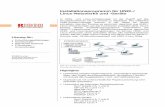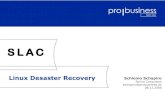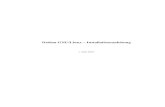Übung 1: Linux - ZBH : Universität Hamburg€¦ · Übung 1: Linux 1. Einführung In der...
Transcript of Übung 1: Linux - ZBH : Universität Hamburg€¦ · Übung 1: Linux 1. Einführung In der...
1
Andrew Torda Björn Hansen
11. April 2016
Übung 1: Linux
1. Einführung In der folgenden Übung werden Sie mit der Arbeit an den Computern im Studenten-
Rechnerpool des ZBHs vertraut gemacht: Sie werden die Arbeitsgrundlagen unter einem
Linux-System sowie den Umgang mit wichtigen Linux-Programmen erlernen. Dieses Wissen
brauchen Sie für die nächsten Übungen.
Wenn Sie Fragen haben oder nicht weiter wissen, dürfen sie sich jederzeit vertrauensvoll
an die Übungsgruppenleiter wenden. Diese werden Ihnen gerne weiterhelfen.
Auf allen Rechnern im ZBH läuft Linux. Dieses ist ein frei verfügbares Open-Source-
Betriebssystem. Prinzipiell darf somit jeder Linux herunterladen und den eigenen
Wünschen entsprechend verändern. In der Wissenschaft ist Linux beliebt, da viele
Programme, die für die wissenschaftliche Arbeit wichtig sind, für Linux frei verfügbar sind.
Als Benutzer hat man unter Linux prinzipiell zwei Möglichkeiten, um mit dem Rechner zu
kommunizieren:
1.) über die grafische Desktop-Oberfläche, welche sehr mit der Oberfläche eines
MS-Windows-Systems vergleichbar ist
2.) rein textbasiert über die Kommandozeile einer Shell (Kommandozeileninterpreter)
Am Ende dieser Übung werden Sie verstanden haben, wie man über diese beiden
Schnittstellen Dateien anlegen und bearbeiten kann. Auch wenn die Kommunikation mit
dem Dateisystem über eine textbasierte Eingabe-Konsole zunächst ein wenig gewöhnungs-
bedürftig erscheinen mag, so erleichtert und beschleunigt sie die Arbeit in vielen Fällen
erheblich. In dieser Übung werden wir uns deshalb zunächst mit der Kommandozeile
beschäftigen.
Zentrum für Bioinformatik
Übung zur Vorlesung Bioinformatik
Sommersemester 2016
2
Login:
Das erste, was Sie sehen, wenn sie Ihren Monitor einschalten ist der Anmeldebildschirm.
Dieser fordert Sie auf, Ihren Benutzernamen und ihr Passwort einzugeben.
Prinzipiell haben Sie vor dem Einloggen
auch die Möglichkeit, zwischen
verschiedenen Linux-Arbeitsumgebungen zu
wählen. Eine solche Arbeitsumgebung legt
fest, wie die grafische Benutzeroberfläche
dargestellt werden soll und wie Sie mit ihr
interagieren können. Standardmäßig wird
die Arbeitsumgebung KDE geladen und wir
empfehlen Ihnen, es zumindest anfänglich
auch dabei zu belassen.
Falls noch nicht geschehen, dann loggen Sie sich bitte jetzt unter Ihrem
Benutzernamen ein. Zu beachten ist hierbei, dass Linux zwischen Groß- und
Kleinschreibung unterscheidet. “Hamburg“ ist also beispielsweise nicht dasselbe wie
„hamburg“ oder „HamBurG“.
Linux ist ein Mehrbenutzer und Multitasking-System. Das bedeutet, dass mehrere Benutzer
gleichzeitig mit mehreren unterschiedlichen Programmen arbeiten können. Um Konflikte
und Missbrauch zu vermeiden, hat jeder Benutzer sein eigenes Verzeichnis, das sogenannte
Home-Verzeichnis. Linux gibt Ihnen die Möglichkeit, Lese- und Schreibrechte einzeln für
jede Ihrer Dateien festzulegen. Standardmäßig hat jeder Benutzer nur in seinem eigenen
Home-Verzeichnis Schreibrechte.
Über die grafische Benutzeroberfläche können Sie Programme direkt starten. Viele der für
Sie nützlichen Programme sind direkt über das Menü der Taskleiste (Button links
unten) verfügbar. Einige Programme werden hier allerdings nicht aufgeführt. Sie werden
im Verlauf dieser Übung lernen, die Kommandozeilenumgebung zu nutzen, um auch diese
Programme auszuführen.
Diese Übung umfasst zwei Abschnitte: Im ersten werden Sie vor allem mit der
Kommandozeile arbeiten. Im zweiten Teil werden Sie die graphische Benutzeroberfläche
benutzen, um einige Aufgaben zu lösen.
3
Teil I (Kommandozeilenschnittstelle):
(1) Rufen Sie das Konsolenprogramm “Terminal” über das Menü der Taskleiste auf.
Das Terminal ist ein mächtiges Werkzeug von Linux, welches es Ihnen ermöglicht,
über eine Kommandozeile mit Ihrem Rechner zu kommunizieren. Innerhalb des
Terminals sehen Sie die sogenannte Eingabeaufforderung, auch Prompt genannt,
welche für Sie wie folgt aussieht:
stud201…/ihr_benutzername>
Wann immer Sie diese Eingabeaufforderung sehen, wartet das Terminal darauf, dass
Sie einen Befehl eingeben. Ein Befehl bzw. ein Kommando ist ein Programm,
welches das Linux-System dazu auffordert etwas zu tun. Die von Ihnen
eingegebenen Befehle werden dann von einem Kommandozeileninterpreter, auch
Shell genannt, in eine Sprache übersetzt, die Ihr Rechner versteht, und
anschließend ausgeführt.
Ein Befehl setzt sich dabei wie folgt zusammen:
command -options arguments
An erster Stelle steht das Kommando selbst, welches angibt, WAS gemacht werden
soll. Mit den Optionen kann dann näher spezifiziert werden, WIE das Kommando
ausgeführt werden soll. Die Argumente bestimmen, WORAUF das Kommando
angewendet werden soll. Häufig steht hier der Name einer Datei. Optionen werden
mit einem Bindestrich eingeleitet und, falls mehrere Optionen verwendet werden,
direkt hintereinander geschrieben:
command –option1option2
Durch Drücken der Enter-Taste, wird ein Befehl ausgeführt.
Falls Sie sich bei einem bestimmten Befehl nicht sicher sind, welche
Eingabeargumente erforderlich sind und welche Optionen Ihnen zur Verfügung
stehen, können Sie sich die Hilfeinformationen zu diesem Befehl aufrufen.
Geben Sie hierzu
man command
in die Eingabeaufforderung ein und ersetzen Sie command durch den Befehl, über
den Sie mehr erfahren möchten.
Zum Verständnis der nächsten Kommandozeilenbefehle sind noch ein paar
Informationen zum Dateisystem erforderlich. Ein Dateisystem bestimmt, wie
4
Dateien auf einem Datenträger abgelegt werden. Das Dateisystem von Linux ist wie
ein Baum organisiert:
In diesem Verzeichnis innerhalb des
Verzeichnisbaumes, wir nennen es Ihr
Home-Verzeichnis, starten Sie nach
dem Einloggen.
Ausgehend von einem Wurzelverzeichnis “/” kann jedes Verzeichnis Dateien und
weitere Verzeichnisse enthalten. Der Name einer Datei zusammen mit dem Pfad,
der ausgehend vom Wurzelverzeichnis zu dieser Datei führt, ergibt also für jede
Datei eine eindeutige Adresse, die bestimmt, wo sich diese Datei befindet.
Beispiel:
/home/hansen/my_file
Die Datei “my_file” befindet sich im Verzeichnis “hansen”, welches ein
Unterverzeichnis im Verzeichnis “home” ist, welches sich wiederum im
Wurzelverzeichnis „/“ befindet. Die Verzeichnis- bzw. Dateinamen werden hierbei
durch einen Querstrick von einander getrennt.
Um herauszufinden, wo im Verzeichnisbaum Sie sich gerade befinden, gibt es den
Befehl pwd, was für „print working directory“ steht. Geben Sie diesen Befehl in die
Eingabeaufforderung ein und führen Sie Ihn aus (Enter-Taste).
(2) Wechseln Sie jetzt in Ihr Home-Verzeichnis:
cd ~
Das Kommando cd steht für “change directory” und erlaubt es Ihnen, in ein anderes
Verzeichnis zu wechseln. Die Tilde (~) ist eine Abkürzung für den Dateipfad zu
Ihrem Home-Verzeichnis /home/stud201…/ihr_benutzername.
5
(3) Überprüfen Sie, ob Sie sich wirklich in Ihrem Home-Verzeichnis befinden:
pwd
(4) Lassen Sie sich nun die Dateien anzeigen, die sich in Ihrem Home-Verzeichnis
befinden:
ls
(5) Einige Dateien sind versteckt. Das sind die Dateien, deren Dateinamen mit einem
Punkt beginnen. Wenn Sie wollen, dass Ihnen der Befehl ls auch diese versteckten
Dateien anzeigt, müssen Sie die Option –a verwenden:
ls -a
(6) Falls Sie sich nicht nur für die Dateinamen interessieren, sondern zusätzlich noch
weitere Informationen sehen möchten, z.B. zu Zugriffsrechten, Dateibesitzer und
Dateigröße, dann können Sie die Option –l verwenden:
ls -l
(7) Mehrere Optionen lassen sich auch kombinieren. Wenn Sie das ausführliche
Ausgabeformat wünschen UND gleichzeitig auch versteckte Dateien angezeigt
bekommen möchten, dann schreiben Sie
ls –l –a
oder besser einfach
ls –la oder ls –al ,
denn mehrere Optionen können einfach auch ohne Trennzeichen in beliebiger
Reihenfolge hintereinander geschrieben werden.
(8) Wie bereits erläutert, können Sie mit dem Befehl cd im Verzeichnisbaum navigieren.
Hierzu geben Sie als Eingabeargument den Pfad an, in den Sie wechseln möchten,
z.B.
cd /usr/local ,
um in das Verzeichnis /usr/local zu wechseln.
Es wird hierbei zwischen relativen und absoluten Pfaden unterschieden. Ein
absoluter Pfad enthält das Wurzelverzeichnis / und bezieht sich immer auf dasselbe
Verzeichnis, unabhängig davon, wo im Verzeichnisbaum man sich als Benutzer
gerade befindet. Bei einem relativen Pfad ist das nicht der Fall.
6
Hier ein Beispiel: Der absolute Pfad zu ihrem Desktop-Verzeichnis lautet
/home/stud201…/ihr_benutzername/Desktop. Nehmen wir an Sie befinden sich
gerade in Ihrem Home-Verzeichnis, dann ist der relative Pfad zu Ihrem Desktop-
Verzeichnis einfach nur Desktop.
Laufwerke wie C: oder D: wie unter einem Windows-System gibt es unter Linux
übrigens nicht. Alles ist dem Wurzelverzeichnis untergeordnet.
(9) Befinden Sie sich noch in Ihrem Home-Verzeichnis? Falls nicht, wechseln Sie bitte
dorthin zurück.
(10) Wechseln Sie jetzt im Verzeichnisbaum eine Ebene nach oben:
cd ..
Mit Ausnahme des Wurzelverzeichnisses gibt es zu jedem Verzeichnis genau ein
übergeordnetes Verzeichnis. Die beiden Punkte .. sind ein relativer Pfad zu dem
Verzeichnis, das dem Verzeichnis übergeordnet ist, in dem Sie sich gerade befinden.
(11) Wechseln Sie ins Wurzelverzeichnis:
cd /
(12) Wechseln Sie jetzt wieder zurück in Ihr Home-Verzeichnis:
cd ~
(13) Legen Sie in Ihrem Home-Verzeichnis ein Verzeichnis mit dem Namen linuxcourse
an:
mkdir linuxcourse
(14) Wechseln Sie in dieses Verzeichnis:
cd linuxcourse
(15) Erstellen Sie im Verzeichnis linuxcourse ein Unterverzeichnis mit dem Namen test:
mkdir test
(16) Lassen Sie sich alle Dateien inklusive aller versteckten Dateien im linuxcourse/test
Unterverzeichnis anzeigen:
ls -a test
Die beiden Einträge, die Sie anschließend sehen, „.“ und „..“, sind sogenannte
symbolische Verknüpfungen. Auch ein leeres Verzeichnis wie das gerade von Ihnen
erstellte hat mindestens diese beiden Einträge. Die zwei Punkte „..“ haben Sie
bereits kennengelernt. Sie verweisen auf das übergeordnete Verzeichnis eines
Verzeichnisses. Der einzelne Punkt „.“ in einem Verzeichnis verweist dagegen auf
7
das Verzeichnis selbst, in diesem Fall also auf linuxcourse/test in ihrem Home-
Verzeichnis.
(17) Löschen Sie das test Unterverzeichnis wieder:
rmdir test
VORSICHT: Wann immer Sie unter Linux etwas löschen, wird es endgültig gelöscht.
Wenn Sie mit der Kommandozeile arbeiten, gibt es keinen Papierkorb (wie unter
Windows) oder eine andere Art der Datenwiederherstellung.
(18) Benutzen Sie jetzt die Befehle cd und ls, um sich ein wenig innerhalb des
Verzeichnisbaumes zu bewegen. Zeichnen Sie nebenher einen Verzeichnis-Baum,
der so ähnlich aussieht wie der auf Seite 3 dieser Übung.
Hinweis: In einige Verzeichnisse können Sie nicht wechseln, da Ihnen dafür die
notwendige Berechtigung fehlt.
(19) Innerhalb des Wurzelverzeichnisses / befindet sich das Verzeichnis /etc. Wir wollen
jetzt in Erfahrung bringen, welche Zugriffsrechte Sie für dieses Verzeichnis haben.
Lassen Sie sich den Inhalt des Wurzelverzeichnisses im ausführlichen Format
anzeigen:
ls -l /
Suchen Sie innerhalb der Ausgabe eine Zeile, die in etwa wie die folgende aussieht:
drwxr-xr-x 95 root root 8192 2009-03-27 12:45 etc
Welche Zugriffsrechte Sie für das Verzeichnis etc besitzen, sagt Ihnen die Angabe
drwxr-xr-x gleich zu Beginn der Zeile:
Das “d” bedeutet lediglich, dass es sich bei etc um ein Verzeichnis handelt. Die
nächsten drei Zeichen (rwx) geben die Rechte des Besitzers dieses Verzeichnisses
an. Hierbei steht
r für Lesezugriff (read)
w für Schreibrechte (write) und
x für das Recht, eine Datei auszuführen (execute)
Bei einem Verzeichnis bedeuten Ausführungsrechte, dass in dieses Verzeichnis
gewechselt werden darf.
Die nächsten drei Zeichen (r-x) sind die Zugriffsrechte für die Gruppe, in der sich
der Dateibesitzer befindet. Das Minuszeichen bedeutet, dass die entsprechende
Berechtigung fehlt. Benutzer in derselben Gruppe wie der Besitzer des
Verzeichnisses etc haben also keine Schreibrechte für dieses Verzeichnis.
8
Die letzten drei Zeichen (r-x) sind die Zugriffsrechte für alle anderen Benutzer.
Die Angabe root root bedeutet, dass Nutzer root in der Gruppe root Besitzer des
Verzeichnisses /etc ist.
Finden Sie jetzt heraus, welche Zugriffsrechte Sie für das Verzeichnis /etc haben.
Hierzu müssen Sie wissen, wie ihr Benutzername lautet und zu welcher Gruppe Sie
gehören. Mit dem Befehl id können Sie Ihren Benutzernamen in Erfahrung bringen,
falls Sie diesen vergessen haben. Über den Befehl groups erfahren Sie, zu welcher
Gruppe Sie gehören.
Offensichtlich sind Sie weder der Benutzer root noch in der Gruppe root. Die
Zugriffsrechte, die für Sie gelten, sind also die Rechte der „anderen
Benutzer“ (siehe oben).
(20) Welche Zugriffsrechte haben Sie für die Datei /etc/passwd?
(21) Lassen Sie sich alle Verzeichnisse im Verzeichnis /home anzeigen. Können Sie sich
vorstellen, was das für Verzeichnisse sind? Wer hat wohl die Zugriffsrechte für diese
Verzeichnisse und was bedeutet das?
(22) Es soll nun das Verzeichnis /home/hansen/G4DNA in ein Unterverzeichnis
linuxcourse in Ihrem Home-Verzeichnis kopiert werden. Beachten Sie hierbei, in
welchem Verzeichnis innerhalb des Verzeichnisbaumes Sie sich aktuell befinden und
passen Sie das folgende Kommando entsprechend Ihrer Situation an:
cp -r Quelle Ziel
Wenn Sie sich beispielsweise gerade in Ihrem Home-Verzeichnis befinden, dann
ersetzen Sie Quelle mit /home/hansen/G4DNA und Ziel mit linuxcourse. Falls Sie
sich dagegen im Verzeichnis linuxcourse befinden, dann schreiben Sie als Ziel
einfach einen Punkt (siehe 16). Im Verzeichnis /home/hansen/ selbst können Sie
auch den relativen Pfad G4DNA als Quelle einsetzen. Sollten Sie sich irgendwo
anders befinden, dann verwenden Sie am besten die absoluten Pfade für Quelle und
Ziel.
Während des Kopiervorganges werden Ihnen zwei Fehlermeldungen angezeigt
werden. Finden Sie heraus, was die Ursache für diese Fehlermeldungen ist.
(23) Wie Sie inzwischen gelernt haben, ist für jede Datei und jedes Verzeichnis eindeutig
festgelegt, welche Benutzer welche Zugriffsrechte haben. Es bestehen separate
Zugriffsrechte für den Besitzer der Datei selbst (u), für Mitglieder seiner
Gruppe (g) und für alle anderen Nutzer (o). Zugriffsrechte sind allerdings nicht in
9
Stein gemeißelt sondern dürfen vom Besitzer einer Datei (und nur von diesem) auch
verändert werden. Dies ist mit dem Befehl chmod möglich.
Wir wollen jetzt die Zugriffsrechte für das Verzeichnis ~/linuxcourse/G4DNA/
ändern und Sie gleichzeitig mit ein paar Tricks vertraut machen, welche Ihnen
dabei helfen werden, längere Befehle schneller einzugeben.
Mit dem nächsten Befehl
chmod -R g-x ~/linuxcourse/G4DNA/ (Bitte noch nicht eingeben!)
werden Sie Benutzern in Ihrer Gruppe (g) die Ausführungsrechte wegnehmen (-x).
Schreiben Sie von diesem Befehl zunächst nur chmod -R g-x ~/li und drücken Sie
dann die Tabulator-Taste . Wie Sie sehen, wird der Pfad ~/li automatisch zu
~/linuxcourse/ erweitert. Dies ist die sogenannte Autovervollständigung. In Ihrem
Home-Verzeichnis gibt es nämlich zurzeit kein weiteres mit den Buchstaben li
beginnendes Verzeichnis (und auch keine Datei). Somit ist es eindeutig, was Sie
meinen, und der Pfad kann automatisch vervollständigt werden. Wenn Sie die
Tabulator-Taste noch ein weiteres Mal drücken, wird der Pfad zu
~/linuxcourse/G4DNA/ verlängert, da sich außer dem Unterverzeichnis G4DNA
nichts weiter im Verzeichnis ~/linuxcourse/ befindet und somit auch hier wieder
eindeutig ist, was Sie meinen.
Wir wollen jetzt noch die Zugriffsrechte aller anderen Benutzer für das Verzeichnis
~/linuxcourse/G4DNA anpassen und Ihnen an dieser Stelle auch den
Kommandozeilenspeicher vorstellen. Dieser enthält die Kommandozeilenbefehle,
die Sie zu einem früheren Zeitpunkt eingegeben haben. Mit den Pfeiltasten können
Sie die Liste dieser Befehle durchsuchen. Drücken Sie jetzt die Pfeiltaste
einmal und ändern Sie den in der Eingabeaufforderung erscheinenden Befehl so ab,
dass er dem folgenden gleicht:
chmod -R o-rwx ~/linuxcourse/G4DNA
Die Option -R steht für “rekursiv”. Das bedeutet, dass der Befehl auch für alle
Dateien und Verzeichnisse angewendet wird, die dem Verzeichnis
~/linuxcourse/G4DNA untergeordnet sind.
Überprüfen Sie nun, ob sie bei der Änderung der Zugriffsrechte erfolgreich waren:
ls -l
(24) Kopieren Sie die Datei /etc/group in das linuxcourse Verzeichnis in Ihrem Home-
Verzeichnis.
10
(25) Benennen Sie im Verzeichnis linuxcourse die Datei group in testfile um:
mv group testfile
Vergessen Sie hierbei nicht, wie in Aufgabe (22) die Pfade entsprechend anzupassen.
(26) Kopieren Sie das Verzeichnis linuxcourse mit all seinen Unterverzeichnissen in ein
Verzeichnis work in Ihrem Home-Verzeichnis.
(27) Entfernen Sie das Verzeichnis linuxcourse inklusive aller Unterverzeichnisse:
rm -r linuxcourse
(28) Benennen Sie das Verzeichnis work in linuxcourse um.
(29) Wechseln Sie jetzt in das Verzeichnis ~/linuxcourse/G4DNA und verschieben Sie
alle Dateien, deren Dateiname mit der Zahl 3 beginnt, in den bereits bestehenden
Unterverzeichnis more. Natürlich könnten Sie den entsprechenden Befehl für jede
Datei einzeln eingeben. Viel einfacher ist es aber, für diese Aufgabe ein
sogenanntes Wildcard-Zeichen zu verwenden. Eine Wildcard ist eine Art Joker unter
den Zeichen, welche Platzhalter für eine Gruppe von anderen Zeichen oder
Zeichenketten ist. Das Sternchen * beispielsweise steht für eine beliebige und
beliebig lange Zeichenkette:
mv 3* more
(30) Geben Sie mit Hilfe des Befehls echo Ihren Namen auf dem Bildschirm aus.
Ein Zeilenumbruch sollte vor und nach ihrem Namen erscheinen:
echo –e "\nVorname Nachname\n"
(31) Lassen Sie sich mit Hilfe des Befehls cat den Inhalt der Dateien /etc/group und
/etc/passwd anzeigen:
cat /etc/group
(32) Gehen Sie jetzt in Ihr Home-Verzeichnis und verwenden Sie den folgenden Befehl:
ls –lR /usr/share > usrfiles.txt
Achten Sie bei der Eingabe dieses Befehls darauf, keine Lehrzeichen zu vergessen.
Sie werden einige Meldungen mit der Nachricht “permission denied” erhalten. Diese
Meldungen dürfen Sie ignorieren. Der Befehl, den Sie gerade verwendet haben,
erzeugt eine Datei mit dem Namen usrfiles.txt in Ihrem Home-Verzeichnis. Diese
Datei enthält nun eine sehr lange Liste von Dateien, die sich im Verzeichnis
/usr/share befindet. Das Größer-als-Zeichen > innerhalb dieser Anweisung sorgt
dafür, dass die Ausgabe des ls Befehls, die eigentlich auf Ihrem Bildschirm
erscheinen würde, stattdessen in die neu erstellte Datei usrfiles.txt umgeleitet
11
wird. Falls sich bereits eine Datei mit demselben Namen in Ihrem Home-Verzeichnis
befindet, wird diese überschrieben. Wenn Sie das nicht wünschen, dann verwenden
Sie anstelle eines einzelnen Größer-als-Zeichens zwei:
ls –lRF /usr >> usrfiles.txt
Jetzt würde eine bereits bestehende Datei usrfiles.txt nicht einfach überschrieben
werden, sondern die abzuspeichernde Ausgabe einfach am Ende dieser Datei
ergänzt werden.
Nutzen Sie anschließend den Befehl less, um sich den Inhalt der Datei seitenweise
anzeigen zu lassen.
less usrfiles.txt
Mit der Leertaste können Sie eine Seite nach vorne blättern, mit den Pfeiltasten ist
zeilenweise scrollen nach oben oder unten möglich. Wenn Sie ein bestimmtes Wort
suchen, zum Beispiel in unserem Fall den Teil eines Dateinamens, der in unserer
Liste vorkommen soll, dann schreiben Sie einfach /suchwort und drücken
anschließend Enter. Damit springen Sie zu der Position, an der der gesuchte
Teilstring suchwort zum ersten Mal auftritt. Mit „n“ springen Sie zur nächsten
Position, mit „N“ zur vorherigen. Durch drücken der Taste „q“ kommen Sie zurück
zur Kommandozeile.
(33) Lassen Sie sich die ersten 10 Zeilen der Datei usrfiles.txt anzeigen:
head usrfiles.txt
Eine von 10 abweichende Zeilenanzahl der Ausgabe muss über die Optionen
festgelegt werden.
Lassen Sie sich die letzten 5 Zeilen der Datei usrfiles.txt anzeigen:
tail -5 usrfiles.txt
(34) Verschieben Sie usrfiles.txt in das Verzeichnis linuxcourse
mv usrfiles.txt ~/linuxcourse/
(35) Anstelle der Weiterleitung an eine Datei kann eine Programmausgabe auch als
Eingabe für ein anderes Programm verwendet werden. Hierfür nutzen wir das
sogenannte Pipe-Symbol |. Wenn wir beispielsweise wissen wollen, welche 10
Dateien in unserem Home-Verzeichnis als letztes bearbeitet wurden, dann können
wir den folgenden Befehl verwenden:
ls -Rlat ~/* | head
12
Die Option -t des ls Befehls bewirkt, dass die Dateien nach ihrem Zeitstempel
sortiert werden. Die zuletzt modifizierten Dateien werden daher zuerst aufgeführt.
Durch den verwendeten Pipe-Operator wird die Ausgabe des Befehls ls zur Eingabe
des Befehls head.
(36) Wenn wir nicht alle Zeilen der Datei usrfiles.txt angezeigt bekommen möchten,
sondern nur solche, die eine bestimmte Zeichenkette (z.B. „matrix“) enthalten,
dann können wir den Befehl grep verwenden:
grep matrix usrfiles.txt | less
Durch den verwendeten Pipe-Operator wird die Ausgabe von grep direkt an das
Programm less weiter geleitetet.
(37) Löschen Sie das Verzeichnis linuxcourse in Ihrem Home-Verzeichnis.
(38) Um zum Ende des ersten Abschnitts dieser Übung noch ein wenig Bioinformatik zu
betreiben, soll nun eine DNA-Sequenz, z.B. ATGTTGAGCCTCGCCTAG, in eine
sequenzgleiche RNA übersetzt werden.
Wechseln Sie zunächst in Ihr Home-Verzeichnis und erstellen Sie mit Hilfe des
Befehls cat eine Eingabedatei, welche ihre DNA-Sequenz enthält:
cat > dna.txt
Nach Ausführen dieses Befehls wartet cat auf eine Eingabe. Geben Sie jetzt Ihre
DNA-Sequenz in Großbuchstaben über die Tastatur ein und drücken Sie
anschließend Enter. Drücken Sie Ctrl+D, um cat zu beenden. Überprüfen Sie
anschließend mit den Befehlen ls und less, ob eine Datei namens dna.txt erstellt
wurde und ihre DNA-Sequenz enthält.
Um die gewählte DNA-Sequenz in eine RNA-Sequenz zu übersetzen, müssen wir eine
Ersetzungsregel festlegen, nach der Thymin gegen Uracil ausgetauscht wird. Hierfür
wenden wir den Befehl tr auf die Datei dna.txt an und speichern die Ausgabe in
einer neuen Datei namens rna.txt:
tr T U < dna.txt > rna.txt
Mit dem Kleiner-als-Zeichen wird der Inhalt der Datei dna.txt als Eingabe für den
Befehl tr verwendet. Überprüfen Sie mit ls, ob die neue Datei existiert, und lassen
Sie sich mit less ihren Inhalt anzeigen. Sehen Sie eine RNA-Sequenz?
Löschen Sie anschließend die Dateien dna.txt und rna.txt.
13
(39) Häufig kommt es vor, dass Sie eine bestimmte Abfolge von Kommando-
zeilenbefehlen mehrfach hintereinander verwenden möchten. Anstatt diese Befehle
dann mühsam immer wieder von Neuem einzutippen, können Sie auch ein
sogenanntes Shell-Script erstellen. Ein Shell-Script ist eine Textdatei, in welcher
die Kommandozeilenbefehle stehen, die Sie verwenden möchten. Wir wollen die
letzte Aufgabe nun noch einmal wiederholen und dafür ein solches Shell-Script
erstellen. Legen Sie zunächst eine Datei mit dem Namen my_script an
touch my_script
und öffnen Sie diese Datei mit einem Texteditor:
kwrite my_script &
Tragen Sie jetzt die folgenden Befehlszeilen ein und speichern Sie anschließend ab:
#!/bin/sh
echo Eingegebene DNA-Sequenz: $1
echo Die sequenzgleiche RNA lautet:
echo $1 | tr T U
Die erste Zeile des Shell-Scripts (#!/bin/sh) brauchen Sie jetzt nicht weiter zu
beachten. Sie gibt lediglich an, dass es sich bei dieser Datei um ein Shell-Script
handelt, welches mit der Standard-Unix-Shell ausgeführt werden soll.
$1 ist ein Platzhalter für Ihre DNA-Sequenz, die Sie als Eingabeargument an das
Shell-Script weitergeben können. Wie bei anderen Kommandozeilenbefehlen,
können Sie ein Eingabeargument einfach direkt hinter den Befehl schreiben:
./my_script ACGTTGCTCC…
Wenn Sie diesen Befehl jetzt in die Eingabeaufforderung eingeben und ausführen,
werden Sie allerdings die Fehlermeldung „Permission denied“ erhalten, da Ihnen
bisher die Rechte fehlen, um diese Datei auszuführen. Ändern Sie daher zunächst
die Zugriffsrechte für diese Script-Datei
chmod +x my_script
und führen Sie Ihr Shell-Script erst danach aus.
14
Teil II (Graphische Benutzerschnittstelle):
(40) Rufen Sie das Programm Konqueror über das Menü der Taskleiste auf. Konqueror ist
ein Dateimanager und Webbrowser. (Falls Sie irgendwelche Hilfe bei der Nutzung
eines bestimmten Programms benötigen, dann schauen Sie im Hilfe-Menü nach oder
drücken Sie F1.)
(41) Wählen Sie auf der Startseite von Konqueror “Home Folder” aus. Damit
gelangen Sie direkt in Ihr Home-Verzeichnis.
(42) Die sogenannte “Location Bar” befindet sich unterhalb des Programm-Menüs von
Konqueror und zeigt Ihnen das Verzeichnis an, in dem Sie sich gerade befinden.
Überprüfen Sie, ob Sie sich in Ihrem Home-Verzeichnis befinden.
(43) Im Konqueror-Hauptfenster werden die Dateien des aktuellen Verzeichnisses
angezeigt. Über das Programm-Menü von Konqueror gelangen Sie zu einer
detaillierten Verzeichnisansicht:
View→View Mode→Details
(44) In dieser Ansicht werden nicht leere Verzeichnisse durch ein Größer-als-Zeichen vor
dem Verzeichnisnamen kenntlich gemacht. Durch Klicken auf dieses Symbol können
Sie sich auch die untergeordneten Dateien und Verzeichnisse anzeigen lassen und
auf diese Art durch den Verzeichnisbaum navigieren. Ebenfalls möglich ist es, die in
der “Location Bar“ angegebene Adresse anzupassen.
(45) Zum Schluss wollen wir die Übersetzung einer DNA- in eine RNA-Sequenz aus
Aufgabe (38) ein weiteres Mal durchführen. Anstelle der Kommandozeile werden
wir diesmal allerdings einen Texteditor verwenden.
Erstellen Sie zunächst eine Eingabe-Datei, welche die DNA-Sequenz enthält. Wählen
Sie hierfür Create New→Textfile im Konqueror-Kontextmenü aus und nennen Sie
die neue Datei dna.txt.
(46) Öffnen Sie über das Kontextmenü die gerade erstellte Datei dna.txt:
Open with→KWrite
Wie unter einem Windows-System gelangen Sie mit einem Rechtsklick auf eine Datei
an das Kontextmenü dieser Datei.
Geben Sie nun die DNA-Sequenz ein und fügen Sie am Ende der Sequenz durch
Drücken der Enter-Taste noch einen Zeilenumbruch ein. Speichern Sie Ihre Sequenz
über das Menü (File→Save) oder über die Tastatur (Ctrl+S) ab.
15
(47) Um Ihre Sequenz in RNA zu übersetzen, wählen wir im KWrite-Menü
Edit→Replace… aus und geben „T“ in das Eingabefeld „Find“ und „U“ in das
Eingabefeld „Replace“ ein. Durch Klicken auf „Next“ wird das erste Vorkommen von
„T“ hervorgehoben. Mit „Replace“ ersetzen Sie es durch ein „U“. Ersetzen Sie alle
Thymin-Nukleinbasen ihrer DNA-Sequenz durch Uracil.
(48) Speichern Sie die geänderte Sequenz in einer neuen Datei unter dem Namen
rna.txt ab.
(49) Schließen Sie den Text-Editor KWrite und schauen Sie sich den Inhalt von rna.txt
an. Wenn Sie eine RNA-Sequenz sehen, haben Sie Ihre erste Bioinformatik-Übung
erfolgreich absolviert!
���������������� �������� ��
�������������� !"!#$%&'()%*!+$,($-.� /01�!"!2)%34((&#!+$,($-.!5$(6!6$##&-!2$+&,78/9:;!<!'64-.&!#$%&'()%*!()!=>?78!"!'64-.&!()!6)3&@A8/"!,6)5!'B%%&-(!#$%&'()%*CD8EF/9:;!"!'%&4(&!4!#$%&'()%*!=>?FC/G:HI!"!#&+&(&!J>KLFC/0F/9:;!"!#&+&(&!#$%&'()%*!=>?FC/0M/G:HI!"!2)%'&!%&3)N&!J>KLFC/0FM/9:;!"!2)%'&!%&3)N&!#$%&'()%*!=>?!O7@/G:HIPQG:HIR!"!')S*!J>KLT!()!J>KLU7@/0F/9:;PQ9:;R!"!')S*!=>?T!()!=>?UV!'%&4(&!=>?U!$2!$(!#)&,-W(!&X$,(CY/G:HIPQG:HIR!"!%&-43&!)%!3)N&!J>KLT!()!J>KLU$2!J>KLU!$,!4-!&X$,($-.!#$%&'()%*Z!3)N&,!J>KLT!$-()!#$%&'()%*!J>KLU�[/0 /G:HIQH:\]!"!'%&4(&!,*3 )̂+$'!+$-_!K>̀a!()!J>KLbcd7e/G:HI!"!'%&4(&!)%!BS#4(&!J>KL
71b/f/G:HI!"!S+4'&,!,(4-#4%#!$-SB(!$-()!J>KLCcFg/G:HI!"!)B(SB(!(6&!')-(&-(,!)2!J>KLeg18/G:HI!"!)B(SB(!(6&!2$%,(!hi!+$-&,!)2!J>KLb1E�/G:HI!"!)B(SB(!(6&!+4,(!hi!+$-&,!)2!J>KLb1E�/0M/G:HI!"!)B(SB(!(6&!')-(&-(,!)2!J>KL!4,!$(!.%)5,Z!,(4%($-.!5$(6!(6&!+4,(!hi!+$-&,
jk�l����m���n����o@ !"!#$,S+4*!*)B%!'B%%&-(+*!4'($N&!S%)'&,,&,bc@!"!#$,S+4*!4++!%B--$-.!S%)'&,,&,DE��/p:9!"!_$++!S%)'&,,!$#!q>=DE��1��/p;rs!"!_$++!4++!S%)'&,,&,!-43&#!q?tu!Ovw!"!+$,(,!,()SS&#!)%!̂4'_.%)B-#!x)̂,V!%&,B3&!4!,()SS&#!x)̂!$-!(6&!̂4'_.%)B-#Mw!"!̂%$-.,!(6&!3),(!%&'&-(!x)̂!()!2)%&.%)B-#Mw/\!"!̂%$-.,!x)̂ !̀!()!(6&!2)%&.%)B-#
�����j�k��������7eCc8/rsyzHQG:HI!"!'64-.&!(6&!S&%3$,,$)-,!)2!J>KL{()!tu|}KZ!56$'6!'4-!̂&!2)B-#!,&S4%4(&+*!2)%!B,&%Z!.%)BSZ!4-#!5)%+#!̂*!4##$-.~
� �!"!%&4#!�%�� �!"!5%$(&!�5�� h!"!&X&'B(&!�X�
�X43S+&,~7eCc8/���!"!%&4#Z!5%$(&Z!&X&'B(&!2)%!4++7eCc8/���!"!%5X!2)%!)5-&%Z!%X!2)%!.%)BS!4-#!5)%+#�)%!3)%&!)S($)-,Z!,&&!C1[/7eCc8�
��� e/��I;��r�y!"!')--&'(!()!�t�|!4,!��L? e/0@/pr;y/��I;��r�y!"!')--&'(!()!�t�|!)-!S)%(!qt?|!4,!��L? e07c@�0E8/��I;��r�y!"!4##!*)B%!_&*!()!�t�|!2)%!��L?!()!&-4̂+&!4!_&*&#!)%!S4,,5)%#+&,,!+).$-
���kl���nwFg@/pzyyI;\QG:HI�!"!,&4%'6!2)%!q}||L?̀!$-!J>KL�wFg@/0F/pzyyI;\Q9:;!"!,&4%'6!%&'B%,$N&+*!2)%!q}||L?̀!$-!=>?sr��z\9/�/wFg@/pzyyI;\!"!,&4%'6!2)%!q}||L?̀!$-!(6&!)B(SB(!)2!ut��}̀=�c71bg/G:HI!"!2$-#!4++!$-,(4-'&,!)2!J>KL
���o�������81bg!"!,6)5!(6&!'B%%&-(!#4(&!4-#!($3&71�!"!,6)5!(6$,!3)-(6W,!'4+&-#4%d@bECg!"!,6)5!'B%%&-(!BS($3&A!"!#$,S+4*!56)!$,!)-+$-&Aec1CE!"!56)!*)B!4%&!+)..&#!$-!4,ME[wgF/��I;!"!#$,S+4*!$-2)%34($)-!4̂)B(!��L?d[1Cg/01!"!,6)5!_&%-&+!$-2)%34($)-71b/�@Fc7�7@dE[Mc!"!'SB!$-2)%34($)-71b/�@Fc7�CgCE[Mc!"!3&3)%*!$-2)%34($)-C1[/sr��z\9!"!,6)5!(6&!34-B4+!2)%!ut��}̀=8M!"!,6)5!#$,_!B,4.&8d!"!,6)5!#$%&'()%*!,S4'&!B,4.&MFgg!"!,6)5!3&3)%*!4-#!,54S!B,4.&AegFgE /zpp{�{,6)5!S),,$̂+&!+)'4($)-,!)2!}qqAeE7e/zpp!"!,6)5!56$'6!}qq!5$++!̂&!%B-!̂*!#&24B+(
����k������b1F/7M/G:HI�yz;QG:HI�{"!'%&4(&!4!(4%!-43&#!J>KL�|}?!')-(4$-$-.!J>KL�b1F/�M/G:HI�yz;!"!&X(%4'(!(6&!2$+&,!2%)3!J>KL�|}?b1F/7 M/G:HI�yz;�¡¢QG:HI�!"!'%&4(&!4!(4%!5$(6!£¤$S!')3S%&,,$)-b1F/� M/G:HI�yz;�¡¢!"!&X(%4'(!4!(4%!B,$-.!£¤$Sb1F/7¥M/G:HI�yz;�¦¢R!"!'%&4(&!4!(4%!5$(6!§¤$S�!')3S%&,,$)-b1F/�¥M/G:HI�yz;�¦¢R!"!&X(%4'(!4!(4%!B,$-.!§¤$S�w E@/G:HI!"!')3S%&,,&,!J>KL!4-#!%&-43&,!$(!()!J>KL�̈©w E@/08/G:HI�¡¢!"!#&')3S%&,,&,!J>KL�̈©!̂4'_!()!J>KL
ª�o«�k¬@E[w/�r�y!"!S$-.!�t�|!4-#!)B(SB(!%&,B+(,AecE /9r�z:\!"!.&(!56)$,!$-2)%34($)-!2)%!=t�}>̀8Ew/9r�z:\!"!.&(!® !̄$-2)%34($)-!2)%!=t�}>̀8Ew/0�/�r�y!"!%&N&%,&!+))_BS!�t�|Awgb/G:HI!"!#)5-+)4#!J>KLAwgb/07/G:HI!"!')-($-B&!4!,()SS&#!#)5-+)4#
���o����o���°-,(4++!2%)3!,)B%'&~±�7c[MEwdFgC1DgC1Dg/E[ b1��8@Dw/0E/p]¡�9I¦!"!$-,(4++!4!S4'_4.&!�&̂$4-�F@C/0²Ye/p]¡�;p�!"!$-,(4++!4!S4'_4.&!�³́ µ�
���kol¶o�·bF�̧·!"!64+(,!(6&!'B%%&-(!')334-#·bF�̧¹!"!,()S,!(6&!'B%%&-(!')334-#Z!%&,B3&!5$(6!Mw!$-!(6&!2)%&.%)B-#!)%!vw!$-!(6&!̂4'_.%)B-#·bF�̧º!"!+).!)B(!)2!'B%%&-(!,&,,$)-Z!,$3$+4%!()!g�Eb·bF�̧»!"!&%4,&,!)-&!5)%#!$-!(6&!'B%%&-(!+$-&·bF�̧²!"!&%4,&,!(6&!56)+&!+$-&·bF�̧¼!"!(*S&!()!̂%$-.!BS!4!%&'&-(!')334-#½½!<!%&S&4(,!(6&!+4,(!')334-#g�Eb!"!+).!)B(!)2!'B%%&-(!,&,,$)-
O!B,&!5$(6!&X(%&3&!'4B($)-�