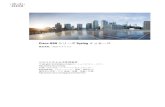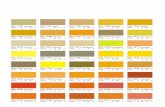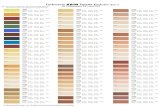重要事項・キャンペーンのご案内 - NTT …料金プラン変更時は、認証ID、認証パスワード、アクセスポイントが変更になる場合があり ますので設定変更等ご注意ください(各料
日本語版 カラーワークフローガイド · Photoshop...
Transcript of 日本語版 カラーワークフローガイド · Photoshop...

日本語版
カラーワークフローガイド
イントロダクション
第 1 章:初めに
第 2 章:CMYK の商業印刷ワークフロー
第 3 章:RGB と CMYK 混在の印刷ワークフロー
第 4 章:RGB 写真プリントワークフロー
第 5 章:RGB インターネット出版ワークフロー
第 6 章:一貫した色を維持
第 7 章:高度なティップス
用語集

� Color Workflows for Adobe Creative Suite 2 �Color Workflows for Adobe Creative Suite 2
Adobe Creative Suite2の新しいカラーマネジメント効果Adobe Creative Suite2 の新しい 2 つの特徴によって、一貫したカラーマネジメントを実現したカラーワークフローを構築することができます :
• RGB や CMYK の値で、カラーのもつ情報を管理・確認できます。
• 異なるカラーモデルを一致させるために、デバイスのカラーにあわせてカラー情報を変化させ、知覚や値が一致したカラーを再現できます。
カラーマネジメントの技術には、プロファイルとカラーマネージメントシステム(CMS)が重要です。プロファイルには CMS が色の再現をするための必要な情報が記録されており、作成したデータであるファイルが各デバイスに送られるときに必要になります。たとえば、トマトの赤がスキャナで R235、G56、B70 の値であっても、同じ RGB の値をモニタで映し出すと、青みがかったトマトに見えるかもしれません。このようなとき、CMS が適正な動作をすればモニタ上でも同じトマトの赤を再現するため、必要な RGB の値に変更するわけです。
つまり、カラーマネジメントを適正に行えば、デバイスの色の再現性に依存することなく、一貫した色の再現を実現することができるのです。
Adobe Creative Suite 2の新しい機能以下の新機能が、カラーマネジメントの実現を容易にするため提供されています。
機能 何を意味するか
アップデートされたカラーセッティングファイル
カラーセッティングファイル(CSF)を用いて、アプリケーションのカラーマネジメント機能をコントロールできます。Adobe Creative Suite 2 では、インターネットや印刷のワークフローといった用途別のCSF を用意しており、ユーザーはAdobe Bridge から簡単に選択できます。
Adobe Bridge Adobe Bridge 上でCSF を選択することにより、Adobe Acrobat を除くAdobe Creative Suite 2 すべてのアプリケーションで簡単にカラー設定を共有できます。
CMYKカラーの値を保護する セーフCMYK ワークフローでは、「カラー値を保持(リンクされたプロファイルを無視)」という新しいカラーマネジメントポリシーにより、CMYK カラーの値を保護します。
改善されたスポットカラー(特色)処理 Adobe Illustrator CS2、Adobe InDesign CS2とAdobe Photoshop CS2 においてスポットカラー(特色)の完全な統一を実現しました。スポットカラー(特色)からプロセスカラー変換におけるコントロール機能も向上しています。
一般の色選択 Adobe Swatch Exchange フォーマットにより、Adobe Creative Suite 2 全体で色を共有できます。
改善されたブラックの確認と印刷 Illustrator CS2 やInDesign CS2 で、ブラックのモニタプレビューを正確にコントロールすることが可能になりました。また、ブラックのより詳細な印刷方法を選ぶことができます。
タスクベースの印刷ダイアログ 校正または最終的な文書を印刷するかどうかに関係なく、簡略化された印刷ダイアログはカラーマネジメント機能の制御をより簡単に行うことができます。
PDFファイルを作成するための一般のインターフェース
Adobe Creative Suite 2 の各アプリケーションには、PDF ファイルの作成や、PDF を共有するための使いやすいインターフェースがプリセットされています。
イントロダクション「Adobe Creative Suite 2 のカラーワークフローガイド」へようこそ。本ガイドは、Adobe Creative Suite 2 に含まれる Adobe Photoshop、Adobe Illustrator、Adobe InDesign、Adobe GoLive や Adobe Acrobat Profes-sional といった各製品のユーザーの方が、一貫したカラーワークフローを構築するためのカラーマネジメントの方法や知識を身に付けていただくためのものです。Adobe Creative Suite 2を用いてカラーワークフローを構築するときの、技術資料等として是非ご活用下さい。
私たちが普段接するカラーには、モニタは RGB、プリンタは CMYK、といったように 2 つのカラーモデルが混在しています。また、それぞれのカラーモデルはデバイス(装置・機器)に依存したものが多く、一貫したカラーマネージメントを簡単には実現できません。なぜなら、モニタやスキャナ、プリンタはそれぞれカラーモデルが異なり、また個体差があるからです。例えば、同じ機種のモニタであっても、やや青い発色をするモニタと若干赤い発色のモニタでは、同じ絵柄を映し出しても違った色に見えるでしょう。また、同じプリンタからプリントを行っても、用紙の色の違いや経年変化などで再現される色は異なることがあります。このように、同じ値の RGB や CMYK データであっても、デバイスの条件によって違った色が再現されてしまうのです。このような色の違いを手作業による色補正で補っていては、生産性と収益のロスにつながります。
装置 --------- モニター、スキャナやプリンターなどは、同じカラーの値を受けても、各々の
装置は異なる色を表示します。

� Color Workflows for Adobe Creative Suite 2 �Color Workflows for Adobe Creative Suite 2
第1章 : 初めに本ガイドは、効果的に色を管理していただくために、様々なワークフローにつて説明いたします。本章は、Adobe Bridge を使ってそれぞれのニーズに応じたワークフローを選定していきます。カラーマネジメント用語については、「用語集」を参照してください。
ワークフローを選ぶ2章から5章は、一般のワークフローで Adobe Creative Suite 2 のカラーマネジメントの特徴を活かす方法について説明しています。下記のテーブルを参照の上、最も適切なワークフローを選択し、活用ください。
あなたは. . . フィールド 以下の 装置に 送る この 章を見てください
製版担当者 商業印刷、デジタル商業印刷 印刷機(たとえばオフセット、フレキソやグラビア)、デジタル印刷機
第2章 : CMYK商業印刷ワークフローと第7章 : 高度なティップス。RGBワークフローを扱うユーザーは、第3章も参照ください。
グラフィックデザイナー 商業印刷、パブリッシング 印刷機 第2章 : CMYK商業印刷ワークフロー
インターネット スクリーン上の表示 第5章 : RGBインターネット出版ワークフロー
フォトグラファー 写真撮影 写真ラボ、RGB出力 第4章 : RGB写真プリントワークフロー
Adobe BridgeについてAdobe Creative Suite 2 の Adobe Bridge では、CSF でプリセットされたカラーマネジメントポリシーやデフォルトのプロファイルを選択することができます。Adobe Bridge で CSF を選択する事により、Adobe Creative Suite 2 ではカラーが一貫して扱われるので、Adobe Creative Suite 2 の中で同じ色での表示や印刷が可能になります。
CSF でプリセットされた値は、Adobe Creative Suite 2 全体のカラーマネジメントの取り扱いをコントロールします。例えば、埋め込まれたプロファイルの扱い方や、デフォルトの RGB や CMYK の作業用スペースを決定したり、埋め込まれたプロファイルが無い場合やプロファイルが作業用スペースと不一致の場合に警告を表示するなどの設定です。正しく CSF を選択し、正確なカラーマネジメントを実現してください。
Adobe BridgeでCSFを選びます :
1. 「編集 > Creative Suite のカラー設定」を選択してください。
2. 「Suite のカラー設定」ダイアログボックスで、関連した CSF を選んでください。この CSF を全ての Adobe Creative Suite 2 に同期させるため、「適用」ボタンをクリックしてください。
カ ラ ー 設 定 の 詳 細 に つ い て は、Adobe Creative Suite 2 の Adobe Help Center を参照してください。
第2章 : CMYK商業印刷ワークフロー商業印刷や出版において、一貫した色をワークフローで実現することにより、費用と時間が節約できます。印刷用にファイルを作成する場合、出力結果の色を予想するため、特定の出力装置にあわせた CMYK ファイルでアートワークを作成します。「セーフ CMYK」アプローチは、ワークフロー内で CMYK の値を変更せずに最終出力できるように設定できます。
Adobe Creative Suite 2 では、不必要な CMYK 変換がなされないようできるため、これまでのワークフローと変わらずにご利用いただけます。さらに、Adobe Creative Suite 2 の特徴として、アプリケーションを渡って統一した色の表示、正確なソフトプルーフやハードプルーフを提供いたします。
CMYK
埋め込まれたプロファイルを使用する。
AdobeRGBに変更する。
インクジェット校正機
モニター
CMYKで色を造る。
InDesignの文書または製版のエクスポートPDFを送る。
InDesign
Illustrator
Photoshop
ドライバーでAdobeRGBに変更する。
CMYKに変換する。(JapanColor2001Coated)
Adobe Creative Suite 2 でのCMYK カラーの値は、ワークフローを通して保持されます。
シュミレーションしたCMYKの色の表現で、モニターと校正で正確な色を確認することができます。
この章は、エディトリアルデザインのグラフィックデザイナーや製版担当者を対象としています。Adobe Creative Suite 2 を使うことにより、商業印刷において正確な色で出力する方法を順を追って説明いたします。
Adobe Bridgeで、ワークフローに合ったCSFを選ぶことができます。

� Color Workflows for Adobe Creative Suite 2 �Color Workflows for Adobe Creative Suite 2
最初のセットアップカラーマネジメントワークフローを検討する前に、Adobe Bridge で「プリプレス用 - 日本2」の CSF が選択されているかを確認してください。この CSF は、デフォルトで CMYK 作業用スペースのカラープロファイルを「JapanColor 2001 Coated」に設定し、カラーマネジメントポリシーは、CMYK の値を保持、プロファイルの不一致警告がオンに設定されます。詳細は、「第 7 章 : 高度なティップス」を参照してください。
Photoshop CS2で画像を編集するデジタル画像を編集するために Photoshop CS2 で開く場合、一般的にその画像は RGB か CMYK のカラースペースで保存されています。Photoshop CS2 を使うことで、その画像を、日本の商業印刷など、印刷目的に合わせたカラースペースへ簡単に変換する事ができます。印刷目的の場合、一般的には画像のカラースペースを RGB から CMYK に変換する必要があります。
印刷のためのRGB画像のCMYKへの変換 :
1. 「イメージ > モード」を選んでください。
2. 「CMYK カラー」を選んでください。
注 : Photoshop CS2 で、RGB を CMYK に変換する場合、CMYK 作業用スペースプロファイルが使用されます。一般的に RGB カラースペースは、CMYK カラースペースより大きく、CMYK 画像をモニターで見ると、わずかにくすんで見える場合があります。その色が、日本の商業印刷で印刷される色です。
日本の商業印刷でCMYK画像を準備する場合、以下点に注意してください:
• CMYK 画像を Photoshop CS2 で作成する場合、アプリケーションは CMYK カラーを再現するために、自動的に CMYK 作業用スペースの「Japan Color2001 Coated」に設定されます。Photoshop CS2 では、デフォルトで画像の色がワークフローを通して一貫して再現されるように、保存される CMYK 画像にこのプロファイルを埋め込みます。
• プロファイルの埋め込まれていない CMYK 画像を開く場合、「一般用 - 日本2」の CSF は自動的に CMYK の値を保持します。Photoshop CS2 は保存される画像ファイルの CMYK 値として「Japan Color 2001 Coated」プロファイルを埋め込みます。
• 「Japan Color 2001 Coated」と異なるプロファイルが埋め込まれた CMYK 画像を開く場合、画像のCMYK の値を日本の商業印刷で使用できるか、画像の作成者と相談してください。
Illustrator CS2 におけるグラフィックスの作成や配置Illustrator CS2 で新しいグラフィックを作成する場合、新規ドキュメントのダイアログボックスのカラーモードで CMYK を選択してください。Illustrator CS2 は、文書に対し自動的に作業用スペースのプロファイル「Japan Color 2001 Coated」を割り当てます。
Illustrator CS2 でこのカラースペースと違う CMYK グラフィックスを配置する場合、グラフィックスの中で色の値を保存するため「セーフ CMYK」モードが使われ、Illustrator 文書のカラープロファイル「Japan Color 2001 Coated」の CMYK の値で解釈します。
Photoshop CS2 とIllustrator CS2 でアートワークの保存印刷会社でアートワークを取っておくとき、ほかのユーザーがこのファイルの作成方法や色の表現の作成意図ついて理解できるように、「JapanColor 2001 Coated」プロファイルを埋め込みます。
プロファイルを埋め込んでアートワークの保存 :
1. 「ファイル > 保存」を選んでください。
2. 「ICC プロファイルを埋め込む」を選択してください。
• (Photoshop) .tif, .psd, .pdf, .eps, と .jpeg
• (Illustrator) .ai と .pdf
注:Illustrator CS2 で保存する際に、「ICC プロファイルを埋め込む」を選びます。
InDesignのレイアウトを作るInDesign でドキュメントを作成する場合には、一般的に InDesign のネイティブコンテンツの作成や、Photoshop 、Illustrator のアートワークをレイアウトしてファイルを作成します。
新しいドキュメントを作成するとき、InDesign CS2 は RGB か CMYK 作業用スペースをドキュメントプロファイルとして割り当てます。InDesign CS2 でカラーの編集をする場合、CMYK で作成するすべてのドキュメントには、CMYK プロファイルが自動的に使用されます。InDesign CS2 は Photoshop CS2 や Adobe Illustrator CS2 と同じプロファイルを使用するので、CMYK の値が同じ場合には各々のアプリケーションで同じように再現されます。
注 : 「カラーマネジメントポリシー >CMYK: 番号を保持(リンクされたプロファイルを無視)」は、全ての CMYK コンテンツに InDesign の CMYK プロファイルを使用することを保証します。同じCMYK プロファイルを使うことにより、カラーマネジメントで Adobe パブリッシングアプリケーションの以前のバージョンのファイルが選ばれても、不必要な CMYK カラー変換を防ぐことが出来ます。
ファイルを保存するとき、InDesign は自動的に RGB または CMYK カラープロファイルと「番号を保持(リンクされたプロファイルを無視)」の CMYK カラーマネジメントポリシーを埋め込みます。これらは、次にInDesign CS2 のファイルを開く際、正確にカラーデータを確認し色変換するために必要になります。
Adobe Bridgeで「プリプレス用-日本2」をCSFとして選んでいることを確認してください。
「プリプレス用-日本2」は、CMYK 作業用スペースを「Japan Color 2001 Coated」とし、CMYK カラーの値を保持するCMYKカラーマネジメントポリシーとなっています。Adobe Bridge 上でこのカラーセッティングファイルを指定することで、InDesign CS2 の「カラー設定」ダイアログボックスにもこの設定が適用されます。

� Color Workflows for Adobe Creative Suite 2 �Color Workflows for Adobe Creative Suite 2
正確なブラックのプレビューAdobe Creative Suite 2 のブラックプレビュー機能は、Illustrator と InDesign のブラックオブジェクトを確認したり、印刷する方法を選択できるように改善されています。100% のブラックとリッチブラックを共にリッチブラックとして確認する方法(カラーマネジメントがオフにされた InDesign と Illustrator の以前のバージョンのデフォルト)と、100% のブラックとリッチブラックをドキュメント上で指定しているとおり正確にブラックオブジェクトを確認する方法を選択することができます。
注:Photoshop CS2 においても 100% のブラックとリッチブラックの違いが確認できます。
正確にIllustrator CS2やInDesign CS2でブラックをプレビューする :
1. 「Illustrator> 環境設定」メニューで、「ブラックのアピアランス」をリストから選んでください。(Illustrator)「InDesign> 環境設定」メニューで、「黒の表示方法」をリストから選んでください。(InDesign)
2. 「スクリーン : ブラックを正確に表示」(すべての黒を正確に表示(InDesign))か「ブラックをリッチブラックで表示」(すべての黒をリッチブラックとして表示(InDesign))を選んでください。
注 :「ブラックを正確に表示」(すべての黒を正確に表示(InDesign))は、100% のブラックとリッチブラックの違いを確認することができます。「ブラックをリッチブラックで表示」(すべての黒をリッチブラックとして表示(InDesign))を選択すると、どちらのブラックも同じように表示されます。
正確にオーバプリントをプレビューするスポットカラー(特色)やプロセスカラーに重なるスポットカラー(特色)は、下地のインクをノックアウトする代わりに、インクの上にオーバプリントすることがあります。一般的に印刷では、版ズレなどの問題を防ぐためにブラックのテキストもオーバプリントします。
オーバプリントされた色をプレビューする場合、「表示 > オーバプリントプレビュー」を選んでください。
正確なソフトプルーフの確認印刷への出力準備ができている CMYK のファイルを、印刷されたときに色がどのように出力されるか確認するために、スクリーン上でプレビューすることができます。( ソフトプルーフは、ファイルの CMYK の値は変更しません。)
カラープロファイルはノンプルーフモードであなたに高度で正確な確認を実現しますが、さらに使用するメディアやインクのシュミレートも「表示オプション(画面上)」を使って行えます。
さまざまなアプリケーションにおける画像のソフトプルーフ :
1. 「表示 > 校正設定」を選んでください。それから、「カスタム」をクリックしてください。
2. 「シュミレートするディバイス」メニューで選ばれるプロファイルが、ドキュメントの作業用スペースプロファイルであることを確認してください。
注 : 「マッチング方法」の選択は、シミュレーションする装置のカラースペースには変換しないので、ワークフロー上で色の表現には影響しません。全ての色は、最終的な出力装置に合わせてすでに設定されています。
3. 「紙色をシュミレート」を選んでスクリーン上で、最終的な色が印刷に使用する紙と同等に見えるようにシミュレーションをしてください。
注 : Japan Color によって指定される紙白は、あなたが使っている紙より暗く、黄色く見える可能性があります。
4. OK をクリックしてください。
ディスプレイで書類がどのように最終出力装置で出力されるかをシミュレートしながら、色の調整を行うことが出来ます。
「校正設定」ダイアログボックスを使って、印刷を行う前にあなたの文書をスクリーン上でソフトプルーフすることが出来ます。「校正設定」ダイアログボックスを使って、印刷を行う前にあなたの文書をスクリーン上でソフトプルーフすることが出来ます。
InDesign CS2で、ブラックをモニターで表示する方法やRGB複合プリンターで印刷する方法を選択できます。

� Color Workflows for Adobe Creative Suite 2 �0Color Workflows for Adobe Creative Suite 2
4. 色分解のカラーを選んでください。デフォルトでは、出力先をドキュメントの CMYK 領域に、カラー変換を出力先の設定に変換(番号を保持)にセットされます。
注:CMYK カラー番号を保持して不必要な変換を避けるためには、出力先をドキュメントの CMYK 領域、カラー変換を設定に変換(番号を保持)から変更しないでください。
注:PDF/X-1a は、PDF ファイルにプロファイルを埋め込みません。しかし、ドキュメント作成時の CMYK プロファイルまたは標準印刷コンディションへの情報が PDF ファイルの Output Intent Dictionary に含まれます。
InDesign CS2 ドキュメントのパッケージ印刷会社に InDesign CS2 のネイティブファイルを届ける場合「ファイル > パッケージ」を選択してください。InDesign CS2 は全ての画像、グラフィックとフォントを集めて、InDesign のドキュメントと一緒にフォルダに保存します。
InDesignのドキュメントをハードプルーフするInDesign でレイアウトが完成した後は、ハードコピーを出力するためにローカルプリンターにデータを送ります。ハードプルーフは、ファイルのカラーの値を変えることなく、ドキュメントが最終の出力装置で印刷される状態をシュミレートします。InDesign CS2 でドキュメントをハードプルーフする方法は、それぞれのプリンタメーカーの出力方法を参照してください。
印刷会社にファイルと校正を送る正確な色で出力するために、印刷会社に PDF ファイルまたはネイティブの InDesign ファイルと校正紙を渡してください。
全てのコンテンツが CMYK の PDF ファイルを作成するために、RGB 含むことのできない PDF/X-1a を使ってください。
InDesign CS2からPDFファイルを作成します:
1. 「ファイル >PDF 書き出しプリセット >PDF/X-1a:2001(日本)」を選んでください。
2. 「書き出し」ダイアログで、ファイル名と保存先を選び、「保存」をクリックします。
3. 「PDF 書き出しプリセット」のドロップダウンメニューから、「PDF/X-1a : 2001(日本)」を選んでください。
プリセットされたAdobe PDFの種類を「Adobe PDFを書き出し」ダイアログボックスから選ぶことができます。
PDF/X-1a のフォーマットは、ドキュメントに含まれる全てのデータをCMYK に変換します。InDesign CS2 ドキュメントの全てのコンテンツがすでにCMYKデータなので、この変換はワークフローに影響しません。

�� Color Workflows for Adobe Creative Suite 2 ��Color Workflows for Adobe Creative Suite 2
第3章: RGBとCMYK混在の印刷ワークフローグラフィックスのプロフェッショナルは、いくつかの理由から CMYK カラーモデルを使用して色を指定します。例えば、リッチブラックを作る場合やドロップシャドウ、ラインアートでブラックの量をコントロールする場合には、CMYK カラーの 1 つか 2 つの版を使用して指定することも可能です。予想外の色変換を避るため、他のどの色も使わずにブラックのみを使用します。それは、安全なアプローチであり重要なことです。
しかし、使用可能な RGB コンテンツ ( デジタルカメラや高品質のストックフォトライブラリ ) は増加しています。大きなカラーガモットを持つ RGB コンテンツを利用することで、様々な印刷状況での再利用が簡単になります。
Adobe Creative Suite 2 は、不必要な CMYK カラー変換をしないセーフ CMYK モードを提供しており、RGB コンテンツを加えられても CMYK グラフィックスに影響を及ぼすことなく、現在の CMYK ワークフローで運用できます。Adobe Creative Suite 2 は、ソフトプルーフとハードプルーフでさらにカラーマネジメントの利点を提供します。ドキュメントを印刷する場合や PDF ファイルに変換する場合には、RGB オブジェクトはドキュメントで使用している CMYK プロファイルによって変換されます。
InDesign
CMYKPDF
Illustrator
Photoshop
AdobeRGBに変更する。
埋め込まれたプロファイルを使用する。(RGBまたはCMYK)
インクジェット校正機
モニター
ドライバーでAdobeRGBに変更する。
RGBとCMYKカラースペースで保存する。
RGBまたはCMYKで作る。
CMYKまたはRGBで色を造る。
PDF/X-1a(全てのコンテンツはCMYK)に変換するとき、RGBをCMYKに変える。
プリントダイアログでRGBをCMYKに変える。
RGB とCMYK の混在するワークフローでは、CMYK カラーの値を保護して、RGB コンテンツの使用を可能にし、PDF またはPostScript ファイルにを出力するときにCMYK に変換します。
この章は、CMYK と RGB コンテンツが混在するケースでの、正確な色の予想ができるカラーマネジメントされたワークフローについて述べます。
最初のセットアップこのカラーワークフローを使う前に、Adobe Bridge で「プリプレス用 - 日本2」の CSF を選んでください。
Adobe Bridgeで「プリプレス用-日本2」のセットを選んでください。
画像の収集、撮影、スキャニングこのワークフローは、デジタル画像を入手、または社内で作成することから始まります。写真をデジタルカメラで撮影する場合、標準の Adobe RGB カラースペースか RAW フォーマットで画像を保存することができるか確認してください。(RAW フォーマットで保存されたファイルを使用する方法は、「第 4 章 :RGB 写真ワークフロー」の、Adobe Camera Raw を参照してください。) 画像をスキャニングする場合、スキャナソフトウェアが Adobe RGB カラープロファイルを使い保存することが出来るか、また、CMYK ファイルで作業する場合は Japan Color 2001 Coated カラープロファイルで、画像を保存することが出来るか確認してください。
Photoshop CS2(RGBやCMYK)で画像の編集Photoshop CS2 で開く画像は、一般的に CMYK か RGB カラースペースで保存されています。「画像の収集、撮影、スキャニング」に記述されるセッティングを使用して画像作成、あるいは撮影した場合は、標準のカラースペースがすでに使われています。しかし、他から入手した画像では、プロファイルが埋め込まれていないか、埋め込まれているプロファイルがワークフローで使っているプロファイルに一致しない場合があります。画像を開くとき「埋め込まれたプロファイルの不一致」ダイアログが現れる場合、ワークフローで設定したプロファイルが使えるか、プロバイダに確認してください。適切なプロファイルを画像に割り当てるためには、警告ダイアログを使用してください。
「埋め込まれたプロファイルの不一致」ダイアログと「相対的なカラースペースのサイズ」の詳細は、「第 7 章 : 高度なティップス」を参照してください。
「プリプレス用- 日本2 」は、RGB とCMYK の作業用カラースペースを「Adobe RGB」と「Japan Color 2001 Coated」にセットし、プロファイルの不一致と埋め込まれたプロファイルがない場合の警告をオンにします。Adobe Bridge 上でこのカラーセッティングファイルを指定することで、InDesign CS2 の「カラー設定」ダイアログボックスにもこの設定が適用されます。
「プリプレス用- 日本2 」は、RGB とCMYK の作業用カラースペースを「Adobe RGB」と「Japan Color 2001 Coated」にセットし、プロファイルの不一致と埋め込まれたプロファイルがない場合の警告をオンにします。Adobe Bridge 上でこのカラーセッティングファイルを指定することで、InDesign CS2 の「カラー設定」ダイアログボックスにもこの設定が適用されます。

�� Color Workflows for Adobe Creative Suite 2 ��Color Workflows for Adobe Creative Suite 2
「プリプレス用-日本2」のCSF で設定されたPho-toshop CS2 でRGB 画像を開くとき、画像に埋め込まれたプロファイルがない、または埋め込まれたプロファイルがこのワークフローのデフォルトRGB プロファイルであるAdobeRGB と不一致の場合、警告ダイアログが現れます。この場合、RGB 画像に埋め込まれたプロファイルを使用してください。それがこの画像作成時に、画像の提供者が使用していたプロファイルです。RGB からCMYK への変換時には、このプロファイルが使われます。
埋め込まれたプロファイルを使うことで、他のカラーへ変換することなく正確に色を確認することができます。たとえば、埋め込まれたProPhoto RGB やsRGB プロファイルで画像を開く場合、Photoshop CS2 は、それらのカラースペースに基づいてファイルをプレビューするので、画像をRGB 作業用スペースに変換する必要はありません。
注: 埋め込まれたプロファイルが装置に依存したカメラやスキャナプロファイルの場合、「埋め込まれたプロファイルの不一致」ダイアログで「ドキュメントのカラーを作業スペースに変換」を選ぶ必要があります。第一の理由として、R、G、B が同じ値の場合、標準の作業用スペースではニュートラルグレーとなり、編集する際に予想した色を簡単に扱うことができるのに対し、装置に依存するプロファイルの場合には、この特質がないことがあります。第二に、作業用スペースのプロファイルサイズは、装置に依存のカメラやスキャナのプロファイルより小さいからです。
Illustrator CS2(RGBまたはCMYK)でグラフィックスの作成とレイアウトIllustrator CS2 で新しいグラフィックを作成する場合、RGB か CMYK のカラーモードを選ぶことができます。ドキュメントを作成する際、Illustrator CS2 ではデフォルト RGB、または CMYK の作業用スペースに
「Adobe RGB」または「Japan Color 2001 Coated」を自動的に割り当てます。
埋め込まれたプロファイルを使用してドキュメントを開いた場合、Illustrator CS2 で作成する全てのアートワークにはこのプロファイルが使用されます。他のプロファイルを使用したコンテンツをレイアウトする場合、Illustrator CS2 では、以下の方法でプロファイルを使用します。:
• 配置された CMYK カラーの値は変わりません。ドキュメントプロファイルは、CMYK カラーの値を再現するための定義に用いられます。
• 埋め込まれたプロファイルがない RGB コンテンツは、Illustrator CS2 ドキュメントの RGB プロファイルを使用します。
• ドキュメントプロファイルと異なるプロファイルが埋め込まれた RGB コンテンツは、Illustrator ドキュメントのカラースペースに変換されます。
標準の作業用スペース、あるいは装置カラースペースでない場合には、埋め込まれたプロファイルを使うことができます。
この埋め込まれたプロファイルは、スキャナ用のRGB プロファイルで標準の作業用スペースとは異なります。したがって、「ドキュメントのカラーを作業スペースに変換」を選びます。
Photoshop CS2とIllustrator CS2でアートワークを保存アートワークを保存する場合、どのようにファイルが作成され、また、どのような色を再現をしたいのかが他のユーザーからもわかるように、Photoshop CS2 や Illustrator CS2 ドキュメントに「Adobe RGB」か「Japan Color 2001 Coated」のプロファイルを添付してください。
アートワークを埋め込まれたプロファイルと共に保存する :
1. 「ファイル > 保存」を選んでください。
2. ファイル形式を選び「プロファイルを埋め込む」を選びます。
• (Photoshop) .tif, .psd, .pdf, .eps, や .jpeg
• (Illustrator) .ai や .pdf
注:Illustrator CS2 で、保存する際に、「ICC プロファイルを埋め込む」を選びます。
InDesignでレイアウトするInDesign のレイアウト作業は、ネイティブコンテンツを作成したり、Photoshop や Illustrator のアートワークをレイアウトして、ファイルに保存することです。
InDesign CS2 でネイティブカラーコンテンツを作成する場合、RGB や CMYK で作るすべてのドキュメントには RGB プロファイルや CMYK プロファイルが使用され、プロファイルはドキュメントに自動的に割り当てられます。Adobe Creative Suite 2 のアプリケーションでは同じプロファイルを使用するので、値が同じRGB、または CMYK のコンテンツは、全てのアプリケーションで同じように見えます。
全ての配置された CMYK アートワークには、ネイティブコンテンツと同じ InDesign CS2 の CMYK カラープロファイルである「Japan Color 2001 Coated」が使用されるので、配置されたものと、ネイティブコンテンツとで特定された色の値は同じ表現となり、印刷や PDF 作成時もかわりません。
I nDesignのページ
RGB
CMYK
印刷時、CMYKの値を保存印刷時、RGBの値はCMYK文書に変換
文書カラープロファイルを使うコンテンツ
ネイティブコンテンツ
ネイティブコンテンツ ベクトルデータ
(プロファイルなし)
ラスターデータ(プロファイルなし)
ベクトルデータ(プロファイルあり)
ベクトルデータ(プロファイルあり)
ベクトルデータ(プロファイルなし)
ラスターデータ(プロファイルなし)
ベクトルデータ(プロファイルあり)
ベクトルデータ(プロファイルあり)
商業印刷
セーフCMYK モードを使用したすべてのCMYK コンテンツには、ドキュメントCMYK プロファイルが使用されます。また、RGB コンテンツにおいては、プロファイルが埋め込まれたRGB コンテンツを配置した場合を除き、ドキュメントRGB プロファイルが使用されます。

�� Color Workflows for Adobe Creative Suite 2 ��Color Workflows for Adobe Creative Suite 2
ファイルを保存する場合、InDesign CS2 はドキュメント RGB と CMYK カラープロファイル、「番号を保持(リンクされたプロファイルを無視)」の CMYK ポリシーをドキュメントに埋め込みます。このように Adobe Cre-ative Suite 2 のアプリケーションでは、目的どおりの色を表示するためにカラーに関する情報が必要です。 InDesign のファイルを「ファイル > 保存」メニューを選んで保存してさい。
正確なブラックのプレビュー(Illustrator CS2とInDesign CS2)Adobe Creative Suite 2 で改善されたブラックのプレビュー機能は、Illustrator と InDesign のブラックの表示方法や印刷方法を選択することが出来ます。100% のブラックとリッチブラックを同じブラックとして見る(カラーマネージメントがオフにされた InDesign と Illustrator の以前のバージョンのデフォルト)か、あるいは正確にブラックを確認するのかを選択することで、100% のブラックとリッチブラックの違いを確認することも出来ます。
注:Photoshop CS2 においても 100% のブラックとリッチブラックの違いが確認出来ます。ただし、3 つのアプリケーションの違いを理解するために、下記のようにデフォルトセッティングを変える必要があります。
正確にIllustrator CS2でブラックをプレビューする :
1. 「Illustrator> 環境設定」を選んでください。
2. ポップアップメニューから「ブラックのアピアランス」を選んでください。
3. 「スクリーン : ブラックを正確に表示」を選んでください。
注:「ブラックを正確に表示」は、100% のブラックとリッチブラックの違いを確認出来ます。
「ブラックをリッチブラックで表示」を選択すると、どちらのブラックも同じように表示されます。
正確にInDesign CS2でブラックをプレビューする :
1. 「InDesign> 環境設定」メニューで、「黒の表示方法」を選んでください。
2. 「スクリーン : すべての黒を正確に表示」を選んでください。
注:「すべての黒を正確に表示」は、100% のブラックとリッチブラックの違いを確認出来ます。
「すべての黒をリッチブラックとして表示」を選択すると、どちらのブラックも同じように表示されます。
InDesign CS2 で、ブラックをモニターで表示する方法やRGB 複合プリンターで印刷する方法を選択します。
InDesign CS2 で、ブラックをモニターで表示する方法やRGB 複合プリンターで印刷する方法を選択します。
正確にオーバプリントをプレビューするスポットカラー(特色)やプロセスカラーに重なるスポットカラー(特色)は、下地のインクをノックアウトする代わりに、インクの上にオーバプリントする場合があります。一般的に印刷では、版ズレなどの問題を防ぐためにブラックのテキストもオーバプリントします。
オーバプリントされた色をプレビューするために、「表示 > オーバプリントプレビュー」を選んでください。
正確なソフトプルーフの確認ソフトプルーフでは、ファイルが最終的に印刷される際の色をプレビューすることができます。ソフトプルーフは、Adobe Creative Suite 2 の GoLive を除くすべてのアプリケーションで利用でき、RGB のファイルがCMYK に変換される際の色のシミュレーションを提供します。最終的な CMYK の値をスクリーンに表示でき、色のコントロールが行えるのが特徴です。ソフトプルーフを行うためには、モニターがキャリブレーションされていることを確認してください。
画像のソフトプルーフを行うため、「表示 > 色の校正」を選んでください。ソフトプルーフのプロセスをさらにコントロールしたい場合、ニーズにあわせてセッティングをカスタマイズすることができます。
ソフトプルーフのセッティングをカスタマイズする :
1. 「表示 > 校正設定」から「カスタム」を選択してください。
2. 「シュミレートするデバイス」のプルダウンメニューで、CMYK プロファイルを選んでください。RGB コンテンツは、プルーフの際にこのプロファイルに変わります。CMYK カラーには、変換されないよう、すでにこのプロファイルが使用されています。
3. 「マッチング方法」を選んでください。これは、プルーフのための RGB コンテンツを CMYK に変換するとき用いられるマッチング方法です。
注:InDesign CS2 では、「校正設定」ダイアログで「マッチング方法」を選択できません。「マッチング方法」は、オブジェクト / 文書の段階で指定されます。
4. 最終的な色が印刷で使う紙の上でどのように見えるかシミュレーションする場合「紙色をシュミレート」を選んでください。
注:Japan Color によって指定される紙白は、あなたが使っている紙より暗く、黄色く見える可能性があります。
5. OK をクリックしてください。
ディスプレイで、ファイルが最終の出力装置にどのように出力されるかをシミュレートします。必要に応じて色の編集を行うことができます。
印刷を行う前にスクリーン上でドキュメントをソフトプルーフする場合、マッチング方法とシミュレーションするデバイス(装置)を選んでください。

�� Color Workflows for Adobe Creative Suite 2 ��Color Workflows for Adobe Creative Suite 2
InDesign CS2ドキュメントのハードプルーフハードプルーフは、一般的に長時間色が変化することなく、最終の出力装置で印刷される色の仮出力を提供します。InDesign CS2 ドキュメントのハードコピーの方法については、それぞれのプリンタメーカーの出力方法を参照してください。
印刷会社にファイルと校正を送る正確な色で出力するために、印刷会社に PDF ファイルまたはネイティブの InDesign ファイルと校正紙を届けてください。
全てのコンテンツが CMYK PDF ファイルを作成するために、RGB が PDF の文書に含まない PDF/X-1a を使ってください。
InDesign CS2からPDFファイルを作成する :
1. 「ファイル > 書き出し」を選んでください。
2. ファイル名と保存先、「フォーマット : Adobe PDF」選び、「保存」をクリックします。
3. 「Adobe PDF を書き出し」ダイアログボックスの、「PDF 書き出しプリセット」ドロップダウンメニューで、 「PDF/X-1a : 2001(日本)」を選んでください。
注:PDF/X-1a は、PDF ファイルにプロファイルを埋め込みません。しかし、ドキュメント作成時の CMYK プロファイルまたは印刷情報が PDF ファイルの Output Intent Dictionary に含まれる必要があります。
4. 出力設定を変更するために、「色分解」を選んでください。デフォルトでは、「出力先 : ドキメントの CMYK 領域 -Japan Color 2001 Coated」、「カラー変換 : 出力先の設定に変換(番号を保持)」になっています。これは、CMYK の値が変化しないことを意味します。しかし、全ての RGB コンテンツはドキュメント CMYK カラースペースに変換されます。
注:CMYK カラーの値を保持して、不必要な CMYK カラー変換を避けるために、これらのデフォルトセッティングを変えないでください。
InDesign CS2ドキュメントをパッケージにする印刷会社へInDesign CS2 をネイティブファイルを届ける場合、「ファイル>パッケージ」を選んでください。全ての画像、グラフィックスやフォントを集めて、InDesign のドキュメントとともにフォルダの中に保存します。
「PDF書き出しプリセット」を「Adobe PDFを書き出し」ダイアログから選ぶことができます。
第4章 : RGB写真プリントワークフロー最近のデジタルフォトグラファーは、プリントした画像を確認して PhotoShop で色を調整後、再プリントするというサイクルを繰り返し実行することで、写真出力をコントロールしています。何回かの修正後、色は正しく修正出来るかもしれません。しかし、最終的な出力をシミュレーションするには正しいスクリーンの表示やソフトプルーフィングが必要となりす。でなければ、満足な結果を得るために多くの時間とメディアが無駄になってしまいます。
RGB作業用スペースに変える
インクジェットプリンタ
Photoshop
Photoshop「プリントプレビュー」ダイアログボックスでインクジェットプロファイルに変える
標準のRGBカラースペースで色を編集するために、最終の出力を予想できる色を実現して、スクリーン上で確認とソフトプルーフィングができます。
この章のワークフローは、撮影から出力まで色の予想が可能なワークフローを必要とするデジタルフォトグラファーを対象としています。

�� Color Workflows for Adobe Creative Suite 2 �0Color Workflows for Adobe Creative Suite 2
最初のセットアップこのカラーワークフローを始める前に、Adobe Bridge で「プリプレス用 - 日本2」の CSF が選ばれているか確認してください。
カラーセッティングファイルの選択方法に関して詳しくは、第 1 章の「初めに」を参照してください。
画像の撮影、スキャニング写真をスキャンする場合、Adobe RGBカラースペースで画像を保存することができるか、スキャナドライバーのセッティングをチェックしてください。
Adobe Photoshop Camera Raw プラグインを使用すれば、デジタルカメラの RAW データを処理する際に、オリジナル撮影と同じくらいの色とトーン情報を保存できると同時に、標準の RGB 作業用スペースに簡単に変更できます。Camera Raw は、RAW データを一般のフォーマット(例えば JPEG、TIFF や PSD)に変換することもできます。
Camera Raw で色をレンダリングする際のデフォルトのカラースペースは、Adobe RGB(1998) です。これは、ワークフローに使用されるカラースペースです。お使いのデジタルカメラが Camera Rawプラグインで動作するか確認するために、http://www.adobe.co.jp/products/photoshop/cameraraw.htmlを参照してください。
相対的なカラースペースの詳細について、「第 7 章 : 高度なティップス」を参照してください。
Adobe Bridgeで「プリプレス用-日本2」のセットが選ばれているか確認してください。
InDesign CS2 の「カラー設定」ダイアログボックスです。「プリプレス用-日本2」は、図のようなセッティングとなります。
Camera Rawは、4つのカラースペースの中から1つを選択してレンダリングできます。
プロファイルを埋め込んで画像を保存Photoshop CS2 で全体的な色の編集後、Adobe RGB プロファイルを使ってイメージを保存することで、どのように撮影されたか、また、どのような色を意図したのかについて他のユーザーに理解してもらえます。
プロファイルを埋め込んでファイルを保存する:
1. 「ファイル > 保存」を選んでください。.tiff、.psd、.pdf や.jpeg フォーマットでファイルを保存することができます。
2. 「カラープロファイルの埋め込み」を選んでください。
正確なソフトプルーフの確認ソフトプルーフにより、色をプレビューできます。必要に応じて、色を調整をすることもできます。
Photoshop CS2で画像をソフトプルーフする:
1. 「ビュー > 校正設定」を選んでください、「カスタム」を選択してください。
2. 「校正条件のカスタマイズ」ダイアログボックスの、「シミュレートするデバイス」メニューでプリンタとメディアのプロファイルを選んでください。
3. 「マッチング方法」を選んでください。
注:「相対的な色域の維持」はデフォルトのマッチング方法で、かつ「黒点の補正」が選ばれるとき、よい効果が得られます。「知覚的」マッチング方法も、画像のカラースペースからプリンタのカラースペースまで良い色のマッピングを提供します。印刷するときは、ソフトプルーフで選んだものと同じマッチング方法を使ってください。マッチング方法に関する詳細は、「Photoshop CS2 ヘルプ」を参照してください。
4. メディアの紙白をシミュレーションするために、「紙色をシミュレート」を選んでください。
5. このカスタムのセッティングを再利用する場合、「保存」をクリックして、ファイル名をつけて「保存」をクリックしてください。ファイルは、「校正設定」メニューにリストされます。
6. 「OK」をクリックしてください。表示は、ドキュメントが印刷される状態をシミュレーションします。必要に応じて、色を調節してください。
Photoshop CS2は、ユーザーフレンドリーなソフトプルーフオプションを提供します。

�� Color Workflows for Adobe Creative Suite 2 ��Color Workflows for Adobe Creative Suite 2
画像を印刷または写真ラボで出力するためのファイルの準備満足のいく色となった後、画像を印刷または写真ラボで出力するためには、ファイルを準備する必要があります。各手順は以下のとおりです。
画像をプリンタで印刷します:
1. 「ファイル >プリントプレビュー」を選んでください。
2. 「プリント」セクションでは、「ドキュメント」を選んでください。
3. 「オプション」セクションでは、以下のものを選んでください。
•「カラー処理」で、「Photoshop によるカラー処理」を選んでください。
•「プリンタプロファイル」で、プリンタとメディアのプロファイルを選んでください。
•「マッチング方法」を選んでください。
注:「校正条件のカスタマイズ」ダイアログで選んだものと同じマッチング方法を選んでください。
4. 「プリント」をクリックしてください。
5. プリンタに適当なメディアタイプと適切なドライバセッティングを選んでください。プリンタのドライバセッティングの詳細については、プリンタメーカーのユーザーガイドを見てください。
注:色処理を決定するために Photoshp を選んだ場合、プリンタドライバでカラーマネジメント機能を使用しない(オフ)にしてください。この設定を行わない場合、二重の色変換や予想外の色結果を起こす可能性があります。
ファイルを写真ラボで印刷する場合、ラボで調整されたモニターで画像を開いて、意図した色であることを確認し、撮影のときスクリーン上で見た画像にマッチした画像を印刷できるように、必ず作業用スペースのプロファイルを埋めてそれらを保存してください。
プリント時に適切な色に変換するためには、「プリント」ダイアログボックスを使ってください。
第5章 : RGBインターネット出版ワークフローウェブデザイナーは、ブラウザーで閲覧されるアートワークを作成する場合、カラーマネジメントした環境が必要です。インターネット用のファイルを作成する一般的アプローチは、数種類のモニターとオペレーティングシステムでテストをして確認することです。しかし、これらの作業はインターネット技術の発展に伴い、多くの時間と手間が必要になります。ウェブのグラフィックデザイナーは、sRGB カラースペースを使うことができます。sRGB は、インターネット上で利用されるモニターの一般的なカラースペースです。この章では、インターネット上における出版ワークフローの色管理をするために、リファレンスカラーとしてsRGB を利用します。グラフィックデザイナーの仕事上において、sRGB という基準を持つことで、アートワークを確認する場合にモニターの色の違いなどに煩わされることがなくなります。
ファイルを開くとき作業用スペースに変更する
カメラの中かファイルを開くとき作業用スペースを変更する
sRGBsRGB どんなRGBでも
どんなCMYKでも
InDesign
GoLive
Illustrator Photoshop
GoLiveのパッケージ
ドライバーで作業用スペースでスキャンする
sRGB
スマートオブジェクトとしての場所
アートワークをsRGB 作業用スペースに変えるとき、Adobe Creative Suite 2 のアプリケーションは、インターネットに適したカラースペースで変換、表示できます。
いろいろなところから集まるソースファイルは、GoLive CS2 を使って sRGB 作業用スペースに変換してウェブ用に使用できます。スクリーン上のアートワークを正確な色でコントロールするための手順を、この章で説明します。

�� Color Workflows for Adobe Creative Suite 2 ��Color Workflows for Adobe Creative Suite 2
最初のセットアップワークフローを実践する前に、「Web・インターネット用 - 日本」が Adobe Bridge で選ばれていることを確認してください。この選択は、Adobe Creative Suite 2 のデフォルト RGB 作業用スペースを sRGB に設定します。
画像の収集や撮影画像は、デジタルフォトグラファーから提供を受けるか、デジタルカメラで自ら撮影を行うか、もしくはデジタルフォーマットとしてスキャニングします。デジタルカメラまたはスキャナが sRGB カラースペースで画像を保存できるか、デジタルカメラやスキャナのドライバーのセッティングを確認してください。
Illustrator CS2でグラフィックスを作成Illustrator CS2 で 新 し い グ ラ フ ィ ッ ク を 作 成 す る 場 合 に は、RGB カ ラ ー ス ペ ー ス を 選 ん で く だ さい。Illustrator CS2 で作成される RGB のグラフィックスは、カラースペースとして sRGB を使います。Illustrator CS2 と Photoshop CS2 で同じカラーセッティングを使えば、Illustrator グラフィックスの色はPhotoshop デジタル画像の色と同じになります。また、Illustrator CS2 と Photoshop CS2 の sRGB アートワークが意図した色で表示されているのを、インターネット上で確認することができます。
GoLive CS2では、「標準Webワークフローを使用(RGB)」がデフォルトで選択されます。このセッティングは、RGB作業用スペース「sRGB」とRGBカラーマネジメントポリシー「作業用RGBに変換」が正しく設定されることを表しています。
Adobe Bridge で「Web・インターネット用 - 日本」カラーセッティングを選択してください。
Photoshop CS2とIllustrator CS2でアートワークを確認して編集sRGB 以外のプロファイルが埋め込まれたデジタルファイルを Photoshop CS2 や Illustrator CS2 で開く場合、
「埋め込まれたプロファイルの不一致」ダイアログが表示されるので、「ドキュメントのカラーを作業用スペースに変換」を選択して「OK」をクリックしてください。
Adobe Creative Suite 2 の「埋め込まれたプロファイルの不一致」ダイアログの詳細については、「第 7 章 : 高度なティップス」を参照してください。
アートワークにプロファイルを埋め込んで保存Photoshop CS2 や Illustrator CS2 で編集した後、どのようにファイルを作成したのか、またどのような色を意図したのかを他のユーザーがわかるように、sRGB プロファイルを埋め込んで画像を保存してください。
アートワークをプロファイルを埋め込んで保存する:
1. 「ファイル > 保存」を選んでください。
2. 以下のフォーマットを使用している場合、「カラープロファイルの埋め込み」を選んでください。
• (Photoshop).tif、.psd、.pdf、.eps と .jpeg
• (Illustrator).ai と .pdf
画像を保存する場合、「カラープロファイルの埋め込み」が選択されていることを確認してください。画像を保存する場合、「カラープロファイルの埋め込み」が選択されていることを確認してください。

�� Color Workflows for Adobe Creative Suite 2 ��Color Workflows for Adobe Creative Suite 2
ウェブのためにファイルを準備ウェブ用のファイルを準備するための 2 つの方法を説明します。第一は、GoLive CS2 に直接 Photoshop CS2 と Illustrator CS2 のアートワークを読み込む方法です。第二は、InDesign CS2 で「GoLive のパッケージ」の機能を使って、InDesign CS2 の要素 ( 別名資産 ) をウェブ用に再利用する方法です。
Adobe Creative Suite 2 では、簡単な手順で Photoshop CS2 と Illustrator CS2 のアートワークを GoLive CS2 に読み込めます。そして、ウェブ用に最適化したフォーマット (sRGB プロファイルを埋め込んでいない )、あるいはプロファイルを埋め込んだアートワークとして保存できます。sRGB はインターネットの標準のカラースペースですが、sRGB のプロファイルの埋め込みはオプションになっています。
GoLive CS2にPhotoshop CS2とIllustrator CS2アートワークを読み込む:
アートワークを GoLive CS2 に取り込む場合、スマートオブジェクト機能を使ってください。
1. 元のアートワーク ( スマートオブジェクト ) をファイルシステムまたは GoLive CS2 のサイトウィンドウのどちらかにドラッグ&ドロップしてください。
注: サイトをつくる場合、GoLive CS2 はサイトの「サイト名 >web-data>SmartObjects」フォルダを作成します。これは、スマートオブジェクトを保存するためのフォルダです。スマートオブジェクトの詳細については、
「GoLive ヘルプ」を参照してください。
2. 「Web 用に保存」ダイアログを使って、ウェブ用のフォーマットでファイルを保存してください。カラースペースは、ネイティブファイルに割り当てられているカラースペースから sRGB に変わります。
注:GoLive HTML ページにレイアウトする場合、Illustrator で .ai や .pdf フォーマット、あるいは Photoshop で .psd、.tif、.pdf、.eps フォーマットで保存すれば、GoLive は自動的にそれらのファイルをスマートオブジェクトとみなします。スマートオブジェクトはリンクして管理されます。元のファイルを変更すれば、ウェブのファイルも自動的に更新されます。GoLive CS2 でその他のオブジェクトをスマートオブジェクトに変更する場合には、「GoLive ヘルプ」を参照してください。
InDesign の「GoLive パッケージ」の機能を使って、ウェブ用に InDesign ドキュメントを再利用することができます。InDesign CS2 のパッケージから GoLive CS2 に「読み込み」を行うと、InDesign の全てのドキュメントは、sRGB へカラー変換されます。
小さくウェブ用に最適化されるように、「Web 用に保存」ダイアログはファイルを保存します。小さくウェブ用に最適化されるように、「Web 用に保存」ダイアログはファイルを保存します。
GoLive CS2を使ってInDesign CS2のオブジェクトを再利用する :
1. InDesign CS2 のドキュメントを開いてください。
2. 「ファイル >GoLive パッケージ」を選びます。
3. 「保存」をクリックしてください。
4. 「GoLive 用パッケージ」ダイアログの「オリジナル画像」を選んでください。
注:GoLive CS2 でパッケージを開くとき、元の画像はリンクされたオブジェクトになりますので、元の画像を編集すれば、GoLive の画像も自動的に更新されます。
5. 「パッケージ」をクリックしてください。InDesign CS2 は、元の画像のコピー、レイアウトの PDF ファイルと .idpk パッケージファイルを含む一連のフォルダを作成します。
6. 「名前」枠(Adobe ダイアログでは、「保存形式」)では、以下を行ってください。
• .idpk パッケージのパッケージ名を入力してください。
• 「サイト名 >web-data>InDesignPackages」サブフォルダに、取り組んでいるウェブサイトのパッケージとして保存してください。
7. GoLive CS2 でウェブサイトを開いてください。
8. GoLive CS2 で開いているサイトウインドウのウェブサイト、InDesign レイアウトと要素を示している、「エクストラ」タブのパッケージをダブルクリックして、InDesignPackages から作成したパッケージを開いてください。
9. パッケージウィンドウの「アセット」タブをクリックしてください。
10. 「インスペクタ」パレットの「Web 形式」ポップアップメニューから、それぞれの画像のためにウェブ用に最適化されたファイル形式を選んでください。また、HTML Web ページで Web グラフィックのフォーマットを定めるために、「Web 用に保存」ダイアログを使うことができます。ファイルが HTML ページに置かれるとき、「Web 用に保存」ダイアログが現れます。
11. 画像を HTML ウインドウにドラッグアンドドロップしてください。
注:画像は、この過程で sRGB に自動的に変わります。
GoLive 用に画像、グラフィックス、およびレイアウトをパッケージする際には、「オリジナル画像」を選んでください。
GoLive「アセット」タブで、グラフィック要素を選んでください。次に、ファイル形式を「インスペクタ」パレットから選んでください。

�� Color Workflows for Adobe Creative Suite 2 ��Color Workflows for Adobe Creative Suite 2
第6章 : 一貫した色を維持ウェブデザインのワークフローと比べ製版のワークフローでは、同一プロジェクト内で CMYK と RGB (異なるカラーモデルは、異なる色の処理が必要です)のコンテンツが常に存在するため、一貫した色を保つのは非常に困難です。Adobe Creative Suite 2 では、同一プロジェクト内で CMYK と RGB 画像の変換をカラーマネジメントするために、CMYK データを保持する「セーフ CMYK」カラーワークフローを提供しています。「セーフ CMYK」を使用することで、今までのカラーマネジメントではできなかったワークフローの構築が可能になります。
Adobe Creative Suite 2 は、複数のアプリケーションやワークステーションの複雑なカラー設定を単純にして、製版のワークフローを簡単にします。Adobe Creative Suite 2 は、Adobe Bridge から、一貫した色をコントロールできます。Adobe Bridge で使われる CSF は、複数のアプリケーションで共有できます。
カラーマネジメントをすでに導入していても、Adobe Creative Suite 2 がサポートする一貫した色への変換は、既存のカラーマネジメントよりも親しみやすく、製版ワークフローの改善にもなりますので、ぜひ、このセクションをお読みください。新しいカラーマネジメントである「セーフ CMYK」ワークフローのポイントは、製版でカラーマネジメントを行う場合に CMYK カラーが不必要に変換されないワークフローを提供したことです。
一貫した色を達成する
Adobe Creative Suite 2 を導入する前は、CMYK のオブジェクトとカラーマネジメントされた RGB のオブジェクトが混在しているドキュメントを出力する場合、CMYK のオブジェクトを不必要な色変換から保持することは困難でした。Adobe Creative Suite 2 では、これらのユーザーに新しいカラーマネジメントとして、
「セーフ CMYK」ワークフローを提供します。
「セーフ CMYK」ワークフローは、レイアウトの段階から最終的な出力まで、RGB オブジェクトと CMYK オブジェクトを切り離して取り扱います。CMYK オブジェクトは、「CMYK 番号を保持」オプション(デフォルトでオン)が「プリント」または「PDF 書き出しプリセット」ダイアログの「カラーマネジメント」(「PDF書き出しプリセット」では「色分解」)パネルにあり、CMYK のオブジェクトの値が保持されます。RGB のオブジェクトは、適当な CMYK 出力プロファイルで CMYK に変換されます。つまり、カラーマネジメントによる変換が RGB イメージに適用されても、切り離された CMYK イメージには適用されず保持されるわけです。
Adobe Creative Suite 2 の全ての CSF は、「セーフ CMYK」ワークフローです。主な違いは、RGB カラープロファイルとプロファイルの不一致の警告の取り扱い方法です。Adobe Bridge の「Creative Suite のカラー設定」ダイアログで、CSF を全ての Adobe Creative Suite 2 のアプリケーションにまとめて適用できます。「プリプレス用 - 日本2」オプションは、Adobe RGB(sRGB の代りに ) のデフォルトの作業用スペースを使用していますので、カラーワークフロー中で扱われるオブジェクトに添付されたモニタプロファイルなどには警告が出るように設定されています。
「一般用 - 日本2」の CSF は、カラーマネジメントしないアプリケーションがより自然に、そして一貫した表示がなされるよう設計されています。sRGB デフォルトの RGB 作業用スペースは、Adobe Creative Suite 2 のデフォルトのカラー設定であり、一貫した表示を実現しています。sRGB は RGB オブジェクトのドキュメントデフォルトであって、sRGB を使っても他のカラースペースを使った RGB 画像に悪い影響を及ぼしません。RGB 画像に実際のカラースペース用のプロファイルが添付される限り、画像のオリジナルカラーレンジは製版行程で最終的な CMYK 変換まで保持されます。詳細は、30 ページの「セーフ CMYK ワークフローを使う」をご参照ください。
Adobe InDesign CS2 は、カラーマネジメントされた Adobe InDesign CS2 ドキュメントとカラーマネジメントされない他のアプリケーションの間でブラックが整合的に見えるよう、モニター表示または印刷されるカンプのブラックの表現を改善しています。詳細は、33 ページの「モニター表示や印刷したカンプのためのブラックの表現をカスタマイズする。」をご参照ください。
Adobe Creative Suite 2 のアプリケーションでカラー設定を同期Adobe Creative Suite 2 すべてのアプリケーションで CSF を同期するために、Adobe Bridge を使います。Adobe Creative Suite アプリケーションそれぞれの「カラー設定」ダイアログは、Adobe Creative Suite 2 での同期の状態を示します。同期していなくても Adobe Bridge を使うことで、再び Adobe Creative Suite 2 に簡単に同期させることができます。
ワークフローに合わせカスタマイズした CSF を作成できます。しかし、出発点として適切な CSF を使用してください。(日本の商業印刷の場合は、「プリプレス用 - 日本2」のセッティングをお使いください)全ての CSF は、配布することを前提にファイルとして保存できます。一旦、顧客に CSF を渡せば、仕事に合った設定を、顧客の Adobe Creative Suite 2 のアプリケーションにおいても使用することができます。
Adobe Creative Suite 2 すべてのアプリケーションの設定を同期させます:
1. Adobe Bridge を起動します。InDesign CS2 の「コントロール」パレットのアイコンから Adobe Bridge を起動することができます。
2. 「編集 > Creative Suite のカラー設定」を選びます。
3. 他の国で利用できるカラー設定を使用する場合、「カラー設定ファイルの展開したリストを表示」を選んでください。
4. 使いたいカラー設定を選んでください。Adobe Bridge での設定は、Adobe Creative Suite 2 すべてのアプリケーションに適用されます。

�� Color Workflows for Adobe Creative Suite 2 �0Color Workflows for Adobe Creative Suite 2
カスタマイズされたCSF を作成します:
1. Adobe InDesign を起動します。
2. 「編集 > カラー設定」を選びます。
3. ワークフローに合わせて各項目を設定してください。
4. 「保存」をクリックします。
5. ファイル名をつけて、「保存」をクリックしてください。
CSF の場所を指定して、それをシェアできるようにします:
1. Adobe Bridge を起動します。
2. 「編集 > Creative Suite のカラー設定」を選びます。
3. 「保存されたカラー設定ファイルを表示」をクリックしてください。Mac OS X Finder の「Color>Settings」フォルダが開きます。
4. 「Color」フォルダで、あなたが適用したい CSF ファイル名を見つけてください。CSF ファイルの拡張子は .csfです。
5. CSF を共有するために、別の場所にコピーしてください。(コンピュータで利用する場合には、「Color」フォルダから .csf ファイルを取り出さないでください。)カスタマーサポートなどウェブサイトで公開して、顧客にダウンロードしていただくことも可能です。あるいは、CSF を電子メールに添付して顧客に送ることも可能です。
カスタマイズされたCSF を使用します:
1. 「Settings」フォルダを見つけてください。:
• Mac OS X では、以下のフォルダに位置します:(username)/Library/Application Support/Adobe/Color/Settings
• 探している CSF ファイル名を確認したい場合:Computer/(hard drive name)/Library/Application Support/Adobe/Color/Settings
2. 「Settings」フォルダに使いたい CSF をコピーしてください。コピーした CSF を表示する前に Adobe のアプリケーションを終了して、再起動する必要があります。
「セーフCMYK」ワークフローを使うAdobe Creative Suite 2 の新しいデフォルト CSF では、「セーフ CMYK」ワークフローの設定が簡単に行えます。最も簡単で重要なステップは、「セーフ CMYK」の CSF を使用することです。Adobe Creative Suite 2 の全ての CSF は、「セーフ CMYK」ワークフローをサポートしています。以下のガイドラインのワークフローにおいて、CMYK の値を保持します:
• カラーマネジメントポリシーの CMYK が「オフ」または「番号を保持」にセットされる場合、CSF は「セーフ CMYK」に設定されます。カスタマイズされた CSF を作って、それが「セーフ CMYK」か確認したい場合、必ずどちらかのポリシーを選ぶようにしてください。カラーマネジメントポリシーの CMYKが「オフ」または「番号を保持」にセットされた CSF を使う限り、同じ CSF を使用する必要はありません。
• 全ての CMYK の値を保持したい場合、カラーマネジメントポリシーの CMYK を(「カラー設定」ダイアログで)「オフ」に設定します。RGB オブジェクトは、CMYK に変換されます。しかし、レイアウトで特定のイメージに CMYK のプロファイルを割り当てる場合、「番号を保持」(リンクイメージのプロファイルを無視する)ポリシーと同じことをします。「番号を保持」ポリシーを選ぶ場合、「プロファイルの不一致」と「埋め込みプロファイルなし」で「開くときに確認」の警告にチェックが入ることを確認してください。警告は、ファイルが違ったターゲットプロファイルや違ったポリシーが設定されていることを示しますので、出力の前に顧客に確認する必要があります。
• 「プリント」や「PDF の書き出しプリセット」ダイアログで CMYK カラー変換のオプションを選ぶ場合、なるべく「番号を保持」や「CMYK 番号を保持」を選んでください。これらのオプションは、プロファイルが添付されていないCMYKファイルのカラーの値を変換しません。出力を分解に設定した場合、「プリント」ダイアログの「カラーマネジメント」パネルは「CMYK 番号を保持」になっています。そして、
「PDF の書き出しプリセット」ダイアログの「色分解」パネルは「カラー変換」オプションで「出力先の設定の変更(番号を保持)」になっています。これらの設定は、デフォルトで「セーフ CMYK」です。
• 出力プロファイルに最適なものを選定するためドキュメントのプロファイルを添付することは良い考えですが、プロファイルが同一であるので変換の必要はなく、InDesign CS2 は CMYK の値を保持します。しかし、カラー変換を「番号を保持」に設定すれば、たとえプロファイルが間違っていてもCMYK カラーの変換がないので、プロファイルが最適なものである必要はありません。
• クライアントと印刷会社の両方で、ワークフローに同じ CSF を使用してください。CSF やカラーマネジメントポリシーは、CMYK カラーの変換を許可しているワークステーションで開いて保存した場合に、「セーフ CMYK」ワークフローは崩れてしまいます。Adobe InDesign CS2 でドキュメントを開き、
「プロファイルまたはポリシーの不一致」の警告ダイアログが表示された場合、「キャンセル」してクライアントに確認してください。「セーフ CMYK」ワークフローの確立を確実にして、あらかじめクライアントにワークフローの指導と CSF を提供してください。最適な設定は、次のページで説明します。Adobe Creative Suite 2 のデフォルトの CSF を変えないでインストールした場合、設定はすでに行われています。どんなワークステーションであったとしても、設定が不確かな場合に備えて、次のページの説明をご参照ください。

�� Color Workflows for Adobe Creative Suite 2 ��Color Workflows for Adobe Creative Suite 2
「セーフCMYK」ワークフローを準備します:
1. Adobe Bridgeでワークフローに適切な CSF を選んでください。28 ページの「Adobe Creative Suite 2 のアプリケーションでカラー設定を同期」をご参照ください。
2. Adobe InDesign CS2 で、「編集 > カラー設定」を選んでください。
3. 「作業用スペース」の CMYK エリアで、印刷会社の CMYK 出力装置のプロファイルが選ばれることを確認してください。
4. Adobe InDesign CS2 で、RGB のオブジェクトを準備するとき、プロファイルが埋め込まれて保存されているか確認してください。(Adobe Creative Suite 2 のアプリケーションでは、プロファイルはデフォルトで埋め込まれます。)
5. Adobe InDesign CS2 で印刷するとき、「ファイル >プリント」を選び、「色分解」パネルの「カラー」メニューに「色分解(InDesign)」または「色分解(In-RIP)」が選ばれていることを確認してください。
6. 「カラーマネジメント」パネルをクリックして、「オプション」で「CMYK 番号を保持」が選ばれていることを確認してください。デフォルトセッティングを変えて「カラーの処理」と「プリンタプロファイル」のオプションを変更した場合、いままで選択できなかった項目が選択可能になります。ドキュメントプロファイルと異なるプリンタプロファイルを選ぶ必要がある場合、CMYK カラーの変換を防ぐために「CMYK 番号を保持」選んでおいてください。
CSF をカスタマイズするクライアントに提供するために CSF を作成する場合、ワークフローの最適化のため CMYK 作業用スペースを決めます。CSF を作成する場合、以下の点に気をつけてください:
• 出発点として、ビルトインの CSF のどれかを使う、あるいは CMYK の設定が「セーフ CMYK」の状態になっているか確認してください。
• 多くの場合、唯一変更できるのは、校正や印刷の CMYK 作業用スペースを正確な CMYK プロファイルに設定することです。それは、プロファイルの誤使用を防ぎ、顧客がモニターとカラープリンタで最終の正確な CMYK カラーをシミュレーションすることができるからです。
• カスタマイズしたモニタープロファイルは、共有しないでください。各々のモニターは、ディスプレイキャリブレートアシスタントまたは他の較正ハードウェアやソフトウェアを使ってキャリブレートしますので、個々のモニターのプロファイルを必要とします。
• ドキュメントの作業用スペースは、InDesign でつくられたオブジェクトやレイアウトしたプロファイルが埋め込まれていないビットマップグラフィックスのカラーの値でなく、スクリーン表示に影響を及ぼします。
カスタムカラーセッティングファイルを作成する:
1. Adobe InDesign CS2 で、「編集 > カラー設定」を選んでください。
2. 「カラー設定」のメニューから、使いたい CSF を選んでください。ビルトインされた製版用の CSF から始めることを推薦します。
3. 必要に応じて設定を変更してください。
4. 「保存」をクリックします。
5. 場所とファイル名を指定して、「保存」をクリックしてください。
6. Adobe Bridge で、「編集 >Creative Suite のカラー設定」を選んでダイアログを開き、「保存されたカラー設定ファイルを表示」をクリックしてください。
7. デスクトップに「Settings」フォルダが表示されるので、さきほど保存した CSF をこのフォルダへ移動するか、コピーしてください。
8. Adobe Bridge へ切り替え、新しい CSF を選んで、「適用」をクリックしてください。

�� Color Workflows for Adobe Creative Suite 2 ��Color Workflows for Adobe Creative Suite 2
モニター表示、またはカンプを印刷するためにブラックの表示をカスタマイズするAdobe InDesign CS2 では、ブラックの表示をコントロールできます。カラーマネジメントされた表示は、正確に 100% ブラックインキの濃度を表現します。そして、100% ブラックインキは印刷されたリッチブラックの濃度やモニター RGB のブラックレベルに比べ顕著に低い濃度です。カラーマネジメントしていないアプリケーションは、モニター RGB のブラックレベルで表示しますので、プログラムが変わるとモニター上の色と印刷されたブラックの違いが確認できます。
Adobe InDesign CS2 で、できるだけ暗いブラックを(リッチブラックとして)表示するために「黒の表示方法」を選択できます。RGB またはグレイスケールデバイスで、このオプションをスクリーン上の表示とプリントや書き出しとで別々に設定することができます。どのオプションを選択したとしても、「プリント/書き出し」オプションがカンプ出力のために使用されデバイスに影響を及ぼすだけで、色分解の CMYK 出力には影響を及ぼしません。
「校正設定」メニュー、あるいは「プリント」ダイアログの「カラーマネジメント」パネルで「校正」オプションを選べば、InDesign CS2 は正確にブラックを表示、プリントしますので、校正の「黒の表示方法」の設定を変更する必要はありません。CMYK RIP でドライブしない限り CMYK インクを使うローエンドの校正装置(例えばインクジェット式プリンタ)は、一般的に RGB 装置という点に注意してください。それらのプリンタドライバーは、一般的に RGB データを受けるように設計されているので、「黒の表示方法」プリファレンスにとても影響を受ける RGB デバイスであると考えられます。
モニター表示または印刷されたカンプに関するブラックの表現をカスタマイズする:
1. Adobe InDesign で、「InDesign> 環境設定 > 黒の表示方法」を選んでください。
2. 「スクリーン」と「プリント/書き出し」メニューで、以下のうちの 1 つを選んでください。
• 「すべての黒をリッチブラックとして表示」は、CMYK 分解のブラックの実際の濃度に関わらず、できるだけ暗いブラックを表現します。CMYK 分解に影響を及ぼしません。
• 「すべての黒を正確に出力」は、CMYK 分解した黒の実際の濃度を表現します。
スクリーン上のブラックを正確にまたは完全なベタで表示することができます。スクリーン上のブラックを正確にまたは完全なベタで表示することができます。
カラーマネジメントをオフにしての作業Adobe InDesign CS2 は、Adobe Creative Suite 2 を通して、カラーマネジメントはデフォルトで動いています。多くの状況で、Adobe Creative Suite 2 のカラーセッティングは、「セーフ CMYK」ワークフローで設計されているので汎用的な製版ワークフローは、カラーマネジメントオンにすることです。特にカラーマネジメントされたアプリケーションを RGB オブジェクトのために、カラーマネジメントオフにすることは、プロファイルとポリシーの警告が切れてしまい、グラフィックスがアプリケーションで操作されている場合に色を誤解する危険性が増えます。しかし、カラーマネジメントがオフにするワークフローが必要な場合、Adobe InDesign CS2 は、この要望を満たすカラー設定を提供します。
カラーマネジメントをオフにします:
1. 「編集 > カラー設定」を選びます。
2. 「カラー設定」メニューから、「Adobe InDesign 2.0 CMS エミュレートオフ」を選んで、「OK」をクリックしてください。
注:「モニタのカラー設定に合わせる」オプションを使用しているクライアントと仕事をする場合、RGB 標準、例えば Adobe RGB または sRGB を使うようにカラー設定の変更を奨励してください。「モニタのカラー設定に合わせる」は、製版の仕事に適切ではありません。それは、モニタに表示するだけの仕事において有効です。モニターが正しく調整されていない一部のユーザーは、システムでカラーマネジメントしていない場合、「モニタのカラー設定に合わせる」がよいと信じているかもしれません。これは、キャリブレーションを失敗したか、キャリブレーションしていないデバイスがカラーマネジメントシステムに不適当に働くように思えるからです。本当の解決策は、きちんとしたプロファイルとポリシーを作成して使用することです。

�� Color Workflows for Adobe Creative Suite 2 ��Color Workflows for Adobe Creative Suite 2
第7章 : 高度なティップスこの章では、プロファイルの不一致やカラースペースのサイズに関しての詳細な情報を解説しています。
プロファイルの警告メッセージについてワークスペースと違ったプロファイルが埋め込まれたり、プロファイルが埋め込まれていないファイルを受け取る場合があります。CSF に従い、プロファイルが埋め込まれていないか、組合せが誤っていれば、警告メッセージが表示されます。「プリプレス用 - 日本2」の CSF を選択した場合、警告ダイアログは使用可能になります。また、「Web・インターネット用 - 日本」の CSF を選択した場合には、、「埋め込まれたプロファイルの不一致」の警告が使用可能になります。
プロファイルが埋め込まれていないファイルを開く場合、「プロファイルなし」ダイアログボックスが現れ、プロファイルが埋め込まれていない場合の対処方法が選択できます。オプションは、以下の通りです :
• そのままにする(カラーマネジメントなし)--------- カラーマネジメントしていないワークフローの場合や、ファイルサイズをプロファイルを埋め込ないで小さくしたい場合に使用してください。
• 作業用 RGB を指定 --------- 現在の作業用スペースで、ファイルの色の値を解釈します。それは、意図する表現だけに影響して、色の値は変えません。ファイルのカラースペースが、この作業用スペースと同じ場合、このオプションを使用してください。
• プロファイルの指定 --------- 選択したプロファイルをファイルに割り当てます。色の値は変えません。正しいプロファイルを割り当てることで、意図した表示を可能にします。どのプロファイルを適用するかは、ファイル作成者に確認してください。
アプリケーションの作業用スペースに一致していないプロファイルが埋め込まれていた場合、「埋め込まれたプロファイルの不一致」ダイアログボックスが表示されます。以下のようにして不適当な組合せを修正することができます :
• 作業用スペースの代わりに埋め込みプロファイルを使用 --------- 現在の作業用スペースの代わりに、ファイルの埋め込みプロファイルを使用します。ファイルの色の値は、モニター表示から印刷においても維持されます。
注:通常、ワークフローで埋め込まれたプロファイルを使用することが良いといえます。CMYK ドキュメントのプロファイルは、ファイルの使用目的や作成方法に関しての情報を持っています。たとえば、デザイナーが、枚葉印刷機用にレイアウトを作成したのか、新聞印刷用に作成したのかを理解するのに役立ちます。
• ドキュメントのカラーを作業用スペースに変換 --------- ファイルの色の見た目を維持し、現在の作業用スペースに合うように色の値を変換します。間違ったプロファイルを埋め込んだファイルを作らないために、このオプションを使用してください。
• 埋め込まれたプロファイルを破棄(カラーマネジメントしない)--------- ファイルから埋め込まれたプロファイルを削除するため、通常はスクリーン上で色が変ります。カラーマネジメントされていないワークフローの場合、あるいは埋め込まれたプロファイルを削除することでファイルのサイズを小さくしたい場合には、このオプションを使用してください。
相対的なカラースペースのサイズ標準の作業用スペースのプロファイルを含む、各々の International Color Consortium(ICC) プロファイルは、カラーガモットや再生可能な色の情報を持っています。大きなカラーガモットは、より多くの色の範囲を持っています。
カラーガモットは、CIE カラーモデルを使って確認することができ、それは人間の視覚に基づいた色をコード化したモデルです。蹄鉄形の CIE 色度図の中でカラーガモットをプロットすることにより、他の色の範囲と比較して、その相対的なサイズを確認できます。フィルムスキャナは、印刷プロセスに比べて一般的に大きなガモットを持っています。大きな標準の作業用スペース、例えば ProPhotoRGB は大部分のフィルムタイプが利用できる色の範囲を持っています。Adobe RGB はそれに比べると色の範囲は小さいですが、標準の印刷プロセスの大部分で利用可能な色を含むように設計されています。
一般的にプリンターや印刷プロセスで再現可能な色の範囲は、人が確認できたり一般的なスキャナやデジタルカメラが捉えることができる範囲より非常に小さい。Adobe RGB の色の範囲は、Japan Color 標準の印刷より大きいですが、sRGB はそうではありません。ワークフローにおける各デバイスのカラーガモットや色の範囲を考慮して、適切な作業用スペースを選ぶことが重要です。
注:一般的にスキャナのガモットが最も大きなもので、次に Adobe RGB が続きます。インクジェット式プリンタのガモットは、ほぼ Adobe RGB に等しく、Japan Color 2001 Coated と Japan Color for Newspaper は非常に小さい。再利用するためには、画像を可能な限り大きな作業用スペースに保ち、画像の最大のカラーガモットを保持します。
RGB
スキャナプロファイルAdobe RGB
sRGB
Japan Color 2001 Coated
CMYK
Adobe RGB
インクジェットプリンタJapan Color 2001 Coated
Japan Color 2002 Newspaper
RGB
スキャナプロファイルAdobe RGB
sRGB
Japan Color 2001 Coated
CMYK
Adobe RGB
インクジェットプリンタJapan Color 2001 Coated
Japan Color 2002 Newspaper
これらのカラーガモットのプロットは、多くのカラーデバイスと標準の作業用スペースの相対的な大きさを示します。これらのカラーガモットのプロットは、多くのカラーデバイスと標準の作業用スペースの相対的な大きさを示します。

�� Color Workflows for Adobe Creative Suite 2 ��Color Workflows for Adobe Creative Suite 2
Adobe Creative Suite 2 のアプリケーションは、ユーザーに一般的な ICC プロファイルを提供し、色のデータを保存したり作業するために作業用スペースを使用します。写真のオリジナルの色すべてを保持するためには、標準の作業用スペースプロファイルは、オリジナル写真のカラーガモットをできるだけ保持する必要があります。写真がより小さな標準の作業用スペースやプリンタープロファイルに変換される場合、カラーガモットや写真のインパクトがわずかに失われます。
写真を出力する場合にオリジナルにもっとも近い表現を維持するためには、デバイスの色の範囲を制限しない標準の作業用スペースを使う必要があります。Adobe RGB のカラーガモットは、一般的な印刷機のガモットより大きいですが、印刷で ICC プロファイルを使う場合には、印刷の色の範囲に合わせるために画像の色の範囲を減らします。たとえば、デジタルカメラの写真を思い浮かべてください。写真を新聞に掲載する場合、その色合いの多くは、新聞の小さいガモットのため失われてしまいます。しかし、ウェブサイトで発表する同じ写真の大部分は、オリジナルのサチレーションでモニターに表示することが可能です。出力デバイスより大きなスペースを持つ写真を、新聞印刷やウェブ用に出力する場合、それぞれの出力デバイスの持つ色のフルレンジを使用します。しかし、最初に写真を新聞用に CMYK 変換した後、ウェブの用の sRGB に変換した場合、新聞で失われたサチレーションは回復できません。このような理由から、写真はできるだけ大きな標準の作業用スペースで保存しておくことが大切です。そして、出力の際に色を変更します。これにより、異なる大きさのカラーガモットを持つ、さまざまなタイプの出力デバイスにおいて、同じ画像を出力するワンソースマルチユースを容易に実現できます。
用語集このテーブルは、本ガイドで使用される重要な用語の意味を解説します。
用語 意味
Adobe RGB 比較的大きな色の領域を有しており、印刷などのCMYK 変換されるドキュメントに適したRGB 作業用スペースのこと。
Camera Rawデータ カメラメーカー毎の独自のフォーマットのこと。カメラの撮影条件等を記述したメタデータと、加工していないカメラセンサーの生データを保持しています。
CIE Commission Internationale de l'Eclairageの略で国際照明委員会のこと。この委員会は、人間の視覚に基づくカラーモデルを開発しました。
カラー変換 カラースペースから他のカラースペースへ色の値を変換するプロセスのこと。
カラーガモット デバイスで出力される色のトータルレンジのこと。デバイスのカラースペースの大きさを、もう一つのデバイスのカラースペースに直接変換できない場合、色が「アウトオブガモット」したと言います。たとえば、コート紙に印刷される色のトータルレンジは、コーティングしてない新聞紙より大きい、それは、コーティングしてない新聞紙トータルガモットがコート紙のガモットより小さいといいます。通常、一般的なCMYKガモットは、一般的なRGBガモットより小さい。
カラーセッティングファイル カラーセッティングファイル(CSF)は、各アプリケーションのカラーマネジメント設定をコントロールします。Adobe Creative Suite 2 では一般のワークフローに基づき、カラーマネジメントポリシーやデフォルトプロファイルを持ついくつかのCSFをプリセットとして提供しています。
カラースペース カラースペースとは、色の強さの値を表現したモデルのこと。カラースペースには様々な表現方法が提供されているが、基本的にカラー情報がどのように見えるか、3か4種類の色の数値を組み合わせて表現をしています。
ディストネーションプロファイル デバイスを代表しているICCカラープロファイル、または色の表現を維持するために色の値が変わるカラースペースのこと。
ICC International Color Consortium(ICC)の略。8つのメーカ(アドビシステムズを含む)によって、プロモーション、標準化の助長、外への展開、そして、ベンダーニュートラルのクロスプラットフォームカラーマネジメントシステムの構築を目的として設立されたグループのこと。詳細は、 www.color.orgでICCウェブサイトを参照してください。
ICCプロファイル カラーガモットとスキャナ、モニターやプリンターなどのデバイスの再生特性を記述しているファイルのこと。カラーの値をCIE XYZ やCIE Lab のようなデバイスに依存しないカラースペースでマップしています。
マッチング方法(レンダリングインテント)
1つのデバイスのガモットからもう一つのデバイスにカラーをマッピングするために使用される方法のこと。知覚的、彩度、相対的な色域の維持と絶対的な色域の維持という4 つの種類があります。
ソースプロファイル 装置やイメージが撮影されたり、スキャンされたり、保存されるカラーモデル(例えばデジタルカメラ、スキャナまたはスタンダード作業用スペースで)のカラーガモットと再生特性を記述しているICCプロファイルのこと。
sRGB マイクロソフトとヒューレットパッカードによって提案された標準の作業用スペースのことで、「平均」または「標準」の家庭用コンピューターにおけるモニターの色を記述している。
Japan Color 2001 Coated Japan Color 色再現印刷2001 に準拠しており、次の印刷条件で日本の標準インキにおける高品質な色分解を行います。インキ使用総領域350%、ポジ版、コート紙。
作業用スペース RGBやCMYK、グレースケールのカラーモデルにおいて、アプリケーションが使用するデフォルトICC プロファイルのこと。

アドビシステムズ株式会社
〒141-0032 東京都品川区大崎1−11−2 ゲートシティ大崎イーストタワー
Adobe Systems Incorporate ��� Park Avenue, San Jose, CA ����0-��0�, U.S.A.
Adobe、 Adobeロゴ、Illustrator、Photoshop、InDesign、Acrobat、GoLiveおよび PostScript は、米国およびその他の国における Adobe Systems Incorporated の登録商標または商標です。 Mac は、米国およびその他の国における Apple Computer, Inc. の登録商標です。 その他すべてのブランド名または製品名はそれらの所有者の商標もしくは登録商標です。
© 2006 Adobe Systems Incorporated. All rights reserved. ASJST552 1/06
日本語版
カラーワークフローガイド