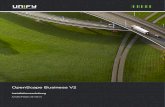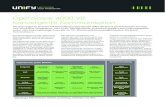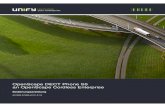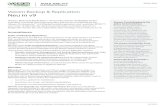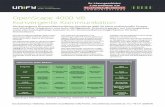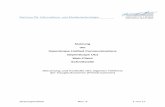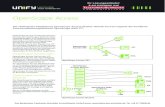OpenScape Mobile V9 Android-Geräteec1ce2ca-db86-4d61... · P31003-M4070-U100-04-0019, 11/2018...
Transcript of OpenScape Mobile V9 Android-Geräteec1ce2ca-db86-4d61... · P31003-M4070-U100-04-0019, 11/2018...

OpenScape Mobile V9 Android-Geräte
Bedienungsanleitung
P31003-M4070-U100-04-0019

Senden Sie Ihr Feedback zur Verbesserung dieses Dokumentes an [email protected].
Als Reseller wenden sich für spezifische Presales-Fragen bitte an die entsprechende Presales-Organisation bei Unify oder Ihrem Distributor. Für spezifische technische Anfragen nutzen Sie die Support Knowledgebase, eröffnen - sofern entsprechender Software Support Vertrag vorliegt - ein Ticket über das Partner Portal oder kontaktieren Ihren Distributor.
Unser Qualitäts- und Umweltmanagementsystem ist entsprechend den Vorgaben der ISO9001 und ISO14001 implementiert und durch ein externes Zertifizierungsunternehmen zertifiziert.
Copyright © Unify GmbH & Co. KG 11/2018
Alle Rechte vorbehalten.
Sachnummer: P31003-M4070-U100-04-0019
Die Informationen in diesem Dokument enthalten lediglich allgemeine Beschreibungen bzw. Leistungsmerkmale, die je nach Anwendungsfall nicht immer in der beschriebenen Form zutreffen oder sich durch Weiterentwicklung der Produkte ändern können. Eine Verpflichtung, die jeweiligen Merkmale zu gewährleisten besteht nur, sofern diese ausdrücklich vertraglich zugesichert wurden.
Liefermöglichkeiten und technische Änderungen vorbehalten.
Unify, OpenScape, OpenStage und HiPath sind eingetragene Warenzeichen der Unify GmbH & Co. KG. Alle anderen Marken-, Produkt- und Servicenamen sind Warenzeichen oder eingetragene Warenzeichen ihrer jeweiligen Inhaber.
unify.com

Inhalt
Inhalt
1 Einführung. . . . . . . . . . . . . . . . . . . . . . . . . . . . . . . . . . . . . . . . . . . . . . . . . . . . . . . . . . . . . . . . . . . . . . . . . . . . 7
2 Installation und Konfiguration. . . . . . . . . . . . . . . . . . . . . . . . . . . . . . . . . . . . . . . . . . . . . . . . . . . . . . . . . . . . 82.1 Wie Sie OpenScape Mobile installieren. . . . . . . . . . . . . . . . . . . . . . . . . . . . . . . . . . . . . . . . . . . . . . . . . . . . . 82.2 Wie Sie OpenScape Mobile konfigurieren . . . . . . . . . . . . . . . . . . . . . . . . . . . . . . . . . . . . . . . . . . . . . . . . . . . 92.3 Zertifikate . . . . . . . . . . . . . . . . . . . . . . . . . . . . . . . . . . . . . . . . . . . . . . . . . . . . . . . . . . . . . . . . . . . . . . . . . . . 12
2.3.1 Root-CA-Zertifikat . . . . . . . . . . . . . . . . . . . . . . . . . . . . . . . . . . . . . . . . . . . . . . . . . . . . . . . . . . . . . . . . . 132.3.1.1 Wie Sie ein Root-CA-Zertifikat installieren . . . . . . . . . . . . . . . . . . . . . . . . . . . . . . . . . . . . . . . . . . 132.3.1.2 Wie Sie ein installiertes Root-CA-Zertifikat anzeigen . . . . . . . . . . . . . . . . . . . . . . . . . . . . . . . . . . 152.3.1.3 Wie Sie ein Root-CA-Zertifikat deaktivieren oder entfernen . . . . . . . . . . . . . . . . . . . . . . . . . . . . . 16
2.3.2 Client-Zertifikat . . . . . . . . . . . . . . . . . . . . . . . . . . . . . . . . . . . . . . . . . . . . . . . . . . . . . . . . . . . . . . . . . . . 172.3.2.1 Wie Sie ein Client-Zertifikat über einen Standard-E-Mail-Client installieren . . . . . . . . . . . . . . . . . 172.3.2.2 Wie Sie ein Client-Zertifikat über den lokalen Gerätespeicher installieren . . . . . . . . . . . . . . . . . . 192.3.2.3 Wie Sie die installierten Client-Zertifikate verwalten . . . . . . . . . . . . . . . . . . . . . . . . . . . . . . . . . . . 21
3 Verwenden von OpenScape Mobile . . . . . . . . . . . . . . . . . . . . . . . . . . . . . . . . . . . . . . . . . . . . . . . . . . . . . . 233.1 Empfangen von Anrufen . . . . . . . . . . . . . . . . . . . . . . . . . . . . . . . . . . . . . . . . . . . . . . . . . . . . . . . . . . . . . . . 23
3.1.1 Wie Sie Anrufe auf dem Wi-Fi-Telefon annehmen . . . . . . . . . . . . . . . . . . . . . . . . . . . . . . . . . . . . . . . . 253.1.2 Wie Sie Anrufe auf einem anderen Gerät annehmen. . . . . . . . . . . . . . . . . . . . . . . . . . . . . . . . . . . . . . 273.1.3 Wie Sie einen Anruf ablehnen . . . . . . . . . . . . . . . . . . . . . . . . . . . . . . . . . . . . . . . . . . . . . . . . . . . . . . . 283.1.4 Ändern des Geräts, auf dem Sie erreichbar sind . . . . . . . . . . . . . . . . . . . . . . . . . . . . . . . . . . . . . . . . . 28
3.1.4.1 Wie Sie festlegen, auf welchem Gerät Sie erreichbar sind – Nur-Sprache-Konfigurationen und integrierte Konfigurationen (Gerät=Auto-Pilot) . . . . . . . . . . . . . . . . . . . . . . . . . . . . . . . . . . . . . . 28
3.1.4.2 Wie Sie festlegen, auf welchem Gerät Sie erreichbar sind: UC-Only- und integrierte Konfiguration (Gerät = Nicht Auto-Pilot oder regelkonfiguriert) . . . . . . . . . . . . . . . . . . . . . . . . . . . . . . . . . . . . 29
3.1.5 Wie Sie ändern, wie lange jedes Gerät klingelt . . . . . . . . . . . . . . . . . . . . . . . . . . . . . . . . . . . . . . . . . . 303.2 Anrufe tätigen. . . . . . . . . . . . . . . . . . . . . . . . . . . . . . . . . . . . . . . . . . . . . . . . . . . . . . . . . . . . . . . . . . . . . . . . 30
3.2.1 Wie Sie einen Anruf tätigen (Voice-Only-Konfiguration). . . . . . . . . . . . . . . . . . . . . . . . . . . . . . . . . . . . 313.2.2 Wie Sie einen Anruf tätigen (UC-Only-Konfiguration). . . . . . . . . . . . . . . . . . . . . . . . . . . . . . . . . . . . . . 323.2.3 Wie Sie einen Anruf tätigen (Integrierte Konfiguration) . . . . . . . . . . . . . . . . . . . . . . . . . . . . . . . . . . . . 343.2.4 Wie Sie einen Anruf über eine mobile Datenverbindung tätigen (ohne WLAN) . . . . . . . . . . . . . . . . . . 353.2.5 Wie Sie aus anderen Anwendungen heraus Anrufe mit OpenScape Mobile tätigen . . . . . . . . . . . . . . 36
3.3 Verschieben von Anrufen. . . . . . . . . . . . . . . . . . . . . . . . . . . . . . . . . . . . . . . . . . . . . . . . . . . . . . . . . . . . . . . 373.3.1 Wie Sie einen Anruf vom Wi-Fi-Telefon zu einem anderen Gerät verschieben . . . . . . . . . . . . . . . . . . 383.3.2 Wie Sie einen Anruf vom WLAN-Gerät zu einem anderen WLAN-Gerät (mit derselben Nummer)
verschieben . . . . . . . . . . . . . . . . . . . . . . . . . . . . . . . . . . . . . . . . . . . . . . . . . . . . . . . . . . . . . . . . . . . . 393.3.3 Wie Sie einen Anruf vom Tischtelefon zu einem anderen Gerät verschieben . . . . . . . . . . . . . . . . . . . 403.3.4 Wie Sie einen Anruf vom Mobiltelefon zu einem anderen Gerät verschieben . . . . . . . . . . . . . . . . . . . 413.3.5 Wie Sie einen Anruf vom zuletzt verwendeten Gerät zu einem anderen Gerät verschieben . . . . . . . . 423.3.6 Wie Sie einen Anruf von einem bevorzugten Gerät zu einem anderen Gerät verschieben (UC-Only- und
integrierte Konfiguration) . . . . . . . . . . . . . . . . . . . . . . . . . . . . . . . . . . . . . . . . . . . . . . . . . . . . . . . . . . 433.3.7 Wie Sie die Anrufverschiebung abbrechen. . . . . . . . . . . . . . . . . . . . . . . . . . . . . . . . . . . . . . . . . . . . . . 433.3.8 Szenarios, in denen Anrufe nicht verschoben werden können. . . . . . . . . . . . . . . . . . . . . . . . . . . . . . . 43
3.3.8.1 Spezifische Szenarien. . . . . . . . . . . . . . . . . . . . . . . . . . . . . . . . . . . . . . . . . . . . . . . . . . . . . . . . . . 433.4 Sichere Anrufe . . . . . . . . . . . . . . . . . . . . . . . . . . . . . . . . . . . . . . . . . . . . . . . . . . . . . . . . . . . . . . . . . . . . . . . 443.5 Übergeben von Anrufen (Voice-Only- und integrierte Konfiguration) . . . . . . . . . . . . . . . . . . . . . . . . . . . . . 45
3.5.1 Wie Sie einen Wi-Fi-Anruf übergeben . . . . . . . . . . . . . . . . . . . . . . . . . . . . . . . . . . . . . . . . . . . . . . . . . 463.5.2 Wie Sie einen Anruf auf einem Tisch- oder Mobiltelefon übergeben . . . . . . . . . . . . . . . . . . . . . . . . . . 46
P31003-M4070-U100-04-0019, 11/2018OpenScape Mobile V9 Android-Geräte, Bedienungsanleitung 3

Inhalt
3.6 Wie Sie ein Bluetooth-Gerät verwenden . . . . . . . . . . . . . . . . . . . . . . . . . . . . . . . . . . . . . . . . . . . . . . . . . . . . 473.7 Wie Sie OpenScape Voice-Leistungsmerkmale über Zugangscodes verwenden . . . . . . . . . . . . . . . . . . . . 483.8 Wie Sie Ihre Voicemail-Nachrichten abrufen (Voice-Only- und integrierte Konfiguration . . . . . . . . . . . . . . . 483.9 Wie Sie während eines Wi-Fi-Anrufs den Verlust der Wi-Fi-Abdeckung verhindern. . . . . . . . . . . . . . . . . . . 49
4 Verwenden von OpenScape UC . . . . . . . . . . . . . . . . . . . . . . . . . . . . . . . . . . . . . . . . . . . . . . . . . . . . . . . . . . 504.1 Kontakte . . . . . . . . . . . . . . . . . . . . . . . . . . . . . . . . . . . . . . . . . . . . . . . . . . . . . . . . . . . . . . . . . . . . . . . . . . . . 51
4.1.1 Wie Sie einen Kontakt anrufen . . . . . . . . . . . . . . . . . . . . . . . . . . . . . . . . . . . . . . . . . . . . . . . . . . . . . . . 524.1.2 Wie Sie einen Kontakt aus dem Telefonadressbuch anrufen . . . . . . . . . . . . . . . . . . . . . . . . . . . . . . . . 544.1.3 Wie Sie einen Kontakt manuell hinzufügen . . . . . . . . . . . . . . . . . . . . . . . . . . . . . . . . . . . . . . . . . . . . . . 554.1.4 Wie Sie einen Kontakt öffnen. . . . . . . . . . . . . . . . . . . . . . . . . . . . . . . . . . . . . . . . . . . . . . . . . . . . . . . . . 564.1.5 Wie Sie einen Kontakt bearbeiten . . . . . . . . . . . . . . . . . . . . . . . . . . . . . . . . . . . . . . . . . . . . . . . . . . . . . 574.1.6 Wie Sie einen Kontakt löschen . . . . . . . . . . . . . . . . . . . . . . . . . . . . . . . . . . . . . . . . . . . . . . . . . . . . . . . 574.1.7 Wie Sie eine neue Kontaktgruppe erstellen. . . . . . . . . . . . . . . . . . . . . . . . . . . . . . . . . . . . . . . . . . . . . . 584.1.8 Wie Sie einer Kontaktgruppe Kontakte hinzufügen oder Kontakte aus einer Kontaktgruppe entfernen 584.1.9 Wie Sie eine Kontaktgruppe bearbeiten . . . . . . . . . . . . . . . . . . . . . . . . . . . . . . . . . . . . . . . . . . . . . . . . 604.1.10 Wie Sie eine Kontaktgruppe löschen . . . . . . . . . . . . . . . . . . . . . . . . . . . . . . . . . . . . . . . . . . . . . . . . . . 60
4.2 Suchen nach Kontakten . . . . . . . . . . . . . . . . . . . . . . . . . . . . . . . . . . . . . . . . . . . . . . . . . . . . . . . . . . . . . . . . 614.2.1 Wie Sie einen Kontakt suchen . . . . . . . . . . . . . . . . . . . . . . . . . . . . . . . . . . . . . . . . . . . . . . . . . . . . . . . . 614.2.2 Wie Sie einen Kontakt suchen und hinzufügen . . . . . . . . . . . . . . . . . . . . . . . . . . . . . . . . . . . . . . . . . . . 624.2.3 Wie Sie einen Kontakt suchen und anrufen. . . . . . . . . . . . . . . . . . . . . . . . . . . . . . . . . . . . . . . . . . . . . . 624.2.4 Wie Sie einen Kontakt suchen und die Kontaktdaten anzeigen . . . . . . . . . . . . . . . . . . . . . . . . . . . . . . 63
4.3 Journal . . . . . . . . . . . . . . . . . . . . . . . . . . . . . . . . . . . . . . . . . . . . . . . . . . . . . . . . . . . . . . . . . . . . . . . . . . . . . 644.3.1 Wie Sie das Journal aktualisieren . . . . . . . . . . . . . . . . . . . . . . . . . . . . . . . . . . . . . . . . . . . . . . . . . . . . . 654.3.2 Wie Sie einen Journal-Eintrag anrufen . . . . . . . . . . . . . . . . . . . . . . . . . . . . . . . . . . . . . . . . . . . . . . . . . 654.3.3 Wie Sie einen Eintrag löschen . . . . . . . . . . . . . . . . . . . . . . . . . . . . . . . . . . . . . . . . . . . . . . . . . . . . . . . . 66
4.4 Wie Sie den Anwesenheitsstatus auswählen . . . . . . . . . . . . . . . . . . . . . . . . . . . . . . . . . . . . . . . . . . . . . . . . 664.5 Geräte . . . . . . . . . . . . . . . . . . . . . . . . . . . . . . . . . . . . . . . . . . . . . . . . . . . . . . . . . . . . . . . . . . . . . . . . . . . . . . 67
4.5.1 Wie Sie das bevorzugte Gerät auswählen. . . . . . . . . . . . . . . . . . . . . . . . . . . . . . . . . . . . . . . . . . . . . . . 684.5.2 Wie Sie ein neues Gerät hinzufügen . . . . . . . . . . . . . . . . . . . . . . . . . . . . . . . . . . . . . . . . . . . . . . . . . . . 684.5.3 Wie Sie Geräteeinstellungen bearbeiten . . . . . . . . . . . . . . . . . . . . . . . . . . . . . . . . . . . . . . . . . . . . . . . . 694.5.4 Wie Sie ein Gerät löschen . . . . . . . . . . . . . . . . . . . . . . . . . . . . . . . . . . . . . . . . . . . . . . . . . . . . . . . . . . . 69
4.6 Konferenzen . . . . . . . . . . . . . . . . . . . . . . . . . . . . . . . . . . . . . . . . . . . . . . . . . . . . . . . . . . . . . . . . . . . . . . . . . 704.6.1 Wie Sie eine Ad-hoc-Kontaktkonferenz initiieren. . . . . . . . . . . . . . . . . . . . . . . . . . . . . . . . . . . . . . . . . . 714.6.2 Wie Sie eine Konferenz starten . . . . . . . . . . . . . . . . . . . . . . . . . . . . . . . . . . . . . . . . . . . . . . . . . . . . . . . 724.6.3 Wie Sie einen Konferenzeintrag aufrufen . . . . . . . . . . . . . . . . . . . . . . . . . . . . . . . . . . . . . . . . . . . . . . . 72
4.7 Wie Sie eine Regel einrichten . . . . . . . . . . . . . . . . . . . . . . . . . . . . . . . . . . . . . . . . . . . . . . . . . . . . . . . . . . . . 734.8 Anfragen . . . . . . . . . . . . . . . . . . . . . . . . . . . . . . . . . . . . . . . . . . . . . . . . . . . . . . . . . . . . . . . . . . . . . . . . . . . . 74
4.8.1 Optionen für die Bearbeitung von Anfragen. . . . . . . . . . . . . . . . . . . . . . . . . . . . . . . . . . . . . . . . . . . . . . 744.9 Wie Sie Profildaten für die Anwesenheitseinstellungen ändern . . . . . . . . . . . . . . . . . . . . . . . . . . . . . . . . . . 75
5 Nur-UC-Modus . . . . . . . . . . . . . . . . . . . . . . . . . . . . . . . . . . . . . . . . . . . . . . . . . . . . . . . . . . . . . . . . . . . . . . . . 765.1 Benachrichtigungen in Bezug auf den Anrufstatus . . . . . . . . . . . . . . . . . . . . . . . . . . . . . . . . . . . . . . . . . . . . 765.2 Anrufsteuerung im Nur-UC-Modus . . . . . . . . . . . . . . . . . . . . . . . . . . . . . . . . . . . . . . . . . . . . . . . . . . . . . . . . 785.3 Wie Sie einen Anruf im Nur-UC-Modus von einem beliebigen bevorzugten Gerät auf ein anderes Gerät
verschieben . . . . . . . . . . . . . . . . . . . . . . . . . . . . . . . . . . . . . . . . . . . . . . . . . . . . . . . . . . . . . . . . . . . . . . . . . 785.4 Wie Sie einen Anruf im Nur-UC-Modus übergeben . . . . . . . . . . . . . . . . . . . . . . . . . . . . . . . . . . . . . . . . . . . 795.5 Wie Sie einen Anruf im Nur-UC-Modus umleiten . . . . . . . . . . . . . . . . . . . . . . . . . . . . . . . . . . . . . . . . . . . . . 805.6 Wie Sie einen Rückruf im Nur-UC-Modus tätigen. . . . . . . . . . . . . . . . . . . . . . . . . . . . . . . . . . . . . . . . . . . . . 815.7 Wie Sie einen Anruf im Nur-UC-Modus löschen . . . . . . . . . . . . . . . . . . . . . . . . . . . . . . . . . . . . . . . . . . . . . . 82
6 Tastenfeld . . . . . . . . . . . . . . . . . . . . . . . . . . . . . . . . . . . . . . . . . . . . . . . . . . . . . . . . . . . . . . . . . . . . . . . . . . . . 836.1 Wie Sie eine Telefonnummer anrufen. . . . . . . . . . . . . . . . . . . . . . . . . . . . . . . . . . . . . . . . . . . . . . . . . . . . . . 84
P31003-M4070-U100-04-0019, 11/20184 OpenScape Mobile V9 Android-Geräte, Bedienungsanleitung

Inhalt
7 Benutzer (nur auf dem Android-Telefon) . . . . . . . . . . . . . . . . . . . . . . . . . . . . . . . . . . . . . . . . . . . . . . . . . . 867.1 Anrufsteuerung durchführen . . . . . . . . . . . . . . . . . . . . . . . . . . . . . . . . . . . . . . . . . . . . . . . . . . . . . . . . . . . . 867.2 Wie Sie Ihr Konto auf dem Android-Telefon einrichten . . . . . . . . . . . . . . . . . . . . . . . . . . . . . . . . . . . . . . . . 867.3 Wie Sie den Anwesenheitsstatus auswählen . . . . . . . . . . . . . . . . . . . . . . . . . . . . . . . . . . . . . . . . . . . . . . . 87
7.3.1 Wie Sie Profildaten für die Anwesenheitseinstellungen ändern . . . . . . . . . . . . . . . . . . . . . . . . . . . . . . 887.4 Geräte . . . . . . . . . . . . . . . . . . . . . . . . . . . . . . . . . . . . . . . . . . . . . . . . . . . . . . . . . . . . . . . . . . . . . . . . . . . . . 88
7.4.1 Wie Sie das bevorzugte Gerät auswählen . . . . . . . . . . . . . . . . . . . . . . . . . . . . . . . . . . . . . . . . . . . . . . 897.4.2 Wie Sie ein neues Gerät hinzufügen . . . . . . . . . . . . . . . . . . . . . . . . . . . . . . . . . . . . . . . . . . . . . . . . . . 907.4.3 Wie Sie Geräteeinstellungen bearbeiten . . . . . . . . . . . . . . . . . . . . . . . . . . . . . . . . . . . . . . . . . . . . . . . 907.4.4 Wie Sie ein Gerät löschen . . . . . . . . . . . . . . . . . . . . . . . . . . . . . . . . . . . . . . . . . . . . . . . . . . . . . . . . . . 91
7.5 Wie Sie eine Regel einrichten . . . . . . . . . . . . . . . . . . . . . . . . . . . . . . . . . . . . . . . . . . . . . . . . . . . . . . . . . . . 91
8 Einstellungen (auf dem Android-Telefon). . . . . . . . . . . . . . . . . . . . . . . . . . . . . . . . . . . . . . . . . . . . . . . . . . 938.1 Geräteabhängige Optionen . . . . . . . . . . . . . . . . . . . . . . . . . . . . . . . . . . . . . . . . . . . . . . . . . . . . . . . . . . . . . 948.2 Wie Sie auf die erweiterten Einstellungen auf Ihrem Telefon zugreifen . . . . . . . . . . . . . . . . . . . . . . . . . . . 96
8.2.1 Wie Sie auf Funktionen auf Ihrem Telefon zugreifen (Nur-Sprache-Konfigurationen und integrierte Konfigurationen) . . . . . . . . . . . . . . . . . . . . . . . . . . . . . . . . . . . . . . . . . . . . . . . . . . . . . . . . . . . . . . . . . 98
8.2.1.1 Voicemail . . . . . . . . . . . . . . . . . . . . . . . . . . . . . . . . . . . . . . . . . . . . . . . . . . . . . . . . . . . . . . . . . . . . 988.2.1.2 Wie Sie die Anrufumleitung konfigurieren . . . . . . . . . . . . . . . . . . . . . . . . . . . . . . . . . . . . . . . . . . . 99
8.2.2 Videoqualität . . . . . . . . . . . . . . . . . . . . . . . . . . . . . . . . . . . . . . . . . . . . . . . . . . . . . . . . . . . . . . . . . . . . 1008.2.3 Diagnose. . . . . . . . . . . . . . . . . . . . . . . . . . . . . . . . . . . . . . . . . . . . . . . . . . . . . . . . . . . . . . . . . . . . . . . 1008.2.4 Protokolldateiverwaltung. . . . . . . . . . . . . . . . . . . . . . . . . . . . . . . . . . . . . . . . . . . . . . . . . . . . . . . . . . . 100
9 Einstellungen (auf dem Android-Tablet). . . . . . . . . . . . . . . . . . . . . . . . . . . . . . . . . . . . . . . . . . . . . . . . . . 1029.1 Wie Sie auf die Kontoeinstellungen auf dem Android-Tablet zugreifen. . . . . . . . . . . . . . . . . . . . . . . . . . . 1029.2 Wie Sie auf Funktionen auf Ihrem Tablet zugreifen (Nur-Sprache-Konfigurationen und integrierte
Konfigurationen) . . . . . . . . . . . . . . . . . . . . . . . . . . . . . . . . . . . . . . . . . . . . . . . . . . . . . . . . . . . . . . . . . . . . 1029.2.1 Wie Sie die Anrufumleitung konfigurieren. . . . . . . . . . . . . . . . . . . . . . . . . . . . . . . . . . . . . . . . . . . . . . 1039.2.2 Voicemail . . . . . . . . . . . . . . . . . . . . . . . . . . . . . . . . . . . . . . . . . . . . . . . . . . . . . . . . . . . . . . . . . . . . . . 104
9.3 Wie Sie auf die erweiterten Einstellungen auf Ihrem Tablet zugreifen . . . . . . . . . . . . . . . . . . . . . . . . . . . 1049.3.1 Videoqualität . . . . . . . . . . . . . . . . . . . . . . . . . . . . . . . . . . . . . . . . . . . . . . . . . . . . . . . . . . . . . . . . . . . . 1079.3.2 Diagnose. . . . . . . . . . . . . . . . . . . . . . . . . . . . . . . . . . . . . . . . . . . . . . . . . . . . . . . . . . . . . . . . . . . . . . . 1079.3.3 Protokolldateiverwaltung. . . . . . . . . . . . . . . . . . . . . . . . . . . . . . . . . . . . . . . . . . . . . . . . . . . . . . . . . . . 108
10 Geräte-Informationen . . . . . . . . . . . . . . . . . . . . . . . . . . . . . . . . . . . . . . . . . . . . . . . . . . . . . . . . . . . . . . . . 11010.1 Akkuverbrauch . . . . . . . . . . . . . . . . . . . . . . . . . . . . . . . . . . . . . . . . . . . . . . . . . . . . . . . . . . . . . . . . . . . . . 11010.2 Wi-Fi-Verbindungsprobleme . . . . . . . . . . . . . . . . . . . . . . . . . . . . . . . . . . . . . . . . . . . . . . . . . . . . . . . . . . 11010.3 Probleme mit speziellen Telefonmodellen . . . . . . . . . . . . . . . . . . . . . . . . . . . . . . . . . . . . . . . . . . . . . . . . 112
11 Problembehandlung . . . . . . . . . . . . . . . . . . . . . . . . . . . . . . . . . . . . . . . . . . . . . . . . . . . . . . . . . . . . . . . . . 11511.1 Statusanzeige in der Infoleiste. . . . . . . . . . . . . . . . . . . . . . . . . . . . . . . . . . . . . . . . . . . . . . . . . . . . . . . . . 11511.2 Diagnosemeldungen . . . . . . . . . . . . . . . . . . . . . . . . . . . . . . . . . . . . . . . . . . . . . . . . . . . . . . . . . . . . . . . . 11511.3 Problembehandlung bei speziellen Problemen . . . . . . . . . . . . . . . . . . . . . . . . . . . . . . . . . . . . . . . . . . . . 116
11.3.1 OpenScape Mobile verliert im WLAN-Modus die Verbindung zum Server. . . . . . . . . . . . . . . . . . . . 11611.3.2 OpenScape Mobile kann keine Verbindung zum OpenScape Voice-Server herstellen . . . . . . . . . . 11711.3.3 OpenScape Mobile kann keine Wi-Fi-Netzwerkverbindung zum OpenScape Façade-Server herstellen
11811.3.4 Während eines Mobiltelefongesprächs kann keine Serververbindung hergestellt werden . . . . . . . 11911.3.5 Anrufe gehen zeitweise direkt an das Tischtelefon . . . . . . . . . . . . . . . . . . . . . . . . . . . . . . . . . . . . . 11911.3.6 Trotz gutem Wi-Fi-Empfang klingeln einige Anrufe nur auf dem Tischtelefon und Mobiltelefon . . . 11911.3.7 Wi-Fi- und Tischtelefon klingeln manchmal gleichzeitig . . . . . . . . . . . . . . . . . . . . . . . . . . . . . . . . . . 12011.3.8 OpenScape Mobile zeigt Option zum Verschieben eines Anrufs nicht an . . . . . . . . . . . . . . . . . . . . 120
11.3.8.1 Spezifische Szenarien. . . . . . . . . . . . . . . . . . . . . . . . . . . . . . . . . . . . . . . . . . . . . . . . . . . . . . . . 12011.3.9 Rufton wird gleichzeitig mit Ansage oder Sprache abgespielt . . . . . . . . . . . . . . . . . . . . . . . . . . . . . 121
P31003-M4070-U100-04-0019, 11/2018OpenScape Mobile V9 Android-Geräte, Bedienungsanleitung 5

Inhalt
11.3.10 Anruf kann nicht beendet werden, Bildschirm scheint gesperrt zu sein. . . . . . . . . . . . . . . . . . . . . . 12211.3.11 Vom Telefon per E-Mail gesendete gezippte Protokolldateien können nicht geöffnet werden . . . . 122
11.4 Wie Sie ein Problem melden. . . . . . . . . . . . . . . . . . . . . . . . . . . . . . . . . . . . . . . . . . . . . . . . . . . . . . . . . . . 123
12 Sicherheitscheckliste . . . . . . . . . . . . . . . . . . . . . . . . . . . . . . . . . . . . . . . . . . . . . . . . . . . . . . . . . . . . . . . . 124
Stichwörter . . . . . . . . . . . . . . . . . . . . . . . . . . . . . . . . . . . . . . . . . . . . . . . . . . . . . . . . . . . . . . . . . . . . . . . . . . . . 125
P31003-M4070-U100-04-0019, 11/20186 OpenScape Mobile V9 Android-Geräte, Bedienungsanleitung

Einführung
1 Einführung
In diesem Handbuch wird beschrieben, wie Sie die „OpenScape Mobile“-Anwendung auf Ihrem Android-Gerät konfigurieren und anschließend verwenden.
OpenScape Mobile ist in den folgenden Konfigurationen verfügbar:
• Nur-Sprache – OpenScape Mobile ist direkt mit OpenScape Voice verbunden
• Nur-UC – OpenScape Mobile ist mit dem OpenScape UC Façade-Server verbunden
• Integriert – OpenScape Mobile ist mit dem OpenScape UC Façade-Server verbunden. Das Konto ist auch für Mobilfunktionen in OpenScape Voice konfiguriert.
OpenScape Mobile bietet die folgenden Funktionen:
• Sie können VoIP-Anrufe über das Wi-Fi-Netzwerk absetzen und empfangen
• Sie können das Gerät wählen, mit dem Sie Anrufe empfangen: Wi-Fi, Tisch-telefon, Mobiltelefon, Geschäfts-Voicemail
• Sie sind über eine einzige Rufnummer erreichbar, die Ihrem Tischtelefon zugewiesen ist (bei gehenden Anrufen wird nur diese Identität angezeigt)
• Die beste Methode, um Sie zu erreichen, wird nahtlos und automatisch gewählt: Wi-Fi-Netzwerk, Tischtelefon oder Mobiltelefon
• Sie können Anrufe zwischen WLAN-Telefon, Tischtelefon, Mobiltelefon und anderen Geräten so häufig wie nötig verschieben
• Sie können über WLAN- und Datenverbindungen (3G, 4G usw.) auf OpenScape UC-Leistungsmerkmale wie „Anwesenheitsstatus“, „Konferenz“ und „Zentrales Anrufprotokoll“ zugreifen.
WICHTIG: Für die Datennutzung können Gebühren anfallen. Fragen Sie bei Ihrem Dienstanbieter nach, wenn Sie OpenScape UC in Verbindung mit Tarifplänen nutzen.
Der Begriff „WLAN-Telefon“ wird verwendet, um Telefonanrufe zu beschreiben, die mit der „OpenScape Mobile“-Anwendung über WLAN getätigt werden. Der Begriff „Mobiltelefon“ wird verwendet, um Telefonanrufe zu beschreiben, die über das Mobilfunknetz mit der Android-eigenen Telefonanwendung getätigt werden. Der Begriff „Tischtelefon“ wird verwendet, um Ihr OpenScape Voice-IP-Telefon (typischerweise ein OpenStage- oder OptiPoint-Tischtelefon) zu beschreiben.
Verwandte Dokumentation
Die nachstehend aufgeführte technische Dokumentation steht auf dem „E-Doku“-Server im HTML- und PDF-Format zum Download bereit unter http://apps.g-dms.com:8081/techdoc/search_en.htm:
• „OpenScape Mobile“-Bedienungsanleitung für Apple-Geräte (das Handbuch, das Sie gerade lesen)
• Benutzerhandbuch für den Web Client der „OpenScape UC“-Anwendung.
P31003-M4070-U100-04-0019, 11/2018OpenScape Mobile V9 Android-Geräte, Bedienungsanleitung 7

Installation und KonfigurationWie Sie OpenScape Mobile installieren
2 Installation und Konfiguration
In diesem Abschnitt wird beschrieben, wie Sie die OpenScape Mobile-Client-Anwendung auf einem Android-Smartphone installieren und konfigurieren.
INFO: Die Installation des OpenScape Mobile-Widgets ist optional, da diese Anwendung nicht auf das Widget angewiesen ist.
2.1 Wie Sie OpenScape Mobile installieren
Voraussetzungen
• Sie müssen die Android-Version 4.1 oder höher auf Ihrem Gerät ausführen.
INFO: Mit Android-Tablets sind alle Geräte gemeint, die keine native mobile Sprachverbindung unterstützen (z. B. Tablets von bekannten Herstellern wie Samsung, Acer, Asus, HTC, Motorola usw.).
• Die Wi-Fi-Energiesparrichtlinie für Ihr Telefon muss auf Nie eingestellt sein. OpenScape Mobile benötigt eine funktionierende Wi-Fi-Verbindung, um Anrufe absetzen und empfangen zu können. Wenn die Richtlinie noch nicht auf Nie eingestellt ist, haben Sie die Möglichkeit, sie über eine Auswahl in einem Benachrichtigungs-Pop-Up (im nächsten Abschnitt zum Konfigurieren der Anwendung dargestellt) zu ändern.
HINWEIS: Für OpenScape Mobile-Videoanrufe auf Android-Geräten gelten die folgenden Mindestanforderungen:
- Android-Version 4.1 oder höher
- Geräte, die die NEON-Optimierung unterstützen.
Auf Geräten ohne Kamera können keine Videoanrufe initiiert werden; eingehende Videoanrufe sind jedoch möglich.
Schritt für Schritt
1) Laden Sie die OpenScape Mobile-Anwendung von "Google Play" im Internet herunter und installieren Sie sie auf Ihrem Telefon.
INFO: Wenn Sie mit dem Wi-Fi-Netzwerk Ihres Unternehmens verbunden sind und keinen HTTP-Proxy konfiguriert haben, schalten Sie Wi-Fi aus, um die Anwendung herunterzuladen, und anschließend wieder ein, bevor Sie fortfahren.
P31003-M4070-U100-04-0019, 11/20188 OpenScape Mobile V9 Android-Geräte, Bedienungsanleitung

Installation und KonfigurationWie Sie OpenScape Mobile konfigurieren
2) OpenScape Mobile-Widgets zum Home-Bildschirm hinzufügen:
a) Tippen Sie auf das Symbol "Alle Apps" .
Bei einigen Telefonen müssen Sie zu einem Bereich des Home-Bildschirms scrollen, der mindestens zur Hälfte leer ist, und diesen dann für längere Zeit antippen.
b) Wählen Sie (falls erforderlich) die Registerkarte Widget aus und scrollen Sie zum Symbol für OpenScape Mobile.
c) Tippen Sie längere Zeit auf das Symbol und ziehen Sie es auf einen Bereich des Home-Bildschirms, der mindestens zur Hälfte leer ist.
3) Vergewissern Sie sich, dass der Home-Bildschirm das OpenScape Mobile-Widget anzeigt.
Die OpenScape Mobile-Anwendung ist installiert, aber noch nicht konfiguriert und wird noch nicht ausgeführt. In den folgenden Kapiteln wird beschrieben, wie Sie die Anwendung konfigurieren und mit Ihrem Tischtelefon koppeln.
2.2 Wie Sie OpenScape Mobile konfigurieren
Voraussetzungen
• Sie müssen zunächst OpenScape Mobile auf Ihrem Gerät installieren.
INFO: Nach dem Herunterladen und Installieren erkennt die OpenScape Mobile-Anwendung dynamisch den Gerätetyp (z. B. Android-Smartphone oder Android-Tablet) und zeigt darauf basierend die entsprechende Benutzeroberfläche an.
Die Benutzeroberfläche für Android-Tablets nutzt die größere Bildschirmgröße, bietet aber dennoch das Aussehen und die Benutzerfreundlichkeit der Android-Telefonanwendung.
Im Allgemeinen wird OpenScape Mobile für Android Tablet für 7 und 10 Zoll Bildschirmgröße unterstützt, während bei Bildschirm-größen unter 7 Zoll OpenScape Mobile für Telefon installiert wird.
• Sie benötigen die folgenden Informationen, um OpenScape Mobile zu konfi-gurieren (wenden Sie sich nötigenfalls an Ihren Systemadministrator):
– Die Rufnummer Ihres Tischtelefons (in dem Format, in dem sie in OpenScape Voice konfiguriert ist) oder Ihr UC-Konto
– Die IP-Adresse oder den Servernamen (FQDN und Port) des OpenScape Voice-Servers, wenn die Verbindung von innerhalb des Firmennetzwerks hergestellt wird
– oder die IP-Adresse oder den Servernamen des Session Border Controllers (SBC), wenn die Verbindung von außerhalb des Firmennetz-werks hergestellt wird
– oder die IP-Adresse des Façade-Servers (nur integrierte Konfiguration) mit dem Präfix http:// oder https:// (je nach Vorgabe Ihres Systemadminis-trators)
P31003-M4070-U100-04-0019, 11/2018OpenScape Mobile V9 Android-Geräte, Bedienungsanleitung 9

Installation und KonfigurationWie Sie OpenScape Mobile konfigurieren
– das Passwort, das Sie vom Systemadministrator erhalten haben
Schritt für Schritt
1) Lesen Sie den Notrufhinweis und die Endbenutzer-Lizenzvereinbarung (EULA), die nur bei der ersten Konfiguration der OpenScape Mobile-Anwendung angezeigt werden, und stimmen Sie bei beiden zu.
WICHTIG: Im Notrufhinweis wird erklärt, dass alle Notrufe von Android und Ihrem Mobilfunkanbieter abgewickelt werden. Android fängt alle Notrufnummern ab. OpenScape Mobile erkennt nicht, wenn eine Notrufnummer gewählt wird.
2) So greifen Sie auf den Konfigurationsbereich zu:
• Tippen Sie auf die untere rechte Ecke des OpenScape Mobile-Widgets und navigieren Sie zur Registerkarte Benutzer oder
• Tippen Sie auf das Symbol der OpenScape Mobile-Anwendung und navigieren Sie zur Registerkarte Benutzer.
3) Tippen Sie auf Konto und geben Sie die Rufnummer Ihres Tischtelefons, die Serveradresse und das Passwort ein. Stellen Sie sicher, dass die Angaben korrekt eingegeben wurden, und tippen Sie dann auf Speichern.
HINWEIS: Wenn die OpenScape UC Mobile-Anwendung bereits auf dem Gerät installiert ist, wird der Benutzer aufgefordert, die
P31003-M4070-U100-04-0019, 11/201810 OpenScape Mobile V9 Android-Geräte, Bedienungsanleitung

Installation und KonfigurationWie Sie OpenScape Mobile konfigurieren
Anmeldeinformationen (Teilnehmer und Serveradresse) von der Anwendung nach OpenScape Mobile zu importieren.
HINWEIS: Auf Android-Tablets ist die Mobilnummer schreibge-schützt.
4) So bestätigen Sie, dass die OpenScape Mobile-Anwendung aktiviert ist:
• Scrollen Sie zum Home-Bildschirm mit dem OpenScape Mobile Widget und tippen Sie auf die Taste Ein/Aus, um sie zu aktivieren.
• Tippen Sie auf das Symbol der OpenScape Mobile-Anwendung, navigieren Sie zur Registerkarte Benutzer und stellen Sie den Schiebe-regler Anmelden auf "Ein".
INFO: Wenn Ihre Konfiguration eine Nur-Sprache-Konfiguration ist, können Sie die Symbole "Anwesenheitsstatus" und "Bevor-
zugtes Gerät" (d.h. und ).
OpenScape Mobile versucht, zu verbinden und die bereitgestellten Informationen zu validieren.
5) An diesem Punkt überprüft OpenScape Mobile die Wi-Fi-Energiesparrichtlinie und gibt Ihnen die Möglichkeit, sie in Nie zu ändern (wenn dies nicht die aktuelle Konfiguration ist). Wenn Sie nicht den unten stehenden Bildschirm sehen, ist das Telefon bereits korrekt konfiguriert. Wenn Sie den Bildschirm sehen, tippen Sie auf Ja, um die Option zu übernehmen, dass OpenScape Anrufe auch dann empfangen kann, wenn sich das Telefon im Energiespar-modus befunden.
6) Überprüfen Sie den Verbindungsstatus zwischen OpenScape Mobile und dem Server anhand der farbigen LED in der Infoleiste (bei Telefonen: nahe der linken oberen Ecke des Bildschirms, bei Tablets: entweder nahe der rechten unteren oder der linken oberen Ecke des Bildschirms, in seltenen Fällen, z.B. bei manchen Asus-Modellen, nicht auf dem Bildschirm sichtbar).
P31003-M4070-U100-04-0019, 11/2018OpenScape Mobile V9 Android-Geräte, Bedienungsanleitung 11

Installation und KonfigurationZertifikate
• Grüne LED - Wi-Fi Modus - Verbindung ist hergestellt (über funktionie-rendes Wi-Fi), und die Angaben werden verifiziert. OpenScape Mobile ist damit einsatzbereit und kann für abgehende und eingehende Anrufe über das Wi-Fi-Netzwerk verwendet werden. (Voice-Only- und integrierte Konfiguration)
• Grüner Ring - Rückruf-Modus - OpenScape Mobile nutzt eine mobile Datenverbindung für die Kommunikation mit dem Server. Wenn Sie in diesem Modus telefonieren, ruft der Server Sie auf Ihrer Mobilnummer zurück (oder – bei Nur-UC- und integrierter Konfiguration – auf einem anderen bevorzugten Gerät). Ihre Mobiltelefonnummer wird nicht angezeigt. Der Teilnehmer sieht Ihre Bürotelefonnummer.
• Orangefarbene LED - OpenScape Mobile versucht, die Verbindung herzustellen und die Informationen beim Server zu verifizieren.
• Rote LED - Bedeutet zusammen mit einer Hinweismeldung, dass entweder die Registrierung fehlgeschlagen ist oder der OpenScape Voice- und der UC-Server nicht erreichbar sind.
INFO: In integrierten Konfigurationen (d.h. Voice+UC) wird kurzzeitig ein farbiger Ring angezeigt, der die Verbindung zum Façade-Server darstellt.
7) Sie können jederzeit zu den OpenScape Mobile-Einstellungen wechseln, indem Sie zum OpenScape Mobile-Anwendungssymbol oder zum OpenScape Mobile-Widget navigieren (auf die untere rechte Ecke tippen), in der oberen Leiste zu Einstellungen scrollen und darauf tippen.
HINWEIS: Durch Tippen auf die untere rechte Ecke des OpenScape Mobile-Widgets auf Ihrem Telefon wird die Register-karte, die geöffnet war, bevor die Anwendung in den Hintergrund geschaltet wurde, erneut geöffnet.
2.3 Zertifikate
Ein digitales Zertifikat enthält den Namen, die Seriennummer, das Ablaufdatum, den öffentlichen Schlüssel des Zertifikatinhabers und die digitale Signatur der ausstellenden Behörde.
Standardmäßig kommunizieren OpenScape Mobile-Geräte mit folgenden Servern: OpenScape Façade-Server, OpenScape Session Border Controller (SBC) und OpenScape Voice-Server.
Bei direkter Anbindung an OpenScape Voice müssen bei der OpenScape Mobile-Anwendung keine Zertifikate installiert werden.
Die OpenScape Mobile-Anwendung verwendet die folgenden Zertifikate:
P31003-M4070-U100-04-0019, 11/201812 OpenScape Mobile V9 Android-Geräte, Bedienungsanleitung

Installation und KonfigurationZertifikate
• Root-CA-Zertifikat - Ein digitales Zertifikat, das die Client- und Server-Zerti-fikate ausstellt. Das Root-CA-Zertifikat wird sowohl auf Ihrem Gerät als auch auf dem Server installiert.
• Serverzertifikat - Ein digitales Zertifikat, das den Server gegenüber Ihrem Gerät identifiziert. Das Serverzertifikat wird nicht auf dem Gerät installiert, sondern nur auf den Servern.
• Client-Zertifikat - Ein digitales Zertifikat, das Ihr Gerät gegenüber dem Server identifiziert und legitimiert. Das Client-Zertifikat wird auf dem Gerät installiert.
INFO: Die Zertifikate werden von der Zertifizierungsstelle (Certi-fication Authority, CA) ausgestellt. Ein Root-Zertifikat ist das oberste Zertifikat; alle Zertifikate unterhalb des Root-Zertifikats erben die Vertrauenswürdigkeit des Root-Zertifikats.
Wenden Sie sich an Ihren Systemadministrator, um folgende Zertifikate mit seiner Hilfe bereitzustellen und zu installieren:
• Root-CA-Zertifikatgespeichert im vertrauenswürdigen Anmeldedatenspeicher des Geräts
• Client-Zertifikat.gespeichert im Schlüsselbund der jeweiligen Anwendung.
In den folgenden Abschnitten werden die folgenden Themen ausführlich beschrieben:
• Bereitstellung und Installation von Root-CA-Zertifikaten auf dem Gerät des Benutzers.
• Import des Client-Zertifikats und Speichern im Schlüsselbund der OpenScape Mobile-Anwendung.
• Abruf des Client-Zertifikats aus dem Schlüsselbund des Geräts während der sicheren Authentifizierung und dem Verbindungsaufbau.
2.3.1 Root-CA-Zertifikat
Um sicherzustellen, dass Ihr Mobilgerät die Vertrauenswürdigkeit des Servers überprüfen kann, muss das Root-CA-Zertifikat (das die Server- und Client-Zerti-fikate ausgestellt hat), im Anmeldedatenspeicher des Mobilgeräts, auf dem die „OpenScape Mobile“-Anwendung ausgeführt wird, installiert sein.
2.3.1.1 Wie Sie ein Root-CA-Zertifikat installieren
Das Root-CA-Zertifikat ermöglicht die Validierung der vom Server empfangenen Zertifikate.
P31003-M4070-U100-04-0019, 11/2018OpenScape Mobile V9 Android-Geräte, Bedienungsanleitung 13

Installation und KonfigurationZertifikate
Voraussetzungen
• Auf Ihrem Computer müssen geeignete Treiber für die Verbindung (Erkennung und Aktivierung) zu Ihrem Gerät installiert sein.
• Das Root-CA-Zertifikat wird als Anlage über eine sichere E-Mail-Adresse an die registrierte E-Mail-Adresse des „OpenScape Mobile“-Teilnehmers gesendet.
WICHTIG: Installieren Sie keine Zertifikate, ohne zuvor den Absender der E-Mail zu überprüfen.
HINWEIS: Der hier beschriebene Schritt-für-Schritt-Ablauf kann abhängig von der verwendeten Android-Betriebssystem-Version und der Betriebssystem-Version des Computers leicht variieren.
Weitere Informationen erhalten Sie im Handbuch Ihres Geräts oder von Ihrem System-Administrator.
Schritt für Schritt
1) Verbinden Sie Ihr Android-Gerät per Kabel mit dem USB-Anschluss Ihres PCs.
Die Verbindung wurde erkannt.
2) Wählen Sie das USB-Laufwerk oder eine ähnliche „Massenspeicher“-Option.
Bei Computern mit Windows-Betriebssystem erscheint die interne SD-Karte des Android-Geräts im Windows Explorer (oder einem beliebigen anderen Dateiviewer) beispielsweise als Laufwerk G:\).
3) Öffnen Sie die E-Mail-Nachricht mit dem angehängten Root-CA-Zertifikat, die Sie von Ihrem System-Administrator erhalten haben.
INFO: Die im Anhang enthaltene Datei <Dateiname>.crt ist das Root-CA-Zertifikat.
4) Speichern Sie den Anhang im Stammverzeichnis der SD-Karte Ihres Android-Geräts (d. h. im externen Speicher Ihres Telefons).
Das Root-CA-Zertifikat wurde auf dem Android-Laufwerk gespeichert und wird dort angezeigt.
5) Werfen Sie den Wechseldatenträger sicher aus und trennen Sie das USB-Kabel.
HINWEIS: Stellen Sie sicher, dass die SD-Karte wieder auf dem Android-Gerät gemountet wird; dies ist daran zu erkennen, dass unmittelbar nach dem Trennen des USB-Kabels für einige Sekunden eine entsprechende Hinweismeldung angezeigt wird.
P31003-M4070-U100-04-0019, 11/201814 OpenScape Mobile V9 Android-Geräte, Bedienungsanleitung

Installation und KonfigurationZertifikate
6) Gehen Sie zum Home-Bildschirm und drücken Sie die Taste Menü.
7) Drücken Sie im Menü zuerst auf Einstellungen und dann auf die Option Sicherheit.
8) Gehen Sie unter der Option Sicherheit zum Bereich Anmeldedaten-speicher und drücken Sie die Option Von SD-Karte installieren.
Android sucht im Stammverzeichnis der SD-Karte nach den CA-Zertifikaten (zum Beispiel mit den Dateinamenerweiterungen „p12“, „crt“ oder „pfx“) und zeigt die Liste der zu installierenden Zertifikate an.
9) Klicken Sie auf das Zertifikat-Element mit der Bezeichnung Root-CA.
Sie werden über ein Popup-Fenster aufgefordert, einen Zertifikatnamen zuzuordnen.
10) Geben Sie den Namen Root-CA ein und drücken Sie OK.
Unmittelbar nach Betätigung der OK-Taste sollte für einige Sekunden eine Hinweismeldung erscheinen, die anzeigt, dass das Root-CA-Zertifikat erfolgreich importiert wurde.
INFO: Alle Optionen des Bereichs Anmeldedatenspeicher sind jetzt aktiv.
Das Root-CA-Zertifikat wurde auf dem Android-Gerät installiert.
2.3.1.2 Wie Sie ein installiertes Root-CA-Zertifikat anzeigen
Führen Sie die nachfolgend beschriebenen Schritte aus, um alle CA-Zertifikate anzuzeigen, die auf dem Android-Gerät installiert wurden.
Schritt für Schritt
1) Gehen Sie zum Home-Bildschirm und drücken Sie die Taste Menü.
2) Drücken Sie im Menü zuerst auf Einstellungen und dann auf die Option Sicherheit.
3) Gehen Sie unter der Option Sicherheit zum Bereich Anmeldedaten-speicher und drücken Sie die Option Vertrauenswürdige Anmeldedaten.
Auf dem Bildschirm Vertrauenswürdige Anmeldedaten werden alle instal-lierten CA-Zertifikate auf zwei Registerkarten angezeigt: System und Benutzer.
4) Gehen Sie zur Registerkarte System.
Auf dieser Registerkarte werden die CA-Zertifikate angezeigt, die dauerhaft im ROM-Speicher des Android-Geräts vorinstalliert sind.
5) Gehen Sie zur Registerkarte Benutzer.
Hier werden alle CA-Zertifikate angezeigt, die vom Benutzer installiert wurden.
P31003-M4070-U100-04-0019, 11/2018OpenScape Mobile V9 Android-Geräte, Bedienungsanleitung 15

Installation und KonfigurationZertifikate
HINWEIS: Das Root-CA-Zertifikat ist ebenfalls auf der Register-karte Benutzer im Bereich Vertrauenswürdige Anmeldedaten gespeichert.
6) Tippen Sie zum Anzeigen der Zertifikat-Details auf den Namen des CA-Zerti-fikats.
Ein scrollender Bildschirm listet die Details zum Zertifikat auf.
2.3.1.3 Wie Sie ein Root-CA-Zertifikat deaktivieren oder entfernen
Nicht mehr als vertrauenswürdig eingestufte Root-CA-Zertifikate müssen vom Benutzer umgehend entfernt werden. Führen Sie die nachfolgend beschriebenen Schritte aus, um ein Root-CA-Zertifikat zu entfernen bzw. zu deaktivieren:
Schritt für Schritt
1) Gehen Sie zum Home-Bildschirm und drücken Sie die Taste Menü.
2) Drücken Sie im Menü zuerst auf Einstellungen und dann auf die Option Sicherheit.
3) Gehen Sie unter der Option Sicherheit zum Bereich Anmeldedaten-speicher und drücken Sie die Option Vertrauenswürdige Anmeldedaten.
Auf dem Bildschirm Vertrauenswürdige Anmeldedaten werden alle instal-lierten CA-Zertifikate auf zwei Registerkarten angezeigt: System und Benutzer.
4) Gehen Sie zur Registerkarte System.
Auf dieser Registerkarte werden die CA-Zertifikate angezeigt, die dauerhaft im ROM-Speicher des Android-Geräts vorinstalliert sind.
5) Tippen Sie auf den Namen des jeweiligen CA-Zertifikats.
Ein scrollender Bildschirm mit den Zertifikat-Details wird angezeigt.
6) Scrollen Sie zum Deaktivieren eines Root-CA-Zertifikats zum unteren Rand des Detail-Bildschirms und tippen auf die Schaltfläche Deaktivieren.
Sie werden aufgefordert, das Deaktivieren des Root-CA-Zertifikats zu bestätigen.
7) Klicken Sie auf OK.
Ein System-CA-Zertifikat wurde deaktiviert und die Schaltflächenbeschriftung am unteren Rand des Detail-Bildschirms hat sich geändert in Aktivieren, damit das Zertifikat bei Bedarf wieder aktiviert werden kann.
8) Gehen Sie zur Registerkarte Benutzer.
Hier werden alle CA-Zertifikate angezeigt, die vom Benutzer installiert wurden.
P31003-M4070-U100-04-0019, 11/201816 OpenScape Mobile V9 Android-Geräte, Bedienungsanleitung

Installation und KonfigurationZertifikate
HINWEIS: Das Root-CA-Zertifikat ist ebenfalls auf der Register-karte Benutzer im Bereich Vertrauenswürdige Anmeldedaten gespeichert.
9) Tippen Sie auf den Namen des vom Benutzer installierten CA-Zertifikats.
Ein scrollender Bildschirm mit den Zertifikat-Details wird angezeigt.
10) Scrollen Sie zum Entfernen des vom Benutzer installierten CA-Zertifikats zum unteren Rand des Detail-Bildschirms und tippen Sie auf die Schaltfläche Entfernen.
Sie werden aufgefordert, das Entfernen des vom Benutzer installierten CA-Zertifikats zu bestätigen.
11) Klicken Sie auf OK.
Das vom Benutzer installierte CA-Zertifikat wurde dauerhaft vom Android-Gerät entfernt und muss wieder neu installiert werden, falls es wieder benötigt wird.
2.3.2 Client-Zertifikat
OpenScape Mobile bietet einen Mechanismus für die Installation eines von einer vertrauenswürdigen Zertifizierungsstelle ausgestellten Client-Zertifikats zur Authentifizierung des Clients (OpenScape Mobile) gegenüber dem Server.
Der Mechanismus besteht aus zwei Teilen:
• Client-Zertifikat-VerteilungDer System-Administrator muss das Client-Zertifikat über eine sichere E-Mail-Adresse verteilen.
• Client-Zertifikat-InstallationDer „OpenScape Mobile“-Teilnehmer speichert das Client-Zertifikat an einem sicheren Ort auf dem Gerät.
Durch Anfordern des Client-Zertifikats kann der Server den Client authentifizieren und verifizieren, bevor eine sichere Verbindung zwischen dem Client und dem Server aufgebaut wird.
2.3.2.1 Wie Sie ein Client-Zertifikat über einen Standard-E-Mail-Client installieren
Führen Sie die nachfolgend beschriebenen Schritte aus, um ein Client-Zertifikat im „OpenScape Mobile“-Schlüsselspeicher (Keystore) zu installieren.
P31003-M4070-U100-04-0019, 11/2018OpenScape Mobile V9 Android-Geräte, Bedienungsanleitung 17

Installation und KonfigurationZertifikate
Voraussetzungen
• Das Client-Zertifikat wurde als Anhang über eine sichere E-Mail-Adresse an jedes Gerät gesendet, auf dem die „OpenScape Mobile“-Anwendung ausge-führt wird. Das Zertifikat muss die Dateinamenerweiterung .osmc haben.
• Der „OpenScape Mobile“-Benutzer hat außerdem eine zweite E-Mail erhalten, die das Passwort enthält, das beim Import des Zertifikats zur Entschlüsselung des privaten Schlüssels im Zertifikat benötigt wird.
WICHTIG: Installieren Sie keine Zertifikate, ohne zuvor den Absender der E-Mail zu überprüfen.
• Das Root-CA-Zertifikat wurde entsprechend der im Abschnitt „Wie Sie ein Root-Zertifikat installieren“ beschriebenen Verfahren im Android-Anmeldeda-tenspeicher installiert.
HINWEIS: Der hier beschriebene Schritt-für-Schritt-Ablauf kann geräteabhängig variieren, da auf den Geräten unterschiedliche E-Mail-Clients vorinstalliert sind oder von Benutzern nachinstalliert werden.
Schritt für Schritt
1) Verwenden Sie den Standard-E-Mail-Client Ihres Android-Geräts, um eine E-Mail-Nachricht Ihres System-Administrators mit angehängtem Client-Zerti-fikat zu öffnen.
INFO: Die im Anhang enthaltene Datei <Dateiname>.osmc ist das Client-Zertifikat.
2) Tippen Sie auf den E-Mail-Anhang mit der „.osmc“-Erweiterung.
HINWEIS: Android-Geräte sind bekannt dafür, dass es beim Öffnen von Anhängen geräteabhängige Unterschiede gibt. Falls die hier beschriebenen Abläufe nicht funktionieren, sollten Sie Ihren System-Administrator um Hilfe bitten.
Fahren Sie standardmäßig mit Schritt 5 fort.
Falls Sie in einem der Menüs zusätzlich aufgefordert werden, den Anhang anzuzeigen oder zu speichern, gelten die Anweisungen unter Schritt 3.
3) Wählen Sie die Option Anhang anzeigen aus und führen Sie anschließend Schritt 5 aus.
4) Wenn Sie die Option Anhang speichern auswählen, werden Sie gefragt, ob das Verzeichnis, in dem der Anhang gespeichert wurde, angezeigt werden soll.
a) Klicken Sie auf Ja
P31003-M4070-U100-04-0019, 11/201818 OpenScape Mobile V9 Android-Geräte, Bedienungsanleitung

Installation und KonfigurationZertifikate
b) Das Popup-Fenster Aktion fertigstellen mit wird angezeigt.
c) Scrollen Sie nach unten zum Element OpenScape Mobile und tippen Sie darauf.
5) OpenScape Mobile fordert Sie auf, das Passwort für das Zertifikat einzu-geben, das Sie vom System-Administrator per separater E-Mail erhalten haben.
6) Geben Sie das Passwort ein und klicken Sie auf OK.
Die „OpenScape Mobile“-Anwendung liest den Inhalt der Zertifikatdatei und speichert das Client-Zertifikat im Client-Schlüsselspeicher (d. h. dem Anwendungs-Schlüsselbund von OpenScape Mobile).
HINWEIS: OpenScape Mobile akzeptiert nur ein einziges Zerti-fikat pro Zertifizierungsstelle.
Wenn ein Benutzer versucht, ein Duplikat eines Zertifikats zu installieren, wird eine entsprechende Warnmeldung angezeigt, und das entsprechende Zertifikat wird ignoriert (d. h. es wird nicht installiert).
Darüber hinaus können bis zu 5 eindeutige Client-Zertifikate im „OpenScape Mobile“-Schlüsselbund installiert werden. Wenn der Benutzer versucht, mehr als fünf Zertifikate zu installieren, muss er zunächst ein vorhandenes Zertifikat entfernen, um Platz für ein neues Zertifikat zu schaffen.
Das Client-Zertifikat wurde im „OpenScape Mobile“-Schlüsselbund gespeichert.
2.3.2.2 Wie Sie ein Client-Zertifikat über den lokalen Gerätespeicher installieren
Da die Vorgehensweise je nach Hersteller des Android-Geräts leicht variieren kann, wird hier ein alternatives Szenario für die Installation von Client-Zertifikaten beschrieben.
Voraussetzungen
• Auf Ihrem Computer müssen geeignete Treiber für die Verbindung (Erkennung und Aktivierung) zu Ihrem Gerät installiert sein.
• Das Client-Zertifikat wurde als Anhang über eine sichere E-Mail-Adresse an jedes Gerät gesendet, auf dem die „OpenScape Mobile“-Anwendung ausge-führt wird. Das Zertifikat muss die Dateinamenerweiterung .osmc haben.
• Der „OpenScape Mobile“-Benutzer hat außerdem eine zweite E-Mail erhalten, die das Passwort enthält, das beim Import des Zertifikats zur Entschlüsselung des privaten Schlüssels im Zertifikat benötigt wird.
P31003-M4070-U100-04-0019, 11/2018OpenScape Mobile V9 Android-Geräte, Bedienungsanleitung 19

Installation und KonfigurationZertifikate
WICHTIG: Installieren Sie keine Zertifikate, ohne zuvor den Absender der E-Mail zu überprüfen.
• Das Root-CA-Zertifikat wurde entsprechend der im Abschnitt „Wie Sie ein Root-Zertifikat installieren“ beschriebenen Verfahren im Android-Anmeldeda-tenspeicher installiert.
HINWEIS: Der hier beschriebene Schritt-für-Schritt-Ablauf kann abhängig von der verwendeten Android-Betriebssystem-Version leicht variieren.
Schritt für Schritt
1) Verbinden Sie Ihr Android-Gerät per Kabel mit dem USB-Anschluss Ihres PCs.
Die Verbindung wurde erkannt.
2) Wählen Sie das USB-Laufwerk oder eine ähnliche „Massenspeicher“-Option.
Bei Computern mit Windows-Betriebssystem erscheint die interne SD-Karte des Android-Geräts im Windows Explorer (oder einem beliebigen anderen Dateiviewer) beispielsweise als Laufwerk G:\).
3) Öffnen Sie die E-Mail-Nachricht mit dem angehängten Client-Zertifikat, die Sie von Ihrem System-Administrator erhalten haben.
INFO: Die im Anhang enthaltene Datei <Dateiname>.osmc ist das Client-Zertifikat.
4) Speichern Sie den Anhang im Stammverzeichnis der SD-Karte Ihres Android-Geräts (d. h. im externen Speicher Ihres Telefons).
Das Client-Zertifikat (<Dateiname>.osmc) wurde auf dem Android-Laufwerk gespeichert und wird dort angezeigt.
5) Werfen Sie den Wechseldatenträger sicher aus und trennen Sie das USB-Kabel.
HINWEIS: Stellen Sie sicher, dass die SD-Karte wieder auf dem Android-Gerät gemountet wird; dies ist daran zu erkennen, dass unmittelbar nach dem Trennen des USB-Kabels für einige Sekunden eine entsprechende Hinweismeldung angezeigt wird.
6) Verwenden Sie den Datei-Manager oder eine andere Android-Anwendung (Hersteller stellen unterschiedliche Anwendungen zur Dateiverwaltung bereit, beispielsweise „Datei-Explorer“, „Downloads“, etc.) und tippen Sie auf die heruntergeladene Zertifikatdatei (<Dateiname>.osmc).
P31003-M4070-U100-04-0019, 11/201820 OpenScape Mobile V9 Android-Geräte, Bedienungsanleitung

Installation und KonfigurationZertifikate
OpenScape Mobile fordert Sie auf, das Passwort für das Zertifikat einzugeben, das Sie vom System-Administrator per separater E-Mail erhalten haben.
7) Geben Sie das Passwort ein und klicken Sie auf OK.
Die „OpenScape Mobile“-Anwendung liest den Inhalt der Zertifikatdatei und speichert das Client-Zertifikat im Client-Schlüsselspeicher (d. h. dem Anwendungs-Schlüsselbund von OpenScape Mobile).
HINWEIS: OpenScape Mobile akzeptiert nur ein einziges Zerti-fikat pro Zertifizierungsstelle.
Wenn der Benutzer versucht, ein Duplikat eines Zertifikats zu installieren, wird eine entsprechende Warnmeldung angezeigt, und das entsprechende Zertifikat wird ignoriert (d. h. es wird nicht installiert).
Darüber hinaus können bis zu fünf eindeutige Client-Zertifikate im „OpenScape Mobile“-Schlüsselbund installiert werden. Wenn der Benutzer versucht, mehr als fünf Zertifikate zu installieren, muss er zunächst ein vorhandenes Zertifikat entfernen, um Platz für ein neues Zertifikat zu schaffen.
Das Client-Zertifikat wurde im „OpenScape Mobile“-Schlüsselbund gespeichert.
2.3.2.3 Wie Sie die installierten Client-Zertifikate verwalten
Diese Funktion ermöglicht das Anzeigen oder Löschen des Client-Zertifikats, das für die Client-Authentifizierung auf dem Server verwendet wird.
Schritt für Schritt
1) Zum Zugreifen auf die installierten Zertifikate:
• Tippen Sie auf die untere rechte Ecke des „OpenScape Mobile“-Widgets und gehen Sie zur Registerkarte Benutzer, oder
• Tippen Sie auf das Symbol der „OpenScape Mobile“-Anwendung und gehen Sie zur Registerkarte Benutzer.
2) Tippen Sie zuerst auf Erweitert > Zertifikatverwaltung und anschließend auf die Option Zertifikate.
Eine Liste zeigt alle Client-Zertifikate an, die im Schlüsselbund der „OpenScape Mobile“-Anwendung installiert wurden.
3) Um ein Client-Zertifikat zu löschen, tippen und halten Sie dessen Namen.
Die Meldung Zertifikat löschen wird angezeigt.
4) Tippen Sie auf die Meldung Zertifikat löschen und bestätigen Sie den Lösch-vorgang mit der Taste OK.
Das Client-Zertifikat wurde aus dem „OpenScape Mobile“-Schlüsselbund entfernt.
P31003-M4070-U100-04-0019, 11/2018OpenScape Mobile V9 Android-Geräte, Bedienungsanleitung 21

Installation und KonfigurationZertifikate
INFO: In den folgenden Fällen empfiehlt es sich, das vorhandene Client-Zertifikat in OpenScape Mobile zu löschen:
– Im Schlüsselbund wurde ein identisches Zertifikat gefunden
– Die maximal zulässige Anzahl von 5 Client-Zertifikaten im Schlüs-selbund wurde überschritten
– Das gerade importierte Client-Zertifikat ist ungültig.
P31003-M4070-U100-04-0019, 11/201822 OpenScape Mobile V9 Android-Geräte, Bedienungsanleitung

Verwenden von OpenScape MobileEmpfangen von Anrufen
3 Verwenden von OpenScape Mobile
In diesem Handbuch wird der Begriff "Wi-Fi-Telefon" verwendet, um Telefon-anrufe zu beschreiben, die mit der OpenScape Mobile-Anwendung über Wi-Fi getätigt werden. Der Begriff „Mobiltelefon“ wird verwendet, um Telefonanrufe zu beschreiben, die über das Mobilfunknetz mit der Android-eigenen Telefonan-wendung getätigt werden. Der Begriff „Tischtelefon“ wird verwendet, um Ihr OpenScape Voice-IP-Telefon (typischerweise ein OpenStage- oder OptiPoint-Tischtelefon) zu beschreiben.
3.1 Empfangen von Anrufen
Die einzige Rufnummer, die Ihre Kontakte kennen müssen, ist ihnen bereits bekannt – die Rufnummer Ihres Tischtelefons. OpenScape Mobile, OpenScape UC und der „OpenScape Voice“-Server arbeiten zusammen, um Ihre Erreichbarkeit über WLAN, auf Ihrem Tischtelefon, über das Mobilfunknetz oder, in einer integrierten Konfiguration, über ein beliebiges Gerät Ihrer Wahl, zu gewährleisten.
Bevor Sie sich ausführlicher damit beschäftigen, wie ankommende Anrufe weiter-geleitet werden, sollten Sie sich mit den folgenden grundlegenden Konzepten vertraut machen.
• Wenn Sie für Voice-Only konfiguriert sind, versucht OpenScape Voice automatisch, Sie auf dem Wi-Fi-Client, dem Tischtelefon oder dem Mobilte-lefon zu erreichen. Um die Suche zu optimieren, fragt OpenScape Voice den Status des Wi-Fi-Clients ab und stellt fest, ob Sie ankommende Anrufe an Ihr Mobiltelefon weiterleiten lassen.
• Wenn Sie eine NUR-UC-Konfiguration verwenden, können Sie die Anrufwei-terleitung mithilfe von bevorzugten Geräten und Regeln anpassen.
• Im integrierten Konfigurationsmodus kann OpenScape Voice anhand des bevorzugten Auto-Pilot-Geräts automatisch versuchen, Sie auf dem WLAN-Client, dem Tischtelefon oder dem Mobiltelefon zu erreichen, ohne dass weitere Konfigurationseinstellungen erforderlich sind. Falls Sie besondere Weiterleitungsregeln benötigen, können Sie die Weiterleitung mithilfe des bevorzugten UC-Geräts und mithilfe von Regeln anpassen.
• Wenn Sie OpenScape Mobile auf mehreren WLAN-Geräten bei OpenScape Voice registriert haben (zum Beispiel auf einem Smartphone und einem Tablet), dann gelten alle „Weiterleitungsregeln“ in diesem Abschnitt für jedes Gerät.
• Wenn Sie OpenScape Mobile auf mehreren Mobilfunk-fähigen Geräten bei OpenScape Voice registriert haben (nicht empfohlen), wird die Einstellung Anrufe zum Mobiltelefon umleiten des letzten registrierten Geräts für Weiterleitungszwecke verwendet.
Im Allgemeinen werden die folgenden Regeln angewendet, um Ihre Erreich-barkeit über WLAN, auf Ihrem Tischtelefon, über das Mobilfunknetz oder, in einer integrierten Lösung, über ein beliebiges Gerät Ihrer Wahl zu gewährleisten. In den nachfolgenden Kapiteln wird beschrieben, wie Sie festlegen können, welche Geräte zu welchem Zeitpunkt angewählt werden.
P31003-M4070-U100-04-0019, 11/2018OpenScape Mobile V9 Android-Geräte, Bedienungsanleitung 23

Verwenden von OpenScape MobileEmpfangen von Anrufen
HINWEIS: Wenn der Teilnehmer während eines aktiven „OpenScape Mobile“-Anrufs über WLAN einen Mobilfunkanruf erhält (also einen Anruf an seine Mobiltelefonnummer), dann wird der „OpenScape Mobile“-Anruf stummgeschaltet.
Der Teilnehmer kann eine der folgenden Aktionen ausführen:
– Den Mobilfunkanruf annehmen und den „OpenScape Mobile“-Anruf automatisch auf „Halten“ legen, oder
– Den Mobilfunkanruf ablehnen, wodurch der „OpenScape Mobile“-Anruf wieder aktiv und die Stummschaltung automatisch aufgehoben wird.
Nur-Sprache-Konfigurationen und integrierte Konfigurationen (Gerät=Auto-Pilot)
• Wenn OpenScape Mobile über Wi-Fi erreichbar ist:
– Der Anruf klingelt zunächst auf dem Wi-Fi-Gerät
– Wenn Sie den Anruf nicht annehmen, wird er an das Tischtelefon gesendet.
– Wenn Sie den Anruf nicht annehmen, wird er an die Voicemail-Box des Tischtelefons umgeleitet (sofern diese konfiguriert ist).
• Wenn OpenScape Mobile nicht über WLAN erreichbar ist (OpenScape Mobile ist ausgeschaltet oder hat keine WLAN-Verbindung):
– Der Anruf klingelt zunächst auf Ihrem Tischtelefon.
– Wenn Sie den Anruf nicht annehmen, wird er an Ihr Mobiltelefon gesendet (optional gesteuert über Konfiguration)
– Wenn Sie den Anruf nicht annehmen, wird er an die Voicemail-Box des Tischtelefons (sofern konfiguriert) oder die Voicemail-Box des Mobilte-lefons (sofern konfiguriert) umgeleitet. Entscheidend ist hierbei, welche Voicemail-Box den Anruf zuerst annimmt.
WICHTIG: Wenn das Mobiltelefon nicht erreichbar ist (ausge-schaltet oder kein Signal), wird der Anruf vom Mobilfunkanbieter abgefangen und an die Voicemail-Box (sofern konfiguriert) des Mobiltelefons gesendet. Denken Sie daran: Wenn Sie von der Voicemail-Box des Mobiltelefons aus zurückrufen, wird Ihre Mobilnummer angezeigt.
Die Zeitdauer für die Erkennung der Nichtannahme in den oben beschriebenen Szenarios kann auf dem „OpenScape Voice“-Server konfiguriert werden. Wenn Sie die Zeitdauer, für die jedes Gerät klingelt, erhöhen oder verkürzen möchten, dann müssen Sie sich an Ihren System-Administrator wenden.
Integrierte Konfiguration (Gerät=OpenScape Mobile)
• Wenn OpenScape Mobile über Wi-Fi erreichbar ist:
– Der Anruf klingelt zunächst auf dem WLAN-Gerät
P31003-M4070-U100-04-0019, 11/201824 OpenScape Mobile V9 Android-Geräte, Bedienungsanleitung

Verwenden von OpenScape MobileEmpfangen von Anrufen
– Wenn Sie den Anruf nicht annehmen, wird er an die Voicemail-Box des Tischtelefons umgeleitet (sofern diese konfiguriert ist).
• Wenn OpenScape Mobile nicht über WLAN erreichbar ist (OpenScape Mobile ist ausgeschaltet oder hat keine WLAN-Verbindung), wird der Anruf an die Voicemail-Box (sofern konfiguriert) Ihres Tischtelefons weitergeleitet.
Integrierte Konfiguration (Gerät=Tischtelefon)
• Der Anruf klingelt zunächst auf dem Tischtelefon.
• Wenn Sie den Anruf nicht annehmen, wird er an die Voicemail-Box des Tisch-telefons umgeleitet (sofern diese konfiguriert ist).
INFO: Wenn WLAN verfügbar ist, aber ein Telefonanruf auf Ihrem Tischtelefon oder über das Mobilfunknetz empfangen wird, können Sie OpenScape Mobile starten, um auf Anforderung die Verbindung zum „OpenScape Voice“-Server herzustellen und den Anruf zu „WLAN“ zu verschieben.
Integrierte Konfiguration (Gerät=Anderes bevorzugtes Gerät oder Regel konfiguriert)
• Der Anruf klingelt zunächst auf dem bevorzugten Gerät.
• Wenn Sie den Anruf nicht annehmen, wird er an die Voicemail-Box des Tisch-telefons umgeleitet (sofern diese konfiguriert ist)
• Wenn Sie beispielsweise an jedem Donnerstagmorgen für eine Stunde in einer Besprechung sind, können Sie eine Regel erstellen, derzufolge ankom-mende Anrufe während dieser Zeit an Ihr Sekretariat geleitet werden.
Nur-UC-Konfiguration
Der Anruf wird entweder an Ihr bevorzugtes Gerät oder gemäß einer von Ihnen konfigurierten Regel weitergeleitet. Beispiel:
• Wenn es sich bei dem bevorzugten Gerät um Ihr Mobiltelefon handelt, klingelt der Anruf zunächst auf dem Mobiltelefon.
• Wenn Sie den Anruf nicht annehmen, wird er an Ihre Voicemail-Box (sofern konfiguriert) weitergeleitet.
• Wenn Sie beispielsweise an jedem Donnerstagmorgen für eine Stunde in einer Besprechung sind, können Sie eine Regel erstellen, derzufolge ankom-mende Anrufe während dieser Zeit an Ihr Sekretariat geleitet werden.
3.1.1 Wie Sie Anrufe auf dem Wi-Fi-Telefon annehmen
Wenn ein neuer Anruf auf dem Wi-Fi-Telefon eingeht, wird der Bildschirm "Einge-hender Anruf" angezeigt. Im oberen Bildschirmbereich zeigt OpenScape Mobile den Namen, die Rufnummer und ein Bild des Anrufers (sofern verfügbar) an. Wenn kein Bild verfügbar ist, zeigt OpenScape Mobile das Android-Standardbild an.
P31003-M4070-U100-04-0019, 11/2018OpenScape Mobile V9 Android-Geräte, Bedienungsanleitung 25

Verwenden von OpenScape MobileEmpfangen von Anrufen
Schritt für Schritt
1) Tippen Sie auf die grüne Hörertaste (unten links), um den Anruf über Wi-Fi anzunehmen.
a) Eingehende Videoanrufe können entweder als Sprach- oder als Video-anrufe angenommen werden.
• Tippen Sie auf die grüne Hörertaste (unten links), um den Anruf als reinen Sprachanruf anzunehmen. Die Verbindung wird ohne Video fortgeführt.
• Tippen Sie auf die grüne Kamerataste (unten in der Mitte), um das einge-hende Video zu akzeptieren und Ihr eigenes Video an den Anrufer zu übermitteln.
INFO: Bei neuen eingehenden Anrufen gibt es keine Möglichkeit, das eingehende Video zu akzeptieren, ohne auch das eigene Video zu senden. Wird dies ausdrücklich gewünscht, muss der angerufene Teilnehmer den Videoanruf zunächst annehmen und dann die Übertragung von Video unterbinden (Tippen Sie auf Mehr > Video entfernen).
b) Das folgende Popup-Fenster zeigt eine Anfrage zum Hinzufügen von Video zu einem aktiven Sprachanruf:
• Tippen Sie auf Ja, um das eingehende Video zu akzeptieren und mit eigenem Video zu antworten.
• Tippen Sie auf Ja, aber kein Video senden, um das eingehende Video zu akzeptieren, ohne das eigene Video an den Anrufer zu übermitteln (Einweg-Videoverbindung).
• Tippen Sie auf Nein, Danke, um das eingehende Video zurückzuweisen (reine Sprachverbindung).
P31003-M4070-U100-04-0019, 11/201826 OpenScape Mobile V9 Android-Geräte, Bedienungsanleitung

Verwenden von OpenScape MobileEmpfangen von Anrufen
INFO: Nachdem die Videoverbindung hergestellt wurde, erscheint der Absender des Videos in der oberen linken Ecke des Bildschirms, während der Empfänger als Vollbild im Hintergrund angezeigt wird.
c) Während des Videoanrufs können Sie jederzeit auf eine beliebige Stelle des Bildschirms tippen, um die Steuerelemente und Statusleisten einzu-blenden; diese sind zwar durchsichtig, aber dennoch aktiv.
Bei erneutem Tippen auf den Bildschirm oder Nicht-Berühren des Bildschirm für einige Sekunden werden die Steuerelemente wieder ausgeblendet.
Folgende Steuerelemente sind verfügbar:
• Kamera-Umschalttaste (untere linke Ecke) – Durch Antippen dieser Taste schalten Sie zwischen der front- und rückseitigen Kamera hin und her
• Taste Videoqualität (obere rechte Ecke) – Durch Antippen dieser Taste können Sie die Videoqualität anpassen („Sehr hoch“, „Hoch“, „Mittel“ oder „Niedrig“).
2) Wenn Ihr Telefon bei Eingang eines neuen Anrufs gesperrt ist, wird die Anzeige eingeschaltet und das Telefon klingelt (oder vibriert, je nachdem, wie Sie es konfiguriert haben). Um den Bildschirm "Eingehender Anruf" anzuzeigen und den Anruf anzunehmen, müssen Sie zunächst das Telefon entsperren.
3.1.2 Wie Sie Anrufe auf einem anderen Gerät annehmen
Im mittleren Bereich des Bildschirms "Eingehende Anrufe" gibt es Tasten, über die Sie den Anruf an die verschiedenen Geräte senden können.
Schritt für Schritt
› Um das gewünschte Anrufziel auszuwählen, tippen Sie einfach auf die entsprechende Taste. Tippen Sie zum Beispiel auf:
• Tischtelefon - Der Anruf wird an Ihr Tischtelefon gesendet. Wenn Ihr Tischtelefon die automatische Anrufannahme unterstützt und mit dieser konfiguriert ist, wird der Anruf automatisch im Freisprechmodus (Lautsprecher und Mikrofon aktiv) angenommen.
• Mobiltelefon - Der Anruf wird an Ihr Mobiltelefon gesendet. Wenn Sie den Anruf nicht annehmen, wird er an die Voicemail-Box (sofern diese konfiguriert ist) des Tischtelefons umgeleitet.
Es gibt auch eine Option zu Verschieben von Videoanrufen. Wenn das Zielgerät kein Video unterstützt, wird ein umgeleiteter Videoanruf automatisch zu einem reinen Sprachanruf.
P31003-M4070-U100-04-0019, 11/2018OpenScape Mobile V9 Android-Geräte, Bedienungsanleitung 27

Verwenden von OpenScape MobileEmpfangen von Anrufen
3.1.3 Wie Sie einen Anruf ablehnen
Abhängig vom eingehenden Anruf (d.h. je nachdem, ob es sich um einen reinen Sprachanruf oder um deinen Videoanruf handelt), müssen Sie die folgenden Schritte ausführen, um den Anruf abzulehnen:
Schritt für Schritt
› Wenn Sie den Anruf nicht annehmen und auch nicht an Ihre Voicemail senden möchten, tippen Sie auf die rote Taste unten auf dem Bildschirm.
Einen eingehenden Videoanruf lehnen Sie auf dieselbe Weise ab.
Damit wird die Verbindung getrennt (d. h., der Anrufer empfängt einen Hinweis, dass der Anruf nicht beendet werden kann).
3.1.4 Ändern des Geräts, auf dem Sie erreichbar sind
3.1.4.1 Wie Sie festlegen, auf welchem Gerät Sie erreichbar sind – Nur-Sprache-
Konfigurationen und integrierte Konfigurationen (Gerät=Auto-Pilot)
Sie können die Weiterleitung von Anrufen an das WLAN-Telefon und/oder das Mobiltelefon beenden. Jede Option funktioniert separat.
Wenn Sie zum Beispiel entscheiden, das Senden von Anrufen an das WLAN-Telefon zu unterbinden, sendet der „OpenScape Voice“-Server weiterhin Anrufe an das Mobiltelefon (es sei denn, Sie möchten auch Anrufe an dieses Gerät unterbinden). In jedem Fall sendet der „OpenScape Voice“-Server Anrufe stets an Ihr Tischtelefon.
WICHTIG: Die aufeinanderfolgende Registrierung von zwei oder mehr Mobilfunk-fähigen Geräten wird nicht empfohlen. Wenn Sie dies dennoch tun, dann wird nur die Einstellung Anrufe zum Mobiltelefon umleiten des letzten Geräts für Weiterleitungs-zwecke verwendet. Die Einstellung auf dem/den anderen Gerät(en) wird ignoriert.
Schritt für Schritt
1) So unterbinden Sie die Weiterleitung von Anrufen zu Ihrem WLAN-Telefon:
• Scrollen Sie zum Home-Bildschirm mit dem „OpenScape Mobile“-Widget und tippen Sie auf die Taste Ein/Aus, um sie zu deaktivieren.
• Tippen Sie auf das Symbol der „OpenScape Mobile“-Anwendung, gehen Sie zur Registerkarte Einstellungen und tippen Sie dann im Aktions-überlauf auf Beenden.
P31003-M4070-U100-04-0019, 11/201828 OpenScape Mobile V9 Android-Geräte, Bedienungsanleitung

Verwenden von OpenScape MobileEmpfangen von Anrufen
2) Wenn keine Anrufe mehr an Ihr Mobiltelefon weitergeleitet werden sollen, stellen Sie sicher, dass OpenScape Mobile mit dem „OpenScape Voice“-Server verbunden ist (grüne LED in der Infoleiste).
3) Falls erforderlich, scrollen Sie durch das Menü und tippen Sie auf Einstel-lungen, und deaktivieren Sie dann das Kontrollkästchen für die Option Anrufe zum Mobiltelefon umleiten.
INFO: Wenn Sie keine WLAN-Verbindung haben oder sich an einem Standort befinden, an dem OpenScape Mobile keine Verbindung mit dem „OpenScape Voice“-Server aufbauen kann, und Sie diese Mobilfunk-Weiterleitungsoption ändern möchten, wenden Sie sich an Ihren System-Administrator.
3.1.4.2 Wie Sie festlegen, auf welchem Gerät Sie erreichbar sind: UC-Only- und
integrierte Konfiguration (Gerät = Nicht Auto-Pilot oder regelkonfiguriert)
Sie können festlegen, wohin Anrufe geleitet werden, indem Sie das bevorzugte Gerät ändern oder Regeln für die Weiterleitung konfigurieren.
Grundsätzlich gilt: Wenn OpenScape UC für die Weiterleitung von Anrufen an ein "bevorzugtes" Gerät (außer Auto-Pilot) oder anhand einer festgelegten Regel konfiguriert ist, wird der Anruf gemäß diesen Einstellungen weitergeleitet.
Das bedeutet im Einzelnen:
• Wenn das bevorzugte Gerät nicht der Auto-Pilot ist, hat die OpenScape UC-Weiterleitung Vorrang. Die OpenScape Mobile-Weiterleitung wird nicht ausgeführt. Ankommende Anrufe werden an das ausgewählte Gerät geleitet. (Ein Anruf kann jedoch weiterhin vom ausgewählten Gerät verschoben werden.)
• Ein Anruf kann auch dann vom ausgewählten Gerät verschoben werden, wenn auf dem UC-Client UC-Regeln konfiguriert sind.
• Wenn der Auto-Pilot als bevorzugtes Gerät ausgewählt ist, wird für einge-hende Anrufe die OpenScape Mobile-Weiterleitung ausgeführt. (Siehe Abschnitt 3.1.)
• Ein auf das Tischtelefonsymbol verschobener Anruf wird an das physische Tischtelefon und nicht an das ausgewählte bevorzugte Gerät geleitet.
Schritt für Schritt
1) Um ein bevorzugtes Gerät auszuwählen, navigieren Sie zu Benutzer und tippen Sie anschließend auf Geräte.
Eine Liste all Ihrer Geräte wird angezeigt.
2) Tippen Sie auf das Gerät Ihrer Wahl und aktivieren Sie dann die Option Bevorzugtes Gerät, gefolgt von OK.
3) Um eine Regel zu aktivieren, navigieren Sie zu Benutzer und tippen Sie anschließend auf Regeln.
P31003-M4070-U100-04-0019, 11/2018OpenScape Mobile V9 Android-Geräte, Bedienungsanleitung 29

Verwenden von OpenScape MobileAnrufe tätigen
4) Wählen Sie die Regel, die Sie aktivieren möchten.
INFO: Weitere Informationen finden Sie im OpenScape UC Appli-cation Web Client Benutzerhandbuch.
3.1.5 Wie Sie ändern, wie lange jedes Gerät klingelt
In der Standardkonfiguration für OpenScape Mobile klingelt ein Anruf für eine definierte Zeitdauer auf jedem Gerät, bevor versucht wird, das nächste Gerät zu erreichen. Die Klingeldauer beträgt standardmäßig auf dem Wi-Fi-Telefon 15 Sekunden, auf dem Tischtelefon 10 Sekunden und auf dem Mobiltelefon 15 Sekunden.
INFO: Der Systemadministrator kann die Klingeldauer eines Anrufs auf jedem Gerät ändern.
Dies gilt nur für die Voice-Only- und die integrierte Konfiguration (Gerät=Auto-Pilot).
3.2 Anrufe tätigen
Anrufe können über Wi-Fi oder über das Mobilfunknetz durchgeführt werden.
VORSICHT
VORSICHT
Setzen Sie Notrufe nicht über OpenScape Mobile, sondern über Ihr Mobilte-lefon ab. Die Notrufzentrale erhält dadurch genauere Informationen zu Ihrem Standort. Über OpenScape Mobile abgesetzte Notrufe können an die falsche Notrufzentrale geleitet werden.
Da OpenScape Mobile sich mit den Anwendungen in Ihrem Telefon verknüpft, können Sie dieselbe Telefontastatur, dieselbe Kontaktliste und dasselbe Anruf-protokoll wie für Ihre Mobilfunkanrufe verwenden.
HINWEIS: Android bietet über seinen eigenen Dialer, seine Kontakte oder sein Journal keine Möglichkeit zur Einleitung von Videoanrufen. Um einen Videoanruf zu tätigen, müssen Sie zunächst eine Sprachverbindung herstellen und dann die Option Mehr > Video hinzufügen auswählen.
Aus OpenScape Mobile heraus können Sie bei "Nur-UC-Konfigu-ration" und "Integrierter Konfiguration" Videoanrufe direkt
P31003-M4070-U100-04-0019, 11/201830 OpenScape Mobile V9 Android-Geräte, Bedienungsanleitung

Verwenden von OpenScape MobileAnrufe tätigen
einleiten (über Journal), da OpenScape Mobile in diesen Modi über seinen eigenen Anrufliste-Bildschirm verfügt.
HINWEIS: Wenn Sie einen Soft Client (z. B. OpenScape UC Web Client, Fusion usw.) verwenden und die Auto-Pilot-Option aktiviert ist, wird das Tischtelefon des Benutzers (falls vorhanden) als zugehöriges Gerät zum Tätigen eines Anrufs verwendet.
3.2.1 Wie Sie einen Anruf tätigen (Voice-Only-Konfiguration)
Schritt für Schritt
1) Führen Sie einen der folgenden Schritte aus, um einen Anruf in der Voice-Only-Konfiguration auszuführen:
• Wenn das Wählfeld der OpenScape Mobile-Anwendung aktiviert ist (siehe Kapitel Einstellungen, Abschnitt "Natives Wählfeld aktivieren"), geben Sie die Nummer über dieses Wählfeld ein. Wenn das Wählfeld der OpenScape Mobile-Anwendung deaktiviert ist, wählen Sie die Nummer über das native Android-Wählfeld.
• Öffnen Sie die Kontaktliste des Telefons und wählen Sie einen Namen/eine Rufnummer aus.
• Öffnen Sie das Journal des Telefons und wählen Sie einen Namen/eine Rufnummer aus der Anrufliste aus.
INFO: Der angerufenen Person wird die Nummer Ihres Tischte-lefons als anrufende Nummer angezeigt.
HINWEIS: Bei Verwendung des nativen Android-Wählfelds beginnen alle Anrufe zunächst als Sprachanrufe; beide Gesprächsteilnehmer können im Laufe des Gesprächs die Video-Option hinzufügen.
a) Um einen Videoanruf unter Verwendung des Android-Wählfelds einzu-leiten, starten Sie zunächst den Sprachanruf und tippen Sie nach Antwort des angerufenen Teilnehmers auf die Option Mehr > Video hinzufügen.
b) Um Video zu einem laufenden Sprachanruf hinzuzufügen, tippen Sie auf Mehr > Video hinzufügen.
Das OpenScape Mobile-Gerät, das das eingehende Video empfängt, kann:
• das eingehende Video akzeptieren, ohne Video zu senden (Verbindung mit nur eingehendem Video)
• Video akzeptieren, ohne das eigene Video an den Anrufer zurückzu-senden (Einweg-Videoverbindung)
P31003-M4070-U100-04-0019, 11/2018OpenScape Mobile V9 Android-Geräte, Bedienungsanleitung 31

Verwenden von OpenScape MobileAnrufe tätigen
• das eingehende Video zurückweisen (reine Sprachverbindung).
INFO: Nachdem die Videoverbindung hergestellt ist, erscheint der Absender des Videos in der oberen linken Ecke des Telefon-bildschirms, während der Empfänger als Vollbild im Hintergrund angezeigt wird.
c) Während des Videoanrufs können Sie jederzeit auf eine beliebige Stelle des Bildschirms tippen, um die Steuerelemente und Statusleisten einzu-blenden; diese sind zwar durchsichtig, aber dennoch aktiv.
Bei erneutem Tippen auf den Bildschirm oder Nicht-Berühren des Bildschirm für einige Sekunden werden die Steuerelemente wieder ausgeblendet.
Folgende Steuerelemente sind verfügbar:
• Kamera-Umschalttaste (untere linke Ecke) – Durch Antippen dieser Taste schalten Sie zwischen der front- und rückseitigen Kamera hin und her
• Taste Videoqualität (obere rechte Ecke) – Durch Antippen dieser Taste können Sie die Videoqualität anpassen („Sehr hoch“, „Hoch“, „Mittel“ oder „Niedrig“).
2) Verwenden des Mobilfunknetzes:
a) Wenn Sie mit Wi-Fi verbunden sind, tippen Sie in OpenScape Mobile auf die Taste Ein, um dies zu deaktivieren.
b) Führen Sie den Anruf wie gewohnt durch. OpenScape Mobile lässt das Mobiltelefon die Rufnummer wählen.
INFO: Der angerufenen Person wird die Nummer Ihres Mobilte-lefons als anrufende Nummer angezeigt.
3.2.2 Wie Sie einen Anruf tätigen (UC-Only-Konfiguration)
Wenn das Gerät, mit dem Sie den Anruf tätigen, nicht mit OpenScape Voice verbunden ist (z.B. Ihr Mobil- oder Privattelefon), wird als Anruferkennung für diesen Anruf höchstwahrscheinlich die Rufnummer Ihres Tischtelefons angezeigt. Diese Einschränkung gilt bei den meisten, wenn nicht gar allen Netzbetreibern. Sie verhindert, dass die Anruferkennung nach der Anrufannahme durch den anderen Teilnehmer aktualisiert wird.
Beim Verbindungsaufbau wird die Rufnummer Ihres Tischtelefons als Anrufer-kennung verwendet, um sicherzustellen, dass der Netzbetreiber die Verbin-dungsanfrage akzeptiert. (Ihr Tischtelefon ist für den mit OpenScape Voice verbundenen Netzbetreiber eine gültige Anruferkennung – die gerufene Nummer möglicherweise nicht.) Wenn der Netzbetreiber nach dem Verbindungsaufbau keine Aktualisierung der Anruferkennung zulässt, wird auf dem Gerät weiterhin die beim Verbindungsaufbau verwendete Rufnummer angezeigt.
P31003-M4070-U100-04-0019, 11/201832 OpenScape Mobile V9 Android-Geräte, Bedienungsanleitung

Verwenden von OpenScape MobileAnrufe tätigen
Schritt für Schritt
› Führen Sie einen der folgenden Schritte aus, um einen Anruf in der UC-Only-Konfiguration auszuführen:
• Wenn das Wählfeld der OpenScape Mobile-Anwendung aktiviert ist (siehe Kapitel Einstellungen, Abschnitt "Natives Wählfeld aktivieren"), geben Sie die Nummer über dieses Wählfeld ein. Wenn das Wählfeld der OpenScape Mobile-Anwendung deaktiviert ist, wählen Sie die Nummer über das native Android-Wählfeld.
• Tippen Sie auf Kontakte und wählen Sie einen Namen/eine Rufnummer.
• Tippen Sie auf Journal und wählen Sie einen Namen/eine Rufnummer aus der Anrufliste aus.
INFO: Wechseln Sie zu den Einstellungen und deaktivieren Sie Abfrage beim Anruf, um die Geräteauswahl zu umgehen. Der Anruf wird mit dem Mobiltelefon als dem bevorzugten Gerät getätigt.
OpenScape Mobile sendet die Anfrage an den Server, der daraufhin das ausgewählte Gerät zurückruft.
a) Um einen Videoanruf über das Journal zu initiieren, tippen Sie auf Video-anruf.
b) Um einen Videoanruf über Kontakte und das native Android-Wählfeld einzuleiten, starten Sie zunächst den Sprachanruf und tippen Sie nach Antwort des angerufenen Teilnehmers auf die Option Mehr > Video hinzufügen.
c) Um Video zu einem laufenden Sprachanruf hinzuzufügen, tippen Sie auf Mehr > Video hinzufügen.
Das OpenScape Mobile-Gerät, das das eingehende Video empfängt, kann:
• das eingehende Video akzeptieren, ohne Video zu senden (Verbindung mit nur eingehendem Video)
• Video akzeptieren, ohne das eigene Video an den Anrufer zurückzu-senden (Einweg-Videoverbindung)
• das eingehende Video zurückweisen (reine Sprachverbindung).
INFO: Nachdem die Videoverbindung hergestellt wurde, erscheint der Absender des Videos in der oberen linken Ecke des Bildschirms, während der Empfänger als Vollbild im Hintergrund angezeigt wird.
d) Während der Videoverbindung können Sie jederzeit auf eine beliebige Stelle des Bildschirms tippen, um die Steuerelemente und Statusleisten einzublenden; diese sind zwar durchsichtig, aber dennoch aktiv.
P31003-M4070-U100-04-0019, 11/2018OpenScape Mobile V9 Android-Geräte, Bedienungsanleitung 33

Verwenden von OpenScape MobileAnrufe tätigen
Bei erneutem Tippen auf den Bildschirm oder Nicht-Berühren des Bildschirm für einige Sekunden werden die Steuerelemente wieder ausgeblendet.
Folgende Steuerelemente sind verfügbar:
• Kamera-Umschalttaste (untere linke Ecke) – Durch Antippen dieser Taste schalten Sie zwischen der front- und rückseitigen Kamera hin und her
• Taste Videoqualität (obere rechte Ecke) – Durch Antippen dieser Taste können Sie die Videoqualität anpassen („Sehr hoch“, „Hoch“, „Mittel“ oder „Niedrig“).
3.2.3 Wie Sie einen Anruf tätigen (Integrierte Konfiguration)
INFO: Wenn die Verbindung zum OpenScape Voice-Server abgebrochen ist, werden Anrufe wie in einer UC-Only-Konfigu-ration getätigt.
Schritt für Schritt
› Führen Sie einen der folgenden Schritte aus, um einen Anruf in der integ-rierten Konfiguration auszuführen:
• Wenn das Wählfeld der OpenScape Mobile-Anwendung aktiviert ist (siehe Kapitel Einstellungen, Abschnitt "Natives Wählfeld aktivieren"), geben Sie die Nummer über dieses Wählfeld ein. Wenn das Wählfeld der OpenScape Mobile-Anwendung deaktiviert ist, wählen Sie die Nummer über das native Android-Wählfeld.
• Tippen Sie auf Kontakte und wählen Sie einen Namen/eine Rufnummer.
• Tippen Sie auf Journal und wählen Sie einen Namen/eine Rufnummer aus der Anrufliste aus.
INFO: Wechseln Sie zu den Einstellungen und deaktivieren Sie Abfrage beim Anruf, um die Geräteauswahl zu umgehen. Wenn Wi-Fi aktiv und OpenScape Mobile registriert ist, wird der Anruf von OpenScape Mobile aus getätigt. Anderenfalls wird der Anruf mit dem Mobiltelefon als dem bevorzugten Gerät getätigt.
Wenn die Option Natives Wählfeld aktivieren aktiviert ist, müssen Sie das native Android-Wählfeld verwenden, um die Nummern zu wählen. Folglich werden alle ausgehenden Anrufe durch die OpenScape Mobile-Anwendung geleitet (da diese die gewählten Ziffern abfängt). Wenn diese Option jedoch deaktiviert ist, erfolgen ausgehende Anrufe nur dann über die OpenScape Mobile-Anwendung, wenn die Nummern über das Wählfeld der OpenScape Mobile-Anwendung gewählt wurden. Wird die Nummer dagegen über das native Android-Wählfeld gewählt, erfolgt der Anruf über das Mobilfunknetz
P31003-M4070-U100-04-0019, 11/201834 OpenScape Mobile V9 Android-Geräte, Bedienungsanleitung

Verwenden von OpenScape MobileAnrufe tätigen
(Details hierzu finden Sie im Kapitel Einstellungen, Abschnitt Natives Wählfeld aktivieren).
a) Um einen Videoanruf über das Journal zu initiieren, tippen Sie auf Video-anruf.
b) Um einen Videoanruf über Kontakte und das native Android-Wählfeld einzuleiten, starten Sie zunächst den Sprachanruf und tippen Sie nach Antwort des angerufenen Teilnehmers auf die Option Mehr > Video hinzufügen.
c) Um Video zu einem laufenden Sprachanruf hinzuzufügen, tippen Sie auf Mehr > Video hinzufügen.
Das OpenScape Mobile-Gerät, das das eingehende Video empfängt, kann:
• das eingehende Video akzeptieren, ohne Video zu senden (Verbindung mit nur eingehendem Video)
• Video akzeptieren, ohne das eigene Video an den Anrufer zurückzu-senden (Einweg-Videoverbindung)
• das eingehende Video zurückweisen (reine Sprachverbindung).
INFO: Nachdem die Videoverbindung hergestellt wurde, erscheint der Absender des Videos in der oberen linken Ecke des Bildschirms, während der Empfänger als Vollbild im Hintergrund angezeigt wird.
d) Während der Videoverbindung können Sie jederzeit auf eine beliebige Stelle des Bildschirms tippen, um die Steuerelemente und Statusleisten einzublenden; diese sind zwar durchsichtig, aber dennoch aktiv.
Bei erneutem Tippen auf den Bildschirm oder Nicht-Berühren des Bildschirm für einige Sekunden werden die Steuerelemente wieder ausgeblendet.
Folgende Steuerelemente sind verfügbar:
• Kamera-Umschalttaste (untere linke Ecke) – Durch Antippen dieser Taste schalten Sie zwischen der front- und rückseitigen Kamera hin und her
• Taste Videoqualität (obere rechte Ecke) – Durch Antippen dieser Taste können Sie die Videoqualität anpassen („Sehr hoch“, „Hoch“, „Mittel“ oder „Niedrig“).
3.2.4 Wie Sie einen Anruf über eine mobile Datenverbindung tätigen (ohne WLAN)
Wenn OpenScape Mobile die WLAN-Verbindung verliert und mit OpenScape Voice V7R1 oder höher verbunden ist, dann wird der Rückruf-Modus aktiviert. Sie erkennen dies an , einem grünen Ring in der Statusleiste. In diesem Modus sendet OpenScape Mobile eine Anforderung an
P31003-M4070-U100-04-0019, 11/2018OpenScape Mobile V9 Android-Geräte, Bedienungsanleitung 35

Verwenden von OpenScape MobileAnrufe tätigen
OpenScape Voice zum Anrufen Ihres Mobiltelefons. Sobald Sie den Anruf an Ihre Mobiltelefonnummer beantworten, wird das Ziel angerufen.
Beim Zielteilnehmer wird nicht Ihre Mobiltelefonnummer angezeigt, sondern Ihre Tischtelefonnummer. Ihr Mobiltelefon wird für den Sprachanteil der Verbindung verwendet. (Die mobile Datenverbindung wird nur für die Verbindungsanfrage verwendet.) Wenn Sie an einen Standort wechseln, an dem WLAN wieder verfügbar ist, können Sie OpenScape Mobile verwenden, um den Anruf durch Call Swipe auf ein anderes Ziel zu verschieben.
INFO: Wenn Sie die Einstellungen aufrufen und die Option „Nur WLAN verwenden“ aktivieren, können Sie diese Funktion deakti-vieren. Dies ist dann nützlich, wenn Sie mit einem teuren Roaming-Datentarif unterwegs sind, oder wenn Sie einen volumenbasierten Datentarif nutzen, bei dem das Datenvolumen bald aufgebraucht ist.
INFO: Der Anruf wird wie ein regulärer ONS-Anruf abgerechnet (OpenScape Mobile ist ONS-basiert).
Einzelheiten zur Erstellung der CDR-Datensätze für den Anruf finden Sie im Abschnitt ONS („One Number Service“) im Dokument OpenScape Voice, Schnittstellen-Handbuch: Band 1, CDR.
Schritt für Schritt
1) Führen Sie in OpenScape Mobile einen der folgenden Schritte aus:
• Geben Sie die Rufnummer über das Telefon-Tastenfeld ein oder
• Tippen Sie auf Kontakte und wählen Sie einen Namen bzw. eine Rufnummer aus, oder
• Tippen Sie auf Journal und wählen Sie einen Namen/eine Rufnummer aus der Anrufliste aus.
2) Auf Anforderung von OpenScape Mobile sendet OpenScape Voice eine Rückruf-Anforderung an Ihr Mobiltelefon.
3.2.5 Wie Sie aus anderen Anwendungen heraus Anrufe mit OpenScape Mobile tätigen
Dieses Leistungsmerkmal ermöglicht es einer externen Anwendung, über OpenScape Mobile Anrufe zu tätigen.
Voraussetzungen
• OpenScape Mobile ist bereits aktiv.
• OpenScape Mobile befindet sich im WLAN-Modus.
P31003-M4070-U100-04-0019, 11/201836 OpenScape Mobile V9 Android-Geräte, Bedienungsanleitung

Verwenden von OpenScape MobileVerschieben von Anrufen
Schritt für Schritt
1) Fügen Sie zum Starten eines Konferenzanrufs mit OpenScape Mobile den folgenden Text in die E-Mail für die Konferenz-Einladung ein:
osmo:// Angerufene Nummer [ Rufnummer ]
Zum Beispiel: "osmo://+15619231999,,123456"
2) Klicken Sie auf die obige Zeile.
OpenScape Mobile wird aufgerufen und wählt die Nummer +15619231999; warten Sie und wählen Sie anschließend den Code 123456, um eine automatische Verbindung zur Konferenzbrücke aufzubauen.
HINWEIS: Mit dem Gmail-Client für Android existiert ein bekanntes Problem: Er öffnet URLs nicht in der zugeordneten Anwendung, sondern versucht immer, diese in einem neuen Browserfenster zu öffnen.
Sollten Sie eine andere Anwendung verwenden, bitten wir Sie, das Problem zu melden.
Nachfolgend einige Beispiele für benutzerdefinierte „OpenScape Mobile“-URLs:
• osmo://31234 URL für die private Durchwahl 31234
• osmo://815619231234 URL für nordamerikanische PSTN-Nummer mit privatem Netzzugangscode (PNAC) 8 und nationalem Präfix, 8-1-561-923-1234
• osmo://+15619231234URL für nordamerikanische PSTN-Nummer im globalen Rufnummernformat (GNF), +1.561.923.1234
• osmo://+15619231234,5678# URL für nordamerikanische PSTN-Nummer im globalen Rufnummernformat (GNF), +1.561.923.1234, gefolgt von einer Pause und den Nachwahlziffern 5678
• osmo://+15619231234,,5678# URL für nordamerikanische PSTN-Nummer im globalen Rufnummernformat (GNF), +1.561.923.1234, gefolgt von einer längeren Pause und den Nachwahlziffern 5678.
3.3 Verschieben von Anrufen
OpenScape Mobile kann Anrufe zwischen Ihren WLAN-Geräten, Ihrem Tischte-lefon und Ihrem Mobiltelefon sowie zwischen weiteren Zielen, wie zum Beispiel zu einem früheren Gesprächspartner, einer Person in Ihrer Kontaktliste oder einer neuen über den Ziffernblock eingegebenen Rufnummer, verschieben.
INFO: Es gibt auch eine Option zu Verschieben von Videoan-rufen. Wenn das Zielgerät kein Video unterstützt, wird ein
P31003-M4070-U100-04-0019, 11/2018OpenScape Mobile V9 Android-Geräte, Bedienungsanleitung 37

Verwenden von OpenScape MobileVerschieben von Anrufen
umgeleiteter Videoanruf automatisch zu einem reinen Sprachanruf.
Wenn mehrere Anrufe auf verschiedenen Geräten anliegen, kann der Anruf verschoben werden, dessen Priorität am höchsten ist. OpenScape Mobile bietet Ihnen automatisch den Anruf mit der höchsten Priorität zum Verschieben an. Dabei gilt folgende Prioritätsreihenfolge:
1. Lokaler Anruf auf diesem Gerät
2. Anruf auf Mobiltelefon
3. Anruf auf dem Tischtelefon
4. Anruf auf anderem OND-Gerät
5. Anruf auf anderem Wi-Fi-Gerät
Beispiel: Sie haben OpenScape Mobile auf Ihrem Smartphone und Ihrem Tablet registriert. Sie erhalten auf Ihrem Tablet einen Wi-Fi-Anruf und auf Ihrem Smart-phone einen Mobilfunkanruf. OpenScape Mobile auf dem Tablett bietet Ihnen nur den Wi-Fi-Anruf zur weiteren Bearbeitung auf dem Tablett an. OpenScape Mobile auf dem Smartphone hingegen bietet Ihnen die Möglichkeit zur Steuerung des Mobilfunkanrufs auf diesem Gerät.
3.3.1 Wie Sie einen Anruf vom Wi-Fi-Telefon zu einem anderen Gerät verschieben
Ein über Wi-Fi verbundener Anruf kann zu Ihrem Tischtelefon, Mobiltelefon oder zuletzt verwendeten Gerät sowie mithilfe des Anrufjournals, der Kontaktliste, des Ziffernblocks oder einer Liste der zuletzt verwendeten Geräte verschoben werden. Die grüne Telefontaste Verschieben zeigt an, dass ein Anruf verschoben werden kann.
INFO: Sie können einen Anruf nicht "per Push" von einem Wi-Fi-Gerät auf ein anderes Wi-Fi-Gerät (mit derselben Nummer) verschieben. Der Anruf muss "per Pull" von dem aktuell verwen-deten Gerät auf das zu verwendende Gerät verschoben werden. Einzelheiten hierzu finden Sie in dem nachfolgenden Abschnitt.
Schritt für Schritt
1) Tippen Sie auf die Taste Verschieben, um den Anrufschieberegler (Slider) anzuzeigen.
INFO: Achten Sie auf die unten stehende Warnung zu einem schwachen Mobilfunksignal. Wenn Sie Ihr Mobiltelefon auswählen, und der Mobilfunkanbieter kann die Verbindung nicht herstellen, wird der Anruf an die Voicemail-Box des Mobiltelefons geleitet.
P31003-M4070-U100-04-0019, 11/201838 OpenScape Mobile V9 Android-Geräte, Bedienungsanleitung

Verwenden von OpenScape MobileVerschieben von Anrufen
2) Verschieben Sie den Anruf zum Mobiltelefon, zum Tischtelefon oder zum zuletzt verwendeten Gerät:
• Tippen Sie auf das neue Anrufziel, und der Anruf wird dorthin verschoben, oder
• Berühren Sie das hervorgehobene Quadrat über dem Wi-Fi-Gerät und ziehen Sie es auf das Zielgerät. Lassen Sie die Verschiebemarkierung los, wenn sie auf dem Zielgerät liegt.
3) Wenn Sie den Anruf zu einem anderen Gerät verschieben möchten, tippen Sie auf Mehr....
INFO: Mit der Taste Mehr... werden jeweils nur die in der aktuellen Situation sinnvollen weiteren Optionen angezeigt. In anderen Situationen werden beim Tippen auf die Schaltfläche Mehr ... andere Optionen angezeigt.
• Tippen Sie auf Verlauf verschieben und wählen Sie ein Gerät in der Liste der zuletzt verwendeten Geräte aus.
• Tippen Sie auf Geräteliste, um Ihre Endgeräteliste anzuzeigen (nur integrierte Konfiguration).
• Einen Namen/eine Rufnummer im Journal auswählen
• Einen Namen/eine Rufnummer in der Liste Kontakte auswählen
• Tippen Sie auf Android Tastenfeld/Wählfeld, um die Tastatur aufzu-rufen.
3.3.2 Wie Sie einen Anruf vom WLAN-Gerät zu einem anderen WLAN-Gerät (mit derselben Nummer) verschieben
Ein über Wi-Fi verbundener Anruf kann "per Pull" von dem aktuell verwendeten Gerät auf ein anderes Wi-Fi-Gerät verschoben werden. Bei der sonst üblichen Methode wird der Anruf „im Push-Verfahren“ von einem Gerät auf ein anderes verschoben.
Schritt für Schritt
1) Tippen Sie auf dem Gerät, auf dem Sie den Anruf weiterführen möchten, auf die „Menü“-Taste des Telefons und scrollen Sie zum „OpenScape Mobile“-Widget.
2) Tippen Sie auf das grüne Tischtelefonsymbol , um den Anrufschiebe-regler (Slider) anzuzeigen.
3) Zum Verschieben des Anrufs „im Pull-Verfahren“ vom aktuell verwendeten Gerät:
• Tippen Sie auf das WLAN-Gerätesymbol, und der Anruf wird dorthin verschoben, oder
P31003-M4070-U100-04-0019, 11/2018OpenScape Mobile V9 Android-Geräte, Bedienungsanleitung 39

Verwenden von OpenScape MobileVerschieben von Anrufen
• Berühren und halten Sie das hervorgehobene „Zuletzt verwendetes Gerät“-Symbol und ziehen Sie es auf das WLAN-Gerät. Lassen Sie die Verschiebemarkierung los, wenn sie auf dem Zielgerät liegt.
Wenn Sie beispielsweise einen aktiven Anruf von Ihrem Smartphone auf Ihr Tablet verschieben, ziehen Sie den Anruf mithilfe des Anrufschiebereglers (auf dem Tablet) von Anderes WLAN (Smartphone) zu WLAN (Tablet).
3.3.3 Wie Sie einen Anruf vom Tischtelefon zu einem anderen Gerät verschieben
Wenn ein Anruf auf dem Tischtelefon eingeht, ändert sich die Farbe der Telefon-taste im OpenScape Mobile-Widget in Grün. Die Rufnummer und der Name (sofern verfügbar) des mit dem Tischtelefon verbundenen Anrufers werden im unteren Bereich des Widgets angezeigt. Der Anruf kann nun zu einem anderen Gerät (z. B. zum Wi-Fi-Telefon, Mobiltelefon oder dem zuletzt verwendeten Gerät) oder einem neuen Ziel verschoben werden (mithilfe des Anrufjournals, der Kontaktliste, der Tastatur oder einer Liste der zuletzt verwendeten Geräte).
Schritt für Schritt
1) Tippen Sie auf die Taste "Menü" des Telefons und scrollen Sie zum OpenScape Mobile Widget.
2) Tippen Sie auf das grüne Tischtelefonsymbol , um die Verschiebemar-kierung (Slider) anzuzeigen. Sie zeigt einen Anruf auf dem Tischtelefon.
3) Verschieben Sie den Anruf zum Wi-Fi-Gerät, zum Mobiltelefon oder zum zuletzt verwendeten Gerät:
• Tippen Sie auf das neue Anrufziel, und der Anruf wird dorthin verschoben, oder
• Berühren Sie das grüne Quadrat mit dem Tischtelefon und ziehen Sie es auf das Zielgerät. Lassen Sie die Verschiebemarkierung los, wenn sie auf dem Zielgerät liegt.
4) Wenn Sie den Anruf zu einem anderen Gerät verschieben möchten, tippen Sie auf Mehr....
INFO: Mit der Taste Mehr... werden jeweils nur die in der aktuellen Situation sinnvollen weiteren Optionen angezeigt. In anderen Situationen werden beim Tippen auf die Schaltfläche Mehr ... andere Optionen angezeigt.
• Tippen Sie auf Verlauf verschieben und wählen Sie ein Gerät in der Liste der zuletzt verwendeten Geräte aus.
• Tippen Sie auf Geräteliste, um Ihre Endgeräteliste anzuzeigen (nur integrierte Konfiguration).
• Einen Namen/eine Rufnummer im Journal auswählen
• Einen Namen/eine Rufnummer in der Liste Kontakte auswählen
P31003-M4070-U100-04-0019, 11/201840 OpenScape Mobile V9 Android-Geräte, Bedienungsanleitung

Verwenden von OpenScape MobileVerschieben von Anrufen
• Tippen Sie auf Android Tastenfeld/Wählfeld (bzw. Tastatur auf einem Tablet), um die Tastatur aufzurufen.
3.3.4 Wie Sie einen Anruf vom Mobiltelefon zu einem anderen Gerät verschieben
Sie können einen auf dem Mobiltelefon eingehenden Anruf zum Wi-Fi-Telefon, zum Tischtelefon oder zum zuletzt verwendeten Gerät verschieben, wenn 1) der Anruf zuvor auf dem Wi-Fi- oder Tischtelefon lag und zum Mobiltelefon verschoben wurde, 2) der Anruf an das Mobiltelefon ging, weil der Anrufer Ihre Tischtelefon-Rufnummer angerufen hat und das Zeitlimit für den Anruf überschritten wurde (d. h., das Wi-Fi-Telefon war nicht erreichbar und das Tisch-telefon wurde nicht abgenommen) oder 3) der OpenScape Mobile-Benutzer den eingehenden Anruf an das Mobiltelefon umgeleitet hat.
INFO: Bei allen diesen Szenarios hatte OpenScape Voice den Anruf bereits erkannt. Von Ihrem Mobiltelefon können nur solche Anrufe verschoben werden, die ursprünglich von OpenScape Voice empfangen wurden.
Schritt für Schritt
1) Tippen Sie auf die Taste "Menü" des Telefons und scrollen Sie zum OpenScape Mobile Widget.
2) Tippen Sie auf das grüne Tischtelefonsymbol , um den Anrufschiebe-regler (Slider) anzuzeigen. Sie zeigt einen Anruf auf dem Mobiltelefon.
3) Verschieben Sie den Anruf zum Wi-Fi-Gerät, zum Tischtelefon oder zum zuletzt verwendeten Gerät:
• Tippen Sie auf das neue Anrufziel, und der Anruf wird dorthin verschoben, oder
• Berühren Sie das grüne Quadrat mit dem Mobiltelefon und ziehen Sie es auf das Zielgerät. Lassen Sie die Verschiebemarkierung los, wenn sie auf dem Zielgerät liegt.
4) Wenn Sie den Anruf zu einem anderen Gerät verschieben möchten, tippen Sie auf Mehr....
INFO: Mit der Taste Mehr... werden jeweils nur die in der aktuellen Situation sinnvollen weiteren Optionen angezeigt. In anderen Situationen werden beim Tippen auf die Schaltfläche Mehr ... andere Optionen angezeigt.
• Tippen Sie auf Verlauf verschieben und wählen Sie ein Gerät in der Liste der zuletzt verwendeten Geräte aus.
P31003-M4070-U100-04-0019, 11/2018OpenScape Mobile V9 Android-Geräte, Bedienungsanleitung 41

Verwenden von OpenScape MobileVerschieben von Anrufen
• Tippen Sie auf Geräteliste, um Ihre Endgeräteliste anzuzeigen (nur integrierte Konfiguration).
• Einen Namen/eine Rufnummer im Journal auswählen
• Einen Namen/eine Rufnummer in der Liste Kontakte auswählen
• Tippen Sie auf Android Tastenfeld/Wählfeld, um die Tastatur aufzu-rufen.
3.3.5 Wie Sie einen Anruf vom zuletzt verwendeten Gerät zu einem anderen Gerät verschieben
Ein mit dem zuletzt verwendeten Gerät verbundener Anruf kann zu Ihrem Wi-Fi-, Tisch- oder Mobiltelefon sowie mithilfe der Anrufliste, der Kontaktliste, des Ziffernblocks oder einer Liste der zuletzt verwendeten Geräte verschoben werden. Die grüne Telefontaste Verschieben im Bildschirm Gespräch aktiv zeigt an, dass ein Anruf verschoben werden kann.
Schritt für Schritt
1) Tippen Sie auf die Taste "Menü" des Telefons und scrollen Sie zum OpenScape Mobile Widget.
2) Tippen Sie auf das grüne Tischtelefonsymbol , um die Verschiebemar-kierung (Slider) anzuzeigen. Sie zeigt einen Anruf auf dem Symbol "Zuletzt verwendetes Gerät".
3) Verschieben Sie den Anruf zum Wi-Fi-Gerät, Mobil- oder Tischtelefon:
• Tippen Sie auf das neue Anrufziel, und der Anruf wird dorthin verschoben, oder
• Berühren und halten Sie das hervorgehobene Symbol "Zuletzt verwen-detes Gerät" und ziehen Sie es auf das Zielgerät. Lassen Sie die Verschiebemarkierung los, wenn sie auf dem Zielgerät liegt.
4) Wenn Sie den Anruf zu einem anderen Gerät verschieben möchten, tippen Sie auf Mehr....
INFO: Mit der Taste Mehr... werden jeweils nur die in der aktuellen Situation sinnvollen weiteren Optionen angezeigt. In anderen Situationen werden beim Tippen auf die Schaltfläche Mehr ... andere Optionen angezeigt.
• Tippen Sie auf Verlauf verschieben und wählen Sie ein Gerät in der Liste der zuletzt verwendeten Geräte aus.
• Tippen Sie auf Geräteliste, um Ihre Endgeräteliste anzuzeigen (nur integrierte Konfiguration).
• Einen Namen/eine Rufnummer im Journal auswählen
• Einen Namen/eine Rufnummer in der Liste Kontakte auswählen
P31003-M4070-U100-04-0019, 11/201842 OpenScape Mobile V9 Android-Geräte, Bedienungsanleitung

Verwenden von OpenScape MobileVerschieben von Anrufen
• Tippen Sie auf Android Tastenfeld/Wählfeld, um die Tastatur aufzu-rufen.
3.3.6 Wie Sie einen Anruf von einem bevorzugten Gerät zu einem anderen Gerät verschieben (UC-Only- und integrierte Konfiguration)
Sie können einen Anruf von Ihrem bevorzugten Gerät zu einem anderen Gerät verschieben. Wenn es sich bei Ihrem bevorzugten Gerät beispielsweise um Ihr Mobiltelefon handelt, kann ein mit dem Mobiltelefon verbundener Anruf zu Ihrem Tischtelefon verschoben werden.
Schritt für Schritt
1) Tippen Sie auf die Taste "Menü" des Telefons und scrollen Sie zum OpenScape Mobile Widget.
2) Tippen Sie auf das grüne Tischtelefonsymbol , um die Verschiebemar-kierung (Slider) anzuzeigen.
3) Verschieben Sie den Anruf zum Tischtelefon:
• Tippen Sie auf das neue Anrufziel, und der Anruf wird dorthin verschoben, oder
• Berühren Sie das hervorgehobene Mobiltelefon-Symbol und ziehen Sie es auf das Tischtelefon. Lassen Sie die Verschiebemarkierung los, wenn sie auf dem Zielgerät liegt.
3.3.7 Wie Sie die Anrufverschiebung abbrechen
Wenn Sie die grün hervorgehobene Tischtelefon-Taste Verschieben ausgewählt haben und sich dann entscheiden, den Anruf doch nicht zu verschieben, tippen Sie einfach auf die Android-Taste "Zurück", um die Verschiebemarkierung vom Bildschirm zu entfernen.
3.3.8 Szenarios, in denen Anrufe nicht verschoben werden können
3.3.8.1 Spezifische Szenarien
In einigen spezifischen Szenarien können die Anrufe nicht verschoben werden.
• Sie nehmen an einer Großkonferenz (teilnehmergesteuerte Konferenz) teil – Wenn Sie an einer Großkonferenz (eine über das Tischtelefon initiierte On-Demand-Konferenz) teilnehmen, können Sie den Anruf erst verschieben, nachdem zu einer einfachen (Zwei-Teilnehmer-)Verbindung zurückgeschaltet wurde. Das heißt, dass die anderen Teilnehmer die Konferenz verlassen haben und Sie nur noch ein Gespräch mit einer weiteren Person führen.
P31003-M4070-U100-04-0019, 11/2018OpenScape Mobile V9 Android-Geräte, Bedienungsanleitung 43

Verwenden von OpenScape MobileSichere Anrufe
INFO: Diese Einschränkung gilt nicht, wenn Sie eine Konferenz-brückennummer gewählt haben. In diesem Fall sind Sie weiterhin in der Lage, den Anruf auf ein anderes Gerät zu verschieben.
• Sie nehmen an einem überbrückten Anruf teil – Wenn Sie an einem überbrückten Anruf teilnehmen, können Sie den Anruf nicht verschieben, bis die Anrufüberbrückung endet.
• Der Anruf ist in einer Keyset-Sekundärleitungsanzeige – Wenn der Anruf in einer Sekundärleitungsanzeige aktiv ist, können Sie den Anruf erst verschieben, nachdem Sie ihn in die Primärleitungsanzeige verschoben haben („Halten“ auf der Sekundärleitung, „Wiederaufnahme“ auf der Primär-leitung).
• Sie haben einen Anruf von einer Sammelanschluss-Warteschlange empfangen – Wenn die Rufnummer Ihres Tischtelefons Agent einer Sammelanschluss-Warteschlange ist und die Pilot-Rufnummer des Sammel-anschlusses nicht mit den Leistungsmerkmalen „Anrufübergabe“, „CSTA-Zugang“ und „ONS“ („One Number Service“) bereitgestellt wurde (ONS-Status muss auf „Eingehend und Ausgehend“ gesetzt sein), können von dieser Warteschlange (über die Pilot-Rufnummer) empfangene Anrufe nicht verschoben werden.
INFO: Dies gilt nicht für Anrufe, die direkt an Ihr Telefon gehen. Wenn ein Teilnehmer Ihr Tischtelefon direkt anruft, können Sie diesen Anruf verschieben.
• Sie haben einen Anruf mit stummer Überwachung initiiert – Wenn Sie einen Anruf mit stummer Überwachung initiieren (Sie wählen die Kennzahl für stumme Überwachung, gefolgt von der zu überwachenden Nebenstelle), müssen Sie den Anruf mit dem Gerät beenden, über das er initiiert wurde (zum Beispiel das Tischtelefon oder OpenScape Mobile). Solche Anrufe können nicht von einem Gerät zu einem anderen verschoben werden.
• Sie haben eine lokale Konferenz vom Tischtelefon aus gestartet – Wenn Sie eine lokale Konferenz (zum Beispiel eine 3-Teilnehmer-Verbindung) über Ihr Tischtelefon einrichten, erkennt der „OpenScape Voice“-Server nicht, dass sich die angerufenen Teilnehmer in einer Konferenz befinden, und verschiebt nur einen Verbindungsstrang der 3-Teilnehmer-Verbindung. Der andere Teilnehmer verbleibt auf Ihrem Tischtelefon. Dies kann in Zukunft vermieden werden, indem Sie Ihren System-Administrator bitten, für Sie das Leistungsmerkmal „Großkonferenz“ (d. h. eine teilnehmergesteuerte Konferenz) zu konfigurieren.
3.4 Sichere Anrufe
OpenScape Mobile ist in der Lage, durchgehend sichere Sprach- und Videokom-munikation bereitzustellen.
Wenn Ihr System für Mediensicherheit konfiguriert ist, dann ist auf der rechten Seite der Infoleiste ein "Schlosssymbol" zu sehen. Dieses Symbol zeigt an, dass
P31003-M4070-U100-04-0019, 11/201844 OpenScape Mobile V9 Android-Geräte, Bedienungsanleitung

Verwenden von OpenScape MobileÜbergeben von Anrufen (Voice-Only- und integrierte Konfiguration)
Sie und der andere Teilnehmer (oder im Falle einer Telefonkonferenz die anderen Teilnehmer) über eine sichere Verbindung sprechen.
Das durchgestrichene Schlosssymbol weist darauf hin, dass Sie (oder die Teilnehmer Ihrer Konferenz) über eine unsichere Verbindung mit einem Teilnehmer sprechen, dessen Gerät keine sicheren Anrufe unterstützt.
Zusätzlich zu dem durchgestrichenen Schlosssymbol erklingt in folgenden Fällen ein Hinweiston:
• Der Anruf wird an einen Teilnehmer übergeben, der keine sicheren Anrufe unterstützt.
• Einer bestehenden Konferenz wird ein Teilnehmer hinzugefügt, der keine sicheren Anrufe unterstützt. (Eine Konferenz ist nur dann sicher, wenn alle Teilnehmer sichere Anrufe unterstützen.)
• Sie (oder der Teilnehmer, den Sie angerufen haben) werden auf Halten gelegt und der für die Bereitstellung der Wartemusik verwendete Media Server unterstützt keine sicheren Anrufe.
3.5 Übergeben von Anrufen (Voice-Only- und integrierte Konfiguration)
Ein (über OpenScape Voice eingegangener) Anruf kann von Ihrem Wi-Fi-Gerät, Tisch- oder Mobiltelefon an einen vorherigen Gesprächspartner, eine Person in Ihrer Kontaktliste oder eine über den Ziffernblock eingegebene Rufnummer übergeben werden. Während der Anrufübergabe wird der ursprüngliche Teilnehmer gehalten.
HINWEIS: Bei integrierter Konfiguration: Anrufübertragung funktioniert mit einer Wi-Fi-Verbindung. Diese Funktion ist nicht verfügbar, wenn eine Verbindung über eine Mobilfunkverbindung besteht.
Nach erfolgreicher Übertragung geht die Anrufkontrolle verloren. Wenn die Übergabe fehlschlägt (z.B. wenn der Zielanschluss besetzt oder nicht erreichbar ist), wird der ursprüngliche Anschluss zurückgerufen.
P31003-M4070-U100-04-0019, 11/2018OpenScape Mobile V9 Android-Geräte, Bedienungsanleitung 45

Verwenden von OpenScape MobileÜbergeben von Anrufen (Voice-Only- und integrierte Konfiguration)
HINWEIS: Falls die Übertragung an einen Anschluss mit OpenScape Mobile fehlschlägt, muss wahrscheinlich Ihr Überga-berückruftimer heraufgesetzt werden, weil er die OpenScape Mobile-Weiterleitungstimer außer Kraft setzt. Wenden Sie sich hierfür an den Systemadministrator.
3.5.1 Wie Sie einen Wi-Fi-Anruf übergeben
Schritt für Schritt
1) Tippen Sie im Bildschirm "Gespräch aktiv" auf Mehr..., um die Übergabeo-ption anzuzeigen.
INFO: Mit der Taste Mehr... werden jeweils nur die in der aktuellen Situation sinnvollen weiteren Optionen angezeigt. In anderen Situationen werden beim Tippen auf die Schaltfläche Mehr ... andere Optionen angezeigt.
2) Tippen Sie auf Anrufübergabe.
a) Bei integrierter Konfiguration:
• Wählen Sie einen Namen/eine Rufnummer in der Liste Kontakte oder
• Wählen Sie einen Namen/eine Rufnummer in der Liste UC oder
• Tippen Sie auf Android Tastenfeld/Wählfeld, geben Sie die Rufnummer ein und tippen Sie auf die Taste Anrufen.
b) Tippen Sie auf Android Tastenfeld/Wählfeld, geben Sie die Rufnummer ein und tippen Sie auf die Taste "Anrufen".
3.5.2 Wie Sie einen Anruf auf einem Tisch- oder Mobiltelefon übergeben
Schritt für Schritt
1) Tippen Sie auf die Taste "Home" des Telefons und scrollen Sie zum OpenScape Mobile Widget.
2) Tippen Sie auf das Symbol für die Verbindungssteuerung , um die Übergabeoption anzuzeigen.
3) Tippen Sie auf Anrufübergabe.
a) Bei der integrierten Konfiguration stehen die folgenden Übertragungsop-tionen für den Anruf auf dem Tischtelefon zur Verfügung:
• Wählen Sie einen Namen/eine Rufnummer in der Liste Kontakte oder
• Wählen Sie einen Namen/eine Rufnummer in der Liste UC oder
• Tippen Sie auf Android Tastenfeld/Wählfeld, geben Sie die Rufnummer ein und tippen Sie auf die Taste Anrufen.
P31003-M4070-U100-04-0019, 11/201846 OpenScape Mobile V9 Android-Geräte, Bedienungsanleitung

Verwenden von OpenScape MobileWie Sie ein Bluetooth-Gerät verwenden
b) In der Nur-Sprache-Konfiguration tippen Sie zur Übergabe des Anrufs auf dem Tischtelefon auf Android Tastenfeld/Wählfeld, geben Sie die Rufnummer ein und tippen Sie auf die Taste "Anrufen".
3.6 Wie Sie ein Bluetooth-Gerät verwenden
Die OpenScape Mobile-Anwendung verwendet das Bluetooth-Gerät (sofern es angeschlossen und eingeschaltet ist) für Audiozwecke.
Voraussetzungen
• Wenn der Circuit Android Mobile-Client auf Ihrem Mobilgerät ausgeführt wird, fängt er die Nutzung des Bluetooth-Geräts mit der OpenScape Mobile-Anwendung ab. Infolgedessen wird Audio oder Voice auf dem gekoppelten Bluetooth-Gerät nicht unterstützt. Um dieses Problem zu beheben, beenden Sie die Circuit-Anwendung, indem Sie auf Anhalten erzwingen unter Einstellungen > Apps klicken.
HINWEIS: Die Anrufsteuerung (Wählen, Auflegen usw.) über ein Bluetooth-Gerät wird nicht unterstützt. Dies bedeutet, dass Sie die Tasten am Bluetooth-Gerät nicht zum Initiieren, Beantworten oder Löschen des OpenScape Mobile-Anrufs verwenden können.
Falls Sie die Bluetooth-Erkennung aus Sicherheitsgründen deaktiviert haben, müssen Sie sie aktivieren, wenn Sie Bluetooth verwenden möchten. Danach ist es nicht mehr erforderlich, zum Anrufen und Annehmen von Anrufen Bluetooth manuell zu wählen.
Während eines Gesprächs kann die Audiowiedergabe von Ihrem Bluetooth-Gerät auf den Lautsprecher oder den Hörer Ihres Telefons umgeschaltet werden.
Schritt für Schritt
1) Tippen Sie im Bildschirm "Gespräch aktiv" auf Mehr....
2) Tippen Sie auf die entsprechende Taste, um die Audioausgabe auf den Lautsprecher oder den Hörer des mobilen Geräts umzuschalten.
HINWEIS: Einige Telefon/Bluetooth-Gerätekombinationen müssen möglicherweise zurückgesetzt werden. Trennen Sie die Verbindung zum Bluetooth-Gerät, während kein Gespräch geführt wird, schalten Sie OpenScape Mobile ein und stellen Sie die Verbindung zum Bluetooth-Gerät wieder her.
P31003-M4070-U100-04-0019, 11/2018OpenScape Mobile V9 Android-Geräte, Bedienungsanleitung 47

Verwenden von OpenScape MobileWie Sie OpenScape Voice-Leistungsmerkmale über Zugangscodes verwenden
3.7 Wie Sie OpenScape Voice-Leistungsmerkmale über Zugangscodes verwenden
Die meisten OpenScape Voice-Leistungsmerkmale, die über Zugangscodes aufgerufen werden, können mit dem OpenScape Mobile Client verwendet werden. Möglicherweise sind nicht alle Leistungsmerkmale kompatibel (z.B. ist weder CCBS noch CCNR zulässig, wenn es sich bei dem Anrufer um einen OpenScape Mobile-Teilnehmer handelt). Siehe den Abschnitt Spezielle Szenarios.
Zugangscodes sind kurze (gewöhnlich aus zwei Ziffern bestehende) Nummern, denen ein Stern (*) oder eine Raute (#) vorangestellt wird. Wenden Sie sich an den Systemadministrator, um eine Liste der in OpenScape Voice konfigurierten Zugangscodes zu erhalten.
Wenn Sie einen Zugangscode in OpenScape Mobile verwenden, müssen Sie zusätzlich * oder # eingeben, um Kollisionen mit den von Ihrem Mobilfunkan-bieter konfigurierten Zugangscodes zu vermeiden. Wenn der Systemadminist-rator zum Beispiel die Kennzahl *22 für Anrufübernahme in der Gruppe zugewiesen hat, müssen Sie auf dem OpenScape Mobile Client **22 wählen.
INFO: Das zusätzliche Zeichen * oder # weist OpenScape Mobile darauf hin, dass es sich um ein OpenScape Voice-Leistungs-merkmal und nicht um einen vom Mobilfunkanbieter bereitge-stellten Dienst handelt.
3.8 Wie Sie Ihre Voicemail-Nachrichten abrufen (Voice-Only- und integrierte Konfiguration
OpenScape Mobile fügt dem Voicemail-Symbol im Widget ein Häkchen hinzu, um anzuzeigen, dass Sie nicht abgehörte Nachrichten in Ihrer Voicemail-Box haben.
INFO: In der UC-Only-Konfiguration nicht verfügbar.
Schritt für Schritt
1) Tippen Sie auf das Voicemail-Symbol , um die Verbindung zum Voicemail-Server herzustellen.
2) Rufen Sie die Nachrichten wie gewohnt ab.
P31003-M4070-U100-04-0019, 11/201848 OpenScape Mobile V9 Android-Geräte, Bedienungsanleitung

Verwenden von OpenScape MobileWie Sie während eines Wi-Fi-Anrufs den Verlust der Wi-Fi-Abdeckung verhindern
3.9 Wie Sie während eines Wi-Fi-Anrufs den Verlust der Wi-Fi-Abdeckung verhindern
OpenScape Mobile überwacht die Stärke des Wi-Fi-Signals, während Sie einen Wi-Fi-Anruf durchführen. Wenn das Signal beginnt, schwächer zu werden, lässt OpenScape das Telefon ein Mal vibrieren, um anzuzeigen, dass die Verbindung Gefahr läuft, unterbrochen zu werden, wenn das Signal noch schwächer wird. Wenn das Signal noch schwächer wird, lässt OpenScape das Telefon zwei Mal hintereinander vibrieren, um anzuzeigen, dass die Signalstärke einen Punkt erreicht hat, an dem es zum Verbindungsabbruch kommen könnte.
Schritt für Schritt
› Wenn Sie die abnehmende Signalstärke bemerken, haben Sie folgende Möglichkeiten:
• Bleiben Sie an Ihrem Standort und beenden Sie das Gespräch.
• Gehen Sie zurück zu einem Standort, an dem das Signal stärker ist.
• Verschieben Sie den Anruf zu Ihrem Tischtelefon oder Mobiltelefon (wenn das Mobilfunksignal an diesem Standort stark genug ist).
P31003-M4070-U100-04-0019, 11/2018OpenScape Mobile V9 Android-Geräte, Bedienungsanleitung 49

Verwenden von OpenScape UCWie Sie während eines Wi-Fi-Anrufs den Verlust der Wi-Fi-Abdeckung verhindern
4 Verwenden von OpenScape UC
In der UC-Only- und der integrierten Konfiguration können Benutzer von mobilen Geräten anwesenheitsbasierte Kontaktlisten und Konferenz-Teamworkfunk-tionen per Fernzugriff bereitstellen.
INFO: Die in diesem Kapitel beschriebenen Leistungsmerkmale sind in Voice-Only-Konfigurationen nicht verfügbar.
Auf einem Android-Telefon
Die folgenden Funktionen stehen in der oberen Leiste zur Verfügung:
• Journal - In dieser Ansicht werden die letzten 20 ankommenden, abgehenden und entgangenen Anrufe angezeigt.
• Kontakte - In dieser Ansicht können Sie Kontakte erstellen, bearbeiten, anrufen oder löschen.
• Konferenzen - In dieser Ansicht können Sie eine Ad-hoc-Konferenz oder eine geplante Konferenz starten.
Auf einem Android-Tablet
Über die Statusleiste am oberen Bildschirmrand können Sie auf die folgenden Funktionen zugreifen:
• Anwesenheit – Über das Symbol Anwesenheit können Sie die Liste der Optionen für die Anzeige des Anwesenheitsstatus aufrufen. (Dieses Beispiel
zeigt .)
• Geräte - Über das Symbol Geräte können Sie sich Ihre Geräteliste anzeigen lassen. Hier können Sie Geräte hinzufügen, bearbeiten oder löschen. Außerdem können Sie ein Gerät als bevorzugtes Gerät für den One Number
Service (ONS) auswählen. (Dieses Beispiel zeigt .)
Über das Hauptmenü am linken Rand des Bildschirms können Sie die folgenden Funktionen aufrufen:
• Kontakte - In dieser Ansicht können Sie Kontakte erstellen, bearbeiten, anrufen oder löschen.
• Anrufliste - In dieser Ansicht können Sie sich die letzten 20 eingehenden, abgehenden und entgangenen Anrufe anzeigen lassen.
• Tastatur - In dieser Ansicht können Sie die anzurufenden Nummern wählen.
• Konferenz - In dieser Ansicht können Sie Ihre Konferenzen verwalten.
• Regeln - In dieser Ansicht können Sie eine Regel für die Bearbeitung Ihrer Anrufe aktivieren oder deaktivieren.
• Geräte - dieselbe Funktion wie Geräte in der Statusleiste (siehe oben). Durch Berühren des Gerätesymbols in der Statusleiste wird die Registerkarte "Geräte" geöffnet, in der das bevorzugte Gerät und die Geräteliste geändert werden können.
P31003-M4070-U100-04-0019, 11/201850 OpenScape Mobile V9 Android-Geräte, Bedienungsanleitung

Verwenden von OpenScape UCKontakte
4.1 Kontakte
Die Ansicht Kontakte dient zum Verwalten, Anrufen und Suchen von Kontakten.
In dieser Ansicht können Sie die Kontakteinträge für Ihre Kommunikation verwenden und Ihre privaten Kontakteinträge bearbeiten. Die Kontakte und die zugeordneten Daten werden Ihnen global über die OpenScape UC-Anwendung bereitgestellt oder können manuell in Ihre privaten Kontaktlisten eingegeben werden.
Kontakte können in Gruppen zusammengefasst werden. Neu erstellte Kontakt-gruppen und die in ihnen enthaltenen Kontakte werden an die OpenScape UC-Anwendung übertragen und können über die anderen OpenScape UC-Anwen-dungsclients verwaltet werden. Die Gruppe Alle Kontakte ist eine vordefinierte Gruppe für Ihre privaten Kontakte. Sie können beispielsweise wichtige globale Kontakte der OpenScape UC-Anwendung in diese Gruppe aufnehmen und Ihre privaten Kontakte in ihr erstellen. Auf diese Weise lassen sich Ihre Kontakte leichter verfolgen und neuen Gruppen hinzufügen.
In der Hauptansicht Kontakte haben Sie folgende Möglichkeiten:
• Tippen Sie auf Menü:
– Neue Gruppe = Konfigurieren einer neuen Gruppe über das entspre-chende Dialogfeld.
– Aktualisieren = Aktualisieren der Anzeige der Hauptansicht.
• Tippen Sie auf Alle Kontakte, um die Gruppe aufzurufen:
– Tippen Sie auf einen Kontakteintrag, um die Datenmaske mit den Daten des Kontakts im Anzeigemodus zu öffnen.
– Tippen Sie lange auf einen Kontakteintrag, um das dazugehörige Kontextmenü aufzurufen. Hier haben Sie Zugriff auf die folgenden Optionen: Öffnen zum Anzeigen der Kontaktdaten, Anrufen zum Anrufen des Kontakts, Bearbeiten zum Ändern der Kontaktdaten und Löschen zum Entfernen des Kontakteintrags aus der Gruppe.
• Tippen Sie lange auf Alle Kontakte:
– Bearbeiten (in diesem Menü ohne Funktion)
– Löschen (in diesem Menü ohne Funktion)
– In Gruppe verschieben = Verschieben weiterer Kontakte, die möglicher-weise manuell einer anderen Gruppe hinzugefügt wurden, in die Gruppe Alle Kontakte. Hierbei wird zu allen verfügbaren Kontakten ein Mehrfachauswahlfeld angezeigt. Wählen Sie die gewünschten Kontakte aus und verschieben Sie sie in die Gruppe Alle Kontakte, indem Sie auf Menü und anschließend auf Kontakte hinzufügen/entfernen tippen.
• Tippen Sie auf eine private Gruppe, um sie aufzurufen:
– Tippen Sie auf einen Kontakteintrag, um die Datenmaske mit den Daten des Kontakts im Anzeigemodus zu öffnen.
– Tippen Sie lange auf einen Kontakteintrag, um das dazugehörige Kontextmenü aufzurufen. Hier haben Sie Zugriff auf die folgenden Optionen: Öffnen zum Anzeigen der Kontaktdaten, Anrufen zum Anrufen des Kontakts, Bearbeiten zum Ändern der Kontaktdaten und Löschen zum Entfernen des Kontakteintrags aus der Gruppe.
P31003-M4070-U100-04-0019, 11/2018OpenScape Mobile V9 Android-Geräte, Bedienungsanleitung 51

Verwenden von OpenScape UCKontakte
• Tippen Sie lange auf eine private Gruppe:
– Bearbeiten (in diesem Menü ohne Funktion)
– Löschen (in diesem Menü ohne Funktion)
– In Gruppe verschieben = Verschieben weiterer Kontakte, die möglicher-weise manuell einer anderen Gruppe hinzugefügt wurden, in diese private Gruppe. Hierbei wird zu allen verfügbaren Kontakten ein Mehrfachauswahlfeld angezeigt. Wählen Sie die gewünschten Kontakte aus und verschieben Sie sie in diese private Gruppe, indem Sie auf Menü und anschließend auf Kontakte hinzufügen/entfernen tippen.
• Tippen Sie auf Telefonadressbuch, um die Liste der Telefonkontakte aufzu-rufen, die Sie direkt auf dem mobilen Gerät erstellt haben. Sie können die Einträge in der Liste Ihrer Telefonkontakte wie folgt verwenden:
– Tippen Sie auf einen Telefonkontakteintrag, um die Datenmaske mit den Daten des Kontakts im Anzeigemodus zu öffnen.
– Tippen Sie lange auf einen Telefonkontakteintrag, um das dazugehörige Kontextmenü aufzurufen. In diesem Kontextmenü haben Sie Zugriff auf die folgenden Optionen: Öffnen zum Anzeigen der Kontaktdaten und Kontakt anrufen zum Anrufen des Kontakts.
• Kontakt suchen - Einzelheiten hierzu finden Sie im Abschnitt Suchen nach Kontakten.
In der Ansicht Kontakte können Sie folgende Aufgaben ausführen:
• Einen Kontakt anrufen
• Einen Kontakt manuell hinzufügen
• Einen Kontakt öffnen
• Einen Kontakt bearbeiten
• Einen Kontakt löschen
• Eine Gruppe erstellen
• Eine Kontaktgruppe hinzufügen
• Eine Gruppe bearbeiten
• Eine Gruppe löschen
• Einen Kontakt im Telefonadressbuch anrufen
4.1.1 Wie Sie einen Kontakt anrufen
Führen Sie folgende Schritte aus, um einen Kontakt anzurufen:
Schritt für Schritt
1) Tippen Sie auf das Symbol für die „OpenScape Mobile“-Anwendung, oder gehen Sie zum „OpenScape Mobile“-Widget und tippen Sie auf die obere rechte Ecke.
2) Scrollen Sie in der oberen Leiste zu Kontakte und tippen Sie darauf.
3) Wählen Sie einen Kontakt aus einer Gruppe bzw. einer privaten Kontaktliste aus oder suchen Sie nach einem Kontakt im Adressverzeichnis. Die Telefon-
P31003-M4070-U100-04-0019, 11/201852 OpenScape Mobile V9 Android-Geräte, Bedienungsanleitung

Verwenden von OpenScape UCKontakte
statussymbole der Kontakte haben folgende Bedeutung: Anschluss
besetzt, Anschluss frei, Kein Status verfügbar.
HINWEIS: Bitte beachten Sie beim Auswählen der Konferenzteil-nehmer deren Telefonstatus.
• Anrufen eines Gruppenmitglieds von Ihrem bevorzugten Gerät aus - Tippen Sie auf das Hörersymbol neben dem Kontakteintrag.
• Anrufen eines Gruppenmitglieds von einem der Geräte in Ihrer Geräte-liste aus - Tippen Sie lange auf den Kontakteintrag, um das Kontextmenü aufzurufen. Tippen Sie auf Anrufen, um das entsprechende Dialogfeld zu öffnen. Wählen Sie unter Von diesem Gerät anrufen das Gerät aus, das Sie für den Anruf verwenden möchten, und tippen Sie auf Anrufen.
• Anrufen eines Kontakts mithilfe der Funktion Kontakt suchen - Tippen Sie auf Kontakt suchen und geben Sie den Namen des gewünschten Teilnehmers ein. Wählen Sie das gewünschte Verzeichnis aus (globales Verzeichnis oder private Kontaktliste) und tippen Sie auf OK, um die Suche zu starten. Tippen Sie in der Liste der Suchergebnisse lange auf den Kontakt, den Sie anrufen möchten, um das Kontextmenü aufzurufen. Tippen Sie auf Anrufen, um das Dialogfeld Kontakt anrufen zu öffnen. Wählen Sie unter Von diesem Gerät anrufen das Gerät aus, das Sie für den Anruf verwenden möchten, und tippen Sie auf Anrufen.
HINWEIS: Alle Anrufe beginnen zunächst als Sprachanrufe, und beide Gesprächsteilnehmer können im Laufe des Gesprächs Video hinzufügen.
a) Starten Sie zum Initiieren eines Videoanrufs zunächst den Sprachanruf und tippen Sie, nachdem der angerufene Teilnehmer den Anruf angenommen hat, auf die Option Mehr > Video hinzufügen.
b) Um Video zu einem laufenden Sprachanruf hinzuzufügen, tippen Sie auf Mehr > Video hinzufügen.
Das OpenScape Mobile-Gerät, das das eingehende Video empfängt, kann:
• das eingehende Video akzeptieren, ohne Video zu senden (Verbindung mit nur eingehendem Video)
• Video akzeptieren, ohne das eigene Video an den Anrufer zurückzu-senden (Einweg-Videoverbindung)
• das eingehende Video zurückweisen (reine Sprachverbindung).
INFO: Nachdem die Videoverbindung hergestellt wurde, erscheint der Absender des Videos in der oberen linken Ecke des Bildschirms, während der Empfänger als Vollbild im Hintergrund angezeigt wird.
P31003-M4070-U100-04-0019, 11/2018OpenScape Mobile V9 Android-Geräte, Bedienungsanleitung 53

Verwenden von OpenScape UCKontakte
c) Während der Videoverbindung können Sie jederzeit auf eine beliebige Stelle des Bildschirms tippen, um die Steuerelemente und Statusleisten einzublenden; diese sind zwar durchsichtig, aber dennoch aktiv.
Bei erneutem Tippen auf den Bildschirm oder Nicht-Berühren des Bildschirm für einige Sekunden werden die Steuerelemente wieder ausgeblendet.
Folgende Steuerelemente sind verfügbar:
• Kamera-Umschalttaste (untere linke Ecke) – Durch Antippen dieser Taste schalten Sie zwischen der front- und rückseitigen Kamera hin und her
• Taste Videoqualität (obere rechte Ecke) – Durch Antippen dieser Taste können Sie die Videoqualität anpassen („Sehr hoch“, „Hoch“, „Mittel“ oder „Niedrig“).
4.1.2 Wie Sie einen Kontakt aus dem Telefonadressbuch anrufen
So rufen Sie einen Kontakt aus dem Telefonadressbuch an:
Schritt für Schritt
1) Tippen Sie auf das Symbol für die „OpenScape Mobile“-Anwendung, oder gehen Sie zum „OpenScape Mobile“-Widget und tippen Sie auf die obere rechte Ecke.
2) Scrollen Sie in der oberen Leiste zu Kontakte und tippen Sie darauf.
3) Tippen Sie auf Telefonadressbuch.
Alle auf Ihrem Mobilgerät erstellten Adressbucheinträge, für die eine Telefonnummer oder eine E-Mail-Adresse vorhanden ist, werden zur Auswahl angezeigt.
4) Tippen Sie lange auf den gewünschten Adressbucheintrag, um das dazuge-hörige Kontextmenü aufzurufen.
5) Tippen Sie auf Kontakt anrufen, um das Dialogfeld Kontakt anrufen zu öffnen.
6) Wählen Sie unter Nummer die Rufnummer dieses Teilnehmers aus.
7) Wählen Sie unter Von diesem Gerät anrufen das Gerät aus, das Sie für den Anruf verwenden möchten, und tippen Sie auf Anrufen, um den Anruf zu initi-ieren.
INFO: Wenn Sie im Kontextmenü anstelle von Kontakt anrufen die Option Öffnen auswählen, werden die zu diesem Adress-bucheintrag verfügbaren Rufnummern angezeigt.
P31003-M4070-U100-04-0019, 11/201854 OpenScape Mobile V9 Android-Geräte, Bedienungsanleitung

Verwenden von OpenScape UCKontakte
HINWEIS: Alle Anrufe beginnen zunächst als Sprachanrufe, und beide Gesprächsteilnehmer können im Laufe des Gesprächs Video hinzufügen.
a) Starten Sie zum Initiieren eines Videoanrufs zunächst den Sprachanruf und tippen Sie, nachdem der angerufene Teilnehmer den Anruf angenommen hat, auf die Option Mehr > Video hinzufügen.
b) Um Video zu einem laufenden Sprachanruf hinzuzufügen, tippen Sie auf Mehr > Video hinzufügen.
Das OpenScape Mobile-Gerät, das das eingehende Video empfängt, kann:
• das eingehende Video akzeptieren, ohne Video zu senden (Verbindung mit nur eingehendem Video)
• Video akzeptieren, ohne das eigene Video an den Anrufer zurückzu-senden (Einweg-Videoverbindung)
• das eingehende Video zurückweisen (reine Sprachverbindung).
INFO: Nachdem die Videoverbindung hergestellt wurde, erscheint der Absender des Videos in der oberen linken Ecke des Bildschirms, während der Empfänger als Vollbild im Hintergrund angezeigt wird.
c) Während der Videoverbindung können Sie jederzeit auf eine beliebige Stelle des Bildschirms tippen, um die Steuerelemente und Statusleisten einzublenden; diese sind zwar durchsichtig, aber dennoch aktiv.
Bei erneutem Tippen auf den Bildschirm oder Nicht-Berühren des Bildschirm für einige Sekunden werden die Steuerelemente wieder ausgeblendet.
Folgende Steuerelemente sind verfügbar:
• Kamera-Umschalttaste (untere linke Ecke) – Durch Antippen dieser Taste schalten Sie zwischen der front- und rückseitigen Kamera hin und her
• Taste Videoqualität (obere rechte Ecke) – Durch Antippen dieser Taste können Sie die Videoqualität anpassen („Sehr hoch“, „Hoch“, „Mittel“ oder „Niedrig“).
4.1.3 Wie Sie einen Kontakt manuell hinzufügen
So fügen Sie der Kontaktliste einen neuen privaten Kontakt hinzu:
HINWEIS: Die Anleitung bezieht sich auf das Erstellen eines neuen Kontakts in der Gruppe Alle Kontakte. Aus Gründen der Übersichtlichkeit sollten Sie alle Ihre Kontakte in dieser Gruppe
P31003-M4070-U100-04-0019, 11/2018OpenScape Mobile V9 Android-Geräte, Bedienungsanleitung 55

Verwenden von OpenScape UCKontakte
erstellen und verwalten. Sie können auf die gleiche Weise aber auch in allen anderen privaten Gruppen neue Kontakte erstellen.
Schritt für Schritt
1) Tippen Sie auf das Symbol für die „OpenScape Mobile“-Anwendung, oder gehen Sie zum „OpenScape Mobile“-Widget und tippen Sie auf die obere rechte Ecke.
2) Scrollen Sie in der oberen Leiste zu Kontakte und tippen Sie darauf.
3) Tippen Sie auf Alle Kontakte, um die Kontaktliste mit allen Kontakteinträgen aufzurufen.
4) Tippen Sie auf dem Mobiltelefon auf Menü und dann auf Neuer Kontakt um die Eingabemaske zum Erstellen eines neuen Kontakts zu öffnen. (Auf dem Tablet gehen Sie zur Statusleiste und tippen Sie auf das kleine Symbol "Neuer Kontakt".)
5) Tippen Sie auf Manuelle Eingabe, um die Datenmaske Neuer Kontakt zu öffnen.
INFO: Die Eingabezeile Symphonia-ID war zum Hinzufügen eines globalen Kontakts direkt über die Symphonia-ID vorge-sehen. Diese Methode wird zwar auch weiterhin unterstützt, es wird jedoch empfohlen, Kontakte über die Funktion Kontakt suchen hinzuzufügen. Diese Methode zum Hinzufügen von Kontakten wird in einer künftigen Version möglicherweise entfernt.
6) Geben Sie die Kontaktdaten in die Felder der Maske ein, scrollen Sie nach unten und tippen Sie auf OK (auf dem Telefon) bzw. Speichern (in der Status-leiste des Tablet).
Das Dialogfenster wird geschlossen und der neue Kontakt wird unter dem angegebenen Namen in Ihre private Kontaktliste aufgenommen. Damit ist das Erstellen eines neuen Kontakts abgeschlossen.
4.1.4 Wie Sie einen Kontakt öffnen
So öffnen Sie einen Kontakt:
Schritt für Schritt
1) Tippen Sie auf das Symbol für die „OpenScape Mobile“-Anwendung, oder gehen Sie zum „OpenScape Mobile“-Widget und tippen Sie auf die obere rechte Ecke.
2) Scrollen Sie in der oberen Leiste zu Kontakte und tippen Sie darauf.
3) Tippen Sie auf Alle Kontakte (oder auf eine andere Kontaktgruppe), um die Kontaktliste mit allen Kontakteinträgen aufzurufen.
P31003-M4070-U100-04-0019, 11/201856 OpenScape Mobile V9 Android-Geräte, Bedienungsanleitung

Verwenden von OpenScape UCKontakte
4) Tippen Sie auf dem Mobiltelefon lange auf den gewünschten Kontakteintrag, um das dazugehörige Kontextmenü aufzurufen. Auf dem Tablet genügt einfaches Tippen.
5) Tippen Sie auf Öffnen, um die Datenmaske mit allen verfügbaren Kontaktin-formationen anzuzeigen.
6) Tippen Sie auf OK (am Telefon) oder kehren Sie einfach zur Statusleiste (auf dem Tablet) zurück.
4.1.5 Wie Sie einen Kontakt bearbeiten
So bearbeiten Sie die zu einem Kontakt gehörigen Daten:
Schritt für Schritt
1) Tippen Sie auf das Symbol für die „OpenScape Mobile“-Anwendung, oder gehen Sie zum „OpenScape Mobile“-Widget und tippen Sie auf die obere rechte Ecke.
2) Scrollen Sie in der oberen Leiste zu Kontakte und tippen Sie darauf.
3) Tippen Sie auf Alle Kontakte (oder auf eine andere Kontaktgruppe), um die Kontaktliste mit allen Kontakteinträgen aufzurufen.
4) Tippen Sie lange auf den gewünschten Kontakteintrag, um das dazugehörige Kontextmenü aufzurufen.
(Auf einem Android-Tablet tippen Sie auf den Kontakt. Wenn dieser geöffnet wird, tippen Sie auf den kleinen gelben Stift in der Statusleiste.)
5) Tippen Sie auf Bearbeiten, um die entsprechende Datenmaske im Bearbei-tungsmodus zu öffnen.
6) Bearbeiten Sie die gewünschten Einträge und tippen Sie anschließend auf OK, um die Maske zu schließen.
(Auf einem Android-Tablet tippen Sie in der Statusleiste auf Speichern.)
4.1.6 Wie Sie einen Kontakt löschen
So löschen Sie einen Kontakt:
Schritt für Schritt
1) Tippen Sie auf das Symbol für die „OpenScape Mobile“-Anwendung, oder gehen Sie zum „OpenScape Mobile“-Widget und tippen Sie auf die obere rechte Ecke.
2) Scrollen Sie in der oberen Leiste zu Kontakte und tippen Sie darauf.
3) Tippen Sie auf Alle Kontakte (oder auf eine andere Kontaktgruppe), um die Kontaktliste mit allen Kontakteinträgen aufzurufen.
P31003-M4070-U100-04-0019, 11/2018OpenScape Mobile V9 Android-Geräte, Bedienungsanleitung 57

Verwenden von OpenScape UCKontakte
4) Tippen Sie lange auf den gewünschten Kontakteintrag, um das dazugehörige Kontextmenü aufzurufen.
(Auf einem Android-Tablet tippen Sie auf den Kontakt. Wenn dieser geöffnet wird, tippen Sie auf die rechte obere Ecke der Statusleiste und dann auf Kontakt löschen.)
5) Tippen Sie auf Löschen, um das Dialogfeld zu schließen und den Kontakt aus der Kontaktliste zu entfernen.
4.1.7 Wie Sie eine neue Kontaktgruppe erstellen
So erstellen Sie eine neue Kontaktgruppe:
Schritt für Schritt
1) Tippen Sie auf das Symbol für die „OpenScape Mobile“-Anwendung, oder gehen Sie zum „OpenScape Mobile“-Widget und tippen Sie auf die obere rechte Ecke.
2) Scrollen Sie in der oberen Leiste zu Kontakte und tippen Sie darauf.
3) Tippen Sie auf Menü und anschließend auf Neue Gruppe.
(Auf einem Android-Tablet tippen Sie auf das kleine Gruppensymbol in der Statusleiste.)
4) Geben Sie in das Feld Name einen Gruppennamen ein. Unter diesem Namen wird die Gruppe in der Ansicht Kontakte angezeigt.
5) Geben Sie in das Feld Beschreibung eine kurze Beschreibung der Gruppen-mitglieder ein.
6) Tippen Sie auf OK, um das Dialogfeld zu schließen und die neue private Gruppe unter dem angegebenen Namen in die Kontaktliste aufzunehmen. (Die neue private Gruppe wird auch in die OpenScape UC-Anwendung übernommen.)
INFO: Möglicherweise müssen Sie Ihre Clients in der OpenScape UC-Anwendung synchronisieren, damit die neue Gruppe angezeigt wird.
4.1.8 Wie Sie einer Kontaktgruppe Kontakte hinzufügen oder Kontakte aus einer Kontaktgruppe entfernen
So fügen Sie einer Kontaktgruppe einen Kontakt hinzu oder entfernen einen Kontakt.
INFO: Sie können private Kontakte direkt in Ihre Gruppe aufnehmen. Erstellen Sie zunächst private Kontakte im Verzeichnis Alle Kontakte. Nehmen Sie sie anschließend mithilfe
P31003-M4070-U100-04-0019, 11/201858 OpenScape Mobile V9 Android-Geräte, Bedienungsanleitung

Verwenden von OpenScape UCKontakte
der Funktion In Gruppe verschieben in die neuen Gruppen auf, die Sie definiert haben. Auf diese Weise brauchen Sie Kontakte nur einmal zu erstellen und können Sie einfach in andere Gruppen aufnehmen. Das Aufnehmen einzelner privater Kontakte in Ihre private Kontaktliste wird im Abschnitt Wie Sie einen Kontakt manuell hinzufügen beschrieben.
Schritt für Schritt
1) Tippen Sie auf das Symbol für die „OpenScape Mobile“-Anwendung, oder gehen Sie zum „OpenScape Mobile“-Widget und tippen Sie auf die obere rechte Ecke.
2) Scrollen Sie in der oberen Leiste zu Kontakte und tippen Sie darauf.
3) Tippen Sie lange auf die gewünschte Gruppe, um das dazugehörige Kontextmenü aufzurufen.
4) Tippen Sie auf In Gruppe verschieben, um die im Verzeichnis Alle Kontakte verfügbaren Kontakte zur Auswahl anzuzeigen (für Mobiltelefon).
(Auf einem Android-Tablet-Gerät wechseln Sie zu den gewünschten Kontakten und wählen Sie diese aus, um sie in die Gruppe zu verschieben, indem Sie auf das Symbol Zielgruppe tippen, das sich in der Statusleiste befindet. Um den Kontakt aus der Gruppe zu entfernen, navigieren Sie zu der Gruppe, tippen Sie lange auf den Kontakt und tippen Sie dann auf das Gruppensymbol in der Statusleiste.)
5) Tippen Sie auf die Auswahlfelder der Kontakte, die Sie der Gruppe hinzu-fügen bzw. aus der Gruppe entfernen möchten. Hierbei werden die Auswahl-felder der hinzuzufügenden Kontakte aktiviert und die Auswahlfelder der zu entfernenden Kontakte deaktiviert.
6) Tippen Sie auf Menü, um das Kontextmenü der Ansicht "Kontakte" aufzu-rufen.
7) Tippen Sie auf Kontakte hinzufügen/entfernen, um das Menü zu schließen und die ausgewählten Kontakte der Gruppe hinzuzufügen oder aus der Gruppe zu entfernen.
HINWEIS: Beim Entfernen eines Kontakts aus einer Gruppe wird der Kontakt nicht gelöscht, sondern lediglich seine Zuordnung zu der betreffenden Gruppe aufgehoben. Der Kontakt steht in den übrigen Gruppen, denen er zugeordnet ist, sowie in der Gruppe Alle Kontakte weiterhin zur Verfügung.
Möglicherweise müssen Sie Ihre Clients in der OpenScape UC-Anwendung synchronisieren, damit die neuen Kontakte in der Gruppe angezeigt und die entfernten Kontakte nicht mehr angezeigt werden.
P31003-M4070-U100-04-0019, 11/2018OpenScape Mobile V9 Android-Geräte, Bedienungsanleitung 59

Verwenden von OpenScape UCKontakte
4.1.9 Wie Sie eine Kontaktgruppe bearbeiten
So bearbeiten Sie eine Kontaktgruppe (z.B. um ihren Namen oder ihre Beschreibung zu ändern:
Schritt für Schritt
1) Tippen Sie auf das Symbol für die „OpenScape Mobile“-Anwendung, oder gehen Sie zum „OpenScape Mobile“-Widget und tippen Sie auf die obere rechte Ecke.
2) Scrollen Sie in der oberen Leiste zu Kontakte und tippen Sie darauf.
3) Tippen Sie lange auf die gewünschte Gruppe, um ihr Kontextmenü aufzu-rufen.
4) Tippen Sie auf Bearbeiten, um ihre Datenmaske im Bearbeitungsmodus zu öffnen.
5) Bearbeiten Sie die gewünschten Einträge und tippen Sie anschließend auf OK.
Die Daten der privaten Gruppe werden geändert und in der OpenScape UC-Anwendung aktualisiert.
INFO: Möglicherweise müssen Sie Ihre Clients in der OpenScape UC-Anwendung synchronisieren, damit die geänderten Daten der Gruppe angezeigt werden.
4.1.10 Wie Sie eine Kontaktgruppe löschen
So löschen Sie eine Kontaktgruppe:
Schritt für Schritt
1) Tippen Sie auf das Symbol für die „OpenScape Mobile“-Anwendung, oder gehen Sie zum „OpenScape Mobile“-Widget und tippen Sie auf die obere rechte Ecke.
2) Scrollen Sie in der oberen Leiste zu Kontakte und tippen Sie darauf.
3) Tippen Sie lange auf die gewünschte Gruppe, um ihr Kontextmenü aufzu-rufen.
4) Tippen Sie auf Löschen.
Die Kontaktgruppe wird aus der Ansicht Kontakte und aus der OpenScape UC-Anwendung entfernt. Die Kontakte, die Sie manuell in der Gruppe erstellt haben, werden ebenfalls gelöscht. Die Kontakte, die Sie aus dem Verzeichnis Alle Kontakte in die Gruppe übernommen haben, stehen im Verzeichnis Alle Kontakte weiterhin zur Verfügung.
P31003-M4070-U100-04-0019, 11/201860 OpenScape Mobile V9 Android-Geräte, Bedienungsanleitung

Verwenden von OpenScape UCSuchen nach Kontakten
INFO: Möglicherweise müssen Sie Ihre Clients in der OpenScape UC-Anwendung synchronisieren, damit die gelöschte Gruppe nicht mehr angezeigt wird.
4.2 Suchen nach Kontakten
Mithilfe der Kontaktsuche können Sie einen bestimmten Kontakt auffinden. Bei diesem Suchvorgang werden das globale Adressbuch und Ihr privates Adressbuch in die Suche einbezogen. Sie können wahlweise den Vornamen oder den Nachnamen des Kontakts als Suchkriterium verwenden.
In der Ansicht Kontakt suchen haben Sie folgende Möglichkeiten:
• Einen Kontakt suchen.
• Einen Kontakt suchen und die Person in Ihr privates Verzeichnis Alle Kontakte aufnehmen.
• Einen Kontakt suchen und die Person direkt anrufen.
• Einen Kontakt suchen und dessen Daten anzeigen.
4.2.1 Wie Sie einen Kontakt suchen
Zum Suchen eines Kontakts:
Schritt für Schritt
1) Tippen Sie auf das Symbol für die „OpenScape Mobile“-Anwendung, oder gehen Sie zum „OpenScape Mobile“-Widget und tippen Sie auf die obere rechte Ecke.
2) Scrollen Sie in der oberen Leiste zu Kontakte und tippen Sie darauf.
3) Tippen Sie auf Kontakt suchen, um das Dialogfenster „Suchen“ zu öffnen.
4) Geben Sie im Feld Name des Kontakts zur Suche eingeben den Vornamen, den Nachnamen oder die Anfangsbuchstaben des Namens der gesuchten Kontaktperson ein.
5) Wählen Sie im Kombinationsfeld das Adressbuch aus, das Sie durchsuchen möchten (d. h. „Globales Verzeichnis“, „Private Kontaktliste“ oder „Telefonad-ressbuch“).
6) Tippen Sie auf OK, um die Suche zu starten.
Nach Abschluss des Suchvorgangs werden die Ergebnisse angezeigt.
HINWEIS: Wenn Sie Anfangsbuchstaben eingeben und bei der Suche zu viele Einträge gefunden werden, müssen Sie die Suche möglicherweise mit einer größeren Zahl von Initialen wiederholen.
P31003-M4070-U100-04-0019, 11/2018OpenScape Mobile V9 Android-Geräte, Bedienungsanleitung 61

Verwenden von OpenScape UCSuchen nach Kontakten
4.2.2 Wie Sie einen Kontakt suchen und hinzufügen
Zum Suchen und Hinzufügen eines Kontakts in Ihrer privaten Kontaktliste Alle Kontakte:
Schritt für Schritt
1) Tippen Sie auf das Symbol für die „OpenScape Mobile“-Anwendung, oder gehen Sie zum „OpenScape Mobile“-Widget und tippen Sie auf die obere rechte Ecke.
2) Scrollen Sie in der oberen Leiste zu Kontakte und tippen Sie darauf.
3) Tippen Sie auf Kontakt suchen.
4) Geben Sie im Feld Name des Kontakts zur Suche eingeben den Vornamen, den Nachnamen oder die Anfangsbuchstaben des Namens der gesuchten Kontaktperson ein.
5) Wählen Sie im Kombinationsfeld das Adressbuch aus, das Sie durchsuchen möchten (d. h. „Globales Verzeichnis“, „Private Kontaktliste“ oder „Telefonad-ressbuch“).
6) Tippen Sie auf OK, um die Suche zu starten.
7) Tippen Sie lange auf den gewünschten Kontakt, um das dazugehörige Kontext-Menü aufzurufen.
8) Tippen Sie auf Kontakt hinzufügen, um das Dialogfenster zu schließen und den Kontakt der Liste Alle Kontakte hinzuzufügen.
4.2.3 Wie Sie einen Kontakt suchen und anrufen
Führen Sie zum Suchen und Anrufen eines Kontakts die folgenden Schritte aus:
Schritt für Schritt
1) Tippen Sie auf das Symbol für die „OpenScape Mobile“-Anwendung, oder gehen Sie zum „OpenScape Mobile“-Widget und tippen Sie auf die obere rechte Ecke.
2) Scrollen Sie in der oberen Leiste zu Kontakte und tippen Sie darauf.
3) Tippen Sie auf Kontakt suchen.
4) Geben Sie im Feld Name des Kontakts zur Suche eingeben den Vornamen, den Nachnamen oder die Anfangsbuchstaben des Namens der gesuchten Kontaktperson ein.
5) Wählen Sie im Kombinationsfeld das Adressbuch aus, das Sie durchsuchen möchten (d. h. „Globales Verzeichnis“, „Private Kontaktliste“ oder „Telefonad-ressbuch“).
6) Tippen Sie auf OK, um die Suche zu starten.
7) Tippen Sie lange auf den gewünschten Kontakt, um das dazugehörige Kontext-Menü aufzurufen.
P31003-M4070-U100-04-0019, 11/201862 OpenScape Mobile V9 Android-Geräte, Bedienungsanleitung

Verwenden von OpenScape UCSuchen nach Kontakten
8) Tippen Sie auf Anruf, um den Anruf zu initiieren.
HINWEIS: Alle Anrufe beginnen zunächst als Sprachanrufe, und beide Gesprächsteilnehmer können im Laufe des Gesprächs Video hinzufügen.
a) Starten Sie zum Initiieren eines Videoanrufs zunächst den Sprachanruf und tippen Sie, nachdem der angerufene Teilnehmer den Anruf angenommen hat, auf die Option Mehr > Video hinzufügen.
b) Um Video zu einem laufenden Sprachanruf hinzuzufügen, tippen Sie auf Mehr > Video hinzufügen.
Das OpenScape Mobile-Gerät, das das eingehende Video empfängt, kann:
• das eingehende Video akzeptieren, ohne Video zu senden (Verbindung mit nur eingehendem Video)
• Video akzeptieren, ohne das eigene Video an den Anrufer zurückzu-senden (Einweg-Videoverbindung)
• das eingehende Video zurückweisen (reine Sprachverbindung).
INFO: Nachdem die Videoverbindung hergestellt wurde, erscheint der Absender des Videos in der oberen linken Ecke des Bildschirms, während der Empfänger als Vollbild im Hintergrund angezeigt wird.
c) Während der Videoverbindung können Sie jederzeit auf eine beliebige Stelle des Bildschirms tippen, um die Steuerelemente und Statusleisten einzublenden; diese sind zwar durchsichtig, aber dennoch aktiv.
Bei erneutem Tippen auf den Bildschirm oder Nicht-Berühren des Bildschirm für einige Sekunden werden die Steuerelemente wieder ausgeblendet.
Folgende Steuerelemente sind verfügbar:
• Kamera-Umschalttaste (untere linke Ecke) – Durch Antippen dieser Taste schalten Sie zwischen der front- und rückseitigen Kamera hin und her
• Taste Videoqualität (obere rechte Ecke) – Durch Antippen dieser Taste können Sie die Videoqualität anpassen („Sehr hoch“, „Hoch“, „Mittel“ oder „Niedrig“).
4.2.4 Wie Sie einen Kontakt suchen und die Kontaktdaten anzeigen
Zum Suchen eines Kontakts und Anzeigen der Kontaktdaten:
P31003-M4070-U100-04-0019, 11/2018OpenScape Mobile V9 Android-Geräte, Bedienungsanleitung 63

Verwenden von OpenScape UCJournal
Schritt für Schritt
1) Tippen Sie auf das Symbol für die „OpenScape Mobile“-Anwendung, oder gehen Sie zum „OpenScape Mobile“-Widget und tippen Sie auf die obere rechte Ecke.
2) Scrollen Sie in der oberen Leiste zu Kontakte und tippen Sie darauf.
3) Tippen Sie auf Kontakt suchen.
4) Geben Sie im Feld Name des Kontakts zur Suche eingeben den Vornamen, den Nachnamen oder die Anfangsbuchstaben des Namens der gesuchten Kontaktperson ein.
5) Wählen Sie im Kombinationsfeld das Adressbuch aus, das Sie durchsuchen möchten (d. h. „Globales Verzeichnis“, „Private Kontaktliste“ oder „Telefonad-ressbuch“).
6) Tippen Sie auf OK, um die Suche zu starten.
7) Tippen Sie lange auf den gewünschten Kontakt, um das dazugehörige Kontext-Menü aufzurufen.
8) Tippen Sie auf Öffnen, um die Details anzuzeigen.
Die Details werden angezeigt, wie beispielsweise der Name und die verfügbaren Rufnummern, die E-Mail-Adresse, die Zeitzone sowie der Standort und die Notiz, die für die Anwesenheitseinstellung festgelegt werden kann.
4.3 Journal
Im Journal werden die letzten 20 eingehenden, ausgehenden und entgangenen Anrufe angezeigt.
Der Typ des jeweiligen Listeneintrags („Eingehend“, „Ausgehend“, „Entgangen“) ist links neben dem Namen und der Rufnummer (sofern verfügbar) angegeben:
• Eingehender Anruf, angenommen
• Eingehender Anruf, nicht angenommen
• Ausgehender Anruf, erfolgreich
• Ausgehender Anruf, nicht erfolgreich.
Mit dem Journal können Sie die folgenden Aufgaben ausführen:
• Anrufen eines Journal-Eintrags
• Aktualisieren des Journals
• Journal-Eintrag löschen
• Mehrfachauswahl (mehrere Einträge aktualisieren oder löschen)
P31003-M4070-U100-04-0019, 11/201864 OpenScape Mobile V9 Android-Geräte, Bedienungsanleitung

Verwenden von OpenScape UCJournal
4.3.1 Wie Sie das Journal aktualisieren
Schritt für Schritt
1) Tippen Sie auf das Symbol für die „OpenScape Mobile“-Anwendung, oder gehen Sie zum „OpenScape Mobile“-Widget und tippen Sie auf die obere rechte Ecke.
2) Scrollen Sie in der oberen Leiste zu Journal und tippen Sie darauf.
3) Tippen Sie im Aktionsüberlauf (auf dem Telefon) oder in der Menüleiste (auf dem Tablet) auf Aktualisieren
Der Inhalt der Registerkarte Journal wird aktualisiert.
4.3.2 Wie Sie einen Journal-Eintrag anrufen
Zum Anrufen eines Kontakts aus dem Journal:
Schritt für Schritt
1) Tippen Sie auf das Symbol für die „OpenScape Mobile“-Anwendung, oder gehen Sie zum „OpenScape Mobile“-Widget und tippen Sie auf die obere rechte Ecke.
2) Scrollen Sie in der oberen Leiste zu Journal und tippen Sie darauf.
3) Tippen Sie auf den Namen oder die Rufnummer des Kontakts, den Sie anrufen möchten, um den dazugehörigen Journal-Eintrag aufzurufen.
Wenn Sie lange auf den Namen oder die Rufnummer tippen, wird der Journal-Eintrag übersprungen und sofort das Kontext-Menü angezeigt, aus dem Sie den Anruf initiieren können.
4) Tippen Sie auf Anruf (auf dem Mobiltelefon) oder auf das kleine blaue Headset-Symbol in der Statusleiste (auf dem Tablet), um den Anruf zu starten.
a) Um Video zu einem laufenden Sprachanruf hinzuzufügen, tippen Sie auf Mehr > Video hinzufügen.
5) Tippen Sie auf Videoanruf (auf dem Mobiltelefon) oder auf das kleine grüne Kamera-Symbol in der Statusleiste (auf dem Tablet), um den Videoanruf zu starten.
a) Während des Videoanrufs können Sie jederzeit auf eine beliebige Stelle des Bildschirms tippen, um die Steuerelemente und Statusleisten einzu-blenden; diese sind zwar durchsichtig, aber dennoch aktiv.
Bei erneutem Tippen auf den Bildschirm oder Nicht-Berühren des Bildschirm für einige Sekunden werden die Steuerelemente wieder ausgeblendet.
Folgende Steuerelemente sind verfügbar:
• Kamera-Umschalttaste (untere linke Ecke) – Durch Antippen dieser Taste schalten Sie zwischen der front- und rückseitigen Kamera hin und her
P31003-M4070-U100-04-0019, 11/2018OpenScape Mobile V9 Android-Geräte, Bedienungsanleitung 65

Verwenden von OpenScape UCWie Sie den Anwesenheitsstatus auswählen
• Taste Videoqualität (obere rechte Ecke) – Durch Antippen dieser Taste können Sie die Videoqualität anpassen („Sehr hoch“, „Hoch“, „Mittel“ oder „Niedrig“).
4.3.3 Wie Sie einen Eintrag löschen
Zum Löschen eines Eintrags aus dem Journal:
Schritt für Schritt
1) Tippen Sie auf das Symbol für die „OpenScape Mobile“-Anwendung, oder gehen Sie zum „OpenScape Mobile“-Widget und tippen Sie auf die obere rechte Ecke.
2) Scrollen Sie in der oberen Leiste zu Journal und tippen Sie darauf.
3) Tippen Sie auf den Namen oder die Rufnummer des Eintrags, den Sie löschen möchten, um den dazugehörigen Journal-Eintrag aufzurufen.
4) Tippen Sie auf Journal-Eintrag löschen, um den Eintrag zu löschen.
INFO: Wenn Sie lange auf den Namen oder die Rufnummer tippen, wird der Journal-Eintrag übersprungen und sofort das Kontext-Menü angezeigt, aus dem Sie den Eintrag löschen können.
5) Wenn Sie mehrere Einträge auf einmal löschen möchten, wählen Sie die Menüoption Mehrfachauswahl.
4.4 Wie Sie den Anwesenheitsstatus auswählen
Zum Ändern Ihres eigenen Anwesenheitsstatus.
Schritt für Schritt
1) Tippen Sie auf das Symbol für die „OpenScape Mobile“-Anwendung, oder gehen Sie zum „OpenScape Mobile“-Widget und tippen Sie auf die obere rechte Ecke.
2) Scrollen Sie in der oberen Leiste (auf dem Telefon) zu Benutzer > Anwesenheit bzw. in der Statusleiste (auf dem Tablet) zu „Anwesenheit“ (Symbol) und tippen Sie darauf.
3) Tippen Sie auf einen der gewünschten Statusanzeigen und wählen Sie eine der folgenden Optionen aus:
• Verfügbar
• Bin gleich zurück
• Besetzt
• In einer Besprechung
P31003-M4070-U100-04-0019, 11/201866 OpenScape Mobile V9 Android-Geräte, Bedienungsanleitung

Verwenden von OpenScape UCGeräte
• Bitte nicht stören
• Nicht erreichbar
4) Tippen Sie im Aktionsüberlauf (auf dem Telefon) oder in der Menüleiste (auf dem Tablet) auf Aktualisieren.
Der von Ihnen ausgewählte Anwesenheitsstatus wird Ihren „OpenScape Mobile“-Kontakten nun in der Leiste am unteren Bildschirmrand angezeigt.
HINWEIS: Sie können Ihren Status auch direkt über das „OpenScape Mobile“-Widget ändern, indem Sie auf das
angezeigte „Status“-Symbol tippen (siehe ).
4.5 Geräte
In der Ansicht Geräte wird die Liste Ihrer Endgeräte angezeigt.
Hier können Sie ein Endgerät auswählen, hinzufügen, bearbeiten oder löschen. Das ausgewählte Endgerät wird als bevorzugtes Gerät für Ihre aktuelle Kommu-nikation verwendet. Alle ankommenden Anrufe werden an dieses Gerät geleitet und alle abgehenden Anrufe über dieses Gerät initiiert.
Standardmäßig werden folgende Geräte bereitgestellt:
• Auto-Pilot - Anrufe werden zunächst an Ihr mobiles Gerät, dann an Ihr Tisch-telefon und schließlich an die Voicemail (sofern konfiguriert) geleitet. (Weitere Informationen finden Sie unter "Anrufe annehmen " und "Anrufe tätigen".)
• Tischtelefon - Anrufe werden zunächst an Ihr Tischtelefon und dann an die Voicemail (sofern konfiguriert) geleitet.
• OpenScape Mobile - Anrufe werden zunächst an Ihr mobiles Gerät und dann an die Voicemail (sofern konfiguriert) geleitet.
• OpenScape Mobile-Mobiltelefon - Anrufe werden zunächst an Ihr Mobilte-lefon und dann (sofern konfiguriert) an die Voicemail geleitet.
In der Ansicht Geräte können Sie folgende Aufgaben ausführen:
• Der Liste Geräte ein neues Gerät hinzufügen
• Die Einstellungen eines Geräts bearbeiten
P31003-M4070-U100-04-0019, 11/2018OpenScape Mobile V9 Android-Geräte, Bedienungsanleitung 67

Verwenden von OpenScape UCGeräte
• Ein Gerät löschen
WICHTIG: Sie wählen das bevorzugte Gerät direkt im OpenScape Mobile-Widget, indem Sie auf das Symbol Geräte
tippen. (Das Beispiel in der folgenden Abbildung zeigt .)
4.5.1 Wie Sie das bevorzugte Gerät auswählen
Sie können auswählen, welches Gerät zum Empfangen der eingehenden Anrufe und zum Tätigen der ausgehenden Anrufe verwendet werden soll.
Schritt für Schritt
1) So wählen Sie ein bevorzugtes Gerät aus der Geräteliste:
• Tippen Sie im OpenScape Mobile Widget auf das Symbol Geräte (zum
Beispiel ).
• Scrollen Sie in der oberen Leiste (am Telefon) zu Benutzer > Geräte bzw. in der Statusleiste (auf dem Tablet) zu "Geräte" (Symbol) und tippen Sie darauf.
Eine Liste aller Geräte wird angezeigt.
2) Tippen Sie in der Liste auf das bevorzugte Gerät.
4.5.2 Wie Sie ein neues Gerät hinzufügen
So fügen Sie der Geräteliste ein neues Gerät hinzu:
Schritt für Schritt
1) Tippen Sie auf das Symbol für die „OpenScape Mobile“-Anwendung, oder gehen Sie zum „OpenScape Mobile“-Widget und tippen Sie auf die obere rechte Ecke.
2) Scrollen Sie in der oberen Leiste (am Telefon) zu Benutzer > Geräte bzw. in der Statusleiste (auf dem Tablet) zu "Geräte" (Symbol) und tippen Sie darauf.
P31003-M4070-U100-04-0019, 11/201868 OpenScape Mobile V9 Android-Geräte, Bedienungsanleitung

Verwenden von OpenScape UCGeräte
3) Tippen Sie auf Menü und dann auf Neues Gerät (auf dem Mobiltelefon) oder tippen Sie auf das kleine Pluszeichen (+) in der Statusleiste (auf dem Tablet), um das Dialogfeld zu öffnen.
4) Geben Sie im Dialogfeld Neues Gerät die folgenden Informationen ein:
a) Name: <Geben Sie einen eindeutigen Namen ein>
b) Adresse: +491710007222 (Beispiel Europa)
Adresse: +15619231234 (Beispiel USA)
c) Legen Sie über die Optionsschaltfläche RNA die maximale Anrufmelde-dauer für das Gerät fest (Unbegrenzt bedeutet beispielsweise eine unbegrenzte Anrufmeldedauer).
5) Scrollen Sie gegebenenfalls nach oben und tippen Sie auf OK.
Das Fenster wird geschlossen und die Geräteliste automatisch aktualisiert.
4.5.3 Wie Sie Geräteeinstellungen bearbeiten
So bearbeiten Sie die Einstellungen eines Geräts:
INFO: Sie können nur die Einstellungen der Geräte bearbeiten, die Sie der Liste selbst hinzugefügt haben.
Schritt für Schritt
1) Tippen Sie auf das Symbol für die „OpenScape Mobile“-Anwendung, oder gehen Sie zum „OpenScape Mobile“-Widget und tippen Sie auf die obere rechte Ecke.
2) Scrollen Sie in der oberen Leiste (am Telefon) zu Benutzer > Geräte bzw. in der Statusleiste (auf dem Tablet) zu "Geräte" (Symbol) und tippen Sie darauf.
3) Tippen Sie auf das zu bearbeitende Gerät.
Das Dialogfeld Gerät bearbeiten wird geöffnet.
4) Ändern Sie die Einstellungen des Geräts wie gewünscht.
a) Mit der Optionsschaltfläche RNA können Sie die maximale Anrufmelde-dauer für das Gerät festlegen (Unbegrenzt bedeutet beispielsweise eine unbegrenzte Anrufmeldedauer).
5) Tippen Sie auf OK.
Das Fenster wird geschlossen und die Geräteeinstellungen werden aktualisiert.
4.5.4 Wie Sie ein Gerät löschen
So löschen Sie ein Gerät aus der Geräteliste:
P31003-M4070-U100-04-0019, 11/2018OpenScape Mobile V9 Android-Geräte, Bedienungsanleitung 69

Verwenden von OpenScape UCKonferenzen
INFO: Sie können nur Geräte bearbeiten, die Sie der Liste selbst hinzugefügt haben.
Schritt für Schritt
1) Tippen Sie auf das Symbol für die „OpenScape Mobile“-Anwendung, oder gehen Sie zum „OpenScape Mobile“-Widget und tippen Sie auf die obere rechte Ecke.
2) Scrollen Sie in der oberen Leiste (am Telefon) zu Benutzer > Geräte bzw. in der Statusleiste (auf dem Tablet) zu "Geräte" (Symbol) und tippen Sie darauf.
3) Tippen Sie auf das zu löschende Gerät.
4) Tippen Sie auf Gerät löschen.
Das Gerät wird gelöscht und die Geräteliste automatisch aktualisiert.
4.6 Konferenzen
In der Ansicht Konferenzen können Sie eine Ad-hoc-Konferenz erstellen und starten, geplante Konferenzen starten, die Sie bereits erstellt haben, und/oder die Konferenzdaten anzeigen.
HINWEIS: Über den OpenScape Mobile-Client können keine neuen geplanten Konferenzen konfiguriert werden.
Die in diesem Zusammenhang verwendeten Konferenzstatussymbole haben die folgende Bedeutung:
• Ad-hoc-Konferenz
• Gestartete Konferenz
• Derzeit inaktive Konferenz
Sie können folgende Aktionen für geplante Konferenzen auslösen:
• Tippen Sie auf einen Konferenzeintrag, um die entsprechenden Konferenz-daten anzuzeigen. Auf diese Weise können sie die Einwahldaten (Telefon-nummer und PIN) dieser Konferenz einsehen. Außerdem können Sie den Einwählen/Auswählen-Status der Konferenzteilnehmer ändern.
HINWEIS: In dieser Version von OpenScape Mobile Client können keine geplanten Konferenzen erstellt, bearbeitet oder gelöscht werden. Sie können lediglich den Einwählen/Auswählen-Status der Konferenzteilnehmer ändern. Zum Ändern der Wählrichtung eines Konferenzteilnehmers tippen Sie auf
P31003-M4070-U100-04-0019, 11/201870 OpenScape Mobile V9 Android-Geräte, Bedienungsanleitung

Verwenden von OpenScape UCKonferenzen
dessen Richtungssymbol. Die Wählrichtung wird automatisch umgeschaltet.
– Einwählen - Dieser Teilnehmer wählt sich in die Konferenz ein.
– Auswählen - Dieser Teilnehmer wird vom System angerufen.
Sie können die PIN und die Einwählnummer der Konferenz nicht ändern. Diese werden bei der Konfiguration der Konferenz in der OpenScape UC-Anwendung voreingestellt.
• Tippen Sie lange auf einen Konferenzeintrag, um das Kontextmenü der geplanten Konferenz aufzurufen. Im Kontextmenü können Sie die Konferenz starten.
4.6.1 Wie Sie eine Ad-hoc-Kontaktkonferenz initiieren
So initiieren Sie eine Ad-hoc-Konferenz über die Kontaktliste.
HINWEIS: Derzeit lassen sich Ad-hoc-Konferenzen nicht über den Ziffernblock oder das Anrufjournal erstellen.
WICHTIG: Auf Android-Tablets ist die Option zum Erstellen einer Ad-hoc-Konferenz (d. h. das Symbol Ad-hoc-Konferenz starten) nicht verfügbar.
Um eine Ad-hoc-Konferenz zu starten, navigieren Sie zur Kontaktliste und drücken Sie lange den ersten Kontakt, den Sie der Konferenz hinzufügen möchten. Fügen Sie weitere Teilnehmer hinzu, indem Sie auf die entsprechenden Kontaktein-träge tippen.
Sobald alle Teilnehmer zur Konferenz hinzugefügt wurden, starten Sie die Konferenz, indem Sie im Statusmenü der
OpenScape Mobile-Anwendung auf das Symbol tippen. Um die Erstellung der Ad-hoc-Konferenz abzubrechen, tippen Sie auf die Schaltfläche Fertig (in der linken Ecke des Statusmenüs).
Die initiierte Konferenz wird auf der Registerkarte Konferenz angezeigt.
Schritt für Schritt
1) Tippen Sie auf das Symbol für die „OpenScape Mobile“-Anwendung, oder gehen Sie zum „OpenScape Mobile“-Widget und tippen Sie auf die obere rechte Ecke.
2) Scrollen Sie in der oberen Leiste zu "Konferenzen" und tippen Sie darauf.
P31003-M4070-U100-04-0019, 11/2018OpenScape Mobile V9 Android-Geräte, Bedienungsanleitung 71

Verwenden von OpenScape UCKonferenzen
3) Tippen Sie auf Ad-hoc-Konferenz starten, um die Kontaktliste zu öffnen und die Konferenzteilnehmer auszuwählen.
4) Tippen Sie auf die Einträge der gewünschten Konferenzteilnehmer. Die ausgewählten Einträge werden mit einem Häkchen gekennzeichnet.
HINWEIS: Bitte beachten Sie beim Auswählen der Konferenzteil-nehmer deren Telefonstatus, der durch die folgenden Symbole
dargestellt wird: Anschluss besetzt, Anschluss frei,
Kein Status verfügbar.
5) Tippen Sie lange auf den Eintrag des ausgewählten Konferenzteilnehmers, um das dazugehörige Kontextmenü zu öffnen, und führen Sie einen der folgenden Schritte aus:
• Wählen Sie die Rufnummer aus, unter der der Teilnehmer angerufen werden soll (bei Auswählen).
• Legen Sie fest, dass der Teilnehmer sich selbst in die Konferenz einwählen muss.
6) Tippen Sie auf OK, um Ihre Einstellungen zu übernehmen und das Kontextmenü zu schließen.
7) Wiederholen Sie die Schritte 4 bis 6 für alle Teilnehmer, die Sie zu der Konferenz einladen möchten.
8) Tippen Sie auf Menü und anschließend auf Konferenz starten, um die ausgewählten Teilnehmer anzurufen.
4.6.2 Wie Sie eine Konferenz starten
So starten Sie eine verfügbare Konferenz:
Schritt für Schritt
1) Tippen Sie auf das Symbol für die „OpenScape Mobile“-Anwendung, oder gehen Sie zum „OpenScape Mobile“-Widget und tippen Sie auf die obere rechte Ecke.
2) Scrollen Sie in der oberen Leiste zu "Konferenzen" und tippen Sie darauf.
3) Tippen Sie lange auf die gewünschte Konferenz und anschließend auf Konferenz starten.
4.6.3 Wie Sie einen Konferenzeintrag aufrufen
So zeigen Sie die einer von ihnen erstellten Konferenz zugeordneten Daten (z.B. Einwahlnummer, PIN) an:
P31003-M4070-U100-04-0019, 11/201872 OpenScape Mobile V9 Android-Geräte, Bedienungsanleitung

Verwenden von OpenScape UCWie Sie eine Regel einrichten
Schritt für Schritt
1) Tippen Sie auf das Symbol für die „OpenScape Mobile“-Anwendung, oder gehen Sie zum „OpenScape Mobile“-Widget und tippen Sie auf die obere rechte Ecke.
2) Scrollen Sie in der oberen Leiste zu "Konferenzen" und tippen Sie darauf.
3) Tippen Sie auf einen Konferenzeintrag, um das dazugehörige Kontextmenü zu öffnen, und führen Sie einen der folgenden Schritte aus.
• Ändern Sie die Wählrichtung (Einwählen oder Auswählen) eines oder mehrerer Konferenzteilnehmer, indem Sie auf das Wählsymbol der betreffenden Einträge tippen.
• Tippen Sie direkt in diesem Dialogfeld auf Konferenz starten, um die Konferenz zu initiieren.
4) Tippen Sie auf Zurück, um das Dialogfeld zu verlassen und zum Menü Konferenzen zurückzukehren.
4.7 Wie Sie eine Regel einrichten
In den nachfolgenden Kapiteln wird beschrieben, wie Sie eine Regel für die Abwicklung Ihrer Anrufe aktivieren oder deaktivieren. (Weitere Informationen finden Sie im „Benutzerhandbuch des Web-Clients der „OpenScape UC“-Anwendung“.)
Voraussetzungen
• Bevor Sie eine Regel aktivieren oder deaktivieren können, müssen Sie mindestens eine Regel in Ihrem „OpenScape Desktop“-Client oder „OpenScape Web“-Client definiert haben.
HINWEIS: Falls HAProxy verwendet wird, werden die Regelop-tionen im OpenScape Mobile client nicht angezeigt.
Zum Aktivieren oder Deaktivieren einer Regel für die Abwicklung Ihrer Anrufe:
Schritt für Schritt
1) Tippen Sie auf das Symbol für die „OpenScape Mobile“-Anwendung, oder gehen Sie zum „OpenScape Mobile“-Widget und tippen Sie auf die obere rechte Ecke.
2) Scrollen Sie in der oberen Leiste (auf dem Telefon) zu Benutzer > Regeln bzw. in der Statusleiste (auf dem Tablet) zu Regeln und tippen Sie darauf.
3) Tippen Sie auf die Regel, die Sie aktivieren (oder deaktivieren) möchten.
Die Regel wird aktiv.
P31003-M4070-U100-04-0019, 11/2018OpenScape Mobile V9 Android-Geräte, Bedienungsanleitung 73

Verwenden von OpenScape UCAnfragen
4.8 Anfragen
Mithilfe dieses Leistungsmerkmals können Sie Anfragen von OpenScape Mobile-Benutzern beantworten und verwalten, die Ihren Telefon- und Anwesenheits-status auf ihrem Gerät anzeigen möchten. Diese Anfragen werden im OpenScape Web Client generiert und können dann über den OpenScape Mobile Client beantwortet und verwaltet werden.
HINWEIS: Mit dem OpenScape Mobile Client können keine Anfragen bezüglich der Anzeige des Telefon- und Anwesenheits-status anderer Benutzer erstellt werden.
In diesem Dialogfenster werden der Status aller aktuellen Anfragen und die Optionen zu Ihrer Bearbeitung angezeigt. Die einzelnen Anfragen sind nach ihrem jeweiligen Status in den folgenden Kategorien zusammengefasst:
• Ausstehend - In dieser Liste sind alle OpenScape Mobile-Benutzer aufge-führt, deren Anfrage Sie noch nicht beantwortet haben. Sie können eine Anfrage akzeptieren, blockieren oder zurückweisen.
• Akzeptiert - In dieser Liste sind alle OpenScape Mobile-Benutzer aufgeführt, die Ihren Telefon- und Anwesenheitsstatus anzeigen dürfen. Sie können eine Berechtigung blockieren oder zurückweisen.
• Blockiert - In dieser Liste sind alle OpenScape Mobile-Benutzer aufgeführt, denen Sie derzeit keine Berechtigung zur Anzeige Ihres Telefon- und Anwesenheitsstatus erteilt haben. Sie können eine Anfrage akzeptieren oder zurückweisen.
4.8.1 Optionen für die Bearbeitung von Anfragen
In diesem Abschnitt wird die Verarbeitung von Anfragen beschrieben.
Neben den Namen der OpenScape Mobile-Benutzer werden in der Liste der Anfragen Symbole für die Verarbeitung von Anfragen angezeigt.
• Anfrage annehmen - Tippen Sie auf dieses Symbol, wenn Sie dem anfra-genden OpenScape Mobile-Benutzer erlauben möchten, Ihren Telefon- und
P31003-M4070-U100-04-0019, 11/201874 OpenScape Mobile V9 Android-Geräte, Bedienungsanleitung

Verwenden von OpenScape UCWie Sie Profildaten für die Anwesenheitseinstellungen ändern
Anwesenheitsstatus anzuzeigen. Dieser OpenScape Mobile-Benutzer wird dann zugleich auch in die Kategorie "Akzeptiert" verschoben.
HINWEIS: Sie können diese Einstellung ändern, indem Sie auf das Symbol Blockieren oder Anfrage zurückweisen eines Benutzers in der Kategorie Akzeptiert tippen.
• Anfrage blockieren - Tippen Sie auf dieses Symbol, wenn Sie dem anfra-genden OpenScape Mobile-Benutzer derzeit nicht erlauben möchten, Ihren Telefon- und Anwesenheitsstatus anzuzeigen. Dieser OpenScape Mobile-Benutzer wird dann zugleich auch in die Kategorie "Blockiert" verschoben.
HINWEIS: Sie können diese Einstellung ändern, indem Sie auf das Symbol Erlauben oder Anfrage zurückweisen eines Benutzers in der Kategorie Blockiert tippen.
• Anfrage zurückweisen - Tippen Sie auf dieses Symbol, wenn Sie dem anfragenden OpenScape Mobile-Benutzer nicht erlauben möchten, Ihren Telefon- und Anwesenheitsstatus anzuzeigen. Dieser OpenScape Mobile-Benutzer wird aus der Liste entfernt und muss die Anfrage zur Anzeige Ihres Telefon- und Anwesenheitsstatus zu einem späteren Zeitpunkt wiederholen.
4.9 Wie Sie Profildaten für die Anwesenheitseinstellungen ändern
Zum Ändern Ihrer eigenen Profildaten für die Anwesenheitseinstellung in der „OpenScape UC“-Anwendung:
Schritt für Schritt
1) Tippen Sie auf das Symbol für die „OpenScape Mobile“-Anwendung, oder gehen Sie zum „OpenScape Mobile“-Widget und tippen Sie auf die obere rechte Ecke.
2) Scrollen Sie in der oberen Leiste (auf dem Telefon) zu Benutzer > Anwesenheit bzw. in der Statusleiste (auf dem Tablet) zu „Anwesenheit“ (Symbol) und tippen Sie darauf.
3) Geben Sie eine passende Standortbeschreibung im Feld Standort ein.
4) Geben Sie optional eine Mitteilung im Feld Notiz ein, die anderen „OpenScape Mobile“-Benutzern zusammen mit Ihrem Anwesenheitsstatus angezeigt wird.
Die ausgefüllten/geänderten Felder werden an die „OpenScape UC“-Anwendung übertragen und das Dialogfenster Profil wird geschlossen.
In der „OpenScape UC“-Anwendung werden die weiter oben von Ihnen bereitge-stellten Informationen dann in das Dialogfenster für Ihre privaten Anwesenheits-daten kopiert. Das bedeutet, dass Ihre Anwesenheitsdaten, die anderen Benutzern der „OpenScape UC“-Anwendung angezeigt werden, nun auf dem neuesten Stand sind.
P31003-M4070-U100-04-0019, 11/2018OpenScape Mobile V9 Android-Geräte, Bedienungsanleitung 75

Nur-UC-ModusBenachrichtigungen in Bezug auf den Anrufstatus
5 Nur-UC-Modus
Bisher war es Nur-UC-Benutzern nicht möglich, eine Benachrichtigung in Bezug auf den derzeitigen Anrufstatus zu erhalten (zum Beispiel eine Alarmmeldung, eine Meldung zu einem gerade stattfindenden Anruf usw.). Außerdem bot die „OpenScape Mobile“-Anwendung im Nur-UC-Modus keine andere Möglichkeit zur Anrufsteuerung als das einfache Übergeben und Löschen eines gerade statt-findenden Anrufs.
Um die obengenannten Probleme zu beheben und den Benutzern von 3G- und 4G-Netzwerken das Verwenden umfassenderer Funktionen im Nur-UC-Modus zu ermöglichen, wurden in der neuesten Version von „OpenScape Mobile“ die folgenden Verbesserungen eingeführt:
• Benachrichtigungen für den derzeitigen Anrufstatus und für das Ändern des Anrufstatus
• Neue Anrufsteuerungsfunktionen, einschließlich:
– Anruf übergeben
– Anruf umleiten
– Anruf halten
– Konferenzanruf
– Rückruf
– Anruf löschen.
Die Verbesserungen für den Nur-UC-Modus werden über die neue Schnittstelle (HAProxy) implementiert, die es Kunden ermöglicht, über die Anrufstufe benach-richtigt zu werden und Anforderungen zur Anrufsteuerung auszuführen. Es ist eine neue Verbindung zum Even-Server verfügbar. Dies führt dazu, dass die „OpenScape Mobile“-Anwendung und das UC-Front-End nicht direkt, sondern über HAProxy miteinander kommunizieren. Für den Endbenutzer ändert sich dadurch am Login-Prozess nichts. Alle Benutzer müssen nach wie vor die Server-Adresse (die IP-Adresse oder den Server-Namen) eingeben, die von ihrem System-Administrator angegeben wurde.
5.1 Benachrichtigungen in Bezug auf den Anrufstatus
Die Funktionalität der „OpenScape Mobile“-Anwendung wurde erweitert, um Benutzer über den Status ihres Anrufs zu informieren.
Im Falle eines eingehenden oder gerade stattfindenden Anrufs werden Sie auf eine der folgenden Arten über den derzeitigen Status des Anrufs informiert:
• Auf dem „OpenScape Mobile“-Widget werden die Schaltflächen „Anrufsteu-
erung“ und „Verschieben“ aktiviert.
P31003-M4070-U100-04-0019, 11/201876 OpenScape Mobile V9 Android-Geräte, Bedienungsanleitung

Nur-UC-ModusBenachrichtigungen in Bezug auf den Anrufstatus
• Auf der Registerkarte Benutzer werden die Anrufsteuerungsfunktionen angezeigt.
• Eine neue Benachrichtigung wird im Benachrichtigungsbereich angezeigt (d. h. in der oberen Ecke des Bildschirms).
• Im Falle eines eingehenden Anrufs vibriert das Gerät.
P31003-M4070-U100-04-0019, 11/2018OpenScape Mobile V9 Android-Geräte, Bedienungsanleitung 77

Nur-UC-ModusAnrufsteuerung im Nur-UC-Modus
5.2 Anrufsteuerung im Nur-UC-Modus
Die folgenden Optionen für die Anrufsteuerung sind im Nur-UC-Modus verfügbar (entsprechend den Diensten, die für den jeweiligen Benutzer aktiviert sind):
1. im Falle eines eingehenden Anrufs (ein Anruf, der noch nicht entgegenge-nommen wurde):
• Anruf umleiten – ermöglicht das Umleiten eines eingehenden Anrufs auf ein beliebiges anderes Ziel (zum Beispiel auf den UC-Kontakt, auf einen Journaleintrag oder auf jede beliebige Nummer, die über das Tastenfeld gewählt werden kann).
• Anruf löschen – ermöglicht das Löschen (Beenden) des Anrufs.
2. im Falle einer bereits bestehenden Anrufverbindung:
• Anruf übergeben – ermöglicht das Übergeben eines gerade stattfin-denden Anrufs an ein beliebiges anderes Ziel (zum Beispiel an den UC-Kontakt, an einen Journaleintrag oder an jede beliebige Nummer, die über das Tastenfeld gewählt werden kann).
• Anruf halten – ermöglicht das Halten eines gerade stattfindenden Anrufs.
HINWEIS: Das OpenScape 4000-System unterstützt diese Funktion nicht.
• Rückruf – ermöglicht das Tätigen eines Anrufs per Rückruffunktion für unterschiedliche Ziele (zum Beispiel für den UC-Kontakt, für einen Journaleintrag oder für jede beliebige Nummer, die über das Tastenfeld gewählt werden kann).Zusätzlich kann die Konferenz-Option zum Starten einer Konferenz-schaltung zwischen Ihnen und anderen Teilnehmern verwendet werden.
• Anruf löschen – ermöglicht das Beenden des Anrufs.
5.3 Wie Sie einen Anruf im Nur-UC-Modus von einem beliebigen bevorzugten Gerät auf ein anderes Gerät verschieben
Jeder Anruf auf Ihrem bevorzugten Gerät kann auf ein anderes Gerät verschoben werden. Wenn es sich bei Ihrem bevorzugten Gerät beispielsweise um Ihr Bürotelefon handelt, kann ein mit dem Bürotelefon verbundener Anruf auf Ihr Mobiltelefon verschoben werden.
Schritt für Schritt
1) Wenn ein Anruf eingeht, werden Sie auf eine der folgenden Arten informiert:
a) Ihr Mobilgerät vibriert
b) Auf dem „OpenScape Mobile“-Widget werden die Schaltflächen „Anrufs-
teuerung“ und „Verschieben“ aktiviert
P31003-M4070-U100-04-0019, 11/201878 OpenScape Mobile V9 Android-Geräte, Bedienungsanleitung

Nur-UC-ModusWie Sie einen Anruf im Nur-UC-Modus übergeben
c) Auf der Registerkarte Benutzer werden die Anrufsteuerungsfunk-tionen angezeigt.
d) Eine neue Benachrichtigung wird im Benachrichtigungsbereich angezeigt (d. h. in der oberen Ecke des Bildschirms).
2) Zum Verschieben eines gerade stattfindenden Anrufs:
a) Tippen Sie im „OpenScape Mobile“-Widget auf das grüne Symbol für Tischtelefon
b) Tippen Sie im Benachrichtigungsbereich (d. h. in der oberen Ecke des Bildschirms) auf Anruf verschieben.
Der Anrufschieberegler mit den verfügbaren Zielen (d. h. den Zielgeräten) wird angezeigt.
3) Führen Sie zum Auswählen des neuen Ziels die nachfolgend beschriebenen Schritte aus:
• Tippen Sie auf das neue Ziel des Anrufs
• Berühren und halten Sie das hervorgehobene Bürotelefon-Symbol und ziehen Sie es auf das Mobiltelefon. Lassen Sie die Verschiebemarkierung los, wenn sie auf dem Zielgerät liegt.
Der Anruf wird von einem bevorzugten Gerät (in diesem Fall dem Bürotelefon) auf ein anderes Gerät (in diesem Fall dem Mobiltelefon) verschoben.
5.4 Wie Sie einen Anruf im Nur-UC-Modus übergeben
Ein gerade stattfindender Anruf kann von Ihrem WLAN-Gerät, Tisch- oder Mobil-telefon an einen vorherigen Gesprächspartner, eine Person in Ihrer Kontaktliste oder eine über den Ziffernblock eingegebene Rufnummer übergeben werden.
Schritt für Schritt
1) Wenn ein Anruf eingeht, werden Sie auf eine der folgenden Arten informiert:
a) Ihr Mobilgerät vibriert
b) Auf dem „OpenScape Mobile“-Widget werden die Schaltflächen „Anrufs-
teuerung“ und „Verschieben“ aktiviert
c) Auf der Registerkarte Benutzer werden die Anrufsteuerungsfunk-tionen angezeigt.
d) Eine neue Benachrichtigung wird im Benachrichtigungsbereich angezeigt (d. h. in der oberen Ecke des Bildschirms).
2) Zum Übergeben eines gerade stattfindenden Anrufs:
a) Tippen Sie im „OpenScape Mobile“-Widget auf das Symbol „Anrufsteu-
erung“
b) Gehen Sie zur Registerkarte Benutzer und tippen Sie auf Anrufsteue-rungsfunktionen.
P31003-M4070-U100-04-0019, 11/2018OpenScape Mobile V9 Android-Geräte, Bedienungsanleitung 79

Nur-UC-ModusWie Sie einen Anruf im Nur-UC-Modus umleiten
Die Option Anruf übergeben wird angezeigt.
3) Tippen Sie auf Anruf übergeben und wählen Sie dann eine der folgenden Optionen aus:
a) Einen Namen bzw. eine Rufnummer aus der Liste UC-Kontakte, oder
b) Einen Namen bzw. eine Rufnummer aus der Liste UC-Journal, oder
c) Geben Sie über das Android-Tastenfeld/Wählfeld die gewünschte Rufnummer ein und tippen Sie dann auf die Taste Anruf.
Der gerade stattfindende Anruf wird an ein beliebiges anderes Ziel übergeben.
5.5 Wie Sie einen Anruf im Nur-UC-Modus umleiten
Ein eingehender Anruf kann entweder auf einen vorherigen Gesprächspartner, auf eine Person in Ihrer Kontaktliste oder auf eine über den Ziffernblock einge-gebene Rufnummer umgeleitet werden.
Schritt für Schritt
1) Wenn ein Anruf eingeht, werden Sie auf eine der folgenden Arten informiert:
a) Ihr Mobilgerät vibriert
b) Auf dem „OpenScape Mobile“-Widget werden die Schaltflächen „Anrufs-
teuerung“ und „Verschieben“ aktiviert
c) Auf der Registerkarte Benutzer werden die Anrufsteuerungsfunk-tionen angezeigt.
d) Eine neue Benachrichtigung wird im Benachrichtigungsbereich angezeigt (d. h. in der oberen Ecke des Bildschirms).
2) Zum Umleiten eines eingehenden Anrufs:
a) Tippen Sie im „OpenScape Mobile“-Widget auf das Symbol „Anrufsteu-
erung“
b) Gehen Sie zur Registerkarte Benutzer und tippen Sie auf Anrufsteue-rungsfunktionen.
Die Option Anruf umleiten wird angezeigt.
3) Tippen Sie auf Anruf umleiten und wählen Sie dann eine der folgenden Optionen aus:
a) Einen Namen bzw. eine Rufnummer aus der Liste UC-Kontakte, oder
b) Einen Namen bzw. eine Rufnummer aus der Liste UC-Journal, oder
c) Geben Sie über das Android-Tastenfeld/Wählfeld die gewünschte Rufnummer ein und tippen Sie dann auf die Taste Anruf.
Der eingehende Anruf wird auf ein beliebiges anderes Ziel umgeleitet.
P31003-M4070-U100-04-0019, 11/201880 OpenScape Mobile V9 Android-Geräte, Bedienungsanleitung

Nur-UC-ModusWie Sie einen Rückruf im Nur-UC-Modus tätigen
5.6 Wie Sie einen Rückruf im Nur-UC-Modus tätigen
Diese Funktion ermöglicht das Tätigen eines Anrufs per Rückruffunktion für unterschiedliche Ziele (zum Beispiel für den UC-Kontakt, für einen Journaleintrag oder für jede beliebige Nummer, die über das Tastenfeld gewählt werden kann). Zusätzlich kann die Konferenz-Option zum Starten einer Konferenzschaltung zwischen Ihnen und anderen Teilnehmern verwendet werden.
Voraussetzungen
• Der Dienst „Rückruf“ ist für den jeweiligen Benutzer aktiviert.
Schritt für Schritt
1) Wenn ein Anruf eingeht, werden Sie auf eine der folgenden Arten informiert:
a) Ihr Mobilgerät vibriert
b) Auf dem „OpenScape Mobile“-Widget werden die Schaltflächen „Anrufs-
teuerung“ und „Verschieben“ aktiviert
c) Auf der Registerkarte Benutzer werden die Anrufsteuerungsfunk-tionen angezeigt.
d) Eine neue Benachrichtigung wird im Benachrichtigungsbereich angezeigt (d. h. in der oberen Ecke des Bildschirms).
2) Zum Tätigen eines Rückrufs:
a) Tippen Sie im „OpenScape Mobile“-Widget auf das Symbol „Anrufsteu-
erung“
b) Gehen Sie zur Registerkarte Benutzer und tippen Sie auf Anrufsteue-rungsfunktionen.
Die Option Rückruf wird angezeigt.
3) Tippen Sie auf Rückruf und wählen Sie dann eine der folgenden Optionen aus:
a) Einen Namen bzw. eine Rufnummer aus der Liste UC-Kontakte, oder
b) Einen Namen bzw. eine Rufnummer aus der Liste UC-Journal, oder
c) Geben Sie über das Android-Tastenfeld/Wählfeld die gewünschte Rufnummer ein und tippen Sie dann auf die Taste Anruf.
Unter der Option Anrufsteuerungsfunktionen werden zwei Anrufe angezeigt: ein aktiver Anruf mit der Person, die Sie gerade über die Option Rückruf hinzugefügt haben, und einen zweiten, gehaltenen Anruf mit der Person, die Sie ursprünglich angerufen hat.
Für jeden Anruf sind verschiedene Anrufsteuerungsfunktionen verfügbar, die eine separate Bearbeitung ermöglichen.
4) Wenn Sie einen Konferenzanruf zwischen Ihnen und einem anderen Teilnehmer eines aktiven und gehaltenen Anrufs starten möchten, gehen Sie zu Anrufsteuerungsfunktionen und tippen Sie dann auf die Option Konferenz.
P31003-M4070-U100-04-0019, 11/2018OpenScape Mobile V9 Android-Geräte, Bedienungsanleitung 81

Nur-UC-ModusWie Sie einen Anruf im Nur-UC-Modus löschen
Eine neue Konferenz wird gestartet. Die Voreinstellung Anrufsteuerungsfunktionen zeigt daraufhin den Status Aktiver Konferen-zanruf an.
5.7 Wie Sie einen Anruf im Nur-UC-Modus löschen
Führen Sie zum Löschen eines Anrufs im Nur-UC-Modus die folgenden Schritte aus:
Schritt für Schritt
1) Wenn ein Anruf eingeht, werden Sie auf eine der folgenden Arten informiert:
a) Ihr Mobilgerät vibriert
b) Auf dem „OpenScape Mobile“-Widget werden die Schaltflächen „Anrufs-
teuerung“ und „Verschieben“ aktiviert
c) Auf der Registerkarte Benutzer werden die Anrufsteuerungsfunk-tionen angezeigt.
d) Eine neue Benachrichtigung wird im Benachrichtigungsbereich angezeigt (d. h. in der oberen Ecke des Bildschirms).
2) Zum Löschen eines Anrufs:
a) Tippen Sie im „OpenScape Mobile“-Widget auf das Symbol „Anrufsteu-
erung“
b) Gehen Sie zur Registerkarte Benutzer und tippen Sie auf Anrufsteue-rungsfunktionen.
Die Option Anruf löschen wird angezeigt.
3) Tippen Sie auf Anruf löschen und vergewissern Sie sich, dass Sie den Anruf tatsächlich löschen möchten.
Der Anruf wird gelöscht.
P31003-M4070-U100-04-0019, 11/201882 OpenScape Mobile V9 Android-Geräte, Bedienungsanleitung

TastenfeldWie Sie einen Anruf im Nur-UC-Modus löschen
6 Tastenfeld
Die „OpenScape Mobile“-Anwendung bietet zwei Arten von Tastenfeldern zum Wählen von Rufnummern beim Tätigen von ausgehenden Anrufen:
• Das native Android-Tastenfeld – zum Tätigen von Anrufen über das Mobil-funknetz
• Das Tastenfeld der „OpenScape Mobile“-Anwendung – zum Tätigen von „OpenScape Mobile“-Telefonanrufen über Ihr Unternehmensnetzwerk.
Wenn das Tastenfeld der „OpenScape Mobile“-Anwendung aktiviert ist und sich die Anwendung im Ruhezustand befindet, dann wird das Tastenfeld-Symbol im Widget angezeigt (anstelle des Symbols für die Anrufsteuerung). Außerdem wird in der obersten Aktionsleiste die neue Registerkarte Tastenfeld aktiviert.
Wenn Sie auf das Tastenfeld-Symbol tippen, dann wird die neue Tastenfeld-Ansicht geöffnet, in der Sie Rufnummern wählen können. Das Tastenfeld der „OpenScape Mobile“-Anwendung funktioniert auf die gleiche Weise wie das native Android-Tastenfeld. Sie können beispielsweise eine Rufnummer wählen und direkt einen Sprach- oder Videoanruf tätigen (durch Tippen auf das Kamera-Symbol) zum Kopieren und Einfügen einer Rufnummer in das Tastenfeld oder zum Löschen falsch eingegebener Ziffern.
Wenn das Tastenfeld der „OpenScape Mobile“-Anwendung deaktiviert ist und sich die Anwendung im Ruhezustand befindet, dann ist das Tastenfeld nicht im Widget enthalten. In diesem Fall müssen Sie zum Wählen von Telefonnummern
P31003-M4070-U100-04-0019, 11/2018OpenScape Mobile V9 Android-Geräte, Bedienungsanleitung 83

TastenfeldWie Sie eine Telefonnummer anrufen
das native Android-Tastenfeld verwenden. Außerdem ist die Registerkarte Tastenfeld deaktiviert und wird in der oberen Aktionsleiste nicht angezeigt.
Weitere Informationen finden Sie im Kapitel Einstellungen unter „Natives Tastenfeld aktivieren“).
6.1 Wie Sie eine Telefonnummer anrufen
Führen Sie die folgenden Schritte aus, um eine Telefonnummer über die „OpenScape Mobile“-Anwendung anzurufen:
Schritt für Schritt
1) Tippen Sie auf das Symbol für die „OpenScape Mobile“-Anwendung, oder gehen Sie zum „OpenScape Mobile“-Widget und tippen Sie auf das Symbol Einstellungen.
a) Wenn das Tastenfeld der „OpenScape Mobile“-Anwendung aktiviert ist (siehe Kapitel Einstellungen, Abschnitt „Natives Tastenfeld aktivieren“), geben Sie die Nummer über dieses Tastenfeld ein.
b) Wenn das Tastenfeld der „OpenScape Mobile“-Anwendung deaktiviert ist (siehe Kapitel Einstellungen, Abschnitt „Natives Tastenfeld aktivieren“), geben Sie die Nummer über das native Android-Tastenfeld ein.
2) Tippen Sie zum Starten eines Sprachanrufs auf die grüne Hörertaste.
a) Tippen Sie zum Hinzufügen von Video zu einem laufenden Sprachanruf auf die grüne Kamera-Taste.
3) Gehen Sie zum direkten Starten eines Videoanrufs zum Tastenfeld der „OpenScape Mobile“-Anwendung und tippen Sie auf die grüne Kamera-Taste.
INFO: Nachdem die Videoverbindung hergestellt wurde, erscheint der Absender des Videos in der oberen linken Ecke des
P31003-M4070-U100-04-0019, 11/201884 OpenScape Mobile V9 Android-Geräte, Bedienungsanleitung

TastenfeldWie Sie eine Telefonnummer anrufen
Bildschirms, während der Empfänger als Vollbild im Hintergrund angezeigt wird.
a) Während der Videoverbindung können Sie jederzeit auf eine beliebige Stelle des Bildschirms tippen, um die Steuerelemente und Statusleisten einzublenden; diese sind zwar durchsichtig, aber dennoch aktiv.
Bei erneutem Tippen auf den Bildschirm oder Nicht-Berühren des Bildschirm für einige Sekunden werden die Steuerelemente wieder ausgeblendet.
Folgende Steuerelemente sind verfügbar:
• Kamera-Umschalttaste (untere linke Ecke) – Durch Antippen dieser Taste schalten Sie zwischen der front- und rückseitigen Kamera hin und her
• Taste Videoqualität (obere rechte Ecke) – Durch Antippen dieser Taste können Sie die Videoqualität anpassen („Sehr hoch“, „Hoch“, „Mittel“ oder „Niedrig“).
P31003-M4070-U100-04-0019, 11/2018OpenScape Mobile V9 Android-Geräte, Bedienungsanleitung 85

Benutzer (nur auf dem Android-Telefon)Anrufsteuerung durchführen
7 Benutzer (nur auf dem Android-Telefon)
Diese (nur auf Ihrem Android-Telefon verfügbare) Ansicht ermöglicht die „OpenScape Mobile“-Benutzerkonfiguration.
Auf diesem Bildschirm sind die folgenden Einstellungen verfügbar:
• Anmelden – Dies ermöglicht das Starten bzw. Beenden der Anwendung, indem Sie den „Anmelden“-Schieberegler auf „Ein/Aus“ stellen.
• „Gespräch aktiv“-Funktion – Dies wird nur angezeigt, wenn Sie gerade einen Anruf tätigen.
• Konto – Dies enthält Informationen zu Ihrem „OpenScape Mobile“-Konto.
• Anrufumleitung ist aktiv – Dies wird nur angezeigt, wenn die Anrufum-leitung aktiviert ist. Anderenfalls erscheint diese Anzeige nicht. (Weitere Informationen finden Sie unter „Wie Sie die Anrufumleitung konfigurieren“).
• Anwesenheit – Sie können die Liste der Statusoptionen für Ihre Anwesen-heitsanzeige aufrufen.
• Geräte – In dieser Ansicht wird Ihre Endgeräteliste angezeigt. Hier können Sie Geräte hinzufügen, bearbeiten oder löschen. Außerdem können Sie ein Gerät als bevorzugtes Gerät für ONS („One Number Service“) auswählen.
• Regeln – Sie können eine Regel für die Bearbeitung Ihrer Anrufe aktivieren oder deaktivieren.
• Voicemail – Tippen Sie, um sich mit Ihrem Voicemail-Dienst zu verbinden und Ihre Nachrichten abzurufen.
7.1 Anrufsteuerung durchführen
Mit der Funktion "Gespräch aktiv" lassen sich Ihre Anrufe vollständig steuern.
Die folgenden Anrufsteuerelemente sind verfügbar:
• Anruf übergeben - Ermöglicht es, den laufenden Anruf an eine andere Person weiterzuleiten (z. B. Ihren UC-Kontakt, Journaleintrag usw.).
• Anruf löschen – ermöglicht das Beenden des Anrufs.
7.2 Wie Sie Ihr Konto auf dem Android-Telefon einrichten
Geben Sie die folgenden Informationen zu Ihrem „OpenScape Mobile“-Konto an:
Schritt für Schritt
1) Tippen Sie auf das Symbol für die „OpenScape Mobile“-Anwendung, oder gehen Sie zum „OpenScape Mobile“-Widget und tippen Sie auf die obere rechte Ecke.
2) Scrollen Sie in der oberen Leiste zu Benutzer und tippen Sie darauf.
P31003-M4070-U100-04-0019, 11/201886 OpenScape Mobile V9 Android-Geräte, Bedienungsanleitung

Benutzer (nur auf dem Android-Telefon)Wie Sie den Anwesenheitsstatus auswählen
3) Tippen Sie auf Konto zum Anzeigen und Bearbeiten der folgenden Informa-tionen:
a) Teilnehmer – Dies ist die Rufnummer Ihres Tischtelefons.
b) Server-Adresse – Dies ist die IP-Adresse oder der Server-Name (d. h. FQDN und Port), die Sie von Ihrem System-Administrator erhalten haben.
c) Passwort – Dies ist das Passwort, das Sie von Ihrem System-Admini-strator erhalten haben.
7.3 Wie Sie den Anwesenheitsstatus auswählen
Zum Ändern Ihres eigenen Anwesenheitsstatus.
Schritt für Schritt
1) Tippen Sie auf das Symbol für die „OpenScape Mobile“-Anwendung, oder gehen Sie zum „OpenScape Mobile“-Widget und tippen Sie auf die obere rechte Ecke.
2) Scrollen Sie in der oberen Leiste (auf dem Telefon) zu Benutzer > Anwesenheit bzw. in der Statusleiste (auf dem Tablet) zu „Anwesenheit“ (Symbol) und tippen Sie darauf.
3) Tippen Sie auf einen der gewünschten Statusanzeigen und wählen Sie eine der folgenden Optionen aus:
• Verfügbar
• Bin gleich zurück
• Besetzt
• In einer Besprechung
• Bitte nicht stören
• Nicht erreichbar
4) Tippen Sie im Aktionsüberlauf (auf dem Telefon) oder in der Menüleiste (auf dem Tablet) auf Aktualisieren.
Der von Ihnen ausgewählte Anwesenheitsstatus wird Ihren „OpenScape Mobile“-Kontakten nun in der Leiste am unteren Bildschirmrand angezeigt.
HINWEIS: Sie können Ihren Status auch direkt über das „OpenScape Mobile“-Widget ändern, indem Sie auf das
angezeigte „Status“-Symbol tippen (siehe ).
P31003-M4070-U100-04-0019, 11/2018OpenScape Mobile V9 Android-Geräte, Bedienungsanleitung 87

Benutzer (nur auf dem Android-Telefon)Geräte
7.3.1 Wie Sie Profildaten für die Anwesenheitseinstellungen ändern
Zum Ändern Ihrer eigenen Profildaten für die Anwesenheitseinstellung in der „OpenScape UC“-Anwendung:
Schritt für Schritt
1) Tippen Sie auf das Symbol für die „OpenScape Mobile“-Anwendung, oder gehen Sie zum „OpenScape Mobile“-Widget und tippen Sie auf die obere rechte Ecke.
2) Scrollen Sie in der oberen Leiste (auf dem Telefon) zu Benutzer > Anwesenheit bzw. in der Statusleiste (auf dem Tablet) zu „Anwesenheit“ (Symbol) und tippen Sie darauf.
3) Geben Sie eine passende Standortbeschreibung im Feld Standort ein.
4) Geben Sie optional eine Mitteilung im Feld Notiz ein, die anderen „OpenScape Mobile“-Benutzern zusammen mit Ihrem Anwesenheitsstatus angezeigt wird.
Die ausgefüllten/geänderten Felder werden an die „OpenScape UC“-Anwendung übertragen und das Dialogfenster Profil wird geschlossen.
In der „OpenScape UC“-Anwendung werden die weiter oben von Ihnen bereitge-stellten Informationen dann in das Dialogfenster für Ihre privaten Anwesenheits-daten kopiert. Das bedeutet, dass Ihre Anwesenheitsdaten, die anderen Benutzern der „OpenScape UC“-Anwendung angezeigt werden, nun auf dem neuesten Stand sind.
7.4 Geräte
In der Ansicht Geräte wird die Liste Ihrer Endgeräte angezeigt.
Hier können Sie ein Endgerät auswählen, hinzufügen, bearbeiten oder löschen. Das ausgewählte Endgerät wird als bevorzugtes Gerät für Ihre aktuelle Kommu-nikation verwendet. Alle ankommenden Anrufe werden an dieses Gerät geleitet und alle abgehenden Anrufe über dieses Gerät initiiert.
P31003-M4070-U100-04-0019, 11/201888 OpenScape Mobile V9 Android-Geräte, Bedienungsanleitung

Benutzer (nur auf dem Android-Telefon)Geräte
Standardmäßig werden folgende Geräte bereitgestellt:
• Auto-Pilot - Anrufe werden zunächst an Ihr mobiles Gerät, dann an Ihr Tisch-telefon und schließlich an die Voicemail (sofern konfiguriert) geleitet. (Weitere Informationen finden Sie unter "Anrufe annehmen " und "Anrufe tätigen".)
• Tischtelefon - Anrufe werden zunächst an Ihr Tischtelefon und dann an die Voicemail (sofern konfiguriert) geleitet.
• OpenScape Mobile - Anrufe werden zunächst an Ihr mobiles Gerät und dann an die Voicemail (sofern konfiguriert) geleitet.
• OpenScape Mobile-Mobiltelefon - Anrufe werden zunächst an Ihr Mobilte-lefon und dann (sofern konfiguriert) an die Voicemail geleitet.
In der Ansicht Geräte können Sie folgende Aufgaben ausführen:
• Der Liste Geräte ein neues Gerät hinzufügen
• Die Einstellungen eines Geräts bearbeiten
• Ein Gerät löschen
WICHTIG: Sie wählen das bevorzugte Gerät direkt im OpenScape Mobile-Widget, indem Sie auf das Symbol Geräte
tippen. (Das Beispiel in der folgenden Abbildung zeigt .)
7.4.1 Wie Sie das bevorzugte Gerät auswählen
Sie können auswählen, welches Gerät zum Empfangen der eingehenden Anrufe und zum Tätigen der ausgehenden Anrufe verwendet werden soll.
Schritt für Schritt
1) So wählen Sie ein bevorzugtes Gerät aus der Geräteliste:
• Tippen Sie im OpenScape Mobile Widget auf das Symbol Geräte (zum
Beispiel ).
• Scrollen Sie in der oberen Leiste (am Telefon) zu Benutzer > Geräte bzw. in der Statusleiste (auf dem Tablet) zu "Geräte" (Symbol) und tippen Sie darauf.
Eine Liste aller Geräte wird angezeigt.
P31003-M4070-U100-04-0019, 11/2018OpenScape Mobile V9 Android-Geräte, Bedienungsanleitung 89

Benutzer (nur auf dem Android-Telefon)Geräte
2) Tippen Sie in der Liste auf das bevorzugte Gerät.
7.4.2 Wie Sie ein neues Gerät hinzufügen
So fügen Sie der Geräteliste ein neues Gerät hinzu:
Schritt für Schritt
1) Tippen Sie auf das Symbol für die „OpenScape Mobile“-Anwendung, oder gehen Sie zum „OpenScape Mobile“-Widget und tippen Sie auf die obere rechte Ecke.
2) Scrollen Sie in der oberen Leiste (am Telefon) zu Benutzer > Geräte bzw. in der Statusleiste (auf dem Tablet) zu "Geräte" (Symbol) und tippen Sie darauf.
3) Tippen Sie auf Menü und dann auf Neues Gerät (auf dem Mobiltelefon) oder tippen Sie auf das kleine Pluszeichen (+) in der Statusleiste (auf dem Tablet), um das Dialogfeld zu öffnen.
4) Geben Sie im Dialogfeld Neues Gerät die folgenden Informationen ein:
a) Name: <Geben Sie einen eindeutigen Namen ein>
b) Adresse: +491710007222 (Beispiel Europa)
Adresse: +15619231234 (Beispiel USA)
c) Legen Sie über die Optionsschaltfläche RNA die maximale Anrufmelde-dauer für das Gerät fest (Unbegrenzt bedeutet beispielsweise eine unbegrenzte Anrufmeldedauer).
5) Scrollen Sie gegebenenfalls nach oben und tippen Sie auf OK.
Das Fenster wird geschlossen und die Geräteliste automatisch aktualisiert.
7.4.3 Wie Sie Geräteeinstellungen bearbeiten
So bearbeiten Sie die Einstellungen eines Geräts:
INFO: Sie können nur die Einstellungen der Geräte bearbeiten, die Sie der Liste selbst hinzugefügt haben.
Schritt für Schritt
1) Tippen Sie auf das Symbol für die „OpenScape Mobile“-Anwendung, oder gehen Sie zum „OpenScape Mobile“-Widget und tippen Sie auf die obere rechte Ecke.
2) Scrollen Sie in der oberen Leiste (am Telefon) zu Benutzer > Geräte bzw. in der Statusleiste (auf dem Tablet) zu "Geräte" (Symbol) und tippen Sie darauf.
3) Tippen Sie auf das zu bearbeitende Gerät.
Das Dialogfeld Gerät bearbeiten wird geöffnet.
P31003-M4070-U100-04-0019, 11/201890 OpenScape Mobile V9 Android-Geräte, Bedienungsanleitung

Benutzer (nur auf dem Android-Telefon)Wie Sie eine Regel einrichten
4) Ändern Sie die Einstellungen des Geräts wie gewünscht.
a) Mit der Optionsschaltfläche RNA können Sie die maximale Anrufmelde-dauer für das Gerät festlegen (Unbegrenzt bedeutet beispielsweise eine unbegrenzte Anrufmeldedauer).
5) Tippen Sie auf OK.
Das Fenster wird geschlossen und die Geräteeinstellungen werden aktualisiert.
7.4.4 Wie Sie ein Gerät löschen
So löschen Sie ein Gerät aus der Geräteliste:
INFO: Sie können nur Geräte bearbeiten, die Sie der Liste selbst hinzugefügt haben.
Schritt für Schritt
1) Tippen Sie auf das Symbol für die „OpenScape Mobile“-Anwendung, oder gehen Sie zum „OpenScape Mobile“-Widget und tippen Sie auf die obere rechte Ecke.
2) Scrollen Sie in der oberen Leiste (am Telefon) zu Benutzer > Geräte bzw. in der Statusleiste (auf dem Tablet) zu "Geräte" (Symbol) und tippen Sie darauf.
3) Tippen Sie auf das zu löschende Gerät.
4) Tippen Sie auf Gerät löschen.
Das Gerät wird gelöscht und die Geräteliste automatisch aktualisiert.
7.5 Wie Sie eine Regel einrichten
In den nachfolgenden Kapiteln wird beschrieben, wie Sie eine Regel für die Abwicklung Ihrer Anrufe aktivieren oder deaktivieren. (Weitere Informationen finden Sie im „Benutzerhandbuch des Web-Clients der „OpenScape UC“-Anwendung“.)
Voraussetzungen
• Bevor Sie eine Regel aktivieren oder deaktivieren können, müssen Sie mindestens eine Regel in Ihrem „OpenScape Desktop“-Client oder „OpenScape Web“-Client definiert haben.
HINWEIS: Falls HAProxy verwendet wird, werden die Regelop-tionen im OpenScape Mobile client nicht angezeigt.
Zum Aktivieren oder Deaktivieren einer Regel für die Abwicklung Ihrer Anrufe:
P31003-M4070-U100-04-0019, 11/2018OpenScape Mobile V9 Android-Geräte, Bedienungsanleitung 91

Benutzer (nur auf dem Android-Telefon)Wie Sie eine Regel einrichten
Schritt für Schritt
1) Tippen Sie auf das Symbol für die „OpenScape Mobile“-Anwendung, oder gehen Sie zum „OpenScape Mobile“-Widget und tippen Sie auf die obere rechte Ecke.
2) Scrollen Sie in der oberen Leiste (auf dem Telefon) zu Benutzer > Regeln bzw. in der Statusleiste (auf dem Tablet) zu Regeln und tippen Sie darauf.
3) Tippen Sie auf die Regel, die Sie aktivieren (oder deaktivieren) möchten.
Die Regel wird aktiv.
P31003-M4070-U100-04-0019, 11/201892 OpenScape Mobile V9 Android-Geräte, Bedienungsanleitung

Einstellungen (auf dem Android-Telefon)Wie Sie eine Regel einrichten
8 Einstellungen (auf dem Android-Telefon)
Dieser Abschnitt enthält die grundlegenden und erweiterten Einstellungen für die „OpenScape Mobile“-Anwendung. Dies ist erforderlich, um OpenScape Mobile ordnungsgemäß für den Verbindungsaufbau mit dem „OpenScape Voice“-Server (Nur-Sprache-Konfigurationen) oder mit dem „OpenScape UC“-Server (Nur-UC-Konfigurationen oder integrierte Konfigurationen) zu konfigurieren.
Auf diesem Bildschirm sind die folgenden Einstellungen verfügbar:
• Nur WLAN verwenden – Wenn diese Option aktiviert ist, dann können Sie Anrufe nur über WLAN tätigen. Drittanbieter-Anrufe über 3G sind selbst dann nicht möglich, wenn Sie den entsprechenden Dienst abonniert haben.
• Abfrage bei ausgehendem Anruf – Wenn diese Option aktiviert ist, dann fragt OpenScape Mobile nach, welches Gerät Sie für den Anruf verwenden möchten. Deaktivieren Sie diese Option, wenn OpenScape Mobile den Anruf automatisch mit dem WLAN-Telefon (sofern in einer integrierten Konfigu-ration verfügbar) oder mit dem Mobiltelefon (sofern WLAN nicht verfügbar ist) tätigen soll. In diesem Fall wird Ihre Mobiltelefonnummer niemals angezeigt, und nur Ihre Bürotelefonnummer ist für andere Anrufteilnehmer sichtbar. Diese Option ist standardmäßig deaktiviert.
INFO: Wird in Nur-Sprache-Konfigurationen nicht angezeigt.
• Natives Tastenfeld aktivieren – Wenn diese Option aktiviert ist, dann müssen Sie zum Wählen von Telefonnummern das native Android-Tastenfeld verwenden. Aus diesem Grund werden alle ausgehenden Anrufe durch die „OpenScape Mobile“-Anwendung geleitet (da diese die gewählten Ziffern abfängt). Standardmäßig ist diese Option aktiviert.Wenn diese Option deaktiviert ist, erfolgen ausgehende Anrufe nur dann über die „OpenScape Mobile“-Anwendung, wenn die Nummer über das Tastenfeld der „OpenScape Mobile“-Anwendung gewählt wurde. Wenn die Nummer jedoch über das native Android-Tastenfeld gewählt wurde, dann erfolgt der Anruf über das Mobilfunknetz. Dadurch können Sie unterscheiden zwischen den Anrufen, die über das Mobilfunknetz getätigt wurden, und den Anrufen, die über die „OpenScape Mobile“-Anwendung (d. h. das Unternehmens-netzwerk) getätigt wurden.
• Geräteabhängige Optionen – Später in diesem Abschnitt beschrieben.
• Erweiterte Einstellungen – Später in diesem Abschnitt beschrieben.
• Anrufe zum Mobiltelefon umleiten – Wenn diese Option aktiviert ist, dann wird ein eingehender Anruf auf Ihr Mobiltelefon umgeleitet, wenn kein WLAN verfügbar ist und Sie den Anruf nicht an Ihrem Tischtelefon entgegennehmen.
• Über – Enthält Hinweise und Haftungsausschlüsse für die „OpenScape Mobile“-Anwendung.
HINWEIS: Tippen Sie zum Beenden der „OpenScape Mobile“-Anwendung auf Menü (obere rechte Ecke des Einstellungen-Bildschirms), und tippen Sie dann auf Beenden.
P31003-M4070-U100-04-0019, 11/2018OpenScape Mobile V9 Android-Geräte, Bedienungsanleitung 93

Einstellungen (auf dem Android-Telefon)Geräteabhängige Optionen
8.1 Geräteabhängige Optionen
Die folgenden Optionen beziehen sich auf die spezifischen Geräte:
• Autom. Mobilrufannahme - Wenn diese Option aktiviert ist, versucht OpenScape Mobile, an das Mobiltelefon umgeleitete eingehende Anrufe oder an das Mobiltelefon verschobene aktive Anrufe automatisch anzunehmen. Nicht alle Mobiltelefonmarken und -modelle sind in der Lage, Anrufe automa-tisch anzunehmen, und bei manchen wird die automatische Annahme nicht einheitlich unterstützt. Wenn Ihre Mobiltelefonnummer die automatische Anrufannahme nicht einheitlich unterstützt, deaktivieren Sie diese Option und verwenden Sie bei solchen Anrufen die manuelle Annahme. (Diese Option ist standardmäßig deaktiviert.)
• Korrektur des Lautsprechers - Wenn diese Option aktiviert ist, versucht OpenScape Mobile, das Telefon zu korrigieren, wenn es für alle Anrufe den Lautsprecher auswählt oder Audiodaten zu leise oder zu laut wiedergibt. Beispielsweise schalten einige Telefone automatisch auf den Freisprech-modus um, wenn ein Anruf initiiert wird, während andere Telefone Audiodaten auf dem Kopfhörer zu laut und auf dem Lautsprecher zu leise wiedergeben.
• Bildschirmsperre deaktivieren - Wenn diese Option aktiviert ist, wird der Bildschirm während eines aktiven OpenScape Mobile-Anrufs nicht gesperrt. Dadurch wird eine Verschlechterung der Sprachqualität bei einigen Telefonen verhindert, die fälschlicherweise den Wi-Fi-Funk ausschalten, wenn der Bildschirm gesperrt wird (Beispiel: HTC Desire). Aktivieren Sie diese Option nur, wenn sich bei Ihrem Telefon bei gesperrtem Bildschirm die Sprachqualität verschlechtert. Mit aktivierter Option steigt der Akkuverbrauch bei einem aktiven Anruf an, weil der Bildschirm während der Anrufdauer eingeschaltet bleibt.
• Klingeltöne - Wenn Sie mehrere Android-Geräte (z. B. Smartphones oder Tablets) verwenden, können Sie mit dieser Option die native Klingeltonliste der Android-Geräte verwenden und für die eingehenden OpenScape Mobile-Anrufe unterschiedliche Klingeltöne (pro Gerät) festlegen.Tippen Sie zum Auswählen eines bestimmten Klingeltons auf die Option Klingeltöne, und wählen Sie dann (als Vorschau) einen der verfügbaren Klingeltöne aus. Nach dem Speichern wird der derzeit ausgewählte „OpenScape Mobile“-spezifische Klingelton neben der Option Klingeltöne angezeigt. Wenn kein spezieller Klingelton für OpenScape Mobile ausge-wählt wurde, dann wird der aktuell ausgewählte native Klingelton für einge-hende „OpenScape Mobile“-Anrufe angezeigt und abgespielt.
HINWEIS: Der „OpenScape Mobile“-spezifische Klingelton wirkt sich nicht auf benutzerdefinierte Klingeltöne für einzelne Kontakte aus (d. h. auf die Klingeltöne, die Sie in den nativen Einstellungen des Telefons ausgewählt haben: Einstellungen > Sound > Klingelton).
Daraus ergibt sich:
– Alle eingehenden Handyanrufe (d.h. Anrufe, die über den Mobilfunkan-bieter des Benutzers getätigt werden) verwenden den Klingelton des nativen Geräts.
P31003-M4070-U100-04-0019, 11/201894 OpenScape Mobile V9 Android-Geräte, Bedienungsanleitung

Einstellungen (auf dem Android-Telefon)Geräteabhängige Optionen
– Wenn ein eingehender OpenScape Mobile-Anruf erkannt und die Nummer des anrufenden Teilnehmers in der Kontaktliste (Telefonad-ressbuch) gefunden wird und für den Kontakt ein vorkonfigurierter Klingelton vorhanden ist, spielt die OpenScape Mobile-Anwendung diesen vorkonfigurierten Klingelton ab, bis der Anruf angenommen oder gelöscht wird, bevor er angenommen wird.Anderenfalls wird der aktuelle OpenScape Mobile-spezifische Klingelton wiedergegeben.
• Landesspezifische Töne – Diese Option ermöglicht das Abspielen von landesspezifischen Fortschrittstönen für Anrufe wie „Klingeln“, „Besetzt-zeichen“, „Schnelles Besetztzeichen“ und spezielle Informationstöne beim Ausführen eines ausgehenden „OpenScape Mobile“-Anrufs.Tippen Sie zum Auswählen eines landesspezifischen Tons auf die Option Landesspezifische Töne und wählen Sie dann den Ton aus, der mit einem der folgenden Länder verknüpft ist:
– Österreich
– Belgien
– Brasilien
– Chile
– China
– Deutschland
– Russland
– Singapur
– Schweiz
– Vereinigte StaatenNach dem Speichern wird der derzeit ausgewählte landesspezifische Fortschrittston für Anrufe neben der Option Landesspezifische Töne angezeigt.Wenn kein landesspezifischer Fortschrittston für Anrufe ausgewählt wurde, dann werden die Standardtöne für das jeweilige Land verwendet.Das Land wird durch die aktuelle Spracheinstellung des Geräts ermittelt, woraus sich die folgenden Regeln ergeben:
Spracheinstellung Standard-Ländereinstellung
Deutsch Deutschland
Portugiesisch Brasilien
Englisch Vereinigte Staaten
Russisch Russland
Mandarin China
Spanisch Chile
Jede andere Spracheinstellung Deutschland
P31003-M4070-U100-04-0019, 11/2018OpenScape Mobile V9 Android-Geräte, Bedienungsanleitung 95

Einstellungen (auf dem Android-Telefon)Wie Sie auf die erweiterten Einstellungen auf Ihrem Telefon zugreifen
8.2 Wie Sie auf die erweiterten Einstellungen auf Ihrem Telefon zugreifen
Mit den erweiterten Einstellungen von OpenScape Mobile können Sie die Anwendung über die Standard-Einstellungen hinaus anpassen.
Schritt für Schritt
1) Tippen Sie auf das Symbol für die „OpenScape Mobile“-Anwendung, oder gehen Sie zum „OpenScape Mobile“-Widget und tippen Sie auf die obere rechte Ecke.
2) Scrollen Sie in der oberen Leiste zu Einstellung und tippen Sie auf Erweitert.
Die folgenden Einstellungen werden angezeigt (einige davon sind „ausge-graut“ dargestellt, weil sie schreibgeschützt sind, während andere aktiviert sind):
• Mobilfunknummer – Wenn OpenScape Mobile Ihre Mobiltelefon-nummer automatisch abrufen kann, wird sie in diesem (schreibge-schützten) Feld angezeigt. Anderenfalls, d. h. wenn OpenScape Mobile die Nummer nicht abrufen kann, wird ein entsprechender Hinweis angezeigt und Sie werden aufgefordert, Ihre Mobilfunknummer anzugeben.
• Mobilfunknummer ersetzen – Bei einigen Mobilfunkanbietern kann Android die Nummer nicht abrufen oder ruft eine Nummer ab, die nicht mehr verwendet wird (zum Beispiel von einer früher im Telefon genutzten SIM-Karte). In diesen Fällen können Sie in diesem Feld eine Mobiltelefon-nummer eingeben oder die Nummer ändern, die von Android für OpenScape Mobile bereitgestellt wurde.
• Abfrage Mobiltelefon – Wenn diese Option aktiviert ist, fordert OpenScape Mobile eine Bestätigung an, bevor das Mobiltelefon für einen Anruf verwendet wird (sofern OpenScape Mobile nicht mit dem „OpenScape Voice“-Server verbunden ist). Deaktivieren Sie diese Option, wenn OpenScape Mobile bei Bedarf automatisch das Mobilte-lefon für einen Anruf verwenden soll. Diese Option ist standardmäßig deaktiviert.
• Warnungen zur Qualität deaktivieren – Wenn Sie sich in einem aktiven Gespräch befinden und die Qualität des WLAN-Netzwerks schlecht ist, werden Ihnen parallel die folgenden Benachrichtigungen angezeigt:
a) Eine Nachricht zur Angabe der Netzwerkqualität während eines Anrufs (zum Beispiel Schlechte Netzwerkqualität oder Sehr schlechte Netzwerkqualität)
b) Das Telefon vibriert.
c) Ein Signalton wird abgespielt.
P31003-M4070-U100-04-0019, 11/201896 OpenScape Mobile V9 Android-Geräte, Bedienungsanleitung

Einstellungen (auf dem Android-Telefon)Wie Sie auf die erweiterten Einstellungen auf Ihrem Telefon zugreifen
HINWEIS: Die Option Warnungen zur Qualität deaktivieren gilt nicht für die Warnungen zur Netzwerkqualität des (Mobilfunk)-Netzwerkbetreibers.
Wenn diese Option aktiviert ist, gibt OpenScape Mobile keine Benach-richtigungen mehr über die Verschlechterung der Qualität der WLAN-Netzwerkverbindung während eines Anrufs aus. Wenn Sie Benachrichti-gungen erhalten möchten, lassen Sie diese Option deaktiviert.
Sobald sich die WLAN-Netzwerkqualität verbessert, werden keine Benachrichtigungen (Nachricht, Vibration und Signalton) mehr abgespielt.
• UC automatisch aktualisieren – OpenScape Mobile fordert automa-tisch ein Server-Update an, während Sie die verschiedenen Bereiche aufrufen. Diese Option ist standardmäßig aktiviert. (Nur-UC-Konfigura-tionen und integrierte Konfigurationen).
• Umleitung durch Mobiltelefonliste – Diese Funktion ermöglicht dem Benutzer das Konfigurieren einer Liste von Nummern, die nach dem Wählen nicht von der „OpenScape Mobile“-Anwendung abgefangen, sondern direkt über das Mobilfunknetz gewählt werden.
Neben weiteren Nummern kann die Voicemail-Nummer konfiguriert werden, damit OpenScape Mobile die Mobilnummer direkt an sie weiter-leitet. Wenn die Voicemail-Nummer nicht automatisch zur Liste hinzu-gefügt wird, muss sie vom Benutzer manuell konfiguriert werden.
HINWEIS: Zum Weiterleiten des Anrufs über das Mobilfunk-netzwerk muss die gewählte Nummer genau mit einer der Nummern übereinstimmen, die unter Umleitung durch Mobilte-lefonliste aufgelistet sind.
• Funktionen – Später im Detail beschrieben.
• Zertifikatverwaltung – Enthält die folgenden Optionen:
a) Ungültige Zertifikate zulassen – Legt fest, ob die Anmeldung beim UC-Server auch dann fortgesetzt werden soll, wenn das Serverzertifikat ungültig ist. Diese Option ist standardmäßig aktiviert.
WICHTIG: Wenn diese Option deaktiviert ist, dann wird die Anmeldung mit einem ungültigen Zertifikat blockiert und dem Benutzer eine Fehlermeldung angezeigt.
Wird in Nur-Sprache-Konfigurationen nicht angezeigt.
b) Zertifikate – Zeigt alle Client-Zertifikate an, die im Schlüsselbund der „OpenScape Mobile“-Anwendung installiert wurden.
• Videoqualität – Später im Detail beschrieben.
• Diagnose – Später im Detail beschrieben.
P31003-M4070-U100-04-0019, 11/2018OpenScape Mobile V9 Android-Geräte, Bedienungsanleitung 97

Einstellungen (auf dem Android-Telefon)Wie Sie auf die erweiterten Einstellungen auf Ihrem Telefon zugreifen
• Protokolldateiverwaltung – Später im Detail beschrieben.
8.2.1 Wie Sie auf Funktionen auf Ihrem Telefon zugreifen (Nur-Sprache-Konfigurationen und integrierte Konfigurationen)
Diese Option ist für Nur-Sprache-Konfigurationen und integrierte Konfigura-tionen, aber nicht für Nur-UC-Konfigurationen verfügbar.
Führen Sie zum Zugreifen auf „OpenScape Mobile“-Funktionen die folgenden Schritte aus:
Schritt für Schritt
1) Tippen Sie auf das Symbol für die „OpenScape Mobile“-Anwendung, oder gehen Sie zum „OpenScape Mobile“-Widget und tippen Sie auf die obere rechte Ecke.
2) Scrollen Sie in der oberen Leiste zu Einstellung und tippen Sie auf Erweitert.
3) Gehen Sie zu Funktionen und tippen Sie, um die folgenden Optionen anzuzeigen:
• Verschiebungsverlauf löschen – Tippen Sie, um den aktuellen Verschiebungsverlauf zu löschen.
• Voicemail – Tippen Sie, um weitere Voicemail-Optionen anzuzeigen (weiter unten in diesem Abschnitt beschrieben).
• Anrufumleitung – Tippen Sie, um die Anrufumleitung zu konfigurieren (weiter unten in diesem Abschnitt beschrieben).
8.2.1.1 Voicemail
Mit dieser Funktion können Sie Ihre Voicemail über die folgenden Optionen konfi-gurieren:
1. Voicemail-ZugangGibt die Hauptnummer für den Voicemail-Dienst im OpenScape Voice-Server an. Dies wird vom Systemadministrator konfiguriert und automatisch an Ihr Gerät gesendet. Diese Angabe dient nur zu Informationszwecken (schreibge-schütztes Feld), die Nummer kann nicht geändert werden.
2. Voicemail - AufschaltenWenn Ihre Tischtelefon-Rufnummer nicht Bestandteil der Voicemail-Server-Hauptnummer ist, können Sie sie hier in die Nummer des dem Tischtelefon zugewiesenen Voicemail-Servers ändern. Der Systemadministrator wird Sie informieren, wenn diese Nummer geändert werden muss.Sie können auch das Passwort als Teil dieser Nummer eingeben, um eine Ein-Klick-Verbindung zu Ihrer Voicemail-Box einzurichten. Geben Sie die Mailbox-Nummer, dann eine "Wartezeit" und dann das Passwort ein (z. B. 15615556789;1234#). Auf diese Weise wird zunächst die Voicemail-
P31003-M4070-U100-04-0019, 11/201898 OpenScape Mobile V9 Android-Geräte, Bedienungsanleitung

Einstellungen (auf dem Android-Telefon)Wie Sie auf die erweiterten Einstellungen auf Ihrem Telefon zugreifen
Zugangsnummer gewählt, worauf Sie aufgefordert werden, auf die Taste Wählen zu tippen, bevor die restlichen Ziffern der gespeicherten Rufnummer gewählt werden. (Zum Schutz Ihres Passworts sind die Zeichen in diesem Feld ausgeblendet.) Um eine automatische Verbindung einzurichten, verwenden Sie "Pausen" anstelle einer "Wartezeit", aber geben Sie drei Pausen ein, um dem System eine Antwortzeit von ca. zehn Sekunden zu gewähren (z. B. 15615556789,,,1234#).
8.2.1.2 Wie Sie die Anrufumleitung konfigurieren
OpenScape Mobile ist in der Lage, die Anrufumleitung für Ihre Anrufe zu aktivieren oder zu deaktivieren. Anrufe an Ihr Tischtelefon werden auf die ausge-wählte Rufnummer umgeleitet.
Die folgenden Varianten der Anrufumleitung werden unterstützt:
• Alle – Anrufe werden auf ein anderes Ziel umgeleitet.
• Besetzt – Anrufe werden auf ein anderes Ziel umgeleitet, wenn sowohl das Tischtelefon als auch das Mobilgerät des Teilnehmers besetzt sind.
• Keine Antwort – Für den Teilnehmer bestimmte Anrufe werden auf ein anderes Ziel umgeleitet, wenn der Anruf innerhalb von 12 Sekunden nicht entgegengenommen wurde (diese Einstellung kann vom System-Admini-strator konfiguriert werden).
HINWEIS: Die Variablen für die Anrufumleitung können nur geändert werden, wenn OpenScape Mobile mit dem „OpenScape Voice“-Server verbunden ist.
Schritt für Schritt
1) Tippen Sie auf das Symbol für die „OpenScape Mobile“-Anwendung, oder gehen Sie zum „OpenScape Mobile“-Widget und tippen Sie auf die obere rechte Ecke.
2) Scrollen Sie in der oberen Leiste (auf dem Telefon) zu Einstellung > Erweitert bzw. in der Statusleiste (auf dem Tablet) zu Einstellung > Funktionen.
3) Tippen Sie auf Funktionen und dann auf Anrufumleitung.
4) Konfigurieren Sie eine oder alle der folgenden Varianten (bei Bedarf auch mit unterschiedlichen Zielen):
a) Alle – Tippen Sie zum Einschalten und Aufrufen des Ziffernblocks.
Hinweis: Wenn diese Einstellung aktiviert ist, werden die Einstellungen für Besetzt und Keine Antwort ignoriert.
b) Besetzt – Tippen Sie zum Einschalten und Aufrufen des Ziffernblocks.
c) Keine Antwort – Tippen Sie zum Einschalten und Aufrufen des Ziffern-blocks.
P31003-M4070-U100-04-0019, 11/2018OpenScape Mobile V9 Android-Geräte, Bedienungsanleitung 99

Einstellungen (auf dem Android-Telefon)Wie Sie auf die erweiterten Einstellungen auf Ihrem Telefon zugreifen
8.2.2 Videoqualität
Die Qualität von Video-Anrufen ist abhängig von der verfügbaren Bandbreite, der Auflösung der Kamera, der Rechenleistung und der Codec-Komprimierung.
Die „OpenScape Mobile“-Anwendung ermöglicht das Ändern der Videoqualität.
Dabei werden die folgenden Einstellungen für die Videoqualität unterstützt:
• Sehr hoch (benötigt eine große Bandbreite)
• Hoch
• Mittel
• Niedrig.
8.2.3 Diagnose
Diese Option bietet folgende Informationen:
• Status – Enthält Informationen über den Status und die Dauer der WLAN-Verbindung sowie über die Software-Versionen des OpenScape-Servers und des „OpenScape Mobile“-Clients. Falls auch eine Verbindung zum Event-Server besteht, wird dies ebenfalls hier angezeigt.
• Neuere Ereignisse – Die Datei „quickDiagnostic.txt“ enthält die wichtigsten Ereignisse, wie zum Beispiel: Status der WLAN-Verbindung und anrufbezogene Informationen.
• Ältere Ereignisse – Dient zur Anzeige von älteren Ereignissen.
• SBC-Adresse – Zeigt die Adresse des SBC („Session Border Controller“) an, über den die Verbindung zum „OpenScape Voice“-Server hergestellt wird, wenn Sie sich außerhalb des Firmennetzwerks befinden. Dies wird vom System-Administrator konfiguriert und automatisch an Ihr Gerät gesendet. (Diese Angabe dient nur zu Informationszwecken und eine Änderung ist nicht möglich.)
• OSV-Adressen – Zeigt die Adressen der redundanten „OpenScape Voice“-Server an. Dies wird vom System-Administrator konfiguriert und automatisch an Ihr Gerät gesendet. (Diese Angabe dient nur zu Informationszwecken und eine Änderung ist nicht möglich.)
8.2.4 Protokolldateiverwaltung
OpenScape Mobile protokolliert Informationen im Hintergrund, die bei der Diagnose von Problemen behilflich sein können. Diese Protokolle werden benötigt, wenn Sie ein Problem melden (siehe Problembehandlung). Die Proto-kolle werden im internen Speicher des Geräts in einem nur für OpenScape Mobile zugänglichen Bereich gespeichert.
Im Bereich Protokolldateiverwaltung werden zwei Arten von Dateien angezeigt:
• Dateien mit der Erweiterung .log
P31003-M4070-U100-04-0019, 11/2018100 OpenScape Mobile V9 Android-Geräte, Bedienungsanleitung

Einstellungen (auf dem Android-Telefon)Wie Sie auf die erweiterten Einstellungen auf Ihrem Telefon zugreifen
• Dateien mit der Erweiterung .txt
Es werden bis zu fünf .log-Dateien (mit einer Größe von jeweils einem MB) erstellt. Wenn OpenScape Mobile die letzte der fünf „.log“-Dateien aufgefüllt hat, wird die älteste Datei gelöscht, um Speicherplatz freizugeben.
Die Datei quickDiagnostic.txt dient der schnellen Diagnose von Problemen mit der OpenScape Mobile-Anwendung. Diese Datei enthält eine Auflistung der wichtigsten Ereignisse, wie zum Beispiel: Status der WLAN-Verbindung und anrufbezogene Informationen (Anrufbeginn, Anrufende, Anrufer, Anrufqualität, etc.).
INFO: Tippen Sie auf eine Protokolldatei, um die Details dazu anzuzeigen (dies dauert einige Sekunden).
Im Menü sind die folgenden Optionen verfügbar:
• Aktualisieren – Aktualisiert die Dateiliste.
• Löschen – Löscht alle Protokolldateien. Diese Aktion kann nicht rückgängig gemacht werden.
• Senden – Sendet die Protokolldateien per E-Mail, um ein Problem zu melden. Die Dateien werden zunächst komprimiert und dann an die durch den „OpenScape Voice“-Assistenten konfigurierte E-Mail-Adresse gesendet. Dies ist normalerweise eine E-Mail-Adresse des technischen Kundendienstes. Die Rolle des technischen Kundendienstes wir üblicherweise vom System-Administrator übernommen.
• Protokollstufe – Stellt die Protokollstufe ein. Der Systemadministrator wird Sie auffordern, die Stufe zu ändern, wenn dies erforderlich ist. Die nachfolgend aufgelisteten Stufen sind verfügbar:
– Deaktiviert – Die Protokollierung ist vollständig ausgeschaltet.
– Niedrig – Diese Stufe dient dazu, mehr Daten (aber weniger Details) in den Protokollen aufzuzeichnen.
– Mittel – Diese Stufe ist die Standardoption und sollte verwendet werden, sofern Sie nicht dazu aufgefordert werden, die Stufe zu ändern.
– Hoch – Diese Stufe dient dazu, Probleme im Zusammenhang mit dem Stimmübertragungsweg und der Netzwerkverbindung genauer zu diagnostizieren.
INFO: Wenn die Protokollstufe auf „Hoch“ eingestellt ist, kann dies die Dienstqualität beeinträchtigen (zum Beispiel langsame Handover, Einweg-Sprachverbindung, etc.).
P31003-M4070-U100-04-0019, 11/2018OpenScape Mobile V9 Android-Geräte, Bedienungsanleitung 101

Einstellungen (auf dem Android-Tablet)Wie Sie auf die Kontoeinstellungen auf dem Android-Tablet zugreifen
9 Einstellungen (auf dem Android-Tablet)
Dieser Abschnitt enthält Informationen zu Ihrem Konto, zu Funktionen und zu den erweiterten Einstellungen. Dies ist erforderlich, um OpenScape Mobile ordnungs-gemäß für den Verbindungsaufbau mit dem „OpenScape Voice“-Server (Nur-Sprache-Konfigurationen) oder mit dem „OpenScape UC“-Server (Nur-UC-Konfi-gurationen oder integrierte Konfigurationen) zu konfigurieren.
Auf diesem Bildschirm sind die folgenden Einstellungen verfügbar:
• Konto – Später in diesem Abschnitt beschrieben.
• Funktion – Später in diesem Abschnitt beschrieben.
• Erweitert – Später in diesem Abschnitt beschrieben.
• Anrufe zum Mobiltelefon umleiten – Wenn diese Option aktiviert ist, dann wird ein eingehender Anruf auf Ihr Mobiltelefon umgeleitet, wenn kein WLAN verfügbar ist und Sie den Anruf nicht an Ihrem Tischtelefon entgegennehmen.
• Über – Enthält Hinweise und Haftungsausschlüsse für die „OpenScape Mobile“-Anwendung.
9.1 Wie Sie auf die Kontoeinstellungen auf dem Android-Tablet zugreifen
Geben Sie die folgenden Informationen zu Ihrem „OpenScape Mobile“-Konto an:
Schritt für Schritt
1) Tippen Sie auf das Symbol für die „OpenScape Mobile“-Anwendung, oder gehen Sie zum „OpenScape Mobile“-Widget und tippen Sie auf die obere rechte Ecke.
2) Scrollen Sie zu Einstellungen und tippen Sie.
3) Tippen Sie auf Konto zum Anzeigen und Bearbeiten der folgenden Informa-tionen:
a) Teilnehmer – Dies ist die Rufnummer Ihres Tischtelefons.
b) Server-Adresse – Dies ist die IP-Adresse oder der Server-Name (d. h. FQDN und Port), die Sie von Ihrem System-Administrator erhalten haben.
c) Passwort – Dies ist das Passwort, das Sie von Ihrem System-Admini-strator erhalten haben.
9.2 Wie Sie auf Funktionen auf Ihrem Tablet zugreifen (Nur-Sprache-Konfigurationen und integrierte Konfigurationen)
Diese Option ist für Nur-Sprache-Konfigurationen und integrierte Konfigura-tionen, aber nicht für Nur-UC-Konfigurationen verfügbar.
Führen Sie zum Zugreifen auf „OpenScape Mobile“-Funktionen die folgenden Schritte aus:
P31003-M4070-U100-04-0019, 11/2018102 OpenScape Mobile V9 Android-Geräte, Bedienungsanleitung

Einstellungen (auf dem Android-Tablet)Wie Sie auf Funktionen auf Ihrem Tablet zugreifen (Nur-Sprache-Konfigurationen und integrierte Konfigurationen)
Schritt für Schritt
1) Tippen Sie auf das Symbol für die „OpenScape Mobile“-Anwendung, oder gehen Sie zum „OpenScape Mobile“-Widget und tippen Sie auf die obere rechte Ecke.
2) Scrollen Sie zu Einstellung und tippen Sie.
3) Tippen Sie auf Funktionen, um die folgenden Optionen anzuzeigen:
• Voicemail – Tippen Sie, um weitere Voicemail-Optionen anzuzeigen (weiter unten in diesem Abschnitt beschrieben).
• Anrufumleitung – Tippen Sie, um die Anrufumleitung zu konfigurieren (weiter unten in diesem Abschnitt beschrieben).
9.2.1 Wie Sie die Anrufumleitung konfigurieren
OpenScape Mobile ist in der Lage, die Anrufumleitung für Ihre Anrufe zu aktivieren oder zu deaktivieren. Anrufe an Ihr Tischtelefon werden auf die ausge-wählte Rufnummer umgeleitet.
Die folgenden Varianten der Anrufumleitung werden unterstützt:
• Alle – Anrufe werden auf ein anderes Ziel umgeleitet.
• Besetzt – Anrufe werden auf ein anderes Ziel umgeleitet, wenn sowohl das Tischtelefon als auch das Mobilgerät des Teilnehmers besetzt sind.
• Keine Antwort – Für den Teilnehmer bestimmte Anrufe werden auf ein anderes Ziel umgeleitet, wenn der Anruf innerhalb von 12 Sekunden nicht entgegengenommen wurde (diese Einstellung kann vom System-Admini-strator konfiguriert werden).
HINWEIS: Die Variablen für die Anrufumleitung können nur geändert werden, wenn OpenScape Mobile mit dem „OpenScape Voice“-Server verbunden ist.
Schritt für Schritt
1) Tippen Sie auf das Symbol für die „OpenScape Mobile“-Anwendung, oder gehen Sie zum „OpenScape Mobile“-Widget und tippen Sie auf die obere rechte Ecke.
2) Scrollen Sie in der oberen Leiste (auf dem Telefon) zu Einstellung > Erweitert bzw. in der Statusleiste (auf dem Tablet) zu Einstellung > Funktionen.
3) Tippen Sie auf Funktionen und dann auf Anrufumleitung.
4) Konfigurieren Sie eine oder alle der folgenden Varianten (bei Bedarf auch mit unterschiedlichen Zielen):
a) Alle – Tippen Sie zum Einschalten und Aufrufen des Ziffernblocks.
Hinweis: Wenn diese Einstellung aktiviert ist, werden die Einstellungen für Besetzt und Keine Antwort ignoriert.
P31003-M4070-U100-04-0019, 11/2018OpenScape Mobile V9 Android-Geräte, Bedienungsanleitung 103

Einstellungen (auf dem Android-Tablet)Wie Sie auf die erweiterten Einstellungen auf Ihrem Tablet zugreifen
b) Besetzt – Tippen Sie zum Einschalten und Aufrufen des Ziffernblocks.
c) Keine Antwort – Tippen Sie zum Einschalten und Aufrufen des Ziffern-blocks.
9.2.2 Voicemail
Mit dieser Funktion können Sie Ihre Voicemail über die folgenden Optionen konfi-gurieren:
1. Voicemail-ZugangGibt die Hauptnummer für den Voicemail-Dienst im OpenScape Voice-Server an. Dies wird vom Systemadministrator konfiguriert und automatisch an Ihr Gerät gesendet. Diese Angabe dient nur zu Informationszwecken (schreibge-schütztes Feld), die Nummer kann nicht geändert werden.
2. Voicemail - AufschaltenWenn Ihre Tischtelefon-Rufnummer nicht Bestandteil der Voicemail-Server-Hauptnummer ist, können Sie sie hier in die Nummer des dem Tischtelefon zugewiesenen Voicemail-Servers ändern. Der Systemadministrator wird Sie informieren, wenn diese Nummer geändert werden muss.Sie können auch das Passwort als Teil dieser Nummer eingeben, um eine Ein-Klick-Verbindung zu Ihrer Voicemail-Box einzurichten. Geben Sie die Mailbox-Nummer, dann eine "Wartezeit" und dann das Passwort ein (z. B. 15615556789;1234#). Auf diese Weise wird zunächst die Voicemail-Zugangsnummer gewählt, worauf Sie aufgefordert werden, auf die Taste Wählen zu tippen, bevor die restlichen Ziffern der gespeicherten Rufnummer gewählt werden. (Zum Schutz Ihres Passworts sind die Zeichen in diesem Feld ausgeblendet.) Um eine automatische Verbindung einzurichten, verwenden Sie "Pausen" anstelle einer "Wartezeit", aber geben Sie drei Pausen ein, um dem System eine Antwortzeit von ca. zehn Sekunden zu gewähren (z. B. 15615556789,,,1234#).
9.3 Wie Sie auf die erweiterten Einstellungen auf Ihrem Tablet zugreifen
Mit den erweiterten Einstellungen von OpenScape Mobile können Sie die Anwendung über die Standard-Einstellungen hinaus anpassen.
Schritt für Schritt
1) Tippen Sie auf das Symbol für die „OpenScape Mobile“-Anwendung, oder gehen Sie zum „OpenScape Mobile“-Widget und tippen Sie auf die obere rechte Ecke.
2) Scrollen Sie zu Einstellung und tippen Sie dann auf Erweitert.
Die folgenden Einstellungen werden angezeigt (einige davon sind „ausge-graut“ dargestellt, weil sie schreibgeschützt sind, während andere aktiviert sind):
• Automatisch aktualisieren – OpenScape Mobile fordert automatisch ein Server-Update an, während Sie die verschiedenen Bereiche aufrufen.
P31003-M4070-U100-04-0019, 11/2018104 OpenScape Mobile V9 Android-Geräte, Bedienungsanleitung

Einstellungen (auf dem Android-Tablet)Wie Sie auf die erweiterten Einstellungen auf Ihrem Tablet zugreifen
Diese Option ist standardmäßig aktiviert. (Nur-UC-Konfigurationen und integrierte Konfigurationen).
• Abfrage bei ausgehendem Anruf – Wenn diese Option aktiviert ist, dann fragt OpenScape Mobile nach, welches Gerät Sie für den Anruf verwenden möchten. Deaktivieren Sie diese Option, wenn OpenScape Mobile den Anruf automatisch mit dem WLAN-Telefon (sofern in einer integrierten Konfiguration verfügbar) oder mit dem Mobil-telefon (sofern WLAN nicht verfügbar ist) tätigen soll. In diesem Fall wird Ihre Mobiltelefonnummer niemals angezeigt, und nur Ihre Bürotelefon-nummer ist für andere Anrufteilnehmer sichtbar. Diese Option ist standardmäßig deaktiviert.
INFO: Wird in Nur-Sprache-Konfigurationen nicht angezeigt.
• Videoqualität – Später in diesem Abschnitt beschrieben.
• Diagnose – Später in diesem Abschnitt beschrieben.
• Protokolldateiverwaltung – Später in diesem Abschnitt beschrieben.
• Zertifikatverwaltung – Enthält die folgenden Optionen:
a) Zertifikate – Zeigt alle Client-Zertifikate an, die im Schlüsselbund der „OpenScape Mobile“-Anwendung installiert wurden.
b) Ungültige Zertifikate zulassen – Legt fest, ob die Anmeldung beim UC-Server auch dann fortgesetzt werden soll, wenn das Serverzertifikat ungültig ist. Diese Option ist standardmäßig aktiviert.
WICHTIG: Wenn diese Option deaktiviert ist, dann wird die Anmeldung mit einem ungültigen Zertifikat blockiert und dem Benutzer eine Fehlermeldung angezeigt.
Wird in Nur-Sprache-Konfigurationen nicht angezeigt.
• Klingeltöne - Wenn Sie mehrere Android-Geräte (z. B. Smartphones oder Tablets) verwenden, können Sie mit dieser Option die native Klingel-tonliste der Android-Geräte verwenden und für die eingehenden OpenScape Mobile-Anrufe unterschiedliche Klingeltöne (pro Gerät) festlegen.
Tippen Sie zum Auswählen eines bestimmten Klingeltons auf die Option Klingeltöne, und wählen Sie dann (als Vorschau) einen der verfügbaren Klingeltöne aus. Nach dem Speichern wird der derzeit ausgewählte „OpenScape Mobile“-spezifische Klingelton neben der Option Klingeltöne angezeigt. Wenn kein spezieller Klingelton für OpenScape Mobile ausgewählt wurde, dann wird der aktuell ausgewählte native Klingelton für eingehende „OpenScape Mobile“-Anrufe angezeigt und abgespielt.
HINWEIS: Der „OpenScape Mobile“-spezifische Klingelton wirkt sich nicht auf benutzerdefinierte Klingeltöne für einzelne Kontakte aus (d. h. auf die Klingeltöne, die Sie in den nativen Einstellungen
P31003-M4070-U100-04-0019, 11/2018OpenScape Mobile V9 Android-Geräte, Bedienungsanleitung 105

Einstellungen (auf dem Android-Tablet)Wie Sie auf die erweiterten Einstellungen auf Ihrem Tablet zugreifen
des Telefons ausgewählt haben: Einstellungen > Sound > Klingelton).
Daraus ergibt sich:
– Alle eingehenden Mobiltelefonanrufe (d. h. Anrufe, die über den Mobil-funkanbieter des Benutzers getätigt werden) verwenden den Klingelton des nativen Geräts.
– Wenn ein eingehender „OpenScape Mobile“-Anruf erkannt wurde und die Nummer des anrufenden Teilnehmers in der Kontaktliste (Adressbuch des Telefons) enthalten und für den Kontakt ein vorkonfigurierter Klingelton vorhanden ist, dann wird dieser vorkonfigurierte Klingelton von der „OpenScape Mobile“-Anwendung abgespielt, bis der Anruf entweder angenommen oder vor der Annahme gelöscht wird. Anderenfalls wird der aktuelle OpenScape Mobile-spezifische Klingelton wiedergegeben.
• Landesspezifische Töne – Diese Option ermöglicht das Abspielen von landesspezifischen Fortschrittstönen für Anrufe wie „Klingeln“, „Besetzt-zeichen“, „Schnelles Besetztzeichen“ und spezielle Informationstöne beim Ausführen eines ausgehenden „OpenScape Mobile“-Anrufs.
Tippen Sie zum Auswählen eines landesspezifischen Tons auf die Option Landesspezifische Töne und wählen Sie dann den Ton aus, der mit einem der folgenden Länder verknüpft ist:
Österreich
Belgien
Brasilien
Chile
China
Deutschland
Russland
Singapur
Schweiz
Vereinigte Staaten
Nach dem Speichern wird der derzeit ausgewählte landesspezifische Fortschrittston für Anrufe neben der Option Landesspezifische Töne angezeigt.
Wenn kein landesspezifischer Fortschrittston für Anrufe ausgewählt wurde, dann werden die Standardtöne für das jeweilige Land verwendet.
Das Land wird durch die aktuelle Spracheinstellung des Geräts ermittelt, woraus sich die folgenden Regeln ergeben:
Spracheinstellung Standard-Ländereinstellung
Deutsch Deutschland
Portugiesisch Brasilien
Englisch Vereinigte Staaten
Russisch Russland
P31003-M4070-U100-04-0019, 11/2018106 OpenScape Mobile V9 Android-Geräte, Bedienungsanleitung

Einstellungen (auf dem Android-Tablet)Wie Sie auf die erweiterten Einstellungen auf Ihrem Tablet zugreifen
9.3.1 Videoqualität
Die Qualität von Video-Anrufen ist abhängig von der verfügbaren Bandbreite, der Auflösung der Kamera, der Rechenleistung und der Codec-Komprimierung.
Die „OpenScape Mobile“-Anwendung ermöglicht das Ändern der Videoqualität.
Dabei werden die folgenden Einstellungen für die Videoqualität unterstützt:
• Sehr hoch (benötigt eine große Bandbreite)
• Hoch
• Mittel
• Niedrig.
9.3.2 Diagnose
Diese Option bietet folgende Informationen:
• Status – Enthält Informationen über den Status und die Dauer der WLAN-Verbindung sowie über die Software-Versionen des OpenScape-Servers und des „OpenScape Mobile“-Clients. Falls auch eine Verbindung zum Event-Server besteht, wird dies ebenfalls hier angezeigt.
• Neuere Ereignisse – Die Datei „quickDiagnostic.txt“ enthält die wichtigsten Ereignisse, wie zum Beispiel: Status der WLAN-Verbindung und anrufbezogene Informationen.
• Ältere Ereignisse – Dient zur Anzeige von älteren Ereignissen.
• SBC-Adresse – Zeigt die Adresse des SBC („Session Border Controller“) an, über den die Verbindung zum „OpenScape Voice“-Server hergestellt wird, wenn Sie sich außerhalb des Firmennetzwerks befinden. Dies wird vom System-Administrator konfiguriert und automatisch an Ihr Gerät gesendet. (Diese Angabe dient nur zu Informationszwecken und eine Änderung ist nicht möglich.)
• OSV-Adressen – Zeigt die Adressen der redundanten „OpenScape Voice“-Server an. Dies wird vom System-Administrator konfiguriert und automatisch an Ihr Gerät gesendet. (Diese Angabe dient nur zu Informationszwecken und eine Änderung ist nicht möglich.)
Mandarin China
Spanisch Chile
Jede andere Spracheinstellung Deutschland
Spracheinstellung Standard-Ländereinstellung
P31003-M4070-U100-04-0019, 11/2018OpenScape Mobile V9 Android-Geräte, Bedienungsanleitung 107

Einstellungen (auf dem Android-Tablet)Wie Sie auf die erweiterten Einstellungen auf Ihrem Tablet zugreifen
9.3.3 Protokolldateiverwaltung
OpenScape Mobile protokolliert Informationen im Hintergrund, die bei der Diagnose von Problemen behilflich sein können. Diese Protokolle werden benötigt, wenn Sie ein Problem melden (siehe Problembehandlung). Die Proto-kolle werden im internen Speicher des Geräts in einem nur für OpenScape Mobile zugänglichen Bereich gespeichert.
Im Bereich Protokolldateiverwaltung werden zwei Arten von Dateien angezeigt:
• Dateien mit der Erweiterung .log
• Dateien mit der Erweiterung .txt
Es werden bis zu fünf .log-Dateien (mit einer Größe von jeweils einem MB) erstellt. Wenn OpenScape Mobile die letzte der fünf „.log“-Dateien aufgefüllt hat, wird die älteste Datei gelöscht, um Speicherplatz freizugeben.
Die Datei quickDiagnostic.txt dient der schnellen Diagnose von Problemen mit der OpenScape Mobile-Anwendung. Diese Datei enthält eine Auflistung der wichtigsten Ereignisse, wie zum Beispiel: Status der WLAN-Verbindung und anrufbezogene Informationen (Anrufbeginn, Anrufende, Anrufer, Anrufqualität, etc.).
INFO: Tippen Sie auf eine Protokolldatei, um die Details dazu anzuzeigen (dies dauert einige Sekunden).
Im Menü sind die folgenden Optionen verfügbar:
• Aktualisieren – Aktualisiert die Dateiliste.
• Löschen – Löscht alle Protokolldateien. Diese Aktion kann nicht rückgängig gemacht werden.
• Senden – Sendet die Protokolldateien per E-Mail, um ein Problem zu melden. Die Dateien werden zunächst komprimiert und dann an die durch den „OpenScape Voice“-Assistenten konfigurierte E-Mail-Adresse gesendet. Dies ist normalerweise eine E-Mail-Adresse des technischen Kundendienstes. Die Rolle des technischen Kundendienstes wir üblicherweise vom System-Administrator übernommen.
• Protokollstufe – Stellt die Protokollstufe ein. Der Systemadministrator wird Sie auffordern, die Stufe zu ändern, wenn dies erforderlich ist. Die nachfolgend aufgelisteten Stufen sind verfügbar:
– Deaktiviert – Die Protokollierung ist vollständig ausgeschaltet.
– Niedrig – Diese Stufe dient dazu, mehr Daten (aber weniger Details) in den Protokollen aufzuzeichnen.
– Mittel – Diese Stufe ist die Standardoption und sollte verwendet werden, sofern Sie nicht dazu aufgefordert werden, die Stufe zu ändern.
– Hoch – Diese Stufe dient dazu, Probleme im Zusammenhang mit dem Stimmübertragungsweg und der Netzwerkverbindung genauer zu diagnostizieren.
P31003-M4070-U100-04-0019, 11/2018108 OpenScape Mobile V9 Android-Geräte, Bedienungsanleitung

Einstellungen (auf dem Android-Tablet)Wie Sie auf die erweiterten Einstellungen auf Ihrem Tablet zugreifen
INFO: Wenn die Protokollstufe auf „Hoch“ eingestellt ist, kann dies die Dienstqualität beeinträchtigen (zum Beispiel langsame Handover, Einweg-Sprachverbindung, etc.).
P31003-M4070-U100-04-0019, 11/2018OpenScape Mobile V9 Android-Geräte, Bedienungsanleitung 109

Geräte-InformationenAkkuverbrauch
10 Geräte-Informationen
Dieser Abschnitt enthält Informationen zu OpenScape Mobile-Geräten.
10.1 Akkuverbrauch
Der größte Teil der Akkukapazität wird nicht direkt von der OpenScape Mobile-Anwendung, sondern von der Wi-Fi-Funkverbindung benötigt. Tests zeigen, dass Android-Geräte mit eingeschaltetem Wi-Fi-Funk zwischen 7 % und 10 % ihrer Akkukapazität pro Stunde verbrauchen.
INFO: Dies gilt nur für die Voice-Only- und die integrierte Konfi-guration. In der UC-Only-Konfiguration ist die Anwendung im Hintergrund inaktiv.
Es gibt verschiedene Maßnahmen, um die Akkulebensdauer des Geräts zu erhöhen:
• Verringern Sie die Helligkeit der Anzeige.
• Verlängern Sie die Zeitintervalle, in denen Hintergrundanwendungen auf neue Daten prüfen (E-Mails, Social-Media-Anwendungen usw.).
• Schalten Sie GPS aus, wenn es nicht verwendet wird.
• Deaktivieren Sie Bluetooth, wenn es nicht verwendet wird.
• Schalten Sie Wi-Fi aus, wenn Sie wissen, dass Sie nicht im Abdeckungsbe-reich sind oder keine Wi-Fi-Funktionen (einschließlich OpenScape Mobile) verwenden.
Sie können Wi-Fi problemlos ausschalten, ohne zuerst OpenScape Mobile auszuschalten. (Die Verbindungsstatus-LED in der Infoleiste wechselt von Grün auf Rot.) Wenn Wi-Fi wieder eingeschaltet wird und das Gerät die Verbindung zu einem Netzwerk herstellen kann, versucht OpenScape Mobile automatisch, die Verbindung zum OpenScape Voice-Server wiederherzustellen.
10.2 Wi-Fi-Verbindungsprobleme
Instabile Telefone - Tests haben ergeben, dass einige Telefone in Kombination mit einigen Wireless Access Points (WAP) oder Wireless-Routern instabiler sind als andere. Das Problem tritt nicht beim Telefon selbst auf, sondern wenn das Telefon zusammen mit einem bestimmten WAP oder Router verwendet wird. Einige Telefone haben Probleme, mit einem bestimmten WAP-Modell eine stabile Verbindung aufrechtzuerhalten, während sie mit einem anderen WAP-Modell einwandfrei funktionieren.
Verschiedene Benutzer berichten über ähnliche Probleme:
• Droid X (im Juli begonnen, dauert noch an): http://phandroid.com/2010/07/21/droid-x-experiencing-wifi-connectivity-problems/
P31003-M4070-U100-04-0019, 11/2018110 OpenScape Mobile V9 Android-Geräte, Bedienungsanleitung

Geräte-InformationenWi-Fi-Verbindungsprobleme
• Galaxy S: http://androidforums.com/samsung-i7500/17808-bad-wi-fi.html
• Google Code-Problem 1698, läuft seit fast zwei Jahren: http://code.google.com/p/android/issues/detail?id=1698
• Google Code-Problem 6269, Telefone, die keine Wi-Fi-Verbindung herstellen können: http://code.google.com/p/android/issues/detail?id=6269
• Google Code-Problem 9781, bezieht sich auf Wi-Fi im Energiesparmodus: http://code.google.com/p/android/issues/detail?id=9781
• Nexus One (beachten Sie, dass der Thread über 20 Seiten läuft): http://www.google.com/support/forum/p/android/thread?tid=01a47ff5b0a92d52&hl=en
In diesen Threads werden verschiedene Änderungen empfohlen, um die Wi-Fi-Verbindung zu stabilisieren, Tests haben jedoch ergeben, dass eine der folgenden Lösungen (alleine oder kombiniert) wirksamer ist:
• Aktualisieren Sie das Telefon auf die neueste verfügbare Version des Herstellers/Anbieters.
• Stellen Sie sicher, dass der Wireless Access Point oder Router mit der neuesten Firmware-Version arbeitet.
• Deaktivieren Sie 802.11n am Wireless Access Point.
Betriebswiederaufnahmefähigkeit - OpenScape Mobile ist in der Lage, den Betrieb nach einer kurzzeitigen Unterbrechung der Wi-Fi-Verbindung wiederauf-zunehmen. Wi-Fi-Unterbrechungen von einigen wenigen Sekunden führen nicht zu einem Abbruch des Anrufs, wenn OpenScape Mobile die Verbindung zum selben Wi-Fi-Netzwerk (mit derselben SSID) wiederherstellt und von diesem dieselbe IP-Adresse erhält. Wenn der andere Teilnehmer noch in der Leitung ist, kann das Gespräch nach dem Wiederherstellen der Netzwerkverbindung fortge-setzt werden.
INFO: Wenn OpenScape Mobile nach der Unterbrechung eine Verbindung zu einem anderen Wi-Fi-Netzwerk herstellt oder eine andere IP-Adresse erhält, wird der Anruf abgebrochen.
Router:
• D-Link DIR-601 - Von der Verwendung dieses Routers als drahtlosem Home-Router wird abgeraten. Während abgehende Anrufe zwar möglich sind, bricht dieser Router die Netzwerkverbindung ohne Vorwarnung ab, wenn OpenScape Mobile mehr als eine Minute lang inaktiv ist, und ist dann über Wi-Fi nicht mehr erreichbar. Wenn Anrufe auf das Handy aktiviert ist, wird OpenScape Voice gezwungen, die Mobilnummer anzuwählen.
• Linksys WRT54G - Dieser Router funktioniert möglicherweise nicht mit OpenScape Mobile. OpenScape Mobile kann innerhalb des Firmennetzwerks eine Verbindung herstellen, aber nicht aus einem anderen Wi-Fi-Netzwerk, das diesen Router verwendet. Versuchen Sie ein Upgrade auf die neueste Firmware-Version des Routers. Falls dies keine Lösung bringt, müssen Sie einen neuen Router erwerben. (Bei diesem Router gibt es leider Probleme bei der NAT-Unterstützung.)
P31003-M4070-U100-04-0019, 11/2018OpenScape Mobile V9 Android-Geräte, Bedienungsanleitung 111

Geräte-InformationenProbleme mit speziellen Telefonmodellen
10.3 Probleme mit speziellen Telefonmodellen
Google-Modelle:
• Nexus One - Mehrere Berichte über nicht korrekt funktionierendes Bluetooth-Gerät. Quelle - Verschiedene Thread-Foren, Zum Beispiel http://www.google.com/support/forum/p/android/thread?tid=017d25526ece249f&hl=en
• Galaxy Nexus - Ein bekanntes Problem ist der verzögerte Empfang von Media Server-Nachrichten. Beim Einwählen in die Konferenz spielt der Media Server die Ansage für die PIN-Eingabe. Beim Nexus wird diese Ansage verzögert und in doppelter Geschwindigkeit wiedergegeben. Nach Eingabe der PIN wird die nächste Nachricht dann korrekt abgespielt.
HTC-Modelle:
• HTC - Einige Benutzer berichten, dass die Sprache verstümmelt wird oder völlig ausfällt, nachdem das Telefon länger inaktiv war und der Bildschirm gesperrt wird. Ein Anruf wird in OpenScape Mobile abgesetzt oder angenommen, der Freisprechmodus ist eingeschaltet, und wenn sich der Bildschirm dann ausschaltet, erscheint die Sprache verstümmelt oder fällt völlig aus. Dieses Problem betritt einige Telefonmarken mehr als andere. HTC-Modelle, insbesondere das Modell Desire, werden häufig in den Foren genannt.Bei diesen Telefonen wird der Wi-Fi-Funk ausgeschaltet (oder in den Energie-sparmodus versetzt), wenn der Bildschirm aus ist, selbst wenn eine Anwendung anfordert, den Funk eingeschaltet zu lassen (wie es OpenScape Mobile tut). Von diesem Problem betroffen sind alle Anwendungen, für deren Funktionieren eine stabile Wi-Fi-Verbindung erforderlich ist. Es gibt keine bekannten Problembehebungen. Dieses Problem wird voraussichtlich durch Upgrades behoben werden, es gibt aber keine Bestätigung dafür. Quellen - http://code.google.com/p/android/issues/detail?id=9781 und http://code.google.com/p/csipsimple/issues/detail?id=1049.
INFO: OpenScape Mobile kann verhindern, dass der Bildschirm gesperrt wird. Lesen Sie dazu den Abschnitt zu geräteabhän-gigen Optionen unter "Erweiterte Einstellungen".
• One X: Bekanntes Hardwareproblem bei Exemplaren aus dem frühen Produktionsstadium, das zu instabilen Wi-Fi-Verbindungen führt. HTC hat dieses Problem bei späteren Produktionschargen behoben. Falls bei Ihnen Verbindungsprobleme auftreten, sollten Sie HTC oder Ihren Händler diesbe-züglich kontaktieren und weitere Reparaturmaßnahmen absprechen. Sollten Sie ein neueres Gerät besitzen und dennoch Wi-Fi-Verbindungsprobleme haben, beachten Sie bitte die Hinweise im Abschnitt "Wi-Fi-Verbindungspro-bleme”. Quellen:
– http://androidcommunity.com/htc-one-x-wi-fi-problems-confirmed-as-hardware-issue-says-htc-20120618/,
– http://androidcommunity.com/htc-one-x-wi-fi-problems-confirmed-as-hardware-issue-says-htc-20120618/,
P31003-M4070-U100-04-0019, 11/2018112 OpenScape Mobile V9 Android-Geräte, Bedienungsanleitung

Geräte-InformationenProbleme mit speziellen Telefonmodellen
– http://androidcommunity.com/htc-one-x-wi-fi-problems-confirmed-as-hardware-issue-says-htc-20120618/
LG Ally - Allgemein schwache Leistung. Mehrere Benutzer berichten, dass das Telefon träge reagiert und so seine Nutzbarkeit einschränkt. Quellen - Interne Tests und verschiedene Websites. Führen Sie eine Google-Suche nach "LG Ally langsam" oder "LG Ally Leistung" durch.
LGE Vortex:
• Wenn der Benutzer in einem aktiven OpenScape Mobile-Anruf über Wi-Fi ist und ein neuer Anruf auf der Mobilnummer eingeht, können bei dem Mobil-funkanruf Probleme mit dem Sprechweg auftreten.
• Beim Modell FRG83G treten Audio- bzw. Lautsprecherprobleme auf, wenn OpenScape Mobile ausgeführt wird. (Diese lassen sich durch Einschalten der "Korrektur des Lautsprechers" unter "Geräteabhängige Optionen" nicht beheben.)
Motorola-Modelle:
• Atrix - Abgehackte Sprache. Motorola hat das Problem bestätigt (hängt mit Echokompensation zusammen), aber noch keine offizielle Problembehebung bereitgestellt. Quelle - http://community.developer.motorola.com/t5/Android-App-Development-for/Possible-solution-for-choppy-recording-playback-on-ATRIX/td-p/12902
INFO: Wenn Ihr Netzbetreiber ein Upgrade freigegeben hat, installieren Sie es bitte.
• Droid Pro - Näherungssensor funktioniert zeitweise nicht mehr. Manchmal funktioniert er für eine gewisse Zeit wieder, wenn das Telefon aus- und wieder eingeschaltet wird. Andere Benutzer berichten, dass das Problem durch Aktualisieren des Telefons auf die neueste Version behoben wurde. Der Näherungssensor dient dazu, die Bildschirmtasten zu sperren, wenn Sie das Gerät nahe an das Ohr halten. Ohne funktionierenden Näherungssensor kann es vorkommen, dass Sie versehentlich eine Verbindung stumm-schalten, auf Halten legen oder trennen, wenn Sie das Telefon mit dem Ohr berühren. Quellen - Eigene Erfahrungen und einige Foreneinträge. Beispiele: 1) http://www.droidforums.net/forum/motorola-droid-pro/111264-proximity-sensor-keep-quitting-me.html und 2) http://www.droidforums.net/forum/motorola-droid-pro/142989-update-seems-have-broken-proximity-sensor-while-call.html
• Droid X:
– Das Bluetooth-Mikrofon funktioniert nicht. Die Hardware von Motorola verwendet eine andere Abtastrate und -frequenz als die von M5T unter-stützte. (Hinweis: Dieses Problem tritt bei vielen Telefonmodellen von Motorola auf.)
– OpenScape Mobile-Videoanrufe werden nicht unterstützt. Beim Führen von Videoanrufen auf dem Motorola Droid X funktioniert die Videoanzeige bei der lokalen Videoaufzeichnung nicht, obwohl gerendertes Video normal angezeigt wird.
P31003-M4070-U100-04-0019, 11/2018OpenScape Mobile V9 Android-Geräte, Bedienungsanleitung 113

Geräte-InformationenProbleme mit speziellen Telefonmodellen
• MB300 - Von der Verwendung des "Backflip" wird abgeraten, da es insgesamt langsam ist und noch mit Android 2.1 arbeitet (diese Version wird in OpenScape Mobile nicht mehr unterstützt).
• MB520 - Probleme bei gleichzeitigen Wi-Fi- und Mobiltelefongesprächen. Bei nachfolgenden Mobiltelefongesprächen können Probleme mit dem Sprachpfad auftreten und Anrufe möglicherweise nicht akustisch gemeldet werden.
Samsung-Modelle:
• Captivate und Galaxy S:
– Das Telefon hängt sich zeitweise auf. Die einzige Lösung ist, das Gerät auszuschalten, indem die Betriebstaste für einige Sekunden gedrückt gehalten wird. Quellen - Interne Tests und verschiedene Websites. Führen Sie eine Google-Suche nach "Samsung Captivate hängt sich auf" durch.
– Der Lautsprecher ist immer eingeschaltet. Wenn ein Anruf angenommen wird, wird die Sprache direkt über den Lautsprecher übertragen, obwohl der Freisprechmodus nicht ausgewählt ist. Es handelt sich hier um ein Problem mit dem Samsung-Audiotreiber. Einige Benutzer berichten, dass das Problem durch Aktualisieren des Telefons behoben wurde.
– Quellen - Verschiedene Threads in Foren, Zum Beispiel http://code.google.com/p/csipsimple/issues/detail?id=145
• Nur Galaxy S - Das Telefon wechselt in einen Modus, in dem es keine Einstel-lungen anderer Anwendungen (nicht nur OpenScape Mobile) speichern kann. Die einzige bekannte Lösung ist ein werkseitiges Rücksetzen des Telefons. Quelle - https://enterprise-businessarea.unify.com/forums/our-forums/os-mobile-forum.aspx.
• Galaxy S2 Skyrocket - Funktioniert bei einem Anruf, aber beim direkt darauf-folgenden Anruf funktioniert der Bluetooth-Lautsprecher bzw. das Bluetooth-Mikrofon nicht. Deaktivieren Sie das Bluetooth-Gerät und reaktivieren Sie es dann wieder, um es "zurückzusetzen".
• Infuse 4G - Beim Betätigen der Lautstärketasten während eines OpenScape Mobile-Anrufs bleibt die Lautstärke unverändert. Die visuelle Anzeige scheint jedoch darauf hinzudeuten, dass sich die Lautstärke des eingehenden Anrufs ändert. Gleiche Situation beim Umschalten auf den Lautsprecher.
• SPH-D700 - Bei der Wahl über eine physische Tastatur unterstützt OpenScape Mobile kein MFV (Mehrfrequenzwahlverfahren). Zu diesem Zweck muss eine Bildschirmtastatur verwendet werden.
P31003-M4070-U100-04-0019, 11/2018114 OpenScape Mobile V9 Android-Geräte, Bedienungsanleitung

ProblembehandlungStatusanzeige in der Infoleiste
11 Problembehandlung
11.1 Statusanzeige in der Infoleiste
OpenScape Mobile verwendet eine farbige LED in der Infoleiste, um den Status seiner Verbindungen zum Server darzustellen. Die LED wird nicht angezeigt, wenn OpenScape Mobile ausgeschaltet ist.
INFO: Beim Einschalten von OpenScape Mobile in integrierten Konfigurationen (d.h. Voice und UC) wird kurzzeitig ein farbiger Ring angezeigt, der die Verbindung zum Façade-Server darstellt.
• Grüne LED - Wi-Fi Modus - OpenScape Mobile hat eine Verbindung (über funktionierendes Wi-Fi) zum Server hergestellt und ist bereit, Anrufe über das Wi-Fi-Netzwerk abzusetzen und zu empfangen. (Voice-Only- und integrierte Konfiguration)
• Grüner Ring - Rückruf-Modus - OpenScape Mobile hat eine mobile Datenverbindung hergestellt, um mit dem Server zu kommunizieren. Wenn Sie in diesem Modus telefonieren, wird der Server Sie auf Ihrer Mobilnummer zurückrufen (oder ein anderes von Ihnen ausgewähltes Gerät bei UC-Only- und integrierter Konfiguration). Ihre Mobiltelefonnummer wird nicht angezeigt. Der Teilnehmer sieht Ihre Bürotelefonnummer.
• Orangefarbene LED - OpenScape Mobile versucht, eine Verbindung zum Server herzustellen. Dieser Status sollte für ungefähr eine Minute andauern. Danach wird die LED grün (bereit) oder rot (Verbindung fehlgeschlagen).
• Rote LED - OpenScape Mobile konnte keine Verbindung zum Server herstellen oder konnte den Benutzer (mit diesem Teilnehmernamen und Passwort) nicht validieren. Gewöhnlich wird noch eine Fehlermeldung angezeigt. Nachdem diese Meldung bestätigt wurde, bleibt die LED rot, bis der Fehlerzustand, der das Problem verursacht hat, behoben ist.
11.2 Diagnosemeldungen
Überprüfen Sie vor Beginn einer Problembehandlung die Farbe der Verbindungs-status-LED in der Infoleiste.
Wenn die LED rot ist, wischen Sie die Infoleiste herunter, um den Fehlerzustand anzuzeigen, der das Problem verursacht hat. Im nachstehenden Bild hat OpenScape Mobile erkannt, dass der Wi-Fi-Funk ausgeschaltet ist.
P31003-M4070-U100-04-0019, 11/2018OpenScape Mobile V9 Android-Geräte, Bedienungsanleitung 115

ProblembehandlungProblembehandlung bei speziellen Problemen
Tippen Sie auf die Hinweismeldung "Wi-Fi nicht aktiviert", um den Diagnosebild-schirm zu öffnen. In diesem Bildschirm listet OpenScape Mobile alle gefundenen Probleme auf, die die rote LED ausgelöst haben. Wenn es mehrere Probleme gibt, werden sie nach Priorität angeordnet, wobei die schwerwiegenderen Probleme oben stehen. Durch Beheben dieser Probleme sollte OpenScape Mobile in der Lage sein, die Verbindung zum OpenScape Voice-Server herzu-stellen.
11.3 Problembehandlung bei speziellen Problemen
11.3.1 OpenScape Mobile verliert im WLAN-Modus die Verbindung zum Server
Wenn einige Anrufe auf dem WLAN-Telefon und einige andere Anrufe direkt auf dem Tischtelefon klingeln, liegt dies wahrscheinlich an einer instabilen WLAN-Verbindung. Das Gerät kann möglicherweise eine Verbindung mit dem WLAN-Netzwerk herstellen, diese wird aber von Zeit zu Zeit unterbrochen. Anhand des WLAN-Status auf dem Bildschirm „Diagnose“ können Sie sehen, wie stabil die Verbindung ist. Gehen Sie zu Einstellungen/Erweiterte Einstellungen/Diagnose.
In einem stabilen WLAN-Netzwerk stellt das Gerät ein Mal die Verbindung her, wenn es in Reichweite ist, und trennt die Verbindung erst wieder, wenn es außerhalb der Reichweite ist. Wenn das Gerät zum Beispiel die Verbindung zum WLAN-Netzwerk um 12:24 Uhr hergestellt hat und für eine lange Zeitdauer verbunden bleibt – in diesem Fall bis 16:57 Uhr.
Bei einer instabilen Verbindung werden Werte im Feld „Letzte WLAN-Verbin-dungsunterbrechung“ angezeigt, die nahe (nur um einige Minuten oder gar
P31003-M4070-U100-04-0019, 11/2018116 OpenScape Mobile V9 Android-Geräte, Bedienungsanleitung

ProblembehandlungProblembehandlung bei speziellen Problemen
Sekunden abweichend) bei der aktuellen Uhrzeit liegen. Dies weist auf eine instabile Verbindung hin. Wenn das Gerät die Wi-Fi-Verbindung verliert, sendet der OpenScape Voice-Server den Anruf an das Tischtelefon (oder Mobiltelefon, je nach Konfiguration). Wenn das Gerät die Verbindung wieder herstellt, klingelt der Anruf wieder zuerst auf dem Wi-Fi-Telefon.
INFO: Diese Informationen sind nur verfügbar, wenn OpenScape Mobile eingeschaltet ist und Wi-Fi-Ereignisse empfängt. Wenn die Anwendung ausgeschaltet ist, werden diese Felder nicht auf dem Bildschirm angezeigt.
Sie können die Option „Anrufe auf das Mobiltelefon“ aktivieren, wenn Ihre WLAN-Verbindung instabil ist. Wenn OpenScape Mobile nicht über WLAN erreichbar ist, sendet OpenScape Voice den Anruf auf Ihr Mobiltelefon. Bitte beachten Sie, dass abhängig von Ihrem Mobilfunkanbieter für das Gespräch möglicherweise Mobil-funkgebühren anfallen.
Einige Android-Telefone haben bekanntermaßen Probleme mit der WLAN-Stabi-lität. Wenn Sie planen, sich ein neues Mobiltelefon zu kaufen oder Ihr altes auszu-tauschen, sollten Sie zunächst im Internet recherchieren, ob es bei der Marke bzw. dem Modell Ihres Wunschtelefons Probleme gibt. Beispiel:
• <Telefon-Marke und -Modell> verliert WLAN-Verbindung
• <Telefon-Marke und -Modell> hat WLAN-Verbindungsprobleme.
11.3.2 OpenScape Mobile kann keine Verbindung zum OpenScape Voice-Server herstellen
Die meisten Ursachen für dieses Problem hängen mit Wi-Fi-Verbindungen zusammen. Die Wi-Fi-Verbindung wird durch das Android-Gerät verwaltet. Abgesehen davon, dass es die Wi-Fi-Verbindung nutzt, hat OpenScape Mobile keinen direkten Bezug zur Wi-Fi-Konfiguration. Dieser Abschnitt beschreibt, wie Sie feststellen können, ob das Android-Gerät mit Wi-Fi verbunden ist oder nicht.
Sehen Sie sich zunächst die Infoleiste an. Der Status der Android Wi-Fi-Verbindung wird hier über das Wi-Fi-Standardsymbol angezeigt. Je mehr Balken angezeigt werden (oder erleuchtet sind), desto stärker ist das Signal. Das unten stehende Symbol zeigt ein starkes Signal an.
Das folgende Bild zeigt, dass das Telefon mit Wi-Fi verbunden ist und dass OpenScape Mobile die Verbindung hergestellt hat und betriebsbereit ist (die grüne LED auf der linken Seite). Dieser Gerätestatus ist Voraussetzung dafür, dass OpenScape Mobile verwendet werden kann.
P31003-M4070-U100-04-0019, 11/2018OpenScape Mobile V9 Android-Geräte, Bedienungsanleitung 117

ProblembehandlungProblembehandlung bei speziellen Problemen
Das nachfolgende Bild zeigt, wie Android darauf hinweist, dass es ein Wi-Fi-Netzwerk gefunden hat, aber keine Verbindung herstellen konnte.
So beheben Sie diese Fehlersituation:
Step by Step
1) Tippen Sie auf die Android-Taste "Home".
2) Tippen Sie auf Menü und anschließend auf Einstellungen.
3) Tippen Sie auf Drahtlos & Netzwerke (gewöhnlich eine der ersten Optionen im Menü).
4) Tippen Sie auf WLAN-Einstellungen, um alle in Reichweite befindlichen Netzwerke aufzulisten.
5) Wählen Sie Ihr bevorzugtes Netzwerk aus und geben Sie ein Passwort ein (wenn Sie dazu aufgefordert werden). Android stellt die Verbindung zu diesem Netzwerk her. Wenn alles funktioniert, ändert sich das Wi-Fi-Symbol in der Infoleiste, um eine aktive Wi-Fi-Verbindung anzuzeigen. Wenn kein Wi-Fi-Symbol zu sehen ist (siehe unten), bedeutet dies, dass Wi-Fi in Android derzeit ausgeschaltet ist.
6) Um Wi-Fi einzuschalten, tippen Sie auf die Android-Taste "Home".
7) Tippen Sie auf Menü und anschließend auf Einstellungen.
8) Tippen Sie auf Drahtlos & Netzwerke und anschließend auf WLAN, um diese Option zu aktivieren.
11.3.3 OpenScape Mobile kann keine Wi-Fi-Netzwerkverbindung zum OpenScape Façade-Server herstellen
Bevor Sie versuchen, dieses Problem zu beheben, überprüfen Sie, ob die Server-adresse im Bildschirm Einstellungen korrekt konfiguriert ist.
Wenn die richtige Adresse eingetragen ist, aber das Gerät keine Verbindung herstellen kann, handelt es sich mit großer Wahrscheinlichkeit um ein Gerät mit der Android-Version 2.3 oder älter, das in einem für Unternehmensumgebungen typischen Wi-Fi-Netzwerk mit einem HTTP-Proxy betrieben wird. Leider bieten diese Android-Versionen keine Unterstützung für Proxies. (Siehe Android-Problem 1273: http://code.google.com/p/android/issues/detail?id=1273)
Dieses Problem wurde erst mit der Einführung der Proxy-Unterstützung in Android 3.x von Google behoben. Manche Android-Geräte, die von ihren Herstellern selbst um Proxy-Unterstützung erweitert wurden, können in dieser Umgebung eingesetzt werden. Ansonsten bestehen die einzig verfügbaren Lösungen darin, eine Datenverbindung (3G, 4G usw.) zu nutzen oder die Verbindung über ein Wi-Fi-Netzwerk herzustellen, in dem kein Proxy verwendet wird.
P31003-M4070-U100-04-0019, 11/2018118 OpenScape Mobile V9 Android-Geräte, Bedienungsanleitung

ProblembehandlungProblembehandlung bei speziellen Problemen
11.3.4 Während eines Mobiltelefongesprächs kann keine Serververbindung hergestellt werden
Wenn Ihr Netzbetreiber mit CDMA-Technologie arbeitet, können Sie die mobile Datenverbindung während eines Mobiltelefongesprächs nicht nutzen. Ohne die Datenverbindung ist OpenScape Mobile nicht in der Lage, die Verbindung zum Server herzustellen.
Wenn beispielsweise während eines Mobiltelefongesprächs die Wi-Fi-Verbindung abbricht, besteht keine UC-Konnektivität und Sie können den Anruf nicht verschieben. Dies ist nicht auf ein Problem mit OpenScape Mobile zurück-zuführen, sondern eine Einschränkung der CDMA-Technologie.
11.3.5 Anrufe gehen zeitweise direkt an das Tischtelefon
Wenn einige Anrufe auf dem Wi-Fi-Telefon und einige andere Anrufe direkt auf dem Tischtelefon klingeln, liegt dies wahrscheinlich an einer instabilen Wi-Fi-Verbindung. In Abschnitt 7.3.1 können Sie nachlesen, wie Sie eine instabile Verbindung erkennen können.
11.3.6 Trotz gutem Wi-Fi-Empfang klingeln einige Anrufe nur auf dem Tischtelefon und Mobiltelefon
OpenScape Mobile weist den Wi-Fi-Anruf wahrscheinlich zurück, weil es den Sprechweg mit dem Anrufer nicht verarbeiten kann. In diesem Fall versucht der OpenScape Voice-Server, Sie auf dem mit Ihrem OpenScape Mobile-Gerät verbundenen Tischtelefon und Mobiltelefon zu erreichen.
Technisch gesehen sind die für den Anruf angebotenen Codecs nicht mit den Codecs kompatibel, die OpenScape Mobile verarbeiten kann. In der aktuellen Version werden G.711, G.722, ISAC und iLBC unterstützt. Wenn der Anrufer keinen dieser Codecs verwendet, wird der Wi-Fi-Anruf zurückgewiesen, an das Tischtelefon umgeleitet und, falls er dort nicht angenommen wird, an das Mobiltelefon (sofern konfiguriert) oder Voicemail umgeleitet. Für den Systemad-ministrator sieht der Nachrichtenfluss wie in dem unten stehenden Bild aus. Der Wi-Fi-Anruf wird mit dem SIP-Fehlercode 488 zurückgewiesen, was darauf hinweist, dass kein kompatibler Codec zum Annehmen des Anrufs gefunden wurde.
P31003-M4070-U100-04-0019, 11/2018OpenScape Mobile V9 Android-Geräte, Bedienungsanleitung 119

ProblembehandlungProblembehandlung bei speziellen Problemen
11.3.7 Wi-Fi- und Tischtelefon klingeln manchmal gleichzeitig
Android versetzt einige Telefone in einen "Tiefschlaf", wenn sie über eine lange Zeitdauer inaktiv sind. Wenn ein Anruf eingeht, dauert es einige Sekunden, bis das Telefon "aufwacht". Dieser kurze Zeitraum reicht in manchen Fällen aus, um den Anruf an das Tischtelefon zu senden. Der OpenScape Voice-Server entfernt dann den Anruf vom OpenScape Mobile Client. Während dieses kurzen Intervalls können Wi-Fi- und Tischtelefon gleichzeitig klingeln.
Nach diesem ersten Anruf bleibt das Gerät in einem "leichten Schlaf", sodass es bei einem nachfolgenden Anruf sofort klingelt. Um zu überprüfen, ob dieses Problem bei Ihnen vorliegt, führen Sie kurz nach dem ersten Anruf einen weiteren Anruf durch. Wenn diesmal nur das Wi-Fi-Telefon klingelt, war das Gerät zuvor im Tiefschlaf. Sollten weiterhin beide Telefone zusammen klingeln, melden Sie dieses Problem bitte. Es gibt Methoden, Android mitzuteilen, das Gerät nicht herunterzufahren, dies hat jedoch zur Folge, dass der Akku sehr schnell erschöpft wird. Die Verwaltung der Stromversorgung Android zu überlassen, war ein Kompromiss, um die Akkulebensdauer zu erhöhen.
11.3.8 OpenScape Mobile zeigt Option zum Verschieben eines Anrufs nicht an
11.3.8.1 Spezifische Szenarien
In einigen spezifischen Szenarien können die Anrufe nicht verschoben werden.
• Sie nehmen an einer Großkonferenz (teilnehmergesteuerte Konferenz) teil – Wenn Sie an einer Großkonferenz (eine über das Tischtelefon initiierte On-Demand-Konferenz) teilnehmen, können Sie den Anruf erst verschieben, nachdem zu einer einfachen (Zwei-Teilnehmer-)Verbindung zurückgeschaltet wurde. Das heißt, dass die anderen Teilnehmer die Konferenz verlassen haben und Sie nur noch ein Gespräch mit einer weiteren Person führen.
P31003-M4070-U100-04-0019, 11/2018120 OpenScape Mobile V9 Android-Geräte, Bedienungsanleitung

ProblembehandlungProblembehandlung bei speziellen Problemen
INFO: Diese Einschränkung gilt nicht, wenn Sie eine Konferenz-brückennummer gewählt haben. In diesem Fall sind Sie weiterhin in der Lage, den Anruf auf ein anderes Gerät zu verschieben.
• Sie nehmen an einem überbrückten Anruf teil – Wenn Sie an einem überbrückten Anruf teilnehmen, können Sie den Anruf nicht verschieben, bis die Anrufüberbrückung endet.
• Der Anruf ist in einer Keyset-Sekundärleitungsanzeige – Wenn der Anruf in einer Sekundärleitungsanzeige aktiv ist, können Sie den Anruf erst verschieben, nachdem Sie ihn in die Primärleitungsanzeige verschoben haben („Halten“ auf der Sekundärleitung, „Wiederaufnahme“ auf der Primär-leitung).
• Sie haben einen Anruf von einer Sammelanschluss-Warteschlange empfangen – Wenn die Rufnummer Ihres Tischtelefons Agent einer Sammelanschluss-Warteschlange ist und die Pilot-Rufnummer des Sammel-anschlusses nicht mit den Leistungsmerkmalen „Anrufübergabe“, „CSTA-Zugang“ und „ONS“ („One Number Service“) bereitgestellt wurde (ONS-Status muss auf „Eingehend und Ausgehend“ gesetzt sein), können von dieser Warteschlange (über die Pilot-Rufnummer) empfangene Anrufe nicht verschoben werden.
INFO: Dies gilt nicht für Anrufe, die direkt an Ihr Telefon gehen. Wenn ein Teilnehmer Ihr Tischtelefon direkt anruft, können Sie diesen Anruf verschieben.
• Sie haben einen Anruf mit stummer Überwachung initiiert – Wenn Sie einen Anruf mit stummer Überwachung initiieren (Sie wählen die Kennzahl für stumme Überwachung, gefolgt von der zu überwachenden Nebenstelle), müssen Sie den Anruf mit dem Gerät beenden, über das er initiiert wurde (zum Beispiel das Tischtelefon oder OpenScape Mobile). Solche Anrufe können nicht von einem Gerät zu einem anderen verschoben werden.
• Sie haben eine lokale Konferenz vom Tischtelefon aus gestartet – Wenn Sie eine lokale Konferenz (zum Beispiel eine 3-Teilnehmer-Verbindung) über Ihr Tischtelefon einrichten, erkennt der „OpenScape Voice“-Server nicht, dass sich die angerufenen Teilnehmer in einer Konferenz befinden, und verschiebt nur einen Verbindungsstrang der 3-Teilnehmer-Verbindung. Der andere Teilnehmer verbleibt auf Ihrem Tischtelefon. Dies kann in Zukunft vermieden werden, indem Sie Ihren System-Administrator bitten, für Sie das Leistungsmerkmal „Großkonferenz“ (d. h. eine teilnehmergesteuerte Konferenz) zu konfigurieren.
11.3.9 Rufton wird gleichzeitig mit Ansage oder Sprache abgespielt
In einigen Fällen wird der Rufton zur gleichen Zeit wie eine Ansage (z. B. Voicemail-Eingabeaufforderung) oder Sprache vom gerufenen Teilnehmer abgespielt.
P31003-M4070-U100-04-0019, 11/2018OpenScape Mobile V9 Android-Geräte, Bedienungsanleitung 121

ProblembehandlungProblembehandlung bei speziellen Problemen
Dieser Zustand kann einige Sekunden oder für die gesamte Anrufdauer anhalten. Dies tritt gewöhnlich auf, wenn es Verzögerungen im Netzwerk gibt. Das gerufene Gerät hat den Anruf bereits angenommen und sendet Sprachpakete (RTP-Streaming), aber die Antwortnachricht (SIP 200 OK-Nachricht) ist noch nicht am Telefon angekommen.
Wenden Sie sich an den Systemadministrator, um den Zustand des Wi-Fi-Netzwerks untersuchen zu lassen.
11.3.10 Anruf kann nicht beendet werden, Bildschirm scheint gesperrt zu sein
Wenn Sie soeben ein Gespräch über OpenScape Mobile beendet haben aber die Verbindung nicht trennen können, weil der Bildschirm gesperrt ist, ist dies nur scheinbar der Fall.
Es ist kaum zu bemerken, aber die "Infoleiste" am oberen Bildschirmrand hat sich (nur um ein paar Millimeter) nach unten verschoben. Sie ist in einem "geöffneten" Zustand hängengeblieben. Schieben Sie die Leiste einfach zurück an ihre Position, und der Bildschirm ist wieder verwendbar.
INFO: Dies tritt sehr selten auf, aber einige Telefone (z. B. das Motorola Droid X) zeigen dieses Verhalten, wenn der Benutzer eine Rufnummer wählt, auf Wählen tippt und dann zu schnell das Telefon zum Ohr bewegt.
11.3.11 Vom Telefon per E-Mail gesendete gezippte Protokolldateien können nicht geöffnet werden
Bei Geräten mit dem Betriebssystem Android 4.1 und höher wurde das Format der ZIP-Datei geändert. Wenn Sie eine ZIP-Datei in WinZip oder einem anderen Programm öffnen, wird möglicherweise eine ähnliche Meldung wie die folgende angezeigt.
Speichern Sie als Umgehungsmöglichkeit die Datei in einem Verzeichnis, klicken Sie mit der rechten Maustaste darauf und wählen Sie die Option "Explorer". Darauf wird die Datei in einem anderen Windows Explorer-Fenster geöffnet und ihr Inhalt angezeigt. Von dort aus können Sie die Dateien per Drag and Drop (oder Kopieren und Einfügen) in andere Verzeichnisse kopieren. Windows Explorer ignoriert die "General Purpose Flags" und dekomprimiert die Dateien.
P31003-M4070-U100-04-0019, 11/2018122 OpenScape Mobile V9 Android-Geräte, Bedienungsanleitung

ProblembehandlungWie Sie ein Problem melden
11.4 Wie Sie ein Problem melden
Wenn Sie ein Problem melden möchten, beschreiben Sie es zunächst und den ungefähren Zeitpunkt seines Auftretens und extrahieren Sie dann die OpenScape Mobile-Protokolldateien (bzw. versenden Sie sie per E-Mail).
Schritt für Schritt
1) Tippen Sie im OpenScape Mobile Widget auf das Symbol Einstellungen.
2) Tippen Sie im Bildschirm Einstellungen auf die Menütaste und wählen Sie Erweitert.
3) Wählen Sie die Option Protokolldateiverwaltung in der Liste aus.
4) Drücken Sie die Menütaste und wählen Sie Senden.
5) Denken Sie daran, der E-Mail eine Beschreibung des aufgetretenen Problems sowie zugehörige Daten wie die Uhrzeit, Telefonnummern usw. beizufügen.
INFO: Die Adresse, an die diese E-Mail gesendet wird, ist entweder die Adresse des Systemadministrators oder eines Ansprechpartners beim technischen Kundendienst.
P31003-M4070-U100-04-0019, 11/2018OpenScape Mobile V9 Android-Geräte, Bedienungsanleitung 123

SicherheitschecklisteWie Sie ein Problem melden
12 Sicherheitscheckliste
Wenden Sie sich an den Systemadministrator, um zu bestimmen, welche Sicher-heitsmaßnahmen Sie auf Ihrem mobilen Gerät umsetzen müssen.
P31003-M4070-U100-04-0019, 11/2018124 OpenScape Mobile V9 Android-Geräte, Bedienungsanleitung

Stichwörter
Stichwörter
AAd-hoc-Konferenz 71Allgemein 74Anfragen 74Auswählen 71
BBearbeiten von Geräteeinstellungen 69, 90
EEine Konferenz starten 72Eine Regel einrichten 73, 91Einen Kontakt anrufen 62Einwählen 71
FFunktionsmenü "Mehr" 74
GGeräte 67, 89Geräte der Geräteliste hinzufügen 68, 90Geräteeinstellungen 68, 69, 90, 91
HHinzufügen eines Kontakts zur Kontaktliste 62
JJournal 64
Aktualisieren 65Eine Rufnummer anrufen 65Einen Journal-Eintrag löschen 66
KKonferenzfunktionen 72Konferenzstatussymbole 70Kontakt
Kontakt aus dem Telefonbuch anrufen 54Kontaktdaten anzeigen 63Kontakte
Anrufen 52Bearbeiten 57Erstellen von Kontaktgruppen 58Kontakt manuell hinzufügen 55Kontaktdaten anzeigen 56Kontaktgruppen löschen 60Löschen von Kontakten 57Suchen 61
KontaktgruppeKontaktgruppe bearbeiten 60
Stichwörter
P31003M4070U100030019, 08/2018OpenScape Mobile V9 Android-Geräte, Bedienungsanleitung 125

Stichwörter
LLöschen von Geräten aus der Geräteliste 69, 91
PProfildaten ändern 75, 88
TTelefonstatussymbole 72
VVerarbeitung 74Verzeichnissuche 62, 63
ZZiffernblock 84
P31003M4070U100030019, 08/2018126 OpenScape Mobile V9 Android-Geräte, Bedienungsanleitung