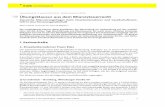OpenSlidesHandbuch · 1. Einführung lides...
Transcript of OpenSlidesHandbuch · 1. Einführung lides...

OpenSlides Handbuch
vom OpenSlides Team
für OpenSlides Version 2.2

Inhaltsverzeichnis
1. Einführung 6
2. Setup 82.1. Installation und Start . . . . . . . . . . . . . . . . . . . . . . . . . . . 8
2.1.1. Windows . . . . . . . . . . . . . . . . . . . . . . . . . . . . . . 82.1.2. Linux / MacOS . . . . . . . . . . . . . . . . . . . . . . . . . . 92.1.3. Öffnen des Browsers . . . . . . . . . . . . . . . . . . . . . . . 102.1.4. Erster Login . . . . . . . . . . . . . . . . . . . . . . . . . . . . 10
2.2. Konfiguration . . . . . . . . . . . . . . . . . . . . . . . . . . . . . . . 102.3. Erste Schritte mit OpenSlides . . . . . . . . . . . . . . . . . . . . . 11
3. Tutorium – Administration einer Versammlung 143.1. Einrichtung von OpenSlides . . . . . . . . . . . . . . . . . . . . . . 14
3.1.1. Installation und Start des Servers . . . . . . . . . . . . . . . . 143.1.2. Konfiguration des Systems . . . . . . . . . . . . . . . . . . . . 153.1.3. Technische Einrichtung im Veranstaltungsraum . . . . . . . . 16
3.2. Tagesordnung verwalten . . . . . . . . . . . . . . . . . . . . . . . . . 173.2.1. Eingabe der Tagesordnung . . . . . . . . . . . . . . . . . . . . 173.2.2. Interne Einträge . . . . . . . . . . . . . . . . . . . . . . . . . . 193.2.3. Projektion der Tagesordnung . . . . . . . . . . . . . . . . . . 203.2.4. Ändern von Tagesordnungspunkten . . . . . . . . . . . . . . . 213.2.5. Redelisten . . . . . . . . . . . . . . . . . . . . . . . . . . . . . 21
3.3. Teilnehmer verwalten . . . . . . . . . . . . . . . . . . . . . . . . . . . 233.3.1. Anlegen eines Teilnehmers . . . . . . . . . . . . . . . . . . . . 233.3.2. Bearbeiten eines Teilnehmers . . . . . . . . . . . . . . . . . . 243.3.3. Passwort eines Teilnehmers . . . . . . . . . . . . . . . . . . . 25
3.4. Countdowns und Mitteilungen . . . . . . . . . . . . . . . . . . . . . . 26
2

Inhaltsverzeichnis
3.5. Anträge verwalten und behandeln . . . . . . . . . . . . . . . . . . . . 283.5.1. Eingabe eines bereits vorliegenden Antrags . . . . . . . . . . . 283.5.2. Behandlung eines Antrags . . . . . . . . . . . . . . . . . . . . 29
3.6. Wahlen durchführen . . . . . . . . . . . . . . . . . . . . . . . . . . . 323.6.1. Anlegen von Wahlen . . . . . . . . . . . . . . . . . . . . . . . 323.6.2. Durchführung einer Wahl . . . . . . . . . . . . . . . . . . . . 33
3.7. Dateien hochladen und verwalten . . . . . . . . . . . . . . . . . . . . 373.8. Nach einer Veranstaltung . . . . . . . . . . . . . . . . . . . . . . . . . 37
4. Einzelne Funktionen 384.1. Login und Zugangsdaten . . . . . . . . . . . . . . . . . . . . . . . . . 38
4.1.1. An- und Abmelden . . . . . . . . . . . . . . . . . . . . . . . . 384.1.2. Benutzername und Passwort ändern . . . . . . . . . . . . . . . 39
4.2. Projektorsteuerung . . . . . . . . . . . . . . . . . . . . . . . . . . . . 414.2.1. Allgemeines . . . . . . . . . . . . . . . . . . . . . . . . . . . . 414.2.2. Mehrere Projektoren . . . . . . . . . . . . . . . . . . . . . . . 424.2.3. Einstellungen . . . . . . . . . . . . . . . . . . . . . . . . . . . 43
4.3. Countdown, Mitteilungen und Redeliste . . . . . . . . . . . . . . . . 454.3.1. Countdowns . . . . . . . . . . . . . . . . . . . . . . . . . . . . 454.3.2. Mitteilungen . . . . . . . . . . . . . . . . . . . . . . . . . . . . 464.3.3. Redeliste . . . . . . . . . . . . . . . . . . . . . . . . . . . . . . 46
4.4. Tagesordnung . . . . . . . . . . . . . . . . . . . . . . . . . . . . . . . 474.4.1. Tagesordnungspunkte erstellen . . . . . . . . . . . . . . . . . . 474.4.2. Tagesordnungspunkte importieren . . . . . . . . . . . . . . . . 474.4.3. Tagesordnungspunkte bearbeiten . . . . . . . . . . . . . . . . 494.4.4. Einrichtung eigener Themen . . . . . . . . . . . . . . . . . . . 494.4.5. Tagesordnungspunkte sortieren und nummerieren . . . . . . . 494.4.6. Projektion der Tagesordnung . . . . . . . . . . . . . . . . . . 504.4.7. Redeliste verwalten . . . . . . . . . . . . . . . . . . . . . . . . 514.4.8. Tagesordnung exportieren . . . . . . . . . . . . . . . . . . . . 524.4.9. Einstellungen . . . . . . . . . . . . . . . . . . . . . . . . . . . 52
4.5. Teilnehmer . . . . . . . . . . . . . . . . . . . . . . . . . . . . . . . . . 544.5.1. Manuelles Anlegen . . . . . . . . . . . . . . . . . . . . . . . . 544.5.2. Automatisiertes Anlegen . . . . . . . . . . . . . . . . . . . . . 554.5.3. Teilnehmerliste . . . . . . . . . . . . . . . . . . . . . . . . . . 57
3

Inhaltsverzeichnis
4.5.4. Passwort und Zugangsdaten . . . . . . . . . . . . . . . . . . . 584.5.5. Gruppen . . . . . . . . . . . . . . . . . . . . . . . . . . . . . . 584.5.6. Einstellungen . . . . . . . . . . . . . . . . . . . . . . . . . . . 59
4.6. Anträge . . . . . . . . . . . . . . . . . . . . . . . . . . . . . . . . . . 614.6.1. Manuelles Erstellen von Anträgen . . . . . . . . . . . . . . . . 614.6.2. Automatisiertes Erstellen von Anträgen . . . . . . . . . . . . . 614.6.3. Bearbeiten von Anträgen . . . . . . . . . . . . . . . . . . . . . 644.6.4. Strukturierung von Anträgen . . . . . . . . . . . . . . . . . . 654.6.5. Arbeitsablauf und Status . . . . . . . . . . . . . . . . . . . . . 674.6.6. Unterstützung . . . . . . . . . . . . . . . . . . . . . . . . . . . 694.6.7. Versionierung . . . . . . . . . . . . . . . . . . . . . . . . . . . 694.6.8. Änderungsanträge . . . . . . . . . . . . . . . . . . . . . . . . . 704.6.9. Projizierung . . . . . . . . . . . . . . . . . . . . . . . . . . . . 724.6.10. Navigation . . . . . . . . . . . . . . . . . . . . . . . . . . . . . 734.6.11. Abstimmungen . . . . . . . . . . . . . . . . . . . . . . . . . . 734.6.12. Exportieren . . . . . . . . . . . . . . . . . . . . . . . . . . . . 744.6.13. Einstellungen . . . . . . . . . . . . . . . . . . . . . . . . . . . 74
4.7. Wahlen . . . . . . . . . . . . . . . . . . . . . . . . . . . . . . . . . . . 794.7.1. Anlegen von Wahlen . . . . . . . . . . . . . . . . . . . . . . . 794.7.2. Durchführung einer Wahl . . . . . . . . . . . . . . . . . . . . 794.7.3. Einstellungen . . . . . . . . . . . . . . . . . . . . . . . . . . . 80
4.8. Dateien . . . . . . . . . . . . . . . . . . . . . . . . . . . . . . . . . . 834.8.1. Hochladen von Dateien . . . . . . . . . . . . . . . . . . . . . . 834.8.2. Dateien auf dem Projektor anzeigen . . . . . . . . . . . . . . . 834.8.3. Logos festlegen . . . . . . . . . . . . . . . . . . . . . . . . . . 83
4.9. Nachbereitung . . . . . . . . . . . . . . . . . . . . . . . . . . . . . . . 854.9.1. Das Plugin CSV Export Plugin for OpenSlides . . . . . . . . . 85
4.10. Chat . . . . . . . . . . . . . . . . . . . . . . . . . . . . . . . . . . . . 864.11. Einstellungen . . . . . . . . . . . . . . . . . . . . . . . . . . . . . . . 87
4.11.1. Allgemein . . . . . . . . . . . . . . . . . . . . . . . . . . . . . 874.11.2. Projektor . . . . . . . . . . . . . . . . . . . . . . . . . . . . . 884.11.3. Tagesordnung . . . . . . . . . . . . . . . . . . . . . . . . . . . 884.11.4. Anträge . . . . . . . . . . . . . . . . . . . . . . . . . . . . . . 884.11.5. Wahlen . . . . . . . . . . . . . . . . . . . . . . . . . . . . . . 884.11.6. Teilnehmende . . . . . . . . . . . . . . . . . . . . . . . . . . . 88
4

Inhaltsverzeichnis
4.11.7. Benutzerdefinierte Übersetzungen . . . . . . . . . . . . . . . . 88
5. Weitere Anpassungen von OpenSlides 905.1. Eigenes Favicon verwenden . . . . . . . . . . . . . . . . . . . . . . . . 905.2. Plugins . . . . . . . . . . . . . . . . . . . . . . . . . . . . . . . . . . . 905.3. Eigene Datenbank anbinden . . . . . . . . . . . . . . . . . . . . . . . 915.4. Eigenen Webserver einsetzen . . . . . . . . . . . . . . . . . . . . . . . 915.5. Template anpassen . . . . . . . . . . . . . . . . . . . . . . . . . . . . 91
A. CSV-Beispieldateien 92A.1. Beispiel für Tagesordnung CSV-Datei . . . . . . . . . . . . . . . . . . 92A.2. Beispiel für Teilnehmer CSV-Datei . . . . . . . . . . . . . . . . . . . 92A.3. Beispiel für Antrag CSV-Datei . . . . . . . . . . . . . . . . . . . . . . 93
B. Impressum 94
Literaturverzeichnis 95
5

1. Einführung
OpenSlides ist ein freies, webbasiertes Präsentations- und Versammlungssystem zurDarstellung und Steuerung von Tagesordnung, Anträgen und Wahlen einer Veranstal-tung, insbesondere bei Einsatz eines oder mehrerer Projektoren.
OpenSlides wurde speziell für die Vorbereitung und Durchführung von Versamm-lungen, wie Mitgliederversammlungen, Delegiertenversammlungen, Hauptversamm-lungen und Parteitage, entwickelt. Mit OpenSlides können alle Inhalte der Veran-staltung angepasst und unmittelbar an die Leinwand projiziert werden. Dies betrifftvor allem die Tagesordnung und aktuelle Informationen für die Anwesenden. Zusätz-lich gibt es Funktionen zur Verwaltung von Teilnehmenden, Anträgen, Wahlen undDateien.
OpenSlides kann in drei Modi betrieben werden:
Präsentationsmodus Single: Nur der Versammlungsleiter (oder wahlweise ein Tech-niker) hat Zugriff auf OpenSlides. Er steuert den Projektor allein. Der Pro-jektor ist am gleichen Rechner angeschlossen, wo OpenSlides läuft. Die Teil-nehmenden können die Veranstaltung auf der Leinwand verfolgen, haben aberkein Zugriff auf OpenSlides.
Präsentationsmodus Multi: Neben dem Versammlungsleiter haben noch weitere aus-gewählte Mitarbeiter Zugriff auf OpenSlides. Sie bearbeiten und verwaltendie Inhalte gemeinsam und haben alle die Möglichkeit, den Projektor zu steu-ern. Der Projektor selbst ist an einem beliebiegen Rechner angeschlossen. JederRechner mit Zugriff auf OpenSlides muss sich im gleichen Netzwerk befindenund den OpenSlides-Server erreichen können (z.B. in einem WLAN im Ver-anstaltungssaal).
Teilnehmermodus: Im Teilnehmermodus können sich zusätzlich zur Versammlungs-leitung die anwesenden Teilnehmer mit dem eigenen Laptop oder Smartphoneüber das zur Verfügung gestellte Netzwerk (zum Beispiel WLAN) bei OpenS-
6

1. Einführung
lides anmelden und Inhalte einsehen bzw. bearbeiten (z. B. einen Antrag ein-reichen oder einen Kandidaten zur Wahl vorschlagen). Eine Rechte- und Be-nutzergruppenverwaltung garantiert die notwendige Zugriffsbeschränkung. DieVersammlungsleitung hat in der Regel weitgehende, die Versammlungsteilneh-mer (z. B. Delegierte und Gäste) nur eingeschränkte Zugriffsrechte.
Außer beim Präsentationsmodus Single benötigt man ein Computernetzwerk (LANoder WLAN), um den Zugriff von mehreren Nutzern auf OpenSlides zu ermögli-chen. Ein Rechner fungiert dabei als Server für OpenSlides. Alle anderen Rechnermüssen auf dessen IP-Adresse zugreifen können. Der Projektor kann an jedem belie-bigen Rechner im Netzwerk angeschlossen werden.
OpenSlides ist webbasiert, d. h. es wird bei den Nutzern ausschließlich über deneigene Browser bedient. Eine extra Software/App muss nicht installiert werden. Alleaktuellen Browser werden unterstützt. Lediglich die Veranstaltungsleitung muss aufeinem einzigen Rechner, dem Server, OpenSlides installieren und starten.
7

2. Setup
In diesem Kapitel werden die nötigen Schritte zur Installation und Konfiguration vonOpenSlides beschrieben.
2.1. Installation und Start
OpenSlides muss nur auf einem Rechner installiert werden, welcher im Netzwerkals Server fungiert. Im Präsentationsmodus Single gibt es kein Netzwerk, so dassOpenSlides auf dem einen verwendeten Rechner selbst installiert werden muss.
2.1.1. Windows
Laden Sie die aktuelle, portable OpenSlides-Version für Windows vonhttps://openslides.org herunter. Extrahieren Sie das Zip-Archiv (z. B.openslides-N.N-portable.zip) in einen beliebigen Ordner. OpenSlides muss nunnicht weiter installiert werden. Alle notwendigen Programmelemente sind in demOrdner enthalten. Führen Sie nun einfach die Datei openslides.exe aus.
Eine grafische Oberfläche wird gestartet, mit der Sie den OpenSlides-Server startenund jederzeit beenden können:
8

2. Setup
Zum Starten klicken Sie einfach auf den Knopf Start server . Ihr Webbrowser öffnetsich anschließend automatisch mit der passenden URL.
Unter Settings können Sie bei Bedarf einen anderen Host und Port einstellen (vorein-gestellt ist Host 0.0.0.0, d.h. OpenSlides hört auf allen Netzwerkinterfaces, und Port8000).
Falls Sie Ihren Administrator-Zugang vergessen haben, können Sie mit Klick aufReset admin einen neuen Administrator-Nutzer erstellen, dessen Name und Passwortadmin ist.
Mit Backup database lässt sich die SQLite-Datenbank in regelmäßigen Abständensichern (z.B. auf einem externen Laufwerk).
2.1.2. Linux / MacOS
Laden Sie die aktuelle -Version für Linux/MacOS vonhttps://openslides.org oder über den Python Package Index (PyPI) ($ pip installopenslides) herunter. Folgen Sie anschließend der Installationsanleitung der zuge-hörigen README.rst.
Starten Sie den Server, indem Sie in der Kommandozeile eingeben:
$ openslides
Damit wird der Server gestartet und ihr Browser mit der richtigen URL geöffnet.
9

2. Setup
Wenn Sie eine virtuelle Arbeitsumgebung (virtualenv) verwenden, müssen Sie diesezuvor aktivieren:
$ source .venv/bin/activate
OpenSlides kann jederzeit im Fenster der Kommandozeile mit der Tastenkombi-nation Strg+c beendet werden. Alle eingegebenen Daten bleiben in der Datenbankgespeichert.
Weitere Startoptionen können Sie mit folgender Eingabe sehen:
$ openslides –help
2.1.3. Öffnen des Browsers
Bei Start des Servers wird automatisch der Browser mit der richtigen URL geöffnet.
Falls dies wegen Ihrer Browsereinstellungen nicht gelingt, rufen Sie das OpenSlides-Webinterface auf, indem Sie in die Adresszeile die IP-Adresse und Port des Serverseintragen (z.B. http://192.168.178.30:8000). Am Rechner, auf dem OpenSlides ge-startet wurde, kann OpenSlides auch über http://localhost:8000 aufgerufenwerden.
2.1.4. Erster Login
Der erste Login als Administrator ist mit dem Benutzernamen admin und dem Pass-wort admin möglich. Sie sollten das Passwort nach dem ersten Start ändern (sieheKap. 4.1.2), um Unbefugten keinen Zugriff auf Ihre Daten zu gewähren.
Hinweis: OpenSlides benötigt Cookies, um die Identität des Nutzers festzustellen,solange er eingeloggt ist. Beim Ausloggen wird das Cookie wieder gelöscht.
2.2. Konfiguration
Nach der Installation ist OpenSlides bereits vorkonfiguriert. Die beim ersten Starterzeugte (leere) Datenbank enthält einige Voreinstellungen. Die Konfiguration kannim laufenden Programm unter dem Menüpunkt „Einstellungen“ vorgenommen wer-den. Weitere Einstellungsmöglichkeiten für erfahrene Benutzer sind in der Datei
10

2. Setup
settings.py möglich. Diese Datei liegt im OpenSlides-Benutzerverzeichnis, dasabhängig von Ihrem Betriebssystem ist:
Unter Windows (portable Version):
C:\<Benutzer>\AppData\Local\openslides\
Unter Linux und MacOS:
~/.config/openslides/
2.3. Erste Schritte mit OpenSlides
Nach dem ersten Einloggen sieht OpenSlides wie folgt aus:
In der Kopfzeile kann man durch Klicken auf das Logo jederzeit auf die Startseitezurückkehren. In der Zeile rechts können Sie mit anderen Nutzern chatten, Ihr Profilbearbeiten, Ihr Passwort ändern sowie die Menüsprache von OpenSlides ändern.
Über die Navigationsleiste erreichen Sie alle Module vonOpenSlides:
• Startseite: Hier können Sie die Teilnehmer willkommen heißen sowie allgemei-ne Informationen zur Veranstaltung oder OpenSlides-Nutzung hinterlassen.
• Tagesordnung: Legen Sie Tagesordnungspunkte an und verwalten Sie Rede-listen (siehe Kap. 4.4).
11

2. Setup
• Anträge: Verwalten Sie die gestellten Anträge und protokollieren Sie die da-zugehörigen Abstimmungsergebnisse (siehe Kap. 4.6).
• Wahlen: Verwalten Sie die anstehenden Wahlämter mit den vorgeschlagenenKandidaten und protokollieren Sie die Wahlergebnisse (siehe Kap. 4.7).
• Teilnehmende: Hier legen Sie alle Benutzer von OpenSlides an und ver-walten die Nutzergruppen und deren Berechtigungen. Die angelegten Teilneh-menden können Sie dann in den anderen Modulen verwenden (z.B. als Redner,Antragsteller oder Kandidat) (siehe Kap. 4.5).
• Dateien: Nutzen Sie die Dokumentenablage, um beliebige Dateien zum Dow-nload anzubieten. PDF-Dateien, Bilder und Videos können auch auf dem Pro-jektor angezeigt werden (siehe Kap. 4.8).
• Einstellungen: Passen Sie die einzelnen Module auf Ihre Veranstaltung an. Esgibt zahlreiche Konfigurationsoptionen (siehe Kap. 4.11).
Wenn Sie auf das Symbol am rechten Bildschirmrand klicken, wird die Pro-jektorseitenleiste ausgeklappt. Dort wird der aktuell projizierte Inhalt in einer Live-Vorschau angezeigt.
12

2. Setup
Damit haben Sie immer im Blick was die Teilnehmenden gerade an der Leinwandsehen. Das Projektorbild in voller Größe erhalten Sie (in einem neuen Browsertab),indem Sie auf die Live-Vorschau klicken. Sie ist auch unter der URL /projector/1zu finden. Loggen Sie sich an dem Rechner in OpenSlides ein, an dem Ihr Pro-jektor angeschlossen ist, und rufen Sie den Link oder die URL auf. Legen Sie dieProjektoranzeige in ein eigenes Browserfenster und wechseln Sie Ihren Browser inVollbildmodus (in der Regel mit der Taste F11). Im Präsentationsmodus Single müs-sen Sie Ihren Projektor als zweiten Monitor einrichten (erweiterter Desktop) und dasBrowserfenster mit dem Projektorbild auf Ihren angeschlossenen Projektor schieben.
Das Projektorbild aktualisiert sich vollkommen automatisch. Sollte die Aktualisie-rung auf Grund eines Fehlers (z. B. einer Unterbrechung der Verbindung zum Server)aussetzen, laden Sie das Projektorbild an dem Computer, an dem der Projektor an-geschlossen ist, mit der Taste F5 neu.
Unterhalb der Live-Vorschau gibt es die Möglichkeit einen Countdown, eine Mittei-lung oder die aktuelle Redeliste zu projizieren.
13

3. Tutorium – Administration einerVersammlung
In diesem Tutorium sehen Sie am Beispiel der Mitgliederversammlung eines Klein-gartenvereins, wie Sie OpenSlides im Präsentationsmodus bedienen.
Zunächst lernen Sie, OpenSlides allgemein einzurichten und Folien auf dem Pro-jektor zu zeigen. Anschließend können Sie die einzelnen Tutorien für Tagesordnung,Teilnehmerverwaltung, Anträge und Wahlen durcharbeiten.
Alle Tutorien gehen von folgenden Rahmenbedingungen aus:
Der Verein „Schreberverein Nord e.V.“ hält am 2. März 2018 seine jährliche Mitglie-derversammlung ab. Auf der Versammlung werden verschiedene Berichte gehaltenund über eine Satzungsänderung abgestimmt. Außerdem finden Wahlen zum Vor-stand und zum Beirat statt.
3.1. Einrichtung von OpenSlides
Zunächst müssen Sie OpenSlides auf dem Server installieren, den Server startenund einige Einstellungen für Ihre Veranstaltung vornehmen. Danach können Sie Ihreersten Folien einrichten und auf dem Projektor zeigen.
3.1.1. Installation und Start des Servers
Installieren Sie OpenSlides und starten Sie anschließend den Server wie in Kap. 2.1beschrieben. Sie sehen jetzt die Login-Seite von OpenSlides in Ihrem Browser. Log-gen Sie sich als Administrator ein, indem Sie als Benutzernamen admin und alsPasswort admin eingeben und auf Anmelden klicken.
14

3. Tutorium – Administration einer Versammlung
Anschließend sollten Sie sofort das Administrator-Passwort ändern. Klicken Sie dazuoben rechts in der Kopfzeile auf Administrator :
Anschließend auf . Geben Sie in die entsprechenden Felder Ihr altesPasswort admin und anschließend Ihr neues Passwort ein. Wiederholen Sie das neuePasswort im dritten Formularfeld. Bestätigen Sie die Eingabe mit Speichern. WeitereInformationen zur Benutzerverwaltung finden Sie in Kap. 4.1.
3.1.2. Konfiguration des Systems
Geben Sie die Rahmendaten Ihrer Veranstaltung ins System ein. Wechseln Sie dazuzum Menüpunkt Einstellungen .Allgemein und geben Sie die Veranstaltungsdaten wiefolgt ein:
15

3. Tutorium – Administration einer Versammlung
Das Impressum verweist voreingestellt auf OpenSlides. Es erscheint als Fußzeile inder Startseite. Der Text im Feld Diesen Text auf der Login-Seite anzeigen erscheint aufdem Login-Fenster, wenn sich die Teilnehmer einloggen:
Alle Änderungen in den Einstellungen werden sofort gespeichert. Alle Einstellungensind im Detail in Kap. 4.11 beschrieben.
3.1.3. Technische Einrichtung im Veranstaltungsraum
Im Präsentationsmodus Single schließen Sie den Projektor an Ihren Computer anund schieben ein zweites Browserfenster mit der Projektoransicht auf den Projek-tor. In den anderen Modi richten Sie ein Netzwerk ein, schließen Sie einen beliebigenComputer an den Projektor an und öffnen im Vollbildmodus die Seite mit der Projek-toransicht. Die Projektoransicht bekommen Sie in einem neuen Browsertab zu sehen,indem Sie auf die Live-Vorschau klicken. Diese ist auch unter der URL /projector/1/zu finden.
Für detaillierte Informationen zur Projektorsteuerung, siehe Kap. 4.2.
16

3. Tutorium – Administration einer Versammlung
3.2. Tagesordnung verwalten
In diesem Teil lernen Sie, wie Sie Einträge in der Tagesordnung erstellen und verwal-ten.
3.2.1. Eingabe der Tagesordnung
Die Tagesordnung enthält nach einer Neuinstallation noch keine Einträge. Legen Siezunächst einige Einträge an. Klicken Sie dazu im Menüpunkt Tagesordnung obenrechts auf und geben Sie ein neues Thema wie folgt ein:
Wie sie sehen, können Sie den Text frei formatieren und dort auch Bilder einfügen. ImFeld Anhang können Sie aus allen in OpenSlides verfügbaren Dateien einen Anhang
17

3. Tutorium – Administration einer Versammlung
wählen. Mehr zu Dateien ist in Kap. 4.8 beschrieben.Klicken Sie abschließend auf .
Erweitern Sie nun die Tagesordnung um Einträge mit folgenden Titeln:
• Bericht des Vorstands
• Gartenfest
• Anträge
• Sonstiges
• Wahlen
Klicken Sie abschließend auf den Knopf und die Tagesordnung wirdnummeriert. Die Übersicht über die Einträge sieht nun so aus:
Sie können nun nachträglich die Reihenfolge der Einträge verändern und auch Tages-ordnungspunkte zu Unterpunkten verschieben. Klicken Sie dazu oben auf den Knopf
und ziehen Sie dann mit gedrückter linker Maustaste den Punkt Sonsti-ges an die letzte Stelle. Den Punkt Gartenfest ziehen Sie unter Bericht des Vorstandsund schieben ihn etwas nach rechts, bis er dort einrastet. Gehen sie durch Drückendes Knopfes zurück zu Übersicht und drücken Sieum die Nummerierung zu aktualisieren. Die Übersicht sieht nun so aus:
18

3. Tutorium – Administration einer Versammlung
3.2.2. Interne Einträge
Interne Einträge werden verwendet, um organisatorische Dinge in den Ablaufplan derTagesordnung einzufügen. Solche Einträge gehören aber formal nicht zur offiziellenTagesordnung und werden entsprechend als interne Einträge markiert. Technisch sindsie jedoch dasselbe wie ein Tagesordnungspunkt.
Um z.B. den Teilnehmern mitzuteilen, dass es eine Kaffeepause gibt, erstellen Sie einneues Thema:
19

3. Tutorium – Administration einer Versammlung
Dabei ist es wichtig, dass die Option Als Tagesordnungspunkt anzeigen nicht ausge-wählt ist.
Interne Einträge erscheinen in der Tagesordnungsübersicht mit einem kleinen Ver-botszeichen vor dem Titel.
3.2.3. Projektion der Tagesordnung
Eine Hauptfunktion von OpenSlides ist, dass man jede Änderung sofort Live pro-jizieren kann. Man kann steuern was für alle Teilnehmer einer Veranstaltung geradesichtbar projiziert wird. Ändert man eine gerade projizierte Folie, wird die Änderungsofort angezeigt.
Um in unseren Fall nun die Tagesordnung zu projizieren, klicken Sie auf den Knopf
20

3. Tutorium – Administration einer Versammlung
. Dieser verfärbt sich daraufhin blau: Ein blau unterlegtesProjektorsymbol bedeutet, dass dieser Teil gerade live projiziert wird.
Durch Drücken von neben dem Knopf, können Sie wählen, ob alle Tagesordnungs-punkte oder nur die Hauptpunkte angezeigt werden, also in unserem Fall ohne denPunkt Gartenfest. Eigene Themen werden in der Tagesordnung nicht projiziert.
Um nur den Tagesordnungspunkt Anträge zu projizieren, drücken Sie auf den Knopfvor diesem Punkt. Er verfärbt sich nun blau:
Mittels können Sie auch die internen Einträge projizieren.
3.2.4. Ändern von Tagesordnungspunkten
Der Inhalt von Tagesordnungspunkten kann jederzeit geändert werden, auch wenndiese gerade projiziert werden. Dazu zeigen Sie mit der Maus auf einen Tagesord-nungspunkt und es erscheint ein Kontextmenü:
Einige Änderungen können direkt in dieser Übersicht vorgenommen werden.
Ändern Sie zum Beispiel die Dauer des Tagesordnungspunktes Bericht des Vorstandesauf 00:20. Titel und Text können Sie nach Klick auf Bearbeiten ändern.
3.2.5. Redelisten
OpenSlides bietet für jeden Tagesordnungspunkt eine eigene Redeliste. Um eineRedeliste zu öffnen, klicken Sie im Kontextmenü des Tagesordnungspunkts Berichtdes Vorstandes auf Redeliste. Alternativ klicken Sie auf den Tagesordnungspunkt unddann auf .
Setzen Sie sich selbst auf die Redeliste, indem sie auf klicken. WennSie später Teilnehmer angelegt haben, wie es in Kap. 3.3.1 beschrieben wird, könnenSie jeden Teilnehmer auf die Redeliste setzen.
Die Reihenfolge der Redeliste kann jederzeit geändert werden. Dazu klicken Sie aufdas Symbol vor dem Rednernamen, halten die Maustaste gedrückt und verschie-ben den Redner an die gewünschte Stelle.
21

3. Tutorium – Administration einer Versammlung
Projizieren Sie die Redeliste nun durch Klicken auf . Starten Sie nun ihreRede durch Drücken von . Ihr Name wird nun im Projektor angezeigt. Um dieRede zu beenden, klicken Sie auf .
Durch Klicken auf können Sie sich die letzten Redner als Liste anzei-gen lassen. Ein Teil dieser Liste wird auch projiziert, je nach den Einstellungen. FürDetails dazu siehe Kap. 4.4.9.
Jede Redeliste ist grundsätzlich erst einmal offen. Das heißt, dass sich jeder angemel-dete Teilnehmer auf die Redeliste setzen kann. Wenn Sie die Redeliste schließen, istdies nicht mehr möglich. Klicken Sie dazu auf . Der Knopf ändert sich nunzu und der neue Zustand wird im Projektor rot angezeigt:
Unterhalb der Live-Vorschau gibt es die Rubrik Redeliste in der die aktuelle Listeprojiziert und verwaltet werden kann.
Wie man die Redeliste modifiziert und einen Countdown mit einer Rede verknüpftist in Kap. 4.4.7 erklärt. Weitere Details zur Tagesordnung finden Sie in Kap. 4.4.
22

3. Tutorium – Administration einer Versammlung
3.3. Teilnehmer verwalten
In diesem Teil lernen Sie, wie Sie die Teilnehmer Ihrer Veranstaltungen im System er-fassen. Im Präsentationsmodus brauchen Sie grundsätzlich nur diejenigen Teilnehmererfassen, die das System verwalten, Anträge stellen oder unterstützen, auf Redelistenstehen oder bei Wahlen kandidieren.
3.3.1. Anlegen eines Teilnehmers
Sie können die Teilnehmer einzeln eintragen oder, wie in Kap. 4.5 beschrieben, im-portieren. Eingetragene Personen, die das System verwalten sollen, müssen die ent-sprechenden Berechtigungen zugewiesen werden.
Zum Anlegen eines neuen Teilnehmers wechseln Sie zum Menü Teilnehmende undklicken Sie oben rechts auf . Geben Sie als Beispiel diesen neuen Teilnehmerein:
Wiederholen Sie diese Schritte und geben Sie folgende weitere Teilnehmer/innen ein:Peter MüllerProf. Dr. Franziska Meyer
23

3. Tutorium – Administration einer Versammlung
Luise SchmidtDr. Hans Schulze
Die Angabe des Titels und der Gliederungsebene ist optional. Über die Gruppe wirdfestgelegt, welche Berechtigungen der Teilnehmer hat, also ob er z. B. wählen undAnträge stellen darf. Mehr zu Gruppen ist in Kap. 4.5.5 beschrieben. Die Angabe derE-Mail ist wichtig, wenn die Teilnehmer ihre Zugangsdaten per E-Mail bekommensollen. Mehr zu E-Mails siehe Kap. 4.5.6.
3.3.2. Bearbeiten eines Teilnehmers
Im Menü Teilnehmende ist nun eine Liste mit allen angelegten Personen zu sehen:
Klicken Sie zum Bearbeiten eines Teilnehmers entweder auf dessen Namen und dannauf oder fahren Sie mit der Maus über den Namen und wählen dann das Kon-textmenü Bearbeiten. Einige Einstellungen können direkt in der Teilnehmerübersichtgeändert werden. Klicken Sie als Beispiel beim Teilnehmer „Dr. Max Mustermann“
24

3. Tutorium – Administration einer Versammlung
hinter den Namen auf und weisen ihm zusätzlich die Gruppe Mitarbeitende zu. Inder Teilnehmerliste kann jederzeit eingestellt werden, ob ein Teilnehmer anwesendist. Dies ist u. a. für die Feststellung der Beschlussfähigkeit und die Dokumentationder Veranstaltung wichtig.
3.3.3. Passwort eines Teilnehmers
Beim Anlegen eines Teilnehmers wird automatisch ein zufälliges initiales Passwortgesetzt, falls man nicht selbst ein Passwort angibt. Sie können das initiale Passwortfür jeden Teilnehmer aus einer PDF-Datei entnehmen. Diese wird erzeugt, wennSie in der Teilnehmerliste oben rechts das Symbol und dann auf
klicken. Dieses PDF ist so ausgelegt, dass man jedem Teilneh-mer seine ausgedruckten Zugangsdaten beim Empfang auf der Versammlung aushän-digen kann. Bitten Sie jeden Teilnehmenden, das initiale Passwort nach dem erstenLogin zu ändern.
Um als Administrator das Passwort von z. B. Luise Schmidt neu zu setzen, klickenSie in der Teilnehmerliste unterhalb des Namens auf Passwort ändern und tragen Sieein neues Passwort ein oder generieren eines.
Detaillierte, weitere Informationen zur Teilnehmerverwaltung finden Sie in Kap. 4.5.
25

3. Tutorium – Administration einer Versammlung
3.4. Countdowns und Mitteilungen
Unterhalb der Live-Vorschau gibt es die Rubriken Countdown und Mitteilungen.
Mitteilungen eignen sich für kurze (organisatorische) Hinweise auf dem Projektor.Z. B. ummitzuteilen, wo es das Mittagessen gibt. Klicken Sie aufund rechts oben in der Mitteilung auf . Geben Sie nun den Text „Das Mittagessengibt es in 5 Minuten im Foyer, 1. Stock, Aufgang B“ ein und speichern Sie anschlie-ßend die Mitteilung. Klicken Sie nun zum Projizieren auf . Die Mitteilung wirdauf dem Projektor so angezeigt:
Um nun die 5min als Countdown laufen zu lassen, klicken Sie aufund dann auf . Geben Sie als Beschreibung „Mittagessen
startet in“ und als Startzeit „5:00“ ein und klicken auf um zu speichern. Kli-cken Sie nun auf um den Countdown zu projizieren. Mit starten Sie denCountdown.
26

3. Tutorium – Administration einer Versammlung
Besonders sinnvoll sind Countdowns für Redezeitbegrenzungen. Informationen wieman für jede Rede einen Countdown mitlaufen lassen kann und weitere Details zuMitteilungen finden Sie in Kap. 4.3.
27

3. Tutorium – Administration einer Versammlung
3.5. Anträge verwalten und behandeln
In diesem Teil lernen Sie, Anträge in das System einzugeben und zu verwalten sowie,wie Sie während der Veranstaltung einen Antrag behandeln und eine Abstimmungdurchführen.
3.5.1. Eingabe eines bereits vorliegenden Antrags
Vor Beginn der Veranstaltung liegen bereits Anträge an die Versammlung vor, welcheins System gebracht werden sollen. Wechseln Sie zum Menü Anträge und klicken auf
.
Geben Sie als Beispiel einen Antrag, mit dem die Vereinssatzung geändert werdensoll, wie folgt ein:
28

3. Tutorium – Administration einer Versammlung
Eine typische Antragseinleitung wie „Die Versammlung möge beschließen,“ kann manauch automatisch einfügen lassen, siehe dazu Kap. 4.6.13. Dass Sie den Antrag alsTagesordnungspunkt anzeigen, ist optional.
Erstellen Sie auf gleiche Weise einen weiteren Antrag mit dem Titel „Änderung derGeschäftsordnung“ und einem beliebigen Text.
Die Antragsseite sieht nun wie folgt aus:
Anträge können auch während der Veranstaltung angelegt werden.
3.5.2. Behandlung eines Antrags
Angenommen die Versammlungsleitung ruft den Antrag zur Satzungsänderung auf.Klicken Sie zunächst in der Antragsübersicht auf vor dem Antrag. Dieser wirdnun projiziert:
29

3. Tutorium – Administration einer Versammlung
Öffnen Sie nun den Antrag durch Klicken auf den Antragstitel.
Nach Abschluss der Diskussion ruft der Versammlungsleiter zur Abstimmung auf.Zur Protokollierung des Abstimmungsergebnisses klicken Sie aufund anschließend auf . Tragen Sie nun das ausgezählte Ergebnis in das Formularein und speichern Sie anschließend.
Das Ergebnis wird sofort projiziert:
30

3. Tutorium – Administration einer Versammlung
Der Vorsitzende stellt fest, dass der Antrag angenommen ist. Klicken Sie deshalb aufund dann auf Annehmen.
OpenSlides bietet viele weitere Möglichkeiten Anträge zu behandeln, in Ausschüssezu verweisen, Änderungsanträge einzureichen, Antragstexte live zu ändern und vielesmehr. Details dazu siehe Kap. 4.6.
31

3. Tutorium – Administration einer Versammlung
3.6. Wahlen durchführen
In diesem Teil lernen Sie, wie Sie Wahlen auf Ihrer Versammlung mit OpenSlidesbegleiten.
3.6.1. Anlegen von Wahlen
Vor Veranstaltungsbeginn sind die anstehenden Wahlen vorzubereiten. Gehen Siedazu ins Menü Wahlen. Legen Sie nun eine neue Wahl an indem sie oben aufklicken. Geben Sie nun eine Wahl wie folgt ein:
Geben Sie auf die gleiche Weise eine weitere Wahl ein:
Titel: Beirat
Beschreibung: Der Beirat unterstützt den Vorstand.
Anzahl der zu wählenden Posten: 5
32

3. Tutorium – Administration einer Versammlung
Die Wahlübersicht sieht nun so aus:
3.6.2. Durchführung einer Wahl
Klicken Sie in der Wahlübersicht auf vor Vorstand und die Wahl wird projiziert.Klicken Sie nun auf den Namen der Wahl Vorstand .
Setzen Sie sich selbst mit auf die Kandidatenliste. Es können alle beiOpenSlides angelegten Teilnehmer hinzugefügt werden. Wählen Sie aus der Listevier weitere Kandidaten aus.
Wenn Sie die die Reihenfolge der Kandidaten in der Liste und auf dem Stimmzet-teln verändern wollen, klicken Sie auf das Symbol vor dem Namen, halten dieMaustaste gedrückt und verschieben den Kandidaten an die gewünschte Stelle.
Wir gehen nun davon aus, dass die Kandidatenliste feststeht. Um die Wahl zu be-ginnen, klicken Sie unten auf . Dadurch hat sich die Phase der Wahlautomatisch auf Im Wahlvorgang geändert.
Das Projektorbild sieht nun so aus:
33

3. Tutorium – Administration einer Versammlung
Damit sich die Kandidaten vorstellen können, klicken Sie oben auf . DieRedeliste ist technisch identisch zu der Redeliste eines Tagesordnungspunkts, die inKap. 3.2.5 behandelt wurde. Wie Sie sehen, sind bereits alle Kandidaten auf derRedeliste.
Da die Wahl von Personen eine geheime Wahl ist, müssen Stimmzettel erstellt werden.Gehen Sie dazu mit zurück zur Wahlansicht und klicken dort unten auf
. Der Stimmzettel kann nun ausgedruckt und verteilt werden:
Wir nehmen an, dass die Wahl ausgezählt wurde und die Ergebnisse vorliegen. TragenSie daher nun die Ergebnisse dieses 1. Wahlgangs ein, indem Sie aufklicken. Nutzen Sie als Beispiel folgende Stimmverteilung: Administrator 23, FrauMeyer 38, Herr Mustermann 17, Herr Müller 20, Frau Schmidt 22, gültige Stim-men 109, ungültige Stimmen 1 und abgegebene Stimmen 110.
Wir nehmen an, dass 50 Personen an der Wahl teilgenommen haben und dass dieSatzung vorsieht, dass die Personen gewählt sind, die mindestens die Hälfte der Stim-men bekommen hat, wie Personen an der Wahl teilgenommen haben. Es wurde also
34

3. Tutorium – Administration einer Versammlung
im 1. Wahlgang nur Frau Meyer gewählt. Klicken Sie daher nur bei ihr in die Boxvor dem Namen, um sie als gewählt zu markieren. Um die Wahl zu veröffentlichen,klicken Sie auf . Im Projektor wird erst einmal nur die Kandidatenlisteangezeigt, in der Frau Meyer als Gewählte mit einem Stern markiert ist.
Sie können nun entscheiden, ob auch die Stimmenanzahlen projiziert werden sollen.Da das gewünscht wird, klicken Sie auf . Am Projektor erscheint folgendesBild:
Da der Vorstand aus drei Personen bestehen muss, ist ein zweiter Wahlgang notwen-dig. Klicken Sie daher auf und . Geben Sie fiktiveErgebnisse ein und markieren Herrn Mustermann und Administrator als gewählt.Zuletzt klicken Sie auf und und ändern oben die Phaseder Wahl auf Abgeschlossen. Wenn Sie in der Wahl oben auf klicken, erhaltenSie ein PDF mit dem vollständigen Wahlergebnis beider Wahlgänge, das Sie für dieNachbereitung der Veranstaltung verwenden können.
Auf die gleiche Weise können Sie nun auch die die Wahl des Beirats durchführen.Sie werden feststellen, dass als Wahlmethode automatisch eine Ja-Nein-Enthaltungs-Wahl (bezüglich eines jeden Kandidaten) ausgewählt wird, wenn es weniger odergleich viele Kandidaten wie Plätze gibt:
35

3. Tutorium – Administration einer Versammlung
Mehr zu Wahlen und deren Einstellungen erfahren Sie im Detail in Kap. 4.7.3.
36

3. Tutorium – Administration einer Versammlung
3.7. Dateien hochladen und verwalten
Wie man Dateien, zum Beispiel Bilder, bei OpenSlides hochlädt und projiziert, istin Kap. 4.8 erklärt.
3.8. Nach einer Veranstaltung
Am Ende der Versammlung können Sie sich für das Beschlussprotokoll einige Doku-mente direkt aus OpenSlides exportieren. Mehr dazu ist in Kap. 4.9 beschrieben.
Alle weiteren Funktionen von OpenSlides und Details zu den im Tutorium behan-delten Funktionen, finden Sie in Kapitel 4. Wie Sie Anpassungen an OpenSlidesvornehmen, erfahren Sie in Kapitel 5.
Viel Spaß weiterhin mit OpenSlides!
37

4. Einzelne Funktionen
Im Folgenden werden die einzelnen Funktionen von OpenSlides erläutert, die überdie Menüpunkte des Webinterfaces zu erreichen sind. Die meisten der hier beschriebe-nen Funktionen sind nur für Administratoren und Mitglieder der TeilnehmergruppeMitarbeitende verfügbar.
4.1. Login und Zugangsdaten
4.1.1. An- und Abmelden
Beim ersten Aufruf von OpenSlides erscheint die Login-Seite:
Der Benutzername und das initiale Passwort des Administrators ist jeweils admin.
Neu angelegte Teilnehmer haben einen aus dem Vor- und Nachnamen zusammen-gesetzten Benutzernamen, wobei Groß- und Kleinschreibung zu beachten ist und
38

4. Einzelne Funktionen
zwischen den Namen ein Leerzeichen liegt. Beispiel: Ein mit dem Vornamen Maxund dem Nachnamen Mustermann angelegter Teilnehmer hat den BenutzernamenMax Mustermann. Das voreingestellte Passwort kann über die Teilnehmerverwaltungeingesehen werden.1
Zum Einloggen geben Sie Benutzernamen und Passwort ein und klicken auf Anmelden.
Um Nutzer zu informieren, wie man sich einloggt, kann man einen Text angebenim Menü Einstellungen .Allgemein .System im Feld Diesen Text auf der Login-Seiteanzeigen. Dieser Text erscheint auf dem Login-Fenster, wenn sich die Teilnehmereinloggen:
Hinweis: OpenSlides benötigt Cookies um die Identität des Nutzers festzustellen,solange er eingeloggt ist. Beim Ausloggen werden die Cookies wieder gelöscht.
4.1.2. Benutzername und Passwort ändern
Nach dem Login kann man in der OpenSlides-Kopfzeile rechts auf seinen Benut-zernamen klicken, um sein Profil zu bearbeiten oder sein Passwort zu ändern.
Beim Anlegen eines Teilnehmers2 wird automatisch ein zufälliges initiales Passwortgesetzt. Es ist solange aktiv, bis der Teilnehmer es ändert.
1Mehr zur Teilnehmerverwaltung siehe Kap. 4.5.2Siehe Kap. 4.5 für die Beschreibung wie Benutzer angelegt werden.
39

4. Einzelne Funktionen
Benutzer mit den entsprechenden Rechten können alle Teilnehmer über das MenüTeilnehmende verwalten und dort auch den Benutzernamen und das Passwort ändern.Um das Passwort zu ändern, klickt man in der Teilnehmerliste unter den Namen desTeilnehmers auf Passwort ändern. Es erscheint nun ein Eingabefeld für das neue Pass-wort. Darunter wird das initiale Passwort angezeigt. Klickt man auf ,wird ein neues, zufälliges Passwort erstellt. Alternativ kann man selbst ein Pass-wort wählen. Die Änderung des Passworts überschreibt das vom Nutzer festgelegtePasswort und deaktiviert das initiale Passwort.
Die initialen Passwörter (nicht die vom Teilnehmer festgelegten) können Adminis-tratoren aus der Zugangsdaten-PDF-Datei ablesen. Diese Datei wird generiert, wennman im Menü Teilnehmende auf klickt und dann auf
.
Die Zugangsdatenliste besteht aus einer Seite für jeden Teilnehmer. Sie ist dazu da,um jedem Teilnehmer seine Seite vor Beginn der Veranstaltung auszuhändigen. DenBegrüßuns- und Erläuterungstext auf der Teilnehmerseite kann in den Teilnehmer-Einstellungen festgelegt werden, siehe Kap. 4.5.6.
40

4. Einzelne Funktionen
4.2. Projektorsteuerung
4.2.1. Allgemeines
Die grundlegende Eigenschaft von OpenSlides ist Inhalte zu projizieren. Bei Ver-sammlungen ist es essentiell, die Teilnehmer über den Ablauf und den aktuellen Pro-grammpunkt zu informieren. Je nach den technischen Möglichkeiten im Versamm-lungsraum stehen dafür ein oder mehrere Projektoren zur Verfügung.
Per Voreinstellung bietet OpenSlides einen Projektor an. Dieser wird aufgerufen,indem man zunächst die Projektorseitenleiste durch Klicken auf den Projektorknopfam rechten Rand aufklappt und anschließend auf die Projektor-Live-Vorschauklickt.
Alternativ kann man im Browser direkt die URL http://localhost:8000/projector/1/eingeben. Wird OpenSlides auf einem entfernten Rechner betrieben, wird anstattlocalhost die genaue IP-Adresse oder Domain verwendet.
Die Projektorvorschau sieht so aus:
Klickt man auf , wird nur noch eine einfarbige Fläche projiziert.Deren Farbe kann eingestellt werden, siehe Kap. 4.2.3. Klickt man erneut auf
, wird der Projektor wieder aktiv.
Einige zu projizierende Informationen benötigen mehr Platz als auf dem Projektorvorhanden. Mit den Zoom-/Scroll-Knöpfen lässt sich die Projektion leicht anpassen:
41

4. Einzelne Funktionen
Für eine lange Tagesordnung kann man die Pfeiltasten nutzen, um zu den aktuellenPunkten zu scrollen. Mit den Vergrößerungsknöpfen kann heran- oder herausgezoomtwerden. Jeder Veränderungsschritt wird als rote Zahl angezeigt. Wurde z. B. dreimalnach unten gescrollt und einmal vergrößert, sieht man .
Mit den Knöpfen kann man wieder zur voreingestellten Ansicht zurückkehren.Mit kann die aktuell projizierte Folie bearbeitet werden. Wird z. B. ein Tagesord-nungspunkt projiziert, wird dieser zur Bearbeitung geöffnet.
Klickt man in der Projektorvorschau auf , gelangt man in das Menü derProjektorverwaltung. Klickt man dort beim Standardprojektor auf , kann man denProjektornamen, das Seitenverhältnis und die Skalierung ändern. Außerdem kannman im Feld Projektionsvorgaben festlegen, welche Bereiche (Themen, Wahlen usw.)dieser Projektor standardmäßig anzeigen soll.
4.2.2. Mehrere Projektoren
In der Projektorverwaltung können mit weitere Projektoren erstellt werden.Auf diese Weise ist es beispielsweise möglich, die Tagesordnung auf einem Projektoranzuzeigen und den aktuellen Antrag oder die Redeliste auf einem zweiten.
Sobald mehr als ein Projektor vorhanden ist, erscheint neben jedem Projektionsknopfein ausklappbares Menü , mit dem der Projektor ausgewählt werden kann. Inder Projektorvorschau kann ebenfalls der Projektor gewechselt werden:
Der zweite angelegte Projektor hat unabhängig von seinem Namen die Adressehttp://localhost:8000/projector/2/. Der dritte Projektor bekommt die 3, usw. Derentsprechende Projektor wird in einem neuen Browsertab geöffnet, indem man inder Projektorverwaltung auf die Vorschau klickt. Wird ein Projektor wieder gelöscht,wird seine Nummer nicht neu vergeben. Jeder Projektor hat also eine einzigartigeNummer.
42

4. Einzelne Funktionen
Mit dem Kopf wird auf jedem Projektor für ein paar Sekunden seineNummer und sein Name angezeigt. Mit kann der Inhalt des Projektorsauf allen anderen Projektoren angezeigt und verbreitet werden.
Klickt man in der Projektorverwaltung auf , lässt sichder Projektor festlegen, auf welchen sich die aktuelle Redeliste bezieht. Ein Beispiel:Projektor 1 ist als Referenz für die aktuelle Redeliste eingestellt. Ein Antrag wirdnun auf Projektor 1 angezeigt. Projektor 2 projiziert stets die aktuelle Redeliste.Damit wird auf Projektor 2 die Redeliste des Antrags von Projektor 1 dargestellt.Präsentiert man nun einen Tagesordnungspunkt auf Projektor 1, aktualisiert sichProjektor 1 automatisch und zeigt die Redeliste des Tagesordnungspunkts an.
Die aktuelle Redeliste kann sich immer nur auf einen definierten Projektor beziehen.Ist zu der projizierten Folie keine Redeliste vorhanden, bleibt die aktuelle Redelisteleer.
4.2.3. Einstellungen
Im Menü Einstellungen .Projektor können Einstellungen für die Projektoransicht vor-genommen werden.
Im Feld Projektorsprache kann die Sprache eingestellt werden, die für den Projektorverwendet wird. Diese ist unabhängig von der Spracheinstellung von OpenSlides.Auf diese Weise kann man OpenSlides administrieren, auch wenn man nicht 100%igin der Sprache firm ist, in der die Veranstaltung projiziert wird.
Mit der Option Logo auf dem Projektor anzeigen kann ein Logo oben links dargestelltwerden. Um das Logo festzulegen, muss eine Datei mit dem Logo zu OpenSlideshochgeladen werden, siehe Kap. 4.8.3.
Mit der Option Uhr auf dem Projektor anzeigen kann die aktuelle Uhrzeit oben rechtsangezeigt werden.
Mit der Option Titel und Kurzbeschreibung der Veranstaltung auf dem Projektor anzei-gen lässt sich Titel und Kurzbeschreibung auf dem Projektor ein- und ausblenden.
Mit den drei Farbeinstellungen lässt sich die Farbgebung auf dem Projektor indivi-dualisieren:
• Hintergrundfarbe des Projektor-Kopf- und Fußbereichs
• Schriftfarbe des Projektor-Kopf- und Fußbereichs
43

4. Einzelne Funktionen
• Schriftfarbe der Projektor-Überschrift
Im Feld Vorgegebene Sekunden für neue Countdowns lässt sich die Voreinstellung fürCountdowns anpassen. Mehr zu Countdowns siehe Kap. 4.3.1.
Die voreingestellte (weiße) Füllfarbe für einen leeren Projektor lässt sich im Feld Farbefür ausgeblendeten Projektor kann die Füllfarbe ändern. Diese Farbe wird angezeigt,wenn in der Projektorvorschau gedrückt wird.
44

4. Einzelne Funktionen
4.3. Countdown, Mitteilungen und Redeliste
Unterhalb der Live-Vorschau des Projektors gibt es die Rubriken Countdown, Mittei-lungen und Redeliste.
4.3.1. Countdowns
Um einen Countdown laufen zu lassen, klickt man auf unddann auf . Als Beschreibung gibt man einen kurzen Text ein, der später unter derZeit erscheint. Als Startzeit wird die Zeit im Format mm:ss (Minuten:Sekunden, z. B:„05:00“) angegeben. . Nach dem Speichern kann mit Klick auf der Countdownangezeigt werden:
Es ist möglich mehrere Countdowns gleichzeitig zu projizieren. Die Voreinstellung von60 s für die Länge neuer Countdowns kann im Menü Einstellungen .Projektor geändertwerden, siehe Kap. 4.2.3. Die letzten Sekunden des Countdowns können orange ein-gefärbt werden. Dies kann im Menü Einstellungen .Tagesordnung eingestellt werden,siehe Kap. 4.4.9. Nach dem Ablauf des Countdowns wird die Zeit rot eingefärbt undläuft negativ.
Um für jede Rede einen Countdown mitlaufen zu lassen, muss imMenü Einstellungen .
Tagesordnung die Option Countdown mit der Redeliste verkoppeln ausgewählt sein.Dadurch werden alle existierenden Countdowns automatisch gestartet, wenn eineRede begonnen wird. Ob, welcher und wie viele Countdowns projiziert werden, kanndurch das Klicken auf festgelegt werden.
45

4. Einzelne Funktionen
4.3.2. Mitteilungen
Um etwas mitzuteilen, klicken Sie auf und rechts oben in derMitteilung auf . Geben Sie nun einen Text ein und speichern Sie anschließenddie Mitteilung. Klicken Sie nun zum Projizieren auf . Es kann immer nur eineMitteilung pro Projektor projiziert werden.
4.3.3. Redeliste
Durch Klicken auf wird die Redeliste der aktuell projizierten Sache als Box amrechten unteren Rand des Projektors angezeigt. Durch Klicken auf wird die ak-tuelle Redeliste zur Bearbeitung geöffnet. Gibt es keine Redeliste, sind beide Knöpfenicht aktiv.
46

4. Einzelne Funktionen
4.4. Tagesordnung
Die Verwaltung der Tagesordnung geschieht im Menü Tagesordnung . Dort wird dieTagesordnung in einer editierbaren Liste angezeigt.
4.4.1. Tagesordnungspunkte erstellen
Um einen neuen Tagesordnungspunkt zu erstellen, klickt man oben rechts auf .
Der Titel eines Themas (nicht jedes Thema ist auch ein offizieller Tagesordnungs-punkt) ist ein Pflichtfeld. Die Angabe des Textes ist optional und kann frei formatiertwerden. Auch eine Einbettung von Bildern und Weblinks ist möglich. Im Feld An-hang können Sie auf eine beliebige Datei referenzieren, die Sie vorher in OpenSlideshochgeladen haben. Mehr zu Dateien siehe Kap. 4.8. Die Anhänge werden nicht mitprojiziert, sie dienen nur als zusätzliche Information.
4.4.2. Tagesordnungspunkte importieren
Für Veranstaltungen mit vielen Tagesordnungspunkten kann es es sinnvoll sein, dieseEinträge zu importieren. Klickt man auf gibt es zwei Möglichkeiten:
1. Importieren durch Kopieren/Einfügen in ein Textfeld.
2. Importieren aus einer CSV-Datei.
Möglichkeit 1 eignet sich für den schnellen Import, wenn es Ihnen nur um die Titel derThemen geht (d. h. ohne Angabe von Text, Dauer, Kommentar oder der Markierungals internen Eintrag).
Möglichkeit 2 bietet einen umfangreicheren Import aller Daten. Diese Variante wirdin diesem Abschnitt im Detail beschrieben.
Eine CSV-Datei ist eine Textdatei (die üblicherweise die Endung .csv oder seltener.txt hat). Ihre erste Zeile muss aus folgender Kopfzeile bestehen:
Titel,Text,Dauer,Kommentar,Interner Eintrag
Es folgen dann je eine Zeile pro Tagesordnungspunkt. Ein Eintrag für einen Tages-ordnungspunkt wäre z. B.:
Begrüßung,Die Vorsitzende Frau Weise heißt Sie willkommen.,0:15,,
47

4. Einzelne Funktionen
Jedes Komma trennt die Eigenschaften voneinander. Gibt es eine Eigenschaft nicht,folgen die Kommas direkt aufeinander. Es muss jedoch mindestens der Titel angege-ben werden. Als Dauer geben Sie eine Zeit im Format h:mm (Stunde:Minuten, z. B:„0:15“). Handelt es sich um einen internen Eintrag verwendet man ’1’, ansonstenverwendet man ’0’ oder nichts.
Nach Auswahl der CSV-Datei wird der Feldtrenner (normalerweise das Komma) au-tomatisch erkannt. Sie können den Feldtrenner aber auch manuell ändern. Die Ko-dierung ist voreingestellt UTF-8 . Bei Bedarf kann hier auf ISO-8859-1 umgeschaltetwerden, abhängig davon, wie die Datei gespeichert wurde. In der Vorschau lässtsich leicht erkennen, ob Akzenten und Umlaute korrekt dargestellt werden. Ist alleskorrekt ausgewählt, sollten Sie eine vollständige Vorschau für den Import angezeigtbekommen:3
Man kann die CSV-Datei noch ändern, falls es Fehler gibt. Zum Import drückt manauf den Knopf x Themen importieren.
CSV-Dateien lassen sich übrigens recht einfach mit gängigen Tabellenkalkulations-programmen wie LibreOffice oder Excel erstellen. Dazu erstellt man einfach eineTabelle in dieser Form:
Titel Text Dauer Kommentar Interner EintragBegrüßung Text 0:15 Kommentar 1
Anschließend speichern Sie die Tabelle als CSV-Datei. Wählen Sie als Kodierungmöglichst UTF-8 und als Trennzeichen Komma oder Semikolon.
3Den Inhalt der CSV-Datei, die für dieses Bildschirmfoto verwendet wurde, ist in Kap.A.1 zufinden.
48

4. Einzelne Funktionen
4.4.3. Tagesordnungspunkte bearbeiten
Der Inhalt von Tagesordnungspunkten kann jederzeit geändert werden, insbesonderewährend der Veranstaltung. Dazu zeigt man mit der Maus auf einen Tagesordnungs-punkt und es erscheint ein Kontextmenü:
Klickt man dort auf Bearbeiten, kann man den Tagesordnungspunkt bearbeiten. Wieman sieht, können einige Eigenschaften wie die Dauer direkt in der Übersicht geändertwerden.
Kommentare dienen nur als Hinweis und werden nicht projiziert. Sie sind nur für dieVersammlungsleitung sichtbar. Interne Einträge werden nicht in der Tagesordnungs-übersicht projiziert, da sie nicht Teil der offiziellen Tagesordnung sind.
4.4.4. Einrichtung eigener Themen
Eigene Themen bzw. interne Einträge werden verwendet, um Dinge außerhalb deroffiziellen Tagesordnung zu behandeln. Technisch sind sie jedoch dasselbe wie einTagesordnungspunkt. Das Erstellen eines eigenen Themas funktioniert daher genausowie das Erstellen eines Tagesordnungspunkts, nur dass es wichtig ist, dass die OptionAls Tagesordnungspunkt anzeigen nicht ausgewählt ist.
Eigene Themen werden in der Übersicht mit der Option Interner Eintrag angezeigt,um anzuzeigen, dass sie nicht Teil der offiziellen Tagesordnung sind.
4.4.5. Tagesordnungspunkte sortieren und nummerieren
Die Tagesordnungspunkte werden entsprechend der aktuellen Sortierung mit demKnopf nummeriert. Die Art der Nummerierung kann über die Ein-stellungen festgelegt werden, siehe Kap. 4.4.9. So sieht eine Tagesordnung aus, wennrömische Nummerierung und der Präfix „TOP“ gewählt wurde:
49

4. Einzelne Funktionen
Die Reihenfolge der Tagesordnungspunkte kann jederzeit verändert werden und mankann Tagesordnungspunkte zu Unterpunkten machen. Dazu klickt man oben auf denKnopf und zieht mit gedrückter linker Maustaste einen Punkt an diegewünschte Stelle. Um aus einem Punkt einen Unterpunkt zu machen, schiebt manihn etwas nach rechts, bis er einrastet. Um einen Unterpunkt zu einem Hauptpunktzu machen, schiebt man ihn nach links. Nach der Änderung der Reihenfolge mussman drücken, um die Nummerierung zu aktualisieren.
Mit dem Knopf können Tagesordnungspunkte ausgewählt werden umsie zu löschen.
4.4.6. Projektion der Tagesordnung
Die komplette Tagesordnung wird projiziert, wenn man auf das Symbolklickt. Durch Drücken von neben dem Symbol, kann man wählen, ob alle Tages-ordnungspunkte oder nur die Hauptpunkte angezeigt werden. Eigene Themen werdenin der Tagesordnung nicht projiziert.
Einzelne Tagesordnungspunkte werden projiziert, indem man auf das Symbolvor dem entsprechenden Eintrag klickt. So können auch eigene Themen projiziertwerden.
Punkte, die als erledigt markiert wurden, werden in der projizierten Tagesordnungnicht mehr dargestellt.
50

4. Einzelne Funktionen
4.4.7. Redeliste verwalten
OpenSlides verfügt bei jedem Tagesordnungseintrag über eine Redelistenfunktion.Um eine Redeliste zu erstellen oder zu bearbeiten, klickt man im Kontextmenü desjeweiligen Tagesordnungspunkts auf Redeliste. Alternativ klickt man auf den Tages-ordnungspunkt und dann auf .
Mit einem Klick auf kann man sich selbst auf die Redeliste setzen.Administratoren können jeden auf die Redeliste setzen, durch Klicken von jedenvon der Liste nehmen und durch Klicken auf die Redeliste leeren.
Die Redeliste wird durch Klicken auf projiziert. Durch Drücken vonwird eine Rede gestartet. Der Name des Redners wird nun im Projektor angezeigt.
Um für jede Rede einen Countdown mitlaufen zu lassen, muss in den Einstellun-gen, siehe Kap. 4.4.9, die Option Countdown mit der Redeliste verkoppeln ausgewähltsein. Dadurch werden alle existierenden Countdowns automatisch gestartet, wenn ei-ne Rede begonnen wird. Ob, welcher und wie viele Countdowns projiziert werden,kann durch das Klicken auf vor den Countdowns festgelegt werden. Mehr zuCountdowns ist in Kap. 4.3.1 beschrieben.
Um die Rede zu beenden, klickt man auf .
Durch Klicken auf kann man die letzten Redner als Liste anzeigenlassen. Die letzten x Redner dieser Liste werden auch grau zu Beginn der Rede-liste projiziert. Die Anzahl der projizierten Redner kann eingestellt werden, sieheKap. 4.4.9.
Jede Redeliste ist erst einmal offen. Das heißt, dass sich jeder angemeldete Teilneh-mer auf die Redeliste setzen kann. Um die Redeliste zu schließen, damit das nichtmehr möglich ist, klickt man den Knopf . Der Knopf ändert sich nun zu
und der neue Zustand wird im Projektor rot angezeigt.
Die Reihenfolge der Redeliste kann jederzeit geändert werden. Dazu klickt man aufdas Symbol vor dem Rednernamen, hält die Maustaste gedrückt und verschiebtden Redner an die gewünschte Stelle.
Unterhalb der Live-Vorschau gibt es die Rubrik Redeliste in der die aktuelle Listeprojiziert und verwaltet werden kann.
Am Ende der Veranstaltung kann man sämtliche Redelisten mit den jeweiligen Rede-zeiten als CSV-Datei exportieren. Dazu benötigt man das Plugin CSV Export Plugin
51

4. Einzelne Funktionen
for OpenSlides, das in Kap. 4.9.1 beschrieben ist.
4.4.8. Tagesordnung exportieren
Klickt man in der Tagesordnungsübersicht auf , kann man das Aus-gabeformat wählen. Es wird so entweder ein PDF generiert, das die gesamte Tages-ordnung mit allen Unterpunkten (ohne eigene Themen) enthält, oder es wird eineCSV-Datei erstellt, die man für eine andere Veranstaltung wieder importieren kann.
4.4.9. Einstellungen
Im Menüpunkt Einstellungen .Tagesordnung kann das Verhalten der Tagesordnungkonfiguriert werden.
Rubrik Allgemein
Im Feld Präfix für Nummerierung von Tagesordnungspunkten kann man einen Präfixangeben, der vor der Nummer des Tagesordnungspunkts angezeigt wird; z. B. „TOP“.
Im Feld Nummerierungssystem für Tagesordnungspunkte kann die Nummerierung derTagesordnungspunkte zwischen arabischen und römischen Nummern umgeschaltetwerden:
Arabisch europäische Ziffern
Römisch große römische Ziffern
Im Feld Beginn der Veranstaltung wird der genaue Beginn der Veranstaltung angege-ben. Klickt man in das Eingabefeld, erscheint ein Kalender in dem man das Datumund anschließend die Uhrzeit auswählen kann.
Rubrik Redeliste
Im Feld Anzahl der dargestellten letzten Redner auf dem Projektor kann die Anzahl derletzten Redner eingestellt werden, die als Liste in grauer Schrift über der Liste derfolgenden Redner angezeigt wird.
52

4. Einzelne Funktionen
Im Feld Countdown in den letzten x Sekunden der Redezeit orange darstellen kann maneinstellen, die wie viele der letzten Sekunden eines Countdowns in orange dargestelltwerden.
Mit der Option Countdown mit der Redeliste verkoppeln werden bei Beginn jeder Redealle existierenden Countdowns gestartet. Mehr zu Countdowns siehe Kap. 4.3.1.
53

4. Einzelne Funktionen
4.5. Teilnehmer
Die Teilnehmerverwaltung ist im Menü Teilnehmende angelegt. Dort werden alle an-gelegten Teilnehmer in einer editierbaren Liste angezeigt.
4.5.1. Manuelles Anlegen
Zum manuellen Anlegen eines neuen Teilnehmers klickt man oben rechts auf .In der erscheinenden Eingabemaske können folgende Angaben gemacht werden:
Titel optionaler Titel des Teilnehmers. Dieser wird z. B. in Redelisten vor dem Namenangezeigt
Vorname Vorname
Nachname Nachname
E-Mail E-Mailadresse
Gliederungsebene optionale Angabe der Mitgliedschaft in einer Organisation. BeiVeranstaltungen von Vereinen kann man so z. B. für Vorstandsmitglieder „Vor-stand“ eintragen. Die Gliederungsebene wird in Redelisten in Klammern nachdem Namen angezeigt
Teilnehmernummer optionale Nummer eines Teilnehmers. Die Teilnehmernummerwird in Redelisten in Klammern nach dem Namen angezeigt. Die Nummer kanndazu verwendet werden, die Anwesenheit während der Veranstaltung schnell zuändern, siehe Kap. 4.5.6.
Gruppen Gruppe(n), der der Teilnehmer in OpenSlides angehört. Man kann nach-einander mehrere Gruppen auswählen. Mehr dazu siehe Kap. 4.5.5.
Initiales Passwort das initiale Passwort
Kommentar optionaler Kommentar zum Teilnehmer
Erweiterte Felder zeigt die folgenden, optionalen Einstellungen an:
Ist anwesend Anwesenheitsstatus, der später auch direkt in der Teilnehmerliste ge-setzt werden kann.
Ist aktiv Option, die bestimmt, ob der Teilnehmer als aktiv behandelt werden soll.Man kann ihn so deaktivieren, ohne ihn zu löschen. Hinweis: Inaktive Teil-nehmer können sich aus Sicherheitsgründen auch mit korrekten Zugangsdatennicht einloggen.
54

4. Einzelne Funktionen
Ist ein Gremium Option, die festlegt, ob dieser Benutzer als Gremium behandeltwerden soll.
Über mich optionale persönliche Informationen zum Teilnehmer
In der Praxis kann es sein, dass man oft nicht mehr angibt als den Namen. Es istdaher auch möglich Teilnehmer anzulegen, indem man oben rechts aufklickt. Dort gibt man in das Textfeld nur den Vor- und Nachnamen ein. Mit wei-teren Zeilen im Textfeld können auch gleich mehrere Teilnehmer angelegt werden.Abschließend klickt man auf . In der Teilnehmerliste, siehe Kap. 4.5.3,kann man nachträglich weitere Informationen hinzufügen.
4.5.2. Automatisiertes Anlegen
Teilnehmer können automatisiert aus einer Liste importiert werden. Dazu muss eineCSV-Datei erstellt werden. Dies ist eine Textdatei (die üblicherweise die Endung .csvoder seltener .txt hat). Ihre erste Zeile muss aus dieser Zeile bestehen:
Titel,Vorname,Nachname,Gliederungsebene,Teilnehmernummer,Gruppen,Kommentar,Ist aktiv,Ist anwesend,Ist ein Gremium,Initiales Passwort,E-Mail
Es folgen dann je eine Zeile für jeden Teilnehmer. Ein Eintrag für einen Teilnehmerwäre z. B.:
Prof. Dr.,Max,Käßmann,,,2,,1,,,,[email protected]
Jedes Komma trennt die Eigenschaften voneinander. Gibt es eine Eigenschaft nicht,folgen die Kommas direkt aufeinander. Es muss jedoch mindestens der Vor- undNachname angegeben werden. Bei der Aktivität und dem Gremium bedeutet ’1’,dass diese Eigenschaft gesetzt wird, ansonsten verwendet man ’0’ oder nichts.Die Angabe der Gruppe ermöglicht es, für alle Teilnehmer einer Gruppe dieselbenRechte festzulegen. Ist eine Gruppe angegeben, die noch nicht existiert, wird sie beimImportieren automatisch neu angelegt. Mehr Details zu Gruppen siehe Kap. 4.5.5. Sollein Teilnehmer in mehreren Gruppen sein, werden diese durch Komma getrennt inAnführungszeichen gesetzt also z. B.:
,Žusan,Oltrán,Vorstand,,"Delegierte,Mitarbeitende",kommt 15 Minuten später,1,,,,[email protected]
55

4. Einzelne Funktionen
Zum Importieren klickt man oben rechts auf . Dort stellt man in derRubrik Import von CSV-Datei die Kodierung auf UTF-8 . Das stellt sicher, dass Namenmit Akzenten, Umlauten usw. korrekt importiert werden. Dazu muss die CSV-Dateiauch mit der Kodierung UTF-8 gespeichert worden sein. (Dafür reicht es bei denmeisten Editor-Programmen aus, dass man Unicode für die Kodierung einstellt, fallsdas nicht schon automatisch die Voreinstellung ist.) Nun klickt man auf den KnopfDurchsuchen und wählt eine CSV-Datei aus. Danach sieht man in der Vorschau wasimportiert werden wird:4
und kann die CSV-Datei noch ändern, falls es Fehler gibt. Zum Import drückt manauf den Knopf x Teilnehmende importieren.
Der Benutzername, mit dem sich ein importierter Teilnehmer bei OpenSlides ein-loggt, ist immer Vorname␣Nachnahme (z. B. Žusan␣Oltrán). Gibt es mehrere Personenmit exakt dem gleichen Namen, hat eine davon den Zusatz ’␣1’ (z. B. Žusan␣Oltrán␣1).
CSV-Dateien lassen sich übrigens recht einfach mit gängigen Tabellenkalkulations-programmen wie LibreOffice oder Excel erstellen. Dazu erstellt man einfach eineTabelle in dieser Form:
4Den Inhalt der CSV-Datei, die für dieses Bildschirmfoto verwendet wurde, ist in Kap.A.2 zufinden.
56

4. Einzelne Funktionen
Titel Vorname Nachname Gliederungsebene Teilnehmernummer . . .John Doe
und speichert sie als CSV-Datei mit der Kodierung UTF-8 und dem Komma alsTrennzeichen. Es können so bestehende Mitgliedslisten für OpenSlides aufbereitetwerden.
4.5.3. Teilnehmerliste
Alle Teilnehmer werden in der Teilnehmerliste aufgeführt. Die Liste kann durchsuchtwerden und man kann sie so modifizieren, dass nur Teilnehmer bestimmter Gruppenoder nur anwesende Teilnehmer angezeigt werden:
Mit können mehrere Personen ausgewählt werden, um für alle be-stimmte Aktionen durchzuführen.
57

4. Einzelne Funktionen
Geht man mit der Maus auf einen Teilnehmer, erscheint hinter seinem Namen dasSymbol , falls er noch nicht Mitglied einer Gruppe ist. Ansonsten ist es immersichtbar. Klickt man auf dieses Symbol, kann man die Gruppe festlegen oder ändern.
Durch das Klicken auf den Namen eines Teilnehmers, werden dessen Daten angezeigt.Durch Klicken unterhalb des Namens kann man den Teilnehmer bearbeiten, löschenoder dessen Passwort ändern. Für das Bearbeiten erscheint dieselbe Eingabemaskewie beim manuellen Anlegen. Für das Ändern des Passworts, siehe Kap. 4.1.2.
Die Teilnehmerliste kann als PDF ausgegeben werden, wenn man auf das Symbolund dann auf klickt.
4.5.4. Passwort und Zugangsdaten
Beim Anlegen eines Teilnehmers wird automatisch ein zufälliges Erst-Passwort ge-setzt. Das Erst-Passwort sollte von jedem Teilnehmer schnellstmöglich geändert wer-den. Für weitere Informationen siehe Kap. 4.1.2.
4.5.5. Gruppen
Über die Zugehörigkeit zu einer Gruppe wird festgelegt, was ein Teilnehmer bei derVeranstaltung und in OpenSlides darf. Klick man auf , wird eine Tabelleangezeigt. In der ersten Spalte sind die einzelnen Berechtigungen aufgeführt, dieweiteren Spalten sind die Einstellungen für die bereits existierenden Gruppen.
Um den Gruppennamen zu ändern, geht man mit der Maus auf den Gruppennamenund klickt dann auf das erscheinende Symbol . Eine neue Gruppe kann durchKlicken auf erstellt werden. Um eine Gruppe zu löschen, geht man mit derMaus auf den Gruppennamen und klickt dann auf das erscheinende Symbol . DieGruppen Standard und Mitarbeitende können nicht gelöscht werden, da OpenSlidessonst unbedienbar werden würde.
Die Gruppe Standard wird automatisch zugewiesen. Zu dieser gehören somit auchalle unangemeldete Teilnehmer. Unangemeldete Teilnehmer können die Veranstaltungjedoch nur sehen, wenn im Menü Einstellungen .Allgemein . System die Option ErlaubeZugriff für anonyme Gast-Nutzer aktiviert ist.
58

4. Einzelne Funktionen
4.5.6. Einstellungen
Im Menü Einstellungen .Teilnehmende können Einstellungen für die Teilnehmerver-waltung vorgenommen werden.
Rubrik Allgemein
Im Feld Namen der Teilnehmenden sortieren nach kann festgelegt werden, wie dieTeilnehmer in der Liste standardmäßig sortiert werden:
Vorname nach dem Vornamen
Nachname nach dem Nachnamen
Ist die Option Ansicht zur Teilnehmeranwesenheit aktivieren aktiviert, erscheint in derTitelleiste des Menüs Teilnehmende der Knopf . Klickt man darauf, kannman schnell die Anwesenheit von Teilnehmern ändern, indem man ihre Nummereingibt. Dafür müssen die Teilnehmer eine Teilnehmernummer besitzen.
Rubrik PDF
Im Feld Titel für das Zugangsdaten- und Begrüßungs-PDF wird der Titel eingegeben,der im PDF der Zugangsdaten erscheint, das man an die Teilnehmer austeilen kann.Mehr dazu siehe Kap. 4.1.2.
Im Feld Hilfetext für das Zugangsdaten- und Willkommens-PDF wird der Text einge-geben, der im PDF der Zugangsdaten erscheint.
Im Feld System URL wird die URL angegeben, auf der sich die Teilnehmer einloggenkönnen. Dort läuft der OpenSlides Server.
Im Feld WLAN-Name (SSID) kann der Name eines WLANs angegeben werden.
Im Feld WLAN-Passwort kann das Passwort für das WLAN angegeben werden.
Im Feld WLAN-Verschlüsselung kann die Verschlüsselung des WLANs angegeben wer-den.
Die Angaben für das WLAN und die System URL erscheinen im PDF der Zugangs-daten und werden auch im QR-Code in diesem PDF berücksichtigt.
59

4. Einzelne Funktionen
Rubrik E-Mail
Im Feld Absender wird die E-Mailadresse eingegeben, von der aus Nachrichten anTeilnehmer verschickt werden.
Im Feld Betreff wird der Betreff der E-Mailnachricht eingegeben.
Im Feld Nachrichtentext wird der Text der E-Mailnachricht eingegeben.
60

4. Einzelne Funktionen
4.6. Anträge
4.6.1. Manuelles Erstellen von Anträgen
Um einen neuen Antrag zu erstellen, klickt man im Menü Anträge oben auf .In der erscheinenden Eingabemaske wird der Antragsteller, der Titel des Antrags,der Antragstext und die Begründung eingetragen.
Wird die Option Als Tagesordnungspunkt anzeigen ausgewählt, erscheint die Wahl alsTagesordnungspunkt. Ansonsten erscheint die Wahl in der Tagesordnungsübersichtals eigenes Thema. Siehe Kap. 4.4.4 für mehr zu eigenen Themen.Optional kann ein Elternelement angegeben werden. Als Elternelement kann jederPunkt der Tagesordnung sowie jeder Antrag und jede Wahl ausgewählt werden. DerAntrag wird dann in der Tagesordnung automatisch hinter dem entsprechenden Ein-trag einsortiert.Mit der Option Erweiterte Felder anzeigen können außerdem Anhänge,5, einen An-tragsblock,6 ein Sachgebiet,7 Schlagwörter,8 und der Arbeitsablauf 9 angegeben wer-den. Um einen Antragsblock, Schlagwörter und ein Sachgebiet festzulegen zu können,müssen vorher Antragsblöcke, Schlagwörter und Sachgebiete definiert worden sein.Im Feld Herkunft kann man eine kurze Information zur Herkunft angeben, die in derAntragsliste erscheint.
4.6.2. Automatisiertes Erstellen von Anträgen
Anträge können automatisiert aus einer Liste importiert werden. Dazu muss eineCSV-Datei erstellt werden. Dies ist eine Textdatei (die üblicherweise die Endung .csvoder seltener .txt hat). Ihre erste Zeile muss aus dieser Zeile bestehen:
Bezeichner,Titel,Text,Begründung,Antragsteller/in,Sachgebiet,Herkunft,Antragsblock
5Siehe Kap. 4.8 für Infos zu Dateien.6Siehe Kap. 4.6.4.3 für Infos zu Antragsblöcken.7Siehe Kap. 4.6.4.2 für Infos zu Sachgebieten.8Siehe Kap. 4.6.4.4 für Infos zu Schlagwörtern.9Siehe Kap. 4.6.5 für Infos zu Arbeitsabläufen.
61

4. Einzelne Funktionen
Es folgen dann je eine Zeile für jeden Antrag. Ein Eintrag für einen Antrag wäre z. B.:
Kat A-1,Satzungsänderung,"Die Mitgliederversammlung möge beschließen, in §8 Absatz1 der Vereinssatzung die Zahl fünf durch sieben zu ersetzen.","Die vielen Aufgaben er-fordern eine Erweiterung des Beirates auf sieben Mitglieder.",Hans Schulze,KategorieA,Vorstandssitzung vom 19.10.,
Jedes Komma trennt die Eigenschaften voneinander. Gibt es eine Eigenschaft nicht,folgen die Kommas direkt aufeinander. Es muss jedoch mindestens der Titel undText angegeben werden. Enthält eine Eigenschaft ein Komma, muss die Eigenschaftin doppelte Anführungszeichen gesetzt werden. Dies wurde in obigem Beispiel fürden Antragstext gemacht. Beim Antragsteller ist es wichtig, dass er mit Titel ange-geben wird, wenn er in OpenSlides bereits als Teilnehmer existiert. Existiert derAntragsteller noch nicht, wird ihn OpenSlides automatisch anlegen. Noch nichtexistierende Antragsteller müssen ohne Titel in der CSV-Datei stehen, da der Titelsonst als Vorname angelegt würde.
Zum Importieren klickt man oben rechts auf . Dort stellt man in derRubrik Import von CSV-Datei die Kodierung auf UTF-8 . Das stellt sicher, dass Namenmit Akzenten, Umlauten usw. korrekt importiert werden. Dazu muss die CSV-Dateiauch mit der Kodierung UTF-8 gespeichert worden sein. (Dafür reicht es bei denmeisten Editor-Programmen aus, dass man Unicode für die Kodierung einstellt, fallsdas nicht schon automatisch die Voreinstellung ist.) Nun klickt man auf den KnopfDurchsuchen und wählt eine CSV-Datei aus. Nach wenigen Sekunden sieht man inder Vorschau was importiert werden wird und kann die CSV-Datei noch ändern, fallses Fehler gibt:10
10Den Inhalt der CSV-Datei, die für dieses Bildschirmfoto verwendet wurde, ist in Kap.A.3 zufinden.
62

4. Einzelne Funktionen
Wie man sieht, werden noch nicht existierende Sachgebiete und Antragsteller beimImportieren automatisch angelegt. Zum Import drückt man auf den blauen Knopfx Anträge importieren.
Gibt es bereits einen Antrag mit demselben Bezeichner, wird der Antrag nicht im-portiert. Gibt es einen Antrag mit demselben Titel bereits, wird dieser importiert,da der Antragsteller das nicht wissen kann. Man muss diesem Antrag dann manuelleinen geeigneten Titel geben.
CSV-Dateien lassen sich übrigens recht einfach mit gängigen Tabellenkalkulations-programmen wie LibreOffice oder Excel erstellen. Dazu erstellt man einfach eineTabelle in dieser Form:
Bezeichner Titel Text Begründung . . .Kat A-1 Satzungs-
änderungDie Mitgliederver-sammlung mögebeschließen,. . .
Die vielenAufgaben
erfordern . . .
und speichert sie als CSV-Datei mit der Kodierung UTF-8 und dem Komma alsTrennzeichen.
63

4. Einzelne Funktionen
4.6.3. Bearbeiten von Anträgen
Der Inhalt von Anträgen kann jederzeit geändert werden, insbesondere während derVeranstaltung. Dazu zeigt man mit der Maus in der Antragsliste auf einen Antragund es erscheint ein Kontextmenü:
Klickt man dort auf Bearbeiten, kann man den Antrag bearbeiten. Um nur den An-tragsblock, die Schlagworte, das Sachgebiet oder die Herkunft zu ändern, kann man
alternativ auf die entsprechenden Symbole hinter dem Antrag klicken. Um nurden Status zu ändern, kann man auf das Symbol klicken, das erscheint, wenn manmit der Maus auf den Status zeigt. Für mehr zum Status siehe Kap. 4.6.5.
Bei Anträgen mit komplexem Arbeitsablauf,11 wird bei jeder Änderung des Antragseine neue Version angelegt, so dass die Änderungen direkt miteinander verglichenwerden können. Für mehr zur Versionierung siehe Kap. 4.6.7.
Mit dem Knopf in der Antragsübersicht können Anträge ausgewähltwerden um diese zusammen zu ändern.
4.6.3.1. Zeilennummerierung
Der Antragstext kann automatisch nummeriert werden, wenn die entsprechende Ein-stellung gesetzt ist, siehe Kap. 4.6.13. Ist der Antrag geöffnet, indem man in derAntragsliste auf seinen Titel geklickt hat, kann die Nummerierung für ihn geändertwerden. Dies ändert jedoch nicht die Nummerierung in der Projektion. Für diese istnur die globale Einstellung ausschlaggebend.
4.6.3.2. Empfehlung
Empfehlungen sind nur dann verfügbar, wenn in den Antragseinstellungen, sieheKap. 4.6.13, ein Name des Empfehlungsgebers angegeben ist.11Siehe Kap. 4.6.5.2
64

4. Einzelne Funktionen
Ist der Antrag geöffnet, kann man in der Box über dem Antragstext aufklicken, um für den Antrag eine Empfehlung festzulegen. Anträge können entwederspäter mittels Antragsblöcken gemäß ihrer Empfehlung angenommen werden, sieheKap. 4.6.4.3, oder einzeln durch klicken auf .
4.6.4. Strukturierung von Anträgen
Um bei OpenSlides die eingetragenen Anträge zu strukturieren, kann man die Ein-ordnung in Sachgebiete, die automatische Nummerierung und Schlagwörter nutzen.
4.6.4.1. Bezeichner
OpenSlides nummeriert den Bezeichner von Anträgen automatisch, je nachdemwelche Voreinstellungen man vorgenommen hat, siehe Kap. 4.6.13. Beim komplexenArbeitsablauf erfolgt die Nummerierung erst, wenn der Antrag „zugelassen“, „zu-rückgezogen“ oder „verworfen“ wurde. Man kann die Nummer beziehungsweise denBezeichner nachträglich ändern, indem man den Antrag bearbeitet.
4.6.4.2. Sachgebiete
Klickt man im Menü Anträge oben auf , kann man bestehende Sachge-biete bearbeiten oder mit neue erstellen. Zum Bearbeiten fährt man mit derMaus über den Sachgebietstitel und klickt dann auf das erscheinende Menü.
Beim Erstellen gibt man in das Feld Präfix einen Präfix ein, der verwendet wird, wennin den Einstellungen der Bezeichner auf Pro Sachgebiet nummerieren eingestellt ist,siehe Kap. 4.6.13.
Wird einem Antrag nachträglich ein anderes Sachgebiet zugewiesen, wird dessenNummerierung nicht automatisch verändert um Missverständnisse zu vermeiden. DieNummerierung kann aber manuell angepasst werden, wenn das notwendig ist. Da-zu fährt man mit der Maus über den Sachgebietstitel und klickt im erscheinendenMenü auf Sortieren. Dort können alle Anträge des Sachgebiets durch Verschiebenneu sortiert werden. Anschließend klickt man auf um die Bezeichnerder Anträge neu zu nummerieren. Dabei wird der neuen Nummer auch der Präfixvorangestellt, falls er noch nicht vorhanden war.
65

4. Einzelne Funktionen
4.6.4.3. Antragsblöcke
Antragsblöcke sind eine Möglichkeit mehrere Anträge zu gruppieren, ohne dass dieAnträge unbedingt im selben Sachgebiet liegen. Man kann so Anträge als Block aufdie Tagesordnung setzen, für sie Empfehlungen einpflegen und darüber abstimmen.
Klickt man im Menü Anträge oben auf , kann man bestehende Antrags-blöcke bearbeiten oder mit neue erstellen. Wird die Option Als Tagesordnungs-punkt anzeigen ausgewählt, erscheint der Block als Tagesordnungspunkt. Ansonstenerscheint er in der Tagesordnungsübersicht als eigenes Thema. Siehe Kap. 4.4.4 fürmehr zu eigenen Themen. Optional kann ein Elternelement angegeben werden. Als El-ternelement kann jeder Punkt der Tagesordnung sowie jeder Antrag und jede Wahlausgewählt werden. Der Block wird dann in der Tagesordnung automatisch hinterdem entsprechenden Eintrag einsortiert.
Klickt man in der Übersicht der Antragsblöcke auf einen Block, kann man danachdurch Drücken von den Empfehlungen für alle An-träge des Blocks folgen. Alle Anträge mit der Empfehlung Annahme werden ange-nommen, alle mit der Empfehlung Vertagung vertagt usw. Auf diese Weise könneneffektiv eine große Anzahl von Anträgen behandelt werden. Für mehr zu Empfehlun-gen siehe Kap. 4.6.3.2.
4.6.4.4. Schlagwörter
Klickt man im Menü Anträge oben auf , kann man bestehende Schlag-wörter bearbeiten oder mit neue erstellen. Zum Bearbeiten fährt man mit derMaus über den Schlagworttitel und klickt dann auf das erscheinende Menü.
Gibt man in einem Suchfeld von OpenSlides den Namen eines Schlagworts ein,erscheinen alle damit verknüpften Anträge.In der Antragsliste erscheint das oder die Schlagwörter hinter dem Titel. In diesemBeispiel wurden die Schlagworte „Soziales“ und „Struktur“ verknüpft:
66

4. Einzelne Funktionen
4.6.5. Arbeitsablauf und Status
OpenSlides bietet zwei Arbeitsabläufe mit verschiedenen Status, in denen sich einAntrag befinden kann:
Einfacher Arbeitsablauf Dabei kann bei der Verwaltung eines eingereichten Antragszwischen den Status „angenommen“, „abgelehnt“ und „nicht entschieden“ ge-wählt werden.
Komplexer Arbeitsablauf Dabei ist der Antrag zunächst im Status „veröffentlicht“und es besteht die Option, den Antrag „zuzulassen“, „zurückzuziehen“ oderals nicht zulässig zu „verwerfen“. Ist der Antrag „zugelassen“, kann danachgewählt werden, ob der Antrag „angenommen“, „abgelehnt“, „zurückgezogen“,„vertagt“, „nicht befasst“, „in einen Ausschuss verwiesen“ wird oder er ein„Review benötigt“.
In bestimmten Status können die Antragsteller den Antrag noch selbst bearbeiten, inanderen ist dies gesperrt. Ebenso kann der Administrator in bestimmten Status eineAbstimmung ausrufen, siehe Kap. 4.6.11, in anderen nicht. Ist das Unterstützersystemin den Einstellungen aktiviert, siehe Kap. 4.6.13, können Teilnehmer einen Antrag nurim jeweiligen Anfangsstatus unterstützen.
Es folgt eine Übersicht über die beiden Arbeitsabläufe mit allen Status:
4.6.5.1. Einfacher Arbeitsablauf
Abbildung 4.1.: Schema des einfachen Arbeitsablaufs.
67

4. Einzelne Funktionen
Tabelle 4.1.: Berechtigungen beim einfachen Arbeitsablauf.
Status Eingereicht Ange-nommen Abgelehnt Nicht
entschiedenAntragsteller darf bearbeiten Ja Nein Nein Nein
Unterstützung möglich Ja Nein Nein NeinAbstimmung möglich Ja Nein Nein Nein
Automatische Versionierung Nein Nein Nein NeinAutomatischer Bezeichner Ja Ja Ja Ja
4.6.5.2. Komplexer Arbeitsablauf
Abbildung 4.2.: Schema des komplexen Arbeitsablaufs.
68

4. Einzelne Funktionen
Tabelle 4.2.: Berechtigungen beim komplexen Arbeitsablauf.
Status Veröffentlicht Zugelassen Alle anderenAntragsteller darf
bearbeitenJa Ja Nein
Unterstützung möglich Ja Nein NeinAbstimmung möglich Nein Ja Nein
AutomatischeVersionierung
Nein Ja Ja
Neue Version wirdautomatisch zugelassen
- Nein Ja
Automatischer Bezeichner Nein Ja Ja
4.6.6. Unterstützung
Ist das Unterstützersystem in den Einstellungen aktiviert, siehe Kap. 4.6.13, könnenTeilnehmer einen Antrag im Status „eingereicht“ oder „veröffentlicht“ unterstützen.Dazu klickt man auf den Antragstitel in der Antragsübersicht und anschließend auf
.
Solange der Antragsstatus nicht geändert wurde, können die Teilnehmer dem Antragihre Unterstützung auch wieder entziehen.
4.6.7. Versionierung
OpenSlides versioniert Anträge, wenn sich der Antrag im komplexen Arbeitsablaufund nicht mehr im Status „veröffentlicht“ befindet. Jedes Mal, wenn der Antragbearbeitet wird, legt OpenSlides eine neue Antragsversion an.
Nur eine der Versionen eines Antrags gilt in OpenSlides als zugelassene Version.Diese wird auf dem Projektor angezeigt und in der Antragsseite mit einem Sternmarkiert. Klickt man hinter einer Version auf , wird diese zugelassen.
Wenn in den Einstellungen die Option Erlaubt Versionierung zu deaktivieren ausge-wählt ist, siehe Kap. 4.6.13, kann man beim Bearbeiten eines Antrags mit der OptionTriviale Änderung , die Versionierung umgehen. Dies kann sinnvoll sein, wenn maneinen Antrag nur redaktionell (trivial) ändern will.
Im einfachen Arbeitsablauf ist das Versionierungssystem deaktiviert.
69

4. Einzelne Funktionen
4.6.8. Änderungsanträge
In der Praxis kommt es oft dazu, dass sich aus der Diskussion textliche Änderungenergeben, über die abgestimmt werden sollen. Dies kann förmlich durch Änderungs-anträge geschehen oder auch formlos z. B. per mündlichem Antrag.
Angenommen dieser Antrag wird behandelt:
In der Diskussion fällt einer Person auf, dass es doch besser sogar acht Mitgliedergeben sollte.
4.6.8.1. Förmlich
Gibt es z. B. ein Antragsbuch, so dass der Antrag vor der Versammlung vorlag, kannein Teilnehmer einen Änderungsantrag zum Antrag einreichen.
Änderungsanträge müssen zuerst in den Einstellungen aktiviert werden, siehe Kap. 4.6.13.
Um einen Änderungsantrag für obiges Beispiel zu erstellen, klickt man in der Boxüber dem Antragstext auf .Ist der Antrag erstellt, wird er in der Antragsliste unter dem ursprünglichen Antragangezeigt. Im ursprünglichen Antrag erscheint er in der Box über dem Antragstext:
70

4. Einzelne Funktionen
In diesem Beispiel würde in den Einstellungen der Präfix „-Ä“ für Änderungsanträ-ge eingestellt. Änderungsanträge erhalten damit den Bezeichner des ursprünglichenAntrags plus den Suffix.
Änderungsanträge werden wie alle anderen Anträge behandelt. Das heißt man kannden Arbeitsablauf einstellen, darüber abstimmen usw. Änderungsanträge könnenauch normal importiert werden.
4.6.8.2. Änderungsempfehlung
War der Antrag im Vorfeld unbekannt oder war die Frist für schriftliche Anträgeüberschritten, kann es einen mündlichen Antrag geben. Ein Teilnehmer fordert also„sieben“ durch „acht“ zu ersetzen. OpenSlides bietet dafür die Möglichkeit eineÄnderungsempfehlung zu erstellen.
Eine Änderungsempfehlung kann nur erstellt werden, wenn die Nummerierung au-ßerhalb aktiv ist. Geht man mit der Maus zwischen Zeilennummer und dem erstenBuchstaben, erscheint . Klickt man auf dieses Zeichen, markiert man den Beginnder Änderung. Das Ende der Änderung wird markiert, indem man entweder auf daseiner anderen Zeile klickt oder auf das derselben Zeile. Es erscheint danach ein
Dialog indem man eine neue Version dieser Zeile angeben kann. Speichert man die-se Version erscheinen über dem Antrag neue Knöpfe mit denen man zwischen denAntragsversionen wechseln kann. Man kann auch beide Versionen miteinander ver-gleichen:
Mit den Daumen-Symbolen kann die Änderung gemäß Beschlussfassung angenommenoder verworfen werden.
Für den Titel eines Antrags kann auch eine Änderungsempfehlung erstellt werden.Dazu geht man mit der Maus vor den ersten Buchstaben des Titels und es erscheint .
71

4. Einzelne Funktionen
Klickt man darauf, kann eine Änderung eingegeben werden. Vor dem Titel erscheintnun ein blauer Strich, der angibt, dass es eine Änderung gibt. Durch Klicken auf denStrich gelangt man direkt zur Änderungsdarstellung.
4.6.8.3. Inline-Bearbeitung
Nun fordert ein anderer Teilnehmer stattdessen den Beirat auf vier Personen zuverringern. Es stehen nun zwei gegensätzliche Positionen zur Abstimmung. Um denTeilnehmern das zu visualisieren, bietet OpenSlides die Möglichkeit den Antraginline bzw. live zu ändern.
Um einen Antrag live zu ändern, klickt man rechts über dem Antrag aufund ändert den Antrag z. B. so:
Man kann beide konträren Anträge so gut sichtbar hervorheben.
Sobald man eine Änderung vorgenommen hat, erscheint unten am Bildschirm dieMöglichkeit die Änderung zu speichern:
Die Inline-Bearbeitung ist deaktiviert, wenn für den Antrag Änderungsempfehlungenerstellt wurden, damit diese nicht überschrieben werden.
4.6.9. Projizierung
Um einen Antrag anzuzeigen, klicken Sie entweder in der Antragsübersicht auf denKnopf vor dem Antrag oder auf der Seite eines Antrags auf in der oberenZeile rechts.
72

4. Einzelne Funktionen
4.6.10. Navigation
Man kann in OpenSlides zu einzelnen Antragstextzeilen navigieren. Dazu muss inder Antragsseite die Zeilennummerierung aktiviert sein. Klickt man auf ,kann man eine Zeile auswählen und zu dieser springen. Die ausgewählte Zeile wirdfür 3 Sekunden gelb hinterlegt.
4.6.11. Abstimmungen
Mit dem Knopf auf der Seite eines Antrags können Abstimmungendurchgeführt werden. Im Block über dem Antrag erscheint rechts nun dies:
Mit kann man eventuell benötigte Abstimmungszettel als PDF erzeugen. Mit-tels kann man das Abstimmungsergebnis eintragen. Wenn man -1 einträgt, wirdspäter das Wort „Mehrheit“ ausgegeben. -2 steht für „nicht erfasst“. Trägt man beiden abgegebenen Stimmen einen Wert ein, berechnet OpenSlides automatisch dieprozentualen Anteile der übrigen Stimmzahlen. Klickt man auf Speichern, wird dasErgebnis sofort projiziert, wenn der Antrag gerade projiziert wird. Man kann dieerforderliche Mehrheit nach der Eingabe des Ergebnisses einstellen.
Das Ergebnis in OpenSlides sieht z. B. so aus:
73

4. Einzelne Funktionen
In diesem Fall wurde die erforderliche Mehrheit nicht erreicht und man kann miteine weitere Abstimmung durchführen.
Nachträglich können Sie Abstimmungsergebnisse eingeben oder korrigieren, indemSie auf klicken.
4.6.12. Exportieren
Klickt man in der Antragsübersicht auf , kann man das Ausgabe-format der Antragsliste wählen. Es wird damit auch eine Übersicht aller angelegtenAnträge generiert. Den Titel und Inhalt der Übersicht kann man über die Einstellun-gen festlegen, siehe Kap. 4.6.13. Es erscheint in der Übersicht zuerst die Liste allerSachgebiete, dann die Liste der Anträge und schlussendlich jeder Antrag komplettmit Begründung. Die Anträge können so auch ausgedruckt und verteilt werden.
Ist eine Datei als PDF-Logo Kopfzeile gesetzt, siehe Kap. 4.8.3, erscheint das Logo inder Kopfzeile jedes Antrags.
4.6.13. Einstellungen
Im Menü Einstellungen .Anträge können Einstellungen vorgenommen werden, die fürneue Anträge verwendet werden.
Rubrik Allgemein
Im Feld Arbeitsablauf von neuen Anträgen kann man wählen zwischen
Einfacher Arbeitsablauf Dieser Arbeitsablauf bietet keine Versionierung und nur dieStatus Annehmen/Ablehnen/Nicht entscheiden. Für mehr zu Arbeitsabläufensiehe siehe Kap. 4.6.5.
Komplexer Arbeitsablauf Dieser Arbeitsablauf bietet mehrere Status, bei denenzum Teil die automatische Versionierung aktiviert ist. Siehe Kap. 4.6.7 für mehrzur Versionierung.
Im Feld Bezeichner kann man festlegen wie Anträge bezeichnet werden:
Pro Sachgebiet nummerieren jeder neu angelegte Antrag wird nach Sachgebiet num-meriert
74

4. Einzelne Funktionen
Fortlaufend nummerieren jeder neu angelegte Antrag wird fortlaufen nummeriert
Manuell setzen es wird kein automatischer Bezeichner gesetzt
Im Feld Antragseinleitung kann ein Text als voreingestellte Einleitung für Anträgeeingestellt werden.
Im Feld Voreingestellte Zeilennummerierung kann die Nummerierung des Antragstextsfestgelegt werden:
Deaktiviert keine Nummerierung
außerhalb vor jeder Zeile steht die Zeilennummer
innerhalb Der Text wird nicht umgebrochen und die Zeilenzahlen erscheinen hoch-gestellt an der Stelle, an der sonst eine neue Zeile beginnen würde
Das Feld Zeilenlänge ist nur relevant wenn die Zeilennummerierung aktiv ist. Es legtfest wie viele Zeichen maximal auf eine Zeile gesetzt werden. Achtung: Nach derÄnderung der Zeilenlänge muss man in den Browserfenstern von OpenSlides dieSeite neu laden, damit die neue Länge verwendet wird.
Mit der Option Begründung auf dem Projektor ausblenden wird die Antragsbegründungnicht mit projiziert. Dies kann für mehr Übersicht sorgen, denn die Begründungensind oft zu lang oder sie sollen mündlich vorgebracht werden und die Teilnehmersollen nicht durch die projizierte Begründung von der mündlichen abgelenkt werden.
Mit der Option Empfehlung auf dem Projektor ausblenden wird die Empfehlung füreinen Antrag mit projiziert. Gibt es noch keine Empfehlung, wird nichts zusätzlichzum Antrag projiziert.
Mit der Option Erlaubt Versionierung zu deaktivieren wird es ermöglicht, beim Ändernvon Anträgen die automatische Versionierung im Einzelfall zu deaktivieren. Dies kannsinnvoll sein, wenn Anträge nur redaktionell geändert werden, aber ansonsten dieVersionierung aktiv bleiben soll. Siehe Kap. 4.6.7 für mehr zur Versionierung.
Mit der Option Einreichen von neuen Anträgen stoppen für Nutzer ohne Verwaltungs-rechte kann Teilnehmern, die nicht in der Gruppe Mitarbeitende sind, das Rechtauf das Anlagen neuer Anträge genommen werden. Siehe Kap. 4.5.5 für Teilnehmer-gruppen. Dies ist sinnvoll, wenn der Antragsschluss bereits verstrichen ist oder dieVersammlungsleitung einen Antragsschluss verkündet.
Im Feld Name des Empfehlungsgebers kann die Bezeichnung einer Empfehlungskom-mission angegeben werden. Ist ein Name angegeben, wird so die Empfehlungs-Funktion
75

4. Einzelne Funktionen
aktiviert, die in Kap. 4.6.3.2 beschrieben ist.
Im Feld Voreingestellte Fassung für Änderungsempfehlungen kann man festlegen, welcheFassung von Anträgen mit Änderungsempfehlungen standardmäßig angezeigt wird,siehe Kap. 4.6.8.2:
Originalfassung Die Originalfassung des Antrags
Geänderte Fassung Die Fassung mit den Änderungen
Änderungsdarstellung Eine Fassung, bei der die Änderungen grafisch hervorgehobenwerden
Beschlussfassung Die finale, beschlossene Fassung
Rubrik Änderungsanträge
Mit der Option Änderungsanträge aktivieren kann das System für Änderungsanträgeaktiviert werden.
Im Feld Präfix für den Bezeichner von Änderungsanträgen kann ein Bezeichnungspräfixfür Änderungsanträge angegeben werden.
Mit der Option Text für neuen Änderungsantrag übernehmen werden der Titel und derText des Antrags automatisch für den Änderungsantrag übernommen.
Rubrik Unterstützer/innen
Im Feld Mindestanzahl erforderlicher Unterstützer/innen für einen Antrag kann fest-gelegt werden, wie viele Personen einen Antrag unterstützen müssen, damit er zurAbstimmung zugelassen wird. Wird ’0’ eingetragen, wird das Unterstützersystem de-aktiviert.
Mit der Option Entferne alle Unterstützer eines Antrags, wenn ein Antragsteller seinenAntrag im Anfangsstadium bearbeitet werden alle Unterstützer von Antrag entfernt,wenn er bearbeitet wird. Der Grund ist, dass bisherige Unterstützer eine geänderteFassung nicht automatisch auch unterstützen. Durch diese Option wird sichergestellt,dass sie auch die geänderte Fassung explizit unterstützen.
76

4. Einzelne Funktionen
Rubrik Kommentare
Mit dem Knopf können Textfelder für Kommentare zuAnträgen hinzugefügt werden. Werden Anträge erstellt, erscheinen diese Felder in derEingabemaske. Voreingestellt ist, dass Kommentare privat sind. Das bedeutet, dassnur Nutzer mit entsprechenden Rechten (Administratoren, Kommissionsmitglieder)
diese sehen können. Soll ein Kommentarfeld öffentlich sein, klickt man auf
und dieser Knopf ändert sich auf .
Rubrik Abstimmung und Stimmzettel
Im Feld Die 100%-Basis eines Wahlergebnisses besteht aus kann man wählen, ob dieprozentuale Berechnung des Wahlergebnisses
Ja/Nein/Enthaltung auf der Summe der Ja-Stimmen, Nein-Stimmen und Enthal-tungen beruht.
Ja/Nein nur auf der Summe der Ja-Stimmen und Nein-Stimmen .
Alle gültigen Stimmzettel nur auf gültigen Stimmen beruht.
Alle abgegebenen Stimmzettel auf allen abgegebenen Stimmen beruht.
Deaktiviert (keine Prozente) deaktiviert ist. Es werden dann nur die Anzahlen derStimmen als Ergebnis einer Wahl projiziert.
Im Feld Anzahl der Stimmzettel (Vorauswahl) kann die Anzahl der Stimmzettel einge-stellt werden, die OpenSlides als PDF erstellt:
Anzahl aller Delegierten es werden so viele Stimmzettel erstellt, wie es in OpenS-lides eingerichtete Teilnehmer gibt, die in der Gruppe Delegierte sind. SieheKap. 4.5.5 für Teilnehmergruppen.
Anzahl aller Teilnehmer/innen es werden so viele Stimmzettel erstellt, wie es inOpenSlides eingerichtete Teilnehmer gibt.
Verwende die folgende benutzerdefinierte Anzahl Es werden so viele Stimmzettelerstellt wie im Feld Benutzerdefinierte Anzahl von Stimmzetteln angegeben ist.
Im Feld Benutzerdefinierte Anzahl von Stimmzetteln wird die Anzahl der zu erstellendenStimmzettel angegeben.
77

4. Einzelne Funktionen
Rubrik Export
Im Feld Titel für PDF- und DOCX-Dokumente (alle Anträge) wird der Titel eingegeben,der in der Ausgabe mit der Übersicht aller Anträge erscheint.
Im Feld Einleitungstext für PDF- und DOCX-Dokumente (alle Anträge) wird der Texteingegeben, der in der Ausgabe mit der Übersicht aller Anträge erscheint.
Im Feld Sachgebiete sortieren nach wird festgelegt, ob die Sachgebiete im PDF- oderDOCX-Export sortiert werden nach deren
Präfix
Name
Mit der Option Laufende Nummer im PDF und DOCX anzeigen wird in der Export-Datei jeder Antrag mit einer fortlaufenden Nummer versehen.
78

4. Einzelne Funktionen
4.7. Wahlen
Wahlen werden im gleichnamigen Menü verwaltet. Klickt man dort auf ,wird ein PDF mit der Übersicht aller angelegten Wahlen generiert. Den Titel undInhalt des PDFs kann man über die Einstellungen festlegen, siehe Kap. 4.7.3.
4.7.1. Anlegen von Wahlen
Eine neue Wahl wird angelegt, indem man oben auf klickt. In der erscheinen-den Eingabemaske wird der Titel der Wahl, eine optionale Beschreibung, die Anzahlder zu wählenden Posten und ein optionaler Hinweis für den Stimmzettel eingegeben.Mit dem Hinweis kann z. B. der Wahlmodus erklärt werden.
Wird die Option Als Tagesordnungspunkt anzeigen ausgewählt, erscheint die Wahlals Tagesordnungspunkt, ansonsten als eigenes Thema. Siehe Kap. 4.4.4 für mehr zueigenen Themen.Optional kann ein Elternelement angegeben werden. Als Elternelement kann jederPunkt der Tagesordnung sowie jeder Antrag und jede Wahl ausgewählt werden. DieWahl wird dann in der Tagesordnung automatisch hinter dem entsprechenden Eintrageinsortiert.
4.7.2. Durchführung einer Wahl
Klickt man in der Wahlübersicht auf vor der entsprechenden Wahl, wird die-se projiziert. Zur Durchführung einer Wahl klickt man in der Übersicht auf derenNamen.
In der Rubrik Kandidaten/innen kann man sich mit selbst auf dieKandidatenliste setzen. Administratoren können zusätzlich alle bei OpenSlides an-gelegten Teilnehmer auf die Liste setzen. Um in der Auswahlliste schnell eine Personzu finden, gibt man dort die ersten Buchstaben des Namens der Person ein. Egal wieviele Kandidaten es bereits gibt, durch Klicken oben auf , kann man einenInformationsblatt zur Wahl erzeugen. Er enthält alle bereits feststehenden Kandida-ten.
Um die Wahl zu beginnen, klickt man unten auf . Dadurch hat sichdie Phase der Wahl automatisch auf Im Wahlvorgang geändert. Die Kandidatenliste
79

4. Einzelne Funktionen
steht somit auch fest. Man kann oben auf klicken, um eine Redeliste zuerstellen, damit sich die Kandidaten vorstellen können. Die Redeliste ist technischidentisch zu der Redeliste eines Tagesordnungspunkts, die in Kap. 4.4.7 beschriebenist. Es sind automatisch bereits alle Kandidaten auf der Redeliste.
Um Stimmzettel zu erstellen, klickt man auf . Der Stimmzettel istso ausgelegt, dass er ausgedruckt und verteilt werden kann. Ist eine Datei als PDF-Stimmzettel-Logo gesetzt, siehe Kap. 4.8.3, erscheint das Logo in der Kopfzeile jedesStimmzettels.
Die Ergebnisse der Wahl können eingegeben werden, indem man aufklickt. Nach der Eingabe erscheint das Wahlergebnis in einer Tabel-
le. Über dieser kann man in der Liste Erforderliche Mehrheit festlegen, welche Mehrheitfür eine gültige Wahl erreicht werden muss. Dementsprechend erscheint in der Tabel-le, ob dieses Quorum erreicht wurde. Hat man bei der Eingabe des Wahlergebnisseseinen Fehler gemacht oder wurden Werte vergessen einzugeben, kann man einfachnoch einmal auf klicken und das korrigieren.
Um Kandidaten als gewählt zu markieren, klickt man in die Box vor dem Namendes Kandidaten. Kandidaten können unabhängig vom Quorum als gewählt markiertwerden. Um die Wahl zu veröffentlichen, klickt man auf . Im Projektorwird nun erst einmal nur die Kandidatenliste angezeigt, in der die gewählten Kandi-daten mit einem Stern markiert sind. Um auch die Stimmenanzahl zu veröffentlichen,klickt man auf .
Falls weitere Wahlgänge nötig sind, kann man diese mit anlegen. Istdie Wahl abgeschlossen, ändert man deren Phase auf Abgeschlossen. Wenn man ineiner abgeschlossenen Wahl oben auf klickt, erhält man ein PDF mit demWahlergebnis, das man für die Nachbereitung der Veranstaltung verwenden kann.Mehr dazu siehe Kap. 4.9.
4.7.3. Einstellungen
Im Menü Einstellungen .Wahlen können Einstellungen für die Benutzerverwaltungvorgenommen werden.
Rubrik Wahlgang und Stimmzettel
Im Feld Wahlmethode kann man wählen zwischen
80

4. Einzelne Funktionen
Automatische Zuordnung der Methode Dabei wird der Stimmzettel automatischfür eine Stimme pro Kandidat ausgelegt, wenn es mehr Kandidaten als Postengibt. Ansonsten wird Ja/Nein/Enthaltung auf den Stimmzettel geschrieben.
Eine Stimme pro Kandidat/in Der Stimmzettel wird immer für eine Stimme proKandidat ausgelegt.
Ja/Nein/Enthaltung pro Kandidat/in Der Stimmzettel wird immer für Ja/Nein/Enthaltung pro Kandidat ausgelegt.
Ja/Nein pro Kandidat/in Der Stimmzettel wird immer für Ja/Nein pro Kandidatausgelegt.
Im Feld Die 100%-Basis eines Wahlergebnisses besteht aus kann man wählen, ob dieprozentuale Berechnung des Wahlergebnisses
Ja/Nein/Enthaltung pro Kandidat/in auf der Summe der Ja-Stimmen, Nein-Stimmenund Enthaltungen beruht.
Ja/Nein pro Kandidat/in auf der Summe der Ja-Stimmen und Nein-Stimmen be-ruht.
Alle gültige Stimmzettel nur auf gültigen Stimmen beruht.
Alle abgegebenen Stimmzettel auf allen abgegebenen Stimmen beruht.
Deaktiviert deaktiviert ist. Es werden dann nur die Anzahlen der Stimmen als Er-gebnis einer Wahl projiziert.
Im Feld Erforderliche Mehrheit kann ein Quorum für die Mehrheit bei Wahlen vorein-gestellt werden.
Im Feld Anzahl der Stimmzettel (Vorauswahl) kann die Anzahl der Stimmzettel einge-stellt werden, die OpenSlides als PDF erstellt:
Anzahl aller Delegierten es werden so viele Stimmzettel erstellt, wie es in OpenS-lides eingerichtete Teilnehmer gibt, die in der Gruppe Delegierte sind. SieheKap. 4.5.5 für Teilnehmergruppen.
Anzahl aller Teilnehmer/innen es werden so viele Stimmzettel erstellt, wie es inOpenSlides eingerichtete Teilnehmer gibt.
Verwende die folgende benutzerdefinierte Anzahl Es werden so viele Stimmzettelerstellt wie im Feld Benutzerdefinierte Anzahl von Stimmzetteln angegeben ist.
Im Feld Benutzerdefinierte Anzahl von Stimmzetteln wird die Anzahl der zu erstellendenStimmzettel angegeben.
81

4. Einzelne Funktionen
Rubrik PDF
Im Feld Titel für PDF-Dokument (alle Wahlen) wird der Titel eingegeben, der im PDFmit der Übersicht aller Wahlen erscheint.
Im Feld Einleitungstext für PDF-Dokument (alle Wahlen) wird der Text eingegeben,der im PDF der Wahlzettel aller Wahlen erscheint.
82

4. Einzelne Funktionen
4.8. Dateien
4.8.1. Hochladen von Dateien
Wechseln Sie zum Menü Dateien und klicken Sie oben rechts auf .
Laden Sie eine Datei hoch, indem Sie eine Datei aus dem Dateisystem ihres Compu-ters auswählen. Nach der Auswahl der Datei können Sie einen Titel angeben, sowiedie Person, die die Datei hochlädt. Wird keine Person angegeben, wird automatischder aktuell eingeloggte Benutzer eingetragen.
4.8.2. Dateien auf dem Projektor anzeigen
PDF-, JPG/JPEG-, GIF- und PNG-Dateien können direkt projiziert werden, wennsie auf das Symbol vor der Datei klicken.
Bilddateien, mit Ausnahme von PDF-Bildern, können auch über oder in einem Tages-ordnungspunkt angezeigt werden. Dazu wechselt man zum Menüpunkt Tagesordnung
und klickt auf . Klickt man dort in der Rubrik Text auf das Symbol , öff-net sich ein Dialog, indem man einen Link (eine URL) zu einem Bild eingeben kann.Die URL zu einem hochgeladenen Bild erhält man, wenn man vorher im Menü Da-teien auf den Titel einer Datei klickt. Es öffnet sich dann ein neuer Browsertab oderein neues Browserfenster aus dessen Adresszeile man die URL mit dem TastenkürzelStrg+c kopieren kann. Diese URL kann danach mit dem Tastenkürzel Strg+v in dasURL Feld kopiert werden.
Wenn nur das Bild angezeigt werden soll, deaktivieren Sie die Option Als Tagesord-nungspunkt anzeigen.
Des Weiteren ist es möglich, hochgeladene Bilder auf dieselbe Weise in Antragstextenzu verwenden. Dateien können auch an Anträge angehängt werden.
4.8.3. Logos festlegen
Hochgeladene Datei können als Logo verwendet werden. In der Dateiübersicht fährtman dazu mit der Maus über die gewünschte Bilddatei und klickt im erscheinendenKontextmenü auf . Nun kann man festlegen, für welche Logos das Bild verwendet
83

4. Einzelne Funktionen
wird. Eine Datei kann für mehrere Logo-Arten verwendet werden. Es gibt folgendeArten:
Projektor-Logo erscheint im Projektor oben links in der Ecke.
Projektor-Kopfgrafik nimmt den komplette Kopfbereich des Projektors ein. Das Lo-go sollte eine Bildgröße von 1024 × 70 px haben.
Web-Interface-Kopfzeilen-Logo erscheint in der Kopfzeile von OpenSlides.
PDF-Logo Kopfzeile erscheint in der Kopfzeile von exportierten PDFs.
PDF-Logo Fußzeile erscheint in der Fußzeile von exportierten PDFs.
PDF-Stimmzettel-Logo erscheint in der Kopfzeile von Wahlzetteln.
84

4. Einzelne Funktionen
4.9. Nachbereitung
Für die Nachbereitung einer Veranstaltung bietet OpenSlides verschiedene Hilfs-mittel an. Es gibt die Möglichkeit
• die Tagesordnung als PDF auszugeben, siehe Kap. 4.4.8.
• die Teilnehmerliste als PDF auszugeben, siehe Kap. 4.5.3.
• alle Anträge mit Begründungen als PDF auszugeben, siehe Kap. 4.6.12.
• alle Wahlen mit den Wahlergebnissen als PDF auszugeben, siehe Kap. 4.7.2.
• eine Liste mit allen Reden, den Rednern und der tatsächlichen Redezeit als CSVauszugeben. Dazu ist das Plugin CSV Export Plugin for OpenSlides erforderlich,das im Folgenden beschrieben ist.
4.9.1. Das Plugin CSV Export Plugin for OpenSlides
Das Plugin kann von der Projektseite:https://github.com/OpenSlides/openslides-csv-export/heruntergeladen werden:https://github.com/OpenSlides/openslides-csv-export/archive/2.0.2.zip
Um es zu installieren, entpackt man die ZIP-Datei in einen beliebigen Ordner. Da-durch wird dort ein Ordner namens openslides-csv-export-2.0.2 angelegt. Darinbefindet sich der Unterordner openslides_csv_export, den man komplett in denUnterordner \openslides\plugins des Verzeichnisses kopiert, in dem OpenSlidesinstalliert ist.
Falls OpenSlides läuft, muss es geschlossen und der Server neu gestartet werden.Anschließend erscheint in der Menüleiste von OpenSlides das neue Icon
Klickt man darauf, wird eine Liste aller Reden, den Rednern und der tatsächlichgeredeten Zeit in eine CSV-Datei exportiert. Dessen Zeichenkodierung ist Unicode(UTF-8). CSV-Dateien können mit allen gängigen Tabellenkalkulationen wie z. B.LibreOffice Calc oder mit einem Texteditor geöffnet werden.
85

4. Einzelne Funktionen
4.10. Chat
Alle Nutzer, die in der Gruppe Mitarbeitende sind, oder die Berechtigung zum Chat-ten haben, können über OpenSlides miteinander chatten. Diese Nutzer sehen in derKopfzeile oben rechts das Chat-Symbol vor ihrem Namen: .
Klickt man darauf, öffnet sich eine Chatbox in der man die Nachrichten der anderenNutzer sehen kann:
Man kann dort eigene Nachrichten schreiben, die mit Klicken auf verschicktwerden.
Nutzer mit der Berechtigung Chats zu verwalten, können mit den Chatverlauflöschen.
Um die Chatbox zu schließen, klickt man wieder auf das Chat-Symbol.
86

4. Einzelne Funktionen
4.11. Einstellungen
Unter dem Menüpunkt Einstellungen finden sich verschiedene Einstellmöglichkeiten.Falls sich die Projektoransicht sich im Kopfbereich nach geänderten Einstellungennicht automatisch aktualisiert, muss man das Browserfenster der Projektoransicht andem Computer, an dem der Projektor angeschlossen ist, manuell mit der Taste F5aktualisieren.
4.11.1. Allgemein
Rubrik Veranstaltung
Im Feld Veranstaltungsname wird der Name der Veranstaltung angegeben. Er erscheintim Projektor links oben in der Kopfzeile.
Im Feld Kurzbeschreibung der Veranstaltung kann die Veranstaltung kurz beschrie-ben werden. Diese Beschreibung erscheint im Projektor in der Kopfzeile unter demVeranstaltungsnamen.
Im Feld Veranstaltungszeitraum wird das Datum oder der Zeitraum der Veranstaltungangegeben. Dies erscheint im Projektor in der Fußzeile rechts.
Im Feld Veranstaltungsort wird der Ort angegeben. Er erscheint im Projektor in derFußzeile rechts.
Im Feld Impressum wird das Impressum des Veranstalters angegeben. Dieses erscheintin der Fußzeile der Startseite.
Im Feld Titel der Startseite wird der Titel für die Startseite eingegeben.
Im Feld Text der Startseite wird der Text für die Startseite eingegeben.
Rubrik System
Mit der Option Erlaube Zugriff für anonyme Gast-Nutzer ist es möglich, dass anony-me, unangemeldete Personen das OpenSlides der Veranstaltung sehen können. Umderen Berechtigungen einzustellen, muss die Gruppe Gäste bearbeitet werden, sieheKap. 4.5.5 für Details.
Im Feld Diesen Text auf der Login-Seite anzeigen wird der Text eingetragen, der grünunterlegt auf dem Login-Fenster als Information erscheint.
87

4. Einzelne Funktionen
Rubrik Export
Im Feld Feldtrenner für alle CSV-Exports und -Beispiele kann man das Trennzeichenfür alle Exporte und Beispiele im CSV-Format festlegen.
Im Feld Seitenzahl-Ausrichtung im PDF kann die Ausrichtung der Seitennummer inexportierten PDFs eingestellt werden.
Im Feld Standard-Schriftgröße im PDF kann die Standard-Schriftgröße in exportiertenPDFs festgelegt werden.
4.11.2. Projektor
Die Einstellungen für die Projektoren sind in Kap. 4.2.3 erläutert.
4.11.3. Tagesordnung
Die Einstellungen für die Tagesordnung sind in Kap. 4.4.9 erläutert.
4.11.4. Anträge
Die Einstellungen für Anträge sind in Kap. 4.6.13 erläutert.
4.11.5. Wahlen
Die Einstellungen für Wahlen sind in Kap. 4.7.3 erläutert.
4.11.6. Teilnehmende
Die Einstellungen für die Teilnehmer sind in Kap. 4.5.6 erläutert.
4.11.7. Benutzerdefinierte Übersetzungen
Klickt man auf , kann man einzelne Worte neuübersetzen. Z. B. werden die Berechtigungen für Teilnehmer mit dem Knopf
88

4. Einzelne Funktionen
festgelegt. Gruppen ist vielleicht nicht der optimale Begriff, den alle Mitarbeitendeverstehen. Daher kann man dies eingeben:
und der Knopf im Menü Teilnehmende sieht nun so aus:
89

5. Weitere Anpassungen vonOpenSlides
5.1. Eigenes Favicon verwenden
Das sogenannte Favicon ist das Icon, das in den Browsertabs von OpenSlides ver-wendet wird. Um es zu ändern, muss eine Datei mit dem Namen favicon.png imOpenSlides-Verzeichnis abgelegt werden:~/static/img/favicon.pngDiese Datei überschreibt das voreingestellte OpenSlides-Icon.In der portablen Version für Windows ist das OpenSlides-Verzeichnis der Unter-ordner~\openslides\static\imgDieser muss zuerst angelegt werden.Achtung: Nach der Änderung des Favicons, muss der Browser-Cache gelöscht wer-den, ehe das neue Icon verwendet wird.
5.2. Plugins
OpenSlides kann mit Hilfe von Plugins erweitert werden. Plugins dienen dazu be-stimmte Funktionen hinzuzufügen, die standardmäßig nicht verfügbar sind. Ein Bei-spiel ist das in Kap. 4.9.1 beschriebene Plugin CSV Export Plugin for OpenSlides.
Plugins werden installiert, indem man den Dateiordner des Plugins komplett in denUnterordner ~\openslides\plugins des Verzeichnisses kopiert, in dem OpenSlidesinstalliert ist. Falls OpenSlides läuft, muss es geschlossen und der Server neu gest-artet werden, wie es in Kap. 2.1 beschrieben ist. In der Menüleiste von OpenSlideserscheint danach ein neues Icon des entsprechenden Plugins.
90

5. Weitere Anpassungen von OpenSlides
Wie man Plugins für OpenSlides programmiert, ist nocht nicht beschrieben.
5.3. Eigene Datenbank anbinden
OpenSlides verwendet immer die Datenbank mit dem Namen db.sqlite3, die sichim Unterordner \openslides befindet. Existiert dort noch keine Datenbank, wir eineleere erstellt, wenn der OpenSlides-Server gestartet wird.
Möchte man an zwei oder mehreren Versammlungen parallel arbeiten, muss man dieDatenbank jeder Versammlung in einem separaten Ordner speichern. Dazu beendetman die OpenSlides-Sitzung und stoppt den OpenSlides-Server. Danach kopiertoder verschiebt man die Datei db.sqlite3 in einen Ordner seiner Wahl.
Um eine Datenbank später wieder aufzurufen, kopiert man die Datei db.sqlite3 inden Unterordner \openslides und startet den OpenSlides-Server.
5.4. Eigenen Webserver einsetzen
Dieses Handbuch ist noch nicht fertiggestellt. Wenn Sie Interesse haben, uns zu un-terstützen, schreiben Sie uns einfach eine E-Mail:
5.5. Template anpassen
Dieses Handbuch ist noch nicht fertiggestellt. Wenn Sie Interesse haben, uns zu un-terstützen, schreiben Sie uns einfach eine E-Mail:
91

A. CSV-Beispieldateien
A.1. Beispiel für Tagesordnung CSV-Datei
Dies ist als Beispiel der Inhalt einer CSV-Datei für den Import von 2 Tagesordnungs-punkten:
Titel,Text,Dauer,Kommentar,Interner EintragBegrüßung,Die Vereinsvorsitzende Frau Weise heißt sie herzlich willkommen.,0:15,Kommentar,Bericht des Vorstands,,0:20,,1
A.2. Beispiel für Teilnehmer CSV-Datei
Dies ist als Beispiel der Inhalt einer CSV-Datei für den Import von 4 Teilnehmern:
Titel,Vorname,Nachname,Gliederungsebene,Teilnehmernummer,Gruppen,Kommentar,Ist aktiv,Ist anwesend,Ist ein Gremium,Initiales Passwort,E-MailProf. Dr.,Max,Käßmann„,Delegierte,,1,,,,[email protected],John,Doe,,,Delegierte,abc,1,,,,[email protected],Fred,Bloggs,,,Delegierte,,,,,,[email protected],Žusan,Oltrán,Vorstand„"Delegierte,Mitarbeitende",kommt 15 Minuten später,1,,,,[email protected],,Wahlkommision,,,Gremien,,1,1,1,,[email protected]
92

A. CSV-Beispieldateien
A.3. Beispiel für Antrag CSV-Datei
Dies ist als Beispiel der Inhalt einer CSV-Datei für den Import von 3 Anträgen:
Bezeichner,Titel,Text,Begründung,Antragsteller/in,Sachgebiet,Herkunft,AntragsblockKat A-1,Satzungsänderung,"Die Mitgliederversammlung möge beschließen, in §8 Absatz1 der Vereinssatzung die Zahl fünf durch sieben zu ersetzen.","Die vielen Aufgaben er-fordern eine Erweiterung des Beirates auf sieben Mitglieder.",Hans Schulze,KategorieA,Vorstandssitzung vom 19.10.,B1,Titel 2,Text 2,Begründung 2,Anke Meier-Schulze,Kategorie B,,,Titel 3,Text 3,Begründung 3,,,,
93

B. Impressum
Copyright 2012–2018
OpenSlides-Autorenteam:
• Norman Jäckel
• Anja Jäckel
• Emanuel Schütze
• Uwe Stöhr (Hauptautor)
Das OpenSlides-Handbuch ist unter der Creative Commons CC BY-SA 3.0 lizen-siert.
Wenn Sie Anmerkungen oder Korrekturen zu diesem Handbuch haben, senden Sie bit-te eine E-Mail an die deutsche Dokumentations-Mailingliste [email protected] müssen Sie sich vorher an der Liste anmelden.
94