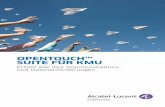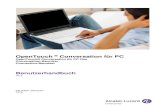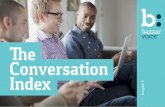OpenTouch™ Conversation für Android Smartphone · OpenTouch Conversation for Android Smartphone...
Transcript of OpenTouch™ Conversation für Android Smartphone · OpenTouch Conversation for Android Smartphone...

8AL90640DEAA ed01 1445
OpenTouch™ Conversation für Android Smartphone Release 2.0.x
OmniPCX Office Rich Communication Edition v10.0+ OpenTouch Business Edition v2.0.2+ OpenTouch Multimedia Services v2.0.2+
Benutzerhandbuch

8AL90640DEAAed01 2 /21
1 ERST LESEN 3
2 OPENTOUCH™ CONVERSATION STARTEN 3
2.1 ANWENDUNG STARTEN 3 2.2 ANMELDEN 4
3 EINSTELLUNGEN 4
3.1 MEIN PROFIL 4 3.2 ÄNDERN SIE IHR FOTO / IHREN AVATAR 5 3.3 EINSTELLUNGEN 5
4 STARTSEITE 7
4.1 BESCHREIBUNG DER STARTSEITE 7
4.2 GESPRÄCHSWAND 7 4.3 STATUSSYMBOLE 9
4.4 ANRUFWEITERLEITUNG 9
4.5 PRÄSENZSTATUS (OTBE/OTMS) 11 4.6 KONTAKTKARTE 11 4.7 FAVORITEN 12 4.8 EINEN KONTAKT SUCHEN 13
4.9 VISUELLE VOICEMAIL 14
5 GESPRÄCH 15
5.1 INITIIEREN EINES GESPRÄCHS MIT EINEM KONTAKT 15
5.2 INITIIEREN EINES GESPRÄCHS DURCH EINGABE EINER NUMMER 15 5.3 EINEN ANRUF EMPFANGEN 16
5.4 INITIIEREN IHRES AKTIVEN ANRUFS AUF EINEM ANDEREN GERÄT (0TBE/OTMS) 16
6 WÄHREND EINES GESPRÄCHS 17
6.1 BESCHREIBUNG DES BILDSCHIRMS 17 6.2 EIN WEITERES GESPRÄCH STARTEN 18 6.3 ÜBERGABE DES ANRUFS AN IHREN WARTENDEN GESPRÄCHSPARTNER 18 6.4 DREIERKONFERENZ UND MEHR (AD-HOC-KONFERENZ) 18
7 INSTANT MESSAGING (OXO) 19
7.1 SOFORTNACHRICHTEN ABRUFEN 19 7.2 TEILE EINES GESPRÄCHS LÖSCHEN 19 7.3 GESPRÄCH LÖSCHEN 19
8 BESPRECHUNG (OTBE/OTMS) 20
8.1 BESPRECHUNGSLISTE ANZEIGEN 20 8.2 MEETING STARTEN 20

8AL90640DEAAed01 3 /21
1 Erst lesen
OpenTouch Conversation for Android Smartphone ist eine auf OmniPCX Office Rich Communication Edition (OXO), OpenTouch Business Edition (OTBE)- und OpenTouch Multimedia Services (OTMS)-Infrastrukturen vorhandene Anwendung. Ihr Systemadministrator wird die Anwendung an die jeweilige Host-Infrastruktur anpassen. Wenn Sie prüfen müssen, mit welchem System Sie verbunden sind, öffnen Sie in der Anwendung das Fenster „About“:
OpenTouch™ Conversation for OmniPCX Office RCE User (OXO)
OpenTouch™ Conversation for Conversation User (OTBE/OTMS)
2 OpenTouch™ Conversation starten
2.1 Anwendung starten
Wählen Sie das OpenTouch™ Conversation-Symbol aus.
Tipp: Erstellen Sie auf Ihrer Startseite eine Verknüpfung mit OpenTouch Conversation.
OTBE/OTMS OXO

8AL90640DEAAed01 4 /21
2.2 Anmelden
Das erste Fenster zum Aufbau der Verbindung wird angezeigt, in das Sie Ihre OmniPCX Office RCE- oder OpenTouch-Anmeldedaten eingeben müssen. 1. Verbindungsparameter festlegen. 2. Geben Sie Ihren Benutzernamen (Login) ein.
Geben Sie Ihr Passwort ein. 3. Anmelden. 4. Sie können die Eingabetastatur in der Anzeige für die Erstanmeldung
auch ausblenden, um die Taste „QR-Code scannen“ anzuzeigen. Wenn Sie diese Taste antippen, wird der vom Systemadministrator gesendete QR-Code gescannt. Die Verbindungsparameter (Anzahl hängt von der Sicherheitsrichtlinie ab) werden dann automatisch konfiguriert.
Wenn Sie sich außerhalb Ihres Unternehmens befinden, müssen Sie die Adresse des öffentlichen Servers eingeben. Die Verbindungsparameter (Anzahl hängt von der Sicherheitsrichtlinie ab) werden dann automatisch konfiguriert.
OXO Das Passwort ist dasselbe wie für Ihre Voicemail.
3 Einstellungen
3.1 Mein Profil
Öffnen Sie Ihr OpenTouch Conversation-Profil (Schiebemenü).
Anrufweiterleitung.
Zeigen Sie Ihre Benutzerinformationen an.
Zugriff auf die Einstellungen.
Softwareversion.
Verlassen der Anwendung.
Präsenzstatus (OTBE/OTMS).
Initiieren Ihres aktiven Anrufs auf einem anderen Gerät (OTBE/OTMS).
Wenn Sie prüfen müssen, mit welchem System Sie verbunden sind, öffnen Sie in der Anwendung das Fenster „About“.

8AL90640DEAAed01 5 /21
3.2 Ändern Sie Ihr Foto / Ihren Avatar
1. Öffnen Sie Ihr OpenTouch Conversation-Profil.
2. Zeigen Sie Ihre Benutzerinformationen an. 3. Tippen Sie auf Ihr aktuelles Foto/Ihren aktuellen Avatar. 4. Wählen Sie Ihr neues Bild aus.
3.3 Einstellungen
Die Einstellungen variieren je nach System. Einige Optionen werden nicht angezeigt, wenn Sie auf Ihrem System nicht verfügbar sind.
1. Öffnen Sie Ihr OpenTouch Conversation-Profil.
2. Zugriff auf die Einstellungen. 3. Öffnen Sie die Einstellungen.
Voreinstellungen
Allgemein
Automatisch starten Startreiter
Legen Sie fest, ob die Anwendung bei Einschalten des Geräts automatisch hochgefahren wird und welche Registerkarte dabei geöffnet wird. Definieren Sie, welche Registerkarte beim Starten geöffnet wird.
Anzeigereihenfolge Vorname / Nachname
Definieren Sie, wie der Name Ihres Kontakts angezeigt wird.
Anrufanzeige Sie können auswählen, welcher Präsentationsbildschirm bei Annahme eines Anrufs angezeigt werden soll. Wählen Sie diese Option, um den Bildschirm von OpenTouch Conversation anzuzeigen. Andernfalls wird die integrierte Wähleinrichtung Ihres Mobiltelefons angezeigt.
Private Anrufe erlauben Wenn diese Option aktiviert ist, können Sie einen Anruf durch Wahl einer Rufnummer über die integrierte Wähleinrichtung Ihres Mobiltelefons tätigen. In einem Popup-Fenster können Sie dann auswählen, ob es sich um einen Geschäftsanruf oder ein privates Gespräch handelt. Andernfalls wird automatisch ein Geschäftsanruf getätigt.

8AL90640DEAAed01 6 /21
Benachrichtigungseinstellungen
Benachr. verwenden Ton abspielen Vibrieren
Wenn die Anwendung OpenTouch Conversation ein Ereignis verzeichnet – zum Beispiel einen entgangenen Anruf oder eine neue Voicemail-Nachricht – können Sie sich durch einen Android-Hinweis benachrichtigen lassen. Dabei können Sie zwischen einem akustischen Signal und einem Vibrationssignal wählen. Das akustische Signal und das Vibrationssignal hängen von der Audiokonfiguration Ihres Mobiltelefons ab. Sie können eine oder mehrere dieser Optionen auswählen.
Einstellungen für geplante Besprechungen (OTNB/OTMS)
Anzeigen der nächsten Besprechungen Anzeigen einer neuen Besprechung
Wenn Ihr System Meetings verwaltet, veranlassen Sie, dass Sie bei der nächsten Konferenz und einer neuen Konferenz benachrichtigt werden (OTBE/OTMS).
Verbindungen
Anrufanz. aktualisieren Wenn sich der Bildschirm nur langsam aktualisiert (beispielsweise langsame Aktualisierung aufeinanderfolgender Anzeigen während der Gespräche), kann durch Aktivierung dieser Option die Benutzerfreundlichkeit verbessert werden. Allerdings ist zu beachten, dass sich hierdurch die Datenmenge erhöht.
Öffentliche URL Private URL
Verbindungsparameter.
Weitere Informationen zu allen anderen Sicherheits- und Clientmanagement-Einstellungen erhalten Sie von Ihrem Administrator.
Erweiterte Voreinstellungen
Protokollierungsstufe Protokoll per E-Mail senden
Helfen Sie uns, Ihre Anwendung zu verbessern

8AL90640DEAAed01 7 /21
4 Startseite
4.1 Beschreibung der Startseite
1. Mein Profil: den Teilnehmer betreffende Einstellungen und Informationen.
2. Anzeige aller Gesprächsprotokolle. Anzeige entgangener Gespräche (Filter).
3. Registerkarte Je nach System erfolgt der Zugriff auf die Funktionen durch Auswahl der entsprechenden Registerkarte:
Gesprächswand. Die Anzahl neuer Ereignisse wird angezeigt.
Kontakte und Favoriten.
Wählen.
Voicemail-Zugriff. Sie haben ungelesene Sprachnachrichten (die Anzahl der ungelesenen Nachrichten wird angezeigt).
Anzeige von Textnachrichten - Filter (OXO).
Besprechung (OTBE/OTMS).
4.2 Gesprächswand
Auf der Gesprächswand wird der Verlauf aller Gespräche angezeigt. Die Wand gliedert sich in 3 Teile:
4. Laufendes Gespräch. 5. Ältere Gespräche.
Alle Gespräche sind nach Datum sortiert: heute, gestern, diese Woche, letzte Woche und älter.
6. Zukünftiges Meeting, sofern dies von Ihrem System verwaltet wird (OTBE/OTMS).
Informationen im Gesprächsfenster. Jeder Eintrag entspricht einem Gesprächsprotokoll mit Teilnehmer, Zeitfenster und der zugehörigen Anzahl Ereignisse.
Roter Marker: entgangenes Ereignis.
Lila Marker: laufendes Gespräch.
Grauer Marker: vergangenes Ereignis.
Schwarzer Marker: künftiges Ereignis (Besprechung)
Gespräch.
Instant Messaging (OXO).
Besprechung (OTBE/OTMS).
: Dieses Symbol kennzeichnet einen Kontakt aus Ihrem lokalen IOS-Adressbuch.
: Dieses Symbol kennzeichnet einen Favoritenkontakt.
2
33
11
6
11
33
5
5
2

8AL90640DEAAed01 8 /21
OTBE/OTMS Der Farbbalken unterhalb des Avatars gibt Ihren aktuellen Präsenzstatus bzw. den Präsenzstatus Ihres Gesprächsteilnehmers an.
Welche Aktion für einen Kontakt ausgeführt wird, hängt davon ab, wie Sie den Kontakt auswählen.
1. Tippen Sie auf das Feld, um die angezeigte Nummer direkt anzurufen
Wenn Sie ein ungelesenes Ereignis auswählen, öffnen Sie direkt die Verlaufskarte.
2. Wenn Sie ein gelesenes Ereignis auswählen, erscheint ein Großbild Ihres Kontakts.
3. Um nur entgangene Anrufe anzuzeigen, den entsprechenden Filter auswählen. 4. Wählen Sie das laufende Gespräch auf der Startseite aus, so dass Sie zum
Gesprächsfenster zurückkehren.
4.2.1 So löschen Sie ein Gesprächsprotokoll
1. Halten Sie das Element gedrückt.
2. Löschen Sie das Gesprächsprotokoll.
4.2.2 So bestätigen Sie einen entgangenen Anruf
Wenn ein Element als versäumtes Ereignis markiert ist, können Sie es bestätigen.
1. Halten Sie das Element gedrückt.
2. Bestätigen Sie das Ereignis .
2 33

8AL90640DEAAed01 9 /21
4.2.3 So löschen Sie alle Gespräche im Fenster
1. Öffnen Sie in der Gesprächswand das Kontextmenü durch Auswahl des
betreffenden Symbols in der Anwendungsleiste oder der Menüschaltfläche auf Ihrem Mobiltelefon.
2. Löschen aller Gespräche. 3. Bestätigen Sie den Löschvorgang.
4.3 Statussymbole
Die Anwendung ist verbunden und uneingeschränkt verfügbar.
Anwendung ist getrennt. Die Anwendung zeigt keine neuen Ereignisse an. Sie können auf keinen der Dienste zugreifen.
Verbindung in Bearbeitung.
Bestehende Verbindung.
Entgangene Anrufe.
Neue Sprachnachricht(en).
Neue Textnachricht(en) (OXO).
Nächste(s) Meeting(s) (OTBE/OTMS).
4.4 Anrufweiterleitung
4.4.1 Wählen Sie Ihr Routing-Profil aus
1. Öffnen Sie Ihr OpenTouch Conversation-Profil.
2. Öffnen Sie die Verwaltung der Routing-Profile. 3. Wählen Sie ein neues Profil aus… Details zum
ausgewählten Profil werden direkt darunter angezeigt. 4. Sie können ein ausgewähltes Profil anpassen.
Wählen Sie die Geräte aus, die bei einem eingehenden Anruf klingeln sollen.
Die Anrufweiterleitung wird im Benutzerbanner angezeigt.
OXO Die angezeigten Routing-Profile sind je nach Konfiguration und Installation unterschiedlich. Wenn Ihre Konfiguration beispielsweise mehrere Geräte umfasst, wird das Office-Profil angezeigt. Beim ersten Start der Anwendung werden Sie durch ein Popup-Fenster zur Eingabe der Roaming-Zielnummer aufgefordert. Die Einzelheiten der Anrufweiterleitung hängen vom ausgewählten Profil ab. Keine Mobilität: Bei Aktivierung dieses Modus kommen alle eingehenden Anrufe an Ihrem Tischtelefon an. Sie können den Anruf aber auch an eine andere Nummer oder Voicemail weiterleiten lassen. Mobilität: Bei Aktivierung dieses Modus kommen alle eingehenden Anrufe an Ihrem Mobilgerät an.
OXO
OTBE/OTMS

8AL90640DEAAed01 10 /21
OTBE/OTMS Die angezeigten Routing-Profile sind je nach Konfiguration und Installation unterschiedlich.
4.4.2 Erstellen Sie ein neues Profil (OTBE/OTMS)
1. Bearbeiten Sie das neue Routing-Profil. 2. Definieren Sie das neue Profil (Name, Nummern, Routing). 3. Erstellen Sie das neue Profil. Das neue Profil wird in der Liste der Routing-Profile
angezeigt.
4.4.3 Nummern definieren
Telefonnummer für den Mobilitätsmodus auswählen oder definieren.
Nummer, an die Anrufe weitergeleitet werden sollen, auswählen oder definieren.
1. Wählen Sie die zu ändernde Nummer aus. 2. Die Nummer in der Liste der vordefinierten Nummern auswählen, die Liste
bearbeiten, um eine vorhandene Nummer zu ändern, oder eine neue Nummer erstellen (maximal 4 Nummern einschließlich Mobilitätsnummer).
3. Die Nummer und deren Bezeichnung eingeben. 4. Bestätigen.

8AL90640DEAAed01 11 /21
4.5 Präsenzstatus (OTBE/OTMS)
Der Farbbalken unterhalb des Avatars gibt Ihren aktuellen Präsenzstatus bzw. den Präsenzstatus Ihres Gesprächsteilnehmers an.
Verfügbar Besetzt
1. Öffnen Sie Ihr OpenTouch Conversation-Profil.
2. Rufen Sie die Präsenzfunktion auf. 3. Definieren Sie Ihren Präsenzstatus. 4. Bestätigen.
4.6 Kontaktkarte
Eine Kontaktkarte repräsentiert eine Person. Um eine Kontaktkarte zu öffnen, wählen Sie den Kontakt auf der Gesprächswand oder in Ihren Favoriten aus. Eine Karte besteht aus 3 Seiten.
11
2 3

8AL90640DEAAed01 12 /21
Auf Seite 1 wird der Gesprächsverlauf mit diesem Kontakt angezeigt.
Auf Seite 2 erscheint ein Großbild des Kontakts. Die Standardnummer zum Tätigen eines Anrufs ist die geschäftliche Nummer (grau dargestellte Aktion ist nicht verfügbar).
Anruf tätigen mit der Standardnummer für Geschäftsgespräche
Textnachricht senden
SMS senden
E-Mail senden
Anruf tätigen mit der Mobilrufnummer
Seite 3 enthält die Kontaktdetails.
Wischen Sie nach links oder rechts, um zwischen den 3 Seiten zu wechseln. Von der Seite „Gesprächsverlauf“ aus können Sie: Ein Ereignis löschen oder bestätigen oder den Kontakt anrufen.
1. Halten Sie das Element gedrückt.
2. Löschen Sie das Gesprächsprotokoll.
Bestätigen Sie das Ereignis .
4.7 Favoriten
1. Öffnen Sie die Registerkarte „Kontakte“. Ihre Favoriten-Kontakte werden angezeigt. Über die Favoriten können Sie schnell auf Ihre bevorzugten Kontakte zugreifen.
2. Öffnen Sie eine Kontaktkarte.
3. Drücken Sie das Anrufsymbol, um Ihren Kontakt anzurufen. 4. Verwenden Sie die Suchmaske, um die lokalen Kontakte oder
das Unternehmensverzeichnis nach einem Kontakt zu durchsuchen.
: Ein Kontakt aus Ihrem lokalen Adressbuch ist mit diesem Symbol gekennzeichnet.
: Dieses Symbol kennzeichnet einen Favoritenkontakt.
OXO Sie können Favoriten über Ihr Mobiltelefon definieren.
OTBE/OTMS Favoriten müssen über Ihr Tischtelefon oder einen anderen OpenTouch Conversation-Client (z. B. einen PC) definiert werden.

8AL90640DEAAed01 13 /21
4.8 Einen Kontakt suchen
1. Öffnen Sie die Registerkarte „Kontakte“. 2. Geben Sie den Namen des Teilnehmers ein.
OXO Sie können nach dem Nachnamen oder Nachnamen/Vornamen Ihres Kontakts suchen:
“Nachname: werden nur die Nachnamen der Kontakte durchsucht.
“Nachname#Vorname ”: werden die Nachnamen und Vornamen der Kontakte durchsucht. Die Suche beginnt, sobald Sie mehr als zwei Zeichen (vorausschauende Suche) eingegeben oder die Suche aktivieren.
OTBE/OTMS Die Suche wird unverzüglich in den lokalen Kontakten durchgeführt (vorausschauende Suche). Sie können Ihre Suche auf Basis von 2 Zeichenfolgen durchführen, um bessere Ergebnisse zu erzielen. Um eine Suche im Unternehmenstelefonbuch durchzuführen, wählen Sie die entsprechende Such-Schaltfläche aus.
3. Wählen Sie den Kontakt aus, nach dem Sie suchen. 4. Gesprächspartner anrufen. 5. Falls die Person nicht in Ihrem lokalen Verzeichnis enthalten ist,
können Sie sie als neuen lokalen Kontakt speichern.
4.8.1 Hinzufügen eines Kontakts zu Ihren Favoriten oder Ihrem lokalen
Adressbuch
Diese Funktion variiert je nach System. Das Kontextmenü zeigt die auf Ihrem System vorhandene Funktion an.
6. Die Karte eines Kontakts öffnen. 7. Öffnen Sie das Kontextmenü durch Auswahl des betreffenden
Symbols in der Anwendungsleiste oder der Menüschaltfläche auf Ihrem Mobiltelefon.
8. Fügen Sie den Kontakt zu Ihren Favoriten bzw. Ihrem lokalen Adressbuch hinzu.
OXO Sie können Favoriten über Ihr Mobiltelefon definieren.

8AL90640DEAAed01 14 /21
OTBE/OTMS Favoriten müssen über Ihr Tischtelefon oder einen anderen OpenTouch Conversation-Client (z. B. einen PC) definiert werden.
4.8.2 Löschen eines Kontakts aus Ihren Favoriten (OXO)
1. Öffnen Sie die Registerkarte „Kontakte“. 2. Halten Sie das Element gedrückt.
3. Löscht den ausgewählten Favoriten.
4.9 Visuelle Voicemail
1. Sie haben ungelesene Sprachnachrichten (die Anzahl der ungelesenen Nachrichten wird angezeigt). Öffnen Sie Ihre visuelle Voicemail. Es werden alle gelesenen und ungelesenen Nachrichten angezeigt.
2. Wählen Sie den Marker der Nachricht aus, die Sie anhören möchten. 3. Von der ausgewählten Nachricht aus haben Sie folgende
Möglichkeiten:
Ziehen Sie den Cursor über den Lesebalken, um beim Lesen der Nachrichten vor oder zurück zu gehen
Pause bzw. Abhören der Nachricht fortsetzen
Aktivieren / Deaktivieren des Lautsprechers
Nachricht löschen 4. Öffnen Sie die Kontaktkarte. 5. Öffnen Sie das Kontextmenü durch Auswahl des betreffenden Symbols in der
Anwendungsleiste oder der Menüschaltfläche auf Ihrem Mobiltelefon:
Alle Nachrichten löschen
Anrufen der Voicemail

8AL90640DEAAed01 15 /21
5 Gespräch
Die verfügbaren Aktionen variieren je nach Gesprächstyp und System. Ist eine Aktion nicht verfügbar, ist das entsprechende Symbol grau dargestellt.
5.1 Initiieren eines Gesprächs mit einem Kontakt
Sie können einen Anruf von der Gesprächswand aus tätigen.
Sie können einen Anruf über die Suche in Ihren lokalen Kontakten oder im Unternehmenstelefonbuch tätigen (Siehe Favoriten ).
Sie können einen Anruf über die Kontaktkarte tätigen (Details oder Verlauf).
So initiieren Sie ein Gespräch mit einem Kontakt:
1. Direkter Anruf mithilfe der angezeigten Rufnummer. 2. Verschiedene Gesprächstypen einrichten (sofern verfügbar). 3. Anrufen mithilfe einer auf der Kontaktkarte enthaltenen Rufnummer.
5.2 Initiieren eines Gesprächs durch Eingabe einer Nummer
1. Öffnen Sie das Tastenfeld. 2. Nummer des Kontakts eingeben. 3. Tippen Sie auf das Anrufsymbol.
Kopieren/Einfügen ist auf dem Tastenfeld verfügbar. Sie können die eingegebene Nummer in das lokale Adressbuch Ihres Mobiltelefons einfügen (neuer oder vorhandener Kontakt).

8AL90640DEAAed01 16 /21
5.3 Einen Anruf empfangen
Die OpenTouch Conversation-Anzeige für eingehende Anrufe erscheint nur dann, wenn die betreffende Einstellung aktiv ist. Andernfalls wird die standardmäßige Android-Anzeige verwendet.
Anruf annehmen.
Einen eingehenden Anruf an die Voicemail weiterleiten.
Gespräch mit einer Textnachricht ablehnen.
Leiten Sie den Anruf an ein anderes Gerät oder eine andere Nummer weiter. Wählen Sie das Ziel der Weiterleitung aus – eines Ihrer Bürogeräte oder eine vordefinierte Nummer oder geben Sie eine andere Nummer ein.
Wenn Sie einen Anruf erhalten, während Ihr Telefon gesperrt ist, wird auf der Seite ein Popup angezeigt. Wischen Sie, um den Anruf entgegenzunehmen, und befolgen Sie die Anweisungen in diesem Abschnitt.
5.4 Initiieren Ihres aktiven Anrufs auf einem anderen Gerät (0TBE/OTMS)
Sie initiieren einen Anruf auf einem anderen Gerät und müssen das Gespräch auf Ihr Mobiltelefon umlegen.
1. Öffnen Sie Ihr OpenTouch Conversation-Profil.
2. Übernehmen Sie den aktiven Anruf.

8AL90640DEAAed01 17 /21
6 Während eines Gesprächs
6.1 Beschreibung des Bildschirms
Welche Aktionen Sie während eines Gesprächs ausführen können, hängt von dem Gesprächstyp ab. Wenn Aktionen nicht verfügbar sind, wird das Symbol grau dargestellt.
Im Gespräch mit einem Teilnehmer.
Sie sind mit mehr als einem Anrufer im Gespräch (Halten oder Konferenz).
Aktives Gespräch beenden. Konferenz beenden und zum ersten Anrufer zurückkehren. Der zweite Anrufer ist auf Halten gelegt.
Zweiten Anruf tätigen.
Einen Teilnehmer auf Halten legen.
Gespräch stumm-/lautschalten.
Lautsprecher.
Durch Wischen nach links oder rechts aktive bzw. auf Halten gelegte Anrufe anzeigen.
Zwischen Gesprächen umschalten.
Übergabe des Anrufs an Ihren wartenden Gesprächspartner.
Konferenz einrichten.
Aktives Gespräch beenden. Konferenz beenden und zum ersten Anrufer zurückkehren. Der zweite Anrufer ist auf Halten gelegt.
Konferenz beenden und vorherigen Anruf wieder aufnehmen. Die anderen Anrufe werden gehalten. (OXO).
Während des Gesprächs können Sie auf der Gesprächswand Informationen abrufen. Wählen Sie auf der Gesprächswand das aktuelle Gespräch aus, um zur

8AL90640DEAAed01 18 /21
Gesprächsanzeige zurückzukehren.
Während des Gesprächs können Sie auf der Gesprächswand Informationen abrufen. Wählen Sie auf der Gesprächswand das aktuelle Gespräch aus, um zur Gesprächsanzeige zurückzukehren.
6.2 Ein weiteres Gespräch starten
Sie befinden sich im Gespräch.
Zweiten Anruf tätigen.
Starten Sie ein Gespräch über die Tastatur, mithilfe des Telefonbuchs (Kontakte) oder von der Gesprächswand aus.
Sie befinden sich im Gespräch mit dem zweiten Teilnehmer. Der erste Anruf wird gehalten.
Zwischen Gesprächen umschalten.
Durch Wischen nach links oder rechts aktive bzw. auf Halten gelegte Anrufe anzeigen.
MFV senden.
6.3 Übergabe des Anrufs an Ihren wartenden Gesprächspartner
Sie befinden sich im Gespräch mit dem zweiten Teilnehmer. Der erste Anruf wird gehalten.
Übergabe des Anrufs an Ihren wartenden Gesprächspartner. Die beiden Teilnehmer werden miteinander verbunden.
6.4 Dreierkonferenz und mehr (Ad-hoc-Konferenz)
Sie befinden sich im Gespräch mit dem zweiten Teilnehmer. Der erste Anruf wird gehalten.
Konferenz einrichten. Sie befinden sich in einer Konferenz.
Konferenz beenden und vorherigen Anruf wieder aufnehmen. Die anderen Anrufe werden gehalten. (OXO).
Konferenz beenden und zum ersten Anrufer zurückkehren. Der zweite Anrufer ist auf Halten gelegt.
Beenden Sie alle Gespräche

8AL90640DEAAed01 19 /21
7 Instant Messaging (OXO)
7.1 Sofortnachrichten abrufen
1. Wählen Sie auf der Startseite die Registerkarte für Textnachrichten aus. 2. Abzurufende Nachrichten auswählen. 3. Neue Nachricht eingeben und senden. 4. Rufen Sie den Kontakt an Öffnen Sie das Kontextmenü durch Auswahl des
betreffenden Symbols in der Anwendungsleiste oder der Menüschaltfläche auf Ihrem Mobiltelefon.
Status der Nachricht
New: Sie haben eine neue Nachricht erhalten.
Sent: Die Nachricht ist gesendet, aber noch nicht zugestellt worden.
Delivered: Die Nachricht ist dem Kontakt zugestellt, aber noch nicht gelesen worden.
Read: Ihr Kontakt hat die Nachricht gelesen.
7.2 Teile eines Gesprächs löschen
1. Bearbeitungsmodus öffnen: längerer Fingerdruck auf eine Nachricht. Zu löschende Nachrichten im Gespräch auswählen.
2. Ausgewählte Nachrichten löschen.
3. Bearbeitungsmodus verlassen.
7.3 Gespräch löschen
1. Gedrückt halten, um das zu löschende Gespräch auszuwählen.
2. Löschen des ausgewählten Gesprächs.
3. Bearbeitungsmodus verlassen. Löschen aller Gespräche: Öffnen Sie das Kontextmenü durch Auswahl des betreffenden Symbols in der Anwendungsleiste oder der Menüschaltfläche auf Ihrem Mobiltelefon.

8AL90640DEAAed01 20 /21
8 Besprechung (OTBE/OTMS)
8.1 Besprechungsliste anzeigen
Künftige geplante Besprechungen werden im Gesprächsfenster angezeigt. 1. Öffnen Sie die Besprechungsdetails über das Gesprächsfenster oder die
Besprechungsliste. 2. Öffnen Sie die Besprechungsliste.
Die Besprechungsdetails umfassen Betreff, Start- und Enddatum, Dauer, ggf. Wiederholung, Urheber, Teilnehmer (einschließlich Informationen zu Leiter und Teilnehmern) sowie Einzelheiten zu den Anrufernummern. 3. Von dieser Seite aus können Sie eine E-Mail mit allen zur Teilnahme an der
Besprechung erforderlichen Informationen versenden. Ein Popup zur Sicherheit des Zugangscodes für den Moderator wird angezeigt.
8.2 Meeting starten
Fünf Minuten vor Beginn einer Konferenz wird ein Popup angezeigt. Es gibt drei Möglichkeiten, an einer aktiven Konferenz teilzunehmen:
1. Über das Gesprächsfenster: Wählen Sie den entsprechenden Marker aus, um an der Konferenz teilzunehmen.
2. Über die Besprechungsdetails: Wählen Sie unten im Fenster die entsprechende Aktion aus.
3. Über den E-Mail-Client: Wählen Sie den Link in der Einladung aus, die Sie per E-Mail erhalten haben.
Sie können während der Besprechung die zugehörigen Details öffnen.
2
1

8AL90640DEAAed01 21 /21
Alcatel, Lucent, Alcatel-Lucent und das Alcatel-Lucent Logo sind Marken von Alcatel-Lucent. Alle übrigen Marken sind das Eigentum der jeweiligen Eigentümer. Änderungen der hier enthaltenen Informationen ohne Ankündigung vorbehalten. Alcatel-Lucent übernimmt keine Verantwortung für etwaige hierin enthaltene Fehler. Copyright © 2014 Alcatel-Lucent. Alle Rechte vorbehalten.