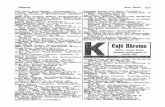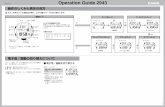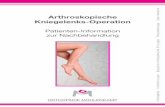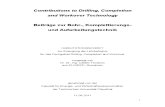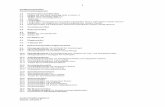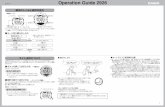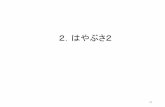OPERATION MANUAL...OPERATION MANUAL MulticamLSM 16.4 Issue 16.4.A – March 2020 3 免責事項...
Transcript of OPERATION MANUAL...OPERATION MANUAL MulticamLSM 16.4 Issue 16.4.A – March 2020 3 免責事項...

OPERATION MANUAL MulticamLSM 16.4 Issue 16.4.A – March 2020
1
OPERATION MANUAL
Version 16.4 - March 2020

OPERATION MANUAL MulticamLSM 16.4 Issue 16.4.A – March 2020
2

OPERATION MANUAL MulticamLSM 16.4 Issue 16.4.A – March 2020
3
免責事項 本マニュアルは、オリジナルマニュアルMulticamLSM_operationman_16.4.pdfの理解の補助用に作成されています。
本マニュアルの内容は、予告なく変更することがあります。
本マニュアルは、正確/最新/信頼できるように注意を払い作成しておりますが、株式会社フォトロンは本マニュア
ルの内容/品質については如何なる保証も行っておらず、間違い/エラーおよびそれらが原因となり発生した損失
や損害については一切責任を負いません。
著作権 本マニュアルは、MulticamLSM_operationman_16.4.pdf の日本語翻訳版です。
本マニュアルの著作権は、株式会社フォトロンに帰属します。
商標 すべての製品およびブランド名は、EVS、または、各所有者の商標または登録商標です。
改良要求 本マニュアルの内容に間違いがあれば、株式会社フォトロンまでご連絡下さい。
より良いマニュアル作成のために、ご協力お願いします。

OPERATION MANUAL MulticamLSM 16.4 Issue 16.4.A – March 2020
4

OPERATION MANUAL MulticamLSM 16.4 Issue 16.4.A – March 2020
5
目次
目次 --005
新着情報 --009
1. 概要 --011
2. 作業インターフェース --013
2.1. 概要 --013
2.2. LSMリモコンコントロール --015
2.2.1. 一般的なレイアウト --015
2.2.2. LED色 --017
2.2.3. Fキーと小さいキー --018
2.2.4. ソフトキーとLCDディスプレイ --019
2.2.5. ジョグダイヤル --020
2.2.6. レバー --021
2.2.7. LSMリモコンのロック --022
2.3. LSMリモコン操作 --023
2.3.1. メインメニュー --023
2.3.2. 小さいキーの機能 --026
2.3.3. オペレーショナルブロック 1のキーの機能 --027
2.3.4. オペレーショナルブロック 2のキーの機能 --031
2.3.5. LSMリモコンからシステムをリブートする --035
3. コントロールモード --037
3.1. ライブ/サーチ/プレイバックモード --037
3.2. 1 PGM + PRVモード --038
3.2.1. 1 PGM + PRVモード --038
3.2.2. 1 PGM + PRVプライマリメニューコントロール --039
3.2.3. 1 PGM + PRVセカンダリメニューコントロール --042
3.2.4. フルコントロールとレバーコントロール --045
3.3. マルチPGMモード --046
3.3.1. マルチPGMの概要 --046
3.3.2. マルチ PGMプライマリメニューコントロール --047
3.3.3. マルチ PGMセカンダリメニューコントロール --050
3.3.4. プレイリストコンディショナルモード --051
3.4. 同期モード (Switch To In) --053
3.5. プリファレンスモード (PREF) --054
3.6. コントロール中とプライマリチャンネル --055
3.7. セカンダリコントローラ --056
3.8. Dual LSMモード --057
3.8.1. 概要 --057
3.8.2. CAMキーのレコーダへの関連付け --059
3.8.3. ローカルサーバーのすべてのレコーダにアクセスする --062

OPERATION MANUAL MulticamLSM 16.4 Issue 16.4.A – March 2020
6
4. クリップ管理 --065
4.1. 序文 --065
4.1.1. クリップ構造 --065
4.1.2. クリップ番号付け体系 --067
4.1.3. ディスク上のクリップ可能動作 --069
4.2. LSMリモコンのクリップ機能 --070
4.2.1. LSMリモコンインターフェース --070
4.2.2. LSMリモコン機能 --072
4.3. VGA上のクリップ機能 --075
4.3.1. クリップ画面の概要 --075
4.3.2. タイトルバー --076
4.3.3. ファンクションバーとキー --077
4.3.4. クリップインフォメーションエリア --080
4.3.5. クリップ管理エリア --083
4.3.6. ページ、バンクおよびPGM選択エリア --085
4.3.7. VGAインターフェース - VDRパネル --087
4.3.8. VGA機能 - VDRパネル --089
4.4. クリップの管理 --091
4.4.1. マルチエッセンスでのクリップ作成 --091
4.4.2. クリップの作成 --092
4.4.3. クリップの削除 --096
4.4.4. クリップの再生 --100
4.5. クリップの編集 --106
4.5.1. クリップの名前付け --106
4.5.2. クリップのプライマリカメラの変更 --108
4.5.3. クリップのランキングを編集する --109
4.5.4. クリップを短くする --110
4.5.5. クリップのリストライピング --111
4.6. クリップの転送 --113
4.6.1. マルチエッセンスでのクリップ転送 --113
4.6.2. クリップのコピーと移動 --115
4.6.3. ネットワークコピーをキャンセルする --120
4.6.4. クリップのプッシュ --122
4.7. クリップの検索 --125
4.7.1. タイムコードでクリップを検索する --125
4.7.2. Searchオプションによるクリップの検索 --128
4.8. キューポイントの管理 --137
5. プレイリスト管理 --141
5.1. 序文 --141
5.2. プレイリストまたはタイムラインの選択 --143
5.3. LSMリモコンのプレイリスト機能 --144
5.3.1. 編集と再生モード --144
5.3.2. プレイリスト編集モード内の機能 --146
5.3.3. プレイリスト再生モードでの機能 --149
5.4. VGA上のプレイリスト機能 --150
5.4.1. VGAプレイリストスクリーン --150
5.4.2. VGAプレイリストバンクスクリーン --152
5.4.3. VGAプレイリストスクリーンでの編集機能 --154

OPERATION MANUAL MulticamLSM 16.4 Issue 16.4.A – March 2020
7
5.5. プレイリストの管理 --155
5.5.1. プレイリストのセットとロード --155
5.5.2. プレイリストの再生 --157
5.5.3. プレイリストの削除 --158
5.5.4. プレイリストのコピー --160
5.5.5. プレイリストまたはプレイリスト素材の名前付け --165
5.5.6. プレイリストを連結する --167
5.5.7. プレイリスト内の連続TCの生成 --168
5.6. プレイリストの編集 --170
5.6.1. プレイリスト内にクリップを追加する --170
5.6.2. プレイリスト素材の削除と移動 --174
5.6.3. プレイリスト内のブラウズ --175
5.6.4. プレイリスト素材のカメラアングルの変更 --176
5.6.5. プレイリスト素材内にカットを追加 --177
5.6.6. プレイリスト内のクリップのトリム --179
5.6.7. プレイリスト素材をTC INでソートする --180
5.7. トランジションとオーディオ操作 --181
5.7.1. トランジションエフェクトの概要 --181
5.7.2. プレイリストへのトランジションエフェクトの追加 --185
5.7.3. オーディオトラックのスワップ --187
5.7.4. スプリットオーディオモードの使用 --192
5.7.5. スプリットオーディオでのトランジションの伸張 --195
5.7.6. スプリットオーディオでのV Base編集 --199
5.7.7. スプリットオーディオでのA Base編集 --202
5.7.8. リプレース機能の使用 --206
5.7.9. オグジュアリオーディオクリップの追加 --210
6. タイムライン管理 --211
6.1. 序文 --211
6.2. タイムラインモード --213
6.2.1. タイムラインモードの概要 --213
6.2.2. タイムラインモード内の機能 --214
6.2.3. タイムラインモードでの表示 --217
6.3. タイムラインの管理 --220
6.3.1. タイムラインの作成 --220
6.3.2. タイムラインのコピー --222
6.4. タイムラインの編集 --223
6.4.1. 編集機能の概要 --223
6.4.2. タイムラインにクリップを追加する --225
6.4.3. タイムライン素材内のAdd cut --226
6.4.4. タイムラインに素材を挿入する --228
6.4.5. タイムラインの一部を削除する --232
6.4.6. タイムライン素材のエクステンド --233
6.4.7. タイムライン素材の速度の変更 --235
6.4.8. タイムラインにトランジションエフェクトを追加する --238
6.5. タイムラインの再生 --241

OPERATION MANUAL MulticamLSM 16.4 Issue 16.4.A – March 2020
8
7. キーワード管理 --243
7.1. 概要 --243
7.2. キーワードファイルの管理 --246
7.3. キーワードの割り当て --250
7.4. キーワードをクリアする --255
8. XNetネットワーク上の操作 --257
8.1. 概要 --257
8.2. ネットワークサーバーの選択 --258
8.3. リモートクリップの呼び出しと再生 --261
8.4. リモートクリップの名前付け --262
8.5. リモートクリップのINとOUTポイントの変更 --263
8.6. リモートクリップをプレイリストに挿入する --264
8.7. リモートクリップを持つプレイリストを再生する --265
8.8. リモートレコードトレインでのローカルクリップの作成 --266
8.9. XNetからの切断 --267
9. アドバンストコントロールモード --269
9.1. ペイントモード --269
9.1.1. 序文 --269
9.1.2. モニター表示 --270
9.1.3. 機能説明 --272
9.2. ターゲットモード --276
9.2.1. 序文 --276
9.2.2. モニター表示 --277
9.2.3. トラッキングオブジェクトの作成 --279
9.2.4. ビデオ素材のハイライト表示 --280
9.2.5. キーフレームの管理 --281
9.2.6. ズームオプションの管理 --282
9.3. オフサイドラインモード --283
9.3.1. 序文 --283
9.3.2. オフサイドラインモードへのアクセス --284
9.3.3. コマンド説明 --285
9.3.4. オフサイドラインをマークする --286
9.3.5. オフサイドラインの編集 --288
9.3.6. シーケンスを再生する --289
9.4. スプリットスクリーンモード --290
9.4.1. 序文 --290
9.4.2. 垂直スプリットを使用する --291
9.4.3. 水平スプリットを使用する --294
9.4.4. ミックススプリットを使用する --296
9.5. ハイパーモーションモード --297
9.5.1. ハイパーモーションモードをアクティブにしてアクセスする --297
9.5.2. ハイパーモーションカメラのコントロール --298
9.5.3. 特定カメラの機能 --312
9.6. ビデオディレイ --330
9.7. Sony、XtenDD35、Odetics&VDCPプロトコル --332

OPERATION MANUAL MulticamLSM 16.4 Issue 16.4.A – March 2020
9
新着情報
このマニュアルでは、リリース 16.4用の新しい機能に関連する変更はありません。

OPERATION MANUAL MulticamLSM 16.4 Issue 16.4.A – March 2020
10

OPERATION MANUAL MulticamLSM 16.4 Issue 16.4.A – March 2020
11
1. 概要
このマニュアルの目的は、オペレータの方々に、EVS 4K/HDサーバーのMulticamソフトウェアとLSMリモコンの操
作に慣れていただき、可能な限り早く/効率的に基本的なオペレーションを習得していただくことです。
クリップ&プレイリスト管理機能では、サーバー上に最大10800クリップを保存できます。
これらの機能により、ユーザは、保存されたクリップのすべてまたは一部を再生し、それらを管理し、同様にプレイ
リストを作成および管理することができます。
プレイリストは、ビデオとオーディオのトランジションを持つクリップのリストで構成されています。
(90のプレイリストを作成可能です)
XNetオプションネットワークは、SDTIネットワーク経由で、EVSビデオサーバーを完全に統合された制作環境にネ
ットワーク接続します。
ネットワーク上のどのサーバー上で収録されたクリップでも、即座に他のオペレータにより、編集/再生が可能です
。
Splitscreen(水平、垂直、ミックス)オプション: メインのPGM出力上に、2つの同期した動作を同時に並べて表示します。
Paint(Telestrator)オプション: 記録された映像上に線等を描いてキーイングをします。
スポーツの動作を、異なる色付きの円/矢印/線を使用し、分析できます。
Target Trackオプション: ターゲットをハイライト付きの円/四角形/長円で追跡し、記録済み映像の選択した部分の拡大が可能
です。
Offside Lineオプション: ピッチの一部分に影を付加して、画面上に、オフサイドラインまたはエリアの描写が可能です。

OPERATION MANUAL MulticamLSM 16.4 Issue 16.4.A – March 2020
12

OPERATION MANUAL MulticamLSM 16.4 Issue 16.4.A – March 2020
13
2. 作業インターフェース
2.1. 概要
複数のユーザインターフェース EVSサーバーは、補完的に動作する複数のユーザインターフェースから操作できます。
● VGAインターフェース
● LSMリモコンインターフェース
● LSM Connectアプリケーション
初期設定
警告
LSMリモコンでMulticamを使用する前に、実行するコンフィグラインに、パラメータが正しく設定されていることを確
認する必要があります。
クリップが特定のパラメータで保存されていて、その後オペレータがパラメータ値を変更したくても、それらのクリッ
プおよびプレイリストは変更されません。
したがって、必要なパラメータを、最初に設定することが重要です。
VGAインターフェースのMulticam SetupおよびConfigurationモジュールは、設定およびメンテナンスに使用します。
遠隔設定のためのWebベースのユーザインターフェースも、利用可能です。
最も重要なMulticamパラメータを設定するため、LSMリモコンからも、TechnicalとOperationalセットアップメニューを
使用することができます。
Multicam Setupウィンドウは、EVSディスクレコーダーがさまざまな構成を実行できるため、Multicamを実行する構
成を選択するために使用します。
Multicam Configurationウィンドウと含まれるタブでは、コンフィグ毎に、チャンネルコンフィグ、オーディオとビデオ
のパラメータ、すべての操作パラメータを設定できます。

OPERATION MANUAL MulticamLSM 16.4 Issue 16.4.A – March 2020
14
VGAインターフェース EVSサーバーの電源を入れると、最初のステップはPCブートシーケンスで、その後、Multicam Setupウィンドウが
表示されます:
● デフォルトアプリケーションが以前に選択されている場合:
キーが押されなければ、数秒後にこのアプリケーションが自動的に起動します。
● デフォルトアプリケーションが選択されていない場合、またはスペースバーを押した場合:
システムはMulticam Setup ウィンドウに留まり、オペレータの次のコマンドを待ちます。
選択したコンフィグで、Multicamを起動すると、操作ウィンドウでユーザは簡単な操作を実行できます。
操作ウィンドウには、Keywordウィンドウ、Search Clipウィンドウ、Clipウィンドウ、およびPlaylist/Timelineウィンドウが含
まれます。
このマニュアルでは、これらのウィンドウと、そこから可能な操作について説明します。
LSMリモコンインターフェース LSMリモコンのキーとメインメニューについては、次のセクションで説明します:
LSM Connectアプリケーション LSM Connectアプリケーションは、LSMリモコンの補助です。
ユーザはクリップメタデータをすばやく編集したり、プレイリストを管理したりすることができます。
このアプリケーションの詳細については、LSM Connectクイックスタートガイドを参照してください。

OPERATION MANUAL MulticamLSM 16.4 Issue 16.4.A – March 2020
15
2.2. LSMリモコンコントロール
2.2.1. 一般的なレイアウト
次の図は、各エリアの簡単な説明とともにLSMリモコンを示しています。

OPERATION MANUAL MulticamLSM 16.4 Issue 16.4.A – March 2020
16
注意
操作ボタンは、プライマリとセカンダリ機能を持ち、上部と下部に分かれています。
SHIFTボタンを押すと、セカンダリ機能にアクセスできます。
参照
番号
コマンド 機能
1. Fキーと小さいボタン 複数目的のキー
2. ソフトキー LCDディスプレイを使用し、Multicam MENUシステムに入ります
3. レバー スローモーションとプレイリストのリプレイを開始します
4. JOGダイヤル 素材の正確なキューに使用します
5. オペレーショナルブロック 1
PLST アクティブなプレイリストを開始します
LOOP LSMリモコン、EVS Controllerセクション、Operational Setupメニュー内の
Loop buttonパラメータで有効になっているループ機能を適用します
BROWSE クリップ/プレイリスト/キューポイントをブラウズします
INSERT プレイリスト管理内で、クリップをプレイリスト内に追加します
IN 現在の位置を、Mark INに設定します
GOTO IN 設定済 Mark INに移動します
OUT 現在の位置を、Mark OUTに設定します
GOTO OUT 設定済 Mark OUTに移動します
TAKE ● PGM + PRVモード内: PGMとPRVモニタ上のカメラを切り替えます
● マルチPGMモード内: CAM選択とPGM選択モードを切り替えます
● 2PGMモード内: LSMリモコン上で両方のPGMを選択している時、
PGM1とPGM2上にロードされている素材を交換します
● Playlist Editモード内: PRV チャンネル上にロードされたクリップを現
在のプレイリスト内に挿入します
LEVER レバー範囲を、セカンダリモードに変更します
6. オペレーショナルブロック 2
PLAY 再生を開始します
NETWORK XNetメニューに入ります(ネットワーク上の他のサーバーに接続します)
LAST CUE 1つ前のキューポイントに、リキューします
GO TO TC <<F>>キーでタイムコード入力します
FAST JOG 高速、手動リキューでジョグを使用します
このモードはPLAY/LIVEコマンド後、自動的にリセットされます
MARK 再利用可能なキューポイントの入力に使用します (256の反復キュー)
RECORD "E2E"モードを開始します
RETURN (もしまだ残っているなら)クリップ内で、レコードトレイン内の同じ映像に戻
ります
PRV CTL Preview Controlモードをオン/オフにします
PAGE 現在のクリップページを、1 ~ 10から選択します
7. LCDディスプレイ システムの現在のステータスを表示します

OPERATION MANUAL MulticamLSM 16.4 Issue 16.4.A – March 2020
17
2.2.2. LED色
選択したキーが赤色に点灯します。
キーが緑色に点灯している場合は、このキーに関連する値が存在することを意味します。
例: F1 ~ F0キー:
● 緑点灯: キーに、クリップが保存されています。
● 緑点滅: クリップが作成中です。
● 赤点灯: キーのクリップが再生中、または再生準備完了です。
● 赤点滅: クリップが削除中 (ネットワークモード内)です。

OPERATION MANUAL MulticamLSM 16.4 Issue 16.4.A – March 2020
18
2.2.3. Fキーと小さいキー
F1 F2 F3 F4 F5 F6 F7 F8 F9 F10
○ ○ ○ ○ ○ ○ ○ ○ ○ ○ ○ ○ ○ ○
MENU SHIFT CLEAR ENTER
キー 機能
MENU セカンダリメニューへアクセスします。
また、確認が必要なメッセージへのキャンセルとしても使います。
注意: SHIFT + MENUで、メインメニューに戻ります。
SHIFT セカンダリキー機能が使用可能になります。
注意: このキーは、他のキーが叩かれるまで、放してもアクティブのままです。
F1 - F10 クリップの保存/呼び出し、プレイリストの呼び出し、タイムコード情報を入力します。
CLEAR クリップ/プレイリストのクリアとIN/OUTポイントをクリアする複数用途キーです。
ENTER 現在のプレイリストの終わりへクリップ追加と、他のオプションやメッセージを了承します。

OPERATION MANUAL MulticamLSM 16.4 Issue 16.4.A – March 2020
19
2.2.4. ソフトキーとLCDディスプレイ
ソフトキーは、プライマリとセカンダリ機能を持ち、上部と下部に分かれています。
○ Aux Clip セカンダリ
MENU Mix. Sw To In PGMSpd Pref メニュー
○ + Rst Cam Local Sync Prv オペレーショナル
SHIFT Cam A Cam B Cam C Cam D メニュー
A B C D
A' B' C' D'
A B C D
LCDディスプレイは、2つのメニューに分かれています。
● オペレーショナルメニューのセカンダリ機能 (A ' ~ D')にアクセスするには、SHIFTボタンを押します。
● セカンダリメニューにアクセスするには、LSMリモコンのMENUキーを押します。
このメニューは、Setupメニューに戻ることなく、定期的に変更する必要のない設定を行うために使用します。
● オペレーショナルメニューに戻るには、もう一度MENUキーを押します。
● Multicamのメインメニューに戻るには、SHIFT + MENUを押します。

OPERATION MANUAL MulticamLSM 16.4 Issue 16.4.A – March 2020
20
2.2.5. ジョグダイヤル
ジョグダイヤルを使用すると、オペレータはサーチモードに入り、Short OUTまたはShort IN映像を正確に探せます
ジョグダイヤルを、時計回りに回すと前方サーチし、反時計回りに回すと後方サーチします。
ジョグダイヤルを1回転させると、約 35フレームのジャンプが発生します。
ファストモードを使用する場合には、この数値にSetupメニューで設定した係数を掛けます。
注意
ジョグダイヤルは、次の目的にも使用します:
● Setupメニューで、パラメータを設定します。
● クリップデータベース、キューポイント、または現在のプレイリスト内をブラウズします。
ジョグダイヤルは、システムが再生モードと記録モードのときは、常にアクティブです。

OPERATION MANUAL MulticamLSM 16.4 Issue 16.4.A – March 2020
21
2.2.6. レバー
レバーは、再生を開始したり、スローモーションの速度を変更したりするために使用します。
動作は、レバーモードに応じて、2種類あります。
標準モードでは、レバーの操作は、0 ~ 100%になります。
Operational Setupメニュー、EVS ControllerセクションのSecond lever rangeパラメータを使用して、素材を、-400%
~ 400%の範囲で再生できます。
このセカンドレバーレンジにアクセスするには、LSMリモコンのSHIFT + Leverを押します。
注意
スーパーモーション素材がプライマリチャンネルにロードされると、レバー範囲は、SLSM 2xで50%、SLSM 3xで33
%、・・・より大きくフラットなステップを持ちます。
レバーは、プレイリスト編集モードで、速度、エフェクトタイプ、デュレーションの調整にも使用します。

OPERATION MANUAL MulticamLSM 16.4 Issue 16.4.A – March 2020
22
2.2.7. LSMリモコンのロック
LSMリモコンは、偶発的な変動に対して保護するために、(例えば、担当者不在のLSMリモコン上の再生操作が中
断されるのを防ぐために)いつでもロックすることができます。
ロックされたLSMリモコンのみが影響を受け、他のLSMリモコンは完全に動作し続けます。
LSMリモコンをロックする方法 LSMリモコンをロックするには、CLEARキーを押します。
次に、2秒以内にMENUキーを押します。
次の確認メッセージが表示されます。
Do you really want to lock this remote?
[Menu] : Cancel
[Enter]: Confirm
Enterを押して、LSMリモコンのロックを確認します。
LSMリモコンがロックされている場合:
○ ロック解除に使用するCLEARキーとMENUキーが、緑色に点滅しています。
○ 他のすべてのキーは、連続的に赤色に点灯しています。
○ ジョグブレーキが作動しています。
○ すべてのキー、レバーおよびジョグは、押したり操作するとビープ音が鳴ります。
(ロック解除に使用するCLEARキーとMENUキーを除く)
また、現在の画面の中央に次のメッセージが表示されます:
Msg: Clear+Menu to unlock the remote
LSMリモコンのロックを解除する方法 LSMリモコンのロックを解除するには、再度CLEARキーを押し、2秒以内にMENUキーを押します。
LSMリモコンは、操作モードに戻ります。

OPERATION MANUAL MulticamLSM 16.4 Issue 16.4.A – March 2020
23
2.3. LSMリモコン操作
2.3.1. メインメニュー
序文 Multicamシステムの起動シーケンスの後、LSMリモコンのLCD画面にメインメニューが表示されます:
4Rec 4Play Server Ver:16.04..xx
F1 :1 Remote F6 :Exit
F2 :2 Remotes F7 :Clear clips & PL
F3 :3 Remotes F8 :Stop Record
F4 :4 Remotes F9 :Fill Playlist
F5 :Char. Off F0 :Technical setup
Split Paint Target Setup
1Pgm+Prv 2 PGM Aud. Met.
メインメニューには特別なキー操作 (F0〜F9)と、LCD画面の下部にあるソフトキーオプションがあります。
アプリケーションの任意のセクションからメインメニューに戻るには (プレイリストモードを除く)、1番目のLSMリモ
コンでSHIFT + MENUを押します。
注意
1番目のLSMリモコンで2つのチャンネルが使用可能な場合、Bキーは 2 PGMを表示します。
3つのチャンネルが使用可能な場合、Bキーは 3 PGMを表示します。

OPERATION MANUAL MulticamLSM 16.4 Issue 16.4.A – March 2020
24
メインメニューのファンクションキー 対応するファンクションキー (F_キー)を選択し、ENTERを押して選択を有効にします。
ファンクションキー 用途
F1 ~ F4 必要なら、Multicamシステムは、1、2、3、4 LSMリモコンを使用して動作できます
現在のコンフィグで利用可能なプレイチャンネルの数に依存し、メインメニューから 1、2、3、
4 Remoteモードが使用可能です
F1: 1 Remote コンフィグ内で、1台のLSMリモコンを使用します
F2: 2 Remotes コンフィグ内で、2台のLSMリモコンを使用します。
もし4プレイチャンネルが利用可能であれば、2 Remoteモードを選択すると、オペレータは 2
つのコンフィグから選択できます:
● 2プレイチャンネル (各LSMリモコン用):
このコンフィグでは、各LSMリモコンはPGM + PRVまたは2PGMモードを選択できます
各LSMリモコンは、PGM + PRVとPLAYLISTモード内で、ビデオトランジション (カット/ディ
ゾルブ/ワイプ)を管理できます
● 3プレイチャンネル (1番目のLSMリモコン用)、
1プレイチャンネル (2番目のLSMリモコン用):
このコンフィグでは、1番目のLSMリモコンは、PGM + PRVまたは3 PGMモード選択可で
ビデオトランジションを管理できます
2番目のLSMリモコンは、1 PGMモードに強制され、カットトランジションのみを扱えます
F3: 3 Remotes コンフィグ内で、3台のLSMリモコンを使用します
F4: 4 Remotes コンフィグ内で、4台のLSMリモコンを使用します
F5: Char. On/Off モニタリング出力上のオンスクリーン表示 (タイムコード/クリップID・・・)をオン/オフします
F6: Exit Multicamソフトウェアを終了し、EVSメニューに戻ります
F7: Clear clips & PL 全てのプロテクトされていないクリップとプレイリスト、またはクリップのみをクリアします
(セカンドスクリーン内の選択に依存します)
注意: このコマンドは、Maintenanceメニュー内のClear Video Disksとは異なります
もしサーバーを完全にリフレッシュしたければ (すなわちプロテクトクリップを含む全てのク
リップをクリアしたければ) Clear clipsより、Clar Video Disksコマンドを使用する必要がありま
す
F8: Stop Record 収録を停止します
RECキーが消灯し、記録再開に F8ファンクションキーが使えるようになります
F9: Fill Playlist 現在のプレイリストの終わりに全てのクリップダンプする機能です
ショーの終了後、バックアップ機能として、全ての素材をテープに保存可能です
Setupメニュー内でどのカメラアングルをFill Playlist機能内に含むか選択できます
もし、あなたのクリップが現在ネットワーク上の他のサーバーに接続されているなら、その
サーバーからのクリップは現在のプレイリストに追加されます。
選択したプレイリストが、空であることを確認してください
この機能は、クリップを既存のプレイリストの最後に付加します
F0: Technical setup テクニカルセットアップメニューにアクセスします

OPERATION MANUAL MulticamLSM 16.4 Issue 16.4.A – March 2020
25
警告
以前に保存したデータやクリップの有効性を保証するには、キーボードからAlt + QとEnterキーを押すか、LSMリモ
コンから F6を押してから Enterキーを押して、アプリケーションを正しく終了することをお勧めします。
アプリケーションの実行中に、システムの電源を切らないでください。
メインメニューのソフトキー ソフトキーを使用して次のコマンドを使用できます。
Split Paint Target Setup
1PGM+PRV 2PGM Aud. Met.
コマンド ソフトキー 説明
1 PGM + PRV A 1PGM+PRVモードを選択できます
1 PGM / 2 PGM / 3 PGM B 1 PGMまたは、マルチPGMモード (2PGM、3PGM)を選択できます。
オプションは、コンフィグに依存します。
Aud. Met. D モニタリング出力のOSDを使用する全てのチャンネルのオーディオメー
タの表示をオン/オフします
オーディオメータがオンの時には、クリップ情報はオフ
逆も、同様です
Split SHIFT + A ライセンス 113がインストールされている場合にのみ、Splite機能が使
用できます
Paint SHIFT + B ライセンス 114がインストールされている場合にのみ、Paint機能が使用
できます
Target SHIFT + C ライセンス 115がインストールされている場合にのみ、Target機能が使
用できます
Setup SHIFT + D オペレーショナルセットアップメニューにアクセスします

OPERATION MANUAL MulticamLSM 16.4 Issue 16.4.A – March 2020
26
2.3.2. 小さいキーの機能
MENU セカンダリメニューにアクセスします。
LSMリモコンのSHIFT + MENUキーで、メインメニューにアクセスします。
オプションやメッセージを取り消すために、ESCAPEキーとしても使用します。
CLEAR IN / OUT /プレイリスト/クリップ/キューポイントを、クリアします。
注意
● 1つのキューポイントを消去するには、目的のキューポイントを呼び出して、CLEAR + MARKキーを押します。
● すべてのキューをクリアするには:
現在の映像がキューポイントでない時に、CLEAR + MARKキーを押します。
コマンドを確認するメッセージが表示されます。
ENTER 現在のプレイリストの最後に、クリップを追加します。
これは、クリップの保存を確定したり、各オプションやメッセージを有効にするためにも使用します。

OPERATION MANUAL MulticamLSM 16.4 Issue 16.4.A – March 2020
27
2.3.3. オペレーショナルブロック 1のキーの機能
Loop EVS Controllerセクション、Operational Setupメニュー、Loop buttonパラメータの値に従って、ループ機能を有効にし
ます。
ループモードを終了するには、SHIFT + LOOPをもう一度押す必要があります。
この設定には、関連する動作を有効にする、以下の値があります:
Internal loop メイン出力 (PGM1)を、Multicamの最初の入力 (CAM A)に記録します。
Internal loopを選択する時には、ループは、PGM1のHD/SDクリーン出力からLoop Inコネクタにケーブル接続する
必要があります。
内部ループが有効になるとLoopボタンが赤く点滅し、モニタリング出力のOSD上にループインジケータ (L)が表示
されます。
ループは、オペレーショナルセットアップメニューのInternal loop modeパラメータで選択された値に応じて、PGM1出
力のオーディオとビデオコンポーネント、またはビデオのみで実行されます。
エンベデッドオーディオでは、Internal loopパラメータに定義された値に関係なく、オーディオもループします。
これは、エフェクトや編集を”統合”したり、ビデオのみをサーバーにループバックするときに、以前に収録された素
材にライブサウンドや音楽や音声を追加するのに、非常に便利です。
ループモードで 200%で再生し、ループシーケンスを50%で再生すると、”フィルム効果”を得ることができます。
デフォルトでは、モニタリング出力のOSDが無効になっていないため、クリーンSDI出力を Loop Inコネクタに接続
する必要があります。
もし、キャラクタなしでモニタリング出力を使用したい場合には、以下のパラメータでMulticamアプリケーションを起
動する必要があります: /LOOP_SDI_MON
注意
内部ループモードは、以下では使用できません:
● UHD-4K
● 少なくとも1台のSLSMレコーダーを含むコンフィグ

OPERATION MANUAL MulticamLSM 16.4 Issue 16.4.A – March 2020
28
Loop clip ロードしたクリップを、Short INと Short OUT間でループして再生します。
ループクリップが有効になると、Loopボタンが緑色に点滅し、モニタリング出力のOSD上にループインジケータ (L
)が表示されます。
Loop clip bounce ロードしたクリップを、Short INと Short OUT間でループバウンスして再生します。
ループクリップバウンスが有効になると、Loopボタンが緑色に点滅し、モニタリング出力のOSD上にループインジ
ケータ (L)が表示されます。
Loop clipとLoop clip bounceモードは、以下の場合に適用されます:
● クリップを再生する前に、Loopボタンを押します。
● プレーヤーが、クリップの Short INと Short OUT間にある。
それ以外の場合は、LSMリモコンからビープ音が鳴ります。
Disable ループ機能は無効になり、何も行われません。
PLST 現在のプレイリストが空の場合、この機能は使用できません。
● 現在のプレイリストが空でない場合、1回 PLSTを押すと、プレイリスト編集モードで、現在のプレイリストをロ
ードします。
● プレイリスト編集モードから PLSTを押すと、プレイリスト再生モードになります。
● プレイリスト再生モードから PLSTを押すと、プレイリストを頭にキューアップします。
● PLSTを 3回押すと、常に、現在のプレイリストを、再生可能にキューアップします。
キューアップされたプレイリストを再生するには、PLAYボタンを押すと、プリセットされたスピードで再生します。
Insert プレイリスト内の現在の位置の前/後(Playlistセクション、Setupメニュー内のInsert in playlist設定に従う)にクリップ
を挿入します

OPERATION MANUAL MulticamLSM 16.4 Issue 16.4.A – March 2020
29
Browse クリップがプライマリチャンネル上にロードされているときに、BROWSEキーを押すと、ジョグダイヤルを回して、デ
ータベースのすべてのローカルクリップをブラウズすることができます。
プライマリチャンネル上の現在の映像にキューポイントが存在する場合 (CUEボタンが赤色に点灯)、BROWSEキ
ーを押すと、ジョグダイアルを回して既存のすべてのキューポイントをブラウズできます。
プライマリチャンネル上の現在の映像がクリップでもキューポイントでもない場合、またはオペレータがプレイリス
トモードである場合、BROWSEキーを押すと、ジョグダイヤルを回して現在のプレイリスト内のクリップをブラウズで
きます。
Goto IN CLIPモードでは、このキーの組み合わせにより、オペレータはクリップのIN / OUTポイントに、即座に移動できま
す。
IN クリップのIN点を設定します。
キーは、以下の状況により、異なって点灯/点滅します:
キー色 意味
緑色点灯 INポイントが存在するが、現在の映像はINポイントではない時にキーが緑色に点灯し
ます
赤色点灯 オンエアイメージが、この INポイントの時に、キーが赤色に点灯します
このポイントは記録中に入力できます
点滅 (緑色または赤色) Split Audioモードでは、このキーは、緑または赤色に点滅します。
● プレイリスト上の Replace操作中に、トランジション上にINマーカを挿入しようとすると、これは許可されてい
ないため、このキーは赤く点滅します。
● タイムライン上の Extend操作に、このキーはジョグするまで赤く点滅します。
このとき、CAM Dキーで操作が確定するまで緑色に点滅します。
Goto OUT CLIPモードでは、このキーの組み合わせにより、オペレータはクリップのIN / OUTポイントに、即座に移動できま
す。
OUT クリップのOUT点を設定します。
INボタンと同様に動作します。

OPERATION MANUAL MulticamLSM 16.4 Issue 16.4.A – March 2020
30
クリップIN/OUTポイントの変更 変更するクリップを選択し、ジョグダイヤルを使用して新しい INまたは OUTポイントに位置づけ、必要に応じて IN
または OUTポイントを再度マークします。
警告
IN / OUTポイントが設定されクリップが保存されるとき、システムは自動的にそれぞれ IN / OUTポイントの前後の
ユーザ定義可能な長さの素材を書き込みプロテクトします。
これは、ガードバンドと呼ばれます。
それらのデュレーションは、Clipsセクション、Operational Setupメニュー内のDefault clip durationパラメータで設定し
ます。
Lever この機能は、0 ~ 100%のスローモーションの実行、セカンダリレバー範囲の1つでの素材の再生に使用します。
スーパーモーション素材がプライマリチャンネル上にロードされている場合を除いて、レバーは連続したリニアレ
ンジを持っています。
スーパーモーション素材の場合、スーパーモーションカメラに依存する”フラットステップ” (SLSM 2xでは50%、
SLSM 3xでは33%)は、オペレータが理想的な再生速度を簡単に見つけるのに役立ちます。
警告
スーパーモーション素材をスローモーションで再生する場合、スムーズなリプレイを得るためには、リプレイスピー
ドが理想的なスローモーションスピード、例えば SLSM 2xの場合 50%、SLSM 3xの場合 33%であることが重要で
す。
再生スピードがこれらの理想値からわずかに外れていると、動きがずれることがあります。
これらの理想的な速度は、現在の素材がスーパーモーションであるときに、PLAYボタンを押すことによって直接呼
び出すこともできます。
これを容易にするために、PGM速度と Var Maxモードも使用できます。
TAKE ● PGM + PRVモード: このボタンを押すと、PGMとPRVモニター上のカメラを切り替えします。
● マルチPGMモード: このボタンを押すと、CAM選択モードとPGM選択モードを切り替えます。
● 2 PGMモード: 両方のPGMをLSMリモコン上で選択しているとき:
PGM1にロードされた素材とPGM2にロードされた素材を入れ替えます (逆も同じ)。
● プレイリスト編集モード: このボタンを押すと、PRVチャンネル上にロードされているクリップを、現在のプレ
イリストに挿入します。

OPERATION MANUAL MulticamLSM 16.4 Issue 16.4.A – March 2020
31
2.3.4. オペレーショナルブロック 2のキーの機能
Network ネットワーク上の他のマシンのクリップ/レコードトレインにアクセスします。
サーバー選択後、クリップとカメラアングルの選択方法は、ローカルLSMサーバー上と同じです。
PLAY 前方動作を開始します。
また、プレイリストとクリップを再生開始します (PLSTコマンドを参照下さい)。
PgmSpd / Var MaxがOFFの場合: PLAYキーを押したときのデフォルト再生速度は、標準映像では 100%、SLSM
3xカメラでは 33%、SLSM 2xカメラでは 50%です。 ..
PgmSpd / Var MaxがONの場合: Operational Setupメニュー内、PGM Speed / Var maxパラメータの設定値を使用
します。

OPERATION MANUAL MulticamLSM 16.4 Issue 16.4.A – March 2020
32
Goto TC ロードされたトレイン/クリップ内の指定タイムコードへジャンプします。
指定タイムコードへの移動方法
指定タイムコードに移動するには、以下の手順を実行します:
1. SHIFT + GOTO TCキーを押します。
LSMリモコン上に GOTO TCウィンドウが表示されます:
Go to TC xx:xx:xx:xx
[Menu] : Cancel
[Enter] : Go to TC
Reset From Date To Date
Return LTC
2. 検索の開始日を指定するには、LSMリモコン上の SHIFT + Cキーを押し、F1 ~ F10キーを使用して日付を dd
/ mm / yyの形式で入力し、ENTERキーを押します。
3. 検索の終了日を指定するには、LSMリモコン上の SHIFT + Dキーを押し、F1 ~ F10キーを使用して日付を dd
/ mm / yyの形式で入力し、ENTERキーを押します。
4. LTC、USERタイムコード、またはその両方 (LTC / USER)に移動するかどうかを指定するには、目的のタイム
コードタイプが表示されるまで Cキーを押します。
5. ファンクションキーF1 ~ F10を使用して、目的のタイムコードを入力します。
8つの数字: hh:mm:ss; ff (f =フレーム)が、LSMリモコン上のLCD画面上に表示されます。
○ 8つの数字をすべて入力すると、Multicamは自動的に目的のタイムコードに移動します。
○ 8つ未満を入力して (最後の数字が0の場合)、LSMリモコン上のENTERキーを押して入力を確定すると、目
的のタイムコードに移動します。
Goto TCに入ったら、LSMリモコン上のLCD画面とモニタリング出力上で、正しく入力されているか確認できます。
このタイムコード表示は、LCD画面の中心、メニューオプションのすぐ上に表示されます。
6. LSMリモコン上の、ENTERキーを押します。

OPERATION MANUAL MulticamLSM 16.4 Issue 16.4.A – March 2020
33
タイムコードがLTCテーブルからのものであれば、モニタリング出力上に、白色で表示されます。
タイムコードがUSER TCテーブルからのものであれば、モニタリング出力上に、黄色で表示されます。
ENTERでTC入力を確定した後に何も起こらなければ、これは選択タイムコードに対応するフィールドがもはやディ
スクに存在しないことを意味します。
GOTO TC機能を終了するには、MENUキーを押します。
Last Cue 現在のタイムコード位置の相対的に1つ前のキューポイントに、再キューします。
Last Cueボタンを押すたびに、1つ前のキューに再キューし、以下繰り返します。
キューポイントを呼び出すと、(Operational Setupメニュー、OSDセクションのCue number on OSDパラメータがオン
なら)、キュー番号がOSDの左上隅に表示されます。
Fast Jog 選択すると、早い映像検索が可能になります:
このファストジョグの実際の速度は、セットアップメニュー内で調整できます。
再生を開始するかE2Eモードに戻ると、ファストジョグモードがリセットされます。
警告
ジョグダイアルは、システムが再生&収録中のとき、常にアクティブです。
PLAYキーまたはレバーで再生を開始、またはRECORDボタンでE2Eモードに戻るとき、割り込みが自動的にオン
になります。
Mark 以下のマークを付けます:
● レコードトレイン上の256キューポイント (収録中/再生中)
● 現在のクリップ上の32のキューポイント
キューポイントは、Setupメニュー、Clipsセクションの Mark cue point設定により、LIVEまたは PLAYBACKプログラ
m上にマークされます。
256 (レコードトレイン上)または32 (クリップ上)のキューポイントをマークしたら、次のキューポイントは最も古い
キューポイントを上書きします。
Return クリップ内で RETURNキーを押すと、同じ映像ですが、クリップの代わりにレコードトレイン上に移動します。
(レコードトレイン内に、その映像がまだ存在する場合)
これは、クリップが短すぎて、現在のIN点またはOUT点を超えて素材を使用したい場合に便利です。

OPERATION MANUAL MulticamLSM 16.4 Issue 16.4.A – March 2020
34
RECORD システムが収録中に、このキーは赤く点灯します。
このキーを押すと、システムが E / E (ライブ)モードになり、必要に応じて(セットアップメニューの設定に応じて)
収録を開始します。
E / Eモードは、システムで既に収録された映像を実際に再生しており、すべてのオーディオおよびビデオトラック
は、ライブソースに比べて 3フレームの遅延があります。
Page このキーを使って、新しいクリップページを選択します。
SHIFT + PAGEキーを押した後、F_キーを押して、対応するページ (1 ~ 10)を選択します。
PRV CTL プレビューコントロールモードを、有効/無効にします。

OPERATION MANUAL MulticamLSM 16.4 Issue 16.4.A – March 2020
35
2.3.5. LSMリモコンからシステムをリブートする
«ハードリブート» システムを再起動する必要がある場合、LSMリモコンから処理を実行できます。
Multicamの動作中にこの操作を行うと、Multicamアプリケーションが強制終了され、記録中とクリップされていない
最大1分間の素材が失われることに注意して下さい。
再起動するには、以下のキーを順番に押します:
① ② ③
Network Goto TC Fast Jog
PLAY Last Cue Mark
Return Page
RECORD PRV CTL
④
手順 3と手順 4の間で、RECORDボタンが緑に点滅し、PAGEボタンが赤く点滅します。
PAGEボタンを押すと、システムが再起動します。
RECORDボタンを押すと、通常の操作に戻ります。
«ソフトリブート» キーボードから «ソフトリブート»を実行してソフトウェアを終了し、EVSメニューに戻ることもできます。
ここでは、システム全体を再起動することなく、ソフトウェアを選択して再入力することができます。
以下の手順を実行すると、システムは終了時に収録されたすべての素材 (レコードトレイン、クリップ、プレイリスト
)を自動的に保存します。
キーボードで ALT + Qを押すか、またはメインメニューから F6を押し、ENTERで確定します (ESCでキャンセル)。
Multicamソフトウェアを終了し、EVSメニューに戻ります。

OPERATION MANUAL MulticamLSM 16.4 Issue 16.4.A – March 2020
36

OPERATION MANUAL MulticamLSM 16.4 Issue 16.4.A – March 2020
37
3. コントロールモード
3.1. ライブ/サーチ/プレイバックモード
Multicamは、使用するコマンドに応じて、3つの異なる基本モードに設定できます:
ライブ (E2E)モード 起動時に選択されるこのモードは、LSMリモコンの RECORDキーを押しても選択できます。
Multicamは、入力信号を収録し、同時にPGM出力上で再生します。
サーチモード このモードは、ジョグダイヤルを動かして選択します。
このモードでは、オペレータは、キューポイントまたはクリップを設定するために、映像をサーチできます。
ジョグダイヤルを、時計回りに回すと前方サーチ、反時計回りに回すと後方サーチします。
Multicamはサーチ中も収録を止めない事が、一番重要な事です。
プレイバックモード レバーを動かすか PLAYキーを押すと、このモードが選択されます。
Multicamは、入力信号を遅れて、クリップ、プレイリスト、スローモーションを再生し、もちろん、ディスク上に入力信
号を記録し続けます。
レバーを動かすとすぐに、Multicamは、現在の映像から再生を開始します。
再生速度は、レバーの位置によって決まります。
これは、通常のスローモーションの再生だけでなく、クリップやプレイリストの再生を開始するためにも使用します
再生中、システムは決して収録を停止しません。
注意
ジョグまたはレバーを使ったLSMリモコン上の各操作は、それぞれサーチモードまたは再生モードに関連付けら
れます。

OPERATION MANUAL MulticamLSM 16.4 Issue 16.4.A – March 2020
38
3.2. 1 PGM + PRVモード
3.2.1. 1 PGM + PRVモード
序文 Multicamには、基本操作の 2つのモード、1 PRV + PGMとマルチP GMがあります:
● 1 PGM + PRVモード:
全ての出力間の相互作用を可能にするため、より強力です。
同期リプレイは、カメラ間で、ミックス/ワイプ/カットのいずれかを使用して、連続再生ができます。
● マルチPGMモード:
より基本的ですが、全ての出力の独立したコントロールを提供します。
これらの出力は、一緒に制御(すべての出力で特定の動作にジョグで戻る、など)、または個別に制御(PGM 1
、2、3のいずれかなど)できます。
PGM + PRVモードに入る方法 1 PGM + PRVモードに入るには、メインメニューから Aを押します。
LSMリモコンに、次の画面が表示されます:
PGM1 Cam A *PRV1* Cam B
Trains. PgmSpd Sort->TC PostRoll
Mix. Sw To IN Search Pref
P.1 B.1 Clips : LOCAL Records : LOCAL
PL 11 <
Msg:
Rst Cam Local Sync Prv 2nd CTRL
Cam A Cam B Cam C Cam D
この構成で動作させるには、最低 2つのプレイバックチャンネルが使用可能でなければなりません。
このモードでは、オペレーターは全ての出力間でトランジションエフェクトの有無にかかわらずリプレイを行うことが
できます。
オペレータの判断で、複数のアングルのリプレイを連続再生できます。
LCDディスプレイは、ソフトキー (A、B、C、D)でコントロールする、2つのメニューに分かれています。
上部メニューにアクセスするには、LSMリモコンから MENUを押します。

OPERATION MANUAL MulticamLSM 16.4 Issue 16.4.A – March 2020
39
3.2.2. 1 PGM + PRVプライマリメニューコントロール
序文 以下に示す 1 PGM + PRVモードのプライマリメニューでは、次の段落で詳述されている機能にアクセスできます:
Rst Cam Local Sync Prv 2nd CTRL
Cam A Cam B Cam C Cam D
CAM A / B / C / D
Rst Cam Local Sync Prv 2nd CTRL
Cam A Cam B Cam C Cam D
PRV CTLが 'OFFの場合: PGM出力に割り当てるカメラを選択します。
このカメラのキーは、メニューで強調表示されます。
PRV CTLが ONの場合: PRV出力に割り当てるカメラを選択します。
このカメラのキーは、メニューで強調表示されます。
注意
5CAMコンフィグ (5つのレコーダーチャンネルと1つのプレーヤーチャンネル)から、または CAM E以上が存在す
るクリップをロードすると、オペレーショナルメニューは、以下を表示します:
Rst Cam Local Sync Prv 2nd CTRL
Cam A Cam B Cam C ----->
Dキー (--->)を押すと、オペレータは D、E、および以下のカメラにアクセスできます。
操作メニューは次のようになります:
Rst Cam Local Sync Prv 2nd CTRL
Cam D Cam E Cam F <-----
CAM A、B、Cの選択に戻るには、Dキー (<---)を押します。

OPERATION MANUAL MulticamLSM 16.4 Issue 16.4.A – March 2020
40
Rst Cam
Rst Cam Local Sync Prv 2nd CTRL
Cam A Cam B Cam C Cam D
この機能は、アクティブなチャンネル上に、カメラ位置を復元します: CAM Aは PGM1、CAM Bは PRVです。
注意
チャンネル上にクリップ/プレイリストがロードされているとき、ライブモードに戻ると、その出力で最後に使用され
たレコードトレインを呼び戻します。
これにより、Rst Cam機能が頻繁に使用されるのを防ぎます。
Local
Rst Cam Local Sync Prv 2nd CTRL
Cam A Cam B Cam C Cam D
ネットワーククリップまたはレコードトレインにアクセス後、ローカルLSMに再接続します。
この機能は、クリップとレコードトレイン両方がローカルLSMに接続されている場合に点灯します。
これは、SDTIネットワークで接続されている Master/Server LSM上のみに表示されます。
Sync Prv
Rst Cam Local Sync Prv 2nd CTRL
Cam A Cam B Cam C Cam D
PRVを、PGM出力のタイムコードと速度に同期させます。
この機能はリモートレコードトレインでは利用できません。

OPERATION MANUAL MulticamLSM 16.4 Issue 16.4.A – March 2020
41
2nd CTRL
Rst Cam Local Sync Prv 2nd CTRL
Cam A Cam B Cam C Cam D
LSMリモコンとサードパーティーコントローラ間で、1つまたは複数の再生チャンネルのコントロールを切り替えでき
ます。
両方のコントローラとも同時にチャンネルのステータスを受けますが、一度に1つのコントローラのみが実際にチャ
ンネルをコントロールできます。
セカンダリコントローラは、Technical Setupメニュー内で設定します。
この機能を押すと 2nd CTRLメニューに入り、対応する Aまたは Bキーを押しセカンダリコントローラに渡したいチ
ャンネルを選択し、D (DONE)を押し、選択を確定します。
チャンネルのコントロールをLSMリモコンに戻すには、同じことを行います。

OPERATION MANUAL MulticamLSM 16.4 Issue 16.4.A – March 2020
42
3.2.3. 1 PGM + PRVセカンダリメニューコントロール
序文 以下に示す1 PGM + PRVモードのセカンダリメニューでは、次の段落で詳述されている機能にアクセスできます:
Trains PgmSpd Sort->TC PostRoll
Mix. Sw To IN Search Pref
Mix / Wipe L>R / Wipe R>L / Wipe U>D / Wipe D>U / Cut
Trains PgmSpd Sort->TC PostRoll
Mix. Sw To IN Search Pref
このオプションでは、PGMとPRV映像間で起きるトランジションエフェクトを決定します。
ミックス、ワイプ、カットは、同じ位置にあります。
このボタンを押すと、エフェクトをブラウズし、LCDメニュー上にアクティブなエフェクトを表示します。
PgmSpd / VarMax
Trains PgmSpd Sort->TC PostRoll
Mix. Sw To In Search Pref
PgmSpdを1回押すと、Program Speedモードがオンになり、この機能がLCD上でハイライトします。
さらに1回キーを押すと、VarMaxモードがオンになり、この機能がLCD上でハイライトします。
どちらかのモードがオンのときに、PLAYキーは赤く点滅します。
● Program Speedモード: レバーから、2つの速度値のみが利用可能です:
0% (レバーが一番下の位置にあるとき)、または、
Operational Setupメニュー、EVS controllerセクション内の PGM speed設定の速度 (レバーがその他の位置)
● VarMaxモード: レバーで設定される速度範囲は、
0% ~
Operational Setupメニュー、EVS controllerセクション内の PGM speed設定の速度 (レバーがその他の位置)
間の値。

OPERATION MANUAL MulticamLSM 16.4 Issue 16.4.A – March 2020
43
Sw To IN
Trains PgmSpd Sort->TC PostRoll
Mix. Sw To IN Search Pref
もし、オン (点灯)なら、カメラ変更すると対応する INポイントにジャンプします(IN点が存在する場合)。
現在の素材に対する INポイントがない、または SW to INがオフなら、同期して切替わります。
Pref
Trains PgmSpd Sort->TC PostRoll
Mix. Sw To IN Search Pref
選択すると、Preferenceモードがオンになります。
Trains
Trains PgmSpd Sort->TC PostRoll
Mix. Sw To In Search Pref
Dual LSMモードでは、このオプションを使用して、Camera Associationのメニューにアクセスし、CamソフトキーA、B
、C、Dを、動作中のコンフィグで使用可能な目的のカメラアングルにマップできます。

OPERATION MANUAL MulticamLSM 16.4 Issue 16.4.A – March 2020
44
Post-Roll
Trains PgmSpd Sort->TC PostRoll
Mix. Sw To IN Search Pref
ポストロールモードがオンのとき、機能は LCD上で点灯し、モニタリング出力の OSD上に “P”が現れます。
ポストロールモードがオンでMulticamを終了したら、Multicamを再起動してもオンのままです。
ポストロールモードは、再生する素材に依存し、以下のように動作します:
● クリップ再生時:
Short OUT点では止まらず、Short OUT点を越え、Operational Setupメニュー、Clipsセクション内のClip post-roll
まで再生を続けます。
● レコードトレイン再生時:
Operational Setupメニュー、Clipsセクション内のRecord Train OUTsパラメータがFreezeに設定されていると、
上記と同じ動作を行います。
● プレイリスト再生時:
Post-Rollは、プレイリストの最後のクリップにのみ適用されます。
MulticamがIPDirectorで parallel/exclusiveモードで使用されている場合、IPDirectorのプレイリストパネルモジュール
で設定されたポストロールが考慮されます。
Sort->TC
Trains PgmSpd Sort->TC PostRoll
Mix. Sw To IN Search Pref
指定タイムコードを含む全てのクリップをサーチできます。
Search
Trains PgmSpd Sort->TC PostRoll
Mix. Sw To IN Search Pref
キーワードとランキングを使用して、データベースを検索できます。
オペレーショナルメニューに戻るには、LSMリモコンから MENUキーを押します。

OPERATION MANUAL MulticamLSM 16.4 Issue 16.4.A – March 2020
45
3.2.4. フルコントロールとレバーコントロール
PRV CTLキーがアクティブでないとき、PGMとPRVの両方をコントロールします。
PRV CTLを選択すると、ジョグダイヤルとほとんどのキーでPRVチャンネルをコントロールし、レバーと PLAYキー
でPGM出力をコントロールします。
この時点で、クリップを選択すると、PRVチャンネル上に呼び出します。
PRV CTLと SW to IN機能の両方を有効にすると、オペレータは同じ IN点からカメラを自動連鎖させることができま
す。
CAM A
CAM B
CAM C
CAM D
IN LIVE記録
INポイントがマークされていて、PRV CTLをアクティブにし、SW to INオプションをオンにします。
そして、1台のカメラのスローモーションを、この INポイントから開始します。
PRV出力に他のカメラを選択し、TAKEボタンで、PGM出力上と同じ INポイントからカメラをオートチェーンできます

OPERATION MANUAL MulticamLSM 16.4 Issue 16.4.A – March 2020
46
3.3. マルチPGMモード
3.3.1. マルチPGMの概要
序文 Multicamには、基本操作の 2つのモード、1 PRV + PGMとマルチP GMがあります:
● 1 PGM + PRVモード:
全ての出力間の相互作用を可能にするため、より強力です。
同期リプレイは、カメラ間で、ミックス/ワイプ/カットのいずれかを使用して、連続再生ができます。
● マルチ PGMモード:
より基本的ですが、全ての出力の独立したコントロールを提供します。
これらの出力は、一緒に制御(すべての出力で特定の動作にジョグで戻る、など)、または個別に制御(PGM 1
、2、3のいずれかなど)できます。
マルチ PGMモードに入る方法 マルチ PGMモードに入るには、メインメニューから Bを押します。
このボタンには、システム構成に応じて、1 PGM、2 PGM、または3 PGMというラベルが付けられています。
LSMリモコンに次の画面が表示されます:
PGM1 Cam A *PGM2* CAM B PGM3 CAM C
Trains PgmSpd Sort->TC PostRoll
Sw To IN Search Pref
P.1 B.1 Clips : LOCAL Records : LOCAL
PL 11 <
Msg:
Rst Cam Local Sync To 2nd CTRL
PGM 1 PGM 2 PGM 3 TOGGLE
LCDディスプレイは、ソフトキー (A、B、C、D)で制御される 2つのメニューに分かれています。
上部メニューにアクセスするには、LSMリモコンから MENUを押します。

OPERATION MANUAL MulticamLSM 16.4 Issue 16.4.A – March 2020
47
3.3.2. マルチ PGMプライマリメニューコントロール
序文 以下に示す、マルチ PGMモードのプライマリメニューでは、以下の段落で詳述されている機能にアクセスできま
す:
Rst Cam Local Sync To 2nd CTRL
PGM 1 PGM 2 PGM 3 TOGGLE
Rst Cam
Rst Cam Local Sync To 2nd CTRL
PGM 1 PGM 2 PGM 3 TOGGLE
この機能は、アクティブなチャンネル上に、カメラ位置を復元します: PGM1には CAM A、PGM2には CAM Bなど
注意
チャンネル上にクリップ/プレイリストがロードされているとき、ライブモードに戻ると、その出力で最後に使用され
たレコードトレインを呼び戻します。
これにより、Rst Cam機能が頻繁に使用されるのを防ぎます。
Sync To
Rst Cam Local Sync To 2nd CTRL
PGM 1 PGM 2 PGM 3 TOGGLE
このボタンでは、選択した PGMを、他の PGMと使用で同期させます。
このボタンを押し、リファレンスとして使用する PGMを選択します。
この機能は、ネットワークトレインでは利用できません。

OPERATION MANUAL MulticamLSM 16.4 Issue 16.4.A – March 2020
48
2nd CTRL
Rst Cam Local Sync To 2nd CTRL
PGM 1 PGM 2 PGM 3 TOGGLE
LSMリモコンとサードパーティーコントローラ間で、1つまたは複数の再生チャンネルのコントロールを切り替えでき
ます。
両方のコントローラとも同時にチャンネルのステータスを受けますが、一度に1つのコントローラのみが実際にチャ
ンネルをコントロールできます。
セカンダリコントローラは、Technical Setupメニュー内で設定します。
この機能を押すと 2nd CTRLメニューに入り、対応する Aまたは Bキーを押しセカンダリコントローラに渡したいチ
ャンネルを選択し、D (DONE)を押し、選択を確定します。
チャンネルのコントロールをLSMリモコンに戻すには、同じことを行います。
注意
1 PGMモードは、2または 3PGMモードを簡略化したものです。
操作メニューの機能が少なくなりました:
Local 2nd CTRL
CAM A CAM B CAM C CAM D
加えて、セカンダリコントローラをオン/オフするために、チャンネルを選択する必要はありません。
このモードで使用できるチャンネルは1つだけなので、オペレータは SHIFT + Dを押すのみで、セカンダリコントロ
ーラとLSMリモコン間でコントロールを切り替えられます。
Toggle / All
Rst Cam Local Sync To 2nd CTRL
PGM 1 PGM 2 PGM 3 TOGGLE
TGGLE機能は、3 PGMモードでのみ使用可能です:
● Toggle OFF:
出力チャンネルを選択するとそのチャンネルのコントロールになり、他のコントロールはオフになります。
● Toggle ON:
チャンネルを選択すると、他のコントロールを変更することなく、そのチャンネルのコントロールをオン/オフ
にします。
● All: 全てのチャンネルのコントロールを、オンにします。

OPERATION MANUAL MulticamLSM 16.4 Issue 16.4.A – March 2020
49
カメラをチャンネルに割り当てる方法 マルチ PGMモードでは、以下の方法で、各 PGM上の現在のカメラを変更できます:
1. プライマリメニュー内で、現在のカメラを変更したい PGMを選択します。
LSMリモコンの下のTAKEキーが、赤色に点灯します。
2. TAKEキーを押します。
TAKEキーが緑色に点灯し、LCDディスプレイ上のメニューで、カメラを選択できます。
Rst Cam Local
CAM A CAM B CAM C CAM D
3. 選択 PGMに割り当てたいカメラを押します。
4. 再度、TAKEを押し、PGM選択メニューに戻ります。

OPERATION MANUAL MulticamLSM 16.4 Issue 16.4.A – March 2020
50
3.3.3. マルチ PGMセカンダリメニューコントロール
セカンダリメニューは、MENUキーを押して呼び出すことができ、このモードでチャンネル間にトランジションを作成
することはできないので、A機能が空であることを除けば、1 PGM + PRVモードと同様です。

OPERATION MANUAL MulticamLSM 16.4 Issue 16.4.A – March 2020
51
3.3.4. プレイリストコンディショナルモード
目的 このモードは、2 PGMと3 PGMモード内でのみ利用可能です。
同じLSMリモコンから同時に複数のプレイリストをロードしコントロールできる、または、1つのチャンネル上にプレ
イリストをロードし、一方で他のチャンネル上で他のオペレーションを行うことができます。
前提条件 このモードを使用するには、Operational Setupメニュー、PlaylistセクションのLoad PlaylistパラメータをConditionalに
設定する必要があります。
コンディショナルモードで、エフェクトを使用してプレイリストを再生するには、PGM上で Mix on one channel機能を
オンにするか、2つのチャンネルを選択する必要があります。
コンディショナルモードを有効にする方法
1. 1つのチャンネルを選択します (例: PGM1)
2. PLSTキーを 1 ~ 3回押して、PLST EDITモードまたはPLST DIFFモードに入り、現在のプレイリストをロードし
ます。
TAKEキーが、緑色に点灯します。
現在、コンディショナルモードになっているのを表しています:
TAKEキーを押すと、PGM選択メニューに戻り、(リプレイを開始したり、クリップや他のプレイリストを読み込んだり
することができる)別のPGMチャンネルを選択することができます。
コンディショナルモードで、プレイリストがロードされている PGMチャンネルを選択して TAKEを押すと、再度、
PLST EDITモードまたはPLST DIFFモードに入ります。
マルチ PGMモードでコントロールしているすべてのチャンネルにプレイリストがロードされると、TAKEキーが赤く
点灯します。
TAKEキーを押すと、LSMリモコンは特別なPLST DIFFモードに入り、複数のプレイリストを同時に制御したり、それ
らをブラウズしたり、同期して再生することができます。
NEXT機能と SKIP機能も利用でき、すべてのコントロール下のプレイリストに適用します。
コントロール下のチャンネルのいずれか1つにプレイリストが含まれていない場合、TAKEボタンは赤く点灯しませ
ん。

OPERATION MANUAL MulticamLSM 16.4 Issue 16.4.A – March 2020
52
実際の例
1. Fillを持つプレイリストと、Keyを持つ別のプレイリストを作成します。
2. Operational Setupメニュー、Playlistセクションで、Playlist loadパラメータを、Conditionalに設定します。
3. 2 PGMモードに入ります。
4. 現在のプレイリストとして Fillプレイリストを選択し、Aを押して PGM1のコントロールを取得します。
5. 次に PLSTを 2 ~ 3回押して PLST DIFFモードに入り、Fillプレイリストをその最初のクリップにキューアップし
ます。
6. 次に、TAKEキーを押して、PGM選択メニューに戻ります。
7. 現在のプレイリストとして Keyプレイリストを選択し、Bを押して PGM2のコントロールを取得します。
8. PLSTを 2 ~ 3回押して PLST DIFFモードに入り、Keyプレイリストをその最初のクリップにキューアップします
9. 次に、TAKEキーを押してP GM選択メニューに戻り、Dを押して両方の PGMのコントロールを取得します。
TAKEを押して、PLST DIFFメニューに入ります。
両方のプレイリストの内容を、LCD画面に並べて表示し、それらをブラウズしたり、任意の速度で同期して再生した
り、SKIPを実行したり、必要に応じて、TAKEを押して PLST DIFFメニューコマンドに入ることができます。

OPERATION MANUAL MulticamLSM 16.4 Issue 16.4.A – March 2020
53
3.4. 同期モード (Switch To In)
同期モードでは、ユーザがあるカメラから他のカメラにジャンプする方法を設定できます。
メインLCD表示のセカンダリメニューから、Bソフトキーを使用して、同期モードを選択できます。
同期モードがオフ (SW to INが、セカンダリメニューでハイライトされていない)の場合でカメラアングルを変更した
場合は、変更前のカメラと同じタイムコードから再生されます。
このモードでは、タイムコードにそってカメラアングルを変更できます。
同期モードがオンの場合にカメラアングルを変更した場合 (Multicamメニューの CAM A、CAM B、CAM C、または
CAM Dを押すことにより)は、変更後のアングルの CUE IN点にジャンプし再生されます。
SW TO IN : オフ
クリップA
クリップB
クリップC
クリップD
SW TO IN : オン
CUE INポイントが以前に設定されていない場合には、Multicamは、システムがジャンプする参照点がないため、
SW to IN OFFモード (SW to IN ONが表示されても)と同じように動作します。

OPERATION MANUAL MulticamLSM 16.4 Issue 16.4.A – March 2020
54
3.5. プリファレンスモード (PREF)
プリファレンスモードでは、クリップがロードされたときに、デフォルトでプリファレンス (優先)カメラアングルを表示
できます。
プリファレンスモードは、メインLCD表示のセカンダリメニューから、Dソフトキーを使用して、設定できます。
このオプションをオンにしてクリップを呼び出すと、前に別のカメラアングルがその出力にロードされていても、プリ
ファレンスリップカメラがメイン出力上に表示されます。
● 第1プリファレンスカメラ (プリファード CAM)は、クリップ作成時の、プライマリ出力チャンネル上のカメラです。
● 第2プリファレンスカメラ (セカンダリカメラ)は、クリップ作成時の、次のチャンネル上にロードされたカメラです
Clipスクリーン内では、第 1プリファレンスカメラは星印: 111B *で表示され、第 2プリファレンスカメラは2つの線:
111B =で表示されます。
プリファレンスオプションをオフにすると、クリップ呼び出し時に、PGM出力は、現在選択されているカメラ上に留ま
ります。

OPERATION MANUAL MulticamLSM 16.4 Issue 16.4.A – March 2020
55
3.6. コントロール中とプライマリチャンネル
コントロール中チャンネル ジョグダイヤルでチャンネルをコントロールしているとき、チャンネルは“コントロール中”です。
この場合、“FULL CTRL”という文字が、そのチャンネルのモニタリング出力のOSDの上部に現れます。
プライマリチャンネル プライマリチャンネルは、最初のコントロールされているチャンネルです。
これは、モニタリング出力のOSD上と、LSMリモコンのLCD表示上の名前の回りの*印で識別されます。
(例: *PGM1*)。
例:
● 3 PGMモード: PGM 2とPGM 3をコントロールするなら、プライマリチャンネルは PGM 2です。
● 1 PGM + PRVモード (PRV CTRL OFF): プライマリチャンネルは PGMです。
● 1 PGM + PRVモード (PRV CTRL ON): プライマリチャンネルは PRVです。

OPERATION MANUAL MulticamLSM 16.4 Issue 16.4.A – March 2020
56
3.7. セカンダリコントローラ
序文 LSMリモコンのメインオペレーショナルメニューで使用できる 2nd CTRL機能により、オペレータは 1つまたは複数
の再生チャンネルの制御を、LSMリモコンとサードパーティコントローラ間で切り替えできます。
両方のコントローラはチャンネルの状態を常にに受信しますが、一度に 1つのコントローラだけが実際にチャンネ
ルを制御できます: これをエクスクルーシブセカンダリモードと呼びます。
セカンダリコントローラは、LSMリモコンのTechnical Setupメニューで設定します。
IPDPと Multicam間の相互の影響 LSMリモコンと IPDirectorが、エクスクルーシブセカンダリコントロールモードで、PGMのコントロールを共有してい
る時、以下の原則が適用されます:
● プレイリスト/タイムラインが PGM上で LSMリモコンでコントロールされている時、IPDirectorが PGM上でコン
トロールを与えられた時、プレイリスト/タイムラインは現在のものを保持します。
● プレイリスト/タイムラインが PGM上で IPDirectorにコントロールされている時、オペレータが
PGMコントロールを取り戻すと、プレイリスト/タイムラインはLSMリモコン上で現在のプレイリストを保持します。
● 複数のプレイリスト/タイムラインが複数の PGM上で IPDirectorでコントロールされている時、オペレータが
PGMのコントロールを取り戻すと、LSMリモコン上の現在のプレイリスト/タイムラインは、コントロールを失った時
のプレイリストになります。
すなわち、現在のプレイリスト/タイムラインは、変わりません。
● IPDirectorでコントロールされているプレイリスト/タイムラインが LSMリモコンから見えない時、LSMリモコン上
の現在のプレイリスト/タイムラインは、コントロールを失った時の現在のプレイリストです。
すなわち、現在のプレイリスト/タイムラインは、変わりません。

OPERATION MANUAL MulticamLSM 16.4 Issue 16.4.A – March 2020
57
3.8. Dual LSMモード
3.8.1. 概要
説明 Dual LSM機能を使用すると、2人の LSMオペレータが、同じ EVSサーバー上で、お互いに別々のオペレーション
設定を行い、自分の LSMリモコンで、独立して作業が可能です。
Dual LSMモードの主な特徴は以下です:
● 両方のオペレータは、クリップとプレイリストページを共有します。
● オペレーションパラメータのセットは、複製されます。
したがって、各オペレータは、第 2オペレータを妨害することなく、独自のニーズに合わせ、パラメータを設定
できます。
● LSMリモコン上では、オペレータはデフォルトで、事前に設定されたカメラアングルのセットを使用して作業、ま
たは、カメラアングルをカスタムして作業することができます。
しかし、最初に割り当てられたよりも多くのカメラアングルで作業することはできません。
LSMリモコン LSMリモコンの関連付けは固定されており、以下のように設定されています:
LSMオペレータ #1 LSMオペレータ #2 ハイパーモーション
(LSMオペレータ #2)
2 LSMリモコン 1 1 ―
3 LSMリモコン 2 1 ―
3 LSMリモコン 1 1 1
4 LSMリモコン 2 2 ―
5 LSMリモコン 2 2 1
オペレータが 2つのLSMリモコンにアクセスする時に、メインメニューでリモコン割り当てを変更することで(F1また
はF2キー)、現場で、2番目のリモコンをアイドルにするか、アクティブに戻すか、することができます。
LSMリモコンがアイドル状態のときは、すべてのボタンがオフになり、LCD画面にメッセージが表示されます。

OPERATION MANUAL MulticamLSM 16.4 Issue 16.4.A – March 2020
58
PGM割り当て プレイチャンネルがLSMリモコンに割り当てられる方法は、指定コンフィグ用に変更できませんが、1つのコンフィグ
から別のコンフィグへ替える事ができます。
以下の表は、標準 6 IN – 6 OUTコンフィグ内のプレイチャンネル割り当ての例です。
Remote
Panel #1
Remote
Panel #2
Remote
Panel #3
Remote
Panel #4
2 LSM Remote PGM 1-3 PGM 4-6
3 LSM Remote PGM 1-3 PGM 4-5 PGM 6
4 LSM Remote PGM 1-3 PGM 4 PGM 5 PGM 6
オペレーショナルパラメータ LSMオペレータ #1は、LSMリモコン #1のOperational Setupメニューの共通パラメータにアクセスできます。
各 LSMオペレータは、自分のLSMリモコン #1上の個々のオペレーショナルパラメータにアクセスできます。
これらのパラメータは、Special Effects設定の後ろにあります。
Multicam LSMモードの制限事項 Multicam LSMコンフィグで使用する Dual LSM機能には、以下の制限が適用されます:
● Dual LSMで使用できるコンフィグでは、Mix on one channel機能はサポートされていません。
● PGM/PRVチャンネルを使用した標準mix機能は、各オペレータが 2つ PGM掴むことで使用できます。
● Playlist機能は、両方のオペレータに対して同時に使用できますが、LSMオペレータ #2には次の制限がありま
す:
○ 全てのプレイリストに影響を与える Clear Unavailable機能はありません。
○ PGM1と Loop INを使用する Replace機能はありません。
● Timeline機能は、Multicam LSMモードでのみ使用でき、単独の1人のオペレータのみ使用できます。
Operationページ、Timeline Settings内のTL Operatorパラメータで、どのオペレータがタイムラインにアクセスでき
るか設定します。
● Paintと Target機能は、LSMオペレータ #1でのみ使用できます。
● Hypermotion Cameraの制御は、LSMオペレータ #2でのみ使用できます。

OPERATION MANUAL MulticamLSM 16.4 Issue 16.4.A – March 2020
59
3.8.2. CAMキーのレコーダへの関連付け
デフォルトの関連付け デフォルトでは、レコーダは、下記のように、オペレータに割り当てられ、LSMリモコンのソフトキーに関連付けられ
ています。
この標準のデフォルト割り当ては、オペレータ #1に割り当てられたカメラの数によって異なります。
● 6レコーダコンフィグ:
○ CAM A、B、Cは、LSMオペレータ #1、それぞれソフトキー A、B、Cに割り当てられます。
○ CAM D、E、Fは、LSMオペレータ #2、それぞれソフトキー A、B、Cに割り当てられます。
● 8レコーダコンフィグ:
○ CAM A、B、C、Dは、LSMオペレータ #1、それぞれソフトキー A、B、C、Dに割り当てられます。
○ CAM E、F、G、Hは、LSMオペレータ #2、それぞれソフトキー A、B、C、Dに割り当てられます。
SLSMカメラは最初に割り当てられ、続いて標準カメラが割り当てられます。
そのため、デフォルトでは、SLSMカメラは、最初に、LSMオペレータ #1に割り当てられます。
ただし、Trainsコマンドを使用して、カメラとソフトキーの関連付けを制限なく変更できます。
つまり、他のオペレータのカメラを、自分のCAMソフトキーに割り当てることも可能です。

OPERATION MANUAL MulticamLSM 16.4 Issue 16.4.A – March 2020
60
CAMキーのレコーダへの関連付けを変更する方法
注意
カスタム関連付けを設定した場合、EVSサーバーが再起動すると、設定は失われます:
デフォルトの関連付けが、自動的に復元されます。
CAMキーとレコーダのデフォルト関連付けを変更するには、以下の手順を実行します:
1. PGM/PRVモード内のプライマリメニュー内で、MENUキーを押し、セカンダリメニューコマンドにアクセスします:
Trains PgmSpd Sort -> TC PostRoll
Mix. Sw to IN Search Pref
2. セカンダリメニュー内で、Shift + Aを押して Trainsコマンドを選択します:
以下のような、ミニメニューが表示されます:
Camera Association
F1: Cam A F6: Cam F
F2: Cam B F7: Cam G
F3: Cam C F8: Cam H
F4: Cam D F9:
F5: Cam E F0:
Reset
Cam A Cam B Cam C Cam D
3. LSMリモコン上の関連付けを変更したいキー (A、B、C、D)を選択します。
対応するカムキー(例: Cam A)が、メニュー内でハイライト表示されます:
Reset
Cam A. Cam B Cam C Cam D
4. カメラソフトキーに割り当てたいレコーダーに対応するファンクションキーを選択します(たとえば、Cam Fの場
合は F6)。
ソフトキーに関連付けられた新しいレコーダーが、メニュー内に表示されます:
Reset
Cam F. Cam B Cam C Cam D

OPERATION MANUAL MulticamLSM 16.4 Issue 16.4.A – March 2020
61
5. 他のソフトキーの関連付けを変更する場合は、手順 3と 4を繰り返します。
6. LSMリモコンの Enterキーを押して変更を有効にし、セカンダリメニューに戻ります。
クリップを作成すると、関連するレコーダに対応するスロットにクリップが保存されます。
CAMキー関連付けをリセットする方法 ソフトキーの関連付けを初期レコーダーに戻したい場合は、ミニメニューに入っているときに、SHIFT + Aを押しま
す。
デフォルトの CAMキー関連付けは、EVSサーバーの再起動時に自動的に復元されます。

OPERATION MANUAL MulticamLSM 16.4 Issue 16.4.A – March 2020
62
3.8.3. ローカルサーバーのすべてのレコーダにアクセスする
序文 Dual LSMモードで動作するEVSサーバーで作業する場合、LSMリモコンの A、B、C、Dソフトキーを使用して、デフ
ォルトまたはカスタムのレコーダセットにアクセスできます。
Networkセカンダリメニュー内のLoc. Rec.機能を使用して、すべてのローカルカメラにアクセスすることもできます。
Loc. Rec.機能がオンになると、以下のように、PGM/PRVモードのプライマリメニュー内で、ローカルサーバーのす
べてのレコーダを移動することができます:
Rst Cam Local Sync Prv
2nd CTRL
Cam A. Cam B Cam C --->
Rst Cam Local Sync Prv
2nd CTRL
Cam G. Cam H <<---
ローカルサーバーのすべてのレコーダにアクセスする方法 ローカルサーバーのすべてのレコーダーにアクセスできるようにするには、以下の手順を実行します:
1. PGM/PRVモードのプライマリメニュー内なら、SHIFTキー + Networkキーを押し、Networkメニューにアクセス
します:
Loc. Rec Previous Next
Local Clips Records Clip+Rec
2. SHIFTを押し、次に Aを押して、Loc.Rec.機能をアクティブにします。
自動的にプライマリメニューに戻り、Dソフトキーを使用して、次のレコーダーまたは以前のレコーダーを参照して、
すべてのレコーダーにアクセスできます。

OPERATION MANUAL MulticamLSM 16.4 Issue 16.4.A – March 2020
63
以前のカムキー関連付けを復元する方法 以下のいずれかの方法で、Loc.Rec.モードを離れ、以前のトレイン構成に戻れます:
● プライマリメニューで、SHIFTを押し、次に Bを押して、Localコマンドを適用します。
● Networkメニューに戻り、アクティブにした時と同じ方法で、Loc.Rec.機能をオフにします。
Trainsコマンドで新しいトレイン構成を設定すると、この新しい設定が適用され、同様に、Loc.Rec.モードを離れます
注意
プッシュターゲットに対してプッシュが要求されている時には、Loc.Rec.ボタンは使用できません。

OPERATION MANUAL MulticamLSM 16.4 Issue 16.4.A – March 2020
64

OPERATION MANUAL MulticamLSM 16.4 Issue 16.4.A – March 2020
65
4. クリップ管理
4.1. 序文
4.1.1. クリップ構造
コンセプト クリップは、Short INと Short OUTで設定されます。
Short INと Short OUTは、通常 IN点、OUT点という言葉を使います。
Short INと Short OUTが設定されると、システムは、自動的に、ユーザ設定長の素材のプロテクトをそれぞれ
Short IN/OUTポイントの前後に書き、これをガードバンドと呼んでいます。
ガードバンドの使用 Short INと Short OUTを再設定して、クリップのトリムが可能です。
Short INと Short OUTが設定されたら、シーケンスを呼び出すと、これらの 2つのポイント間のフィールドのみが再
生されます。
(シーケンスがプレイリスト内に含まれる場合も同じです)
PROTECT IN
PROTECT OUT
SHORTIN
SHORTOUT
Protect INと Short IN間のフィールドと OUTと Short OUTのフィールド (ガードバンド)は、ジョグで探せます。
そのため、Short INと Short OUTポイントは再設定可能です。

OPERATION MANUAL MulticamLSM 16.4 Issue 16.4.A – March 2020
66
一般原理 クリップの Protect INと Protect OUTポイントは、新しく置き換えることはできません。
クリップの Short INと Short OUTは、新しく置き換えることができます。
Short OUTポイントは削除できます。
再生時、クリップは前のフィールド上でフリーズします (Post-rollモードがオフの場合)。
(Short) INと OUTは、常に、偶数フィールド上です。
これは、自動です。
オペレータが Fキーでクリップを保存するとき、Short OUTポイントを越えるガードバンドは、利用可能な素材で作
成されます。
そのため、このガードバンドは、Operational Setupメニュー、Clipsセクション、Guardbands設定値より短いことがあり
ます。

OPERATION MANUAL MulticamLSM 16.4 Issue 16.4.A – March 2020
67
4.1.2. クリップ番号付け体系
序文
Multicamは、ライブラリ内に、最大 900(カメラの数で掛け合わせ)クリップと 100プレイリスト(プロトコル用に予約さ
れているページ 10上の 10個のプレイリストを含む)を保存できます。
クリップ毎に最大 12カメラアングルを持つ 900クリップは、サーバー上に 10800クリップを登録できます。
この数は、VGA Setupスクリーン (PCのキーボードから Shift+F2)の右上ウィンドウ内に表示されます。
XNet SDTIネットワーク上で作業している場合、ネットワーク全体上のトータルクリップ数は、32000に制限される事
に注意して下さい。
クリップ階層図 以下の図は、Multicamクリップ番号付けシステムの階層を表しています。
例: クリップ番号 112 を使用しています:
F1 F2 F3 F4 F5 F6 F7 F8 F9 F10
F1 F2 F3 F4 F5 F6 F7 F8 F9 F10
SHIFT
+
クリップ番号 1~10 プレイリスト
1~10
クリップバンク 1~9
クリップページ 1~10
SHIFT+PAGE->F1~F10キーで選択
SHIFT+F1~F9で選択
ページ1 ページ2 ページ3 ページ10・・・・・

OPERATION MANUAL MulticamLSM 16.4 Issue 16.4.A – March 2020
68
Clip LSM ID クリップ番号付けシステムは、以下です:
ページ番号
バンク番号
クリップ番号
カメラ番号
↓ ↓ ↓ ↓
5 4 7 B
例では、文字は、番号付けシステムで、以下の意味を持ちます:
● 5: クリップページ番号 (1~10)を示します。
● 4: クリップバンク (1~9)を示します。
● 7: バンク内のクリップ番号 (1~10)を示します。
● B: カメラ名を示します。
注意
XNet SDTIネットワークを使用しているときに、リモートクリップを識別するために、クリップの番号の後にネットワー
ク上のマシンの番号が続きます
例: クリップ 547B/04

OPERATION MANUAL MulticamLSM 16.4 Issue 16.4.A – March 2020
69
4.1.3. ディスク上のクリップ可能動作
ディスク上で使用可能かどうかにより、各種のクリップタイプに区別できます。
ディスク上でのクリップ使用可否により、クリップに対する特定の動作を実行できます/できません。
クリップ 可能な動作
ディスク上の収録クリップ ディスク上でプロテクトされているクリップで、ディスク上に Short INと Short OUTポイ
ントを保持しています
ディスク上に全ての素材がありま.
グローイング クリップ ディスク上でプロテクトされているクリップで、ディスク上に Short INを保持し、可能な
Short OUTポイントが設定されています
現在収録処理中のため、ディスク上に一部の素材はあるが、全てではありません
リザーブ クリップ SDTIデータベース上で位置が予約されているが、ディスク上に Short INと Short
OUTポイントを保持していなくプロテクトされていないクリップ

OPERATION MANUAL MulticamLSM 16.4 Issue 16.4.A – March 2020
70
4.2. LSMリモコンのクリップ機能
4.2.1. LSMリモコンインターフェース
概要 Clipモードでは、LSMリモコンのセカンダリメニューは、レコードトレインモードとは異なります:
PGM1 112A *PRV1* 112B
Push. Aux Clip Sort->TC PostRoll
>Archive *** Name Cam
P.1 B.1 Clips : LOCAL Records : LOCAL
PL 11 <
Msg:
Rst Cam Local Sync Prv 2nd CTRL
Cam A Cam B Cam C Cam D
MENUキーを押して、セカンダリメニューにアクセスします。

OPERATION MANUAL MulticamLSM 16.4 Issue 16.4.A – March 2020
71
キーワードファイルが設定されていないセカンダリメニュー セットアップ内でキーワードファイルが選択されていない場合、LCDディスプレイは以下になります:
1 keyword8901 2 keyword8901 3 keyword8901
111A
Push Aux Clip Sort->TC PostRoll
>Archive *** Search Cam
セカンダリメニューのこのモード内で、クリップは、LSMリモコンの F1 ~ F10キーを使用し、直接呼び出せます。
キーワードファイルが設定されたセカンダリメニュー セットアップ内でキーワードファイルが選択されている場合、LCDディスプレイは以下になります:
1 keyword8901 2 keyword8901 3 keyword8901
F1 : action_1 F6 : action_6
F2 : action_2 F7 : action_7 111A
F3 : action_3 F8 : action_8
F4 : action_4 F9 : p.01
F5 : action_5 F0 : Next page
Push Aux Clip Sort->TC PostRoll
>Archive *** Name Cam
セカンダリメニューのこのモード内では、F1 ~ F10キーはキーワード割り当てに使用され、従って、クリップの呼
び出しには使用されません。
現在のクリップの IDは、LCD表示のライン 3の終わり上に現れます。

OPERATION MANUAL MulticamLSM 16.4 Issue 16.4.A – March 2020
72
4.2.2. LSMリモコン機能
クリップモード内のセカンダリメニュー
Push
Push Aux Clip Sort->TC PostRoll
>Archive *** Name Cam
Push機能では、GbEネットワークまたはSDTIネットワーク経由で、簡単に、クリップのコピーを、ネットワーク上の他
のサーバーに送ることができます。
プッシュ機能の動作は、LSMリモコン上のOperational Setupメニュー、PushセクションのPush設定に依存します。
>Archive
Push Aux Clip Sort->TC PostRoll
>Archive *** Name Cam
Archive機能では、クリップにフラグを付け、EVSセットアップ上で使用可能なXFile3ハードウェアのアーカイブキュー
内に置く事ができます。
クリップは、リムーバブルメディアへアーカイブ/からリストアできます。
この機能は、クリップがアーカイブ用のフラグを付けられたとき点滅しますが、まだアーカイブされていません。
クリップのアーカイブが完了すると、永久に点灯します。
Dキーで選択するモードに依存し (CLIP/CAM)、>ARCHIVEフラグは、コントロールチャンネル上にロードされたクリ
ップのカメラアングルのみに割り当てられる (CAMモード)、またはクリップの全てのカメラアングルに割り当てられ
ます (CLIPモード)。
Aux Clip
Push Aux Clip Sort->TC PostRoll
>Archive *** Name Cam
この機能では、クリップを、現在のプレイリストに、オグジュアリオーディオクリップとして割り当てることができます
CLEAR + Aux Clip (CLEAR + SHIFT + B)を押し、現在のauxiliaryクリップを削除します。

OPERATION MANUAL MulticamLSM 16.4 Issue 16.4.A – March 2020
73
Ranking (***)
Push Aux Clip Sort->TC PostRoll
>Archive *** Name Cam
Ranking機能では、現在のクリップにランキングを割り当てできます。
このキーを数回押すと、異なる値にスクロールします:
ランキングなし (ハイライトなし)、または、*ランキング 1 ~ 3
Dキーで選択するモード (CLIP/CAM)に依存し、このランキングは、コントロールされているチャンネル上にロード
されたクリップのカメラアングルのみに割り当て (CAMモード)、クリップの全てのカメラアングルに割り当て (CLIP
モード)られます。
もし、Operational Setupメニュー、OSDセクションの Keyword Infoパラメータを Yesに設定したら、クリップをキュー
アップすると、ランキングがモニタリング出力の OSD上に現れます。
Sort->TC
Push Aux Clip Sort->TC PostRoll
>Archive *** Name Cam
Sort->TC機能では、データベース内の、指定タイムコードを含む全てのクリップ/トレインを検索します。
Set TCモード内で、再度、SHIFT+Cを押すと、機能を呼び出します。
Set TC Set TC機能は、Sort->TCメニュー上で、SHIFT+Bでのみ使用可能です。
クリップのタイムコードのリストライプが可能です。
Dキーで選択するモード (CLIP/CAM)に依存し、新しいタイムコード値は、プライマリチャンネル上にロードされたク
リップのカメラアングルのみに割り当て (CAMモード)、または、クリップの全てのカメラアングルに割り当て (CLIP
モード)られます。
Name
Push Aux Clip Sort->TC PostRoll
>Archive *** Name Cam
Name機能は、Operational Setupメニュー、Keywordセクションの Keyword file設定で、キーワードファイルが選択さ
れている場合のみ有効です。
これは、使用可能なキーワードを基にしたクリップの名前付けに使用します。
Name機能を選択している時、再度、SHIFT+Cを押すと、Search機能を呼び出します。

OPERATION MANUAL MulticamLSM 16.4 Issue 16.4.A – March 2020
74
Search Search機能は、Name機能の後ろに隠れています。
Nameモード内で、再度、SHIFT+Cを押すと、これを呼び出します。
データベース内を、キーワードとランキングに基づき、クリップを検索できます。
PostRoll
Push Aux Clip Sort->TC PostRoll
>Archive *** Cam
この機能は、ポストロールモードをオン/オフします。
Clip/Cam
Push Aux Clip Sort->TC PostRoll
>Archive *** Name Cam
Dキーを押すと、LSMリモコン上の CAMと CLIPモードをトグルします。
LSMリモコン上と VGAスクリーン上のこのモードは、同期しない事に注意して下さい。
● CAMモード:
Push、Archive、Ranking割り当て、Keyword割り当て、Name機能は、 コントロールチャンネル上にロードされた
クリップのカメラアングルのみに、適用されます。
● CLIPモード:
機能は、クリップの全てのカメラアングルに適用されます。

OPERATION MANUAL MulticamLSM 16.4 Issue 16.4.A – March 2020
75
4.3. VGA上のクリップ機能
4.3.1. クリップ画面の概要
図 以下のスクリーンショットは、4カメラビューのVGAクリップ画面です。
以下に詳述される様々な領域が、スクリーンショットでハイライト表示されています。
エリア説明
# エリア名 説明
1. タイトルバー ステータス情報を持っています
2. ファンクションバー クリップスクリーンから使用可能なメイン機能をリスト表示します
3. クリップインフォメーションエリア 選択ページ / バンクのクリップを表示し、クリップ情報を含んでいま
す
4. クリップ管理エリア クリップ名の変更が可能で、再生コマンドのリストを提供します
5. ページ、バンクおよび PGM選択領域 クリップスクリーン内にどのページとバンクが表示されているかを参
照できます

OPERATION MANUAL MulticamLSM 16.4 Issue 16.4.A – March 2020
76
4.3.2. タイトルバー
タイトルバーは、左から右に、以下のステータス情報を持っています:
● クリップとレコードトレイン用に現在選択されているサーバーのネット番号とネット名。
もしネットワークマシンであれば、名前は赤色背景です。
● クリップのトータル数 (すなわち、プロテクトされている、このカウントでは1カメラアングル=1クリップです)
● 全てのクリップのトータルデュレーション
● サーバーの残容量 (全てのレコードトレイン; ローカルサーバーのみに有効)
注意
もし、現在ローカルマシンがクリップ/レコードトレイン用に選択されていれば、短縮された言葉 (Loc.)が名前の横
に現れます。
クリップクリーン内に表示されるクリップは、このマシンに属します。

OPERATION MANUAL MulticamLSM 16.4 Issue 16.4.A – March 2020
77
4.3.3. ファンクションバーとキー
エリア説明
クリップスクリーンの 2行目には、使用可能な機能が表示されます。
各機能は、キーボードの対応する F_キーで呼び出すことができます。
キーボード機能
機能 キー 説明
Name F1 クリップに名前を付けます
Clip / Cam F2 Clipモードと CAMモードをトグルします
● CLIPモード:
クリップ上の動作はこのクリップで利用可能な全てのカメラを使用します
● CAM モード:
クリップ上の動作はこのクリップ用に選択されたカメラのみを使用します
Name、Delete、Copy、Set TC、>Archive などの他の機能は、このモード選択に依存しま
す
Call F3 オペレータは、ID番号を入力し、ローカルまたはネットワーククリップに即座にアクセス
できます
Pref F4 クリップのプライマリカメラを変更します
View F5 標準表示を、拡張表示に切り替えます (逆も同様)
KW1 F6 On-Air Keyword スクリーンを呼び出します
KW2 F7 Off-Air Keywordスクリーンを呼び出します
Delay SHIFT + F7 Video Delay VGA スクリーンを呼び出します
Search F8 VGA Search スクリーンを呼び出します
Net SHIFT + F8 以下を参照
Connect F9 以下を参照
Playlist F0 プレイリストスクリーンは、キーボードの F10 を選択することによりアクセス可能です

OPERATION MANUAL MulticamLSM 16.4 Issue 16.4.A – March 2020
78
Net機能 (SHIFT+F8) Network Statusスクリーンに切り替え、ネットワーク上に接続されている異なるマシンのステータスのモニタリング
が可能です。

OPERATION MANUAL MulticamLSM 16.4 Issue 16.4.A – March 2020
79
Connect機能 (F9) CONNECTウィンドウを呼び出します。
このウィンドウでは、ネットワーク上の他のマシンのクリップとレコードトレインへの接続が可能です。
1. キーボードで、CLIPS、RECORD、CLIP + RECモードを選択します。
2. スタイラスでクリック、または矢印キーで移動して接続したいサーバーを選択し、キーボードのENTERを押しま
す。
リスト内の1台のサーバー横の“*”は、どのサーバーがアクティブなネットワークサーバーかを示しています。
CONNECTウィンドウ内で、以下の機能が使用可能です:
● ALT+L: CONNECTウィンドウを閉じ、ローカルクリップとレコードトレインに戻ります。
● ALT+C: CLIPSモード - リモートサーバーのクリップに接続します。
● ALT+R: RECORDモード - リモートサーバーのレコードトレインに接続します。
● ALT+P: CLIP+RECモード – リモートサーバーのクリップとレコードトレインに接続します。
● ESC: 接続モードやリモートンマシンの変更なしで、CONNECTウィンドウを閉じます。

OPERATION MANUAL MulticamLSM 16.4 Issue 16.4.A – March 2020
80
4.3.4. クリップインフォメーションエリア
序文 クリップインフォメーションエリアには、選択したページとバンクのクリップが表示されます。
2種類のビューが可能です:
● 4カメラビュー
● 12カメラビュー
4カメラビュー
4カメラビューでは、以下のように、クリップ位置とカメラアングルが表示されます:
● A ~ D、E ~ H、I ~ Lのカメラアングルを、交互に表示します。
● 一度に、2つのバンクを表示します。
これは、最大 6レコーダーコンフィグのデフォルトビューです。
キーボードの F5キーを押し、4カメラと 12カメラビューを切り替えることができます。
クリップウィンドウ内のナビゲーション、およびこの画面で利用できるさまざまな機能は、以下のセクションで紹介
するキーボードショートカットを使用して実行できます。

OPERATION MANUAL MulticamLSM 16.4 Issue 16.4.A – March 2020
81
12カメラビュー
12カメラビューでは、以下のように、クリップ位置とカメラアングルが表示されます:
● A ~ Lのカメラアングルを表示します。
● 一度に、1つのバンクのみを表示します。
これは、6を超えるレコーダコンフィグと Spotboxコンフィグのデフォルトビューです。
キーボードの F5キーを押し、4カメラと 12カメラビューを切り替えることができます。

OPERATION MANUAL MulticamLSM 16.4 Issue 16.4.A – March 2020
82
表示されるクリップ情報 各クリップとカメラアングルについて、以下の情報が利用可能です:
フィールド 説明
クリップ ID サーバー上のクリップのユニークな識別名、例: 111A
クリップIDは、クリップがこの位置へ作成中 / コピー中 / 移動中の時には、“Creating”メ
ッセージが表示されます
クリップランク 作成されたチャンネルに依存するクリップランク:
● プライマリ (“*”クリップ ID横)
● セカンダリ (“=”クリップ ID横)
クリップがプロテクトされていると、クリップランク情報が青色に点灯します
クリップ名 自動割り当て、またはユーザ設定されたクリップ名
フルネームを表示するスペースがない場合、クリップ名は切り詰められ、青い背景でこの
文字列>>xで終わります。
アーカイブステータス ● もしクリップ IDが緑色に点滅なら、クリップはアーカイブ用のフラグを付加されていま
すが、まだアーカイブされていません。
● もし、クリップ IDが緑色に点灯なら、クリップのアーカイブは完了しています。
注意
4カメラビュー (カメラA~D)において、クリップに1つ以上のカメラが表示されていない場合、このクリップの Dカラ
ムの右側に、テキスト>>x(xはビデオ素材が格納されている隠れたカメラアングルの数を示します)が表示されま
す。

OPERATION MANUAL MulticamLSM 16.4 Issue 16.4.A – March 2020
83
4.3.5. クリップ管理エリア
エリア説明
クリップ管理エリアには、以下が含まれています:
● クリップ名やクリップモードの割り当てや変更を可能にするフィールド。
● クリップ上の他のコマンドを実行するためのショートカットキー。
Nameフィールド Nameフィールドは、編集可能な唯一のフィールドです。
クリップ / プレイリストに割り当てたい名前の入力、または呼び出したいクリップの IDの入力に使用します。
Modeフィールド クリップクリーンが、現在、CLIPまたは CAMモードであるかを示します。
CLIPモードでは、クリップ上の動作は、このクリップで利用可能な全てのカメラを使用します。
CAMモードでは、クリップ上の動作は、このクリップ用に選択されたカメラのみを使用します。
デフォルト値は、CAMモードです。
Clipboardフィールド CAMモードでは、クリップボードにコピーされたクリップのカメラアングルを表示します。
CLIPモードでは、このフィールドは関係ありません。

OPERATION MANUAL MulticamLSM 16.4 Issue 16.4.A – March 2020
84
クリップコマンド クリップスクリーンから使用可能なコマンドを表示します:
コマンド 説明
ALT+P: ►/■ (SLSMカメラ特定の速度で再生するスーパーモーションクリップを除き) 100%の速度で再
生/一時停止します
ALT+R: RECUE SHORT INポイントに飛びます
ALT+T: SET TC 現在のクリップのタイムコードをリストライプします
ALT+Z: >ARCHIVE クリップにフラグを付け、カスタマセットアップ上で使用する XFile3 のアーカイブキュー内に
置きます
クリップがアーカイブ用のフラグを付けられ、まだアーカイブされていないと、クリップスク
リーン内で ID が緑色に点滅します
クリップのアーカイブが完了すると、永久に点灯します
F2 キーで選択するモードに依存し (CLIP/CAM)、>ARCHIVE フラグは、緑色のカーソルで
選択したクリップのカメラアングルのみに割り当てられる (CAM モード)、またはクリップの
全てのカメラアングルに割り当てられます (CLIP モード)

OPERATION MANUAL MulticamLSM 16.4 Issue 16.4.A – March 2020
85
4.3.6. ページ、バンクおよびPGM選択エリア
エリア説明
クリップスクリーンの一番下には、以下の項目があります:
● ピンクの背景上のPageと Bankゾーンでは、表示されているページとバンクが山括弧> X <で囲まれているた
め、クリップスクリーンに表示されるページとバンクを確認できます。
● Call Channel VGAフィールドは、緑の背景です。
ページとバンクを移動する 以下の表に、クリップスクリーンでナビゲートする主なショートカットキーを提供します。
ショートカットが、12カメラビューと 4カメラビューの両方に関係する場合、両方のビューでショートカットを使用でき
ます。
・・するには ショートカット以下を行います:
表示バンク内でクリップをハイライト ↑、↓、←、→を押します
ハイライトされたクリップ、クリップ位置は、緑色の矢印で囲
まれます
バンク内を移動 ALT + ↑/↓を押し、バンク間を垂直にスクロールします
ページ内を移動 ALT + ←/→を押し、ページ間を水平にスクロールします
現在のページのバンク 1に移動 HOMEを押します
現在のページのバンク 10 (プレイリスト)に移動 ENDを押します
ローカルクリップとプレイリストに戻る
(クリップウィンドウがネットワークサーバー接続時)
ALT + Lを押します
表示クリップ位置の4 つの前/後カメラを表示:
A ~ D -> E ~ H -> I ~ L -> A ~ D、・・・
CTRL + ←/→を押す、または、CTRL + F5 を押します

OPERATION MANUAL MulticamLSM 16.4 Issue 16.4.A – March 2020
86
再生チャンネルの選択
クリップスクリーンの下右端内に位置する Call Channel VGAフィールドでは、キーボードとVGAを使って呼び出した
クリップを、どのプレイチャンネルにロードするかを選択できます。
このフィールドは、Operational Setupメニュー、EVS ControllerセクションのCall channel VGAパラメータがオンになっ
ている場合にのみ表示されます。
フィールドは、CAMモードのみ有効で、CLIPモードでは有効でありません。
キーボードの ALT + F1を押し PGM1を、ALT + F2で PGM2/PRVを、ALT + F3で PGM3、その他、を選択します。
この機能は、LSMリモコンでコントロールされていないチャンネル上にクリップをロードするのに便利です。
もし、このチャンネルが PLST EDITモードで PRVを持っていれば、クリップは自動的に PRV上にキューアップさ
れます。

OPERATION MANUAL MulticamLSM 16.4 Issue 16.4.A – March 2020
87
4.3.7. VGAインターフェース - VDRパネル
VDRパネル VGA VDRパネルは、キーボードのSHIFT + F9を押して、任意のVGA画面からアクセスできます:
● 下部分は、クリップスクリーンと同様で、同じ機能を持っています。
● 上部分は、それぞれ、サーバーの 1つのチャンネルを制御できる、2つのウィンドウを持っています。
VDRパネルで SHIFT + F9を押すと、VGAは、クリップスクリーンモードに戻ります。
上部分 上部分の 2つのウィンドウは、サーバーの別々のチャンネルに割り当て可能です。
アプリケーション開始後、最初にVDRパネルに入ったとき、両方のウィンドウのコントロールはオフになっています
ウィンドウを制御する方法 CTRL+F1を押し、左ウィンドウのコントロール、または CTRL+F2を押し右ウィンドウのコントロールを取得します。
コントロールできるウィンドウ周りの枠が、緑色になります。
一度に1つのウィンドウしかアクティブにならないことに注意して下さい。

OPERATION MANUAL MulticamLSM 16.4 Issue 16.4.A – March 2020
88
ショートカットキーを使用してコマンドを呼び出す方法 アクティブウィンドウ内で、緑色にハイライトしている文字/数字は、対応する機能へのキーボードショートカットを示
しています: ALT + ハイライトしている文字/数字を押します。
警告
VDRパネルからのチャンネルのコントロールは、そのチャンネルに割り当てられている他のコントローラ: LSMリ
モコンまたは外部プロトコル、と同時かもしれません。
VDRパネルからチャンネルに送られるコマンドは、チャンネルがそのとき何を行っていても上書きされます。
VDRパネル内のチャンネル割り当て方法 現在各ウィンドウに割り当てられているチャンネルの名前は、各ウィンドウの頭に表示されます。
このウィンドウに新しいチャンネルを割り当てるには、ALT + Hを押します。
別側に新しいウィンドウが現れ、新しいチャンネルの選択が可能になります。
既に割り当てられている再生チャンネルは灰色で現れ、選択できません。
チャンネルを割り当てるには、次の 2つの方法があります:
● ↑、↓キーでチャンネルを選択し、ENTERを押します。
これは、12チャンネルコンフィグでのチャンネルにのみ有効なコマンドです。
● ALT + チャンネルの番号: 緑色にハイライトしている を押します。
これは、9チャンネルコンフィグまでのチャンネルにのみ有効なコマンドです。
もし、ウィンドウにチャンネルを割り当てたくなければ、0 – Disable Windowを選択します。
VDRパネルウィンドウに PLAYまたは RECORDどちらのチャンネルが割り当てられているかにより、その内容は
自動的に更新されます。
下部分 クリップのブラウズ、ビューモード (通常または拡張)、クリップの呼び出し/移動/コピー方法、その他、VDRパネル
内は、クリップスクリーン内と、全く同じです。
CONNECTウィンドウは F9で呼び出しでき、ネットワーク上の他のサーバーとの接続が可能です。

OPERATION MANUAL MulticamLSM 16.4 Issue 16.4.A – March 2020
89
4.3.8. VGA機能 - VDRパネル
プレーヤーウィンドウ内
この画面では、以下の情報を参照できます:
● 現在の素材の ID (クリップまたはトレイン)
● 現在のタイムコード
● 現在の素材の名前
● 利用可能なカメラアングル (緑)と選択されたカメラアングル (赤)のリスト
現在の素材を再生およびブラウズするため、以下の機能があります:
コマンド 説明
CTRL + ALT + <CAM文字> 再生したいクリップのカメラアングルを選択します
ALT + P 現在の映像から再生/で一時停止
ALT + Y 現在のクリップを、エンドレスループモードで再生します
再生はクリップの現在の映像から Short OUTポイントまで行われ、そして自動的に
Short IN ポイントにループバックし再生し、繰り返します
ALT + V 隣のフィールド内で指定された速度で再生します
バリアブル速度を編集するには、ALT + % (SHIFTキーなし)を押し、値を入力し
ENTERを押し確定します
< / > 1フィールド、前方送り/後方送りします
SHIFT + < / > 1秒、前方送り/後方送りします
CTRL + < / > 早送り + 巻き戻し
ブラウジングはキーを放した後に連続します
ALT + < / > IN / OUTに移動
ALT + G タイムコードに移動

OPERATION MANUAL MulticamLSM 16.4 Issue 16.4.A – March 2020
90
目的のクリップをロードした後、次の編集機能を使用できます:
コマンド 説明
ALT + N クリップの名前を変更します
新しい名前を入力し、ENTERで確定、ESCでキャンセルします
ALT + I / ALT + O 現在の映像上に、新しい Short IN / Short OUTポイントをマークします
カーソルは自動的に隣のフィールド内に置かれ、オペレータは (必要であれば)手動で
Short IN / Short OUTポイントのタイムコードを入力できます
ENTERで確定、ESCでキャンセルします
レコーダーウィンドウ内
現在のレコードのタイムコード 現在のレコードチャンネルの残容量
使用可能レコードチャンネル (緑)と
クリップ作成に使用されるチャンネル (赤)のリス
ト
VDRパネルレコーダーは、収録の開始/停止、およびローカルレコードトレインからのクリップの作成に使用できま
す。
例: Playチャンネルを持たないサーバー上にクリップを作成することができます。
ALT + Rを押し、ウィンドウに割り当てられているレコードチャンネルの収録を開始または停止します。
確認は必要ありません。
警告
LSMモードでは、すべてのレコードチャンネル間の同期を維持するため、すべてのレコーダーが一度に停止します

OPERATION MANUAL MulticamLSM 16.4 Issue 16.4.A – March 2020
91
4.4. クリップの管理
4.4.1. マルチエッセンスでのクリップ作成
序文 マルチエッセンス機能 (ProxyとIntraエッセンス)は、Multicam LSMで動作するサーバーでサポートされます。
EVSサーバーが、マルチエッセンスコンフィグで動作するとき、クリップは、Intra-onlyコンフィグと同じ方法で管理さ
れます。
マルチエッセンス機能は、オペレータにとってより明解であるために、アクティブエッセンスが何であれ、いつもの
ように作業を続ける必要があります。
アプリケーションの動作は、以下のセクションで説明する原則に基づいています。
クリップの作成
一般原理 ● 各クリップは、動作中コンフィグで、アクティブなすべてのエッセンスで作成されます。
● 動作コンフィグを変更する場合は、EVSサーバー上のクリップの一部または全部をクリアする必要があります。
これにより、EVSサーバー上でコンテンツの一貫性が保たれます。
● クリップのすべてのエッセンスに対して、ユーザには、EVSページおよびバンクストレージシステム内で、1つ
のクリップ、1つの位置として見えます。
● クリップのエッセンスはすべて同じになります。
つまり、INポイントと OUTポイント、ID、名前、キーワード、ランキング、オグジュアリクリップ、プロテクト、メタデ
ータなどが同じであることを意味します。
● クリップが削除されると、使用可能なすべてのエッセンスが削除されます。
例外 ● プログレッシブ解像度の (Proxy)Lo-Resクリップは、対応するHi-Resクリップとは異なる IN点と OUT点を持ち
ます:
○ クリップの INポイントが奇数フレーム上にある場合、Lo-Resクリップは INポイントに続く偶数フレームから開
始します。
○ クリップの OUTポイントが奇数フレーム上にある場合、Lo-Resクリップは OUTポイントの前の偶数フレーム
で停止します。
クリップのプリロードと再生 ● Intraエッセンスが、常に、が再生されます。
● Proxyエッセンスは、決して再生されません。

OPERATION MANUAL MulticamLSM 16.4 Issue 16.4.A – March 2020
92
4.4.2. クリップの作成
序文 レコードトレイン上に IN点と OUT点を設定し、INと OUT間の A/V素材をクリップとして保存することで、クリップは
作成され、ループ収録で削除されないようになります。
クリップを保存すると、以下のカメラ上に自動的にクリップが作成されます:
● プライマリチャンネル上
● プレーヤーチャンネルに関連付けられているすべてのカメラ上
● Multicam Configurationウィンドウ、Operationタブ、Clipsセクションで Automake Clipオプションが Yesに設定され
ているすべてのカメラ上
クリップは、IN点またはOUT点のみで作成することができます。
システムは、Operational Setupメニュー、Clipsセクションの Default clip duration設定に従い、自動的にクリップデュ
レーションを調整します。
自動保存プロセスでは、少なくとも 1分ごとに自動的にクリップとプレイリストを保存します。
ソフトウェアを終了する (ALT + Q)と、クリップやプレイリストも保存します。
警告
● 5400クリップに制限されたサーバー上で、5300クリップに達すると、オペレータに警告が表示されます。
さらに、警告コード!CLPが OSDに表示され、おそらく他の警告コードと交互に表示されます。
● 5400クリップの上限に達したサーバー上でクリップを作成しようとすると、以下のエラーメッセージが表示され
ます:
“Clip creation failed, Server full.”
注意
MV4ボードと内部LAN内蔵サーバーの OSDはわずかに異なり、個別モニタリング出力のOSDに比べて、より多く
の情報を提供します。

OPERATION MANUAL MulticamLSM 16.4 Issue 16.4.A – March 2020
93
LSMリモコン内 新しいクリップを作成するには、以下の手順を実行します:
1. ライブモードでない場合は、RECORDキーを押して、ライブモードを選択します。
2. ジョグダイヤルを使ってクリップの Short INポイントを探して、INキーを押してマークします。
3. ジョグダイヤルを使ってクリップの Short OUTポイントを探して、OUTキーを押してマークします。
注意
停止したレコードトレイン上で INポイントまたは OUTポイント点をマークし、SHIFT + Returnを押して、マークされ
たポイントを残したままライブに戻ることができます。
4. SHIFT + Page + F_キーを押して、クリップを保存するページを選択します。
(ページ 1にはクリップ 110 ~ 199が含まれ、ページ 2にはクリップ 210 ~ 299が含まれ、・・・)。
5. SHIFT + F_キーを押して、クリップを保存するバンクを選択します。
(F10は各ページで使用可能なプレイリストバンク用に予約されているため、F1 ~ F9キーを使用します)。
6. F_キーを押して、クリップの位置を選択します。
指定した位置に、クリップが作成されます。
クリップのプライマリタイムコードは、クリップが作成された場所と時刻のトレインのプライマリタイムコードです。
注意
すべてのクリップとプレイリストを保存するには、LSMリモコンの F0キーを押します。
例 位置 213 (2ページ目、バンク 1、位置 3)にクリップを作成するには:
1. SHIFT + Page + F2を押して、ページ 2を選択します。
2. SHIFT + F1を押して、バンク 1を選択します。
3. F3を押して、選択したページの場所 3を選択します。

OPERATION MANUAL MulticamLSM 16.4 Issue 16.4.A – March 2020
94
VDRパネルプレーヤー内 VDRパネルのプレーヤーウィンドウ内で新しいクリップを作成するには、以下を行います:
1. レコードトレインをプレーヤー上にロードします。
2. レコードトレインをブラウズして、目的の Short IN、Short OUTポイントを見つけます。
3. ALT + IまたはALT + Oを押し、現在の映像上に Short IN、Short OUTポイントをマークします。
隣のフィールドにタイムコードが表示され、そのフィールド上にカーソルが自動的に置かれます。
この方法で、必要に応じて、Short IN、Short OUTポイントのタイムコードを編集し、ENTERで確定することができ
ます。
4. 必要に応じて、ステップ 3を繰り返して、2番目のポイント (Short IN、Short OUT)を設定します。
Short IN、または Short OUTポイントのみがマークされている場合、不足ポイントは、Default Clip Durationパラメ
ータに基づき設定されます。
5. Alt + Sを押し、名前を付けて保存ウィンドウを開きます。
必要に応じて、クリップの名前の作成、変更できます。
6. クリップを保存するには、以下のいずれかの操作を行います。
○ VDRパネルの下部分の現在のカーソル位置にクリップを保存するには、ENTERを押します。
○ 現在のサーバーで使用可能な最初のクリップ位置 (カメラアングルが存在しない最初の使用可能な場所)に
クリップを保存するには、Alt + Uを押します。
このウィンドウから、データベースをブラウズしたり、別のページやバンクを選択したり、Connectウィンドウを使用
してネットワーク上の別のマシンに接続することもできます。

OPERATION MANUAL MulticamLSM 16.4 Issue 16.4.A – March 2020
95
VDRパネルレコーダー内 VDRパネルのレコーダーウィンドウ内で新しいクリップを作成するには、以下を行います:
1. ALT + Iまたは ALT + Oを押し、最後に収録された映像上に Short IN、Short OUTポイントをマークします。
隣のフィールドにタイムコードが表示され、そのフィールド上にカーソルが自動的に置かれます。
この方法で、必要に応じて、Short IN、Short OUTポイントのタイムコードを編集し、ENTERで確定することができ
ます。
2. 必要に応じて、ステップ 1を繰り返して、2番目のポイント (Short IN、Short OUT)を設定します。
Short IN、またはShort OUTポイントのみがマークされている場合、不足ポイントは、Default Clip Durationパラメー
タに基づき設定されます。
3. Alt + A ~ Fを押し、クリップを作成するレコードトレインのみを選択します。
赤色で強調表示されている文字は、対応するレコードトレインからクリップが作成され、緑色で強調表示されてい
る文字は、対応するレコードトレインが使用可能であることを意味しますが、クリップの作成には使用されません。
4. オプションで、Alt + Nを押し、クリップを保存する前に名前を指定します。
次に希望の名前を入力し、ENTERで確定します。
5. オプションで、INポイントのタイムコードを新しい値に再設定できます:
Alt + Tを押して、希望する値を入力し、ENTERで確定します。
クリップを作成するとき、このタイムコードは、Short INポイントの元のタイムコードと置き換わります。
6. Alt + Sを押し、名前を付けて保存ウィンドウを開きます。
必要に応じて、クリップの名前を付けたり名前を変更できます。
7. クリップを保存するには、以下のいずれかの操作を行います:
○ VDRパネルの下部分の現在のカーソル位置にクリップを保存するには、ENTERを押します。
○ 現在のサーバーで使用可能な最初のクリップ位置 (カメラアングルが存在しない最初の使用可能な場所)
にクリップを保存するには、Alt + Uを押します。

OPERATION MANUAL MulticamLSM 16.4 Issue 16.4.A – March 2020
96
4.4.3. クリップの削除
序文 LSMリモコンから、ディスク上のクリップとグローイングクリップを削除できますが、以下はできません:
● ロードされているクリップは、削除できません。
● 再生中のクリップは、削除できません。
● ネットワークモードでは、プレイリストに含まれているクリップや他のオペレータが現在使用しているクリップは
プロテクトされているため、削除することはできません。
このような場合、警告メッセージが表示されます。
さらに、削除を確認するための警告メッセージボックスが表示されます:
● クリップがプロテクトされているとき
● Operetional Setupメニュー、Protectionセクション、Confirm del clp/plstパラメータがオンになっている場合。
注意
バンクのクリップの1つが削除されると、すべてのプレイリストがスキャンされ、そのクリップがすべて削除されます

OPERATION MANUAL MulticamLSM 16.4 Issue 16.4.A – March 2020
97
LSMリモコンインターフェース
1つのクリップを削除する
注意
LSMリモコン上のクリップ位置に対応する F_キーは、削除するためには、緑色の状態でなければなりません。
クリップを削除するには、以下の手順を実行します:
1. 削除するクリップが保存されているページとバンクを選択します。
2. CLEARを押し、クリップに対応する F_キーを押します。
警告
確認が必要ない場合、クリップは即座に削除されます。
3. 確認メッセージが表示されたら、ENTERを押して選択したクリップの削除を確定します。
バンク内のすべてのプロテクトされていないクリップの削除 特定のバンクに保存されているプロテクトされていないクリップをすべて削除するには、以下の手順を実行します:
1. すべてのプロテクトされていないクリップを消去したいバンクが保存されているページを選択します。
2. CLEAR、SHIFTを押し、バンクに対応する F_キーを押します。
次の確認メッセージが表示されます:
Caution:
This will delete all unprotected clips
stored on bank X
[Menu] : Cancel [Enter] : Confirm
3. 選択したバンクのプロテクトされていないクリップの削除を確定するために、ENTERを押します。

OPERATION MANUAL MulticamLSM 16.4 Issue 16.4.A – March 2020
98
すべてのプロテクトされていないクリップの削除 Clear Clips & PLコマンドを使用すると、プロテクトされていないすべてのクリップを1回の操作で削除できます。
以下のクリップは削除されません:
● Operetional Setupメニュー、Protectionセクションで、プロテクトページと設定されているページに保存されてい
るクリップ。
● 別のプロトコルでプロテクトされているクリップ。
● プレイリストに保存されたクリップ (クリップのみを削除することを選択した場合)
プロテクトされていないクリップをすべて消去するには、次の手順を実行します:
1. SHIFT + MENUを押して、メインメニューに移動します。
2. F7 (Clear Clips & PLコマンド)を押します。
以下の画面が開きます:
Delete unprotected Clips and playlists?
[Menu]: Cancel
[Enter]: Delete
All Clips
3. 以下のいずれかの操作を行います:
○ A (All)を押し、クリップとプレイリストを削除します。
○ B (Clips)を押し、クリップのみ削除し、プレイリストは削除せず、また、プレイリストに含まれるクリップも削除
しません。
4. 削除操作を有効にするために、ENTERを押します。
5. 確認メッセージが表示されたら、ENTERを押して削除を確定します。
6. システムが XNetネットワークに接続されている場合、追加の確認が必要です。
7. ビデオモニター上にメッセージが表示され、操作の完了を通知します。

OPERATION MANUAL MulticamLSM 16.4 Issue 16.4.A – March 2020
99
警告
Clear Clips & PLコマンドは、EVSソフトウェアのMaintenanceメニューにある Clear Video Disksコマンドとは異なり
ます。
● Clear Clips & PLコマンドは、プロテクトされていないクリップだけを削除します。
● MaintenanceメニューのClear Video Disksコマンドは、プロテクトされたページに格納されているクリップも含み、
ディスクからすべてのビデオおよびオーディオデータを確実に削除します。
VGAインターフェース クリップを削除するには、以下の手順を実行します:
1. 削除するクリップに、カーソルを移動します。
2. クリップ管理エリア内で、CTRL + DELを押す、または、対応するエリア上でクリックします。
○ CAMモード: 選択したカメラのみが削除されます。
○ CLIPモード: クリップのすべてのカメラが削除されます。

OPERATION MANUAL MulticamLSM 16.4 Issue 16.4.A – March 2020
100
4.4.4. クリップの再生
LSMリモコンインターフェース
クリップを呼び出す方法 クリップを呼び出すには、以下の手順を実行します:
1. SHIFT + Pageキーを押し、指定したページに対応するファンクションキーを押して、クリップが保存されているペ
ージを選択します。
2. 目的のバンクに対応する SHIFT + F1 ~ F9キーを押して、クリップが保存されているバンクを選択します。
クリップバンク1 ~ 9は、それぞれクリップページ (1 ~ 10)内の F1 ~ F9キーに対応しています。
3. クリップ位置に対応する F1 ~ F9キーを押して、バンク内のクリップが保存されている位置を選択します。
PGM/PRVモードでは、Prefカメラが PGMにロードされ、セカンダリカメラが PRVにロードされます。
Operational Setupメニュー、EVS Controllerセクション、Recall Clip Toggleオプションがオンになっている場合、同じ
F_キーを数回押すと、そのクリップのすべてのカメラアングルを連続して呼び出します。
Dual LSMモードでは、クリップのカメラアングルは次のようにロードされます:
● クリップに、ソフトキーに関連付けられているカメラと同じカメラアングルが含まれている場合、カメラアングル
はカメラ関連付け対応するカメラ位置をロードします。
● クリップに、ソフトキーに関連付けられているカメラよりも多く / その他のカメラアングルが含まれている場合
は、カメラアングルはアルファベット順にロードされます。
クリップの再生方法 クリップを再生するには、目的の再生速度に応じて、以下のいずれかの操作を行います:
● PLAYキーを押し、選択したクリップをデフォルトの再生速度で再生します。
● レバーを使用して、選択したクリップを 0% ~ 100%のさまざまな速度で再生します。

OPERATION MANUAL MulticamLSM 16.4 Issue 16.4.A – March 2020
101
ループまたはループバウンスモードでクリップを再生する方法 ループまたはループバウンスでクリップを再生するには、以下の手順を実行します:
1. Operational Setupメニュー、EVS controllerセクション、Loop Buttonパラメーターを、Loop clipまたは Loop clip
bounceに設定します。
2. ループモードで再生したいクリップを、呼び出します。
3. PLAYキーを押すと、選択したクリップがデフォルトの再生速度で再生します。
4. レバーを使用して、選択したクリップを 0% ~ 100%の速度で再生します。
再生速度オプション ● 選択したクリップを、レバーで、0%から最大速度まで変化させて再生するには、以下の操作が必要です:
○ Operational Setupメニュー、EVS Controllerセクション、PGM Speed/Var maxパラメータで、最大再生速度を設
定します。
○ PGM / PRVモードのセカンダリメニューで、VarMaxオプションを選択 (ハイライト表示)します。
● 選択したクリップを、レバーで、所定の速度で再生するには、以下の操作が必要です:
○ Operational Setupメニュー、EVS Controllerセクション、PGM Speed/Var maxパラメータで、最大再生速度を設
定します。
○ PGM / PRVモードのセカンダリメニューで、PGMSpdオプションを選択 (ハイライト表示)します。
カメラアングル選択のオプション
● PREFがONの場合、クリップの優先カメラアングルはプライマリチャンネルに表示され、セカンダリカメラアング
ルは次のコントロールチャンネルに表示され、他のカメラアングルはアルファベット順に表示されます。
○ 例:クリップ 124の優先カメラアングルがカメラ Cの場合、クリップをロードするときに、クリップのロード前に
どんなカメラがあっても、124Cがプライマリチャンネルにロードされます。
● PREFがOFFの場合、カメラアングルは、各コントロールチャンネルに既に存在するものと同じになります。
そのカメラアングルが存在しない場合、クリップの最初に利用可能なカメラアングルが使用されます。
○ 例:カメラ Bがプライマリチャンネル上の現在のカメラで、クリップ 124を呼び出すと、プライマリチャンネル上
に 124Bが現れます(優先カメラアングルでなくても)。
● オペレータが 1つのチャンネルのみ (PRV CTLなど)を制御している場合、クリップはその場所にのみ表示さ
れます。
クリップが 1つのカメラアングル(A、B、C、Dクリップ)を含んでいる場合には、すべての出力をフルコントロールし
ているとき に呼び出されたクリップは、プライマリチャンネル上に現れます。

OPERATION MANUAL MulticamLSM 16.4 Issue 16.4.A – March 2020
102
グローイングクリップ グローイングクリップ、またはディスク上に作成中のクリップを、呼び出して再生することができます。
● グローイングクリップの OUTポイントが EVSサーバー上で利用できない間は、グローイングクリップ位置に対
応する LEDは呼び出されると緑色に点滅し、LSMリモコン上にロードされると赤色に点滅します。
EVSサーバー上で IN点と OUT点の両方が使用可能になると、クリップ LEDは点滅しなくなります。
● 再生が利用可能な素材の終わりに達すると、新しい素材が再生可能になるまでフリーズします。
新しい素材が利用可能になるとすぐに、再生が再開されます。
● クリップのOUTポイントがわかっているときには、残り時間が表示され、それ以外の場合はクリップ全体がコピ
ーされるまで残りの時間は --:--:--:-- になります。

OPERATION MANUAL MulticamLSM 16.4 Issue 16.4.A – March 2020
103
VGAインターフェース
序文 クリップウィンドウ内では、キーボードのキーを使用してページ/バンクを移動し、クリップを選択して呼び出すこと
ができます。
クリップウィンドウを使用してクリップをロードする方法 ハイライト表示されたクリップをキューアップするには、ENTERを押します。
クリップは、1番目のLSMリモコンによってコントロールされるプライマリチャンネルと、セットアップで設定したVGA
Call Channel上にキューアップされます。
クリップがロードされていると思われるチャンネルが、PRVチャンネルが接続されたPlaylist Editモード内の場合、ク
リップは自動的に PRVチャンネルにキューアップします。
ローカルクリップまたはネットワーククリップを呼び出して再生する方法 接続しているサーバー上にクリップを呼び出すには、以下の手順に従います:
1. クリップ IDの 3桁または 4桁 (例: 111または 111A)を入力します。
入力が、Nameに表示されます。
正確なクリップ IDを知らない場合には、ページ番号とバンク番号を入力できます (ローカルサーバーの場合の
み)。
2. F3を押します。
○ 3桁しか入力しなかった場合は、クリップのプライマリカメラが選択されます。
○ 4桁の数字を入力すると、指定されたカメラアングルが選択されます。
○ 入力に一致するクリップがない場合、選択は行われません。
3. 選択したクリップを再生するには、Alt + Pを押します。
注意
いつでも、ESCを押すと、Nameフィールドをクリアします。

OPERATION MANUAL MulticamLSM 16.4 Issue 16.4.A – March 2020
104
ネットワーククリップを呼び出して再生する方法 接続しているサーバーでない別のサーバー上のクリップを呼び出すには、次の手順を実行します:
1. IDの 3桁または 4桁を入力し、その後にスラッシュ記号(/)とマシンのネットワーク番号 (111/03または111A /
03など)を入力します。
○ ローカルクリップを呼び出すには、接続しているマシンに応じて、ネットワーク番号として 00を入力します。
(例: 111/00または 111A / 00)。
2. 入力が、Nameフィールドに表示されます。
3. F3を押します。
○ 3桁しか入力しなかった場合は、クリップのプライマリカメラが選択されます。
○ 4桁の数字を入力すると、指定されたカメラアングルが選択されます。
○ エントリに一致するクリップがない場合、選択は行われません。
4. 選択したクリップを再生するには、Alt + Pを押します。

OPERATION MANUAL MulticamLSM 16.4 Issue 16.4.A – March 2020
105
VDRパネル
レコードトレインのロード方法
1. ALT + Lを押して、LIVEモードに移動します (または LIVE機能をクリックします)。
2. ALT + 希望するレコードトレイン (A/B/C/D/E/F)の文字をを押すか、またはクリックします。
使用可能なレコードトレインに対応する文字は緑色でハイライト表示され、現在のレコードトレインの文字は赤色
で表示されます。
クリップのロード方法
1. 矢印キーを使用して、VDRパネル下部のカーソルを目的のクリップに移動します。
2. ENTERを押すか、目的のクリップ IDを入力して F3を押します。
3. クリップ内の別のカメラアングルを選択するには、CTRL + ALT + 目的のカメラ (A/B/C/D/E/F)の文字をを押
すか、またはクリックします。
利用可能なカメラアングルは緑色でハイライト表示され、現在のカメラアングルは赤色で表示されます。

OPERATION MANUAL MulticamLSM 16.4 Issue 16.4.A – March 2020
106
4.5. クリップの編集
4.5.1. クリップの名前付け
VGAインターフェース
Nameフィールドを使用してクリップに名前を付ける方法 VGAインターフェースで、クリップに名前を付けることができます。
クリップに名前を付けるには、以下の手順を実行します:
1. クリップスクリーン内で、矢印キーでクリップの周りに緑の矢印を配置して、名前を付けるクリップを選択します。
2. キーボードで、名前を入力します。
空白を含め、キーボードから利用可能なすべての文字が受け入れられます。
3. F1を押します:
○ CAMモード: カーソルが位置するカメラだけが、名前を付けられます。
○ CLIPモード: カーソルが位置するクリップのすべてのカメラが、名前を付けられます。
Nameフィールドの入力は、F1キーを押しても消去されず、将来の使用のために残ります。
Backspaceキーを押して、Nameフィールドの最後の文字を削除するか、Escキーを押してフィールド全体を消去しま
す。
注意
ネットワークマシン上のクリップの名前を変更するには、ネットワークマシンのOperational Setupメニュー、
Protectionセクション、Clip edit by Networkパラメータが Yesに設定されていなければなりません。
もし、ネットワーククリップに名前を付けることができない場合は、リモートマシンのこの設定を確認してください。
キーワードを使用してクリップに名前を付ける方法 キーワードを使用してクリップに名前を付けることも、既存のクリップ名にキーワードを追加することもできます:
1. クリップスクリーンから、F6 (ON-AIRキーワードスクリーン)または F7 (OFF-AIRキーワードスクリーン画面)
を押し、キーワードスクリーンの1つにアクセスします。
2. カーソルを、目的のキーワードに移動します。
3. Alt + Nを押します。
十分なスペースが残っている場合は、現在の名前の最後にキーワードが追加されます。

OPERATION MANUAL MulticamLSM 16.4 Issue 16.4.A – March 2020
107
クリップ名をクリアする方法
1. クリップスクリーン内で、矢印キーでクリップの周りに緑色の矢印を配置して、名前を削除するクリップを選択し
ます。
2. Nameフィールドが空でない場合は、ESCキーを押して、Nameフィールドを空にします。
3. F1を押して、この "空の名前"をクリップに割り当てます。
クリップ名の表示について クリップ名のエンコードに使用される規格は、最大文字数、クリップ名が OSDと VGAに表示されるかどうかに影響
を与えます。
次の表は、エンコード規格に従って、クリップ名の表示方法がどのように管理するかをまとめたものです:
ASCII ASCII extended Unicode (UTF 16)
最大文字 24 24 12
VGA上の表示 OK 文字化け* <UNICODE>
個別OSDの表示 OK 文字化け* <UNICODE>
MV4での表示 (内部 LAN) OK OK OK
*変換テーブルの違いにより、特殊文字が他の文字に置き換えられたとき。

OPERATION MANUAL MulticamLSM 16.4 Issue 16.4.A – March 2020
108
4.5.2. クリップのプライマリカメラの変更
VGAインターフェース内で、クリップのプライマリカメラを変更することができます。
クリップのプライマリカメラを変更するには、以下の手順を実行します:
1. クリップスクリーンで、カーソルを目的のカメラに移動します。
2. キーボードの F4を押します。
○ このカメラが、新しいプライマリカメラになります。
○ 選択したカメラがセカンダリカメラ (=で示されている)であれば、プライマリカメラになり、前のプライマリカメ
ラがセカンダリカメラになります。

OPERATION MANUAL MulticamLSM 16.4 Issue 16.4.A – March 2020
109
4.5.3. クリップのランキングを編集する
VGAインターフェース
現在のクリップのランキングの編集
1. クリップスクリーンから、F6 (ON-AIRキーワードスクリーン)または F7 (OFF-AIRキーワードスクリーン)を押
して、キーワード画面の 1つにアクセスします。
2. TABキーを押して、カーソルを画面の下部に移動します。
3. 左矢印キーと右矢印キーを使用して、目的のランキングを選択します。
4. ENTERを押します。
選択したランキングが、緑色でハイライト表示されます。

OPERATION MANUAL MulticamLSM 16.4 Issue 16.4.A – March 2020
110
4.5.4. クリップを短くする
LSMリモコンを使用して、クリップを短くすることができます。
クリップを短くするには、以下の手順を実行します:
1. 対応する F_キーを押して、目的のクリップを呼び出します。
2. ジョグダイアルを動かしてクリップをブラウズし、目的の Short INポイントに移動します。
3. INキーを押して、新しい Short INポイントをマークします。
この新しいショートインポイントは、即座に保存されます。
4. ジョグダイヤルを動かして、目的の Short OUTポイントに移動します。
5. OUTキーを押して、新しい Short OUTポイントをマークします。
この新しいShort OUTポイントは、即座に保存されます。
クリップを再生するには、レバーを動かすか、PLAYキーを押します。
リプレイは新しい Short OUTポイント (またはポストロールモードが有効な場合は Short OUTポイントの後)で停
止します。
注意
Goto IN機能と Goto OUT機能を使用して、Short INポイント/ Short OUTポイントに即座にジャンプすることができま
す。

OPERATION MANUAL MulticamLSM 16.4 Issue 16.4.A – March 2020
111
4.5.5. クリップのリストライピング
LSMリモコンインターフェースの制限
LSMリモコンを介して、クリップのタイムコードをリストライプするには、以下のように制限されていて、これらのパラ
メータを変更するには、VGAインターフェースを使用する必要があります:
● プライマリタイムコードのみを変更できます。
● クリップの日付を変更することはできません。
● プライマリタイムコードのタイプは変更できません。
LSMリモコンインターフェース
クリップのタイムコードをリストライプするには、以下の手順を実行します:
1. 対応する F_キーを押して、クリップを呼び出します。
2. ジョグダイヤルを動かして、新しいタイムコードを設定したい映像に移動します。
3. MENUキーを押して、セカンダリメニューにアクセスします。
4. SHIFT + C(Sort => TC)を押して、Sort TC機能を呼び出します。
5. SHIFT + Bを押して、Set TC機能を呼び出します。
6. 現在の映像用の新しいタイムコードを入力します。
7. 59.94 Hzモード (NTSC)では、SHIFT + MENUを押して、ドロップフレームモードかノンドロップフレームモードを
選択します。
8. Dキーを押して CAMまたは CLIPモードを選択します。
○ CAMモード: プライマリチャンネルにロードされたカメラアングルのタイムコードのみが、変更されます。
○ CLIPモード: クリップのすべてのカメラアングルのタイムコードが、変更されます。
9. ENTERを押して確定するか、MENUを押してキャンセルします。
クリップ全体のプライマリタイムコードは、新しいタイムコード値に従って更新されるため、タイムコードはクリップ全
体にわたって連続しています。
次回この機能が呼び出されると、以前に使用された値がデフォルトとして設定されます。

OPERATION MANUAL MulticamLSM 16.4 Issue 16.4.A – March 2020
112
VGAインターフェース クリップのタイムコードをリストライプする前に、目的応じて、CAMモードまたは CLIPモードを選択します:
● CAMモード: プライマリチャンネルにロードされたカメラアングルのタイムコードのみが、変更されます。
● CLIPモード: クリップのすべてのカメラアングルのタイムコードが、変更されます。
クリップのタイムコードをリストライプするには、以下の手順を実行します:
1. 目的のクリップにカーソルを合わせ、ENTERを押して呼び出します。
2. キーボードの ALT-Tを押して、SET TC機能を呼び出します。
以下のSet Timecodeスクリーンが表示されます:
3. 以下のいずれかのタイムコードを変更するには:
○ LTCタイムコードと日付:
LTCフィールドの後の Set TCフィールドに、クリップの Short INポイントの新しいタイムコードと日付を入力しま
す。
○ ユーザ定義タイムコードと日付:
USERフィールドの後の Set TCフィールドに、クリップの Short INポイントの新しいタイムコードと日付を入力し
ます。
○ このクリップのプライマリ TC:
目的のプライマリTCに対応する Aまたは Bキーを押します。
4. 59.94 Hzモード (NTSC)では、SHIFT + MENUを押して、ドロップフレームモードかノンドロップフレームモードを
選択します。
5. ENTERを押して確定するか、MENUを押してキャンセルします。
クリップ全体のタイムコードは、新しいタイムコード値に従って更新されるため、タイムコードはクリップ全体にわた
って連続しています。

OPERATION MANUAL MulticamLSM 16.4 Issue 16.4.A – March 2020
113
4.6. クリップの転送
4.6.1. マルチエッセンスでのクリップ転送
移動とコピー動作
移動 クリップのすべてのエッセンスは、同時に移動します。
ローカルコピー クリップを同じ EVSサーバーにコピーすると、クリップのすべてのエッセンスがコピーされます。
ネットワークコピー クリップを別のEVSサーバーにコピーするときは、以下の表で説明するルールをコピー動作に適用できます。
エッセンスの組み合わせによっては、ソースサーバーのCodec target設定(Multicam Configurationモジュール、
Operationページ、Clipセクション)を使用して、クリップをコピ ーするコーデックをユーザが指定できます。
Codec target設定では、ユーザは、Intraまたは Intra + LongGOPのいずれかを選択できます。
Proxyコーデックがアクティブな場合は、常にコピーします。
設定エッセンス コピーされるエッセンス
Intra Intra
LongGOP LongGOP
Intra + LongGOP Clipセクション、Codec targetで設定
Intra + Proxy Intra + Proxy
LongGOP + Proxy LomgGOP + Proxy

OPERATION MANUAL MulticamLSM 16.4 Issue 16.4.A – March 2020
114
プッシュ動作 Push機能の利用可能性とプッシュされるエッセンスはコンフィによって異なり、以下の表で説明します。
エッセンスの組み合わせによっては、ソースサーバーの Codec target設定(Multicam Configurationモジュール、
Operationページ、Clipセクション)を使用して、クリップをコピーするコーデックをユーザが指定できます。
Codec target設定では、ユーザは、Intraまたは Intra + LongGOPのいずれかを選択できます。
Proxyコーデックがアクティブな場合は、常にコピーします。
宛先
Intra LongGOP Intra +
LongGOP
Intra +
Proxy
LongGOP +
Proxy
ソース Intra Intra NA Intra NA NA
LongGOP NA LongGOP NA NA NA
Intra +
LongGOP
Intra LongGOP Codec target値 NA NA
Intra +
Proxy
Intra NA Intra Intra +
Proxy
NA
LongGOP +
Proxy
NA LongGOP NA NA LongGOP +
Proxy

OPERATION MANUAL MulticamLSM 16.4 Issue 16.4.A – March 2020
115
4.6.2. クリップのコピーと移動
原則
● クリップをコピーすると、元のクリップとは完全に独立した新しいクリップが作成されます。
したがって、元のクリップに影響を与えずに、トリム、名前付け、削除などを行うことができます。
● クリップをサーバー上にローカルにコピーしても、ドライブ上のビデオおよびオーディオ素材は複製されません
同じ素材への個別のリファレンスを作成するだけです。
これは、サーバー上にクリップのコピーを作成するときに、利用可能なストレージ容量が減少しないことを意味し
ます。
また、クリップのコピーの削除は、クリップの1つのインスタンスが残っている限り、素材が削除されないため、サ
ーバーの使用可能容量を増加させません。
● ネットワーク越しにクリップをコピーすると、素材をコピーするので、クリップのコピー先のサーバーの容量がク
リップのデュレーション分減ります。
● Move機能を使用してクリップを移動すると、プレイリスト内のこのクリップへの参照が自動的に更新されます。
これは、プレイリストには影響しないため、異なるページやバンク間のクリップを纏める場合に非常に便利です。
Move機能を使用する代わりに、クリップをコピーしてから元のファイルを削除すると、クリップの削除時にプレイリ
ストから元クリップの参照が削除されます。

OPERATION MANUAL MulticamLSM 16.4 Issue 16.4.A – March 2020
116
LSMリモコンインターフェース クリップをコピーまたは移動するには、以下の手順を実行します。
1. 元のクリップを選択します。
ローカルクリップ、リモートクリップ、またはグローイングクリップを選択できます。
2. 空の場所を、ローカルまたはネットワークに接続されたEVSサーバーで選択します。
以下のCopy/Moveメニューが表示されます:
COPY Clip 113 to Clip 141
Cam A B
[Menu]: Cancel
[Enter]: Confirm
COPY MOVE SHORT CLIP
3. Aまたは Bキーを押して、COPYまたは MOVE機能を選択します。
選択した機能がLSMリモコン上でハイライト表示され、メッセージが OSDで更新されます。
4. Copy / Moveメニューの Dキーを押して、以下の項目を選択します:
○ CLIPモード: クリップのすべてのカメラアングルがコピーまたは移動されます。
○ CAMモード: コントロールチャンネルにロードされたクリップのカメラアングルのみがコピーまたは移動され
ます。
5. コピーのみの場合は、Copy / Moveメニューの Cキーを押して以下を選択します:
○ SHORTモード: 元のクリップの Short INポイントと Short OUTポイント間の素材のみコピーされ、コピー先シ
ステムで設定されたガードバンドのデュレーションを付け足されます。
○ LONGモード: ガードバンドを含む元のクリップ全体が、コピー先のシステムにコピーされます。
注意
Copy / Moveメニューのデフォルト設定は、COPY、SHORT、CLIPです。
これらの設定を変更したら、次にこのメニューが呼び出されたときに、新しい設定が使用されます。
新しいMulticamセッションを開始すると、デフォルト設定が自動的に復元されます。
6. ENTERを押して確定、または MENUを押してキャンセルします。

OPERATION MANUAL MulticamLSM 16.4 Issue 16.4.A – March 2020
117
注意
ネットワークコピー中:
● VGAに、各クリップのコピー %が表示されます。
● 対応するランプが、緑色に点滅します。
● ネットワークコピーをキャンセルするには、CLEARキーと対応する F_キーを押します。
確認ウィンドウが表示されたら、ENTERキーを押してコピーのキャンセルを確認します。

OPERATION MANUAL MulticamLSM 16.4 Issue 16.4.A – March 2020
118
VGAインターフェース クリップのコピーと移動は、クリップ管理エリアで、使用可能な CUT、COPY、PASTE機能を使用して実行します。
クリップをコピーする方法 クリップをコピーまたは移動するには、以下の手順を実行します。
1. コピーするクリップにカーソルを移動します。
2. コピーの場合は CTRL + C (COPY機能)を押す、移動するには CTRL + X (CUT機能)を押すか、クリップ管理
エリアの対応するエリアをクリックします。
移動操作中は、元のクリップは削除されます。
3. クリップは、クリップボードにコピーされます。
クリップボードエリアには、内容が表示されます: クリップ番号、コピーされたクリップがリモートの場合はネット
ワーク番号、選択されたカメラ。
○ CLIPモード: クリップのすべてのカメラアングルがコピーされます。
○ CAMモード: 選択したカメラアングルのみがコピーされます。
4. クリップボードの内容をコピーするクリップ/プレイリストの場所に、カーソルを移動します。
LONGコピーの場合には、元のクリップ全体がガードバンドを含んでコピーされます:
5. CTRL + V (LONG PASTE機能)を押すか、クリップ管理エリアの対応するエリアをクリックします。
Shortコピーの場合には、元のクリップの Short INポイントと Short OUTポイント間の素材のみコピーされ、コピー
先システムで設定されたガードバンドのデュレーションを付け足されます。
6. CTRL + SHIFT + V (SHORT PASTE機能)を押すか、クリップ管理エリアの該当するエリアをクリックします。
○ CLIPモード: コピー先のクリップ内で使用可能なカメラの位置のみがコピーされます。
コピー先のクリップのカメラアングルが既に存在する場合は、クリップボードの対応するカメラで上書きされま
せん。
○ CAMモード: 選択したカメラアングルがコピーされます。
7. 移動操作中に、元のクリップは削除されます。
注意
クリップのカット&ペーストは、クリップの移動と同じで、つまり、プレイリスト内のそのクリップへの参照は、そのク
リップの新しい場所に更新されます。
これは、コピー&ペーストを実行してから元のクリップを手動で削除する場合には、当てはまりません。

OPERATION MANUAL MulticamLSM 16.4 Issue 16.4.A – March 2020
119
VDRパネルプレーヤーでクリップをコピーする方法
VDRパネルプレーヤーからクリップをコピーするには、以下の手順を実行します:
1. 元のクリップをロードします。
2. Alt + Sを押し、現在のクリップを別の場所に保存します。
これにより、クリップのコピーが作成されます。
3. ENTERを押し現在のカーソル位置に保存するか、またはAlt + Uを押して、現在のサーバー上で使用可能な最
初のクリップ位置にクリップを保存します。
4. この操作中にクリップの名前を変更することもできます。
注意
上部ウィンドウの1つがアクティブであっても、VDRパネルの下部では、Cut / Copy / Paste機能がいつでも利用で
きます。

OPERATION MANUAL MulticamLSM 16.4 Issue 16.4.A – March 2020
120
4.6.3. ネットワークコピーをキャンセルする
LSMリモコンインターフェース
リモートコピーを取り消すには、以下の手順を実行します:
1. クリップがコピー中は、そのランプが緑色に点滅しています。
2. CLEAR +対応する F_キーを押して、ネットワークコピーを取り消します。
3. ネットワークコピーをキャンセルするための確認画面が表示されます。
必要なキーを押します。
Cancel network copy ?
[MENU] : Do not cancel copy
[ENTER] : Cancel copy
4. ENTERを押して、コピーのキャンセルを確定します。
そうでない場合には、MENUキーを押します。

OPERATION MANUAL MulticamLSM 16.4 Issue 16.4.A – March 2020
121
VGAインターフェース
1. クリップウィンドウで、クリップをハイライト表示し、CTRL + DELETEキーを押します。
2. 確認ダイアログボックスが開いたら、ENTERを押してコピーをキャンセルすることを確定します。
そうでない場合には、ESCを押します。
Copy Clipオプションが同じクリップの複数のカメラをコピーし、そのうちのいくつかはすでに Cancel機能の前にコ
ピーされていたら、Cancelはコピー済みのファイルを削除せず、コピー中またはこれからコピーされるカメラをキャ
ンセルします。
他のクリップのコピーはキャンセルされません。
クリップがコピーされているページがプロテクトされていても、Cancel機能は可能です。

OPERATION MANUAL MulticamLSM 16.4 Issue 16.4.A – March 2020
122
4.6.4. クリップのプッシュ
序文 Push機能により、オペレータは、GbEネットワークまたは SDTIネットワークを介して、ネットワーク上の別のマシン
にクリップのコピーを簡単に送信できます。
オペレータがクリップを選択し、LSMリモコンで Pushコマンドを選択すると、Push設定に基づいて、クリップがEVS
サーバー (プッシュマシンと呼ばれます)にコピーされます。
CAM / CLIPモード (Dキーで選択)に応じて、コントロールされたチャンネルにロードされたカメラアングルのみが
プッシュされます (CAMモード)、またはクリップのすべてのカメラアングルが一度にプッシュされます (CLIPモー
ド)。
プッシュマシン
● Push target 1/2設定で 1つまたは 2つのデフォルトプッシュマシンが設定されている場合、クリップは自動的
にこの/これらのマシンに送られます。
● デフォルトのターゲットが設定されていない場合、ネットワーク上で使用可能なマシンのリストが表示されます
オペレータがそれらのうちの1つを選択するとすぐに、クリップがプッシュされます。
Push Target設定に割り当てられた値に応じて、可能なターゲットのリストには、SDTIネットワーク上の EVSサーバ
ーおよび GbEネットワーク上の EVSサーバーが含まれます。
レシーブページとスロット オペレータが自分のサーバーにプッシュされたクリップを見つけやすくするために、レシーブページと 1つ以上の
レシーブスロットを設定できます:
● Push Receive Page設定の値は、最初のページを選択するために使用します。
● Push Receive Slots設定で指定されたカメラアングルは、CAMモードでのプッシュ操作のすべてのページで優
先的に使用します。

OPERATION MANUAL MulticamLSM 16.4 Issue 16.4.A – March 2020
123
CAMモードでのプッシュメカニズム
オペレータが Pushコマンドを押すと、EVSサーバーのコントロールチャンネルにロードされたカメラアングルがプ
ッシュレシーブページと設定された最初の空きプッシュレシーブスロットにプッシュされます。
現在のバンクがいっぱいなら、プッシュメカニズムは次のバンクに溢れます。
現在のページがいっぱいなら、プッシュメカニズムは次のページに溢れます。
プッシュレシーブスロットに対応するすべてのスロットがすべてのページで一杯になると、すべてのアングルがプ
ッシュ動作に使用可能になります。
このメカニズムは、開始ページで開始しますが、すべてのアングルで開始します。
新しいMulticamセッションが開始されるまで、すべてのアングルが使用可能なままです。
CLIPモードでのプッシュメカニズム
オペレータが Pushコマンドを押すと、ロードされたクリップが全てのカメラアングルを含んで、プッシュレシーブペ
ージにプッシュされます。
クリップは、プッシュレシーブページの最初の空きクリップ位置にプッシュされます。
レシーブスロット設定は、考慮されません。
SDTIでは、最初のカメラ位置は、プッシュマシン上に保存されます。
GbEでは、最初のカメラ位置は、プッシュ上に保存されません。
現在のバンクがいっぱいなら、プッシュメカニズムは次のバンクに溢れます。
現在のページがいっぱいなら、プッシュメカニズムは次のページに溢れます。
どちらのモードでも、宛先マシンで設定されたレシーブページがいっぱいになると、クリップをプッシュするオペレ
ータに通知します。
オペレータは、MENUを押して、通常のメニューに戻ることができます。

OPERATION MANUAL MulticamLSM 16.4 Issue 16.4.A – March 2020
124
EVSサーバーにクリップをプッシュする方法
クリップをプッシュする前に、Push設定が要求に合わせて設定されていることをチェックします。
以下のように、LSMリモコンからクリップをプッシュできます:
1. 別のサーバーにプッシュしたいクリップを、コントロールプレイチャンネル上にロードします。
2. MENUを押し、セカンダリメニューを呼び出します。
3. 必要なら Dを押し、CAM / CLIPモードを切り替え、ロードされたカメラアングルだけをプッシュするのか、クリッ
プの全てのカメラアングルをプッシュするかを決めます。
4. SHIFT + Aを押して、プッシュ動作を開始します。
LCD上に数秒間メッセージが表示され、クリップが正しくプッシュされているかどうかを通知し、レシーブマシンのク
リップの位置を表示します。

OPERATION MANUAL MulticamLSM 16.4 Issue 16.4.A – March 2020
125
4.7. クリップの検索
4.7.1. タイムコードでクリップを検索する
序文 タイムコードでのクリップ検索は、LSMリモコン使用でのみ可能です。
注意
Reset機能は、検索する素材とTCタイプに関連するパラメータを含む、すべてのデフォルトパラメータをリセットしま
す。
検索の開始 特定のTCを含むクリップまたはトレインを検索するには、以下の手順を実行します:
1. クリップモードまたはトレインモードのメインリモート画面に移動します。
2. MENUを押して、セカンダリメニューにアクセスします。
3. SHIFT + Cを押して、Sort TC機能にアクセスします。
4. 以下の画面が表示されます:
Sort TC xx:xx:xx:xx
[Menu] : Cancel
[Enter] : Search
Reset Set TC From Date To Date
Return Clip LTC Srch Net
5. F_キーで検索するタイムコードを入力します。
6. 必要なら、SHIFT + Cを押して、検索を適用する開始日付を指定します:
7. F1 ~ F10キーを使用して、日付を dd/mm/yy形式で入力します。
8. ENTERを押して確定し、フィールドを終了します。
9. 必要なら、SHIFT + Dを押して、検索を適用する終了日付を指定します:

OPERATION MANUAL MulticamLSM 16.4 Issue 16.4.A – March 2020
126
10. F1 ~ F10キーを使用して、日付を dd/mm/yy形式で入力します。
11. ENTERを押して確定し、フィールドを終了します。
12. Bキーを 1回または複数回押して、クリップ (Clip)、トレイン (Rec)、またはその両方 (Clip + Rec)を検索する
かどうかを指定します。
13. Cキーを 1回または複数回押して、LTC (LTC)、ユーザ設定タイムコードタイプ (USER)、または両方のTCタ
イプ (LTC + USER)を検索するかどうかを指定します。
14. Dキーを押して、ローカルクリップ (Srch Loc)のみを検索するか、XNetネットワーク (Srch Net)全体を検索す
るかを指定します。
15. ENTERを押して、検索を開始します。
結果を表示する 一致するクリップが見つかると、LSMリモコンは自動的にブラウズモードになり (Browseキーは赤色になります)、
オペレータはジョグダイヤルを回して、要求されたタイムコードに対応する各クリップのフレームをすばやく表示で
きます。
クリップ内をジョグするには:
1. Browseキーを押して、Browseモードを解除します。
2. ジョグダイヤルを動かしてクリップ内を移動します。
検索結果、ブラウズした最後のクリップの頭に戻るには:
● Browseキーを再度押して、ブラウズモードを再度有効にします
検索結果の前または次のクリップの前後にジョグすることができます。
リスト内の最後のクリップから、最初にジャンプするには:
● ジョグダイヤルを、時計回りに動かします。
リスト内の最初のクリップから、最後にジャンプするには:
● ジョグダイヤルを、反時計回りに動かします。
LIVEモードに移動すると、または新しい検索が実行されると、検索結果がリセットされます。

OPERATION MANUAL MulticamLSM 16.4 Issue 16.4.A – March 2020
127
例 ● 興味深いイベントの映像をロードし、同じイベントを含むすべてのクリップを表示したいとします。
Sort-> TC機能を呼び出し、ネットワーク / ローカル検索オプションを選択して、検索を開始します。
ジョグダイヤルを動かすと、クリップ化されたすべての利用可能なカメラアングルから、同じタイムコードで同じイ
ベントが表示されます。
● 特定のイベントのタイムコードを知っていて、そのイベントを含むすべてのクリップを表示したい場合。
Sort-> TC機能を呼び出し、タイムコードを希望する値に編集し、ネットワーク/ローカル検索オプションを選択して
ENTERを押します: タイムコードが前述のものと同じタイプに属する場合、上記と同じ結果が得られます。

OPERATION MANUAL MulticamLSM 16.4 Issue 16.4.A – March 2020
128
4.7.2. Searchオプションによるクリップの検索
序文 クリップに割り当てられたキーワードやランキング、クリップ作成日やアーカイブステータスを使用して、クリップデ
ータベースを検索することができます。
LSMリモコンインターフェース
● プライマリチャンネルの現在の素材がレコードトレインの場合、Search機能はセカンダリメニューの C位置から
直接利用できます。
それを呼び出すには、MENUを押してセカンダリトレインメニューに入り、Cキーを 1回押します。
● プライマリチャンネルの現在の素材がクリップの場合、Search機能は同じ場所から引き続き使用できますが、
Name機能の後ろに隠れています。
この場合は、MENUを押してセカンダリクリップメニューに入り、Cキーを 2回押します。
いずれの場合も、LCDディスプレイは次のようになります (LISTモード):
1 keyword89012 2 keyword89012 3 keyword89012
F1 : action_1 F6 : action_6
F2 : action_2 F7 : action_7
F3 : action_3 F8 : action_8
F4 : action_4 F9 : Prev.page p.01
F5 : action_5 F0 : Next page
Reset Archive FromDate ToDatel
Return *** Srch Loc Srch Net
利用可能な全ての検索条件は、以下で説明します。
検索条件を選択するとすぐに、検索条件に一致するクリップをブラウズすることができます。

OPERATION MANUAL MulticamLSM 16.4 Issue 16.4.A – March 2020
129
キーワードに基づく検索 LISTまたは NUMERICモードで、クリップに割り当てるときに選択するのと同じ方法で、検索条件として使用するキ
ーワードを選択します。
検索条件として、最大 3つのキーワードを選択できます。
3つのキーワードの場所がすべて使用されている場合は、新しいキーワードを選択する前にその一部を消去する
必要があります:
● CLEAR + F1 / F2 /F3を押して、対応するキーワードの位置をクリアします。
3つのキーワードのすべての場所を消去し、ランキングを最低レベルにリセットするには:
● いつでも、Resetコマンド (SHIFT + A)を使用します。
ランキングに基づく検索
ランク付けは、唯一の検索条件として使用することも、追加の条件としてキーワードに組み合わせること
もできます。
● Bキーを複数回押して、目的のランキングを選択します。
3つのキーワードのすべての場所を消去し、ランキングを最低レベルにリセットするには:
● いつでも、Resetコマンド (SHIFT + A)を使用します。
アーカイブステータスに基づく検索 Archiveフィールドでは、検索条件のアーカイブステータスを選択できます。
SHIFT +Bを押し、Archiveソフトキーの表示を、目的の検索値と一致するまで変更します:
パラメータ LSMリモコン上
None (デフォルト) Archive
Search for clips not archived >Archice
Search for clips to be archived >Archive (点滅)
Search for clips archived >Archive
検索にトレインを含めることは可能です。
Bキーを使って、CLIPS / CLIPS + REC / RECを切り替えます。

OPERATION MANUAL MulticamLSM 16.4 Issue 16.4.A – March 2020
130
開始日付/終了日付に基づく検索 SHIFT + Cと SHIFT + Dキーを使用して、FromDateと ToDateを選択します。
いずれかのキーを押すと、キーの表示が dd/mm/yyに変更され、日付形式が表示されます。
● Fキーで日付を入力します。
● Clearキーは、BACKSPACEです。
特定の日付のみを検索するには、FromDateフィールドと ToDateフィールドで同じ日付を2回使用します。
日付を入力したら、CLEAR、SHIFT + Cまたは CLEAR、SHIFT + Dを押して、それぞれ FromDateまたは ToDateを
デフォルトのパラメータ (dd/mm/yy)にリセットします。
ローカルサーバーでSDTIネットワーク全体を検索する 検索条件を設定したら:
● ローカルクリップデータベースを検索するには、Srch Locコマンド (Cキーを押す)を使用します。
● ネットワークデータベース全体を検索するには、Srch Netコマンド (Dキーを押します)を使用します。
結果をブラウズする 一致するクリップは、検索条件として使用されるすべてのキーワードを含み、少なくとも要求されたランキングを持
つものです。
一致するクリップが見つかると、LSMリモコンは自動的にブラウズモードになり (Browseキーは赤色になります)、
ジョグダイヤルを回して検索条件に対応する各クリップの Short INをすばやく見ることができます。
クリップ内をジョグするには:
● Browseキーを押し、ブラウズモードを無効にします。
● ジョグダイヤルを動かします。
● 検索結果内のブラウズモードに戻るには、再度 Browseキーを押します。
注意:
● ライブモードまたは新しい検索が実行されると、検索結果がリセットされます。
● 一致するクリップが見つからない場合は、メッセージでオペレータに通知します。

OPERATION MANUAL MulticamLSM 16.4 Issue 16.4.A – March 2020
131
検索結果を現在のプレイリストへ追加する (Listモード) 検索結果(クリップのみ)を現在のプレイリストに追加するには、次のキーの組み合わせを使用できます:
セカンダリメニューに入っていて、キーワードメニューが表示されているとき:
● ENTERを押し、現在選択しているクリップを、現在のプレイリストに挿入します。
● SHIFT + ENTERを押し、検索結果の全てのクリップを、現在のプレイリストの最後に挿入します。
メインメニューに入っているときは:
● ENTERを押し、現在選択しているクリップを、現在のプレイリストに挿入します。
● SHIFT + ENTERを押し、検索結果の全てのクリップを、現在のプレイリストの最後に挿入します。
検索結果を現在のプレイリストへ追加する (Numericモード) 検索結果(クリップのみ)を現在のプレイリストに追加するには、次のキーの組み合わせを使用できます:
セカンダリメニューに入っていて、キーワードメニューが表示されていて、少なくとも 1つのキーワードが Fキーで
選択されているとき:
● ENTERを押し、選択しているキーワードを、現在のクリップに割り当てます。
● SHIFT +ENTERを押し、検索結果の全てのクリップを、現在のプレイリストの最後に挿入します。
メインメニューに入っているときは:
● ENTERを押し、現在選択しているクリップを、現在のプレイリストに挿入します。
● SHIFT +ENTERを押し、検索結果の全てのクリップを、現在のプレイリストの最後に挿入します。
検索条件のリセット 検索条件をResetするには、SHIFT + Aを押します。
検索条件のデフォルト値(開始日/終了日)はリセットされ、デフォルト TCは PGM上のロードされた TCに設定さ
れます。
検索機能を終了する 検索を実行せずに検索機能を終了するには、Returnコマンドを使用します (Aキーを押します)。

OPERATION MANUAL MulticamLSM 16.4 Issue 16.4.A – March 2020
132
VGAインターフェース
サーチウィンドウ F8を押して、サーチスクリーンにアクセスします。
VGAサーチスクリーンは、上から下に、以下のようにいくつかのエリアで構成されています:
1. タイトルバー バーは、(左から右に)以下の項目を持っています:
● スクリーン名
● タイトルバーの真ん中に赤色背景で表示されている現在のキーワードファイル
の名前
● 表示されているキーワードページ
2. ファンクションバー 各使用可能ファンクションキーと目的の情報を表示します
3. キーワードリスト タイトルバーで指定されているページ上のキーワードリストのリストを表示します
4. オペレーションタブ 使用可能キー組み合わせと関連する動作を表示します
5. サーチ条件エリア 使用可能な検索条件を表示します
注意
TABキーを使用して、キーワードリストからサーチ条件エリアに移動し、その逆も同様です。

OPERATION MANUAL MulticamLSM 16.4 Issue 16.4.A – March 2020
133
検索条件 異なる条件を組み合わせて、データベースを検索することができます。
これらは、画面の下部にある検索条件で設定することができます。
サーチスクリーンにアクセスすると、最後に設定した条件が残っています。
注意
Search Criteriaエリア内の別のフィールドに赤いカーソルがある場合は、←/→の矢印キーを使用して、赤いカーソ
ルが目的のフィールドに位置するまで、前のフィールドまたは次のフィールドに移動します。
条件 説明
Timecode 指定したタイムコードを含むクリップを検索します。
タイムコード検索は、グローイングクリップには適用されません。
● タイムコードを設定するには、赤色テキストカーソルをフィールドに移動させ、
値を入力します。
● 最後に入力した数字をクリアするには、BACKSPACEキーを使います。
Date from / to 指定した 2つの日付間に作成されたクリップを検索します。
● Date toフィールドのみを指定した場合には、その日以前に作成された全ての
クリップが対象となります。
● Date fromフィールドのみを指定した場合には、その日以降に作成された全ての
クリップが対象となります。
● 最後に入力した数字をクリアするには、BACKSPACEキーを使います。
● 再度、TABキーを押し、カーソルをキーワードリストに戻します。
Level / Ranking 指定したランキングと等しいまたはより高いクリップを検索します。
● ←/→矢印キーを押し、目的のランキングに移動します。
● ENTERを押します。
● 選択されたランキングは、緑色に点灯します。
● 再度、TABキーを押し、カーソルをキーワードリストに戻します。
Keywords 指定したキーワード全てを含むクリップを検索します。
● 目的のキーワードにカーソルを移動し、Enterを押します。
● 検索条件に、最大 3つのキーワードを使用できます。
● 既に 3つが指定されていたら、どれかを消してから新しいキーワードを選択
して下さい。
Archive status 指定したアーカイブステータスを持つクリップを検索します。
パラメータ VGA上
None (デフォルト) -
Clips not archived X
Clips to be archived >A
Clips archived A

OPERATION MANUAL MulticamLSM 16.4 Issue 16.4.A – March 2020
134
検索オプション スクリーン下部の使用可能な検索条件に加えて、2つの検索オプションが、F2キーと F4キーでアクセス可能です:
● 検索に、レコードトレインと/またはクリップを考慮する:
○ このオプションでは、タイムコード条件での検索結果に、レコードトレインを含める事が可能です。
○ F2を押すと、CLIP、CLIP + REC、RECをトグルします。
● 検索に、LTCと/またはUSER TCテーブルを考慮する:
○ このオプションでは、タイムコード条件での検索結果に、LTCと USER TCテーブルを含める事が可能です。
○ F4を押すと、LTC、USER、LTC + USERをトグルします。
検索条件内のキーワードをクリアする
1. TABを押して、矢印カーソルをスクリーンの下部に移動します。
2. 左矢印キーまたは右矢印キーを使用して、削除するキーワードにカーソルを移動します。
3. CTRL + DELを押します。
4. もう一度 TABキーを押して、カーソルをキーワードリストに戻します。
すべての検索条件のクリア
● キーボードのALT + DELを押します。
検索条件として割り当てられたすべての keywords、timecode、Date From、Date Toフィールドは削除されます。
ランキングは、最低レベル ( - )にリセットされます。
検索の開始 検索を実行すると、オペレータによって設定されたすべての条件に一致するクリップのみが、検索結果に含まれま
す。
● CTRL + Sを押し(または対応するエリアをクリックする)、ローカルデータベースを検索します。
● Alt + Sを押し(または対応するエリアをクリック)、ネットワークデータベース全体を検索します。

OPERATION MANUAL MulticamLSM 16.4 Issue 16.4.A – March 2020
135
検索結果 データベース検索の結果は、Search Resultスクリーン内に表示されます。
検索条件に一致する新しいクリップが検索後に作成された場合、自動的にリストに追加されます。
Search Resultスクリーンには、以下のエリアがあります:
● スクリーン下部に、情報として、検索条件が表示されます。
● スクリーン中央に、一致するすべてのクリップのリストが表示されます。
クリップごとに、次の情報が表示されます:
● リスト内の位置
● クリップ ID
● クリップ名
● Short INと Short OUTポイントのタイムコード
○ LTCテーブルのタイムコードは、グレー/ブラックで表示されます。
○ USER TCテーブルのタイムコードは、黄色で表示されます。
● ランキング
● アーカイブステータス
● 現在のキーワード

OPERATION MANUAL MulticamLSM 16.4 Issue 16.4.A – March 2020
136
結果内をブラウズしてクリップのロード 結果リストをブラウズするには、上向き矢印キーと下向き矢印キー、PAGE UP、PAGE DOWN、HOME、および
ENDを使用します。
● ブラウズモードがオン (F5:BROWSE): クリップは選択されるとすぐにプライマリプレイチャンネルにロードさ
れます。
● ブラウズモードがオフ: クリップを選択して ENTERを押して、クリップをロードします。
注意
クリップが、VITCテーブルのタイムコード(この検索オプションが選択されている場合)で検索結果に表示された時
には、プライマリ TCが LTCでも、クリップはこのタイムコードでロードされます。
その他の可能な動作 クリップスクリーンからの多くの機能は、検索結果スクリーンからも利用できます:
機能 キーボードショートカット
選択クリップに名前を付ける F1
CLIP / CAMモード間のトグル F2
選択クリップの呼び出し F3
クリップの再生/一時停止 ALT + P
選択クリップの再キュー ALT + R
クリップTCのセット ALT + T
選択クリップのアーカアイブ ALT + Z
選択クリップを現在のプレイリストに追加 INSERT
検索結果の全てのクリップを現在のプレイリストに追加 SHIFT + INSERT
サーチスクリーンに戻って新しい検索を実行するには、Alt + Sまたは F8を押します。
以前の検索条件は、新しい条件を選択するまで保持します。
検索結果を現在のプレイリストに追加する
● 結果リストからのクリップを、LSMリモコンから、現在のプレイリストに追加するには:
○ クリップを呼び出します。
○ LSMリモコンで INSERTまたは ENTERを押します。
● 検索結果(クリップのみ)を、VGAから、現在のプレイリストに直接追加するには:
○ 選択したクリップで INSERTを押し、ハイライト表示されているクリップのみを挿入します。
○ SHIFT + INSERTを押し、現在のプレイリストの最後にすべてのクリップを挿入します。

OPERATION MANUAL MulticamLSM 16.4 Issue 16.4.A – March 2020
137
4.8. キューポイントの管理
説明 キューポイントは、収録や再生中に、レコードトレインやクリップ上のポイントをマークするタグとして使用します。
このマーキングが完了すると、キューポイントを使用して、特定の瞬間を素早く簡単に取得して使用することができ
ます。
キューポイントの設定 クリップおよびレコードトレイン上のキューポイントの動作は、次のパラメータによって設定します:
● Mark cue points ( Live / Playback)
● Preroll
● Freeze on cue points ( No / Clips + Record trains / Clips / Record trains)
● Browse button (Browse / Sort TC)
キューポイントで可能な動作
キューポイントの追加 キューポイントを追加するには、Markキーを押します。
● Mark cue pointを Playbackに設定している場合には、キューポイントは、現在のクリップ上に追加されます。
● Mark cue pointを Liveに設定している場合には、キューポイントは、PGMレコーダのレコードトレイン上に追加
されます。
キューポイントの削除 1つのキューポイントを削除するには、以下の手順を実行します:
1. キューポイントに移動します。
2. CLEAR + Markキーを押します。
すべてのキューポイントを削除するには、以下の手順を実行します:
1. キューポイント上にいないことを確認します。
2. CLEAR + Markキーを押します。

OPERATION MANUAL MulticamLSM 16.4 Issue 16.4.A – March 2020
138
キューポイントのブラウズ
前の使用可能なキューポイントに移動するには、Last Cueキーを押します。
● プリロール値が設定されている場合、PGMは前のキューポイントからプリロールデュレーションを引いたポイ
ントに移動します。
● 前のキューポイントからプリロールデュレーションを引いたタイムコードが Protect INの前であれば、PGMは
Protect INポイントに移動します。
● 前のキューポイントは、マークされたときと同じカメラアングルでロードされます。
もし、これにより、別のコントロールされている PGM上に表示されているカメラアングルを複製したら、カメラア
ングルは、両方の PGM間で切り替えられます。
キューポイントをブラウズするには、以下の手順を実行します:
1. Browseパラメータが、Browseに設定されていることを確認します。
2. 現在のクリップまたはレコードトレイン上に、キューポイントが設定されていることを確認します。
3. Browseキーを押して、クリップまたはレコードトレインのキューポイントをブラウズします。
指定映像上でフリーズする 指定映像上でフリーズするには、以下の手順を実行します:
1. クリップやレコードトレインで設定を有効にするかどうかによって、Multicam Configuration内のFreeze on cue
pointsパラメータを、Clips / Record trains / Clips + Record trainsに設定していることを確認します。
2. フリーズしたい映像上にキューポイントを追加します。
3. そのキューポイントに移動します。
キューポイントが、OUTポイントと OUTポイント + ポストロールの間にある場合、再生は OUTポイント上ではフ
リーズせず、キューポイント上でフリーズし、そして、OUT + ポストロール上でフリーズします。
キューポイントがOUT + ポストロールの後にある場合、再生は OUT + ポストロール上でフリーズし、そして、キ
ューポイント上でフリーズします。

OPERATION MANUAL MulticamLSM 16.4 Issue 16.4.A – March 2020
139
キューポイントの動作
● キューポイントは、LSMリモコンを使用してのみ管理できます。
● Multicamが動作している限り、キューポイントは LSMリモコンに割り当てられ、EVSサーバーのRAMメモリに
格納されます。
したがって、LSMリモコンで作成されたキューポイントは、メインメニューの LSMリモコンの数を変更しても、この
LSMリモコン上のセッション全体で利用可能なままです。
● ローカルクリップコピーでは、クリップに関連付けられたキューポイントもコピーされます。
● リモートクリップのコピーでは、クリップに関連付けられたキューポイントはコピーされません。
● クリップの作成では、Protect INポイントと Protect OUTポイントの間のレコードトレイン上に存在するすべての
キューポイントは、クリップとともにMulticamに保存されます。
● クリップ毎に、最大 32個のキューポイントを保存できます:
○ 32個を超えるキューポイントがクリップ化されたトレイン内に設定されている場合、最後に設定された 32個
のキューポイントだけがクリップにコピーされます。
○ クリップが 32個のキューポイントを持っている場合、キューポイントを追加すると、最も古いキューポイントが
削除されます。
● クリップまたはレコードトレインがロードされると、LSMリモコン上の Markキーの色は以下になります:
○ オフ: キューポイントが設定されていません。
○ 緑色: 少なくとも 1つのキューポイントが設定されています。
○ 赤色: PGMは、キューポイント上です。

OPERATION MANUAL MulticamLSM 16.4 Issue 16.4.A – March 2020
140

OPERATION MANUAL MulticamLSM 16.4 Issue 16.4.A – March 2020
141
5. プレイリスト管理
5.1. 序文
プレイリストの作成 以下の方法で、サーバー上にプレイリストを作成することができます:
● LSMリモコンおよび/または Multicamユーザインターフェースを使用します。
プレイリストは、専用の作成手順を必要とせずに、直接アクセスできる各ページの特定のバンクを使用していま
す。
● IPDirectorのプレイリストパネルアプリケーションを使用します。
● 外部プロトコルを経由。
プレイリストとタイムライン素材の制限
● プレイリストは、最大 999の素材を含むことができます。
● 最大 16000のプレイリスト素材を、サーバー上に保存できます。
● 一時的なプレイリスト素材 (アンドゥとリドゥ動作用)は、サーバー上に保存され、Multicamアプリケーションが終
了するたびに消去されます。
プレイリストの位置 作成されたすべてのプレイリストは、サーバー上のプレイリストとタイムライン専用のバンク、つまり各ページのバ
ンク 10に自動的に格納されます。
ページ 10上のプレイリストは、LSMリモコンからは利用できません。
これらのプレイリストは、外部プロトコル用に予約されています (Odetics、Louth VDCP、EVS AVSP)。
プレイリスト情報の更新 プレイリスト情報は、ネットワーク上では永続的にリフレッシュされません。
リモートプレイリストバンクのプレイリスト情報は、そのバンクに入るときにのみ転送されます。
既にリモートプレイリストバンクに接続している場合、このバンクのプレイリスト情報を更新するには、再度 SHIFT
+ F10を押す必要があります。

OPERATION MANUAL MulticamLSM 16.4 Issue 16.4.A – March 2020
142
Dual LSMモードでのプレイリスト機能の使用 EVSサーバーが Dual LSMモードで動作する時、、両方のオペレータは同時に LSMリモコン上でプレイリスト機能
を使用できます。
オペレータは、同じプレイリストを編集して再生できますが、LSMリモコン#2に以下の制限があります:
● Replace機能は、使用できません。
● Clear Unavailable機能は、使用できません。

OPERATION MANUAL MulticamLSM 16.4 Issue 16.4.A – March 2020
143
5.2. プレイリストまたはタイムラインの選択
プレイリストまたはタイムライン LSM ID プレイリスト/タイムラインの番号付けシステムは、以下です:
ページ番号
プレイリスト番号
↑ ↑
5 7
この例では、番号は番号システムで以下の意味を持っています:
● 5は、クリップページ番号 (1 ~ 10)を示しています。
● プレイリストは常にページのバンク 10に保存されるため、バンクページは指定されません。
● 7は、バンク 10内のプレイリストまたはタイムラインの位置 (1 ~ 10)を示します。
注意
ページ10のプレイリストバンクは、実際に EVS AVSPプロトコル (Air Boxおよび Air Edit)用に予約されているた
め、EVSリモコンからは使用できません。
XNet SDTIネットワークを使用するときに、リモートプレイリストを識別するために、プレイリスト番号の後にネットワ
ーク上のマシンの番号が付加されます、例: プレイリスト 51/04。
プレイリストまたはタイムラインを呼び出す方法 プレイリストまたはタイムラインを呼び出すには、以下の手順を実行します:
1. SHIFT + Pageキーと指定されたページに対応するファンクションキーを押し、プレイリストが保存されているペー
ジを選択します。
2. プレイリストバンクに対応する SHIFT + F10キーを押し、プレイリストが保存されているバンクを選択します。
3. プレイリスト位置に対応する F1 ~ F9キーを押し、プレイリストが格納されている位置を選択します。

OPERATION MANUAL MulticamLSM 16.4 Issue 16.4.A – March 2020
144
5.3. LSMリモコンのプレイリスト機能
5.3.1. 編集と再生モード
序文 LSMリモコンには、プレイリストにアクセスして操作するための、2つのモードがあります:
Playlist EditモードとPlaylist Playoutモード:
● プレイリスト編集モードは、プレイリストの編集に使用します。
PLST EDITモードとも呼ばれます。
● プレイリスト再生モードは、プレイリストの再生に使用します:
PLST DIFFモードとも呼ばれます。
プレイリスト再生モードで、プレイリストを編集することはできません。
注意
MV4ボードと内部LANでのOSDは、個別モニタリング出力 (J3&J4)上のOSDとは、少し異なり、より多くの情報を提
供します。
プレイリスト編集モードへのアクセス LSMリモコンで PLSTキーを押して選択したプレイリストをロードすると、プレイリスト編集モードに直接入ります。
プレイリスト内のハイライト表示された素材の最初のフレームが、PGM上に表示されます。
最初は、PGM側にフルコントロールがあり、ここでプレイリスト内をスクロールできます。
注意
プレイリスト再生モードでは、EDIT機能 (Dボタン)を押すか、ジョグダイヤルを動かしてプレイリスト編集モードに
戻り、プレイリストを編集する必要があります。
プレイリスト編集モード内で使用可能なメインメニューは、以下です:
Effect Edit All
Insert Speed FX Dur Delete
プレイリスト編集モード内のメインメニューから MENUを選択したら、セカンダリメニューを使用できます。
セカンダリメニューでは、すべてのコマンドが常に利用可能なわけではありません:

OPERATION MANUAL MulticamLSM 16.4 Issue 16.4.A – March 2020
145
Clr Unav OtherAng Add cut
Replace MakeLoc Redo Undo
プレイリスト編集モード内では、LCDスクリーンの右上隅に表示されるデュレーションは、最初から最後までのプレ
イリストの合計時間です。
プレイリスト再生モードへのアクセス 選択したプレイリストをプレイリスト再生モードでロードするには、プレイリスト編集モードでプレイリストが開いてい
るときに、LSMリモコンの PLSTキーを2回押す必要があります。
PGM上のプレイリスト素材の次のプレイリスト素材の最初のフレームが、PRV側に表示されます。
これにより、オペレータはプレイリストの一部だけを現在の位置から再生することができます。
LSMリモコン上のプレイリスト再生モードから利用可能なメニューは、以下です:
2nd CTRL
FilmFX Next Skip Edit
注意
PLSTボタンを 3回押すと、プレイリストを頭にキューアップし、PGM上に最初のプレイリスト素材を表示、PRV上に
次の素材を表示します。

OPERATION MANUAL MulticamLSM 16.4 Issue 16.4.A – March 2020
146
5.3.2. プレイリスト編集モード内の機能
メインメニューの機能
Edit All 同時にプレイリストのすべてのクリップを編集したい場合: 例: 以下のプレイリストコマンド (Speed、Effect、FX
Dur)のいずれかで編集動作を実行する前に、Edit All (SHIFT+D)を選択します。
Insert インサート機能 (Aキー)では、オペレータはクリップをプレイリストに挿入できます。
TAKEキーを使用して、同じ操作を行うことができます。
Speed スピード機能 (Bキー)を使用すると、プレイリストの 1つまたはすべてのクリップの再生速度を設定できます。
レバーでクリップの再生速度を選択し、ENTERを押して有効にします。
値は、Unknown、0 ~ 100% です。
オペレータは、クリップ再生時のように、セカンダリレバーコントロールにアクセスします。
クリップの速度の編集中に、LSMリモコン上の SHIFT + レバーを押すと、メニュー内で設定されているセカンダリ
レバー速度にアクセスします。
FX Dur FX Dur機能 (Cキー)は、トランジションエフェクトのデュレーションを設定します。
最初に表示されるデフォルト値は、Operational Setupメニュー、PlaylistセクションのVideo effect duration設定で決ま
ります。
エフェクトデュレーションは、選択したクリップの始めのトランジションに影響します。
レバーで値を調整し、ENTERを押して確定します。
Effect エフェクト機能 (SHIFT + Cキー)は、トランジションエフェクトのタイプ(Mix/Wipe/Cut/Fade)の選択に使用します。
エフェクトがハイライトされているとき、レバーを動かしてエフェクトのタイプを設定します。
ENTERを押して確定します。
Delete 削除機能を使用すると、選択したクリップを削除してプレイリストをすばやく編集できます。
カットされたクリップは、別の場所に挿入することができます。
このクリップは、2番目のPRV出力に表示されます。
プレイリストの別の位置に挿入するには、ジョグダイヤルでその位置に移動し Insertキー (またはTAKE)を押しま
す。

OPERATION MANUAL MulticamLSM 16.4 Issue 16.4.A – March 2020
147
セカンダリメニュー機能
Replace リプレース機能を使用すると、プレイリストの一部を、エフェクトが追加された A/V素材(外部または内部)で置き換
えることができます。
これにより、プレイリスト内のエフェクトが統合されます。
Clr Unav. Clr Unav. (Clear Unavailable)機能 (SHIFT + Aキー)を使用すると、ネットワーク上で使用できないクリップをすべて
のローカルプレイリストから削除できます。
この機能は、使用できないクリップが存在し、スプリットオーディオ編集機能がオフの場合にのみ表示されます。
MakeLoc MakeLoc (Make Key)機能 (Bキー)は、プレイリスト内のリモートクリップをローカルにコピーする機能を提供しま
す。
プレイリストセカンダリメニューで、B位置: MakeLocを選択します。
機能を呼び出すと、リモートクリップは、使用可能になるとすぐにサーバー上のローカルクリップのショートコピー
に置き換えられます。
Undo/Redo プレイリストの最後の変更は、オペレータがプレイリストモードを終了しない限り (たとえば、ライブに戻る)、アンド
ゥ/リドゥできます。
Undoコマンド (Dキー)を押すと、最後の変更が取り消されます。
最大 9つの変更を、アンドゥできます。
一度修正がアンドゥされると、Redoキー (Cキー)を押して、リドゥできます。
OtherAng OtherAng (Other Angle)機能 (SHIFT + Cキー)を使用すると、現在のプレイリスト素材を、収録素材の異なるアン
グルを示す別のプレイリスト素材で置き換えることができます。
OtherAngオプションが選択されると、Multicamは、置き換えるプレイリスト素材の TC INを含むローカルおよびネッ
トワークトレインをロードします。
トレインは、ロードされた素材の現在のTCで、PRVチャンネル上にロードされます。
ジョグは、レコードトレインから別のレコードトレインに移動するために使用します。
目的のレコードトレインが PRVチャンネル上に表示されたら、ENTERを押すと、選択されたアングルから作成され
たもので現在のプレイリスト素材が置き換えられます。

OPERATION MANUAL MulticamLSM 16.4 Issue 16.4.A – March 2020
148
Add cut Add cut機能 (SHIFT + Dキー)を使用すると、既存のクリップを、選択したポイントで 2つの独立したクリップに分割
できます。
どちらのクリップも、元のクリップが複製されていて、分割ポイントに追加の Short INポイントと Short OUTポイント
が追加されています。

OPERATION MANUAL MulticamLSM 16.4 Issue 16.4.A – March 2020
149
5.3.3. プレイリスト再生モードでの機能
プレイリストがキューアップされ再生する準備ができたら、以下のメニューが LSMリモコンのLCDに表示されます
このメニューでは、再生中にプレイリストを操作することができます。
プレイリスト再生モードで LCDの右上に表示される時間は、プレイリストの最後までの残デュレーションです。
PL11 LSM04 Albert REM =00:00:02:22
111A Clipname012 00:00:29 Unk W00:10
112B/03 Clipname456 00:53:29 Unk M00:10
112B Clipname891 00:53:29 Unk M00:10
2nd CTRL
Film FX Next Skip Edit
Film FX この機能 (Aキー)を選択すると、2つのフィールドごとに 1つのフィールドを繰り返すことで、プレイリストの再生中
にフィルムスタイルのエフェクトを作成します。
オーディオもこのエフェクトの影響をうけ、使用不可になり、ミュートされます。
このモードは、プレイリストを終了するときに無効になります。
Next プレイリストの再生中に、Next機能を選択すると、プレイリストに表示されているトランジションエフェクトを使用して
次のクリップへのトランジションが開始されます。
これは、クリップが長時間再生されており、再生時間を短くする必要がある場合に便利です。
Skip プレイリストの再生中に、シーケンス内の次のクリップは常に PRVスクリーンに表示されています。
Skip機能を使用すると、オペレーターは再生前に次のクリップをスキップできます。
スキップされるクリップは、PRVスクリーンに表示されているクリップです。
この機能は、クリップをプレイリストから削除しませんが、再生中にクリップをスキップすることができます。
Edit 編集機能を選択すると、ユーザはプレイリスト編集モードに戻ります。

OPERATION MANUAL MulticamLSM 16.4 Issue 16.4.A – March 2020
150
5.4. VGA上のプレイリスト機能
5.4.1. VGAプレイリストスクリーン
序文 キーボードの F10を押すと、VGAプレイリストスクリーンが表示されます。
プレイリストスクリーンには、現在またはロードされているプレイリストに含まれるクリップに関する情報が表示され
ます。
このスクリーンから、いくつかのトランスポート機能を利用できます。
Load Playlist設定に応じた表示 Operational Setupメニュー、Playlistセクション、Load playlistパラメータが Conditionalに設定されている場合、VGAプ
レイリストスクリーンに表示される情報は、プレイリストが PGM1上にロードされているか、いないかにより異なり
ます:
プレイリストが PGM1にロードされている場合:
● プレイリストスクリーンに表示されるすべての情報は、ロードされているプレイリストを参照しています。
● PLAY、SKIP、NEXT、RESCUEの各コマンドは、ページ下部の青いハイライト部分に表示されます。

OPERATION MANUAL MulticamLSM 16.4 Issue 16.4.A – March 2020
151
プレイリストが PGM1にロードされていない場合:
● プレイリストスクリーンに表示される情報は、表示されない残時間を除き、現在のプレイリストを参照していま
す。
● PLAY、SKIP、NEXT、RESCUEの各コマンドは、ページ下部の青いハイライト部分には表示されません。

OPERATION MANUAL MulticamLSM 16.4 Issue 16.4.A – March 2020
152
5.4.2. VGAプレイリストバンクスクリーン
クリップバンクからのプレイリストバンクへのアクセス クリップスクリーンが表示されたら、キーボードの ENDを押して、同じページのVGAプレイリストバンクスクリーン
にアクセスします。
これは、バンクに保存されているプレイリストとタイムラインの概要を提供します:
表示される情報 各プレイリストまたはタイムラインごとに、以下の情報が表示されます:
フィールド 説明
Playlist ID
Timeline ID
サーバー上のプレイリスト、タイムラインのユニークな識別子。
例: PL16、Tl 18
Playlist Name
Timeline Name
プレイリスト名。
12文字を越えることはできません。
例: ”game edit”
X clips プレイリスト内の使用可能クリップ数。
(使用不可能なネットワーククリップは考慮されません)。
例:98 clips
Dur: --:--:--:-- 使用可能クリップでの全体の再生デュレーション。
例:00:04:34:12
Aux Clip オーディオオグジュアリクリップのAux clip IDと名前。

OPERATION MANUAL MulticamLSM 16.4 Issue 16.4.A – March 2020
153
カラーコード プレイリストとタイムラインでは、異なるハイライト色を使用して以下の情報を提供しています:
色 ハイライト素材 意味
シアンブルー Playlist ID プレイリストが保存されている位置。
プレイリストに関連する情報は、シアンブルーでハイライト表示されます
暗い青 Timeline ID タイムラインが保存されている位置。
タイムラインに関連する情報は、暗い青でハイライト表示されます
緑/シアンブルー
点滅
Playlist ID アーカイブ予定/アーカイブ中のフラグが付いたプレイリスト。
プレイリストIDのみが点滅します。
緑/暗い青
点滅
Timeline ID アーカイブ予定/アーカイブ中のフラグが付いたタイムライン。
タイムラインIDのみが点滅します。
緑 Playlist ID
Timeline ID
アーカイブ済みプレイリスト、タイムライン。

OPERATION MANUAL MulticamLSM 16.4 Issue 16.4.A – March 2020
154
5.4.3. VGAプレイリストスクリーンでの編集機能
以下のコマンドを使用するには、プレイリスト編集またはプレイリスト再生モードにいる必要があります:
● プレイリスト編集モードに入るには、EVSリモコンの PLSTキーを押します。
LSMリモコンのスクリーンに、プレイリストの前、現在、次の 3つのクリップに関する情報が表示されます。
● プレイリスト再生モードに入るには、もう一度 PLSTキーを押します。
VGAプレイリストスクリーンから、以下の操作を実行できます:
動作 説明
プレイリストまたは現在のクリップ
に名前付け
関連するページを参照下さい。
PLAY / pause ALT+Pを押し、現在の位置から、プレイリストを再生/一時停止します。
RECUE ALT+Rを押し、プレイリストの頭に再キューし、一時停止します。
NEXT プレイリストが再生中に、ALT+Nを押すと、即座に次のクリップに強制的に切
り替えます。
SKIP プレイリストが再生中に、ALT+Sを押すと、次のクリップをスキップします。
現在のクリップは設定 OUTポイントまで再生され、次のクリップがスキップさ
れ、その次のクリップが再生されます。

OPERATION MANUAL MulticamLSM 16.4 Issue 16.4.A – March 2020
155
5.5. プレイリストの管理
5.5.1. プレイリストのセットとロード
序文 プレイリストのセットとロードの区別は、以下です:
● プレイリストをロードするときには、編集または再生するために、指定プレイヤーチャンネル上にロードします
● 現在のプレイリストをセットすると、サーバー上のプレイリスト位置にアクセスできますが、プレーヤーチャンネ
ル上にロードしません。
したがって、プレイリストをチャンネルにロードすることなく、現在のプレイリストにクリップを挿入することができ
ます。
注意
Multicamスタートアップ時には、現在のプレイリストは自動的にプレイリスト 11、つまりページ 1のバンク 10のプ
レイリスト 1になります。
現在のプレイリストをセットする方法
LSMリモコンインターフェース 現在のプレイリストをセットするには、以下の手順を実行します:
1. ネットワークプレイリストを選択したい場合のみ、最初に SHIFT + Networkを押してから、プレイリストが置かれ
ているサーバーに対応する F_キーを押します。
2. SHIFT + Page + F_キーを押して、目的のプレイリストがあるページを選択します。
3. SHIFT + F10を押して、プレイリストバンクを選択します。
4. F_キーを押して、目的のプレイリストを選択します:
○ 新しいプレイリストが空でない場合は、選択したプレイヤーチャンネル (3PGMモード)または PGM (
PGM/PRVモード)上に自動的にロードされ、現在のプレイリストになります。
○ 新しいプレイリストが空の場合、現在のプレイリストをこの新しい場所にコピーするかどうかを尋ねるメッセー
ジが表示されます。
ENTERを押して確定します。
現在のプレイリストをロードするには、以下の手順に従います:
5. PLSTボタンを押して、現在のプレイリストをプレーヤーチャンネル上にロードします (プレイリストに 1つ以上ク
リップがセットされてないとできません)。

OPERATION MANUAL MulticamLSM 16.4 Issue 16.4.A – March 2020
156
プレイリストモードを終了するには:
6. RECORDキーを押して、E2Eモードに戻ります。
注意
ページ1にはプレイリスト 10から 19が含まれ、ページ 2にはプレイリスト 20から 29が含まれ、・・・。
VGAインターフェース 現在のプレイリストをセットするには、以下の手順を実行します:
1. クリップスクリーンから、ENDを押してプレイリストバンクにアクセスします。
2. 現在のプレイリストとしてセットしたいプレイリストを選択するには、下矢印キーを押します。
3. 選択したプレイリスト上でENTERを押して、現在のプレイリストとしてセツトします。
プレイリストを呼び出してロードする方法 プレイリストが空でない場合は、プレイリストを呼び出してロードできます。
プレーヤーチャンネル上にプレイリストをロードするには、以下の手順を実行します:
1. 目的のページから F10を押して、目的のプレイリストバンクにアクセスします。
2. F1 ~ F10キーで、ロードするプレイリストを選択します。
選択したプレイリストが現在のものになり、LCDディスプレイ上に表示されます。
3. LSMリモコンの PLSTキーを押して、現在のプレイリストをロードします。
○ 新しいプレイリストが空でない場合:
選択したプレイヤーチャンネル (3PGMモード)または PGM (PGM/PRVモード)上に自動的にロードされ、
現在のプレイリストになります。
○ 新しいプレイリストが空の場合:
現在のプレイリストを、この新しい場所にコピーするかどうかを尋ねるメッセージが表示されます。

OPERATION MANUAL MulticamLSM 16.4 Issue 16.4.A – March 2020
157
5.5.2. プレイリストの再生
プレイリストの再生方法 プレイリストを呼び出すと、各クリップの設定済み速度で、プレイリストを再生します。
PLAYキーを使用して、プレイリストの再生を開始します。
Playlist Speed
● 再生開始、または再生中にレバーを使うと、現在のクリップのプリセット速度がキャンセルされ、レバーの位置
のみで設定されます。
● プレイリストは、プリセット速度の別のクリップが見つかるとすぐに、プリセット速度モードに戻ります。
● スーパーモーションクリップの速度がUNKに設定されている場合、そのクリップの PLAYキーを押すと、SLSM
カメラ固有の速度 (例: SLSM 3xカメラで33%)でプレイリストの再生を開始します。
注意
PLAYキーを使ってプレイリストを開始するときは、レバーを一番上の位置(100%)に設定することをお勧めします
レバーが低い位置にあり、プレイリスト再生中に、オペレータが誤って触れると、プレイリスト再生がフリーズします
Playlist Effects 再生中にエフェクトを適用するには、PGM/PRVモード、または PGM上で Mix on one channel機能がオン、で再生し
なければなりません。

OPERATION MANUAL MulticamLSM 16.4 Issue 16.4.A – March 2020
158
5.5.3. プレイリストの削除
注意
プレイリストを削除すると、プレイリストからすべてのプレイリスト素材とデータベース内のプレイリスト設定が削除
されます。
LSMリモコンインターフェース
1つのプレイリストを削除する 1つのプレイリストを削除するには、以下の手順を実行します:
1. SHIFT + Page + F_キーを押し、削除するプレイリストがあるページを選択します。
2. SHIFT + F10を押して、プレイリストバンクを選択します。
3. CLEAR + F_キーを押し、対応するプレイリストを削除します。
4. Operational Setupメニュー、Protectionセクションの Confirm del clp/plstパラメータ値に従って、 削除アクション
を確認するかしないか設定できます。
5. プレイリストが消えるとランプも消灯します。
バンク内の全てのプロテクトされていないプレイリストを削除する 同じバンクに保存されているすべてのプレイリストを削除するには、以下の手順を実行します:
1. SHIFT + Page + F_キーを押し、削除するプレイリストがあるページを選択します。
2. CLEAR + SHIFT + F10を押して、対応するバンクに保存されているすべてのプレイリストを削除します。
以下の確認メッセージが表示されます:
Caution:
this will delete all playlists/
timelines stored in bank X
[Menu] : Cancel [Enter] : Confirm
3. ENTERを押して、削除を確定します。
選択したバンクのすべてのプレイリストとタイムラインが削除されます。

OPERATION MANUAL MulticamLSM 16.4 Issue 16.4.A – March 2020
159
全てのプロテクトされていないプレイリストを削除する メインメニューから Delete Clips & PLコマンドを使用して、Allを選択すると、すべてのクリップとプレイリストが削除
されます。
VGAインターフェース
プレイリストの削除 プレイリストを削除するには、以下の手順を実行します:
1. クリップウィンドウで、目的のページ内で ALT +下矢印を押して、目的のプレイリストバンクに移動します。
2. 目的のプレイリストをハイライト表示させ、CTRL + DELを押してプレイリストを削除します。

OPERATION MANUAL MulticamLSM 16.4 Issue 16.4.A – March 2020
160
5.5.4. プレイリストのコピー
序文 VGAクリップスクリーンと LSMリモコンから、プレイリストをコピーできます。
プレイリストのロングコピーまたはショートコピーはバックグラウンドプロセスとして実行されるため、コピープロセ
スは、ユーザにシームレスです。
コピー先プレイリストが呼び出され、オンエアプレイリスト素材がローカルマシンにまだ転送されていない場合、再
生されるオンエア素材は元の素材です。
オンエア素材は、プレイリストがプレイチャンネルから削除されるときに、自動的にローカルにコピーされます。
コピーオプション VGAからのネットワークプレイリストのコピー、LSMリモコンから EVSサーバーへのローカル/ネットワークプレイリ
ストのコピー時には、異なるオプションがあります:
● EDL copyは、プレイリスト定義だけをコピーし、プレイリスト素材は元の場所に留まります。
● EDL + Clips copyは、プレイリスト定義とプレイリスト素材をコピー先にコピーします。
この場合、以下のいずれかを選択する必要があります:
○ short copy:
プレイリスト素材の INポイントと OUTポイント間に含まれる素材のみを、コピー先システムで設定されている
クリップガードバンドを含んでコピーします。
○ long copy:
元のクリップ全体をコピーします。
これは、元のクリップと比較してプレイリスト素材がトリムされる場合に違いがあります。
EDL +Clips copyプロセスは、キューに入れることはできません。
以前のプロセスがまだ実行されている間に、オペレータが新しいコピープロセスを開始しようとすると、前のプロセ
スを停止して新しいプロセスを開始するか、新しい要求をキャンセルするかを尋ねるメッセージが表示されます。

OPERATION MANUAL MulticamLSM 16.4 Issue 16.4.A – March 2020
161
使用可能なコピー動作 基本原則は、ローカルの EVSサーバーへのコピーだけが可能であり、ネットワーク EVSサーバーへのコピーは
サポートされていません。
以下の表は、LSMリモコンおよび VGAインターフェースから利用できるコピー動作の概要を示しています。
プレイリストは、空のプレイリスト位置にコピーされます:
L = ローカルプレイリスト/位置
D = ネットワークプレイリスト
LSMリモコン VGAインターフェース
L to L D to L L to L D to L
EDL Copy Yes Yes Yes Yes
EDL Clips Copy (short または long) No
LSMリモコンインターフェース プレイリストをコピーするには、以下の手順を実行します:
1. ソースプレイリストバンク (ローカルまたはネットワーク上の別のマシン)に移動します。
2. 対応する F_キーを押して、コピーする元のプレイリストを選択します。
3. 宛先プレイリストバンクに移動します。
4. 空のプレイリスト位置を選択します。
LSMリモコンの LCDディスプレイに新しいメニューが表示され、モニタリング出力の OSD上に対応するメッセー
ジが表示され、 元のプレイリストを新しい場所にコピーするかどうか、または新しい空のプレイリストを単に選択
するかどうかを尋ねられます (デフォルト選択):
Select New Playlist 13 ?
[Menu] : Cancel
[Enter] : Confirm
COPY CopyToTL NEW TL NEW PLST
5. COPY (Aキー)を押してコピーオプションを選択します。
メニューは、以下になります:

OPERATION MANUAL MulticamLSM 16.4 Issue 16.4.A – March 2020
162
Copy Playlist 13
To Playlist 15 ?
[Menu] : Cancel
[Enter] : Confirm
COPY CopyToTL NEW TL NEW PLST
6. クリップ有/無で EDLをコピーするかどうかを指定します:
○ ENTERを押し、元のプレイリストに含まれている素材をコピーせずに、EDLのみをコピーします。
転送する素材がないため、コピーはすぐに完了します。
○ PLST + CLP (Bキー)を押し、プレイリスト素材とともにEDLをコピーします。
表示は、以下になります:
Copy Playlist and all net. Clips
to Playlist 13 ?
[Menu] : Cancel
[Enter] : Confirm
COPY PLST+CLP SHORT NEW PLST
7. Cキーを押して、SHORTまたは LONGコピーのどちらを実行するかを指定します。
○ SHORTモード (デフォルト):
プレイリスト内の設定された Short INと Short OUT間の素材部分のみ+コピー先システムで設定されているガ
ードバンドの長さが付加され、コピーされます。
○ LONGモード:
ガードバンドを含む元のクリップ全体を、コピー先システムにコピーします。
8. ENTERを押して、コピーを確定するか、MENUを押してキャンセルします。
コピー先のプレイリストの F_キーは、すべてのクリップがコピーされるまで点滅しています。
このプレイリストは、処理中に、ブラウズ、編集、または再生のため呼び出すことができます。
一部のクリップがまだコピーされていない場合は、代わりに元のネットワーククリップが使用されます。

OPERATION MANUAL MulticamLSM 16.4 Issue 16.4.A – March 2020
163
VGAインターフェース
ローカルプレイリストのコピー方法 ローカルプレイリストをコピーするには、以下の手順を実行します:
1. ENDキーを押してプレイリストバンクを開きます。
2. コピーするプレイリストを選択します。
3. Ctrl + Cを押して、プレイリストをコピーします。
4. プレイリストのコピー先: 同じサーバー上の空のプレイリストの位置に移動します。
5. Ctrl + Vを押して、プレイリストを貼り付けます。
プレイリストのEDLが、指定位置にコピーされます。
ネットワークプレイリストのコピー方法 ネットワークプレイリストをコピーするには、以下の手順を実行します:
1. F9を押して、Connectウィンドウを開きます。
2. 下矢印キーと上矢印キーを使用して、プレイリストのコピー元のネットワークサーバーを選択します。
3. ENTERを押します。
4. ENDを押して、目的ページのプレイリストバンクに移動します。
5. 下矢印キーと上矢印キーを使用して、コピー元のプレイリストを選択します。
6. CTRL + C押して、プレイリストをコピーします。
7. F9を押して、Connectウィンドウを開きます。
8. ローカルサーバーを選択し、Enterを押します。
9. ローカルマシン上の目的のプレイリストバンクで、空のプレイリスト位置を選択します。
10. CTRL + Vを押して、プレイリストを貼り付けます。
以下のダイアログボックスが表示されます:

OPERATION MANUAL MulticamLSM 16.4 Issue 16.4.A – March 2020
164
Copy Playlist xx/xx to yy.
Select Copy Playlist Mode (Space Bar)
Playlist Only
Playlist with Clips: Short Mode
Playlist with Clips: Long Mode
ESC: Cancel - Enter: Confirm
11. SPACEBARを押して、目的のコピーオプションを選択します。
12. ENTERを押して、確定します。
プレイリストは、目的の位置にコピーされます。
プレイリストの統合 VGAインターフェースから、プレイリストをコピーし、既存のプレイリストにペーストして、2つのプレイリストをマージ
することができます。
コピーされたプレイリストは、宛先プレイリストの最後に追加されます。

OPERATION MANUAL MulticamLSM 16.4 Issue 16.4.A – March 2020
165
5.5.5. プレイリストまたはプレイリスト素材の名前付け
序文 VGAインターフェースからのみ、プレイリストまたはプレイリスト素材に名前付けできます。
注意
名前を入力するときは、BACKSPACEを使用して最後の文字を削除する、ESCを使用してフィールド全体を消去で
きます。
プレイリストの名前付け方法
プレイリストバンクウィンドウから VGA Playlist Bankウィンドウからプレイリストに名前を付けるには、以下の手順を実行します:
1. クリップスクリーンから、ENDを押し、目的ページのプレイリストバンクスクリーンに移動します。
2. 下矢印を使用して、名前を付けるプレイリストを選択します。
3. キーボードから、希望の名前を入力します。
これは、スクリーン下部にある Nameフィールドに表示されます。
4. F1を押して、選択したプレイリストに新しい名前を割り当てます。
プレイリスト名は、プレイリスト番号の横のタイトルバーに表示されます。
プレイリストウィンドウから VGAプレイリストウィンドウから現在のプレイリストに名前を付けるには、以下の手順を実行します:
1. LSMリモコン上で、名前を付けたいプレイリストを選択し、PLSTを押して、ロードします。
2. VGA上で、F10を押して、VGAプレイリストスクリーンを開きます。
ロードされたプレイリストが表示されます。
3. キーボードで、希望の名前を入力します。
これは、スクリーン下部にある Nameフィールドに表示されます。
4. SHIFT + F1を押して、現在のプレイリストに新しい名前を割り当てます。
プレイリスト名は、プレイリスト番号の横のタイトルバーに表示されます。

OPERATION MANUAL MulticamLSM 16.4 Issue 16.4.A – March 2020
166
プレイリスト素材の名前付け方法 VGAプレイリストウィンドウから、ロードされたプレイリスト内の現在の素材に名前を付けるには、以下の手順を実
行します:
注意
この機能は、プレイリストが、LSMリモコンのプレイリスト編集モード(PLST EDIT)またはプレイリスト再生モード (
PLST DIFF)内の現在のプレイリストである場合にのみ使用できます。
1. F10を押して、VGAプレイリストスクリーンを開きます。
ロードされたプレイリストが表示され、LSMリモコン上での現在のプレイリスト素材が選択されています。
2. キーボードで、素材の名前を入力します。
これは、スクリーン下部にある Nameフィールドに表示されます。
3. F1を押して、現在の素材に新しい名前を割り当てます。
現在の素材の名前が、選択した素材の Nameカラム内に表示されます。
注意
ロードされたプレイリストの現在の素材に名前を付けると、元のクリップに影響を与えます。

OPERATION MANUAL MulticamLSM 16.4 Issue 16.4.A – March 2020
167
5.5.6. プレイリストを連結する
序文 Internal Loopを使用すると、プレイリストを 1つの大きなクリップとして、サーバーに書き戻すことができます。
例: プレイリストエフェクト (スプリットスクリーン、ターゲットトラッキング、ペイントなど)を、サーバー内に通常の
ビデオとして収録します。
LSMリモコンからのみ、プレイリストを連結できます。
プレイリストの連結前に、Operational Setupメニュー、EVS Controllerセクションで以下のパラメータを設定する必要
があります:
● Loopボタン: このパラメータを、Internal loopに設定します。
● Internal loop mode:
○ Video +Audioを選択して、ビデオとオーディオの両方をシステムに戻します。
○ Video onlyを選択して、ビデオのみをシステムに戻します。
この場合、システムは、ライブオーディオを同時に録音し続けます。
注意
内部ループモードは、UHD-4Kでは使用できません。
プレイリストをサーバーにループバックする方法 必要なパラメータを設定したら、以下の手順に従って内部ループモードを使用してプレイリストを連結します:
1. 必要なエフェクトを、プレイリストに追加します。
2. プレイリストを、キューアップします。
3. SHIFT + Loopキーを押して、ループモードを有効にします。
4. プレイリストを再生します。
プレイリストが、連続したビデオ/オーディオストリームとしてディスク (チャンネル1-CAM A)に収録されている間、
LSMリモコンのLoopボタンが赤く点滅します。
プレイリストモードを終了し、LIVEに戻り、ジョグで戻すと、すべてのトランジションと再生速度で記録されたプレイリ
ストが確認できます。

OPERATION MANUAL MulticamLSM 16.4 Issue 16.4.A – March 2020
168
5.5.7. プレイリスト内の連続TCの生成
序文 VGAインターフェースから、プレイリスト全体またはプレイリストの各クリップ用の連続タイムコードを再生成できま
す。
これは、以下の場合に便利です:
● 各プレイリスト素材の途切れたタイムコードを持つプレイリストを保持したくない。
● タイムコードタイプを、VITCまたは LTCタイムコードに変更したい。
プレイリストの連続タイムコードの設定 以下の表に、プレイリスト内のタイムコードを再生成する際に設定する必要があるさまざまなパラメータを示してい
ます:
パラメータ 説明 可能値
Continuous in ... TCをプレイリスト全体で連続させるか、各プレイリスト素材で連続
するさせるか指定します。
PLST、CLIP
From ... タイムコード再作成で使用する頭のタイムコード値を設定します。 Timecode、LTC TC、User TC
In ... タイムコード再作成時のTCタイプを指定します。 LTC、VITC in SD
ATC-VITC、ATC-LTC、
または両方
連続タイムコード再作成を有効にする方法 連続タイムコード再作成を有効にするには、以下の手順を実行します:
1. Playlistページ (F10)で、Regeneration of TCの後の ON / OFFフィールドが緑色にハイライト表示されるまで、
TABを数回押します。
2. 右矢印キーを押して、機能を ONに切り替えます。
3. もう一度 TABを押して、continuous in PLSTテキストセグメントをハイライト表示させ、右矢印で、再作成をプレイ
リスト (PLST)またはプレイリストクリップ (CLIPS)のどちらに適用するかを選択します。
4. TABを押して、from 00:00:00:00セグメントをハイライト表示させ、再作成に使用する開始TCを入力します。
5. TABをもう一度押して、timecode typeをハイライト表示させ、右矢印で、目的のタイムコードタイプに切り替えま
す。
連続タイムコード再作成機能が有効になりました。
ただし、Loopをアクティブにした後、プレイリストを再生した時に、タイムコードが効果的に再作成されます。
機能を無効にするには、フィールドの左矢印を押して、機能をOFFに切り替えます。

OPERATION MANUAL MulticamLSM 16.4 Issue 16.4.A – March 2020
169
プレイリスト内にタイムコードを再作成する方法
注意
この操作を実行する前に、Operational Setupメニュー、EVS ControllerセクションのLoop buttonパラメータにInternal
loopが選択されていることを確認してください。
指定プレイリストでタイムコードを再作成するには、以下の手順を実行します:
1. プレイリストページ (F10)の下部分の青色ハイライトエリアで、TC Regenerationをアクティブにし、関連項目を設
定します。
この機能は、プレイリストごとに個別に設定します:
2. SHIFT +Loopループキーを押して、内部ループを有効にします
3. プレイリストを再生します。
これにより、プレイリストが、再作成したタイムコードとともにレコーダチャンネル 1 (CAM A)に収録されます。

OPERATION MANUAL MulticamLSM 16.4 Issue 16.4.A – March 2020
170
5.6. プレイリストの編集
5.6.1. プレイリスト内にクリップを追加する
序文 クリップをプレイリストに追加するには、さまざまな方法がありますが、常に LSMリモコンから行います:
● プレイリスト編集モードに入ることなく、現在のプレイリストの最後にクリップを追加します。
● ロードされたプレイリスト内で、選択したクリップの前/後にクリップを挿入します
● 現在のプレイリストの最後に、検索した 1つ以上のクリップを追加します。
現在のプレイリストの最後にクリップを追加する方法 あなたは、非常に迅速にプレイリストを作成することができるでしょう。
経験豊富なオペレータは、プレイリストが放送される数秒前に起こったアクションを含むクリップを、プレイリストの
終わりに追加できます。
現在のプレイリストの最後にクリップをすばやく追加するには、編集モードに入る必要はありません。
現在のプレイリストにクリップを追加するには、以下の手順を実行します:
1. プレイリストを、現在のプレイリストとして有効にします。
2. 最初のクリップを、呼び出します。
3. LSMリモコンで、ENTERを押します。
クリップは、現在のプレイリストの末尾に追加されます。
4. 必要な回数だけ繰り返します。

OPERATION MANUAL MulticamLSM 16.4 Issue 16.4.A – March 2020
171
クリップをプレイリスト内に挿入する方法 以下の規則が、以下の手順に適用されます:
● クリップの挿入に LSMリモコンのTAKEキーを使用するには、PGM / PRVモードでなければなりません。
● Operational Setupメニュー、PlaylistセクションのInsert in playlistパラメータで選択されている内容に応じて、クリ
ップは選択位置の前または後ろに挿入されます。
プレイリスト内にクリップを挿入するには、以下の手順を実行します:
1. プレイリスト編集モードまたはブラウズモードを使用して、クリップを挿入する位置までスクロールします。
2. 選択したクリップを呼び出します。
PRV出力上に表示されます。
3. 次のいずれかを実行して、プレイリスト内の PGM出力上に表示されている位置に、選択クリップを挿入します:
○ Aキー (Insert機能)を押します (LSMリモコン上)。
○ TAKEキーを押します (LSMリモコン上)。
○ SHIFT + INSERTキーを押します (LSMリモコン上)。
Operational Setupメニュー、PlaylistセクションでConfirm Ins/Del clipsオプションがオンになっている場合、確認メッセ
ージが表示されます。
クリップが挿入されたら、PLSTを押して、プレイリストの現在の位置に戻ることができます。
クリップ検索の結果をプレイリストに挿入する方法
動作原則 ● プレイリスト編集モードの PRVチャンネルでは、PRV CTLを有効にすると、プレイリストが PGMチャンネルに
ロードされたままの状態で、オペレータは PRVチャンネルを完全に制御できます。
● PRVチャンネルでは、すべてのクリップ関連機能を実行できます。
(VGAサーチスクリーンからのタイムコード、キーワード、ランキングを使用したデータベース検索、LSMリモコン
のセカンダリクリップメニューなど)
● 目的のクリップが見つかると、PGM出力にまだロードされているプレイリストに簡単に挿入できます。
PRV CTRLを ONまたは OFFに切り替えることで、プレイリスト編集機能とデータベース検索機能を非常に簡単
に組み合わせることができます。

OPERATION MANUAL MulticamLSM 16.4 Issue 16.4.A – March 2020
172
手順 現在のプレイリストの最後に、検索結果の1つ以上のクリップを挿入するには、以下の手順を実行します:
1. メインメニューから、現在のプレイリストを有効にします。
PGM1 Cam A *PRV1* CAM B
TrainsAud.Met. PgmSpd Sort->TC PostRoll
Mix. Sw to IN Search Pref
P.1 B.1 Clips: Local Records: Local
PL 11 <
Msg:
Rst Cam Local Sync Prv 2nd CTRL
Cam A Cam B Cam C Cam D
2. MENU + Cを押して、サーチモードに入ります:
1 keyword890z 2 keyword890 3 keyword890
F1 : action_1 F6 : action_6
F2 : action_2 F7 : action_7
F3 : action_3 F8 : action_8
F4 : action_4 F9 : Prev.page p.01
F5 : action_5 F0 : Next page
Reset Archive FromDate ToDate
Return *** Srch Loc Srch Net
3. 検索条件を入力します。
4. LSMリモコン上の C (Srch Loc)キーまたは D (Srch Net)キーをそれぞれ押して、ローカルサーバーまたは
ネットワーク全体で検索を開始します。
5. 以下のいずれかを実行します:
○ プレイリストの最後にクリップを 1つだけ挿入するには、クリップをブラウズして、ENTERを押します。
○ 最後のブラウズ位置でプレイリストに 1つのクリップのみを挿入するには、クリップをブラウズして、SHIFT +
INSERTを押します。
○ 検索結果のすべてのクリップを挿入するには、SHIFT + ENTERキーを押します。
クリップは、現在のプレイリストの最後に挿入されます。

OPERATION MANUAL MulticamLSM 16.4 Issue 16.4.A – March 2020
173
ネットワークプレイリストの変更 ネットワークプレイリストは、読み取り専用として利用でき、編集することはできません。
ネットワークプレイリストを変更したい場合は、最初に自分のマシン上にローカルコピーを作成する必要があります
この操作は、クリップが元の位置を保持している場合には、即座に実行されます。
グローイングクリップをプレイリストに挿入する グローイングクリップは、他のクリップと同じ方法で、プレイリストに挿入できます。
ただし、その表示には次のような特徴があります:
表示:
● VGA上のプレイリスト内に、'Creating'メッセージが表示されます。
● グローイングクリップ IDは、ミニプレイリストディスプレイ、LSMリモコンのプレイリストスクリーン、OSD上で点
滅します。
残時間:
● INポイントのみを持つグローイングクリップを含むプレイリストの残時間は、スクリーン (OSD、VGA、LSMリモ
コンスクリーン)上に--:--:--と表示されます。

OPERATION MANUAL MulticamLSM 16.4 Issue 16.4.A – March 2020
174
5.6.2. プレイリスト素材の削除と移動
序文 LSMリモコンでのみでクリップをプレイリストに追加できるのと同じように、プレイリストからのクリップ削除、プレイ
リスト内のクリップ移動も、LSMリモコンから行います。
プレイリストから素材を削除する方法 プレイリスト内のプレイリスト素材を削除するには、以下の手順を実行します:
1. プレイリスト編集モード中なら、プレイリスト内で削除する素材までスクロールします。
ブラウズモードが有効なときには、各クリップをスクロールすると、最初のフレームが表示されます。
2. プレイリスト編集メニューから、Deleteを選択します。
選択素材が、プレイリストから削除されます。
Operand Setupメニュー、Playlistセクションで、Confirm Ins/Del clipsパラメータが有効になっている場合、確認メッセ
ージが表示されます。
プレイリスト内の素材を移動方法
注意
PGM/PRVモードの場合には、プレイリスト内の素材の移動のみが可能です。
LSMリモコンを使用してプレイリスト内のプレイリスト素材を移動するには、以下の手順を実行します:
1. プレイリスト編集モード内のとき、プレイリスト内を、移動させるクリップまでスクロールします。
2. プレイリスト編集メニューから、Deleteを選択します。
クリップはクリップボードに送られ、PRVチャンネルにロードされます。
3. プレイリスト内のクリップを挿入する位置までスクロールします。
クリップが挿入される位置は、Operational Setupメニュー、PlaylistセクションのInsert in playlistパラメータの値により
、選択プレイリスト素材の前か後ろです。
4. TAKEまたは Insertを押して、クリップボードからクリップを指定位置に挿入します。
プレイリスト素材が、指定位置に挿入されました。
プレイリスト素材が移動前にトリムされている場合、素材は、新しいガードバンドで、新しい位置に再挿入されます

OPERATION MANUAL MulticamLSM 16.4 Issue 16.4.A – March 2020
175
5.6.3. プレイリスト内のブラウズ
序文 LSMリモコンでは、異なる方法で、プレイリスト内をブラウズできます:
● プレイリスト内の各クリップの内容をブラウズします。
● プレイリスト内の各クリップの最初のフィールドにジャンプして、すばやくブラウズします。
プレイリスト内をブラウズする プレイリストをロードすると、デフォルトプレイリストモードでは、すべてのプレイリスト素材内を上下にスクロールで
きます。
プレイリスト内ですばやくブラウズする プレイリストモードにもクリップモードにもいないときは、Browseキーを押して、ブラウズモードで、現在のプレイリ
ストに入ります。
このモードでは、ジョグダイヤルを動かすことで、プレイリスト内の各クリップの最初のフィールドに素早くジャンプ
できます。
通常のプレイリスト編集モードに戻るには、Browseキーを、再度押します。
プレイリスト編集モード内の場合にも、Browseキーを押して、ブラウズモードをアクティブにできます。
PL11 LSM01 Paola LOC TDUR=00:00:02:22
111A/04 Clipname012 00:00:29 Unk W00:10
112B Clipname456 00:53:29 Unk M00:10
112B/02 Clipname891 00:53:29 Unk M00:10
Effect Edit All
Insert Speed FX Dur Delete

OPERATION MANUAL MulticamLSM 16.4 Issue 16.4.A – March 2020
176
5.6.4. プレイリスト素材のカメラアングルの変更
LSMリモコンから、素材がまだローカルまたはネットワークレコードトレイン内に残っている場合には、プレイリスト
素材のカメラアングルを変更できます。
プレイリスト素材のカメラアングルを変更するには、以下の手順を実行します:
1. プレイリスト編集モードにいるときは、プレイリスト内をスクロールしてプレイリスト素材に移動します。
2. MENUを押して、セカンダリメニューにアクセスします:
OtherAng
Replace MakeLoc
3. SHIFT + Cを押して、プレイリスト素材と同じ TC INを含むローカルおよびネットワークレコードトレインを検索し
て読み込みます。
最初のレコードトレインは、ロードされた素材の現在の TCで、PRVチャンネル上にロードされます。
4. Browseを押しジョグを使用して、1つのレコードトレイン内を移動し、素材をブラウズします。
5. 目的のカメラアングルを PRV チャンネル上にロードしたら、ENTER を押します。
これは、現在のプレイリスト素材を、同じ TC INおよび TC OUTを持つ新しいクリップに置き換えます。
新しいクリップは、プレイリストレシーブページ内に保存されます。
最初のプレイリスト素材で設定された、エフェクト、スプリットオーディオ、およびスワップポイントは保持されます。

OPERATION MANUAL MulticamLSM 16.4 Issue 16.4.A – March 2020
177
5.6.5. プレイリスト素材内にカットを追加
説明 Add Cutコマンドは、LSMリモコンからのみ使用できます。
このコマンドは、プレイリストまたはタイムライン素材 (クリップ、レコードトレイン...)を複製し、新しく複製さfれた素
材の Short IN、Short OUTポイントを調整します:
● これらの素材の両方で、ガードバンドとその他のエフェクトは変更されずに保持されます。
● 最初の複製素材では、SHORT INポイントは変更されず、SHORT OUTポイントはカットポイントに調整されてい
ます。
● 2番目の複製素材では、SHORT OUTポイントは変更されず、SHORT INポイントがカットポイントに調整されて
います。

OPERATION MANUAL MulticamLSM 16.4 Issue 16.4.A – March 2020
178
Multicamの挙動 クリップにカットを追加すると、Multicamは以下のように動作します:
● カットポイントで適用されるトランジションはカット (オーディオとビデオの両方)です。
● カット素材の速度は、例えUnknownであっても、元素材と同じです。
● カット素材の停止/開始モードは、自動です。
● 元の素材を含むプレイリスト上のループ設定は保持され、カット素材を含みます。
● 元の素材のカットポイントでのタグ設定とアクティブは、2番目の素材の Short INで再作成されます。
以下の場合、カットは追加できません:
● ビデオエフェクト内
● 元の素材を開始または終了するオーディオエフェクト内

OPERATION MANUAL MulticamLSM 16.4 Issue 16.4.A – March 2020
179
5.6.6. プレイリスト内のクリップのトリム
序文 すべてのプレイリスト素材は、元のクリップ番号の素材と独立してトリムすることができます。
トリム操作は、LSMリモコンでのみ使用できます。
プレイリスト内のクリップをトリムする方法 プレイリスト内のクリップをトリムするには、以下の手順を実行します:
1. プレイリスト内で、目的の素材にブラウズします。
2. 新しいShort IN、Short OUTを、再マークします。
クリップのデュレーションが短すぎる場合は、CLEARを選択し、新しい Short IN、Short OUTをマークします。
注意
クリアを行うと、既存の INまたは OUTポイントが、クリップのガードバンドの頭/終わりに復元されます。

OPERATION MANUAL MulticamLSM 16.4 Issue 16.4.A – March 2020
180
5.6.7. プレイリスト素材を TC INでソートする
序文 VGAインターフェースから、TC INでプレイリスト素材をソート (並べ替え)することができます。
ソートは、TC INカラム内表示の TCで行われ、表示 TCのタイプ (User TCまたは LTC)はどちらでもかまいませ
ん。
注意
この操作では、プレイリスト素材の順序を変更し、トランジションをデフォルトのトランジションにリセットします。
TC INでプレイリスト素材を並べ替える方法 プレイリスト内で、プレイリスト素材を TC INで並べ替えるには、以下の手順を実行します:
1. VGAプレイリストスクリーンで、プレイリストを開きます。
2. スクリーン下部にあるプレイリスト管理エリアの Sort by TC INフィールドがハイライトするまで、TABキーを押し
ます。
3. ENTERを押し、実行します。
4. もう一度 ENTERを押し、操作を確定します。
プレイリスト素材は、TC INによって並べ替えられます。
LSMリモコンのプレイリスト編集モードで使用可能な Undoコマンドを使用して、操作をアンドゥできます。

OPERATION MANUAL MulticamLSM 16.4 Issue 16.4.A – March 2020
181
5.7. トランジションとオーディオ操作
5.7.1. トランジションエフェクトの概要
序文 プレイリスト内のクリップのオーディオおよびビデオに、エフェクトを適用できます。
各トランジション用に、エフェクトタイプとデュレーションを設定します。
トランジションエフェクトは、LSMリモコンを使用してのみ適用できます。
デフォルトでは、プレイリストに挿入された新しいクリップそれぞれに、ミックストランジションエフェクト(オーディオ
とビデオ)が適用されます。
ただし、プレイリスト編集モードのメインメニューで、トランジションエフェクトのタイプを変更できます。
ライセンスコード 111では、オーディオトランジションのデュレーションとタイプは、ビデオトランジションのデュレー
ションとタイプに紐付けされています。
XTシリーズ & Multicam LSMのみで使用可能なライセンスコード112では、ビデオからオーディオのロックを解除し
、オーディオとビデオで異なるトランジションデュレーションを設定できます。
注意
UHD-4Kでは、トランジションエフェクトは、Mix on one channelが有効な 1REC + 1PLAYコンフィグでのみサポートさ
れています。

OPERATION MANUAL MulticamLSM 16.4 Issue 16.4.A – March 2020
182
イラスト 以下の図は、トランジションエフェクトが、ガードバンドではなく、プレイリスト素材に含まれる素材に適用されること
を示しています:
カット付きの通常のプレイリスト
1:00秒のエフェクトデュレーションを持つプレイリスト LSMプレイリストでは、ビデオとオーディオのエフェクトはクリップの OUTポイントで終了するため、クリップのデュ
レーションはエフェクトの長さだけ短くなります。

OPERATION MANUAL MulticamLSM 16.4 Issue 16.4.A – March 2020
183
使用可能なビデオトランジションエフェクト 以下のビデオトランジションエフェクトを設定できます:
エフェクトタイプ 説明
Cut 素材間にトランジションは適用されません。
Mix 両方の素材間のディゾルブエフェクト。
Wipe 前の素材の最後のフレームが、徐々に、次の素材の最初のフレームに置き換えら
れます。
Wipeエフェクトは、ビデオを横切り移動する垂直ラインとして表示されます。
Wipeエフェクトの方向 (left to right、right to left)は、Operational Setupメニュー、
Playlistセクションの Wipe Typeパラメータで設定します。
ワイプエフェクトのライン色は、Operational Setupメニュー、Special Effectsセクション
のSet color forとColourパラメータで設定します。
Fade from color (<) (エフェクトが設定された)クリップ最初のフレームに、設定色からのフェードアウトエ
フェクトが適用されます。
前のクリップは、Cutモードで終了します。
以下の図では、前のクリップは赤色、次のクリップは緑色、Fadeは黒です:
Fade to color (>) 指定色へのフェードインエフェクトが、前のクリップに、(エフェクトが設定された)次の
クリップのCutモードのトランジションまで、適用されます。
以下の図では、前のクリップは赤色、次のクリップは緑色、Fadeは黒です:
Fade to/from color (V fade) 指定色へのフェードインエフェクトが前のクリップにOUTポイントまで適用され、同じ
色からのフェードアウトエフェクトが、(エフェクトが設定された)次のクリップに、INポ
イントから適用されます。
エフェクトデュレーションは、2フレームの倍でなければなりません。
以下の図では、前のクリップは赤色、次のクリップは緑色、Fadeは黒です :
注意
フェードエフェクトの色は、Operational Setupメニュー、PlaylistセクションのFade to/from colorパラメータで設定しま
す。

OPERATION MANUAL MulticamLSM 16.4 Issue 16.4.A – March 2020
184
使用可能なオーディオトランジションエフェクト ライセンスコード111では、オーディオトランジションは常にミックスです。
ライセンスコード112 (XTシリーズ & Multicam LSMでのみ使用可能)では、Operational Setupメニュー、Playlistセク
ションのAudio locked to videoパラメータのデフォルト設定 Yesで、オーディオがビデオにロックされミックスでトラン
ジッションします。
ライセンスコード112 (XTシリーズ & Multicam LSMでのみ使用可能)では、Operational Setupメニュー、Playlistセク
ションのAudio locked to videoパラメータ設定 Noで、オーディオエフェクトがビデオエフェクトに自動的に適応されま
す。
以下の表は、設定されたビデオトランジションエフェクトによって、どのオーディオトランジションエフェクトが適用さ
れるかを示しています。
オーディオエフェクト Cut Mix Fade from Mute Fade to Mute V Fade to / from Mute
ビデオエフェクト
Cut レ レ
Mix レ
Wipe Left -> Right レ
Wipe Right -> Left レ
Fade from color レ
Fade to color レ
V Fade (to / from Black) レ
トランジションデュレーションのデフォルト値 Operational Setupメニュー内で、ビデオとオーディオトランジションのデュレーションのデフォルト値を設定できます
。
一旦設定すると、クリップがプレイリストに入力または挿入されるたびに、デフォルト値でトランジションが適用され
ます。
Video effect durationパラメータは Operational Setupメニュー、Playlistセクションで利用でき、最大20:00秒までの範
囲で設定できます。
Operational Setupメニュー、Playlistセクションで、Audio locked to videoパラメータがYesに設定されている、言い換え
ると、スプリットオーディオが無効の場合、オーディオエフェクトデュレーションはビデオエフェクトデュレーションと
同じです。
Operational Setupメニュー、Playlistセクションで、Audio locked to videoパラメータがNoに設定されていると、
Operational Setupメニュー、Playlistセクションで、Audio effect durationパラメータを設定でき、オーディオとビデオの
デフォルトトランジションに異なるデュレーションを設定できます。

OPERATION MANUAL MulticamLSM 16.4 Issue 16.4.A – March 2020
185
5.7.2. プレイリストへのトランジションエフェクトの追加
トランジションエフェクトコマンド トランジションエフェクトに関連する機能は、プレイリスト編集モードのメインメニューから利用でき、適用されたエフ
ェクトも LSMリモコンディスプレイ上に表示されます:
トランジションエフェクトの追加方法 以下のように、プレイリスト内の 1つまたはすべての素材に、トランジションを追加するか適用されたデフォルトの
エフェクト (ミックス)をより正確に変更できます:
1. プレイリストの位置を選択し、PLSTを押してプレイリスト編集モードで開きます。
メインメニューが表示されます:
Effect Edit All
Insert Speed FX Dur Delete
2. エフェクトを変更したいプレイリスト素材の頭にブラウズするか、Edit All (SHIFT + D)を押して、すべてのプレイ
リスト素材のエフェクトを変更します。
3. エフェクトを変更するには、Effect (SHIFT + C)を押して、目的のエフェクトが LCD表示されるまで、レバーを動
かします。
エフェクトタイプは、ロードされた素材に対応する情報内に文字/記号として表示されます:
(ハイライトされた文字を参照)。
111A/04 Clipname012 00:00:29 Unk W00:10

OPERATION MANUAL MulticamLSM 16.4 Issue 16.4.A – March 2020
186
以下のエフェクトタイプを使用できます:
コマンド 説明
C Cut
M Mix
W Wipe
> Fade to color
< Fade from color
V Fade to / from color
4. トランジションエフェクトのデフォルトデュレーションを変更するには、FX Dur (C)を押し、目的のデュレーション
が対応する素材の最後のフィールドに表示されるまでレバーを動かします:
111A/04 Clipname012 00:00:29 Unk W00:20
5. ENTERを押して、エフェクトのタイプおよび/またはデュレーションの変更を有効にします。
再生中にエフェクトを適用するには、PGM/PRVモード、またはMix on one channel機能がオンのPGMで、プレイリス
トを再生する必要があります。

OPERATION MANUAL MulticamLSM 16.4 Issue 16.4.A – March 2020
187
5.7.3. オーディオトラックのスワップ
序文 スワップオーディオトラックモードでは、プレイリストの 2つのポイント間でオーディオトラックを入れ替えることがで
きます。
この機能は、LSMリモコンでのみ実行できます。
● Autoモード:
○ オーディオトラック 1&2を、オーディオトラック 3&4で置き換え (4オーディオモード)
○ オーディオトラック 1を、オーディオトラック 2で置き換え (ステレオモード)
● Manualモード: どのトラックを置き換えるか選択できます。
8トラックモードと16トラックモードでは、マニュアルモードにのみアクセスできます。
注意
スワップオーディオトラック機能を使用可能にするには、Operational Setupメニュー、Playlistセクションで、Advanced
audio editingパラメータを Yesに設定する必要があります。
このパラメータとスワップオーディオトラック機能へのアクセスには、ライセンスコード 112がインスト-ルされてい
る必要があり、XTシリーズ & Multicam LSMでのみ使用できます。
オーディオスワップモードの有効化 オーディオスワップモードを有効にするには、以下の手順を実行します:
1. Operational Setupメニューに入ります。
2. Operational Setupメニュー、Playlistセクションで、Swap audio tracksパラメータ値を選択します。
3. Autoまたは Manualを選択します。

OPERATION MANUAL MulticamLSM 16.4 Issue 16.4.A – March 2020
188
オートモードでのオーディオトラックのスワップ オートモードで、スワップオーディオトラックを実行するには、以下の手順を実行します:
1. プレイリスト編集モードで、SHIFT + Aを押してビデオベースモード(V Base)を選択します。
LCDスクリーンに、追加機能が表示されます:
PL11 LSM 01 Paola TDUR=00:00:02:22
111A/04 Clipname012 00:00:29 Unk W00:10
112B Clipname456 00:53:29 Unk W00:10
112B/02 Clipname891 00:53:29 Unk W00:10
V Base A Base Swap
A Advanc A Delay A Fx Dur A Split
2. Swap機能 (SHIFT + D)を押します。
3. オーディオトラックを変更するポイントまで、プレイリストをジョグします。
4. INポイントをマークします。
OSDスクリーンには、以下の情報が表示されます:
5. Swap機能をもう一度押します (SHIFT + D)。
6. 元のオーディオトラックにリセットしたい位置に達するまでプレイリストをジョグします。
7. OUTポイントをマークします。

OPERATION MANUAL MulticamLSM 16.4 Issue 16.4.A – March 2020
189
OSDスクリーンには、以下の情報が表示されます:
特別な動作 ● 必要なだけ、スワップポイントを設定できます。
● 1つのクリップに 1つの INスワップポイントのみが設定されている場合、オーディオトラックはデフォルトでプレ
イリスト内の次のクリップでリセットされます。
● スワップポイントを設定すると、元のオーディオトラックと新しいトラック間でクロスフェードで再生されます。
クロスフェードのデュレーションは、デフォルトオーディオトランジションです。
● プレイリスト内にスワップポイントがあると、VGAと OSDの表示は以下が変わります:
オーディオ Fx情報の隣に*が追加されます。

OPERATION MANUAL MulticamLSM 16.4 Issue 16.4.A – March 2020
190
表示 VGA上の表示:
スワップ機能は、LSMリモコンでのみ使用できます。
ただし、VGA上のプレイリスト表示は、スワップポイントが設定された後に、以下のようになります:
OSD上の表示:
*PL11/03* LEFT 06:42:22
V Mix 02:25 Spd.Unk
A Mix*02:25 A.Del. 00:00
IN-00:00:00 OUT+00:00:27
LOOP:
12:23:45:13 00:07:13 100
112B/04 ClipName 999/999
マニュアルモードでのオーディオトラックのスワップ Operational Setupメニュー、PlaylistセクションのSwap audio tracksパラメータ値に Manualモードが選択されている場
合、スワップ操作は同じですが、スワップポイントの設定時にどのトラックをスワップするかをオペレータに尋ねま
す。
1. 元のトラックを選択します:
○ 2トラックモード: トラック 1、,2を選択するか、MENUを選択してキャンセルします。
○ 4トラックモード: トラック 1 ~ 4から選択するか、MENUを押してキャンセルします。
○ 8トラックモード: トラック 1 ~ 8から選択するか、MENUを押してキャンセルします。
○ 16トラックモード: トラック 1 ~ 16から選択するか、MENUを押してキャンセルします。
トラック 1 ~ 8は最初のページに表示され、トラック 9 ~ 16は F10経由の 2番目のページにあります。
○ ファンクションキーを使用して、変更するトラックを選択します。
2. 選択を行ったら、選択したトラックをどのトラックで置き換えるかを選択します:
○ 2トラックモード: 1、2、0から、新しいトラックを選択します。
○ 4トラックモード: 1 ~ 4、0から、新しいトラックを選択します。
○ 8トラックモード: 1 ~ 8、0から、新しいトラックを選択します
○ 16トラックモード: 1 ~ 16、0から、新しいトラックを選択します。
トラック 1 ~ 8は最初のページに表示され、トラック 9 ~ 16は F10経由の 2番目のページにあります。
○ 同じタイムコード上に複数のスワップポイントを設定できます(例: 1→3、2→4)。

OPERATION MANUAL MulticamLSM 16.4 Issue 16.4.A – March 2020
191
注意
トラック 0を選択すると、次のスワップポイントまたはクリップの終わりまで出力がミュートされます。
スワップポイントの削除 スワップポイント上にいるときは、CLEAR + IN / OUTを押して、現在のスワップポイントを削除します。
そのタイムコードのすべてのスワップポイントが削除されます。
スワップポイント上にいないときは、CLEAR + IN / OUTを押すと、現在のクリップのすべてのスワップポイントを削
除するための確認メッセージが表示されます。
スワップポイント間の移動 スワップモード (Swap機能がON)になっている時は、Goto INボタンを押すと、前のスワップポイントに移動できま
す。
Goto OUTを押し、次のスワップポイントに移動します。
機能は、ループモードで動作します。

OPERATION MANUAL MulticamLSM 16.4 Issue 16.4.A – March 2020
192
5.7.4. スプリットオーディオモードの使用
序文 スプリットオーディオ機能は、LSMリモコンでのみ使用できます。
スプリットオーディオでは、以下が可能です:
● オーディオトラックとビデオトラックで、異なるトランジションエフェクトタイプとデュレーションを適用できます。
● オーディオまたはビデオトランジションの開始を遅らせるか、早めることができます。
スプリットオーディオを含むプレイリストを再生すると、再生中に速度を調整することはできません。
プレイリスト自体で速度を変更する必要があります。
プレイリスト内にグローイングクリップがある間は、スプリットオーディオは許可されません。
注意
スプリットオーディオモード機能は、ライセンスコード 112がインストールされている必要があるため、XTシリーズ
& Multicam LSMでのみ使用できます。
スプリットオーディオでのデフォルトトランジションデュレーション
● LSMで実行できるスプリットオーディオ編集の最も簡単なタイプは、クリップの頭で、異なるデュレーションを持
つビデオとオーディオトランジションを作成する事です。
例: 2フレームオーディオクロスフェードと 12フレームビデオミックス。
● Operational Setupメニュー、PlaylistセクションのAdvanced Audio Editingモードがオンの場合のみ、考慮されます
それ以外の場合には、パラメータ値に関わらず、オーディオエフェクトデュレーションは常にビデオエフェクトデュ
レーションにロックします。
● もし、セットアップのAudio effect durationパラメータ値が、Lock to videoに設定されていたら、オーディオとビデ
オのトランジションのデュレーションを、別々に調整することはできません。
もし、トランジションと他のトランジションを調整したければ、セットアップのAudio effect durationパラメータ値が、
Lock to videoに設定されていないことを確認して下さい。
スプリットオーディオモードを有効にする方法 スプリットオーディオモードを有効にするには、以下の手順を実行します:
1. Setupメニューに入ります。
2. Operational Setupメニュー、PlaylistセクションのAdvanced audio editingパラメータを有効にします。

OPERATION MANUAL MulticamLSM 16.4 Issue 16.4.A – March 2020
193
スプリットオーディオメニュー プレイリスト編集モードでは、スプリットオーディオが有効になると、LSMリモコン上に V Base (SHIFT + A)および
A Base (SHIFT + B)コマンドが表示されます:
V Base A Base Effect Edit All
Insert Speed FX Dur Delete
V Baseオプションを有効にすると、以下の追加メニューにアクセスできます。
A Baseメニューも同様ですが、ビデオトランジションに対応する動作が可能です:
V Base A Base Swap Edit All
A Advance A Delay A FX Dur A Split
以下の表では、Vベース編集のスプリットオーディオコマンドについて説明しています。
Aベースコマンドは同じですが、ビデオトランジションに関連しています。
コマンド 説明
A Advance オーディオトランジションの開始を早めます。
A Delay オーディオトランジション開始を遅らせます。
A Fx Dur オーディオトランジションのデュレーションを両側に伸ばします。
エフェクトデュレーションに適用した変更に依存し、オーディオアドバンス/ディレイします。
A Split トランジションの開始 TCを指定して、オーディオアドバンス / ディレイを実行します。

OPERATION MANUAL MulticamLSM 16.4 Issue 16.4.A – March 2020
194
OSD表示 スプリットオーディオモードがアクティブになると、モニタリング表示上に、追加情報が表示されます:
再生速度下に表示される情報は、適用された動作により、オーディオディレイ/アドバンス、またはビデオディレイ/
アドバンスをフレームで表示します。
(ディレイもアドバンスも適用されない場合には、no splitが表示されます。)
スプリットオーディオでプレイリストへのクリップ挿入方法 スプリットオーディオでプレイリストにクリップを挿入するには、以下の手順を実行します:
1. プレイリスト編集モードに入ります。
2. プレイリスト内の目的のクリップにブラウズします。
3. V Base (SHIFT + A)を押して、ハイライトさせます。
4. A Split (D)を押して、ハイライトさせます。
5. トランジションを設定したいポイントまでジョグし、オーディオディレイを行う場合は OUTポイントをマークし、オ
ーディオアドバンスを行う場合は INポイントをマークします。

OPERATION MANUAL MulticamLSM 16.4 Issue 16.4.A – March 2020
195
5.7.5. スプリットオーディオでのトランジションの伸張
序文 LSMリモコン上でビデオまたはオーディオスプリットを実行すると、元々設定されていたトランジションが変更され、
これはトランジション境界の片側または両側の伸張を意味します。
Operational Setupメニュー、PlaylistセクションのExtend split transitionパラメータで、、トランジションエフェクト伸張の
デフォルトモードを設定し、これは、エフェクトがどこで拡張されるかを指定することを意味します。
トランジションモード 以下の表は、さまざまなトランジションモードをまとめたものです:
設定 説明
Center (on ) Cut トランジションは両方向に等しく伸張されます。
これは、デフォルト値です。
End (on ) Cut トランジションは左側に伸張され、そのためトランジションの終わりは変わりません。
Start (on ) Cut トランジションは右側に伸張され、そのためトランジションの始まりは変わりません。
Ask トランジション編集時に、いつも上記の 3つのオプションのどれを選択するかを尋ねます。
可能なケース 以下の項目に応じて、異なるタイプのプレイリストを作成できます:
● ビデオまたはオーディオスプリットのトランジションモード
● トランジションデュレーション
以下の図は、各トランジションモード毎の、プレイリストを表しています:
● プレイリスト 10、13、16
同じビデオおよびオーディオトランジション (オーディオまたはビデオスプリットなし)
● プレイリスト 11、14、17
エクステンドオーディオトランジション (Vベース編集)
● プレイリスト 12、15、18
エクステンドビデオトランジション (Aベース編集)

OPERATION MANUAL MulticamLSM 16.4 Issue 16.4.A – March 2020
196
Center On Cut
PL 10Vx2-Ax2
V
A
V
A
V
A
PL 11Vx2-Ax4
PL 12Vx4-Ax2
Start On Cut
PL 13Vx2-Ax2
V
A
V
A
V
A
PL 14Vx2-Ax4
PL 15Vx4-Ax2

OPERATION MANUAL MulticamLSM 16.4 Issue 16.4.A – March 2020
197
End On Cut
PL 16Vx2-Ax2
V
A
V
A
V
A
PL 17Vx2-Ax4
PL 18Vx4-Ax2
オーディオまたはビデオエフェクトデュレーションを変更する
序文
ビデオまたはオーディオエフェクトデュレーションを変更すると、ビデオまたはオーディオトランジションのデュレー
ションを減らす/増やします。
● Center on cutの場合:
両側で、トランジションが伸びる/縮みます。
これは、トランジションデュレーションを減らすか/増やすかにより、オーディオディレイ/アドバンスを作成します。
● Start on cutの場合:
その終了ポイントで、トランジションが伸びる/縮みます。
● End on cutの場合:
その開始ポイントで、トランジションが伸びる/縮みます。

OPERATION MANUAL MulticamLSM 16.4 Issue 16.4.A – March 2020
198
ビデオエフェクトデュレーションの変更方法 ビデオエフェクトデュレーションを変更するには、以下の手順を実行します:
1. プレイリスト編集モードに入ります。
2. プレイリスト内で目的のクリップにブラウズします。
3. SHIFT + A Base (A)を押します。
4. V Fx Dur (C)を押して、ハイライトさせます。
5. レバーを動かして値を調整します。
オーディオエフェクトデュレーションの変更方法 オーディオエフェクトデュレーションを変更するには、以下の手順を実行します:
1. プレイリスト編集モードに入ります。
2. プレイリスト内で目的のクリップにブラウズします。
3. SHIFT + V Base (A)を押します。
4. A Fx Dur (C)を押して、ハイライトさせます。
5. レバーを動かして値を調整します。

OPERATION MANUAL MulticamLSM 16.4 Issue 16.4.A – March 2020
199
5.7.6. スプリットオーディオでのV Base編集
説明 V Base編集では、クリップのビデオと比較して、オーディオの開始を後ろ倒し/前倒しに編集できます。
VBase編集は、LSMリモコンでのみ利用できます。
注意
V Baseまたは A Baseでのプレイリスト編集時には、ビデオトランジション情報は OSDディスプレイの最上部に表
示され、オーディオトランジション情報は OSDディスプレイの最下部に表示されます。
オーディオディレイを挿入する方法 オーディオディレイを挿入することは、ビデオと比較してオーディオの開始を後ろ倒しにすることになります。
これらの編集操作では、Start on Cutと End on Cutは考慮されません。
オーディオディレイを挿入するには、以下の手順を実行します:
1. プレイリスト編集モードに入ります。
2. プレイリスト内で目的のクリップにブラウズします。
3. V Base (SHIFT + A)を押して、ハイライトさせます。
4. A Delay (B)を押して、ハイライトさせます。
5. F_キーを使用して値を入力します。
(頭に 0を付けると、 0 + 2 + 1 + 2 = 2:12)
6. または、Tバーを動かして、ENTERを押します。
クリップが、プレイリスト内で次に再生されるときに、入力された値が PRV SCREEN上に表示されます。
オーディオは前のクリップの最後から伸ばされ、編集中のクリップのオーディオは短くなります。

OPERATION MANUAL MulticamLSM 16.4 Issue 16.4.A – March 2020
200
オーディオアドバンスを挿入する方法 オーディオアドバンスは、オーディオの開始をビデオと比較して前倒しにすることです。
Start on Cutと End on Cutは、これらの編集操作では考慮されていません。
オーディオアドバンスを挿入するには、以下の手順を実行します:
1. プレイリスト編集モードに入ります。
2. プレイリスト内で目的のクリップにブラウズします。
3. V Base (SHIFT + A)を押して、ハイライトさせます。
4. A Advance (A)を押して、ハイライトさせます。
5. 値を F_キーで入力します。
(頭に 0を付けると、 0 + 2 + 1 + 2 = 2:12)
6. または、Tバーを動かして、ENTERを押します。
クリップがプレイリスト内で次に再生されるときに、入力された値が PRV SCREENに表示されます。
前のクリップでオーディオが短縮され、編集中のクリップの先頭が延長されます。

OPERATION MANUAL MulticamLSM 16.4 Issue 16.4.A – March 2020
201
オーディオスプリットを追加する方法 オーディオスプリットを実行するときは、オーディオの開始または終了の TCを指定します。
この場合、オーディオディレイを実行するのか、アドバンスをするか選択できます。
オーディオスプリットを追加するには、以下の手順を実行します:
1. プレイリスト編集モードに入ります。
2. プレイリスト内で目的のクリップをブラウズします。
3. V Base (SHIFT + A)を押して、ハイライトさせます。
4. A Split (D)を押して、ハイライトさせます。
5. トランジションを設定したいポイントまでジョグします。
6. 以下のいずれかを実行します:
○ オーディオディレイを行う場合は、OUTポイントをマークします。
○ オーディオアドバンスを行う場合は、INポイントをマークします。
クリップがプレイリスト内で次に再生されるときに、入力された値が PRV SCREENに表示されます。
注意
INポイントまたは OUTポイント点が、現在のクリップの 2つ前または後のクリップに設定されているなら (もしくは
越えるなら)、プレイリストをタイムラインにコンバートするかどうか、確認されます。

OPERATION MANUAL MulticamLSM 16.4 Issue 16.4.A – March 2020
202
5.7.7. スプリットオーディオでのA Base編集
説明 A Base編集では、クリップのオーディオトランジションと比較して、ビデオトランジションの開始を遅らせるか/進め
ます。
ABase編集は、LSMリモコンでのみ利用できます。
注意
Video IN / OUTを基準点 (V Base)として編集する場合、ビデオは OSDディスプレイの一番上の行になります。
オーディオIN / OUTを基準点 (ベース)として編集する場合、オーディオはOSDディスプレイの一番上の行になり
ます。
ビデオアドバンスを挿入する方法 ビデオアドバンスの挿入は、ビデオトランジションの開始をオーディオと比較して前倒しにすることです。
ビデオアドバンスを挿入するには、以下の手順を実行します:
1. プレイリスト編集モードに入ります。
2. プレイリスト内で目的のクリップにブラウズします。
3. A Base (SHIFT + B)を押して、ハイライトさせます。
4. V Advance (SHIFT + A)を押して、ハイライトさせます。
5. 値を、F_キーで入力します。
(頭に 0を付けると、 0 + 2 + 1 + 2 = 2:12)
または、Tバーを動かして、ENTERを押します。
クリップがプレイリスト内で次に再生されるときに、入力された値が PRV SCREENに表示されます。
前のクリップでビデオが短縮され、編集中のクリップの先頭が延長されます。

OPERATION MANUAL MulticamLSM 16.4 Issue 16.4.A – March 2020
203
ビデオディレイを挿入する方法 ビデオディレイの挿入は、オーディオトランジションと比較してビデオトランジションの開始を遅らせることです。
ビデオディレイを挿入するには、以下の手順を実行します:
1. プレイリスト編集モードに入ります。
2. プレイリスト内で目的のクリップをブラウズします。
3. A Base (SHIFT + B)を押します。
4. V Delay (SHIFT + B)を押します。
5. オンスクリーンプロンプト上で、値をF_キーで入力します。
(頭に 0を付けると、 0 + 2 + 1 + 2 = 2:12)
または、Tバーを動かして、ENTERを押します。
クリップがプレイリスト内で次に再生されるときに、入力された値が PRV SCREENに表示されます。
前のクリップでビデオが延長され、編集中のクリップの先頭が短縮されます。

OPERATION MANUAL MulticamLSM 16.4 Issue 16.4.A – March 2020
204
ビデオスプリットを追加する方法 ビデオスプリットを実行するときは、ビデオの開始または終了の TCを指定します。
この場合、ビデオディレイを実行するのか、アドバンスかを選択できます。
ビデオスプリットを追加するには、以下の手順を実行します:
1. プレイリスト編集モードに入ります。
2. プレイリスト内で目的のクリップをブラウズします。
3. A Base (SHIFT + B)を押して、ハイライトさせます。
4. V Split (D)を押して、ハイライトさせます。
5. トランジションを設定したいポイントまでジョグでブラウズします。
6. 以下のいずれかを実行します:
○ ビデオディレイを行う場合は、OUTポイントをマークします。
○ ビデオアドバンスを行う場合は、INポイントをマークします。
クリップがプレイリスト内で次に再生されるときに、入力された値が PRV SCREENに表示されます。
注意
INポイントまたは OUTポイント点が、現在のクリップの 2つ前または後のクリップに設定されているなら(もしくは
越えるなら)、プレイリストをタイムラインにコンバートするかどうか、確認されます。
プレイリストモードの INキーの色
● クリップのビデオおよびオーディオの INポイント上: 赤色点灯。
● クリップのビデオ INポイント上: 赤色点灯。
● クリップのオーディオ INポイント上: 赤色点滅。
● オーディオとビデオが同期している位置上: IN / OUTキーは緑色点灯。
● オーディオとビデオINポイントがスプリットしている位置上: 緑色点滅。

OPERATION MANUAL MulticamLSM 16.4 Issue 16.4.A – March 2020
205
プレイリストモードの OUTキーの色
● クリップのビデオおよびオーディオの OUTポイント上: 赤色点灯。
● クリップのビデオ OUTポイント上: 赤色点灯。
● クリップのオーディオ OUTポイント上: 赤色点滅。
● オーディオとビデオが同期している位置上: IN / OUTキーは緑色点灯。
● オーディオとビデオ OUTポイントがスプリットしている位置上: 緑色点滅。
オーディオディレイ編集の例
注意 INSERTおよび DELETE機能では、トランジションはゼロにリセットされます。

OPERATION MANUAL MulticamLSM 16.4 Issue 16.4.A – March 2020
206
5.7.8. リプレース機能の使用
序文 Replace機能の目的は、プレイリスト上で設定されているエフェクトを、以下のように結合することです:
オペレータは、プレイリストの一部または全体をループバックして、再生中に、外部からエフェクトを追加 (グラフィ
ック挿入など)または内部的に追加 (スピードの変更)します。
オペレータがプレイリストを再生し要求された効果を挿入する間、再生結果は、所定の INフレームからプレイリス
トに再注入されます。
置き換えられたセクションの OUTポイントは、あらかじめ設定されているか、収録プロセスで手動で設定します。
Replace機能は、LSMリモコンでのみ使用できます。
注意
Replace機能は、グローイングクリップを含むプレイリストでは、許可されません。
Replace機能は、UHD-4Kコンフィグではサポートされていません。
リプレース機能へのアクセス プレイリスト編集モードで MENUを押すと、Replace機能付きのセカンダリメニューが開きます。
Replaceを選択して、リプレース機能にアクセスします:
Clr Unav. OtherAng
Replace MakeLoc Redo Undo
リプレース編集モード このモードでは、リプレースの以下の情報を指定できます:
● INポイントと OUTポイント: プレイリスト内の置きかえられる部分
OUTポイントは、リプレース中に設定することも可能です。
● ループモードのパラメータ。
リプレース編集モードでは、プレイリストは、1つの実態とみなされ、この上に 1つの INポイントと 1つの OUTポイ
ントをマークすることができます (INと OUTポイント点を押しても、現在のプレイリストクリップを再トリムしません)
これらの INポイントと OUTポイントは、プレイリストのどの部分が置き換えられるかを決定するために使用します

OPERATION MANUAL MulticamLSM 16.4 Issue 16.4.A – March 2020
207
リプレース再生モード このモードでは、プレイリストを再生し、設定した INポイントと OUTポイントの間に新しいセクションを挿入します。
リプレース機能に必要な設定を行うと、リプレース再生モードが自動的に有効になります:
プレイリストが INポイントの前にキューアップされ (ガードバンドを作成するため)、再生の準備完了です。
プレイリストは設定された速度で再生されますが、レバーを使用して再生速度を変更することもできます。
クリップのProtect OUTポイントに達すると、Operational Setupメニュー、Receive pageで設定されたページに、INと
OUTポイント (ガードバンド含む)を持つクリップが作成されます。
ループが停止し、フレーム編集モードに戻ります。
方法 リプレース動作は、以下の2つの方法で実行できます:
● リプレース編集モードで、INポイントと OUTポイントを設定します。
● リプレース編集モードで、INポイントのみを設定し、リプレース再生モードで、リプレース実行中に OUTポイン
トを指定します
警告
INポイントと OUTポイントは、トランジション (スプリットオーディオトランジションとスワップゾーンを含む)または
スプリットゾーン (この場合にはキーが赤く点滅)上で、マークすることはできません。

OPERATION MANUAL MulticamLSM 16.4 Issue 16.4.A – March 2020
208
リプレースの実行方法 最初に、リプレース編集モードでリプレース機能を設定します。
次に、リプレース再生モードで、リプレース機能を実行します。
リプレースを実行するには、以下の手順を実行します:
1. リプレースを行うプレイリストを、プレイリスト編集モードで開きます。
2. プレイリスト編集モードで、LSMリモコンの Menuを押してセカンダリメニューにアクセスします。
3. Aキーを押して、リプレース編集モードに入ります。
4. ジョグダイヤルを使って、目的の INポイントに移動し、INキーを押してマークします。
INポイントがマークされると、ディスプレイは以下のように切り替わります:
Cam A +2fields
Replace Int.Loop Ext. Loop
5. この段階で OUTポイントを指定したければ、目的のポイントにジョグし、OUTキーを押します。
そうでなければ、リプレース実行中に OUTポイントを指定できます。
Int.Loop(B)キーと Ext.Loop(C)キーが点滅します。
6. Bまたは Cキーを押して、内部ループまたは外部ループを使用して、リプレースを実行するかどうかを選択しま
す。
○ プレイリストは INポイントの前にキューアップされ (ガードバンドを作成するため)、再生する準備ができま
す。
○ LSMリモコン上にメッセージが表示されます: Start Replace: lever or play button
8. レバーを押すか、Playキーを押して、リプレース再生モードに移行し、リプレース処理を開始します。
9. ステップ 5でリプレースの OUTポイントを設定していない場合は、目的の OUTポイントに到達したら OUTキ
ーを押します。
リプレースが実行されている間、以下のメッセージがOSDに表示されます:
Replace in Progress
Clipping guardbands
Replace by clip xxx
LSMリモコン上に、確認メッセージがポップアップします:

OPERATION MANUAL MulticamLSM 16.4 Issue 16.4.A – March 2020
209
Replace in/out by clip xxx ?
MENU: Cancel - ENTER: OK
10. ENTERを押して、リプレースを確定します。
○ INポイントと OUTポイント間の素材が、新しく作成されたクリップで置き換えられます。
○ プレイリストは、挿入されたクリップの最後に位置するプレイリスト編集モードに戻ります。
○ MENUキーを押して、リプレースをキャンセルします。
リプレース機能のループモード INポイントをマークすると、ディスプレイは以下のように切り替わります:
Cam A +2fields
Replace Int.Loop Ext. Loop
● Int.Loopキーと Ext.Loopキーが点滅します。
● リプレース再生モードに入る前に、内部ループまたは外部ループのいずれかを選択します。
● 内部ループは、既存のループ処理と同じループです。
● 外部ループでは、PGMの出力を物理的に再収録するチャンネルを選択することができます。
リンクは物理的です: ルータやビデオ/オーディオケーブルでビデオリンクを手動で作成する必要があります;
これはサーバー内部では行われません。
外部ループには、追加のパラメータがあります:
● Cam A機能 (SHIFT + C)を使用すると、外部ループ処理のために PGMが収録されるカメラを選択できます。
目的のカメラが選択されるまで、SHIFT + Cを押します。
● +2fields機能 (SHIFT + D)を使用すると、収録チャンネルに戻ってくるビデオがどれだけ遅延するかを選択でき
ます。
DVEを使用している場合は、遅延が発生する可能性があります。
このシステムは、収録チャンネルに入力したときに、オーディオとビデオが同期しているという前提に基づいてい
ます。
遅延値は、負であってはなりません。
遅延値をハイライト表示するには、SHIFT + Dを選択します:
Delay valueに、フレームまたはフィールドのディレイを追加できます。
MENUまたは SHIFT + Dを押し、このモードを終了します。

OPERATION MANUAL MulticamLSM 16.4 Issue 16.4.A – March 2020
210
5.7.9. オグジュアリオーディオクリップの追加
序文 このオプションを使用すると、元のビデオクリップに、新しいステレオオーディオトラック (例: スポーツコメント、音
楽、ジングル、アンビエントサウンドなど)を追加することができます。
これは、LSMリモコンからのみ使用できます。
このステレオオーディオトラックは、PGM/PRV出力とアナログ出力 7/8またはデジタル出力 15/16で利用できま
す。
トラック出力の選択は、Operational Setupメニュー、Audioセクションの Aux track outputパラメータで行います。
元のオーディオトラックは出力1/2 (3/4)で引き続き使用できます。
選択されたオグジュアリオーディオクリップは、ビデオ用に選択された再生速度に関係なく、通常の速度 (100%)
で常に再生します。
プレイリストの再生が最初から開始されていない場合、システムは現在の位置とプレイリストの先頭の間のオフセ
ットを計算し、Auxクリップに同じオフセットを適用します。
そのため、プレイリストとの同期を保持できます。
Auxクリップのデュレーションがプレイリストのデュレーションより長い場合、ビデオが停止しても、オグジュアリオー
ディオクリップは再生され続けます。
それ以外の場合、オーディオクリップは、OUTポイントに達すると、プレイリストの終わりの前に終了します。
オグジュアリオーディオクリップの追加/削除方法 オグジュアリオーディオクリップをプレイリストに追加/削除するには、以下の手順を実行します:
1. クリップバンクからクリップを選択して、Aux.Clipボタンをアクティブにします。
○ これは、PLST EDITモード外、または PRV CTRL ONでの PLST EDITモード内で行うことができます。
○ Aux Clipオプションが、セカンダリメニューに表示されます。
2. MENUを押して、セカンダリメニューを呼び出します。
3. Aux.Clipボタン (SHIFT + B)を押します。
○ Aux Clipの IDがプレイリストスクリーンのタイトルバーに表示されます (F10)
4. 現在のAuxクリップを削除するには:
○ auxクリップをロードします。
○ MENUを押し、セカンダリメニューを開きます。
○ CLEAR + SHIFT + B (Aux. Clip)を押します。

OPERATION MANUAL MulticamLSM 16.4 Issue 16.4.A – March 2020
211
6. タイムライン管理
6.1. 序文
説明
注意
タイムライン機能は、ソフトウェアオプションで、ライセンスコード 112がインストールされている必要があります。
必要なライセンスキーの詳細については、フォトロンにお問い合わせください。
タイムライン機能を使用すると、レコードトレインまたはクリップからのオーディオおよび/またはビデオ素材を、タ
イムラインの任意の位置、タイムラインの個々のトラックに挿入できます。
タイムラインは、プレイリストバンクに保存されます。
空のプレイリスト位置から作成することも、タイムラインに変換した既存のプレイリストに基づいて作成することもで
きます。
各タイムラインには、1つのビデオトラックと2つのオーディオトラックが含まれます。
各オーディオトラックは、Multicam Configurationモジュール、Operationタブ、Mono per groupパラメータで設定された
複数のオーディオモノラルチャンネルに関連付けられています。
以下で、サーバー上にタイムラインを作成することができます:
● LSMリモコンまたはVGAインターフェースから
● IPDirectorの IPEditアプリケーション経由
Dual LSMモードでのタイムライン機能の使用 EVSサーバーがデュアルLSMモードで動作しているときには、オペレーション設定 (Operationタブ、Timeline設定)
内の TL Operatorパラメータで、どのオペレータがタイムライン機能を使用できるかを設定します。
操作可能なオペレータは、制限なく、タイムラインの編集/再生が可能です。

OPERATION MANUAL MulticamLSM 16.4 Issue 16.4.A – March 2020
212
タイムラインアクセスの原則 IPEditおよび LSMリモコンからのタイムラインへのアクセスは、以下の定義された原則に従います:
● タイムラインをロードするには、2つのプレーヤーチャンネルが必要です。
この一対のプレーヤーチャンネルは、タイムラインエンジンと呼ばれます。
○ Multicamでは、PGM/PRVまたはマルチ PGMモードでタイムラインをロードすることができます。
3 PGMモードで作業するとき、タイムラインは PGM1に自動的にロードされ、PGM2はタイムラインエンジン
PGM1/PGM2に自動的に組み込まれます。
○ IPEditでは、タイムラインをロードまたは作成する前に、タイムラインエンジン (PGM1/PGM2または
PGM3/PGM4)を選択する必要があります。
● 同じタイムラインエンジンを使用して、IPEditおよび Multicamで一度に同じタイムラインをロードまたは再生す
ることはできません。
ただし、2つの異なるタイムラインエンジンで、同じタイムラインをロードまたは再生することはできます。
パラレルコントロールモードが設定されると、タイムラインがロードされているチャンネルはコントロールが
エクスクルーシブモードに切り替わります。
● 異なるタイムラインエンジンを使用して、IPEditと LSMリモコンから一度に同じタイムラインを編集することはで
きません。

OPERATION MANUAL MulticamLSM 16.4 Issue 16.4.A – March 2020
213
6.2. タイムラインモード
6.2.1. タイムラインモードの概要
タイムラインモードのアクセス方法 LSMリモコンからタイムライン編集できます:
タイムライン編集モードに入るには、以下の手順に従います:
1. プレイリストバンクの目的のタイムラインが保存されている位置を選択します
2. PLSTボタンを押します。
出力割り当て EVSサーバーの最初のユーザは、以下に割り当てられた最初の 2つの出力を取得します:
● 出力1: TLレコーダー
常に編集を表示します。
● 出力2: TLプレーヤー
タイムライン編集モードでは、デフォルトでレコーダー上で作業します: ジョグとレバーでレコーダーをコントロー
ルします。
また、すべてのタイムラインのオーディオトラックを聴くことができます。
タイムラインメニュー タイムライン編集メニューは、以下です:
Speed Fx Dur Effect
Video Audio 1 Audio 2 Extend*
セカンダリメニューは、プレイリスト編集モードでメインメニューから MENUを選択した場合に利用できます。
セカンダリメニューでは、すべてのコマンドが常に利用可能なわけではありません:
Film FX Delete
Match Add Cut Redo* Undo*
アスタリスクの付いた機能は、使用できる場合にのみ表示されます。

OPERATION MANUAL MulticamLSM 16.4 Issue 16.4.A – March 2020
214
6.2.2. タイムラインモード内の機能
メインメニュー機能 メインメニューは、LSMリモコン上で以下のように表示されます。
アスタリスクの付いた機能は、使用できる場合にのみ表示されます。
Speed Fx Dur Effect
Video Audio 1 Audio 2 Extend*
Video / Audio1 / Audio 2 A (ビデオ)、B (オーディオ1)、C (オーディオ2)キーで、作業したいトラックを選択することができます。
デフォルトでは、3つのトラックが選択されています。
Extend Extend機能 (Dキー)を使用すると、タイムライン素材の INポイントまたは OUTポイントを延長することによって、
タイムライン素材の長さを延長できます。
Extendは、常に上書きモードで実行され、つまり、延長によって 上書きされた素材はタイムラインから削除されま
す。
Speed Speed機能 (SHIFT + Aキー)を使用すると、タイムラインの 1つまたはすべての素材を再生する速度を設定できま
す。
レバーでクリップの再生速度を選択し、ENTERを押して確定します。
値は、’Unknown’、0 ~ 100%です。
オペレータは、LSMリモコン上の SHIFT +Leverを押すことにより、クリップの速度を編集中に、セカンダリレバー範
囲にアクセスできます。
FX Dur FX Dur機能 (SHIFT + Cキー)は、トランジションエフェクトのデュレーションを設定します。
最初に表示されるデフォルト値は、Operational Setupメニューで設定された値によって決まります。
エフェクトデュレーションは、選択したクリップの始めのトランジションに影響します。
レバーを使用して値を調整し、ENTERを押して確定します。

OPERATION MANUAL MulticamLSM 16.4 Issue 16.4.A – March 2020
215
Effect Effect機能 (SHIFT + Cキー)は、Mark INと Mark Outの間に含まれるタイムライン素材に適用されるトランジション
エフェクト (ミックス/ワイプ/カット/フェード)のタイプを選択するために使用します。
エフェクトがハイライトされているとき、レバーを動かしてエフェクトのタイプを設定します。
ENTERキーを押して、確定します。
セカンダリメニュー機能 セカンダリメニューは、LSMリモコン上で以下のように表示されます。
アスタリスクの付いた機能は、使用できる場合にのみ表示されます。
Film FX Delete
Match Add Cut Redo* Undo*
Match Match機能 (Aキー)を使用すると、レコーダーチャンネル上の現在のフレームと同じタイムコードで、プレーヤー
チャンネル上にレコードトレインをロードできます。
Add Cut Add Cut機能 (Bキー)を使用すると、既存のクリップを選択したポイントで 2つの独立したクリップに分割すること
ができます。
結果のクリップはどちらも、元のクリップの複製で、カットポイントに追加の SHORT INポイントと SHORT OUTポイ
ントが付加されています。
Undo/Redo タイムラインの最後の変更は、オペレータがタイムラインモードを終了しない限り (例: ライブに戻る)、アンドゥ/
リドゥできます
Undoコマンド (Dキー)を選択すると、1つ前の変更が取り消されます。
最大 10回の変更を、取り消しできます。
一度修正が取り消されると、Redoキー (Cキー)を押して、変更をやり直すことができます。
Film FX この機能 (SHIFT + Aキー)を選択すると、2つのフィールドごとに 1つのフィールドを繰り返すことで、タイムライン
の再生中にフィルムスタイルのエフェクトを作成します。
オーディオもこのエフェクトの影響を受け、使用できないため、ミュートされます。
このモードは、タイムラインを終了すると非アクティブになります。

OPERATION MANUAL MulticamLSM 16.4 Issue 16.4.A – March 2020
216
Delete Delete機能 (SHIFT + Bキー)を使用すると、タイムラインの一部を削除できます。
上書きモードでコンテンツが削除された場合、そのコンテンツは黒の素材に置き換えられます。
挿入モードでコンテンツが削除された場合は、タイムラインに空白が残りません。

OPERATION MANUAL MulticamLSM 16.4 Issue 16.4.A – March 2020
217
6.2.3. タイムラインモードでの表示
オンスクリーン表示
注意
MV4ボードと内部LANでのOSDは、個別モニタリング出力 (J3とJ4)経由の OSDと少し異なり、より多くの情報を提
供します。
下のスクリーンショットは、タイムラインがタイムライン編集モードでロードされているときの OSD表示を示してい
ます。
以下の表は、スクリーンショットでハイライト表示されている各情報を簡単に説明しています。

OPERATION MANUAL MulticamLSM 16.4 Issue 16.4.A – March 2020
218
# インフォメーションタイプ 説明
1. トラックタイプ (V、A1、A2) タイムライン内のトラックタイプ: V (Video)、A1 (Audio1)、A2 (Audio2)
Multicamで作成されるタイムラインは、常に、2つのオーディオトラックを持
っています。
2. タイムライン ID EVSサーバー上のタイムラインの番号と位置。
タイムライン 13は、ページ 1、バンク 10 (プレイリストバンク)、位置 3に
あります。
3. トラック選択 (*) アスタリスクは、選択されているトラック (編集動作が適用される)を示して
います。
A、B、Cキーで、トラックを選択します。
4. タイムライン素材 (TLE) LSM ID 現在のタイムライン素材の LSM IDで、現在位置の素材。
5. スピード (Sp) 現在のタイムライン素材の再生速度。
6. トランジションエフェクト (Fx) 現在のタイムライン素材に割り当てられるトランジションエフェクト。
トランジションエフェクトは、タイムライン素材の頭に適用されます。
7. トランジションエフェクト
デュレーション
トランジションエフェクトのデュレーション。
8. TL残時間 タイムラインの終わりまでの残時間。
最後のタイムライン素材(黒クリップ)までの残時間。
9. タイムライン TC タイムライン用のジェネラルタイムコード。
これは、タイムラインの現在の位置を提供します。
10. クリップ TC 一番下のラインで指定されているトラックの現在のクリップのユーザタイ
ムコード。
11. TLE残時間 現在のタイムライン素材の残時間。
12. リファレンストラック タイムラインで、最初に選択したトラック。
OSDの一番下の情報は、このトラックに関連しています。
トラックタイプのカラーコード
非同期オーディオトラック (A)のトラックタイプシンボルは、赤で表示されます。
(最後の位置以外の)黒素材を含むトラック (AまたはV)のトラックタイプシンボルは、オレンジで表示されます。

OPERATION MANUAL MulticamLSM 16.4 Issue 16.4.A – March 2020
219
LSMリモコン表示 LSMリモコンは、以下の情報を表示します:
TL13 <NAME> REM = 00:00:37:09
V * 126A 01/07 00:00:25 11:15:15:11
A1* 126A 02/07 00:07:13 11:15:10:08
A2* 126A 02/07 00:07::13 11:15:10:08
Speed Fx Dur Effect
Video Audio 1 Audio 2
一番上の行には、TLID、TL名 (存在する場合)、および TL残時間が含まれます。
各トラック行は、、左から右に以下の情報を表示します:
● トラックのタイプ
● トラック選択 (*)
● TL素材 LSMID
● タイムライン内の TL素材の位置
● TL素材の残時間
● TL素材のタイムコード
LSMリモコン上の赤い点滅キーと LCDディスプレイ上の黒い背景は、編集操作が実行されるトラックを示します。
言い換えると、挿入時にビデオのみを選択していると、ビデオのみが挿入されます。

OPERATION MANUAL MulticamLSM 16.4 Issue 16.4.A – March 2020
220
6.3. タイムラインの管理
6.3.1. タイムラインの作成
序文 タイムラインは、以下のいずれかの方法で作成できます:
● LSMリモコンを使用: 新規または既存のプレイリスト、タイムラインを作成できます。
● VGAインターフェースを使用: 既存のプレイリストから、または既存のタイムラインを新しい位置にコピーして
からのみ、タイムラインを作成できます。
タイムラインが保存されているプレイリストバンクでは、タイムラインは TL、プレイリストは PLと識別されます。
注意
タイムラインに、グローイングクリップを挿入することはできません。
LSMリモコンインターフェース
最初から新しいタイムラインを作成する方法 空のプレイリスト位置から、新しいタイムラインを作成するには:
1. プレイリストバンクで、空のプレイリスト位置に対応する F_キーを押します。
LCDディスプレイに、以下のメニューが表示されます:
Copy New TL New PLST
2. Cキー (New TLオプション)を押して、新しいタイムラインを作成します。
選択した位置に、新しいタイムラインが作成されます (24時間の黒クリップ(000Z)含む)。

OPERATION MANUAL MulticamLSM 16.4 Issue 16.4.A – March 2020
221
プレイリストを基にしてタイムラインを作成する方法 ソースプレイリストを基にしてタイムラインを作成するには、以下の手順を実行します:
1.基となるプレイリストに対応する F_キーを押します。
2. 空のプレイリスト位置に対応する F_キーを押します。
LCDディスプレイに、以下のメニューが表示されます:
Copy CopyToTL New TL New PLST
3. Bキー (CopyToTLオプション)を押して、ソースプレイリストを選択した位置にコピーし、同時にタイムラインに
変換します。
4. ENTERを押して、コピーを確定します。
プレイリストは、選択された位置で、タイムラインに変換されます。
黒クリップ (000Z)が、タイムラインの最後に追加されます。
元のプレイリストで設定されたトランジションとスピードは、変換されたタイムラインで保持されます。
VGAインターフェース
プレイリストを基にしてタイムラインを作成する方法 ソースプレイリストを基にしてタイムラインを作成するには、以下の手順を実行します:
1. クリップウィンドウで、コンバートするプレイリストを選択します。
2. Ctrl + Cを押して、コピーします。
3. CTRL + Tを押して、空のプレイリスト位置に貼り付けます (CTRL + Vは使用しないでください)。
プレイリストは、選択された位置で、タイムラインに変換されます。
既存のプレイリストを基にしたタイムラインのオーディオ プレイリスト内のすべてのオーディオトラックは、以下のようにタイムライン上に配置されます:
● オーディオ設定とは独立して、最初のオーディオ入力は最初のオーディオトラックで、 2番目の入力は 2番目
のオーディオトラックで編集されます。
● Operational Setupメニュー、AudioセクションのMono per groupパラメータを使用して、各編集トラックで使用でき
るオーディオモノトラックの数を設定します。

OPERATION MANUAL MulticamLSM 16.4 Issue 16.4.A – March 2020
222
6.3.2. タイムラインのコピー
序文 タイムラインのコピーは、プレイリストのコピーとまったく同じ方法で動作します。
このため、このセクションでは、可能なタイムラインのコピーの概要についてのみ説明します。
可能なコピー動作 原則はローカル EVSサーバーへのコピーのみ可能であり、ネットワーク EVSサーバーへのコピーはサポートさ
れていません。
以下の表は、LSMリモコンおよび VGAインターフェースから利用できるコピー動作の概要を示しています。
タイムラインは、プレイリストバンク内の空の位置にコピーされます:
L = ローカルタイムライン / 位置
D = ネットワークタイムライン
LSMリモコン VGAインターフェース
L to L D to L L to L D to L
EDL Copy Yes Yes Yes Yes
EDL Clips Copy (shortまたは long) No
注意
コピー動作は、以下の状況では実行されません:
● TLオーディオコンフィグと互換性のないオーディオコンフィグで動作している EVSサーバーへのコピー
● TLビデオ規格と互換性のないビデオ規格で動作している EVSサーバーへのコピー

OPERATION MANUAL MulticamLSM 16.4 Issue 16.4.A – March 2020
223
6.4. タイムラインの編集
6.4.1. 編集機能の概要
編集モード タイムラインで編集動作を実行すると、2つの編集モードが使用できます:
Insert mode、または Overwrite mode
挿入モード Insert modeは、以下のように動作します:
● タイムラインにオーディオまたはビデオコンテンツを追加すると、タイムラインにすでに含まれているメディア
は、削除されません。
コンテンツは選択した位置に挿入され、この位置の後にある既存の素材を、さらに右に押します。
● コンテンツを削除すると、素材が削除された場所に黒い素材が残ります。
Insertモードは、メニューオプションから、または編集機能に応じて SHIFT + INSERTキー経由で、使用可能です。
上書きモード Overwrite modeモードは、以下のように動作します:
● タイムラインにオーディオまたはビデオコンテンツを追加すると、タイムラインにすでに含まれているメディア
は、追加されたメディアのデュレーション分、選択した位置から削除されます。
● コンテンツを削除すると、素材が削除された場所に黒い素材は残りません。
Overwriteモードは、メニューオプションから、または編集機能に応じて TAKEキー経由で、使用可能です。
プロセスが破壊的なので、LIVEボタン (RECORD)が押されない限り、最大 10動作のアンドゥとリドゥが可能です。
ライブに移動すると、アンドゥ履歴は失われます。
注意
編集動作により、または黒クリップが追加されたために、トラックが非同期の場合には、非同期トラックのトラックタ
イプは、オレンジ色で表示されます。

OPERATION MANUAL MulticamLSM 16.4 Issue 16.4.A – March 2020
224
サポートされている編集機能 Multicamでは、以下の編集機能を使用できます:
編集機能 説明
インサート (3ポイント編集) クリップ/レコードトレインの一部 (オーディオ、ビデオ)を、タイムラインのどの位置
にでも、挿入できます。
Insertまたは Overwriteモードで、使用可能です。
インサート (4ポイント編集) クリップ/レコードトレインの一部 (オーディオ、ビデオ)を、タイムライン上に設定され
たMark INと Mark OUT間に挿入できます。
挿入された素材の速度は、設定されている Mark INと Mark OUT間にフィットします
Insertまたは Overwriteモードで、使用可能です。
エクステンド タイムライン素材のデュレーションの伸張 (IN、OUTポイントから)が可能です。
これは、常に、Overwriteモードで実行されます。
トランジションエフェクト 選択したタイムライン素材上にトランジションエフェクトの付加が可能です。
この機能は、一度に、タイムライン全体に適用はできません。
スピード タイムライン素材の速度の変更が可能です。
Insertまたは Overwriteモードで、使用可能です。
タイムライン編集機能へのアクセシビリティ IPEditで作成されたタイムラインには、より高度な編集機能が含まれています。
LSMリモコンでは、Multicamでサポートされている機能が含まれている場合にのみ、IPEditタイムラインを編集でき
ます。
つまり、以下になります:
● 1つのビデオトラックと 2つのオーディオトラック。
● いずれのトラック上にもエフェクトなし。
IPEditでは、Multicamで作成されたどのタイムラインでも編集できます。
一度でもタイムラインがIPEditで編集され、Multicamでサポートされていない機能を含むと、LSMリモコンからは編
集できなくなります。

OPERATION MANUAL MulticamLSM 16.4 Issue 16.4.A – March 2020
225
6.4.2. タイムラインにクリップを追加する
タイムラインへのクリップの追加は、タイムラインが IPEditで作成されたか、LSMリモコンで作成されたかに関わら
ず、LSMリモコンでどのタイムライン上でも行える編集動作です。
タイムラインにクリップを追加するには、以下の手順を実行します:
1. ページ (SHIFT + Page + F_キー)、バンク (SHIFT + F10)、およびタイムライン位置 (F_キー)を選択して、目的
のタイムラインを呼び出します。
2. ページ、バンク、および位置を選択し、タイムラインの最後に挿入するクリップを呼び出します。
3. ENTERを押します。
クリップは、タイムラインの最後に挿入されます。

OPERATION MANUAL MulticamLSM 16.4 Issue 16.4.A – March 2020
226
6.4.3. タイムライン素材内のAdd cut
説明 Add Cutコマンドは、LSMリモコンからのみ使用できます。
このコマンドは、プレイリストまたはタイムライン素材 (クリップ、レコードトレイン...)を複製し、新しく複製された素
材の SHORT INと SHORT OUTポイントを調整します:
● 両方の素材上で、ガードバンドとその他のエフェクトは、元と同じを保持します。
● 最初の複製素材内で、SHORT INポイントは変更されず、SHORT OUTポイントはカットポイントに調整されます
● 2番目の複製素材内で、SHORT OUTポイントは変更されず、SHORT INポイントはカットポイントに調整されま
す。
(次の図を参照)。
•

OPERATION MANUAL MulticamLSM 16.4 Issue 16.4.A – March 2020
227
Multicamの動作 クリップにカットを追加すると、Multicamは以下のように動作します:
● カットポイントに適用されるトランジションはカット (オーディオとビデオの両方)です。
● カット素材の速度は、Unknownであっても、元素材の速度と同じです。
● カット素材の停止、開始モードは、自動です。
● オリジナル素材を含むプレイリスト上に設定された Loopは保護され、カット素材を含みます。
● オリジナル素材のカットポイント上の設定されアクティブなタグは、2番目のカット素材の Short-INで再作成さ
れます。
タイムライン素材にAdd Cutする方法 編集モードで開いたタイムライン内のタイムライン素材に Add cutするには、以下の手順を実行します:
1. Add cutしたい位置にジョグします。
2. MENUを押して、編集モードのセカンダリメニューにアクセスします。
3. セカンダリメニューで、Add Cutオプション (Bキー)を選択します。
タイムライン素材は、同じ LSMIDを保持する 2つに分割されます。

OPERATION MANUAL MulticamLSM 16.4 Issue 16.4.A – March 2020
228
6.4.4. タイムラインに素材を挿入する
概要
説明 MulticamのI nsert機能は、タイムラインに新しい素材を挿入します。
タイムラインがレコーダー上にロードされ、挿入する素材がプレーヤー上にロードされます。
Insert動作は、3ポイント編集または 4ポイント編集として行うことができます。
Insert動作は、Insertまたは Overwriteモードで実行できます。
この操作は、LSMリモコンでのみ可能です。
Insertまたは Overwriteモード 挿入動作が Overwriteモードで実行されると、挿入された素材により覆われた素材は、上書きされます。
タイムラインデュレーションは、変更されません。
挿入動作が Insertモードで実行されると、挿入された素材により覆われた素材は、右側に移動します。
タイムラインデュレーションは、挿入された素材のデュレーション分増えます。
3点編集 three-point editでは、以下に示すように、Multicamが Insert動作を実行できるように、レコーダーとプレーヤー上で
3つのマークが設定されていなければなりません:
IN OUT
Recorder X X
Player X
IN OUT
Recorder X X
Player X
IN OUT
Recorder X
Player X X
IN OUT
Recorder X
Player X X

OPERATION MANUAL MulticamLSM 16.4 Issue 16.4.A – March 2020
229
4点編集 four-point editでは、Multicamが動作を実行できるように、タイムライン(レコーダー)上とプレーヤー上にロードされ
た素材の両方に、Mark INと Mark Outを挿入する必要があります。
挿入された素材の速度は、タイムライン内の Mark INと Mark Out間のデュレーションに自動的に適応します。
3点編集の例

OPERATION MANUAL MulticamLSM 16.4 Issue 16.4.A – March 2020
230
4点編集の例

OPERATION MANUAL MulticamLSM 16.4 Issue 16.4.A – March 2020
231
タイムラインに素材を挿入する方法
手順 挿入 (3点編集または 4点編集)を実行するには、以下の手順を実行します:
1. ページ (SHIFT + Page + F_キー)、バンク (SHIFT + F10)、およびタイムライン位置 (F_キー)を選択して、目的
のタイムラインを呼び出します。
2. PLSTを押して、タイムライン編集モードでタイムラインをロードします。
3. ジョグダイヤルを使用して、タイムライン内の目的の Mark INポイントに位置付け、必要に応じて INキーを押し
ます。
4. ジョグダイヤルを使用して、タイムライン内の目的の Mark OUTポイントに位置付け、必要に応じて OUTキーを
押します。
3点編集では、タイムライン上に少なくとも 1つの INまたは OUTを設定する必要があり、
4点編集では、INと OUT両方を設定する必要があります。
5. Preview Controlキー (PRV CTL)を押して、プレーヤーにアクセスします。
6. 挿入する新しい素材を含むクリップを呼び出します。
7. クリップ内に、Mark INおよび/または Mark OUTを挿入します。
3点編集では、タイムライン上に少なくとも 1つの INまたは OUTを設定する必要があり、
4点編集では、INと OUT両方を設定する必要があります。
8. 3つまたは 4つのマークをタイムラインおよびクリップに設定したら、以下のいずれかの操作を実行します:
○ SHIFT + INSERTを押し、Insertモードで、挿入動作を実行します。
○ TAKEを押し、Overwriteモードで、挿入動作を実行します。
結果 3ポイント編集では、プレイヤー上で選択されたクリップの一部が挿入されています:
○ タイムライン内で設定した Mark INと Mark OUTの間
○ タイムライン内で設定した Mark INの後
○ タイムライン内で設定した Mark OUTの前
4点編集では、プレーヤー上で選択したクリップの部分がタイムラインの Mark INと Mark OUTの間に挿入され、挿
入された部分の速度が、タイムライン内の必要なデュレーションに合うように調整されます。
Insertモードでは、挿入アクションが適用されていないトラックに黒い素材が表示されます。

OPERATION MANUAL MulticamLSM 16.4 Issue 16.4.A – March 2020
232
6.4.5. タイムラインの一部を削除する
序文 以下を、削除することは可能です:
● Mark INまたは Mark Outを設定したタイムライン素材
● Mark INと Mark OUTポイントで区切られたタイムラインの一部
Delete動作は、Insertモードまたは Overwriteモードで実行できます:
● Overwriteモードでは、削除された部分が黒素材に置き換えられます。
● Insertモードでは、スペースは残らず、タイムラインの残りの部分が左に移動します。
この操作は、LSMリモコンでのみ可能です。
タイムラインの一部を削除する方法 タイムラインモードでロードされたタイムラインのタイムライン素材を削除するには、以下の手順を実行します:
1. 削除したいタイムライン素材またはタイムラインの一部の位置にジョグします。
2. 以下のいずれかの操作を行います:
○ 削除するタイムライン素材内で、INキーまたは OUTキーを押します。
○ 削除する部分の先頭と最後にそれぞれで、INキーと OUTキーを押します。
3. MENUを押して、セカンダリメニューを呼び出します。
4. SHIFT + Bキーを押して、Deleteコマンドを選択します。
LCDディスプレイとメニューが次のように変わります:
Delete ?
[MENU] : Cancel [Enter] : Delete
Overwr. Insert
5. Aまたは Bキーを押して、Overwrite (A)またはInsert (B)モードでそれぞれ動作を実行します。
6. ENTERを押します。
タイムライン素材またはタイムラインの一部は、選択されたモードで削除されます。

OPERATION MANUAL MulticamLSM 16.4 Issue 16.4.A – March 2020
233
6.4.6. タイムライン素材のエクステンド
序文 Multicam内の Extend機能は、素材が利用可能であれば、以下で説明するようにクリップの INポイントまたは
OUTポイントを延長することによって、タイムライン素材の長さを延長することです。
この操作は、LSMリモコンで実行できます。
必要な素材が利用できない場合は、LSMリモコンからビープ音が鳴ります。
エクステンドは常に Overwriteモードで実行されます。
つまり、エクステンドによって覆われた素材は、タイムラインから削除されます。
Extend From IN この編集動作は、Mark INを含むタイムライン素材の OUTポイントを、指定した Mark OUTにシフトします。
以下の図は、ビデオトラックのみが選択された例を示しています。
Extend From OUT この編集動作は、Mark OUTを含むタイムライン素材の INポイントを、指定したMark INにシフトします。
以下の図は、ビデオトラックのみが選択された例を示しています。

OPERATION MANUAL MulticamLSM 16.4 Issue 16.4.A – March 2020
234
タイムライン素材のエクステンド方法 Extendを実行するには、以下の手順を実行します:
1. ページ (SHIFT + Page + F_キー)、バンク (SHIFT + F10)、およびタイムライン位置( F_キー)を選択して、目的
のタイムラインを呼び出します。
2. PLSTを押して、タイムライン編集モードで、タイムラインをロードします。
3. ジョグダイヤルを使用して、目的のMark INポイントに位置を合わせ、INキーを押します。
4. ジョグダイヤルを使用して、目的のMark OUTポイントに合わせ、OUTキーを押します。
INとOUTが、OSD上に表示されます。
以下のように、Extendオプションが、LCDメニュー上に表示されます:
Speed Fx Dur Effect
Video Audio 1 Audio 2 Extend
5. Dキー (Extend)を押して、エクステンド動作を実行します。
LCDディスプレイとメニューが、以下のように変わります:
Extend ?
[MENU] : Cancel [Enter] : Delete
From In. From Out
6. Aキー (From IN)または Bキー (From Out)を押して、Extend動作を選択します。

OPERATION MANUAL MulticamLSM 16.4 Issue 16.4.A – March 2020
235
6.4.7. タイムライン素材の速度の変更
説明 タイムラインモードでLSMリモコン上にロードされた、タイムライン素材の再生速度を変更できます。
通常の速度範囲と、セカンドレバーレンジにアクセスできます。
編集モード (InsertまたはOverwrite)に応じて、以下の図に示すように、周囲のタイムライン素材に与える影響は異
なります:

OPERATION MANUAL MulticamLSM 16.4 Issue 16.4.A – March 2020
236

OPERATION MANUAL MulticamLSM 16.4 Issue 16.4.A – March 2020
237
タイムライン素材の速度を変更する方法 タイムラインモードでロードされたタイムラインの素材の再生速度を変更するには、以下の手順を実行します:
1. 速度を上げたいタイムライン素材にブラウズします。
2. すべてのトラックに速度変更を適用しない場合は、A、B、Cキーを押して、目的のトラックの選択を解除します。
3. SHIFT + Aを押し、Speedコマンドを選択します。
タイムライン素材の LCDディスプレイは、LSM IDの後に速度を示すように変化します。
メニューオプション上に、Dキーに対応する Overw.オプションが現れます。
TL13 LEFT=00:00:37:09
V * 126A/16 100 Cut 00:00
A1 * 126A/16 100 Cut 00:00
A2 * 126A/16 100 Cut 00:00
Speed Fx Dur Effect
Video Audio 1 Audio 2 Overw.
4. Dを押して、Overwriteモードまたは Insertモードを選択します。
デフォルトでは、Overwriteモードが有効です。
5. セカンダリレバーレンジにアクセスする必要がある場合は、SHIFT + LEVERを押します。
6. レバーを動かして、速度を変更します。
7. ENTERを押して、動作を確定します。
注意
Overwriteモードで個々のトラックのタイムライン素材の速度を増減させると、タイムラインの最後まで、変更された
トラックと他のトラックとの同期が外れてしまいます。
トラックが非同期化されると、トラックタイプ (V、A1、A2)は、赤色で表示されます。

OPERATION MANUAL MulticamLSM 16.4 Issue 16.4.A – March 2020
238
6.4.8. タイムラインにトランジションエフェクトを追加する
説明 タイムラインモードでLSMリモコン上にロードされたタイムライン内のトランジションに、エフェクトを適用できます。
タイムラインエフェクトをジョグできます。
プレイリストのトランジションとは異なり、指定デュレーション間エフェクトを適用するのに必要な素材はガードバン
ドから取得されます。
したがって、最大エフェクトデュレーションは、ガードバンドデュレーションです。
トランジションが適用されるとき、タイムライン素材は短縮されません。
エフェクトは、ロードされたタイムライン素材またはタイムラインのすべての素材で設定できます。
エフェクトは、タイムライン素材の先頭で設定され、センターオンカットです。
つまり、エフェクトデュレーションは、トランジションの両側に均等に分散されます。
設定できるエフェクトは、プレイリストで使用可能なものと同じです: ミックス、ワイプ、フェードエフェクトです。
オーディオエフェクトはビデオエフェクトと同じです。
例外: ビデオワイプエフェクトではオーディオエフェクトがミックス。

OPERATION MANUAL MulticamLSM 16.4 Issue 16.4.A – March 2020
239
タイムライン素材にトランジションエフェクトを追加する方法 タイムラインモードでロードされたタイムラインの素材に、トランジションエフェクトを追加するには、以下の手順を
実行します:
1. トランジションエフェクトを追加したいタイムライン素材に、ブラウズします。
2. すべてのトラックにトランジションエフェクトを適用したくない場合は、A、B、Cキーを押して、目的のトラックの選
択を解除します。
3. SHIFT + Dを押して、Effectコマンドを選択します。
タイムライン素材のLCDディスプレイは、LSMIDとスピードの右側に、各トラックのエフェクトタイプとデュレーショ
ンを表示するように変わります。
TL13 LEFT=00:00:37:09
V * 126A/16 100 Cut 00:00
A1 * 126A/16 100 Cut 00:00
A2 * 126A/16 100 Cut 00:00
Speed Fx Dur Effect
Video Audio 1 Audio 2 Overw.
4. .レバーを動かして、目的のトランジションエフェクトを選択します。
5. SHIFT + Cを押して、Fx Durコマンドを選択します。
6. レバーを動かして、目的のエフェクトデュレーションを選択します。
7. ENTERを押して、確定します。
トランジションエフェクトは、タイムライン素材の先頭に追加されました。

OPERATION MANUAL MulticamLSM 16.4 Issue 16.4.A – March 2020
240
タイムラインにトランジションエフェクトを追加する方法 タイムラインモードでロードされたタイムラインのすべての素材に、トランジションエフェクトを追加するには、以下
の手順を実行します:
1. すべてのトラックにトランジションエフェクトを適用しない場合は、A、B、Cキーを押して、目的トラックの選択を解
除します。
2. SHIFT + Dを押して、Effectコマンドを選択します。
タイムライン素材のLCDディスプレイは、LSMIDとスピードの右側にある各トラックのエフェクトタイプとデュレーシ
ョンを表示するように変わります。
TL13 REM=00:00:37:09
V * 126A/16 100 Cut 00:00
A1 * 126A/16 100 Cut 00:00
A2 * 126A/16 100 Cut 00:00
Speed Fx Dur Effect
Video Audio 1 Audio 2 Overw.
3. SHIFT + Dを押して、Effectコマンドを再度選択します。
Effectコマンドが、Edit Allコマンドに変わります。
Speed Fx Dur Edit All
Video Audio 1 Audio 2
4. レバーを動かして、目的のトランジションエフェクトを選択します。
5. SHIFT + Cを押して、Fx Durコマンドを選択します。
6. レバーを動かして、目的のエフェクトデュレーションを選択します。
7. ENTERを押して、確定します。
トランジションエフェクトは、全てのタイムライン素材に追加されました。

OPERATION MANUAL MulticamLSM 16.4 Issue 16.4.A – March 2020
241
6.5. タイムラインの再生
序文 以下を再生することができます:
● LSMリモコンまたは IPEditで作成されたローカルまたはネットワークタイムライン
● LSMリモコンまたは IPEditで編集中のローカルタイムライン
PLSTキーを押し、タイムラインをロードします。
PLSTキーをもう一度押して、タイムライン再生モードに入ります。
PGM上のタイムライン素材に続く、次のタイムライン素材の最初のフレームが PRV側に表示されます。
注意
3回目に PLSTキーを押すと、タイムラインの頭にキューアップして、PGM側に最初のタイムライン素材、PRV側に
次のクリップを表示します。
オンスクリーンディスプレイについて タイムライン再生モードでタイムラインがロードされると、OSD上に以下の情報が表示されます:
Timeline(TL)位置
TL素材TC
TLコントロールトラック
TC
素材の終わりまでの残時間
TLの終わりまでの残時間
IPEditで作成したタイムラインの追加素材を、OSDに表示できます。

OPERATION MANUAL MulticamLSM 16.4 Issue 16.4.A – March 2020
242
LSMリモコンインターフェース タイムライン再生モードでLSMリモコンに表示される情報は、タイムライン編集モードと同じです:
TL13 <NAME> REM=00:01:20:00
V * 112B 01/04 00:00:25 11:15:15:11
A1 * 113B 02/04 00:07:13 11:15:10:08
A2 * 113B 02/04 00:07:13 11:15:10:08
Speed Fx Dur
Video Audio 1 Audio 2
Dキーを押しタイムライン編集モードへアクセス、またはPLSTキーを押します。

OPERATION MANUAL MulticamLSM 16.4 Issue 16.4.A – March 2020
243
7. キーワード管理
7.1. 概要
サーバーの各クリップに、3つのキーワードとランキングを割り当てることができます。
○ ランキングの値は: - 、*、**、***です。
○ キーワードは、最大 12文字のキーワード 200個を含むユーザ設定ファイルから選択します。
この情報 (キーワードとランキング)を他の条件 (タイムコード、日付など)と組み合わせて、サーバーデータベー
スで一致するクリップを検索することができます。
キーワードとランキングの割り当て、および検索機能は、LSMリモコンまたは VGA画面と PCキーボードで実行で
きます。
注意
これらの機能は、ライセンスコード 124(データベース検索機能)および 125(キーワード割り当て機能)がサーバ
ーにインストールされている場合にのみ使用できます。

OPERATION MANUAL MulticamLSM 16.4 Issue 16.4.A – March 2020
244
キーワードウィンドウ On-Air Keywordスクリーン (F6: KW1)または、Off-Air Keywordスクリーン (F7: KW2)を使用して、クリップにキ
ーワードを割り当てることができます。
● On-Air Keywordスクリーンは、1番目のユーザのプライマリチャンネル上にロードされたクリップへのキーワー
ド割り当に使用し、つまり、この操作中にプレイチャンネルを使用します。
● Off-Air Keywordスクリーンは、クリップが再生チャンネルにロードされていない場合でも、クリップスクリーンま
たは VDRパネル内の緑色の矢印で選択したクリップへのキーワードを割り当てに使用します。
これは、システムから再生チャンネルを取得することなく、誰かがメインオペレータをアシストして、ロギング操作
を行うのに便利です。
On-Airと Off-Airの両方のキーワードスクリーンの操作はまったく同じです。
● 現在のキーワードファイルの名前が、タイトルバーの中央に赤い背景で表示されます。
● クリップ管理の多くの機能は、Clipスクリーンと同じです:
○ F1: NAME
○ F2: CLIP / CAM
○ F3: CALL
(Off-Airキーワードスクリーンで F3機能でクリップを呼び出すと、キーワードを割り当てているクリップが再生チ
ャンネルにロードされるため、システムは自動的に、On-Airキーワードスクリーンに切り替わります。)

OPERATION MANUAL MulticamLSM 16.4 Issue 16.4.A – March 2020
245
○ ALT + P: PLAY / PAUSE
○ ALT + R: RECUE
○ ALT + T: SET TC
○ ALT + Z: > ARCHIVE
○ ALT + Fキー: Call Channel from VGAの選択が有効になります。
● キーワードを割り当てようとしているクリップの IDと名前が、そのクリップにすでに割り当てられているキーワ
ード、ランキング、およびアーカイブステータスとともに、画面の下部に表示されます。

OPERATION MANUAL MulticamLSM 16.4 Issue 16.4.A – March 2020
246
7.2. キーワードファイルの管理
キーワードファイルの内容 キーワードファイルは単純なテキストファイルです:
○ 最大 8文字の名前。
○ 拡張子 .KWD。
○ サーバーの Multicam\KWDディレクトリ内にあります。
Multicamをインストールすると、サンプルキーワードファイル (SAMPLE.KWD)が提供されます。
キーワードファイルの内容は、以下になります:
1 = action_1
2 = action_2
...
19 = action_19
20 = action_20
21 = player_A1
22 = player_A2
...
39 = player_A19
40 = player_A20
41 = player_B1
42 = player_B2
...
59 = player_B19
60 = player_B20
61 = player_C1
62 = player_C2
...
199 = player_I19
200 = player_I20
注意
各キーワードには、空白を含めて最大 12文字まです。
アクセント付で特殊な文字は、Multicamアプリケーションで認識されないので、使用しないでください。
キーワードが 12文字より長い場合は、最初の 12文字だけが使用され、キーワードの末尾は自動的に切り捨てら
れます。

OPERATION MANUAL MulticamLSM 16.4 Issue 16.4.A – March 2020
247
キーワードファイルの作成 Multicamでは、最大 100のキーワードファイルを管理できます。
キーワードファイルを作成するには、単純なテキストエディタを使用して、どのコンピュータでも行うことができます
ファイル名が 8文字を超えていないこと、ファイル名のすべての文字が合法であること、拡張子が .KWDであるこ
とを確認してください。
このファイルは、USBキーを使用して、Multicam Setupウィンドウから Import / Export Keywords Filesでサーバーに
インポートできます。
現在のキーワードファイルの選択 Multicamアプリケーションでは、キーワードファイルは VGAセットアップスクリーン、または、LSMリモコンの
Operational Setupメニュー、Keywordセクションの Keyword fileパラメータのいずれかで選択できます。
オペレータは、Multicam\KWDフォルダ内にあるすべての .KWDファイルから任意のファイルを選択できます。
EVS SDTIネットワーク上の他のシステムに接続されている場合、ネットワークサーバーが現在のキーワードファイ
ルをネットワーク上の他のすべてのユーザに自動的に配布します。
ネットワーク上の各システムでは、オペレータは、ネットワークサーバーから配布されるファイルで作業する (
Keyword fileパラメータを/ SERVERに設定する)か、ローカルファイルを使用するかを選択できます。
注意
通常の状況では、ネットワークサーバーは、EVS Configurationメニューで設定されているマシンです。
ただし、何らかの理由でネットワークが中断されたり、ネットワークサーバーとして指定されたマシンが使用できな
い場合は、ネットワーク上の別のマシン (シリアル番号の最も高い Masterマシン)が自動的に、(キーワードファイ
ルの配布を含む)このジョブを引き継ぎます。
元のネットワークサーバーが再接続しても、必ずしも実際のネットワークサーバーになるとは限りません。
実際にネットワークサーバーの役割を担うマシンは、VGAの Connectウィンドウまたは LSMリモコンの Networkメ
ニューから簡単に識別でき、名前の横に *が表示されています。
そのマシンのみが、現在のキーワードファイルを、SDTIネットワーク上の他のサーバーに配布する機能を持って
います。

OPERATION MANUAL MulticamLSM 16.4 Issue 16.4.A – March 2020
248
VGAインターフェースでのキーワードファイルの編集 以下に示すように、Off-Air Keywordスクリーン (F7)を使用して、Multicamアプリケーション内でキーワードファイル
を直接編集することもできます。
このスクリーンは、次のセクションで説明するように、クリップにキーワードを割り当てるためにも使用します。
1. Setupから、ローカルキーワードファイルを選択します。
Setupでキーワードファイルとして SERVERを選択した場合、それはネットワークサーバーによって配布されるフ
ァイルであり、編集することはできません。
2. F7を押して、Off-Air Keyword Screenに移動します。
3. 現在のファイルのバックアップコピーを作成する場合は、そのスクリーンで F5:SAVE ASを押して、作成するフ
ァイルの名前を入力します。
これを使用して、Network Serverによって配布されたキーワードファイルのローカルコピーを作成することもでき
ます。
注意
同じ名前の .KWDファイルが \KWDフォルダ内に既に存在する場合、新しいファイルによって自動的に上書きされ
ます。

OPERATION MANUAL MulticamLSM 16.4 Issue 16.4.A – March 2020
249
現在のファイル内のキーワードを編集するには:
1. 矢印キーを使用して、カーソルを目的のキーワード位置に移動します。
2. 新しいキーワードを入力します。
スクリーン下部にある Nameフィールドに表示されます。
3. ESCを押してフィールド全体を消去するか、BACKSPACEを押して最後の文字を削除します。
4. F4:UPDATE KWDを押して、Nameフィールドに入力した値を、選択したキーワードに適用します。
5. 更新するすべてのキーワードに対して、この操作を繰り返します。
6. Page 1 (キーワード 1 ~ 100)とPage 2(キーワード 101 ~ 200)を切り替えるには、PAGE UPまたは
PAGE DOWNを押すか、画面の右側にある Up / Down赤色の矢印をクリックします。
注意
あなたのマシンが実際のネットワークサーバーである場合、更新されたファイルは、キーワードが更新されるたび
にネットワーク上の他のすべてのユーザに自動的に送られます。

OPERATION MANUAL MulticamLSM 16.4 Issue 16.4.A – March 2020
250
7.3. キーワードの割り当て
LSMリモコンインターフェース
キーワードモード LSMリモコン上でキーワード割り当てを可能にするため、Setup内でキーワードファイルを選択しなければなりませ
ん。
LSMリモコンの Operational Setupメニュー、Keywordセクションの Keyword Modeパラメータのいずれかを選択しま
す:
● LIST mode (デフォルト):
8つのキーワードのグループによって LCDディスプレイにキーワードのリストが表示され、対応する F_キーを押
してその中の 1つを選択することができます。
このモードではキーワードが表示されますが、長いキーワードリストをブラウズする必要がある場合は時間がか
かることがあります。
● NUMERIC mode: 数字でキーワードを検索
キーワードのリストは LCDディスプレイには表示されず、オペレータは F_キーを使用してそのリストの位置を入
力することによってキーワードを選択します。
位置は、キーワードリストのハードコピーから、または VGAキーワードスクリーンの 1つを見て、または自分の
記憶から知ります。
このモードは動作が速いですが、ほとんどの場合、オペレータは手元にキーワードの完全なリストを持つ必要が
あります。

OPERATION MANUAL MulticamLSM 16.4 Issue 16.4.A – March 2020
251
リストモードでキーワードを割り当てる方法 Listモードでクリップにキーワードを割り当てるには、クリップを呼び出してから、MENUを押して LSMリモコンのセ
カンダリクリップメニューにアクセスします。
1 keyword8901 2 keyword8901 3 keyword8901
F1 : action_1 F6 : action_6
F2 : action_2 F7 : action_7 111A
F3 : action_3 F8 : action_8
F4 : action_4 F9 : p.01
F5 : action_5 F0 : Next page
Push Aux Clip Sort->TC PostRoll
>Archive *** Name Cam
LCDには、8つのキーワードを含むページが表示されます。
前/次のキーワードページにアクセスするには、F9/F10を押します。
現在のクリップにキーワードを割り当てるには、LCDディスプレイ上の目的のキーワードに対応する F_キーを押し
ます。
Dキーで設定された CLIP/CAMモードに応じて、選択されたキーワードは、その時点でオペレータが完全に制御し
ているチャンネル (CAMモード)にロードされたカメラアングル、またはクリップのすべてのカメラアングル (CLIP
モード)に割り当てられます。
キーワードは、LCDディスプレイの 1行目にある最初に使用可能なキーワードの位置に割り当てられます。
Operational Setupメニュー、OSDセクションの Keyword Infoパラメータが Yesに設定されている場合、現在の映像
がクリップの Short INポイントであれば、対応するモニタリング出力の OSDにも表示されます。

OPERATION MANUAL MulticamLSM 16.4 Issue 16.4.A – March 2020
252
リストモードでキーワードをクリアする方法 3つのキーワード位置がすべて占有されている場合、オペレータは新しいキーワードをそのクリップに割り当てる
ことができるように、一部をクリアする必要があります。
すでに割り当てられているキーワードの 1つをクリアするには、セカンダリクリップメニューで CLEAR + F1 / F2 /
F3を押します。
クリップは、キーワードに基づいて名前を付けることもできます。
セカンダリメニューの Name機能 (Cキー)を押し、キーワードを選択します。
キーワードは、クリップの名前に最大 12文字まで追加されます。
このモードでは、クリップの名前が OSDに表示されます。
また、以下のキーで編集することもできます:
● CLEAR: 最後の文字を消去します。
● SHIFT + CLEAR: 空白を挿入します。
● SHIFT + F1 - F10: 番号 (1、2、3、...、8、9、0)を挿入します。
名前が完成したら、ENTERを押して確定するか、MENUを押してキャンセルします。
オペレータがセカンダリメニュー内にいる間、レバー、PLAYキー、およびジョグダイヤルを使用して現在のクリップ
を完全に制御できるので、いつでもクリップをブラウズして再生を開始できます。

OPERATION MANUAL MulticamLSM 16.4 Issue 16.4.A – March 2020
253
クリップを保存する前にキーワードとランキングを割り当てる クリップ作成前に、キーワードとランキングを割り当てることもできます。
実際、レコードトレインがロードされ、オペレータが INポイントまたは OUTポイントをマークするとすぐに、メインお
よびセカンダリメニューが変更され、キーワード機能が使用可能になります。
PGM1 Cam A *PRV1* Cam B
Push PgmSpd SwcTo In Pref
>Archive *** Name Cam
P.1 B.1 Clips : Local Records : Local
PL 11 <
Msg:
*** Local Sync Prv 2nd CTRL
Cam A Cam B Cam C Cam D
メインメニューの SHIFT + A機能 (通常Reset CAM機能で使用)は、セカンダリメニューに入らずにランキングを設
定で使用できます。
キーワードの選択、アーカイブのための将来のクリップのフラグ付け、別のマシンへのプッシュのマーク付け、キ
ーワードからの名前の設定などの追加機能は、すでに保存されているクリップとまったく同じ方法でセカンダリメニ
ューから実行できます。
これらの設定はすべて記憶され、作成時にクリップに適用されます。

OPERATION MANUAL MulticamLSM 16.4 Issue 16.4.A – March 2020
254
Numericモードでキーワードを割り当てる方法 数値モードでクリップにキーワードを割り当てるには、クリップを呼び出してから、MENUキーを押して LSMリモコン
のセカンダリクリップメニューにアクセスします。
1 playyer_B10123 2 action_689012 3 keyword89012
action_889012 111A
Enter keyword # ■ 8 with F_keys + ENTER
Push Aux Clip Sort->TC PostRoll
>Archive *** Name Cam
F_キーを使用して、リスト内のキーワードの位置を入力します。
新しい桁を入力するたびに、対応するキーワードが LCDスクリーンの中央のハイライト表示されたエリアに表示さ
れ、オペレータは入力を確認してから確定します。
間違った数字を入力した場合は、CLEARキーを押して削除します。
正しいキーワードが見つかると、ENTERを押して確定、MENUを押すとキャンセルします。
キーワードの割り当てと削除のルールは、LISTと NUMERICモードで、同じです。
VGAインターフェース
1. Clipスクリーンから、F6 (On-Air Keywordスクリーン)、またはF7 (Off-Air Keyword スクリーン画面)を押して、
キーワードスクリーンの 1つにアクセスします。
2. カーソルを目的のキーワードに移動し、ENTERを押します。
キーワードは、スクリーンの最後の行で最初に使用可能なキーワード位置に割り当てられます。
これを繰り返して、現在のクリップにさらに多くのキーワード (最大 3個)を割り当てます。
CLIP / CAMモードに応じて、キーワードは、現在のカメラアングル (CAMモード)または現在のクリップのすべて
のカメラアングル (CLIPモード)に割り当てられます。
3つのキーワードが既にクリップに割り当てられている場合、オペレータは新しいキーワードを割り当てることがで
きるように、それらのいくつかをクリアする必要があります。

OPERATION MANUAL MulticamLSM 16.4 Issue 16.4.A – March 2020
255
7.4. キーワードをクリアする
VGAインターフェース
キーワードをクリアする
1. TABキーを押して、矢印カーソルをスクリーンの下部に移動します。
2. キーワードまたはランキングの値の周りに赤い矢印が表示されます。
3. 左矢印キーと右矢印キーを使用して、削除するキーワードを選択します。
4. CTRL + DELを押します。
5. もう一度 TABキーを押して、矢印カーソルをキーワードリストに戻します。
クリップのすべてのキーワードとランキングのクリア
ALT + DELを押すか、ALT + DEL:CLR ALLをクリックすると、クリップに割り当てられているすべてのキーワードが
削除され、ランキングが最下位レベル ( " - ")にリセットされます。

OPERATION MANUAL MulticamLSM 16.4 Issue 16.4.A – March 2020
256

OPERATION MANUAL MulticamLSM 16.4 Issue 16.4.A – March 2020
257
8. XNetネットワーク上の操作
8.1. 概要
XNetネットワークは、EVSアプリケーション内で設定されています。
リモートシステムを選択した場合、リモートクリップまたはリモートトレインの操作は、この章で後述するローカルシ
ステムの操作と同じです。

OPERATION MANUAL MulticamLSM 16.4 Issue 16.4.A – March 2020
258
8.2. ネットワークサーバーの選択
LSMリモコンインターフェース Networkキーを押すと、以下のネットワークメニューが表示されます:
Select a LSM on XNET Page 1/4
F1 MICHEL F6 MACHINE6
F2 PIERRE F7 MACHINE7
F3 PAUL F8 MACHINE8
F4 JACQUES F9 MACHINE9
F5 ANDRE (LOCAL) F0 MACHINE0
Previous Next
Local Clips Records Clip+Rec
LSMリモコンの LCDスクリーンには、ネットワーク上で使用可能な完全なサーバリストを表示します:
● リストは、ネットワークの接続順に従って構成されています。
● 最大 31台のサーバーを表示するため、最大 4ページまであります。
● すべてのマシンが現在のページに収まらない場合にのみ、Previousコマンドと Nextコマンドが現れます。
以下の 4つの使用可能な接続モードのいずれかを選択します(アクティブモードがハイライト表示されます)。
これらのモードは、以下で詳しく説明します。
● Local
● Clips
● Records
● Clip + Records
目的のモードを選択したら、リモート先サーバに対応する F_キーを押します。
注意
Dual LSMモードで作業する場合、SHIFT + Aソフトキーで、Loc. Rec.コマンドが使用できます。
これにより、ローカルサーバーのすべてのレコーダーにアクセスできます。

OPERATION MANUAL MulticamLSM 16.4 Issue 16.4.A – March 2020
259
LCDディスプレイはノーマルモードに戻り、以下に示すように、ページおよびバンク情報の後にリモートシステムの
名前が表示されます:
接続モード
Localモード ローカルシステムは、前の図のように名前の後の’Local’印で識別されます。
Aキーを押してローカルモードを有効にし、ローカルモードに直接アクセスします。
このコマンドは、ローカルモードがアクティブになっているときにハイライト表示されます。
Clipsモード Bキーを押して、クリップモードを有効にします。
このモードでは、ネットワークに接続されたサーバーのクリップバンクのみアクセスできます。
言い換えると、VGAクリップスクリーンと LSMリモコンの F_キーは、選択したサーバーのクリップを表示します。
RECORDキーを押すと、ローカルレコードトレインのライブモードにアクセスします。
Recordsモード Networkメニューでネットワーク上のサーバーの 1つを選択すると、このサーバーのレコードトレインにアクセスし
ます。
これは、次に Record機能の Cキーを押すと、アクティブチャンネルは、選択 EVSサーバーのレコードトレイン上
の Liveモード (リモートトレインのNear Liveモード)に入ることを、意味します。
クリップは、接続済の EVSサーバーに接続されたままです。

OPERATION MANUAL MulticamLSM 16.4 Issue 16.4.A – March 2020
260
Clips + Recordsモード Dキーを押して、Clip + Rec機能を有効にします。
このモードでは、ネットワークサーバーのクリップバンクとレコードトレインの両方にアクセスできます。
VGAクリップスクリーンと LSMリモコンの F_キーは、選択したサーバーのクリップを表示します。
次に Recordキーを押すと、アクティブチャンネルは、選択 EVSサーバーのレコードトレイン上の Liveモード (リモ
ートトレインのNear Liveモード)に入ることを、意味します。
VGAインターフェース LSMリモコンで目的のモードとリモートシステムを選択すると、以下に示すように、Clipスクリーンのタイトルバーに
、リモートシステムの名前が表示されます。
注意
VGAから、ALT + TABを押して、最後に接続したマシンに接続を戻すことができます。

OPERATION MANUAL MulticamLSM 16.4 Issue 16.4.A – March 2020
261
8.3. リモートクリップの呼び出しと再生
LSMリモコンインターフェース リモートクリップを呼び出す/再生するには、以下の手順に従います:
1. Networkメニューで、クリップモードを選択します。
2. リストから、リモート EVSサーバーを選択します。
LCDディスプレイは、ノーマルモードに戻ります。
3. クリップページ 1、2、3 ... 10 (Pageキー)を選択します。
4. 目的のクリップが保存されているバンクを選択します
F1 F9
○ + ○ ~ ○
SHIFT
5. 目的のクリップ (F1~F10)を選択します。
6. すべてのクリップが存在する場合 (カメラA、B、C、Dから)、それぞれの位置 (チャンネルA、B、CまたはD)に
表示されます。
リモートクリップのラベルは、他のクリップ間で簡単に識別するためにネットワークサーバー番号が割り振られま
ページ番号
バンク番号
クリップ番号
カメラ番号
↑ ↑ ↑ ↑
1 1 2 B / 0 2
↓
ネットワークサーバー番号 (Remote LSM)

OPERATION MANUAL MulticamLSM 16.4 Issue 16.4.A – March 2020
262
8.4. リモートクリップの名前付け
注意
この操作は、LSMリモコンと VGAインターフェースの両方で作業する必要があります。
リモートクリップに名前を付けるには、以下の手順を実行します:
1. Networkメニューで、Clipモードを選択します。
2. リストから、リモート EVSサーバーを選択します。
LCDディスプレイは、ノーマルモードに戻ります。
3. VGAの Clipスクリーンに移動すると、リモートシステムのすべてのバンクが表示されています。
4. 名前を付けるクリップを選択します。
5. キーボードで、希望の名前を入力します。
6. F1を押して、リモートクリップに名前を付けます。
○ CAMモード: カーソルがあるカメラのみが、名前を付けられます。
○ CLIPモード: カーソルがあるクリップのすべてのカメラが、名前を付けられます。
注意
リモートサーバー上のクリップの名前を変更できるようにするには、Operational Setupメニュー、Protectionセクショ
ンで、Clip Edit by Networkパラメータを有効にする必要があります。

OPERATION MANUAL MulticamLSM 16.4 Issue 16.4.A – March 2020
263
8.5. リモートクリップの INと OUTポイントの変更
LSMリモコンインターフェース リモートクリップの INと OUTポイントを変更するには、以下の手順を実行します:
1. 目的のクリップを呼び出します。
2. 目的のフレームに達するまで、クリップ内をブラウズします。
3. INまたは OUTキーを押して、新しい Short IN /Short OUTポイントをマークします。
注意
リモートサーバー上のクリップの名前を変更できるようにするには、Operational Setupメニュー、Protectionセクショ
ンで、Clip Edit by Networkパラメータを有効にする必要があります。

OPERATION MANUAL MulticamLSM 16.4 Issue 16.4.A – March 2020
264
8.6. リモートクリップをプレイリストに挿入する
LSMリモコンインターフェース リモートクリップをプレイリストに挿入するには、以下の手順を実行します:
1. Networkメニューから、リモート EVSサーバーを選択します。
2. バンク内のリモートクリップを選択します。
対応する F_キーが、赤色に点灯します。
3. ENTERを押します。
4. 最後のクリップが入力されるまで、必要な回数だけ手順 1 ~ 3を繰り返します。
プレイリスト編集モードでは、リモートディスプレイはこのプレイリストに関する必要なすべての情報を提供し、この
情報は、クリップがプレイリストに格納されるたびに更新されます。
PL11 LSM01 MICHEL LOC TDUR=00:00:58:22
152A/03 Clip 0112 00:01:20 Unk W00:10
111A/04 Clip Foot 00:10:25 Unk W00:10
112B Clipname456 00:04:29 Unk W00:10
112B/02 Clip 0113 00:01:10 Unk W00:10
552C/08 noname0123 00:02:50 Unk W00:10
EFFECT EDIT ALL
INSERT SPEED FX Dur DELETE

OPERATION MANUAL MulticamLSM 16.4 Issue 16.4.A – March 2020
265
8.7. リモートクリップを持つプレイリストを再生する
LSMリモコンインターフェース リモートクリップを持つプレイリストを再生するには、以下の手順を実行します:
1. プレイリストバンクから再生したいプレイリストを選択します。
2. PLSTキーを押しキューアップします。
3. レバーを動かすか、PLAYキーを押し再生します。
XNetネットワークで使用できないクリップ プレイリストがオンエア再生中に、ネットワークの問題やリモート EVSサーバがネットワークから外れた場合、リモ
ートクリップが利用できない可能性があります。
この場合、クリップはPlaylistスクリーンで ”NOT AVAILABLE”とマークされ、プレイリストが再生しているときはスキ
ップされます。
クリップが再び利用可能になると、自動的に再び表示され、プレイリストの正しい位置で再生されます。
使用できないクリップは VGAモニタに表示されますが、LSMリモコンの LCDには表示されません。
プレイリスト編集モード内で、オペレータは、Clr Unav.機能 (SHIFT+B)を使用するとローカルプレイリストから使用
できないクリップを削除できます。
この機能は使用できないクリップが存在し、スプリットオーディオ編集がオフの場合にのみ表示されます。

OPERATION MANUAL MulticamLSM 16.4 Issue 16.4.A – March 2020
266
8.8. リモートレコードトレインでのローカルクリップの
作成
LSMリモコンインターフェース リモートレコードトレインを使用してローカルクリップを作成するには、以下の手順を実行します:
1. Networkメニューで、Recordモードを選択します。
2. リスト内のリモート EVSサーバを、選択します。
LCDディスプレイは、ノーマルモードに戻ります
3. RECORDキーを押して、ライブモードを選択します。
ライブとの 2 ~ 3秒のディレイが、安全な操作を保証するために設定されています。
4. ジョグキーを使用して、検索モードに入ります。
5. 必要に応じて、カメラアングルを変更します。
ネットワークトレイン上のカメラアングルを変更すると、常に新しいカメラのポーズで切り替わります。
リモートカメラ名については、以下の注を参照してください。
6. INキーを押して、クリップの Short INポイントをマークします。
7. Short OUTポイントを検索し、OUTキーを押してマークします。
8. 保存するクリップの位置を選択し、対応する F_キーを押します。
注意
リモートカメラのラベルは、それを容易に識別するために異なっています。
カメラ番号
↑
C A M B / 0 2
↓
ネットワークサーバー番号 (Remote LSM)
注意
転送中には、キーが点滅します。
キーが緑色に点灯すると、転送が完了し、クリップはローカルシステムから再生できるようになります。

OPERATION MANUAL MulticamLSM 16.4 Issue 16.4.A – March 2020
267
8.9. XNetからの切断
XNetネットワーク上で作業している時に Multicamを終了すると、まだ他のシステムがサーバーに接続されている
かどうかを確認します。
この場合、以下のメッセージが表示されます:
Other users are connected to your LSM on XNet network.
Are you really sure that you want to close the Multicam application ?
[ESC]=CANCEL [ENTER]=YES
● ESCを押して、コマンドをキャンセルし、アプリケーションに戻ります。
● ENTERを押して、Multicamアプリケーションを終了します。

OPERATION MANUAL MulticamLSM 16.4 Issue 16.4.A – March 2020
268

OPERATION MANUAL MulticamLSM 16.4 Issue 16.4.A – March 2020
269
9. アドバンストコントロールモード
9.1. ペイントモード
9.1.1. 序文
Paintモードでは、ユーザはビデオ上にグラフィックを追加できます。
これはソフトウェアオプションで、ライセンスコード 114がインストールされている必要があります。
このソフトウェアパッケージの機能は、タブレットとスタイラスを使用して操作できます。
通常のポインティングデバイスはタブレットです。
Operational Setupメニュー、EVS Controllerセクション、Pointing deviceパラメータを変更し、タブレットとトグルします
内部ループを使用することで、オペレータはエフェクトをサーバーの最初のレコードチャンネルに戻して収録し、ペ
イント機能を備えたクリップを作成することができます。
内部ループモード、ペイント中、およびペイント映像のオン/オフでディゾルブ、でクリップを再生すると、非常に強
力な機能が得られます。
警告
ペイントモードは、以下の EVSサーバーでは使用できません:
● 10ビットコーデックで動作中のサーバー
● UHD-4Kコンフィグで動作中のサーバー
ペイントモードは、Dual LSMモードでの、LSMリモコン #1でのみ使用できます。

OPERATION MANUAL MulticamLSM 16.4 Issue 16.4.A – March 2020
270
9.1.2. モニター表示
ペイントモードでは、以下の機能がモニタ表示で使用できます。
詳細は、次のセクションで説明します。
Clear
Line
Circle
EllipseArrow
Color
Thickness
Select
Brush
Erase
Clip
Information
Keyer
on/offLibrary Jog Pause Mark
Cue Out
Live
SloMoPlay
表示文字 機能
C (clear) スクリーンをクリアします。
L 線モードをオンにします(<<one-shot>>)
O 円モードをオンにします(<<one-shot>>)
0 楕円モードをオンにします(<<one-shot>>)
A フリーハンド描画の終わりに自動矢印を付けます。
D ブラシの色と濃さを選択します。
Br1 / Br2 ブラシ 1とブラシ 2をトグルします。
E 画像の不必要な部分を消去します。
K / >k< キーヤーをオフ/オンします。
L 図形/ロゴ/その他が保存されているライブラリモジュールを呼び出します。
C 現在のクリップ上に CUE OUTポイントをマークします。
S クリップを、スローモーション速度で再生します。
スローモーション速度は、Operational Setupメニュー、EVS Controllerセクション、PGM Speed/Var max
パラメータで設定されています。
P 現在のクリップを、ノーマル速度で再生します。

OPERATION MANUAL MulticamLSM 16.4 Issue 16.4.A – March 2020
271
クリップのカウントダウンは、フィールド時間が表示されます。
これは、カウントダウンがスローモーション速度に一致することを意味します。
注意
モニタから C(クリア)を選択すると、Clearメニューと DFCメニューに入ります。
この DFCメニューでは、YUVカラーパレットからブラシカラーを選択できます。
注意
ネットワークモードで作業している場合は、ローカルクリップと同様にリモートクリップにペイントを適用できます。

OPERATION MANUAL MulticamLSM 16.4 Issue 16.4.A – March 2020
272
9.1.3. 機能説明
直線/破線描画 (L) 線を引くには、以下のようにします:
1. ペイントモードモニタ表示で、Lを選択します。
2. ペンを開始点に置き、軽く押して、線の最初のポイントを設定します。
3. ペンを次の位置に置き、もう一度軽く押します。
これらの 2点を結ぶ直線が現れます。
4. 線が完成するまで、必要な回数だけこれを繰り返します。
5. OSDの右上隅にある ESC領域にペンを置き、軽く押します。
システムは、自動的にフリーハンド描画モードに戻ります。
円描画 (O) 円を描くには、以下の手順を実行します:
1. ペイントモードモニタ表示で、Oを選択します。
2. 表示メニューで、以下のオプションのいずれかを選択します:
● Set center (デフォルト): 円の中心を設定するためのポインタが画面に表示されます。
半径は最後に使用されたもの、または前に設定されていない場合はデフォルトのものになります。
● Define: このオプションを使用すると、円のサイズを変更できます。
Defineメニューをクリックし、指示に従います:
○ 円の中心を設定します。
○ 半径を設定します。
新しい円を保存するかどうかを選択できます:
● ESC: 円は描画されません。

OPERATION MANUAL MulticamLSM 16.4 Issue 16.4.A – March 2020
273
楕円描画 (0) 楕円を描くには、以下の手順を実行します:
1. ペイントモードモニタ表示で、0を選択します。
2. 表示メニューで、以下のオプションのいずれかを選択します:
● Set center(デフォルト): 楕円の中心を設定するためのポインタが画面に表示されます。
形状は最後に使用されたもの、または前に設定されていない場合はデフォルトのものになります。
● Define: このオプションを使用すると、楕円のサイズを変更できます。
Defineメニューをクリックし、指示に従います:
○ 左端を設定します。
○ 反対側の端を設定します。
新しい楕円を保存するかどうかを選択できます:
● ESC: 楕円は描画されません。
矢印 (A) 線末に矢印を追加するには、以下の手順を実行します:
1. ペイントモードモニタ表示で、Aを選択します。
2. タブレット上に描画してペンを離すと、行の最後に「きれいな」矢印が表示されます。
3. このオプションは、Aをもう一度選択してオフにするまで、「オン」のままです。
色と太さ (D) 描画色と線の太さを設定するには、以下の手順を実行します:
1. ペイントモードモニタ表示で、Dを選択します。
2. ディスプレイから目的の色を選択します。
3. 目的の線の太さを選択します。
4. これらの設定は、Dオプションに入ったときに選択されている Br1または Br2として保存されます。
したがって、2つの異なる設定を保存することができます。

OPERATION MANUAL MulticamLSM 16.4 Issue 16.4.A – March 2020
274
消去 (E) ペンを消しゴムとして使用するには、以下の手順を実行します:
1. ペイントモードモニタ表示で、Eを選択します。
2. ペンを消しゴムとして使用します。
3. このオプションは、Eをもう一度選択しオフにして以前のアクティブな描画モードに戻るまで、「オン」のままです。
クリア (C) 図形を消去するには、以下の手順を実行します:
1. ペイントモードモニタ表示で、Cを選択します。
2. 以下の3つのオプションから選択します:
○ Clr: すべての図面をクリアします。
○ DfC: カスタマイズされた色を設定します。
○ ESC: 図面を消去せずにこの機能を終了します。
Define Color (DfC)を選択すると、U-V選択エリアと Yレベル選択エリアを含む新しいスクリーンが表示されます。
最初にスクリーンの上部で編集したい色を選択し、各選択エリアの右の位置にペンを移動して U-Vと Yの値を選
択します。
調整が完了したら、ペンをスクリーンの空き領域に移動します。
CLEAR機能は、LSMリモコン (SHIFT + B)からも利用できます。
警告
確認は必要ありません。
キーヤー (K) キーヤーを使用するには (矢印の表示/非表示)、以下の手順を実行します:
1. ペイントモードモニタ画面で Kを選択するか、LSMリモコンで SHIFT + Aを押します。
2. Operational Setupメニュー、Special Effectsセクション、Paint/target transitionパラメータを使用して、図形がディ
ゾルブ オン/オフになります。

OPERATION MANUAL MulticamLSM 16.4 Issue 16.4.A – March 2020
275
ライブラリ (L) 図形ライブラリにアクセスするには、以下の手順を実行します:
1. ペイントモードモニタ表示で、Lを選択します。
2. ライブラリでは、図やロゴ全体をロードまたは保存して再利用することができます。

OPERATION MANUAL MulticamLSM 16.4 Issue 16.4.A – March 2020
276
9.2. ターゲットモード
9.2.1. 序文
ターゲットモードは、ソフトウェアオプションで、ライセンスコード 115が必要です。
必要なライセンスキーの詳細については、フォトロンにお問い合わせください。
このソフトウェアオプションは、円、矢印、楕円、または矩形 (「追跡オブジェクト」と呼ばれる)を使用してビデオ上
のオブジェクト/動作の追跡を可能にし、視聴者の注意を特定の詳細に集中させます。
境界線のサイズ、色、太さ、ハイライト機能の背景の濃さを選択できます。
さらに、内部ループ機能では、このエフェクトをクリップとして保存することができます。
これらの機能は、タブレットとスタイラスを使用して、ソフトウェアパッケージ内で操作できます。
Operational Setupメニュー、EVS Controllerセクション、Pointing deviceパラメータを変更して、タブレットとトグルしま
す。
注意
ターゲットモードは、以下のEVSサーバーでは使用できません:
○ 10ビットコーデックで動作中のサーバー
ターゲットモードは、Dual LSMモードのLSMリモコン #1でのみ使用できます。

OPERATION MANUAL MulticamLSM 16.4 Issue 16.4.A – March 2020
277
9.2.2. モニター表示
ターゲットモードでは、以下の機能がモニタディスプレイ上で使用できます:
詳細は次のセクションで説明します。
Keyframe(s)
Erase Single
Keyframe
Erase all
Keyframes
Choose
highlight tool
ThicknessBackgroundCircle
SizeColor
Clip
Countdown
Switch betweenzoom, highlight
and static zoom
Number of
Keyframe(s)
Jog
PauseTo mark
Keyframe
LiveSloMo
Play
To go to Next KF
(no arrow = no KF)
上部表示ライン
表示文字 機能
<K> 現在のフィールド上にキーフレームがマークされていることを示します。
左または右矢印で、前または次のキーフレームに移動します。(ある場合)
E 現在表示されているキーフレームを消去します。
R 現在のクリップ内の全てのキーフレームを消去します。
O (または other) トラッキングオブジェクトタイプを選択します。
T 背景の暗さを選択します (8通りの選択)。
S 円のサイズを選択します (8通りの選択)。
トラッキングオブジェクトが円の場合。
E 境界太さを選択します (8通りの選択)。
C 境界色を選択します (8通りの選択)。

OPERATION MANUAL MulticamLSM 16.4 Issue 16.4.A – March 2020
278
下部表示ライン
表示文字 機能
Z Zoom、Static Zoom、normal highlightをトグルします。
M タブレットから、直接キーフレームをマークします。
もし、このオプションがオンなら、スクリーン上のポイントを触ると自動的にキーフレームを作成
します。
このオプションは、各キーフレーム作成後に、オフになります。
<<< >>> 素材 (クリップまたはライブ収録)をサーチします。
スタイラスでシングルクリックすると、1フレーム前/後ろに移動します。
C 現在のフィールド上で CUE OUTポイントをマークします。
S スローモーションを開始します (Prg Spdのプリセットで)。
P 現在のクリップを再生します。
クリップのカウントダウンは、フィールド時間を表示します。
これは、カウントダウンがスローモーション速度に一致することを意味します。
注意
モニタから C (クリア)を選択すると、Clearメニューと DFCメニューに入ります。
この DFCメニューでは、YUVカラーパレットからブラシカラーを選択できます。
注意
ネットワークモードで作業している場合は、ローカルクリップと同様にリモートクリップにペイントを適用できます。

OPERATION MANUAL MulticamLSM 16.4 Issue 16.4.A – March 2020
279
9.2.3. トラッキングオブジェクトの作成
1. 使用するトラッキングオブジェクトのタイプを選択します。
2. OSDの 1行目の T文字の左側にある文字が、現在のオブジェクトを示しています:
キャラクタ 現在のオブジェクト
O (文字 “o”) 円を示します (デフォルトオプション)。
0 (ゼロ) 楕円を示します。
↓ / ↑ / → / ← 矢印を示します。
█ 四角形を示します。
Z ズームモードがアクティブなことを示します。
(このモード内では円のみが利用可能です)
3. トラッキングオブジェクトの外観パラメータを選択します。
キャラクタ パラメータ
T 透過レベル: 背景影を選択します。
(背景を白黒に設定するには、最後を選択します)
E エッジ: 境界厚さを選択します。
S サイズ: トラッキングオブジェクトのサイズを選択します。
C カラー: 境界色を選択します。
4. 四角形または楕円形のときに、トラッキングオブジェクトのサイズを選択するには:
a. OSDの最初の行で Sをクリックします。
b. 矩形の2つの対向するコーナー (または楕円を含む矩形)の位置を設定します。
c. これらの 2つのコーナーを設定すると、システムは結果の矩形または楕円を描画します。
d. OKをクリックして確定するか、CLEARをクリックしてスクリーンをクリアして、新しい図形を再設定します。

OPERATION MANUAL MulticamLSM 16.4 Issue 16.4.A – March 2020
280
9.2.4. ビデオ素材のハイライト表示
ビデオ素材をハイライト表示するには、以下の手順を実行します:
1. ハイライトしたい素材を選択します(これはクリップでもよいし、キューアップしたリプレイでも構いません)。
2. ターゲット開始ポイントに対応するフィールドに、素材を位置付けます。
3. ペンをタブレットに置きます。
この時点で、トラッキングオブジェクトが、スクリーン上に現れます。
矢印の場合は、オブジェクトが見えるように、カーソル位置から少し離れて現れます。
4. トラッキングオブジェクトが正しく配置されたら、キーフレームをマークします:
○ スタイラスのボタンを押します。
○ モニタリングスクリーン上で、M記号をクリックします。
キーフレームがマークされたことを示す、Kが左上隅に表示されます。
5. 素材の位置を変更します。
6. 次のキーフレームをマークします、続ける、、。
7. 最後のキーフレームをマークすると、リプレイをリキューできます。
8. 内部ループオンで、素材を再生すると、エフェクトを取得してターゲットトラッキングの新しいクリップとして保存
されました。
9. これを複数回繰り返して、複数のオブジェクトを含めることができます。
注意
リプレイがアニメーション化されると、イラストは最初のキーフレームにディゾルブエフェクトで現れ、最後にディゾ
ルブエフェクトとともに消えます。

OPERATION MANUAL MulticamLSM 16.4 Issue 16.4.A – March 2020
281
9.2.5. キーフレームの管理
キーフレーム情報表示 OSDでは、マークされたキーフレームの数と現在のキーフレームの位置を示す 2行目が追加されます。
表示される情報は、次のように解釈できます:
表示 意味
--- / --- キーフレームは設定されていません。
--- / 021 21個のキーフレームが設定されていますが、現在はどのキーフレーム上でもありません。
012 / 021 21個のキーフレームが設定されており、現在 12番目のキーフレーム上です。
キーフレーム使用時のルール
● 最初/最後のキーフレームは、クリップの IN / OUTポイントにできます。
● リプレイを見たときに動作が正確に追跡されない場合、トラッキングオブジェクトがターゲットから離れたところ
でリプレイを停止し、ペンを使用してオブジェクトを正しいポイントに移動し、追加のキーフレームをマークします。
これは、必要な回数だけ行うことができます。
● トラックを確認/変更するときは、スクリーンの左下に表示される矢印を使用して、マークされた次の/前のキー
フレームを選択できます。
● 1つのキーフレームを消去する場合は、矢印を使用して適切なキーフレームに移動し、ERASE (E)を選択しま
す。
すべてのキーフレームを消去するには、RESET (R)を使用します。
● ネットワークモードで作業している場合は、ローカルクリップだけでなく、リモートクリップでもターゲットトラッキ
ングを実行できます。

OPERATION MANUAL MulticamLSM 16.4 Issue 16.4.A – March 2020
282
9.2.6. ズームオプションの管理
LSMリモコンのディスプレイで、Zoomオプション (ソフトキーA)を選択すると、トラッキングオブジェクトがズーム機
能に変わります。
トラッキングオブジェクトは、映像のハイライトエリアを 4倍に拡大します。
これは、例えば、ライン上の足や境界内外のボールのような、きわどいものを表示するための優れた機能です。
注意
● ズームエフェクトを使用しているときは、ディゾルブエフェクトは使用できません。
● T、S、E、Cパラメータは、ズームモードでも使用できません。
Zoomを再度選択すると、Static Zoomモードに切り替わります。
Zoomオプションを選択すると、ソフトウェアが変更を適用するのに数秒かかることに注意してください。
静的ズームは、ユーザが、ピクチャインピクチャディスプレイを介して、映像のエリアをズームすることを可能にし
ます。
Static Zoomモードでは、スクリーンの左下にPが表示され、静的ズームの位置を設定します。
Pをクリックし、カーソルを動かして静的ズームの位置を指定します。

OPERATION MANUAL MulticamLSM 16.4 Issue 16.4.A – March 2020
283
9.3. オフサイドラインモード
9.3.1. 序文
内部オフサイドラインモードでは、ピッチの一部を陰にすることでオフサイドラインを画面上に表示することができ
ます。
この機能は、PGM1にロードされているクリップやトレインで使用できます。
このエフェクトは、サーバーのループに記録され、レコーダーチャンネルのフィードに再挿入されます。
Epsioモードでは、EVSサーバーと Epsioアプリケーションを組み合わせて使用すると、より高度なオフサイドライン
機能やその他のライブツールが提供されます。
内部オフサイドラインモードはソフトウェアオプションで、ライセンスコード 114が必要です。
必要なライセンスキーの詳細については、フォトロンにお問い合わせください。
注意
内部オフサイドラインモードは、10ビットコーデックで動作中のEVSサーバーでは使用できません。
Internal Offside Lineと Epsioモードは、UHD-4Kコンフィグでは使用できません。

OPERATION MANUAL MulticamLSM 16.4 Issue 16.4.A – March 2020
284
9.3.2. オフサイドラインモードへのアクセス
1. Offside Lineモードを有効にするには、Operational Setupメニュー、Special Effectsセクションの以下のパラメータ
を設定します
○ Internal offside lineパラメータを、Yesに設定します。
○ Epsioパラメータを、Noに設定します。
注意
オフサイドラインをアクティブにすると、もう 2番目のコントローラを使用できなくなります。
2. オフサイドラインモードが有効な場合、Offside Lineオプションは、PGM/PRVまたは Multi PGMモードの操作メニ
ューから使用できます。
Rst Cam Local Sync Prv OFFSIDE
Cam A Cam B
3. SHIFT + Dキーを押して、このモードにアクセスします。

OPERATION MANUAL MulticamLSM 16.4 Issue 16.4.A – March 2020
285
9.3.3. コマンド説明
LSMリモコンでオフサイドラインオプションをコントロールおよび管理するには、次のコマンドを使用できます:
メインメニュー Markキーが点滅している間、オフサイドラインメニューが次のように表示されます:
TRANSP OSD QUIT
SHIFT SIDE REDO UNDO
使用可能なコマンドは、以下です:
OSDコマンド キー 意味
SHIFT / TILT A ラインを水平に移動します (Shift)、または軸ポイント回りに移動します (tilt)。
SIDE B 端からの影エリアを変更します。
REDO C 最後のアンドゥ動作をリドゥします。
最後から 10のアンドゥ動作をリドゥできます。
UNDO D 最後の動作をアンドゥします。
最後から 10の動作をアンドゥできます。
TRANSP SHIFT + B JOGかレバーで透過レベルを変更できます。
Enterを押し動作を確定します。
OSD SHIFT + C OSD上の情報を再度、隠す/表示します。
QUIT SHIFT + D Offside Lineモードを終了します。
セカンダリメニュー MENUキーを押してセカンダリメニューを開き、次のオフサイドライン設定を行います:
設定 説明
Pause duration トレイン/クリップ間の一時停止と Offside Lineマークが表示される時間 (フレーム)。
Fade in / out duration Offsideシーケンスの INと OUTポイント上のフェードエフェクトのデュレーション (フレー
ム)。
Preroll duration シーケンスが保存されたとき、自動的にキューと指定される Offsideシーケンス前の
Preroll (秒)。

OPERATION MANUAL MulticamLSM 16.4 Issue 16.4.A – March 2020
286
9.3.4. オフサイドラインをマークする
クリップまたはレコードトレイン上にオフサイドラインをマークするには、以下の手順に従います:
1. クリップまたはトレインを、PGM1にロードします。
2. オフサイドラインをマークする位置にジョグします。
3. SHIFT + Dを押して、オフサイドラインメニューにアクセスします (SHIFT機能はデフォルトで有効になっていま
す)。
TRANSP OSD QUIT
SHIFT SIDE REDO UNDO
4. SHIFT機能をアクティブにして、ジョグでラインを水平に配置します。
5. Aキーを押して、SHIFTから TILT機能に切り替えます。
6. TILT機能を有効にして、目的の角度まで線を傾けます。
(線の傾きを設定するために使用するピボット点の位置を移動することもできます)。
7. 手順 4から手順 6まで、PRV CTLを押して、目的のフレームにジョグして、いつでもフレームを再設定できます
8. もう一度 PRV CTLをクリックして、オフサイドシーケンスの編集を続行します。
9. 1番目のラインが設定されたら、TAKEを押して確定します。
10. 必要に応じて、ジョグを動かしてピボットポイントを移動し、もう一度 TAKEを押します。
次にジョグを押して線を壊し、ピボットポイントから傾きを変更します。
11. ピッチ上のオフサイドゾーンを正確に区切るために、このステップを数回繰り返します。
12. いつでも:
○ Bキー (SIDE)を押して、オフサイドラインのオフサイドゾーンの斜線領域のサイドを変更します。
(デフォルトでは、オフサイドラインの左側に定義されています)。
○ SHIFT + Bキー (TRANSP)を押して、オフサイドゾーンの透明度をレバーまたはジョグで変更します。
13. Markを押して、ラインの位置を固定します。
14. オフサイドラインがマークされ、オフサイドラインモードになっている限り再生できます。

OPERATION MANUAL MulticamLSM 16.4 Issue 16.4.A – March 2020
287
注意
別のオフサイドシーケンスを設定したい場合は、オフサイドラインモードを終了して、また戻る必要があります。

OPERATION MANUAL MulticamLSM 16.4 Issue 16.4.A – March 2020
288
9.3.5. オフサイドラインの編集
オフサイドラインが作成されたら、シーケンスを再ロードして編集することができます:
既存のオフサイドシーケンスを編集するには、以下の手順を実行します:
1. Offside Lineモードで、目的のオフサイドシーケンスに対応するキューに達するまで Last Cueを押します。
2. LSMリモコンに、以下のメニューが表示されます:
OSD QUIT
EDIT SIDE UNDO
3. Aキー (EDIT)を押します。
4. ジョグを使用して、ピボット点を線を壊す位置に移動します。
5. TAKEを押して、ピボットポイントを固定します。
6. ジョグして線を壊し、ピボット点から傾きを変えます。
7. 設定する新しいピボットポイントごとに手順 4 ~ 6を繰り返します。
8. Markを押して、変更を有効にします。

OPERATION MANUAL MulticamLSM 16.4 Issue 16.4.A – March 2020
289
9.3.6. シーケンスを再生する
オフサイドラインが設定されると、オフサイドラインモードにいる限り、それを再生することができます。
これは、セカンダリメニューで行った設定に基づいて再生します。
既存のオフサイドラインシーケンスを再生するには、以下の手順を実行します:
1. オフサイドラインモードで、目的のオフサイドシーケンスのプリロールキューに達するまで、Last Cueを押します
2. PLAYを押して、シーケンスを再生します。
3. オフサイドラインシーケンスは、オペレータによって設定された速度に従って再生されます。
4. シーケンスがキーフレームに達すると、シーケンスは一時停止され、フェードイン/アウトデュレーショとセカン
ダリメニューで設定した一時停止デュレーション従って、オフサイドラインが表示されます。
5. レバーを動かすか、PLAYを押します。

OPERATION MANUAL MulticamLSM 16.4 Issue 16.4.A – March 2020
290
9.4. スプリットスクリーンモード
9.4.1. 序文
Split Screenモードは、PGM 1上で簡単なスプリットスクリーン効果を可能にするソフトウェアオプションです。
このモードは、2つの出力が画面の左右の部分 (vertical split screen)または画面の上部と下部 (horizontal split
screen)または画面全体にミックス (split mix mode)することを除いて、2 PGMモードと非常によく似た操作です。
Split Screenモードでは、スプリットエフェクト内のビデオを DVEのように調整して、素材を最適に配置することもで
きます。
注意
スプリットスクリーンモードには、いくつかの制限があります。

OPERATION MANUAL MulticamLSM 16.4 Issue 16.4.A – March 2020
291
9.4.2. 垂直スプリットを使用する
Vertical Split機能は、LSMリモコンからコントロールします:
PGM1 CAM A *PGM2* CAM B
Trains. PgmSpd Sort->TC PostRoll
Sw to IN Search Pref
P.1 B.1 Clips : LOCAL Records : LOCAL
PL 11 <
Msg:
V Split Swap Sync
Left Right L & R SHIFT
SHIFT + Dを押し、通常のコマンドと特殊なコマンドを切り替えます:
V Split Swap Sync
<-Lf-> <-Rg-> <-WP-> SHIFT
画面の説明
Operator control
SpeedTimecode
Clip # of clip currently shown

OPERATION MANUAL MulticamLSM 16.4 Issue 16.4.A – March 2020
292
コマンド説明
コマンド 説明
V SPLIT / H SPLIT 水平と垂直スプリットスクリーンメニューを切り替えます。
Swap 両側の映像を交換します。
Sync 選択した PGMを他の PGMに同期させます。
このボタンを押し、リファレンスとして使用する PGMを選択します。
Left モニタの左側部分をコントロールします。
Right モニタの右側部分をコントロールします。
L & R 左右を一緒にコントロールします。
SHIFT 特別なコマンドにアクセス/終了します。
<-Lf-> 左の映像を中心に移動させます。
<-Rg-> 右の映像を中心に移動させます。
<-Wp-> 分割線を移動します。
● Leftキーを押して画面の左側をコントロールし、この側の目的のクリップを呼び出します。
コマンドノブを使用して、目的の映像に達するまでクリップ内を検索します。
● Rightキーを押して画面の右側をコントロールし、右側に表示したいクリップで同じ操作を繰り返します。
● 動作が映像の中央に来るように、両側のクリップを水平方向に移動することもできます。
● SHIFT + Dを押し、このモードに入ります。
上記のようにメニューが変わります。
● <-Lf->キーを押し、コマンドノブを動かして左側の映像を中央に合わせます。
● <-Rg->キーを押して、右側の映像と同じ操作をします。
● デフォルトの位置に戻すには、CLEAR + < - Lf->および CLEAR + < - Rg->を押します。
● <-WP->キーを押して境界線を移動します。
境界線のデフォルト位置を復元するには、CLEAR + < - WP->を押します。
● SHIFTモードを終了するには、SHIFT + Dをもう一度押します。
注意
ネットワークモードで作業している場合は、ローカルクリップだけでなくリモートクリップに対してもスプリットスクリ
ーンを実行できます。

OPERATION MANUAL MulticamLSM 16.4 Issue 16.4.A – March 2020
293
オートトラッキングモード Auto-trackingモードは、垂直スプリットモードにのみ適用され、シーケンスの水平位置を調整して、画面の左右の
中央のできるだけ近くに配置することができます。
オートトラッキングを使用するには、最初にフレームの中央に保持する必要があるオブジェクトをトラッキングしま
す。
ターゲットトラックモードを使用すると、キーフレームにマークが付けられ、オブジェクトのパスが決まります。
目的のクリップでトラッキングが完了したら、スプリットスクリーンモードに入り、これらのクリップを画面の左右に呼
び戻します。
選択したクリップ内にキーフレームがマークされている場合、モニタリング出力の対応する部分に TRACKEDと表
示されます。
再生時には、映像が水平にシフトされ、トラッキングされたオブジェクトをフレームの中央に保持します。
スプリットスクリーンモードを離れることなく一時的にオートトラッキングを無効にするには、CLEAR + LEFT (左側
でオートトラッキングを無効にする)または CLEAR + RIGHT (右側でオートトラッキングを無効にする)を押します

OPERATION MANUAL MulticamLSM 16.4 Issue 16.4.A – March 2020
294
9.4.3. 水平スプリットを使用する
Horizontal Aplit機能は、LSMリモコンからコントロールします:
PGM1 CAM A *PGM2* CAM B
Trains PgmSpd Sort->TC PostRoll
Sw to IN Search Pref
P.1 B.1 Clips : LOCAL Records : LOCAL
PL 11 <
Msg:
H Split Swap Sync
Top Bottom T & B SHIFT
SHIFT + Dを押すと、通常のコマンドと特殊なコマンドを切り替えます:
H Split Swap Sync
<-Tp-> <-Bt-> <-WP-> SHIFT
画面の説明
Operator control
Speed
Timecode
Camera currently shown

OPERATION MANUAL MulticamLSM 16.4 Issue 16.4.A – March 2020
295
コマンド説明
コマンド 説明
V SPLIT / H SPLIT 水平と垂直スプリットスクリーンメニューを切り替えます。
Swap 両側の映像を交換します。
Sync 選択した PGMを他の PGMに同期させます。
このボタンを押し、リファレンスとして使用する PGMを選択します。
Top モニタの上側部分をコントロールします。
Bottom モニタの下側部分をコントロールします。
T & B 上下を一緒にコントロールします。
SHIFT 特別なコマンドにアクセス/終了します。
<-Tp-> 上の映像を中心に移動させます。
<-Bt-> 下の映像を中心に移動させます。
<-Wp-> 分割線を移動します。
● Topキーを押して画面の上側をコントロールし、この側の目的のクリップを呼び出します。
コマンドノブを使用して、目的の映像に達するまでクリップ内を検索します。
● Bottomキーを押して画面の下側をコントロールし、下側に表示したいクリップで同じ操作を繰り返します。
● 動作が映像の中央にくるように、両側のクリップを垂直方向に移動することもできます。
● SHIFT + Dを押し、このモードに入ります。
上記のようにメニューが変わります。
● <-Tp->キーを押し、コマンドノブを動かして上側の映像を中央に合わせます。
● <-Bt->キーを押して、下側の映像と同じ操作をします。
● デフォルトの位置に戻すには、CLEAR + < - Tp->および CLEAR + < - Bt->を押します。
● <-WP->キーを押して境界線を移動します。
境界線のデフォルト位置を復元するには、CLEAR + < - WP->を押します。
● SHIFTモードを終了するには、SHIFT + Dをもう一度押します。
注意
ネットワークモードで作業している場合は、ローカルクリップだけでなくリモートクリップに対してもスプリットスクリ
ーンを実行できます。

OPERATION MANUAL MulticamLSM 16.4 Issue 16.4.A – March 2020
296
9.4.4. ミックススプリットを使用する
Mixed Split機能は、LSMリモコンからコントロールします:
PGM1 CAM A *PGM2* CAM B
Trains. PgmSpd Sort->TC PostRoll
Sw to IN Search Pref
P.1 B.1 Clips : LOCAL Records : LOCAL
PL 11 <
Msg:
SplitMix Swap Sync
Left Right L & R 050-050%
このモードは、両方の映像がフルフレームで表示されるため位置調整がないことを除いて、水平および垂直スプリ
ットモードと同様に機能します。
SHIFT + Dキーを使用すると、オペレータは 2つのソースのミックス率を調整できます。
SHIFT + Dキーを押して機能をハイライト表示させ、レバーを動かして 2つのソースのミックスレベルを調整します

OPERATION MANUAL MulticamLSM 16.4 Issue 16.4.A – March 2020
297
9.5. ハイパーモーションモード
9.5.1. ハイパーモーションモードをアクティブにしてアクセスする
定義 Hypermotionモードでは、サーバーがハイパーモーションカメラをコントロールできます。
このようなカメラは、標準カメラよりもはるかに高いフレームレートで映像を記録します。
内部メモリに映像のバッファを記録します。
このバッファは、標準の SDI接続を介して EVSサーバーに取り込まれます。
そうすることで、ハイパーモーションカメラは、サーバーによって標準カメラと見なされます。
EVSサーバーがハイパーモーションモードで動作する場合、Multicam LSMコンフィグを実行する必要があります。
ハイパーモーションモードの目的は、ハイパーモーションカメラのコントロールに標準 LSMリモコンの使用を可能
にすることです。
このようなカメラではほとんどのコマンドが同一ですが、この章の最後の部分では、サポートされているカメラモデ
ルとその固有の機能の一覧を示しています。
ハイパーモーションモードをアクティブにする hypermotionモードにアクセスするには、以下を確認する必要があります:
● ハイパーモーションモードに必要なライセンスコード 20が有効になっています。
この必要なライセンスキーの詳細については、フォトロンにお問い合わせください。
● Operational Setupメニュー、Hypermotionパラメータが有効になっている。
● Operational Setupメニュー、Remote modeパラメータに従って、メインメニューのリモート数を正しく選択している
選択した Remote modeに応じて、ハイパーモーションカメラのみ、またはハイパーモーションカメラとサーバーの
PGMを制御します。
ハイパーモーションモードへのアクセスと終了 ハイパーモーションメニューにアクセスするには、SHIFT + D (HyperMo)を押します。
ハイパーモーションメニューを終了するか PGMコントロールに切り替えるには、操作メニューの SHIFT + Dをもう
一度押します。
注意
Hypermotion + LSMモードでは、SHIFT + Dキーで LSMモードを表示します。

OPERATION MANUAL MulticamLSM 16.4 Issue 16.4.A – March 2020
298
9.5.2. ハイパーモーションカメラのコントロール
LSMリモコン上のキーコマンド
序文 このセクションでは、ハイパーモーションカメラをコントロールするために LSMリモコン上で使用できるさまざまな
コマンドを示します。
利用可能な場合、ハイパーモーションカメラの対応するキーについて言及されます。
この表には、すべてのカメラに適用可能な標準動作が説明されています。
特定のカメラに特定の動作がある場合、これはカメラ専用のセクションで説明します。
PLAY このキーは、ハイパーモーションカメラの 'PLAY'コマンドに対応しています。
このキーを押すと、現在のメモリブロック上で最初に利用可能なフレームから再生が開始されます。
対応する CAMキーが緑色に点滅し、再生状態を示します。
再生中、ハイパーモーションカメラ上で再生された素材は、SDI接続を介してサーバーに記録されます。
SHIFT + PLAY ハイパーモーションカメラには、対応するコマンドはありません。
このキーの組み合わせを押すと、PGMSpeedパラメータで設定された速度で、現在のメモリブロックの再生が開始
されます。
PLAY、SHIFT + PLAY、またはPRV CTLをもう一度押すと、通常の再生速度に戻ります。
対応する CAMキーが緑色に点滅し、再生状態を示します。
Mark このキーは、ハイパーモーションカメラの 'Mark Cue Point'コマンドに対応しています。
このキーを押すと、現在のブロック上にキューポイントをマークします。
1つのメモリブロックに、最大 255個のキューポイントをマークできます。
この機能は、マルチブロックメモリを備えたすべてのカメラでは使用できません。

OPERATION MANUAL MulticamLSM 16.4 Issue 16.4.A – March 2020
299
Last Cue このキーは、ハイパーモーションカメラの 'Search'コマンドに対応しています。
Last Cueキーには、いくつかの動作があります:
● Cuesパラメータが Offに設定されている場合、キューポイントは管理されません。
この場合、Last Cueボタンを使用すると、以下のいずれかの動作を実行できます:
○ Last Cueパラメータで設定された速度で再生コマンドを実行します。
○ Last Cueパラメータで設定されていれば、Ramp upモードで再生コマンドを実行します。
● Cuesパラメータが Onに設定されている場合、キューポイントが管理されます。
この場合、Last Cueボタンを使用すると、以下のいずれかの動作を実行できます:
○ 現在のブロックにキューポイントが設定されている場合、現在のメモリブロックの前のキューポイントに移動
します。
○ 現在のブロックにキューポイントが設定されていない場合、記録を停止して現在のメモリブロックの最初の記
録済みフレームに戻ります。
フレームはロードされていますが、カメラは再生を開始しません。
RECORD このキーはハイパーモーションカメラの 'ARM'または 'REC'コマンドに対応しています。
さまざまな条件に応じて、さまざまな動作が可能です:
● シングルブロックメモリでは、このキーを押すと、カメラに記録されている素材が削除され、カメラで記録処理が
開始されます。
● マルチブロックメモリの場合:
○ 作業するブロック番号を選択して RECORDを押すと、カメラのメモリブロックに記録されたすべての A/V素
材が削除され、最初のブロックで録画が開始されます。
○ 続いて RECORDを押し、メモリブロックを選択すると、現在選択されているメモリブロックで記録が開始され、
その内容は削除されます。
○ 続いてRECORDを押し、メモリブロックを選択していない場合、カメラのメモリブロックに記録されたすべての
A/V素材が削除され、最初のブロックで録画が開始されます。
○ 続いてRECORDを押して、選択したメモリブロックが録画中の場合、その動作はカメラによって異なります。
カメラ自体の章を参照してください。

OPERATION MANUAL MulticamLSM 16.4 Issue 16.4.A – March 2020
300
TAKE このキーは、ハイパーモーションカメラの 'Trig / Stop Rec'コマンドに対応しています。
シングルブロックメモリの場合、または最後のブロックに達した場合は、TAKEを押して録音を停止します。
マルチブロックメモリの場合、TAKEを押すと次のような動作が誘発されます:
● 現在のブロックで記録停止します。
● 現在のブロックの素材が、再生モードでカメラにロードされます。
● 使用可能であれば、次の空のブロックで記録が開始されます。
空のブロックが残っていなければ、記録は停止します。
Lever ハイパーモーションカメラには、対応するコマンドはありません。
ハイパーモーション機能を使用して再生する素材用に、Leverキーを押してセカンダリレバーレンジ (ハイパーモ
ーションセカンダリメニューの 2nd Leverパラメータで設定)に移動します。
CAM Keys 記録済みブロックに対応する CAMキーを押すと、選択ブロックの最後に記録されたフレームが再生モードでロー
ドされます。
RECのブロックに対応する CAMキーを押すと、選択ブロックの最後に記録されたフレームが再生モードでロードさ
れ、空きブロックがあれば次の空きブロックで記録が開始されます。
空のブロックに対応する CAMキーを押すと、ビープ音が鳴ります。

OPERATION MANUAL MulticamLSM 16.4 Issue 16.4.A – March 2020
301
CLEAR CLEARキーを押すと、ブロック上に記録された素材を消去します。
以下の方法で使用できます:
● PLAYモードでない特定のブロックの記録をクリアするには、CLEARキーを押し、目的ブロックに対応する
CAMキーを 押します。
● ブロックが PLAYモードのときにブロックの記録をクリアするには、CLEARを押します。
再生が停止され、記録素材がブロックから削除され、まだ他のブロックで録画されていない場合、カメラはこのブ
ロックで 自動的に録画を開始します。
注意
CLEARボタンは、一部のカメラでのみ有効です。
LSMリモコンのLCDメニュー
ハイパーモーションメインメニュー ハイパーモーションメインメニューは、ハイパーモーションセカンダリメニューの #Blocksパラメータで選択された
メモリブロックを表示します。
メモリブロックの使用については、この章の後半で説明しています。
アクティブなブロックのみが表示され、ハイライト表示されたブロックは、現在作業しているブロックです。
Off Ramp UP SpeedBrk LSM Mode
Block 1 Block 2
Cues Parameter このパラメータでは、ハイパーモーションモードでキュー管理を有効にすることができます。
Cuesパラメータのデフォルト値は、Onです。
Off Ramp UP SpeedBrk LSM Mode
Block 1 Block 2

OPERATION MANUAL MulticamLSM 16.4 Issue 16.4.A – March 2020
302
Last Cue Parameter Last Cueパラメータは、Cuesパラメータが Offのときの Last Cueボタン機能を設定します。
Off Ramp UP SpeedBrk LSM Mode
Block 1 Block 2
● Last cueパラメータは、Ramp Up (デフォルト値)に設定することができます:
○ Last Cueボタンを初めて押すと、PGMSpeedから最大スピードに達するまでスピードが上がります。
この最大速度は、カメラの機種によって異なります。
○ Last Cueボタンを再度押すたびに、最後に使用したスピードから最大スピードになるまでスピードを上げます
● Last Cueパラメータは、個別の速度に設定できます (使用可能な値はカメラの機種によって異なります)。
注意
● Cuesが Offに設定されていると、カムキーが黒く表示され、Markボタンが非アクティブになります。
● Cuesが Offに設定され、Last Cueが Ramp Upに設定されている場合は、Clear + Last Cueを押して、速度を
PGMSpeedにリセットします。
Speedbreak Parameter Speedbreak機能が使用可能になると、図のように表示されます。
対応するキーを押して、それをアクティブ (ハイライト)または非アクティブ (通常表示)にします。
Off Ramp UP SpeedBrk LSM Mode
Block 1 Block 2
注意
現在、Speedbreak機能は、Vision Researchおよび NAC Hi-Motion IIカメラでのみ使用できます。

OPERATION MANUAL MulticamLSM 16.4 Issue 16.4.A – March 2020
303
ハイパーモーションセカンダリメニュー ハイパーモーションメインメニューから、MENUキーを押して、以下に示すハイパーモーションセカンダリメニューを
開きます。
# Blocks Pre-Roll PGMSpeed 2ndLever
2 00s10fr 50% +- 1000
このセカンダリメニューには、下の表で説明するハイパーモーション設定が含まれています。
設定を変更するには、対応するソフトキーとジョグを押して、目的の値を選択します。
デフォルトの設定値が、表に記載されています。
値の範囲は、カメラ毎に変わることが多いため、使用可能な値はカメラ固有の章に記載されています。
設定 説明
# Blocks 使用するハイパーモーションカメラのメモリブロック番号
(接続カメラがこの機能をサポートしている場合)。
メインメニュー内に表示されるブロックの番号は、このパラメータ内で設定されるブロックの番号に
依存します:
1 ~ 4メモリブロックを使用できます。(デフォルト: 1)
Pre-Roll ハイパーモーションカメラ上で記録された素材に設定されたキューポイントのプリロール。
Last Cueコマンドでは、素材があれば目的の TC-プリロールに移動します。
素材が無ければ、プリロールは適用されません。
PGM Speed SHIFT + PLAYキーを使って、ハイパーモーションカメラ上の記録素材の再生に適用される PGM速
度。
2nd Lever ハイパーモーションカメラ上の記録素材の再生に適用されるセカンダリレバーレンジ。

OPERATION MANUAL MulticamLSM 16.4 Issue 16.4.A – March 2020
304
ハイパーモーションカメラからクリップを作成する カメラがコンテンツを EVSサーバーに再生しているときは、カメラをコントロールしている LSMリモコンから自動的
にクリップすることができます。
IN / OUTキーと F_キーを使用して、ハイパーモーションカメラに対応するレコードトレインをクリップし、クリップ位
置に保存します。
したがって、PGMをコントロールせずに、またすべてのコンテンツがサーバーに収録されるのを待つことなく、ハイ
パーモーションカメラをクリップすることができます。
ハイパーモーションカメラに記録された素材を再生すると、Recorder設定 (p6.4、F2)で設定されているように、カメ
ラのレコードトレインで使用できます。
この素材で、クリップを作成できます。
これを行うには、以下の手順を実行します:
1. SHIFT + D(hypermotion+ LSMモードのLSMリモコン)でLSMモードに戻る、または
別のLSMリモコン(hypermotion onlyモードのLSMリモコン)を使用します。
2. PGMに関連するレコードトレインをロードします。
3. マテリアルをジョグし、通常通り、MARK IN、MARK OUTを追加して、目的のクリップを作成します。
キューポイントの管理 コントローラがカメラをコントロールするときに、Markを押して最大 255個のキューポイントを設定します。
レコードモードで、現在のブロックにキューポイントを追加できます。
Cuesパラメータが Onに設定されている場合、Last Cueキーを押してキューポイントを呼び出すことができます。
キューポイントはブロック単位で管理されるため、このブロックで設定されたキューポイントを呼び出すために、最
初に目的のブロックを選択します。

OPERATION MANUAL MulticamLSM 16.4 Issue 16.4.A – March 2020
305
メモリブロックの管理
メモリブロック数の定義 一部のカメラでは、ユーザは同じサイズの複数のブロックにメモリを分割できます。
ハイパーモーションカメラに素材を記録する前に、使用するメモリブロックの数 (1、2、3、または4ブロック)を指定
する必要があります。
デフォルトでは、メモリブロックは 1つだけ設定されています。
注意
複数のメモリブロックを使用する場合、ブロックは独立した単位とみなされます。
つまり、次のブロックに記録を続けるために、あるブロックから別のブロックに手動で移動する必要があります。
ハイパーモーションカメラのメモリブロック数を設定するには、以下の手順を実行します:
1. ハイパーモーションメニューで、MENUを押してセカンダリメニューを開きます。
2. Aを押して、#Blocksフィールドを有効にします。
このフィールドは、カメラメモリが分割されるメモリブロックの数を指定します。
3. ジョグでブロック数を選択します (1 〜 4)。
4. もう一度 MENUを押して選択内容を確定し、ハイパーモーションメインメニューに戻ります。
カメラメモリは、要求されたブロック数、すべて同じサイズに分割されました。
Aから Dへの CAMキーは、それぞれ 1から 4のメモリブロックに対応します。

OPERATION MANUAL MulticamLSM 16.4 Issue 16.4.A – March 2020
306
メモリブロックステータスのカラーコード メモリブロックのステータスは、LSMリモコンの対応する CAMキーに直接、およびハイパーモーションカメラに対
応するレコーダーの OSDモニタリングの両方で、共通のカラーコードを使用して表示されます。
OSDモニタリングでは、ブロックシステムは 4つの四角形の集合、■■■■として表示され、それぞれがメモリブ
ロックに対応しています。
一般的なカラーコードは、以下の通りです:
色 CAMキー ブロックシンボル メモリブロックステータス
白 点灯
空のブロック
緑 点灯 または
記録済みブロック
緑 点滅
再生中ブロック
赤 点灯
記録中ブロック
緑 点灯 記録中ブロック
緑 点滅
記録中ブロック
1 空の透明な四角。
2 白い四角、Hi-Motion Iカメラ専用。
シングルブロックメモリでの作業 シングルブロックメモリを使用してカメラをコントロールするときの一般的な記録および再生プロセスは、以下です:
1. ハイパーモーションカメラをコントロールしている LSMリモコンの RECORDを押して、カメラで記録を開始しま
す。
2. 記録中に、Markを押して、記録した素材にキューポイント (最大 255)を設定できます。
3. 以下のいずれかの方法で記録を停止します:
○ Last cueを押して、前のキューにカメラを位置付けます (プリロールを考慮して)。
○ ダイヤルをジョグして、目的の映像にカメラを位置付けます。
○ TAKEを押し、記録を停止します。
4. PLAYを押して、再生を開始します。
再生中、ハイパーモーションカメラで再生された素材は、SDI接続を介してサーバーに記録されます。

OPERATION MANUAL MulticamLSM 16.4 Issue 16.4.A – March 2020
307
マルチブロックメモリでの作業 マルチブロックメモリを使用してカメラをコントロールする場合の一般的な記録および再生プロセスは、以下です:
1. 素材を記録するメモリブロック (1 〜 4)に対応する A〜D CAMキーを押します。
2. ハイパーモーションカメラをコントロールする LSMリモコンで RECORDを押して、カメラで記録を開始します。
素材は、メモリブロック上でループモードで記録を開始します。
○ 目的のブロック番号を選択して初めて RECORDを押すと、すべてのメモリブロックが消去され、最初のブロッ
クから記録が開始されます。
○ 続いて RECORDを押し、ブロックを選択すると、現在選択されているメモリブロックで記録が開始されます。
○ その後に RECORDを押し、ブロックが選択されていない場合、最初に使用可能なブロックで記録が開始され
ます。
3. TAKEを押し、現在のブロックの記録を停止し、使用可能であれば、最初の空きブロックに記録を開始します。
4. 以下のいずれかの方法で記録を停止します:
○ Last cueを押して、カメラを配置し、ブロックの最初に記録されたフレームにキューします。
○ ダイヤルをジョグして、目的の映像にカメラを位置付けます。
○ このブロックに記録されている最初のフレームを再生モードでロードするには、別のブロックを選択します。
5. PLAYを押して、再生を開始します。
再生中、ハイパーモーションカメラで再生された素材は、SDI接続を介してサーバーに記録されます。

OPERATION MANUAL MulticamLSM 16.4 Issue 16.4.A – March 2020
308
例 以下の手順では、ハイパーモーションカメラで使用する LSMリモートコマンドの典型的な例を示します:
注意
一部のキーの一般的な動作は、FOR-A FT-Oneカメラでは異なるため、このカメラ専用のセクションに特別な例が
追加されています。
1. 最初に、ブロックは記録済みか空です。
2. LSMリモコンの RECORDを押して、ブロックの記録済み素材を削除し、ブロック 1 (このキーの最初の使用)で
ループモードで記録を開始します。
3. TAKEを押して、現在のブロックで記録を停止し、次の使用可能なブロック (ブロック 2)で記録を開始します。
同時に、ブロック 1で再生が開始されます。
4. CLEARを押してブロック 1の再生を停止し、そのブロックに記録されている素材を削除します。
ブロック 2が記録中なので、ブロック 1で記録は開始されません。
5. TAKEを押してブロック 2の記録を停止し、使用可能な最初のブロック (ブロック 1)で記録を開始します。
ブロック 2で再生が開始されます。
6. TAKEをもう一度押して、ブロック 1の記録を停止し、最初に使用可能なブロック (ブロック 3)で記録を開始しま
す。
ブロック 2上の再生は、影響を受けません。

OPERATION MANUAL MulticamLSM 16.4 Issue 16.4.A – March 2020
309
7. CAM Aを押して、ブロック 2を開始位置にキューして、ブロック 1の最後に記録したフレームを再生モードでロ
ードします。
記録は、ブロック 3上で続いています。
8. CAM Cを押してブロック 3の記録を停止し、最初に使用可能なブロック (ブロック 4)で記録を開始します。
ブロック 3の最後に記録されたフレームを、再生モードでロードします。
9. TAKEを押し、ブロック 4の記録を停止します。
空きブロックがないため、別のブロックで記録は開始されません。
10. CLEARを押してブロック 3の再生を停止し、ブロック 3の素材を削除して、ブロック 3の記録を開始します。
11. ブロック 3が記録されると、他のすべてのブロックが記録素材を持つので、記録は終了します。

OPERATION MANUAL MulticamLSM 16.4 Issue 16.4.A – March 2020
310
Speedbreakの使用
スピードブレ-ク機能 ハイパーモーションカメラは従来のカメラよりも多くの映像を記録するため、スローモーションですべてをレビュー
するのは効率的ではありません。
オペレータはしばしばリプレイ中に速度を変化させます: オンエアで、見たい動作の前は早く、そしてハイパーモ
ーション記録から十分な恩恵を得る動作中はゆっくり、その後動作後に再び速くなります。
Speedbreak機能は、スピードが変わるポイントを事前に識別することで、このプロセスを容易にするために開発さ
れました。
スピードブレークの使い方
1. LSMリモコンの Speedbreakモードが有効であることを確認します。
2. 目的のブロックの CAMキーを押して、シーケンスを呼び出します (例)。
以前に紹介した IN / OUTポイントは、ジョグでシーケンスを再生しているときは考慮されません。
3. シーケンスをジョグし、INと OUTキーでINポイント (強制)と OUTポイント (オプション)を設定します。
必要に応じて、CLEAR + IN / OUTキーを使用して、これらのポイントを削除します。
4. PLAYボタンまたはレバーを使用して、再生を開始します。
○ LSMリモコンで速度が設定されている場合、この設定された速度で再生が開始されます。
○ そうでなければ、PGMSpeedで再生が開始されます。
このように、スピードブレイクモードでの再生は、以下の速度で実行されます
● INポイントの前: LSMリモコンまたは PGMSpeedで設定された速度。
● INポイントと OUTポイントの間: 公称速度。
● OUTポイントの後: LSMリモコンまたは PGMSpeedで設定された速度。

OPERATION MANUAL MulticamLSM 16.4 Issue 16.4.A – March 2020
311
INポイントと OUTポイントの管理 Speedbreak機能が有効な場合:
● INポイントと OUTポイントは、ハイパーモーションレコーダーの OSD上に表示されます。
● INポイントと OUTポイントは、ブロックごとに記憶されます。
● INポイントと OUTポイントは、以下の場合に削除されます:
○ ブロックが再度記録されました。
○ ブロック数が変更されました。
○ 接続タイプまたはポート設定が、変更されました。
○ Multicamが、再起動されました。

OPERATION MANUAL MulticamLSM 16.4 Issue 16.4.A – March 2020
312
9.5.3. 特定カメラの機能
序文 以下のサブセクションでは、この章で先に説明した標準機能に対するいくつかのカメラモデルの違いとバリエーシ
ョンについて説明します。
以下のセクションは、製造元のカメラ名に基づいています。
名前 メーカー
Antelope Vision Research
FASTCAM Photron
FOR-A VFC-7000 FOR-A
FOR-A FT-One FOR-A
Hi-Motion I ARRI
Hi-Motion II NAC / Ikegami
Sprintcam Vision Research
Superloupe Vision Research
Vision Research Vision Research
X-Mo Vision Research

OPERATION MANUAL MulticamLSM 16.4 Issue 16.4.A – March 2020
313
FOR-A VFC-7000カメラ
アプリケーションの開始 アプリケーションが開始されると、最初のメモリブロックで記録が開始されます。
パラメータ値 以下の表は、カメラ固有のパラメータ値または値の範囲を示しています。
設定パラメータは、Multicam Configurationウィンドウ、Operationページ、Hypermotion controllerセクションで設定しま
す。
設定パラメータ 値
Port Ethernet
Protocol UDP
オペレーショナルパラメータは、LSMリモコンの LCDセカンダリメニューのHypermotion modeで設定します。
オペレーショナルパラメータ 値範囲 デフォルト値
# Blocks 1 ~ 4 1
Pre-Roll 00s00f r ~ 5s0fr 00s00fr
PGM Speed 50、100、200、400% 100
2nd Lever +/- 1000%、0 ~ 1000% +/- 1000
LSMリモコンキーの特定の動作
● RECORD:
現在のブロックの記録中にこのキーを押すと、すべてのメモリブロックが消去され、最初のブロックで記録が開始
されます。
● RECORD:
CAMキーが空のブロックを参照している場合は、リモートからビープ音が鳴ります。
● TAKE:
このキーは、ARMモードで動作します。
● CLEAR:
このキーを押すと、現在のメモリブロックのデータが削除されます。

OPERATION MANUAL MulticamLSM 16.4 Issue 16.4.A – March 2020
314
キューポイント管理
注意
キューポイントは、すべてのメモリブロックが 1回記録されている場合にのみ動作します。
● 新しい ARM/RECコマンドがブロックで発行されると、そのすべてのキューポイントがクリアされます。
● Last Cueコマンドが目的の TCプリロールにアクセスできない場合、プレーヤーは現在のキューポイントに留
まります。
● Last Cueコマンドがもう存在しない TCを参照している場合、ビープ音は鳴りますが、OSDにはまだ移動したい
キュー番号を表示します。
● キューポイントは複数のブロックにまたがってマークすることができますが、呼び出しは現在選択されている
ブロックに制限されています。
例:
○ メモリブロック1に記録中、メモリブロック1にキューポイント 1、2、3にマークします。
○ TAKEを押しブロック 2で記録を開始し、キューポイント 1、2、3をマークします。
○ TAKEを押し、メモリブロック 2を選択します。
Last Cueコマンドは、ブロック 2のキューポイントをスクロールします。
○ 別のブロックのキューポイントをスクロールするには、そのブロックを最初に選択し、Last Cueを押します。
● OSDでは、白で表示される最初の情報は、再生中のブロックのキューポイントを参照し、赤で表示される 2番
目の情報は、記録中ブロックを参照します。

OPERATION MANUAL MulticamLSM 16.4 Issue 16.4.A – March 2020
315
FOR-A FT-Oneカメラ
アプリケーションの開始 アプリケーションの開始時に、ブロック番号が選択されると、カメラは自動的に最初のメモリブロックに記録を開始し
ます。
パラメータ値 以下の表は、カメラ固有のパラメータ値または値の範囲を示しています。
設定パラメータは、Multicam Configurationウィンドウ、Operationページ、Hypermotion controllerセクションで設定しま
す。
設定パラメータ 値
Port Ethernet
Protocol UDP
オペレーショナルパラメータは、LSMリモコンの LCDセカンダリメニューの Hypermotion modeで設定します。
オペレーショナルパラメータ 値範囲 デフォルト値
# Blocks 1 ~ 4 1
Pre-Roll 00s00fr ~ 5s0fr 00s00fr
PGM Speed 50、100、200、400、800、1600% 100
2nd Lever +/- 1600%、0 ~ 1600% +/- 1000

OPERATION MANUAL MulticamLSM 16.4 Issue 16.4.A – March 2020
316
LSMリモコンキーの特定の動作
● RECORD:
ブロックが RECORDでなく、ブロックが選択されていないときに、このキーを押すと、最初のブロックで記録が開始
されます。
以前に記録された素材は、変更されません。
● RECORD:
現在のブロックの記録中に、このキーを押すと、再生中または記録済みのすべてのメモリブロックがクリアされま
す。
現在の記録ブロックの素材は、削除されません。
最初のブロックに移動し、カメラは次の空きブロック(ブロック 2)で記録を開始します。
● RECORD:
CAMキーが空のブロックを参照している場合は、リモートからビープ音が鳴ります。
● TAKE:
このキーは、REC STANDBYモードで動作します。
TAKEキーを押すと、ブロックが再生モードにいた場合、ブロックはこのモードのままです。
再生モードのブロックがない場合、前の記録ブロックが再生を開始します。
● CLEAR (+ CAM key):
CLEARキーを押すと、PLAY (または選択したブロック)にあるメモリブロックのデータが削除され、記録ブロックが
左に移動します。

OPERATION MANUAL MulticamLSM 16.4 Issue 16.4.A – March 2020
317
キューポイント管理
注意
キューポイントは、すべてのメモリブロックが 1回記録されている場合にのみ動作します。
● 新しい ARM/RECコマンドがブロックで発行されると、そのすべてのキューポイントがクリアされます。
● Last Cueコマンドが目的の TCプリロールにアクセスできない場合、プレーヤーは現在のキューポイントに留
まります。
● Last Cueコマンドがもう存在しない TCを参照している場合、ビープ音は鳴りますが、OSDにはまだ移動したい
キュー番号を表示します。
● キューポイントは複数のブロックにまたがってマークすることができますが、呼び出しは現在選択されている
ブロックに制限されています。
例:
○ メモリブロック1に記録中、メモリブロック 1にキューポイント 1、2、3にマークします。
○ TAKEを押しブロック 2で記録を開始し、キューポイント 1、2、3をマークします。
○ TAKEを押し、メモリブロック 2を選択します。
Last Cueコマンドは、ブロック 2のキューポイントをスクロールします。
○ 別のブロックのキューポイントをスクロールするには、そのブロックを最初に選択し、Last Cueを押します。
● OSDでは、白で表示される最初の情報は、再生中のブロックのキューポイントを参照し、赤で表示される2番目
の情報は、記録中ブロックを参照します。

OPERATION MANUAL MulticamLSM 16.4 Issue 16.4.A – March 2020
318
メモリブロック管理
一般原則 FOR-A FT-Oneカメラでは、解放されたブロックが左に移動します。
したがって、ブロック管理の一般原則は以下です:
● 記録済みブロックは、最初の位置にあります。
● 記録中ブロックは、記録済みブロックの後にあります。
● 空のブロックが、最後の位置に来ます。

OPERATION MANUAL MulticamLSM 16.4 Issue 16.4.A – March 2020
319
例 以下の手順では、ハイパーモーションカメラで、LSMリモートコマンドを使用する典型的な例を示します:
1. 最初に、ブロックは記録済か、空です
2. LSMリモコンの RECORDを押して、ブロック上の記録済み素材を削除し、ブロック 1 (このキーの最初の使用)
でループモードで記録を開始します。
3. TAKEを押して、現在のブロックの記録を停止し、次の使用可能なブロック (ブロック 2)で記録を開始します。
同時に、ブロック 1で再生が開始されます。
4. CLEARを押してブロック 1の再生を停止し、そのブロックに記録されている素材を削除します。
ブロック 2はまだ記録中で、ブロック 1になります。
5. TAKEを押してブロック 1の記録を停止し、最初の空のブロック (ブロック 2)で記録を開始します。
ブロック 1で、再生が開始されます。
6. CAM Dを押します。
ブロックが空であるため、リモコンが鳴ります。
7. TAKEをもう一度押して、ブロック 2の記録を停止し、最初に使用可能なブロック (ブロック 3)で記録を開始しま
す。
ブロック 1で実行中の再生は、影響を受けません。

OPERATION MANUAL MulticamLSM 16.4 Issue 16.4.A – March 2020
320
8. CAM Aを押して、ブロック 1の頭にキューします。
記録は、ブロック 3で継続しています。
9. TAKEを押してブロック 3の記録を停止し、最初の使用可能なブロック (ブロック 4)で記録を開始します。
10. TAKEを押してブロック 4の記録を停止します。
空きブロックがないため、別のブロックで録画が開始されません。
11. CLEAR + Cを押して、ブロック 3の素材を削除します。
ブロック 4は、左にシフトします (ブロック 3になる)。
ブロック 4で記録を開始します。
12. ブロック 4で記録が完了すると、他のすべてのブロックが記録済み素材を含むので、記録は終了します。

OPERATION MANUAL MulticamLSM 16.4 Issue 16.4.A – March 2020
321
Hi-Motion Iカメラ
カメラ名 ARRI製カメラは、Hi-Motion Iカメラとして販売されています。
アプリケーションの開始 アプリケーションが起動すると、このカメラは ARMモードになり、最初のメモリブロックで記録が開始されます。
パラメータ値 以下の表は、カメラ固有のパラメータ値または値の範囲を示しています。
設定パラメータは、Multicam Configurationウィンドウ、Operationページ、Hypermotion controllerセクションで設定しま
す。
設定パラメータ 値
Port RS422
Protocol Sony 9-PIN
オペレーショナルパラメータは、LSMリモコンの LCDセカンダリメニューの Hypermotion modeで設定します。
オペレーショナルパラメータ 値範囲 デフォルト値
# Blocks 1 ~ 4 1
Pre-Roll 00s00fr ~ 5s0fr 00s00fr
PGM Speed 50、100、200、300、400、1000% 100
2nd Lever +/- 1000%、0 ~ 1000% +/- 1000
LSMリモコンキーの特定の動作
● RECORD:
CAMキーが空のブロックを参照しても、リモートからビープ音は鳴りません。
● RECORD:
現在のブロックの記録中に、このキーを押しても、カメラに何もコマンドを送りません。
● TAKE:
このキーは、ARMモードで動作します。
● CLEAR:
このキーは、何も影響しません。

OPERATION MANUAL MulticamLSM 16.4 Issue 16.4.A – March 2020
322
キューポイント管理
● 新しい ARM/RECコマンドがブロックで発行されると、そのすべてのキューポイントがクリアされます。
● キューポイントは、シングルブロックメモリを使用する場合にのみマークすることができます。
● Last Cueコマンドが目的の TCプリロールにアクセスできない場合、プレーヤーは現在のキューポイントに留
まります。
● Last Cueコマンドがもう存在しない TCを参照している場合、プレーヤーは現在のメモリブロックの先頭にジャ
ンプします。

OPERATION MANUAL MulticamLSM 16.4 Issue 16.4.A – March 2020
323
Hi-Motion IIカメラ
カメラ名 NAC/Ikegami製のカメラは、Hi-Motion IIカメラとして販売されています。
アプリケーションの開始 アプリケーションが起動すると、このカメラは ARMモードになり、最初のメモリブロックで記録が開始されます。
パラメータ値 以下の表は、カメラ固有のパラメータ値または値の範囲を示しています。
設定パラメータは、Multicam Configurationウィンドウ、Operationページ、Hypermotion controllerセクションで設定しま
す。
設定パラメータ 値
Port RS422
Protocol Sony 9-PIN
オペレーショナルパラメータは、LSMリモコンの LCDセカンダリメニューの Hypermotion modeで設定します。
オペレーショナルパラメータ 値範囲 デフォルト値
# Blocks 1 ~ 4 1
Pre-Roll 00s00fr ~ 5s0fr 00s00fr
PGM Speed 50、100、200、300、400、1000% 100
2nd Lever +/- 1000%、0 ~ 1000% +/- 1000

OPERATION MANUAL MulticamLSM 16.4 Issue 16.4.A – March 2020
324
LSMリモコンキーの特定の動作
● RECORD:
CAMキーが空のブロックを参照している場合は、リモートからビープ音が鳴ります。
● RECORD:
現在のブロックの記録中に、このキーを押しても、カメラに何もコマンドを送りません。
● TAKE:
このキーは、ARMモードで動作します。
● CLEAR:
このキーを押すと、現在のメモリブロックデータを削除します。
● CAMキー:
操作したいブロックの番号を選択して CAMキーを初めて押すと、ブロックはカメラメニューで指定されたフレーム
でロードされます。
その後 CAMキーが押されると、ブロックは最後にロードされた最後のフレームでロードされます。
● ENTER + CAMキー:
対応するメモリブロックを、ロックします。
TAKEキーの動作 Hi-Motion IIカメラのオペレーショナルモードに応じて、TAKEキーの動作は以下のように異なります:
● Continuousモード:
TAKEキーを押すと、現在のブロックで記録が停止し、次の空きブロックで開始されます。
最後のブロックで TAKEを押すと、記録が停止します。
これは、標準的な動作に相当します。
● Loopモード:
TAKEキーを押すと、現在のブロックで記録が停止し、次の空きブロックで開始されます。
最後のブロックで TAKEを押すと、最初のブロックで記録が再開されます。
● Singleモード:
TAKEキーを押すと、現在のブロックで記録が停止します。
他のブロックで、記録は開始されません。

OPERATION MANUAL MulticamLSM 16.4 Issue 16.4.A – March 2020
325
キューポイント管理
● 新しい ARM/RECコマンドがブロックで発行されると、そのすべてのキューポイントがクリアされます。
● Last Cueコマンドが目的の TCプリロールにアクセスできない場合、プレーヤーは現在のキューポイントに留
まります。
● Last Cueコマンドがもう存在しない TCを参照している場合、プレーヤーは現在のメモリブロックの先頭にジャ
ンプします。
● キューポイントは複数のブロックにまたがってマークすることができますが、呼び出しは現在選択されている
ブロックに制限されています。
例:
○ メモリブロック 1に記録中、メモリブロック 1にキューポイント1、2、3にマークします。
○ TAKEを押しブロック 2で記録を開始し、キューポイント 1、2、3をマークします。
○ TAKEを押し、メモリブロック 2を選択します。
Last Cueコマンドは、ブロック 2のキューポイントをスクロールします。
○ 別のブロックのキューポイントをスクロールするには、そのブロックを最初に選択し、Last Cueを押します。
● OSDでは、白で表示される最初の情報は、再生中のブロックのキューポイントを参照し、赤で表示される2番目
の情報は、記録中ブロックを参照します。

OPERATION MANUAL MulticamLSM 16.4 Issue 16.4.A – March 2020
326
Photronカメラ
カメラ名 Photron製造カメラは、以下の製品名で販売されています:
● FASTCAM
アプリケーションの開始 アプリケーションの開始時に、このカメラは ARMモードになり、最初のメモリブロックで記録が開始されます。
パラメータ値 以下の表は、カメラ固有のパラメータ値または値の範囲を示しています。
設定パラメータは、Multicam Configurationウィンドウ、Operationページ、Hypermotion controllerセクションで設定しま
す。
設定パラメータ 値
Port RS422
Protocol Sony 9-PIN
オペレーショナルパラメータは、LSMリモコンの LCDセカンダリメニューの Hypermotion modeで設定します。
オペレーショナルパラメータ 値範囲 デフォルト値
# Blocks 1 ~ 4 1
Pre-Roll 00s00fr ~ 5s0fr 00s00fr
PGM Speed 50、100、200、300、400、1000% 100
2nd Lever +/- 1000%、0 ~ 1000% +/- 1000
LSMリモコンキーの特定の動作
● RECORD:
現在のブロックの記録中に、このキーを押しても、カメラにコマンドは送信されません。
● RECORD:
CAMキーが空のブロックを参照している場合は、リモートからビープ音が鳴ります。
● TAKE:
このキーは、ARM モードで動作します。
● CLEAR:
このキーは、何も影響しません。

OPERATION MANUAL MulticamLSM 16.4 Issue 16.4.A – March 2020
327
キューポイント管理
● 新しい ARM/RECコマンドがブロックで発行されると、そのすべてのキューポイントがクリアされます。
● Last Cueコマンドが目的の TCプリロールにアクセスできない場合、プレーヤーは現在のキューポイントに留
まります。
● Last Cueコマンドがもう存在しない TCを参照している場合、プレーヤーは現在のメモリブロックの先頭にジャ
ンプします。
● 複数のメモリブロックで作業しているときには、キューポイントはマークできません。

OPERATION MANUAL MulticamLSM 16.4 Issue 16.4.A – March 2020
328
Vision Researchカメラ
カメラ名 ビジョンリサーチカメラは、以下の製品名でも販売されています:
● Vision Research
● X-Mo
● Superloupe
● Antelope
● Sprintcam
カメラモデル このセクションは、以下のVision Researchカメラモデルに適用されます:
● Phantom V642
● Miroシリーズ
● Phantom Flex4K
アプリケーションの開始 アプリケーションの開始時に、録画が自動的に開始されません。
パラメータ値 以下の表は、カメラ固有のパラメータ値または値の範囲を示しています。
設定パラメータは、Multicam Configurationウィンドウ、Operationページ、Hypermotion controllerセクションで設定しま
す。
値 Port Protocol
Value set 1 RS422 ASCII
Value set 2 Ethernet TCP
オペレーショナルパラメータは、LSMリモコンの LCDセカンダリメニューの Hypermotion modeで設定します。
オペレーショナルパラメータ 値範囲 デフォルト値
# Blocks 1 ~ 4 1
Pre-Roll 00s00fr ~ 5s0fr 00s00fr
PGM Speed 50、100、200、300、400、1000% 100
2nd Lever +/- 1000%、0 ~ 1000% +/- 1000

OPERATION MANUAL MulticamLSM 16.4 Issue 16.4.A – March 2020
329
LSMリモコンキーの特定の動作
● RECORD:
現在のブロックの記録中に、このキーを押すと、すべてのメモリブロックがクリアされ、最初の記録ブロックで記録
が開始されます。
● RECORD:
CAMキーが空のブロックを参照している場合は、リモートからビープ音が鳴ります。
● TAKE:
このキーは、どのモードでも動作します。
● CLEAR:
CLEARキーを押すと、現在のメモリブロックのデータが削除されます。
キューポイント管理
● 新しい ARM/RECコマンドがブロックで発行されると、そのすべてのキューポイントがクリアされます。
● Last Cueコマンドが目的の TCプリロールにアクセスできない場合、プレーヤーは現在のキューポイントに留
まります。
● Last Cueコマンドがもう存在しない TCを参照している場合、ビープ音は鳴りますが、OSDにはまだ移動したい
キュー番号を表示します。
● キューポイントは複数のブロックにまたがってマークすることができますが、呼び出しは現在選択されている
ブロックに制限されています。
例:
○ メモリブロック 1に記録中、メモリブロック 1にキューポイント 1、2、3にマークします。
○ TAKEを押しブロック 2で記録を開始し、キューポイント 1、2、3をマークします。
○ TAKEを押し、メモリブロック 2を選択します。
Last Cueコマンドは、ブロック 2のキューポイントをスクロールします。
○ 別のブロックのキューポイントをスクロールするには、そのブロックを最初に選択し、Last Cueを押します。
● OSDでは、白で表示される最初の情報は、再生中のブロックのキューポイントを参照し、赤で表示される2番目
の情報は、記録中ブロックを参照します。

OPERATION MANUAL MulticamLSM 16.4 Issue 16.4.A – March 2020
330
9.6. ビデオディレイ
Multicamは、Video Delayコンフィグで、最大 6つのチャンネルを管理できます。
Multicamが、Channels設定で Video Delayと呼ばれるベースコンフィグで設定されている場合、アプリケーションが
開始されると自動的に Delayスクリーンが表示されます。
この場合、すべてのプレイチャンネルは、Delayスクリーンから利用可能になります。
Multicamが、Video Delayと異なるベースコンフィグで動作している場合、この画面はキーボードの SHIFT + F7を押
してクリップスクリーン、プレイリストスクリーンまたはネットワークスクリーンから手動で呼び出すことができます。
この場合、ユーザ #1に割り当てられたプレイチャンネルのみです。
(ベースコンフィグが LSMの場合は 1番目のLSMリモコン、ベースコンフィグが slave modeの場合は 1番目のプ
ロトコル)

OPERATION MANUAL MulticamLSM 16.4 Issue 16.4.A – March 2020
331
各プレイチャンネルに対して、以下を調節できます:
● ビデオとオーディオソース
(カメラアングル、SDTIネットワーク上に複数のユニットが接続されている場合はソースサーバー)。
● 希望のディレイ値: hh:mm:ss:fr
各プレイチャンネルに対して、以下を参照できます:
● 実際のディレイ: hh:mm:ss:fr
● オンエア映像のタイムコード
● 関連するレコードチャンネル上の入力映像のタイムコード
● 関連するレコードチャンネルのステータス (収録中/アイドル)
プレイチャンネルのビデオディレイパラメータの設定方法 プレイチャンネルのビデオディレイパラメータを設定するには、以下の手順を実行します:
1. PCキーボードの ALT + 対応す るF_キー (例: PGM1の場合は ALT + F1、PGM2/PRVの場合はALT + F2、
など)を押して、設定するプレイチャンネルを選択します。
2. SDTIネットワーク上の別のサーバーをソースとして使用する場合は、PCのキーボードで SHIFT + F7を押して、
ネットワークリストを呼び出します。
矢印キーを使用してサーバーを選択し、ENTERを押して確定します。
3. カメラアングルを選択します:
左右の矢印キーまたは TABキーを使用して、目的のカメラに緑色のカーソルを移動し、ENTERを押します。
新しいカメラアングルがチャンネルにロードされます。
4. ディレイの新しい値を設定します:
左右の矢印キーまたは TABキーを使用して、TARGET DELAYフィールドの上に緑のカーソルを移動し、希望の
ディレイ値を、hh:mm:ss:frで入力します。
PCキーボードの CTRL + 対応する F_キー押し、選択チャンネルの新しいディレイをアクティブにします。
(例: CTRL + F1は、PGM1上で新しいディレイを開始します)。
レコードトレインのデュレーションが目標ディレイより短い場合には、レコードトレインが目標ディレイ用の十分な
長さになるまで、チャンネルは最初の記録映像上で一時停止します。
この場合、そのチャンネルの OSDに、メッセージ "WAIT"が表示されます。

OPERATION MANUAL MulticamLSM 16.4 Issue 16.4.A – March 2020
332
9.7. Sony、XtenDD35、Odetics&VDCPプロトコル
これらのプロトコルにより、サーバーは外部デバイスによりコントロールされます。
Sony BVW75プロトコル このプロトコルでは、コントロールデバイスからサーバーを VTRとしてみることができます。
再生チャンネル上で、全ての一般的なトランスポートコマンド (play、play var、pause、goto timecode、pause、stop、
その他…) がサポートされています。
記録チャンネル上では、Recと Stopコマンドのみがサポートされています。
このプロトコルは、最も簡単ですが、クリップ管理をサポートしていません。
コントロールデバイスが XtenDD35、Odetics、Louth VDCPプロトコルをサポートしていない時に、使用して下さい
(例:編集機、NLEアプリケーション、一部のビデオスイッチャー、VTRコントローラ、その他)。
XtenDD35プロトコル このプロトコルは、全ての標準トランスポートコマンド用の Sony BVW75プロトコルに基づいています。
これは拡張コマンドを持ち、クリップ管理をサポートしています:
このプロトコルを使用し、コントロールデバイスはクリップの作成/名前付け/呼び出し/削除が可能です。
このプロトコルは、Thomson/GVG XtenDDシリーズスイッチャー、DNF ST300-EVSと4040CL-EVSコントローラで使
用できます。
Odeticsプロトコル このプロトコルは、全ての標準トランスポートコマンド用のSony BVW75プロトコルに基づいています。
これは拡張コマンドを持ち、クリップ管理をサポートしています: このプロトコルを使用し、コントロールデバイスは
クリップの作成/名前付け/呼び出し/削除が可能で、またプレイリスト管理も可能です。
このプロトコルは、DNF ST300と 4040CLコントローラを含む、多くの異なるコントロールデバイスで使用可能です。
EVSサーバーの再生チャンネル上の Sony、XtenDD35、Odeticsプロトコル内の非標準コマンド:
● REC:
RECコマンドが再生チャンネルに送られると、このチャンネルは、デフォルトレコードトレイン上の E2Eモードに
戻ります。
もし、プレイヤーに関連付けられているデフォルトレコードチャンネルが現在停止しているなら、最後の記録映像
にジャンプし一時停止します。
● EJECT:
もし、コマンドが送られた時、PLAYチャンネルがまだ E2Eモードでなければ、デフォルトレコードトレイン上の
E2Eモードに戻ります (RECコマンドを受けた時と同じ)。
もし、PLAYチャンネルが既に E2Eモードであれば、次の利用可能なレコードチャンネルに切り替わります
(A→B→C→…→A→…)。
これは例えば、BVE編集コントローラで、エディターが作業したいレコードトレインを選択するのに便利です。

OPERATION MANUAL MulticamLSM 16.4 Issue 16.4.A – March 2020
333
Louth VDCPプロトコル このプロトコルは、主にオートメーションシステムで使用される、より複雑なプロトコルです。
(Sonyスイッチャーでも使用されます)
これは、Sony BVW75に基づいていなくて、クリップもプレイリストも取り扱えます。
IPDPプロトコル IP Directorアプリケーションがどのようにサーバーをコントロールするかの詳細については、IP Director Technical
Referenceマニュアルとユーザマニュアルを参照下さい。

OPERATION MANUAL MulticamLSM 16.4 Issue 16.4.A – March 2020
334
OPERATION MANUAL
Version 16.4 – March 2020
発行年月 2020年 6月 発 行
株式会社フォトロン 〒101-0051 東京都千代田区神田神保町1-105
神保町三井ビルディング21階
○C2020.PHOTRON LIMITED、All rights reserved. Printed in Japan.