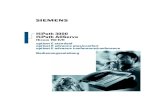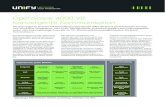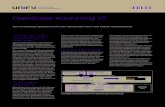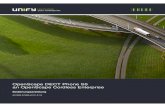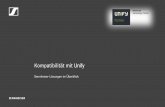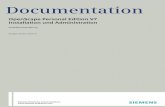optiPoint WL 2 professional HiPath 4000, OpenScape 4000 · Unify, OpenScape, OpenStage und HiPath...
Transcript of optiPoint WL 2 professional HiPath 4000, OpenScape 4000 · Unify, OpenScape, OpenStage und HiPath...

optiPoint WL 2 professional HiPath 4000, OpenScape 4000 Bedienungsanleitung
A31003-H8400-W200-8-19

Unser Qualitäts- und Umweltmanagementsystem ist entsprechend den Vorgaben der ISO9001 und ISO14001 implementiert und durch ein externes Zertifizierungsunternehmen zertifiziert.
Copyright © Unify GmbH & Co. KG 04/2014 Hofmannstr. 51, 81379 München/Deutschland Alle Rechte vorbehalten. Sachnummer: A31003-H8400-W200-8-19 Die Informationen in diesem Dokument enthalten lediglich allgemeine Beschreibungen bzw. Leistungsmerkmale, die je nach Anwendungsfall nicht immer in der beschriebenen Form zutreffen oder sich durch Weiterentwicklung der Produkte ändern können. Eine Verpflichtung, die jeweiligen Merkmale zu gewährleisten besteht nur, sofern diese ausdrücklich vertraglich zugesichert wurden. Liefermöglichkeiten und technische Änderungen vorbehalten. Unify, OpenScape, OpenStage und HiPath sind eingetragene Warenzeichen der Unify GmbH & Co. KG. Alle anderen Marken-, Produkt- und Servicenamen sind Warenzeichen oder eingetragene Warenzeichen ihrer jeweiligen Inhaber.
unify.com

Zur vorliegenden Bedienungsanleitung
Zur vorliegenden BedienungsanleitungDiese Bedienungsanleitung beschreibt das Mobilteil optiPoint WL 2 professional an der Kommunikationsplattform HiPath 4000, Version 3.0.Alle über Ihr Mobilteil durchführbaren Funktionen werden beschrieben. Sollten Sie feststel-len, dass Funktionen an Ihrem Mobilteil nicht wie gewünscht verfügbar sind, kann dies fol-gende Ursachen haben:• Die Funktion ist für Sie und Ihr Mobilteil nicht eingerichtet – bitte wenden Sie sich an
Ihr zuständiges Fachpersonal.• Ihre Kommunikationsplattform verfügt nicht über diese Funktion – bitte wenden Sie
sich an Ihr zuständiges Fachpersonal.
Die Informationen in diesem Dokument enthalten lediglich allgemeine Beschreibungen bzw. Leistungsmerkmale, welche im konkreten Anwendungsfall nicht immer in der be-schriebenen Form zutreffen bzw. welche sich durch Weiterentwicklung der Produkte än-dern können.
Die gewünschten Leistungsmerkmale sind nur dann verbindlich, wenn sie bei Vertrags-schluss ausdrücklich vereinbart werden.
Sicherheitshinweise
Nicht alle in dieser Bedienungsanleitung beschriebenen Funktionen sind in allen Ländern verfügbar.
Lesen Sie vor Gebrauch die Sicherheitshinweise und die Bedienungsanleitung. Klären Sie Ihre Kinder über deren Inhalt und über die Gefahren bei der Benutzung des Mobilteils auf.
Verwenden Sie nur das mitgelieferte Steckernetzgerät, wie auf der Unterseite der Ladeschale angegeben.
Legen Sie nur den empfohlenen, aufladbaren Akku ein! D. h. keinen anderen Akkutyp und keine nicht wieder aufladbare Batterie, da erhebliche Gesundheits- und Personenschäden nicht auszuschließen sind.
Legen Sie den wieder aufladbaren Akku richtig gepolt ein und verwenden Sie ihn gemäß dieser Bedienungsanleitung.
Medizinische Geräte können in ihrer Funktion beeinflusst werden. Beachten Sie die technischen Bedingungen des jeweiligen Umfeldes (z. B. Arztpraxis).
Das Mobilteil kann in Hörgeräten einen unangenehmen Brummton verursa-chen.
Stellen Sie die Ladeschale nicht in Bädern oder Duschräumen auf. Mobilteil und Ladeschale sind nicht spritzwassergeschützt.
$
‹
Œ
3

Zur vorliegenden Bedienungsanleitung
Pflegehinweise• Reinigen Sie das Mobilteil mit einem feuchten Tuch oder einem Antistatiktuch. Kein tro-
ckenes Tuch verwenden!• Bei starker Verschmutzung reinigen Sie das Mobilteil mit verdünntem, tensidhaltigen
Neutralreiniger, z. B. Spülmittel. Entfernen Sie den Reiniger anschließend restlos mit ei-nem feuchten Tuch (nur Wasser).
• Verwenden Sie keine alkoholhaltigen oder kunststoffangreifenden Reinigungsmittel, auch kein Scheuerpulver!
• Das Mobilteil soll nicht mit färbenden oder aggressiven Flüssigkeiten, wie z. B. Tee, Kaffee, Säften oder Erfrischungsgetränken in Berührung kommen.
Kennzeichen
Nutzen Sie das Mobilteil nicht in explosionsgefährdeten Umgebungen (z. B. Lackierereien).
Geben Sie Ihr Mobilteil nur mit der Begleitdokumentation an Dritte weiter.
Öffnen Sie niemals das Mobilteil! Bei Problemen wenden Sie sich an das zu-ständige Fachpersonal.
Benutzen Sie nur Original-Zubehör! Das Benutzen von anderem Zubehör ist ge-fährlich und führt zum Erlöschen der Garantie und der CE-Kennzeichnung.
Die Konformität des Gerätes zu der EU-Richtlinie 1999/5/EG wird durch das CE-Kennzeichen bestätigt.
Dieses Gerät wurde unter einem zertifizierten Umweltmanagementsystem (ISO 14001) hergestellt. Dieser Prozess stellt die Minimierung des Primärroh-stoff- und des Energieverbrauchs sowie der Abfallmenge sicher.
Alle Elektro- und Elektronikgeräte sind getrennt vom allgemeinen Hausmüll über dafür staatlich vorgesehene Stellen zu entsorgen.Die sachgemäße Entsorgung und die getrennte Sammlung von Altgeräten dient der Vorbeugung von potentiellen Umwelt- und Gesundheitsschäden. Sie sind eine Voraussetzung für die Wiederverwendung und das Recycling gebrauchter Elektro- und Elektronikgeräte.Ausführliche Informationen zur Entsorgung Ihrer Altgeräte erhalten Sie bei Ih-rer Kommune, Ihrem Müllentsorgungsdienst, dem Fachhändler, bei dem Sie das Produkt erworben haben, oder Ihrem Vertriebsansprechpartner.Diese Aussagen sind nur gültig für Geräte, die in den Ländern der Europäi-schen Union installiert und verkauft werden und die der Europäischen Richt-linie 2002/96/EC unterliegen. In Ländern außerhalb der Europäischen Union können davon abweichende Bestimmungen für die Entsorgung von Elektro- und Elektronikgeräten gelten.
Œ
4

Inhaltsverzeichnis
Inhaltsverzeichnis
Zur vorliegenden Bedienungsanleitung . . . . . . . . . . 3Sicherheitshinweise . . . . . . . . . . . . . . . . . . . . . . . . . . . . . . . . . . . . . . . . 3Pflegehinweise . . . . . . . . . . . . . . . . . . . . . . . . . . . . . . . . . . . . . . . . . . . . 4Kennzeichen . . . . . . . . . . . . . . . . . . . . . . . . . . . . . . . . . . . . . . . . . . . . . . 4
Grundwissen zur Bedienung . . . . . . . . . . . . . . . . . . . 10Übersicht optiPoint WL 2 professional . . . . . . . . . . . . . . . . . . . . . . . . . 10Wegweiser zum Lesen der Bedienungsanleitung. . . . . . . . . . . . . . . . . 11Mobilteil in Betrieb nehmen . . . . . . . . . . . . . . . . . . . . . . . . . . . . . . . . . 12
Akku einlegen . . . . . . . . . . . . . . . . . . . . . . . . . . . . . . . . . . . . . . . . . 12Mobilteil in Ladeschale stellen und Akku laden . . . . . . . . . . . . . . . . 13Mobilteil ein-/ausschalten . . . . . . . . . . . . . . . . . . . . . . . . . . . . . . . . 14Tastensperre ein-/ausschalten . . . . . . . . . . . . . . . . . . . . . . . . . . . . . 14
Display . . . . . . . . . . . . . . . . . . . . . . . . . . . . . . . . . . . . . . . . . . . . . . . . . . 15Displaysymbole . . . . . . . . . . . . . . . . . . . . . . . . . . . . . . . . . . . . . . . . 15
Tastatur . . . . . . . . . . . . . . . . . . . . . . . . . . . . . . . . . . . . . . . . . . . . . . . . . 16Steuer-Taste . . . . . . . . . . . . . . . . . . . . . . . . . . . . . . . . . . . . . . . . . . 16Display-Tasten . . . . . . . . . . . . . . . . . . . . . . . . . . . . . . . . . . . . . . . . . 17Weitere Tastenfunktionen . . . . . . . . . . . . . . . . . . . . . . . . . . . . . . . . 18
Optische und akustische Signalisierung . . . . . . . . . . . . . . . . . . . . . . . . 19Mobilteil-Modi . . . . . . . . . . . . . . . . . . . . . . . . . . . . . . . . . . . . . . . . . 19Beleuchtung. . . . . . . . . . . . . . . . . . . . . . . . . . . . . . . . . . . . . . . . . . . 20Hinweistöne. . . . . . . . . . . . . . . . . . . . . . . . . . . . . . . . . . . . . . . . . . . 20
FCN-Funktion. . . . . . . . . . . . . . . . . . . . . . . . . . . . . . . . . . . . . . . . . . . . . 21Beschriftung ändern. . . . . . . . . . . . . . . . . . . . . . . . . . . . . . . . . . . . . 21
Texteingabe . . . . . . . . . . . . . . . . . . . . . . . . . . . . . . . . . . . . . . . . . . . . . . 22So erreiche ich eine Funktion . . . . . . . . . . . . . . . . . . . . . . . . . . . . . . . . 24
... im direkten Dialog . . . . . . . . . . . . . . . . . . . . . . . . . . . . . . . . . . . . 24
... über das Servicemenü . . . . . . . . . . . . . . . . . . . . . . . . . . . . . . . . . 24
... über das Hauptmenü . . . . . . . . . . . . . . . . . . . . . . . . . . . . . . . . . . 24
... über die FCN-Liste . . . . . . . . . . . . . . . . . . . . . . . . . . . . . . . . . . . . 24Welche Funktionen stehen mir zur Verfügung? . . . . . . . . . . . . . . . . . . 25
Funktionen aus dem Hauptmenü . . . . . . . . . . . . . . . . . . . . . . . . . . 25Basis- und Komfortfunktionen aus dem Anlagen-Menü . . . . . . . . . 25
Wie kann ich mein Mobilteil effektiv nutzen? . . . . . . . . . . . . . . . . . . . . 25
Telefonieren – Grundfunktionen. . . . . . . . . . . . . . . . 26Anruf annehmen . . . . . . . . . . . . . . . . . . . . . . . . . . . . . . . . . . . . . . . . . . 26Gespräch beenden . . . . . . . . . . . . . . . . . . . . . . . . . . . . . . . . . . . . . . . . 26Wählen/Anrufen. . . . . . . . . . . . . . . . . . . . . . . . . . . . . . . . . . . . . . . . . . . 26Freisprechen . . . . . . . . . . . . . . . . . . . . . . . . . . . . . . . . . . . . . . . . . . . . . 27
Freisprechen ein-/ausschalten . . . . . . . . . . . . . . . . . . . . . . . . . . . . . 27
5

Inhaltsverzeichnis
Wahlwiederholung. . . . . . . . . . . . . . . . . . . . . . . . . . . . . . . . . . . . . . . . . 28Lokale Wahlwiederholungsliste . . . . . . . . . . . . . . . . . . . . . . . . . . . . 28Gespeicherte Rufnummer . . . . . . . . . . . . . . . . . . . . . . . . . . . . . . . . 28Letztgewählte Nummer. . . . . . . . . . . . . . . . . . . . . . . . . . . . . . . . . . 28
Zweiten Teilnehmer anrufen (Rückfrage) . . . . . . . . . . . . . . . . . . . . . . . 29Zwischen zwei Gesprächen wechseln (Makeln) . . . . . . . . . . . . . . . 29Gespräch weitergeben . . . . . . . . . . . . . . . . . . . . . . . . . . . . . . . . . . 30
Anrufumleitung . . . . . . . . . . . . . . . . . . . . . . . . . . . . . . . . . . . . . . . . . . . 31Umleitung nutzen . . . . . . . . . . . . . . . . . . . . . . . . . . . . . . . . . . . . . . 31Feste Umleitung . . . . . . . . . . . . . . . . . . . . . . . . . . . . . . . . . . . . . . . 33Variable Umleitung. . . . . . . . . . . . . . . . . . . . . . . . . . . . . . . . . . . . . . 35
Rückruf nutzen . . . . . . . . . . . . . . . . . . . . . . . . . . . . . . . . . . . . . . . . . . . 39Rückruf speichern . . . . . . . . . . . . . . . . . . . . . . . . . . . . . . . . . . . . . . 39Rückruf annehmen . . . . . . . . . . . . . . . . . . . . . . . . . . . . . . . . . . . . . 39Rückruf ablehnen. . . . . . . . . . . . . . . . . . . . . . . . . . . . . . . . . . . . . . . 40Gespeicherte Rückrufe kontrollieren/löschen . . . . . . . . . . . . . . . . . 40
Rufnummern und Sequenzen als FCN-Eintrag speichern . . . . . . . . . . . 41Auf Wahlwiederholung speichern . . . . . . . . . . . . . . . . . . . . . . . . . . 41Auf Zielwahl speichern/bearbeiten . . . . . . . . . . . . . . . . . . . . . . . . . 41
Rufnummer für „Wahl wiederholen“ speichern . . . . . . . . . . . . . . . . . . 44Rufnummer eines Anrufers speichern. . . . . . . . . . . . . . . . . . . . . . . 44Beliebige Rufnummer speichern . . . . . . . . . . . . . . . . . . . . . . . . . . . 44Mit Zielwahl wählen. . . . . . . . . . . . . . . . . . . . . . . . . . . . . . . . . . . . . 44
Einstellungen aus dem Anlagenmenü . . . . . . . . . . . . . . . . . . . . . . . . . . 45Ruftonlautstärke ändern . . . . . . . . . . . . . . . . . . . . . . . . . . . . . . . . . 45Ruftonklangfarbe ändern . . . . . . . . . . . . . . . . . . . . . . . . . . . . . . . . . 45Displaykontrast einstellen . . . . . . . . . . . . . . . . . . . . . . . . . . . . . . . . 45Empfangslautstärke während eines Gesprächs ändern. . . . . . . . . . 45Kontrast der FCN-Beschriftung ändern . . . . . . . . . . . . . . . . . . . . . . 46Freisprechfunktion an Raum anpassen . . . . . . . . . . . . . . . . . . . . . . 46Lautstärke des Aufmerksamkeitsrufs ändern . . . . . . . . . . . . . . . . . 46Sprache für Anlagenmenü auswählen . . . . . . . . . . . . . . . . . . . . . . . 47
Aus Anlagen-Menü in Ruhe-Modus wechseln . . . . . . . . . . . . . . . . . . . 47
Telefonieren – Komfortfunktionen . . . . . . . . . . . . . .48Anrufe annehmen . . . . . . . . . . . . . . . . . . . . . . . . . . . . . . . . . . . . . . . . . 48
Anrufe für Kollegin/Kollegen im Team übernehmen . . . . . . . . . . . . 48Anrufe gezielt übernehmen . . . . . . . . . . . . . . . . . . . . . . . . . . . . . . . 48Anrufe im Sammelanschluss annehmen . . . . . . . . . . . . . . . . . . . . . 49Über Lautsprecher angesprochen werden . . . . . . . . . . . . . . . . . . . 49Anruf über Headset annehmen . . . . . . . . . . . . . . . . . . . . . . . . . . . . 49
Wählen/Anrufen. . . . . . . . . . . . . . . . . . . . . . . . . . . . . . . . . . . . . . . . . . . 50Aus lokalem Telefonbuch wählen . . . . . . . . . . . . . . . . . . . . . . . . . . 50Mit Sprachwahl wählen . . . . . . . . . . . . . . . . . . . . . . . . . . . . . . . . . . 50Aus LDAP-Datenbank wählen . . . . . . . . . . . . . . . . . . . . . . . . . . . . . 50Anrufliste nutzen . . . . . . . . . . . . . . . . . . . . . . . . . . . . . . . . . . . . . . . 51
6

Inhaltsverzeichnis
„Entgangene Anrufe“ in der FCN-Liste . . . . . . . . . . . . . . . . . . . . . . 53Kurzwahl . . . . . . . . . . . . . . . . . . . . . . . . . . . . . . . . . . . . . . . . . . . . . 54Briefkasten nutzen . . . . . . . . . . . . . . . . . . . . . . . . . . . . . . . . . . . . . 55Kollegin/Kollegen über Lautsprecher direkt ansprechen . . . . . . . . . 56
Während des Gesprächs . . . . . . . . . . . . . . . . . . . . . . . . . . . . . . . . . . . . 57Zweitanruf nutzen . . . . . . . . . . . . . . . . . . . . . . . . . . . . . . . . . . . . . . 57Zweitanruf ein-/ausschalten . . . . . . . . . . . . . . . . . . . . . . . . . . . . . . . 57Zweitanruf annehmen . . . . . . . . . . . . . . . . . . . . . . . . . . . . . . . . . . . 57Zweitanruf menügesteuert annehmen . . . . . . . . . . . . . . . . . . . . . . 58FCN-Eintrag „Umschalten“ . . . . . . . . . . . . . . . . . . . . . . . . . . . . . . . 59FCN-Eintrag „Display Wiederanzeige“ . . . . . . . . . . . . . . . . . . . . . . 60FCN-Eintrag „Datum/Zeit“. . . . . . . . . . . . . . . . . . . . . . . . . . . . . . . . 61
Anlagenunterstützte Konferenz . . . . . . . . . . . . . . . . . . . . . . . . . . . . . . . 62Konferenz aufbauen. . . . . . . . . . . . . . . . . . . . . . . . . . . . . . . . . . . . . 63Konferenz erweitern . . . . . . . . . . . . . . . . . . . . . . . . . . . . . . . . . . . . 64Konferenz übergeben . . . . . . . . . . . . . . . . . . . . . . . . . . . . . . . . . . . 65Während der Konferenz. . . . . . . . . . . . . . . . . . . . . . . . . . . . . . . . . . 66
Kommandos über Tonwahl eingeben (MFV-Nachwahl) . . . . . . . . . . . . 67Systemweites Parken . . . . . . . . . . . . . . . . . . . . . . . . . . . . . . . . . . . . . . 68
Gespräch automatisch parken . . . . . . . . . . . . . . . . . . . . . . . . . . . . . 68Gespräch manuell parken . . . . . . . . . . . . . . . . . . . . . . . . . . . . . . . . 69Parken ist nicht möglich. . . . . . . . . . . . . . . . . . . . . . . . . . . . . . . . . . 70
Bei nicht erreichten Zielen ... . . . . . . . . . . . . . . . . . . . . . . . . . . . . . . . . . 71Anklopfen – sich bemerkbar machen. . . . . . . . . . . . . . . . . . . . . . . . 71Aufschalten – in ein Gespräch eintreten . . . . . . . . . . . . . . . . . . . . . 71
HiPath 4000 als Hausrufanlage (Sprech- und Gegensprechanlage). . . . 72Anlagenweites Direktansprechen . . . . . . . . . . . . . . . . . . . . . . . . . . 73Direktansprechen in einer Gruppe . . . . . . . . . . . . . . . . . . . . . . . . . . 74Gegensprechen in einer Gruppe . . . . . . . . . . . . . . . . . . . . . . . . . . . 75Durchsage (Rundruf) an alle Mitglieder einer Leitungsgruppe. . . . . 76
Umleitung nutzen . . . . . . . . . . . . . . . . . . . . . . . . . . . . . . . . . . . . . . . . . 77Umleitung über Schalter ein-/ausschalten . . . . . . . . . . . . . . . . . . . . 77Anrufe automatisch weiterleiten . . . . . . . . . . . . . . . . . . . . . . . . . . . 77Umleitung über Kennzahlen. . . . . . . . . . . . . . . . . . . . . . . . . . . . . . . 78
Verzögerte Anrufumleitung . . . . . . . . . . . . . . . . . . . . . . . . . . . . . . . . . . 80Anrufe für anderen Anschluss umleiten . . . . . . . . . . . . . . . . . . . . . . . . 80
Ziel für anderes Telefon speichern/Umleitung einschalten . . . . . . . 80Ziel für Fax, PC oder Besetztfall speichern/Umleitung einschalten . 81Umleitung für anderes Telefon abfragen/ausschalten . . . . . . . . . . . 82Umleitung für Fax, PC oder Besetztfall abfragen/ausschalten. . . . . 82Umleitung für anderen Anschluss ändern . . . . . . . . . . . . . . . . . . . . 83
Rufnummernverzeichnisse und Listen. . . . . . . . . . . 84Telefonbuch. . . . . . . . . . . . . . . . . . . . . . . . . . . . . . . . . . . . . . . . . . . . . . 84
Neuen Eintrag anlegen. . . . . . . . . . . . . . . . . . . . . . . . . . . . . . . . . . . 85Eintrag mit Sprachwahl ergänzen . . . . . . . . . . . . . . . . . . . . . . . . . . 85
7

Inhaltsverzeichnis
Telefonbuchliste . . . . . . . . . . . . . . . . . . . . . . . . . . . . . . . . . . . . . . . 87LDAP-Datenbank . . . . . . . . . . . . . . . . . . . . . . . . . . . . . . . . . . . . . . . . . . 89
LDAP-Eintrag suchen. . . . . . . . . . . . . . . . . . . . . . . . . . . . . . . . . . . . 89LDAP-Eintrag in Telefonbuch importieren . . . . . . . . . . . . . . . . . . . . 90
Wahlwiederholungsliste . . . . . . . . . . . . . . . . . . . . . . . . . . . . . . . . . . . . 91Eintrag in Telefonbuch importieren . . . . . . . . . . . . . . . . . . . . . . . . . 91
Funktionen, Weckruf und Termine speichern . . . .92Individuelle Kurzwahlnummern speichern. . . . . . . . . . . . . . . . . . . . . . . 92
Erweiterung . . . . . . . . . . . . . . . . . . . . . . . . . . . . . . . . . . . . . . . . . . . 92Kurzwahl programmieren. . . . . . . . . . . . . . . . . . . . . . . . . . . . . . . . . 93
Funktion in der FCN-Liste speichern . . . . . . . . . . . . . . . . . . . . . . . . . . . 94Funktion in der FCN-Liste aktivieren . . . . . . . . . . . . . . . . . . . . . . . . 94
Terminfunktion . . . . . . . . . . . . . . . . . . . . . . . . . . . . . . . . . . . . . . . . . . . 95Termine speichern . . . . . . . . . . . . . . . . . . . . . . . . . . . . . . . . . . . . . . 95An einen Termin erinnert werden . . . . . . . . . . . . . . . . . . . . . . . . . . 95
Wecker einstellen . . . . . . . . . . . . . . . . . . . . . . . . . . . . . . . . . . . . . . . . . 96Wecker ein-/ausschalten und einstellen . . . . . . . . . . . . . . . . . . . . . 96Weckruf ausschalten . . . . . . . . . . . . . . . . . . . . . . . . . . . . . . . . . . . . 97
Mit Kostenverrechnung anrufen . . . . . . . . . . . . . . . .98Mit Projektzuordnung wählen . . . . . . . . . . . . . . . . . . . . . . . . . . . . . . . . 98Gesprächsdaueranzeige . . . . . . . . . . . . . . . . . . . . . . . . . . . . . . . . . . . . 99
Privatsphäre/Sicherheit . . . . . . . . . . . . . . . . . . . . . .100Anrufschutz ein-/ausschalten . . . . . . . . . . . . . . . . . . . . . . . . . . . . . . . 100Ansprechschutz ein-/ausschalten . . . . . . . . . . . . . . . . . . . . . . . . . . . . 101Rufnummernanzeige beim Angerufenen unterdrücken . . . . . . . . . . . 101Anonymen Anrufer identifizieren („Fangen“) . . . . . . . . . . . . . . . . . . . 102Telefon gegen Missbrauch sperren. . . . . . . . . . . . . . . . . . . . . . . . . . . 102
Weitere Funktionen/Dienste . . . . . . . . . . . . . . . . . .104Anderes Telefon wie das eigene benutzen . . . . . . . . . . . . . . . . . . . . . 104Sich an einem anderen Telefon identifizieren . . . . . . . . . . . . . . . . . . . 104
Mit PIN identifizieren und wählen . . . . . . . . . . . . . . . . . . . . . . . . . 104Identifizierung am anderen Telefon ausschalten . . . . . . . . . . . . . . . . . 105Eigenen Anschluss auf ein anderes Telefon legen . . . . . . . . . . . . . . . 106
Anschluss zum „Gast-Telefon“ verlegen. . . . . . . . . . . . . . . . . . . . 106Anschluss wieder zum „Home-Telefon“ legen . . . . . . . . . . . . . . . 106Abmelden über das „Home-Telefon“ . . . . . . . . . . . . . . . . . . . . . . 107
Spezielle Funktionen bei Parallelruf (ONS) . . . . .108
8

Inhaltsverzeichnis
Mobilteil einstellen . . . . . . . . . . . . . . . . . . . . . . . . . . 109Konfiguration am Mobilteil. . . . . . . . . . . . . . . . . . . . . . . . . . . . . . . . . . 109
Display-Farbeinstellung . . . . . . . . . . . . . . . . . . . . . . . . . . . . . . . . . 109Displaykontrast einstellen . . . . . . . . . . . . . . . . . . . . . . . . . . . . . . . 110Helligkeit einstellen . . . . . . . . . . . . . . . . . . . . . . . . . . . . . . . . . . . . 110Nachmodus einstellen . . . . . . . . . . . . . . . . . . . . . . . . . . . . . . . . . . 111Sprache einstellen . . . . . . . . . . . . . . . . . . . . . . . . . . . . . . . . . . . . . 111WLAN-Zugang . . . . . . . . . . . . . . . . . . . . . . . . . . . . . . . . . . . . . . . . 112Bequem abheben . . . . . . . . . . . . . . . . . . . . . . . . . . . . . . . . . . . . . 113Vibrationsalarm . . . . . . . . . . . . . . . . . . . . . . . . . . . . . . . . . . . . . . . 113PIN . . . . . . . . . . . . . . . . . . . . . . . . . . . . . . . . . . . . . . . . . . . . . . . . . 114Hinweistöne. . . . . . . . . . . . . . . . . . . . . . . . . . . . . . . . . . . . . . . . . . 115Name des Mobilteils . . . . . . . . . . . . . . . . . . . . . . . . . . . . . . . . . . . 116Lieferzustand wiederherstellen . . . . . . . . . . . . . . . . . . . . . . . . . . . 117
Statusanzeige . . . . . . . . . . . . . . . . . . . . . . . . . . . . . . . . . . . . . . . . . . . 118Verbindungsassistent . . . . . . . . . . . . . . . . . . . . . . . . . . . . . . . . . . . . . 119
Automatisch starten. . . . . . . . . . . . . . . . . . . . . . . . . . . . . . . . . . . . 119Manuell starten . . . . . . . . . . . . . . . . . . . . . . . . . . . . . . . . . . . . . . . 119
Konfiguration über Web-Schnittstelle . . . . . . . . . . . . . . . . . . . . . . . . . 120Startvorbereitungen . . . . . . . . . . . . . . . . . . . . . . . . . . . . . . . . . . . . 121Login . . . . . . . . . . . . . . . . . . . . . . . . . . . . . . . . . . . . . . . . . . . . . . . 122
Dokumentation. . . . . . . . . . . . . . . . . . . . . . . . . . . . . . 124
Ratgeber . . . . . . . . . . . . . . . . . . . . . . . . . . . . . . . . . . . 125Telefon pflegen . . . . . . . . . . . . . . . . . . . . . . . . . . . . . . . . . . . . . . . . . . 125Echoeffekt . . . . . . . . . . . . . . . . . . . . . . . . . . . . . . . . . . . . . . . . . . . . . . 125Funktionsstörungen beheben . . . . . . . . . . . . . . . . . . . . . . . . . . . . . . . 125Auf Fehlermeldungen am Display reagieren . . . . . . . . . . . . . . . . . . . . 126Ansprechpartner bei Problemen . . . . . . . . . . . . . . . . . . . . . . . . . . . . . 127
Technische Daten . . . . . . . . . . . . . . . . . . . . . . . . . . . 128Allgemeine Daten . . . . . . . . . . . . . . . . . . . . . . . . . . . . . . . . . . . . . . . . 128Lieferzustand . . . . . . . . . . . . . . . . . . . . . . . . . . . . . . . . . . . . . . . . . . . . 128
Stichwortverzeichnis . . . . . . . . . . . . . . . . . . . . . . . . 129
Maximale Funktionen des Service-Menüs . . . . . 132
Übersicht Hauptmenü . . . . . . . . . . . . . . . . . . . . . . . . 133
9

Grundwissen zur Bedienung
Grundwissen zur Bedienung
Übersicht optiPoint WL 2 professional
Display-Tasten Seite 17
Auflegen-TasteBriefkasten-Taste mit LED
Abheben-TasteFreisprechen-Taste
mit LED
Stern-Taste Raute-Taste
Einstell-Tasten
Steuer-Taste Seite 16
Mikrofon
Anschlussbuchse für Headset und PC
6 zeiliges Farbdisplay Seite 15
Lautsprecher
Rückseite
10

Grundwissen zur Bedienung
Schritt für Schritt
Wegweiser zum Lesen der BedienungsanleitungBedienschritte werden in der farbigen Spalte in lo-gischer Reihenfolge grafisch dargestellt. Die Dar-stellungen haben folgende Bedeutungen:
Å Das Mobilteil läutet.
Õ Sie führen ein Gespräch.
~ Ziffern oder Buchstaben über Wähltastatur eingeben.
Sichern Aktuelle Funktion einer Display-Taste.Drücken Sie die darunter liegende Display-Taste (A oder B), um die Funktion aufzurufen.
r Steuer-Taste links oder rechts drücken.
q Steuer-Taste oben oder unten drücken.
cQ* usw. Abgebildete Taste am Mobilteil drücken.
Ö Sie hören einen Hinweiston oder eine Melodie.
FCN-Eintrag mit Beispielbeschriftung.
Eintrag aus dem lokalen Hauptmenü.
OK Eine Auswahlmöglichkeit aus dem Anlagen-Menü wird am Display angezeigt. Mit der Display-Taste B be-stätigen.
r OK Auswahlmöglichkeit im Anlagen-Menü suchen. Dazu die Steuer-Taste r drücken, bis Auswahlmöglich-keit im Display angezeigt wird.Dann mit der Display-Taste B bestätigen.
James Bond
Einstellungen
Rueckfrage?
Ruftonklangfarbe?
11

Grundwissen zur Bedienung
Mobilteil in Betrieb nehmenAkku einlegen
1. Gerät mit der Tastatur zur Handfläche in die Hand nehmen.2. Daumen der anderen Hand im oberen Bereich der Rückseite abstützen
(a) und mit dem Zeigefinger derselben Hand in die Mulde oben am Mo-bilteil greifen (b).
3. Deckel hochziehen.4. Akku richtig einlegen und einrasten.
5. Akkudeckel leicht schräg halten und zuerst mit den unteren zwei Nasen ins Gehäuse einführen. Danach Deckel zuklappen, bis er einrastet.
Verwenden Sie nur den empfohlenen aufladbaren Akku Seite 128! D. h. auf keinen Fall eine herkömmliche (nicht wieder aufladbare) Batterie oder andere Akkutypen, da erhebliche Gesund-heits- und Sachschäden nicht auszuschließen sind. Es könnte z. B. der Mantel der Batterie oder des Akkus zerstört werden oder der Akku könnte explodieren. Ebenfalls könnten Funktionsstörungen bzw. Beschädigungen des Gerätes auftreten.
a b
12

Grundwissen zur Bedienung
Mobilteil in Ladeschale stellen und Akku laden1. Steckernetzgerät der Ladeschale in die Steckdose stecken.2. Mobilteil mit dem Display nach vorn in die Ladeschale stellen.
Wird im Display „No Access“ oder „No Server“ angezeigt, können Sie das Mobilteil manuell anmelden Seite 119.
Lassen Sie das Mobilteil zum Laden des Akkus in der Ladeschale stehen.
= Das Laden des Akkus wird im Display oben rechts durch Ändern der Füll-standsanzeige des Akkusymbols angezeigt. Während des Betriebs zeigt das Akkusymbol den Ladezustand des Akkus an Seite 15.
Erstes Laden und Entladen des Akkus
Eine korrekte Anzeige des Ladezustands ist nur möglich, wenn der Akku zunächst vollständig geladen und entladen wird. Lassen Sie dazu das Mobilteil ununterbrochen fünf Stunden in der Lade-schale stehen. Nehmen Sie das Mobilteil danach aus der Ladeschale her-aus und stellen Sie es erst wieder hinein, wenn der Akku vollständig ent-laden ist.Nach dem ersten Laden und Entladen können Sie Ihr Mobilteil nach jedem Gespräch in die Ladeschale zurückstellen.
Ihr Mobilteil ist jetzt einsatzbereit!
• Diesen Vorgang müssen Sie immer wiederholen, wenn Sie den Akku aus dem Mobilteil entfernen und wieder einlegen.
• Der Akku kann sich während des Aufladens erwärmen. Das ist ungefährlich.
• Die Ladekapazität des Akkus reduziert sich technisch bedingt nach einiger Zeit.
13

Grundwissen zur Bedienung
Mobilteil ein-/ausschalten
Einschalten
a Auflegen-Taste lang drücken.
~ PIN eingeben (falls eingerichtet Seite 114).
Das Mobilteil befindet sich nun im Ruhe-Modus Seite 19.
Ausschalten
a Auflegen-Taste lang drücken.
Tastensperre ein-/ausschalten
Einschalten
# Raute-Taste lang drücken.
Ø Dieses Symbol erscheint im Display und Sie hören einen Bestätigungston.
Ausschalten
# Erneut lang drücken.
Die Tastensperre schaltet sich automatisch aus, wenn Sie angerufen wer-den. Nach Gesprächsende schaltet sie sich wieder ein.
Nach 3 Fehleingaben der PIN wird das Mobilteil gesperrt und kann nur von Ihrem zuständigen Fachpersonal entriegelt werden.
Bei eingeschalteter Tastensperre können Notrufnummern nicht ge-wählt werden.
14

Grundwissen zur Bedienung
DisplayDas optiPoint WL 2 professional verfügt über ein 6-zeiliges, beleuchtets Farbdisplay. Sie können aus 4 verschiedenen Farbeinstellungen wählen. Die Besonderheit der Standardeinstellung Seite 109 ist die Visualisie-rung der unterschiedlichen Modi des Mobilteils Seite 19 durch unter-schiedliche Farben.
Displaysymbole Symbole für wichtige Einstellungen und Modi des Mobilteils:
Name des Mobilteils Seite 116
Anlagen-Menü: in der oberen Zeile erscheinen je nach Situation Auffor-derungen oder Quittungsmeldungen aus dem Anlagen-Menü. Darunter er-scheinen Auswahlmöglichkeiten von Funktionen. Ist ein Eintrag zu lang, wird der Text zu Laufschrift.
Weitere Auswahlmöglichkeiten sind vorhanden Seite 17
Anzeige der Display-Tasten-Funktionen Seite 17
Ð i Ñ Ò | Empfangsstärke (hoch bis kein Empfang) Seite 119
Ú Akustische Signale deaktiviert Seite 115
Ø Tastensperre aktiviert Seite 14
U V e = Ladezustand des Akkus (voll bis leer) Seite 13
¼ Weckruf aktiviert Seite 96
Õ während eines Gesprächs Seite 26
Ö während eines Gesprächs im Freisprechmodus Seite 27
VJames Bond
10:24 FR 10.DEZ 04
Ð
fgZ FCN
2308
15

Grundwissen zur Bedienung
TastaturSteuer-Taste
Die Funktionen der Steuer-Taste
Die Seite (oben, unten, rechts, links) der Steuer-Taste, die Sie drücken müssen, ist schwarz markiert.
Taste Modus Funktion
tRuhe-Modus Hauptmenü öffnen Seite 19
Listen[1]/Menüs
[1] Ruflisten, z. B. Telefonbuchliste
nach oben blättern
Texteingabe Schreibmarke nach oben bewegen
sRuhe-Modus
Kurzdruck: Telefonbuch öffnen Seite 84
Langdruck: Sprachwahl starten Seite 50
Listen[1]/Menüs nach unten blättern
Texteingabe Schreibmarke nach unten bewegen
v
Ruhe-Modus Anlagen-Menü öffnen Seite 19
Anlagen-Menü durch Funktionen blättern Seite 19
Listen[1]/Menüs Ausgewählten Eintrag bestätigen
Texteingabe Schreibmarke nach rechts bewegen
uListen[1]/Menüs Eine Ebene zurückspringen bzw. abbrechen
Anlagen-Menü durch Funktionen blättern Seite 19
Texteingabe Schreibmarke nach links bewegen
16

Grundwissen zur Bedienung
Display-TastenDie Funktionen der Display-Tasten wechseln entsprechend der jeweiligen Bediensituation.
Funktion der linken Display-Taste (z. B. FCN-Liste öffnen Seite 94)
Funktion der rechten Display-Taste (z. B. Anlagen-Menü öffnen Seite 19)
Display-Tasten
weitere Funktionen im Anlagen-Menü sind vorhanden
Display-Tastensymbole
Die wichtigsten Display-Tastensymbole sind:
” Eine Menüebene zurückspringen bzw. Vorgang abbrechen.
© Das Hauptmenü oder ein zustandsabhängiges Menü öffnen.
X Lösch-Taste: Zeichenweise von rechts nach links löschen.
fgZ FCN
17

Grundwissen zur Bedienung
Weitere Tastenfunktionen
Taste Modus Funktion
c
Anruf-Modus Gespräch annehmen Seite 26
Listen[1]
[1] Ruflisten, z. B. Telefonbuchliste
Wahl des ausgewählten Eintrages starten
Ruhe-ModusKurzdruck: Wahlwiederholungsliste öffnen
Langdruck: Wahl starten
a
Mobilteil ausge-schaltet Langdruck: Mobilteil einschalten
Gespräch-Modus Gespräch beenden
generell (außer im Anla-gen-Modus)
Kurzdruck: eine Ebene zurück
Langdruck: zurück in den Ruhe-Modus
Listen[1] Liste schließen
Ruhe-Modus Langdruck: Mobilteil ausschalten
d[2]
[2] Diese Tasten haben eine zusätzliche LED-Anzeige Seite 20
Anruf-Modus Anruf im Freisprechmodus annehmen
Listen[1] Wahl des ausgewählten Eintrages starten
Ruhe-Modus Langdruck: Wahl starten
f[2] LED leuchtet Sprachnachrichten-Abfrage starten
*Ruhe-Modus Langdruck: akustische Signale ausschalten
Texteingabe Kurzdruck: Groß-/Kleinschreibung umschal-ten
# Ruhe-Modus Langdruck: Tastensperre ein/ausschalten
S Ruhe-Modus Einstellungen aus dem Anlagenmenü Seite 45
Gespräch-Modus Lautstärke regulieren (leiser)
C Ruhe-Modus Einstellungen aus dem Anlagenmenü Seite 45
Gespräch-Modus Lautstärke einstellen (lauter)
18

Grundwissen zur Bedienung
Optische und akustische SignalisierungMobilteil-ModiIhr optiPoint WL 2 professional kann sich in unterschiedlichen Modi befin-den.
Ruhe-Modus
Das Mobilteil steht in der Ladestation und ist betriebsbereit.
Anruf-Modus
Modus beim Anrufen und während eines Gesprächs. Sie haben Zugriff auf das Anlagen-Menü (r) und die FCN-Liste.
Hauptmenü
t Im Ruhe-Modus die Steuer-Taste nach oben drücken. Alle Einstellungen werden lokal gespeichert und sind nur für Ihr Mobilteil gültig.
VJames Bond
10:24 FR 10.DEZ 04
2308
Ð
Anlagen-Menü (diese Inhalte werden von Ihrer Kommuni-kationsanlage gesteuert)fgZ FCN
VJames Bond
089123456
Ð Õ
Anlagen-Menü
fgZ FCN
Rueckfrage?
Hauptmenü 1
Telefonbuch
Einstellungen
Status
Wecker
ZtxÎ
19

Grundwissen zur Bedienung
BeleuchtungDie Display- und Tastenbeleuchtung schaltet sich automatisch ein• bei einem ankommenden Anruf• bei Betätigung einer Taste
Nach ca. 15 Sekunden wird die Displaybeleuchtung schwächer. Ist das Mo-bilteil nicht in Gebrauch, schaltet sich die Beleuchtung nach 45 Sekunden aus.
Tasten/Einträge mit LED-Anzeige
HinweistöneAuf folgende Ereignisse werden Sie akustisch hingewiesen:• „Sichern“ war erfolgreich• Fehlermeldung• Menü/Listenende• Tastentöne• Akku ist fast leer• schlechte Empfangsstärke
Sie können die akustische Signalisierung ausschalten Seite 115 und ei-gene Melodien importieren Seite 123.
Taste Modus Funktion
Freisprechen-Taste
d blinkt jemand ruft an
d leuchtet Freisprechmodus ist aktiv
Briefkasten-Taste
f blinkt Sprachnachricht ist vorhanden
f leuchtet Neue Nachrichten sind vorhanden
FCN-Eintrag
dunkel Funktion ist ausgeschaltet
leuchtet Funktion ist eingeschaltet
blinkt Funktion ist aktiv
20

Grundwissen zur Bedienung
Schritt für Schritt
FCN-FunktionEin Eintrag in der FCN-Liste ist vergleichbar mit einer Funktionstaste an einem optiPoint-Telefon. D. h., Sie können bestimmte Funktionen aus dem Anlagen-Menü in der FCN-Liste speichern und nach Bedarf aktivieren. Die LED der Funktionstaste am optiPoint-Telefon wird am optiPoint WL 2 professional durch ein animiertes Symbol ersetzt Seite 20.
Bei Zielwahl- und Direktruf-Einträgen können Sie, ab-weichend von der Standard-Beschriftung, einen eige-nen Text für die Beschriftung festlegen.
Beschriftung ändernDas Ändern der Beschriftung können Sie auch während der Einrichtung eines FCN-Eintrages auswählen Seite 41.FCN
Beschriftung eines vorhandenen FCN-Eintrages an-passen:
v OK Auswählen und bestätigen.
FCN Display-Taste drücken.
q OK Gewünschten FCN-Eintrag auswählen und bestätigen.
r OK Auswählen und bestätigen.
r OK Auswählen und bestätigen.
Q ... O * # Text über die Wähltastatur eingeben Seite 22 (maxi-mal 12 Zeichen sind möglich).
OK Bestätigen. Löscht Zeichen nach links.
r OK Auswählen und bestätigen. Ihre Eingabe wird gespei-chert.
r OK Auswählen und bestätigen. Löscht die Beschriftung.
Bis zu 12 Funktionen aus Ihrer Kommunikations-anlage können Sie in der FCN-Liste definieren Seite 94.
Servicemenue?
James Bond
Taste beschriften?
Eigene Beschriftung?
Korrigieren?
Speichern?
Loeschen?
21

Grundwissen zur Bedienung
TexteingabeBei der Texteingabe gelten folgende Regeln:• Zeichen werden links von der Schreibmarke angefügt.• In einem Eingabefeld bewegen Sie die Schreibmarke mit der Steuer-
Taste nach oben t, unten s, rechts v oder links u.
Jeder Taste sind Buchstaben und Zeichen zugeordnet. Diese werden in der untersten Displayzeile angezeigt, sobald Sie eine Taste drücken.
Zeichenübersicht
Taste 1x 2x 3x 4x 5x1 1
2 a b c 2
I d e f 34 g h i 4
5 j k l 5
L m n o 6M p q r s 7
N t u v 8
O w x y z 9Q [1]
[1] Leerzeichen
. - 0
* [2]
[2] Umschalten auf Großbuchstaben
# [3]
[3] Zeichen löschen
22

Grundwissen zur Bedienung
Erweiterter Zeichensatz
Beispiel:„R“ = 1x die Taste * und 3x die Taste M drücken.
Taste 1x 2x 3x 4x 5x 6x 7x 8x 9x 10x 11x 12x 13x 14x 15x1 [1]
[1] Leerzeichen
1 â £ $ ¥ ¤2 a b c 2 ä á à â ã ç
I d e f 3 ë é è ê
4 g h i 4 ï í ì î5 j k l 5
L m n o 6 ö ñ ó ò ô õ
M p q r s 7 ßN t u v 8 ü ú ù û
O w x y z 9 ÿ ý æ ø å
Q . , ? ! 0 + - : ¿ ¡ / " ' ; _* [2]
[2] nächster Buchstabe als Großbuchstabe (maximal eine Sekunde aktiv)
[3]
[3] Umschalten auf Zifferneingabe
*
# # @ \ & §
23

Schritt für Schritt
Grundwissen zur Bedienung
So erreiche ich eine Funktion... im direkten DialogEinige Funktionen sind im Ruhe-Modus direkt aus-wählbar, z. B.:
r OK Mit der Steuer-Taste r auswählen und mit der Display-Taste B die Auswahl bestätigen.
Andere Funktionen sind beim Telefonieren situations-abhängig direkt auswählbar.Sie rufen an, doch der Anschluss ist besetzt:
OK Mit der Display-Taste B bestätigen.oder
r OK Mit der Steuer-Taste r auswählen, mit der Display-Tas-te B bestätigen und eine andere Rufnummer wäh-len.
... über das Servicemenür OK Mit der Steuer-Taste r auswählen und mit der Display-
Taste B bestätigen.
r OK Mit der Steuer-Taste r auswählen und mit der Display-Taste B bestätigen.
r OK Nochmals mit der Steuer-Taste r auswählen und mit der Display-Taste B bestätigen.
... über das Hauptmenü
t Mit der Steuer-Taste nach oben das Hauptmenü öffnen.
2 Kennzahl eingeben (Übersicht Seite 133).oder
q OK Mit der Steuer-Taste q auswählen und mit der Steuer-Taste v oder der Display-Taste B aktivieren.
... über die FCN-ListeEine Funktion, die in der FCN-Liste gespeichert ist, kön-nen Sie direkt aufrufen, z. B.
FCN Mit der Display-Taste A bestätigen.
q OK Funktion mit der Steuer-Taste q auswählen und mit der Steuer-Taste v oder der Display-Taste B akti-vieren.
variab. Umleitung ein?
Rueckruf?
neu waehlen?
Servicemenue?
Weitere Funktionen?
Anzeigeunterdrueckung?
Einstellungen
Rueckruf?
24

Grundwissen zur Bedienung
Welche Funktionen stehen mir zur Verfügung?
Funktionen aus dem HauptmenüDas optiPoint WL 2 professional hat ein lokales Hauptmenü, in dem Sie, anlagenunabhängig, persönliche Einstellungen vornehmen, sowie ein Tele-fonbuch pflegen können.
Basis- und Komfortfunktionen aus dem Anlagen-MenüSie können alle Basis- und Komfortfunktionen Ihrer Kommunikationsplatt-form nutzen, die Ihnen im Dialog mit dem Display und im Servicemenü an-geboten werden.
Wie kann ich mein Mobilteil effektiv nutzen?• Sicherlich gibt es Funktionen die Sie besonders häufig nutzen. Solche
Funktionen sollten Sie in der FCN-Liste speichern, um diese schneller und bequemer aufrufen zu können (Funktion in FCN-Liste speichern Seite 94).
• Allzuoft ist bei einer gewählten Rufnummer besetzt. In der Hektik des Arbeitsalltags vergisst man dann schnell, es später noch einmal zu ver-suchen. Gewöhnen Sie sich deshalb an, die Funktion „Rückruf“ Seite 39 zu nutzen.
25

Schritt für Schritt
Telefonieren – Grundfunktionen
Telefonieren – Grundfunktionen
Anruf annehmenEin ankommender Anruf wird vierfach am Mobilteil sig-nalisiert:• durch Klingeln und/oder Vibrieren• Einschalten der Beleuchtung• Anzeige im Display• Blinken der LED der Freisprechen-Taste
Sie haben folgende Möglichkeiten, den Anruf anzuneh-men:
c oder d Abheben-Taste oder Freisprechen-Taste drücken.
oder Mobilteil aus der Ladestation nehmen („Automatische Rufannahme“ muss aktiviert sein Seite 113).
Gespräch beendena Auflegen-Taste drücken.
Wählen/Anrufen~ Intern: Rufnummer eingeben.
Extern: Extern-Kennzahl und Rufnummer eingeben.
c Abheben-Taste drücken.
oder
c Abheben-Taste lang drücken.
~ Intern: Rufnummer eingeben.Extern: Extern-Kennzahl und Rufnummer eingeben.
26

Telefonieren – Grundfunktionen
Schritt für Schritt
FreisprechenWenn Sie jemanden mithören lassen, teilen Sie dies Ih-rem Gesprächspartner mit.
Freisprechen ein-/ausschalten
Beim Wählen einschalten
~ Rufnummer eingeben
und
d Freisprechen-Taste drücken.
Während eines Gesprächs einschalten
d Freisprechen-Taste drücken.
Während eines Gesprächs ausschalten
d Freisprechen-Taste drücken.
Lautstärke während des Freisprechens ändern
S oder C Lauter oder leiser stellen. Tasten so oft drücken, bis die gewünschte Lautstärke eingestellt ist.
Sichern Display-Taste drücken.
Im Freisprech-Modus erscheint das Symbol Ö in der obersten Displayzeile.
Möchten Sie das Mobilteil während eines Ge-sprächs in die Ladeschale stellen, müssen Sie die Freisprechen-Taste beim Hineinstellen ge-drückt halten.
27

Schritt für Schritt
Telefonieren – Grundfunktionen
WahlwiederholungLokale WahlwiederholungslisteVoraussetzung: Ihr Mobilteil befindet sich im Ruhe-Modus und Ihr zuständiges Fachpersonal hat die lokale Wahlwiederholungsliste aktiviert.
c Abheben-Taste kurz drücken.
q Gewünschten Eintrag auswählen.
c Abheben-Taste drücken, um die Wahl zu starten.
Gespeicherte RufnummerFalls diese Art der Wahlwiederholung bei Ihnen einge-richtet ist, können Sie für die spätere Wahlwiederho-lung eine Rufnummer in der FCN-Liste speichern Seite 44.
FCN Display-Taste drücken.
q OK Auswählen und bestätigen.
Teilnehmer meldet sich:
coderd Abheben-Taste oder Freisprechen-Taste drücken.
Letztgewählte NummerFalls diese Art der Wahlwiederholung bei Ihnen einge-richtet ist, wird automatisch jede zuletzt gewählte Ruf-nummer für die Wahlwiederholung gespeichert.
c Abheben-Taste drücken.
v OK Auswählen und bestätigen.
bzw. wenn Sie die Funktion in der FCN-Liste gespeichert ha-ben ( Seite 94):
FCN Display-Taste drücken.
q OK Auswählen und bestätigen.
Teilnehmer meldet sich:
coderd Abheben-Taste oder Freisprechen-Taste drücken (wenn erforderlich).
089123456
Sie können noch nicht gespeicherte Einträge in das „Telefonbuch“ übernehmen Seite 91.
Wahlwiederh.
Letzte Nummer waehlen?
Letzte Nr.
28

Telefonieren – Grundfunktionen
Schritt für Schritt
Zweiten Teilnehmer anrufen (Rückfrage)Während eines Gesprächs können Sie einen zweiten Teilnehmer anrufen. Der erste Teilnehmer wartet.
OK Bestätigen.
~ Zweiten Teilnehmer anrufen.
Zweites Gespräch beenden – zurück zum Ersten:
OK Bestätigen.
Zwischen zwei Gesprächen wechseln (Makeln)Voraussetzung: Sie haben während eines Gesprächs einen zweiten Teilnehmer angerufen (siehe oben) oder einen Zweitanruf angenommen Seite 57.
Zum jeweils wartenden Teilnehmer wechseln:
v OK Auswählen und bestätigen.
Aktuelles Gespräch beenden – zurück zum anderen:
v OK Auswählen und bestätigen.
Gesprächspartner zu Dreierkonferenz zusammenschalten:
OK Bestätigen.Ein Aufmerksamkeitston signalisiert Ihnen, dass nun eine Konferenzschaltung zwischen allen drei Teilneh-mern besteht.
Rueckfrage?
Zurueck zum Wartenden?
Makeln?
Zurueck zum Wartenden?
Konferenz?
29

Schritt für Schritt
Telefonieren – Grundfunktionen
Gespräch weitergeben
Möchte Ihr Gesprächspartner noch mit einem anderen Ihrer Kollegen sprechen, übergeben Sie die Verbindung.
Mit Ankündigung weitergeben:
OK Bestätigen.
~ Rufnummer des gewünschten Teilnehmers eingeben.Gesprächspartner ankündigen.
a Auflegen-Taste drücken.Ihr Gesprächspartner und der von ihm gewünschte Teil-nehmer sind verbunden.
Ohne Ankündigung weitergeben:
v OK Auswählen und bestätigen.
~ Rufnummer des gewünschten Teilnehmers eingeben.
a Auflegen-Taste drücken.
Rueckfrage?
Uebergabe einleiten?
Wenn innerhalb von 40 Sekunden keine Verbin-dung zwischen den beiden anderen Teilnehmern zustande kommt, erhalten Sie erneut einen An-ruf. Sie sind wieder mit dem ersten Gesprächs-partner verbunden.
30

Telefonieren – Grundfunktionen
Schritt für Schritt
Anrufumleitung
Umleitung nutzenSie können zwei Umleitungsarten programmieren:• „Feste Umleitung“ und• „Variable Umleitung“
Bei der festen Umleitung programmieren Sie ein Umlei-tungsziel, das solange gültig ist, bis Sie es ändern oder löschen. Sie können diese Umleitung ein- und ausschal-ten.
Bei der variablen Umleitung können Sie zwischen 6 unterschiedlichen Umleitungstypen wählen:• Variable Umleitung (Umleitung ohne Bedingung)• Uml. fuer intern• Uml. fuer extern• Umleitung besetzt• Umleitung nach Zeit• Uml. besetzt/n. Zeit
Mit dem Programmieren eines Umleitungsziels schal-ten Sie die Umleitung ein. Wird die Umleitung ausge-schaltet, so wird gleichzeitig das Umleitungsziel ge-löscht.
Gehört Ihr Telefon zu einer ONS-Gruppe (Parallel-ruf Seite 108), beachten Sie die folgenden Be-sonderheiten:
Die Anrufumleitung kann an jedem Telefon der ONS-Gruppe eingerichtet werden und gilt dann für alle Telefone der ONS-Gruppe.Eine Anrufumleitung zwischen zwei Telefonen ei-ner ONS-Gruppe ist nicht möglich.
31

Schritt für Schritt
Telefonieren – Grundfunktionen
Im Ruhemenü können Sie bei eingeschalteter Umlei-tung folgende Display-Meldung erhalten:
Umleitungsart/-typ DisplaymeldungFeste Umleitung
Variable Umleitung
Umleitung zuz. B. 222 Klaus Meier (eigene Rufnummer)
Uml. fuer intern/ex-tern
Umleitung für intern/extern ein
Umleitung besetzt Umleitung besetzt ein
Umleitung nach Zeit Umleitung nach Zeit ein
Uml. besetzt/n. Zeit Umleitung bes.o. Zeit einFeste Umleitung Feste Umleitung ein
32

Telefonieren – Grundfunktionen
Schritt für Schritt
Feste Umleitung
Haben Sie für eine feste Umleitung ein Umleitungsziel programmiert, so können Sie die Umleitung über das Servicemenü oder über die FCN-Liste (Funktion wird vom zuständigen Fachpersonal eingerichtet), ein- und ausschalten. Das programmierte Umleitungsziel bleibt solange unverändert, bis Sie es neu programmieren oder löschen.
Umleitungsziel programmieren/ändern
v OK Auswählen und bestätigen.
OK Bestätigen.
OK Bestätigen. Die „Variable Umleitung“ wird angezeigt.
OK Bestätigen. Die „Feste Umleitung“ wird angezeigt. Wurde bereits eine Umleitung programmiert, so wird das Umleitungsziel angezeigt.
OK „Feste Umleitung“ öffnen.
~ Geben Sie die Rufnummer des Umleitungsziels ein. Ein bereits gespeichertes Ziel wird überschrieben.
OK Bestätigen, wenn die Rufnummer vollständig ist.
Feste Umleitung ein-/ausschalten
Sie können die feste Umleitung nur einschalten, wenn eine Zielrufnummer programmiert ist.
v OK Auswählen und bestätigen.
OK Bestätigen.
OK Bestätigen. Die „Variable Umleitung“ wird angezeigt.
OK Bestätigen. Die „Feste Umleitung“ wird angezeigt. Wurde bereits eine Umleitung programmiert, so wird das Umleitungsziel angezeigt, gleichgültig, ob die Um-leitung ein- oder ausgeschaltet ist.
v OK Auswählen und bestätigen. Die feste Umleitung ist ein-geschaltet.
Ausgabe in der 1. Zeile. Im Ruhemenü erscheint die fol-gende Displaymeldung:Umleitung zuz. B. 2223 Klaus Meier (eigene Rufnummer)
Servicemenue?
Ziele?
Umleitung?
Naech. Umleitungstyp? >
Naech. Umleitungstyp? >
Ziel eingeben: >
Speichern?
Servicemenue?
Ziele?
Umleitung?
Naech. Umleitungstyp? >
einschalten?
Feste Umleitung EIN
33

Schritt für Schritt
Telefonieren – Grundfunktionen
oder
v OK Auswählen und bestätigen. Die feste Umleitung ist aus-geschaltet.
Ausgabe in der 1. Zeile.
War vorher eine variable Umleitung programmiert und eingeschaltet, so wird sie ausgeschaltet und das Umlei-tungsziel gelöscht.
Feste Umleitung im Ruhemenü ausschalten
Sie können die feste Umleitung auch im Ruhe-Modus ausschalten.
v OK Auswählen und bestätigen. Die feste Umleitung ist aus-geschaltet. Die Zielrufnummer bleibt erhalten.
„Anrufumleitung“ in FCN-Liste ein-/ausschalten
Einschalten
FCN Display-Taste drücken.
q OK Auswählen und bestätigen.
Ausschalten
FCN Display-Taste drücken.
q OK Auswählen und bestätigen. Lampe erlischt.
Umleitungsziel der festen Umleitung löschen
Sie können das Umleitungsziel für die feste Umleitung löschen.
v OK Auswählen und bestätigen.
OK Bestätigen.
OK Bestätigen. Die „Variable Umleitung“ wird angezeigt.
OK Bestätigen. Die „Feste Umleitung“ und das Umlei-tungsziel werden angezeigt.
v OK Auswählen und bestätigen. Das Umleitungsziel ist ge-löscht. War die feste Umleitung eingeschaltet, so ist sie jetzt ausgeschaltet. Ein aktiver FCN-Eintrag für Umlei-tung ist deaktiviert.
ausschalten?
Feste Umleitung AUS
Umleitung aus?
Umleitung
Umleitung
Servicemenue?
Ziele?
Umleitung?
Naech. Umleitungstyp? >
Loeschen?
34

Telefonieren – Grundfunktionen
Schritt für Schritt
Variable UmleitungFür die variable Umleitung stehen Ihnen 6 Umleitungstypen zur Verfügung:• Variable Umleitung (Umleitung ohne Bedingung)• Uml. fuer intern• Uml. fuer extern• Umleitung besetzt• Umleitung nach Zeit• Uml. besetzt/n. Zeit
Die Umleitungstypen schließen sich bis auf die Typen „Umleitung für Intern“ und „Umleitung für Extern“ ge-genseitig aus. Sie können für die beiden Ausnahmen je-weils ein Umleitungsziel programmieren und damit ein-schalten.
Beispiel:Sie haben die „Variable Umleitung“ eingeschaltet. Pro-grammieren Sie danach den Umleitungstyp „Umleitung nach Zeit“ und schalten ihn damit ein, so wird die „Vari-able Umleitung“ automatisch ausgeschaltet und ihr Umleitungsziel gelöscht.
Auswahl eines variablen Umleitungstyps
v OK Auswählen und bestätigen.
OK Bestätigen.
OK Bestätigen.
Zuerst wird Ihnen die Variable Umleitung angeboten.
Ausgabe in der 1. Zeile.
Ausgabe in der 2. Zeile.
v oder OK Umleitungstyp bearbeiten oder bestätigen, um den nächsten Umleitungstyp auszuwählen.
Ausgabe in der 1. Zeile.
Ausgabe in der 2. Zeile.
oder wenn Sie bereits ein festes Umleitungsziel program-miert haben
Ausgabe in der 1. Zeile.
Ausgabe in der 2. Zeile.
v oder OK Umleitungstyp bearbeiten oder bestätigen, um den nächsten Umleitungstyp auszuwählen.
Servicemenue?
Ziele?
Umleitung?
Variable Umleitung AUS
Naech. Umleitungstyp? >
Feste Umleitung AUS
Naech. Umleitungstyp? >
Feste Umleitung AUS
22805 Harald Meier >
35

Schritt für Schritt
Telefonieren – Grundfunktionen
Ausgabe in der 1. Zeile.
Ausgabe in der 2. Zeile.
v oder OK Umleitungstyp bearbeiten oder bestätigen, um den nächsten Umleitungstyp auszuwählen.
Ausgabe in der 1. Zeile.
Ausgabe in der 2. Zeile.
v oder OK Umleitungstyp bearbeiten oder bestätigen, um den nächsten Umleitungstyp auszuwählen.
Ausgabe in der 1. Zeile.
Ausgabe in der 2. Zeile.
Umleitungsziel programmieren/ändern
v OK Auswählen und bestätigen.
OK Bestätigen.
OK Bestätigen. Die „Variable Umleitung“ wird angezeigt.
OK Bestätigen. Die „Feste Umleitung“ wird angezeigt.
OK Bestätigen. Die „Uml. fuer intern“ wird angezeigt.
OK Bestätigen.
~ Geben Sie die Rufnummer des Umleitungsziel ein. Ein bereits gespeichertes Ziel wird überschrieben.
v OK Auswählen und bestätigen, wenn die Rufnummer voll-ständig ist.
Um einen anderen Umleitungstyp auszuwählen, gehen Sie vor, wie auf Seite 35 beschrieben.
War vorher eine variable Umleitung programmiert und eingeschaltet, so wird sie ausgeschaltet und das Umlei-tungsziel gelöscht (Ausnahme siehe Seite 35). Eine feste Umleitung wird ausgeschaltet.
Umleitungsziel löschen
Ein variables Umleitungsziel wird mit dem Ausschalten des Umleitungstyps automatisch gelöscht.
Uml. fuer intern AUS
Naech. Umleitungstyp? >
Uml. fuer extern AUS
Naech. Umleitungstyp? >
Uml. fuer intern AUS
Ziel eingeben: >
Servicemenue?
Ziele?
Umleitung?
Naech. Umleitungstyp? >
Naech. Umleitungstyp? >
Ziel eingeben: >
Speichern?
36

Telefonieren – Grundfunktionen
Schritt für Schritt
Variable Umleitung einschalten
Eine variable Umleitung wird mit dem Programmieren des Umleitungsziels automatisch eingeschaltet.
Die „Variable Umleitung“ ohne Bedingung können Sie auch im Ruhemenü einschalten.
v OK Im Ruhe-Modus des Mobilteils auswählen und bestäti-gen.
~ Rufnummer des Ziels eingeben.
OK Bestätigen. Die Umleitung ist damit zugleich aktiv.
Variable Umleitung ausschalten
Sie können alle variablen Umleitungstypen über das Servicemenü ausschalten.
v OK Auswählen und bestätigen.
OK Bestätigen.
OK Bestätigen. Die „Variable Umleitung“ wird angezeigt.
OK Bestätigen. Die „Feste Umleitung“ wird angezeigt.
OK Bestätigen. Die „Uml. fuer intern“ wird angezeigt.
v OK Auswählen und bestätigen. Die variable Umleitung ist ausgeschaltet und das Umleitungsziel gelöscht.
Ausgabe in der 1. Zeile z. B. für „Uml. fuer intern“.
Um einen anderen variablen Umleitungstyp auszuwäh-len, gehen Sie vor, wie auf Seite 35 beschrieben.
Umleitung abfragen
Um die jeweiligen Umleitungstypen zu prüfen, gehen Sie vor, wie auf Seite 35 beschrieben. Der Status „EIN“ bzw. „AUS“ wird in der 1. Zeile angezeigt. In der zweiten Zeile sehen Sie das Umleitungsziel, wenn die dieser variable Umleitungstyp eingeschaltet ist.
variab. Umleitung ein?
Falls Sie eine anlagenübergreifende Rufnummer eingeben, müssen Sie die Rufnummerneingabe mit # abschließen.
Speichern?
Servicemenue?
Ziele?
Umleitung?
Naech. Umleitungstyp? >
Naech. Umleitungstyp? >
ausschalten?
Uml. fuer intern AUS
37

Schritt für Schritt
Telefonieren – Grundfunktionen
Variable Umleitung im Ruhe-Modus ausschalten
Die folgenden variablen Umleitungstypen können Sie auch aus dem Ruhemenü ausschalten:• Variable Umleitung,• Uml. fuer intern und fuer extern.
v OK Im Ruhe-Modus des Mobilteils auswählen und bestäti-gen. Die Umleitung ist ausgeschaltet und die Zielruf-nummer gelöscht.
Umleitung aus?
38

Telefonieren – Grundfunktionen
Schritt für Schritt
Rückruf nutzen Wenn ein angerufener interner Anschluss besetzt ist oder sich niemand meldet, können Sie einen Rückruf veranlassen. Dies gilt auch bei externen Anrufen über ISDN-Vermittlungsstellen. Damit können Sie sich wie-derholte Anrufversuche sparen.Sie erhalten den Rückruf• sobald der Teilnehmer nicht mehr besetzt ist,• sobald der Teilnehmer, der sich nicht gemeldet hat,
wieder ein Gespräch geführt hat,• wenn ein Teilnehmer mit Briefkasten auf Ihren Rück-
rufwunsch reagiert Seite 55.
Rückruf speichernVoraussetzung: Ein angerufener interner Anschluss ist besetzt oder niemand meldet sich.
OK Bestätigen.oder
v OK Auswählen und bestätigen, falls der Teilnehmer eine Anrufumleitung aktiviert hat (Den Rückruf erhalten Sie in diesem Fall vom Umleitungsziel).
Rückruf annehmenVoraussetzung: Ein Rückruf wurde gespeichert.Das Mobilteil läutet. Den Rückruf erkennen Sie daran, dass „Rueckruf abbrechen“ angeboten wird.
coderd Abheben-Taste oder Freisprechen-Taste drücken. Ruf-ton hörbar.
Gehört Ihr Telefon zu einer ONS-Gruppe (Parallel-ruf Seite 108), beachten Sie die folgenden Be-sonderheiten:
Der Rückruf bei Besetzt wird ausschließlich am besetzten Telefon, nicht in der gesamten ONS-Gruppe signalisiert.Der Rückruf bei Nichtmelden wird im Briefkasten Seite 55 aller internen Systemtelefone einer ONS-Gruppe eingetragen.
Rueckruf?
Rueckruf?
39

Schritt für Schritt
Telefonieren – Grundfunktionen
Rückruf ablehnenDas Mobilteil läutet. Den Rückruf erkennen Sie daran, dass „Rueckruf abbrechen“ angeboten wird.
OK Bestätigen.
oder 4-mal läuten lassen, Anruf nicht annehmen.
Gespeicherte Rückrufe kontrollieren/löschenVoraussetzung: Sie haben Rückrufe gespeichert.
v OK Auswählen und bestätigen.Der älteste Eintrag wird zuerst angezeigt.
v OK Auswählen und bestätigen, um weitere Einträge anzu-zeigen.
Angezeigten Eintrag löschen:
v OK Auswählen und bestätigen.
Abfrage beenden:a Auflegen-Taste lang drücken.
Rueckruf abbrechen?
Rueckrufe anzeigen?
naechster Rueckruf?
Loeschen?
40

Telefonieren – Grundfunktionen
Schritt für Schritt
Rufnummern und Sequenzen als FCN-Eintrag speichernEin Anwender kann Zugriffscodes, PINs, Kennzahlen und Rufnummern gleichzeitig in einer Sequenz als Ein-trag in der FCN-Liste speichern und dann mit Auswäh-len und Bestätigen des Eintrages aktivieren.
Anwendungsbeispiele:• Direktansprechen mit Ziel• Rufumleitung mit Ziel• PIN und Zielrufnummer für eine Identifikation an ei-
nem anderen Apparat• Mobilteil sperren mit gleichzeitiger Umleitung zu ei-
nem Ziel• Rufnummernwahl mit Pause• Automatische Rückfrage mit Zielrufnummer
Auf Wahlwiederholung speichernv OK Auswählen und bestätigen.
FCN Display-Taste drücken.
q OK Auswählen und bestätigen.
OK Bestätigen.
~ Z. B. Serverzugang + PIN-Nummer + Code-Nummer + Zielrufnummer oder nur Rufnummer eingeben (maxi-mal 22 Zeichen).
OK Bestätigen.
Auf Zielwahl speichern/bearbeiten
v OK Auswählen und bestätigen.
OK Bestätigen.
v OK Auswählen und bestätigen.
FCN Display-Taste drücken.
q OK Gewünschten Eintrag auswählen und bestätigen.
Servicemenue?
Wahlwiederh.
neuer Eintrag?
Speichern?
Servicemenue?
Ziele?
Zielwahl?
41

Schritt für Schritt
Telefonieren – Grundfunktionen
Nummer eingeben und Beschriftung festlegen
OK Bestätigen.
~ Nummer eingeben.
OK Bestätigen. Ihre Eingabe wird gespeichert.
OK Bestätigen.
z. B. Die eingegebene Rufnummer wird als Tastenbeschrif-tung angezeigt.
oderv OK Auswählen und bestätigen.
z. B. Ist der eingegebenen Nummer ein Name in der HiPath 4000 zugeordnet, können Sie diesen als Be-schriftung verwenden.
oderv OK Auswählen und bestätigen.
z. B. Sie können einen Namen Ihrer Wahl eingeben. Weitere Informationen siehe Seite 21.
oder Nummer mit automatischer Rückfrage eingeben (Beispiel)
v OK Auswählen und bestätigen. Im Display erscheint „RF“.
~ Mit Zielrufnummer ergänzen.
oder Nummer mit Pause eingeben (Beispiel)
v OK Auswählen und bestätigen. Im Display erscheint ein „P“.
~ Weitere Ziffern eingeben.
oder Vorhandene Nummer löschen
v OK Auswählen und bestätigen. Die Nummer und der Name (falls vorhanden) werden gelöscht.
oder Wenn Sie sich vertippt haben
v OK Auswählen, bestätigen und Sequenz neu eingeben.
Eintrag speichern
v OK Auswählen und bestätigen. Ihre Eingabe wird gespei-chert.
Neue Nummer eingeben?
Fertig?
Rufnummer uebernehmen?
NA 5412
Name uebernehmen?
NA Meier
Eigene Beschriftung?
Gerd Meier
Rueckfrage eintragen?
Aktivieren Sie diesen Eintrag während eines Ge-sprächs, so wird sofort eine Rückfrage eingelei-tet. Der erste Teilnehmer wartet, die Nummer des gespeicherten Zielteilnehmers wird gewählt.
Pause eintragen?
Loeschen?
Abbrechen?
Speichern?
42

Telefonieren – Grundfunktionen
Schritt für Schritt
Mobilteil sperren mit gleichzeitiger Umleitung zu einem anderen Ziel (Beispiel)
*2Q Kennzahl zum Sperren des Mobilteils eingeben, z. B. *20.
*4M Kennzahl zum Aktivieren der Anrufumleitung, z. B. *47.
~ Zielrufnummer eingeben.
Bei vernetzten Anlagen muss die Sequenz mit # abgeschlossen werden.
43

Schritt für Schritt
Telefonieren – Grundfunktionen
Rufnummer für „Wahl wiederholen“ speichernVoraussetzung: „Wahlwiederholung mit gespeicherter Rufnummer“ ist eingerichtet, nicht „Wahlwiederho-lung mit letztgewählter Rufnummer“.
Rufnummer eines Anrufers speichernSie haben einen Teilnehmer angerufen und telefonieren noch mit ihm. Oder Sie wurden von einem anderen Teil-nehmer angerufen, dessen Rufnummer übermittelt wurde, und telefonieren noch mit ihm.
FCN Display-Taste drücken.
q OK Auswählen und bestätigen.
a Auflegen-Taste drücken.
Beliebige Rufnummer speichernVoraussetzung: Ihr Mobilteil ist im Ruhe-Modus.
v OK Auswählen und bestätigen.
FCN Display-Taste drücken.
q OK Auswählen und bestätigen.
OK Bestätigen.
~ Rufnummer eingeben.
OK Bestätigen.
Mit Zielwahl wählen
Voraussetzung: Sie haben eine Rufnummer als Ziel-wahl in der FCN-Liste gespeichert Seite 41.
FCN Display-Taste drücken.
q OK Gewünschten Eintrag auswählen und bestätigen.
Wahlwiederh.
Servicemenue?
Wahlwiederh.
neuer Eintrag?
Speichern?
Wahlwiederholung mit gespeicherter Rufnum-mer Seite 28.
44

Telefonieren – Grundfunktionen
Schritt für Schritt
Einstellungen aus dem Anlagenmenü
Ruftonlautstärke ändern
S oder C Im Ruhe-Modus des Mobilteils eine der Tasten drücken.
OK Bestätigen.
S oder C Lauter oder leiser stellen (1 ... 8). Tasten so oft drücken, bis die gewünschte Lautstärke eingestellt ist.
OK Speichern.
Ruftonklangfarbe ändern
S oder C Im Ruhe-Modus des Mobilteils eine der Tasten drücken.
v OK Auswählen und bestätigen.
S oder C Klangfarbe ändern (1 ... 16). Tasten so oft drücken, bis die gewünschte Klangfarbe eingestellt ist.
OK Speichern.
Displaykontrast einstellen
Sie können den Displaykontrast in vier Stufen Ihren Lichtverhältnissen anpassen.
S oder C Im Ruhe-Modus des Mobilteils eine der Tasten drücken.
v OK Auswählen und bestätigen.
S oder C Displaykontrast ändern (1 ... 4). Tasten so oft drücken, bis die gewünschte Stufe eingestellt ist.
OK Speichern.
Empfangslautstärke während eines Ge-sprächs ändern
Õ Sie führen ein Gespräch.
S oder C Lauter oder leiser stellen. Tasten so oft drücken, bis die gewünschte Lautstärke eingestellt ist.
evtl.
SC zugleich Speichern, um die Einstellung für zukünftige Gespräche zu erhalten.
Ruftonlautstaerke?
Ruftonklangfarbe?
Display Kontrast? >
45

Schritt für Schritt
Telefonieren – Grundfunktionen
Kontrast der FCN-Beschriftung ändern
S oder C Im Ruhe-Modus des Mobilteils eine der Tasten drücken.
v OK Auswählen und bestätigen.
S oder C Kontrast ändern (1 ... 4). Tasten so oft drücken, bis der gewünschte Kontrast eingestellt ist.
OK Speichern.
Freisprechfunktion an Raum anpassen
Damit Ihr Gesprächspartner Sie optimal verstehen kann, wenn Sie über Mikrofon sprechen, können Sie das Mobilteil abhängig von Ihrer Umbebung auf „Halli-ger Raum“, „Normaler Raum“ oder „Gedaempfter Raum“ einstellen.
S oder C Im Ruhe-Modus des Mobilteils eine der Tasten drücken.
v OK Auswählen und bestätigen.
S oder C Raumtyp einstellen. Tasten so oft drücken, bis die ge-wünschte Einstellung angezeigt wird.
OK Speichern.
Lautstärke des Aufmerksamkeitsrufs ändern
Den Aufmerksamkeitsruf hören Sie beispielsweise, wenn Sie während eines Gesprächs einen Zweitanruf erhalten, oder wenn in Ihrem Team ein Anruf nicht an-genommen wird.
S oder C Im Ruhe-Modus des Mobilteils eine der Tasten drücken.
v OK Auswählen und bestätigen.
S oder C Lautstärke ändern (1 ... 8). Tasten so oft drücken, bis die gewünschte Lautstärke eingestellt ist.
OK Speichern.
Kontrast Tastenbeschr.?
Freisprechen?
Aufmerksamkeitsruf?
46

Telefonieren – Grundfunktionen
Schritt für Schritt
Sprache für Anlagenmenü auswählen
Ihre HiPath 4000-Anlage kann für bis zu fünf Sprachen konfiguriert sein. Die erste eingestellte Sprache ist die Standardsprache. Wenn an Ihrem Mobilteil ein FCN-Ein-trag „Sprache“ eingerichtet ist, können Sie eine andere Sprache einstellen.Wie lange die Umschaltung auf die andere Sprache ak-tiv bleibt, hängt davon ab, wie die Sprachauswahl einge-richtet ist. Es gibt zwei Varianten:• Statische Sprachauswahl
Dabei bleibt die Sprache solange eingestellt, bis Sie wieder eine andere Sprache auswählen.
• Temporäre Sprachauswahl Dabei bleibt die Sprache bis zum Beenden des nächsten Gesprächs eingestellt und schaltet danach wieder auf Standardsprache um.
Sprache auswählen:
FCN Display-Taste drücken.
q OK Auswählen und bestätigen.
r OK Auswählen und bestätigen.
Die ausgewählte Sprache wird 5 Sekunden lang ange-zeigt und danach eingestellt.
Aus Anlagen-Menü in Ruhe-Modus wechselnSie befinden sich in einem Menü der HiPath 4000 und möchten schnell zurück in den Ruhe-Modus.
FCN Display-Taste drücken.
OK Bestätigen.
Sprache
Deutsch?
Diese Bedienungsanleitung ist auch in anderen Sprachen bestellbar Seite 124.
Service
47

Schritt für Schritt
Telefonieren – Komfortfunktionen
Telefonieren – Komfortfunktionen
Anrufe annehmen
Anrufe für Kollegin/Kollegen im Team über-nehmen
Nimmt ein angerufener Team-Teilnehmer einen Anruf nicht innerhalb von 15 Sekunden (anlagenabhängig) an, so hören die übrigen einen Aufmerksamkeitsruf.
Im Ruhe-Modus
Das Telefon läutet. „Anruf fuer...“ wird im Display ange-zeigt.
FCN Display-Taste drücken.
q OK Auswählen und bestätigen.
c Abheben-Taste drücken.
Damit haben Sie das Gespräch übernommen.
Anrufe gezielt übernehmen
Sie hören ein anderes Telefon klingeln, dessen Neben-stellennummer Sie kennen, oder eine Kollegin/ein Kolle-ge bittet Sie durch Zuruf, einen Anruf für ein bestimm-tes Telefon zu übernehmen. Ist Ihnen die Rufnummer nicht bekannt, können Sie sich diese anzeigen lassen Seite 49.
c Abheben-Taste drücken.
r OK Auswählen und bestätigen.
~ Nebenstellennummer des Telefons eingeben, für das Sie den Anruf übernehmen wollen oder sollen. Dadurch nehmen Sie das Gespräch an.
Uebernahme
Gezielte Uebernahme?
48

Telefonieren – Komfortfunktionen
Schritt für Schritt
Gerufene Nebenstelle anzeigen lassen
Wenn Sie in einer Anrufübernahmegruppe die Neben-stellennummer, für die Sie einen Anruf übernehmen wollen, nicht angezeigt bekommen, können Sie nach Abnehmen des Hörers die Kennzahl für „Display auf Wunsch“ eingeben. Fragen Sie Ihr zuständiges Fach-personal nach dieser Kennzahl.
c Abheben-Taste drücken.
~ Nach Eingabe der Kennzahl wird die Nebenstellennum-mer angezeigt.
Anrufe im Sammelanschluss annehmen
Alle Team-Teilnehmer sind auch über eine Sammelan-schluss-Rufnummer erreichbar.
Ihr Telefon läutet.c Abheben-Taste drücken.
Über Lautsprecher angesprochen werden
Sie werden von einer Kollegin oder einem Kollegen über Lautsprecher direkt angesprochen. Freisprechen und Lauthören sind automatisch eingeschaltet.
Antworten durch Freisprechen sofort möglich.
oder c Abheben-Taste drücken und antworten.
Anruf über Headset annehmen
Die Bedienung erfolgt wie beim „Freisprechen“ Seite 27.
Voraussetzung: Das Headset ist angeschlossen.
d LED blinkt, wenn ein Anruf eintrifft. Freisprechen-Taste drücken. Gespräch führen.
Gespräch beenden
d Freisprechen-Taste drücken. LED erlischt.
Kennzahl eintragen!
Selbst Kollegin/Kollegen direkt ansprechen Seite 56.
Ansprechschutz einschalten Seite 101.
49

Schritt für Schritt
Telefonieren – Komfortfunktionen
Wählen/Anrufen
Aus lokalem Telefonbuch wählen
Voraussetzung: In der Telefonbuchliste ist ein Eintrag gespeichert Seite 87.
s Telefonbuch öffnen.
q OK Gewünschten Eintrag auswählen und bestätigen.
oder
q Gewünschten Eintrag auswählen und
c Abheben-Taste drücken
Die Verbindung wird hergestellt.
Mit Sprachwahl wählen
Voraussetzung: Eine Sprachaufnahme für einen Ein-trag in der Telefonbuchliste ist gespeichert Seite 85.
s Steuer-Taste lang drücken.
Ø Namen des gewünschten Teilnehmers in das Mikrofon sprechen.
Ö Zur Kontrolle wird der Name wiederholt und der zuge-hörige Eintrag 5 Sekunden lang im Display angezeigt.
Die Verbindung wird hergestelltoder a abbrechen.
Aus LDAP-Datenbank wählen
Voraussetzung: Sie haben einen Eintrag über die LDAP-Datenbank gesucht und ausgewählt Seite 89.
© Display-Taste drücken.
OK Bestätigen
089123456789
Bond, James
Beachten Sie die Benutzerhinweise am Display!
Bond, James ¯
Wählen
50

Telefonieren – Komfortfunktionen
Schritt für Schritt
Anrufliste nutzen
Wenn Sie einen externen und/oder internen Anruf nicht annehmen können, wird dieser Anrufversuch in der An-rufliste gespeichert (siehe auch Seite 53). Für Ihr Te-lefon kann darüber hinaus festgelegt werden, dass auch angenommene und abgehende Anrufe in die Anrufliste eingetragen werden.Ihr Mobilteil speichert die letzten 10 unbeantworteten, die letzten 6 abgehenden und die letzten 12 angekom-menen Anrufe in zeitlicher Reihenfolge.
Jeder Anruf wird mit einem Zeitstempel versehen. Die Anzeige beginnt mit dem aktuellsten, noch nicht abge-fragten Eintrag der Liste. Bei Anrufen vom gleichen An-rufer wird nicht jedes Mal ein neuer Eintrag in der Anruf-liste erzeugt, sondern nur der letztgültige Zeitstempel für diesen Anrufer aktualisiert.
Es sind keine neuen Anrufe in der Liste
v Drücken.
OK Bestätigen.
v OK Auswählen und bestätigen.
oder Es sind neue Anrufe in der Liste
v Drücken.
OK Bestätigen.
oder
v OK Auswählen und bestätigen.
oder
v OK Auswählen und bestätigen.
Gehört Ihr Telefon zu einer ONS-Gruppe (Parallel-ruf Seite 108), beachten Sie die folgenden Be-sonderheiten:
Es wird eine Anrufliste für alle Telefone einer ONS-Gruppe geführt. Die Anrufliste kann von je-dem internen Teilnehmer der ONS-Gruppe mit ei-nem Systemtelefon abgefragt werden.
Ziele?
Anrufliste?
Unbeantwortete Anrufe?
Kommende Anrufe?
Gehende Anrufe?
51

Schritt für Schritt
Telefonieren – Komfortfunktionen
Erster Anruf der Anrufliste wird angezeigt:
Teilnehmer
Ursache, Datum und Uhrzeit des Eintrages.Die Anzeige beginnt mit dem aktuellsten nicht abge-fragten Anrufwunsch. Bei Anrufen vom gleichen Anru-fer wird die Anzahl der Anrufe angezeigt.
Weitere Anrufe aus der Liste anzeigen:
v OK Auswählen und bestätigen.
Abfrage beenden:
a Auflegen-Taste lang drücken.
Rufnummer aus der Anrufliste wählen
Voraussetzung: Sie fragen die Anrufliste ab, der ge-wünschte Anruf wird angezeigt.
v OK Auswählen und bestätigen.
Der Teilnehmer wird angerufen.
Eintrag aus Anrufliste löschen
Voraussetzung: Sie fragen die Anrufliste ab, der ge-wünschte Anruf wird angezeigt.
v OK Auswählen und bestätigen.
32456 Mueller V.
besetzt 25.10.15.30 >
Naechster Anruf?
ausgeben?
Loeschen?
52

Telefonieren – Komfortfunktionen
Schritt für Schritt
„Entgangene Anrufe“ in der FCN-Liste
Voraussetzung: Das zuständige Fachpersonal hat eine Anrufliste und für Ihr Mobilteil einen Eintrag für „Entg. Anrufe“ (unbeantwortete Anrufe) in der FCN-Liste ein-gerichtet.
FCN Display-Taste drücken.
q Auswählen.
Symbol blinkt. Es liegen unbeantwortete Anrufe vor.
OK Bestätigen.
Erster Anruf der Anrufliste wird angezeigt:
Teilnehmer
Aktueller Zustand, Datum und Uhrzeit des Eintrages.Die Anzeige beginnt mit dem aktuellsten nicht abge-fragten Anrufwunsch. Bei Anrufen vom gleichen Anru-fer wird die Anzahl der Anrufe angezeigt.
Teilnehmer zurückrufen
Der betreffende Teilnehmer wird angezeigt.
v OK Auswählen und bestätigen.
oder Weitere Anrufe aus der Liste anzeigen
v OK Auswählen und bestätigen.
oder Eintrag aus Anrufliste löschen
Der betreffende Teilnehmer wird angezeigt.
v OK Auswählen und bestätigen.
Abfrage beenden
a Auflegen-Taste lang drücken. Sie sind im Ruhe-Modus.
oder
v OK Auswählen und bestätigen.
Sie sind in der Anrufliste und können hier z. B. „Kom-mende Anrufe“ und „Gehende Anrufe“ kontrollieren.
Entg. Anrufe
32456 Mueller V.
frei 25.10.15.30 >
ausgeben?
Naechster Anruf?
Loeschen?
zurueck?
Unbeantwortete Anrufe?
53

Schritt für Schritt
Telefonieren – Komfortfunktionen
Kurzwahl
Mit individuellen Kurzwahlnummern wählen
Kurzwahlnummern dürfen Befehls- oder Zugriffscode-Sequenzen enthalten und mit anderen Kurzwahlnum-mern verkettet sein (weitere Informationen siehe Seite 92).
Voraussetzung: Sie haben individuelle Kurzwahlnum-mern gespeichert Seite 92.
v OK Auswählen und bestätigen.
I Service-Kennzahl eingeben.oder
v OK Auswählen und bestätigen.
und
Q...O Kurzwahlnummer eingeben.
Teilnehmer meldet sich:
coderd Abheben-Taste oder Freisprechen-Taste drücken.
Mit zentralen Kurzwahlnummern wählen
Das zentrale Kurzwahlverzeichnis erhalten Sie z. B. aus-gedruckt bei Ihrem zuständigen Fachpersonal oder fin-den es im hausinternen Telefonbuch. Nach Wahl einer Kurzwahlnummer, unter der als Ziel eine andere Telekommunikationsanlage gespeichert ist, können Sie auch noch eine Nebenstellennummer nach-wählen.
Erweiterung
Das Fachpersonal kann für den Anwender auf der Kurz-wahlnummer Leistungsmerkmale einrichten, die außer einer Rufnummer zusätzlich noch Zugangscodes ent-halten können.
Servicemenue?
Kurzwahl anwenden?
54

Telefonieren – Komfortfunktionen
Schritt für Schritt
Briefkasten nutzen
Anrufer, die Sie während Ihrer Abwesenheit erreichen wollten, können Ihnen in Ihrem Briefkasten einen Rück-rufwunsch hinterlassen.Im Briefkasten finden Sie außerdem Sprach- oder Fax-nachrichten des Mail-Servers (sofern eingerichtet).
Briefkasten abfragen
f LED der Briefkasten-Taste leuchtet, wenn neue, noch nicht abgefragte Einträge im Briefkasten sind. Taste drücken.Erster Eintrag wird angezeigt. Um weitere Einträge zu sehen, Briefkasten-Taste wiederholt drücken.
Displayanzeige verstehen:
„Anruf“ = Rückrufwunsch,z. B. von Herrn Meier
Rückrufwunsch ausführen
Rückrufwunsch wird angezeigt.
v OK Auswählen und bestätigen. Der Teilnehmer wird angerufen.
Briefkasteneinträge löschen
Der gewünschte Eintrag wird angezeigt.
v OK Auswählen und bestätigen.
Briefkastenabfrage beenden
f Briefkasten-Taste drücken. LED erlischt.Nicht gelöschte Einträge im Briefkasten bleiben gespei-chert.
Gehört Ihr Telefon zu einer ONS-Gruppe (Parallel-ruf Seite 108), beachten Sie die folgenden Be-sonderheiten:
Eine Signalisierung im Briefkasten (MWI) ist für alle Telefone einer ONS-Gruppe verfügbar.
Meier Anruf
Meier Anruf
ausgeben?
Loeschen?
Noch nicht komplett angehörte (neue) Sprach-nachrichten können Sie nicht löschen. Um die Nachricht als „angehört“ zu kennzeichnen, sprin-gen Sie mit LL an das Ende der Nachricht.
55

Schritt für Schritt
Telefonieren – Komfortfunktionen
Mailbox-Funktion nutzen (optional)
Anwender mit einer Mailbox (HiPath Xpressions) kön-nen durch Wahl der Messaging-Rufnummer Funktionen dieses System nutzen und z. B. Anrufumleitungsarten einstellen und vorhandene Nachrichten abfragen. Eine gesprochene Bedienerführung führt zu allen vorhande-nen Funktionen. Die Messaging-Rufnummer wird bei eingeschalteter Anrufumleitung zur Mailbox im Display angezeigt. Informationen zur Anrufumleitung finden Sie im Kapitel „Anrufumleitung“ Seite 31.
Kollegin/Kollegen über Lautsprecher direkt ansprechen
Sie können einen internen Teilnehmer an der HiPath 4000 über den Lautsprecher seines Telefons direkt ansprechen. Sie können auch die Funktionen un-ter „HiPath 4000 als Hausrufanlage“ Seite 72 nut-zen.
Voraussetzung: Ein Eintrag „Ansprechen“ ist in der FCN-Liste gespeichert.
FCN Display-Taste drücken.
q OK Auswählen und bestätigen.
~ Rufnummer eingeben.
Ö Ton abwarten.
coderd Abheben-Taste oder Freisprechen-Taste drücken und Teilnehmer ansprechen.
Direktanspr.
Wenn der angesprochene Teilnehmer Ansprech-schutz eingeschaltet hat Seite 101, erhält er Ihren Ansprechversuch als normalen Anruf.
56

Telefonieren – Komfortfunktionen
Schritt für Schritt
Während des Gesprächs
Zweitanruf nutzen
Wenn Sie einen wichtigen Anruf erwarten, sollten Sie Zweitanruf einschalten. Während eines Gesprächs wird dann ein Zweitanruf signalisiert. Sie können den Zweit-anruf annehmen oder ignorieren.
Zweitanruf ein-/ausschaltenv OK Auswählen und bestätigen.
21 Service-Kennzahl eingeben.oder
v OK Auswählen und bestätigen.
v OK Auswählen und bestätigen.
und
OK Bestätigen.oder
v OK Auswählen und bestätigen.
Zweitanruf annehmen Voraussetzung: Sie telefonieren. Zweitanruf ist einge-schaltet und in der FCN-Liste ist „Uebernahme“ ge-speichert.
Ö Aufmerksamkeitston hörbar.
FCN Display-Taste drücken.
q Auswählen.
Symbol blinkt. Der Anrufer hört den Freiton, als wären Sie „frei“.
Servicemenue?
Schalter?
Zweitanruf?
einschalten?
ausschalten?
Gehört Ihr Telefon zu einer ONS-Gruppe (Parallel-ruf Seite 108), beachten Sie die folgenden Be-sonderheiten:
Zusätzlich zum Aufmerksamkeitston am besetz-ten Telefon wird der Zweitanruf bei den anderen Telefonen der ONS-Gruppe mit einem Rufton si-gnalisiert.
Uebernahme
57

Schritt für Schritt
Telefonieren – Komfortfunktionen
OK Bestätigen. Sie sind mit dem Zweitanrufer verbunden. Der erste Gesprächsteilnehmer wartet.
Zweitgespräch beenden, erstes Gespräch fortsetzen
a Auflegen-Taste drücken.
c Abheben-Taste drücken.
Zweitanruf menügesteuert annehmenVoraussetzung: Sie telefonieren. Zweitanruf ist einge-schaltet. In der FCN-Liste gibt es keinen Eintrag für „Uebernahme“ oder „Umschalten“ Seite 59.
Ö Ein Zweitanruf wird am Display mit Name/Rufnummer angezeigt und mit einem Anklopfton signalisiert. Der Anrufer hört den Freiton als wären Sie „frei“.
v OK Auswählen und bestätigen. Sie sind mit dem Zweitan-rufer verbunden. Der erste Gesprächsteilnehmer war-tet.
Zweitgespräch beenden, erstes Gespräch fortsetzen
a Auflegen-Taste drücken.
c Abheben-Taste drücken.
Anklopfer uebernehmen
58

Telefonieren – Komfortfunktionen
Schritt für Schritt
FCN-Eintrag „Umschalten“
Den FCN-Eintrag „Umschalten“, der von der Systembe-treung eingerichtet sein muss, können Sie für folgende Funktionen verwenden:• Rückfrage (zurück zum Wartenden bzw. zurück zur
wartenden Konferenz)• Makeln• Annahme eines Zweitgesprächs• Annahme eines Gruppenrufs
Zweitanruf
Ö Sie hören einen Anklopfton. Am Display erscheint die Information für den Anruf.
FCN Display-Taste drücken.
q OK Auswählen und bestätigen.
Sie übernehmen das anklopfende Gespräch.
Makeln
Sie sind mit zwei Teilnehmern verbunden. Ein Teilneh-mer wartet.
FCN Display-Taste drücken.
q OK Auswählen und bestätigen, um zum anderen Teilneh-mer zu wechseln. Der erste Teilnehmer wartet.
Rückfrage
Sie rufen einen zweiten Teilnehmer an. Der zweite Teil-nehmer meldet sich nicht.
FCN Display-Taste drücken.
q OK Auswählen und bestätigen, um zum wartenden Teilneh-mer oder zur wartenden Konferenz zurückzukehren.
Gruppenruf
Sie sind mit einem Teilnehmer verbunden. Ein Gruppen-ruf steht an. Am Display erscheint die Information für den Gruppenruf.
FCN Display-Taste drücken.
q OK Auswählen und bestätigen, Sie übernehmen das Grup-pengespräch, der 1. Teilnehmer wartet.
Umschalten
Umschalten
Umschalten
Umschalten
59

Schritt für Schritt
Telefonieren – Komfortfunktionen
FCN-Eintrag „Display Wiederanzeige“
Sie können sich während eines internen oder externen Zweit- oder Rückfragegesprächs die Informationen über das Erstgespräch – Rufnummer bzw. Teilnehmername – für kurze Zeit am Display anzeigen lassen. Die Display Wiederanzeige muss vom zuständigen Fachpersonal in der FCN-Liste gespeichert sein.
Während eines Zweit- oder Rückfragegesprächs
Displayanzeige vom aktuellen Teilnehmer.
FCN Display-Taste drücken.
q OK Auswählen und bestätigen.
Kurzzeitig: Informationen über den wartenden Teilneh-mer.
Anschließend wieder die Displayanzeige vom aktuellen Teilnehmer.
Die Display Wiederanzeige kann nicht ausgeführt werden:• Während Sie ein Gespräch geparkt haben (Gruppen-
parken).• Während bei Ihnen angeklopft wird.• Während Sie in einer Konferenz sind.
Herbert Meyerzurueck zum Wartenden?
Wiederanzeige
3724 Antje FuchsEinkaufsabteilung
Herbert Meyerzurueck zum Wartenden?
60

Telefonieren – Komfortfunktionen
Schritt für Schritt
FCN-Eintrag „Datum/Zeit“
Sie können am Display ihres Mobilteils das aktuelle Da-tum und die Uhrzeit auch während einer Verbindung ab-lesen (z. B. in einer Konferenz).
Voraussetzung: In der FCN-Liste ist „Datum/Zeit“ ge-speichert.
FCN Display-Taste drücken.
q OK Auswählen und bestätigen.
Ist auf Ihrem Display die Datums- und Zeitanzeige im Ruhe-Modus von einer Systemmeldung überschrieben, können Sie sich ebenfalls mit Hilfe dieses Eintrages die aktuellen Zeitdaten auf das Display ausgeben lassen.
Die Zeitangabe wird ausschließlich von der HiPath 4000 übermittelt.
Datum/Zeit
61

Schritt für Schritt
Telefonieren – Komfortfunktionen
Anlagenunterstützte KonferenzIn der anlagenunterstützten Konferenz können Sie bis zu 8 interne und externe Teilnehmer einbinden. Teilneh-mer mit Anlagentelefonen können alle nachfolgenden Funktionen gleichzeitig ausführen bzw. nutzen. ISDN-Telefone und externe Teilnehmer sind passive Teilneh-mer – Sie können nur in die aktuelle Konferenz einge-bunden werden.
Sie können Teilnehmer und Konferenzen einer entfern-ten Anlage in Ihre Konferenz einbinden. Die entfernten Teilnehmer können eine eigene Konferenz bilden und sie erweitern. Die Teilnehmer dieser Konferenz sind in Ihre aktuelle Konferenz eingebunden. Sie können aber die folgenden Funktionen nicht ausführen oder nutzen.
Folgende Funktionen werden für alle Konferenzteilneh-mer mit Anlagentelefon unterstützt:
• Eine Konferenz aufbauen (bilden), wenn Sie einen Teilnehmer anrufen oder einen Anruf erhalten, ein Rückfragegespräch führen oder einen Zweitanruf erhalten.
• Annahme eines Zweitanrufs und Einbinden des An-rufers in die Konferenz
• Zwischen der Konferenz und einem Rückfragege-spräch oder Zweitanruf makeln
• Während einer Konferenz ein Rückfragegespräch halten und der Konferenz zuschalten
• Zusammenschliessen von Konferenzteilnehmern aus zwei unabhängigen Konferenzen über ein ent-ferntes Netz
• Die Konferenz ins Halten legen, wenn in der FCN-Liste Leitungen eingerichtet sind
• Übersicht über alle Konferenzteilnehmer erhalten• Konferenz an einen neuen Teilnehmer übergeben
Die genannten Funktionen können alle Konferenzteil-nehmer gleichzeitig ausführen.
62

Telefonieren – Komfortfunktionen
Schritt für Schritt
Konferenz aufbauen
Eine Konferenz können Sie aus folgenden Verbindungs-arten heraus aufbauen:
• Einzelgespräch• Rückfragegespräch• Zweitanruf
Konferenz aus einem Einzelgespräch einleiten
Sie wollen eine Konferenz aufbauen.
Sie erhalten einen Anruf.oder
~ Sie rufen einen Teilnehmer an.
v OK Auswählen und bestätigen.
~ Zweiten Teilnehmer anrufen. Konferenz bitte ankündigen.
OK Bestätigen.Sie erhalten kurz die Meldung: „1 ist Ihre Position“
Es folgt diese Displaymeldung.
Konferenz aus einer Rückfrage aufbauen
Sie sind mit einem Teilnehmer verbunden und rufen ei-nen zweiten Teilnehmer an.
OK Bestätigen.
~ Zweiten Teilnehmer anrufen. Der zweite Teilnehmer meldet sich, Sie kündigen die Konferenz an.
v OK Auswählen und bestätigen.Sie erhalten kurz die Meldung: „1 ist Ihre Position“.
Konferenz aus einem Zweitanruf aufbauen
Sie führen ein Gespräch.
Ö Ein Zweitanruf wird am Display angezeigt und mit ei-nem Anklopfton signalisiert.
Sie nehmen den Zweitanruf an ( Seite 57 oder Seite 58). Der andere Teilnehmer wartet.
v OK Auswählen und bestätigen.Sie erhalten kurz die Meldung: „1 ist Ihre Position“. Alle Teilnehmer sind zu einer Konferenz verbunden.
Konferenz einleiten?
Konferenz?
Konf. 1-2-3
Konferenz erweitern?
Rueckfrage?
Konferenz?
Konferenz?
63

Schritt für Schritt
Telefonieren – Komfortfunktionen
Konferenz erweiternEine Konferenz kann jeder Teilnehmer der Anlagenkon-ferenz erweitern, indem er
• einen weiteren Teilnehmer gezielt anruft und zu-schaltet
• einen Teilnehmer aus einem Rückfragegespräch der Konferenz zuschaltet
• einen Zweitanruf annimmt und den Anrufer der Kon-ferenz zuschaltet
Einen Teilnehmer gezielt anrufen und zuschalten
Sie beabsichtigen, einen weiteren Teilnehmer anzuru-fen, um ihn der Konferenz zuzuschalten.
v OK Auswählen und bestätigen.
~ Neuen Teilnehmer anrufen. Konferenz bitte ankündigen.
OK Bestätigen.Der Teilnehmer ist der Konferenz zugeschaltet.
Falls sich der neue Teilnehmer nicht meldet:
OK Bestätigen.
Konferenz aus Rückfragegespräch erweitern
Sie wollen während der Konferenz ein Rückfragege-spräch halten.
v OK Auswählen und bestätigen. Die Konferenz wartet.
~ Einen Teilnehmer anrufen. Das Rückfragegespräch hal-ten.
v OK Auswählen und bestätigen, um den Teilnehmer aus dem Rückfragegespräch der Konferenz zuzuschalten.
oder
v OK Zwischen der Konferenz und dem Rückfragegespräch hin- und herschalten.
oder
v OK Auswählen und bestätigen, um das Rückfragespräch zu beenden und zur Konferenz zurückzukehren
Konferenz erweitern?
Konferenz?
Zurueck zur Konferenz?
Rueckfrage?
Konferenz?
Makeln?
Zurueck zum Wartenden?
64

Telefonieren – Komfortfunktionen
Schritt für Schritt
Zweitanruf annehmen und der Konferenz zuschal-ten
Erhalten Sie während der Konferenz einen Zweitanruf, so können Sie diesen Teilnehmer der Konferenz zu-schalten.
Ö Ein Zweitanruf wird am Display angezeigt und mit ei-nem Anklopfton signalisiert.
Sie nehmen den Zweitanruf an ( Seite 57 oder Seite 58). Die Konferenz wartet.
v OK Auswählen und bestätigen, um den Zweitanrufer der Konferenz zuzuschalten.
oderv OK Zwischen der Konferenz und dem Zweitanruf hin- und
herschalten.oder
v OK Auswählen und bestätigen, um den Zweitanruf zu be-enden und zur Konferenz zurückzukehren.
Konferenz übergebenJeder Teilnehmer kann die Konferenz an einen dritten Teilnehmer, den er über ein Rückfragegespräch oder über die Funktion „Konferenz erweitern“ angerufen hat, übergeben.
Voraussetzung: Sie sind in einem Konferenzgespräch.
v OK Auswählen und bestätigen. Die Konferenz wartet.
~ Einen Teilnehmer anrufen.
oder
OK Auswählen und bestätigen.
~ Einen Teilnehmer anrufen und Übergabe ankündigen.
v OK Auswählen und bestätigen.Sie sind aus der Konferenz herausgeschaltet.
a Auflegen-Taste drücken.
Konferenz?
Makeln?
Zurueck zum Wartenden?
Die Konferenz kann nicht an einen Zweitanruf übergeben werden.
Rueckfrage?
Konferenz erweitern?
Konferenz uebergeben?
65

Schritt für Schritt
Telefonieren – Komfortfunktionen
Während der KonferenzSie sind in einer Konferenz mit 3 bis 8 Teilnehmern ein-gebunden und wollen die Teilnehmer feststellen, einen Teilnehmer gezielt trennen oder den zuletzt eingebun-den Teilnehmer trennen.
Teilnehmer abfragen und gezielt trennen
v OK Auswählen und bestätigen
Die Rufnummer oder der Name des Konferenzteilneh-mers mit der 1. Ordnungsnummer werden angezeigt.
OK Bestätigen, um den nächsten Teilnehmer anzuzeigen.oder
v OK Auswählen und bestätigen, um die Anzeige zu verlas-sen.
oderv OK Auswählen und bestätigen, um den aktuellen Teilneh-
mer aus der Konferenz zu trennen.
Letzten Teilnehmer trennen
Sie wollen den zuletzt zugeschalteten Teilnehmer aus der Konferenz trennen.
v OK Auswählen und bestätigen. Der zuletzt zugeschaltete Teilnehmer ist getrennt.
Konferenz halten
Enthält die FCN-Liste einen Eintrag „Leitung“ Seite 94, können Sie die Konferenz auf „Halten“ le-gen und z. B. auf einer anderen Leitung ein Gespräch führen.
FCN Display-Taste drücken.
q OK Auswählen und bestätigen.oder
v OK Auswählen und bestätigen.
Zurück zur Konferenz
FCN Display-Taste drücken.
q OK Die Leitung, auf der die Konferenz gehalten ist, auswäh-len und bestätigen.
Teilnehmer anzeigen?
Georg Meier 1
Naechster Teilnehmer?
Naechster Teilnehmer?
Anzeigen beenden?
Teilnehmer trennen?
Letzten Tln. trennen?
LTG
Halten?
LTG
66

Telefonieren – Komfortfunktionen
Schritt für Schritt
Kommandos über Tonwahl eingeben (MFV-Nachwahl)Sie können nach Wahl einer Rufnummer Tonwahl ein-stellen, um im Mehr-Frequenzwahl-Verfahren (MFV) Geräte wie Anrufbeantworter oder automatische Aus-kunfts- oder Vermittlungssysteme durch Kommando-eingaben zu steuern.
v OK Auswählen und bestätigen.
N1 Service-Kennzahl eingeben.
oder
v OK Auswählen und bestätigen.
v OK Auswählen und bestätigen.
Mit den Tasten Q bis O, *und # können Sie jetzt Kommandos eingeben.
Servicemenue?
Weitere Funktionen?
MFV Nachwahl?
Beim Beenden der Verbindung wird auch die MFV-Nachwahl beendet.
Je nach Anlagenkonfiguration kann bereits nach dem Ende der Rufnummerneingabe die Anzeige „MFV Nachwahl“ erscheinen. Sie können dann sofort nach Wahl einer Rufnummer Kommando-eingaben vornehmen.
67

Schritt für Schritt
Telefonieren – Komfortfunktionen
Systemweites Parken Sie können an der HiPath 4000 bis zu 10 interne und/oder externe Gespräche parken und an einem anderen Telefon wieder annehmen. Es gibt zwei Möglichkeiten, ein Gespräch zu parken• automatisch parken • manuell parken
Es kann nicht geparkt werden, wenn• alle Parkpositionen besetzt sind• die gewünschte Parkposition besetzt ist• der Teilnehmer der Vermittlungsplatz ist• das Gespräch ein Rückfragegespräch ist• das Gespräch in einer Konferenz ist
Gespräch automatisch parken
Sie können ein Gespräch an Ihrem Telefon automatisch auf eine freie Parkposition parken und an Ihrem oder ei-nem anderen Telefon wieder annehmen.
Parken
FCN Display-Taste drücken.
q OK Auswählen und bestätigen (muss eingerichtet sein).
Die erste freie Parkpositionsnummer wird belegt und am Display angezeigt. Das Gespräch wird geparkt.
a Auflegen-Taste drücken.
Geparktes Gespräch wieder annehmen
coderd Abheben-Taste oder Freisprechen-Taste drücken.
FCN Display-Taste drücken.
q OK Auswählen und bestätigen.
Q...O Parkpositionsnummer des geparkten Gesprächs einge-ben und Gespräch fortsetzen.
Syst. Parken
Sie können das Gespräch auch erst ins „Halten“ legen, indem Sie „Rückfrage“ bestätigen und an-schließend das Gespräch parken.
Syst. Parken
68

Telefonieren – Komfortfunktionen
Schritt für Schritt
Gespräch manuell parken
Sie können ein Gespräch an Ihrem Telefon manuell auf eine freie Parkposition parken und an Ihrem oder einem anderen Telefon wieder annehmen. Diese Funktion kön-nen Sie auch an Telefonen ohne Display ausführen.
Parken
OK Bestätigen.
~ Anlagen-Kennziffer für „System Parken“ eingeben (ggf. das zuständige Fachpersonal fragen!).
Q...O Eine Parkpositionsnummer 0–9 eingeben und merken.
Das Gespräch wird geparkt.
a Auflegen-Taste drücken.
Geparktes Gespräch wieder annehmen
coderd Abheben-Taste oder Freisprechen-Taste drücken.
~ Anlagen-Kennziffer für „System Parken“ eingeben (ggf. das zuständige Fachpersonal fragen!).
Q...O Gemerkte Parkpositionsnummer 0–9 eingeben und Ge-spräch fortsetzen.
Rueckfrage?
Kennzahl eintragen!
Kennzahl eintragen!
69

Schritt für Schritt
Telefonieren – Komfortfunktionen
Parken ist nicht möglich
Sind alle oder die gewählte Parkposition besetzt oder ist aus einem anderen Grund Parken nicht möglich, so er-halten Sie eine akustische und zusätzlich eine visuelle Meldung.
Bei automatischem Parken
Sind alle Parkpositionen belegt, erhalten Sie eine Dis-playmeldung, dass alle Parkpositionen besetzt sind und einen Dauerton.
Bei manuellem Parken
Ist die gewünschte Parkposition belegt, erhalten Sie eine Displaymeldung und den Besetztton.
OK Bestätigen und das Gespräch fortführen.
oder
a Auflegen-Taste drücken. Sie erhalten einen Wiederan-ruf des gehaltenen Gesprächs.
zurueck zum Wartenden?
70

Telefonieren – Komfortfunktionen
Schritt für Schritt
Bei nicht erreichten Zielen ...
Anklopfen – sich bemerkbar machen
Voraussetzung: Angerufener interner Anschluss ist be-setzt. Sie müssen ihn dringend erreichen.
v OK Auswählen, bestätigen und kurz warten.
Die Kollegin/der Kollege hört während des Gesprächs den Anklopton. An Telefonen mit Funktionstasten blinkt die Taste „Anruf übernehmen“. An Telefonen mit Dis-play wird der Name bzw. die Rufnummer angezeigt.
Aufschalten – in ein Gespräch eintreten
Voraussetzung: Angerufener Anschluss ist besetzt. Sie müssen den Mitarbeiter dringend erreichen.
v OK Auswählen und bestätigen.
Der Mitarbeiter und sein Gesprächspartner hören einen Warnton.
Sie können sofort sprechen.
Anklopfen?
Zum Anklopfen müssen Sie eine entsprechende Berechtigung haben.
Anklopfen ist nicht möglich, wenn beim Angeru-fenen Anklopfschutz besteht.
Aufschalten?
Zum Aufschalten müssen Sie eine entsprechen-de Berechtigung haben.
Aufschalten ist nicht möglich, wenn beim Angeru-fenen Aufschalteschutz besteht.
71

Schritt für Schritt
Telefonieren – Komfortfunktionen
HiPath 4000 als Hausrufanlage (Sprech- und Gegensprechanlage)Sie können einen internen Teilnehmer an der HiPath 4000 über den Lautsprecher seines Telefons di-rekt ansprechen, um eine Verbindung aufzubauen. Di-rektansprechen können Sie auch aus einer Rückfrage einleiten. Folgende Funktionen sind möglich:• Anlagenweites Direktansprechen
– zu einem variablen Ziel– zu einem festen Ziel
• Direktansprechen in einer Gruppe– zu einem variablen Ziel– zu einem festen Ziel
• Gegensprechen innerhalb einer Gruppe– zu einem variablen Ziel– zu einem festen Ziel
• Durchsage an alle Mitglieder einer Leitungsgruppe
Sie können das Direktansprechen oder die Durchsage abbrechen, indem Sie die Auflegen-Taste drücken oder während einer Rückfrage das gehaltene Gespräch wie-der aufnehmen.
Für alle Funktionen ist darauf zu achten, dass der Ansprechschutz der betroffenen Telefone aus-geschaltet ist Seite 101. Bei Telefonen ohne Display, z. B. optiPoint 410 entry, wird der An-sprechschutz über eine eingerichtete Taste aus-geschaltet.
Wird ein Teilnehmer direkt angesprochen, des-sen Ansprechschutz eingeschaltet ist, so wird das Direktansprechen ignoriert und es erfolgt ein normaler Anruf.
72

Telefonieren – Komfortfunktionen
Schritt für Schritt
Anlagenweites Direktansprechen
Sie können von Ihrem Mobilteil einen beliebigen internen Teilnehmer direkt ansprechen, dessen Telefon über eine Freisprechfunktion oder einen Lautsprecher verfügt.
Es wird sofort eine Verbindung aufgebaut, wenn
• nicht besetzt ist• der Ansprechschutz nicht eingeschaltet ist
Ö Als Rufender erhalten Sie einen Bestätigungston, wenn die Verbindung aufgebaut ist und gesprochen werden kann.
coderd Als Angesprochener, Abheben-Taste drücken, um die Verbindung aufzunehmen.
Wenn der Angesprochene die Lautsprechertaste betä-tigt, wird die Verbindung abgebrochen.
Direktansprechen zu einem variablen Ziel
coderd Abheben-Taste oder Freisprechen-Taste drücken.
~ Anlagen-Kennzahl für „Direktansprechen“
oder
FCN Display-Taste drücken.
q OK Auswählen und bestätigen (muss eingerichtet sein).
~ interne Rufnummer des Teilnehmers eingeben.
Direktansprechen zu einem festen Ziel
Die Anlagen-Kennzahl für „Direktansprechen“ und die Zielrufnummer sind als FCN-Eintrag gespeichert Seite 41.
FCN Display-Taste drücken.
q OK Entsprechenden Eintrag auswählen und bestätigen.
Es wird sofort eine Verbindung zum Lautsprecher des Ziels aufgebaut.
Die Anzahl der möglichen Anrufe mit Direktan-sprechen entspricht der Anzahl von möglichen normalen Verbindungen.
Kennzahl eintragen!
Direktanspr.
73

Schritt für Schritt
Telefonieren – Komfortfunktionen
Direktansprechen in einer Gruppe
Der Aufbau einer normalen Verbindung innerhalb einer Gruppe oder im Team (mit Team-Ruf = Kurzwahlnum-mer für Teammitglieder 0-9 oder 00-99) kann auch durch Direktansprechen erfolgen. Dabei wird Direktan-sprechen von einem Gruppentelefon eingeleitet.
Direktansprechen zu einem variablen Ziel
coderd Abheben-Taste oder Freisprechen-Taste drücken.
~ Anlagen-Kennzahl für „Direktansprechen in der Grup-pe“
oder
FCN Display-Taste drücken.
q OK FCN-Eintrag für „Direktansprechen in der Gruppe“ aus-wählen (muss eingerichtet sein)
~ Kurzwahl für das entsprechende Gruppenmitglied.
Direktansprechen zu einem festen Ziel
Die Anlagen-Kennzahl für „Direktansprechen in der Gruppe“ und die Kurzwahl für das entsprechende Grup-penmitglied sind als FCN-Eintrag gespeichert Seite 41.
FCN Display-Taste drücken.
q OK Entsprechenden Eintrag auswählen und bestätigen.
Die Funktion „Direktansprechen in der Gruppe“ ist leitungsunabhängig – jeder kann jeden direkt ansprechen.
Kennzahl eintragen!
74

Telefonieren – Komfortfunktionen
Schritt für Schritt
Gegensprechen in einer Gruppe
Beim Gegensprechen in einer Gruppe werden Laut-sprecher und Mikrofon des Zieltelefons automatisch eingeschaltet.
Gegensprechen zu einem variablen Ziel
coderd Abheben-Taste oder Freisprechen-Taste drücken.
~ Anlagen-Kennzahl für „Gegensprechen in einer Gruppe“
oder
FCN Display-Taste drücken.
q OK Eintrag für „Gegensprechen in einer Gruppe“auswäh-len und bestätigen (muss eingerichtet sein).
~ die Kurzwahl für das entsprechende Gruppenmitglied eingeben.
Gegensprechen zu einem festen Ziel
Die Anlagen-Kennzahl für „Gegensprechen in einer Gruppe“ und die Kurzwahl für das entsprechende Grup-penziel sind als FCN-Eintrag gespeichert Seite 41.
FCN Display-Taste drücken.
q OK Entsprechenden Eintrag auswählen und bestätigen.
Kennzahl eintragen!
Direktanspr.
75

Schritt für Schritt
Telefonieren – Komfortfunktionen
Durchsage (Rundruf) an alle Mitglieder einer Leitungsgruppe
Mit dieser Funktion können Sie eine Durchsage an alle Mitglieder (10 bis 40) einer Leitungsgruppe gleichzeitig absetzen.
Ö Als Rufender erhalten Sie einen Bestätigungston, wenn die Verbindung aufgebaut ist und gesprochen werden kann.
coderd Abheben-Taste oder Freisprechen-Taste drücken.
~ Anlagen-Kennzahl für „Durchsage“
oder
FCN Display-Taste drücken.
q OK FCN-Eintrag für „Durchsage“ auswählen (muss einge-richtet sein)
~ interne Rufnummer eines Gruppenmitglieds.
Durchsage beenden
a Auflegen-Taste drücken.
Kennzahl eintragen!
Hebt ein Gruppenmitglied den Hörer ab, so ist er mit Ihnen verbunden und die Durchsage ist ebenfalls beendet. Drückt ein Gruppenmitglied die Lautsprechertaste oder die betroffene Lei-tungstaste der Durchsage, so wird er von der Durchsage getrennt.
76

Telefonieren – Komfortfunktionen
Schritt für Schritt
Umleitung nutzen
Umleitung über Schalter ein-/ausschalten
Wurde für die feste Umleitung ein Umleitungsziel pro-grammiert, so können Sie diese Umleitung über die Schalterfunktion ein- und ausschalten. Eingeschaltete variable Umleitung können Sie über diese Funktion nur ausschalten.
v OK Auswählen und bestätigen.
v OK Auswählen und bestätigen.
v OK Auswählen und bestätigen.
v OK Bestätigen.
oder
v OK Bestätigen. Die Zielrufnummer einer variablen Umlei-tung ist damit gelöscht.
Anrufe automatisch weiterleitenVom zuständigen Fachpersonal können verschiedene Rufweiterleitungen im System für interne und externe Gespräche eingerichtet und für Ihren Anschluss akti-viert werden. Weitergeleitet werden können
• alle Anrufe ohne Bedingung• Anrufe im Besetztfall• Anrufe bei „Nicht melden“
Eine Rufweiterleitung für alle Anrufe ohne Bedingung sollte nur eingerichtet werden, wenn der Anschluss nur für gehende Gespräche (z. B. im Aufzug) vorgesehen ist.
Haben Sie eine feste oder variable Umleitung selbst ein-gerichtet und werden die manuellen Umleitungsziele nicht erreicht (z. B. besetzt), so erfolgt eine automati-sche Rufweiterleitung an die Systemumleitungsziele.
Servicemenue?
Schalter?
Umleitung?
einschalten?
ausschalten?
77

Schritt für Schritt
Telefonieren – Komfortfunktionen
Umleitung über KennzahlenFolgende Umleitungen können Sie über Kennzahlen einrichten:
Umleitungsart Kennzahl(Beispiel)
Feste Umleitung programmieren und ein-schalten
*51
Feste Umleitung einschalten *41
Feste Umleitung löschen (und ausschal-ten)
#51
Feste Umleitung ausschalten #41
Variable Umleitung ohne Bedingung pro-grammieren und einschalten
*42
Variable Umleitung für interne Anrufe pro-grammieren und einschalten
*44
Variable Umleitung für externe Anrufe pro-grammieren und einschalten
*43
Variable Umleitung bei besetzt program-mieren und einschalten
*45
Variable Umleitung nach Zeit programmie-ren und einschalten
*46
Variable Umleitung bei besetzt/nach Zeit programmieren und einschalten
*47
Variable und feste Umleitung ausschalten #41
Variable Umleitung für interne Anrufe aus-schalten
#44
Variable Umleitung für externe Anrufe aus-schalten
#43
System Umleitung einschalten *90
System Umleitung ausschalten #90
78

Telefonieren – Komfortfunktionen
Schritt für Schritt
Umleitung programmieren und einschalten
coderd Abheben-Taste oder Freisprechen-Taste drücken.
~ Kennzahl z. B. *51 eingeben (zuständiges Fachpersonal fragen). Sie hören den Wählton.
~ Rufnummer des Ziels eingeben.
# Abschlusszeichen eingeben. Sie hören einen Bestäti-gungston, die Umleitung ist eingeschaltet.
a Auflegen-Taste drücken.
Feste Umleitung einschalten
coderd Abheben-Taste oder Freisprechen-Taste drücken.
~ Kennzahl z. B. *41 eingeben (zuständiges Fachpersonal fragen). Sie hören einen Bestätigungston.
a Auflegen-Taste drücken.
Umleitung ausschalten
coderd Abheben-Taste oder Freisprechen-Taste drücken.
~ Kennzahl z. B. #41 eingeben (zuständiges Fachpersonal fragen). Sie hören einen Bestätigungston.
a Auflegen-Taste drücken.
Kennzahl eintragen!
Kennzahl eintragen!
Kennzahl eintragen!
79

Schritt für Schritt
Telefonieren – Komfortfunktionen
Verzögerte AnrufumleitungWird vom zuständigen Fachpersonal für die Anlage ein-gerichtet.
Voraussetzung: „Zweitanruf“ muss eingeschaltet sein Seite 57.
Haben Sie für Ihr Telefon die „Anrufumleitung bei Be-setzt/nach Zeit“ oder „Anrufumleitung nach Zeit“ ein-geschaltet Seite 35, so erhalten Sie bei einem Zweit-anruf automatisch einen Anklopfton und die Information über den Anrufer am Display. Sie haben damit die Gele-genheit, vor der Anrufumleitung dieses Gespräch anzu-nehmen (Sie warten z. B. dringend auf ein Gespräch).
Ein Anrufer erhält den Freiton und wird erst nach einer eingestellten Zeit auf einen anderen Anschluss umge-leitet.
Anrufe für anderen Anschluss umleitenSie können für einen anderen Telefon-, Fax- oder PC-An-schluss von Ihrem eigenen Telefon aus eine Umleitung speichern, einschalten, abfragen und ausschalten. Dazu müssen Sie die PIN des Anschlusses kennen oder die Berechtigung „Anrufumleitung für fremden Anschluss“ besitzen. Fragen Sie Ihr zuständiges Fachpersonal.
Ziel für anderes Telefon speichern/Umleitung einschalten
v OK Auswählen und bestätigen.
OK Bestätigen.
v OK Auswählen und bestätigen.
OK Bestätigen.
~ Rufnummer des anderen Telefons eingeben.
OK Bestätigen.
~ PIN eingeben (nur, wenn Ihr eigener Anschluss nicht die Berechtigung „Anrufumleitung für fremden Anschluss“ hat).
OK Bestätigen.
~ Rufnummer des Ziels eingeben.
Servicemenue?
Ziele?
Umleitung f. Ruf-Nr.:
variable Umleitung?
Fertig?
Fertig?
80

Telefonieren – Komfortfunktionen
Schritt für Schritt
OK Bestätigen.Die Umleitung ist damit zugleich aktiv.
Ziel für Fax, PC oder Besetztfall speichern/Umleitung einschalten
v OK Auswählen und bestätigen.
OK Bestätigen.
v OK Auswählen und bestätigen.
v OK Auswählen und bestätigen.
~ Kennzahl für die gewünschte Umleitungsart eingeben. Kennzahlen werden vom zuständigen Fachpersonal ver-geben. In der Tabelle können Sie die für Sie gültigen Kennzahlen eintragen:
~ Rufnummer des anderen Anschlusses eingeben.
OK Bestätigen.
~ PIN eingeben (nur, wenn Ihr eigener Anschluss nicht die Berechtigung „Anrufumleitung für fremden Anschluss“ hat).
OK Bestätigen.
~ Rufnummer des Ziels eingeben.
OK Bestätigen.Die Umleitung ist eingeschaltet.
Speichern?
Servicemenue?
Ziele?
Umleitung f. Ruf-Nr.:
andere Umleitungsart?
„Umleitung für Fax“:
„Umleitung für PC“:
„Umleitung für Besetztfall“:
Fertig?
Fertig?
Speichern?
81

Schritt für Schritt
Telefonieren – Komfortfunktionen
Umleitung für anderes Telefon abfragen/ausschalten
v OK Auswählen und bestätigen.
v OK Auswählen und bestätigen.
v OK Auswählen und bestätigen.
OK Bestätigen.
~ Rufnummer des anderen Telefons eingeben.
OK Bestätigen.
~ PIN eingeben(nur, wenn Ihr eigener Anschluss nicht die Berechtigung „Anrufumleitung für fremden Anschluss“ hat).
OK Bestätigen.
Ausschalten
OK Bestätigen.
oder Abfragen
v OK Auswählen und bestätigen.
Umleitung für Fax, PC oder Besetztfall abfragen/ausschalten
v OK Auswählen und bestätigen.
v OK Auswählen und bestätigen.
v OK Auswählen und bestätigen.
v OK Auswählen und bestätigen.
~ Kennzahl für die gewünschte Umleitungsart eingeben. Kennzahlen werden vom zuständigen Fachpersonal ver-geben. In der Tabelle können Sie die für Sie gültigen Kennzahlen eintragen:
Servicemenue?
Schalter?
Umleitung f. Ruf-Nr.:
variable Umleitung?
Fertig?
Fertig?
ausschalten?
Abfragen?
Beispiel für die Displayanzeige:
bedeutet: Anrufe für Anschluss 3428 werden auf Anschluss 8968 umgeleitet.
3428----------------------->8968
Servicemenue?
Schalter?
Umleitung f. Ruf-Nr.:
andere Umleitungsart?
82

Telefonieren – Komfortfunktionen
Schritt für Schritt
~ Rufnummer des anderen Anschlusses eingeben.
OK Bestätigen.
~ PIN eingeben (nur, wenn Ihr eigener Anschluss nicht die Berechtigung „Anrufumleitung für fremden Anschluss“ hat).
OK Bestätigen.
Ausschalten
OK Bestätigen.
oder Kontrollieren
v OK Auswählen und bestätigen.(Beispiel für Displayanzeige Seite 82).
Umleitung für anderen Anschluss ändernGehen Sie dazu genauso vor wie beim Speichern/Ein-schalten:für anderes Telefon Seite 80,für Fax, PC oder Besetztfall Seite 81.
„Umleitung für Fax abfragen“:
„Umleitung für PC abfragen“:
„Umleitung f. Besetzt abfragen“:
„Umleitung für Fax ausschalten“:
„Umleitung für PC ausschalten“:
„Umleitung f. Besetzt ausschalten“:
Fertig?
Fertig?
ausschalten?
Abfragen?
83

Schritt für Schritt
Rufnummernverzeichnisse und Listen
Rufnummernverzeichnisse und Listen
TelefonbuchIm Telefonbuch können Sie Rufnummern und Zusatzin-formationen zu Kontakten speichern (bis zu 200 Einträ-ge).
Sie können einen neuen Eintrag anlegen:• über das Hauptmenü Seite 85• über das Menü, wenn ein Eintrag ausgewählt ist Seite 88
• Import aus der Wahlwiederholungsliste Seite 91• Import aus LDAP-Datenbank Seite 90
Mögliche Eingabefelder sind:• „Name:“• „Vorname:“• „Tel. (Privat):“• „Tel. (Büro):“• „Tel. (Mobil):“• „Abteilung:“• „Straße:“• „PLZ:“• „Stadt:“
Damit ein Eintrag gespeichert werden kann, muss zu-mindest eine Rufnummer eingetragen sein.
Über die Web-Schnittstelle können Sie eine Tele-fonbuchdatei von Ihrem PC in das Telefonbuch importieren, sowie Sicherungskopien Ihrer Daten anlegen Seite 123.
Alle Rufnummern die Sie einem Eintrag zuord-nen, werden Ihnen beim Wählen aus dem Tele-fonbuch zur Auswahl angeboten Seite 50.
84

Rufnummernverzeichnisse und Listen
Schritt für Schritt
Neuen Eintrag anlegen
s Telefonbuch öffnen.
OK Bestätigen.Der Cursor springt in das Eingabefeld „Name:“.
~ Tragen Sie hier den Namen ein.
s ~ Eingabefeld „Vorname:“ auswählen und den Vornamen eintragen.
s ~ z. B. Eingabefeld „Tel. (Privat):“ auswählen und die Ruf-nummer eintragen.
X Display-Taste drücken, um Zeichen links vom Cursor zu löschen.
s ~ Weitere Eingabefelder auswählen und entsprechende-Daten eintragen.
Sichern Display-Taste drücken, um die Eingaben zu sichern.
” Display-Taste drücken, um die Eingabe abzubrechen.
Eintrag mit Sprachwahl ergänzenSie können maximal 30 Einträgen eine Sprachwahl hin-zufügen.
Sprachaufnahme speichern
Voraussetzung: Der Eintrag in der Telefonbuchliste ist ausgewählt Seite 87.
s
© Display-Taste drücken.
s OK Auswählen und bestätigen.
<Neuer Eintrag>
Bond
James
Die Verlässlichkeit der Spracherkennung hängt auch von der Stimmlage, der Sprechgeschwin-digkeit und -lautstärke des Sprechers ab.
Verwenden Sie lange, eindeutige Namen und vermeiden Sie während der Aufnahme laute Hin-tergrundgeräusche!
Bond, James
Muster aufnehmen
Beachten Sie die Benutzerhinweise am Display während der Aufnahme!
85

Schritt für Schritt
Rufnummernverzeichnisse und Listen
Ø Namen des gewünschten Teilnehmers in das Mikrofon sprechen.
Ö Positiven Hinweiston abwarten.
Ø Aufnahme wiederholen.
¯ Bei erfolgreicher Aufnahme wird der Eintrag in der Tele-fonbuchliste mit diesem Symbol gekennzeichnet.
Ist die Aufnahme fehlgeschlagen, erscheint im Display eine Fehlermeldung und Sie hören einen negativen Hin-weiston.
Sprachaufnahme abspielen
Voraussetzung: Es wurde bereits eine Sprachaufnah-me gespeichert, der Eintrag in der Telefonbuchliste ist ausgewählt.
© Display-Taste drücken.
s OK Auswählen und bestätigen.
Ö Die zum Eintrag gehörende Aufnahme wird abgespielt.
Sprachaufnahme löschen
Voraussetzung: Es wurde bereits eine Sprachaufnah-me gespeichert, der Eintrag in der Telefonbuchliste ist ausgewählt.
© Display-Taste drücken.
s OK Auswählen und bestätigen.
Die zum Eintrag gehörende Aufnahme ist gelöscht.
Muster anhören
Muster löschen
86

Rufnummernverzeichnisse und Listen
Schritt für Schritt
TelefonbuchlisteAlle Einträge erscheinen alphabetisch sortiert in der Te-lefonbuchliste.
Weitere Sortierregeln:1. Komplette Einträge (Name/Vorname)
– Nummern vor Buchstaben– Kleinbuchstaben vor Großbuchstaben
2. Einträge, die nur Rufnummern enthalten
Darstellung in der Telefonbuchliste
Voraussetzung: In der Telefonbuchliste sind Einträge gespeichert Seite 85.
Nicht ausgewählte Einträge werden einzeilig dargestellt
Ein ausgwählter Eintrag wird 2-zeilig dargestellt.
Der Eintrag kann folgende Symbole enthalten:
Eintrag suchen
Voraussetzung: In der Telefonbuchliste sind Einträge gespeichert Seite 85.
s Telefonbuch öffnen.
q Durch die Telefonbuchliste blättern,oder
~ Anfangsbuchstaben des gewünschten Kontaktnamens eingeben (Zeicheneingabe Seite 22).
evtl. falls mehrere passende Einträge vorhanden sind:
q gewünschten Eintrag auswählen.
Bond, James
Bond, James0455 3625 ¯ ¾
¯ Sprachwahl
Ô Geschäftsrufnummer
¾ Privatrufnummer
Å Handyrufnummer
Bond, James0455 3625 ¯ ¾
87

Schritt für Schritt
Rufnummernverzeichnisse und Listen
Eintrag ansehen
Voraussetzung: Der Eintrag in der Telefonbuchliste ist ausgewählt Seite 87.
Ansehen Display-Taste drücken.
q Durch Eingabefelder blättern.
Ändern Bestätigen, um Eintrag zu ändern Seite 88.
OK Bestätigen. Sie gelangen zurück in die Telefonbuchliste.
Eintrag ändern
Voraussetzung: Der Eintrag in der Telefonbuchliste ist ausgewählt Seite 87.
© Display-Taste drücken.
OK Bestätigen.
q Wählen Sie mit der Steuer-Taste das Eingabefeld aus, das Sie ändern möchten.
X Display-Taste drücken, um Zeichen links vom Cursor zu löschen.
Sichern Display-Taste drücken, um die Eingaben zu sichern.
Eintrag anlegen
Voraussetzung: In der Telefonbuchliste ist ein Eintrag ausgewählt Seite 87.
© Display-Taste drücken.
s OK Auswählen und bestätigen.
Eintrag löschen
Voraussetzung: Der Eintrag in der Telefonbuchliste ist ausgewählt Seite 87.
© Display-Taste drücken.
s OK Auswählen und bestätigen.
Der Eintrag ist aus der Telefonbuchliste gelöscht.
Eintrag ändern
Neuer Eintrag
Eintrag löschen
88

Rufnummernverzeichnisse und Listen
Schritt für Schritt
Telefonbuchliste löschen
Voraussetzung: Der Eintrag in der Telefonbuchliste ist ausgewählt Seite 87.
© Display-Taste drücken.
s OK Auswählen und bestätigen.
Ja Display-Taste drücken, um alle Telefonbucheinträge dauerhaft zu löschen.
Speichervolumen
© Display-Taste drücken.
s OK Auswählen und bestätigen.
LDAP-DatenbankSie können auf Ihr firmenweites Telefonbuch (LDAP-Da-tenbank) zugreifen.
LDAP-Eintrag suchen
s Telefonbuch öffnen.
s OK Auswählen und bestätigen.
OK Bestätigen.
oder
s OK Auswählen und bestätigen.
evtl.s Suchfeld auswählen (nur „Erweiterte Suche“).
~ Suchtext eingeben (Zeicheneingabe Seite 22).
Die Ergebnisliste enthält einen oder mehrere Einträge, von denen der erste ausgewählt ist.
Liste löschen
Speicherplatz
Zum Nutzen der LDAP-Datenbank muss diese Funktion korrekt eingerichtet sein. Fragen Sie Ihr zuständiges Fachpersonal.
<LDAP>
Einfache Suche
Erweiterte Suche
„Erweiterte Suche“ bietet im Vergleich zu „Ein-fache Suche“ die Möglichkeit, nach weiteren Fel-dern des Firmen-Telefonbuchs zu suchen (max. 5).
89

Schritt für Schritt
Rufnummernverzeichnisse und Listen
q Gewünschten Eintrag auswählen.
Sie können nun• den LDAP-Kontakt anrufen Seite 50• LDAP-Eintrag ansehen Seite 90• LDAP-Eintrag in das Telefonbuch importieren
LDAP-Eintrag ansehen
Voraussetzung: Sie haben einen Eintrag über die LDAP-Datenbank gesucht und ausgewählt Seite 89.
© Display-Taste drücken.
s OK Auswählen und bestätigen.
” Abbrechen.
oder
q OK Auswählen und bestätigen um den LDAP-Eintrag in das Telefonbuch zu importieren Seite 90.
LDAP-Eintrag in Telefonbuch importierenVoraussetzung: Sie haben einen Eintrag über die LDAP-Datenbank gesucht und ausgewählt Seite 89.
© Display-Taste drücken.
s OK Auswählen und bestätigen.
Der LDAP-Eintrag ist nun in Ihrem Telefonbuch gespei-chert.
Bond, James0455 3625 ¯ ¾
Eintrag ansehen
Nr. ins Tel.buch
Importieren
90

Rufnummernverzeichnisse und Listen
Schritt für Schritt
WahlwiederholungslisteIn der Wahlwiederholungsliste stehen die zehn am Mo-bilteil zuletzt gewählten Nummern. Steht eine der Num-mern im „Telefonbuch“, wird der zugehörige Name an-gezeigt.
Eintrag in Telefonbuch importierenVoraussetzung: Sie haben Rufnummern, die noch nicht im „Telefonbuch“ gespeichert sind, gewählt.
c Abheben-Taste kurz drücken.
q Gewünschten Eintrag auswählen.
© Display-Taste drücken.
OK Bestätigen.
Sie befinden sich nun in der „Telefonbuchliste“. Die Ruf-nummer ist eingetragen.
q ~ Wählen Sie mit der Steuer-Taste das Eingabefeld „Na-me“ aus, und tragen Sie den Namen ein.
q ~ Wählen Sie mit der Steuer-Taste weitere Eingabefelder aus, und tragen Sie zusätzliche Informationen ein.
X Display-Taste drücken, um Zeichen links vom Cursor zu löschen.
Sichern Display-Taste drücken, um die Eingaben zu sichern.
Eintrag aus Wahlwiederholungsliste löschen
c Abheben-Taste kurz drücken.
q Gewünschten Eintrag auswählen.
© Display-Taste drücken.
OK Bestätigen.
Wahlwiederholungsliste löschen
c Abheben-Taste kurz drücken.
q Gewünschten Eintrag auswählen.
© Display-Taste drücken.
OK Bestätigen.
089123456
Nr. ins Tel.buch
Bond
089123456
Eintrag löschen
089123456
Liste löschen
91

Schritt für Schritt
Funktionen, Weckruf und Termine speichern
Funktionen, Weckruf und Termine speichern
Individuelle Kurzwahlnummern speichernSie können auf die Zifferntasten 0 bis 9 je eine Rufnum-mer speichern und diese auf Tastendruck wählen Seite 54.
ErweiterungEine Kurzwahlnummer kann neben der Zielrufnummer auch mehrere Zugriffscodes und einen Verweis auf eine weitere Kurzwahlnummer enthalten. Sie können auf diese Weise bis zu 10 Kurzwahlnummern verketten.
Beispiel 1
Sie wollen z. B. bequem eine Nachtvariante einschal-ten. Dafür programmieren Sie auf eine Kurzwahl z. B. folgende Sequenz:
*96 (Kennzahl für Nachtschaltung) + 91 (Meldekenn-zahl) + 1 bis 8 (für Variante 1 bis 8) + #
Wählen Sie nun die eine oder andere Kurzwahl, so wird die entsprechende Nachtvariante eingeschaltet.
Beispiel 2
Sie wollen z. B., wenn Sie das Büro verlassen, Ihr Tele-fon absperren und gleichzeitig eine Anrufumleitung ak-tivieren. Diese beiden Aktionen können Sie auf eine Kurzwahl programmieren:
*20 (Kennzahl für Telefon sperren) + *47 (Kennzahl für Anrufumleitung aktivieren) + 123456 (Zielrufnummer).
Für das Aufheben der Sperre und der Umleitung können Sie sich ebenfalls eine Kurzwahl programmieren.
Beispiel 3
Da die Anzahl der Zeichen für einen Kurzwahl-Eintrag auf 22 begrenzt ist, können Sie für eine längere Se-quenz auch zwei Kurzwahlnummern verketten. Sie kön-nen z. B. auf eine Kurzwahl den Serverzugang und eine
92

Funktionen, Weckruf und Termine speichern
Schritt für Schritt
Code-Nummer programmieren und dann auf eine zwei-te Kurzwahl verweisen, die dann z. B. einen LCR-Zu-gangscode und die Zielrufnummer enthält.
Sie programmieren auf der Kurzwahlnummer 1 folgen-de Sequenz:
*3(PIN Zugriffscode) + 12345678901 (PIN) + *55 (Kenn-zahl für Kurzwahl) + 5 (Nummer der nächsten Kurzwahl, die Sie verwenden wollen).
Dann programmieren Sie den Eintrag für die Kurzwahl 5.
9 (LCR Zugriffscode) + 156192317 (Zielrufnummer).
Wenn Sie jetzt die Kurzwahl 1 aufrufen, wird der Eintrag und dann automatisch der Eintrag von Kurzwahl 5 abge-arbeitet.
Kurzwahl programmieren
v OK Auswählen und bestätigen.
OK Bestätigen.
v OK Auswählen und bestätigen.
~ Gewünschte Kurzwahlnummer (0 bis 9) eingeben.Wenn die entsprechende Ziffer bereits belegt ist, wird die zugehörige Rufnummer angezeigt.
OK Bestätigen.
~ Rufnummer eingeben.Bei externen Rufnummern Externkennzahl, dann Ruf-nummer eingeben.
OK Bestätigen.
Servicemenue?
Ziele?
Kurzwahl?
neuer Eintrag?
Speichern?
93

Schritt für Schritt
Funktionen, Weckruf und Termine speichern
Funktion in der FCN-Liste speichernNeben Rufnummern und Sequenzen ( Seite 41) kön-nen Sie auch Funktionen als Eintrag (maximal 12 Einträge) in der FCN-Liste speichern.
Voraussetzung: Ihr Mobilteil befindet sich im Ruhe-Modus.
v OK Auswählen und bestätigen.
r OK Auswählen und bestätigen.
FCN Display-Taste drücken.
q OK Einen freien Eintrag auswählen und bestätigen.
OK Bestätigen.
r OK Aus den angebotenen Anlagen-Funktionen eine aus-wählen und bestätigen.
evtl. Beschriftung ändern (nur bei Zielwahl) Seite 21.
OK Bestätigen.
Die Funktion ist nun in der FCN-Liste gespeichert, je-doch nicht aktiviert. Funktion aktivieren Seite 94.
Funktion in der FCN-Liste aktivierenVoraussetzung: Die Funktion ist in der FCN-Liste ge-speichert Seite 94.
FCN Display-Taste drücken.
q OK Gewünschte Funktion auswählen und bestätigen.
Ein während der Programmierung ankommender Anruf bricht die Prozedur ungesichert ab!
Servicemenue?
Tastenbelegung?
Aendern?
Speichern?
Rueckruf
Bei eingeschalteter Funktion erscheint ein rotes Symbol (vergleichbar mit den LED’s an einem op-tiPoint-Telefon mit Funktionstasten).
94

Funktionen, Weckruf und Termine speichern
Schritt für Schritt
TerminfunktionSie können sich von Ihrem Telefon anrufen lassen, um an Termine erinnert zu werden Seite 95. Dazu müs-sen Sie den gewünschten Zeitpunkt des Anrufs spei-chern. Möglich ist dies für die jeweils nächsten 24 Stun-den.
Termine speichernv OK Auswählen und bestätigen.
M Service-Kennzahl eingeben.oder
v OK Auswählen und bestätigen.Es wird angezeigt, ob bereits ein Termin gespeichert ist oder nicht.
OK Bei erstem Termin: Bestätigen.Bei weiterem Termin: Auswählen und bestätigen.
~ Uhrzeit 3-stellig oder 4-stellig eingeben, z. B. 845 für 8.45 Uhr oder 1500 für 15.00 Uhr.
OK Bestätigen.
Gespeicherten Termin löschen:
v OK Auswählen und bestätigen.
M Service-Kennzahl eingeben.oder
v OK Auswählen und bestätigen. Ein gespeicherter Termin wird angezeigt.
v OK Bestätigen, falls Sie mehrere Termine gespeichert ha-ben.
v OK Auswählen und bestätigen.
An einen Termin erinnert werden
Voraussetzung: Sie haben einen Termin gespeichert. Der gespeicherte Zeitpunkt tritt ein.
Å Das Mobilteil läutet.
Beliebige Taste drücken, um den Ruf auszuschalten.
Servicemenue?
Termin?
neuer Termin?
Speichern?
Servicemenue?
Termin?
naechster Termin?
Loeschen?
95

Schritt für Schritt
Funktionen, Weckruf und Termine speichern
Wecker einstellenBei eingeschaltener Weckfunktion werden Sie, mit der von Ihnen ausgewählten Melodie, täglich zu der einge-stellten Weckzeit angerufen (siehe auch Terminfunktion Seite 95).
Wecker ein-/ausschalten und einstellenVoraussetzung: Das Mobilteil befindet sich im Ruhe-Modus.
t Hauptmenü öffnen.
4 Kennzahl eingeben.oder
s OK Auswählen und bestätigen.
Wecker ein- /ausschalten
Im Eingabefeld „Wecker:“
OK Bestätigen.oder
r OK Auswählen und bestätigen.
Weckzeit einstellen
s Zum Eingabefeld „Zeit“ blättern.
~ Weckzeit (Stunden/Minuten; 4-stellig) eingeben.
Weckmelodie einstellen
Sie können aus bis zu 16 Melodien ( Seite 123) aus-wählen.
s Zum Eingabefeld „Melodie“ blättern.
r OK Auswählen und bestätigen.
Sichern Display-Taste drücken, um Änderungen zu sichern.
a Auflegen-Taste lang drücken.
¼ Symbol erscheint im Ruhedisplay.
Wecker
<Ein>
<Aus>
<00:00>
<08:45>
<Melodie 1>
<Melodie 1>
96

Funktionen, Weckruf und Termine speichern
Schritt für Schritt
Weckruf ausschalten
Voraussetzung: Sie haben einen Weckruf gespeichert. Der gespeicherte Zeitpunkt tritt ein.
Å Ein Weckruf wird mit der ausgewählten Melodie am Mobilteil 60 Sekunden lang signalisiert.
Eine beliebige Taste drücken, um den Weckruf auszu-schalten.
Wenn Sie Ihr optiPoint WL 2 professional zur ge-speicherten Weckzeit in Gebrauch haben, erfolgt der Weckruf, sobald das Mobilteil wieder im Ruhe-Modus ist.
97

Schritt für Schritt
Mit Kostenverrechnung anrufen
Mit Kostenverrechnung anrufenGespräche nach extern können Sie bestimmten Projek-ten zuordnen.
Voraussetzung: Es sind Projektnummern (von 1 bis 5) für bestimmte Projekte eingerichtet, und Sie besitzen eine Projektkennzahl (PKZ) für das Projekt.
Mit Projektzuordnung wählenv OK Auswählen und bestätigen.
~ Service-Kennzahl zwischen 61 (für Projektnummer 1) bis 65 (für Projektnummer 5) eingeben.
~ PIN eingeben.
oder
v OK Auswählen und bestätigen.
v OK Auswählen und bestätigen.
OK Bestätigen.
evtl.
v OK PIN2 bis PIN5 auswählen und bestätigen.
~ Externe Rufnummer eingeben.
Servicemenue?
Servicemenue?
PIN und Berechtigung?
PIN 1?
Die Projektzuordnung ist zeitbegrenzt. Sie wird automatisch ausgeschaltet, wenn Sie Ihr Telefon beispielsweise seit fünf Minuten nicht mehr be-nutzt haben.
98

Mit Kostenverrechnung anrufen
Schritt für Schritt
GesprächsdaueranzeigeDie Gesprächsdaueranzeige wird vom zuständigen Fachpersonal eingerichtet. Die Anzeige erfolgt entwe-der als Gesprächsdauer oder als Kosten. Die Anzeige kann auch ausgeschaltet sein.
Die Gesprächsdaueranzeige erfolgt in der ersten Dis-playzeile rechts im Format HH:MM:SS im 24-Stunden-Format. Die Anzeige erfolgt 10 Sekunden nach Ge-sprächsbeginn.
Das Leistungsmerkmal Kostenanzeige muss beim Netzbetreiber beantragt und vom zuständigen Fachper-sonal eingerichtet sein.
99

Schritt für Schritt
Privatsphäre/Sicherheit
Privatsphäre/Sicherheit
Anrufschutz ein-/ausschalten Um nicht gestört zu werden, können Sie den Anruf-schutz einschalten. Interne Anrufer hören den Freiton und die Meldung „Anrufschutz“, externe Anrufer wer-den zur Vermittlung umgeleitet. Das zuständige Fach-personal kann für den Anrufschutz auch Umleitungszie-le einrichten, um interne und externe Anrufe umzuleiten.
Voraussetzung: Das zuständige Fachpersonal hat den Anrufschutz für alle HiPath 4000-Teilnehmer Ihrer Anla-ge generell freigegeben.
v OK Auswählen und bestätigen.
22 Service-Kennzahl eingeben.
oder
v OK Auswählen und bestätigen.
v OK Auswählen und bestätigen. Das Display zeigt an, ob An-rufschutz ein- oder ausgeschaltet ist.
OK Bestätigen.oder
v OK Auswählen und bestätigen.
Gehört Ihr Telefon zu einer ONS-Gruppe (Parallel-ruf Seite 108), beachten Sie die folgenden Be-sonderheiten:
Der Anrufschutz kann an jedem Telefon der ONS-Gruppe ein-/ausgeschaltet werden und gilt dann für alle Telefone der ONS-Gruppe.
Servicemenue?
Schalter?
Anrufschutz?
einschalten?
ausschalten?
Ein Ton erinnert Sie nach Drücken der Abheben-Taste an den eingeschalteten Anrufschutz.
Die Vermittlung kann den Anrufschutz umgehen und Sie erreichen.
Wenn das zuständige Fachpersonal den Anruf-schutz generell für die HiPath 4000 gesperrt hat, er-scheint der Menüpunkt Anrufschutz nicht im Servi-cemenü.
100

Privatsphäre/Sicherheit
Schritt für Schritt
Ansprechschutz ein-/ausschaltenSie können sich davor schützen, direkt angesprochen zu werden. Der Versuch, Sie über Lautsprecher direkt an-zusprechen, wird dann zu einem normalen Anruf.
v OK Auswählen und bestätigen.
2I Service-Kennzahl eingeben.
oder
v OK Auswählen und bestätigen.
v OK Auswählen und bestätigen.
OK Bestätigen.oder
v OK Auswählen und bestätigen.
Rufnummernanzeige beim Angerufenen unterdrückenDie Anzeigeunterdrückung gilt jeweils nur für einen nachfolgenden Anruf und wird bei Wahlwiederholung nicht mitgespeichert.
v OK Auswählen und bestätigen.
N2 Service-Kennzahl eingeben. Wählton hörbar.
oder
v OK Auswählen und bestätigen.
OK Bestätigen. Wählton hörbar.
~ Rufnummer des Teilnehmers eingeben. Nimmt der Teil-nehmer den Anruf an, wird Ihre Rufnummer nicht ange-zeigt.
Servicemenue?
Schalter?
Ansprechschutz?
einschalten?
ausschalten?
Servicemenue?
Weitere Funktionen?
Anzeigeunterdrueckung?
101

Schritt für Schritt
Privatsphäre/Sicherheit
Anonymen Anrufer identifizieren („Fangen“)Sie können böswillige externe Anrufer identifizieren las-sen. Die Rufnummer des Anrufers kann während des Gesprächs oder bis zu 30 Sekunden danach festgehal-ten werden. Sie selbst dürfen dabei nicht auflegen.
v OK Auswählen und bestätigen.
NI Service-Kennzahl eingeben.
oder
v OK Auswählen und bestätigen.
v OK Auswählen und bestätigen.
Telefon gegen Missbrauch sperrenSie können verhindern, dass Unbefugte Ihr Mobilteil während Ihrer Abwesenheit benutzen.
Voraussetzung: Sie haben vom zuständigen Fachper-sonal eine Persönliche Identifikationsnummer (PIN) er-halten.
Telefon gegen unbefugtes Wählen sperren:
v OK Auswählen und bestätigen.
LM Service-Kennzahl eingeben.
oder
v OK Auswählen und bestätigen.
v OK Auswählen und bestätigen.
~ PIN (Code-Nr.) eingeben.
Servicemenue?
Weitere Funktionen?
Fangen?
Wenn die Fangschaltung Erfolg hatte, werden die ermittelten Daten beim Netzbetreiber gespei-chert. Wenden Sie sich an Ihr zuständiges Fach-personal!
Servicemenue?
PIN und Berechtigung?
Berechtigung aendern?
Im gesperrten Zustand ertönt beim Drücken der Abheben-Taste ein Sonderwählton. HiPath 4000-intern kann wie gewohnt gewählt werden.
102

Privatsphäre/Sicherheit
Schritt für Schritt
Telefon wieder freischalten:
v OK Auswählen und bestätigen.
LM Service-Kennzahl eingeben.
oder
v OK Auswählen und bestätigen.
v OK Auswählen und bestätigen.
~ PIN (Code-Nr.) eingeben.
Nach erfolgreicher Eingabe wird „ausgefuehrt“ ange-zeigt.
Servicemenue?
PIN und Berechtigung?
Berechtigung aendern?
103

Schritt für Schritt
Weitere Funktionen/Dienste
Weitere Funktionen/Dienste
Anderes Telefon wie das eigene benutzenSie können sich an einem anderen Telefon der HiPath 4000-Anlage mit einer persönlichen Identifikati-onsnummer (PIN) identifizieren (auch an Telefonen un-tereinander vernetzter HiPath 4000--Anlagen, z. B. an anderen Firmenstandorten). Anschließend können Sie an dem anderen Telefon• mit Kostenstellenzuordnung telefonieren,• mit Projektzuordnung wählen,• Ihren Briefkasten abfragen,• Ihre individuellen Kurzwahlnummern und eine an Ih-
rem eigenen Telefon gespeicherte Rufnummer für Wahlwiederholung nutzen,
• Termine eingeben.
Mit interner PIN können Sie Anrufe für Sie zum anderen Telefon Ihres Aufenthaltortes umleiten (Umleitung „nachziehen“).
Sich an einem anderen Telefon identifizierenMit PIN identifizieren und wählenVoraussetzung: Sie haben von Ihrem zuständigen Fachpersonal eine PIN erhalten. Innerhalb des Bereichs Ihrer eigenen HiPath 4000-Anlage benötigen Sie eine interne PIN. Für andere HiPath 4000-Anlagen im Netz-verbund benötigen Sie eine netzweite PIN.
v OK Auswählen und bestätigen.
L1 Service-Kennzahl eingeben (61 für PIN 1, 62 für PIN 2 usw.).
oderv OK Auswählen und bestätigen.
v OK Auswählen und bestätigen.Wenn Sie mehrere PINs haben und eine andere benut-zen wollen, andere PIN auswählen.
Mit der Displayanzeige „Rufnummer eingeben“ oder „Code-Nr. eingeben“, werden Sie zur Eingabe der PIN aufgefordert.
Servicemenue?
PIN und Berechtigung?
PIN 1?
104

Weitere Funktionen/Dienste
Schritt für Schritt
Innerhalb des Bereichs der eigenen HiPath 4000- Anlage gilt:
~ Interne PIN eingeben.
oder Im Bereich der eigenen und einer anderen HiPath 4000-Anlage im Netzverbund gilt:
~ 2-stellige Knotenkennzahl der eigenen HiPath 4000-An-lage eingeben (zuständiges Fachpersonal fragen).
~# Eigene Rufnummer eingeben und Raute-Taste drücken.
~# Netzweite PIN eingeben und Raute-Taste drücken.
Nach erfolgreicher Identifizierung wählen:
Sie hören den Wählton. Im Display erscheint „Bitte waehlen“.
~ Sofort eine Rufnummer eingeben.
Nach erfolgreicher Identifizierung Anrufumleitung nachziehen
v OK Auswählen und bestätigen.
OK Bestätigen. Die Umleitung ist damit zugleich aktiv.
Identifizierung am anderen Telefon ausschalten
v OK Auswählen und bestätigen.
LL Service-Kennzahl eingeben.oder
v OK Auswählen und bestätigen.
v OK Auswählen und bestätigen.
Kennzahl eintragen!
Umleitung nachziehen?
Speichern?
Servicemenue?
PIN und Berechtigung?
PIN ausschalten?
Die Identifizierung wird automatisch ausgeschal-tet, wenn das fremde Telefon mehrere Minuten lang nicht benutzt wird.
105

Schritt für Schritt
Weitere Funktionen/Dienste
Eigenen Anschluss auf ein anderes Te-lefon legenSie können den Anschluss ihres optiPoint WL 2 professional mit allen Funktionen und Eigenschaften auf ein anderes optiPoint WL 2 professional verlegen. Das „Home-Tele-fon“ wird deaktiviert und das „Gast-Telefon“ wird zu „Ihrem“ Telefon. Der ursprüngliche Anschluss des „Gast-Telefons“ ist ebenfalls deaktiviert, darum sollte vorher für seine Rufnummer vom Fachpersonal eine Systemumleitung bei „nicht melden“ eingerichtet wer-den. Die Verlegung bleibt so lange aufrecht, bis Sie sich am „Gast-Telefon“ wieder abmelden. Das Verlegen kann auch netzweit erfolgen.
Anschluss zum „Gast-Telefon“ verlegenEigenen Anschluss am „Gast-Telefon“ anmelden.
v OK Auswählen und bestätigen.
v OK Auswählen und bestätigen.
~# Eigene Rufnummer eingeben und Raute-Taste drücken.
~# Code-Nr. eingeben und Raute-Taste drücken.
Danach steht Ihnen Ihr Anschluss am „Gast-Telefon“ im vollen Umfang zur Verfügung. Ihr „Home-Telefon“ kann in dieser Zeit nicht benutzt werden.
Anschluss wieder zum „Home-Telefon“ legenWenn Sie Ihren Anschluss am „Gast-Telefon“ nicht mehr benötigen bzw. wenn Sie wieder zu Ihrem „Ho-me-Telefon“ wechseln wollen, melden Sie sich ab.
v OK Auswählen und bestätigen.
v OK Auswählen und bestätigen.
Das „Gast-Telefon“ steht jetzt mit seiner ursprüngli-chen Rufnummer, den Eigenschaften und Funktionen wieder zur Verfügung. Die Systemumleitung könnte z. B. wieder aufgehoben werden.
Servicemenue?
Mobiles HFA Logon?
Servicemenue?
Mobiles HFA Logoff?
106

Weitere Funktionen/Dienste
Schritt für Schritt
Abmelden über das „Home-Telefon“Haben Sie vergessen, sich am „Gast-Telefon“ abzumel-den, können Sie das über das „Home-Telefon“ nachho-len.
OK Bestätigen.
~ Geben Sie das „Mobility cancel Passwort“ ein, falls ge-fordert.
Der „Home-Anschluss“ ist wieder aktiviert und Sie kön-nen telefonieren.
Cancel mobility?
107

Schritt für Schritt
Spezielle Funktionen bei Parallelruf (ONS)
Spezielle Funktionen bei Parallelruf (ONS) Ist Ihr Telefon in einer ONS-Gruppe eingebunden (ONS = „One Number Service“), sind Sie an allen wei-teren Telefonen dieser Gruppe wie an Ihrem eigenen Telefon erreichbar. Wenden Sie sich zum Einrichten ei-ner ONS-Gruppe an Ihr zuständiges Fachpersonal.
Eine ONS-Gruppe kann aus max. 3 Telefonen (Rufnum-mern) bestehen.
Bei max. einem Gruppenteilnehmer kann es sich um ein externes Telefon (z. B. ein Mobiltelefon) handeln. Ein Telefon der Gruppe ist der „Master“ (A), dessen Ruf-nummer auch die anderen Teilnehmer (B, C) der ONS-Gruppe erhalten.
Wird A, B oder C gerufen, läuten immer alle Telefone der ONS-Gruppe. Ist A, B oder C besetzt, sind alle Tele-fone der ONS-Gruppe besetzt (Besetztzeichen für einen Anrufer von außerhalb der ONS-Gruppe). Innerhalb der ONS-Gruppe sind die Telefone jeweils mit ihren ur-sprünglichen Rufnummern erreichbar.
Weitere Auswirkungen auf Telefone interner Teilneh-mer einer ONS-Gruppe gibt es auch bei folgenden Leis-tungsmerkmalen:• Anklopfen Seite 57• Anrufumleitung Seite 31• Anrufschutz Seite 100• Briefkasten (MWI) Seite 55• Rückruf Seite 39• Anrufliste Seite 51
Enthält Ihre ONS-Gruppe ein Mobiltelefon, achten Sie darauf, dass es stets verfügbar (ein-geschaltet) ist. Ansonsten kann es durch früh-zeitige Anrufannahme durch die Mobil-Mailbox zu Problemen bei der Anrufsignalisierung bei weiteren ONS-Gruppenteilnehmern kommen.
A (Master) B C
ONS-Gruppe
108

Mobilteil einstellen
Schritt für Schritt
Mobilteil einstellenSie können optische und akustische Einstellungen di-rekt an Ihrem optiPoint WL 2 professional über das Hauptmenü oder über die Web-Schnittstelle konfigurie-ren Seite 120. Außerdem können Sie verschiedene Einstellungen ansehen bzw. überprüfen.
Konfiguration am MobilteilDisplay-FarbeinstellungSie können aus 4 Farbeinstellungen auswählen.
Diese Einstellung können Sie auch über die Web-Schnittstelle ändern Seite 122.
t Hauptmenü öffnen.
2 Kennzahl eingeben.oder
s OK Auswählen und bestätigen.
OK Bestätigen.
OK Bestätigen.
s OK Gewünschte Farbeinstellung auswählen und bestäti-gen.
” oder u Menü verlassen.
Farbeinstellung „Standard“
Die Besonderheit der Farbeinstellung „Standard“ ist die Visualisierung der unterschiedlichen Zustände des Mobilteils durch unterschiedliche Farben:
Einstellungen
Display
Farbschema
Braun
Farbe das Mobilteil befindet sich im:
Braun Ruhe- Anruf- und Anlagenmodus
Ocker FCN-Modus
Blau Hauptmenü, Telefonbuchliste
109

Schritt für Schritt
Mobilteil einstellen
Displaykontrast einstellenSie können den Displaykontrast Ihren Bedürfnissen und Umgebungsbedingungen anpassen.
Diese Einstellung können Sie auch über die Web-Schnittstelle ändern Seite 122.
t Hauptmenü öffnen.
2 Kennzahl eingeben. oder
s OK Auswählen und bestätigen.
OK Bestätigen.
s OK Auswählen und bestätigen.
r Wert 1- 9 einstellen.Das Display übernimmt die jeweilige Einstellung als Vor-schau.
Sichern Einstellung sichern.
ESC Änderung abbrechen.
Helligkeit einstellenSie können die Helligkeit des Displays Ihren Bedürfnis-sen und Umgebungsbedingungen anpassen.
Diese Einstellung können Sie auch über die Web-Schnittstelle ändern Seite 122.
t Hauptmenü öffnen.
2 Kennzahl eingeben. oder
s OK Auswählen und bestätigen.
OK Bestätigen.
s OK Auswählen und bestätigen.
r Wert 1- 9 einstellen.Das Display übernimmt die jeweilige Einstellung als Vor-schau.
Sichern Einstellung sichern.
ESC Änderung abbrechen.
Einstellungen
Display
Kontrast
Einstellungen
Display
Helligkeit
110

Mobilteil einstellen
Schritt für Schritt
Nachmodus einstellenIm Ruhezustand wird das Display abgedunkelt. Bei ein-geschaltetem Nachtmodus geht die Beleuchtung des Displays im Ruhezustand ganz aus, wenn das Mobilteil in der Ladeschalte steht.
Diese Einstellung können Sie auch über die Web-Schnittstelle ändern Seite 122.
t Hauptmenü öffnen.2 Kennzahl eingeben.oder
s OK Auswählen und bestätigen.
OK Bestätigen.
s OK Auswählen und bestätigen (einschalten).oder
s OK auswählen und bestätigen (ausschalten).oder
” oder u Menü verlassen.
Sprache einstellenSie können sich das Hauptmenü und die Display-Tasten Ihres optiPoint WL 2 professional in verschiedenen Sprachen anzeigen lassen.
Diese Einstellung können Sie auch über die Web-Schnittstelle ändern Seite 122.
t Hauptmenü öffnen.
2 Kennzahl eingeben.oder
s OK Auswählen und bestätigen.
OK Bestätigen.
s OK Auswählen und bestätigen.
OK Bestätigen.oder
” oder u Menü verlassen.
Einstellungen
Display
Nachtmodus
Nachtmodus ‰
Anzeigesprache für das Anlagen-Menü einstel-len Seite 47.
Einstellungen
Display
Sprache
Deutsch ‰
111

Schritt für Schritt
Mobilteil einstellen
Schnelleinstieg in das Sprachmenüt215 Verwenden Sie diese Tastenkombination, wenn Sie
z. B. aus Versehen eine für Sie unverständliche Sprache eingestellt haben.
s OK Wählen Sie die richtige Sprache aus.
WLAN-ZugangAn Ihrem optiPoint WL 2 professional können bis zu 16 Profile für den WLAN-Zugang eingerichtet sein. Das mit ‰ markierte Profil ist aktiv. Sie können verschiedene Profile auswählen. Bei Fragen wenden Sie sich bitte an Ihr zuständiges Fachpersonal.
Diese Einstellung können Sie auch über die Web-Schnittstelle ändern Seite 122.
t Hauptmenü öffnen.
2 Kennzahl eingeben.oder
s OK Auswählen und bestätigen.
s OK Bestätigen.
Profil aktivieren
q OK Auswählen und bestätigen
” oder u Menü verlassen.
Einstellungen ansehen
Ansehen Display-Taste drücken.
q Durch die Einträge blättern.oder
” oder u Menü verlassen.
Deutsch
Einstellungen
Zugangsprofile
Profil 3 ‰
112

Mobilteil einstellen
Schritt für Schritt
Bequem abhebenIst diese Funktion aktiviert, nehmen Sie das optiPoint WL 2 professional bei einem Anruf einfach aus der Ladestation, um das Gespräch anzunehmen, ohne dafür die Abheben-Taste c drücken zu müs-sen.
Diese Einstellung können Sie auch über die Web-Schnittstelle ändern Seite 123.
t Hauptmenü öffnen.
2 Kennzahl eingeben.oder
s OK Auswählen und bestätigen.
s OK Auswählen und bestätigen (einschalten),oder
s OK Auswählen und bestätigen (ausschalten),oder
” oder u Menü verlassen.
VibrationsalarmSie können sich ankommende Anrufe zusätzlich durch Vibrieren signalisieren lassen. Befindet sich das optiPoint WL 2 professional in der Ladeschale, wird der Vibrationsalarm, auch bei aktivierter Funktion, unter-drückt.
t Hauptmenü öffnen.
2 Kennzahl eingeben.oder
s OK Auswählen und bestätigen.
s OK Auswählen und bestätigen (aktivieren),oder
s OK Auswählen und bestätigen (deaktivieren),oder
” oder u Menü verlassen.
Einstellungen
Bequem abheben
Bequem abheben ‰
Einstellungen
Vibration
Vibration ‰
113

Schritt für Schritt
Mobilteil einstellen
PINSie können Ihr optiPoint WL 2 professional vor unbe-rechtigtem Zugriff durch Eingabe einer PIN schützen. Die PIN wird dann beim Einschalten des Mobilteils ab-gefragt Seite 14.
Diese Eingaben können Sie auch über die Web-Schnitt-stelle ändern Seite 122.
t Hauptmenü öffnen.
2 Kennzahl eingeben.oder
s OK Auswählen und bestätigen.
s OK Auswählen und bestätigen.
~ Im Eingabefeld „Alte PIN:“ die aktuelle PIN eingeben
und
OK Bestätigen.
~ Im Eingabefeld „Neue PIN:“ die neue PIN eingeben
oder um den PIN-Schutz aufzuheben:
Keine Eingaben machen.
Sichern Display-Taste drücken, um die Änderung zu sichern.
” oder u Menü verlassen.
Einstellungen
PIN
[----]
[0077]
[----]
Nach 3 Fehleingaben der PIN wird das Mobilteil gesperrt und kann nur von Ihrem zuständigen Fachpersonal entriegelt werden.
114

Mobilteil einstellen
Schritt für Schritt
HinweistöneIhr optiPoint WL 2 professional weist Sie akustisch auf verschiedene Tätigkeiten und Zustände hin. Folgende Hinweistöne können Sie unabhängig voneinander ein- oder ausschalten:• Tastenklick: Jeder Tastendruck wird bestätigt• Quittungstöne:
Bestätigungston (aufsteigende Tonfolge): am Ende der Eingabe/Einstellung und beim Hineinstel-len des Mobilteils in die LadeschaleFehlerton (absteigende Tonfolge): bei FehleingabenMenüendeton beim Blättern am Ende eines Me-nüs
• Akkuwarnton: der Akku muss geladen werden• Empfangsstärketon: Sie befinden sich außerhalb
der Empfangsreichweite Ihres WLAN Seite 128
Diese Einstellung können Sie auch über die Web-Schnittstelle ändern Seite 122.
t Hauptmenü öffnen.
2 Kennzahl eingeben oder
s OK Auswählen und bestätigen.
s OK Auswählen und bestätigen.
Tastentöne ein/ausschalten
OK Im Eingabefeld „Tastenklick:“ bestätigen.oder
r OK Auswählen und bestätigen.
Quittungstöne ein/ausschalten
s OK Zum Eingabefeld „Quittung:“ blättern und bestätigen.oder
r OK Auswählen und bestätigen.
Akkuwarnton ein/ausschalten
s OK Zum Eingabefeld „Akkuton:“ blättern und bestätigen.oder
r OK Auswählen und bestätigen.
Einstellungen
Hinweistöne
<Ein>
<Aus>
<Ein>
<Aus>
<Ein>
<Aus>
115

Schritt für Schritt
Mobilteil einstellen
Empfangsstärketon ein/ausschalten
s OK Zum Eingabefeld „Reichweite:“ blättern und bestäti-gen.
oderr OK Auswählen und bestätigen.
Sichern Display-Taste drücken, um die Änderungen zu sichern.
” oder u Menü verlassen.
Name des MobilteilsBeim Anmelden wird automatisch ein Name vergeben. Sie können diesen Namen ändern. Der Name darf ma-ximal 16-stellig sein.
Diese Einstellung können Sie auch über die Web-Schnittstelle ändern Seite 122.
t Hauptmenü öffnen.
2 Kennzahl eingeben.oder
s OK Auswählen und bestätigen.
s OK Auswählen und bestätigen.
~ Im Eingabefeld „Mobilteil-Name:“ den neuen Namen eingeben
evtl.X Zeichen löschen
Sichern Display-Taste drücken, um die Eingabe zu sichern.oder
” oder u Menü verlassen.
<Ein>
<Aus>
Einstellungen
Mobilteil-Name
James Bond
116

Mobilteil einstellen
Schritt für Schritt
Lieferzustand wiederherstellenSie können das optiPoint WL 2 professional in den Lieferzustand ( Seite 128) zurücksetzen. Dabei wer-den individuell gemachte Einstellungen und Änderun-gen gelöscht; Telefonbucheinträge Seite 87 bleiben erhalten.
t Hauptmenü öffnen.
2 Kennzahl eingeben.oder
s OK Auswählen und bestätigen.
s OK Auswählen und bestätigen.
Ja BestätigenoderNein Abbrechen.
” oder u Menü verlassen.
Einstellungen
Mobilteil-Reset
117

Schritt für Schritt
Mobilteil einstellen
StatusanzeigeSie können sich verschiedene Einstellungen und Infor-mationen zu Ihrem optiPoint WL 2 professional anzei-gen lassen.
t Hauptmenü öffnen.
I Kennzahl eingeben.oder
s OK Auswählen und bestätigen.
Mobilteileinstellungen
Diese Informationen können Sie auch über die Web-Schnittstelle ansehen Seite 121.
s OK Bestätigen.
q OK Durch die Einträge blättern:• Mobilteil-Name• MAC-Adresse• IP-Adresse• HW-Release
” oder u Menü verlassen.
LDAP-Einstellungen
s OK Auswählen und bestätigen.
q OK Durch die Einträge blättern:• IP-Adresse:• Port-Nr.:
” oder u Menü verlassen.
Sie können diese Einstellungen nicht editieren. Bei Unklarheiten wenden Sie sich an Ihr zustän-diges Fachpersonal.
Status
Mobilteil
Mobilteil-Name
LDAP
IP-Adresse:
118

Mobilteil einstellen
Schritt für Schritt
VerbindungsassistentUm die Empfangsqualität innerhalb Ihrer Telefonanlage zu gewährleisten, können mehrere WLAN-Ac-cesspoints definiert sein. Es können entsprechende Zu-gangsprofile (bis zu 16 Profile Seite 112) eingerichtet sein.Über den Verbindungsassistenten werden diese aufge-rufen und aktiviert.
Empfangstärke der Zugangsprofile
In der Liste der Profile, erscheinen aktive Profile in der Farbe grün und sind nach der Empfangsstärke (0 - 4) sortiert (höchste Empfangstärke zuerst). Schwarz ge-schriebene Profile sind nicht aktiv.
Automatisch startenBefindet sich Ihr optiPoint WL 2 professional außerhalb der Reichweite des WLAN-Accesspoint, erhalten Sie eine Fehlermeldung ( Seite 126) und können sich über den Verbindungsassistenten neu anmelden.
Re-Scan Display-Taste drücken.
OK Bestätigen.
Es erscheint eine Liste der eingerichteten Profile.q OK Profil mit der höchsten Empfangstärke (4) auswählen
und bestätigen.
Manuell startenEntfernen Sie sich bewußt aus der Reichweite Ihres ak-tuellen WLAN-Accesspoint (z. B. anderes Gebäude Ih-rer Firma), können Sie das Zugangangssprofil manuell auswählen.Voraussetzung: Ein entsprechendes Profil ist einge-richtet Seite 112.
t Hauptmenü öffnen.
5 Kennzahl eingeben.oder
s OK Auswählen und bestätigen.
OK Bestätigen.
Es erscheint eine Liste der eingerichteten Profile.q OK Profil mit der höchsten Empfangsstärke (4) auswählen
und bestätigen.
Profil 2 4Profil 3 0
Profil verwenden
Profil 2 4Profil 3 0
Verbindungsassist.
Profil verwenden
Profil 2 4Profil 3 0
119

Schritt für Schritt
Mobilteil einstellen
Konfiguration über Web-SchnittstelleDas optiPoint WL 2 professional ist mit einem HTTP-Webserver ausgestattet, der es erlaubt, Inhalte des Mobilteils auf einem Web-Browser eines im WLAN in-tegrierten PCs abzubilden („Web-Schnittstelle“).
Benutzung:• Zugriff auf Parameter und Listen• Einstellungen für Ihr optiPoint WL 2 professional• Importieren von Klingeltönen
Die Web-Schnittstelle enthält unter anderem folgende Formular-Elemente:
Benutzer Auf Link klicken, um zur entsprechenden Seite zu gelan-gen.
Auf Schaltfläche klicken, um die Änderungen im aktuel-len Formular zu übernehmen. Hiermit werden die Ände-rungen in das optiPoint WL 2 professional übertragen.
Auf Schaltfläche klicken, um die Änderungen im aktuel-len Formular auf die bisherigen Werte im optiPoint WL 2 professional zurückzusetzen.
Aus Listenfeld eine Option auswählen.
Auf Checkbox oder Radiobutton klicken, um eine Funk-tion zu aktivieren/deaktivieren.
Hierfür müssen die IP-Daten des optiPoint WL 2 professional und des PCs korrekt eingerichtet sein (Fragen Sie Ihr zuständiges Fachpersonal).
Während der Konfiguration über die Web-Schnittstelle wird im Display des Mobilteils „De-vice is locked by WEB access“ angezeigt. Es sind keine Eingaben über die Tastatur möglich und ankommende Anrufe werden ignoriert.
120

Mobilteil einstellen
StartvorbereitungenVoraussetzung: Das Mobilteil befindet sich im Ruhe-Modus.1. Browser öffnen.2. IP-Adresse des optiPoint WL 2 professional eingeben.
Beispiel: http://IP des optiPoint WL 2 professional
Die Startseite öffnet sich in einem separaten Fenster.
Startseite
Hier können Sie die Sprache der Weboberfläche auswählen und Informati-onen zu Ihrem optiPoint WL 2 professional ansehen (entspricht Hauptme-nü Seite 118).
Die IP-Adresse Ihres Mobilteils sehen Sie in der Statusanzeige Seite 118.
Benutzerauswahl
Web-Hauptmenü Inhalt
Sprachauswahl
121

Mobilteil einstellen
LoginBenutzer Auswählen.
evtl. PIN des Mobilteils eingeben (am Mobilteil siehe Seite 14).
Bestätigen.
Über das Web-Hauptmenü erreichen Sie weitere Einstellungsmenüs:
Profil auswählen
Wählen Sie hier ein vorkonfiguriertes WLAN-Profil aus (entspricht Haupt-menü Seite 112).
Mobilteil-PIN
Zum Schutz vor unbefugter Benutzung Ihres optiPoint WL 2 professional, können Sie eine PIN einrichten (entspricht Hauptmenü Seite 114).
Mobilteil-Einstellungen: Audio
Hier können Sie Hinweistöne ein/ausschalten (entspricht Hauptmenü Seite 115).
Mobilteil-Einstellungen: Display
Nehmen Sie Einstellungen für das Display vor:• Name ändern (entspricht Hauptmenü Seite 116)• Sprache einstellen (entspricht Hauptmenü Seite 111)• Kontrast einstellen (entspricht Hauptmenü Seite 110)• Helligkeit einstellen (entspricht Hauptmenü Seite 110)• Farbschema (entspricht Hauptmenü Seite 109)• Nachtmodus ein-/ausschalten (dunklere Display-Anzeige) (entspricht
Hauptmenü Seite 111)
122

Mobilteil einstellen
Anruf-Einstellungen
Hier können Sie die Einstellung „Bequem abheben“ ein-/ausschalten (ent-spricht Hauptmenü Seite 113).
Import/Export: Klingeltöne
Für Ihr optiPoint WL 2 professional sind 12 Klingelton-Melodien gespei-chert. Hier können Sie 4 weitere, eigene Melodien von Ihrem PC importie-ren und auf die Plätze 13-16 speichern.
Import/Export: Telefonbuch
Hier können Sie Ihre Telefonbucheinträge aktualisieren. Importieren Sie eine Telefonbuchdatei von Ihrem PC in das „Telefonbuch“.Bestehende Einträge werden dabei überschrieben. Über „Export...“ kön-nen Sie eine Sicherungskopie Ihrer Telefonbucheinträge auf dem PC spei-chern.
Logout
Hier verlassen Sie den Einstellungsbereich für Ihr optiPoint WL 2 professional. Die Startseite ( Seite 121) wird geöffnet.
Schließen Sie die Web-Schnittstelle immer mit Klicken auf „Logout“, ansonsten ist Ihr Mobilteil weiterhin gesperrt.
123

Dokumentation
DokumentationDieses Dokument und weitere Informationen erhalten Sie im Internet:http://www.unify.com
Zum Ansehen und Ausdrucken der PDF-Dokumentation benötigen Sie die kostenlose Software „Acrobat Reader“:http://www.adobe.com
Technische Hinweise, aktuelle Informationen zu Firmware-Updates, häufig gestellte Fragen und vieles mehr finden Sie im Internet:http://wiki.unify.com
124

Ratgeber
Ratgeber
Telefon pflegen• Pflegen Sie das Gerät mit einem feuchten Tuch oder einem Antistatik-
tuch. Kein trockenes Tuch verwenden!• Reinigen Sie das Gerät bei starker Verschmutzung mit verdünntem,
tensidhaltigen Neutralreiniger, z. B. Pril. Entfernen Sie den Reiniger an-schließend restlos mit einem feuchten Tuch (nur Wasser).
• Verwenden Sie keine alkoholhaltigen oder kunststoffangreifenden Rei-nigungsmittel, auch kein Scheuerpulver!
EchoeffektUnter Umständen kann während eines Telefonats ein zum Teil sehr deutli-ches Echo auftreten. Dieser Effekt ist nicht die Folge eines Produkt- oder Konstruktionsfehlers Ihres Telefons, sondern wird vom anderen Teilneh-mern verursacht.
Funktionsstörungen beheben
Gedrückte Taste reagiert nicht:
Überprüfen Sie, ob sich die Taste verklemmt hat.
Telefon klingelt nicht bei Anruf:
Überprüfen Sie, ob Sie das Telefon gesperrt haben Seite 100. Wenn ja, heben Sie die Sperre auf.
Rufnummer lässt sich nicht wählen:
Überprüfen Sie, ob Sie das Telefon abgeschlossen haben Seite 102. Wenn ja, schließen Sie das Telefon auf.
Im Display angezeigte Uhrzeit stimmt nicht:
Nach maximal 24 Stunden wird die Uhrzeit über Nacht automatisch korri-giert.
Bei allen übrigen Störungen:
Wenden Sie sich zuerst an das zuständige Fachpersonal. Bei nicht beheb-baren Störungen muss der Kundendienst gerufen werden!
125

Schritt für Schritt
Ratgeber
Auf Fehlermeldungen am Display reagierenMögliche Ursache:
Maximale Eingabezeit überschritten.Hörer nicht aufgelegt.
Mögliche Reaktion:
Schneller eingeben, zu lange Pausen zwischen Tasten-betätigung vermeiden.
Mögliche Ursache:
Anlage ist überlastet, keine Leitung frei, Warteschlange belegt.
Mögliche Reaktion:
Abwarten und später noch einmal versuchen.
Mögliche Ursache:
a) Funktion ist momentan nicht verfügbar.b) Kein Anschluss unter der gewählten Rufnummer.
Mögliche Reaktion:
a) Abwarten und später noch einmal versuchen.b) Nummer korrekt eingeben oder Vermittlung anrufen.
oder
oder Mögliche Ursache:
Kurzwahlnummer nicht vorhanden, Termin falsch einge-geben, gesperrte oder unzulässige Eingabe, fehlende Voraussetzung (z. B. wenn für Makeln kein zweiter Ge-sprächspartner wartet), unvollständige Wahl.
Mögliche Reaktion:
Eingabe korrigieren, erlaubte Möglichkeit auswählen, Rufnummer vollständig eingeben.
Zeitueberschreitung
bitte wiederholen
z.Zt. nicht erreichbar
nicht moeglich
falsche Eingabe
nichts gespeichert
126

Ratgeber
Schritt für Schritt
oder Mögliche Ursache:
a) Gesperrte Funktion aufgerufen.b) PIN falsch eingegeben.
Mögliche Reaktion:
a) Berechtigung für gesperrte Funktion beim zuständigen Fachpersonal beantragen.
b) PIN korrekt eingeben.
Mögliche Ursache:
Rufnummer unvollständig eingegeben, Stern- oder Quadrattaste nicht gedrückt.
Mögliche Reaktion
Rufnummer oder Kennzahl korrekt bzw. wie vorge-schrieben eingeben.
Mögliche Ursache:
Datenübertragung im Gange.
Mögliche Reaktion:
Abwarten und später noch einmal versuchen.
Mögliche Ursache:
Sie befinden sich außerhalb der Reichweite des WLAN-Accesspoint.
Mögliche Reaktion:
Scan Display-Taste drücken. Der Verbindungsassistent wird gestartet Seite 119.
Ansprechpartner bei ProblemenBei Störungen, die länger als beispielsweise 5 Minuten dauern, wenden Sie sich bitte an Ihr zuständiges Fach-personal.
nicht berechtigt
nicht erlaubt
nicht vorhanden
geschuetzt
No Access Point
No Server
127

Technische Daten
Technische DatenAllgemeine Daten
LieferzustandSo ist Ihr optiPoint WL 2 professional beim Kauf eingestellt. Sie können es in den Lieferzustand zurücksetzen ( Seite 117).
WLAN-Standard 802.11g (Fall-Back auf 802.11b)
Frequenzbereich 2,4 - 2,497 GHz
Wählbare Kanäle 13 (ETSI) oder 11 (Nordamerika)
Reichweite[1]
[1] Die Reichweite hängt stark von der Umgebung ab, besonders von den Materialien zwi-schen dem Access Point und dem WLAN-Telefon
bis zu 100 m im Freien,bis zu 30 m in Gebäuden
Stromversorgung Li-Ion-Akku 3,7 V
Umgebungsbedingungen im Betrieb
+5 °C bis +45 °C;20 % bis 75 % relative Luftfeuchtigkeit
Abmessungen Mobilteil 132 x 52 x 22 mm (L × B × H)
Gewicht Mobilteil mit Akku ca. 110 g
Funktion Lieferzustand Seite
Akkuton/Tastenklick/Quittungston ein Seite 115
Automatische Rufannahme ein Seite 113
Display-Sprache länderspez. Seite 111
Klingelton: Melodie/Zeitsteuerung Melodie 01/aus Seite 123
Wecker aus Seite 96
Zeichensatz Standard Seite 22
128

Stichwortverzeichnis
Stichwortverzeichnis
AAkku ............................................................. 12Anklopfen .................................................... 71Anlagenweites Direktansprechen ........... 73Anruf
umleiten ................................................... 31Anruf übernehmen
(Team) ...................................................... 48Anrufe annehmen ...................................... 26
Automatisch .......................................... 113Anrufliste ..................................................... 51
abfragen ................................................... 51Rufnummer wählen ............................... 52
Anrufschutz ............................................... 100Anrufumleitung ........................................... 31Ansprechpartner ...................................... 127Ansprechschutz ........................................ 101Assistent
Automatisch starten ............................ 119Manuell starten ..................................... 119
Aufmerksamkeitsruf .................................. 46Aufschalten ................................................. 71Automatische Rückfrage .......................... 42Automatische Umleitung .......................... 77
BBedienungsanleitung
HTML-Format ....................................... 124nachbestellen ........................................ 124PDF-Format ........................................... 124
Beleuchtung ................................................ 20Benutzung
Display-Tasten ........................................ 17Steuer-Taste ............................................ 16
Betriebszeit des Mobilteiles ................... 128Briefkasten .................................................. 55
abfragen ................................................... 55Einträge löschen ..................................... 55Rückrufwunsch ....................................... 55
DDirektansprechen ................................. 56, 73Display-Farbe ............................................ 109Display-Tasten ............................................ 17
Symbole ................................................... 17Dreierkonferenz .......................................... 29
EEinstellen
Bequem abheben ................................. 113Display-Farbe ........................................ 109Display-Sprache .................................... 111Helligkeit ................................................ 110Hinweistöne .......................................... 115Kontrast .................................................. 110Lieferzustand ........................................ 117Nachtmodus .......................................... 111Name des Mobilteiles ......................... 116PIN .......................................................... 114Vibrationsalarm ..................................... 113WLAN ..................................................... 112
Einstellungen am Telefon ......................... 45
FFangen ....................................................... 102Faxnachrichten ........................................... 55FCN
Beschriftung ändern .............................. 21Erklärung .................................................. 21FCN-Funktion einrichten ....................... 94Funktion ................................................... 21Funktion aktivieren ................................. 94
FCN-EintragUmschalten ............................................. 59
Fehlermeldungen ..................................... 126Freisprechen ............................................... 27Freisprechfunktion ..................................... 46Funktionsstörungen ................................. 125
GGegensprechanlage ................................... 72Gespräch parken .................................. 68, 69Gespräch weitergeben .............................. 30
129

Stichwortverzeichnis
HHauptmenü
Einstieg .................................................... 19Übersicht ............................................... 133
Hausrufanlage ............................................. 72Headset ....................................................... 49Hinweistöne ................................................ 20HTML-Format ........................................... 124
IIdentifikation an anderem Telefon ........ 104
ausschalten ........................................... 105mit PIN ................................................... 104
Identifizierung ........................................... 105Individuelle Kurzwahlnummern
speichern ................................................. 92wählen ..................................................... 54
KKlingeltöne importieren ........................... 123Konferenz .................................................... 62
leiten ......................................................... 66Kostenverrechnung ................................... 98Kurzwahlnummern .................................... 54
LLDAP
Eintrag suchen ........................................ 89Lieferzustand einstellen .......................... 117
MMakeln ......................................................... 29MFV-Nachwahl ........................................... 67Mobilteil
Einstellen ............................................... 109IP-Adresse ..................................... 118, 121
130
OOne Number Service
Anrufliste ................................................. 51Anrufschutz ........................................... 100Anrufumleitung ....................................... 31Briefkasten (MWI) .................................. 55Funktionsübersicht .............................. 108Rückruf ..................................................... 39Zweitanruf (Anklopfen) .......................... 57
PParallelruf (Funktionsübersicht) ............. 108Parken .................................................... 68, 69PDF-Format ............................................... 124Pflege des Telefons ................................. 125PIN einstellen .................................... 114, 122Programmierungen am Telefon ............... 45Projektzuordnung ....................................... 98
RRückfrage .................................................... 29Rückruf ......................................................... 39
annehmen ................................................ 39kontrollieren/löschen ............................. 40speichern ................................................. 39
Rückrufwunsch .......................................... 55Rufnummernunterdrückung ................... 101Ruftonklangfarbe .................................. 45, 46Ruftonlautstärke ......................................... 45
SSammelanschluss ...................................... 49Service-Menü .............................................. 24Shortcuts ................................................... 133Sperren/Entsperren ................................. 102Sprache
Display-Sprache .................................... 111Display-Tasten ...................................... 111Hauptmenü ........................................... 111Shortcut ................................................. 112
Sprachnachrichten ..................................... 55Sprachwahl .................................................. 50
Speichern ................................................. 85Sprachwahl löschen ................................... 86Störungen .................................................. 125

Stichwortverzeichnis
SymboleBedienungsanleitung ............................. 11Display ................................................ 15, 17Display-Tasten ........................................ 17Telefonbuchliste ..................................... 87
Sytemweites Parken ................................. 68
TTasten
Display-Tasten ........................................ 17Steuer-Taste ............................................ 16
Tastensperre ............................................... 14Telefon
einstellen ................................................. 45Telefonbuch (lokal)
Anrufen .................................................... 50Eintrag anlegen ................................. 85, 88Eintrag aus Wahlwiederholungsliste im-portieren .................................................. 91LDAP-Eintrag importieren ..................... 90Sortierung ................................................ 87
Telefonieren .......................................... 26, 27Wahlwiederholung ................................. 28
Termin .......................................................... 95speichern ................................................. 95
Tonwahl ....................................................... 67
UÜbersicht
Hauptmenü ........................................... 133Zeichensatz ............................................. 22
Umleiten über Kennzahlen ....................... 78Umleitung .................................................... 31
für anderen Anschluss .......................... 80
VVariable Anrufumleitung ........................... 31Verbindungsassistent
Erklärung ................................................ 119Verzögerte Anrufumleitung ...................... 80
WWahl wiederholen
letztgewählte Rufnummer .................... 28Rufnummer speichern .......................... 44
WählenLDAP-Datenbank .................................... 50Sprachwahl .............................................. 50
Wahlwiederholung ..................................... 28Wahlwiederholungsliste ........................... 91Web-Schnittstelle ..................................... 120
Login ....................................................... 122Logout .................................................... 123Starten .................................................... 121
Wechseln zwischen Gesprächen ............ 29Wecker
Ein-/ausschalten ...................................... 96Melodie einstellen .................................. 96Weckruf ausschalten ............................. 97Zeit einstellen .......................................... 96
Weitergeben (Gespräch) ........................... 30Wiederanzeige ............................................ 60
ZZeichensatz ................................................. 22Zielwahl ........................................................ 44Zweitanruf ................................................... 57Zweiten Teilnehmer anrufen .................... 29
131

Maximale Funktionen des Service-Menüs
132
Maximale Funktionen des Service-MenüsFCN-Eintrag „Service Menü“ auswählen. Funktionen mit r und OK auswählen. Oder Service-Kennzahlen benutzen, z. B. 2 1 für „Zweitanruf ein/aus“.
1 Ziele
2 Schalter
3 Kurzwahl anwenden
4 Tastenbelegung ändern
5 Sprachinfo-Service
6 PIN und Berechtigung
7 Termin speichern
8 Weitere Funktionen
9 Endgerätetest
10 Mobiles HFA Logoff
1 Umleitung einrichten2 Kurzwahlnummer speichern3 Wahlwiederholung speichern4 Zielwahlrufnummer speichern5 Direktrufnummer speichern
6 Umleitung für Rufnr. speichern
7 Anrufliste anwenden
1 Zweitanruf ein/aus2 Anrufschutz ein/aus3 Ansprechschutz ein/aus4 Sammelanschluss heraus/hinein5 Umleitung ein/aus6 Umleitung für Rufnr. abfragen/aus7 Rufabschaltung aus/ein *
1 eigenes Sprachpostfach2 fremdes Sprachpostfach
1 PIN 1 (Option: netzweit)2 PIN 23 PIN 34 PIN 45 PIN 56 PIN aus7 Berechtigung ändern
1 Tonwahl (MFV Nachwahl) ein2 Anzeigeunterdrückung ein3 Anzeigeunterdrückung aus4 Fangen (Anrufer)5 Personensuche anwenden6 Akt. Leitung anzeigen *7 Privatgespräch ein *8 Privatgespräch aus *
1 Lampen-Test (LED)2 Display-Test3 Tasten-Test4 Akustik-Test5 Endgeräte-Identität (ID)6 Software-Version7 Speisereichweite
1 variable Umleitung2 feste Umleitung3 Umleitung für Intern4 Umleitung für Extern5 Umleitung bei besetzt6 Umleitung nach Zeit7 Umleitung bei bes. nach Zeit
1 kommende Anrufe2 gehende Anrufe
1 Display Kontrast2 Display Test3 Kontrast Tastenbeschriftung4 Tastenbeschriftung
1 Lautsprecher2 Hörer3 Ruftonlautstärke4 Ruftonklangfarbe5 Aufmerksamkeitsruf6 Freisprechen
* Telefon mit Leitungstasten und Mehrleitungszugang (keyset)

Übersicht Hauptmenü
133
Übersicht HauptmenüSchneller als durch Blättern können Sie eine Funktion auswählen, indem Sie das Hauptme-nü öffnen und danach die Ziffernkombination eingeben (sog. „Shortcut“).
Beispiel: t 1 1 für „Neuen Eintrag im Telefonbuch anlegen“ ( Seite 85).
Im Ruhe-Modus des Mobilteiles t (Hauptmenü öffnen) drücken.
1 Telefonbuch 1 <Neuer Eintrag>
2 <LDAP>
3 Eintrag#1[1] 1 Eintrag ändern
2 Neuer Eintrag
3 Eintrag löschen
4 Muster aufnehmen[2]
5 Muster anhören[3]
6 Muster löschen[3]
7 Standardmuster[4]
8 Liste löschen
9 Speicherplatz
2 Einstellungen 1 Display 1 Farbschema
2 Kontrast
3 Helligkeit
4 Nachtmodus
5 Sprache
2 Zugangsprofile
3 Bequem abheben
4 Vibration
5 PIN
6 Hinweistöne
7 Mobilteil-Name
8 Mobilteil-Reset
3 Status 1 Mobilteil
2 LDAP
4 Wecker
5 Verbindungsassist.[1] bis zu 200 Einträge sind möglich[2] für bis zu 30 Einträge können Sprachaufnahmen gespeichert werden[3] erscheint nur, wenn bereits eine Sprachaufnahme existiert[4] erscheint nur, wenn eine Sprachaufnahme als Standardaufnahme definert ist