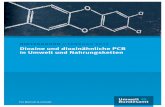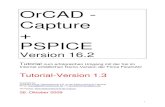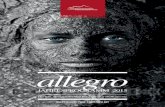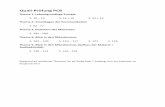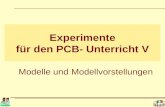OrCAD / Allegro PCB Editor - FlowCAD | EDA Software | PCB ... · • Die vorliegende Dokumentation...
Transcript of OrCAD / Allegro PCB Editor - FlowCAD | EDA Software | PCB ... · • Die vorliegende Dokumentation...
FlowCAD Confidential │ 2
Inhaltsverzeichnis• Vorbemerkungen
− PCB Editor Flow
• Notwendige Schritte im Schaltplan
• PCB Editor− Übersicht− User Interface− Arbeitsumgebung
• Bibliotheken− Padstacks− Symbol Editor
• Board Design
• Netzlistenimport
• Design Constraints
• Bauteilplatzierung
• Routing
• Kupferflächen
• Design Rule Check und Reports
• Fertigungsdaten-Ausgabe
• Board Vorlagen
• Abschlussbemerkungen
• Anhang− Installation− Eigenschaften der Vollversion− Bedienkonzept− Dateien in Capture / DE CIS und
PCB Editor
FlowCAD Confidential │ 3
Vorbemerkung• Die vorliegende Dokumentation gilt dem Erstanwender des OrCAD / Allegro PCB Editors.
Sie soll weder als Trainingshandbuch noch als komplette Bedienungsanleitung verstanden werden.
• Da sich diese Anleitung ausschließlich auf den PCB Editor bezieht, erfolgt keine Anleitung zur Stromlaufplaneingabe. Als Ausgangspunkt dient ein bereits komplett mit Capture oder DE HDL erstellter Stromlaufplan. Für Capture existiert eine separate Schnellstartanleitung.
• Sie brauchen lediglich das PCB_Editor_Demo_172.zip File in einen Ordner Ihrer Wahl zu entpacken. Es enthält alle benötigten Daten.
• Aufgrund der Kompaktheit dieser Dokumentation kann natürlich nicht auf alle vorhandenen Befehle und deren Feinheiten eingegangen werden. Hierzu ist eine umfangreiche Dokumentation innerhalb der Online-Hilfe vorhanden.
• Anhand eines einfachen Schaltplans und eines daraus abgeleiteten Layouts werden die wichtigsten Schritte des Designablaufs dargestellt und erläutert, die es dem Erstanwender des PCB Editors erlauben, mit einem Minimalaufwand an Einarbeitungszeit die ersten eigenen Aufgaben selbstständig zu bewältigen.
• Sämtliche Befehle und Funktionen, die in dieser Anleitung verwendet werden, sind mit der Demo-Version durchführbar.
FlowCAD Confidential │ 4
PCB Editor FlowBevor wir uns mit dem PCB Editor beschäftigen, wollen wir uns nochmals kurz den gesamten Ablauf innerhalb des Design Flows in das Gedächtnis zurückrufen. Zu diesem Zweck schauen wir uns nochmals den Ablauf anhand des Frontend Tools Capture etwas näher an, da Capture unter anderem die Daten für die weitere Arbeit zur Verfügung stellt.
Capture
SymbolLibrary
AutoRouterSpecctraRouter
Netlist
Schaltungsentwickler OrCAD PCB DesignerStromlaufplan Board Layout Fertigungsausgabe
Reportsz. B. Bill of Material
Gerber &Drill
FootprintLibrary
View, Plot
Stücklisten
CIS-DB
Layout
FlowCAD Confidential │ 6
Notwendige Schritte im Schaltplan• Die in diesem Absatz beschriebenen Schritte dienen nur der kurzen Übersicht.
• Für Capture und Capture CIS gibt es eigene Schnellstarts.
• Die Netzlistinformation ist auch bereits in den Trainingsdaten vorbereitet und kann direkt wie in der Übung Netzlistenimport auf Seite 73 beschrieben ist, in ein Board-File importiert werden.
• Die für den PCB Editor Schnellstart benötigte Netzlisteninformation ist im Schnellstartdatensatz hier zu finden:~\PCB_Editor_Demo_17_2\PCB_Editor_Demo\project2
FlowCAD Confidential │ 7
Capture Design Flow
Backannotate from PCB design
U2A
U1AU3A U2B
VCC GND
9
Assign part references
U3B
U1A U2A U3A3Check design rules
U3B
U1AU2A U3A
VCC
4
Generate Bill of Materials
Edit part and net properties
U3B
U1A U2A U3A
VCC GND
WIDTH =“40”
ABC DEFG123456
789876
45678901
23456543
h2i3asdf9fghj
jklh6swert
7
COMPGROUP = “1”
U3A
U3B
U1A
Netlist for PCB design
8 Netlist
Place and connect parts2
Cross reference report
6 XREF
Add inter-sheet references
HS / SHT2
SEL / SHT3
5
Create a new project1 .opj
.dsn
10
FlowCAD Confidential │ 8
Capture Design Flow• Die Grafik auf Seite 7 zeigt den typischen Ablauf bei der Erstellung eines Stromlaufplans
für den anschließenden Layoutentwurfs.
• Die Punkte 1 bis 10 stellen die einzelnen Arbeitsschritte im Designablauf dar, auf die im Folgenden näher eingegangen werden soll.
• Der Hauptarbeit beginnt mit der Projekterstellung und endet mit der Netzlistengenerierung für das Layout. Natürlich sind innerhalb des Design Prozesses auch weitere Arbeiten erforderlich, wie z. B. Reporterstellung, Materiallistenerstellung.
• Ebenso kann es vorkommen, dass bestimmte Bauteile nicht in der Bibliothek vorkommen. In diesem Fall kommt ein in der Grafik nicht dargestellter Zwischenschritt der Bibliotheksbearbeitung hinzu. Auf diesen werden wir zu einem gegebenen Zeitpunkt noch näher eingehen.
FlowCAD Confidential │ 9
SchaltungsvorlageZiel des Design Flows ist es, wie bereits in der Vorbemerkung erwähnt, aus einer bestehenden Schaltung ein Leiterplatten-Layout zu erstellen. Hier die verwendete Gesamtschaltung des Demo-Beispiels im Überblick.
Nähere Einzelheiten zum Capture Flow können dem Schnelleinstieg OrCADCapture entnommen werden.
FlowCAD Confidential │ 10
REFDES – Footprints• In der nachfolgenden Aufstellung sind die Footprints aufgeführt, die den einzelnen
Bauteilen im Schaltplan manuell zugewiesen wurden. Footprints sind die Symbole der elektrischen Bauteile, die im Layout Tool verwendet werden.− T1 = ERA-EI30-2_8VA− D1 = SM_GL_BRUECKE− U1 = TO220abv− R1 = SMR_1206− R2 = VRES34− L1 = SML_2220− C1, C2 = Cpol_508− C3, C4 = SMC_1206
• Es ist auf die genaue Schreibweise zu achten.
FlowCAD Confidential │ 11
Nach dem Start von Capture öffnet sich das Capture Session Frame Fenster.
Start über:Start > Alle Programme > Cadence Release 17.2 > OrCAD Products > Capture CIS
oder
Verknüpfung
Start von Capture
Icon auf dem DesktopAm unteren Rand ist das Session Log Fenster eingeblendet. Es kann auch separat in einem eigenen Fenster dargestellt werden. Hier werden alle Ereignisse der aktuellen Sitzung gelistet, einschließlich Meldungen weiterer Capture Tools.
File > Open > Project… öffnet ein bestehendes Projekt, in welchem das eigentliche Design (Power_Supply) definiert ist.
FlowCAD Confidential │ 12
Netzlisten generieren
Mit dem Netzlisten Tool können die für den PCB Editor benötigten drei Transferfiles (*.dat) erzeugt werden. Hierzu selektieren Sie das *.dsn File im Projekt-Fenster und wählen das Menü Tools > Create Netlist aus. Im Netzlisten-Menü ist der Reiter PCB Editor zu wählen. Im aktuellen Arbeitsordner werden unter dem Ordner allegro die folgenden drei Files generiert: pstxnet.dat, pstxprt.dat, pstchip.datBei Bedarf können diese Daten auch sofort in ein sogenanntes Masterboard geladen werden.Als letzte Option kann schließlich das resultierende Design auch gleich gestartet werden.
1
1
2
2
3
4
34
FlowCAD Confidential │ 14
PCB Editor Flow Übersicht
Component Placement
ShapesPower Planes
Post ProcessGerber &
Drill
DesignRule
Check
Plots
Reports
Forward Annotation Back AnnotationLayout
Board Design SetupDrawing Parameter
Libraries
Package Symbol
Mech. Symbol
Format Symbol
Shape Symbol
Flash Symbol
Padstacks
Board Template
Routing Interactiv / Autorouting
Constraints• Spacing• Physical• Design
Design Entry Capture / CIS Schaltplanentwickler
FlowCAD Confidential │ 16
PCB Editor und Arbeitsbereich
Pull-down-Menüs
Status-leiste
Icons / Toolbars
Title Bar
Kommando Fenster
ArbeitsbereichControl Panel(s)
Application Mode
DRC Status
Aktive Lage Cursor PositionAktives Kommando
FlowCAD Confidential │ 17
Icons und ToolbarsHier sind annähernd alle im PCB Editor verfügbaren Icons dargestellt. Sie sind in Gruppen, sogenannten Toolbars, zusammengefasst.View > Customize Toolbar erlaubt ein Aus- und Einblenden der Toolbars.Toolbars können Windows-typisch beliebig an den Außenrändern oder auch separat angeordnet werden.
HinweisIn der Demo-Version (Lite) sind nicht alle Icons verfügbar, sondern nur in den entsprechenden Ausbaustufen.
Add
Route
Place
File Edit View DisplaySetup
Shape Dimension
Undo / Redo
Manufacture MiscApplication Mode Analysis
FlowCAD Confidential │ 18
Control Panels und World View Fenster• Options Tab
− Zeigt momentane Parameter und Werte für das aktive Kommando− Zeigt Felder, die es erlauben, das aktuelle Kommando zu
kontrollieren
• Find Tab (Find Filter)− Kontrolliert welche Objekte selektierbar sind− Es können auch Objekte durch Eingabe Ihres Namens selektiert
werden
• Visibility Tab− Kontrolliert Sichtbarkeit von Routing Elementen (Etch, Pin, Via,
DRC) auf Conductor und Plane Lagen
FlowCAD Confidential │ 19
Control Panels und World View Fenster
View Window− Zeigt den aktuellen Bildausschnitt relativ zum gesamten
Design − Erlaubt auch die aktive Anzeige eines Teilbereiches
ihres Designs (interaktiv)
Command Fenster− Erlaubt Koordinaten- / Kommandoeingabe und zeigt
Systemmeldungen an
Tipp− Alle Fenster können separat ausgeblendet werden,
für einen größeren Arbeitsbereich (View > Windows, oder über ).
RMB
FlowCAD Confidential │ 20
Zoom Kontrolle mit mittlerer Maustaste
Zoom Prev
Zoom Out
Zoom by PointsZoom by Points
Zoom OutZoom Out
Zoom FitZoom Cancel
Der Kreis in der Mitte repräsentiert den original Selektionspunkt 1. Klick durch die mittlere Maustaste (MMB).
Die Pfeile repräsentieren die Richtung, in die die Maus bewegt wird. Anschließend 2. Klick (MMB).
Halten Sie die mittlere Maustaste gedrückt und bewegen Sie die Maus. So können Sie den aktuellen Bildausschnitt verschieben (pannen).Wird die Maus nach dem ersten Klick (MMB) nicht bewegt und ein zweiter Klick (MMB) erfolgt, dann wird das Kommando Zoom Center ausgeführt.
Die mittlere Maustaste bietet Ihnen ein Universalwerkzeug zum Zoomen und Verschieben Ihrer Arbeitsfläche.
4
1 2
3
FlowCAD Confidential │ 21
Aliases, Funckeys und StrokesAliases, Funckeys und Strokes ermöglichen es, komplette Befehle bzw. Kommandos oder ganze Macros durch einen einzigen Tastendruck auszuführen.
Versuchen Sie folgende Beispiele als Alias und Funckey Zuweisung und die Stroke Funktion:1. Laden Sie das Board sample.brd (Ordner Sample)2. Tragen Sie nacheinander folgende Kommandos in das Kommando Fenster ein und bestätigen Sie mit ENTER.
• alias Home zoom fit (Zuweisung von ZOOM Fit auf Pos1-Taste, Groß- / Klein-Schreibweise beachten)• funckey r iangle 90 (Zuweisung von 90Grad Rotation auf R-Taste, Groß- / Klein-Schreibweise beachten)
3. Nutzen Sie die mittlere Maustaste und Zoomen Sie in einen kleinen Bereich hinein.4. Drücken Sie die Taste Pos1 (oder Home bei englischer Tastatur) Das Kommando Zoom Fit wird ausgeführt.5. Wählen Sie Edit > Move und selektieren Sie ein Bauteil.6. Drücken Sie die Taste R mehrmals Der Baustein rotiert um jeweils 90 Grad.7. Drücken Sie RMB > Done8. Drücken Sie die Ctrl-Taste und gleichzeitig RMB – Zeichnen Sie ein kleines Z über einem Baustein.9. Das Kommando Zoom in wird ausgeführt.
Sie haben erfolgreich eine Alias bzw. Funckey Funktion definiert, und eine Stroke Funktion ausgeführt.Tippen Sie alias in die Kommandozeile und ENTER. Es werden alle default Aliases und funckeys angezeigt.Wählen Sie Tools > Utilities > Stroke Editor. Der Stroke Editor startet und zeigt die vordefinierten Strokes.
TippDie beiden obigen Zuweisungen sind nur in dieser Session gültig. Wie Sie derartige Zuweisungen dauerhaft einbinden können, erfahren Sie im nächsten Abschnitt.
FlowCAD Confidential │ 23
PCB Editor DatenstrukturEin Board File (xxx.brd) ist die Zusammenfassung einer Anzahl von Zeichnungslagen. Jeder dieser Lagen kann sichtbar und unsichtbar geschaltet werden, und es kann eine Farbe zugeordnet werden.Der PCB Editor organisiert diese Zeichnungslagen innerhalb einer Hierarchie von Ordnern, Klassen und Subklassen. Folders sind eine Zusammenfassung von Classes, um den Anwender bei der Kontrolle der Farbgebung und Sichtbarkeit zu unterstützen.Alle Elemente sind in einer Art 2-Level-Datenbank gespeichert. Das erste Level referenziert auf verschiedene vordefinierte Classes, wobei bestimmte Classes zu speziellen Folders zusammen gefasst werden.Folders und Classes können weder gelöscht, noch können neue hinzugefügt werden.Innerhalb jeder Class existieren mehrere Subclasses. Diese sind das zweite Level der Datenbasis. Sie werden häufig als Lagen im Design bezeichnet bzw. betrachtet. Vordefinierte Subclasses können nicht gelöscht werden. Allerdings können Sie beliebige neue Subklassen hinzufügen. Diese können auch wieder gelöscht werden, solange sie keine Daten enthalten. Alle Routing Arbeiten beziehen sich auf Subclasses, die der Class Etch zugeordnet sind. Diese Subclasses haben spezielle DRC Properties, die die anderen Classes und Subclasses nicht haben.Sie müssen für jede elektrische Lage eines Boards eine entsprechende Subclass hinzufügen. Das bedeutet, dass Sie für einen 4-Lagen-Multilayer vier Subclasses unter der Class Etch haben.Ein neu erzeugtes PCB-Board wird standardmäßig immer als 2-Lagen-Board, bestehend aus Top und Bottom, generiert. Die vordefinierten Subclasses Top und Bottom können weder umbenannt noch gelöscht werden.
FlowCAD Confidential │ 24
Folders, Classes und Subclasses (I)Folder Classes Subclasses
Display Temp Highlight, Grids, Ratsnest (top, bot, thru), Perm Highlight, WaivedDRCs, Drill holes, Via Label, Stacked via Label, Background, Pattern, Shading, Transparency
Subclasses nicht vorhanden
Stackup / Conductor
Pin, Via, DRC, Etch, Anti Etch, Boundary
Top, Bottom (und alle anderen user definierten Boarddesign-Lagen)
Stackup / Non_Conductor
Pin, Via, DRC, Etch, Anti Etch, Boundary
Soldermask_Top, Soldermask_Bottom, Pastemask_Top,Pastemask_Bottom, Filmmasktop, Filmmaskbottom,Through All, Package_Top, Package_Bottom
Areas Route Keepout, Via Keepout, Package Top, Bottom, Through All, Package Keepout, Package Keepin, Route Keepin, Constraints Region
Top, Bottom, Inner_Plane_Layers, Inner_Signal_Layers, Outer_Layers, Through All
Board Geometry Board Geometry Outline, Plating_Bar, Assembly Notes, Tooling_Corners, Dimension, Place_Grid_Top, Place_Grid_Bottom, Top_Room, Bottom_Room, Both_Rooms, Switch_Area_Top, Switch_Area_Bottom, Silkscreen_Top,Silkscreen_Bottom, Assembly_Detail, Soldermask_Top, Soldermask_Bottom, Off_Grid_Area, NcroutePath, Wb_Guide_Line
FlowCAD Confidential │ 25
Folders, Classes und Subclasses (II)Folder Classes Subclasses
Package Geometry
Package Geometry Assembly_Top, Assembly_Bottom, Place_Bound_Top,Place_Bound_Bottom, Pin_Number, Pad_Stack_Name,Silkscreen_Top, Silkscreen_Bottom, Body_Center,Soldermask_Top, Soldermask_Bottom, Display_Top,Display_Bottom, Modules, Dfa_Bound_Top, Dfa_Bound_Bottom, PasteMask_Top, PasteMask_Bottom
Embedded Geometry
Embedded Geometry All
Components Comp Value, Device Type, Ref Des, Tolerance, User Part Number
Assembly_Top, Assembly_Bottom, Display_Top,Display_Bottom, Silkscreen_Top, Silkscreen_Bottom
Manufacturing Manufacturing Autosilk_Top, Autosilk_Bottom, Ncdrill_Legend, Ncdrill_Figure, No_Gloss_All, No_Gloss_Top, No_Gloss_Bottom, No_Gloss_Internal, No_Probe_Top, No_Probe_Bottom, Photoplot_Outline, Probe_Top, Probe_Bottom, Xsection_Chart
Drawing Format Drawing Format Drawing_Origin, Outline, Revision_Block, Revision_Data,Title_Block, Title_Data
Analysis Analysis Low_Isocontour, Medium1_Isocontour, Medium2_Isocontour, Medium3_Isocontour,High_Isocontour, Pcb_Temperature
FlowCAD Confidential │ 26
Folders, Classes und Subclasses (III)Um weitere Lagen (Subclasses) dem PCB hinzuzufügen, ist im Pull-down-Menü über Setup > Subclasses die gewünschte Klasse auszuwählen und im nachfolgenden Fenster der Namen der neuen Subclass anzugeben.
Mit Ausnahme der Routing-Lagen (Etch) werden alle User-defined Lagen über diese Menüs eingetragen. Wenn Sie ETCH wählen, wird automatisch der Layer-Stackup gestartet, über den zusätzliche Routing-Lagen definiert werden. Näheres dazu ab Seite 143 unter Masterboard.
Alle User-defined Lagen sind weiß hinterlegt, so dass Sie über diese Menüs auch gleichzeitig erkennen, welche Lagen von einem User hinzugefügt wurden. Alle anderen Lagen sind Default-Lagen des Systems. Das Löschen einer User-defined Lage erfolgt über einen Klick auf den Pfeil-Button.
Es können nur Lagen gelöscht werden, die keine Daten enthalten!
FlowCAD Confidential │ 27
Kontrolle von Color und Visibility (I)Mit Display > Color > Visibility oder kann die Sichtbarkeit und die Farbe der einzelnen Lagen (Classes / Subclasses) eingestellt werden.
Folder
Class
Subclasses
Pattern-Auswahl
Farb-auswahl
FlowCAD Confidential │ 28
Kontrolle von Color und Visibility (II)
Color / Visibilityder Design Layer
Farbzuordnungzu Netzen
Generelle Display-Einstellungender Arbeitsfläche
User definierte Favoriten(durch RMB Klick im Layer Tab)
Definition desVisibility Pane
TippUnter den Display-Einstellungen sind Funktionen wie Shadow Mode und Transparency zu finden, mit denen sich die Darstellung des Design individuell anpassen lassen.
Mit Display > Color / Visibility oder kann die Sichtbarkeit und die Farbe der einzelnen Lagen (Classes / Subclasses) eingestellt werden.
FlowCAD Confidential │ 29
Option Fenster des Control Panels
Änderungen, die Sie hier vornehmen, werden sofort wirksam. Sie überschreiben auch Voreinstellungen, die im Setup des PCB Editors vorgenommen wurden, z. B. über Setup > Design Parameters… > Design > Linelock / Symbol.
Die Parameter im Option Fenster sind abhängig vom jeweiligen Kommando und bieten eine Vielzahl von Optionen für die jeweiligen Kommandos. Daher sollte das Option Fenster während der normalen interaktiven Arbeit immer im Auge behalten werden.
Edit > ChangeRoute > Connect Add > Text
FlowCAD Confidential │ 30
Visibility Control PaneDas Visibility Control Panel bietet eine sehr schnelle Möglichkeit, einzelne Lagen aus- oder einzuschalten. Die Lagenkontrolle hinsichtlich der einzelnen Elemente bezieht sich allerdings nur auf die Kupfer- und Masken-Lagen. Für Dokumentationslagen können Sie das Color Dialog Fenster oder die User definierten Color Views benutzen.
Exclude / Include Lagen
KontrolleConductor-, Plane- und Mask-Lagen
IndividuelleLagenkontrolle
Individuelle Elementkontrolle
User definierteColor Views
FlowCAD Confidential │ 31
User Preferences
Eine der wichtigsten Einstellungen ist der im Bild dargestellte psmpath. Dieser und der padpathentscheiden, ob Bibliothekselemente während der Platzierung gefunden werden oder nicht.
Das Bild zeigt die Default Einstellung, die Sie am Anfang möglichst unverändert lassen sollten.
Sämtliche Default Einstellungen des PCB Editors sind in einem File namens env unter< Ihre_Installation > /share/pcb/text abgespeichert.
Sobald Sie dieses Menü aufrufen und eine Änderung vornehmen, wird in Ihrer Home Directory ein Ordner PCBENV erstellt, der ebenso eine env-Datei enthält. In dieser können Sie dann z. B. Ihre persönlichen Aliases und Funckeys definieren. Bei jedem Neustart des PCB Editors wird diese env-Datei automatisch gelesen.
Auf der nächsten Seite wird beschrieben, wie das Home-Verzeichnis angelegt wird.
Über Setup > User Preferences… können Sie das Verhalten des PCB Editors und auch viele Voreinstellungen vordefinieren.
FlowCAD Confidential │ 32
Übung: User Preferences (I)Zunächst definieren wir eine Home Variable in der Windows-Umgebung. Damit legen wir fest, in welchem Pfad das über User Preferences erzeugte env-File für die persönlichen Einstellungen abgelegt wird.
Für Win-XP gehen Sie wie folgt vor:1. Start > Einstellungen > Systemsteuerung > System2. Unter Systemeigenschaften wählen Sie Erweitert
und dann UmgebungsvariablenDie Home Variable kann als User oder Systemvariable definiert werden, je nachdem, welche Zugriffsrechte Sie haben.
3. Bestätigen Sie die Eingaben mit OK.4. Starten Sie den PCB Editor und laden Sie das
sample.brd aus dem Ordner Sample.5. Im PCB Editor können Sie über Tools > Utilities >
Env Variables die verwendeten Variablen überprüfen.
FlowCAD Confidential │ 33
Übung: User Preferences (II)1. Im OrCAD PCB Editor wählen Sie Setup > User
Preferences…2. Wählen Sie den Ordner File_Management /
Autosave und tragen nebenstehende Werte ein und Apply. Nach erneutem Aufruf des PCB Editors erfolgt alle 15 Minuten ein Autosave unter dem Namen backup.brd.
3. Wählen Sie den Ordner Display / Cursor und tragen Sie nebenstehende Werte ein und Apply.Es wird sofort ein großer Cursor dargestellt.
4. Schließen Sie den PCB Editor.5. Öffnen Sie das env-File im vorher eingestellten Home-
Verzeichnis mit einem Texteditor. Hier können Sie die durch die User Preferences gemachten Änderungen sehen.
FlowCAD Confidential │ 35
BibliothekselementeBibliotheken, die für das Layout erforderlich sind, bzw. dort Verwendung finden, können verschiedene Elemente enthalten. Hier ein kurzer Überblick über diese Elemente und deren Bedeutung:
• Package Symbol (.psm) Footprint (DIP14, SOIC16, etc.), Package Symbol• Padstack (.pad) Lötaugen- und Bohrdefinition der Anschlusspins auf den einzelnen Lagen• Mechanical Symbol (.bsm) Mechanisches Symbol, z. B. Abstandhalter, vordefinierte Außenkontur eines
Boards, evtl. mit Befestigungsbohrungen und ähnlichem• Format Symbol (.osm) Zeichnungsrahmen für Dokumentation, darf keine Pins enthalten• Shape Symbol (.ssm) Vordefinierte Kupfergeometrie z. B. für spezielle Pad-Formen• Flash Symbol (.fsm) Kupfergeometrie für Thermalanschlüsse auf Plane-Lagen (für Wärmefallen)• Boardtemplate (.brd) Board Vorlage mit Außenkontur, Technologie (Stackup, Spacings, …) und
weiteren Voreinstellungen
Padstack und Package Symbol werden auf den nachfolgenden Seiten näher erläutert.Alle aufgeführten Symbole werden unter Verwendung der Symbol Editoren als .dra bearbeitet und gespeichert und in der kompilierten Form (.psm, .bsm, .osm, .ssm, .fsm) dem Layout zur Verfügung gestellt.Die verschiedenen Symbol Editoren basieren alle auf dem Allegro PCB Editor und weisen identische Bedienung auf. Lediglich der Funktionsumfang unterscheidet sich.Da im .dra-File auch die Definition enthalten ist, um welchen Symboltyp es sich handelt, startet beim Laden eines .dra-Files gleich der richtige Symbol Editor. Für die Padstacks existiert ein separater Padstack-Editor. Auf der folgenden Seite ist eine Übersicht über die verschiedenen Symbol Editoren.
FlowCAD Confidential │ 36
Editoren-Übersicht
OrCAD PCB Designer
Symbol Editoren
.brd
U*
U*
Design Layout
Manufacturing Outputs
Padstack Editor
.pad
.fsm
.dra
Flash
Format
.psm
.dra
Mechanical
Package
.osm
.dra
.bsm
.dra
U*
Shape
.ssm
.dra
FlowCAD Confidential │ 37
Footprint als Basic SymbolDie Symbol Editoren dienen der Erstellung der für das Layout erforderlichen Bibliothekselemente.Stellvertretend wird hier das wichtigste Element, der Footprint, etwas näher erläutert.
Daneben gibt es reine grafische Symbole für Dokumentations- oder Fertigungszwecke (Firmenlogos, Zeichnungsrahmen, Passermarken), die ebenfalls über einen der Symbol Editoren erstellt werden können.
Silkscreen
Assembly
Lötauge (pad)
Bohrung (drill)
Lötstoppmaske (Pastenmaske - SMD)
Footprint
Padstack
FlowCAD Confidential │ 40
Padstack (Aufbau)Das wichtigste Element eines Footprints ist das Padstack.Das Padstack definiert die geometrische Form eines Lötauges auf jeder einzelnen Lage einer Leiterplatte sowie den Durchmesser der Bohrung, die den bedrahteten Pin eines Bauteils aufnimmt. Man unterscheidet im Wesentlichen zwei Typen von Padstacks:
Through-Hole Padstack
Mask
Top
Inner
Anti-Pad
Thermal Relief
Inner
Bottom
Mask
Drill-Size
Surface-mount Padstack
Paste
Mask
Top
Die Pad Größen werden für alle Lagen (elektrisch und nichtelektrisch) im Padstack-Editor definiert.Elektrische Lagen sind alle Signal- und Plane-Lagen.Nichtelektrische Lagen sind Soldermask, Pastemask sowie Filmmask, wobei letztere beliebig verwendet werden kann.Default Routing Lagen sind BEGIN Layer, DEFAULT INTERNAL und END Layer.Die DEFAULT INTERNAL Definition wird standardmäßig benutzt, wenn zusätzlich zu TOP und BOTTOM weitere Innenlagen hinzugefügt werden.Anti-Pad und Thermal-Relief finden nur auf negativen Planes (negative Kupferflächen auf Innenlagen) Anwendung (siehe Stackup Definition).
FlowCAD Confidential │ 41
Padstack (Details)• Regular Pad
Ein positives Pad mit einem regulären Shape (circle, square, rectangle, oblong, octagon). Nur auf positiven Lagen.
• Thermal Relief, PositivVerwendet um Pins auf positiven Lagen mit Kupferflächen zu verbinden. Es ist eine Kombination aus regulärem Pad, physikalischen Regeln und Abstandsregeln.
• Thermal Relief, NegativEin Flash wird benutzt, um ein Pin auf einer negativen Plane anzuschließen.
• Anti-PadEin Anti-Pad isoliert einen Pin von einer es umgebenden, negativen Kupferfläche.
• ShapeNicht reguläres Pad welches nur durch einen Polygon (Shape) beschrieben werden kann. Wird mit dem Shape Editor definiert.
TippBitte achten Sie darauf, immer alle Pad-Typen (Regular-, Thermal- und Anti-Pad) für alle Default Routinglagen zu definieren, da Sie üblicherweise immer ein allgemein zu verwendendes Padstack definieren.
regular
TR_80_60
anti-pad
FlowCAD Confidential │ 42
Pad Designer – StartStart des Pad Designers kann erfolgen über:• Start > Programme > Cadence Release 17.2 > Product Utilities > PCB Editor Utilities > Padstack Editoroder direkt aus dem PCB Designer bzw. Symbol Editor:• Tools > Padstack > Modify Design [Library] Padstack…
Auf der Start Seite können die verschiedenen Padstack-Typen ausgewählt werden. Basierend auf der Auswahl, sind die weiteren Tabs verfügbar und bereits vorbereitet.
Vorschau Top
Vorschau Seite
FlowCAD Confidential │ 43
Pad Designer – DrillIm Drill Tab lassen sich alle notwendigen Einstellungen der Bohrungen definieren.
Neben Durchmesser und Toleranzen kann auch die Bohrungsart (z. B. Laser) festgelegt werden.Des Weiteren ist es möglich Bohrungsmatrizen zu definieren.
FlowCAD Confidential │ 44
Pad Designer – Secondary DrillIm Secondary Drill Tab lassen sich alle notwendigen Einstellungen der Senk- und Gegen-Bohrungen definieren.
Neben Durchmesser und Toleranzen kann auch für Backdrillsauch ein eigenes Symbol festgelegt werden.
HinweisBackdrilling wird erst im Allegro PCB Editor unterstützt.Der OrCAD PCB Editor bietet nur die Möglichkeit Senkbohrungen zu nutzen.
FlowCAD Confidential │ 45
Pad Designer – Drill SymbolIm Drill Symbol Tab werden die Symbole definiert, die für die Bohrung in der Bohrungszeichnung verwendet werden.
FlowCAD Confidential │ 46
Pad Designer – Drill OffsetIm Drill Offset Tab kann bei Bedarf ein Offset zwischen dem Pad und der Bohrung eingestellt werden.
FlowCAD Confidential │ 47
Pad Designer – Design LayersNeben den Tabs zur Definition der Bohrungen ist der Design Layers Tab der wichtigste im Padstack Editor.
Hier werden die eigentlichen Pads, also die Kupferflächen und zugehörige Strukturen, wie Anti Pads, definiert.Ähnlich der Vorschau auf der linken Seite, ist hier rechts unten eine Vorschau der gewählten Struktur verfügbar.
FlowCAD Confidential │ 48
Pad Designer – Mask LayersIm Mask Layers Tab werden die verschiedenen Maskenlagen definiert.
Neben der Aussparung im Lötstopplack können Lotpastendruckund bei Bedarf die Aussparungen in anderen Maskenlagen eingestellt werden.
FlowCAD Confidential │ 49
Pad Designer – Options / SummaryIn Options Tab sind einige zusätzliche Optionen zusammengefast.Der Summary Tab gibt eine Zusammenfassung der verschiedenen Lagen, Bohrungen und zusätzlichen Einstellungen, die zu Dokumentationszwecken auch im html-Format ausgegeben werden können.
FlowCAD Confidential │ 50
Übung: Padstack (Start)
1. Start > Programme > Cadence Release 17.2 > Product Utilities > PCB Editor Utilities > Padstack Editor
2. File > New im Padstack Editor.3. Es erscheint nebenstehendes Browser Fenster.4. Navigieren Sie mit dem Browse Button zu Ihrem gewünschten
Ordner (hier Play).5. Tragen Sie den Padstack-Namen 60c38d ein.6. Aktivieren Sie die Change Directory Box.
Hiermit wird der gewählte Ordner Ihr Arbeitsordner.7. Speichern Sie den neuen Padstack.
Durch das Selektieren der Checkbox unter 5. wird Play als aktueller Arbeitsordner definiert.
8. Die Titelzeile des Pad Designers zeigt nun Name und Pfad an.
Im Folgenden wird der Ablauf einer Padstack Generierung anhand eines Through Hole Padstacks gezeigt.
HinweisDie Namenskonvention von Cadence bezieht sich auf Units in mil:60c = 60 mil circle; 38d = 38 mil Bohrung (Enddurchmesser); weiterhin: r = Rectangle; s = Square; o = OblongDiese Notation wird in allen von Cadence gelieferten Padstacks verwendet und erleichtert die Wiedererkennung.
FlowCAD Confidential │ 51
Übung: Padstack (Drill)Bitte tragen Sie die nebenstehenden Werte im Drill Tab ein.
TippUm keine notwendigen Eintragungen zu übersehen, gehen Sie die Tabs von links nach rechts durch.Bei einem Padstack-Typ nicht verwendete Tabs sind ausgegraut.
FlowCAD Confidential │ 52
Übung: Padstack (Design Layers)Bitte tragen Sie die nebenstehenden Werte im Design Layers Tab ein.Erstellen Sie entsprechende Pads im Tab Mask Layers.
TippÜber rechte Maustaste Copy / Paste lassen sich Pads von einem zum anderen Layer innerhalb eines Tabs kopieren.
FlowCAD Confidential │ 54
Übersicht Footprint Design ProzessDie Generierung eines neuen Footprints umfasst im Wesentlichen die nachfolgenden Schritte:• Definition von Units, Nachkommastellen und Größe der Arbeitsfläche• Definition des Nullpunkts, der typischerweise später der Fangpunkt des Bauteils während der Platzierung ist.• Grid Raster definieren (erleichtert die Cursorpositionierung mit der Maus)
Über die Tastatur ist trotzdem jeder x-beliebige, krumme Wert eingebbar.• Platzieren der Pins (vorher definierte Padstacks)• Assembly und Silkscreen Outline definieren• Platzierungsbedarf des Bauteils festlegen (Placebound_Top/Bot)• Evtl. Höhenvorgabe der Placebound_Top/Bot übergeben• Bauteiltexte hinzufügen bzw. modifizieren (REFDES, DEVICETYPE, etc.)• Speichern in gewünschter Bibliothek
Die Schritte sind auf den nächsten Seiten am Beispiel eines Trafos genauer erläutert. Das Datenblatt für das Beispiel ist im PCB_Editor_Demo-Verzeichnis zu finden: Datenbatt_Trafo.pdf.
FlowCAD Confidential │ 55
Übung: Symbol (Start)Den Package Symbol Editor kann man üblicherweise nur aus einem bereits geöffneten PCB Editor überFile New > Package Symbol starten. In der Maske lässt sich der Name des neuen Footprints definieren.
Bitte als Beispielname:ERA-EI30-2_8VAeingeben und mit Browse imOrdner Play speichern.
FlowCAD Confidential │ 56
Übung: Symbol (Setup)Über Setup > Design Parameters…> Design können Sie die Units, die Nachkommastellen, die Arbeits-feldgröße sowie dessen Nullpunkt festlegen. Mit Move Origin lässt sich der Nullpunkt verschieben. Die Arbeitsfeldgröße bleibt erhalten. Der Nullpunkt lässt sich auch per Maus über Setup > Change Drawing Origin verändern.
Bitte setzen Sie folgende Werte für das Beispiel:− Units: Millimeter− Size: Other− Accuracy: 1− Left X: -30.0− Lower Y: -30.0− Width: 100.0− Hight: 80.0
FlowCAD Confidential │ 57
Übung: Symbol (Grids)Die Grids lassen sich mittels Setup > Grids… einstellen. Für das Beispiel bitte die Werte aus dem Screenshot verwenden.
TippEs gibt zwei getrennte Grid-Definitionen:• Non-Etch für Doku-Lagen• All Etch für Routing-LagenX und Y können unterschiedlich sein.Die Etchlagen (Top, Bot und weitere Innenlagen) können auch unterschiedliche Grids aufweisen.
FlowCAD Confidential │ 58
Beachten Sie bitte, dass im Symbol Editor in der Regel immer von der Draufsicht ausgegangen wird.1. Über Layout > Pins oder lassen sich Pins hinzufügen.
Übung: Symbol (Pins I)
Alle Pins werden als Connect Pinsplatziert, da sie eine elektrische Funktion erfüllen sollen.Das Padstack wählen wir über den nachfolgenden Browser, aus der vorhandenen Bibliothek über OKoder Doppelklick.
Der erste Pin wird auf die Koordinaten X=0; Y=0 platziert. Dies ist auch der Aufrufpunkt (Origin) beim Platzieren des späteren Symbols im Layout.Dies erfolgt am schnellsten über die Eingabe der Koordinaten im Kommandofenster x 0 0 und Enter.Alternativ kann die Eingabe über den Cursor erfolgen (Kontrolle der Koordinaten rechts unten im Control-Panel).
FlowCAD Confidential │ 59
Übung: Symbol (Pins II)
2. Das Add Pin-Kommando ist noch aktiv, am Cursor hängt Pin 2 zum Platzieren.3. Wir wollen Pin 2 bis 5 in einem Schritt platzieren. Doppelklick auf Qty-Feld X
im Option Control-Panel. Tragen Sie eine 4 ein. 4. Drücken Sie die Tab-Taste und tragen Sie bei Spacing 5 ein, erneut Tab.
Die Option Form ist jetzt bereit, ein Array von vier Pins zu platzieren. Das Spacingist 5.0 mm, der erste Pin des Arrays ist #2 (siehe Pin#:) und die Pins werden von links nach rechts platziert. Der Editor wartet auf die Position des Arrays.
5. In der Kommandozeile tragen Sie x 5 0 ein und drücken Sie Enter.6. Um das nächste Array (Pin 6 bis 10) zu platzieren, tragen Sie im Qty-Feld X 5 ein.
Die Form ist bereit für die Platzierung der nächsten fünf Pins. Das Spacing ist weiterhin 5, der erste Pin ist 6 (siehe Pin#) und die Richtung ist jetzt Left. Der Editor wartet auf die Position des Arrays.
7. In der Kommandozeile tragen Sie x 20 20 ein und drücken Sie Enter.
Platzieren der weiteren Pins (2 bis 5 und 6 bis 10) entsprechend der Angaben im Datenblatt.
FlowCAD Confidential │ 60
Übung: Symbol (Pins III)Da laut Datenblatt und Stromlaufplan nur die Pins 1, 5, 7, 9 für den verwendeten Trafo belegt und physikalisch vorhanden sind, müssen die nicht vorhandenen Pins aus dem Symbol gelöscht werden (das Symbol mit 10 Pins, also Vollbelegung, wäre der Universal-Footprint für diesen Trafotypen).
1. Edit > Delete oder 2. Selektieren des Find Filters im
Control Panel3. All Off und nur Pins selektiert. 4. Löschen der überzähligen Pins
(2, 3, 4, 6, 8, 10)Selektieren Sie der Reihe nach die genannten Pins.
5. Mit RMB > Done wird der Befehl beendet.
6. Ergebnis siehe rechts7. File > Save (Overwrite = Ja)8. Das Package Symbol ist jetzt im
Ordner Play abgelegt.
FlowCAD Confidential │ 61
Übung: Symbol (Assembly Outline)Im nächsten Schritt wird dem Symbol eine Assembly Outline (üblich für Bestückungsplan) hinzugefügt.Um ein besseres Zeichnen zu ermöglichen, sollte das Grid weder zu groß noch zu klein gewählt werden.
1. Setup > Grid , das Define Grid Fenster erscheint.2. Tragen Sie in der Non-Etch Sektion für x und y z. B. 0.5 ein. Beachten Sie, dass der Zahlenwert in den Units
interpretiert wird, auf die der Editor eingestellt wurde. Wir arbeiten im Moment mit Millimeter.3. Klicken Sie OK.4. Zoomen Sie etwas heraus, um die Assembly Outline besser setzen zu können.5. Wählen Sie vom Hauptmenü Add > Line, um einen Polygon zu zeichnen.
Achten Sie darauf, dass im Option Fenster die aktive Lage korrekt gewählt ist.Der Wert für Line width steht für die Strichstärke in der späteren Dokumentation. Die Strichstärke 0 würde in der Ausgabe nicht erscheinen. Geben Sie also einen relevanten Wert (z. B. 0.1) an.
6. Zeichnen Sie ein Rechteck mit den Abmaßen X=33 und Y=28 (0.5 mm Toleranz für Bestückung wurden hinzugefügt).
7. Klicken Sie nacheinander LMB auf 0 0, 33 0, 33 28, 0 28, 0 0 8. Klicken Sie RMB und Done.
Sie können diese Werte auch wie folgt in der Kommandozeile eingeben: x 0 0 ENTER, x 33 0 ENTER, x 33 28 ENTER, usw.
9. Justieren Sie das Rechteck entsprechend dem Datenblatt.10. Sie können das Polygon natürlich auch gleich mit den richtigen Werten, bezogen auf den Nullpunkt, eingeben.
FlowCAD Confidential │ 62
Übung: Symbol (Silkscreen Outline)Im jetzt folgenden Schritt soll die Silkscreen Outline (Leiterplatten Siebdruck) hinzugefügt werden.Wir verwenden das bereits eingestellte Raster.
1. Achten Sie darauf, dass die aktive Lage jetzt auf Silkscreen_Top gesetzt ist.2. Wählen Sie erneut Add > Line und Line Width = 0.1.
Zeichnen Sie ein Polygon außerhalb der Assembly Linien.
FlowCAD Confidential │ 63
Übung: Symbol (Platzhalter)
• REFDES (Referenz-Nr. des Bauteils, R1, C2, usw.)• DEVICE (Devicename aus Packager)• VALUE (Wert des Bausteins, z. B. 10 K für Widerstand)• TOLERANCE (Toleranz falls angegeben)• PART NUMBER (Sachnummer für Lagerhaltung)
In jedem Footprint muss das Label REFDES vorhanden sein. Die Definition weiterer Platzhalter für Labels ist sinnvoll, die zur Anzeige logischer Informationen verwendet werden. Im PCB Editor können insgesamt fünf Labels vordefiniert werden:
1. Layout > Labels > REFDES oder das REFDES Icon Beachten Sie die Voreinstellung der erforderlichen Lagen.Das System fragt Sie nach der gewünschten Position.
2. Klicken Sie innerhalb der Assembly Outline, das System fragt nach einem Text String.
3. Tragen Sie z. B. T* ein.Dieser String wird später komplett durch den richtigen REFDES ersetzt.
TippBeachten Sie die Optionen Marker Size, Rotate, Text Block, Text Just. Diese sind wichtig für die richtige Größe und Ausrichtung der Textstrings.
FlowCAD Confidential │ 64
Übung: Symbol (Package Boundary)Der Design Rule Check (DRC) benutzt die Package Boundary, um ein Überlappen der Bauteile beim Platzieren zu prüfen und als Fehler anzuzeigen, oder auch um das Platzieren in falsche Bereiche (Keep Out Areas) zu verhindern.Wenn Sie die Package Boundary nicht selbst generieren, erzeugt sie das System selbst beim Abspeichern. Allerdings werden damit natürlich nicht zwangsläufig die wirklichen Dimensionen berücksichtigt.
1. Setup > Areas > PackageBoundary vom Hauptmenü
2. Package_Geometry und Place_Bound_Top werden automatisch als Lage gesetzt.Definieren Sie die Größe als Worst Case bezüglich des Datenblattes.
3. Klicken Sie LMB, um den Polygon für die erforderliche Platzierungsfläche zu generieren. Wenn der Polygon mit RMB > Doneabgeschlossen ist, wird dieser automatisch gefüllt dargestellt.
FlowCAD Confidential │ 65
Übung: Symbol (Package Height)Das DRC Programm nutzt die Package Height Info, um die Bauteilplatzierung auf dem Board in Verbindung mit vordefinierten Bereichen, die eine Höhenrestriktion haben, zu überprüfen bzw. zu kontrollieren. Sie wird der Package Boundary als Property Max Height und / oder Min Height zugewiesen. Es ist nicht erforderlich die Höheninformation für jedes Bauteil zu definieren. In diesem Fall kann eine default Höhe, die im PCB Editor definiert wird, verwendet werden (Setup > Design Parameters… > Design > Symbol).
1. Setup > Areas > Package Heightvom Hauptmenü
2. Selektieren der Package Boundary(gefüllter Polygon).Tragen Sie 29 in das Max Height Feld ein.Min Height ist hier nicht relevant.Die Höhe des Trafos ist 29 mm.
3. RMB > Done, um das Kommando abzuschließen.
4. File > Save.Das System speichert ein .dra-File, und ein .psm-File. Das .psm-File wird im Editor während des Placements benutzt.
FlowCAD Confidential │ 66
Speicherort Pads, SymboleDie im Symbol Editor erzeugten .dra- und.psm- sowie die im Padstack Editor erzeugten .pad-Files müssen in den psm- und pad-Path (in den User Preferences gesetzt) gespeichert werden, damit der PCB Editor sie zum Platzieren findet.
.psm und .dra-files
.pad-files
FlowCAD Confidential │ 68
Board ÜbersichtIn einem Board werden die in den anderen Editoren erzeugten Elemente genutzt. Hier eine Übersicht, welche Elemente in ein Board einfließen. Wie Board Vorlagen aufgesetzt werden, wird in einem späteren Kapitel erläutert.
(.osm)
(.psm)Cross section (stackup)
Design rules
PCB Editor (.brd)
(.bsm)
TippIm Solution Ordner sind verschiedene Stände der Übungen vorhanden.
FlowCAD Confidential │ 69
Übung: Board SetupAuf den folgenden Seiten werden die wichtigsten Schritte aufgeführt, um ein Board aufzusetzen.
1. File > New vom Hauptmenü2. Tragen Sie master in das Drawing Name Feld ein.3. Wählen Sie den Drawing Type Board.4. OK
5. Setup > Design Parameters… > Design6. Ändern Sie die Werte entsprechend der Drawing
Parameter Dialog Box (links).7. OK
TippDie Drawing Extents sollten so groß gewählt sein, dass auch Zusatzelemente, wie ein Zeichnungsrahmen, Legenden usw., Platz haben. Sind die Drawing Extentskleiner als zu platzierente Elemente, erhalten Sie eine Fehlermeldung.
FlowCAD Confidential │ 70
Übung: LagenaufbauDer Lagenaufbau des Boards wird mit dem Cross Section Editor definiert, der über Setup > Cross Section oder zu erreichen ist. Über rechte Maustaste auf einer vorhandenen Lagen lassen sich Lagen hinzufügen und entfernen.
Der Name der Layer TOP und BOTTOM ist nicht veränderbar.Zusätzlichen Lagen können beliebigen Namen erhalten. Die hier gewählten Namen erscheinen auch im Visibility Fenster.
FlowCAD Confidential │ 71
Über Setup > Outline > Design Outline wird die Außenkontur der Leiterplatte definiert.Unter Design edge clearence kann dabei ein Wert eingegeben werden, um den die Schutzzonen Package Keepin und Routing Keepin innerhalb der Boardkontur verkleinert werden.Die Keepins können bei Bedarf anschließend manuell angepasst werden.
Übung: Board Outline
Auf der nächsten Seite wird auf eine Board Vorlage zurückgegriffen, die in den Übungsdaten vorgefertigt ist.Wenn Sie die Board Outline nicht selbst definieren wollen, können Sie auf die vorhandene Outline zurückgreifen.
FlowCAD Confidential │ 72
Übung: Boardsymbol plazieren
In das noch offene Masterboard start.brd laden wir das Boardsymbol wie folgt:1. Place > Manually vom Hauptmenü,
es erscheint die Placement Box (rechts).2. Selektieren Sie unter Advanced Setting Tab
beide Optionen Database und Library.3. In der Placement List expandieren Sie
Mechanical Symbols und selektieren Sie Outline (selbst definiertes Symbol).
4. In der Kommandozeile tragen Sie x 0 0 ein und Enter.
5. RMB > Done. Das mechanische Symbol ist platziert.
6. File > Save As. Es wird ein master.brd-File gespeichert.
7. PCB Editor nicht schließen!
Im Demo-Datensatz ist ein Boardsymbol enthalten, das als Basis für die weiteren Übungen genommen werden kann.In einem späteren Absatz wird auch noch darauf eingegangen, wie Board Vorlagen erstellt werden.
FlowCAD Confidential │ 74
Übung: NetzlistenimportDieser Bereich zeigt Ihnen, wie Sie die Schematic Daten vom Design Entry CIS Tool (Capture) in Ihren PCB Editor bringen. Alternativ kann auch ein Transfer von Design Entry HDL (Concept) oder auch von einem Third-party Front-End Tool (z. B. ViewLogic) erfolgen. Wir behandeln hier verständlicherweise nur den Import aus Design Entry CIS.
Vorab ein paar wichtige Informationen zur nachfolgenden Übung:• Der Stromlaufplan ist bereits vollständig erstellt.• Die erforderlichen Transferdaten (Netzliste) sowie der Stromlaufplan selbst stehen als Muster im Ordner Project2 zur
Verfügung. Informationen zu den Transferdaten finden Sie im Anhang.
1. Wir laden mit File > Import > Logic die Netzlistendaten in das start.brd-File.
2. Selektion des Import Logic Type Design Entry CIS.3. Setzen der richtigen Import Directory
<Path>\PCB_Editor_Demo\project2.4. Import Cadence
(evtl. wird fehlerhafter Netzlistenimport gemeldet).5. File > Save As… (netlist.brd)
Nicht schließen!!
FlowCAD Confidential │ 76
DesignregelnVor dem Platzieren von Bauteilen sollten im Design einige grundsätzliche Regeln definiert werden, um z. B. das Platzieren selbst zu überwachen.Zusätzlich werden wir gleich einige Designregeln, die für das Routen erforderlich sind, mit definieren.Der Umfang der vorhandenen Rules und Definitionsmöglichkeiten ist von der verwendeten Lizenz abhängig.Alle Design Regeln werden im Constraint Manager verwaltet und gliedern sich in folgende Kategorien:• Electrical Rules: Design Regel, die die elektrischen Eigenschaften charakterisieren, Impedanz, Topology, …• Physical Rules: Definition von Linienbreiten, Vias, Differential Pairs, …• Spacing Rules: Abstandsregeln, z. B. zwischen Linien, Pads, Vias, Kupferflächen (Shapes), …• Same Net Rules: Abstandregeln zwischen Elementen des gleichen Netzes
Die Regeln gliedern sich grundsätzlich in zwei Level:• Standard Rules: Immer vorhandener (Default) Regelsatz, der für die Mehrzahl der Netze verwendet wird.
D. h. für alle Netze, die keine spezielle Regelzuweisung haben.• Special Rules: Nutzerdefinierte Regelsätze, die vom Standard abweichen und meist nur für einige Netze
gelten, z. B. Power, kritische Signale.
Neben den Design Rules sind im Constraint Manager auch die zugewiesenen Properties und eventuell im Design vorhandene DRC Verletzungen gelistet.
FlowCAD Confidential │ 77
Constraint Manager Übersicht
Constraint Domains
Constraint Sets
Constraint Assignment
Default Constraint Set
SpecialConstraint Set
Gestartet wird der Constraint Manager über:Setup > Constraints > Constraint Manager… oder
FlowCAD Confidential │ 78
Standard (Default) Design RulesDie Standardregeln sind generell unter dem C-Set default einzutragen, wobei die einzelnen Elemente oder die Elemente zueinander unterschiedliche Werte haben können.
Alle Netze, die keine separate Zuweisung über ein weiteres C-Set oder eine Direkteingabe haben, werden nach den Regeln des Default C-Set kontrolliert bzw. geprüft.
TippSteht in einer Element zu Element Definition nur ein einziger Wert, so gilt dieser für alle Lagen gemeinsam. Über RMB > Change innerhalb des C-Sets kann dieser Zelle für jede Lage ein anderer Wert zugewiesen werden.
FlowCAD Confidential │ 79
Spezielle Design Rules
Schritt 1: Generieren eines neuen Constraint Sets (CSet).Schritt 2: Generieren von Netzklassen, die die gleichen Constraints bekommen sollen.Schritt 3: Zuweisung des Constraint Sets zu Netzen oder Netzklassen.
Wenn Ihr Design komplexer wird, werden Sie bestimmten Netzen separate Regeln zuweisen müssen, die von den defaultWerten abweichen. Auch werden verschiedene Netze sich zueinander (Spacing) unterschiedlich verhalten müssen.Dies erfordert die Anwendung der Extended Design Rules unter Berücksichtigung der nachfolgenden drei Schritte, sowohl für die Spacing, als auch die Physical Rules.
ÜbungDie wesentlichen Schritte werden auf den nächsten Seite in einer Übung durchgegangen, das auf dem bereits erstellten File netlist.brd basiert.
FlowCAD Confidential │ 80
Übung: Schritt 1 – Neues Rule Set (I)Generieren eines neuen Rule Sets (CSet)Alle Regeln werden möglichst in CSetsorganisiert, um die Zuweisung dieser Regeln bei Mehrfachverwendung zu vereinfachen. Jede Regel kann natürlich auch für sich allein zugewiesen werden. 1. Generieren eines neuen Spacing CSets:
Bereich Spacing auswählen > RMB auf Design Name klicken > Create > Spacing CSet…
2. Geben Sie den Namen 3mm_Space ein> OK.
FlowCAD Confidential │ 81
Übung: Schritt 1 – Neues Rule Set (II)3. Wählen Sie Spacing Constraint Set > All Layers > All.4. Ändern Sie alle Werte der DEFAULT Regel auf 0.3 mm.5. Ändern Sie alle Werte der 3MM_SPACE Regel auf 3 mm.
FlowCAD Confidential │ 82
Übung: Schritt 2 – Netzklasse (I)Generieren einer Netzklasse1. RMB auf Design Name klicken
Create > Net Class… > 2. Tragen Sie den Namen 220V ein > OK.
3. Die Netzklasse 220V besteht aus den Netzen AC1 und AC2.Diese Netze müssen der Netzklasse zugeordnet werden.Hierzu selektieren Sie AC1 und AC2 undklicken RMB > Add to… > Net Class.Netzklasse 220V anwählen > OK.
FlowCAD Confidential │ 83
Übung: Schritt 2 – Netzklasse (II)4. Jetzt sind AC1 und AC2 als Mitglieder zu Net Class 220V erstellt.
FlowCAD Confidential │ 84
Übung: Schritt 3 – ZuweisungZuweisung der einzelnen Rule Sets zu den Netzklassen1. Wählen Sie Spacing > Net All Layers > Line.2. Wählen Sie das Feld rechts neben dem Netzklassen Name 220V an.
Ein Auswahlfenster öffnet sich.3. Selektieren Sie 3MM_SPACE.
Jetzt ist die Netzklasse 220V mit dem Regelsatz 3MM_SPACE verknüpft.
FlowCAD Confidential │ 85
Physical und Same Net Rule SetsDie Handhabung der Rule Sets im Physical Worksheet und im Same Net Spacing Worksheet ist analog den Schritten 1 bis 3 des Spacing Worksheet der vorigen Übung. Sie müssen nur vorher im Worksheet Selector des CM die jeweilige Kategorie auswählen.
TippDie Rule Sets der Worksheets• Physical• Spacing• Same Net Spacingsind voneinander völlig unabhängig, und müssen daher separat erstellt und zugewiesen werden.
FlowCAD Confidential │ 86
Constraints Modes 1 (I)Die zu den im Constraint Manager definierten und zugewiesenen Regeln gehörigen Checks müssen noch in den Analysis Modes (Setup > Constraints > Modes) aktiviert werden.Hierzu müssen in den entsprechenden Domains die Checks angeschaltet werden.
FlowCAD Confidential │ 87
Constraints Modes 1 (II)In den Analysis Modes lassen sich weitere Checks aktivieren, auf die in dieser Kurzanleitung jedoch nicht eingegangen werden kann.
FlowCAD Confidential │ 89
Bauteilplatzierung (allgemein)Nach erfolgtem Setup der Design Constraints werden in diesem Abschnitt die verschiedenen Möglichkeiten der Bauteilplatzierung vorgestellt und wiederum anhand unseres Beispiels als Übung durchgeführt.Diese Informationen benötigt der PCB Editor für die Platzierung:• Netzliste • Package Symbol (Footprint)• Padstack• Shape Definitionen (für spezielle Pad-Geometrien)
Footprints und Padstacks (inkl. Shapes) müssen dem PCB Editor über Bibliotheken zur Verfügung gestellt werden.Die Pfade zu den Bibliotheken werden über PSMPATH und PADPATH definiert und sind im env-File gespeichert.Editiert werden können sie über die User Preference im PCB Editor (siehe hierzu auch Kapitel User Preferences auf Seite 31).
Ergänzende Elemente für die Platzierung sind:• Floorplanning (kann u. a. durch die ROOM Property bereits im Schematic vorbereitet werden).• Package Keepouts (verhindert ein Platzieren von Bauteilen auf gesperrten Bereichen).
Hinzuzufügen durch: Setup > Areas > Package Keepout.
FlowCAD Confidential │ 90
Bauteilplatzierung (Typ)Im Wesentlichen werden drei Arten der Platzierung unterschieden:1. Manuelle Platzierung (Place > Manually): Hierbei werden die Bauteile aus der Liste der zu setzenden Bauteile
ausgewählt und manuell gesetzt.2. Quickplace (Place > Quickplace): Semiautomatische Platzieren von Bauteilgruppierungen entsprechend gewählter
Kriterien.3. Automatische Platzierung (Place > Autoplace): Automatisches Platzieren von Bauteilen. Hierbei sind zusätzliche
Definitionen erforderlich, z. B. Platzierungsraster.
Nachfolgend werden nur die manuelle Platzierung und Quickplace vorgestellt.Insbesondere bei der manuellen Platzierung ist die sinnvolle Einstellung des Platzierungsraster (Setup > Grids) notwendig.
FlowCAD Confidential │ 91
Place Manually…Die manuelle Platzierung selbst starten wir wie folgt:Place > Manually oder
Es stehen insgesamt fünf Optionen zur Auswahl:• Components by refdes
Auswahl der Bauteile nach REFDES, entsprechend der geladenen Netzliste
• Components by net groupPlatzierung entsprechend der Net Group Definition im Constraint Manager
• Package SymbolsPlatzieren von Packages (Footprints) ohne elektrische Information hinsichtlich der Netzliste
• Mechanical SymbolsPlatzieren von mechanischen Symbolen (z. B. zusätzliche Outline oder Befestigungsbohrungen)
• Format Symbolsz. B. Zeichnungsrahmen für Doku
Der Selections Filter stellt eine Vielzahl von praktischen Auswahlkriterien zur Verfügung.Neben der Vorschau für die oberen Optionen erlaubt Place by refdes weitere Optionen,wie Class-Filter und Pin-Anzahl.
FlowCAD Confidential │ 93
Übung: Place Manually (I)
1. Öffnen Sie das constraints.brd2. File > Script > Browse placement.scr > Replay
Optimieren der grafischen Darstellung3. Place > Manually…4. Unter Advanced Settings Library selektieren5. Wählen Sie als erstes Bauteil den Trafo T16. RMB > Rotate (Pin 1 und 5 nach links)
Alternativ Short-Key R entsprechend der Definition in Kapitel 2.
7. LMB, um T1 zu positionieren.Platzieren Sie den Trafo in die linke obere Ecke des Boards. Beachten Sie das P in der aktuellen Placement-Liste nach erfolgter Platzierung.
8. Schließen Sie das Placement Fenster mit OK.9. Platzieren Sie keine weiteren Bauteile.
Im Folgenden werden der Ablauf und die Optionen der Platzierung am Beispiel des im vorigen Kapitels erzeugten Files constraints.brd erläutert. Als Vorlage soll die Darstellung der vorigen Seite dienen. Nach dem Laden der Netzliste (Import > Logic) ist zunächst nur die Information, welche Bauteile in dem Design verwendet werden, geladen worden. Erst mit dem Platzieren werden die Footprints in das Board File geladen.
FlowCAD Confidential │ 94
FilterparameterBevor Sie die Platzierung vervollständigen, wollen wir kurz auf die verschiedenen Auswahlkriterien des Selektionsfilters eingehen. Insbesondere bei größeren Boards sind diese Filterkriterien bei der manuellen Platzierung unverzichtbar und erhöhen die Effizienz der Arbeit enorm.Das Selektionsfilter erlaubt die Definition von Platzierungsoptionen durch eine Limitierung der Bauteile, die anschließend zur weiteren Selektion zur Verfügung stehen.Bitte testen Sie obige Optionen anhand des vorliegenden Testbeispiels, bevor Sie die Platzierung vervollständigen, da nach erfolgter Platzierung nicht alle Optionen mehr verfügbar sind.Wählen Sie die Optionen, die Ihrer Vorgehensweise am besten entsprechen.
Match Mittels REFDES und Wildcard „*“ und anschließender TAB-Taste können z. B. nur Kondensatoren (C*) zur Auswahl gebracht werden.
Property Selektion nach vordefinierten Properties und Values, einschließlich User Properties.
Room Platzierung nach Room Property, sogenanntes Floorplanning.
Part # Platzierung nach Sachnummer, sofern vorhanden.
Net Platzierung aller Bauteile, die an ein bestimmtes Netz angeschlossen sind.
Schematic page number Nur für Design Entry HDL als Font-End-Tool.
Place by refdes Zusätzliche Selektion von Class Property und Pin-Anzahl möglich.
FlowCAD Confidential │ 95
Weitere Befehle (I)
Nachfolgend die wichtigsten Funktionen, zu erreichen über Edit > … oder die aufgeführten Icons.
Move Bewegen von Elementen
Copy Kopieren von Elementen
Mirror Bauteile von Top auf Bottom verschieben
Spin Drehen von Elementen
Delete Löschen von Elementen
Während oder auch nach der Platzierung werden natürlich weitere Funktionen benötigt, um ein Design zu realisieren bzw. zu modifizieren.
TippBei allen Funktionen ist besonders auf den Find-Filter und die umfangreichen Optionen im Option Control-Panel zu achten.
Rotate: Diese Funktion steht nur als Unterfunktion von Move oder Place über das Pop-up-Menü zur Verfügung.
FlowCAD Confidential │ 96
Weitere Befehle (II)Ratsnet OFF/ON Guidelines aus / ein (Display > Show/Blank Rats >…)
Assign Color Permanente Farbzuweisung auf beliebige Elemente
Highlight/Dehighlight Anwendung des Find-Filters und Option Panelsauch über Display > Assign Color/Highlight/Dehighlight aufrufbar.
Setup > Design Parameters… Mirror und Angle erlauben eine Voreinstellung der unter Place > Manually >Design ausgeführten Platzierung hinsichtlich TOP/BOTTOM und Drehung.
Ergänzende Elemente für die Platzierung:• Floorplanning (kann u. a. durch die ROOM Property bereits in der Schematic vorbereitet werden) Setup > Outlines > Room Outline…
• Package Keepouts / Keepins / Height (Platzieren von Bauteilen in restriktiven Bereichen) Setup > Areas > Package Keepout/Keepin/Height
FlowCAD Confidential │ 97
QuickplaceQuickplace starten wir über:Place > Quickplace…Mit Quickplace steht ein sehr flexibles und universell einsetzbares Tool zur Verfügung, um die Platzierungsarbeit möglichst effektiv zu gestalten.So können Sie durch einen Klick überprüfen, ob alle über die Netzliste zugewiesenen Footprints auch bibliotheksmäßig zur Verfügung stehen. Setzen Sie hierzu: Placement Filter auf Place all components Placement Position auf Around package keepinUnd jetzt PlaceUnplaced Symbol count gibt dann die Auskunft, ob Bauteile nicht platziert werden konnten, weil die Bibliothek diese nicht enthielt oder der Bibliotheks-Pfad fehlte.Welche Bauteile dies sind, ist über Place Manually zu prüfen.Alle weiteren Optionen sind selbsterklärend, wobei bei einigen natürlich die Definition der entsprechenden Properties im Stromlaufplan erfolgt sein muss.
TippUnplace ist nur möglich, solange Quickplace nicht über OK abgeschlossen wurde.
FlowCAD Confidential │ 98
Übung: Place Manually (II)1. Wählen Sie Place > Manually…2. Beachten Sie, dass T1 nun in der Liste nicht mehr aufgeführt ist.3. Selektieren Sie jetzt ROOM in Selektion Filter und wählen als Room Gleichrichter.4. Es werden C1, C2, D1 und L1 im Auswahlfenster gezeigt.5. Selektieren Sie D1 und rotieren um 180 Grad.6. Platzieren Sie über die Kommandozeile: Eingabe: x 30 45 und Enter.7. Selektieren Sie die Kondensatoren und platzieren diese mit Pin 1 nach links (270 Grad) auf: 45 45 und 45 35.8. Selektieren Sie L1 und platzieren Sie die Drossel mit Pin 1 nach oben (270 Grad) auf: 37.5 40.9. Selektieren Sie jetzt ROOM im Selection Filter und wählen Sie als Room U-Regler.
10. Es werden die restlichen Bauteile angezeigt. Selektieren Sie alle.11. Platzieren Sie der Reihe nach auf: 45 25; 45 20; 45 15; 45 10 (90 Grad); 37.5 12.5 (90 Grad), RMB > Done.12. Nochmals Place > Manually. Die Liste für Comp by Refdes ist leer, alle Bauteile sind platziert.13. Schließen Sie das Placement Fenster mit OK.14. Edit > Change und selektieren im Option Panel Text Block + 6, Find Filter auf nur Text.15. Klicken Sie auf jeden REFDES oder ziehen ein Rechteck über eine Gruppe. REFDES haben nun eine Größe.16. Edit > Move und setzen das Find Filter auf nur Text.17. Verschieben Sie jeden REFDES laut Vorlage, unter zusätzlicher Verwendung des Rotate Befehls (z. B. RMB).18. Speichern Sie Ihr Ergebnis als placed.brd ab.
FlowCAD Confidential │ 100
Routing
Add Connect (Route > Connect): Manuelles Routen der elektrischen VerbindungenSlide (Route > Slide): Verschieben von existierenden BahnenCreate Fanout (Route > Create Fanout): Hinzufügen von Fanout/PinEscape vor dem RoutenCustom Smooth (Route > Custom Smooth): Optimieren der LeiterbahnführungEdit Vertex (Edit > Vertex): Hinzufügen / Entfernen von Vektoren an existierenden Bahnen
Auto Route Param/Route (Route > PCB Router > Route Automatic):Öffnen der Parameterform und Starten des PCB Routers im Hintergrund.In dieser Anleitung wird nur auf das interaktive Routing eingegangen.
Das Routing ist das Verlegen der Kupferbahnen entsprechend der Netzliste. Es ist sowohl interaktiv als auch automatisch (bei entsprechender Lizenz) durchführbar. Beide Routing Typen sind sowohl über Icons als auch Pull-down-Menüs (Kommando) aufrufbar.
Add Connect
Slide Custom Smooth
Edit VertexCreate Fanout
FlowCAD Confidential │ 101
Routing GridDas Etch Grid wird immer dann sofort angezeigt, sobald ein Route Kommando wie z. B. Route > Connect ausgeführt wird. Es ist das Fangraster, das beim interaktiven Routen mit der Maus benutzt wird.Wählen Sie Setup > Grids und tragen Sie in All Etch die Werte wie dargestellt ein.Die Grids On Box kontrolliert die Sichtbarkeit des Grid Rasters.Wenn in All Etch Eintragungen gemacht werden, werden diese für alle Lagen übernommen. Wünschen Sie unterschiedliche Raster in einzelnen Lagen müssen Sie diese Werte auch einzeln eintragen.
AchtungBei unterschiedlichem Raster in den einzelnen Etch-Lagen ist ein Via nur im gemeinsamen vielfachen Raster aller Lagen möglich.
FlowCAD Confidential │ 102
Übung: RoutingRouting:• Routing Start über: Route > Connect oder
− Das Verhalten des Routing wird über das Options-Panel eingestellt.• Selektieren des Startpunktes mit LMB z. B. T1 Pin 9
• LMB um geplanten Pfad zu fixieren.• LMB auf Endpunkt, um Routing abzuschließen.• Neue Verbindung durch RMB > Next.• Beenden des Connect Befehls durch RMB > Done.• RMB > Oops macht den letzten Schritt rückgangig.• RMB > Cancel beendet den Befehl, ohne Änderungen zu übernehmen.
Einfügen von Vias:• RMB > Add Via oder Doppelklick• Einstellung, welches Via verwendet wird und auf welche Lage gesprungen wird,
erfolgt ebenfalls im Options Panel
FlowCAD Confidential │ 103
Routing Options Im Kapitel Designrules wurden bereits einige Voreinstellungen bezüglich Leiterbahnbreite und Leiterbahnabstand behandelt. Wenn wir jetzt mit dem Verlegen von Leiterbahnen beginnen und den Online DRC aktiviert haben, wird man bereits vom Tool aktiv unterstützt. Die voreingestellte Leiterbahnbreite wird z. B. sofort als Parameter richtig eingestellt. Wir können diese Breite allerdings im Rahmen der Vorgaben noch verändern. Verlassen wir diesen Bereich, so erhalten wir sofort eine DRC-Meldung vom System und können entsprechend reagieren.
Wurde nur der Befehl Route > Connect gestartet, ohne ein Pin oder Ratsnet(Guideline) zu selektieren, zeigt das Option Panel die default Werte:Via: No available Via (da kein Netz selektiert)Net: Null Net (da kein Netz selektiert)Line width: 0.3 (default Wert, wenn kein Netz selektiert)
Sobald ein Netz selektiert wird (Pin angeklickt), werden die für das Netz gültigen Werte angezeigt.
FlowCAD Confidential │ 104
Alternate Mode / Working Layer Mode Beim Alternate Mode werden zwei Lagen direkt im Options-Panel selektiert und es kann beim Routing zwischen ihnen gewechselt werden.Der Working Layer Mode ist besonders für das interaktive Arbeiten mit hochlagigen Multilayern interessant. Wenn dieser Mode eingestellt ist können Sie beliebige Lagen definieren, die Sie beim interaktiven Routen vorrangig benutzen wollen. Sind mehrere Lagen freigegeben, kommt beim Setzen eines Vias ein Fenster hoch, in dem die gewünschte Lage selektiert werden kann. Plane-Lagen können, wenn gewünscht, komplett ausgeblendet werden.
Alternate Mode Working Layer Mode
FlowCAD Confidential │ 105
Net und Line Optionen
Line width:Sind dem selektierten Netz konkrete Werte über die Property Min_line_widthoder C-Sets zugewiesen, so werden diese verwendet, ansonsten werden die default-Werte aus dem Constraints-Setup benutzt. Tipp
Bitte beachten Sie, dass sich die Einstellungen der Parameter Line Lock und Miter gegenseitig beeinflussen, d. h. auch die Kreisbögen können z. B. durch MiterParameter entsprechend beeinflusst werden.
Winkel:45/90: Fixer WinkelOff: Beliebiger Winkel
Eckenabschrägung:Min = keine LängenbegrenzungFixed = linker eingetragener Wert wird verwendet (1 x width)
Line lock:Line: Geroutet werden gerade Linien.Arc: Geroutet wird in Kreisbögen
FlowCAD Confidential │ 106
Schieben, Glätten
Bubble:Die Einstellungen bestimmt, was mit vorhandenen Leitungen geschieht.Off: Es wird über andere Linien darüber geroutet.Hug Only: Linie schmiegt sich immer existierenden Linien an.Hug prefered: Linie schmiegt sich bevorzugt existierenden Linien an.Shove prefered: Andere Linien werden verschoben.
Shove vias:Off: Vias werden nicht verschoben.Minimal: Vias werden geringfügig verschoben.Full: Vias werden mitgeschoben.
Smooth:Off: Vorhandene Linien werden während des Routens nicht geglättet.Minimal: Minimal Glättung vorhandener Linien.Full: Bessere GlättungSuper: Maximal Glättung
FlowCAD Confidential │ 107
Editieren vorhandener Leitungen (I)Im PCB Editor stehen umfangreiche Möglichkeiten zur Verfügung, bestehende Kupferbahnen zu editieren, d. h. deren Verlauf nachträglich zu verändern.Route > Slide: Verschieben von Leiterbahnen entsprechend den verwendeten Optionen.
Vorher Nachher
Vorher
Nachher
Edit > Vertex: Erzeugen von neuen Eckpunkten oder Verschiebung bestehender.
Edit > Change: Veränderung der Lagenzuordnung oder Breite bestehender Leiter-bahnsegmente bei Lagenänderung werden automatisch Vias platziert.
FlowCAD Confidential │ 108
Editieren vorhandener Leitungen (II)Delete: Löschen von Leiterbahnen und Vias. Ripup Etch:
Cut Option (RMB > Cut): Dient der Definition konkreter Bereiche innerhalb eines Segments.
Edit > Delete Route > Slide Edit > Change (width)
Benutzen Sie Ripup etch und Clines, wenn Sie alle Segmente und Vias zwischen Pins auf mehreren Lagen löschen wollen.
Cline Segs:Löscht einzelne Segmente eines Netzes.Clines:Löscht alle Elemente eines Netzes außer Vias.Vias:Löscht Vias.
FlowCAD Confidential │ 109
Gloss und Custom SmoothGloss und Custom Smooth dienen beide der Verbesserung der Leiterbahnführung hinsichtlich einer Fertigungsoptimierung.Hierdurch werden, z. B. durch interaktive Arbeit entstandene, überflüssige Beulen (Bubbles), Treppchen (Jogs) und Antennen (Dangling lines) automatisch beseitigt.Darüber hinaus ermöglichen diese Funktionen ein Konvertieren von 90 auf 45 Grad oder mit Custom Smooth sogar das Ausrichten der Bahnen auf jeden Winkel, d. h. kürzeste Verbindung (Luftlinie) bzw. ein Abrunden der Ecken. In jedem Fall ist auf die Einstellung der weiteren Parameter zu achten.
Route > Gloss Line Parameters… Route > Custom Smooth oder
TippBei Verwendung von längenoptimierten Leiterbahnen (Laufzeiten) sollten diese Leiterbahnen unbedingt durch eine No_Gloss oder Fixed Property vor dem Verändern geschützt werden.
FlowCAD Confidential │ 110
Übung: Routing1. Laden Sie das placed.brd der vorherigen Übung und nutzen Sie die erworbenen Kenntnisse, um entsprechend der
Vorlage Ihr eigenes Design zu vervollständigen.Grün ist TopRot ist Bottom
2. Platzieren Sie den Text Power_Supply auf der Top-Lage.
3. Speichern Sie das fertig gerouteteBoard unter routed.brd.
Netznamen können wahlweise eingeblendet werden unter Setup > Design Parameters > Display > Display Net Names.
FlowCAD Confidential │ 112
Kupferflächen (Shapes)Im RF- und Digital-Bereich haben Kupferflächen, im Folgenden Shapes genannt, eine große Bedeutung, z. B. zur Abschirmung und Spannungsversorgung.Der PCB Editor beherrscht sowohl positive Shapes (z. B. für Shapes auf Signallagen), als auch negative Shapes (z. B. für Multilayer-Power-Planes), einschließlich der zugehörigen Design Rule Checks.
Positive Kupferfläche Negative Split Plane
TippDie Darstellung der Kupferfläche als Schraffur ist nur eine Frage der Settings. Eine vollflächige Darstellung ist natürlich ebenso möglich.
FlowCAD Confidential │ 113
Positive / Negative PlanesDer wesentliche Unterschied zwischen positiver und negative Shape besteht in der Verwendung. Eine negative Shape findet nur als sogenannte Powerplane in Multilayer-Boards Verwendung. Diese kann zwar eine Splitplane darstellen (mehrere Potenziale auf einer Lage), enthält aber keine Routingsignale. Eine positive Shape kann sowohl eine reine Power-plane (auch Splitplane) sein, als auch eine Shape, die von Leiterbahnen durchzogen ist (vergleiche Abb. Seite 112 links).
Die Definition einer Positiv / Negativ Plane erfolgt im Cross Section Editor (Setup > Cross Section).Der Layer Type Conductor ist nur Positiv sinnvoll, da hier auch ein Routing möglich sein soll.
Vorteile Nachteile
Positive Plane − Flexible Handhabung (z. B. zusätzliche Parameter für Spacing, Anschlussart, etc.)
− What you see is what you get
− Automatische Neuberechnung nach Änderungen
− Rechenintensiv, da häufig große Datenmenge
Negative Plane − Sehr schnell, da keine Neuberechnung nach Änderungen nötig. Info zu Thermal und Antipads ist in den Padstacks enthalten.
− Unflexible Handhabung, da Spacings in den Padstacks definiert sind
FlowCAD Confidential │ 114
Global Dynamic Parameters: Shape Fill
Shape > Global Dynamic Parameters
Solid
Vertical
Horizontal
Diag_Pos
Diag_Neg
Diag_Both
Hori_Vert
Custom
Smooth
Rough
Disabled
Nur Smooth erlaubt eine spätere Gerberausgabe.
Mit Rough und Disabledkann die Performance während der Arbeit erhöht werden, insbesondere bei größeren Boards mit größeren Kupferflächen.
Steuerung über: Setup > Drawing Options… > Status
Unter Setup > Global Dynamic Params… lassen sich die allgemeinen Parameter für alle neuen Shapes einstellen. Bei Bedarf können die Einstellungen für jedes Shape einzeln angepasst werden.
FlowCAD Confidential │ 115
Global Dynamic Parameters: Void Controls
Hier werden die Art der Gerberausgabe (Format) und das Verhalten der Aussparungen innerhalb des Shape Prozesses festgelegt.
TippGenerell gilt, dass allen Shapes auf einem Board immer das gleiche Format zugewiesen ist. Somit ist dieser Punkt von der individuellen Parametrisierung einer Shape ausgeschlossen.
Setzen Sie das Gerberformat auf RS274X
Create pin voids:Individual: Pins bekommen einzelne Ausparung.In-line: Aussparung wird zusammengefasst.Acute angle trim control:Beeinflusst Ausgabe der Ecken.
FlowCAD Confidential │ 116
Global Dynamic Parameters: Clearances
Über diese Einträge können den allgemein gültigen DRC-Regeln Shape zu … sogenannte Oversize Werte hinzugefügt werden.
Dieses Feld erlaubt ein Berücksichtigen der Padstack-definitionen bei der Abstandsberechnung.Default ist DRC, d. h. es werden die Werte verwendet, die im Constraint Manager definiert wurde.
TippEs können auch einzelne Pins mit Properties versehen werden, um ein gezieltes Verhalten zu erreichen.Näheres hierzu siehe Doku.
FlowCAD Confidential │ 117
Global Dyn. Param.: Thermal Relief ConnectsHier wird definiert, wie die Thermalanschlüsse ausgeführt werden. Es können separate Definitionen für Thru Pins, SmdPins und Vias getroffen.
Dieser Wert erlaubt ein Vergrößern der Thermalanschlüsse entgegen der ursprünglichen Vorgabe in den Design Regeln.
Shapes, die als Xhatch gefüllt sind, können die angegebene Xhatch-Line-Width auch als Thermalanschlussbreite verwenden.
FlowCAD Confidential │ 118
Shapes hinzufügenÜber das Shape Menü lassen sich Shapes hinzufügen:
Sie haben die Wahl zwischen zwei Shape Typen, Dynamicund Static Shape.Nach der Definition der Außenkontur erfolgt bei der Dynamischen Shape ein automatisches Freisparen der betreffenden Elemente, auch nach jeder weiteren Änderung, entsprechend den Parametern, während bei der Statischen Shape dieser Vorgang separat durchgeführt werden muss.
TippBitte überprüfen Sie vor Beginn der Shape Generierung folgende Punkte:• Global Dynamic Parameter• aktive Lage• gewählten Netznamen
FlowCAD Confidential │ 119
Übung: Shape Generierung1. Laden Sie das Board routed.brd.2. Setzen Sie das Gerberformat unter Shape > Global
Dynamics Parameters… > Void controls auf RS274X.3. Wählen Sie Shape > Rectangle.4. Schalten Sie Ground-Lage sichtbar (Visibility).5. Setzen Sie Class und Subclass auf Etch / GND.6. Setzen Sie den Fill Type auf Dynamic.7. Weisen Sie der Shape den Netznamen GND zu. Nutzen Sie
hierzu den Browser im Option Panel.8. Klicken Sie RMB, um die lokalen Shape Parameter zu
definieren. Nur bei positiver Shape sinnvoll.9. Ziehen Sie ein Rechteck (2 x Klick mit LMB) über den
rechten Teil des Boards entsprechend der Vorlage.10. Beenden Sie mit RMB und Done.11. Beachten Sie, dass die Shapekontur von der Route Keepin
(gelbe Linie) begrenzt wird, und diese auch gleichzeitig eine neue Shapekontur definiert.
12. Wiederholen Sie den selben Ablauf für die Top-Lage.13. Wählen Sie Edit > Move mit Filter auf Shape und
verschieben Sie die Shape.Beachten Sie, dass die einmal erzeugte Shapekontur im Hintergrund immer erhalten bleibt.
FlowCAD Confidential │ 120
Editieren einer Shape
Add Shape
Edit Shape
Aufruf über das Pull-down-Menü unter Shape >
TippAchten Sie beim Editieren einer Shape immer darauf, dass Sie die richtige Lage im Option Fenster eingestellt haben.Sie können einer Shape jederzeit, wenn erforderlich, ein anderes Netz zuweisen.
FlowCAD Confidential │ 122
Design Rule CheckVerletzungen der Designregel werden grundsätzlich online durch die DRC Symbole (Schmetterlinge) im Layout angezeigt:Genauere Informationen über die DRCs erhält man über Display > Element, Find Filter auf DRC errors.
Alle DRC Verletzungen werden auch im Constraint Manager aufgelistet:
Durch Doppelklicken auf die Koordinaten, springt die Arbeitsfläche an die Stelle, an der sich der DRC befindet.
FlowCAD Confidential │ 123
Display StatusÜber das Pop-up-Menü Display Status erhalten Sie einen schnellen Überblick über den Designstatus.Beim Klicken auf die farbigen Knöpfe erhalten Sie detaillierte Informationen. Bei einigen der Optionen auch links, die die Arbeitsfläche beim Anklicken an die entsprechende Stelle springen lässt.
Sind alle Shapes aktuell und fehlerfrei?
Ist der DRC Check aktuell und wie viele Fehler sind vorhanden?
Sind alle Bauteile platziert?
Sind alle Netze geroutet?
FlowCAD Confidential │ 124
ReportsEine weitere Möglichkeit zur Überprüfung, ob das Design fehlende Verbindungen aufweist oder ob Design Regeln verletzt werden, besteht in den Reports.
Der Summary Drawing Reports gibt Auskunft über den aktuellen DRC-Startus und evtl. fehlende Verbindungen.Tools > Quick Reports > Summary Drawing ReportWenn Sie genauere Angaben über vorhandene fehlende Verbindungen haben wollen, dann sollten Sie den Unconnected Pins Report ausführen. Über die als Link aufgeführten offenen Verbindungen können Sie sehr leicht zu den Stellen im jeweiligen Layout navigieren. Sie brauchen diese einfach nur anklicken.
FlowCAD Confidential │ 126
Fertigungsdaten – IPC-2581Neben den klassischen Fertigungsdaten – Gerber- und Drill-Daten –verfügt der PCB Editor auf über die Möglichkeit IPC-2581 und ODB++ Daten auszugeben.Sowohl in den IPC-2581 als auch in den ODB++ Containern sind alle für die Leiterplattenherstellung und Bestückung notwendigen Daten enthalten.
IPC-2581-Daten lassen sich über File > Export > IPC 2581ausgeben.Mit dem Functional Mode lässt sich einstellen, ob Daten für die Leiterplattenherstellung, die Bestückung oder andere Arbeitsschritte geschrieben werden sollen.
FlowCAD Confidential │ 127
Fertigungsausgabe - GerberdatenDie klassische Ausgabe der Fertigungsdaten, bestehend aus Gerber- (Artwork) und Bohrdaten (NC-Drill), erfolgt in zwei Teilen.Bei der Gerberausgabe werden die für die verschiedenen Gerberlagen benötigten Informationen aus der Datenbasis (xxx.brd) zusammengesetzt.So setzten sich z. B. die Gerberdaten für die Lage Top aus Etch/Top, Pin/Top und Via Class/Top zusammen.
Top.art
FlowCAD Confidential │ 128
Übung: Gerber-Daten (I)Über Manufacture > Artwork gelangt man in die Oberfläche zur Gerberdatenausgabe. Im Tab General Parameterwerden die Grundeinstellungen der Ausgabe durchgeführt.
Bitte stellen Sie diese Werte ein:Devicetype (Photoplotter Modell):Gerber RS274X – Extended GerberFilm size limits (verfügbare Plotfläche):Größe des Ausgabefilms: 24 x 16 mmFormat (Integer / Dezimal places):Vorkomma / Nachkommastellen: 2,5Output Units (Einheit der Ausgabe):Millimeters
Tipps• Nutzen Sie möglichst Extended Gerber (RS274X), da
dieses Format bereits die Blenden enthält.• Möglichst gleiche Units in Board und Ausgabe.• Nicht zu niedrige Auflösung (Nachkommastellen).
FlowCAD Confidential │ 129
Artwork Film OptionsFür jeden Filmrecord werden die eingestellten Optionen separat abgespeichert.
Filename: Namen des FilmsPDF Sequence: Nummer des Filme in der pdf-AusgabeRotation: Filmdrehung, üblicherweise 0Offset: x / y-VerschiebungUndefined line width: Photoplotbreite für Linien mit undefinierter Breite (geben Sie hier immer einen Wert an, um zu vermeiden, dass Strukturen nicht ausgegeben werden).Shape bounding box: Bei negative planes wird die Kupferfläche um den eingetragenen Wert zurückgezogen.Plotmode: Negative nur bei negative Plane üblich.Film mirrored: Normal nicht benutzt (LP-Hersteller).Full contact...: Unterdrückung von Thermalanschlüssen auf Kupferflächen.Supress…: Unterdrückung nicht angeschlossener Pads.Vector based…: Laserplotterverhalten ähnlich dem Vektorplotter bei Blitzblenden.Draw holes only: Shapes in Bohrungsgröße werden erzeugt, sobald nur Pins und / oder Vias im Film zugewiesen sind.
FlowCAD Confidential │ 130
Übung: Gerber (II)
Mit einem Klick auf + können Sie feststellen, welche einzelnen Lagen dem betreffenden Filmrecordzugewiesen sind.
RMB auf einen Filmrecord erlaubt das Hinzufügen, Bearbeiten oder Löschen einzelner Filmrecords oder auch das Speichern eines ganzen Record-Sets zur späteren Wiederverwendung (Add, Replace).
RMB und Add auf eine Class/Subclass erlaubt das Hinzufügen oder Löschen von einzelnen Lagen innerhalb eines Filmrecords.Tipp
Wenden Sie RMB > Display for Visibility auf einen Filmrecord an, um nur die hier definierten Lagen sofort in der Arbeitsfläche sichtbar zu schalten.Wenden Sie RMB > Match Display auf einen Filmrecord an um nur die in der Arbeitsfläche dargestellten Lagen in den Filmrecord zu übernehmen.
Im Film Control Panel müssen alle Filmrecords definiert werden, die zur Ausgabe benötigt werden. Per Default erscheinen hier bereits alle, die unter Setup > Subclasses… > Etch definiert wurden. Zusätzliche Filmrecords wie Soldermask_Top, Asembly_Top usw. müssen selbst definiert werden.
FlowCAD Confidential │ 131
Übung: BohrdatenIn das Menu zur Erzeugung des Bohrfiles gelangen Sie über: Manufacture > NC > NC Drill
Auto tool select: Erfordert ein extra File nc_tools.txt für automatischen Werkzeugwechsel der Bohrmaschine.Separate files for...: Getrennte Files für durchkontaktierte und nicht durchkontaktierte Bohrungen.Repeat Codes: Sollte eingeschaltet bleiben.Optimize drill…: Wegoptimierung beim Bohren.
Drill startet die Erzeugung der BohrdatenFormat und Output units sollten den Einstellungen in den Gerberdaten gleichen!
FlowCAD Confidential │ 132
Dokumentation: NC-Drill – Legende
Titel der Legende und Lagenkombination
TippWenn der Find Filter auf Group gesetzt wird, lässt sich die Legende insgesamt verschieben.
Über Library lassen sich Template Files für verschiedene Einheiten auswählen.Bei Blind und Burried Vias werden automatisch mehrere Drillcharts und Drill-files erzeugt.
Um dem Layout eine Drill Legende zuzufügen, benutzen Sie Manufacture >NC > Drill Legend.
FlowCAD Confidential │ 134
Board VorlagenIn diesem Abschnitt wird ein kurzer Einblick in die Erstellung eines mechanischen Board-Symbols oder einer Board Vorlage geben. Board Vorlagen sind immer dann sinnvoll, wenn im Layoutprozess gleiche Strukturen (Outline, Technologie oder vorplatzierte Bauteile) häufiger verwendet werden.
Ein mechanisches Board-Symbol beinhaltet üblicherweise folgende Elemente:• Boardoutline, Keepin/Keepout (Route und Package) Via Keepout, Bemaßung• Befestigungsbohrungen
Ein Masterboard kann folgende Elemente beinhalten:• Board Symbol (.bsm) • Zeichnungsrahmen (.osm)• Vorplatzierte Bauteile, z.B. Steckverbinder (.psm)• Technologievorgaben (Abstandsregeln, Leiterbahnbreiten, etc.)• Lagenaufbau
FlowCAD Confidential │ 135
Übung: Board SymbolUm ein Board Symbol zu generieren gehen Sie wie folgt vor:1. File > New > Mechanical Symbol2. Tragen Sie Outline in das Drawing Name Feld ein.3. OK.4. Setup > Design Parameters… > Design vom
Hauptmenü.5. Tragen Sie die in der Form eingetragenen Werte ein.
6. Setup > Grids7. Im Non Etch Bereich tragen Sie 5.0 für x und y ein.8. OK um Form zu schließen.
FlowCAD Confidential │ 136
Übung: Boardoutline generierenWir nehmen an, dass der Nullpunkt (0,0) der Outline die linke untere Befestigungsbohrung ist.1. Add > Line vom Hauptmenü.2. Setzen der aktiven Class und Subclass auf Board Geometry / Outline.3. In der Kommandozeile des Editors tragen Sie folgende Zeilen ein, und schließen jede mit Enter ab.
x -30 10x -10 10x -10 -10ix 80iy 70ix -100iy -50
4. RMB > Done Die Outline sollte nebenstehender Darstellung entsprechen.
TippAbsolutkoordinaten: x value valueRelativkoordinaten: ix oder iy value
FlowCAD Confidential │ 137
Übung: BefestigungsbohrungenDer zweite Schritt ist das Hinzufügen von Befestigungsbohrungen.1. Layout > Pin vom Hauptmenü oder 2. Klick Browse Button im Option Fenster im Padstack Feld3. Selektieren von Hole120
Der Editor zeigt eine Message Using Hole120.pad, d. h. es war möglich, das Pad in der Lib zu lokalisieren.4. In der Kommandozeile tragen Sie nacheinander folgende Daten ein, und bestätigen Sie jeweils mit Enter.
x 0 0x 60 0x 60 50
5. RMB > Done.
FlowCAD Confidential │ 138
Übung: Bemaßung (I)Der dritte Schritt wäre die Bemaßung. Der OrCAD / Allegro PCB Editor verfügt über eine dynamische Bemaßung, d. h. eine Veränderung der Kontur führt automatisch zur Anpassung der bestehenden Bemaßung. Die Bemaßung kann sowohl im PCB als auch bereits im Symbol durchgeführt werden. Die Bedienung ist in beiden Fällen identisch.
Im PCB Editor geschieht dies durch Manufacturing > Dimension Environment im Symbol Editor durch Dimension > Dimension Environment oder alternativ über das Icon .
FlowCAD Confidential │ 139
Übung: Bemaßung (II)Die für die Bemaßung erforderlichen Kommandos sind über ein Pop-up-Menü in Verbindung mit der rechten Maustaste RMB zu erreichen.Nachfolgend wollen wir die Bemaßung am Beispiel der Outline (mech. Symbol) erläutern.
Über Parameters lässt sich die Bemaßung anpassen.
FlowCAD Confidential │ 140
Übung: Bemaßung (III)Nach erfolgter Parametereinstellung starten Sie mit:1. RMB > Linear Dimension2. Das System fordert Sie auf einen Punkt oder ein Element zur Bemaßung anzugeben.3. Selektieren Sie die obere LP-Kante (100) und platzieren Sie den Text. 4. Selektieren Sie die rechte LP-Kante (70) und platzieren Sie den Text.5. Vervollständigen Sie entsprechend der Vorlage. 6. Für eine Punkt zu Punkt Vermaßung (untere
Bohrungen -60) müssen diese Koordinaten exakt selektiert werden (Filter beachten), die Segmenterfassung erfolgt automatisch. Sie können hierbei auch die Snap-Funktion einsetzen.
7. Bei nicht reiner orthogonaler Vermaßungmuss mit einem zusätzlichen Klick dem Tool die gewünschte horizontale oder vertikale Richtung zur Vermaßung mitgeteilt werden (linke untere Ecke mit den Maßen 10 und 20).
FlowCAD Confidential │ 141
Übung: Bemaßung (IV)8. Um das dynamische Verhalten der gesamten Vermassung zu testen, ändern Sie z. B. die Position der unteren rechten
Befestigungsbohrung oder die obere rechte Außenkontur.9. Wählen Sie Edit > Move oder das Icon und bewegen Sie genannte Bohrung.
10. Wählen Sie Edit > Vertex oder das Icon und verschieben Sie genannte obere Ecke.11. In beiden Fällen werden die jeweiligen Bemaßungen sofort aktualisiert.
FlowCAD Confidential │ 143
MasterboardEin Masterboard ist eine Board Vorlage, die neben der Außenkontur zusätzlichen Einstellungen enthält, die zum Arbeiten benötigt werden, wie: Lagenaufbau, Designregeln, eventuell auch vorplatzierte Bauteile.Diese Methode spart erheblich Zeit und erhöht die Qualität, da eine Prüfung bestimmter Parameter nur einmal vorgenommen werden muss und anschließend immer wieder verwendet werden kann.
(.osm)
(.psm)Cross section (stackup)
Design rules
PCB Editor (.brd)
(.bsm)
FlowCAD Confidential │ 144
Übung: Masterboard SetupAuf den folgenden Seiten werden die wichtigsten Schritte aufgeführt, um ein Masterboard zu erstellen. Im Übrigen gelten diese Schritte ebenso für die Erstellung eines x-beliebigen Boards.
1. File > New vom Hauptmenü.2. Tragen Sie master in das Drawing Name Feld ein.3. Wählen Sie den Drawing Type Board.4. OK.
5. Setup > Design Parameters… > Design6. Ändern Sie die Werte entsprechend der Drawing
Parameter Dialog Box (links).7. OK.
TippDie Drawing Extents sollten so groß gewählt sein, dass, wenn erforderlich, auch Zusatzelemente wie ein Zeichnungsrahmen Platz haben. Ansonsten erhalten Sie eine Fehlermeldung, wenn die Arbeitsfläche nicht groß genug für derartige Zusatzelemente ist.
FlowCAD Confidential │ 145
Übung: Masterboard LagenaufbauDem Lagenaufbau kommt eine große Bedeutung bei Verwendung der Multilayertechnik zu. Wie bereits in der Einführung erwähnt, ermöglicht der PCB Editor die Verwendung von 256 sogenannten Routing Lagen.Die Einstellungen sind über Setup > Subclasses > Etch oder zu erreichen.
Dieses Menü erlaubt Ihnen weitere elektrische Lagen (Routinglagen) hinzuzufügen oder auch wieder zu entfernen. RMB > Add Layer/Remove Layer.Der Subclass Name von TOP und BOTTOM ist Default und nicht veränderbar, alle zusätzlichen Lagen können individuell einen beliebigen Namen (aber unique) erhalten. Die hier gewählten Namen erscheinen auch im Option Visibility Fenster.Über Type kann zwischen Conductor (Routing Lage), DELECTRIC und Plane (Power Lage) gewählt werden.Das Negative Artwork bestimmt die Art der Ausgabe. Normale Signallagen (Conductor) sind üblicherweise positiv, Planelagen können positiv und negativ definiert werden. Näheres hierzu unter Shapes.
TippEin Löschen von zusätzlichen Lagen ist nur dann möglich, wenn diese Lagen keine Daten mehr enthalten.
FlowCAD Confidential │ 146
In das noch offene Masterboard master.brd laden wir das Boardsymbol wie folgt:1. Place > Manually vom Hauptmenü,
es erscheint die Placement Box (rechts).2. Selektieren Sie unter Advanced Setting Tab
beide Optionen Database und Library.3. In der Placement List expandieren
Sie Mechanical Symbols und selektieren Sie Outline (selbst definiertes Symbol).
4. In der Kommandozeile tragen Sie x 0 0 ein und Enter.
5. RMB > Done. Das mechanische Symbol ist platziert.6. File > Save As. Es wird ein master.brd File gespeichert.7. PCB Editor nicht schließen.
Übung: Masterboard BoardsymbolWie bereits mehrfach erwähnt, ist es sinnvoll bei wiederkehrenden Designs ein vordefiniertes Boardsymbol (MechanicalSymbol) in ein Masterboard aufzunehmen, um den Designprozess effektiver und sicherer zu gestalten.
TippSie können an dieser Stelle ebenso Bauteile vorplatzieren (Package Symbol), Format Symbole hinzufügen als auch weitere Voreinstellungen bezüglich Grid, Farben und auch Designregeln vornehmen. Auf Designregeln gehen wir ab Seite 76 ein.
FlowCAD Confidential │ 147
AbschlussbemerkungenWie bereits eingangs erwähnt, kann und soll diese Anleitung kein Training ersetzen.Es sollte hier lediglich ein grober Einblick in den Funktionsumfang dieses Leiterplatten-Entwicklungstools gegeben werden, der es ermöglicht, erste selbstständige Schritte durchzuführen und das Tool zu beurteilen.Unabhängig von dieser Einführung wird grundsätzlich ein Training empfohlen, um die volle Leistungsfähigkeit ausschöpfen zu können und das Tool effektiv in der täglichen Arbeit einzusetzen. Diese Trainings werden von Cadence bzw. FlowCAD regelmäßig angeboten. Näheres hierzu finden Sie auf den Websites von Cadence und FlowCAD:www.cadence.comwwwFlowCAD.de/Training
FlowCAD Confidential │ 149
Systemvoraussetzung (Vollversion 17.2)Betriebssysteme Windows 2008 Server (R2 und 2012 R2)
Windows 7 Professional, Enterprise, Home Premium Windows 8 und 8.1 Windows 10
Hardware Intel core i3 oder besser (kompatibel AMD) 1.2 GHz Minimum; 2.4 GHz oder mehr ist zu empfehlen Maus mit drei Tasten (+ Scrollrad)Netzwerkkarte (falls MAC / Ethernet Lizenzierung)
Minimum 4 GB RAM50 GB FestplatteVirtueller Speicher sollte mindestens doppelt groß wie RAM sein1024 x 768 Auflösung mit 64,000 Farben
Empfohlen 8 GB RAM100 GB FestplatteVirtueller Speicher sollte mindestens doppelt groß wie RAM seinEigenständige Grafikkarte mit 1 GB1280 x 1024 Farbe Qualität 32 Bit Grafik
FlowCAD Confidential │ 150
Installation und EinstellungenDemo- und Vollversion unterscheiden sich von der Installation her nicht. Wenn keine Lizenz zur Verfügung steht, dann arbeitet der OrCAD PCB Editor automatisch im Demo-Modus. Sie müssen hierzu auch nicht zwingend einen Lizenzmanager installiert haben. Sollte dieser bereits installiert sein, und Sie wollen ausschließlich im Demo-Modus arbeiten, so deaktivieren Sie die CDS_LIC_FILE Systemvariable. Dies tun Sie wie folgt:
1. Win 7: Start -> Systemsteuerung -> System und Sicherheit -> System -> Erweiterte Systemeinstellungen -> Umgebungsvariablen
2. Unter den Systemvariablen finden Sie die Variable CDS_LIC_FILE. Sie steuert den Zugriff auf die Lizenzen. Benennen Sie die Variable einfach um, um sie zu deaktivieren. Sie können die Tools jetzt im Demo-Modus starten.
Der PCB Editor erlaubt dem Benutzer eine Vielzahl von persönlichen Einstellungen, von der Produktkonfiguration über Design Templates bis hin zur Farbwahl der verwendeten Designelemente. Auf alle Möglichkeiten wird hier nicht eingegangen, da sie über den Zweck dieser Anleitung hinausgehen.
FlowCAD Confidential │ 151
Eigenschaften der VollversionAllgemein• Raster in Millimeter und Zoll einstellbar• Einfaches Erstellen und Bearbeiten von Bibliotheken• Forward-Backward Annotation• Cross-Probing zwischen Frontend (Capture / DE-HDL) und PCB Editor
OrCAD PCB Editor• Arbeitsfläche bis zu 99 999 999 x 99 999 999 mm• Bis zu 256 Signallagen inklusive Powerlagen, zuzüglich beliebige Dokumentationslagen• Umfangreiche Designregeln (Netz-, Lagen-, Gruppenbezogen, Höhenkontrolle)• Umfangreiche vordefinierte Reports plus beliebige eigene Reports• Extrem umfangreicher Online-DRC• Dynamische Kupferflächen (Shapes)
Autorouter• Zusatzoption: Voll integrierter Specctra Autorouter
FlowCAD Confidential │ 152
Einschränkungen der Lite-Version• Die kostenlose Lite-Version ist ein voll funktionsfähiges Design-Paket inklusive PSpice, die lediglich in
der Anzahl der Bauteile, Bauteilepins, Netzknoten und Einbindung zusätzlicher Simulationsmodelle beschränkt ist.
• Sie können kleine Schaltungen im Stromlaufplan entwerfen, diese simulieren und davon ein Layout anfertigen, auch Ausgaben für die Fertigung erstellen. Die Daten können gespeichert werden.
• Größere Schaltungen und Layouts können betrachtet, aber nicht abgespeichert werden.
In der aktuellen Version 17.2 sind diese Limits zu beachten. OrCAD PCB Editor Lite:• Boards mit mehr als 50 Bauteilen und / oder 100 Netzen können nicht gespeichert werden.
Für größere Boards dient die Lite-Version als Viewer.• Tutorials und Tutorial Design Files funktionieren mit der Lite-Version.• Eine limitierte Beispiel-Bibliothek wird in der Installation zur Verfügung gestellt.• Der Import von Eagle und Altium Design ist mit der Lite-Version nicht möglich.
FlowCAD Confidential │ 153
BedienkonzeptPCB Editor ermöglicht die Eingabe von Befehlen bzw. Kommandos in fünf verschiedenen Ebenen.1. Kommandozeile2. Pull-down-Menü bzw. Kontext-Sensitive Pop-up-Menüs (Pre-Selection Mode)3. Icon4. Short Key5. Strokes
Über die Kommandozeile sind alle Befehle ansprechbar.Die Pull-down-Menüs enthalten bis auf wenige Ausnahmen alle Befehle, die über die Kommandozeile möglich sind.Die Icons stellen die im Allgemeinen wichtigsten Kommandos zur Verfügung.Short Keys und Strokes sind frei definierbar, d. h. die von Cadence per Default gesetzten Einstellungen können jederzeit verändert bzw. ergänzt werden.Icons können in eigenen neuen Gruppen zusammengefasst werden.Mit der Version 16.0 wurde neben dem Post Selection Mode auch ein Pre-Selection Mode eingeführt.Im Pre-Selection Mode werden kontextsensitive Menüs verwendet. Dies bedeutet, dass sich in Abhängigkeit der selektierten Elemente oder Befehle die resultierenden Pop-up-Fenster (über RMB anzusprechen) ändern.
Anmerkung: RMB = rechte Maustaste (right mouse button)
FlowCAD Confidential │ 154
Dateien in Capture / DE CISDie wichtigsten Dateien in Kurzfassung.OPJ Projekt .DSN Design.DBK Backup.OLB Symbol Bibliothek.UPD Property Update Datei.DRC Design Test Ausgabe.BOM Stückliste (Bill of Materials).EXP Property Export Datei.MNL OrCAD Layout Netzliste (binär).SWP Layout Backannotation.VHD / .VHO VHDL Quelle .EDF / .EDN EDIF Netzliste oder Backannotation.XRF Cross – Referenz.NET sonstige Netzliste.DAT Netzlisten Transfer Dateien für Allegro / OrCAD PCB Editor
Anmerkung• Zur Weitergabe und externen Bearbeitung von Designs ist nur das Design-File *.dsn erforderlich, da
alle Designdaten hier enthalten sind. • Der Projekt-File *.opj ist sinnvoll, aber nicht zwingend nötig, er enthält gewisse Voreinstellungen zum
Projekt, wie verwendete Bibliotheken, bereits erzeugte Reports, Quickplace, Folder Einstellungen usw.
FlowCAD Confidential │ 155
Dateien im PCB EditorDie wichtigsten Dateien in Kurzfassung.brd Board File (enthält alle erforderlichen Daten des aktuellen Layouts) .log Log-Files (Feedback einzelner Programmschritte).jrl Journal-File (Mitschrift der letzten Befehle).dat Transfer Files (Netzlisten Files).scr Script File / Macro File.pad Padstack Definition.dra allgemeiner Symbol File (Basis für Bearbeitung).psm Package Symbol (Footprint) .bsm Mechanical Symbol (Board Kontur inklusive Befestigungsbohrungen).osm Format Symbol (Zeichnungsrahmen für Doku).ssm Shape Symbol (Logos, Kupferflächen).fsm Flash Symbol (Thermal Reliefs für Wärmefallen)
Anmerkung• Zur Weitergabe und externen Bearbeitung eines Layouts ist nur das Board File *.brd erforderlich, da
hier alle Daten enthalten sind. • In Abhängigkeit der Benutzung von Subroutinen gibt es natürlich eine Vielzahl weiterer Dateien.
FlowCAD Confidential │ 156
Transfer Files (I)
FILE_TYPE=EXPANDEDPARTLIST;
{ Packager-XL run on 03-May-2002 AT 12:52:52 }
DIRECTIVES
ROOT_DRAWING='MY HEX';
SOURCE_TOOL='PACKAGER_XL';
ABBREV = 'MYHEX' ;
END_DIRECTIVES;
PART_NAME
U10 '74LS00' :;
ROOM=’HEX’ ;
SECTION_NUMBER 1
'(STOP LS00. 23P )':
C_PATH='/LOGIC.1.1.23P',
PATH_NAME='(STOP LS00.23P)',
PATH='23P',
ABBREV='LS00',
BODY_NAME='LS00',
PART_NAME='74LS00',
pstxprt.dat
{ Packager-XL run on 09-May-2002 AT 12:18:55 }
NET_NAME
'INT5'
'INT5':
C_SIGNAL='/:LOGIC.1.INT5';
ROUTE_PRIORITY=’2’,
MIN_LINE_WIDTH=’1 0’;
NODE_NAME U17 6
'(STOP F00.18P)':
'-Y'<0>:;
NODE_NAME U19 12
'(STOP F74.20P)':
'D'<0>:;
NET_NAME
'MIN0'
'MIN'<0>:
C_SIGNAL='/:LOGIC.1.MIN<0>';
pstxnet.dat
FILE_TYPE=LIBRARY_PARTS;
primitive ' 74LS00 ';
pin
'B'<0>:
INPUT_LOAD='(-0.4,0.02)' ; PIN_NUMBER='(13,10,5,2)';
PIN_GROUP='1';
'A'<0>:
INPUT_LOAD='(-0.4,0.02)';
PIN_GROUP='1';
'-Y'<0> : OUTPUT_LOAD='(8.0,-0.4)';
end_pin;
bod y
PART_NAME='74LS00' ;
JEDEC_TYPE='SOIC14';
pstchip.dat
PIN_NUMBER='(12,9,4,1)';
PIN_NUMBER='(11,8,6,3)';
FlowCAD Confidential │ 157
Transfer Files (II)pstxprt.dat: Part-File Es listet jedes Package auf, welches vom Packager (Netzlistenprogramm) aus der Schematic heraus erstellt wurde, zusammen mit dem REFDES und dem DeviceType.Für Multipackages (mehrere Gatter in einem Gehäuse) definiert es, welches Gatter welcher Sektion (A, B, C, D) zugewiesen wurde.Dieses File kann auch Properties wie ROOM=‚IF‘ oder Value=‚10K‘ enthalten.
pstxnet.dat: Netzlisten-FileDieses File enthält die Netzlisteninformationen, um die eindeutige Zuordnung von REFDES und Pin Nummern zu gewährleisten.Dieses File kann auch Nets Properties wie ROUTE_PRIORITY, MIN_LINE_WIDTH usw. enthalten.
pstchip.dat: Device-Definition-FileEs enthält z. B. elektrische Beschreibungen, wie Pin direction (Input, Output …) und Pin Mapping.Weiterhin definiert es die Anzahl von Gattern in einem Gehäuse, einschließlich der Pin-Swap-Infos.Ebenso enthält es die wichtige Info, welcher Footprint einem Device zugeordnet wurde (z. B. JEDEC_TYPE=‚DIP14_3‘).
FlowCAD Confidential │ 158
Für weitere Fragen und Informationen stehen wir gerne zur Verfügung.Please don‘t hesitate to contact us.
FlowCAD DeutschlandMozartstr. 285622 Feldkirchen bei MünchenT +49 89 4563-7770F +49 89 [email protected]
FlowCAD SchweizHintermättlistr. 15506 MägenwilT +41 56 485 91 91F +41 56 485 91 [email protected]
FlowCAD Polen ulica Sasiedzka 2A80-298 GdanskT +48 58 342 75 94F +48 58 342 70 [email protected]
Kontakt zu FlowCAD / Contact us
FlowCAD Confidential │ 159
Don’t forget to subscribe, share and like!
Follow uswww.facebook.com/FlowCADJoin our Facebook page where we focus on giving a glimpse into ongoing innovations. You will find selected news, events, success stories and insights.
www.twitter.com/FlowCADOn FlowCAD’s Twitter we provide press releases, news articles, films and images as well as reports from events.
www.youtube.com/FlowCADOn our YouTube channel you will find 100+ video tutorials to learn more about electronic circuits. With the PSpice Lite version from our website everyone can easily simulate.In our playlists we also offer product news and webinars.