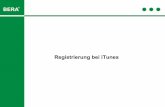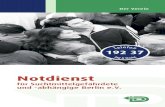OS X El Capitan Praxiswissen - Amazon S3...Karten 192 Adressen auf der Karte nachschlagen 192 ......
Transcript of OS X El Capitan Praxiswissen - Amazon S3...Karten 192 Adressen auf der Karte nachschlagen 192 ......

• Mit allen wichtigen Neuerungen • Viele Schritt-für-Schritt-Anleitungen • Optimale Einstellungen für beste Performance
Jörg Schieb
Schieb-Wissen
Alles über OS X El Capitan

1
Inhalt
Einleitung 14
Teil I – OS X El Capitan für Ein- und Umsteiger 16
1 Was ist neu in El Capitan? 17
Windows 10 und OS X El Capitan – die Gegensätze 18
Ähnliche Optik – aber mit neuen Funktionen 19
Split View 19
Verbesserungen der Spotlight-Suche 20
Neue Wisch-Gesten 21
Leichteres Organisieren von Fotos 22
Notizen aufgebohrt, aber nicht überladen 23
Bus und Bahn in der Karten-App 24
Videos im Web am Apple TV weitersehen 25
Sound auf Webseiten stumm schalten 25
Die neue Standard-Schrift 26
Unsichtbare Verbesserungen 26
Nicht mit an Bord: Siri 27
2 Auf El Capitan umsteigen oder neu installieren 29
System-Voraussetzungen für OS X El Capitan 30
OS X auf einem Nicht-Apple-Computer installieren – legal? 32
Nach Updates für Programme suchen 32
Den eigenen Mac aufräumen 33
Am wichtigsten: Sich um ein Backup kümmern 34

2
OS X El Capitan installieren: Schritt für Schritt 37
Upgrade von OS X Yosemite oder Mavericks 39
Neu-Installation von OS X El Capitan 42
Laufwerk erstellen: Schritt für Schritt 43
El Capitan vom USB-Laufwerk installieren 45
Nach Upgrade oder Installation: Erst-Einrichtung 46
Teil II OS X El Capitan optimal bedienen 53
3 Ordner, Fenster und Finder-Tabs 54
Überblick über den Schreibtisch 55
Die Menüleiste durchschauen 56
Darstellung von Tasten in Menüs 57
Fenster in OS X 57
Ansichten für Fenster 58
Zwischen Fenstern umschalten 60
Besseres Multitasking per Split View 61
Vom Desktop aus auf Split View zugreifen 62
Per Mission Control 64
Schnell einen Blick in Dateien werfen 64
Tabs im Finder nutzen 65
OS X beenden und den Mac ausschalten 65
Mac- oder Programm-Hilfe aufrufen 67
4 Dateien organisiert speichern und finden 68
Grund-Struktur der Festplatte 69
Der persönliche Ordner 70
Externe Laufwerke nutzen 72

3
Detail-Ansicht und Info-Fenster 73
Erweiterungen von Dateien und Ordnern in OS X 76
Datei-Typen mit Programmen verknüpfen 77
Zugriffs-Rechte in OS X 78
Dateien und Ordner kopieren und verschieben 78
Datei als Pfad in die Zwischenablage kopieren 79
Aliase: Praktische Verknüpfungen 80
Tags zum leichten Wiederfinden von Dateien 82
Tags in der Finder-Seitenleiste 82
Alle Tags anzeigen 84
Einstellungen für Tags 85
Dateien und Ordner löschen 87
Papierkorb leeren 87
Belegten Speicherplatz ermitteln 88
Dateien und Ordner per Kontextmenü umbenennen 89
5 Alles finden per Spotlight-Suche 91
Was kann Spotlight? 92
Weitere Tricks von Spotlight 95
Wetter-Info mit Spotlight 95
Videos im Internet finden 96
Größe des Spotlight-Panels ändern 97
Internet-Funktionen in Spotlight abschalten 97
Bei Problemen: Index neu erstellen 98
Spotlight mit Diktat-Funktion kombinieren 99
Intelligente Ordner schlau nutzen 100

4
Intelligenten Ordner erstellen 101
Intelligente Ordner bearbeiten 103
Schnell auf intelligente Ordner zugreifen 104
6 Schreibtisch und Dock bequem nutzen 106
Das Dock: Eine Leiste mit Programmen und Fenstern 107
Programm ans Dock anheften 107
Programm aus dem Dock entfernen 108
Minimierte Fenster 108
Dock größer oder kleiner machen 110
Dock automatisch ausblenden 111
Links oder rechts statt unten andocken 112
Hintergrund-Bild des Schreibtischs ändern 113
Eigenes Bild nutzen 114
Fotos des Bildschirm-Inhalts machen 115
Wo ist die Maus? 117
Bildschirmschoner einrichten 118
Weitere Bildschirmschoner hinzufügen 120
Der Watch OS X-Screensaver 120
Festlegen, wann sich der Bildschirmschoner einschalten soll 121
Mission Control: Durchblick für die Fenster 122
Mission Control erreichen 123
Mission Control verwenden – so geht’s 124
Spaces: Mehrere Schreibtische in einem 124
Schreibtische wechseln, hinzufügen und entfernen 125
App-Exposé: Zwischen Dokumenten eines Programms umschalten 126

5
Die Mitteilungs-Zentrale in Aktion 127
Die Heute-Ansicht und ihre Widgets 128
Die Liste der Mitteilungen 129
Einstellen, welche Mitteilungen man erhält 130
In bestimmten Situationen nicht stören 132
7 Der Mac und die Cloud: Apple-ID und iCloud 134
Was ist eine Apple-ID? 135
Habe ich schon eine Apple-ID? 136
Apple-ID erstellen 137
Apple-ID am Mac einrichten 138
iCloud Drive nutzen 139
Aktive iCloud-Dienste festlegen 141
Speicherplatz in iCloud verwalten 142
Daten aus iCloud löschen 143
8 Programme starten und installieren 145
Das Launchpad: Zentrale für alle Programme 147
Launchpad öffnen 147
Apps anders anordnen 150
Apps in Gruppen organisieren 150
Launchpad schließen 151
Programme im Mac App Store laden 151
App installieren 154
Geladene Apps anzeigen 156
Updates einspielen 157
Installation von sonstigen Programmen 160

6
Entfernen von Programmen 162
Gründliches Entfernen ist schwieriger 163
Programm-Fenster automatisch wiederherstellen 165
Dokument-Versionen 166
Versionen durchsuchen 166
Zuletzt geöffnete Version eines Dokuments wiederherstellen 168
9 Gratis-Programme in El Capitan 169
Kalender 170
Die Tages-Ansicht nutzen 172
Neues Ereignis erstellen 172
Bestimmte Kalender ausblenden 174
Ereignisse löschen 175
Nach Terminen suchen 176
Wochen-Nummern im Kalender anzeigen 176
Mit mehreren Zeitzonen arbeiten 177
Deutsche Feiertage im Kalender ein- oder ausblenden 179
Automatische Ereignisse aus eMails anzeigen 180
Rechner 181
Vorherige Berechnungen als Beleg anzeigen 183
Rechen-Speicher und Mathe-Funktionen anzeigen 184
Bits und Bytes sowie Zahlensysteme umrechnen 185
Lexikon 186
Begriffe von überall aus nachschlagen 188
Schriftsammlung 189
Schriften vorübergehend abschalten 191

7
Karten 192
Adressen auf der Karte nachschlagen 192
Aktuellen Standort herausfinden 192
Bestimmte Orte als Favoriten hinzufügen 194
Adresse zu einem Kontakt hinzufügen 194
Route berechnen 195
Route an iOS-Gerät senden 195
Verkehrs-Infos anzeigen 196
Mehrere Karten auf einmal anzeigen 197
Karte drehen 198
Weitere Karten-Ansichten 198
iWork: Pages, Numbers und Keynote 199
Fotos 201
iCloud-Foto-Mediathek aktivieren 201
Fotos bearbeiten 203
Erweiterungen nutzen 204
Automatische Gesichts-Erkennung 205
Nachträglich hinterlegen, wo ein Foto aufgenommen wurde 205
Fotos für Freunde und Kollegen freigeben 206
Fotos drucken lassen 208
Vorschau 209
PDFs bearbeiten und zusammenführen 212
Mehrere Fotos auf einmal skalieren 212
Neu gestaltete Notizen-App 213
Eigene Notizen mit interaktiven Anlagen 214

8
Bessere Formatierungs-Werkzeuge 215
Die gleichen Notizen, überall 215
Erinnerungen 216
Mehrere Listen anlegen 217
TextEdit 217
Festplatten-Dienstprogramm 218
Festplatte in mehrere Teile aufteilen 219
10 Auf Safari durch das Web 223
Schlauer surfen mit dem neuen Safari 224
Das Safari-Fenster 224
Lieblings-Websites an den Browser anheften 225
Angeheftete Sites wieder loslösen 226
Sound in Tabs stummschalten 227
Websites bequemer lesen 227
Surfen, ohne Spuren zu hinterlassen 228
Immer privat surfen 229
Überblick über alle offenen Tabs behalten 230
Webseiten später lesen 231
Feeds und soziale Neuigkeiten lesen 232
Safari mit Erweiterungen ausbauen 234
Schneller zwischen Tabs umschalten 237
Formulare und Passwörter (nicht) automatisch ausfüllen 237
Mitteilungen auf dem Schreibtisch erlauben oder verbieten 239
Gesamte URL anzeigen 240
11 Kommunizieren per Apple Mail 242

9
Verbesserungen in Mail 243
Wisch-Gesten 244
Apple Mail einrichten 245
IMAP- oder POP-Account konfigurieren 246
Sortierung der Nachrichten ändern 248
Das Fenster von Apple Mail im Überblick 249
Bcc-Feld anzeigen 250
Text im Entwurf formatieren 251
Alle Header einer eMail anzeigen 252
Signaturen einstellen 252
Bilder und Logos in die Signatur einbauen 254
Signatur für Mailkonto zuweisen 255
Große Anlagen automatisch per Mail Drop senden 256
Wischgeste nach links: Archivieren statt löschen 258
Lieblings-Schriftarten festlegen 259
Mit Regeln eMails automatisch bearbeiten 260
Neue Regel einrichten 261
Erweiterungen für Apple Mail nutzen 263
Mail-Plugins wieder entfernen 264
12 Verbindungen zu anderen Geräten und dem Internet 265
Mit einem WLAN verbinden 266
WLAN abschalten 268
Mit unsichtbarem WLAN verbinden 269
WLANs wieder vergessen 270
Proxy einstellen 271

10
VPN-Verbindung einrichten 272
Mit OpenVPN-Netzwerken verbinden 276
Freigaben einstellen 277
Bildschirm-Freigabe 279
Entfernte Verwaltung 281
Datei-Freigabe 283
Drucker-Freigabe 285
Entfernte Anmeldung 286
Internet-Freigabe 287
Bluetooth-Freigabe 288
AirDrop: Dateien drahtlos freigeben 289
13 Unterhaltung und Spiele 291
DVD-Player 292
DVDs ansehen 293
Ansicht ändern 294
DVD am Fernseher ansehen 294
Kindersicherung 294
Chat-Nachrichten senden und empfangen 294
Account einrichten 295
Unterhaltungen 297
Mitteilungen 298
Schach 299
Letzten Zug rückgängig machen 300
Design des Spielbretts und der Figuren ändern 300
iTunes 301

11
Der iTunes Store 302
iTunes-Radio und Beats One 303
Apple Music-Abo 304
Mobiles iOS-Gerät verwalten 304
Normalen Web-Stream öffnen 305
Miniplayer einschalten 306
Wiedergabe von Musik schneller steuern per Tastatur 307
QuickTime Player 308
Inhalt des Bildschirms als Video aufnehmen 308
Teil III OS X El Capitan unter der Haube 311
14 OS X-Einstellungen zentral verwalten 312
Darstellung und Bedienung 314
Design der Fenster anpassen 314
Den dunklen Modus einschalten 315
Menüleiste und/oder Dock automatisch ausblenden 315
Standard-Browser ändern 315
Weitere Sprachen in OS X einrichten 317
Mitteilungen zu bestimmten Uhrzeiten ausblenden 317
Festlegen, welche Programme Mitteilungen anzeigen dürfen 318
Ein- und Ausgabe 319
Auflösung des Bildschirms ändern 319
Mac nach Zeitplan ein- und ausschalten 320
F-Tasten auch als solche verwenden 321
Standard-Drucker ändern 322
Internet-Accounts 323

12
Benutzer und Gruppen 324
Eigenes Benutzer-Bild ändern 324
Eigenes Passwort ändern 325
Autostart-Programme abstellen 326
Account beim Hochfahren automatisch anmelden 327
Root-Benutzer aktivieren und Passwort ändern 329
Mac mit mehreren Benutzern verwenden 330
Diktat und Sprache 332
System-Einstellungen von Dritten entfernen 332
15 Sicherheit mit OS X El Capitan 334
Gatekeeper 335
Unsigniertes Programm starten 336
System Integrity Protection 337
Was ist die System Integrity Protection? 337
System Integrity Protection abschalten 339
Passwort bei Ruhezustand anfordern 341
Antiviren-Programme 341
Festplatte verschlüsseln 342
Firewall 343
Gespeicherte Passwörter und Zertifikate verwalten 344
Passwort auslesen 345
Notizen sicher speichern 346
Backups erstellen 347
Ordner vom Backup ausschließen 348
16 Wenn’s brennt: System reparieren 350

13
Wenn ein Programm nicht reagiert 351
Programm startet nicht 352
Probleme beim Hochfahren 353
Festplatte auf Fehler prüfen 353
Im gesicherten Modus starten 354
Daten auslesen, obwohl das System nicht funktioniert 354
Time Machine-Backup wiederherstellen 355
OS X neu installieren 355
Fehler beim Wiederherstellungs-Modus beheben 356
Letzte Rettung: Die Genius-Bar 357
17 Auf einen Blick 358
Begriffe in Windows und am Mac 359
Tasten-Kürzel 360

14
Einleitung
Mit diesem Buch wird die Nutzung von OS X El Capitan für jedermann leicht verständlich gemacht. Das gilt sowohl für Mac-Kenner, die von OS X Mavericks oder Yosemite auf OS X El Capitan umsteigen, als auch für Einsteiger, die sich mit den Grundlagen des Macs vertraut machen möchten.
Das Buch ist in drei Teile gegliedert:
9 In Teil I werden OS X El Capitan und die Neuerungen darin kurz vorgestellt. Zudem wird die Frage beantwortet, an was man beim Upgrade auf oder der Neu-Installation von OS X El Capitan alles denken muss.
9 Teil II beleuchtet die Funktionen von OS X El Capitan im Detail. Finder, Spotlight, Safari, Mission Control, die neuen Wisch-Gesten oder die klügsten Systemeinstellungen – das Buch demonstriert Schritt für Schritt, wie man El Capitan am besten nutzt.
9 Wer Teil III liest, wirft einen Blick unter die Haube des Systems und erfährt nicht nur, welche Geheim-Schalter sich in den System-Einstellungen verbergen, sondern auch, wie es um die Sicherheit in OS X El Capitan bestellt ist und was man tun kann, wenn der Mac nicht so will, wie er soll.
Am Ende des Buchs findet man ein praktisches Lexikon der Fachbegriffe für Windows-Umsteiger sowie eine Liste mit den wichtigsten Tastenkürzeln für OS X El Capitan auf einen Blick.
Hier einige Hinweise zur Nutzung dieses Buchs:
9 Wenn eine Taste oder ein Tastenkürzel zu drücken ist, wird dies in Tastenkappen geschrieben, etwa so: (cmd)+(R). Die Beschriftung der Tasten bezieht sich auf eine deutsche Mac-Tastatur. Ältere Geräte verwenden statt (cmd) auch (command); statt (alt) ist auch (option) gebräuchlich. Wer eine Windows-Tastatur nutzt, muss entsprechend (Strg) statt (ctrl) und (Win) statt (cmd) drücken.

15
9 Ist etwas einzutippen, wird dies wie in diesem Beispiel kenntlich gemacht.
9 Tipp-Kästen bieten tiefergehende Infos.
9 Web-Kästen führen zu weiteren Informationen und Downloads im Internet.
Viel Spaß und guten Erfolg mit OS X El Capitan wünscht
Jörg Schieb

16
Teil I – OS X El Capitan für Ein- und Umsteiger
Im ersten Teil dieses Buchs stellen wir die Neuerungen von OS X El Capitan kurz vor. Zudem beschreiben wir genau, was beim Umstieg auf El Capitan alles beachtet werden muss – und wie man entweder direkt upgradet oder eine Neu-Installation vornimmt.

17
1 Was ist neu in El Capitan?
Jede neue Version von OS X bringt Neuerungen und Änderungen mit, die man sich zunutze machen kann. Was in El Capitan neu und geändert ist, stellt dieses Kapitel vor.

18
Seit September 2015 kann sie von jedem Mac-Nutzer heruntergeladen werden – und zwar kostenlos: Die OS X-Version 10.11 wurde nach einem beliebten Ausflugsziel im Yosemite-Nationalpark benannt, dem großen Felsen „El Capitan”, der über 900 Meter in die Höhe ragt.
Abb. 1: Bildquelle: Wikimedia Commons
Windows 10 und OS X El Capitan – die Gegensätze
25 Jahre Betriebssysteme, die jeder kennt – das steht auch für 25 Jahre der Vergleiche, der Duelle zwischen Microsoft und Apple. Welches System ist besser?
Mit Windows 10 ist Microsoft wieder auf dem richtigen Weg zu einem verwendbaren, leichten und schnellen Betriebssystem. Windows hat eine gute Balance zwischen Desktop- und mobiler, touch-freundlicher Nutzung. Mithilfe des neuen Edge-Browsers wird das Surfen im Web zum Kinderspiel, virtuelle

19
Desktops erlauben besseres Multitasking – und nicht zuletzt: Windows 10 ist kostenlos.
Währenddessen hat sich OS X (ausgesprochen: OS Ten, für „zehn“) von Apple eher gleichmäßig, im Hintergrund des Rampenlichts, weiterentwickelt. Da macht auch El Capitan keine Ausnahme. Wenn man an Split View denkt, hat sich Apple sogar von Windows inspirieren lassen.
Der vielleicht größte bemerkbare Unterschied zwischen dem Mac und dem PC ist die sehr unterschiedliche Interpretation der Benutzeroberfläche, der Microsoft und Apple jeweils gefolgt sind. Windows ist ein System, das sich an Geräte jeder Größe gleichermaßen richtet und daher auf dem Handy, am Tablet, Laptop und Desktop funktioniert. Und genau das will Apple bei OS X nicht haben. Tim Cook, Geschäftsführer von Apple, sagte:
„Wir glauben nicht daran, ein einziges Betriebssystem sowohl für PC als auch für Mobilgeräte zu haben. Wir denken, darunter leiden beide Welten, und der Nutzer hat dann überall nur ein halbherziges Erlebnis. Wir konzentrieren uns daher auf zwei Betriebssysteme.“
Seit iOS 8 und OS X Yosemite arbeiten das Desktop- und das mobile Betriebssystem von Apple besonders gut zusammen. Diese Kombination ist auch mit iOS 9 und OS X El Capitan unschlagbar.
Ähnliche Optik – aber mit neuen Funktionen
In El Capitan wird das Aussehen von OS X Yosemite größtenteils beibehalten. Besonders praktisch: Apple hat jede Menge neuer Features eingebaut. Wir stellen die wichtigsten kurz vor.
Split View
Ähnlich wie in iOS 9 unterstützt El Capitan den neuen Split-View-Anzeigemodus. Damit lassen sich zwei Apps nebeneinander nutzen, indem die App-Fenster an den Bildschirmseiten angedockt werden. Das erinnert stark an die Snap-Funktion von Windows.

20
Abb. 2: Zwei Programme gleichzeitig nutzen per Split View
Verbesserungen der Spotlight-Suche
Außerdem mit an Bord: Die Spotlight-Suche kann jetzt mehr. Unter anderem liefert sie nun genauere Ergebnisse und versteht sich auf einen Umgangston, wie etwa „Dokumente, an denen ich letzte Woche gearbeitet habe”. Zudem kann der Nutzer das Suchfeld an eine beliebige Stelle des Bildschirms verschieben und auch in der Größe anpassen. Alle Details dazu in Kapitel 5.

21
Abb. 3: Suchen unter Verwendung natürlicher Sprache
Neue Wisch-Gesten
Zudem bringt OS X 10.11 neue Gesten, mit denen sich die Mail-App sowie der Safari-Browser leichter steuern lassen. Beispielsweise können E-Mail-Nachrichten per Wischen in den Papierkorb geworfen werden; per Fingerwisch lassen sich häufig verwendete Tabs an den Browser anheften, sodass man jederzeit darauf zugreifen kann. Diese neuen Gesten hat sich El Capitan vom mobilen iOS-System abgeschaut. Alles über die neuen Funktionen in Safari und Apple Mail findet sich in Kapitel 10 und 11.

22
Abb. 4: Wischgesten in Apple Mail
Leichteres Organisieren von Fotos
Bilder können nun deutlich besser verwaltet werden, angefangen von unterschiedlichen Sortierungen bis hin zur Bearbeitung des Aufnahme-Orts. Wem die Funktionen der Fotos-App nicht ausreichen, der kann sie einfach mit Plug-Ins erweitern. Details zu den neuen Features in der Fotos-App stehen in Kapitel 9.

23
Abb. 5: Neue Bearbeitungs-Funktionen in der Fotos-App
Notizen aufgebohrt, aber nicht überladen
Die überarbeitete Notizen-App bietet das schon von iOS 9 bekannte Checklisten-Werkzeug und synchronisiert Skizzen von iPhone und iPad. An Notizen angehängte Dateien (Bilder, Sound, PDF-Dokumente, Keynote-Präsentationen usw.) können über sortierte Übersichten angesehen werden. Für Termine leitet Notizen an die Erinnerungen- und Kalender-App weiter.

24
Abb. 6: Die neue Notizen-App kann multimediale Inhalte verarbeiten
Bus und Bahn in der Karten-App
In Deutschland noch nicht für alle Städte verfügbar ist die Anzeige von Bus- und Bahnlinien innerhalb der Karten-App (Stand: Januar 2016). Zumindest für Berlin klappt das aber ganz gut – inklusive Darstellung der Stationen und ihrer Eingänge. Geplante Routen können auch direkt an ein iOS-Gerät übertragen werden.

25
Abb. 7: Der U-Bahnhof Brandenburger Tor mit seinen Eingängen
Videos im Web am Apple TV weitersehen
Unterstützt ein Video die Funktion, kann der Safari-Browser es in OS X El Capitan direkt über AirPlay an ein Apple-TV-Gerät senden. So lässt sich der Film dort weitergucken.
Sound auf Webseiten stumm schalten
Manche Webseite beginnt ungefragt mit der Wiedergabe von Sound. Wen das stört, der kann den „Übeltäter“ jetzt mit einem einzigen Klick verstummen lassen. Wie das genau funktioniert, steht in Kapitel 10.

26
Abb. 8: Sound auf Webseiten stummschalten
Die neue Standard-Schrift
Mit „San Francisco“ hat Apple (wieder) eine neue Standard-Schrift für OS X eingeführt. Sie löst die in Yosemite verwendete Helvetica Neue ab. Warum dieser Schritt? Nach mehr als 20 Jahren hat Apple endlich wieder selbst eine Schrift entwickelt und sie von Grund auf für die Darstellung auf dem Bildschirm optimiert. Zum Beispiel ändert sich der Abstand einzelner Buchstaben je nach genutzter Schriftgröße und sorgt so für optimale Lesbarkeit.
Abb. 9: San Francisco ist optimal lesbar
Unsichtbare Verbesserungen
Mit der Schnittstelle „Metal“ können Mac-Programme jetzt schneller auf den Grafik-Prozessor des Geräts zugreifen. Damit wird die vorhandene Hardware wesentlich besser ausgenutzt. Auch andere internen Werte hat Apple für bessere Leistung optimiert.

27
Nicht mit an Bord: Siri
Im Vorfeld wurde viel darüber spekuliert, ob mit El Capitan endlich auch die Sprach-Assistentin Siri Einzug am Mac-Desktop hält. Passende Patente dazu hat Apple ja schon seit längerem. Und in Windows 10 hat Microsoft mit Cortana eine ähnliche persönliche Assistentin eingebaut.
Abb. 10: So könnte Siri am Mac funktionieren
Mit der Diktat-Funktion und der Spotlight-Suche lassen sich zwar Siri-ähnliche Effekte erzielen – mit einer echten Bedienung per Sprache hat das aber wenig zu tun. Wer Siri am Mac-Desktop nutzen will, muss sich also weiterhin in Geduld üben.

28
Abb. 11: Sortieren von Dateien wäre mit Siri einfacher

29
2 Auf El Capitan umsteigen oder neu installieren
OS X El Capitan auf dem eigenen Mac einzurichten ist sehr leicht. Dieses Kapitel beschreibt, was man beachten sollte und wie man dazu genau vorgeht.

30
Mit nur wenigen Schritten lässt sich OS X El Capitan installieren. Der einfachste Weg besteht dabei darin, das bestehende System einfach zu aktualisieren. Dabei bleiben sämtliche Dateien, Programme und Einstellungen erhalten. Wer einen Neu-Anfang machen will, kann das natürlich auch tun. In diesem Kapitel beschreiben wir daher beide Varianten.
System-Voraussetzungen für OS X El Capitan
Da stellt sich die Frage: Ist mein Computer denn in der Lage, El Capitan zu installieren? Das herauszufinden ist ein Leichtes, und es gibt eine kurze und eine lange Antwort.
Die kurze Antwort lautet:
Tipp
Jeder Mac, auf dem OS X Yosemite läuft, unterstützt auch El Capitan.
Um genau nach dem eigenen spezifischen Mac-Hardwaremodell zu sehen, führt man die folgenden Schritte aus:
1. Oben am Bildschirmrand auf das Apple-Symbol klicken, dann im Menü Über diesen Mac auswählen.
Abb. 12: Von der Mac-Menüleiste auf das Über-Fenster zugreifen
2. Unter der System-Version findet sich der genaue Name des genutzten Mac-Modells.

31
Abb. 13: Das Über-Fenster gibt die genaue Modell-Bezeichnung an
3. Jetzt einen Blick in die folgende Liste werfen. Ist das eigene Modell darin aufgeführt, kann OS X El Capitan installiert werden.
9 iMac (Mid-2007 oder neuer)
9 MacBook (13’ Aluminium, Ende 2008), (13”, Anfang 2009 oder neuer)
9 MacBook Pro (13’, Mid-2009 oder neuer), (15”, Mitte/Ende 2007 oder neuer), (17”, Ende 2007 oder neuer)
9 MacBook Air (Ende 2008 oder neuer)
9 Mac Mini (Anfang 2009 oder neuer)
9 Mac Pro (Anfang 2008 oder neuer)
9 Xserve (Anfang 2009)

32
OS X auf einem Nicht-Apple-Computer installieren – legal?
Apple bietet das Betriebssystem OS X ausschließlich für die eigene Hardware an, also zur Installation auf Macs und MacBooks. Wenn man zuhause einen leistungsstarken Computer stehen hat und sich fragt, ob man OS X nicht auch darauf betreiben könnte, gibt es darauf ebenfalls wieder eine kurze und eine lange Antwort.
Wohl möglich, aber legal?
Die kurze Antwort lautet: Ja, es ist möglich. Ob es legal ist, ist allerdings ungewiss.
Hier die lange Antwort: Apple-Hardware nutzt spezielle Bauteile, wie etwa EFI statt BIOS sowie besondere Chips, die Daten speichern (NVRAM). Zudem wird dem Nutzer in der Lizenz-Vereinbarung zu OS X untersagt, OS X auf Nicht-Apple-Hardware zu nutzen. Software an Hardware zu binden ist in Deutschland allerdings nicht erlaubt – diese Passage ist also ungültig.
Andererseits gestaltet es sich eher schwierig, das System auf einem normalen PC zu installieren. Denn das Modifizieren der OS X-Systemdateien würde gegen das deutsche Urheberrecht verstoßen. Man müsste also eine Lösung nutzen, die mit den Originaldateien des El Capitan-Installers klarkommt.
Im Internet finden sich einige Anleitungen, wie man OS X auf einem normalen Computer einrichten kann. Dieses Vorgehen ist unter dem Namen Hackintosh bekannt – einer Kombination aus Macintosh (die Originalform des Wortes Mac) und hacken, also anpassen und verändern.
Nach Updates für Programme suchen
Jetzt ist man sich zwar wegen der Hardware sicher, dass El Capitan ausgeführt werden kann. Allerdings sollte man noch einen Blick auf die Programme werfen, die man tagtäglich nutzt.

33
Allgemein gesagt, funktionieren die meisten Apps automatisch auch auf El Capitan, ohne dass man eine besondere Aktualisierung für sie herunterladen müsste. Allerdings laufen bestimmte System-Apps, wie etwa Antiviren- oder Systemoptimierungs-Werkzeuge, unter Umständen erst, nachdem der Herausgeber ein Update verfügbar macht.
Um herauszufinden, ob es für die fragliche App ein Update gibt, ist der einfachste Weg, die App auf dem Mac zuerst zu starten. Danach wird auf das Hilfe-Menü geklickt, um dort nach einem Update-Prüfer Ausschau zu halten. Einige Apps bieten diese Funktion auch im App-Menü an, das beim Klick auf den Namen der App in der Menüleiste erscheint.
Abb. 14: Nach Updates für wichtige Apps suchen
Den eigenen Mac aufräumen
Nein, ein genereller Frühjahrsputz ist nicht unbedingt notwendig. Allerdings werden sowohl das Anlegen der Datensicherung als auch die eigentliche Aktualisierung des Systems beschleunigt.
Gute Kandidaten für eine Aufräum-Aktion sind:
9 Unnötige Apps, die man vor langer Zeit ausprobiert oder geladen hat. Die meisten Programme lassen sich vom System löschen, indem man sie aus dem /Programme-Ordner in den Papierkorb zieht, der unten im Dock angezeigt wird.

34
9 CCleaner ausführen, um Zwischenspeicher zu leeren und etwas mehr freien Speicherplatz auf der Festplatte zu erhalten.
Link
CCleaner lässt sich kostenlos von der folgenden Adresse laden: www.piriform.com/ccleaner
9 Es ist nie eine gute Idee, Unmengen von Dateien, besonders große, auf dem Schreibtisch zu speichern. Jetzt ist ein guter Zeitpunkt, sie woanders hin zu verschieben, um so das System zu beschleunigen.
9 Einige Nutzer starten ihren Mac nie neu. Sie verlassen sich stattdessen ganz auf den Ruhezustand, der beim Zuklappen des Deckels aktiviert wird. Ein gelegentlicher Neustart ist jedoch wichtig, damit einige Zwischenspeicher geleert und weitere temporäre Dateien entfernt werden. Um den Mac neu zu starten, oben in der Menüleiste auf das Apple-Symbol klicken, dann Neustart … auswählen.
9 Wer seiner Festplatte oder SSD etwas Gutes tun will, startet aus dem Ordner /Programme/Dienstprogramme das Festplatten-Dienstprogramm. Nachdem man links die gewünschte Festplatte markiert hat, folgt ein Klick auf den Button Volume überprüfen. So sieht man, ob irgendetwas in Ordnung gebracht werden muss.
Am wichtigsten: Sich um ein Backup kümmern
Die wichtigste Aufgabe, die man vor dem Aktualisieren des Macs auf jeden Fall machen sollte, ist, eine Sicherung des aktuellen Systems zu erstellen. Damit ist man auf der sicheren Seite und hat einen Stand, zu dem man jederzeit zurückkehren kann, falls das Upgrade auf El Capitan nicht wie erwartet klappt.
Für die Datensicherung braucht man:
9 Eine externe Festplatte, sowie
9 Das zugehörige USB- oder Thunderbolt-Kabel.

35
Backup-Programm schon an Bord
Softwaretechnisch bringt der Mac alle benötigten Werkzeuge bereits mit. Die folgenden Schritte sind nötig, um ein ordentliches und vollständiges Backup anzulegen:
1. Als Erstes wird die externe Festplatte an den Mac angeschlossen.
2. Jetzt die System-Einstellungen öffnen – zum Beispiel, indem man unten im Dock auf das Zahnradsymbol klickt.
3. Als Nächstes zum Bereich Time Machine wechseln.
Abb. 15: Das Time Machine-Symbol im Panel System-Einstellungen finden
4. Nun wird auf den Button Optionen … geklickt, wo man, falls gewünscht, Ordner aus dem Backup ausschließen kann, indem sie in eine Ignorierliste gesetzt werden. Das ist zum Beispiel nützlich, wenn man virtuelle Maschinen

36
oder Elemente nicht sichern will, die bereits in Cloudspeicher gesichert sind, etwa Dropbox oder OneDrive.
5. Im nächsten Schritt wählt man das externe Zielvolume aus. Dazu auf den Button Volume auswählen … klicken, dann das richtige Laufwerk aus der Liste auswählen und die Auswahl bestätigen.
Abb. 16: Das Laufwerk auswählen, auf dem Time Machine das Backup speichern soll
6. Zum Schluss wird die Time Machine eingeschaltet, und zwar mit dem großen Schiebeschalter auf der linken Seite. Nach zwei Minuten beginnt OS X mit dem Übertragen der Dateien auf das externe Laufwerk.

37
Abb. 17: Dieser Schalter konfiguriert, ob Time Machine aktiviert ist oder nicht
OS X El Capitan installieren: Schritt für Schritt
Nun gut, der eigene Mac kann also OS X El Capitan ausführen, man hat die Festplatte bereinigt und ein ordentliches und aktuelles Backup angelegt. Dann ist man jetzt offiziell bereit für den großen Schritt.
Achtung
Für das System-Upgrade sicherstellen, dass der Mac an das Stromnetz angeschlossen ist. Sonst schaltet er sich eventuell mitten im Kopieren von Dateien oder bei der Konfiguration von OS X ab. Dann muss man eventuell noch einmal ganz von vorn anfangen.
Am besten, man reserviert einige Zeit, um OS X El Capitan ordentlich zu installieren. Abhängig von der eigenen Hardware und Software kann das eine ganze Weile dauern.
Der erste Schritt während des El Capitan-Upgrades oder der Neu-Installation besteht darin, die Installations-Dateien herunterzuladen. Apple bietet sie im App Store zum kostenlosen Herunterladen an. Hier die nötigen Schritte, um die eigene Kopie zu erhalten:
1. Sich mit dem WLAN verbinden.
2. Unten im Dock auf das blaue App Store-Symbol klicken.

38
Abb. 18: App Store öffnen
3. Jetzt das Suchfeld in der rechten oberen Ecke verwenden, und dort El Capitan (Enter) eintippen.
Abb. 19: El Capitan per Suche finden
4. Sobald der App Store das Gesuchte gefunden hat, wird auf den Laden-Button geklickt.
Abb. 20: El Capitan aus dem App Store herunterladen
5. Falls nötig, meldet man sich mit der Apple-ID und dem zugehörigen Passwort an.

39
Das war’s! Alles, was man jetzt machen kann, ist: Warten, bis der Installer fertig von Apple heruntergeladen ist. Je nachdem, wie schnell die eigene Internetverbindung ist, kann das mehrere Stunden dauern, denn der Download ist größer als 6 Gigabyte (!).
Tipp
Wer gern wissen möchte, wie weit der Download von El Capitan schon fortgeschritten ist, zeigt mit der Maus unten im Dock auf das Launchpad-Symbol. Dann wird der Fortschritt des Downloads angezeigt.
Upgrade von OS X Yosemite oder Mavericks
Nachdem das Herunterladen abgeschlossen ist, startet der Installer automatisch. Das Setup selbst ist sehr einfach – hier die nötigen Schritte:
Im Willkommens-Bildschirm gibt es nur einen Button, also wird jetzt auf Fortfahren geklickt.