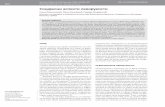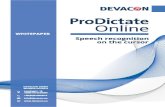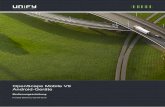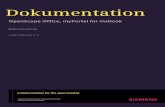oso myAgent DE - meinhart.cc€¦ · Inhalt A31003-P1000-U100-16-19, 02/2010 4 OpenScape Office,...
Transcript of oso myAgent DE - meinhart.cc€¦ · Inhalt A31003-P1000-U100-16-19, 02/2010 4 OpenScape Office,...
Communication for the open minded
Siemens Enterprise Communicationswww.siemens.de/open
DokumentationOpenScape Office, myAgent
Bedienungsanleitung
A31003-P1000-U100-16-19
Siemens Enterprise Communicationswww.siemens.de/open
Communication for the open minded
Unser Qualitäts- und Umweltmanagementsystem ist entsprechend den Vorgaben der ISO9001 und ISO14001 implementiert und durch ein externes Zertifizierungsunternehmen zertifiziert.
Copyright © Siemens Enterprise Communications GmbH & Co. KG 2010Hofmannstr. 51, D-80200 München
Siemens Enterprise Communications GmbH & Co. KG is a Trademark Licensee of Siemens AG
Sachnummer: A31003-P1000-U100-16-19
Die Informationen in diesem Dokument enthalten lediglich allgemeine Beschreibungen bzw. Leis-tungsmerkmale, welche im konkreten Anwen-dungsfall nicht immer in der beschriebenenen Form zutreffen bzw. welche sich durch Weiterentwicklung der Produkte ändern können. Die gewünschten Leis-tungsmerkmale sind nur dann verbindlich, wenn sie bei Vertragsabschluss ausdrücklich vereinbart wer-den. Liefermöglichkeiten und technische Änderun-gen vorbehalten. OpenScape, OpenStage und HiPath sind eingetrage-ne Warenzeichen der Siemens Enterprise Communications GmbH & Co. KG. Alle anderen Marken-, Produkt- und Servicenamen sind Warenzeichen oder eingetragene Warenzei-chen ihrer jeweiligen Inhaber.
Inhalt 0
1 Einführung . . . . . . . . . . . . . . . . . . . . . . . . . . . . . . . . . . . . . . . . . . . . . . . . . . . . . . . . . . . . . . . . . . . . . . . . . . . . 61.1 myAgent . . . . . . . . . . . . . . . . . . . . . . . . . . . . . . . . . . . . . . . . . . . . . . . . . . . . . . . . . . . . . . . . . . . . . . . . . . . . . 61.2 Arten von Themen . . . . . . . . . . . . . . . . . . . . . . . . . . . . . . . . . . . . . . . . . . . . . . . . . . . . . . . . . . . . . . . . . . . . . 61.3 Darstellungskonventionen . . . . . . . . . . . . . . . . . . . . . . . . . . . . . . . . . . . . . . . . . . . . . . . . . . . . . . . . . . . . . . . 71.4 Elemente der Benutzeroberfläche . . . . . . . . . . . . . . . . . . . . . . . . . . . . . . . . . . . . . . . . . . . . . . . . . . . . . . . . . 8
2 Installation und Starten von myAgent . . . . . . . . . . . . . . . . . . . . . . . . . . . . . . . . . . . . . . . . . . . . . . . . . . . . 122.1 Voraussetzungen für myAgent. . . . . . . . . . . . . . . . . . . . . . . . . . . . . . . . . . . . . . . . . . . . . . . . . . . . . . . . . . . 122.2 myAgent installieren. . . . . . . . . . . . . . . . . . . . . . . . . . . . . . . . . . . . . . . . . . . . . . . . . . . . . . . . . . . . . . . . . . . 142.3 myAgent starten . . . . . . . . . . . . . . . . . . . . . . . . . . . . . . . . . . . . . . . . . . . . . . . . . . . . . . . . . . . . . . . . . . . . . . 152.4 myAgent deinstallieren. . . . . . . . . . . . . . . . . . . . . . . . . . . . . . . . . . . . . . . . . . . . . . . . . . . . . . . . . . . . . . . . . 15
3 Erste Schritte. . . . . . . . . . . . . . . . . . . . . . . . . . . . . . . . . . . . . . . . . . . . . . . . . . . . . . . . . . . . . . . . . . . . . . . . . 173.1 Kennwort ändern . . . . . . . . . . . . . . . . . . . . . . . . . . . . . . . . . . . . . . . . . . . . . . . . . . . . . . . . . . . . . . . . . . . . . 173.2 Sprache der Benutzeroberfläche auswählen . . . . . . . . . . . . . . . . . . . . . . . . . . . . . . . . . . . . . . . . . . . . . . . . 18
4 Warteschlangen . . . . . . . . . . . . . . . . . . . . . . . . . . . . . . . . . . . . . . . . . . . . . . . . . . . . . . . . . . . . . . . . . . . . . . 194.1 Agent einer Warteschlange zuweisen . . . . . . . . . . . . . . . . . . . . . . . . . . . . . . . . . . . . . . . . . . . . . . . . . . . . . 234.2 Agentenzuweisung bearbeiten. . . . . . . . . . . . . . . . . . . . . . . . . . . . . . . . . . . . . . . . . . . . . . . . . . . . . . . . . . . 244.3 Agent zu anderer Warteschlange verschieben . . . . . . . . . . . . . . . . . . . . . . . . . . . . . . . . . . . . . . . . . . . . . . 254.4 Agent aus Warteschlange entfernen . . . . . . . . . . . . . . . . . . . . . . . . . . . . . . . . . . . . . . . . . . . . . . . . . . . . . . 264.5 Liste der Agentenzuweisungen ein- oder ausblenden . . . . . . . . . . . . . . . . . . . . . . . . . . . . . . . . . . . . . . . . . 264.6 Automatisches Anpassen der Liste der Agentenzuweisungen aktivieren oder deaktivieren . . . . . . . . . . . . 264.7 Bei Warteschlangen anmelden . . . . . . . . . . . . . . . . . . . . . . . . . . . . . . . . . . . . . . . . . . . . . . . . . . . . . . . . . . 274.8 Von Warteschlangen abmelden . . . . . . . . . . . . . . . . . . . . . . . . . . . . . . . . . . . . . . . . . . . . . . . . . . . . . . . . . . 274.9 Nachbearbeitungszeit verlängern . . . . . . . . . . . . . . . . . . . . . . . . . . . . . . . . . . . . . . . . . . . . . . . . . . . . . . . . 274.10 Nachbearbeitungszeit beenden . . . . . . . . . . . . . . . . . . . . . . . . . . . . . . . . . . . . . . . . . . . . . . . . . . . . . . . . . 284.11 Pause beginnen . . . . . . . . . . . . . . . . . . . . . . . . . . . . . . . . . . . . . . . . . . . . . . . . . . . . . . . . . . . . . . . . . . . . . 284.12 Pause beenden . . . . . . . . . . . . . . . . . . . . . . . . . . . . . . . . . . . . . . . . . . . . . . . . . . . . . . . . . . . . . . . . . . . . . 284.13 Nach entgangenem Anruf wieder für Anrufe verfügbar machen . . . . . . . . . . . . . . . . . . . . . . . . . . . . . . . . 284.14 Bei Zustand überfällig wieder für Anrufe verfügbar machen . . . . . . . . . . . . . . . . . . . . . . . . . . . . . . . . . . . 294.15 myAgent bei Alarm automatisch im Vordergrund aktivieren oder deaktivieren . . . . . . . . . . . . . . . . . . . . . 294.16 Alarmton aktivieren oder deaktivieren . . . . . . . . . . . . . . . . . . . . . . . . . . . . . . . . . . . . . . . . . . . . . . . . . . . . 294.17 Anzeige der Warteschlangendetails. . . . . . . . . . . . . . . . . . . . . . . . . . . . . . . . . . . . . . . . . . . . . . . . . . . . . . 30
4.17.1 Warteschlangendetails anzeigen . . . . . . . . . . . . . . . . . . . . . . . . . . . . . . . . . . . . . . . . . . . . . . . . . . . . 314.18 Servicelevel . . . . . . . . . . . . . . . . . . . . . . . . . . . . . . . . . . . . . . . . . . . . . . . . . . . . . . . . . . . . . . . . . . . . . . . . 31
4.18.1 Diagramm Servicelevel anzeigen . . . . . . . . . . . . . . . . . . . . . . . . . . . . . . . . . . . . . . . . . . . . . . . . . . . . 32
5 Anrufe. . . . . . . . . . . . . . . . . . . . . . . . . . . . . . . . . . . . . . . . . . . . . . . . . . . . . . . . . . . . . . . . . . . . . . . . . . . . . . . 335.1 Rufnummernformate . . . . . . . . . . . . . . . . . . . . . . . . . . . . . . . . . . . . . . . . . . . . . . . . . . . . . . . . . . . . . . . . . . 335.2 Anruffunktionen . . . . . . . . . . . . . . . . . . . . . . . . . . . . . . . . . . . . . . . . . . . . . . . . . . . . . . . . . . . . . . . . . . . . . . 33
5.2.1 Anruf halten . . . . . . . . . . . . . . . . . . . . . . . . . . . . . . . . . . . . . . . . . . . . . . . . . . . . . . . . . . . . . . . . . . . . . 345.2.2 Übergabemethode konfigurieren . . . . . . . . . . . . . . . . . . . . . . . . . . . . . . . . . . . . . . . . . . . . . . . . . . . . . 355.2.3 Anruf an Teilnehmer übergeben . . . . . . . . . . . . . . . . . . . . . . . . . . . . . . . . . . . . . . . . . . . . . . . . . . . . . . 355.2.4 Anruf mit Teilnehmerschaltfläche übergeben . . . . . . . . . . . . . . . . . . . . . . . . . . . . . . . . . . . . . . . . . . . . 365.2.5 Anruf an Warteschlange übergeben . . . . . . . . . . . . . . . . . . . . . . . . . . . . . . . . . . . . . . . . . . . . . . . . . . . 365.2.6 Rufnummer wählen. . . . . . . . . . . . . . . . . . . . . . . . . . . . . . . . . . . . . . . . . . . . . . . . . . . . . . . . . . . . . . . . 365.2.7 Aus Anruferliste anrufen . . . . . . . . . . . . . . . . . . . . . . . . . . . . . . . . . . . . . . . . . . . . . . . . . . . . . . . . . . . . 375.2.8 Mit Teilnehmerschaltfläche anrufen . . . . . . . . . . . . . . . . . . . . . . . . . . . . . . . . . . . . . . . . . . . . . . . . . . . 37
A31003-P1000-U100-16-19, 02/2010OpenScape Office, myAgent, Bedienungsanleitung 3
Inhalt
5.3 Anrufbearbeitung . . . . . . . . . . . . . . . . . . . . . . . . . . . . . . . . . . . . . . . . . . . . . . . . . . . . . . . . . . . . . . . . . . . . . 375.3.1 Anruf annehmen . . . . . . . . . . . . . . . . . . . . . . . . . . . . . . . . . . . . . . . . . . . . . . . . . . . . . . . . . . . . . . . . . . 405.3.2 Kontaktdetails zu aktuellem Anrufer hinzufügen . . . . . . . . . . . . . . . . . . . . . . . . . . . . . . . . . . . . . . . . . . 415.3.3 Information zu aktuellem Anrufer hinzufügen . . . . . . . . . . . . . . . . . . . . . . . . . . . . . . . . . . . . . . . . . . . . 415.3.4 Information zu aktuellem Anrufer bearbeiten. . . . . . . . . . . . . . . . . . . . . . . . . . . . . . . . . . . . . . . . . . . . . 415.3.5 Information zu aktuellem Anrufer löschen . . . . . . . . . . . . . . . . . . . . . . . . . . . . . . . . . . . . . . . . . . . . . . . 425.3.6 Historie des aktuellen Anrufers anzeigen . . . . . . . . . . . . . . . . . . . . . . . . . . . . . . . . . . . . . . . . . . . . . . . 425.3.7 Aufzeichnung von aktuellem Anrufer abhören. . . . . . . . . . . . . . . . . . . . . . . . . . . . . . . . . . . . . . . . . . . . 425.3.8 Anruf abschließen . . . . . . . . . . . . . . . . . . . . . . . . . . . . . . . . . . . . . . . . . . . . . . . . . . . . . . . . . . . . . . . . . 435.3.9 Nachbearbeitungsgrund angeben . . . . . . . . . . . . . . . . . . . . . . . . . . . . . . . . . . . . . . . . . . . . . . . . . . . . . 43
5.4 Agentenrückruf . . . . . . . . . . . . . . . . . . . . . . . . . . . . . . . . . . . . . . . . . . . . . . . . . . . . . . . . . . . . . . . . . . . . . . . 435.4.1 Rückruf ausführen . . . . . . . . . . . . . . . . . . . . . . . . . . . . . . . . . . . . . . . . . . . . . . . . . . . . . . . . . . . . . . . . . 445.4.2 Rückruf abschließen . . . . . . . . . . . . . . . . . . . . . . . . . . . . . . . . . . . . . . . . . . . . . . . . . . . . . . . . . . . . . . . 445.4.3 Rückruf erneut planen . . . . . . . . . . . . . . . . . . . . . . . . . . . . . . . . . . . . . . . . . . . . . . . . . . . . . . . . . . . . . . 45
5.5 Anruferliste . . . . . . . . . . . . . . . . . . . . . . . . . . . . . . . . . . . . . . . . . . . . . . . . . . . . . . . . . . . . . . . . . . . . . . . . . . 455.5.1 Anruferliste anzeigen. . . . . . . . . . . . . . . . . . . . . . . . . . . . . . . . . . . . . . . . . . . . . . . . . . . . . . . . . . . . . . . 465.5.2 Historie eines Anrufers aus Anruferliste anzeigen. . . . . . . . . . . . . . . . . . . . . . . . . . . . . . . . . . . . . . . . . 485.5.3 Aufzeichnung zu einem Anruf aus Anruferliste abhören . . . . . . . . . . . . . . . . . . . . . . . . . . . . . . . . . . . . 48
6 Überwachung von Anrufen, Unterstützung . . . . . . . . . . . . . . . . . . . . . . . . . . . . . . . . . . . . . . . . . . . . . . . . 496.1 Anruf als Agent aufzeichnen. . . . . . . . . . . . . . . . . . . . . . . . . . . . . . . . . . . . . . . . . . . . . . . . . . . . . . . . . . . . . 506.2 Anruf als Supervisor aufzeichnen . . . . . . . . . . . . . . . . . . . . . . . . . . . . . . . . . . . . . . . . . . . . . . . . . . . . . . . . . 506.3 Anruf mithören . . . . . . . . . . . . . . . . . . . . . . . . . . . . . . . . . . . . . . . . . . . . . . . . . . . . . . . . . . . . . . . . . . . . . . . 516.4 Auf Anruf aufschalten . . . . . . . . . . . . . . . . . . . . . . . . . . . . . . . . . . . . . . . . . . . . . . . . . . . . . . . . . . . . . . . . . . 516.5 Unterstützung durch Supervisor anfordern. . . . . . . . . . . . . . . . . . . . . . . . . . . . . . . . . . . . . . . . . . . . . . . . . . 516.6 Anforderung von Unterstützung beantworten . . . . . . . . . . . . . . . . . . . . . . . . . . . . . . . . . . . . . . . . . . . . . . . . 52
7 Verzeichnisse. . . . . . . . . . . . . . . . . . . . . . . . . . . . . . . . . . . . . . . . . . . . . . . . . . . . . . . . . . . . . . . . . . . . . . . . . 547.1 Verzeichnis sortieren . . . . . . . . . . . . . . . . . . . . . . . . . . . . . . . . . . . . . . . . . . . . . . . . . . . . . . . . . . . . . . . . . . 557.2 Kontakt zum externen Verzeichnis hinzufügen. . . . . . . . . . . . . . . . . . . . . . . . . . . . . . . . . . . . . . . . . . . . . . . 557.3 Kontakt im externen Verzeichnis bearbeiten . . . . . . . . . . . . . . . . . . . . . . . . . . . . . . . . . . . . . . . . . . . . . . . . 567.4 Kontakt im externen Verzeichnis löschen. . . . . . . . . . . . . . . . . . . . . . . . . . . . . . . . . . . . . . . . . . . . . . . . . . . 56
8 Teilnehmerschaltflächen. . . . . . . . . . . . . . . . . . . . . . . . . . . . . . . . . . . . . . . . . . . . . . . . . . . . . . . . . . . . . . . . 578.1 Teilnehmerschaltflächen anzeigen . . . . . . . . . . . . . . . . . . . . . . . . . . . . . . . . . . . . . . . . . . . . . . . . . . . . . . . . 578.2 Teilnehmer einer Schaltfläche zuweisen . . . . . . . . . . . . . . . . . . . . . . . . . . . . . . . . . . . . . . . . . . . . . . . . . . . 588.3 Teilnehmerschaltflächen sortieren . . . . . . . . . . . . . . . . . . . . . . . . . . . . . . . . . . . . . . . . . . . . . . . . . . . . . . . . 588.4 Teilnehmer von Schaltfläche entfernen . . . . . . . . . . . . . . . . . . . . . . . . . . . . . . . . . . . . . . . . . . . . . . . . . . . . 588.5 Registerkarte mit Teilnehmerschaltflächen hinzufügen . . . . . . . . . . . . . . . . . . . . . . . . . . . . . . . . . . . . . . . . 598.6 Reihenfolge der Registerkarten für Teilnehmerschaltflächen ändern. . . . . . . . . . . . . . . . . . . . . . . . . . . . . . 598.7 Teilnehmerschaltflächen automatisch belegen. . . . . . . . . . . . . . . . . . . . . . . . . . . . . . . . . . . . . . . . . . . . . . . 598.8 Registerkarte mit Teilnehmerschaltflächen löschen . . . . . . . . . . . . . . . . . . . . . . . . . . . . . . . . . . . . . . . . . . . 60
9 Anwesenheitsstatus . . . . . . . . . . . . . . . . . . . . . . . . . . . . . . . . . . . . . . . . . . . . . . . . . . . . . . . . . . . . . . . . . . . 619.1 Anwesenheitsstatus Büro eines Teilnehmers ändern. . . . . . . . . . . . . . . . . . . . . . . . . . . . . . . . . . . . . . . . . . 629.2 Anwesenheitsstatus eines Teilnehmers auf Büro ändern. . . . . . . . . . . . . . . . . . . . . . . . . . . . . . . . . . . . . . . 63
10 Instant Messaging . . . . . . . . . . . . . . . . . . . . . . . . . . . . . . . . . . . . . . . . . . . . . . . . . . . . . . . . . . . . . . . . . . . . 6410.1 Sofortnachricht an Teilnehmer senden. . . . . . . . . . . . . . . . . . . . . . . . . . . . . . . . . . . . . . . . . . . . . . . . . . . . 64
11 Berichte . . . . . . . . . . . . . . . . . . . . . . . . . . . . . . . . . . . . . . . . . . . . . . . . . . . . . . . . . . . . . . . . . . . . . . . . . . . . 6611.1 Bericht erstellen . . . . . . . . . . . . . . . . . . . . . . . . . . . . . . . . . . . . . . . . . . . . . . . . . . . . . . . . . . . . . . . . . . . . . 69
12 Konfiguration . . . . . . . . . . . . . . . . . . . . . . . . . . . . . . . . . . . . . . . . . . . . . . . . . . . . . . . . . . . . . . . . . . . . . . . . 7012.1 Kennwort ändern . . . . . . . . . . . . . . . . . . . . . . . . . . . . . . . . . . . . . . . . . . . . . . . . . . . . . . . . . . . . . . . . . . . . 7112.2 Sprache der Benutzeroberfläche auswählen . . . . . . . . . . . . . . . . . . . . . . . . . . . . . . . . . . . . . . . . . . . . . . . 71
A31003-P1000-U100-16-19, 02/20104 OpenScape Office, myAgent, Bedienungsanleitung
Inhalt
12.3 Skin-Farben ändern . . . . . . . . . . . . . . . . . . . . . . . . . . . . . . . . . . . . . . . . . . . . . . . . . . . . . . . . . . . . . . . . . . 7212.4 Funktionsmenü ein- oder ausblenden . . . . . . . . . . . . . . . . . . . . . . . . . . . . . . . . . . . . . . . . . . . . . . . . . . . . 7212.5 Telefonieleiste ein- oder ausblenden . . . . . . . . . . . . . . . . . . . . . . . . . . . . . . . . . . . . . . . . . . . . . . . . . . . . . 7212.6 Dynamisches Einblenden der Telefonieleiste aktivieren oder deaktivieren . . . . . . . . . . . . . . . . . . . . . . . . 7212.7 myAgent automatisch im Vordergrund bei ankommendem Anruf aktivieren oder deaktivieren. . . . . . . . . 7312.8 myAgent automatisch im Vordergrund bei Annehmen eines Anrufs aktivieren oder deaktivieren. . . . . . . 7312.9 Minimieren von myAgent bei Beenden eines Anrufs aktivieren oder deaktivieren . . . . . . . . . . . . . . . . . . 7412.10 Position des PopUp-Fensters für entgangenen Anruf festlegen . . . . . . . . . . . . . . . . . . . . . . . . . . . . . . . 7412.11 Automatische Updates . . . . . . . . . . . . . . . . . . . . . . . . . . . . . . . . . . . . . . . . . . . . . . . . . . . . . . . . . . . . . . . 75
12.11.1 Automatisches Update durchführen . . . . . . . . . . . . . . . . . . . . . . . . . . . . . . . . . . . . . . . . . . . . . . . . . 7512.12 OpenScape Office Assistant starten . . . . . . . . . . . . . . . . . . . . . . . . . . . . . . . . . . . . . . . . . . . . . . . . . . . . 76
13 Anhang. . . . . . . . . . . . . . . . . . . . . . . . . . . . . . . . . . . . . . . . . . . . . . . . . . . . . . . . . . . . . . . . . . . . . . . . . . . . . 7713.1 Berechtigungen von Agenten und Supervisoren . . . . . . . . . . . . . . . . . . . . . . . . . . . . . . . . . . . . . . . . . . . . 77
Stichwörter . . . . . . . . . . . . . . . . . . . . . . . . . . . . . . . . . . . . . . . . . . . . . . . . . . . . . . . . . . . . . . . . . . . . . . . . . . . . 79
A31003-P1000-U100-16-19, 02/2010OpenScape Office, myAgent, Bedienungsanleitung 5
EinführungmyAgent
1 EinführungDieses Dokument richtet sich an Benutzer von myAgent und beschreibt die Installation, Konfiguration und Bedienung.
Sie können myAgent mit folgenden Kommunikationssystemen nutzen:
• OpenScape Office MX• HiPath 3000 ab V8
Verwandte Themen• myAgent• Arten von Themen• Darstellungskonventionen• Elemente der Benutzeroberfläche
1.1 myAgent
myAgent ist eine Anwendung zur Verteilung von Anrufen und zur Bearbeitung der Anrufe durch Contact Center Agenten.
myAgent bietet folgende Leistungsmerkmale:
• Anrufbearbeitung• Agentenrückruf• Agentenstatus• Anwesenheitsstatus• Überwachung der Warteschlangen in Echtzeit• Aufzeichnen von Anrufen, sofern im Kommunikationssystem aktiviert• Mithören von Anrufen• Aufschalten auf Anrufe• Instant Messaging• Verzeichnisse• Sprach- und Faxnachrichten• Berichte
Verwandte Themen• Einführung
1.2 Arten von Themen
Die Arten von Themen umfassen Konzepte und Handlungsanweisungen.
A31003-P1000-U100-16-19, 02/20106 OpenScape Office, myAgent, Bedienungsanleitung
EinführungDarstellungskonventionen
Verwandte Themen• Einführung• Darstellungskonventionen
1.3 Darstellungskonventionen
Diese Dokumentation verwendet unterschiedliche Mittel zur Darstellung verschiedener Arten von Informationen.
Art des Themas Inhalt Überschrift
Konzept Erklärt das "Was". ohne Verb, z. B. Anzeige der Warteschlangendetails.
Handlungsanweisung Beschreibt Anwendungsfälle aufgabenorientiert – "Wie" – und setzt als Vorkenntnis die zugehörigen Konzepte voraus.
mit Verb, z. B. Warteschlangendetails anzeigen.
A31003-P1000-U100-16-19, 02/2010OpenScape Office, myAgent, Bedienungsanleitung 7
EinführungElemente der Benutzeroberfläche
Verwandte Themen• Einführung• Arten von Themen
1.4 Elemente der Benutzeroberfläche
Die Benutzeroberfläche von myAgent besteht aus dem Hauptfenster und Kontextmenüs.
Das Hauptfenster besteht aus folgenden Elementen:
Verwendungszweck Darstellung Beispiel
Elemente der Benutzeroberfläche
fett Klicken Sie auf OK.
Menüfolge > Datei > Beenden
Besondere Hervorhebung
fett Name darf nicht gelöscht werden
Querverweistext kursiv Weitere Informationen finden Sie im Themenbereich Netzwerk.
Ausgabe Schriftart mit fester Laufweite, z. B. Courier
Befehl nicht gefunden.
Eingabe Schriftart mit fester Laufweite, z. B. Courier
LOCAL als Dateiname eingeben
Tastenkombination Schriftart mit fester Laufweite, z. B. Courier
<Strg>+<Alt>+<Esc>
Arbeitsschritte und untergeordnete Arbeitsschritte
nummerierte und alphabetische Listen
• Richten Sie die DSL-Telefonie-Teilnehmer mit den dazugehörigen Durchwahlrufnummern ein.– Klicken Sie auf Hinzufügen.– Geben Sie unter DSL-
Telefonie-Teilnehmer den Namen des DSL-Telefonie-Teilnehmers ein.
alternative Arbeitsschritte
Aufzählung • Wenn Sie Beträge ausgeben möchten, aktivieren Sie das Kontrollkästchen Beträge statt Einheiten ausgeben.
• Wenn Sie Einheiten ausgeben möchten, deaktivieren Sie das Kontrollkästchen Beträge statt Einheiten ausgeben.
A31003-P1000-U100-16-19, 02/20108 OpenScape Office, myAgent, Bedienungsanleitung
EinführungElemente der Benutzeroberfläche
• Menüleiste (1) mit den Menüs: – Datei– Einstellungen– Berichte (nur bei Supervisor)– Hilfe
• Symbolleiste (2) mit den Symbolen:
Symbol Funktion
Admin öffnen (nur bei Supervisor)
Externes Verzeichnis anzeigen/ausblenden.
Um die Anzeige des externen Verzeichnisses zu aktualisieren, z. B. nach dem Hinzufügen von Daten, blenden Sie es aus und erneut ein.
Internes Verzeichnis anzeigen/ausblenden.
Zugriff auf Vermittlungsplatz-Schaltflächen
Funktionsmenü anzeigen/ausblenden.
Liste der Agentenzuweisungen anzeigen/ausblenden.
Telefonie-Steuerelemente anzeigen/ausblenden.
1 2
3 4
5
6
7
8
A31003-P1000-U100-16-19, 02/2010OpenScape Office, myAgent, Bedienungsanleitung 9
EinführungElemente der Benutzeroberfläche
• Funktionsmenü (3), aus- und einblendbar – Bereich Status mit den Symbolen:
– Bereich Agenten:mit den Agenten, die myAgent gestartet haben
• Liste der Agentenzuweisungen (4), aus- und einblendbar: Zeigt die Zuweisung von Agenten zu Warteschlangen.
• Liste der Contact-Center-Anrufe (5): Zeigt detaillierte Informationen zu den aktuellen Anrufen.
• Anzeige der Warteschlangendetails, Diagramm Servicelevel oder Vermittlungsplatz-Schaltflächen (6), umschaltbar: – Warteschlangendetails
Zeigt tabellarisch statistische Informationen über die Anrufe des aktuellen Tages.
– Diagramm ServicelevelZeigt grafisch statistische Informationen über die Anrufe des aktuellen Tages.
– Vermittlungsplatz-SchaltflächenBietet Schaltflächen für schnellen Zugriff auf interne Teilnehmer.
• Telefonieleiste (7), aus- und einblendbar, mit den Schaltflächen: – Annehmen oder Wählen (situationsabhängig)– Übergeben– Halten– Aufzeichnen
• Statusleiste (8) mit Informationen über:
Symbol Funktion• Anmelden bzw.• Abmelden
Verfügbar
Nachbearbeitung
Pause
Kennwort ändern
Anruferliste
An Warteschlange übergeben
Unterstützung
A31003-P1000-U100-16-19, 02/201010 OpenScape Office, myAgent, Bedienungsanleitung
EinführungElemente der Benutzeroberfläche
– den Verbindungsstatus zu OpenScape Office MX– die SW-Version von myAgent und des Kommunikationssystems– Datum und Uhrzeit
Kontextmenüs
Kontextmenüs stellen situationsbezogene Aktionen zur Auswahl. Sie öffnen ein Kontextmenü durch Anklicken des betreffenden Objektes mit der zweiten (in der Regel rechten) Maustaste.
Tooltips
Tooltips sind kleine Fenster, mittels derer myAgent weitere Informationen zu bestimmten Objekten der grafischen Benutzeroberfläche anzeigt, z. B. zu Icons. Ein Tooltip erscheint, wenn Sie den Mauszeiger eine gewisse Zeit auf dem entsprechenden Objekt verbleiben lassen.
Verwandte Themen• Einführung• Anrufbearbeitung• Liste der Agentenzuweisungen ein- oder ausblenden• Anrufbearbeitung• Teilnehmerschaltflächen• Sprache der Benutzeroberfläche auswählen• Skin-Farben ändern• Funktionsmenü ein- oder ausblenden• Telefonieleiste ein- oder ausblenden
A31003-P1000-U100-16-19, 02/2010OpenScape Office, myAgent, Bedienungsanleitung 11
Installation und Starten von myAgentVoraussetzungen für myAgent
2 Installation und Starten von myAgentFür die Installation von myAgent sind bestimmte Hardware- und Software-Voraussetzungen zu erfüllen.
Verwandte Themen• Voraussetzungen für myAgent• myAgent installieren• myAgent starten• myAgent deinstallieren
2.1 Voraussetzungen für myAgent
Um myAgent zu nutzen muss der Client-PC des Teilnehmers eine geeignete Hardware- und Softwareausstattung haben.
INFO: Beachten Sie bitte unbedingt die Hinweise in der Datei readme.
myAgent kann in Verbindung mit folgenden Telefonen genutzt werden:
• OpenStage HFA• OpenStage T (nur HiPath 3000)• optiPoint 410 HFA• optiPoint 420 HFA• optiPoint 500 (nur HiPath 3000)• optiClient 130• OpenScape Personal Edition
Betriebssystem:
• Microsoft Windows XP SP3 (32 bit)• Microsoft Windows Vista SP2 (32 bit)• Microsoft Windows 7• Microsoft Windows Server 2003 SP2 (32 bit)
Webbrowser:
• Microsoft Internet Explorer Version 6• Microsoft Internet Explorer Version 7• Microsoft Internet Explorer Version 8 im Kompatibilitätsmodus• Mozilla Firefox Version 3
zusätzliche Software (für Berichte):
A31003-P1000-U100-16-19, 02/201012 OpenScape Office, myAgent, Bedienungsanleitung
Installation und Starten von myAgentVoraussetzungen für myAgent
• Adobe Reader 9
Hardware Mindestanforderungen:
• 2 GHz CPU• 512 MB RAM für Microsoft Windows XP SP3 (32 bit)
1 GB RAM für Microsoft Windows Vista SP2 (32 bit) und Microsoft Windows Server 2003 SP2 (32 bit)
• 100 Mbit/s LAN (1 Gbit/s LAN empfohlen)• XGA (1024x768) Bildschirmauflösung
Multiuser PC
Unter Microsoft Windows Vista SP2 (32 bit) mit Multiuser-PC oder Microsoft Windows XP SP3 (32 bit) mit Multiuser-PC kann jeder lokale Benutzer myAgent mit seinen individuellen Einstellungen verwenden, wenn der erste lokale Benutzer mit lokalen Administrationsrechten dieses installiert. Nur der erste lokale Benutzer mit lokalen Administrationsrechten kann automatische Updates durchführen.
Microsoft Terminalserver, Citrix-Presentation-Server (nur HiPath 3000)
myAgent kann unter den nachfolgend genannten Voraussetzungen in Terminalserver- und Citrix-Presentation-Server-Umgebungen eingesetzt werden. Darüber hinaus sind projektspezifische Freigaben möglich.
INFO: Terminalserver- und Citrix-Presentation-Server-Umgebungen inklusive Hosted Services und virtuelle Umgebungen liegen in der Verantwortung des Kunden.
Software-Voraussetzungen:
• Microsoft Windows Server 2003 SP2 (32 bit) und Microsoft Office 2003 SP3 • Microsoft Windows Server 2003 SP2 (32 bit) und Microsoft Office 2007 SP2
Installationsdateien
Für die Bereitstellung der Installationsdateien an die Benutzer bestehen folgende Möglichkeiten:
• Der Administrator lädt die Installationsdateien aus dem Download-Center herunter und stellt diese den Benutzern bereit, z. B. über ein Netzlaufwerk.
A31003-P1000-U100-16-19, 02/2010OpenScape Office, myAgent, Bedienungsanleitung 13
Installation und Starten von myAgentmyAgent installieren
• Sie können auf die Installationsdateien direkt zugreifen über Netzlaufwerk verbinden mit \\<IP-Adresse des Kommunikationssystems>\applications (Benutzer: hoome, Kennwort: hoomesw). Die Installationsdateien liegen im Ordner install-common.
INFO: Die automatische Verteilung der MSI-Datei über einen Deploymentdienst mit Microsoft Windows Server wird nicht unterstützt.
Verwandte Themen• Installation und Starten von myAgent• Automatische Updates• myAgent installieren
2.2 myAgent installieren
Voraussetzungen: • Ihr PC erfüllt die Voraussetzungen für myAgent.
• Ihr Windows-Benutzerkonto verfügt über lokale Administrationsrechte für die Installation.
• Der Administrator Ihres Kommunikationssystems hat Ihnen die Installationsdatei zur Verfügung gestellt.
INFO: Beachten Sie bitte unbedingt die Hinweise in der Datei readme.
Schritt für Schritt: 1. Führen Sie die Installationsdatei aus.
2. Wählen Sie das Feature myAgent.
3. Wenn das Fenster Benutzerkontensteuerung angezeigt wird mit der Meldung Ein nicht identifiziertes Programm möchte auf den Computer zugreifen., klicken Sie auf Zulassen.
4. Folgen Sie den Anweisungen zur Installation.
Nächste Schritte: Starten Sie myAgent.
Verwandte Themen• Installation und Starten von myAgent• Voraussetzungen für myAgent• myAgent starten• myAgent deinstallieren
A31003-P1000-U100-16-19, 02/201014 OpenScape Office, myAgent, Bedienungsanleitung
Installation und Starten von myAgentmyAgent starten
2.3 myAgent starten
Voraussetzungen: • myAgent ist an Ihrem PC installiert.
Schritt für Schritt: 1. Klicken Sie auf Start > Programme > Communications Clients > myAgent.
2. Geben Sie im Anmeldefenster Benutzername ein. Das ist üblicherweise Ihre Rufnummer. Bei Fragen wenden Sie sich an Ihren Supervisor.
3. Geben Sie Ihr Kennwort ein. Bei der ersten Anmeldung ist Ihr Kennwort standardmäßig 1234. Anderenfalls wenden Sie sich an Ihren Supervisor.
4. Wählen Sie eine der folgenden Möglichkeiten:
• Wenn Sie myAgent künftig ohne Eingabe des Kennworts starten möchten, aktivieren Sie das Kontrollkästchen Kennwort speichern. Sie können diese Option bei jedem Start ändern.
• Wenn Sie myAgent künftig mit Eingabe des Kennworts starten möchten, deaktivieren Sie das Kontrollkästchen Kennwort speichern.
HINWEIS: Verwenden Sie Kennwort speichern nur, wenn Sie ausschließen können, dass weitere Personen Zugriff zu Ihrem Windows-Benutzerkonto haben. Anderenfalls könnten diese z. B. auf Ihre Sprach- und Faxnachrichten zugreifen oder Ihre Rufnummer zu Ihren Lasten zu kostenpflichtigen externen Zielen umleiten.
5. Klicken Sie auf Anmelden.
Nächste Schritte: Ändern Sie nach dem ersten Start von myAgent Ihr Kennwort.
Melden Sie sich bei den Warteschlangen an, um für Anrufe verfügbar zu sein.
Verwandte Themen• Installation und Starten von myAgent• myAgent installieren• Kennwort ändern• Bei Warteschlangen anmelden
2.4 myAgent deinstallieren
Schritt für Schritt: 1. Schließen Sie myAgent.
INFO: Beachten Sie bitte unbedingt die Hinweise in der Datei readme.
2. Wählen Sie eine der folgenden Möglichkeiten:
• Windows XP: Klicken Sie in der Systemsteuerung auf Software.
A31003-P1000-U100-16-19, 02/2010OpenScape Office, myAgent, Bedienungsanleitung 15
Installation und Starten von myAgentmyAgent deinstallieren
• Windows Vista: Klicken Sie in der Systemsteuerung auf Programme und Funktionen.
3. Klicken Sie im Kontextmenü des Eintrags CommunicationsClients auf Deinstallieren.
4. Klicken Sie auf Fortsetzen.
5. Klicken Sie im Fenster myAgent Uninstall auf Ja.
6. Wenn eine Meldung zum Löschen gemeinsam benutzter Dateien angezeigt wird, klicken Sie auf No to all.
Verwandte Themen• Installation und Starten von myAgent• myAgent installieren
A31003-P1000-U100-16-19, 02/201016 OpenScape Office, myAgent, Bedienungsanleitung
Erste SchritteKennwort ändern
3 Erste SchritteErste Schritte beschreibt die gleich zu Beginn empfohlenen Tätigkeiten.
Ändern des Kennworts
HINWEIS: Ändern Sie aus Sicherheitsgründen nach der ersten Anmeldung Ihr Kennwort. Anderenfalls könnten fremde Personen mit dem Standardkennwort z. B. auf Ihre Sprach- und Faxnachrichten zugreifen oder Ihre Rufnummer zu Ihren Lasten zu kostenpflichtigen externen Zielen umleiten.
Auswählen der Sprache
Wählen Sie die Sprache der Benutzeroberfläche von myAgent.
Verwandte Themen• Kennwort ändern• Sprache der Benutzeroberfläche auswählen
3.1 Kennwort ändern
HINWEIS: Ändern Sie aus Sicherheitsgründen nach der ersten Anmeldung Ihr Kennwort. Anderenfalls könnten fremde Personen mit dem Standardkennwort z. B. auf Ihre Sprach- und Faxnachrichten zugreifen oder Ihre Rufnummer zu Ihren Lasten zu kostenpflichtigen externen Zielen umleiten.
INFO: Sie können das Kennwort auch über das Telefonmenü der Sprachbox ändern.
Schritt für Schritt: 1. Klicken Sie im Funktionsmenü auf Kennwort ändern.
2. Geben Sie im Feld Altes Kennwort ihr momentanes Kennwort ein.
3. Geben Sie in den Feldern Neues Kennwort und Kennwort bestätigen ihr neues Kennwort ein. Das Kennwort darf nur aus Ziffern bestehen.
INFO: Das Kennwort gilt sowohl für myAgent, myPortal und myPortal for Outlook sowie für telefonischen Zugriff auf Ihre Sprachbox.
A31003-P1000-U100-16-19, 02/2010OpenScape Office, myAgent, Bedienungsanleitung 17
Erste SchritteSprache der Benutzeroberfläche auswählen
4. Klicken Sie auf OK und anschließend auf OK.
Verwandte Themen• Erste Schritte
3.2 Sprache der Benutzeroberfläche auswählen
Schritt für Schritt: 1. Klicken Sie auf Einrichtung > Meine Einstellungen.
2. Klicken Sie auf die Registerkarte Allgemeine Einstellungen.
3. Wählen Sie in der Aufklappliste Sprache: die Sprache aus.
4. Klicken Sie auf Speichern.
Nächste Schritte: Schließen Sie myAgent und starten Sie es erneut.
Verwandte Themen• Erste Schritte
A31003-P1000-U100-16-19, 02/201018 OpenScape Office, myAgent, Bedienungsanleitung
Warteschlangen
4 WarteschlangenEine Warteschlange reiht ankommende Anrufe nach der Zeit ihres Eintreffens und teilt sie verfügbaren Agenten zu.
Ein Supervisor kann in OpenScape Office Assistant Warteschlangen konfigurieren sowie deaktivieren. Er kann zudem für jeden OpenScape Office Teilnehmer festlegen, ob dieser Agent oder Supervisor ist.
Agentenzuweisung
Ein Supervisor kann Agenten einer oder mehreren Warteschlangen zuweisen, Agenten aus Warteschlangen entfernen sowie Agenten zwischen Warteschlangen verschieben. Ein Supervisor kann außerdem folgende Eigenschaften von Agentenzuweisungen festlegen:
• Hauptagent oder Agent bei ÜberlaufAn Hauptagenten werden die Anrufe gleichmäßig verteilt. Ein Agent bei Überlauf erhält einen Anruf nur dann, wenn die Anrufe entweder eine bestimmte Anzahl oder eine bestimmte Wartezeit überschreiten.
• Überlauf nach SekundenWartezeit für Überlauf
• Überlauf nach Anrufen in WarteschlangeAnzahl der Anrufe für Überlauf
• Fähigkeits-LevelDer Fähigkeits-Level steuert die Verteilung der Anrufe auf die Agenten: Agenten mit höherem Fähigkeits-Level werden bei der Anrufverteilung bevorzugt. Nur wenn alle Agenten den gleichen Fähigkeits-Level haben, erhält der am längsten freie Agent den Anruf.
• Agentenrückruf aktivieren• Nachbearbeitungszeit
Dauer der standardmäßigen Nachbearbeitungszeit in Sekunden. Die Nachbearbeitungszeit ermöglicht dem Agenten nach Beenden eines Anrufs z. B. Verwaltungsaufgaben zu erledigen, bevor er den nächsten Anruf erhält.
Die Liste der Agentenzuweisungen zeigt, welche Agenten welchen Warteschlangen zugewiesen sind. Agenten sehen dort jede Warteschlange, der sie zugewiesen sind. Ein Supervisor sieht alle Warteschlangen. Automatisches Anpassen der Liste der Agentenzuweisungen ist eine Option, welche die Breite der Liste automatisch anpasst, um alle Daten wie z. B. Warteschlange, Agent, Datum und Uhrzeit der Rückkehr anzuzeigen.
Warteschlangenzustand
In der Liste der Agentenzuweisungen informiert das Symbol einer Warteschlange über ihren Zustand:
A31003-P1000-U100-16-19, 02/2010OpenScape Office, myAgent, Bedienungsanleitung 19
Warteschlangen
Agentenzustand
In der Liste der Agentenzuweisungen informiert das Symbol eines Agenten über seinen Zustand:
Symbol Zustand
normal
Alarm für Anzahl wartender Anrufe
Die Anzahl der wartenden Anrufe in dieser Warteschlange hat die Alarm-Schwellwertanzahl überschritten. Der Administrator des Kommunikationssystems kann für jede Warteschlange eine Alarm-Schwellwertanzahl konfigurieren. Supervisoren können für Hinweise auf Alarme in ihrem myAgent folgende Leistungsmerkmale aktivieren: • myAgent bei Alarm automatisch im Vordergrund• Alarmton
Symbol Zustand für Anrufe verfügbar
angemeldet, Hauptagent
Der Agent ist bei den Warteschlangen angemeldet und Hauptagent in dieser Warteschlange. Er kann beim Anmelden ein beliebiges freies Telefon wählen, an dem er für Anrufe verfügbar ist.
X
angemeldet, Überlaufagent
Der Agent ist bei den Warteschlangen angemeldet und Überlaufagent in dieser Warteschlange. Er kann beim Anmelden ein beliebiges freies Telefon wählen, an dem er für Anrufe verfügbar ist.
X
abgemeldet, Hauptagent
Der Agent ist bei den Warteschlangen nicht angemeldet. Damit er für Anrufe verfügbar ist, muss er sich bei den Warteschlangen anmelden.
-
abgemeldet, Überlaufagent
Der Agent ist bei den Warteschlangen nicht angemeldet. Damit er für Anrufe verfügbar ist, muss er sich bei den Warteschlangen anmelden.
-
ankommender Anruf (bevor Telefon klingelt) -
Telefon klingelt -
Agent ruft an -
A31003-P1000-U100-16-19, 02/201020 OpenScape Office, myAgent, Bedienungsanleitung
Warteschlangen
Agent ist im Gespräch -
Anrufbearbeitung nach Anruf
Agent hat nach beendetem Anruf das PopUp-Fenster des Anrufs noch geöffnet. Damit er wieder für Anrufe verfügbar ist, muss er das PopUp-Fenster des Anrufs schließen.
-
überfällig nach Anruf
Der Agent hat nach beendetem Anruf das PopUp-Fenster des Anrufs zu lange geöffnet. Damit er wieder für Anrufe verfügbar ist, muss er das PopUp-Fenster des Anrufs schließen.
-
Nachbearbeitungszeit, mit Angabe der Restdauer in Sekunden
Sobald ein Anruf beendet ist und das zugehörige PopUp-Fenster geschlossen ist, befindet sich der Agent automatisch in der standardmäßigen Nachbearbeitungszeit. Nach Ablauf der Nachbearbeitungszeit befindet sich der Agent automatisch im Zustand angemeldet. Der Agent kann die Nachbearbeitungszeit bei Bedarf um den voreingestellten Wert verlängern, auch mehrfach. Damit er wieder für Anrufe verfügbar ist, muss er die laufende Nachbearbeitungszeit beenden oder ihren Ablauf abwarten.
-
in Pause, mit Angabe des geplanten Rückkehrzeitpunktes
Der Agent legt Art und geplante Dauer bei Beginn der Pause fest. Damit er wieder für Anrufe verfügbar ist, muss er sich bei den Warteschlangen anmelden. Der Administrator des Kommunikationssystems konfiguriert die verfügbaren Arten von Pausen.
-
überfällig nach Pause
Der Agent hat nach abgelaufener Pausenzeit seine Pause nicht beendet. Damit er wieder für Anrufe verfügbar ist, muss er sich bei den Warteschlangen anmelden.
-
Anruf entgangen
Der Agent hat einen Anruf nicht angenommen. Das PopUp-Fenster Entgangener Anruf wird angezeigt mit der Meldung: Sie haben einen entgangenen Anruf. Um weiterhin Anrufe zu empfangen, klicken Sie auf die untenstehende Schaltfläche.. Damit der Agent wieder für Anrufe verfügbar ist, muss er das PopUp-Fenster Entgangener Anruf schließen.
-
Symbol Zustand für Anrufe verfügbar
A31003-P1000-U100-16-19, 02/2010OpenScape Office, myAgent, Bedienungsanleitung 21
Warteschlangen
Den Agentenstatus zeigt auch das Funktionsmenü im Bereich Agenten.
INFO: Wenn ein bei den Warteschlangen angemeldeter Agent seinen Anwesenheitsstatus in myPortal oder in myPortal for Outlook ändert, wird er automatisch von den Warteschlangen abgemeldet.
Statistische Informationen
Die Anzeige der Warteschlangendetails und das Diagramm Servicelevel bieten statistische Informationen zu Warteschlangen.
Einschränkungen von Systemleistungsmerkmalen bei Agenten
Während ein Agent bei mindestens einer Warteschlange angemeldet ist, sind folgende Leistungsmerkmale nicht nutzbar:
• Anrufumleitung des AgentenEine eventuell aktivierte Anrufumleitung des Agenten wird bei dessen Anmeldung bei Warteschlangen deaktiviert.
• Anrufumleitung auf den Agenten• Anrufschutz des Agenten
Ein eventuell aktivierter Anrufschutz des Agenten wird bei dessen Anmeldung bei Warteschlangen deaktiviert.
• Anklopfen annehmen• Aufschalten auf ein Gespräch des Agenten• Aufschalten durch den Agenten• Leitungsvormerken durch den Agenten
Um Statistiken nicht zu verfälschen, sollten folgende Leistungsmerkmale nicht genutzt werden:
• Anrufübernahme durch den Agenten• Anrufübergabe durch den Agenten, z. B. mittels Direktruftaste
A31003-P1000-U100-16-19, 02/201022 OpenScape Office, myAgent, Bedienungsanleitung
WarteschlangenAgent einer Warteschlange zuweisen
• Anrufübergabe zum Agenten
Verwandte Themen• Agent einer Warteschlange zuweisen• Agentenzuweisung bearbeiten• Agent zu anderer Warteschlange verschieben• Agent aus Warteschlange entfernen• Liste der Agentenzuweisungen ein- oder ausblenden• Automatisches Anpassen der Liste der Agentenzuweisungen aktivieren
oder deaktivieren• Bei Warteschlangen anmelden• Von Warteschlangen abmelden• Nachbearbeitungszeit verlängern• Nachbearbeitungszeit beenden• Pause beginnen• Pause beenden• Nach entgangenem Anruf wieder für Anrufe verfügbar machen• Bei Zustand überfällig wieder für Anrufe verfügbar machen• myAgent bei Alarm automatisch im Vordergrund aktivieren oder
deaktivieren• Alarmton aktivieren oder deaktivieren• Anzeige der Warteschlangendetails• Servicelevel• Anrufbearbeitung• Agentenrückruf
4.1 Agent einer Warteschlange zuweisen
Voraussetzungen: • Sie sind Supervisor.
Schritt für Schritt: 1. Klicken Sie auf Funktionsmenü > Agenten.
2. Ziehen Sie den betreffenden Agenten in die Liste der Agentenzuweisungen auf die gewünschte Warteschlange.
3. Wählen Sie eine der folgenden Möglichkeiten:
• Wenn der Agent Anrufe unabhängig von der Auslastung der Warteschlange erhalten soll, aktivieren Sie das Optionsfeld Hauptagent.
• Wenn der Agent Anrufe nur bei Überlauf der Warteschlange erhalten soll, aktivieren Sie das Optionsfeld Agent bei Überlauf.
4. Wenn Sie Agent bei Überlauf gewählt haben:
a) Geben Sie Überlauf nach Sekunden in ein.
b) Geben Sie Überlauf nach Anrufen in ein.
5. Stellen Sie einen Prozentwert für den Fähigkeits-Level des Agenten ein.
A31003-P1000-U100-16-19, 02/2010OpenScape Office, myAgent, Bedienungsanleitung 23
WarteschlangenAgentenzuweisung bearbeiten
6. Wählen Sie eine der folgenden Möglichkeiten:
• Wenn der Agent Rückrufanrufe erhalten soll, aktivieren Sie das Kontrollkästchen Agentenrückruf aktivieren.
• Wenn der Agent keine Rückrufanrufe erhalten soll, deaktivieren Sie das Kontrollkästchen Agentenrückruf aktivieren.
7. Geben Sie die automatische Nachbearbeitungszeit in Sekunden für den Agenten in dieser Warteschlange ein.
Verwandte Themen• Warteschlangen• Agentenzuweisung bearbeiten• Agent zu anderer Warteschlange verschieben• Agent aus Warteschlange entfernen
4.2 Agentenzuweisung bearbeiten
Voraussetzungen: • Sie sind Supervisor.
Schritt für Schritt: 1. Doppelklicken Sie in der Liste der Agentenzuweisungen auf den betreffenden Agenten in der entsprechenden Warteschlange.
2. Wählen Sie eine der folgenden Möglichkeiten:
• Wenn der Agent Anrufe unabhängig von der Auslastung der Warteschlange erhalten soll, aktivieren Sie das Optionsfeld Hauptagent.
• Wenn der Agent Anrufe nur bei Überlauf der Warteschlange erhalten soll, aktivieren Sie das Optionsfeld Agent bei Überlauf.
3. Stellen Sie einen Prozentwert für den Fähigkeits-Level des Agenten ein.
4. Wenn Sie Agent bei Überlauf gewählt haben:
a) Geben Sie Überlauf nach Sekunden in ein.
b) Geben Sie Überlauf nach Anrufen in ein.
5. Wählen Sie eine der folgenden Möglichkeiten:
• Wenn der Agent Rückrufe ausführen soll, aktivieren Sie das Kontrollkästchen Agentenrückruf aktivieren.
• Wenn der Agent keine Rückrufe ausführen soll, deaktivieren Sie das Kontrollkästchen Agentenrückruf aktivieren.
A31003-P1000-U100-16-19, 02/201024 OpenScape Office, myAgent, Bedienungsanleitung
WarteschlangenAgent zu anderer Warteschlange verschieben
6. Geben Sie die automatische Nachbearbeitungszeit in Sekunden für den Agenten in dieser Warteschlange ein.
Verwandte Themen• Warteschlangen• Agent einer Warteschlange zuweisen• Agent zu anderer Warteschlange verschieben• Agent aus Warteschlange entfernen
4.3 Agent zu anderer Warteschlange verschieben
Voraussetzungen: • Sie sind Supervisor.
Schritt für Schritt: 1. Ziehen Sie in der Liste der Agentenzuweisungen den Agenten von der betreffenden Warteschlange in die gewünschte Warteschlange.
2. Wählen Sie eine der folgenden Möglichkeiten:
• Wenn der Agent Anrufe unabhängig von der Auslastung der Warteschlange erhalten soll, aktivieren Sie das Optionsfeld Hauptagent.
• Wenn der Agent Anrufe nur bei Überlauf der Warteschlange erhalten soll, aktivieren Sie das Optionsfeld Agent bei Überlauf.
3. Wenn Sie Agent bei Überlauf gewählt haben:
a) Geben Sie Überlauf nach Sekunden in ein.
b) Geben Sie Überlauf nach Anrufen in ein.
4. Stellen Sie einen Prozentwert für den Fähigkeits-Level des Agenten ein.
5. Wählen Sie eine der folgenden Möglichkeiten:
• Wenn der Agent Rückrufe ausführen soll, aktivieren Sie das Kontrollkästchen Agentenrückruf aktivieren.
• Wenn der Agent keine Rückrufe ausführen soll, deaktivieren Sie das Kontrollkästchen Agentenrückruf aktivieren.
6. Geben Sie die automatische Nachbearbeitungszeit in Sekunden für den Agenten in dieser Warteschlange ein.
Verwandte Themen• Warteschlangen• Agent einer Warteschlange zuweisen• Agentenzuweisung bearbeiten• Agent aus Warteschlange entfernen
A31003-P1000-U100-16-19, 02/2010OpenScape Office, myAgent, Bedienungsanleitung 25
WarteschlangenAgent aus Warteschlange entfernen
4.4 Agent aus Warteschlange entfernen
Voraussetzungen: • Sie sind Supervisor.
Schritt für Schritt: 1. Ziehen Sie von der Liste der Agentenzuweisungen den Agenten aus der betreffenden Warteschlange in das Funktionsmenü.
Verwandte Themen• Warteschlangen• Agent einer Warteschlange zuweisen• Agentenzuweisung bearbeiten• Agent zu anderer Warteschlange verschieben
4.5 Liste der Agentenzuweisungen ein- oder ausblenden
Schritt für Schritt: 1. Klicken Sie in der Symbolleiste auf Agentenliste anzeigen/ausblenden..
Verwandte Themen• Warteschlangen• Elemente der Benutzeroberfläche• Automatisches Anpassen der Liste der Agentenzuweisungen aktivieren
oder deaktivieren
4.6 Automatisches Anpassen der Liste der Agentenzuweisungen aktivieren oder deaktivieren
Schritt für Schritt: 1. Klicken Sie auf Einrichtung > Meine Einstellungen.
2. Klicken Sie auf die Registerkarte Allgemeine Einstellungen.
3. Wählen Sie eine der folgenden Möglichkeiten:
• Wenn Sie das automatische Anpassen der Liste der Agentenzuweisungen aktivieren möchten, aktivieren Sie das Kontrollkästchen Agentenliste automatisch anpassen, um gesamten Inhalt anzuzeigen..
• Wenn Sie das automatische Anpassen der Liste der Agentenzuweisungen deaktivieren möchten, deaktivieren Sie das Kontrollkästchen Agentenliste automatisch anpassen, um gesamten Inhalt anzuzeigen..
4. Klicken Sie auf Speichern.
Verwandte Themen• Warteschlangen• Liste der Agentenzuweisungen ein- oder ausblenden
A31003-P1000-U100-16-19, 02/201026 OpenScape Office, myAgent, Bedienungsanleitung
WarteschlangenBei Warteschlangen anmelden
4.7 Bei Warteschlangen anmelden
Schritt für Schritt: 1. Klicken Sie auf Funktionsmenü > Anmelden.
2. Wählen Sie in der Aufklappliste Nebenstelle die Rufnummer des Telefons aus, das Sie nun als Agent benutzen und klicken Sie auf OK.
Verwandte Themen• Warteschlangen• myAgent starten• Von Warteschlangen abmelden
4.8 Von Warteschlangen abmelden
Schritt für Schritt: 1. Wählen Sie eine der folgenden Möglichkeiten:
• Wenn Sie gerade kein Gespräch führen und keinen Contact-Center-Anruf erhalten klicken Sie auf Funktionsmenü > Abmelden.
• Wenn Sie gerade ein Gespräch führen oder einen Contact-Center-Anruf erhalten schließen Sie myAgent.
INFO: Ein eventuell bei Ihnen anstehender Contact-Center-Anruf wird in die Warteschlange neu eingereiht, wenn Sie myAgent schließen.
Verwandte Themen• Warteschlangen• Bei Warteschlangen anmelden
4.9 Nachbearbeitungszeit verlängern
Schritt für Schritt: 1. Klicken Sie auf Funktionsmenü > Nachbearbeitung.
INFO: Bei Bedarf können Sie den Schritt wiederholen, um zusätzliche Nachbearbeitungszeit zu erhalten.
Ergebnis: Die in dieser Warteschlange für Sie eingestellte Nachbearbeitungszeit beginnt zu laufen.
Verwandte Themen• Warteschlangen• Nachbearbeitungszeit beenden
A31003-P1000-U100-16-19, 02/2010OpenScape Office, myAgent, Bedienungsanleitung 27
WarteschlangenNachbearbeitungszeit beenden
4.10 Nachbearbeitungszeit beenden
Schritt für Schritt: 1. Klicken Sie auf Funktionsmenü > Verfügbar.
Verwandte Themen• Warteschlangen• Nachbearbeitungszeit verlängern
4.11 Pause beginnen
Schritt für Schritt: 1. Klicken Sie auf Funktionsmenü > Pause.
2. Wählen Sie in der Aufklappliste Pausentyp auswählen den Pausentyp aus.
3. Geben Sie die geplante Dauer in Minuten ein.
4. Klicken Sie auf OK.
Nächste Schritte: Beenden Sie in myAgent die Pause spätestens mit Ablauf der Pausenzeit.
Verwandte Themen• Warteschlangen• Pause beenden
4.12 Pause beenden
Schritt für Schritt: 1. Klicken Sie auf Funktionsmenü > Verfügbar.
Verwandte Themen• Warteschlangen• Pause beginnen
4.13 Nach entgangenem Anruf wieder für Anrufe verfügbar machen
Schritt für Schritt: 1. Klicken Sie im PopUp-Fenster Entgangener Anruf auf OK.
Verwandte Themen• Warteschlangen
A31003-P1000-U100-16-19, 02/201028 OpenScape Office, myAgent, Bedienungsanleitung
WarteschlangenBei Zustand überfällig wieder für Anrufe verfügbar machen
4.14 Bei Zustand überfällig wieder für Anrufe verfügbar machen
Schritt für Schritt: 1. Klicken Sie auf Funktionsmenü > Verfügbar.
Verwandte Themen• Warteschlangen
4.15 myAgent bei Alarm automatisch im Vordergrund aktivieren oder deaktivieren
INFO: Das Leistungsmerkmal ist nur für Supervisoren.
Schritt für Schritt: 1. Klicken Sie auf Einrichtung > Meine Einstellungen.
2. Klicken Sie auf die Registerkarte Allgemeine Einstellungen.
3. Wählen Sie eine der folgenden Möglichkeiten:
• Wenn Sie möchten, dass myAgent bei Auftreten eines Alarms automatisch im Vordergrund ist, aktivieren Sie das Kontrollkästchen PopUp-Fenster in myAgent, wenn Anrufe Alarmzustand erreichen..
• Wenn Sie möchten, dass myAgent bei Auftreten eines Alarms nicht automatisch im Vordergrund ist, deaktivieren Sie das Kontrollkästchen PopUp-Fenster in myAgent, wenn Anrufe Alarmzustand erreichen..
4. Klicken Sie auf Speichern.
Verwandte Themen• Warteschlangen• Alarmton aktivieren oder deaktivieren• Anrufbearbeitung
4.16 Alarmton aktivieren oder deaktivieren
INFO: Das Leistungsmerkmal ist nur für Supervisoren nutzbar.
Schritt für Schritt: 1. Klicken Sie auf Einrichtung > Meine Einstellungen.
2. Klicken Sie auf die Registerkarte Allgemeine Einstellungen.
3. Wählen Sie eine der folgenden Möglichkeiten:
• Wenn Sie den Alarmton aktivieren möchten, aktivieren Sie das Kontrollkästchen Alarmtöne abspielen, wenn Anrufe Alarmzustand erreichen..
A31003-P1000-U100-16-19, 02/2010OpenScape Office, myAgent, Bedienungsanleitung 29
WarteschlangenAnzeige der Warteschlangendetails
• Wenn Sie den Alarmton deaktivieren möchten, deaktivieren Sie das Kontrollkästchen Alarmtöne abspielen, wenn Anrufe Alarmzustand erreichen..
4. Klicken Sie auf Speichern.
Verwandte Themen• Warteschlangen• myAgent bei Alarm automatisch im Vordergrund aktivieren oder
deaktivieren• Anrufbearbeitung
4.17 Anzeige der Warteschlangendetails
Die Anzeige der Warteschlangendetails enthält eine Tabelle mit statistischen Informationen zu Warteschlangen in Echtzeit für den aktuellen 24-Stunden-Zeitraum.
Die Anzeige der Warteschlangendetails zeigt maximal acht Warteschlangen gleichzeitig. Falls mehr als acht Warteschlangen existieren, wechselt die Anzeige alle paar Sekunden um die Informationen der weiteren Warteschlangen darzustellen. Die Schriftgröße der Anzeige der Warteschlangendetails ist einstellbar. Als Agent sehen Sie jede Warteschlange, der Sie zugewiesen sind. Als Supervisor sehen Sie alle Warteschlangen sowie deren Gesamtwerte. Folgende Werte werden angezeigt:
• Anrufe in WarteschlangeAnzahl
• Angemeldete AgentenAnzahl
• Anruf, der sich am längsten in Warteschlange befindetDauer der laufenden Wartezeit in Sekunden für den ältesten Anruf
• Agent, der am längsten im Ruhezustand istDauer der verstrichenen Zeit in Sekunden seit Empfang des letzten Anrufs
• Heute angenommene AnrufeAnzahl
• Heute abgebrochen AnrufeAnzahl
• Anrufe gesamtSumme der angenommenen und der abgebrochenen Anrufe (ohne aktuell momentan wartende Anrufe).
Verwandte Themen• Warteschlangen• Warteschlangendetails anzeigen• Servicelevel
A31003-P1000-U100-16-19, 02/201030 OpenScape Office, myAgent, Bedienungsanleitung
WarteschlangenServicelevel
4.17.1 Warteschlangendetails anzeigen
Schritt für Schritt: 1. Klicken Sie in der Symbolleiste auf Zugriff auf Vermittlungsplatz-Schaltflächen.
2. Falls Sie die Schriftgröße ändern möchten, wählen Sie eine der folgenden Möglichkeiten:
• Wenn Sie die Schrift vergrößern möchten, klicken Sie rechts oben auf das Plus-Symbol.
• Wenn Sie die Schrift verkleinern möchten, klicken Sie rechts oben auf das Minus-Symbol.
Verwandte Themen• Anzeige der Warteschlangendetails
4.18 Servicelevel
Das Diagramm Servicelevel zeigt in Echtzeit ein Balkendiagramm mit statistischen Informationen zu Wartezeiten und Gesprächszeiten der Warteschlangen für den aktuellen 24-Stunden-Zeitraum an.
Als Agent sehen Sie jede Warteschlange, der Sie zugewiesen sind. Als Supervisor sehen Sie alle Warteschlangen. Folgende Werte werden angezeigt:
• Durchschnittliche Zeit in Warteschlange (Sekunden)Aktualisierung bei jedem neuen ankommenden Anruf.
• Durchschnittliche Gesprächszeit (Sekunden)Aktualisierung bei jedem neuen ankommenden Anruf.
• Servicelevel (Prozentwert)Ist ein Indikator für die durchschnitliche Wartezeit der Anrufe. Aktualisierung bei jedem beendeten Anruf. Bestimmten Zeitintervallen sind unterschiedliche Prozentwerte zugeordnet. Ein Supervisor kann diese Zuordnung in OpenScape Office Assistant ändern.
Verwandte Themen• Warteschlangen• Diagramm Servicelevel anzeigen• Anzeige der Warteschlangendetails
A31003-P1000-U100-16-19, 02/2010OpenScape Office, myAgent, Bedienungsanleitung 31
WarteschlangenServicelevel
4.18.1 Diagramm Servicelevel anzeigen
Schritt für Schritt: 1. Klicken Sie oberhalb der Warteschlangendetails bzw. der Vermittlungsplatz-Schaltflächen auf Warteschlangendetails > Servicelevel bzw. auf Vermittlungsplatz-Schaltflächen > Servicelevel.
Verwandte Themen• Servicelevel
A31003-P1000-U100-16-19, 02/201032 OpenScape Office, myAgent, Bedienungsanleitung
AnrufeRufnummernformate
5 AnrufemyAgent bietet Anruffunktionen, Anrufbearbeitung für ankommende Anrufe und Agentenrückrufe sowie detaillierte Informationen zu allen bisherigen Anrufen in der Anruferliste.
Verwandte Themen• Rufnummernformate• Anruffunktionen• Anrufbearbeitung• Agentenrückruf• Anruferliste
5.1 Rufnummernformate
Für die Angabe von Rufnummern existieren unterschiedliche Formate.
Verwandte Themen• Anrufe• Rufnummer wählen
5.2 Anruffunktionen
Sie können mit myAgent Anrufe tätigen, halten oder übergeben.
Sie können die Anruffunktionen in der Regel sowohl im PopUp-Fenster für Anrufe als auch in der Telefonieleiste steuern.
Format Beschreibung Beispiel
kanonisch Beginnt mit + und enthält stets Landeskennzahl, Ortskennzahl und die komplette restliche Rufnummer. Leerzeichen und die Sonderzeichen + ( ) / - : ; sind zulässig.
+49 (89) 722-98765
wählbar So, wie Sie die Rufnummer am Telefon wählen würden, stets ohne Amtskennzahl.
• 321 (intern)• 72298765 (eigenes Ortsnetz)• 08972298765 (fremdes Ortsnetz)• 00498972298765 (Ausland)
A31003-P1000-U100-16-19, 02/2010OpenScape Office, myAgent, Bedienungsanleitung 33
AnrufeAnruffunktionen
Halten eines Anrufs
Der gehaltene Gesprächspartner hört Wartemusik oder eine Ansage bis Sie den Anruf fortführen.
Übergabe eines Anrufs
Für die Übergabe können Sie folgende Methoden konfigurieren:
• Übergabe vor Melden: Sie können den Anruf übergeben, ohne dass sich der Teilnehmer am Ziel der Übergabe meldet. In diesem Fall erhalten Sie ein Fenster mit der Frage: Möchte der andere Teilnehmer diesen Anruf akzeptieren?
• Übergabe nur mit Rückfrage: Sie können den Anruf erst übergeben, wenn sich der Teilnehmer am Ziel der Übergabe meldet.
Verwandte Themen• Anrufe• Anruf halten• Übergabemethode konfigurieren• Anruf an Teilnehmer übergeben• Anruf mit Teilnehmerschaltfläche übergeben• Anruf an Warteschlange übergeben• Rufnummer wählen• Aus Anruferliste anrufen• Mit Teilnehmerschaltfläche anrufen• Anrufbearbeitung• Agentenrückruf• Anruferliste
5.2.1 Anruf halten
Schritt für Schritt: 1. Wählen Sie eine der folgenden Möglichkeiten:
• Klicken Sie im PopUp-Fenster des Anrufs auf Halten.
• Klicken Sie in der Telefonieleiste auf Halten.
2. Wenn Sie den Anruf fortführen möchten, wählen Sie eine der folgenden Möglichkeiten:
• Klicken Sie im PopUp-Fenster des Anrufs auf Anruf fortf..
• Klicken Sie in der Telefonieleiste auf Anruf fortf..
Verwandte Themen• Anruffunktionen
A31003-P1000-U100-16-19, 02/201034 OpenScape Office, myAgent, Bedienungsanleitung
AnrufeAnruffunktionen
5.2.2 Übergabemethode konfigurieren
Schritt für Schritt: 1. Klicken Sie auf Einrichtung > Meine Einstellungen.
2. Klicken Sie auf die Registerkarte Telefonie-Steuerelement.
3. Wählen Sie in der Aufklappliste Übergabemethode eine der folgenden Möglichkeiten:
• Wenn Sie Übergabe vor Melden nutzen möchten, wählen Sie Übergabe vor Melden.
• Wenn Sie Übergabe nur mit Rückfrage nutzen möchten, wählen Sie Übergabe nach Melden.
4. Klicken Sie auf Speichern.
Verwandte Themen• Anruffunktionen• Anruf an Teilnehmer übergeben• Anruf an Warteschlange übergeben
5.2.3 Anruf an Teilnehmer übergeben
Voraussetzungen: • Sie haben einen Anruf angenommen.
Schritt für Schritt: 1. Wählen Sie eine der folgenden Möglichkeiten:
• Klicken Sie im PopUp-Fenster des Anrufs auf Übergeben.
• Klicken Sie in der Telefonieleiste auf Übergeben.
2. Klicken Sie auf die Registerkarte Users.
3. Wenn Sie die Liste der Teilnehmer auf Agenten einschränken möchten, aktivieren Sie das Kontrollkästchen Nur Agenten anzeigen.
4. Wenn Sie die Liste der Teilnehmer auf momentan verfügbare einschränken möchten, aktivieren Sie das Kontrollkästchen Nur verfügbare Agenten/Benutzer anzeigen.
5. Klicken Sie auf den gewünschten Teilnehmer und anschließend auf Übergeben.
6. Wenn Sie ein Fenster erhalten mit der Frage: Möchte der andere Teilnehmer diesen Anruf akzeptieren?, klicken Sie auf Ja.
7. Klicken Sie auf Schließen.
Verwandte Themen• Anruffunktionen• Übergabemethode konfigurieren• Anruf an Warteschlange übergeben• Anruf mit Teilnehmerschaltfläche übergeben
A31003-P1000-U100-16-19, 02/2010OpenScape Office, myAgent, Bedienungsanleitung 35
AnrufeAnruffunktionen
5.2.4 Anruf mit Teilnehmerschaltfläche übergeben
Voraussetzungen: • Sie haben einen Anruf angenommen.
• Sie zeigen die Teilnehmerschaltflächen an, siehe Teilnehmerschaltflächen anzeigen.
Schritt für Schritt: 1. Klicken Sie auf die Teilnehmerschaltfläche des gewünschten Teilnehmers.
2. Wenn Sie ein Fenster erhalten mit der Frage: Möchte der andere Teilnehmer diesen Anruf akzeptieren?, klicken Sie auf Ja.
Verwandte Themen• Anruffunktionen• Anruf an Teilnehmer übergeben• Anruf an Warteschlange übergeben• Teilnehmerschaltflächen
5.2.5 Anruf an Warteschlange übergeben
Voraussetzungen: • Sie haben einen Anruf angenommen.
Schritt für Schritt: 1. Klicken Sie im Funktionsmenü auf An Warteschlange übergeben.
2. Klicken Sie auf die gewünschte Warteschlange und anschließend auf OK.
Verwandte Themen• Anruffunktionen• Übergabemethode konfigurieren• Anruf an Teilnehmer übergeben• Anruf mit Teilnehmerschaltfläche übergeben
5.2.6 Rufnummer wählen
Schritt für Schritt: 1. Klicken Sie in der Telefonieleiste auf Wählen.
2. Geben Sie in der Menüleiste in der Aufklappliste für Rufnummern die Rufnummer im wählbaren Format oder im kanonischen Format ein und klicken Sie auf OK.
Verwandte Themen• Anruffunktionen• Rufnummernformate• Aus Anruferliste anrufen• Mit Teilnehmerschaltfläche anrufen
A31003-P1000-U100-16-19, 02/201036 OpenScape Office, myAgent, Bedienungsanleitung
AnrufeAnrufbearbeitung
5.2.7 Aus Anruferliste anrufen
Voraussetzungen: • Sie zeigen die Anrufe der Anruferliste an.
Schritt für Schritt: 1. Doppelklicken Sie in der Anruferliste auf den gewünschten Anruf.
2. Klicken Sie im PopUp-Fenster auf Wählen.
Verwandte Themen• Anruffunktionen• Rufnummer wählen• Mit Teilnehmerschaltfläche anrufen• Anruferliste anzeigen• Historie eines Anrufers aus Anruferliste anzeigen
5.2.8 Mit Teilnehmerschaltfläche anrufen
Voraussetzungen: • Sie zeigen die Teilnehmerschaltflächen an, siehe Teilnehmerschaltflächen anzeigen.
Schritt für Schritt: 1. Klicken Sie auf die betreffende Teilnehmerschaltfläche.
Verwandte Themen• Anruffunktionen• Rufnummer wählen• Aus Anruferliste anrufen• Teilnehmerschaltflächen
5.3 Anrufbearbeitung
Sie können mit myAgent Anrufe annehmen, Informationen zum Anrufer erfassen oder nachschlagen und dokumentieren, wie Sie einen Anruf abschließen.
Bei der Anrufbearbeitung können Sie:
• Kontaktdetails zu einem Anrufer hinzufügen: Sie können zu Anrufern mit übermittelter Rufnummer folgende Details hinterlegen: Vorname, Nachname und Firma. Diese werden im externen Verzeichnis gespeichert und bei künftigen Anrufen von der selben Rufnummer im PopUp-Fenster für Anrufe angezeigt, sobald das externe Verzeichnis im Client aktualisiert ist. Die Rufnummer des Anrufers ist in diesem Fall fest Geschäftlich 1 zugeordnet. Ein Supervisor kann im externen Verzeichnis alle Details der Kontakte bearbeiten, bis auf Kunden ID.
A31003-P1000-U100-16-19, 02/2010OpenScape Office, myAgent, Bedienungsanleitung 37
AnrufeAnrufbearbeitung
• Informationen zum aktuellen Anrufer ansehen oder selbst für künftige Anrufe hinterlegen: Diese erscheinen mit Datum / Uhrzeit, Typ (Hinweis, Frage, Warnung), Agent und Details.
• Die Anrufhistorie ansehen: Sie zeigt Details zu allen bisherigen Arufen desselben Anrufers mit Datum / Uhrzeit, Warteschlange, Agent (Rufnummer), Aufgezeichnet und Typ (Richtung: ankommend oder gehend). Sie können über die Historie Aufzeichnungen von Anrufen abhören.
• Nachbearbeitung durchführen: Bei der Nachbearbeitung dokumentieren Sie durch einen Nachbearbeitungsgrund, wie Sie einen Anruf abschließen. Ein Nachbearbeitungsgrund könnte z B. folgender sein: Antragsunterlagen an Kunden gesandt. Ein Supervisor kann die für eine Warteschlange vorgesehenen Nachbearbeitungsgründe in OpenScape Office Assistant definieren und in Gruppen gliedern. Er legt dabei fest, ob die Angabe eines Nachbearbeitungsgrundes zwingend erforderlich ist. Sie können zu einem Anruf mehrere Nachbearbeitungsgründe angeben. Durch die Auswertung von Nachbearbeitungsgründen kann ein Supervisor z. B. den Erfolg einer Aktion nachvollziehen.
Als Mittel zur Anrufbearbeitung dienen die Liste der Contact-Center-Anrufe und das PopUp-Fenster für Anrufe.
Liste der Contact-Center-Anrufe
Die Liste der Contact-Center-Anrufe zeigt in Echtzeit Details zu den aktuellen Anrufen. Als Agent sehen Sie die Anrufe jeder Warteschlange, der Sie zugewiesen sind. Als Supervisor sehen Sie die Anrufe aller Warteschlangen. Folgende Informationen werden angezeigt:
• IDEine eindeutige Zahl zur Identifizierung eines Anrufs. Sie wird mit jedem Anruf um Eins erhöht.
• AnrufstatusZeigt, ob der Anrufer noch wartet oder im Gespräch ist.
• Warteschlange• Wartepos
Position in der Warteschlange• Wartezeit
Verstrichene Wartezeit in Sekunden• Sprechzeit
Verstrichene Zeit im Gespräch in Sekunden• Rufzeit
Verstrichene Zeit in Sekunden vom ersten Klingeln bei diesem Agenten bis zur Annahme
• Rufnr.Rufnummer des Anrufers, sofern übermittelt
A31003-P1000-U100-16-19, 02/201038 OpenScape Office, myAgent, Bedienungsanleitung
AnrufeAnrufbearbeitung
• NachnameNachname des Anrufers, falls im Externen Verzeichnis zur Rufnummer verfügbar
• VornameVorname des Anrufers, falls im Externen Verzeichnis zur Rufnummer verfügbar
• FirmaFirma des Anrufers, falls im Externen Verzeichnis zur Rufnummer verfügbar
Die Liste der Contact-Center-Anrufe ist sortierbar.
Alarm für Wartezeit
Anrufe, deren Wartezeit die Alarm-Schwellwertzeit überschritten hat, werden in der Liste der Contact-Center-Anrufe in roter Schrift dargestellt. Ein Supervisor kann in OpenScape Office Assistant für jede Warteschlange eine Alarm-Schwellwertzeit konfigurieren. Supervisoren können für Hinweise auf Alarme in myAgent folgende Leistungsmerkmale aktivieren:
• myAgent bei Alarm automatisch im Vordergrund• Alarmton
PopUp-Fenster für Anrufe
Bei einem ankommenden Anruf öffnet sich das PopUp-Fenster für Anrufe beim erreichten Agenten automatisch, sofern ein Supervisor dieses Leistungsmerkmal in OpenScape Office Assistant konfiguriert hat. Außerdem können Sie das PopUp-Fenster für bisherige Anrufe in der Anruferliste öffnen. Das PopUp-Fenster für Anrufe enthält außer den Schaltflächen für Anruffunktionen folgende Elemente zur Bearbeitung von Anrufen:
• Informationen zum Anruf: Warteschlange, Rufnummer des Anrufers (sofern übermittelt), Referenz und gegebenenfalls Rückrufnummer.
• Felder für Kontaktdetails • Informationen von Agenten zu bisherigen Anrufen desselben Anrufers • Schaltfläche Nachbearbeiten • Aufklappliste Abgeschlossen für Rückrufanrufe
A31003-P1000-U100-16-19, 02/2010OpenScape Office, myAgent, Bedienungsanleitung 39
AnrufeAnrufbearbeitung
• Anrufhistorie
Verwandte Themen• Anrufe• Anruf annehmen• Kontaktdetails zu aktuellem Anrufer hinzufügen• Information zu aktuellem Anrufer hinzufügen• Information zu aktuellem Anrufer bearbeiten• Information zu aktuellem Anrufer löschen• Historie des aktuellen Anrufers anzeigen• Aufzeichnung von aktuellem Anrufer abhören• Anruf abschließen• Nachbearbeitungsgrund angeben• Elemente der Benutzeroberfläche• Elemente der Benutzeroberfläche• Warteschlangen• myAgent bei Alarm automatisch im Vordergrund aktivieren oder
deaktivieren• Alarmton aktivieren oder deaktivieren• Anruffunktionen• Agentenrückruf• Anruferliste
5.3.1 Anruf annehmen
Schritt für Schritt: 1. Wählen Sie eine der folgenden Möglichkeiten:
• Klicken Sie im PopUp-Fenster des Anrufs auf Annehmen.
• Klicken Sie in der Telefonieleiste auf Annehmen.
Verwandte Themen• Anrufbearbeitung
A31003-P1000-U100-16-19, 02/201040 OpenScape Office, myAgent, Bedienungsanleitung
AnrufeAnrufbearbeitung
5.3.2 Kontaktdetails zu aktuellem Anrufer hinzufügen
Schritt für Schritt: 1. Klicken Sie im PopUp-Fenster des aktuellen Anrufs auf Anruferinformationen.
2. Geben Sie Vorname, Nachname und Firma ein und klicken Sie anschließend auf Speichern.
Verwandte Themen• Anrufbearbeitung• Agentenrückruf• Verzeichnisse
5.3.3 Information zu aktuellem Anrufer hinzufügen
Schritt für Schritt: 1. Klicken Sie im PopUp-Fenster des aktuellen Anrufs auf Anruferinformationen.
2. Klicken Sie auf Hinzufügen.
3. Wählen Sie in der Aufklappliste Nachrichtentyp entweder Frage, Warnung oder Hinweis.
4. Geben Sie die Nachricht ein und klicken Sie anschließend auf Speichern.
Verwandte Themen• Anrufbearbeitung• Information zu aktuellem Anrufer bearbeiten• Information zu aktuellem Anrufer löschen• Agentenrückruf
5.3.4 Information zu aktuellem Anrufer bearbeiten
Schritt für Schritt: 1. Klicken Sie im PopUp-Fenster des aktuellen Anrufs auf Anruferinformationen.
2. Klicken Sie in der Liste der Informationen auf den gewünschten Eintrag und anschließend auf Bearbeiten.
3. Wählen Sie in der Aufklappliste Nachrichtentyp entweder Frage, Warnung oder Hinweis.
A31003-P1000-U100-16-19, 02/2010OpenScape Office, myAgent, Bedienungsanleitung 41
AnrufeAnrufbearbeitung
4. Geben Sie die Nachricht ein und klicken Sie anschließend auf Speichern.
Verwandte Themen• Anrufbearbeitung• Information zu aktuellem Anrufer hinzufügen• Information zu aktuellem Anrufer löschen• Agentenrückruf
5.3.5 Information zu aktuellem Anrufer löschen
Schritt für Schritt: 1. Klicken Sie im PopUp-Fenster des aktuellen Anrufs auf Anruferinformationen.
2. Klicken Sie in der Liste der Informationen auf den gewünschten Eintrag und anschließend auf Löschen.
Verwandte Themen• Anrufbearbeitung• Information zu aktuellem Anrufer hinzufügen• Information zu aktuellem Anrufer bearbeiten• Agentenrückruf
5.3.6 Historie des aktuellen Anrufers anzeigen
Schritt für Schritt: 1. Klicken Sie im PopUp-Fenster des Anrufs auf Anrufhistorie.
Verwandte Themen• Anrufbearbeitung• Agentenrückruf
5.3.7 Aufzeichnung von aktuellem Anrufer abhören
Schritt für Schritt: 1. Klicken Sie im PopUp-Fenster des Anrufs auf Anrufhistorie.
2. Klicken Sie in der Historie auf den gewünschten Anruf.
3. Klicken Sie auf Wiedergeben.
Verwandte Themen• Anrufbearbeitung• Anruf als Agent aufzeichnen• Anruf als Supervisor aufzeichnen• Aufzeichnung zu einem Anruf aus Anruferliste abhören
A31003-P1000-U100-16-19, 02/201042 OpenScape Office, myAgent, Bedienungsanleitung
AnrufeAgentenrückruf
5.3.8 Anruf abschließen
Schritt für Schritt: 1. Klicken Sie im PopUp-Fenster des Anrufs auf Auflegen.
2. Geben Sie gegebenenfalls einen Nachbearbeitungsgrund an, siehe Nachbearbeitungsgrund angeben.
3. Klicken Sie auf Schließen.
Verwandte Themen• Anrufbearbeitung
5.3.9 Nachbearbeitungsgrund angeben
Voraussetzungen: • Für die betreffende Warteschlange ist die Nachbearbeitung aktiviert.
Schritt für Schritt: 1. Klicken Sie im PopUp-Fenster des aktuellen Anrufs auf Nachbearbeiten.
2. Klicken Sie links auf die betreffende Gruppe der Nachbearbeitungsgründe.
3. Aktivieren Sie rechts das Kontrollkästchen für den betreffenden Nachbearbeitungsgrund, bei Bedarf mehrere.
4. Wenn Sie zusätzlich einen Nachbearbeitungsgrund einer anderen Gruppe angeben möchten, wiederholen Sie die Schritte 2 bis 3.
5. Klicken Sie auf OK.
Verwandte Themen• Anrufbearbeitung• Agentenrückruf
5.4 Agentenrückruf
Agentenrückruf ermöglicht dem Anrufer in der Warteschlange, eine Sprachnachricht für Agenten zu hinterlassen und seine Position in der Warteschlange zu behalten. Sobald ein entsprechender Agent verfügbar wird, erhält dieser einen Anruf, hört die Sprachnachricht des Anrufers und kann ihn zurückrufen.
A31003-P1000-U100-16-19, 02/2010OpenScape Office, myAgent, Bedienungsanleitung 43
AnrufeAgentenrückruf
Erreicht der Agent den Anrufer, kann er den Rückruf als abgeschlossen kennzeichnen. Erreicht er den Anrufer nicht, kann er einen Termin planen, an dem der Rückruf erneut ausgeführt wird. Damit ein Agent Rückrufanrufe erhält, muss der Supervisor dieses Leistungsmerkmal in dessen Agentenzuweisung aktivieren.
Verwandte Themen• Anrufe• Rückruf ausführen• Rückruf abschließen• Rückruf erneut planen• Warteschlangen• Anruffunktionen• Anrufbearbeitung• Kontaktdetails zu aktuellem Anrufer hinzufügen• Information zu aktuellem Anrufer hinzufügen• Information zu aktuellem Anrufer bearbeiten• Information zu aktuellem Anrufer löschen• Historie des aktuellen Anrufers anzeigen• Nachbearbeitungsgrund angeben
5.4.1 Rückruf ausführen
Voraussetzungen: • Sie haben den Rückrufanruf angenommen und die Nachricht des Anrufers abgehört.
Schritt für Schritt: 1. Klicken Sie auf Wählen und anschließend auf Ja.
Verwandte Themen• Agentenrückruf• Rückruf abschließen• Rückruf erneut planen
5.4.2 Rückruf abschließen
Voraussetzungen: • Sie haben den Anrufer zurückgerufen und ihn erreicht.
Schritt für Schritt: 1. Klicken Sie im PopUp-Fenster des Anrufs auf Auflegen.
2. Geben Sie gegebenenfalls einen Nachbearbeitungsgrund an, siehe Nachbearbeitungsgrund angeben.
3. Wählen Sie in der Aufklappliste Abgeschlossen den Wert Ja aus.
A31003-P1000-U100-16-19, 02/201044 OpenScape Office, myAgent, Bedienungsanleitung
AnrufeAnruferliste
4. Klicken Sie auf Schließen.
Verwandte Themen• Agentenrückruf• Rückruf ausführen• Rückruf erneut planen
5.4.3 Rückruf erneut planen
Voraussetzungen: • Sie haben den Anrufer zurückgerufen, ihn jedoch nicht erreicht.
Schritt für Schritt: 1. Klicken Sie im PopUp-Fenster des Anrufs auf Auflegen.
2. Wählen Sie in der Aufklappliste Abgeschlossen den Wert Nein aus.
3. Klicken Sie auf Neu planen.
4. Wählen Sie in der Aufklappliste Startdatum das gewünschte Datum, im Feld Startzeit die gewünschte Zeit und klicken Sie auf Neu planen.
5. Klicken Sie auf Schließen.
Verwandte Themen• Agentenrückruf• Rückruf ausführen• Rückruf abschließen
5.5 Anruferliste
Die Anruferliste zeigt Details zu den bisherigen Anrufen an. Auf Wunsch können Sie diese nach Zeitpunkt, Warteschlange, Agent und weiteren Kriterien filtern.
Die Anruferliste enthält zu jedem Anruf folgende Informationen:
• Art des Anrufs
• Anruf-IDWird für jeden neuen Anruf um Eins erhöht, beginnend mit 1.
Symbol Art des Anrufs
ankommend
Rückruf
gehend
aufgezeichnet
A31003-P1000-U100-16-19, 02/2010OpenScape Office, myAgent, Bedienungsanleitung 45
AnrufeAnruferliste
• Datum / Uhrzeit• Warteschlange• Agent• Zeit in Warteschlange / Versuche• Gesprächszeit• Zeit bis Annahme• Rufnummer des Agenten• Nachname des Agenten• Vorname des Agenten• Firma des Agenten• Nachbearbeitung• Abgeschlossen
Erledigungshinweis für Rückrufanrufe• Typ
Ankommend, Rückruf, Fax oder E-Mail
Zu jedem Anruf in der Anruferliste existiert eine Anrufhistorie mit folgenden Informationen zu den bisherigen Anrufen desselben Anrufers:
• Datum / Uhrzeit• Warteschlange• Agent (Rufnummer)• Aufgezeichnet• Typ
Richtung: ankommend oder gehend
Verwandte Themen• Anrufe• Anruferliste anzeigen• Historie eines Anrufers aus Anruferliste anzeigen• Aufzeichnung zu einem Anruf aus Anruferliste abhören• Anruffunktionen• Anrufbearbeitung
5.5.1 Anruferliste anzeigen
Schritt für Schritt: 1. Klicken Sie im Funktionsmenü auf Anruferliste.
2. Wählen Sie in den Aufklapplisten Startdatum, Startzeit, Endedatum und Endezeit den gewünschten Zeitraum.
3. Wählen Sie in der Aufklappliste Warteschlange die gewünschte Warteschlange oder -- Alle Warteschlangen --.
4. Wählen Sie in der Aufklappliste Agent den gewünschten Agenten oder -- Alle Agenten --.
A31003-P1000-U100-16-19, 02/201046 OpenScape Office, myAgent, Bedienungsanleitung
AnrufeAnruferliste
5. Wählen Sie eine der folgenden Möglichkeiten:
• Wenn Sie gehende Anrufe anzeigen möchten, aktivieren Sie das Kontrollkästchen Gehende Anrufe anzeigen.
• Wenn Sie keine gehenden Anrufe anzeigen möchten, deaktivieren Sie das Kontrollkästchen Gehende Anrufe anzeigen.
6. Wählen Sie eine der folgenden Möglichkeiten:
• Wenn Sie E-Mail-Anrufe anzeigen möchten, aktivieren Sie das Kontrollkästchen E-Mail-Anrufe anzeigen.
• Wenn Sie keine E-Mail-Anrufe anzeigen möchten, deaktivieren Sie das Kontrollkästchen E-Mail-Anrufe anzeigen.
7. Wählen Sie eine der folgenden Möglichkeiten:
• Wenn Sie Faxanrufe anzeigen möchten, aktivieren Sie das Kontrollkästchen Faxanrufe anzeigen.
• Wenn Sie keine Faxanrufe anzeigen möchten, deaktivieren Sie das Kontrollkästchen Faxanrufe anzeigen.
8. Wählen Sie eine der folgenden Möglichkeiten:
• Wenn Sie Rückrufe anzeigen möchten, aktivieren Sie das Kontrollkästchen Rückrufe anzeigen.
• Wenn Sie keine Rückrufe anzeigen möchten, deaktivieren Sie das Kontrollkästchen Rückrufe anzeigen.
9. Wählen Sie eine der folgenden Möglichkeiten:
• Wenn Sie nur erledigte Rückrufanrufe anzeigen möchten, aktivieren Sie das Kontrollkästchen Nur abgeschlossene Anrufe anzeigen.
• Wenn Sie nur unerledigte Rückrufanrufe anzeigen möchten, deaktivieren Sie das Kontrollkästchen Nur abgeschlossene Anrufe anzeigen.
10. Wenn Sie die Anruferliste alphanumerisch aufsteigend sortieren möchten, klicken Sie auf die Überschrift der betreffenden Spalte. Für absteigende Sortierung klicken Sie erneut.
11. Klicken Sie auf Schließen.
Verwandte Themen• Anruferliste• Historie eines Anrufers aus Anruferliste anzeigen• Aufzeichnung zu einem Anruf aus Anruferliste abhören• Aus Anruferliste anrufen
A31003-P1000-U100-16-19, 02/2010OpenScape Office, myAgent, Bedienungsanleitung 47
AnrufeAnruferliste
5.5.2 Historie eines Anrufers aus Anruferliste anzeigen
Voraussetzungen: • Sie zeigen die Anrufe der Anruferliste an.
Schritt für Schritt: 1. Doppelklicken Sie in der Anruferliste auf den gewünschten Anruf.
2. Klicken Sie im PopUp-Fenster auf Anrufhistorie.
Verwandte Themen• Anruferliste• Anruferliste anzeigen• Aufzeichnung zu einem Anruf aus Anruferliste abhören• Aus Anruferliste anrufen
5.5.3 Aufzeichnung zu einem Anruf aus Anruferliste abhören
Voraussetzungen: • Sie zeigen die Anrufe der Anruferliste an.
Schritt für Schritt: 1. Doppelklicken Sie in der Anruferliste auf den gewünschten Anruf.
2. Klicken Sie im PopUp-Fenster auf Anrufhistorie.
3. Klicken Sie in der Historie auf den gewünschten Anruf.
4. Klicken Sie auf Wiedergeben.
Verwandte Themen• Anruferliste• Anruferliste anzeigen• Historie eines Anrufers aus Anruferliste anzeigen• Anruf als Agent aufzeichnen• Anruf als Supervisor aufzeichnen• Aufzeichnung von aktuellem Anrufer abhören
A31003-P1000-U100-16-19, 02/201048 OpenScape Office, myAgent, Bedienungsanleitung
Überwachung von Anrufen, Unterstützung
6 Überwachung von Anrufen, UnterstützungSie können Anrufe zur Überwachung aufzeichnen und als Supervisor zusätzlich einen Anruf mithören oder sich auf einen Anruf aufschalten. Als Agent können Sie beim Supervisor Unterstützung anfordern, bei Bedarf mit Mithören oder Aufschalten.
Aufzeichnen eines Anrufs
Während der Aufzeichnung ertönt alle paar Sekunden ein Hinweiston. Wenn das Kommunikationssystem für Frankreich konfiguriert ist, erhalten die Gesprächspartner zu Beginn der Aufzeichnung eine Ansage mit dem Hinweis auf die stattfindende Aufzeichnung. Nach beendeter Aufzeichnung wird diese im Posteingang der Sprachbox der aufzeichnenden Person angezeigt.
Mithören eines Anrufs
Als Supervisor können Sie einen Anruf unbemerkt mithören. Voraussetzung ist, dass Sie im Kommunikationssystem über die Berechtigung für Silent Monitoring (HiPath 3000) bzw. Call Monitoring (OpenScape Office MX) verfügen.
Aufschalten auf einen Anruf
Als Supervisor können Sie sich auf einen Anruf aufschalten und so den Agenten vom Anrufer unbemerkt diskret anleiten. Voraussetzung ist, dass Sie im Kommunikationssystem über die Berechtigung für diskretes Ansprechen verfügen.
Unterstützung
Als Agent können Sie während eines Anrufs Unterstützung durch den Supervisor anfordern. Dabei können Sie den Grund sowie die Art der gewünschten Unterstützung angeben: Sofortnachricht, Mithören oder Aufschalten. Zusätzlich geben Sie durch die gewünschte Antwortzeit dem Supervisor indirekt die Dringlichkeit an. Jeder Supervisor sieht eine Liste aller Agenten, die momentan Unterstützung anfordern. Diese enthält den Grund, verbleibende Zeit um zu antworten, Rufnummer, Vorname, Nachname und Firma des Agenten sowie die Art der gewünschten Unterstützung: Texthilfe angefordert (Instant Messaging), Gesprächsaufschaltung angefordert oder Silent Monitoring angefordert. Instant Messaging steht bei jeder Art der Unterstützung zur
A31003-P1000-U100-16-19, 02/2010OpenScape Office, myAgent, Bedienungsanleitung 49
Überwachung von Anrufen, UnterstützungAnruf als Agent aufzeichnen
Verfügung. Sie können Sie eine Anforderung annehmen oder abweisen. Wenn Sie eine Anforderung nicht innerhalb der verbleibenden Zeit bearbeiten, wird sie zurückgenommen. Nur ein Supervisor kann eine Anforderung annehmen.
Verwandte Themen• Anruf als Agent aufzeichnen• Anruf als Supervisor aufzeichnen• Anruf mithören• Auf Anruf aufschalten• Unterstützung durch Supervisor anfordern• Anforderung von Unterstützung beantworten• Instant Messaging
6.1 Anruf als Agent aufzeichnen
Voraussetzungen: • Das Aufzeichnen von Gesprächen ist im Kommunikationssystem aktiviert.
• Sie haben einen Anruf angenommen.
Schritt für Schritt: 1. Klicken Sie in der Telefonieleiste auf Aufzeichnen.
2. Wenn Sie die Aufzeichnung vor Gesprächsende beenden möchten, klicken Sie auf Anhalten.
Verwandte Themen• Überwachung von Anrufen, Unterstützung• Anruf als Supervisor aufzeichnen• Aufzeichnung von aktuellem Anrufer abhören• Aufzeichnung zu einem Anruf aus Anruferliste abhören
6.2 Anruf als Supervisor aufzeichnen
Voraussetzungen: • Das Aufzeichnen von Gesprächen ist im Kommunikationssystem aktiviert.
Schritt für Schritt: 1. Klicken Sie in der Liste der Contact-Center-Anrufe auf das betreffende Gespräch.
2. Wählen Sie im Kontextmenü dieses Gesprächs auf Gespräch aufzeichnen.
Verwandte Themen• Überwachung von Anrufen, Unterstützung• Anruf als Agent aufzeichnen• Aufzeichnung von aktuellem Anrufer abhören• Aufzeichnung zu einem Anruf aus Anruferliste abhören
A31003-P1000-U100-16-19, 02/201050 OpenScape Office, myAgent, Bedienungsanleitung
Überwachung von Anrufen, UnterstützungAnruf mithören
6.3 Anruf mithören
Voraussetzungen: • Sie sind Supervisor.
Schritt für Schritt: 1. Klicken Sie in der Liste der Contact-Center-Anrufe auf das betreffende Gespräch.
2. Klicken Sie im Kontextmenü dieses Gesprächs auf Gespräch überwachen.
Verwandte Themen• Überwachung von Anrufen, Unterstützung• Auf Anruf aufschalten• Unterstützung durch Supervisor anfordern• Anforderung von Unterstützung beantworten
6.4 Auf Anruf aufschalten
Voraussetzungen: • Sie sind Supervisor.
Schritt für Schritt: 1. Klicken Sie in der Liste der Contact-Center-Anrufe auf das betreffende Gespräch.
2. Klicken Sie im Kontextmenü dieses Gesprächs auf Auf Gespräch aufschalten.
Verwandte Themen• Überwachung von Anrufen, Unterstützung• Anruf mithören• Unterstützung durch Supervisor anfordern• Anforderung von Unterstützung beantworten
6.5 Unterstützung durch Supervisor anfordern
Voraussetzungen: • Sie haben einen Anruf angenommen.
Schritt für Schritt: 1. Klicken Sie im Funktionsmenü auf Unterstützung.
2. Klicken Sie im Fenster Unterstützung anfordern auf Zeitüberschreitung für Anforderung nach … und klicken Sie auf einen Eintrag, welcher der Dringlichkeit Ihrer Anforderung entspricht.
3. Klicken Sie auf Anrufüberwachung anfordern und wählen Sie eine der folgenden Möglichkeiten für Ihren Anruf:
A31003-P1000-U100-16-19, 02/2010OpenScape Office, myAgent, Bedienungsanleitung 51
Überwachung von Anrufen, UnterstützungAnforderung von Unterstützung beantworten
a) Wenn Sie Unterstützung mit Sofortnachrichten wünschen, klicken Sie auf Aufschalten nicht zulässig.
b) Wenn Sie Unterstützung mit Mithören des Supervisors wünschen, klicken Sie auf Anrufüberwachung anfordern.
c) Wenn Sie Unterstützung mit Aufschalten des Supervisors wünschen, klicken Sie auf Aufschalten anfordern.
4. Geben Sie im Eingabefeld für die Sofortnachricht Ihren Grund für die Anforderung ein und klicken Sie anschließend auf OK.
INFO: Sie können die Unterstützung jederzeit beenden: Klicken Sie auf Anhalten und anschließend auf Schließen.
5. Sobald Sie die Meldung erhalten … hat Ihre Unterstützungsanforderung angenommen, können Sie mit dem Supervisor weitere Sofortnachrichten austauschen: Geben Sie Ihre Sofortnachricht im unteren Feld des Fensters ein und klicken Sie auf Senden.
Verwandte Themen• Überwachung von Anrufen, Unterstützung• Anforderung von Unterstützung beantworten• Anruf mithören• Auf Anruf aufschalten
6.6 Anforderung von Unterstützung beantworten
Schritt für Schritt: 1. Wenn Sie im Fenster Agenten-Unterstützung die Liste der Agenten, die Unterstützung anfordern, alphanumerisch aufsteigend sortieren möchten, klicken Sie auf die Überschrift der betreffenden Spalte. Für absteigende Sortierung klicken Sie erneut.
2. Klicken Sie auf den Eintrag des Agenten, dessen Anforderung Sie beantworten möchten.
3. Wählen Sie eine der folgenden Möglichkeiten:
• Wenn Sie Unterstützung geben möchten, klicken Sie auf Annehmen.
• Wenn Sie keine Unterstützung geben möchten, klicken Sie auf Abweisen.
4. Wenn Sie diese Unterstützung geben möchten, können Sie mit dem Agenten Sofortnachrichten austauschen: Geben Sie Ihre Sofortnachricht im unteren Feld des Fensters ein und klicken Sie auf Senden.
INFO: Sie können den Anruf mithören oder sich aufschalten.
A31003-P1000-U100-16-19, 02/201052 OpenScape Office, myAgent, Bedienungsanleitung
Überwachung von Anrufen, UnterstützungAnforderung von Unterstützung beantworten
5. Wenn Sie diese Unterstützung beenden möchten, klicken Sie auf Anhalten.
Verwandte Themen• Überwachung von Anrufen, Unterstützung• Unterstützung durch Supervisor anfordern• Anruf mithören• Auf Anruf aufschalten
A31003-P1000-U100-16-19, 02/2010OpenScape Office, myAgent, Bedienungsanleitung 53
Verzeichnisse
7 VerzeichnisseVerzeichnisse organisieren Ihre Kontakte.
myAgent bietet folgende Verzeichnisse, die folgende Funktionen unterstützen:
Details der Kontakte
Die Listenansicht der Kontakte zeigt je nach Verzeichnis Details wie Nebenstelle, Datum / Uhrzeit, Nachname, Vorname, Mobil, Assistent, Extern, Privat 1, Geschäftlich 1, Geschäftlich 2, Faxnr., E-Mail, Abteilung, Standort, Firma und Kunden ID. Die Breite aller Spalten ist variabel. Agenten können im PopUp-Fenster eines Anrufs die Kontaktdetails Vorname, Nachname und Firma speichern, bearbeiten und löschen. Die Rufnummer des Anrufers ist in diesem Fall fest Geschäftlich 1 zugeordnet. Ein Supervisor kann im externen Verzeichnis alle Details der Kontakte bearbeiten bis auf Kunden ID. Kunden ID kann der Administrator des Kommunikationssystems aus einer CSV-Datei importieren. Kunden ID wird im PopUp-Fenster für Anrufe angezeigt, sofern zur übermittelten Rufnummer des Anrufers verfügbar.
Sortierung
Sie können die Kontakte eines Verzeichnisses nach einer Spalte alphanumerisch auf- oder absteigend sortieren. Die Richtung, in die das Dreieck bei einer Spaltenüberschrift weist, zeigt die auf- oder absteigende Sortierung an.
Symbol Verzeichnis Anrufen Anwesenheits-status ändern
Sofortnachricht senden
Internes Verzeichnis (Symbol bei Systemtelefon entsprechend aktuellem Anwesenheitsstatus):
Enthält interne Teilnehmer mit ihrem Anwesenheitsstatus (nur Systemtelefone) und ihren zusätzlichen Rufnummern. Bei Abwesenheit eines Teilnehmers sehen Sie den geplanten Zeitpunkt der Rückkehr in der Spalte Datum / Uhrzeit, sofern er seinen Anwesenheitsstatus für Sie sichtbar sein lässt.
x x x
Externes Offline-Verzeichnis:
Enthält Kontakte aus einem Offline-Unternehmensverzeichnis und ist durch einen Supervisor in OpenScape Office Assistant zu konfigurieren.
x - -
A31003-P1000-U100-16-19, 02/201054 OpenScape Office, myAgent, Bedienungsanleitung
VerzeichnisseVerzeichnis sortieren
Heranzoomen eines Eintrags
Sie können in der Spalte, nach der sortiert ist, einen bestimmten Eintrag Zeichen für Zeichen heran"zoomen". So springen Sie buchstabenweise z. B. zum ersten Nachnamen, der mit "Sen" beginnt. Diese Methode können Sie auch in einem Suchergebnis verwenden.
Verwandte Themen• Verzeichnis sortieren• Kontakt zum externen Verzeichnis hinzufügen• Kontakt im externen Verzeichnis bearbeiten• Kontakt im externen Verzeichnis löschen• Teilnehmerschaltflächen• Anwesenheitsstatus• Kontaktdetails zu aktuellem Anrufer hinzufügen• Sofortnachricht an Teilnehmer senden
7.1 Verzeichnis sortieren
Schritt für Schritt: 1. Wählen Sie in der Symbolleiste eine der folgenden Möglichkeiten: .
• Wenn Sie das externe Verzeichnis sortieren möchten, klicken Sie auf Externes Verzeichnis anzeigen/ausblenden..
• Wenn Sie das interne Verzeichnis sortieren möchten, klicken Sie auf Internes Verzeichnis anzeigen/ausblenden..
2. Klicken Sie auf eine der Spaltenüberschriften, z. B. Nachname, um die Kontakte nach diesem Kriterium alphanumerisch aufsteigend zu sortieren.
3. Wenn Sie die Sortierreihenfolge umkehren möchten, klicken Sie erneut auf die Spaltenüberschrift.
4. Wenn Sie zum ersten Eintrag springen möchten, der in der sortierten Spalte mit einem bestimmten Zeichen beginnt, klicken Sie auf einen beliebigen Kontakt im Verzeichnis und geben das gewünschte Zeichen ein.
Verwandte Themen• Verzeichnisse
7.2 Kontakt zum externen Verzeichnis hinzufügen
Voraussetzungen: • Sie sind Supervisor.
Schritt für Schritt: 1. Klicken Sie in der Symbolleiste auf Externes Verzeichnis anzeigen/ausblenden..
2. Klicken Sie im externen Verzeichnis auf Hinzufügen.
A31003-P1000-U100-16-19, 02/2010OpenScape Office, myAgent, Bedienungsanleitung 55
VerzeichnisseKontakt im externen Verzeichnis bearbeiten
3. Geben Sie für den Kontakts folgende Daten ein: Anrede, Vorname, Nachname, Firma sowie die Rufnummern Geschäftlich 1, Geschäftlich 2, Mobil und Privat.
4. Klicken Sie auf OK.
Verwandte Themen• Verzeichnisse
7.3 Kontakt im externen Verzeichnis bearbeiten
Voraussetzungen: • Sie sind Supervisor.
Schritt für Schritt: 1. Klicken Sie in der Symbolleiste auf Externes Verzeichnis anzeigen/ausblenden..
2. Klicken Sie im externen Verzeichnis auf den betreffenden Kontakt.
3. Klicken Sie auf Bearbeiten.
4. Geben Sie für den Kontakt die betreffenden Daten ein: Anrede, Vorname, Nachname, Firma sowie die Rufnummern Geschäftlich 1, Geschäftlich 2, Mobil und Privat.
5. Klicken Sie auf OK.
Verwandte Themen• Verzeichnisse
7.4 Kontakt im externen Verzeichnis löschen
Voraussetzungen: • Sie sind Supervisor.
Schritt für Schritt: 1. Klicken Sie in der Symbolleiste auf Externes Verzeichnis anzeigen/ausblenden..
2. Klicken Sie im externen Verzeichnis auf den betreffenden Kontakt.
3. Klicken Sie auf Löschen.
4. Klicken Sie auf OK.
Verwandte Themen• Verzeichnisse
A31003-P1000-U100-16-19, 02/201056 OpenScape Office, myAgent, Bedienungsanleitung
TeilnehmerschaltflächenTeilnehmerschaltflächen anzeigen
8 TeilnehmerschaltflächenTeilnehmerschaltflächen zeigen den Namen und den Anwesenheitsstatus interner Teilnehmer. Sie bieten eine schnelle Möglichkeit, diese anzurufen, ihnen Anrufe zu übergeben oder deren Anwesenheitsstatus zu ändern.
Sie können mehrere Registerkarten für Teilnehmerschaltflächen einrichten, z. B. für verschiedene Abteilungen. In einer Registerkarte stehen 90 Teilnehmerschaltflächen zur Verfügung. Falls kein Name existiert, wird die Rufnummer angezeigt. Die Teilnehmerschaltflächen einer Registerkarte sind standardmäßig nach Nachname alphanumerisch aufsteigend sortiert. Teilnehmer ohne Namen befinden sich nach den Teilnehmer mit Namen.
Verwandte Themen• Teilnehmerschaltflächen anzeigen• Teilnehmer einer Schaltfläche zuweisen• Teilnehmerschaltflächen sortieren• Teilnehmer von Schaltfläche entfernen• Registerkarte mit Teilnehmerschaltflächen hinzufügen• Reihenfolge der Registerkarten für Teilnehmerschaltflächen ändern• Teilnehmerschaltflächen automatisch belegen• Registerkarte mit Teilnehmerschaltflächen löschen• Elemente der Benutzeroberfläche• Anwesenheitsstatus• Verzeichnisse• Anruf mit Teilnehmerschaltfläche übergeben• Mit Teilnehmerschaltfläche anrufen• Sofortnachricht an Teilnehmer senden
8.1 Teilnehmerschaltflächen anzeigen
Schritt für Schritt: 1. Klicken Sie in der Symbolleiste auf Zugriff auf Vermittlungsplatz-Schaltflächen.
Verwandte Themen• Teilnehmerschaltflächen
A31003-P1000-U100-16-19, 02/2010OpenScape Office, myAgent, Bedienungsanleitung 57
TeilnehmerschaltflächenTeilnehmer einer Schaltfläche zuweisen
8.2 Teilnehmer einer Schaltfläche zuweisen
Voraussetzungen: • Sie zeigen die Teilnehmerschaltflächen an, siehe Teilnehmerschaltflächen anzeigen.
Schritt für Schritt: 1. Klicken Sie auf die gewünschte Registerkarte mit Teilnehmerschaltflächen.
2. Klicken Sie in der Symbolleiste auf Internes Verzeichnis anzeigen/ausblenden..
3. Ziehen Sie den gewünschten Teilnehmer aus dem internen Verzeichnis auf eine leere Teilnehmerschaltfläche.
4. Wenn Sie weiteren Teilnehmern eine Schaltfläche zuweisen möchten, wiederholen Sie Schritt 3 entsprechend.
Verwandte Themen• Teilnehmerschaltflächen
8.3 Teilnehmerschaltflächen sortieren
Voraussetzungen: • Sie zeigen die Teilnehmerschaltflächen an, siehe Teilnehmerschaltflächen anzeigen.
Schritt für Schritt: 1. Klicken Sie auf die gewünschte Registerkarte mit Teilnehmerschaltflächen.
2. Wählen Sie im Kontextmenü einer beliebigen Teilnehmerschaltfläche eine der folgenden Möglichkeiten:
• Sortieren > Vorname
• Sortieren > Nachname
Verwandte Themen• Teilnehmerschaltflächen
8.4 Teilnehmer von Schaltfläche entfernen
Voraussetzungen: • Sie zeigen die Teilnehmerschaltflächen an, siehe Teilnehmerschaltflächen anzeigen.
Schritt für Schritt: 1. Klicken Sie auf die gewünschte Registerkarte mit Teilnehmerschaltflächen.
2. Wählen Sie im Kontextmenü der betreffenden Teilnehmerschaltfläche Benutzer enfernen.
Verwandte Themen• Teilnehmerschaltflächen
A31003-P1000-U100-16-19, 02/201058 OpenScape Office, myAgent, Bedienungsanleitung
TeilnehmerschaltflächenRegisterkarte mit Teilnehmerschaltflächen hinzufügen
8.5 Registerkarte mit Teilnehmerschaltflächen hinzufügen
Schritt für Schritt: 1. Klicken Sie in der Menüleiste auf Einrichtung > Meine Einstellungen.
2. Klicken Sie auf die Registerkarte Gruppeneinrichtung.
3. Klicken Sie auf Gruppe hinzufügen.
4. Geben Sie einen Namen für die Registerkarte ein und klicken Sie anschließend auf OK.
5. Klicken Sie auf Speichern.
Verwandte Themen• Teilnehmerschaltflächen
8.6 Reihenfolge der Registerkarten für Teilnehmerschaltflächen ändern
Schritt für Schritt: 1. Klicken Sie in der Menüleiste auf Einrichtung > Meine Einstellungen.
2. Klicken Sie auf die Registerkarte Gruppeneinrichtung.
3. Klicken Sie im Feld Gruppenname auf die Gruppe, die Sie verschieben möchten.
4. Wählen Sie eine der folgenden Möglcihkeiten:
• Klicken Sie auf Nach oben.
• Klicken Sie auf Nach unten.
5. Wiederholen Sie bei Bedarf die Schritte 3 bis 4.
6. Klicken Sie auf Speichern.
Verwandte Themen• Teilnehmerschaltflächen
8.7 Teilnehmerschaltflächen automatisch belegen
Schritt für Schritt: 1. Klicken Sie in der Menüleiste auf Einrichtung > Meine Einstellungen.
2. Klicken Sie auf die Registerkarte Gruppeneinrichtung.
3. Klicken Sie auf Autom. ausfüllen.
4. Wählen Sie in der Aufklappliste Gruppen erstellen auf Basis von eine der folgenden Möglichkeiten:
• Wenn Sie möchten, dass eine Registerkarte für jede Abteilung erstellt wird, klicken Sie auf Abteilung.
• Wenn Sie möchten, dass eine Registerkarte für jeden Standort erstellt wird, klicken Sie auf Standort.
A31003-P1000-U100-16-19, 02/2010OpenScape Office, myAgent, Bedienungsanleitung 59
TeilnehmerschaltflächenRegisterkarte mit Teilnehmerschaltflächen löschen
5. Wählen Sie in der Aufklappliste Gruppen sortieren nach eine der folgenden Möglichkeiten:
• Vorname
• Nachname
6. Wählen Sie eine der folgenden Möglichkeiten:
• Wenn Sie Ihre bestehenden Registerkarten zusätzlich zu den automatisch erstellten beibehalten möchten, klicken Sie auf die Optionsschaltfläche Neue Gruppen am Ende meiner bestehenden Gruppen hinzufügen und anschließend auf OK.
• Wenn Sie Ihre bestehenden Registerkarten durch die automatisch erstellten ersetzen möchten, klicken Sie auf die Optionsschaltfläche Meine Gruppenstruktur neu erstellen und anschließend auf OK und Ja.
7. Klicken Sie auf Speichern.
Verwandte Themen• Teilnehmerschaltflächen
8.8 Registerkarte mit Teilnehmerschaltflächen löschen
Schritt für Schritt: 1. Klicken Sie in der Menüleiste auf Einrichtung > Meine Einstellungen.
2. Klicken Sie auf die Registerkarte Gruppeneinrichtung.
3. Klicken Sie im Feld Gruppenname auf die betreffende Gruppe.
4. Klicken Sie auf Entfernen.
5. Klicken Sie auf Speichern.
Verwandte Themen• Teilnehmerschaltflächen
A31003-P1000-U100-16-19, 02/201060 OpenScape Office, myAgent, Bedienungsanleitung
Anwesenheitsstatus
9 AnwesenheitsstatusDer Anwesenheitsstatus informiert im internen Verzeichnis und auf den Teilnehmerschaltflächen über die Verfügbarkeit interner Teilnehmer (auch Mobility-Entry-Teilnehmer).
Sie können den Anwesenheitsstatus anderer Teilnehmer ändern. Bei jeder Änderung des Anwesenheitsstatus außer für Büro legen Sie den Zeitpunkt der geplanten Rückkehr zu Büro fest.
Sie können einem Teilnehmer folgende Anwesenheitsstatus zuweisen:
Im internen Verzeichnis und auf den Teilnehmerschaltflächen gibt es zusätzlich folgende Symbole:
Symbol Anwesenheitsstatus Verfügbarkeit
Büro erreichbar am normalen Arbeitsplatz
Besprechung abwesend
Krank abwesend
Pause abwesend
Außer Haus abwesend
Urlaub abwesend
Mittagspause abwesend
Zu Hause abwesend
A31003-P1000-U100-16-19, 02/2010OpenScape Office, myAgent, Bedienungsanleitung 61
AnwesenheitsstatusAnwesenheitsstatus Büro eines Teilnehmers ändern
INFO: Von Teilnehmern ohne Systemtelefon (z. B. ISDN oder analog), zeigt das interne Verzeichnis und die Teilnehmerschaltflächen keinen Anwesenheitsstatus, sondern nur den Verbindungsstatus.
Verwandte Themen• Anwesenheitsstatus Büro eines Teilnehmers ändern• Anwesenheitsstatus eines Teilnehmers auf Büro ändern• Teilnehmerschaltflächen• Verzeichnisse
9.1 Anwesenheitsstatus Büro eines Teilnehmers ändern
INFO: Sie können den Anwesenheitsstatus eines Teilnehmers alternativ über das Kontextmenü der entsprechenden Teilnehmerschaltfläche ändern.
Symbol Anwesenheits- oder Verbindungsstatus
Teilnehmer erhält einen Anruf
Teilnehmer ruft an
Teilnehmer ist im Gespräch
Mobility-Entry-Teilnehmer erhält einen Anruf oder ruft an
Mobility-Entry-Teilnehmer ist im Gespräch
Anwesenheitsstatus ist nicht sichtbar
Telefon ist nicht angeschlossen
A31003-P1000-U100-16-19, 02/201062 OpenScape Office, myAgent, Bedienungsanleitung
AnwesenheitsstatusAnwesenheitsstatus eines Teilnehmers auf Büro ändern
Schritt für Schritt: 1. Klicken Sie in der Symbolleiste auf Internes Verzeichnis anzeigen/ausblenden..
2. Klicken Sie im internen Verzeichnis auf den betreffenden Teilnehmer.
3. Wählen Sie im Kontextmenü unter Status ändern den betreffenden Anwesenheitsstatus.
4. Wählen Sie eine der folgenden Möglichkeiten, um den Zeitpunkt der Rückkehr festzulegen:
• Klicken Sie auf eine der vier Schaltflächen mit der gewünschten Zeitdauer.
• Wählen Sie eine Uhrzeit und im Kalender-Steuerelement ein Datum.
5. Klicken Sie auf OK.
Verwandte Themen• Anwesenheitsstatus• Anwesenheitsstatus eines Teilnehmers auf Büro ändern
9.2 Anwesenheitsstatus eines Teilnehmers auf Büro ändern
INFO: Sie können den Anwesenheitsstatus eines Teilnehmers alternativ über das Kontextmenü der entsprechenden Teilnehmerschaltfläche ändern.
Schritt für Schritt: 1. Klicken Sie in der Symbolleiste auf Internes Verzeichnis anzeigen/ausblenden..
2. Klicken Sie im internen Verzeichnis auf den betreffenden Teilnehmer.
3. Wählen Sie im Kontextmenü unter Status ändern den Anwesenheitsstatus Büro.
Verwandte Themen• Anwesenheitsstatus• Anwesenheitsstatus Büro eines Teilnehmers ändern
A31003-P1000-U100-16-19, 02/2010OpenScape Office, myAgent, Bedienungsanleitung 63
Instant MessagingSofortnachricht an Teilnehmer senden
10 Instant MessagingMit Instant Messaging können Sie mit internen Teilnehmern Texte als Sofortnachrichten austauschen (chatten).
Gesendete und empfangene Sofortnachrichten werden bei Ihnen und Ihren Kommunkationspartnern in einem separaten Fenster Instant Messaging als Dialog angezeigt. Eine Sofortnachricht hat stets nur einen Empfänger. Bei mehreren abwechselnden Kommunikationspartnern hat jeder Dialog eine eigene Registerkarte mit dem Namen des Kommunikationspartners.
Kontextmenüs mit dem Menüpunkt Sofortnachricht senden zeigen durch ein Symbol links, ob der betreffende Teilnehmer gerade angemeldet ist:
INFO: Wenn Ihr Kommunikationspartner myPortal nicht gestartet hat, speichert das Kommunikationssystem Ihre Sofortnachricht und zeigt sie bei seiner nächsten Anmeldung an.
Verwandte Themen• Sofortnachricht an Teilnehmer senden• Überwachung von Anrufen, Unterstützung
10.1 Sofortnachricht an Teilnehmer senden
INFO: Sie können eine Sofortnachricht an einen Teilnehmer alternativ über das Kontextmenü der entsprechenden Teilnehmerschaltfläche senden.
Schritt für Schritt: 1. Klicken Sie in der Symbolleiste auf Internes Verzeichnis anzeigen/ausblenden..
2. Klicken Sie im internen Verzeichnis auf den gewünschten Teilnehmer.
3. Wählen Sie im Kontextmenü unter Sofortnachricht senden.
4. Geben Sie Ihre Sofortnachricht ein.
Symbol Zustand
angemeldet
abgemeldet
A31003-P1000-U100-16-19, 02/201064 OpenScape Office, myAgent, Bedienungsanleitung
Instant MessagingSofortnachricht an Teilnehmer senden
5. Klicken Sie auf Senden.
Verwandte Themen• Instant Messaging• Teilnehmerschaltflächen• Verzeichnisse
A31003-P1000-U100-16-19, 02/2010OpenScape Office, myAgent, Bedienungsanleitung 65
Berichte
11 BerichteAls Supervisor können Sie in myAgent über 20 vordefinierte Berichte zu Anrufen, Warteschlangen, Agenten, Servicelevel und Nachbearbeitungscodes erstellen.
Bei jedem Bericht können Sie das Startdatum und das Endedatum wählen. Die Berichte werden im Webbrowser als PDF dargestellt. Sie können diese speichern oder drucken.
Folgende Berichte stehen zur Verfügung:
Bericht Beschreibung
Prozentsatz der Anrufe von Agenten (Alle Warteschlangen) Säulendiagramm und Tabelle mit Anzahl und Prozentsatz der angenommenen Anrufe und Prozentsatz der Gesprächszeit pro Agent, sowie Gesamtwerte aller Agenten.
Prozent der von Agenten angenommenen Anrufe Säulendiagramm und Tabelle mit Anzahl und Prozentsatz der angenommenen Anrufe und Prozentsatz der Gesprächszeit pro Agent für eine Warteschlange, sowie Gesamtwerte aller Agenten.
*Agent Performance Details Tabelle mit Startzeit, Zeit bis Annahme, Gesprächszeit und Servicelevel für jeden Anruf eines Agenten sowie Gesamtwerte pro Warteschlange und Gesamtwerte aller Warteschlangen.
Warteschlangenlast pro Agent Säulendiagramm und Tabelle mit Anzahl und Prozentsatz der Anrufe pro Warteschlange für einen Agenten, sowie Gesamtwerte aller Warteschlangen.
Anrufliste nach Agent Tabelle mit Startzeit, Endezeit, Warteschlange, Wartezeit, Gesprächszeit, Rufnummer und Servicelevel für jeden Anruf eines Agenten sowie Gesamtwerte aller Anrufe, wahlweise nur für die konfigurierten Geschäftszeiten.
Durchschnittliche Dienstgüte für Agent Liniendiagramm mit durchschnittlichem Servicelevel für einen Agenten in Stundenintervallen auf Tagesbasis.
Durchschnittliche Dienstgüte nach Warteschlange (Stündlich) Liniendiagramm mit durchschnittlichem Servicelevel für eine Warteschlange in Stundenintervallen für einen mehrtägigen Zeitraum.
Durchschnittliche Dienstgüte für Agent (Stündlich) Liniendiagramm mit durchschnittlichem Servicelevel für einen Agenten in Stundenintervallen für einen mehrtägigen Zeitraum.
Durchschnittliche Dienstgüte nach Warteschlange Liniendiagramm mit durchschnittlichem Servicelevel für eine Warteschlange in Stundenintervallen auf Tagesbasis.
*Contact Center - Hourly Traffic Liniendiagramm und Tabelle mit Anzahl und Prozentsatz der Anrufe in Stundenintervallen für einen mehrtägigen Zeitraum. Hilfsmittel zur Bereitstellung von ausreichend vielen Agenten in Spitzenzeiten, um bestimmten Servicelevel einzuhalten.
A31003-P1000-U100-16-19, 02/201066 OpenScape Office, myAgent, Bedienungsanleitung
Berichte
Contact Center Anrufe Tabelle mit Anruf-ID, Datum und Uhrzeit, ggf. Agent, Warteschlange, Wartezeit, Zeit bis Annahme, Gesprächszeit und Rufnummer für alle Anrufe, getrennt nach entgangenen, abgebrochenen und angenommenen Anrufen, sowie Gesamtwerte pro Anrufart und Gesamtwerte aller Anrufarten, wahlweise nur für die konfigurierten Geschäftszeiten. Ein entgangener Anruf bei einem Agenten kann zusätzlich als angenommener Anruf bei einem anderen Agenten oder als abgebrochener Anruf erscheinen.
Vergleich Warteschlangenverkehr Kreisdiagramm und Tabelle mit Anzahl und Prozentsatz der bearbeiteten Anrufe pro Warteschlange, sowie Gesamtwerte aller Warteschlangen, wahlweise nur für die konfigurierten Geschäftszeiten.
Statistik angenommene Anrufe Tabelle mit Anzahl der Anrufe, Prozentsatz der angenommenen Anrufe, maximale Wartezeit und Anzahl und Prozentsatz der angenommenen Anrufe pro Warteschlange und Wartezeit in 30-Sekunden-Intervallen, sowie Gesamtwerte aller Anrufe.
Contact Center - Verkehr stündlich Liniendiagramm mit Anzahl der Anrufe in Stundenintervallen auf Tagesbasis. Hilfsmittel zur Bereitstellung von ausreichend vielen Agenten in Spitzenzeiten, um bestimmten Servicelevel einzuhalten.
Contact Center - Verkehr stündlich nach Warteschlange Liniendiagramm mit mit Anzahl und Prozentsatz der Anrufe für eine Warteschlange in Stundenintervallen auf Tagesbasis. Hilfsmittel zur Bereitstellung von ausreichend vielen Agenten in Spitzenzeiten, um bestimmten Servicelevel einzuhalten.
Entgangene Anrufe pro Warteschlange Kreisdiagramm und Tabelle mit Anzahl und Prozentsatz der entgangenen Anrufe pro Warteschlange, sowie Gesamtwerte aller Warteschlangen, wahlweise nur für die konfigurierten Geschäftszeiten.
Bericht entgangene Anrufe Tabelle mit Datum und Uhrzeit, Anruf-ID, Rufnummer, Kundenname, Firma und Anzahl der entgangenen Anrufe pro Warteschlange, wahlweise nur für die konfigurierten Geschäftszeiten.
Statistik abgebrochene Anrufe Tabelle mit Anzahl und Prozentsatz der von Anrufern vor Erreichen eines Agenten abgebrochenen Anrufe pro Warteschlange und Wartezeit in 30-Sekunden-Intervallen, sowie Gesamtwerte aller Anrufe, wahlweise nur für die konfigurierten Geschäftszeiten.
Abgebrochene Anrufe pro Stunde Säulendiagramm und Tabelle mit Anzahl und Prozentsatz der von Anrufern vor Erreichen eines Agenten abgebrochenen Anrufe pro Stunde. Berücksichtigt nur den Zeitraum von 6:00 bis 20:00.
Bericht Beschreibung
A31003-P1000-U100-16-19, 02/2010OpenScape Office, myAgent, Bedienungsanleitung 67
Berichte
Verwandte Themen• Bericht erstellen
Contact Center Zusammenfassung (Alle Anruftypen) Tabelle mit Anzahl der Anrufe, durchschnittliche Zeit bis Annahme, durchschnittliche Gesprächszeit und durchschnittliche Wartezeit, Anzahl der Rückrufanrufe, Anzahl der angenommenen Anrufe und Anzahl der abgebrochenen Anrufe pro Warteschlange, sowie Gesamtwerte aller Warteschlangen, wahlweise nur für die konfigurierten Geschäftszeiten.
Contact Center Zusammenfassung (Angenommene Anrufe) Tabelle mit Anzahl derangenommenen Anrufe, durchschnittliche Zeit bis Annahme, durchschnittliche Gesprächszeit und durchschnittliche Wartezeit pro Warteschlange, sowie Gesamtwerte aller Warteschlangen, wahlweise nur für die konfigurierten Geschäftszeiten.
Warteschlangenzusammenfassung - Details Säulendiagramm und Tabelle mit Anzahl der angenommenen Anrufe, Anzahl der abgebrochenen Anrufe, Anzahl sonstiger Anrufe, maximale, minimale und durchschnittliche Wartezeit angenommener Anrufe, maximale, minimale und durchschnittliche Wartezeit abgebrochener Anrufe und Gesprächszeit für eine Warteschlange. Sonstige Anrufe sind Anrufe, die anders bearbeitet werden, z. B. von einem Nicht-Agenten angenommen.
Verwendung Nachbearbeitungscode Kreisdiagramm und Tabelle mit Anzahl und Prozentsatz des Nachbearbeitungscodes, durchschnittliche Gesprächszeit, gesamte Gesprächszeit und durchschnittliche Wartezeit pro Nachbearbeitungscode für eine Warteschlange, wahlweise nur für die konfigurierten Geschäftszeiten.
Verwendung Nachbearbeitungscode (Alle Warteschlangen) Kreisdiagramm und Tabelle mit Anzahl und Prozentsatz des Nachbearbeitungscodes, durchschnittliche Gesprächszeit, gesamte Gesprächszeit und durchschnittliche Wartezeit pro Nachbearbeitungscode für alle Warteschlangen, wahlweise nur für die konfigurierten Geschäftszeiten.
Angenommene Anrufe Tabelle mit Rufnummer, Datum und Uhrzeit, Warteschlange, Agent, Nachbearbeitungscode und Rufnummer des Agenten für jeden angenommenen Anruf, wahlweise nur für die konfigurierten Geschäftszeiten.
Bericht Beschreibung
A31003-P1000-U100-16-19, 02/201068 OpenScape Office, myAgent, Bedienungsanleitung
BerichteBericht erstellen
11.1 Bericht erstellen
Voraussetzungen: • Sie sind Supervisor.
Schritt für Schritt: 1. Klicken Sie in der Menüleiste auf Berichte und anschließend auf den gewünschten Bericht.
2. Wählen Sie in den Aufklapplisten Startdatum: und Endedatum:.
3. Wenn die Auswahlliste Agent: angezeigt wird, wählen Sie den gewünschten Agenten.
4. Wenn die Auswahlliste Warteschlange: angezeigt wird, wählen Sie die gewünschte Warteschlange.
5. Wenn das Kontrollkästchen Nur zu den Geschäftszeiten angezeigt wird, wählen Sie eine der folgenden Möglichkeiten:
• Wenn Sie den Berichtszeitraum auf die Geschäftszeiten einschränken möchten, aktivieren Sie das Kontrollkästchen.
• Wenn Sie den Berichtszeitraum nicht auf die Geschäftszeiten einschränken möchten, deaktivieren Sie das Kontrollkästchen.
6. Klicken Sie auf OK.
Nächste Schritte: Speichern oder drucken Sie bei Bedarf die PDF-Datei.
Verwandte Themen• Berichte
A31003-P1000-U100-16-19, 02/2010OpenScape Office, myAgent, Bedienungsanleitung 69
Konfiguration
12 KonfigurationSie können myAgent Ihren Bedürfnissen entsprechend konfigurieren, z. B. in Bezug auf das Verhalten bei Anrufen.
INFO: Wenn Sie unter Einrichtung > Meine Einstellungen Änderungen in verschiedenen Registerkarten durchführen, ist es ausreichend einmal abschließend zu Speichern.
Dynamisches Einblenden der Telefonieleiste
Diese Option blendet die Telefonieleiste bei jedem Anruf automatisch ein.
OpenScape Office Assistant
OpenScape Office Assistant ist die webbasierte Anwendung für die Administration von OpenScape Office. OpenScape Office Assistant ermöglicht z. B. die Konfiguration von Warteschlangen, des PopUp-Fensters für Anrufe, der Arten von Pausen, sowie des Externen Offline-Verzeichnisses. Ein Supervisor kann OpenScape Office Assistant direkt aus myAgent starten.
Verwandte Themen• Kennwort ändern• Sprache der Benutzeroberfläche auswählen• Skin-Farben ändern• Funktionsmenü ein- oder ausblenden• Telefonieleiste ein- oder ausblenden• Dynamisches Einblenden der Telefonieleiste aktivieren oder deaktivieren• myAgent automatisch im Vordergrund bei ankommendem Anruf
aktivieren oder deaktivieren• myAgent automatisch im Vordergrund bei Annehmen eines Anrufs
aktivieren oder deaktivieren• Minimieren von myAgent bei Beenden eines Anrufs aktivieren oder
deaktivieren• Position des PopUp-Fensters für entgangenen Anruf festlegen• Automatische Updates• OpenScape Office Assistant starten
A31003-P1000-U100-16-19, 02/201070 OpenScape Office, myAgent, Bedienungsanleitung
KonfigurationKennwort ändern
12.1 Kennwort ändern
HINWEIS: Ändern Sie aus Sicherheitsgründen nach der ersten Anmeldung Ihr Kennwort. Anderenfalls könnten fremde Personen mit dem Standardkennwort z. B. auf Ihre Sprach- und Faxnachrichten zugreifen oder Ihre Rufnummer zu Ihren Lasten zu kostenpflichtigen externen Zielen umleiten.
INFO: Sie können das Kennwort auch über das Telefonmenü der Sprachbox ändern.
Schritt für Schritt: 1. Klicken Sie im Funktionsmenü auf Kennwort ändern.
2. Geben Sie im Feld Altes Kennwort ihr momentanes Kennwort ein.
3. Geben Sie in den Feldern Neues Kennwort und Kennwort bestätigen ihr neues Kennwort ein. Das Kennwort darf nur aus Ziffern bestehen.
INFO: Das Kennwort gilt sowohl für myAgent, myPortal und myPortal for Outlook sowie für telefonischen Zugriff auf Ihre Sprachbox.
4. Klicken Sie auf OK und anschließend auf OK.
Verwandte Themen• Konfiguration• myAgent starten
12.2 Sprache der Benutzeroberfläche auswählen
Schritt für Schritt: 1. Klicken Sie auf Einrichtung > Meine Einstellungen.
2. Klicken Sie auf die Registerkarte Allgemeine Einstellungen.
3. Wählen Sie in der Aufklappliste Sprache: die Sprache aus.
4. Klicken Sie auf Speichern.
Nächste Schritte: Schließen Sie myAgent und starten Sie es erneut.
Verwandte Themen• Konfiguration• Elemente der Benutzeroberfläche
A31003-P1000-U100-16-19, 02/2010OpenScape Office, myAgent, Bedienungsanleitung 71
KonfigurationSkin-Farben ändern
12.3 Skin-Farben ändern
Schritt für Schritt: 1. Klicken Sie auf Einrichtung > Meine Einstellungen.
2. Klicken Sie auf die Registerkarte Allgemeine Einstellungen.
3. Wählen Sie in der Aufklappliste Skin: die Option mit dem gewünschten Erscheinungsbild.
4. Klicken Sie auf Speichern.
Nächste Schritte: Schließen Sie myAgent und starten Sie es erneut.
Verwandte Themen• Konfiguration• Elemente der Benutzeroberfläche
12.4 Funktionsmenü ein- oder ausblenden
Schritt für Schritt: 1. Klicken Sie in der Symbolleiste auf Funktionsmenü anzeigen/ausblenden..
Verwandte Themen• Konfiguration• Elemente der Benutzeroberfläche
12.5 Telefonieleiste ein- oder ausblenden
Schritt für Schritt: 1. Klicken Sie in der Symbolleiste auf Telefonie-Steuerelemente anzeigen/ausblenden..
Verwandte Themen• Konfiguration• Elemente der Benutzeroberfläche• Dynamisches Einblenden der Telefonieleiste aktivieren oder deaktivieren
12.6 Dynamisches Einblenden der Telefonieleiste aktivieren oder deaktivieren
Schritt für Schritt: 1. Klicken Sie auf Einrichtung > Meine Einstellungen.
2. Klicken Sie auf die Registerkarte Telefonie-Steuerelement Einstellungen.
3. Wählen Sie eine der folgenden Möglichkeiten:
• Wenn Sie das dynamische Einblenden der Telefonieleiste aktivieren möchten, aktivieren Sie das Kontrollkästchen Telefonie-Steuerelemente automatisch anzeigen/ausblenden..
A31003-P1000-U100-16-19, 02/201072 OpenScape Office, myAgent, Bedienungsanleitung
KonfigurationmyAgent automatisch im Vordergrund bei ankommendem Anruf aktivieren oder deaktivieren
• Wenn Sie das dynamische Einblenden der Telefonieleiste deaktivieren möchten, deaktivieren Sie das Kontrollkästchen Telefonie-Steuerelemente automatisch anzeigen/ausblenden..
4. Klicken Sie auf Speichern.
Verwandte Themen• Konfiguration• Telefonieleiste ein- oder ausblenden
12.7 myAgent automatisch im Vordergrund bei ankommendem Anruf aktivieren oder deaktivieren
Schritt für Schritt: 1. Klicken Sie auf Einrichtung > Meine Einstellungen.
2. Klicken Sie auf die Registerkarte Telefonie-Steuerelement.
3. Wählen Sie eine der folgenden Möglichkeiten:
• Wenn Sie möchten, dass myAgent bei einem ankommenden Anruf automatisch im Vordergrund ist, aktivieren Sie Sie das Kontrollkästchen PopUp in myAgent bei ankommenden Anrufen..
• Wenn Sie möchten, dass myAgent bei einem ankommenden Anruf nicht automatisch im Vordergrund ist, deaktivieren Sie Sie das Kontrollkästchen PopUp in myAgent bei ankommenden Anrufen..
4. Klicken Sie auf Speichern.
Verwandte Themen• Konfiguration• myAgent automatisch im Vordergrund bei Annehmen eines Anrufs
aktivieren oder deaktivieren• Minimieren von myAgent bei Beenden eines Anrufs aktivieren oder
deaktivieren
12.8 myAgent automatisch im Vordergrund bei Annehmen eines Anrufs aktivieren oder deaktivieren
Schritt für Schritt: 1. Klicken Sie auf Einrichtung > Meine Einstellungen.
2. Klicken Sie auf die Registerkarte Telefonie-Steuerelement.
3. Wählen Sie eine der folgenden Möglichkeiten:
• Wenn Sie möchten, dass myAgent bei Annehmen eines Anrufs automatisch im Vordergrund ist, aktivieren Sie Sie das Kontrollkästchen PopUp in myAgent bei Annahme..
A31003-P1000-U100-16-19, 02/2010OpenScape Office, myAgent, Bedienungsanleitung 73
KonfigurationMinimieren von myAgent bei Beenden eines Anrufs aktivieren oder deaktivieren
• Wenn Sie möchten, dass myAgent bei Annehmen eines Anrufs nicht automatisch im Vordergrund ist, deaktivieren Sie Sie das Kontrollkästchen PopUp in myAgent bei Annahme..
4. Klicken Sie auf Speichern.
Verwandte Themen• Konfiguration• myAgent automatisch im Vordergrund bei ankommendem Anruf
aktivieren oder deaktivieren• Minimieren von myAgent bei Beenden eines Anrufs aktivieren oder
deaktivieren
12.9 Minimieren von myAgent bei Beenden eines Anrufs aktivieren oder deaktivieren
Schritt für Schritt: 1. Klicken Sie auf Einrichtung > Meine Einstellungen.
2. Klicken Sie auf die Registerkarte Telefonie-Steuerelement.
3. Wählen Sie eine der folgenden Möglichkeiten:
• Wenn Sie möchten, dass myAgent nach dem Beenden eines Anrufs minimiert wird, aktivieren Sie Sie das Kontrollkästchen myAgent nach dem Auflegen minimieren..
• Wenn Sie möchten, dass myAgent nach dem Beenden eines Anrufs nicht minimiert wird, deaktivieren Sie Sie das Kontrollkästchen myAgent nach dem Auflegen minimieren..
4. Klicken Sie auf Speichern.
Verwandte Themen• Konfiguration• myAgent automatisch im Vordergrund bei ankommendem Anruf
aktivieren oder deaktivieren• myAgent automatisch im Vordergrund bei Annehmen eines Anrufs
aktivieren oder deaktivieren
12.10 Position des PopUp-Fensters für entgangenen Anruf festlegen
Schritt für Schritt: 1. Klicken Sie auf Einrichtung > Meine Einstellungen.
2. Klicken Sie auf die Registerkarte Allgemeine Einstellungen.
3. Wählen Sie eine der folgenden Möglichkeiten:
A31003-P1000-U100-16-19, 02/201074 OpenScape Office, myAgent, Bedienungsanleitung
KonfigurationAutomatische Updates
• Wenn Sie das PopUp-Fenster für einen entgangenen Anruf rechts über der Taskleiste anzeigen möchten, aktivieren Sie das Kontrollkästchen Benachrichtigung über entgangene Anrufe über das Taskleisten-Symbol anzeigen..
• Wenn Sie das PopUp-Fenster für einen entgangenen Anruf in der Mitte des Bildschirms anzeigen möchten, deaktivieren Sie das Kontrollkästchen Benachrichtigung über entgangene Anrufe über das Taskleisten-Symbol anzeigen..
4. Klicken Sie auf Speichern.
Verwandte Themen• Konfiguration
12.11 Automatische Updates
Automatische Updates halten myAgent auf dem neuesten Stand.
Wenn myAgent beim Start feststellt, dass auf dem Kommunikationssystem eine neue Version von myAgent vorliegt, erhalten Sie eine entsprechende Meldung und können myAgent aktualisieren.
Verwandte Themen• Konfiguration• Automatisches Update durchführen• Voraussetzungen für myAgent
12.11.1 Automatisches Update durchführen
Voraussetzungen: • Ihr PC erfüllt die Voraussetzungen für myAgent.
• Sie haben eine Meldung erhalten wie: Eine neue Version von myAgent ist verfügbar und wird in Kürze heruntergeladen. myAgent wird automatisch geschlossen und neu gestartet.
Schritt für Schritt: 1. Klicken Sie auf OK.
Nächste Schritte: myAgent wird automatisch geschlossen und aktualisiert. Anschließend startet myAgent neu.
Verwandte Themen• Automatische Updates
A31003-P1000-U100-16-19, 02/2010OpenScape Office, myAgent, Bedienungsanleitung 75
KonfigurationOpenScape Office Assistant starten
12.12 OpenScape Office Assistant starten
Voraussetzungen: • Sie sind Supervisor.
Schritt für Schritt: 1. Klicken Sie in der Symbolleiste auf Admin öffnen.
Verwandte Themen• Konfiguration
A31003-P1000-U100-16-19, 02/201076 OpenScape Office, myAgent, Bedienungsanleitung
AnhangBerechtigungen von Agenten und Supervisoren
13 AnhangDer Anhang informiert über Berechtigungen von Agenten und Supervisoren.
Verwandte Themen• Berechtigungen von Agenten und Supervisoren
13.1 Berechtigungen von Agenten und Supervisoren
Agenten und Supervisoren von myAgent haben unterschiedliche Berechtigungen.
Ein Supervisor ist ein Agent mit uneingeschränkten Berechtigungen.
Berechtigung Agent Supervisor
Agent einer Warteschlange zuweisen - x
Agentenzuweisung bearbeiten - x
Agent zu anderer Warteschlange verschieben
- x
Agent aus Warteschlange entfernen - x
Liste der Agentenzuweisungen anzeigen zugewiesene Warteschlangen alle Warteschlangen
Liste der Contact-Center-Anrufe anzeigen
zugewiesene Warteschlangen alle Warteschlangen
myAgent bei Alarm automatisch im Vordergrund aktivieren
- x
Alarmton aktivieren - x
Warteschlangendetails anzeigen zugewiesene Warteschlangen alle Warteschlangen
Diagramm Servicelevel anzeigen zugewiesene Warteschlangen alle Warteschlangen
Kontakt im externen Verzeichnis bearbeiten
Vorname, Nachname, Firma und Rufnummer (Geschäftlich1) des aktuellen Anrufers
alle Details aller Kontakte, bis auf Kunden ID
Kontakt zu externem Verzeichnis hinzufügen
- x
Kontakt im externen Verzeichnis löschen - x
Anruf aufzeichnen aktueller Anruf alle Anrufe
Anruf mithören (nur HiPath 3000) - x
auf Anruf aufschalten - x
A31003-P1000-U100-16-19, 02/2010OpenScape Office, myAgent, Bedienungsanleitung 77
AnhangBerechtigungen von Agenten und Supervisoren
Verwandte Themen• Anhang
Anforderung für Unterstützung beantworten
- x
Bericht erstellen - x
OpenScape Office Assistant öffnen - x
Berechtigung Agent Supervisor
A31003-P1000-U100-16-19, 02/201078 OpenScape Office, myAgent, Bedienungsanleitung
Stichwörter Z
AAbgeschlossen 37Abmelden 19Abwesenheit 61Administrator 77Agent 19Agentenrückruf 44Agentenzustand 19Agentenzuweisung 19Alarm 19, 37Anmelden 19Anruf
abschließen 37annehmen 37an Teilnehmer übergeben 34an Warteschlange übergeben 34aufschalten 49aufzeichnen 49halten 34mithören 49mit Teilnehmerschaltfläche übergeben 34
Anrufbearbeitung 19, 37Anrufe 33Anruferliste 45
anrufen 34Anruffunktionen 34Anrufhistorie 37, 45Anrufstatus 37Anwesenheitsstatus 57, 61
Mobility-Entry-Teilnehmer 61Sichtbarkeit 61
Anzeige der Warteschlangendetails 30Aufschalten 49Aufzeichnen 49Aufzeichnung abhören 37, 45außer Haus 61automatische Anmeldung 70automatische Updates 70
BBenutzeroberfläche
Elemente 8Farbe 70Sprache 70
Berechtigung 77Bericht 66Besprechung 61
A31003-P1000-U100-16-19, 02/2010OpenScape Office, myAgent, Bedienungsanleitung
Büro 61
DDarstellungskonventionen 8Deinstallation 12
EEinführung 6Einrichtung 70Elemente der Benutzeroberfläche 8entgangener Anruf 19Erste Schritte 17externes Verzeichnis 54
FFarbe
Benutzeroberfläche 70Funktionen
myAgent 6
HHandlungsanweisung 7Hauptagent 19Historie 37, 45
IInformationen zu Anrufer 37Installation 12Instant Messaging 64internes Verzeichnis 54
Kkanonisches Format 33Kennwort
ändern 70Konfiguration 70Kontakt 54Kontaktdetails zu Anrufer 37Konzept 7krank 61
LListe der Agentenzuweisungen 19Liste der Contact-Center-Anrufe 37
MMithören 49Mittagspause 61Mobility-Entry-Teilnehmer
79
Stichwörter
Anwesenheitsstatus 61myAgent 66
Funktionen 6
NNachbearbeitung 37Nachbearbeitungsgrund 37Nachbearbeitungszeit 19
PPause 19, 61PDF 66PopUp-Fenster für Anrufe 37Programmeinstellungen 70
RRückruf abschließen 44Rückrufagent 44Rückrufanruf 44Rufnummernformat 33Rufnummer wählen 34
SServicelevel 31Skin-Farbe 70Sofortnachricht 49, 64Sortierung
Verzeichnis 54Sprache
Benutzeroberfläche 70Sprachnachricht 44Starten von myAgent 12Supervisor 19, 49, 77
TTeilnehmerschaltfläche 57
anrufen 34übergeben 34
Termin für Rückruf 44Themen, Arten 7
Uüberfällig 19Übergabemethode 34Überlauf 19Überwachung von Anrufen 49Unterstützung 49Urlaub 61
VVerzeichnis 54Voraussetzungen für myAgent 12
Wwählbares Format 33Warteschlange 19Warteschlangendetails 30Warteschlangenzustand 19
ZZoom-Funktion 54zu Hause 61
A31003-P1000-U100-16-19, 02/201080 OpenScape Office, myAgent, Bedienungsanleitung