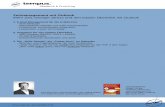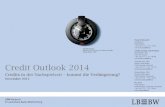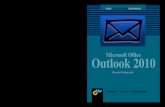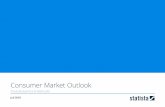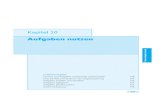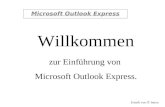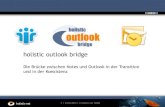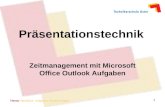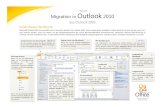Outlook Netzwerk - Thomas Klaus Quester · 2019. 6. 13. · auch Anwendern mit fundierten Microsoft...
Transcript of Outlook Netzwerk - Thomas Klaus Quester · 2019. 6. 13. · auch Anwendern mit fundierten Microsoft...

Benutzer-Handbuch
1
OLfolders
Microsoft Outlook Netzwerke
Thomas Klaus Quester
Maybachstrasse 10b
D - 22177 Hamburg
Tel.: +49(0)40-987 668- 56 Fax: +49(0)40-987 668-58
E-Mail: [email protected]
Website: www.olfolders.de
Website: www.olfolders.com
Hinweis auf die Software die über die oben angeführte Webseite zur Verfügung steht:
Jede Software, die über diesen Service per Download installiert werden kann, ist urheberrechtlich für Quester und/oder deren Lieferanten geschützt. Die Verwendung der Software unterliegt den Bestimmungen des Endbenutzer-Lizenzvertrags, welcher der Software beiliegt oder in ihr enthalten ist.
Endbenutzer sind nur berechtigt, eine Software, zu der ein Lizenzvertrag gehört, zu installieren, wenn sie zuvor den Bestimmungen dieses Lizenzvertrags zustimmen.
COPYRIGHT und TRADEMARK
Microsoft und Outlook und/oder andere hier genannten Microsoft Produkte sind eingetragene Markenzeichen der Microsoft Corporation in den U.S.A. und/oder aus anderen Ländern.
OLfolders und/oder andere hier genannten Quester Produkte sind Markenzeichen von Quester, Deutschland und/oder aus anderen Ländern. Alle anderen hier im Manual genannten Produkt und/oder Markenzeichen sind Eigentum der jeweiligen Hersteller.
Copyright © 2001-2011
Thomas Klaus Quester, Maybachstrasse 10b, DE-22177 Hamburg. Alle Rechte vorbehalten.

Benutzer-Handbuch
2
1 Einleitung Herzlich willkommen zur Installation mit OLfolders für Microsoft Outlook-Netzwerke. OLfolders ist die flexible und kostengünstige Alternative zu einer Microsoft Exchange-, oder Lotus Domino Server Netzwerklösung und ermöglicht den simultanen Zugriff aller Anwender auf eine zentrale Microsoft Outlook Struktur.
Die Netzwerklösung mit OLfolders ist für kleine und mittlere Microsoft Outlook Netzwerke konzipiert und auf keine bestimmte Branche ausgerichtet. Die Anzahl von Outlook-Arbeitsstationen in einem OLfolders-Netzwerk ist unlimitiert. Dieses Handbuch beschreibt anhand der hier vorliegenden Bedienerführung, welche Einzelschritte für eine schnelle und reibungslose Installation von OLfolders erforderlich sind.
Tipp zur Erstinstallation: Nachdem Sie die Installationsvoraussetzungen, in Kapitel 2 und 3 überprüft haben, folgen Sie bitte der QuickStart Methode in Kapitel 4 Erstinstallation von OLfolders (QuickStart). Alle anderen Funktionen können Sie dann anschließend, falls erforderlich, einrichten.
In OLfolders sind ein QMailserver und ein QSynchronisation integriert, bzw. im Lieferumfang enthalten. Beide sind für die Nutzung von OLfolders keine Voraussetzung. Falls Sie diese zusätzlichen Funktionen nutzen wollen, so schlagen wir vor, dass Sie diese erst nach Abschluss der Installation von OLfolders einrichten.
Demo- bzw. Testversion von OLfolders. Es gibt zwei Möglichkeiten OLfolders im praktischen Einsatz zu testen:
(a) Die Demoversion von OLfolders zeigt in den gemeinsam genutzten Microsoft Outlook Ordnern maximal 25 Einträge an und ist zeitlich unbegrenzt nutzbar. Durch die Zusendung eines Lizenzcodes wird die Demoversion nach Eingabe zur Vollversion. Eine Neuinstallation ist nicht nötig.
(b) Sie können aber auch parallel zum unter (a) beschriebenen Download über die Bestellseite eine kostenlose Testlizenz bestellen. Damit kann eine Vollversion für die Dauer von 30 Tagen getestet werden und wird nach Ihrer Bestellung ebenfalls sofort durch Zusendung eines Lizenzcodes frei geschaltet und ist ohne Neuinstallation sofort voll einsetzbar.
Sie haben den Lizenzcode erhalten, dann: gehe zu Kapitel 14.2 Freischaltung der Testversion per Lizenzcode(s)
Update von OLfolders: Falls Sie ein Update auf die jeweils aktuelle OLfolders Version vornehmen wollen, dann: gehen Sie zu Kapitel 14.3 Update von OLfolders
Deinstallation von OLfolders: Zur Deinstallation von OLfolders gehen Sie bitte zu Kapitel 14.4 Deinstallation von OLfolders
Das Benutzer-Handbuch soll sowohl Microsoft Outlook Benutzern, als auch Profis in diesem Umfeld einen schnellen Einstieg in diese praktische Lösung vermitteln.
Unsere Kunden sind kleine und mittelständige Unternehmen (KMU) und große Unternehmen, die auf kostengünstige, schnelle und pflegeleichte IT-Lösungen setzen. OLfolders ist eine einfach zu verwaltende Microsoft Outlook Kommunikationslösung, die das Microsoft Outlook Ihrer Mitarbeiter ohne einen MS Exchange Server netzwerkfähig macht und damit Wissen verbindet.
Und jetzt, viel Erfolg bei der Installation und Nutzung von OLfolders.
Ihr QUESTER Team
03/02/2011

Benutzer-Handbuch
3
Inhaltsverzeichnis
1 Einleitung ..................................................................................................................................... 2
2 Installation von OLfolders .......................................................................................................... 5
2.1 Systemvoraussetzungen (PC)............................................................................................... 5
3 Installationsvorbereitung............................................................................................................ 6
3.1 Netzwerk.............................................................................................................................. 6
3.2 TCP/IP-Port und Firewall .................................................................................................... 6
4 Erstinstallation von OLfolders (QuickStart) ............................................................................ 8
4.1 Installationsvorbereitung ..................................................................................................... 8
4.1.1 Installation .............................................................................................................. 9
4.1.2 Einrichtung des Servers .......................................................................................... 9
4.1.3 Installation der Clients .......................................................................................... 13
5 OLfolders Mailfilter .................................................................................................................. 16
5.1 Verwendung des Mailproxies auf einem Einzelplatzsystem ............................................. 16
6 OLfolders (Detaillierte Installation) ........................................................................................ 21
6.1 Installation des Servers ...................................................................................................... 21
6.1.1 Spezielle Vorkehrungen für Windows 95, NT 3.51 und NT 4.0 .......................... 21
6.1.2 Spezielle Vorkehrungen unter Terminalserver (WTS) ......................................... 21
6.1.3 Benutzerverwaltung.............................................................................................. 22
6.1.4 Einrichten eines Administrators............................................................................ 23
6.1.5 Freigabe von Profilen............................................................................................ 23
6.2 Installation Öffentlicher Ordner......................................................................................... 24
6.2.1 Einrichten von Profilen und Datendateien (Outlook 97/98/2000) ........................ 25
6.2.2 Einrichten von Profilen und Datendateien (Outlook 2002 und 2003) .................. 28
6.3 Recordlocking.................................................................................................................... 34
6.4 Rechtevergabe.................................................................................................................... 34
6.5 Installation der Clients ....................................................................................................... 36
7 OLfolders Gruppenkalender .................................................................................................... 39
7.1 Farbiger Gruppenkalender ................................................................................................. 40
7.2 Einrichtung des Gruppenkalenders .................................................................................... 41
7.3 Aufteilen des Kalenders..................................................................................................... 42
8 Frei/Gebuchtinformationen...................................................................................................... 44
9 OLfolders Administrator .......................................................................................................... 48
9.1 Verbinden mit einem Server .............................................................................................. 48
9.2 Verbinden mit einem Server im Netzwerk ........................................................................ 49
9.3 Ändern der Einstellungen .................................................................................................. 50
9.4 Ändern des Ports................................................................................................................ 50
9.5 Installation von OLfolders als Dienst ................................................................................ 51

Benutzer-Handbuch
4
10 OLfolders Watchdog ................................................................................................................. 53
10.1 Start von der Kommandozeile bzw. vom Task Scheduler ................................................. 54
11 QMailserver ............................................................................................................................... 55
11.1 Einrichtung des Mailproxies .............................................................................................. 55
11.2 QMailserver Topologie...................................................................................................... 56
11.3 Vorbereitung zur Inbetriebnahme des MailServers ........................................................... 56
11.4 Einrichtung des Clients...................................................................................................... 56
11.5 Einrichtung externer E-Mail .............................................................................................. 57
11.6 Externe Mail ...................................................................................................................... 57
11.6.1 Versenden (SMTP) ............................................................................................... 58
11.6.2 Empfangen (POP3) ............................................................................................... 58
11.7 Posteingangsserver POP3 .................................................................................................. 58
11.7.1 E-Mailversand....................................................................................................... 59
12 E-Mail Proxy .............................................................................................................................. 60
12.1.1 Postausgangsserver SMTP.................................................................................... 62
12.2 Internet Einstellungen ........................................................................................................ 63
12.2.1 SMTP Sicherheit................................................................................................... 64
12.2.2 E-Mailkonten ........................................................................................................ 65
13 QSynchronisation ...................................................................................................................... 67
13.1 Notebook / Home PC Synchronisation (Topologie) .......................................................... 67
13.2 Download QSynchronisation ............................................................................................. 67
14 Hilfethemen und Tipps.............................................................................................................. 68
14.1 OLfolders und weitere Netzwerkstrukturen....................................................................... 68
14.1.1 Peer-to-Peer Netzwerktopologie (Client/Client Struktur)..................................... 68
14.1.2 Zentrale/Dezentrale Unternehmensnetzwerkstandorte ......................................... 69
14.2 Freischaltung der Testversion per Lizenzcode(s) .............................................................. 70
14.2.1 Lizenzverwaltung.................................................................................................. 71
14.3 Update von OLfolders ....................................................................................................... 72
14.4 Deinstallation von OLfolders............................................................................................. 72
15 Einsatz mehrerer Mailserver mit OLfolders........................................................................... 74
15.1.1 Proxykonto............................................................................................................ 74
15.1.2 Internet E-Mailkonto und Persönlicher Ordner .................................................... 74
16 Fragen und Antworten zu OLfolders ...................................................................................... 75
16.1 Fragen zu OLfolders .......................................................................................................... 75
16.1.1 Install OLfolders, im Menü nicht vorhanden! ...................................................... 75
16.1.2 Server/Client, es lässt sich keine Verbindung herstellen!..................................... 75
17 Fragen, Antworten und Service................................................................................................ 77
17.1 Fragen zu Microsoft Outlook............................................................................................. 77
17.2 Support und Service Hotline.............................................................................................. 77

Benutzer-Handbuch
5
2 Installation von OLfolders Eine gute Installationsvorbereitung erleichtert den raschen und befriedigenden Einsatz von OLfolders. Die Bedienerführung dieses Benutzer-Handbuchs soll sowohl Anwendern mit normalen Microsoft Outlook, als auch Anwendern mit fundierten Microsoft Outlook und MS Exchange Kenntnissen in die Lage versetzen, OLfolders in kürzester Zeit in Betrieb zu nehmen.
2.1 Systemvoraussetzungen (PC)
Microsoft Outlook Version
• Microsoft Outlook 97 • Microsoft Outlook 98 • Microsoft Outlook 2000 • Microsoft Outlook 2002 • Microsoft Outlook 2003 • Microsoft Outlook 2007 • Microsoft Outlook 2010
Arbeitsplatz - Generell gilt
• Olfolders - geeignet für alle Outlook-Versionen und für alle Windows-Versionen. Auch gemischt. • Bitte installieren Sie OLfolders mit einem Benutzerkonto, welches über genügend Rechte verfügt.
Alternativ können Sie im Nachhinein die Registrierung der Add-Ins als Administrator über das Startmenü nachholen.
32 und 64-Bit Version von OLfolders Bitte installieren Sie die 64-Bit Version nur, wenn Outlook 2010 in der 64-Bit Version verwendet wird. Bei falscher Outlook-Version meldet das Setup den Fehlercode 3.
Hinweis zu Outlook 2010 Ab Outlook 2010 wird die Verbindung zum Server über den Reiter: Quester gestartet, ansonsten ist der Verbindungsaufbau identisch.

Benutzer-Handbuch
6
3 Installationsvorbereitung Sie sollten zunächst überlegen, welcher Computer als Server verwendet werden soll. Dieser Computer muss über ein installiertes und eingerichtetes Outlook verfügen und immer im Betrieb sein, wenn die anderen Arbeitsplätze mit Outlook auf die Daten zugreifen.
Beispiele:
• Falls Sie über einen Server verfügen wird auf diesem Outlook installiert und Ihr Server speichert alle gemeinsam benutzen Daten.
• Falls Ihr Netzwerk nur aus zwei Computern besteht, werden einer zum Server und der andere zum Client.
• Ein bestimmter Computer wird zum Server, zum Beispiel der Computer der Sekretärin.
3.1 Netzwerk Voraussetzung für die Installation mit OLfolders ist ein eingerichtetes und funktionierendes TCP/IP Netzwerk, damit ein störungsfreier Austausch von Daten gewährleistet ist. TCP/IP ist das Protokoll, welches auch für das Internet verwendet wird. Wenn Sie auf den Arbeitsstationen E-Mail benutzen oder im Web surfen können, ist Ihr Netzwerk bereits richtig eingerichtet.
Es ist an dieser Stelle unerheblich, ob ein Server vorhanden ist, oder sich jeder mit jedem vernetzt (Peer-to-Peer-Netzwerk).
3.2 TCP/IP-Port und Firewall OLfolders verwendet folgende Ports für die Kommunikation.
20002 Kommunikation zwischen Client und Server via RPC (Remote Procedure Calls) Der Port kann beliebig gewählt werden.
RPC via TCP/IP ist die Standardverbindung, es wird die von Windows bereitgestellte Schnittstelle RPC verwendet, damit der Client mit dem Server kommunizieren kann.
22177 Kommunikation zwischen Client und Server via NPC (Network Procedure Calls) Der Port kann beliebig gewählt werden.
NPC ist eine Eigenentwicklung für Kunden, bei denen RPC nicht funktioniert oder die kein RPC verwenden möchten.
110 POP3 Clients holen E-Mails von OLfolders ab (Nur wenn Mailserver aktiv ist)
25 SMTP Clients senden E-Mails an OLfolders (Nur wenn Mailserver aktiv ist)
2003 OLfolders Debug Console
Erlaubt das Einsehen von Traces, Mailtransport, Klassen usw. über Telnet. Sie können damit zum Beispiel an einem anderen Arbeitsplatz verfolgen, wie E-Mails abgeholt werden. (Nur wenn Mailserver aktiv ist)
5002 Port für OLfolders PE
TCP/IP verwendet „Ports“ um die Kommunikation im Netzwerk zu steuern. Das Web benötigt zum Beispiel den Port 80, für E-Mail werden die Ports 25 (senden) und 110 (empfangen) verwendet. OLfolders benötigt den Port 2002. Da es keine globale Registrierungsstelle für Ports gibt, kann es sein, dass die Verwendung des

Benutzer-Handbuch
7
Ports 20002 Konflikte verursacht, weil beispielsweise ein anderes Programm auch den Port 20002 benutzen möchte.
Falls bei Ihnen eine Firewall eingerichtet ist, so muss dabei berücksichtigt werden, dass im Intranet der Port 20002 frei geschaltet wird. Nach außen hin sollte der Port 20002 nicht sichtbar sein, außer sie wollen per Internet auf Ihre Outlook-Daten zugreifen.
Falls Sie Port 20002 nicht frei schalten können oder wollen, ist es alternativ möglich den Port zu ändern. Benutzen Sie zum Ändern des Ports das Programm OLfolders Administrator und stellen dort den Port für den Server und den Client anders ein. Wenn der Port verändert wird, muss dieser auf allen Arbeitsstationen geändert werden, da eine Kommunikation nur über jeweils den gleichen Port möglich ist.

Benutzer-Handbuch
8
4 Erstinstallation von OLfolders (QuickStart) 4.1 Installationsvorbereitung OLfolders lässt sich auf jedem Computer installieren, sofern dort Microsoft Outlook installiert wurde. Mindestens ein Computer dient dabei als Server, d.h. dort werden die gemeinsam benutzen Daten verwaltet. Ob es sich dabei um einen separaten nur als Server genutzten Computer handelt oder um einen Computer, welcher gleichzeitig als Arbeitsstation verwendet wird, ist unerheblich.
Achtung: Installieren Sie bitte OLfolders erst nachdem Microsoft Outlook auf Ihren Netzwerk PCs installiert und konfiguriert ist, anderenfalls startet das Serverprogramm nicht.
Falls Sie beim erstem Start des Servers die Meldung erhalten, Outlook sei nicht der Standard-E-Mail Client, überprüfen Sie bitte im Internet-Explorer im Menüpunkt Extras/Optionen im Reiter Programme ob Microsoft Outlook als Programm für E-Mail eingetragen ist. Sie erhalten diese Meldung auch, wenn zum Beispiel
Im Detail: Folgende Vorraussetzungen müssen gegeben sein, bevor OLfolders funktionstüchtig installiert werden kann:
• Microsoft Outlook muss auf jeder Arbeitsstation im Netzwerk funktionieren, ein einfacher Setup von Microsoft Office/Outlook reicht nicht aus, da Microsoft Outlook sich beim ersten Start konfiguriert.
• Ein TCP/IP Netzwerkverbindung muss installiert sein. • RPC oder DCOM muss installiert sein (das ist durch die Installation von Microsoft Office
sichergestellt).
OLfolders hat keine eigene Datendateiverwaltung. Alle Datendateien, welche in Outlook in irgendeinem Profil verwaltet werden, stehen auch für OLfolders zur Verfügung. Sofern Outlook auf dem Servercomputer richtig eingerichtet ist, ist OLfolders direkt nach der Installation und der Eingabe eines Benutzerkontos incl. Passwort einsatzbereit.
Falls Sie Microsoft Outlook 2000 einsetzen, empfehlen wir, den Arbeitsgruppenmodus zu wählen, obwohl OLfolders auch im Internetmodus betrieben werden kann.
Achtung: Outlook im Internetmodus kann nicht vollständig als Server für Outlook XP bzw. Outlook 2000 im Arbeitsgruppenmodus verwendet werden. Wir empfehlen daher, Ihr Server-Outlook in den Arbeitsgruppenmodus umzustellen

Benutzer-Handbuch
9
4.1.1 Installation
Das Installationsprogramm erlaubt folgende Installationsarten: • Vollständig • Benutzerdefiniert, Client • Benutzerdefiniert, Server
Wir empfehlen, die Installationsweise Vollständig zu wählen, der Unterschied besteht lediglich darin, dass weitere ca. 2 MB Festplattenspeicher belegt werden.
Installation: Klick einfach bei jedem PC solange auf => Weiter bis die Installation abgeschlossen ist.
4.1.2 Einrichtung des Servers
4.1.2.1 Gemeinsame E-Mail-Konten
Im Gegensatz zu Exchange oder anderen Systemen hat OLFolders kein Mailbox-Konzept, sondern stellt zunächst einmal nur einen oder mehrere öffentliche Ordner zur Verfügung. Normalerweise gehen wir davon aus, dass jeder Client eine eigene lokale Datendatei und ein eigenes E-Mail-Konto hat. (Die Datendatei darf auch auf einem Netzwerklaufwerk liegen, wird aber normalerweise nicht durch OLfolders verwaltet).
Um ein gemeinsames E-Mail-Konto einzurichten, müssen Sie auf den Clients die Übermittlung auf den Olfolders-Datenspeicher umstellen, auf dem Server muss es sich um eine Datei handeln, welche Senden und Empfangen kann – also über Posteingang usw. verfügt.
Wenn jeder Teilnehmer die gleiche E-Mail-Adresse verwendet, stellen Sie in den Optionen von Olfolders in der Seite „Allgemein“ die Option „Senden über Server-Outlook“ und „Std. Konto“ ein. Auf den Clients muss trotzdem ein Konto eingerichtet werden, in den Übermittlungsgruppen schalten Sie aber das Senden und Empfangen aus da dies bereits vom Server übernommen wird.
Wenn jeder eine andere E-Mail-Adresse hat, verwenden Sie entweder das IMAP-Protokoll statt POP3 oder wählen die Option „Lokales E-Mail-Konto“ unterstützen bei der der Einrichtung des Olfolders-Clients.
4.1.2.2 Einrichtung des Servers
Im nächster Installationsschritt wird nun der Server mit Klick auf => Start/OLfoldersServer gestartet. Sie
finden das Icon in der Taskleiste auf Ihrem Desktop, unten rechts. Rechtsklick öffnet ein Menü, mit dem Menüpunkt „Server“ öffnen Sie den Hauptbildschirm.

Benutzer-Handbuch
10
Zunächst sollte ein Benutzer eingerichtet werden. Wählen Sie Einstellungen/Benutzer

Benutzer-Handbuch
11
Ab Windows NT können Windows-Benutzer in OLfolders importiert werden. • Klick auf „Import“ • Auswählen Windows NT und • Klick auf „OK“
Liest sämtliche Benutzerkonten ein. Eventuell werden einige Benutzer importiert, welche nicht für OLfolders verwendet werden, diese können im nächsten Schritt gelöscht werden.
Da Windows das Auslesen von Geheimwörtern nicht gestattet, werden alle Benutzer ohne Geheimwort importiert.
Manuell werden Benutzer mittels der folgenden Maske angelegt: • Klick auf „Benutzer“ • Klick auf „Neu“ • Tragen Sie nun die Benutzerdaten ein:

Benutzer-Handbuch
12
Achtung: Die Felder Vorname, Nachname, Login, Passwort und Anzeige sind Pflichtfelder. Sollten Sie eines der Felder nicht ausfüllen, erfolgt mit Klick auf „OK“ keine Aktivierung. Tipp: Da Sie bestimmte Benutzerdaten später u. a. bei der Installation der Clients und des OLfolderservers benötigen, wiederholen Sie bitte die Eintragungen durch Notizen nach folgendem Muster und beachten dabei die Groß- und Kleinschreibung.
Anmerkung: Die Eintragungen in den Feldern gelten für die Installation von OLfolders und müssen daher nicht mit der Benutzeranmeldung in MS Windows übereinstimmen. Das gilt insbesondere auch für das Passwort, das hier frei gewählt werden kann. Der eingetragene Name im Feld Anzeige erscheint später im Server Fenster von OLfolders und Sie können sehen, welcher Benutzer gerade auf das Microsoft Outlook auf dem Server zugreift, also Online ist.
Weiter mit Klick auf => Profile und Rechte. Wir empfehlen sich mit Klick auf => alle Profile anzeigen alle Profile anzeigen zu lassen und diejenigen zu selektieren, die für diesen Benutzer verfügbar sein sollen. Die restlichen Felder dienen zur Information und können hier unberücksichtigt gelassen werden.
Vorname Nachname Login Passwort Anzeige E-Mailadresse

Benutzer-Handbuch
13
4.1.3 Installation der Clients
Starten Sie Microsoft Outlook auf dem Client PC. Wenn OLfolders bereits installiert ist, finden Sie im Menü Extras den Menüpunkt OLfolders installieren. Der Menüpunkt ist eventuell unsichtbar, bis die Menüs vollständig geöffnet sind.
Weitere Möglichkeiten sind:
• Outlook 97,98 oder 2000: Klick auf => Extras Dienste/Hinzufügen/OLfolders • Outlook XP: Klick auf => Extras/Datendateiverwaltung/Hinzufügen
Mit Klick auf => Extras/OLfolders installieren erscheint folgender Dialog:

Benutzer-Handbuch
14
Ein Klick auf => Neu öffnet folgenden Dialog:
Ein Klick auf => Verbinden öffnet folgenden Dialog:

Benutzer-Handbuch
15
Die Combobox Computer findet alle Server im Netzwerk, sobald auf => gedrückt wird. Dies kann, je nach Netzwerkkonfiguration, einige Minuten dauern. Nachdem ein Server ausgewählt wurde, kann der Benutzer ausgewählt werden.
Nach Eingabe des Passworts zeigt ein Klick auf => Verbinden alle verfügbaren Profile an, darunter befinden sich die Datendateien. Sobald eine Datendatei ausgewählt wurde, wird sie mit Klick auf => OK.
Falls Ihr Server auf einem anderen Port als der Standardport arbeitet, können Sie die Portnummer durch Doppelpunkt getrennt angeben. Alternativ kann der Port im Feld Erweitert eingetragen werden.
Tipp: Tragen Sie den Computernamen oder die IP-Adresse manuell ein, da die Suche je nach Netzwerk sehr lange dauern kann. OLfolders verwendet die Netzwerkumgebung zum Durchsuchen des Netzwerkes.
Geben Sie im Feld Login den Namen eines Benutzers des OLfolders Servers ein. Wenn der Server richtig eingetragen wurde, kann der Login-Name aufgeklappt werden.
Durch das Aufklappen von Login-Name können Sie auf einfache Art feststellen, ob eine Netzwerkverbindung zum Server besteht.
Durch Klick auf => Verbinden werden die Datenprofile des Server PCs abgefragt und in der Microsoft Outlook Baumstruktur dargestellt. Sobald eine Datendatei ausgewählt wurde, wird automatisch ein Anzeigename für Microsoft Outlook ermittelt. Diese besteht aus dem Namen der Datendatei und des Server Namens, zum Beispiel Persönliche Ordner auf Sekretariat.
Falls Sie in Microsoft Outlook nur die großen Icons sehen, sollten Sie Ansicht/Ordner-Leiste auswählen. Es erscheint ein neuer Ordner mit dem Namen OLfolders, dies ist der die Ordnerstruktur des Servers.

Benutzer-Handbuch
16
5 OLfolders Mailfilter Zur Installation eines Virus, trojanischen Pferdes, Wurmes o.ä. muss eine ausführbare Datei transportiert werden, diese Dateien sind normalerweise .exe, .com, .pif, .scr und kommen entweder direkt oder innerhalb von .zip-Archiven. Der Mailfilter in Outlook wertet die empfangen E-Mails nach mehreren Kriterien aus und legt somit zum Beispiel verdächtige E-Mails in einer speziellen Mailbox mit dem Namen „Virus“ ab.
In der Version 2.0.11 werden folgende Filter gegen Viren angewendet:
1. Ungezippte ausführbare Dateien (pif, scr, exe, com, cmd, bat, und cmd).
2. .PIF-Dateien in ZIP-Archiven
3. Als Dokument getarnte Programme (z.B. dokument.html.exe)
4. Bestimmte als Viren bekannte Bildschirmschoner (z.B. webseite.scr).
Diese 4 Regeln sortieren momentan ca. 90-95% aller Viren ohne Verwendung eines Virenscanners aus. Im Gegensatz zu einem Virenscanner werden die Dateiinhalte nicht auf Virensignaturen überprüft. Der Vorteil dieser Lösung ist, dass neue Viren – sofern diese in das vorhandene Schema passen, ohne Signaturanpassung direkt erkannt werden. Der Nachteil ist, dass eine gewisse Wahrscheinlichkeit besteht, dass falsche E-Mails aussortiert werden.
Der Mailfilter ist als einfache Textdatei (rules.inf) im Programmverzeichnis abgelegt und kann entweder von Hand oder via OLfolders/Optionen verändert werden. Bei jedem E-Mail-Empfang wird die Datei neu eingelesen, eine Änderung kann daher auch im Betrieb erfolgen.
[virus] file=*.pif file=*.scr file=*.exe file=*.cmd file=*.bat file=*.com zip=website.scr zip=shower.scr zip=object.scr zip=*.*.exe zip=*.*.com zip=*.*.bat zip=*.*.scr zip=*.pif
Die Zeile *.*.exe filtert alle ausführbaren Programme (.EXE) aus, welche einen Punkt im Dateinamen haben, das gleiche gilt für *.*.com, *.*.bat, *.*.scr. PIF-Dateien sind generell ausgeschlossen, da man unter Windows eigentlich keine Verwendung mehr für .PIF-Dateien hat, diese dienen der Steuerung von DOS-Applikationen. Falls Sie keine Bildschirmschoner per E-Mail erwarten, empfehlen wir auch diese explizit auszuschließen (zip=*.scr)
Auf den Clients ist es empfehlenswert einen aktuellen Virenfilter auszuführen, da es auch andere Möglichkeiten gibt, bösartige Scripts und Viren zu verbreiten (z.B. ist es auf einigen Systemen möglich manipulierte JPG-Bilder zu senden).
5.1 Verwendung des Mailproxies auf einem Einzelplatzsystem Normalerweise wird ein Mailproxy verwendet, um den internen E-Mail-Transport einer Gruppe zentral zu verwalten, der Proxy kann aber auch auf einem Einzelplatzsystem verwendet werden.
Ein Mailproxy ist ein E-Mail-Server welcher Mails vom Provider abholt, intern verteilt sowie die Mails über einen Provider abschickt. Clients melden sich beim Proxy genau so an wie bei einem Provider. Ein Maiproxy ermöglicht somit zum Beispiel den internen E-Mail-Verkehr in einer Arbeitsgruppe zu regeln, ohne dass eine Internetverbindung besteht.

Benutzer-Handbuch
17
Der Nachteil eines Mailproxies ist, dass keine direkte Verbindung zum Mailclient besteht und somit bei Senden/Empfangen nicht automatisch eine Verbindung zum Internet aufgebaut wird, statt dessen holt der Mailproxy Mails in bestimmten Zeitabständen ab und stellt ggf. eine Internetverbindung her. OLfolders kann so konfiguriert werden, dass Mails genau dann abgeholt werden, wenn eine Internetverbindung besteht, diese aber weder auf- noch abbaut. Falls Sie über eine Wahlverbindung verfügen, empfehlen wir, nur den Posteingang über den Proxy laufen zu lassen, den Postausgang jedoch direkt für den Provider konfigurieren. Outlook behält damit alle Mails im Postausgang solange keine Internetverbindung besteht.
Beispiel: Nehmen wir an, sie haben folgendes Mailkonto eingerichtet:
Klaus Mustermann
POP3: [email protected]
SMTP: [email protected]
Passwort: abc123
1. Installieren Sie zunächst OLfolders durch das Programm setup.exe. 2. Starten Sie OLfolders und aktiveren über Einstellungen/Optionen den Mailproxy
Danach bitte auf der zweiten Seite den Mailproxy starten:

Benutzer-Handbuch
18
Falls sich noch ein anderer Mailserver auf Ihrem System befindet (z.B. Microsoft Mailserver welcher mit IIS installiert wird), so können Sie die Portadressen auf 111 und 26 oder einen anderen beliebigen Wert ändern.
OLfolders muss nun neu gestartet werden.
Legen Sie nun einen Benutzer an:

Benutzer-Handbuch
19
Zur Einfachheit nehmen wir hier die gleichen Anmeldedaten wie oben beschrieben, die Anmeldedaten können auf Wunsch auch abweichen.
Das Mailkonto wird in Einstellungen/Optionen im Reiter Konten eingetragen:
Das Feld „postmaster“ verbindet das Mailkonto mit dem Benutzer, hier muss der richtige Benutzer ausgewählt werden.
Am Schluss bestimmen wir noch, wie die E-Mails abgeholt werden:

Benutzer-Handbuch
20
Der Mailproxy holt nun Ihre E-Mails und legt diese im Dateiverzeichnis ab. Sobald der Filter aktiviert ist, werden die ungewünschten E-Mails automatisch ausgefiltert.
Im Mailprogramm müssen wir noch eingeben, dass die Mails nunmehr vom Proxy abgeholt werden:
Wir ändern daher den Posteingangsserver auf localhost (vorausgesetzt der Mailproxy läuft auf der gleichen Workstation) oder auf den Namen des Computers auf welchem der Mailproxy installiert ist.

Benutzer-Handbuch
21
6 OLfolders (Detaillierte Installation) Dieses Kapitel beschreibt die Installation von OLfolders anhand aller Details, auf die im Quickstart Kapitel 4.0 nicht näher eingegangen wurde.
6.1 Installation des Servers Nach der Installation durch Setup kann der Server gestartet werden. Um ihn zu benutzen sind einige Überlegungen und Einstellungen nötig. Zuerst sollte überlegt werden, ob der Server zentral auf einem Servercomputer installiert werden soll oder auf einer oder mehreren Arbeitsstationen. Im ersten Fall ist es ratsam einen Ordner als Öffentlichen Ordner allen Benutzern zugänglich zu machen, im zweitem Fall kann jeder Benutzer Daten für andere freigeben, ein Öffentlicher Ordner auf einem Server kann zusätzlich installiert sein.
Folgende Installationsschritte Für die Installation jeden Server sind folgende Schritte erforderlich: • Installation mit Setup • Einrichtung eines öffentlichen Ordners, falls gewünscht. • Einrichtung mindestens eines Benutzers • Option: Vergabe von Benutzerrechten und Profilen. • Option: Einrichtung eines Mailkontos.
6.1.1 Spezielle Vorkehrungen für Windows 95, NT 3.51 und NT 4.0
Installation unter NT 4.0: Unter Windows NT 4.0 kann alternativ das Windows-Messaging verwendet werden um Profile freizugeben. In diesem Fall ist keine zusätzliche Microsoft Outlook-Lizenz nötig.
Wenn das DFÜ-Netzwerk nicht installiert ist, ist keine Einwahl möglich, die entsprechenden Felder in der Konfiguration sind nicht aktiv.
Installation unter NT 3.51: OLfolders zeigt mit einem Icon im Tray (rechts unten auf Ihrem Desktop) dass es installiert ist. Nicht aber unter der normalen Oberfläche von Windows NT 3.5.1, da es dort noch keinen Start-Button und keinen Tray gibt. Mit Installation von Internet Explorer 4, oder höher stehen diese Funktionen zur Verfügung.
Installation unter Windows 95: Unter Windows 95 muss DCOM98 installiert sein. DCOM98 wird automatisch mit Microsoft Office installiert. In der Minimalkonfiguration kann das Windows Messaging benutzt werden. Der Exchange Client kann benutzt werden, um Nachrichten über OLfolders zu lesen und zu Empfangen. Durch Installation von Windows Messaging kann Windows 95 als OLfolders Server für alle Versionen von Microsoft Office dienen.
6.1.2 Spezielle Vorkehrungen unter Terminalserver (WTS)
Im Terminalservermodus hat jeder Benutzer (Terminal) die gleiche IP-Adresse. Der Server kann deshalb nur ein einziges Mal gestartet werden. Alle Daten müssen deshalb zentral liegen, die Peer-to-Peer-Variante ist nicht möglich.
Zur Installation des Programms muss sich der Terminalserver im Installationsmodus befinden. Starten Sie Systemsteuerung/Software und installieren Sie das Programm von dort.
Falls das Terminal sich nicht in den Installationsmodus schaltet, kann OLfolders auch von Hand installiert werden. Installieren Sie vorher OLfolders auf einem beliebigen Rechner und kopieren die Dateien an den gewünschten Zielort. OLfolders Client besteht aus folgenden Dateien, welche sich alle im Windows-Verzeichnis befinden.
• Wkslib.dll • Olwconfig.dll • OLwconfig10.dll • Mswkf32.dll
Um den Server von Hand zu installieren, genügt es das Programmverzeichnis auf einen anderen Rechner zu kopieren.
Die Dateien des Servers kann an eine beliebige Stelle im System kopiert und gestartet werden, alle benötigten Datendateien, Registryschlüssel etc. werden beim erstem Start angelegt.

Benutzer-Handbuch
22
Der Client muss registriert werden: Starten Sie REGSVR32 aus der Kommandozeile und starten dieses nacheinander mit wkslib.dll und OLWConfig.dll. Der einfachste Weg ist die DLL-Datei durch Doppelklick zu öffnen und c:\windows\sytstem32\REGSVR32.exe als Programm für DLLs anzugeben.
6.1.3 Benutzerverwaltung
Um sich in den Server einzuloggen, werden ein Benutzername und ein Geheimwort (Passwort) benötigt. Benutzer-Angaben werden ebenfalls benötigt, um Mailkonten einzurichten sowie um Rechte zu vergeben. Sollen keine individuellen Rechte vergeben werden, reicht es aus, nur einen einzigen Benutzer anzulegen.
Ein Klick auf => OK öffnet folgenden Dialog:
Die Einrichtung der Felder im oberen Abschnitt ist für die Funktion des Servers wichtig:

Benutzer-Handbuch
23
6.1.4 Einrichten eines Administrators
Das original gelieferte OLfolders erlaubt zunächst, dass der Server von jedem Benutzer, der Zugriff zum Server hat, oder über das Remote-Administrations-Programm verfügt, administriert werden kann.
Um den Server vor Zugriffen Dritter zu schützen ist es ratsam, mindestens einen Benutzer als Administrator zu kennzeichnen.
OLfolders kann dann nur noch durch den (die) Benutzer konfiguriert und administriert werden, der (die) als Administrator gekennzeichnet ist (sind).
6.1.5 Freigabe von Profilen
Microsoft Outlook organisiert Datendateien und E-Mail-Konten in Profilen, dadurch ist es zum Beispiel möglich, mit mehreren Personen nacheinander mit dem gleichem Outlook zu arbeiten. Nachdem sich eine Person abgemeldet hat, kann sich eine andere Person mit einem anderen Profil anmelden. Jeder Benutzer sieht nur seine eigenen Daten und kann nur auf seine eigenen E-Mails zugreifen. OLfolders stellt eine Verbindung zu allen Profilen und allen Datendateien her, um dies zu verhindern, kann in der Profilveraltung für jeden Benutzer eingestellt werden, auf welche Profile und Datendateien dieser zugreifen darf.
Erläuterung der Felder
Vorname, Nachname: Vorname und Nachname des Benutzers
Anzeige: Angezeigter Name in der Benutzerliste
Login: Loginname des Benutzers. Dieser kann nur einmal vergeben und nachher nicht geändert werden. Sämtliche weiteren Einstellungen, zum Beispiel die Rechte, beziehen sich auf den Loginnamen.
Passwort: Ihr persönliches Geheimwort.
E-Mailadresse: Wird der OLfolders Proxy oder die Mail Services verwendet, kann hier eine E-Mailadresse eingegeben werden. Wenn noch kein Proxykonto eingerichtet ist, kann dieses Feld leer bleiben.
E-Mailweiterleitung: E-Mails für diesen Benutzer können an eine andere Adresse weitergeleitet werden.
Postmaster: Diese Adresse ist der globale Postmaster, alle E-Mails, die nicht zugeordnet werden können, werden im Konto des Postmaster`s abgelegt.
Administrator: Nur Administratoren dürfen OLfolders über das Netzwerk administrieren.
Alle weiteren Felder sind Informationsfelder. In zukünftigen Versionen von OLfolders werden die Informationsfelder direkt über das Microsoft Outlook Adressbuch verfügbar sein.

Benutzer-Handbuch
24
Ein Klick auf Profile öffnet ein weiteres Fenster, in welchem die für diesen Benutzer freigegebenen Profile und Datendateien verwaltet werden:
Werden Profile ausgewählt, werden nur die markierten Profile beim Login zugelassen, in der Verbindungserstellung werden nur die ausgewählten Profile angezeigt. Mit dem Knopf Alle Profile anzeigen kann dies umgangen werden, der Benutzer hat vollen Zugriff auf alle Profile.
Mit der Profilveraltung ist es möglich, Daten in mehreren Dateien zu verwalten. Auf dem Server kann zum Beispiel eine PST-Datei mit dem Namen „Öffentliche Ordner“ angelegt werden und nur diese anderen Benutzern zugänglich gemacht werden. Die persönlichen Ordner sind für andere Benutzer nicht einsehbar.
6.2 Installation Öffentlicher Ordner Um Ihren Server optimal zu strukturieren, ist es sinnvoll einige neue Datendateien anzulegen, zum Beispiel eine Datendatei mit dem Namen Öffentliche Ordner, diese Datendatei kann sich auch in einem eigenem Profil befinden, dies hat den Vorteil, dass eventuell vorhandene Profile versteckt werden können.
Bitte beachten: • OLfolders stellt automatisch alle Datendateien in allen Profilen zur Verfügung. Wenn also bereits
ein installiertes Microsoft Outlook vorhanden ist, können die darin enthaltenen Datendateien sofort von jedem Client aus benutzt werden.
• OLfolders selbst hat keine Datendateiverwaltung, da es nicht direkt mit Datendateien arbeitet, stattdessen meldet es sich an die gleiche Datenbankschnittstelle an, die auch von Microsoft Outlook verwendet wird (Windows Messaging subsystem, MAPI).

Benutzer-Handbuch
25
6.2.1 Einrichten von Profilen und Datendateien (Outlook 97/98/2000)
Eine neue Datendatei kann in Microsoft Outlook über Datei/Neu/Datendatei erstellt werden. Ein neues Profil erstellen Sie entweder:
(a) in der Systemsteuerung oder
(b) durch Recksklick auf das Microsoft Outlook Symbol => auf Ihrem Desktop:
Klick auf =>Profile anzeigen
Klick auf =>Hinzufügen,

Benutzer-Handbuch
26
Normalerweise hat ein Öffentlicher Ordner keinen E-Mail-Transport, Selektieren Sie daher Informationsdienste manuell konfigurieren.
Das Profil bekommt den Namen Öffentliche Ordner, bzw. einen anderen sprechenden Namen. Der Name dieses Profils erscheint später in der Verbindungserstellung auf dem Client.
Im nächsten Dialog: Klick auf => Hinzufügen, um einen neuen Dienst zu konfigurieren:

Benutzer-Handbuch
27
Die Datendatei sollte bevorzugt in einem Ordner gespeichert werden, der auch in Ihrer Datensicherung berücksichtigt wird. Die Datendatei sollte daher zur optimalen Übersicht Öffentlicher Ordner heißen, jeder andere Name funktioniert aber ebenfalls. Wichtig zum späteren wieder auffinden der Datei ist, dass der Name und der Speicherort der Datei nachvollziehbar ausgesucht wurde.
Klick auf => Öffentlicher Ordner (.pst)

Benutzer-Handbuch
28
Die Voreinstellung ist Persönlicher Ordner, dies sollte ebenfalls in Öffentliche Ordner geändert werden um das spätere wieder auffinden zu erleichtern. Der Name dieses Ordners erscheint später in der Verbindungserstellung auf dem Client.
Nach Klick auf =>Hinzufügen, fügen Sie einen persönlichen Ordner hinzu und nennen die Datendatei sowie den Namen Öffentlicher Ordner.
6.2.2 Einrichten von Profilen und Datendateien (Outlook 2002 und 2003)
Ab Outlook 2002 gibt es eine neue Oberfläche zum Anlegen von Profilen, diese legt automatisch die Datendatei Persönlicher Ordner im Standardverzeichnis an bzw. falls diese bereits existiert wird diese Datendatei geöffnet. Beim Anlegen eines neuen Profils muss die Standard-Datendatei nach Anlegen einer neuen Datei entfernt werden.
Nach Rechtsklick auf => Outlook bzw. => Systemsteuerung/Mail wird folgendes Bild angezeigt:
Klick auf => Profile anzeigen

Benutzer-Handbuch
29
Klick auf => Hinzufügen:
Eingabe eines Namens und Klick auf => OK:
Wenn kein E-Mail-Konto erstellt werden soll, Klick auf => Schließen und anschließend auf => OK:

Benutzer-Handbuch
30
Das Profil ist nun angelegt, die Eigenschaften können geändert werden:
Klick auf Eigenschaften oder Doppelklick auf => Test:

Benutzer-Handbuch
31
Klick auf => Datendateien und Auswahl => Persönlicher Ordner (.pst):
In diesem Dialog kann der Pfad zur Datendatei und der Dateiname ausgewählt werden.

Benutzer-Handbuch
32
Der Anzeigename der Datendatei kann verändert werden, z.B. zu Öffentliche Ordner. Nach Klick auf => OK erscheint wieder das Hauptmenü. Um die ursprüngliche Datendatei zu entfernen, muss zunächst die Übermittlung umgestellt werden.

Benutzer-Handbuch
33
Klick auf => E-Mail-Konten
Klick auf => OK
Auswahl Öffentlicher Ordner und klick auf => Fertig stellen.
Im Hauptmenü wieder Datendateien auswählen. Der Persönliche Ordner kann nun gelöscht werden.

Benutzer-Handbuch
34
6.3 Recordlocking OLfolders unterstützt das Recordlocking:
Sobald ein Objekt, zum Beispiel ein Kontakt oder ein Kalendereintrag, von einem Benutzer geöffnet wird, erhalten alle anderen Benutzern nur noch einen schreibgeschützten Zugriff auf dieses Element. Dies verhindert, dass mehrere Personen gleichzeitig am gleichen Objekt Änderungen vornehmen.
Schreibgeschütze Objekte erkennen Sie daran, dass in der Titelleiste eines Objektes der Begriff Schreibgeschützt eingeblendet wird.
Das Recordlocking kann auch so eingestellt werden, dass Elemente sich gar nicht öffnen lassen, wenn diese von einem anderem Arbeitsplatz gesperrt sind: „Verhindere Öffnen wenn gesperrt“.
Das Recordlocking kann in => Extras/Optionen ein- oder ausgeschaltet werden.
6.4 Rechtevergabe Jeder Benutzer hat mit einer Erstinstallation zunächst jedes Recht auf alle Ordner. Sollen personifizierte Rechte vergeben werden, so werden die zugeordneten Rechte mit √ markiert, oder demarkiert.

Benutzer-Handbuch
35
Mit Klick auf => Hinzufügen wird ein Pull Down Menü geöffnet. Alle eingerichteten Benutzer werden angezeigt und stehen damit zur Einrichtung von Rechten zur Verfügung. Wählen Sie einen Benutzer mit Klick auf OK aus und vergeben Ihre personifizierten Rechte in der Ordnervergabe aus und bestätigen abschließend mit Übernehmen.
Mit Klick auf => ALLE haben im Pull Down Menü alle anderen aufgeführten Benutzer die gleichen Rechte, die Sie nach Klick auf => OK in der Ordnervergabe einrichten und mit Übernehmen bestätigt haben.
In der Ordnervergabe können für jeden Ordner folgende Rechte vergeben werden
R = Elemente Ändern, oder erstellen.
Für die ausgewählten Ordner hat der Benutzer das Recht Elemente zu erstellen oder zu ändern.
L = Elemente Löschen, oder Verschieben.
Für die ausgewählten Ordner hat der Benutzer das Recht Elemente zu löschen oder zu verschieben.
N = Elemente Lesen. Für die ausgewählten Ordner hat der Benutzer das Recht die Einträge zu lesen. Alle Schreibzugriffe auf Ordner sind nicht möglich. Objekte dürfen nicht geändert, umbenannt oder erstellt werden
U = Unterordner öffnen. Für die ausgewählten Ordner hat der Benutzer das Recht Unterordner zu öffnen. Ist dieses Recht nicht vergeben, ist das Öffnen von Unterordnern nicht möglich
O = Ordner erstellen. Für die ausgewählten Ordner hat der Benutzer das Recht Ordner zu erstellen.
S = Unterordner mit Einbeziehen.
Für die ausgewählten Ordner gelten die ausgewählten Rechte automatisch auch für alle Unterordner

Benutzer-Handbuch
36
6.5 Installation der Clients Hinweis: Falls sie z.B. von OLfolders Revision 2.0 ein update auf eine höhere Software Revision vornehmen, so sollten Client und Server neu installiert werden. Wenn Sie also von Version 2.0 auf eine höhere Version updaten, sollten Sie dies bei dem Server und bei den Clients vornehmen, da bei einer Versionsänderung die Kompatibilität nicht immer gewährleistet werden kann.
Starten Sie Microsoft Outlook auf dem Client PC.
Da die Verwaltung der Dienste in jeder Microsoft Outlookversion unterschiedlich ist, wurde in bei Microsoft Outlook ein neuer Menüpunkt eingefügt: Extras/OLfolders Installieren. Falls Sie Microsoft Outlook 2000 im Internetmodus verwenden, ist dies die einzige Möglichkeit, OLfolders zu installieren, da dieser Modus keine Dienstverwaltung unterstützt.
Wenn OLfolders bereits installiert ist, finden Sie im Menü Extras den Menüpunkt OLfolders installieren. Der Menüpunkt ist eventuell unsichtbar, bis die Menüs vollständig geöffnet sind.
Weitere Möglichkeiten sind:
• Outlook 97,98 oder 2000: Klick auf => Extras Dienste/Hinzufügen/OLfolders • Outlook XP: Klick auf => Extras/Datendateiverwaltung/Hinzufügen
Mit Klick auf => Extras/OLfolders installieren erscheint folgender Dialog:

Benutzer-Handbuch
37
Ein Klick auf => Neu öffnet folgenden Dialog:
Ein Klick auf =>Verbinden öffnet folgenden Dialog:

Benutzer-Handbuch
38
Die Combobox Computer findet alle Server im Netzwerk, sobald auf => gedrückt wird. Dies kann, je nach Netzwerkkonfiguration, einige Minuten dauern. Nachdem ein Server ausgewählt wurde, kann der Benutzer ausgewählt werden.
Nach Eingabe des Passworts zeigt ein Klick auf => Verbinden alle verfügbaren Profile an, darunter befinden sich die Datendateien. Sobald eine Datendatei ausgewählt wurde, wird sie mit Klick auf => OK.
Falls Ihr Server auf einem anderen Port als der Standardport arbeitet, können Sie die Portnummer durch Doppelpunkt getrennt angeben. Alternativ kann der Port im Feld Erweitert eingetragen werden.
Tipp: Tragen Sie den Computernamen oder die IP-Adresse manuell ein, da die Suche je nach Netzwerk sehr lange dauern kann. OLfolders verwendet die Netzwerkumgebung zum Durchsuchen des Netzwerkes.
Geben Sie im Feld Login den Namen eines Benutzers des OLfolders Servers ein. Wenn der Server richtig eingetragen wurde, kann der Login-Name aufgeklappt werden.
Durch das Aufklappen von Login-Name können Sie auf einfache Art feststellen, ob eine Netzwerkverbindung zum Server besteht.
Durch Klick auf => Verbinden werden die Datenprofile des Server PCs abgefragt und in der Microsoft Outlook Baumstruktur dargestellt. Sobald eine Datendatei ausgewählt wurde, wird automatisch ein Anzeigename für Microsoft Outlook ermittelt. Diese besteht aus dem Namen der Datendatei und des Server Namens, zum Beispiel Persönliche Ordner auf Sekretariat.

Benutzer-Handbuch
39
7 OLfolders Gruppenkalender Der Gruppenkalender in OLfolders besteht aus folgenden Funktionen:
• Zusammenfassung einzelner Kalenderordner zu einem farbigen Gruppenordner. • Automatisches, zentrales Einrichten der Frei/Gebucht-Funktionen von Outlook.
Voraussetzungen
• Ab Office Outlook 2003. Farbige Kalender werden erst ab Outlook 2003 unterstützt. OLfolders verwendet das Farbgebungssystem von Outlook 2003 und nicht die farbigen Kategorien von 2007.
• Für die Frei/Gebucht-Verbuchung benötigt jeder Teilnehmer eine eindeutige E-Mail-Adresse und ein E-Mail-Konto.
• Das Standard-Emailkonto stellt die Identität in Outlook her, jedes Element in Outlook enthält diese Daten als „Absender“, auch wenn es sich bei den Elementen nicht um E-Mails handelt. Olfolders nutzt diese Informationen um die Elemente zuzuordnen.

Benutzer-Handbuch
40
7.1 Farbiger Gruppenkalender
Der farbige Gruppenkalender fasst mehrere Kalenderordner zusammen und zeigt die Einträge mit einer dem Benutzer zugeordneten Farbe an. Die Zuordnung kann entweder nach Eigentümer des Objekts oder nach Ordner geschehen.
Alle Elemente eines Unterordners werden in einer bestimmten Farbe dargestellt, wenn diese über den Gruppenkalender eingesehen werden. Die Benutzer können Ihre Kalendereinträge wie gewohnt mit Farben versehen.
Zur Einrichtung wird in der öffentlichen Datei für jeden Mitarbeiter ein eigener Ordner mit Typ Kalender angelegt, zum Beispiel als Unterordner unter „Kalender“. Die Benutzer verwalten entweder Ihren Kalender in der öffentlichen Datendatei oder synchronisieren diesen mittels Qsynchronization mit ihrem „persönlichem Ordner“.
In OLfolders wird nun jedem Kalender eine Farbe zugeordnet und ein Gruppenkalender erzeugt, welcher alle Ordner serverseitig zu einem Kalender zusammenfasst.

Benutzer-Handbuch
41
7.2 Einrichtung des Gruppenkalenders
Die Einrichtung funktioniert folgendermaßen:
1. In Outlook wird für jeden Mitarbeiter ein eigener Kalenderordner angelegt (Rechtsklick auf
Kalender, Neuer Ordner und dann einen Namen vergeben). Die Ordner können auch in OLfolders eingerichtet werden.
2. Verwaltung des Gruppenkalenders im Programm OLfolders Server: Einstellungen/Gruppenkalender. Im Ordner-Baum auf der linken Seite navigieren Sie zu Ihren Kalenderordnern und ordnen jeweils eine Farbe zu.
3. Selektieren Sie den Kalender im Baum und Klicken auf Sammelorder erstellen. Es erscheint folgender Dialog:

Benutzer-Handbuch
42
Geben Sie den Namen des Gruppenkalenders ein und wählen entweder einzelne Kalender oder den übergeordneten Ordner aus. Der Suchordner benötigt ggf. ein wenig Zeit um alle Daten zusammenzustellen, verwaltet sich danach selbst. Jede Änderung in den zugrundeliegenden Ordnern wird sofort im Suchordner sichtbar.
7.3 Aufteilen des Kalenders Jeder Benutzer kann jetzt entweder seinen eigenen Kalender mit seinem Kalender auf dem Server synchronisieren.
Falls Sie vorher alle Kalendereinträge in einem einzigen Ordner aufbewahrt haben, können die Einträge einfach per Namen sortiert werden:
1. In Outlook in die Navigationsansicht „Ordnerliste wechseln“. 2. Den Ordner Kalender auswählen. 3. Die Ansicht „Nach Kategorie“ auswählen. 4. Rechtsklick auf die Titelleiste und Auswahl „Feldauswahl“. 5. Hinzufügen des Feldes „Von“ aus der Gruppe „E-Mail-Felder“. Das Feld einfach mit der Maus in
die Liste schieben. 6. Sortieren der Liste nach „An“. 7. Die Elemente können nun mit der Maus selektiert und in den entsprechenden Ordner verschoben
werden.
Bild: Erstellung eines Suchordners

Benutzer-Handbuch
43

Benutzer-Handbuch
44
8 Frei/Gebuchtinformationen OLfolders erlaubt die zentrale Einrichtung der Frei-Gebuchtfunktionen in Outlook. Über eine einfache Funktion wird automatisch eine Freigabe im OLfolders-Datenverzeichnis erzeugt und dies jedem Client mitgeteilt. Sobald ein Client sich bei OLfolders anmeldet, konfiguriert dieser die Frei-Gebuchtinformationen automatisch.
Zur Einrichtung öffnen Sie den OLfolders Server und dort die Funktion Gruppenkalender. Klick auf Frei-Gebucht Einrichten öffnet folgenden Dialog. Die Datenfelder sind bereits voreingestellt mit Standardwerten. Nach Klick auf Freigeben wird das Verzeichnis erstellt und frei gegeben.
Informationen zu Frei-Gebucht-Informationen
Frei/Gebucht-Informationen erlauben die Planung von Terminen mit anderen Teilnehmern. Jeder Teilnehmer, welcher an der Frei/Gebucht-Verbuchung teilnimmt, erstellt irgendwo eine Datei oder einen Datensatz, welcher die von ihm belegten Zeiten enthält – allerdings ohne Details.
Die Frei/Gebucht-Information kann zum Beispiel folgendes enthalten:
Montag: 14:00-14:30 gebucht
Montag: 16:20-17:20 unter Vorbehalt
Wenn wir nun diesen Teilnehmer zu einem Termin einladen wollen, wissen wir, dass diese beiden Zeiten bereits belegt sind und können eine Zeit vorschlagen die noch nicht gebucht wurde. Je mehr Teilnehmer eingeladen werden sollen, desto schwieriger wird es, einen gemeinsamen Zeitpunkt zu finden.
Outlook zeigt die gemeinsamen Zeiten an und ist in der Lage selbst Vorschläge vorzunehmen.

Benutzer-Handbuch
45
Klicken Sie im Termin auf „Terminplanung“ und dann auf „Weitere einladen“. Sie sehen nun die freien und gebuchten Zeiten jedes einzelnen Teilnehmers und können mit der Maus einen Zeitraum wählen oder auf AutoAuswahl klicken.
Outlook ist von sich aus in der Lage Internet-Frei/Gebuchtinformationen zu verwalten, sofern dies richtig eingestellt wird, allerdings gibt es kaum Informationen darüber.
Olfolders vereinfacht die Einstellung auf folgende Art und Weise: 1. Auf dem Server wird per Knopfdruck ein Verzeichnis erstellt und freigegeben. Die Adresse dieses
Verzeichnisses ist standardmäßig \\servername\\freebusy 2. Der Freigabename wird per OLfolders an alle Clients verteilt. Sobald der OLfolders-Client eine
solche Freigabe sieht, übernimmt er die Einstellungen automatisch in Outlook, ohne dass eine weitere Aktion erforderlich ist.
3. Der Dateiname der Frei-Gebucht-Informationen wird automatisch wie folgt gewählt: Zeichen vor dem @ der E-Mail-Adresse mit der Erweiterung .vfb.
4. Die OLfolders-Benutzer können per Knopfdruck in einen Outlook-Ordner kopiert werden, so dass eine Auswahl über die Dateiauswahl möglich ist.
Jedes Outlook erstellt nun nach der Freigabe eine Datei mit einem Inhalt ähnlich dem folgendem:
BEGIN:VCALENDAR
PRODID:-//Microsoft Corporation//Outlook 9.0 MIMEDIR//EN
VERSION:2.0
METHOD:PUBLISH
BEGIN:VFREEBUSY
ORGANIZER:[email protected]
DTSTAMP:20090724T154205Z
DTSTART:20090630T220000Z
DTEND:20090930T220000Z
END:VFREEBUSY

Benutzer-Handbuch
46
END:VCALENDAR
Um die Frei-Gebuchtzeiten von unterwegs zu verwenden, können Sie diese auf einem FTP-Server abspeichern, zum Beispiel bei Ihrem Web-Provider oder auf einer FritzBox.
Geben Sie in diesem Fall die FTP-Adresse mit den Zugangsdaten ein. Zur Sicherheit sollten Sie einen neuen FTP-Benutzer definieren, welcher nur beschränkten Zugriff auf dieses Verzeichnis hat.
ftp://Username:[email protected]/verzeichnis
Unsere Frei-Gebuchinformationen wären dann unter ftp://www.olfolders.de/freebusy oder lesend per HTTP unter http://www.olfolders.de/freebusy verfügbar.
Sie können in jedem Kontakt eine eigene Adresse mit Frei/Gebucht-Informationen angeben. Wird keine Adresse angegeben, so gelten die Standardeinstellungen aus den Optionen.

Benutzer-Handbuch
47

Benutzer-Handbuch
48
9 OLfolders Administrator Mit OLfolders-Administrator kann OLfolders:
• Über das Netzwerk administriert werden • Der laufende Dienst administriert werden • Die Ports auf Server- und Clientseite geändert werden • Der Menüpunkt Abwesenheitsassistent in Outlook aktiviert werden.
9.1 Verbinden mit einem Server Um sich mit dem Server auf der gleichen Maschine zu verbinden, reicht es den Knopf Verbinden zu klicken. Im Feld Server wird automatisch localhost eingetragen und zum lokalen Server verbunden. Wenn ein Administrator existiert, ist ein Zugriff nur mit Benutzername/Kennwort möglich, ansonsten startet die Verbindung ohne Nachfrage.
Anmeldung an OLfolders Administrator:
Der Status der Verbindung wird im Hauptdialog des Administrators angezeigt. Nach einer Verbindung werden außerdem geöffneten Sessions angezeigt, so dass leicht nachvollzogen werden kann, wie viele Personen am Server angemeldet sind.

Benutzer-Handbuch
49
9.2 Verbinden mit einem Server im Netzwerk Um sich mit einem anderen Server im Netzwerk zu verbinden, geben Sie die IP-Adresse oder den Namen des Computers, eventuell gefolgt von der Portangabe im Feld Aktueller Server an. Wird der Pfeil im Feld Aktueller Server heruntergeklappt, sucht der Administrator alle Server im Netzwerk, dies kann einige Zeit in Anspruch nehmen. Es erscheint folgender Dialog:
Hinweis: Die Suche findet nur Server, welche auf dem Standardport arbeiten.
Beispiele:
192.168.0.1 Verbindung zu Server 192.168.0.1 auf dem Standardport
Server1 Verbindung zu Server1 auf dem Standardport
192.168.0.1:5000 Verbindung zu Server welcher auf Port 5000 arbeitet
Server1:8000 Verbindung zum Server Server1 auf Port 8000

Benutzer-Handbuch
50
9.3 Ändern der Einstellungen Benutzerkonten, Rechte, Optionen usw. werden über den Administrator über eine Oberfläche erfasst, welche der des Programms entspricht.
9.4 Ändern des Ports OLfolders benutzt standardmäßig den Port 20002 für sämtliche Kommunikationsaufgaben. In einigen Fällen ist es nötig, diesen Port auf einen anderen Port umzustellen, zum Beispiel weil der Port 20002 in einer Firewall gesperrt ist oder ein anderes Programm diesen Port ebenfalls verwendet.
Hinweis: Durch die Umstellung des Ports wird es erschwert, dass Ihr Server im Netzwerk gefunden wird, dies kann aus Sicherheitsgründen vorteilhaft sein.
Falls mehrere Server im Netzwerk arbeiten, kann jeder Server einen anderen Port benutzen.
Auf dem Server wird der Port durch Anwahl des Menüpunktes Server/Port geändert:
Auf dem Client kann der Standardport über den Menüpunkt Client/Optionen geändert werden.
Auch ohne Umstellung des Standardports ist es möglich, Verbindung zu einem Server aufzunehmen, welcher einen anderen Port verwendet. Die Portnummer ist mit Doppelpunkt getrennt hinter der Adresse einzugeben. (Siehe oben).

Benutzer-Handbuch
51
9.5 Installation von OLfolders als Dienst OLfolders läuft sowohl als normales Programm als auch als NT-Dienst. Dienste haben gegenüber normalen Programmen folgende Vorteile:
• Dienste werden gestartet, ohne dass ein Benutzer am Computer angemeldet sein muss. • Dienste laufen weiter, wenn der Benutzer sich abgemeldet hat. • Der Dienst kann unter einem anderen Benutzerkonto laufen.
Der Nachteile eines Dienstes ist, dass dieser sich nicht bemerkbar machen kann, d.h. ein Dienst kann keine Benutzeroberfläche bzw. Bildschirmmeldungen ausgeben.
Outlook stellt jedem Benutzer unter Windows eigene Profile zur Verfügung, d.h. je nachdem welcher Benutzer angemeldet ist, erscheinen andere Datendateien, E-Mail-Konten usw. Aus diesem Grund ist es wichtig, festzulegen, unter welchem Benutzer OLfolders als Dienst laufen soll. Der Benutzer benötigt das Recht Starten als Dienst.
=> Dienst/Installieren zeigt folgenden Dialog:
Die einfachste Möglichkeit, Starten als Dienst zum Benutzerkonto hinzuzufügen, ist nach der Installation über OLfolders Administrator die Systemsteuerung zu öffnen und das Benutzerkonto erneut auszuwählen:

Benutzer-Handbuch
52

Benutzer-Handbuch
53
10 OLfolders Watchdog Eine Datensicherung der Server-Datendatei ist nicht möglich, während auf diese zugegriffen wird. Um dieses Problem zu umgehen, wurde der Watchdog (Wachhund) entwickelt. Watchdog ist in der Lage, den Server zu einer bestimmten Zeit, oder auf Kommando zu beenden, die Daten zu sichern und wieder zu starten.
Nach dem Start des Watchdogs erscheint das Symbol in der Traybar (neben der Uhr) und kann per Mausklick angezeigt werden. Es öffnet sich folgender Dialog:
Wenn der Server als Service läuft, Klicken Sie auf => Server runs as Service, weil ein Service anders gestartet werden muss als ein Programm.
In den oberen Feldern wird eine Urzeit eingetragen, z.B. 1:00 Uhr Nachts, zu dieser Zeit wird der Server beendet, ein Script ausgeführt und wieder gestartet.
Ein Klick auf => Setup Script öffnet folgenden Dialog:
Über Insert command kann ein Kommando (Kopieren oder Ausführen) eingefügt werden. Dieses kann durch Klick auf Run getestet werden.

Benutzer-Handbuch
54
Die beiden Befehle des Scripts haben jeweils eine Eingabemaske:
10.1 Start von der Kommandozeile bzw. vom Task Scheduler Da der Watchdog nur als Programm läuft, ist es in einigen Fällen sinnvoll, den Task Scheduler von Windows zu verwenden, um den Watchdog zu starten. Wird Watchdog mit dem Parameter Stopp gestartet, wird der Server beendet. Zu Starten verwenden Sie das Kommando start aus der Kommandozeile.
Beispiel: Starten und Beenden des Programms sowie Datensicherung
Cd c:\programme\Quester\OLfolders
C:\OLWWatchdog Stopp
Copy c:\daten\outlook.pst c:\daten\outlooksic.pst
Ntbackup c:\daten c:\daten.bkf
Start OLWServer.exe
Beispiel: Starten und Beenden des Dienstes sowie Datensicherung
Cd c:\programme\Quester\OLfolders
C:\OLWWatchdog Stopp
Copy c:\daten\outlook.pst c:\daten\outlooksic.pst
Ntbackup c:\daten c:\daten.bkf
Net start OLWService

Benutzer-Handbuch
55
11 QMailserver In OLfolders ist ein POP3- und SMTP Server integriert, bzw. im Lieferumfang enthalten. QMailserver ist für die Nutzung von OLfolders keine Voraussetzung. Falls Sie diese zusätzlichen Funktion nutzen wollen, so schlagen wir vor, dass Sie diese Option jetzt, nachdem Sie die Installation von OLfolders erfolgreich abgeschlossen haben, jetzt oder später einrichten können.
Der QMailserver verwaltet das Übermitteln und Verteilen von E-Mails. Er holt entweder die E-Mails über das POP3-Protokoll von einem oder mehreren E-Mailkonten ab, oder bekommt diese vom Sender über SMTP zugestellt. Der Mailserver ist eine Produkterweiterung von OLfolders, der die Verteilung der E-Mails organisiert. Die Vorteile eines Mailservers allgemein sind u. a.:
• E-Mails, die intern versendet werden, brauchen nicht über das Internet gesendet werden. • E-Mails, die über das Internet gesendet werden sollen, können gesammelt, um dann zu festen
Zeitpunkten verschickt werden. • Die Administration der E-Mailkonten erfolgt zentral auf dem Mailserver. • Ein Abwesenheitsassistent beantwortet automatisch Ihre Mails, wenn Sie nicht im Büro sind.
11.1 Einrichtung des Mailproxies Ein Mailproxy ist ein Mailserver, welcher zwischen den Mailclient (z.B. Microsoft) und einem Provider geschaltet wird. Mails werden vom Client zum Proxy gesendet, der Proxy sendet die Mails weiter zum Provider und holt von dort Mails ab. Der Mailproxy unterscheidet sich nicht wesentlich vom Mailserver Ihres Internetproviders.
Der Mailproxy erkennt ob es sich bei der Mail um eine interne oder eine externe Mail handelt: Jeder Benutzer des Mailproxies wird in der Benutzerverwaltung mit E-Mail-Adresse erfasst. Wird eine Mail verarbeitet, prüft der Proxy zuerst, ob diese Mailadresse bekannt. Ist die Adresse bekannt, wird die Mail in das Prostfach des Benutzers abgelegt, andernfalls wird diese über das Internet versendet.
Interne E-Mails können versendet und empfangen werden, wenn keine Verbindung zum Internet besteht.

Benutzer-Handbuch
56
11.2 QMailserver Topologie
11.3 Vorbereitung zur Inbetriebnahme des MailServers Für die Einrichtung des MailServers bitte folgende Daten für die bei der Inbetriebnahme erforderlichen Eintragungen zusammenstellen.
Zugangsdaten von Ihrem Internet Service Provider: • Name des Posteingangservers (POP3) • Kontoname beim Internet Service Provider für jedes E-Mail-Konto. • Kennwort beim Internet Service Provider für jedes E-Mail-Konto. • Diese Angaben bekommen Sie von Ihrem Internet Service Provider.
Weiterhin: • Die IP-Adresse, oder den Namen des PCs, auf dem der OLfoldersMailServer installiert ist. • Die Namen und Passworts der Benutzer von OLfolders.
11.4 Einrichtung des Clients Mails werden von Outlook generell an den Mailproxy gesendet und von diesem empfangen. Outlook wird so eingerichtet, dass der E-Mail-Transport zum/vom Mailproxy, d.h. zum Computer auf welchem OLfolders installiert ist, läuft. Benutzername/Kennwort entspricht dabei einem eingerichteten CABSFolders-Benutzer.

Benutzer-Handbuch
57
Der Mailproxy sendet die Mails weiter, entweder an einen internen Benutzer oder über das Internet an einen externen Benutzer.
11.5 Einrichtung externer E-Mail Ohne weitere Einrichtung ist der Mailproxy in der Lage, interne Mails weiterzuleiten, zum Versenden und Empfangen externer Mails müssen diese konfiguriert werden.
Tipp: Wenn Sie nur interne Mails benutzen möchten, denken Sie sich E-Mail-Adressen selbst aus, z.B. [email protected] und tragen diese sowohl im OLfolders Benutzermanager als auch in Outlooks E-Mail-Konten ein.
Grundsätzlich muss zunächst eine Verbindung mit dem Internet hergestellt werden, dies kann entweder durch einen Router, durch Windows oder durch QMailserver erfolgen. Die Verwaltung der Verbindung durch QMailserver ist nur dann sinnvoll, wenn das Internet ausschließlich für Mails verwendet wird, weil der QMailserver nur diese Art von Internetanbindung überwachen kann. Eine gemeinsame Internetverbindung für alle Dienste kann am besten durch einen Proxy-Server oder Router oder hergestellt werden, zum Beispiel durch die Internet-Verbindugnsfreigabe von Windows.
11.6 Externe Mail Für die Übermittlung von E-Mails im Internet haben sich die beiden Protokolle SMTP, POP3 durchgesetzt. Neuere E-Mailclients unterstützen außerdem das IMAP-Protokoll welches das Abfragen von E-Mails in mehreren Ordnern ohne Download ermöglicht.

Benutzer-Handbuch
58
11.6.1 Versenden (SMTP)
Die Microsoft Outlook Clients senden ihre E-Mails zum QMailserver. Dieser Mailserver prüft, ob er ein Postfach für den Empfänger hat. Ist ein Postfach vorhanden, legt er die E-Mail in diesem Postfach ab. Ansonsten versendet er die E-Mail in das Internet. Dabei wird die E-Mail zu dem Mailserver im Internet gesendet, der für die Empfängeradresse zuständig ist.
Dieses Protokoll wird verwendet um eine E-Mail zu einem anderem Server zu schicken. Für den Empfang von E-Mails ist immer ein SMTP-Server nötig, entweder direkt im Haus des Empfängers oder bei einem Internet Provider. E-Mails werden vom Sender mittels SMTP-Protokoll zu einem SMTP-Server geschickt, welcher diese empfängt und speichert, weiterleitet oder zurückweist.
Die meisten E-Mailkonten bei Internet Providern haben einen Postausgangsserver (SMTP-Server), Microsoft Outlook schickt ausgehende E-Mails dieses Kontos an diesen SMTP Server. Falls der Empfänger ein Konto bei dem gleichem Provider hat, wird diese in die Empfängermailbox abgelegt und kann über POP3 abgerufen werden, ansonsten wird die E-Mail zu einem anderem SMTP-Server weitergeleitet, zum Beispiel an einen anderen Server bei einem anderem Provider, von wo der Empfänger die E-Mail später abholt. In manchen Fällen wird die E-Mail an einen Computer direkt beim Empfänger geschickt.
11.6.2 Empfangen (POP3)
Der Mailserver holt die E-Mails beim Internet Service Provider ab und verteilt sie in die Postfächer, aus diesen Postfächern kann Outlook die Mails per POP3-E-Mailtransport abholen. Die Microsoft Outlook Clients rufen die E-Mails aus diesen Postfächern ab. Das jeweilige Microsoft Outlook hat also keine Verbindung zum Internet Service Provider, sondern fragt immer nur direkt den QMailserver ab.
Falls ein PC eingesetzt wird, der 24 Stunden am Tag mit der gleichen IP-Adresse online ist, kann ein SMTP-Server als Posteingangsserver konfiguriert werden. Folgendes wird benötigt:
• Eine Internet-Standleitung mit fester IP-Adresse • Einen Server, der ständig mit dem Internet verbunden ist • Einen SMTP-Server, zum Beispiel OLfolders, MS Exchange, Lotus Domino. • Eine Domain
Zur Konfiguration wird die IP-Adresse im MX-Record des DNS-Servers eingetragen, nach ca. 72 Stunden sollte sich diese Änderung auf alle DNS-Server repliziert haben, danach ist die E-Mailadresse für alle E-Mailserver mit der gegebenen IP-Adresse auflösbar, die E-Mail wird an den angegebenen Server gesendet, der sie dann in die Postfächer verteilt.
11.7 Posteingangsserver POP3 Da die meisten Benutzer weder eine Domain noch eine Standleitung mit zugehörigem Server besitzen, wird häufig das POP3-Protokoll zum Abholen von E-Mails benutzt. Der SMTP-Server, der die E-Mails ursprünglich empfangen hat, steht in diesem Fall bei einem Internet Provider, dieser sammelt eingehende E-Mails so lange, bis sie über POP3 abgerufen und gelöscht werden.

Benutzer-Handbuch
59
11.7.1 E-Mailversand
Hier wird eingestellt, ob die Postfächer auf dem Server verwaltet werden sollen, d.h. es möglich sein soll, Persönliche Ordner auf dem Server zu erstellen, welche vom Client benutzt werden können.
Unter Microsoft Outlook XP muss der Interne E-Mailtransport aktiviert werden, weil der MAPI-Mailtransport dort nicht mehr funktioniert. (Diese Option steht momentan noch nicht zur Verfügung).

Benutzer-Handbuch
60
12 E-Mail Proxy
Der Mail Proxy ist ein Server, welcher zwischen den externen E-Mailkonten und Microsoft Outlook geschaltet wird. Der Proxy holt die E-Mails vom Internet Provider ab und verteilt sie in die (Proxy-) E-Mailkonten. Von dort können die E-Mails zum Beispiel mit Microsoft Outlook abgeholt werden. Interne E-Mails werden vom Mail Proxy direkt in den entsprechenden Postfächer verteilt. Die wichtigsten Aufgaben des Mail Proxy sind:
Falls eine Wahlverbindung vorliegt, verursacht jede Einwahl in das Internet Kosten. Der E-Mail Proxy wählt in Intervallen in das Internet ein und holt die E-Mails ab bzw. versendet E-Mails. Dabei werden die E-Mails für alle Benutzer empfangen und gesendet. Das Senden und Empfangen geschieht gleichzeitig, somit wird das Modem in der kurzen Zeit der Onlineverbindung in beide Richtungen gleichzeitig belastet.
Interne E-Mails werden nicht über das Internet versendet, sondern direkt in den Posteingang des Empfängers gestellt, Telefongebühren fallen so nicht an.
Die E-Mail Clients (z.B. Microsoft Outlook) können E-Mails in kurzen Abständen abholen (z.B. jede Minute). Der Proxy sorgt dafür, dass der Transport in das Internet trotzdem z.B. nur alle 15 Minuten stattfindet, oder zum Beispiel wenn eine wichtige E-Mail versendet werden soll.
Wenn E-Mails gesammelt über ein einziges Konto ankommen, verteilt der Mail Proxy die E-Mails anhand der Empfängeradresse auf die entsprechenden Empfänger.
E-Mails können weitergeleitet werden, zum Beispiel kann ein Konto eingerichtet werden, welches ankommende E-Mails direkt an einen MS Exchange-Server weiterreicht. Ebenso können alle internen oder externen E-Mails als Kopie an einen Webmailer weitergeleitet werden, von wo sie ein Mitarbeitet auf Reisen abholen kann.
Der E-Mail Proxy arbeitet unabhängig von OLfolders und hat damit keine direkte Verbindung mit Persönlichen Ordnern.

Benutzer-Handbuch
61
Erläuterung der Felder:
Mail Proxy starten: Dieser Knopf muss gedrückt sein, damit der E-Mail Proxy startet. Eine Änderung wirkt sich erst nach Neustart des Servers aus.
Port für SMTP: Die Portnummer für den Postausgangsserver ist normalerweise 25. Dies gilt für alle Postausgangsserver auf jedem Computer. In besonderen Fällen ist es nötig, vom Standard abzuweichen, zum Beispiel wenn ein zweiter Postausgangsserver existiert. Durch die Änderung der Portnummer können Sie auch Ihren Postausgangsserver verstecken.
Port für POP3: Die Portnummer für den Posteingangsserver ist normalerweise 110. In bestimmten Fällen ist es wünschenswert, vom Standard abzuweichen.
Ausgehende E-Mails zum Empfänger durchstellen:
Normalerweise benötigt man für eine E-Mail einen Posteingangsserver (POP3) sowie einen Postausgangsserver (SMTP) bei einem Provider. OLfolders besitzt einen eigenen Postausgangsserver.
Name dieser Domain:
Bei der Anmeldung bei der Empfängermailbox wird aus Höflichkeitsgründen ein Name benötigt. Falls Sie eine Domain besitzen, geben Sie hier den Namen ihrer Domain ein, ansonsten kann hier auch der Name ihrer Firma oder ein sonstiger Text stehen.
DNS Server:
Wenn der Server unter Windows 2000 oder Windows XP läuft, ist dieses Feld nicht sichtbar, weil NT 2000 eine DNS-Auflösung im Betriebsystem hat, welche aber auch auf anderen Betriebsystemen läuft, wenn die Datei DNSAPI.DLL zur Verfügung steht. Dies ist allerdings aus Lizenzrechtlichen gründen nicht zu empfehlen.
Für alle anderen Betriebsysteme wird die interne DNS-Auflösung benutzt.
Den Namen oder die IP-Adresse des DNS-Servers erhalten Sie:
Wählen Sie sich in das Internet ein, starten sie Command.exe oder cmd.exe. Geben Sie ein: IPCONFIG /all. Ziemlich am Ende erscheint ein Eintrag für DNS-Server.
Kopieren Sie die IP-Adresse in dieses Feld.

Benutzer-Handbuch
62
12.1.1 Postausgangsserver SMTP
Füllen Sie diese Felder nur aus, wenn die E-Mails an einen weiteren E-Mailserver verschickt werden sollen.
Der SMTP Server sendet die E-Mails normalerweise direkt über das Internet, falls eine Verbindung besteht. Alternativ können die E-Mails über einen anderen Server verschickt werden, zum Beispiel über einen anderen OLfolders Server oder über einen MS Exchange-Server. E-Mails können hiermit auch über einen externen E-Mailserver, zum Beispiel über GMX versendet werden. Die E-Mails kommen beim Empfänger mit dem richtigem Absender an, selbst wenn die E-Mails aller Benutzer über den gleichen Provider versendet wird.
Erläuterung der Felder:
Smart Server verwenden: Ist dieses Feld aktiv, werden alle E-Mails im Intranet an einen weiteren Server versendet.
Port: Portnummer des anderen SMTP-Servers, normalerweise 25
Servername oder IP: Name des Servers
Anmelden: Der andere Server benötigt eine Anmeldung
Benutzername: Benutzername zur Anmeldung an den anderen Server. Dieser Absendername ist für den Empfänger der E-Mail nicht sichtbar, sie dient zur Anmeldung beim E-Mail Server.
Passwort: Geheimwort zur Anmeldung an den anderen Server

Benutzer-Handbuch
63
12.2 Internet Einstellungen
Der Proxy Server stellt regelmäßig eine Verbindung zum Internet her, falls eine Wahlverbindung vorliegt. Die Verbindung kann auch hergestellt werden, wenn eine Nachricht gesendet werden soll. Wird die Verbindung nicht mehr von OLfolders benötigt, wird sie wieder getrennt.
Erläuterung der Felder: Permanente Verbindung (LAN):
Stellt keine Wählverbindung her.
Einrichtung DSL:
Die Verbindung wird über DSL aufgebaut, diese Option entspricht der LAN-Option mit dem Unterschied dass der Server überprüfen kann, ob die Verbindung aufgebaut ist.
Verbindung aufbauen: Aufbau einer Verbindung mit dem angegebenen Internet Provider
Alle X Minuten: Stellt alle X Minuten eine Verbindung her.
Nur bei Aktivität des Clients:
Die Post wird nur dann aus dem Internet abgeholt, wenn mindestens ein Client die E-Mails abfragt. Wenn zum Beispiel an einem Sonntag alle Computer bis auf den Server ausgeschaltet sind, wird dieser keine Post abholen, weil es keinen Client gibt, welcher vom E-MailProxy E-Mails anfordert. Sobald am Montag der erste Client eingeschaltet wird und die Post abholt, fängt wird eine Verbindung zum Internet aufgebaut und alle E-Mail von allen Benutzern regelmäßig abgeholt. Dies gilt ebenfalls für Konten, welche auf dem Server abgefragt werden. Auf dem Server sollte deswegen das Microsoft Outlook nicht gestartet sein, weil dieses evtl. alle x Minuten die Post abholt. Sie sollten in diesem Fall Ihre Mitarbeiter anweisen, vor dem Feierabend ihre Computer auszuschalten, da ansonsten Telefongebühren anfallen.

Benutzer-Handbuch
64
12.2.1 SMTP Sicherheit
OLfolders erlaubt nicht jedem Client E-Mails zu senden, um senden zu können, muss: • sich ein Client authentifizieren können, oder • eine IP-Adresse besitzen, die vertrauensvoll ist.
Da nicht alle Clients in der Lage sind, sich zu authentifizieren - weil das nötige Protokoll dazu relativ neu ist, können IP-Bereich definiert werden, in denen ohne Authentifizierung gesendet werden darf.
Um den gleichen Computer in die Liste aufzunehmen, ist die Eintragung von 127.0.0.1 nötig, dies ist die Adresse von Localhost.

Benutzer-Handbuch
65
12.2.2 E-Mailkonten

Benutzer-Handbuch
66
Alle Posteingangskonten werden zentral in den Einstellungen verwaltet, da sich mehrere Benutzer ein Konto teilen können. Die E-Mail-Verteilung läuft über die E-Mail-Adresse der eingehenden E-Mail. Wird ein Benutzer gefunden, welcher der E-Mail-Adresse entspricht, wird die Mail in dessen Postfach abgelegt, ansonsten geht die Mail an einen Postmaster.
Tipp: Falls Sie für jeden Benutzer ein eigenes Konto beim Provider angelegt haben, sollte der Besitzer des Kontos als Postmaster eingetragen werden.
Zu jedem Konto können weitere Eigenschaften erfasst werden: • E-Mailadressen für dieses Konto • Verteilung der ankommenden E-Mails auf mehrere Proxykonten • Weiterleitung von E-Mails. • Automatisches Versenden von Kopien an einen anderen SMTP-Server

Benutzer-Handbuch
67
13 QSynchronisation Das Synchronisationsprogramm für Microsoft Outlook. Mit diesem Modul können Microsoft Outlook Laptops und/oder Home PCs offline über das Internet synchronisiert werden.
Kommunizieren Sie zu jeder Zeit an jedem Ort. QSynchronisation ermöglicht das synchronisieren von beliebigen Ordnern, z.B. dem Posteingang Ihres Laptops mit dem eines zentralen Desktops, oder auch das veröffentlichen Ihres Kalenders in einem Öffentlichen Ordner. Es erweitert die Funktionalität von OLfolders, eine kostengünstige Synchronisations Lösung von Microsoft Outlook Daten die Sie von unterwegs, oder von zu Hause aus aktualisieren können und damit Wissen mit Ihrer Zentrale verbindet.
13.1 Notebook / Home PC Synchronisation (Topologie) QSynchronisation, am Beispiel einer Microsoft Outlook Synchronisation in einer Verbindung mit einer zentralen Server/Client Netzwerkstruktur über das Internet:
13.2 Download QSynchronisation Eine Lizenz von QSynchronization ist im Lieferumfang von OLfolders enthalten. Falls Sie diese zusätzliche Funktion nutzen wollen, so schlagen wir vor, dass Sie diese Option jetzt, nachdem Sie die Installation von OLfolders erfolgreich abgeschlossen haben, einrichten können, natürlich geht das auch später.
Damit auch weitere Mitarbeiter Ihres Unternehmens QSynchronisation von unterwegs, oder von zu Hause aus einsetzen können, ist QSynchronisation natürlich auch als zusätzliches Einzelprodukt erhältlich.
Mit Klick auf => Download Info steht Ihnen beides, QSynchronisation inkl. Anwender-Handbuch sofort zur Verfügung, anschließend kommunizieren Sie zu jeder Zeit an jedem Ort mit Ihren zentralen Microsoft Outlook Daten.
OLfoldersServer
Internet
Provider
Notebook / Home PC / PDA
Synchronisation
OLfoldersClient`s
Notebooks Home PCs

Benutzer-Handbuch
68
14 Hilfethemen und Tipps Dieses Kapitel behandelt verschiedene Themen in Verbindung und/oder als Ergänzung zur Installation von OLfolders für Microsoft Outlook.
14.1 OLfolders und weitere Netzwerkstrukturen Das Anwender-Handbuch beschreibt die Installation einer typischen zentralen Server/Client Netzwerkstruktur. In den folgenden Kapiteln sind weitere und sich im praktischem Einsatz befindlichen Netzwerk-Topologien beschrieben.
Sollten Sie weitere praxisorientierte Beispiele für Netzwerkstrukturen in Ihrem Unternehmen haben, so informieren Sie uns, wir werden Ihnen dann eine Lösung vorschlagen.
14.1.1 Peer-to-Peer Netzwerktopologie (Client/Client Struktur)
Da mit OLfolders ein Peer-to-Peer (jeder mit jedem) Netzwerk genauso funktioniert wie mit einer Server/Client Struktur, gehen wir hier nicht weiter auf die Installation einer Peer-to-Peer Variante ein.
OLfolders benötigt auch hier keinen Domain Controller wie z.B. einen NT oder W2k Server, daher kann ein Sekretariats-PC, ein beliebiger Netzwerk-PC genauso Server sein, wie ein betagter Windows 98er, der z.B. die Funktion eines Druckservers hat.
Eine weitere Variante in einem kleinen Netzwerk ist, dass jeder Anwender sein eigenes lokales Profil bekommt und das Profil seiner Mitarbeiter und/oder Kollegen sehen kann, um mit denen seine Kontakte oder Termine abzustimmen. Hierbei muss dann allerdings auf jedem Netzwerk PC gleichzeitig ein Client und ein Server installiert werden, denn der Server ermöglicht dem Client erst dann den Zugriff auf sein Profil.
Nachteil bei dieser Variante ist, dass jeder PC online im Netz sein muss.
Daher empfehlen wir, dass ein beliebiger PC als Server fungiert, auf dem eine zusätzliche Microsoft Outlook Datendatei.pst installiert wird, auf die dann wiederum alle Anwender über das Netzwerk zugreifen können. Der PC bleibt immer AN und ist damit für alle anderen Anwender im Netzwerk erreichbar.

Benutzer-Handbuch
69
14.1.2 Zentrale/Dezentrale Unternehmensnetzwerkstandorte
Die OLfolders Lösung für Zentral / Dezentral ist auf die Bedürfnisse von Unternehmen aller Größen zugeschnitten, die sich z.B. von Ihrer Hauptniederlassung mit Ihren Nebenniederlassungen verbinden lassen wollen. In Verbindung mit Microsoft Outlook stellt OLfolders eine sehr einfach zu verwaltende Plattform zur Verfügung, die für eine effiziente Kommunikation in Unternehmen mit mehreren Standorten konzipiert ist.
Leistungsmerkmale: Die OLfolders Netzwerklösung für Unternehmensnetzwerke erweitert die Funktionen der zentralen OLfolders - Server/Client und/oder Peer to Peer - Netzwerkplattformen und ermöglichen eine hohe Produktivität bei der Teamzusammenarbeit, der Nachrichtenübertragung und der Kommunikation mit dezentralen OLfolders für Microsoft Outlook Netzwerke
Gemeinsam benutzte Microsoft Outlook Ordner können entweder auf einem zentralen Server PC gespeichert werden oder dezentral in den Filialen auf den Arbeitsstationen. Im erstem Fall greifen alle Benutzer auf einen einzigen als Server PC zu, welcher Öffentliche Ordner bereitstellt. Im zweitem Fall greift ein Benutzer direkt auf das Microsoft Outlook eines anderen Benutzers zu. So kann zum Beispiel der Sekretärin ein direkter Zugriff auf die Kalender Ihrer Vorgesetzten gewährt werden, um dort Termine einzutragen und abzufragen.
Da ein Zugriff auf Daten eines anderen PCs nur dann möglich ist, wenn der andere PC eingeschaltet ist, ist die zentrale Verwaltung von Microsoft Outlook Daten in der Regel vorteilhafter. Als Server PC kann hierbei entweder ein dedizierter Server (d.h. ein PC an welchem niemand arbeitet) oder eine beliebig andere Arbeitsstation gewählt werden.
Verbindung über das Internet: Falls eine permanente Verbindung mit dem Internet besteht, so kann der Server auch an einem anderem Standort betrieben werden. Die Verbindung zum Server erfolgt dann über das Internet. Um eine solche Verbindung aufzubauen ist entweder eine feste IP-Adresse oder ein dynamischer DNS-Service notwendig, der die Namensauflösung übernimmt.
Die Einrichtung einer dynamischen DNS übernehmen u.a. DNS Anbieter, wie zum Beispiel Klick auf => www.selfhost.de

Benutzer-Handbuch
70
14.2 Freischaltung der Testversion per Lizenzcode(s) Die unlizensierte per Download übertragene Vollversion, oder über die Bestellseite unter Evulationslizenz bestellte Vollversion kann hier mit Erwerb des Produktes mittels zugeteiltem Lizenzcode frei geschaltet werden und das Produkt ist damit ohne Neuinstallation sofort voll einsetzbar. Den Lizenzcode erhalten Sie automatisch innerhalb von Minuten nach Erwerb von OLfolders per E-Mail zugestellt
Das Eingabefeld für den Lizenzcode finden Sie unter => Extras/Install OLfolders, oder
falls Sie dies unter => Extras/Dienste im Arbeitsgruppenmodus eintragen wollen, unter => Extras/Dienste/OLfolders:
und Klick auf => Lizenz:
Geben Sie hier einen frei wählbaren Benutzernamen und in den drei Eingabefeldern den Lizenzcode ein. Der Benutzername dient nur der Information und kann freigelassen werden.
Um Fehler bei der Eingabe zu vermeiden, empfehlen wir Kopieren und Einfügen (Copy und Paste) zu verwenden. Kopieren Sie die komplette Nummer mit =Strg-C und =Strg-V in das Feld => Benutzer. Dann markieren Sie den ersten Block per => Doppelklick und schneiden diesen mit => Strg-X aus und fügen diesen in das erste Feld ein. Wiederholen Sie dies für alle 3 Felder.
Nach Erfolgreicher Eingabe wird der Dialog geschlossen. Sollten Sie sich vertippt haben, erscheint eine Fehlermeldung. Im Falle eines Reports an den Support, fügen Sie bitte den genauen Fehlertext, am besten mit einem Bildschirmfoto Ihrer Lizenzeingabe der Meldung bei, damit der Support bei einer Meldung alle wichtigen Daten sofort zur Verfügung hat.

Benutzer-Handbuch
71
Hinweis: Einige Zeichen sehen sehr ähnlich aus, verwenden Sie daher zum Ausdrucken der Lizenznummern den Zeichensatz => Courier New, da mit diesem Zeichensatz Verwechselungen vermieden werden können, siehe die folgenden Beispiele:
• Kleines L ---l • Zahl 1 – 1 • Großes I – I
Bei der Eingabe eines falschen Lizenzcodes erhalten Sie eine Fehlermeldung. Bei Eingabe eines korrekten Lizenzcodes erhalten Sie keine weitere Bestätigung.
Bestätigen Sie mit Klick auf =>OK bzw. => Schließen bei MS XP und schließen Microsoft Outlook und öffnen es danach wieder und sehen nun alle Einträge in den Öffentlichen Ordnern.
14.2.1 Lizenzverwaltung
In früheren Versionen von OLfolders mussten alle Lizenzen auf den Clients verwaltet werden. Jeder Client bekommt eine separate Lizenznummer. Die Lizenznummer wird zum Server übertragen und dort geprüft. Bei korrekter Lizenz wird der Vollzugriff frei geschaltet.
Ab Version 2.0 können Lizenzen als Option auch alternativ auf dem Server verwaltet werden.
Jedes Microsoft Outlook, das sich ohne Lizenznummer anmeldet, erhält vom Server eine freie Nummer zugewiesen. Meldet sich der Client wieder ab, wird die Lizenznummer wieder freigegeben und kann von einem anderen Client benutzt werden. Verfügt der Client über eine hier angegebene Lizenznummer, wird diese Lizenznummer für diesen Client vergeben. Ist die Lizenznummer des Clients dem Server bekannt, wird diese Nummer für den Client vergeben.
Eingabe der Lizenznummern:
Mit Klick auf => Ändern erscheint der folgende Dialog:

Benutzer-Handbuch
72
Die Lizenznummern werden in diesem Dialog als Freitext eingegeben, jede Zeile enthält eine einzelne Lizenz.
Die einfachste Möglichkeit dieses Feld zu füllen, ist die Lizenznummer aus der Bestätigungs-E-Mail bzw. aus der PDF-Rechnung mit => Kopieren/Einfügen als Block zu übertragen.
Wichtig: Die Lizenzen können erst verteilt werden, nachdem der Server neu gestartet wurde.
Lizenzierung von QSynchronisation:
QSynchronisation prüft ob eine gültige OLfolders Lizenz vorhanden ist, falls ja, benötigt es keine separate Lizenz. Falls die Lizenzen auf dem Server verwaltet werden, kann QSynchronisation die Lizenz auf einem Client ohne Lizenznummer nicht finden. In diesem Fall muss eine Lizenz von OLfolders auf den Client installiert werden, auf dem QSynchronisation läuft.
14.3 Update von OLfolders Falls Sie ein Produkt Update auf die jeweils aktuelle Version von OLfolders vornehmen wollen, dann Sie gehen Sie bitte genau so vor, wie bei einer Neuinstallation und installieren die neue Version ohne Unterschied einfach auf jeden Server und Client PC in Ihrem Netzwerk. Diese Update Installationsprozedur hat keinerlei Auswirkungen auf Ihre Microsoft Outlook Daten, sie bleiben unverändert erhalten.
14.4 Deinstallation von OLfolders Zur Deinstallation von OLfolders gehen Sie bitte wie folgt vor:
(a) Deinstallation des Client:
Bei der Deinstallation bleiben sämtliche Benutzerdaten und Verbindungen enthalten. Deinstallationsprogramme löschen im Allgemeinen keine vom Benutzer erstellten Daten. Falls Sie OLfolders nicht weiter verwenden wollen, entfernen Sie bitte vor der Deinstallation sämtliche Verbindungen in Outlook über => Extras/OLfolders installieren.
Suchen Sie nun auf dem Client unter => START/SUCHEN/Dateien oder Ordnern die Datei > extend.dat und löschen diese.
Falls Outlook gestartet war, konnten die DLLs nicht entfernt werden. Folgende DLLs befinden sich noch in Ihrem Windows-Verzeichnis und müssen in diesem Fall manuell gelöscht werden:
• OLWConfig.dll • wkslib.dll

Benutzer-Handbuch
73
• mswkf32.dll
Diese Angaben befinden sich in der Regel im Verzeichnis: => c:\winnt oder c:\windows
(b) Deinstallation des Servers
Unter => C:/Programme den Ordner Quester und dann OLfolders löschen, damit wurde der OLfoldersServer deinstalliert.

Benutzer-Handbuch
74
15 Einsatz mehrerer Mailserver mit OLfolders OLfolders unterstützt das Versenden von E-Mails an einen weiteren SMTP-Server im Intranet durch einen Zusatz der E-Mailadresse. Hinter dieser E-Mailadresse kann durch einen Doppelpunkt (:) getrennt der Server sowie der Port angegeben werden:
15.1.1 Proxykonto
Falls der E-Mail Server verwendet wird, kann hier das E-Mailkonto eingerichtet werden:
Über den E-Mail Proxy werden E-Mails aus dem Internet sowie interne E-Mails abgeholt. Der E-Mail Proxy speichert die E-Mails so lange in einem Verzeichnis, bis ein Client diese abholt. Durch die E-Mailverteilung können mehrere Benutzer als Mailkonten vorhanden sein, deswegen werden die E-Mailkonten in den Maileinstellungen verwaltet und an dieser Stelle nur ausgewählt.
Mit Klick auf > Neu kann ein neues E-Mailkonto erstellt werden. Mit Maileinstellungen können u.a. auch die verschiedenen E-Mailkonten verwaltet werden.
15.1.2 Internet E-Mailkonto und Persönlicher Ordner
Falls E-Mailordner auf dem Server verwaltet werden sollen, kann hier für die(sen) Benutzer ein E-Mailkonto eingerichtet werden. Ist das E-Mailkonto noch nicht vorhanden, wird automatisch ein Persönlicher Ordner für die (diesen) Benutzer angelegt.
Beispiele:
[email protected]:server1 Sendet die Nachricht an den Server an das Konto [email protected]
[email protected]:server1:26
Sendet die Nachricht an den Server server1 an das Konto [email protected], der SMTP Server auf sever1 arbeitet auf Port 26.

Benutzer-Handbuch
75
16 Fragen und Antworten zu OLfolders Dieses Kapitel gibt sowohl Tipps, wie Sie Antworten zu Fragen zu Microsoft Outlook bekommen, als auch Antworten darauf, wie Sie häufiger vorkommende Probleme bei der Installation oder während des Betriebes von OLfolders lösen können.
16.1 Fragen zu OLfolders Nachdem OLfolders einmal installiert und eingerichtet ist, kommt es erfahrungsgemäß eigentlich nur dann zu Fragen und Antworten, wenn spezielle Netzwerk und/oder vom Standarteinsatz abweichende Lösungen eingerichtet werden sollen.
Daher bezieht sich dieses Kapitel hauptsächlich auf häufiger vorkommende Fragen, die sich während der Installation von OLfolders ergeben und gibt die Antworten darauf.
16.1.1 Install OLfolders, im Menü nicht vorhanden!
Microsoft Outlook speichert die Registryeinträge für Erweiterungen in der Datei > EXTEND.DAT zwischen. Leider kommt es ab und zu vor, dass diese Datei nicht automatisch erstellt wird. In diesem Fall hilft es, die Datei EXTEND.DAT zu suchen und zu löschen. EXTEND.DAT befindet im Verzeichnisbaum des Benutzers, bei NT 2000 also unter Dokumente und Einstellungen.
Die beste Möglichkeit EXTEND.DAT zu suchen ist die Datei über => Datei/Suchen zu suchen. Bei Windows XP muss hierbei die Option zum Suchen von versteckten Dateien aktiviert sein.
Sobald EXTEND.DAT gelöscht wurde, wird die Registry erneut gelesen und das Add-In installiert bzw. ein noch geladenes aber nicht mehr vorhandenes Add-In aus Microsoft Outlook entfernt.
16.1.2 Server/Client, es lässt sich keine Verbindung herstellen!
Die Verbindung zum Server wird normalerweise über den Port 20002 hergestellt. Es muss eine TCP-Verbindung zum Server über diesen Port geben. Falls keine Verbindung zum Port 20002 hergestellt werden kann, kann dies zum Beispiel an einer Firewall liegen, welche die Kommunikation zum Server entweder auf der Serverseite oder auf der Clientseite unterbindet.
Um zu testen, ob eine Verbindung zum Server auf Port 20002 besteht, versuchen Sie den Login Namen herunterzuklappen. Die Liste kommt vom Server. Der Aufruf dazu ist unkritisch, d.h. auch wenn das Microsoft Outlook auf dem Server noch nicht richtig konfiguriert ist, erhalten Sie auf alle Fälle die Benutzerliste.

Benutzer-Handbuch
76
Eine weitere Methode ist, eine Telnet Verbindung zum Server auf Port 20002 herzustellen. Erhalten Sie eine Fehlermeldung, ist keine Verbindung möglich, ein leerer Bildschirm bedeutet, dass eine Verbindung hergestellt werden kann. Unter Windows NT starten Sie bitte => Telnet (Start Ausführen, dann Telnet eingeben) und geben folgenden Text ein: => Open servername 20002.
Erhalten Sie eine Fehlermeldung, konnte keine Verbindung zum Server hergestellt werden.
Die Verbindung wurde hergestellt, es kann allerdings nichts angezeigt werden:
Obwohl die Verbindungserstellung funktioniert, bekommen Sie keine Daten angezeigt, sondern ein graues Fenster mit einer Fehlermeldung: Der Ordner kann nicht anzeigt werden. Dieser Fehler kann unterschiedliche Ursachen haben:
• Der Server ist nicht erreichbar, zum Beispiel nicht gestartet • Beide Outlook-Installationen sind nicht kompatibel. Dies tritt in einigen Fällen auf, wenn der Server
Outlook 2000 im Internetmodus ist und versucht wird mit Outlook XP darauf zuzugreifen. Outlook XP verwendet Unicode, Outlook 2000 im Internetmodus versteht Unicode nicht. Eine Umstellung von Outlook 2000 in den Arbeitsgruppenmodus schafft hierbei Abhilfe.
• Die Datei auf dem Server enthält Fehler. Diese können mit => SCANPST beseitigt werden. SCANPST wird mit Outlook installiert und befindet sich bereits auf Ihrer Festplatte und kann am einfachsten mit Start/Suchen gefunden werden.
• Die .PST-Datei wurde auf dem Server umbenannt oder gelöscht. • Das Benutzerkonto wurde auf dem Server verändert oder gelöscht.

Benutzer-Handbuch
77
17 Fragen, Antworten und Service Dieses Kapitel gibt sowohl Tipps, wie Sie Antworten zu Fragen zu Microsoft Outlook bekommen, als auch Antworten darauf, wie Sie häufiger vorkommende Probleme bei der Installation oder während des Betriebes von OLfolders lösen können.
Fragen und Antworten (FAQ): http://www.olfolders.de/Lang/German/OLfolders/faq2.htm
17.1 Fragen zu Microsoft Outlook Gerne vertiefen wir Ihre Microsoft Outlook Kenntnisse, die Sie im Zusammenhang mit der Installation von OLfolders haben. Sehr häufig können Fragen, die Sie allgemein oder speziell zu Microsoft Outlook haben, für Sie im Umfeld von Microsoft direkt und in bewährt höchster Kompetenz beantwortet werden.
Tipp: Falls Sie also allgemeine oder spezielle Fragen zu Microsoft Outlook haben, so haben wir für Sie einen guten Tipp, fragen sie einfach einen MVP = Microsoft Most Valuable Professional (ausgezeichnet von Microsoft für besondere kostenlose Hilfestellungen und vertreten in Newsgroups und/oder mit eigenen Websites). Gehen einfach auf die Newsgroups Webseiten von Microsoft oder Google:
⇒ http://support.microsoft.com/?LN=de&x=11&y=15
⇒ news://msnews.microsoft.com
⇒ http://groups.google.com/group/microsoft.public.de.outlook/topics?lnk=srg
und/oder:
⇒ MVP Folke Kieseler (Microsoft Outlook/Exchange) http://www.outlook-net.de
⇒ MVP Frank Carius (MS Exchange) http://www.msexchangefaq.de
⇒ MVP Peter Raddatz (Microsoft Outlook) http://www.docoutlook.de
Dort erhalten Sie kompetente Hilfe. Wie wir meinen, eine gute Möglichkeit, um im Umfeld von Microsoft Outlook mit reden zu können und es macht in diesem Gremium auch Spaß.
17.2 Support und Service Hotline Selbstverständlich stehen wir Ihnen auch mit Rat und Tat über unsere Service Hotline zur Verfügung. Da gibt es Tipps zu generellen Fragen über OLfolders, als auch Antworten darauf, wie Sie Probleme bei der Installation oder während des Betriebes von OLfolders lösen können.
An dieser Stelle möchten wir Sie darum bitten, vorrangig unsere E-Mail Support-Adresse oder unser Webformular zu verwenden und uns nur in Ausnahmefällen telefonisch zu kontaktieren. Wir gewährleisten unseren Support über eine kostenlose Service Hotline. Dies können wir weiterhin jedoch nur, wenn der Aufwand in einem für uns vertretbaren Rahmen bleibt. Vielen Dank für Ihr Verständnis.
Support und Service Hotline:
Tel.: +49(0)40-987 668-56
Fax: +49(0)40-987 668-58
Support/Service: [email protected]
Web-Formular: http://www.olfolders.de/Lang/German/product_support.htm
Kontakt: [email protected]
Website: http://www.olfolders.de
Haben Sie Lob oder Kritik an unserem Benutzer Handbuch? So geben Sie uns bitte Ihren Kommentar über die oben angegeben E-Mailadresse ([email protected]).
Ihr QUESTER Team