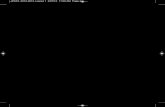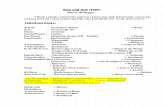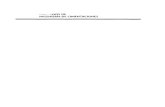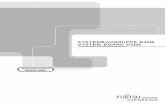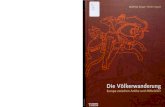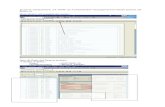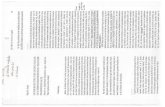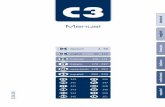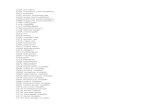OutlookFolders
-
Upload
capital-city-goofball -
Category
Documents
-
view
255 -
download
3
description
Transcript of OutlookFolders

Handbuch OutlookFolders Seite 1
�� � � � � � � � � � � � �� � � �
� � � � � � � � � � � � � � � � � � ���
���� � � � � � � � � � � � � �� � � � � � � � � � � � �� � � � � � � � � � � � �� � � � � � � � � � � � � ����1 Inhaltsverzeichnis............................................................................................................... 1 2 Installation .......................................................................................................................... 3
2.1 Quick start .................................................................................................................. 3 2.1.1 Vorbereitung....................................................................................................... 3 2.1.2 Installation .......................................................................................................... 3 2.1.3 Einrichtung des Servers...................................................................................... 4 2.1.4 Verbindung zum Server ..................................................................................... 5
3 Installation .......................................................................................................................... 8 3.1 Installation des Servers............................................................................................... 8
3.1.1 Spezielle Vorkehrungen für Windows 95, NT 3.51 und NT 4.0........................ 8 3.1.2 Benutzerverwaltung ........................................................................................... 9 3.1.3 Einrichten eines Administrators ....................................................................... 10 3.1.4 Freigabe von Profilen ....................................................................................... 11
3.2 Installation Öffentlicher Ordner ............................................................................... 11 3.2.1 Einrichten einer neuen Datendatei ................................................................... 12
3.3 Recordlocking .......................................................................................................... 15 3.4 Rechtevergabe .......................................................................................................... 16 3.5 Installation der Clients ............................................................................................. 17
3.5.1 Herstellen einer Verbindung ............................................................................ 17 4 Mail Server ....................................................................................................................... 23
4.1 Mailprotokolle.......................................................................................................... 23 4.1.1 SMTP (Postausgang)........................................................................................ 23 4.1.2 POP3................................................................................................................. 24 4.1.3 Mailversand...................................................................................................... 24 4.1.4 Mail Proxy........................................................................................................ 25 4.1.5 SMTP ............................................................................................................... 27 4.1.6 Internet ............................................................................................................. 28 4.1.7 SMPT Sicherheit .............................................................................................. 29 4.1.8 Mailkonten ....................................................................................................... 30
4.2 Verwenden mehrerer Mailserver.............................................................................. 31 4.3 Konfiguration mehrere OutlookFolders ................................................................... 31
4.3.1 Konfiguration Server1...................................................................................... 31 4.3.2 Konfiguration Server2...................................................................................... 32 4.3.3 OutlookFolders als POP3 Gateway für MS Exchange..................................... 32 4.3.4 Proxykonto ....................................................................................................... 33 4.3.5 Internet Emailkonto und Persönlicher Ordner ................................................. 34

Handbuch OutlookFolders Seite 2
��

Handbuch OutlookFolders Seite 3
�
���� � � � � � � � � � � �� � � � � � � � � � �� � � � � � � � � � �� � � � � � � � � � � ���������������� � � � � � � �� � � � � � �� � � � � � �� � � � � � � � � � � Für eine einfache Installation sind folgende Schritte notwendig : Server
1. Installation des Servers auf dem Servercomputer mittels Setup 2. Einrichten von Outlook 3. Einrichten eines Benutzers in OutlookFolders
Client
1. Installation des Clients mittels Setup 2. Einrichten der Verbindung in Outlook
Wir empfehlen zuerst die einfache Installation durchzuführen, nachdem alles läuft können optional folgende Dinge eingerichtet werden:
• Rechtevergabe für Ordner • Mehrere Profile im Serveroutlook • Start des Servers als Dienst unter Windows NT. • Mailserver • Mailforwarding
�������������������� � � � � � � � � � � � � � � � � � � � � � � � � � � � � � � � � � � � � ����Folgende Vorraussetzungen müssen gegeben sein, bevor OutlookFolders benutzt wird:
• Outlook muss auf jeder Arbeitsstation funktionieren, ein einfacher Setup von Office/Outlook reicht nicht aus, da Outlook sich beim ersten Start konfiguriert.
• Ein TCP/IP-Netzwerk muss installiert sein. • RPC oder DCOM muss installiert sein (dies wird normalerweise durch die Installation
von Office sichergestellt).
Falls Sie Outlook 2000 verwenden, wird empfohlen dieses im Arbeitsgruppenmodus zu betreiben, obwohl OutlookFolders auch im Internetmodus betrieben werden kann.
�������������������� � � � � � � � � �� � � � � � � � �� � � � � � � � �� � � � � � � � � ����Das Installationsprogramm erlaubt folgende Installationsarten:

Handbuch OutlookFolders Seite 4
• Vollständig • Benutzerdefiniert, Client • Benutezrdefiniert, Server
Es wird empfohlen, eine vollständige Installation durchzuführen, der Unterschied beseht in ca. 2 MB Festplattenspeicher. Drücken Sie bei der Installation auf jedem Computer so lange auf den Knopf „Weiter“ bis die Installation abgeschlossen ist.
�������������������� � � � � � � � �� � � �� � � � � � � �� � � �� � � � � � � �� � � �� � � � � � � �� � � �� � � � � � �� � � � � � �� � � � � � �� � � � � � � ���� Nach der Installation kann der Server mit Start/OLWServer gestartet werden. Sie finden das
folgende Icon in der Taskleiste: .
• Öffnen Sie im Kontextmenü „Benutzer“ • Klicken Sie auf Neu • Geben Sie den Benuternamen, den Loginnamen und ein Passwort ein:
Unter „Profiles...“ sollte „alle Profile anzeigen“ angeklickt werden bzw. die Profile ausgesucht werden, welche für diesen Benutzer verfügbar sein sollen. Die restlichen Felder dienen nur zur Information und können erst einmal leer gelassen werden.

Handbuch OutlookFolders Seite 5
�������������������� � � � � � � � � �� � � �� � � � � �� � � � � � � � �� � � �� � � � � �� � � � � � � � �� � � �� � � � � �� � � � � � � � �� � � �� � � � � � ����• Starten Sie Outlook auf dem Clientcomputer • Wenn OutlookFolders bereits installiert ist, finden Sie im Menü Extras den
Menüpunkt „OutlookFolders installieren“. Der Menüpunkt ist eventuell unsichtbar, bis die Menüs vollständig geöffnet sind. Weitere Möglichkeiten sind: Outlook 97,98 oder 2000: Extras Dienste/Hinzufügen/OutlookFolders Outlook XP: Extras/Datendateiverwaltung/Hinzufügen
Unter Extras/OutlookFolders installieren finden Sie folgenden Dialog:

Handbuch OutlookFolders Seite 6
Ein Druck auf „Neu“ öffnet folgenden Dialog:
Die Combobox „Computer“ findet alle Server im Netzwerk, sobald auf gedrückt wird.
Dies kann – je nach Netzwerkkonfiguration – einige Minuten dauern. Nachdem ein Server ausgewählt wurde, kann der Benutzer ausgewählt werden. Nach Eingabe des Passwortes zeigt der Knopf „Verbinden“ alle verfügbaren Profile an, darunter befinden sich die Datendateien. Sobald eine Datendatei ausgewählt wurde, wird der Knopf OK aktiviert und der Dialog kann verlassen werden.

Handbuch OutlookFolders Seite 7
Wir empfehlen allerdings, den Computernamen oder die IP manuell einzugeben, da die Suche je nach Netzwerk sehr lange dauern. OutlookFolders verwendet die Netzwerkumgebung zum Durchsuchen des Netzwerkes.
Geben Sie im Feld Loginname den Namen eines Benutzers des OutlookFolder Servers ein. Wenn der Server richtig eingetragen wurde, kann der Loginname aufgeklappt werden. Durch das Aufklappen von Loginname können Sie auf einfache Art feststellen, ob eine Netzwerkverbindung zum Server besteht. Durch Druck auf den Knopf „Verbinden“ werden die Datenprofile des Servercomputers abgefragt und im Baum dargestellt. Sobald eine Datendatei ausgewählt wurde, wird automatisch ein Anzeigename für Outlook ermittelt. Diese besteht aus dem Namen der Datendatei und des Servernamens, zum Beispiel „Persönliche Ordner auf Sekretariat“.
Falls Sie in Outlook nur die großen Icons sehen, sollten Sie „Ansicht/Ordner-Leiste“ auswählen. Es erscheint ein neuer Ordner mit dem Namen „WorkgroupFolder“, dies ist der die Ordnerstruktur des Servers.

Handbuch OutlookFolders Seite 8
���� � � � � � � � � � � �� � � � � � � � � � �� � � � � � � � � � �� � � � � � � � � � � ����Dieses Kapitel berücksichtigt alle Details der Installation, welche im vorherigen Kapitel weggelassen wurden.
������������ � � � � � � � � � � � � � � � � � � � � � � � � � � � � � � � � � � � � � � � � � � � � � � � � � � � � � � � � � � � � � � � � � � � � Nach der Installation durch Setup kann der Server gestartet werden. Um ihn zu benutzen sind einige Überlegungen und Einstellungen nötig. Zuerst sollte überlegt werden, ob der Server zentral auf einem Servercomputer installiert werden soll oder auf einer oder mehreren Arbeitsstationen. Im ersten Fall ist es ratsam einen Ordner als Öffentlichen Ordner allen Benutzern zugänglich zu machen, im zweitem Fall kann jeder Benutzer Daten für andere freigeben, ein öffentlicher Ordner auf einem Server kann zusätzlich installiert sein. Für jeden Server sind folgende Schritte notwendig
1. Installation mit Setup 2. Einrichtung eines öffentlichen Ordners, falls gewünscht. 3. Einrichtung mindestens eines Benutzers 4. Eventuell Zuweisung von Profilen und Benutzerrechten. 5. Eventuell Einrichtung eines Mailkontos.
�������������������� � � � � � � � � �� � � � � � � � � � � �� � �! � � � " � �# $% �& ' ���$��� � � �& ' ���� � � � � � � � �� � � � � � � � � � � �� � �! � � � " � �# $% �& ' ���$��� � � �& ' ���� � � � � � � � �� � � � � � � � � � � �� � �! � � � " � �# $% �& ' ���$��� � � �& ' ���� � � � � � � � �� � � � � � � � � � � �� � �! � � � " � �# $% �& ' ���$��� � � �& ' ���((((����Installation unter NT 4.0 Unter Windows NT 4.0 kann alternativ das Windows-Messaging verwendet werden um Profile freizugeben. In diesem Fall ist keine zusätzliche Outlook-Lizenz nötig. Wenn das DFÜ-Netzwerk nicht installiert ist, ist keine Einwahl möglich, die entsprechenden Felder in der Konfiguration sind nicht aktiv. Installation unter NT 3.51 Das OutlookFolders ein Icon installiert läuft es nicht unter der normalen Oberfläche von Windows NT 3.51, da es dort noch keinen Start-Button und kein "Tray" gibt. Nach der Installation von Internet Explorer 4 oder besser stehen diese Funktionen allerdings zur Verfügung. Installation unter Windows 95 Unter Windows 95 muss DCOM98 installiert sein. DCOM98 wird automatisch mit Office installiert. In der Minimalkonfiguration kann allerdings das Windows Messaging benutzt

Handbuch OutlookFolders Seite 9
werden. Der Exchange Client kann benutzt werden, um Nachrichten über OLW zu lesen und zu Empfangen. Durch Installation von Windows Messaging kann Window 95 als OLW Server für alle Versionen von Office dienen.
�������������������� ) � � � � � � � � � " � � � � ) � � � � � � � � � " � � � � ) � � � � � � � � � " � � � � ) � � � � � � � � � " � � � � ����Um sich in den Server einzuloggen, wird ein Benutzername und ein Geheimwort benötigt. Benutzer werden auch benötigt, um Mailkonten einzurichten sowie Rechte zu vergeben. Sollen keine individuellen Rechte vergeben werden, reicht es aus, nur einen einzigen Benutzer anzulegen.
��

Handbuch OutlookFolders Seite 10
� � �� � � �� � �� � � � �� � � � � � � � � �� � � � �� � � �� � �� � � � � � � �� � �� � � � � �� � � � � � � � ��Vorname, Nachname� Name des Benutzers�Anzeige� Angezeigter Name in der Benutzerliste�Login� Loginname des Benutzers. Dieser kann nur einmal vergeben und
nachher nicht geändert werden. Sämtliche weiteren Einstellungen, zum Beispiel die Rechte, beziehen sich auf den Loginnamen.�
Password� Das Geheimwort.�Emailadresse� Wird der OLW Proxy oder die Mail Services verwendet, kann hier
ein Emailadresse eingegeben werden. Wenn noch kein Proxykonto eingerichtet ist, kann dieses Feld leer bleiben.
Mailweiterleitung E-Mails für diesen Benutzer können an eine andere Adresse weitergeleitet werden.
Postmaster Dieser Adresse ist der globale Postmaster, alle Mails, welche nicht zugeordnet werden können, werden im Konto dieses Benutzers abgelegt.
Administrator Dieser Benutzer ist ein Administrator Alle weiteren Felder sind Informationsfelder. In zukünftigen Versionen werden die Informationsfeld über das Adressbuch verfügbar sein.
�
�������������������� � � � � � � � �� � � � �* � � � � � � � � �� � � � � � � �� � � � �* � � � � � � � � �� � � � � � � �� � � � �* � � � � � � � � �� � � � � � � �� � � � �* � � � � � � � � � ���� Im Auslieferungszustand kann der Server von jedem Benutzer administriert werden, welcher Zugriff zum Server hat oder über das Remote-Administrationsprogramm verfügt. Um den Server vor Zugriffen Dritter zu schützen ist es nötig, mindestens einen Benutzer als Administrator zu kennzeichnen. Sobald ein Benutzer als Administrator gekennzeichnet ist, lässt sich das Programm nicht mehr konfigurieren, es sei denn, der Benutzer loggt sich als Administrator ein.

Handbuch OutlookFolders Seite 11
�������������������� + � � � � � �� � � �, � � � � � �+ � � � � � �� � � �, � � � � � �+ � � � � � �� � � �, � � � � � �+ � � � � � �� � � �, � � � � � � ����Der Knopf "Profile" öffnet ein weiteres Fenster, in welchem die für diesen Benutzer freigegebenen Profile verwaltet werden:
��Werden Profile ausgewählt, werden nur die markierten Profile beim Login zugelassen, in der Verbindungserstellung werden nur die ausgewählten Profile angezeigt. Mit dem Knopf Alle Profile anzeigen kann dies umgangen werden, der Benutzer hat vollen Zugriff auf alle Profile. In der Rechtevergabe können für jede PST-Datei weitere Rechte vergeben werden.
������������ � � � � � � � � � � � � � � � � � � � � � � � � � � � � � � � � � � � � � � � � � � � � � � � � � � � � � � � � � � � � � � � � � � � � � � � � � � � � � � � � � � � � � � � � � � � � � � � � � � � � � � � � Um Ihr Server besser zu strukturieren, ist es sinnvoll einige neue Datendateien anzulegen, zum Beispiel eine Datendatei mit dem Namen Öffentliche Ordner, diese Datendatei kann sich auch in einem eigenem Profil befinden, dies hat den Vorteil, dass eventuell vorhandene Profile versteckt werden können. Bitte beachten: OutlookFolders stellt automatisch alle Datendateien in allen Profilen zur
Verfügung. Wenn also bereits ein installiertes Outlook vorhanden ist, können die darin enthaltenen Datendateien sofort von jedem Client aus benutzt werden.
OutlookFolders hat selbst keine Datendateiverwaltung, da es nicht direkt mit Datendateien arbeitet, stattdessen meldet es sich an die gleiche Datenbankschnittstelle an, die auch von Outlook verwendet wird (Windows Messaging subsystem, MAPI).

Handbuch OutlookFolders Seite 12
�������������������� � � � � � � � �� � � � �� � � � � �- � � � � � � � � � � � � � �� � � � �� � � � � �- � � � � � � � � � � � � � �� � � � �� � � � � �- � � � � � � � � � � � � � �� � � � �� � � � � �- � � � � � � ����Eine neue Datendatei kann in Outlook über Datei/Neu/Datendatei erstellt werden. Ein neues Profil erstellen Sie entweder in der Systemsteuerung oder durch Recksklick auf das Outlook-Symbol auf dem Desktop:
Klicken Sie auf „Profile anzeigen“

Handbuch OutlookFolders Seite 13
Danach auf Hinzufügen,
Normalerweise hat ein öffentlicher Ordner kein E-Mail-Transport, Selektieren Sie deshalb „Informationsdienste manuell konfigurieren“
Das Profile bekommt den Namen „Öffentliche Ordner“, bzw. einen sprechenden Namen. Der Name dieses Profils erscheint später in der Verbindungserstellung auf dem Client. Klicken Sie im nächsten Dialog auf Hinzufügen, um einen neuen Dienst zu konfigurieren:

Handbuch OutlookFolders Seite 14
Die Datendatei sollte eventuell in einem Ordner liegen, welcher in Ihrer Datensicherung berücksichtigt wird, die Datendatei sollte zur Übersicht „Öffentlicher Ordner“, jeder andere Name funktioniert ebenfalls. Wichtig zum späteren Wiederfinden der Datei ist, dass der Name und der Ort der Datei sinnvoll ausgesucht werden.

Handbuch OutlookFolders Seite 15
Die Voreinstellung für ist Persönlicher Ordner, dies sollte ebenfalls in Öffentliche Ordner geändert werden um das spätere Wiederfinden zu erleichtern. Der Name dieses Ordners erscheint später in der Verbindungserstellung auf dem Client.
Nach Hinzufügen, fügen Sie einen persönlichen Ordner hinzu und nennen die Datendatei sowie den Namen „Öffentlicher Ordner“.
������������ � � � � � �� � � � � �� � � � � �� � � � � � � � � � � �� � � � � �� � � � � �� � � � � �

Handbuch OutlookFolders Seite 16
Ab Version 1.8p unterstützt OutlookFolders Recordlocking: Sobald ein Objekt, zum Beispiel ein Kontakt oder ein Kalendereintrag, von einem Benutzer geöffnet wird, erhalten alle anderen Benutzern nur noch einen schreibgeschützten Zugriff auf dieses Element. Dies verhindert, dass mehrere Personen gleichzeitig am gleichem Objekt Änderungen vornehmen. Schreibgeschütze Objekte erkennen Sie daran, dass in der Titelleiste eines Objektes das Wort (Schreibgeschützt) eingeblendet wird. Das Recordlocking kann in Extras/Optionen ein- oder ausgeschaltet werden.
������������ � � � � � � � � � � � �� � � � � � � � � � � �� � � � � � � � � � � �� � � � � � � � � � � � Normalerweise hat jeder Benutzer jedes Recht auf jeden Ordner. Ist dies nicht erwünscht, können Rechte vergeben werden. Diese verbieten normalerweise bestimmte Aktionen, zum Beispiel das Löschen von Objekten.
��

Handbuch OutlookFolders Seite 17
� � �� � �� � � � � � � � � ! � � � �� � � �" � � �# � � � � �� � � � � � � �� � � � �� � � � � �� � � � � ���Nur Lesen� All Schreibzugriffe auf diesen Ordner sind verboten. Objekte
dürfen nicht geändert, umbenannt oder erstellt werden Unterordner� Das Öffnen von Unterordnern ist erlaubt. Ist dieses Recht nicht
vergeben, ist das Öffnen von Unterordnern verboten. Löschen� Das Löschen von Objekten ist erlaubt. Ordner erstellen� Das Erstellen von Ordnern ist erlaubt. Unterordner mit einbeziehen
Die Rechte vererben sich auf alle Unterordner, so lange bis das Recht für diesen Benutzer überschrieben wird.�
� ���
������������ � � � � � � � � � � � � � � � � � � � � � � � � � � � � � � � � � � � � � � � � � � � � � � � � � � � � � � � � � � � � � � � � � � � � � � � � Hinweis: Wenn sich die Versionsnummer unterscheidet, sollten Client und Server neu installiert werden. Wenn Sie also zum von der Version 1.7 auf die Version 1.8 updaten, sollten Sie dies bei dem Server und bei dem Client machen (eigentlich sollten Sie jedes mal beide Teile updaten!) da bei einem Versionssprung die Kompatibilität nicht immer gewährleistet ist.
��������$$$$�������� . � � � � � � � � �� � � � �� � � � � � � � �. � � � � � � � � �� � � � �� � � � � � � � �. � � � � � � � � �� � � � �� � � � � � � � �. � � � � � � � � �� � � � �� � � � � � � � �����Da die Verwaltung der Dienste in jeder Outlookversion unterschiedlich ist, wurde in Outlook ein neuer Menüpunkt eingefügt: Extras/OutlookFolders Installieren. Falls Sie Outlook 2000 im Internetmodus verwenden, ist dies die einzige Möglichkeit, OLW zu installieren, da dieser Modus keine Dienstverwaltung unterstützt. FRB4-2000010-29813
���������������������������� � � � � � � � � �� �� � � � � � � ��� � �� � � � � � � � �� �� � � � � � � ��� � �� � � � � � � � �� �� � � � � � � ��� � �� � � � � � � � �� �� � � � � � � ��� � � ����
Outlook 2000 kennt zwei Arbeitsmodi: „Nur via Internet“ und „Unternehmen oder Arbeitsgruppe“. Obwohl OutlookFolders in beiden Modi läuft, gibt es im Internetmodus auf einigen Installationen Probleme – Der Internetmodus ist von MS nicht für erweiterte Dienste eingerichtet worden, OutlookFolders verwendet einige Tricks um dies dennoch zu erreichen. Im Erstem Modus ist es nicht möglich, den Client für OutlookFolders zu installieren, Outlook muss in den Modus „Unternehmen oder Arbeitsgruppe“ umgeschaltet werden. Die Einstellungen werden in den Optionen vorgenommen, der Knopf befindet sich auf dem Reiter „Email Dienste“.

Handbuch OutlookFolders Seite 18
Bis auf IMAP-Konten werden alle Konfigurationen übernommen. Nach der Installation der Clients kann in den Internetmodus zurückgeschaltet werden.
���������������������������� � � � � � � �� � � � �� � � � � � � �� � � �� � �� � ��� � �� � � � � � �� � � � �� � � � � � � �� � � �� � �� � ��� � �� � � � � � �� � � � �� � � � � � � �� � � �� � �� � ��� � �� � � � � � �� � � � �� � � � � � � �� � � �� � �� � ��� � � ����
Wählen Sie innerhalb Outlooks oder im Exchange Client den Menüpunkt "Extras/Dienste" aus, bzw. klicken Sie rechts auf das Outlook-Symbol auf dem Desktop und dort auf Eigenschaften. Ein Dialog wie der folgende erscheint:
�

Handbuch OutlookFolders Seite 19
�Mit dem Knopf "Hinzufügen" wird ein neuer Dienst hinzugefügt:
�
��welcher auch direkt konfiguriert wird:
�
��

Handbuch OutlookFolders Seite 20
Damit der Dienst in Outlook auffindbar ist, kann der Name geändert werden:
�
���
���������������������������� � � � � � � � � !� � � � � � � � !� � � � � � � � !� � � � � � � � ! ����
Outlook XP hat eine neue Benutzeroberfläche, es gibt weder eine Unterscheidung zwischen Arbeitsgruppen und Internetmodus noch gibt es einen Menüpunkt Dienste. Dienste werden ab Outlook XP unterteilt in Datendateien und MAPI Transportdienste. Die einfachste Möglichkeit OutlookFolders mit Outlook XP zu installieren ist den Dienst über Datei/Neue Datendatei hinzuzufügen. Es erscheint folgender Dialog:
Nach dem Hinzufügen von OutlookFolders wird dieser wie oben beschrieben konfiguriert. Die Dienste können ebenfalls über Extras/Mailkonten oder über die Systemsteuerung konfiguriert werden in diesem Fall erscheint folgender Dialog:

Handbuch OutlookFolders Seite 21
Durch Druck auf Weiter kann die Datendatei hinzugefügt oder entfernt werden:
Die Umkonfigurierung geht am einfachsten durch Rechtsklick auf den Ordnernamen im Baum und Auswahl von Eigenschaften, danach Klick auf den Knopf „Erweiter“. Es erscheint der Konfigurationsdialog von OutlookFolders.

Handbuch OutlookFolders Seite 22

Handbuch OutlookFolders Seite 23
���� � � � �� �� � � �� �� � � �� �� � � �� � � � � � ����Der Mail Server verwaltet das Übermitteln und Verteilen von Mails, sowie die Speicherung der persönlichen Ordner auf dem Server. Er holt entweder die Mails über das POP3-Protokoll von einem oder mehreren Mailkonten ab oder bekommt diese vom Sender über SMTP zugestellt.
������������ ! � � � " � � � � � � � �! � � � " � � � � � � � �! � � � " � � � � � � � �! � � � " � � � � � � � � Für die Übermittlung von Mails im Internet haben sich die beiden Protokoll SMTP, POP3 durchgesetzt. Neuere Mailclients unterstützen außerdem das IMAP-Protokoll welches das Abfragen von Mails in mehreren Ordnern ohne Download ermöglicht.
�������������������� � / ' , �0 , � � � � � � � 1� / ' , �0 , � � � � � � � 1� / ' , �0 , � � � � � � � 1� / ' , �0 , � � � � � � � 1 ����Dieses Protokoll wird verwendet um eine Mail zu einem anderem Server zu schicken. Für den Empfang von Mails ist immer ein SMTP-Server nötig, entweder direkt im Haus des Empfängers oder bei einem Provider. Mails werden vom Sender mittels des SMTP-Protokolls zu einem SMTP-Server geschickt, welcher diese empfängt und entweder speichert, weiterleitet oder zurückweist. Die meisten Mailkonten bei Providern haben einen Postausgangsserver (SMTP-Server), Outlook schickt ausgehende Mails dieses Kontos an diesen SMTP Server. Falls der Empfänger ein Konto bei dem gleichem Provider hat, wird diese in die Empfängermailbox abgelegt und kann über POP3 abgerufen werden, ansonsten wird die Mail zu einem anderem SMTP-Server weitergeleitet, zum Beispiel an einen anderen Server bei einem anderem Provider, von wo der Empfänger die Mail später abholt. In manchen Fällen wird die Mail an einen Computer direkt beim Empfänger geschickt.
""""������������������������ # $ % ! �� � & �! � & � � � �# $ % ! �� � & �! � & � � � �# $ % ! �� � & �! � & � � � �# $ % ! �� � & �! � & � � � � ����
Falls ein Computer vorhanden ist, welcher 24 Stunden am Tag mit der gleichen IP-Adresse online ist, kann ein SMTP-Server als Posteingangsserver konfiguriert werden. Folgendes wird benötigt:
• Eine Internet-Standleitung mit fester IP-Adresse • Einen Server, welcher ständig mit dem Internet verbunden ist • Einen SMTP-Server, zum Beispiel OutlookFolders, MS Exchange, Domino. • Eine Domain
Zur Konfiguration wird die IP-Adresse im MX-Record des DNS-Servers eingetragen, nach ca. 72 Stunden sollte sich diese Änderung auf alle DNS-Server repliziert haben, danach ist die

Handbuch OutlookFolders Seite 24
Mailadresse für alle Mailserver mit der gegebenen IP-Adresse auflösbar, die Mail wird an den angegebenen Server gesendet, welcher sie in die Postfächer verteilt.
�������������������� , 2 , �, 2 , �, 2 , �, 2 , �����Da die meisten Benutzer weder eine Domain noch eine Standleitung mit zugehörigem Server besitzen, wird häufig das POP3-Protokoll zum Abholen von Mails benutzt. Der SMTP-Server, welche die Mails ursprünglich empfangen hat, steht in diesem Fall bei einem Provider, diese sammelt eingehende Mails so lange, bis sie über POP3 abgerufen und gelöscht werden.
�������������������� / � � � � � � � � �/ � � � � � � � � �/ � � � � � � � � �/ � � � � � � � � � ����
��Hier wird eingestellt, ob die Postfächer auf dem Server verwaltet werden sollen, d.h. es möglich sein soll, Persönliche Ordner auf dem Server zu erstellen, welche vom Client benutzt werden können. Unter Outlook XP muss der Interne Mailtransport aktiviert werden, weil der MAPI-Mailtransport dort nicht mehr funktioniert. (Diese Option steht momentan noch nicht zur Verfügung).

Handbuch OutlookFolders Seite 25
�������������������� / � � �, � � 3 4/ � � �, � � 3 4/ � � �, � � 3 4/ � � �, � � 3 4 ����
��Der Mail Proxy ist ein Server, welcher zwischen den externen Mailkonten und Outlook geschaltet wird. Der Proxy holt die Mails vom Provider ab und verteilt sie in die (Proxy-) Mailkonten. Von dort können die Mails zum Beispiel mit Outlook abgeholt werden. Interne Mails werden vom Mail Proxy direkt in den entsprechenden Postkasten verteilt. Die wichtigen Aufgaben des Mail Proxys sind folgende:
• Falls eine Wahlverbindung vorliegt, kostet jede Einwahl in das Internet Geld. Der Mail Proxy wählt in Intervallen in das Internet ein und holt die Mails ab bzw. versendet Mails. Dabei werden die Mails für alle Benutzer empfangen und gesendet. Das Senden und Empfangen geschieht gleichzeitig, somit wird das Modem in der kurzen Zeit der Onlineverbindung in beide Richtungen gleichzeitig belastet.
• Interne Mails werden nicht über das Internet versendet, sondern direkt in den Posteingang des Empfängers gestellt, Telefongebühren fallen so nicht an.
• Die Mail Clients (z.B. Outlook) können Mails in kurzen Abständen abholen (z.B. jede Minute). Der Proxy sorgt dafür, dass der Transport in das Internet trotzdem z.B. nur alle 15 Minuten stattfindet, oder zum Beispiel wenn eine wichtige Mail versendet werden soll.
• Wenn Mails gesammelt über ein einziges Konto ankommen, verteilt der Mail Proxy die Mails anhand der Empfängeradresse auf die entsprechenden Empfänger.
• Mails können weitergeleitet werden, zum Beispiel kann ein Konto eingerichtet werden, welches ankommende Mails direkt an einen Exchange-Server weiterreicht. Ebenso können alle internen oder externen Mails als Kopie an einen Webmailer weitergeleitet werden, von wo sie ein Mitarbeitet auf Reisen abholen kann.
� � �$ � �% � � & ' � � � � � � �� � � � ( � � � � �� � � �# � � � � � � � � � ) � � �� � �� � � � � � � � �* � � � � � � � � �� � � �% � � ! � � � � � �# � � � � � � �

Handbuch OutlookFolders Seite 26
+ � � � � � � �� � � �Mail Proxy starten� Dieser Knopf muss gedrückt sein, damit der Mail Proxy startet.
Eine Änderung wirkt sich erst nach Neustart des Servers aus.
�Port für SMTP� Die Portnummer für den Postausgangsserver ist normalerweise 25.
Dies gilt für alle Postausgangsserver auf jedem Computer. In besonderen Fällen ist es nötig, vom Standard abzuweichen, zum Beispiel wenn ein zweiter Postausgangsserver existiert. Durch die Änderung der Portnummer können Sie auch Ihren Postausgangsserver verstecken.
�Port für POP3� Die Portnummer für den Posteingangsserver ist normalerweise 110.
In bestimmten Fällen ist es wünschenswert, vom Standard abzuweichen.
�Ausgehende Mails bis zum Empfänger durchstellen ���� ����� Normalerweise benötigt man für eine Email einen
Posteingangsserver (POP3) sowie einen Postausgangsserver (SMTP) bei einem Provider. OutlookFolders besitzt einen eigenen Postausgangsserver. Weitere Erläuterungen..
�Name dieser Domain� Bei der Anmeldung bei der Empfängermailbox wird aus
Höflichkeitsgründen ein Name benötigt. Falls Sie eine Domain besitzen, geben Sie hier den Namen ihrer Domain ein, ansonsten kann hier auch der Name ihrer Firma oder ein sonstiger Text stehen.
�DNS Server � Wenn der Server unter Windows 2000 oder Windows XP läuft, ist
dieses Feld nicht sichtbar, weil NT 2000 eine DNS-Auflösung im Betriebsystem hat, welche aber auch auf anderen Betriebsystemen läuft, wenn die Datei DNSAPI.DLL zur Verfügung steht. Dies ist allerdings aus Lizenzrechtlichen gründen nicht zu empfehlen.
Für alle anderen Betriebsysteme wird die interne DNS-Auflösung benutzt. Den Namen oder die IP-Adresse des DNS-Servers erhalten sie folgendermaßen: Wählen Sie sich in das Internet ein, starten sie Command.exe oder cmd.exe. Geben Sie ein: IPCONFIG /all. Ziemlich am Ende erscheint ein Eintrag für DNS-Server. Kopieren Sie die IP-Adresse in dieses Feld.

Handbuch OutlookFolders Seite 27
����������������$$$$ � / ' ,� / ' ,� / ' ,� / ' , ����
��Füllen Sie diese Felder nur aus, wenn die Mails an einen weiteren Mailserver verschickt werden sollen. Der SMTP Server sendet die Mails normalerweise direkt über das Internet, falls eine Verbindung besteht. Alternativ können die Mails über einen anderen Server verschickt werden, zum Beispiel über einen anderen OLW Server oder über einen Exchange-Server. Mails können hiermit auch über einen externen Mailserver, zum Beispiel über GMX versendet werden. Die Mails kommen beim Empfänger mit dem richtigem Absender an, selbst wenn die Mails aller Benutzer über den gleichen Provider versendet wird. Felder Smart Server verwenden� �� Ist dieses Feld aktiv, werden alle Mails an einen weiteren Server im
Intranet versendet.�Servername oder IP� Name des Servers�Port� Portnummer des anderen SMTP-Servers, normalerweise 25�Anmelden� Der andere Server benötigt eine Anmeldung�Benutzername� Benutzername zur Anmeldung an den anderen Server. Dieser
Absendername ist für den Empfänger der Mail nicht sichtbar, sie dient zur Anmeldung beim Mail Server.�
Password� Password zur Anmeldung an den anderen Server� � �

Handbuch OutlookFolders Seite 28
����������������5555 � � � � � � � � � � � � � � � � � � � � � � � � ����
��Der Proxy Server stellt regelmäßig eine Verbindung zum Internet her, falls eine Wahlverbindung vorliegt. Die Verbindung kann auch hergestellt werden, wenn eine Nachricht gesendet werden soll. Wird die Verbindung nicht mehr von OLW benötigt, wird sie wieder getrennt. Felder: Permanente Verbindung (LAN)� �� Stellt keine Wählverbindung her. DSL Die Verbindung wird über DSL aufgebaut, diese Option entspricht
der LAN-Option mit dem Unterschied dass der Server überprüfen kann, ob die Verbindung aufgebaut ist. �
Verbindung aufbauen� Baut eine Verbindung mit dem angegebenen Provider auf.�Verbindung herstellen, wenn eine Nachricht gesendet wird.� � Normalerweise wird die Verbindung regelmäßig alle X Minuten
aufgebaut. Ist dieses Feld gesetzt wird eine Verbindung aufgebaut, wenn irgendein Client eine Nachricht versendet. �
Nur bei wichtigen Nachrichten� �� Stellt die Verbindung her, wenn wichtige Nachrichten gesendet
werden. Die Wichtigkeit wird im Formular "Neue Email" in den Optionen eingestellt.�
Alle X Minuten� Stellt eine Verbindung alle X Minuten her.�Nur bei Aktivität des Clients���� ����� Die Post wird nur dann aus dem Internet abgeholt, wenn mindestens
ein Client die Mails abfragt. Wenn zum Beispiel an einem Sonntag alle Computer bis auf den Server ausgeschaltet sind, wird dieser keine Post abholen, weil es keinen Client gibt, welcher vom Proxy Mails anfordert. Sobald am Montag der erste Client eingeschaltet

Handbuch OutlookFolders Seite 29
wird und die Post abholt, fängt wird eine Verbindung zum Internet aufgebaut und alle Mail von allen Benutzern regelmäßig abgeholt.
Dies gilt ebenfalls für Konten, welche auf dem Server abgefragt werden. Auf dem Server sollte deswegen das Outlook nicht gestartet sein, weil dieses evtl. alle x Minuten die Post abholt. Sie sollten in diesem Fall Ihre Mitarbeiter anweisen, vor dem Feierabend ihre Computer auszuschalten, da ansonsten Telefongebühren anfallen.
�
����������������6666 � / , ' �� � � � �� / , ' �� � � � �� / , ' �� � � � �� / , ' �� � � � � � � � � � � � � ����OutlookFolders erlaubt nicht jedem Client E-Mails zu senden, um Senden zu dürfen, muß
• Ein Client sich authentifizieren können oder • Eine IP-Adresse besitzen, welcher vertraut wird.
Da nicht alle Clients in der Lage sind sich zu authentifizieren — weil das nötige Protokoll dazu relativ neu ist, können IP-Bereich definiert werden, in welchem ohne Authentifizierung gesendet werden darf.

Handbuch OutlookFolders Seite 30
����������������7777 / � � � � � � �/ � � � � � � �/ � � � � � � �/ � � � � � � � ����
��
��

Handbuch OutlookFolders Seite 31
Alle Posteingangskonten werden zentral in den Einstellungen verwaltet, da sich mehrere Benutzer ein Konto teilen können. Die Einrichtung kann auch in der Benutzerverwaltung erfolgen, dabei wird jedoch hier ein Eintrag erstellt, welcher anschliessend verwaltet werden kann. Zu jedem Konto können weitere Eigenschaften erfasst werden:
1. Emailadressen für diese Konto 2. Verteilung der ankommenden Mails auf mehrere Proxykonten 3. Weiterleitung von Mails. 4. Automatisches Versenden von Kopien an einen anderen SMTP-Server
������������ # � $ � � � � � % � � � � ! � � � � � � # � $ � � � � � % � � � � ! � � � � � � # � $ � � � � � % � � � � ! � � � � � � # � $ � � � � � % � � � � ! � � � � � � OutlookFolders unterstützt das Versenden von Emails an einen weiteren SMTP-Server im Intranet durch einen Zusatz der Emailadresse. Hinter der Mailadresse kann durch
Doppelpunkt getrennt der Server sowie der Port angegeben � � � � � ���Beispiele:
�[email protected]:server1� Sendet die Nachricht an den Server "server" an das Konto
"[email protected]"�[email protected]:server1:26�Sendet die Nachricht an den Server "server1" an das Konto
"[email protected]", der SMTP Server auf sever1 arbeitet auf Port 26.� Diese Konvention kann dazu verwendet werden, Nachrichten zwischen verschiedenen Servern auszutauschen.
������������ & � � � � � � � � � � � % � � � � & � � � � � � � � � � � % � � � � & � � � � � � � � � � � % � � � � & � � � � � � � � � � � % � � � � � � � � � � � ' � � � � � � � � � � � ' � � � � � � � � � � � ' � � � � � � � � � � � ' � � � � Nehmen wir an, im Intranet gibt es zwei Computer, welche den OutlookFolders installiert haben: Server1 und Server2. Nur Server1 verfügt über eine Internetanbindung. Server2 sendet alle ausgehenden Mails an Server1, welcher sie dann weiter an das Internet versendet, falls es sich nicht um eine lokale Adresse handelt.
�������������������� 8 � � � � � � � � �� � � � � � �8 � � � � � � � � �� � � � � � �8 � � � � � � � � �� � � � � � �8 � � � � � � � � �� � � � � � �����Da nur Server1 mit dem Internet verbunden ist, müssen hier zwecks Mailverteilung alle Benutzer eingerichtet werden, auch die Benutzer des Computers Server2. Die Benutzer des Computers Server2 haben allerdings kein Mailkonto auf Server1, deswegen werden alle Mails an Server2 weitergeleitet:

Handbuch OutlookFolders Seite 32
��Alle eingehenden Nachrichten dieses Benutzers werden sofort an das entsprechende Konto auf Server2 weitergeleitet.
�������������������� 8 � � � � � � � � �� � � � � � �8 � � � � � � � � �� � � � � � �8 � � � � � � � � �� � � � � � �8 � � � � � � � � �� � � � � � ���������Da Server 2 keine Verbindung zum Internet hat, werden keine POP3-Konten benötigt, alle eingehenden Mails werden über SMTP empfangen. In der Benutzerverwaltung muss für jeden Benutzer eine Emailadresse angegeben werden. Im obigem Beispiel erhält User2 die Emailadresse: [email protected] In der Maileinstellung wird unter SMTP Server1 als Smart Server eingetragen, damit Server2 alle ausgehenden Mails, welche keine internen Mails sind, an Server1 weiterleitet, welche diese dann entweder intern verteilt oder an das Internet versendet.
�������������������� 2 � � � � � + � � � � � �2 � � � � � + � � � � � �2 � � � � � + � � � � � �2 � � � � � + � � � � � � �� � � �, 2 , ��9 � � " � 4 �� � �/ � �� 3 � � � � ��� � � �, 2 , ��9 � � " � 4 �� � �/ � �� 3 � � � � ��� � � �, 2 , ��9 � � " � 4 �� � �/ � �� 3 � � � � ��� � � �, 2 , ��9 � � " � 4 �� � �/ � �� 3 � � � � � ����""""������������������������ ' � � � � � � � � � � � �( � � � � � � � ' � � � � � � � � � � � �( � � � � � � � ' � � � � � � � � � � � �( � � � � � � � ' � � � � � � � � � � � �( � � � � � � � ����
MS Exchange ist nicht in der Lage POP3-Mails abzuholen, sondern ist darauf angewiesen dass Mails von der anderen Seite per SMTP angeliefert werden, dazu benötigt man eine Domain und eine Standleitung, was häufig nicht vorhanden ist, ebenso stellt der Exchange Server vor dem Versenden keine Wahlverbindung her. Beides kann OutlookFolders übernehmen. Da Exchange ebenfalls einen POP3 und einen SMTP-Server hat, sollten als erstes die Portadressen der beiden Server in OLW verändert werden, zum Beispiel auf 26 und 111.

Handbuch OutlookFolders Seite 33
Mit OLW werden nun alle Mailkonten und Benutzer eingerichtet, welche über Exchange ihre Nachrichten erhalten sollen. OLW kann dabei entweder auf dem Computer installiert werden, auf dem Exchange läuft oder alternativ auf einem anderem Computer. Jeder Benutzer benötigt ein Proxykonto. Unter Weiterleitung wird die Adresse des Exchange-Benutzers mit dem Zusatz des Computernames für Exchange eingetragen, also zum Beispiel: [email protected]:server1.
""""������������������������ ' � � � � � � �� � & � � � � �( � � � � � � � ' � � � � � � �� � & � � � � �( � � � � � � � ' � � � � � � �� � & � � � � �( � � � � � � � ' � � � � � � �� � & � � � � �( � � � � � � � ����
Soll OutlookFolders das Versenden der Nachrichten übernehmen, wird im Exchange System-Manager unter Protokolle, SMTP der Name und der Port des OLW Servers als Smart Host eingetragen. Da OLW zum Versenden eine Authentifizierung benötigt, muss im Exchange unter Ausgehende Sicherheit eine Standardauthentifzierung mit einem OLW Server Benutzer eingetragen werden.
�������������������� , � � 3 4 � � � �, � � 3 4 � � � �, � � 3 4 � � � �, � � 3 4 � � � � ����Falls der Mail Server verwendet wird, kann hier ein Mailkonto eingerichtet werden.
�
��Über den Mail Proxy werden Mails aus dem Internet sowie interne Mails abgeholt. Der Mail Proxy speichert die Mails so lange in einem Verzeichnis, bis ein Client diese abholt. Durch die Mailverteilung können mehrere Benutzer als Mailkonten vorhanden sein, deswegen werden die Mailkonten in den Maileinstellungen verwaltet und an dieser Stelle nur

Handbuch OutlookFolders Seite 34
ausgewählt. Mit Neu kann ein neues Mailkonto erstellt werden. Mit Maileinstellungen können u.a. die verschiedenen Mailkonten verwaltet werden. Felder Konto� Name des Emailkontos. Falls vorhanden kann dieses Konto
ausgesucht werden, andernfalls kann es durch Klick auf Neu angelegt werden.
�Primäre Emailadresse� Diese Emailadresse gehört zu diesem Konto. Diese Adresse wird
vom Mail Proxy benutzt, um interne Mails abzufangen, damit diese nicht über das Internet gesendet werden, sondern direkt in das Konto des Empfängers abgelegt wrden.
�Weiterleitung eingehender Mails � Ermöglicht die Weiterleitung aller eingehenden Mails.�
����������������$$$$ � � � � � � �� � � � � � � � �� � � �, � � � : � � � � � � �2 � � � � �� � � � � � �� � � � � � � � �� � � �, � � � : � � � � � � �2 � � � � �� � � � � � �� � � � � � � � �� � � �, � � � : � � � � � � �2 � � � � �� � � � � � �� � � � � � � � �� � � �, � � � : � � � � � � �2 � � � � � ����Falls Mailordner auf dem Server verwaltet werden, kann hier für diesen Benutzer ein Emailkonto eingerichtet werden. Ist das Emailkonto noch nicht vorhanden, wird automatisch ein persönlicher Ordner für diesen Benutzer angelegt.