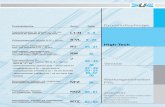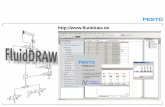P6 Handbuch - Festo · 2020-03-29 · FluidDraw P6 ist eine Anwendung zur Erstellung...
Transcript of P6 Handbuch - Festo · 2020-03-29 · FluidDraw P6 ist eine Anwendung zur Erstellung...

FluidDraw® P6
Handbuch
2019-09

FluidDraw P6 ist eine Anwendung zur Erstellung elektro-pneumatischer Schaltkreiszeichnungen.
Dabei stehen nicht nur viele Standard-Schaltkreissymbole zur Verfü-gung, sondern auch sämtliche Bauteile des Festo Produktkatalogs mit ihren Teilenummern und technischen Details. Sofern Sie ein Benutzerkonto für den Festo Online-Shop eingerichtet haben, stehen Ihre Warenkörbe auch in FluidDraw zur Verfügung. FluidDraw unter-stützt neben seinem eigenen Dateiformat auch DXF-Dateien und Schaltkreiszeichnungen, die mit älteren FluidDraw-Versionen und dem Pneumatik-Simulator FluidSIM erstellt wurden.

© Festo AG & Co. KG • Art Systems GmbH • FluidDraw 3
Inhalt
1. Installation und Lizenzierung 12
1.1 FluidDraw Installationsprogramm 12 1.1.1 FluidDraw installieren 13 1.1.2 Codemeter Lizenzserver installieren 19 1.2 Lizenzverwaltung 21 1.2.1 Lizenzen aktivieren 25 1.2.2 Lizenzen deaktivieren 30 1.2.3 Einzellizenz umziehen (Lizenzausleihe) 34 1.3 Lizenzen / Fehlersuche 38 1.3.1 CodeMeter Kontrollzentrum 39 1.3.2 WebAdmin 41
2. Erste Schritte 48
2.1 Menüband (Ribbon) 48 2.2 Neues Projekt erstellen 48 2.3 Projekte, Symbole, Bibliotheken organisieren 54 2.4 Symbol aus Menü einfügen 54 2.5 Symbolbibliotheken 56 2.5.1 Eigene Bibliothek erstellen 58 2.5.2 Eigene Symbole erstellen 59 2.6 Projektdateien 61
3. Bibliothek, Projektfenster und Objekt-Browser 62
3.1 Fensterposition verändern 62 3.2 Automatisches Aus- und Einblenden 62
4. Schaltkreise bearbeiten 64
4.1 Symbole einfügen und anordnen 64 4.2 Festo Produktkatalog mit FluidDraw verwenden 64 4.3 Festo Warenkorb mit FluidDraw verwenden 66 4.4 Einfügen von Ventilinseln über Bestellcode 69

4 © Festo AG & Co. KG • Art Systems GmbH • FluidDraw
4.4.1 Ventilinseln auf mehrere Seiten aufteilen 70 4.5 Anschlüsse verbinden 72 4.6 Anschlüsse automatisch verbinden. 73 4.7 T-Verteiler einsetzen 75 4.8 Leitungen verschieben 78 4.9 Eigenschaften der Leitungen festlegen 80 4.10 Leitung löschen 82 4.11 Eigenschaften der Anschlüsse festlegen 82 4.12 Komponentenanschluss definieren / T-Verteiler setzen 84 4.13 Komponentenanschluss löschen 85 4.14 Wegeventile konfigurieren 85 4.15 Zylinder konfigurieren 87 4.16 Symbole gruppieren 90 4.17 Makro-Objekte erstellen 90 4.18 Symbolgruppen und Makro-Objekte auflösen 91 4.19 Symbole ausrichten 91 4.20 Symbole spiegeln 91 4.21 Symbole rotieren 92 4.22 Symbole skalieren 93
5. Zeichnungsrahmen 95
5.1 Zeichnungsrahmen verwenden 95 5.2 Zeichnungsrahmeneditor 98 5.2.1 Der Aufbau eines Zeichnungsrahmens 98 5.2.2 Zeichnungsgröße 101 5.2.3 Seitenrahmen 102 5.2.4 Blatteinteilung 103 5.2.5 Schriftkopf anpassen 105 5.2.6 Schriftkopf positionieren 113 5.3 Zeichnungsrahmen um feste Inhalte anreichern 113 5.4 Blatteinteilung 119
6. Weitere Hilfsmittel für die Erstellung von Zeichnungen 123
6.1 Zeichenhilfen 123 6.1.1 Gitter 123

© Festo AG & Co. KG • Art Systems GmbH • FluidDraw 5
6.1.2 Fluchtlinien 123 6.1.3 Objektfang 124 6.1.4 Lineale 125 6.2 Zeichenebenen 125 6.3 Darstellung von Leitungssprüngen 127 6.4 Auswahlfilter 128 6.5 Querverweise 130 6.5.1 Querverweise aus Symbolen erstellen 133 6.5.2 Querverweisdarstellung 134 6.5.3 Querverweise verwalten 136 6.6 Zeichenfunktionen und Grafikelemente 137 6.6.1 Schraffur 139 6.6.2 Text 140 6.6.3 Bild 140 6.6.4 Linie 142 6.6.5 Rechteck 144 6.6.6 Kreis 146 6.6.7 Ellipse 148 6.6.8 Polylinie (Streckenzug) 150 6.6.9 Verbindungsleitung 152 6.6.10 Abbruchstelle/Potenzial 154 6.7 Zeichnung prüfen 157
7. Der Objekt-Browser 159
7.1 Navigieren im Objekt-Browser 159 7.2 Filterkriterien für den Objekt-Browser 161
8. Produktdatenbank verwalten 164
9. Übersetzungstabellen verwalten 172
10. Bemaßen 181
10.1 Bemaßung zeichnen 181 10.2 Einstellungen für die Bemaßung 182

6 © Festo AG & Co. KG • Art Systems GmbH • FluidDraw
11. Betriebsmittelkennzeichnungen und Kennzeichnungsregeln 184
11.1 Bezeichnungen neu nummerieren 186
12. Komponentenattribute 190
12.1 Komponentenattribute im Dialogfenster Eigenschaften 191 12.2 Kennzeichnung 193 12.3 Katalogeigenschaften 196 12.4 Benutzerdefinierte Eigenschaften 196 12.5 Geometrieeigenschaften 198 12.6 Haupt- und Nebenelemente 199 12.7 Verknüpfung von Haupt- und Nebenelement 199 12.8 Verknüpfung von Magnetventile und Ventilspulen 203 12.9 Attribute der Textkomponenten 207 12.10 Textkomponenten mit Attributen verknüpfen 211 12.10.1 Textkonstanten 213 12.11 Textkomponenten mit vorgegebenen Verknüpfungen 214 12.12 Eigenschaften für mehrere Objekte gleichzeitig ändern 216
13. Projekte verwalten 218
13.1 Neues Projekt anlegen 218 13.2 Projekt-Knoten 219 13.3 Blatt-Knoten 219 13.4 Globale Objekte 221 13.5 Unplatzierte Objekte 224
14. Blatt- und Projekteigenschaften 227
14.1 Attribute 229 14.1.1 Vordefinierte Platzhalter 231 14.2 Blatteinteilung 232 14.3 Basislängeneinheit 232 14.4 Sprache 233 14.5 Verschlüsselung 234 14.6 Kennzeichnungsregeln 236

© Festo AG & Co. KG • Art Systems GmbH • FluidDraw 7
14.7 Querverweisdarstellung 237 14.8 Darstellung 238
15. Tabellen 239
15.1 Verwenden von Tabellen 239 15.1.1 Inhalte bearbeiten 240 15.1.2 Formatierungen 241
16. Auswertungen 243
16.1 Verwenden von Auswertungen 243 16.2 Stücklisten 244 16.2.1 Neue Stückliste einfügen 244 16.2.2 Stückliste anpassen 245 16.2.3 Benutzerdefinierte Attribute in der Stückliste anzeigen 250 16.2.4 Inhalte der Stückliste bearbeiten 252 16.2.5 Stückliste exportieren 253 16.2.6 Zum Festo Online-Shop senden 255 16.2.7 Unterschiede in den Stücklisten zwischen Version 5 und 6.
255 16.3 Inhaltsverzeichnis 256 16.3.1 Ein neues Inhaltsverzeichnis einfügen 257 16.3.2 Inhaltsverzeichnis anpassen 257 16.4 Verbindungslisten / Klemmenpläne 257 16.5 Auswertungen im Detail 257 16.5.1 Objektauswahl 259 16.5.2 Spaltenauswahl 268 16.5.3 Darstellung 272
17. Funktionsdiagramm-Editor 278
17.1 Bearbeitungsmodi 279 17.1.1 Auswahlmodus 279 17.1.2 Diagrammkurve zeichnen 281 17.1.3 Textboxen einfügen 282 17.1.4 Signalglieder einfügen 283

8 © Festo AG & Co. KG • Art Systems GmbH • FluidDraw
17.1.5 Signallinien zeichnen und Signalverknüpfungen einfügen 283 17.1.6 „Format übertragen“-Modus 287 17.2 Eigenschaftsdialoge 289 17.2.1 Diagramm Eigenschaftsdialog 289 17.2.2 Textbox Eigenschaftsdialog 290 17.2.3 Diagrammspalten Eigenschaftsdialog 292 17.2.4 Signalglied Eigenschaftsdialog 294 17.2.5 Signallinien Eigenschaftsdialog 295 17.2.6 Signalverknüpfung Eigenschaftsdialog 297 17.2.7 „Format übertragen“-Dialog 297 17.3 Zeilen 299 17.3.1 Zeile hinzufügen 299 17.3.2 Zeile einfügen 299 17.3.3 Zeile kopieren 299 17.3.4 Zeilen verschieben 300 17.3.5 Zeile löschen 300 17.4 Scrollen und Zoom 301
18. Spezielle Funktionen für elektrische Schaltkreise 302
18.1 Potenziale und Verbindungslinien 302 18.2 Kabel und Verdrahtungen 304 18.2.1 Kabel verwalten 310 18.2.2 Kabelplan einfügen 311 18.2.3 Kabelliste einfügen 312 18.3 Klemmen und Klemmenleisten 312 18.3.1 Klemmen setzen 312 18.3.2 Mehrere Klemmen setzen 315 18.3.3 Klemmenleisten erstellen 318 18.3.4 Klemmenleisten verwalten 320 18.4 Klemmenplan 321 18.4.1 Brücken setzen 322 18.5 Kontaktspiegel 326
19. Schaltkreis Ein- und Ausgabe 329
19.1 Schaltkreis und Stückliste drucken 329

© Festo AG & Co. KG • Art Systems GmbH • FluidDraw 9
19.2 DXF-Datei importieren 330 19.3 Schaltkreis exportieren 332
20. Vorlagenverwaltung 335
20.1 Dialog der Vorlagenverwaltung 336 20.2 Anpassung der Ordnerstruktur 337
21. Optionen 339
21.1 Allgemein 340 21.1.1 Sprache 340 21.1.2 Menüleiste 341 21.1.3 Dialogfenster 341 21.1.4 Projekt 341 21.1.5 Beim Programmstart nach neuen FluidDraw-Versionen
suchen 342 21.2 Speichern 343 21.3 Produktkatalog 344 21.4 Ordnerpfade 346 21.5 Übersetzungstabelle 347 21.6 Anschlussverbindungen 348 21.6.1 Anschlüsse automatisch verbinden 348 21.7 Warnungen 350 21.7.1 Warnungen 350 21.7.2 Warnungen anzeigen 351 21.8 Darstellung 352 21.8.1 Standardeinstellungen überschreiben 352 21.8.2 Ansicht 353 21.8.3 Zoomen 353 21.8.4 Gitter 353 21.9 Kennzeichnungsregeln 354 21.9.1 Standardeinstellungen 355 21.9.2 Benutzerdefiniert 356 21.10 Querverweisdarstellung 356 21.10.1 Standardeinstellungen 357 21.11 Textgrößen 358

10 © Festo AG & Co. KG • Art Systems GmbH • FluidDraw
21.12 Bemaßen 359 21.12.1 Standardeinstellungen 360 21.12.2 Vorschau 360 21.13 Zeichenebenen 360
22. Menüband-Übersicht 362
22.1 Schnellzugriffsleiste 362 22.2 Datei 362 22.3 Start 364 22.4 Einfügen 368 22.5 Auswahl 371 22.6 Bearbeiten 374 22.7 Ansicht 377 22.8 Blatt 380 22.9 Projekt 381 22.10 Bibliothek 383 22.11 Verwalten 384 22.12 Hilfe 386
23. Menüband anpassen 387
23.1 Das Menüband 389 23.2 Baumansicht und Befehlsansicht 390 23.3 Hinzufügen von Elementen 391 23.4 Entfernen von Elementen 394 23.5 Sortieren von Elementen 395 23.6 Erstellen von neuen Elementen 395 23.7 Umbenennen von Elementen 396 23.8 Große / kleine Darstellung von Befehlen 400 23.9 Zurücksetzen auf Standardeinstellungen 400 23.10 Import / Export 400 23.11 Tastenkombinationen zuweisen 402 23.11.1 Neue Tastenkombination zuweisen 403 23.11.2 Tastenkombination entfernen 407 23.11.3 Tastenkombinationen zurücksetzen 408

© Festo AG & Co. KG • Art Systems GmbH • FluidDraw 11
Index 409

Installation und Lizenzierung
12 © Festo AG & Co. KG • Art Systems GmbH • FluidDraw
Kapitel 11. Installation und Lize nzi erung
FluidDraw verwendet zum Software-Schutz die CodeMeter-Technologie von Wibu-Systems. Dazu muss die CodeMeter-Runtime installiert sein. Ist die Runtime nicht installiert oder zu alt, dann wird eine aktuelle Runtime-Version vom FluidDraw-Installationsprogramm installiert.
1.1 FluidDraw Installationsprogramm
Auf der Startseite des Installationsprogramms können Sie die Sprache auswählen, die während der Installation verwendet wer-
den soll. Mit FluidDraw installieren wird die Installation gestartet.
Die Auswahl Lizenzserver installieren wird weiter unten be-schrieben.

© Festo AG & Co. KG • Art Systems GmbH • FluidDraw 13
1.1.1 FluidDraw installieren
Bild 1/1: FluidDraw-Setup: Startseite

14 © Festo AG & Co. KG • Art Systems GmbH • FluidDraw
Bild 1/2: FluidDraw-Setup: Endbenutzer-Lizenzvertrag
Bei einer Neuinstallation bestätigen Sie bitte die Lizenzbedingun-gen. Bei einer Update-Installation müssen keine weiteren Einstel-lungen vorgenommen werden und die Installation kann sofort gestartet werden.
FluidDraw benötigt zur Lizenzierung die CodeMeter-Runtime von Wibu-Systems. Wenn vom Installationsprogramm keine geeignete Version auf Ihrem System gefunden wird, dann wird in den nächs-ten Schritten die Installation der Runtime durchgeführt.
Bei der Installation der CodeMeter-Runtime benötigen Sie Admi-nistrator-Rechte.
Möchten Sie FluidDraw unter einem Benutzer mit eingeschränkten Rechten installieren, beenden Sie nach der Installation der Code-Meter-Runtime das Installationsprogramm und starten Sie es erneut.

© Festo AG & Co. KG • Art Systems GmbH • FluidDraw 15
Bild 1/3: FluidDraw-Setup: Installation der CodeMeter-Runtime
Im nächsten Schritt können Sie auswählen, ob Sie eine vollständige oder eine Netzwerkzugriff-Installation (Clientinstallation) durchfüh-ren möchten. Bei einer Clientinstallation muss FluidDraw bereits installiert sein. Das Installationsprogramm führt in diesem Fall keine Installation durch, sondern stellt nur eine Verknüpfung zum schon installierten Programm her.

16 © Festo AG & Co. KG • Art Systems GmbH • FluidDraw
Bild 1/4: FluidDraw-Setup: Installationsart
Werden Ihre CodeMeter-Lizenzen von einem Lizenzserver in Ihrem Netzwerk zur Verfügung gestellt und liegt dieser Lizenzserver in einem anderen Subnetz, können Sie im folgenden Dialog die IP-Adresse des Lizenzservers angeben. Verwenden Sie eine lokale Lizenz oder befindet sich der Lizenzserver im selben Subnetz, können Sie einfach mit Weiter fortfahren.

© Festo AG & Co. KG • Art Systems GmbH • FluidDraw 17
Bild 1/5: FluidDraw-Setup: Lizenzserver angeben (optional)
Anschließend können Sie wählen, ob FluidDraw für alle Benutzer oder nur für den derzeit angemeldeten Benutzer installiert werden soll.
Bei der Auswahl „ Für alle Benutzer“ benötigen Sie Administrator-Rechte.

18 © Festo AG & Co. KG • Art Systems GmbH • FluidDraw
Bild 1/6: FluidDraw-Setup: Benutzergruppe wählen
Anschließend können Sie den Zielordner wählen und die Installati-on starten.

© Festo AG & Co. KG • Art Systems GmbH • FluidDraw 19
Bild 1/7: FluidDraw-Setup: Zielordner wählen
1.1.2 Codemeter Lizenzserver installieren
Sie können einen beliebigen PC in Ihrem Netzwerk als Lizenzserver verwenden. Dazu müssen folgende Voraussetzungen erfüllt sein:
— Auf dem Server-PC muss die CodeMeter-Runtime von Wibu-Systems installiert und die Option Server-Zugriff in der Runti-me aktiviert worden sein.
— Die Client-PCs müssen über das LAN Zugriff auf den Server-PC haben.
— Auf dem Server-PC müssen gültige Lizenzen aktiviert worden sein oder es muss ein CodeMeter-USB-Stecker mit gültigen Li-zenzen eingesteckt sein.
Das Aktivieren von Lizenzen wird im Kapitel „Lizenzverwaltung“ beschrieben.

20 © Festo AG & Co. KG • Art Systems GmbH • FluidDraw
Bild 1/8: FluidDraw-Setup: Startseite
Wenn Sie das FluidDraw Installationsprogramm auf einem PC gestartet haben, den Sie als Server verwenden möchten, dann können Sie über die Auswahl Lizenzserver installieren die Code-Meter-Runtime von Wibu-Systems installieren. Die Option „ Server-Zugriff“ wird in der Runtime automatisch aktiviert. Befindet sich auf dem PC schon eine geeignete Version der CodeMeter-Runtime, wird die Installation der Runtime nicht durchgeführt und nur die Option „ Server-Zugriff“ aktiviert. Die Option „ Server-Zugriff“ kann auch mit den Werkzeugen von Wibu-Systems aktiviert und deaktiviert werden. Einzelheiten dazu finden Sie im Kapitel „ CodeMeter Kontrollzentrum und WebAdmin“.

© Festo AG & Co. KG • Art Systems GmbH • FluidDraw 21
Bild 1/9: FluidDraw-Setup: Lizenzserver installieren
1.2 Lizenzverwaltung
FluidDraw-Lizenzen werden hauptsächlich über ein Ticketsystem ausgegeben und verwaltet. In diesem Fall haben Sie von Ihrem Lizenzgeber ein Ticket erhalten, mit dem Sie über das Internet Ihre Lizenzen einspielen (aktivieren) und verwalten können. Die Ticket-nummer besteht dabei aus 5 alphanumerischen Zeichenfolgen mit je 5 Zeichen, die jeweils mit einem Minuszeichen voneinander getrennt sind, z.B. „8A7T4-6P7GW-5YQLN-4WDWL-KR3M7“. Die Lizenzen können mit dem „ Online-Lizenzen Aktivierungsassistent“ verwaltetet werden. Dieser Assistent befindet sich als separates Programm „CodemeterActivationWizard.exe“ im „bin“-Ordner Ihrer FluidDraw-Installation oder kann direkt aus FluidDraw über den Menüpunkt Verwalten Lizenzen verwalten... aufgerufen werden.
Folgende Voraussetzungen müssen erfüllt sein, damit Sie den Aktivierungsassistenten verwenden können.

22 © Festo AG & Co. KG • Art Systems GmbH • FluidDraw
— Der Aktivierungsassistenten muss eine Internetverbindung aufbauen können. Befindet sich der PC hinter einem Proxy, wird ein Dialog geöffnet, in den Sie die benötigten Proxy-Daten eintragen können.
— Auf dem PC, von dem der Aktivierungsassistenten aufgerufen wird, muss die CodeMeter-Runtime von Wibu-Systems instal-liert sein. Ist dies nicht der Fall, so kann aus dem Assistenten heraus die entsprechende Download-Seite von Wibu-Systems im Standard-Browser geöffnet werden.
— Auf dem PC, in den Lizenzen eingespielt werden sollen, muss die CodeMeter-Runtime von Wibu-Systems installiert sein.
— Der PC, in den Lizenzen eingespielt werden sollen, muss vom Aktivierungsassistenten über das LAN erreichbar sein.
→ Tragen Sie Ihre Ticketnummer in der Startseite des Aktivie-rungsassistenten ein.
Sie können über die Zwischenablage auch die vollständige Ticket-nummer in das erste Eingabefeld kopieren. Die Ticketnummer wird dann automatisch auf die fünf Eingabefelder verteilt.

© Festo AG & Co. KG • Art Systems GmbH • FluidDraw 23
Bild 1/10: Online-Lizenzen Aktivierungsassistent
Wenn der Aktivierungsassistent keinen Zugriff auf den PC hat, in den die Lizenzen eingespielt werden sollen, dann müssen verschie-dene Dateien zwischen diesem PC und dem Lizenzgeber ausge-tauscht werden. Nur in diesem Fall wählen Sie die Schaltfläche
Dateien manuell übertragen . Es wird dann eine Internet-Seite
geöffnet, die Sie durch den Dateiaustausch führt.
→ Wählen Sie Weiter , um die Lizenzinformationen zu Ihrem Ticket über das Internet abzurufen.

24 © Festo AG & Co. KG • Art Systems GmbH • FluidDraw
Bild 1/11: Aktivierungsassistent: Lizenz auswählen
In der Tabelle werden alle Lizenzen zu Ihrer Ticketnummer aufge-führt. Freie Lizenzen, die aktiviert werden können, werden grün hinterlegt. Sind keine freien Lizenzen verfügbar, werden Sie darauf hingewiesen. Jede Zeile enthält eine Anzahl von Lizenzen eines Produkts, die gemeinsam aktiviert oder deaktiviert werden können.
Enthält den Namen des lizenzierten Produkts.
Gibt an, wie viele Lizenzen maximal aktiviert oder deaktiviert wer-den können.
Enthält die Seriennummer des CodeMeter-Containers, in dem die Lizenzen aktiviert worden sind. Der Container kann ein Hardware-Stecker sein (CmDongle) oder eine softwarebasierte Lizenz (CmAct).
Name
Lizenzanzahl
CmContainer

© Festo AG & Co. KG • Art Systems GmbH • FluidDraw 25
Enthält den Namen des Servers, wo sich der entsprechende Code-Meter-Container befindet. Kann der CodeMeter-Container im LAN nicht gefunden werden, ist dieses Feld leer und die Lizenz kann nicht deaktiviert werden.
→ Wählen Sie „ Aktivieren“, wenn Sie Lizenzen einspielen (akti-vieren) oder „ Deaktivieren/Umziehen“ wenn Sie Lizenzen de-aktivieren bzw. umziehen möchten.
1.2.1 Lizenzen aktivieren
Nach der Auswahl von „ Aktivieren“, können Sie die Anzahl der Lizenzen auswählen, die Sie aktivieren möchten. Dieser Dialog wird übersprungen, falls nur eine Lizenz verfügbar ist.
Gefundener Server

26 © Festo AG & Co. KG • Art Systems GmbH • FluidDraw
Bild 1/12: Aktivierungsassistent: Lizenzanzahl wählen
Sie können auswählen ob Sie die Lizenzen lokal oder auf einem PC im Netzwerk (falls verfügbar) einspielen möchten.
Auf dem PC im Netzwerk muss die CodeMeter-Runtime von Wibu-Systems installiert sein.

© Festo AG & Co. KG • Art Systems GmbH • FluidDraw 27
Bild 1/13: Aktivierungsassistent: Ort der Lizenz wählen
Anschließend können Sie den CodeMeter-Containertyp festlegen. Dieser kann ein Hardware-Stecker sein (CmDongle) oder ein soft-warebasierter Container (CmAct). Für die Verwendung des Hard-ware-Steckers müssen Sie im Besitz eines solchen sein. Der soft-warebasierte Container wird vom Aktivierungsassistenten automa-tisch erzeugt.

28 © Festo AG & Co. KG • Art Systems GmbH • FluidDraw
Bild 1/14: Aktivierungsassistent: Lizenzierungsart wählen
Vor der eigentlichen Aktivierung wird Ihnen nochmal eine Zusam-menfassung der zu aktivierenden Lizenzen angezeigt.
→ Starten Sie die Aktivierung mit „ Aktivieren“.

© Festo AG & Co. KG • Art Systems GmbH • FluidDraw 29
Bild 1/15: Aktivierungsassistent: Aktivierung durchführen
Die einzelnen Aktivierungsschritte werden über das Internet durch-geführt und farblich gekennzeichnet.

30 © Festo AG & Co. KG • Art Systems GmbH • FluidDraw
Bild 1/16: Aktivierungsassistent: Aktivierung erfolgreich
Abschließend können Sie den Aktivierungsassistenten beenden oder sich über Zurück zur Lizenzübersicht die aktuellen Lizenzin-formationen zu Ihrem Ticket anzeigen lassen.
1.2.2 Lizenzen deaktivieren
Nach der Auswahl von „ Deaktivieren/Umziehen“ in der Lizenz-übersicht, können auswählen, ob Sie Lizenzen deaktivieren oder eine Einzellizenz verschieben möchten.

© Festo AG & Co. KG • Art Systems GmbH • FluidDraw 31
Bild 1/17: Aktivierungsassistent: Lizenzen deaktivieren oder aus-leihen
→ Wählen Sie „ Lizenzen deaktivieren“.
Nun können Sie die Anzahl der Lizenzen auswählen, die Sie deakti-vieren möchten. Dieser Dialog wird übersprungen, falls nur eine Lizenz verfügbar ist.

32 © Festo AG & Co. KG • Art Systems GmbH • FluidDraw
Bild 1/18: Aktivierungsassistent: Lizenzanzahl wählen
Vor der eigentlichen Deaktivierung wird Ihnen nochmal eine Zu-sammenfassung der zu deaktivierenden Lizenzen angezeigt.
→ Starten Sie die Aktivierung mit „ Deaktivieren/Umziehen“.

© Festo AG & Co. KG • Art Systems GmbH • FluidDraw 33
Bild 1/19: Aktivierungsassistent: Deaktivierung durchführen
Die einzelnen Deaktivierungsschritte werden über das Internet durchgeführt und farblich gekennzeichnet.

34 © Festo AG & Co. KG • Art Systems GmbH • FluidDraw
Bild 1/20: Aktivierungsassistent: Deaktivierung erfolgreich
Abschließend können Sie den Aktivierungsassistenten beenden oder sich über Zurück zur Lizenzübersicht die aktuellen Lizenzin-formationen zu Ihrem Ticket anzeigen lassen.
1.2.3 Einzellizenz umziehen (Lizenzausleihe)
Der Aktivierungsassistent unterstützt auf einfache Art das Umzie-hen einer Einzellizenz in eine lokale Softwarelizenz. Dies ist eine praktische Funktion, wenn Sie zum Beispiel Mehrfachlizenzen auf einem Server besitzen und eine einzelne Lizenz für eine absehbare Zeit lokal mit einem Laptop verwenden möchten (Lizenzausleihe). Die dazu nötigen Schritte könnten Sie auch manuell mit dem Akti-vierungsassistenten durchführen. Die dazu nötigen Schritte sind aber bei der Lizenzausleihe automatisiert. Die Schritte sind Deakti-

© Festo AG & Co. KG • Art Systems GmbH • FluidDraw 35
vierung einer Lizenz und anschließende Aktivierung einer einzelnen Softwarelizenz in den lokalen Rechner.
→ Wählen Sie aus der Lizenzübersicht „ Deaktivieren/Umziehen“.
Bild 1/21: Aktivierungsassistent: Lizenzübersicht
→ Wählen Sie abschließend „ Einzellizenz auf lokalen Rechner verschieben (Lizenzausleihe)“.

36 © Festo AG & Co. KG • Art Systems GmbH • FluidDraw
Bild 1/22: Aktivierungsassistent: Lizenzausleihe
Die anschließenden Schritte werden automatisch durchgeführt.

© Festo AG & Co. KG • Art Systems GmbH • FluidDraw 37
Bild 1/23: Aktivierungsassistent: Schritt 1: Deaktivierung

38 © Festo AG & Co. KG • Art Systems GmbH • FluidDraw
Bild 1/24: Aktivierungsassistent: Schritt 2: Aktivierung
Abschließend können Sie den Aktivierungsassistenten beenden oder sich über Zurück zur Lizenzübersicht die aktuellen Lizenzin-formationen zu Ihrem Ticket anzeigen lassen.
Möchten Sie die Lizenz zurückgeben, so müssen Sie die Lizenz deaktivieren.
1.3 Lizenzen / Fehlersuche
Damit FluidDraw gestartet werden kann, muss es eine gültige und verfügbare CodeMeter-Lizenz finden. Mit der CodeMeter-Runtime von Wibu-Systems werden verschiedene Werkzeuge installiert, mit

© Festo AG & Co. KG • Art Systems GmbH • FluidDraw 39
denen Sie Lizenzinformationen abfragen und Einstellungen vor-nehmen können.
Als Lizenzserver wird der Rechner bezeichnet, der auf CodeMeter-Container (CmContainer) mit Lizenzen direkt zugreifen kann. Ein Container kann ein angeschlossener Hardware-Stecker (CmDongle) oder eine eingespielte softwarebasierter CodeMeter-Act Lizenz sein (CmAct).
Als Client-Rechner wird der Rechner bezeichnet, auf dem FluidDraw gestartet wird und eine Lizenz vom Lizenzserver anfordert. Befin-den sich die CodeMeter-Container auf dem lokalen Rechner, dann sind Lizenzserver und Client-Rechner identisch. Verschiedene Voraussetzungen müssen für einen erfolgreichen Lizenzzugriff erfüllt sein. Wie Sie diese Voraussetzungen mit den Werkzeugen von Wibu-Systems prüfen können, wird im Anschluss beschrieben.
1. Auf dem Lizenzserver und dem Client-Rechner muss eine aktu-elle CodeMeter-Runtime installiert sein.
2. Der Lizenzserver muss auf die CodeMeter-Container mit den entsprechenden Lizenzen direkt zugreifen können.
3. Ist der Lizenzserver nicht auch der lokale Rechner, dann muss die Option „ Server-Zugriff“ auf dem Lizenzserver aktiviert sein.
4. Der Client-Rechner muss über das Netzwerk den Lizenzserver erreichen und dessen Lizenzinformationen abrufen können. Be-findet sich der Lizenzserver in einem anderen Subnetz, dann muss auf dem Client-Rechner die IP-Adresse des Lizenzservers angegeben werden ( Server-Suchliste).
1.3.1 CodeMeter Kontrollzentrum
Mit der CodeMeter-Runtime wird auch das CodeMeter Kontroll-zentrum installiert. Über das CodeMeter Kontrollzentrum werden die angeschlossenen CodeMeter-Container des Rechners ange-zeigt. Es werden keine CodeMeter-Container aufgeführt, die sich auf anderen Lizenzservern im Netzwerk befinden. Das CodeMeter Kontrollzentrum kann über das Startmenü unter „CodeMeter“-

40 © Festo AG & Co. KG • Art Systems GmbH • FluidDraw
„CodeMeter Control Center“ oder durch Klicken auf das entspre-chenden Symbol in der Taskleiste gestartet werden.
Bild 1/25: CodeMeter Kontrollzentrum Symbol in der Taskleiste
Neben der Auflistung der angeschlossenen CodeMeter-Container können Sie über die Schaltfläche „WebAdmin“ detaillierte Lizenzin-formationen im Internet-Browser anzeigen und verschiedene Ein-stellungen vornehmen. Der WebAdmin wird im nächsten Kapitel beschrieben.
Auf dem Lizenzserver können Sie mit dem CodeMeter Kontrollzent-rum prüfen, ob Ihre CodeMeter-Container auch wirklich verfügbar bzw. angesteckt sind. Weitere Informationen zum CodeMeter Kontrollzentrum finden Sie in der Hilfe des Programms.

© Festo AG & Co. KG • Art Systems GmbH • FluidDraw 41
Bild 1/26: CodeMeter Kontrollzentrum
1.3.2 WebAdmin
Mit der CodeMeter-Runtime wird auch der WebAdmin installiert, mit dem Sie detaillierte Lizenzinformationen abrufen und Einstel-lungen der Runtime vornehmen können. Der WebAdmin kann aus dem CodeMeter Kontrollzentrum aufgerufen werden, welches im vorangegangenen Kapitel beschrieben wurde. Alle Funktionen des WebAdmin sind in dessen Hilfe beschrieben. Im Folgenden werden nur die für den Start von FluidDraw wesentlichen erläutert. Der WebAdmin zeigt immer eine Sicht der Lizenzen und Einstellungen eines ausgewählten Lizenzservers. Sie können sich daher auch Informationen eines anderen Lizenzservers im Netzwerk anzeigen lassen.

42 © Festo AG & Co. KG • Art Systems GmbH • FluidDraw
Bild 1/27: WebAdmin: Server-Auswahl
Prüfen Sie zunächst, ob die Lizenzen auf dem Lizenzserver verfüg-bar sind. Starten Sie dazu den WebAdmin direkt auf dem Lizenzser-ver und prüfen Sie im Reiter „Container“ ob Ihr CodeMeter-Container mit den entsprechenden Lizenzen verfügbar ist.

© Festo AG & Co. KG • Art Systems GmbH • FluidDraw 43
Bild 1/28: WebAdmin, Reiter: Container
Ist der Lizenzserver nicht der lokale Rechner und sollen die Lizen-zen für andere Client-Rechner verfügbar sein, dann muss die Option „ Server-Zugriff“ aktiviert sein. Dies können Sie im Reiter „ Einstel-lungen“-„ Server“-„ Server-Zugriff“ einstellen. Wählen „ Aktivieren“ in der Gruppe „ Netzwerk-Server“.

44 © Festo AG & Co. KG • Art Systems GmbH • FluidDraw
Bild 1/29: WebAdmin, Reiter: Server-Zugriff
Prüfen Sie als nächstes, ob die Lizenzen des Lizenzservers vom Client-Rechner erreichbar sind. Starten Sie dazu den WebAdmin direkt auf dem Client-Rechner. Anschließend müssen Sie unten links im WebAdmin den Lizenzserver auswählen.

© Festo AG & Co. KG • Art Systems GmbH • FluidDraw 45
Bild 1/30: WebAdmin: Gefundene Server
Wird Ihr Lizenzserver nicht aufgelistet, kann dies zwei Ursachen haben.
1. Auf dem Lizenzserver ist die Option „ Server-Zugriff“ nicht aktiviert (siehe vorherigen Abschnitt).
2. Der Lizenzserver befindet sich in einem anderen Subnetz und dieser Server ist nicht in der Serversuchliste eingetragen.
Den Lizenzserver können Sie in im Reiter „ Einstellungen“-„ Basis“-„ Server-Suchliste“ eintragen.

46 © Festo AG & Co. KG • Art Systems GmbH • FluidDraw
Bild 1/31: WebAdmin, Reiter: Server-Suchliste
Jetzt sollten Sie den Lizenzserver unten links im WebAdmin aus-wählen können und Sie können anschließend im Reiter „ Contai-ner“ prüfen, ob Ihr CodeMeter-Container mit den entsprechenden Lizenzen auf dem Lizenzserver verfügbar ist.

© Festo AG & Co. KG • Art Systems GmbH • FluidDraw 47
Bild 1/32: WebAdmin: Lizenzen auf Lizenzserver
Sollten Sie weitere Probleme mit der Lizenzierung haben, wenden Sie sich bitte an den Support.

Erste Schritte
48 © Festo AG & Co. KG • Art Systems GmbH • FluidDraw
Kapitel 22. Erste Schritte
2.1 Menüband (Ribbon)
Für eine übersichtlichere, leichtere Bedienung mit weniger Maus-klicks wird in FluidDraw 6 ein Menüband (Ribbon) anstatt der klassischen Menüleisten verwendet. Die klassischen Menüleisten stehen jedoch weiterhin zur Verfügung und können über die Optio-nen eingeschaltet werden.
Bild 2/1: Menüband
Die Bedienanweisungen in diesem Handbuch beziehen sich auf das Menüband. Jeder Eintrag im Menüband kann auch in der klassi-schen Menüleiste gefunden werden. Wenn im Handbuch der allge-meine Begriff „Menü“ verwendet wird, finden Sie die entsprechen-de Funktion sowohl im Menüband als auch in der klassischen Menüleiste.
Sie können sowohl das Menüband als auch die Tastenkombination für Menübefehle nach Ihren eigenen Wünschen anpassen. Einzel-heiten finden Sie unter Menüband anpassen.
2.2 Neues Projekt erstellen
Ein Projekt besteht in FluidDraw aus Blättern, die hierarchisch in einer Baumstruktur organisiert werden können. Der Hauptknoten der Baumstruktur ist das Projekt selbst. Unterhalb des Projektkno-tens können Unterknoten zur Strukturierung angelegt werden. Blätter können u.a. Schaltpläne und Auswertungen enthalten, wie z.B. Stücklisten.

© Festo AG & Co. KG • Art Systems GmbH • FluidDraw 49
Ein Unterknoten übernimmt automatisch alle Eigenschaften (Attri-bute) des übergeordneten Knotens, wie z.B. den Zeichnungsrah-men. Die Eigenschaften können in untergeordneten Knoten sowie in den Blättern überschrieben oder gelöscht werden.
Bitte beachten Sie, dass FluidDraw in der Version 6 Schaltpläne immer in Projekten verwaltet. Einzelne Blätter älterer FluidDraw-Versionen, die nicht Bestandteil eines Projektes sind, können jedoch weiterhin geöffnet, bearbeitet und gespeichert werden.
→ Wählen Sie im Menüband Datei Neu Projekt... .
Geben Sie zuerst die Projektdatei an, in der das neue Projekt ge-speichert werden soll. Dazu öffnet sich ein Dialog. Die zu einer Projektdatei gehörige Dateiendung lautet „fdprj“. Anschließend öffnet sich automatisch der Dialog mit den Projekteigenschaften.
Im Reiter Zeichnungsrahmen können Sie einen Zeichnungsrahmen auswählen, der für alle Blätter als Standard verwendetet werden soll. Weitere Informationen bzgl. Zeichnungsrahmen finden sie im Abschnitt Zeichnungsrahmen.

50 © Festo AG & Co. KG • Art Systems GmbH • FluidDraw
Bild 2/2: Dialogfenster Projekt , Reiter Zeichnungsrahmen: Aus-wahl eines Zeichnungsrahmen
Nachdem Sie den Eigenschaften-Dialog des Projekts mit OK geschlossen haben, wird automatisch ein neues leeres Blatt er-zeugt, das alle Projekteigenschaften übernimmt.

© Festo AG & Co. KG • Art Systems GmbH • FluidDraw 51
Bild 2/3: Neues Projekt mit einem Blatt
Über Blatt Eigenschaften... können Sie die Eigenschaften des Blatts ändern, wie z.B. die Beschreibung.
Wenn Sie über Datei Neu Blatt dem Projekt ein neues Blatt hinzufügen, öffnet sich automatisch der Eigenschaften-Dialog des neuen Blatts.
In das neue Blatt können Sie Symbole einfügen und mit Leitungen verbinden. Falls Sie im Projekt oder im Blatt einen Zeichnungsrah-men ausgewählt haben, wird die Zeichnungsgröße automatisch eingestellt. Wenn Sie die Zeichnungsgröße manuell festlegen möchten, deaktivieren Sie die Option „ Vom Zeichnungsrahmen übernehmen“ im Reiter „ Zeichnungsgröße“ und wählen Sie die gewünschten Maße und die Orientierung der Zeichnung. Falls die Zeichnungsmaße den Druckbereich ihres Druckers überschreiten, können Sie die Zeichnung auf mehrere Blätter verteilen (kacheln)

52 © Festo AG & Co. KG • Art Systems GmbH • FluidDraw
Bild 2/4: Dialogfenster Blatt , Reiter Zeichnungsgröße: Einstellen der Zeichnungsgröße
Zur besseren Übersicht können Sie für jede Schaltkreiszeichnung Attribute anlegen.
→ Klicken Sie dazu auf den Reiter „ Attribute“.

© Festo AG & Co. KG • Art Systems GmbH • FluidDraw 53
Bild 2/5: Dialogfenster Blatt , Reiter Attribute: Anlegen von Attri-buten
Die Attributtabelle erlaubt es Ihnen, beliebige Daten in Form von Attribut-Werte-Paaren zu hinterlegen. Zugehörige Platzhalter (gleichnamige Attribute) im Zeichnungsrahmen werden durch die eingetragenen Werte ersetzt.

54 © Festo AG & Co. KG • Art Systems GmbH • FluidDraw
2.3 Projekte, Symbole, Bibliotheken organisieren
Um die Organisation der verschiedenen Dokumentarten in Fluid-Draw zu unterstützen, werden diese in eine von drei Gruppen eingeteilt:
Projekte befinden sich standardmäßig im FluidDraw-Ordner
unterhalb des vom Betriebssystem vorgegebenen Ordners für eigene Dateien. Sie tragen die Dateiendung fdprj.
Symbole sind formale, abstrakte Modelle, welche die Funktion eines Bauteils oder einer Bauteilgruppe grafisch abbilden. Das können einfache Schaltzeichen aber auch ganze Schaltkreise sein. Symbole können in eigene Schaltkreise eingefügt und zwischen den Anschlusspunkten verbunden werden. Das Einfügen geschieht entweder über das Menü Einfügen oder durch „Ziehen“ („Drag and Drop“) aus einem Bibliotheksfenster. Symbole können zu Bibliotheken zusammengefasst werden.
Bibliotheken sind hierarchisch organisierte Sammlungen von Sym-bolen. Neben der Standardbibliothek, die nicht vom Benutzer verändert werden kann, lassen sich beliebige eigene Bibliotheken zusammenstellen. Funktionen zum Organisieren der Bibliotheken finden Sie im Menü Bibliothek sowie im Kontextmenü der jeweils aktiven Bibliothek. Das Umschalten der Bibliothek geschieht über die Reiter am oberen Rand des Bibliotheksfensters. Bibliotheksda-teien tragen die Dateiendung lib.
2.4 Symbol aus Menü einfügen
Um ein bestimmtes Symbol zu finden, können Sie im Dialogfenster Symbol suchen charakteristische Stichwörter eingeben oder durch die hierarchische Struktur navigieren.
→ Öffnen Sie ggf. ein neues Fenster und wählen Sie im Menü
Einfügen den Menüeintrag Symbolbezeichnung suchen... .
Projekte
Symbole
Bibliotheken

© Festo AG & Co. KG • Art Systems GmbH • FluidDraw 55
Es öffnet sich das Dialogfenster Symbol suchen. In der Eingabezei-le „ Suchen“ können Sie Suchbegriffe eingeben. Die einzelnen Suchbegriffe werden durch Kommas oder Leerzeichen getrennt. Die Reihenfolge der Eingaben sowie die Groß-/Kleinschreibung spielt keine Rolle.
Bild 2/6: Dialogfenster Symbol suchen
Sie sehen die gefundenen Symbole in den beiden Ergebnislisten. Auf der linken Seite wird die Bibliothekshierarchie gezeigt, wobei nur diejenigen Zweige erscheinen, die passende Symbole enthal-ten. Auf der rechten Seite erscheint eine alphabetisch geordnete

56 © Festo AG & Co. KG • Art Systems GmbH • FluidDraw
Liste mit den Treffern der Suche. Das Symbol des markierten Ein-trags wird in der Vorschau dargestellt. Wenn Sie das gesuchte Symbol gefunden haben, können Sie es mit der OK -Schaltfläche oder durch einen Doppelklick auf die entsprechende Zeile in der Ergebnisliste auswählen. Das Symbol „hängt“ anschließend am Mauszeiger und wird durch einen Linksklick auf der Zeichenfläche platziert.
Mit der Option Ähnlichkeitssuche können Sie eine Toleranz ein-schalten, um auch bei kleinen Tippfehlern oder Schreibvarianten Ergebnisse zu erzielen.
Neben der Möglichkeit, ein bestimmtes Symbol über das Dialog-fenster Symbol suchen einzufügen, können Sie auch ein reales Bauteil mit Teilenummer und technischen Details aus dem Festo Produktkatalog einfügen. Einzelheiten zur Verwendung des Festo Produktkatalogs mit FluidDraw erfahren Sie unter Festo Produktka-talog mit FluidDraw verwenden.
2.5 Symbolbibliotheken
FluidDraw kann mehrere Bibliotheken verwalten, von denen jede einzelne in einem Reiter des Bibliotheksfensters angezeigt wird. Bibliotheken, die nicht in FluidDraw verändert werden können, sind mit einem Schlosssymbol im Reiter gekennzeichnet. Dies gilt für die Standardbibliothek sowie für Symbolordner, die FluidDraw nicht selbst verwaltet bzw. für die der angemeldete Benutzer keine Schreibrechte besitzt.
Jede Bibliothek wird hierarchisch dargestellt. Jede Hierarchieebene kann mit einem Klick auf den Gruppennamen ein- bzw. ausgeblen-det werden. Mit Rechtsklick in eine Bibliothek öffnet sich ein Kon-textmenü, das folgende Menüpunkte zum Bearbeiten der Biblio-thek anbietet:
Legt die Größe der dargestellten Symbole fest. Zur Verfügung stehen Klein , Normal und Groß .
Ansicht

© Festo AG & Co. KG • Art Systems GmbH • FluidDraw 57
Standardmäßig enthält die Bibliothek die üblicherweise verwende-ten Symbole und Bauteile, die im Festo Produktkatalog enthalten sind. Mit der Option Alle Symbole anzeigen lassen sich sämtliche Symbole anzeigen. Dazu zählen unter anderem auch diejenigen, die FluidDraw intern verwendet, um z.B. Ventilinseln zusammenzuset-zen.
Für typische Bauteile sind bereits normkonforme Referenzkenn-buchstaben hinterlegt. Diese werden standardmäßig oben rechts im Symbol angezeigt. Wenn Sie dies nicht möchten, können Sie die Anzeige mit dieser Option ausschalten.
Sofern ein Symbol in der Bibliothek keine Standardkennzeichnung besitzt oder Sie diese verändern möchten, können Sie für jedes Symbol eine individuelle Kennzeichnung vergeben. Dieser Kenn-zeichnung wird beim Einfügen in ein Blatt automatisch eine freie Nummer angehängt.
Bild 2/7: Dialogfenster Referenzkennzeichnung zuweisen...
Geben Sie für dieses Symbol eine Standardkennzeichnung ein. Zur Übersicht aller Benutzer-Kennzeichnungen gelangen Sie über die Schaltfläche Referenzkennzeichnungen verwalten... .
Kopiert die markierten Symbole in eine andere Bibliothek. Die zur Verfügung stehenden Bibliotheken werden in einem Untermenü aufgeführt. Hier erscheinen nur diejenigen Bibliotheken, die mo-mentan geöffnet sind (also als Reiter im Bibliotheksfenster erschei-nen) und nicht schreibgeschützt sind (daran zu erkennen, dass kein Schlosssymbol angezeigt wird).
Klappt alle Hierarchieebenen auf.
Alle Symbole anzeigen
Standard-Kennzeichnung anzeigen
Referenzkennzeichnung
zuweisen...
In andere Bibliothek kopie-
ren
Alle aufklappen

58 © Festo AG & Co. KG • Art Systems GmbH • FluidDraw
Klappt alle Hierarchieebenen zu.
Es gibt drei Arten von Bibliotheken:
Diese Bibliothek wird mit FluidDraw geliefert und kann nicht verän-dert werden.
Auf dem Datenträger gespeicherte Schaltkreis- und Symboldateien können in FluidDraw wie Bibliotheken verwendet werden. Über das Menü Bibliothek und den Menüeintrag Vorhandenen Symbol-
ordner hinzufügen... werden die Dateien des ausgewählten Ord-
ners als Bibliothek hinzugefügt. Die Bibliothekshierarchie ent-spricht exakt der Ordnerhierarchie. Diese Bibliotheken können in FluidDraw nicht verändert werden. Änderungen müssen direkt auf dem Datenträger erfolgen.
Über das Menü Bibliothek und den Menüeintrag Neue Biblio-
thek erstellen... können Sie neue Bibliotheken erstellen und
anschließend bearbeiten (siehe Abschnitt Eigene Bibliothek erstel-len). Mit „Drag and Drop“ können Sie die Symbole und Gruppen innerhalb der Bibliothek beliebig verschieben.
2.5.1 Eigene Bibliothek erstellen
Um auf häufig verwendete Symbole (oder Schaltkreise) schneller zugreifen zu können, lassen sich mehrere Symbole zu Bibliotheken zusammenfassen. Bibliotheken werden in Dateien mit der Dateien-dung lib gespeichert. Über das Menü Bibliothek und den Me-
nüeintrag Neue Bibliothek erstellen... können Sie neue Bibliothe-ken erstellen. Mit Rechtsklick in die neue Bibliothek wird ein Kon-textmenü geöffnet, mit dem Sie die neue Bibliothek bearbeiten können.
Folgende Menüpunkte stehen zur Verfügung:
Kopiert die markierten Symbole in die Zwischenablage.
Fügt die Symbole aus der Zwischenablage in die Bibliothek ein. Diese Symbole können auch Teilschaltkreise sein.
Alle zuklappen
Die Standardbibliothek
Symbolordner
Eigene Bibliotheken
Kopieren
Einfügen

© Festo AG & Co. KG • Art Systems GmbH • FluidDraw 59
Entfernt die markierten Symbole aus der Bibliothek.
Ändert den Text, der innerhalb von Bibliotheken unter dem Symbol eingeblendet wird.
Öffnet ein Dialogfenster zum Auswählen von Symboldateien, die als neue Symbole in die Bibliothek kopiert werden sollen.
Kopiert die markierten Symbole in eine andere Bibliothek. Die zur Verfügung stehenden Bibliotheken werden in einem Untermenü aufgeführt. Hier erscheinen nur diejenigen Bibliotheken, die mo-mentan geöffnet sind (also als Reiter im Bibliotheksfenster erschei-nen) und nicht schreibgeschützt sind (daran zu erkennen, dass kein Schlosssymbol angezeigt wird).
Erstellt eine neue Hierarchieebene unterhalb der aktiven Gruppe. Die aktive Gruppe ist diejenige, zu der die Fläche unter dem Maus-zeiger gehört und ist an der dunkelblauen Einfärbung zu erkennen.
Entfernt die Hierarchieebene, auf der sich der Mauszeiger befindet.
Ermöglicht eine Änderung des Namens der Hierarchieebene, auf der sich der Mauszeiger befindet.
2.5.2 Eigene Symbole erstellen
Bestehende Symbole aus der Standardbibliothek können zwar nicht verändert werden, jedoch haben Sie die Möglichkeit, in Fluid-Draw eigene Symbole zu erstellen. Sie können dazu folgenderma-ßen vorgehen:
Ein neues Symbol können Sie mit den vorhandenen Zeichenfunkti-onen Linie, Polyline, Rechteck, Kreis, Ellipse etc. erstellen. Verwen-den Sie diese Zeichenelemente, um Ihr gewünschtes Symbol in ein leeres Blatt zu zeichnen. Damit dies präzise gelingt, können Sie über das Menüband auf der Seite Bearbeiten zusätzliche Fang-funktionen, wie z.B. den Fang auf Endpunkt , Fang auf Mittel-
punkt oder Fang auf Schnittpunkt aktivieren. Über die Option
Gitter zeigen auf der Seite Ansicht wird ein Gitter im Hintergrund
Löschen
Umbenennen...
Vorhandene Symbole hinzu-fügen...
In andere Bibliothek kopieren
Neuer Unterordner...
Unterordner löschen
Unterordner umbenennen...
1. Symbol zeichnen

60 © Festo AG & Co. KG • Art Systems GmbH • FluidDraw
angezeigt. Dies besitzt standardmäßig eine Gitterweite von 2 M. Gitterweite und Stil können in den Optionen unter Darstellung angepasst werden.
Nachdem Sie das Symbol gezeichnet haben, markieren Sie alle Elemente des Symbols und wählen Sie aus dem Kontextmenü im Schaltplan oder über das Menüband auf der Seite Start den Punkt
Makro-Objekt erstellen aus. Die einzelnen Zeichenelemente
werden dann zu einem einzigen neuen Symbol mit eigenen Eigen-schaften verbunden.
Über den Punkt Anschluss definieren auf der Seite Einfügen können Sie nun dem Symbol noch pneumatische, hydraulische oder elektrische Anschlüsse hinzufügen. Für die spätere Linienfüh-rung von Verbindungsleitungen ist es optimal, wenn diese An-schlüsse so platziert werden, dass sie auf Schnittpunkten mit dem Gitter liegen.
Sofern Sie noch keine eigene Symbolbibliothek angelegt haben, können Sie dies über den Menüpunkt Neue Bibliothek erstellen... auf der Seite Bibliothek erledigen. Sie werden dann nach einem Dateinamen und Speicherort für die neue Bibliothek gefragt. An-schließend wird die neue leere Symbolbibliothek geöffnet und im Bibliotheksfenster angezeigt. Sie können nun das neu erstellte Symbol per Drag&Drop in der neuen Bibliothek ablegen. Beim Ablegen des Symbols in der Bibliothek können Sie einen eigenen Symbolnamen und eine Beschreibung für das Symbol vergeben. Hinweis: Der Symbolname muss in der jeweiligen Bibliothek ein-deutig sein.
Das neue Symbol aus Ihrer Benutzerbibliothek können Sie genauso wie ein Symbol aus der Standardbibliothek in Ihren Projekten verwenden.
Alternativ zum Erstellen eines eigenen Makro-Objektes in den Schritten 1 und 2 können Sie auch ein fertig gezeichnetes Symbol
im DXF-Format importieren. Nutzen Sie dazu den Menüpunkt DXF-
Import... auf der Seite Datei .
2. Makro-Objekt erstellen
3. Anschlüsse definieren
4. Symbol in eigener Sym-bolbibliothek speichern

© Festo AG & Co. KG • Art Systems GmbH • FluidDraw 61
2.6 Projektdateien
FluidDraw-Projektdateien haben die Dateiendung fdprj und
werden als komprimierte XML-Dateien gespeichert. Eine Option im Menüband Verwalten unter dem Menüeintrag Optionen... im Unterpunkt Allgemein Speichern ermöglicht die Abschaltung dieser Komprimierung, sodass die Schaltkreisdateien im Klartext eingesehen werden können. Dies kann z.B. für eine Versionsverwal-tungssoftware nützlich sein.
Vor der Version 6 von FluidDraw konnten einzelne Blätter als Schaltkreisdateien mit der Dateiendung circ gespeichert werden.
Diese sind ebenfalls (komprimierte) XML-Dateien. Sie können mit der aktuellen Version von FluidDraw weiterhin geöffnet, bearbeitet und gespeichert werden. Bitte beachten Sie jedoch, dass die Ver-wendung einiger neuer Funktionen von FluidDraw eine Konvertie-rung in das aktuelle Projekt-Format erfordert. In diesem Fall gibt FluidDraw vor dem Speichern eine Meldung aus und bietet an, eine Sicherung der ursprünglichen Datei anzufertigen.

Bibliothek, Projektfenster und Objekt-Browser
62 © Festo AG & Co. KG • Art Systems GmbH • FluidDraw
Kapitel 33. Bibliothek, Pr ojektfe nster und Objekt-Br owser
3.1 Fensterposition verändern
Das Bibliotheksfenster ist standardmäßig auf der linken Seite fest verankert, das Projektfenster und der Objekt-Browser (sofern ein Projekt geöffnet ist) befinden sich auf der rechten Seite.
So lösen Sie die Fenster aus der Verankerung: Fassen Sie ein Fens-ter mit dem Mauszeiger am oberen Rand. Halten Sie die linke Maustaste gedrückt. Verschieben Sie das Fenster ein kleines Stück in Richtung Bildschirmmitte. Lassen sie nun die linke Maustaste los. Das Bibliotheksfenster müssen Sie also nach rechts unten, das Projektfenster nach links unten verschieben. Ist ein Fenster aus der Verankerung gelöst kann es frei verschoben werden.
So docken Sie die Fenster wieder an: Fassen Sie ein Fenster mit dem Mauszeiger am oberen Rand. Halten Sie die linke Maustaste gedrückt. Schieben Sie das Fenster soweit wie möglich nach rechts oder links. Lassen Sie nun die linke Maustaste los. Das Fenster rastet ein. Auf diese Weise können Sie z.B. das Bibliotheksfenster rechts und das Projektfenster links fest verankern. Sie können auch beide Fenster an derselben Seite verankern. In diesem Fall können Sie das gewünschte Fenster in den Vordergrund bringen, indem Sie auf den betreffenden Reiter klicken.
3.2 Automatisches Aus- und Einblenden
Die Reiter bieten noch eine weitere praktische Funktion: Das auto-matische Aus- und Einblenden der Bibliothek, des Projektfensters bzw. des Objekt-Browsers. Klicken Sie mit dem Mauszeiger auf den betreffenden vertikalen Reiter „ Bibliothek“ bzw. „ Projekt“ oder „ Objekt-Browser“ am Fensterrand. Dies bewirkt, dass das Fenster ausgeblendet wird, sodass eine größere Fläche für die Zeichnung zur Verfügung steht. Um das Fenster wieder erscheinen zu lassen,

© Festo AG & Co. KG • Art Systems GmbH • FluidDraw 63
genügt es, den Mauszeiger über den Reiter zu bewegen; das Fens-ter klappt wieder auf. Sobald Sie Ihre Operation in diesem Fenster ausgeführt haben und den Mauszeiger wieder auf ein Schaltkreis-fenster bewegen, wird das zugehörige Fenster automatisch ausge-blendet. Um die Funktion abzuschalten, klicken Sie erneut auf den entsprechenden Reiter (dieser erscheint dann hinunter gedrückt).

Schaltkreise bearbeiten
64 © Festo AG & Co. KG • Art Systems GmbH • FluidDraw
Kapitel 44. Schaltkreise bearbe iten
4.1 Symbole einfügen und anordnen
Über das Dialogfenster Symbol suchen und mittels der Bibliothe-ken können Symbole in das zu bearbeitende Schaltkreisfenster eingefügt werden. Sie können aber auch aus jedem anderen Fens-ter Objekte übernehmen, indem Sie diese markieren und in das gewünschte Fenster ziehen. Alternativ können Sie auch die Zwi-schenablage verwenden, indem Sie nach dem Markieren der Objek-te im Menü Start den Menüeintrag Kopieren wählen, das Ziel-fenster in den Vordergrund bringen und im Menü Start den Me-nüeintrag Einfügen wählen.
Wenn Sie mit dem Mauszeiger Objekte aus einem Fenster in ein anderes „ziehen“, werden diese kopiert. Ziehen Sie die Objekte innerhalb eines Fensters von einer Position auf eine andere, wer-den diese verschoben. Zum Kopieren innerhalb eines Fensters muss beim Bewegen des Mauszeigers die Umschalt -Taste ge-drückt gehalten werden. Sie erkennen die jeweilige Operation an der Gestalt des Mauszeigers: Während einer Verschiebe-Operation erscheint ein Kreuz mit Pfeilen , beim Kopieren befindet sich zusätzlich in der unteren rechten Ecke des Kreuzes ein Plus-Symbol
.
4.2 Festo Produktkatalog mit FluidDraw verwenden
Die FluidDraw-Standardinstallation enthält bereits sämtliche Pro-dukte von Festo. Dazu wird ein Auszug aus dem Festo Produktkata-log in mehreren Sprachen mit installiert.
Um auf dem aktuellen Stand zu bleiben, empfiehlt es sich, stets das neueste Update zu installieren. FluidDraw-Updates enthalten auch immer die Daten des aktuellen Festo Produktkatalogs.

© Festo AG & Co. KG • Art Systems GmbH • FluidDraw 65
Um Symbole mit Teilenummern und technischen Details in den Schaltkreis einzufügen, bestehen grundsätzlich zwei Möglichkei-ten.
Wenn Sie ein Symbol aus der FluidDraw-Symbolbibliothek einfü-gen, wählen Sie lediglich eine Grafik aus, welche die Funktion eines Bauteils oder einer Bauteilgruppe repräsentiert. Zu den meisten Symbolen gibt es viele verschiedene Produkte mit unterschiedli-chen Teilenummern und technischen Details (Attribute und Para-meter). Zur Auswahl eines Produktes öffnen Sie mit einem Rechts-klick auf das Symbol das Dialogfenster Eigenschaften und betäti-gen Sie die Schaltfläche Suchen... .
Der Produktkatalog stellt eine vollständige Datenbank der lieferba-ren Festo Produkte dar. Wenn Sie für bestimmte Produkte die zugehörigen Symbole mit Teilenummern und technischen Details einfügen möchten, wählen Sie im Menü Einfügen den Menüein-trag Aus Festo Katalog... . Es erscheint das Dialogfenster Aus Katalog einfügen. Geben Sie in die Eingabezeile „ Suchen“ Ihre Stichworte ein. Die obere Tabelle enthält das Suchergebnis. Wenn Sie dort eine Zeile markieren wird das dazugehörige Symbol in der Vorschau angezeigt. Die Auswahl eines Produktes erfolgt mittels Doppelklick in eine Tabellenzeile oder mittels der Schaltfläche Zur
Auswahl hinzufügen . Ausgewählte Produkte werden in der unte-
ren Tabelle gesammelt. Beim Verlassen des Dialogfensters werden die Symbole der ausgewählten Produkte in das Schaltkreisfenster eingefügt. Diese Symbole beinhalten die Teilenummern und techni-schen Details der zuvor ausgewählten Produkte in Form von Attri-but-Werte-Paaren.
Sofern Sie eine eigene Produktdatenbank verwenden, können Sie diese im Listenfeld Produktdatenbank auswählen. Die ausgewählte Datenbank können Sie auf die gleiche Art verwenden wie den Festo Produktkatalog.
Über die Symbolsuche (Menü
Einfügen und Menüeintrag
Symbolbezeichnung su-
chen... ) bzw. aus dem Fluid-
Draw-Bibliotheksfenster
Über den Festo Produktkata-log

66 © Festo AG & Co. KG • Art Systems GmbH • FluidDraw
Bild 4/1: Dialogfenster Aus Katalog einfügen
Zu einigen Produkten gibt es verschiedene Symboldarstellungen. Wählen Sie ggf. aus der Vorschau oben links das für Sie geeignete Symbol aus.
4.3 Festo Warenkorb mit FluidDraw verwenden
Möchten Sie ein oder mehrere Symbole aus einem bereits vorhan-denen Warenkorb einfügen, wählen Sie im Menü Einfügen den Menüeintrag Aus Festo Warenkorb .
FluidDraw unterstützt sowohl Warenkörbe, die Sie mit einem instal-lierten Produktkatalog angelegt haben (offline) als auch welche, die über den Online-Shop erstellt wurden (online).

© Festo AG & Co. KG • Art Systems GmbH • FluidDraw 67
Möchten Sie Warenkörbe aus dem Festo Online-Shop einfügen, müssen Sie sich mit dem entsprechenden Benutzerkonto bei Festo anmelden.
Bild 4/2: Dialogfenster Beim Festo Online-Shop anmelden
Auf Wunsch kann sich FluidDraw Ihre Zugangsdaten zum Festo Online-Shop merken. Diese Daten werden für den zurzeit angemel-deten Windows-Benutzer verschlüsselt in der Registrierdatenbank gespeichert. Verwenden Sie diese Bequemlichkeit nur, wenn Sie sicher sind, dass kein Unbefugter den PC mit Ihrer Windowsanmel-dung verwendet.
Falls in Ihrer Umgebung für den Zugriff auf das Internet ein Proxy verwendet wird, für den Zugangsdaten eingegeben werden müs-sen, so erscheint automatisch ein Dialog, in welchen Sie diese Zugangsdaten für den Zugriff auf das Internet eingeben können. Verwenden Sie hier die gleichen Daten, die Sie z.B. auch bei der Nutzung Ihres Internet-Browsers verwenden.
Nach erfolgreicher Anmeldung beim Online-Shop werden die ge-speicherten Warenkörbe heruntergeladen und angezeigt. Stan-dardmäßig werden alle Warenkörbe angezeigt. Bei Bedarf können Sie den Zeitraum ändern. In den Programmeinstellungen lässt sich auch eine Standard-Zeitspanne festlegen.

68 © Festo AG & Co. KG • Art Systems GmbH • FluidDraw
Bild 4/3: Dialogfenster Warenkorb einfügen
Zur weiteren Einschränkung der angezeigten Warenkörbe stehen Ihnen Suchoptionen zur Verfügung. Betätigen Sie die Schaltfläche
Aktualisieren nach einer Änderung der Suchparameter, um die
angezeigten Warenkörbe aufzufrischen.
Zum Einfügen eines bestimmten Warenkorbs wählen Sie diesen aus der Liste der Warenkörbe aus. Darüber hinaus haben Sie die Mög-lichkeit, einzelne Artikel aus dem Warenkorb abzuwählen.
Falls Sie ein Produkt ausgewählt haben, das keine grafische Dar-stellung besitzt, erscheint in der Schaltkreiszeichnung ein Text, der statt des Symbols die Komponentenattribute aufnimmt. Dieser Text erscheint ebenso wie die Kennung der Symbole in der Stückliste.
Unter dem Menü Extras und dem Menüeintrag Verwalten im Reiter Produktkatalog können Sie Einstellungen vornehmen, die das Erzeugen von Symbolbezeichnungen und Zubehörteilen beein-flussen. Auf Wunsch erzeugt FluidDraw automatisch Textelemente, die aus dem Typ-Attribut des entsprechenden Symbols gewonnen werden.

© Festo AG & Co. KG • Art Systems GmbH • FluidDraw 69
4.4 Einfügen von Ventilinseln über Bestellcode
FluidDraw kann aus vielen Festo Bestellcodes die zugehörigen Symbole einfügen. Dies klappt nicht nur über den Festo Warenkorb, sondern auch durch direktes Einfügen eines Bestellcode-Textes aus der Zwischenablage.
→ Kopieren Sie den folgenden Bestellcode in die Zwischenablage: 10P-10-8A-IC-V-Z-MMQMGFPCYEVF+MA und fügen Sie den Text anschließend über Start / Einfügen in FluidDraw ein.
FluidDraw erzeugt daraus das folgende Symbol:
Bild 4/4: Ventilinsel 10P-10-8A-IC-V-Z-MMQMGFPCYEVF+MA
Eine kompaktere, aber veraltete Darstellung erhalten Sie für einige Produkte, indem Sie die Option Veraltete Ventilinselsymbole verwenden unter Verwalten / Produktkatalog einschalten:

70 © Festo AG & Co. KG • Art Systems GmbH • FluidDraw
Bild 4/5: Ventilinsel 10P-10-8A-IC-V-Z-MMQMGFPCYEVF+MA, veral-tete Darstellung
4.4.1 Ventilinseln auf mehrere Seiten aufteilen
Im Allgemeinen ist eine komplette Ventilinsel zu groß für ein ein-zelnes Blatt. Es bietet sich daher an, die Symbole auf mehrere Blätter aufzuteilen. Da eine Ventilinsel aus einer Gruppe von Ein-zelsymbolen besteht, kann FluidDraw diese Gruppe auflösen, um die einzelnen Elemente sie auf verschiedene Blätter zu verteilen.
→ Markieren Sie die Ventilinsel und wählen Sie im Kontextmenü (rechte Maustaste) den Menüeintrag Auf mehrere Blätter auf-
teilen...

© Festo AG & Co. KG • Art Systems GmbH • FluidDraw 71
Bild 4/6: Dialogfenster Auf mehrere Blätter aufteilen...
Das Vorschaufenster stellt die Trennstellen der Ventilinsel dar. Die schwarzen vertikalen Linien zeigen mögliche Trennstellen, die blauen die aktuell ausgewählten. Die blauen Trenner können mit der Maus verschoben werden, um die gewünschte Trennposition zu verändern.
Legt fest, auf wie viele Seiten die Ventilinsel aufgeteilt werden soll.
Legt den Abstand zwischen zwei Blöcken auf einer Seite fest.
Befinden sich mehrere getrennte Blöcke auf einer Seite, können diese über Leitungen verbunden werden.
An den linken und rechten Seiten der aufgelösten Symbole befin-den sich Anschlüsse, die über Abbruchstellen mit den vorherge-henden bzw. nachfolgenden Seiten verbunden sind. Der Übersicht halber kann FluidDraw diese Anschlüsse zusammenfassen und nur jeweils nur eine einzige Abbruchstelle erstellen.
Nach dem Schließen des Dialogs mit OK erstellt FluidDraw auto-matisch der Aufteilung entsprechend viele neue Projekt-Blätter und verteilt die einzelnen Blöcke auf die neuen Blätter.
Seitenanzahl
Abstand zwischen den Blö-cken
Anschlussleitungen zeichnen
Abbruchstellen zusammen-fassen

72 © Festo AG & Co. KG • Art Systems GmbH • FluidDraw
4.5 Anschlüsse verbinden
Um zwei Komponentenanschlüsse mit einer Leitung zu verbinden, bewegen Sie den Mauszeiger auf einen Komponentenanschluss. Einen Anschluss erkennen Sie an dem kleinen Kreis am Ende einer Anschlusslinie des Symbols. Sobald Sie einen Anschluss „getrof-fen“ haben, verwandelt sich der Mauszeiger in ein Fadenkreuz .
Bild 4/7: Mauszeiger als Fadenkreuz über einem Komponentenan-schluss
→ Drücken Sie nun die linke Maustaste und bewegen Sie den Mauszeiger auf den Anschluss, mit dem Sie den ersten verbin-den möchten.
An der Form des Mauszeigers erkennen Sie wieder, wenn Sie sich über dem Anschluss befinden. Wenn der Mauszeiger über einem Anschluss liegt, an dem bereits eine Leitung angeschlossen ist, erscheint das Verbotszeichen , und es kann keine Leitung gezogen werden.
→ Lassen Sie die Maustaste los, wenn Sie den zweiten Anschluss getroffen haben.

© Festo AG & Co. KG • Art Systems GmbH • FluidDraw 73
FluidDraw verlegt automatisch eine Leitung zwischen den beiden Anschlüssen.
Bild 4/8: Leitung zwischen zwei Anschlüssen
Beim Ziehen von Leitungen können Stützstellen gesetzt werden. Dazu lassen Sie einfach während des Leitungziehens die Maustaste wieder los und klicken auf die gewünschten Stellen. Die Leitung wird fertiggestellt, sobald Sie auf einen zweiten Anschluss klicken oder zweimal auf denselben Punkt klicken. Sie können die Aktion abbrechen, indem Sie die Esc -Taste oder die rechte Maustaste drücken.
4.6 Anschlüsse automatisch verbinden.
FluidDraw unterstützt das automatische Verbinden von Anschlüs-sen auf zwei Arten. Die eine Art ist, ein Symbol auf eine vorhandene Leitung abzusetzen. Voraussetzung dafür ist, dass das Symbol mindestens zwei Anschlüsse besitzt, die genau auf eine oder meh-rere vorhandene Leitungen passen und dass die entstehenden Leitungen nicht das Symbol kreuzen. Die beiden nachfolgenden Abbildungen illustrieren diese Funktion.

74 © Festo AG & Co. KG • Art Systems GmbH • FluidDraw
Bild 4/9: Schaltkreis vor dem automatischen Verbinden
Bild 4/10: Schaltkreis nach dem automatischen Verbinden
Eine weitere Möglichkeit des automatischen Verbindens besteht darin, Symbole so zu platzieren, dass ihre Anschlüsse horizontal oder vertikal mit freien Anschlüssen anderer Symbole verbunden werden können. Nach Absetzen des Symbols werden automatisch die entsprechenden Leitungen gezogen, wenn diese keine Symbole kreuzen. Die freien Anschlüsse können auch T-Verteiler sein.
Im Menü Verwalten unter dem Menüeintrag Optionen... im Reiter Allgemein Anschlussverbindungen können Sie festlegen, wie Anschlüsse verschiedener Objekte automatisch miteinander verbunden werden. Die beiden nachfolgenden Abbildungen illust-rieren diese Funktion.

© Festo AG & Co. KG • Art Systems GmbH • FluidDraw 75
Bild 4/11: Schaltkreis vor dem automatischen Verbinden
Bild 4/12: Schaltkreis nach dem automatischen Verbinden
4.7 T-Verteiler einsetzen
Um einen T-Verteiler einzusetzen, brauchen Sie kein spezielles Symbol zu verwenden. FluidDraw fügt automatisch einen T-Verteiler ein, wenn Sie einen Komponentenanschluss auf eine Leitung oder ein Leitungssegment auf einen Anschluss ziehen. Wenn Sie zwei Leitungen miteinander verbinden möchten, so können Sie auch ein Leitungssegment auf ein anderes ziehen; FluidDraw fügt dann zwei T-Verteiler ein und verbindet diese mit einer neuen Leitung.
→ Bewegen Sie den Mauszeiger auf einen Anschluss und drücken Sie die linke Maustaste.
Wenn Sie sich über einem Leitungssegment befinden, verwandelt sich der Mauszeiger in ein Fadenkreuz .

76 © Festo AG & Co. KG • Art Systems GmbH • FluidDraw
→ Lassen Sie die Maustaste los, wenn Sie die gewünschte Stelle der Leitung getroffen haben.
FluidDraw fügt einen T-Verteiler ein und verlegt automatisch eine Leitung.
Bild 4/13: Leitungsverbindung mit eingesetztem T-Verteiler
Über jeden T-Verteiler können bis zu 4 Leitungen miteinander verbunden werden.
Die Standarddarstellung des T-Verteilers kann über die entspre-
chende Auswahlliste in der Menüband-Seite Bearbeiten ausgewählt werden.
Sie können die Darstellung des T-Verteilers anpassen, indem Sie einen Doppelklick auf dem T-Verteiler ausführen oder den T-Verteiler markieren und im Menü Start den Menüeintrag Eigen-
schaften... wählen. Es öffnet sich das Dialogfenster „ Eigenschaf-
ten“. Wählen Sie den Reiter „ Darstellung“ aus.

© Festo AG & Co. KG • Art Systems GmbH • FluidDraw 77
Bild 4/14: Dialogfenster T-Verteiler. Reiter: Darstellung
Legt die Darstellung des T-Verteilers ohne spezielle Bedeutung fest. Hier können Sie auswählen, ob der Verteiler als ausgefüllter Kreis oder als einfache Kreuzung dargestellt werden soll.
Legt fest, dass der T-Verteiler als elektrische Brücke dargestellt werden soll. Die Darstellung hat Auswirkungen auf die angeschlos-sen Leitungen, die automatisch als Brücken markiert werden.
Legt fest, dass der T-Verteiler als elektrische Abzweigung darge-stellt werden soll. Die Darstellung hat Auswirkungen auf die Ziel-suche der Klemmen. Bei einer Abzweigung wird erst das Ziel in
T-Verteiler
Brücke
Abzweigung

78 © Festo AG & Co. KG • Art Systems GmbH • FluidDraw
Richtung einer geraden Linie bzw. eines rechten Winkels gefunden und dann das Ziel über einen abgeschrägten Zweig.
4.8 Leitungen verschieben
Nachdem Sie zwei Anschlüsse verbunden haben, können Sie die Lage der Leitungen anpassen. Sie können die Leitungssegmente parallel verschieben, indem Sie den Mauszeiger auf das betreffen-de Leitungssegment bewegen. Sie erkennen an der „Leitungsfang“-Form des Mauszeigers, wenn Sie die Leitung getroffen haben.
→ Drücken Sie die linke Maustaste und verschieben Sie das Leitungssegment in orthogonaler Richtung an die gewünschte Position.
Bild 4/15: Verschieben eines Leitungssegments
→ Lassen Sie die Maustaste los; FluidDraw passt die angrenzen-den Leitungssegmente so an, dass die Leitung zusammenhän-gend bleibt.

© Festo AG & Co. KG • Art Systems GmbH • FluidDraw 79
Wenn Sie ein Leitungssegment verschieben, das direkt an einem Komponentenanschluss angeschlossen ist, fügt FluidDraw eventu-ell weitere Leitungssegmente ein, um Lücken zu vermeiden.
Verschieben Sie ein Leitungssegment, das horizontal oder vertikal über T-Verteiler mit weiteren Leitungssegmenten verbunden ist, so werden diese Leitungssegmente zusammen mit den T-Verteilern verschoben.
Bild 4/16: Verschieben mehrerer Leitungssegmente
Bild 4/17: Verschieben mehrerer Leitungssegmente
Möchten Sie im oben beschriebenen Fall nur das einzelne Leitungs-segment verschieben, so lassen Sie nach dem Markieren des Lei-tungssegments die Maustaste los. Klicken Sie erneut auf das Seg-ment und verschieben Sie es bei gedrückt gehaltener Maustaste.

80 © Festo AG & Co. KG • Art Systems GmbH • FluidDraw
Bild 4/18: Verschieben eines einzelnen Leitungssegmentes
4.9 Eigenschaften der Leitungen festlegen
Leitungen können wie andere Symbole mit einer Kennzeichnung, Katalogeigenschaften und benutzerdefinierten Eigenschaften versehen werden. Weitere Informationen dazu können Sie unter Komponentenattribute im Dialogfenster Eigenschaften finden.
Darüber hinaus können Sie den Stil, die Farbe und die Zeichenebe-ne der Leitungen festlegen, indem Sie einen Doppelklick auf einem Leitungssegment ausführen oder das Leitungssegment markieren und im Menü Start den Menüeintrag Eigenschaften... wählen. Es öffnet sich das Dialogfenster Linienattribute. Wählen Sie dort den Reiter Geometrieeigenschaften. Die Einstellungen werden für das gesamte Leitungsstück bis zum jeweils nächsten Anschluss-punkt bzw. T-Verteiler übernommen.

© Festo AG & Co. KG • Art Systems GmbH • FluidDraw 81
Bild 4/19: Dialogfenster Linienattribute: Eigenschaften einer pneumatischen bzw. elektrischen Leitung festlegen
Legt die Zeichenebene der Leitung fest.
Legt die Farbe der Leitung fest.
Legt den Linienstil der Leitung fest.
Legt die Linienstärke der Leitung fest.
Legt die Darstellung des Leitungsanfangs fest.
Legt die Darstellung des Leitungsendes fest.
Zeichenebene
Farbe
Linienstil
Linienstärke
Linienanfang
Linienende

82 © Festo AG & Co. KG • Art Systems GmbH • FluidDraw
Standardmäßig verlegt FluidDraw alle Leitungen automatisch orthogonal. In bestimmten Fällen kann es jedoch erwünscht sein, eine gerade Verbindung zwischen zwei Anschlüssen herzustellen.
Hinweis: Arbeitsleitungen werden typischerweise als durchgezoge-ne Linien dargestellt, Steuerleitungen als gestrichelte Linien.
4.10 Leitung löschen
Um eine Leitung zu löschen, können Sie entweder ein zugehöriges Leitungssegment markieren und die Entf -Taste drücken bzw. unter dem Menü Start den Menüeintrag Löschen wählen oder einen Komponentenanschluss markieren und die Entf -Taste drücken. In diesen Fällen wird nicht der Anschluss selbst, sondern die Leitung gelöscht.
Wenn Sie einen T-Verteiler löschen, an dem drei oder vier Leitungen angeschlossen sind, werden alle Leitungen gelöscht. Sind hingegen nur zwei Leitungen angeschlossen, wird nur der T-Verteiler gelöscht und die beiden Leitungen zu einer zusammengefügt.
4.11 Eigenschaften der Anschlüsse festlegen
Sie können einen Komponentenanschluss mit einer Kennzeichnung und einem Blindstopfen oder Schalldämpfer versehen, indem Sie einen Doppelklick auf dem Anschluss ausführen oder den An-schluss markieren und im Menü Start den Menüeintrag Eigen-
schaften... wählen. Es öffnet sich das Dialogfenster Anschluss.
Gerade Verbindungslinie

© Festo AG & Co. KG • Art Systems GmbH • FluidDraw 83
Bild 4/20: Dialogfenster Anschluss: Eigenschaften eines Anschlus-ses festlegen
In die Eingabezeile können Sie einen Text zur Kennzeichnung die-ses Anschlusses eingeben. Ist die Option Anzeigen aktiviert, wird die Kennzeichnung in der Schaltkreiszeichnung eingeblendet.
Ob die Kennzeichnung tatsächlich eingeblendet wird, hängt von der Option ab, die unter Ansicht Anschlussbezeichnungen anzeigen ausgewählt wird.
Öffnen Sie die Symbolliste mit Verbindungsabschlüssen indem Sie auf die Schaltfläche mit dem Pfeil klicken. Wählen Sie einen pas-senden Schalldämpfer oder den Blindstopfen aus.
Hinweis: Beachten Sie, dass diese Symbolliste nur verfügbar ist, wenn an dem betreffenden Anschluss keine Leitung angeschlossen ist. Möchten Sie eine Leitung an einen verschlossenen Anschluss anschließen, müssen Sie zuerst den Blindstopfen bzw. Schalldämp-fer entfernen. Wählen Sie dazu in der Symbolliste mit Verbindungs-abschlüssen das leere Feld. Über die Auswahlknöpfe kann die Ausrichtung des Verbindungsabschlusses festgelegt werden.
Kennzeichnung
Verbindungsabschluss

84 © Festo AG & Co. KG • Art Systems GmbH • FluidDraw
4.12 Komponentenanschluss definieren / T-Verteiler setzen
Sie können T-Verteiler auf vorhandene Leitungen setzen oder einen neuen Komponentenanschluss definieren, indem Sie im Einfügen den Menüeintrag Anschluss definieren... wählen. FluidDraw schaltet daraufhin in einen speziellen Modus, in dem der nächste Mausklick einen T-Verteiler setzt oder den neuen Anschluss fest-legt. Wenn Sie die Aktion abbrechen möchten, drücken Sie die
Esc -Taste oder die rechte Maustaste.
Anschlüsse in Symbolen können an beliebigen Positionen gesetzt werden.
Hinweis: Um den Anschluss möglichst exakt auf die gewünschte Position zu setzen, empfiehlt es sich, den Bildausschnitt des betref-fenden Symbols möglichst stark zu vergrößern. Sobald sich der Mauszeiger über einem Symbol befindet, schaltet sich der Maus-zeiger in ein Fadenkreuz um. Mit einem Linksklick legen Sie den neuen Anschluss fest.
Bild 4/21: Dialogfenster Anschluss definieren...
Wählt den Typ des Anschlusses aus. Zur Verfügung stehen: „ Pneumatisch“, „ Hydraulisch“, „ Elektrisch“ und „ Elektrisch (Mar-ke)“.
Anschlusstyp

© Festo AG & Co. KG • Art Systems GmbH • FluidDraw 85
Ist diese Option aktiv, können mehrere Anschlüsse nacheinander gesetzt werden. Wenn Sie die Aktion abbrechen möchten, drücken Sie die Esc -Taste.
4.13 Komponentenanschluss löschen
Um einen Komponentenanschluss zu löschen, markieren Sie diesen und wählen Sie im Menü Start den Menüeintrag Anschluss
löschen .
Hinweis: Beachten Sie, dass der Menüeintrag Löschen bzw. die Taste Entf nicht den Anschluss, sondern nur eine eventuell angeschlossene Leitung löscht.
4.14 Wegeventile konfigurieren
Sollten Sie ein bestimmtes Ventil benötigen, das Sie nicht in der FluidDraw-Standardbibliothek finden, können Sie mithilfe des Ventileditors eigene Ventilsymbole erzeugen.
→ Fügen Sie aus der Bibliothek „ Pneumatische Symbole - ISO 1219-1 / Konfigurierbare Symbole“ ein 5/n-Wegeventil in ein Schaltkreisfenster ein.
Um die Ventilkörper und Betätigungsarten von Wegeventilen zu bestimmen, führen Sie einen Doppelklick auf dem Ventil aus. Es öffnet sich das Dialogfenster Eigenschaften. Klicken Sie auf den Reiter „ Ventil konfigurieren“. Sie gelangen zum Ventileditor.
Mehrere Anschlüsse definie-ren

86 © Festo AG & Co. KG • Art Systems GmbH • FluidDraw
Bild 4/22: Dialogfenster Eigenschaften: Reiter Ventil konfigurieren
Für beide Seiten des Ventils können Sie die Betätigungsarten des Ventils aus den Kategorien „ Muskelkraft“, „ Mechanisch“ sowie „ Pneumatisch/ Elektrisch“ auswählen. Klicken Sie auf die Schaltflä-che mit dem Pfeil und wählen Sie ein Symbolelement aus. Ein Ventil kann mehrere Betätigungen gleichzeitig aufweisen. Wenn Sie aus einer Kategorie keine Betätigung wünschen, wählen Sie in der Liste das leere Feld. Außerdem kann für jede Seite festgelegt werden, ob dort eine Federrückstellung, Vorsteuerung, pneumatische Feder oder externe Versorgung vorhanden sein soll.
Betätigung Links – Betäti-gung Rechts

© Festo AG & Co. KG • Art Systems GmbH • FluidDraw 87
Ein konfigurierbares Ventil kann maximal vier Schaltstellungen besitzen. Für jede Schaltstellung kann ein Ventilkörper ausgewählt werden. Klicken Sie auf die zugehörige Schaltfläche mit dem Pfeil um die Liste mit Symbolelementen aufzuklappen. Wählen Sie für jede Schaltstellung ein Symbolelement aus. Wenn Sie weniger als vier Schaltstellungen wünschen, wählen Sie für die nicht benötig-ten Positionen in der Liste das leere Feld.
Hiermit legen Sie fest, welche Schaltstellung das Ventil in der Ruhestellung einnehmen soll. Hinweis: Bei der Festlegung sollten Sie darauf achten, dass es einer eventuellen Federrückstellung nicht widerspricht.
Hiermit wird grafisch gekennzeichnet, ob das rechte oder das linke Signal bei zwei gleich stark anliegenden Signalen dominieren soll.
Hiermit legen Sie fest, ob die entsprechende Seite mit einer Feder-rückstellung ausgestattet werden soll.
Hiermit legen Sie fest, ob die entsprechende Seite mit einer Vor-steuerung ausgestattet werden soll.
Hiermit legen Sie fest, ob die Rückstellung der entsprechenden Seite durch eine pneumatische Feder erfolgen soll.
Hiermit wird ein weiterer Anschluss erzeugt, über den die externe Versorgung der Steuerung angeschlossen wird.
Erzeugt ein Symbol zum Auslassen der Vorsteuerabluft in die Umgebung.
Hiermit wird ein weiterer Anschluss erzeugt, über den die Vorsteu-erabluft ausgelassen wird.
4.15 Zylinder konfigurieren
Sollten Sie einen bestimmten Zylinder benötigen, den Sie nicht in der FluidDraw-Standardbibliothek finden, können Sie mithilfe des Zylindereditors eigene Zylindersymbole erzeugen.
Ventilkörper
Initialposition
Dominierendes Signal
Federrückgestellt
Vorgesteuert
Pneumatische Feder
Externe Versorgung
Vorsteuerabluft
Vorsteuerabluft (gefasst)

88 © Festo AG & Co. KG • Art Systems GmbH • FluidDraw
→ Fügen Sie aus der Bibliothek „ Pneumatische Symbole - ISO 1219-1 / Konfigurierbare Symbole“ einen doppeltwirkenden Zylinder in ein Schaltkreisfenster ein.
Um den Zylinder zu konfigurieren, führen Sie einen Doppelklick auf dem Zylinder aus. Es öffnet sich das Dialogfenster Eigenschaften. Klicken Sie auf den Reiter „ Zylinder konfigurieren“. Sie gelangen zum Zylindereditor.

© Festo AG & Co. KG • Art Systems GmbH • FluidDraw 89
Bild 4/23: Dialogfenster Eigenschaften: Reiter Zylinder konfigurie-ren
Klicken Sie auf die Schaltfläche mit dem Pfeil um die Liste mit Symbolelementen aufzuklappen. Wählen Sie einen Zylindertyp aus. Legen Sie fest, ob der Zylinder einfachwirkend oder doppeltwirkend sein soll.
Gibt an, ob in der rechten oder linken Zylinderkammer eine Feder für die Rückstellung eingefügt werden soll.
Klicken Sie auf die Schaltfläche mit dem Pfeil und wählen Sie ein Symbolelement für den Kolben aus. Legen Sie fest, ob der Zylinder
Zylindertyp
Federrückstellung
Kolben

90 © Festo AG & Co. KG • Art Systems GmbH • FluidDraw
eine Endlagendämpfung besitzen soll und ob diese einstellbar sein soll.
Klicken Sie auf die Schaltfläche mit dem Pfeil und wählen Sie ein Symbolelement für die Kolbenstange aus.
Mit dem Schieberegler können Sie in 25 %-Schritten die relative Kolbenstellung vorgeben. 0 % steht für den vollständig ein- und 100 % für den vollständig ausgefahrenen Kolben.
4.16 Symbole gruppieren
Wenn Sie mehrere Symbole zu einer Gruppe zusammenfassen möchten, markieren Sie diese und wählen Sie im Menü Start den Menüeintrag Gruppieren . Gruppen lassen sich auch schachteln, d.h. bereits gruppierte Objekte können erneut gruppiert werden.
Eine Gruppe dient in erster Linie als ein zeichnerisches Hilfsmittel und stellt keine neue Komponente dar. Jedes Gruppenelement wird in einer Stückliste genauso aufgenommen wie ohne Gruppierung. Durch einen Doppelklick auf ein Gruppenelement öffnet sich das Dialogfenster Eigenschaften des angeklickten Gruppenelements.
Möchten Sie mehrere Symbole zu einer neuen Komponente mit eigenen Attributen zusammenfassen, erstellen Sie ein Makro-Objekt.
4.17 Makro-Objekte erstellen
Wenn Sie mehrere Symbole zu einer neuen Komponente mit eige-nen Attributen zusammenfassen möchten, markieren Sie diese und
wählen im Menü Start den Menüeintrag Makro-Objekt erstellen .
Dadurch wird ein neues Makro-Objekt erstellt. Makro-Objekte werden als eigenständige Komponenten in den Stücklisten aufge-führt. Die ursprünglichen Symbole werden aus den Stücklisten
Kolbenstange
Kolbenstellung

© Festo AG & Co. KG • Art Systems GmbH • FluidDraw 91
entfernt. Es ist nicht mehr möglich, deren Komponentenattribute zu bearbeiten.
4.18 Symbolgruppen und Makro-Objekte auflösen
Zum Auflösen einer Gruppe bzw. eines Makro-Objekts markieren Sie die Gruppe bzw. das Makro-Objekt und wählen im Menü Start den Menüeintrag Gruppe/Makro auflösen . Dabei wird immer nur die äußerste Gruppe aufgelöst. Um geschachtelte Gruppen aufzu-lösen, müssen Sie die Operation mehrfach ausführen.
4.19 Symbole ausrichten
Um Objekte aneinander auszurichten, markieren Sie diese, und wählen im Menü Start unter dem Menüeintrag Ausrichten die gewünschte Ausrichtung oder klicken Sie auf die betreffende
Schaltfläche in der Symbolleiste.
4.20 Symbole spiegeln
Die Symbole lassen sich horizontal sowie vertikal spiegeln. Wählen Sie dazu im Menü Start unter dem Menüeintrag Spiegeln die gewünschte Spiegelachse oder klicken Sie auf die betreffende
Schaltfläche in der Symbolleiste. Sofern Sie mehrere Objekte gleichzeitig markiert haben, wird jedes Objekt für sich gespiegelt. Wenn Sie möchten, dass sich die Operation auf eine gemeinsame Spiegelachse bezieht, gruppieren Sie die Objekte vor der Operation.

92 © Festo AG & Co. KG • Art Systems GmbH • FluidDraw
Die Geometrieeigenschaften lassen sich auch als Komponen-tenattribute unter dem Reiter „ Geometrieeigenschaften“ direkt eintragen. Tragen Sie vor dem entsprechenden Skalierungsfaktor ein negatives Vorzeichen ein, um das Symbol zu spiegeln.
4.21 Symbole rotieren
Die Symbole lassen sich in 90-Grad-Schritten oder mithilfe des Mauszeigers rotieren. Für eine Rotation in 90-Grad-Schritten wäh-len Sie im Menü Start unter dem Menüeintrag Rotieren den gewünschten Winkel oder klicken Sie auf die betreffende Schaltflä-
che in der Symbolleiste. Sofern Sie mehrere Objekte gleichzeitig markiert haben, wird jedes Objekt für sich rotiert. Wenn Sie möchten, dass sich die Operation auf eine gemeinsame Dreh-achse bezieht, gruppieren Sie die Objekte vor der Operation.
Sie können Symbole auch mithilfe des Mauszeigers durch Ziehen am Symbolrand rotieren. Dazu muss sich FluidDraw im Modus
Rotieren erlauben befinden. Dieser Modus kann in der Menüband-
Seite Bearbeiten mit dem Menüeintrag Rotieren erlauben ein- bzw. ausgeschaltet werden.
Hinweis: Das Einschalten des Modus Skalieren erlauben schaltet den Modus Rotieren erlauben aus und umgekehrt.
→ Klicken Sie im Modus Rotieren erlauben auf den Rand eines Symbols und halten Sie die Maustaste gedrückt.
Bild 4/24: Symbol rotieren
Der aktuelle Rotationswinkel und Hilfslinien werden eingeblendet.

© Festo AG & Co. KG • Art Systems GmbH • FluidDraw 93
→ Bewegen Sie den Mauszeiger bei gedrückt gehaltener Maus-taste, bis der gewünschte Rotationswinkel erreicht ist. Der Winkel wird in 15-Grad-Schritten geändert.
Hinweis: Wenn Sie dabei zusätzlich die Umschalt -Taste gedrückt halten, können Sie stufenlos rotieren.
Bild 4/25: Symbol rotieren
Der Rotationswinkel kann auch im Dialogfenster Eigenschaften unter dem Reiter Geometrieeigenschaften eingetragen werden.
4.22 Symbole skalieren
Die Komponentensymbole lassen sich mithilfe des Mauszeigers
skalieren. Dazu muss sich FluidDraw im Modus Skalieren erlauben
befinden. Dieser Modus kann in der Menüband-Seite Bearbeiten mit dem Menüeintrag Skalieren erlauben ein- bzw. ausgeschaltet werden.
Hinweis: Das Einschalten des Modus Skalieren erlauben schaltet den Modus Rotieren erlauben aus und umgekehrt.
→ Klicken Sie im Modus Skalieren erlauben auf den Rand bzw. auf eine Ecke eines Symbols und halten Sie die Maustaste ge-drückt.

94 © Festo AG & Co. KG • Art Systems GmbH • FluidDraw
Bild 4/26: Symbol skalieren
Das aktuelle Skalierungsverhältnis bezogen auf die Originalgröße wird eingeblendet.
→ Bewegen Sie den Mauszeiger bei gedrückt gehaltener Maus-taste, bis die gewünschte Größe erreicht ist. Das Skalierungs-verhältnis wird stufenweise in 0,25-Schritten geändert. Wenn Sie dabei zusätzlich die Umschalt -Taste gedrückt halten, können Sie stufenlos skalieren.
Bild 4/27: Symbol skalieren
Sie können das Symbol gleichzeitig spiegeln, wenn Sie den Maus-zeiger über den Mittelpunkt des Symbols hinaus auf die entgegen-gesetzte Seite bewegen.
Bild 4/28: Symbol spiegeln
Die Skalierungsfaktoren können auch im Dialogfenster Eigenschaf-ten unter dem Reiter Geometrieeigenschaften eingetragen werden.

Zeichnungsrahmen
© Festo AG & Co. KG • Art Systems GmbH • FluidDraw 95
Kapitel 55. Zeichnungsra hme n
FluidDraw verfügt über einige mitgelieferte Zeichnungsrahmen, die auf Projekt- oder Blattebene eingebettet werden können. Für An-passungen oder benutzerspezifische Zeichnungsrahmen bietet FluidDraw einen speziellen Editor. Damit lassen sich der Schriftkopf und der Rahmen mit der Feldeinteilung flexibel anpassen.
5.1 Zeichnungsrahmen verwenden
Um einen Zeichnungsrahmen auszuwählen, der für alle Blätter des gesamten Projekts verwendet werden soll, öffnen Sie den Eigen-schaftsdialog des Projektes. Sie können diese Einstellung dann z.B. für ein Blatt mit einer Stückliste oder für einen ganzen Projektkno-ten überschreiben und einen anderen Zeichnungsrahmen festlegen.
→ Öffnen Sie die Eigenschaften eines Blattes und aktivieren Sie den Reiter Zeichnungsrahmen. Entfernen Sie ggf. die Option Vom Projekt übernehmen.

96 © Festo AG & Co. KG • Art Systems GmbH • FluidDraw
Bild 5/1: Dialogfenster Blatt: Zeichnungsrahmen einfügen
Ist diese Option aktiviert, so wird der im Projekt angegebene Zeich-nungsrahmen in den Schaltkreis kopiert. Der Pfad und die verwen-dete Datei werden in der Zeile „ Rahmendatei“ angezeigt.
Über diese Schaltfläche öffnet sich ein Dialog, über den ein mitge-lieferter Rahmen ausgewählt werden kann. Diese Rahmendateien befinden sich im frm-Verzeichnis.
Lädt den Rahmen erneut aus der angegebenen Datei. Dies kann nützlich sein, wenn der Zeichnungsrahmen zwischenzeitlich verän-dert wurde.
Vom Projekt übernehmen
Auswählen...
Neu laden

© Festo AG & Co. KG • Art Systems GmbH • FluidDraw 97
Öffnet die verwendete Rahmendatei zur Bearbeitung im Zeich-nungsrahmeneditor.
Entfernt den Zeichnungsrahmen aus dem Schaltkreis. Die Attribute des Zeichnungsrahmens bleiben als Attribute des Projekts bzw. des Schaltkreises erhalten.
Beim Einfügen eines Zeichnungsrahmens werden die Attribute des Zeichnungsrahmens aufgelistet. Diese Attribute werden mit dem Projekt bzw. mit der Schaltkreiszeichnung gespeichert und können bearbeitet und gelöscht werden. Über die Schaltfläche Rah-
menattribute neu laden werden alle Attribute aus dem Zeich-
nungsrahmen erneut geladen und somit die Attributliste des Pro-jekts bzw. der Schaltkreiszeichnung aktualisiert.
→ Klicken Sie auf Auswählen... , um einen Zeichnungsrahmen auszuwählen.
Bild 5/2: Dialogfenster Zeichnungsrahmen auswählen
Links werden alle verfügbaren Rahmendateien als Baum darge-stellt. In diesem Baum kann der gewünschte Zeichnungsrahmen
Bearbeiten...
Lokalen Rahmen löschen
Rahmenattribute neu laden

98 © Festo AG & Co. KG • Art Systems GmbH • FluidDraw
ausgewählt werden. Der Zeichnungsrahmen wird in der Vorschau angezeigt.
Eine nähere Beschreibung der Möglichkeiten, die Zeichnungsrah-men zu verwalten, finden Sie im Abschnitt Vorlagen verwalten
5.2 Zeichnungsrahmeneditor
Mit dem Zeichnungsrahmeneditor können neue Zeichnungsrahmen angelegt und bestehende Rahmen bearbeitet werden.
Der Editor kann unabhängig von einem konkreten Projekt oder Blatt direkt aus dem Hauptmenü über den Menüeintrag Vorlagen ver-
walten... gestartet werden.
Alternativ kann der Editor über die Eigenschaften des Projektes oder eines einzelnen Blattes aufgerufen werden. Im Register Zeichnungsrahmen wählen Sie zuerst ein Zeichnungsrahmen aus und anschließend wird über die Schaltfläche Bearbeiten... dieser Rahmen im Editor zur Bearbeitung geöffnet.
5.2.1 Der Aufbau eines Zeichnungsrahmens
Die Erstellung bzw. Bearbeitung eines Zeichnungsrahmens ist im Editor in einzelne kleine Schritte eingeteilt, welche auf verschiede-nen Registerkarten angezeigt werden. Grundsätzlich ist es vorge-sehen, dass die einzelnen Register von links nach rechts wie in einem Assistenten schrittweise durchgegangen werden. Zur Navi-gation nutzen Sie bitte die beiden Schaltflächen < Zurück und
Vor > am unteren Rand des Editors.
Alternativ haben Sie auch die Möglichkeit, direkt zu einem be-stimmten Register zu springen, indem Sie seinen Titel anklicken. So können Sie gezielt bestimmte Aspekte des Zeichnungsrahmens verändern. Bei der ersten Verwendung des Editors wird empfohlen,

© Festo AG & Co. KG • Art Systems GmbH • FluidDraw 99
alle Register einmal der Reihe nach durchzugehen, um sich mit den Inhalten der einzelnen Schritte vertraut zu machen.
Der grundlegende Aufbau eines Zeichnungsrahmens besteht aus folgenden fünf Komponenten:
1. Zeichenblatt
2. Äußerer Rahmen
3. Blatteinteilung
4. Innerer Rahmen
5. Schriftkopf
Die verwendbare Zeichenfläche innerhalb des Zeichenblatts wird durch den inneren Rahmen festgelegt. Die nachfolgende Grafik veranschaulicht die zuvor genannten Elemente:

100 © Festo AG & Co. KG • Art Systems GmbH • FluidDraw
Bild 5/3: Elemente eines Zeichnungsrahmens
In den nachfolgenden Schritten haben Sie die Möglichkeit, alle Eigenschaften dieser Elemente zu verändern.

© Festo AG & Co. KG • Art Systems GmbH • FluidDraw 101
5.2.2 Zeichnungsgröße
Bild 5/4: Register Zeichnungsgröße
Auf dieser Seite des Editors können Sie eine Bezeichnung vergeben sowie die Größe und Ausrichtung des Zeichnungsrahmens verän-dern. Im oberen Bereich können Sie entweder eine der vorgegebe-nen Standardgrößen aus der hinterlegten Liste auswählen oder ganz eigene Abmessungen eingeben. Darunter können Sie die Ausrichtung des Rahmens anpassen.
In der Vorschau auf der rechten Seite werden Ihnen zusätzlich die aktuellen Maße zur Veranschaulichung eingeblendet.

102 © Festo AG & Co. KG • Art Systems GmbH • FluidDraw
5.2.3 Seitenrahmen
Bild 5/5: Register Seitenrahmen
Hier haben Sie die Möglichkeit, die äußere und die innere Rahmen-linie nach Ihren Wünschen zu gestalten.
Im oberen Bereich können Sie die Eigenschaften Linienstärke, Linienart und Farbe der jeweiligen Rahmenlinie auswählen. Falls gewünscht, können Sie mit dem Kontrollkästchen auch eine oder beide Linien von der Zeichnung entfernen.
Im mittleren Bereich können Sie den äußeren Rand zwischen der äußeren Rahmenlinie und dem Rand des Zeichenblatts, sowie den inneren Rand zwischen den beiden Rahmenlinien einstellen. Ihre Änderungen der eingestellten Werte werden Ihnen direkt in der Vorschau auf der rechten Seite angezeigt.
Im unteren Bereich können Sie zusätzliche Markierungen im Zeich-nungsrahmen einzeichnen lassen.

© Festo AG & Co. KG • Art Systems GmbH • FluidDraw 103
5.2.4 Blatteinteilung
Bild 5/6: Register Blatteinteilung
Auf diesem Register kann die Blatteinteilung eingerichtet werden.
Im oberen Bereich auf der linken Seite können Sie die Eigenschaf-ten der Beschriftung der einzelnen Zeilen einrichten. Im Bereich darunter die Eigenschaften der Beschriftung der einzelnen Spalten.
Für die Einteilung der Zeilen und Spalten können Sie entweder eine feste Anzahl oder eine bestimmte Höhe bzw. Breite vorgeben.
— Wenn Sie eine konkrete Zeilenhöhe oder Spaltenbreite vorge-ben, dann werden von der Mitte des inneren Rahmens ausge-hend die Spalten/Zeilen mit der angegebenen Breite/Höhe eingetragen. Die letzte Spalte bzw. die letzte Zeile auf beiden Seiten des Zeichnungsrahmens kann bei dieser Aufteilung klei-ner ausfallen als die angegebene Breite. Folgende Grafik zeigt exemplarisch die Aufteilung der Spalten auf einem DIN A4 Blatt im Querformat mit eingestellter Spaltenbreite von 50 mm.

104 © Festo AG & Co. KG • Art Systems GmbH • FluidDraw
Bild 5/7: Beispiel für Spaltenbreiten bei vorgegebener Spaltenbrei-te
— Geben Sie stattdessen eine feste Anzahl an Zeilen oder Spalten an, wird die Breite/Höhe des inneren Rahmens mit der ange-gebenen Anzahl in gleich große Spalten unterteilt. Folgende Grafik zeigt die Aufteilung der Spalten auf dem gleichen DIN A4 Blatt wie zuvor mit sechs Spalten.
Bild 5/8: Beispiel für Spaltenbreiten bei vorgegebener Anzahl Spalten
Die Nummerierung gibt an, wie die Spalten bzw. Zeilen beschriftet werden sollen. Sie können zwischen einer numerischen Beschrif-tung und einer alphabetischen Beschriftung mit Groß- oder Klein-buchstaben wählen. In das Feld Erstes Element können Sie eintra-gen, mit welcher Zahl bzw. mit welchem Buchstaben die Beschrif-tung beginnen soll.
Standardmäßig werden die Spalten von links nach rechts und die Zeilen von oben nach unten fortlaufend beschriftet. Aktivieren Sie das Kontrollkästchen Absteigende Reihenfolge, wenn Sie die Reihenfolge für die Beschriftung umkehren möchten.
Auf der rechten Seite wird Ihnen der aktuelle Stand der Blatteintei-lung zusammen mit speziellen Steuerelementen zur manuellen Anpassung der Einteilung angezeigt. Die dort angezeigten Steue-relemente entsprechen denjenigen aus den Blattfenstern in Fluid-Draw und können ebenso genutzt werden, um die Einteilung kom-plett manuell einzurichten. Die Breite und Höhe der Einteilung entspricht hier jedoch immer der kompletten Breite bzw. Höhe des inneren Rahmens.

© Festo AG & Co. KG • Art Systems GmbH • FluidDraw 105
5.2.5 Schriftkopf anpassen
Bild 5/9: Register Schriftkopf anpassen
Auf dieser Seite können Sie den Schriftkopf nach Ihren Wünschen anpassen und gestalten.
Der Schriftkopf innerhalb des Zeichnungsrahmens besteht aus einer Tabelle mit einer bestimmten Anzahl Spalten und Zeilen. In die einzelnen Zellen der Tabelle kann entweder ein fester Text, eine Attributverknüpfung oder ein Bild eingetragen werden.
Über die Schaltfläche Vorlage auswählen... am oberen Rand des Registers können Sie einen Dialog aufrufen mit dem vordefinierte Schriftkopfe in den Editor geladen werden können.
Genereller Aufbau und Struk-tur des Schriftkopfes

106 © Festo AG & Co. KG • Art Systems GmbH • FluidDraw
Bild 5/10: Dialog zur Auswahl eines Schriftkopfes
Mit dem Dialog können Sie eine Vorlage für den Schriftkopf aus-wählen. Entweder nutzen Sie eine der integrierten Vorlagen oder wählen eine benutzerdefinierte Vorlage aus. Der ausgewählte Schriftkopf wird Ihnen als Vorschau auf der rechten Seite ange-zeigt.
Einzelne Zellen der Tabelle können Sie auswählen, indem Sie diese mit der linken Maustaste anklicken. Die ausgewählte Zelle wird dann mit einem dickeren blauen Rand dargestellt. Der Inhalt der ausgewählten Zelle, ihre Zelleigenschaften und die Maße der ent-sprechenden Zeile und Spalte werden unterhalb der Tabellenanzei-ge dargestellt.
Einen Bereich mehrerer Zellen können Sie markieren, indem Sie bei gedrückter linker Maustaste die Maus über weitere Zellen bewe-gen. Alternativ können Sie nacheinander die Erste und letzte Zelle bei gedrückter Umschalt – Taste anklicken. Mehrere unzusam-menhängende Zellen können Sie markieren, indem Sie beim Kli-cken mit der Maus die Taste Strg gedrückt halten. Der ausge-wählte Bereich wird entsprechend dick blau umrandet.
Die Anzahl Zeilen und Spalten der aktuellen Tabelle können Sie verändern, indem Sie innerhalb der Tabelle auf eine Zelle mit der rechten Maustaste klicken. Es erscheint ein Kontextmenü zur aktu-ell ausgewählten Zelle. Unter den Menüpunkten Einfügen und
Auswahl/Markierung von Zellen
Anpassung der Tabellen-struktur

© Festo AG & Co. KG • Art Systems GmbH • FluidDraw 107
Löschen finden Sie entsprechende Befehle, zum Hinzufügen und
Löschen von Zeilen oder Spalten.
Die Breite einer Spalte oder die Höhe einer Zeile können Sie verän-dern, indem Sie den Mauszeiger auf den Rand der Zelle bewegen, dort die linke Maustaste drücken und den Rand der Zelle entspre-chend verschieben. Die jeweilige Zelle wird bei so vergrößert oder verkleinert und ebenso die Gesamtbreite/Gesamthöhe der Tabelle. Halten Sie beim Bewegen der Maus die Taste Strg gedrückt, um die Zellgröße zu ändern, ohne die Gesamtbreite/Gesamthöhe der Tabelle zu verändern.
Alternativ zur Änderung der Zellbreite oder Zellhöhe per Mausbe-wegung können Sie die Maße in die Eingabefelder unterhalb der Tabellenanzeige direkt eintragen. Wählen Sie zuerst eine Zelle aus der Zeile / Spalte aus, welche Sie verändern möchten und tragen Sie anschließend die gewünschten Werte in die Eingabefelder ein.
Innerhalb der Tabelle können mehrere Zellen zu einer verbundenen Zelle zusammengefasst werden. Eine solche verbundene Zelle erstreckt sich dann über mehrere Spalten und/oder mehrere Zeilen.
Zum Verbinden mehrerer Zellen markieren Sie diese zuerst in der Tabelle und klicken Sie anschließend in der Menüleiste auf die Schaltfläche Zellen verbinden oberhalb der Tabellenanzeige. Es kann nur ein rechteckiger zusammenhängender Zellbereich ver-bunden werden. Beim Verbinden bleiben nur Inhalt und Formatie-rung aus der oberen linken Zelle des markierten Bereichs erhalten. Zum Auftrennen einer verbundenen Zelle steht die Schaltfläche
Zellen trennen zur Verfügung.
Einen festen Text können Sie in eine Zelle eingeben, indem Sie die Zelle doppelt mit der linken Maustaste anklicken. Es erscheint ein Eingabecursor in der Zelle und Sie können direkt den gewünschten Text eingeben. Sie können ebenso eine Zelle markieren und die Funktionstaste F2 drücken, um die direkte Zelleingabe zu aktivie-ren.
Diese von Ihnen erfassten Texte werden nicht sprachabhängig gespeichert. Das heißt, der von Ihnen eingegebene Text wird unab-hängig von der später verwendeten Blatt- bzw. Projektsprache wie eingegeben angezeigt. Möchten Sie einen sprachabhängigen Text verwenden, so können Sie dazu die vordefinierten Attributtexte
Eingabe eines festen Textes

108 © Festo AG & Co. KG • Art Systems GmbH • FluidDraw
verwenden, welche Ihnen in der Liste neben der Tabellenanzeige dargestellt werden. Markieren Sie den gewünschten Text, ziehen Sie den Text bei gedrückt gehaltener linker Maustaste in die ge-wünschte Tabellenzelle und lassen Sie dort die Maustaste los. Es wird dann der entsprechende interne Platzhalter für den Attribut-text in die Zelle eingetragen. Beim Attribut „ Projekt“ lautet bei-spielsweise der interne Platzhalter „~FrmAttProject“.
Die Formatierung des Textes einer Zelle beeinflussen Sie mithilfe der Menüleiste oberhalb der Tabellenanzeige. Markieren Sie die Zellen in der Tabelle, deren Formatierung Sie verändern möchten. Klicken Sie anschließend auf die entsprechende Schaltfläche in der Menüleiste bzw. wählen Sie den gewünschten Wert aus.
Bild 5/11: Menüleiste oberhalb der Tabellenanzeige
Mit der Menüleiste können Sie die folgenden Formatierungseigen-schaften verändern:
— Schriftart
— Schriftgröße
— Schriftstil (B = Fett; I = Kursiv; U = Unterstrichen)
— Horizontale Ausrichtung (Links; Zentriert; Rechts)
— Vertikale Ausrichtung (Oben; Zentriert; Unten)
— Hintergrundfarbe
— Schriftfarbe
Wenn Sie eine Zelle in der Tabelle auswählen, wird in der Menüleis-te automatisch die Schriftart und Schriftgröße der ausgewählten Zelle angezeigt. Ebenso werden die Schaltflächen für Schriftstil, horizontale und vertikale Ausrichtung so aktiviert, wie es in der Zelle aktuell eingestellt ist.
Sie können ein Bild in eine Zelle einfügen, indem Sie die gewünsch-te Zelle auswählen und anschließend unterhalb der Tabellenanzei-ge auf die Schaltfläche Bild auswählen... klicken. Es erscheint ein
Textformatierung
Bilder einfügen

© Festo AG & Co. KG • Art Systems GmbH • FluidDraw 109
Dialog mit dem Sie Ihr Bild zum Einfügen auswählen können. Un-terstützt werden die Dateiformate Bitmap, JPEG, PNG und GIF.
Der Pfad und Dateiname des ausgewählten Bildes wird Ihnen nach der Auswahl des Bildes im Eingabefeld über der Schaltfläche und das Bild in der markierten Zelle der Tabelle angezeigt. Das Bild wird in seiner Größe unter Berücksichtigung des korrekten Seitenver-hältnisses der Zelle angepasst. Es wird immer die maximale Breite oder Höhe der Zelle zur Darstellung ausgenutzt. Vergrößern Sie die Zelle, wenn das Bild größer dargestellt werden soll.
Ein neu eingefügtes Bild ist über den Pfad und den Dateinamen mit der Zelle verknüpft. Dies wird durch das aktivierte Kontrollkästchen Externe Verknüpfung angezeigt. Bei jeder anschließenden Verwen-dung des Zeichnungsrahmens wird das Bild neu vom angegebenen Ort geladen. Sollte es dort nicht gefunden werden, so wird statt des Bildes ein rotes X angezeigt.
Um das Bild fest in den Zeichnungsrahmen zu integrieren, entfer-nen Sie den Haken des Kontrollkästchens Externe Verknüpfung. Das Bild wird dann in den Zeichnungsrahmen eingebettet und ist unabhängig vom Pfad der ursprünglichen Datei immer im Zeich-nungsrahmen sichtbar. Durch das Einbetten von Grafiken in den Zeichnungsrahmen erhöhen Sie den Speicherbedarf für den Zeich-nungsrahmen und die Projekte, welchen diesen Rahmen verwen-den. Achten Sie daher am besten auf die Verwendung platzsparen-der Bilder.
Die Rahmenlinien einer Zelle werden mit der Schaltfläche Rah-
menlinien in der Menüleiste oberhalb der Tabellenanzeige beein-
flusst. Wählen Sie die Zellen in der Tabelle aus, die Sie mit einem Rahmen versehen möchten. Klicken Sie anschließend auf das kleine Dreieck am rechten Rand der Schaltfläche, um ein Auswahl-menü der zur Verfügung stehenden Rahmenlinien zu erhalten.
Rahmenlinien setzen

110 © Festo AG & Co. KG • Art Systems GmbH • FluidDraw
Bild 5/12: Rahmenlinienauswahl
Aus diesem Menü können Sie den gewünschten Rahmen für die markierten Zellen setzen. Mit der Auswahl Kein Rahmen entfer-nen Sie alle vorhanden Rahmen der markierten Zellen. Ihre Auswahl des Rahmens wird in die Schaltfläche übernommen und kann für weitere Zellen durch direktes Anklicken der Schaltfläche gesetzt werden.
Zusätzlich zu den bisher beschriebenen Inhalten der festen Texte und Bilder kann der Schriftkopf auch variable Elemente aufnehmen, deren Wert erst später bei der Verwendung des Zeichnungsrah-mens in einem konkreten Projekt oder Blatt bestimmt wird. Zum einen sind dies Zeichnungsrahmenattribute, welche später in den Eigenschaften des Projektes oder Blattes gepflegt werden, und zum anderen vordefinierte Variablen, die automatisch durch den ent-sprechenden Wert in der Zeichnung ersetzt werden.
Zeichnungsrahmenattribute
Zeichnungsrahmenattribute sind spezielle Platzhalter, die Sie im Schriftkopf festlegen können und an deren Stelle in der endgültigen Zeichnung der Wert des Attributs des jeweiligen Blatts oder vom Projekt angezeigt wird. Dies kann z.B. der Name des Projektes, der Titel der Zeichnung oder das Freigabedatum sein.
Die zur Verfügung stehenden Attribute werden Ihnen auf der linken Seite des Dialogs in einer Listenansicht angezeigt. Sie finden in dieser Liste vordefinierte Attribute, vordefinierte Variablen und benutzerdefinierte Attribute.
Rahmenattribute und Variab-len

© Festo AG & Co. KG • Art Systems GmbH • FluidDraw 111
Jedes Rahmenattribut besteht grundlegend aus zwei Teilen: Zum einen aus einer Beschriftung des Attributs und zum anderen aus einem Platzhalter, an dessen Stelle später der Wert des Attributs eingetragen wird. Die Beschriftung des Attributs befindet sich in der Spalte Angezeigter Text und der Platzhalter in der Spalte Standardwert. Der Platzhalter wird in der Spalte Standardwert in spitzen Klammern mit grauer Schrift angezeigt, wenn kein Stan-dardwert eingetragen ist.
Zur Verwendung eines Attributs in Ihrem Rahmen markieren Sie den Platzhalter des gewünschten Attributs in der Spalte Standard-wert und ziehen Sie diesen bei gedrückter linker Maustaste in die gewünschte Tabellenzelle. Wenn Sie die Maustaste über der ge-wünschten Zelle loslassen, wird dort der markierte Platzhalter für das Attribut eingetragen. Allein durch das Eintragen des Platzhal-ters in den Schriftkopf wird später bei der Verwendung des Zeich-nungsrahmens das ausgewählte Attribut im Register „ Attribute“ angezeigt und kann dort von Ihnen mit einem konkreten Wert versehen werden.
Sie können für Attribute Standardwerte im Zeichnungsrahmen hinterlegen. Klicken Sie dazu mit der Maus doppelt auf den ent-sprechenden Platzhalter in der Attributliste und geben Sie den gewünschten Standardwert ein. Dieser wird Ihnen im Schriftkopf anschließend statt des Platzhalters für das Attribut angezeigt, in der jeweiligen Zelle ist aber weiterhin der Platzhalter eingetragen. Später bei der Verwendung des Zeichnungsrahmens wird der eingetragene Standardwert als Attributwert in den Plan übernom-men, kann dort aber jederzeit geändert werden. Durch die Eingabe eines Standardwertes haben Sie zusätzlich die Möglichkeit, zu prüfen, ob die Formatierung des Textes und die Größe der Zelle korrekt sind.
Möchten Sie zusätzlich zum Platzhalter für den Attributwert die Beschriftung des Attributs mit in den Schriftkopf aufnehmen, dann markieren Sie die entsprechende Beschriftung in der Spalte Ange-zeigter Text und ziehen Sie diese anschließend ebenso bei gedrück-ter linker Maustaste in die gewünschte Zelle der Tabelle. Die vorde-finierten Attribute verwenden für die Beschriftung spezielle Variab-len, damit die Beschriftung des Attributs in der jeweiligen Blatt-sprache angezeigt werden kann.
Ergänzend zu den vordefinierten Attributen und Variablen haben Sie die Möglichkeit eigene Attribute zu definieren. Zum Hinzufügen

112 © Festo AG & Co. KG • Art Systems GmbH • FluidDraw
eines Attributs klicken Sie auf die Schaltfläche Attribut hinzufü-
gen... und geben Sie einen Namen für das Attribut ein. Anschlie-
ßend wird Ihnen das neue benutzerdefinierte Attribut in der Liste angezeigt und Sie können es wie die zuvor beschriebenen vordefi-nierten Attribute im Schriftkopf verwenden. Einziger Unterschied zu den vordefinierten Attributen ist, dass die Beschriftung sprachab-hängig ist und auch bei unterschiedlichen Blattsprachen nicht automatisch übersetzt wird.
Variablen
In der Attributliste an der Seite der Tabellenanzeige sind folgende vordefinierte Variablen enthalten:
— Blattnummer
— Beschreibung
— Anlage
— Schaltkreis
— Ort
— Dateiname
— Vollständiger Dateipfad
— Vollständiger Projektpfad
— Datei-Änderungsdatum und Zeit
— Datei-Änderungsdatum
— Datei-Änderungszeit
— Gesamtanzahl Projektblätter
Verwendet werden diese vordefinierten Variablen genauso wie die zuvor beschriebenen Rahmenattribute. Ziehen Sie die gewünschte Variable aus der Liste in die Tabelle. Der Unterschied ist, dass die Werte für die Variablen in der konkreten Zeichnung automatisch eingetragen werden und Sie daher auch keinen Standardwert vorgeben können.

© Festo AG & Co. KG • Art Systems GmbH • FluidDraw 113
5.2.6 Schriftkopf positionieren
Bild 5/13: Register Schriftkopf positionieren
Hier können Sie die Position des Schriftkopfes innerhalb des Zeich-nungsrahmens anpassen.
Wählen Sie die gewünschte Positionierung aus den angegebenen Optionen aus. Die geänderte Position des Schriftkopfes wird Ihnen in der Vorschau auf der rechten Seite direkt angezeigt.
5.3 Zeichnungsrahmen um feste Inhalte anreichern
Mit dem im vorigen Abschnitt gezeigten Zeichnungsrahmeneditor kann ein Zeichnungsrahmen mit den wesentlichen grafischen Elementen und vor allem einem dynamischen Schriftkopf erstellt werden. Zusätzliche grafische Elemente, wie z.B. ein Wasserzeichen oder ein Copyright-Hinweis, können mit dem Editor jedoch nicht eingefügt werden. Dafür ist ein anderes Konzept vorgesehen.

114 © Festo AG & Co. KG • Art Systems GmbH • FluidDraw
Als Zeichnungsrahmen können nicht nur diejenigen Dateien ver-wendet werden, die mit dem Zeichnungsrahmeneditor erstellt werden. Darüber hinaus ist es auch möglich, jedes einzelne Blatt eines bestehenden Projektes als Zeichnungsrahmen in einem anderen Projekt zu verwenden. Über diesen Weg haben Sie die Möglichkeit einen Zeichnungsrahmen um beliebige Elemente anzureichern.
Nachfolgend soll exemplarisch gezeigt werden, wie Sie einen mit-gelieferten Zeichnungsrahmen um ein Wasserzeichen mit einem Text ergänzt können:
→ Legen Sie ein neues leeres Projekt mit einer einzelnen Seite an.
→ Weisen Sie dem Projekt den Zeichnungsrahmen zu, den Sie um die zusätzlichen Inhalte ergänzen möchten.
→ Fügen Sie dem Blatt alle Elemente an der gewünschten Stelle hinzu. Um ein Wasserzeichen zu erzeugen, fügen Sie einen fes-ten Text über den Menüpunkt Text im Menü Einfügen ein und verwenden Sie anschließend die Möglichkeiten zur Forma-tierung des Textes, um die Schrift zu vergrößern, zu drehen und die Farbe anzupassen.

© Festo AG & Co. KG • Art Systems GmbH • FluidDraw 115
Bild 5/14: Beispiel für die Gestaltung eines Wasserzeichens mit einem festen Text
Sie können auch ein Textfeld einfügen, dessen Inhalt später einen Attributwert des Projektes bzw. Blattes enthält. Legen Sie dazu ein Textfeld mit einem einfachen Text wie z.B. „Freigabestatus“ an. Setzen Sie zusätzlich in den Eigenschaften des Textobjektes die Option Attributverknüpfung. Der Text wird dann in spitze Klam-mern gesetzt. Der eingegebene Text „Freigabestatus“ wird so später als Attribut in Ihrem Projekt erscheinen und Sie können dort den Status entsprechend pflegen.

116 © Festo AG & Co. KG • Art Systems GmbH • FluidDraw
Bild 5/15: Beispiel für ein zusätzliches Rahmenattribut
→ Speichern Sie das neue Projekt mit dem erweiterten Zeich-nungsrahmen ab und schließen Sie das Projekt.
Damit der erweiterte Zeichnungsrahmen in einem anderen Projekt verwendet werden kann, muss das soeben angelegte Projekt der Vorlagenverwaltung hinzugefügt werden. Dies muss nur einmalig geschehen. Der Eintrag bleibt danach erhalten und kann wie alle anderen Einträge verwendet werden.
→ Öffnen Sie die Vorlagenverwaltung über den Menüpunkt
Vorlagen verwalten... im Menü Verwalten .
→ Klicken Sie mit der rechten Maustaste auf den obersten Knoten mit der Beschriftung Zeichnungsrahmen und wählen Sie aus dem Kontextmenü Vorhandene Dateien hinzufügen...

© Festo AG & Co. KG • Art Systems GmbH • FluidDraw 117
Bild 5/16: Hinzufügen einer vorhandenen Datei zu den Zeichnungs-rahmenvorlagen
→ Es erscheint ein Dialog zur Auswahl einer vorhandenen Datei. Initial werden Ihnen im Dialog jedoch FluidDraw-Projekte nicht zur Auswahl angezeigt. Dies können Sie ändern, indem Sie un-ten rechts im Dialog den Dateifilter von „Zeichnungsrahmen (*frm)“ auf "Projektdateien (*.fdprj; *.prj) umstellen.
Bild 5/17: Änderung des Dateiauswahlfilter zur Anzeige von Projek-ten
→ Navigieren Sie nun zum Pfad, in welchem Sie das zuvor erstell-te Projekt abgelegt haben, wählen Sie das Projekt aus und kli-cken Sie auf Öffnen... . Das Projekt wird anschließend als Verweis mit in die Auswahl der Zeichnungsrahmen aufgenom-men und ist als neuer Eintrag vorhanden.
Jetzt können Sie die Seite des Projektes mit den eingebetteten Inhalten als Zeichnungsrahmen in Ihrem Projekt verwenden.
→ Öffnen Sie ein bestehendes Projekt oder legen Sie ein neues Projekt an.
→ Wählen Sie die vorbereitete Seite des neuen Projektes als Zeichnungsrahmen für das aktuelle Projekt aus. (Hier im Bei-spiel mit einem Wasserzeichen im Hintergrund)

118 © Festo AG & Co. KG • Art Systems GmbH • FluidDraw
Bild 5/18: Auswahl des neuen Zeichnungsrahmens mit Wasserzei-chen aus dem Rahmenprojekt
Wenn Sie ein zusätzliches Rahmenattribut angelegt haben, finden Sie dieses in den Projekteigenschaften im Register Attribute. Dort können Sie analog zu den anderen Rahmenattributen des Schrift-kopfes einen Wert pflegen und dieser wird dann im vorbereiteten Textfeld angezeigt.
Hinweise:
— Das Projekt mit dem erweiterten Zeichnungsrahmen kann auch mehrere Blätter z.B. mit unterschiedlichen Inhalten enthalten. So kann je nach Bedarf der passende Rahmen ausgewählt wer-den.
— Der erweiterte Zeichnungsrahmen kann nicht mehr direkt im Zeichnungsrahmeneditor bearbeitet werden. Wenn Sie den Zeichnungsrahmen verändern wollen, öffnen Sie das Rahmen-projekt erneut im FluidDraw und bearbeiten Sie die entspre-chenden Blätter. Von dort kann dann auch der Zeichnungsrah-meneditor wieder aufgerufen werden.

© Festo AG & Co. KG • Art Systems GmbH • FluidDraw 119
— Auch bei den erweiterten Zeichnungsrahmen ist es weiterhin so, dass alle Objekte des Zeichnungsrahmens auf Zeichenebe-ne 0 platziert werden und nicht verändert werden können. Ein prominent platziertes Wasserzeichen im Hintergrund stört also nicht die Zeichnungserstellung.
5.4 Blatteinteilung
Ein Schaltplan bzw. ein Blatt kann logisch in Zeilen und Spalten eingeteilt werden, die mit Zahlen oder Buchstaben beschriftet werden können. Diese Blatteinteilung wird meist im Zeichnungs-rahmen dargestellt und dient der Orientierung im Blatt. Insbeson-dere können so in den Kontaktspiegeln die Strompfade (Spalten) der zugehörigen Kontakte angegeben werden.
Bei den mitgelieferten Zeichnungsrahmen stimmt die zeichnerische Darstellung der Blatteinteilung mit der logischen Blatteinteilung überein. Die logische Blatteinteilung kann über den Menüeintrag
Blatteinteilung zeigen im Menü Ansicht bzw. über die Schaltflä-
che ein- bzw. ausgeblendet werden. Sie wird am linken sowie oberen Rand des Schaltkreisfensters angezeigt.
Ist die Blatteinteilung eingeblendet, kann Sie mit der Maus so angepasst werden, dass sie z. B. mit der zeichnerischen Darstellung des Zeichnungsrahmens übereinstimmt. Die Anpassung ist auf verschiedene Arten möglich:
→ Klicken und halten Sie die Maustasten innerhalb einer Spalte bzw. Zeile gedrückt, um die gesamte Spalte bzw. Zeile zu be-wegen.
Bild 5/19: Blatteinteilung
→ Klicken und halten Sie die Maustasten am äußeren Rand einer Spalte bzw. Zeile gedrückt, um den Rand der Spalte bzw. Zeile zu verschieben.

120 © Festo AG & Co. KG • Art Systems GmbH • FluidDraw
Bild 5/20: Blatteinteilung
Der gegenüberliegende Rand wird nicht verschoben und die Spal-ten bzw. Zeilen werden proportional in ihrer Größe verändert.
→ Klicken und halten Sie die Maustasten am Rand einer inneren Einteilung einer Spalte bzw. Zeile gedrückt, um den Rand der Spalte bzw. Zeile zu verschieben.
Bild 5/21: Blatteinteilung
In diesem Fall werden nur die Größen der anliegenden Spalten bzw. Zeilen verändert.
Über die Schaltflächen und können Spalten bzw. Zeilen hinzugefügt und entfernt werden.
Über die Schaltfläche kann die Art der Beschriftung und die Anzahl der Zeilen und Spalten festgelegt werden. Die Einstellungen werden als Eigenschaften des Blatts gespeichert. Folgendes Dialog-fenster wird geöffnet:

© Festo AG & Co. KG • Art Systems GmbH • FluidDraw 121
Bild 5/22: Dialogfenster Blatt , Reiter Blatteinteilung
Ist diese Option aktiviert, so werden alle Einstellungen übernom-men, die im Zeichnungsrahmen festgelegt worden sind.
Legt die Einstellungen für die horizontalen Reihen fest.
Legt die Einstellungen für die vertikalen Spalten fest.
Stellt die Anzahl der Blatteinteilungen ein.
Die Nummerierung kann mittels Zahlen, Klein- oder Großbuchsta-ben erfolgen.
Bestimmt das erste Element der Nummerierung. Ab diesem Ele-ment wird die Nummerierung sinngemäß fortgesetzt.
Stellt die Nummerierung in umgekehrter Reihenfolge her.
Ist diese Option aktiv, dann werden die Buchstaben „I“ und „O“ nicht für die Nummerierung verwendet. Dadurch kann die Ver-wechslungsgefahr mit den Zahlen „1“ und „0“ vermieden werden.
Vom Zeichnungsrahmen übernehmen
Reihen
Spalten
Anzahl
Nummerierung
Erstes Element
Absteigende Reihenfolge
Buchstaben ‚I‘ und ‚O‘ über-springen

122 © Festo AG & Co. KG • Art Systems GmbH • FluidDraw
Setzt die Blatteinteilung auf Standardwerte zurück.
Zurücksetzen

Weitere Hilfsmittel für die Erstellung von Zeichnungen
© Festo AG & Co. KG • Art Systems GmbH • FluidDraw 123
Kapitel 66. Weitere Hilfsmittel für die Erstell ung v on Zeichnunge n
6.1 Zeichenhilfen
6.1.1 Gitter
Für das Anordnen der Symbole und das Verlegen der Leitungen ist es häufig zweckmäßig, ein Punkt- oder Liniengitter einzublenden. Über das Menü Ansicht und den Menüeintrag Gitter zeigen können Sie die Anzeige des Gitters ein- bzw. ausschalten. Im Menü
Verwalten unter dem Menüeintrag Optionen... im Reiter Dar-
stellung Gitter können Sie weitere Gittereinstellungen festlegen.
Damit die Handhabung vereinfacht wird, rasten die Anschlüsse bereits ein, wenn sich eine Gitterlinie in der Nähe befindet. Dadurch ist es einfacher, die genaue Position beim Verschieben zu treffen.
Hinweis: Mitunter kann es jedoch unerwünscht sein, dass die Fangfunktion eine freie Positionierung verhindert. In diesem Fall können Sie während der Verschiebe-Operation die Strg -Taste gedrückt halten; der Gitterfang ist dann temporär ausgeschaltet.
6.1.2 Fluchtlinien
Anschlüsse von Symbolen sollten möglichst exakt horizontal bzw. vertikal ausgerichtet sein. Dann können sie mit einer geraden Leitung verbunden werden.
FluidDraw unterstützt die exakte Platzierung zum einen durch den Gitterfang, und zum anderen durch das automatische Einblenden von roten Fluchtlinien während die markierten Objekte bewegt werden.

124 © Festo AG & Co. KG • Art Systems GmbH • FluidDraw
→ Öffnen Sie eine Schaltkreisdatei, die mehrere Objekte enthält. Markieren Sie eines davon und bewegen Sie es langsam über und neben anderen Objekten hin und her.
Achten Sie auf die roten gestrichelten Linien, die erscheinen, wenn zwei oder mehrere Anschlüsse übereinander liegen.
Bild 6/1: Automatisches Einblenden der Fluchtlinien
Damit die Handhabung vereinfacht wird, rasten die Anschlüsse bereits ein, wenn sich eine Fluchtlinie in der Nähe befindet. Dadurch ist es einfacher, die genaue Position beim Verschieben zu treffen.
Hinweis: Mitunter kann es jedoch unerwünscht sein, dass die Fangfunktion eine freie Positionierung verhindert. In diesem Fall können Sie während der Verschiebe-Operation die Strg -Taste gedrückt halten; die Fluchtlinien und die Fangfunktion sind dann temporär ausgeschaltet.
6.1.3 Objektfang
Für das exakte Zeichnen lassen sich verschiedene Fangpunkte einschalten. Während einer Zeichenoperation rastet der Mauszei-ger ein, sobald er sich in der Nähe eines Fangpunktes befindet.
Es stehen folgende Fangfunktionen zur Verfügung, die im Menü-band einzeln unter Bearbeiten Fang ausgewählt werden können:

© Festo AG & Co. KG • Art Systems GmbH • FluidDraw 125
Fang auf Gitter
Fang auf Anschluss
Fang auf Endpunkt
Fang auf Linienmitte
Fang auf Mittelpunkt
Fang auf Schnittpunkt
Halten Sie während einer Zeichenoperation die Strg -Taste ge-drückt, um den Objektfang temporär auszuschalten.
6.1.4 Lineale
Die Lineale können über Ansicht Lineale zeigen ein- bzw. aus-geblendet werden. Sie werden am linken sowie oberen Rand des Schaltkreisfensters angezeigt.
6.2 Zeichenebenen
FluidDraw unterstützt 256 Zeichenebenen, die sich einzeln ein-/ausblenden und sperren/entsperren lassen. Außerdem können Sie für jede Zeichenebene die Farbe, den Stil und die Linienstärke festlegen.
Wie auch die meisten anderen Einstellungen, können Sie Zeichen-ebenen für das Projekt, einen Projektknoten oder ein Blatt separat festlegen. Beim Erstellen eines neuen Projekts werden die Stan-dardeinstellungen kopiert, die unter Verwalten in Optionen... / Zeichenebenen festgelegt sind. Sie können diese Einstellungen in den Eigenschaften eines Projektknotens oder Blattes jederzeit individuell ändern.

126 © Festo AG & Co. KG • Art Systems GmbH • FluidDraw
Hinweis: Der Zeichnungsrahmen befindet sich standardmäßig auf Ebene „0“.
Bild 6/2: Dialogfenster Zeichenebenen
Ist diese Option aktiviert, so werden die im Projekt bzw. im überge-ordneten Projektknoten definierten Zeichenebenen für das Blatt verwendet.
Hiermit kopieren Sie die Einstellungen, die unter Verwalten in
Optionen... / Zeichenebenen festgelegt sind.
Vom übergeordneten Knoten übernehmen
Von globalen Einstellungen kopieren

© Festo AG & Co. KG • Art Systems GmbH • FluidDraw 127
Bitte beachten Sie, dass die globalen Einstellungen dabei einmalig kopiert werden. Ändern sich später die globalen Einstellungen für den Zeichnungsrahmen, bleiben die lokal kopierten Zeichenebenen erhalten. Dadurch wird sichergestellt, dass das Erscheinungsbild der Schaltpläne nicht von den individuellen Einstellungen des Anwenders abhängen.
Legen Sie hier fest, auf welche Zeichenebene Objekte gelangen, wenn sie über die Zwischenablage oder von einem anderen Blatt eingefügt werden.
Hier können Sie diejenige Zeichenebene auswählen, auf die neu eingefügte Objekte gesetzt werden sollen. Wenn Sie nicht möchten, dass die Ebene der Symbole beim Einfügen geändert wird, wählen Sie die Option „ Zeichenebene des Objekts beibehalten“.
Gibt die Nummer der Zeichenebene an.
Legt die Beschreibung der Zeichenebene fest.
Legt die Farbe der Objekte auf dieser Zeichenebene fest.
Legt den Linienstil der Objekte auf dieser Zeichenebene fest.
Legt die Linienstärke der Objekte auf dieser Zeichenebene fest.
Wenn diese Option deaktiviert ist, dann ist die betreffende Zei-chenebene nicht sichtbar und kann auch nicht bearbeitet werden.
Wenn diese Option deaktiviert ist, sind Objekte, die auf der betref-fenden Zeichenebene liegen, zwar sichtbar, können aber nicht markiert und dadurch auch nicht verschoben oder gelöscht werden.
6.3 Darstellung von Leitungssprüngen
Leitungen, die sich kreuzen, sind manchmal schlecht von T-Verteilern zu unterscheiden. FluidDraw bietet daher die Darstellung von Leitungskreuzungen als Leitungssprünge an. Sie finden die
Beim Einfügen von Objekten auf Blatt
Standardebene
Nummer
Beschreibung
Farbe
Linienstil
Linienstärke
Anzeigen
Bearbeiten

128 © Festo AG & Co. KG • Art Systems GmbH • FluidDraw
Option als Standard-Einstellung unter Verwalten / Optionen... und als Blatt- bzw. Projekteinstellung unter Darstellung
Bild 6/3: Darstellung von Kreuzungen als Leitungssprünge
6.4 Auswahlfilter
Beim Bearbeiten der Schaltkreise ist es häufig nützlich, bestimmte Objekttypen oder Objekte auf bestimmten Zeichenebenen gleich-zeitig zu markieren. Neben den bereits beschriebenen Methoden mit gedrückter Strg -Taste und dem Aufziehen eines Auswahl-Rechtecks bietet FluidDraw das Menü Auswahl .
Bild 6/4: Objekt-Auswahlfilter
Die Auswahl der verschiedenen Objekttypen kann auf zweierlei Weise verwendet werden:
— Einstellen der gewünschten Objekttypen vor dem Markieren. Hiermit legen Sie fest, welche Objekttypen bei anschließenden Auswahloperationen markiert werden sollen. Dieser Filter wirkt

© Festo AG & Co. KG • Art Systems GmbH • FluidDraw 129
sowohl beim einfachen Klicken auf ein Objekt als auch beim Rechteck aufziehen als auch beim Befehl Alle auswählen . Es werden nur Objekte markiert, die dem Auswahlkriterium ent-sprechen.
— Einstellen der gewünschten Objekttypen nach dem Markieren. Hiermit können Sie eine bereits getätigte Auswahl im Nach-hinein einschränken. Wählen Sie zunächst einzelne oder alle Objekte aus bzw. markieren Sie einen Bereich mit der Maus. Anschließend deaktivieren Sie die Objekttypen, die Sie von der Auswahl ausschließen möchten. FluidDraw merkt sich die ur-sprünglich markierten Objekte, sodass Sie die Objekttypen be-liebig anpassen können. Es wird dadurch jedoch nie mehr mar-kiert, als vor der Filterauswahl markiert war.
Achten Sie darauf, nach der Verwendung des Auswahlfilters auf die Option Alle Objekte zurückzuschalten, um Ihren Schaltplan wie-der vollständig bearbeiten zu können.
Mit dieser Option wirkt die Auswahl nur auf die ausgewählte Zei-chenebene.
→ Heben Sie zunächst sämtliche Markierungen auf, indem Sie auf eine freie Fläche im Blatt klicken oder die Esc -Taste drücken.
Dadurch erreichen Sie, dass Sie ohne Veränderung eventuell mar-kierter Objekte die Standard-Zeichenebene auswählen können.
→ Wählen Sie jetzt in der Auswahlliste die Zeichenebene aus, die Sie bearbeiten möchten.
Nun können Sie die Option Nur aktive Zeichenebene mit den anderen Filterkriterien kombinieren.
Hiermit verhindern Sie ein versehentliches Verschieben der An-schlusstexte, wenn Sie ein Symbol bewegen möchten.
FluidDraw gestattet die beliebige Positionierung von Kennzeich-nungen, Anschlussbezeichnungen und Attributverknüpfungen. Diese Texte bewegen sich mit dem zugehörigen Symbol, wenn dieses verschoben wird. Bei kleinen Symbolen oder z.B. Ventilen mit vielen Anschlüssen kann es passieren, dass Sie versehentlich einen Anschlusstext markieren, obwohl Sie das gesamte Symbol
Nur aktive Zeichenebene
Anschlusstexte schützen

130 © Festo AG & Co. KG • Art Systems GmbH • FluidDraw
verschieben wollten. In dem Fall ziehen Sie unbeabsichtigt den Text vom Symbol weg.
Um diese Art von Fehlbedienung zu vermeiden, lassen sich die Anschlusstexte schützen. Somit lassen sich diese Texte nicht ein-zeln verschieben, sondern es wird automatisch das gesamte Sym-bol mit allen anderen zugehörigen Texten markiert. Schalten Sie diese Option aus, wenn Sie Anschlusstexte wieder einzeln positio-nieren möchten.
In dieser Auswahlliste legen Sie die Zeichenebene fest, auf die sich die Objektauswahl auswirken soll.
6.5 Querverweise
Querverweise dienen dazu, miteinander in Verbindung stehende Teile einer Schaltkreiszeichnung zu verknüpfen, wenn die gesamte Zeichnung auf mehrere Blätter verteilt ist. So können z.B. Leitungen unterbrochen und auf einem anderen Blatt fortgesetzt werden.
FluidDraw unterstützt zwei Arten von Querverweisen. Paarweise Querverweise bestehen aus zwei Querverweissymbolen, die sich aufeinander beziehen. Die Verknüpfung der beiden Querverweis-symbole wird über eine eindeutige Marke realisiert, die bei beiden Symbolen eingetragen wird.
Zusätzlich besteht die Möglichkeit, sich von einem Querverweis-symbol auf ein beliebiges Objekt innerhalb eines Projektes zu beziehen. Der Querverweis erfolgt hierbei nur in die eine Richtung, vom Querverweis zum Zielobjekt. Dadurch ist es möglich, dass sich mehrere Querverweise auf dasselbe Objekt beziehen.
Mit beiden Arten ist es möglich, direkt von einem Querverweis zum zugehörigen Ziel zu springen. Beim paarweisen Querverweis ist das Ziel der korrespondierende Querverweis, andernfalls ein Objekt.
Paarweise Querverweise befinden sich als Symbole in der Stan-dardbibliothek unter „ Zeichenelemente und Querverweise“ und können in Schaltkreiszeichnungen eingefügt werden.
Zeichenebene

© Festo AG & Co. KG • Art Systems GmbH • FluidDraw 131
Sie springen zu dem entsprechenden Ziel entweder über die Schalt-fläche Gehe zu Ziel im Eigenschaftsdialog des Querverweissym-bols oder bei markiertem Querverweis durch die Auswahl des Menüpunkts Gehe zu Ziel im Kontextmenü.
Die beteiligten Schaltkreisdateien müssen Bestandteil desselben Projektes sein.
Im Menü Start und den Menüeintrag Eigenschaften... öffnen Sie das Dialogfenster Querverweis. Alternativ können Sie auch einen Doppelklick auf das Querverweissymbol ausführen oder das Kon-textmenü Eigenschaften... verwenden um dieses Dialogfenster zu öffnen.

132 © Festo AG & Co. KG • Art Systems GmbH • FluidDraw
Bild 6/5: Dialogfenster Querverweis
Der Querverweis wird dieser Zeichenebene zugeordnet.
Dieser Text wird im Querverweis angezeigt.
Definiert die Marke, über die miteinander verknüpfte Querverweise identifiziert werden.
Ist diese Option aktiviert, stellt die eingetragene Marke eine Ver-knüpfung zu einem Zielobjekt dar. Der Querverweis erfolgt in die-sem Fall nur in Richtung Zielobjekt. Diese Option kann mit der Option Position anzeigen kombiniert werden, um die Position des Zielobjekts einzublenden.
Zeichenebene
Text
Marke
Verknüpfung

© Festo AG & Co. KG • Art Systems GmbH • FluidDraw 133
Ist die Option Position anzeigen aktiviert, so wird hier die Position des Zielobjekts angezeigt. Die Darstellung der Position wird im Reiter Querverweisdarstellung im Eigenschaftsdialog der Seite bzw. des Projekts festgelegt.
Ist Beschreibung anzeigen aktiviert, so wird bei paarweisen Quer-verweisen der Text des korrespondierenden Querverweises ange-zeigt, ansonsten die Beschreibung des Zielobjekts.
Ist diese Option aktiviert, wird der oben beschriebene Text des Feldes Zieltext unterhalb des Textes dieses Querverweises ange-zeigt.
Durch Betätigen dieser Schaltfläche öffnet sich das Schaltkreisfens-ter, das den korrespondierenden Querverweis enthält. Das betref-fende Symbol wird durch eine Animation kenntlich gemacht.
Schriftart, Textfarbe und Ausrichtung der einzublendenden Texte können ebenfalls angepasst werden.
6.5.1 Querverweise aus Symbolen erstellen
Sie können aus einem oder mehreren Symbolen einen Querverweis erzeugen.
→ Markieren Sie dazu die entsprechenden Symbole und wählen Sie den Menüpunkt Start Querverweis erstellen oder per
Rechtsklick Querverweis erstellen .
Die markierten Symbole werden zu einer Gruppe, die einen Quer-verweis mit zwei zusätzlichen Texten darstellt. Der eine Text zeigt die verwendete Marke und der andere Text den Zieltext des Quer-verweises an.
Zieltext
Zieltext anzeigen
Gehe zu Ziel

134 © Festo AG & Co. KG • Art Systems GmbH • FluidDraw
6.5.2 Querverweisdarstellung
In Querverweisen kann die Position des Zielobjekts eingeblendet werden. Wie die Position dargestellt wird, kann im Reiter Querver-weisdarstellung im Eigenschaftsdialog des Schaltkreises bzw. des Projekts angegeben werden. Die Position kann aus den Bestandtei-len „ Blattnummer“, „ Seite“, „ Seitenspalte“, „ Seitenreihe“, „ Zielanschluss“, „ Zielobjekt“ und „ Objektkennzeichnung“ zusam-mengesetzt werden. Diese beziehen sich auf das Zielobjekt. Vor und nach jedem Bestandteil können Trennzeichen angegeben werden. Die voreingestellte Darstellung ist:
/ Blattnummer. Seitenspalte Die Beschreibung der Seite und die Blattnummer werden im Eigenschaftendialog des Schaltplans angegeben.
Die Blattnummer stellt einen vordefinierten Platzhalter dar, der u.a. in Textkomponenten und Zeichnungsrahmen verwendet werden kann.

© Festo AG & Co. KG • Art Systems GmbH • FluidDraw 135
Bild 6/6: Reiter Querverweisdarstellung
Legt fest, ob die Darstellungsregeln des übergeordneten Knotens angewendet werden sollen.
Hiermit kopieren Sie die Einstellungen, die unter Verwalten in
Optionen... / Querverweisdarstellung festgelegt sind.
Bitte beachten Sie, dass die globalen Einstellungen dabei einmalig kopiert werden. Ändern sich später die globalen Einstellungen für den Querverweisdarstellung, bleiben die lokal kopierten Optionen erhalten. Dadurch wird sichergestellt, dass das Erscheinungsbild der Schaltpläne nicht von den individuellen Einstellungen des Anwenders abhängen.
Vom übergeordneten Knoten übernehmen
Von globalen Einstellungen kopieren

136 © Festo AG & Co. KG • Art Systems GmbH • FluidDraw
Ist diese Option aktiv, dann werden Bestandteile des Querverwei-ses ausgeblendet, die für alle Elemente des betreffenden Blatts oder Projekts gültig sind.
Hier wird eine Beispielposition angezeigt, die den angegebenen Regeln entspricht.
6.5.3 Querverweise verwalten
Alle paarweisen Querverweise eines Projekts werden in einem Dialog aufgeführt, der durch den Menüpunkt Projekt Querver-
weise verwalten... aufgerufen wird. Über diesen Dialog kann zu
allen paarweisen Querverweisen des Projekts gesprungen werden.
Bild 6/7: Reiter Querverweise verwalten...
Enthält die Marke des entsprechenden Querverweises.
Gemeinsame übergeordnete Bestandteile ausblenden
Beispiel
Marke

© Festo AG & Co. KG • Art Systems GmbH • FluidDraw 137
In der Auswahlliste kann ein Blatt ausgewählt werden, in dem sich der entsprechende Querverweis befindet.
Über diese Schaltfläche kann zu dem entsprechenden Querverweis gesprungen werden.
6.6 Zeichenfunktionen und Grafikelemente
Grafikelemente können über das Menü Einfügen unter Objekt bzw. Zeichnen in einen Schaltkreis eingefügt werden. Um zu vermeiden, dass Sie beim Zeichnen versehentlich andere Symbole verschieben, gelangen Sie bei den Zeichenfunktionen in einen besonderen Modus, in dem Sie nur die ausgewählte Zeichenopera-tion durchführen können. Nach jeder Zeichenoperation kehrt Fluid-Draw wieder zum normalen Bearbeitungsmodus zurück. Um ein weiteres Zeichenelement einzufügen, müssen Sie erneut den be-treffenden Menüeintrag bzw. die entsprechende Zeichenfunktion in der Symbolleiste wählen.
Hinweis: Wenn Sie mehrere Elemente nacheinander zeichnen möchten, ohne jedes Mal den speziellen Zeichenmodus zu verlas-sen, können Sie den Menüeintrag bzw. die zugehörige Zeichenfunk-tion in der Symbolleiste mit gedrückter Umschalt -Taste auswäh-len. Der Zeichenmodus bleibt dann solange bestehen, bis der Menüeintrag bzw. die Zeichenfunktion durch abermaliges Auswäh-len ausgeschaltet wird oder eine andere Zeichenfunktion ohne gedrückte Umschalt -Taste ausgewählt wird.
Die Menüband-Seite Einfügen enthält die Gruppen Zeichnen und Objekt mit folgenden Schaltflächen:
Schaltet in den Modus zum Einfügen eines Textes.
Schaltet in den Modus zum Einfügen eines Bildes.
Schaltet in den Modus zum Zeichnen einer Linie.
Schaltet in den Modus zum Zeichnen eines Rechtecks.
Zugehöriges Blatt
Gehe zu Ziel

138 © Festo AG & Co. KG • Art Systems GmbH • FluidDraw
Schaltet in den Modus zum Zeichnen eines Kreises.
Schaltet in den Modus zum Zeichnen einer Ellipse.
Schaltet in den Modus zum Zeichnen einer Polylinie.
Schaltet in den Modus zum Zeichnen einer Verbindungsleitung. Zuvor können Sie wählen, ob Sie eine pneumatische, hydraulische oder elektrische Verbindungsleitung zeichnen möchten.
Schaltet in den Modus zum Zeichnen einer Abbruchstelle bzw. Potenzials. Zuvor können Sie wählen, ob Sie eine pneumatische, hydraulische oder elektrische Abbruchstelle bzw. ein solches Po-tenzial zeichnen möchten.
Die Menüband-Seite Bearbeiten gestattet die Festlegung der Linienattribute:
Die Grafikelemente werden in der angegebenen Farbe gezeichnet.
Die Grafikelemente werden mit dem angegebenen Linienstil gezeichnet.
Die Grafikelemente werden mit der angegebenen Linienstärke gezeichnet.
Linienanfänge werden mit dem angegebenen Symbol gezeichnet.
Linienenden werden mit dem angegebenen Symbol gezeichnet.
Eine Änderung der Linienattribute betrifft nicht nur Zeichenelemen-te, die künftig eingefügt werden, sondern auch eventuell zurzeit markierte Objekte. In diesem Fall erscheint eine Nachfrage, ob die Eigenschaften ebenfalls auf die aktuell markierten Objekte übertra-gen werden soll.

© Festo AG & Co. KG • Art Systems GmbH • FluidDraw 139
6.6.1 Schraffur
Zeichenelemente, die eine Fläche definieren, wie z.B. Rechtecke, Kreise oder Polylinien können mit einer Schraffur versehen werden. Bei den betreffenden Elementen befindet sich eine Schaltfläche Schraffur, über die sich der Schraffur-Dialog aufrufen lässt.
Bild 6/8: Dialogfenster Schraffur
Legen Sie hier die Einstellungen für die erste Schraffur fest.
Legt die Farbe der Schraffur fest.
Legt den Linienstil fest.
Legt die Linienstärke fest.
Legt den Winkel der Schraffur fest.
Legt den Abstand der Linien der Schraffur fest.
Erstes Muster
Linienfarbe
Linienstil
Linienstärke
Winkel
Abstand

140 © Festo AG & Co. KG • Art Systems GmbH • FluidDraw
Es lässt sich optional eine zweite Schraffur einschalten, die mit dem ersten Muster kombiniert werden kann.
6.6.2 Text
Ein Text wird an der Position des Mauszeigers durch einen Klick eingefügt. Es öffnet sich anschließend das Dialogfenster Eigen-schaften zum Eingeben des Textes und Einstellen der Attribute.
Ein Text kann über die entsprechende Schaltfläche der Gruppe Objekt in der Menüband-Seite Einfügen eingefügt werden.
6.6.3 Bild
Ein Bild wird an der Position des Mauszeigers durch einen Klick eingefügt. Es öffnet sich anschließend das Dialogfenster zur Aus-wahl einer vorhandenen Bilddatei.
Ein Bild kann über die entsprechende Schaltfläche der Gruppe Objekt in der Menüband-Seite Einfügen eingefügt werden.
Große Hintergrundbilder können die Bearbeitungsgeschwindigkeit massiv herabsetzen, da beim Verschieben bzw. beim Bearbeiten von Symbolen die Bildschirmansicht neu aufgebaut werden muss.
Die bildspezifischen Eigenschaften können im Dialogfenster Eigen-schaften des Bildes in den Reiter Geometrieeigenschaften und Bild festgelegt werden:
Zweites Muster

© Festo AG & Co. KG • Art Systems GmbH • FluidDraw 141
Bild 6/9: Dialogfenster Eigenschaften eines Bildes: Reiter Geomet-rieeigenschaften
Legt die obere linke Position des Bildes fest.
Legt die Skalierung in x- bzw. y-Richtung fest.
Legt den Rotationswinkel in Grad fest.
Legt die Farbe des Zeichenelements fest.
Legt fest, dass sich das Zeichenelement im Hintergrund befindet. Das bedeutet, dass alle Schaltkreissymbole darüber liegen. Insbe-sondere werden die Symbole z.B. von gefüllten Zeichenelementen nicht überdeckt.
Legt fest, dass sich das Zeichenelement im Vordergrund befindet. Das bedeutet, dass alle Schaltkreissymbole darunter liegen. Insbe-sondere werden die Symbole z.B. von gefüllten Zeichenelementen überdeckt.
Position
Skalierung
Rotation
Farbe überschreiben
Im Hintergrund
Im Vordergrund

142 © Festo AG & Co. KG • Art Systems GmbH • FluidDraw
Bild 6/10: Dialogfenster Eigenschaften eines Bildes: Reiter Bild
Legt die Bilddatei des Bildes fest.
Bei aktivierter Option speichert FluidDraw nur eine Verknüpfung zur Bilddatei. Ist diese Option hingegen deaktiviert, so wird das Bild in den Schaltkreis eingebettet. Dies ist die bevorzugte Variante, wenn Sie die Schaltkreiszeichnung weitergeben oder archivieren möch-ten.
6.6.4 Linie
Eine Linie wird durch das Festlegen von zwei Punkten gezeichnet. Im Gegensatz zur Verbindungsleitung handelt es sich bei dieser Linie um ein reines Zeichenelement. Es kann daher mit einem beliebigen Winkel gezeichnet werden, gestattet hingegen nicht das Verbinden mit pneumatischen oder elektrischen Anschlüssen.
Eine Linie kann über die entsprechende Schaltfläche der Gruppe
Zeichnen in der Menüband-Seite Einfügen eingefügt werden.
Die linienspezifischen Eigenschaften können im Dialogfenster Eigenschaften der Linie im Reiter Geometrieeigenschaften festge-legt werden:
Datei
Externe Verknüpfung

© Festo AG & Co. KG • Art Systems GmbH • FluidDraw 143
Bild 6/11: Dialogfenster Eigenschaften einer Linie: Reiter Geomet-rieeigenschaften
Legt die x/y-Koordinate des Startpunkts fest.
Legt die x/y-Koordinate des Endpunkts fest.
Legt die Skalierung in x- bzw. y-Richtung fest.
Legt den Rotationswinkel in Grad fest.
Legt die Farbe des Zeichenelements fest.
Legt den Linienstil fest.
Legt die Linienstärke fest.
Legt die Darstellung des Linienanfangs fest.
Legt die Darstellung des Linienendes fest.
Legt fest, dass sich das Zeichenelement im Hintergrund befindet. Das bedeutet, dass alle Schaltkreissymbole darüber liegen. Insbe-sondere werden die Symbole z.B. von gefüllten Zeichenelementen nicht überdeckt.
Startpunkt
Endpunkt
Skalierung
Rotation
Farbe
Linienstil
Linienstärke
Linienanfang
Linienende
Im Hintergrund

144 © Festo AG & Co. KG • Art Systems GmbH • FluidDraw
Legt fest, dass sich das Zeichenelement im Vordergrund befindet. Das bedeutet, dass alle Schaltkreissymbole darunter liegen. Insbe-sondere werden die Symbole z.B. von gefüllten Zeichenelementen überdeckt.
Setzt die Einstellungen auf die Standardwerte zurück.
6.6.5 Rechteck
Ein Rechteck wird durch Festlegen zweier diagonal gegenüberlie-gender Eckpunkte gezeichnet.
Ein Rechteck kann über die entsprechende Schaltfläche der Gruppe
Zeichnen in der Menüband-Seite Einfügen eingefügt werden.
Die rechteckspezifischen Eigenschaften können im Dialogfenster Eigenschaften des Rechtecks im Reiter Geometrieeigenschaften festgelegt werden:
Im Vordergrund
Zurücksetzen

© Festo AG & Co. KG • Art Systems GmbH • FluidDraw 145
Bild 6/12: Dialogfenster Eigenschaften eines Rechtecks: Reiter Geometrieeigenschaften
Legt die obere linke Position des Rechtecks fest.
Legt die Skalierung in x- bzw. y-Richtung fest.
Legt die Breite und die Höhe des Rechtecks fest.
Legt den Rotationswinkel in Grad fest.
Legt die Farbe des Zeichenelements fest.
Füllt das Rechteck mit der angegebenen Farbe.
Wenn diese Option aktiv ist, wird das Rechteck mit der angegebe-nen Schraffur gefüllt.
Hiermit legen Sie fest, ob die Schraffur mit dem Zeichenelement skaliert und rotiert werden soll oder ob die Schraffur unabhängig vom Zeichenelement stets die eingestellten Winkel und Abstände behalten soll.
Legt den Linienstil fest.
Position
Skalierung
Größe
Rotation
Farbe
Fläche füllen
Schraffur
Skalieren/rotieren
Linienstil

146 © Festo AG & Co. KG • Art Systems GmbH • FluidDraw
Legt die Linienstärke fest.
Legt fest, dass sich das Zeichenelement im Hintergrund befindet. Das bedeutet, dass alle Schaltkreissymbole darüber liegen. Insbe-sondere werden die Symbole z.B. von gefüllten Zeichenelementen nicht überdeckt.
Legt fest, dass sich das Zeichenelement im Vordergrund befindet. Das bedeutet, dass alle Schaltkreissymbole darunter liegen. Insbe-sondere werden die Symbole z.B. von gefüllten Zeichenelementen überdeckt.
6.6.6 Kreis
Ein Kreis wird durch Festlegen von Mittelpunkt und Radius gezeich-net. Einen Kreisbogen können Sie zeichnen, indem Sie anschlie-ßend im Dialogfenster Eigenschaften des Kreises unter Geomet-rieeigenschaften einen Anfangs- und Endwinkel eintragen.
Ein Kreis kann über die entsprechende Schaltfläche der Gruppe
Zeichnen in der Menüband-Seite Einfügen eingefügt werden.
Die kreisspezifischen Eigenschaften können im Dialogfenster Eigenschaften des Kreises im Reiter Geometrieeigenschaften festgelegt werden:
Linienstärke
Im Hintergrund
Im Vordergrund

© Festo AG & Co. KG • Art Systems GmbH • FluidDraw 147
Bild 6/13: Dialogfenster Eigenschaften eines Kreises: Reiter Geo-metrieeigenschaften
Legt den Mittelpunkt des Kreises fest.
Legt die Skalierung in x- bzw. y-Richtung fest.
Legt den Anfangs- und Endwinkel eines Kreisbogens fest.
Legt die Radien in x-Richtung und y-Richtung fest.
Legt den Rotationswinkel in Grad fest.
Legt die Farbe des Zeichenelements fest.
Füllt den Kreis mit der angegebenen Farbe.
Wenn diese Option aktiv ist, wird der Kreis mit der angegebenen Schraffur gefüllt.
Hiermit legen Sie fest, ob die Schraffur mit dem Zeichenelement skaliert und rotiert werden soll oder ob die Schraffur unabhängig vom Zeichenelement stets die eingestellten Winkel und Abstände behalten soll.
Position
Skalierung
Bogen
Größe
Rotation
Farbe
Fläche füllen
Schraffur
Skalieren/rotieren

148 © Festo AG & Co. KG • Art Systems GmbH • FluidDraw
Legt fest, ob der Kreisausschnitt (Kreissektor zwischen den Radien „Tortenstück“) oder der Kreisabschnitt (Kreissegment entlang der Kreissehne) gefüllt werden soll.
Legt den Linienstil fest.
Legt die Linienstärke fest.
Legt die Darstellung des Linienanfangs fest.
Legt die Darstellung des Linienendes fest.
Legt fest, dass sich das Zeichenelement im Hintergrund befindet. Das bedeutet, dass alle Schaltkreissymbole darüber liegen. Insbe-sondere werden die Symbole z.B. von gefüllten Zeichenelementen nicht überdeckt.
Legt fest, dass sich das Zeichenelement im Vordergrund befindet. Das bedeutet, dass alle Schaltkreissymbole darunter liegen. Insbe-sondere werden die Symbole z.B. von gefüllten Zeichenelementen überdeckt.
6.6.7 Ellipse
Eine Ellipse wird durch Festlegen von Mittelpunkt und zwei achsen-parallelen Radien gezeichnet. Einen Ellipsenbogen können Sie zeichnen, indem Sie anschließend im Dialogfenster Eigenschaften der Ellipse unter Geometrieeigenschaften einen Anfangs- und Endwinkel eintragen.
Eine Ellipse kann über die entsprechende Schaltfläche der Gruppe
Zeichnen in der Menüband-Seite Einfügen eingefügt werden.
Die ellipsenspezifischen Eigenschaften können im Dialogfenster Eigenschaften der Ellipse im Reiter Geometrieeigenschaften festge-legt werden:
Füllmodus
Linienstil
Linienstärke
Linienanfang
Linienende
Im Hintergrund
Im Vordergrund

© Festo AG & Co. KG • Art Systems GmbH • FluidDraw 149
Bild 6/14: Dialogfenster Eigenschaften einer Ellipse: Reiter Geo-metrieeigenschaften
Legt den Mittelpunkt der Ellipse fest.
Legt die Skalierung in x- bzw. y-Richtung fest.
Legt den Anfangs- und Endwinkel eines Ellipsenbogens fest.
Legt die Radien in x-Richtung und y-Richtung fest.
Legt den Rotationswinkel in Grad fest.
Legt die Farbe des Zeichenelements fest.
Füllt die Ellipse mit der angegebenen Farbe.
Wenn diese Option aktiv ist, wird die Ellipse mit der angegebenen Schraffur gefüllt.
Hiermit legen Sie fest, ob die Schraffur mit dem Zeichenelement skaliert und rotiert werden soll oder ob die Schraffur unabhängig vom Zeichenelement stets die eingestellten Winkel und Abstände behalten soll.
Position
Skalierung
Bogen
Größe
Rotation
Farbe
Fläche füllen
Schraffur
Skalieren/rotieren

150 © Festo AG & Co. KG • Art Systems GmbH • FluidDraw
Legt fest, ob der Ellipsenausschnitt (Sektor zwischen den Radien „Tortenstück“) oder der Ellipsenabschnitt (Segment entlang der Sehne) gefüllt werden soll.
Legt den Linienstil fest.
Legt die Linienstärke fest.
Legt die Darstellung des Linienanfangs fest.
Legt die Darstellung des Linienendes fest.
Legt fest, dass sich das Zeichenelement im Hintergrund befindet. Das bedeutet, dass alle Schaltkreissymbole darüber liegen. Insbe-sondere werden die Symbole z.B. von gefüllten Zeichenelementen nicht überdeckt.
Legt fest, dass sich das Zeichenelement im Vordergrund befindet. Das bedeutet, dass alle Schaltkreissymbole darunter liegen. Insbe-sondere werden die Symbole z.B. von gefüllten Zeichenelementen überdeckt.
6.6.8 Polylinie (Streckenzug)
Eine Polylinie (auch Linienzug, Streckenzug oder Polygonzug ge-nannt) wird durch das Festlegen von zwei oder mehr Punkten gezeichnet. Bei jedem Mausklick wird ein weiterer Stützpunkt gesetzt. Der Streckenzug wird beendet, indem zweimal hinterei-nander auf denselben Punkt geklickt wird.
Eine Polylinie kann über die entsprechende Schaltfläche der Grup-pe Zeichnen in der Menüband-Seite Einfügen eingefügt werden.
Die Eigenschaften der Polylinie können im Dialogfenster Eigen-schaften im Reiter Geometrieeigenschaften festgelegt werden:
Füllmodus
Linienstil
Linienstärke
Linienanfang
Linienende
Im Hintergrund
Im Vordergrund

© Festo AG & Co. KG • Art Systems GmbH • FluidDraw 151
Bild 6/15: Dialogfenster Eigenschaften einer Polylinie: Reiter Geometrieeigenschaften
Legt die obere linke Position des umgebenden Rechtecks fest.
Legt die Skalierung in x- bzw. y-Richtung fest.
Legt den Rotationswinkel in Grad fest.
Legt die Farbe des Zeichenelements fest.
Wenn diese Option aktiv ist, wird die innere Fläche der Polyline mit der angegebenen Farbe gefüllt.
Wenn diese Option aktiv ist, wird die innere Fläche der Polyline mit der angegebenen Schraffur gefüllt.
Hiermit legen Sie fest, ob die Schraffur mit dem Zeichenelement skaliert und rotiert werden soll oder ob die Schraffur unabhängig vom Zeichenelement stets die eingestellten Winkel und Abstände behalten soll.
Legt den Linienstil fest.
Position
Skalierung
Rotation
Farbe
Fläche füllen
Schraffur
Skalieren/rotieren
Linienstil

152 © Festo AG & Co. KG • Art Systems GmbH • FluidDraw
Legt die Linienstärke fest.
Legt die Darstellung des Linienanfangs fest.
Legt die Darstellung des Linienendes fest.
Legt fest, dass sich das Zeichenelement im Hintergrund befindet. Das bedeutet, dass alle Schaltkreissymbole darüber liegen. Insbe-sondere werden die Symbole z.B. von gefüllten Zeichenelementen nicht überdeckt.
Legt fest, dass sich das Zeichenelement im Vordergrund befindet. Das bedeutet, dass alle Schaltkreissymbole darunter liegen. Insbe-sondere werden die Symbole z.B. von gefüllten Zeichenelementen überdeckt.
Um die Stützpunkte einer Polylinie zu verändern oder neue Stütz-punkte zu setzen, wechseln Sie in den „Polylinie Bearbeitungsmo-dus“, indem Sie den Menüpunkt Bearbeiten Polylinie bearbeiten oder die betreffende Schaltfläche in der Symbolleiste aktivieren.
Mit Klicken und Ziehen können Sie die vorhandenen Stützpunkte verschieben. Der Mauszeiger schaltet sich um in , wenn Sie sich über einen vorhandenen Stützpunkt befinden. Befindet sich der Mauszeiger über einer Linie ohne Stützpunkt, wird angezeigt und sobald Sie klicken, wird ein neuer Stützpunkt eingefügt.
Ein vorhandener Stützpunkt kann entfernt werden, indem Sie bei gedrückt gehaltener Strg Taste den entsprechenden Stützpunk anklicken.
6.6.9 Verbindungsleitung
Eine Verbindungsleitung wird durch das Festlegen zweier Endpunk-te gezeichnet. Eine solche pneumatische oder elektrische Leitung besteht aus zwei Anschlüssen mit einer Leitung dazwischen. Die beiden Anschlüsse können als Ausgangssituation für weitere Ver-bindungen verwendet werden. Die Verbindungsleitungen können nur horizontal oder vertikal gezeichnet werden.
Linienstärke
Linienanfang
Linienende
Im Hintergrund
Im Vordergrund

© Festo AG & Co. KG • Art Systems GmbH • FluidDraw 153
Wählen Sie in der Menüband-Seite Einfügen in der Gruppe
Verknüpfung den Menüeintrag Verbindungsleitung... .
Bild 6/16: Dialogfenster Verbindungsleitung...
Wählt den Typ der Verbindungsleitung aus. Zur Verfügung stehen: „ Pneumatisch“, Hydraulisch und „ Elektrisch“.
Ist diese Option aktiv, können mehrere Verbindungsleitungen nacheinander gesetzt werden. Wenn Sie die Aktion abbrechen möchten, drücken Sie die Esc -Taste.
Sollen mehrere Verbindungsleitungen mit gleichem Abstand hori-zontal oder vertikal gezogen werden, so ändern Sie die entspre-chende Anzahl des Eintrags „ Leitungsanzahl“. Mit „ Abstand“ geben Sie den Abstand vor, den die Leitungen voneinander haben sollen.
Leitungstyp
Mehrere Leitungen definieren

154 © Festo AG & Co. KG • Art Systems GmbH • FluidDraw
Unter „ Darstellung Startpunkt“ und „ Darstellung Endpunkt“ können Sie die Darstellung des jeweiligen Endpunktes festlegen. Ist die Option „ Kennzeichnung anzeigen“ ausgewählt, so wird die Kennzeichnung des Startpunktes angezeigt. Um zu gewährleisten, dass für den Start- und für den Endpunkt dieselbe Kennzeichnung angezeigt wird, wird für den Endpunkt nicht dessen Kennzeichnung eingeblendet, sondern eine Textreferenz des Startpunktes.
Als Endpunkte der Verbindungsleitungen werden Abbruchstellen verwendet.
Nach dem Bestätigen des Dialogfensters schalten Sie in einen speziellen Modus, in dem Sie mit zwei aufeinanderfolgenden Mausklicks die Endpunkte der Leitung festlegen. Alternativ können Sie auch mit „Klicken und Ziehen“ eine Leitung zeichnen.
Eine elektrische Verbindungsleitung kann eine Potenziallinie dar-stellen. Dies ist unter Potenziale und Verbindungslinien beschrie-ben.
6.6.10 Abbruchstelle/Potenzial
Gehen Verbindungsleitungen über mehrere Blätter, so können die entsprechenden Leitungsenden mit Abbruchstellen versehen wer-den. Mit Abbruchstellen kann festgelegt werden, dass eine Verbin-dungsleitung nur zeichnerisch unterbrochen ist und an einer ande-ren Stelle weitergeführt wird. Eine Abbruchstelle kann mit einer Kennzeichnung versehen und mit einer anderen Abbruchstelle verknüpft werden. Die Position der verknüpften Abbruchstelle kann an der Ausgangsabbruchstelle eingeblendet werden.
Wird eine elektrische Abbruchstelle mit einer elektrischen Leitung verwendet, so stellt diese Abbruchstelle ein Potenzial dar. Die Verwendung von elektrischen Potenzialen wird unter Potenziale und Verbindungslinien beschrieben.
Sie können eine Abbruchstelle in eine vorhandene Leitung einfügen oder frei in einem Schaltkreis positionieren.

© Festo AG & Co. KG • Art Systems GmbH • FluidDraw 155
→ Wählen Sie in der Menüband-Seite Einfügen in der Gruppe
Verknüpfung den Menüeintrag Abbruchstelle/Potenzial... .
Es öffnet sich ein Dialogfenster, über das Sie verschiedene Einstel-lungen der einzufügenden Abbruchstelle vornehmen können.
Bild 6/17: Dialogfenster Abbruchstelle/Potenzial...
Legt fest, ob eine pneumatische, hydraulische oder elektrische Abbruchstelle (Potenzial) eingefügt werden soll.
Ist diese Option aktiv, können mehrere Abbruchstellen nacheinan-der gesetzt werden. Wenn Sie die Aktion abbrechen möchten, drücken Sie die Esc -Taste.
Sie können die Eigenschaften einer Abbruchstelle ändern, indem Sie einen Doppelklick auf eine Abbruchstelle ausführen. Folgendes Dialogfenster öffnet sich.
Anschlusstyp
Mehrere Anschlüsse definie-ren

156 © Festo AG & Co. KG • Art Systems GmbH • FluidDraw
Bild 6/18: Dialogfenster Abbruchstelle/Potenzial
Legt die Zeichenebene der Abbruchstelle fest.
Legt die Kennzeichnung der Abbruchstelle fest. Ist die Option Anzeigen aktiviert, wird die Kennzeichnung im Schaltkreis einge-blendet.
Abbruchstellen können paarweise aufeinander verweisen. Aus einer Liste kann die gegenseitige Abbruchstelle ausgewählt oder im Listenfeld direkt eingetragen werden. Durchsuchen... öffnet einen Dialog, in dem alle Abbruchstellen in einer Baumstruktur dargestellt werden und ausgewählt werden können. Ist die Option Nur freie Abbruchstellen/Potenziale aktiviert, so werden nur noch nicht verknüpfte Abbruchstellen in der Liste aufgeführt.
Ist die Abbruchstelle mit einer anderen Abbruchstelle verknüpft, so kann über diese Schaltfläche zu der gegenseitigen Abbruchstelle gesprungen werden.
Ist diese Option aktiviert und die Abbruchstelle mit einer anderen Abbruchstelle verknüpft, so wird die Position der gegenseitigen Abbruchstelle als Blattkoordinate angezeigt (zum Beispiel Blatt-nummer / Spalte).
Zeichenebene
Kennzeichnung
Ziel
Gehe zu Ziel
Position anzeigen

© Festo AG & Co. KG • Art Systems GmbH • FluidDraw 157
Aus einer Liste kann ein Symbol ausgewählt werden, dass die Darstellung der Abbruchstelle festlegt. Um die Darstellung zu verdeutlichen, wird im entsprechenden Symbol zusätzlich immer die Kreuzung zweier Leitungen dargestellt.
6.7 Zeichnung prüfen
Über den Eintrag Zeichnung prüfen im Menü Blatt können Sie FluidDraw veranlassen, Ihre Zeichnung auf eventuelle zeichnerische Fehler hin zu überprüfen. FluidDraw gibt ggf. folgende Meldungen aus:
— Es sind doppelte Kennzeichnungen vorhanden.
— Es sind doppelte Querverweis-Marken vorhanden.
— Es sind fehlende Verknüpfungsziele vorhanden.
— Es liegen Objekte aufeinander.
— Es werden Anschlüsse von Leitungen durchquert.
— Es liegen Leitungen aufeinander.
— Es sind offene Anschlüsse vorhanden.
— Es sind offene pneumatische Anschlüsse vorhanden.
— Es sind offene hydraulische Anschlüsse vorhanden.
— Es sind offene elektrische Anschlüsse vorhanden.
— Es sind inkompatible Anschlussverbindungen vorhanden.
— Es sind zyklische Objektabhängigkeiten vorhanden.
— Es liegen Objekte außerhalb der Zeichenfläche.
— Es sind fehlende Übersetzungen vorhanden.
— Es sind übersetzte Zahlen vorhanden.
— Es sind uneindeutige Klemmenleisten-Referenzen vorhanden.
Darstellung

158 © Festo AG & Co. KG • Art Systems GmbH • FluidDraw
— Es sind nicht zugeordnete Kabel vorhanden
— Es sind nicht zugeordnete Klemmen vorhanden.
— Es sind doppelte Klemmenverknüpfungen vorhanden.
— Es wurden Verbindungsfehler im GRAFCET-Diagramm ent-deckt.
— Es wurden Syntaxfehler im GRAFCET-Ausdruck entdeckt.
Bei vorhandenen Meldungen sind die betreffenden Objekte nach dem Bestätigen des Dialogfensters markiert.

Der Objekt-Browser
© Festo AG & Co. KG • Art Systems GmbH • FluidDraw 159
Kapitel 77. Der Obj ekt-Browser
Auf der rechten Seite befindet sich unterhalb des Projektfensters standardmäßig der Reiter für den Objekt-Browser. Dieses Fenster lässt sich ebenso wie die Bibliothek oder das Projektfenster veran-kern, aus dem Hauptfenster lösen und ausblenden.
Während das Projektfenster eine hierarchische Übersicht über die Blätter eines Projekts zeigt, bietet der Objekt-Browser eine hierar-chische Anzeige aller Hauptkomponenten, Nebensymbole, Un-terobjekte, Leitungen, Klemmenleisten, etc. Über einen Filter lassen sich gezielt bestimmte Objekttypen anzeigen oder verbergen. Zusätzlich steht ein Eingabefeld für einen Textfilter einschließlich Platzhalter zur Verfügung.
7.1 Navigieren im Objekt-Browser
In der Baumansicht des Objekt-Browsers können Sie sich schnell einen Überblick über die verwendeten Bauteile, deren Hierarchie, Verknüpfungen sowie deren Ort verschaffen.

160 © Festo AG & Co. KG • Art Systems GmbH • FluidDraw
Bild 7/1: Objekt-Browser: Baumdarstellung
Ausgehend von einem Objekt werden eventuell vorhandene Ne-bensymbole, Unterobjekte und das Blatt, auf dem es platziert ist, als Struktur angezeigt. Klappen Sie den Knoten auf, um die zugehö-rigen Elemente zu sehen. Durch einen Doppelklick auf einen Knoten im Objektbaum wird je nach Kontext das zugehörige Blatt gezeigt, ein Objekt markiert oder der Eigenschaftsdialog geöffnet.
Abhängig vom Objekttyp werden verschiedene Verknüpfungen als Unterknoten angezeigt. So lassen sich beispielsweise alle Klemmen einer Klemmenleiste finden oder Abbruchstellen verfolgen. Verbin-dungsleitungen zeigen z.B. die daran angeschlossenen Anschluss-punkte und die zugehörigen Komponenten an.
Wenn Sie einen Moment mit der Maus auf einem Objektknoten verweilen, erscheint ein kleines Vorschaufenster, das das Symbol bzw. die zugehörige Seite anzeigt.

© Festo AG & Co. KG • Art Systems GmbH • FluidDraw 161
Bild 7/2: Objekt-Browser: Verknüpfungen einer Anschlussleitung
Im Kontextmenü, das Sie über die rechte Maustaste erreichen, stehen weitere Funktionen zur Verfügung. Hier können Sie zum Objekt springen, es kopieren, löschen oder die Eigenschaften aufrufen.
7.2 Filterkriterien für den Objekt-Browser
Über die Filterkriterien bestimmen Sie, welche Objekttypen im Objekt-Browser angezeigt werden sollen. Zur besseren Übersicht lässt sich der gesamte Filterbereich über die entsprechende Schalt-fläche ausblenden. Erneutes betätigen der Schaltfläche blendet die Filteroptionen wieder ein.

162 © Festo AG & Co. KG • Art Systems GmbH • FluidDraw
Bild 7/3: Objekt-Browser: Filterkriterien
Legt fest, ob der Filtertext im Eingabefeld die Groß- und Klein-schreibung berücksichtigen soll.
Mit dieser Option werden nur Objekte angezeigt, die den Filtertext als ganzes Wort enthalten.
Über diese Option können Sie Platzhalter im Filtertext verwenden. Der Stern „*“ steht dabei für beliebig viele beliebige Zeichen, während das Fragezeichen „?“ genau ein beliebiges Zeichen reprä-sentiert. Sind z.B. die Optionen Ganzes Wort und Platzhalter aktiv, werden bei der Filtereingabe „MM*“ sowohl Objekte mit der Kenn-zeichnung „MM1“ als auch welche mit der Kennzeichnung „MM23“ angezeigt. Bei Eingabe von „MM?“ passt nur „MM1“, weil das Fragezeichen die „2“ in „MM23“ ersetzt. Dann bleibt noch die „3“ übrig, die nicht vom Platzhalter erfasst wird. Da die Option Ganzes Wort gesetzt ist, wird „MM23“ nicht angezeigt.
Groß-/Kleinschreibung
Ganzes Wort
Platzhalter

© Festo AG & Co. KG • Art Systems GmbH • FluidDraw 163
Setzt die Filterkriterien auf die Voreinstellung zurück.
Zurücksetzen

Produktdatenbank verwalten
164 © Festo AG & Co. KG • Art Systems GmbH • FluidDraw
Kapitel 88. Produktdate nbank verwalten
Neben dem Festo Produktkatalog können auch benutzerdefinierte Produktdatenbanken in einem FluidDraw spezifischen Datenformat verwaltet werden. Diese Produktdatenbanken können neu angelegt oder als vorhandene FluidDraw Produktdatenbank-Datei geöffnet werden.
Zusätzlich ist es möglich, Datenbanken zu importieren, die nicht mit FluidDraw erstellt worden sind. Dabei ist zu beachten, dass die externen Produktdatenbanken nicht in FluidDraw gepflegt werden können. Die Datenbankpflege muss mit den geeigneten Daten-bankwerkzeugen erfolgen. Die Produktdatenbanken werden als Kopie im FluidDraw spezifischen Datenformat importiert.
Ein Produkt bzw. ein Datensatz enthält mindestens die Attribute „ Lieferant“, „ Teilenummer“ und „ Symbolname“. Über das Attribut „ Symbolname“ kann jedem Produkt ein Symbol zugeordnet werden. Sie können beliebige weitere Attribute hinzufügen.
Über den Menüpunkt Verwalten Eigene Produktdatenbanken... wird das Dialogfenster zur Verwaltung der Produktdatenbanken geöffnet.

© Festo AG & Co. KG • Art Systems GmbH • FluidDraw 165
Bild 8/1: Dialogfenster Produktdatenbank verwalten
Über diese Auswahlliste können Sie die Produktdatenbank festle-gen, die Sie verwalten möchten.
Über diese Schaltfläche können Sie eine neue Produktdatenbank anlegen. Sie werden anschließend nach einem Dateinamen gefragt, unter dem die Produktdatenbank gespeichert werden soll.
Öffnet einen Dateiauswahldialog, mit dem Sie eine vorhandene FluidDraw Produktdatenbank öffnen können.
Öffnet einen Dateiauswahldialog, mit dem Sie eine externe Pro-duktdatenbank öffnen können. Die Datenbank muss als sog. CSV (Comma-Separated Values) Datei vorliegen, die von den meisten Datenbankprogrammen erzeugt werden kann. Weitere Einstellun-gen für den Import werden weiter unten beschrieben.
Produktdatenbank
Neu...
Öffnen...
Importieren...

166 © Festo AG & Co. KG • Art Systems GmbH • FluidDraw
Entfernt die ausgewählte Produktdatenbank aus der Auswahlliste. Die zugehörige Datei wird nicht verändert.
In diesem Reiter wird die Produktdatenbank als Tabelle angezeigt. Das Attribut „ Lieferant“ ist mit einer Auswahlliste versehen, in der alle auswählbaren Lieferanten aufgeführt werden. Die Lieferanten werden im Reiter Lieferant aufgeführt.
In diesem Reiter werden alle Lieferanten aufgelistet, die sich in der Produktdatenbank befinden. Zusätzlich können weitere Lieferanten ergänzt und mit Zusatzinformationen versehen werden.
Exportiert die ausgewählte Tabelle ( Produkte oder Lieferant) als CSV Datei.
Löscht das markierte Produkt aus der Produktdatenbank.
Sowohl in der Tabelle Produkte als auch in der Tabelle Lieferant können weitere Attribute hinzugefügt werden.
Öffnet ein Dialogfenster, über das die Attributeigenschaften festge-legt werden können. Das Dialogfenster wird weiter unten beschrie-ben.
Öffnet ein Dialogfenster, über das ein Symbol ausgewählt werden kann, welches dem markierten Produkt zugeordnet wird.
Wurde eine Datei für den Import einer externen Produktdatenbank ausgewählt, so können über das folgende Dialogfenster verschie-dene Einstellungen vorgenommen werden. FluidDraw analysiert die zu importierende CSV Datei und schlägt sinnvolle Voreinstellungen vor.
Aus Liste entfernen
Produkte
Lieferant
Exportieren...
Löschen
Attribut hinzufügen...
Attributeigenschaften...
Symbol zuordnen...

© Festo AG & Co. KG • Art Systems GmbH • FluidDraw 167
Bild 8/2: Dialogfenster Produktdatenbank
Legt das Trennzeichen fest, mit dem die Attribute unterschieden werden können.
Legt fest, ob und wie Texte mit Anführungszeichen versehen wor-den sind.
Legt den zu verwendenden Zeichensatz fest.
Legt fest welche Attribute (Spalten) von der Datenbank importiert werden sollen und welchen in FluidDraw vordefinierten Attributen diese zugeordnet werden sollen. Zusätzlich kann der Datentyp des Attributs angegeben werden. Mit der Schaltfläche Alle auswählen werden alle Attribute ausgewählt und mit Auswahl umkehren wird die Auswahl umgekehrt.
Trennzeichen
Texterkennungszeichen
Zeichenkodierung
Spaltenzuordnung

168 © Festo AG & Co. KG • Art Systems GmbH • FluidDraw
Legt fest, dass die erste Zeile die Spaltenköpfe (Attributnamen) enthält.
Legt fest, ab welcher Zeile die Datensätze importiert werden sollen.
Zeigt eine Vorschau der Datensätze an, die importiert werden.
Wurde die Schaltfläche Exportieren... ausgewählt, um entweder die Tabelle Produkte oder Lieferant als CSV Datei zu exportieren, öffnet sich das folgende Dialogfenster.
Erste Zeile beinhaltet Spal-tenkopf
Erste Tabellenzeile
Vorschau

© Festo AG & Co. KG • Art Systems GmbH • FluidDraw 169
Bild 8/3: Dialogfenster Produktdatenbank
Legt das Trennzeichen fest, mit dem die Attribute unterschieden werden können.
Legt fest, ob und wie Texte mit Anführungszeichen zu versehen sind.
Legt den zu verwendenden Zeichensatz fest.
Legt fest welche Attribute exportiert werden sollen. Mit der Schalt-fläche Alle auswählen werden alle Attribute ausgewählt und mit
Auswahl umkehren wird die Auswahl umgekehrt.
Trennzeichen
Texterkennungszeichen
Zeichenkodierung
Spaltenauswahl

170 © Festo AG & Co. KG • Art Systems GmbH • FluidDraw
Legt fest, ob eine zusätzliche erste Zeile mit den Attributnamen als Spaltenköpfe exportiert werden soll.
Zeigt eine Vorschau der Datensätze an, die exportiert werden.
Über die Schaltfläche Attribut hinzufügen... können weitere Attribute für die Tabellen Produkte und Lieferant hinzugefügt werden.
Bild 8/4: Dialogfenster Attribute hinzufügen
Es können verschiedene Arten von Attributen hinzugefügt werden.
Aus einer Auswahlliste können in FluidDraw vordefinierte Attribute ausgewählt werden. Dazu gehören u.a. Produktname, Bemerkung und Beschreibung.
Für die meisten Bauteile aus dem Festo Produktkatalog gibt es zusätzliche Informationen, die im Internet aufgerufen werden können. Dazu zählen Dokumentation, CAD-Zeichnungen, Produkt-bilder, Ersatzteile, etc. Über das Kontextmenü im Schaltplan kön-nen diese Quellen zum markierten Bauteil direkt aufgerufen wer-den. Um diese Funktion auch mit eigenen Produktdatenbanken nutzen zu können, lassen sich unter den jeweiligen Kategorien externe Verknüpfungen zu entsprechenden Webseiten hinterlegen.
Spaltenköpfe
Vorschau
Vordefiniertes Attribut
Vordefinierter Online-Service

© Festo AG & Co. KG • Art Systems GmbH • FluidDraw 171
Ist diese Option ausgewählt, können Sie einen Attributnamen und einen Typ des neuen Attributs angeben.
Über die Schaltfläche Attributeigenschaften... können die Attribu-te der Tabellen Produkte und Lieferant aufgelistet und entfernt werden. Die Attribute „ Lieferant“, „ Teilenummer“ und „ Symbol-name“ können nicht entfernt werden.
Bild 8/5: Dialogfenster Attribute bearbeiten
Mit der Schaltfläche Attribut löschen kann das ausgewählte Attribut entfernt werden.
Benutzerdefiniertes Attribut

Übersetzungstabellen verwalten
172 © Festo AG & Co. KG • Art Systems GmbH • FluidDraw
Kapitel 99. Übersetzungsta belle n verwalten
Mit FluidDraw können Übersetzungstabellen verwaltet werden. In jeder Zeile befinden sich Texte in verschiedenen Sprachen. Jede Spalte steht für eine Sprache. Eine spezielle Spalte ist die sog. Text-ID. Diese Text-ID dient als Platzhalter für einen Text und kann an verschiedenen Stellen in FluidDraw verwendet werden. Abhängig von der eingestellten Sprache wird anstatt der Text-ID der Text in der entsprechenden Sprache angezeigt.
Bild 9/1: Beispiel einer Übersetzungstabelle
Die Text-ID kann beliebig gewählt werden. Im oberen Beispiel wurde der englische Begriff mit einem vorangestellten Fragezei-chen verwendet.
Es ist auch möglich eine Sprache als Text-ID zu verwenden. Dies muss beim Import angegeben werden, der weiter unten beschrie-ben wird. Diese Vorgehensweise empfehlen wir nicht, da die Text-ID u.U. nicht eindeutig ist. Im oberen Beispiel taucht z.B. das engli-sche Wort „modification“ zweimal auf, wird aber in Abhängigkeit vom Kontext unterschiedlich übersetzt.
Die Übersetzungstabellen werden in einem FluidDraw spezifischen Dateiformat gespeichert. Welche Übersetzungstabelle und welche darin enthaltene Sprache verwendet werden soll, wird in einem Projekt oder Schaltkreis im Eigenschaftendialog im Reiter Sprache angegeben. Weitere Informationen finden Sie unter Sprache.
Text-IDs können in benutzerdefinierten Attributen sowohl für den Attributnamen als auch für den Attributwert verwendet werden. In den entsprechenden Dialogfenstern wird der Text gelb hinterlegt in der eingestellten Sprache angezeigt. Sobald Sie einen Attributna-men oder Attributwert bearbeiten möchten, wird wieder die Text-ID in dem entsprechenden Feld angezeigt.

© Festo AG & Co. KG • Art Systems GmbH • FluidDraw 173
Bild 9/2: Text-IDs in benutzerdefinierten Attributen
Das Auffinden einer Text-ID zu einem bestimmten Text in der aus-gewählten Übersetzungstabelle wird von FluidDraw über einen Suchen-Dialog unterstützt. Wenn Sie ein Textfeld bearbeiten, kann über die Schaltfläche Übersetzungstabelle... der folgende Dialog geöffnet werden.
Bild 9/3: Dialogfenster Übersetzungstabelle
Geben Sie hier einen Sprachtext ein, um die zugehörige Text-ID zu finden. Sie brauchen den Text nicht vollständig eingeben, sondern Sie können die gewünschte Zeile direkt auswählen.
Nach Bestätigung der Auswahl wird im Textfeld die ausgewählte Text-ID eingetragen.
Werden die benutzerdefinierten Attribute in Stücklisten verwendet, so werden diese in den Stücklisten in der entsprechenden Sprache angezeigt. Dabei ist zu beachten, dass die vordefinierten Attribute unabhängig von der gewählten Sprache in der Übersetzungstabelle sind. Die Sprache der vordefinierten Attribute wird durch die einge-stellte Sprache des Festo Produktkatalogs festgelegt.
Text-IDs können auch in Textkomponenten verwendet werden.
Suchen

174 © Festo AG & Co. KG • Art Systems GmbH • FluidDraw
Über den Menüpunkt Verwalten Übersetzungstabellen... wird das Dialogfenster zur Verwaltung der Übersetzungstabellen geöff-net.
Bild 9/4: Dialogfenster Übersetzungstabellen verwalten
Über diese Auswahlliste können Sie die Übersetzungstabelle fest-legen, die Sie verwalten möchten.
Über diese Schaltfläche können Sie eine neue Übersetzungstabelle anlegen. Sie werden anschließend nach einem Dateinamen gefragt, unter dem die Übersetzungstabelle gespeichert werden soll.
Öffnet einen Dateiauswahldialog, mit dem Sie eine vorhandene FluidDraw Übersetzungstabelle öffnen können.
Übersetzungstabelle
Neu...
Öffnen...

© Festo AG & Co. KG • Art Systems GmbH • FluidDraw 175
Öffnet einen Dateiauswahldialog, mit dem Sie eine externe Über-setzungstabelle öffnen können. Die Übersetzungstabelle muss als sog. CSV (Comma-Separated Values) Datei vorliegen, die von den meisten Datenbankprogrammen erzeugt werden kann. Weitere Einstellungen für den Import werden weiter unten beschrieben.
Entfernt die ausgewählte Übersetzungstabelle aus der Auswahllis-te. Die zugehörige Datei wird nicht verändert.
Sofern Sie eine neue Übersetzungstabelle für ein bereits vorhande-nes Projekt anlegen möchten, können Sie hierüber die im Projekt verwendeten Texte sammeln und als Ausgangsliste für die Überset-zungen verwenden.
Sofern Sie eine neue Übersetzungstabelle für ein bereits vorhande-nes Blatt anlegen möchten, können Sie hierüber die im Blatt ver-wendeten Texte sammeln und als Ausgangsliste für die Überset-zungen verwenden.
In diesem Reiter wird die Übersetzungstabelle angezeigt.
Exportiert die Übersetzungstabelle als CSV Datei.
Löscht den markierten Spracheintrag aus der Übersetzungstabelle.
Fügt eine weitere Sprache zur Übersetzungstabelle hinzu.
Öffnet ein Dialogfenster, das alle Sprachen auflistet und mit dem eine Sprache entfernt werden kann.
Wurde eine Datei für den Import einer externen Übersetzungstabel-le ausgewählt, so können über das folgende Dialogfenster ver-schiedene Einstellungen vorgenommen werden. FluidDraw analy-siert die zu importierende CSV Datei und schlägt sinnvolle Vorein-stellungen vor.
Importieren...
Aus Liste entfernen
Projekttexte extrahieren
Blatttexte extrahieren
Wörter
Exportieren...
Löschen
Sprache hinzufügen...
Sprachen...

176 © Festo AG & Co. KG • Art Systems GmbH • FluidDraw
Bild 9/5: Dialogfenster Übersetzungstabelle
Legt das Trennzeichen fest, mit dem die Sprachen unterschieden werden können.
Legt fest, ob und wie Texte mit Anführungszeichen versehen wor-den sind.
Legt den zu verwendenden Zeichensatz fest.
Legt fest, welche Sprachen von der Datenbank importiert werden sollen und welche in FluidDraw vordefinierten Sprachen diesen zugeordnet werden sollen. Mit der Schaltfläche Alle auswählen werden alle Sprachen ausgewählt und mit Auswahl umkehren wird die Auswahl umgekehrt.
Trennzeichen
Texterkennungszeichen
Zeichenkodierung
Spaltenzuordnung

© Festo AG & Co. KG • Art Systems GmbH • FluidDraw 177
Legt fest, dass die erste Zeile die Sprachen-Namen enthält.
Legt fest, ab welcher Zeile die Datensätze importiert werden sollen.
Zeigt eine Vorschau der Datensätze an, die importiert werden.
Wurde die Schaltfläche Exportieren... ausgewählt, um die Über-
setzungstabelle als CSV Datei zu exportieren, öffnet sich das fol-gende Dialogfenster.
Erste Zeile beinhaltet Spal-tenkopf
Erste Tabellenzeile
Vorschau

178 © Festo AG & Co. KG • Art Systems GmbH • FluidDraw
Bild 9/6: Dialogfenster Übersetzungstabelle
Legt das Trennzeichen fest, mit dem die Sprachen unterschieden werden können.
Legt fest, ob und wie Texte mit Anführungszeichen zu versehen sind.
Legt den zu verwendenden Zeichensatz fest.
Legt fest welche Sprachen exportiert werden sollen. Mit der Schalt-fläche Alle auswählen werden alle Sprachen ausgewählt und mit
Auswahl umkehren wird die Auswahl umgekehrt.
Trennzeichen
Texterkennungszeichen
Zeichenkodierung
Spaltenauswahl

© Festo AG & Co. KG • Art Systems GmbH • FluidDraw 179
Legt fest, ob eine zusätzliche erste Zeile mit den Sprachen-Namen als Spaltenköpfe exportiert werden soll.
Zeigt eine Vorschau der Datensätze an, die exportiert werden.
Über die Schaltfläche Sprache hinzufügen... können weitere Sprachen hinzugefügt werden.
Bild 9/7: Dialogfenster Sprache hinzufügen
Es können zwei Arten von Sprachen hinzugefügt werden.
Aus einer Auswahlliste können in FluidDraw vordefinierte Sprachen ausgewählt werden.
Ist diese Option ausgewählt, können Sie eine beliebige Sprache eintragen.
Spaltenköpfe
Vorschau
Vordefinierte Sprache
Benutzerdefinierte Sprache

180 © Festo AG & Co. KG • Art Systems GmbH • FluidDraw
Bild 9/8: Dialogfenster Sprachen
Über die Schaltfläche Sprachen können die Sprachen der ausge-wählten Übersetzungstabelle aufgelistet und entfernt werden. Die Spalte „ Text-ID“ kann nicht entfernt werden.

Bemaßen
© Festo AG & Co. KG • Art Systems GmbH • FluidDraw 181
Kapitel 1010. Bemaßen
FluidDraw ermöglicht das automatische sowie manuelle Bemaßen.
10.1 Bemaßung zeichnen
Im Menüband Einfügen in der Gruppe Bemaßen befinden sich
die Schaltflächen, mit denen Sie in einen entsprechenden Modus zum Zeichnen der Bemaßungspfeile gelangen. Folgende Schaltflä-chen stehen zur Verfügung:
Horizontal
Vertikal
Ausgerichtet
Winkel
Fahne
Die horizontale, vertikale und diagonale Bemaßung geschieht durch das Festlegen zweier Punkte für die Strecke sowie einem anschließenden Klick zur Platzierung des Bemaßungstextes. Die Winkelbemaßung erfordert das Festlegen des Mittelpunkts sowie zweier Punkte für den Winkel. Der vierte Klick legt wiederum die Position des Bemaßungstexts fest. Die Bemaßungsfunktion Fahne kann auch zur allgemeinen Beschriftung wichtiger Stellen im Schaltkreis verwendet werden. Hierfür sind zwei Punkte für eine Linie mit beliebiger Steigung und ein anschließender Klick für den Text notwendig.

182 © Festo AG & Co. KG • Art Systems GmbH • FluidDraw
10.2 Einstellungen für die Bemaßung
Bild 10/1: Dialogfenster Bemaßen
Legt die Zeichenebene der Bemaßung fest.
Schaltet die automatische Anpassung der Bemaßung beim Verän-dern der Bemaßungslänge ein bzw. aus.
Sofern die Option Automatische Bemaßung ausgeschaltet ist, können Sie eine beliebige Zahl eingeben, die als Längenmaß ange-zeigt wird. Zusätzlich kann eine Einheit ausgewählt werden. Mit Einheit anzeigen legen Sie fest, ob die Einheit eingeblendet werden soll.
Legt die Anzahl der Nachkommastellen fest.
Bestimmt den Faktor, mit dem die reale Länge für den angezeigten Wert multipliziert wird. Dies ist erforderlich, wenn Sie eine Zeich-nung mit einem anderen Maßstab als 1:1 erstellen.
Legt die Farbe der Bemaßung fest.
Zeichenebene
Automatische Bemaßung
Länge
Dezimalstellen
Faktor
Farbe

© Festo AG & Co. KG • Art Systems GmbH • FluidDraw 183
Legt den Linienstil der Bemaßung fest.
Legt die Linienstärke der Bemaßung fest.
Bemaßungen können wie alle anderen Objekte in FluidDraw ver-schoben, rotiert, gespiegelt und skaliert werden. Beim Skalieren wird der angezeigte Wert der Bemaßung automatisch angepasst, sofern die Option Automatische Bemaßung eingeschaltet ist.
Linienstil
Linienstärke

Betriebsmittelkennzeichnungen und Kennzeichnungsregeln
184 © Festo AG & Co. KG • Art Systems GmbH • FluidDraw
Kapitel 1111. Betriebsmittelkennzeichnungen und Ke nnzeichnungsregel n
FluidDraw unterstützt die strukturierte und hierarchische Vergabe von Betriebsmittelkennzeichnungen, d.h. eine vollständige Be-triebsmittelkennzeichnung kann aus mehreren Teilkennzeichnun-gen zusammengesetzt werden.
Zur Strukturierung können folgende Attribute verwendet werden, die nach vorgegebenen Regeln zu einer vollständigen Betriebsmit-telkennzeichnung zusammengesetzt werden:
— Anlage
— Ort
— Schaltkreis
— Komponente
— Anschluss
Die Attribute Anlage, Ort und Schaltkreis können beim Symbol, beim Schaltkreis und beim Projekt hinterlegt werden. Dabei kann angegeben werden, ob die Attribute von einem übergeordneten Element (Knoten) übernommen werden sollen. Zum Beispiel kann man die Anlageninformation vom Schaltplan übernehmen und es muss auf diese Weise die Anlageninformation nicht bei jedem Symbol einzeln eingetragen werden.
Wie die einzelnen Attribute Anlage, Ort, Schaltkreis, Komponente und Anschluss zu einer vollständigen Kennzeichnung zusammen-gesetzt werden, wird mit sogenannten Kennzeichnungsregeln beschrieben. Diese geben an, in welcher Reihenfolge und mit welchen Trennzeichen (Präfix bzw. Postfix) die einzelnen Attribute zu einer vollständigen Kennzeichnung zusammengesetzt werden.
Zur Erläuterung soll folgendes Beispiel dienen. Die folgende Liste stellt einen Kennzeichnungsregelsatz dar. Jedem Attribut kann ein Trennzeichen vorangestellt werden (Präfix) oder ein Trennzeichen folgen (Postfix). Die zu verwendeten Trennzeichen sind in Anfüh-rungszeichen gesetzt. Der angegebene Kennzeichnungsregelsatz entspricht der Voreinstellung in FluidDraw für die Elektrotechnik.
— „=“ Anlage

© Festo AG & Co. KG • Art Systems GmbH • FluidDraw 185
— „+“ Ort
— „-“ Komponente
Der Wert des Attributs Komponente ist „B1“ und ist bei dem zu kennzeichnenden Symbol hinterlegt. Anlage bekommt den Wert „G1“ und Ort den Wert „X1“, die beide beim Schaltkreis hinterlegt werden. Beim Symbol wird vermerkt, dass diese Attribute vom Schaltkreis übernommen werden sollen. Die vollständige Be-triebsmittelkennung lautet damit wie folgt:
— =G1+X1-B1
Geht aus dem Kontext eindeutig hervor, dass Anlage und Ort beim Schaltkreis hinterlegt sind, so können diese Informationen aus Gründen der Übersichtlichkeit bei der Anzeige der Betriebsmittel-kennung im Schaltkreis ausgeblendet werden. Dazu muss beim zugehörigen Symbol die Option Gemeinsame übergeordnete Bestandteile ausblenden ausgewählt sein. Die angezeigte Kenn-zeichnung lautet dann:
— -B1
FluidDraw unterstützt auch die hierarchische Strukturierung von Kennzeichnungen. Die Verwendung einer Hierarchie ist dann sinn-voll, wenn ein Symbol ein Unterobjekt eines anderen Objekts ist, wie zum Beispiel der Stecker einer Steckerleiste oder die Ventilspu-le eines Magnetventils. Die vollständige Kennzeichnung wird nach den festgelegten Kennzeichnungsregeln zusammengesetzt. Zusätz-lich wird das Attribut Komponente entsprechend der festgelegten Objekthierarchie zusammengesetzt. Dabei wird mit der Kennzeich-nung des Objekts in der obersten Hierarchieebene begonnen.
Die Hierarchie wird dadurch festgelegt, dass bei einem Symbol (Objekt) auf das übergeordnete Objekt verwiesen wird. Zur Illustra-tion wird das oben beschriebene Beispiel erweitert. Bisher war das Symbol mit dem Attribut Komponente mit dem Wert „B1“ nicht hierarchisch strukturiert. Dies wird geändert, indem bei dem Sym-bol festgelegt wird, dass es „A1“ als übergeordnetes Symbol be-sitzt. Die vollständige Kennzeichnung von „B1“ lautet wie folgt:
— =G1+X1-A1-B1
Die angezeigte Kennzeichnung bleibt unverändert.

186 © Festo AG & Co. KG • Art Systems GmbH • FluidDraw
11.1 Bezeichnungen neu nummerieren
Bezeichnungen von Symbolen werden bei der Erstellung automa-tisch vergeben. FluidDraw unterstützt die Neuvergabe der Bezeich-nungen innerhalb eines Schaltplans oder für alle Blätter eines Projekts.. Dabei kann festgelegt werden, welche Symbole neue Bezeichnungen erhalten sollen und in welcher Reihenfolge die Neunummerierung durchgeführt werden soll.
Über das Menü Blatt Bezeichnungen neu nummerieren... bzw.
Projekt Bezeichnungen neu nummerieren... wird die Neunum-
merierung gestartet. Es öffnet sich folgendes Dialogfenster.

© Festo AG & Co. KG • Art Systems GmbH • FluidDraw 187
Bild 11/1: Dialogfenster Bezeichnungen neu nummerieren
Für jedes Symbol kann angegeben werden, nach welcher Kenn-zeichnungsregel es zu kennzeichnen ist. Unter Objekttypen kann angegeben werden, welche Kennzeichnungsregeln bei der Neunu-mmerierung zu berücksichtigen sind. Es werden nur die Symbole mit der entsprechenden Regel neu gekennzeichnet.
Nur Symbole, die noch nicht gekennzeichnet wurden, werden berücksichtigt.
Ist in den Programmoptionen im Reiter Kennzeichnungsregeln die Option Automatisch nummerieren gewählt, so vergibt FluidDraw automatisch Kennzeichnungen für neu erstellte Symbole. Ist diese Option nicht aktiv, werden Kennzeichen vergeben, die mit einem Fragezeichen beginnen. Diese Symbole werden von FluidDraw per Konvention als noch nicht gekennzeichnet betrachtet.
Objekttypen
Nur unnummerierte (z.B. ?V1) neu nummerieren

188 © Festo AG & Co. KG • Art Systems GmbH • FluidDraw
Ist diese Option aktiv, so wird die Neunummerierung in zwei Durch-läufen durchgeführt. Im ersten Durchlauf werden die Hauptelemen-te und im zweiten Durchlauf die untergeordneten neu gekenn-zeichnet. Ein Hauptelement ist z.B. ein Ventil und dessen Schall-dämpfer sind untergeordnete Objekte.
Über die verschiedenen Schaltflächen kann die Beschriftungsrei-henfolge festgelegt werden.
Nach Betätigung der Schaltfläche Weiter wird die Neunummerie-rung gestartet.
Bild 11/2: Dialogfenster Bezeichnungen neu nummerieren
Zeigt die derzeitige vollständige Kennzeichnung.
Erst Hauptelemente, dann untergeordnete Elemente neu nummerieren
Beschriftungsreihenfolge
Aktuelle Kennzeichnung

© Festo AG & Co. KG • Art Systems GmbH • FluidDraw 189
Enthält den Vorschlag der neuen Kennzeichnung der Komponente. Diesen Vorschlag können Sie verändern. Die neue vollständige Kennzeichnung wird im Feld Vollständige Kennzeichnung ange-zeigt.
Zeigt die neue vollständige Kennzeichnung.
Zeigt die neue Kennzeichnung an, wie sie im Schaltkreis dargestellt wird. Ist die Option Gemeinsame übergeordnete Bestandteile ausblenden gewählt, werden Bestandteile der Kennzeichnung, wie „ Anlage“, „ Schaltkreis“ oder „ Ort“, ausgeblendet, wenn diese im Schaltplan oder im Projekt hinterlegt worden sind.
Hier kann die Kennzeichnungsregel für die zu kennzeichnende Komponente ausgewählt werden.
Ist diese Option nicht aktiv, können für das Symbol folgende Be-standteile der Kennzeichnung festgelegt werden: „ Anlage“, „ Ort“ und „ Schaltkreis“. Es stehen nur die Bestandteile zur Verfügung, die in der eingestellten Kennzeichnungsregel verwendet werden.
Mit der Schaltfläche Weiter wird die neue Kennzeichnung über-nommen und mit der Schaltfläche Übergehen bleibt die alte Kennzeichnung unverändert. Anschließend wird zum nächsten Symbol gewechselt.
Neue Kennzeichnung
Vollständige Kennzeichnung
Angezeigte Darstellung
Kennzeichnungsregeln
Von Blatt übernehmen

Komponentenattribute
190 © Festo AG & Co. KG • Art Systems GmbH • FluidDraw
Kapitel 1212. Kompone ntenattribute
Die FluidDraw-Schaltkreissymbole entsprechen weitgehend den Komponenten des Festo Produktkatalogs. Auch wenn Sie den Produktkatalog nicht installiert haben, kann FluidDraw die meisten Komponentenattribute aus der mitgelieferten Datenbank lesen.
Durch einen Doppelklick auf ein Symbol oder über das Menü Start
und den Menüeintrag Eigenschaften... öffnen Sie das Dialogfens-
ter Eigenschaften der Komponente.

© Festo AG & Co. KG • Art Systems GmbH • FluidDraw 191
12.1 Komponentenattribute im Dialogfenster Eigenschaften
Bild 12/1: Dialogfenster Eigenschaften einer Komponente
Die Eigenschaften einer Komponente sind in Attribut-Wert-Paaren hinterlegt. Die Attribute sind in verschiedene Gruppen gegliedert. In der ersten Gruppe befinden sich allgemeine Eigenschaften:

192 © Festo AG & Co. KG • Art Systems GmbH • FluidDraw
Bild 12/2: Ausschnitt aus dem Dialogfenster Eigenschaften einer Komponente: Allgemeine Eigenschaften
Zeigt den Namen des Schaltkreissymbols an. Mittels des Symbol-namens erfolgt die Zuordnung passender Produkte im Festo Pro-duktkatalog. Der Symbolname kann vom Benutzer nicht geändert werden.
Enthält ggf. eine nähere Beschreibung bzw. den vollständigen Namen des Schaltkreissymbols. Dieser kann vom Benutzer verän-dert werden. Bei gewählter Option „ Anzeigen“ wird die Kennzeich-nung als Text in der Schaltkreiszeichnung eingeblendet.
Die Teilenummer identifiziert ein Produkt eindeutig. Sie können die Teilenummer manuell eingeben oder über die Schaltfläche Su-
chen... im Produktkatalog suchen. Nur bei der Auswahl über den
Produktkatalog werden die im Katalog hinterlegten Komponen-tenattribute automatisch übernommen. Diese Attribute finden Sie im Dialogfenster Eigenschaften der Komponente im Reiter Kata-logeigenschaften.
In dieser Auswahlliste legen Sie die Zeichenebene des Symbols fest. Je nach Einstellung der Zeichenebenen kann es sein, dass das Symbol nicht angezeigt wird oder sich nicht bearbeiten lässt. Um das Symbol sichtbar zu machen oder die Einstellungen zu verän-dern, müssen Sie die Zeichenebene im Menü Blatt oder Projekt unter dem Menüeintrag Zeichenebenen... vorübergehend aktivie-ren.
Hier können Sie eine Kennzeichnung vergeben, welche die Kompo-nente eindeutig im Schaltplan identifiziert. Bei gewählter Option „ Anzeigen“ wird die Kennzeichnung als Text in der Schaltkreiszeich-nung eingeblendet.
Symbolname
Beschreibung
Teilenummer
Zeichenebene
Kennzeichnung

© Festo AG & Co. KG • Art Systems GmbH • FluidDraw 193
Hinweis: Beim Einfügen oder Kopieren von Schaltkreissymbolen vergibt FluidDraw automatisch eine eindeutige Kennzeichnung. Ein automatisch vergebener Kennzeichnungstext beginnt mit einem Fragezeichen und kann vom Benutzer verändert werden, FluidDraw gibt einen Warnhinweis, wenn Sie eine Kennzeichnung vergeben, die bereits vorhanden ist.
Detailliertere Einstellungen der Betriebsmittelkennzeichnung können Sie über den Reiter Kennzeichnung vornehmen.
Deaktivieren Sie diese Option, wenn Sie nicht möchten, dass das Symbol in den Stücklisten erscheint.
12.2 Kennzeichnung
Im Reiter „ Kennzeichnung“ können Sie Eigenschaften eintragen, die die Darstellung der Kennzeichnung des Symbols im Schaltplan beeinflussen. Weitere Informationen sind unter Betriebsmittel-kennzeichnungen und Kennzeichnungsregeln beschrieben.
Objekt erscheint in Stücklis-ten

194 © Festo AG & Co. KG • Art Systems GmbH • FluidDraw
Bild 12/3: Ausschnitt aus dem Dialogfenster Eigenschaften einer Komponente: Reiter Kennzeichnung
Wird diese Option aktiviert, so können Kontakte mit diesem Symbol verknüpft werden, und dem Symbol wird ein Kontaktspiegel zuge-ordnet. Auf diese Weise kann benutzerdefiniert die Menge der Symbole erweitert werden, die Kontakte betätigen können. Zum Beispiel können dadurch eigene Relaismagnete definiert werden.
Ist diese Option aktiviert, so kann ein übergeordnetes Objekt angegeben werden, dessen Kennzeichnung für die Zusammenset-zung der vollständigen Kennzeichnung herangezogen wird. Über das Listenfeld können übergeordnete Objekte ausgewählt oder direkt deren vollständige Kennzeichnung eingetragen werden. Die Schaltfläche „ Durchsuchen... “ öffnet ein Dialogfenster, in dem alle im Projekt vorhandenen Objekte als Baum dargestellt werden.
In diesem Feld wird die vollständige Betriebsmittelkennung ange-zeigt.
Ist diese Option deaktiviert, so können die Trennzeichen angege-ben werden, die der Kennzeichnung vorangestellt werden (Präfix) oder nachfolgen (Postfix). Die in den Kennzeichnungsregeln ange-geben Trennzeichen werden in diesem Fall ignoriert. In Verbindung mit übergeordneten Objekten können so Aspektwechsel vorge-nommen werden, wie sie in der Norm EN 81346-1 beschrieben sind.
Als Kontaktbetätigung be-handeln
Übergeordnetes Objekt
Vollständige Kennzeichnung
Präfix/Postfix übernehmen

© Festo AG & Co. KG • Art Systems GmbH • FluidDraw 195
In diesem Feld wird die Betriebsmittelkennung angezeigt, die im Schaltplan eingeblendet wird. Ist die Option Gemeinsame überge-ordnete Bestandteile ausblenden gewählt, werden Bestandteile der Kennzeichnung, wie Anlage, Ort, oder Schaltkreis ausgeblendet, wenn diese im Schaltplan oder im Projekt hinterlegt worden sind. Ebenfalls werden die Bestandteile der Kennzeichnung des überge-ordneten Objekts ausgeblendet, falls ein übergeordnetes Objekt angegeben wurde.
Hier wird festgelegt, nach welchem Regelsatz die Kennzeichnung zu erfolgen hat. Zur Verfügung stehen: Fluidtechnik, Elektrotechnik, Benutzerdefiniert und Freie Eingabe. Über die Schaltfläche Kenn-
zeichnungsregeln... wird der Eigenschaftsdialog des Schaltplans
geöffnet, in dem die Kennzeichnungsregeln angezeigt und ange-passt werden können.
In diesem Feld wird die Eigenschaft Anlage festgelegt, die als Bestandteil der Kennzeichnung verwendet werden kann. Ist die Option Vom übergeordneten Objekt übernehmen gewählt, so wird die Eigenschaft vom Schaltplan, vom Projekt oder von dem ange-gebenen übergeordneten Objekt übernommen. Dieses Feld wird nur dann eingeblendet, wenn Anlage in der eingestellten Kenn-zeichnungsregel verwendet wird.
In diesem Feld wird die Eigenschaft Ort festgelegt, die als Bestand-teil der Kennzeichnung verwendet werden kann. Ist die Option Vom übergeordneten Objekt übernehmen gewählt, so wird die Eigen-schaft vom Schaltplan, vom Projekt oder von dem angegebenen übergeordneten Objekt übernommen. Dieses Feld wird nur dann eingeblendet, wenn Ort in der eingestellten Kennzeichnungsregel verwendet wird.
In diesem Feld wird die Eigenschaft Schaltkreis festgelegt, die als Bestandteil der Kennzeichnung verwendet werden kann. Ist die Option Vom übergeordneten Objekt übernehmen gewählt, so wird die Eigenschaft vom Schaltplan, vom Projekt oder von dem ange-gebenen übergeordneten Objekt übernommen. Dieses Feld wird nur dann eingeblendet, wenn Schaltkreis in der eingestellten Kennzeichnungsregel verwendet wird.
Angezeigte Darstellung
Kennzeichnungsregeln
Anlage
Ort
Schaltkreis

196 © Festo AG & Co. KG • Art Systems GmbH • FluidDraw
12.3 Katalogeigenschaften
Komponentenattribute aus dem Produktkatalog sowie vom Benut-zer angegebene Attribute werden in Tabellenform in verschiedenen Reitern angezeigt. Die Tabelleneinträge aus dem Katalog können nicht verändert werden. Der Wert eines Attributs wird in der Spalte „ Wert“ aufgeführt. Dieser Wert kann als Text neben dem Symbol im Schaltplan eingeblendet werden, wenn die Option „ Anzeigen“ aktiviert ist.
Die Komponentenattribute, die aus dem Produktkatalog übernom-men wurden, werden im Reiter „ Katalogeigenschaften“ angezeigt.
Bild 12/4: Ausschnitt aus dem Dialogfenster Eigenschaften einer Komponente: Reiter Katalogeigenschaften
12.4 Benutzerdefinierte Eigenschaften
Im Reiter „ Benutzerdefinierte Eigenschaften“ können Sie eigene Komponentenattribute eintragen.

© Festo AG & Co. KG • Art Systems GmbH • FluidDraw 197
Bild 12/5: Ausschnitt aus dem Dialogfenster Eigenschaften einer Komponente: Reiter Benutzerdefinierte Eigenschaften
Wenn Sie ein Textfeld bearbeiten, kann über diese Schaltfläche ein Text eingefügt, den Sie unlängst woanders eingegeben hatten. Dadurch ersparen Sie sich etwas Arbeit und auch eventuelle Tipp-fehler.
Wenn Sie ein Textfeld bearbeiten, kann über diese Schaltfläche ein Suchen-Dialog geöffnet werden, über den Sie die Text-ID zu einem Sprachtext aus der Übersetzungstabelle finden können.
Um einen Eintrag zu ändern, muss die entsprechende Zeile durch einen Klick markiert sein. Anschließend kann nach einem weiteren Klick auf die zu ändernde Tabellenzelle der Eintrag der Zelle bear-beitet werden.
Eine Zeile kann entfernt werden, indem zuerst mit einem Klick die entsprechende Zeile markiert wird. Anschließend kann mit der
Entf -Taste die markierte Zeile gelöscht werden.
Sie können beliebige eigene Attribute hinzufügen, indem Sie die leeren Zellen der letzten Zeile ausfüllen.
Textspeicher
Übersetzungstabelle...

198 © Festo AG & Co. KG • Art Systems GmbH • FluidDraw
12.5 Geometrieeigenschaften
Im Reiter „ Geometrieeigenschaften“ können Sie einige Geometrie-eigenschaften eintragen, die die Darstellung des Symbols im Schaltplan beeinflussen.
Bild 12/6: Ausschnitt aus dem Dialogfenster Eigenschaften einer Komponente: Reiter Geometrieeigenschaften
Legt die obere linke Position einer Komponente fest.
Legt den Skalierungsfaktor in x- bzw. y-Richtung fest. Der Skalie-rungsfaktor kann auch mithilfe des Mauszeigers festgelegt werden. Dies wird im Abschnitt „Symbole skalieren“ beschrieben.
Legt den Rotationswinkel in Grad fest. Der Rotationswinkel kann auch mithilfe des Mauszeigers festgelegt werden. Dies wird im Abschnitt „Symbole rotieren“ beschrieben.
Ist diese Option aktiviert, kann eine andere Farbe ausgewählt werden, mit der das Symbol dargestellt werden soll.
Position
Skalierung
Rotation
Farbe überschreiben

© Festo AG & Co. KG • Art Systems GmbH • FluidDraw 199
Setzt die Geometrieeinstellungen auf die Standardwerte: Skalie-rungen auf 1, Rotation auf 0 und „ Farbe überschreiben“ deakti-viert.
12.6 Haupt- und Nebenelemente
Wie unter Komponentenattribute im Dialogfenster Eigenschaften beschrieben, entsprechen die FluidDraw-Schaltkreissymbole weit-gehend den Komponenten des Festo Produktkatalogs. Diese Sym-bole werden Hauptelemente genannt. Es gibt aber auch Nebenele-mente, die nicht einer Komponente des Festo Produktkatalogs entsprechen. Diese Nebenelemente sind meist symbolhafte Dar-stellungen eines Teilaspekts eines zugehörigen Hauptelements.
Alle Produkteigenschaften sind beim Hauptelement hinterlegt. Die Nebenelemente verfügen nur über eine Beschreibung und einen Verweis auf das zugehörige Hauptelement. Insbesondere in der Elektrik werden Komponenten wie Relais in Haupt- und Nebenele-mente eingeteilt, wobei die Spule das Hauptelement ist und die Kontakte die Nebenelemente sind.
12.7 Verknüpfung von Haupt- und Nebenelement
Eine Verknüpfung von Haupt- und Nebenelement wird über das Symbol des Nebenelements realisiert. Der abgebildete Ausschnitt eines Schaltplans enthält ein Relais, das aus einer Spule als Hauptelement und zwei Kontakten als die Nebenelemente besteht. Die Kontakte sollen mit der Spule verknüpft werden. Diese Informa-tion wird bei der Anzeige der Kontaktspiegel ausgewertet.
Zurücksetzen

200 © Festo AG & Co. KG • Art Systems GmbH • FluidDraw
Bild 12/7: Relais bestehend aus Spule mit zwei Kontakten
Die Kennzeichnung der Symbole sind die in FluidDraw verwendeten Voreinstellungen. Die Symbole sind noch nicht miteinander ver-knüpft.
→ Öffnen Sie mittels Doppelklick auf einen Kontakt den zugehöri-gen Eigenschaftsdialog.

© Festo AG & Co. KG • Art Systems GmbH • FluidDraw 201
Bild 12/8: Eigenschaftsdialog eines Kontakts
Legt eine Beschreibung des Nebenelements fest. Im Falle eines Kontaktes wird diese im Kontaktspiegel eingeblendet.
Aus einer Liste kann ein kompatibles Hauptelement ausgewählt werden. Die Kennzeichnung des Hauptelements kann auch direkt als Text eingegeben werden.
Öffnet einen Dialog, in dem alle kompatiblen Hauptelemente als Baum entsprechend der Objekthierarchie dargestellt werden.
Ist dieses Feld markiert, wird das Nebenelement logisch mit der Hauptkomponente verknüpft. Wird in diesem Fall die Hauptkompo-nente umbenannt, bleibt die Verknüpfung erhalten und die Kenn-zeichnung der verknüpften Nebenelemente wird entsprechend der Kennzeichnung des Hauptelements angepasst.
Ist das Nebenelement logisch mit einem Hauptelement verknüpft, kann über diese Schaltfläche das zugehörige Hauptelement ge-sucht werden.
Ist dieses Feld markiert, wird die Kennzeichnung des Hauptele-ments als Kennzeichnung des Nebenelements eingeblendet.
Sind Kennzeichnungsregeln für das Hauptelement vergeben, so werden übergeordnete Bestandteile der Kennzeichnung, die im Schaltplan oder Projekt festgelegt sind, ausgeblendet.
Beschreibung
Hauptkomponente
Durchsuchen...
Verknüpfung
Ziel suchen...
Anzeigen
Gemeinsame übergeordnete Bestandteile ausblenden

202 © Festo AG & Co. KG • Art Systems GmbH • FluidDraw
→ Wählen Sie aus der Liste der kompatiblen Hauptelemente „Q1“ aus. Gehen Sie anlog mit dem zweiten Kontakt vor.
Durch die Auswahl aus der Liste der kompatiblen Hauptelemente wurden automatisch die logischen Verknüpfungen zwischen den Kontakten und der Spule hergestellt. Der Schaltplan sollte jetzt wie folgt aussehen.
Bild 12/9: Relais bestehend aus Spule mit zwei Kontakten
Wenn Sie jetzt die Kennzeichnung der Spule in „Q2“ ändern, wer-den ebenfalls die Kennzeichnungen an den Kontakten aufgrund der logischen Verknüpfungen automatisch in „Q2“ angepasst.
Beispiele hierfür sind Relais mit der Spule als Hauptelement und den Kontakten als Nebenelemente, sowie elektromagnetische Wegeventile mit dem pneumatischen Symbol als Hauptelement und den Ventilmagneten als Nebenelemente im elektrischen Teil des Schaltplans.

© Festo AG & Co. KG • Art Systems GmbH • FluidDraw 203
12.8 Verknüpfung von Magnetventile und Ventilspulen
Die zu Magnetventilen gehörigen Spulen werden meist separat im elektrischen Teil eines Schaltplans dargestellt. Die Verknüpfung eines Magnetventils mit den dazugehörigen Spulen wird am Sym-bol des Magnetventils festgelegt.
Der folgende Schaltplan zeigt ein Magnetventil und die Symbole von zwei separaten Ventilspulen. Eine Verknüpfung des Mag-netventils mit den Spulen wurde noch nicht hergestellt.
Bild 12/10: Magnetventil und zwei separate Spulen
Es gibt zwei Möglichkeiten, eine Verknüpfung zwischen einem Magnetventil und einer Spule herzustellen. Die erste erfolgt über den Eigenschaftsdialog des Magnetventils.
→ Öffnen Sie mittels Doppelklick auf das Magnetventil den zuge-hörigen Eigenschaftsdialog und wählen Sie den Reiter An-schlusskennzeichnungen.

204 © Festo AG & Co. KG • Art Systems GmbH • FluidDraw
Bild 12/11: Dialogfenster Eigenschaften, Reiter Anschlusskenn-zeichnungen
In diesem Reiter werden alle Anschlüsse des Magnetventils aufge-führt. Unter Anschlüsse werden u.a. die logischen Verbindungs-möglichkeiten zu den Ventilspulen verstanden. Im Folgenden werden die Eingabefelder des linken elektrischen Anschlusses beschrieben. Die Beschreibungen gelten analog für den rechten Anschluss und andere Arten von logischen Anschlüssen.
In dieses Listenfeld kann die Kennzeichnung der linken Ventilspule eingetragen oder aus einer Liste ausgewählt werden. Wenn Sie in dieses Feld klicken, wird in der Vorschau der entsprechende An-
Elektrischer Anschluss (Links)

© Festo AG & Co. KG • Art Systems GmbH • FluidDraw 205
schluss hervorgehoben. Dies dient der Orientierung insbesondere bei gedrehten oder gespiegelten Symbolen.
Öffnet einen Dialog, in dem alle kompatiblen Ventilspulen als Baum entsprechend der Objekthierarchie dargestellt werden.
Ist dieses Feld markiert, wird die Ventilspule logisch mit dem An-schluss am Magnetventil verknüpft. Wird in diesem Fall die Ventil-spule umbenannt, bleibt die Verknüpfung erhalten und die Kenn-zeichnungen der Spulen am Magnetventil werden entsprechend der Kennzeichnung der Spulen angepasst.
Ist der Anschluss am Magnetventil logisch mit einer Spule ver-knüpft, kann über diese Schaltfläche die zugehörige Spule gesucht werden.
Ist dieses Feld markiert, wird die Kennzeichnung der Spule als Kennzeichnung des Magnetventilanschlusses eingeblendet.
→ Wählen Sie „-K1“ aus der Liste der kompatiblen Ventilspulen aus.
Bild 12/12: Linker Anschluss mit Spule „-K1“ verknüpft
Die zweite Möglichkeit der Verknüpfung eines Magnetventils mit einer Spule besteht darin, direkt auf Anschluss des Magnetventils einen Doppelklick auszuführen. Innerhalb des Magnetventils wer-den die Anschlüsse der Spulen durch kleine Kreise wie pneumati-sche Anschlüsse dargestellt.
→ Führen Sie einen Doppelklick auf den rechten Anschluss des Magnetventils aus.
Es öffnet sich ein Dialogfenster, dessen Felder den Einträgen eines Anschlusses im Reiter Anschlusskennzeichnungen des Dialogfens-ters Eigenschaften entsprechen.
Durchsuchen...
Verknüpfung
Ziel suchen...
Anzeigen

206 © Festo AG & Co. KG • Art Systems GmbH • FluidDraw
Bild 12/13: Dialogfenster Anschluss
→ Wählen Sie „-K2“ aus der Liste der kompatiblen Ventilspulen aus.
Die (elektrischen) Anschlüsse des Magnetventils sind jetzt mit den Ventilspulen verknüpft.
Bild 12/14: Verknüpfung von Magnetventil und Ventilspulen
Die oben beschriebenen Arten der Verknüpfungen zwischen Mag-netventil und Spulen müssen nur dann vorgenommen werden, wenn jedes Symbol einzeln in den Schaltplan eingefügt wurde. Intern verwaltet FluidDraw bei Projekten zu jedem Magnetventil die zugehörigen Spulensymbole. Wenn ein Magnetventil in einen Schaltplan eingefügt wird, werden gleichzeitig in einer speziellen Bibliothek die zugehörigen Ventilspulen eingefügt. Dieses Konzept wird unter Unplatzierte Objekte beschrieben.

© Festo AG & Co. KG • Art Systems GmbH • FluidDraw 207
12.9 Attribute der Textkomponenten
Textkomponenten dienen in FluidDraw einerseits zum Einfügen von Kommentaren und Beschriftungen, andererseits lassen sich durch sie Kennzeichnungen und Zubehörteile ohne Symboldarstellung definieren. Durch einen Doppelklick auf einen Text oder über das Menü Start und den Menüeintrag Eigenschaften... öffnen Sie das Dialogfenster Eigenschaften der Textkomponente.

208 © Festo AG & Co. KG • Art Systems GmbH • FluidDraw
Bild 12/15: Dialogfenster Eigenschaften einer Textkomponente
Eine Textkomponente besitzt alle Attribute einer Standardkompo-nente. Die Texteigenschaften befinden sich im Reiter „ Text bear-beiten“.

© Festo AG & Co. KG • Art Systems GmbH • FluidDraw 209
Bild 12/16: Ausschnitt aus dem Dialogfenster Eigenschaften einer Textkomponente: Reiter Text bearbeiten
In das Eingabefeld auf der linken Seite geben Sie Ihren Text ein. Sie können auch einen mehrzeiligen Text eingeben. Für einen Zei-lenumbruch drücken Sie die Eingabe -Taste.
Bestimmt die horizontale bzw. vertikale Ausrichtung des Textes im Textfeld.
Bestimmt die Schriftart des Textes.
Text bearbeiten
Ausrichtung
Schriftart...

210 © Festo AG & Co. KG • Art Systems GmbH • FluidDraw
Bestimmt die Farbe des Textes.
Zeichnet einen Rahmen um das Textfeld.
Normalerweise passt FluidDraw die Breite der Textboxen automa-tisch an den Textinhalt an. Wenn Sie dies nicht möchten, können Sie mit dieser Option eine feste Breite bestimmen. Dies kann nütz-lich sein, wenn Sie nur einen begrenzten Platz zur Verfügung ha-ben. Der Text wird dann ggf. gestaucht, damit er in die festgelegte Box passt.
Ist diese Option aktiviert, so wird nicht der eingegebene Text ange-zeigt, sondern der Text bezeichnet eine Verknüpfung zu einem Attribut. Der Wert des ausgewählten Attributs wird in der Schalt-kreiszeichnung angezeigt. Eine ausführliche Beschreibung dieser Funktion können Sie unter Textkomponenten mit Attributen ver-knüpfen finden. Zusätzlich kann über die Schaltfläche Vordefinier-
ter Platzhalter... ein vordefinierter Platzhalter ausgewählt wer-
den, wie z.B. die Blattnummer.
Ruft einen Dialog mit allen zur Verfügung stehenden Zeichen auf, um die Eingabe von Buchstaben und Symbolen zu erleichtern, die nicht direkt über die Tastatur zugänglich sind.
Legt die zu verwendende Sprache der ausgewählten Überset-zungstabelle fest. Der Text wird in der ausgewählten Sprache dargestellt, sofern in der ausgewählten Übersetzungstabelle ein entsprechender Eintrag für diese Sprache vorhanden ist.
Standardmäßig wird diejenige Sprache verwendet, die im Blatt definiert ist. Abweichend davon, z.B., um ein mehrsprachiges Dokument zu erzeugen, können Sie für jeden Text eine andere Sprache wählen.
Wenn Sie ein Textfeld bearbeiten, kann über diese Schaltfläche ein Suchen-Dialog geöffnet werden, über den Sie die Text-ID zu einem Sprachtext aus der Übersetzungstabelle finden können.
Farbe...
Text umrahmen
Feste Breite
Attributverknüpfung
Zeichentabelle...
Übersetzungssprache
Übersetzungstabelle...

© Festo AG & Co. KG • Art Systems GmbH • FluidDraw 211
12.10 Textkomponenten mit Attributen verknüpfen
Textkomponenten können auch Attribute anderer Komponenten, Werte von vordefinierten Platzhaltern, Attribute eines Schaltkrei-ses oder des Projekts anzeigen. Dazu muss die Textkomponente mit dem entsprechenden Attribut verknüpft werden. Das verknüpfte Attribut wird im Eingabefeld des Reiters „ Text bearbeiten“ im Dialogfenster Eigenschaften der Textkomponente festgelegt. Die aktivierte Option Attributverknüpfung legt fest, dass der Text im Textfeld nicht angezeigt, sondern als Verknüpfung interpretiert werden soll.
Beispiel:
Angenommen, Ihr Projekt heißt „Project1“ und besitzt das Blatt „Page1“. Darauf befindet sich ein Symbol „V1“, dessen Wert des Attributs „Lieferant“ Sie einblenden möchten, im Beispiel also den Wert „Festo“.
→ Fügen Sie eine Textkomponente in die Schaltkreiszeichnung ein indem Sie in der Menüband-Seite Einfügen in der Gruppe Objekt den Eintrag Text auswählen und anschließend mit der linken Maustaste in die Schaltkreiszeichnung klicken. Es öffnet sich das Dialogfenster Eigenschaften der Textkomponente.
Hinweis: Das Dialogfenster einer vorhandenen Textkomponente öffnen Sie durch einen Doppelklick auf diese oder über das Menü
Start und den Menüeintrag Eigenschaften... .
→ Aktivieren Sie die Option Attributverknüpfung und klicken Sie anschließend auf die Schaltfläche Durchsuchen... .
Es öffnet sich ein Fenster, in dem die Hierarchie aller verfügbaren Attribute dargestellt wird. Bitte beachten Sie, dass nur Objekte aufgelistet werden, die eine vom Benutzer vergebene Kennzeich-nung besitzen. Kennzeichnungen, die mit einem Fragezeichen „?“ beginnen werden nicht mit aufgelistet. Das sind solche, die von FluidDraw automatisch vergeben wurden. Das gesuchte Attribut befindet sich unter „ Attribut-Hierarchie“ - „Project1“ - „Page1“ -„Lieferant“.

212 © Festo AG & Co. KG • Art Systems GmbH • FluidDraw
Bild 12/17: Dialogfenster Attribute suchen
→ Markieren Sie das gewünschte Attribut „Lieferant“ und klicken Sie anschließend auf die Schaltfläche Auswählen .
Im Eingabefeld wird der Wert „Project1.Page1.-V1. Lieferant“ und in der Vorschau „Festo“ angezeigt. Der vollständige und eindeutige Name eines Attributs beinhaltet alle Hierarchieebenen beginnend beim Projekt. Die einzelnen Ebenen im Namen werden durch einen Punkt getrennt. Es ist auch möglich, im Eingabefeld nur den Attri-butnamen anzugeben. In diesem Beispiel „Lieferant“. Dann wird in der Hierarchie aufwärts nach dem Attribut gesucht, beginnend mit der Textkomponente. Wird bei der Komponente das gesuchte Attribut nicht gefunden, so wird im Schaltkreis und anschließend im Projekt nach dem Attribut gesucht.
Wird das Attribut nicht gefunden, wird der Attributname in spitzen Klammern im Schaltkreis dargestellt. Das fehlende Attribut kann zu einem späteren Zeitpunkt angelegt werden. Die Verknüpfung wird dann automatisch hergestellt.
Ein Textobjekt als Attributverknüpfung kann verschiedene Attri-butwerte und Variablen anzeigen, sofern sie sich jeweils in einer eigenen Textzeile befinden.

© Festo AG & Co. KG • Art Systems GmbH • FluidDraw 213
12.10.1 Textkonstanten
Bei Aktivierung der Option Attributverknüpfung werden die einge-tragenen Texte nicht direkt angezeigt, sondern als Attribute oder vordefinierte Variablen interpretiert. Falls zusätzlich zu einem Attribut- oder Variablenwert ein fester Text angezeigt werden soll, kann dieser in Anführungszeichen gesetzt werden. Wie auch die Verknüpfungen müssen solche Textkonstanten jeweils in einer eigenen Zeile stehen.

214 © Festo AG & Co. KG • Art Systems GmbH • FluidDraw
Bild 12/18: Dialogfenster Text bearbeiten mit einer Textkonstanten
12.11 Textkomponenten mit vorgegebenen Verknüpfungen
Für einblendbare Komponentenattribute und Anschlusskennzeich-nungen werden automatisch Textkomponenten erzeugt, die mit den entsprechenden Attributen verknüpft sind. Durch einen Doppelklick auf die Textkomponente oder über das Menü Start und den Menüeintrag Eigenschaften... öffnen Sie das Dialogfenster Attri-

© Festo AG & Co. KG • Art Systems GmbH • FluidDraw 215
but anzeigen, mit dem Sie die Darstellung des Textes anpassen können.
Bild 12/19: Dialogfenster Attribut anzeigen
Bestimmt die horizontale bzw. vertikale Ausrichtung des Textes im Textfeld.
Bestimmt den Skalierungsfaktor des Textes in x- bzw. y-Richtung.
Hinweis: Sie können die Textgröße auch ändern indem Sie einen anderen Schriftgrad im Dialogfenster Schriftart auswählen. Dieses Dialogfenster öffnen Sie mittels der Schaltfläche Schriftart... unter Textattribute.
Bestimmt den Rotationswinkel des Textfeldes in Grad.
Bestimmt die Schriftart des Textes.
Bestimmt die Farbe des Textes.
Zeichnet einen Rahmen um das Textfeld.
Das Ziel eines verknüpften Textes ist das Attribut, auf das sich der Text bezieht. Mit dieser Schaltfläche öffnet sich das Dialogfenster Eigenschaften des Objekts, das dieses Attribut enthält.
Ausrichtung
Skalierung
Rotation
Schriftart...
Farbe...
Text umrahmen
Ziel suchen...

216 © Festo AG & Co. KG • Art Systems GmbH • FluidDraw
12.12 Eigenschaften für mehrere Objekte gleichzeitig ändern
Sind mehrere verschiedene Objekte markiert, erscheint bei der Auswahl des Menüeintrages Eigenschaften... im Menü Start ein Dialogfenster mit verschiedenen Kategorien. Abhängig von den markierten Objekten stehen entsprechende Reiter für die verschie-denen Objekttypen zur Verfügung.
Bild 12/20: Dialogfenster Eigenschaften mehrerer markierter Objekte
Die einzelnen Reiter des Dialogs enthalten dieselben Steuerele-mente wie die Dialoge der Einzelobjekte.
Sofern eine bestimmte Einstellung nicht für alle markierten Objekte denselben Wert hat, wird dies entweder dadurch gekennzeichnet,

© Festo AG & Co. KG • Art Systems GmbH • FluidDraw 217
dass das Steuerelement einen „unbestimmten“ Zustand anzeigt oder kein Wert eingetragen ist. Wenn Sie dies so belassen, bleiben die individuellen Werte dieser Eigenschaft für die markierten Objek-te unangetastet. Verändern Sie hingegen den Wert, wird dieser für alle markierten Objekte übernommen.

Projekte verwalten
218 © Festo AG & Co. KG • Art Systems GmbH • FluidDraw
Kapitel 1313. Projekte verwalten
FluidDraw unterstützt die Verwaltung von Projekten, indem ver-schiedene Blätter unter einem Namen in einer Projektdatei zusam-mengefasst werden können.
13.1 Neues Projekt anlegen
→ Wählen Sie im Menü Datei den Menüeintrag Neu... /
Projekt... und geben Sie einen Dateinamen für das neue Pro-
jekt an.
Projektdateien besitzen die Dateiendung fdprj.
Im Projektfenster wird ein Projekt hierarchisch dargestellt. Als oberstes Element steht der Projekt-Knoten. Darunter befinden sich eventuelle Unterordner sowie die zugehörigen Blätter. Es bietet sich an, Unterordner für verschiedene inhaltliche Bereiche anzule-gen. z.B. für Pneumatische Schaltungen, elektrische Ansteuerun-gen und Stücklisten oder andere Auswertungen.
Bild 13/1: Hierarchische Darstellung im Projektfenster
Die Ordner und Blätter im Projektbaum können mit der interaktiv mit der Maus verschoben werden, um die Reihenfolge zu verän-dern. Ebenso können Sie die Hierarchie verändern, indem Sie Ordner mit der Maus an eine andere Position ziehen. Bei gedrückter
Strg -Taste lassen sich die Knoten auch mit den Pfeiltasten der
Tastatur verschieben.

© Festo AG & Co. KG • Art Systems GmbH • FluidDraw 219
13.2 Projekt-Knoten
Jedes Projekt besitzt einen Projekt-Knoten als oberstes Element. Mit dem Projekt-Knoten werden alle projektspezifischen Einstellun-gen gespeichert. Mit Rechtsklick auf einen Projekt-Knoten öffnet sich ein Kontextmenü. Die Menüpunkte finden Sie auch im Menü
Projekt . Hier finden Sie u.a. die Funktionen zum Hinzufügen und
Entfernen von Dateien.
Im Menü Projekt unter dem Menüpunkt Eigenschaften... kön-nen Sie Eigenschaften für das Projekt festlegen. Eigenschaften, die sowohl für Projekte als auch für Schaltkreise angegeben werden können, sind unter Schaltkreis- und Projekteigenschaften be-schrieben.
13.3 Blatt-Knoten
Für jede Blattdatei, die zum Projekt gehört, wird unterhalb des Projekt-Knotens ein Blatt-Knoten angelegt. Mit dem Blatt-Knoten werden alle schaltkreisspezifischen Einstellungen gespeichert.
Mit Rechtsklick auf einen Blatt-Knoten öffnet sich ein Kontextmenü mit folgenden Menüpunkten:
Öffnet das ausgewählte Blatt in einem Fenster. Durch einen Dop-pelklick auf den Knoten im Projektbaum kann das Fenster ebenfalls geöffnet werden.
Schließt die Fenster des ausgewählten Blatts.
Löscht das ausgewählte Blatt und entfernt es aus dem Projekt.
Ändert die Beschreibung des ausgewählten Blatts.
In diesem Dialogfenster können Sie Daten für das Blatt eingeben.
Öffnen...
Fenster schließen
Löschen
Umbenennen...
Eigenschaften...

220 © Festo AG & Co. KG • Art Systems GmbH • FluidDraw
Bild 13/2: Dialogfenster Blatt : Reiter Zeichnungsgröße
Hier können Sie die Maße und Orientierung des Schaltkreises festlegen, die für den Ausdruck relevant sind.
Öffnet ein Dialogfenster zum neu Nummerieren der Blätter.
Bild 13/3: Dialogfenster Blätter neu nummerieren...
Legt das Präfix fest. Dieser wird allen Blättern vorangestellt.
Legt die erste Blattnummer der neuen Nummerierung fest.
Legt das Postfix fest. Dieser wird allen Blättern angehängt.
Legt die Anzahl der Stellen fest. Nummern mit geringerer Ziffernan-zahl werden entsprechend viele Nullen vorangestellt.
Blätter neu nummerieren...
Präfix
Startnummer
Postfix
Führende Nullen

© Festo AG & Co. KG • Art Systems GmbH • FluidDraw 221
Legt fest, ob nur die die Blätter neu nummeriert werden sollen, die direkt unter diesem Knoten hängen oder auch alle Blätter in allen Unterordnern des ausgewählten Knotens. Hinweis: Markieren Sie den obersten Projektknoten und entfernen Sie diese Option, wenn Sie sämtliche Blätter des gesamten Projekts neu nummerieren möchten.
13.4 Globale Objekte
Den meisten Symbolen liegen Bauteile zugrunde, die direkt einer Teilenummer entsprechen. Manche Symbole haben mehrere Re-präsentationen im Schaltkreis, andere wiederum sind Unterobjekte anderer Symbole. Bestimmte Komponenten haben keinerlei direkte Entsprechung im Schaltkreis. Dazu gehören Klemmenleisten, Kabel und auch Ventilinseln.
Im Schaltplan werden die einzelnen Klemmen eingezeichnet. Im Eigenschaftsdialog der Klemmen kann eine Klemmenleiste einge-tragen werden. Diese Klemmenleisten tauchen jedoch nicht als Symbol auf, sondern werden von FluidDraw als globale Objekte verwaltet.
Im Schaltplan werden die einzelnen Kabelsymbole eingezeichnet. Im Eigenschaftsdialog der Kabelsymbole kann ein Kabel eingetra-gen werden. Diese Kabel tauchen wie auch die Klemmenleisten nicht als Symbol auf, sondern werden von FluidDraw ebenfalls als globale Objekte verwaltet.
Wird eine Ventilinsel durch das Einfügen eines Bestellcodes gene-riert, befinden sich die zugehörigen Ventilscheiben, Endplatten, etc. als gruppierte Symbole auf einem Schaltkreisblatt. Diese Symbole entsprechen zwar realen Komponenten, sollen jedoch nicht einzeln in Stücklisten erscheinen. Stattdessen beinhaltet das virtuelle Objekt „Ventilinsel“ sämtliche Attribute, die in den Stücklisten angezeigt werden sollen. Auch solche Ventilinsel-Objekte werden von FluidDraw als globale Objekte verwaltet.
Um die Eigenschaften globaler Objekte zu bearbeiten, gibt es drei Wege:
Nur diesen Projektknoten
Klemmenleisten
Kabel
Ventilinseln

222 © Festo AG & Co. KG • Art Systems GmbH • FluidDraw
Im Eigenschaftsdialog eines untergeordneten Objekts, einer Klem-me oder eines Kabelsymbols besteht die Möglichkeit, zum entspre-chenden übergeordneten Objekt zu springen.
Bild 13/4: Dialogfenster Eigenschaften: Ziel suchen
Globale Objekte erscheinen im Objekt-Browser ebenso wie alle anderen Objekte, die sich auf den Blättern des Projekts befinden.
Ziel suchen, Gehe zu Ziel
Objekt-Browser

© Festo AG & Co. KG • Art Systems GmbH • FluidDraw 223
Bild 13/5: Objekt-Browser: Globale Objekte anzeigen
Im Menü Projekt unter Verwalten können Sie spezielle Dialoge aufrufen, die es gestatten, die verschiedenen globalen Objekte zu verwalten. Von hier aus können Sie ebenfalls die zugehörigen Eigenschaftsdialoge öffnen, Objekte löschen oder neue erstellen.
Klemmenleisten verwal-
ten... , Kabel verwalten... ,
Globale Objekte verwalten...

224 © Festo AG & Co. KG • Art Systems GmbH • FluidDraw
Bild 13/6: Dialogfenster Globale Objekte verwalten...
13.5 Unplatzierte Objekte
Verschiedene Symbole bestehen aus einem Hauptelement und mehreren Nebenelementen. Insbesondere bei Magnetventilen verwaltet FluidDraw die zugehörigen Magnetspulen automatisch. Die Verknüpfung von Magnetventilen mit ihren Ventilspulen wird ausführlich unter Verknüpfung von Magnetventile und Ventilspulen beschrieben.
Wird ein Hauptelement in einen Schaltplan eingefügt, so werden automatisch die zugehörigen Spulen in der Symbolbibliothek Unplatzierte Objekte aufgenommen.

© Festo AG & Co. KG • Art Systems GmbH • FluidDraw 225
Bild 13/7: Schaltplan mit Magnetventil und zugehörige Ventilspu-len in der Symbolbibliothek Unplatzierte Objekte
Die zugehörigen Spulen sind intern schon mit dem Magnetventil im Schaltplan verknüpft. Durch Anklicken eines „elektrischen An-schlusses“ des Magnetventils wird die entsprechende Spule in der Bibliothek Unplatzierte Objekte automatisch hervorgehoben.
Bild 13/8: Hervorhebung der Verknüpfung Anschluss mit zugehöri-ger Ventilspule
Sobald Sie eine Spule aus der Bibliothek in einen Schaltplan zie-hen, „verbraucht“ sich die Spule in der Bibliothek und sie wird aus ihr entfernt. Bei der Spule wird als übergeordnetes Objekt das Ventil eingetragen.

226 © Festo AG & Co. KG • Art Systems GmbH • FluidDraw
Bild 13/9: Einfügen einer Ventilspule
Durch die schon vorhandene Verknüpfung von Spule und Ventil, hat die Vergabe einer neuen Kennzeichnung bei der Spule direkt Auswirkungen auf das Ventil. Die Kennzeichnung wird am Ventil eingeblendet werden.
Bild 13/10: Automatische Verknüpfung Magnetventil und Ventil-spule
Wird die Ventilspule im Schaltplan gelöscht, wird sie automatisch wieder in der Symbolbibliothek Unplatzierte Objekte aufgenom-men. Diese Symbolbibliothek verwaltet sich vollkommen selbst-ständig.

Blatt- und Projekteigenschaften
© Festo AG & Co. KG • Art Systems GmbH • FluidDraw 227
Kapitel 1414. Blatt- und Proj ekteige nschafte n
Blätter und Projekte besitzen eine Reihe von gemeinsamen Eigen-schaften. Die im Projekt eingestellten Eigenschaften können von Blättern des Projektes übernommen werden. Im Folgenden werden alle Eigenschaften aufgeführt, die sowohl bei Blättern als auch bei Projekten angegeben werden können. Für die Abbildungen werden die Dialogfenster der Blätter verwendet.
Weil Blätter meist Schaltkreise enthalten, wird im Folgenden der Begriff Schaltkreis synonym für Blatt verwendet. Blätter können aber auch z.B. Stücklisten enthalten.

228 © Festo AG & Co. KG • Art Systems GmbH • FluidDraw
Bild 14/1: Dialogfenster Eigenschaften
Im Feld Dateiname wird der Dateiname des Schaltkreises bzw. des Projektes mit vollständiger Pfadangabe angezeigt. Der Dateiname wird in das Eingabefeld für die „ Beschreibung“ übernommen und kann dort verändert werden. Dieser Eintrag wird im Fenster im oberen Rand und neben dem Schaltkreis- bzw. Projekt-Knoten angezeigt.
Hier kann eine Blattnummer angegeben werden. Die Blattnummer kann aus einer beliebigen Zeichenfolge bestehen. Auf die Blatt-nummer kann durch den vordefinierten Platzhal-ter„%PageNumber“ zugegriffen werden. Dieser Platzhalter kann u.a. in Textkomponenten und Zeichnungsrahmen verwendet werden.
Eigenschaften
Blattnummer

© Festo AG & Co. KG • Art Systems GmbH • FluidDraw 229
Hier können Einstellungen für den Zeichnungsrahmen vorgenom-men werden. Diese Funktion wird im Abschnitt Zeichnungsrahmen beschrieben.
14.1 Attribute
Zu jedem Schaltkreis bzw. zu jedem Knoten eines Projektes können beliebig viele Attribute angelegt werden. Die Attribute werden im Reiter „ Attribute“ in einer Tabelle aufgelistet. Neue Attribute können in die leeren Zellen am Ende der Tabelle eingegeben wer-den. Das Verwenden von Attributen wird im Abschnitt Attribute der Knoten eines Projekts beschrieben.
Die Attribute eines Projekt-Knotens werden automatisch auf alle Schaltkreis-Knoten übertragen (vererbt) und stehen damit in allen Schaltkreiszeichnungen zur Verfügung.
Dieses Konzept ist insbesondere bei den Zeichnungsrahmen nütz-lich, wenn z.B. Projektattribute im Schaltplan angezeigt werden sollen. Weitere Informationen finden Sie im Abschnitt Textkompo-nenten mit Attributen verknüpfen.
Schaltkreisattribute, die von einem Projekt übernommen wurden, können zunächst nicht verändert werden. Die entsprechende Zeile im Dialogfenster Blatt im Reiter Attribute ist ausgegraut und die Option in der Spalte „ Vom Projekt übernehmen“ ist aktiviert.
Es ist jedoch möglich, im Schaltkreis ein übernommenes Attribut zu überschreiben. Dazu muss die Option in der Spalte „ Vom Projekt übernehmen“ deaktiviert werden. Der Wert des Attributs kann dann geändert werden. Dies kann z.B. dazu verwendet werden, individu-elle Blattnummern im Zeichnungsrahmen zu vergeben. Wird die Option „ Vom Projekt übernehmen“ erneut aktiviert, dann wird der Attributwert wieder vom Projekt übernommen.
Zeichnungsrahmen

230 © Festo AG & Co. KG • Art Systems GmbH • FluidDraw
Bild 14/2: Reiter Attribute
Diese Spalte enthält den Namen des Attributs.
Diese Spalte enthält den Wert des Attributs.
Die Schaltflächen dieser Spalte lassen folgende Aktionen zu: Wurde das Attribut im übergeordneten Projektknoten angelegt, so ist die Aktion „ Ziel suchen... “ verfügbar. Durch einen Klick öffnet sich das Dialogfenster Projekt bzw. Schaltkreis des Projekt-Knotens als Ziel, das das entsprechende Attribut enthält. Wurde das Attribut im selben Knoten angelegt, so ist die Aktion „ Löschen “ verfügbar, mit der das Attribut gelöscht werden kann.
Wurde das Attribut im selben Knoten angelegt, so ist diese Option deaktiviert und ausgegraut. Dies gilt für alle Attribute des Projekt-Knotens, da dieser keinen übergeordneten Knoten besitzt. Für untergeordnete Knoten wird bei aktivierter Option der Wert des Attributs des Projekt-Knotens übernommen. Nach Deaktivierung dieser Option ist es möglich, den Attributwert lokal zu überschrei-ben.
Hier können Sie einen Kommentar zum Attribut eingeben.
Attribut
Wert
Aktion
Vom Projekt übernehmen
Kommentar

© Festo AG & Co. KG • Art Systems GmbH • FluidDraw 231
Wenn Sie ein Textfeld bearbeiten, kann über diese Schaltfläche ein Suchen-Dialog geöffnet werden, über den Sie die Text-ID zu einem Sprachtext aus der Übersetzungstabelle finden können.
14.1.1 Vordefinierte Platzhalter
In FluidDraw stehen eine Reihe von vordefinierten Platzhaltern zur Verfügung. Diese Platzhalter können u.a. in Textkomponenten und Zeichnungsrahmen verwendet werden.
Die Platzhalter beginnen mit einem Prozentzeichen. Folgende vordefinierte Platzhalter stehen u.a. zur Verfügung:
Die Blattnummer wird im Eigenschaftendialog des Schaltplans angegeben.
Werden Auswertungen auf mehrere Seiten verteilt, so wird der Blattnummer die Nummer der Unterseite mit einem Minuszeichen angefügt. Ist zum Beispiel die eingetragene Blattnummer „42-01“ und wird die dritte Seite einer Auswertung angezeigt, dann wird der Platzhalter „%PageNumber“ durch die Zeichenfolge „42-01-03“ ersetzt.
Die Beschreibung der Seite wird im Eigenschaftendialog des Schaltplans angegeben.
Gibt den Wert „ Schaltkreis“ der Kennzeichnungsregel des Blattes an.
Gibt den Wert „ Ort“ der Kennzeichnungsregel des Blattes an.
Gibt den Wert „ Anlage“ der Kennzeichnungsregel des Blattes an.
Steht für den Dateinamen der Seite ohne Ordnerpfad.
Steht für den Dateinamen der Seite mit vollständigem Ordnerpfad.
Steht für das Datum und die Zeit der letzten gespeicherten Ände-rung des Schaltplans.
Übersetzungstabelle...
%PageNumber
%PageDescription
%PageCircuit
%PageLocation
%PageInstallation
%PageFileName
%PageFullFilePath
%PageFileDateTime

232 © Festo AG & Co. KG • Art Systems GmbH • FluidDraw
Steht für das Datum der letzten gespeicherten Änderung des Schaltplans.
Steht für die Zeit der letzten gespeicherten Änderung des Schalt-plans.
Steht für die Beschreibung des übergeordneten Projektknoten des Blattes.
Steht für die Beschreibung des Projekts.
Steht für den Dateinamen des Projekts mit vollständigem Ordner-pfad.
Gibt die Gesamtanzahl der Blätter des Projektes an.
14.2 Blatteinteilung
Die Blatteinteilung kann nur bei Blättern festgelegt werden. Das Bearbeiten der Blatteinteilung ist unter Blatteinteilung beschrie-ben.
14.3 Basislängeneinheit
Die Symbole der FluidDraw Symbolbibliotheken werden nach verschiedenen DIN ISO Normen erstellt. In den Normen werden keine absoluten Längeneinheiten angegeben, sondern es wird nur eine relative Basislängeneinheit „M“ verwendet. Alle Symbole sind bezüglich dieser Basislängeneinheit „M“ erstellt worden. Erst beim Einfügen eines Symbols in einen Schaltkreis wird die tatsächliche Größe des Symbols festgelegt.
Wie die Basislängeneinheit „M“ umzurechnen ist wird mit dem Schaltplan abgespeichert. Sie können die eingestellten Werte eines Schaltplans ändern, indem Sie über das Menu Blatt Eigenschaf-
%PageFileDate
%PageFileTime
%ParentDescription
%ProjectDescription
%ProjectFullFilePath
%TotalPages

© Festo AG & Co. KG • Art Systems GmbH • FluidDraw 233
ten... den Eigenschaftsdialog des Schaltplans aufrufen. Im Reiter
Basislängeneinheit finden Sie die entsprechenden Einstellungen.
Bild 14/3: Reiter Basislängeneinheit
Sobald der Wert von „M“ geändert wird, werden die Größen der vorhandenen Symbole bzgl. der angegebenen Basislängeneinheit neu berechnet. Auf Elemente des Zeichnungsrahmens hat die Angabe keinen Einfluss.
Der Reiter Basislängeneinheit befindet sich auch in den Einstellun-gen des Projekts. Die entsprechenden Einstellungen werden als Vorgabe für im Projektbaum neu erstellte Schaltpläne verwendet.
14.4 Sprache
Die Spracheinstellungen befinden sich im Reiter Sprache. Die dort gemachten Einstellungen haben Auswirkungen auf sprachabhängi-ge Text u.a. in Stücklisten. Die Sprache von Programmelementen, wie z.B. Schaltflächen, wird über die Programmoptionen festgelegt, siehe dazu Sprache.

234 © Festo AG & Co. KG • Art Systems GmbH • FluidDraw
Bild 14/4: Reiter Sprache
Übernimmt die Spracheinstellungen vom übergeordneten Projekt-knoten.
Hiermit kopieren Sie die Einstellungen, die unter Verwalten in
Optionen... / Sprache festgelegt sind.
Legt die Sprache des Festo Produktkatalogs fest. Alle Produktattri-bute werden in der entsprechenden Sprache dargestellt. Ebenfalls werden die vordefinierten Attribute in dieser Sprache angezeigt.
Legt die zu verwendende Übersetzungstabelle fest.
Legt die zu verwendende Sprache der ausgewählten Überset-zungstabelle fest. Die benutzerdefinierten Attribute werden in der ausgewählten Sprache dargestellt.
14.5 Verschlüsselung
Projekte und Schaltpläne können verschlüsselt werden. Als Ver-schlüsselungsverfahren wird AES-128 verwendet. Blätter, die Bestandteile eines Projekts sind, können nicht einzeln verschlüsselt werden. Sie können in dem Fall nur das gesamte Projekt verschlüs-seln.
Vom übergeordneten Knoten übernehmen
Von globalen Einstellungen kopieren
Produktkatalog
Übersetzungstabelle
Übersetzungssprache

© Festo AG & Co. KG • Art Systems GmbH • FluidDraw 235
Bild 14/5: Reiter Verschlüsselung
Mit dieser Option wird die Verschlüsselung ein- bzw. ausgeschaltet. Bei eingeschalteter Verschlüsselung kann im Eingabefeld Kenn-wort das zu verwendende Passwort angegeben werden.
Verschlüsselung aktivieren

236 © Festo AG & Co. KG • Art Systems GmbH • FluidDraw
14.6 Kennzeichnungsregeln
Bild 14/6: Reiter Kennzeichnungsregeln
Über diesen Reiter werden die Einstellungen der Kennzeichnungs-regeln festgelegt. Weitere Informationen finden Sie unter Be-triebsmittelkennzeichnungen und Kennzeichnungsregeln.
Hiermit kopieren Sie die Einstellungen, die unter Verwalten in
Optionen... / Kennzeichnungsregeln festgelegt sind.
Legt fest, dass die Kennzeichnungen des ausgewählten Regelsatzes umrahmt werden.
Für Anlage, Ort und Schaltkreis können Angaben gemacht wer-den, die für die Darstellung der Kennzeichnungen der Symbole ausgewertet werden. Ist die Option Vom übergeordneten Knoten übernehmen aktiv, so wird die zughörige Angabe vom übergeord-neten Projektknoten übernommen.
Das angezeigte Beispiel verdeutlicht die Auswirkungen der ausge-wählten Kennzeichnungsregeln.
Von globalen Einstellungen kopieren
Kennzeichnung umrahmen
Beispiel

© Festo AG & Co. KG • Art Systems GmbH • FluidDraw 237
14.7 Querverweisdarstellung
Bild 14/7: Reiter Querverweisdarstellung
Über diesen Reiter werden die Einstellungen der Querverweisdar-stellung festgelegt. Weitere Informationen finden Sie unter Quer-verweisdarstellung. Ist die Option Vom übergeordneten Knoten übernehmen aktiv, so werden die Einstellungen vom übergeordne-ten Projektknoten übernommen.
Hiermit kopieren Sie die Einstellungen, die unter Verwalten in
Optionen... / Querverweisdarstellung festgelegt sind.
Verdeutlicht die Auswirkungen der Einstellungen anhand eines Beispiels.
Von globalen Einstellungen kopieren
Beispiel

238 © Festo AG & Co. KG • Art Systems GmbH • FluidDraw
14.8 Darstellung
Bild 14/8: Reiter Darstellung
Über diesen Reiter werden die Einstellungen der Leitungskreuzun-gen festgelegt. Weitere Informationen finden Sie unter Leitungs-sprünge. Ist die Option Vom übergeordneten Knoten übernehmen aktiv, so werden die Einstellungen vom übergeordneten Projekt-knoten übernommen.
Hiermit kopieren Sie die Einstellungen, die unter Verwalten in
Optionen... / Darstellung festgelegt sind.
Leitungskreuzungen werden als Sprünge dargestellt.
Von globalen Einstellungen kopieren
Liniensprung anzeigen

Tabellen
© Festo AG & Co. KG • Art Systems GmbH • FluidDraw 239
Kapitel 1515. Tabelle n
FluidDraw bietet feste Tabellen und automatische Auswertungen. Während eine Tabelle dazu dient, feste Zeilen und Spalten mit statischen oder dynamischen Inhalten anzuzeigen, wird eine Aus-wertung dazu verwendet, Objekte eines Blattes oder des gesamten Projektes nach bestimmten Regeln aufzulisten und automatisch anzupassen, wenn Objekte hinzukommen oder wegfallen.
FluidDraw bringt bereits typische Auswertungen mit, wie z.B. Stück-listen. Klemmenpläne oder Inhaltsübersichten. Diese Vorlagen können flexibel angepasst werden. Außerdem können Sie auch mithilfe eines funktionsreichen Editor individuelle Auswertungen definieren und als benutzerdefinierte Vorlagen speichern. Näheres dazu finden Sie im Abschnitt Auswertungen.
15.1 Verwenden von Tabellen
Tabellen können über das Menü Einfügen unter Liste eingefügt werden.
Eine Tabelle wird wie die Zeichenelemente an der Position des Mauszeigers durch Klick eingefügt. Es öffnet sich anschließend zuerst ein Dialog, in dem die initiale Größe der Tabelle festgelegt werden kann. Danach wird die Tabelle in das aktuelle Blatt einge-fügt und es öffnet sich das Dialogfenster Eigenschaften zum Ausfül-len und Formatieren der Tabelle.

240 © Festo AG & Co. KG • Art Systems GmbH • FluidDraw
Bild 15/1: Eigenschaften einer Tabelle
15.1.1 Inhalte bearbeiten
Über das Dialogfenster Eigenschaften der Tabelle können Sie Inhalte und Formatierung der Tabelle verändern. Das Verhalten zur Bearbeitung der Tabelle ist ähnlich zu dem von bekannten Office-Produkten.
Zur Eingabe eines beliebigen Textes markieren Sie die gewünschte Zelle mit der Maus und geben den Text über die Tastatur ein. Möch-ten Sie bestehenden Text in einer Zelle bearbeiten, ohne diesen komplett zu überschreiben, drücken Sie dazu die Funktionstaste F2. Sie gelangen dann in die Zelle und können dort den bestehen-den Inhalt überarbeiten.
Neben festem Text können in Tabellen auch Attributverknüpfungen und vordefinierte Platzhalter verwendet werden. Der Inhalt der jeweiligen Zelle ergibt sich dann dynamisch aus dem Wert der

© Festo AG & Co. KG • Art Systems GmbH • FluidDraw 241
entsprechenden Attributverknüpfung bzw. dem vordefinierten Platzhalter. Möchten Sie in eine Zelle eine Attributverknüpfung eintragen, so aktivieren Sie dazu die Option Attributverknüpfung unterhalb der Ansicht der Tabelle. Wählen Sie anschließend entwe-der einen vordefinierten Platzhalter über die Schaltfläche Vorde-
finierter Platzhalter... oder ein Attribut über die Schaltfläche
Durchsuchen... aus.
Ebenso können Texte aus einer im Projekt/Blatt hinterlegten Über-setzungstabelle in der Tabelle verwendet werden. Über die Schalt-fläche Übersetzungstabelle... kann ein Text aus der Überset-zungstabelle ausgewählt werden. Der Text aus der Überset-zungstabelle wird in der jeweiligen Übersetzungssprache des Blattes, auf dem die Tabelle platziert ist, angezeigt.
Statt eines festen oder dynamischen Textes können in einzelne
Zellen auch Bilder eingefügt werden. Über die Schaltfläche Bild
auswählen... unterhalb der Anzeige der Tabelle kann eine Bildda-
tei geladen und in die aktuell markierte Zelle eingefügt werden. Das eingefügte Bild wird immer auf die zur Verfügung stehende Größe der Zelle skaliert. In den Programmoptionen kann festgelegt wer-den, ob standardmäßig ein Bild beim Einfügen in die Tabelle einge-bettet oder nur ein Verweis auf die Originaldatei eingefügt wird. Die Standardeinstellung sieht vor, dass Bilder immer eingebettet werden.
Bestehende tabellarische Daten z.B. einer Office-Anwendung kön-nen meist per Kopieren und Einfügen übernommen werden. Es werden dabei nur die Inhalte übernommen und keine Formatierun-gen. Ist die kopierte Tabelle größer als die aktuelle Tabelle kann diese auf Nachfrage entsprechend vergrößert werden.
15.1.2 Formatierungen
Über die Werkzeugleiste oberhalb der Tabelle im Eigenschaftendia-log kann die Formatierung der aktuell ausgewählten Zellen der Tabelle verändert werden.

242 © Festo AG & Co. KG • Art Systems GmbH • FluidDraw
Die Spaltenbreite und Zeilenhöhe der jeweiligen Spalten und Zeilen der Tabelle kann interaktiv mit der Maus festgelegt werden. Fahren Sie dazu mit dem Mauszeiger auf den Rand einer Zelle in der Tabel-le. Dort schaltet sich der Mauszeiger zu einem Verschiebezeiger um und Sie können bei gedrückter linker Maustaste den Rand der Zelle verschieben und so die Spaltenbreite oder Zeilenhöhe verändern.

Auswertungen
© Festo AG & Co. KG • Art Systems GmbH • FluidDraw 243
Kapitel 1616. Auswertunge n
Begleitend zur Erstellung der Schaltungsdokumentation werden auch Übersichten in tabellarischer Form der verwendeten Bauteile in verschiedenen Sichten benötigt. Eine Stück- bzw. Bestellliste aller Komponenten zur Beschaffung der benötigten Teile, ein Klemmenplan für die korrekte Verdrahtung durch den Elektroinge-nieur im Schaltschrank und eine Schlauchliste für die korrekte Kennzeichnung und Verbindung aller pneumatischer Bauteile durch den Anlagenbauer.
16.1 Verwenden von Auswertungen
Auswertungen können über das Menü Einfügen unter Liste eingefügt werden. Eine Auswertung wird wie die Zeichenelemente an der Position des Mauszeigers durch Klick eingefügt.
In früheren Versionen von FluidDraw war ein festgelegter Satz an Auswertungen verfügbar, der in begrenztem Umfang an die eigenen Bedürfnisse angepasst werden konnte. In der Version 6 wurden diese Möglichkeiten stark erweitert, so dass nun alle mitgelieferten Auswertungen sehr flexibel an die Bedürfnisse des jeweiligen Projektes angepasst werden können.
Auswertungen in FluidDraw stellen immer eine tabellarische Auflis-tung von Objekten dar. Das Ergebnis einer Auswertung, welches auf einem Blatt im Projekt angezeigt wird, wird dynamisch während das Programm läuft erzeugt und im Schaltplan angezeigt. Findet eine Änderung an den in der Auswertung enthaltenen Objekten statt, so wird dies automatisch im Auswertungsergebnis reflektiert.
Auswertungen wurden in Version 6 von Grund auf neu konzipiert und realisiert. Die mitgelieferten Vorlagen entsprechen in ihrem Aufbau den bekannten Vorlagen aus Version 5. Auswertungen aus Version 6 sind nicht abwärtskompatibel mit Version 5. Dies bedeu-tet, dass Auswertungen, die mit Version 6 erstellt wurden, nicht in Version 5 angezeigt werden können.
In den nachfolgenden Abschnitten wird zuerst die Verwendung einiger mitgelieferter Standardauswertungen gezeigt und anschlie-

244 © Festo AG & Co. KG • Art Systems GmbH • FluidDraw
ßend wird auf die grundlegenden Konzepte der Auswertungen im Detail eingegangen.
16.2 Stücklisten
In den vordefinierten Stücklisten werden all diejenigen Objekte aufgelistet, die in ihren Eigenschaften das Kennzeichen „ Objekt erscheint in Stücklisten“ gesetzt haben. Dies betrifft folgende Elemente des Projektes: Hauptkomponenten, Unterkomponenten, Verbindungsleitungen, Klemmenleisten und Kabel.
Ist einem Symbol eine Teilnummer aus dem Festo Katalog oder einer eigenen Produktdatenbank zugeordnet, so ist das Kennzei-chen automatisch gesetzt. Bei Verbindungsleitungen ist das Kenn-zeichen nicht automatisch gesetzt. Hier bitte die Eigenschaften aufrufen und das Kennzeichen setzen, damit diese in der Stückliste erscheint.
Positionsstückliste
Jedes Objekt wird einzeln in der Stückliste aufgeführt.
Summenstückliste
Alle Objekte mit gleicher Teilenummer, Typ, Artikelbenennung und Lieferant werden in einer Zeile zusammengefasst. In der Spalte Stück ist die Gesamtanzahl der in der Zeile zusammengefassten Komponenten ausgegeben.
16.2.1 Neue Stückliste einfügen
Zum Einfügen einer neuen Stückliste gehen Sie folgendermaßen vor:

© Festo AG & Co. KG • Art Systems GmbH • FluidDraw 245
→ Wählen Sie aus dem Menü Einfügen den Punkt Auswertung unter Liste .
→ Wählen Sie einen Punkt auf dem aktuellen Blatt, an welcher Stelle die neue Stückliste eingefügt werden soll. Anschließend öffnet sich ein Auswahldialog, über den Sie die Auswertung auswählen können, die in das aktuelle Blatt eingefügt werden soll.
→ Die Positionsstückliste finden Sie auf der linken Seite in der Baumstruktur unter Standardauswertungen => Stücklisten => Positionsstückliste. Markieren Sie den Eintrag Positionsstück-liste. Sobald Sie den Eintrag markiert haben, wird auf der rech-ten Seite eine Vorschau der Auswertung bezogen auf das aktu-ell geöffnete Projekt angezeigt.
→ Bestätigen Sie die Auswahl der Stückliste indem Sie den Aus-wahldialog über die Schaltfläche OK verlassen.
Bevor die Auswertung an der gewünschten Stelle im Blatt eingefügt wird, erscheint zuerst der Eigenschaftendialog mit den Einstellun-gen der ausgewählten Auswertung. Hier haben Sie die Möglichkeit, direkt bestimmte Einstellungen vorzunehmen, bevor die Auswer-tung in den Schaltplan eingefügt wird.
Bestätigen Sie den Eigenschaftendialog und die Stückliste wird an der von Ihnen ausgewählten Stelle in den Schaltplan eingefügt.
16.2.2 Stückliste anpassen
Über den Eigenschaftendialog der Stückliste können Sie wesentli-che Einstellungen vornehmen und die Stückliste in gewissem Umfang anpassen.
Allgemein können Sie oben rechts die Zeichenebene auswählen und unten links haben Sie über die Schaltfläche Als neue Vorlage
speichern... die Möglichkeit, die aktuelle Auswertung als neue
Vorlage abzuspeichern.

246 © Festo AG & Co. KG • Art Systems GmbH • FluidDraw
Die Einzelheiten der Stückliste werden darüber hinaus auf den einzelnen Registern des Eigenschaftendialogs eingestellt, die im Nachfolgenden nun genauer erläutert werden.
Bild 16/1: Eigenschaften der Stückliste: Register Objektauswahl
Im Register Objektauswahl können Sie auswählen, welche Blätter des Projektes in der Stückliste berücksichtig werden sollen.
Listet nur die Komponenten des Blattes auf, auf dem die Stückliste platziert ist.
Listet alle Komponenten aus allen Blättern des Projektes auf.
Listet nur diejenigen Komponenten aus den ausgewählten Blättern des Projektes auf.
Schließt globale Objekte aus der Auswertung aus.
Nur die Komponenten dieses Blattes einschließen
Alle Projektdateien ein-schließen
Ausgewählte Dateien ein-schließen:
Globale Objekte ausschlie-ßen

© Festo AG & Co. KG • Art Systems GmbH • FluidDraw 247
Bild 16/2: Eigenschaften der Stückliste: Register Spaltenauswahl
Über das Register Spaltenauswahl können Sie beeinflussen, wel-che Spalten in der Stückliste enthalten sein sollen und wie die Stückliste sortiert ist.
In der Tabelle Ausgewählte Spalten sind alle Spalten aufgeführt, die aktuell in der Stückliste enthalten sind. In jeder Zeile wird eine Spalte der Stückliste mit den folgenden Daten angezeigt:
Fortlaufende Nummer der jeweiligen Spalte.
Überschrift der jeweiligen Spalte in der Stückliste.
Enthält einen oder mehrere Platzhalter, ähnlich den vordefinierten Platzhaltern in einer TextBox, für die Eigenschaft bzw. das Attribut, welches in dieser Spalte angezeigt werden soll.
Legt fest, ob die Spalte angezeigt wird oder nicht.
In der Auflistung unter Verfügbare Spalten werden diejenigen Spalten angezeigt, die noch zusätzlich in die Stückliste mit aufge-nommen werden können. Mithilfe der Schaltflächen zwischen der Liste Verfügbare Spalten und der Tabelle Ausgewählte Spalten können der Stückliste weitere Spalten hinzugefügt oder markierte Spalten aus der bestehenden Liste entfernt werden. Mit den Schalt-
ID
Spaltenüberschrift
Inhalt
Anzeigen

248 © Festo AG & Co. KG • Art Systems GmbH • FluidDraw
flächen rechts neben der Tabelle kann die Reihenfolge der Spalten verändert werden.
Unterhalb der Tabelle Ausgewählte Spalten steht die Schaltfläche Spalten zusammenfassen zum Zusammenfassen von Spalten zur Verfügung. Die Schaltfläche ist deaktiviert solange nur eine Zeile in der Tabelle markiert ist. Sobald mehr als eine Zeile markiert ist, wird die Schaltfläche Spalten zusammenfassen aktiviert. Wird diese betätigt öffnet sich folgender Dialog, in welchem die Details der Zusammenfassung festgelegt werden können.
Bild 16/3: Spalten zusammenfassen
Die Spaltenüberschrift der neuen zusammengefassten Spalte.
Der Erste in den markierten Spalten gefundene Wert wird in der zusammengefassten Spalte ausgegeben.
Die Inhalte der markierten Spalten werden in der zusammengefass-ten Spalte hintereinander mit dem angegebenen Trennzeichen getrennt ausgegeben.
Die Sortierung der Stückliste kann über die Schaltfläche Sortie-
rung angepasst werden. Klicken Sie auf diese Schaltfläche um
den Sortierdialog zu öffnen.
Spaltenüberschrift
Zusammenfassung
Verkettung

© Festo AG & Co. KG • Art Systems GmbH • FluidDraw 249
Bild 16/4: Standardsortierung einer Stückliste nach der Spalte Kennzeichnung
Voreingestellt ist die aufsteigende Sortierung nach der Spalte Kennzeichnung.
Bild 16/5: Eigenschaften der Stückliste: Register Darstellung
Im Register Darstellung kann die Darstellung der Stückliste auf dem Blatt angepasst werden. Die vorgenommenen Änderungen werden in der Vorschau direkt angezeigt.

250 © Festo AG & Co. KG • Art Systems GmbH • FluidDraw
16.2.3 Benutzerdefinierte Attribute in der Stückliste anzeigen
Die mitgelieferten Vorlagen für Positionsstückliste und Summen-stückliste sind darauf ausgerichtet, Komponenten mit hinterlegten Katalogdaten aus dem Festo-Katalog oder einer eigenen Produkt-datenbank aufzulisten. Werden also Komponenten über die Menü-punkte Einfügen => Aus Festo Katalog... oder Aus Benutzerda-
tenbank eingefügt oder nachträglich Katalogdaten über eine
Teilenummer zugeordnet, so enthalten die Auswertungen gleich die passenden Daten. Anders sieht es aus, wenn eigene benutzerdefi-nierte Attribute für Typ, Lieferant etc. verwendet werden und diese in der Stückliste aufgelistet werden sollen. Dazu muss die mitgelie-ferte Vorlage entsprechend angepasst werden. Dies ist in den Eigenschaften einer Auswertung im Register Spaltenauswahl möglich.
Bild 16/6: Eigenschaften der Stückliste: Register Spaltenauswahl
Im Register Spaltenauswahl werden auf der linken Seite in einer Liste alle für die Auswertung zur Verfügung stehenden Eigenschaf-ten der im Plan enthaltenen Komponenten aufgelistet. Dabei han-delt es sich bei den Stücklisten um die Eigenschaften von Kompo-nenten, Leitungen, Klemmleisten und Kabeln. Die Eigenschaften sind hier jeweils mit Ihrem Namen angegeben. Zur Unterschiedung

© Festo AG & Co. KG • Art Systems GmbH • FluidDraw 251
von benutzerdefinierten Attributen von Katalogattributen ist bei diesen an den Namen der Zusatz Benutzerdefiniertes Attribut angefügt.
Die Standardvorlagen für Positions- und Summenstückliste sind darauf ausgelegt, die Teilenummer, den Typ und die Artikelbenen-nung aus den Katalogattributen sowie Beschreibung und Lieferant aus den benutzerdefinierten Attributen aufzulisten. Sie können dies an den Platzhaltern erkennen, die in der Spalte Inhalt eingetragen sind. „dki-attribute“ bezieht sich auf Katalogattribute und „user-attribute“ auf benutzerdefinierte Attribute.
Wenn Sie in Ihrem Projekt keine Produktdatenbanken verwenden und die Produktdaten wie z.B. den Typ direkt in den benutzerdefi-nierten Eigenschaften hinterlegen muss die Vorlage folgenderma-ßen angepasst werden:
→ Suchen Sie in der Liste Verfügbare Spalten nach den von Ihnen gepflegten benutzerdefinierten Attributen. Achten Sie dabei auf den Zusatz Benutzerdefiniertes Attribut.
→ Markieren Sie die gewünschten Attribute und fügen Sie diese der Stückliste hinzu. Dazu können Sie die Schaltfläche > ver-wenden oder die Spalten per Drag&Drop in die Auflistung der ausgewählten Spalten ziehen.
Die ausgewählten benutzerderfinierten Spalten werden nun zusätz-lich in der Stückliste angezeigt. Mit den beiden Schaltflächen rechts neben der Tabelle mit den ausgewählten Spalten kann die Reihen-folge der Spalten in der Stückliste angepasst werden.
Sofern Sie in Ihrem Projekt keine Komponenten mit Produktdaten verwenden, können Sie die entsprechenden Spalten aus der Stück-kliste löschen indem Sie diese markieren und die Schaltfläche
Löschen betätigen.
Häufiger ist jedoch der Fall, dass sowohl Komponenten mit Kata-logdaten, wie z.B. Festo-Produkte, als auch Komponenten ohne Katalogdaten im Schaltplan enthalten sind. In diesem Fall ist es unschön, dass die Katalogattribute und die benutzerdefinierten Attribute mit der gleichen Überschrift in verschiedenen Spalten ausgegeben werden. Dies kann gelöst werden, indem die entspre-

252 © Festo AG & Co. KG • Art Systems GmbH • FluidDraw
chenden Spalten zu einer Spalte zusammengefasst werden. Gehen Sie dazu folgendermaßen vor:
→ Markieren Sie die Spalten mit gleicher Überschrift bzw. gleicher Bedeutung in der Tabelle Ausgewählte Spalten. Halten Sie die Taste Strg gedrückt, um mehrere Zeilen nacheinander zu markieren.
→ Sobald mehr als eine Zeile markiert ist, wird die Schaltfläche Spalten zusammenfassen aktiviert. Klicken Sie auf diese Schaltfläche. Es erscheint der folgende Dialog, in welchem Sie einstellen können, auf welche Art und Weise die Spalten zu-sammengefasst werden sollen.
Bild 16/7: Spalten zusammenfassen
→ Ändern Sie ggf. die Spaltenüberschrift und belassen Sie die Art der Zusammenfassung auf Zusammenfassung.
Die markierten Spalten werden daraufhin durch die neue zusam-mengefasste Spalte ersetzt, welche nun die Inhalte der bisherigen Spalten in einer Spalte zusammenfasst.
16.2.4 Inhalte der Stückliste bearbeiten
Kennzeichnung, Beschreibung und benutzerdefinierte Attribute einzelner Komponenten in der Stückliste können direkt in der Stückliste auf dem Blatt bearbeitet werden.

© Festo AG & Co. KG • Art Systems GmbH • FluidDraw 253
→ Fügen Sie eine Stückliste in ein Blatt ein und markieren Sie diese durch einen einfachen Klick mit der linken Maustaste.
→ Wechseln Sie nun in den Bearbeitungsmodus, indem Sie aus dem Kontextmenü der Auswertung (rechte Maustaste) den Punkt Bearbeiten auswählen. Alternativ können Sie auch die Auswertung markieren und im Menü den Punkt Bearbeiten =>
Liste/Tabelle bearbeiten auswählen.
Im Bearbeitungsmodus sind alle Felder, die nicht verändert werden können, grau hinterlegt. Die restlichen Felder können direkt bear-beitet werden.
→ Klicken Sie dazu mit der Maus in ein solches Feld und Sie können den Inhalt verändern. Bestätigen Sie Ihre Eingabe ab-schließend mit Enter oder indem Sie mit den Pfeiltasten oben/unten in eine andere Zeile wechseln.
Der neue Wert wird dann direkt in die Komponente übernommen.
Hinweis: Wenn Sie die Kennzeichnung einer Komponente ändern, ändert sich ggf. durch die Sortierung der Stückliste auch die Positi-on der Komponente in der Stückliste. Achten Sie daher auf die Reihenfolge der Komponenten, wenn Sie mehrere Kennzeichnun-gen in Folge bearbeiten möchten.
16.2.5 Stückliste exportieren
Jede Stückliste kann in eine mit Trennzeichen versehene Textdatei exportiert werden. Diese Dateien lassen sich dann leicht mit ande-ren Anwendungen, wie z.B. Tabellenkalkulationen, weiterverarbei-ten.
→ Markieren Sie die Stückliste, die Sie exportieren möchten und rufen Sie das Kontextmenü auf. Wählen Sie aus dem Kontext-menü den Punkt Exportieren... .
Es erscheint folgender Exportdialog, in welchem Sie das Format für den Export einstellen können.

254 © Festo AG & Co. KG • Art Systems GmbH • FluidDraw
Bild 16/8: Einstellungen zum Export einer Stückliste
Ist diese Option aktiviert, werden in der ersten Zeile die Spalten-überschriften der Stückliste ausgegeben.
Ist diese Option aktiviert, werden alle Werte der Stückliste jeweils in Anführungszeichen ausgegeben.
Hier können Sie festlegen, mit welchem Trennzeichen die einzelnen Spalten voneinander getrennt werden.
Legt die Zeichenkodierung für die erzeugte Textdatei fest. Verän-dern Sie diesen Wert, wenn Umlaute und Sonderzeichen nicht korrekt exportiert werden.
Nach Bestätigung des Exportdialogs können Sie Ort und Dateina-men für die zu erstellende Textdatei festlegen. Anschließend wird die Stückliste exportiert.
Spaltenköpfe
Anführungszeichen
Trennzeichen
Zeichenkodierung

© Festo AG & Co. KG • Art Systems GmbH • FluidDraw 255
16.2.6 Zum Festo Online-Shop senden
Alle Komponenten einer Stückliste, die mit einer Teilenummer versehen sind und bei denen als Lieferant entweder Festo oder gar nichts eingetragen ist, lassen sich zum Online-Shop von Festo übertragen und dort in den Warenkorb übernehmen. In der Stück-liste dürfen prinzipiell auch Produkte anderer Lieferanten enthalten sein, diese werden bei der Übertragung zum Online-Shop heraus-gefiltert.
→ Zur Übertragung der markierten Stückliste an den Online-Shop wählen Sie aus dem Kontextmenü den Punkt Zum Festo Onli-
ne-Shop senden... aus.
Es öffnet sich nun automatisch der auf Ihrem PC festgelegte Stan-dard-Internetbrowser. Dort wird ihnen die Stückliste mit den für den Online Shop relevanten Artikel noch einmal angezeigt. Hier haben Sie die Möglichkeit, die Anzahl vor der Übernahme in den Warenkorb noch einmal anzupassen. Klicken Sie auf Senden, um die Artikel in den Warenkorb zu übernehmen.
16.2.7 Unterschiede in den Stücklisten zwischen Version 5 und 6.
Die Auswertungen in Version 6 sind gegenüber den Listen in Versi-on 5 stark erweitert worden, damit diese besser an die individuel-len Anforderungen angepasst werden können. Zuvor waren z.B. Schlauchlisten oder Kabelpläne fest vorgegeben und konnten nicht um zusätzliche Spalten ergänzt werden. Mit den Standardvorlagen für Auswertungen haben wir versucht, diese in vordefinierten Listen der Version 5 nachzubilden. Es gibt jedoch einzelne Punkte, die in den neuen Auswertungen etwas anders funktionieren als in den bekannten Listen der Version 5.
Dies betrifft bei den Stücklisten vor allem die automatische Auflis-tung der Attribute. In den alten Stücklisten der Version 5 war es so, dass jedes neu hinzugefügte benutzerdefinierte Attribut automa-tisch in der Stückliste aufgeführt worden ist. Dies ist bei den neuen

256 © Festo AG & Co. KG • Art Systems GmbH • FluidDraw
Stücklisten in Version 6 nicht mehr so. Hier sind in der Standardvor-lage für die Positionsstückliste bestimmte Spalten fest voreinge-stellt und werden nicht automatisch um neue Spalten ergänzt, wenn neue Attribute definiert werden. Dies bedeutet, wenn neue benutzerdefinierte Attribute hinzukommen, müssen diese manuell über die Eigenschaften der Stückliste hinzugefügt werden. Sie erreichen dies, indem Sie die Eigenschaften der Stückliste aufrufen und auf das Register Spaltenauswahl wechseln. Dort können Sie aus der Liste auf der rechten Seite diejenigen Attribute und Eigen-schaften auswählen, die in der Stückliste zusätzlich erscheinen sollen.
Ein weiterer Unterschied zu Version 5 ist, dass benutzerdefinierte Attribute gleichlautende Katalogattribute nicht mehr automatisch überschreiben. In den neuen Auswertungen können stattdessen gezielt bestimmte Spalten zusammengefasst werden.
Tipp: Die Anpassung der Stückliste an Ihre individuellen Anforde-rungen müssen Sie im Prinzip nur einmal durchführen. Anschlie-ßend können Sie über die Schaltfläche Als neue Vorlage spei-
chern... in den Eigenschaften der Stückliste diese als neue Vorla-
ge abspeichern. Danach können Sie ihre individuelle Vorlage statt der Standardvorlage für neue Stücklisten verwenden.
16.3 Inhaltsverzeichnis
Das Inhaltsverzeichnis besteht aus einer Auflistung aller oder ausgewählter Blätter des Projektes. Es wird der Name des Blattes und die Seitenzahl angezeigt.
Über die Eigenschaften des Inhaltsverzeichnisses können weitere Attribute der einzelnen Seiten, wie Datumsangaben, Änderungsno-tizen o.ä. noch mit eingeblendet werden.

© Festo AG & Co. KG • Art Systems GmbH • FluidDraw 257
16.3.1 Ein neues Inhaltsverzeichnis einfügen
→ Wählen Sie aus dem Menü Einfügen den Punkt Auswertung.
→ Wählen Sie den Punkt auf dem Blatt aus, wo das Inhaltsver-zeichnis eingefügt werden soll.
→ Im Baum finden Sie das Inhaltsverzeichnis unter Stan-dardauswertungen => Index / Verzeichnisse => Inhaltsver-zeichnis. Markieren Sie dies und klicken Sie auf OK . Alterna-tiv können Sie den Eintrag im Baum auch doppelt anklicken.
16.3.2 Inhaltsverzeichnis anpassen
In den Eigenschaften des Inhaltsverzeichnisses können Sie einstel-len, welche Seiten angezeigt werden sollen und welche zusätzli-chen Blattattribute noch mit angezeigt werden sollen.
16.4 Verbindungslisten / Klemmenpläne
Zusätzlich zu der bisher beschriebenen Stückliste, Summenstück-liste und dem Inhaltsverzeichnis gibt es weitere vordefinierte Auswertungen, die im Auswahldialog im Zweig Verbindungslisten und Klemmenpläne zu finden sind.
16.5 Auswertungen im Detail
Auswertungen stellen im FluidDraw immer eine tabellarische Auflis-tung bestimmter ausgewählter Objekte dar.

258 © Festo AG & Co. KG • Art Systems GmbH • FluidDraw
Grundlage für eine Auswertung ist daher die Auswahl der aufzulis-tenden Objekte. Mit Objekt sind an dieser Stelle die verschiedenen Elemente eines Projektes wie Komponenten, Verbindungsleitun-gen, Klemmen, Kabel u.ä. gemeint. Im nachfolgenden Abschnitt zur Objektauswahl wird genauer beschrieben, wie diese in den Auswer-tungen gestaltet ist.
Das Ergebnis einer Auswertung ist immer eine Tabelle mit Werten der Eigenschaften der ausgewählten Objekte. Die erzeugte Tabelle besteht dabei stets aus einer festen Anzahl an Kopfzeilen und einer variablen Anzahl an Positions- oder Ergebniszeilen. Die Kopfzeilen werden einmal zu Beginn der Tabelle ausgegeben. Falls die Aus-wertung auf mehrere Seiten verteilt ist, so werden die Kopfzeilen auf jeder Seite erneut ausgegeben.
Grundlage für die tabellarische Darstellung im Projekt ist eine Tabellenvorlage bestehend aus den Kopfzeilen und einer Vorlage für die Positionszeile. Details dazu finden Sie im nachfolgenden Abschnitt Darstellung.
Die Auswertungen in FluidDraw bieten viele Möglichkeiten, die im Projekt enthaltenen Objekte auszuwerten, jedoch sind folgende Auswertungen nicht möglich:
— Es sind keine projektübergreifenden Auswertungen möglich. Es können immer nur Auswertungen innerhalb eines Projektes be-zogen auf das aktuelle Projekt erstellt werden.
— Es können keine Filter auf gruppierte Daten definiert werden. So sind z.B. Auswertungen zur Auflistung aller Komponenten, die mehr als fünf Mal im Projekt vorkommen, nicht möglich.
— Unterabfragen bzw. geschachtelte Auswertungen sind nicht möglich.
In FluidDraw werden zwei verschiedene Dialoge verwendet, um die Eigenschaften bzw. den Aufbau einer Auswertung zu beeinflussen. Wird eine Auswertung auf dem Blatt doppelt angeklickt, bzw. werden deren Eigenschaften aufgerufen, so erscheint als erstes der Eigenschaftendialog. In diesem Dialog können nur bestimmte ausgewählte Einstellungen der Auswertung verändert werden. Über
die Schaltfläche „ Details bearbeiten... “ kann dann ein weiterer
Dialog mit den Details der Auswertung aufgerufen werden. In

© Festo AG & Co. KG • Art Systems GmbH • FluidDraw 259
diesem Dialog kann gegenüber dem Eigenschaftendialog die Aus-wertung im komplett angepasst werden.
Die Trennung in zwei Dialoge geschieht in FluidDraw, um die Ver-wendung von Auswertungen in der täglichen Arbeit zu vereinfachen und die komplexen Details einer Auswertung zu verbergen. Die Dialoge sind so gestaltet, dass es normalerweise bei der Verwen-dung einer Auswertung im Projekt nicht notwendig sein sollte, in die Details einer Auswertung zu springen. Nur wenn eine Auswer-tung vom Grundaufbau her verändert werden soll, müssen die Details dazu angepasst werden.
Zum Verständnis der nachfolgend beschriebenen Konzepte und Dialoge empfiehlt es sich, die mitgelieferten Standardauswertun-gen mit Ihren Einstellungen zu studieren und als Ausgangspunkt für eigene Auswertungen zu verwenden. Alle nachfolgend beschriebe-nen Konzepte kommen in den Standardauswertungen mehr oder weniger zum Einsatz und werden dadurch veranschaulicht.
16.5.1 Objektauswahl
Jedes FluidDraw-Projekt besteht aus einer Menge unterschiedlichs-ter Objekte wie Komponenten, Verbindungsleitungen, Kabeln, Klemmenleisten und Klemmen, die auf verschiedenen Seiten orga-nisiert sind. Zudem gibt es globale Objekte, in denen übergeordne-te Daten mehrerer Komponenten, wie z.B. bei einer Ventilinsel, gespeichert sind.
Mit der Objektauswahl wird festgelegt, welche dieser Objekte aus dem Projekt in der Auswertung berücksichtigt werden sollen. Soll die Auswertung alle Verbindungleitungen enthalten oder soll es eine Auswertung aller Komponenten einschließlich ihrer Anschlüs-se sein? Dies wird mit der Objektauswahl grundlegend festgelegt und bestimmt, welche Eigenschaften und Attribute für die Anzeige des Ergebnisses der Auswertung grundsätzlich zur Verfügung stehen.
Jedes Objekt in FluidDraw besitzt bestimmte Eigenschaften und Attribute, die über den Eigenschaftendialog des jeweiligen Objek-tes angezeigt und bearbeitet werden können. Dies sind z.B. die

260 © Festo AG & Co. KG • Art Systems GmbH • FluidDraw
Beschreibung eines Blattes oder einer Komponente, die verschie-denen Kennzeichen wie „ Objekt erscheint in Stücklisten“ oder die Katalog- und benutzerdefinierten Attribute. In der Objektauswahl können Filterkriterien basierend auf den Werten dieser Eigenschaf-ten und Attribute definiert werden, um die Menge der aufgelisteten Objekte geeignet einzuschränken.
Die Objektauswahl teilt sich auf in zwei Ansichten:
Objektauswahl im Eigenschaftendialog
Im Eigenschaftendialog befindet sich die Auswahl der in der Aus-wertung enthaltenen Blätter sowie die Anzeige der Schnellfilter.
Objektauswahl in den Auswertungsdetails
Über die Schaltfläche „ Details bearbeiten... “ im Eigenschaftendi-alog einer Auswertung gelangen Sie in die Details der Auswertung. Dort im Register Objektauswahl kann im Detail eingestellt werden, welche Objekte in der Auswertung berücksichtigt werden sollen.
Bild 16/9: Details einer Auswertung: Register Objektauswahl
Die in der Auswertung enthaltenen Objekte werden unter „ Ausge-wählte Objekte“ aufgeführt. Über die Schaltfläche „ Hinzufügen “ kann eine Objektklasse ausgewählt und der Auswertung hinzuge-fügt werden. Mit der Schaltfläche Entfernen kann die jeweils

© Festo AG & Co. KG • Art Systems GmbH • FluidDraw 261
aktuell markierte Objektklasse aus der Auswertung wieder entfernt werden.
Wenn Sie eine ausgewählte Objektklasse markieren, werden zu-sätzliche Steuerelemente unterhalb der Liste der ausgewählten Objekte angezeigt, mit denen Sie Filterkriterien für die ausgewählte Objektklasse festlegen können.
Diese Option beeinflusst, wie die Schnellfilter, die im nachfolgen-den noch erläutert werden, im Eigenschaftendialog angezeigt werden.
Legt fest, ob im Eigenschaftendialog die Auswertung auf bestimmte Blätter eingeschränkt werden kann oder nicht.
Wird die Schaltfläche Hinzufügen betätigt, erscheint folgender Dialog zur Auswahl der Objektklasse:
Bild 16/10: Auswahl einer Objektklasse in der Objektauswahl
Einige Objekte in FluidDraw sind in einer hierarchischen Struktur organisiert, die unter anderem im Objekt-Browser dargestellt wird. Dies sind betrifft z.B. die Klemmen einer Klemmenleiste oder die Anschlüsse einer Komponente.
Eine Auswertung kann diese hierarchische Struktur in der Objek-tauswahl nutzen, um z.B. die entsprechenden Unterobjekte zum jeweiligen Hauptobjekt gleich mit auszuwerten, oder um bestimmte Filter auf dem Unterobjekt definieren zu können.
Dies bedeutet, dass z.B. bestimmte Hauptkomponenten ausgewer-tet werden können und dazu alle Anschlüsse genau dieser Haupt-komponenten. Die Frage ist nur, wie die Unterobjekte, im Beispiel also die Anschlüsse der Hauptkomponenten, in der Auswertung
Vereinfachte Schnellfilter
Blattauswahl ausblenden
Objekthierarchie

262 © Festo AG & Co. KG • Art Systems GmbH • FluidDraw
erscheinen sollen. Hier gibt es grundsätzlich zwei Möglichkeiten, dies darzustellen. Dies soll an folgendem Beispiel veranschaulicht werden. Ausgewertet werden die folgenden drei Zylinder mit ihren Anschlüssen:
Bild 16/11: Beispielschaltplan zur Veranschaulichung des Ausga-bemodus
Bei einer Auswertung allein der Hauptkomponenten, so wie in einer Positionsstückliste, erhalten Sie folgendes Ergebnis:
Bild 16/12: Ergebnis zur Objektauswahl nur mit Hauptkomponen-ten
Im Schaltplan sind drei Hauptkomponenten vorhanden, welche die Filterkriterien der Objektauswahl erfüllen. In diesem Beispiel wird das gleiche Kriterium wie in der Positionsstückliste („ Objekt er-scheint in Stücklisten“ muss gesetzt sein) verwendet. Das Ergebnis der Auswertung enthält daher drei Zeilen, jeweils eine Zeile je Komponente.
Wenn nun ebenfalls die Anschlüsse der Hauptkomponenten aus-gewertet werden sollen, so können diese in die Objektauswahl mit aufgenommen werden, indem die Anschlüsse als Unterselektion zu den Hauptkomponenten hinzugefügt werden. Die Objektauswahl sähe dann folgendermaßen aus:

© Festo AG & Co. KG • Art Systems GmbH • FluidDraw 263
Bild 16/13: Objektauswahl mit Hauptkomponenten und Anschlüs-sen
In der Auswertung sind nun nicht mehr nur die Hauptkomponenten, sondern zusätzlich auch die jeweiligen Anschlüsse der Hauptkom-ponenten enthalten. In diesem Beispiel besitzen die Komponenten M1 und M2 jeweils zwei Anschlüsse und M3 einen Anschluss. Bisher wurden im Ergebnis nur Hauptkomponenten aufgelistet. Wo sollen nun die zusätzlichen Anschlüsse angezeigt werden? Dazu gibt es folgende zwei Möglichkeiten, welche über den Ausgabemo-dus unterschieden werden:
Nebeneinander
Im Ausgabemodus Nebeneinander werden die Unterobjekte je-weils in der gleichen Zeile mit Ihrem übergeordneten Objekt ausge-geben. Dies sähe für das Beispiel dann folgendermaßen aus:
Bild 16/14: Auswertungsergebnis im Modus Nebeneinander mit Hauptkomponenten und Anschlüssen
Das Ergebnis enthält nun fünf Zeilen, da die drei Komponenten insgesamt fünf Anschlüsse besitzen.
Untereinander
Im Ausgabemodus Untereinander werden die Unterobjekte in eigenen separaten Zeilen unterhalb der Hauptobjekte ausgegeben. Für das Beispiel sähe dies dann folgendermaßen aus:

264 © Festo AG & Co. KG • Art Systems GmbH • FluidDraw
Bild 16/15: Auswertungsergebnis im Modus Untereinander mit Hauptkomponenten und Anschlüssen
Das Ergebnis enthält nun acht Zeilen, drei für die Komponenten und fünf für die Anschlüsse. Durch diese Darstellung wird die Hierarchie der Objekte hervorgehoben. Dies kann durch Einfärben der Objekt-klassen, wie hier im Beispiel, noch unterstrichen werden.
Inhalt des Auswertungsergebnisses
Wie zuvor gezeigt, hängt das Ergebnis der Auswertung bei einer Objektselektion mit Unterobjekten vom gewählten Ausgabemodus ab. Dies betrifft nicht nur die Anzahl der erzeugten Ergebniszeilen, sondern den Inhalt der Ergebniszeilen. Wenn in der Spaltenauswahl für eine bestimmte Spalte festgelegt worden ist, dass dort z.B. die Kennzeichnung ausgegeben werden soll, so hängt es von dem jeweiligen gewählten Ausgabemodus ab, wie dies interpretiert wird.
Im Ausgabemodus Untereinander werden die einzelnen ausge-wählten Objekte untereinander im Ergebnis ausgegeben. Dies bedeutet, dass mit jeder Zeile genau ein Objekt im Ergebnis reprä-sentiert wird. Die in der Spaltenauswahl ausgewählten Eigenschaf-ten beziehen sich also immer auf das jeweilige Objekt der Zeile. Bezogen auf das oben genannte Beispiel wäre es so, dass in einer Spalte mit der Kennzeichnung nacheinander jeweils die Kennzeich-nung der Hauptkomponente und anschließend in den Zeilen darun-ter die Kennzeichnung der Anschlüsse ausgegeben wird.
Im Ausgabemodus Nebeneinander werden die Hauptobjekte mit ihren Unterobjekten, wie oben beschrieben, zusammen in einer Zeile ausgegeben. Die Anzahl der Unterobjekte bestimmt die An-zahl der Ergebniszeilen. Die in der Spaltenauswahl ausgewählten

© Festo AG & Co. KG • Art Systems GmbH • FluidDraw 265
Eigenschaften beziehen sich in diesem Fall auf die ausgewählten Unterobjekte. Bezogen auf das oben genannte Beispiel bedeutet dies, dass in einer Spalte mit der Kennzeichnung nacheinander nur die Kennzeichnung der jeweiligen Anschlüsse ausgegeben wird. Im oben gezeigten Beispiel ist dies die dritte Spalte mit der Überschrift Anschluss.
Möchten Sie im Ausgabemodus Nebeneinander in einer Ausgabe-zeile auf die Eigenschaften eines Hauptobjektes zugreifen, so muss vor die Variable ein sogenannter Ebenenselektor eingefügt werden. Dieser besitzt die folgende Schreibweise:
Ebenenselektor Ebene
e[0]. Oberste Ebene der Objektauswahl
e[1]. Erste Unterebene der Objektauswahl
e[2]. Zweite Unterebene der Objektauswahl
e[3]. Dritte Unterebene der Objektauswahl
Im oben gezeigten Beispiel wurde für die zweite Spalte mit der Überschrift Komponente der Ebenenselektor e[0]. verwendet, um die Kennzeichnung der Hauptkomponente auszugeben. In der Spaltenauswahl ist demnach für die Spalte Komponente als Inhalt „e[0].designation“ eingetragen, während für die dritte Spalte Anschluss nur „designation“ eingetragen ist.
Bild 16/16: Beispielhafte Verwendung des Ebenenselektors
Die ausgewählten Objektklassen können jeweils über eigene Filter auf bestimmte Objekte eingeschränkt werden. So ist es z.B. mög-lich, nur diejenigen Komponenten eines bestimmten Lieferanten anzeigen zu lassen oder deren Kennzeichnung mit einem bestimm-ten Buchstaben beginnt.
Zum Einrichten bzw. Anpassen der Filterkriterien für eine Objekt-klasse markieren Sie diese in der Auflistung der ausgewählten Objekte. Es erscheint dann eine zusätzliche Gruppe mit Eingabefel-
Filterkriterien

266 © Festo AG & Co. KG • Art Systems GmbH • FluidDraw
dern für die Filterkriterien. Die Eingabefelder in dieser Gruppe beziehen sich immer nur auf die jeweils ausgewählte Objektklasse aus der Ansicht der aufzulistenden Objekte. So kann individuell für jede Klasse ein eigener Filter gesetzt werden.
Ein Filter besteht aus einem oder mehreren Filterkriterien, die in einzelnen Zeilen aufgeführt werden. Jedes Filterkriterium besteht aus den folgenden Elementen:
Eine automatisch vergebene fortlaufende Nummer für das Filterkri-terium. Diese ID wird später in der Filterlogik zur Identifizierung eines Filterkriteriums verwendet.
Eine bestimmte Eigenschaft oder ein Attribut, über welche die Objektauswahl eingeschränkt werden soll. Hier stehen die Eigen-schaften der jeweiligen Objektklasse zur Verfügung. Die zur Verfü-gung stehenden Attribute werden aus dem aktuellen Projekt ermit-telt. Dies bedeutet, dass hier z.B. für die Objektklasse Hauptkom-ponente alle Attribute zur Verfügung stehen, die aktuell in den Komponenten des Projektes verwendet werden.
Legt den ersten Operator für dieses Filterkriterium fest. Es stehen die folgenden Operatoren zur Verfügung:
Operator Bedeutung
= Ist gleich
<> Ungleich
{} Ist leer
!{} Ist nicht leer
[*] Enthält
[!*] Enthält nicht
> Größer als
>= Großer gleich als
< Kleiner als
<= Kleiner gleich als
Der Wert zur Anwendung mit dem ersten Operator.
ID
Eigenschaft
1. OP
1. Wert

© Festo AG & Co. KG • Art Systems GmbH • FluidDraw 267
Für die Festlegung eines Wertebereichs kann hiermit ein zweiter Operator festgelegt werden. Erster und zweiter Operator sind immer UND-Verknüpft.
Der Wert zur Anwendung mit dem zweiten Operator.
Beeinflusst, wie die Vergleichsoperatoren, wie Größer als oder Kleiner als, angewendet werden. Dies ist vor allem bei Eigenschaf-ten von Bedeutung, in denen Buchstaben und Zahlen gemischt vorkommen.
Ist dieses Kennzeichen gesetzt, wird das Filterkriterium im Eigen-schaftendialog im Register Objektauswahl als Schnellfilter zur Verfügung gestellt. Der Wert des Filterkriteriums kann so direkt in den Eigenschaften der Auswertung schnell angepasst werden und muss nicht jeweils in den Details der Auswertung geändert werden.
Sperrt die Operatoren gegen Veränderung im Schnellfilter im Ei-genschaftendialog. Es kann dann im Eigenschaftendialog nur der Wert für das Filterkriterium geändert werden, nicht aber der Opera-tor.
Legt einen Anzeigenamen für die ausgewählte Eigenschaft im Schnellfilter fest.
Filterlogik
Ist mehr als ein Filterkriterium angegeben, so können Sie über die Auswahl der Filterlogik bestimmen, wie die einzelnen Kriterien miteinander verknüpft werden sollen. Es steht hier folgende Aus-wahl zur Verfügung:
Es müssen alle Kriterien erfüllt sein, damit ein Objekt in der Aus-wertung erscheint.
Es muss mindestens ein Kriterium erfüllt sein, damit ein Objekt in der Auswertung erscheint.
Die einzelnen Kriterien werden über eine benutzerdefinierte Logik miteinander verknüpft. Diese kann in das Eingabefeld rechts neben der Auswahl eingetragen werden. Die einzelnen Kriterien werden über ihre jeweilige ID – Nummer adressiert. Als Operatoren stehen AND und OR zur Verfügung. Teilausdrücke können in Runde Klam-
2. OP
2. Wert
Vergleichsmodus
Schnellfilter
Operatoren sperren
Anzeigename
UND Verknüpfung
ODER Verknüpfung
Benutzerdefiniert

268 © Festo AG & Co. KG • Art Systems GmbH • FluidDraw
mern gesetzt werden. So ist z.B. folgende Filterlogik möglich: 1 AND (2 OR 3)
Die eingegebene Filterlogik wird während der Eingabe direkt ge-prüft und bei Fehlern wird ein Hinweis direkt im Eingabefeld ange-zeigt. Sobald die eingegebene Filterlogik gültig ist, kann diese mithilfe der Schaltfläche Übernehmen übernommen und gespei-chert werden.
16.5.2 Spaltenauswahl
Über die Spaltenauswahl wird festgelegt, welche Eigenschaften bzw. Attribute der ausgewählten Objekte in welcher Spalte der Auswertung ausgegeben werden sollen. Damit wird die grundle-gende Struktur des Auswertungsergebnisses festgelegt, denn das Auswertungsergebnis enthält in den Positionszeilen immer genau-so viele Spalten, wie hier ausgewählt und mit dem Kennzeichen Anzeigen versehen sind.
Bild 16/17: Details einer Auswertung: Register Spaltenauswahl
Ausgewählte Spalten

© Festo AG & Co. KG • Art Systems GmbH • FluidDraw 269
Hauptelement der Spaltenauswahl ist die Tabelle Ausgewählte Spalten. Hier werden alle in der Auswertung berücksichtigten Spalten mit den folgenden Daten aufgelistet:
Fortlaufende Nummerierung der Spalte. Wird bei der Adressierung der Spaltenüberschriften als Index verwendet.
Frei wählbare Spaltenüberschrift für die jeweilige Spalte.
Der Inhalt der Spalte. Dies wird nachfolgend noch genauer erläu-tert.
Legt fest, ob die Spalte im Auswertungsergebnis angezeigt wird, oder nicht. Eine ausgeblendete Spalte kann weiterhin zur Sortie-rung und/oder Gruppierung verwendet werden.
Diese Spalte wird in der Tabelle nur angezeigt, wenn die Option Gruppieren aktiviert ist. Legt die Gruppierungsfunktion für die jeweilige Spalte der Auswertung fest.
Auf der linken Seite des Registers befindet sich die Liste der ver-fügbaren Spalten. Dort werden all diejenigen Eigenschaften und Attribute aufgelistet, die noch nicht in der Auswertung enthalten sind. Gesteuert wird dies über die Option Bereits verwendete Spalten ausblenden unterhalb der Liste. Deaktivieren Sie diese Option, wenn Sie auch die bereits verwendeten Eigenschaften in der Liste sehen möchten.
Die Liste der verfügbaren Spalten enthält alle Eigenschaften und Attribute der Objekte aus dem aktuellen Projekt. Dies bedeutet, dass hier nur diejenigen Attribute zur Verfügung stehen, die in den Objekten des aktuellen Projektes auch verwendet werden.
Über die Schaltflächen zwischen der Liste mit den verfügbaren Spalten und den ausgewählten Spalten können neue Spalten der Auswertung hinzugefügt oder gelöscht werden. Alternativ kann über die Schaltfläche Hinzufügen eine neue leere Spalte am Ende der Auflistung der Spalten erzeugt und mit der Schaltfläche Ent-
fernen die aktuell ausgewählte Spalte gelöscht werden.
Neue Spalten können aus der Liste der verfügbaren Spalten auch per Drag and Drop in die Liste der ausgewählten Spalten über-
ID
Spaltenüberschrift
Inhalt
Anzeigen
Funktion
Verfügbare Spalten
Anpassung der ausgewählten Spalten

270 © Festo AG & Co. KG • Art Systems GmbH • FluidDraw
nommen werden. Dies hat den Vorteil, dass Sie direkt bestimmen können, an welcher Position die neue Spalte eingefügt werden soll.
Mit den beiden Schaltflächen rechts neben der Auflistung der der ausgewählten Spalten kann die Reihenfolge der Spalten verändert werden.
Im Feld Inhalt einer einzelnen Spalte ist normalerweise nur ein Platzhalter für eine Eigenschaft der aufzulistenden Objekte ange-geben. Dies kann z.B. der Platzhalter part-number für die Teile-nummer von Komponenten sein.
Zusätzlich kann ein fester Text in Anführungszeichen angegeben werden, wenn dieser in jeder Zeile des Ergebnisses mit angezeigt werden soll. So kann z.B. mit der Angabe „T:“ part-number im Ergebnis jeder Teilenummer der ferste Text „T:“ vorangestellt werden. Die Anführungszeichen können weggelassen werden, sofern der feste Text keine Buchstaben und Zahlen enthält. Das heißt, einzelne Trennzeichen, wie ein Leerzeichen, Doppelpunkt o.ä. können auch ohne Anführungszeichen angegeben werden.
In diesem Feld ist es weiterhin ebenfalls zulässig, mehrere Platzhal-ter für Eigenschaften anzugeben. Der jeweilige Platzhalter wird in der resultierenden Liste mit dem Wert der Eigenschaft ersetzt. So ist es möglich, z.B. mehrere Eigenschaften in einer Spalte zusam-men darzustellen. So könnte z.B. die Angabe part-number:attribute[ Lieferant] verwendet werden, um die Teilenum-mer und den Lieferanten zusammen in einer Spalte, getrennt durch einen Doppelpunkt, auszugeben.
Ist für die Eigenschaft des verwendeten Platzhalters kein Wert angegeben oder gibt es diese Eigenschaft im aufgelisteten Objekt gar nicht, so wird der Platzhalter durch eine leere Zeichenfolge ersetzt.
Jede Auswertung kann nach einer oder mehreren ausgewählten Spalten sortiert werden. Die Sortierung wird über einen separaten Dialog eingestellt, der über die Schaltfläche Sortierung erreich-bar ist.
Inhalt einer Spalte
Sortierung

© Festo AG & Co. KG • Art Systems GmbH • FluidDraw 271
Bild 16/18: Dialog zur Sortierung einer Auswertung nach bestimm-ten Spalten.
Über die Schaltflächen oberhalb der Sortierkriterien können Sie weitere Sortierkriterien hinzufügen, bestehende Kriterien lö-schen/kopieren oder in der Reihenfolge verändern. Die Spalten der Sortierkriterien haben folgenden Inhalt:
Auswahl der Spalte nach der Sortiert wird.
A..Z: Aufsteigend; Z..A: Absteigend
Standard (natürlich) Natürliche Sortierung der Werte. (A1 < A2 < A11) Alphabetisch Rein lexikographische Sortierung der Werte. (A1 < A11 < A2) Numerisch Es wird versucht den Inhalt der Spalte als Zahl zu interpretieren und auf Basis dieser Zahl zu sortieren.
Statt im Ergebnis der Auswertung jedes einzelne Objekt auszuge-ben kann das Ergebnis auch zusammengefasst werden. Aktivieren Sie dazu die Option „ Gruppieren“ oben rechts im Register. Nach-dem die Option aktiviert wurde erscheint die zusätzliche Spalte „Funktion“ in der Tabelle der ausgewählten Spalten. In dieser neuen Spalte kann die Gruppierungsfunktion für jede Spalte aus-gewählt werden. Folgende Gruppierungsfunktionen stehen zur Verfügung:
Definiert die Spalte als Kriterium, nach deren Werten gruppiert werden soll.
Spalte
Reihenfolge
Modus
Gruppierung
Gruppieren

272 © Festo AG & Co. KG • Art Systems GmbH • FluidDraw
Verbindet die gruppierten Einzelwerte zu einer Komma-getrennten Liste.
Berechnet die Summe der gruppierten Einzelwerte.
Berechnet das Minimum der gruppierten Einzelwerte.
Berechnet das Maximum der gruppierten Einzelwerte.
Ermittelt die Anzahl der gruppierten Einzelwerte.
Beispiel für eine gruppierte Auswertung ist die Standardvorlage der Summenstückliste.
16.5.3 Darstellung
Die tabellarische Darstellung der Auswertung im Projekt kann ähnlich der Objektauswahl zum einen im Eigenschaftendialog als auch in den Details der Auswertung eingestellt werden. Die Mög-lichkeiten im Eigenschaftendialog sind eingeschränkter als in den Details der Auswertung. Die Geometrieeigenschaften können nur im Eigenschaftendialog bearbeitet werden.
Auflisten
Summieren
Minimum
Maximum
Zählen

© Festo AG & Co. KG • Art Systems GmbH • FluidDraw 273
Bild 16/19: Eigenschaften einer Auswertung: Register Darstellung
Im Eigenschaftendialog können im Register Darstellung die folgen-den Einstellungen vorgenommen werden:
Prozentuale Anpassung der Schrifthöhe der in der Auswertung verwendeten Schrift. Die Größe der Tabelle ändert sich durch diese Anpassung nicht.
Vergrößert die Höhe aller Zeilen um den angegebenen prozentua-len Faktor. (50% bedeutet, dass jede Zeile mit der 1,5-fachen Höhe ausgegeben wird.) Die Schrifthöhe wird dadurch nicht verändert.
Vergrößert die Breite aller Spalten um den angegebenen prozentu-alen Faktor. (50% bedeutet, dass jede Spalte mit der 1,5-fachen Breite ausgegeben wird.)
Hiermit kann festgelegt werden, wie viele Zeilen des Auswertungs-ergebnisses auf jeder Seite dargestellt werden sollen. Wird diese Option aktiviert und ein Wert größer 0 eingetragen, so wird das Auswertungsergebnis auf mehrere Seiten verteilt ausgegeben. Die angegebene Anzahl Zeilen bezieht sich dabei auf die Ergebniszeilen unterhalb der Kopfzeilen der Auswertung. Der Kopf der Auswertung wird auf jeder Seite wiederholt.
Schrifthöhe
Zusätzlicher Zeilenabstand
Zusätzlicher Zellenabstand
Zeilen pro Seite

274 © Festo AG & Co. KG • Art Systems GmbH • FluidDraw
Bild 16/20: Eigenschaften einer Auswertung: Register Geometrie-eigenschaften
Im Eigenschaftendialog können im Register Geometrieeigenschaf-ten die folgenden Einstellungen vorgenommen werden:
Das Ergebnis einer Auswertung wird dynamisch aus den aktuellen Daten des Projektes aufgebaut und entsprechend laufend aktuali-siert. Dadurch verändert sich ggf. die Größe der Auswertung auf dem Blatt. Mit dieser Option kann festgelegt werden, welche Ecke der Auswertung auf dem Blatt eine feste Position besitzen soll. Wird die Auswertung aktualisiert, bleibt dieser Punkt fest und die Auswertung wächst nur in die jeweils andere Richtung.
Legt die Skalierung der Auswertung in horizontaler und vertikaler Richtung fest.
Legt den Rotationswinkel für die Rotation der Tabelle fest.
Über die Schaltfläche Zurücksetzen können Sie alle Werte auf diesem Register auf Standardeinstellungen zurücksetzen.
Position verankern
Skalierung
Rotation

© Festo AG & Co. KG • Art Systems GmbH • FluidDraw 275
Bild 16/21: Details einer Auswertung: Register Darstellung
Im Register Darstellung in den Details einer Auswertung kann die grundlegende Tabellenvorlage für die tabellarische Darstellung der Auswertung im Detail angepasst werden.
Zentral in diesem Register wird die Tabellenvorlage dargestellt. Diese ist unterteilt in Kopfzeilen und eine einzelne Positionszeile. Kopfzeilen und Positionszeile werden in der Tabellenvorlage mit einem kleinen Abstand voneinander getrennt dargestellt, um den Unterschied zwischen Kopf- und Positionsteile hervorzuheben. In der fertigen Auswertung auf dem Blatt erscheint an dieser Stelle kein Abstand zwischen Kopf und Positionszeilen der Auswertung. Rechts neben den Kopfzeilen ist auch noch einmal ein Hinweis im Dialog angegeben, welche Zeilen zu den Kopfzeilen gehören.
Die Tabellenvorlage definiert die grundlegende Struktur für die Ausgabe der Auswertung im Projekt. Die angegebenen Kopfzeilen werden einmal im Kopf der Auswertung ausgegeben und die Positi-onszeile wird je nach Anzahl der im Ergebnis enthaltenen Zeilen dupliziert. Hier in der Ansicht der Vorlage wird daher die Positions-zeile nur einmal dargestellt, nachher im Ergebnis der Auswertung taucht diese natürlich ggf. mehrfach auf. Diese Darstellung ist daher im Gegensatz zum Register Darstellung im Eigenschaftendia-log keine Vorschau des Auswertungsergebnisses, sondern stellt nur die Struktur dar.

276 © Festo AG & Co. KG • Art Systems GmbH • FluidDraw
Die Anzahl der Kopfzeilen einer Auswertung ist im Prinzip nicht beschränkt und es ist auch eine Auswertung ohne Kopfzeilen mög-lich. Die Positionszeile gibt es dagegen immer genau einmal.
Die Anzahl Spalten der Tabellenvorlage entspricht der Anzahl der ausgewählten Spalten mit Kennzeichen Anzeigen aus dem Register Spaltenauswahl. In der Positionszeile sind in der jeweiligen Spalte die Variablen/Platzhalter der entsprechenden Spalte aus der Spaltenauswahl eingetragen. Zusätzlich zur Spaltenauswahl kön-nen die Inhalte auch an dieser Stelle angepasst werden. Die zur Verfügung stehenden Eigenschaften der ausgewählten Objekte stehen in der Liste Variablen auf der linken Seite des Registers dafür zur Verfügung. Diese können z.B. per Drag and Drop den entsprechenden Zellen der Tabellenvorlage zugewiesen werden.
In den Kopfzeilen einer Auswertung können neben festen Texten ebenfalls Variablen verwendet werden. Zur Verwendung der in der Spaltenauswahl festgelegten Spaltenüberschrift gibt es die feste Variable column[x] wobei statt des x die ID der entsprechenden Spalte eingetragen werden muss. Diese Variable wird bei Erstellung der Auswertung durch die jeweilige Spaltenüberschrift ersetzt.
Analog zu den Positionszeilen können auch in den Kopfzeilen Eigenschaften der ausgewerteten Objekte ausgegeben werden. Dazu kann die gleiche Variable verwendet werden, die in der Posi-tionszeile angegeben wird. Bei der Erstellung der Auswertung wird dann das erste Objekt für die Ersetzung dieser Eigenschaft heran-gezogen.
Ähnlich wie in der Positionszeile können auch in den Kopfzeilen feste Texte und Variablen miteinander kombiniert werden. Im Gegensatz zu den Positionszeilen ist es in den Kopfzeilen jedoch nicht notwendig einen festen Text explizit in Anführungszeichen zu setzen und falls eine Variable nicht ersetzt werden konnte, bleibt diese als Text erhalten.
Jede Zelle der Vorlage kann mithilfe der Werkzeugleiste oberhalb der Tabelle mit einer bestimmten Formatierung versehen werden. Dies funktioniert hier analog zu der Formatierung von Zellen des Zeichenelements Tabelle oder des Schriftkopfs eines Zeichnungs-rahmens. Die Möglichkeiten der Formatierung sind in diesen Kapi-teln genauer beschreiben.

© Festo AG & Co. KG • Art Systems GmbH • FluidDraw 277
Zusätzlich zu der Werkzeugleiste oberhalb der Tabelle kann unter-halb der Tabelle noch die Hintergrundfarbe für verschiedene Zeilen der Auswertung gesetzt werden. Wählen Sie hier aus, für welche Zeilen sie eine bestimmte Hintergrundfarbe hinterlegen möchten. Änderungen die Positionszeile betreffend, wie z.B. eine Hinter-grundfarbe für ungerade Zeilen, werden erst im Projekt sichtbar.

Funktionsdiagramm-Editor
278 © Festo AG & Co. KG • Art Systems GmbH • FluidDraw
Kapitel 1717. Funktions diagra mm-Editor
Das Funktionsdiagramm finden Sie in der FluidDraw-Standardbibliothek. Sie können die Funktionen aus dem Menü
Bearbeiten auf das Funktionsdiagramm anwenden. Durch einen
Doppelklick auf das Funktionsdiagramm, oder über die Seite Start und den Menüeintrag Eigenschaften... öffnen Sie den Funktions-diagramm-Editor.
Mit dem Funktionsdiagramm-Editor ist es möglich, ein Funktions-diagramm mit Signallinien, Signalen und Diagrammlinien zu zeich-nen. Die Zeilen des Funktionsdiagramms bestehen dabei aus zwei Teilen: den Tabellen-Textboxen zur Linken und dem Diagrammbe-reich zur Rechten. Die Tabellen-Textboxen können aus mehreren Spalten bestehen, der Diagrammbereich kann mit einem einstellba-ren Gitter belegt werden. Das Gitter stellt dabei die unterschiedli-chen Zustände des Diagramms in Zeilen und die Zeitabschnitte in Spalten dar.

© Festo AG & Co. KG • Art Systems GmbH • FluidDraw 279
Bild 17/1: Funktionsdiagramm-Editor
17.1 Bearbeitungsmodi
Der Funktionsdiagramm-Editor bietet verschiedene Bearbeitungs-modi, die über die Symbolleiste im oberen Teil des Editors auszu-wählen sind. Im Folgenden werden die Bearbeitungsmodi und ihre Bedienung kurz vorgestellt.
Grundsätzlich kann aus jedem Modus mithilfe der Esc -Taste in den Auswahlmodus zurückgekehrt werden. Mithilfe der rechten Maustaste wird die aktuelle Auswahl aufgehoben. Das kann z.B. besonders beim Zeichnen von Signallinien hilfreich sein (siehe Signallinien zeichnen und Signalverknüpfungen einfügen).
17.1.1 Auswahlmodus

280 © Festo AG & Co. KG • Art Systems GmbH • FluidDraw
Im Auswahlmodus können die Objekte innerhalb des Funktionsdi-agramms angepasst werden. Objekte können verschoben und freie Textboxen sowie Tabellen-Textboxen in der Größe verändert wer-den.
Zum Verschieben klicken Sie mit der linken Maustaste auf das Objekt und halten die Taste gedrückt. Bewegen Sie die Maus, wird eine Vorschau der neuen Position des Objekts angezeigt. Durch Loslassen der linken Maustaste wird das Objekt an die neue Positi-on verschoben.
Möchten Sie die Größe einer Textbox ändern, bewegen Sie den Mauszeiger auf den Rand (oder die Ecke, bei einer freien Textbox), bis der Cursor sich in den „Größe ändern“-Cursor verwandelt. Mit Linksklick und gedrückt halten der Maustaste können Sie jetzt die Größe der Textbox anpassen. Wird eine Textbox soweit verkleinert, dass der Text nicht mehr hineinpasst, wird die Schriftgröße verklei-nert. Ein Vergrößern der Textbox lässt die Schriftgröße aber wieder bis zur vorher gewählten Schriftgröße wachsen.
Alle Bewege- und Ziehoperationen können mit der Esc -Taste abgebrochen werden. Wie bereits erwähnt, kann die aktuelle Aus-wahl durch einen Klick mit der rechten Maustaste aufgehoben werden. Über Rückgängig und Wiederholen können Operatio-nen rückgängig gemacht und wiederholt werden.
Eigenschaften von Objekten können im Auswahlmodus durch einen Doppelklick auf das Objekt verändert werden. Daraufhin öffnet sich der Eigenschaftsdialog des ausgewählten Objekts.
Markierte Objekte (abgesehen von Diagrammspalten und Tabellen-Textboxen) können durch Drücken der Entf -Taste gelöscht wer-den.
Zusätzlich können im Auswahlmodus Texte zwischen den Tabellen-Textboxen kopiert werden, indem beim Klicken auf eine Tabellen-Textbox die linke Maustaste gedrückt gehalten wird. Der Text der Box wird am Mauszeiger angezeigt und beim Loslassen der linken Maustaste über einer anderen Tabellen-Textbox in diese kopiert. Hält man beim Loslassen der linken Maustaste die Umschalt -Taste gedrückt, wird der Text verschoben und aus der ursprüngli-chen Textbox entfernt.

© Festo AG & Co. KG • Art Systems GmbH • FluidDraw 281
17.1.2 Diagrammkurve zeichnen
In diesem Modus können die Diagrammlinien gezeichnet werden. Mit jedem Linksklick wird ein Stützpunkt auf dem eingestellten

282 © Festo AG & Co. KG • Art Systems GmbH • FluidDraw
Gitter der Diagrammspalte abgelegt. Die Punkte werden automa-tisch miteinander verbunden.
Bei gedrückt gehaltener linker Maustaste können bestehende Stützpunkte, wie im Auswahlmodus, bewegt werden. Markierte Stützpunkte werden grau dargestellt. Mit der Entf -Taste wird ein markierter Stützpunkt gelöscht.
Sollte die automatische Verbindung von Punkten im Diagrammlini-enmodus nicht das gewünschte Diagramm ergeben, können Punkte vertauscht werden, indem man einen Punkt auf den Anderen zieht. Die Punkte müssen sich dafür vertikal übereinander befinden (sich im gleichen Schritt befinden). Die Punkte werden getauscht und die automatische Verbindung wird neu erstellt.
Weiterhin ist es möglich, einen „Peak“ innerhalb eines Schrittes zu erstellen. Setzen Sie einen Punkt im Diagramm und einen weiteren Punkt innerhalb desselben Schrittes (vertikal übereinander). Setzen Sie anschließend noch einen Punkt auf den Ausgangspunkt. So erhalten Sie einen vertikalen Ausschlag.
17.1.3 Textboxen einfügen

© Festo AG & Co. KG • Art Systems GmbH • FluidDraw 283
In diesem Modus können Textboxen durch Linksklick eingefügt werden. Freie Textboxen können sowohl über den Tabellen-Textboxen, in der Diagrammspalte als auch unterhalb und rechts vom Diagramm erstellt werden. Beim Erstellen einer Textbox öffnet sich der Textbox-Dialog, in dem Text und Schriftart eingestellt werden können. Die Textbox wird bei Bestätigung des Dialoges an den eingegebenen Text angepasst.
Im „ Auswahlmodus“ kann die Größe und Position einer Textbox mit dem Mauszeiger verändert werden.
17.1.4 Signalglieder einfügen
In diesem Modus können Signalglieder durch Linksklick in die Diagrammspalten eingefügt werden. Wird die Schaltfläche Signal-glieder einfügen mit einem einfachen Linksklick ausgewählt, wech-selt der Modus nach Hinzufügen eines neuen Signalglieds wieder in dem Auswahlmodus. Wird der Modus mit einem Doppelklick aus-gewählt, können mehrere Signalglieder nacheinander hinzugefügt werden.
Die Signalglieder werden standardmäßig am Gitter der Diagramm-spalte ausgerichtet. Soll das Signalglied frei positioniert werden, kann beim Platzieren die Alt -Taste gedrückt gehalten werden, die eine Ausrichtung am Raster verhindert.
Bei gedrückt gehaltener linker Maustaste können Signalglieder, wie im Auswahlmodus, bewegt werden.
17.1.5 Signallinien zeichnen und Signalverknüpfungen einfügen

284 © Festo AG & Co. KG • Art Systems GmbH • FluidDraw
In diesem Modus können Signallinien frei gezogen und zwischen Diagramm-Stützpunkten oder von Signalgliedern aus automatisch verlegt werden.
Stützpunkte werden mit Linksklick zur aktuellen Linie hinzugefügt. Ist keine Linie ausgewählt, erstellt der erste Klick einen einzelnen Stützpunkt und der zweite Klick erstellt eine Linie zum zweiten Stützpunkt. Alle weiteren Stützpunkte werden sofort zur ausge-wählten Linie, wie in der Vorschau angezeigt, hinzugefügt. Durch Drücken der Esc -Taste können Sie den Modus komplett verlas-sen und gelangen zurück in den Auswahlmodus.
Um eine neue Signallinie zu beginnen, kann mit Rechtsklick die aktuelle Auswahl aufgehoben werden und es beginnt mit Linksklick eine neue Signallinie.
Eine bestehende Linie kann fortgesetzt werden, indem einmal mit der rechten Maustaste (Auswahl aufheben) geklickt wird und an-schließend mit Linksklick der Start- / Endpunkt einer bestehenden Signallinie ausgewählt wird. Dieser wird markiert und die Linie kann fortgesetzt werden.
Einzelne Stützpunkte, die zu keiner Signallinie gehören, werden beim Verlassen des Signallinien-Modus gelöscht.
Wird die Umschalt -Taste beim Setzen eines Stützpunktes ge-drückt gehalten, wird der neue Punkt vertikal bzw. horizontal zum aktuell gewählten Stützpunkt ausgerichtet. Dazu muss der Maus-zeiger ungefähr auf die gleiche Höhe über / unter bzw. neben den Ausgangspunkt bewegt werden.
Das Einfügen eines weiteren Stützpunktes innerhalb einer beste-henden Signallinie kann durch gedrückt halten der Strg -Taste erreicht werden, während an der gewünschten Stelle auf die Linie mit der linken Maustaste geklickt wird.
Jedes Signalglied besitzt einen Verbindungspunkt für Signallinien. Von diesem Punkt aus können automatisch Signallinien zu einem Gitterpunkt gezogen werden. Der Editor erstellt eine Signallinie mit Stützpunkten und Pfeilspitze.
Um eine Signallinie auf diese Weise zu erstellen, muss zuerst durch einen Rechtsklick die Auswahl aufgehoben werden. Anschließend
Signallinien frei ziehen
Signallinien von Signalglie-dern aus erstellen

© Festo AG & Co. KG • Art Systems GmbH • FluidDraw 285
wird der Mauszeiger über den Verbindungspunkt des Signalglieds bewegt, bis sich der Cursor zu einem Verbindungscursor ändert. Wird jetzt mit der linken Maustaste geklickt und diese gedrückt gehalten, wird eine Vorschau der neuen Signallinie angezeigt, die zum gewünschten Gitterpunkt bewegt werden kann. Mit Loslassen der linken Maustaste wird die neue Signallinie erstellt.
Signallinien können zwischen Stützpunkten der Diagrammlinien mit Unterstützung erstellt werden. Nachdem die Auswahl aufgehoben wurde (Rechtsklick mit der Maus), wird der Cursor über einen Stützpunkt der Diagrammlinie bewegt, bis er sich zu einem Verbin-dungscursor ändert. Wird jetzt mit der linken Maustaste geklickt und diese gedrückt gehalten und der Mauszeiger über einen ande-ren Diagrammlinien Stützpunkt bewegt, wird eine Vorschau der
Signallinien zwischen Dia-gramm-Stützpunkten erstel-len

286 © Festo AG & Co. KG • Art Systems GmbH • FluidDraw
neuen Signallinie angezeigt. Mit Loslassen der linken Maustaste wird die neue Signallinie erstellt.
Die Signallinie wird, wie in der Vorschau gezeigt, mit Stützpunkten erstellt und mit einer Pfeilspitze versehen.
Signallinien können über Signalverknüpfungen verbunden werden. Wird der Mauszeiger über eine Signallinie bewegt, ändert sich der Mauszeiger in den Verbindungscursor. War die Auswahl vorher leer, wird mit einem Linksklick auf die Signallinie eine Signalver-knüpfung erstellt. Sie dient als Startpunkt für die verknüpfte Sig-nallinie. Eine bestehende Signallinie kann auch mit einer Signalver-
Signalverknüpfungen anle-gen

© Festo AG & Co. KG • Art Systems GmbH • FluidDraw 287
knüpfung beendet werden, indem der letzte Punkt, wie beschrie-ben, auf einer Signallinie endet.
Signalverknüpfungen können im Auswahlmodus auf der Signallinie verschoben werden und im Gegensatz zu Stützpunkten nicht frei positioniert werden.
Standardmäßig werden Signalverknüpfungen als UND-Verknüpfung dargestellt (ausgefüllter, großer Kreis). Im Eigenschaftsdialog der Signalverknüpfung kann die Darstellung aber auch auf eine ODER-Verknüpfung umgestellt werden.
17.1.6 „Format übertragen“-Modus
Mit dem „Format übertragen“-Modus können Eigenschaften einer Textbox kopiert und einfach auf andere Textboxen übertragen werden. Wird der „Format übertragen“-Modus aktiviert, öffnet sich sofort der entsprechende Dialog, in dem alle Eigenschaften einer Textbox (abgesehen von der Größe) ausgewählt werden können. Ist bei Aktivierung des Modus bereits eine Textbox ausgewählt, so werden die Werte der ausgewählten Textbox übernommen. Diese können nachträglich verändert werden. Ist keine Textbox ausge-wählt, werden die letzten Einstellungen verwendet.
Nach Bestätigung des Dialogs verwandelt sich der Cursor in den „Format übertragen“-Cursor. Mit Linksklick auf eine Textbox (freie Textbox oder Tabellen-Textbox), werden alle Eigenschaften über-tragen. Der Modus kann jederzeit durch Drücken der Esc -Taste verlassen werden.

288 © Festo AG & Co. KG • Art Systems GmbH • FluidDraw
Für ein neues Funktionsdiagramm kann zu Anfang mithilfe des „Format übertragen“-Dialogs eingestellt werden, wie alle neu erstellten Textboxen formatiert werden sollen, indem die Option „

© Festo AG & Co. KG • Art Systems GmbH • FluidDraw 289
Als Standard nutzen“ aktiviert wird. Dies hat keine Auswirkung auf bereits im Diagramm befindliche Textboxen.
17.2 Eigenschaftsdialoge
In den folgenden Abschnitten werden die Eigenschaftsdialoge der verschiedenen Objekte aufgeführt und die einzelnen Optionen erklärt. Die Eigenschaftsdialoge sind durch einen Doppelklick mit der linken Maustaste auf ein Objekt zu erreichen. Einzig die gene-rellen Diagrammeigenschaften des kompletten Funktionsdia-
gramms sind über die Schaltfläche zu erreichen.
17.2.1 Diagramm Eigenschaftsdialog
Durch Klicken auf die Schaltfläche öffnet sich der Dia-gramm-Eigenschaftsdialog, der grundlegende Einstellungen für das Funktionsdiagramm enthält (z.B. Anzahl und Größe der Tabellen-Textboxen).
Bild 17/2: Funktionsdiagramm-Editor: Eigenschaften
Gibt die Anzahl der Tabellen-Textboxen an. Wird die Anzahl geän-dert, werden alle Tabellen-Textboxen auf eine einheitliche Größe angepasst.
Textspalten – Anzahl

290 © Festo AG & Co. KG • Art Systems GmbH • FluidDraw
Gibt die Breite einer einzelnen Tabellen-Textbox an. Wird die Breite geändert, werden alle Tabellen-Textboxen auf die gewählte Breite gesetzt.
Gibt an, wie viele Gitter-Spalten die Diagrammspalte haben soll. Die Anzahl der Gitter-Spalten in der Diagrammspalte kann auch durch Ziehen am rechten Rand des Diagramms verändert werden.
Gibt an, wie groß der Abstand zwischen den Gitter-Spalten sein soll.
Öffnet den Farbdialog, in dem die Farbe ausgewählt werden kann, in der die Gitterlinien in den Diagrammspalten gezeichnet werden.
Gibt die Höhe einer Zeile an. Im Gegensatz zur Breite der einzelnen Tabellen-Textboxen, die nachträglich angepasst werden kann, sind alle Zeilen gleich hoch. Die Höhe der Zeilen kann auch angepasst werden, indem am unteren Rand des Diagramms gezogen wird.
17.2.2 Textbox Eigenschaftsdialog
Mit einem Doppelklick auf eine Textbox öffnet sich der Textbox-Eigenschaftsdialog, in dem unter anderem Schriftart und Ausrich-tung eingestellt werden können.
Textspalten – Breite
Diagrammspalten – Anzahl
Diagrammspalten – Breite
Farbe
Zeilenhöhe

© Festo AG & Co. KG • Art Systems GmbH • FluidDraw 291
Bild 17/3: Textbox: Eigenschaften
Öffnet den Schrift-Dialog, in dem Schriftart, Schriftgröße und Schrifttyp eingestellt werden kann. Der Funktionsdiagramm-Editor unterstützt auch Text in Fett, Kursiv, Durchgestrichen und Unter-strichen.
Öffnet den Farbdialog, in dem die Schriftfarbe ausgewählt werden kann.
Nur für freie Textboxen: Gibt an, ob ein Rahmen um die Textbox gezeichnet werden soll. Wird kein Rahmen gezeichnet, wird die Textbox mit transparentem Hintergrund dargestellt. Ist diese Opti-on aktiviert, erhält die Textbox einen weißen Hintergrund.
Gibt die Breite der aktuellen Textbox an. Wird die Größe verändert, wird der aktuelle Text verkleinert, wenn er zu lang ist. Handelt es sich um eine Tabellen-Textbox, wird die Größe der kompletten Tabellenspalte angepasst. Im Gegensatz zum Ändern der Breite einer Tabellen-Textbox mit der Maus, wird über diese Option die Zelle vergrößert / verkleinert ohne dass sich die Größe angrenzen-der Textboxen ändert.
Schriftart...
Farbe
Rahmen
Breite

292 © Festo AG & Co. KG • Art Systems GmbH • FluidDraw
Gibt die Höhe der aktuellen Textbox an. Wird die Größe verändert, wird der aktuelle Text verkleinert, wenn er zu hoch ist. Handelt es sich um Tabellen-Textbox, wird die Höhe aller Zeilen angepasst.
Gibt die horizontale Ausrichtung des Texts innerhalb der Textbox an.
Gibt die vertikale Ausrichtung des Texts innerhalb der Textbox an.
Negiert den Text in der Textbox. Wie in der Mathematik wird dazu ein Strich über dem eigentlichen Text gezeichnet.
Um den Inhalt einer Textbox ähnlich einer Tabelle zu formatieren, kann mit Tabulatoren gearbeitet werden. Diese werden eingefügt, indem die Strg -Taste gedrückt gehalten wird, während die Tab -Taste gedrückt wird. Jede Zeile kann damit in gleichgroße Zellen aufgeteilt werden, die entsprechend der Ausrichtung angeordnet werden. Jede Textbox Zeile kann dabei unterschiedlich viele Zellen haben. Auf diese Weise ist die Anordnung von Text innerhalb der Zelle sehr flexibel.
17.2.3 Diagrammspalten Eigenschaftsdialog
Mit einem Doppelklick auf eine Diagrammspalte öffnet sich der Diagrammspalten Eigenschaftsdialog, in dem unter anderem Num-merierung, das Gitter und Darstellung der Spalte angepasst werden können.
Höhe
Horizontale Ausrichtung
Vertikale Ausrichtung
Text negieren
Textbox als Tabelle nutzen

© Festo AG & Co. KG • Art Systems GmbH • FluidDraw 293
Bild 17/4: Diagrammspalten: Eigenschaften
Gibt die Anzahl der Zustände an und legt damit die Anzahl der horizontalen Linien der Diagrammspalte fest.
Gibt den Grundzustand der Diagrammspalte an. Diagrammkurven, die zwischen zwei Stützpunkten auf dem Grundzustand gezeichnet werden, werden mit einer dünneren Linie dargestellt.
Gibt an, wie viele Schritte nummeriert werden sollen. Wenn keine Nummerierung erfolgen soll, muss 0 eingetragen werden.
Gibt die Spalte an, ab der die Nummerierung erfolgen soll.
Gibt die Zahl an, mit der die Nummerierung starten soll.
Gibt an, wie die Schrittweite zwischen zwei Nummerierungen ist. Bei Schrittgröße 2 und Startnummer 1 wäre die Nummerierung 1, 3, 5, 7, usw.
Zustände – Anzahl
Zustände – Grundzustand
Nummerierung – Anzahl
Nummerierung – Startspalte
Nummerierung – Startnum-mer
Nummerierung – Schrittweite

294 © Festo AG & Co. KG • Art Systems GmbH • FluidDraw
Gibt an, ob die Nummerierung eine Schleife darstellen soll. Ist diese Option aktiviert, werden hinter der letzten Nummer zusätzlich ein Gleichheitszeichen und die Startnummer eingeblendet. Bei 3 nummerierten Schritten mit Startnummer 1 und Schrittweite 1 wäre die Nummerierung 1, 2, 3=1.
Gibt an, ob zwei Pfeile in der linken oberen Ecke der Diagrammspal-te angezeigt werden sollen, die nach rechts und unten zeigen.
Gibt an, ob das Gitternetz der Diagrammspalte gezeigt werden soll.
Gibt an, ob eine Textbox angezeigt werden soll. Die Textbox wird rechts neben dem horizontal ausgerichteten Pfeil angezeigt, wenn die Option Pfeile einblenden aktiviert ist. Die Textbox ist an diese Diagrammspalte gebunden und kann in keine andere Zeile ver-schoben werden.
Gibt an, ob eine Textbox angezeigt werden soll. Die Textbox wird rechts neben dem vertikal ausgerichteten Pfeil angezeigt, wenn die Option Pfeile einblenden aktiviert ist. Die Textbox ist an diese Diagrammspalte gebunden und kann in keine andere Zeile ver-schoben werden.
Öffnet den Farbdialog, in dem die Farbe der Diagrammlinien aus-gewählt werden kann.
17.2.4 Signalglied Eigenschaftsdialog
Mit einem Doppelklick auf ein Signalglied öffnet sich der Eigen-schaftsdialog für Signalglieder, bei dem die Darstellung des Signals ausgewählt werden kann.
Nummerierung – Schleife
Darstellung – Pfeile einblen-den
Darstellung – Gitter einblen-den
Darstellung – Text 1 einblen-den
Darstellung – Text 2 einblen-den
Darstellung – Linienfarbe

© Festo AG & Co. KG • Art Systems GmbH • FluidDraw 295
Bild 17/5: Signalglied: Eigenschaften
Gibt an, wie das Signalglied dargestellt werden soll.
Gibt an, ob eine Textbox angezeigt werden soll, der zur Beschrif-tung des Signalglieds dient. Die Textbox kann frei verschoben werden, ist aber mit dem Signal verknüpft. Beim Verschieben des Signals wird die Textbox entsprechend mit verschoben.
Öffnet den Farbdialog, in dem die Farbe des Signalglieds ausge-wählt werden kann.
17.2.5 Signallinien Eigenschaftsdialog
Mit einem Doppelklick auf eine Signallinie öffnet sich der Signalli-nien Eigenschaftsdialog, in dem die Farbe und Anzeigeoptionen der Signallinie eingestellt werden können.
Signaltyp
Beschreibung einblenden
Farbe

296 © Festo AG & Co. KG • Art Systems GmbH • FluidDraw
Bild 17/6: Signallinien: Eigenschaften
Fügt eine Textbox hinzu, die auf der Signallinie verschoben werden kann.
Fügt eine Textbox hinzu, in der eine zusätzliche Beschreibung hinzugefügt werden kann. Die Textbox kann frei positioniert wer-den, ist aber an die Beschreibung auf der Signallinie gebunden. Wird die Textbox auf der Signallinie verschoben, wird auch die zusätzliche Beschreibung mit verschoben.
Eine Pfeilspitze wird am Anfang der Linie eingeblendet. Die Pfeil-spitze ist frei auf der Linie verschiebbar.
Eine Pfeilspitze wird am Ende der Linie eingeblendet. Die Pfeilspitze ist frei auf der Linie verschiebbar.
Öffnet den Farbdialog, in dem die Farbe der Signallinie ausgewählt werden kann.
Beschreibung einblenden
Zusätzliche Beschreibung einblenden
Pfeil am Anfang
Pfeil am Ende
Farbe

© Festo AG & Co. KG • Art Systems GmbH • FluidDraw 297
17.2.6 Signalverknüpfung Eigenschaftsdialog
Ein Doppelklick auf eine Signalverknüpfung öffnet den Signalver-knüpfung Eigenschaftsdialog, in dem die Darstellung der Signalver-knüpfung ausgewählt werden kann.
Bild 17/7: Signalverknüpfung: Eigenschaften
Gibt an, wie die Signalverknüpfung dargestellt wird.
17.2.7 „Format übertragen“-Dialog
Ein Klick auf die Schaltfläche „Format übertragen“ öffnet den „For-mat übertragen“-Dialog, in dem die Einstellungen ausgewählt werden können, die dann auf andere Textboxen übertragen werden können.
Darstellung

298 © Festo AG & Co. KG • Art Systems GmbH • FluidDraw
Bild 17/8: Format übertragen
Öffnet den Schrift-Dialog, in dem Schriftart, Schriftgröße und Schrifttyp eingestellt werden kann. Der Funktionsdiagramm-Editor unterstützt auch Text in Fett, Kursiv, Durchgestrichen und Unter-strichen.
Öffnet den Farbdialog, in dem die Schriftfarbe ausgewählt werden kann.
Nur für freie Textboxen: Gibt an, ob ein Rahmen um die Textbox gezeichnet werden soll. Wird kein Rahmen gezeichnet, wird die Textbox mit transparentem Hintergrund dargestellt. Ist diese Opti-on aktiviert, erhält die Textbox einen weißen Hintergrund.
Gibt die horizontale Ausrichtung des Texts innerhalb der Textbox an.
Gibt die vertikale Ausrichtung des Texts innerhalb der Textbox an.
Negiert den Text in der Textbox. Wie in der Mathematik wird dazu ein Strich über dem eigentlichen Text gezeichnet.
Gibt an, ob die ausgewählten Einstellungen als Standard für alle neuen Textboxen übernommen werden sollen.
Schriftart...
Farbe
Rahmen
Horizontale Ausrichtung
Vertikale Ausrichtung
Text negieren
Als Standard nutzen

© Festo AG & Co. KG • Art Systems GmbH • FluidDraw 299
17.3 Zeilen
Die Anzahl und Position der Zeilen im Funktionsdiagramm können nachträglich verändert werden. So ist es neben dem Hinzufügen und Löschen von Zeilen auch möglich, bestehende Zeilen samt Inhalt zu kopieren oder im Diagramm zu verschieben.
17.3.1 Zeile hinzufügen
Mit Klicken auf die Schaltfläche Zeile hinzufügen wird eine neue leere Zeile am Ende des Funktionsdiagramms hinzugefügt. Die Tabellen-Textboxen werden mit den Standardeinstellungen ange-legt (siehe Standardeinstellungen festlegen).
17.3.2 Zeile einfügen
Mit Klicken auf die Schaltfläche „ Zeile einfügen“ wird eine neue leere Zeile vor der ausgewählten Zeile eingefügt. Ist ein Objekt ausgewählt, das sich in einer Zeile befindet, wird die neue Zeile über der zugeordneten Zeile eingefügt.
17.3.3 Zeile kopieren
Es ist möglich, Zeilen im Funktionsdiagramm zu kopieren. Da sich Diagrammlinien und Texte der Tabellen-Textboxen oftmals ähneln oder gleich sind, erspart die Kopierfunktion viel manuellen Auf-wand.

300 © Festo AG & Co. KG • Art Systems GmbH • FluidDraw
Mit Klicken auf die Schaltfläche „ Zeile kopieren“ wird die aktuell ausgewählte Zeile kopiert und unter der ausgewählten Zeile einge-fügt. Ist ein Objekt ausgewählt, das sich in einer Zeile befindet, wird die zugeordnete Zeile kopiert.
Beim Kopieren werden sowohl die Inhalte und Einstellungen der Tabellen-Textboxen und Diagrammspalte, die Diagrammlinien und Signalglieder kopiert. Freie Textboxen sowie Signallinien werden nicht kopiert.
17.3.4 Zeilen verschieben
Zeilen im Funktionsdiagramm können nachträglich noch verscho-ben werden. Das erlaubt eine flexible Anordnung bestehender Zeilen, ohne das Zeilen gelöscht werden müssen.
Mit Klicken auf die Schaltflächen „ Zeile nach oben verschieben“ und „ Zeile nach unten verschieben“ wird die aktuell ausgewählte Zeile nach oben / unten verschoben. Ist ein Objekt ausgewählt, wird die entsprechend zugeordnete Zeile verschoben. Abgesehen von freien Textboxen werden alle Objekte der Zeile mit verschoben. Da auch Stützpunkte von Signallinien davon betroffen sind, kann es durch das Verschieben einer Zeile zu Änderungen in den Signalli-nien kommen.
17.3.5 Zeile löschen
Mit Klicken auf die Schaltfläche „ Zeile löschen“ wird eine markierte Diagrammzeile gelöscht. Ist ein Objekt ausgewählt, das sich in einer Zeile befindet, wird die zugeordnete Zeile gelöscht.

© Festo AG & Co. KG • Art Systems GmbH • FluidDraw 301
17.4 Scrollen und Zoom
Mit dem Mausrad kann die Ansicht (sofern Scrollbars eingeblendet werden) vertikal gescrollt werden. Wird die Umschalt -Taste gedrückt gehalten, kann mit dem Mausrad horizontal gescrollt werden.
Mit Klicken auf die Schaltflächen „ Vergrößern “ und „ Verkleinern “ kann die Ansicht vergrößert / verkleinert werden. Wird die Strg -Taste gedrückt gehalten, kann der Zoomfaktor auch mit dem Mausrad verändert werden.
Mit der Schaltfläche „ Originalgröße “ kann der Standardzoomfaktor wiederhergestellt werden.
Über die Schaltfläche „ Alles zeigen “ wird der Zoomfaktor automatisch so gewählt, dass das komplette Funktionsdiagramm in maximaler Größe dargestellt wird.

Spezielle Funktionen für elektrische Schaltkreise
302 © Festo AG & Co. KG • Art Systems GmbH • FluidDraw
Kapitel 1818. Speziell e Funkti one n für elektrische Schaltkreise
18.1 Potenziale und Verbindungslinien
Das Erstellen von horizontalen und vertikalen Potenziallinien wird durch das Zeichnen von Verbindungsleitungen unterstützt. Die Endpunkte der Verbindungsleitung bestehen aus Potenzialen, die auch als Abbruchstellen dienen. Im Dialogfenster zum Zeichnen von Verbindungsleitungen können Sie angeben, ob die Potenziale mit einer Kennzeichnung versehen werden sollen.
Im Folgenden sollen drei horizontale Potenziallinien gezeichnet werden, wobei jede Linie von einem vorrangegangenen Blatt „1“ kommen und auf einem Blatt „3“ fortgesetzt werden soll.
Über die Schaltfläche Verbindungsleitung... in der Gruppe Ver-
knüpfung der Menüband-Seite Einfügen öffnen Sie ein Dialog-
fenster, in dem Sie die abgebildeten Einstellungen vornehmen können.

© Festo AG & Co. KG • Art Systems GmbH • FluidDraw 303
Bild 18/1: Einstellungen der zu erzeugenden Potenziallinien
Anschließend können Sie mit zwei aufeinanderfolgenden Maus-klicks die Endpunkte der Leitung festlegen.
Bild 18/2: Drei horizontale Potenziallinien
Die Kennzeichnungen der Potenziale können verändert werden. In diesem Beispiel sollen die Potenziale in L4 bis L6 umbenannt wer-den.
→ Führen Sie einen Doppelklick auf das linke Potenzial L1 aus. Geben Sie anschließend im Dialogfenster für die Kennzeich-nung L4 ein.

304 © Festo AG & Co. KG • Art Systems GmbH • FluidDraw
Daraufhin öffnet sich folgende Abfrage.
Bild 18/3:
FluidDraw unterstützt die automatische Umbenennung der Poten-ziale, die mit dem Ausgangspotenzial verbunden sind. Wenn Sie die Abfrage mit „Ja“ bestätigen, wird das Potenzial L1 auf der rechten Seite ebenfalls in L4 umbenannt.
→ Benennen Sie auf die gleiche Weise die Potenziale L2 und L3 in L5 und L6 um.
→ Tragen Sie anschließend in den Eigenschaftsdialogen der Potenziale die entsprechenden Marken der Vorgänger bzw. Nachfolger ein. Sind in den entsprechenden Vorgänger- und Nachfolgerblättern die korrespondierenden Querverweise mit denselben Marken versehen, so könnten die Potenziallinien zum Beispiel wie folgt aussehen.
Bild 18/4: Drei horizontale Potenziallinien mit Querverweisen
18.2 Kabel und Verdrahtungen
Kabel und Verdrahtungen werden im Schaltplan durch ein speziel-les Kabelsymbol dargestellt. Alle unter dem Kabelsymbol liegenden Leitungen werden einem Kabel bzw. einer Verdrahtung zugeordnet. Bei dem Symbol kann festgelegt werden, ob es sich um ein Kabel oder eine Verdrahtung handelt.

© Festo AG & Co. KG • Art Systems GmbH • FluidDraw 305
Eine Verdrahtung fasst nur grafisch im Schaltplan die darunterlie-genden Leitungen (Adern) zusammen und wird standardmäßig mit der Kennzeichnung „W“ versehen. Verdrahtungen werden nicht in Auswertungen, wie z.B. in Kabelplänen und in Kabellisten aufge-führt. Im Gegensatz zu einem Kabel kann eine Verdrahtung auch keinem Produkt zugeordnet werden. Produktinformationen können bei Verdrahtungen nur bei den Leitungen hinterlegt werden.
Stellt das Kabelsymbol ein Kabel dar, so muss dem Symbol ein Kabelobjekt zugeordnet werden. Bei dem Kabelobjekt können Produkteigenschaften hinterlegt werden, die u.a. in Kabelplänen und Kabellisten ausgewertet werden können. Es ist möglich, dass mehrere Kabelsymbole auf dasselbe Kabelobjekt verweisen. Dies findet z.B. dann Verwendung, wenn ein Kabel über mehrere Blätter verteilt werden muss.
Bild 18/5: Kabelsymbol
→ Wählen Sie die Schaltfläche Kabel in der Gruppe Elektrik der Menüband-Seite Einfügen um ein Kabel oder eine Ver-drahtung zu definieren.
Sie gelangen dadurch in einen Modus, in dem Sie durch zwei aufei-nanderfolgende Klicks ein Kabelsymbol einfügen können. Alle Leitungen, die sich unterhalb des Kabelsymbols befinden, werden zunächst einer Verdrahtung zugeordnet.
Möchten Sie anstatt einer Verdrahtung ein Kabel verwenden, so können Sie über den Eigenschaftsdialog des Kabelsymbols dem Symbol ein Kabelobjekt zuordnen.

306 © Festo AG & Co. KG • Art Systems GmbH • FluidDraw
Bild 18/6: Dialogfenster Kabelsymbol, Reiter Adern
Legt die Zeichenebene des Kabelsymbols fest.
Legt fest, ob das Kabelsymbol ein Kabel oder eine Verdrahtung bestehend aus Einzeladern repräsentiert. Verdrahtungen werden u.a. nicht in Kabelplänen aufgeführt. Wird Verdrahtung ausge-wählt, dann kann eine Kennzeichnung angegeben werden, die mit Kennzeichnung anzeigen eingeblendet werden kann.
Ist Kabel ausgewählt, so kann über eine Auswahlliste ein vorhan-denes Kabelobjekt dem Kabelsymbol zugeordnet werden. Über die
Schaltfläche Neues erstellen... kann ein neues Kabelobjekt
erstellt werden. Ein Klick auf Eigenschaften... öffnet den Eigen-schaftsdialog des ausgewählten Kabelobjekts.
Für die Auswertung von Kabelplänen müssen die Komponentenan-schlüsse ermittelt werden, die eine Ader miteinander verbindet. Können die Anschlüsse eindeutig zugeordnet werden, werden sie in
Zeichenebene
Kabel – Verdrahtung
Adern

© Festo AG & Co. KG • Art Systems GmbH • FluidDraw 307
das Listenfeld automatisch eingetragen. Ist keine eindeutige Zu-ordnung möglich, muss der betreffende Anschluss manuell über das Listenfeld ausgewählt werden. Ebenfalls kann die Kennzeich-nung der einzelnen Adern eingetragen werden. Diese werden in den einzelnen Leitungen (Adern) gespeichert. Über die Schaltfläche Anzeigen werden die Kennzeichnungen der Adern am Kabelsymbol eingeblendet.
Beim Erstellen eines Kabelsymbols werden automatisch die Einträ-ge der Spalten Von und Nach als Richtung der Adern festgelegt. Bei Betätigung der Schaltfläche Richtung umkehren werden die Richtungen aller Adern umgekehrt.
Bei Betätigung dieser Schaltfläche werden aller unter dem Kabel-symbol liegenden Adern neu nummeriert, beginnend mit der im Listenfeld angegebenen Nummer.
Richtung umkehren
Neu nummerieren ab:

308 © Festo AG & Co. KG • Art Systems GmbH • FluidDraw
Bild 18/7: Dialogfenster Kabelsymbol, Reiter Attribute anzeigen
Im Reiter „ Attribute anzeigen“ können Sie die Attribute des zuge-hörigen Kabelobjekts auswählen, die am Kabelsymbol eingeblendet werden sollen.
→ Klicken Sie auf die Schaltfläche Neues erstellen... , um ein neues Kabelsymbol zu erzeugen.
Es öffnet sich daraufhin folgender Dialog.

© Festo AG & Co. KG • Art Systems GmbH • FluidDraw 309
Bild 18/8: Dialogfenster Neues Kabel
Tragen Sie hier die Kennzeichnung des Kabels ein.
Tragen Sie hier die Anzahl der Leitungen (Adern) des Kabels ein. Die Anzahl kann höher sein als die darunterliegenden Leitungen, wenn z.B. ein konkretes Kabel nicht angeschlossene Adern besitzt. Werden von den zugehörigen Kabelsymbolen mehr Leitungen überstrichen, als beim Kabelobjekt definiert sind, dann wird bei Prüfung des Blatts eine Warnung ausgegeben und in den Kabellis-ten werden die entsprechenden Einträge farblich markiert.
Nach Angabe der Kennzeichnung des Kabels und Bestätigung des Dialogs, wird das Kabelobjekt erzeugt und das Kabelsymbol wird diesem zugeordnet.
→ Klicken Sie auf die Schaltfläche „ Eigenschaften... “, um die Eigenschaften des Kabelobjekts zu bearbeiten.
Bild 18/9: Dialogfenster Eigenschaften: Reiter Kabel
Legt die Anzahl der Leitungen (Adern) des Kabels fest. Die Anzahl kann höher sein als die von den zugehörigen Kabelsymbolen über-strichenen Leitungen, wenn z.B. ein konkretes Kabel nicht ange-schlossene Adern besitzt. Werden von den zugehörigen Kabelsym-
Kennzeichnung
Adernanzahl
Adernanzahl

310 © Festo AG & Co. KG • Art Systems GmbH • FluidDraw
bolen mehr Leitungen überstrichen, als beim Kabelobjekt definiert sind, dann wird bei Prüfung des Blatts eine Warnung ausgegeben und in den Kabellisten werden die entsprechenden Einträge farblich markiert.
In der Tabelle werden zeilenweise die zugehörigen Kabelsymbole aufgeführt. Über die Schaltfläche „ Suchen... “ wird zu dem zuge-hörigen Kabelsymbol gesprungen.
Im Reiter Benutzerdefinierte Eigenschaften des Eigenschaftsdia-logs des Kabelsymbols werden die kabelspezifischen Produktei-genschaften aufgelistet, wie z.B. Kabeltyp und Länge. Diese Ei-genschaften und die Einträge im Reiter Kabel werden u.a. im Ka-belplan ausgewertet.
18.2.1 Kabel verwalten
Alle Kabel innerhalb eines Projekts lassen sich über die Schaltflä-che Kabel verwalten... in der Gruppe Verwalten der Menüband-Seite Projekt auflisten und umbenennen. Über die Schaltfläche
Eigenschaften... gelangen Sie zum Eigenschaftsdialog des zuge-
hörigen Kabelobjekts.
In älteren Versionen von FluidDraw war es möglich, ein Kabel einem bestimmten Blatt zuzuordnen. Dies führte mitunter zu Missver-ständnissen; daher werden nun alle Kabel zu globalen Objekten, die direkt zum Projekt gehören und zu keiner einzelnen Seite mehr. Für bereits vorhandene Schaltkreise, die mit einer Vorgängerversi-on von FluidDraw erstellt wurden, können Sie weiterhin über den
Menüpunkt Kabel verwalten... unter Blatt alle zum Blatt gehö-
rende Kabel aufrufen.

© Festo AG & Co. KG • Art Systems GmbH • FluidDraw 311
Bild 18/10: Dialogfenster Kabel verwalten...
Über die Schaltfläche Neues erstellen... können Sie dem Projekt ein neues Kabelobjekt hinzufügen.
Nach Bestätigung über die Schaltfläche Neues erstellen... öffnet sich ein Dialog, mit dem Sie die Bezeichnung und die Anzahl der Adern des neuen Kabelobjekts festlegen können. Der Dialog ist unter Kabel und Verdrahtungen beschrieben.
18.2.2 Kabelplan einfügen
Zu einem Kabel kann ein zugehöriger Kabelplan in den Schaltplan eingefügt werden. Dazu fügen Sie einen Kabelplan in einen Schalt-plan ein und weisen anschließend diesem Plan ein Kabel zu.
→ Über die Schaltfläche Auswertung in der Gruppe Liste der Menüband-Seite Einfügen können Sie einen Kabelplan in den Schaltplan einzufügen.

312 © Festo AG & Co. KG • Art Systems GmbH • FluidDraw
Der Mauszeiger wechselt zu einem Fadenkreuz. Klicken Sie auf die Position im Schaltplan, an der Sie den Kabelplan einfügen möchten.
Anschließend öffnet sich ein Dialogfenster, in dem Sie das zugehö-rige Kabel zuweisen und das Erscheinungsbild anpassen können.
18.2.3 Kabelliste einfügen
In einen Schaltplan kann eine Kabelliste eingefügt werden.
→ Über die Schaltfläche Auswertung in der Gruppe Liste der Menüband-Seite Einfügen können Sie eine Kabelliste in den Schaltplan einzufügen.
Der Mauszeiger wechselt zu einem Fadenkreuz. Klicken Sie auf die Position im Schaltplan, an der Sie die Kabelliste einfügen möchten.
Anschließend öffnet sich ein Dialogfenster, in dem Sie die zugehö-rigen Kabel auswählen und das Erscheinungsbild anpassen kön-nen.
18.3 Klemmen und Klemmenleisten
18.3.1 Klemmen setzen
Sie können einzelne Klemmen oder mehrere Klemmen in einem Arbeitsschritt setzen.
→ Wählen Sie die Schaltfläche Klemme in der Gruppe Elektrik der Menüband-Seite Einfügen um eine einzelne elektrische Klemme zu definieren.

© Festo AG & Co. KG • Art Systems GmbH • FluidDraw 313
Sie gelangen dadurch in einen Modus, in dem Sie durch Klicken auf eine freie Stelle einer elektrischen Leitung eine Klemme einfügen können.
Bild 18/11: Klemme einfügen
Sobald Sie auf diese Weise eine neue Klemme gesetzt haben, erscheint das Dialogfenster mit den Einstellungen dieser Klemme. Über diesen Dialog können Sie die Klemme einer Klemmenleiste zuordnen. Diese Zuordnung kann später noch getroffen bzw. ver-ändert werden.

314 © Festo AG & Co. KG • Art Systems GmbH • FluidDraw
Bild 18/12: Dialogfenster Klemme
Enthält die Beschreibung bzw. Bezeichnung der Klemme.
Ist dieses Feld markiert, wird neben der Klemme die eingegebene Beschreibung eingeblendet.
Legt die Zeichenebene der Klemme fest.
Legt die Position der Klemme innerhalb der zugehörigen Klemmen-leiste fest. Eine Eingabe ist erst möglich, nachdem die Klemme einer Klemmenleiste zugewiesen wurde.
Legt die Ebene der Klemme fest.
Ist dieses Feld markiert, wird neben der Klemme die ausgewählte Klemmenebene eingeblendet.
Schaltet die Richtung der Klemme um. Die Richtung wird im Schalt-kreis durch einen Pfeil dargestellt, der anzeigt, welcher Anschluss sich innerhalb des Schaltschranks befindet und welcher außerhalb. Dabei zeigt die Pfeilspitze in den Schaltschrank hinein.
Beschreibung
Anzeigen
Zeichenebene
Pos.
Ebene
Anzeigen
Intern # Extern

© Festo AG & Co. KG • Art Systems GmbH • FluidDraw 315
Ist diese Option aktiviert, wird der Richtungspfeil an der Klemme angezeigt.
Legt die Klemmenleiste fest, welche die betreffende Klemme beinhaltet. Die Liste enthält die bereits erstellten Klemmenleisten. Über Eigenschaften... rufen Sie den Eigenschaftsdialog der aus-gewählten Klemmenleiste aus. Sie können mittels Neue erstel-
len... auch eine neue erstellen.
Ist dieses Feld markiert, wird neben der Klemme die Kennzeichnung der zugehörigen Klemmenleiste angezeigt.
18.3.2 Mehrere Klemmen setzen
Neben der Möglichkeit, einzelne Klemmen zu setzen, bietet Fluid-Draw auch einen Modus, in dem Sie mehrere Klemmen hinterei-nander setzen können. Auf diese Weise lassen sich solange durch einfaches Klicken auf die elektrischen Leitungen Klemmen einfü-gen, bis der Modus wieder verlassen wird.
→ Klicken Sie dazu auf die Schaltfläche Mehrere Klemmen... in der Gruppe Elektrik der Menüband-Seite Einfügen .
Richtung anzeigen
Klemmenleiste
Kennzeichnung anzeigen

316 © Festo AG & Co. KG • Art Systems GmbH • FluidDraw
Bild 18/13: Mehrere Klemmen setzen
Zu Beginn der Operation erscheint ein Dialogfenster, in dem Sie einige Einstellungen für die neuen Klemmen vornehmen können. Vor allem ist es notwendig, zuvor eine vorhandene Klemmenleiste auszuwählen bzw. eine neue zu erstellen. Existiert nicht bereits eine passende Klemmenleiste, erscheint automatisch die Aufforde-rung eine neue zu erstellen.

© Festo AG & Co. KG • Art Systems GmbH • FluidDraw 317
Bild 18/14: Dialogfenster Mehrere Klemmen setzen
Legt fest, wie die Nummerierung der neuen Klemmen erfolgen soll. Die Option Manuell nummerieren ermöglicht es, eine Startnummer vorzugeben, ab der die Nummerierung weitergezählt wird. Andern-falls wird automatisch eine freie Klemme der ausgewählten Klem-menleiste verwendet. Im abgebildeten Beispiel wurde die Start-nummer „2“ angegeben.
Ist dieses Feld markiert, wird neben der Klemme die eingegebene Beschreibung eingeblendet.
Legt die Richtung der neuen Klemmen fest. Die Richtung wird im Schaltkreis durch einen Pfeil dargestellt, der anzeigt, welcher Anschluss sich innerhalb des Schaltschranks befindet und welcher außerhalb. Dabei zeigt die Pfeilspitze in den Schaltschrank hinein. Die Richtung kann später noch über den Eigenschaftsdialog der einzelnen Klemmen verändert werden.
Legt die Zeichenebene der Leitung fest.
Legt die Klemmenleiste fest, welche die betreffenden Klemmen beinhaltet. Die Liste enthält die bereits erstellten Klemmenleisten. Über Eigenschaften... rufen Sie den Eigenschaftsdialog der aus-gewählten Klemmenleiste auf. Sie können mittels Neue erstel-
len... auch eine neue erstellen.
Beschreibung
Anzeigen
Richtung
Zeichenebene
Klemmenleiste

318 © Festo AG & Co. KG • Art Systems GmbH • FluidDraw
Ist dieses Feld markiert, wird neben den neuen Klemmen die Kenn-zeichnung der zugehörigen Klemmenleiste angezeigt.
18.3.3 Klemmenleisten erstellen
Klemmenleisten behandelt FluidDraw nicht als sichtbare Objekte innerhalb der Schaltkreisblätter; daher lassen sie sich nicht interak-tiv mit der Maus auswählen, um sie zu markieren, zu löschen oder deren Eigenschaften zu verändern. Klemmenleisten können entwe-der über die zugehörigen Klemmen verwaltet werden oder über den Menüpunkt Klemmenleisten verwalten... unter Blatt bzw.
Projekt .
Bild 18/15: Dialogfenster Neue Klemmenleiste
Sämtliche Eigenschaften können später jederzeit geändert werden. Über eine beliebige Klemme der Klemmenleiste gelangen Sie über die Schaltfläche Eigenschaften... zum Eigenschaftsdialog der betreffenden Klemmenleiste.
Kennzeichnung anzeigen

© Festo AG & Co. KG • Art Systems GmbH • FluidDraw 319
Bild 18/16: Dialogfenster Klemmenleiste
Sofern das Ziel einer Klemme innerhalb des Schaltschranks durch die Verdrahtung eindeutig ist, trägt FluidDraw die Kennzeichnung des verbundenen Bauteils automatisch ein. Andernfalls enthält die Liste die Kennzeichnungen aller von der Klemme aus erreichbaren Objekte. Die Zielsuche kann durch die Auswahl eines Abzweigsym-bols als T-Verteiler gesteuert werden.
Hier werden die Ziele der Klemmen außerhalb des Schaltschranks aufgeführt. Wie bei den internen Zielen werden eindeutige Ver-knüpfungen automatisch eingetragen.
Externes Ziel
Internes Ziel

320 © Festo AG & Co. KG • Art Systems GmbH • FluidDraw
Springt zu der zugehörigen Klemme im Schaltplan.
18.3.4 Klemmenleisten verwalten
Alle Klemmenleisten innerhalb eines Projekts lassen sich über den Menüpunkt Klemmenleisten verwalten... unter Projekt auflisten und umbenennen. Über die Schaltfläche Eigenschaften... gelan-gen Sie zum Eigenschaftsdialog der zugehörigen Klemmenleiste.
In älteren Versionen von FluidDraw war es möglich, eine Klemmen-leiste einem bestimmten Blatt zuzuordnen. Dies führte mitunter zu Missverständnissen; daher werden nun alle Klemmenleisten zu globalen Objekten, die direkt zum Projekt gehören und zu keiner einzelnen Seite mehr. Für bereits vorhandene Schaltkreise, die mit einer Vorgängerversion von FluidDraw erstellt wurden, können Sie weiterhin über den Menüpunkt Klemmenleisten verwalten... unter
Blatt alle zum Blatt gehörende Klemmenleisten aufrufen.
Suchen...

© Festo AG & Co. KG • Art Systems GmbH • FluidDraw 321
Bild 18/17: Dialogfenster Klemmenleisten verwalten...
Über die Schaltfläche Neue erstellen... können Sie dem Projekt eine neue Klemmenleiste hinzufügen.
Es öffnet sich ein Dialog, mit dem Sie die Eigenschaften der neuen Klemmenleiste festlegen können. Der Dialog ist unter Klemmen-leisten erstellen beschrieben.
18.4 Klemmenplan
Zu einer Klemmenleiste kann ein zugehöriger Klemmenplan in den Schaltplan eingefügt werden. Dazu fügen Sie eine entsprechende Auswertung in einen Schaltplan ein und weisen anschließend diesem Plan eine Klemmenleiste zu.
→ Über die Schaltfläche Auswertung in der Gruppe Liste der Menüband-Seite Einfügen können Sie einen Klemmenplan in den Schaltplan einzufügen.

322 © Festo AG & Co. KG • Art Systems GmbH • FluidDraw
Der Mauszeiger wechselt zu einem Fadenkreuz. Klicken Sie auf die Position im Schaltplan, an der Sie den Klemmenplan einfügen möchten.
Anschließend öffnet sich ein Dialogfenster, in dem Sie die zugehö-rige Klemmenleiste zuweisen und das Erscheinungsbild anpassen können.
18.4.1 Brücken setzen
In einer Klemmenleiste können so genannte Brücken gesetzt werden. Diese Brücken werden im Schaltplan als normale elektri-sche Leitungen gezeichnet und als Brücken markiert. Die Darstel-lung der T-Verteiler kann über deren Eigenschaftendialog ange-passt werden. Im nachfolgenden Beispiel ist ein Schaltplan mit einer Klemmenleiste X1 mit 10 Klemmen und dem dazugehörigen Klemmenplan dargestellt. Zwischen der Klemme „7“ und „8“ soll eine Steckbrücke auf Ebene „1“, zwischen „8“ und „9“ eine Steck-brücke auf Ebene „2“ und zwischen „9“ und „10“ eine Drahtbrücke gesetzt werden.

© Festo AG & Co. KG • Art Systems GmbH • FluidDraw 323
Bild 18/18: Klemmenplan
→ Führen Sie einen Doppelklick auf die elektrische Leitung zwi-schen Klemme „7“ und „8“ aus.

324 © Festo AG & Co. KG • Art Systems GmbH • FluidDraw
Bild 18/19: Brücke setzen
Es öffnet sich der Eigenschaftsdialog der elektrischen Leitung. Die Optionen zum Setzen der Brücken befinden sich oben rechts:
Bild 18/20: Ausschnitt aus Dialogfenster Leitung (elektrisch)
Legt fest, dass diese Leitung als Brücke behandelt werden soll.
Legt fest, dass die Brücke eine Steckbrücke ist.
Gibt die Ebene an, falls eine Steckbrücke ausgewählt wurde.
Legt fest, dass die Brücke eine Drahtbrücke ist.
→ Setzen Sie „ Brücke“, „ Steckbrücke“ und „ Ebene 3“.
Die Leitung wird von FluidDraw maximal über einen Verteilerpunkt verfolgt. Das heißt, dass von der angegebenen Brücke die Kontakte „7“ und „8“ gefunden werden. Diese Brücke wird im Klemmenplan wie folgt dargestellt.
Brücke
Steckbrücke
Ebene
Drahtbrücke

© Festo AG & Co. KG • Art Systems GmbH • FluidDraw 325
Bild 18/21: Klemmenplan mit Brückendarstellung
→ Führen Sie analog die Schritte aus, um zwischen „8“ und „9“ eine Steckbrücke auf Ebene „2“ und zwischen „9“ und „10“ ei-ne Drahtbrücke zu setzen.
Der Klemmenplan hat nun folgende Gestalt.

326 © Festo AG & Co. KG • Art Systems GmbH • FluidDraw
Bild 18/22: Klemmenplan mit Steck- und Drahtbrücken
18.5 Kontaktspiegel
Innerhalb eines Schaltplans können unterhalb von Relaisspulen und ähnlichen Symbolen die zugehörigen Kontaktspiegel einge-blendet werden. Die Kontaktspiegel listen alle Kontakte der zuge-hörigen Relaisspule auf und zeigen, in welchen Strompfaden sich diese Kontakte befinden. Die Einteilung des Blattes bzw. des Schaltplans kann über die Blatteinteilung vorgenommen werden.
→ Über die Schaltfläche Kontaktspiegel anzeigen in der Gruppe Kontaktspiegel der Menüband-Seite Ansicht können Sie die Kontaktspiegel ein- bzw. ausblenden.

© Festo AG & Co. KG • Art Systems GmbH • FluidDraw 327
Kontaktspiegel können wie andere Symbole markiert, verschoben und ausgerichtet werden.
Bild 18/23: Kontaktspiegel
Sie können sich alle Kontakte eines Kontaktspiegels auflisten lassen und die Darstellung anpassen, indem Sie einen Doppelklick auf dem Kontaktspiegel ausführen oder den Kontaktspiegel markie-ren und im Menü Start den Menüeintrag Eigenschaften... wäh-len.

328 © Festo AG & Co. KG • Art Systems GmbH • FluidDraw
Bild 18/24: Dialogfenster Kontaktspiegel
Im Reiter „ Druckeinstellungen“ können Sie die Darstellung des Kontaktspiegels anpassen.
Im Reiter „ Kontakte“ werden alle zugehörigen Kontakte aufgelis-tet. Über die Schaltfläche Gehe zu Ziel kann zu dem entspre-chenden Kontakt im Schaltplan gesprungen werden.

Schaltkreis Ein- und Ausgabe
© Festo AG & Co. KG • Art Systems GmbH • FluidDraw 329
Kapitel 1919. Schaltkreis Ein- und A usgabe
19.1 Schaltkreis und Stückliste drucken
FluidDraw-Projekte können ausgedruckt werden, indem das Dialog-fenster Drucken über das Menü Datei und den Menüeintrag
Drucken... aufgerufen wird.
Bild 19/1: Dialogfenster Drucken
Wählen Sie aus der Liste der verfügbaren Drucker das gewünschte Ausgabegerät aus.
Drucker

330 © Festo AG & Co. KG • Art Systems GmbH • FluidDraw
Mit dieser Schaltfläche öffnen Sie den Dialog zum Einstellen der Druckeroptionen.
Aktivieren Sie diese Option, wenn Sie die Druckdaten in eine Datei ausgeben möchten.
Wenn Sie in einem Projekt arbeiten, können Sie auswählen, welche Schaltkreise und Stücklisten gedruckt werden sollen.
Wählen Sie die Anzahl der Kopien. Sofern der Ausdruck aus mehre-ren Seiten besteht, können Sie FluidDraw veranlassen, entspre-chend sortierte Papierstapel auszugeben.
Sie können die Ausgabegröße vergrößern oder verkleinern, indem Sie einen Skalierungsfaktor eingeben. Sofern die Ausmaße des zu druckenden Bereichs größer sind als der druckbare Bereich auf dem Papier, wird der Ausdruck auf mehrere Seiten verteilt (geka-chelt). In der Druckvorschau sehen Sie die Seitenaufteilung.
Hinweis: Bitte beachten Sie, dass die Seitenränder unter Umstän-den nicht exakt eingehalten werden können. Planen Sie daher ggf. etwas Spielraum zum Blattrand ein.
Hier können Sie noch zusätzliche Ränder angeben, um den Druck-bereich manuell anzupassen.
Sie können auswählen, welche Seite in der Druckvorschau ange-zeigt werden soll.
19.2 DXF-Datei importieren
Dateien, die im DXF-Format gespeichert sind, lassen sich unter Beibehaltung der meisten Elementattribute importieren. Sind bei der Zeichnungserstellung mit einem CAD-Programm einige Beson-derheiten berücksichtigt worden, können Sie die Symbolbibliothek von FluidDraw mühelos erweitern.
Eigenschaften...
In Datei drucken
Projektdateien drucken
Kopien
Skalierung
Seite
Ränder

© Festo AG & Co. KG • Art Systems GmbH • FluidDraw 331
Bild 19/2: Dialogfenster, DXF-Import...
Legt die Papiergröße für den Import fest. Auf diese Größe wird auch die Vorschau eingestellt.
Übernimmt die Objekte, die im DXF-Format auf dem Papierbereich liegen.
Zeichnungsgröße
Objekte auf Papierbereich übernehmen

332 © Festo AG & Co. KG • Art Systems GmbH • FluidDraw
Übernimmt die Objekte, die im DXF-Format auf dem Modellbereich liegen.
Übernimmt die Objekte, die im DXF-Format als versteckt definiert sind.
Legt den Skalierungsfaktor des Imports fest.
Passt die Skalierung so an, dass die gesamte Zeichnung in den oben festgelegen Papierbereich passt.
Nicht alle DXF-Programme unterscheiden zwischen Papier- und Modellbereich. Zudem hängt es davon ab, wie die CAD-Zeichnung erstellt wurde. Durch die Vorschau im Import-Dialog lässt sich im Zweifelsfall einfach ausprobieren, welche Optionen das gewünsch-te Ergebnis liefern.
19.3 Schaltkreis exportieren
Die FluidDraw-Schaltkreise können als Datei mit unterschiedlichen Formaten gespeichert werden. Es stehen die Formate BMP, JPG, GIF, WMF, PNG, DXF, PDF, SVG, TIF und PDF zur Verfügung. Nach-dem Sie im Menü Datei den Menüeintrag Exportieren... gewählt haben, öffnet sich ein Dialogfenster, in dem Sie verschiedene Einstellungen für den Export festlegen können. Die Einstellungen sind abhängig vom ausgewählten Format.
Objekte auf Modellbereich übernehmen
Versteckte Objekte über-nehmen
Skalierung
An Papier anpassen

© Festo AG & Co. KG • Art Systems GmbH • FluidDraw 333
Bild 19/3: Dialogfenster Schaltkreis exportieren
Anschließend werden Sie aufgefordert, einen Dateinamen auszu-wählen oder einen neuen einzugeben.
Wählen Sie das gewünschte Dateiformat aus.
Legt die Auflösung fest. Diese Einstellung ist nur bei bestimmten Bildformaten verfügbar.
Format
Auflösung

334 © Festo AG & Co. KG • Art Systems GmbH • FluidDraw
Beachten Sie, dass eine hohe Auflösung sehr große Dateien er-zeugt, wodurch der Export länger dauern kann. Sie können den Bildexport jedoch jederzeit abbrechen.
Legt die Farbtiefe fest. Diese Einstellung ist nur bei bestimmten Bildformaten verfügbar.
Stellt einen transparenten Hintergrund ein. Diese Einstellung ist nur bei bestimmten Bildformaten verfügbar.
Exportiert das im Blatt eingestellte Hintergrundgitter.
Stellt Umlaute und Sonderzeichen in einer speziellen Kodierung dar. Diese Option ist nur für das DXF-Format notwendig.
Exportiert Abbruchstellen und andere verbundene Objekte als Verknüpfungen. Diese Option steht nur für das PDF-Format zur Verfügung.
Verknüpfungen, die im Export mit der Maus angeklickt werden können, werden in der festgelegten Farbe dargestellt. Dadurch sind die vorhandenen Verknüpfungen besser erkennbar. Diese Option steht nur für das PDF-Format zur Verfügung.
Beim Exportieren werden nur die ausgewählten Blätter gezählt und für die vordefinierte Variable "%TotalPages verwendet. Diese wird vornehmlich in den Zeichnungsrahmen als die Gesamtzahl der Projektblätter angezeigt.
Verwenden Sie diese Option, um eine Übersichtsseite zu erstellen. Diese enthält die ausgewählten Projektblätter als Miniaturen auf einer einzigen Seite. Diese Option steht nur für das PDF-Format zur Verfügung.
Wählen Sie aus, welche Zeichenebenen Sie beim Exportieren ein- bzw. ausblenden möchten.
Legen Sie hier die gewünschte Skalierung bzw. die absolute Größe des Exports fest.
Farbtiefe
Transparenter Hintergrund
Gitter drucken
Unicode-Zeichen kodieren
Querverweis-Verknüpfungen exportieren
Farbe überschreiben
Gesamtanzahl Projektblätter entspricht Auswahl
Übersichtsseite erstellen (nur PDF-Format)
Zeichenebenen...
Ausgabegröße

Vorlagenverwaltung
© Festo AG & Co. KG • Art Systems GmbH • FluidDraw 335
Kapitel 2020. Vorlagenverwaltung
An mehreren Stellen in FluidDraw werden Vorlagen für bestimmte Inhalte in Form von Dateien verwaltet. In jeder Datei ist eine Vorla-ge enthalten. Früher waren dies nur Zeichnungsrahmen, aber mit der Version 6 wurde dieses Konzept ausdehnt auf Projektvorlagen und auf Auswertungsvorlagen.
Die Vorlagen sind in einzelnen Dateien gespeichert, um den Aus-tausch und die gemeinsame Nutzung der Vorlagen zu erleichtern. Die Verwaltung dieser Vorlagen erfolgt über einen einheitlichen zentralen Dialog, der über den Menüpunkt Verwalten / Vorlagen
verwalten... erreichbar ist.

336 © Festo AG & Co. KG • Art Systems GmbH • FluidDraw
20.1 Dialog der Vorlagenverwaltung
Bild 20/1: Dialog zur Verwaltung von Vorlagen
Auf der linken Seite des Dialogs können Sie die Vorlagenart aus-wählen, deren Vorlagen Sie organisieren möchten. Die Anzeige auf der rechten Seite bezieht sich immer auf die aktuell ausgewählte Vorlagenart.
Da jede Vorlage in einer einzelnen Datei gespeichert ist, dient die Vorlagenverwaltung vor allem der übersichtlichen Organisation des Zugriffs auf diese Dateien, da diese in den unterschiedlichsten Verzeichnissen auf dem lokalen PC, Wechseldatenträgern oder Netzlaufwerken liegen können. Ziel ist es also, die Möglichkeiten zu schaffen, dass diese Vorlagen so vom Anwender verwaltet und zugänglich gemacht werden können, dass schnell auf die jeweils benötigte Vorlage zugegriffen werden kann.
Zentrales Element auf der rechten Seite im Dialog zur Vorlagenver-waltung ist eine flexible Ordnerstruktur, ähnlich dem Projektbaum

© Festo AG & Co. KG • Art Systems GmbH • FluidDraw 337
im Projektexplorer oder dem Dateisystem von Windows. Nachfol-gend wird genauer beschreiben, wie diese Ordnerstruktur an die eigenen Bedürfnisse angepasst werden kann.
20.2 Anpassung der Ordnerstruktur
Standardmäßig enthält die Ordnerstruktur unter dem Hauptordner für die jeweilige Vorlagenart zwei Verzeichnisverweise. Zum einen ist dies der Verweis auf die mitgelieferten Standardvorlagen im Installationsverzeichnis des Programms und zum anderen der Verweis auf den Benutzerordner des aktuellen Benutzers, in wel-chem normalerweise die benutzerdefinierten Vorlagen abgelegt werden. Der Verweis auf das Installationsverzeichnis kann nicht verändert werden, jedoch der Verweis auf den Benutzerordner.
→ Markieren Sie dazu den Verweis und klicken Sie auf die Schalt-fläche Bearbeiten... unterhalb der Ordnerstruktur. Sie kön-nen dann ein anderes Verzeichnis auswählen, in dem benut-zereigene Vorlagen gesucht werden sollen.
Die beiden voreingestellten Verweise auf die Standardvorlagen und auf die benutzerdefinierten Vorlagen können nicht gelöscht, aber ausgeblendet werden.
→ Markieren Sie dazu den entsprechenden Verweis in der Ord-nerstruktur und klicken Sie auf die Schaltfläche Ausblenden .
Abgesehen von den Einschränkungen bei diesen beiden vordefi-nierten Ordnern, können Sie die Ordnerstruktur frei definieren. Mit den folgenden Grundelementen können Sie Ihre eigene Struktur festlegen:
Verzeichnisverweis Über die Schaltfläche Ordner hinzufügen... können Sie einen bestehenden Ordner z.B. von der lokalen Festplatte oder einem Netzlaufwerk einem virtuellen Ordner der Ordnerstruktur hinzufü-gen. Es wird dann in die Struktur ein Verweis auf dieses Verzeichnis aufgenommen und das Verzeichnis einschließlich aller Unterver-zeichnisse wird nach Vorlagen des aktuell ausgewählten Vorlagen-
Ordner hinzufügen...

338 © Festo AG & Co. KG • Art Systems GmbH • FluidDraw
typs durchsucht. Alle Vorlagen, die in dem entsprechenden Ver-zeichnis gefunden wurden, werden in der Struktur unterhalb des Verzeichnisverweises angezeigt. Wurden Vorlagen in Unterver-zeichnissen gefunden, so werden diese ebenfalls aufgeführt.
Dateiverknüpfung Über die Schaltfläche Dateien hinzufügen... können einzelne oder mehrere konkrete Vorlagen einem virtuellen Ordner der Struktur hinzugefügt werden.
Virtuelles Verzeichnis Über die Schaltfläche Neuer Ordner... kann ein neuer virtueller Ordner in der Ordnerstruktur angelegt werden. In diesen virtuellen Ordner können wiederum virtuelle Ordner, Verzeichnisverweise oder einzelne Dateiverknüpfungen aufgenommen werden. Diese drei Schaltflächen sind nur dann Verfügbar, wenn in der Ord-nerstruktur ein virtueller Ordner markiert ist. Zu Beginn ist dies nur der Hauptordner der jeweiligen Vorlagenart ganz oben in der Ord-nerstruktur. Mit den weiteren Schaltflächen unterhalb der Ord-nerstruktur kann diese im Nachhinein noch angepasst werden.
Erstellt im Dateisystem eine Kopie der ausgewählten Vorlage. Mit dieser Funktion können Sie Kopien der mitgelieferten Vorlagen erstellen und anschließend an Ihre eigenen Bedürfnisse anpassen.
Ist in der Ordnerstruktur aktuell eine Vorlage ausgewählt, so wird diese zur Bearbeitung geöffnet. Ist ein Verzeichnisverweis ausge-wählt, so öffnet sich ein Dialog zur Auswahl eines anderen Ver-zeichnisses.
Ermöglicht das Umbenennen von Vorlagen und virtuellen Ordnern.
Entfernt das markierte Objekt aus der Ordnerstruktur. Es werden dabei keine Dateien auf dem Dateisystem gelöscht. Die Schaltflä-che steht für die Standardverzeichnisse und für die Elemente un-terhalb eines Verzeichnisverweises nicht zur Verfügung.
Dateien hinzufügen...
Neuer Ordner...
Kopie erstellen...
Bearbeiten...
Umbenennen...
Entfernen

Optionen
© Festo AG & Co. KG • Art Systems GmbH • FluidDraw 339
Kapitel 2121. Optionen
Über Schaltfläche Optionen... der Gruppe Optionen in der Menü-band-Seite Verwalten gelangen Sie zum Dialogfenster Optionen, das verschiedene Programmeinstellungen gestattet.

340 © Festo AG & Co. KG • Art Systems GmbH • FluidDraw
21.1 Allgemein
Bild 21/1: Dialogfenster Optionen: Reiter Allgemein
21.1.1 Sprache
Legt die Sprache für die Programmoberfläche einschließlich Dialog-fenster und Meldungen fest.
Programm

© Festo AG & Co. KG • Art Systems GmbH • FluidDraw 341
21.1.2 Menüleiste
Standardmäßig verwendet FluidDraw Menübänder mit Seiten und Gruppen für die Menü- und Schaltflächendarstellung. Ist die Option „ Klassische Menüs verwenden“ aktiv, wird die klassische Menüd-arstellung verwendet.
21.1.3 Dialogfenster
Die Eigenschaftsdialoge verschiedener Objekte bleiben standard-mäßig geöffnet, bis sie vom Benutzer geschlossen werden. Wäh-rend die Dialoge geöffnet sind, kann am Schaltplan weitergearbei-tet wird. Es können sogar beliebig viele Dialoge gleichzeitig geöff-net bleiben. Dieses Verhalten wird auch als nicht-modal bezeich-net.
Abhängig von Ihrer Arbeitsweise kann es praktisch sein, mehrere Eigenschaftsdialoge gleichzeitig geöffnet zu lassen, es kann aber auch schnell unübersichtlich werden. Auf Wunsch können Sie die Option ausschalten, Dann muss ein zur Bearbeitung geöffneter Dialog zuerst geschlossen werden, bevor andere Bearbeitungsfunk-tionen verwendet werden können. Dies bezeichnet man auch als modal.
21.1.4 Projekt
Wenn Sie eine Operation rückgängig machen möchten, verwenden Sie die entsprechende Funktion Rückgängig . Sie können auch mehrere Aktionen rückgängig machen, indem Sie die Funktion mehrfach anwenden.
Sofern Sie abwechselnd verschiedene Blätter eines Projekts bear-beiten, kann es erwünscht sein, dass alle Operationen, die auf den verschiedenen Projektseiten durchgeführt wurden, exakt in dersel-
Klassische Menüs verwenden
Eigenschaftsdialoge geöffnet lassen
Seitenübergreifende Rück-gängig-Operation

342 © Festo AG & Co. KG • Art Systems GmbH • FluidDraw
ben Reihenfolge wieder rückgängig gemacht werden. Alternativ können Sie festlegen, dass sich die Rückgängig-Operation immer nur auf das Blatt bezieht, das sie gerade bearbeiten.
Bitte beachten Sie, dass Operationen, die verschiedene Blätter eines Projekts gleichzeitig verändern, unerwünschte Ergebnisse liefern können, wenn die Rückgängig-Operationen nicht chronolo-gisch erfolgen. Dazu gehört z.B. das Aufteilen einer Ventilinsel auf mehrere Seiten oder die Bearbeitung von globalen Objekten wie Klemmenleisten oder Kabeln.
Manche Symbole wie z.B. Magnetventile im Pneumatikplan benöti-gen zugehörige Ventilspulen im elektrischen Teil. FluidDraw kann beim Einfügen von solchen Objekten automatisch zugehörige Bauteile in einer speziellen Bibliothek bereitstellen. Diese befindet sich links im Bereich der Komponentenbibliothek. Sie wird für jedes geöffnete Projekt getrennt verwaltet und ist mit Unplatzierte Ob-jekte beschriftet.
Sofern Sie diese automatisch zum Projekt hinzugefügten Bauteile nicht benötigen, schalten Sie die Option Unplatzierte Objekte erstellen aus.
21.1.5 Beim Programmstart nach neuen FluidDraw-Versionen suchen
FluidDraw kann beim Programmstart nach einer neuen Version im Internet suchen. Hier können Sie die automatische Suche ein- bzw. ausschalten.
Sofern eine Internetverbindung besteht, kann über diese Schaltflä-che die Suche nach einer neuen FluidDraw Version ausgelöst wer-den.
Unplatzierte Objekte erstel-len
Jetzt nach verfügbaren Up-dates suchen...

© Festo AG & Co. KG • Art Systems GmbH • FluidDraw 343
21.2 Speichern
Bild 21/2: Dialogfenster Optionen: Reiter Speichern
Normalerweise komprimiert FluidDraw die gespeicherten Dateien, um Speicherplatz auf dem Datenträger zu sparen. Wenn Sie die Option ausschalten, werden die Dateien ohne Komprimierung als XML-Datei gespeichert. Weitere Informationen finden Sie im Ab-schnitt Schaltkreisdateien.
Die Option „ Sicherungskopien anlegen“ bewirkt, dass Vorgänger-versionen gespeicherter Dateien mit der Dateiendung bak angelegt
werden. Auf diese Weise können Sie die vorherige Version wieder-herstellen.
Schalten Sie diese Option ein, wenn Sie nach einem Speichervor-gang sicherstellen möchten, dass die Datei fehlerfrei geschrieben werden konnte.
Ist diese Option aktiv, so wird beim Anlegen eines neuen Projekts automatisch ein Ordner mit dem Projektnamen erzeugt, in dem alle Projektdateien abgelegt werden.
Wenn Sie in FluidDraw eine Bilddatei einfügen möchten, werden Sie aufgefordert, einen Dateipfad auszuwählen. Dabei haben Sie die Wahl, ob das Bild eingebettet oder der Dateipfad als externe Ver-knüpfung gespeichert wird.
Dateien komprimieren
Sicherungskopien anlegen
Dateispeicherung prüfen
Ordner für neue Projekte erstellen
Bilddateien einbetten

344 © Festo AG & Co. KG • Art Systems GmbH • FluidDraw
Legen Sie hier die gewünschte Standardeinstellung fest. Wenn Sie Ihre Schaltkreiszeichnungen häufig weitergeben oder archivieren möchten, sollten Sie die Bilder einbetten.
Sofern Sie eine Bilddatei eingebettet haben, wird der ursprüngli-che Dateipfad nicht mehr benötigt. Trotzdem kann es nützlich sein, wenn Sie auch später noch sehen können, wo das Bild seinen Ursprung hatte.
Bitte beachten Sie, dass auch bei aktivierter Option das Bild nicht aktualisiert wird, wenn sich die Bilddatei verändert hat. Der Datei-pfad dient rein der Information. Wünschen Sie eine automatische Aktualisierung, betten Sie das Bild nicht ein, sondern erstellen Sie eine externe Verknüpfung.
21.3 Produktkatalog
Bild 21/3: Dialogfenster Optionen: Reiter Produktkatalog
Ist diese Option aktiv, versucht FluidDraw zusätzliche Produktei-genschaften über eine Internetverbindung zu beziehen.
Quellpfad speichern
Zusätzliche Daten beim Einfügen von Produkten abrufen

© Festo AG & Co. KG • Art Systems GmbH • FluidDraw 345
Es werden hierbei keinerlei individuelle oder persönliche Daten an Festo oder Dritte übermittelt.
Gibt an, welche Produkte des Festo Produktkatalogs verwendet werden sollen, wie z.B. Europa oder Festo weltweit.
Über Aus Festo Warenkorb lassen sich Warenkörbe in FluidDraw
importieren. Legen Sie hier fest, welcher Zeitraum standardmäßig als Filter eingestellt ist. Sie können diesen Zeitraum auch später im Einfügendialog noch ändern.
Legt die Sprache des Festo Produktkatalogs fest.
Die Aktivierung dieser Option bewirkt, dass beim Einfügen von Komponenten aus dem Festo Produktkatalog mit dem Schaltkreis-symbol automatisch ein Textfeld eingefügt wird, das eine Verknüp-fung zum Attribut mit der Typ-Bezeichnung des Produktes besitzt.
Zu einigen Produkten gibt es verschiedene Symboldarstellungen. Beim Einfügen aus dem Festo Produktkatalog können Sie auswäh-len, welches Symbol Sie übernehmen möchten. Mit dieser Option legen Sie die Standardeinstellung fest.
FluidDraw kann Bestellcodes einiger häufig verwendeter Ventilin-seln automatisch in die zugehörige Symboldarstellung umwandeln. Wählen Sie hier, ob Sie die neue horizontal orientierte Darstellung bevorzugen oder die vertikale der Vorgängerversion von FluidDraw.
Beim Einfügen von Zubehörteilen ohne Symboldarstellung erschei-nen Texte mit der Typ-Bezeichnung der Produkte. Sie können hier die Anzahl der eingefügten Textfelder begrenzen.
Produkte
Standardzeitraum für Waren-körbe
Sprache
Symbole mit Typattribut einfügen
FluidDraw-Symbol statt Katalogsymbol einfügen
Veraltete Ventilinselsymbole verwenden
Textfelder für Zubehör

346 © Festo AG & Co. KG • Art Systems GmbH • FluidDraw
21.4 Ordnerpfade
Bild 21/4: Dialogfenster Optionen: Reiter Ordnerpfade
Dies ist der Standardpfad für Ihre eigenen Projektvorlagen.
Dies ist der Standardpfad zum Öffnen und Speichern von Projekten.
Dies ist der Standardpfad zum Öffnen und Speichern von Bibliothe-ken.
Dies ist der Standardpfad zum Öffnen und Speichern von Zeich-nungsrahmen.
Dies ist der Standardpfad zum Öffnen und Speichern von Daten-bankdateien.
Projektvorlagen
Projektdateien
Bibliotheken
Zeichnungsrahmen
Datenbankdateien

© Festo AG & Co. KG • Art Systems GmbH • FluidDraw 347
Dies ist der Standardpfad für Ihre eigenen Auswertungen wie Stücklisten, Klemmenpläne, Verdrahtungslisten, etc.
Dies ist der Standardpfad zum Öffnen und Speichern von Schalt-kreisen.
21.5 Übersetzungstabelle
Bild 21/5: Dialogfenster Optionen: Reiter Übersetzungstabelle
Legt die zu verwendende Übersetzungstabelle fest.
Legt die zu verwendende Sprache der ausgewählten Überset-zungstabelle fest.
Benutzerdefinierte Auswer-tungen
Blattdateien
Übersetzungstabelle
Übersetzungssprache

348 © Festo AG & Co. KG • Art Systems GmbH • FluidDraw
21.6 Anschlussverbindungen
Bild 21/6: Dialogfenster Optionen: Reiter Anschlussverbindungen
21.6.1 Anschlüsse automatisch verbinden
FluidDraw unterstützt das automatische Verbinden von Anschlüs-sen. Die folgenden Einstellungen legen fest, welche Verbindungen automatisch erstellt werden sollen.
Pneumatische Anschlüsse, die sich horizontal auf einer Linie befin-den, werden automatisch beim Einfügen oder Verschieben eines Symbols verbunden.
Pneumatische Anschlüsse, die sich vertikal auf einer Linie befinden, werden automatisch beim Einfügen oder Verschieben eines Sym-bols verbunden.
Elektrische Anschlüsse, die sich horizontal auf einer Linie befinden, werden automatisch beim Einfügen oder Verschieben eines Sym-bols verbunden.
Elektrische Anschlüsse, die sich vertikal auf einer Linie befinden, werden automatisch beim Einfügen oder Verschieben eines Sym-bols verbunden.
Pneumatisch – Horizontal
Pneumatisch – Vertikal
Elektrisch – Horizontal
Elektrisch – Vertikal

© Festo AG & Co. KG • Art Systems GmbH • FluidDraw 349
Anschlüsse von GRAFCET-Objekten, die sich horizontal auf einer Linie befinden, werden automatisch beim Einfügen oder Verschie-ben eines Symbols verbunden.
Anschlüsse von GRAFCET-Objekten, die sich vertikal auf einer Linie befinden, werden automatisch beim Einfügen oder Verschieben eines Symbols verbunden.
Ist diese Option aktiv, so können nur Anschlüsse des gleichen Typs miteinander verbunden werden. Zum Beispiel kann eine Leitung von einem elektrischen Anschluss zu einem pneumatischen An-schluss in diesem Fall nicht erstellt werden.
GRAFCET – Horizontal
GRAFCET – Vertikal
Verbindungen nur zwischen Anschlüssen gleichen Typs erlauben

350 © Festo AG & Co. KG • Art Systems GmbH • FluidDraw
21.7 Warnungen
Bild 21/7: Dialogfenster Optionen: Reiter Warnungen
21.7.1 Warnungen
Ist diese Option aktiv, so werden alle Schaltkreise während der Bearbeitung überprüft. Überprüft werden nur die Kriterien, die zu den unter „ Warnungen anzeigen“ Warnungen führen würden. Objekte, bei denen ein Fehler auftritt werden im Schaltkreis rot
Während der Bearbeitung prüfen

© Festo AG & Co. KG • Art Systems GmbH • FluidDraw 351
markiert. Bei inaktiver Option muss die Überprüfung manuell über das Menü Blatt – Zeichnung prüfen ausgelöst werden.
Objekte, die eine Warnung hervorrufen, werden rot markiert. Wenn Sie zusätzlich diese Option einschalten, wird der Grund als Info-Fenster eingeblendet, wenn Sie die Maus über das betreffende Objekt bewegen.
21.7.2 Warnungen anzeigen
Hier können die verschiedenen Arten von Warnungen ein- bzw. ausgeschaltet werden, die FluidDraw melden bzw. nicht melden soll. Zu diesen Warnungen gehören u.a. „ Es sind doppelte Kenn-zeichnungen vorhanden.“ und „ Es liegen Objekte aufeinander.“.
Zeichenhilfen

352 © Festo AG & Co. KG • Art Systems GmbH • FluidDraw
21.8 Darstellung
Bild 21/8: Dialogfenster Optionen: Reiter Darstellung
21.8.1 Standardeinstellungen überschreiben
Legt die Standard-Schriftart fest, mit der Texte eingefügt werden.
Legt die Standard-Linienstärke fest, mit der Zeichenelemente eingefügt werden.
Schriftart
Strichstärke

© Festo AG & Co. KG • Art Systems GmbH • FluidDraw 353
21.8.2 Ansicht
Um das Verbinden von Anschlüssen zu vereinfachen, zeichnet FluidDraw einen kleinen Kreis um die Anschlusspunkte der Schalt-kreissymbole. Deaktivieren Sie die Option Anschluss-Fangradius anzeigen, um die Darstellung des Kreises abzustellen.
Legt die Standard-Einstellung für die Anzeige von Leitungssprün-gen fest. Dies verbessert die Erkennbarkeit bei Leitungen, die sich kreuzen. An dieser Stelle stellen Sie nur den Standard ein. Um die Darstellung in einem bereits vorhandenen Blatt zu verändern, finden Sie diese Option auch in den Blatt- und Projekteinstellun-gen.
21.8.3 Zoomen
Legt fest, in welcher Richtung und mit welcher Zusatztaste das Zoomen mit dem Mausrad erfolgen soll.
21.8.4 Gitter
Um das Gitter einzublenden, betätigen Sie die Schaltfläche Gitter
zeigen in der Gruppe Zeichenhilfen in der Menüband-Seite
Ansicht .
Hier stellen Sie die Gitterweite ein. Neben absoluten Werten, wie z.B. „mm“ können Sie auch die relative Basislängeneinheit „M“ angeben.
Hier stellen Sie den Gitterstil ein.
Anschluss-Fangradius anzei-gen
Liniensprung anzeigen
Mausrad
Gitterweite
Stil

354 © Festo AG & Co. KG • Art Systems GmbH • FluidDraw
21.9 Kennzeichnungsregeln
Über diesen Reiter werden die Standardeinstellungen der Kenn-zeichnungsregeln festgelegt. Weitere Informationen finden Sie unter Betriebsmittelkennzeichnungen und Kennzeichnungsregeln.
Die Einstellungen werden nur bei neu erzeugten Projekten bzw. Schaltkreisen übernommen. Auf schon vorhandene Objekte haben die Einstellungen keine Auswirkungen.

© Festo AG & Co. KG • Art Systems GmbH • FluidDraw 355
Bild 21/9: Dialogfenster Optionen: Reiter Kennzeichnungsregeln
21.9.1 Standardeinstellungen
Legt fest, dass die Kennzeichnungen bei freier Eingabe ohne Ver-wendung der Kennzeichnungsregeln umrahmt werden.
Legt fest, dass die Kennzeichnungen von neu eingefügten Symbo-len automatisch nummeriert werden.
Ist diese Option aktiv, so werden für die Nummerierung alle Pro-jektdateien und nicht nur der aktuelle Schaltkreis berücksichtigt.
Kennzeichnungen bei freier Eingabe automatisch um-rahmen
Automatisch nummerieren
Alle Projektdateien berück-sichtigen

356 © Festo AG & Co. KG • Art Systems GmbH • FluidDraw
21.9.2 Benutzerdefiniert
Legt fest, dass die Kennzeichnungen umrahmt werden.
21.10 Querverweisdarstellung
Bild 21/10: Dialogfenster Optionen: Reiter Querverweisdarstel-lung
Über diesen Reiter werden die Standardeinstellungen der Querver-weisdarstellung festgelegt. Weitere Informationen finden Sie unter Querverweisdarstellung.
Die Einstellungen werden nur bei neu erzeugten Projekten bzw. Schaltkreisen übernommen. Auf schon vorhandene Objekte haben die Einstellungen keine Auswirkungen.
Kennzeichnung umrahmen

© Festo AG & Co. KG • Art Systems GmbH • FluidDraw 357
21.10.1 Standardeinstellungen
Verdeutlicht die Auswirkungen der Einstellungen anhand eines Beispiels.
Setzt die Einstellungen auf die in FluidDraw vorgegebenen Einstel-lungen zurück.
Beispiel
Zurücksetzen

358 © Festo AG & Co. KG • Art Systems GmbH • FluidDraw
21.11 Textgrößen
Bild 21/11: Dialogfenster Optionen: Reiter Textgrößen
In diesem Reiter werden die Schriftgrößen festgelegt, die bei neu im Schaltplan eingefügten Objekten zu verwenden sind.
Hier werden die festgelegten Schriftarten und Schriftgrößen an-hand eines Beispiels dargestellt.
Vorschau

© Festo AG & Co. KG • Art Systems GmbH • FluidDraw 359
21.12 Bemaßen
Über diesen Reiter werden die Standardeinstellungen der Bema-ßungen festgelegt. Weitere Informationen finden Sie unter Bema-ßen.
Bild 21/12: Dialogfenster Optionen: Reiter Bemaßen
Alle Einstellungen werden nur auf neu erzeugte Bemaßungen angewendet. Auf schon vorhandene Bemaßungen im Schaltkreis haben die Einstellungen keine Auswirkungen.

360 © Festo AG & Co. KG • Art Systems GmbH • FluidDraw
21.12.1 Standardeinstellungen
Legt die Zeichenebene fest, auf die neu erzeugte Bemaßungen gelegt werden.
Schaltet die automatische Bemaßung ein bzw. aus. Ist diese Option eingeschaltet, wird der angezeigte Wert der Bemaßung automa-tisch angepasst, wenn die Bemaßung skaliert wird.
Legt die Einheit fest, die für die Bemaßung verwendet werden soll.
Legt fest, ob die Einheit angezeigt werden soll.
Legt die Anzahl der Nachkommastellen fest.
Bestimmt den Faktor, mit dem die reale Länge für den angezeigten Wert multipliziert wird. Dies ist erforderlich, wenn Sie eine Zeich-nung mit einem anderen Maßstab als 1:1 erstellen.
21.12.2 Vorschau
Hier werden die Standardeinstellungen der Bemaßungen anhand eines Beispiels dargestellt.
21.13 Zeichenebenen
Über diesen Reiter werden die Voreinstellungen der Zeichenebe-nen festgelegt.
Die Einstellungen werden nur bei neu erzeugten Projekten bzw. Schaltkreisen übernommen. Auf schon vorhandene Blätter haben die Einstellungen keine Auswirkungen.
Zeichenebene
Automatische Bemaßung
Einheit
Einheit anzeigen
Dezimalstellen
Skalierung

© Festo AG & Co. KG • Art Systems GmbH • FluidDraw 361
Bild 21/13: Dialogfenster Optionen: Reiter Zeichenebenen
Setzt die Einstellungen der Zeichenebenen auf die Standardeinstel-lungen zurück.
Standardeinstellungen

Menüband-Übersicht
362 © Festo AG & Co. KG • Art Systems GmbH • FluidDraw
Kapitel 2222. Menüband-Ü bersicht
22.1 Schnellzugriffsleiste
Die Schnellzugriffleiste bietet einige Funktionen, die häufig ver-wendet werden und daher unabhängig von der aktuell ausgewähl-ten Menüband-Seite verfügbar sind.
Datei speichern
Rückgängig
Wiederholen
Zeichnung prüfen
Anschlüsse automatisch verbinden
22.2 Datei
Datei

© Festo AG & Co. KG • Art Systems GmbH • FluidDraw 363
Neu
Neu / Blatt
Öffnet ein neues Fenster zum Erstellen eines neuen Blatts, das dem aktuellen Projekt hinzugefügt wird.
Neu / Projekt
Öffnet das Dialogfenster zum Erstellen eines neuen Projektes.
Neu / Projekt von Vorlage...
Öffnet das Dialogfenster zum Erstellen eines neuen Projektes, das auf einer Projektvorlage basiert.
Öffnen...
Öffnet das Dialogfenster zum Auswählen eines vorhandenen Projektes oder einer Schaltkreisdatei. Aus einer Liste können die zuletzt geöffneten Dateien zum Öffnen ausgewählt werden.
Datei speichern
Speichert das aktive Projekt.
Alle speichern
Speichert alle geöffneten Projekte.
Projekt speichern unter...
Speichert das aktive Projekt unter einem neuen Namen auf den Datenträger. Bei externen Dateireferenzen muss beachtet werden, dass Änderungen an diesen Dateien sämtliche Projekte betreffen, die sie beinalten.

364 © Festo AG & Co. KG • Art Systems GmbH • FluidDraw
Drucken...
Öffnet das FluidDraw-Dialogfenster Drucken zum Einstellen der Druckoptionen für das aktive Projekts.
Schließen
Schließt das aktive Projekt.
Import/Export
DXF-Import...
Öffnet das Dialogfenster zum Auswählen einer gespeicherten DXF-Datei. Die ausgewählte Datei wird anschließend in eine FluidDraw-Schaltkreiszeichnung konvertiert. Die ursprüngliche Datei bleibt dabei unverändert.
Exportieren...
Exportiert die Schaltkreiszeichnung des aktiven Fensters als BMP-, JPG-, GIF-, PNG-,TIF-, WMF-, DXF-, PDF oder SVG-Datei auf den Datenträger.
Als Symbolbibliothek speichern...
Speichert das aktive Projekt als Bibliothek. Dabei wird für jeden Schaltkreis ein neues Bibliothekssymbol erzeugt. Der Projektname wird als Name der neuen Bibliothek mit der Dateiendung lib
übernommen.
22.3 Start
Zwischenablage

© Festo AG & Co. KG • Art Systems GmbH • FluidDraw 365
Einfügen
Fügt die Objekte aus der Zwischenablage in den aktiven Schaltkreis ein.
Kopieren
Kopiert die markierten Objekte in die Zwischenablage.
Ausschneiden
Löscht die markierten Objekte und fügt sie in die Zwischenablage ein.
Auswahl
Eigenschaften...
Öffnet bei markiertem Schaltkreissymbol das Dialogfenster Eigen-schaften zur Eingabe der Komponenteneigenschaften. Hierüber können auch die Attribute aus dem Festo Produktkatalog über-nommen werden.
Bei markiertem Komponentenanschluss wird das Dialogfenster Anschluss zur Eingabe der Anschlusseigenschaften geöffnet.
Bei einem markierten Leitungssegment wird ein Dialogfenster zur Eingabe der Leitungseigenschaften geöffnet.
Sind mehrere Objekte markiert, erscheint ein Dialogfenster mit den verschiedenen und gemeinsamen Eigenschaften der markierten Objekte.
Alle auswählen
Markiert alle Objekte des aktiven Schaltkreises.
Löschen
Löscht die markierten Objekte des aktiven Schaltkreises.

366 © Festo AG & Co. KG • Art Systems GmbH • FluidDraw
Anschluss löschen
Löscht den markierten Komponentenanschluss.
Gruppieren
Gruppieren
Gruppiert die markierten Objekte.
Makro-Objekt erstellen
Erstellt ein Makro-Objekt aus den markierten Objekten.
Gruppe/Makro auflösen
Löst die markierten Gruppen bzw. Makro-Objekte auf.
Querverweis erstellen
Erstellt einen Querverweis.
Rotieren
Rechts
Rotiert die markierten Objekte um 90 Grad im Uhrzeigersinn. Gruppierte Objekte werden um den Mittelpunkt des Gruppenrecht-ecks gedreht.
Links
Rotiert die markierten Objekte um 90 Grad entgegen dem Uhrzei-gersinn. Gruppierte Objekte werden um den Mittelpunkt des Grup-penrechtecks gedreht.
Spiegeln

© Festo AG & Co. KG • Art Systems GmbH • FluidDraw 367
Horizontal
Spiegelt die markierten Objekte horizontal. Gruppierte Objekte werden an der Achse des Gruppenrechtecks gespiegelt.
Vertikal
Spiegelt die markierten Objekte vertikal. Gruppierte Objekte werden an der Achse des Gruppenrechtecks gespiegelt.
Ausrichten
Mit den Schaltflächen dieser Gruppe können die markierten Objek-te aneinander ausgerichtet werden.
Zeichenebenen
Markierte Objekte können der angegebenen Zeichenebene zuge-ordnet werden. Sind keine Objekte markiert, ist die angegebenen Zeichenebene die Standardebene.
Zoomen
Alles zeigen
Wählt die Vergrößerungsstufe so, dass die gesamte Schaltkreis-zeichnung in das Fenster passt.
Originalgröße
Zeigt die Schaltkreiszeichnung in Originalgröße.
Ausschnitt zeigen
Bestimmt die neue Ansicht durch Aufziehen eines Rechtecks bei gedrückter linker Maustaste.

368 © Festo AG & Co. KG • Art Systems GmbH • FluidDraw
Letzte Ansicht
Zeigt die Schaltkreiszeichnung in der letzten Ansicht. Wiederholtes Aktivieren dieser Funktion wechselt zwischen den zuletzt einge-stellten Ansichten hin und her.
22.4 Einfügen
Objekt
Text
Fügt einen Text an der Mausposition ein.
Bild
Fügt eine Bilddatei an der Mausposition ein.
Zeichnen
In dieser Gruppe finden Sie Funktionen zum freien Zeichnen von Grafikelementen, wie z.B. Linien, Rechtecken, Kreisen.
Linie
Zeichnet eine Linie durch Festlegen zweier Endpunkte.
Rechteck
Zeichnet ein Rechteck durch Festlegen zweier diagonal gegenüber-liegender Eckpunkte.
Kreis
Zeichnet einen Kreis durch Festlegen von Mittelpunkt und Radius.

© Festo AG & Co. KG • Art Systems GmbH • FluidDraw 369
Ellipse
Zeichnet eine Ellipse durch Festlegen von Mittelpunkt und zwei achsenparallelen Radien.
Polylinie
Zeichnet eine Polylinie durch Festlegen der Stützpunkte mit aufei-nanderfolgenden Mausklicks. Das Zeichnen kann durch Drücken der Esc -Taste oder mit Rechtsklick abgebrochen werden. Der letzte Stützpunkt muss mit einem Doppelklick gesetzt werden.
Symbol
Symbolbezeichnung suchen...
Öffnet den Suchdialog zur Auswahl eines Symbols über seine Erscheinung bzw. seine Beschreibung.
Aus Festo Katalog...
Öffnet den Festo Produktkatalog zur Auswahl einer Komponente über die Produkteigenschaften.
Aus Benutzerdatenbank
Öffnet ein Dialogfenster analog zum Festo Produktkatalog zur Auswahl einer Komponente über die Produkteigenschaften. Es wird jedoch nicht die Datenbank des Festo Produktkatalogs verwendet, sondern die ausgewählte Benutzerdatenbank.
Sammlung
Aus Festo Warenkorb

370 © Festo AG & Co. KG • Art Systems GmbH • FluidDraw
Aus Festo Warenkorb / Online (erfordert Internetverbin-dung)...
Öffnet den Dialog zur Übernahme von Komponenten aus einem vorhandenen Online-Warenkorb.
Aus Festo Warenkorb / Offline (vom lokal installierten Katalog)...
Öffnet den Dialog zur Übernahme von Komponenten aus einem vorhandenen Offline-Warenkorb.
Aus Datei...
Öffnet das Dialogfenster zur Auswahl einer vorhandenen Textdatei im CSV Format, die durch den Export aus dem Festo Produktkatalog entstanden ist.
Verknüpfung
Verbindungsleitung...
Öffnet ein Dialogfenster, das die Einstellungen einer oder mehrerer Verbindungsleitungen festlegt, die nach dem Bestätigen des Dia-logfensters in den Schaltplan eingefügt werden sollen.
Abbruchstelle/Potenzial...
Fügt eine Abbruchstelle bzw. ein elektrisches Potenzial in den Schaltplan ein.
Anschluss definieren...
Erstellt beim nächsten Klick mit der linken Maustaste in einem Schaltkreissymbol einen neuen Komponentenanschluss.
Elektrik

© Festo AG & Co. KG • Art Systems GmbH • FluidDraw 371
Klemme
Fügt eine Klemme in den Schaltplan ein.
Mehrere Klemmen...
Fügt mehrere Klemmen in den Schaltplan ein.
Kabel
Fügt ein Kabel in den Schaltplan ein.
Liste
Tabelle
Fügt eine feste Tabelle in das Blatt ein.
Auswertung
Fügt eine Auswertung in das Blatt ein.
Bemaßen
Mit den Schaltflächen dieser Gruppe kann ein Bemaßungssymbol in das aktive Blatt eingefügt werden.
22.5 Auswahl
Mithilfe dieser Optionen können Sie Auswahlfilter setzen.
Optionen

372 © Festo AG & Co. KG • Art Systems GmbH • FluidDraw
Nur aktive Zeichenebene
Die Auswahlfilter beziehen nur die aktuell ausgewählte Zeichen-ebene ein.
Anschlusstexte schützen
Verhindert ein versehentliches Verschieben der Anschlusstexte.
Objekttypen
Wählen Sie hier die gewünschten Objekttypen aus.
Alle Objekte
Hauptkomponenten
Untergeordnete Komponenten
Verbindungsleitungen
Komponentenkennzeichnungen
Leitungskennzeichnungen

© Festo AG & Co. KG • Art Systems GmbH • FluidDraw 373
Anschlusskennzeichnungen
Kabelkennzeichnungen
Textobjekte
Attributverknüpfungen
Klemmen
Kabel
Linien
Rechtecke
Kreise/Ellipsen

374 © Festo AG & Co. KG • Art Systems GmbH • FluidDraw
Polylinien
Bilder
Tabellen und Auswertungen
Zeichenebenen
Legt die Zeichenebene fest, auf die sich die Filter bei eingeschalte-ter Option Nur aktive Zeichenebene beziehen.
22.6 Bearbeiten
Bearbeiten
Rotieren erlauben
Schaltet den Modus „Rotieren erlauben“, der das Rotieren von Symbolen mithilfe des Mauszeigers ermöglicht, ein bzw. aus.
Skalieren erlauben
Schaltet den Modus „Skalieren erlauben“, der das Skalieren von Symbolen mithilfe des Mauszeigers ermöglicht, ein bzw. aus.
Polylinie bearbeiten
Schaltet den Modus „Polylinie bearbeiten“, der das Bearbeiten einer Polylinie ermöglicht, ein bzw. aus.

© Festo AG & Co. KG • Art Systems GmbH • FluidDraw 375
Liste/Tabelle bearbeiten
Schaltet den Modus „Tabelle bearbeiten“, der das Bearbeiten einer Tabelle ermöglicht, ein bzw. aus.
Anschlüsse automatisch verbinden
FluidDraw unterstützt das automatische Verbinden von Anschlüs-sen. Mit dieser Option können Sie die Funktion vorübergehend ein- bzw. ausschalten.
Fang
Legt die Optionen für den Objektfang fest.
Fang auf Endpunkt
Fang auf Linienmitte
Fang auf Schnittpunkt
Fang auf Mittelpunkt
Fang auf Gitter
Fang auf Anschluss

376 © Festo AG & Co. KG • Art Systems GmbH • FluidDraw
Farbe
Farbe
Legt die Zeichenfarbe fest. Diese Einstellung bezieht sich sowohl auf zukünftige Zeichenoperationen also auch (auf Nachfrage) auf die aktuell markierten Objekte.
Linienstil
Linienstil
Legt den Linienstil fest. Diese Einstellung bezieht sich sowohl auf zukünftige Zeichenoperationen also auch (auf Nachfrage) auf die aktuell markierten Objekte.
Linienstärke
Legt die Linienstärke fest. Diese Einstellung bezieht sich sowohl auf zukünftige Zeichenoperationen also auch (auf Nachfrage) auf die aktuell markierten Objekte.
Linienanfang
Legt die Darstellung des Linienanfangs fest. Diese Einstellung bezieht sich sowohl auf zukünftige Zeichenoperationen also auch (auf Nachfrage) auf die aktuell markierten Objekte.
Linienende
Legt die Darstellung des Linienendes fest. Diese Einstellung bezieht sich sowohl auf zukünftige Zeichenoperationen also auch (auf Nachfrage) auf die aktuell markierten Objekte.
T-Stück

© Festo AG & Co. KG • Art Systems GmbH • FluidDraw 377
T-Stück
Legt die Darstellung der T-Verteiler fest. Diese Einstellung bezieht sich sowohl auf zukünftige Zeichenoperationen also auch (auf Nachfrage) auf die aktuell markierten Objekte.
22.7 Ansicht
Zeichenhilfen
Seitengrenzen zeigen
Blendet die Seitengrenzen in Form eines roten Rechtecks ein bzw. aus. Dieses Rechteck zeigt die Grenzen des unter dem Menü
Zeichnungsgröße... eingestellten Papierformates an. Ob und wie
die Zeichnung beim Drucken auf mehrere Blätter verteilt wird, entscheiden Sie in der Druckvorschau.
Gitter zeigen
Blendet ein Hintergrundgitter im aktiven Schaltkreisfenster ein. Die Gittereinstellungen können im Menü Extras unter dem Menüein-trag Optionen... im Reiter Allgemein vorgenommen werden.
Lineale zeigen
Blendet die Lineale im aktiven Schaltkreisfenster ein bzw. aus.
Blatteinteilung zeigen
Blendet die Blatteinteilung in Spalten und Zeilen ein bzw. aus. Querverweise können sich auf die Spalte und Zeile beziehen, in der sich ein Symbol befindet. Position und Anzahl der Spalten und Zeilen können interaktiv über die eingeblendete Blatteinteilung festgelegt werden.
Anschlussbezeichnungen anzeigen

378 © Festo AG & Co. KG • Art Systems GmbH • FluidDraw
Blendet die Anschlussbezeichnungen ein bzw. aus. Im Eigen-schaftsdialog der Anschlüsse kann die Option Anzeigen ausge-wählt werden. Diese Option wird nur ausgewertet, wenn „ Ausge-
wählte “ ausgewählt wurde.
Keine
Blendet alle Anschlussbezeichnungen unabhängig von den Einstel-lungen an den Anschlüssen aus.
Alle
Blendet alle Anschlussbezeichnungen unabhängig von den Einstel-lungen an den Anschlüssen ein.
Ausgewählte
Nur die Anschlussbezeichnungen derjenigen Anschlüsse werden eingeblendet, die die Option Anzeigen aktiviert haben.
Klemmenrichtungen anzeigen
Blendet die Richtungspfeile an den Klemmen ein bzw. aus. Dabei zeigt die Pfeilspitze in den Schaltschrank hinein.
Keine
Blendet alle Pfeile unabhängig von den Einstellungen an den Klemmen aus.
Ausgewählte
Nur die Pfeile derjenigen Klemmen werden eingeblendet, die die Option Richtung anzeigen aktiviert haben.
Alle
Blendet alle Pfeile unabhängig von den Einstellungen an den Klemmen ein.

© Festo AG & Co. KG • Art Systems GmbH • FluidDraw 379
GRAFCET
Legt fest, ob bei GRAFCET-Elementen bevorzugt die Formel oder eine textuelle Beschreibung angezeigt werden soll.
Einstellung der einzelnen Elemente verwenden
Beschreibung, wenn vorhanden
Immer Formel anzeigen
Kontaktspiegel anzeigen
Blendet die Kontaktspiegel ein bzw. aus.
Fenster
Neues Fenster
Öffnet ein Fenster mit einer weiteren Ansicht des aktiven Fensters.
Übersichtsfenster
Öffnet ein Übersichtsfenster mit einer verkleinerten Ansicht der gesamten Schaltkreiszeichnung. Der aktuell sichtbare Bereich des aktiven Fensters erscheint als weiße Fläche, der nicht sichtbare Teil der Zeichnung ist grau hinterlegt. Durch das Aufziehen eines Recht-ecks mit dem Mauszeiger im Übersichtsfenster legen Sie einen Ausschnitt der Schaltkreiszeichnung fest, der im aktiven Fenster dargestellt wird. Ein einfacher Klick mit der linken Maustaste ins Übersichtsfenster verschiebt den sichtbaren Bereich unter Beibe-haltung des Vergrößerungsfaktors.

380 © Festo AG & Co. KG • Art Systems GmbH • FluidDraw
Überlappend
Ordnet die Fenster überlappend an.
Untereinander
Ordnet die Fenster untereinander an.
Nebeneinander
Ordnet die Fenster nebeneinander an.
Alle schließen
Schließt alle geöffneten Fenster.
22.8 Blatt
Zeichnung
Zeichnung prüfen
Prüft die aktive Schaltkreiszeichnung auf zeichnerische Fehler.
Nummerierung
Bezeichnungen neu nummerieren...
Öffnet ein Dialogfenster, mit dem interaktiv die Kennzeichnungen der Symbole neu nummeriert werden können.
Verwalten
Klemmenleisten verwalten...
Öffnet ein Dialogfenster, mit dem die Klemmenleisten des Schalt-kreises verwaltet werden können.

© Festo AG & Co. KG • Art Systems GmbH • FluidDraw 381
Kabel verwalten...
Öffnet ein Dialogfenster, mit dem die Kabelobjekte des Schaltkrei-ses verwaltet werden können.
Eigenschaften
Zeichnungsgröße...
Öffnet ein Dialogfenster zum Einstellen der Zeichnungsgröße.
Zeichenebenen...
Öffnet ein Dialogfenster Zeichenebenen zum Einstellen der Eigen-schaften der Zeichenebenen.
Sprache...
Öffnet ein Dialogfenster zum Einstellen der Schaltkreissprache.
Eigenschaften...
Öffnet ein Dialogfenster zur Eingabe der Schaltkreiseigenschaften.
22.9 Projekt
Blatt
Aktives Blatt importieren
Fügt das aktive Fenster zur Dateiliste des geöffneten Projektes hinzu.
Aktives Blatt löschen
Entfernt das aktive Fenster aus der Dateiliste des geöffneten Projektes.

382 © Festo AG & Co. KG • Art Systems GmbH • FluidDraw
Nummerierung
Bezeichnungen neu nummerieren...
Öffnet ein Dialogfenster, mit dem interaktiv die Kennzeichnungen der Symbole neu nummeriert werden können.
Blätter neu nummerieren...
Öffnet einen Dialog zum neu Nummerieren der Projekt-Blätter.
Verwalten
Klemmenleisten verwalten...
Öffnet ein Dialogfenster, mit dem die Klemmenleisten des Projek-tes verwaltet werden können.
Kabel verwalten...
Öffnet ein Dialogfenster, mit dem die Kabelobjekte des Projektes verwaltet werden können.
Querverweise verwalten...
Öffnet ein Dialogfenster, mit dem die Querverweise des Projektes verwaltet werden können.
Globale Objekte verwalten...
Öffnet ein Dialogfenster, mit dem die globalen Objekte verwaltet werden können.
Eigenschaften
Zeichenebenen...
Öffnet ein Dialogfenster Zeichenebenen zum Einstellen der Eigen-schaften der Zeichenebenen.

© Festo AG & Co. KG • Art Systems GmbH • FluidDraw 383
Sprache...
Öffnet ein Dialogfenster zum Einstellen der Projektsprache.
Eigenschaften...
Öffnet das Dialogfenster zur Eingabe der Projekteigenschaften.
22.10 Bibliothek
Hinzufügen
Neue Bibliothek erstellen...
Erstellt eine neue Bibliothek.
Vorhandene Bibliothek hinzufügen...
Öffnet das Dialogfenster zum Auswählen einer gespeicherten Bibliotheksdatei mit der Dateiendung lib. Die in der Datei gespei-
cherte Bibliothek wird dem Bibliotheksfenster hinzugefügt.
Vorhandenen Symbolordner hinzufügen...
Öffnet das Dialogfenster zum Auswählen eines vorhandenen Ord-ners. Der gesamte Inhalt des ausgewählten Ordners einschließlich aller darin enthaltenen Schaltkreissymbole und Unterordner wird als Bibliothek angezeigt.
Aktive Bibliothek
Aktive Bibliothek alphabetisch sortieren
Sortiert den Inhalt der aktiven Bibliothek alphabetisch. Diese Funktion steht nur bei Bibliotheken zur Verfügung, die durch den Benutzer erstellt wurden. Schreibgeschützte Bibliotheken sind automatisch sortiert und können vom Benutzer nicht umsortiert werden.

384 © Festo AG & Co. KG • Art Systems GmbH • FluidDraw
Aktive Bibliothek umbenennen...
Öffnet ein Dialogfenster zur Eingabe des Bibliotheksnamens. Diese Funktion steht nur bei Bibliotheken zur Verfügung, die durch den Benutzer erstellt wurden. Bei schreibgeschützten Bibliotheken wird der Ordnername im Reiter angezeigt.
Aktive Bibliothek schließen
Entfernt die aktive Bibliothek aus der Liste des Bibliotheksfensters. Die Bibliotheksdatei wird dadurch nicht gelöscht und kann über das Menü Bibliothek und den Menüeintrag Vorhandene Bibliothek
hinzufügen... wieder geöffnet werden.
Kennzeichnung
Zweistellige Kennbuchstaben
Hiermit legen Sie fest, ob die Referenzkennzeichnungen der Bautei-le aus der Standardbibliothek mit einem oder zwei Referenzkenn-buchstaben vorgeschlagen werden. Nach neuerer Norm werden üblicherweise zwei Buchstaben verwendet.
Referenzkennzeichnungen verwalten...
Sofern ein Symbol in der Bibliothek keine Standardkennzeichnung besitzt oder Sie diese verändern möchten, können Sie für jedes Symbol eine individuelle Kennzeichnung vergeben. Eine Übersicht aller Benutzer-Kennzeichnungen erhalten Sie über diesen Dialog.
22.11 Verwalten
Quellen
Vorlagen verwalten...
Öffnet ein Dialogfenster zur Verwaltung der Vorlagen.

© Festo AG & Co. KG • Art Systems GmbH • FluidDraw 385
Eigene Produktdatenbanken...
Öffnet ein Dialogfenster zur Verwaltung der Produkt-Datenbanken.
Übersetzungstabellen...
Öffnet ein Dialogfenster zur Verwaltung der Übersetzungstabellen.
Optionen
Optionen...
Öffnet das Dialogfenster mit Programmeinstellungen, Dateipfaden und Sprachoptionen.
Standardeinstellungen wiederherstellen...
Setzt die Programmeinstellungen auf die Standardwerte zurück. Auf diese Weise können Sie versehentlich vorgenommene Einstel-lungen rückgängig machen.
Hinweis: Verwenden Sie diese Funktion, wenn Sie den Eindruck haben, dass sich FluidDraw unerwartet verhält oder Dateien oder Fenster plötzlich verschwunden scheinen.
Lizenzen
Lizenzinformationen...
Öffnet das Dialogfenster mit Informationen über die aktuell ver-wendete Lizenz.
Lizenzen verwalten...
Öffnet den Online-Lizenzmanager, mit dem die zu einer Ticket-nummer gehörigen Lizenzen verwaltet werden können.

386 © Festo AG & Co. KG • Art Systems GmbH • FluidDraw
22.12 Hilfe
Handbuch
Inhalt
Zeigt den Inhalt der FluidDraw-Hilfeseiten an.
Index
Zeigt den Index der FluidDraw-Hilfeseiten an.
Suchen
Zeigt den Suchdialog der FluidDraw-Hilfeseiten an.
Version
Nach Updates suchen...
Sofern eine Internetverbindung besteht, kann über diesen Menü-punkt die Suche nach einer neuen FluidDraw Version ausgelöst werden.
Info...
Zeigt die FluidDraw-Programminformation an.

Menüband anpassen
© Festo AG & Co. KG • Art Systems GmbH • FluidDraw 387
Kapitel 2323. Menüband anpassen
Mit dem „ Menüband anpassen“-Dialog lässt sich die neue Benut-zeroberfläche von FluidDraw ganz an die individuellen Wünsche des Nutzers anpassen. Neben der Anpassung der Standard-Konfiguration können auch komplett neue, eigene Konfigurationen erstellt, exportiert und importiert werden. Auch Änderungen an den Tastenkombinationen sind über diesem Dialog möglich.
Sie erreichen den Konfigurationsdialog über den Schnellzugriff am oberen Fensterrand.

388 © Festo AG & Co. KG • Art Systems GmbH • FluidDraw
Bild 23/1: „ Menüband anpassen“ in der Symbolleiste für den Schnellzugriff
Bild 23/2: Menüband anpassen Dialog

© Festo AG & Co. KG • Art Systems GmbH • FluidDraw 389
FluidDraw erlaubt eine weitgehende Anpassung des Menübandes. Dazu gehört auch das Entfernen von vorkonfigurierten Gruppen und Seiten. Jede Seite im Menüband kann gelöscht werden, um anschließend mit einem komplett leeren Menüband zu starten, das nach den eigenen Präferenzen aufgebaut werden kann.
23.1 Das Menüband
Das neue Menüband in FluidDraw arbeitet wie bekannte Menübän-der aus anderen Programmen. Es unterteilt sich in Seiten, Gruppen und Befehlen, die ihrerseits noch Unterbefehle enthalten können. In der Baumansicht kann es also bis zu 4 Ebenen geben. Auf der obersten Ebenen befinden sich die Seiten, darunter die Gruppen. Die Gruppen nehmen die Befehle auf.

390 © Festo AG & Co. KG • Art Systems GmbH • FluidDraw
Bild 23/3: Vier mögliche Ebenen
23.2 Baumansicht und Befehlsansicht
Standardmäßig öffnet sich der Dialog in der Baumansicht, die sowohl die originale Standardkonfiguration des Menübands auf der linken Seite darstellt, als auch die aktuelle Konfiguration auf der rechten Seite. Wird der Dialog zum ersten Mal geöffnet, sind beide Seiten identisch.

© Festo AG & Co. KG • Art Systems GmbH • FluidDraw 391
Bild 23/4: Befehlsansicht
Zusätzlich kann die Ansicht auf die Befehlsansicht umgestellt werden. In dieser Ansicht werden auf der linken Seite alle Befehle alphabetisch sortiert in einer Liste dargestellt. So können bestimm-te Befehle schnell gefunden und hinzugefügt werden.
23.3 Hinzufügen von Elementen
Soll die eigene Konfiguration mit Seiten, Gruppen oder Befehlen erweitert werden, können sowohl die Maus als auch die vorhande-nen Tasten genutzt werden. Zuerst wird im rechten Baum die Stelle ausgewählt, an der das neue Element hinzugefügt werden soll.

392 © Festo AG & Co. KG • Art Systems GmbH • FluidDraw
Alle Elemente werden an der nächstmöglichen Stelle nach dem ausgewählten Element eingefügt. So ist es beispielsweise nicht möglich, eine Menüseite innerhalb einer bestehenden Seite einzu-fügen. Die neue Seite wird stattdessen unterhalb der ausgewählten Menüseite in der Benutzerkonfiguration eingefügt.
Anschließend wird das gewünschte neue Element auf der linken Seite ausgewählt. Die Schaltfläche „ Hinzufügen “ wird jetzt aktiv dargestellt. Durch einen Klick auf Hinzufügen oder alternativ einen Rechtsklick auf das Element, das hinzugefügt werden soll und anschließendem Klick auf Hinzufügen , wird das Element auf die rechte Seite kopiert.
Manche Elemente wie z.B. Trenner oder Befehle, die sich gegensei-tig ausschließen, lassen sich nicht auf diese Weise hinzufügen. Ein neuer Trenner kann über „ Neu... “ – „ Trenner“ hinzugefügt wer-den. Für zusammenhängende Optionen wie „Ansicht“ – „Klemmen-richtung anzeigen“ – „Keine“, „Ausgewählte“, „Alle“ wird die Gruppe „Klemmrichtungen anzeigen“ ausgewählt und komplett kopiert.
Elemente im linken Baum können auch per Mausklick ausgewählt und per Drag&Drop in den rechten Baum kopiert werden. Bei einer gültigen Aktion wird die Einfügestelle des kopierten Elements angezeigt. Beim Loslassen der Maustaste wird die Aktion durchge-führt.

© Festo AG & Co. KG • Art Systems GmbH • FluidDraw 393
Bild 23/5: Drag&Drop Operation

394 © Festo AG & Co. KG • Art Systems GmbH • FluidDraw
Bild 23/6: Operation abgeschlossen
23.4 Entfernen von Elementen
Wie in der Einleitung erwähnt, können alle Elemente in der Benut-zerkonfiguration entfernt werden. Dazu wird das jeweilige Element im rechten Baum ausgewählt und über die rechte Maustaste – „
Entfernen “ oder über die Schaltfläche „ Entfernen “ aus dem
Baum gelöscht.

© Festo AG & Co. KG • Art Systems GmbH • FluidDraw 395
23.5 Sortieren von Elementen
Elemente im rechten Baum können umsortiert und verschoben werden. Dazu können entweder die Schaltflächen „Nach oben“ oder „Nach unten“ bzw. die Entsprechungen im Kontextmenü genutzt werden. Elemente bewegen sich dabei immer auf der gleichen Ebene (d.h. Gruppen werden immer unter Seiten einge-reiht und springen entsprechend zur nächsten / vorherigen Seite etc.). Elemente im rechten Baum können umsortiert und verschoben werden. Dazu können entweder die Schaltflächen „Nach oben“ oder „Nach unten“ bzw. die Entsprechungen im Kontextmenü genutzt werden. Elemente bewegen sich dabei immer auf der gleichen Ebene (d.h. Gruppen werden immer unter Seiten einge-reiht und springen entsprechend zur nächsten / vorherigen Seite etc.). Auch hier kann Drag&Drop genutzt werden, wobei die neue Position des Elements bei einer erlaubten Verschiebung als Vor-schau angezeigt wird.
23.6 Erstellen von neuen Elementen
Über „ Neu... “ besteht die Möglichkeit, neue Seiten, Gruppen und Trenner hinzuzufügen. Nach Auswahl der Stelle im rechten Baum, an der das neue Element eingefügt werden soll, wird es durch einen Klick auf den entsprechenden Unterpunkt hinzugefügt.
Die Option „Trenner hinzuzufügen“ ist nur aktiviert, wenn ein Befehl ausgewählt ist.
Neue Seiten heißen initial „ Neue Seite“, neue Gruppen heißen initial „ Neue Gruppe“. Diese Namen können über die „Umbenen-nen“ Funktion geändert werden. Als benutzerdefinierte Elemente werden die Bezeichnungen fett dargestellt. Trenner werden über „ Neu... “ – „ Trenner“ eingefügt und auch nach dem gewählten Befehl eingefügt. Befinden sich Trenner am Ende einer Gruppe, werden sie beim Speichern der Konfiguration gelöscht.

396 © Festo AG & Co. KG • Art Systems GmbH • FluidDraw
23.7 Umbenennen von Elementen

© Festo AG & Co. KG • Art Systems GmbH • FluidDraw 397

398 © Festo AG & Co. KG • Art Systems GmbH • FluidDraw
Über die Schaltfläche „ Umbenennen... “ unter dem rechten Baum
können alle Elemente mit Ausnahme von Trennern umbenannt werden. Umbenannte Elemente werden mit fetter Schrift darge-stellt.

© Festo AG & Co. KG • Art Systems GmbH • FluidDraw 399
Mit Ausnahme von benutzerdefinierten, neuen Gruppen und Seiten können umbenannte Elemente auch wieder auf ihren ursprüngli-chen Namen zurückgesetzt werden. Dazu wird das Element im rechten Baum ausgewählt und, nach einem Klick mit der rechten Maustaste, der Menüpunkt „Name zurücksetzen auf ‚...‘“ aus dem Kontextmenü ausgewählt.
Elemente mit benutzerdefiniertem Namen, die fett dargestellt werden, werden bei einer Sprachumschaltung des Programms nicht übersetzt. Nachdem der Name zurückgesetzt wurde, wird das Element auch wieder übersetzt.

400 © Festo AG & Co. KG • Art Systems GmbH • FluidDraw
23.8 Große / kleine Darstellung von Befehlen
Um wichtige Befehle einfacher zugänglich zu machen oder um für eine angenehmere Anordnung zu sorgen, kann die Größe der Be-fehle verändert werden. Eine Änderung der Größe erfolgt über die Kontrollbox „ Großes Symbol“ unter dem rechten Baum. Ist der Haken gesetzt, wird das Element als großes Symbol angezeigt (im Baum erscheint [ Großes Symbol] hinter dem Namen). Mit Entfer-nen des Hakens wird das Symbol künftig klein dargestellt und die Kennzeichnung [ Großes Symbol] verschwindet.
Einige Elemente unterstützen es nicht, als großes Symbol darge-stellt zu werden. Dazu gehören alle Befehle, die mit Kontrollkäst-chen angezeigt werden (z.B. „Zweistellige Kennbuchstaben“ in „Bibliothek“ – „Kennzeichnung“), Auswahlboxen (z.B. Zeichenebe-ne) und Trenner.
23.9 Zurücksetzen auf Standardeinstellungen
Über die Schaltfläche „ Zurücksetzen “ unten rechts unter dem rechten Baum können alle Änderungen an der Konfiguration rück-gängig gemacht werden. Die Konfiguration wird wieder auf die Ausgangskonfiguration auf der linken Seite zurückgesetzt.
Das Zurücksetzen auf Standardeinstellungen setzt auch alle zuge-wiesenen Tastenkombinationen wieder auf den Ausgangswert zurück.
23.10 Import / Export
Geänderte Konfigurationen können über den „Menüband anpas-sen“ Dialog exportiert oder importiert werden. So können Konfigu-rationen für verschiedene Szenarien angelegt und bei Bedarf aus-getauscht werden. Außerdem können erstellte Konfigurationen

© Festo AG & Co. KG • Art Systems GmbH • FluidDraw 401
weitergegeben werden. Menüband-Konfigurationen werden mit der Dateiendung fdric
abgespeichert.
Beim Import einer Menüband-Konfiguration geht die aktuelle Konfiguration verloren und kann nur durch ein Schließen des Dia-logs über Abbrechen wiederhergestellt werden. Es sollte vor dem Import ein Export angelegt werden, wenn die bestehende Konfigu-ration später wieder eingeladen werden soll.

402 © Festo AG & Co. KG • Art Systems GmbH • FluidDraw
23.11 Tastenkombinationen zuweisen
Über die Schaltfläche „ Tastenkombination zuweisen...“ kann der Konfigurationsdialog für Tastenkombinationen aufgerufen werden. Der Dialog erlaubt die beliebige Zuweisung von Tastenkombinatio-nen an einzelne Befehle. Über diesen Dialog können auch alle aktuell zugewiesenen Tastenkombinationen betrachtet werden. Jede Zeile in der Befehlsliste zeigt den Befehlsnamen, die ur-sprüngliche Position im Menüband und die aktuell zugewiesene Tastenkombination.

© Festo AG & Co. KG • Art Systems GmbH • FluidDraw 403
23.11.1 Neue Tastenkombination zuweisen
Zuerst wird der gewünschte Befehl aus der Befehlsliste ausge-wählt. Anschließend wird die Texteingabe für die Tastenkombinati-on mit einem Mausklick ausgewählt und die gewünschte Tasten-kombination auf der Tastatur gedrückt. Die Tastenkombinationen unterstützen eine Kombination der drei Zusatztasten Umschalt ,
Strg und Alt zusammen mit einer anderen Taste. Alternativ
kann auch eine Taste direkt ohne Zusatztaste zugewiesen werden. Zeigt die Texteingabe die gewünschte Tastenkombination, wird sie durch einen Klick auf „ Zuweisen“ dem Befehl zugewiesen.
Ist die Tastenkombination bereits einem anderen Befehl zugewie-sen, erscheint eine rote Warnung unter der Texteingabe und beim

404 © Festo AG & Co. KG • Art Systems GmbH • FluidDraw
Zuweisen erscheint eine Bestätigungsabfrage. Wurde eine Tasten-kombination noch nicht zugewiesen und ein anderer Befehl wird ausgewählt, erscheint ebenfalls eine Abfrage, ob die Tastenkombi-nation verworfen werden soll.

© Festo AG & Co. KG • Art Systems GmbH • FluidDraw 405

406 © Festo AG & Co. KG • Art Systems GmbH • FluidDraw

© Festo AG & Co. KG • Art Systems GmbH • FluidDraw 407
23.11.2 Tastenkombination entfernen
Ist ein Befehl mit bereits zugewiesener Tastenkombination ausge-wählt, kann diese über einen Klick auf „ Entfernen “ wieder ent-fernt werden. Das Entfernen geschieht dabei ohne nochmalige Abfrage.

408 © Festo AG & Co. KG • Art Systems GmbH • FluidDraw
Sollen alle Tastenkombinationen entfernt werden, kann dies über „ Alle Tastenkombinationen entfernen“ erreicht werden. Hier erfor-dert die Auswahl noch eine zusätzliche Bestätigung.
23.11.3 Tastenkombinationen zurücksetzen
Mit der Schaltfläche Zurücksetzen kann die Standardbelegung für Tastenkombinationen wiederhergestellt werden. Hierbei werden nur die Tastenkombinationen zurückgesetzt, die Konfiguration des Menübands bleibt unverändert.

Index
© Festo AG & Co. KG • Art Systems GmbH • FluidDraw 409
Index
A
Abbruchstelle ________________________________________ 154 Anschluss
definieren ________________________________________ 84 Eigenschaften _____________________________________ 82 Kennzeichnung ____________________________________ 82 löschen __________________________________________ 85 verbinden _________________________________________ 72 verschließen ______________________________________ 82
Anschlusskennzeichnungen ____________________________ 204 Arbeitsleitung _________________________________________ 80 Attributverknüpfung ___________________________________ 211 Ausblenden
automatisch _______________________________________ 62 Ausrichtung __________________________________________ 91 Auswahl
Objekttypen Objektfilter
Filter _________________________________________ 128
B
Bearbeiten Schaltkreis ________________________________________ 64
Bemaßen ___________________________________________ 181 Bemaßung __________________________________________ 181 Bestellcode ________________________________________ 69, 70 Betriebsmittelkennzeichnungen _________________________ 184 Bezeichnungen
nummerieren _____________________________________ 186 Bibliothek _________________________________________ 56, 62 Bibliotheken __________________________________________ 54 Bibliotheksfenster _____________________________________ 62 Bild ________________________________________________ 140 Bilddatei ____________________________________________ 140 Blatt
Eigenschaften ____________________________________ 227 Knoten __________________________________________ 219 öffnen___________________________________________ 219

410 © Festo AG & Co. KG • Art Systems GmbH • FluidDraw
Blatteinteilung _______________________________________ 232 Blatteinteilung festlegen _______________________________ 119 Blindstopfen __________________________________________ 82 BMP
exportieren ______________________________________ 332 Brücken_____________________________________________ 324
D
Dialog Anschluss_________________________________________ 83 Bemaßen ________________________________________ 182 Bild _____________________________________________ 141 Blatt ____________________________________________ 228 Diagramm-Eigenschaften ___________________________ 289 drucken _________________________________________ 329 elektrische Klemme ________________________________ 314 elektrische Leitung _________________________________ 81 Ellipse __________________________________________ 149 Funktionsdiagramm-Editor __________________________ 279 Kabel _______________________________________ 306, 309 Komponente _____________________________________ 191 Kontakt _________________________________________ 201 Kreis ____________________________________________ 147 Leitung ________________________________________ 81, 82 Linie ____________________________________________ 143 Linienoptionen ___________________________________ 296 Linienzug ________________________________________ 151 mehrere Klemmen setzen ___________________________ 317 Nebenelement ____________________________________ 201 Objekt-Browser Filter ___________________________________________ 162 pneumatische Leitung _______________________________ 81 Polylinie _________________________________________ 151 Projekt _______________________________________ 48, 228 Querverweisdarstellung ____________________________ 135 Querverweise verwalten... __________________________ 136 Rechteck ________________________________________ 145 Schaltkreis ________________________________________ 48 Signalglieder _____________________________________ 295 Signalverknüpfung ________________________________ 297 Streckenzug ______________________________________ 151 Text ____________________________________________ 208 Textoptionen _____________________________________ 291 Verdrahtung______________________________________ 306

© Festo AG & Co. KG • Art Systems GmbH • FluidDraw 411
Zeichenbereich ___________________________________ 293 Zeichenebenen ___________________________________ 126 Zeichnungsgröße ___________________________________ 48 Zeichnungsrahmen ______________________________ 96, 97
Drucken ____________________________________________ 329 DXF
exportieren ______________________________________ 332 DXF-Datei
importieren ______________________________________ 330
E
Eigenschaften ________________________________________ 227 Eigenschaftsdialog _____________________________________ 48
Anschluss_________________________________________ 83 Bemaßen ________________________________________ 182 Bild _____________________________________________ 141 Blatt ____________________________________________ 228 elektrische Klemme ________________________________ 314 elektrische Leitung _________________________________ 81 Ellipse __________________________________________ 149 Kabel ___________________________________________ 309 Kabelsymbol _____________________________________ 306 Komponente _____________________________________ 191 Kontakt _________________________________________ 201 Kreis ____________________________________________ 147 Leitung ________________________________________ 81, 82 Linie ____________________________________________ 143 Linienzug ________________________________________ 151 mehrere Klemmen setzen ___________________________ 317 Nebenelement ____________________________________ 201 pneumatische Leitung _______________________________ 81 Polylinie _________________________________________ 151 Projekt __________________________________________ 228 Querverweisdarstellung ____________________________ 135 Querverweise verwalten... __________________________ 136 Rechteck ________________________________________ 145 Streckenzug ______________________________________ 151 Text ____________________________________________ 208 Verdrahtung______________________________________ 306 Wegeventile _______________________________________ 86 Zeichenebenen ___________________________________ 126 Zylinder __________________________________________ 89
Einblenden automatisch _______________________________________ 62

412 © Festo AG & Co. KG • Art Systems GmbH • FluidDraw
Einfügen Symbol ___________________________________________ 54
elektrische Leitung ____________________________________ 152 Ellipse ______________________________________________ 148 Exportieren __________________________________________ 332
F
Fang _______________________________________________ 124 Fenster ausblenden ____________________________________ 62 Fenster einblenden _____________________________________ 62 Festo Produktkatalog ___________________________________ 64 Fluchtlinie ___________________________________________ 123
G
GIF exportieren ______________________________________ 332
Gitter _______________________________________________ 123 Gitteroptionen _______________________________________ 353 Grafikelement ________________________________________ 137 Gruppe ______________________________________________ 90
auflösen __________________________________________ 91 bilden ____________________________________________ 90
H
Hilfslinie ____________________________________________ 123
I
Identcode _________________________________________ 69, 70
J
JPG exportieren ______________________________________ 332
K
Kabel ___________________________________________ 306, 309 verwalten ________________________________________ 310
Kabelliste ___________________________________________ 312 Kabelplan ___________________________________________ 311 Kacheln
Ausdruck _________________________________________ 48

© Festo AG & Co. KG • Art Systems GmbH • FluidDraw 413
Kennzeichnungsregeln _________________________________ 184 Klemme _____________________________________________ 314 Klemmen ____________________________________________ 317 Komponentenattribute _________________________________ 190 Komprimieren
Dateien _________________________________________ 343 Konfigurierbare Wegeventile _____________________________ 85 Konfigurierbare Zylinder ________________________________ 87 Kontakt _____________________________________________ 201 Kontaktspiegel _______________________________________ 328 Kreis _______________________________________________ 146
L
LabelTranslationTable _________________________________ 347 Layer _______________________________________________ 125 Leitung
elektrisch ________________________________________ 152 kreuzen _________________________________________ 127 löschen __________________________________________ 82 pneumatisch _____________________________________ 152 verschieben _______________________________________ 78
Leitungssegment ______________________________________ 78 Leitungssprung_______________________________________ 127 Leitungstyp
festlegen _________________________________________ 80 Linie _______________________________________________ 142 Liniensprung _________________________________________ 127 Linienzug ___________________________________________ 150 Löschen
Leitung ___________________________________________ 82
M
Makro-Objekt auflösen __________________________________________ 91 erstellen __________________________________________ 90
Menüband __________________________________________ 362 Menüband-Seite
Ansicht __________________________________________ 377 Auswahl _________________________________________ 371 Bearbeiten _______________________________________ 374 Bibliothek _______________________________________ 383 Blatt ____________________________________________ 380 Datei ___________________________________________ 362 Einfügen _________________________________________ 368

414 © Festo AG & Co. KG • Art Systems GmbH • FluidDraw
Hilfe ____________________________________________ 386 Projekt __________________________________________ 381 Start ____________________________________________ 364 Verwalten ________________________________________ 384
N
Nebenelement _______________________________________ 201
O
Objekt-Browser _______________________________________ 62 Baumdarstellung __________________________________ 160 Leitung _________________________________________ 161
Objektfang __________________________________________ 124 Online-Shop __________________________________________ 66 Optionen
Allgemein ________________________________________ 340 Anschlussverbindungen ____________________________ 348 Bemaßen ________________________________________ 359 Darstellung ______________________________________ 352 Gitter ___________________________________________ 353 Kennzeichnungsregeln _____________________________ 354 Ordnerpfade _____________________________________ 346 Querverweisdarstellung ____________________________ 356 Speichern ________________________________________ 343 Textgrößen ______________________________________ 358 Übersetzungstabelle _______________________________ 347 Warnungen ______________________________________ 350 Zeichenebenen ___________________________________ 360
P
PDF exportieren ______________________________________ 332
pneumatische Leitung _________________________________ 152 PNG
exportieren ______________________________________ 332 Polygonzug __________________________________________ 150 Polylinie ____________________________________________ 150 Potenzial ____________________________________________ 154 Potenziale ___________________________________________ 302 Produktkatalog ________________________________________ 64 Projekt _______________________________________ 61, 62, 218
drucken _________________________________________ 329 Eigenschaften ____________________________________ 227 entfernen ________________________________________ 219

© Festo AG & Co. KG • Art Systems GmbH • FluidDraw 415
hinzufügen _______________________________________ 219 Knoten __________________________________________ 219 XML-Datei ________________________________________ 61
Projektfenster _________________________________________ 62 Prüfen
Zeichnung _______________________________________ 157
Q
Querverweis aus Symbol erstellen _______________________________ 133
Querverweisdarstellung ________________________________ 135 Querverweise verwalten... ______________________________ 136
R
Raster ______________________________________________ 123 Rechteck ____________________________________________ 144 Rotieren _____________________________________________ 92
S
Schalldämpfer ________________________________________ 82 Schaltkreis
Ausgabe _________________________________________ 329 drucken _________________________________________ 329 Eigenschaften ____________________________________ 219 Eingabe _________________________________________ 329 Knoten __________________________________________ 219 öffnen___________________________________________ 219 prüfen __________________________________________ 157
Schraffieren _________________________________________ 139 Schraffur ____________________________________________ 139 Sicherungskopien ____________________________________ 343 Skalieren _____________________________________________ 93 Speicherorte _________________________________________ 346 Spiegeln __________________________________________ 91, 93 Sprachtext
suchen __________________________________________ 173 Steuerleitung _________________________________________ 80 Streckenzug _________________________________________ 150 Stückliste
drucken _________________________________________ 329 Suchen
Symbol ___________________________________________ 55 SVG
exportieren ______________________________________ 332

416 © Festo AG & Co. KG • Art Systems GmbH • FluidDraw
Symbol ausrichten ________________________________________ 91 einfügen __________________________________________ 64 gruppieren ________________________________________ 90 rotieren __________________________________________ 92 skalieren _________________________________________ 93 spiegeln _______________________________________ 91, 93 Suchen ___________________________________________ 55 verschieben _______________________________________ 64
Symbolbibliothek ______________________________________ 56 Symbole _____________________________________________ 54 Symbolleiste
Zeichnen ________________________________________ 137
T
Text ________________________________________________ 140 Textattribute _________________________________________ 211 Text-ID
suchen __________________________________________ 173 Textkomponente _____________________________________ 207 Textkonstante ________________________________________ 213 Textverknüpfung _____________________________________ 211 TIF
exportieren ______________________________________ 332 T-Verteiler
setzen ___________________________________________ 84 T-Verteiler einsetzen ___________________________________ 75
V
Ventileditor ___________________________________________ 86 Ventilinsel _________________________________________ 69, 70
auflösen __________________________________________ 69 aufteilen __________________________________________ 70 Symbol ___________________________________________ 69
Verbindungslinien ____________________________________ 302 Verdrahtung _________________________________________ 306 Verknüpfung _________________________________________ 211 Vordefinierte Attribute _________________________________ 231 Vordefinierte Platzhalter _______________________________ 231 Vordefinierte Variablen ________________________________ 231
W
Warenkorb ___________________________________________ 66 einfügen __________________________________________ 66

© Festo AG & Co. KG • Art Systems GmbH • FluidDraw 417
Wegeventile konfigurieren ______________________________________ 86
WMF exportieren ______________________________________ 332
X
XML-Datei ____________________________________________ 61
Z
Zeichenebene ________________________________________ 125 Zeichenelement ______________________________________ 137 Zeichnungsrahmen _____________________________________ 95
erstellen __________________________________________ 95 importieren _______________________________________ 95 verwenden ________________________________________ 95
Zeichnungsrahmen mit Wasserzeichen ____________________ 113 Zylinder
konfigurieren ______________________________________ 89 Zylindereditor _________________________________________ 89