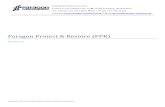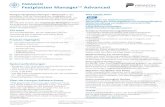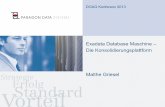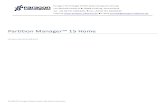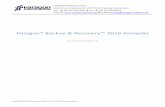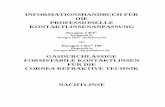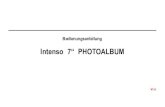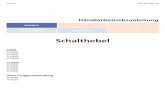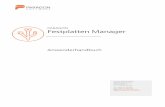Paragon® Backup & Recovery™ 16download.paragon-software.com/doc/Paragon-BR16-Manual-GER.pdf ·...
Transcript of Paragon® Backup & Recovery™ 16download.paragon-software.com/doc/Paragon-BR16-Manual-GER.pdf ·...
Paragon Technologie GmbH Systemprogrammierung
Leo-Wohleb-Straße 8 79098 Freiburg, Deutschland
Tel. +49 (0) 761 59018201 Fax +49 (0) 761 59018130
Internet www.paragon-software.de E-Mail [email protected]
Copyright© 1994-2017 Paragon Software GmbH. Alle Rechte vorbehalten.
Paragon® Backup & Recovery™ 16 Anwenderhandbuch
2
Copyright© 1994-2017 Paragon Software GmbH. Alle Rechte vorbehalten.
Inhaltsangabe
Einleitung........................................................................................................................... 4
Erste Schritte ..................................................................................................................... 4
Programmkomponenten..................................................................................................................... 4
Systemvoraussetzungen ..................................................................................................................... 4
Installation ......................................................................................................................................... 5
Erster Start ......................................................................................................................................... 6
Die Programmaktivierung ...................................................................................................................................... 6
Die Software einsetzen .......................................................................................................................................... 9
Programmeinstellungen ändern...................................................................................... 16
Anwendung ...................................................................................................................................... 17
Optionen für den virtuellen Modus ...................................................................................................................... 17
Sicherung ......................................................................................................................................... 17
Optionen für Sicherungsarchive ........................................................................................................................... 17
Kopie und Sicherung ............................................................................................................................................ 18
Optionen für ‘Ausführung während Sicherungsoperation’ ................................................................................... 19
Virtueller Modus.................................................................................................................................................. 20
Einschlüsse/Ausschlüsse ................................................................................................................... 21
Von Kopie/Sicherung ausschließen ...................................................................................................................... 21
Ein Rettungsmedium erstellen ........................................................................................ 21
Vom Rettungsmedium starten ........................................................................................ 26
System und Daten sichern ............................................................................................... 27
Sicherungsoperationen ..................................................................................................................... 27
Eine Einmalsicherung konfigurieren ..................................................................................................................... 27
Regelmäßige Sicherungsroutinen konfigurieren ................................................................................................... 35
Sicherungsarchive überprüfen ............................................................................................................................. 41
Sicherungsaufträge verwalten ............................................................................................................................. 42
Wiederherstellungsoperationen unter Windows ............................................................................... 45
Einzelne Dateien und Ordner wiederherstellen .................................................................................................... 45
Gesamte Festplatte oder einzelne Laufwerke wiederherstellen ........................................................................... 47
Sicherungsarchive mounten................................................................................................................................. 50
Dateien von Speicher zu Speicher übertragen – Dateiübertragungsassistent ........................................................ 52
WinPE-Wiederherstellungsoperationen ............................................................................................ 54
Ein abgestürztes System wiederherstellen ........................................................................................................... 54
Boot-Probleme beheben...................................................................................................................................... 59
Weitere WinPE-Anwendungsbeispiele .............................................................................................. 61
3
Copyright© 1994-2017 Paragon Software GmbH. Alle Rechte vorbehalten.
Mit BitLocker verschlüsselte Laufwerke entsperren ............................................................................................. 61
Treiber einbinden ................................................................................................................................................ 63
Netzwerk konfigurieren ....................................................................................................................................... 64
Fehler im Netzwerk finden ................................................................................................................................... 66
Die Eingabeaufforderung verwenden................................................................................................................... 67
Partitionen und Laufwerke verwalten ............................................................................ 68
Eine Partition erstellen ..................................................................................................................... 69
Partitionen formatieren .................................................................................................................... 70
Partitionen löschen........................................................................................................................... 71
Partitionen verschieben/vergrößern/verkleinern .............................................................................. 72
Laufwerksbuchstaben ändern ........................................................................................................... 73
Festplatten/Partitionseigenschaften anzeigen .................................................................................. 74
Fehlerbehebung .............................................................................................................. 75
4
Copyright© 1994-2017 Paragon Software GmbH. Alle Rechte vorbehalten.
Einleitung
Backup & Recovery 16 sichert zuverlässig ganze Computer, einzelne Laufwerke oder Dateien. Erstellen Sie ganz unkompliziert und komfortabel konsistente punktgenaue Datenkopien vom PC, einschließlich des Betriebssystems, aller aktiven Anwendungen, Ihrer Benutzereinstellungen und sämtlicher Daten. Drei voreingestellte Sicherungsstrategien vereinfachen die Erstellung von Sicherungsroutinen. Vollsicherungen des gesamten PCs, gefolgt von inkrementellen Backups mit den Änderungen seit der letzten Sicherung, und Datenaufbewahrungsrichtlinien halten Ihre Datensicherung immer auf dem aktuellen Stand, und das mit minimalem Aufwand und bei geringstmöglichen Speicherverbrauch. Speichern Sie Ihre Backups auf lokale oder externe Datenträger oder in Ihrem Netzwerk.
Erfahrene Anwender können umfassende Sicherungsrichtlinien einrichten, die inkrementelle und differentielle Sicherungsmethoden sowie Vollsicherungen nutzen, einzeln oder in Kombination, mit Terminplan für bestimmte Uhrzeiten oder Tage. Auch dass eine Sicherung nach einem bestimmten Ereignis erfolgt (bei Systemstart, Benutzeranmeldung oder wenn ein definiertes externes Speichermedium angeschlossen wird), kann festgelegt werden.
Damit Sie im Notfall alles so schnell wie möglich wieder zum Laufen bringen, gibt es mehrere Wiederherstellungsmöglichkeiten: von der Schnellwiederherstellung einzelner Dateien aus einem Sicherungsarchiv bis zur vollständigen Wiederherstellung des Computers, ohne Datenverlust und ohne Neuinstallation bzw. -konfiguration der Programme. Sogar wenn das Betriebssystem nicht hochfahren will, gibt es eine Möglichkeit: Starten Sie Ihren PC einfach über ein zuvor erstelltes WinPE-basiertes Rettungsmedium.
In diesem Handbuch finden Sie Antworten auf viele technische Fragen, die bei der Verwendung des Programms auftreten können.
Paragon Software veröffentlicht regelmäßig neue Software-Versionen und -Updates, daher können sich unter Umständen in diesem Handbuch abgebildete Programmoberflächen von dem unterscheiden, was Sie als Benutzer auf Ihrem Bildschirm sehen.
Erste Schritte
Programmkomponenten Windows-Installationspaket für regelmäßigen System- und Datenschutz. Dies ist die Hauptkomponente
des Programms. Es enthält sämtliche wichtigen Werkzeuge zum Schutz vor den Folgen von
Systemversagen, Gerätefehlfunktionen oder menschlichem Versagen.
Bootfähige WinPE-Rettungsumgebung zur Wiederherstellung im Notfall oder zur Rückgewinnung von
Daten. Ein Programmassistent hilft bei der Erstellung auf einen USB-Datenträger oder als ISO-Image
(dringend empfohlen).
Systemvoraussetzungen
Für das Windows-Installationspaket
ab Windows 7 SP1
ab Internet Explorer 10
in Firewall geöffnete Ports: Inbound und Outbound 80, 443
https://bo4-fe.paragon-software.com wurde der Liste vertrauenswürdiger Seiten hinzugefügt, der
Sicherheitslevel für die Internetzone darf maximal auf Mittelhoch stehen. Gehen Sie auf
5
Copyright© 1994-2017 Paragon Software GmbH. Alle Rechte vorbehalten.
Systemsteuerung > Netzwerk und Internet > Internet-Optionen > Sicherheit und nehmen Sie dort die
notwendigen Einstellungen vor.
Während der Installation wird zusätzlicher freier Speicherplatz (bis zu 1 GB) benötigt.
Für die bootfähige WinPE-Rettungsumgebung
Intel Pentium III CPU oder Vergleichsbares mit mind. 1000 MHz
mindestens 1GB Arbeitsspeicher
SVGA-Grafikkarte und -Bildschirm
Tastatur
Maus
Zusätzliche Anforderungen
eine Netzwerkkarte zum Senden/Empfangen von Daten in das/aus dem Computernetzwerk
einen CD/DVD/Blu-ray-Brenner zum Brennen von Sicherungsdateien auf CD/DVD/Blu-ray
ein externes USB-Laufwerk zum Speichern von Daten
Installation
Bitte prüfen Sie vor der Installation ob die Systemvoraussetzungen erfüllt sind. Ist dies der Fall, können Sie das Programm wie folgt installieren:
Falls eine ältere Version des Programms auf Ihrem Computer installiert ist, sollten Sie diese Version deinstallieren, bevor Sie die neue Version aufspielen.
1. Klicken Sie auf die Installationsdatei. Zunächst wird Ihr System nach der Laufzeitbibliothek von Visual
Studio C++ 2010 durchsucht. Befindet sich diese nicht auf dem System, werden Sie aufgefordert, sie zu
installieren (diese ist Bestandteil des Installationspakets).
2. Klicken Sie dann im Startfenster auf Weiter.
6
Copyright© 1994-2017 Paragon Software GmbH. Alle Rechte vorbehalten.
3. Stimmen Sie der Lizenzvereinbarung zu, um mit der Installation fortfahren zu können.
4. Geben Sie die Benutzerinformationen (Benutzernamen und Firma) ein und legen Sie fest, welche Benutzer
des Computers (alle oder nur der aktuelle) auf das Programm zugreifen dürfen.
5. Klicken Sie im nächsten Fenster auf Ändern, wenn Sie das Programm auf einem anderen Laufwerk
installieren wollen (standardmäßig C:\Programme\Paragon Software\Backup & Recovery 16\).
6. Auf der nächsten Seite können Sie mit einem Klick auf Installieren die Installation starten oder mit einem
Klick auf Zurück zu einer vorherigen Seite zurückkehren, um Einstellungen zu ändern.
7. Die letzte Seite meldet den Abschluss des Installationsprozesses. Klicken Sie auf Beenden, um den
Assistenten zu schließen.
Erster Start
Nach der Installation erscheint automatisch das Icon von Backup & Recovery auf der Benutzeroberfläche. Mit einem Doppelklick darauf starten Sie das Programm.
Die Programmaktivierung
Beim Start öffnet sich ein Aktivierungsdialog. Backup & Recovery ist ein kommerzielles Produkt, das Sie aber auch uneingeschränkt 30 Tage lang gratis testen können. Nach Ablauf der Testzeit lässt sich das Programm dann nur noch verwenden, wenn Sie es über das Internet aktivieren.
Sie können die Demoversion jederzeit für die uneingeschränkte Nutzung freischalten. Gehen Sie dafür auf Hilfe > Aktivierung.
7
Copyright© 1994-2017 Paragon Software GmbH. Alle Rechte vorbehalten.
Für die empfohlene Vorgehensweise benötigen Sie eine aktive Internetverbindung. Befindet sich jedoch kein Internetzugang auf dem Zielcomputer, gehen Sie den Weg über die Offline-Aktivierung.
Falls nicht der Aktivierungsdialog erscheint, sondern nur ein leeres Fenster, vergewissern Sie sich, dass die Systemvoraussetzungen erfüllt sind.
Online-Aktivierung
1. Zunächst kaufen Sie die Software, um eine Seriennummer für die Aktivierung zu erhalten. Das geht am einfachsten über einen Klick auf Jetzt kaufen im Aktivierungsdialog. Dann gelangen Sie direkt zu Paragons Online-Shop.
2. Klicken Sie danach auf Aktivieren. Besitzen Sie eine Box-Version, geben Sie die Seriennummer ein und klicken nochmals auf Aktivieren. Dann wird diese Information an den Paragon-Aktivierungsserver gesendet, wo der Vorgang abgeschlossen wird.
3. Haben Sie eine Download-Version von Backup & Recovery gekauft, erscheint die Seriennummer automatisch in Ihrem Paragon-Benutzerkonto und die Seriennummer wird automatisch bei der nächsten Anmeldung mit Ihrem Computer verknüpft. Klick Sie auf Anmelden, um fortzufahren.
4. Geben Sie die E-Mail-Adresse und das Passwort für Ihr MyParagon-Kundenkonto ein und klicken Sie dann
auf Anmelden.
Wenn Sie Ihr Passwort vergessen haben, können Sie es mit einem Klick auf den entsprechenden Link zurücksetzen.
5. War die Aktivierung erfolgreich, erscheint folgende Meldung:
8
Copyright© 1994-2017 Paragon Software GmbH. Alle Rechte vorbehalten.
Offline-Aktivierung
1. Gibt es Probleme aufgrund einer strikt konfigurierten Firewall oder allgemein mit der Internetverbindung
und die Anmeldung über MyParagon funktioniert nicht, bietet der Assistent die Möglichkeit einer Offline-
Aktivierung an. Klicken Sie dafür auf Abbrechen.
2. Bevor Sie fortfahren, notieren Sie sich bitte die Geräte-GUID und den Link.
3. Diesen Link können Sie auf jedem Computer mit Internetanschluss verwenden, um sich in Ihrem Paragon-
Kundenkonto anzumelden.
4. Geben Sie Ihre Seriennummer und die Geräte-GUID in die entsprechenden Felder ein und klicken Sie dann
auf Lizenzdatei exportieren.
9
Copyright© 1994-2017 Paragon Software GmbH. Alle Rechte vorbehalten.
5. Sind die eingegebenen Daten gültig, sollte sich die Datei “LicenseSet.xml” öffnen. Kopieren Sie diese auf
den Zielcomputer und klicken Sie dann auf Lizenzdatei importieren…
6. War die Aktivierung erfolgreich, erscheint folgende Meldung:
Die Software einsetzen Nach der Aktivierung erhalten Sie Zugang zum Programm.
10
Copyright© 1994-2017 Paragon Software GmbH. Alle Rechte vorbehalten.
Im oberen Bereich des Programm-Hauptfensters befinden sich mehrere Register: Start, Hauptansicht und X-Ansicht.
Start
Klicken Sie auf diese Schaltfläche, um die Programmeinstellungen zu ändern, ein Rettungsmedium zu erstellen, Protokolle zu sammeln oder um auf die Paragon-Webseite zu gelangen, wo Sie u. a. kostenlose Updates herunterladen, das Produkt registrieren und auf die Paragon-Wissensdatenbank zugreifen können.
Mehr Informationen finden Sie in den folgenden Kapiteln:
- Programmeinstellungen ändern
11
Copyright© 1994-2017 Paragon Software GmbH. Alle Rechte vorbehalten.
- Rettungsmedium erstellen
- Falls es Probleme gibt
Hauptansicht
Die Hauptansicht erscheint immer, wenn Sie das Programm starten. Klicken Sie auf diese Schaltfläche und Sie können eine Übersicht über das Layout der Speichermedien aufrufen, Programmassistenten und Dialoge öffnen, Sicherungsaktivitäten überwachen oder andere Aktionen ausführen.
Standardmäßig führt das Programm Operationen, die Daten überschreiben könnten (Formatieren, Löschen, Wiederherstellen usw.) nicht sofort aus, sondern setzt sie auf eine 'Warteliste', in den sogenannten virtuellen Modus. Erstens hilft das, Fehler zu vermeiden, weil Änderungen bestätigt werden müssen, und zweitens spart es Ihre Zeit. Wenn Sie nämlich mehrere Operationen ausführen wollen, müssen Sie nicht erst warten bis ein Vorgang physisch beendet ist, bevor Sie zum nächsten übergehen können.
Wollen Sie eine potentiell gefährliche Operation ausführen, erscheint im oberen Bereich eine Arbeitsleiste.
Ausführen – anstehende Änderungen ausführen
Verwerfen – Änderungen doch nicht ausführen
Änderungen anzeigen – anstehende Änderungen anschauen und verwalten
12
Copyright© 1994-2017 Paragon Software GmbH. Alle Rechte vorbehalten.
Altes Festplatten-Layout – zeigt das Festplatten-Layout vor den Änderungen
Neues Festplatten-Layout – Vorschau auf das Festplatten-Layout nach den Änderungen. Klicken Sie auf die Pfeiltasten, um zu sehen, wie sich das Festplatten-Layout nach jeder Operation verändert.
13
Copyright© 1994-2017 Paragon Software GmbH. Alle Rechte vorbehalten.
Rückgängig – letzte Operation in der Liste der anstehenden Änderungen löschen
Wiederherstellen – Löschung der letzten Operation in der Liste der anstehenden Änderungen rückgängig machen
Skript erstellen – ein Skript mit allen geplanten Operationen erstellen. Ein Skript beschreibt die entsprechenden Operationen mit Befehlen in der Makrosprache. Ein Interpreter-Dienstprogramm – SCRIPTS.exe – ist im Installationspaket enthalten. Dieses Programm ermöglicht die Automatisierung von Operationen. Mehr dazu erfahren Sie im Kapitel Die Eingabeaufforderung verwenden.
Sie können die Standardeinstellungen für Speicherort und Dateinamen der neu erstellten Skript-Datei ändern.
Die Leiste der virtuellen Operationen gibt es auch im Modus X-Ansicht.
Um mehr über Skripte zu erfahren, lesen Sie bitte das Paragon Scripting Language Handbuch.
14
Copyright© 1994-2017 Paragon Software GmbH. Alle Rechte vorbehalten.
Grafische Laufwerksanzeige
Die grafische Laufwerksanzeige zeigt das Layout aller Speichermedien im System an. Jedes Medium wird durch einen großen Balken dargestellt, der wiederum kleinere Abschnitte enthält, die für Partitionen oder logische Laufwerke stehen. Ein Blick auf die Größe des eingegrauten Balkenbereichs genügt um einzuschätzen, wie viel Speicherplatz belegt ist.
Die großen Balken liefern folgende Informationen über das Speichermedium:
Typ (physisch, virtuell)
verwendetes Partitionierungsschema (MBR oder GPT)
Gesamtgröße
Kleine Balkenabschnitte zeigen folgende Informationen zu logischen Laufwerken und Blöcken an freiem Speicherplatz an:
Laufwerksbezeichnung (falls vorhanden)
Gesamtgröße
Dateisystem
Klicken Sie mit der linken Maustaste auf ein Laufwerk, eine Partition oder einen Block freien Speicherplatzes, dann erscheint ein Kontextmenü mit Informationen zum jeweiligen Objekt und einer Liste möglicher Operationen.
Mehr Informationen finden Sie in den folgenden Kapiteln:
- System und Daten sichern
- Partitionen und Laufwerke verwalten
Programmassistenten
Die Programmassistenten sind übersichtlich unter verschiedene Schaltflächen zusammengefasst. Mit den Pfeiltasten können Sie zwischen ihnen wechseln.
Gehen Sie auf Einmalsicherung, um eine einmalige Sicherung zu konfigurieren. Mehr dazu erfahren Sie im Kapitel Eine Einmalsicherung konfigurieren.
Gehen Sie auf Sicherungsauftrag erstellen, um eine regelmäßige Sicherungsroutine gemäß einer der voreingestellten Sicherungsstrategien zu konfigurieren. Mehr dazu erfahren Sie im Kapitel Regelmäßige Sicherungsroutinen konfigurieren.
Um eine Wiederherstellungsoperation zu konfigurieren, gehen Sie auf Wiederherstellen. Mehr dazu erfahren Sie unter Anwendungsbeispiele > Wiederherstellung.
Wollen Sie Dateien oder Verzeichnisse zwischen lokalen, externen und Netzwerkspeichern verschieben, gehen Sie auf Dateien und Ordner kopieren. Mehr dazu erfahren Sie im Kapitel Dateien von Speicher zu Speicher übertragen.
Die Verwaltung und ihre Register
Gehen Sie auf Mein Computer (öffnet sich standardmäßig), um sich einen Überblick über das Layout der Speichermedien zu verschaffen.
Wenn Sie sich einen Überblick über Sicherungsaufgaben, d. h. konfigurierte Einmalsicherungen oder Sicherungsroutinen, verschaffen wollen, gehen Sie auf Meine Sicherungen > Einmalsicherungen>>> bzw.
15
Copyright© 1994-2017 Paragon Software GmbH. Alle Rechte vorbehalten.
auf Meine Sicherungen > Sicherungsaufträge>>>. Mit einem Klick (linke Maustaste) auf ein Sicherungsarchiv rufen Sie ein Kontextmenü mit genauen Informationen zum gewählten Objekt und einer Liste möglicher Aktivitäten.
Mehr Informationen finden Sie in den folgenden Kapiteln:
- Einzelne Dateien und Ordner wiederherstellen
- Gesamte Festplatte oder einzelne Laufwerke wiederherstellen
- Sicherungsarchive überprüfen
- Ein Sicherungsarchiv mounten
Gehen Sie auf Meine Aktivitäten und Sie erhalten einen Überblick über alle Operationen, die abgeschlossenen, geplanten und gerade ausgeführten, sowie über ihren Status.
Zu jeder geplanten Aufgabe können Sie ein Kontextmenü aufrufen mit Informationen zum jeweiligen Objekt und einer Liste möglicher Operationen. Mehr dazu erfahren Sie im Abschnitt Sicherungsaufträge verwalten.
16
Copyright© 1994-2017 Paragon Software GmbH. Alle Rechte vorbehalten.
X-Ansicht
Mit einem Klick auf diese Schaltfläche wird die Arbeitsumgebung übersichtlicher, nur noch die zentralen Programmassistenten sind zu sehen. Diese sind übersichtlich unter verschiedene Schaltflächen zusammengefasst.
Programmeinstellungen ändern
Zu den Programmeinstellungen gelangen Sie über Start > Einstellungen. Die Einstellungen sind in Funktionsgruppen zusammengefasst. Wählen Sie aus der Liste eine Gruppe aus und Sie gelangen zu weiteren Funktionen, die im Folgenden genauer beschrieben werden.
17
Copyright© 1994-2017 Paragon Software GmbH. Alle Rechte vorbehalten.
Anwendung
Optionen für den virtuellen Modus
Virtuellen Modus zulassen(Standardeinstellung). Die Aktivierung dieser Option schützt effektiv vor Fehlern, denn keine potentiell gefährliche Operation wird ausgeführt, bevor Sie diese nicht extra bestätigen. Auf diese Weise können Sie nochmals das Für und Wider einer Operation abwägen. Mehr erfahren Sie im Kapitel Hauptansicht.
Fortschrittsdialogfenster automatisch schließen. Markieren Sie diese Option, damit der Fortschrittsdialog nach Beendigung der Operation automatisch geschlossen wird.
Sicherung
Optionen für Sicherungsarchive
Durch Prüfsummen von Sicherungsarchiven (Standardeinstellung) wird eine zusätzliche Integrität der
Sicherungsdateien gewährleistet. Darüber hinaus können Sicherungen im Nachhinein besser überprüft
werden. Wenn Sie sich entscheiden, die Archivintegrität nicht zu prüfen, benötigt die
Sicherungsoperation 3-5% weniger Zeit.
18
Copyright© 1994-2017 Paragon Software GmbH. Alle Rechte vorbehalten.
Komprimierungsgrad. In der Pull-Down-Liste können Sie den gewünschten Standard-Komprimierungsgrad
für Sicherungsarchive festlegen.
Sicherungsarchiv in mehrere Teile aufteilen. Das Programm teilt Sicherungsarchive automatisch in
Dateien mit 4 GB Größe auf. Damit vermeiden Sie Probleme, die durch die Begrenzung auf eine maximale
Dateigröße bei manchen Dateisystemen auftreten (z. B. 4 GB im FAT32). Über das Kontrollfeld können Sie
eine andere Größe festlegen oder diese Funktion deaktivieren.
Kopie und Sicherung
Festplatten-Sektor-für-Sektor-Verarbeitung Aktivieren Sie diese Option, um eine Festplatte mit
unbekanntem Dateisystem im Sektor-für-Sektor Modus erfolgreich zu kopieren und dabei ihre
Informationsstruktur zu ignorieren (z.B. werden nicht zugeordneter Speicherplatz oder nicht verwendete
Sektoren mitverarbeitet). Dadurch können Probleme mit verborgenen Daten, entstanden durch manche
Anwendungen oder den Systemadministrator, verhindert werden. Diese Option kann die
Operationsdauer allerdings erheblich verlängern.
Partitions-Sektor-für Sektor-Verarbeitung. Aktivieren Sie diese Option, um eine Partition mit
unbekanntem Dateisystem im Sektor-für-Sektor-Modus erfolgreich zu kopieren. Bei bekanntem
Dateisystem sollte diese Option allerdings nicht aktiviert werden, da sie die Operationsdauer erheblich
verlängern kann.
Sicherungsarchive, die in der Archivdatenbank gespeichert sind, überspringen. Standardmäßig werden
Sicherungsarchive, die in der Archivdatenbank registriert sind, übersprungen, damit der Vorgang schneller
geht und das Sicherungsarchiv möglichst klein bleibt.
BCD automatisch aktualisieren. Deaktivieren Sie diese Funktion, wenn Sie nicht wollen, dass die BCD-
Datei (Boot Configuration Data) nach einer Kopier-/Wiederherstellungsoperation automatisch aktualisiert
wird.
Mit einem Klick auf den Link unten im Fenster springen Sie zu den Kopier/Sicherungs-Ausschlussoptionen.
19
Copyright© 1994-2017 Paragon Software GmbH. Alle Rechte vorbehalten.
Optionen für ‘Ausführung während Sicherungsoperation’
Sie haben die Möglichkeit, externe Anwendungen in verschiedenen Phasen der Sicherungsoperation zu starten, um von Systemen, die ständig erreichbar sein müssen (MS SQL, MS Exchange etc.), einen konsistenten Snapshot zu erstellen, auch wenn gerade Daten bearbeitet werden. Dadurch wird ein kohärenter Status aller offener Dateien und Datenbanken, die gesichert werden, erreicht, unter Berücksichtigung, dass Anwendungen weiterhin auf die Festplatten schreiben.
Der Sicherungsvorgang besteht konkret aus zwei Phasen: die Vorbereitungsphase (Snapshot) und die Daten-Kopier-Phase. Es gibt also während der Sicherung drei Zeitpunkte, an denen externe Befehle/Anwendungen gestartet werden können:
Ausführung bei Beginn der Sicherungsoperation vor Erstellung des Snapshots. Wählen Sie eine ausführbare Datei, die Ihnen bei der Vorbereitung von Anwendungen für den Sicherungsvorgang helfen soll. Diese Datei enthält spezielle Befehle/Programme – welche das sind, hängt von der jeweiligen Anwendung ab – zum Löschen von nicht notwendigen Dateien, zum Sperren von Diensten, zum Flushen von Transaktionen oder dem Cache usw.
Ausführung nach Erstellung eines Snapshots. Wählen Sie die ausführbare Datei aus, die direkt nach der Erstellung des Snapshots ausgeführt werden soll. Diese kann bestimmte Befehle/Programm beinhalten, wie die Wiederaufnahme von zuvor gesperrten Services. Die zur Verfügung stehenden Befehle/Programme hängen von den verwendeten Anwendungen ab.
Ausführung nach Beendigung der Sicherungsoperation. Hier können Sie eine ausführbare Datei festlegen, die direkt nach Abschluss der Sicherungsoperation ausgeführt werden soll. So können z. B. Sicherungsarchive an spezielle Speicherorte verschoben werden.
Klicken Sie auf Durchsuchen, um eine ausführbare Datei auszuwählen.
20
Copyright© 1994-2017 Paragon Software GmbH. Alle Rechte vorbehalten.
Das Programm kann mit drei ausführbaren Dateitypen (.exe, .bat, .cmd) arbeiten. Sie können eine Batch-Datei schreiben, um Anwendungen für die Sicherung zu erstellen. Dafür gelten einige allgemeine Anforderungen:
Alle Programme und Befehle müssen der Reihe nach ausgeführt werden und beendet sein, bevor die .bat-Datei ihre Arbeit beendet.
Wir empfehlen die Verwendung externer Befehle/Programme im folgenden Format – Start/wait program.exe. Die wait-Option hilft beim Start einer Anwendung und wartet, bis die Anwendung fertiggestellt ist. Dadurch wird garantiert, dass alle enthaltenen Befehle/Programme bis zum Ende ausgeführt sind, bevor die Batch-Datei beendet wird.
Sie können aber auch Parameter für ausführbare Dateien direkt in der Zeile festlegen. Enthält der Dateipfad allerdings Leerstellen, ist es notwendig, diese in Anführungszeichen zu setzen, damit das Programm zwischen Pfad und verwendetem Parameter unterscheiden kann.
Virtueller Modus
Richtlinie für unbekannte Partitionen. Legen Sie hier fest, wie unbekannte oder unformatierte
Partitionen verarbeitet werden sollen (bei der Sicherung überspringen, im Sektor-für-Sektor-Modus
verarbeiten oder jedes Mal nachfragen, wenn so eine Partition gefunden wird).
Virtueller Container – Format. Standardmäßig sichert das Programm im pVHD-Format (Paragon Virtual
Hard Drive). Hier können Sie das Format für den neuen virtuellen Container in VHD, VHDX oder VMDK
ändern. Die Verwendung von pVHD führt zu Vollsicherungen, die deutlich kleiner als das Original sein
21
Copyright© 1994-2017 Paragon Software GmbH. Alle Rechte vorbehalten.
können. Inkremente sind sogar um ein Mehrfaches kleiner als VHD-, VHDX- oder VMDK-Archive, weil
diese Formate mit festen Blockgrößen arbeiten und nicht mit dynamischen wie pVHD. Darüber hinaus
bietet nur pVHD die Möglichkeit zur Verschlüsselung und zum Schutz durch ein Passwort. Steht Ihnen ein
VMware- oder Microsoft-Hypervisor zur Verfügung und wollen Sie sofort virtualisieren, müssen Sie
sichergehen, dass Sie ein zum Hypervisor passendes Format verwenden.
Einschlüsse/Ausschlüsse
Von Kopie/Sicherung ausschließen
In diesem Abschnitt wird festgelegt, welche Daten vom Programm bei einer Kopier- oder Sicherungsoperation automatisch ausgeschlossen werden sollen. Sie können einzelne Dateien oder Ordner über eine selbst erstellte oder eine vorhandene Maske filtern. Dadurch können Sie den Inhalt von Sicherungsarchiven oder Partitions-/Festplattenkopien effektiv verwalten.
Um einen Filter zu erstellen, klicken Sie auf den Link Filter hinzufügen..., der sich innerhalb der vorgegebenen Kategorien befindet.
Im nächsten Dialog legen Sie folgende Einstellungen fest:
Kategorie. Klicken Sie auf Durchsuchen, um Dateien oder Ordner auszuschließen, oder legen Sie eine Filtermaske unter Verwendung der Platzhalter * oder ? fest.
Beschreibung. Fügen Sie der Kategorie eine kurze Beschreibung zu, um sie später einfacher wieder zu finden.
Klicken Sie auf OK und Sie erhalten einen neuen Eintrag in der Kategorienliste. Sie können die Kategorien einzeln über die entsprechenden Markierungskästchen aktivieren/deaktivieren.
Ein Rettungsmedium erstellen
Der praktische Rettungsdisk-Konfigurator leitet Sie Schritt für Schritt durch den Prozess, mit dem Sie ein Rettungsmedium erstellen, entweder auf einem USB-Stick oder in eine ISO-Datei (zum späteren Brennen auf
22
Copyright© 1994-2017 Paragon Software GmbH. Alle Rechte vorbehalten.
CD/DVD). Der Assistent bietet Möglichkeiten, während des Prozesses zusätzliche Hardware-Treiber einzubinden, Netzwerkeinstellungen zu konfigurieren und Netzlaufwerke zuzuordnen.
1. Gehen Sie auf Start > Rettungsdisk-Konfigurator.
2. Die Startseite zeigt zwei zusätzliche Operationsoptionen an, die der Assistent neben der Standardeinstellung bietet. Die Standardeinstellung behalten Sie bei, indem Sie auf Weiter klicken. Die zusätzlichen Modi lauten:
Erweiterter Modus. Wählen Sie diese Option, wenn Ihr künftiges Rettungsmedium mit vorkonfigurierten Netzwerkeinstellungen, Verbindungen zu Netzwerkressourcen oder Treibern für spezielle Controller oder Netzwerkkarten erstellt werden soll.
ADK/WAIK verwenden. Für die Erstellung einer WinPE-basierten Rettungsumgebung brauchen Sie weder das Windows Assessment and Deployment Kit (ADK) noch das Automated Installation Kit (WAIK), weil der Assistent direkt auf das WIM-Image innerhalb des Betriebssystems zugreift. Wählen Sie die Option ADK/WAIK jedoch, wenn das Windows-Betriebssystem vom Systemhersteller modifiziert wurde und daher kein WIM-Image mehr vorhanden ist. Sie müssen dann auch noch ein ISO-Image von der WinPE-Rettungsumgebung erstellen.
WAIK ist ein proprietäres Tool von Microsoft, das Sie kostenlos im Download-Center von Microsoft bekommen. Beachten Sie bitte, dass Sie dieses Tool nur herunterladen können, wenn Sie ein OriginalWindowsProdukt auf Ihrem Rechner installiert haben. Sie müssen die für Ihr Betriebssystem richtige Version herunterladen – der Rettungsdisk-Konfigurator findet das System automatisch und sucht den dafür passenden Download-Link.
3. Klicken Sie auf Wechseldatenträger und wählen Sie dann einen USB-Stick aus der Liste aus, die alle derzeit im System verfügbaren Flash-Speicher anzeigt. Wollen Sie die WinPE-Umgebung in einem ISO-Image erstellen, wählen Sie bitte die entsprechende Option.
23
Copyright© 1994-2017 Paragon Software GmbH. Alle Rechte vorbehalten.
4. Es erscheint ein Warnhinweis, dass durch diese Operation alle eventuell auf dem USB-Stick vorhandenen Daten gelöscht werden.
Zusätzliche Schritte im erweiterten Modus
5. Sie können zusätzliche Treiber für Speicher-Controller oder Netzwerkkarten einbinden. Klicken Sie dafür
zunächst auf den gewünschten Link.
Suchen Sie in dem geöffneten Dialog nach einer INF-Datei im gewünschten Treiberpaket. Dieses kann auf Diskette, lokaler Festplatte, USB, CD/DVD oder einem Netzlaufwerk gespeichert sein.
Nach erfolgreicher Einbindung erscheint der gewünschte Treiber auf der Liste. Wollen Sie weitere Treiber einbinden, wiederholen Sie den Vorgang.
24
Copyright© 1994-2017 Paragon Software GmbH. Alle Rechte vorbehalten.
Der Paragon Rettungsdisk-Konfigurator kann ein 32-bittiges WinPE-Medium mit UEFI-Konfiguration erstellen, dem einzigen Konfigurationstyp, der mit Windows-Pads, die mit Intel Atom laufen, kompatibel ist.
Die WinPE-Rettungsumgebung ist von Haus aus nicht mit Touchscreens kompatibel, daher können Sie Touchpad-Geräte von Windows nur über Maus und/oder Tastatur verwalten. Mit Paragons Smart Driver Injector lassen sich jedoch die erforderlichen Treiber dafür einbinden.
6. Richten Sie, falls nötig, eine Netzwerkverbindung ein. Dafür gibt es verschiedene Möglichkeiten:
Nach dem Start automatisch mit dem Netzwerk verbinden... Wenn die Netzwerkverbindung aktiv
sein soll, sobald die bootfähige Rettungsumgebung gestartet wird, legen Sie bitte folgende Parameter
fest:
- Netzwerk-Adapter. Wählen Sie den Netzwerk-Adapter (falls mehrere im System vorhanden), der
für die Netzwerkverbindung verwendet werden soll.
- IP-Adresse. Legen Sie fest, ob die IP-Adresse automatisch vom DHCP-Server generiert werden soll
oder ob Sie diese manuell erstellen wollen.
Nach dem Start manuell mit dem Netzwerk verbinden... Nach Start der bootfähigen
Rettungsumgebung werden Sie aufgefordert, eine Netzwerkverbindung herzustellen.
Netzwerkanpassung überspringen. Aktivieren Sie diese Option, wenn Ihr bootfähiges
Rettungsmedium keine Netzwerkverbindung unterstützen soll.
7. Verbinden Sie, falls gewünscht, eine Netzwerkfreigabe (diese Option steht nicht zur Verfügung, wenn Sie
zuvor Netzwerkanpassung überspringen gewählt haben). Es stehen mehrere Möglichkeiten zur Auswahl:
Nach dem Start automatisch mit dem Netzwerk verbinden... Aktivieren Sie diese Option, wenn die
Netzwerkverbindung aktiv sein soll, sobald die bootfähige Rettungsumgebung gestartet wird. Geben
Sie den Pfad zur gewünschten Netzwerkfreigabe entweder manuell ein oder finden Sie ihn über
Durchsuchen und geben Sie dann gegebenenfalls die Zugangsdaten ein.
25
Copyright© 1994-2017 Paragon Software GmbH. Alle Rechte vorbehalten.
Ohne vordefinierte Zugangsdaten wird das System versuchen, die Netzwerkfreigabe unter Gastrechten einzurichten.
Verwenden Sie bei der Eingabe des Pfades unter WinPE umgekehrte Schrägstriche (Backslashes) (wie in \\server\share) und unter Linux normale Schrägstriche (wie in //server/share).
Nach dem Start manuell mit dem Netzwerk verbinden... Nach Start der bootfähigen
Rettungsumgebung werden Sie aufgefordert, eine Netzwerkverbindung herzustellen.
Nicht mit dem Netzwerk verbinden. Wählen Sie diese Option, wenn Sie keine Netzwerkverbindung
brauchen.
Zusätzliche Schritte bei der Verwendung von WAIK/ADK
8. Wenn Sie WAIK bzw. ADK am voreingestellten Ort speichern, wird der Assistent es automatisch finden.
Ansonsten müssen Sie den entsprechenden Ordner manuell finden. Haben Sie noch keines dieser Tools
installiert, klicken Sie bitte auf WAIK/ADK herunterladen. Sie landen direkt auf der Download-Webseite
von Microsoft.
Ein Windows-OS-Kit manuell finden:
Solange WAIK bzw. ADK nicht installiert ist, setzt der Assistent seine Arbeit nicht fort.
Verwenden Sie ADK 8.1, wenn der Paragon Rettungsdisk-Konfigurator unter Windows 7, 8,
8.1, Server 2008 R2 oder Server 2012 R1/R2 läuft.
9. Wenn Sie alle Parameter definiert haben, bestätigen Sie die Operation, um fortzufahren.
26
Copyright© 1994-2017 Paragon Software GmbH. Alle Rechte vorbehalten.
Vom Rettungsmedium starten
Mit dem Rettungsmedium können Sie Ihren Rechner booten und ein vorhandenes Sicherungsarchiv wiederherstellen, um wichtige Daten zu retten oder Bootfehler zu beheben, sollte das Windows-Betriebssystem nicht mehr starten.
1. Starten Sie Ihren Computer von Ihrem Rettungsmedium. Damit das Rettungsmedium automatisch startet,
muss zuvor im BIOS die Einstellung Von CD/USB booten gewählt sein.
2. Es erscheint die vertraute X-Ansicht. Die Rettungsumgebung bietet dieselbe Oberfläche wie Windows, es
gelten also die Informationen im Kapitel Erster Start.
3. Neben den Windows-Assistenten und -Dialogen bietet das Rettungsmedium noch einige andere
Dienstprogramme.
27
Copyright© 1994-2017 Paragon Software GmbH. Alle Rechte vorbehalten.
Mehr Informationen finden Sie in den folgenden Kapiteln:
- Boot-Probleme beheben
- Treiber einbinden
- Netzwerk konfigurieren
- Die Eingabeaufforderung verwenden
4. Starten Sie die gewünschte Anwendung. Haben Sie Fragen zum Gebrauch des Programms, verwenden Sie
die integrierte Hilfe. Diese finden Sie in der rechten oberen Ecke des Fensters.
System und Daten sichern
Sicherungsoperationen
Eine Einmalsicherung konfigurieren
Mit dem Assistenten zur Erstellung einer Einmalsicherung können Sie eine punktgenaue Vollsicherung eines einzelnen Laufwerks oder der gesamten Festplatte erstellen und so ihre gesamte Software-Umgebung, einschließlich Betriebssystem, Anwendungen und Daten, sichern. Die Wiederherstellung eines funktionstüchtigen Systems dauert mit einer Vollsicherung von Festplatte und Partitionen nur wenige Minuten. Aber was, wenn Sie nur eine bestimmte Datei oder einen besonderen Ordner sichern wollen? Ein partitionsbasiertes Backup sichert bestimmt die gewünschten Dateien, aber eben auch viele unerwünschte Daten, was dann unnötig Zeit und Speicherplatz kostet. Daher bietet das Programm auch dateibasierte Sicherungsmodi, mit denen sich nur wichtige Dateien, wie Familienbilder, Lieblingsmusik, Projekte oder Dokumente oder einen Finanzbericht, an dem Sie gerade arbeiten, sichern lassen. Der ganze Rest bleibt unberücksichtigt.
Um konsistente punktgenaue Datenkopien zu erhalten, obwohl Betriebssystem und Anwendungen ständig Daten verändern, verwendet das Programm Microsoft Volume Shadow Copy Service (VSS). VSS friert die laufende Maschine und ihr Dateisystem quasi ein und entsperrt Dateien, um dann System und Daten in ein Sicherungsarchiv zu kopieren.
1. Gehen Sie auf Hauptansicht > Einzelsicherung erstellen und klicken Sie dann auf der Willkommensseite des Assistenten auf Weiter.
28
Copyright© 1994-2017 Paragon Software GmbH. Alle Rechte vorbehalten.
2. Falls nötig, bearbeiten Sie Namen und Beschreibung des Sicherungsarchivs. Standardmäßig sind Erstellungsdatum und -uhrzeit angegeben.
3. Der Assistent fordert Sie auf, alle verfügbaren Speichermedien zu sichern. Wollen Sie das nicht, markieren Sie links nur die passende Alternative.
29
Copyright© 1994-2017 Paragon Software GmbH. Alle Rechte vorbehalten.
Festplatte/ Partition
Klicken Sie mit der linken Maustaste auf alle Objekte, die gesichert werden sollen.
Wenn Sie das Laufwerk mit dem Windows-Betriebssystem wählen, erscheint möglicherweise eine Fehlermeldung mit dem Inhalt, dass der Assistent automatisch ein anderes Laufwerk, und zwar eines mit den Boot- und Systemdateien, sichern will. Damit soll sichergestellt werden, dass das System nach einer Wiederherstellung auch reibungslos bootet. Sie könnten auch mit der Steuerungstaste (überflüssige) Laufwerke aussortieren, aber davon raten wir ab.
Dateitypen
30
Copyright© 1994-2017 Paragon Software GmbH. Alle Rechte vorbehalten.
Der Assistent verfügt über drei vordefinierte Kategorien mit Filtermasken für gängige Dokumenten-, Musik- und Bildformate. Wählen Sie entweder die ganze Kategorie oder öffnen Sie über den Pfeil den Dialog zur Auswahl einer Filtermaske. Finden Sie dort keinen passenden Filter, können Sie über Meine Dateifilter einen eigenen hinzufügen.
Dateien und Ordner
Es wird eine Liste aller Partitionen, die im System verfügbar sind, angezeigt. Markieren Sie die entsprechenden Kästchen bei den gewünschten Dateien, Ordnern oder auch ganzen Partitionen, um den Inhalt für das zukünftige Sicherungsimage festzulegen.
4. Speicherort für das Sicherungsarchiv festlegen
Externe Speichermedien
Soll die Sicherung auf einem externen Speichermedium (externe Festplatte, USB-Stick usw.) abgelegt werden, gehen Sie auf Externe Speichermedien und wählen einen Speicherort von der Pull-Down-Liste. Finden Sie dort das gewünschte Medium nicht, überprüfen Sie, ob es tatsächlich für das System verfügbar ist und versuchen Sie es noch einmal.
31
Copyright© 1994-2017 Paragon Software GmbH. Alle Rechte vorbehalten.
Lokale Laufwerke
Wollen Sie das Sicherungsarchiv auf Ihrem Rechner speichern, gehen Sie auf Lokales Laufwerk und dann auf Durchsuchen.
Netzwerk
Zur Speicherung auf einer Netzwerkfreigabe gehen Sie auf Netzwerk > Hinzufügen und verbinden Sie zunächst ein Netzwerklaufwerk mit Ihrem System.
32
Copyright© 1994-2017 Paragon Software GmbH. Alle Rechte vorbehalten.
Im folgenden Dialogfenster können Sie die Einstellungen bearbeiten: den Namen ändern, den Pfad zum gewünschten Netzlaufwerk manuell eingeben oder über Durchsuchen sowie Benutzernamen und Passwort festlegen.
Sobald die Verbindung zum Netzlaufwerk steht, können Sie es auswählen und seinen Inhalt durchsuchen. Über einen Klick auf die rechte Maustaste erscheinen die Optionen zum Bearbeiten oder Löschen der Verbindung.
33
Copyright© 1994-2017 Paragon Software GmbH. Alle Rechte vorbehalten.
5. Sie können die Standardeinstellungen der Sicherung ändern. Damit Sie auch definitiv zuverlässige Wiederherstellungspunkte haben, wird jedes Sicherungsarchiv sofort nach Erstellung auf seine Integrität hin überprüft. Dieser Schritt lässt sich auch überspringen, um den Sicherungsprozess etwas zu beschleunigen, allerdings raten wir davon ab.
6. Überprüfen Sie nochmals alle Parameter und ändern Sie diese gegebenenfalls (gehen Sie dafür zum entsprechenden Schritt zurück). Mit einem Klick auf Beenden starten Sie den Sicherungsprozess.
34
Copyright© 1994-2017 Paragon Software GmbH. Alle Rechte vorbehalten.
Eine inkrementelle Aktualisierung erstellen
Wir empfehlen, nach einer ersten Vollsicherung regelmäßig inkrementelle Aktualisierungen zu erstellen, um die Sicherungsdaten aktuell zu halten. So entstehen inkrementelle Ketten, bei der jedes neue Inkrement nur die Änderungen im Vergleich zur letzten Sicherung und somit keine Datenduplikate enthält – das sorgt für die optimale Ausnutzung von Speicherkapazitäten und bietet außerdem verschiedene Zeitstempel für dieselben Daten.
Sollen Sicherungsdaten regelmäßig aktualisiert werden, empfiehlt es sich, den Assistenten
zum Erstellen von Sicherungsaufträgen zu verwenden. Mehr dazu erfahren Sie im Kapitel
Regelmäßige Sicherungsroutinen konfigurieren.
1. Gehen Sie auf Meine Sicherungen > Einzelsicherungen>>>, um alle konfigurierten Einzelsicherungsaufträge anzuzeigen. Klicken Sie mit der linken Maustaste auf ein Sicherungsarchiv und dann im Kontextmenü auf Inkrement erstellen.
35
Copyright© 1994-2017 Paragon Software GmbH. Alle Rechte vorbehalten.
2. Falls nötig, ändern Sie den Namen des Sicherungsarchivs. Mit einem Klick auf Erstellen starten Sie den Sicherungsprozess.
Regelmäßige Sicherungsroutinen konfigurieren
Arbeiten Sie an einem laufenden Projekt, sollten Sie dies unbedingt jeden Abend sichern, um nicht die Früchte Ihre Arbeit zu verlieren – hier sind automatische Sicherungsroutinen ein Muss. Außerdem sorgt die Automatisierung von Operationen für eine optimale Arbeitslastverteilung auf Ihrem Computer: Legen Sie die Sicherungsaufträge außerhalb Ihrer Arbeitszeit oder an einen Zeitpunkt, an dem der Computer wenig genutzt wird.
Mit dem Sicherungsassistenten geht das ganz leicht: Es stehen drei voreingestellte Sicherungsstrategien zur Auswahl; diese reichen in der Regel für den Home-User. Wer mehr will, kann differenzierte Sicherungsrichtlinien einrichten, mit unterschiedlichen Sicherungsmethoden (vollständig, inkrementell, differentiell) und diese auch in verschiedenen Kombinationen und mit individuellen Sicherungsterminen (von stündlich bis zu 'nur an bestimmten Tagen' oder immer bei Systemstart, Benutzeranmeldung, wenn ein definierter Speicher ans System angeschlossen wird).
1. Gehen Sie auf Hauptansicht > Sicherung planen und klicken Sie dann auf der Willkommensseite des Assistenten auf Weiter.
36
Copyright© 1994-2017 Paragon Software GmbH. Alle Rechte vorbehalten.
2. Falls nötig, bearbeiten Sie Namen und Beschreibung des Sicherungsarchivs. Standardmäßig sind Erstellungsdatum und -uhrzeit angegeben.
3. Der Assistent fordert Sie auf, alle verfügbaren Speichermedien zu sichern. Wollen Sie das nicht, markieren Sie links nur die passende Alternative. Mehr Informationen dazu finden Sie im obigen Anwendungsbeispiel.
4. Legen Sie den Speicherort für die neuen Archive fest (lokaler oder externer Speicher, Netzwerkfreigabe). Mehr dazu erfahren Sie im obigen Anwendungsbeispiel.
37
Copyright© 1994-2017 Paragon Software GmbH. Alle Rechte vorbehalten.
5. Wählen Sie eine der voreingestellten Sicherungsstrategien (von unseren Paragon-Technikern empfohlen) und passen Sie diese an Ihre Bedürfnisse an.
In der aktuellen Produktversion lassen sich nicht alle Parameter einer Sicherungsstrategie
schon während der Konfiguration des Sicherungsauftrags ändern. Allerdings können Sie das
später beim Bearbeiten des Auftrags nachholen. Mehr dazu erfahren Sie im Abschnitt
Sicherungsaufträge verwalten.
Tägliche Sicherung
Die tägliche Sicherung ist ein Muss für wertvolle Daten, die sich laufend ändern. Dazu gehören Projekte, Texte oder Finanzberichte, an denen täglich gearbeitet wird. Als Faustregel gilt: Je wertvoller die Daten, desto häufiger sollte gesichert werden. In Produktionsumgebungen wie SQL-Server oder Exchange-Server, in denen jede Sekunde unzählige Transaktionen stattfinden, liegt das optimale Sicherungsintervall bei 30 Minuten. Bei einer Verringerung des Zeitabstands würden Sie eine Überlastung der gesamten Infrastruktur riskieren. Für den heimischen Computer empfiehlt sich als Optimum die tägliche Sicherung.
Die wichtigste Einstellung ist der Sicherungszeitpunkt: Wann ist es am günstigsten, die Sicherung durchzuführen, in der Nacht, früh am Morgen?
38
Copyright© 1994-2017 Paragon Software GmbH. Alle Rechte vorbehalten.
Für einen stets aktuellen Datenstand bei möglichst geringem Zeitaufwand und Speicherbedarf empfehlen wir einen siebentägigen Sicherungszyklus, bestehend aus einer Vollsicherung und sechs inkrementellen Aktualisierungen. Um zu vermeiden, dass Sicherungsdaten den gesamten Speicherplatz 'auffressen', empfehlen wir, in der Sicherungsrichtlinie festzulegen, dass nur die sieben jüngsten Wiederherstellungspunkte aufbewahrt werden.
Schließlich gibt es noch einige zusätzliche Optionen zur Verfeinerung des Sicherungsauftrags. Klicken Sie auf Bearbeiten >, um die Optionen aufzurufen und anzupassen. Für mehr Informationen gehen Sie auf das Fragezeichen neben der Option.
Wöchentliche Sicherung
Für Daten, die nicht so oft geändert werden, ist eine wöchentliche Sicherung vollkommen ausreichend. Musikdateien etwa zählen zu solchen Daten, bei denen ein sieben Tage alter Wiederherstellungspunkt unkritisch ist. Dafür empfehlen wir eine wöchentliche Sicherungsroutine.
Die wichtigsten Einstellungen hier sind Sicherungszeitpunkt und Wochentag, etwa sonntagnachts.
Die inkrementelle Sicherungsmethode eignet sich nicht so gut für eine wöchentliche Sicherungsroutine, da sich die Daten in einem Ausmaß geändert haben könnten, dass die zentralen Vorteile dieser Methode (geringer Zeitaufwand und Speicherbedarf) zunichtegemacht würden. Außerdem bräuchte die Wiederherstellung einer solchen inkrementellen Kette viel Zeit. Wählen Sie daher die Methode 'Vollsicherung'. Um zu vermeiden, dass Sicherungsdaten den gesamten Speicherplatz 'auffressen', empfehlen wir, in der Sicherungsrichtlinie festzulegen, dass nur die drei jüngsten Wiederherstellungspunkte aufbewahrt werden.
Schließlich gibt es noch einige zusätzliche Optionen zur Verfeinerung des Sicherungsauftrags. Klicken Sie auf Bearbeiten >, um die Optionen aufzurufen und anzupassen. Für mehr Informationen gehen Sie auf das Ausrufezeichen neben der Option.
Tagessicherung
Bei dieser Sicherungsstrategie wird täglich eine Vollsicherung erstellt und die Sicherung vom Vortag überschrieben. Wenn Sie keine Verwendung für mehrere Wiederherstellungspunkte mit
39
Copyright© 1994-2017 Paragon Software GmbH. Alle Rechte vorbehalten.
unterschiedlichen Zeitstempeln haben und als Speicherort externe Speichermedien bevorzugen, ist diese Strategie die richtige für Sie.
Die wichtigste Einstellung ist der Sicherungszeitpunkt.
Damit die Sicherungsarchive nicht den gesamten Speicherplatz in Anspruch nehmen, können Sie hier festlegen, nur den letzten Wiederherstellungspunkt zu behalten.
Neue Strategie
Klicken Sie auf Neue Strategie, um eine eigene Sicherungsrichtlinie einzurichten, die inkrementelle und differentielle Sicherungsmethoden sowie Vollsicherungen nutzt, einzeln oder in Kombination, mit Terminplan für bestimmte Uhrzeiten oder Tage. Legen Sie außerdem fest, ob eine Sicherung nach einem bestimmten Ereignis erfolgen soll (bei Systemstart, Benutzeranmeldung oder wenn ein definiertes externes Speichermedium angeschlossen wird). Mehr dazu erfahren Sie im Kapitel Sicherungsaufträge verwalten.
6. Sie können die Standardeinstellungen der Sicherung ändern. Damit Sie auch definitiv zuverlässige Wiederherstellungspunkte haben, wird jedes Sicherungsarchiv sofort nach Erstellung auf seine Integrität hin überprüft. Dieser Schritt lässt sich auch überspringen, um den Sicherungsprozess etwas zu beschleunigen, allerdings raten wir davon ab.
40
Copyright© 1994-2017 Paragon Software GmbH. Alle Rechte vorbehalten.
7. Überprüfen Sie nochmals alle Parameter und ändern Sie diese gegebenenfalls (gehen Sie dafür zum entsprechenden Schritt zurück). Schließen Sie den Assistenten mit Beenden.
Soll direkt nach den Einstellungsänderungen eine erste Sicherung angefertigt werden, machen Sie ein Häkchen bei Erstsicherung jetzt erstellen.
Legen Sie hier außerdem einen anderen Benutzer fest, sofern der eingeloggte Benutzer keine Administrationsrechte besitzt oder die Sicherung auch laufen soll, wenn kein Benutzer eingeloggt ist.
41
Copyright© 1994-2017 Paragon Software GmbH. Alle Rechte vorbehalten.
Sicherungsarchive überprüfen
Unglücklicherweise können auch Speichermedien jederzeit abstürzen. Überprüfen Sie daher regelmäßig Ihre Sicherungsarchive, damit Sie immer wissen, ob diese intakt (gültig) oder beschädigt sind.
1. Gehen Sie auf Meine Sicherungen > Einmalsicherungen>>>, dann werden alle konfigurierten Einzelsicherungsaufträge angezeigt, oder auf Meine Sicherungen > Sicherungsaufträge>>>, um die Liste mit den angelegten Sicherungsroutinen zu sehen. Klicken Sie mit der linken Maustaste auf ein Sicherungsarchiv und wählen Sie Archivintegrität prüfen.
2. Klicken Sie im folgende Dialogfenster, das Details zum ausgewählten Sicherungsarchiv anzeigt, auf Überprüfen. Damit starten Sie die Operation, die einige Minuten dauern kann.
42
Copyright© 1994-2017 Paragon Software GmbH. Alle Rechte vorbehalten.
Im Moment können nur Container mit pVHD-Format überprüft werden.
Sicherungsaufträge verwalten
1. Gehen Sie auf Meine Aktivitäten und klicken Sie dann mit der linken Maustaste auf einen der geplanten Sicherungsaufträge. Es erscheint ein Kontextmenü mit Informationen zum jeweiligen Objekt und einer Liste an möglichen Operationen.
2. Wählen Sie aus, was Sie tun wollen:
Auftrag bearbeiten. Bei der Erstellung eines Sicherungsauftragskonnten Sie nur die grundlegenden Parameter festlegen. Hier lassen sich über den Link Bearbeiten> alle Einstellungen der gewählten Sicherungsstrategie ändern.
43
Copyright© 1994-2017 Paragon Software GmbH. Alle Rechte vorbehalten.
- Wann. Legen Sie fest, ob Sicherungen stündlich, täglich, wöchentlich oder an bestimmten Daten erstellt werden sollen.
Entscheiden Sie, ob bei einem bestimmten Ereignis gesichert werden soll (bei Systemstart oder Benutzeranmeldung). Hier können Sie auch den Zeitplan deaktivieren.
- Sicherungstyp. Das Programm unterstützt vollständige, inkrementelle und differentielle sektorbasierte Sicherungsmethoden sowie Kombinationen dieser Typen. Damit erstellen Sie genau die umfassende Sicherungsstrategie, die Ihren Anforderungen am besten entspricht.
44
Copyright© 1994-2017 Paragon Software GmbH. Alle Rechte vorbehalten.
Ein vollständiges Sicherungsimage enthält den gesamten Inhalt der (System-)Partition/en oder Festplatte/n zum Zeitpunkt der Backup-Erstellung. Wenn Sie Ihr System regelmäßig in den Ursprungszustand zurückversetzen, ist dieser Sicherungstyp genau das Richtige für Sie. Falls Sie aber nur verschiedene Zeitstempel für dieselben Daten haben möchten, führt eine Vollsicherung dazu, dass auch nicht geänderte Daten in alle Archive dupliziert werden und zusätzlichen Speicherplatz einnehmen.
Um dieses Problem zu beheben, wurde eine zusätzliche Technik namens differentielle Sektorsicherung entwickelt. Ein differentielles Archiv enthält nur Daten, die sich seit der Erstellung des vollständigen Archivs verändert haben. Das vollständige Archiv bildet dabei eine Basis (oder Eltern-Image), so dass Ihre Systemressourcen beträchtlich geschont werden. Das differentielle Archiv wird durch den genauen Bit-für-Bit-Vergleich des Basisarchivs (gesichert im Eltern-Image) mit den aktuellen Dateien (d.h. dem Sicherungsobjekt selbst) erstellt. Leider gibt es auch bei diesem Sicherungstyp redundante Daten von einer differentiellen Sicherung zu einer anderen, die zum selben Eltern-Image gehören. Wenn Sie also mehr als zwei Wiederherstellungspunkte speichern wollen, schauen Sie sich doch die inkrementelle Sicherung genauer an.
Anders als bei differentiellen Sicherungen kann ein inkrementelles Backup nicht nur Daten, die seit der letzten Vollsicherung geändert wurden, enthalten, sondern auch nur solche, die sich seit dem letzten Inkrement geändert haben. Dieser großartige Sicherungstyp hat nur einen Nachteil: Um eine inkrementelle Sicherung erfolgreich wiederherzustellen, werden das letzte vollständige und alle darauf basierenden inkrementellen Sicherungen benötigt – je nach Größe der Sicherungskette kann die Wiederherstellung dauern. Bei differentiellen Sicherungen braucht es nur ein differentielles Archiv und das Eltern-Image.
- Aufräumvorgang. Damit die Sicherungsarchive nicht den gesamten Speicherplatz in Anspruch nehmen, können Sie hier festlegen, wann veraltete Wiederherstellungspunkte automatisch gelöscht werden.
Drei Optionen für Aufbewahrungsrichtlinien stehen zur Wahl:
Nur eine festgelegte Anzahl an Archiven vorhalten
45
Copyright© 1994-2017 Paragon Software GmbH. Alle Rechte vorbehalten.
Nur Archive vorhalten, die ein bestimmtes Alter nicht überschreiten
Eine gesamte Sicherungskette löschen, sobald das Sicherungsziel überläuft.
Auftrag löschen – löscht einen Sicherungsauftrag.
Deaktivieren – setzt einen Sicherungsauftrag aus bzw. stoppt ihn.
Jetzt starten – startet eine Sicherung (inkrementell oder vollständig) unabhängig vom Zeitplan. Wird auf diese Weise eine Vollsicherung erstellt, bildet diese die Basis für eine neue Sicherungskette.
Wiederherstellungsoperationen unter Windows
Einzelne Dateien und Ordner wiederherstellen
1. Für Einmalsicherungen gehen Sie auf Meine Sicherungen > Einmalsicherungen>>>, für geplante Sicherungsroutinen auf Meine Sicherungen > Sicherungsaufträge>>>. Mit einem Klick (linke Maustaste) auf ein Sicherungsarchiv rufen Sie das Kontextmenü auf, klicken Sie dann auf Wiederherstellen.
2. Gehen Sie auf Dateien und Ordner und durchsuchen Sie das Sicherungsarchiv. Alle Objekte, die Sie wiederherstellen möchten, markieren Sie mit einem Häkchen.
46
Copyright© 1994-2017 Paragon Software GmbH. Alle Rechte vorbehalten.
3. Als Nächstes legen Sie fest, wie die gewählten Daten wiederhergestellt werden sollen: an ihrem Ursprungsort, wobei bestehende Dateien ersetzt oder beibehalten werden können, oder an einem neuen Ort, für den Sie dann den Pfad dorthin eingeben müssen.
4. Entscheiden Sie, ob die Operation sofort nach Beendigung des Assistenten durchgeführt oder weitere Wiederherstellungsoperationen initiiert und dann alle Operationen zusammen ausgeführt werden sollen, oder aber ob ein Skript für eine spätere Ausführung generiert werden soll. Mit Beenden starten Sie den Vorgang.
47
Copyright© 1994-2017 Paragon Software GmbH. Alle Rechte vorbehalten.
Haben Sie Dateien mit Sicherheitsattributen ausgewählt, die sich auf Dateiebene nicht korrekt wiederherstellen lassen, werden Sie aufgefordert, das entsprechende Laufwerk ganz wiederherzustellen.
Gesamte Festplatte oder einzelne Laufwerke wiederherstellen
1. Für Einmalsicherungen gehen Sie auf Meine Sicherungen > Einmalsicherungen>>>, für geplante Sicherungsroutinen auf Meine Sicherungen > Sicherungsaufträge>>>. Mit einem Klick (linke Maustaste) auf ein Sicherungsarchiv rufen Sie das Kontextmenü auf, klicken Sie dann auf Wiederherstellen.
2. Wählen Sie im folgenden Fenster, ob Sie eine Festplatte/Partition oder einzelne Dateien und Ordner wiederherstellen möchten.
48
Copyright© 1994-2017 Paragon Software GmbH. Alle Rechte vorbehalten.
3. Das Programm zeigt mehrere sinnvolle Sicherungsziele an. Sie können aber auch ein anderes Laufwerk in
Ihrem System wählen, solange es genug Speicherkapazitäten bietet.
Falls Sie eine bootfähige Partition zum Überschreiben ausgewählt haben, erscheint ein
Warnhinweis.
4. Es öffnet sich eine Vorschau auf das entstehende Festplatten-Layout. Hier können Sie noch Änderungen vornehmen (je nach Sicherungsarchiv).
Partition wiederherstellen
Ändern Sie Partitionsgröße und Speicherort oder ordnen Sie einen speziellen Laufwerksbuchstaben zu. Nur bei einem 64-Bit-Windows-System mit UEFI-Modus steht Ihnen EFI-Eintrag ändern, um von Zieldatenträger zu starten als Option zur Verfügung. Über diese können Sie festlegen, von welchem Windows-Betriebssystem aus nach Abschluss der Operation gebootet werden soll. Diese Einstellung können Sie aber auch später über den Boot Corrector wieder ändern.
49
Copyright© 1994-2017 Paragon Software GmbH. Alle Rechte vorbehalten.
Festplatte wiederherstellen
Wollen Sie eine Festplatte auf einer größeren Festplatte wiederherstellen, aktivieren Sie die entsprechende Option, um die Partition auf der Festplatte proportional zu vergrößern. Damit wird der Festplattenplatz optimal ausgenutzt.
5. Entscheiden Sie, ob die Operation sofort nach Beendigung des Assistenten durchgeführt oder weitere Wiederherstellungsoperationen initiiert und dann alle Operationen zusammen ausgeführt werden sollen, oder aber ob ein Skript für eine spätere Ausführung generiert werden soll. Mit Beenden starten Sie den Vorgang.
50
Copyright© 1994-2017 Paragon Software GmbH. Alle Rechte vorbehalten.
Sicherungsarchive mounten
Mit dem Programm können Sie einer Partition innerhalb eines Sicherungsarchivs einen Laufwerksbuchstaben zuordnen. Dadurch entsteht eine neue Partition, deren Inhalt Sie auch mit den Standardwerkzeugen von Windows durchsuchen und kopieren können.
Doch beachten Sie folgende Einschränkungen:
Das Verbinden einer Partition im Archiv gilt nur für die laufende Sitzung. Nach einem Neustart kann auf die Partition nicht mehr zugegriffen werden.
Archive, die Windows Storage Spaces beinhalten, werden nicht unterstützt.
Archive, die ReFS-Partitionen beinhalten, werden nicht unterstützt.
Archive auf physischen Partitionen (ohne Laufwerksbuchstabe) oder in einem Backup-Container werden nicht unterstützt.
pVHD-LVM/LDM-Archive werden nicht unterstützt.
1. Gehen Sie auf Meine Sicherungen > Einmalsicherungen>>>, dann werden alle konfigurierten Einzelsicherungsaufträge angezeigt, oder auf Meine Sicherungen > Sicherungsaufträge>>>, um die Liste mit den angelegten Sicherungsroutinen zu sehen. Klicken Sie mit der linken Maustaste auf ein Sicherungsarchiv und wählen Sie im Kontextmenü Laufwerksbuchstaben zuweisen/entfernen.
51
Copyright© 1994-2017 Paragon Software GmbH. Alle Rechte vorbehalten.
2. Ein Dialog zeigt die Inhalte des gewählten Sicherungsarchivs an. Wählen Sie die Partition aus, die Sie mounten wollen, dann ordnen Sie ihr einen Laufwerksbuchstaben zu. Bestätigen Sie mit einem Klick auf Speichern.
3. Sobald die Partition gemountet ist, können Sie sie verwenden wie jedes andere Windows-Laufwerk (durchsuchen, Dateien daraus wiederherstellen oder bearbeiten).
52
Copyright© 1994-2017 Paragon Software GmbH. Alle Rechte vorbehalten.
4. Wenn Sie die Partition nicht mehr brauchen, können Sie den Laufwerksbuchstaben über den gleichen Weg wieder entfernen.
Dateien von Speicher zu Speicher übertragen – Dateiübertragungsassistent
1. Gehen Sie auf Hauptansicht > Dateien und Ordner kopieren und klicken Sie dann auf der Willkommensseite des Assistenten auf Weiter.
2. Wählen Sie eine Festplatte aus und markieren Sie alle Dateien und Verzeichnisse, die Sie kopieren wollen. Es können Partitionen mit und ohne zugeordneten Laufwerksbuchstaben durchsucht werden. Sie können auch ein Netzlaufwerk verbinden. Die ausgewählten Dateien werden in die Zwischenablage kopiert.
53
Copyright© 1994-2017 Paragon Software GmbH. Alle Rechte vorbehalten.
3. Mit dem Assistenten können Sie Daten auf lokale Laufwerke, Netzlaufwerke, physische Partitionen (ohne zugeordneten Laufwerksbuchstaben) kopieren oder auf CD/DVD/Blu-ray brennen. Wählen Sie, wie und wo die Daten gespeichert werden sollen.
Lokales Laufwerk oder Netzlaufwerk
Wählen Sie ein lokales, externes oder ein Netzlaufwerk, auf das die Daten kopiert werden sollen. Sollen Dateien mit identischen Namen ersetzt werden, markieren Sie die entsprechende Option mit einem Häkchen.
54
Copyright© 1994-2017 Paragon Software GmbH. Alle Rechte vorbehalten.
CD/DVD/BD
Wählen Sie aus der Liste der vorhandenen Geräte einen Brenner aus und geben Sie in das entsprechende Feld einen Volumennamen ein.
4. Mit einem Klick auf Beenden starten Sie die Operation.
WinPE-Wiederherstellungsoperationen
Ein abgestürztes System wiederherstellen
Startet Ihr Computer aufgrund eines Systemfehlers oder nach versehentlichem Löschen der Systempartition oder einiger Systemdateien nicht mehr, können Sie ihn mithilfe eines zuvor erstellten Rettungsmediums und eines Sicherungsarchivs wieder zum Laufen bringen.
1. Starten Sie Ihren Computer mit dem WinPE-Rettungsmedium.
2. Gehen Sie auf Backup wiederherstellen.
55
Copyright© 1994-2017 Paragon Software GmbH. Alle Rechte vorbehalten.
3. Klicken Sie auf der Begrüßungsseite des Assistenten auf Weiter.
4. Wählen Sie ein Sicherungsarchiv, das wiederhergestellt werden soll, aus. Wählen Sie dafür zunächst links den Speicherort und suchen Sie dann nach dem gewünschten Sicherungsarchiv. Um mehr über das Verbinden eines Netzlaufwerks zu erfahren, lesen Sie bitte den Abschnitt Netzwerk konfigurieren.
56
Copyright© 1994-2017 Paragon Software GmbH. Alle Rechte vorbehalten.
5. Der Assistent fordert Sie zunächst auf, ein ganzes Sicherungsarchiv, Laufwerk oder eine Festplatte zur Wiederherstellung auszuwählen – genau das brauchen wir hier. Wollen Sie nur einzelne Dateien wiederherstellen, gehen Sie auf Dateien und Ordner, um Daten, die Sie wiederherstellen wollen, zu sichern. Mehr dazu erfahren Sie im Abschnitt Einzelne Dateien und Ordner wiederherstellen.
6. Das Programm zeigt mehrere sinnvolle Sicherungsziele an. Sie können aber auch ein anderes Laufwerk in
Ihrem System wählen, solange es genug Speicherkapazitäten bietet.
57
Copyright© 1994-2017 Paragon Software GmbH. Alle Rechte vorbehalten.
Falls Sie eine bootfähige Partition zum Überschreiben ausgewählt haben, erscheint ein
Warnhinweis.
7. Es öffnet sich eine Vorschau auf das entstehende Festplatten-Layout. Hier können Sie noch Änderungen vornehmen (je nach Sicherungsarchiv).
Partition wiederherstellen
Ändern Sie Partitionsgröße und Speicherort oder ordnen Sie einen speziellen Laufwerksbuchstaben zu. Nur bei einem 64-Bit-Windows-System mit UEFI-Modus steht Ihnen 'EFI-Eintrag ändern, um von Zieldatenträger zu starten' als Option zur Verfügung. Über diese können Sie festlegen, von welchem Windows-Betriebssystem aus nach Abschluss der Operation gebootet werden soll. Diese Einstellung können Sie aber auch später über den Boot Corrector wieder ändern.
58
Copyright© 1994-2017 Paragon Software GmbH. Alle Rechte vorbehalten.
Festplatte wiederherstellen
Wollen Sie eine Festplatte auf einer größeren Festplatte wiederherstellen, aktivieren Sie die entsprechende Option, um die Partition auf der Festplatte proportional zu vergrößern. Damit wird der Festplattenplatz optimal ausgenutzt.
8. Entscheiden Sie, ob die Operation sofort nach Beendigung des Assistenten durchgeführt oder weitere Wiederherstellungsoperationen initiiert und dann alle Operationen zusammen ausgeführt werden sollen,
59
Copyright© 1994-2017 Paragon Software GmbH. Alle Rechte vorbehalten.
oder aber ob ein Skript für eine spätere Ausführung generiert werden soll. Mit Beenden starten Sie den Vorgang.
9. Im Fortschrittsfenster sehen Sie in Echtzeit, welche Operationen gerade vom Programm ausgeführt
werden. Markieren Sie das Kästchen unten im Fenster, damit der Computer nach erfolgreicher
Ausführung der Wiederherstellungsoperation automatisch heruntergefahren wird.
10. Beenden Sie den Assistenten und starten Sie den Computer neu.
Boot-Probleme beheben
Startet das Windows-Betriebssystem nicht mehr, nachdem eine Hardware-Komponente ausgetauscht wurde, oder gibt es Boot-Probleme aufgrund von Programmfehlern, Boot-Virus-Angriffen oder Bedienungsfehlern, versuchen Sie zunächst, den Fehler mit den Programm-Tools zu reparieren.
1. Starten Sie Ihren Computer mit dem WinPE-Rettungsmedium.
2. Gehen Sie auf Boot Corrector.
3. Klicken Sie auf der Begrüßungsseite des Assistenten auf Weiter.
4. Wählen Sie die gewünschte Operation aus.
60
Copyright© 1994-2017 Paragon Software GmbH. Alle Rechte vorbehalten.
Vorhandene Windows-Installation suchen, um Boot-Probleme des Windows-Betriebssystems zu beheben, falls es aufgrund eines unbekannten Fehlers nicht mehr richtig startet.
Wählen Sie die gewünschte Windows-Installation aus der Liste der gefundenen Betriebssysteminstallationen (falls mehrere gefunden werden). Brauchen Sie mehr Informationen zur gewählten Installation, klicken Sie auf das Plus-Zeichen.
Wollen Sie die Windows-Installation von Hand korrigieren, gehen Sie auf Startparameter korrigieren und bearbeiten die entsprechenden Parameter. Soll der Assistent die Korrekturen automatisch vornehmen, klicken Sie auf Weiter.
Master Boot Record korrigieren, um den aktuellen Bootcode im MBR (Master Boot Record) mit dem Standard-Bootcode zu überschreiben. Damit reparieren Sie einen fehlerhaften Bootcode nach einer Boot-Virus-Infektion oder einer Fehlfunktion der Boot-Verwaltungssoftware.
Sektoren bearbeiten/anzeigen, um direkt auf Sektoren auf Laufwerken oder einzelnen Partitionen zuzugreifen, falls diese bearbeitet, gespeichert, wiederhergestellt usw. werden müssen. Außerdem kann durch die System-Metadaten navigiert werden.
61
Copyright© 1994-2017 Paragon Software GmbH. Alle Rechte vorbehalten.
Startparameter korrigieren (boot.ini, BCD), um bei mehr als einem Betriebssystem auf der Festplatte (ab Windows Vista) und nachdem eine Systempartition kopiert wurde, die BCD-Dateien (Boot Configuration Data) zu aktualisieren. Erst dann können Sie auswählen, mit welchem Betriebssystem Sie starten wollen.
EFI-Startparameter korrigieren. Der Assistent listet alle verfügbaren GPT-Partitionen mit 64-Bit-Windows-Betriebssystem auf. Wählen Sie die aus, von der künftig gebootet werden soll; der Assistent ändert dann automatisch den EFI-Booteintrag entsprechend ab. Diese Option gibt es nur auf dem 64-bittigen WinPE-Rettungsmedium.
5. Wenn Sie alle Parameter definiert haben, bestätigen Sie die Operation, um fortzufahren.
6. Beenden Sie den Assistenten und starten Sie den Computer neu.
Weitere WinPE-Anwendungsbeispiele
Mit BitLocker verschlüsselte Laufwerke entsperren
Das Programm kann mit BitLocker verschlüsselte Laufwerke sichern, wiederherstellen oder kopieren, aber nur, wenn diese entsperrt sind. Gesperrte Laufwerke werden auf der Benutzeroberfläche des Programms als "Unbekannt" angezeigt.
1. Starten Sie Ihren Computer mit dem WinPE-Rettungsmedium.
62
Copyright© 1994-2017 Paragon Software GmbH. Alle Rechte vorbehalten.
2. Gehen Sie auf Hauptansicht > Mein Computer. Klicken Sie dann mit der linken Maustaste auf ein als “Unbekannt” markiertes Laufwerk. Es öffnet sich ein Menü, gehen Sie auf Mit BitLocker verschlüsseltes Laufwerk entsperren.
3. Geben Sie ein Entsperrungspasswort ein oder den Pfad zum Wiederherstellungsschlüssel (recoverykey.bek). Nähere Informationen dazu finden Sie in den Unterlagen von Microsoft.
4. Klicken Sie auf Entsperren. Alle vorgenommenen Änderungen am Festplatten-Layout werden bis zur Bestätigung in die Warteschlange geschoben.
5. Im Ergebnis wird das Laufwerk korrekt erkannt und lässt sich bearbeiten.
63
Copyright© 1994-2017 Paragon Software GmbH. Alle Rechte vorbehalten.
Dieser Vorgang kann genau so auch mit der Windows-Version des Programms ausgeführt
werden.
Es gibt Einschränkungen im Microsoft-Dienst, der für Größenänderungen einer Partition
oder das Umverteilen von freiem Speicherplatz zuständig ist. Daher können diese
Operationen, die eine Verkleinerung der entsperrten, zuvor mit BitLocker verschlüsselten
Partition zur Folge haben, fehlschlagen.
Treiber einbinden
Die WinPE-Rettungsumgebung unterstützt eine breite Palette an Hardware-Konfigurationen. Fehlt allerdings ein Treiber, etwa für den Festplatten-Controller, können Sie nicht auf Ihre Festplatten zugreifen. Fügen Sie dann Spezialtreiber für diese unbekannten Speicher-Controller, Netzwerkkarten oder andere Geräte hinzu. Wie das geht, wird im Folgenden beschrieben.
Um diesen Vorgang nicht jedes Mal bei Start des Rettungsmediums wiederholen zu
müssen, empfehlen wir die Einbindung von Treibern während der Erstellung des
Rettungsmediums. Mehr erfahren Sie im Kapitel Ein Rettungsmedium erstellen.
1. Starten Sie Ihren Computer mit dem WinPE-Rettungsmedium.
2. Gehen Sie auf Dienstprogramme > Treiber hinzufügen.
3. Öffnen Sie den Link und suchen Sie nach der INF-Datei des gewünschten Treiberpakets, das sich auf einer Diskette, lokalen Festplatte, CD/DVD/Blu-ray, einem USB-Stick oder Netzlaufwerk befinden kann. Um mehr über das Verbinden eines Netzlaufwerks zu erfahren, lesen Sie bitte den Abschnitt Netzwerk konfigurieren.
64
Copyright© 1994-2017 Paragon Software GmbH. Alle Rechte vorbehalten.
Das gewählte Paket wird auf eine Liste gesetzt. Wiederholen Sie den Vorgang, wenn Sie weitere Treiber hinzufügen wollen. Klicken Sie auf Treiber hinzufügen, um die Operation abzuschließen.
Die WinPE-Rettungsumgebung gibt es in der 32- oder 64-Bit-Version, daher müssen die Treiber, die eingebunden werden sollen, dazu passen.
Netzwerk konfigurieren
Befindet sich in Ihrem lokalen Netzwerk ein DHCP-Server, wird die Netzwerkverbindung automatisch konfiguriert, sobald die WinPE-Rettungsumgebung hochfährt. Ohne DHCP-Server müssen Sie die die Netzwerkverbindung manuell herstellen: Über den Netzwerk-Konfigurator geben Sie eine IP-Adresse ein, eine Netzwerkmaske, das Standard-Gateway usw. Außerdem lassen sich darüber Netzwerkfreigaben einfach zuordnen, Erreichbarkeiten von Netzwerk-Ressourcen überprüfen und detaillierte Informationen darüber erhalten, über welche IP-Router Datenpakete den Weg durchs Netz genommen haben und ob es unterwegs zu Verzögerungen oder Verlusten gekommen ist. Sie können damit leicht feststellen, an welchen Knotenpunkten es zu Problemen kommt.
Um diesen Vorgang nicht jedes Mal bei Start des Rettungsmediums wiederholen zu
müssen, empfehlen wir schon während der Erstellung des Rettungsmediums,
Netzwerkeinstellungen zu konfigurieren und Netzwerk-Ressourcen einzubinden. Mehr
erfahren Sie im Kapitel Ein Rettungsmedium erstellen.
1. Starten Sie Ihren Computer mit dem WinPE-Rettungsmedium.
2. Gehen Sie auf Dienstprogramme > Netzwerk konfigurieren.
3. Geben Sie eine IP-Adresse ein, eine Netzwerkmaske, das Standard-Gateway usw., um Ihr Netzwerkgerät entsprechend der Netzwerkumgebung zu konfigurieren.
65
Copyright© 1994-2017 Paragon Software GmbH. Alle Rechte vorbehalten.
4. Über das Register Netzlaufwerke lassen sich Netzwerkfreigaben verwalten.
5. Klicken Sie auf Netzlaufwerk verbinden, um eine Netzwerkfreigabe zu verbinden.
Klicken Sie auf Durchsuchen [...], um nach dem Netzlaufwerk zu suchen oder geben Sie den vollständigen Pfad manuell ein.
Wählen Sie aus der Pull-Down-Liste einen Laufwerksbuchstaben aus.
Markieren Sie das entsprechende Kästchen, um die Verbindung bei Anmeldung wiederherzustellen. Andernfalls ist sie nur für diese eine Windows-Sitzung verfügbar.
Klicken Sie unten im Dialogfenster auf Verbinden als Anwender, um, falls nötig, den Benutzernamen und das Passwort für den Zugriff auf das gewählte Netzlaufwerk festzulegen.
6. Klicken Sie auf das Register Netzwerkidentifikation, um den Netzwerknamen Ihres Computers (automatisch erstellt) oder einen Arbeitsgruppennamen zu ändern
66
Copyright© 1994-2017 Paragon Software GmbH. Alle Rechte vorbehalten.
7. In der Standardeinstellung sichert der Assistent alle Netzwerkeinstellungen in der Datei netconf.ini auf dem WinPE-RAM-Laufwerk. Bei einem Neustart wird das RAM-Laufwerk verworfen. Dies bedeutet, dass ein Zugriff auf diese Datei nur bis zum nächsten Neustart möglich ist. Sie können jedoch auch Ihr Netzwerkgerät einmal konfigurieren und diese Datei dann an einem anderen Speicherort platzieren, z. B. auf einem lokalen Laufwerk, und so eine ständige Neu-Konfiguration vermeiden. Sie brauchen dann nur noch den Pfad zur Datei anzugeben. Klicken Sie auf In Datei speichern, um die netconfig.ini-Datei am gewünschten Speicherort zu sichern.
Fehler im Netzwerk finden
Der Netzwerk-Konfigurator verfügt über eine Traceroute/Ping-Utility, mit der Sie detaillierte Informationen darüber bekommen können, über welche IP-Router Datenpakete den Weg durchs Netz genommen haben und ob es unterwegs zu Verzögerungen oder Verlusten gekommen ist. Sie können damit leicht feststellen, an welchen Knotenpunkten es zu Problemen kommt.
1. Starten Sie Ihren Computer mit dem WinPE-Rettungsmedium.
2. Gehen Sie auf Dienstprogramme > Netzwerk konfigurieren.
3. Klicken Sie auf das Register Netzwerkidentifikation, gehen dann auf Ping, um zu überprüfen, ob ein Host in einem Netzwerk erreichbar ist. Klicken Sie auf Starten, wenn Sie alle Parameter eingegeben haben.
Ziel. Gegen Sie die erforderliche IP-Adresse oder den DNS-Namen ein.
67
Copyright© 1994-2017 Paragon Software GmbH. Alle Rechte vorbehalten.
Fortlaufend Ping-Signale zum Host versenden. Damit werden ohne zeitliches Limit Ping-Signale an
den gewünschten Host gesendet.
Adressen in Hostnamen auflösen. Wählen Sie diese Option, um statt der IP-Adresse den Hostnamen
anzuzeigen.
Anzahl an zu sendende Echoanforderungen. Standardmäßig wird eine Echoanforderung versendet,
Sie können diese Anzahl aber auch ändern.
4. Gehen Sie auf Traceroute, um zu erfahren, über welche IP-Router die Daten bis zum Ziel-Host vermittelt werden. Sind alle Parameter eingestellt, klicken Sie auf Starten.
Adressen nicht zu Hostnamen auflösen. Wählen Sie diese Option, um statt des Hostnamens die IP-Adresse anzuzeigen.
Maximale Anzahl an Abschnitten, um das Ziel zu suchen. Standardmäßig werden auf der Suche nach dem Ziel-Host maximal 30 Abschnitte durchlaufen. Sie können diese Anzahl aber auch ändern.
Wartet die angegebene Zeit in Millisekunden auf jede Antwort. Standardmäßig wartet das Hilfsprogramm vier Sekunden auf jede Echoanforderung. Wird diese nicht innerhalb dieser Zeitspanne empfangen, erscheint ein Sternchen (*).
Die Eingabeaufforderung verwenden
Hauptaufgabe der Eingabeaufforderung ist es generierte Programmskripte mit anderen Parametern auszuführen. Außerdem lassen sich über die Eingabeaufforderung der Editor oder die Datenträgerpartitionierung öffnen, Batchdateien ausführen oder Aufgaben wie fehlgeschlagene Internetverbindungen, Probleme beim Laden einer Webseite und andere lösen.
1. Starten Sie Ihren Computer mit dem WinPE-Rettungsmedium.
2. Gehen Sie auf Dienstprogramme > Eingabeaufforderung.
68
Copyright© 1994-2017 Paragon Software GmbH. Alle Rechte vorbehalten.
3. Das Dienstprogramm 'Eingabeaufforderung' ähnelt der Windows-CMD. Es unterstützt Funktionen wie
Autovervollständigen und den Verlauf:
Pfeil rauf/Pfeil runter zum Navigieren durch den Verlauf
Tabulator zum Vervollständigen oder Auswählen eines Pfades
Esc zum Löschen des Textfeldes
Eingabe zum Starten des Befehls
Geben Sie scripts.exe <Pfad zu einer generierten Skriptdatei> --multiple ein, um das gewünschte
Programmskript zu starten.
Die Einstellung ‘multiple’ muss unter WindowsPE unbedingt verwendet werden. Um mehr über Skripte zu
erfahren, lesen Sie bitte das Paragon Scripting Language Handbuch.
Partitionen und Laufwerke verwalten
Durch Partitionieren unterteilen Sie eine physische Festplatte in eine Reihe logischer Laufwerke, von denen jedes mit eigener Laufwerksnummer und eigenem Laufwerksnamen versehen als Container dient. Diese Aufteilung erhöht die Effizienz des Betriebssystems in punkto Datenverarbeitung und organisiert Daten so, dass sie einfach gefunden und verwaltet werden können. Bringen Sie das Betriebssystem getrennt vom Rest der Daten auf einem eigenen Laufwerk unter, sind Sie im Fall einer Fehlfunktion auf der sicheren Seite und können das System innerhalb weniger Minuten aus einem Sicherungsarchiv von einer anderen Partition wiederherstellen. Notwendig wird eine Partitionierung, wenn Sie mehrere Betriebssysteme auf einer Festplatte laufen lassen wollen, damit diese Betriebssysteme auch gut voneinander abgegrenzt sind.
69
Copyright© 1994-2017 Paragon Software GmbH. Alle Rechte vorbehalten.
Eine Partition erstellen
1. Gehen Sie auf Hauptansicht > Mein Computer, klicken Sie dann mit der linken Maustaste auf einen Block an freiem Speicherplatz auf der Festplatte, die partitioniert werden soll. Es öffnet sich ein Menü, gehen Sie auf Hier neues Laufwerk erstellen.
2. Standardmäßig wird eine NTFS-Partition in der Größe des gewählten freien Blocks erstellt. Partitionsgröße und -speicherort lassen sich durch Drag&Drop in der grafischen Laufwerksanzeige festlegen. Wollen Sie noch andere Eigenschaften ändern, gehen Sie auf Mehr Optionen.
3. Es öffnet sich ein Dialog, über den Sie alle Standardeinstellungen ändern können.
70
Copyright© 1994-2017 Paragon Software GmbH. Alle Rechte vorbehalten.
Wählen Sie den gewünschten Typ für die neue Partition (primär, erweitert, logisch) aus. Die verfügbaren Alternativen hängen vom gewählten Bereich mit unpartitioniertem Speicherplatz ab – innerhalb eines logischen Blocks können nur logische Partitionen erstellt werden, innerhalb eines primären Blocks sowohl primäre Partitionen als auch eine erweiterte Partition.
Partitionsgröße und -speicherort lassen sich durch Drag&Drop in der grafischen Laufwerksanzeige festlegen. Im entsprechenden Feld lässt sich ein exakter Wert in MB eintragen.
Um Daten auf der neu erstellten Partition speichern zu können, muss diese mit einem der unterstützten Dateisysteme formatiert werden:
- FAT32 – geeignet für Datenträger mit maximal 32 GB
- NTFS – das Hauptdateisystem für das Windows-Betriebssystem
- Ext 2/3/4 – das Hauptdateisystem für das Linux-Betriebssystem
- Apple HFS – das Hauptdateisystem für Mac OS X
Geben Sie einen Namen für die gewählte Partition ein, um Laufwerke später leichter wiederzufinden (optional).
Wählen Sie aus einer Liste einen freien Laufwerksbuchstaben, um ihn der neu formatierten Partition zuzuordnen. Der Laufwerksbuchstabe sagt Windows, wo es nach Daten suchen soll.
Standardmäßig richtet sich die Anzahl der Sektoren pro Cluster nach dem verwendeten Betriebs- und Dateisystem. Wollen Sie die Anzahl ändern, deaktivieren Sie Formatierungsroutinen des Betriebssystems verwenden und geben Sie einen anderen Wert in das entsprechende Feld ein. Die Clustergröße ist ein wichtiger Wert jedes Dateisystems. Dieser Wert wirkt sich auf die Leistung der Datei-Ein/Ausgabeaktivität aus, da er die Größe der Dateisystem-Metadaten definiert. Des Weiteren hängt der sogenannte Waste-Space-Faktor von diesem Wert ab.
4. Klicken Sie auf Erstellen. Alle vorgenommenen Änderungen am Festplatten-Layout werden bis zur Bestätigung in die Warteschlange geschoben.
Partitionen formatieren
Im vorigen Abschnitt wurde beschrieben, wie Sie eine neue Partition erstellen und diese mit einem Dateisystem formatieren. Im Folgenden geht es darum, eine bereits vorhandene Partition zu formatieren.
1. Gehen Sie auf Hauptansicht > Mein Computer. Klicken Sie dann mit der linken Maustaste auf eine vorhandene Partition. Es öffnet sich ein Menü, gehen Sie auf Dieses Volumen formatieren.
71
Copyright© 1994-2017 Paragon Software GmbH. Alle Rechte vorbehalten.
2. Wählen Sie das gewünschte Dateisystem aus der Liste der unterstützten Dateisysteme aus und geben Sie einen Laufwerksbuchstaben ein, um die Partition später leichter wiederzufinden (optional). Die Partition enthält möglicherweise Daten, die durch das Formatieren gelöscht werden. Daher müssen Sie die Operation bestätigen.
3. Wollen Sie die vorgegebene Anzahl der Sektoren pro Cluster ändern, klicken Sie auf Mehr Optionen. Die Clustergröße ist ein wichtiger Wert jedes Dateisystems. Dieser Wert wirkt sich auf die Leistung der Datei-Ein/Ausgabeaktivität aus, da er die Größe der Dateisystem-Metadaten definiert. Des Weiteren hängt der sogenannte Waste-Space-Faktor von diesem Wert ab.
4. Klicken Sie auf Formatieren. Alle vorgenommenen Änderungen am Festplatten-Layout werden bis zur Bestätigung in die Warteschlange geschoben.
Partitionen löschen
1. Gehen Sie auf Hauptansicht > Mein Computer. Klicken Sie dann mit der linken Maustaste auf eine vorhandene Partition. Es öffnet sich ein Menü, gehen Sie auf Dieses Volumen löschen.
72
Copyright© 1994-2017 Paragon Software GmbH. Alle Rechte vorbehalten.
2. Die Daten auf der gewählten Partition gehen beim Löschen verloren. Daher müssen Sie die Operation bestätigen.
3. Klicken Sie auf Löschen. Alle vorgenommenen Änderungen am Festplatten-Layout werden bis zur Bestätigung in die Warteschlange geschoben.
Partitionen verschieben/vergrößern/verkleinern
Gehen Sie auf Hauptansicht > Mein Computer und legen Sie per Drag&Drop in der grafischen Laufwerksanzeige Partitionsgröße und -speicherort fest. Alle vorgenommenen Änderungen am Festplatten-Layout werden bis zur Bestätigung in die Warteschlange verschoben.
73
Copyright© 1994-2017 Paragon Software GmbH. Alle Rechte vorbehalten.
Es gibt Einschränkungen im Microsoft-Dienst, der für Größenänderungen einer Partition
oder das Umverteilen von freiem Speicherplatz zuständig ist. Daher können diese
Operationen, die eine Verkleinerung der entsperrten, zuvor mit BitLocker verschlüsselten
Partition zur Folge haben, fehlschlagen.
Laufwerksbuchstaben ändern
1. Gehen Sie auf Hauptansicht > Mein Computer. Klicken Sie dann mit der linken Maustaste auf eine vorhandene Partition. Es öffnet sich ein Menü, gehen Sie auf Laufwerksbuchstaben ändern.
2. Wählen Sie aus einer Liste einen freien Laufwerksbuchstaben, um ihn der neu formatierten Partition zuzuordnen. Der Laufwerksbuchstabe sagt Windows, wo es nach Daten suchen soll.
Die Änderung des Laufwerksbuchstaben der Systempartition führt dazu, dass das Betriebssystem nicht mehr booten kann.
Nach der Bearbeitung von Partitionen mit installierter Software kann es vorkommen, dass Programme nicht mehr korrekt funktionieren.
3. Klicken Sie auf Ändern. Alle vorgenommenen Änderungen am Festplatten-Layout werden bis zur Bestätigung in die Warteschlange geschoben.
74
Copyright© 1994-2017 Paragon Software GmbH. Alle Rechte vorbehalten.
Festplatten/Partitionseigenschaften anzeigen
1. Gehen Sie auf Hauptansicht > Mein Computer. Klicken Sie dann mit der linken Maustaste auf eine vorhandene Partition oder Festplatte. Es öffnet sich ein Menü, gehen Sie auf Erweiterte Eigenschaften anzeigen.
2. Das Programm liefert ausführliche Informationen zu den Eigenschaften von Datenträgern oder einzelnen Partitionen: Neben allgemeinen Informationen wie Kapazität, belegter Speicherplatz oder Dateisystemtyp können auch Informationen zu Festplattengeometrie, Clustergröße, dem genauen Partitionsspeicherort usw. angezeigt werden.
Festplatteneigenschaften:
Partitionseigenschaften:
75
Copyright© 1994-2017 Paragon Software GmbH. Alle Rechte vorbehalten.
Fehlerbehebung
Falls Sie Probleme mit der Handhabung des Programms haben, suchen Sie bitte zunächst in der Paragon-Wissensdatenbank nach einer Lösung: https://kb.paragon-software.com/de/article/category/020000products-for-windows-de/020200br-de.
Finden Sie dort keine Hilfe, können Sie unser Support-Team anschreiben. Damit das Problem schnell gelöst werden kann, benötigt unser Team eine kurze Beschreibung des Problems sowie das Vorgangsprotokoll.
1. Wiederholen Sie den Vorgang, der zum Problem führte.
2. Gehen Sie auf Start > Protokolldateien speichern. Geben Sie die E-Mail-Adresse ein, die Sie auch für die Registrierung des Produkts verwendet haben. Beschreiben Sie dann möglichst detailliert das Problem. Keine Sorge - wir respektieren Ihre Privatsphäre, d. h., dass Ihre vertraulichen Daten absolut sicher sind.
3. Geben Sie den gewünschten Speicherort für die Protokolldateien ein und ändern Sie den Namen, falls nötig. Klicken Sie dann auf Speichern.
4. Nach Abschluss der Operation klicken Sie auf Ordner mit Protokolldateien öffnen…, um zu überprüfen, dass das vorbereitete Paket nur Informationen wie Festplattenlayout, durchgeführte Operationen usw. und keine vertraulichen Daten enthält.
76
Copyright© 1994-2017 Paragon Software GmbH. Alle Rechte vorbehalten.
5. Benutzen Sie den Link auf der ersten Seite des Assistenten, um zum MyParagon-Kundenportal zu gelangen.
6. Füllen Sie den ersten Teil des Anfrageformulars aus und klicken Sie dann auf Anfrage abschicken.
77
Copyright© 1994-2017 Paragon Software GmbH. Alle Rechte vorbehalten.
7. Im zweiten Teil hängen Sie die gesammelten Protokolldateien an und klicken dann auf Anfrage senden. Das war's schon. Unsere Support-Techniker melden sich zeitnah bei Ihnen.
78
Copyright© 1994-2017 Paragon Software GmbH. Alle Rechte vorbehalten.
Dieses Software Produkt enthält Komponenten, welche ganz oder teilweise als freie Software den Lizenzbedingungen der GNU General Public License oder GNU Lesser General Public License(„LGPL“) unterliegen.
Den modifizierten Quellcode dieser Software kann jeder über eine Kontaktanfrage anfordern: https://www.paragon-software.com/contact.html
Das Angebot hierzu gilt mind. 3 Jahre ab der Veröffentlichung des entsprechenden Software Produkts.
Wir liefern die Software auf einem handelsüblichen Datenträger, dessen Herstellungskosten wir im Gegenzug geltend machen.