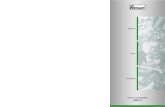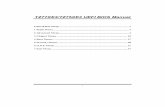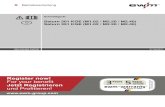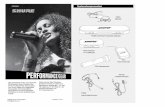Paragon Migrate to UEFIdownload.paragon-software.com/doc/rg_migrate2uefi_de.pdf · Startdateien an...
Transcript of Paragon Migrate to UEFIdownload.paragon-software.com/doc/rg_migrate2uefi_de.pdf · Startdateien an...

PARAGON Software Group
Heinrich-von-Stephan-Str. 5c 79100 Freiburg, Germany
Tel. +49 (0)761 59018-201 Fax +49 (0)761 59018-130
Internet www.paragon-software.com E-Mail vertrieb@paragon-
software.com
Copyright© 1994-2011 Paragon Software Group. All rights reserved.
Paragon Migrate to UEFI
Reviewer’s Guide

1
Copyright© 1994-2011 Paragon Software Group. All rights reserved.
INHALT
Produktkonzept ................................................................................................................. 2
Wer braucht Paragon Migrate to UEFI? ................................................................................................... 2
Die Vorteile............................................................................................................................................. 2
Erste Schritte ..................................................................................................................... 3
Systemanforderungen ............................................................................................................................. 3
Migrate to UEFI installieren ..................................................................................................................... 3
Erster Start ............................................................................................................................................. 4
In den UEFI-Modus migrieren .................................................................................................................. 5
Logdateien erstellen ............................................................................................................................... 8
Zusammenfassung ........................................................................................................... 10
Fragebogen / Einige Fragen zum Schluss .......................................................................... 10
Zusätzliche Informationen ............................................................................................... 11

2
Copyright© 1994-2011 Paragon Software Group. All rights reserved.
Produktkonzept
Moderne Hochleistungsfestplatten (SSD, AFD, Festplatten mit mehr als 2TB und 4 KB Sektorengröße) haben sich inzwischen am Markt etabliert und damit steigt das Interesse an UEFI (Unified Extensible Firmware Interface). Von Intel entwickelt um Einschränkungen im alten MBR (Master Boot Record) und im PC BIOS(Basic Input/Output System) zu überwinden, kam UEFI schon 2005 auf den Markt, fand aber zunächst wenig Resonanz. Selbst heute noch bieten erst wenige Hersteller UEFI-basierte Motherboards an. Allerdings findet hier ein Umdenken statt, und zwar liegt das an den neuen Festplatten mit mehr als 2,2 TB. Denn neben anderen einzigartigen Funktionen, mit denen das klassische Tandem aus BIOS und MBR nicht umgehen kann, bietet nur eine UEFI-basierte Plattform die Möglichkeit, ein Windows-Betriebssystem auf einer Partition, die größer ist als 2, 2 TB, unterzubringen.
Versuchen Home- und Small-Office-User ihr System mit 64-Bit Windows Vista oder Windows 7 von einer veralteten MBR/BIOS-Konfiguration auf eine moderne GPT/UEFI-Plattform zu übertragen, werden sie schnell merken, dass sie weder mal eben das Partitionsschema ändern noch UEFI aktivieren können ohne das Betriebssystem von Grund auf neu zu installieren. Die Windows-Datenträgerverwaltung gestattet nämlich die Konvertierung in eine GUID-Partitionstabelle (GPT) nur von leeren Datenträgern d. h. dass sich ein Systemlaufwerk nicht ohne Datenverlust in eine GPT umwandeln lässt. Außerdem gibt es in der Windows-Datenträgerverwaltung ein Tool zur Anpassung der Startdateien an UEFI und deshalb lassen sich vorhandene Daten oder Systemkomponenten auf einem Rechner nicht direkt aus dem BIOS-Startmodus in den UEFI-basierten Modus übertagen.
Mit Paragon Migrate to UEFI lösen Sie beide Probleme mit minimalem Aufwand. In vier einfachen Schritten überträgt ein Assistent ein 64-Bit-Windows-System (Vista oder Windows 7) von einer MBR-Festplatte mit BIOS auf eine GPT-Festplatte mit UEFI und ermöglicht so die volle Ausnutzung sämtlicher Vorteile, die eine GPT/UEFI-Konfiguration bietet, einschließlich der Unterstützung einer Hochleistungsfestplatte mit mehr als 2,2 TB, die dann als Festplatte für das primäre System genutzt werden kann.
Wer braucht Paragon Migrate to UEFI?
Alle, die ein mit UEFI-kompatibles Motherboard besitzen, auf dessen MBR-Festplatte mit BIOS ein 64-Bit Windows-System (Vista oder Windows 7) installiert wurde, und die dieses System jetzt ohne großen Aufwand auf eine Hochleistungsfestplatte mit mehr als 2,2 TB migrieren wollen.
Die Vorteile
System und Daten werden von einer veralteten BIOS- auf eine moderne UEFI-Konfiguration übertragen
n vier einfachen Schritten führt ein Assistent durch die Operation
Das Windows-Betriebssystem wird automatisch angepasst, um im UEFI-Modus starten zu können
Während der Migration wird automatisch ein GPT-Partitionsschema erstellt
AFD-Festplatten (advanced format drive) (nur solche mit dem Schema 512B/4K-Sektoren, auch virtuelle
Festplatten) werden unterstützt
Das Quell-System bleibt unangetastet und kann jederzeit wieder im BIOS-Modus geladen werden
Die Kopier-Operation wird mithilfe der VSS-Technologie von Microsoft durchgeführt, d. h. ohne Neustart des
Systems
Windows Vista (64 Bit) und Windows 7 (64 Bit) werden unterstützt

3
Copyright© 1994-2011 Paragon Software Group. All rights reserved.
Erste Schritte
Systemanforderungen
Paragon Migrate to UEFI funktioniert reibungslos auf diversen Computer-Konfigurationen, wenn folgende Voraussetzungen erfüllt sind: Ihr Rechner verfügt über
ein UEFI-kompatibles Motherboard
eine 64-Bit-Version von Windows Vista oder Windows 7
zwei Festplatten im System, wobei die Zielfestplatte gleich groß oder größer sein sollte
und Sie müssen als Systemadministrator angemeldet sein, um das Programm installieren zu können.
Migrate to UEFI installieren
Bevor Sie die Installation starten, stellen Sie bitte sicher, dass alle Systemanforderungen erfüllt sind. Dann gehen Sie
folgendermaßen vor:
1. Klicken Sie auf die Installationsdatei, um die Installation zu starten.
2. Das Starfenster öffnet sich mit der Information, dass die Anwendung installiert wird. Klicken Sie auf Weiter.
3. Geben Sie Produktschlüssel und Seriennummer ein.
4. Lesen Sie die Paragon-Lizenzvereinbarung sorgfältig durch und setzen Sie ein Häckchen bei “Ich stimme zu”.
Tun Sie das nicht, können Sie mit der Installation nicht fortfahren. Sie können die Lizenzvereinbarung auch
ausdrucken; klicken Sie dafür auf Drucken.
5. Auf der nächsten Seite geben Sie bitte die üblichen Informationen, d. h. Ihren Benutzernamen und die Firma,
ein. Legen Sie außerdem fest, ob das Programm für alle Nutzer des Computers oder nur für den aktuellen
Benutzer verfügbar sein soll.

4
Copyright© 1994-2011 Paragon Software Group. All rights reserved.
6. Klicken Sie auf der folgenden Seite auf Ändern, um die Anwendung in einem anderen Ordner zu installieren
(standardmäßig C:\Program Files\Paragon Software\Paragon Migrate to UEFI™\). Ansonsten klicken Sie auf
Weiter.
7. Es erscheint die Seite “Bereit zur Installation”. Klicken Sie hier auf Installieren, um die Installation zu starten,
oder auf Zurück, um zur vorherigen Seite zurückzukehren und dort die Installationseinstellungen zu ändern.
8. Die Abschluss-Seite zeigt die Fertigstellung der Installation an. Klicken Sie auf Beenden, um den Assistenten
zu schließen.
Erster Start
Nach der Installation können Sie das Programm entweder über die Programmliste im Windows-Startmenü oder über
die entsprechende Verknüpfung auf dem Desktop aufrufen. Als erstes erscheint das Schnellstartfenster. Über dieses
Fenster können Sie Ihr System zu UEFI migrieren, Dateien übertragen (transfer files), Protokolldateien vorbereiten
(prepare log files) oder zur Webseite des Programms gelangen.

5
Copyright© 1994-2011 Paragon Software Group. All rights reserved.
Zu UEFI migrieren
1. Starten Sie das Programm.
2. Klicken Sie auf Migrate to UEFI.
3. Es erscheint die Startseite des Assistenten zum Kopieren einer Festplatte. Ihr System wird analysiert. Sollte es
die Systemanforderungen nicht erfüllen, wird die Operation mit einem Warnhinweis abgebrochen.
Außerdem empfiehlt der Assistent die Festplatte, die als Zielort für die Migration am besten geeignet ist.
Klicken Sie auf Weiter.
4. Bei mehr als einer Festplatte wählen Sie die mit dem gewünschten Windows-Betriebssystem (Vista oder
Windows 7, beide 64 Bit). Klicken Sie dann auf Weiter.
5. Wählen Sie eine Zielfestplatte aus. Klicken Sie dann auf Weiter.

6
Copyright© 1994-2011 Paragon Software Group. All rights reserved.
6. Bestätigen Sie die Wahl, denn während der Operation wird der gesamte bisherige Inhalt der Zielfestplatte
gelöscht und überschrieben. Klicken Sie dann auf Weiter.
7. Standardmäßig werden sämtliche Partitionen der Quellfestplatte beim Kopiervorgang proportional an die
Platzverhältnisse der Zielfestplatte angepasst. Jetzt können Sie allerdings noch mithilfe des Schiebers
Speicherplatz am Ende der Festplatte freihalten, welcher dann nach Abschluss der Migration zur Verfügung
steht. Klicken Sie auf Weiter.
8. Bestätigen Sie die Änderungen, dann wird die Migration ausgeführt.

7
Copyright© 1994-2011 Paragon Software Group. All rights reserved.
9. Im Fortschrittsfenster sehen Sie in Echtzeit, welche Operationen gerade vom Programm ausgeführt werden.
Je nach Datenmenge kann der gesamte Prozess einige Stunden dauern. Klicken Sie auf Anzeige minimieren
und fahren Sie mit Ihrer Arbeit fort oder gehen Sie auf System nach Beenden runterfahren, dann wird das
System automatisch heruntergefahren, sobald die Migration abgeschlossen ist.
10. Nach der Migration starten Sie den Computer neu. Dabei soll das Motherboard im UEFI-Modus hochfahren –
das legen Sie fest, wenn folgende Nachricht erscheint: Drücken Sie die F2-Taste (manchmal auch die F1-,
Entf- oder ESC-Taste, um ins BIOS-Setup zu gelangen.
11. Öffnen Sie die Boot-Einstellungen über „Boot“, „Boot Management“ bzw. „Advanced“ (Booten, Boot-
Management, Erweitert)
12. Stellen Sie sicher, dass die Option „UEFI boot“ (UEFI starten) aktiviert ist.
13. Speichern Sie die Änderungen und verlassen Sie das Konfigurationsmenü über F10 oder über den
entsprechenden Menüpunkt. Dazu müssen Sie die Frage „Save configurations changes and exit now?“
(Änderungen speichern und beenden?)mit "Ja" beantworten.
14. Nach dem Neustart öffnen Sie das Startmenü über das Nachrichtenfenster „Drücken Sie F2 (manchmal auch
F1, Entf oder ESC), um ins BIOS-Setup zu gelangen.

8
Copyright© 1994-2011 Paragon Software Group. All rights reserved.
15. Wählen Sie im Startmenü die gewünschte Zielfestplatte (auf der sich Ihr geklontes System befindet) - sie
sollte mit "UEFI:" oder etwas Ähnlichem gekennzeichnet sein – und starten Sie Ihr System von dort aus.
16. Danach wird der Rechner immer automatisch von dieser ausgewählten Festplatte entweder im BIOS- oder im
UEFI-Modus gestartet.
Einige UEFI-kompatible Motherboards können ein Windows-Betriebssystem nicht im UEFI-
Modus starten, sobald eine Festplatte mit MBR und erweiterter Partition vorhanden ist.
Falls das migrierte System nicht startet und die Fehlermeldung 0xc000225 erscheint,
trennen Sie bitte alle anderen Festplatten außer der GPT-Festplatte mit dem 64-Bit-
Windows-System (Vista/7) und versuchen Sie nochmals, das System im UEFI-Modus zu
starten.
17. Das war’s schon.
Protokolldateien sichern und an den Support schicken
1. Starten Sie das Programm.
2. Klicken Sie auf Werkzeuge (Tools) > Protokolldateien sichern (Log Saver).
3. Geben Sie zunächst die E-Mail-Adresse ein, die Sie auch für die Registrierung des Produkts verwendet haben,
und beschreiben Sie dann so genau wie möglich das vorhandene Problem. Ihre Privatsphäre wird unter allen
Umständen geschützt, d. h. dass Ihre vertraulichen Daten absolut sicher sind. Diese Utility speichert nur die

9
Copyright© 1994-2011 Paragon Software Group. All rights reserved.
Logdateien der Operationen, um das Support-Team dabei zu unterstützen, eine Lösung für das Problem zu
finden. Klicken Sie auf Weiter.
Protokolldateien enthalten keine vertraulichen Daten über die Einstellungen des
Betriebssystems oder die Dokumente des Benutzers.
4. Auf der folgenden Seite entscheiden Sie, wie sie die Protokolldateien übermitteln wollen: entweder sofort
und automatisch an den Paragon-FTP-Server (empfohlene Vorgehensweise) oder später manuell. Dann
schicken Sie eine E-Mail mit den gesammelten Logdateien im Anhang an unser Support-Team.
Automatischer Modus:
Manueller Modus:

10
Copyright© 1994-2011 Paragon Software Group. All rights reserved.
5. Unser Support-Team wird sich mit Ihnen in Verbindung setzen und Ihnen dabei helfen, das Problem zu lösen.
Zusammenfassung
Paragon Migrate to UEFI bietet die einzigartige Möglichkeit ein 64-Bit-Windows-Betriebssystem (Vista oder Windows
7), von einer Installation im BIOS-Modus und einer MBR-basierten Festplatte auf eine GPT-Festplatte mit UEFI-
Modus zu übertragen – damit können Sie alle Vorteile einer GPT/UEFI-Konfiguration nutzen. So werden auch
Festplatten mit Kapazitäten von mehr als 2,2 TB unterstützt, die dann als primäre Systemfestplatte genutzt werden
können. Das Programm ist einfach und effizient.
Einige Fragen zum Schluss
1. War die Migration vom MBR\BIOS auf GPT\UEFI erfolgreich?
a) Ja
b) Nein. Dann senden Sie uns bitte genaue Informationen über das aufgetretene Problem zusammen mit
folgenden Logdateien: stubact.log, biontlog.txt, fdisk.txt, pwlog.txt. Diese finden Sie im „Programm”-Ordner
des installierten Produkts.
2. War der Start von der neuen GPT\UEFI-Festplatte erfolgreich?
a) Ja
b) Nein. Dann senden Sie uns bitte genaue Informationen über das aufgetretene Problem zusammen mit
folgenden Logdateien: stubact.log, biontlog.txt, fdisk.txt, pwlog.txt. Diese finden Sie im „Programm”-Ordner
des installierten Produkts.

11
Copyright© 1994-2011 Paragon Software Group. All rights reserved.
3. Verlief der Migrationsprozess intuitiv?
a) Ja
b) Nein. Bitte schreiben Sie uns, an welcher Stelle es Probleme gab. Auch über Verbesserungsvorschläge
freuen wir uns.
4. Waren alle Programmdialoge klar verständlich?
a) Ja
b) Nein. Bitte schreiben Sie uns, welche Dialoge verwirrend waren und schicken Sie uns am besten ein paar
Beispiele (Screenshots von den entsprechenden Dialogfenstern).
Sollten die Funktionen von Migrate to UEFI erweitert werden?
a) Ja. Was sollte die Lösung noch können? (z. B. die Migration auf einen größeren Datenträger, Unterstützung
für komplexere Konfigurationen usw.)
b) Nein. Die Lösung ist vollständig und gut so.
Danke, dass Sie die Fragen beantwortet haben – wir freuen uns über Ihr Feedback!
Zusatzinformationen
Unterstützt Ihr Windows-System das Starten von UEFI?
Um das zu erfahren, klicken Sie auf „Starten”, gehen Sie auf „Computer” und wählen Sie dann „Eigenschaften”.
Unter „Windows Edition” steht die Version: handelt es sich um Windows 7 oder Windows Vista und beim
„Systemtyp” um ein 64-Bit-Betriebssystem, dann unterstützt Ihr Windows-System den UEFI-Startmodus.
Unterstützt Ihr Motherboard UEFI?
Das lässt sich leicht feststellen. Grundsätzlich gilt: je neuer Ihr Motherboard oder Ihr PC ist, desto wahrscheinlicher
ist es, dass UEFI unterstützt wird. Schauen Sie bitte trotzdem in den technischen Daten vom Motherboard nach und
suchen Sie dort nach Informationen zur UEFI-Unterstützung.
Einige Hersteller bieten Listen über Motherboards, die UEFI unterstützen:
1. Hier finden Sie die Liste über MSI-Motherboards, die UEFI unterstützen:
http://www.msi.com/html/popup/MB/UEFI/applied_model.html
2. Hier finden Sie die Liste über ASUS-Motherboards, die UEFI unterstützen:
http://event.asus.com/2011/mb/EFI_BIOS/
Sollten Sie Ihr Motherboard auf keiner der beiden Listen zu finden sein, können Sie noch in dieser Liste auf der UEFI-
Webseite nachschauen: http://www.UEFI.org/news/UEFI_industry/UEFIEvaluationPlatforms_2010.pdf