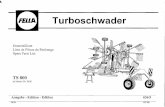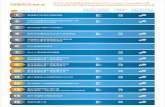Part 5影像相關的介面元件 - el.fotech.edu.twel.fotech.edu.tw › localuser › eetuml ›...
Transcript of Part 5影像相關的介面元件 - el.fotech.edu.twel.fotech.edu.tw › localuser › eetuml ›...

1
Part 5影像相關的介面元件
單元24 ImageButton和ImageView介面元件
單元25 ImageSwitcher和Gallery介面元件
單元26 使用動畫效果
單元27 GridView介面元件
單元28幫ListView加上小圖示

2
單元24 ImageButton和ImageView介面元件

3
ImageButton介面元件 ImageButton介面元件和前面介紹過的Button元件功能完全相同,唯一的差別是Button元件上顯示的是文字,ImageButton元件上顯示的是影像,因此ImageButton讓我們可以用比較生動有趣的方式來表示按鈕。ImageButton元件上的影像必須置於專案的res/drawable資料夾裡面,影像檔的格式可以是png、jpg、或是gif。 <ImageButton android:id="@+id/imgBtn" android:layout_width="wrap_content" android:layout_height="wrap_content" android:src="@drawable/影像檔名" />

4
ImageView介面元件 如果只要顯示影像供使用者觀看,就必須使用ImageView元件。 <ImageView android:id="@+id/imgView" android:layout_width="wrap_content" android:layout_height="wrap_content" android:src="@drawable/影像檔名" />
如果在程式執行的過程中想要改變ImageView元件上所顯示的影像,可以呼叫它的setImageResource()方法,該方法可以從專案的資源類別R中載入其它影像檔。

5
使用影像元件改良「電腦猜拳遊戲」程式的操作介面
把操作介面中的「剪刀」、「石頭」、和「布」等文字以及電腦出拳換成用影像方式表示,只需要更動介面佈局檔和程式檔中電腦出拳的TextView和使用者出拳的Button部分。

6
「電腦猜拳」遊戲程式的檔案說明 開啟程式專案講解以下檔案: 1. 介面佈局檔 2. 程式檔

7
單元25 ImageSwitcher和Gallery介面元件

8
「影像畫廊」程式 「影像畫廊」程式必須使用二個影像相關的介面元件:Gallery和ImageSwitcher。Gallery元件是提供影像縮圖的瀏覽功能,它可以將許多影像縮圖排成一列讓使用者檢視並點選,它也會隨著使用者的操作,自動轉換影像縮圖的位置。另外還需要一個可以顯示原來影像的元件,ImageView雖然可以用來顯示影像,但是ImageSwitcher元件更可以做到生動有趣的效果。ImageSwitcher元件顧名思義就是一個影像切換器,它裡頭其實就是ImageView物件,只是當其中顯示的影像改變時,可以自動完成影像切換過程中的動畫效果。

9
Gallery元件的用法 Step 1. 在專案的res/layout資料夾下的介面佈局檔
中建立一個Gallery元件標籤並加以命名和設定屬性如下: <Gallery android:id=“@+id/gal” android:layout_width=“fill_parent” android:layout_height=“wrap_content“ android:spacing=”10dp“ />
其中的android:spacing屬性是設定影像縮圖之間的距離。

10
Gallery元件的用法 Step 2. 在程式碼中呼叫findViewById()方法取得上
述的Gallery元件。 Gallery gal = (Gallery) findViewById(R.id.gal);
Step 3. 建立一個衍生自BaseAdapter的類別,我們可以將它取名為ImageAdapter。這個類別的功能是管理影像縮圖陣列,並提供給Gallery元件使用。ImageAdapter類別中的getView()方法是負責將指定的影像縮圖放到ImageView物件中,以供Gallery元件顯示使用。ImageAdapter類別中的方法是提供給Android系統呼叫使用,我們的程式不會直接呼叫這些的方法。

11
Gallery元件的用法 Step 4. 建立一個AdapterView.OnItemSelectedListener
物件並設定給步驟2中的Gallery物件。AdapterView.OnItemSelectedListener物件的功能是當使用者在Gallery元件上點選某一個影像縮圖時,把該縮圖所對應的原始影像顯示在ImageSwitcher元件中。 private AdapterView.OnItemSelectedListener adaViewItemSelLis = new AdapterView.OnItemSelectedListener () {
public void onItemSelected(AdapterView parent, View v, int position, long id) {
imgSwi.setImageResource(imgArr[position]); } public void onNothingSelected(AdapterView parent) { }
};

12
Gallery元件的用法 Step 5. 建立一個AdapterView.OnItemSelectedListener
物件並設定給步驟2中的Gallery物件。AdapterView.OnItemSelectedListener物件的功能是當使用者在Gallery元件上點選某一個影像縮圖時,把該縮圖所對應的原始影像顯示在ImageSwitcher元件中。 private AdapterView.OnItemSelectedListener adaViewItemSelLis = new AdapterView.OnItemSelectedListener () {
public void onItemSelected(AdapterView parent, View v, int position, long id) {
imgSwi.setImageResource(imgArr[position]); } public void onNothingSelected(AdapterView parent) { }
};

13
建立ImageAdapter類別的步驟 上述第3個步驟所建立的ImageAdapter類別是獨自放在一個新的Java程式檔中,檔名為ImageAdapter.java。 Step 1. 在Eclipse左邊的專案瀏覽視窗中點
選「專案名稱>src>(套件名稱)」。

14
建立ImageAdapter類別的步驟 Step 2. 在該套件名稱上按下滑鼠右鍵,在彈出的選單
中選擇New>Class,就會看到如下的對話盒。

15
建立ImageAdapter類別的步驟 Step 3. 在對話盒中的Name欄位輸入
ImageAdapter(也就是我們想要的類別名稱),然後按下在Superclass欄位右邊的Browse按鈕,在出現的對話盒的最上面的欄位輸入BaseAdapter,下方清單就會顯示BaseAdapter類別,用滑鼠快按二下該類別就會自動回到原來的對話盒,並完成填入Superclass欄位。

16
建立ImageAdapter類別的步驟 Step 4. 按下Finish按鈕,在Eclipse中央的
程式碼視窗中就會出現ImageAdapter.java程式檔的編輯畫面。

17
ImageSwitcher元件的用法 ImageSwitcher元件的目的就是用來顯示影像,它和ImageView元件的差異是ImageSwitcher元件能夠設定影像切換時的轉場效果。 Step 1. 在專案的res/layout資料夾下的介面佈局
檔中建立一個ImageSwitcher標籤並完成命名和設定屬性如下: <ImageSwitcher android:id="@+id/imgSwi“ android:layout_width="fill_parent" android:layout_height="wrap_content“ android:layout_marginTop="20dp“ />

18
ImageSwitcher元件的用法 Step 2. 在程式專案的主類別宣告的第一行加上下列粗
體字的部分: public class 主程式類別名稱 extends Activity implements ViewSwitcher.ViewFactory { 這一行程式碼的功能是說主類別要實作(implement)ViewSwitcher.ViewFactory這個介面。該介面中定義了一個makeView()方法,而ImageSwitcher物件需要這個方法來建立其中的ImageView物件。makeView()方法也是由Android系統呼叫,我們的程式不會自己呼叫這個方法。

19
ImageSwitcher元件的用法 讓主類別實作ViewSwitcher.ViewFactory介面的makeView()方法後,就可以把主類別設定給ImageSwitcher物件。makeView()方法的程式碼如下: public View makeView() { ImageView v = new ImageView(this); v.setBackgroundColor(0xFF000000); v.setScaleType(ImageView.ScaleType.FIT_CENTER); v.setLayoutParams(new
ImageSwitcher.LayoutParams(LayoutParams.FILL_PARENT, LayoutParams.FILL_PARENT));
return v; }

20
ImageSwitcher元件的用法 Step 3. 在程式碼中呼叫findViewById()方法取得步驟1
的ImageSwitcher元件。
Step 4. 呼叫ImageSwitcher物件的setFactory()方法,並且把主類別物件傳入(使用this)。然後呼叫ImageSwitcher物件的setInAnimation()和setOutAnimation()方法指定影像切換時的動畫效果: ImageSwitcher imgSwi = (ImageSwitcher) findViewById(R.id.imgSwi); imgSwi.setFactory(this); imgSwi.setInAnimation(AnimationUtils.loadAnimation(this, android.R.anim.fade_in)); imgSwi.setOutAnimation(AnimationUtils.loadAnimation(this, android.R.anim.fade_out));

21
「影像畫廊」程式的執行方式 ImageSwitcher元件和Gallery元件都需要額外的方法和物件才能運作,而且這些方法和物件是提供給Android系統呼叫使用,而不是由我們的程式碼直接呼叫。 1. 程式顯示的影像檔是儲存在imgArr陣列中,該陣列是
Integer型態,因為它只需記錄影像檔在資源類別R中的id編號即可。影像縮圖則是儲存在thumbImgArr陣列,該陣列同樣是Integer型態,因為它也是記錄資源類別R中的id編號。
2. ImageSwitcher元件和Gallery元件設定的相關程式碼都
集中放在我們自己建立的setupViewComponent()方法中。

22
「影像畫廊」程式的檔案說明 開啟程式專案講解以下檔案: 1. 介面佈局檔 2. 程式檔

23
單元26 使用動畫效果

24
Android應用程式建立動畫的二種方式
1. 在專案的res資料夾下建立動畫資源檔(xml檔案格式),該動畫資源會自動加入專案的資源類別R中,程式再從資源類別中載入動畫物件來使用。
2. 直接在程式碼中建立動畫物件並設定相關屬性。

25
Android系統提供4種類型的動畫效果 1. Alpha
這種動畫效果是藉由改變影像的透明度來達成。當影像的alpha值是1時,表示影像完全不透明,此時是最清楚的狀態。當影像的alpha值由1減到0時,影像變的愈來愈透明,也就是愈來愈不清楚直到看不見(alpha值為0)。
2. Scale 這種動畫效果是藉由改變影像的大小來達成。影像的scale值也是用0~1來表示。0表示完全看不到,1表示原來影像的大小。scale值可以在x和y二個方向獨立設定。x方向是影像的寬,y方向是影像的高。

26
Android系統提供4種類型的動畫效果 3. Translate
這個動畫效果是藉由改變影像的位置來達成。影像的位置是藉由x和y方向上的位移量來決定。
4. Rotate 這個動畫效果是藉由改變影像的旋轉角度來達成。

27
建立動畫資源檔的步驟 Step 1. 在Eclipse左邊的專案瀏覽視窗中打開專案下的res資料夾。 Step 2. 在res資料夾上按下滑鼠右鍵,再從彈出的快顯選單中選擇
New>Folder。 Step 3. 在對話盒中的
Folder name欄位輸入anim,注意要使用小寫英文字母,然後按下Finish按鈕。

28
建立動畫資源檔的步驟 Step 4. 在Eclipse左邊的專案瀏覽視窗中會出現新增的anim資料夾,
在該資料夾上按下滑鼠右鍵,再從彈出的快顯選單中選擇選擇New>File。

29
建立動畫資源檔的步驟 Step 5. 在對話盒中的File name欄位輸入動畫資源檔的名
稱,然後按下Finish按鈕。注意檔名只能用小寫的英文字母、數字、或是底線字元,不可以使用大寫英文字母,例如anim_scale_out.xml。這裡的每一個檔案都是一個動畫效果,每一個動畫效果都可以是單獨的Alpha、Scale、Translate、或是Rotate類型。也可以是將一種以上的動畫類型結合起來,例如Scale加上Rotate。

30
建立動畫資源檔的步驟 Step 6. 用滑鼠左鍵快按二下上述的動畫資源檔將它開啟,
然後開始建立動畫元件並設定相關屬性。例如我們將下列的程式碼寫入上一個步驟建立的anim_scale_out.xml動畫資源檔: <?xml version=“1.0” encoding=“utf-8”?> <set xmlns:android=“http://schemas.android.com/apk/res/android”> <scale android:interpolator=“@android:anim/linear_interpolator“ android:fromXScale=”0.0“ android:toXScale=”1.0“ android:fromYScale=”0.0“ android:toYScale=”1.0“ android:pivotX=”50%“ android:pivotY=”50%“ android:startOffset=”3000“ android:duration=”3000“ /> </set> 以上是建立一個scale類型的動畫效果,如果想建立其它類型的動畫效果,只要把<scale…/>標籤換成其它動畫類型的標籤即可,例如<translate…/>。

31
建立動畫資源檔的步驟 Step 7. 完成以上動畫資源檔後,就能夠在程式碼中直接載
入使用,例如我們將上一個單元建立的「影像畫廊」程式中的imgSwi物件,改成使用我們自行建立的anim_scale_out動畫效果,程式碼只需要修改以下粗體字的部分即可 imgSwi.setOutAnimation(AnimationUtils.loadAnimation(thisCont, R.anim.anim_scale_out));

32
建立4種動畫類型的相關屬性 動畫類型 屬性名稱 屬性值 說明
Alpha
android:interpolator "@android:anim/linear_interpolator" "@android:anim/accelerate_interpolator" "@android:anim/decelerate_interpolator" "@android:anim/accelerate_decelerate_interpolator"
設定動畫過程中變化的快慢 第一個值是一樣快 第二個值是愈來愈快 第三個值是愈來愈慢 第四個值是中間快前後慢
android:fromAlpha 0 ~ 1 動畫開始時的影像alpha值 android:toAlpha 0 ~ 1 動畫結束時的影像alpha值 android:startOffset 整數值 啟動動畫後要等多久才真正開始
執行動畫,以毫秒為單位 android:duration 整數值 動畫持續時間,以毫秒為單位
Scale
android:interpolator 同前面說明 同前面說明 android:fromXScal 0 ~ 動畫開始時影像的x方向大小比
例,1以上的值表示放大 android:toXScale 0 ~ 動畫結束時影像的x方向大小比
例,1以上的值表示放大 android:fromYScale 0 ~ 動畫開始時影像的y方向大小比
例,1以上的值表示放大 android:toYScale 0 ~ 動畫結束時影像的y方向大小比
例,1以上的值表示放大 android:pivotX 0 ~ 1 動畫開始時影像的x座標,0表示
最左邊,1表示最右邊 android:pivotY 0 ~ 1 動畫開始時影像的y座標,0表示
上緣,1表示下緣 android:startOffset 同前面說明 同前面說明 android:duration 同前面說明 同前面說明

33
建立4種動畫類型的相關屬性 動畫類型 屬性名稱 屬性值 說明
Translate
android:interpolator 同前面說明 同前面說明 android:fromXDelta 整數值 動畫開始時影像的x座標的位移量 android:toXDelta 整數值 動畫結束時影像的x座標的位移量 android:fromYDelta 整數值 動畫開始時影像的y座標的位移量 android:toYDelta 整數值 動畫結束時影像的y座標的位移量 android:startOffset 同前面說明 同前面說明 android:duration 同前面說明 同前面說明
Rotate
android:interpolator 同前面說明 同前面說明 android:fromDegrees 整數值 動畫開始時影像的角度 android:toDegrees 整數值 動畫結束時影像的角度 android:pivotX 同前面說明 同前面說明 android:pivotY 同前面說明 同前面說明 android:startOffset 同前面說明 同前面說明 android:duration 同前面說明 同前面說明

34
動畫資源檔範例 anim_alpha_in.xml 從完全透明(看不見)到完全不透明(正常顯示),總共費時3秒 <?xml version="1.0" encoding="utf-8"?> <set xmlns:android="http://schemas.android.com/apk/res/android"> <alpha android:interpolator="@android:anim/linear_interpolator" android:fromAlpha="0.0" android:toAlpha="1.0" android:duration="3000" /> </set>

35
動畫資源檔範例 anim_alpha_out.xml 從完全不透明(正常顯示)到完全透明(看不見) ,總共費時3秒 <?xml version="1.0" encoding="utf-8"?> <set xmlns:android="http://schemas.android.com/apk/res/android"> <alpha android:interpolator="@android:anim/linear_interpolator" android:fromAlpha="1.0" android:toAlpha="0.0" android:duration="3000" /> </set>

36
動畫資源檔範例 anim_scale_rotate_in.xml 從看不見放大到正常大小並加上旋轉效果 ,總共費時3秒 <?xml version="1.0" encoding="utf-8"?> <set xmlns:android="http://schemas.android.com/apk/res/android"> <scale android:interpolator="@android:anim/linear_interpolator" android:fromXScale="0.0" android:toXScale="1.0" android:fromYScale="0.0" android:toYScale="1.0" android:pivotX="50%" android:pivotY="50%" android:startOffset="3000" android:duration="3000" /> <rotate android:interpolator="@android:anim/accelerate_decelerate_interpolator" android:fromDegrees="0" android:toDegrees="360" android:pivotX="50%" android:pivotY="50%" android:startOffset="3000" android:duration="3000" /> </set>

37
動畫資源檔範例 anim_scale_rotate_out.xml 從正常大小縮小到看不見並加上旋轉效果 ,總共費時3秒 <?xml version="1.0" encoding="utf-8"?> <set xmlns:android="http://schemas.android.com/apk/res/android"> <scale android:interpolator="@android:anim/linear_interpolator" android:fromXScale="1.0" android:toXScale="0.0" android:fromYScale="1.0" android:toYScale="0.0" android:pivotX="50%" android:pivotY="50%" android:duration="3000" /> <rotate android:interpolator="@android:anim/accelerate_decelerate_interpolator" android:fromDegrees="0" android:toDegrees="360" android:pivotX="50%" android:pivotY="50%" android:duration="3000" /> </set>

38
動畫資源檔範例 anim_trans_in.xml 將影像從螢幕上方移動到正常位置,總共費時3秒 <?xml version="1.0" encoding="utf-8"?> <set xmlns:android="http://schemas.android.com/apk/res/android"> <translate android:interpolator="@android:anim/linear_interpolator" android:fromXDelta="0" android:toXDelta="0" android:fromYDelta="-300" android:toYDelta="0" android:duration="3000" /> </set>

39
動畫資源檔範例 anim_trans_out.xml 將影像從正常位置移動到螢幕下方,總共費時3秒 <?xml version="1.0" encoding="utf-8"?> <set xmlns:android="http://schemas.android.com/apk/res/android"> <translate android:interpolator="@android:anim/linear_interpolator" android:fromXDelta="0" android:toXDelta="0" android:fromYDelta="0" android:toYDelta="300" android:duration="3000" /> </set>

40
使用隨機動畫的「影像畫廊」程式 以上我們總共建立了3組動畫資源檔(每一組都有in/out二個檔案),當使用者在「影像畫廊」程式上方的Gallery元件中點選一個影像縮圖時,程式會隨機選擇一組動畫效果來完成切換影像的動作。每一次使用者點選一個影像縮圖後,我們必須重新選擇動畫效果,而這個動畫效果是用亂數來決定。

41
使用隨機動畫的「影像畫廊」程式 講解程式檔。

42
在程式碼中建立動畫效果 另一種建立動畫效果的方法是使用程式碼,在程式碼中我們可以建立AlphaAnimation、ScaleAnimation、TranslateAnimation、和RotateAnimation四種動畫物件,它們分別對應到動畫資源檔中的<alpha…/>、<scale…/>、<translate…/>、和<rotate…/>四種動畫類型標籤,而且這些動畫物件的參數和它所對應的標籤中的屬性也是有清楚的對應關係。

43
範例:ScaleAnimation ScaleAnimation(float fromX, float toX, float fromY, float toY, int pivotXType, float pivotXValue, int pivotYType, float pivotYValue)
在動畫物件的建構參數中多了pivotXType和pivotYType,它們的作用是指定後面的pivotXValue和pivotYValue參數的值的參考基準為何,例如如果設定為Animation.RELATIVE_TO_SELF表示是以自己為基準,這也是動畫標籤中的屬性的作法。動畫物件的建構參數中沒有interpolator、startOffset、duration的設定,這些屬性是用動畫物件的方法來設定

44
範例:TranslateAnimation 下列的程式碼可以建立出和前面anim_trans_out.xml動畫資源檔完全一樣的動畫效果。 TranslateAnimation anim_trans_out = new TranslateAnimation(Animation.RELATIVE_TO_SELF, 0, Animation.RELATIVE_TO_SELF, 0, Animation.RELATIVE_TO_SELF, 0, Animation.RELATIVE_TO_SELF, 300); anim_trans_out.setInterpolator(new LinearInterpolator()); anim_trans_out.anim_rotate_in.setDuration(3000); imgSwi.setInAnimation(anim_trans_in);

45
利用AnimationSet產生混合動畫效果 利用下列的程式碼建立一個和前面anim_scale_rotate_in.xml動畫資源檔完全一樣的動畫效果。 ScaleAnimation anim_scale_in = new ScaleAnimation(0.0f, 1.0f, 0.0f, 1.0f, Animation.RELATIVE_TO_SELF, 0.5f, Animation.RELATIVE_TO_SELF, 0.5f); anim_scale_in.setInterpolator(new LinearInterpolator()); anim_scale_in.setStartOffset(3000); anim_scale_in.setDuration(3000); RotateAnimation anim_rotate_in = new RotateAnimation(0, 360, Animation.RELATIVE_TO_SELF, 0.5f, Animation.RELATIVE_TO_SELF, 0.5f); anim_rotate_in.setInterpolator(new LinearInterpolator()); anim_rotate_in.setStartOffset(3000); anim_rotate_in.setDuration(3000); AnimationSet anim_set = new AnimationSet(false); anim_set.addAnimation(anim_scale_in); anim_set.addAnimation(anim_rotate_in); imgSwi.setInAnimation(anim_set);

46
單元27 GridView介面元件

47
GridView介面元件
前面介紹的Gallery元件是在螢幕上顯示一排影像縮圖,而GridView介面元件可以把整個手機畫面切割成許多小格子,每一個格子都顯示一張影像縮圖。 GridView元件的執行方式和Gallery元件類似,也是要自行建立一個ImageAdapter類別,然後把它設定給GridView元件使用,這個ImageAdapter類別就是負責做出每一張影像縮圖供GridView顯示,它是由Android系統呼叫,而不是由我們的程式碼呼叫。

48
GridView元件的用法 Step 1. 在專案的res/layout資料夾下的介面佈局檔
中建立一個GridView元件標籤並完成命名和設定屬性如下: <GridView android:id="@+id/grdView“ android:layout_width="fill_parent" android:layout_height="fill_parent“ android:numColumns="auto_fit“ android:verticalSpacing="12dp“ android:horizontalSpacing="12dp“ android:columnWidth="80dp“ android:stretchMode="columnWidth“ android:gravity="center“ />

49
GridView元件的用法 Step 2. 在程式碼中呼叫findViewById()方法取得上
述的GridView元件。
Step 3. 建立一個衍生自BaseAdapter的新類別,我們可以將它取名為ImageAdapter,這個類別的功能是管理影像縮圖陣列。 解說程式專案的ImageAdapter.java程式檔

50
GridView元件的用法
Step 4. 在主類別的程式碼中建立一個ImageAdapter類別的物件,然後呼叫它的setImageArray()方法傳入影像縮圖陣列,最後再把這個ImageAdapter物件設定給步驟2中的GridView元件如下列程式碼: GridView grdView = (GridView)findViewById(R.id.grdView); ImageAdapter imgAdap = new ImageAdapter(this); imgAdap.setImageArray(thumbImgArr); grdView.setAdapter(imgAdap);

51
GridView範例程式的執行畫面

52
單元28 幫ListView加上小圖示

53
加上小圖示的ListView 在單元十六中我們建立了一個沒有圖示的ListView介面,可是如果我們進入手機的設定頁,它卻是有加上圖示。

54
ListView加上小圖示的原理 在單元十六的範例程式中,決定每一個選項的顯示格式的關鍵是在ArrayAdapter這個類別。我們把要顯示的選項清單陣列從程式專案的資源類別R中讀入,然後指定使用Android SDK的內定格式simple_list_item_1。如果要換成具有小圖示的格式,則每一個項目都變成要有小圖示和文字二個部分,這個格式就要由我們自己訂定。

55
ListView加上小圖示的原理 訂定顯示格式的方法就像使用res/layout資料夾下的介面佈局檔一樣,例如我們在該資料夾下新增一個list_item.xml檔案,然後把它的程式碼編輯成如下的內容: <?xml version="1.0" encoding="utf-8"?> <LinearLayout xmlns:android="http://schemas.android.com/apk/res/android" android:orientation="horizontal" android:layout_width="fill_parent" android:layout_height="fill_parent" android:paddingTop="5dp" android:paddingBottom="5dp" > <ImageView android:id="@+id/imgView" android:layout_width="wrap_content" android:layout_height="wrap_content" /> <TextView android:id="@+id/txtView" android:layout_width="wrap_content" android:layout_height="wrap_content" android:textSize="20sp" android:layout_gravity="center_vertical" /> </LinearLayout>

56
ListView加上小圖示的原理 以上格式就是一個ImageView元件後面跟著一個TextView元件,而且是水平排列,這就是我們想要的ListView項目的顯示格式,這樣就完成項目格式的描述檔。

57
幫ListView加上小圖示的步驟 Step 1.從專案的資源類別R中讀入選項名稱的陣列。
String[] listFromResource = getResources().getStringArray(R.array.weekday);
Step 2. 建立一個和選項格式相同的ArrayList物件。
該物件是用來儲存每一個項目的資料,由於每一個項目都有圖示和文字二個部分,因此我們用Map這個泛型類別把二個物件集合成一個個體如下: mList = new ArrayList<Map<String,Object>>();

58
幫ListView加上小圖示的步驟 Step 3. 依序把每一個項目的資料,包括它的圖示
和項目名稱,存入新產生的Map物件,再把該Map物件加入步驟2的ArrayList物件中。這樣就完成項目清單的準備工作。 for (int i = 0; i < listFromResource.length; i++) { Map<String, Object> item = new HashMap<String, Object>(); item.put("imgView", android.R.drawable.ic_menu_my_calendar); item.put("txtView", listFromResource[i]); mList.add(item); }

59
幫ListView加上小圖示的步驟 Step 4. 建立一個SimpleAdapter物件,把選項清單
陣列存入該物件並指定使用我們前面建立的list_item格式檔,另外也要指定格式檔中的介面元件id。 SimpleAdapter adapter = new SimpleAdapter(this, mList, R.layout.list_item, new String[] { "imgView", "txtView" }, new int[] { R.id.imgView ,R.id.txtView });

60
幫ListView加上小圖示的步驟 Step 5. 呼叫setListAdapter()方法把上一個步驟的
SimpleAdapter物件設定給ListView。 setListAdapter(adapter);

61
幫ListView加上小圖示的步驟 Step 6. 在程式中我們必須建立一個
AdapterView.OnItemClickListener的物件,它是用來執行使用者點選一個項目後的程式碼: AdapterView.OnItemClickListener listviewOnItemClkLis = new AdapterView.OnItemClickListener() { public void onItemClick(AdapterView<?> parent, View view, int position, long id) { String s =((TextView)view.findViewById(R.id.txtView)).getText().toString();
mTxtResult.setText(s); } }; 當Android系統執行onItemClick()方法時會傳入被點選的項目的view,在這個view中有一個ImageView和一個TextView(也就是我們在list_item.xml檔案中所定義的格式),我們利用findViewById()方法取得其中的TextView,然後把它內部的文字(也就是項目名稱)顯示在程式畫面的TextView元件中。

62
幫ListView加上小圖示的步驟 Step 7. 最後的工作是取得介面佈局檔中定義的
ListView元件,然後把步驟6建立的OnItemClickListener物件利用setOnItemClickListener()方法設定給它。 ListView listview = getListView(); listview.setOnItemClickListener(listviewOnItemClkLis);

63
幫ListView加上小圖示的步驟 講解程式專案的程式碼。

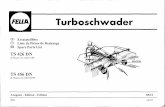





![Green Heart-chinese [Lecture seule] · – 实施”绿色的心”工程的目的与计划 – 每月一次的通讯报道 – 给”绿色的心”的致辞 – 给与我们有共同目标的学校的致辞(献给老师和孩子们)](https://static.fdokument.com/doc/165x107/5fc0b85e9dd6595b537e0f2c/green-heart-chinese-lecture-seule-a-acecfacccce.jpg)