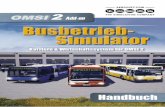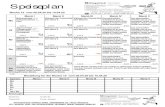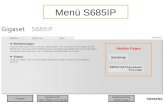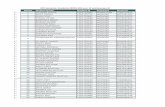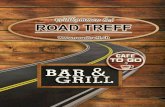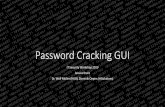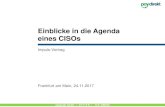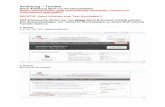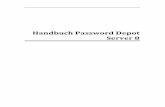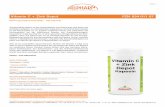Password Depot für Android · Password Depot für Android - Kurzanleitung 12 Overflow Menü Tippen...
Transcript of Password Depot für Android · Password Depot für Android - Kurzanleitung 12 Overflow Menü Tippen...

Password Depot für Android

Inhaltsverzeichnis
Oberfläche 3
Action Bar 3
Overflow Menü 12
Eintragsmenü 13
Kontextleiste 14
Einstellungen 15
Kennwörterdatei erstellen 16
Kennwörterdatei öffnen 17
Lokal 17
Cloud 18
Übertragung von Kennwörterdateien 19
Neue Einträge erstellen 20
Einträge / Gruppen hinzufügen 20
Einträge / Gruppen kopieren oder verschieben 20
Einträge / Gruppen löschen 20
Kennwort -Generator 21
Kennwörter automatisch eintragen 22
Auto funktioniert nicht? 23
Kennwörterdatei löschen 13
Kennwörterdatei löschen Fehler! Textmarke nicht definiert.
Hilfreiche Links 14

Password Depot für Android - Kurzanleitung
3
Oberfläche
Action Bar
Wird immer im oberen Bereich des Bildschirms angezeigt.
Dateiname bzw. Name
der geöffneten Gruppe.
Antippen, um in die
übergeordnete Gruppe
zu gelangen.
Neues Element
hinzufügen.
Zusätzliche
Menüpunkte und
Einstellungen.
Datei nach einem
Eintrag
durchsuchen.

Password Depot für Android - Kurzanleitung
12
Overflow Menü
Tippen Sie an, um zusätzliche Menüpunkte einzublenden.
Über dieses Menü können Sie neue Kennwörterdateien anlegen, vorhandene Dateien
öffnen oder speichern. Ebenso können Sie hier Sicherungskopien erstellen und
gelangen zu dem Einstellungsmenü. Unter Kennwort ändern können Sie das Master-
Kennwort für die aktuell geöffnete Datei ändern. Wenn Sie Datei schließen auswählen,
muss das Master-Kennwort eingegeben werden, um eine Kennwörterdatei erneut zu
verwenden.

Password Depot für Android - Kurzanleitung
13
Eintragsmenü
Wird angezeigt, wenn Sie einen Eintrag antippen. Dieser Eintrag wird dann farblich
hervorgehoben.
Um diese Leiste wieder auszublenden, tippen Sie den Bereich der Leiste an, der keine
Icons enthält.
Zeigt eine
Übersicht des
Eintrags an.
Öffnet den
Eintrag, um ihn
zu bearbeiten.
Kopiert den
Benutzernamen in
die Zwischenablage.
Kopiert das Kennwort
in die Zwischenablage.
Wurde beim
Eintrag eine URL
hinterlegt, kann
diese im internen
Browser geöffnet
werden.

Password Depot für Android - Kurzanleitung
14
Kontextleiste
Wird angezeigt, wenn Sie das Icon eines Elementes (Eintrag, Gruppe) antippen.
Um diese Leiste zu schließen, tippen Sie an.
Tippen Sie ein
Icon an, um das
Element zu
selektieren.
Zeigt die Anzahl
der selektierten
Elemente an.
Kopiert die
selektierten
Elemente in die
Zwischenablage.
Öffnet das
selektierte Element
zum Bearbeiten.
Löscht die selektierten
Elemente.
Fügt die
Elemente aus der
Zwischenablage
ein.
Schneidet die
selektierten
Elemente aus.

Password Depot für Android - Kurzanleitung
15
Einstellungen
Tippen Sie Einstellungen an.
Tippen Sie an, um die Einstellungen zu speichern und zum vorigen Fenster zu
gelangen.
Tippen Sie Wiederherstellen an, um die Standardeinstellungen wiederherzustellen.

Password Depot für Android - Kurzanleitung
16
Kennwörterdatei erstellen
1. Sobald Sie Password Depot öffnen, erscheint der Startbildschirm. Bitte klicken Sie
hier auf Kennwörterdatei erzeugen.
2. Wählen Sie einen Speicherort aus. Hier haben Sie die Wahl zwischen dem aktuell
genutzten Gerät (Smartphone, Tablet) oder anderen Medien wie Dropbox oder
Google Drive. Wenn Sie einen Cloud-Dienst ausgewählt haben und noch nicht
eingeloggt sind, werden Sie aufgefordert, sich anzumelden.
3. Geben Sie den Namen für Ihre Kennwörterdatei an.
4. Geben Sie das Master-Kennwort für Ihre Kennwörterdatei an und bestätigen Sie
dieses.
5. Geben Sie, falls gewünscht, einen Hinweis ein, der Ihnen angezeigt wird, sollten
Sie das Master-Kennwort vergessen.
6. Klicken Sie auf Fertigstellen.
HINWEIS: Hinterlegen Sie als Hinweis keine Informationen zu Ihrem Master-Kennwort,
die dritten Personen weiterhelfen könnten, dieses Kennwort zu erraten. Ein Hinweis
sollte immer so gestaltet sein, dass er Ihnen persönlich als Gedankenstütze dient, für
andere Personen aber unbrauchbar ist.
ACHTUNG: Ohne das richtige Master-Kennwort kann die Kennwörterdatei nicht
geöffnet werden. Wählen Sie ein Kennwort, das sicher ist, an das Sie sich aber wieder
erinnern können!

Password Depot für Android - Kurzanleitung
17
Kennwörterdatei öffnen
Lokal
1. Tippen Sie im Startbildschirm Kennwörterdatei öffnen an. Alternativ können Sie
> Datei öffnen antippen (wenn eine Datei bereits geöffnet ist).
2. Tippen Sie das Register GERÄT an.
3. Wählen Sie eine Kennwörterdatei aus.
4. Geben Sie das Master-Kennwort ein.
5. Tippen Sie Login an.
HINWEIS: Wird ein falsches Master-Kennwort eingegeben, wird das
Authentifizierungsfenster gesperrt, um die Datei vor Angriffen zu schützen. Nach einigen
Sekunden können Sie es erneut versuchen, sich anzumelden.
HINWEIS: Tippen Sie auf die Schaltfläche Hinweis oben rechts, um den Hinweis zu lesen,
den Sie beim Erstellen der Datei hinterlegt haben.
Um eine Kennwörterdatei aus einem anderen Verzeichnis des Android-Gerätes zu
öffnen, führen Sie folgende Schritte durch:
1. Tippen Sie im Startbildschirm Kennwörterdatei öffnen an.
Alternativ können Sie Datei öffnen antippen.
1. Tippen Sie GERÄT an.
2. Tippen Sie Datei importieren an.

Password Depot für Android - Kurzanleitung
18
3. Öffnen Sie den Ordner in dem sich die gewünschte Datei befindet und tippen Sie sie
an.
4. Tippen Sie die gewünschte Option an:
a. Auf Gerätespeicher verschieben: Verschiebt die Datei in das Arbeitsverzeichnis
von Password Depot. Dies ist die empfohlene Option für beste Leistung.
b. Auf Gerätespeicher kopieren: Kopiert die Datei in das Arbeitsverzeichnis von
Password Depot.
c. Mit Password Depot öffnen: Öffnet die Datei direkt von ihrem aktuellen
Speicherort.
Tipp: Aus Performance-Gründen empfehlen wir die Datei auf den Gerätespeicher zu
kopieren oder zu verschieben und von dort zu öffnen. Das Laden der Datei von der
SD-Karte kann länger dauern.
Cloud
1. Tippen Sie im Startbildschirm Kennwörterdatei öffnen an. Alternativ können Sie
> Datei öffnen antippen (wenn eine Datei bereits geöffnet ist).
2. Wählen Sie im Register den gewünschten Cloud-Dienst aus.
3. Tippen Sie > Verbinden an.
4. Geben Sie Ihre Zugangsdaten für den jeweiligen Cloud-Dienst ein.
5. Geben Sie das Master-Kennwort Ihrer Passwörterdatei ein.
6. Wählen Sie Login aus.

Password Depot für Android - Kurzanleitung
19
Übertragung von Kennwörterdateien
Führen Sie bitte die folgenden Schritte aus:
1. Laden Sie Password Depot im Google PlayStore herunter und installieren Sie das
Programm.
2. Stellen Sie eine Datenverbindung zwischen Ihrem Gerät und dem PC her (z.B.
über ein USB Kabel oder Bluetooth) und öffnen Sie Ihr Gerät im Windows
Explorer.
Nun können Sie Ihre Kennwörterdateien (*.pswd) vom PC in den gewünschten Ordner
auf Ihr Smartphone ziehen oder auch andersherum.

Password Depot für Android - Kurzanleitung
20
Neue Einträge erstellen
Einträge / Gruppen hinzufügen
5. Tippen Sie an.
6. Wählen Sie den gewünschten Eintragstyp aus.
7. Füllen Sie die benötigten Felder aus. Alle Felder außer der Beschreibung sind
optional.
8. Tippen Sie an, um die Änderungen zu speichern, oder um die Änderungen zu
verwerfen.
Einträge / Gruppen kopieren oder verschieben
1. Tippen Sie das Icon eines Eintrags oder einer Gruppe an.
2. Selektieren Sie die gewünschten Elemente.
3. Tippen Sie an, um die Auswahl zu kopieren, oder um die Auswahl
auszuschneiden.
4. Öffnen Sie die Gruppe, in die die ausgewählten Elemente eingefügt werden sollen.
5. Tippen Sie an, um die Elemente einzufügen.
Einträge / Gruppen löschen
1. Tippen Sie das Icon eines Eintrags oder einer Gruppe an.
2. Selektieren Sie die gewünschten Elemente.
3. Tippen Sie an.

Password Depot für Android - Kurzanleitung
21
Kennwort -Generator
Wenn Sie ein sicheres Kennwort von Password Depot generieren lassen möchten, gehen
Sie entweder bei einem bestehenden Eintrag auf das Bleistiftsymbol zum
Bearbeiten und wählen neben der Eingabemaske für das Kennwort die Schaltfläche
Erzeugen aus. Alternativ können Sie auch über das Schlüsselsymbol einen neuen
Kennworteintrag erstellen und in dem dort erscheinenden Fenster neben Kennwort auf
Erzeugen tippen.
1. Legen Sie fest, wie lange das Kennwort sein und welche Zeichen es beinhalten
soll.
2. Tippen Sie auf Erzeugen.
3. Tippen Sie auf In Zwischenablage kopieren an, wenn Sie das Kennwort in die
Zwischenablage kopieren möchten.
4. Tippen Sie an, um das erzeugte Kennwort für den ausgewählten Eintrag zu
speichern, oder , um das Kennwort zu verwerfen.

Password Depot für Android - Kurzanleitung
22
Kennwörter automatisch eintragen
1. Wählen Sie den gewünschten Eintrag in Ihrer Kennwörterliste aus und tippen Sie
an.
Sollte deaktiviert sein, wurde für den Eintrag keine URL hinterlegt.
2. Die URL wird im internen Browser geöffnet.
3. Tippen Sie auf und es öffnet sich eine Leiste mit den einzusetzenden
Möglichkeiten:
Auto: Fügt Benutzernamen und Kennwort auf der geöffneten Webseite
ein
Benutzername: Fügt den Benutzernamen an der Position des Cursors ein
*****: Fügt das Kennwort an der Position des Cursors ein
4. Wählen Sie Auto aus.

Password Depot für Android - Kurzanleitung
23
Auto funktioniert nicht?
Sollte Auto auf einzelnen Seiten nicht funktionieren, gehen Sie folgendermaßen
vor:
1. Tippen Sie das Benutzernamefeld der Website an.
2. Tippen Sie den Benutzernamen in der Action Bar an.
3. Tippen Sie das Kennwortfeld der Website an.
4. Tippen Sie **** in der Action Bar an.

Password Depot für Android - Kurzanleitung
13
Kennwörterdatei löschen
1. Tippen Sie Datei öffnen an.
2. Tippen Sie das Icon der Datei an, die Sie löschen möchten.
3. Tippen Sie an.
4. Tippen Sie in der Action Bar an, um den Lösch-Modus zu beenden.

Password Depot für Android - Kurzanleitung
14
Hilfreiche Links
Tipps für sichere Kennwörter
AES-256 Verschlüsselungsverfahren
Download der Password Depot - Desktop Edition
AceBIT Benutzerforum
Support-Center