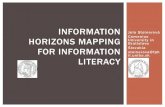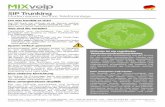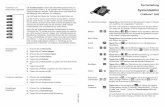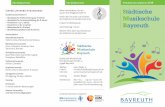PBX Call Assist 3 - auerswald-root.de · Jeder an das System angeschlossene Benutzer hat einen...
Transcript of PBX Call Assist 3 - auerswald-root.de · Jeder an das System angeschlossene Benutzer hat einen...

PBX Call Assist 3
6.2.7.1873

PBX Call Assist 3
2
1 Willkommen zu PBX Call Assist 3............................................................................................................................... 6
2 Was Ihnen PBX Call Assist 3 bietet ............................................................................................................................. 7
2.1 Kontaktsuche - Informationen zum aktuellen Kontakt finden .................................................................... 7
2.2 ActiveContacts - Kontakte aktiv managen ................................................................................................. 7
2.3 Präsenz - Die Verfügbarkeit Ihrer Kontakte kennen ................................................................................... 7
2.4 Federation - Das Vertrauensnetzwerk ....................................................................................................... 8
2.5 Journal - Kommunikation verfolgen und planen......................................................................................... 8
2.6 Audio-/VideoChat - Echtzeitkommunikation mit WebRTC ......................................................................... 8
2.7 Computer Smartphone Integration via Bluetooth (CSPI) ................................................................................ 8
2.8 Softphone - Mit dem PC über eine Telefonanlage telefonieren .................................................................. 8
3 Installation und Basiskonfiguration ........................................................................................................................... 9
3.1 Installation ........................................................................................................................................................... 9
3.1.1 Installation am Arbeitsplatz ........................................................................................................................ 9
3.1.2 Installation über Software-Verteilung........................................................................................................ 10
3.1.3 Installation über Gruppenrichtlinie ............................................................................................................ 10
3.2 Basiskonfiguration ......................................................................................................................................... 11
3.2.1 Sprache von PBX Call Assist 3 .................................................................................................................... 11
3.2.2 Verbindung zum Server ............................................................................................................................. 12
3.2.3 Benutzeranmeldung ................................................................................................................................. 12
3.2.4 Benutzereinstellungen: Allgemeine Benutzerinformationen ...................................................................... 13
3.2.5 Benutzereinstellungen: Kontaktadresse und Benutzerbild ......................................................................... 13
3.2.6 Benutzereinstellungen: Rufnummern ........................................................................................................ 14
3.2.7 Benutzereinstellungen: Dienste ................................................................................................................ 15
3.2.8 Groupware-Anbindung ............................................................................................................................. 16
3.2.9 Exchange Web Services .............................................................................................................................17
3.2.10 Startoptionen ........................................................................................................................................17
4 Nutzung bestehender Kontaktdaten ....................................................................................................................... 18
4.1 Unterstützte Datenquellen ............................................................................................................................ 18
4.2 Daten aus IBM Notes® ................................................................................................................................... 19
4.3 Zusammenarbeit mit Microsoft® Outlook/Exchange ..................................................................................... 19
4.3.1 Gemeinsame Datennutzung...................................................................................................................... 19
4.3.2 PBX Call Assist 3 Outlook® Plug-in ............................................................................................................ 20
4.4 Zusammenarbeit mit Google ......................................................................................................................... 21
5 Arbeiten mit PBX Call Assist 3 ................................................................................................................................. 22
5.1 Programmstart und Übersicht ............................................................................................................................ 22
5.1.1 PBX Call Assist 3 starten und beenden ....................................................................................................... 22
5.1.2 Anmeldekonto .......................................................................................................................................... 22
5.1.3 Das Hauptfenster ...................................................................................................................................... 23
5.1.4 Das Taskleistensymbol .............................................................................................................................. 24

PBX Call Assist 3
3
5.1.5 Das Sprechblaseninfofenster..................................................................................................................... 25
5.2 Kontakte managen ........................................................................................................................................ 26
5.2.1 Die Kontaktsuche ...................................................................................................................................... 26
5.2.2 Kontaktdetails .......................................................................................................................................... 29
5.2.3 Rufnummernformate ................................................................................................................................ 31
5.2.4 Berechtigungen ........................................................................................................................................ 32
5.2.5 Favoriten .................................................................................................................................................. 35
5.2.6 Der Monitor .............................................................................................................................................. 36
5.2.7 ActiveContacts ......................................................................................................................................... 38
5.2.8 Der phone-Link ......................................................................................................................................... 40
5.3 Präsenzinformation nutzen ................................................................................................................................ 42
5.3.1 Die eigene Präsenz .................................................................................................................................... 43
5.3.2 Die Präsenz der Kontakte .......................................................................................................................... 44
5.3.3 Präsenzsymbole ........................................................................................................................................ 45
5.4 Kommunikation planen ................................................................................................................................. 46
5.4.1 Das Journal ............................................................................................................................................... 46
5.4.2 Der Journalbrowser ................................................................................................................................... 47
5.4.3 Der Journaleditor ...................................................................................................................................... 50
5.4.4 Unbearbeitete Telefonate und Chats ......................................................................................................... 51
5.4.5 Anrufplanung ............................................................................................................................................ 52
5.4.6 Das Erinnerungsfenster ............................................................................................................................. 55
5.5 Kommunizieren ............................................................................................................................................. 56
5.5.1 Das Gesprächsfenster ............................................................................................................................... 56
5.5.2 Leitungseinstellungen ............................................................................................................................... 63
5.5.3 Rufumleitungen ........................................................................................................................................ 63
5.5.4 Remote Office .......................................................................................................................................... 64
5.5.5 Chat, SMS, E-Mail ..................................................................................................................................... 64
5.5.6 Audio-/Video-Gesprächsfenster ................................................................................................................ 67
5.5.7 Bildschirmfreigabe .................................................................................................................................... 69
6 PBX Call Assist 3 anpassen ...................................................................................................................................... 72
6.1 Aussehen und Verhalten ................................................................................................................................ 72
6.1.1 Ansicht ..................................................................................................................................................... 72
6.1.2 Verhalten ...................................................................................................................................................73
6.1.3 Aktionen ................................................................................................................................................... 74
6.1.4 Aktionsfilter .............................................................................................................................................. 76
6.1.5 Aktionsfelder ............................................................................................................................................ 79
6.1.6 Benutzerdefinierte Aktionen ..................................................................................................................... 84
6.1.7 Hotkeys .................................................................................................................................................... 85
6.1.8 Tastenkürzel (Shortcuts) ........................................................................................................................... 86
6.1.9 Standort ................................................................................................................................................... 86

PBX Call Assist 3
4
6.1.10 Erweitert .............................................................................................................................................. 87
6.1.11 Dialoganpassung mit Templates ............................................................................................................... 87
6.1.12 Funktionssteuerung über Windows® Registry ....................................................................................... 88
6.2 Telefonie ....................................................................................................................................................... 90
6.2.1 Gesprächsfenster ...................................................................................................................................... 90
6.2.2 Ankommende Anrufe ................................................................................................................................ 91
6.2.3 Abgehende Anrufe .................................................................................................................................... 92
6.2.4 Geplante Anrufe ....................................................................................................................................... 92
6.2.5 Projekte .................................................................................................................................................... 93
6.2.6 Bluetooth .................................................................................................................................................. 94
6.2.7 Anrufschutz .............................................................................................................................................. 96
6.3 Suche ............................................................................................................................................................ 96
6.3.1 Datenquellen ............................................................................................................................................ 97
6.3.2 Suchparameter ....................................................................................................................................... 100
6.3.3 Suchergebnis ...........................................................................................................................................101
6.4 Integration .................................................................................................................................................. 102
6.4.1 Kalender ................................................................................................................................................. 102
6.4.2 Journal .....................................................................................................................................................103
6.4.3 DATEV Integration - Automatische Datenweitergabe ............................................................................. 104
6.5 Zusammenarbeit ......................................................................................................................................... 104
6.5.1 Chat ........................................................................................................................................................ 104
6.5.2 Hinweisfenster ........................................................................................................................................ 105
6.5.3 Audio-/Video-Wizard .............................................................................................................................. 106
7 Info über PBX Call Assist 3 ......................................................................................................................................110

PBX Call Assist 3
5

PBX Call Assist 3
6
1 Willkommen zu PBX Call Assist 3
Die vorliegende Anwender-Hilfe führt Sie durch Installation, Konfiguration und Bedienung von PBX Call Assist 3.
Einen Überblick über die wesentlichen Funktionen gibt Ihnen die Seite Was Ihnen PBX Call Assist 3 bietet.
PBX Call Assist 3 installieren und die wichtigsten Einstellungen vornehmen: Installation und Basiskonfiguration.
Über die Einbindung Ihrer Kontakte in PBX Call Assist 3 informiert Nutzung bestehender Kontaktdaten.
Alles über die tägliche Arbeit mit dem Programm erfahren Sie unter Arbeiten mit PBX Call Assist 3.
Wie Sie PBX Call Assist 3 optimal konfigurieren, schlagen Sie nach bei PBX Call Assist 3 anpassen.
Links zu Software-Update und Support finden Sie auf der Seite Produktunterstützung.
Die Hilfe lässt sich jederzeit aus den PBX Call Assist 3 Programmfenstern über Hilfe aufrufen. In der Regel wird die Hilfe zu dem Thema geöffnet, das der gerade von Ihnen genutzten Funktion entspricht.
In der Hilfe werden die folgenden Symbole verwendet:
Symbol Bedeutung
Hinweis
Warnung, Vorsicht
Änderung gegenüber älteren Versionen

PBX Call Assist 3
7
2 Was Ihnen PBX Call Assist 3 bietet
PBX Call Assist 3 ist eine Unified Communications Software-Suite für Unternehmen. Sie verbindet rechnergestützte Telefonie (Computer Telephony Integration, CTI) mit Funktionen zur unternehmensweiten und unternehmensübergreifenden Online-Zusammenarbeit (Collaboration).
Ob Telefongespräche, Gesprächsvermittlung, Konferenzschaltungen, Präsenzinformationen, Instant Messaging, Chat oder SMS - mit PBX Call Assist 3 haben Sie jederzeit den Überblick über das Kommunikationsgeschehen an Ihrem Arbeitsplatz.
Mit seinen vielfältig konfigurierbaren Funktionen und seinen für optimalen Arbeitsfluss gestaltbaren Programmfenstern passt sich PBX Call Assist 3 an Ihre Bedürfnisse an. Mit den Ihnen gewohnten Anwendungen für E-Mail und Kontaktdatenverwaltung arbeitet PBX Call Assist 3 reibungslos zusammen und integriert sich damit nahtlos in die Arbeits- und Kommunikationsprozesse im geschäftlichen Umfeld.
Lernen Sie hier die wesentlichen Funktionen und Leistungsmerkmale von PBX Call Assist 3 kennen:
2.1 Kontaktsuche - Informationen zum aktuellen Kontakt finden
PBX Call Assist 3 sucht bei einem ankommenden oder abgehenden Gespräch aufgrund der Rufnummer automatisch nach passenden Kontaktinformationen (vor allem den Gesprächspartner) und zeigt diese an. Welche Kontaktdatenquellen dazu in welcher Reihenfolge durchsucht werden, kann in der Konfiguration des PBX Call Assist 3 und (durch den Administrator) im PBX Call Assist 3 UCServer eingestellt werden. Werden zur Rufnummer Kontakte aus mehreren Datenquellen gefunden, werden die zuletzt verwendeten Kontaktdaten als aktive angezeigt.
Umgekehrt können Sie im Suchfenster von PBX Call Assist 3 über die Eingabe eines Namens oder eines Teiles davon nach den Kontaktdaten dieser Person suchen und anschließend ein Gespräch oder andere Aktionen starten.
2.2 ActiveContacts - Kontakte aktiv managen
Die ActiveContacts Technologie in PBX Call Assist 3 zeigt Ihnen zusätzlich zu den Kontaktdaten und zum Telefonstatus des Benutzers weitere Informationen, z.B. aus der Kalenderfunktion von Microsoft Outlook®. Die Informationen werden in "Echtzeit" laufend aktualisiert. So sind Sie immer im Bilde, wann und über welches Medium Ihre Ansprechpartner erreichbar sind. Aus einem Kontextmenü heraus können Sie die Kommunikation, abhängig von den verfügbaren Informationen, starten und steuern.
2.3 Präsenz - Die Verfügbarkeit Ihrer Kontakte kennen
Jeder an das System angeschlossene Benutzer hat einen eigenen Zustand, seine Präsenz. Diese Information wird nach definierten Regeln aus den Status mehrerer Dienste gebildet: Telefoniestatus (Telefonie-Dienst), Kalenderstatus (Kalender-Dienst), An-Abgemeldet (System-Dienst) und dem vom Nutzer selbst manuell festgelegten Status.
Die Präsenz gibt Ihnen so jederzeit über die aktuelle Verfügbarkeit eines Kommunikationspartners Auskunft.
Eine Übersicht über die angezeigten Präsenzsymbole und Ihre Bedeutung finden Sie unter Präsenzsymbole.

PBX Call Assist 3
8
2.4 Federation - Das Vertrauensnetzwerk
Eine Federation ist eine abgesicherte Struktur für die Kommunikation zwischen Mitgliedern unterschiedlicher Organisationen (z.B. zwei Unternehmen, Unternehmen und Kunde) mit dem Ziel, die Zusammenarbeit zu verbessern.
So erlaubt es das Präsenz-Management innerhalb der Federation, aktuelle Informationen über die Erreichbarkeit/Verfügbarkeit von Personen auch über die Organisationsgrenzen hinweg auszutauschen, sodass ein geeignetes Kommunikationsmittel (z.B. Telefon, Email, Chat) gewählt werden kann.
Im Rahmen der Federation legt jede Organisation für sich die Art der preisgegebenen Information fest und entscheidet, welche Dienste und Systeme für den Austausch dieser Informationen genutzt werden dürfen.
2.5 Journal - Kommunikation verfolgen und planen
Das Journal in PBX Call Assist 3 UCServer informiert Sie über alle Ereignisse rund um Ihre Kommunikation, z.B. über geführte Gespräche, ankommende Anrufe in Abwesenheit und nicht erreichte Gesprächspartner. Die Informationen lassen sich nach verschiedenen Kriterien filtern und anordnen.
Die Journaleinträge können Sie bearbeiten, kennzeichnen, mit Notizen versehen und mit anderen Benutzern teilen.
Telefonate, die Sie später führen wollen, können Sie vorab mit allen Details anlegen und bearbeiten.
Auf diese Weise behalten Sie jederzeit den Überblick über Ihre gesamte Kommunikation. Wichtige Informationen gehen Ihnen nicht mehr verloren.
2.6 Audio-/VideoChat - Echtzeitkommunikation mit WebRTC
Der PBX Call Assist 3 ermöglicht eine direkte Kommunikation mit anderen Benutzern per Audio-/VideoChat und Bildschirmfreigabe. Dies ist im internen Netzwerk oder aber auch per Federation über Unternehmensgrenzen hinweg möglich.
2.7 Computer Smartphone Integration via Bluetooth (CSPI)
Der PBX Call Assist 3 kann ein via Bluetooth gekoppeltes Mobiltelefon steuern und überwachen. Zusätzlich kann ein am PC angeschlossener Kopfhörer für Handygespräche verwendet werden.
2.8 Softphone - Mit dem PC über eine Telefonanlage telefonieren
Der PBX Call Assist 3 Client kann über den UCServer an einer SIP-fähigen Telefonanlage angemeldet werden. Der PC in Verbindung mit einem Kopfhörer wird damit zum VoIP Telefon.

PBX Call Assist 3
9
3 Installation und Basiskonfiguration
Die Installation von PBX Call Assist 3 kann auf unterschiedliche Weise erfolgen.
Die Basiskonfiguration von PBX Call Assist 3 wird unmittelbar nach erfolgreicher Installation der Software vorgenommen.
3.1 Installation
Die Installation von PBX Call Assist 3 kann auf unterschiedliche Weise erfolgen:
Voraussetzungen
manuelle Installation auf einem Arbeitsplatzrechner durch die .msi-Datei
Installation über Gruppenrichtlinie in einer Domäne
3.1.1 Installation am Arbeitsplatz
Zur Installation am Arbeitsplatz wird die .msi-Datei doppelt angeklickt. Darauf startet der Windows® Installer, der durch den Installationsvorgang führt. Dabei werden dem Benutzer verschiedene Informationen angezeigt und Optionen zur Konfiguration angeboten:
Versionsinformationen Die genaue Versionsnummer wird auf der Startseite angezeigt.
Wird PBX Call Assist 3 auf einem 64-Bit Betriebssystem installiert, erscheint auf dieser Seite ein
Hinweis, dass bei Bedarf die 64-Bit-Variante der TAPI-Treiber installiert werden muss.
Lizenz Die Lizenzvereinbarung muss vom Benutzer gelesen und akzeptiert werden, bevor die Installation fortgesetzt werden kann.
TAPI-Treiber Die aktuelle Version von PBX Call Assist 3 benötigt zur Kommunikation mit dem PBX Call Assist 3 UCServer keinen TAPI-Treiber mehr. Alle Funktionen werden jetzt durch direkte Kommunikation zur Verfügung gestellt. Dies vereinfacht die Installation und Wartung der Software vor allem auf Terminalserver-Umgebungen erheblich. Bei der Einrichtung können Sie die folgenden Leistungsmerkmale wählen:
Keinen TAPI-Treiber installieren
Client TAPI-Treiber installieren Der Client TAPI-Treiber ermöglicht Anwendungen Dritter das Wählen über TAPI. Der Treiber verwendet dabei PBX Call Assist 3 als Verbindung zum PBX Call Assist 3 UCServer, um die Wahl durchzuführen. Es wird keine zusätzliche TCP/IP-Verbindung benötigt. Außerdem sind Installation und Wartung auf Terminalservern erheblich einfacher als mit TAPI.
Erweiterten Remote TAPI-Treiber installieren Mit Hilfe dieses Treibers wird es Software von Drittherstellern ermöglicht, alle Funktionen über TAPI und den PBX Call Assist 3 UCServer zu verwenden. Dieser Treiber benötigt jedoch eine weitere TSP/IP-Verbindung zu Server.
Verbindung zum Server Hier wird der Server angegeben, mit dem sich PBX Call Assist 3 verbinden soll.

PBX Call Assist 3
10
Bei der statischen Konfiguration wird der Servername oder dessen IP-Adresse in das Eingabefeld eingegeben. Der Server kann mit Server suchen... im lokalen Netzwerk gesucht und ausgewählt werden. Die dabei angezeigte Liste enthält folgende Informationen zu den gefundenen Servern:
Rechnername Der Rechnername des Servers
Version Informationen zur installierten Version des PBX Call Assist 3 UCServer
Lokalisierungsmethode Broadcast bedeutet, dass der Server auf eine Suchanfrage im lokalen Netzwerk
geantwortet hat.
DNS Service Record bedeutet, dass der Server im DNS als Service-Provider
eingerichtet worden ist.
Wird der DNS Service Location Record für die Serverkonfiguration verwendet, sind keine Benutzereingaben erforderlich, da die Software in diesem Fall den PBX Call Assist 3 UCServer automatisch sucht und konfiguriert.
Die Einrichtung eines DNS Service Location Record wird in der Hilfe zum PBX Call Assist 3 UCServer
beschrieben.
Nach der abschließenden Eingabe des Zielordners für die Programminstallation wird die Software installiert und die Installation abgeschlossen. Starten Sie anschließend die Basiskonfiguration, indem Sie die Checkbox aktivieren und Fertigstellen auswählen.
3.1.2 Installation über Software-Verteilung
In einem Firmennetzwerk kann PBX Call Assist 3 auch durch den im PBX Call Assist 3 UCServer integrierten Softwareinstallations- und Update-Service auf dem Arbeitsplatzrechner installiert werden. Hierzu wird auf den Arbeitsplatzrechnern ein Windows®-Systemdienst installiert, der dann mit den Daten des PBX Call Assist 3 UCServer den Installationsvorgang und die Basiskonfiguration ausführt. Nach der Installation, die ohne Benutzerinteraktion ausgeführt wird, überwacht der Dienst die Versionen und aktualisiert wenn nötig die Client-Software. Über diese Vorgänge wird der Benutzer durch ein Sprechblaseninfofenster am Bildschirmrand informiert, die auch den Fortschritt einer Installation oder Updates anzeigt. Ein manueller Benutzereingriff ist hierbei nicht möglich.
Die Voraussetzungen und Einrichtung des Softwareinstallations- und Update-Service sind ausführlich in der Hilfe zum PBX Call Assist 3 UCServer beschrieben.
3.1.3 Installation über Gruppenrichtlinie
Sie können die Arbeitsplätze im Netzwerk mit Hilfe der Gruppenrichtlinie automatisch installieren. Gehen Sie dazu wie folgt vor:
1. Legen Sie fest, welche Komponenten auf den Arbeitsplätzen installiert werden sollen. Verwenden Sie dazu den Windows® Installer im Administrations-Modus. Starten Sie msiexec /a client.msi. Sie haben nun die Möglichkeit ein Verzeichnis anzugeben, in dem die vorbereitete Installation abgelegt werden soll. Dies muss ein im Netzwerk freigegebenes Verzeichnis sein. Anschließend wählen Sie aus, welche

PBX Call Assist 3
11
Software-Komponenten auf den Arbeitsplätzen installiert werden sollen und auf welchem Computer der PBX Call Assist 3 UCServer installiert ist.
2. Starten Sie die Active Directory® Benutzer und Computer Management Konsole, in der Sie Ihre Domänen-Benutzer konfigurieren. Gruppieren Sie Ihre Benutzer (oder Computer) so, dass Sie Organisationseinheiten haben. Für jede Organisationseinheit können Sie Gruppenrichtlinien anlegen, über die auch die automatische Installation von Software geregelt wird. Öffnen Sie die Eigenschaften einer Organisationseinheit. Gehen Sie zu Gruppenrichtlinie. Fügen Sie ein neues Gruppenrichtlinienobjekt hinzu. Öffnen Sie die Gruppenrichtlinie mit Bearbeiten. Fügen Sie entweder unter Computerkonfiguration - Softwareeinstellungen - Softwareinstallation oder unter Benutzerkonfiguration - Softwareeinstellungen - Softwareinstallation ein neues Paket hinzu. Wählen Sie nun das zuvor über die administrative Installation vorbereitete Installationspaket aus. Lesen Sie dazu auch die entsprechende Dokumentation über Windows Server®, Active Directory® und Gruppenrichtlinien.
3.2 Basiskonfiguration
Die Basiskonfiguration von PBX Call Assist 3 erfolgt sinnvollerweise unmittelbar nach der Installation der Software. Sie kann auch aus dem Windows®-Startmenü über PBX Call Assist 3 Arbeitsplatz-Einstellungen geöffnet werden. Folgende Konfigurationsmöglichkeiten stehen zur Auswahl:
Sprachauswahl des PBX Call Assist 3
Auswahl des PBX Call Assist 3 UCServer
Anmeldedaten des Benutzers am PBX Call Assist 3 UCServer
Benutzereinstellungen: Allgemeine Benutzerinformationen
Benutzereinstellungen: Kontaktadresse und Benutzerbild
Benutzereinstellungen: Telefonnummern
Benutzereinstellungen: Dienste
Groupware-Anbindung
Exchange Web Services
Startoptionen
Grundlegende Benutzereinstellungen werden im PBX Call Assist 3 UCServer Administrator getroffen. Neben der zentralisierten Konfiguration lassen sich verschiedene Einstellungen auch direkt am Arbeitsplatz über die PBX Call Assist 3 Arbeitsplatz Einstellungen modifizieren. So ist es möglich einen Benutzer am Arbeitsplatz vollständig einzurichten. Verfügt der Benutzer über das Recht, sein Benutzerprofil selbst zu konfigurieren, kann er über die Arbeitsplatzeinstellungen Eigenschaften seines Benutzerprofils editieren.
Die Konfiguration bestimmter Leitungsmerkmale oder Eigenschaften erfordert eine administrative
Berechtigung gegenüber dem PBX Call Assist 3 UCServer. Hierzu muss sich der Benutzer
möglicherweise als Administrator anmelden. Auf der entsprechenden Einstellungsseite erscheint
dann eine Schaltfläche zur Anmeldung als Administrator.
Falls Sie eine Benutzerverwaltung über Active Directory® verwenden, können verschiedene Optionen
vom Benutzer nicht editieren werden.
3.2.1 Sprache von PBX Call Assist 3
Standardmäßig versucht PBX Call Assist 3 dieselbe Sprache zu verwenden die auch aktuell für Windows® eingestellt ist. Ist diese Sprache nicht verfügbar wird der PBX Call Assist 3 in Englisch dargestellt.

PBX Call Assist 3
12
Wollen Sie die Sprache ändern wollen, verwenden sie dazu einfach das PBX Call Assist 3 Arbeitsplatzsetup. Administratoren können die Sprache auch mittels Active Directory® Group Policies vorgeben. Damit kann der Benutzer die Sprache nicht mehr ändern.
3.2.2 Verbindung zum Server
Den zuständigen PBX Call Assist 3 UCServer kann PBX Call Assist 3 über verschiedene Wege finden:
Statische PBX Call Assist 3 UCServer Konfiguration Bei statischen Konfiguration wird der Hostname oder die IP-Adresse des PBX Call Assist 3 UCServer benötigt. Über die Schaltfläche Server suchen... können alle im Netzwerk verfügbaren PBX Call Assist 3 UCServer angezeigt werden. Wählen Sie anschließend den korrekten PBX Call Assist 3 UCServer aus.
DNS Service Location Record verwenden Bei aktivierter Option DNS Service Location Record verwenden werden dem Client alle nötigen Informationen über den Domain Name Service bereitgestellt.
Gesicherte verschlüsselte Verbindung (TLS) erforderlich Hiermit kann eine verschlüsselte Datenübertragung zwischen PBX Call Assist 3 UCServer und PBX Call Assist 3 erzwungen werden. Am PBX Call Assist 3 UCServer muss vorab ein entsprechendes Zertifikat hinterlegt sein.
Diese Einstellungen für alle Benutzer verwenden PBX Call Assist 3 unterstützt Hosting Szenarien auf Terminal Server-Umgebungen im Zusammenspiel mit mehreren unabhängigen PBX Call Assist 3 UCServer-Instanzen.
Das Kontrollkästchen "Diese Einstellungen für alle Benutzer verwenden" ist nur auf der Seite für die
systemweite Serverkonfiguration verfügbar.
Aktivieren Sie dieses Kontrollkästchen, falls Sie nur einen PBX Call Assist 3 UCServer einsetzen oder
falls alle Benutzer des Computers (insb. des Terminal Servers) genau einen PBX Call Assist 3 UCServer
verwenden. Damit verwenden alle Benutzer auf dem Computer die systemweiten Servereinstellungen.
Setzen Sie hingegen mehrere PBX Call Assist 3 UCServer-Instanzen ein und sollen sich die Benutzer
auf einem Computer (insb. Terminal Server) auf unterschiedliche PBX Call Assist 3 UCServer
verbinden, darf dieser Haken nicht gesetzt sein. Die Serververbindungsdaten werden damit für jeden
angemeldeten Benutzer explizit angegeben und können wahlweise im Arbeitsplatz-Setup auf der
Seite "Serverkonfiguration für diesen Benutzer" oder über PBX Call Assist 3 im Dialog "Anmeldekonto"
konfiguriert werden.
Eine benutzerspezifische Konfiguration der Serververbindungsdaten wird von PBX Call Assist 3, den
SDK-Komponenten und dem erweiterten Remote TAPI-Treiber berücksichtigt. Der Dienst für
automatische Updates und der Multiline-TSP hingegen verwenden immer die systemweite
Serverkonfiguration, unabhängig von der benutzerweiten Serverkonfiguration.
3.2.3 Benutzeranmeldung
Der PBX Call Assist 3 UCServer unterstützt zwei Möglichkeiten der Benutzerauthentifizierung: Entscheiden Sie sich entweder für die Anmeldung mit Ihrem Windows® Benutzernamen oder geben Sie den Benutzernamen und das Kennwort ein, die im PBX Call Assist 3 UCServer für Sie konfiguriert wurden.
Wenn die Benutzer im PBX Call Assist 3 UCServer verwaltet werden, kann über die Eingabe eines
neuen Benutzernamens nach Authentifizierung als PBX Call Assist 3 UCServer Administrator ein neues

PBX Call Assist 3
13
Benutzerprofil angelegt werden.
3.2.4 Benutzereinstellungen: Allgemeine Benutzerinformationen
Hier können Sie Benutzerinformationen eingeben oder aktualisieren.
Eigenschaft Beschreibung
Benutzername
(Login)
Dies ist der Benutzername, mit dem sich der Benutzer am PBX Call Assist 3 UCServer
anmeldet. Bei der Verwendung von Active Directory® entspricht der Benutzername dem
Windows® Login Namen.
Identität Identität des Benutzers, um diesen im Federation-Szenario eindeutig adressieren zu
können. Die Adresse der Identität entspricht im Idealfall der E-Mail-Adresse des
Benutzers. So ist dieser Benutzer auch von außerhalb des Unternehmens über die
Federation erreichbar.
Vorname Der Vorname des Benutzers (z.B. Arthur)
Nachname Der Nachname des Benutzers (z.B. Dent)
Angezeigter
Name
Dies ist der volle Name des Benutzers (z.B. Arthur Dent). Dieser kann mehrfach
vorkommen und wird nur zur Anzeige verwendet. Benutzer ohne Anzeigenamen können
nicht aktiviert werden.
E-Mail-
Adresse
Dies ist die E-Mail-Adresse des Benutzers. Sie wird u.a. für den Versand von Anrufen in
Abwesenheit und die Zustellung der Anrufmitschnitte verwendet.
(UC-
)Kennwort
Der Bereich zur Änderung des Kennwortes wird nur angezeigt, wenn die
Authentifizierung der Benutzer im PBX Call Assist 3 UCServer durchgeführt wird. Bei
Verwendung eines Active Directory® sehen Sie dieses Feld nicht.
3.2.5 Benutzereinstellungen: Kontaktadresse und Benutzerbild
Hier können Sie die Kontaktadresse des Benutzers eingeben bzw. aktualisieren und ein Benutzerbild hinzufügen.
Die Kontaktadresse zeigt alle kontaktrelevanten Details des Benutzers. Sie können sich ein Kontaktbild zuordnen, welches an verschiedenen Stellen in PBX Call Assist 3 angezeigt wird. Diese sind sowohl für Server-Benutzer als auch für Federation-Kontakte sichtbar (abhängig von der Berechtigung).
Im Falle einer Benutzerverwaltung durch Active Directory® werden diese Informationen nur zur
Kontrolle durch den Benutzer angezeigt und können nicht verändert werden.
Das Benutzerbild wird beim Hinzufügen bzw. Laden verzerrungsfrei skaliert.

PBX Call Assist 3
14
3.2.6 Benutzereinstellungen: Rufnummern
Die Rufnummern eines Benutzers werden angezeigt wie in seinen Kontaktdaten angegeben. Dies bezieht sich sowohl auf den PBX Call Assist 3 UCServer Benutzer als auch auf Federation-Kontakte. Der PBX Call Assist 3 UCServer ermittelt beim Laden von Benutzerprofilen die Leitungen zu den Rufnummern. So erhält der Benutzer ohne weitere Konfiguration automatisch die ihm gehörenden Leitungen zugewiesen.
Bei den geschäftlichen Rufnummern können Sie über Auswählen... Telefonleitungen aus einer Liste auswählen.
Rufnummern und Leitungsnummern eines Benutzers müssen bei integrierter Benutzerverwaltung im
superkanonischen Format eingegeben werden. Rufnummern aus dem Active Directory® werden hier
so angezeigt wie diese im Active Directory® hinterlegt sind. Beim Laden von Benutzerprofilen im PBX
Call Assist 3 UCServer werden diese in ein superkanonisches Format konvertiert.
Bei der Verwendung mehrerer Standorte müssen die Rufnummern im Active Directory® im
superkanonischen Format hinterlegt sein!
Eigenschaft Beschreibung
Geschäftlich Die primäre geschäftliche Rufnummer des Benutzers
Geschäftlich
2
Eine weitere geschäftliche Rufnummer des Benutzers
Privat Die private Rufnummer des Benutzers
Mobil Die Mobilrufnummer des Benutzers. Diese Rufnummer wird u.a. zur automatischen
Einrichtung von Rufumleitungen und zum Versand von SMS-Kurznachrichten verwendet.
Mailbox Die Rufnummer der Mailbox des Benutzers. Die Mailbox ist der persönliche
Anrufbeantworter. Diese Rufnummer wird u.a. zur automatischen Einrichtung von
Rufumleitungen verwendet.
Recording
Server
Die Rufnummer eines externen Call Recording Servers. Dieses Feld wird nur benötigt, wenn
Sie nicht den integrierten Call Recording Server sondern einen externen Server verwenden.
Ist dieses Feld gefüllt, so wird die angegebene Rufnummer für die Anrufaufzeichnung
verwendet. Ist keine Nummer eingetragen, so wird die zentral konfigurierte Nummer
verwendet.
Über zusätzliche Leitungen... können weitere Leitungen des Benutzers und Computers konfiguriert werden. In diesem Dialog können Sie folgende Angaben machen:
Eigenschaft Beschreibung
1. Telefon Rufnummer der ersten Leitung

PBX Call Assist 3
15
2. Telefon Rufnummer der zweiten Leitung
Telefone die neben diesem Computer stehen:
Eigenschaft Beschreibung
1. Telefon Rufnummer des ersten Telefons welches neben diesem Computer steht
2. Telefon Rufnummer des zweiten Telefons welches neben diesem Computer steht
Diese zusätzlichen Leitungen des Benutzers und Computers werden nicht in den Kontaktdetails
aufgeführt und sind für andere Benutzer nicht sichtbar.
3.2.7 Benutzereinstellungen: Dienste
Hier können Sie einstellen bzw. ansehen, welche Dienste und Funktionen des PBX Call Assist 3 UCServer der Benutzer verwenden darf.
Feld Wert
Benutzerprofil selbst
konfigurieren
Ist diese Option eingeschaltet, darf der Benutzer die für den Server
relevanten Einstellungen selbst ändern.
Chat starten Ist diese Option eingeschaltet, darf der Benutzer Textmitteilungen an
andere Benutzer versenden.
AudioChat erlauben Ist diese Option eingeschaltet, darf der Benutzer AudioChats mit
anderen Benutzern führen.
Audio-/VideoChats erlauben Ist diese Option eingeschaltet, darf der Benutzer sowohl Audio- als
auch VideoChats mit anderen Benutzern führen.
Bildschirmfreigabeaufforderungen
annehmen
Ist diese Option eingeschaltet, darf der Benutzer
Bildschirmfreigabeaufforderungen anderer Benutzer annehmen.
Bildschirmfreigaben initiieren Ist diese Option eingeschaltet, darf der Benutzer seinen Bildschirm
anderen Benutzern freigeben oder andere Benutzer zur Freigabe
auffordern.
SMS versenden Ist diese Option eingeschaltet, darf der Benutzer Textmitteilungen als
SMS versenden.
Anrufe in Abwesenheit als E-Mail
zustellen
Ist diese Option eingeschaltet, so kann sich der Benutzer E-Mails für
entgangene Anrufe zustellen lassen. Der Benutzer entscheidet in den
Einstellungen von PBX Call Assist 3, ob er dieses Leistungsmerkmal

PBX Call Assist 3
16
nutzen möchte.
Anrufe in Abwesenheit als SMS
zustellen
Ist diese Option eingeschaltet, so kann sich der Benutzer SMS für
entgangene Anrufe zustellen lassen. Der Benutzer entscheidet in den
Einstellungen von PBX Call Assist 3, ob er dieses Leistungsmerkmal
nutzen möchte.
Anrufe aufzeichnen Ist diese Option eingeschaltet, darf der Benutzer die Funktion Anrufe
aufzeichnen nutzen.
Telefonbücher verwenden Ist diese Option eingeschaltet, so darf der Benutzer Telefonbücher als
Kontaktdatenquelle verwenden.
3.2.8 Groupware-Anbindung
Hier können Sie festlegen, welche Produktintegration ermöglicht wird.
PBX Call Assist 3 mit Outlook® verwenden Ist dieser Haken gesetzt, wird der Client sich mit einem eingerichteten Outlook® bzw. Exchange verbinden. Die Anbindung an Outlook® bzw. Exchange kann mit MAPI und/oder EWS (Exchange Web Services) erfolgen. Bei der Verwendung von Outlook® kann zusätzlich der Haken PBX Call Assist 3 Plug-in in Microsoft Outlook® verwenden gesetzt werden, um das PBX Call Assist 3 Outlook® Plug-in zu aktivieren. Dadurch wird in Outlook® eine zusätzliche Toolbar angezeigt, über die kontextsensitiv auf Funktionen von PBX Call Assist 3 zugegriffen werden kann. Siehe Zusammenarbeit mit Microsoft® Outlook/Exchange.
Direkt mit Microsoft® Exchange verbinden PBX Call Assist 3 kann auch direkt an Exchange Servern über Exchange Web Services angebunden werden. Die nötige Konfiguration kann PBX Call Assist 3 direkt aus Outlook® auslesen. Alle dort eingerichteten Postfächer werden automatisch ausgelesen und verwendet. Zusätzlich können weitere Postfächer über den "Konfigurieren"-Knopf hinzugefügt werden, z.B. wenn kein Outlook® installiert ist.
Es können nur Exchange Postfächer aus Outlook® automatisch verwendet werden, keine POP3 oder
IMAP E-Mail Postfächer.
Exchange Web Services benötigt .NET Framework v4.0 oder neuer.
PBX Call Assist 3 mit IBM Notes® verwenden Ermöglicht dem Client Funktionen und Datenbanken eines installierten und eingerichteten IBM Notes® Clients zu verwenden. Abhängig von der IBM Notes®-Installation kann es notwendig sein, den Pfad zur Datei notes.ini manuell zu setzen. Setzen Sie hierfür den Haken vor der Eingabezeile und geben Sie den vollständigen Pfad zur Datei an.
Fachapplikationen In diesem Abschnitt wird die Anbindung an spezielle Anwendungsprogramme angeboten.
PBX Call Assist 3 mit DATEV verwenden Ist auf dem Computer ein "DATEV Arbeitsplatz pro" mit "Telefonie pro" installiert und eingerichtet,

PBX Call Assist 3
17
wird durch Setzen dieser Option eine Integration ermöglicht. Kontakte aus DATEV Datenquellen werden in diesem Fall bei der Erstinstallation automatisch bevorzugt. Dies kann vom Benutzer in den Einstellungen der Datenquellen geändert werden.
Windows® 10 Apps Integration verwenden Auf einem Computer mit Windows® 10 ist es möglich die mitgelieferten Kalender, Mail sowie Kontakte Apps in PBX Call Assist 3 zu integrieren. Diese Option wird auf älteren Windows® Versionen nicht angeboten.
3.2.9 Exchange Web Services
Profil Dialog Dieser Dialog zeigt alle konfigurierten Postfächer an. Hier können neue Postfächer hinzugefügt oder entfernt werden, sowie das Standard-Postfach ausgewählt werden. Aus Outlook® ausgelesene Postfächer werden ausgegraut dargestellt, und können nicht gelöscht werden.
Standard-Postfach In diesem Postfach werden Aufgaben erzeugt (falls erwünscht), sowie Kalenderdaten zum Erstellen des Präsenzstatus ausgelesen.
Nur EWS verwenden (MAPI deaktivieren) Damit kann die MAPI-Schnittstelle deaktiviert werden. Wird der Haken nicht gesetzt, wird MAPI sowie EWS gleichzeitig verwendet.
Outlook®-Posteingang mit EWS überwachen Mit dieser Einstellung überwacht PBX Call Assist 3 den Posteingang des Standard-Postfaches, und zeigt ungelesene E-Mails an.
Postfach hinzufügen Dialog PBX Call Assist 3 kann sich an einem Exchange-Server entweder über Windows®-Anmeldung oder mittels Benutzername und Passwort anmelden. Die für Exchange Web Services nötige URL des Servers kann in der Regel automatisch erkannt werden, und Sie müssen in diesem Dialog nur ihre E-Mail-Adresse eintragen.
E-Mail-Adresse Die E-Mail-Adresse des Postfaches das hinzugefügt werden soll.
Server-URL Die Adresse des Servers, über die der Exchange Web Service zu erreichen ist. Diese ist in der Regel in der Form "https://yourserver.domain/EWS/Exchange.asmx"
Server-URL automatisch erkennen Diese URL kann in der Regel von PBX Call Assist 3 automatisch erkannt werden. Falls dies nicht möglich ist, kann hier die automatische Erkennung deaktiviert werden, und die Server-URL direkt eingetragen werden.
Windows®-Anmeldung verwenden Falls es möglich ist sich gegenüber dem Exchange Server mittels der Domäne zu autentifizieren sollte diese Option gesetzt sein. Ansonsten frägt PBX Call Assist 3 nach Benutzername und Passwort.
3.2.10 Startoptionen
Hier können Sie festlegen, wann PBX Call Assist 3 gestartet wird.
PBX Call Assist 3 bei Windows®-Anmeldung starten Wird diese Option gewählt, so startet PBX Call Assist 3 sofort, wenn sich der Benutzer am Computer anmeldet. Diese Option kann auch in den Einstellungen des Programmes geändert werden.
PBX Call Assist 3 jetzt starten Mit diesem Haken lässt sich PBX Call Assist 3 direkt nach Fertigstellung der Installation für die erste Benutzung starten.

PBX Call Assist 3
18
4 Nutzung bestehender Kontaktdaten
Sie können Daten Ihrer Kontakte aus anderen Programmen übernehmen bzw. in ihnen nach Kontakten suchen. Außerdem können Sie Funktionen von PBX Call Assist 3 aus Microsoft Outlook® und Microsoft® Exchange heraus nutzen. Informationen über unterstützte Kontaktdatenquellen finden Sie auf den folgenden Seiten.
Unterstütze Datenquellen
Daten aus IBM Notes® (früher: Lotus® Notes)
Zusammenarbeit mit Microsoft® Outlook/Exchange
Google-Integration
4.1 Unterstützte Datenquellen
Ein zentraler Bestandteil von PBX Call Assist 3 ist die Integration von Kontaktdatenquellen. Basierend auf Kontaktdaten bietet Ihnen PBX Call Assist 3 einen umfangreichen Funktionskatalog, der Sie bei Ihrer Arbeit optimal unterstützt.
In PBX Call Assist 3 können Sie zahlreiche Kontaktdatenquellen anbinden:
PBX Call Assist 3 Benutzer Diese vom PBX Call Assist 3 UCServer zur Verfügung gestellte Datenquelle bietet Ihnen Zugriff auf die Kontaktdaten aller Benutzer, die zusammen mit Ihnen PBX Call Assist 3 verwenden und am gleichen PBX Call Assist 3 UCServer verwaltet werden. Hierbei handelt es sich in der Regel um Ihre Arbeitskollegen, die ebenfalls PBX Call Assist 3 im Einsatz haben.
Leitungen Diese Datenquelle wird ebenfalls von Ihrem Administrator am PBX Call Assist 3 UCServer verwaltet und gibt Ihnen Zugriff auf alle verfügbaren Telefonleitungen an Ihrer Telefonanlage.
PBX Call Assist 3 Favoriten Die Datenquelle Favoriten bietet Ihnen schnellen Zugriff auf alle Kontakte, die Sie in Ihren Favoriten oder im PBX Call Assist 3 Monitor abgelegt haben.
Outlook® In PBX Call Assist 3 können Sie selbstverständlich sämtliche Kontaktdaten aus Ihrem Outlook® nutzen. Dabei steht Ihnen frei, ob Sie nur einzelne Kontaktordner oder alle Kontaktordner eines Outlook®-Postfachs anbinden wollen. Selbstverständlich können Sie hier auch öffentliche Postfächer anbinden, sofern Ihr Exchange-System diese anbietet und Sie darauf Zugriff haben.
Exchange Web Services Neben Outlook® ist es auch möglich Daten direkt von einem Exchange Server über dessen Web Service (ab Version Exchange Server 2007) zu nutzen. Hiermit ist natürlich auch das Anbinden an Office 365 möglich.
IBM Notes® In PBX Call Assist 3 können Sie sämtliche Adressbücher aus IBM Notes® (=früher: Lotus® Notes) nutzen. Es können das lokale Adressbuch sowie Adressbücher auf einem IBM® Domino Server direkt angebunden und dort gespeicherte Kontakte verwendet werden.
LDAP-Datenquellen Mit der Möglichkeit, LDAP-Datenquellen anzubinden, stellt Ihnen PBX Call Assist 3 eine mächtige Schnittstelle zur Verfügung, auf unterschiedlichste Kontakt-Datenbestände zuzugreifen, sofern diese selbst eine LDAP-Schnittstelle anbieten.
estos MetaDirectory Als Spezialfall einer LDAP-Datenquelle kann in PBX Call Assist 3 das estos MetaDirectory angebunden werden. Über diesen Weg können Sie in PBX Call Assist 3 Datenquellen wie IBM Notes®, Tobit David Infocenter (in Version 3.5 oder älter) oder gewöhnliche ODBC-Datenquellen anbinden. Weitere Informationen hierzu finden Sie in Ihrer estos MetaDirectory-Hilfe.
Telefonbücher PBX Call Assist 3 erlaubt Ihnen die Integration von Telefonbüchern. Zurzeit können Sie auf den Datenbestand von "Das Telefonbuch Deutschland", "Herold Österreich" sowie "TwixTel Schweiz"

PBX Call Assist 3
19
direkt von PBX Call Assist 3 aus zugreifen. Darüber hinaus können Sie auch in Verbindung mit estos MetaDirectory den "klickTel Server" nutzen.
Informationen zur Einbindung, Konfiguration und Nutzung von Kontaktdatenquellen finden Sie unter Datenquellen.
4.2 Daten aus IBM Notes®
In PBX Call Assist 3 lassen sich IBM Notes® Adressbücher als Kontaktdatenquellen anbinden. Neben lokalen Adressbüchern können auch Adressbücher auf einem IBM® Domino Server genutzt werden.
Die Integration ermöglicht das Bearbeiten und Öffnen von Kontakten direkt in IBM Notes® aus PBX Call Assist 3 heraus. Ebenso können neue Kontakte über PBX Call Assist 3 in IBM Notes® angelegt werden. Bitte beachten Sie aber, dass die Funktionen zum Bearbeiten und Anlegen von Kontakten nur verfügbar sind, wenn IBM Notes® gestartet wurde.
Die Wahl aus IBM Notes® über PBX Call Assist 3 lässt sich durch Skripten initiieren.
Falls für den Zugriff auf ein IBM Notes® Adressbuch ein Kennwort erforderlich ist, muss dieses beim
Start von PBX Call Assist 3 eingegeben werden. Optional kann das Kennwort auch von PBX Call Assist
3 gespeichert werden.
Informationen zur Einbindung, Konfiguration und Nutzung von Kontaktdatenquellen finden Sie unter Datenquellen.
4.3 Zusammenarbeit mit Microsoft® Outlook/Exchange
PBX Call Assist 3 arbeitet eng mit Microsoft Outlook® zusammen. Diese Zusammenarbeit besteht aus zwei Komponenten:
Gemeinsame Datennutzung PBX Call Assist 3 verwendet die MAPI-Schnittstelle um Zugriff auf Informationen aus Outlook® zu erhalten, bzw. Outlook® mit neuen Informationen zu versorgen. Alternativ kann auch über Exchange Web Services direkt ein Exchange Server angebunden werden.
Toolbar für die Outlook® Benutzeroberfläche Um Funktionen von PBX Call Assist 3 aus Outlook® heraus verwenden zu können, wird auf Wunsch ein COM-Add-in installiert, welches eine Toolbar für den schnellen Zugriff in die Outlook® Oberfläche integriert.
4.3.1 Gemeinsame Datennutzung
Kontakte Kontaktinformationen aus der Outlook/Exchange Datenbank können von PBX Call Assist 3 gesucht und angezeigt werden. Kontakte aus anderen Datenquellen können bequem über PBX Call Assist 3 in der Outlook/Exchange Datenbank angelegt werden, so dass diese dann dort auch zur Verfügung stehen.
E-Mail PBX Call Assist 3 kann Anrufe in Abwesenheit als E-Mails im Posteingang von Outlook® ablegen. Auf Wunsch zeigt der Client auch die Anzahl der gerade neuen E-Mails im Posteingang an.
Kalender Für die Bestimmung des Benutzer-Präsenzstatus kann PBX Call Assist 3 die Kalenderinformationen aus

PBX Call Assist 3
20
Outlook/Exchange verwenden. Der Benutzer kann dabei festlegen, ob private Termine berücksichtigt werden sollen bzw. kann den Zugriff auf diese Informationen verhindern.
Aufgaben Die Aufgaben-Datenbank von Outlook/Exchange kann zur komfortablen Anrufplanung durch den PBX Call Assist 3 verwendet werden.
Journal Das Outlook/Exchange Journal kann dazu verwendet werden, ein von PBX Call Assist 3 erzeugtes Gesprächsjournal zu speichern. Dazu werden in diesem Journal Kopien des PBX Call Assist 3 UCServer Journaleinträge entweder per Mausklick oder automatisch angelegt. Dabei kann festgelegt werden, unter welchen Bedingungen ein solcher Eintrag kopiert wird.
Exchange Web Services Wenn Exchange Server direkt über Exchange Web Services angebunden werden sollen, kann PBX Call Assist 3 die nötige Konfiguration direkt aus Outlook® auslesen. Alle dort eingerichteten Postfächer werden automatisch ausgelesen und verwendet.
4.3.2 PBX Call Assist 3 Outlook® Plug-in
Um einen kontextsensitiven Zugriff auf Funktionen von PBX Call Assist 3 direkt aus Microsoft Outlook® heraus zu ermöglichen, wird bei der Installation eine Plug-in-Toolbar im Outlook® eingerichtet. Diese ermöglicht es u.a. Anrufe aufzubauen, Kontakte zu suchen und Aufgaben zu erstellen.
Installation Die Einrichtung der Toolbar erfolgt im Rahmen der PBX Call Assist 3 Installation.
Funktionen Die Toolbar besteht aus drei Symbolen und einem Eingabefeld:
Element Beschreibung
Telefonanruf Wird auf dieses Symbol geklickt, erscheint ein Menü mit verschiedenen Funktionen, die
sich nach der Art des ausgewählten bzw. dargestellten Elementes orientieren.
E-Mail Suche nach Absender und Absender E-Mail-Adresse.
Kontakt Menü für die direkte Anwahl des Kontaktes aller seiner bekannten Telefonnummern.
Aufgabe Enthält der Betreff der angewählten oder angezeigten Aufgabe eine Rufnummer in eckigen Klammern ([]), so wird ein Menüeintrag für die direkte Anwahl der Rufnummer erzeugt.
Anderes Element Alle anderen Elemente haben in diesem Menü einen Eintrag zum Öffnen des Clients mit Focus in der Sucheingabezeile.
Bei allen Elementen ist der letzte Menüeintrag immer die Wahlwiederholungsliste.
Suchfeld Mit Hilfe dieses Eingabefeldes kann PBX Call Assist 3 dazu veranlasst werden, den
eingegebenen Begriff zu suchen bzw. eine eingegebene Rufnummer zu wählen.

PBX Call Assist 3
21
Dazu geben Sie den entsprechenden Text oder eine Telefonnummer ein und bestätigen mit
der Eingabetaste.
Anruf planen Hiermit kann für den Kontakt ein Anruf geplant werden. Hierzu wird eine neue Aufgabe mit
einem speziell formatierten Betreff angelegt.
Info PBX Call Assist 3 zeigt ein Informationsfenster zu diesem Kontakt, welches neben den
eigentlichen Kontaktdaten spezielle Informationen über Gespräche (geführt, geplant,
unbeantwortet) auflistet.
Die Symbole Anruf planen und Info stehen nur bei ausgewähltem/angezeigtem Kontakt zur
Verfügung.
Die Anzeige eines Präsenzstatus erfolgt nur für Kontakte, die sich in den Favoriten oder im Monitor
befinden.
4.4 Zusammenarbeit mit Google
PBX Call Assist 3 bietet an, Kontaktdaten sowie Termine aus einem Google Konto zu importieren und zu verwenden. Um die Google Integration zu verwenden, ist das Freischalten und Konfigurieren dieser von Ihrem System-Administrator notwendig. Sobald Ihr Administrator dies Konfiguriert hat, wird PBX Call Assist 3 beim nächsten Programm-Start über ihrem Browser nach den nötigen Berechtigungen fragen.
Kontakte Es werden alle Kontakte aus dem Googlemail-Konto verwendet.
Termine
Standardmäßig werden nur Termine aus dem primären Kalender verwendet. Sollen andere Kalender verwendet werden, lässt sich dies unter Integration -> Kalender einrichten. Sie können beliebig viele der Kalender einbinden auf die Ihr Google-Konto zugriff hat, auch freigegebene von anderen Benutzern bzw. gemeinsame Kalender.
Google markiert standardmäßig Termine als privat.
Aufgrund technischer Einschränkungen werden geänderte Daten an PBX Call Assist 3 mit wenigen
Minuten Verzögerung gemeldet.

PBX Call Assist 3
22
5 Arbeiten mit PBX Call Assist 3
Hier erfahren Sie, wie Sie PBX Call Assist 3 für Ihre Aufgaben einsetzen. Bitte wählen Sie ein Thema.
Programmstart und Übersicht
Kontakte managen
Präsenzinformation nutzen
Kommunikation planen
Kommunizieren
5.1 Programmstart und Übersicht
Hier erfahren Sie, wie Sie PBX Call Assist 3 starten oder beenden können und lernen die Programmoberfläche kennen. Bitte wählen Sie ein Thema:
PBX Call Assist 3 starten und beenden
Anmeldekonto
Das Hauptfenster
Das Taskleistensymbol
Das Sprechblaseninfofenster
5.1.1 PBX Call Assist 3 starten und beenden
Starten Im Rahmen der Basiskonfiguration (Startoptionen) wurde bereits angegeben, ob PBX Call Assist 3 bei der Windows®-Anmeldung automatisch gestartet werden soll. Dies können Sie auch nachträglich einstellen. Rufen Sie dazu die PBX Call Assist 3 Arbeitsplatz-Einstellungen im Windows®-Startmenü auf.
PBX Call Assist 3 kann jederzeit manuell über das Windows®-Startmenü gestartet werden.
Beenden PBX Call Assist 3 wird über Beenden im Hauptmenü oder über die entsprechende Funktion im Kontextmenü des Tray Icon beendet.
5.1.2 Anmeldekonto
Im Dialog "Anmeldekonto" konfigurieren Sie, mit welchem Benutzerkonto Sie sich am PBX Call Assist 3 UCServer anmelden.
5.1.2.1 UCServer konfigurieren
Wurde bei der PBX Call Assist 3-Installation oder über Gruppenrichtlinie die Serverkonfiguration nicht für alle Benutzer vorgegeben, kann im Dialog "Anmeldekonto" der PBX Call Assist 3 UCServer, zu dem sich PBX Call Assist 3 verbindet, geändert werden.
Automatisch konfigurieren Wurde vom Systemadministrator ein DNS Service Location Record für den PBX Call Assist 3 UCServer konfiguriert, kann der PBX Call Assist 3 UCServer automatisch gefunden und konfiguriert werden.
Server suchen Mit dem Dialog "Server suchen" können Sie alle verfügbaren PBX Call Assist 3 UCServer im Netzwerk lokalisieren und in das Eingabefeld für den Servernamen übernehmen.

PBX Call Assist 3
23
5.1.2.2 Benutzerkonto konfigurieren
Tragen Sie hier den Benutzernamen und das dazugehörige Kennwort ein, mit dem Sie sich am PBX Call Assist 3 UCServer anmelden wollen.
Windows®-Anmeldung verwenden Wurde vom Systemadministrator die Authentisierung über die Windows®-Domäne am PBX Call Assist 3 UCServer aktiviert, kann man sich alternativ über die Windows®-Anmeldung verbinden.
5.1.3 Das Hauptfenster
Das PBX Call Assist 3 Hauptfenster gibt Ihnen den Zugang zu den Funktionen, die Sie bei Ihrer täglichen Arbeit unterstützen.
Die wesentlichen Bereiche des Hauptfensters werden nachfolgend beschrieben.
[1] Meine Präsenz [2] Sucheingabezeile [3] Registerkarten für Kontaktsuche, Favoriten, Journal sowie unbearbeitete und geplante Anrufe
5.1.3.1 Meine Präsenz
Der Bereich Meine Präsenz zeigt Ihnen die wichtigsten Informationen zu Ihrer Präsenz, zum Status Ihrer Telefone, Ihres Audio- und Video-Gerätes sowie Ihren anstehenden Termine. Neben der Visualisierung können Sie hier Ihre Präsenz setzen sowie Rufumleitungen konfigurieren und den Kalender aufrufen. Detaillierte Informationen über den Bereich Meine Präsenz finden Sie auf der Seite Die eigene Präsenz.
5.1.3.2 Das Hauptmenü
Das Hauptmenü lässt sich mit dem Hauptmenü-Symbol öffnen, das sich in der rechten oberen Ecke befindet.
Es enthält Funktionen, die Sie bei Ihrer täglichen Arbeit unterstützen oder mit denen Sie PBX Call Assist 3 Ihren persönlichen Bedürfnissen anpassen können.
Monitor anzeigen Klicken Sie hier, um den Monitor zu starten bzw. anzuzeigen. Im Monitor können Sie wichtige Kontakte für den schnellen Zugriff ablegen und in Gruppen und Untergruppen anordnen.
Journalbrowser Dieser Menüpunkt öffnet den Journalbrowser. Im Gegensatz zur Registerkarte Journal im Hauptfenster können Sie hier alle verfügbaren Journaleinträge nachverfolgen.
Posteingang Die Funktion Posteingang wechselt zu Outlook®. So behalten Sie Ihre E-Mails im Überblick.

PBX Call Assist 3
24
Einstellungen Klicken Sie hier, um die Einstellungen zu öffnen. Hier können Sie die wichtigsten Einstellungen von PBX Call Assist 3 festlegen oder ändern.
Hilfe Öffnet diese Hilfe
Über PBX Call Assist 3 Hier bekommen Sie Informationen über die Produktversion von PBX Call Assist 3 und haben die Möglichkeit, Support-Informationen abzurufen oder Logdateien bereitzustellen.
Beenden Beendet PBX Call Assist 3
5.1.3.3 Die Sucheingabezeile
Die Sucheingabezeile können Sie jederzeit zum schnellen Auffinden Ihrer Kontakte nutzen oder um unkompliziert eine Wahl abzusetzen. Die gefundenen Kontakte in der Registerkarte Suchen können Sie sofort weiterverwenden oder für den späteren Gebrauch in die Registerkarte Favoriten bzw. in den Monitor aufnehmen.
5.1.3.4 Registerkarten
Sie können folgende Registerkarten in den Vordergrund holen:
Kontaktsuche Listet die Treffer einer Kontaktsuche
Favoriten Platz für Ihre wichtigsten Kontakte und Kurzwahltasten
Journal Sammelt die zuletzt geführten Gespräche und Anrufe
Unbearbeitet Speichert die eingegangenen, von Ihnen nicht beantworteten Anrufe und Chats
Geplant Speichert die geplanten Anrufe
5.1.4 Das Taskleistensymbol
Über das Taskleistensymbol gelangen Sie immer schnell und gezielt zum PBX Call Assist 3 Hauptfenster. Klicken Sie hierzu mit der linken Maustaste auf das Symbol.
Während eines Telefonats können Sie auf diese Weise immer Ihr Gesprächsfenster in den Vordergrund holen. Wenn es keine Gesprächsfenster gibt oder diese bereits alle sichtbar sind, wird Ihnen das Hauptfenster angezeigt. Darüber hinaus wird im Taskleistensymbol immer Ihr aktueller Präsenzstatus angezeigt.
Klicken Sie hingegen mit der rechten Maustaste auf das Taskleistensymbol, können Sie über das Kontextmenü folgende Funktionen ausführen:
Präsenzprofile Das Menü "Präsenzprofile" zeigt alle konfigurierten Präsenzprofile an und dient schnellen Änderung der eigenen Präsenz. Außerdem kann mit "Status zurücksetzen" ein evtl. manuell gesetzter Präsenzzustand wieder zurückgenommen werden. Weitere Informationen hierzu finden Sie auf der Seite Die eigene Präsenz.
Monitor anzeigen Verwenden Sie diese Funktion, um den Monitor zu starten. Wurde der Monitor bereits gestartet, ist aber momentan versteckt, wird der Monitor mit diesem Befehl in den Vordergrund gebracht.

PBX Call Assist 3
25
Journalbrowser Mit diesem Menüpunkt öffnen Sie den Journalbrowser. Im Gegensatz zur Registerkarte Journal im Hauptfenster können Sie hier alle verfügbaren Journaleinträge nachsehen.
Posteingang Die Funktion Posteingang wechselt zu Outlook®. So behalten Sie Ihre erhaltenen E-Mails im Überblick.
Einstellungen Öffnet die PBX Call Assist 3 Einstellungen, mit denen Sie PBX Call Assist 3 Ihren Bedürfnissen anpassen können.
Anmeldekonto Im Dialog "Anmeldekonto" können Sie Ihre aktuelle Serververbindung nachsehen oder sich unter einem anderen Benutzerkonto am PBX Call Assist 3 UCServer anmelden.
Hilfe Öffnet diese Hilfe
Über PBX Call Assist 3 Hier bekommen Sie Informationen über die Produktversion von PBX Call Assist 3 und haben die Möglichkeit, Support-Informationen abzurufen oder Logdateien bereitzustellen.
Beenden Beendet PBX Call Assist 3
5.1.5 Das Sprechblaseninfofenster
Das Sprechblaseninfofenster ist ein kleines Informationsfenster am unteren Bildschirmrand, das Ihnen z.B. entgangene Anrufe, neue E-Mails, neue Chats und geplante Anrufe signalisiert.
Immer, wenn Ihnen z.B. ein Anruf entgangen ist oder Sie eine neue E-Mail bekommen, wird das Sprechblaseninfofenster angezeigt. Somit sehen Sie immer alle wichtigen Informationen auf den ersten Blick. Auch können Sie zu der entsprechenden Ansicht sofort wechseln, wenn Sie auf die gewünschte Zeile klicken:
Zeile Funktion
Entgangene Anrufe Hiermit wird die Registerkarte Unbearbeitet im Hauptfenster geöffnet. So sehen
Sie sofort Ihre entgangenen Anrufe auf einen Blick.
E-Mails Klicken Sie auf die E-Mail-Zeile, um den Posteingang von Outlook® zu öffnen
und Ihre neuen E-Mails zu sehen.
Chats Klicken Sie auf die Chats-Zeile, um die Registerkarte Unbearbeitet im
Hauptfenster zu öffnen. Wenn eine einzelner unbeantworteter Chat vorliegt,
wird direkt das Fenster Chat zum Beantworten geöffnet.
Geplant Klicken Sie auf die Zeile mit den geplanten Anrufen, um das Hauptfenster mit
der Anrufplanung anzuzeigen. Hier finden Sie alle geplanten Anrufe.
Berechtigungsanfragen Klicken Sie auf die Zeile mit den neuen Berechtigungsanfragen, um den Dialog
mit der Liste der gerade anstehenden Berechtigungsanfragen anzuzeigen. Hier
finden Sie alle anstehenden Berechtigungsanfragen.
Fax-Nachrichten Klicken Sie auf die Zeile mit den neuen Fax-Nachrichten, um die neu
eingegangenen Fax-Nachrichten im Posteingang anzuzeigen. Hier finden Sie alle

PBX Call Assist 3
26
neuen Fax-Nachrichten.
Das Sprechblaseninfofenster können Sie auch schließen. Entweder klicken Sie auf das Schließen-Symbol am rechten oberen Fensterrand oder Sie deaktivieren die entsprechende Option im Einstellungsdialog auf der Seite Verhalten.
5.2 Kontakte managen
Hier erfahren Sie, wie Sie Personen und Ihre Kontaktdetails in Ihrem Datenbestand finden und diese Daten organisieren. Bitte wählen Sie ein Thema:
Die Kontaktsuche
Kontaktdetails
Rufnummernformate
Berechtigungen
Favoriten
Der Monitor
ActiveContacts
Der phone-Link
5.2.1 Die Kontaktsuche 5.2.1.1 Suchen über die Eingabezeile
Über die Sucheingabezeile werden die angeschlossenen Datenquellen durchsucht. Die gefundenen Kontakte erscheinen auf der Registerkarte Suchen und können sofort für Ihre Arbeit verwendet oder für den späteren Gebrauch z.B. in die Registerkarte Favoriten gezogen werden.
[1] Datenquellenauswahl [2] Sucheingabezeile [3] Erweiterte Suche / letzte Suchbegriffe
Sie können die Sucheingabe mit vier verschiedenen Suchvarianten nutzen:
Namensuche Die Namensuche ist der Standardfall bei der Suche. Es werden alle Kontakte gesucht, die den eingegebenen Suchbegriff in den Feldern Name, Vorname, Firmenname und angezeigter Name (sofern vorhanden) aufweisen. Für einige Datenquellen, z.B. Outlook® oder Exchange Web Services, können Sie für die Namensuche in den Einstellungen zu Datenquellen zusätzliche Felder angeben.
Rufnummernsuche Sobald Sie in der Sucheingabezeile einen Suchbegriff eingeben, den PBX Call Assist 3 als wählbar auswerten kann, wird anstelle der Namensuche eine Rufnummernsuche gestartet. Es werden alle Kontakte gefunden, die die gesuchte Telefonnummer in einem Rufnummernfeld enthalten.
Suche nach E-Mail-Adresse Wenn PBX Call Assist 3 den Suchbegriff als E-Mail-Adresse erkennt, wird eine Suche über alle E-Mail-Felder gestartet. Es werden alle Kontakte gefunden, die die angegebene E-Mail-Adresse enthalten.
Detailsuche Mit Hilfe der Detailsuche können bestimmte Suchbegriffe nur in unterschiedlichen Feldern gesucht werden. So können Sie z.B. alle Kontakte mit Namen "estos" in "Starnberg" finden.

PBX Call Assist 3
27
Die Detailsuche wird über eine spezielle Kommasyntax gesteuert. Dabei werden die unterschiedlichen Suchbegriffe durch Kommas getrennt. Allein die Position des Suchbegriffs nach den Kommas bestimmt, in welchem Feld gesucht wird.
Standardmäßig stehen die Felder Name, Vorname, Firma, Postleitzahl, Ort, Straße und Telefonnummer in der genannten Reihenfolge zur Verfügung. Die Felder der Detailsuche können in Suchparameter angepasst werden. Geben Sie den entsprechenden Suchbegriff an der Position des Suchfeldes an.
Beispiele für Detailsuche
o Sie suchen nach dem Kontakt "Anna Meier". Geben Sie an erster Position den Nachname, an zweiter Position den Vornamen an. Die Sucheingabe lautet "Meier, Anna".
o Sie suchen nach dem Kontakt "Anna Meier" in Starnberg. Der Ort und die Postleitzahl stehen an vierter Stelle. Da der Firmenname unbekannt ist, wird dieser leer gelassen. Die Sucheingabe lautet somit "Meier, Anna,,Starnberg".
o Sie können auch die Postleitzahl verwenden (Die Postleitzahl von Starnberg ist "82319"). Die Sucheingabe lautet dann "Meier, Anna,, 82319" oder "Meier, Anna,, 82319 Starnberg".
o Sie suchen nach dem Kontakt "Meier" in der "Münchner Straße". Die Straße steht an fünfter Position. Der Ort ist nicht bekannt und wird daher diesmal leer gelassen. Die Sucheingabe lautet "Meier,,,,Münchner". Beachten Sie, dass der Straßenname wie alle anderen Suchbegriffe nicht ausgeschrieben werden muss.
o Sie suchen nach dem Kontakt "Meier" mit der Rufnummer "08151123456" (Deutschland). Die Sucheingabe ist hierfür "Meier,,,,,08151123456".
Erweiterte Sucheingabe Die erweiterte Sucheingabe wird über das Pfeilsymbol am Ende der Eingabezeile aufgerufen. Sie ist hilfreich für Benutzer, die zum Suchen nicht die Kommasyntax verwenden wollen. Bei der Eingabe eines Suchbegriffes wird die entsprechende Kommasyntax automatisch in der Suchzeile eingetragen.
5.2.1.2 Registerkarte Suchen
Auf der Registerkarte Suchen erhalten Sie die Suchergebnisse, wenn Sie durch Eingabe eines Suchbegriffs in der Suchzeile eine neue Suche gestartet haben.
Im Kontextmenü werden zum ausgewählten Kontakt alle verfügbaren Funktionen angezeigt. Das Kontextmenü erhalten Sie, wenn Sie auf einen Kontakt mit der rechten Maustaste klicken. Alternativ können Sie hierfür auch auf dem ausgewählten Kontakt die Kontextmenütaste oder die Eingabetaste drücken.
Einige Funktionen, die auf dem Kontakt ausgeführt werden können, sind als Links verfügbar. Klicken Sie z.B. auf eine Rufnummer, um ein Telefonat zu dem Teilnehmer aufzubauen. Folgende Tabelle listet alle Funktionen auf, die der Default-Installation über die Links ausgeführt werden können.
Typ Beschreibung
Anzeigename Öffnet das Fenster Kontaktdetails für den Kontakt. Alternativ können Sie den
Kontakt auch mit Doppelklick öffnen.
Mit gleichzeitigen Drücken der Strg-Taste wird der Kontakt (falls möglich) zum
Bearbeiten geöffnet.

PBX Call Assist 3
28
Falls es sich um einen automatisch generierten Kontakt handelt (d.h. kein
Kontakt zu den Suchkriterien gefunden wurde), kann der Kontakt mit diesem
Link oder mit Doppelklick in Outlook® oder über Exchange Web Services
gespeichert werden.
Adresszeile Öffnet den Webbrowser und zeigt die Adresse auf der Landkarte an.
Mit gleichzeitigem Drücken der Strg-Taste wird eine Route zu dem Kontakt
berechnet.
Rufnummer Wählt die Rufnummer am Telefon und baut ein Gespräch zum Teilnehmer auf.
Wenn Sie die Strg-Taste gedrückt halten, während Sie auf die Rufnummer
klicken, wird stattdessen der Anruf vorbereitet. Halten Sie hingegen gleichzeitig
die Strg-Taste und die Umschalten-Taste, während Sie auf die Rufnummer
klicken, wird der Anruf geplant.
E-Mail-Adresse Öffnet den E-Mail-Editor und trägt die E-Mail-Adresse als Empfänger ein.
Präsenzidentität (z.B.
SIP-URI)
Startet einen neuen Chat mit dem Kontakt mit der Präsenzidentität.
Website Öffnet den Webbrowser mit der Internetseite, die im Kontakt hinterlegt wurde.
Datenquelle (oder
Datenquellen-Symbol)
Öffnet den Kontaktordner, aus dem der Kontakt stammt. Bitte beachten Sie,
dass diese Funktion nur für Outlook®- und Exchange-Kontakte verfügbar ist.
Das Präsenzsymbol gibt Aufschluss über den Anwesenheitsstatus der gefundenen Person. Sie können alle verfügbaren Präsenzinformationen zum Kontakt im Tooltip anzeigen, indem Sie den Mauszeiger auf die Präsenzlampe positionieren.
Die Suchergebnisliste kann nach wahlweise Datenquelle, Anzeigenamen, Nachnamen oder Firma angeordnet werden. Auch können die Gruppierungsreihen ein- oder ausgeblendet werden. Die Einstellungen können Sie über das Kontextmenü setzen, das Sie mit Rechtsklick auf den Spaltenheader erhalten.
Zudem können die gefundenen Kontakte wahlweise aufsteigend (A-Z) oder absteigend (Z-A) sortiert werden. Klicken Sie zum Ändern der Sortierung auf den Spaltenheader, der die Sortierung anzeigt.
Die Ergebnisliste erlaubt die Auswahl mehrerer Kontakte. Halten Sie hierfür die Strg-Taste gedrückt, während Sie mit der Maus einzelne Kontakte selektieren. Die ausgewählten Kontakte können mit der Maus in die Registerkarte Favoriten oder in den Monitor gezogen werden oder es können die Funktionen ausgeführt werden, die für alle Kontakte verfügbar sind. So können Sie auf diese Weise z.B. eine E-Mail mit mehreren Empfängern schreiben.
Die Suchergebnisliste erlaubt auch das Auswählen und Kopieren einzelner Kontaktfelder des fokussierten Kontakts. Bewegen Sie hierfür den Maus-Cursor über das entsprechende Kontaktfeld oder etwas links oder rechts neben das Kontaktfeld, sofern das Kontaktfeld einen Aktionslink beinhaltet. Sobald der Maus-Cursor wechselt und eine Text-Auswahl andeutet, können Sie mit gedrückter Maustaste und Ziehen die Kontaktfelder auswählen.
PBX Call Assist 3 unterstützt zwei verschiedene Ansichten in der Ergebnisliste:

PBX Call Assist 3
29
1. Standardmäßig wird nur der zuletzt ausgewählte Kontakt detailliert dargestellt. Für alle anderen Kontakte werden nur die wichtigsten Informationen wie z.B. Name, Firmenname, Präsenz und Datenquelle angezeigt.
2. Alternativ können Sie die Kontaktdetails auch im unteren Bereich der Suchliste anzeigen. Ziehen Sie hierfür den Trennbalken am unteren Rand der Suchergebnisliste mit der Maus nach oben. Der Kontaktdetailbereich wird wieder ausgeblendet, indem Sie den Trennbalken am unteren Fensterrand anordnen. Sie können den Trennbalken auch per Tastatur mit Hilfe der Tastenkombination STRG+G verschieben. Verwenden Sie nun die Pfeiltasten, um die neue Größe des Detailbereichs nach oben oder unten zu ändern. Ihre Eingabe wird mit der Eingabetaste übernommen, mit der ESC-Taste verworfen.
Die angezeigten Kontaktfelder und die Klick-Aktionen auf den Kontaktfeldern können in den
Einstellungen unter Suchergebnis individuell angepasst werden.
5.2.2 Kontaktdetails
Das Kontaktdetailfenster bündelt alle Informationen und verfügbaren Funktionen zu einem Kontakt. Sie erhalten es, wenn Sie im Kontextmenü eines Kontaktes den Eintrag Kontaktdetails öffnen wählen oder einen Doppelklick auf den Kontakt ausführen.
Alle zum Kontakt verfügbaren Funktionen finden Sie in der Symbolleiste am oberen Fensterrand:
Anrufen Sie können jede zum Kontakt gespeicherte Rufnummer wählen. Die Rufnummern werden kategorisiert mit Symbolen dargestellt:
o Geschäftliche Rufnummer
o Mobilrufnummer
o Private Rufnummer o Weitere Rufnummer
Anruf planen Verwenden Sie diese Funktion, wenn Sie den Teilnehmer zu einem späteren Zeitpunkt anrufen wollen. Geplante Anrufe bleiben nach einem Neustart von PBX Call Assist 3 erhalten.
Anruf vorbereiten Die Funktion erlaubt es Ihnen, einen Anruf vorzubereiten. Vorbereitete Anrufe werden unmittelbar vor einem Telefonat erzeugt und erlauben es, spezielle Wahlparameter wie Projektkennziffern etc. vor Aufbau eines Gesprächs auszuwählen.
Einen Chat mit dem Kontakt starten. Die Funktion erlaubt es Ihnen, einen Text basierten Chat zu starten.
Einen AudioChat mit dem Kontakt starten. Einen AudioChat mit dem Kontakt starten. Das Symbol ist inaktiv bzw. grau wenn der Kontakt dieses Feature nicht kann, keine lokalen oder entfernte Audio Geräte zur Verfügung stehen oder wenn das Feature deaktiviert ist.
Einen VideoChat mit dem Kontakt starten. Einen VideoChat mit dem Kontakt starten. Das Symbol ist inaktiv bzw. grau wenn der Kontakt dieses Feature nicht kann, keine lokalen oder entfernte Video- und Audio Geräte zur Verfügung stehen oder wenn das Feature deaktiviert ist.
Bildschirm freigeben Durch Drücken der Bildschirm freigeben-Schaltfläche kann ein Bildschirm einem anderen Kontakt freigeben werden, falls die Rechte vom Administrator erteilt wurden.
Bildschirmfreigabe anfordern Wenn ein anderer Benutzer aufgefordert werden soll seinen Bildschirminhalt zu zeigen, muss die Bildschirmfreigabe angefordert werden. Dies geschieht durch das Drücken der Bildschirmfreigabe anfordern-Schaltfläche, falls die Rechte vom Administrator erteilt wurden.

PBX Call Assist 3
30
Kontakt bearbeiten Mit dieser Funktion können Sie den Originalkontakt öffnen und verändern. Hierzu wird z.B. für einen Outlook®-Kontakt der Outlook®-Kontakteditor geöffnet. Bitte beachten Sie, dass diese Funktion nur verfügbar ist, wenn der Kontakt aus Outlook® oder IBM Notes® stammt und die zum Kontakt gehörende Anwendung auf Ihrem Computer installiert ist. Exchange-Web-Services-Kontakte können entweder mit einem installiertem Outlook® oder über die Outlook® Web App bearbeitet werden.
Neuen Kontakt anlegen Klicken Sie hier, wenn Sie den vorhandenen Kontakt als Vorlage für einen neuen Kontakt verwenden wollen. Ein typischer Anwendungsfall ist ein weiterer Ansprechpartner in der Firma.
Kalender öffnen Mit Hilfe dieser Funktion können Sie den Kalender des geöffneten Kontakts anzeigen. Bitte beachten Sie, dass diese Funktion nur für PBX Call Assist 3 Benutzer verfügbar ist, die auf Ihrem Exchange-System konfiguriert sind und dass der Kalender des Teilnehmers freigegeben sein muss.
Kontaktordner Wählen Sie diesen Eintrag, um den Kontaktordner zu öffnen, in dem der Kontakt gespeichert wurde. Bitte beachten Sie, dass diese Funktion nur verfügbar ist, wenn der Kontakt aus Outlook® oder Exchange Web Services stammt.
Neuer Outlook®-Journaleintrag Klicken Sie hier, um einen neuen Journaleintrag im Outlook® oder auf dem Exchange-Server zu diesem Kontakt anzulegen. Bitte beachten Sie, dass dieser Journaleintrag später nicht mehr von PBX Call Assist 3 geöffnet werden kann.
E-Mail Wenn Sie zum Kontakt eine E-Mail-Adresse hinterlegt haben, können Sie mit dieser Funktion den E-Mail-Editor mit eingetragener Empfängeradresse öffnen.
Website Wenn Sie zum Kontakt eine Internetseite angegeben haben, können Sie mit dieser Funktion den Webbrowser mit der entsprechenden Website öffnen.
Zwischenablage Diese Funktion kopiert alle Kontaktdetails-Daten in die Zwischenablage. Damit können diese Informationen auch in anderen Applikationen verwendet werden.
Landkarte Rufen Sie diese Funktion auf, um den Standort des Kontakts im Webbrowser auf einer Landkarte anzuzeigen. Hierbei wird der in PBX Call Assist 3 eingestellte Kartendienst verwendet. Bitte beachten Sie, dass für diese Funktion im Kontakt eine vollständige Adresse vorliegen muss.
Route Rufen Sie diese Funktion auf, um eine Route zum Standort des Kontakts im Webbrowser anzuzeigen. Hierbei wird der in PBX Call Assist 3 eingestellte Kartendienst verwendet. Bitte beachten Sie, dass Sie für diese Funktion sowohl in den Einstellungen zum Standort Ihre eigene Adresse als auch eine Adresse im Kontakt angegeben haben müssen.
5.2.2.1 Registerkarte Übersicht
Die Registerkarte Übersicht zeigt alle Informationen, die zum Kontakt gespeichert wurden. Hier können Sie z.B. alle Telefonnummern, alle Adressen bis hin zum Notiztext sehen. Einzelne Einträge sind auch mit Links versehen. So können Sie z.B. mit Klick auf eine Rufnummer den Kontakt anrufen, mit Klick auf die E-Mail-Adresse bzw. Web-Adresse eine neue E-Mail verfassen bzw. die Internetseite im Browser öffnen. Die Registerkarte Übersicht wird automatisch aus der Vorlage contact.xslt generiert, die Sie jederzeit beliebig anpassen können. Weitere Informationen hierzu finden Sie unter Dialoganpassung mit Templates.
5.2.2.2 Registerkarte Journal
Auf der Registerkarte Journal finden Sie alle Anrufe und Gespräche, die Sie mit dem Kontakt geführt haben. Dieses personalisierte Journal entspricht im Wesentlichen der Registerkarte Journal im Hauptfenster.

PBX Call Assist 3
31
5.2.2.3 Registerkarte Unbearbeitet
Auf der Registerkarte Unbearbeitet finden Sie alle als unbearbeitet markierte bzw. ungelesene Einträge, die sich auf den geöffneten Kontakt beziehen. Bitte beachten Sie, dass diese personalisierte Ansicht im Unterschied zur Registerkarte Unbearbeitet im Hauptfenster stets nach Tagen gruppiert ist, da eine Gruppierung nach Kontakt hier entfällt.
5.2.3 Rufnummernformate 5.2.3.1 Superkanonische Rufnummer
... ermöglicht die eindeutige internationale Identifizierung eines Teilnehmers. Der PBX Call Assist 3 UCServer und PBX Call Assist 3 verwenden intern ausschließlich das superkanonische Rufnummernformat für alle Telefonnummern. Für die Anzeige wird an verschiedenen Stellen, sofern verfügbar, eine verschönerte Anzeige verwendet. Telefonaktionen werden mit der gekürzten Telefonnummer durchgeführt. Superkanonische Rufnummern beginnen immer mit einem "+" und haben das folgende Format: +Land Ort Rufnummer. Dabei werden jedoch keine Leerzeichen verwendet. Die Rufnummer enthält ausschließlich Ziffern und "+". Beispiel: +49301234567
5.2.3.2 Servicenummern
... sind spezielle öffentliche Rufnummern, die nicht im internationalen Format angegeben werden können. Dies sind zum Beispiel der Notruf (110) oder eine Auskunft (118xx). Um solche Rufnummern vom PC aus wählen zu können, müssen diese entweder länger sein als die internen Rufnummern oder als externe Regel konfiguriert sein. Diese Nummern werden direkt als wählbare Rufnummer ohne Leerzeichen angegeben. Beispiel: 11833
5.2.3.3 Rufnummer
Rufnummer Beschreibung
Wählbare Rufnummer ... wird immer in dem Format vorgehalten wie es die Telefonanlage benötigt um
den Zielteilnehmer zu erreichen. Die Nummer wird hierbei nach den Regeln im
PBX Call Assist 3 UCServer formatiert.
Beispiele:
Rufnummer interne Nebenstellennummer
Amtsholung Rufnummer Nummer des Teilnehmers 12345 im lokalen Ortsnetz
Amtsholung Land Ort Rufnummer Nummer eines Teilnehmers in einem anderen Land
Rufnummer zur
Anzeige
... wird vom PBX Call Assist 3 verwendet, sofern diese Form aus
Landeskennziffer und Ortsnetzkennziffer ermittelt werden kann.
+Land (Ort) Rufnummer
Beispiel:
+49 (30) 123456 Rufnummer des Teilnehmers 123456 in Berlin, Deutschland
Die oben genannten Beispiele gelten für Deutschland und sind sehr stark Länderabhängig. Welche
Wahlregeln für Ihren Standort gelten, können Sie in den Standorteinstellungen nachsehen.

PBX Call Assist 3
32
5.2.4 Berechtigungen
Die Anzeige der Informationen zu einem Kontakt in den Favoriten oder im Monitor hängt davon ab, welche der Informationen der Benutzer sehen darf. Um dies steuern zu können, sind Berechtigungen notwendig. Zusätzlich zur Sichtbarkeit von Informationen steuern die Berechtigungen den Zugriff auf einige kontaktbezogene Aktionen, die der Benutzer über die ActiveContacts zur Verfügung hat.
5.2.4.1 Berechtigungsvergabe
Jeder Benutzer kann einem anderen Benutzer oder einem Kontakt, der über Federation am System angebunden ist, Berechtigungen am eigenen Kontakt und den eigenen Leitungen geben. Diese Berechtigungen sind immer additiv zu den bereits durch den Administrator vergebenen Rechten. Sie können einem anderen Nutzer keine Rechte nehmen.
Berechtigungen können über das Kontextmenü der ActiveContacts (in den Favoriten oder im Monitor), Menüpunkt Berechtigungen anpassen, vergeben werden.
Die Berechtigungen betreffen sowohl die Kontaktdaten des Benutzers als auch die durch den PBX Call Assist 3 UCServer zur Verfügung gestellten dynamischen Informationen und Funktionen. Die Berechtigungen an den Kontaktdaten sind fest definiert.
5.2.4.2 Berechtigungsanfragedialog
Wenn ein Benutzer einen Kontakt in seine Favoriten oder im Monitor hinzufügt und der Benutzer hat noch keine Berechtigungen an diesem Kontakt, so wird der Kontakt (d.h. die Person) mit einer Berechtigungsanfrage dazu aufgefordert, entsprechende Berechtigungen zu erteilen.
Dazu zeigt der Dialog eine Liste mit den gerade anstehenden Berechtigungsanfragen. Jede Zeile enthält den Namen und/oder die Identität des Kontaktes, der Berechtigungen anfordert. Es können in der Liste einer oder mehrere Kontakte ausgewählt werden.
Unterhalb der Liste befindet sich eine Dropdown Feld, über welches man eine Berechtigungsstufe auswählen kann, die dann mit Klick auf Übernehmen sofort für die markierten Kontakte übernommen wird. Dabei werden diese Kontakte gleich in die erste Kontaktgruppe in den Favoriten des Hauptfensters übernommen.
Mit Ablehnen kann festgelegt werden, dass die markierten Kontakte keine Präsenzinformationen bekommen sollen. Dies entspricht der Berechtigungsstufe "Gesperrt". Diese Festlegung wird ebenfalls sofort übernommen, die Kontakte erscheinen jedoch nicht in den Favoriten. Soll einem Kontakt, der so gesperrt wurde, nachträglich Berechtigungen erteilt werden, so muss dieser durch "Kontakt hinzufügen..." im Kontextmenü der Favoriten (oder Monitor) mit seiner Identität zuerst aufgenommen werden.
Die Berechtigungsvergabe kann auch über das Kontextmenü durchgeführt werden, welches sich durch einen Rechtsklick auf die Kontakte anzeigen lässt.
Schließen schließt den Berechtigungsvergabedialog.
5.2.4.3 Berechtigungsstufen verändern
Einmal vergebene Berechtigungen können in den Favoriten oder dem Monitor einfach mit dem Kontextmenü unter Berechtigungsstufe gesehen und geändert werden.

PBX Call Assist 3
33
5.2.4.4 Entfernen von Berechtigungen
Um einem Kontakt Berechtigungen zu entziehen, geschieht dies ebenfalls über das Kontextmenü mit der Option Gesperrt. Dadurch bekommt der Kontakt keine Status-Updates oder andere Informationen wie den Namen oder die E-Mail-Adresse.
Wird ein Kontakt aus den Favoriten / dem Monitor komplett gelöscht, kann man sich entscheiden, ob der Kontakt auf Gesperrt gesetzt wird. Ist das nicht gewünscht, wird das Berechtigungslevel komplett zurückgesetzt, sodass dieser eine neue Berechtigungsanfrage starten kann.
5.2.4.5 Tabelle der Benutzer- und Kontaktberechtigungen
Die Berechtigungen, die anderen Benutzern gegeben werden können, unterscheiden 5 Stufen:
Gesperrt: Gesperrte Kontakte sehen außer Ihrem Namen und Ihrer E-Mailadresse keine weiteren Informationen zu Ihrer Person.
Öffentlich: Öffentliche Kontakte sehen Ihren Name, Ihre Stellenbezeichnung, Firma und E-Mailadresse.
Geschäftlich: Geschäftskontakte sehen zu gewissen Kontaktinformationen auch begrenzte Informationen zur Ihrer Verfügbarkeit.
Teammitglied: Teamkollegen sehen detaillierten Kontaktinformationen und differenzierte Präsenzinformationen inklusive Notizen.
Persönlich: Persönliche Kontakte sehen zu neben Ihren detaillierten Kontakt- und Präsenz-Informationen inklusive Notizen auch private Informationen.
Die Übersicht zeigt, bei welchen Berechtigungsstufen welche Kontaktdaten an andere Benutzer weitergegeben werden:
Information Gesperrt Öffentlich Geschäftlich Teammitglied Persönlich
Anzeigename X X X X X
E-Mail-Adresse X X X X X
Stellenbezeichnung X X X X
Telefon geschäftlich X X X
Mobilnummer X X
Telefon privat X
Andere Rufnummer X
Firma X X X X

PBX Call Assist 3
34
Büro X X X
Adresse geschäftlich X X X
SharePoint/Web-Site X X X
Notiz X* X* X* X X
Die Berechtigungsstufen schränken ausschließlich die über Präsenzinformationen ausgetauschten
Kontaktdaten ein, also in erster Linie Präsenzinformationen, die über Federation übertragen werden.
Die Berechtigungsstufe beeinflusst nicht die Kontaktsuche. Kontaktdaten, wie z. B. die
Mobilrufnummer, sind unabhängig von den Berechtigungsstufen weiterhin über eine Kontaktsuche
sichtbar.
X* - In diesen Berechtigungsstufen wird die Notiz nur innerhalb der Benutzer des UCServer
uneingeschränkt übermittelt. Über Federation angebundene Kontakte erhalten die Notiz nur, wenn in
den Domänenberechtigungen mindestens die Berechtigungsstufe Teammitglied zugelassen wird.
In PBX Call Assist 3 UCServer stehen weitere Informationen und Funktionen zur Verfügung, für die man einem Kontakt Berechtigungen erteilen kann. Für die Standard-Berechtigungsstufen gilt folgende Definition:
Berechtigung Gesperrt Öffentlich Geschäftlich Teammitglied Persönlich
Präsenz sehen X X X X
Präsenz setzen X X
Private Termine sehen X
Öffentliche Termine sehen X X X
Erste
Leitung*
Abgehende
Rufnummern sehen
X X X
Ankommende
Rufnummern sehen
X X X
Umleitungen sehen X X X
Umleitungen setzen X
Anruf heran holen X X
Zweite Abgehende X X

PBX Call Assist 3
35
Leitung* Rufnummern sehen
Ankommende
Rufnummern sehen
X X
Umleitungen sehen X X
Umleitungen setzen X
Anruf heran holen X
(*) Berechtigungen für Leitungen gelten nur innerhalb des für den Benutzer zuständigen PBX Call
Assist 3 UCServer-Dienstes. Federation-Kontakte oder Kontakte anderer PBX Call Assist 3 UCServer-
Dienste haben keinen Zugriff auf diese Daten!
5.2.4.6 Administrativ vorgegebene Berechtigungen und Berechtigungsstufen
Der Administrator hat die Möglichkeit, Berechtigungsstufen oder aber auch Einzelberechtigungen vorzugeben. In diesem Fall können die administrativ eingestellten Berechtigungsstufen nicht mehr unterschritten werden. Dies bedeutet insbesondere, dass für die betreffenden Kontakte die kleinste Berechtigungsstufe "Gesperrt" nicht mehr gesetzt werden kann, da immer mindestens die vom Administrator eingetragenen Berechtigungen gelten.
Werden administrativ anstelle von Berechtigungsstufen nur gezielt Einzelberechtigungen vergeben,
kann die Berechtigungsstufe nur noch vom Administrator verändert werden.
Für Kontakte, deren Berechtigungen administrativ vergeben wurden, erscheint kein
Berechtigungsanfragedialog.
5.2.5 Favoriten
In PBX Call Assist 3 können häufig verwendete Kontakte im Monitor gespeichert werden. Darüber hinaus bietet Ihnen PBX Call Assist 3 mit der Registerkarte Favoriten die Möglichkeit, solche ActiveContacts im Hauptfenster abzulegen.
In der Registerkarte Favoriten lassen sich die wichtigsten Kontakte speichern und in frei definierbaren Gruppen sortieren, ohne den Monitor am Bildschirm anzeigen zu müssen. Weitere Informationen hierzu finden Sie auf den Seiten Monitor und ActiveContacts.
Besondere Funktionen der Registerkarte Favoriten Die Registerkarte Favoriten hat im Unterschied zum Monitor spezielle Funktionen. So lassen sich z.B. Kontakte in der Suchergebnisliste mit der Kontextmenü-Funktion Zu Favoriten hinzufügen in diese Registerkarte aufnehmen.
Leitungsgruppe In der Registerkarte Favoriten kann eine spezielle Gruppe eingeblendet werden, die alle Leitungen enthält, die Ihr Systemadministrator für Sie konfiguriert hat. Diese vorgegebene Leitungsgruppe können Sie einblenden, wenn Sie im Einstellungsdialog auf der Seite Ansicht die entsprechende Option aktivieren.

PBX Call Assist 3
36
Bitte beachten Sie, dass den Inhalt der Gruppe ausschließlich Ihr Administrator ändern kann. Für Sie ist die Gruppe schreibgeschützt. Dies wird durch das Symbol in der Titelzeile verdeutlicht. Werden neue Leitungen hinzugefügt oder alte entfernt, wird die Gruppe entsprechend automatisch aktualisiert.
Sollte die vorgegebene Leitungsgruppe nicht Ihren Bedürfnissen genügen, können Sie die Elemente in
eine von Ihnen zuvor neu erstellte Gruppe kopieren und die vorgegebene Gruppe im Einstellungsdialog
anschließend deaktivieren. Beachten Sie aber bitte, dass diese dann nicht mehr bei Änderungen
automatisch aktualisiert wird.
Im Gegensatz zum Monitor können Sie im Hauptfenster die Gruppen nicht nebeneinander anordnen.
5.2.6 Der Monitor
Der PBX Call Assist 3 Monitor ist die erweiterte und flexiblere Version des Kontaktebereiches im Hauptfenster.
Aktiviert wird der Monitor über Monitor anzeigen im Hauptmenü. Der Monitor kann genauso wie die Registerkarte Favoriten mit Kontakten gefüllt werden. Die unterschiedlichen Arten von Kontakten sind im Abschnitt ActiveContacts beschrieben.
5.2.6.1 Funktionen im Monitor-Menü
Der Monitor hat ein eigenes Menü mit. Im gedockten Zustand kann es mit geöffnet werden.
Kontakte suchen Klicken Sie hier, wenn Sie nach einen bestimmten Kontakt suchen. Der Befehl öffnet das PBX Call Assist 3 Hauptfenster und setzt den Eingabefokus automatisch in die Sucheingabezeile.
Journalbrowser Mit diesem Menüpunkt im Untermenü Extras öffnen Sie den Journalbrowser. Im Gegensatz zur Registerkarte Journal im Hauptfenster können Sie hier alle verfügbaren Journaleinträge durchsuchen.
Posteingang Die Funktion Posteingang im Untermenü Extras wechselt zu Outlook®. So behalten Sie Ihre erhaltenen E-Mails im Überblick.
Bei Anruf anzeigen (eigene Leitung) Aktivieren Sie diese Option im Untermenü Verhalten, wenn der Monitor bei eingehendem Anruf angezeigt werden soll.
Bei Anruf anzeigen (alle Leitungen) Aktivieren Sie diese Option im Untermenü Verhalten, wenn der Monitor angezeigt werden soll, wenn zu einem gespeicherten Kontakt (oder Leitung) im Monitor ein Anruf eingeht.
Am Rand gedockt Setzen Sie diese Einstellung im Untermenü Ansicht, wenn der Monitor am Bildschirmrand als Sidebar gedockt werden soll. Sie können den Monitor auch an einem anderen Bildschirmrand anordnen, indem Sie ihn an die entsprechende Position ziehen.
Immer im Vordergrund Setzen Sie diese Einstellung im Untermenü Ansicht, wenn der Monitor immer angezeigt werden soll. Er kann damit nicht mehr von anderen Fenstern verdeckt werden.
Automatisch im Hintergrund Setzen Sie diese Einstellung im Untermenü Ansicht, wenn sich der Monitor automatisch ausblenden soll, wenn er nicht verwendet wird. Bitte beachten Sie, dass diese Option nur verfügbar ist, wenn der Monitor am Rand gedockt wurde.
Titelleiste von Gruppen anzeigen Aktivieren Sie diese Option, wenn der Monitor die Titelleisten der Gruppen anzeigen soll.

PBX Call Assist 3
37
Über PBX Call Assist 3 Hier bekommen Sie Informationen über die Produktversion von PBX Call Assist 3 und haben die Möglichkeit, Support-Informationen abzurufen oder Logdateien bereitzustellen.
Monitor schließen Klicken Sie hier, um das Monitorfenster zu schließen. Sie können den Monitor über das Kontextmenü des Taskleistensymbols bzw. im Hauptfenster von PBX Call Assist 3 wieder öffnen.
5.2.6.2 Anordnung in Gruppen
Der PBX Call Assist 3 Monitor bietet verschiedene Möglichkeiten zur individuellen und intuitiven Gruppierung von ActiveContacts. So können ActiveContacts in Gruppen gegliedert und beliebig per Drag & Drop positioniert werden. Die Gruppen werden als Registerkarten im Monitor visualisiert. Auf diese Weise lassen sich z.B. Organisationsstrukturen und Projektteams abbilden.
Sie können die Gruppen nebeneinander, untereinander oder nacheinander anordnen. Klicken Sie hierfür mit der rechten Maustaste auf den Karteireiter oder auf die Titelleiste der Gruppe und ziehen Sie diese mit gedrückter Maustaste an die gewünschte Stelle im Monitor. Hierbei helfen Ihnen Positionierungspfeile, die eingeblendet werden und Ihnen zeigen, wo Sie die Gruppe anordnen können. Lassen Sie die Maustaste wieder auf dem Positionierungspfeil los, der die gewünschte Stelle symbolisiert.
5.2.6.3 Funktionen im Gruppen-Kontextmenü
Weitere Optionen finden Sie im Kontextmenü der jeweiligen Gruppe. Das Menü wird bei Rechtsklick entweder auf die Titelleiste der Gruppe oder auf einen freien Bereich im Monitor angezeigt.
Gruppe o Neu...
Klicken Sie hier, um eine neue Gruppe anzulegen. Hierfür müssen Sie einen Gruppennamen angeben und mit "OK" bestätigen.
o Umbenennen... Verwenden Sie diese Funktion, wenn Sie der Gruppe einen anderen Namen geben wollen. Bestätigen Sie im Dialogfenster den Gruppennamen mit OK.
o Löschen... Mit dieser Funktion können Sie eine vorhandene Gruppe entfernen. Beachten Sie, dass diese Funktion nicht rückgängig gemacht werden kann und alle ActiveContacts innerhalb der Gruppe ebenfalls gelöscht werden.
Ansicht o Keine Sortierung
Wählen Sie diesen Modus wenn Sie die Reihenfolge der Kontakte selbst wählen wollen (verwenden Sie hierzu die Maus).
o Nach Anzeigenamen sortieren Führen Sie diese Funktion aus, um alle ActiveContacts innerhalb der Gruppe komfortabel nach Ihrem Anzeigenamen zu sortieren. Bitte beachten Sie, dass administrativ vorgegebene Gruppen wie z.B. die Leitungsgruppe nicht sortiert werden.
o Nach Präsenz sortieren Anders als bei Anzeigenamen und Rufnummern werden hier nicht einfach der Präsenzstatus farblich sortiert. Vielmehr wird jeder ActiveContact in 3 Gruppen kategorisiert und jede Kategorie in der angegebenen Reihenfolge angezeigt.
Angemeldet und verfügbar Dies schließt folgende Präsenzen ein: verfügbar, beschäftigt, nicht stören, inaktiv
Angemeldet, jedoch abwesend Nicht angemeldet oder Präsenz unbekannt
Somit enthält jede Kategorie einen oder mehrere Kontakte welche wiederum alphabetisch sortiert werden.

PBX Call Assist 3
38
o Nach Rufnummer sortieren Führen Sie diese Funktion aus, um alle ActiveContacts innerhalb der Gruppe komfortabel nach der Rufnummer zu sortieren. Bitte beachten Sie, dass administrativ vorgegebene Gruppen wie z.B. die Leitungsgruppe nicht sortiert werden.
Chat mit <Gruppenname>... Klicken Sie hier, um mit allen Kontakten innerhalb dieser Gruppe einen Chat zu starten.
Kontakt hinzufügen Mit dieser Funktion öffnet sich ein Dialogfenster, mit dem Sie nach Kontakten und Leitungen suchen können. Wählen Sie in der Ergebnisliste die entsprechenden Kontakte bzw. Leitungen aus, die hinzugefügt werden sollen und bestätigen Sie Ihre Auswahl mit "OK".
Taste hinzufügen Klicken Sie hier, um eine Kurzwahl-Taste in der Gruppe anzulegen. Es erscheint ein Dialogfenster, in dem Sie Funktion, Name, Leitung und die Rufnummer eintragen bzw. auswählen müssen. Als Rufnummer können Sie auch einen auf Ihre Telefonanlage bezogenen Code eintragen, um z.B. eine bestimmte Funktion Ihrer Telefonanlage auszuführen. Bestätigen Sie das Dialogfenster mit OK.
5.2.6.4 Visualisierung von PBX Call Assist 3 Benutzern im Monitor
PBX Call Assist 3 Benutzer spielen im Monitor (und in der Registerkarte Favoriten) eine Sonderrolle. Für sie wird ihre Verfügbarkeit mit Hilfe eines Präsenzsymbols angezeigt. Auch werden gesetzte Umleitungen der Telefone sowie gegenwärtige Kalendereinträge der PBX Call Assist 3 Benutzer dargestellt. Nähere Informationen hierzu finden Sie im Abschnitt ActiveContacts.
Kontakte aus der Registerkarte Suchen können auch mit Drag & Drop aus dem Hauptfenster in den
Monitor gezogen werden.
Ankommende Anrufe von Kontakten innerhalb einer Gruppe werden durch 3-maliges rotes Blinken
signalisiert, wenn die entsprechende Gruppe nicht sichtbar ist.
Um die Gruppen neu anzuordnen, kann es erforderlich sein, die Titelleisten der Gruppen anzuzeigen.
Dies ist insbesondere der Fall, wenn aufgrund des aktuellen Layouts keine Gruppen-Karteireiter
vorhanden sind.
Das aktuelle Layout kann jederzeit zurückgesetzt werden. Wechseln Sie hierzu in den Einstellungen
auf die Seite Erweitert.
Normalerweise können im Monitor keine Untergruppen angelegt werden. Um diese Funktion zu
ermöglichen, müssen Sie in der Registry im Schlüssel
HKEY_CURRENT_USER\Software\estos\UCServer\CtiMain ein neues DWORD-Feld
"MonitorUseSubgroups" mit dem Wert "1" anlegen. Wir empfehlen jedoch eine Anpassung dieser
Einstellung über Gruppenrichtlinien.
Bei Verwendung mehrerer Bildschirme kann der Monitor am Bildschirmrand zwischen zwei
Bildschirmen gedockt werden. Beachten Sie aber bitte, dass mit der Einstellung "Automatisch im
Hintergrund" der Monitor an den Desktop-Rand verschoben wird, da der Monitor nicht zwischen den
Bildschirmen versteckt werden kann.
5.2.7 ActiveContacts
Kontakte werden auf der Registerkarte Favoriten und im Fenster Monitor als sogenannte ActiveContacts angezeigt.

PBX Call Assist 3
39
Zusätzlich zu ActiveContacts können diese Einträge auch Telefonleitungen und Kurzwahlziele darstellen.
5.2.7.1 ActiveContacts
ActiveContacts zeigen den Status des Kontakts an, dienen als Tasten zum Verbindungsaufbau und gewähren über das Kontextmenü Zugriff auf verschiedene Funktionen.
Der Tooltip zu einem ActiveContact enthält alle verfügbaren Informationen in Textform.
Mit Doppelklick auf einen ActiveContact öffnen Sie ein Fenster mit den jeweiligen Kontaktdetails. Mit der rechten Maustaste öffnen Sie das Kontextmenü mit den für diesen Kontakt zur Verfügung stehenden Funktionen/Aktionen.
Mit der linken Maustaste erscheinen folgende Funktionstasten mit jeweiliger Tooltip Hilfe:
Symbol Beschreibung
Den Kontakt anrufen, einen Anruf planen oder einen Anruf vorbereiten.
Einen Chat mit dem Kontakt starten.
Einen AudioChat mit dem Kontakt starten. Das Symbol ist inaktiv bzw. grau wenn der Kontakt
dieses Feature nicht kann, keine lokalen oder entfernte Audio Geräte zur Verfügung stehen oder
wenn das Feature deaktiviert ist.
Einen VideoChat mit dem Kontakt starten. Das Symbol ist inaktiv bzw. grau wenn der Kontakt
dieses Feature nicht kann, keine lokalen oder entfernte Video- und Audio Geräte zur Verfügung
stehen oder wenn das Feature deaktiviert ist.
Weitere Funktionen werden als Kontextmenü angeboten, z.B.: Bildschirm freigeben,
Bildschirmfreigabe anfordern, Kontaktdetails öffnen, Visitenkarte addieren, Statusänderungen
abonnieren (über Änderungen informieren), Berechtigungsstufe des Kontakts ändern, Kontakt
hinzufügen und Kontakt entfernen.
Über die Auswahl Berechtigungen anpassen können die Berechtigungen des Kontaktes an den
eigenen Kontaktdaten und -aktionen vergeben werden.
Der aktuelle Status (Verfügbarkeit) des Kontaktes wird je nach den zur Verfügung stehenden Informationen und Diensten dynamisch aktualisiert.
Abhängig von den für diesen Kontakt vorhandenen Berechtigungen werden zusätzlich folgende Symbole angezeigt:

PBX Call Assist 3
40
Symbol Beschreibung
Präsenz Das Präsenzsymbol zeigt den Kontaktstatus an.
Das Telefonsymbol zeigt die Leitung eines Benutzers und deren Zustand an. Es wird für jede
sichtbare, eigene Leitung des Benutzers (maximal zwei) ein Telefon angezeigt. Ist die Leitung
umgeleitet, so wird das Telefon noch um einen kleinen Pfeil ergänzt.
Das Kalendersymbol zeigt den Zustand des Kalenders des Benutzers, wenn dieser gerade oder in
absehbarer Zeit (24 Stunden) einen Termin hat.
Das Federation-Symbol kennzeichnet alle externen, über Federation erreichbaren Kontakte.
Ist ein User mit einem Windows/Mac® Client nicht angemeldet bzw. im Idle-Status und
gleichzeitig mit PBX Call Assist 3 Mobile am UCServer angemeldet, erscheint das
Mobiltelefonsymbol im ActiveContact.
5.2.7.2 Leitungen
Repräsentiert der Eintrag eine Telefonleitung, so wird auch hier der Zustand der Leitung dargestellt. Aktionen, wie z.B. Umleitungen setzen, sind im Kontextmenü verfügbar. Welche Aktionen möglich sind, legt der Administrator fest. Ein Doppelklick auf den Eintrag löst hierbei einen Anruf aus.
5.2.7.3 Kurzwahlen
Der Eintrag kann auch als Kurzwahlziel definiert werden. Der Einsatz beschränkt sich nicht auf Telefonate. Es können auch benutzerdefinierte Aktionen auf der Telefonanlage ausgelöst werden (z.B. Türöffner durch Angabe des entsprechenden Systemcodes).
5.2.8 Der phone-Link
Mit der Installation von PBX Call Assist 3 wird auf Ihrem System der zusätzliche URL-Handler "phone:" registriert, der es Ihnen erlaubt, in HTML-Dokumenten Verweise auf Rufnummern oder auf das Kontaktdetailfenster zu setzen. Damit können Sie einem Besucher einer Internetseite die Möglichkeit geben, mit Klick auf einem Link ein Telefongespräch zu einem bestimmten Teilnehmer einzuleiten, das Kontaktdetailfenster zu öffnen oder bestimmte Kontakte in die Favoriten oder den PBX Call Assist 3-Monitor aufzunehmen.
Die Verwendung des URL-Handler "phone:" zum Wählen erfolgt analog zu "mailto:" innerhalb des Anchor-Tags im HTML-Code. Als Parameter folgt unmittelbar die zu wählende Rufnummer bzw. die EntryIDs des zu öffnenden Kontakts.
5.2.8.1 Wählen mit dem URL-Handler
Im einfachsten Fall können Sie den phone-Handler benutzen, um per Klick auf einen Link eine Rufnummer zu wählen. Hierfür wird dem Phone-Handler als einziger Parameter die zu wählende Rufnummer angegeben.
Beispiel: Sie wollen einen Wähl-Link für den Teilnehmer "Heinz Mustermann" mit der Rufnummer "+498912345678" erstellen. Fügen Sie in Ihrem HTML-Code folgende Zeilen ein:

PBX Call Assist 3
41
<a href="phone:+498912345678">Heinz Mustermann anrufen</a>
Das Beispiel sieht folgendermaßen aus: Heinz Mustermann anrufen
5.2.8.2 Kontaktdetailfenster öffnen mit dem URL-Handler
Sie können den phone-Handler auch zum Öffnen von Kontakten verwenden. Hierfür müssen Sie dem Phone-Handler die Entry-IDs des Kontakts (getrennt mit ":") übergeben.
Beispiel: Sie wollen einen Link zum Anzeigen der Kontaktdetails für den Teilnehmer "Heinz Mustermann" erstellen.
Der Teilnehmer "Heinz Mustermann" hat z.B. folgende EntryIDs: DatenbankID: DB06 (ODBC-Datenquelle) DatenspeicherID: ODBC (Bei ODBC: Name der ODBC-Datenquelle) KontaktID: 1 (ID des Kontakts in der ODBC-Datenquelle)
Fügen Sie in Ihrem HTML-Code folgende Zeilen ein:
<a href="phone:ID:DB06:ODBC:1">Heinz Mustermann öffnen</a>
Das Beispiel sieht folgendermaßen aus: Heinz Mustermann öffnen
Wurde in PBX Call Assist 3 die Einstellung getroffen, dass Kontakte standardmäßig zum Editieren
geöffnet werden, wird anstelle des Kontaktdetailfenster der Kontakt im Editor (sofern möglich) der
Datenquelle geöffnet.
5.2.8.3 Kontakt in die Favoriten aufnehmen mit dem URL-Handler
Der phone-Handler kann auch dazu verwendet werden, um Kontakte in die Favoriten bzw. in den PBX Call Assist 3-Monitor aufzunehmen. Dies können wahlweise Kontakte aus den angebundenen Kontaktdatenquellen oder Federation-Kontakte sein.
Um einen Kontakt aus einer Datenquelle aufzunehmen, muss nach dem Schlüsselwort "phone:" das Schlüsselwort "addcontact:" angegeben werden. Anschließend folgen wie beim Öffnen des Kontaktdetailfenster die Entry-IDs des Kontakts, jeweils mit ":" getrennt. Optional kann noch der Name der Registerkarte und der Gruppenname angegeben werden, in die der Kontakt abgelegt werden soll.
Ohne Angabe von Registerkarten- und Gruppenname wird der Kontakt in der Registerkarte
"Favoriten" angelegt.
Wird nur der Registerkartenname angegeben, wird der Kontakt in der ersten Gruppe im Karteireiter
angelegt.
Wird nur der Gruppenname angegeben, werden alle Registerkarten durchsucht und die erste
gleichnamige Gruppe verwendet.

PBX Call Assist 3
42
Ist keine Registerkarte bzw. Gruppe mit dem angegebenen Namen vorhanden, werden diese
automatisch angelegt.
Beispiel: Sie wollen den Kontakt "Heinz Mustermann" in die Favoriten aufnehmen. Der Teilnehmer "Heinz Mustermann" hat die gleichen EntryIDs wie im Beispiel "Kontaktdetailfenster öffnen".
Fügen Sie in Ihrem HTML-Code folgende Zeilen ein:
<a href="phone:addcontact:DB06:ODBC:1">Heinz Mustermann in die Favoriten
aufnehmen</a>
Das Beispiel sieht folgendermaßen aus: Heinz Mustermann in die Favoriten aufnehmen
Beispiel: Sie wollen den Kontakt "Heinz Mustermann" in die Monitor-Gruppe "Support" aufnehmen.
Fügen Sie in Ihrem HTML-Code folgende Zeilen ein:
<a href="phone:addcontact:DB06:ODBC:1:support">Heinz Mustermann in die Support-
Gruppe aufnehmen</a>
Das Beispiel sieht folgendermaßen aus: Heinz Mustermann in die Support-Gruppe aufnehmen
Um einen Federation-Kontakt aufzunehmen, wird anstelle der Kontakt-EntryIDs die Präsenzidentität (z.B. SIP-URI) angegeben.
Beispiel: Sie wollen den Federation-Kontakt "Heinz Mustermann" mit der Präsenzidentität "[email protected]" in die Monitor-Gruppe "Support" aufnehmen.
Fügen Sie in Ihrem HTML-Code folgende Zeilen ein:
<a href="phone:addcontact:[email protected]:support">Heinz Mustermann in
die Support-Gruppe aufnehmen</a>
Das Beispiel sieht folgendermaßen aus: Heinz Mustermann in die Support-Gruppe aufnehmen
5.3 Präsenzinformation nutzen
Hier erfahren Sie, wie Sie die Präsenzinformationen steuern und nutzen. Bitte wählen Sie ein Thema:
Die eigene Präsenz
Die Präsenz der Kontakte
Präsenzsymbole

PBX Call Assist 3
43
5.3.1 Die eigene Präsenz
Die Anzeige Meine Präsenz im Hauptfenster stellt die aktuell eingestellte (bzw. vom PBX Call Assist 3 UCServer ermittelte) Präsenzinformation des Benutzers dar. Damit kann der Benutzer jederzeit sehen, wie er im System für andere Benutzer sichtbar ist. Die Oberfläche visualisiert anstehende Termine, Status der Telefone inklusive gesetzter Rufumleitungen und erlaubt Zugriff auf die Einstellungen von PBX Call Assist 3.
5.3.1.1 Meine Präsenz
[1] Meine Präsenz [2] Status / Notiz [3] Aktuell angemeldeter Benutzer [4] Eigene Leitungen [5] Eigene Audio-/Video-Geräte [6] Eigener Kalender [7] Hauptmenü
Dieser Bereich besteht aus mehreren Teilen (in der Reihenfolge links nach rechts):
Meine Präsenz Das große Präsenzsymbol zeigt die aktuell eingestellte (bzw. vom PBX Call Assist 3 UCServer ermittelte) eigene Präsenz des Benutzers. Die verschiedenen in PBX Call Assist 3 verwendeten Symbole und Farben finden Sie im Abschnitt Präsenzsymbole. Das Symbol kann angeklickt werden, um das Menü der Präsenzeinstellungen und Präsenzprofile zu öffnen.
Aktuell angemeldeter Benutzer mit Status und Notiz Die zwei Textzeilen enthalten in der ersten Zeile den Namen des Benutzers der angemeldet ist und darunter der Status in Textform und die evtl. gerade gesetzte Notiz. Wird einer der Texte angeklickt, so öffnet sich ein Dialog zur Modifikation der aktuellen Präsenz. In diesem Dialog kann der Status, die Notiz und ein Rufumleitungsprofil ausgewählt werden. Durch Betätigen der "OK"-Schaltfläche werden diese Einstellungen sofort übernommen.
Eigene Leitung(en) Alle Leitungen des Benutzers werden in Form von Symbolen angezeigt. Weitere Informationen zu Leitungen finden Sie in Leitungsauswahl.
Eigene Audio/Video-Geräte Das Symbol kennzeichnet die für Audio-/VideoChat verfügbaren Audio- bzw. Video-Geräte (AV-Geräte). Das Symbol kann angeklickt oder per ALT+V-Tastendruck aufgerufen werden, um die Verwendung der AV-Geräte einzustellen. Ein veränderbarer Haken als Schnellzugriff symbolisiert, ob Audio- und Videogeräte verwendet werden (VideoChat), ob nur Audiogeräte (AudioChat) verwendet werden oder ob keine Geräte verwendet werden (Audio-/VideoChat aus). Außerdem kann ein Audio-/Video Wizard gestartet werden, der die Auswahl der installierten Geräte zur Verwendung mit Audio-/VideoChat erlaubt und zum Test anbietet. Befindet sich der Mauszeiger über dem AV-Gerätesymbol, erscheint eine Beschreibung als Tooltip mit den aktuell verwendeten Geräten. Die Farbe Grün (mit Punkt unten) symbolisiert Bereitschaft der AV-Geräte, rot (mit Punkt oben) signalisiert Aktivität und Grau (ohne Punkt) symbolisiert, dass keine AV-Geräte gefunden oder aktiviert wurden (Audio-/VideoChat aus). Ein Dreieck symbolisiert die Gerätenutzung für VideoChat, ein Kopfhörer symbolisiert die Gerätenutzung für AudioChat. Weitere Informationen zur Audio/Video-Kommunikation finden Sie in Audio-/Video-Chat.

PBX Call Assist 3
44
Eigener Kalender Zeigt den aktuellen Kalenderstatus an und ermöglicht das Öffnen des Kalenders wenn dieser verfügbar ist. Ein Tooltip zeigt den nächsten anstehenden Termin. Im Kontextmenü (Rechtsklick) können Sie darüber hinaus den Kalender neu auslesen und Ihre Termine mit dem PBX Call Assist 3 UCServer gezielt abgleichen.
Hauptmenü Öffnet das PBX Call Assist 3 Hauptmenü.
5.3.1.2 Präsenzeinstellungen und Präsenzprofile
Dieses Menü wird durch Klick auf das Präsenzsymbol geöffnet und dient zur schnellen Änderung der eigenen Präsenz oder zur Konfiguration von Präsenzprofilen.
Ein Präsenzprofil wird aus dem Präsenzstatus, einer Notiz und einem Umleitungsprofil gebildet. Die Erstellung eines eigenen Präsenzprofils wird weiter unten in diesem Abschnitt beschrieben.
Präsenzeinträge Der erste Abschnitt des Menüs zeigt die gerade verfügbaren Präsenzprofile an. Es sind dabei vier vordefinierte vorhanden, eines für jeden Präsenzstatus. Der Menüeintrag beschreibt dabei genau, was bei Auswahl gesetzt wird.
Status zurücksetzen Hiermit kann der Benutzer einen evtl. manuell gesetzten Präsenzzustand wieder zurücknehmen. Dies verändert die Notiz oder gesetzte Rufumleitungen nicht.
Notiz setzen... Dieser Menüeintrag öffnet einen kleinen Dialog, der die Eingabe des Notiztextes ermöglicht. Mit Historie... können bereits verwendete Notiztexte wieder eingestellt werden. Mit OK wird der Text übernommen, bei Abbrechen wird der Dialog geschlossen, aber kein Text gesetzt.
Notiz löschen Löscht die gerade gesetzte Notiz.
Präsenz setzen... Öffnet einen Dialog, mit dem gleichzeitig alle Aspekte der Präsenz gesetzt werden können. Der Benutzer kann hier seinen Status, die Notiz und ein Rufumleitungsprofil auswählen und durch Bestätigung mit OK setzen. Mit Abbrechen wird der Dialog geschlossen, ohne Änderungen an der Präsenz durchzuführen.
Präsenzprofile bearbeiten... Öffnet einen Dialog, in dem der Benutzer die Präsenzprofile bearbeiten kann. Es existieren vier vordefinierte Profile, die nicht gelöscht, aber den eigenen Bedürfnissen angepasst werden können. Mit Neu kann der Benutzer auch eigene, zusätzliche Präsenzprofile anlegen. Sowohl durch Bearbeiten als auch Neu wird dabei ein weiterer Dialog geöffnet, der das Einstellen aller Aspekte eines Profils ermöglicht.
5.3.2 Die Präsenz der Kontakte
Jeder an das System angeschlossene Benutzer hat einen eigenen Zustand, seine Präsenz. Diese Information wird nach definierten Regeln aus den Status mehrerer Dienste gebildet: Telefoniestatus (Telefonie-Dienst), Kalenderstatus (Kalender-Dienst), Angemeldet/Abgemeldet (System-Dienst) und dem vom Nutzer selbst manuell eingegebenen Status.
Die Präsenz gibt ihnen so jederzeit über die aktuelle Verfügbarkeit eines Kommunikationspartners Auskunft.
Eine Übersicht über die angezeigten Präsenzsymbole und Ihre Bedeutung finden Sie unter Präsenzsymbole.

PBX Call Assist 3
45
5.3.3 Präsenzsymbole
Jeder Benutzer des Systems hat einen eigenen Zustand, seine Präsenz. Diese Präsenz wird nach definierten Regeln aus den Status mehrerer Dienste gebildet: Telefoniestatus (Telefonie-Dienst), Kalenderstatus (Kalender-Dienst), An-Abgemeldet (System-Dienst) und dem vom Nutzer selbst manuell festgelegten Status. Die Präsenz gibt daher über die Verfügbarkeit eines Kommunikationspartners dynamisch Auskunft, je nach aktuellen Zustand der verschiedenen Dienste.
Mögliche Präsenzstatus
Statusfarbe Bedeutung
Anwesend
Beschäftigt
Abwesend
Inaktiv
Nicht Stören
Präsenzinformation nicht verfügbar
In PBX Call Assist 3 werden zusätzlich zu dieser Präsenzinformation noch folgende Ergänzungssymbole verwendet:
Symbol Bedeutung
Wenn ein Kontakt nicht am Server angemeldet ist, wird sein Zustand grau dargestellt
Bekommt ein Kontakt auf einer seiner Leitungen einen Anruf, so blinkt sein Status rot/orange
Hat ein Kontakt eine Notiz gesetzt, so wird dies durch ein kleines, graues 'i' in der rechten unteren
Ecke symbolisiert.
Neben den kontaktbasierten Präsenzinformationen zeigen die Telefonleitungen verschiedene Status:
Symbol Bedeutung
Telefonleitung bereit, kein aktives Gespräch
Aktives externes Gespräch
Aktives internes Gespräch

PBX Call Assist 3
46
Wechselnd zwischen rot und orange - Ankommend klingelnd
Leitung gestört
Aktive Rufumleitung
Aktiver Anrufschutz (bei aktivem Anrufschutz wird das Icon für die Rufumleitung nicht angezeigt)
5.4 Kommunikation planen
Hier erfahren Sie, wie Sie mit PBX Call Assist 3 Ihre Kommunikation nachverfolgen und planen. Bitte wählen Sie ein Thema:
Das Journal
Der Journalbrowser
Der Journaleditor
Unbearbeitete Telefonate und Chats
Anrufplanung
Das Erinnerungsfenster
5.4.1 Das Journal
Die Registerkarte Journal im Hauptfenster zeigt Ihnen immer die letzten Gespräche und Chats an. Dabei werden die wichtigsten Informationen in einer Übersicht kurz und knapp zusammengefasst. Die Journaleinträge werden immer nach Tagen gruppiert dargestellt.
Die angezeigten Telefonate verwenden auf der Registerkarte Journal die gleiche Symbolik wie der Journalbrowser:
Ankommende externe Gespräche (verbunden)
Ankommende entgangene Anrufe von extern (nicht verbunden)
Abgehende externe Gespräche (verbunden) und Anrufe (nicht verbunden)
Ankommende interne Gespräche (verbunden)
Ankommende entgangene Anrufe von intern (nicht verbunden)
Abgehende interne Gespräche (verbunden) und Anrufe (nicht verbunden)
TextChat
Ankommende AudioChats (verbunden)
Ankommende entgangene AudioChats (nicht verbunden)
Abgehende AudioChats
Ankommende VideoChats (verbunden)
Ankommende entgangene VideoChats (nicht verbunden)
Abgehende VideoChats
Die Registerkarte Journal verfügt über eine Reihe von Filtern, mit deren Hilfe bestimmte Gespräche bezüglich ihres Typs ein- bzw. ausgeblendet werden können:
Heute Klicken Sie hier, um ausschließlich die Gespräche und Anrufe anzuzeigen, die heute getätigt wurden.
Letzte Woche Klicken Sie hier, um ausschließlich die Gespräche und Anrufe anzuzeigen, die innerhalb der letzten 7 Tage getätigt wurden.

PBX Call Assist 3
47
Letzter Monat Klicken Sie hier, um ausschließlich die Gespräche und Anrufe anzuzeigen, die innerhalb der letzten 31 Tage getätigt wurden.
PBX Call Assist 3 ermöglicht es Ihnen in dieser Ansicht, die Journaleinträge gezielt nach einem Freitext zu filtern. Geben Sie z.B. in der Journal-Symbolleiste im Eingabefeld Filter den Begriff "123" ein, um nur noch alle Journaleinträge anzuzeigen, die in einer Spalte den Wert "123" beinhalten. Beachten Sie bitte, dass Sie mit dem Freitextfilter ausschließlich die in dieser Ansicht bereits geladenen Daten weiter eingrenzen und so für den schnellen Zugriff unpassende Reihen ausblenden. Für eine umfassende Volltextsuche im kompletten Datenbestand verwenden Sie bitte den Journalbrowser.
In der Registerkarte Journal können Sie die angezeigten Spalten frei konfigurieren. Sie können die Spalten verschieben, indem Sie die Überschriften der jeweiligen Spalte markieren und per Maus an die neue Position ziehen. Möchten Sie Spalten entfernen, so ziehen Sie einfach die Überschrift der jeweiligen Spalte über den Tabellenrand hinaus. Mit einem Rechtsklick auf die Überschrift einer beliebigen Spalte öffnet sich das Kontextmenü. Dort haben Sie die Möglichkeit, Spalten je nach Wunsch ein- oder auszublenden. Hier können Sie auch das Layout der Spalten, inklusive der darin festgelegten Gruppierung und Sortierung auf den Auslieferungszustand zurückzusetzen. Über das Kontextmenü lässt sich auch der Feldauswahl-Dialog anzeigen. Hier lassen sich alternativ die gewünschten Spalten per Drag & Drop in die Überschriftenzeile der Tabelle ziehen und damit einblenden.
Im Gegensatz zum Journalbrowser muss die Registerkarte Journal nicht manuell aktualisiert werden.
Neue Journaleinträge werden automatisch eingetragen.
Als nicht bearbeitet markierten Telefonate und Chats werden fett gedruckt hervorgehoben.
Gespräche, die von anderen Benutzern beantwortet wurden, werden mit blauer Schrift
gekennzeichnet.
Die Journaleinträge können auch sortiert werden, wenn Sie auf die Spaltenüberschriften klicken
(umgekehrte Sortierung bei zweitem Klick). Beachten Sie bitte, dass die Journaleinträge nur innerhalb
Ihrer Gruppe (also pro Tag) nach dem Sortierkriterium sortiert werden.
Beachten Sie bitte, dass das Journal im Hauptfenster nur eine Kurzansicht der Journaleinträge
darstellt. Ein ausführliches Journal mit allen Spalten und Journaleinträgen finden Sie im
Journalbrowser.
5.4.2 Der Journalbrowser
Der Journalbrowser von PBX Call Assist 3 bietet Ihnen im Gegensatz zur Registerkarte Journal im Hauptfenster eine ausführliche Ansicht über Ihre geführten Gespräche und Anrufe. Zudem können Sie die Einträge über einen beliebigen Zeitraum anfordern und in unterschiedlichen Gruppierungen anordnen.
Die angezeigten Telefonate verwenden im Journalbrowser die gleiche Symbolik wie im Hauptfenster:
Ankommende externe Gespräche (verbunden)
Ankommende entgangene Anrufe von extern (nicht verbunden)
Abgehende externe Gespräche (verbunden) und Anrufe (nicht verbunden)
Ankommende interne Gespräche (verbunden)
Ankommende entgangene Anrufe von intern (nicht verbunden)
Abgehende interne Gespräche (verbunden) und Anrufe (nicht verbunden)

PBX Call Assist 3
48
TextChat
Ankommende AudioChats (verbunden)
Ankommende entgangene AudioChats (nicht verbunden)
Abgehende AudioChats
Ankommende VideoChats (verbunden)
Ankommende entgangene VideoChats (nicht verbunden)
Abgehende VideoChats
Der Journalbrowser verfügt über eine Reihe von Filtern, mit deren Hilfe bestimmte Telefonate bezüglich Ihres Typs ein- bzw. ausgeblendet werden können:
Standard Mit Klick auf diese Schaltfläche werden alle Typfiltereinstellungen auf den Standardwert zurückgesetzt. Damit werden wieder alle eigenen Rufe angezeigt.
Ankommende Rufe Aktivieren Sie diese Option, um nur ankommende Telefonate anzuzeigen. Deaktivieren Sie diese Option, um sowohl ankommende als auch abgehende Telefonate anzuzeigen.
Abgehende Rufe Aktivieren Sie diese Option, um nur abgehende Telefonate anzuzeigen. Deaktivieren Sie diese Option, um sowohl abgehende als auch ankommende Telefonate anzuzeigen.
Interne Anrufe und Gespräche Aktivieren Sie diese Option, um nur interne Telefonate anzuzeigen. Deaktivieren Sie diese Option, um sowohl interne als auch externe Telefonate anzuzeigen.
Externe Anrufe und Gespräche Aktivieren Sie diese Option, um nur externe Telefonate anzuzeigen. Deaktivieren Sie diese Option, um sowohl externe als auch interne Telefonate anzuzeigen.
Anrufe (nicht verbunden) Aktivieren Sie diese Option, um nur nicht verbundene Telefonate anzuzeigen. Dies beinhaltet auch alle entgangenen Anrufe. Deaktivieren Sie diese Option, um sowohl nicht verbundene als auch verbundene Telefonate anzuzeigen.
Gespräche (verbunden) Aktivieren Sie diese Option, um nur verbundene Telefonate anzuzeigen. Deaktivieren Sie diese Option, um sowohl verbundene als auch nicht verbundene Telefonate anzuzeigen.
Mit Gesprächsnotiz Aktivieren Sie diese Option, um nur Telefonate anzuzeigen, zu denen Gesprächsnotizen gespeichert wurden. Deaktivieren Sie diese Option, um sowohl Telefonate mit und ohne Gesprächsnotizen anzuzeigen.
Ohne Gesprächsnotiz Aktivieren Sie diese Option, um nur Telefonate anzuzeigen, zu denen keine Gesprächsnotiz gespeichert wurde. Deaktivieren Sie diese Option, um Telefonate ohne und mit Gesprächsnotiz anzuzeigen.
Rufnummer unterdrückt Aktivieren Sie diese Option, um auch Telefonate anzuzeigen, zu denen keine Rufnummer vom Gesprächspartner übermittelt wurde. Deaktivieren Sie diese Option, um nur Telefonate anzuzeigen, zu denen die Rufnummer vom Gesprächspartner übermittelt wurde.
Öffentliche Einträge Aktivieren Sie diese Option, um auch Telefonate anderer PBX Call Assist 3 Benutzer anzuzeigen. Beachten Sie bitte, dass private Gespräche anderer PBX Call Assist 3 Benutzer nicht angezeigt werden. Ebenso können die Journaleinträge anderer PBX Call Assist 3 Benutzer in der Regel nicht geändert werden. Deaktivieren Sie diese Option, um nur noch Ihre Telefonate anzuzeigen.
Journaltyp filtern
Mit dieser Funktion können Sie nach Journaltyp filtern. Standardmäßig werden alle Journaltypen
angezeigt. Alternativ können Sie nur TextChats , nur AudioChats, nur VideoChats oder nur Telefonanrufe auflisten.

PBX Call Assist 3
49
Darüber hinaus unterstützt PBX Call Assist 3 noch weitere Funktionen, um gezielt Journaleinträge zu finden:
Datumsfilter Wählen Sie das gewünschte Startdatum bzw. Enddatum in den Datumsfeldern, um nur Journaleinträge über einen bestimmten Zeitraum anzuzeigen. Alternativ können Sie auch die vordefinierten Schaltflächen Heute, Letzte Woche oder Letzten Monat benutzen, um den Zeitraum einzustellen.
Textfilter Sie können auch die Journaleinträge nach einen Freitext filtern. Geben Sie z.B. den Namen des gesuchten Gesprächspartners ein und bestätigten Sie Ihre Eingabe mit der Eingabetaste. Alternativ können Sie auch Suche starten klicken, um die Journaleinträge anzufordern.
Der Journalbrowser erlaubt es auch, die Journaleinträge gruppiert darzustellen, d.h. gleichartige Journaleinträge nach einem bestimmten Kriterium zusammenzufassen. Sie können die Gruppierung mit dem Dropdown-Button im Abschnitt Ansicht ändern.
Nach Tagen gruppieren Alle Journaleinträge des gleichen Tages werden zusammengefasst.
Nach Kontakten gruppieren Alle Journaleinträge des gleichen Gesprächspartners werden zusammengefasst.
Nach Projekten gruppieren Alle Journaleinträge, die dem gleichen Projekt zugeordnet sind, werden zusammengefasst.
Einfache Ansicht Die Journaleinträge werden ohne Gruppierung angezeigt.
Weitere Journaleinträge Standardmäßig werden von PBX Call Assist 3 bei der Suche maximal 100 Treffer zurückgegeben. Alle weiteren Journaleinträge, die den Suchkriterien entsprechen, können Sie mit der Schaltfläche Weitere Journaleinträge anfordern. Die Schaltfläche finden Sie in der Statusleiste. Beachten Sie bitte, dass die Schaltfläche nicht angeboten wird, wenn bereits alle Journaleinträge abgeholt worden sind.
Die Druckfunktion im Journalbrowser ermöglicht es Ihnen, wahlweise alle oder nur die selektierten Journaleinträge als Liste zu drucken. Gedruckt wird wie am Bildschirm angezeigt, d.h. mit den aktuellen Gruppierungen und allen sichtbaren Spalten.
Im Journalbrowser können Sie die angezeigten Spalten frei konfigurieren. Sie können die Spalten verschieben, indem Sie die Überschriften der jeweiligen Spalte markieren und per Maus an die neue Position ziehen. Möchten Sie Spalten entfernen, so ziehen Sie einfach die Überschrift der jeweiligen Spalte über den Tabellenrand hinaus. Mit einem Rechtsklick auf die Überschrift einer beliebigen Spalte öffnet sich das Kontextmenü. Dort haben Sie die Möglichkeit, Spalten je nach Wunsch ein- oder auszublenden. Hier können Sie auch das Layout der Spalten, inklusive der darin festgelegten Gruppierung und Sortierung auf den Auslieferungszustand zurückzusetzen. Über das Kontextmenü lässt sich auch der Feldauswahl-Dialog anzeigen. Hier lassen sich alternativ die gewünschten Spalten per Drag & Drop in die Überschriftenzeile der Tabelle ziehen und damit einblenden.
Im Gegensatz zur Registerkarte Journal im Hauptfenster muss der Journalbrowser manuell aktualisiert
werden, insbesondere wenn neue Journaleinträge hinzukommen.
Als nicht bearbeitet markierte Telefonate und Chats werden fett gedruckt hervorgehoben.
Gespräche, die von anderen Benutzern beantwortet wurden, werden mit blauer Schrift
gekennzeichnet.
Die Journaleinträge können auch sortiert werden, wenn Sie auf die Spaltenüberschriften klicken
(umgekehrte Sortierung bei zweitem Klick). Wenn eine Gruppierung eingestellt wurde, werden die

PBX Call Assist 3
50
Journaleinträge innerhalb jeder Gruppe nach dem Sortierkriterium sortiert.
Die Gruppierung nach Projekten steht nur zur Verfügung, wenn in den Einstellungen zu Projekte
konfiguriert wurde, dass PBX Call Assist 3 Projekte verwenden soll.
5.4.3 Der Journaleditor
Der Journaleditor in PBX Call Assist 3 erlaubt Ihnen das Nachschlagen und nachträgliche Bearbeiten von Informationen zu einem geführten Gespräch oder Anruf. Er kann z.B. durch Doppelklick auf einen Journaleintrag in einer Journalliste geöffnet werden.
Falls zu dem geöffneten Journaleintrag ein Kontakt verknüpft wurde, können Sie über die Symbolleiste alle Funktionen zum Kontakt ausführen. Ausführliche Beschreibungen zu diesen Funktionen finden Sie unter Kontaktdetails.
Darüber hinaus finden Sie in der Symbolleiste spezielle Funktionen, die Sie für den Journaleintrag ausführen können:
Speichern Klicken Sie hier, um alle Änderungen des Journaleintrags zu speichern.
Speichern und schließen Mit dieser Funktion wird der Journaleintrag gespeichert und anschließend das Editor-Fenster geschlossen.
Drucken Klicken Sie hier, um den Journaleintrag auszudrucken.
Druckvorschau Klicken Sie hier, um eine Druckvorschau des Journaleintrags anzuzeigen. Sie können den Journaleintrag auch aus der Vorschau ausdrucken.
Druckereinstellungen Klicken Sie hier, wenn Sie die Druckereinstellungen zum Ausdrucken des Journaleintrags ändern möchten.
Bearbeitet Ist diese Schaltfläche aktiviert, ist der Journaleintrag als bearbeitet markiert. Aktivieren Sie diese Schaltfläche, wenn Sie den Journaleintrag als bearbeitet markieren wollen.
Unbearbeitet Ist diese Schaltfläche aktiviert, ist der Journaleintrag als unbearbeitet markiert. Aktivieren Sie diese Schaltfläche, wenn Sie den Journaleintrag als unbearbeitet markieren wollen. Unbearbeitete Journaleinträge werden in der Journalansicht fett dargestellt.
Mit dem Journaleditor können folgende Daten im Journaleintrag geändert bzw. ergänzt werden:
Kontakt verknüpfen Mit Drücken der Kontaktauswahl-Schaltfläche öffnet sich der Kontaktauswahldialog, mit dem Sie durch Bestätigen mit OK den ausgewählten Kontakt mit dem Journaleintrag verknüpfen können. Beachten Sie bitte, dass bei diesem Vorgang der Kontaktname sowie der Firmenname aus dem ausgewählten Kontakt in den Journaleditor übernommen werden. Ist zum Journaleintrag ein Kontakt verknüpft, können alle Kontaktaktionen aus dem Journaleintrag heraus ausgeführt werden. So können Sie z.B. den Kontakt unter einer anderen Rufnummer zurückrufen oder eine E-Mail schreiben.
Kontaktname ändern Im Kontakt-Namenfeld können Sie einen beliebigen Namen angeben, der auch in den Journalansichten erscheint. Beachten Sie bitte, dass der Kontaktname damit vom Namen des verknüpften Kontakts abweichen kann.
Firmennamen ändern Im Firmennamensfeld können Sie einen beliebigen Namen angeben, der im Journaleintrag

PBX Call Assist 3
51
gespeichert werden soll. Beachten Sie bitte, dass der eingegebene Firmenname damit vom Firmenname des verknüpften Kontakts abweichen kann.
Projekt-PIN ändern Hier können Sie das Gespräch bzw. den Anruf einem bestimmten Projekt zuordnen. Die Projekte müssen Sie hierfür zunächst definieren. Neue Projekte können Sie in den Einstellungen unter Projekte anlegen.
Privatgespräch kennzeichnen Wenn Sie diese Option aktivieren, können Sie das Gespräch als Privatgespräch kennzeichnen. Damit können andere PBX Call Assist 3 Benutzer diesen Journaleintrag nicht mehr sehen. Beachten Sie bitte, dass abhängig von der Servereinstellung hierdurch evtl. sämtliche Kontaktdaten inklusive Rufnummer verkürzt oder gelöscht werden.
Gesprächsnotiz bearbeiten Geben Sie Ihre Gesprächsnotiz im Notizfeld des Journaleditors ein.
Beachten Sie bitte, dass Sie Journaleinträge anderer PBX Call Assist 3 Benutzer nicht ändern oder
speichern können.
Beachten Sie bitte, dass die Projekt-PIN nur geändert werden kann, wenn dieses Merkmal in den
Einstellungen auf der Seite Projekte aktiviert wurde.
Das Kennzeichnen von Privatgesprächen ist nur möglich, wenn dieses Merkmal in den Einstellungen
auf der Seite Projekte aktiviert wurde.
5.4.4 Unbearbeitete Telefonate und Chats
Auf der Registerkarte Unbearbeitet finden Sie Telefonate und Chats, die Ihre besondere Aufmerksamkeit verlangen. Abhängig von Ihren Einstellungen sehen Sie hier alle Journaleinträge, die als unbearbeitet markiert sind oder alle "Anruf in Abwesenheit" E-Mails, die sich in Ihrem Posteingang befinden und als ungelesen markiert sind. Weitere Informationen finden Sie in den Einstellungen im Abschnitt Ankommende Anrufe.
Auf der Symbolleiste der Registerkarte Unbearbeitet finden Sie folgende Funktionen:
Als bearbeitet markieren Der ausgewählte Eintrag bzw. die ausgewählten Einträge werden als bearbeitet bzw. gelesen markiert. Dadurch verschwinden die Einträge aus der Ansicht.
Alle als bearbeitet markieren Markiert alle Einträge in der Ansicht als bearbeitet bzw. gelesen. Die Ansicht ist anschließend leer.
Interne Rufe Aktivieren Sie diese Option, um interne Telefonate zusätzlich anzuzeigen. Deaktivieren Sie diese Option, um ausschließlich externe Telefonate anzuzeigen.
Nach Tagen gruppiert Klicken Sie hier, wenn die Einträge in der Liste tageweise zusammengefasst werden sollen.
Nach Kontakten gruppiert Klicken Sie hier, wenn die Einträge des gleichen Gesprächspartners in der Liste zusammengefasst werden sollen.
PBX Call Assist 3 ermöglicht es Ihnen in dieser Ansicht, die Einträge gezielt nach einem Freitext zu filtern. Geben Sie z.B. in der Symbolleiste im Eingabefeld Filter den Begriff "123" ein, um nur noch alle Einträge anzuzeigen, die in einer Spalte den Wert "123" beinhalten.
In der Registerkarte Unbearbeitet können Sie die angezeigten Spalten frei konfigurieren. Sie können die Spalten verschieben, indem Sie die Überschriften der jeweiligen Spalte markieren und per Maus an die neue

PBX Call Assist 3
52
Position ziehen. Möchten Sie Spalten entfernen, so ziehen Sie einfach die Überschrift der jeweiligen Spalte über den Tabellenrand hinaus. Mit einem Rechtsklick auf die Überschrift einer beliebigen Spalte öffnet sich das Kontextmenü. Dort haben Sie die Möglichkeit, Spalten je nach Wunsch ein- oder auszublenden. Hier können Sie auch das Layout der Spalten, inklusive der darin festgelegten Gruppierung und Sortierung auf den Auslieferungszustand zurückzusetzen. Über das Kontextmenü lässt sich auch der Feldauswahl-Dialog anzeigen. Hier lassen sich alternativ die gewünschten Spalten per Drag & Drop in die Überschriftenzeile der Tabelle ziehen und damit einblenden.
Eine Symbolübersicht der Einträge finden Sie unter Das Journal.
Die Telefonate bzw. Anrufe können auch sortiert werden, wenn Sie auf die Spaltenüberschriften
klicken (umgekehrte Sortierung bei zweitem Klick). Wenn eine Gruppierung eingestellt wurde, werden
die Telefonate bzw. Anrufe innerhalb jeder Gruppe nach dem Sortierkriterium sortiert.
5.4.5 Anrufplanung 5.4.5.1 Anruf planen
Mit Hilfe des Anruf planen-Fensters können Sie Gespräche vormerken, die Sie in der Zukunft führen wollen. Bereits geplante Anrufe sehen Sie in der Registerkarte Geplant im Hauptfenster.
In der Symbolleiste des Editors finden Sie alle Funktionen, die Sie für einen geplanten Anruf aufrufen können:
Anrufen Klicken Sie auf die obere Hälfte der Schaltfläche, um den Teilnehmer anzurufen. Hierbei wird immer die Telefonnummer gewählt, die in der Editor-Maske im Feld Rufnummer angegeben wurde. In der unteren Hälfte der Schaltfläche können Sie über den Pfeil das Kontakt-Kontextmenü aufrufen. Hier finden Sie alle zum verknüpften Kontakt verfügbaren Aktionen. Eine ausführliche Beschreibung zu diesen Funktionen finden Sie unter Kontaktdetails.
Speichern Klicken Sie hier, um den geplanten Anruf und alle Änderungen zu speichern. Der gespeicherte Anruf erscheint auf der Registerkarte Geplant im Hauptfenster.
Speichern und schließen Mit dieser Funktion wird der geplante Anruf gespeichert und anschließend das Editor-Fenster geschlossen.
Drucken Klicken Sie hier, um den geplanten Anruf auszudrucken.
Druckvorschau Klicken Sie hier, um eine Druckvorschau des geplanten Anrufs anzuzeigen. Sie können den geplanten Anruf aus der Vorschau heraus auch ausdrucken.
Druckereinstellungen Klicken Sie hier, wenn Sie die Druckereinstellungen zum Ausdrucken des geplanten Anrufs ändern möchten.
Geplanten Anruf löschen Klicken Sie hier, um den geplanten Anruf zu löschen. Das Editor-Fenster wird anschließend geschlossen. Bitte beachten Sie, dass diese Aktion nicht rückgängig gemacht werden kann.
Status des geplanten Anrufs ändern In der Symbolleiste können Sie im Abschnitt Status mit Hilfe der Dropdown-Schaltfläche den Status des geplanten Anrufs festlegen:
Als in Bearbeitung setzen Wählen Sie diesen Eintrag, wenn Sie anzeigen wollen, dass Sie den geplanten Anruf gerade bearbeiten.

PBX Call Assist 3
53
Als erledigt markieren Wählen Sie diesen Eintrag, wenn Sie anzeigen wollen, dass Sie den geplanten Anruf erfolgreich bearbeitet haben.
Als nicht begonnen markieren Wählen Sie diesen Eintrag, um zu symbolisieren, dass der geplante Anruf noch ansteht.
Als wartend auf jemand anderen markieren Wählen Sie diesen Eintrag, wenn Sie auf jemanden warten müssen, bevor Sie diesen Anruf tätigen können.
Als zurückgestellt markieren Wählen Sie diesen Eintrag, um den geplanten Anruf als zurückgestellt zu kennzeichnen.
Mit dem Editor können folgende Daten für den geplanten Anruf festgelegt bzw. geändert werden:
Betreff ändern Beim Anlegen eines neuen geplanten Anrufs wird die Betreffzeile automatisch generiert. Sie können diese hier entsprechend Ihren Anforderungen anpassen.
Kontakt verknüpfen Mit Drücken der Kontaktauswahl-Schaltfläche öffnet sich der Kontakt-Auswahldialog, mit dem Sie durch Bestätigen mit "OK" den ausgewählten Kontakt mit dem geplanten Anruf verknüpfen können. Beachten Sie bitte, dass bei diesem Vorgang sowohl der Kontaktname sowie der Firmenname aus dem ausgewählten Kontakt in den Editor übernommen werden.
Kontaktname ändern Im Kontakt-Namenfeld können Sie einen beliebigen Namen angeben, der auch in den Journalansichten erscheint. Beachten Sie bitte, dass der Kontaktname damit vom Namen des verknüpften Kontakts abweichen kann.
Firmennamen ändern Im Firmen-Namenfeld können Sie einen beliebigen Namen angeben, der im Journaleintrag gespeichert werden soll. Beachten Sie bitte, dass der eingegebene Firmenname damit vom Firmennamen des verknüpften Kontakts abweichen kann.
Rufnummer ändern Hier steht die Rufnummer, die beim Drücken auf die obere Hälfte der Anrufen-Schaltfläche gewählt wird. Wenn Sie einen Kontakt zu diesem geplanten Anruf verknüpft haben, können Sie in der Dropdown-Liste eine Rufnummer des Kontaktes wählen. Nichtsdestotrotz können Sie auch eine beliebige Telefonnummer in das Feld eintragen.
Startdatum festlegen Geben Sie das Startdatum in das entsprechende Feld ein. Damit bestimmen Sie, wann der geplante Anruf geführt werden soll. Alternativ können Sie über den Dropdown-Pfeil den Kalender öffnen, wo Sie einen Tag einfach auswählen können. Hinweis: Falls weder Fälligkeitsdatum noch Erinnerungsdatum gesetzt wurde, so werden diese bei Auswahl des Startdatums ebenfalls automatisch eingetragen.
Fälligkeitsdatum eintragen Legen Sie hier fest, bis wann der geplante Anruf geführt worden sein soll. Sie können entweder das Datum direkt eintragen oder den Kalender nutzen, den Sie über den Dropdown-Pfeil öffnen. Hinweis: Falls Sie noch kein Erinnerungsdatum festgelegt haben, wird dieses bei Auswahl des Fälligkeitsdatums automatisch gesetzt.
Erinnerung einstellen Aktivieren Sie diese Option und tragen Sie ein Erinnerungsdatum mit Uhrzeit ein, um an den Anruf erinnert zu werden. Hierbei öffnet sich zum angegebenen Zeitpunkt das Erinnerungsfenster. Bitte beachten Sie, dass die Erinnerungsfunktion nur für geplante Anrufe ausgeführt wird, die nicht als bearbeitet markiert wurden.
Projekt-PIN ändern Hier können Sie den geplanten Anruf einem bestimmten Projekt zuordnen. Die Projekte müssen Sie hierfür zunächst definieren. Neue Projekte können Sie in den Einstellungen unter Projekte anlegen. Beachten Sie bitte, dass die Projekt-PIN nur geändert werden kann, wenn dieses Merkmal in den Einstellungen auf der Seite Projekte aktiviert wurde.

PBX Call Assist 3
54
Notiz ändern Hier können Sie einen Notiztext eingeben, den Sie zum geplanten Anruf speichern wollen.
5.4.5.2 Geplante Anrufe
Die Registerkarte Geplant gibt eine Übersicht über alle Anrufe, die Sie mit PBX Call Assist 3 geplant haben.
Darstellung der geplanten Anrufe Je nach Bearbeitungsstatus tragen die geplanten Anrufe unterschiedliche Symbole:
In Bearbeitung Der geplante Anruf wird gerade bearbeitet.
Erledigt Der geplante Anruf wurde erfolgreich bearbeitet.
Nicht begonnen Mit der Bearbeitung des geplanten Anrufes wurde noch nicht begonnen.
Wartend Es muss noch auf jemand anderen gewartet werden, um den geplanten Anruf zu bearbeiten.
Zurückgestellt Die Bearbeitung des geplanten Anrufes wurde zurückgestellt.
Außerdem wird der geplante Anruf abhängig vom Status unterschiedlich hervorgehoben:
Geplante Anrufe, die noch nicht bearbeitet wurden, werden fett dargestellt.
Alle geplanten Anrufe mit Fälligkeit in der Vergangenheit, die nicht erledigt sind, werden rot hervorgehoben.
Erledigte geplante Anrufe werden durchgestrichen und erscheinen hellgrau.
Die Ansicht der Registerkarte "Geplant" lässt sich anpassen. Einträge, die bestimmten Kriterien entsprechen, lassen sich ein- bzw. ausblenden.
Ohne Datum oder Erinnerung Aktivieren Sie diese Option, um alle geplanten Anrufe, die weder ein Datum noch eine Erinnerung gesetzt haben, auch anzuzeigen.
Erledigte Anrufe Aktivieren Sie diese Option, um alle geplanten Anrufe, die bereits als erledigt markiert wurden, zusätzlich anzuzeigen.
Der Status der geplanten Anrufe lässt sich über die Symbolleiste oder das Kontextmenü ändern. Markieren Sie hierfür die betreffenden Einträge in der Liste und drücken Sie die entsprechende Schaltfläche:
Als in Bearbeitung setzen Wählen Sie diesen Eintrag, wenn Sie anzeigen wollen, dass Sie den geplanten Anruf gerade bearbeiten.
Als erledigt markieren Wählen Sie diesen Eintrag, wenn Sie anzeigen wollen, dass Sie den geplanten Anruf erfolgreich bearbeitet haben.
Als nicht begonnen markieren Wählen Sie diesen Eintrag, um zu symbolisieren, dass der geplante Anruf noch ansteht.
Als wartend auf jemand anderen markieren Wählen Sie diesen Eintrag, wenn Sie auf jemanden warten müssen, bevor Sie diesen Anruf tätigen können.
Als zurückgestellt markieren Wählen Sie diesen Eintrag, um den geplanten Anruf als zurückgestellt zu kennzeichnen.

PBX Call Assist 3
55
In der Symbolleiste sind noch weitere Funktionen zur Bearbeitung geplanter Anrufe verfügbar:
Löschen Wählen Sie diese Funktion, um die ausgewählten Einträge zu löschen. Bitte beachten Sie, dass die gelöschten Einträge nicht mehr zurückgeholt werden können.
Aktualisieren Klicken Sie auf diese Schaltfläche, um die Ansicht zu aktualisieren.
PBX Call Assist 3 ermöglicht es Ihnen in dieser Ansicht, die geplanten Anrufe gezielt nach einem Freitext zu filtern. Geben Sie z.B. in der Symbolleiste im Eingabefeld Filter den Begriff "123" ein, um nur noch alle geplanten Anrufe anzuzeigen, die in einer Spalte den Wert "123" beinhalten.
In der Registerkarte Geplant können Sie die angezeigten Spalten frei konfigurieren. Sie können die Spalten verschieben, indem Sie die Überschriften der jeweiligen Spalte markieren und per Maus an die neue Position ziehen. Möchten Sie Spalten entfernen, so ziehen Sie einfach die Überschrift der jeweiligen Spalte über den Tabellenrand hinaus. Mit einem Rechtsklick auf die Überschrift einer beliebigen Spalte öffnet sich das Kontextmenü. Dort haben Sie die Möglichkeit, Spalten je nach Wunsch ein- oder auszublenden. Hier können Sie auch das Layout der Spalten, inklusive der darin festgelegten Gruppierung und Sortierung auf den Auslieferungszustand zurückzusetzen. Über das Kontextmenü lässt sich auch der Feldauswahl-Dialog anzeigen. Hier lassen sich alternativ die gewünschten Spalten per Drag & Drop in die Überschriftenzeile der Tabelle ziehen und damit einblenden.
Abhängig von Ihren Einstellungen im Abschnitt Geplant öffnet sich zum Bearbeiten der geplanten
Anrufe der PBX Call Assist 3 Editor oder der Editor von Outlook®.
Die geplanten Anrufe können auch sortiert werden, wenn Sie auf die Spaltenüberschriften klicken
(umgekehrte Sortierung bei zweitem Klick). Beachten Sie bitte, dass die geplanten Anrufe innerhalb
Ihrer Gruppe, also pro Tag, sortiert werden.
5.4.6 Das Erinnerungsfenster
Das Erinnerungsfenster erinnert Sie an Anrufe, die Sie geplant haben. Es wird immer dann angezeigt, wenn an einen geplanten Anruf erinnert wird. Alle zu erinnernden Anrufe werden in einer Liste dargestellt.
Die geplanten Anrufe werden in der Übersicht unterschiedlich hervorgehoben. Details dazu finden Sie in der Hilfe zur Anrufplanung.
In der Symbolleiste finden Sie die folgenden Funktionen:
Anrufen Klicken Sie auf die obere Hälfte der Schaltfläche, um den Teilnehmer anzurufen. Hierbei wird immer die Telefonnummer gewählt, die beim geplanten Anruf im Feld Rufnummer angegeben wurde.
In der unteren Hälfte der Schaltfläche können Sie über den Pfeil das Kontakt-Kontextmenü aufrufen. Hier finden Sie alle zum verknüpften Kontakt verfügbaren Aktionen. Eine ausführliche Beschreibung zu diesen Funktionen finden Sie unter Kontaktdetailfenster.
Geplanten Anruf öffnen Klicken Sie auf diese Schaltfläche, um die in der Liste ausgewählten geplanten Anrufe zu öffnen. Alternativ können Sie einen geplanten Anruf auch mit Doppelklick auf den Listeneintrag öffnen.
Später erinnern Benutzen Sie diese Funktion, um an den geplanten Anruf später noch einmal erinnert zu werden.

PBX Call Assist 3
56
Markieren Sie hierfür die entsprechenden Einträge aus der Liste und wählen Sie den passenden Zeitraum.
Sie können auch die Erinnerung an den geplanten Anruf abschalten. Wählen Sie hierfür aus dem Menü den Eintrag Nicht mehr erinnern.
Geplanten Anruf löschen Verwenden Sie diese Schaltfläche, um die ausgewählten geplanten Anrufe in der Liste zu löschen. Bitte beachten Sie, dass diese Funktion nicht rückgängig gemacht werden kann.
Wenn Sie das Erinnerungsfenster schließen, wird es erst wieder angezeigt, wenn an den nächsten
Anruf erinnert werden soll.
Eine vollständige Übersicht aller geplanten Anrufe finden Sie im Hauptfenster in der Registerkarte
"Geplant".
Der Erinnerungszeitpunkt kann auch geändert werden, wenn Sie den geplanten Anruf im Editor
öffnen. Weitere Informationen finden Sie in der Hilfe zur Anrufplanung.
5.5 Kommunizieren
Hier erfahren Sie, wie Sie PBX Call Assist 3 bei Ihrer täglichen Arbeit und Kommunikation unterstützen kann. Bitte wählen Sie ein Thema:
Das Gesprächsfenster
Leitungseinstellungen
Rufumleitungen
Remote Office
Chat, SMS, E-Mail
Audio-/Video-Gesprächsfenster
Bildschirmfreigabe
5.5.1 Das Gesprächsfenster
Das Gesprächsfenster ist die Informations- und Steuerzentrale für Ihre Telefongespräche. Neben der Visualisierung des Gesprächszustandes, Ihres Gesprächspartners und weiterer gesprächsrelevanter Informationen können Sie hier steuernd eingreifen. Das Fenster vereint logisch zusammenhängende Telefongespräche in einer Oberfläche und erlaubt so die komfortable Steuerung eines oder mehrerer Gespräche an einem Telefon. Mit der Möglichkeit, Projektzuordnungen zu treffen, Privatgespräch zu markieren und Notizen zu schreiben ist dieses Fenster ein zentrales Element von PBX Call Assist 3.

PBX Call Assist 3
57
5.5.1.1 Das Gesprächsfenster im Überblick
[1] Gesprächsstatus [2] Aktive Leitung [3] Liste von Gesprächen [4] Steuerung [5] Notizbereich / Projekteinstellungen
Das Gesprächsfenster gliedert sich in drei Teilbereiche:
Eine Liste von Gesprächen Das Gesprächsfenster kann ein oder mehrere Gespräche bis hin zur Konferenz verwalten und steuern. Alle logisch zueinander gehörenden Gespräche werden in einem Gesprächsfenster angezeigt.
Telefonsteuerung Die Telefonsteuerung erlaubt die Steuerung des aktiven Gespräches im Gesprächsfenster.
Notizbereich mit Projekt, Privatkennzeichnung, Rufnummernunterdrückung Der Notizbereich erweitert die Telefoninformation und -Steuerung um eine Informationssammlung zum Gespräch. Die eingegebene Notiz wird beim Schließen des Fensters zu allen Gesprächsteilnehmern ins Journal geschrieben. Werden vorher beendete Gespräche aus dem Gesprächsfenster entfernt, wird die zum Zeitpunkt des Entfernens vorhandene Notiz gespeichert. Projekte und die Möglichkeit ein Gespräch als Privatgespräch zu markieren, ergänzen die Informationssammlung. Weiterführende Informationen zu den Projekt- und Privateinstellungen finden Sie im Abschnitt Projekte.
In diesem Bereich haben Sie weiterhin die Möglichkeit, bei eingeschalteter Rufnummernunterdrückung die Übermittlung Ihrer Rufnummer zu unterbinden. Die gerufene

PBX Call Assist 3
58
Gegenstelle sieht damit nicht, wer diese anruft (funktioniert nicht mit jedem Telefonsystem bzw. nicht bei internen Anrufen).
Icon Bedeutung
Rufnummernunterdrückung deaktiviert
Rufnummernunterdrückung aktiviert
5.5.1.2 Das einzelne Gespräch im Gesprächsfenster
[1] Gesprächspartner [2] Kontaktauswahl [3] Rufnummer [4] aktuelle Gesprächsdauer [5] Kontaktdetails ausblenden
Statussymbol Das Statussymbol zeigt den aktuellen Gesprächszustand. Eine Liste der verwendeten Statussymbole finden Sie hier. Neben der Visualisierung können Sie über das Symbol das zum aktuellen Gesprächspartner angelegte Journal öffnen. Wenn das Fenster über mehrere beendete Gespräche verfügt, können Sie über das Symbol ein Gespräch selektieren und diesen Kontakt erneut anrufen. Ein Tooltip auf dem Symbol zeigt in Kurzform die wichtigsten Informationen zum Gespräch.
Gesprächspartner PBX Call Assist 3 UCServer und PBX Call Assist 3 suchen bei einem Telefonanruf automatisch nach einem Kontakt zur Telefonnummer und zeigt diesen hier an. Konnte kein Kontakt gefunden werden, können Sie hier einen neuen Kontakt anlegen. Welche Datenquellen bei der Kontaktsuche in welcher Reihenfolge durchsucht werden, können Sie im Abschnitt Die Kontaktsuche nachlesen. Bei mehreren gefundenen Kontakten erscheint neben dem Kontakt die Möglichkeit zur Kontaktauswahl.
Kontaktauswahl Über die Kontaktauswahl können Sie bei mehreren gefunden Kontakten zur aktuellen Telefonnummer einen bestimmten Gesprächspartner auswählen. PBX Call Assist 3 merkt sich diese Auswahl und wird Ihnen diesen Kontakt bei einem erneuten Anruf automatisch als Gesprächspartner anzeigen. Weitere Informationen zur Kontaktsuche in PBX Call Assist 3 UCServer und PBX Call Assist 3 finden Sie im Abschnitt Die Kontaktsuche.

PBX Call Assist 3
59
Nummer Neben dem Statussymbol wird die Nummer dargestellt. Der Tooltip enthält immer den Gesprächsstatus mit Nummer. Bei einem vorbereiteten oder beendeten Gespräch können Sie hier die Nummer zum Gesprächspartner ändern. Wenn Sie die Nummer ändern, wird automatisch eine neue Kontaktsuche ausgeführt.
Gesprächszeit Zeigt Ihnen an, wie lange Sie mit dem Gesprächspartner verbunden sind.
Kontaktdetails einblenden Eine der Stärken von PBX Call Assist 3 ist die Möglichkeit, das Gesprächsfenster um dynamische HTML-Inhalte zu erweitern. Mit diesem Symbol können Sie die zusätzlich angezeigten Informationen ein- und ausblenden. Für die Anzeige weiterer Informationen steht eine Reihe von Templates zur Verfügung, die Sie an Ihre Bedürfnisse anpassen können. Das Template legt fest, welche Kontaktdetails Ihnen angezeigt werden. Sie finden die Templates im Installationsverzeichnis unter templates/default/:
o RemoteContact.xslt Wird im Gesprächsfenster verwendet, um die Details zum aktuellen Gesprächspartner aufzubereiten.
o HoldContact.xslt Wird im Gesprächsfenster verwendet, um die Details zu einem gehaltenen Gesprächspartner aufzubereiten. Der gehaltene Teilnehmer wird Ihnen angezeigt, wenn ein weiterer PBX Call Assist 3 Benutzer einen Teilnehmer hält und Sie anruft.
o LocalContact.xslt Wird im Gesprächsfenster verwendet, um die Details zum gerufenen Kontakt aufzubereiten. Der gerufene Kontakt wird Ihnen angezeigt wenn bei einem ankommenden Gespräch zur Rufnummer ein Kontakt gefunden wurde. Hierfür müssen Sie in den Einstellungen zu ankommenden Anrufen die Hotline-Dienste aktivieren.
o RedirectedContact.xslt Wird im Gesprächsfenster verwendet, um die Kontaktdetails bei einem weitergeleiteten Anruf aufzubereiten. Ihnen wird der Kontakt angezeigt bei dem der Anruf zuletzt signalisiert wurde.
Die in XML bereitgestellten Kontakt- und Gesprächsdaten werden durch die Software in das
Template eingefügt. Enthält das Template Daten zur Anzeige, werden sie im Gesprächsfenster
angezeigt (sofern es der aktuelle Gesprächszustand zulässt).
Um die Anpassung der Templates im Gesprächsfenster so einfach wie möglich zu gestalten, können
Sie sich die bereitgestellten XML Kontakt- und Gesprächsdaten sowie das Ergebnis des XSLT-Parsers
anzeigen lassen. Kopieren Sie das entsprechende Template aus dem Default-Verzeichnis in den
Template-Ordner, öffnen Sie es und ändern Sie den Wert der Variable debug im body Tag auf 1:
<body minwidth="0" minheight="0" maxwidth="0" maxheight="0" debug="1">
Nachdem Sie im Gesprächsfenster mit F5 den Inhalt neu geladen haben, erscheinen die angezeigten
Templates mit farbigem Hintergrund. Ein Kontextmenü erlaubt es, den Quelltext einzusehen. Die
Textdatei enthält im oberen Abschnitt das geparste Template, im unteren die XML-Rohdaten, die
dem Parser übergeben wurden. Weitere Informationen zur Entwicklung eigener XSLT Templates
finden Sie hier.

PBX Call Assist 3
60
5.5.1.3 Konferenz
[1] Konferenzkontroller [2] Konferenzteilnehmer [3] Konferenzsteuerung
Sobald Sie eine Konferenz eingeleitet haben, wird das Gesprächsfenster in der oben abgebildeten Form angezeigt. Sie können die einzelnen Gespräche nicht mehr direkt steuern, sondern nur noch die Konferenz, die als oberster Eintrag in der Gesprächsliste angezeigt wird. Neben der Anzahl an Konferenzteilnehmern wird Ihnen angezeigt, wie lange die Konferenz besteht. Die weiteren Elemente des Gesprächsfensters bedienen sich analog zum oben beschriebenen.
5.5.1.4 Die Statussymbole
Die Zustände, in denen sich ein Telefongespräch befindet, werden über verschiedene Symbole visualisiert. Über das Symbol haben Sie den direkten Zugriff auf das Journal zum aktuellen Gesprächspartner. Der Tooltip zeigt Informationen zum aktuellen Gesprächszustand. Bei mehreren Gesprächen im Gesprächsfenster sehen Sie am symbolisierten Text in der Sprechblase immer, welches das aktive Gespräch ist.
Symbol Bedeutung
Ankommendes Gespräch. Blinkt, wenn das Telefon klingelt.
Abgehendes Gespräch. Blinkt, wenn die Gegenstelle klingelt.

PBX Call Assist 3
61
Gehaltenes Gespräch
Vorbereitetes Gespräch
Aktivierte Autowahl
Rückruf, nachdem die Funktion Rückruf bei besetzt, bzw. bei Nicht-erreichen aktiviert wurde
Beendetes Gespräch. Bei mehreren Telefonaten im Gesprächsfenster, ist dies das nicht
selektierte, beendete Gespräch. Wenn alle Gespräche im Gesprächsfenster beendet sind, können
Sie durch einen Klick dieses Gespräch selektieren. Das selektierte Gespräch wird über das
Anrufen-Symbol begonnen.
Bei mehreren Telefonaten im Gesprächsfenster wird Ihnen über den Text in der Sprechblase
angezeigt, dass dies das aktive Telefongespräch ist. Dieses Gespräch wird mit den
Telefonsteuerungen im unteren Teil des Gesprächsfensters bedient.
5.5.1.5 Die verschiedenen Steuerungsmöglichkeiten
Je nach Telefoniezustand können Sie verschiedene Steuerungsaktionen für das aktuelle Telefongespräch ausführen. Die Sichtbarkeit der einzelnen Symbole wird hierbei maßgeblich vom Funktionsumfang des Telefonsystems beeinflusst.
Symbol Bedeutung
Wahl zur aktuell im Gesprächsfenster hinterlegten Rufnummer aufbauen
Der aktuell ausgewählte Kontakt im Gesprächsfenster stellt mehrere Nummern bereit. Über das
Symbol Auswählen können Sie eine andere Telefonnummer des Kontaktes auswählen. Der Anruf
wird hierbei noch nicht abgesetzt. Das Symbol Anrufen startet den Anruf.
Ankommendes Gespräch entgegennehmen. Das Telefon geht in den Modus Freisprechen.
Analoge Telefone unterstützen dieses Leistungsmerkmal nicht.
Aktuelle Gespräch beenden
Ankommendes klingelndes Gespräch abweisen
Rückfrage beenden
Konferenz beenden
Autowahl beenden
Der aktuelle Telefonzustand erlaubt es Ihnen entweder, verschiedene Gespräche zu beenden,
oder Sie können Teilnehmer durch Auflegen miteinander verbinden. Welche Aktionen unterstützt
werden zeigt das Kombinationsfeld. Das Symbol Auflegen beendet das aktuelle Gespräch.
Aktuellen Gesprächsteilnehmer halten. Je nach Telefonsystem wird der Teilnehmer gehalten oder
eine Rückfrage eröffnet.

PBX Call Assist 3
62
Gehaltenen Teilnehmer zurückholen
Rückfrage beginnen. Es öffnet sich ein Fenster zur Kontaktsuche oder zur Eingabe einer
Rufnummer. Das Fenster beinhaltet die letzten Ziele für Rückfragen und Weiterleitungen.
Makeln. Aktiver Gesprächspartner wird gehalten, bisher gehaltener Gesprächspartner wird
verbunden.
Konferenz einleiten. Es wird eine Konferenz mit dem aktuellen und dem gehaltenen
Gesprächspartner eingeleitet bzw. bei bestimmen Telefonsystemen wird hierüber der Aufbau
einer Konferenz ermöglicht.
Aktuellen Gesprächspartner zur gehaltenen Konferenz hinzufügen
Gespräch weiterleiten. Es öffnet sich ein Fenster zur Kontaktsuche oder zur Eingabe einer
Rufnummer. Das Fenster beinhaltet die letzten Ziele für Rückfragen und Weiterleitungen.
Gespräch weiterleiten. Über das Auswahlfeld haben Sie Zugriff auf weitere Telefonnummern
Ihres Kontaktes. So können Sie ein Gespräch schnell auf Ihr schnurloses Telefon oder Mobiltelefon
weiterleiten. Über das Symbol Weiterleiten öffnet sich der Kontaktdialog wie unter Weiterleiten
beschrieben.
Wenn der gerufene Zielteilnehmer besetzt ist, können Sie über dieses Symbol eine automatische
Wahlwiederholung starten. Es wird versucht, den Teilnehmer nach einer bestimmten Zeit erneut
anzurufen. In welchem Intervall und wie oft diese Wahlwiederholung ausgeführt wird, können Sie
in den Einstellungen zu Abgehende Anrufe festlegen.
Aktiviert die Funktion Rückruf bei nicht melden bzw. besetzt. Sobald die Gegenstelle wieder
erreichbar ist wird ein Rückruf zu diesem Teilnehmer eingeleitet.
Planen eines neuen Anrufes zur zuletzt verbundenen Rufnummer des aktuellen Kontaktes. Wenn
der Auswahlbutton sichtbar ist können Sie eine andere Telefonnummer des Kontaktes für den
geplanten Anruf auswählen.
Das aktuelle Gespräch wird in den vorbereitet Status zurückgesetzt um z.B. andere
Projekteinstellungen vornehmen zu können. Wenn der Auswahlbutton sichtbar ist können Sie
eine andere Telefonnummer des Kontaktes für den vorbereiteten Anruf auswählen.
Anrufaufzeichnung beginnen. Bei konfigurierter Anrufaufzeichnung am Server können Sie
hierdurch einen Anrufmitschnitt starten der Ihnen nach Beendigung des Gespräches als E-Mail
zugestellt wird. Dies ist sowohl bei einem Gesprächspartner als auch im Fall einer Konferenz
möglich.
Laufende Anrufaufzeichnung beenden
Öffnet einen Dialog zur Nachwahl von DTMF-Tönen. Die Eingabe kann sowohl über Tastatur als
auch mit der Maus erfolgen.

PBX Call Assist 3
63
Sind verschiedene Symbole nicht sichtbar, erlaubt entweder der aktuelle Telefonzustand oder der
Treiber des Telefonsystems diese Aktion nicht.
5.5.2 Leitungseinstellungen
Alle Leitungen, die dem Benutzer oder dem Computer zugeordnet sind werden als Symbole im Meine Präsenz Bereich angezeigt. Diese wechseln entsprechend dem Telefonstatus der Leitung die Farbe. Über die Menüs, die durch Anklicken geöffnet werden, können je nach Telefonzustand verschiedene Aktionen auf dieser Leitung ausgeführt werden.
5.5.2.1 Einträge im Leitungsmenü:
Als Standardleitung auswählen Hat ein Benutzer mehr als eine Leitung, so kann er über das Menü festlegen, welches seine Standardleitung sein soll. Alle Telefonaktionen, die keine Angabe der eigenen Leitung verlangen, beziehen sich auf diese Leitung. Die Leitung wird durch Fettschrift hervorgehoben.
Telefoniesteuerung Wird auf einer Leitung telefoniert, können Sie auf dieser Leitung nur steuernd auf das Telefongespräch eingreifen. Andere Aktionen werden nicht angeboten.
Rufumleitung setzen... Erlaubt das direkte Setzen einer Rufumleitung, ohne eine entsprechende Rufumleitung konfigurieren zu müssen. Das letzte Rufumleitungsziel wird gespeichert und beim Öffnen des Dialoges automatisch eingetragen.
Rufumleitung löschen Zeigt alle gesetzten Rufumleitungen auf dieser Leitung. Konnte die gesetzte Rufumleitung einem Rufumleitungsprofil zugeordnet werden, wird der Name dieses Profils angezeigt.
Rufumleitung setzen Zeigt alle konfigurierten Rufumleitungen, die auf der Leitung aktuell gesetzt werden können.
Anrufschutz einschalten / ausschalten Erlaubt Ihnen den Anrufschutz auf der Leitung zu setzen bzw. zu entfernen.
Remote Office Verlagert die eigene Nebenstelle auf ein Telefon außerhalb der Firma. Bei abgehenden Anrufen wird die Firmenrufnummer präsentiert. Näheres dazu finden Sie im Abschnitt Remote Office.
Konfigurierte Feature Codes Falls im PBX Call Assist 3 UCServer Feature Codes für Ihr Telefonsystem konfiguriert sind, werden Ihnen diese hier angezeigt.
Rufnummernunterdrückung aktivieren / deaktivieren Erlaubt Ihnen die Rufnummernunterdrückung für abgehende Gespräche auf der Leitung zu setzen bzw. zu entfernen. Sie sehen im Menü ob die Rufnummer derzeit übermittelt oder unterdrückt wird. Die Rufnummernunterdrückung müssen Sie in den Einstellungen aktivieren.
Weitere Einstellungen o Rufumleitungen konfigurieren...
Erlaubt Ihnen die Konfiguration von Rufumleitungen. o Leitung benennen...
Sie können hier den Namen für die Leitung ändern. So können Sie verschiedenen Endgeräten, die eine gleichlautende Rufnummer verwenden, besser unterscheiden.
5.5.3 Rufumleitungen
Rufumleitungen können über mehrere Kontexte in PBX Call Assist 3 gesetzt werden. Um den Benutzer dabei zu unterstützen, oft genutzte Rufumleitungen wieder zu verwenden und gleichzeitig mehrere Leitungen umleiten zu können, wurden Rufumleitungsprofile integriert.

PBX Call Assist 3
64
Soll eine Rufumleitung auf einer eigenen Leitung gesetzt werden, kann man dies über den Leitung-Button im Fensterbereich "Meine Präsenz" erreichen. Dadurch öffnet sich ein Dialog, der die aktuell verfügbaren Rufumleitungen auflistet und diese neu anlegen oder bearbeiten lässt.
Ein Rufumleitungsprofil besteht aus einem Namen, der Leitung, die umgeleitet werden soll (bzw. der Leitungen, die umgeleitet werden sollen), der Art der Umleitung und der Zielrufnummer.
Neu Mit Neu kann ein neues Rufumleitungsprofil angelegt werden. In diesem Dialog definiert der Benutzer den Namen des Profils und legt die Leitung fest, die umgeleitet werden soll. Dabei kann er auch Alle auswählen, wenn er mehrere Leitungen besitzt und alle umleiten möchte.
Bearbeiten Mit diesem Symbol kann das gerade selektierte Rufumleitungsprofil editiert werden.
Löschen Löscht das selektierte Profil.
5.5.4 Remote Office
Die Funktion Remote Office ermöglicht das Arbeiten von unterwegs oder im Home Office. Mit dieser Funktion kann statt dem eigenen Telefon ein beliebiges anderes Telefon (Remote Office Telefon) verwendet werden.
Die Funktion wird in den Leitungseinstellungen ein- und ausgeschaltet. Ist die Funktion hier nicht sichtbar unterstützt das Telefonsystem dieses Leistungsmerkmal nicht.
Bei aktiviertem Remote Office ändert sich das Verhalten wie folgt:
Alle Anrufe werden an das Remote Office Telefon weitergeleitet.
Wenn Sie eine Rufnummer vom PC aus wählen, klingelt zunächst das Remote Office Telefon. Nach Annehmen des Gesprächs werden Sie mit der Zielrufnummer verbunden.
5.5.5 Chat, SMS, E-Mail
Das Chatsystem in PBX Call Assist 3 erlaubt den Chat von zwei bis zu 30 Personen. Sind einzelne Benutzer eines Chats nicht angemeldet, wird diesen der gesamte Chatverlauf nach Anmeldung angezeigt. Teilnehmer können jederzeit zum Chat hinzugefügt oder entfernt werden.
5.5.5.1 Chat starten
Es gibt verschiedene Möglichkeiten, einen Chat zu beginnen:
Chat mit einzelnem Benutzer (Text Modus) An jeder Stelle, an der Sie in PBX Call Assist 3 einen anderen Benutzer sehen, können Sie über das Kontextmenü oder über die ActiveContacts Symbole einen Chat mit diesem Benutzer beginnen. Dabei ist es egal, in welchem Präsenz-Status sich der Benutzer befindet. Im Präsenz-Status Nicht stören könnte die Nachricht jedoch erst später zugestellt werden. Nach dem Klicken auf das Chat-Symbol öffnet sich das Chat-Fenster. Im Texteingabefeld können Sie den gewünschten Text eingeben und auf Senden drücken. Durch das Drücken der Smiley-Schaltfläche können Sie aus einer Tabelle ein Smiley auswählen und dem Text hinzufügen. Der gesendete Text und der vom entfernten Teilnehmer empfangene Text erscheint mit Name und Zeit im oberen Anzeigefenster. Sollte Audio-/VideoChat zur Verfügung stehen, können Sie durch das Drücken der entsprechenden grünen Tasten einen Audio- oder VideoChat mit dem Kontakt anfordern (siehe die entsprechenden Punkte unten).

PBX Call Assist 3
65
SMS-Kurznachricht an einen einzelnen Benutzer An jeder Stelle, an der Sie in PBX Call Assist 3 einen Kontakt sehen, können Sie über das Kontextmenü oder über die ActiveContacts Symbole diesem Benutzer eine SMS senden. Im Kontextmenü werden Ihnen hierfür alle Nummern, die sich in Mobilrufnummernfeldern des Kontaktes befinden sowie auch alle weiteren als Mobilrufnummer erkannten Telefonnummern angezeigt.
Chaträume In den Favoriten und im Monitor können Sie über das Kontextmenü einer Gruppe einen Chat mit der Benutzergruppe starten. Es werden nur interne Benutzer zum Chat hinzugefügt, die auf dem selben PBX Call Assist 3 UCServer aktiv sind wie man selbst. Wird ein SIP Proxy verwendet, können interne Benutzer auch auf einem anderen PBX Call Assist 3 UCServer aktiv sein und somit nicht zu einem Gruppen-Chat hinzugefügt werden. Alternativ können Sie auch aus dem Chat mit einem einzelnen Benutzer mit der Schaltfläche "Chatraum erstellen", ggf. zu finden im Menü "Weitere Aktionen", einen neuen Chatraum anlegen.
AudioChat mit einem einzelnen Benutzer An jeder Stelle, an der Sie in PBX Call Assist 3 einen Kontakt sehen, können Sie über das Kontextmenü oder über die ActiveContacts Symbole mit diesem Benutzer einen AudioChat aufbauen, sofern das Feature zur Verfügung steht. Befinden Sie sich im Chat-Fenster (siehe Chat mit einzelnem Benutzer oben), können Sie durch das Drücken der entsprechenden grünen Schaltfläche einen AudioChat mit dem Kontakt anfordern. Solange der Zielteilnehmer den AudioChat noch nicht angenommen hat, können Sie die Anforderung durch die rote Auflegen-Schaltfläche unterbrechen. Weitere Funktionen des AudioChat-Fensters werden im Kapitel Audio-/Video-Gesprächsfenster beschrieben.
VideoChat mit einem einzelnen Benutzer An jeder Stelle, an der Sie in PBX Call Assist 3 einen Kontakt sehen, können Sie über das Kontextmenü oder über die ActiveContacts Symbole mit diesem Benutzer einen VideoChat aufbauen, sofern das Feature zur Verfügung steht. Befinden Sie sich im Chat-Fenster (siehe Chat mit einzelnem Benutzer oben), können Sie durch das Drücken der entsprechenden grünen Tasten einen VideoChat mit dem Kontakt anfordern. Solange der Zielteilnehmer den VideoChat noch nicht angenommen hat, können Sie die Anforderung durch die rote Auflegen-Schaltfläche unterbrechen. Weitere Funktionen des VideoChat-Fensters werden im Kapitel Audio-/Video-Gesprächsfenster beschrieben.
Bildschirm freigeben Befinden Sie sich im Chat-Fenster, können Sie durch das Drücken der Bildschirm freigeben-Schaltfläche Ihren Bildschirm einem anderen Kontakt freigeben, falls die Rechte vom Administrator erteilt wurden.
Bildschirmfreigabe anfordern Wenn Sie den Bildschirm eines anderen Benuters sehen wollen, müssen Sie die Freigabe des Bildschirms anfordern. Dies geschieht im Chat-Fenster durch das Drücken der Bildschirmfreigabe anfordern-Schaltfläche, falls die Rechte vom Administrator erteilt wurden.
Zum Versand einer SMS-Kurznachricht an einen einzelnen Benutzer muss Ihr Benutzerprofil im PBX
Call Assist 3 UCServer für die Nutzung der SMS-Funktionalität freigeschaltet werden.
Die Audio-/VideoChat Funktionalität steht nur zur Verfügung, wenn der Benutzer (und der entfernte
Kontakt) das Feature anbietet, wenn Audio-/Video Geräte installiert sind und wenn der
Systemadministrator die entsprechenden Rechte freigegeben hat. Wie der Benutzer seine Audio-
/VideoChat Funktionalität ändert, ist im Kapitel Die eigene Präsenz bei Eigene Audio/Video-Geräte
beschrieben. Wie die installierten Audio-/Video-Geräte zur Verwendung mit Audio-/VideoChat
konfiguriert werden, ist im Kapitel Audio-/Video-Wizard beschrieben.

PBX Call Assist 3
66
5.5.5.2 Chat-Status
Vom Anwender versendete Nachrichten haben stets einen Status, der mit einem Symbol in der Statuszeile der Nachricht bzw. des Nachrichtenblocks dargestellt wird. Die Bedeutung des Symbols wird im Tooltip textuell erklärt.
Der "Gelesen"-Status einer Nachricht wird nicht für Teilnehmer, die über Federation erreicht werden,
übermittelt und damit nicht signalisiert.
5.5.5.3 Chaträume
Jeder Chat-Teilnehmer kann andere Benutzer zum Chatraum hinzufügen bzw. entfernen oder den Chatraum verlassen bzw. später dem Chatraum wieder beitreten. Auch kann dem Chatraum ein sprechender Name gegegen werden, um ihn später z. B. im Journal wiederfinden zu können.
Teilnehmer hinzufügen Durch Ausführen der Funktion, zu finden im Menü "Weitere Aktionen", öffnet sich der Suchdialog, in dem Sie alle internen Benutzer sehen. Wählen Sie einen oder mehrere Benutzer aus und bestätigen Sie den Dialog, um die Teilnehmer hinzuzufügen. Teilnehmer können Sie ebenfalls per Drag & Drop in das Fenster hinzufügen (bei einer SMS-Kurznachricht nur Kontakte mit Mobilrufnummer, bei einem PBX Call Assist 3 UCServer-Chat nur interne Benutzer). Die maximale Anzahl an Teilnehmern ist auf 30 begrenzt.
Teilnehmer entfernen Um einen Teilnehmer aus dem Chat zu entfernen, öffnen Sie das Kontextmenü des Teilnehmers und Wählen den entsprechenden Eintrag.
Chatraum beitreten Sofern Sie einen Chatraum verlassen haben oder von einem anderen Teilnehmer aus dem Chatraum entfernt wurden, können Sie diesem wieder beitreten. Die Funktion finden Sie im Menü "Weitere Aktionen".
Chatraum verlassen Sofern der Chatraum durch Versenden der ersten Chat-Nachricht erstellt wurde, können Sie jederzeit den Chatraum verlassen. Damit erhalten Sie keine weiteren Nachrichten anderer Teilnehmer mehr. Die Funktion finden Sie im Menü "Weitere Aktionen".
Chatraumnamen setzen oder ändern Ein Chatraum kann jederzeit benannt oder dessen Name geändert werden, sofern Sie Teilnehmer des Chats sind. Klicken Sie zum Ändern in die Namenszeile des Chats, die Sie oberhalb der Teilnehmerliste finden.
Beachten Sie bitte, dass mit Federation-Benutzern keine Chaträume erstellt werden können bzw.
keine Federation-Teilnehmer zu einem Chatraum hinzugefügt werden können.
5.5.5.4 Links
PBX Call Assist 3 erkennt im Chat-Fenster folgende Links:
Rufnummern Rufnummern werden als solche angezeigt und können durch Anklicken gewählt werden, sofern Sie den Regeln des Standortes der aktuell ausgewählten Leitung genügen (phone:+4912345612, +49 123 456 - 12, 12 etc.).

PBX Call Assist 3
67
E-Mail-Links E-Mails werden erkannt. Durch Anklicken wird das Standard-E-Mail-Programm geöffnet (mailto:[email protected], [email protected] etc.).
Web-Links Erkennt alle Internet-Links wie http:, https:, www:, www2:, file:, ftp:, gopher:, ntp:, prospero:, telnet:, news:, wais:
UNC-Pfade Erkennt UNC-Pfade (\\server\directory\file)
Enthalten Links Leerzeichen, kann PBX Call Assist 3 Anfang und Ende nicht selbst ermitteln. Wenn Sie
diese Links durch < und > klammern, wird der Link dennoch korrekt erkannt: <Link mit Leerzeichen>.
Um mit einem Teilnehmer chatten zu können, muss mindenstens die Berechtigungsstufe "Öffentlich"
vergeben worden sein, welche auch für interne Benutzer administrativ mittels globaler Einstellungen
oder Gruppenberechtigungen gesetzt werden kann (siehe auch Berechtigungen).
5.5.6 Audio-/Video-Gesprächsfenster
Das Audio-/Video-Gesprächsfenster wird während eines Audio-/VideoChats mit einem entfernten Benutzer aktiv und bietet vielseitige Möglichkeiten. Im AudioChat-Modus wird kein Videobild angezeigt, deshalb ist das Fenster in diesem Fall kleiner als im VideoChat-Modus. Die Bedienung zur Ruf- und Gerätesteuerung ist jedoch identisch. Das Audio-/Video-Gesprächsfenster besteht aus einem Kontaktbereich links oben, darunter einem Tastenfeld zur Ruf- und Gerätesteuerung, einem Text-Chat-Bereich, darunter ein Bereich für die Bildschirmfreigabe und einer Status Zeile ganz unten. Im VideoChat-Modus wird das Fenster auf der rechten Seite um einen Videobereich mit Steuerflächen (Overlays) erweitert. Werden mehrere Videobilder angezeigt (z.B. Kamerabilder und eine Bildschirmfreigabe), kann ein Bild durch Mausklick in den großen Video-Anzeigebereich gebracht werden. Wird das Gesprächsfenster maximiert während ein Videobild angezeigt wird, schaltet die Darstellung in den Vollbildmodus. Der Vollbildmodus kann durch die "Escape"-Taste beendet werden. Der Chat im Text-Modus unten links kann in jedem Rufzustand verwendet werden.
Es werden mehrere Audio-/VideoChats gleichzeitig unterstützt. Jeder Audio-/VideoChat wird durch ein Gesprächsfenster repräsentiert. Nur ein Gesprächsfenster kann gleichzeitig aktiv sein. Weitere Gespräche befinden sich im Zustand "gehalten". Kommt bei einem bestehenden Gespräch ein weiteres hinzu, wird das erste Gespräch automatisch gehalten. Ein gehaltenes Gespräch kann durch eine "Zurückholen"-Taste aktiviert werden.
Neben den hier beschriebenen Verfahren zur Rufsteuerung, bieten einige USB-Geräte die Möglichkeit, die Rufzustände mit "Buttons" zu steuern. D.h. ein Audio-/VideoChat kann mit Tasten am Gerät angenommen oder aufgelegt werden. Die erkannten Zustandsänderungen werden dann im Gesprächsfenster entsprechend angezeigt. Die unterstützten Geräte, Hinweise zur Konfiguration und Verwendung der Gerätetasten finden Sie im Kapitel Audio-/Video-Wizard, Gesprächssteuerung über Geräte.
5.5.6.1 Ankommender Audio-/VideoChat
Beim ankommenden Audio-/VideoChat öffnet sich das Audio-/Video-Gesprächsfenster. Oben links wird der Kontakt angezeigt, der den Chat iniziiert hat. Es wird ein spezieller Klingelton auf dem Wiedergabe-Standardgerät abgespielt, der den ankommenden Audio-/VideoChat kennzeichnet. Beim VideoChat wird das lokale Videobild im großen, rechten Bereich angezeigt. Das eigene Videobild ist spiegelverkehrt, so sieht sich der Benutzer im vom Spiegel gewohnten Seitenverhältnis und kann ggf. sein Äußeres kontrollieren. Es bieten sich folgende Bedienmöglichkeiten:
AudioChat annehmen Wenn die grüne Schaltfläche mit dem Headset und dem Text zur Rufannahme gedrückt wird, wird

PBX Call Assist 3
68
der Ruf angenommen. Der Statuszeile unten links kann entnommen werden, welche Qualität die Media-Verbindung hat.
VideoChat annehmen Wenn die grüne Schaltfläche mit dem Dreieck und dem Text zur Rufannahme gedrückt wird, wird der Ruf angenommen. Der Statuszeile unten links kann entnommen werden, welche Qualität die Media-Verbindung hat. Das lokale Videobild wird verkleinert und das Videobild des entfernten Teilnehmers erscheint groß. Das lokale Videobild kann ganz minimiert werden, indem ein kleines Pfeilsymbol rechts unten im Videobild gedrückt wird. Nochmaliges Drücken des Pfeilsymbols holt das lokale Videobild an seine Ursprungslage zurück.
Audio-/VideoChat ablehnen Wenn die rote Schaltfläche mit dem Viereck und dem Text zum Ablehnen gedrückt wird, wird der Ruf wieder abgebaut und das Audio-/Video-Gesprächsfenster wird geschlossen.
5.5.6.2 Abgehender Audio-/VideoChat
Beim abgehenden Audio-/VideoChat öffnet sich das Audio-/Video-Gesprächsfenster. Oben links wird
angezeigt, mit welchem Kontakt kommuniziert wird. Es wird ein spezieller Freiton auf dem eingestellten
Audiogerät (z.B. Kopfhörer) abgespielt, sobald beim Zielteilnehmer der Ruf erfolgreich angezeigt werden
konnte. Beim VideoChat wird das lokale Videobild im großen, rechten Bereich angezeigt. Das Bild ist
spiegelverkehrt, so sieht sich der Benutzer im vom Spiegel gewohnten Seitenverhältnis und kann ggf. sein
Äußeres kontrollieren. Sobald der Zielteilnehmer den Audio-/VideoChat annimmt, kann kommuniziert
werden. Während der Aufbauphase bieten sich folgende Bedienmöglichkeiten:
Audio-/VideoChat auflegen Wenn die rote Schaltfläche mit dem Viereck und dem Text zum Auflegen gedrückt wird, wird der abgehende Audio-/VideoChat wieder abgebaut und das entsprechende Gesprächsfenster wird geschlossen. Der Zielteilnehmer bekommt das Sprechblaseninfofenster über einen verpassten Chat, so dass er komfortabel per Mausklick zurückrufen kann.
5.5.6.3 Verbundener Audio-/VideoChat
Hat der Zielteilnehmer den Audio-/VideoChat angenommen, können die Gesprächsteilnehmer miteinander
kommunizieren. Es bieten sich folgende Möglichkeiten:
Audio-/VideoChat auflegen Wenn die rote Schaltfläche mit dem Viereck und dem Text zum Auflegen gedrückt wird, wird der abgehende Audio-/VideoChat wieder abgebaut und das entsprechende Gesprächsfenster wird geschlossen. Es wird ein spezieller Rufabbauton auf dem Wiedergabe-Standardgerät abgespielt, der den beendeten Audio-/VideoChat kennzeichnet. So bemerken die Gesprächsteilnehmer, falls ein Audio-/VideoChat unerwartet aufgelegt wird.
Qualitäts- und Statusanzeige Während eines Audio-/VideoChats wird die Qualität der Datenverbindung in einem kleinen Dreieck-Balkensymbol angezeigt. Je mehr schwarze Balken zu sehen sind, desto besser ist die Verbindung. Wird die Maus über das Symbol bewegt, erhält der Benutzer weitere Informationen über die Verbindungsqualität (gut/schlecht), Sendestatistik ("TX"-Werte), Empfangsstatistik ("RX"-Werte), verwendeter Codec (z.B. "Opus" bei Audio und "VP8" bei Video), Videoauflösung (z.B. "640x480" Pixel) verwendete Bandbreite in Kilobit pro Sekunde (kb/s), Jitter Buffer in Millisekunden (ms) (Jitter ist ein Sendepuffer, um Sendeschwankungen auszugleichen), Round Trip Time "RTT" in Millisekunden (eine errechnete Signallaufzeit hin- und zurück) und die errechnete verfügbare Bandbreite "Bandwidth" für Audio-und Videosignale. Rechts daneben wird der Media-Verbindungszustand angegeben (z.B. "Verbunden"). Noch weiter rechts wird die aufsummierte Verbindungszeit angezeigt.

PBX Call Assist 3
69
Audio-/VideoChat Geräte stummschalten Schaltfläche (mute) Neben dem roten Auflegen-Knopf befindet sich ein kleiner Dreieckspfeil, der beim Anklicken ein Menü aufklappt, um das Mikrofon oder die Kamera stummzuschalten bzw. zu "muten".
Mikrofon stummschalten Bedienelement beim VideoChat (Mikrofon mute) Im lokalen, kleinen Videobild befindet sich ein Bedienelement (Overlay), um das Mikrofon stumm zu schalten, wenn mit der Maus über das lokale Videobild gefahren wird. Das Symbol wird im Stummzustand durchgestrichen angezeigt und ändert durch nochmaliges Drücken zu seinem Normalzustand zurück.
Kamera wegschalten Bedienelement beim VideoChat (Kamera mute) Im lokalen, kleinen Videobild befindet sich ein Bedienelement (Overlay), um die Kamera "schwarz" zu schalten, wenn mit der Maus über das lokale Videobild gefahren wird. Das Symbol wird im Schwarzzustand durchgestrichen angezeigt und ändert durch nochmaliges Drücken zu seinem Normalzustand zurück.
Videobild Größe anpassen beim VideoChat Im Videobild befindet sich oben rechts ein Bedienelement (Overlay), um die Größe anzupassen (z.B. schwarze Ränder entfernen), wenn mit der Maus über das lokale Videobild gefahren wird. Durch nochmaliges Drücken ändert das Videobild sein Format in den Normalzustand zurück.
Entfernte Kamera drehen beim VideoChat Falls die entfernte Kamera fernsteuerbar ist und der Benutzer die Verwendung im Audio-/Video-Wizard erlaubt hat, kann der Benutzer die Kamera des entfernten Teilnehmers bedienen. Dabei kann die Kamera nach links (Pfeiltaste links), rechts (Pfeiltaste rechts), hoch (Pfeiltaste hoch) und runter (Pfeiltaste runter) geschwenkt werden. Weiterhin ist Zoom-in und Zoom-out (Tasten "+" und "-") möglich. Der Steuernde kann die Kamera auch über grafische Steuersymbole im Videobild bedienen (per "Overlays" im Gesprächsfenster), die erscheinen, wenn die Maus über das aktive Videobild bewegt wird.
Bildschirm freigeben Durch Drücken der Bildschirm freigeben-Schaltfläche, kann ein Bildschirm einem anderen Kontakt freigeben werden, falls die Rechte vom Administrator erteilt wurden.
Bildschirmfreigabe anfordern Wenn ein anderer Benutzer aufgefordert werden soll seinen Bildschirminhalt zu zeigen, muss die Bildschirmfreigabe angefordert werden. Dies geschieht durch das Drücken der Bildschirmfreigabe anfordern-Schaltfläche, falls die Rechte vom Administrator erteilt wurden.
Die Verwendung Ihrer Audio- und Videogeräte können Sie im Audio-/Video-Wizard konfigurieren.
Im Gesprächsfenster eines Audio- bzw. Videochat steht Ihnen auch ein vollwertiger Text-Chat zur
Verfügung.
5.5.7 Bildschirmfreigabe
Zur Verbesserung der Zusammenarbeit können Sie mit PBX Call Assist 3 Ihren Bildschirm an andere PBX Call Assist 3-Benutzer freigeben. Damit kann der andere Benutzer Ihren Bildschirminhalt sehen und nach Aktivierung auch mit Maus und Tastatur Ihren Arbeitsplatzrechner steuern.
Die Bildschirmfreigabe kann durch Rechtsklick auf einen ActiveContact im Kontextmenü ausgewählt werden, falls die Berechtigung vom Administrator erteilt wurde. Weiterhin kann die Bildschirmfreigabe zu einem bestehenden Chat im Gesprächsfenster oder während einem Audio-/VideoChat hinzugefügt werden. Außerdem kann eine Bildschirmfreigabe aus den Kontaktdetails gestartet werden.

PBX Call Assist 3
70
Wenn Sie Ihren Bildschirm an einen anderen Teilnehmer freigegeben haben, wird ein kleines Statusfenster angezeigt. Mit einem Klick auf das Statusfenster kann das Gesprächsfenster in den Vordergrund geholt werden.
5.5.7.1 Lokalen Bildschirm einem anderen Benutzer freigeben
Wenn Sie Ihren Bildschirm an einen anderen Teilnehmer freigegeben haben, wird ein Gesprächsfenster angezeigt. Dort sehen Sie den verbundenen Teilnehmer. Am Anfang einer Bildschirmfreigabe ist die Steuerung durch Maus und Tastatur deaktiviert. Die Steuerung kann durch die Schaltfläche "Steuerung zulassen" jederzeit aktiviert und durch die "Steuerung beenden"-Schaltfläche wieder deaktiviert werden. Der verbundene Teilnehmer kann über die rote "Bildschirmfreigabe beenden"-Schaltfläche getrennt werden. Wird das Gesprächsfenster während einer aktiven Bildschirmfreigabe geschlossen, erkennen Sie die aktive Freigabe an einem kleinen Statusfenster.
5.5.7.2 Bildschirmfreigabe bei einem anderen Benutzer anfordern
Möchten Sie hingegen auf den Bildschirm eines anderen Benutzers sehen können, müssen Sie die Freigabe des Bildschirms anfordern. Der andere Teilnehmer muss hierfür die Freigabe-Anforderung bestätigen oder er kann sie durch die entsprechende "Abweisen"-Schaltfläche ablehnen. Die Steuerung durch Tastatur und Maus kann, analog zur Beschreibung oben, durch die "Steuerung zulassen"-Schaltfläche aktiviert und entsprechend jederzeit deaktiviert werden.
5.5.7.3 Freizugebenden Monitor auswählen
Sind mehrere Monitore in einem System vorhanden, kann in einem Gesprächsfenster an der "Bildschirm freigeben"-Schaltfläche ein kleines Menü aufgeklappt werden, bei dem der lokale, freizugebende Monitor anhand eines Vorschau-Bildes ausgewählt werden kann. Wird kein Monitor ausgewählt oder ist nur ein Monitor vorhanden, wird der Hauptbildschirm verwendet. Damit die Privatsphäre des entfernten Benutzers gewahrt bleibt, werden bei Bildschirmfreigabe Anforderungen keine Vorschaubilder angezeigt.
5.5.7.4 Audio-/VideoChat während der Bildschirmfreigabe benutzen
Zu einer bestehenden Bildschirmfreigabe kann ein AudioChat hinzugefügt werden, indem im Gesprächsfenster die entsprechende grüne Schaltfläche gedrückt wird. Sollte ein Kamerabild benötigt werden, kann die Kamera aktiviert werden, indem im AudioChat neben der "Auflegen"-Schaltfläche das Menüdreieck angeklickt wird und "Kamera an" ausgewählt wird. Auch zu einem bestehenden Audio-/VideoChat kann eine Bildschirmfreigabe mit dem anderen Teilnehmer hinzugefügt werden. Die große, rote "Auflegen"-Schaltfläche beendet die gesamte Verbindung. Die "Bildschirmfreigabe beenden"-Schaltfläche beendet nur die Bildschirmfreigabe.
5.5.7.5 Vollbildmodus
Hat Ihnen ein Teilnehmer seinen Bildschirm freigegeben, erscheint sein Bildschirminhalt zunächst in Ihrem Gesprächsfenster. Wenn Sie das Gesprächsfenster maximieren, können Sie den Bildschirm des anderen Teilnehmers im Vollbildmodus sehen. Wenn Sie mit der Maus zur Mitte des oberen Bildschirmrandes fahren, erscheint eine Fensterleiste mit Bedienelementen, z.B. um das Fenster zu minimieren. Das Fenster kann ebenso mit der "Escape"-Taste auf der Tastatur wieder in das Gesprächsfenster verkleinert werden.
Um die Bildschirmfreigabe nutzen zu können, muss dieses Feature an den Computern beider
Teilnehmer verfügbar sein.
Bildschirmfreigaben sind auch für SIP-federierte PBX Call Assist 3 Benutzer über
Unternehmensgrenzen hinweg möglich, sofern die Berechtigung für federierte Kontakte vergeben

PBX Call Assist 3
71
wurde und sofern dies von der Produktversion des anderen Teilnehmers unterstützt ist. Die
Anforderung einer Bildschirmfreigabe über SIP-Federation ist aus Sicherheitsgründen nicht
unterstützt.
Eine Administrator-Eingabeaufforderung der Benutzerkontensteuerung (User Account Control, UAC
prompt) wird per Bildschirmfreigabe nicht unterstützt. Programme, die mit User Account Control als
Administrator ausgeführt werden, können nicht per Bildschirmfreigabe bedient werden.

PBX Call Assist 3
72
6 PBX Call Assist 3 anpassen
Die Funktionen von PBX Call Assist 3 lassen sich an vielen Stellen an Ihre Bedürfnisse anpassen. An erster Stelle steht hierbei der Dialog Einstellungen, zu dem Sie über das Hauptmenü gelangen.
Der Dialog ist in die folgenden Kategorien unterteilt:
Aussehen und Verhalten
Telefonie
Suche
Integration
Zusammenarbeit
6.1 Aussehen und Verhalten
In dieser Kategorie können Sie die Ansicht des Clients anpassen, das Verhalten bei bestimmten Ereignissen steuern, Hotkeys und Tastenkürzel (Shortcuts) vergeben und erweiterte Servicefunktionen nutzen.
Ansicht
Verhalten
Aktionen
Aktionsfilter
Aktionsfelder
Benutzerdefinierte Aktionen
Hotkeys
Tastenkürzel (Shortcuts)
Standort
Erweitert
Dialoge mit Templates anpassen
Funktionen über die Windows® Registry steuern
6.1.1 Ansicht 6.1.1.1 Symbolsatz
Die Präsenzsymbole repräsentieren im Client den Status der PBX Call Assist 3 Benutzer.
Im Normalfall verwenden Sie immer den Standard-Symbolsatz. Ihr Administrator kann Ihnen jedoch
eigene Symbolsätze zur Verfügung stellen.
6.1.1.2 Elementbreite
Die Kontakte und Funktionsbuttons im Monitor und in der Favoriten-Registerkarte werden spaltenweise dargestellt, falls die Fensterbreite dies gestattet. Mit der Option "Elementbreite" können Sie beeinflussen, ab welcher Breite eine weitere Spalte bzw. eine Spalte weniger dargestellt wird. Beachten Sie bitte, dass die verfügbare Fensterbreite immer komplett genutzt wird.
6.1.1.3 Detailgrad
Der Detailgrad kann für das Hauptfenster (Favoriten, Gesprächs- und Chatfenster, usw.) und den Monitor separat ausgewählt werden. Es stehen 3 Stufen zur Verfügung:

PBX Call Assist 3
73
Gering Für jeden Kontakt werden in einer Zeile lediglich der Name und seine Präsenzfarbe angezeigt.
Mittel Bei dieser Stufe wird für jeden Kontakt das entsprechende Kontaktbild (sofern verfügbar) und CTI
Informationen angezeigt (Telefonleitungen, geführte Gespräche, Umleitungen).
Hoch Wie Stufe "Mittel", jedoch mit größerem Kontaktbild und zusätzlich der Position im
Unternehmen.
6.1.1.4 Kontakt mit Präsenzfarbe hinterlegen
Ist diese Option aktiviert, wird jeder angemeldete Kontakt im Monitor und in den Favoriten mit seiner aktuellen Präsenzfarbe hinterlegt. Der Hintergrund von nicht angemeldeten Kontakten bleibt unverändert.
6.1.1.5 Zusätzliche Leitungen
Die zusätzlichen Leitungen werden Ihnen von Ihrem Administrator im PBX Call Assist 3 UCServer zugeordnet. Es handelt sich dabei um Leitungen anderer PBX Call Assist 3 Benutzer, für die Sie sich auch interessieren könnten, z.B. um zu sehen, ob auf der Leitung momentan telefoniert wird. Dennoch können Sie selbst entscheiden, ob Sie diese Leitungsgruppe anzeigen wollen oder nicht. Wenn Sie diese Option aktivieren, werden die zusätzlichen Leitungen in einer eigenen Untergruppe auf der Favoriten-Registerkarte angezeigt. Beachten Sie bitte, dass diese Untergruppe fest vorgegeben ist und nicht editiert werden kann.
Die Leitungsgruppe wird immer automatisch aktuell gehalten, wenn der Administrator diese
konfiguriert.
Um die Leitungsgruppe dennoch zu editieren, müssen Sie eine neue Untergruppe erstellen und alle
Elemente der Leitungsgruppe dorthin kopieren. Anschließend können Sie die Option Zusätzliche
Leitungen deaktivieren. Beachten Sie bitte, dass die Leitungsgruppe nicht mehr automatisch
angepasst wird, falls der Administrator Leitungen hinzufügt oder entfernt.
Änderungen an den Einstellungen auf dieser Seite haben sofort Auswirkungen auf PBX Call Assist 3
(Vorschau). Übernommen werden diese Einstellungen jedoch erst bei der Bestätigung mit OK.
6.1.2 Verhalten 6.1.2.1 Allgemein
PBX Call Assist 3 bei Windows®-Anmeldung anzeigen Verwenden Sie diese Option, wenn beim Systemstart PBX Call Assist 3 automatisch gestartet werden soll. Der Client wird in diesem Fall immer minimiert gestartet.
Startvorgang anzeigen Setzen Sie diesen Haken, wenn Sie während des Startens von PBX Call Assist 3 nähere Information am Bildschirm erhalten wollen.
6.1.2.2 Monitor
Bei Programmstart immer anzeigen Öffnet den Monitor beim nächsten Start von PBX Call Assist 3 automatisch wieder. Diese Einstellung

PBX Call Assist 3
74
ist günstig, wenn Sie während ihrer Sitzung den Monitor temporär schließen möchten, dieser beim nächsten Start von PBX Call Assist 3 jedoch wieder erscheinen soll.
Bei Programmstart wie zuletzt Bei diesem Modus wird der Monitor nur dann beim Programmstart angezeigt, wenn dieser bei der Beendigung der letzten PBX Call Assist 3 Sitzung geöffnet war.
6.1.2.3 Sprechblase anzeigen für
Ist eine dieser Einstellung aktiv, so werden Ihnen mit einem Sprechblaseninfofenster an der Taskleiste die entsprechenden Informationen angezeigt.
Entgangene Anrufe Anzeige aller unbeantworteten Anrufe
Ungelesene E-Mails Anzeige neuer E-Mails im Posteingang
Chats Anzeige von neuen, unbeantworteten Chats
Geplante Anrufe Anzeige von fälligen geplanten Anrufen
Berechtigungsanfragen Anzeige offener Berechtigungsanfragen
Ungelesene Fax-Nachrichten Anzeige neuer Fax-Nachrichten im Posteingang
6.1.2.4 Erweitert
Kontakte standardmäßig zum Editieren öffnen Normalerweise werden Kontakte in PBX Call Assist 3 zur Anzeige geöffnet. Alternativ können Sie einstellen, dass Kontakte immer zum Editieren geöffnet werden sollen. Durch Halten der Steuerungstaste können Sie, beim Anklicken eines Kontaktes, zu der nicht standardmäßig ausgewählten Aktion wechseln.
Zuletzt ausgewählten Kontaktdetails-Reiter merken Mit dieser Funktion öffnen Sie das Kontaktdetailfenster immer in der gleichen Ansicht. Schließen Sie das Kontaktdetailfenster in der Ansicht "Unbearbeitet", so wird beim nächsten Öffnen eines Kontaktes automatisch die Seite "Unbearbeitet" angezeigt.
Als Standardanwendung für Telefonie registrieren Hiermit können Sie steuern, ob sich PBX Call Assist 3 automatisch beim Start als die Standardanwendung für Telefonie registrieren soll. Die Standardanwendung für Telefonie nimmt Wählanfragen auf TAPI-Ebene entgegen und leitet diese an das Telefon bzw. die Telefonanlage weiter.
Als Standardanwendung für Instant Messaging registrieren Hiermit können Sie steuern, ob sich PBX Call Assist 3 automatisch beim Start als Standardanwendung für Instant Messaging registrieren soll. Die Standardanwendung für Instant Messaging wird beispielsweise von Microsoft Outlook® verwendet, um Chats zu starten oder um Kontaktinformationen wie z. B. Präsenz, Kontaktname oder Kontaktbild zu erhalten.
Hinweistöne abspielen Hinweistöne von PBX Call Assist 3 werde über Audioschemas von Microsoft® Windows® konfiguriert. Hinweistöne können Sie hier komplett abschalten und die entsprechende Einstellungsseite von Windows® öffnen.
6.1.3 Aktionen
PBX Call Assist 3 automatisieren PBX Call Assist 3 gibt Ihnen die Möglichkeit, eine Vielzahl von Aktionen beim Eintreffen eines bestimmen Ereignisses (z.B. Klingeln des Telefons) auszuführen. Eine Übersicht der verfügbaren Ereignisse gibt die nachstehende Tabelle:

PBX Call Assist 3
75
Ereignis Beschreibung
Bei ankommendem Anruf Das Ereignis tritt ein, wenn bei Ihnen das Telefon klingelt.
Bei abgehendem Anruf Das Ereignis tritt ein, wenn Sie einen Ruf aufbauen und bei Ihrem
Gesprächspartner das Telefon klingelt.
Bei Gesprächsende Das Ereignis tritt ein, wenn der Anruf (nicht verbunden) oder das Gespräch
(verbunden) beendet wurde.
Bei Gesprächsannahme Das Ereignis tritt ein, wenn Sie ein ankommendes Gespräch annehmen oder
Ihr Gesprächspartner bei einem abgehenden Gespräch annimmt.
Bei Änderung der
Gegenstelle
Das Ereignis tritt ein, wenn sich die Gegenstelle im Gespräch ändert.
Nach Anmeldung am
Server
Das Ereignis tritt ein, wenn sich der Benutzer erfolgreich am PBX Call Assist 3
UCServer anmelden konnte.
Bei Abmeldung vom
Server
Das Ereignis tritt ein, wenn sich PBX Call Assist 3 vom Server
ordnungsgemäß abmeldet. Dies ist insbesondere der Fall, wenn PBX Call
Assist 3 beendet wird, aber nicht, wenn die Verbindung vom PBX Call Assist 3
UCServer getrennt wird.
Bei Termin (beschäftigt) Das Ereignis tritt ein, wenn ein in Outlook® eingetragener Termin zuschlägt,
der mit dem Attribut "beschäftigt" gekennzeichnet ist.
Bei Termin (abwesend) Das Ereignis tritt ein, wenn ein in Outlook® eingetragener Termin zuschlägt,
der mit dem Attribut "abwesend" gekennzeichnet ist.
Automatisch geöffnetes
Kontaktdetailfenster
Das Ereignis tritt ein, wenn ein Kontaktdetailfenster automatisch von PBX
Call Assist 3 (z.B. durch eine Aktion gesteuert) geöffnet wurde.
Nach xx Minuten Leerlauf Das Ereignis tritt ein, wenn Sie xx Minuten keine Taste gedrückt und Ihre
Maus nicht bewegt haben.
6.1.3.1 Neue Aktion anlegen
1. Klicken Sie auf Neue Aktion hinzufügen und wählen Sie das Ereignis, zu dem die Aktion künftig ausgeführt werden soll.
2. Klicken Sie auf Aktion auswählen und wählen Sie die Aktion, die beim gewählten Ereignis ausgeführt werden soll.
3. Stellen Sie sicher, dass der Haken links neben dem gewählten Ereignis aktiv (ausgewählt) ist. Soll eine Aktion nur temporär nicht ausgeführt werden, so wählen Sie den Haken ab.

PBX Call Assist 3
76
6.1.3.2 Aktionen aktivieren/deaktivieren
Sie können eine Aktion für den späteren Gebrauch erstellen oder eine bereits erstellte Aktion vorübergehend deaktivieren, wenn Sie den Haken links neben dem Ereignisfeld abwählen. Sobald Sie den Haken wieder setzen, wird die Aktion beim Eintreffen des Ereignisses wieder ausgeführt.
6.1.3.3 Aktionen entfernen
Aktionen, die nicht mehr benötigt werden, können jederzeit mit der Schaltfläche "Löschen" entfernt werden. Dazu müssen Sie die zu entfernende Aktionszeile zunächst markieren. Alternativ können Sie im Ereignisfeld den Eintrag Aktion entfernen wählen.
6.1.3.4 Aktionsfilter verwenden
PBX Call Assist 3 erlaubt es Ihnen, bestimmte Ereignisse durch Aktionsfilter einzugrenzen bzw. genauer zu beschreiben. Um einen Aktionsfilter anzulegen oder zu ändern, klicken Sie auf die Filter-Schaltfläche in der entsprechenden Reihe.
Bisher wurde kein Aktionsfilter definiert oder der Aktionsfilter wurde deaktiviert. Klicken Sie auf diese Schaltfläche, um einen Aktionsfilter anzulegen oder um den Aktionsfilter zu aktivieren.
Es wurde ein Aktionsfilter definiert und aktiviert. Klicken Sie auf diese Schaltfläche, um den Aktionsfilter zu ändern oder um den Aktionsfilter zu deaktivieren.
Weitere Informationen hierzu finden Sie im Abschnitt Aktionsfilter.
6.1.3.5 Benutzerdefinierte Aktionen
PBX Call Assist 3 ermöglicht es Ihnen, eigene Aktionen zu erstellen. Diese können zusätzlich beim Auftreten eines Ereignisses aus der Aktionsliste gewählt werden. Um eine neue Aktion zu erstellen, klicken Sie auf die Schaltfläche "Aktionen". Weitere Informationen hierzu finden Sie im Abschnitt benutzerdefinierten Aktionen.
Die Ereignisse "Bei Termin (beschäftigt)" und "Bei Termin (abwesend)" funktionieren nur, wenn in den
Einstellungen unter Kalender die Daten übertragen werden.
Eine Rufumleitung, die als Aktion bei den Ereignissen "Bei Termin (beschäftigt)" oder "Bei Termin
(abwesend)" eingestellt wurde, wird auch bei nicht gestartetem PBX Call Assist 3 gesetzt.
Eine Rufumleitung, die als Aktion bei den Ereignissen "Bei Termin (beschäftigt)" oder "Bei Termin
(abwesend)" eingestellt wurde, wird bei Terminende wieder automatisch zurückgesetzt.
Wurde zu einem Ereignis keine Aktion definiert, wird dieser Eintrag beim Schließen des
Einstellungsdialogs verworfen.
6.1.4 Aktionsfilter
Aktionsfilter sind Regeln, die Ereignisse genauer beschreiben und die es Ihnen somit erlauben, Aktionen nur in bestimmten Fällen auszuführen. Die Aktion wird nur dann ausgeführt, wenn alle eingegebenen Regeln zutreffen.
Setzen Sie den Haken bei Filter verwenden, um einen Filter anzulegen. Entfernen Sie den Haken, falls Sie einen bereits definierten Filter vorübergehend deaktivieren, aber nicht sofort löschen wollen.

PBX Call Assist 3
77
Klicken Sie auf Hinzufügen... und wählen Sie den Feldnamen, dessen Feldwert eine Bedingung erfüllen soll. Hier werden Ihnen alle Aktionsfelder angeboten.
Nachdem Sie den Feldnamen gewählt haben, geben Sie in der Spalte Regulärer Ausdruck die Regel an, die der Feldwert erfüllen muss.
6.1.4.1 Reguläre Ausdrücke
Hier eine kurze Übersicht der erlaubten regulären Ausdrücke:
Zeichen Beschreibung
^ Der Anfang der Zeichenkette. Mit dem Caret am Anfang des regulären Ausdrucks wird festgelegt,
dass der Feldwert von Anfang an übereinstimmen muss. Der Ausdruck "^0" bedeutet, dass der
Feldwert mit einer "0" beginnen muss.
^ Das Caret (^) direkt nach der linken Klammer ([) hat eine andere Bedeutung. Es wird verwendet,
um die weiteren Zeichen innerhalb der Klammer auszunehmen. Der Ausdruck "[^0-4]" erlaubt nur
Ziffern mit Ausnahme von 0 bis 4.
$ Das Dollar-Zeichen ($) bezeichnet das Ende der Zeichenkette. Der Ausdruck "152$" ist nur für
Zeichenketten gültig, die mit "152" aufhören.
| Das Pipe-Zeichen (|) erlaubt beide Zeichen, zwischen denen es steht. Der Ausdruck "8|9" erlaubt
"8" oder "9".
. Der Punkt (.) erlaubt jedes Zeichen (oder jede Ziffer).
* Der Stern (*) zeigt an, dass das Zeichen links davon 0-mal oder öfter vorhanden sein muss.
+ Das Plus (+) ist ähnlich zum Stern, nur dass das Zeichen links davon mindestens einmal vorhanden
sein muss.
? Das Fragezeichen (?) zeigt an, dass das Zeichen links von ihm 0 oder 1-mal vorhanden sein muss.
[] Die eckigen Klammern ([ und ]) signalisieren eine Menge von Zeichen, die an dieser Stelle erlaubt
sind.
\ Der Backslash wird als Escape-Sequenz verwendet. Soll nach einem "+" gesucht werden, so
müssen Sie "\+" schreiben.
Tipp: Das Caret-Zeichen (^) finden Sie auf der deutschen Tastatur ganz links oben.
6.1.4.2 Filter prüfen
Sie können hier Ihre Eingabe sofort überprüfen. Tragen Sie einen Beispielwert in das gleichnamige Feld ein. Der Beispielwert wird auf alle regulären Ausdrücke angewendet. Die Symbole neben den Feldnamen zeigen Ihnen an, ob der Beispielwert auf den regulären Ausdruck passt.

PBX Call Assist 3
78
Das blaue Symbol zeigt Ihnen an, dass entweder kein Beispielwert eingetragen wurde oder dass der eingetragene Beispielwert nicht auf den regulären Ausdruck passt.
Das grüne Symbol zeigt Ihnen an, dass der eingetragene Beispielwert auf den regulären Ausdruck passt.
Das rote Symbol zeigt Ihnen an, dass der reguläre Ausdruck nicht gültig ist. Korrigieren Sie in diesem Fall den regulären Ausdruck.
6.1.4.3 Beispiele
Effekt Aktionsfeld Regulärer
Ausdruck
Ausführen nur bei internen Anrufen <Call.Internal> 1
Ausführen nur bei externen Anrufen <Call.Internal> 0
Ausführen nur bei Anrufern aus Deutschland <Call.NumberSC> ^\+49
Ausführen nur bei Anrufern aus Deutschland oder der
Schweiz
<Call.NumberSC> ^\+49|^\+41
Ausführen bei Anrufen, zu denen kein Kontakt gefunden
wurde
<Call.ContactEntryID> ^$
Ausführen nur bei Kontakten von der Firma "XYZ
GmbH"
<Contact.Company> ^XYZ GmbH$
Ausführen nur bei Terminen mit hoher Priorität <Appointment.Importance> 2
Ausführen nur bei Terminen, die um 9 Uhr beginnen
(deutsches Datumsformat)
<Appointment.StartTime> 09:00
Ausführen nur bei Terminen, die um 9 Uhr beginnen
(US-amerikanisches Datumsformat)
<Appointment.StartTime> 9:00:00 AM
Beachten Sie bitte, dass zu einem bestimmten Ereignis nicht alle Felder verwendet werden können. So
stehen z.B. für Telefonie-Ereignisse keine Termin-Felder zur Verfügung. Eine vollständige Übersicht
aller Felder und die jeweils möglichen Ereignisse finden Sie im Abschnitt Aktionsfelder.
Aktionsfelder, die einen Datums- und Zeitwert repräsentieren, wie z.B. <Appointment.StartTime>
verwenden das am Computer konfigurierte Datumsformat. Dies entspricht der Darstellung, wie es PBX
Call Assist 3 in der Journalansicht in der Spalte "Datum" anzeigt. Beispiel: "Mo 02.07.2012 15:10:25"
(Deutschland) bzw. "Mon 7/2/2012 3:10:25 PM" (USA). Die Spalte "Datum" können Sie mit Rechtsklick
auf die Tabellenspaltenüberschriften in der Registerkarte Journal hinzufügen.

PBX Call Assist 3
79
6.1.5 Aktionsfelder
Beim Anlegen benutzerdefinierter Aktionen können in PBX Call Assist 3 bestimmte Felder als Platzhalter verwendet werden, die beim Ausführen der Aktion durch den entsprechenden Wert (z.B. Rufnummer des Gesprächsteilnehmers) ersetzt werden. Auch beim Anlegen von Aktionsfiltern finden die Aktionsfelder ihren Einsatz.
Die Aktionsfelder lassen sich in drei verschiedene Gruppen unterteilen:
Telefonie-Aktionsfelder
Kontakt-Aktionsfelder
Termin-Aktionsfelder
6.1.5.1 Telefonie-Aktionsfelder
Feldname Beschreibung
<Call.NumberSC> Die Rufnummer im kanonischen Format (z.B. +49301234567)
<Call.ContactEntryID> Die Datenbank- oder Outlook®-EntryID des Kontakts, falls einer gefunden
wurde
<Call.ContactEntryIDStore> Die Datenbank- oder Outlook®-EntryID des Messagestore, in dem der
Kontakt gefunden wurde
<Call.ContactEntryIDDB> Der Datenbank-Identifier der Datenbank, in der der Kontakt gefunden
wurde
<Call.ContactName> Der Anzeigename des Kontakts, falls für den Anruf ein Kontakt gefunden
wurde
<Call.Origin> Die Richtung des Anrufs: 1 für "abgehend", alle anderen bedeuten
"ankommend"
<Call.Internal> Zeigt an, ob der Anruf intern oder extern ist: "1" für intern, "0" für extern
<Call.Private> Zeigt an, ob der Anruf als Privatgespräch gekennzeichnet wurde: "1" bei
Privatgesprächen
<Call.ProjectName> Der Projektname, falls dem Telefonat ein Projekt zugeordnet wurde
<Call.ProjectPIN> Die PIN des Projekts, falls dem Telefonat ein Projekt zugeordnet wurde
<Call.Note> Beinhaltet die Gesprächsnotiz
<Call.LineNumberSC> Die Nummer der eigenen Nebenstelle im kanonischen Format
<Call.LocalNumberSC> Bei ankommenden Rufen die gerufene Rufnummer. Bei abgehenden Rufen

PBX Call Assist 3
80
die Leitungsrufnummer.
<Call.LocalNumberName> Bei aktivierten Hotline-Diensten (Mandantenfunktion) der zur
LocalNumberSC gefundene Kontakt
<Call.RedirectingSC> Die Rufnummer im kanonischen Format, die weitergeleitet hat
<Call.RedirectingName> Der Name des Kontakts, der das Gespräch weitergeleitet hat
<Call.HoldNumberSC> Die Nummer des Kontakts, der gerade gehalten wird
<Call.CreatedTime> Der Zeitpunkt, zu dem der Anruf vom Server erzeugt wurde
<Call.ConnectedTime> Der Zeitpunkt, zu dem der Anruf angenommen wurde
<Call.DisconnectedTime> Der Zeitpunkt, zu dem der Anruf oder das Gespräch beendet wurde
6.1.5.2 Kontakt-Aktionsfelder
Feldname Beschreibung
<Contact.DatabaseName> Lesbarer Name der Datenbank, aus der der Kontakt
stammt
<Contact.EntryID> Die Datenbank- oder Outlook®-EntryID des Kontakts
<Contact.EntryIDStore> Die Datenbank- oder Outlook®-EntryID des Messagestore,
in dem der Kontakt gespeichert wurde
<Contact.EntryIDDB> Der Datenbank-Identifier der Datenbank, in der der
Kontakt gespeichert wurde
<Contact.CtiServerUserName> Der CTI-Benutzername, falls es sich um einen CTI-Benutzer
handelt
<Contact.DisplayName> Der Anzeigename des Kontakts
<Contact.FirstName> Der Vorname des Kontakts
<Contact.LastName> Der Nachname des Kontakts
<Contact.JobTitle> Die Berufsbezeichnung des Kontakts
<Contact.Company> Der Firmenname des Kontakts

PBX Call Assist 3
81
<Contact.Department> Die Abteilung des Kontakts
<Contact.OfficeRoomNumber> Die Büronummer des Kontakts
<Contact.CustomerID> Die Kundennummer des Kontakts
<Contact.BusinessAddressStreet> Die Straße der Kontakt-Geschäftsadresse
<Contact.BusinessAddressPostalCode> Die Postleitzahl der Kontakt-Geschäftsadresse
<Contact.BusinessAddressCity> Die Stadt der Kontakt-Geschäftsadresse
<Contact.BusinessAddressState> Das Bundesland der Kontakt-Geschäftsadresse
<Contact.BusinessAddressCountry> Das Land der Kontakt-Geschäftsadresse
<Contact.PrivateAddressStreet> Die Straße der Kontakt-Privatadresse
<Contact.PrivateAddressPostalCode> Die Postleitzahl der Kontakt-Privatadresse
<Contact.PrivateAddressCity> Die Stadt der Kontakt-Privatadresse
<Contact.PrivateAddressState> Das Bundesland der Kontakt-Privatadresse
<Contact.PrivateAddressCountry> Das Land der Kontakt-Privatadresse
<Contact.OtherAddressStreet> Die Straße der weiteren Kontakt-Adresse
<Contact.OtherAddressPostalCode> Die Postleitzahl der weiteren Kontakt-Adresse
<Contact.OtherAddressCity> Die Stadt der weiteren Kontakt-Adresse
<Contact.OtherAddressState> Das Bundesland der weiteren Kontakt-Adresse
<Contact.OtherAddressCountry> Das Land der weiteren Kontakt-Adresse
<Contact.EMail> Die erste E-Mail-Adresse des Kontakts
<Contact.EMail2> Die zweite E-Mail-Adresse des Kontakts
<Contact.EMail3> Die dritte E-Mail-Adresse des Kontakts
<Contact.SIPAddress> Die SIP-Adresse des Kontakts
<Contact.WebPageURL> Die Web-Adresse des Kontakts

PBX Call Assist 3
82
<Contact.PhoneBusiness> Die erste geschäftliche Rufnummer des Kontakts
<Contact.PhoneBusiness2> Die zweite geschäftliche Rufnummer des Kontakts
<Contact.CompanyMainTelephoneNumber> Die Firmenrufnummer des Kontakts
<Contact.AssistantTelephoneNumber> Die Assistenz-Rufnummer des Kontakts
<Contact.PhoneHome> Die erste Privatrufnummer des Kontakts
<Contact.PhoneHome2> Die zweite Privatrufnummer des Kontakts
<Contact.PrimaryTelephoneNumber> Die Primärrufnummer des Kontakts
<Contact.PhoneMobile> Die Mobilrufnummer des Kontakts
<Contact.CarTelephoneNumber> Die Autotelefon-Rufnummer des Kontakts
<Contact.RadioTelephoneNumber> Die Funkrufnummer des Kontakts
<Contact.PagerTelephoneNumber> Die Pager-Rufnummer des Kontakts
<Contact.OtherTelephoneNumber> Die weitere Rufnummer des Kontakts
<Contact.CallbackTelephoneNumber> Die Rückruf-Rufnummer des Kontakts
<Contact.ISDNTelephoneNumber> Die ISDN-Rufnummer des Kontakts
<Contact.TTYTTDTelephoneNumber> Die Hörbehinderten-Rufnummer des Kontakts
<Contact.FaxBusiness> Die geschäftliche Faxnummer des Kontakts
<Contact.FaxHome> Die private Faxnummer des Kontakts
<Contact.Body> Der Notiztext des Kontakts
<Contact.IsPrivateContact> Zeigt an, ob es sich um einen Privat- oder Geschäftskontakt
handelt
<Contact.IsCtiServerUser> Zeigt an, ob es sich um einen CTI-Benutzer handelt
<Contact.DirectWebLink> Der Web Applikation Link des Kontakts für Web-basierende
CRM-Systeme
<Contact.Custom0> - <Contact.Custom19> Inhalt der benutzerdefinierten Kontaktfelder "Custom0" bis

PBX Call Assist 3
83
"Custom19"
6.1.5.3 Termin-Aktionsfelder
Feldname Beschreibung
<Appointment.EntryID> Die Datenbank- oder Outlook®-EntryID des Termins
<Appointment.OwnerName> Der Eigentümer des Termins
<Appointment.DataSource> Der Datenbank-Identifier der Datenbank, in der der Termin gespeichert
wurde
<Appointment.StartTime> Das Startdatum und die Startuhrzeit des Termins
<Appointment.EndTime> Das Enddatum und die Ende Uhrzeit des Termins
<Appointment.Duration> Die Dauer des Termins
<Appointment.Subject> Die Betreffzeile des Termins
<Appointment.Body> Der Notiztext des Termins
<Appointment.AllDay> Zeigt an, ob es sich um einen ganztägigen Termin handelt
<Appointment.Status> Zeigt den Status des Termins an
<Appointment.Category> Die Kategorie(n) des Termins
<Appointment.Importance> Die Wichtigkeitsstufe des Termins
<Appointment.Sensitivity> Die Vertraulichkeitsstufe des Termins
6.1.5.4 Ereignisbezug
Abhängig vom Ereignis, für das eine benutzerdefinierte Aktion bzw. ein Aktionsfilter angelegt wurde, können verschiedene Aktionsfelder verwendet werden:
Ereignis Verfügbare Aktionsfelder
Bei ankommenden Anruf
Bei abgehenden Anruf
Bei Gesprächsende
Bei Gesprächsannahme
Bei Änderung der Gegenstelle
Telefonie-Aktionsfelder
Kontakt-Aktionsfelder

PBX Call Assist 3
84
Bei Termin (beschäftigt)
Bei Termin (abwesend)
Termin-Aktionsfelder
Automatisch geöffnetes Kontaktdetailfenster Kontakt-Aktionsfelder
Nach xx Minuten Leerlauf
Bei inaktiver Konsole
-
6.1.6 Benutzerdefinierte Aktionen
Benutzerdefinierte Aktionen dienen zur Ausführung von Programmen bei bestimmten Anruf Aktionen. Dem zu startenden Programm können dabei einige Informationen als Kommandozeile übergeben werden. In den meisten Fällen wird es sich dabei um von Ihnen selbst entwickelte Applikationen handeln, die zusätzliche Funktionen ausführen wenn z.B. ein Anruf signalisiert wird.
In der Liste werden Ihnen alle konfigurierten Aktionen angezeigt. Sie können neue Aktionen hinzufügen, bearbeiten oder löschen.
Aktionsname Vergeben Sie hier einen Namen, der angezeigt wird. Dieser Name ist nur zu Ihrer Information und wird in die Liste der verfügbaren Aktionen auf der Einstellungsseite Verhalten eingetragen.
Applikation Geben Sie hier den Pfad zu der Anwendung ein, die Sie ausführen wollen. Sie können auch ein Dokument angeben, das geöffnet werden soll. Darüber hinaus können hier vorgegebene Feldnamen eingetragen werden, die bei Programmstart durch die entsprechenden Werte des Anrufs, Kontakts oder Termins ersetzt werden. Eine Übersicht finden Sie im Abschnitt Aktionsfelder.
Kommandozeile Geben Sie hier ein, welche Kommandozeile dem Programm übergeben werden soll. Wie bei der Applikationszeile können hier ebenfalls vorgegebene Felder verwendet werden, die bei Programmstart durch die entsprechenden Werte des Anrufs, Kontakts oder Termins ersetzt werden. Eine Übersicht finden Sie im Abschnitt Aktionsfelder.
Verzeichnis Das Verzeichnis in dem die Anwendung gestartet werden soll.
Modus Hier können Sie angeben, wie das Programm gestartet werden soll (maximiert, minimiert, normal oder versteckt). Nicht jede Anwendung wertet dieses Kommando aus!
Beispiel: Es soll eine benutzerdefinierte Aktion angelegt werden, die die Homepage des Anrufers automatisch öffnet.
1. Geben Sie der Aktion einen sprechenden Namen, z.B. "Webseite öffnen". 2. Tragen Sie in der Applikationszeile den vollständigen Pfad zu Ihrem Internet-Browser ein, z.B.
"C:\Program Files (x86)\Mozilla Firefox\firefox.exe". 3. Als Parameter erwartet der Browser die URL der Internetseite, die geöffnet werden soll. Die URL wird
von PBX Call Assist 3 im Kontakt-Aktionsfeld "WebPageURL" zurückgegeben. Geben Sie in der Kommandozeile den Feldnamen "<Contact.WebPageURL>" ein oder klicken Sie auf "Feld hinzufügen" und wählen Sie den gleichnamigen Eintrag aus der Liste aus.
4. Das Ausführungsverzeichnis müssen Sie nicht angeben. Lassen Sie daher die Zeile "Verzeichnis" einfach frei.

PBX Call Assist 3
85
5. Da der Browser mit der Homepage angezeigt werden soll, stellen Sie den Modus auf "Normal starten".
6.1.7 Hotkeys
Hinter dem Begriff Hotkey verbirgt sich die Möglichkeit, systemweite Tastenkombinationen zu definieren (auch in Kombination mit den Sondertasten Alt, Strg und Shift), die es ermöglichen Rufnummern aus nahezu allen Programmen heraus zu wählen bzw. ein Gespräch zu beenden (Hörer auflegen). Die Tastenkombination definieren Sie in diesem Einstellungsdialog. Mit der Taste Entfernen (Entf) löschen Sie den Hotkey.
Markierte Rufnummer wählen, sonst Kontaktsuche starten Damit eine Rufnummer gewählt wird, muss die Rufnummer mit der Maus in dem entsprechenden (Windows®-)Fenster/-Applikation markiert sein. Wird keine wählbare Rufnummer markiert, so wird von PBX Call Assist 3 versucht die Zeichen als einen Kontakt zu interpretieren und eine Kontaktsuche wird gestartet.
Den Hotkey können Sie auch in Outlook® selbst verwenden. So können Sie auch jede Rufnummer in
einem Kontakt wählen indem Sie die Rufnummer markieren. Verwenden Sie den Hotkey auch um
einen Kontakt in das Telefon Status Fenster zu übernehmen. Den Rückruf aus dem Journal können Sie
auch mit dem Hotkey starten.
Wählen aus einer Konsolen-Anwendung (DOS Fenster):
Sollte das direkte markieren der Rufnummer mit der Maus nicht funktionieren, so aktivieren Sie zuvor
den Bearbeitungsmodus der Konsole ([ALT]+[Leertaste]).
Diese Taste auch zum Annehmen benutzen Ist diese Einstellung ausgewählt, so können Sie mit dem Hotkey, der zum Wählen benutzt wird auch ein Gespräch annehmen, sofern Ihr Telefon diese Funktion unterstützt.
Auflegen Hier legen Sie den Hotkey zum Beenden der aktiven Verbindung fest.
Hauptfenster anzeigen Hier lässt sich PBX Call Assist 3 mit nur einem Tastendruck maximieren (falls Anwendung nur als Tray-Symbol angezeigt wird) oder in den Vordergrund holen (falls Anwendung durch andere Fenster verdeckt wird). Der Fokus wird dabei in das Sucheingabefeld gesetzt, so dass sofort mit einer Suche begonnen werden kann.
Die eingestellten Hotkeys sind systemweite Tastenkombinationen, d.h. sie können nicht für zwei oder
mehrere Applikationen identische Hotkeys vergeben.
Das Wählen mit dem Hotkey verwendet die Windows® Zwischenablage und die Tastenkombination
[STRG]+[C]. Der Inhalt der Zwischenablage kann dabei verändert und die Tastenkombination
[STRG]+[C] nicht als Hotkey verwendet werden. Berücksichtigen Sie diese Einschränkungen bei der
Benutzung dieser Funktion.
Aus Anwendungen, welche mit höheren Rechten als PBX Call Assist 3 gestartet wurden, können keine
Rufnummern oder Kontakte übernommen werden.
Wird in einer solchen Anwendung trotzdem die Hotkeytaste gedrückt, werden Sie jedoch nochmals
mit einem Hinweis-Dialog erinnert. Diesen Hinweis kann PBX Call Assist 3 allerdings nur anzeigen
wenn der Hotkey zusammen mit der [STRG] oder [ALT] Taste verwendet wird (Windows®-
Einschränkung).

PBX Call Assist 3
86
Lassen sich Rufnummern nicht wählen, so können fortgeschrittene Anwender versuchen, der anderen
Applikation mehr Zeit zu geben, damit diese die Daten bereitstellen kann. Informationen hierzu
finden Sie im Abschnitt Funktionssteuerung über Windows® Registry.
6.1.8 Tastenkürzel (Shortcuts)
Zur Steigerung Ihrer Produktivität können Sie für bestimmte Funktionen der Applikation Tastenkürzel (engl. shortcuts) hinterlegen. Somit lassen sich bestimmte Aufgaben und Funktionen nur mit einem Tastendruck erreichen oder ausführen.
Alle verfügbaren Funktionen, welchen Sie eine Tastenkombination zuweisen können, sind in der Liste enthalten und nach Einheiten sortiert.
Eine Tastenkombination einer Funktion zuordnen: Klicken Sie hierfür in die zweite Spalte so dass ein Eingabecursor erscheint. Jetzt drücken Sie einfach die gewünschte Tastenkombination.
Eine Tastenkombination löschen: Hierfür steht der Knopf "Löschen" zur Verfügung oder - wenn Sie gerade dabei sind eine Tastenkombination zuzuordnen - drücken Sie einfach die Taste "Entfernen" [Entf].
Geänderte Tastenkürzel wieder auf den Standardwert zurücksetzen: Hierfür stehen Ihnen die 2 Buttons mit der Aufschrift "Zurücksetzen" oder "Alle zurücksetzen" zur Verfügung.
Die Tastenkürzel von ausgegrauten Funktionen können nicht verändert werden. Dies kann folgende
Gründe haben:
1. Die Tastenkombination wurde vom Hersteller vorgegeben 2. Die Tastenkombination wurde vom Systemadministrator per Gruppenrichtlinien vorgegeben
Sollte ein Tastenkürzel mit dem Hotkey einer anderen installierten Applikationen in Konflikt geraten,
so definieren Sie eine neue Taste oder löschen die vordefinierte Tastenkombination.
6.1.9 Standort
Die Standort-Einstellungen enthalten alle notwendigen Informationen, um eine korrekte Wahl und eine korrekte Anzeige von Rufnummern zu ermöglichen. Wenn Sie eine Telefonanlage verwenden oder Ihr Telefon an eine Telefonanlage angeschlossen ist, sind diese Einstellungen besonders wichtig, da sonst keine externen Rufnummern gewählt werden können und die Anzeige der Rufnummern nicht korrekt funktionieren wird.
Die Einstellungen bezüglich Land, Vorwahl und Telefon bzw. Telefonanlage werden ausschließlich im PBX Call Assist 3 UCServer konfiguriert und können daher im Client nicht geändert werden. Falls Ihnen mehrere Leitungen zugeordnet sind, beziehen sich die Standort-Einstellungen immer auf die ausgewählte Standard-Leitung.
Sie können festlegen, in welchem Format Sie Rufnummern im PBX Call Assist 3 angezeigt bekommen möchten. Interne Rufnummern werden hierbei immer in kurzem Format angezeigt.

PBX Call Assist 3
87
Anschrift Hier sollten Sie die Anschrift Ihres Standorts eintragen. Diese Informationen werden ausschließlich für die Landkarten-Funktion und die Routenplanung benötigt.
Landkarte/Routenplanung Wählen Sie aus der Liste einen Dienst, den Sie für die Landkarten-Funktion und die Routenplanung verwenden wollen. Sie haben hierbei die Wahl, in welcher Sprache die Routeninformationen für Sie angezeigt werden.
Falls im Kontakt kein Ländername angegeben wurde, wird der Ländername Ihres Default-Standorts
angenommen.
Um eine Route zu einem Kontakt planen zu können, muss zu diesem Kontakt die komplette Adresse
angegeben werden.
Der Ländername im Kontakt muss ausgeschrieben sein. Ein "D" oder "de" für Deutschland genügt
nicht. Der Ländername kann in den mehreren Sprachen angegeben sein, u.a. Deutsch, Englisch,
Französisch oder Japanisch.
6.1.10 Erweitert
Alle Meldungen anzeigen PBX Call Assist 3 verwendet oft Meldungsfenster, die Sie mit der Option "nicht mehr anzeigen" für zukünftige, gleichartige Fälle automatisch ausblenden können. Verwenden Sie diese Funktion, um alle so verborgenen Meldungsfenster wieder anzuzeigen.
Layout zurücksetzen Klicken Sie hier, um das aktuelle Layout des Clients zu verwerfen und wieder zurückzusetzen. Das beinhaltet das Wiederherstellen der ursprünglichen Spaltenbreiten in den Übersichten (z.B. bei Journal, Geplanten Anrufen etc.) sowie das Neuanordnen aller Kontakte-Gruppen im Monitor und aller Registerkarten im Hauptfenster. Gespeicherte Kontakte, Leitungen und Funktionstasten bleiben Ihnen dennoch erhalten.
6.1.11 Dialoganpassung mit Templates
PBX Call Assist 3 verwendet XSLT Templates zur Darstellung von XML Daten als html-Seiten. Die XSLT Template Dateien liegen im templates oder templates/default Verzeichnis.
Verzeichnis Verwendung
templates In dieses Verzeichnis sollten Sie von Ihnen geänderte Dateien speichern, falls Sie eine
der unter templates/default ausgelieferten Dateien ändern möchten.
templates/default Konfigurationsdateien, die mit dem Produkt installiert wurden. Diese werden bei
einem Update des Produktes überschrieben.
XSLT Processor PBX Call Assist 3 stellt die Daten als XML zur Verfügung. Diese XML Daten werden mit Hilfe eines XSLT Templates und einem XSLT Processor zu einer html-Seite verarbeitet. Als XSLT Processor wird wahlweise Sablotron oder der Microsoft® XML Parser verwendet.

PBX Call Assist 3
88
Entwicklung von eigenen Templates Sie können eigene Templates entwickeln und verwenden. Dazu sollten Sie sich mit der XSLT Syntax vertraut machen. Hilfe dazu finden Sie unter http://www.w3schools.com/xsl/ oder den Microsoft® MSDN Seiten.
Falls Sie selbst entwickelte Templates verwenden wollen, sollten Sie diese im Verzeichnis template speichern. Damit gehen Ihre Änderungen nicht verloren, falls ein Update auf das Produkt installiert wird.
Template Verwendung
common.xslt Stellt verschiedene Template Funktionen für E-Mail und Web Links, sowie zum
transkodieren von Zeichensätzen bereit.
unanswered.xslt E-Mail Benachrichtigung über unbeantwortete Anrufe. Genauere Details finden
Sie in der PBX Call Assist 3 UCServer Hilfe.
contact.xslt Übersichtseite im Kontaktdetailfenster.
RemoteContact.xslt Wird im Gesprächsfenster verwendet um die Details zum aktuellen
Gesprächspartner aufzubereiten. Das Template legt fest welche Kontaktdetails
Ihnen angezeigt werden.
HoldContact.xslt Wird im Gesprächsfenster verwendet um die Details zu einem gehaltenen
Gesprächspartner aufzubereiten. Der gehaltene Teilnehmer wird Ihnen angezeigt
wenn ein weiterer PBX Call Assist 3 Benutzer einen Teilnehmer hält und Sie anruft.
Das Template legt fest welche Kontaktdetails Ihnen angezeigt werden.
LocalContact.xslt Wird im Gesprächsfenster verwendet um die Details zum gerufenen Kontakt
aufzubereiten. Der gerufene Kontakt wird Ihnen angezeigt wenn bei einem
ankommenden Gespräch zur Rufnummer ein Kontakt gefunden wurde. Hierfür
müssen Sie in den Einstellungen zu ankommenden Anrufen die Hotline-Dienste
aktivieren. Das Template legt fest welche Kontaktdetails Ihnen angezeigt werden.
RedirectedContact.xslt Wird im Gesprächsfenster verwendet um die Kontaktdetails bei einem
weitergeleiteten Anruf aufzubereiten. Ihnen wird der Kontakt angezeigt bei dem
der Anruf zuletzt signalisiert wurde. Das Template legt fest welche Kontaktdetails
Ihnen angezeigt werden.
Wenn Sie Änderungen an den Templates vornehmen beachten Sie bitte dass die Datei common.xslt
immer im selben Verzeichnis liegen muss wie das Template, welches die common.xslt verwendet!
6.1.12 Funktionssteuerung über Windows® Registry
In PBX Call Assist 3 können alle notwendigen Einstellungen, die in der Windows®-Registrierung gespeichert werden, über die Benutzeroberfläche vorgenommen werden. Dennoch können Sie über bestimmte Schlüssel in der Windows®-Registrierung spezielle Funktionen in PBX Call Assist 3 aktivieren bzw. abschalten.
Bitte beachten Sie, dass die hier genannten Funktionen nur in Ausnahmefällen sinnvoll sind und die

PBX Call Assist 3
89
Verwendung generell nicht empfohlen wird.
Alle Registry-Werte werden im Schlüssel HKEY_CURRENT_USER\Software\estos\UCServer4\CtiMain erwartet. Um die entsprechende Funktion in PBX Call Assist 3 freizuschalten, muss der Registry-Wert unter diesem Schlüssel ggf. neu angelegt werden.
Registry-Eintrag Typ Bedeutung
JournalAutoCreateFlags DWORD Mit diesem Registry-Wert können Sie steuern, ob PBX Call
Assist 3 generell für alle ankommenden und/oder abgehenden
Telefonate immer einen Journaleintrag in Outlook®
automatisch anlegt.
Setzen Sie den DWORD-Wert auf "1", um immer für alle
ankommenden Anrufe einen Outlook®-Journaleintrag
automatisch zu erstellen. Mit dem Wert "2" werden immer alle
abgehenden Anrufe berücksichtigt. Setzen Sie den Wert auf
"3", um alle Telefonate im Outlook® zu protokollieren.
EnableOutlook®
EnableMAPI
DWORD Verwenden Sie diese beiden Registry-Werte, wenn PBX Call
Assist 3 weder Outlook® noch MAPI verwenden soll.
Um die Anbindung zu Outlook® abzuschalten bzw. um MAPI
nicht zu verwenden, setzen Sie beide DWORD-Werte auf "0".
Falls Sie kein Outlook® installiert haben bzw. falls kein MAPI
am System verfügbar ist, sind diese Registryeinträge
wirkungslos. Bitte beachten Sie auch, dass diese Werte keine
Auswirkung auf das Outlook® Plug-in haben.
EnableLotusNotes DWORD Verwenden Sie diesen Registry-Wert, wenn PBX Call Assist 3
ein am Rechner installiertes IBM Notes® nicht verwenden soll.
Um die Anbindung an IBM Notes® abzuschalten, setzen Sie
den DWORD-Wert auf "0".
Falls Sie kein IBM Notes® installiert haben, ist dieser
Registryeintrag wirkungslos.
EnableEWS
EnableEWS
DWORD Verwenden Sie diesen Registry-Wert, wenn PBX Call Assist 3
Exchange Web Services verwenden soll.
Um die Anbindung an Exchange Web Services anzuschalten,
setzen Sie den DWORD-Wert auf "1".
EnableGoogle
EnableGoogle
DWORD Verwenden Sie diesen Registry-Wert, wenn PBX Call Assist 3
Google integrieren soll (benötigt weitere Konfiguration durch
den System-Administrator).

PBX Call Assist 3
90
Um die Anbindung von Google anzuschalten, setzen Sie den
DWORD-Wert auf "1".
EnableWindowsStore
EnableWindowsStore
DWORD Verwenden Sie diese diesem Registry-Wert, wenn PBX Call
Assist 3 Windows® 10 Apps anbinden soll (Kalender, Kontakte,
Mail).
Um die Anbindung anzuschalten, setzen Sie den DWORD-
Wert auf "1".
Auf älteren Windows® Versionen ist dieser Registryeintrag
wirkungslos.
HeroldAPILicenseName
HeroldAPIKey
Zeichenkette Tragen Sie hier Ihren Herold-API-Lizenznamen bzw. Ihren
Herold-API-Key ein, falls Sie den API-Lizenznamen und API-
Key administrativ vorgeben wollen. In diesem Fall kann der
Anwender den API-Lizenznamen und API-Key nicht über die
Benutzeroberfläche eintragen.
Der Registrywert kann auch per Gruppenrichtlinie ausgerollt
werden.
HotkeyDelay
HotkeyTimeout
DWORD Ist die Wahl einer Rufnummer per Hotkey nicht möglich, so
können Sie versuchen, der anderen Applikation mehr Zeit zur
Bereitstellung ihrer Daten geben kann. Hierzu stehen die
beiden folgenden Werte zur Verfügung:
HotkeyDelay = Zeit in Millisekunden welche gewartet wird bis ein neuer Versuch gestartet wird
HotkeyTimeout = Zeit in Millisekunden nach welcher die Hotkeywahl abgebrochen wird
6.2 Telefonie
Im Bereich Telefonie können Sie das Gesprächsfenster an Ihre Bedürfnisse anpassen, Einstellungen bezüglich ankommenden, abgehenden, unbearbeiteten und geplanten Anrufen vornehmen sowie Projekte definieren und die Bluetooth-Anbindung konfigurieren.
Gesprächsfenster
Ankommende Anrufe
Abgehende Anrufe
Geplante Anrufe
Projekte
Bluetooth Mobiltelefone
Anrufschutz
6.2.1 Gesprächsfenster
Bei ankommendem Anruf automatisch anzeigen Bei abgehendem Anruf automatisch anzeigen

PBX Call Assist 3
91
Sie können einstellen ob Sie das Gesprächsfenster für ankommende oder abgehende Anrufe automatisch angezeigt bekommen möchten. Wenn das Fenster nicht automatisch angezeigt wird, können Sie es während dem Gespräch jederzeit über das PBX Call Assist 3 Taskleistensymbol in den Vordergrund holen.
Aktive Gespräche immer als oberstes Fenster anzeigen Wenn Sie aktive Gespräche immer als oberstes Fenster angezeigt bekommen möchten aktivieren Sie diese Funktion. Normalerweise wird bei einem ankommenden oder abgehenden Gespräch, wenn Sie die Fenster automatisch anzeigen lassen, diese als oberstes angezeigt, kann anschließend aber von anderen Fenstern überdeckt werden. Über das Tray Icon können Sie jederzeit alle laufenden Gespräche in den Vordergrund holen.
Anzeigedauer nach Gesprächsende Wenn Sie ein Telefonat beendet haben, wird das Gesprächsfenster noch für eine bestimmte Zeit angezeigt. In dieser Zeit haben Sie zum Beispiel die Möglichkeit, das Telefonat nachträglich einem bestimmten Projekt zuzuordnen oder eine kurze Notiz einzugeben. Legen Sie fest, wie lange das Fenster geöffnet bleiben soll.
Transparenz, Ein- und Ausblenden unterstützen Das Gesprächsfenster unterstützt Transparenz und wird normalerweise ein- und ausgeblendet. Wenn Sie diese Funktionen nicht nutzen möchten, deaktivieren Sie die Transparenz.
Fensterposition Sie können festlegen, an welcher Position ein von PBX Call Assist 3 geöffnetes Gesprächsfenster angezeigt werden soll. Hiervon ausgenommen sind Gesprächsfenster für vorbereitete Telefonate. Diese Fenster werden immer an der aktuellen Mausposition geöffnet.
Automatische Anordnung PBX Call Assist 3 öffnet das Gesprächsfenster an einer geeigneten Stelle des Bildschirms. Andere, bereits geöffnete Fenster von PBX Call Assist 3, werden dabei nicht überlagert.
Letzte Position merken Das Gesprächsfenster wird an der gleichen Position wieder eingeblendet wo Sie das letzte geschlossen haben oder es automatisch ausgeblendet wurde.
An vorgegebener Position Öffnen Sie mit dem Button 'Position jetzt festlegen...' ein Gesprächsfenster und platzieren Sie dieses an die Stelle des Bildschirms an der zukünftig das (erste) Gesprächsfenster geöffnet werden soll. Verschieben Sie später das Gesprächsfenster während eines Telefonats, so wirkt sich dies nicht auf die Anzeigeposition aus.
6.2.2 Ankommende Anrufe
Unterstützung für Hotline-Dienste (Mandantenfunktion) Der Hotline-Dienst dient zur Auswertung der gerufenen Nummer bei ankommenden Anrufen (Mandantenfähigkeit). Die Auswertung der gerufenen Nummer können Sie zur Unterscheidung von verschiedenen Firmen verwenden, wenn Sie sich je nach gerufener Nummer anders melden müssen (z.B. Sekretariatsservice).
Aktivieren Sie die Option Anzeige des gerufenen Kontaktes, damit im Gesprächsfenster bei einem ankommenden Anruf, die Kontaktinformationen zum gerufenen Kontakt angezeigt werden. Über ein Template können Sie definieren welche Informationen angezeigt werden sollen.
Unbeantwortete Rufe Der PBX Call Assist 3 UCServer erkennt Anrufe, die nicht beantwortet wurden. Hierbei wird auch überprüft, ob der Anruf in einer Rufgruppe oder Rufverteilung beantwortet wurde. Für diese verpassten Anrufe können Benachrichtigungen als E-Mail zugestellt werden. Mit diesen Einstellungen wird definiert, an welche E-Mailadressen unbeantwortete Anrufe benachrichtigt werden und ob diese Benachrichtigungen auch verschickt werden sollen, wenn der Benutzer am Server angemeldet ist. Darüber hinaus können

PBX Call Assist 3
92
unbeantwortete Rufe automatisch als bearbeitet markiert werden, wenn zu einem späteren Zeitpunkt ein Telefonat geführt wurde.
Zusätzlich zur serverseitigen Suche nach Mandantenkontakten können in den -Einstellungen der
Datenquellen lokale Mandantenkontaktordner angegeben werden.
Soll der gefundene Mandantenkontakt bei Anruf automatisch geöffnet werden, kann dies im den
Einstellungen der Aktionen festgelegt werden.
6.2.3 Abgehende Anrufe
Anrufvorbereitung Die Option Anrufe immer vorbereiten erlaubt Ihnen bereits vor Gesprächsbeginn Einstellungen für Projekte und die Markierung als Privatgespräch zu setzen. Wenn Sie weder Projekte noch die Kennzeichnung von Privatgesprächen nutzen, benötigen Sie diese Einstellung nicht.
Automatische Wahlwiederholung Wenn Sie bei einem abgehenden Anruf den Zielteilnehmer nicht erreicht haben, weil dieser besetzt war, können Sie im Gesprächsfenster eine automatische Wahlwiederholung starten. Hier legen Sie fest wie oft versucht wird den Teilnehmer zu erreichen und in welchen Abständen. Die automatische Wahlwiederholung wird beendet, sobald der Teilnehmer nicht mehr besetzt ist oder die eingestellte Anzahl an Versuchen erreicht ist.
Rufnummernunterdrückung Sie können hier die Unterdrückung von Rufnummern bei abgehender Wahl aktivieren, sofern Ihr Telefonsystem dies unterstützt. Sie können die Rufnummernunterdrückung für alle abgehenden Gespräche aktivieren oder fallweise auswählen ob Sie die Rufnummer unterdrücken möchten. Für die fallweise Unterdrückung erscheint im Gesprächsfenster ein zusätzlicher Button zum Ein- und Ausschalten der Option. Bitte beachten Sie, dass Sie die Option vor Gesprächsbeginn setzen müssen, damit die Rufnummer unterdrückt werden kann.
6.2.4 Geplante Anrufe
Mit geplanten Anrufen können Sie sich zu einem festgelegten Zeitpunkt an zu führende Telefonate erinnern lassen oder anstehende Telefonate im Voraus planen. Die geplanten Anrufe erscheinen im Hauptfenster auf der gleichnamigen Registrierkarte.
PBX Call Assist 3 stellt Ihnen für die Verwaltung von geplanten Anrufen zwei Möglichkeiten zur Auswahl:
PBX Call Assist 3
Verwaltung mit PBX Call Assist 3 UCServer (Empfohlen): Die geplanten Anrufe werden ausschließlich am PBX Call Assist 3 UCServer gespeichert und können mit dem PBX Call Assist 3 UCServer Editor angelegt bzw. geändert werden.
Verwaltung mit Outlook®: Die geplanten Anrufe werden ausschließlich in Outlook® gespeichert und können nur mit dem Outlook®-Editor gespeichert werden. Bitte beachten Sie, dass eine nachträgliche Änderung der Rufnummer bzw. des verknüpften Kontakts nur begrenzt möglich ist, da nachträglich nur Outlook®-Kontakte verknüpft werden können.

PBX Call Assist 3
93
6.2.5 Projekte
PBX Call Assist 3 erlaubt es dem Benutzer Gespräche zu vorher definierten Projekten zuzuordnen. Dies kann sowohl über das Journal als auch die Telefonanlage erfolgen. Die Wahl einer Projektkennziffer über die Telefonanlage ist Serverseitig, passende zu den Projekteinstellungen der Telefonanlage, zu konfigurieren. Ausnahme hierzu ist die Wahl von Privatgesprächen über sogenannte Callingcard Provider. Wird ein Gespräch als Privatgespräch markiert kann man in den Kennziffern eine Wahl über die Telefonanlage konfigurieren.
Ist die Option Gespräche können als Privatgespräch gekennzeichnet werden gesetzt, so kann z.B. ein
Gespräch als privater Ruf vorbereitet werden. Andere Benutzer können somit die Telefonnummern dieser
Telefonate nicht sehen.
Markiert das Gespräch als privat, damit andere weder Nummer noch Teilnehmer sehen und die
Informationen für andere Teilnehmer im Journal nicht sichtbar sind
Voraussetzung: PBX Call Assist 3 UCServer wurde angewiesen Rufnummern nicht zu speichern. Siehe auch in
der Hilfe zu PBX Call Assist 3 UCServer im Abschnitt 'Telefon Journal'.
Sind in Ihrem Unternehmen keine Privatgespräche erlaubt, ist es sinnvoll, diese Option vom
Administrator im PBX Call Assist 3 UCServer oder in den Gruppenrichtlinien zu deaktivieren.
Projekte und Kennziffern verwenden In PBX Call Assist 3 werden Projekte primär für das Journal konfiguriert. Zusätzlich ist es bei einem Privatgespräch möglich Telefonanlagen spezifische Pins bzw. Callingcard Provider zu definieren. Wird in den Projekten ein Projekt als Privatgespräch definiert, so wird die eingegebene Pin für die Wahl verwendet und nicht ins Journal geschrieben.
Hierbei gelten folgende Regeln:
Zeichen Verwendung
0-9 *
#
Ziffern die normal gewählt werden
C An dieser Stelle wird darauf gewartet, dass die Gegenstelle den Ruf annimmt.
e, E Platzhalter für die Eingabe einer Pin. Bei 'E' ist die Anzahl der Ziffern für die Eingabe nicht von
Bedeutung. Bei 'e' wird die Anzahl der Ziffern über die Anzahl der Buchstaben definiert ('eee' für
drei Ziffern).
u, U Platzhalter für die Eingabe einer Benutzerkennung. Bei 'U' ist die Anzahl der Ziffern für die
Eingabe nicht von Bedeutung. Bei 'u' wird die Anzahl der Ziffern über die Anzahl der Buchstaben
definiert ('uuu' für drei Ziffern).
p, P Wahlpause: 'p' für 0.5 Sekunden, 'P' für 1 Sekunde.
N Platzhalter für die zu wählende Nummer. Wenn der Platzhalter nicht angegeben wird, steht die
Nummer automatisch am Ende.

PBX Call Assist 3
94
J Definiert, wenn vorhanden, das die vom Benutzer eingegebene Benutzerkennung und Pin im
Journal vermerkt wird.
X Definiert, wenn vorhanden, das die zu wählende Rufnummer mit Amtsholung gewählt werden
soll. Fehlt das 'X' wird die Rufnummer in nationalem Format gewählt (03012345678).
In der Oberfläche werden zentral und lokal konfigurierte Projekte über unterschiedlich farbige Icons visualisiert:
Im PBX Call Assist 3 UCServer konfigurierte Projekte:
Projekt für das Journal
Projekt zum Wählen
Projekt zum Wählen und für das Journal
Im PBX Call Assist 3 UCServer konfiguriertes Projekt welches als Privatgespräch geführt wird
In PBX Call Assist 3 konfigurierte Projekte:
Projekt für das Journal
In PBX Call Assist 3 konfiguriertes Projekt welches als Privatgespräch geführt wird
6.2.6 Bluetooth
Unterstützung für Bluetooth Mobiltelefone Mobiltelefone können über Bluetooth mit dem PC verbunden werden. Diese Verbindung ermöglicht die Steuerung und Überwachung des Telefons. Zusätzlich kann ein am PC angeschlossenes Audiogerät (z.B. Kopfhörer) für Gespräche aktiviert werden. Das Telefon muss das Bluetooth Hands-Free Profile unterstützen. Dies wird auch bei einer Freisprecheinrichtung im Auto verwendet.
Neue Geräte mit dem PC koppeln (Bluetooth Pairing) Sie müssen Ihr Mobiltelefon mit dem PC koppeln (Bluetooth Pairing), um es verwenden zu können. Am Mobiltelefon muss Bluetooth aktiviert und sichtbar sein, während der PC in der Bluetooth Geräteverwaltung des Windows® Systems nach neuen Geräten sucht. Haben Sie Ihr Mobiltelefon erfolgreich mit dem PC gekoppelt, so erscheint es im PBX Call Assist 3 Client bei den Bluetooth Einstellungen in der Liste der verwendbaren Mobiltelefone.
Sie können automatisch alle Mobiltelefone verwenden, die mit dem PC gekoppelt sind. Alternativ können Sie aus der Liste der gekoppelten Geräte nur die Telefone auswählen, die Sie verwenden wollen. Wenn das Mobiltelefon erfolgreich mit dem PBX Call Assist 3 Client verbunden ist, sehen Sie im Präsenzbereich des Hauptfensters ein grünes Leitungssymbol. Wenn keine Bluetooth Verbindung besteht, ist das Leitungssymbol grau. Falls Sie mehr als eine Leitung haben, müssen Sie für ausgehende Gespräche die gewünschte Leitung selektieren, mit der Sie telefonieren wollen. Geben Sie nun die Rufnummer des Zielteilnehmers in der Eingabezeile oben ein oder wählen Sie einen ActiveContact in den Favoriten aus und drücken Sie auf das Symbol zum Anrufen.

PBX Call Assist 3
95
Telefonbuch Das Telefonbuch des Mobiltelefons kann optional integriert werden.
Offline Journal Sollte die Bluetooth-Verbindung unterbrochen sein und zu einen späteren Zeitpunkt wieder verfügbar, so werden zwischenzeitlich geführte Gespräche, anhand der importierten Anrufliste, mit dem Journal synchronisiert. Bitte beachten Sie, dass von den importierten Einträgen, für das Journal, keine Gesprächsdauer ermittelt werden kann. iPhone® Handy via Bluetooth Der übertragene Inhalt der importierten Anrufliste hat sich mit den letzten iOS Versionen geändert. Die importierte Anrufliste beinhaltet nur noch die zuletzt geführten Anrufe pro Teilnehmer, jeweils für eingehende, ausgehende oder verpasste Anrufe.
PC-Audiogeräte verwenden Wenn Sie Handygespräche mit Hilfe der am PC angeschlossenen Audiogeräte führen wollen, muss die Einstellung "PC-Audiogeräte verwenden" aktiviert sein (Voreinstellung). PC-Audiogeräte auswählen Die Audiogeräte können mit dem Audio-/Video Wizard eingestellt werden, der bei der Erstinbetriebnahme automatisch gestartet wird. Der Wizard kann jedoch jederzeit über das Audio-/Videogerätesymbol im Präsenzbereich des Hauptfensters gestartet werden. Wurde mit dem Wizard die Gesprächssteuerung am Audiogerät (HID-Steuerung) aktiviert, können Sie Handygespräche auch durch das Drücken der entsprechenden Tasten am Audiogerät steuern.
Mit demselben PC-Audiogerät (z.B. Headset) können Gespräche per Bluetooth über das Mobiltelefon,
über Audio-/VideoChat und per Softphone geführt werden.
Gespräche mit Bluetooth Kopplung und PC-Audiogeräten Ein aktives Gespräch wird durch das Gesprächsfenster repräsentiert. Im Gesprächsfenster kann neben der Auflegen-Schaltfläche ein kleines Menü mit weiteren Bedienmöglichkeiten aufgeklappt werden. Eines der Menüpunkte erlaubt, ein kleines Fenster mit einem DTMF-Sender zu öffnen. Ein weiterer Menüpunkt erlaubt, das Gespräch vom PC-Audiogerät an das Mobiltelefon zu übergeben oder wieder zum PC-Audiogerät zurückzuholen. Sollten Sie Ihr Mobiltelefon mit dem PBX Call Assist 3 Client gekoppelt haben und Sie verbinden ein Handygespräch durch die Bedienung am Telefon, werden die Audiogeräte am Mobiltelefon aktiviert. Verbinden Sie jedoch das Gespräch durch Bedienung am PC, werden die PC-Audiogeräte verwendet. Denn sollten Sie sich mit Ihrem Telefon zwar in Bluetooth-Reichweite zum PC befinden, aber nicht am Platz, muss bei Bedienung am Telefon das Gespräch auch dort geführt werden können. Technische Informationen Sie können mehrere Mobiltelefone am PBX Call Assist 3 Client anmelden, dabei wird eine aktive Audioverbindung zu einem der angemeldeten Telefone unterstützt. Wird gleichzeitig ein weiteres Gespräch an einem anderen Mobiltelefon geführt, wird am entsprechenden Mobiltelefon gesprochen. Bei den PC-Audiogeräten, die per Bluetooth mit dem Mobiltelefon verwendet werden sollen, sind Sampling Raten von 8 kHz ... 96 kHz unterstützt (8, 16, 22.05, 32, 44.1, 48, 96 kHz). Es wird empfohlen ein Kopfhörer zu verwenden.

PBX Call Assist 3
96
6.2.7 Anrufschutz 6.2.7.1 Anrufschutz mit Präsenzstatus "Nicht stören" verknüpfen
Sie können die Einstellungen "Anrufschutz" mit dem Präsenzstatus "Nicht stören" verknüpfen. Voraussetzung
ist, dass die Telefonanlage diese Funktion für Ihr Telefon unterstützt, bzw. im UCServer diese Funktion für die
Softphoneleitung freigegeben ist.
Präsenzstatus "Nicht stören" steuert Anrufschutz Das Setzen des Präsenzstatus "Nicht stören", aktiviert den "Anrufschutz" für alle Telefon- und Softphoneleitungen sowie für den Audio- und VideoChat (inkl. Bildschirmübertragung).
Anrufschutz steuert Präsenzstatus "Nicht stören" Durch Aktivieren des "Anrufschutzes" auf einer Leitung, wird automatisch Ihr Präsenzstatus auf "Nicht stören" gesetzt. Der "Anrufschutz" auf anderen Leitungen wird hierdurch nicht beeinflusst, auch nicht in Zusammenhang mit der Option 'Präsenzstatus "Nicht stören" steuert Anrufschutz'.
Anrufschutz auf alle Kommunikationsgeräte übernehmen Wenn Sie an Ihrem Tisch-Telefon den Anrufschutz (DND) verändern, wird diese Einstellung auf alle Telefon- und Softphoneleitungen sowie für Audio- und VideoChat übernommen. Ist zusätzlich 'Anrufschutz steuert Präsenzstatus "Nicht stören"' aktiviert, wird der Präsenzstatus entsprechend gesetzt.
6.2.7.2 Rufe abweisen bei besetzt
Ist die Telefonanlage so eingerichtet, dass Sie Zweitgespräche zugestellt bekommen (Anklopfen), wird Ihnen
während eines Telefongesprächs ein weiterer, eingehender Anruf am Telefon bzw. am Softphone signalisiert.
Zusätzlich arbeiten die verschiedenen Kommunikationsgeräte in PBX Call Assist 3 (Telefon, Softphone, Audio-
, VideoChat) unabhängig voneinander. Zweitgespräche können also sowohl auf einem als auch auf
unterschiedlichen Kommunikationsgeräte auftreten. Dieses Verhalten kann durch die folgenden Einstellungen
beeinflusst werden.
Busy on Busy Ist diese Option aktiviert, werden Zweitanrufe auf der Leitung auf der Sie telefonieren mit "besetzt" abgewiesen.
Geräteübergreifendes Busy on Busy Ist diese Option aktiviert, werden während eines Gesprächs ankommende Anrufe auf anderen Leitungen mit "besetzt" abgewiesen.
Sofern auf einer Leitung eine unbedingte Rufumleitung (alle Rufe weiterleiten (intern, extern)) gesetzt
ist, wird Busy on Busy für diese Leitung nicht aktiviert.
6.3 Suche
Im Bereich Suche steuern Sie das Suchverhalten von PBX Call Assist 3, insbesondere die zu verwendenden Datenquellen und konfigurieren die Suchparameter der Detailsuche.
Datenquellen
Suchparameter
Suchergebnis

PBX Call Assist 3
97
6.3.1 Datenquellen
Die Einstellungen der Datenquellen enthält die Liste aller Kontaktdatenquellen, die bei Suchanfragen zur Kontaktauflösung verwendet werden sollen. PBX Call Assist 3 fügt automatisch die Datenquellen für die PBX Call Assist 3 Benutzer, die Leitungen, die PBX Call Assist 3 Favoriten und das zentral am PBX Call Assist 3 UCServer konfigurierte estos MetaDirectory ein. Auch administrativ über Gruppenrichtlinien vorgegebene Datenquellen werden automatisch eingetragen.
Mit Hilfe der Datenquelle PBX Call Assist 3 Favoriten können Sie nicht nur alle Kontakte in Ihren Favoriten durchsuchen, sondern ebenfalls alle Kontakte, die im PBX Call Assist 3 Monitor abgelegt sind, schnell wiederfinden.
Darüber hinaus wird beim Start von PBX Call Assist 3 Ihr persönliches Postfach aus Outlook® importiert, falls Sie auf Ihrem Computer Outlook® installiert haben und keine anderen Ordner von Ihnen angegeben wurden.
6.3.1.1 Allgemeine Einstellungen
Zu jeder Datenquelle in der Liste können Sie das Suchverhalten einstellen. Die allgemeingültigen Einstellungen können direkt in der Übersichtsliste oder mit Klick auf die Schaltfläche Bearbeiten auf der Registerkarte Allgemein geändert werden:
In Suchfilter "Alle" verwenden Ist diese Option für eine Datenquelle ausgewählt, so wird die Datenquelle durchsucht, wenn bei einer Suche der Datenquellen-Filter "Alle" in der Suchzeile ausgewählt wurde.
Bei Anruf durchsuchen Bei jedem Telefonat durchsucht PBX Call Assist 3 automatisch die Datenquellen nach der Rufnummer, um den Gesprächspartner zu ermitteln. Bestimmen Sie hier, welche Datenquellen dazu verwendet werden sollen. Es wird empfohlen, insbesondere langsame Datenquelle bei Anruf nicht zu durchsuchen. Details zur Kontaktauflösung bei einem Telefonanruf finden Sie in Kontaktsuche.
Bei Mandantensuche verwenden Zusätzlich zur Rufnummernsuche zur Ermittlung des Gesprächspartners kann PBX Call Assist 3 auch zur Rufnummer des eigenen Apparates einen Kontakt, den Mandanten, suchen. Dieses Merkmal ist z.B. für Hotline-Dienste sinnvoll und sollte nur aktiviert werden, wenn die Datenquelle Mandantenkontakte beinhaltet und Sie den Mandantenkontakt z.B. im Gesprächsfenster anzeigen wollen. Beachten Sie bitte, dass die Mandantensuche nicht für die Datenquellen "PBX Call Assist 3 Benutzer", "Leitungen" und Telefonbuch-Datenquellen verwendet werden kann.
Als unpersonalisierte Datenquelle behandeln Neben Ihren persönlichen Kontakt-Datenquellen können Sie mit PBX Call Assist 3 auch unpersonalisierte Datenquellen (vor allem Telefonbücher) verwenden. Das Durchsuchen von Telefonbüchern macht aber nur Sinn, wenn es keinen Kontakt in Ihren persönlichen Kontakt-Datenquellen gibt, der den Suchkriterien entspricht. Aktivieren Sie diesen Haken, wenn die Datenquelle nur durchsucht werden soll, falls in den zuvor durchsuchten (persönlichen) Datenquellen keine Kontakte gefunden wurden. Ein typischer Anwendungsfall hierfür sind alle Telefonbuch-Datenquellen.
6.3.1.2 Suchreihenfolge der Datenquellen
PBX Call Assist 3 ermöglicht es Ihnen, die Reihenfolge der Datenquellen zu bestimmen, in der diese durchsucht werden. Die oberste Datenquelle in der Liste wird als erste verarbeitet. Drücken Sie die Schaltfläche Nach oben, um die ausgewählte Datenquelle um eine Position nach oben zu verschieben. Verwenden Sie die Schaltfläche Nach unten, um die ausgewählte Datenquelle um eine Position nach unten zu verschieben. Beachten Sie bitte, dass alle Datenquellen mit der Option Als Telefonbuch behandeln stets am Ende durchsucht werden und daher immer ganz unten in der Liste stehen müssen.

PBX Call Assist 3
98
6.3.1.3 Hinzufügen von Datenquellen
In PBX Call Assist 3 können jederzeit neue Datenquellen angebunden werden. Klicken Sie hierfür auf Hinzufügen und wählen Sie den Datenquellen-Typen:
Outlook® Klicken Sie hier, um ein Outlook®-Postfach oder einen speziellen Outlook®-Kontaktordner in die Suchliste aufzunehmen. Bitte beachten Sie, dass Sie im Auswahldialog nur Postfächer oder Kontaktordner auswählen können. Wenn Sie ein Postfach hinzufügen, wird dieses automatisch so konfiguriert, dass alle darunterliegenden Kontaktordner auch in der Suche verwendet werden. Bei hinzugefügten Kontaktordnern hingegen werden darunterliegende Ordner nicht berücksichtigt. Dieses Verhalten können Sie jederzeit mit Bearbeiten ändern.
Exchange-Web-Services Hier können Sie Kontaktordner über Exchange-Web-Services hinzufügen. Wie in Outlook® werden bei Postfächern alle Unterordner automatisch verwendet, bei normalen Ordnern nicht.
IBM Notes® Klicken Sie hier, um ein IBM Notes® Adressbuch in die Suchliste aufzunehmen. Der Konfigurationsdialog unterstützt Sie bei der Anbindung und gibt die Standardwerte vor. Die vorgenommene Konfiguration können Sie jederzeit mit "Bearbeiten" ändern.
ODBC Klicken Sie hier, um eine ODBC-Datenquelle in die Suchliste aufzunehmen. Somit können Sie Kontaktdaten, die Sie z.B. in einer Microsoft® Excel-Datei oder einer Microsoft Access®-Datenbank gespeichert haben, direkt in PBX Call Assist 3 nutzen.
Der Konfigurationsdialog unterstützt Sie bei der Anbindung und gibt die Standardwerte vor. Die vorgenommene Konfiguration können Sie jederzeit mit Bearbeiten ändern.
Beachten Sie bitte, dass für diese Funktion der entsprechende ODBC-Treiber auf Ihrem System vorhanden sein muss. Zum Anbinden großer Datenbestände wird aus Performancegründen der Einsatz eines estos MetaDirectory empfohlen.
Telefonbuch hinzufügen PBX Call Assist 3 bietet Ihnen die Möglichkeit, lokal auf Ihrem Computer installierte Telefonbücher anzubinden. Obwohl PBX Call Assist 3 lokal installierte Telefonbücher automatisch erkennt, kann es notwendig sein, die Installation manuell anzugeben. Bei einer Installation von "Das Telefonbuch Deutschland oder "Herold" geben Sie bitte bei einer manuellen Konfiguration den Installationspfad des Produkts an, bei einer Installation von "TwixTel" muss immer der Pfad zur Daten-CD angegeben werden.
Beachten Sie bitte, dass für die Integration der "Herold"-Telefonbücher neben dem Lizenzschlüssel für die Telefonbuch DVD network Applikation (bzw. Telefonbuch CD intranet Applikation) zusätzlich ein API-Lizenzname und API-Key benötigt wird. Die Fehlermeldung "The programmer license key is not valid" deutet darauf hin, dass entweder kein API-Key eingegeben wurde oder der angegebene API-Key nicht zum API-Key-Lizenznamen oder nicht zum Lizenzschlüssel der Telefonbuch-Applikation passt. Der Herold API-Lizenzname und API-Key kann auch administrativ ausgerollt werden, indem dieser in den Registrywerten "HeroldAPILicenseName" und "HeroldAPIKey" eingetragen wird (vgl. Funktionssteuerung über Windows® Registry).
Sie können in PBX Call Assist 3 auch Telefonbücher einbinden, die nicht lokal auf Ihrem Computer sondern zentral installiert wurden. Hierfür müssen Sie das Telefonbuch im estos MetaDirectory konfigurieren und das estos MetaDirectory als Telefonbuch anbinden.
MetaDirectory oder LDAP-Datenquelle hinzufügen Sie können in PBX Call Assist 3 sowohl ein estos MetaDirectory als auch gewöhnliche LDAP-Datenquellen mit Hilfe des Datenbank-Wizards anbinden. Im Falle von estos MetaDirectory wird die Feldzuordnung automatisch vorgenommen.

PBX Call Assist 3
99
DATEV SDD Klicken Sie hier, um die DATEV SDD-Datenquelle in die Suchliste aufzunehmen.
6.3.1.4 Bearbeiten von Datenquellen
Spezielle Eigenschaften der ausgewählten Datenquelle können Sie über Bearbeiten ansehen oder modifizieren. Alternativ können Sie auf einen Eintrag der Datenquellen-Liste doppelklicken.
Favoriten-Datenquelle anpassen Setzen Sie den Haken Bei Federation-Kontakten leeren Firmennamen mit Präsenzdomäne füllen, um bei der Kontaktsuche in der Favoriten-Datenquelle Federation-Kontakte anhand des Firmennamens selbst dann zu finden, falls explizit kein Firmenname vom Federation-Teilnehmer übermittelt wurde. Für Federation-Kontakte wird in diesem Fall die Präsenzdomäne als Firmenname interpretiert.
Outlook®-Ordner bearbeiten Wählen Sie die Option Alle Unterordner in die Suche einbeziehen auf der Registerkarte Erweitert, wenn neben dem Ordner selbst auch alle untergeordneten Kontaktordner durchsucht werden sollen.
Auf der Registerkarte Namensuche können Sie eine Liste von Feldern angeben, die bei der Namensuche in Outlook®-Ordnern zusätzlich berücksichtigt werden sollen. Standardmäßig werden die Felder Nachname, Vorname und Firma bereits durchsucht. Beachten Sie bitte, dass die Namensuche-Felder global für alle Outlook®-Ordner gelten.
Beispiel: Klicken Sie auf <Feld hier hinzufügen> und wählen Sie aus der Liste den Eintrag Item.Department. Anschließend werden bei der Namensuche auch alle Outlook®-Kontakte gefunden, die im Feld Abteilung mit dem Suchkriterium übereinstimmen.
Exchange-Web-Services-Ordner bearbeiten Es sind die gleichen Einstellungen wie bei Outlook®-Ordnern verfügbar.
IBM Notes®-Ordner bearbeiten Die Registerkarte Erweitert zeigt Ihnen die wichtigsten Details des ausgewählten IBM Notes®-Adressbuchs. Zum Ändern der Parameter wählen Sie die Schaltfläche Konfigurieren.
ODBC-Anbindung bearbeiten Die Registerkarte Erweitert zeigt Ihnen die wichtigsten Details der ausgewählten ODBC-Anbindung. Zum Ändern der Parameter wählen Sie die Schaltfläche Konfigurieren.
Telefonbuch bearbeiten Hier können Sie den Installationspfad sowie den aktuellen Status und ggf. Informationen zu dem angebundenen Telefonbuch abfragen. Bitte beachten Sie, dass der Installationspfad nur geändert werden kann, wenn Sie das aktuelle Telefonbuch entfernen und neu hinzufügen.
MetaDirectory oder LDAP-Datenquelle bearbeiten Auf der Registerkarte Erweitert können Sie Informationen zu der ausgewählten Datenquelle abrufen oder die Datenquelle konfigurieren. Hierbei unterstützt Sie der Datenbank-Wizard. Bitte beachten Sie, dass ein zentral konfiguriertes estos MetaDirectory nicht über PBX Call Assist 3 sondern nur im PBX Call Assist 3 UCServer geändert werden kann.
DATEV SDD-Datenquelle bearbeiten Setzen Sie den Haken Bemerkungen der Kommunikationsdetails als Namen der Ansprechpartner verwenden, damit auch Kontakte gefunden werden, die im "DATEV Arbeitsplatz pro" im Feld Bemerkungen gepflegt werden.
Beachten Sie bitte, dass bei administrativ über Gruppenrichtlinien vorgegebenen Datenquellen die Konfiguration vom Benutzer nicht bearbeitet werden kann.

PBX Call Assist 3
100
6.3.1.5 Löschen von Datenquellen
Klicken Sie auf Löschen, um eine Datenquelle wieder zu entfernen. Bitte beachten Sie, dass einige Datenquellen nicht entfernt werden können. Hierzu zählen die PBX Call Assist 3 Benutzer und die Leitungen am PBX Call Assist 3 UCServer, die PBX Call Assist 3 Favoriten sowie das zentral am PBX Call Assist 3 UCServer konfigurierte estos MetaDirectory. Ebenso können keine Datenquellen gelöscht werden, die administrativ über Gruppenrichtlinien vorgegeben wurden.
Falls eine Datenquelle nicht angebunden werden konnte, wird dies durch ein Ausrufezeichen im
Datenquellen-Symbol signalisiert. Wenn Sie den Mauszeiger auf das Datenquellen-Symbol setzen,
wird im Tooltip eine Fehlerbeschreibung angezeigt.
Lokale Postfächer aus Outlook® bzw. IBM Notes® werden beim Start von PBX Call Assist 3
automatisch hinzugefügt, falls keine Datenquellen für Outlook® bzw. IBM Notes® konfiguriert
wurden.
Falls PBX Call Assist 3 beim Start selbständig ein bisher nicht konfiguriertes Telefonbuch erkennt, wird
dieses automatisch in die Datenquellen-Liste aufgenommen.
"Das Telefonbuch Deutschland" bzw. "Herold" muss auf Ihrem Computer mit der Telefonbuch-
Datenbank installiert sein. Das Kopieren der Telefonbuch-Datenbank (ohne Installation) reicht nicht
aus.
Die Integration von DATEV priorisiert Kontakte aus DATEV Datenquellen bei Rufnummernauflösung
nach der Erstinstallation automatisch. Dies kann vom Benutzer in den Einstellungen der Datenquellen
geändert werden.
6.3.2 Suchparameter
Auf der Einstellungsseite "Suchparameter" können die Suchfelder festgelegt werden, welche von PBX Call Assist 3 in der Detailsuche verwendet werden. Dabei kann die Reihenfolge der Suchparameter beliebig verändert, einzelne vorgegebene Suchparameter aktiviert bzw. deaktiviert oder neue, benutzerspezifische Suchparameter angelegt werden.
Folgende Suchparameter sind in PBX Call Assist 3 vorgegeben:
Nachname
Vorname
Firma
Kundennummer
Abteilung
PLZ/Ort
Straße
Telefonnummer
Präsenz-/E-Mail-Adresse
Reihenfolge der Suchparameter anpassen Verwenden Sie die Schaltflächen "Nach oben" bzw. "Nach unten", um den in der Liste ausgewählten Suchparameter um eine Position nach oben oder nach unten zu verschieben. Die in der Liste festgelegte Reihenfolge entscheidet über die Position des Suchparameters bei der Detailsuche.

PBX Call Assist 3
101
Suchparameter aktivieren oder deaktivieren Die Suchparameter lassen sich aktivieren und deaktivieren. Nur aktivierte Suchparameter werden in der Detailsuche verwendet. Setzen Sie den Haken vor dem Listeneintrag, um den Suchparameter zu aktivieren. Entfernen Sie den Haken vor dem Listeneintrag, um den Suchparameter in der Detailsuche nicht zu verwenden.
Benutzerdefinierte Suchparameter Neben den vorgegebenen Suchparametern lassen sich in PBX Call Assist 3 auch benutzerdefinierte Suchparameter anlegen. Diese erlauben es, weitere, standardmäßig nicht abgebildete Kontaktfelder in der Detailsuche zu berücksichtigen.
Benutzerdefinierte Suchparameter konfigurieren Klicken Sie auf Hinzufügen, um einen neuen benutzerdefinierten Suchparameter zu erstellen. Klicken Sie auf Bearbeiten..., um den ausgewählten benutzerdefinierten Suchparameter zu ändern.
1. Geben Sie hierzu dem benutzerdefinierten Suchparameter zunächst einen Namen. Dieser Name wird sowohl in der Liste aller Suchparameter verwendet, als auch im Tooltip bei der Detailsuche.
2. Wählen Sie die entsprechenden Kontaktfelder aus, die mit diesem Suchparameter berücksichtigt werden sollen. Ein benutzerdefinierter Suchparameter kann auch mehrere Kontaktfelder gleichzeitig durchsuchen. In diesem Fall wird der Kontakt gefunden, falls der Suchbegriff bereits mit einem Kontaktfeldinhalt übereinstimmt.
Beispiel: Es soll ein benutzerdefinierter Suchparameter hinzugefügt werden, mit dem in der Detailsuche ein Kontakt anhand der SIP-Adresse gefunden werden kann.
1. Geben Sie im Namensfeld SIP-Adresse ein. 2. Wählen Sie in der Kontaktfelderliste das Feld "SIPAddress" aus, indem Sie den Haken vor dem
Feldnamen setzen. 3. Bestätigen Sie Ihre Eingaben mit OK.
Mit dem Befehl Löschen kann jeder benutzerdefinierte Suchparameter wieder gelöscht werden.
Beachten Sie bitte, dass nur benutzerdefinierte Suchparameter bearbeitet oder gelöscht werden
können.
6.3.3 Suchergebnis
Hier kann das Suchergebnis angepasst werden. Dabei können die anzuzeigenden Kontaktfelder, deren Reihenfolge und Ansicht sowie deren Klick-Aktionen benutzerdefiniert eingestellt werden.
Verfügbare Kontaktfelder In der Liste der verfügbaren Kontaktfelder können Sie die entsprechenden Kontrollkästchen neben einem Kontaktfeld aktivieren, wenn das Kontaktfeld stets im Suchergebnis angezeigt werden soll. Mit den Schaltflächen Nach oben bzw. Nach unten können Sie die Reihenfolge der Kontaktfelder im Suchergebnis ändern.
Layout-Einstellungen anpassen Auf der Registerkarte Layout kann das generelle Erscheinungsbild des Kontaktfeldes, das in der Liste der verfügbaren Kontaktfelder ausgewählten wurde, angepasst werden.
Layout-Option Beschreibung

PBX Call Assist 3
102
In Kompaktansicht
anzeigen
Gibt an, ob das Kontaktfeld auch in der Kompaktansicht angezeigt wird. Ist dieses
Kontrollkästen nicht gesetzt, wird das Kontaktfeld nur in der Detailansicht
angezeigt.
Feldnamen anzeigen Gibt an, ob neben dem Wert des Kontaktfeldes auch der Feldname anzeigt werden
soll.
Absatz vor Feld
einfügen
Erlaubt zur besseren Übersicht Kontaktfelder mit Hilfe von Absätzen zu
Gruppieren und Strukturieren.
In Fett-Schrift
darstellen
Mit dieser Option wird das Kontaktfeld durch Fett-Schrift angezeigt und dadurch
hervorgehoben.
Registerkarte Feld anpassen Hier können Sie das Erscheinungsbild des ausgewählten Kontaktfelds weiter anpassen. Die Einstellungsmöglichkeiten variieren abhängig vom ausgewählten Kontaktfeld.
Kontaktfeld-Aktionen festlegen Auf der Registerkarte Aktionen können die Aktionen geändert werden, die bei Klick auf das Kontaktfeld ausgeführt werden. Hierbei stehen alle Kontaktfunktionen des Kontakt-Kontextmenüs sowie alle benutzerdefinierten Aktionen zur Auswahl.
Darüber hinaus lassen sich auf ein Kontaktfeld bis zu drei verschiedene Aktionen legen, die in Abhängigkeit davon ausgeführt werden, ob sie keine Taste, die Strg-Taste oder gleichzeitig die Umschalt- und Strg-Taste gedrückt halten, während Sie auf das entsprechende Kontaktfeld in der Suchergebnisliste klicken.
Die Schaltfläche Standard setzt das Layout auf die Standardwerte zurück.
Im Suchergebnis werden nur Kontaktfelder angezeigt, die nicht leer sind.
Im Suchergebnis werden immer alle Kontaktfelder (auch in der Kompaktansicht) angezeigt, nach
denen gesucht wurde.
6.4 Integration
In Integration wird die Kalender- und die Journalanbindung gesteuert.
Kalender
Journal
DATEV
6.4.1 Kalender
Um PBX Call Assist 3 die Anzeige und Weitergabe von Termindaten aus dem Kalender zu ermöglichen, werden diese Informationen an den PBX Call Assist 3 UCServer übermittelt. Dort werden diese zwischengespeichert, für die Bildung der eigenen Präsenz herangezogen und unter der Voraussetzung entsprechender Benutzerrechte bei anderen Benutzern angezeigt.

PBX Call Assist 3
103
Termindaten können entweder aus dem Outlook®- oder aus dem IBM Notes®-Kalender gelesen werden. In Windows® 10 können auch Termine aus der vorinstallierten Kalender-App verwendet werden. Falls ihr Administrator dies eingerichtet hat, ist es auch möglich Google-Kalender zu verwenden. Falls Sie verschiedene System verwenden, können Sie zwischen diesen wählen.
Ein Benutzer hat die Möglichkeit, die Menge der dem System zur Verfügung gestellten Termindaten einzuschränken. Folgende Auswahl kann dabei getroffen werden:
Keine Es werden keine Daten zum Server übertragen. Dadurch werden diese Daten nicht bei anderen Benutzern angezeigt. Bei der Bestimmung des eigenen Präsenzstatus werden diese Informationen nicht berücksichtigt.
Nur öffentliche Termine (Standardeinstellung) Es werden nur als öffentlich gekennzeichnete Termine an den Server übermittelt. Damit stehen sie anderen Benutzern und der Präsenzbestimmung zur Verfügung.
Private und öffentliche Termine Es werden alle Termininformationen zum Server übermittelt und stehen als Information anderen Nutzern zur Verfügung und können zur Präsenzbestimmung verwendet werden.
6.4.2 Journal
PBX Call Assist 3 verwendet ein serverseitiges Journal. Alle Gespräche und Anrufe werden unabhängig von diesen Einstellungen immer am PBX Call Assist 3 UCServer gespeichert. PBX Call Assist 3 ermöglicht es Ihnen, zusätzlich Journaleinträge in Outlook® oder in IBM Notes® zu kopieren.
Datenquelle wählen Falls Sie sowohl Outlook® als auch IBM Notes® nutzen, können Sie das von Ihnen bevorzugte System als Datenquelle wählen.
Journalordner einstellen PBX Call Assist 3 legt die Journalkopien stets im eingestellten Journalordner an. Falls ein anderer Journalordner verwendet werden soll, können Sie diesen hier mit der Schaltfläche "Durchsuchen" ändern. Beachten Sie bitte, dass Sie im Auswahldialog nur Journalordner auswählen können. Wählen Sie "Standard", um den Standard-Journalordner zu setzen.
Automatisches Erstellen von Journalkopien Neben der Möglichkeit, manuell zu einem Journaleintrag über das Kontextmenü eine Kopie in Outlook® bzw. IBM Notes® anzulegen, kann PBX Call Assist 3 Journaleinträge auch automatisiert bei Telefongesprächen in Outlook® bzw. IBM Notes® erstellen:
Bei Gesprächsnotiz Aktivieren Sie diese Option und PBX Call Assist 3 speichert immer eine Journalkopie in Outlook® bzw. IBM Notes®, sobald sie während des Telefonats im Gesprächsfenster eine Notiz zu dem Gespräch eingeben.
Kontakt aus eigenem Postfach Aktivieren Sie diese Option und PBX Call Assist 3 speichert immer eine Journalkopie in Outlook® bzw. IBM Notes®, sobald dem Gespräch ein Kontakt aus einem Ihrer privaten Kontaktordner zugeordnet wurde.
Für ein detaillierteres Anrufjournal verwenden Sie den Journalbrowser.
Da PBX Call Assist 3 ein serverseitiges Journal führt, entfällt das Anlegen von Journaleinträgen für
jedes Gespräch in Outlook® bzw. IBM Notes®. Das erspart unnötige Objekte und stellt eine dauerhaft

PBX Call Assist 3
104
gute Performance von Outlook® bzw. IBM Notes® sicher.
Eine Übersicht Ihrer zuletzt geführten Gespräche sehen Sie im PBX Call Assist 3 Hauptfenster, wenn
Sie auf die Registerkarte Journal klicken.
Für spezielle Anforderungsfälle kann es erforderlich sein, alle Gespräche als Journaleinträge in
Outlook® bzw. IBM Notes® zu speichern. Dieses Verhalten können Sie in der Windows®-Registry
einstellen. Details hierzu finden Sie unter Funktionssteuerung über Windows® Registry. Bitte
beachten Sie, dass das Aktivieren dieser Funktion nicht empfohlen wird!
6.4.3 DATEV Integration - Automatische Datenweitergabe
PBX Call Assist 3 besitzt einen konfigurierbaren Mechanismus, der die Kommunikation zwischen "DATEV Arbeitsplatz pro" und PBX Call Assist 3 weitgehend automatisch abwickeln kann. Mit dem Setzen von "Automatisch Daten weitergeben" werden alle Anrufe (unabhängig von irgendwelchen Eigenschaften) mit dem "DATEV Arbeitsplatz pro" synchronisiert. Das Setzen der folgenden Optionen wirkt einschränkend (=Negativliste) auf die Synchronisation mit "DATEV Arbeitsplatz pro".
Nur bei angenommenen Anrufen: Entgangene Anrufe werden nicht automatisch mit dem "DATEV Arbeitsplatz pro" synchronisiert. Sie können diese Anrufe jedoch nachträglich aus dem PBX Call Assist 3 Journal für "Unbeantwortete Anrufe" synchronisieren.
Nur bei externen Anrufen: Anrufe aus ihrer eigenen Organisation werden nicht automatisch mit dem "DATEV Arbeitsplatz pro" synchronisiert.
Nur bei DATEV-Kontakten: Es werden nur Anrufe von Adressaten automatisch mit dem "DATEV Arbeitsplatz pro" synchronisiert, wenn sie bereits im DATEV Stammdatendienst (SDD) angelegt sind. Für diese Funktion muss eine Anbindung an den DATEV Stammdatendienst (SDD) konfiguriert und verfügbar sein.
6.5 Zusammenarbeit
In Zusammenarbeit wird das Verhalten des Clients bezüglich Chats von anderen PBX Call Assist 3 Benutzern sowie Hinweise über Präsenzänderungen von Kontakten beschrieben.
Chat
Hinweisfenster
Audio-/Video-Wizard
6.5.1 Chat
Anzeigedauer ohne Benutzerinteraktion Wenn Sie auf einen eingehenden Chat nicht reagieren, wird das Chat-Fenster nach einer bestimmten Zeit automatisch ausgeblendet und als neu im Sprechblaseninfofenster angezeigt. Sobald Sie im Chat aktiv teilgenommen haben, wird das Fenster nicht mehr automatisch ausgeblendet.
Transparenz, Ein- und Ausblenden unterstützen Das Chat-Fenster unterstützt Transparenz und wird normalerweise ein- und ausgeblendet. Wenn Sie diese Funktionen nicht nutzen möchten, deaktivieren Sie die Transparenz.
Fensterposition Sie können festlegen, an welcher Position ein von PBX Call Assist 3 geöffnetes Chat-Fenster angezeigt werden soll.

PBX Call Assist 3
105
Automatische Anordnung PBX Call Assist 3 öffnet das Chat-Fenster an einer geeigneten Stelle des Bildschirms. Andere, bereits geöffnete Fenster von PBX Call Assist 3, werden dabei nicht überlagert.
Letzte Position merken Das Chat-Fenster wird an der gleichen Position wieder eingeblendet, an der Sie das letzte geschlossen haben oder es automatisch ausgeblendet wurde.
An vorgegebener Position Öffnen Sie mit dem Button 'Position jetzt festlegen...' ein Chat-Fenster und platzieren Sie dieses an die Stelle des Bildschirms, an der zukünftig das (erste) Chat-Fenster geöffnet werden soll. Verschieben Sie später das Chat-Fenster, so wirkt sich dies nicht auf die Anzeigeposition aus.
An Mausposition Hier wird die Position des Mauscursors herangezogen. Somit erscheint das Fenster immer in unmittelbarer Nähe ihres Arbeitsbereichs.
Diese Einstellungen gelten nicht für Chats, die vom Benutzer selbst gestartet werden. In diesem Fall
wird das Chat-Fenster immer an der Mausposition geöffnet.
6.5.2 Hinweisfenster
Hinweisfenster können den Anwender auf bestimmte Präsenzänderungen von Kontakten in den Favoriten bzw. im Monitor hinweisen. Dazu erscheint für speziell markierte Benutzer dann ein kleines Hinweisfenster, in dem kurz die Art der Änderung vermerkt ist und welchen Kontakt es betrifft.
Anzeigen bei folgendem Ereignis:
Kontakt wird verfügbar Das Hinweisfenster wird angezeigt wenn ein markierter Kontakt sich anmeldet, aus dem Zustand "Inaktiv" auf "Anwesend" wechselt oder von "Abwesend" auf "Anwesend" schaltet.
Kontakt meldet sich ab Das Hinweisfenster zeigt an, wenn sich ein markierter Kontakt abmeldet.
Kontakt hat Anruf zum Heranholen Das Hinweisfenster wird angezeigt, wenn bei einem markierten Kontakt ein Anruf klingelt, der Kontakt aber nicht "Anwesend" ist und ein Heranholen von dem Kontakt erlaubt ist.
Anzeigedauer Das Hinweisfenster verschwindet nach einer bestimmten Anzeigedauer von selbst wieder. Mit dieser Einstellung können Sie diese Zeitspanne festlegen.
Transparenz, Ein- und Ausblenden unterstützen Das Hinweisfenster unterstützt Transparenz und wird normalerweise ein- und ausgeblendet. Wenn Sie diese Funktionen nicht nutzen möchten, deaktivieren Sie die Transparenz.
Fensterposition Sie können festlegen an welcher Position ein von PBX Call Assist 3 geöffnetes Hinweisfenster angezeigt werden soll.
Automatische Anordnung PBX Call Assist 3 öffnet ein Hinweisfenster an einer geeigneten Stelle des Bildschirms. Andere bereits geöffnete Fenster von PBX Call Assist 3 werden dabei nicht überlagert.
Letzte Position merken Ein Hinweisfenster wird an der gleichen Position wieder eingeblendet wo Sie das letzte geschlossen haben oder es automatisch ausgeblendet wurde.
An vorgegebener Position Öffnen Sie mit dem Button 'Position jetzt festlegen...' ein Hinweisfenster und platzieren Sie dieses an

PBX Call Assist 3
106
die Stelle des Bildschirms an der zukünftig das (erste) Hinweisfenster angezeigt werden soll. Verschieben Sie später das Hinweisfenster, so wirkt sich dies nicht auf die Anzeigeposition aus.
6.5.3 Audio-/Video-Wizard
Beim erstmaligen Starten des PBX Call Assist 3 kann der Benutzer festlegen, ob Audio- und Videogeräte (für VideoChat und Audioanwendungen), ob nur Audiogeräte (für AudioChat, für Softphone, für Bluetooth) oder ob keine Geräte (Audio-/Video aus) verwendet werden sollen. Die gewählte Einstellung kann später jederzeit durch das Drücken des AV-Geräte Symbols im Präsenzbereich verändert werden. Wurde beim erstmaligen Start ein AV-Gerät aktiviert, startet ein Wizard, der die Auswahl zur Verwendung der erkannten Geräte mit Audio-/VideoChat erlaubt.
Im Normalbetrieb öffnet sich der Audio-/Video Wizard automatisch wenn ein aktuell eingestelltes Gerät gezogen wird und andere Geräte zur Verfügung stehen. Wird nun ein neues Gerät konfiguriert, wird das neue Gerät bevorzugt verwendet, das alte bleibt aber noch gespeichert. Dadurch bleiben bei Laptops mit Dockingstation die vorherigen Einstellungen bekannt und setzen sich bei Änderungen des Dockingzustandes entsprechend ohne Eingreifen. Ist dieses Verhalten gewünscht, sollten die Geräte im gedockten Zustand eingestellt werden, nachdem die Geräte im ungedockten Zustand konfiguriert wurden.
Audio Einstellungen Im Audio-Wizard kann eingestellt werden, welche Audiogeräte als Mikrofon und als Lautsprecher für Audio-/VideoChat verwendet werden sollen. Mit dem Systemgeräte-Knopf wird das Öffnen der Windows® System-Dialoge für Mikrofon oder Lautsprecher ermöglicht. In den System-Dialogen können die Standardgeräte gesetzt oder überprüft werden. Während der Wizard offen ist, können Geräte gezogen oder neue gesteckt und getestet werden.
6.5.3.1 Gesprächssteuerung über Audiogeräte-Tasten
Bietet das ausgewählte Gerät die Gesprächssteuerung durch Tasten (z.B. Rufannahme,
Stummschaltung etc.), wird die ansonsten graue Option "Gesprächssteuerung über das Gerät"
angeboten. Damit können z.B. ankommende Audio-/VideoChats durch einen entsprechenden
Tastendruck am Headset angenommen und wieder aufgelegt werden. Es können auch mehrere
Gespräche gleichzeitig bedient werden. Besteht z.B. bereits ein Gespräch, können weitere Anrufer
durch Tastendruck angenommen werden. Das bestehende Gespräch wird dabei gehalten.
Manche Geräte (z.B. mit Freisprecheinrichtung) haben separate Tasten zum Annehmen und Auflegen
von Gesprächen. Ein Gespräch kann mit der Auflegen-Taste abgelehnt oder mit der Annehmen-Taste
angenommen werden.
Bietet das Gerät eine Makeln-Funktion, kann per Tastendruck auf die Annehmen-Taste zwischen den
Gesprächen gewechselt werden. Wurde bei einem Gespräch das Mikrofon auf Stumm geschaltet
(Mute), wird die Stummschaltung beim Wechsel zu einem anderen Gespräch aufgehoben. Die Liste
der unterstützten Audiogeräte mit Steuerungsmöglichkeit befindet sich auf dieser Seite unten.
Bei der Verwendung von Plantronics Headsets beachten Sie bitte, dass die "Plantronics Hub"
Software installiert sein muss (Details siehe unten bei den Plantronics Geräten).
Der 'Test'-Knopf bietet Ihnen eine einfache Möglichkeit, Ihre Auswahl auf korrekte Funktion zu
überprüfen. Nach dem Drücken der Mikrofon-Test-Taste reagiert ein Leuchtband für einige Sekunden
auf Signale vom Mikrofon. Nach dem Drücken der Wiedergabe-Test-Taste ertönt für einige Sekunden
ein Sound im eingestellten Lautsprecher und ein Leuchtband reagiert entsprechend. Durch
nochmaliges Drücken der Taste wird der jeweilige Test vorzeitig beendet.

PBX Call Assist 3
107
Video Einstellungen Im Video-Wizard kann die Kamera ausgewählt werden, die für Videochat verwendet werden soll. Die aktuell im Auswahlmenü gelistete Kamera wird sofort gestartet und ein Testbild wird angezeigt. Auf diese Weise kann die gewählte Kamera identifiziert und getestet werden, falls mehrere Kameras vorhanden sind. Weiterhin kann der Benutzer das Gerät vor der Verwendung in einem VideoChat optimal ausrichten.
Bietet die ausgewählte Kamera die Möglichkeit einer Steuerung per Software, kann die Option "Kamerasteuerung durch den anderen Teilnehmer zulassen" aktiviert werden. Dies ermöglicht den Teilnehmern einer Videokonferenz die Kontrolle der entfernten Kamera. Somit können z.B. die Sprecher in einem Raum fokussiert werden um der Konferenz gezielter folgen zu können. Dabei kann die Kamera nach links (Pfeiltaste links), rechts (Pfeiltaste rechts), hoch (Pfeiltaste hoch) und runter (Pfeiltaste runter) geschwenkt werden. Weiterhin ist Zoom-in und Zoom-out (Tasten "+" und "-") möglich. Der Steuernde kann die Kamera auch über grafische Steuersymbole im Videobild bedienen (per "Overlays" im Gesprächsfenster). Die Liste der unterstützten Kameras mit Steuerungsmöglichkeit befindet sich auf dieser Seite unten.
6.5.3.2 Audio/Video Hardware mit Steuerungsmöglichkeit
6.5.3.2.1 Logitech®:
Logitech® Hardware Rufsteuerung Mute LED Kamerasteuerung
USB Headset H570e Mono ja ja ja n/a
USB Headset H570e Stereo ja ja ja n/a
USB Headset H650e Mono ja ja ja n/a
USB Headset H650e Stereo ja ja ja n/a
USB DECT Headset H820e Mono ja ja ja n/a
USB DECT Headset H820e Stereo ja ja ja n/a
USB B530 ja ja nein n/a
USB Speakerphone P710e ja, inkl. Makeln ja ja n/a
USB Camera BCC950 ja ja ja ja
ConferenceCam CC3000e ja, inkl. Makeln ja ja ja
6.5.3.2.2 Plantronics:
Anrufe können durch Plantronics Geräte gesteuert werden, wenn die zum Headset gehörende Software "Plantronics Hub" auf dem Computer installiert wurde. Die Software wird vom Hersteller auf CD mitgeliefert oder kann von der Webseite des Herstellers runtergeladen werden. Sollte eine alte Version von "Plantronics Spokes" installiert sein, muß die aktuelle Software "Plantronics Hub" installiert werden.

PBX Call Assist 3
108
Das Verhalten der Plantronics Headsets kann über die Plantronics Hub Software angepasst werden. Beispielsweise kann der Smart-Sensor eingestellt werden (falls vorhanden), der Gespräche beim Aufsetzen des Kopfhörers annimmt und Gespräche beim Absetzen beendet. Außerdem kann dort die automatische Stummschaltung des Smart-Sensors angepasst werden, die in einigen Situationen hilfreich, aber auch unerwünscht sein kann. Die Software kann über ein Kopfhörer-Symbol im Windows® System-Tray (mit der Maus bei den Symbolen der Taskleiste) aufgerufen werden. Falls ein Bluetooth-USB-Dongle beim Kopfhörer mitgeliefert wurde, sollte dieser am PC benutzt werden, da ansonsten z.B. die Gerätesteuerung nicht funktionieren könnte.
Plantronics Hardware Rufsteuerung Mute LED Sensor Ringer
Blackwire C320 ja ja ja nein nein
Blackwire C325 ja ja ja nein nein
Blackwire C720 (USB) ja ja ja ja nein
Blackwire C720-M (USB) ja ja ja ja nein
Savi W440A (D100) ja ja ja nein ja
Savi 7xx ja ja ja nein ja
Voyager 5200 UC (BT600) ja ja ja ja ja
Voyager Focus UC (BT600) ja ja ja ja ja
Voyager Legend UC (BT300) ja ja ja ja ja
Calisto 620 (BT300C) ja ja ja nein nein
Encore Pro HW301N/A-DA45/A ja ja nur Mute-LED nein nein
Smart Sensor ist ein Plantronics Name für Rufsteuerungs-Funktionalität (beim Aufsetzen=annehmen und beim Absetzen=beenden) Intrusion Ringer bezeichnet einen Headset eigenen Ringersound bei einkommenden Gesprächen.
6.5.3.2.3 Sennheiser:
Folgende Headsets des Herstellers sind erfolgreich getestet und zur Anrufsteuerung geeignet, weitere Modelle des Herstellers sind mit Rufsteuerung erhältlich.
Hardware Rufsteuerung
Circle SC 260 USB CTRL ja
Century SC 630 USB CTRL ja

PBX Call Assist 3
109
DW Office ja
DW Pro 1 ja
Presence UC ja
6.5.3.2.4 Jabra™:
Folgende Headsets des Herstellers sind erfolgreich getestet und zur Anrufsteuerung geeignet, weitere Modelle des Herstellers sind mit Rufsteuerung erhältlich.
Hardware Rufsteuerung
Jabra Pro™ 9460 EMEA ja
Jabra Evolve™ 65 UC Stereo ja
Jabra™ BIZ 2400 II Mono USB ja
Jabra™ SPEAK 510 UC ja
6.5.3.2.5 Polycom®:
Sonstige Hardware Rufsteuerung Mute LED
Polycom® CX100 ja, inkl. Makeln ja ja

PBX Call Assist 3
110
7 Info über PBX Call Assist 3
PBX Call Assist 3 ist ein Produkt der Auerswald GmbH.
Copyright (C) 2019 estos GmbH.
Produkt Updates finden Sie unter http://www.auerswald.de
Häufig gestellte Fragen und Antworten, sowie Support erhalten Sie unter http://www.auerswald.de
Support per E-Mail erhalten Sie unter [email protected]
IBM Notes®, Lotus® are either trademarks, common law marks or registered trademarks of IBM in the United States.
Microsoft Outlook®, Microsoft® are either registered trademarks or trademarks of Microsoft Corporation in the United States and/or other countries.
Google is either a registered trademarks or trademark of Google Inc. in the U.S. and/or other countries.
All brands and product names used in this document are for identification purposes only and may be trademarks or registered trademarks of their respective owners.