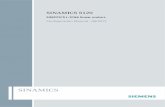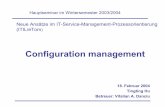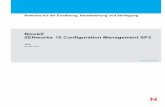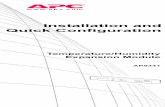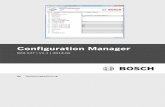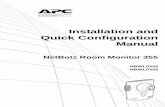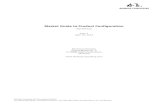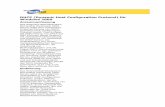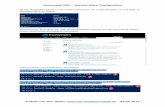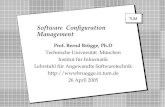PC - Configuration - Bernhard Blumenthal€¦ · PC - Configuration! bei Erststart eines...
Transcript of PC - Configuration - Bernhard Blumenthal€¦ · PC - Configuration! bei Erststart eines...
-
PC - Configuration! bei Erststart eines vorinstallierten Win7/8/10-PC immer einen "lokalen Benutzer" anlegenHardware: Festplatte-1 "C/SYSTEM" mit NTFS [optimal sind 100GB*(ohne Userdaten)]
Festplatte-2 "D/DATEN" mit NTFS für Userdaten
[wenn nicht vorhanden, dann erweiterte Partition auf Festplatte-1(Rest*)]
1.) BIOS aufrufen, Bootfolge auf "CD" bzw. "USB" und von Boot-CD/Stick starten2.) Partition "C" anlegen (100GB) und aktiv setzen!3.) Partition "D" anlegen (Rest*), bzw. später per Partitionsmanager einrichten4.) Windows installieren [Setup-Anleitung]
> Benutzername eingeben [VN & NN bei Privat-PCs bzw. User bei Firmen-PCs] > Organisation eingeben [nur bei Firma/Schule]> bei Kennwort vorerst nichts eingeben
5.) Netzwerk einrichten> Computername "??" (Nutzer-Initialen oder Nummer [PC1...])> Arbeitsgruppe "X" (oder je nach PC-Standort[Firma bzw. Abteilung])> IP-Adresse "automatisch"....................
6.) Entpacker(ZIP/RAR) installieren7.) Internetverbindung per LAN[DSL] bzw. DFÜ[Modem/UMTS-Stick] einrichten8.) Virenscanner installieren, updaten und configurieren9.) Treiber für nicht erkannte Hardware von lokaler Quelle installieren10.) wenn erforderlich "Driverscanner" ausführen oder Treiber über das
Internet möglichst von der Orginalhersteller-Webseite downloaden> Downloaddatei in Ordner "Treiber" speichern> Downloaddatei mit Virenscanner überprüfen> Treiber entpacken und Installation ausführen
....................11.) Hilfsprogramme(ohne optionale Tools) installieren [Cleaner, PDF]12.) Internetbrowser updaten, configurieren und [Favoriten] einfügen 13.) Mediaplayer-Configuration ausführen und bei Bedarf CodecPack installieren ....................14.) Systemupdate per Internet ausführen [DSL erforderlich und mehrfacher Neustart]
---------------------------------------------------------------------------------15.) Anwenderprogramme sowie Drucker/Scanner installieren
[Brennprogramm, Office, Bild/Ton/Video-Bearbeitung, Spiele, usw.] ....................16.) +++ Benutzer anlegen +++
> Administrator[Admin] zuerst anlegen! - Grundlage für alle weiteren Benutzer - keine Einstellungsänderungen/Default> Benutzer anlegen [Administratorrechte während der Configuration!]
- Benutzerordner "Eigene Dateien" nach "D" verschieben 17.) Desktop, Startmenü, und Anwenderprogramme configurieren .................... 18.) Virenscanner starten und PC vollständig/intensiv überprüfen 19.) Cleanerprogramm[Registry/Cleaner] bei allen Benutzer-Konten ausführen
und diese Überprüfungen mehrfach wiederholen bis alles OK ist 20.) Benutzerrechte entgültig festlegen [Gast/Benutzer/Hauptbenutzer] 21.) Festplatten bereinigen und defragmentieren 22.) PC runterfahren und per Boot-CD/Stick neu starten 23.) Systempartitionssicherung in Ordner "_Recovery" auf "D" bzw. 2.HDD anlegen 24.) PC neu starten, BIOS aufrufen und Bootfolge auf erster HDD bzw. "C/only" 25.) nach Neustart den Inhalt des Image-Ordners "_Recovery" extern sichern
=================================================================================
>C< 1.Festplatte[aktive primäre Partition]:
- Betriebssystem- alle Anwenderprogramme
>D< 2.Festplatte bzw. erweiterte Partition auf Festplatte-1(Rest*): - Stammzielpfad für alle Benutzerdaten
Ordner "Bilder/Musik/Videos/..." Ordner "Download" [nur diesen im Netzwerk freigeben] Ordner "Outlook-Dateien" [Office-Systemordner]
Ordner "SPIELE" Ordner "Temp" [Cachespeicher für Audio/Video-Bearbeitung] Ordner "_Software" incl. Treiber
- Ordner "_Recovery" Sicherungsdateien für Paragon-Festplattenmanager
>Z< CD/DVD/BluRay/Combo-LW
https://c.1und1.de/@589338217950478443/f0b__7KYRKKgeS5KSALvvQhttp://bernhardblumenthal.de/service/page11-dateien/win-setup.htmhttp://www.bernhardblumenthal.de/service/page11-dateien/cleaner.ziphttp://www.bernhardblumenthal.de/service/page11-dateien/favoriten.ziphttps://c.1und1.de/@589338217950478443/f0b__7KYRKKgeS5KSALvvQhttps://c.1und1.de/@589338217950478443/f0b__7KYRKKgeS5KSALvvQhttps://c.1und1.de/@589338217950478443/f0b__7KYRKKgeS5KSALvvQhttps://c.1und1.de/@589338217950478443/f0b__7KYRKKgeS5KSALvvQInfoHervorhebenDie Benutzeranmeldung nicht per eMail-Adresse [Online-Konto] ausführen!
http://get.adobe.com/de/readerhttps://c.1und1.de/@589338217950478443/f0b__7KYRKKgeS5KSALvvQ
-
.
(wenn vorhanden)
! versteckte geschützte Systemdateien > nicht verändern !
Standardordner[Pfad] für Nutzerdaten nach Erst‐ bzw. Neuinstallation> Bibliotheken für Dokumente/Downloads/Bilder/Musik/Videos nach „D“ verschieben
-
Vorbereitung: [Win10-Installationssoftware hier downloaden und Anleitung lesen!] Hinweis: Aktivierungsdatei "GenuineTicket.xml" bei Bedarf erstellen Festplatte- bzw. Partitionsgröße für C:/ ist mindestens 100GB [SSD-Typ empfohlen] >>> wenn notwendig alle inkompatiblen Programme (z.B. NERO) manuell deinstallieren/entfernen
> Ordner löschen C:\Programme\Nero C:\Programme\Common Files\Ahead C:\Benutzer\\Roaming\Ahead
Hinweis: im 64bit-System sind Programme auch in "C:\Program Files (x86)" installiert
> Cleaner öffnen und Registry bereinigen (wiederholen bis keine Fehler mehr angezeigt)
>>> Upgrade starten per Windows10Upgrader in einem aktivierten fehlerfreien Win7/8-System
>>> Neuinstallation von DVD bzw. USB-Stick per MediaCreationsTool (Key oder GenuineTicket erforderlich)
Bernhard BlumenthalHervorheben
https://c.1und1.de/@589338217950478443/joRAioYJR_2A5Ut3bJwhdw
-
Win10
! Die Upgrade/Neu/Wiederinstallation ohne Aktivierung bzw. ProduktKey ist nicht möglich !
[der alte Win7/8-Key wird dabei in eine an diesen Computer gebundene Win10- Lizenz umgewandelt]
Upgrade: (per Windows10Upgrader)
1. Windows10Upgrader.exe im laufenden aktivierten fehlerfreien Win7/8-Systen starten
2. Windows10 wird heruntergeladen und das alte System sofort aktualisiert >dauert mehrere Stunden!4
Neuinstallation: (per MediaCreationsTool)
USB-Stick
1. "Installationsmedium für einen anderen PC erstellen" auswählen und auf Weiter klicken2. Sprache, Windows-10-Edition (Home oder Pro) und Architektur (32 Bit oder 64 Bit) auswählen3. "USB-Speicherstick" auswählen und auf Weiter klicken4. Den gewünschten USB-Stick als Wechseldatenträger auswählen und auf Weiter klicken5. Der USB-Stick wird automatisch formatiert (bootfähig) und die ISO-Datei darauf abgelegt6. Den PC neustarten und vom USB aus booten, danach die gewünschte Partition für die Installation auswählen und Anleitung befolgen
DVD
1. "Installationsmedium für einen anderen PC erstellen" auswählen und auf Weiter klicken2. Sprache, Windows-10-Edition (Home oder Pro) und Architektur (32 Bit oder 64 Bit auswählen3. "ISO-Datei" auswählen, auf Weiter klicken und am gewünschten Zielort speichern4. Die ISO-Datei mit einem Brenn-Programm nach Wahl auf eine DVD brennen5. Den PC neustarten und von der DVD aus booten, danach die gewünschte Partition für die Installation auswählen und Anleitung befolgen ........................................................................................ Startmenü anpassen:
1. Datei "_Start[?].exe" (je nach Windows-Version) nach "C:\" kopieren und dort ausführen/entpacken (erstellt den Ordner "_Start")
........ 2. a: ClassicShell installieren und mit enthaltener Anleitung einstellen
b: alle in C:/_Start enthaltenen Unterordner incl. Verknüpfungen, oder nur benötigte Verknüpfungen in das neue ClassicShell-Startmenü [Programme] kopieren
Achtung: nach jeder Aktualisierung des Betriebssystems die ClassicShell-Einstellungen erneut
per "C:\Program Files\Classic Shell\Start Menu Settings" ausführen (mit OK bestätigen)
..... --------------------------------------------------------------------------------------- Startmenü für alle Nutzer: C:\ProgramData\Microsoft\Windows\Startmenü
Startmenü für einzelnen Nutzer: C:\Benutzer\\AppData\Roaming\Microsoft\Windows\Startmenü Hinweis: ausgeblendete Dateien temporär anzeigen
Bernhard BlumenthalHervorheben
-
Aktivierung -----------------------------------------------
| Achtung: Schritt-1 vor dem Upgrade aufführen! | -----------------------------------------------
1.) im alten Win7/8 eine an diesen PC gebundene Datei "GenuineTicket.xml" per Aktivator.exe erstellen und extern abspeichern/sichern 2.) Win10-Ordner "C:\ProgramData\Microsoft\Windows\ClipSVC\GenuineTicket" öffnen und zuvor erstellte Datei "GenuineTicket.xml" dort einfügen
Es gibt einen simplen Trick, wie man das Ticket für die Installation von Win10 auf einem blanken System [ohne vorherige Aktivierung über ein Upgrade] erlangen kann. Dazu benötigt man zunächst den Installationsdatenträger von Windows 10 als ISO-Datei oder auf einem USB-Stick – herunterladen kann man ihn mit dem Media Creation Tool (für einen anderen PC).
Version-1 über Media Creation Tool
Version-2 per ISO-Datei
Von dem Datenträger kopiert man aus dem Ordner Sources [bzw. x86\sources] bzw [x64\sources] die Datei gatherosstate.exe. An einem anderen Platz auf dem PC oder USB-Stick startet man diese Datei als Administrator unter einem aktivierten Win7 (mit Lizenz!). Nach einem kurzen Augenblick erstellt das Tool dann eine GenuineTicket.xml.
Diese beinhaltet eine ID für den Lizenzserver für die spätere, erste Aktivierung. Man sichert sich diese Datei z.B. auf einen USB-Stick und installiert später Windows 10 clean ohne Eingabe einer Seriennummer. Nachdem Windows 10 dann blank installiert ist, ändert man im Explorer in den Ordneroptionen die Ansicht, um auch versteckte Dateien und Ordner anzuzeigen. Danach kopiert man die gesicherte Datei GenuineTicket.xml in den normalerweise versteckten Ordner „C:ProgramDataMicrosoftWindowsClipSVCGenuineTicket“
Nach einem Neustart ist Win10 aktiviert.
-
Win10-Erstanmeldung [lokales Konto]
Hinweis:
Mit einem lokalen Nutzerkonto gibt es nicht die Möglichkeit Ihre Windows-Einstellungen und Apps mit anderen PCs, Laptops und Tablets zu synchronisieren. Die Nutzung des digitalen Sprach-Assistenten „Cortana“ (Cloud erforderlich) ist nicht möglich.
Der Wechsel zu einer Online-Anmeldung [Microsoftkonto] ist per Systemsteuerung/Konten jederzeit möglich, setzt aber eine dauerhafte Internetverbindung [Flatrate!] voraus.
!
-
Anmeldung mit einem Online-Konto [eMail-Adresse] um Zusatzfunktionen wie Synchronisation/Cortana zu nutzen
Username
-
Win10-Design (Dunkel)
-
Startmenü-Einstellungen “ClassicShell“ nur für PCs ohne Touchscreen
________________________________________________________________________________________________________________________
-
Internetexplorer immer im Fenstermodus anstelle Metroapp[Kachel]
-
Projektion
Optimale Einstellung im Veranstaltungsbetrieb ist der Desktop-Parallelbetrieb (Monitor und Beamer) [Laptop imer im Netzbetrieb, kein Energiesparmodus und kein Bildschirmschoner][schwarzer Desktop-Hintergrund]
>>> Win7 (Win-Taste + P)
Wählen Sie aus, wie der Desktop angezeigt werden soll:
Nur Computer (Der Desktop wird nur auf dem Computerbildschirm angezeigt.)
Doppelt (Der Desktop wird auf dem Computerbildschirm und auf einem Projektor angezeigt.)
Erweitern (Der Desktop wird vom Computerbildschirm auf einen Projektor erweitert.)
Nur Projektor (Der Desktop wird nur auf einem Projektor angezeigt.)
>>> Win10 (Win-Taste + Z)
Mit Win10 gehört auch der Kabelsalat zwischen Rechner und Monitor der Vergangenheit an. Dank der Miracast-Unterstützung werden nämlich Bild und Ton drahtlos per WLAN übertragbar. Das ist vor allem dann sinnvoll, wenn vom
PC, Laptop, Tablet, oder Smartphone das Bild (bis 1080p-HD) und der Ton (Dolby-Surround) drahtlos an einen
Fernseher oder Beamer gesendet werden soll.
x
-
Bilder per „InfanView“ - Fenstermodus -
Achtung: Laptop immer im Netzbetrieb, kein Energiesparmodus und kein Bildschirmschoner verwenden!
Präsentationsordnerinhalt:
Startbild[sw] “__Start.jpg“ = alle Präsentationsbilder in Reihenfolge (mit führenden Nullen!) = letztes Bild[sw] “xxEnde.jpg“
Einstellungen für Beamer-Präsentation , wenn der Vollbildmodus wegen Objektivbrennweitenproblem nicht möglich
- schwarzer Desktophintergrund möglichst ohne Icons
- Fenstergröße an die vorhandene Bildwandgröße anpassen
- Progammeinstellung anpassen (siehe unten)
alles aus
Bernhard BlumenthalHervorheben
https://c.1und1.de/@589338217950478443/f0b__7KYRKKgeS5KSALvvQ
-
Video per „VLC-Player" - Fenstermodus -
Achtung: Laptop immer im Netzbetrieb, kein Energiesparmodus und kein Bildschirmschoner verwenden!
Einstellungen für Beamer-Präsentation , wenn der Vollbildmodus wegen Objektivbrennweitenproblem nicht möglich
- schwarzer Desktophintergrund möglichst ohne Icons
- Fenstergröße an die vorhandene Bildwandgröße anpassen
- Progammeinstellung anpassen (siehe unten)
kein Haken
Bernhard BlumenthalHervorheben
https://c.1und1.de/@589338217950478443/f0b__7KYRKKgeS5KSALvvQ
-
Video per „Windows-Mediaplayer“ (Videocodecs aktualisieren bzw. installieren)
- Fenstermodus -
Achtung: Laptop immer im Netzbetrieb, kein Energiesparmodus und kein Bildschirmschoner verwenden!
Einstellungen für Beamer-Präsentation , wenn der Vollbildmodus wegen Objektivbrennweitenproblem nicht möglich
- schwarzer Desktophintergrund möglichst ohne Icons
- Fenstergröße an die vorhandene Bildwandgröße anpassen
- Progammeinstellung anpassen (siehe unten)
als Design-Auswahl die
„Aktuelle Wiedergabe“
wählen bzw. einstellen
Optionen nicht markieren,
sonst Programmabsturz!!!
Bernhard BlumenthalHervorheben
https://c.1und1.de/@589338217950478443/f0b__7KYRKKgeS5KSALvvQ
-
Präsentation per "Powerpoint - Fenstermodus -
Achtung: Laptop immer im Netzbetrieb, kein Energiesparmodus und kein Bildschirmschoner verwenden! Einstellungen für Beamer-Präsentation , wenn der Vollbildmodus wegen Objektivbrennweitenproblem nicht möglich
- schwarzer Desktophintergrund möglichst ohne Icons
- Fenstergröße an die vorhandene Bildwandgröße anpassen
- Progammeinstellung anpassen (siehe unten)
1.) Powerpoint-Programm starten
2.) Präsentation (ohne Schreibschutz) im Programm öffnen
3.) Präsentation anpassen und speichern {bei Bedarf unter einem anderen Namen z.B. _Fenster.pps}
Bernhard BlumenthalHervorheben
https://c.1und1.de/@589338217950478443/f0b__7KYRKKgeS5KSALvvQ
-
__________________________________________________________________________________________________________________________
-
Projektions-Formate > alt 4:3 1024x768 (XGA) Beameranschluss-analog: VGA 5:3 1280x768 (WXGA bzw. Widescreen) Beameranschluss-analog: VGA
> neu 16:9 1920x1080 (HD) Beameranschluss-digital: DVI bzw. HDMI 16:9 3840x2160 (UHD bzw. 4K) Beameranschluss-digital: DVI bzw. HDMI ======================================================================================
Video-Formate:AVI [DV]
> SD[4:3] 768x576 25F/s[uncompr.] PCM stereo 44kHz> SD[16:9] 1024x576 25F/s[uncompr.] PCM stereo 44kHz> HD 1920x1080 25F/s[uncompr.] PCM stereo 44kHz
MPEG *anamorph. Breitbild[16:9]
> Film* 720x576 25F/s[4600kbps] MP2 stereo 48kHz> Film[HD] 1280x720 25F/s[9000kbps] MP2 stereo 48kHz> Film[HD] 1920x1080 25F/s[15000kbps] MP2 stereo 48kHz> Film[UltraHD] 3840×2160 50F/s[50000kbps] MP2 stereo 48kHz> DVD* 720x576 25F/s[4600kbps] MP2 DolbyDigital> BluRay 1920x1080 24F/s[25000kbps] MP2 DolbyDigital MOV > SD Orginalgröße 25F/s[1200kbps] AAC stereo 48kHz > HD 1280x720 25F/s[9000kbps] AAC stereo 48kHz
MP4
> SD[4:3] 768x576 25F/s[1200kbps] MP3 stereo 44kHz[128kbps]> SD[16:9] 1024x576 25F/s[1200kbps] MP3 stereo 44kHz[128kbps]> HD 1280x720 25F/s[4500kbps] MP3 stereo 44kHz[320kbps]
=======================================================================================
Powerpoint-Formate:(Bildauflösung immer auf 72 dpi einstellen)(Layouteinstellung ist Querformat)
> 4:3 720x540 Pixel [25,40x19,05cm]
> 16:9 960x540 Pixel [33,87x19,05cm]
> 16:9[HD] 1920x1080 Pixel [67,73x38,10cm]
-
Video-Konverter
HDMI zu VGA
Dieser Ligawo 6518804 digital HDMI zu analog VGA Konverter, ermöglicht den Anschluss von Geräten mit HDMI Ausgang an Geräte mit VGA Eingang. Dadurch ist es z.B. möglich das Bild vom PC auf einem Monitor, Beamer oder TV mit VGA Eingang darzustellen. Im Gegensatz zu rein passiven Adaptern hat der Ligawo Konverter ein Netzteil und ermöglicht dadurch eine integrierte Signalverstärkung und Aufbereitung des Bildes. Liefert die Signalquelle ausreichend Strom über HDMI kann dieser Konverter auch ohne Netzteil verwendet werden. Das Audiosignal wird aus HDMI getrennt und über 3,5mm Klinke Stereo ausgegeben.
Aufbau:
- leichtes, stabiles Gehäuse
- Wandaufnahmen an der Unterseite zur Montage an der Wand
- Maße 110x85x25mm, Gewicht ca. 110 Gramm
- Eingangsbuchsen: 1x HDMI 19pol Typ A
- Ausgangsbuchsen: 1x VGA 15polig, 1x 3,5mm Klinke Audio
- Netzteil 5V1A (100-240V~)
Technische Daten:
- unterstützt HDMI High Speed, integrierte Signalverstärkung
- kompatibel zu allen HDMI Versionen
- Ausgangsauflösung VGA 1:1 zum HDMI Eingangssignal
- Eingangsauflösung HDMI von 480p bis 1080p möglich
- separiert das Audiosignal aus dem HDMI Signal und gibt es parallel zu VGA aus
- der HDMI Eingang ist kompatibel zu allen HDMI Versionen
VGA zu HDMI
Mit dem Ligawo 6516501 VGA zu HDMI Konverter wandeln Sie ein analoges VGA Signal in digitales HDMI um. Dies ermöglicht den Anschluss Ihres Pc, Laptop, Netbook etc. mit VGA Anschluss an einen HDMI Monitor, Tv oder Beamer. Der Ligawo VGA HDMI Konverter unterstützt HDCP, hat einen integrierten Signalverstärker und erzeugt ein scharfes und lebendiges Bild. Die Auflösung wird 1:1 umgewandelt und kann bis zu 1080p betragen.Der Ligawo VGA zu HDMI Konverter ermöglicht eine einfache Inbetriebnahme ohne Treiber/ Installation und erreicht eine hochwertige Signalwandlung von VGA zu HDMI. Das Audiosignal wird über 3,5mm Klinke Stereo mit in das HDMI Signal eingebunden.
Aufbau:
- Video Eingang 1x VGA Buchse zur Verbindung mit Computer, Laptop usw.
- Audio Eingang 1x 3,5mm Klinke z.B. zur Verbindung mit Kopfhörer Ausgang am Pc
- Video Ausgang 1x HDMI Buchse zur Verbindung mit Tv, Beamer, Monitor
- stabiles, robustes Metallgehäuse 108x75x25mm, Gewicht ca. 140g
- Netzteil 5V1A (100-240V~) __________________________________________________________________________________________________ >>> externer Grafik-Adapter "DisplayLink_DL-165" [PC-Ansteuerung (nur Windows) per USB auf Ausgang DVI, HDMI oder VGA]
Technische Daten:
- unterstützt HDCP, HDMI High Speed, kompatibel zu allen HDMI Versionen
- aktiver VGA zu HDMI Konverter mit Stromversorgung
- unterstützt bis zu 1920x1080 Pixel 1080p 1:1 FullHD HDTV 5GBit/s
- die mit dem Konverter nutzbaren Auflösungen sind abhängig von Ihrem Gerät/ Grafikkarte
- je nach Gerät/ Grafikkarte können mehr oder weniger als die folgenden Auflösungen zur Verfügung stehen
- mögliche Eingangsauflösung VGA z.B. 800x600, 960x600, 1024x768, 1280x720, 1280x768, 1280x1024, 1360x768, 1366x768, 1600x1200, 1920x1080 60Hz
- integrierter Verstärker ist im Netzteilbetrieb aktiv
- verstärkt das Ausgangssignal auf bis zu 15m
https://www.deluxecable.de/audio-video-geraete/wandler-konverter/konverter-zu-vga/ligawo-hdmi-zu-vga-konverter-1080p-da-wandler-converter/a-6518804/https://www.deluxecable.de/audio-video-geraete/wandler-konverter/konverter-zu-hdmi/vga-hdmi-konverter-pc-vga-zu-tv-hdmi-converter-wandler-1080p/a-6516501/https://www.deluxecable.de/audio-video-geraete/wandler-konverter/konverter-zu-vga/ligawo-hdmi-zu-vga-konverter-1080p-da-wandler-converter/a-6518804https://www.deluxecable.de/audio-video-geraete/wandler-konverter/konverter-zu-hdmi/vga-hdmi-konverter-pc-vga-zu-tv-hdmi-converter-wandler-1080p/a-6516501Bernhard BlumenthalHervorheben
Bernhard BlumenthalHervorheben
https://www.amazon.de/Plugable-USB-VGA-165-1920x1080-1600x1200-DisplayLink-Schwarz/dp/B004D0QC0A/ref=sr_1_15?m=A16DOJNYBMLIQ3&s=merchant-items&ie=UTF8&qid=1511906238&sr=1-15
-
Startmenü (Win10) nach Upgrade [optional mit "ClassicShell" im Win7-Stil anpassen]
https://c.1und1.de/@589338217950478443/f0b__7KYRKKgeS5KSALvvQ
-
Startmenü-Einstellungen
-
Startmenü-Einstellungen “ClassicShell“ nur für PCs ohne Touchscreen
________________________________________________________________________________________________________________________
-
Installation:
Einstellungen : (CodecTweakTool
Hinweis: LAV-Codec auswählen und Apply drücken!
Der Mediaplayer gibt jetzt alle Medienformate wieder> Überprüfung der "Öffnen mit"-Einstellungen per Playertest
Notizkeine optionalen Zusatzprogramme - Decline!
Bernhard BlumenthalSchreibmaschinentext[oder MPC-HC]
Bernhard BlumenthalSchreibmaschinentext
Bernhard BlumenthalSchreibmaschinentext
Bernhard BlumenthalSchreibmaschinentext
Bernhard BlumenthalSchreibmaschinentext
Bernhard BlumenthalSchreibmaschinentext
Bernhard BlumenthalSchreibmaschinentext[oder MPC-HC]
Bernhard BlumenthalSchreibmaschinentext
Bernhard BlumenthalSchreibmaschinentext
Bernhard BlumenthalSchreibmaschinentext
Bernhard BlumenthalSchreibmaschinentext
https://c.1und1.de/@589338217950478443/f0b__7KYRKKgeS5KSALvvQ
-
erst Haken entfernen!
Optionen unten auswählen
Einstellungen abspeichern
-
Anwenderprogramme (*optional)
Bildbearbeitung: Gimp InfanView Mediamarkt Fotowelt* (onlineFotodruck)Picasa (Bildarchiv) PictureManager (nur wenn Microsoft-Office installiert ist) Photoalbum* (Starteredition von Adobe) PhotoPaintPhotoshop RossmannFotowelt (onlineFotodruck)
Brenner: BluRay-Copy* DVD-Copy* (nur wenn PowerDirektor installiert ist) ImgBurnPower2Go XP-Burner (portable)
CAD: CAD-Viewer [AutoDesk] LibreCAD SweetHome3D*
Internet: InternetExplorer (Standardbrowser) Firefox [sicherheitsangepasste portable Version für Admin-Banking-eMail]
Kommunikation: Fax (Telefonmodem muss vorhanden sein) Messenger (Pitgin-Version) Messenger[LAN] (Text-Nachrichten im lokalen Netzwerk versenden) Skype SMS* (SMS-Nachrichten ans Handy versenden)
Layout: CorelDraw* Framily* Illustrator* InDesign* (Profi-Layouter Nachfolger von Pagemaker) Visitenkarten (Cardmaker[nur für 32bit-System] und Sigel) Zweckform (AVERY-Druckvorlagen
Office: Office-2003/2007/2010 (Pro-Version incl. Access/Exel/Outlook/Powerpoint/Word) OpenOffice [portable Version von SUN] Works-2000*
Radio-TV: EPG (TV-Programmvorschau) Mediathek RadioSure OnlineTV
Schule: div. Lernprogramme* [Atlas, Formeln, Mathematik, Morsealphabet, Papiervorlagen, Periodensystem, Planetarium, Schreiben, Tastaturtrainer]
Spiele: div. Spiele [FreeCell, Hearts, Mahjong, Schach, Skat*, Solitaire, SpiderSolitaire und Kinderspiele-Sammlung*]
Systemprogramme: Cleaner Datenrettung (nur Daten auf eigenem PC bzw. USB-Stick wiederherstellen!) Datensicherung [Toucan] Datenträgerbereinigung Defragmentierung Fernwartung [AmmyyAdmin (Teamviewer)] AviraAntivir (Ersatz für Microsoft-Sicherheitsprogramm)
Tonstudio: Audacity (einfache Audiobearbeitung) Audition* (6Kanal-Mischpult) Audioconverter Audiograbber Capella (Musiknoten-Editor) DJ* [Zulu] LP-Converter* [Nich]
-
Unterhaltungsmedien: CD (einfacher CD-Player mit Vorschau- u. Zufall-Funktion) DVD-BluRay* [PowerDVD] (nur zur BluRay-Wiedergabe erforderlich) Mediaplayer (Wiedergabe aller Formate von CD/DVD und Audio/Video) iTunes* (Apple-Medienverwaltung) DivX/QuickTime/VLC/WinAmp
Videostudio: BluRay-Ripper* Desktoprecorder [CamStudio] DVD-Diashow [DVD-Maker] DVD-Ripper* PowerDirector* (Videobearbeitung) Premiere* (Profi-Videobearbeitung) SlideshowMaker* TotalMedia (einfache Videobearbeitung) Videoconverter Videograbber
WEBseiten: Dreamweaver* [Macromedia] ExpressionWeb* (Nachfolger von Frontpage) Frontpage* (Office2003-Tool)FTP [FileZilla]HTML5 [Freestudio] KompoZer Phase5 WebAlbum*
Zubehör: BAR-Reader Buchhaltung (einfache Buchführung für Privat und Vereine) Dateimanager (sicheres Löschen kann nicht rückgängig gemacht werden!) eBook [AdobeDigitalEdition-Reader] Editor (einfache Texterstellung) GoogleEarth ISO-Editor (Bearbeiten von CD/DVD-Images) Projektor (Beamersteuerung) QR-Generator QR-Reader RAR [WinRar] Rechner Scanner (einfaches Scanprogramm wenn Scanner installiert) Spamfilter* [Spamihilator incl. Postbote] Tastatur (virtuelle Bildschirmtastatur) Visitenkarten [Zweckform-Cardmaker nur für 32bit-System] ZIP [7Zip]
interne Anwendungen:
AdobeReader, Java, CodecPack, NetFrameWorks, Ordner „portableProgramme“, QuickTime-Player,VLC-Player, Virenscanner (AntiVir bei Bedarf), VisualC++ und Zip-Programm (WinZip-Educationsversion)
Spezialprogramme:
Internet [sicherheitsangepasster portableFirefox für Admin/Banking/eMail] und ClassicShell incl. Startverknüpfungen
> für einige Anwenderprogramme ist eine gültige Seriennummer bzw. Aktivierungscode erforderlich
http://get.adobe.com/de/reader/https://c.1und1.de/@589338217950478443/f0b__7KYRKKgeS5KSALvvQhttps://c.1und1.de/@589338217950478443/f0b__7KYRKKgeS5KSALvvQwww.bernhardblumenthal.de/service/page11-dateien/winzip.exehttps://c.1und1.de/@589338217950478443/f0b__7KYRKKgeS5KSALvvQhttps://c.1und1.de/@589338217950478443/f0b__7KYRKKgeS5KSALvvQ
-
https://c.1und1.de/@589338217950478443/f0b__7KYRKKgeS5KSALvvQ
-
Achtung: immer nur eine Antivirensoftware installieren [behindern sich sonst gegenseitig]
Avira AntiVir {Ersatz für WindowsSecurityEssential im alten WinXP/7} 1.) Deinstallation aller "Antiviren"-Software
2.) Removals und CCleaner[Registry] ausführen 3 3.) div. PC-Wartungstools "Defender/Spyboot/TuneUp/..." temporär deaktivieren
4.) "Avira AntiVir" installieren
https://c.1und1.de/@589338217950478443/f0b__7KYRKKgeS5KSALvvQhttps://c.1und1.de/@589338217950478443/f0b__7KYRKKgeS5KSALvvQBernhard BlumenthalSchreibmaschinentextWin10-Defender
Bernhard BlumenthalSchreibmaschinentextDieses Tool behindert das Ausführen bestimmter Programme
Bernhard BlumenthalSchreibmaschinentext
Bernhard BlumenthalSchreibmaschinentext
Bernhard BlumenthalHervorheben
-
https://c.1und1.de/@589338217950478443/f0b__7KYRKKgeS5KSALvvQInfoin Win10 ersetzt durch EDGE(mit verändertem Layout)
Infoin Win10 ersetzt durch EDGE(mit verändertem Layout)
-
! zum ausschalten anklicken
Hinweis: Für Admin/Banking/eMail den sicherheitsangepassten Browser „Firefox-portable“ verwenden! > hier downloaden
https://c.1und1.de/@589338217950478443/f0b__7KYRKKgeS5KSALvvQBernhard BlumenthalNotizUnmarked festgelegt von Bernhard Blumenthal
-
.
about:blank
-
Internetexplorer immer im Fenstermodus anstelle Metroapp[Kachel]
-
AcrobatReader - Einstellungen
-
Symbolleiste von AdobeReader anpassen [zur Anpassung mit rechter Maus in leere Symbolleiste klicken]
Symbolleiste von AdobeAcrobat anpassen [zur Anpassung mit rechter Maus in leere Symbolleiste klicken]
-
>>> Office-Grundeinstellungen (Beispiel Office2007) [für jede Officeanwendug separat einstellen in Access-Exel-Powerpoint-Publisher-Word]
-
>>> Outlook Extras/OptioneneMail-Optionen zurück zum Posteingang
Orginalnachricht schließenNachrichtenkopien speichernnicht gesendete Nachrichten speichernAntworten: Nachricht nicht beifügenWeiterleiten: Nachricht beifügen
erweiterte Optionen nicht gesendete Elemente in Postausgangnicht gesendete Elemente speichern 3 minAntwort mit Orginalnachricht speichernweitergeleitete Nachrichten speichernneue Nachricht: Sound abspielen[C://Media/Mail]
Mauszeiger ändern
Verlauf-Optionen Anfragen/Anfrageantworten jaBestätigungen jaBestätigungen verschieben jaleere Abstimmung/Besprechung jaLesen gesendeter eMail jaÜbermittlung gesendeter eMail ja(auf Anfragen immer eine Antwort senden)
e:ail-Format Senden: nur TextBearbeiten mit Word >nein<
Rechtschreibung automatische Korrektur jaPrüfung vor dem Senden neinGroßbuchstaben ignorieren jaZahlen ignorieren jaOrginalnachricht ignorieren ja
Sicherheit "Eingeschränkte Sites" [hoch]
Weitere gelöschte Objekte leeren
Autoarchivierung alle 7 Tageabgelaufene Elemente löschenStandardarchiv [D:/Postfach/archive.pst]
Internet-eMail LAN/Flatrateauf eMail prüfen 1min/bei WEB.de 15min!
Verbindung prüfen jaautomatisch wählen neinVerbindung trennen neinWechsel bestätigen nein
DFÜ/Zeit/Volumenauf eMail prüfen >nein/manuell<Verbindung prüfen jaautomatisch wählen jaVerbindung trennen >ja<Wechsel bestätigen nein
> OrdnerarchivierungAufgaben 1 Monat Archivgelöschte Objekte 1 Tag Löschengesendete Objekte 1 Monat ArchivJournal 12 Monate ArchivKalender 12 Monate ArchivNotizen 12 Monate LöschenPostausgang --------- -------Posteingang 1 Monat ArchivWerbung[Junk-eMail] 1 Woche Löschen
> Regel "Werbung/Junk-eMail" erstellen [bei Verwendung von Spamihilator nicht notwendig] -Nachricht bei Erhalt prüfen -die Junk-eMail ist oder von Junk-eMail-Versendern -diese in den Ordner "Werbung" verschieben -einen Sound abspielen[C://Media/Signal]
ftp://blumenthal.selfhost.tk/media.zipftp://blumenthal.selfhost.tk/media.zip
-
>>> eMail-Konto einrichten (Beispiel Outlook2010)
• Name[Vorname & Nachname] eintragen • eMail-Adresse eintragen • Posteingangserver[Pop3 oder IMAP] auswählen und eintragen > Postausgangsserver[SMTP] mit Authentifizierung eintragen • Benutzername eintragen • Kennwort eintragen > Kennwort speichern! • Portnummer und Verschlüsselung[SSL] einstellen, wenn vom Prowider unterstützt > sonst ohne auswählen[Port 110]
______________________________________________________________________________________________________________________________________ UOutlook-SpeicherordnerU: bei Bedarf ändern auf seperate Partition/HDD
Haken raus & SMTP einstellen
Start
Die in „/Outlook-Dateien“ erstellte Datei „Outlook.pst“ vrschieben [wenn PST-Datei schon vorhanden dann nicht überschreiben] nach „D:/Postfach“ und nach erneutem Outlook-Start dieses Ziel suchen und speichern.
UVerlaufoptionenU: 1.) Übermittlung/Lesebestätigung anfordern 2.) auf Anfragen von Lesebestätigungen immer eine Antwort senden
-
Spamfilter [Spamihilator]
>>> Datei „Spamfilter.exe“ speichern, entpacken und per enthaltener Setup.exe installieren
1.) Programm installieren
2.) vor dem ausführen des eMail-Assistenten die neuen Certifikate in den Programmordner kopieren (C://Spamihilator)
3.) jetzt den eMail-Assistenten starten
zur Einbindung [Proxy] des Mail-Programms den Assistenten benutzen oder manuell die Mailservereinstellungen wie unten eingeben/ändern!
Posteingang: localhost [127.0.0.1]
Konto: &
Achtung: Posteingangsserver ohne SSL-Übertragung (Port 110)
Postfach-Configuration überprüfen:
- Outlook starten
- Datei / Kontoeinstellungen öffnen
- a) Mail-Konto auswählen / ändern
b) weitere Einstellungen anklicken
Bitte beachten Sie, dass im Mail-Konto für Empfangen und Senden getrennte Einstellungen eingegeben sind, denn Spamihilator wird nur beim Mail-Empfang [Posteingangsproxy] zwischengeschaltet. Das ist ein wichtiger Punkt, den Sie mit einem Blick in Ihre Konto-Einstellungen überprüfen sollten, bevor das erste Mal über das Spamihilator-Programm Mails empfangen werden. {siehe untere Bilder}
> Programmvoreinstellungen {Allgemeines und PlugIns} aus der Datei „Config.spamihilator.backup“ bei Bedarf importieren oder manuell einstellen
> Inhalt des Ländersperren-Ordners kopieren nach "C://Spamihilator/plugins" und in strangecountry_blocked_countrys.txt anpassen
> Postbote[Notifier] bei Bedarf installieren > Hinweis: bei POP-Abruf mittels nur eines Computers [PC oder Laptop], sonst besser nicht verwenden
localhost [127.0.0.1] &
In Outlook > Datei anklicken!
https://c.1und1.de/@589338217950478443/f0b__7KYRKKgeS5KSALvvQ
-
POP/IMAP/SMTP - Server POP 110 (SSL-995)
IMAP 143 (SSL-993)
SMTP 25 (SSL-465/587)
1&1 [20MB pro Mail]
>Mailserver Eingang----pop.1und1.de Ausgang----smtp.1und1.de (erfordert Authentifizierung) Benutzer--- Kennwort--->Spamkennung Spam?
==========================================================AOL [16MB pro Mail]
>Mail-Server Eingang----pop.aol.com imap.de.aol.com
Ausgang----smtp.de.aol.com (erfordert Authentifizierung) Benutzer--- Kennwort---
==========================================================Arcor [50MB pro Mail]
>Mail-Server Eingang----pop3.arcor.de imap.arcor.de
Ausgang----mail.arcor.de (erfordert Authentifizierung) Benutzer--- Kennwort---
==========================================================Freenet [20MB pro Mail]
>Mail-Server Eingang----mx.freenet.de Ausgang----mx.freenet.de (erfordert Authentifizierung) [email protected] Kennwort---
==========================================================Gmail (Google) [25MB pro Mail] >Mail-Server Eingang----gmail.com Ausgang----smtp.gmail.com [SSL-Port 465] (erfordert Authentifizierung) Benutzer---gmail.com Kennwort--- ==========================================================GMX [20MB pro Mail]
>Mail-Server Eingang----pop.gmx.net Ausgang----mail.gmx.net (erfordert Authentifizierung) [email protected] Kennwort--->Spamkennung *** GMX Spamverdacht ***
==========================================================KabelDeutschland [32MB pro Mail] >Mail-Server Eingang----pop3.kabelmail.de Ausgang----smtp.kabelmail.de (erfordert Authentifizierung) [email protected] Kennwort--- ==========================================================O² (Alice)
>Mailserver Eingang----pop3.alice-dsl.net Ausgang----smtp.alice-dsl.net (erfordert Authentifizierung) [email protected] Kennwort---
==========================================================
Bernhard BlumenthalHervorheben
Bernhard BlumenthalHervorheben
Bernhard BlumenthalHervorheben
-
PrimaCom >Mail-Server Eingang----pop.primacom.net Ausgang----smtp.primacom.net (erfordert Authentifizierung) Benutzer--- Kennwort--- ========================================================== STRATO [5MB pro Mail] >Mailserver Eingang----pop3.strato.de Ausgang----smtp.strato.de (erfordert Authentifizierung) Benutzer--- Kennwort--- ========================================================== Telecolumbus >Mailserver Eingang----pop.telecolumbus.net Ausgang----mail.telecolumbus.net (erfordert Authentifizierung) Benutzer--- Kennwort--- ==========================================================Tiscali
>Mailserver Eingang----pop.tiscali.de Ausgang----smtp.tiscali.de (erfordert Authentifizierung) [email protected] Kennwort---
==========================================================T-Online/Telecom [32MB pro Mail]
>Mailserver Eingang----popmail.t-online.de imap.t-online.de [securepop.t-online.de]
Ausgang----smtpmail.t-online.de [securesmtp.t-online.de]
(erfordert Authentifizierung) Benutzer---t-online.de Kennwort---. !Benutzer-alt Anschlusskennung + T-Onlinenummer + 0001
==========================================================Versatel [20MB pro Mail]
>Mailserver Eingang----pop3.versatel.de Ausgang----smtp.versatel.de (erfordert Authentifizierung) [email protected] Kennwort---
==========================================================WEB.DE [4MB (Club-Mitglied 20MB) pro Mail]
>Mail-Server Eingang----pop3.web.de Ausgang----smtp.web.de [TSL-Port 587] (erfordert Authentifizierung) [email protected] Kennwort--->Spammkennung Spam !Abrufintervall 15min
==========================================================Yahoo [10MB pro Mail]
>Mail-Server Eingang----pop.mail.yahoo.com Ausgang----smtp.mail.yahoo.com (erfordert Authentifizierung) Benutzer--- Kennwort---
-
1.) Signatur erstellen 2.) Grafik „Signatur.gif“ einfügen und zentrieren 3.) Signaturoption einstellen 4.) Signatur speichern
-
S/MIME-Benutzung mit Internet Explorer und in OutlookIm Folgenden wird die Installation eines Zertifikats und die Nutzung von S/MIME in Microsoft Oulook beschrieben
Installation des Zertifikats im Browser Internet ExplorerImport des Zertifikats im E-Mail-Programm OutlookSignieren bzw. Verschlüsseln eines Briefes
Installation des Zertifikats im Browser Internet Explorer
! Vorab eine Anmerkung zu den Passworten: Im Laufe der Beantragung und der anschließenden Installation des Zertifi- kats müssen drei Passworte festgelegt werden, die auch in den einzelnen Installationsschritten wie auch später beim Signieren und Verschlüsseln erfragt werden: für die Zertifikatsverwaltung, das Master-PW und eines für die Sicher- heitskopie. Es erleichtert das Arbeiten und beeinträchtigt nicht die Sicherheit, wenn alle drei Passworte gleich gewählt werden.
1.) Zertifikate online bei einer Zertifizierungsstelle beantragen: Webinterface zur Beantragung von Zertifikaten
2.) Anschließend erhält man eine E-Mail mit zwei Links:
Der erste Link (Schnittstelle für Nutzer und Administratoren - CA-Zertifikate) ermöglicht den Import der Zertifikate derZertifizierungsstelle, die das persönliche Zertifikat ausgestellt hat. Diese Zertifikate sind zur Überprüfung der Gültig-keit des persönlichen erforderlich. Der Import erübrigt sich aber im Falle des Internet Explorer, da diese Zertifikate(der Universität zu Köln, des DFN und der Deutschen Telekom) im Browser bereits enthalten sind.Der zweite Link (Laden des beantragten Zertifikats) importiert das persönliche Zertifikat in den Browser. Dies mussam selben Rechner mit demselben Browser vorgenommen werden, auf dem auch das Zertifikat beantragt wordenwar. Hierbei muss gleichzeitig eine Sicherungskopie angelegt werden, eine Datei vom Typ .p12. Der dazugehörigeöffentliche Schlüssel wird dagegen automatisch auf einem Server der Zertifizierungsstelle (hier der DFN) bereitge-stellt.Der Anhang der E-Mail, eine Datei vom Typ .pem kann ignoriert werden.
3.) Das Zertifikat sollte nun im Browser sichtbar sein, und zwar unter Extras -> Internet Optionen-> Inhalte -> Zertifikate -> Eigene Zerifikate
-
Import des Zertifikats im E-Mail-Programm OutlookDer Import des persönlichen Zertifikats erfolgt überExtras -> Vertrauensstellungscenter -> E-Mail-Sicherheit
Dort sollte dann unter Digitale IDs mittels Wahl von Importieren auf die anfangs erstellte Sicherungskopie des persönlichen Zertifikats zugegriffen werden. Dabei muss ein frei wählbarer Name für das Zertifikat vergeben werden, zum Beispiel folgendermaßen:
Wichtig an dieser Stelle: das Zertifikat kann nur für ein Konto benutzt werden, das exakt die Absendeadresse besitzt, für die es beantragt worden war. Die Zuordnung zum entsprechenden Konto erfolgt automatisch, sofern eines den pas-senden Absender enthält.
An der oben angegebenen StelleExtras -> Vertrauensstellungscenter -> E-Mail-Sicherheit
ist auch eine Einstellung möglich, dass alle ausgehenden Briefe eine digitale Signatur enthalten sollen. Dies führt zu keinerlei Beeinträchtigungen, falls der Empfänger S/MIME nicht einsetzt, kann aber zu Irritationen führen: Je nach ver-wendetem E-Mail-Programm erscheint die nicht erkannte Signatur als kryptische Ziffernfolge oder als Anhang mit kryp-tischen Informationen. Dies trifft insbesondere auf die Webmail-Systeme zu. Anders bei verschlüsselten Briefen: Wenn der Empfänger beziehungsweise das verwendete Programm mit der S/MIME-Verschlüsselung nicht umgehen kann, kann der Empfänger die E-Mail auch nicht lesen.
-
Signieren beziehungsweise Verschlüsseln eines Briefes
Beim erstmaligen Signieren beziehungsweise Verschlüsseln eines Briefes erscheinen die dafür erforderlichen Buttons noch nicht in der Menüleiste des Outlook-Editors. Dazu ist zunächst auf den Pfeil rechts unten neben Optionen zu kli-cken:
Im sich dann öffnenden Fenster ist zunächst Sicherheitseinstellungen zu drücken:
dann je nach Wahl ...verschlüsseln beziehungsweise ...signieren
Bei den nächsten Malen werden dann automatisch Buttons mit entsprechenden Icons angezeigt: ein Brief mit rotem Siegel für das Signieren beziehungsweise mit einem blauen Schloss für das Verschlüsseln:
Eine Kontrollanzeige für die gewählte Sicherheitseinstellung wie etwa bei Outlook Express gibt es bei Outlook nicht.
Beim Signieren werden Teilinformationen des Briefes dann mit dem persönlichen Zertifikat verschlüsselt, so dass der Empfänger, sofern er S/MIME in seinem E-Mail-Programm einsetzt, über den öffentlichen Schlüssel die Signatur er-
kennen kann. In Outlook werden signierte E-Mails durch das Icon gekennzeichnet.
Beim Verschlüsseln wird der Brief dann mit dem öffentlichen Zertifikat des Empfängers verschlüsselt, so dass der Empfänger, sofern er S/MIME in seinem E-Mail-Programm einsetzt, über seinen privaten Schlüssel die E-Mail ent-schlüsseln kann. Hierzu wird der Empfänger zur Eingabe seines S/MIME-Master-Passworts aufgefordert. In Outlook
werden verschlüsselte E-Mails durch das Icon gekennzeichnet.
-
Pfade hinzufügen in "Einstellungen/Benutzerdefiniert":
C:\Users\\AppData\Local\Temp\*.*
C:\Users\\AppData\Local\Google\Chrome\User Data\Default\preferences\*.*
C:\Users\\AppData\Roaming\Microsoft\ Office\Recent\*.* C:\Users\\AppData\Roaming\Microsoft\ Office\Zuletzt verwendet\*.*
C:\Users\\AppDa
ta\Roaming\Microsoft\Office
\Zuletzt verwendet\*.*
-
>>> automatische Defragmentierung
Mit rechter Maustaste unter Arbeitsplatz bzw. Computer die System-Partition „C“ anklicken: > Eigenschaften/Tools/Defragmentierung
Bernhard BlumenthalSchreibmaschinentextnicht bei SSD-Laufwerken verwenden!
-
Skype-Einstellungen
Bernhard BlumenthalSchreibmaschinentext
Bernhard BlumenthalSchreibmaschinentext
https://c.1und1.de/@589338217950478443/f0b__7KYRKKgeS5KSALvvQ
-
Netzwerk [LAN] (Start > Ausführen > cmd > ipconfig/all)
Computername: Damit Ihr PC im lokalen Netzwerk identifizierbar ist, müssen Sie zuerst einen Computernamen zuordnen. Sie können bei Bedarf den Computernamen ändern. Gehen Sie folgendermaßen vor:
Klicken Sie auf "Start" und dann auf "Systemsteuerung". Danach klicken Sie auf "System und Sicherheit" und auf "System".
Als nächstes klicken Sie auf "Einstellungen änder" und wählen Sie hier die Registerkarte "Computername" und klicken Sie auf die Schaltfläche "Ändern".
Tragen Sie hier den gewünschten Computernamen ein. Unter Mitglied von: Domäne oder Arbeitsgruppe tragen Sie die Zugehörigkeit des PCs in Ihrem lokalen Netzwerk ein. Bestätigen Sie die Änderungen zwei mal mit "OK". Damit diese wirksam werden, ist ein Neustart des Computers erforderlich.
Netzwerktyp: Wenn erstmalig eine Verbindung zu einem neuen Netzwerk hergestellt hat, werden Sie aufgefordert einen Netzwerktyp festzulegen
http://www.netzwerktotal.de/windows-7-anleitungen/123-netzwerkkonfiguration-und-ordnerfreigabe-unter-windows-7.html
-
Es werden nun zusätzliche Informationen zum Netzwerktyp angezeigt.
• Heimnetzwerk - Anderer Computer und Geräte werden im Netzwerk sichtbar • Arbeitsplatznetzwerk - Die Erkennung anderer Computer und Geräte, sowie die Verwendung des Netzwerks durch einige
Programme wird eingeschränkt. Anderer Computer und Geräte können jedoch im Netzwerk separat sichtbar gemacht werden • Öffentliches Netzwerk - Die Erkennung anderer Computer und Geräte, sowie die Verwendung des Netzwerks durch einige
Programme wird eingeschränkt. Anderer Computer und Geräte können jedoch im Netzwerk separat sichtbar gemacht werden
! Je nach Netzwerktyp wird die Windows-Firewall unterschiedlich konfiguriert und setzt unterschiedliche Richtlinien. Bei der ersten Einrichtung des Heimnetzwerkes muss der Anwender detailliert festlegen, welche Ordner er freigeben möchte, sowie ein Kennwort für die Ordnerfreigabe vergeben. Klicken Sie hier auf die Schaltfläche "Jetzt erstellen".
Hier können Sie jetzt Bilder, Music, Videos, Dokumenten-Ordner, sowie Drucker des Heimnetzwerkes hinzufügen bzw. freigeben.
Hier wählen Sie welche Ordner im Netzwerk vorab freigegeben werden sollen und klicken Sie dann unten auf die Schaltfläche "Jetzt erstellen". Als nächstes wird automatisch ein Kennwort generiert, über das Sie sich dann an diesem Computer per Netzwerk anmelden können und auf die freigegebene Ordner zugreifen können.
Zum Abschluss klicken Sie noch auf "Fertig stellen".
-
Dieser Netzwerk-Kennwort kann später problemlos angezeigt, ausgedruckt oder auch verändert werden. Klicken Sie dazu im "Netzwerk- und Freigabecenter" auf "Heimnetzgruppen- und Freigabeoptionen auswählen".
Hier klicken Sie auf "View or print homegroup password " um das Kennwort anzuzeigen oder auf "Kennwort ändern" um das Kennwort zu ändern.
Im "Netzwerk- und Freigabecenter" können Sie später den Netzwerkstandorttyp abfragen, wenn Sie auf "Heimnetzwerk" klicken.
Über das Kontextmenü eines LAN- oder WLAN-Adapters in der Taskleiste, können Sie auch den "Netzwerk- und Freigabecenter" aufrufen.
-
IP-Adresse: Um die TCP/IP-Konfiguration Ihres Netzwerkadapters zu konfigurieren, klicken Sie im "Netzwerk- und Freigabecenter" links im Menü auf "Adaptereinstellungen ändern".
Windows 7 zeigt dann alle verfügbare LAN-, bzw. WLAN-Adapter an.
Klicken Sie doppelt oder mit der rechten Maustaste auf die Drahtlose- oder LAN-Verbindung und wählen "Eigenschaften" aus. Folgende Fester erscheint:
Klicken Sie auf "Internet Protocol Version 4 (TCP/IPv4)" und dann auf "Eigenschaften". Sie können jetzt die TCP/IP-, Subnetzmaske-, Standardgateway-, sowie DNS-Adressen eintragen. Wenn Sie feste (statische) TCP/IP-Adresse (IPv4) einsetzen möchten, achten Sie darauf, dass die IP-Adresse im Netzwerk eindeutig ist.
Das heißt: Wenn Sie dem Access-Point oder Router die IP-Adresse 192.168.0.1 vergeben haben, müssen Sie dem Client-Rechner die IP-Adresse 192.168.0.2, und zum Beispiel dem zweitemnClient-Rechner die 192.168.0.3, usw. vergeben. Bei der "Subnetzmaske" geben Sie 255.255.255.0 ein.
-
Klasse IP-Bereich Subnetzmaske Adresse [Privatanwender] Klasse A 1.x.x.x bis 126.x.x.x 255.0.0.0 10.0.0.0 bis 10.255.255.255 Klasse B 128.0.x.x bis 191.255.x.x 255.255.0.0. 172.16.x.x bis 172.31.255.255 Klasse C 192.0.0.x bis 223.255.255.255 255.255.255.0 192.168.x.x bis 192.168.255.255 Klasse D 224.x.x.x.bis 239.x.x.x Klasse E 240.x.x.x bis 255.255.255.255 Freigaben: Unter "Netzwerk- und Freigabecenter" können Sie Ihren Verbindungsstatus anzeigen, überprüfen oder Ihr Netzwerk visuell anzeigen lassen, Ihre Netzwerk-Verbindungsprobleme beheben, sowie Ihr Netzwerkfreigaben definieren. Klicken Sie dazu links in Menüleiste auf "Erweitere Freigabeeinstellungen ändern".
-
Freigaben:
Unter "Netzwerk- und Freigabecenter" können Sie Ihren Verbindungsstatus anzeigen, überprüfen oder Ihr Netzwerk anzeigen lassen, sowie Ihr Netzwerkfreigaben definieren. Klicken Sie dazu links in Menüleiste auf "Erweitere Freigabeeinstellungen ändern" Empfohlene Ordnerfreigabe: „Downloads“ (Jeder kann ohne Kennwort Lesen & Schreiben)
untenstehende Optionsauswahl ergibt das Freigabeverhalten wie unter WinXP
-
• Netzwerkerkennung - Steuert, ob Ihr PC für andere Computer oder Geräte im Netzwerk sichtbar sein soll • Datei- und Druckerfreigabe - Steuert, ob andere Netzwerkbenutzer auf die freigegebene Ordner, Dateien und Drucker
zugreifen können • Freigabe des öffentlichen Ordners - Steuert, ob andere Netzwerkbenutzer auf den Public-Ordner ( Bilder, Music, Videos,
Dokumenten-Ordner) zugreifen können • Freigabe von Mediendateien - Steuert, ob andere Personen oder Netzwerk-Geräte auf den Public-Ordner ( Bilder, Music,
Videos, Dokumenten-Ordner) zugreifen können • Kennwortgeschützte Freigabe - Hierüber wird gesteuert, ob die Freigaben mit Kennwortschutz zu verwenden sind
Freigabe des öffentlichen Ordners: Suchen Sie sich den Ordner aus , oder erstellen Sie einen neuen Ordner (z.B. Ordner "Downloads" , den Sie für das Netzwerk freigeben wollen. Mit einem Doppelklick öffnen Sie den neu erstellten Ordner.
Oben in der Menüleiste klicken Sie auf "Freigeben für".
• Niemand - Bedeutet, dass keine Freigabe gesetzt wird • Homegroup (Lesen) - Freigabeberechtigungen nur zum Lesen • Homegroup (Lesen/Schreiben) - Freigabeberechtigungen zum Lesen und Schreiben [Vorsicht!] • Bestimmte Personen - Sie Personen (siehe Bild) für die Freigaben auswählen
Berechtigungen für den Zugriff auf Freigaben: Damit die Freigabe über das Netzwerk erkannt werden kann, klicken Sie dazu mit der rechten Maustaste auf den Ordner den Sie freigeben möchten und wählen Sie "Eigenschaften" aus.
Wechseln Sie oben zum Reiter "Freigabe" und klicken Sie auf die Schaltfläche "Erweiterte Freigabe...".
-
Und aktivieren, setzen Sie ein Häkchen bei "Diesen Ordner freigeben".
Sie können zusätzlich, wenn Sie auf die Schaltfläche "Berechtigungen" klicken spezielle Berechtigungen setzen.
Achtung: Die Berechtigungen sind Standardmäßig auf "Jeder" und "Lesen" gesetzt. Um Daten kopieren (Schreiben) zu dürfen, benötigen Sie min. das Recht "Ändern". Um die vollständigen Berechtigungen zu bekommen, müssen Sie das Recht "Vollzugriff" erteilen.
Um einen Zugriff über das Netzwerk zu bekommen, müssen die Accounts der anderen Benutzer genau so wie unter Windows XP eingepflegt werden. Auf Groß-/Kleinschreibung achten! Aus diesem Grund erstellen/anlegen Sie einen neuen Account auf beiden Systemen mit dem gleichen Kennwort. Möchten Sie dieses nicht machen, dann muss der Windows 7 Account z.B. auch auf dem Windows 2000 oder XP angelegt werden und umgekehrt.
Klicken Sie dazu unter "Freigabeberechtigungen..." (siehe Bild oben) auf "Hinzufügen..." und im folgendem Fenster auf "Erweitert...":
Klicken Sie die Schaltfläche "Jetzt suchen".
-
Aus der Suchergebnisliste wählen Sie den entsprechenden Benutzer oder Gruppe
und klicken Sie Anschließend mehrmals auf "OK". Bitte beachten Sie, dass die angegebenen Benutzer in der Benutzerverwaltung auch angelegt sein müssen.
Auf die Freigaben über das Netzwerk zugreifen: Wenn Sie die Ordnerfreigabe unter Windows-7-Rechner erfolgreich abgeschlossen haben, erscheinen zwei Menschen (siehe Grafik), die die Freigabe symbolisieren und alle dort abgelegten Dateien sind nun von jedem anderen Rechner aus erreichbar.
Sie können direkt auf dem Desktop eine Netzwerk-Verknüpfung erstellen. Klicken Sie hierzu mit der rechten Maustaste auf den Desktop und wählen Sie "Neu - > Verknüpfung".
Tragen Sie im Textfeld den Pfadnamen des Rechners auf dem Sie zugreifen möchten zum Beispiel "\\192.168.0.3\c" ein und unten im Fenster klicken Sie auf "Weiter". Im folgendem Fenster geben Sie einen Namen für die "Netzwerk-Verknüpfung" und klicken Sie anschließend auf "Fertigstellen". Alternativ zur Pfadeingabe können Sie auch über den "Durchsuchen“-Button zu dem freigegebenen Ordner navigieren. Vergessen Sie auf keinen Fall das einleitende "\\" und die Trennung von Rechnername und Ressource durch "\".
>>> Ihr Netzwerk ist fertig eigerichten
PC - ConfigurationWin10VorbereitungInstallationErstanmeldung
AnsichtenDesktopStartmenüCodec-PackStandard-AppsautoWiedergabeProjektionAktivierungWiedergabeBilder [InfanView]Video [VLC]Video [Mediaplayer]Präsentation [Powerpoint]
FormateHardware
AnwenderprogrammeEigene DateienVirenscannerInternetbrowserFirefoxInternetExplorer/EDGE
AdobeOfficeGrundeinstellungenSchnellzugriffOutlookeMail-KontoSpamfilterServerSignaturVerschlüsselungImport in OutlookSignieren/Verschlüsseln
CleanerautoDefragSkypeNetzwerkComputernameNetzwerktypKennwort
IP-AdresseFreigabenöffendlicher OrdnerBerechtigungenZugriff