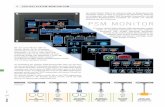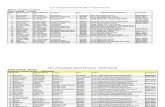PCE Site Manager - PSM 1 - Mettler Toledo · PCE Site Manager - PSM 1.9 - Benutzerhandbuch -...
Transcript of PCE Site Manager - PSM 1 - Mettler Toledo · PCE Site Manager - PSM 1.9 - Benutzerhandbuch -...
PCE Site Manager - PSM 1.9Dokumentenversion A
Benu
tzer
hand
buch
PCE Site Manager - PSM 1.9 - Benutzerhandbuch - Dokumentenversion A 27.01.2017 12:01 -Schema ST4 PDF engine - Layout by Victor Mahler
PCE
Site
Man
ager
- PS
M 1
.9
Absic
htlich
freig
elass
en
2 / 88 PCE Site Manager - PSM 1.9 - Benutzerhandbuch - Dokumentenversion A
Inhaltsverzeichnis
1 Allgemeine Information 71.1 Service ....................................................................................................................... 71.2 Sprache ...................................................................................................................... 71.3 Formatierungen und deren Bedeutung ........................................................................... 71.4 Verwenden von Screenshots.......................................................................................... 7
2 Hardwareanforderungen 92.1 PSM-Datenbank-Server................................................................................................. 9
2.1.1 Hardware ..................................................................................................... 92.1.2 Software....................................................................................................... 92.1.3 Ermitteln der Datenbankgröße......................................................................... 9
2.2 PSM Server ................................................................................................................. 92.2.1 Hardware ..................................................................................................... 92.2.2 Software....................................................................................................... 102.2.3 Virtualisierung............................................................................................... 102.2.4 Erforderliche freie Ports .................................................................................. 10
3 Sicherheit 113.1 Symbolerklärung.......................................................................................................... 113.2 Grundlagen der korrekten Nutzung ................................................................................. 113.3 Qualifikation des Personals........................................................................................... 11
4 Funktionsübersicht 134.1 Umfang (A-1.2.1) ....................................................................................................... 134.2 Ebenendefinitionen (A-3.4) ........................................................................................... 144.3 Definition häufig verwendeter Begriffe ............................................................................. 14
5 PSM-Arbeitsbereich und Nutzung 165.1 Anmelden / Abmelden .................................................................................................. 16
5.1.1 Startbildschirm.............................................................................................. 165.2 Übersicht des Menübaums............................................................................................ 175.3 Hilfeschaltfläche .......................................................................................................... 18
6 Benutzer und Gruppenverwaltung (A-1.10) 196.1 Benutzerverwaltung...................................................................................................... 19
6.1.1 Bildschirm zur Benutzerbearbeitung ................................................................ 196.1.2 Einen Benutzer hinzufügen ............................................................................. 196.1.3 Benutzer bearbeiten....................................................................................... 206.1.4 Benutzername und Passwort ändern ............................................................... 216.1.5 Hinzufügen eines Benutzers zu einer Gruppe .................................................... 226.1.6 Hinzufügen/Entfernen von Benutzerrechten ....................................................... 22
6.2 Erstellen und Bearbeiten von Gruppen ............................................................................ 226.2.1 Bildschirm zur Gruppenbearbeitung................................................................. 226.2.2 Anlegen einer neuen Gruppe........................................................................... 226.2.3 Gruppen Bearbeiten....................................................................................... 236.2.4 Den Gruppennamen ändern ........................................................................... 236.2.5 Einer Gruppe Benutzerrechte zuordnen............................................................. 24
7 Linienverwaltung (A-1.9) 257.1 Bildschirm zur Linienbearbeitung ................................................................................... 257.2 Linie........................................................................................................................... 25
7.2.1 Anlegen einer neuen Linie .............................................................................. 257.2.2 Eine Linie Bearbeiten ..................................................................................... 267.2.3 Eine Linie Löschen ........................................................................................ 26
7.3 Linienformat ................................................................................................................ 277.3.1 Ein neues Linienformat einer Linie hinzuweisen ................................................ 277.3.2 Ein Produkt einem Linienformat zuweisen ........................................................ 287.3.3 Deaktivieren (Löschen) eines Linienformats ..................................................... 29
7.4 Linieneinstellungen ...................................................................................................... 317.4.1 Linieneinstellungen hinzufügen ....................................................................... 31
PCE Site Manager - PSM 1.9 - Benutzerhandbuch - Dokumentenversion A 3 / 88
7.4.2 Linieneinstellungen bearbeiten ........................................................................ 327.4.3 Linieneinstellungen Löschen........................................................................... 34
8 AI Verwaltung (A-1.5) 358.1 Der Bildschirm zum Bearbeiten von AI's ......................................................................... 358.2 AI hinzufügen .............................................................................................................. 358.3 AIs bearbeiten.............................................................................................................. 35
8.3.1 Abhängigkeiten definieren .............................................................................. 368.3.2 AIs deaktivieren/aktivieren .............................................................................. 38
9 Auftragsverwaltung – Aufträge anlegen, bearbeiten und verschieben 409.1 Der Bildschirm zum Bearbeiten von Aufträgen ................................................................. 409.2 Anlegen eines neuen Auftrags........................................................................................ 409.3 Bearbeiten eines Auftrags.............................................................................................. 40
9.3.1 Auftragsdaten hinzufügen: Rang, AI, AI-Wert..................................................... 429.3.2 GTIN ändern ................................................................................................. 439.3.3 Auftragsnamen, Beschreibung und Status ändern ............................................ 449.3.3.1 Auftrag bei fehlgeschlagenem Sendevorgang erneut senden ......................... 449.3.4 Auftrag/Auftrags-GTIN löschen ........................................................................ 46
9.4 Aufträge duplizieren...................................................................................................... 469.5 Einen Auftrag zu einer anderen Linie verschieben............................................................. 479.6 Aufträge exportieren...................................................................................................... 49
9.6.1 Einen einzelnen Auftrag exportieren ................................................................. 499.6.2 Konfigurieren von Filtern für den Auftragsexport................................................. 50
9.7 Aufträge importieren ..................................................................................................... 519.8 Hierarchie der Auftragsergebnisse .................................................................................. 51
10 Produktverwaltung - Produkte Anlegen und Bearbeiten (A-1.7) 5310.1 Der Bildschirm zum Bearbeiten von Produkten ................................................................ 5310.2 Ein Produkt anlegen ..................................................................................................... 5310.3 Ein Produkt bearbeiten.................................................................................................. 53
10.3.1 Deaktivieren eines Produkts/Löschen von Produktdaten ..................................... 5510.3.2 Produkte aktivieren........................................................................................ 56
11 Seriennummer-Verwaltung 5811.1 Moduleinstellungen für SN-Import .................................................................................. 5811.2 GTIN-Nummern ........................................................................................................... 58
11.2.1 Der Bildschirm zum Bearbeiten von GTIN-Nummern.......................................... 5811.2.2 GTIN hinzufügen ........................................................................................... 5911.2.3 Seriennummern für GTIN anfordern oder erzeugen............................................. 5911.2.4 GTIN-Werte bearbeiten ................................................................................... 6011.2.5 Der Bildschirm zum Bearbeiten von PPNN-Nummern ........................................ 6111.2.6 PPN Hinzufügen ........................................................................................... 6211.2.7 PPNN-Werte bearbeiten ................................................................................. 6211.2.8 Erstellen von Seriennummernbereichen............................................................ 6311.2.8.1 Erstellen von GTIN-/NTIN-Seriennummernbereiche....................................... 6311.2.8.2 Erstellen von SSCC-Seriennummernbereichen ............................................. 6311.2.8.3 Erstellen von PPN-Seriennummernbereichen............................................... 64
11.3 SSCC-Nummern........................................................................................................... 6411.3.1 Der Bildschirm zur Bearbeitung von SSCC-Nummern......................................... 6411.3.2 SSCC hinzufügen .......................................................................................... 6511.3.3 Seriennummern für SSCC anfordern................................................................. 6511.3.4 SSCC-Werte bearbeiten .................................................................................. 66
11.4 Produktcodenummern .................................................................................................. 6611.4.1 Hinzufügen einer Produktcodenummer ............................................................ 6711.4.2 Importieren von Seriennummern mit einer Produktcodenummer.......................... 6711.4.3 Bearbeiten von Produktcodenummern ............................................................. 68
11.5 Automatische Serienummernanforderung ........................................................................ 6911.6 Importieren von Produkt-Seriennummern (China-Codierung, 01 R14 R18 und R25) ........... 6911.7 Übersicht der Seriennummern........................................................................................ 6911.8 Übersichtsliste der Seriennummern................................................................................. 70
4 / 88 PCE Site Manager - PSM 1.9 - Benutzerhandbuch - Dokumentenversion A
12 Systemeinstellungen 7112.1 Systeminformation ....................................................................................................... 7112.2 Allgemeine Einstellungen .............................................................................................. 7112.3 E-Mail-Benachrichtigung............................................................................................... 7212.4 Active Directory-Einstellungen........................................................................................ 7312.5 Seriennummerneinstellungen......................................................................................... 74
13 Einstellungen für alle Linien 7613.1 Seriennummer-Verwaltung ............................................................................................ 7613.2 Kennwort und Anmelde-Einstellungen............................................................................. 76
13.2.1 Active Directory-Einstellungen ......................................................................... 7713.3 Rang-Beschreibungen .................................................................................................. 77
14 Logeinträge (A-1.11) 78
15 Anhang 7915.1 Moduloptionen ............................................................................................................ 79
15.1.1 Modulauslöser per Timer................................................................................ 7915.2 Tabelle Benutzerrechte.................................................................................................. 80
Glossar 85
PCE Site Manager - PSM 1.9 - Benutzerhandbuch - Dokumentenversion A 5 / 88
Absic
htlich
freig
elass
en
6 / 88 PCE Site Manager - PSM 1.9 - Benutzerhandbuch - Dokumentenversion A
1 Allgemeine Information
1.1 ServiceWenn Sie den Kundendienst kontaktieren möchten, halten Sie möglichst umfassende Informationen bereit:• Maschinentyp• Seriennummer• Linienname• METTLER TOLEDO PCE Auftragsnummer und Datum• Softwareversion• Genauer Wortlaut der angezeigten Fehlermeldung oder eine detaillierte Fehlerbeschreibung.• Ihre KontaktinformationenDie Service-Abteilung sendet Ihnen einen technischen Fragebogen zur Analyse Ihrer technischen Anfrage.Durch Ausfüllen dieses Fragebogens helfen Sie uns bei der effizienten Behebung Ihres technischen Pro-blems.
Land E-Mail-Adresse TelefonÖsterreich [email protected] +43 1 6041990
Frankreich [email protected] +33 825 00 15 15
Deutschland [email protected] +49 5121 933 160
Korea [email protected] +82 2 3498 3566
Schweiz [email protected] +41 44 944 47 47
USA, Mexiko [email protected] +1 630-446-7716
Rest der Welt [email protected] +49 6251 8545-555
1.2 SpracheDas englische Dokument ist das Original.
1.3 Formatierungen und deren BedeutungDen unterschiedlichen Formatierungen in diesem Handbuch kommen verschiedene Bedeutungen zu. Siewerden verwendet, um Folgendes zu kennzeichnen:
Format BedeutungPC Menüpfade, Schaltflächen auf der Bildschirmober-
fläche, Feste Registerkartennamen, Bildschirmna-men und Dialogfelder
'Apostrophe' Namen von Feldern, Kontrollkästchen, Modi, Para-metern
<Spitze Klammern> Wildcard für Gerätenamen (individuelle Namen kön-nen zugewiesen werden)
1.4 Verwenden von ScreenshotsUnter jedem Bildschirm sehen Sie den Pfad zu dessen Aufruf1. Weitere Aktionen, die über den betreffendenBildschirm aufgerufen werden können, werden darunter dargestellt2. Platzhalterschaltflächen3 und Aktionenim PFad4 werden in Klammern dargestellt. Beachten Sie das folgende Beispiel:
PCE Site Manager - PSM 1.9 - Benutzerhandbuch - Dokumentenversion A 7 / 88
1 Verwaltung > Linienverwaltung > Linien bearbeiten > Linien bearbeiten (Linie wählen)3
2 Drücken Sie nach den Änderungen.
Bildschirme (a)Alle Vollbildschirme werden über die Hauptnavigationsleiste aufgerufen.
Fenster (b)Alle Pop-Up-Bildschirme werden durch Klicken oder Doppelklicken auf einen Eingang/eine Schaltflächegeöffnet. Nach einer Aktion in einem Fenster muss dieses durch Klicken auf „x“ in der rechten oberen Eckegeschlossen werden.
Fenster (c)Die Bildschirme und Fenster sind in Bereiche unterteilt, die durch Klicken auf „+“ geöffnet und durch Klickenauf „-“ geschlossen werden.
8 / 88 PCE Site Manager - PSM 1.9 - Benutzerhandbuch - Dokumentenversion A
2 Hardwareanforderungen
2.1 PSM-Datenbank-Server
2.1.1 Hardware• Server-Modell: HP ProLiant DL380 D7 oder neuer• Prozessor: Intel® Xeon® 5630 Serie oder besser• Mindest-RAM: 8 GB, besser 16 GB• Freier Speicherplatz: 1 TB
2.1.2 SoftwareErforderliches RDBMS:• Microsoft® SQL Server™ 2008, Standard Edition, SP3, 32-Bit OR Oracle 11g mit SQL Server Authenti-
cation und Database Admin Account (Hinweis: Das Passwort dieses Kontos darf nicht anlaufen). KeineAnforderung für Oracle Database
• SQL Server Agent erfordert OR Oracle SQL Developer
2.1.3 Ermitteln der DatenbankgrößeWährend der Produktion werden nur zwei Tabellen erweitert:• Die Tabelle zur Audit-Verfolgung enthält alle Protokollinformationen und wächst im Laufe der Zeit. Die
Zunahme ist in der Regel moderat, kann sich jedoch bei Produktionsproblemen deutlich verstärken.• Die Seriennummerntabelle wächst ebenfalls, je nach Anzahl produzierter Artikel. Die folgende Berech-
nung bezieht sich auf die Tabellengröße bei 200 Millionen Seriennummern.
id BIGINTid_order BIGINTid_parent BIGINTid_user_lastchanged BIGINTdte_lastchanged DATETIMEstr_serial_number NVARCHAR(20)i64_sequence BIGINTbit_printed BITbit_verified BITbit_valid BITi16_recordchanges INTi16_boxingrank INTDatentyp INT ist 32 Bit = 4 ByteDatentyp BIGINT = 64 Bit = 8 ByteDatentyp Datum = 8 ByteNVarchar(20) = (20 * 2) + 2 Byte = 42 Byte3 Bit werden als 1 Byte gespeichert
Dies führt zu 99 Byte je Datensatz.99 * 200000000 = 19800000000 Bytes = 18,44 GB
Beachten Sie, dass die Datenbankleistung von der Tabellengröße abhängt.
2.2 PSM Server
2.2.1 Hardware• Speicherbedarf: 2 GB
PCE Site Manager - PSM 1.9 - Benutzerhandbuch - Dokumentenversion A 9 / 88
• Empfohlene Speicherkapazität: 4 GB• Mindestens erforderlicher Speicherplatz: 250 MB frei• Empfohlener Speicherplatz: 500 MB freiSiehe http://docs.oracle.com/cd/E19226-01/820-7688/abpaj/index.html für ergänzende Details.
2.2.2 Software• Betriebssystem: Windows 7 Professional• Datenbankzugriff für Glassfish Server (Standard-Port 1433 für MS SQL und 1521 für Oracle)• Microsoft Internet Explorer 8.0 SP1 oder höher ODER neueste Firfox-Version ODER neuester Google
Chrome-Browser• Netzwerkzugriff zwischen allen Line Manager (PLM) und PSM-Systemen (Port 80)• Ein SMTP-Mail-Server für E-Mail-Benachrichtigungen (Zugriffsdaten, Host, Port, nur wenn die Benach-
richtigung aktiv ist).
PSM bis Version 1.6.5.x• JavaEE6 (in Glassfish-Installation enthalten)• Glassfish Application Server 3.1.2.2: https://glassfish.java.net/download.html
PSM Version 1.7.x• JavaEE8 (in Glassfish-Installation enthalten)• Glassfish Application Server 4.1: https://glassfish.java.net/download.html
2.2.3 VirtualisierungSystemvirtualisierung ist eine Technologie, mit der mehrere Betriebssysteminstanzen auf gemeinsamgenutzter Hardware unabhängig voneinander ausgeführt werden können. Im Hinblick auf die Funktion„weiß“ eine in einer virtualisierten Umgebung ausgeführte Software nicht, dass die zu Grunde liegende Platt-form virtualisiert wurde. PCE Site Manager lässt sich sehr gut auf einem virtualisierten System ausführen.
2.2.4 Erforderliche freie PortsSie müssen sieben nicht genutzte Ports bereitstellen. Das Installationsprogramm erkennt automatischbenutzte Ports und schlägt derzeit freie Ports für die Standardeinstellungen vor. Die anfänglichen Port-Zuweisungen werden in der nachfolgenden Tabelle aufgeführt. Werden diese Standard-Ports verwendet,weist das Installationsprogramm zufällig gewählte Port-Nummern aus dem dynamischen Port-Bereich zu.Die ausgewählte Port-Nummer ist möglicherweise nicht die nächste freie Folgenummer.
Tabelle: Standard-Port-Zuweisungen für Enterprise Server v3-Ports:
Port Zuweisung3700 IIOP
3820 IIOP/SSL
3920 IIOP/SSL mit gegenseitiger Authentifizie-rung
4848 Administrationskonsole
8080 HTTP
8081 HTTPS
8686 Reine JMX-Clients
10 / 88 PCE Site Manager - PSM 1.9 - Benutzerhandbuch - Dokumentenversion A
3 Sicherheit
3.1 SymbolerklärungDie Hinweise enthalten empfohlene Anweisungen für Workflow und Datenhandhabung, um Datenverlustoder andere Probleme zu vermeiden.
HINWEIS<kurze Beschreibung>Dieses Symbol kennzeichnet Anweisungen und Informationen. Dies trägt zur Vermeidungvon Datenverlust und anderen Problemen bei.
• Dieses Symbol weist auf nützliche Workflow-Empfehlungen hin.
3.2 Grundlagen der korrekten NutzungBeachten Sie die folgenden Anweisungen, um die PCE-Software korrekt und sicher anzuwenden.• Lesen Sie unbedingt die gesamte Bedienungsanleitung, bevor Sie die PCE- Komponenten in Betrieb neh-
men. Sie vermeiden damit eine falsche Handhabung der Geräte.• Beachten Sie in Ihrem eigenen Interesse vor allem auch die Sicherheitshinweise in der Bedienungsanlei-
tung. Lesen Sie diese auch, wenn Sie bereits mit der Handhabung und Bedienung von PC-Komponentenvertraut sind.
• Diese Bedienungsanleitung ersetzt auf keinen Fall die Installation und den Kundendienst durch geschul-tes Personal!
• Die Software darf nur in technisch einwandfreiem Zustand verwendet werden. Es muss gemäß denAnweisungen im Betriebshandbuch und nur von sicherheitsbewussten Personen betrieben werden, diesich der Risiken bewusst sind. Vor allem müssen alle Fehlfunktionen, die die Sicherheit beeinträchtigen,sofort behoben werden.
• Halten Sie das Betriebshandbuch stets am Einsatzort des Systems griffbereit.• Beachten Sie neben dem Betriebshandbuch alle allgemein anwendbaren rechtlichen und anderen
Bestimmungen zur Unfallvermeidung und zum Umweltschutz. Weisen Sie auch andere entsprechendan.
• Ergänzen Sie das Betriebshandbuch durch Anweisungen, z. B. um Überwachungs- und Berichtaufga-ben, um betriebliche Aspekte zu berücksichtigen, die etwa die Organisation von Arbeitsabläufen undzugewiesenem Personal betreffen.
• Es ist erforderlich, dass alle mit Systemaufgaben betrauten Personen vor Arbeitsbeginn das Betriebs-handbuch gelesen haben, vor allem das Kapitel zu Sicherheitsinformationen.
• Überprüfen Sie regelmäßig, ob das Personal sicherheitsbewusst gemäß den Vorgaben im Betriebshand-buch arbeitet und dabei Risikobewusstsein demonstriert.
• Halten Sie sich an die Termine für wiederkehrende Inspektionen, sofern diese im Betriebshandbuchangegeben sind.
• Diese Bedienungsanleitung ist vertraulich zu behandeln. Die hier wiedergegebenen Informationen dürfenohne unsere Genehmigung weder vervielfältigt, noch missbräuchlich verwendet, noch Dritten zur Kennt-nis gegeben werden.
• PCE strebt nach der fortlaufenden Verbesserung aller Komponenten. Änderungen des Lieferumfangs inForm, Technik und Ausstattung müssen wir uns deshalb vorbehalten. Bitte haben Sie Verständnis dafür,dass aus Angaben und Abbildungen dieser Bedienungsanleitung keine Ansprüche abgeleitet werdenkönnen.
3.3 Qualifikation des PersonalsZum Zwecke dieses Betriebshandbuchs ist eine "qualifizierte" Person jemand, der mit dem Betrieb der Soft-ware und des Systems und den damit verbundenen Gefahren vertraut ist.• Arbeiten am System und dessen Nutzung dürfen nur von autorisiertem Personal durchgeführt werden.
PCE Site Manager - PSM 1.9 - Benutzerhandbuch - Dokumentenversion A 11 / 88
• Vergeben Sie diese Art von Aufgaben nur an geschultes oder angeleitetes Personal. Definieren Sie ein-deutige Verantwortlichkeiten für Betrieb, Einrichtung, Wartung und Reparaturen.
• Stellen Sie sicher, dass nur geschultes Personal das System nutzt.• Lassen Sie nur solche Personen die Maschine unter Aufsicht einer erfahrenen Person nutzen, die aktuell
geschult wurden/werden.
12 / 88 PCE Site Manager - PSM 1.9 - Benutzerhandbuch - Dokumentenversion A
4 Funktionsübersicht
4.1 Umfang (A-1.2.1)Der PCE Site Manager (PSM) ist die Management-Komponente der PCE Software Suite des PCE. Eine Pro-duktionsanlage besteht üblicherweise aus einer bestimmten Anzahl Linien, die mit Track&Trace-Gerätenausgerüstet sind. Jede Linie wird durch einen Controller (PCE Line Manager) verwaltet. Der PCE Site Mana-ger (PSM) ist die zentrale Management Software für Track&Trace am Produktionsstandort, die folgende Tas-tenfunktionen bereitstellt.• Auftragsverwaltung: Aufträge anlegen/bearbeiten• Produktmanagement: Produkte anlegen/bearbeiten• Seriennummer-Verwaltung• Benutzerverwaltung: Anlegen, bearbeiten von Benutzern und Benutzergruppen• Generierung von Reports für Status, Qualifizierung usw.• Verbinden mit ERP System zum Austauschen von Seriennummern und Auftrags-/Produktdaten
Verfolgen der Produktionslinie
Das Auftrags-, Produkt- und Linienformat kann erstellt und bearbeitet werden, und die Daten werden in derzentralen Datenbank PLM (z.B. LOS, GTIN)gespeichert. Die Daten werden dann vom PLM angerufen undverarbeitet. Dynamische Daten (Seriennummern) werden nach Anforderung während der Produktion gesen-det. Der Vorgesetzte ist in der Lage, mit minimalem Aufwand alle Geräte an der Linie zu verwalten, die vor-genommenen Einstellungen werden in der zentralen Formatdatenbank gespeichert.Weitere Funktionen des PSM sind die Standard Web Services für externe Anbieter, wo der Endnutzer direktdie Auftrags/Produkt- und Seriennummer importieren und exportieren kann. Der PSM ermöglicht es Ihnen,alle PCE Line Manager von einer Applikation aus zu verwalten. Sie können Aufträge und Produkte anlegen/bearbeiten, Formate und Seriennummern verwalten, Protokolle generieren und die Rückverfolgung doku-mentieren. Der PCE Line Manager übernimmt die Ausführung von Aufträgen auf einer Linie, der PSM hinge-gen dient der Verwaltung und dem Datenaustausch mit anderer Software innerhalb Ihres Unternehmens.Der PSM bildet zugleich auch die Schnittstelle zwischen dem PCE System und externer Betriebsmittel wieERP Systemen. PSM bietet eine ganze Reihe von SOAP Web Services, die Sie direkt als Schnittstelle oderkundenspezifische Erweiterung Ihres bestehenden IT- Umfelds nutzen können.Der PSM wurde als Web basierte Applikation konzipiert, auf die von einem PC, einem Tablet-PC und einemSmartphone zugegriffen werden kann. Er funktioniert auf einer Server basierten Applikation der neuestenJava Enterprise Technologie. Folglich ist der Zugang auf den PSM von irgend einem Gerät möglich, dasüber einen Web Browser am selben Netzwerk angeschlossen ist.
PCE Site Manager - PSM 1.9 - Benutzerhandbuch - Dokumentenversion A 13 / 88
Zur Erfüllung kundenspezifischer Anforderungen wird der PLM in das Kernmodul (Beschreibung in diesemHandbuch) und in Module für bestimmte Aktionen (z. B. Import von Seriennummern, kundenspezifischerExport von Auftragsnummern) gegliedert.
4.2 Ebenendefinitionen (A-3.4)Dies ist eine Übersicht der Steuerungsebenen im Aggregations-/Serialisierungsprozess. Die folgende Abbil-dung zeigt ein Beispiel für die grundlegende Gestaltung einer Sichtprüfung. Die detaillierte Systemstrukturwird in der Funktionsspezifikation definiert.
Steuerungsebenen im Aggregations-/Serialisierungsprozess
4.3 Definition häufig verwendeter BegriffeDie häufig verwendeten Begriffe zur Beschreibung der Aggregation werden nachfolgend beschrieben.
14 / 88 PCE Site Manager - PSM 1.9 - Benutzerhandbuch - Dokumentenversion A
Aggregationsstufen
Einheit und Rang
Handels-einheit
Rang Erläuterung
Einheit 1 Ein Artikel ist die kleinste Einheit im Aggregationsprozess. Dies kann z. B. eine Falt-schachtel, eine Blister-Verpackung oder eine Flasche sein. Ein Artikel wird in derRegel zu einem Bündel oder direkt zu einem Versandkarton zusammengestellt.
Bündel 2 Ein Bündel umfasst mehrere Artikel.
Schach-tel
3 Eine Schachtel ist ein Karton, in dem mehrere Bündel oder Artikel platziert werden.
Palette 4 Eine Palette umfasst mehrere Kartons.
Einheit 1/2/3/4 Eine Einheit ist der Begriff irgend einer Aggregationsstufe. Der Begriff Einheit wird füreinen Artikel (Rang 1), ein Bündel (Rang 2), einen Versandkarton (Rang 3) odereine Palette verwendet (Rang 4).
PCE Site Manager - PSM 1.9 - Benutzerhandbuch - Dokumentenversion A 15 / 88
5 PSM-Arbeitsbereich und Nutzung
5.1 Anmelden / AbmeldenAnmeldenGeben Sie zur Anmeldung auf der Startseite den Benutzernamen und das Kennwort ein.
Der Anmeldebildschirm
Nach der Anmeldung gelangen Sie zur Startseite (siehe folgendes Kapitel).
AbmeldenUm sich abzumelden, klicken Sie auf <Benutzer> abmelden.
5.1.1 StartbildschirmNach dem Anmelden beim PSM, wird folgender Bildschirm angezeigt:
Der Startbildschirm
Die Navigationsleiste am oberen Rand enthält die folgenden Schaltflächen:
Tabelle: Schaltflächen auf der Navigationsleiste
Menüelement Mögliche AktionenStartseite Linienübersicht, Protokolleinträge und Datum
16 / 88 PCE Site Manager - PSM 1.9 - Benutzerhandbuch - Dokumentenversion A
Menüelement Mögliche AktionenEinstellungen Systeminformation
Sprache ändern Einstellungen für E-Mail-Benachrichtigungen Active Directory-Einstellungen Timer-Einstellungen
Verwaltung Hinzufügen, Bearbeiten und Aktivieren von AIs Hinzufügen, Bearbeiten, Importieren, Exportierenund Verlagern von Aufträgen und ProduktenHinzufügen, Bearbeiten von Benutzern und Benut-zergruppen Importieren und Verwalten von Seriennummern undSeriennummerbereichen
Logeinträge Alle Protokolleinträge aller Linien (Audit-Pfad)
Hilfe Dieses Handbuch ist offen
<User> log off (<Benutzer> Abmeldung) Abmelden
Tabelle: Übersicht im Startbildschirm
Bereichsname InhaltsverzeichnisDatum Im Feld „Datum“ sehen Sie das aktuelle Datum und
die Uhrzeit.
Line Overview (Linienübersicht) Übersicht aller Linien
Logeinträge Die letzten sieben Protokolleinträge aller hinzugefüg-ten Linien (Audit-Pfad)
Bereichsanordnung im StartbildschirmIm Startbildschirm können Sie Bereiche individuell anordnen. Die Anordnung wird gespeichert und fürspätere Anmeldungen beibehalten. Ziehen Sie einfach einen Bereich, bewegen Sie diesen, und legen Sie ihnin der gewünschten Region ab. Mögliche Bereiche, in denen Sie einen Rahmen ziehen können, werden alsgraue, horizontale Balken dargestellt.
Start (Anordnung)
5.2 Übersicht des MenübaumsDer Menübaum zeigt die maximal mögliche Menüstruktur des Systems.
Hauptmenü Untermenü
Home
Einstellungen Systemeinstellungen SysteminformationAllgemeine Einstellungen (Spra-che)Email Benachrichtigung Einstel-lungenActive Directory EinstellungenSeriennummern-Import
Verwaltung AI Verwaltung
PCE Site Manager - PSM 1.9 - Benutzerhandbuch - Dokumentenversion A 17 / 88
Hauptmenü Untermenü
Auftragsverwaltung Aufträge bearbeitenAufträge verschiebenAuftragsergebnis HierarchieAuftragseinheit suchenAuftragssimulation starten
Produktverwaltung Produkte bearbeiten
Seriennummernverwaltung GTIN Nummern editierenSSCC Nummern editierenSeriennummerndatei-ImportSeriennummern-ÜbersichtSeriennummernliste-Übersicht
Linienverwaltung Linien bearbeiten
Benutzerverwaltung Benutzergruppen bearbeiten
Log Einträge
Hilfe
Abmelden
5.3 HilfeschaltflächeWenn Sie auf Hilfeklicken, wird dieses Handbuch automatisch im definierten HTML geöffnet.
18 / 88 PCE Site Manager - PSM 1.9 - Benutzerhandbuch - Dokumentenversion A
6 Benutzer und Gruppenverwaltung (A-1.10)Die Einstellungen für die Benutzerverwaltung in PSM entsprechen den PLM-Einstellungen. Beide Systemenutzen die gleichen Benutzerprofile. Im PSM werden alle Anwenderrechte zentral verwaltet. Jeder Anwender/jede Gruppe erhält einen Namen, ein Kennwort und bestimmte Rechte. Die Art der Rechte/ Gruppe legen denZugang zu den möglichen Programmfunktionen fest. Das System verfügt über eine umfassende Anwender-verwaltung, damit Sie Anwender und Gruppen hinzufügen, bearbeiten und löschen können. Alle Funktionender Software können mithilfe von Anwenderrechten für eine Gruppe oder einen Anwender eingeschränkt wer-den. Die Rechte können direkt einem Benutzer zugewiesen oder mit anderen Rechten zu einer Gruppezusammengefasst werden, die dann einem Benutzer zugewiesen wird.
6.1 Benutzerverwaltung
6.1.1 Bildschirm zur BenutzerbearbeitungNachfolgend wird der Bildschirm BENUTZER BEARBEITEN angezeigt. Über diesen Bildschirm könnenSie Benutzer hinzufügen, den Benutzernamen und das Kennwort ändern, Benutzer zu einer Gruppe hinzufü-gen und Rechte für einen Benutzer hinzufügen/entfernen. Klicken Sie auf Verwaltung > Benutzer-verwaltung > Benutzer bearbeiten; der folgende Bildschirm wird angezeigt:
Verwaltung > Benutzerverwaltung > Benutzer bearbeiten (Benutzer bearbeiten)
6.1.2 Einen Benutzer hinzufügenIn einem Benutzerprofil kann festgelegt werden, welche Rechte einem Benutzer zugewiesen wurden, d. h.welche Funktionen für die Verarbeitung im PSM/PLM zulässig sind oder nicht. Jedem Benutzer muss einemProfil zugeordnet sein. Benutzerprofile können nur von Benutzern mit den entsprechenden Verwalterrechtenzugeordnet, bearbeitet und entfernt werden. Siehe die “Benutzerrechte-Tabelle” im PLM-Handbuch.Führen Sie die folgenden Schritte aus:
PCE Site Manager - PSM 1.9 - Benutzerhandbuch - Dokumentenversion A 19 / 88
1 Klicken Sie auf Benutzer hinzufügen im Bildschirm BENUTZER BEARBEITEN (siehe Kapitel[Bildschirm zur Benutzerbearbeitung } Seite 19]). Folgender Bildschirm wird angezeigt:
Verwaltung >Benutzerverwaltung > Benutzer bearbeiten (Benutzer hinzufügen)
2 Klicken Sie auf das Eingabefeld bei 'Benutzername' und geben Sie den Namen des neuen Benutzers ein.3 Klicken Sie auf das Eingabefeld bei 'Description' (Beschreibung) und geben Sie die Beschreibung ein.4 Klicken Sie auf das Eingabefeld für 'Password' (Passwort) und geben Sie das Passwort ein. Das Pass-
wort wird stets als Asterisk angezeigt ****. Es erscheint während der Eingabe nicht als Klartext.5 Klicken Sie auf hinzufügen, um alle Eingaben zu speichern. Sollen die Felder gelöscht werden, kli-
cken Sie auf zurücksetzen.
ð Nach dem Anklicken von hinzufügen ist der neue Benutzer hinzugefügt.• Wir empfehlen, das Passwort aufzuschreiben und an einem sicheren Ort aufzubewahren. Wenn Pass-
wörter verloren oder vergessen gehen, kann nur der Kundendienst von PCE den Zugang wieder herstel-len.
6.1.3 Benutzer bearbeitenWählen Sie aus der Liste im Bereich „Benutzer bearbeiten“ im Bildschirm BENUTZER BEARBEITEN(siehe Kapitel [Bildschirm zur Benutzerbearbeitung } Seite 19]). Folgender Bildschirm wird angezeigt:
20 / 88 PCE Site Manager - PSM 1.9 - Benutzerhandbuch - Dokumentenversion A
Verwaltung > Benutzerverwaltung > Benutzer bearbeiten (Benutzer wählen)
Im Fenster oben haben Sie folgende Optionen:• Benutzername und Passwort ändern• Hinzufügen eines Benutzers zu einer Gruppe• Hinzufügen/Entfernen von BenutzerrechtenDiese Aktionen werden in den folgenden Kapiteln beschrieben.
6.1.4 Benutzername und Passwort ändernGehen Sie beim Ändern des Benutzernamens und des Kennworts wie folgt vor:1 Gehe zum Bildschirm im Kapitel [Benutzer bearbeiten } Seite 20].2 Klicken Sie im Bereich „Benutzer“ auf das Feld neben „Gruppenname“, und geben Sie den Benutzerna-
men ein.3 Klicken Sie auf das Feld bei 'Description' (Beschreibung) und geben Sie die Beschreibung ein.4 Wenn Sie das Kennwort ändern möchten, geben Sie das neue Kennwort in die Felder neben „Kennwort“
und „Kennwort wiederholen“ ein.
PCE Site Manager - PSM 1.9 - Benutzerhandbuch - Dokumentenversion A 21 / 88
5 Klicken Sie auf speichern , um die Einstellungen zu speichern.
ð Nach dem Anklicken von speichern sind die neuen Daten gespeichert.
6.1.5 Hinzufügen eines Benutzers zu einer GruppeGehe zum Bildschirm im Kapitel [Benutzer bearbeiten } Seite 20]. Verlagern Sie im Rahmen 'Gruppe' eineGruppe durch Ziehen und Anlegen von der linken Liste (Verfügbar) in die rechte Liste (Zugewiesen). Siekönnen hierzu auch auf die Schaltfläche Hinzufügen klicken. Der Benutzer gehört dann zu allen Grup-pen in der rechten Liste (zugewiesen).Sie können mit folgenden Optionen Gruppenzugehörigkeiten definieren:
Tabelle: Optionen für die Gruppenzuweisung
Hinzufügen Wählen Sie mindestens einen Benutzeraus, und klicken Sie auf Hinzufügen
Es wird mindestens ein Benutzer hinzu-gefügt.
Alle hinzufügen Wählen Sie Alle hinzufügen Alle Benutzer werden hinzugefügt.
Entfernen Wählen Sie mindestens einen Benutzeraus, und klicken Sie auf entfernen
Es wird mindestens ein Benutzer entfernt.
Alle entfernen Wählen Sie Alle entfernen Alle Benutzer werden entfernt.
6.1.6 Hinzufügen/Entfernen von BenutzerrechtenGehe zum Bildschirm im Kapitel [Benutzer bearbeiten } Seite 20]. Verlagern Sie im Rahmen 'Rechte' einRecht zur Ziehen und Ablegen von der linken Liste (Verfügbar) in die rechte Liste (Zugewiesen). Sie könnenauch eine Liste auswählen und auf die Schaltfläche Hinzufügen klicken. Alle Rechte in der rechten Liste(Zugewiesen) werden für den Benutzer vergeben.
6.2 Erstellen und Bearbeiten von GruppenÜber das Gruppenmenü können Sie neue Gruppen erstellen. Informationen zu Benutzergruppen finden Sieim Kapitel zur [Tabelle Benutzerrechte } Seite 80].
6.2.1 Bildschirm zur GruppenbearbeitungNachfolgend wird der Bildschirm GRUPPEN BEARBEITEN angezeigt. In diesem Bildschirm können SieGruppen hinzufügen oder bearbeiten. Klicken Sie auf Verwaltung > Benutzerverwaltung >Gruppen Bearbeiten, nun wird folgender Bildschirm angezeigt:
Verwaltung > Benutzerverwaltung > Gruppen bearbeiten (Gruppen bearbeiten)
6.2.2 Anlegen einer neuen GruppeGehen Sie zum Hinzufügen einer neuen Gruppe wie folgt vor:
22 / 88 PCE Site Manager - PSM 1.9 - Benutzerhandbuch - Dokumentenversion A
1 Klicken Sie auf Gruppe hinzufügen im Bildschirm GRUPPEN BEARBEITEN (siehe Kapitel [Bildschirmzur Gruppenbearbeitung } Seite 22]). Folgender Bildschirm wird angezeigt:
Verwaltung > Benutzerverwaltung > Gruppen bearbeiten (Gruppen hinzufügen)
2 Klicken Sie auf das Eingabefeld bei 'Groupname' (Gruppenname) und geben Sie den Namen der neuenGruppe ein.
3 Klicken Sie auf das Eingabefeld bei 'Description' (Beschreibung) und beschreiben Sie die Gruppe inwenigen Worten.
4 Klicken Sie auf hinzufügen um alle Eingaben zu speichern. Sollen die Felder gelöscht werden, kli-cken Sie auf zurücksetzen.
ð Nach dem Anklicken von hinzufügen ist die neue Gruppe hinzugefügt.
6.2.3 Gruppen BearbeitenWählen Sie eine Gruppe aus der Liste im Bereich ‘Gruppen bearbeiten’ im Bildschirm GRUPPEN BEAR-BEITEN (siehe Kapitel [Bildschirm zur Gruppenbearbeitung } Seite 22]). Folgender Bildschirm wird ange-zeigt:
Verwaltung > Benutzerverwaltung > Gruppen bearbeiten (Gruppen wählen)
In diesem Fenster haben Sie folgende Möglichkeiten:• Ändere den Gruppennamen• Ordne einer Gruppe Benutzerrechte zuDiese Aktionen werden in den folgenden Kapiteln beschrieben.
6.2.4 Den Gruppennamen ändernGehe zum Bildschirm im Kapitel [Gruppen Bearbeiten } Seite 23]. Klicken Sie im Bereich „Benutzer-gruppe“ auf das Feld neben „Gruppenname“, und geben Sie den Gruppennamen ein.
PCE Site Manager - PSM 1.9 - Benutzerhandbuch - Dokumentenversion A 23 / 88
6.2.5 Einer Gruppe Benutzerrechte zuordnenGehe zum Bildschirm im Kapitel [Gruppen Bearbeiten } Seite 23]. Ziehen Sie im Bereich „Rechte“ eineBerechtigung von der linken Liste (verfügbar) in die rechte Liste (zugewiesen), oder wählen Sie eine Berech-tigung aus, und klicken Sie auf „Hinzufügen“. Das Recht wird für die Gruppe vergeben.Sie haben die folgenden Optionen, um Rechte für Gruppen zu vergeben:
Tabelle: Optionen bei der Benutzer-Zuweisung
Schaltfläche Aktion ErgebnisHinzufügen Wählen Sie mindestens einen Benutzer
aus, und klicken Sie auf HinzufügenEs wird mindestens ein Benutzer hin-zugefügt.
Alle hinzufügen Wählen Sie Alle hinzufügen Alle Benutzer werden hinzugefügt.
Entfernen Wählen Sie mindestens einen Benutzeraus, und klicken Sie auf entfernen
Es wird mindestens ein Benutzer ent-fernt.
Alle entfernen Wählen Sie Alle entfernen Alle Benutzer werden entfernt.
24 / 88 PCE Site Manager - PSM 1.9 - Benutzerhandbuch - Dokumentenversion A
7 Linienverwaltung (A-1.9)Um eine Linie in PSM zu verwenden, muss diese erstellt werden. Anschließend wird jeder Linie ein Linienfor-mat zugewiesen. Sie können ein vorhandenes Linienformat verwenden, um ein neues zu erstellen. Ein Lini-enformat enthält die Einstellungen für alle in der Linie verwendeten Geräte. Hier werden die Felder und diezulässigen Werte je Gerät im PLM definiert. Optional können Sie dem Linienformat ein Produkt zuweisen,um dessen Einstellungen auf das Linienformat zu übertragen. Für jede Linie können Sie die Linieneinstellun-gen ändern. Die in PSM an den Linieneinstellungen vorgenommenen Änderungen werden sofort in die PLM-Systemeinstellungen übernommen.
7.1 Bildschirm zur LinienbearbeitungNachfolgend wird der Bildschirm LINIEN BEARBEITEN angezeigt. In diesem Bildschirm können SieLinien erstellen oder löschen und alle Einstellungen zu Linie und Linienformat vornehmen. Wechseln Sie zuVerwaltung > Linienverwaltung > Linien Bearbeiten. Der Bildschirm sieht wie folgtaus:
Verwaltung > Linienverwaltung > Linien bearbeiten
In diesem Bildschirm haben Sie folgende Möglichkeiten:• Linien anlegen/bearbeiten/löschen• Linienformat zu Linie hinzufügen/Linienformat deaktivieren• Ein Produkt einem Linienformat zuweisen• Linieneinstellungen anlegen/bearbeiten/löschenDiese Aktionen werden in den folgenden Kapiteln beschrieben.
7.2 Linie
7.2.1 Anlegen einer neuen LinieGehen Sie zum Hinzufügen einer neuen Linie wie folgt vor:1 Klicken Sie auf Linie hinzufügen im Bildschirm LINIEN BEARBEITEN (siehe Kapitel [Bildschirm zur
Linienbearbeitung } Seite 25]). Folgender Bildschirm wird angezeigt:
Verwaltung > Linienverwaltung > Linien Bearbeiten > Linie hinzufügen
2 Klicken Sie auf das Eingabefeld bei 'Line Name' (Linienname) und geben Sie den Liniennamen ein.3 Klicken Sie auf das Eingabefeld bei 'Description' (Beschreibung) und geben Sie eine Beschreibung der
Linie ein.
PCE Site Manager - PSM 1.9 - Benutzerhandbuch - Dokumentenversion A 25 / 88
4 Klicken Sie auf add (hinzufügen), um die Linie hinzuzufügen.
ð Nach dem Anklicken von hinzufügen ist die neue Linie hinzugefügt.
7.2.2 Eine Linie BearbeitenGehen Sie zum Bearbeiten einer Linie wie folgt vor:1 Wählen Sie eine Linie aus der Liste im Bereich ‘Linien bearbeiten’ im Bildschirm LINIEN BEARBEI-
TEN (siehe Kapitel [Bildschirm zur Linienbearbeitung } Seite 25]). Folgender Bildschirm wird ange-zeigt:
Verwaltung > Linienverwaltung > Linien bearbeiten > Linien bearbeiten (Linie wählen)
2 Klicken Sie im Bereich „Line“ (Linie) neben „Line Name“ (Linienname). Ein Eingabefeld wird angezeigt,wo Sie den Namen ändern können.
3 Klicken Sie auf das Feld bei 'Description' (Beschreibung). Es erscheint ein Eingabefeld, wo Sie dieBeschreibung ändern können.
4 Wählen Sie Speichern, um die Einstellungen zu speichern.ð Nach dem Anklicken von speichern sind die neuen Linieneinstellungen gespeichert.
7.2.3 Eine Linie LöschenWählen Sie zum Löschen einer Linie aus der Liste im Bereich ‘Linien bearbeiten’ im Bildschirm LINIENBEARBEITEN (siehe Kapitel [Anlegen einer neuen Linie } Seite 25]). Folgender Bildschirm wird ange-zeigt:
26 / 88 PCE Site Manager - PSM 1.9 - Benutzerhandbuch - Dokumentenversion A
Verwaltung > Linienverwaltung > Linien bearbeiten > Linien bearbeiten (Linie wählen)
Klicken Sie zum Löschen der Linie auf Delete (Löschen).
7.3 LinienformatEin Linienformat enthält die Einstellungen für alle in der Linie verwendeten Geräte. Im Linienformat werdendie Felder und die zulässigen Werte je Gerät definiert. Das Linienformat muss entweder in PLM oder PSMerstellt werden und lässt sich dann mit beiden Programmen bearbeiten.In diesem Kapitel wird Folgendes beschrieben:• Ein neues Linienformat anlegen• Ein Produkt einem Linienformat zuweisen• Ein Linienformat löschen
7.3.1 Ein neues Linienformat einer Linie hinzuweisenGehen Sie zum Hinzufügen eines neuen Linienformats wie folgt vor:1 Wählen Sie eine Linie aus der Liste im Bereich ‘Linien bearbeiten’ im Bildschirm LINIEN BEARBEI-
TEN (siehe Kapitel [Bildschirm zur Linienbearbeitung } Seite 25]). Folgender Bildschirm wird ange-zeigt:
PCE Site Manager - PSM 1.9 - Benutzerhandbuch - Dokumentenversion A 27 / 88
Verwaltung > Linienverwaltung > Linien bearbeiten > Linien bearbeiten (Linie wählen)
2 Klicken Sie auf hinzufügen im Bereich ‘Lineformate’. Folgender Bildschirm wird angezeigt:
Verwaltung > Linienverwaltung > Linien bearbeiten > Linien bearbeiten (Linie wählen) > Linienformat hinzufügen
3 Geben Sie den Namen des Linienformats ein, und klicken Sie auf hinzufügen ,um das neue Linien-format in der Linie zu speichern
ð Nach dem Anklicken von hinzufügen ist das neue Linienformat hinzugefügt.
7.3.2 Ein Produkt einem Linienformat zuweisenGehen Sie beim Zuweisen zu einem Linienformat wie folgt vor:1 Zur Verwendung eines Produkts muss dies einem Linienformat zugewiesen werden. Wählen Sie eine
Linie aus der Liste im Bereich ‘Linien bearbeiten’ im Bildschirm LINIEN BEARBEITEN (siehe Kapitel[Bildschirm zur Linienbearbeitung } Seite 25]). Folgender Bildschirm wird angezeigt:
28 / 88 PCE Site Manager - PSM 1.9 - Benutzerhandbuch - Dokumentenversion A
Verwaltung > Linienverwaltung > Linien bearbeiten > Linien bearbeiten (Linie wählen)
2 Wählen Sie im Bildschirm oben das Linienformat unter „Line Formats“ (Linienformate) aus. In der Abbil-dung oben heißt das verfügbare Linienformat <Virtual Lineformat>. Folgender Bildschirm wird angezeigt:
Verwaltung > Linienverwaltung > Linien bearbeiten > Linien bearbeiten (mit Doppelklick Linienformat wählen)
3 Klicken Sie neben „Product Name“ (Produktname). Ein Auswahlmenü wird angezeigt. Ein Produktwählen.
4 Klicken Sie auf save (speichern), um das Produkt dem Linienformat zuzuweisen.
ð Nach dem Anklicken von speichern ist das Produkt einem Linienformat zugewiesen.
7.3.3 Deaktivieren (Löschen) eines LinienformatsEin Linienformat kann nicht gelöscht, sondern nur deaktiviert werden. Wird eine Linie deaktiviert, wird diesein der Datenbank gespeichert und steht dem PSM nicht mehr zur Verfügung. Gehen Sie beim Deaktiviereneiner Linie wie folgt vor:1 Wählen Sie eine Linie aus der Liste im Bereich ‘Linien bearbeiten’ im Bildschirm LINIEN BEARBEI-
TEN (siehe Kapitel [Bildschirm zur Linienbearbeitung } Seite 25]). Folgender Bildschirm wird ange-zeigt:
PCE Site Manager - PSM 1.9 - Benutzerhandbuch - Dokumentenversion A 29 / 88
Verwaltung > Linienverwaltung > Linien bearbeiten > Linie bearbeiten
2 Wählen Sie das Linienformat unter „Line Formats“ (Linienformat) aus. In der Abbildung oben heißt dasverfügbare Linienformat <Virtual Lineformat>. Folgender Bildschirm wird angezeigt:
Verwaltung > Linienverwaltung > Linien bearbeiten > Linien bearbeiten (mit Doppelklick Linienformat wählen)
3 Klicken Sie auf deactivate (deaktivieren). Bestätigen Sie das angezeigte Dialogfeld mit delete(löschen).
ð Nach dem Anklicken von löschen ist das Linienformat deaktiviert.
30 / 88 PCE Site Manager - PSM 1.9 - Benutzerhandbuch - Dokumentenversion A
7.4 LinieneinstellungenDie Linieneinstellungen in PSM entsprechen den PLM-Einstellungen. Das Hinzufügen der Linieneinstellungenin PSM entspricht dem Auswählen eines Kontrollkästchens zum Aktivieren einer Einstellung in den PLM-Sys-temeinstellungen. Wenn Sie PLM eine Linie zuweisen möchten, muss PLM auf die Linie umgeschaltet wer-den (siehe PLM-Betriebshandbuch). Die PSM-Linieneinstellungen werden sofort auf die PLM-Systemeinstel-lungen einer Linie angewendet. Im Gegenzug werden alle Einstellungen in den PLM-Systemeinstellungensofort auf die PSM-Linieneinstellungen angewendet.
7.4.1 Linieneinstellungen hinzufügenGehen Sie beim Hinzufügen von Linieneinstellungen zu einer Linie wie folgt vor:1 Wählen Sie eine Linie im Bildschirm LINIEN BEARBEITEN (siehe Kapitel [Bildschirm zur Linienbe-
arbeitung } Seite 25]). Folgender Bildschirm wird angezeigt:
Verwaltung > Linienverwaltung > Linien bearbeiten > Linien bearbeiten (Linie wählen)
2 Klicken Sie auf hinzufügen im Bereich ‘Linieneinstellungen’. Folgender Bildschirm wird angezeigt:
PCE Site Manager - PSM 1.9 - Benutzerhandbuch - Dokumentenversion A 31 / 88
Verwaltung > Linienverwaltung > Linien bearbeiten > Linien bearbeiten (Linie wählen) > anlegen
3 Wählen Sie die hinzuzufügende Einstellung im Auswahlmenü neben „Line Setting“ (Linieneinstellung).4 Geben Sie den Wert für die Linieneinstellung im Feld neben „Value“ (Wert) ein.5 Klicken Sie auf add (hinzufügen), um der Linie die Linieneinstellung hinzuzufügen.
ð Nach dem Anklicken von hinzufügen ist die neue Linieneinstellung hinzugefügt.
7.4.2 Linieneinstellungen bearbeitenIn diesem Kapitel wird Folgendes beschrieben:• Den Namen einer Linieneinstellung ändernGehen Sie beim Bearbeiten der Linieneinstellungen wie folgt vor:1 Wählen Sie eine Linie im Bildschirm LINIEN BEARBEITEN Bildschirm [Bildschirm zur Linienbear-
beitung } Seite 25]). Folgender Bildschirm wird angezeigt:
32 / 88 PCE Site Manager - PSM 1.9 - Benutzerhandbuch - Dokumentenversion A
Verwaltung > Linienverwaltung > Linien bearbeiten > Linien bearbeiten (Linie wählen)
2 Klicken Sie auf die Stiftschaltfläche im Bereich ‘Linieneinstellungen’ in der Spalte ‘bearbeiten’ der zubearbeitenden Einstellung.ð Der Bildschirm sieht wie folgt aus:
Verwaltung > Linienverwaltung > Linien bearbeiten > Linien bearbeiten > (Linie auswählen) > (Stift auswählen)
PCE Site Manager - PSM 1.9 - Benutzerhandbuch - Dokumentenversion A 33 / 88
3 Geben Sie den neuen Wert in das Feld in der Spalte „Value“ (Wert) ein.
4 Klicken Sie auf das Häkchen, um den Bearbeitungsmodus zu schließen.ð Nach Klicken auf das Häkchen wird das Fenster geschlossen und der Wert geändert.
7.4.3 Linieneinstellungen LöschenGehen Sie beim Entfernen einer Linieneinstellungen von einer Linie wie folgt vor:1 Wählen Sie eine Linie im Bildschirm LINIEN BEARBEITEN (siehe Kapitel [Bildschirm zur Linienbe-
arbeitung } Seite 25]). Folgender Bildschirm wird angezeigt:
Verwaltung > Linienverwaltung > Linien bearbeiten > Linien bearbeiten (Linie wählen)
2 Wählen Sie die zu löschende Linieneinstellung aus.3 Klicken Sie auf löschen , um die Linieneinstellung zu löschen.
ð Nach dem Anklicken von löschen ist die neue Linieneinstellung von der Linie entfernt.
34 / 88 PCE Site Manager - PSM 1.9 - Benutzerhandbuch - Dokumentenversion A
8 AI Verwaltung (A-1.5)
8.1 Der Bildschirm zum Bearbeiten von AI'sIm Bildschirm AI’s BEARBEITEN können Sie den Namen und die Beschreibung der AIs bearbeiten,diese deaktivieren und Abhängigkeiten definieren. Beim Definieren von Abhängigkeiten werden beim Aus-wählen eines AI im PLM alle abhängigen AIs ausgewählt und müssen verwendet werden.Wechseln Sie zum bearbeiten von AIs zum Bildschirm AI’s BEARBEITEN :
Verwaltung > AI-Verwaltung > AI-Verwaltung > AIs bearbeiten
8.2 AI hinzufügenKlicken Sie auf AI hinzufügen im Bildschirm AIs BEARBEITEN (siehe Kapitel [Der Bildschirm zum Bear-beiten von AI's } Seite 35]). Der Bildschirm sieht wie folgt aus:
Verwaltung > AI-Verwaltung > AI-Verwaltung > AI hinzufügen
Geben Sie die AI (Code) in das Eingabefeld neben „AI“ ein. Geben Sie den AI-Namen in das Eingabefeldneben „Name“ ein. Geben Sie eine Beschreibung in das Eingabefeld neben „Description“ (Beschreibung)ein.
8.3 AIs bearbeiten• Es wird empfohlen, die Einstellung vordefinierter AIS beizubehalten, da diese den vordefinierten Geräte-
formaten in PLM entsprechen.Gehen Sie beim Hinzufügen von AI's wie folgt vor:
1 Klicken Sie auf AIs bearbeiten im AIs bearbeiten Bildschirm (siehe Kapitel [Der Bildschirm zum Bear-beiten von AI's } Seite 35]). Folgender Bildschirm wird angezeigt:
PCE Site Manager - PSM 1.9 - Benutzerhandbuch - Dokumentenversion A 35 / 88
Verwaltung > AI-Verwaltung > AI-Verwaltung > AI's bearbeiten
2 Doppelklicken Sie auf die zu bearbeitenden AI. Folgender Bildschirm wird angezeigt:
Verwaltung > AI-Verwaltung > AI-Verwaltung > AIs bearbeiten > (auf AI doppelklicken) > (AI)
8.3.1 Abhängigkeiten definierenBeim Definieren von Abhängigkeiten werden beim Auswählen eines AI im PLM alle abhängigen AIs ausge-wählt und müssen verwendet werden. Sie können z. B. die AI BATCH/LOT (AI10) und EXPIRY (AI17) alsAbhängigkeit von GTIN (AI01) definieren. Wird GTIN im PLM-Linienformat ausgewählt, werden die Felder fürdie abhängigen AIs (Batch, Expiry) ebenfalls angezeigt.• Es wird empfohlen, die Einstellung vordefinierter AIS beizubehalten, da diese den vordefinierten Geräte-
formaten im PLM entsprechen.
36 / 88 PCE Site Manager - PSM 1.9 - Benutzerhandbuch - Dokumentenversion A
Verwaltung > AI-Verwaltung > AI-Verwaltung > AI's bearbeiten
1 Klicken Sie auf AI bearbeiten im Bildschirm AIs BEARBEITEN (siehe Kapitel [Der Bildschirm zumBearbeiten von AI's } Seite 35]). Der Bildschirm sieht wie folgt aus:
2 Doppelklicken Sie auf die AI, für die Abhängigkeiten definiert werden sollen. Folgender Bildschirm wirdangezeigt:
Verwaltung > AI-Verwaltung > AI-Verwaltung > AIs bearbeiten > (auf AI doppelklicken) > (AI)
3 Ziehen Sie im Bereich „Dependencies“ (Abhängigkeiten) eine AI von der linken Liste (verfügbar) in dierechte Liste (abhängig), oder wählen Sie eine AI aus, und klicken Sie auf „Hinzufügen“. Die AIs in derrechten Liste (abhängig) sind nun von der zuvor geöffneten AI abhängig. Sie können mit folgendenOptionen Abhängigkeiten definieren:
4 Wählen Sie speichern , um die Einstellungen zu speichern.
5ð Nach dem Anklicken von speichern sind die Abhängigkeits-Einstellungen gespeichert.
Tabelle: AI Abhängigkeiten
Schaltfläche Aktion ErgebnisHinzufügen Wählen Sie mindestens eine AI
aus, und klicken Sie auf Hinzufü-gen
Es wird mindestens eine AI hinzu-gefügt.
Alle hinzufügen Wählen Sie Alle hinzufügen Alle AIs werden hinzugefügt
Entfernen Wählen Sie mindestens eine AIaus, und klicken Sie auf Entfernen
Es wird mindestens eine AI ent-fernt
Alle entfernen Wählen Sie Alle entfernen Alle AIs werden entfernt
PCE Site Manager - PSM 1.9 - Benutzerhandbuch - Dokumentenversion A 37 / 88
Einige Abhängigkeiten sind vordefiniert, aber Sie können diese einzeln bearbeiten.
8.3.2 AIs deaktivieren/aktivierenDeaktivierenEine deaktivierte AI steht dem PLM nicht mehr zur Verfügung. Diese Funktion kann nützlich sein, wenn Siemomentan keine AIs benötigen und diese nicht in der Liste erscheinen sollen, während eine spätere Nut-zung jedoch nicht ausgeschlossen ist.1 Klicken Sie auf AIs bearbeiten im Bildschirm AI’S BEARBEITEN (siehe Kapitel [Der Bild-
schirm zum Bearbeiten von AI's } Seite 35]). Folgender Bildschirm wird angezeigt:
Verwaltung > AI-Verwaltung > AI-Verwaltung > AI bearbeiten > AI bearbeiten
2 Doppelklicken Sie auf die zu deaktivierenden AI. Folgender Bildschirm wird angezeigt:
Verwaltung > AI-Verwaltung > AI-Verwaltung > AI bearbeiten > (auf AI doppelklicken) > (Abhängigkeiten)
3 Klicken Sie auf deactivate (deaktivieren). Folgender Bildschirm wird angezeigt:
38 / 88 PCE Site Manager - PSM 1.9 - Benutzerhandbuch - Dokumentenversion A
Verwaltung > AI-Verwaltung > AI-Verwaltung > AI bearbeiten > AI bearbeiten > (auf AI doppelklicken) > (Abhängigkei-ten) > deaktivieren
4 Klicken Sie auf deaktivieren , um das Deaktivieren zu bestätigen.
ð Nach dem Anklicken von deaktivieren ist die AI deaktiviert.
AI aktivieren1 Klicken Sie auf deaktivierte AI im Bildschirm AI BEARBEITEN (siehe Kapitel [Der Bildschirm
zum Bearbeiten von AI's } Seite 35]). Der Bildschirm sieht wie folgt aus:
Verwaltung > AI-Verwaltung > AI-Verwaltung > Deaktivierte AI
2 Markieren Sie im Bereich 'deaktivierte AI’s' mindestens eine AI, und klicken Sie zum Aktivieren auf Akti-vieren.
ð Nach dem Anklicken von aktivieren ist die AI aktiviert.
PCE Site Manager - PSM 1.9 - Benutzerhandbuch - Dokumentenversion A 39 / 88
9 Auftragsverwaltung – Aufträge anlegen, bearbeiten und verschiebenIm PSM können Sie Aufträge hinzufügen, bearbeiten, verlagern, exportieren und importieren.
9.1 Der Bildschirm zum Bearbeiten von AufträgenUm einen Auftrag zu bearbeiten wechseln Sie zum Bildschirm AUFTRÄGE BEARBEITEN :
Verwaltung > Auftragsverwaltung > Aufträge bearbeiten
In diesem Bildschirm haben Sie folgende Möglichkeiten:• Aufträge erstellen• Aufträge bearbeitenDiese Aktionen werden in den folgenden Kapiteln beschrieben.
9.2 Anlegen eines neuen AuftragsKlicken Sie auf den Bildschirm AUFTRÄGE BEARBEITEN (siehe Kapitel [Der Bildschirm zum Bearbeitenvon Aufträgen } Seite 40]). Folgender Bildschirm wird angezeigt:
Verwaltung > Auftragsverwaltung > Aufträge bearbeiten
1 Geben Sie den Namen des Auftrags in das Eingabefeld neben Auftragsname ein.
2 Geben Sie eine Beschreibung des Auftrags in das Eingabefeld neben Beschreibung ein.
3 Klicken Sie auf hinzufügen, um den neuen Auftrag zu erstellen.
4 Wählen Sie zur Unterstützung mehrerer Module das Modul aus, für das der Auftrag exportiert wird (z. B.Arvato, Tracelink etc.).
ð Nach Auswählen von hinzufügen wird der Auftrag erstellt.
9.3 Bearbeiten eines AuftragsIn den folgenden Kapiteln wird Folgendes beschrieben:
40 / 88 PCE Site Manager - PSM 1.9 - Benutzerhandbuch - Dokumentenversion A
• Auftragsdaten hinzufügen: Rang, AI, AI-Wert• GTIN ändern• Auftragsnamen, Beschreibung und Status ändern• Auftrag löschen1 Klicken Sie auf den Bildschirm Auftrag bearbeiten in AUFTRÄGE BEARBEITEN (siehe Kapitel [Der
Bildschirm zum Bearbeiten von Aufträgen } Seite 40]). Der Bildschirm sieht wie folgt aus:
Verwaltung > Auftragsverwaltung > Aufträge bearbeiten > Aufträge bearbeiten
2 Wählen Sie einen Auftrag zur Bearbeitung.ð Sie können die Aufträge nach Namen filtern (geben Sie den Auftragsnamen unten in das Feld
„Search“ (Suchen) ein oder auch den Status und die Linie dazu verwenden (wählen Sie den Auf-tragsstatus im Auswahlmenü unter „State“ (Status) aus, oder wählen Sie die Linie, der der Auftragzugewiesen ist im Auswahlmenü unter „Line“ (Linie) aus).
3 Wenn Sie einen Auftrag bearbeiten möchten, wählen Sie diesen aus der Liste aus. Folgender Bildschirmwird angezeigt:
PCE Site Manager - PSM 1.9 - Benutzerhandbuch - Dokumentenversion A 41 / 88
Verwaltung > Auftragsverwaltung > Aufträge bearbeiten > Aufträge bearbeiten (Auftrag wählen)
ð Dieses Fenster bietet Ihnen folgende Möglichkeiten: - Hinzufügen von Auftragsdaten: Rank, AI, AI-Wert - GTIN -ändern - Namen, Beschreibung und Status des Auftrags ändern- Auftrag löschen
HINWEISBesonderes Verhalten beim Zuweisen eines Linienformats zu einem ProduktIm PCE Line Manager (PLM) können Sie ein Produkt einem Linienformat zuweisen. WennSie einem Auftrag ein solches Linienformat zuweisen, gilt der Importmechanismus, derunter [Auftragsdaten hinzufügen: Rang, AI, AI-Wert } Seite 42] beschrieben wird.
Diese Aktionen werden in den folgenden Kapiteln beschrieben.
9.3.1 Auftragsdaten hinzufügen: Rang, AI, AI-WertWählen Sie einen Auftrag im Bildschirm zum Bearbeiten des Auftrags (Siehe Kapitel[Der Bildschirm zumBearbeiten von Aufträgen } Seite 40]). Wählen Sie hinzufügen im Fenster ‘Auftragsdetails bearbei-ten’ (siehe oben). Folgender Bildschirm wird angezeigt:
42 / 88 PCE Site Manager - PSM 1.9 - Benutzerhandbuch - Dokumentenversion A
Verwaltung > Auftragsverwaltung > Aufträge bearbeiten > Aufträge bearbeiten (Auftrag wählen) > anlegen
Wählen Sie Rang und AI in den entsprechenden Auswahlmenüs. Geben Sie einen AI-Wert im Feld„Value“ (Wert) ein. Klicken Sie auf add (hinzufügen), um den neuen AI hinzuzufügen.
HINWEISBesonderes Verhalten für AI R07Wenn Sie Auftragsdaten mit AI R07 (Produktkennung) hinzufügen und einen bekanntenProduktnamen als Wert angeben (siehe [Produktverwaltung - Produkte Anlegen undBearbeiten (A-1.7) } Seite 53]), werden die Daten dieses Produkts in den Auftragimportiert. Dies bedeutet Folgendes: Für alle Produktdaten werden nicht bearbeitbare Auf-tragsdaten mit gleicher AI und gleichem Wert erstellt. Auf diese Weise werden manuelleArbeiten verringert, da der Auftrag so über die produktrelevanten Daten verfügt, diewährend der Produktion benötigt werden. Produktdaten mit einer AI, die bereits Teil einesAuftrags ist, werden nicht importiert.
9.3.2 GTIN ändernKlicken Sie im Fenster 'Auftragsdetails bearbeiten' (siehe oben) auf die Stiftschaltfläche neben dem zubearbeitenden Al-Feld im Rahmen 'Auftragsdaten' in der Spalte 'Bearbeiten'. Geben Sie den GTIN-Wert ein,und klicken Sie auf das Häkchen, um die Einstellungen zu bestätigen. Siehe Bildschirm unten:
PCE Site Manager - PSM 1.9 - Benutzerhandbuch - Dokumentenversion A 43 / 88
Verwaltung > Auftragsverwaltung > Aufträge bearbeiten > Aufträge bearbeiten > (Auftrag auswählen) > (Stift)
9.3.3 Auftragsnamen, Beschreibung und Status ändern
HINWEISVermeiden der manuellen ZuweisungDie manuelle Statuszuweisung sollte nur im Ausnahmefall und durch autorisiertes undgeschultes Personal erfolgen.
Gehen Sie beim Bearbeiten des Auftragsnamens und der Beschreibung wie folgt vor:1 Klicken Sie im Bereich „Master Data“ (Hauptdaten) auf das Feld neben „Order Name“ (Auftragsname),
und geben Sie einen Namen für den Auftrag ein.2 Klicken Sie auf das Eingabefeld bei 'Description' (Beschreibung) und geben Sie eine Beschreibung des
Auftrags ein.In der Regel wird der Auftragsstatus automatisch zugewiesen. Die manuelle Statuszuweisung sollte nur imAusnahmefall und durch autorisiertes und geschultes Personal erfolgen.
9.3.3.1 Auftrag bei fehlgeschlagenem Sendevorgang erneut senden
Schlägt der Auftragsversand fehl, wird der Status „Versendet“ automatisch in „Versand fehlgeschlagen“geändert. In diesem Fall können Sie die entsprechende Einstellung im Auftragsmodul für den Export wählen(siehe Kapitel [Konfigurieren von Filtern für den Auftragsexport } Seite 50]).Wird für einen Auftrag der Status „gesendet“ ausgewählt, ohne dass der Auftrag aus irgendeinem Grund imERP-System gefunden wird, kann er erneut gesendet werden, indem der Status auf „senden fehlgeschlagen“gesetzt und die entsprechende Einstellung im Auftragsmodul gewählt wird (siehe Kapitel [Konfigurieren vonFiltern für den Auftragsexport } Seite 50]).Klicken Sie auf das Feld neben „State“ (Status). Ein Auswahlmenü wird angezeigt. Wählen Sie einen Statusfür den Auftrag aus. Beachten Sie den folgenden Bildschirm:
44 / 88 PCE Site Manager - PSM 1.9 - Benutzerhandbuch - Dokumentenversion A
Verwaltung > Auftragsverwaltung > Aufträge bearbeiten > Aufträge bearbeiten > (Auftrag auswählen) > (Felder bearbei-ten)
Ein Auftrag kann jeweils nur einen Status haben. Die folgende Tabelle listet die möglichen Statusangabenund deren Bedeutung auf.
Tabelle: Auftragsstatus
Status ErläuterungERSTELLT Erstellt, aber nicht zugewiesen
ZUGEWIESEN Zugewiesen zu Linie und Linienformat
AUSGESETZT Ausgesetzt
FERTIG GESTELLT Fertig gestellt
QA_FREIGABE Dieser Status wird zur Prüfung durch Dritte verwen-det. Der Prüfer definiert diesen Status, um die Frei-gabe zu bestätigen.
VERSENDET Nach dem Exportieren eines Auftrags wird der Statusin "Versendet" geändert.
VERSAND FEHLGESCHLAGEN Konnte ein Auftrag z. B. aufgrund einer Netzwerkun-terbrechung nicht gesendet werden, wird der Statusauf „Versand fehlgeschlagen“ gesetzt.
ABGESCHLOSSENER TESTAUFTRAG Der Testauftrag wurde abgeschlossen.
VERSENDETER TESTAUFTRAG Der Testauftrag wurde versendet.
EXPORT Beim Exportieren eines Auftrags wird dessen Statusvorübergehend auf „Exportieren“ gesetzt.
GEPUFFERT Der Auftrag wird im lokalen Puffermodus produziert.
UNDEFINIERT Nur für PCE-Servicepersonal
PCE Site Manager - PSM 1.9 - Benutzerhandbuch - Dokumentenversion A 45 / 88
9.3.4 Auftrag/Auftrags-GTIN löschenZum Löschen eines Auftrags oder der Auftrags-GTIN wählen Sie den Auftrag im Bildschirm AUFTRÄGEBEARBEITEN (siehe Kapitel [Bearbeiten eines Auftrags } Seite 40]). Folgender Bildschirm wird angezeigt:
Verwaltung > Auftragsverwaltung > Aufträge bearbeiten > Aufträge bearbeiten (Auftrag wählen)
Auftrags-GTIN löschenZum Löschen einer GTIN setzen Sie ein Häkchen in deren Zeile (im Feld ‘Auftragsdaten’) und wählen dannlöschen (im Bereich ‘Auftragsdaten’) und bestätigen Sie durch erneutes Auswählen von löschen .
Löschen eines AuftragsZum Löschen eines Auftrags wählen Sie Löschen (am unteren Fensterrand) und bestätigen durch erneutesAuswählen von löschen .
9.4 Aufträge duplizierenIn der Aufträge bearbeiten Ansicht (siehe [Der Bildschirm zum Bearbeiten von Aufträgen } Seite 40]) kön-nen Sie neue Aufträge erstellen. Außerdem können Sie einen neuen Auftrag erstellen, der einem vorhande-nen Auftrag vollständig oder nur teilweise ähnelt. So erstellen Sie Auftragsduplikate:
1 Öffnen Verwaltung > Auftragsverwaltung > Aufträge duplizieren. Jeder Benutzer mit der Berechtigung„maySeeButtonOrderMove“ kann auf dieses Menü zugreifen.
46 / 88 PCE Site Manager - PSM 1.9 - Benutzerhandbuch - Dokumentenversion A
Verwaltung > Auftragsverwaltung > Aufträge duplizieren
ð Die Aufträge duplizieren Ansicht wird geöffnet.
2 Wählen Sie den zu duplizierenden Auftrag.ð Es wird ein Dialogfeld geöffnet, das allgemeine Informationen zum Auftrag und einen Namensvor-
schlag für den duplizierten Auftrag enthält.
Verwaltung > Auftragsverwaltung > Aufträge duplizieren > Gewünschter Auftrag
3 Klicken Sie zum Duplizieren des Auftrags auf Duplizieren.
ð Wurde dem ursprünglichen Auftrag ein Linienformat zugewiesen, erhält der neue Auftrag den StatusZUGEWIESEN. Andernfalls erhält der neue Auftrag den Status ERSTELLT.
Sie können den neu erstellten Auftrag nun in der Aufträge bearbeiten Ansicht bearbeiten. Informationenzum Bearbeiten von Aufträgen finden Sie unter [Bearbeiten eines Auftrags } Seite 40].
9.5 Einen Auftrag zu einer anderen Linie verschiebenDieses Vorgehen ermöglicht es Ihnen, Aufträge von einer Linie zur anderen zu verschieben. Ein Auftrag wirdmithilfe eines Linienformats einer Linie zugewiesen. Zum Verschieben eines Auftrags zu einer anderen Liniemüssen Sie das der Linie zugewiesene Linienformat zuweisen. Der Auftrag ist nur an der Linie sichtbar undausführbar, auf die das Linienformat verweist.
1 Öffnen Sie zum Bewegen eines Auftrags Verwaltung > Auftragsverwaltung > Aufträge verschieben.
ð Im Bildschirm zum Verschieben von Aufträgen können Sie einen Auftrag zu einer anderen Linie ver-schieben. Der Bildschirm sieht wie folgt aus:
PCE Site Manager - PSM 1.9 - Benutzerhandbuch - Dokumentenversion A 47 / 88
Verwaltung > Auftragsverwaltung > Aufträge verschieben
2 Wählen Sie den Auftrag, den Sie zu einer anderen Linie verschieben wollen. Das Fenster „Auftrag ver-schieben“ wird geöffnet.
Verwaltung > Auftragsverwaltung > Aufträge verschieben > den zu verschiebenden Auftrag wählen
ð Das Verschieben von Aufträgen erfolgt mithilfe von Linienformaten. Dies bedeutet Folgendes: Sobewegen Sie einen Auftrag zu einer anderen Linie:
3 Klicken Sie auf das Feld neben Linienformat, und wählen Sie das Linienformat im angezeigten Fenster:
ð
48 / 88 PCE Site Manager - PSM 1.9 - Benutzerhandbuch - Dokumentenversion A
Verwaltung > Auftragsverwaltung > Aufträge verschieben > den zu verschiebenden Auftrag wählen > auf das Linienfor-mat klicken
4 Ändern Sie das Linienformat des Auftrags, und klicken Sie auf Zuweisen.
ð Das Fenster „Auftrag verschieben“ wird erneut geöffnet:
Verwaltung > Auftragsverwaltung > Aufträge verschieben > den zu verschiebenden Auftrag wählen
5 Um den Auftrag zur entsprechenden Linie zu verschieben, klicken Sie auf verschieben.
ð Der Auftrag wird zur gewählten Linie verschoben.
9.6 Aufträge exportierenDas Exportmodul ermöglicht das manuelle Exportieren von Aufträgen zum späteren Import in ein ERP-Sys-tem. Diese Funktion steht nur dann zur Verfügung, wenn ein Modul für den Auftragsexport installiert ist. Spe-zifische Informationen zu Ihrem Modul finden Sie in dessen Betriebshandbuch.
9.6.1 Einen einzelnen Auftrag exportierenUm einen Auftrag zu exportieren, gehen Sie wie folgt vor:
1 Wechseln Sie zum Bildschirm „Aufträge exportieren“ Verwaltung > Auftragsverwaltung > Auftragsex-port.ð Der Bildschirm sieht wie folgt aus:
PCE Site Manager - PSM 1.9 - Benutzerhandbuch - Dokumentenversion A 49 / 88
Verwaltung > Auftragsverwaltung > Auftrag exportieren
2 Wählen Sie den zu exportierenden Auftrag.3 Klicken Sie auf Konsistenzprüfung.
ð Es wird ein Fenster angezeigt, das eine Statistik des Auftrags enthält:
Verwaltung > Auftragsverwaltung > Auftragsexport > zu exportierenden Auftrag wählen
ð PSM analysiert den Arbeitsauftrag und stellt Statistiken zur Verfügung. Die Schaltfläche Export ist jetztaktiv:
Verwaltung > Auftragsverwaltung > Auftragsexport > Konsistenzprüfung
4 Klicken Sie auf Export.ð Der Auftragsexport ist abgeschlossen.Sollten in der Statistik Werte fehlen, könnte es an den folgenden Punkten liegen.• Zur Anzeige des 'Zielwerts' (R06) für eine Elementebene (Rang 1) muss ein Wert für R06 in den Auf-
tragsdaten definiert werden.• Die Einträge 'leer' und 'voll' stehen für die Elementebene (Rang 1) nicht zur Verfügung, aber für höhere
Ebenen (Rang 2-8).• Wird kein Wert für 'Gesamtes Bündel/Gesamter Karton/Gesamte Palette' angezeigt, prüfen Sie, ob in den
Auftragsdaten für den betreffenden Rang ein Wert für 37 oder R37 definiert ist. Hinweis: Werden 37 undR37 zusammen verwendet, wird 37 ausgewählt, und R37 wird ignoriert.
9.6.2 Konfigurieren von Filtern für den Auftragsexport1 Wechseln Sie zu Einstellungen > Systemeinstellungen > Auftragsexport .
50 / 88 PCE Site Manager - PSM 1.9 - Benutzerhandbuch - Dokumentenversion A
2 Wählen Sie im Bereich erweiterte Einstellungen die Auftragsstatus, die Sie als exportierbar markierenmöchten. Aufträge mit diesem Status werden standardmäßig auf der Seite Auftragsexport angezeigt.
ð
Einstellungen > Systemeinstellungen > Auftrag exportieren
3 Wenn Sie vor dem Export eine Auftrags-Konsistenzprüfung durchführen möchten, wählen Sie das Käst-chen neben Auftragskonsistenz vor dem Exportieren des Auftrags prüfen aus.
4 Klicken Sie auf speichern.
Sehen Sie dazu auch2 Auftragsnamen, Beschreibung und Status ändern } Seite 44
9.7 Aufträge importierenDie Importfunktion ermöglicht das manuelle Importieren von Aufträgen (die zuvor aus einem ERP-Systemexportiert wurden). Diese Funktion steht nur dann zur Verfügung, wenn ein Modul für den Auftragsimportinstalliert ist (siehe angehängte Beschreibung des Importmoduls).Aufträge mit allen Auftragsdaten können aus externen Quellen importiert werden, darunter ERP -Systemeoder reine XML-Dateien. Bei erfolgreichem Import lautet der Auftragsstatus ERSTELLT, und der Auftrag kannmanuell in PSM bearbeitet werden.
9.8 Hierarchie der AuftragsergebnisseIn diesem Kapitel wird erläutert, wie alle Seriennummern eines Auftrags und deren Hierarchien angezeigtwerden.Mit dieser Funktion können Sie alle Seriennummern eines Auftrags anzeigen. Handelt es sich um einen Auf-trag zur Aggregation, können Sie die gesamte Hierarchie durchlaufen und mit dem höchsten Rang beginnen(sehr wahrscheinlich Paletten).
1 Klicken Sie auf Verwaltung > Auftragsverwaltung > Auftragsergebnis Hierarchie. Der Bildschirm Auf-tragsergebnis Hierarchie wird angezeigt:
PCE Site Manager - PSM 1.9 - Benutzerhandbuch - Dokumentenversion A 51 / 88
Verwaltung > Auftragsverwaltung > Hierarchie der Auftragsergebnisse
2 Wenn Sie die Historie eines produzierten Auftrags einsehen möchten, klicken Sie auf den Auftrag.
3 Wählen Sie eine Auftragseinheit (Palette/Karton), und klicken Sie auf die Schaltfläche Hierarchie anzei-gen .
Verwaltung > Auftragsverwaltung > Auftrags-Ergebnishierarchie > Auftragseinheit wählen > Hierarchie anzeigen
52 / 88 PCE Site Manager - PSM 1.9 - Benutzerhandbuch - Dokumentenversion A
10 Produktverwaltung - Produkte Anlegen und Bearbeiten (A-1.7)Ein Produkt im PSM umfasst verschiedene Informationen, die einem Linienformat oder einem Auftrag zuge-wiesen werden können, darunter GTIN, Menge, Bündelgröße, Kartongröße, Palettengröße. Die Produktwertewerden dann in die Felder des Linienformats/Auftrags eingetragen. Die Möglichkeit zur Wiederverwendungvon Variableninhalten vermeidet die erneute Eingabe bei jedem Auftrag. Die AI-Werte werden dann in dieFelder des Auftrags übertragen. Die Erstellung eines Produkts ist nicht erforderlich, sondern optional. DieProduktverwaltungseinstellungen in PSM entsprechen den Einstellungen in PLM. Sie verwenden die gleichenProdukte, die in beiden Systemen erstellt und bearbeitet werden können.
10.1 Der Bildschirm zum Bearbeiten von Produkten
Verwaltung > Produktverwaltung > Produkte bearbeiten
In diesem Bildschirm haben Sie folgende Möglichkeiten:• Add a product (ein Produkt anlegen)• Edit a product (ein Produkt bearbeiten)Diese Aktionen werden in den folgenden Kapiteln beschrieben.
10.2 Ein Produkt anlegen1 Öffnen Sie Verwaltung > Produktverwaltung > Produkte bearbeiten. Der Bildschirm Produkte bearbei-
ten wird angezeigt.
2 Klicken Sie auf Produkt hinzufügen. Der Bereich Produkt hinzufügen wird geöffnet.
Verwaltung > Produktverwaltung > Produkte bearbeiten > Produkt hinzufügen
3 Geben Sie im Bereich neues Produkt den Produktnamen in das Feld an. Produktname.
4 Geben Sie eine Beschreibung des Produkts in das Eingabefeld neben Beschreibung ein.
5 Wählen Sie für die Unterstützung mehrerer Module den Eigentümernamen für dieses Produkt. Auf dieseWeise wird sichergestellt, dass der Exportierende die Kunden-/Eigentümeraufträge, die dieses Produktenthalten, korrekt zuweist.
6 Klicken Sie zum Speichern des neuen Produkts auf hinzufügen. Klicken Sie zum Löschen der Einträgeauf zurücksetzen
10.3 Ein Produkt bearbeiten1 Öffnen Sie Verwaltung > Produktverwaltung > Produkte bearbeiten. Der Bildschirm Produkte bearbei-
ten wird angezeigt..
PCE Site Manager - PSM 1.9 - Benutzerhandbuch - Dokumentenversion A 53 / 88
2 Klicken Sie auf Produkte bearbeiten, und wählen Sie ein Produkt aus der Liste. Verwenden Sie das FeldSuche, um die Produkte bei Bedarf zu filtern. Das Fenster Produktdetails bearbeiten wird geöffnet:
Verwaltung > Produktverwaltung > Produkte bearbeiten > Wählen Sie ein Produkt aus der Liste
Produktname bearbeitenKlicken Sie im Bereich Stammdaten neben das Feld Produktname und bearbeiten Sie den Produktnamen.
Produkt-AI bearbeiten1 Klicken Sie in der Spalte bearbeiten des Bereichs Produktname auf die Bleistift-Schaltfläche neben
der zu bearbeitenden AI.
2 Geben Sie den GTIN-Wert ein, und klicken Sie auf das Häkchen, um die Einstellungen zu bestätigen.Siehe Bildschirm unten:
54 / 88 PCE Site Manager - PSM 1.9 - Benutzerhandbuch - Dokumentenversion A
Verwaltung > Produktverwaltung > Produkte bearbeiten > Wählen Sie ein Produkt aus der Liste
Sehen Sie dazu auch2 Der Bildschirm zum Bearbeiten von Produkten } Seite 53
10.3.1 Deaktivieren eines Produkts/Löschen von Produktdaten− Öffnen Sie Verwaltung > Produktverwaltung > Produkte bearbeiten > Wählen Sie ein Produkt aus der
Liste. Das Fenster Produktdetails bearbeiten wird geöffnet:
PCE Site Manager - PSM 1.9 - Benutzerhandbuch - Dokumentenversion A 55 / 88
Verwaltung > Produktverwaltung > Produkte bearbeiten > Wählen Sie ein Produkt aus der Liste
Löschen von ProduktnamenWählen Sie zum Löschen von Produktnamen das Kästchen neben den zu löschenden Produktdaten imBereich Produktname, und klicken Sie auf löschen. Bestätigen Sie dies durch erneutes Klicken auf löschen.
Deaktivieren eines ProduktsWählen Sie zum Deaktivieren eines Produkts deaktivieren am unteren Fensterrand. Bestätigen Sie diesdurch erneutes Klicken auf deaktivieren.
Sehen Sie dazu auch2 Der Bildschirm zum Bearbeiten von Produkten } Seite 53
10.3.2 Produkte aktivierenJeder Benutzer mit der Berechtigung mayEditProducts kann deaktivierte Produkte aktivieren. AktivierteProdukte werden im Bereich Produkte bearbeiten angezeigt und können bearbeitet bzw. wiederverwendetwerden (z. B. für die Zuweisung zu einem Linienformat). So aktivieren Sie ein Produkt:
1 Navigieren Sie zu Verwaltung > Produktverwaltung > Produkte bearbeiten.
2 Wählen Sie im Bereich Deaktivierte Produkte mindestens ein zu aktivierendes Produkt, und klicken Sieauf die Schaltfläche aktivieren.
ð
56 / 88 PCE Site Manager - PSM 1.9 - Benutzerhandbuch - Dokumentenversion A
Verwaltung > Produktverwaltung > Produkte bearbeiten
PCE Site Manager - PSM 1.9 - Benutzerhandbuch - Dokumentenversion A 57 / 88
11 Seriennummer-Verwaltung• Die Seriennummernverwaltung steht nur dann zur Verfügung, wenn ein Modul für Seriennummern instal-
liert ist.
11.1 Moduleinstellungen für SN-ImportBeachten Sie, dass Ihr Modul vom folgenden Bildschirm abweichen kann. Ihr eigenes Modul kann mehroder weniger Funktionen (je nach Ihren Anforderungen) enthalten. Die Beschreibung Ihres Moduls finden Siein der angehängten Modulbeschreibung. Ein Modul für den Seriennummernimport kann z. B. wie folgt aus-sehen:
Einstellungen > Moduleinstellungen > SN-Import
11.2 GTIN-NummernIn diesem Kapitel wird Folgendes beschrieben:• Neue GTIN hinzufügen• Seriennummern für GTIN anfordern• Seriennummern für GTIN erzeugen• GTIN-Werte bearbeiten
11.2.1 Der Bildschirm zum Bearbeiten von GTIN-Nummern
Verwaltung > Seriennummernverwaltung > GTIN-Nummern bearbeiten
58 / 88 PCE Site Manager - PSM 1.9 - Benutzerhandbuch - Dokumentenversion A
11.2.2 GTIN hinzufügenZum Erzeugen oder Anfordern von Seriennummern muss eine GTIN (oder SSCC) definiert werden. Die Pool-größen definieren den Grenzwert für die Seriennummernbereiche. Der Poolpuffer wird vom PLM zum Reser-vieren eines Seriennummernsatzes während der Produktion verwendet.
Verwaltung > Seriennummernverwaltung > GTIN-Nummern bearbeiten
Im Bereich für GTIN-Nummern können Sie die folgenden Felder bearbeiten (Felder mit einem * (Sternchen)sind erforderlich):
Tabelle: GTIN Details
Feld ErläuterungGTIN* GTIN (14-stelliger, numerischer Wert)
EPC Hexadezimal Das Feld „EPC Hexadezimal“ bietet einen optionalen Wert für diese GTIN. Es umfasstdie gleichen Informationen wie die GTIN + den von GS1definierten Filterwert. DerSeriennummernteil des Hexadezimalwerts wird ignoriert.
Rang* Entsprechender Rang 1-8
Pool-Minimum* Grenzwert. Fällt die Anzahl verfügbarer Seriennummern unter diesen Wert, wird einautomatischer Seriennummernimport über einen Timer aktiviert, und die Seriennum-mern werden mit einer Anzahl von Seriennummern ergänzt, die dem Poolpuffer(angefordert) entspricht, ohne das Pool-Maximum zu überschreiten.
Pool-Maximum* Maximalgröße des Puffers, bis zu der der Pool gefüllt wird.
Poolpuffer* Puffergröße Die Anzahl der vom PLM auf Anforderung gepufferten Seriennummern.
11.2.3 Seriennummern für GTIN anfordern oder erzeugenSie können Seriennummern aus einem ERP-System importieren oder erzeugte Seriennummern im PSM ver-wenden.Um Seriennummern zu importieren/zu erzeugen, gehen Sie wie folgt vor:
1 Öffnen Sie Verwaltung > Seriennummernverwaltung > Seriennummern importieren.
2 Wählen Sie GTIN als SN-Typ.Im nächsten Feld werden alle verfügbaren GTIN-Optionen angezeigt.
PCE Site Manager - PSM 1.9 - Benutzerhandbuch - Dokumentenversion A 59 / 88
Verwaltung > Seriennummernverwaltung > Seriennummern importieren
3 Wählen Sie SNImport als Zielmodul, und geben Sie die Anzahl der angeforderten Seriennummern ein.
4 Klicken Sie auf Import. Ist der Import erfolgreich, wird die folgende Bestätigung angezeigt:
Verwaltung > Seriennummernverwaltung > Seriennummern importieren > erfolgreicher Import von GTIN
5 Sie können die importierten GTINs unter Verwaltung > Seriennummernverwaltung > SeriennummernListen-Übersicht überprüfen.
ð Details zu den importieren Seriennummern werden in der Tabelle Seriennummern Listen-Übersichtangezeigt:
Verwaltung > Seriennummernverwaltung > Übersicht der Seriennummernliste
11.2.4 GTIN-Werte bearbeitenZuvor erstellte GTINs können später bearbeitet werden. Wechseln Sie zum Bereich zum Bearbeiten vonGTIN-Nummern im Bildschirm (siehe Kapitel [Der Bildschirm zum Bearbeiten von GTIN-Num-mern } Seite 58] ):
60 / 88 PCE Site Manager - PSM 1.9 - Benutzerhandbuch - Dokumentenversion A
Verwaltung > Seriennummernverwaltung > GTIN-Nummern bearbeiten
1 Doppelklicken Sie auf eine GTIN im Bildschirm GTIN-Nummern bearbeiten, um die entsprechendeGTIN zu bearbeiten.ð Folgender Bildschirm wird angezeigt:
Verwaltung > Seriennummernverwaltung > GTIN-Nummern bearbeiten - (GTIN-Nummern bearbeiten)
2 Sie können die Felder ‘EPC Hexadezimal’, ‘Rang’, ‘Pool Minimum’, ‘Pool Maximum’ und ‘Poolpuffer’bearbeiten, indem Sie auf die entsprechenden Felder klicken (Siehe Kapitel [GTIN hinzufü-gen } Seite 59]).
11.2.5 Der Bildschirm zum Bearbeiten von PPNN-Nummern
Verwaltung > Seriennummernverwaltung > PPNN-Nummern bearbeiten
Sehen Sie dazu auch2 Der Bildschirm zum Bearbeiten von GTIN-Nummern } Seite 582 GTIN hinzufügen } Seite 59
PCE Site Manager - PSM 1.9 - Benutzerhandbuch - Dokumentenversion A 61 / 88
11.2.6 PPN HinzufügenZum Erzeugen oder Anfordern von Seriennummern muss eine PPNN definiert werden. Die Poolgrößen defi-nieren den Grenzwert für die Seriennummernbereiche. Der Poolpuffer wird vom PLM zum Reservieren einesSeriennummernsatzes während der Produktion verwendet.
Seriennummernverwaltung > PPNNumber bearbeiten (PPNNumber hinzufügen)
Im Bereich für PPNN-Nummern können Sie die folgenden Felder bearbeiten (Felder mit einem * (Sternchen)sind erforderlich).
PPN Details:
Feld ErläuterungPPN* PPNN (12-stelliger numerischer Wert)
Rang* Entsprechender Rang 1-8
Pool-Minimum* Grenzwert. Fällt die Anzahl verfügbarer Seriennum-mern unter diesen Wert, wird ein automatischerSeriennummernimport über einen Timer aktiviert,und die Seriennummern werden mit einer Anzahlvon Seriennummern ergänzt, die dem Poolpuffer(angefordert) entspricht, ohne das Pool-Maximumzu überschreiten.
Pool-Maximum* Maximalgröße des Puffers, bis zu der der Poolgefüllt wird.
Poolpuffer* Puffergröße Die Anzahl der vom PLM auf Anforde-rung gepufferten Seriennummern.
Sehen Sie dazu auch2 Der Bildschirm zum Bearbeiten von GTIN-Nummern } Seite 582 GTIN hinzufügen } Seite 59
11.2.7 PPNN-Werte bearbeitenZuvor erstellte PPN's können später bearbeitet werden. Wechseln Sie zum Rahmen 'PPNumbers bearbeiten'im entsprechenden Bildschirm.
Verwaltung > Seriennummernverwaltung > PPNN-Nummern bearbeiten
1 Doppelklicken Sie auf eine PPN im Bildschirm PPN-Nummer bearbeiten, um die entsprechende PPN zubearbeiten. Folgender Bildschirm wird angezeigt:
62 / 88 PCE Site Manager - PSM 1.9 - Benutzerhandbuch - Dokumentenversion A
Verwaltung > Seriennummernverwaltung > PPN-Nummern bearbeiten - (PPN-Nummern bearbeiten)
2 Sie können die Felder 'Rang', 'Pool-Minimum', 'Pool-Maximum', 'Pool-Puffer' und 'Präfix' durch Klickenauf das Feld daneben bearbeiten.
11.2.8 Erstellen von SeriennummernbereichenIm Abschnitt 10.2.3 haben Sie erfahren, wie Seriennummern aus einem ERP-System importiert werden. Indiesem Abschnitt erfahren Sie, wie Sie eigene Seriennummern erstellen können.
11.2.8.1 Erstellen von GTIN-/NTIN-Seriennummernbereiche
Verwaltung > Seriennummernverwaltung > Seriennummernbereiche erstellen (GTIN/NTIN)
1 Wählen Sie die gewünschte Gtin/Ntin für den angegebenen Rang.2 Definieren Sie Startwert und Anzahl.3 Klicken Sie auf die Schaltfläche 'Erstellen', um dem dem Erzeugen zu beginnen.
11.2.8.2 Erstellen von SSCC-Seriennummernbereichen
Seriennummerverwaltung > Seriennummernbereiche erstellen (SSCC)
1 Wählen Sie die gewünschte SSCC für den definierten Rang.2 Definieren Sie Startwert und Anzahl.3 Klicken Sie auf die Schaltfläche 'Erstellen', um dem dem Erzeugen zu beginnen.
PCE Site Manager - PSM 1.9 - Benutzerhandbuch - Dokumentenversion A 63 / 88
11.2.8.3 Erstellen von PPN-Seriennummernbereichen
Seriennummerverwaltung > Seriennummernbereiche erstellen (PPN)
1 Wählen Sie die gewünschte PPN für den definierten Rang.2 Definieren Sie Startwert und Anzahl.3 Klicken Sie auf die Schaltfläche 'Erstellen', um dem dem Erzeugen zu beginnen.
11.3 SSCC-Nummern• Dieses Menüelement steht nur dann zur Verfügung, wenn ein Modul für SSCC-Nummern installiert ist.In diesem Kapitel wird Folgendes beschrieben:• Neue SSCC hinzufügen• Seriennummern für SSCC anfordern• SSCC-Werte bearbeiten
11.3.1 Der Bildschirm zur Bearbeitung von SSCC-Nummern
Verwaltung > Seriennummernverwaltung > SSCC-Nummern bearbeiten
64 / 88 PCE Site Manager - PSM 1.9 - Benutzerhandbuch - Dokumentenversion A
11.3.2 SSCC hinzufügenZum Erzeugen oder Anfordern von Seriennummern, muss eine SSCC (oder GTIN) definiert werden. Die Pool-größen definieren den Grenzwert für die Seriennummernbereiche. Der Poolpuffer wird vom PLM zum Reser-vieren eines Seriennummernsatzes während der Produktion verwendet.
Verwaltung > Seriennummernverwaltung > SSCC-Nummern bearbeiten (SSCC-Nummern hinzufügen)
Im Dialogfeld für SSCC-Nummern können Sie die folgenden Felder bearbeiten (Felder mit einem * sind erfor-derlich):
Tabelle: SSCC Details
Feld ErläuterungUnternehmenspräfix 6-12-stelliger numerischer Wert
Pack-ID SSCC (14-stelliger numerischer Wert)
EPC Hexadezimal Das Feld „EPC Hexadezimal“ bietet einen optionalenWert für SSCC. Es umfasst die gleichen Informatio-nen wie die SSCC + den von GS1 definierten Filter-wert. Der Seriennummernteil des Hexadezimalwertswird ignoriert.
Rang Entsprechender Rang 1-8
Pool-Minimum* Grenzwert. Fällt die Anzahl verfügbarer Seriennum-mern unter diesen Wert, wird ein automatischerSeriennummernimport über einen Timer aktiviert,und die Seriennummern werden mit einer Anzahlvon Seriennummern ergänzt, die dem Poolpuffer(angefordert) entspricht, ohne das Pool-Maximumzu überschreiten.
Pool-Maximum* Maximalgröße des Puffers, bis zu der der Poolgefüllt wird.
Poolpuffer* Puffergröße Die Anzahl der vom PLM auf Anforde-rung gepufferten Seriennummern.
11.3.3 Seriennummern für SSCC anfordernSie können Seriennummern aus einem ERP-System importieren oder erzeugte Seriennummern im PSM ver-wenden. So importieren/erzeugen Sie Seriennummern:
1 Öffnen Sie Verwaltung > Seriennummernverwaltung > Seriennummern importieren.
2 Wählen Sie eine SSCC-Nummer aus dem Auswahlmenü im entsprechenden Bereich (SSCC-Anforde-rung).ð Der Bildschirm sieht wie folgt aus:
PCE Site Manager - PSM 1.9 - Benutzerhandbuch - Dokumentenversion A 65 / 88
Verwaltung > Seriennummernverwaltung > Seriennummern importieren > SSCC auswählen
3 Geben Sie die Anzahl der anzufordernden Seriennummern ein, oder
4 klicken Sie auf Import , um Seriennummern zu erzeugen.
11.3.4 SSCC-Werte bearbeitenWenn Sie vorhandene SSCC-Nummern bearbeiten möchten, wechseln Sie zum Bildschirm SSCCNummerneditieren (siehe auch Kapitel [Der Bildschirm zur Bearbeitung von SSCC-Nummern } Seite 64]):
Verwaltung > Seriennummernverwaltung > SSCC-Nummern bearbeiten
1 Wenn Sie die entsprechende SSCC bearbeiten möchten, doppelklicken Sie im Bereich SSCCNummerneditieren auf diese SSCC.
ð Folgender Bildschirm wird angezeigt:
Verwaltung > Seriennummernverwaltung > SSCC-Nummern bearbeiten (auf SSCC-Nummern doppelklicken)
2 Sie können die Felder EPC Hexadezimal, Rang, Pool-Minimum, Pool-Maximum und Pool Buffer bear-beiten, indem Sie auf die Felder daneben klicken (siehe Kapitel [SSCC hinzufügen } Seite 65]). GebenSie die neuen Werte ein, und speichern Sie die Änderungen durch Klicken auf speichern.
ð Das Unternehmenspräfix kann nur während dem Erstellen einer neuen SSCC bearbeitet werden.
11.4 ProduktcodenummernProduktcodenummern definieren Importszenarien für das Importmodul, mit dem Sie automatisch odermanuell eine Reihe von Seriennummern importieren können, die Sie in der Produktcodenummer definieren.
66 / 88 PCE Site Manager - PSM 1.9 - Benutzerhandbuch - Dokumentenversion A
11.4.1 Hinzufügen einer ProduktcodenummerSo fügen Sie eine Produktcodenummer hinzu:
− Öffnen Sie Verwaltung, wählen Sie Seriennummernverwaltung > Produktcodenummern bearbeiten >Produktcodenummer hinzufügen:
Verwaltung > Seriennummernverwaltung > Produkt-Codenummern bearbeiten
Wählen Sie im Bereich Produktcodenummer hinzufügen zumindest alle erforderlichen Felder, d. h. alle Fel-der mit einem * Sternchen. Die folgende Tabelle erläutert die Bedeutung der konfigurierbaren Werte von Pro-duktcodenummern:
Feld ErläuterungAI Definiert die Anwendungskennung (Application Iden-
tifier, AI), für die Seriennummern importiert werdensollen.
Produktcodereferenz Definiert den Verweis auf eine AI. Lautet die gewählteAI z. B. „01 (GTIN)“, ist die Produktcoderefe-renz eine GTIN.
Rang Legt fest, auf welchem Rang die importierten Serien-nummern verwendet werden.
Pool-Minimum Definiert das Minimum verfügbarer Seriennummernfür diese Produktcodenummer. Fällt die Anzahl ver-fügbarer Seriennummern unter diesen Wert, und istein Importmodul installiert, werden neue Seriennum-mern automatisch vom Importmodul importiert.
Pool-Maximum Definiert die maximale Anzahl verfügbarer Serien-nummern für diese Produktcodenummer.
Pool Buffer Definiert die Größe des Puffers, mit dem die Anzahlder Seriennummern bei einer Anfrage vom PLMgepuffert wird.
11.4.2 Importieren von Seriennummern mit einer ProduktcodenummerEs gibt zwei Möglichkeiten zum Importieren von Seriennummern mit einer Produktcodenummer: manuelloder automatisch. Bei beiden Möglichkeiten muss ein Importmodul installiert sein.
PCE Site Manager - PSM 1.9 - Benutzerhandbuch - Dokumentenversion A 67 / 88
Automatischer Import von Seriennummern mit einer ProduktcodenummerHaben Sie ein Importmodul installiert, importiert dieses regelmäßig Seriennummern gemäß der Werte, dieSie in der Produktcodenummer definiert haben. Details zum Definieren von Werten für die Produktcodenum-mer finden Sie unter [Hinzufügen einer Produktcodenummer } Seite 67].
Manueller Import von Seriennummern mit einer ProduktcodenummerSo lösen Sie den Import von Seriennummern aus, indem Sie ein spezifisches Importmodul einmal aktivie-ren:
− Öffnen Sie Verwaltung, wählen Sie Seriennummernverwaltung > Seriennummern-Import, und wählenSie Produktcodes importieren.
ð Der Bereich Produktcodes importieren wird geöffnet:
Verwaltung > Seriennummernverwaltung > Seriennummern importieren
− Definieren Sie im Bereich Produktcodes importieren die Produktcodereferenz, für die Sie Seri-ennummern importieren möchten. {➢ Definieren Sie die Anzahl der Seriennummern und das für denImport zu verwendende Importmodul. Möglicherweise sind mehrere Module zum Importieren von Serien-nummern vorhanden.
11.4.3 Bearbeiten von ProduktcodenummernSie können vorhandene Produktcodenummern bearbeiten. So bearbeiten Sie vorhandene Produktcodenum-mern.
1 Doppelklicken Sie im Bildschirm Produktcodenummern bearbeiten auf einen Produktcode.
ð Das Dialogfeld Produktcodereferenz wird geöffnet:
Verwaltung > Seriennummernverwaltung > Produkt-Codenummern bearbeiten
2 Bearbeiten Sie die erforderlichen Werte, indem Sie auf diese klicken.
3 Speichern Sie anschließend Ihre Änderungen, indem Sie auf die Schaltfläche Speichern klicken.
68 / 88 PCE Site Manager - PSM 1.9 - Benutzerhandbuch - Dokumentenversion A
11.5 Automatische SerienummernanforderungFällt die Anzahl verfügbarer Seriennummern unter ein Pool-Minimum, wird ein automatischer Seriennum-mernimport über einen Timer gestartet. Der Seriennummernpool wird bis zum Pool-Maximum aufgefüllt(angefordert). Informationen zu Timer-Einstellungen finden Sie im Kapitel [Modulauslöser perTimer } Seite 79].
11.6 Importieren von Produkt-Seriennummern (China-Codierung, 01 R14 R18 undR25)1 Sie können Seriennummern für die Zuweisung zu einem bestimmten Produkt und Rang importieren. Die
Seriennummern werden dann in der Datenbank dem Produkt hinzugefügt.ð Beachten Sie den folgenden Bildschirm:
Verwaltung > Seriennummernverwaltung > Seriennummern importieren
2 Wählen Sie den SN-Typ mit dem gewünschten Produktcode,etwa R18.
3 Wählen Sie das Zielmodul aus der Liste Modul.4 Geben Sie die Anzahl der zu importierenden Seriennummern in das Eingabefeld neben Mengeein.
5 Klicken Sie auf Import, um die Seriennummern anzufordern.
11.7 Übersicht der SeriennummernIn der Seriennummernübersicht sehen Sie die Anzahl verfügbarer Seriennummern („Available“, Verfügbar),die Startnummer („Range Start“, Bereichsanfang) und Endnummer („Range End“, Bereichsende) je Produkt,die GTIN oder den Auftrag. Die zuletzt verwendete Nummer finden Sie unter „Current“ (Aktuell).
PCE Site Manager - PSM 1.9 - Benutzerhandbuch - Dokumentenversion A 69 / 88
Verwaltung > Seriennummernverwaltung > Übersicht der Seriennummern
11.8 Übersichtsliste der SeriennummernIn der Übersichtsliste der Seriennummern sehen Sie die Menge der verfügbaren (‘available’) und verwende-ten (‘used’) Seriennummern aus einer Liste, die zu einer AI, einem Rang oder einem Auftrag gehören.
Verwaltung > Seriennummernverwaltung > Übersicht der Seriennummernliste
70 / 88 PCE Site Manager - PSM 1.9 - Benutzerhandbuch - Dokumentenversion A
12 SystemeinstellungenSind weitere Module zusammen mit der PSM-Kernversion installiert, wird das Einstellungsmenü durch einweiteres Menü für Moduleinstellungen erweitert, das die einzelnen Einstellungen je Modul enthält. Informa-tionen zu den jeweiligen Moduleinstellungen finden Sie im entsprechenden Modulhandbuch. Alle allgemei-nen Systemeinstellungen finden sich unter Einstellungen > Systemeinstellungen:
Einstellungen > Systemeinstellungen
Die Schaltflächen Auftragsexport und Auftragsimport werden nur dann angezeigt, wenn ein Modul für denAuftragsexport und ein Modul für den Auftragsimport installiert sind.
12.1 SysteminformationDie Systeminformationen enthalten die installierte PSM-Version, die verbundene Datenbank, den Anwen-dungs-Server, auf dem PSM ausgeführt wird und die installierten Module, sofern vorhanden.
Einstellungen > Systemeinstellungen > Systeminformation
12.2 Allgemeine EinstellungenSpracheSo ändern Sie die Sprache der PSM-Benutzeroberfläche:
1 Öffnen Sie Einstellungen > Systemeinstellungen > allgemeine Einstellungen.
2 Klicken Sie auf die installierte Sprache, z. B. Englisch. Ein Auswahlfeld wird angezeigt:
ð
PCE Site Manager - PSM 1.9 - Benutzerhandbuch - Dokumentenversion A 71 / 88
Einstellungen > Systemeinstellungen > Allgemeine Einstellungen (Sprache)
3 Wählen Sie die gewünschte Anzeigesprache, und klicken Sie auf speichern.
ð Daraufhin wird die Anzeigesprache der PSM-Benutzeroberfläche gewechselt. Ein erneutes Anmelden istnicht erforderlich.
Protokolleinstellungen
Einstellungen > Systemeinstellungen > Allgemeine Einstellungen (Protokolleinstellungen)
Protokolleinträge werden stets in die Protokoll-Eintragstabelle im Menü Log-Einträge geschrieben. UnterProtokolleinstellungen können Sie festlegen, ob Protokolle mit bestimmten Ebenen zusätzlich in derAnwendungs-Protokolldatei notiert werden sollen.
12.3 E-Mail-BenachrichtigungVoraussetzungenZum Definieren eines E-Mail-Kontos müssen an der Glassfish-Konsole Voreinstellungen vorgenommen wer-den. Siehe PSM-Installationshandbuch.Einrichtung und Bearbeitung der Empfänger und der entsprechenden Mitteilungscodes erfolgen im PSM.
1 Wechseln Sie zu Einstellungen > Systemeinstellungen > E-Mail-Benachrichtigungseinstellungen.
ð Der Bereich E-Mail-Benachrichtigungseinstellungen wird geöffnet:
Einstellungen > Systemeinstellungen > E-Mail-Benachrichtigungseinstellungen
2 Klicken Sie zum Hinzufügen einer E-Mail-Adresse auf hinzufügen. Geben Sie eine E-Mail-Adresse in dasDialogfeld E-Mail hinzufügen ein.
72 / 88 PCE Site Manager - PSM 1.9 - Benutzerhandbuch - Dokumentenversion A
Einstellungen > Systemeinstellungen > E-Mail-Benachrichtigungseinstellungen > hinzufügen
3 Die E-Mail-Adresse wird der Liste hinzugefügt. Klicken Sie auf die Stiftschaltfläche in der Bearbei-tungsspalte der gerade eingegebenen E-Mail-Adresse, und geben Sie die Mitteilungscodes ein, für dieSie E-Mail-Benachrichtigungen erhalten möchten. Trennen Sie die Mitteilungscodes durch Kommas, z.B. 99000, 99001 etc. Die Mitteilungscodes finden Sie in der PSM Alarmliste. Sie können E-Mail-Benachrichtigungen für alle Mitteilungscodes in der PSM-Alarmliste erstellen.
ð Beim Versenden einer E-Mail wird ein Protokolleintrag mit dem Mitteilungscode 91024 (versendet) oder91025 (Versand nicht möglich) erstellt.
12.4 Active Directory-EinstellungenÜber diese Einstellung können Sie Active Directory aktivieren/deaktivieren. So verwenden Sie ActiveDirectory
1 Öffnen Sie Einstellungen > Systemeinstellungen > Active Directory Einstellungen.
ð Der Bildschirm Active Directory-Einstellungen wird geöffnet:
Einstellungen > Systemeinstellungen > Active Directory-Einstellungen
2 Wählen Sie aktivieren.
3 Geben Sie den Domain-Namen, den Server-Namen und den Port ein. Der Standard-Port lautet 389.
Haben Sie Active Directory erfolgreich aktiviert, sieht der Anmeldebildschirm wie folgt aus:
PCE Site Manager - PSM 1.9 - Benutzerhandbuch - Dokumentenversion A 73 / 88
Anmeldebildschirm für ein AD-Konto
12.5 SeriennummerneinstellungenMit den Einstellungen im Bereich für Seriennummerneinstellungen können Sie einige PSM-Funktionen zuSeriennummernbereichen aktivieren oder deaktivieren.
1 Wenn Sie Aktivierenauswählen, kann das Menü Verwaltung > Seriennummernverwaltung > Erstellenvon Seriennummernbereichen angezeigt werden:
ð
Einstellungen > Systemeinstellungen > Seriennummerneinstellungen / Aktivieren
74 / 88 PCE Site Manager - PSM 1.9 - Benutzerhandbuch - Dokumentenversion A
2 Wenn Sie die anderen Einstellungen GTIN/NTIN Bereich, PPN Bereich und SSCC Bereichauswählen,aktivieren Sie die entsprechenden Registerkarten in der Anzeige Verwaltung > Seriennummernverwal-tung > Erstellen von Seriennummernbereichen visualisieren, sodass Sie Bereiche für GTIN/NTIN, PPNoder SSCC erstellen können.ð
Verwaltung > Seriennummernverwaltung > Seriennummernbereiche erstellen
ð Sie können diese Bereiche dann unter Verwaltung > Seriennummernverwaltung > Seriennummernü-bersicht anzeigen. Während der Produktion können diese Bereiche für Seriennummern verwendet wer-den.
PCE Site Manager - PSM 1.9 - Benutzerhandbuch - Dokumentenversion A 75 / 88
13 Einstellungen für alle LinienIm Menü Einstellungen > Einstellungen für alle Linien können globale Syste-meinstellungen für alle Linien ausgewählt werden. Dies ist eine Alternative zum Definieren der Einstellungen mit der Linie 'STANDARD' in PLM (weitere Informa-tionen finden Sie im PLM-Handbuch).
13.1 Seriennummer-Verwaltung
Einstellungen > Einstellungen für alle Linien > Seriennummernverwaltung
Ist dieses Kontrollkästchen aktiviert, verwenden die Linien mehrere Seriennummernbereiche, die aus einemSystem der Ebene 4 importiert werden. Ist es inaktiv, erstellt der PLM eigene Seriennummernbereiche.
13.2 Kennwort und Anmelde-Einstellungen
Einstellungen > Einstellungen für alle Linien > Kennwort- und Anmelde-Einstellungen
Dieses Menü ermöglicht das Anzeigen und Ändern der Regeln für automatische Anmeldung und Kennwort-gültigkeit/Historie für die PLM-Benutzerverwaltung.
76 / 88 PCE Site Manager - PSM 1.9 - Benutzerhandbuch - Dokumentenversion A
13.2.1 Active Directory-Einstellungen
Einstellungen > Einstellungen für alle Linien > Kennwort- und Anmelde-Einstellungen
Dieses Menü ermöglicht das Anzeigen und Ändern der Active Directory-Einstellungen für die PLM-Benutzer-verwaltung.
13.3 Rang-Beschreibungen
Einstellungen > Einstellungen für alle Linien > Rank-Beschreibungen
In diesem Menü können die im PLM und PSM verwendeten Rank_Beschreibungen verändert werden.
PCE Site Manager - PSM 1.9 - Benutzerhandbuch - Dokumentenversion A 77 / 88
14 Logeinträge (A-1.11)Diese Funktion ermöglicht das Anzeigen aller Protokolleinträge (Audit-Pfad) einer Linie, mit welcher der PLMund PSM verbunden sind.
1 Klicken Sie auf Log-Einträge. Folgender Bildschirm wird angezeigt:
Logeinträge
2 Im Bildschirm Log-Einträge werden alle Einträge angezeigt. Zum Durchsuchen von Protokolldaten kli-cken Sie auf das Feld unter „Search“ (Suche) und geben das gesuchte Wort ein (z. B. „protokolliert“).ð Sie erhalten eine Liste aller Einträge, die das gesuchte Wort im Mitteilungstext enthalten. Siehe unten:
Protokolleinträge (Suche)
• Die Ergebnisse können außerdem mithilfe der Auswahlmenüs durchsucht werden: „Typ“, „Benutzer“oder „Linie“. Wählen Sie Elemente aus, um die Suchergebnisse zu filtern.
• Darüber hinaus können Sie den Zeitrahmen einschränken. Klicken Sie auf die Felder „from“ (von) und„until“ (bis), und wählen Sie die Start- und Endzeit aus.
Das Exportieren oder Drucken der angezeigten Einträge als Bericht istmöglich, indem Sie auf die entsprechenden Schaltflächen unter den Such-feldern klicken. Nach dem Klicken wird das Dialogfeld zum Drucken, Spei-chern oder Öffnen angezeigt.
78 / 88 PCE Site Manager - PSM 1.9 - Benutzerhandbuch - Dokumentenversion A
15 Anhang
15.1 Moduloptionen
15.1.1 Modulauslöser per TimerEin Modul (Datenarchivierung, Auftragsexport, Auftragsimport, Produktimport und Seriennummernimport)kann automatisch über einen Timer ausgelöst werden. Jeder Timer kann aktiviert/deaktiviert werden, und fürden Timer lässt sich ein Plan einstellen. Zum Aktivieren der Import- und Exportplanung öffnen Sie Einstel-lungen > Systemeinstellungen.
Die Module weisen ggf. verschiedene Planungseinstellungen auf:
Sie verwenden einfache Eingaben für Jahr, Monat, Stunde etc.1 Zum Konfigurieren der Planung mit einfachen Eingaben für Jahr, Monat, Stunde etc. öffnen Sie Einstel-
lungen > Systemeinstellungen > Auftragsimport
Einstellungen > Systemeinstellungen > Auftrag importieren
2 Konfigurieren Sie die Einstellungen für die SN-Importplanung nach Ihren Wünschen.In der folgenden Tabelle finden Sie gültige Attribute, Beschreibungen und Beispiele für die Timer-Konfigura-tion:
Tabelle: Timer-Konfiguration
Attribute Beschrei-bung
Standard-wert
ZulässigeWerte
Beschreibung Beispiel
Sekunde 1-59(Sekunden)
0 0 bis 59 Sekunde Sekunde="30"
Minute 1-59(Minute)
0 0 bis 59 Minute Minute="15"
Stunde 1-23(Stunde)
0 0 bis 23 Stunde Stunde="13"
dayOfWeek 1-7 (Tag) * 0 bis 7 Sun, Mon, Tue, Wed, Thu, Fri, Sat, Sun (0 und 7 verweisen aufSonntag)
dayOf-Week="3" (Diens-tag) oder dayOf-Week="Tue" (Dienstag)
PCE Site Manager - PSM 1.9 - Benutzerhandbuch - Dokumentenversion A 79 / 88
Attribute Beschrei-bung
Standard-wert
ZulässigeWerte
Beschreibung Beispiel
dayOf-Month
1-31 (Tag) 1 bis 31 Tag des Monats dayOf-Month="15" (der15.)
-30 bis -1 Eine negative Zahl steht für Tagn vor Monatsende.
dayOfMonth="–3" (im Januar istdies der 29.)
Last Letzter Tag des Monats dayOf-Month="Last" (imFebruar sind dies28 Tage, in einemSchaltjahr 29Tage)
1st, 2nd, 3rd, 4th, 5th, 6th Last: -Sun, Mon,Tue, Wed,Thu, Fri,Sat
Der Wochentag und sein Auftre-ten definieren das Datum.
dayOfMonth="2ndFri" (der zweiteFreitag im Monat)
Monat 1-12(Monat)
* 1 bis12 Jan;Feb;Mrz;Apr;Mai;Jun;Jul;Aug;Sep;Okt;Nov;Dez
Monat="7" (Juli)
Jahr BestimmtesKalender-jahr
* JJJJ Ein vierstelliges Kalenderjahr. Jahr="2013"
Verwenden von Cron-Ausdrücken1 Zur Konfiguration der Planung mit Cron-Ausdrücken öffnen Sie Einstellungen > Systemeinstellungen >
Auftragsexport
Einstellungen > Systemeinstellungen > Auftrag exportieren
2 Bei der Aktivierung wird das Modul nach dem eingegebenen cron-Ausdruck eingeplant. Anweisungenzur Erstellung von Cron-Ausdrücken finden Sie unter http://www.cronmaker.com/. Sie können auch dasDialogfeld zur Erstellung einfacher Cron-Ausdrücke verwenden. Klicken Sie dazu auf Cronmaker. WennSie mit cron-Ausdrücken arbeiten, klicken Sie auf Speichern , um die Konfiguration zu speichern. DieOption Planung starten und Planung stoppen startet oder stoppt die Planung.
15.2 Tabelle BenutzerrechteDiese Tabelle enthält alle Benutzerrechte und zeigt die Aktionen, die der Benutzer (PSM-Administrator,Manager oder Viewer) auf den verschiedenen Ebenen standardmäßig ausführen kann. Sie können die Stan-dard-Benutzergruppen konfigurieren und diese Benutzerrechte zur Benutzergruppe hinzufügen oder aus die-ser löschen.Standard-Passwort
Das Standard-Passwort ist: "000"
80 / 88 PCE Site Manager - PSM 1.9 - Benutzerhandbuch - Dokumentenversion A
Tabelle: PSM Benutzerrechte
Benutzerrecht Beschreibung PSM-Adminis-trator
Manager Viewer
AllgemeinaccessPSA Benutzer kann auf die PSM
Web-Schnittstelle zugreifenja ja ja
isSupervisor Benutzer hat Supervisor-Rechte
ja nein nein
Systemeinstellungen ändernmayChangeActiveDirec-torySettings
Benutzer kann Active Direc-tory-Einstellungen ändern
ja nein nein
mayChangeEmailNotifi-cationSettings
Benutzer kann Einstellungenfür E-Mail-Benachrichtigungenändern
ja nein nein
mayEditLogSettings Der Benutzer kann Protokol-leinstellungen bearbeiten.
ja nein nein
mayEditModuleSettings Benutzer kann PSM-Modulein-stellungen ändern
ja nein nein
mayChangeActivate-Dis-playProductGtinSetting
Der Benutzer darf die Einstel-lung Anzeige der Pro-dukt-GTIN bei Ände-rungen bearbeiten.
ja nein nein
mayEditSysGlobals Benutzer kann globale Syste-meinstellungen bearbeiten
nein nein nein
AI VerwaltungmayAddAIs Benutzer kann neue Anwen-
dungskennungen hinzufügenja ja nein
mayEditAIs Benutzer kann neue Anwen-dungskennungen bearbeiten
ja ja nein
mayDeactivateAIs Benutzer kann Anwendungs-kennungen aktivieren/deakti-vieren
ja ja nein
AuftragsverwaltungmayAddOrders Benutzer kann neue Aufträge
erstellenja ja nein
mayEditOrder Knopf sichtbar: Benutzer kannAufträge anlegen und bearbei-ten
ja ja nein
maySeeButtonOrderMove Knopf sichtbar: Benutzer kanndas Auftragsmenü verschieben
ja ja nein
mayResetOrder Knopf sichtbar: Benutzer kannAuftragsstatus zurücksetzen
ja ja nein
mayRunTestProduction Benutzer kann auf Test Pro-duction Generator in PSMzugreifen
ja ja nein
mayExportOrders Benutzer kann Aufträge inERP-System exportieren
ja ja nein
mayDeleteOrders Benutzer kann kann Arbeits-aufträge löschen
ja ja nein
ProduktmanagementmayAddProducts Benutzer kann neue Produkte
hinzufügenja ja nein
PCE Site Manager - PSM 1.9 - Benutzerhandbuch - Dokumentenversion A 81 / 88
Benutzerrecht Beschreibung PSM-Adminis-trator
Manager Viewer
mayEditProducts Knopf sichtbar: Benutzer kannProdukte anlegen und bearbei-ten
ja ja nein
mayDeleteProducts Benutzer kann Produktelöschen
ja ja nein
Seriennummer-VerwaltungmayAddGTINNumbers Benutzer kann neue GTIN-
Nummern in PSM registrierenja ja nein
mayEditGTINNumbers Benutzer kann GTIN-Nummernin PSM bearbeiten
ja ja nein
mayAddProdCodeNum-bers
Benutzer kann neue Prod-Code-Nummern in PSM regis-trieren
ja ja nein
mayEditProdCodeNum-bers
Benutzer kann vorhandeneProdCode-Nummern in PSMbearbeiten
ja ja nein
mayAddSSCCNumbers Benutzer kann neue SSCC-Nummern in PSM registrieren
ja ja nein
mayEditSSCCNumbers Benutzer kann vorhandeneSSCC-Nummern in PSM bear-beiten
ja ja nein
mayImportSerialNumbers Benutzer kann Seriennummernimportieren
ja ja nein
mayAddPPNNumbers Benutzer kann neue PPN-Nummern im PSM registrieren
ja ja nein
mayEditPPNNumbers Benutzer kann vorhandenePPN-Nummern im PSM bear-beiten
ja ja nein
mayCreateSNRanges Der Benutzer darf einen neuenSeriennummernbereich erstel-len.
ja ja nein
mayEditSNRanges Benutzer kann die bestehen-den Seriennummernbereichebearbeiten
ja ja nein
LinienverwaltungmayAddLines Benutzer kann neue Linien
hinzufügenja ja nein
mayEditLines Benutzer kann Linien bearbei-ten
ja ja nein
mayDeleteLines Benutzer kann Linien löschen ja ja nein
mayAddLineformat Benutzer kann Linienformathinzufügen
ja ja nein
mayEditLineformat Benutzer kann ein Linienfor-mat anlegen und bearbeiten
ja ja nein
mayAssignLineformat Benutzer kann einem Auftragein Linienformat hinzufügen
ja ja nein
mayDeleteLineformat Benutzer kann Linienformatlöschen
ja ja nein
mayAddLineSettings Benutzer kann Linieneinstel-lungen hinzufügen
ja ja nein
mayEditLineSettings Benutzer kann Linieneinstel-lungen bearbeiten
ja ja nein
82 / 88 PCE Site Manager - PSM 1.9 - Benutzerhandbuch - Dokumentenversion A
Benutzerrecht Beschreibung PSM-Adminis-trator
Manager Viewer
mayDeleteLineSettings Benutzer kann Linieneinstel-lungen löschen
ja ja nein
BenutzerverwaltungmayHinzufügenUsers Benutzer kann Benutzer hinzu-
fügenja ja nein
mayChangeUsers Bediener kann Benutzereinstel-lungen ändern
ja ja nein
mayDeleteUsers Benutzer kann Benutzerlöschen
ja ja nein
mayAddGroups Benutzer kann Gruppen hinzu-fügen
ja ja nein
mayEditGroups Benutzer kann Gruppen bear-beiten
ja ja nein
mayDeleteGroups Benutzer kann Gruppenlöschen
ja ja nein
LogeinträgemayPrintAuditTrail Benutzer kann Audit-Pfad per
Drucker ausgebenja ja ja
mayExportAuditTrailAsEx-cel
Benutzer kann Audit-Pfad alsExcel-Datei ausgeben
ja ja ja
mayExportAuditTrai-lAsPDF
Benutzer kann Audit-Pfad alsPDF exportieren
ja ja ja
PCE Site Manager - PSM 1.9 - Benutzerhandbuch - Dokumentenversion A 83 / 88
Absic
htlich
freig
elass
en
84 / 88 PCE Site Manager - PSM 1.9 - Benutzerhandbuch - Dokumentenversion A
GlossarAI
GS1 Application Identifier
Bündel
Ein Bündel ist eine Verpackungseinheit im Aggregati-onsprozess. Es umfasst mehrere Artikel. Ein Artikelwird in der Regel zu einem Versandkarton oder direktzu einer Palette zusammengestellt.
Einheit
Ein Artikel ist die kleinste Einheit im Aggregationspro-zess. Dies kann ein Karton oder eine Blister-Verpa-ckung sein. Ein Artikel wird in der Regel zu einem Bün-del oder direkt zu einem Versandkarton zusammenge-stellt.
Einheit
Eine Einheit ist das Ergebnis einer Aggregationsstufe.Der Begriff Einheit wird für ein Element, ein Bündel,einen Versandkarton oder eine Palette.
EPC
Ein elektronischer Produktcode ist eine universelle Ken-nung, die einem physischen Objekt eine eindeutigeIdentität verleiht.
ERP
Enterprise Resource Planning, Planung der Ressourcenin einem Unternehmen mit Hilfe einer Software, z.B.SAP
ERP-System
Enterprise Resource Planning System (System zur Pla-nung von Unternehmensressourcen, in der Regel Aus-führung von Befehlen)
GS1
Global Standards One. GS1 ist für Design und Imple-mentierung globaler Standards und Lösungen vorgese-hen, mit denen die Effizienz und Sichtbarkeit von Lie-fer- und Bedarfsketten global und sektorübergreifendverbessert werden kann. Das GS1-Normensystem istdas weltweit am weitesten verbreitete Normensystemfür Lieferketten.
GTIN
Global Trade Item Number
Palette
Eine Palette ist eine Verpackungseinheit im Aggregati-onsprozess. Sie umfasst mehrere Versandkartons.
PCE
Pharmacontrol Electronic GmbH
PLM
PCE Line Manager
PSM
PCE Site Manager
Rang
In jedem Aggregationsrang wird die eindeutige Zuord-nung der Einheiten zum übergeordneten und unterge-ordneten Aggregationslevel ausgeführt.
Schachtel
Ein Versandkarton ist eine Verpackungseinheit imAggregationsprozess. Er umfasst mehrere Artikel oderBündel. Er wird in der Regel zu einer Palette zusam-mengestellt.
SOAP
Das Simple Object Access Protocol ist eine Protokolls-pezifikation zum Austausch strukturierter Informationenin der Implementierung von Web-Services in Compu-ternetzwerken.
SSCC
Der serielle Versandbehältercode (Serial Shipping Con-tainer Code) in GS1
PCE Site Manager - PSM 1.9 - Benutzerhandbuch - Dokumentenversion A 85 / 88
Absic
htlich
freig
elass
en
86 / 88 PCE Site Manager - PSM 1.9 - Benutzerhandbuch - Dokumentenversion A
Absic
htlich
freig
elass
en
PCE Site Manager - PSM 1.9 - Benutzerhandbuch - Dokumentenversion A 87 / 88
Pharmacontrol Electronic GmbHGernsheimer Strasse 264673 Zwingenberg, GermanyTel. +49 6251 8545-0Fax +49 6251 8545-111www.mt.com
Technische Änderungen vorbehalten.© Pharmacontrol Electronic GmbH 01.2017PCE Site Manager - PSM 1.9 - Benutzerhandbuch - Dokumentenversion A
Für mehr Informationwww.mt.com/pce
PCE Site Manager - PSM 1.9 - Benutzerhandbuch - Dokumentenversion A 27.01.2017 12:01 -Schema ST4 PDF engine - Layout by Victor Mahler