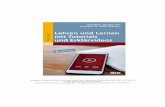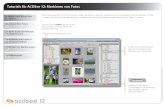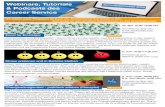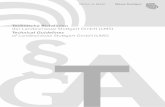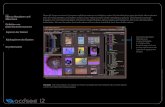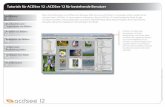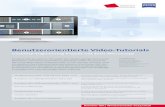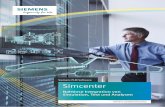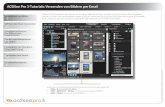PDF-Variante des Tutorials auf · 4 Moodle ist ein Lern-Management-System (LMS), das auf dem...
Transcript of PDF-Variante des Tutorials auf · 4 Moodle ist ein Lern-Management-System (LMS), das auf dem...

Moodle-Tutorial für Moodle 2.x
PDF-Variante des Tutorials
auf www.moodle-tutorial.info
Verantwortliche Personen:
Daniel Boller, Alexander Frick, Stephan Göldi, Robert Hamedinger


Moodle-Tutorial
http://www.moodle-tutorial.info - Stand vom: 1.7.2012 1
InhaltsverzeichnisTutorial für Moodle 2.x ................................................................................................................ 4
Moodle Einsatzleitfaden ........................................................................................................... 5Übersichtsgrafik .................................................................................................................... 5
Hilfe .......................................................................................................................................... 8Bedienung ............................................................................................................................. 8
Über das Tutorial ................................................................................................................... 10Projektteam ......................................................................................................................... 10Kontakt ................................................................................................................................ 10Ziele des Tutorials .............................................................................................................. 10Haftung und Lizenz ............................................................................................................ 11
Glossar ................................................................................................................................... 12Moodle allgemein ....................................................................................................................... 13
Editor ...................................................................................................................................... 14Beschreibung ...................................................................................................................... 14Anleitung ............................................................................................................................. 14Sicht der Lernenden ........................................................................................................... 32Didaktische Umsetzungsidee für diese Aktivität ................................................................. 33
Überblick und Navigation ....................................................................................................... 34Beschreibung ...................................................................................................................... 34Anleitung ............................................................................................................................. 34Videoanleitung .................................................................................................................... 39
Mitteilungen in Moodle versenden ......................................................................................... 40Beschreibung ...................................................................................................................... 40Anleitung ............................................................................................................................. 40Didaktische Umsetzungsidee für diese Aktivität ................................................................. 43Videoanleitung .................................................................................................................... 43
Dateiverwaltung und eigene Dateien ..................................................................................... 44Beschreibung ...................................................................................................................... 44Anleitung ............................................................................................................................. 44Einsatzmöglichkeit für die eigenen Dateien ....................................................................... 49Videoanleitung .................................................................................................................... 49
Moodle Arbeitsmaterialien ......................................................................................................... 50Datei ....................................................................................................................................... 51
Beschreibung ...................................................................................................................... 51Anleitung ............................................................................................................................. 51Sicht der Lernenden ........................................................................................................... 59Didaktische Umsetzungsidee für diese Aktivität ................................................................. 60Videoanleitung .................................................................................................................... 60
Textfeld ................................................................................................................................... 61Beschreibung ...................................................................................................................... 61Anleitung ............................................................................................................................. 61Didaktische Umsetzungsidee für diese Aktivität ................................................................. 63Videoanleitung .................................................................................................................... 63
Textseite ................................................................................................................................. 64Beschreibung ...................................................................................................................... 64

Moodle-Tutorial
http://www.moodle-tutorial.info - Stand vom: 1.7.2012 2
Anleitung ............................................................................................................................. 64Sicht der Lernenden ........................................................................................................... 66Didaktische Umsetzungsidee für diese Aktivität ................................................................. 66Videoanleitung .................................................................................................................... 67
URL/Link ................................................................................................................................. 68Beschreibung ...................................................................................................................... 68Anleitung ............................................................................................................................. 68Sicht der Lernenden ........................................................................................................... 70Didaktische Umsetzungsidee für diese Aktivität ................................................................. 70Videoanleitung .................................................................................................................... 70
Verzeichnis ............................................................................................................................. 71Beschreibung ...................................................................................................................... 71Anleitung ............................................................................................................................. 71Sicht der Lernenden ........................................................................................................... 77Didaktische Umsetzungsidee für diese Aktivität ................................................................. 77Videoanleitung .................................................................................................................... 78
Moodle Aktivitäten ..................................................................................................................... 79Aufgaben: Online – Dateien hochladen ................................................................................. 80
Beschreibung ...................................................................................................................... 80Anleitung ............................................................................................................................. 80Sicht der Lernenden ........................................................................................................... 91Didaktische Umsetzungsidee für diese Aktivität ................................................................. 93Videoanleitung .................................................................................................................... 94
Aufgaben: Online – eine Datei hochladen ............................................................................. 95Beschreibung ...................................................................................................................... 95Anleitung ............................................................................................................................. 95Sicht der Lernenden ......................................................................................................... 104Didaktische Umsetzungsidee für diese Aktivität ............................................................... 106Videoanleitung .................................................................................................................. 106
Aufgaben: Online – Texteingabe .......................................................................................... 107Beschreibung .................................................................................................................... 107Anleitung ........................................................................................................................... 107Sicht der Lernenden ......................................................................................................... 116Didaktische Umsetzungsidee für diese Aktivität ............................................................... 117Videoanleitung .................................................................................................................. 118
Aufgaben: Offline–Aktion ...................................................................................................... 119Beschreibung .................................................................................................................... 119Anleitung ........................................................................................................................... 119Sicht der Lernenden ......................................................................................................... 127Didaktische Umsetzungsidee für diese Aktivität ............................................................... 128Videoanleitung .................................................................................................................. 129
Abstimmung .......................................................................................................................... 130Beschreibung .................................................................................................................... 130Anleitung ........................................................................................................................... 130Sicht der Lernenden ......................................................................................................... 136Didaktische Umsetzungsidee für diese Aktivität ............................................................... 139Videoanleitung .................................................................................................................. 139
Chat ...................................................................................................................................... 140

Moodle-Tutorial
http://www.moodle-tutorial.info - Stand vom: 1.7.2012 3
Beschreibung .................................................................................................................... 140Anleitung ........................................................................................................................... 140Sicht der Lernenden ......................................................................................................... 147Didaktische Umsetzungsidee für diese Aktivität ............................................................... 147Videoanleitung .................................................................................................................. 147
Feedback .............................................................................................................................. 148Beschreibung .................................................................................................................... 148Anleitung ........................................................................................................................... 148Sicht der Lernenden ......................................................................................................... 153Didaktische Umsetzungsidee für diese Aktivität ............................................................... 153Videoanleitung .................................................................................................................. 154
Forum ................................................................................................................................... 155Beschreibung .................................................................................................................... 155Anleitung ........................................................................................................................... 155Sicht der Lernenden ......................................................................................................... 162Didaktische Umsetzungsidee für diese Aktivität ............................................................... 164Videoanleitung .................................................................................................................. 166
Lernpaket .............................................................................................................................. 167Beschreibung .................................................................................................................... 167Anleitung ........................................................................................................................... 167Sicht der Lernenden ......................................................................................................... 172Didaktische Umsetzungsidee für diese Aktivität ............................................................... 172Videoanleitung .................................................................................................................. 173
Test ....................................................................................................................................... 174Beschreibung .................................................................................................................... 174Anleitung ........................................................................................................................... 174Sicht der Lernenden ......................................................................................................... 224Didaktische Umsetzungsidee für diese Aktivität ............................................................... 228
Wiki ....................................................................................................................................... 230Beschreibung .................................................................................................................... 230Anleitung ........................................................................................................................... 230Sicht der Lernenden ......................................................................................................... 235Didaktische Umsetzungsidee für diese Aktivität ............................................................... 238Videoanleitung .................................................................................................................. 239

Moodle-Tutorial
http://www.moodle-tutorial.info - Stand vom: 1.7.2012 4
Tutorial für Moodle 2.xDieses Tutorial 1 soll Lehrpersonen zur Verfügung stehen, damit der Einsatz von Arbeitsmaterialien2 und Aktivitäten 3 in Moodle 4 2.x gelingt. Jede einzelne Einheit präsentiert ein Arbeitsmaterial bzw.eine Aktivität mit:
• Beschreibung
• Anleitung des Einrichtens mit Bildern
• Ideen für den didaktischen Einsatz
• teilweise mit Erklärung zur Sichtweise der Lernenden
• Videoanleitung
Bereich: Moodle allgemeinIm Bereich Moodle allgemein sind Informationen und Anleitungen abgelegt, die nicht einerbestimmten Moodle-funktion zugewiesen werden können, wie beispielsweise eine Anleitung zumTexteditor, der an vielen orten zum Einsatz kommt.
Bereich: Moodle ArbeitsmaterialienMoodle Arbeitsmaterialien sind Informationen verschiedenster Art, die Lehrpersonen denLernenden zur Verfügung stellen können. Egal ob eine Datei (PDF, Textdokument, Video), ein Linkauf eine Webseite oder ein ganzes Verzeichnis von Dateien zur Verfügung gestellt werden soll, indiesem Bereich wird erklärt, wie dies eingerichtet werden kann.
Bereich: Moodle AktivitätenMoodle Aktivitäten sind die wichtigsten Funktionen in einem LMS 5, wie Moodle eines ist. Hierhaben die Lernenden die Möglichkeit in Aktivitäten sich aktiv zu beteiligen. Sei es, eine Dateiabzugeben, sich in einem Forum zu beteiligen oder auch bei einem Test Lernfortschritte zu testen,diese Moodle-Funktionen aktivieren die Lernenden, fördern den Austausch oder ermöglichen auchein gemeinsames Erarbeiten von Inhalten.
1 Ein Tutorial ist eine Gebrauchsanweisung, meist mit Beispielen und Schritt-für-Schritt-Anleitung.2 Ein Arbeitsmaterial steht in Moodle für ein Objekt, dass den Lernenden zur Verfügung gestellt wird (z. B. eine Datei, ein Link).3 Eine Aktivität steht in Moodle für ein Objekt, das eine Aktivität der Lernenden erfordert (z. B. eine Abgabe einer Datei).4 Moodle ist ein Lern-Management-System (LMS), das auf dem Internet Kursräume für den Unterricht zur Verfügung stellt.
Darin können den Lernenden Materialien zur Verfügung gestellt oder von den Lernenden Aktivitäten gefordert werden.5 Ein LMS ist ein Lern-Management-System. In der Regel eine Plattform auf dem Internet, auf der Lehrperson und Lernende
arbeiten können.

Moodle-Tutorial
http://www.moodle-tutorial.info - Stand vom: 1.7.2012 5
Moodle Einsatzleitfaden
EinleitungDas Beherrschen eines LMS auf technischer Ebene, bedeutet nicht automatisch dass derUnterrichtseinsatz gewinnbringenden sein wird. Viel mehr müssen die Funktionen des LMS in einsinnvolles didaktisches Konzept eingebettet werden. Der sinnvolle Einsatz von Moodle fordert dieLehrperson also auf verschiedenen Ebenen. Die untenstehende Grafik soll helfen, die Funktionenvon Moodle in einem didaktischen Zusammenhang zu sehen.
ÜbersichtsgrafikDie Grafik zeigt die wichtigsten Funktionen von Moodle und zu welchem Zweck sie gut eingesetztwerden können. Zudem wird eine subjektive Einschätzung zum Schwierigkeitsgrad des Einrichtensder Funktion gezeigt und welche Taxonomiestufe nach Bloom damit erreicht werden kann.

Moodle-Tutorial
http://www.moodle-tutorial.info - Stand vom: 1.7.2012 6
Übersichtsgrafik

Moodle-Tutorial
http://www.moodle-tutorial.info - Stand vom: 1.7.2012 7
Die Grafik als Download (PDF, 640 kB)
.
Komplexität des EinrichtensNicht alle Funktionen in Moodle sind leicht einzurichten. Dies ist nicht unbedingt nachteilig, sondernrührt daher, dass viele Einstellmöglichkeiten in der Regel zu höhrerer Komplexität führen. Ein Testin Moodle hat z. B. sehr viele Möglichkeiten und Fragetypen und braucht deshalb eine längereEinarbeitungszeit, als das Hochladen einer Datei. Trotzdem lohnt sich das Einarbeiten, wenn mansich die Zeit dafür nimmt!
Eignung der FunktionenDie verschiedenen Funktionen von Moodle haben unterschiedliche Zwecke. Um einen kleinenÜberblick zu geben, wurde in der Grafik versucht, die Eignung für verschiedene Aufgabengebietedarzustellen. Diese Angaben sind natürlich nicht absolut zu sehen, sondern stellen eine Tendenzdar. So kann mit einem Forum natürlich, je nach Aufgabenstellung ganz viel erreicht werden. DieKreativität der Lehrperson kann einer Moodle-Funktion zu neuen Möglichkeiten verhelfen.Beim Einbinden von externen Quellen, ist natürlich diese Quelle massgebend, was erreicht werdenkann, deshalb wurden diese Funktionen nicht bewertet.
Erklärung zur Taxonomie von BloomBenjamin Samuel Bloom (Link auf Wikipedia) hat im letzten Jahrhundert eine Lernzieltaxonomieerarbeitet, die kongitive Ziele in sechs Stufen einteilt:
1. Kenntnisse/Wissen: Kennen von Fakten, Definitionen, Regeln etc.2. Verstehen: Verstehen von Zusammenhängen, mit eigenen Worten erklären können3. Anwenden: Wissenstransfer, Probleme können gelöst werden, Gelerntes kann in anderen
Situationen angewendet werden4. Analyse: Probleme in einzelne Teile zerlegen, Struktur des Problems verstehen, Widersprüche
aufdecken können, Zusammenhänge erkennen5. Synthese: Aus verschiedenen Elementen eine neue Struktur aufbauen, neue Lösungswege
finden, neue Bedeutung schaffen6. Beurteilung: Wert von Ideen und Inhalten beurteilen können, Alternativen gegeneinander
abwägen können, Entschlüsse fassen, Wissen zu anderen transferieren
In der Grafik wurde versucht, die Stufe festzulegen, die mit einer Moodle-Funktion erreichbarscheint. Natürlich ist dies sehr stark von der Aufgabenstellung abhängig. Der Fokus wude hier aufdie Überprüfbarkeit gelegt, deshalb ist das reine zur Verfügung stellen von Informationen nicht inTaxonomiestufen eingeteilt.

Moodle-Tutorial
http://www.moodle-tutorial.info - Stand vom: 1.7.2012 8
HilfeDas Tutorial in der Online Version ist nicht schwierig zu bedienen. Hier aber einige Tipps, falls Sieonline damit arbeiten.
BedienungJe nach Format kann im Tutorial unterschiedlich navigiert werden. In der Webversion mit
• dem Menu auf der linken Seite
• mit den Pfeiltasten
• mit dem Menu ober an der Seite
• und gewisse Dinge sind in der Fusszeile möglich
Obere NavigationsleisteIn der oberen Navigationsleiste haben Sie folgende Funktionen:
1. zum Start des Tutorials springen2. Lektionen vor- und rückwärts springen3. diese Hilfeseite aufrufen4. allgemeine Informationen zu diesem Tutorial öffnen5. zur Blog- und Newsseite mit Kontaktformular wechseln
Auswahlmöglichkeiten in der FusszeileIn der Fusszeile stehen folgende Optionen zur Auswahl:
1. Zuoberst an die Seite springen2. Tutorial in anderen Formaten ansehen bzw. herunterladen
Wichtiger Hinweis: die eBook-Variante muss in jedem Kapitel also z. B. 'MoodleArbeitsmaterialien' einzeln heruntergeladen werden
3. Update des Tutorials (neuster Stand)4. Tools mit denen das Tutorial erstellt worden ist (OpenSource-Programme)5. E-Mail-Kontakt zum Tutorialteam

Moodle-Tutorial
http://www.moodle-tutorial.info - Stand vom: 1.7.2012 9
Navigation mit TastenEs ist auch eine Navigation mit Tasten möglich. Mit den Pfeiltasten kann im Tutorial nach vorne undzurück geblättert werden.

Moodle-Tutorial
http://www.moodle-tutorial.info - Stand vom: 1.7.2012 10
Über das TutorialDieses Tutorial entstand im Rahmen einer Projektarbeit im Studiengang eEducation der Donau-Universität Krems. Das Tutorial kann von allen Lehrpersonen genutzt werden und wird nachMöglichkeit auch über die Dauer des Projektes weiter gepflegt.
ProjektteamDas Team besteht aus folgenden vier Mitgliedern:
• Daniel Boller (Uster, CH)
• Alexander Frick (Bürs, AT)
• Stephan Göldi (Uster, CH)
• Robert Hamedinger (Wien, AT)
Die Internationalität des Tutorials spiegelt sich in der Rechtschreibweise wieder
Kontakt
E-MailDas Team kann unter folgender E-Mailadresse erreicht werden: [email protected]
BlogNeuigkeiten und weitere Informationen sind auch auf der Blog-Seite zu finden: Moodle-Tutorial-BlogEs gibt auf der Blogseite die Möglichkeit, Wünsche und Fehler in ein Web-Formular einzutragen.
Ziele des TutorialsDas Tutorial will folgende Ziele erreichen:
• Primär geht es natürlich darum, für die verschiedenen Funktionen von Moodle 2.x Erklärungenzur Verfügung zu stellen. Vom einfachen Arbeitsmaterialien zur Verfügung stellen bis hin zumTest als Königsdisziplin. Administrative Arbeiten in Moodle wurden, zumindest in der erstenPhase nicht berücksichtigt.
• Zusätzlich zu den Erklärungen sollen mögliche didaktische Einsatzszenarien denLehrpersonen Ideen für den Einsatz von Moodle im Unterricht liefern.
• Die Tutorials stehen in verschiedenen Formaten zur Verfügung. Neben einer Webseite, kannder Inhalt auch in einer Version für mobile Endgeräte betrachtet, als PDf heruntergeladen undgedruckt oder als eBook auf entsprechenden Geräten installiert werden. Der Inhalt steht auchals IMS Content Package zur Verfügung und kann so in Moodle eingebunden werden.
Anregungen zu diesem Tutorial sind willkommen. Auch die Verwendung unserer Arbeitund Weiterentwicklung ist ganz in unserem Sinn (vergleiche Lizenz). Inwieweit wir nachder Projektarbeit dieses Tutorial noch erweitern ist noch nicht klar, wir sind aber alle inder Lage dieses Tutorial im eigenen Umfeld verwenden zu wollen.
.

Moodle-Tutorial
http://www.moodle-tutorial.info - Stand vom: 1.7.2012 11
Haftung und Lizenz
Haftung
Wir übernehmen keine Gewährleistung (weder ausdrücklich noch stillschweigend) fürRichtigkeit, Vollständigkeit und Aktualität der publizierten Informationen. Ebenso lehnen wirjede Haftung für Ansprüche ab, die aus der Benutzung der Informationen entstehen können.Unsere Seiten enthalten wenige Links zu externen Webseiten Dritter, auf deren Inhalte wirkeinen Einfluss haben. Deshalb können wir für diese fremden Inhalte auch keine Gewährübernehmen. Für die Inhalte der verlinkten Seiten ist stets der jeweilige Anbieter oderBetreiber der Seiten verantwortlich.
LizenzMoodle-Tutorial steht unter einer Creative Commons Namensnennung-Nicht-kommerziell-Weitergabe unter gleichen Bedingungen 3.0 Unported Lizenz.

Moodle-Tutorial
http://www.moodle-tutorial.info - Stand vom: 1.7.2012 12
GlossarAktivität:
Eine Aktivität steht in Moodle für ein Objekt, das eine Aktivität der Lernenden erfordert (z. B. eineAbgabe einer Datei).
Arbeitsmaterial:Ein Arbeitsmaterial steht in Moodle für ein Objekt, dass den Lernenden zur Verfügung gestelltwird (z. B. eine Datei, ein Link).
Dreamteam:Ein Dreamteam ist ein Dreamteam
LMS:Ein LMS ist ein Lern-Management-System. In der Regel eine Plattform auf dem Internet, auf derLehrperson und Lernende arbeiten können.
Moodle:Moodle ist ein Lern-Management-System (LMS), das auf dem Internet Kursräume für denUnterricht zur Verfügung stellt. Darin können den Lernenden Materialien zur Verfügung gestelltoder von den Lernenden Aktivitäten gefordert werden.
Screencast:Ein Screencast ist ein Video, der die Abläufe auf einem Computerbildschrim wiedergibt, z. B. beider Verwendung von Software
Tutorial:Ein Tutorial ist eine Gebrauchsanweisung, meist mit Beispielen und Schritt-für-Schritt-Anleitung.
zip:Eine ZIP-Datei ist ein komprimiertes Archiv, das mehrere Dateien enthalten kann. Die meistenBetriebssysteme haben Programme um solche Archive zu erstellen und zu entpacken.

Moodle-Tutorial
http://www.moodle-tutorial.info - Stand vom: 1.7.2012 13
Moodle allgemeinIn Moodle allgemein, werden Tutorials platziert, die nicht einer bestimmten Aktivität oder einemArbeitsmaterial zugeordnet werden können. Ebenfalls sollen Hinweise und Hilfen zur Verwendungvon Moodle im Allgemeinen hier erscheinen.
Tutorials allgemeinZur Zeit findet sich hier lediglich eine Anleitung zum eingebauten Texteditor. Weitere Ideen sind einTutorial über die Kurseinstellungen und eines über die Bewertung.
.

Moodle-Tutorial
http://www.moodle-tutorial.info - Stand vom: 1.7.2012 14
Editor
Beschreibung
Mit dem EDITOR können Sie in Moodle nicht nur Texte erstellen und formatieren.Mit dem Editor können auch Grafiken eingebunden, Tabellen erstellt, Multimedia-Dateien verknüpft, Dokumente aus MS-WORD eingefügt, HTML-Quelltexte editiert,Hyperlinks erstellt und eine Rechtschreibprüfung genützt werden. Dabei handelt essich bei diesem Editor um einen WYSIWYG-Editor d. h. eine WHAT YOU SEE IS WHATYOU GET-Grafikoberfläche, die in Moodle bei sämtlichen ARBEITSMATERIALIEN undbeinahe allen AKTIVITÄTEN auftaucht.
.
AnleitungWenn beispielsweise das Arbeitsmaterial TEXTSEITE in einem Themenbereich angelegtwird, erscheint der Online-Editor zweimal: Der erste Online-Editor dient zum eintragen derGRUNDEINTRÄGE. Online-Editor zwei im Abschnitt INHALT dient zur Texteingabe.
Editor
Der Online-Editor besteht aus drei Symbolleisten, einem Texteingabefeld und einer Pfadzeile. DieArbeitsweise ist der eines gängigen Textverarbeitungsprogramms sehr ähnlich.
Die erste Symbolleiste enthält von links nach rechts drei Pulldown-Menüs für die Schriftbearbeitungund Symbole für Rückgängigmachen, Suchen und Ersetzen und den Vollbildschirm:
oberste Symbolleiste
Das Pulldown-Menü SCHRIFTART bietet allerdings nur neun Schriften an und das Pulldown-MenüSCHRIFTGRÖßE verfügt nur über sieben Schriftgrößen in der Einheit Punkt (pt).

Moodle-Tutorial
http://www.moodle-tutorial.info - Stand vom: 1.7.2012 15
Das Pulldown-Menü ABSATZ bietet neben den Standardeinstellungen für den Textabsatz nochweitere Formatierungsmöglichkeiten.
Pulldown-Menü Absatz
Die Auswahl ADRESSE: Wird in das Feld SEITENINHALT eine Adresse geschrieben, diese markiertund anschließend im Pulldown-Menü ADRESSE gewählt, wird der Text kursiv dargestellt und imPulldown-Menü ABSATZ erscheint ADRESSE. Mit einem Klick in eine leere Zeile ändert sich dieAnzeige im Pulldown-Menü wieder auf ABSATZ.
Die Auswahl VORFORMATIERT dient z. B. dazu tabellarische Daten, Rechenaufgaben oderProgrammiercodes darzustellen. Die Buchstaben werden gleich breit dargestellt und die Zeileneingerückt - optisch ähnlich einer Schreibmaschinenschrift.
ÜBERSCHRIFT bietet Formatierungen für Überschriften erster bis sechster Ordnung, wobeipraktisch drei ausreichend sind: ÜBERSCHRIFT 1 für Hauptüberschriften, ÜBERSCHRIFT 2 für z.B. Kapitelüberschriften und ÜBERSCHRIFT 3 für Überschriften im Fließtext.

Moodle-Tutorial
http://www.moodle-tutorial.info - Stand vom: 1.7.2012 16
Überschriften
Am unteren Ende des Texteingabefeldes befindet sich eine Pfad-Zeile. Die Angaben der Pfadzeileenthält HTML-Befehle, die in der Praxis nur dann relevant sind, wenn Interesse für HTML besteht.
Die noch fehlenden Symbole der ersten Symbolleiste erinnern sehr an gängigeTextverarbeitungsprogramme. Die zwei gebogenen Pfeile stehen für RÜCKGÄNGIG undWIEDERHOLEN. Daneben befinden sich das Fernglas- und das A-B-Symbol. Ersteres dient zumSUCHEN bestimmter Wörter oder Wortgruppen, letzteres zum ERSETZEN der gesuchten Wörter.ERSETZEN ist auch im Suchen-Fenster möglich, indem dort auf die Registerkarte ERSETZENgeklickt wird.
Suchen-Ersetzen-Fenster
Das Symbol VOLLBILDSCHIRM sorgt bei längeren Texten für mehr Übersicht im Gegensatz zumdoch recht kleinen Texteingabefeld.

Moodle-Tutorial
http://www.moodle-tutorial.info - Stand vom: 1.7.2012 17
Die zweite Symbolleiste enthält Symbole, die zum Hervorheben von Textteilen, zum Ausrichtenvon Text, zum Einfügen von Text aus der Zwischenablage, zum Einstellen der Vorder- undHintergrundfarbe und zum Bestimmen der Schriftrichtung von links nach rechts oder umgekehrtdienen.
mittlere Symbolleiste
Das Symbol B steht für bold (=fett), I steht für italic (=kursiv) und U steht für unterstrichen. Diefolgenden sechs Symbole vom durchgestrichenen ABC bis rechtsbündig kennen Sie aus gängigenTextverarbeitungsprogrammen.
Das Pinsel-Symbol dient zum QUELLCODE BEREINIGEN. Das ist sinnvoll, wenn der bestehendeHTML-Code von z. B. alten Formatierungen etc. befreit werden soll. Mit dem Radiergummi-Symbolkönnen Sie FORMATIERUNGEN entfernen und die Ordnersymbole mit T und W dienen zumEinfügen von Text aus der Zwischenablage. Dabei steht T für unformatierten Text und W füreinen in MS-WORD formatierten Text. Diese Formatierungen werden in Moodle übernommen,ein neuerliches Formatieren ist damit überflüssig. Der Text wird dazu in MS-WORD geschrieben,formatiert, markiert und in die Zwischenablage (z. B. mit der Tastenkombination STRG + C) kopiert.Im Online-Editor wird nun auf den Ordner mit dem WORD-Symbol geklickt und der Text über dieTastenkombination STRG + V in das leere weiße Feld eingefügt. Zum Schluss wird unten links aufEINFÜGEN geklickt.
formatierter Word-Text einfügen

Moodle-Tutorial
http://www.moodle-tutorial.info - Stand vom: 1.7.2012 18
Die nächsten Symbole A (TEXTFARBE) und ab (HINTERGRUNDFARBE) kennen Sie aus gängigenTextverarbeitungsprogrammen. Wird auf den Pfeil neben den Symbolen geklickt, erscheint einKästchen mit 40 Farben, die gewählt werden können.
Wahl der Test- oder Hintergrundsfarbe
Reichen diese Farben nicht aus, klicken Sie auf WEITERE FARBEN. Im sich jetzt öffnenden Fensterkönnen über die drei Registerkarten FARBWAHL, PALETTE und BENANNTE FARBEN noch mehrFarben und Farbtöne gewählt werden.
erweiterte Farbauswahl
Die Registerkarte FARBWAHL ermöglicht es Farbtöne zu wählen, indem mit gedrückter linkerMaustaste über den Farbverlauf gefahren wird. Der Mauspfeil ändert sich dabei zu einem Kreuz,der Farbton wird dabei im rechten Feld angezeigt, der Farbcode und die Farbe werden rechtsunten angezeigt. Die Registerkarten Palette und BENANNTE FARBEN funktionieren gleich wie dasKästchen mit den 40 Farben, allerdings mit viel größerer Auswahl.

Moodle-Tutorial
http://www.moodle-tutorial.info - Stand vom: 1.7.2012 19
Die ersten vier Symbole der dritten Symbolleiste von links nach rechts sind UNSORTIERTE LISTE,SORTIERTE LISTE, AUSRÜCKEN und EINRÜCKEN. Diese Symbole haben die gleiche Funktionwie die Symbole AUFZÄHLUNGSZEICHEN, NUMMERIERUNG, EINZUG VERKLEINERN sowieEINZUG VERGRÖßERN, die Sie aus Textverarbeitungsprogrammen kennen.
unterste Symbolleiste
Die nächsten drei Kettengliedsymbole LINK EINFÜGEN/ BEARBEITEN, LINK ENTFERNEN undAUTOMATISCHE VERLINKUNG VERHINDERN sind zunächst inaktiv. Wird eine Webadresse (URL)im Text geschrieben, werden die Symbole aktiv - erkennbar an der farblichen Hervorhebung.
eingefügter Link
Wird die Webadresse markiert und auf das linke Kettensymbol LINK EINFÜGEN/ BEARBEITENgeklickt, öffnet sich ein Fenster mit vier Registerkarten:

Moodle-Tutorial
http://www.moodle-tutorial.info - Stand vom: 1.7.2012 20
Link bearbeiten (Allgemein)
In der Zeile ADRESSE befindet sich automatisch die URL aus dem Text. Eine URL kann hier auchhändisch eingetippt werden. Außerdem ist es möglich auch eigene Dateien aus der DATEIAUSWAHLzu verlinken. Die DATEIAUSWAHL ist durch das Symbol DURCHSUCHEN rechts neben derAdresszeile zu erreichen.
In der Zeile FENSTER können vier Einstellungen vorgenommen werden. IM SELBEN FENSTER/FRAME ÖFFNEN bedeutet, dass beim Klicken auf den Link in der Textseite diese geschlossen wirdund an ihrer Stelle die neue Seite geladen wird. NEUES FENSTER ÖFFNEN (_BLANK) lädt dieSeite in einem neuen Fenster bzw. in einem neuen Register. Die letzten beiden Einstellungen sindder Einstellung NEUES FENSTER ÖFFNEN (_BLANK) ähnlich und können ignoriert werden.
Die Zeile TITEL sollte eine Beschreibung des Links enthalten. Diese Beschreibung erscheint alsInfobox, wenn man mit der Maus auf den Link zeigt.
Die Zeile CSS-Klassen kann nicht genutzt werden, da keine CSS-Klassen eingerichtet sind.
Wenn im Browser der Moodle-NutzerInnen Java-Script aktiviert ist, kann in der Registerkarte POPUPein Fenster definiert werden, in dem die URL geöffnet wird.

Moodle-Tutorial
http://www.moodle-tutorial.info - Stand vom: 1.7.2012 21
Link bearbeiten (Popup-Fenster)
Zuerst muss das Kontrollkästchen JAVASCRIPT-POPUP im Fenster POPUP-EIGENSCHAFTENaktiviert werden, da sonst die Bearbeitung der anderen Felder in diesem Fenster nicht möglich ist.
In der Zeile POPUP-ADRESSE wird die URL eingegeben. Die Adresse kann auch über das SymbolDURCHSUCHEN rechts neben der Zeile in der DATEIAUSWHL gesucht werden.
In der Zeile NAME DES FENSTERS kann ein Name, der von JavaScript nicht angezeigt wird,eingegeben.
In der Zeile GRÖßE wird in das erste Feld die Breite des zu erzeugenden POPUP-Fensters in Pixeleingetragen, in das zweite die Höhe des Fensters.
Mit entsprechenden Einträgen in die Felder der Zeile POSITION (X/Y) wird die Position des Popup-Fensters innerhalb des Browserfensters bestimmt. Im ersten Feld kann die Position auf der X-Achse, im zweiten Feld die Position auf der Y-Achse bestimmt werden, wobei der Nullpunkt desBrowserfensters mit der oberen linken Ecke definiert ist. Wird in die beiden Felder an Stelle einerZahl ein kleines c eingetragen, wird das zu erzeugende Fenster im Browserfenster zentriert.
Neben der Position des Popup-Fensters, können im Abschnitt OPTIONEN auch achtFenstereigenschaften definiert werden. LINK TROTZ POPUP FOLGEN ist standardmäßig aktiviert,d.h. dass immer versucht wird den Hyperlink zu öffnen. Wenn alle Teilnehmenden des Moodle-Kurses mit dem Browser Mozilla Firefox arbeiten, dann kann zur Optimierung der Darstellungdie Option BROWSERABHÄNGIG (NUR FIREFOX) aktiviert werden. Alle anderen Optionen sindselbsterklärend.
Für die beiden Register EREIGNISSE und ERWEITERT sind gute JavaScript-Kenntnisse bzw. guteKenntnisse in der Webseitenerstellung nötig. Deshalb wird hier nicht näher darauf eingegangen.
Mit den Symbolen der Einfügen-Gruppe können Bilder, Videos, Sonderzeichen und Tabelleneingefügt werden.

Moodle-Tutorial
http://www.moodle-tutorial.info - Stand vom: 1.7.2012 22
Einfügen-Gruppe der Symbolleiste
Wenn Sie eine Grafik in eine Textseite einfügen wollen, klicken Sie auf das Baumsymbol BILDEINFÜGEN/ BEARBEITEN.
Einstellungen Bild hochladen (Allgemein)
Im jetzt geöffneten Fenster kann in der Registerkarte ALLGEMEIN ein Bild ausgewählt oderhochgeladen werden, das bedeutet, dass Bilder aus eigenen Dateien hochgeladen, aber auch onlineverfügbare Bilder in die Textseite eingebaut werden können. Ändert sich deren URL, werden sieallerdings nicht mehr angezeigt.
Um nun ein Bild aus einer eigenen Datei in die Textseite einzufügen, wird auf BILD WÄHLENODER HOCHLADEN geklickt. Nun wird das Fenster DATEIWAHL geöffnet. Über den Link DATEIHOCHLADEN in der linken Spalte des Fensters bekommen Sie die Möglichkeit im Hauptfenster denButton DURCHSUCHEN anzuklicken.

Moodle-Tutorial
http://www.moodle-tutorial.info - Stand vom: 1.7.2012 23
Bild hochladen
Ist die entsprechende Datei gefunden, wird der Button DATEI HOCHLADEN angeklickt. Es wirdfolgendes Fenster geöffnet
Ansicht hochgeladenes Bild
In der Zeile ADRESSE wird der Pfad der hochgeladenen Datei angezeigt. In die ZeileBESCHREIBUNG wird eine kurze Erklärung der Grafik eingetragen. Das ist optional, aber sinnvoll,denn wenn der Browser die Grafik nicht anzeigt, so steht dieser Text zur Verfügung, außerdem

Moodle-Tutorial
http://www.moodle-tutorial.info - Stand vom: 1.7.2012 24
erscheint der Text als sogenanntes Rollover, wenn die Maus über das Bild bewegt wird. Wird keinText eingegeben und auf den Button EINFÜGEN geklickt, erscheint eine Warnmeldung, die mit OKoder CANCEL bestätigt werden muss, bevor die Grafik in der Textseite linksbündig eingefügt wird.
Um die Grafik weiter zu bearbeiten, wird sie durch anklicken markiert. Anschließend wird wiederauf das Baum-Symbol geklickt und dann die zweite Registerkarte DARSTELLUNG im Fenster BILDEINFÜGEN/ BEARBEITEN geöffnet.
Einstellungen Bild hochladen (Darstellung - Ausrichtung)
In der Zeile AUSRICHTUNG stehen neun Möglichkeiten zur Verfügung wie die Grafik im Verhältniszum Text positioniert wird. Rechts daneben wird das Verhältnis Grafik/ Text der neun Variantenoptisch dargestellt.
In der Zeile GRÖßE werden Breite und Höhe der Grafik in Pixeln eingegeben. Außerdem kann durchsetzen des Hakens PROPORTIONAL die Grafik proportional vergrößert bzw. verkleinert werden.
In den Zeilen VERTIKALER ABSTAND und HORIZONTALER ABSTAND können die Abständezwischen Text und Grafik in Pixeln eingestellt werden.

Moodle-Tutorial
http://www.moodle-tutorial.info - Stand vom: 1.7.2012 25
In der Zeile RAHMEN kann bestimmt werden, ob die Grafik mit einem Rahmen angezeigt werdensoll. Die hier eingegebene Zahl ergibt die Rahmendicke in Pixeln.
Die Zeile FORMAT enthält die CSS-Anweisung, die automatisch eingefügt wird.
Einstellungen Bild hochladen (Darstellung)
Die dritte Registerkarte ERWEITERT enthält die Abschnitte BILD AUSTAUSCHEN undVERSCHIEDENES. Um den Rahmen nicht zu sprengen, wird nur auf BILD AUSTAUSCHENeingegangen. Diese Einstellung ermöglicht, dass bei Zeigen auf die Grafik mit der Maus die Grafikdurch eine andere ersetzt wird. Wichtig ist in diesem Zusammenhang, dass die Grafiken dieselbeGröße haben, damit es nicht zu Verzerrungen kommt.
Über das Symbol MOODLE MEDIA ist es auch möglich Video- und Audiodateien auf der Textseiteeinzubinden.

Moodle-Tutorial
http://www.moodle-tutorial.info - Stand vom: 1.7.2012 26
Audio- oder Videodatei einfügen
Im Abschnitt ALLGEMEIN einfach auf AUDIO, VIDEO oder APPLET (ein kleines Programm,das in der Programmiersprache Java verfasst wurde und in einem Webbrowser ausgeführt wird)klicken. Das Fenster DATEIAUSWAHL wird geöffnet. Über den Link DATEI HOCHLADEN undanschließendem Klick auf den Button DURCHSUCHEN werden die entsprechenden Media-Dateienausgewählt und schließlich über den Button DATEI HOCHLADEN in Moodle gespeichert.

Moodle-Tutorial
http://www.moodle-tutorial.info - Stand vom: 1.7.2012 27
Audio- oder Videodatei hochladen
Damit alle Moodlekurs-Teilnehmenden diese Media-Dateien abspielen können, muss daraufgeachtet werden, dass nur bekannte Audio- und Videoformate verwendet werden (z. B. mp3, MPEG,FLV). Nach dem Hochladen werden Audio- und Videodateien im Texteditor als Links angezeigt, inder Kursansicht aber zum Beispiel als Abspielgerät mit Start-/ Stoppbuttons.
hochgeladene Audio- und Videodateien als Link angezeigt

Moodle-Tutorial
http://www.moodle-tutorial.info - Stand vom: 1.7.2012 28
Das dritte Symbol in der Einfügen-Gruppe ist GESCHÜTZTES LEERZEICHEN EINFÜGEN,das vielleicht von Textverarbeitungsprogrammen her bekannt ist. Dadurch wird verhindert, dassbestimmte Wortgruppen auseinandergerissen werden, um den Lesefluss nicht zu behindern. Sollz. B. verhindert werden, dass die Wortgruppe „LeserInnen AG“ getrennt wird, wird zwischen„LeserInnen“ und „AG“ auf das Symbol mit der durchgestrichenen Entertaste geklickt. Diesesgeschützte Leerzeichen ist natürlich nicht sichtbar.
Unterschied mit und ohne geschütztem Leerzeichen
Soll im Text ein Sonderzeichen einfügt werden, wird in der Einfügen-Gruppe auf das Omega-Symbolgeklickt. Im Fenster SONDERZEICHEN können dann die entsprechenden Zeichen gewählt werden.Wird mit der Maus auf ein Zeichen gezeigt, erscheint eine Info-Box beim Zeichen. Zudem wird dasZeichen rechts oben groß mit Sonderzeichen-Namen und der Sonderzeichen-Code aus dem HTML-Code und dem Alt-Code dargestellt.
Auswahl an Sonderzeichen

Moodle-Tutorial
http://www.moodle-tutorial.info - Stand vom: 1.7.2012 29
Mit dem Symbol TABELLE ERSTELLEN/ BEARBEITEN können auf der Textseite Tabellen erstelltwerden.
Tabelle einfügen
In der Registerkarte ALLGEMEIN werden GRUNDEINSTELLUNGEN vorgenommen. Dabei sind vonMoodle bereits einige Felder mit Daten versehen, die aber überschrieben werden können.
Mit Einträgen in SPALTEN und ZEILEN wird die Anzahl dieser in der Tabelle bestimmt.
Damit die Daten nicht standardmäßig linksbündig direkt an der Tabellenbegrenzung dargestelltwerden, kann im Feld ABSTAND INNERHALB DER ZELLEN und im Feld ZELLENABSTAND einAbstand in Pixeln eingegeben werden.
Im Feld AUSRICHTUNG kann bestimmt werden ob die Tabelle MITTIG, LINKS oder RECHTSausgerichtet wird. Standardmäßig wird sie bei NICHT FESTGELEGT links ausgerichtet.
Im Feld RAHMEN kann die Rahmenstärke in Pixeln festgelegt werden.
Die Tabellengröße wird automatisch durch den eingegebenen Inhalt festgelegt, kann aber durch dieFelder BREITE und HÖHE individuell in Pixeln bestimmt werden.
Im Feld CSS-Klasse gibt es die Einstellungen NICHT FESTGELEGT und VALUE. Wird VALUEgewählt, wird das Feld beschreibbar. Jetzt könnte das Aussehen der Tabelle gestalterisch beeinflusstwerden, was aber Kenntnisse über CSS voraussetzt.
Wird das Häkchen im Feld BESCHRIFTUNG DER TABELLE gesetzt, kann die Tabelle beschriftetwerden. Wird jetzt auf den Button EINFÜGEN geklickt erscheint im Abschnitt INHALT unterSEITENINHALT die leere Tabelle, die so aussehen kann:

Moodle-Tutorial
http://www.moodle-tutorial.info - Stand vom: 1.7.2012 30
eingefügte Tabelle
Wird in die Tabellenzellen geklickt, können diese mit Inhalten gefüllt werden. Dabei passt sich dieBreite der Zellen bzw. der Spalten an das längste Wort an.
Tabelle mit Inhalt
Befindet sich der Cursor in der Tabelle und wird erneut auf das Tabellensymbol geklickt und dann dieRegisterkarte ERWEITERT gewählt, können noch zusätzliche Einstellungen vorgenommen werden.

Moodle-Tutorial
http://www.moodle-tutorial.info - Stand vom: 1.7.2012 31
erweiterte Tabelleneinstellungen
Das Feld ID kann ignoriert werden. Es ist nur nötig, wenn mehrere Tabellen auf einer Seite sind.
Im Feld ZUSAMMENFASSUNG kann der Tabelleninhalt beschrieben werden. Dieser Text ist nichtsichtbar und wird gegebenenfalls über Screenreader für Sehbehinderte vorgelesen.
Das Feld FORMAT kann ignoriert werden, im Feld SPRACHCODE kann der Ländercode „de“ füreine deutschsprachige Tabelle eingefügt werden.
Das Feld HINTERGRUNDBILD ermöglicht mit dem Symbol DURCHSUCHEN rechts daneben, einHintergrundbild für die Tabelle aus der DATEIWAHL einzufügen. Ist das Bild kleiner als die Tabelle,dann wird das Bild wiederholt eingefügt.
Im Feld RAHMEN können weitere zehn Rahmeneigenschaften bestimmt werden, wobei es mitNICHT FESTGELEGT dem Browser überlassen wird, wie die Tabelle dargestellt wird. Die EinstellungKEINS kann ignoriert werden, da dies Kenntnisse über HTML voraussetzt. Ob die Tabelle auf allenSeiten oder nur oben, unten links oder rechts einen Rahmen bekommen soll kann mit den restlichenacht Möglichkeiten in diesem Pulldown-Menü bestimmt werden.
Im Feld Gitter und dem dazugehörigen Pulldown-Menü können die inneren Linien der Tabelle in ihrerDarstellung beeinflusst werden. Was gut aussieht, wird am besten ausprobiert.
Im Feld SCHRIFTRICHTUNG kann eingestellt werden, ob von LINKS NACH RECHTS oder vonRECHTS NACH LINKS geschrieben wird.
Mit den Feldern RAHMENFARBE UND HINTERGRUNDFARBE können durch den ButtonDURCHSUCHEN rechts neben dem Eingabefeld die jeweiligen Farben ausgewählt werden.

Moodle-Tutorial
http://www.moodle-tutorial.info - Stand vom: 1.7.2012 32
Natürlich stehen die anderen Werkzeuge des Texteditors ebenfalls zur Formatierung zur Verfügung.
Wird auf das HTML-Symbol geklickt, erscheint das Fenster QUELLCODE BEARBEITEN. HTML-Befehle können hier editiert werden. Hier können auch „embed-codes“, die auch in HTML gehaltensind , eingefügt werden. So können z.B. Youtube-Videos direkt auf die Seite eingebaut und betrachtetwerden.
HTML-Quellcode
Mit dem Symbol RECHTSCHREIBPRÜFUNG AN/ AUS kann die Rechtschreibung überprüft werden,nachdem über das Pulldown-Menü rechts daneben die Sprache festgelegt würde. Fehlerhafte oderunbekannte Wörter werden wie bei der Rechtschreibprüfung eines Textverarbeitungsprogrammesrot unterstrichen und können mittels Rechtsklick auf das betreffende Wort durch ein Kontextmenükorrigiert werden.
Sicht der LernendenDie Lernenden können über den EDITOR sämtliche Möglichkeiten eines modernenTextverarbeitungsprogrammes nutzen.

Moodle-Tutorial
http://www.moodle-tutorial.info - Stand vom: 1.7.2012 33
Didaktische Umsetzungsidee für diese Aktivität
Erprobte Idee
Mit dem EDITOR haben die Lernenden die Möglichkeit online Texte wie Aufsätze,Zusammenfassungen, Übungen zur Grammatik, etc. zu verfassen und zu gestaltenund in Moodle zu präsentieren.Darüber hinaus haben die Lernenden mit dem EDITOR auch die MöglichkeitRecherche-Ergebnisse wie Bilder und Videos in Moodle zu integrieren oder durch denEinbau von Applets naturwissenschaftliche Zusammenhänge anschaulich zu erklären.Weiters besteht durch den EDITOR die Möglichkeit Audiodateien für den Biologie- oderMusikunterricht zusammenzustellen.
Weitere EinsatzmöglichkeitenDa der EDITOR Bestandteil fast aller Arbeitsmaterialien und Aktivitäten ist, sind denEinsatzmöglichkeiten kaum Grenzen gesetzt.

Moodle-Tutorial
http://www.moodle-tutorial.info - Stand vom: 1.7.2012 34
Überblick und Navigation
Beschreibung
Auf den Seiten von Moodle hat es neben den eigentlichen Kursinhalten verschiedeneElemente mit unterschiedlichen Funktionen, die der Übersicht, als Erinnerung oder zurNavigation dienen. Insbesondere die Möglichkeiten in Moodle zu navigieren sollen hierangesprochen werden.
.
AnleitungEine Moodle-Seite besteht aus verschiedenen Bereichen, wie der folgende Screenshot zeigt.

Moodle-Tutorial
http://www.moodle-tutorial.info - Stand vom: 1.7.2012 35
Seitenüberblick
Der grüne Bereich ist der eigentliche Seiten- bzw. Kursinhalt. Links und rechts davonsind verschiedene Blöcke möglich, die durch die Lehrperson oder auch durch die Moodle-Administration eingerichtet werden. Ein Block enthält das Navigationsmenü, mit dem verschiedeneKurse und Aktivitäten direkt angesteuert werden können und ein weiterer Block enthält dieEinstellungsmöglichkeiten mit, je nach Rolle, mehr oder weniger Listeneinträgen. Für die Navigationsteht zusätzlich zum Menüblock, im Seitenkopf eine Navigationsleiste zur Verfügung
NavigationDie Navigation im Seitenkopf ist eine sogenannte „Breadcrumb“-Navigation (Brotkrümelnavigation:angelehnt an die Geschichte Hänsel und Gretel). Darin kann man in übergeordnete Bereichezurückgehen, in dem man auf den entsprechenden Link klickt.

Moodle-Tutorial
http://www.moodle-tutorial.info - Stand vom: 1.7.2012 36
Breadcrumb-Navigation
Im Block Navigation können die verschiedenen Untermenüs aufgeklappt werden. Wie tief dieMenüstruktur angezeigt wird, hängt davon, ab, wie die Moodle-Administration dies eingestellt hat.
Navigationsblock
Die blauen Einträge sind mit Links hinterlegt. Durch Klick auf einen Link wird die entsprechendeSeite geöffnet.
Wichtig
Die Navigation in Moodle immer über den Menüblock oder die Breadcrumb-Leistevorgenommen werden und nicht über die Funktionen VOR und ZURÜCK desBrowsers. Dies könnte sonst zu negativen Effekten führen oder ungültige Seitenanzeigen.
EinstellungenIm Block Einstellungen findet man alle Einstellungsmöglichkeiten, die einem Moodle bietet. Für einenLernenden beschränken sich die Möglichkeiten aus Änderungen am Profil, dem Passwort und demMitteilungssystem. Lehrpersonen haben entsprechend mehr Einstellmöglichkeiten in ihrem Kurs.

Moodle-Tutorial
http://www.moodle-tutorial.info - Stand vom: 1.7.2012 37
Einstellungsblock Lernende und Lehrperson
Zusätzliche BlöckeDurch die Moodle-Administration können weitere Blöcke hinzugefügt werden, wie zum Beispiel:
• Kalender
• Neue Aktivitäten
• Neue Nachrichten
• Aktuelle Termine
• Forensuche
• …
Diese zusätzlichen Blöcke sollen eine Arbeitserleichterung sein und den Überblick erhöhen.
Blöcke verkleinern oder an den Rand verschiebenBei jedem Block hat es in der rechten oberen Ecke ein Icon.
Icon für Blockansicht

Moodle-Tutorial
http://www.moodle-tutorial.info - Stand vom: 1.7.2012 38
Dieses Symbol hat zwei Funktionen. Bei einem Klick auf das „-„- Zeichen wird der Blockzusammengeklappt, sodass nur noch die Kopfzeile übrig bleibt. Beim Klicken auf das blaue/graueKästchen wird der Block ganz an den linken Bildschirmrand verschoben. Werden alle Blöcke nachlinks verschoben, steht fast das ganze Browserfenster für die Kursinhalte zur Verfügung.
Alle Blöcke sind nach links verschoben
Die Blöcke können mit einem Klick auf die Schaltfläche am linken Fensterrand geöffnet werden, wiez. B. im Bild das Menü MEIN PROFIL. Ein Klick auf das blau/graue Symbol unten links verschiebtalle Blöcke wieder an ihren Ursprungsplatz.
Aus Moodle abmeldenGerade bei öffentlichen Computerarbeitsplätzen sollten sich alle Nutzenden nach Arbeitsende wiederabmelden. Das kann mit Klick auf den ABMELDEN-Link oben rechts oder am Seitenende erfolgen.
Moodle-Kurs auf Thema/Woche fokussierenIn Moodle ist es möglich, die Sicht im Moodle-Kurs auf den gerade aktuellen Bereich zu fokussieren.Dazu im Kurs auf der rechten Seite auf das Symbol „schwarzes Rechteck“ klicken. Es wird dann nurnoch der allgemeine Kursbereich und das aktuelle Thema bzw. die aktuelle Woche angezeigt. Miteinem Klick auf das Symbol „doppeltes Rechteck“ wird wieder der ganze Kurs angezeigt.

Moodle-Tutorial
http://www.moodle-tutorial.info - Stand vom: 1.7.2012 39
Icons um den Kurs zu fokussieren bzw. ganz anzuzeigen
Videoanleitung
Dieses Element (Animation, Video etc.) kann nicht dargestellt werden und ist nur in derOnlineversion sichtbar. [link]

Moodle-Tutorial
http://www.moodle-tutorial.info - Stand vom: 1.7.2012 40
Mitteilungen in Moodle versenden
Beschreibung
Moodle hat ein internes Mitteilungssystem, mit dem die Nutzenden einanderTestmitteilungen zusenden können. Eine neue Mitteilung wird dem Empfangendenangezeigt oder, per Mail zugestellt, wenn er nicht eingeloggt ist.
.
AnleitungZum Mitteilungsbereich gelangt man über den Navigationsblock.
Navigationsblock
FunktionsauswahlIm Mitteilungsbereich stehen im Dropdown-Menü folgende Funktionen zur Verfügung:
• Meine Kontakte: die eigenen ausgewählten und favorisierten Kontakte werden zur Auswahlangezeigt.
• Aktuelle Gespräche: Mitteilungen bzw. Mitteilungswechsel, die kürzlich erfolgten, werdenangezeigt.
• Aktuelle Mitteilungen: Mitteilungen, die noch ungelesen im Posteingang warten.
• Kurse: Die in einem Kurs eingeschriebenen Personen werden aufgelistet.

Moodle-Tutorial
http://www.moodle-tutorial.info - Stand vom: 1.7.2012 41
Auswahl im Mitteilungsbereich
Alternativ lassen sich über die Funktion SUCHEN Personen und Mitteilungen suchen. Es werdenalle auf den Suchbegriff zutreffenden Mitteilungen und Personen angezeigt.
Suchresultate
Für jeden angezeigten Kontakt stehen verschiedene Optionen zur Verfügung (von links nach rechts)
Optionen für Kontakte
• Das Benutzerbild führt zum Profil des Kontaktes (wenn erlaubt).
• Der Benutzername öffnet das Mitteilungsfeld, um dem Kontakt eine Mitteilung zu senden.
• Das grüne Plus-Symbol fügt den Kontakt zu den eigenen Kontakten (Favoriten) hinzu.
• Das rote Verbotssymbol verhindert, dass von diesem Kontakt weiterhin Mitteilungenempfangen werden.
• Das Textsymbol zeigt die bereits mit diesem Kontakt ausgetauschten Nachrichten.

Moodle-Tutorial
http://www.moodle-tutorial.info - Stand vom: 1.7.2012 42
Versenden einer Mitteilung
Im Mitteilungsfenster wird der aktuelle Austausch von Nachrichten angezeigt. Eine Mitteilung wirdunmittelbar nach dem Absenden zugestellt. Dem empfangenden Kontakt öffnet sich eine graue Boxunten rechts im Browserfenster zur Information, dass neue Meldungen eingetroffen sind. Je nachEinstellung wird die Mitteilung als E-Mail versendet, wenn der empfangende Kontakt nicht eingeloggtist.
Mitteilungsbox für neue Nachrichten
Hinweis
Im Block Einstellungen unter dem Eintrag MITTEILUNGSSYSTEM haben dieNutzenden viele Möglichkeiten die Benachrichtigungsmethode für verschiedenartigeMeldungen des Systems zu konfigurieren. Es ist auch möglich, für diese Mitteilungeneine andere E-Mailadresse zu wählen.
Versand von Mitteilungen an mehrere Teilnehmende durch die KursleitungKursleitende haben die Möglichkeit, in der Teilnehmerliste des Kurses verschiedene Personenauszuwählen und diesen die gleiche Mitteilung zukommen zu lassen.

Moodle-Tutorial
http://www.moodle-tutorial.info - Stand vom: 1.7.2012 43
Mitteilungen über Teilnehmerliste
Hinweis
Für Mitteilungen an ganze Kurse oder Gruppen ist das Nachrichtenforum diegeeignetere Lösung. Nachrichten bleiben im Forum sichtbar und können für dieTeilnehmenden so sinnvoll gebündelt werden. Wichtige Nachrichten sind somitjederzeit im Nachrichtenforum aufgelistet.
Didaktische Umsetzungsidee für diese Aktivität
Erprobte Idee
Mitteilungen sind eine gute Möglichkeit mit anderen Nutzerinnen und Nutzern inKontakt zu treten, direkt in Moodle ohne mit Mailadressen oder anderen Programmenarbeiten zu müssen.Etabliert sich Moodle als Mitteilungs- und Nachrichtenplattform an der Institution, istdiese Plattform eine zuverlässige und übersichtliche Informationsdrehscheibe.
Videoanleitung
Dieses Element (Animation, Video etc.) kann nicht dargestellt werden und ist nur in derOnlineversion sichtbar. [link]

Moodle-Tutorial
http://www.moodle-tutorial.info - Stand vom: 1.7.2012 44
Dateiverwaltung und eigene Dateien
Beschreibung
Die Dateiverwaltung in Moodle ist die Schaltzentrale für Dateien, die in einemDatenspeicher sind z. B. der Festplatte des Rechners oder irgendwo im Netzwerk undden Dateien, die in Moodle als Kurselemente oder für Aufgaben verwendet werden.Alle Moodle-Nutzerinnen und –Nutzer haben zudem einen eigenen Dateibereich zurfreien Verfügung.
.
AnleitungIm ersten Teil werden der Dateibrowser und der Umgang damit erklärt und im zweiten Teil wird derUmgang mit den eigenen Dateien erläutert.
DateibrowserWenn eine Datei ausgewählt werden muss, z. B. für die Abgabe einer Datei, beim Bereitstellen vonUnterrichtsmaterialien, beim Einfügen von Bildern oder beim Bearbeiten der eigenen Dateien, dannöffnet sich der Dateibrowser von Moodle.
Dateibrowser von Moodle

Moodle-Tutorial
http://www.moodle-tutorial.info - Stand vom: 1.7.2012 45
Auf der linken Seite findet sich eine Liste mit möglichen Quellen, aus der die Datei nun geladen wird.Es stehen verschiedene Speicher zur Verfügung. Welche entscheidet die Moodle-Administrationanhand der Gegebenheiten in der Institution. Standardmässig sind aber Folgende vorhanden:
• Serverdateien: Hier finden sich Dateien, die auf dem Server vorhanden sind und auf die manZugriffsrechte hat z. B. auf Inhalte eigener Kurse.
• Letzte Dateien: Werden Dateien mehrfach benötigt, können sie aus dem Bereich letzteDateien erneut ausgewählt werden.
• Eigene Dateien: In diesem Bereich greifen die Nutzenden direkt auf ihren eigenen Moodle-Speicherbereich zu, den sie selbst verwalten können.
• Datei hochladen: Ist die Datei auf dem eigenen Computer abgelegt, kann sie mit Dateihochladen ins Moodle-System geladen werden.
• Weitere Repositories: DropBox oder auch Google Docs als bekannte Online-Speicher stellenihren Nutzerinnen und Nutzern Speicherplatz im Internet zur Verfügung. Dazu müssen dieNutzenden ein Konto beim jeweiligen Anbieter eröffnen. Moodle kann auf diese und andereSpeicher zugreifen. Die Einstellung, welche Repositories verfügbar sind, nimmt die Moodle-Administration in der Institution vor.
Hinweis
Das An- und Abmelden bei externen Diensten wird hier nicht weiter ausgeführt,weil diese Abläufe häufigen Änderungen unterworfen sind. Zudem ist die Zahl derverschiedenen möglichen Dienste gross und zunehmend.
Die Darstellung im Dateibrowser kann zwischen Listen- und Symbolansicht umgeschaltet werden.

Moodle-Tutorial
http://www.moodle-tutorial.info - Stand vom: 1.7.2012 46
Unterschied Listen- und Symbolansicht
Eine Datei hochladenUm eine Datei hochzuladen, kann im Dateibrowser von Moodle im Register DATEI HOCHLADEN mitder Schaltfläche AUSWÄHLEN das Dialogfenster des Betriebssystems geöffnet (Windows, Linux,Mac, …) und eine Datei gesucht und ausgewählt werden. Im Dateibrowser gibt es dann zusätzlicheOptionen:
• Speichern unter …: Hier kann der Datei ein neuer Name gegeben werden. Die Datei ist inMoodle dann nur unter dem neuen Namen vorhanden.
• Autor/in: Moodle schlägt automatisch den Namen der oder des eingeloggten Nutzenden vor.Ist die Urheberschaft aber jemand anderes kann dies hier geändert werden.
• Lizenz wählen: Hier kann die Lizenz für die Datei ausgewählt werden. Diese hat Auswirkungauf die Weiterverwendung der Datei aus rechtlichen Aspekten. In der Funktion ergibt sichkeine Veränderung. Eine Lizenzbeschreibung der Creative Commons findet sich hier: CreativeCommons

Moodle-Tutorial
http://www.moodle-tutorial.info - Stand vom: 1.7.2012 47
Dateibrowser mit Einstellungen für Datei hochladen
Eigene DateienAllen Moodle-Nutzenden steht ein Bereich für eigene Dateien zur Verfügung, den sie selbstverwalten können. Dieser Dateibereich kann von niemandem eingesehen werden, ausser derMoodle-Administration und die Datenmenge ist beschränkt. Man erreicht EIGENE DATEIEN überden Navigationsblock unter MEIN PROFIL.

Moodle-Tutorial
http://www.moodle-tutorial.info - Stand vom: 1.7.2012 48
Bereich eigene Dateien öffnen
Um die Dateien bearbeiten zu können, muss mit der Schaltfläche EIGENE DATEIEN VERWALTEN inden Bearbeitungsmodus gewechselt werden. Dort stehen verschiedene Funktionen zur Verfügung:
Eigene Dateien im Bearbeitungsmodus mit Kontextmenü
• Datei hinzufügen: Es öffnet sich der Dateibrowser von Moodle, der weiter oben bereitsbeschrieben wurde.
• Verzeichnis erstellen: Es kann ein Unterverzeichnis erstellt werden, um die Daten etwasbesser organisieren zu können. Im neuen Verzeichnis sind wieder Unterverzeichnisse möglich.
• Alles herunterladen: Alle Dateien und Unterordner werden als ZIP 1-Datei heruntergeladen.• Änderungen speichern: Die Änderungen in eigene Dateien müssen mit ÄNDERUNGEN
SPEICHERN gespeichert werden, sonst werden sie verworfen!
1 Eine ZIP-Datei ist ein komprimiertes Archiv, das mehrere Dateien enthalten kann. Die meisten Betriebssysteme haben
Programme um solche Archive zu erstellen und zu entpacken.

Moodle-Tutorial
http://www.moodle-tutorial.info - Stand vom: 1.7.2012 49
Hinter jeder Datei und hinter jedem Ordner hat es ein Icon. Ein Klick darauf öffnet ein Kontextmenümit zusätzlichen Funktionen für diese Datei bzw. diesen Ordner. Damit kann diese einzelne Dateibzw. der einzelne Ordner heruntergeladen, umbenennt, verschoben oder gelöscht werden. Bei ZIP-Dateien steht auch die Funktion Entpacken zur Verfügung.
Wichtig
Änderungen im Bereich EIGENE DATEIEN müssen zwingend mit ÄNDERUNGENSPEICHERN bestätigt werden,ansonsten gehen alle vorgenommenen Änderungen verloren!
Tipp
Mehrere Dateien können in einem Schritt hochgeladen werden, wenn sie aufdem Computer zu einer ZIP-Datei zusammengefasst werden. Wird die ZIP-Dateihochgeladen, steht im Kontextmenü der Datei eine Funktion Entpacken zur Verfügung.Damit werden die Dateien wieder ausgepackt und die ZIP-Datei kann gelöscht werden.
Einsatzmöglichkeit für die eigenen Dateien
„Eigene Dateien“ eignet sich als persönliche Ablage von Dokumenten in Bearbeitung.Lernende können halbfertige Produkte in diesem Bereich ablegen und noch nicht fürdie Lehrperson freigeben, selbst aber trotzdem von überall darauf zugreifen.
Videoanleitung
Dieses Element (Animation, Video etc.) kann nicht dargestellt werden und ist nur in derOnlineversion sichtbar. [link]

Moodle-Tutorial
http://www.moodle-tutorial.info - Stand vom: 1.7.2012 50
Moodle ArbeitsmaterialienMoodle Arbeitsmaterialien sind Moodle-Funktionen, bei denen die Lehrperson Ressourcen wieDateien und Links für die Lernenden zur Verfügung stellen kann. Das sind zentrale Funktionen einesLMS 1, dürfen aber nicht die einzig verwendeten bleiben, sonst kann ein LMS seine Stärken nichtauspielen.
Arbeitsmaterialien im TutorialIn den aufgelisteten Tutorials werden die wichtigsten Moodle-Arbeitsmaterialien erklärt. Neben einerBeschreibung, liegt der Schwerpunkt auf der Anleitung für das Einrichten. Zudem wird das Einrichtenmit einem Screencast 2 gezeigt.
Folgende Arbeitsmaterialiensind bereits im Tutorial:
• Datei: Hochladen und zur Verfügung stellen von Dateien.
• Textfeld: Informationen in einem Textfeld zur Verfügung stellen.
• Textseite: Informationen in einer eigenen Textseite zur Verfügung stellen (auch alszusätzliches Browserfenster möglich).
• URL/Link: Links auf andere Webseiten und Inhalte im Internet den Lernenden zur Verfügungstellen.
• Verzeichnis: Den Lernenden ein ganzes Verzeichnis mit Dateien zur Verfügung stellen.
.
1 Ein LMS ist ein Lern-Management-System. In der Regel eine Plattform auf dem Internet, auf der lehrperson und Lernende
arbeiten können.2 Ein Screencast ist ein Video, der die Abläufe auf einem Computerbildschrim wiedergibt, z. B. bei der Verwendung von
Software

Moodle-Tutorial
http://www.moodle-tutorial.info - Stand vom: 1.7.2012 51
Datei
Beschreibung
Eine Datei kann hochgeladen und den Lernenden direkt auf der Kursseite zurVerfügung gestellt werden. Diese Datei kann auch heruntergeladen werden. DasArbeitsmaterial DATEI ist ideal, wenn den Lernenden Merktexte, Arbeitsblätter oderDokumentationen zur Verfügung gestellt werden sollen.
.
AnleitungSie wollen im Themenbereich 1 das Arbeitsmaterial DATEI anlegen. Dazu wird in derNavigationsleiste rechts oben auf den Button BEARBEITEN EINSCHALTEN geklickt.
Bearbeiten einschalten
Jetzt auf den Pfeil neben dem Pull-Down-Menü ARBEITSMATERIAL ANLEGEN … klicken,

Moodle-Tutorial
http://www.moodle-tutorial.info - Stand vom: 1.7.2012 52
Arbeitsmaterial DATEI anlegen
dann auf DATEI. Im sich anschließend öffnenden Fenster müssen im Bereich GRUNDEINTRÄGEdie Pflichtfelder mit aussagekräftigen Namen ausgefüllt werden. Dann im Bereich INHALT auf denButton DATEI HINZUFÜGEN klicken.
Grundeinstellungen

Moodle-Tutorial
http://www.moodle-tutorial.info - Stand vom: 1.7.2012 53
Im Fenster DATEIAUSWAHL wird dann in der Liste auf der linken Seite des Fensters auf den LinkDATEI HOCHLADEN geklickt, anschließend rechts auf den Button DURCHSUCHEN, wo die auf demPC hochzuladende Datei ausgewählt wird. Mit einem Klick auf den Button DATEI HOCHLADEN wirddieser Vorgang abgeschlossen.
Datei hochladen
Die Datei ist nun im Bereich INHALT sichtbar.

Moodle-Tutorial
http://www.moodle-tutorial.info - Stand vom: 1.7.2012 54
Bereich Inhalt
Wie die Datei angezeigt wird, hängt davon ab, welche Variante im Bereich OPTIONEN gewähltwurde. Es stehen fünf Varianten zur Verfügung. Im Bereich OPTIONEN auf den Button OPTIONALEFELDER ANZEIGEN klicken.

Moodle-Tutorial
http://www.moodle-tutorial.info - Stand vom: 1.7.2012 55
Optionen
Die erste Variante ist AUTOMATISCH. In dieser Standardeinstellung wird die Datei im Browserfensterals neue Seite mit Inhalt angezeigt:
Datei in neuen Browserfenster
Variante 2 EINBETTEN zeigt die Datei unter der Breadcrumb-Navigationsleiste innerhalb der Seite:

Moodle-Tutorial
http://www.moodle-tutorial.info - Stand vom: 1.7.2012 56
Eingebettete Datei
Variante 3 DOWNLOAD ERZWINGEN bedeutet, dass die Datei – je nach Browser verschieden –zum Download angeboten wird. Zum Beispiel Internet-Explorer:
Meldung im Internet-Explorer bei erzwungenem Download
Variante 4 ÖFFNEN zeigt ein ähnliches Ergebnis wie Variante 1 AUTOMATISCH, nur die Pfadangabein der Adresszeile variiert:
geöffnete Datei
Variante 5 ALS POPUP-FENSTER zeigt die Datei in einem eigenen Popup-Fenster:

Moodle-Tutorial
http://www.moodle-tutorial.info - Stand vom: 1.7.2012 57
Popup-Fenster
Die Optionen NAME DES MATERIALS ANZEIGEN und die Option MATERIALBESCHREIBUNGANZEIGEN funktionieren nur mit den Varianten AUTOMATISCH und EINBETTEN. Name undMaterialbeschreibung werden aus den Grundeinträgen genommen:
Name und Beschreibung des Materials

Moodle-Tutorial
http://www.moodle-tutorial.info - Stand vom: 1.7.2012 58
Mit dem Button SPEICHERN UND ZUM KURS links unten kehrt man zum jeweiligen Themenbereichzurück. Hier ist nun ein Link zur hochgeladenen Datei sichtbar.
Ansicht im Kurs
Wenn jetzt auf den Link der hochgeladenen Datei geklickt wird, wird die Datei im Browserfenster alsneue Seite mit Inhalt geladen.

Moodle-Tutorial
http://www.moodle-tutorial.info - Stand vom: 1.7.2012 59
Geöffnete Datei
Von hier aus kann die Datei dann auch auf dem eigenen PC gespeichert oder auch ausgedrucktwerden.
drucken der Datei
Sicht der LernendenDie Lernenden können praktisch jederzeit auf Merkstoffe, Arbeitsblätter und Dokumente zugreifen.

Moodle-Tutorial
http://www.moodle-tutorial.info - Stand vom: 1.7.2012 60
Didaktische Umsetzungsidee für diese Aktivität
Erprobte Idee
Das Arbeitsmaterial DATEI eignet sich besonders gut zur Bereitstellung vonMerkstoffen, egal ob als Overheadfolie, Beamerpräsentation oder als fotografierteskonventionelles Tafelbild. Dies dient vor allem der Nachbereitung des Unterrichts.Das Nachholen versäumten Unterrichts wird so ebenfalls sehr erleichtert, haben dieSchülerInnen doch permanenten Zugang zu den Unterrichtsmaterialien.Daneben können Arbeits- und Übungsblätter zur Verfügung gestellt werden. Einverlorenes Arbeitsblatt ist dann keine Ausrede mehr.Mit dem Arbeitsmaterial DATEI können die ersten Schritte zur Einführung von BlendedLearning im Unterricht vollzogen werden.
Weitere EinsatzmöglichkeitenNeben Merkstoffen, Tafelbildern und Arbeitsblättern können den SchülerInnen auch Anleitungen,Spiele wie Domino, Trimino oder Memory zum Ausdrucken, aber auch Grafiken zur Verfügunggestellt werden.
Videoanleitung
Dieses Element (Animation, Video etc.) kann nicht dargestellt werden und ist nur in derOnlineversion sichtbar. [link]

Moodle-Tutorial
http://www.moodle-tutorial.info - Stand vom: 1.7.2012 61
Textfeld
Beschreibung
Mit dem Arbeitsmaterial TEXTFELD kann Text eingegeben werden, der dann direkt imjeweiligen Themenbereich der Kursseite erscheint. In diesem Zusammenhang wird aufdas Tutorial EDITOR verwiesen, da alle Funktionen des EDITORS wie Bilder einfügen,Formatierungen, Links einbinden, etc. zur Verfügung stehen. Dieses Arbeitsmaterialdient vor allem der Strukturierung eines Moodle-Kurses und soll daher ansprechendgestaltet sein.
.
AnleitungUm das Arbeitsmaterial TEXTFELD anzulegen klicken Sie zunächst auf den Button BEARBEITENEINSCHALTEN und dann auf das Pulldown-Menü ARBEITSMATERIAL ANLEGEN …, wo das FeldTEXTFELD angeklickt wird.
Arbeitsmaterial TEXTFELD anlegen
Im jetzt geöffneten EDITOR-Fenster wird nun der Text eingeben. Dabei können die verschiedenstenFunktionen des Editors verwendet werden. Unter anderem können Tabellen, Bilder, Links, etc.eingebunden werden:

Moodle-Tutorial
http://www.moodle-tutorial.info - Stand vom: 1.7.2012 62
Text im Editor bearbeiten
Auf der Kursseite erscheint das TEXTFELD im entsprechenden Themenbereich dann so:
Ansicht im Moodle-Kurs
Mit dem Icon VERBERGEN (Auge) kann dieses Arbeitsmaterial vor den Kursteilnehmendenverborgen werden und zu einem beliebigen Zeitpunkt sichtbar gemacht werden.

Moodle-Tutorial
http://www.moodle-tutorial.info - Stand vom: 1.7.2012 63
Sichtbarkeit eines Textfeldes
Didaktische Umsetzungsidee für diese Aktivität
Erprobte Idee
Das Arbeitsmaterial TEXTFELD eignet sich sehr gut, wenn den LernendenInformationen oder Anweisungen zu einem Kurs oder zu Lernaufgaben gegebenwerden sollen. Dabei sind kaum Grenzen gesetzt: Ein motivierendes Video als Einstiegzu einem Thema, Web-Adressen zur weiteren Vertiefung, etc. können direkt auf derKursseite zur Verfügung gestellt werden. Je ansprechender das TEXTFELD gestaltetist, umso motivierter werden die Lernenden an ihre Arbeit gehen.
Weitere EinsatzmöglichkeitenSämtliche Funktionen, die der EDITOR zur Verfügung stellt, können mit dem ArbeitsmaterialTEXTFELD direkt auf die Kursseite gestellt werden.
Videoanleitung
Dieses Element (Animation, Video etc.) kann nicht dargestellt werden und ist nur in derOnlineversion sichtbar. [link]

Moodle-Tutorial
http://www.moodle-tutorial.info - Stand vom: 1.7.2012 64
Textseite
Beschreibung
Mit dem Arbeitsmaterial TEXTSEITE können Sie in Moodle neue Seiten erstellen undneben verschiedensten Textfunktionen auch Grafiken einfügen, Multimedia-Dateienverknüpfen, Hyperlinks erstellen, Tabellen erzeugen oder Dokumente aus einemTextverarbeitungsprogramm einfügen.
.
AnleitungUm das Arbeitsmaterial TEXTSEITE in einem Themenbereich anzulegen, zuerst rechts oben denButton BEARBEITEN EINSCHALTEN klicken. Danach wird im Pulldown-Menü ARBEITSMATERIALANLEGEN … auf TEXTSEITE geklickt.
Arbeitsmaterial TEXTSEITE anlegen
Jetzt erscheint der Online-Editor zweimal: Im ersten Online-Editor werden im AbschnittGRUNDEINTRÄGE ein NAME und eine BESCHREIBUNG der Textseite eingegeben. DieseBeschreibung kann mit einem Häkchen bei BESCHREIBUNG AUF DER KURSSEITEANZEIGEN eben dort eingeblendet werden.Online-Editor zwei im Abschnitt INHALT dient zurTexteingabe.Jetzt erscheint der Online-Editor zweimal: Im ersten Online-Editor werden im AbschnittGRUNDEINTRÄGE ein NAME und eine BESCHREIBUNG der Textseite eingegeben. DieseBeschreibung kann mit einem Häkchen bei BESCHREIBUNG AUF DER KURSSEITE ANZEIGENeben dort eingeblendet werden.Online-Editor zwei im Abschnitt INHALT dient zur Texteingabe.

Moodle-Tutorial
http://www.moodle-tutorial.info - Stand vom: 1.7.2012 65
Grundeinstellungen
Im Feld SEITENINHALT stehen verschiedenste Textgestaltungsmöglichkeiten durch den EDITORzur Verfügung. Über die vielfältigen Möglichkeiten des EDITORS wird in diesem Zusammenhang aufdas entsprechende Tutorial verwiesen.
Das Arbeitsmaterial TEXTSEITE wird im Themenbereich von Moodle als Link angezeigt:

Moodle-Tutorial
http://www.moodle-tutorial.info - Stand vom: 1.7.2012 66
Ansicht im Moodle-Kurs
Der Link führt dann zu einer neuen Seite, auf der die Inhalte, die zuvor im zweiten Online-Editorgeschrieben wurden, zu sehen sind
Sicht der LernendenDie Lernenden kann über das Arbeitsmaterial TEXTSEITE eine Fülle von Informationen in Form vonText, aber auch in Form von Audio- und Videodateien zur Verfügung gestellt werden.
Didaktische Umsetzungsidee für diese Aktivität
Erprobte Idee
Das Arbeitsmaterial TEXTSEITE eignet sich besonders gut zur Bereitstellung vonArbeitsaufträgen, Merkstoffen und Zusatzinformationen. Gerade Zusatzinformationenkönnen durch dieses Arbeitsmaterial in sehr vielfältiger Weise angeboten werden.Dies gilt vor allem für die Bereitstellung von Audio-Dateien, die für denFremdsprachenunterricht enorm wichtig sind, kann doch jetzt die Hörfertigkeit erstmalsgezielt zu Hause geübt werden, ohne den üblichen Zeitdruck im Präsenzunterricht undohne die anderen üblichen Ablenkungen, die es in einer Schulklasse gibt.Aber auch komplexe naturwissenschaftliche Abläufe können hervorragend mittelsausgewählter Video-Dateien dargestellt werden. Diese sind für alle SchülerInnenständig nutzbar und können so oft wie notwendig wiederholt werden.Damit kann das Material TEXTSEITE auch einen Beitrag zur Individualisierung desUnterrichts leisten. Bereiche, die im Präsenzunterricht noch nicht ausreichend gefestigtwerden konnten, sind jetzt individuell, jederzeit wiederholbar.
Weitere EinsatzmöglichkeitenWeitere Einsatzmöglichkeiten sind neben der Bereitstellung von Texten aller Art, Audio- undVideodateien auch die Bereitstellung von Bildern und Grafiken.

Moodle-Tutorial
http://www.moodle-tutorial.info - Stand vom: 1.7.2012 67
Videoanleitung
Dieses Element (Animation, Video etc.) kann nicht dargestellt werden und ist nur in derOnlineversion sichtbar. [link]

Moodle-Tutorial
http://www.moodle-tutorial.info - Stand vom: 1.7.2012 68
URL/Link
Beschreibung
Mit dem Arbeitsmaterial URL/ Link können externe Inhalte, sowie Verlinkungen aufandere Webseiten im Moodle-Kurs zur Verfügung gestellt werden.
.
AnleitungUm das Arbeitsmaterial URL/ Link im Themenbereich eines Moodle-Kurses anzulegen, klickenSie zunächst auf den Button BEARBEITEN EINSCHALTEN und wählen im Pulldown-MenüARBEITSMATERIAL ANLEGEN … das Feld URL/ LINK.
Arbeitsmaterial URL/Link anlegen
In den GRUNDEINTRÄGEN wird dem Link im Pflichtfeld NAME ein Name gegeben und im FeldBESCHREIBUNG eine Beschreibung des Links eingetragen. Im Abschnitt INHALT erfolgt dannim Pflichtfeld EXTERNE URL die Eingabe der Adresse (URL) der externen Webseite. Über denButton LINK WÄHLEN … wird die DATEIAUSWAHL geöffnet und dort, falls von der Moodle-Administration aktiviert, ebenfalls auf externe Dateien wie z. B YOUTUBE zugegriffen. Werden sonstkeine weiteren OPTIONEN gewählt und die Eingaben mit dem Button SPEICHERN UND ZUM KURSgespeichert, erscheint im entsprechenden Themenbereich des Moodle-Kurses der im PflichtfeldNAME eingetragene Begriff als Link:
Ansicht im Moodle-Kurs

Moodle-Tutorial
http://www.moodle-tutorial.info - Stand vom: 1.7.2012 69
Wie später die Webseite angezeigt wird, kann im Abschnitt OPTIONEN festgelegt werden. Um alleOPTIONEN sichtbar zu machen, genügt ein Klick auf den Button OPTIONALE FELDER ANZEIGEN.Es kann zwischen vier Anzeigevarianten gewählt werden:
Anzeigevarianten
Bei der Variante AUTOMATISCH wird vom Browser entschieden wie die externe Webseite angezeigtwird. Mit der Variante ÖFFNEN wird die externe Quelle im Browserfenster angezeigt. Wird dieVariante ALS POP-UP-FENSTER gewählt, kann die Größe des Fensters über die Felder POPUP-BREITE (PIXEL) und POPUP-HÖHE (PIXEL) festgelegt werden. Mit der Variante EINBETTEN wirddie externe Quelle auf der Moodle-Kursseite direkt unter der Navigationsleiste angezeigt. Werdendabei die Häkchen NAME DER URL ANZEIGEN und BESCHREIBUNG DER URL ANZEIGENgesetzt, werden diese aus den GRUNDEINTRÄGEN übernommen und angezeigt:
Eingebetteter Link
Die Verwendung von PARAMETERN setzt Basiswissen über die Informationsübertragung im Internetvoraus,wesalb hier nicht näher darauf eingegangen werden kann. Das Ausfüllen dieser Felder istnicht notwendig.

Moodle-Tutorial
http://www.moodle-tutorial.info - Stand vom: 1.7.2012 70
Im Abschnitt WEITERE MODULEINSTELLUNGEN kann bestimmt werden, ob für die Teilnehmendendes Moodle-Kurses die Datei sichtbar oder verborgen wird. Dies geschieht mit der AuswahlANZEIGEN oder VERBERGEN im Feld SICHTBAR. Das Feld ID-Nummer kann leer bleiben.
Sicht der LernendenDie Lernenden erhalten mit dem Arbeitmaterial URL/ LINK Verlinkungen zu ausgewählten externenQuellen.
Didaktische Umsetzungsidee für diese Aktivität
Erprobte Idee
Mit dem Arbeitsmaterial URL/ LINK besteht die Möglichkeit den Lernenden jederzeitund ortsunabhängig Lehrvideos oder Applets zur Verfügung zu stellen, in denenz. B. für den Physik- oder Chemieunterricht naturwissenschaftliche Abläufe erklärtwerden oder Demonstrationsversuche gezeigt werden, die aus Sicherheitsgründenoder aufgrund des hohen Aufwandes im Lehrsaal nicht vorgeführt werden können.Für den Fremdsprachenunterricht bieten sich Videos zur Landeskunde an, aber auchLinks zu Übungsseiten für Grammatik und Wortschatz.
Weitere EinsatzmöglichkeitenVerlinkungen zu Webseiten von Experten zum jeweiligen Kursthema sind möglich. Bei praktischenÜbungen am PC kann auf passende Screencasts verlinkt werden.
Videoanleitung
Dieses Element (Animation, Video etc.) kann nicht dargestellt werden und ist nur in derOnlineversion sichtbar. [link]

Moodle-Tutorial
http://www.moodle-tutorial.info - Stand vom: 1.7.2012 71
Verzeichnis
Beschreibung
Das Arbeitsmaterial VERZEICHNIS dient zum Hochladen von mehreren Dokumentenund zur Ablage dieser in einem Ordner. Auf der Kursseite ist ein Ordner zu sehen,der die hochgeladenen Dokumente enthält. Das ist dann sinnvoll, wenn Sie zu einemThema mehrere Dateien zur Verfügung stellen möchten.
.
AnleitungUm das Arbeitsmaterial VERZEICHNIS in einem Themenbereich anzulegen, klicken Sie zuerstrechts oben in der Navigationsleiste auf den Button BEARBEITEN EINSCHALTEN.
Bearbeiten einschalten
Anschließend auf den Pfeil rechts neben ARBEITSMATERIAL ANLEGEN … klicken und imPulldown-Menü VERZEICHNIS wählen.

Moodle-Tutorial
http://www.moodle-tutorial.info - Stand vom: 1.7.2012 72
Arbeitsmaterial VERZEICHNIS anlegen
Im jetzt neu geöffneten Fenster werden die Grundeinträge gemacht. Anschließend klicken Sie unterINHALT auf DATEI HINZUFÜGEN.

Moodle-Tutorial
http://www.moodle-tutorial.info - Stand vom: 1.7.2012 73
Grundeinstellungen
Das Fenster DATEIAUSWAHL öffnet sich. Dort klicken Sie in der linken Liste auf den Link DATEIHOCHLADEN und anschließend auf der rechten Seite auf den Button DURCHSUCHEN. Ist dierichtige Datei auf dem PC gefunden, klicken Sie auf den Button DATEI HOCHLADEN.

Moodle-Tutorial
http://www.moodle-tutorial.info - Stand vom: 1.7.2012 74
Datei hochladen
Die hochgeladene Datei befindet sich jetzt im Abschnitt INHALT. Anschließend klicken Sie auf denButton SPEICHERN UND ZUM KURS.
hochgeladene Datei im Abschnitt Inhalt
Jetzt wird das Verzeichnis als Ordner im Themenbereich sichtbar. Ein Klick auf den Ordner und Siegelangen zur hochgeladenen Datei.

Moodle-Tutorial
http://www.moodle-tutorial.info - Stand vom: 1.7.2012 75
Ansicht im Moolde-Kurs
Wollen Sie mehrere Dateien oder Dokumente zeitsparend auf einmal hochladen, bietet sich dieVariante mit dem ZIP-komprimierten Ordner an. Dazu erstellen Sie z. B. auf dem Desktop einenZIP-komprimierten Ordner. Dies geschieht mit einem Rechtsklick auf den hochzuladenden Order. ImKontextmenü klicken Sie auf SENDEN AN, dann auf ZIP-KOMPRIMIERTER ORDNER.
Komprimierung eines Ordners
Auf dem Desktop erkennen Sie diesen am Ordnersymbol mit dem Reißverschluss. Zurück inMoodle wiederholen Sie alle nötigen Schritte zum Hochladen einer Datei, laden jetzt aber den ZIP-komprimierten Ordner hoch.

Moodle-Tutorial
http://www.moodle-tutorial.info - Stand vom: 1.7.2012 76
entpacken einer ZIP-Datei
Jetzt klicken Sie auf das Symbol rechts neben dem ZIP-Ordner und anschließend im Kontextmenüauf ENTPACKEN.
löschen einer ZIP-Datei
Der Ordner ist jetzt entpackt und der ZIP-Ordner kann mit dem Kontextmenü gelöscht werden. ImKursraum ist das neue Verzeichnis als zusätzlicher Ordner zu sehen.
Ansicht des entzippten Ordners im Moodle-Kurs

Moodle-Tutorial
http://www.moodle-tutorial.info - Stand vom: 1.7.2012 77
Ein Klick auf das Verzeichnis und der Inhalt wird sichtbar. Die Dateien können geöffnet oderheruntergeladen werden.
geöffnetes Verzeichnis
Sicht der LernendenFür die Lernenden ist das Arbeitsmaterial „Verzeichnis“ mit keinerlei Aktivität verbunden. Es dientausschließlich dazu Materialien zur Verfügung zu stellen.
Didaktische Umsetzungsidee für diese Aktivität
Erprobte Idee
Das Arbeitsmaterial „Verzeichnis“ eignet sich besonders gut für eineLehrerInnenfortbildung bei der es in erster Linie darum geht, kollaborativFreiarbeitsmaterialien zu erstellen und sich gegenseitig zur Verfügung zu stellen.Nachdem Individualisierung des Unterrichts, neue Lehr- und Lernformen - darunterauch Freiarbeit - an der Neuen Mittelschule vorgeschrieben sind, ist dies der idealeEinstieg, da hier der Mehrwert von Moodle bei der Erstellung und dem Austausch vonLernmaterialien am besten sichtbar wird. Außerdem kann dadurch auch die Basis dafürgelegt werden, Moodle im eigenen Unterricht einzusetzen, ist doch E-learning einerder Eckpfeiler der Neuen Mittelschule.Die Umsetzung erfolgt durch den Cognitive Apprenticeship-Ansatz, einemInstruktionsdesign-Modell, bei dem die Vermittlung von anwendbaren Wissen imVordergrund steht, die Bildung von trägem Wissen hingegen vermieden werden soll.Die Lernenden werden zunächst stark unterstützt und dann nach und nach in dieSelbstständigkeit entlassen, was am Ende zu selbstbestimmtem explorativem Lernenführt.
Weitere EinsatzmöglichkeitenWeitere Einsatzmöglichkeiten sind die Bereitstellung von Übungsmaterialien aller Art wie Literatur,aber auch Fotos können so einfach zur Verfügung gestellt werden.

Moodle-Tutorial
http://www.moodle-tutorial.info - Stand vom: 1.7.2012 78
Videoanleitung
Dieses Element (Animation, Video etc.) kann nicht dargestellt werden und ist nur in derOnlineversion sichtbar. [link]

Moodle-Tutorial
http://www.moodle-tutorial.info - Stand vom: 1.7.2012 79
Moodle AktivitätenMoodle Aktivitäten sind Moodle-Funktionen, die eine Aktivität der Lernenden erfordern. Hier sind diewertvollen Eigenschaften eines LMS 1 zu finden. Der eigentliche Mehrwert gegenüber einer anderenWebplattform besteht darin, dass Lernende sich online beteiligen können.
Aktivitäten im TutorialIn den aufgelisteten Tutorials werden die wichtigsten Moodle-Aktivitäten erklärt. Neben einerBeschreibung, liegt der Schwerpunkt auf der Anleitung für das Einrichten. Zudem werden die Sichtder Lernenden auf die Aktivität, didaktische Einsatzmöglichkeiten und ein Screencast 2 gezeigt. Jenach Aktivität wurde das eine oder andere weggelassen.
Folgende Aktivitäten sind bereits im Tutorial:
• Aufgabe: Dateien abgeben: Die Lernenden können hier mehrere Dateien abgeben.
• Aufgabe: Datei abgeben: Die Lernenden können hier eine Datei abgeben (etwas einfacher).
• Aufgabe: Texteingabe: Die Lernenden können einen Text direkt in Moodle mit demeingebauten Texteditor schreiben und dort abgeben.
• Aufgabe: Offline: Die Lehrperson kann für eine im "realen" Leben abgebene AufgabeFeedback und Bewertung eintragen.
• Abstimmung: Die Lernenden können für etwas Abstimmen oder etwas auswählen.
• Datenbank: Mit einer Datenbank können Daten (Text, Zahlen, Dateien, ...) durch dieLernenden erfasst werden.
• Feedback: Es können ausführliche Befragungen mit verschiedenen Fragetypen gemachtwerden.
• Forum: Es stehen verschiedene Forentypen für den Austausch von Informationen zurVerfügung
• Lernpaket: Es können normierte Lernpakete in Moodle eingebunden werden.
• Test: Mit den Test können, auch mit Zeitbegranzung, Lernzielkontrollen oder reflexionendurchgeführt werden.
• Wiki: Mit einem Wiki können die Lernenden Wissen zu einem Thema zusammen erarbeiten.
.
1 Ein LMS ist ein Lern-Management-System. In der Regel eine Plattform auf dem Internet, auf der lehrperson und Lernende
arbeiten können.2 Ein Screencast ist ein Video, der die Abläufe auf einem Computerbildschrim wiedergibt, z. B. bei der Verwendung von
Software

Moodle-Tutorial
http://www.moodle-tutorial.info - Stand vom: 1.7.2012 80
Aufgaben: Online – Dateien hochladen
Beschreibung
Die Aktivität AUFGABEN ermöglicht es, von den Lernenden bearbeitete Aufträge inunterschiedlichen Dateiformaten in Moodle hochzuladen und somit bei den Lehrendenabzugeben. In weiterer Folge ist eine Bewertung durch die Lehrenden möglich. Esstehen vier verschiedene Möglichkeiten zur Verfügung, um Aufgaben anzulegen:Online – Dateien hochladen, Online – Texteingabe, Online – eine Datei hochladen undOffline – Aktivität. Hier wird die Aktivität ONLINE – DATEIEN HOCHLADEN erklärt. Dieweiteren Möglichkeiten werden an anderer Stelle besprochen.
.
AnleitungZu Beginn im Zielkurs rechts oben den Bearbeitungsmodus durch Klick auf BEARBEITENEINSCHALTEN aktivieren.
Bearbeiten einschalten
Dadurch werden weitere Symbole und Schaltflächen angezeigt. Im entsprechenden Themenfeld aufdas Dropdownmenü AKTIVITÄT ANLEGEN… klicken und unter dem Punkt AUFGABEN den erstenEintrag ONLINE – DATEIEN HOCHLADEN auswählen.
Aktivität wählen
Das Bearbeitungsfenster zum Erstellen der gewählten Aktivität öffnet sich. Im BereichGRUNDEINTRÄGE müssen die Pflichtfelder ABSTIMMUNGSNAME und BESCHREIBUNGausgefüllt werden. Der NAME DER AUFGABE sollte aussagekräftig sein, er ist später in derKursansicht als verlinkte Überschrift, mit einem Symbol, auf dem eine Hand mit einen Blatt Papierdargestellt ist, zu sehen. Im Feld BESCHREIBUNG ist die Aufgabenstellung mit allen nötigenInformationen zu formulieren.

Moodle-Tutorial
http://www.moodle-tutorial.info - Stand vom: 1.7.2012 81
Wird im Kontrollfeld BESCHREIBUNG AUF DER KURSSEITE ANZEIGEN ein Häkchen gesetzt, wirdder Text aus der Beschreibung direkt auf der Kursseite unter dem Aufgabennamen angezeigt. DasFragezeichen im gelben Kreis liefert wie immer in Moodle eine kurze Erklärung zu dem jeweiligenPunkt.
Die Einstellungen von VERFÜGBAR VON und ABGABETERMIN sind standardmäßig aktiviert.Durch Änderung der Datums- und Zeitfelder wird einerseits der Zeitraum bestimmt, ab wann einHochladen der Dateien möglich ist, andererseits kann der gewünschte Abgabetermin eingestelltwerden. Wird bei SPÄTERE AUSGABE VERHINDERN ein JA ausgewählt, so ist ein Hochladenvon Dateien nach dem eingestellten Termin nicht mehr möglich. Die gewählten Zeitangaben werdenautomatisch mit dem Namen der Aufgabe in den Kalender übernommen. Bleibt diese Einstellungauf NEIN, können später ebenfalls noch Dateien hochgeladen werden, dies könnte/sollte eventuellin der Bewertung berücksichtigt werden.
Grundeinträge
Im Bereich BEWERTUNGEN können Einstellungen für eine spätere Bewertung der erledigtenAufgabe erfolgen.

Moodle-Tutorial
http://www.moodle-tutorial.info - Stand vom: 1.7.2012 82
Bereich Bewertung
In der ersten Zeile BEWERTUNG ist standardmäßig die Zahl 100 eingestellt. Mit demDropdownmenü kann das Bewertungsschema verändert werden. Grundsätzlich ist die Wahlzwischen verbaler Skala, Punkteskala oder keiner Bewertung zu treffen. Für das verbale Schemastehen zwei vorgefertigte Bewertungsskalen zur Verfügung. Bei der BEWERTUNGSSKALA:ANWENDUNG VON EINZELFAKTEN ODER GANZHEITLICHE WISSENSNUTZUNG werden beider späteren Bewertung folgende Auswahlmöglichkeiten angeboten:
• Berücksichtigt den Gesamtzusammenhang und wägt Fakten ab
• Reflektiert das Wissen in Einzelfällen
• Nutzt Wissen über einzelne Fakten
• Keine Bewertung
Die BEWERTUNGSSKALA: HAUSAUFGABE (KURZ) liefert bei der späteren Bewertung folgendeBewertungsmöglichkeiten:
• gut
• unvollständig/fehlerhaft
• fehlt
• keine Bewertung
Wird im Dropdownmenü KEINE BEWERTUNG ausgewählt, so bleibt der Bewertungsmodus für dieseAufgabe deaktiviert.
Fällt die Entscheidung auf eine Punkteskala, so ist eine der Zahlen von 1 bis 100 auszuwählen. Dieausgewählte Zahl entspricht bei der späteren Punktevergabe der maximalen Punkteanzahl.
Bewertungsschema
Die nächsten beiden Zeilen BEWERTUNGSMETHODE und BEWERTUNGSKATEGORIE könnenauf den Standardeinstellungen bleiben.

Moodle-Tutorial
http://www.moodle-tutorial.info - Stand vom: 1.7.2012 83
Bewertungsmethode, -kategorie
Im Bereich ONLINE – DATEIEN HOCHLADEN können spezifische Einstellungsoptionen für dieseAktivität gemacht werden. Durch die MAXIMALE GRÖSSE kann die hochzuladende Datei in derGröße beschränkt werden, die maximal einstellbare Obergrenze ist von den Grundeinstellungen inMoodle abhängig.
Die Option LÖSCHEN ERLAUBEN ist standardmäßig auf NEIN gestellt. Wird sie auf JA geändert,können die Lernenden die hochgeladenen Dateien solange wieder löschen, bis sie zur Bewertungabgegeben werden bzw. es die Abgabefrist noch zulässt.
Die Anzahl der abzugebenden Dateien kann unter der Option MAXIMALE ANZAHLHOCHZULADENDER DATEIEN vorgegeben werden. Da diese Anzahl für die Lernenden allerdingsnicht sichtbar ist, empfiehlt es sich, in der Aufgabenbeschreibung unter den Grundeinstellungendarauf hinzuweisen.
In der Zeile ANMERKUNGEN ZULASSEN kann aktiviert werden, dass die Lernenden derabgegebenen Aufgabe einen Kommentar mitgeben können.Soll der Text aus der Beschreibung erst nach dem Verfügbarkeitsdatum angezeigt werden, mussdie Option BESCHREIBUNG VOR DEM VERÖFFENTLCHUNGSZEITPUNKT VERBERGEN auf JAgestellt werden.
Mit der Option E-MAIL-BENACHRICHTIGUNG AN TRAINER/INNEN kann entschieden werden, obnach jeder Abgabe oder Aktualisierung einer Aufgabe eine E-Mailbenachrichtigung an den Lehrer/die Lehrerin geschickt wird.
Bei Aktivierung der letzten Option in diesem Bereich „ZUR BEWERTUNG FREIGEBEN“AKTIVIEREN wird den Lernenden der Button ZUR BEWERTUNG FREIGEBEN zur Verfügunggestellt, mit dem sie die Aufgabe endgültig einreichen können. Danach ist keine Änderung oderErgänzung mehr möglich. Aufgaben die zwar schon hochgeladen wurden, aber noch nicht mit diesemButton zur Bewertung freigegeben wurden, sind in der Aufgabenübersicht an dem Zusatz ENTWURFerkennbar. Wenn notwendig kann der Status von Lehrenden wieder auf Entwurf zurück gesetztwerden, somit können wieder Änderungen von den Lernenden erfolgen.

Moodle-Tutorial
http://www.moodle-tutorial.info - Stand vom: 1.7.2012 84
Spezifische Einstellungen zu Dateien hochladen
Im letzten Bereich dieser Aktivität WEITERE MODULEINSTELLUNGEN können weitere Parametereingestellt werden.Der GRUPPENMODUS bietet drei Einstellungsvarianten an:
• Keine Gruppen (Standardeinstellung)
• Getrennte Gruppen
• Sichtbare Gruppen
Bei der Einstellung KEINE GRUPPEN gibt es keine Gruppenteilung, alle Lernenden sind in einemvirtuellen Klassenraum. Die Option GETRENNTE GRUPPEN dient vorwiegend einer besserenÜbersicht bei der Bewertung der Aufgaben. Auf diese Art können auch verschiedene Lehrendeeinzelne Gruppen betreuen und deren Aufgaben bewerten.
Mit dem Button ZUSÄTZLICHE FELDER ANZEIGEN rechts oben im Abschnitt WEITEREMODULEINSTELLUNGEN kann die Option GRUPPIERUNG eingeblendet werden. Diese dientnormalerweise dazu, um Personen, die bereits in unterschiedlichen Gruppen eingeteilt sind, hierwieder zu einer neuen Gruppe zusammen zu führen. Für die Aktivität AUFGABE ist diese Optionjedoch nicht nötig.
Die Aufgabe ist nach dem Speichern für die Lernenden sofort ersichtlich, wenn in der ZeileSICHTBAR der Eintrag auf der Standardeinstellung ANZEIGEN bleibt. Soll die Aufgabe erst zu einemspäteren Zeitpunkt angezeigt werden, dann den Eintrag VERBERGEN auswählen.Das Feld ID-NUMMER kann frei bleiben.

Moodle-Tutorial
http://www.moodle-tutorial.info - Stand vom: 1.7.2012 85
Weitere Moduleinstellungen
Nachdem sämtliche Einstellungen erfolgt sind, ist mit dem Button SPEICHERN UND ZUM KURSeine Rückkehr zur Kursansicht möglich. Soll vorher die Aufgabenstellung begutachtet werden,so ist dies mit dem Button SPEICHERN UND VORSCHAU möglich. Mit ABBRECHEN kann dieBearbeitungsansicht ohne speichern geschlossen werden.
Moodle bietet in seinem Funktionsumfang umfangreiche Bewertungsmöglichkeiten. Hier wird dieBewertung für die Aktion ONLINE – DATEIEN HOCHLADEN dokumentiert.
Wurde in den Einstellungen zur Aufgabe die E-Mailbenachrichtigung für eingereichte Arbeitenaktiviert, so werden die Lehrenden über jede neu hochgeladene Aufgabe bzw. Änderung per Mailinformiert. Das Einreichen neuer Nachrichten kann auch direkt in Moodle kontrolliert werden. Dazuim Kurs die Aufgabe anklicken, in unserem Beispiel AUFGABE AUDIODATEI
Aufgabe aurufen
Es öffnet sich ein Fenster, in dem die Beschreibung der Aufgabe und die Verfügbarkeitsdatenersichtlich sind. Zusätzlich ist rechts oben ein Link 2 ABGEBENE AUFGABE(N) ANSEHEN sichtbar,wobei sich die Zahl auf die hochgeladenen Aufgaben bezieht. Wird der Link angeklickt, so öffnetsich eine Übersicht aller Lernenden, die bereits hochgeladenen Dateien und vorgenommenenBewertungen sind ebenfalls sichtbar.

Moodle-Tutorial
http://www.moodle-tutorial.info - Stand vom: 1.7.2012 86
Übersicht Aufgabenbewertung
Im oberen Bereich des Fensters ist auf der linken Seite eine Einstellung bzgl. Gruppenauswahlmöglich. Entweder werden alle Teilnehmer/innen oder nur die Mitglieder einer Gruppe ausgewähltund dadurch in der Übersicht angezeigt.Im mittleren Bereich können bei VORNAME, NACHNAME und SEITE direkt Buchstaben bzw. eineSeitenzahl gewählt werden, um zum Beispiel direkt zu einem Namen zu gelangen.Rechts oben ist ein Link ALLE KURSBEWERTUNGEN ANZEIGEN. Dieser Link führt zu einerneuen Übersicht, in der wieder sämtliche Lernende, aber nun auch sämtliche Aufgaben des Kursesersichtlich sind.Weiters gibt es rechts oben noch einen Link ALLE LÖSUNGEN DER AUFGABEN ALS ZIP-DATEIHERUNTERLADEN, mit diesem können sämtliche Dateien bequem auf den eigenen Computergeladen werden, nach dem entzippen erhalten die Dateien zusätzlich zum Dateinamen automatischden Namen der Personen, von denen sie hochgeladen wurden. Alternativ zum gesammeltenDownload kann auch jede Datei direkt angeklickt und so einzeln geöffnet beziehungsweisegespeichert werden.
Dateien nach dem Download und Entzippen
Im Mittelfeld des Fensters ist eine tabellarische Übersicht der Lernenden mit den dazugehörigenhochgeladenen Dateien. Ein Klick auf die Überschriften sortiert den Tabelleninhalt zum Beispielnach Vornamen oder nach Nachnamen in alphabetischer Reichenfolge. Ein weiterer Klick aufdieselbe Überschrift kehrt die Sortierung um (Z bis A). Mit dem MINUS-ZEICHEN neben denÜberschriften können einzelne Spalten ausgeblendet werden, dies führt zu einer Reduzierung der

Moodle-Tutorial
http://www.moodle-tutorial.info - Stand vom: 1.7.2012 87
Seitenbreite. In den Spalten BEWERTUNG, KOMMENTAR, ZULETZ GEÄNDERT (BEWERTUNG)und ENDBEWERTUNG sind erst nach der Bewertung durch den Lehrer, die Lehrerin Einträgesichtbar. In den Spalten ZULETZT GEÄNDERT (AUFGABENABGABE) sind die hochgeladenenDateien sichtbar. Hier kann auch erkannt werden, welche Dateiformate hochgeladen wurden, ob denDateien ein Kommentar angehängt wurde, ob die Dateien noch nicht zur Bewertung frei gegebenwurden (Entwurf) und wann die Dateien hochgeladen bzw. zuletzt geändert wurden.
Mittelfeld der Aufgabenbewertung
Im unteren Bereich gibt es noch einige OPTIONALE EINSTELLUNGEN. In der Zeile ANZEIGENkann entschieden werden, ob ALLE oder nur jene Lernende, bei denen noch eine BEWERTUNGERFORDERLICH ist beziehungsweise alle Lernenden, die bereits ihre Aufgabe ABGEBEBENhaben, angezeigt werden sollen. Bei ABGEGEBENE AUFGABEN PRO SEITE kann bestimmtwerden, wie viele Einträge pro Seite sichtbar sind. Die Veränderungen werden erst durch den ButtonEINSTELLUNGEN SPEICHERN sichtbar
##Legende##
Mit der letzten Option SCHNELLE BEWERTUNG ERLAUBEN, kann eine Abgabe der Bewertungenund Kommentare direkt in der Übersicht aktiviert werden. Nachdem die Einstellungen gespeichertwurden, ist in der Spalte BEWERTUNG eine direkte Eingabe der Bewertungen möglich.Je nach erfolgter Einstellung beim Anlegen der Aufgabe, stehen hier die entsprechendenAuswahlmöglichkeiten zur Verfügung. Beispielsweise wurden für den Zauberlehrling 9 von 10möglichen Punkten vergeben. Auch die Spalte KOMMENTARE steht für eine direkte Eingabe zurVerfügung. Mit dem Button ALLE BEWERTUNGEN SPEICHERN können alle getätigten Einträgegemeinsam gespeichert werden. Es ist darauf zu achten, dass bei der Eingabe von mehrerenBewertungen und Kommentaren die Seite nicht vor dem Speichern verlassen wird, da sonstsämtliche nicht gespeicherte Einträge verloren gehen. Der Zusatz ENTWURF deutet darauf hin, dass

Moodle-Tutorial
http://www.moodle-tutorial.info - Stand vom: 1.7.2012 88
die Aufgabe noch nicht zur Bewertung frei gegeben wurde. Es könnte zwar auch jetzt schon eineBewertung erfolgen, die Dateien können aber bis zur endgültigen Abgabe beziehungsweise bis zurAbgabefrist noch verändert oder gelöscht werden.
Ist das Kontrollfeld E-MAIL-BENACHRICHTIGUNG links unten aktiviert, so erhalten die Lernendennach dem Speichern eine Email mit der Information, dass die Bewertung erfolgt ist.
Schnelle Bewertung
Wird in der Aufgabenübersicht nicht die Schnellbewertung aktiviert, so erfolgt die Bewertung überden farblich unterlegten Link BEWERTUNG, rechts neben den hochgeladenen Dateien.
Aufgabenbewertung 1
Nach dem Klick auf BEWERTUNG öffnet sich ein weiteres Fenster, in dem oben der Name derPerson erscheint, von der die Aufgabe abgebeben wurde, gefolgt vom Datum der Abgabe.
Im nächsten Bereich AUFGABENABGABE sind die hochgeladenen Dateien zu sehen und dasAufrufen eines eventuell angefügten Kommentares ist möglich. Weiters kann in diesem Abschnitt mitdem Button STATUS IN „ENTWURF ÄNDERN“ die Lösung für eine neuerliche Bearbeitung wiederfrei gegeben werden.

Moodle-Tutorial
http://www.moodle-tutorial.info - Stand vom: 1.7.2012 89
Der nächste Abschnitt BEWERTUNG ermöglicht eine Bewertung anhand der beim Anlegen derAufgabe gewählten Skala (Punkte oder verbale Skala).
Im Abschnitt FEEDBACK kann mit Hilfe eines Editors eine individuelle Rückmeldung erfolgen, auchdas hinzufügen einer Datei oder das Anlegen eines Verzeichnisses ist hier möglich.
Am Ende der Seite gibt es vier Möglichkeiten, die Bewertung zu beenden. Mit dem ButtonÄNDERUNG SPEICHERN werden die Einträge gespeichert und eine Weiterleitung auf dieÜbersichtsseite der Aufgabe erfolgt. Mit dem Button SPEICHERN UND NÄCHSTE ANZEIGENwerden die Einträge ebenfalls gespeichert und eine neue Bewertung für die nächste Schülerin, dennächsten Schüler erscheint. Mit der Option WEITER wird ohne Speichern zur nächsten Bewertunggewechselt. Erst bei der letzten Bewertung werden mit ÄNDERUNG SPEICHERN alle Bewertungengespeichert. Mit ABBRECHEN werden sämtliche nicht gespeicherten Einträge verworfen.

Moodle-Tutorial
http://www.moodle-tutorial.info - Stand vom: 1.7.2012 90Aufgabenbewertung 2

Moodle-Tutorial
http://www.moodle-tutorial.info - Stand vom: 1.7.2012 91
Sicht der LernendenAus Sicht der Lernenden sieht die Aktivität AUFGABE im Kurs wie folgt aus:
Aufgabe Kursansicht
Das Symbol (Hand mit Blatt Papier) vor dem Aufgabennamen deutet auf die Aktivität Aufgabe hin.Der darunter stehende Text wurde auf der Einstellungsseite im Feld „Beschreibung“ eingetragen.Wird der Name der Aufgabe angeklickt, öffnet sich die Aufgabe und eine oder mehrere Dateienhintereinander können hoch geladen werden. Dazu klickt die Schülerin, der Schüler auf den ButtonDATEIEN HOCHLADEN
Aufgabe hochladen

Moodle-Tutorial
http://www.moodle-tutorial.info - Stand vom: 1.7.2012 92
Im neuen Fenster wird der Button DATEI HINZUFÜGEN angeklickt. Es öffnet sich wieder ein neuesFenster, hier ist auf der linken Seite DATEI HOCHLADEN auszuwählen und im rechten Feld in derZeile ANHANG muss DURCHSUCHEN angeklickt werden. Im erscheinenden Fenster wird nun diehochzuladende Datei am eigenen PC gesucht und ausgewählt. Im Feld SPEICHERN UNTER …kann die Datei unter einem neuen Namen gespeichert werden. Bleibt dieses Feld frei, wird derursprüngliche Dateiname übernommen. Der Vorgang wird mit DATEI HOCHLADEN vervollständigt.Um eine weitere Datei hochzuladen, wird dieser Vorgang wiederholt. Sind alle gewünschten Dateienhochgeladen, können die Änderungen gespeichert oder mit ABBRECHEN verworfen werden.
In weiterer Folge können die Dateien mit DIESE DATEIEN BEARBEITEN wieder gelöscht,verschoben oder umbenannt werden, nach dem Löschen ist ein neuerliches hochladen möglich. ImAbschnitt KOMMENTARE kann über den Button BEARBEITEN ein Kommentar eingefügt werden,der später von den Beurteilenden gelesen werden kann. Wird der Button ZUR BEWERTUNGFREIGEBEN angeklickt, so ist eine Änderung der Dateien nicht mehr möglich, außer die Lehrerin/der Lehrer ändert diesen Status wieder. Aus diesem Grund ist die Freigabe zur Bewertung in einemneuen Fenster nochmals zu bestätigen.
Aufgabe zur Bewertung freigeben
Haben die Lernenden durch E-Mail oder anders erfahren, dass die Bewertung für diese Aufgabedurchgeführt wurde, so können sie in der Kursansicht neuerlich die Aufgabe anklicken, im neuen,aber doch schon bekannten Fenster ist ein guter Überblick über die Aufgabe gegeben. Zusätzlich zuden schon bekannten Bereichen wie Aufgabenstellung, Fristen, hochgeladene Dateien, Kommentarder Schülerin/des Schülers sind nun auch das Feedback und die Bewertung der Lehrerin/des Lehrerssichtbar.

Moodle-Tutorial
http://www.moodle-tutorial.info - Stand vom: 1.7.2012 93
Aufgabe Bewertung einsehen
Didaktische Umsetzungsidee für diese Aktivität
Erprobte Idee
Besonders gut ist die Aktivität AUFGABE ONLINE – DATEIEN HOCHLADEN fürkomplexe Aufgaben geeignet, bei denen mehrere unterschiedliche Dateitypen zurLösung der Aufgabe erstellt werden müssen. So können zum Beispiel einerseitsspezielle Dateien wie Audio-, Video-, CAD-Dateien und andere gefordert sein,andererseits ist vielleicht eine Textdatei, in der das Vorgehen zum Lösen der Aufgabebeschrieben wurde ebenso notwendig.

Moodle-Tutorial
http://www.moodle-tutorial.info - Stand vom: 1.7.2012 94
Weitere EinsatzmöglichkeitenAuf Grund des umfangreichen Bewertungssystems in Moodle sind generell Aufgaben gut geeignet,um die laufende Mitarbeit der Lernenden zu dokumentieren. Gleichzeitig ist eine hohe Transparenzfür die Lernenden gegeben, da diese auch laufend Einblick in ihre Bewertungen haben. Als positiverNebeneffekt kann die Reduktion von Papier bei Onlineaufgaben erwähnt werden. Die Aufgabenwerden mittels EDV erstellt, übermittelt, korrigiert und wieder zurück übermittelt.
VideoanleitungIm ersten Screencast eine Einführung zum Thema AUFGABE ONLINE – DATEIEN HOCHLADENund im zweiten wird die Bewertung genauer betrachtet.
Dieses Element (Animation, Video etc.) kann nicht dargestellt werden und ist nur in derOnlineversion sichtbar. [link]
Dieses Element (Animation, Video etc.) kann nicht dargestellt werden und ist nur in derOnlineversion sichtbar. [link]

Moodle-Tutorial
http://www.moodle-tutorial.info - Stand vom: 1.7.2012 95
Aufgaben: Online – eine Datei hochladen
Beschreibung
Die Aktivität AUFGABEN ermöglicht es, von den Lernenden bearbeitete Aufträge inunterschiedlichen Dateiformaten in Moodle hochzuladen und somit bei den Lehrendenabzugeben. In weiterer Folge ist eine Bewertung durch die Lehrenden möglich. Esstehen vier verschiedene Möglichkeiten zur Verfügung, um Aufgaben anzulegen:Online – Dateien hochladen, Online – Texteingabe, Online – eine Datei hochladen undOffline – Aktivität. Hier wird die Aktivität ONLINE – EINE DATEI HOCHLADEN erklärt.Die weiteren Möglichkeiten werden an anderer Stelle besprochen.
.
AnleitungZu Beginn im Zielkurs rechts oben den Bearbeitungsmodus durch Klick auf BEARBEITENEINSCHALTEN aktivieren.
Bearbeitungsmodus einschalten
Dadurch werden weitere Symbole und Schaltflächen angezeigt. Im entsprechenden Themenfeld aufdas Dropdownmenü AKTIVITÄT ANLEGEN… klicken und unter dem Punkt AUFGABEN den drittenEintrag ONLINE – EINE DATEI HOCHLADEN auswählen. Es kann dann nur eine Datei hochgeladenwerden.
Aufgaben
Das Bearbeitungsfenster zum Erstellen der gewählten Aktivität öffnet sich. Im BereichGRUNDEINTRÄGE müssen die Pflichtfelder NAME DER AUFGABE und BESCHREIBUNGausgefüllt werden. Der NAME DER AUFGABE sollte aussagekräftig sein, er ist später in derKursansicht als verlinkte Überschrift, mit einem Symbol, auf dem eine Hand mit einen Blatt Papierdargestellt ist, zu sehen. Im Feld BESCHREIBUNG ist die Aufgabenstellung mit allen nötigenInformationen zu formulieren.

Moodle-Tutorial
http://www.moodle-tutorial.info - Stand vom: 1.7.2012 96
Wird im Kontrollfeld BESCHREIBUNG AUF DER KURSSEITE ANZEIGEN ein Häkchen gesetzt, wirdder Text aus der Beschreibung direkt auf der Kursseite unter dem Aufgabennamen angezeigt. DasFragezeichen im gelben Kreis liefert wie immer in Moodle eine kurze Erklärung zu dem jeweiligenPunkt.
Die Einstellungen von VERFÜGBAR VON und ABGABETERMIN sind standardmäßig aktiviert.Durch Änderung der Datums- und Zeitfelder wird einerseits der Zeitraum bestimmt, ab wann einHochladen der Dateien möglich ist, andererseits kann der gewünschte Abgabetermin eingestelltwerden. Wird bei SPÄTERE AUSGABE VERHINDERN ein JA ausgewählt, so ist ein Hochladenvon Dateien nach dem eingestellten Termin nicht mehr möglich. Die gewählten Zeitangaben werdenautomatisch mit dem Namen der Aufgabe in den Kalender übernommen. Bleibt diese Einstellungauf NEIN, können später ebenfalls noch Dateien hochgeladen werden, dies könnte/sollte eventuellin der Bewertung berücksichtigt werden.
Grundeinträge
Im Bereich BEWERTUNGEN können Einstellungen für eine spätere Bewertung der erledigtenAufgabe erfolgen.
Bereich Bewertung

Moodle-Tutorial
http://www.moodle-tutorial.info - Stand vom: 1.7.2012 97
In der ersten Zeile BEWERTUNG ist standardmäßig die Zahl 100 eingestellt. Mit demDropdownmenü kann das Bewertungsschema verändert werden. Grundsätzlich ist die Wahlzwischen verbaler Skala, Punkteskala oder keiner Bewertung zu treffen. Für das verbale Schemastehen zwei vorgefertigte Bewertungsskalen zur Verfügung. Bei der BEWERTUNGSSKALA:ANWENDUNG VON EINZELFAKTEN ODER GANZHEITLICHE WISSENSNUTZUNG werden beider späteren Bewertung folgende Auswahlmöglichkeiten angeboten:
• Berücksichtigt den Gesamtzusammenhang und wägt Fakten ab
• Reflektiert das Wissen in Einzelfällen
• Nutzt Wissen über einzelne Fakten
• Keine Bewertung
Die BEWERTUNGSSKALA: HAUSAUFGABE (KURZ) liefert bei der späteren Bewertung folgendeBewertungsmöglichkeiten:
• gut
• unvollständig/fehlerhaft
• fehlt
• keine Bewertung
Wird im Dropdownmenü KEINE BEWERTUNG ausgewählt, so bleibt der Bewertungsmodus für dieseAufgabe deaktiviert.
Fällt die Entscheidung auf eine Punkteskala, so ist eine der Zahlen von 1 bis 100 auszuwählen. Dieausgewählte Zahl entspricht bei der späteren Punktevergabe der maximalen Punkteanzahl.
Bewertungsschema
Die nächsten beiden Zeilen BEWERTUNGSMETHODE und BEWERTUNGSKATEGORIE könnenauf den Standardeinstellungen bleiben.
Bewertugnsmethode, -Kategorie
Im Bereich ONLINE – EINE DATEI HOCHLADEN können spezifische Einstellungsoptionen für dieseAktivität gemacht werden.

Moodle-Tutorial
http://www.moodle-tutorial.info - Stand vom: 1.7.2012 98
Die Option ERNEUTE ABGABE ERLAUBEN ist standardmäßig auf NEIN gestellt. Wird sie auf JAgeändert, können die Lernenden innerhalb der Abgabefrist eine neue Aufgabe hochladen, dabei wirddie vorige Datei überschrieben. Dies ist auch möglich, wenn die Datei bereits bewertet wurde.
Mit der Option E-MAIL-BENACHRICHTIGUNG AN TRAINER/INNEN kann entschieden werden, obnach jeder Abgabe oder Aktualisierung einer Aufgabe eine E-Mailbenachrichtigung an den Lehrer,die Lehrerin geschickt wird.
Durch die MAXIMALE GRÖSSE kann die hochzuladende Datei in der Größe beschränkt werden,die maximal einstellbare Obergrenze ist von den Grundeinstellungen in Moodle abhängig.
Spezifische Einstellungen zu eine Datei hochladen
Im letzten Bereich dieser Aktivität WEITERE MODULEINSTELLUNGEN können weitere Parametereingestellt werden.
Der GRUPPENMODUS bietet drei Einstellungsvarianten an:
• Keine Gruppen (Standardeinstellung)
• Getrennte Gruppen
• Sichtbare Gruppen
Bei der Einstellung KEINE GRUPPEN gibt es keine Gruppenteilung, alle Lernenden sind in einemvirtuellen Klassenraum. Die Option GETRENNTE GRUPPEN dient vorwiegend einer besserenÜbersicht bei der Bewertung der Aufgaben. Auf diese Art können auch verschiedene Lehrendeeinzelne Gruppen betreuen und deren Aufgaben bewerten.
Mit dem Button ZUSÄTZLICHE FELDER ANZEIGEN rechts oben im Abschnitt WEITEREMODULEINSTELLUNGEN kann die Option GRUPPIERUNG eingeblendet werden. Diese dientnormalerweise dazu, Personen, die bereits in unterschiedlichen Gruppen eingeteilt sind, hier wiederzu einer neuen Gruppe zusammen zu führen. Für die Aktivität AUFGABE ist diese Option jedochnicht nötig.
Die Aufgabe ist nach dem Speichern für die Lernenden sofort ersichtlich, wenn in der ZeileSICHTBAR der Eintrag auf der Standardeinstellung ANZEIGEN bleibt. Soll die Aufgabe erst zu einemspäteren Zeitpunkt angezeigt werden, dann den Eintrag VERBERGEN auswählen.
Das Feld ID-NUMMER kann frei bleiben.

Moodle-Tutorial
http://www.moodle-tutorial.info - Stand vom: 1.7.2012 99
Weitere Moduleinstellungen
Nachdem sämtliche Einstellungen erfolgt sind, ist mit dem Button SPEICHERN UND ZUM KURSeine Rückkehr zur Kursansicht möglich. Soll vorher die Aufgabenstellung begutachtet werden,so ist dies mit dem Button SPEICHERN UND VORSCHAU möglich. Mit ABBRECHEN kann dieBearbeitungsansicht ohne speichern geschlossen werden.
Moodle bietet in seinem Funktionsumfang umfangreiche Bewertungsmöglichkeiten. Hier wird dieBewertung für die Aktion ONLINE – EINE DATEI HOCHLADEN dokumentiert.
Wurde in den Einstellungen zur Aufgabe die E-Mailbenachrichtigung für eingereichte Arbeitenaktiviert, so werden die Lehrenden über jede neu hochgeladene Aufgabe bzw. Änderung per Mailinformiert. Das Einreichen neuer Nachrichten kann auch direkt in Moodle kontrolliert werden. Dazuim Kurs die Aufgabe anklicken, in unserem Beispiel EIGENBIOGRAFIE
Aufgabe aufrufen
Es öffnet sich ein Fenster, in dem die Beschreibung der Aufgabe und die Verfügbarkeitsdatenersichtlich sind. Zusätzlich ist rechts oben ein Link 3 ABGEBENE AUFGABE(N) ANSEHEN sichtbar,wobei sich die Zahl auf die hochgeladenen Aufgaben bezieht. Wird der Link angeklickt, so öffnetsich eine Übersicht aller Lernenden, die bereits hochgeladenen Dateien und vorgenommenenBewertungen sind ebenfalls sichtbar.

Moodle-Tutorial
http://www.moodle-tutorial.info - Stand vom: 1.7.2012 100
Übersicht Aufgabenbewertung
Im oberen Bereich des Fensters ist auf der linken Seite eine Einstellung bzgl. Gruppenauswahlmöglich, falls bei der Erstellung der Gruppenmodus auf Gruppenteilung eingestellt wurde. Immittleren oberen Bereich können bei VORNAME, NACHNAME und SEITE direkt Buchstaben bzw.eine Seitenzahl gewählt werden, um zum Beispiel direkt zu einem Namen zu gelangen. Rechts obenist ein Link ALLE KURSBEWERTUNGEN ANZEIGEN. Dieser Link führt zu einer neuen Übersicht,in der wieder sämtliche Lernende, aber nun auch sämtliche Aufgaben des Kurses ersichtlich sind.
Weiters gibt es rechts oben noch einen Link ALLE LÖSUNGEN DER AUFGABEN ALS ZIP-DATEIHERUNTERLADEN, mit diesem können sämtliche Dateien bequem auf den eigenen Computergeladen werden, nach dem Entzippen erhalten die Dateien zusätzlich zum Dateinamen automatischden Namen der Personen, von denen sie hochgeladen wurden. Alternativ zum gesammeltenDownload kann auch jede Datei direkt angeklickt und so einzeln geöffnet beziehungsweisegespeichert werden.
Dateien nach dem Download und Entzippen
Im Mittelfeld des Fensters ist eine tabellarische Übersicht der Lernenden mit den dazugehörigenhochgeladenen Dateien. Ein Klick auf die Überschriften sortiert den Tabelleninhalt zum Beispielnach Vornamen oder nach Nachnamen in alphabetischer Reichenfolge. Ein weiterer Klick aufdieselbe Überschrift kehrt die Sortierung um (Z bis A). Mit dem MINUS-ZEICHEN neben denÜberschriften können einzelne Spalten ausgeblendet werden, dies führt zu einer Reduzierung derSeitenbreite. In den Spalten BEWERTUNG, KOMMENTAR, ZULETZ GEÄNDERT (BEWERTUNG)und ENDBEWERTUNG sind erst nach der Bewertung durch den Lehrer, die Lehrerin Einträge

Moodle-Tutorial
http://www.moodle-tutorial.info - Stand vom: 1.7.2012 101
sichtbar. In den Spalten ZULETZT GEÄNDERT (AUFGABENABGABE) sind die hochgeladenenDateien sichtbar. Hier kann auch erkannt werden, welche Dateiformate hochgeladen wurden undwann die Dateien hochgeladen bzw. zuletzt geändert wurden.
Mittelfeld der Aufgabenbewertung
Im unteren Bereich gibt es noch einige OPTIONALE EINSTELLUNGEN. In der Zeile ANZEIGENkann entschieden werden, ob …
• ALLE oder
• nur jene Lernenden, bei denen noch eine BEWERTUNG ERFORDERLICH istbeziehungsweise
• alle Lernenden, die bereits ihre Aufgabe ABGEBEBEN haben,
angezeigt werden sollen. Bei ABGEGEBENE AUFGABEN PRO SEITE kann bestimmt werden,wie viele Einträge pro Seite sichtbar sind. Die Veränderungen werden erst durch den ButtonEINSTELLUNGEN SPEICHERN sichtbar.
Optionale Einstellungen
Mit der letzten Option SCHNELLE BEWERTUNG ERLAUBEN, kann eine Abgabe der Bewertungenund Kommentare direkt in der Übersicht aktiviert werden. Nachdem die Einstellungen gespeichertwurden, ist in der Spalte BEWERTUNG eine direkte Eingabe der Bewertungen möglich.Je nach erfolgter Einstellung beim Anlegen der Aufgabe, stehen hier die entsprechendenAuswahlmöglichkeiten zur Verfügung. Auch die Spalte KOMMENTARE steht für eine direkte Eingabezur Verfügung. Mit dem Button ALLE BEWERTUNGEN SPEICHERN können alle getätigten Einträgegemeinsam gespeichert werden. Es ist darauf zu achten, dass bei der Eingabe von mehrerenBewertungen und Kommentaren die Seite nicht vor dem Speichern verlassen wird, da sonstsämtliche nicht gespeicherte Einträge verloren gehen.

Moodle-Tutorial
http://www.moodle-tutorial.info - Stand vom: 1.7.2012 102
Ist das Kontrollfeld E-MAIL-BENACHRICHTIGUNG links unten aktiviert, so erhalten die Lernendennach dem Speichern eine E-Mail mit der Information, dass die Bewertung erfolgt ist.
Schnelle Bewertung
Wird in der Aufgabenübersicht nicht die Schnellbewertung aktiviert, so erfolgt die Bewertung überden farblich unterlegten Link BEWERTUNG, rechts neben den hochgeladenen Dateien.
Aufgabenbewertung 1
Nach dem Klick auf BEWERTUNG öffnet sich ein weiteres Fenster, in dem oben der Name derPerson erscheint, von der die Aufgabe abgegeben wurde, gefolgt vom Datum der Abgabe.
Im nächsten Bereich AUFGABENABGABE ist die hochgeladene Datei zu sehen.
Der nächste Abschnitt BEWERTUNG ermöglicht eine Bewertung anhand der beim Anlegen derAufgabe gewählten Skala (Punkte oder verbale Skala).
Im Abschnitt FEEDBACK kann mit Hilfe eines Editors eine individuelle Rückmeldung erfolgen, auchdas Hinzufügen einer Datei oder das Anlegen eines Verzeichnisses ist hier möglich.

Moodle-Tutorial
http://www.moodle-tutorial.info - Stand vom: 1.7.2012 103
Am Ende der Seite gibt es vier Möglichkeiten, die Bewertung zu beenden. Mit dem ButtonÄNDERUNG SPEICHERN werden die Einträge gespeichert und eine Weiterleitung auf dieÜbersichtsseite der Aufgabe erfolgt. Mit dem Button SPEICHERN UND NÄCHSTE ANZEIGENwerden die Einträge ebenfalls gespeichert und eine neue Bewertung für die nächste Schülerin/dennächsten Schüler erscheint. Mit der Option WEITER wird ohne Speichern zur nächsten Bewertunggewechselt. Erst bei der letzten Bewertung werden mit ÄNDERUNG SPEICHERN alle Bewertungengespeichert. Mit ABBRECHEN werden sämtliche nicht gespeicherten Einträge verworfen.

Moodle-Tutorial
http://www.moodle-tutorial.info - Stand vom: 1.7.2012 104
Aufgabenbewertung 2
Sicht der LernendenAus Sicht der Lernenden sieht die Aktivität AUFGABE im Kurs wie folgt aus:

Moodle-Tutorial
http://www.moodle-tutorial.info - Stand vom: 1.7.2012 105
Aufgabe Kursansicht
Das Symbol (Hand mit Blatt Papier) vor dem Aufgabennamen deutet auf die Aktivität Aufgabe hin.Der darunter stehende Text wurde auf der Einstellungsseite im Feld BESCHREIBUNG eingetragen.Wird der Name der Aufgabe angeklickt, öffnet sich die Aufgabe und eine Datei kann hochgeladenwerden. Dazu klickt die Schülerin/der Schüler auf den Button DATEI HOCHLADEN.
Aufgabe hochladen
Im neuen Fenster wird der Button DATEI WÄHLEN angeklickt. Es öffnet sich wieder ein neuesFenster, hier ist auf der linken Seite DATEI HOCHLADEN auszuwählen und im rechten Feld in derZeile ANHANG muss DURCHSUCHEN angeklickt werden. Im erscheinenden Fenster wird nun diehochzuladende Datei am eigenen PC gesucht und ausgewählt. Im Feld SPEICHERN UNTER …kann die Datei unter einem neuen Namen gespeichert werden. Bleibt dieses Feld frei, wird derursprüngliche Dateiname übernommen. Der Vorgang wird mit DATEI HOCHLADEN vervollständigt.Nun kann die Änderung gespeichert oder mit ABBRECHEN verworfen werden.
In weiterer Folge kann die Datei mit DIESE DATEI AKTUALISIEREN wieder gelöschtbeziehungsweise durch eine andere Datei ersetzt werden.
Haben die Lernenden durch E-Mail oder anders erfahren, dass die Bewertung für diese Aufgabedurchgeführt wurde, so können sie in der Kursansicht neuerlich die Aufgabe anklicken, im neuen,aber doch schon bekannten Fenster ist ein guter Überblick über die Aufgabe gegeben. Zusätzlichzu den schon bekannten Bereichen wie Aufgabenstellung, Fristen und hochgeladene Datei sind nunauch das Feedback und die Bewertung der Lehrerin/des Lehrers sichtbar.

Moodle-Tutorial
http://www.moodle-tutorial.info - Stand vom: 1.7.2012 106
Aufgabe Bewertung einsehen
Didaktische Umsetzungsidee für diese Aktivität
Erprobte Idee
Besonders gut ist die Aktivität AUFGABE ONLINE – EINE DATEI HOCHLADEN fürjegliche Aufgaben geeignet, bei denen die Lernenden eine Aufgabe in Form einer Dateiabgeben müssen. Der Dateityp ist dabei völlig egal, wichtig ist nur, dass die verfügbarenComputerprogramme mit den Dateitypen kompatibel sind.
Weitere EinsatzmöglichkeitenAuf Grund des umfangreichen Bewertungssystems in Moodle sind generell Aufgaben gut geeignet,um die laufende Mitarbeit der Lernenden zu dokumentieren. Gleichzeitig ist eine hohe Transparenzfür die Lernenden gegeben, da diese auch laufend Einblick in ihre Bewertungen haben. Als positiverNebeneffekt kann die Reduktion von Papier bei Onlineaufgaben erwähnt werden. Die Aufgabenwerden mittels EDV erstellt, übermittelt, korrigiert und wieder zurück übermittelt.
Videoanleitung
Dieses Element (Animation, Video etc.) kann nicht dargestellt werden und ist nur in derOnlineversion sichtbar. [link]

Moodle-Tutorial
http://www.moodle-tutorial.info - Stand vom: 1.7.2012 107
Aufgaben: Online – Texteingabe
Beschreibung
Die Aktivität AUFGABEN ermöglicht es, von den Lernenden bearbeitete Aufträge inunterschiedlichen Dateiformaten in Moodle hochzuladen und somit bei den Lehrendenabzugeben. In weiterer Folge ist eine Bewertung durch die Lehrenden möglich. Esstehen vier verschiedene Möglichkeiten zur Verfügung, um Aufgaben anzulegen:Online – Dateien hochladen, Online – Texteingabe, Online – eine Datei hochladenund Offline – Aktivität. Hier wird die Aktivität ONLINE – TEXTEINGABE erklärt. Dabeiwird zur Lösung der Aufgabe nicht eine Datei beziehungsweise mehrere Dateien inMoodle hochgeladen, sondern die Lösung der Aufgabe wird von den Lernenden direktim Texteditor von Moodle verfasst und auf diese Art den Lehrenden zur Verfügunggestellt.
.
AnleitungZu Beginn im Zielkurs rechts oben den Bearbeitungsmodus durch Klick auf BEARBEITENEINSCHALTEN aktivieren.
Bearbeitungsmodus einschalten
Dadurch werden weitere Symbole und Schaltflächen angezeigt. Im entsprechenden Themenfeld aufdas Dropdownmenü AKTIVITÄT ANLEGEN… klicken und unter dem Punkt AUFGABEN den zweitenEintrag ONLINE – TEXTEINGABE auswählen.
Aufgaben
Das Bearbeitungsfenster zum Erstellen der gewählten Aktivität öffnet sich. Im BereichGRUNDEINTRÄGE müssen die Pflichtfelder NAME DER AUFGABE und BESCHREIBUNGausgefüllt werden. Der NAME DER AUFGABE sollte aussagekräftig sein, er ist später in der

Moodle-Tutorial
http://www.moodle-tutorial.info - Stand vom: 1.7.2012 108
Kursansicht als verlinkte Überschrift, mit einem Symbol, auf dem eine Hand mit einen Blatt Papierdargestellt ist, zu sehen. Im Feld BESCHREIBUNG ist die Aufgabenstellung mit allen nötigenInformationen zu formulieren.
Wird im Kontrollfeld BESCHREIBUNG AUF DER KURSSEITE ANZEIGEN ein Häkchen gesetzt, wirdder Text aus der Beschreibung direkt auf der Kursseite unter dem Aufgabennamen angezeigt. DasFragezeichen im gelben Kreis liefert wie immer in Moodle eine kurze Erklärung zu dem jeweiligenPunkt.
Die Einstellungen VERFÜGBAR VON und ABGABETERMIN sind standardmäßig aktiviert. DurchÄnderung der Datums- und Zeitfelder wird einerseits der Zeitraum bestimmt, ab wann eineBearbeitung der Aufgabe möglich ist, andererseits kann der gewünschte Abgabetermin eingestelltwerden. Wird bei SPÄTERE AUSGABE VERHINDERN ein JA ausgewählt, so ist die Arbeit indem Texteditor nach dem eingestellten Termin nicht mehr möglich. Bei der Einstellung NEINkönnen bereits gespeicherte Texte weiter editiert werden, beziehungsweise ist es auch möglich, dieAufgabe überhaupt erst zu einem späteren Zeitpunkt abzugeben, dies könnte/sollte eventuell in derBewertung berücksichtigt werden. Die gewählten Zeitangaben werden automatisch mit dem Namender Aufgabe in den Kalender übernommen.
Grundeinträge
Im Bereich BEWERTUNGEN können Einstellungen für eine spätere Bewertung der erledigtenAufgabe erfolgen.

Moodle-Tutorial
http://www.moodle-tutorial.info - Stand vom: 1.7.2012 109
Bereich Bewertung
In der ersten Zeile BEWERTUNG ist standardmäßig die Zahl 100 eingestellt. Mit demDropdownmenü kann das Bewertungsschema verändert werden. Grundsätzlich ist die Wahlzwischen verbaler Skala, Punkteskala oder keiner Bewertung zu treffen. Für das verbale Schemastehen zwei vorgefertigte Bewertungsskalen zur Verfügung. Bei der BEWERTUNGSSKALA:ANWENDUNG VON EINZELFAKTEN ODER GANZHEITLICHE WISSENSNUTZUNG werden beider späteren Bewertung folgende Auswahlmöglichkeiten angeboten:
• Berücksichtigt den Gesamtzusammenhang und wägt Fakten ab
• Reflektiert das Wissen in Einzelfällen
• Nutzt Wissen über einzelne Fakten
• Keine Bewertung
Die BEWERTUNGSSKALA: HAUSAUFGABE (KURZ) liefert bei der späteren Bewertung folgendeBewertungsmöglichkeiten:
• gut
• unvollständig/fehlerhaft
• fehlt
• keine Bewertung
Wird im Dropdownmenü KEINE BEWERTUNG ausgewählt, so wie in diesem Beispiel, so bleibt derBewertungsmodus für diese Aufgabe deaktiviert.
Fällt die Entscheidung auf eine Punkteskala, so ist eine Zahl zwischen eins und hundertauszuwählen. Die ausgewählte Zahl entspricht bei der späteren Punktevergabe der maximalenPunkteanzahl.
Bewertungsschema

Moodle-Tutorial
http://www.moodle-tutorial.info - Stand vom: 1.7.2012 110
Die nächsten beiden Zeilen BEWERTUNGSMETHODE und BEWERTUNGSKATEGORIE könnenauf den Standardeinstellungen bleiben.
Bewertungsmethode, -kategorie
Im Bereich ONLINE – TEXTEINGABE können spezifische Einstellungsoptionen für diese Aktivitätgemacht werden.
Die Option ERNEUTE ABGABE ERLAUBEN ist standardmäßig auf NEIN gestellt. Wird sie auf JAgeändert, können die Lernenden ihre Aufgabe editieren, auch wenn die Aufgabe bereits bewertetwurde. Bei NEIN ist nach dem bewerten kein editieren mehr möglich.
Mit der Option E-MAIL-BENACHRICHTIGUNG AN TRAINER/INNEN kann entschieden werden, obnach jeder Abgabe oder Aktualisierung einer Aufgabe eine E-Mailbenachrichtigung an den Lehrer/die Lehrerin geschickt wird.
Ist die Zeile EINGEARBEITETER KOMMENTAR aktiviert, öffnet sich während der Bewertung beider Kommentarabgabe durch die Trainerin/den Trainer wieder der Editor, in dem der abgegebeneText der Lernenden steht. Nun kann direkt ein Feedback zum Text geschrieben werden, am bestenin einer anderen Farbe, damit sich das Feedback optisch gut vom Originaltext abhebt.
Spezifische Einstellungen zur Online - Texteingabe
Im letzten Bereich dieser Aktivität WEITERE MODULEINSTELLUNGEN können weitere Parametereingestellt werden.
Der GRUPPENMODUS bietet drei Einstellungsvarianten an:
• Keine Gruppen (Standardeinstellung)
• Getrennte Gruppen
• Sichtbare Gruppen

Moodle-Tutorial
http://www.moodle-tutorial.info - Stand vom: 1.7.2012 111
Bei der Einstellung KEINE GRUPPEN gibt es keine Gruppenteilung, alle Lernenden sind in einemvirtuellen Klassenraum. Die Option GETRENNTE GRUPPEN dient vorwiegend einer besserenÜbersicht bei der Bewertung der Aufgaben. Auf diese Art können auch verschiedene Lehrendeeinzelne Gruppen betreuen und deren Aufgaben bewerten.
Mit dem Button ZUSÄTZLICHE FELDER ANZEIGEN rechts oben im Abschnitt WEITEREMODULEINSTELLUNGEN kann die Option GRUPPIERUNG eingeblendet werden. Diese dientnormalerweise dazu, um Personen, die bereits in unterschiedlichen Gruppen eingeteilt sind, hierwieder zu einer neuen Gruppe zusammen zu führen. Für die Aktivität AUFGABE ist diese Optionjedoch nicht nötig.
Die Aufgabe ist nach dem Speichern für die Lernenden sofort ersichtlich, wenn in der ZeileSICHTBAR der Eintrag auf der Standardeinstellung ANZEIGEN bleibt. Soll die Aufgabe erst zu einemspäteren Zeitpunkt angezeigt werden, dann den Eintrag VERBERGEN auswählen.
Das Feld ID-NUMMER kann frei bleiben.
Weitere Moduleinstellungen
Nachdem sämtliche Einstellungen erfolgt sind, ist mit dem Button SPEICHERN UND ZUM KURSeine Rückkehr zur Kursansicht möglich. Soll vorher die Aufgabenstellung begutachtet werden,so ist dies mit dem Button SPEICHERN UND VORSCHAU möglich. Mit ABBRECHEN kann dieBearbeitungsansicht ohne speichern geschlossen werden.
Moodle bietet in seinem Funktionsumfang umfangreiche Bewertungsmöglichkeiten. Hier wird dieBewertung für die Aktion ONLINE – TEXTEINGABE dokumentiert.
Wurde in den Einstellungen zur Aufgabe die E-Mailbenachrichtigung für eingereichte Arbeitenaktiviert, so werden die Lehrenden über jede neu abgegebene Aufgabe bzw. Änderung per Mailinformiert. Das Einreichen neuer Nachrichten kann auch direkt in Moodle kontrolliert werden. Dazuim Kurs die Aufgabe anklicken, in unserem Beispiel ERWARTUNGEN & BEFÜRCHTUNGEN.
Aufgabe aufrufen

Moodle-Tutorial
http://www.moodle-tutorial.info - Stand vom: 1.7.2012 112
Es öffnet sich ein Fenster, in dem die Beschreibung der Aufgabe und die Verfügbarkeitsdatenersichtlich sind. Zusätzlich ist rechts oben ein Link 2 ABGEBENE AUFGABE(N) ANSEHEN sichtbar,wobei sich die Zahl auf die hochgeladenen Aufgaben bezieht. Wird der Link angeklickt, so öffnetsich eine Übersicht aller Lernenden, die bereits hochgeladenen Dateien und vorgenommenenBewertungen sind ebenfalls sichtbar.
Übersicht Aufgabenbewertung
Im oberen Bereich des Fensters ist auf der linken Seite eine Einstellung bzgl. Gruppenauswahlmöglich, falls bei der Erstellung der Gruppenmodus auf Gruppenteilung eingestellt wurde. Immittleren oberen Bereich können bei VORNAME, NACHNAME und SEITE direkt Buchstaben bzw.eine Seitenzahl gewählt werden, um zum Beispiel direkt zu einem Namen zu gelangen. Rechts obenist ein Link ALLE KURSBEWERTUNGEN ANZEIGEN. Dieser Link führt zu einer neuen Übersicht,in der wieder sämtliche Lernende, aber nun auch sämtliche Aufgaben des Kurses ersichtlich sind.
Weiters gibt es rechts oben noch einen Link ALLE LÖSUNGEN DER AUFGABEN ALS ZIP-DATEIHERUNTERLADEN. Mit diesem können sämtliche Dateien bequem auf den eigenen Computergeladen werden, nach dem Entzippen erhalten die Dateien zusätzlich zum Dateinamen automatischden Namen der Personen, von denen sie hochgeladen wurden. Alternativ zum gesammeltenDownload kann auch jede Datei direkt angeklickt und so einzeln geöffnet beziehungsweisegespeichert werden.
Dateien nach dem Download und Entzippen
Im Mittelfeld des Fensters ist eine tabellarische Übersicht der Lernenden mit den dazugehörigenhochgeladenen Dateien. Ein Klick auf die Überschriften sortiert den Tabelleninhalt zum Beispielnach Vornamen oder nach Nachnamen in alphabetischer Reihenfolge. Ein weiterer Klick aufdieselbe Überschrift kehrt die Sortierung um (Z bis A). Mit dem MINUS-ZEICHEN neben den

Moodle-Tutorial
http://www.moodle-tutorial.info - Stand vom: 1.7.2012 113
Überschriften können einzelne Spalten ausgeblendet werden, dies führt zu einer Reduzierung derSeitenbreite. In den Spalten BEWERTUNG, KOMMENTAR, ZULETZT GEÄNDERT (BEWERTUNG)und ENDBEWERTUNG sind erst nach der Bewertung durch den Lehrer/die Lehrerin Einträgesichtbar. In den Spalten ZULETZT GEÄNDERT (AUFGABENABGABE) sind die hochgeladenenDateien sichtbar. Hier kann auch erkannt werden, welche Dateiformate hochgeladen wurden undwann die Dateien hochgeladen bzw. zuletzt geändert wurden.
Im unteren Bereich gibt es noch einige OPTIONALE EINSTELLUNGEN. In der Zeile ANZEIGENkann entschieden werden, ob ALLE oder nur jene Lernende, bei denen noch eine BEWERTUNGERFORDERLICH ist beziehungsweise alle Lernenden, die bereits ihre Aufgabe ABGEBEBENhaben, angezeigt werden sollen. Bei ABGEGEBENE AUFGABEN PRO SEITE kann bestimmtwerden, wie viele Einträge pro Seite sichtbar sind. Die Veränderungen werden erst durch den ButtonEINSTELLUNGEN SPEICHERN sichtbar.
Optionale Einstellungen
Mit der letzten Option SCHNELLE BEWERTUNG ERLAUBEN, kann eine Abgabe der Bewertungenund Kommentare direkt in der Übersicht aktiviert werden. Nachdem die Einstellungen gespeichertwurden, ist in der Spalte BEWERTUNG eine direkte Eingabe der Bewertungen möglich.Je nach erfolgter Einstellung beim Anlegen der Aufgabe, stehen hier die entsprechendenAuswahlmöglichkeiten zur Verfügung. Auch die Spalte KOMMENTARE steht für eine direkte Eingabezur Verfügung. Mit dem Button ALLE BEWERTUNGEN SPEICHERN können alle getätigten Einträgegemeinsam gespeichert werden. Es ist darauf zu achten, dass bei der Eingabe von mehrerenBewertungen und Kommentaren die Seite nicht vor dem Speichern verlassen wird, da sonstsämtliche nicht gespeicherte Einträge verloren gehen.
Ist das Kontrollfeld E-MAIL-BENACHRICHTIGUNG links unten aktiviert, so erhalten die Lernendennach dem Speichern eine Email mit der Information, dass die Bewertung erfolgt ist.

Moodle-Tutorial
http://www.moodle-tutorial.info - Stand vom: 1.7.2012 114
Schnelle Bewertung
Wird in der Aufgabenübersicht nicht die Schnellbewertung aktiviert, so erfolgt die Bewertung überden farblich unterlegten Link BEWERTUNG, rechts neben den hochgeladenen Dateien.
Aufgabenbewertung 1
Nach dem Klick auf BEWERTUNG öffnet sich ein weiteres Fenster, in dem oben der Name derPerson erscheint, von der die Aufgabe abgegeben wurde, gefolgt vom Datum der Abgabe.
Im nächsten Bereich AUFGABENABGABE ist der hochgeladene Text zu sehen.
Der nächste Abschnitt BEWERTUNG ermöglicht eine Bewertung anhand der beim Anlegen derAufgabe gewählten Skala (Punkte, verbale Skala oder keine Bewertung).
Im Abschnitt FEEDBACK kann mit Hilfe eines Editors, zum bereits bestehenden Text der Schülerin/des Schülers eine individuelle Rückmeldung erfolgen. Dem Feedback sollte eine andere Farbe gebenwerden, damit es gut vom Originaltext zu unterscheiden ist.
Am Ende der Seite gibt es vier Möglichkeiten, die Bewertung zu beenden. Mit dem ButtonÄNDERUNG SPEICHERN werden die Einträge gespeichert und eine Weiterleitung auf dieÜbersichtsseite der Aufgabe erfolgt. Mit dem Button SPEICHERN UND NÄCHSTE ANZEIGENwerden die Einträge ebenfalls gespeichert und eine neue Bewertung für die nächste Schülerin, dennächsten Schüler erscheint. Mit der Option WEITER wird ohne Speichern zur nächsten Bewertunggewechselt. Erst bei der letzten Bewertung werden mit ÄNDERUNG SPEICHERN alle Bewertungengespeichert. Mit ABBRECHEN werden sämtliche nicht gespeicherten Einträge verworfen.

Moodle-Tutorial
http://www.moodle-tutorial.info - Stand vom: 1.7.2012 115
Aufgabenbewertung 2

Moodle-Tutorial
http://www.moodle-tutorial.info - Stand vom: 1.7.2012 116
Sicht der LernendenAus Sicht der Lernenden sieht die Aktivität AUFGABE im Kurs wie folgt aus:
Aufgabe Kursansicht
Das Symbol (Hand mit Blatt Papier) vor dem Aufgabennamen deutet auf die Aktivität Aufgabe hin.Der darunter stehende Text wurde auf der Einstellungsseite im Feld BESCHREIBUNG eingetragen.Wird der Name der Aufgabe angeklickt, öffnet sich die Aufgabe und ein Text kann durch Klicken aufABGABE HINZUFÜGEN abgegeben werden.
Abgabe hinzufügen
Im neuen Fenster steht ein Editor zur Verfügung. Nachdem der Text eingegeben wurde, wird er mitÄNDERUNGEN SPEICHERN weitergeleitet beziehungsweise mit ABRECHEN wieder verworfen.

Moodle-Tutorial
http://www.moodle-tutorial.info - Stand vom: 1.7.2012 117
Texteingabe mittels Texteditor
Haben die Lernenden durch E-Mail oder anders erfahren, dass die Bewertung für diese Aufgabedurchgeführt wurde, so können sie in der Kursansicht neuerlich die Aufgabe anklicken, im neuen,aber doch schon bekannten Fenster ist ein guter Überblick über die Aufgabe gegeben. Zusätzlichzu den schon bekannten Bereichen wie Aufgabenstellung, Fristen und abgegebener Text sind nunauch das Feedback und die Bewertung der Lehrerin/des Lehrers sichtbar.
Didaktische Umsetzungsidee für diese Aktivität
Erprobte Idee
Besonders gut ist die Aktivität AUFGABE ONLINE – TEXTEINGABE für jeglicheAufgaben geeignet, bei denen keine großartige Formatierung notwendig ist und wo einText rasch und unkompliziert abgegeben werden soll.Den Lernenden steht ein einfaches Feld mit Texteditor zur Verfügung.

Moodle-Tutorial
http://www.moodle-tutorial.info - Stand vom: 1.7.2012 118
Weitere EinsatzmöglichkeitenAuf Grund des umfangreichen Bewertungssystems in Moodle sind Aufgaben generell gut geeignet,um die laufende Mitarbeit der Lernenden zu dokumentieren. Gleichzeitig ist eine hohe Transparenzfür die Lernenden gegeben, da diese auch laufend Einblick in ihre Bewertungen haben. Als positiverNebeneffekt kann die Reduktion von Papier bei Onlineaufgaben erwähnt werden. Die Aufgabenwerden mittels EDV erstellt, übermittelt, korrigiert und wieder zurück übermittelt.
Videoanleitung
Dieses Element (Animation, Video etc.) kann nicht dargestellt werden und ist nur in derOnlineversion sichtbar. [link]

Moodle-Tutorial
http://www.moodle-tutorial.info - Stand vom: 1.7.2012 119
Aufgaben: Offline–Aktion
Beschreibung
Die Aktivität AUFGABEN ermöglicht es, von den Lernenden bearbeitete Aufträge inunterschiedlichen Dateiformaten in Moodle hochzuladen und somit bei den Lehrendenabzugeben. In weiterer Folge ist eine Bewertung durch die Lehrenden möglich. Esstehen vier verschiedene Möglichkeiten zur Verfügung, um Aufgaben anzulegen:ONLINE-DATEIEN HOCHLADEN, ONLINE-TEXTEINGABE,ONLINE – EINE DATEIHOCHLEN und OFFLINE - AKTIVITÄT. Hier wird die Aktivität OFFLINE – AKTIVITÄTerklärt. Dabei kann jede beliebige Aktivität, die ohne Moodle erfolgte, in derLernplattform bewertet werden, somit ist eine durchgängige Aufzeichnung über dieLeistungen der Lernenden über das ganze Schuljahr möglich.
.
AnleitungZu Beginn im Zielkurs rechts oben den Bearbeitungsmodus durch Klick auf BEARBEITENEINSCHALTEN aktivieren.
Bearbeitungsmodus einschalten
Dadurch werden weitere Symbole und Schaltflächen angezeigt. Im entsprechenden Themenfeld aufdas Dropdownmenü AKTIVITÄT ANLEGEN… klicken und unter dem Punkt AUFGABEN den viertenEintrag OFFLINE – AKTIVITÄT auswählen.
Aufgaben
Das Bearbeitungsfenster zum Erstellen der gewählten Aktivität öffnet sich. Im BereichGRUNDEINTRÄGE müssen die Pflichtfelder NAME DER AUFGABE und BESCHREIBUNGausgefüllt werden. Der NAME DER AUFGABE sollte aussagekräftig sein, er ist später in der

Moodle-Tutorial
http://www.moodle-tutorial.info - Stand vom: 1.7.2012 120
Kursansicht als verlinkte Überschrift, mit einem Symbol, auf dem eine Hand mit einem Blatt Papierdargestellt ist, zu sehen. Im Feld BESCHREIBUNG ist die Aufgabenstellung mit allen nötigenInformationen zu formulieren.
Wird im Kontrollfeld BESCHREIBUNG AUF DER KURSSEITE ANZEIGEN ein Häkchen gesetzt, wirdder Text aus der Beschreibung direkt auf der Kursseite unter dem Aufgabennamen angezeigt. DasFragezeichen im gelben Kreis liefert wie immer in Moodle eine kurze Erklärung zu dem jeweiligenPunkt.
Die Einstellungen von VERFÜGBAR VON und ABGABETERMIN sind standardmäßig aktiviert,können hier aber ohne Bedenken deaktiviert werden, da die Aufgabe offline zu lösen ist und hierfürsinnvollerweise ein Zeitplan von der Lehrerin/dem Lehrer im Unterricht vorgegeben wird. Soll dieAufgabe zu Erinnerung im Moodle-Kalender angezeigt werden, so ist eine Aktivierung von einemder beiden Datumsfelder nötig. Wird beispielsweise im Feld „ABGABETERMIN“ das Datum und dieUhrzeit eingetragen, in dem die Offline-Aktivität geplant ist, so wird der Termin automatisch in denKalender übertragen und ist für die Lernenden sichtbar.
Die Option SPÄTERE ABGABE VERHINDERN ist bei dieser Art der Aufgabe unnötig, da ja nichtdirekt etwas in Moodle abzugeben ist.
Grundeinträge
Im Bereich BEWERTUNGEN können Einstellungen für eine spätere Bewertung der Offline-Aktivitäterfolgen.

Moodle-Tutorial
http://www.moodle-tutorial.info - Stand vom: 1.7.2012 121
Bereich Bewertung
In der ersten Zeile BEWERTUNG ist standardmäßig die Zahl 100 eingestellt. Mit demDropdownmenü kann das Bewertungsschema verändert werden. Grundsätzlich ist die Wahlzwischen VERBALER SKALA, PUNKTESKALA, oder KEINER BEEWRTUNG zu treffen. Fürdas VERBALE SCHEMA stehen zwei vorgefertigte Bewertungsskalen zur Verfügung. Beider BEWERTUNGSSKALA: ANWENDUNG VON EINZELFAKTEN ODER GANZHEITLICHEWISSENSNUTZUNG werden bei der späteren Bewertung folgende Auswahlmöglichkeitenangeboten:
• Berücksichtigt den Gesamtzusammenhang und wägt Fakten ab
• Reflektiert das Wissen in Einzelfällen
• Nutzt Wissen über einzelne Fakten
• Keine Bewertung
Die BEWERTUNGSSKALA: HAUSAUFGABE (KURZ) liefert bei der späteren Bewertung folgendeBewertungsmöglichkeiten:
• gut
• unvollständig/fehlerhaft
• fehlt
• keine Bewertung
Wird im Dropdownmenü KEINE BEWERTUNG ausgewählt, so wie in diesem Beispiel, so bleibt derBewertungsmodus für diese Aufgabe deaktiviert.
Fällt die Entscheidung auf eine Punkteskala, so ist eine der Zahlen von 1 bis 100 auszuwählen. Dieausgewählte Zahl entspricht bei der späteren Punktevergabe der maximalen Punkteanzahl.
Bewertungsschema
Die nächsten beiden Zeilen BEWERTUNGSMETHODE und BEWERTUNGSKATEGORIE könnenauf den Standardeinstellungen bleiben.

Moodle-Tutorial
http://www.moodle-tutorial.info - Stand vom: 1.7.2012 122
Bewertungsmethode, -kategorie
Im Bereich OFFLINE – AKTIVITÄT sind bei dieser Art der Aufgabe keine Optionen vorgesehen,dementsprechend ist dieser Bereich leer.
Offline-Aktivität
Im letzten Bereich dieser Aktivität WEITERE MODULEINSTELLUNGEN können weitere Parametereingestellt werden.
Der GRUPPENMODUS bietet drei Einstellungsvarianten an:
• Keine Gruppen (Standardeinstellung)
• Getrennte Gruppen
• Sichtbare Gruppen
Bei der Einstellung KEINE GRUPPEN gibt es keine Gruppenteilung, alle Lernenden sind in einemvirtuellen Klassenraum. Die Option GETRENNTE GRUPPEN dient vorwiegend einer besserenÜbersicht bei der Bewertung der Aufgaben. Auf diese Art können auch verschiedene Lehrendeeinzelne Gruppen betreuen und deren Aufgaben bewerten.
Mit dem Button ZUSÄTZLICHE FELDER ANZEIGEN rechts oben im Abschnitt WEITEREMODULEINSTELLUNGEN kann die Option GRUPPIERUNG eingeblendet werden. Diese dientnormalerweise dazu, um Personen, die bereits in unterschiedlichen Gruppen eingeteilt sind, hierwieder zu einer neuen Gruppe zusammenzuführen. Für die Aktivität AUFGABE ist diese Optionjedoch nicht nötig.
Die Aufgabe ist nach dem Speichern für die Lernenden sofort ersichtlich, wenn in der ZeileSICHTBAR der Eintrag auf der Standardeinstellung ANZEIGEN bleibt. Soll die Aufgabe erst zu einemspäteren Zeitpunkt angezeigt werden, dann den Eintrag VERBERGEN auswählen.
Das Feld ID-NUMMER kann frei bleiben.

Moodle-Tutorial
http://www.moodle-tutorial.info - Stand vom: 1.7.2012 123
Weitere Moduleinstellungen
Nachdem sämtliche Einstellungen erfolgt sind, ist mit dem Button SPEICHERN UND ZUM KURSeine Rückkehr zur Kursansicht möglich. Soll vorher die Aufgabenstellung begutachtet werden,so ist dies mit dem Button SPEICHERN UND VORSCHAU möglich. Mit ABBRECHEN kann dieBearbeitungsansicht ohne speichern geschlossen werden.
Moodle bietet in seinem Funktionsumfang umfangreiche Bewertungsmöglichkeiten. Hier wird dieBewertung für die Aktion OFFLINE – AKTIVITÄT dokumentiert.
Nachdem die Offline-Aktivität durchgeführt wurde, kann die Aufgabe in Moodle beurteilt und eventuellein Feedback abgegeben werden. Dazu im Kurs die Aufgabe anklicken, in unserem BeispielNOTFALLCHECK VORFÜHREN.
Aufgabe aufrufen
Es öffnet sich ein Fenster, in dem nochmals die Beschreibung der Aufgabe ersichtlich ist. Zusätzlichist rechts oben ein Link BEWERTUNG UND FEEDBACK ANZEIGEN sichtbar. Wird der Linkangeklickt, so öffnet sich eine Übersicht aller Lernenden.

Moodle-Tutorial
http://www.moodle-tutorial.info - Stand vom: 1.7.2012 124
Übersicht Aufgabenbewertung
Im oberen Bereich des Fensters ist auf der linken Seite eine Einstellung bzgl. Gruppenauswahlmöglich, falls bei der Erstellung der Gruppenmodus auf Gruppenteilung eingestellt wurde.Im mittleren oberen Bereich können bei VORNAME, NACHNAME und SEITE direkt Buchstaben bzw.eine Seitenzahl gewählt werden, um zum Beispiel direkt zu einem Namen zu gelangen.Rechts oben ist ein Link ALLE KURSBEWERTUNGEN ANZEIGEN. Dieser Link führt zu einerneuen Übersicht, in der wieder sämtliche Lernende, aber nun auch sämtliche Aufgaben des Kursesersichtlich sind.
Im Mittelfeld des Fensters ist eine tabellarische Übersicht der Lernenden. Ein Klick auf dieÜberschriften sortiert den Tabelleninhalt zum Beispiel nach Vornamen oder nach Nachnamen inalphabetischer Reichenfolge. Ein weiterer Klick auf dieselbe Überschrift kehrt die Sortierung um (Zbis A). Mit dem MINUS-ZEICHEN neben den Überschriften können einzelne Spalten ausgeblendetwerden, dies führt zu einer Reduzierung der Seitenbreite. In den Spalten BEWERTUNG,KOMMENTAR, ZULETZT GEÄNDERT (BEWERTUNG) und ENDBEWERTUNG sind erst nach derBewertung durch den Lehrer/die Lehrerin Einträge sichtbar.
Im unteren Bereich gibt es noch einige OPTIONALE EINSTELLUNGEN. In der Zeile ANZEIGENkann entschieden werden, ob ALLE oder nur jene Lernende, bei denen noch eine BEWERTUNGERFORDERLICH ist, beziehungsweise alle Lernenden, die bereits ihre Aufgabe ABGEBEBENhaben, angezeigt werden sollen. Bei ABGEGEBENE AUFGABEN PRO SEITE kann bestimmtwerden, wie viele Einträge pro Seite sichtbar sind. Die Veränderungen werden erst durch den ButtonEINSTELLUNGEN SPEICHERN sichtbar

Moodle-Tutorial
http://www.moodle-tutorial.info - Stand vom: 1.7.2012 125
Optionale Einstellungen
Mit der letzten Option SCHNELLE BEWERTUNG ERLAUBEN, kann eine Abgabe der Bewertungenund Kommentare direkt in der Übersicht aktiviert werden. Nachdem die Einstellungen gespeichertwurden, ist in der Spalte BEWERTUNG eine direkte Eingabe der Bewertungen möglich.Je nach erfolgter Einstellung beim Anlegen der Aufgabe, stehen hier die entsprechendenAuswahlmöglichkeiten zur Verfügung. Auch die Spalte KOMMENTARE steht für eine direkte Eingabezur Verfügung. Mit dem Button ALLE BEWERTUNGEN SPEICHERN können alle getätigten Einträgegemeinsam gespeichert werden. Es ist darauf zu achten, dass bei der Eingabe von mehrerenBewertungen und Kommentaren die Seite nicht vor dem Speichern verlassen wird, da sonstsämtliche nicht gespeicherte Einträge verloren gehen.
Ist das Kontrollfeld E-MAIL-BENACHRICHTIGUNG links unten aktiviert, so erhalten die Lernendennach dem Speichern eine E-Mail mit der Information, dass die Bewertung erfolgt ist.
Schnelle Bewertung
Wird in der Aufgabenübersicht nicht die Schnellbewertung aktiviert, so erfolgt die Bewertung überden farblich unterlegten Link BEWERTUNG, rechts in der Zeile neben den Namen der Lernenden.

Moodle-Tutorial
http://www.moodle-tutorial.info - Stand vom: 1.7.2012 126
Aufgabenbewertung 1
Nach dem Klick auf BEWERTUNG öffnet sich ein weiteres Fenster, in dem oben der Name derPerson erscheint, die hier bewertet werden kann.
Der Bereich AUFGABENABGABE ist leer, da ja keine Aufgabe hochgeladen wurde.
Der nächste Abschnitt BEWERTUNG ermöglicht eine Bewertung anhand der beim Anlegen derAufgabe gewählten Skala (PUNKTE, VERBALE SKALA, oder KEINE BEWERTUNG).
Im Abschnitt FEEDBACK kann mit Hilfe eines Editors, zum bereits bestehenden Text der Schülerin/des Schülers, eine individuelle Rückmeldung erfolgen. Dem Feedback eine andere Farbe geben,damit es gut vom Originaltext zu unterscheiden ist.
Am Ende der Seite gibt es vier Möglichkeiten die Bewertung zu beenden. Mit dem ButtonÄNDERUNG SPEICHERN werden die Einträge gespeichert und eine Weiterleitung auf dieÜbersichtsseite der Aufgabe erfolgt. Mit dem Button SPEICHERN UND NÄCHSTE ANZEIGENwerden die Einträge ebenfalls gespeichert und eine neue Bewertung für die nächste Schülerin/dennächsten Schüler erscheint. Mit der Option WEITER wird ohne Speichern zur nächsten Bewertunggewechselt. Erst bei der letzten Bewertung werden mit ÄNDERUNG SPEICHERN alle Bewertungengespeichert. Mit ABBRECHEN werden sämtliche nicht gespeicherten Einträge verworfen.

Moodle-Tutorial
http://www.moodle-tutorial.info - Stand vom: 1.7.2012 127
Aufgabenbewertung 2
Sicht der LernendenAus Sicht der Lernenden sieht die Aktivität AUFGABE im Kurs wie folgt aus:

Moodle-Tutorial
http://www.moodle-tutorial.info - Stand vom: 1.7.2012 128
Aufgabe Kursansicht
Haben die Lernenden durch E-Mail oder auf einen anderen Weg erfahren, dass die Bewertung fürdiese Aufgabe durchgeführt wurde, so können sie in der Kursansicht neuerlich die Aufgabe anklicken.Im neuen Fenster ist neben der Aufgabenstellung nun auch das Feedback und die Bewertung derLehrerin/des Lehrers sichtbar.
Aufgabe Bewertung aus Schülersicht
Didaktische Umsetzungsidee für diese Aktivität
Erprobte Idee
Besonders gut ist die Aktivität AUFGABE OFFLINE – AKTIVITÄT für alle Aufgabengeeignet, bei denen die Lösungen nicht über Moodle abgegeben werden können,aber trotzdem in die Beurteilungen/Bewertungen einfließen sollen. Aufgrund desumfangreichen Bewertungssystems in Moodle bietet sich diese Möglichkeit an,um sämtliche Aufzeichnungen über Mitarbeit, Stoffwiederholungen, Tests, Referate,praktische Fähigkeiten, soziale Fähigkeiten usw. an einem Ort zusammenzuführen und

Moodle-Tutorial
http://www.moodle-tutorial.info - Stand vom: 1.7.2012 129
übersichtlich zu verwalten. Weiters ist auf diese Art ein schriftliches Feedback an dieLernenden gut möglich und eine hohe Transparenz für Lernende und Lehrende istgegeben.
Videoanleitung
Dieses Element (Animation, Video etc.) kann nicht dargestellt werden und ist nur in derOnlineversion sichtbar. [link]

Moodle-Tutorial
http://www.moodle-tutorial.info - Stand vom: 1.7.2012 130
Abstimmung
Beschreibung
Lernende können aus vorgegebenen Antwortmöglichkeiten je eine Antwort abgeben.Die Abstimmung kann zeitlich eingegrenzt und aus Sicht der Teilnehmendenanonymisiert werden.
.
AnleitungZu Beginn muss im Zielkurs rechts oben der BEARBEITUNGSMODUS aktiviert werden.
Bearbeitungsmodus einschalten
Dadurch werden weitere Symbole und Schaltflächen angezeigt. Klicken Sie im entsprechendenThemenfeld auf das Dropdownmenü AKTIVITÄT ANLEGEN… und wählen ABSTIMMUNG aus.
Abstimmung anlegen
Das Bearbeitungsfenster zum Erstellen der Abstimmung öffnet sich. Im Bereich GRUNDEINTRÄGEmüssen die Pflichtfelder ABSTIMMUNGSNAME und BESCHREIBUNG ausgefüllt werden. DerABSTIMMUNGSNAME sollte aussagekräftig sein, er ist später in der Kursansicht als verlinkteÜberschrift, mit einem Fragezeichen davor, zu sehen. Im Feld BESCHREIBUNG ist eine Fragezu stellen, die von den Teilnehmenden zu beantworten ist. Es können auch weitere Informationen

Moodle-Tutorial
http://www.moodle-tutorial.info - Stand vom: 1.7.2012 131
angeführt werden. Wird bei dem Text BESCHREIBUNG AUF DER KURSSEITE ANZEIGENein Häkchen gesetzt, wird der Text aus der Beschreibung direkt auf der Kursseite unter demAbstimmungsnamen angezeigt. Das Fragezeichen im gelben Kreis liefert wie immer in Moodle einekurze Erklärung zu dem jeweiligen Punkt.
Grundeinstellungen
Im Bereich OBERGRENZE kann eine maximalle Anzahl von Abstimmungen für eineAntwortmöglichkeit aktiviert werden. Dies bietet sich zum Beispiel für eine Gruppeneinteilung an, inder die Gruppengrößen gleich groß sein sollen. In dem hier angeführten Beispiel mit dem „bestenReferat“ wäre diese Option nicht zielführend. Bleibt das Auswahlfeld auf der GrundeinstellungDEAKTIVIEREN, so gibt es keine Beschränkung bezüglich der Anzahl der Abstimmungen proAntwortmöglichkeit. In unserem Beispiel mit dem Referat könnten theoretisch alle Abstimmendenihre Stimme für ein und dasselbe Referat geben.
Obergrenze
In den folgenden Abschnitten mit den Namen ABSTIMMUNGSOPTION 1 bis 5 werden dieAntwortmöglichkeiten eingetragen, pro ABSTIMMUNGSOPTION ist eine Antwort einzutragen.Wurde im vorigen Schritt die OBERGRENZE aktiviert, so kann für jede Abstimmungsoption/Antwortmöglichkeit die maximale Anzahl von Stimmen begrenzt werden. Standardmäßig werden5 Abstimmungsoptionen angezeigt, werden mehr benötigt, so können diese mit dem Button 3

Moodle-Tutorial
http://www.moodle-tutorial.info - Stand vom: 1.7.2012 132
FELDER ZUM FORMULAR HINZUFÜGEN erweitert werden. Bleiben am Ende einzelne Felder derAbstimmungsoptionen frei, ist dies kein Problem, da die freien Felder in der Kursansicht unterdrücktwerden.
Abstimmungsoptionen
Im Abschnitt ABSTIMMUNG NUR IM ZEITRAUM: ist bei Aktivierung des Kontrollkästchens eineEinschränkung des Abstimmungszeitraumes möglich.
Zeitraum eingrenzen

Moodle-Tutorial
http://www.moodle-tutorial.info - Stand vom: 1.7.2012 133
Unter dem Bereich VERSCHIEDENE EINSTELLUNGEN können Angaben gemacht werden, die fürdas spätere Erscheinungsbild der Abstimmung wichtig sind.
Verschiedene Einstellungen
Durch Einstellung des ANZEIGEMODUS gibt es die Möglichkeit, die Antwortmöglichkeiten undauch die angezeigten Ergebnisse in der Befragung HORIZONTAL oder VERTIKAL darzustellen.Um ein ansprechendes Ergebnis zu erhalten, ist die Anzahl bzw. die Länge der Antworten zuberücksichtigen. Eventuell sollten beide Varianten ausprobiert und verglichen werden.
Horizontale Anordnung

Moodle-Tutorial
http://www.moodle-tutorial.info - Stand vom: 1.7.2012 134
Vertikale Anordnung
Das Auswahlfeld ERGEBNISSE VERÖFFENTLICHEN nimmt Einfluss auf die Sichtbarkeit derVotes der anderen Abstimmenden. Bei der ersten Auswahlmöglichkeit, KEINE ERGEBNISSEVERÖFFENTLICHEN, hat nur der Lehrer/die Lehrerin die Möglichkeit, die Ergebnisse derAbstimmenden zu sehen. Bei der Einstellung, NACH DER EIGENEN STIMMABGABE, sind eben dieErgebnisse der anderen nach der eigenen Stimmabgabe zu sehen, dadurch kann eine Beeinflussungvon anderen vermieden werden. Die Einstellung NACH ABSTIMMUNGSENDE macht nur dannSinn, wenn der Abstimmungszeitraum im vorigen Abschnitt aktiviert wurde. Ist dies geschehenund die Abstimmung beendet, sind die Ergebnisse von allen Kursteilnehmenden einsehbar. DieAuswahlmöglichkeit, ERGEBNISSE IMMER ZEIGEN ist zum Beispiel dann sinnvoll, wenn dieAbstimmenden sich zu Gruppen einteilen sollen und hier nicht nur das Thema entscheidend ist,sondern auch die Personen.
Mit der nächsten Auswahlmöglichkeit in diesem Abschnitt, ANONYMITÄT, kann entschieden werden,ob die angezeigten Ergebnisse ANONYM (hier erfolgt die Anzeige der bisherigen Stimmen in Formeines Balkendiagramms, ohne Namen) dargestellt werden, oder ob VOLLSTÄNDIGE ERGEBNISSE(mit Namen) gezeigt werden sollen.
Der Punkt ÄNDERUNGEN DER ABSTIMMUNG ERLAUBEN kann auf JA oder NEIN gesetzt werden.Bei NEIN ist nach Drücken des Buttons MEINE AUSWAHL SPEICHERN keine Korrektur mehrmöglich. Wurde hier JA eingestellt, erscheint nach der Speicherung der Auswahl die MöglichkeitMEINE AUSWAHL ENTFERNEN. Somit kann die eigene Antwort wieder gelöscht werden. Bei derEinstellung JA kann auch ohne vorheriges Entfernen der Auswahl eine andere Antwort gegebenwerden, diese muss im Anschluss neu gespeichert werden.
Meine Auswahl entfernen

Moodle-Tutorial
http://www.moodle-tutorial.info - Stand vom: 1.7.2012 135
Mit der letzten Wahlmöglichkeit in diesem Abschnitt, SPALTE FÜR TEILNHEMER/INNEN OHNESTIMMABGABE kann bestimmt werden, ob die Kursteilnehmer/innen, die ihre Stimme noch nichtabgeben haben mit Namen und Foto in einer eigenen Spalte, für alle anderen sichtbar, dargestelltwerden.
Der letzte Abschnitt in der Bearbeitungsansicht der „Abstimmung“ heißt WEITEREMODULEINSTELLUNGEN. Hier stehen einerseits Einstellungen für den Gruppenmodus und fürGruppierungen (mit dem Button OPTIONALE FELDER ANZEIGEN zuschaltbar) zur Verfügung.Diese beiden Punkte werden in diesem Tutorial nicht weiter besprochen. Andererseits kann unterSICHTBARKEIT eingestellt werden, ob die Abstimmung nach dem Speichen im Kurs vorerstverborgen werden soll oder gleich von Anfang an sichtbar sein soll. Das Feld ID-NUMMER kann freibleiben, wenn die Abstimmung in keine Berechnung einbezogen ist.
Nachdem sämtliche Einstellungen getroffen wurden, kann durch drücken des Buttons SPEICHERNUND ZUM KURS zum Kurs zurückgekehrt werden. Der Button SPEICHERN UND VORSCHAU lieferteine Vorschau der Befragung. Sollte sich die Situation in der Zwischenzeit geändert haben und dochkeine Abstimmung mehr nötig sein, können alle Einstellungen mit ABBRECHEN verworfen werden.
Als Kursbetreuer/in besteht die Möglichkeit, die Ergebnisse der Abstimmung jederzeit einzusehen.Auch wenn die Einstellung KEINE ERGEBNISSE VERÖFFENTLICHEN lautet. Dazu wird in derKursansicht der Link zur Abstimmung VOTING „BESTES REFERAT“ angeklickt und die Abstimmungöffnet sich.
Umfrage ansehen 1
In der neuen Ansicht ist rechts oben die Anzahl der bereits abgegebenen Stimmen zu sehen.

Moodle-Tutorial
http://www.moodle-tutorial.info - Stand vom: 1.7.2012 136
Umfrage ansehen 2
Wird dieser Link angeklickt, öffnet sich die Detailansicht der Abstimmung und alle Teilnehmenden,die bereits abgestimmt haben, sind mit Namen und ihrer Stimme zu sehen. Dieser Umstand,dass bei einer scheinbaren anonymen Abstimmung die Lehrperson doch Einsicht in dieAbstimmungsergebnisse nehmen kann, sollte den Teilnehmenden auf jeden Fall im Vorfeld mitgeteiltwerden.
Umfrage ansehen 3
Bei den Namen/Fotos der Teilnehmenden befinden sich Kontrollkästchen, werden diese aktiviert,können die markierten Personen im Feld AKTION AUSWÄHLEN gelöscht werden. Es istauch möglich über den Link ALLE AUSWÄHLEN am unteren Ende der Tabelle sämtlichePersonen in der Übersicht zu markieren und anschließend zu löschen, dadurch ist eineneuerliche Stimmabgabe möglich. Über die Buttons IM ODS-FORMAT HERUNTERLADEN, IMEXCEL-FORMAT HERUNTERLADEN und IM TEXT-FORMAT HERUNTERLADEN können dieAbstimmungsergebnisse in diverse Formate exportiert und mit den jeweiligen Programmen weiterbearbeitet werden.
Sicht der LernendenAus Sicht der Lernenden sieht die Abstimmung im Kurs wie folgt aus:

Moodle-Tutorial
http://www.moodle-tutorial.info - Stand vom: 1.7.2012 137
Abstimmung Kursansicht
Das etwas stärkere Fragezeichen am Beginn der Zeile deutet auf die Aktivität ABSTIMMUNG hin.Der Link VOTING „BESTES REFERAT“ leitet zur Abstimmung weiter. Der darunter stehende Textwurde auf der Einstellungsseite im Feld BESCHREIBUNG eingetragen. Wird der weiterführende Linkzur Abstimmung angeklickt, öffnet sich die Abstimmung.
Abstimmung aus Sicht der Lernenden
Hier ist nochmals die Fragestellung mit dem zusätzlichem Text zu sehen, im Anschluss stehendie Antwortmöglichkeiten zur Auswahl. Nachdem eine Auswahl getroffen und gespeichert wurde,erscheint der Link MEINE AUSWAHL ENTFERNEN, falls in der Einstellung die Änderung derAbstimmung erlaubt wurde. Wären im Abschnitt VERSCHIEDENE EINSTELLUNGEN die Optionen

Moodle-Tutorial
http://www.moodle-tutorial.info - Stand vom: 1.7.2012 138
wie folgt eingestellt: Ergebnisse nach Abstimmung; Vollständige Ergebnisse (mit Namen undStimme); Änderung der Abstimmung / Ja und Spalte für Teilnehmer/innen ohne Stimmabgabe / Ja;so würde die Abstimmungsseite nach gespeicherter Stimmabgabe folgendermaßen aussehen.
Abstimmung Ergebnisse
Auf der Übersicht ist zu erkennen, dass 35 Personen noch nicht abgestimmt haben, 4 Personenhaben sich für Thema 1: Buddhismus und 2 Personen für Thema 6: Optische Täuschungenentschieden.
Wäre die Einstellung bei der Anonymität jedoch auf „Anonyme Ergebnisse“, so würden statt derNamen nur Balken zu sehen sein.
Abstimmung aus Sicht der Lernenden

Moodle-Tutorial
http://www.moodle-tutorial.info - Stand vom: 1.7.2012 139
Didaktische Umsetzungsidee für diese Aktivität
Erprobte Idee
Besonders gut ist die Aktivität Abstimmung für anonyme Stimmabgaben geeignet.Dies ist im realen Klassenzimmer nur schwer möglich und meist mit einemgewissen Mehraufwand verbunden. Bei der anonymisierten Abstimmung über Moodlehaben soziale Aspekte, wie sie in der Klassengemeinschaft bei herkömmlichenAbstimmungen durch „Aufzeigen“ bestehen, kaum eine Bedeutung.Weiters überzeugt das optische Ergebnis dieser Aktivität: wurde zum Beispiel dieEinstellung ANONYME ERGEBNISSE gewählt, so wird die Anzahl der abgegebenenStimmen mit der prozentuellen Verteilung übersichtlich und transparent in einemBalkendiagramm dargestellt.
Weitere EinsatzmöglichkeitenGruppeneinteilung: Ist für eine Unterrichtssequenz eine Gruppenarbeit geplant, können sich dieLernenden im Vorfeld bereits einer Gruppe zuteilen. Dies spart im Unterricht Zeit. Werden bei derAbstimmung bereits Details über die Gruppenarbeit bekannt gegeben, können sich die Schülerinnenund Schüler, selbst ohne Aufforderung dazu, schon Gedanken zum Thema machen.
Selbsteinschätzung: Zu Beginn eines neuen Themas können die Teilnehmenden eineSelbsteinschätzung in Bezug auf Vorkenntnisse auf einer vorgegebenen Skala vornehmen. DieErgebnisse können im weiteren Unterricht berücksichtigt bzw. eingebunden werden.
Terminfindung: Soll zum Beispiel eine gemeinsame Freizeitaktivität mit Schüler/innen und Elterngeplant werden, so können als Antwortmöglichkeiten verschiedene Termine vorgeschlagen werden.Hier ist natürlich eine offene Abstimmung mit Ansicht der Ergebnisse schon vor dem Abstimmensinnvoll. Die Stimmabgabe für den richtigen Termin kann in aller Ruhe zuhause nach Absprache mitden Eltern erfolgen.
Videoanleitung
Dieses Element (Animation, Video etc.) kann nicht dargestellt werden und ist nur in derOnlineversion sichtbar. [link]

Moodle-Tutorial
http://www.moodle-tutorial.info - Stand vom: 1.7.2012 140
Chat
Beschreibung
Mit der Aktivität CHAT können Teilnehmende eines Moodle-Kurses direkt aufder Lernplattform online in Echtzeit miteinander diskutieren oder Informationenaustauschen. Die Kommunikation findet synchron statt, d. h. die Teilnehmendenmüssen gleichzeitig online sein. Die Aktivität Chat verfügt auch über Funktionen zurVerwaltung der Online-Diskussionen. So werden Chat-Inhalte protokolliert und könnenzur Nachbereitung verwendet werden. Die Teilnehmenden bei einem Chat sind nichtanonym und verfügen auch nicht über Nicknames. Es werden die jeweiligen Namenaus Moodle angezeigt.
.
AnleitungNachdem auf der Kursseite rechts oben auf den Button BEARBEITEN EINSCHALTEN geklicktwurde, wird im entsprechenden Themenbereich, in dem der CHAT hinzugefügt werden soll imPulldown-Menü AKTIVITÄT ANLEGEN … auf den Eintrag CHAT geklickt.
Auswahl Chat
Jetzt können die GRUNDEINSTELLUNGEN festgelegt werden. In den Pflichtfeldern NAME DESCHATS soll ein aussagekräftiger Titel für den Chat eingetragen werden. Im darunterliegendenTextfeld BESCHREIBUNG soll das Thema des Chats klar umrissen werden und auch definiertwerden, wer daran teilnimmt und ob der Chat aufgezeichnet wird.
Soll die BESCHREIBUNG direkt auf der Kursseite angezeigt werden, muss bei BESCHREIBUNGAUF DER KURSSEITE ZEIGEN ein Haken gesetzt werden.

Moodle-Tutorial
http://www.moodle-tutorial.info - Stand vom: 1.7.2012 141
Im Feld NÄCHSTER CHAT kann festgesetzt werden, wann der Chat beginnt: Datum und Uhrzeitkönnen eingestellt werden.
Das Feld WIEDERHOLUNGEN dient dazu festzulegen, ob der Chat immer offen ist (KEINENTERMIN ANZEIGEN). NUR ZUM ANGEGEBENEN TERMIN bedeutet, dass der Chat zu demTermin geöffnet wird, der im Feld NÄCHSTER CHAT eingetragen wurde. Regelmäßige Meetingsim Chatroom können im Feld WIEDERHOLUNGEN über die Einträge TÄGLICH ZUR GLEICHENZEIT oder WÖCHENTLICH ZUR GLEICHEN ZEIT festgelegt werden. Der Chatroom kann aberimmer auch außerhalb dieser Zeiten genutzt werden. Soll die Benützung des Chatrooms außerhalbbestimmter Zeiten verhindert werden, muss der Chatroom verborgen werden, also auf VERBERGENgeschaltet werden.
Im Feld SITZUNGEN SPEICHERN können Speicherzeiten von zwei Tagen bis zu einem Jahr gewähltwerden. Standardmäßig befindet sich diese Einstellung auf NIE LÖSCHEN.
Mit dem letzten Feld CHAT-PROTOKOLLE SICHTBAR FÜR ALLE legen Sie fest, ob dieTeilnehmenden die gespeicherten Chat-Protokolle sehen können. TrainerInnen können dieProtokolle immer einsehen.
Grundeinstellung
Im Abschnitt WEITERE MODULEINSTELLUNGEN können im Feld GRUPPENMODUS dreiEinstellungen ausgewählt werden. Die Standardeinstellung KEINE GRUPPEN bedeutet, dass alleTeilnehmenden im gleichen Chatroom sind. GETRENNTE GRUPPEN heißt, dass es im Kurs

Moodle-Tutorial
http://www.moodle-tutorial.info - Stand vom: 1.7.2012 142
verschiedene Gruppen gibt und nur Mitglieder der jeweiligen Gruppe ihren Chat sehen. Mit derAuswahl SICHTBARE GRUPPEN können Gruppenmitglieder nicht nur ihre eigenen, sondern auchdie Chat-Beiträge der anderen Gruppen sehen.
Ein Klick auf den Button OPTIONALE FELDER ANZEIGEN macht das Feld GRUPPIERUNGsichtbar. Innerhalb einer Gruppierung können Teilnehmende verschiedener Gruppenzusammenarbeiten. Eine Gruppierung muss von der Administration eingerichtet werden. Daher stehtdas Feld standardmäßig auf KEINE.
Mit dem Feld SICHTBAR, das standardmäßig auf ANZEIGEN gestellt ist, ist der Chat unmittelbarnach der Erstellung sichtbar. Soll der Chat den Teilnehmenden erst später im Kurs geöffnet werden,wird die Einstellung VERBERGEN gewählt.
Mit dem Feld ID-NUMMER besteht zum Schluss noch die Möglichkeit den Chat beiBewertungsberechnungen mit einzubeziehen. Dafür muss eine ID-Nummer vergeben werden,andernfalls ist kein Eintrag nötig.
Wurden alle Einstellungen vorgenommen, kehren Sie mit dem Button SPEICHERN UND ZUM KURSzurück auf die Kursseite.
Die Lernenden sehen im entsprechenden Themenbereich ihres Moodle-Kurses einen Link zum Chat,erkennbar an einer vorangestellten Sprechblase:
Ansicht des Chat
Beim Klicken auf den Link öffnet sich die Seite mit dem eingerichteten Chat, wo der Name des Chats,die Beschreibung und die Links CHAT BETRETEN und BARRIEREFREIE OBERFLÄCHE sichtbarsind:

Moodle-Tutorial
http://www.moodle-tutorial.info - Stand vom: 1.7.2012 143
Chat Übersicht
Wird auf CHAT BETRETEN geklickt, öffnet sich der Chatroom. Oben links wird mitgeteilt, wann,wer den Chat betreten hat. Rechts daneben wird gegebenenfalls ein Foto und der Name derTeilnehmenden angezeigt, die mit den entsprechenden Profilen verlinkt sind. Ein Beitrag zum Chatwird in das Textfeld am unteren Rand geschrieben und mit einem Klick auf den Button SENDENabgeschickt. Die gesendeten Beiträge erscheinen dann chronologisch untereinander.
Chat betreten

Moodle-Tutorial
http://www.moodle-tutorial.info - Stand vom: 1.7.2012 144
Neben dem Button Senden befindet sich der Link DESIGNS, wo zwischen den EinstellungenCOMPACT (siehe oben) und BUBBLE gewählt werden kann:
Chat Ansicht
Über den Link BARRIEREFREIE OBERFLÄCHE gelangen Sie zu einer Chat-Oberfläche, die dieChatbeiträge anders listet. Außerdem kann der Inhalt des Fensters mit dem Button AKTUALISIERENerneuert werden. Zudem besteht die Möglichkeit, dass mit dem Setzen des Hakens bei NURNEUE ANZEIGEN, alte Beiträge ausgeblendet werden. Moodle gibt neben den Namen auch einenLEERLAUF an, das ist die Zeit, die seit dem letzten Beitrag des Teilnehmenden verstrichen ist.

Moodle-Tutorial
http://www.moodle-tutorial.info - Stand vom: 1.7.2012 145
barrierefreier Chat
Mit dem Schließfeld rechts oben kann der Chat verlassen werden und die Chatübersicht istwieder sichtbar. Hier ist nun ein Link CHAT-PROTOKOLLE ANZEIGEN dazugekommen. Wirddarauf geklickt, erscheint zunächst eine etwas irritierende Meldung KEINE BEENDETE SITZUNGGEFUNDEN und der Link ALLE SITZUNGEN AUFLISTEN. Durch diesen Link wird dann eineAuflistung der Chats sichtbar. Neben Datum und Uhrzeit des Chats sind die Namen derTeilnehmenden gelistet und in Klammern die Anzahl der geschriebenen Beiträge.

Moodle-Tutorial
http://www.moodle-tutorial.info - Stand vom: 1.7.2012 146
Chat-Protokoll
Wird auf den Link SITZUNG ANSEHEN geklickt, kann der chronologische Verlauf des Chatseingesehen werden. TrainerInnen können mit DIESE SITZUNG LÖSCHEN das Protokoll löschen.Dieser Link ist für Teilnehmende nicht sichtbar.
Chat Sitzungsverlauf

Moodle-Tutorial
http://www.moodle-tutorial.info - Stand vom: 1.7.2012 147
Sicht der LernendenDie Lernenden verfügen mit der Aktivität CHAT über ein synchrones Kommunikationsinstrument ineinem geschützten Raum, mit dem sie zeitgleich Textnachrichten verfassen und versenden können.Im Unterschied zu herkömmlichen Chatrooms sind die Lernenden nicht anonym und die Aktivitätenim Chat werden protokolliert.
Didaktische Umsetzungsidee für diese Aktivität
Erprobte Idee
Ein Chat kann besonders im Fremdsprachenunterricht gut umgesetzt werden. Dabeiist wichtig, dass die Lernenden darauf hingewiesen werden nur in der jeweiligenFremdsprache zu kommunizieren. Die Klasse sollte dabei in Gruppen von vierbis maximal sechs Lernenden geteilt werden, damit ausreichend oft kommuniziertwerden kann. Auf die Chatiquette soll ebenfalls hingewiesen werden. Entscheidendfür eine erfolgreiche Anwendung der Aktivität CHAT ist aber die Themenwahl. DieseThemen müssen aus dem Erfahrungsbereich der Lernenden kommen und solltenim Fremdsprachenunterricht vorher ausreichend behandelt worden sein, damit dieLernenden über genügend Vokabular zum jeweiligen Thema verfügen. Sehr gut eignetsich dazu das Thema „Sprachwoche in Großbritannien“, zu dem die Lernenden invielfältigster Art und Weise Stellung nehmen können. Berichte über die Flugreise,Atmosphäre in der Gastfamilie, Wohnen in Großbritannien, Essen in England, Berichteüber Ausflüge zu Sehenswürdigkeiten, etc. sind Beispiele für Chat-Themen. Darüberhinaus ist es aber auch wichtig, die Chat-Protokolle mit den Lernenden in derNachbereitung zu besprechen.
weitere EinsatzmöglichkeitenWeitere Einsatzmöglichkeiten der Aktivität CHAT sind Online-Sprechstunden der Lehrenden, dieEinbeziehung von Experten und Vorstellungsrunden der Lernenden am Anfang eines Moodle-Kurses.
Videoanleitung
Dieses Element (Animation, Video etc.) kann nicht dargestellt werden und ist nur in derOnlineversion sichtbar. [link]

Moodle-Tutorial
http://www.moodle-tutorial.info - Stand vom: 1.7.2012 148
Feedback
Beschreibung
Das Modul Feedback ermöglicht das Erstellen von Umfragen. Im Gegensatz zurUmfrage hat man hier die Möglichkeit die Fragen selber zu formulieren. Von den Testsunterscheidet sich Feedback darin, dass die Fragen nicht bewertet werden müssen.
.
AnleitungUm eine neue Aktivität "Feedback" zu erstellen muss als erstes das BEARBEITEN oben rechtsauf der Moodle-Seite eingestellt werden. Nun kann unter AKTIVITÄT ANLEGEN... die AktivitätFEEDBACK gewählt werden.
Auswählen Feedback
In der Folge können die allgemeinen Einstellungen für die Aktivität Feedback vorgenommen werden.
Bei den GRUNDEINSTELLUNGEN muss ein NAME für das Feedback gewählt werden, dieserwird dann im Moodle-Kurs angezeigt. Zudem muss in einem Texteditor-Feld eine BESCHREIBUNGverfasst werden. Beim Öffnen der Aktivität wird dies der benutzenden Person angezeigt. Wennzusätzlich noch die Funktion BESCHREIBUNG AUF DER KURSSEITE ZEIGEN gewählt wird, wirddie Beschreibung zusätzlich noch im Moodle-Kurs angezeigt.
Bei der ZEITSTEUERUNG kann ein Zeitraum festgelegt werden, in dem die Aktivität verfügbarsein soll (Anfangs- und Endzeitpunkt). Wenn die Option nicht aktiviert ist, gibt es keine zeitlicheBeschränkung.

Moodle-Tutorial
http://www.moodle-tutorial.info - Stand vom: 1.7.2012 149
Bei den FEEDBACK-EINSTELLUNGEN müssen die folgenden fünf Entscheidungen getroffenwerden: Unter ANONYM AUSFÜLLEN kann gewählt werden, ob das Feedback anonym erhobenoder mit dem jeweiligen Login verknüpft wird. Den Teilnehmenden wird die hier getroffene Einstellungbeim Ausfüllen des Feedbacks angezeigt.
Bei ANALYSESEITE NACH DER ABGABE ANZEIGEN kann eingestellt werden, ob nach demAusfüllen des Feedbacks die Möglichkeit bestehen soll, die Auswertung der bisher abgegebenenFeedbacks anzuschauen.
Wenn die Funktion E-MAIL-BENACHRICHTIGUNG gewählt ist, wird die Administratorin oder derAdministrator des Kurses bei jedem abgegebenen Feedback eine Benachrichtigung per E-Mailerhalten.
Falls das Feedback anonym abgegeben werden kann, kann unter MEHRFACHE ABGABE eingestelltwerden, ob eine Person mehrere Feedbacks abgeben darf.
Die AUTOMATISCHE NUMMERIERUNG führt dazu, dass alle Fragen automatisch nummeriertwerden.
Einstellungen Feedback
Bei NACH DER ABGABE kann in einem Texteditor-Feld festgelegt werden, was den Teilnehmendennach der Abgabe des Feedbacks angezeigt werden soll. Zudem kann unter URL FÜR DEN KNOPF"WEITER" eine alternative URL angegeben werden, falls der Knopf WEITER am Ende der Umfragenicht zur Kursseite zurückführen sollte.
Bei den WEITEREN MODULEINSTELLUNGEN können wie bei jeder Aktivität noch Einstellungenzum Gruppenmodus und zur Sichtbarkeit gemacht werden. Zudem kann eine ID-Nummer vergebenwerden.
Administration der AktivitätWenn man als Person mit Administratorenrechten für den Kurs auf die Aktivität Feedback klickt,stehen sechs Seiten zur Verwaltung dieser zur Verfügung:
Resgister Feedback

Moodle-Tutorial
http://www.moodle-tutorial.info - Stand vom: 1.7.2012 150
Auf der Seite ÜBERBLICK sind die wichtigsten Angaben zur Aktivität Feedback ersichtlich. Auf derSeite ELEMENT BEARBEITEN... kann das Feedback mit Hilfe verschiedener Elemente (siehe unten)eingerichtet werden. Die einzelnen Elemente können hier auch mit den Pfeiltasten nach oben oderunten verschoben, mit dem Doppelpfeil an einer beliebige Stelle positioniert, mit der schreibendenHand bearbeitet, mit dem Ausrufezeichen für obligatorisch erklärt oder mit dem x gelöscht werden.
Auf der Seite VORLAGEN können die Feedbackvorlagen verwaltet werden. Einerseits hat manZugriff auf bereits gespeicherte Feedbacks und kann andererseits das aktuelle Feedback als Vorlagespeichern.
Auf der Seite AUSWERTUNG wird die Auswertung der bisher abgegebenen Feedbacks in der Formeiner Auflistung, eines Balkendiagrammes oder eines Mittelwertes angezeigt. Man hat hier auch dieMöglichkeit die Auswertung ins Programm Excel zu exportieren.
Die Seite NICHT-ANTWORTENDE ZEIGEN ist nur vorhanden wenn das Feedback nicht anonymist. Hier werden alle Teilnehmenden und der Status ihrer Teilnahme am Feedback aufgelistet. Manhat hier auch die Möglichkeit einzelne Personen anzuwählen und ihnen eine Nachricht zukommenzu lassen.
Feedback Elemente
Zur Einrichtung des eigentlichen Feedbacks stehen auf der ELEMENT BEARBEITEN... Seite diefolgenden Elemente zur Verfügung:
CAPTCHA: Eingabefeld, welches sicherstellen soll, dass eine Person den Fragebogen ausfüllt undnicht ein Programm.
EINGABEBEREICH: Ein Feld zur freien Texteingabe, bei dem die Breite (Anzahl Zeichen) und Höhe(Anzahl Zeilen) definiert werden können.
Eigabebereich
EINGABEZEILE: Ein einzeiliges Feld zur Eingabe von Freitext. Die Breite des Textfeldes (AnzahlZeichen) und die maximale Zeichenzahl müssen definiert werden.
Eingabezeile

Moodle-Tutorial
http://www.moodle-tutorial.info - Stand vom: 1.7.2012 151
INFORMATION: Mit Hilfe des Elementes "Information" kann automatisch eine Information zumFeedback hinzugefügt werden. Zur Auswahl stehen: Antwortzeit (Datum und Uhrzeit), Kursnameund Kursbereich.
MULTIPLE CHOICE: Zu dieser Frage sind Antwortmöglichkeiten vorgegeben. Diese müssen im FeldMULTIPLE-CHOICE-WERTE untereinander eingegeben werden. Zudem kann angegeben werden,ob leere Abgaben bei der Auswertung berücksichtigt werden, ob die Antworten untereinander odernebeneinander angeordnet werden sollen und ob die Antwort 'Nicht ausgewählt' angezeigt oderverborgen werden soll. Zur Auswahl stehen drei Multiple-Choice-Typen:
SINGLE CHOICE - RADIOBUTTON: Es kann nur eine Antwort ausgewählt werden.
Radiobutton
MULTIPLE CHOICE - MEHRE ANTWORTEN: Es können mehrere Antworten ausgewählt werden.
Mehrfachauswahl
DROPDOWN-LISTE: In einer aufklappbaren Liste kann eine Antwort ausgewählt werden.
Dropdown-Liste
MULTIPLE CHOICE SKALIERT: Dieser Fragetyp ist sehr ähnlich wie die Multiple-Choice-Frage,außer, dass hier jeder Antwort eine Zahl zugeordnet wird. Einzugeben ist diese Zahl vor der Antwortmit einem Schrägstrich "/" abgetrennt (z.B.: 3/sehr gut). So kann bei der Auswertung ein Mittelwertberechnet werden. Im Gegensatz zur normalen Multiple-Choice-Frage fehlt hier der Antworttyp"Multiple Choice - mehrere Antworten".

Moodle-Tutorial
http://www.moodle-tutorial.info - Stand vom: 1.7.2012 152
Multiple Choice skaliert
NUMERISCHE ANTWORT: Fragen auf die man mit einer Zahl aus einem vorher bestimmen Bereichantwortet. Bei der Auswertung wird der Mittelwert berechnet.
numerische Antwort
SEITENUMBRUCH: Damit kann ein Seitenumbruch eingefügt werden und das Feedback so aufmehrere Seiten verteilt werden.
TEXTFELD: Mit diesem Element können Erklärungen oder Informationen zwischen den Frageneingefügt werden.
Einstellungen der einzelnen Elemente
Die folgenden Einstellungen können bei jedem Element gemacht werden:
Wird ERFORDERLICH auswählt, ist die Beantwortung dieser Frage für das Feedback zwingendnötig. Die Frage wird dann mit einem roten Stern markiert, der den Teilnehmenden darauf hinweist,dass er oder sie diese beantworten muss.
Im Feld NAME DES ELEMENTS wird die Feedbackfrage ausformuliert.
Mit der BESCHRIFTUNG kann dem Element eine eindeutige Identifikation zugewiesen werden.Diese wird wichtig im Zusammenhang mit dem Verknüpfen von Elementen (siehe unten).
Mit der Funktion ABHÄNGIGES ELEMENT kann ein anderes Element ausgewählt werden und nur,wenn dieses abhängige Element einen bestimmten Wert annimmt (ABHÄNGINGER WERT), wirddas Element auch angezeigt. Zum Beispiel können auf eine Ja-Nein-Frage (Waren Sie mit denUnterlagen zum Kurs zufrieden?), je nach Antwort weitere Fragen gestellt werden (Was haben Siean den Unterlagen vermisst?). Dazu muss jedoch das abhängige Element auf einer vorherigen Seitedes Feedbacks sein.
Falls das Element von einem andern abhängt (siehe oben), muss hier ABHÄNGIGER WERTeingegeben werden, dessen Wahl den Ausschlag gibt, ob dieses Element angezeigt wird.

Moodle-Tutorial
http://www.moodle-tutorial.info - Stand vom: 1.7.2012 153
Mit POSITION kann angegeben werden an wievielter Position im Feedback das Element angezeigtwerden soll.
Sicht der LernendenWenn die Lernenden auf die Aktivität Feedback klicken, werden der Name und die Beschreibungder Aktivität angezeigt. Unterhalb gibt es einen Link FORMULAR AUSFÜLLEN, der zumFeedbackformular führt. Auf den Feedbackseiten wird zuerst der Modus (Anonym oder Nichtanonym) angezeigt. Gleich darunter ist der Hinweis zu finden, dass Elemente mit einem roten Sternerforderlich sind. Elemente, die von einem anderen Element abhängen, werden grau hinterlegtdargestellt. Am unteren Ende der Seite gibt es Buttons, die das Blättern zwischen den einzelnenSeiten, das Speichern der Einträge und das Abbrechen des Feedbacks ermöglichen.
Nach dem Abschließen des Feedbacks wird der vorher eingegebene Text (siehe Einstellungen)eingeblendet und mit einem Klick gelangt man zurück zum Kurs, außer bei den Einstellungen wurdeeine andere URL hinterlegt.
Didaktische Umsetzungsidee für diese Aktivität
Erprobte Idee
Wie der Name der Aktivität schon sagt, dient diese hauptsächlich dazu um dieMeinung der Teilnehmenden zu erfassen. Klassischerweise geschieht dies sehroft am Ende einer Lektionsreihe, einer Veranstaltung oder eines Themas. DieLehrperson kann mit diesem Instrument eine Rückmeldung erhalten, die ihr hilftähnliche Lehrveranstaltungen in Zukunft zu verbessern.Es gibt aber auch sehr sinnvolle Einsatzmöglichkeiten für das Feedback währendoder vor einer Lehrveranstaltung. So können damit zum Beispiel die Interessender Teilnehmenden erfragt werden, um die Inhalte der Veranstaltung nach diesenanpassen zu können. Neben den Inhalten kann auch die Meinung zur Organisation, zuHilfsmitteln oder zu Werkzeugen erfasst und danach in den Kurs eingebaut werden.Gerade bei Lehrveranstaltungen, die hauptsächlich auf Moodle stattfinden und beidenen Präsenzveranstaltungen die Ausnahme sind, kann die Aktivität Feedback auchals Thermometer für die Befindlichkeit der Teilnehmenden benutzt werden.
Weitere EinsatzmöglichkeitenDie Aktivität FEEDBACK kann neben der eigentlichen Kernfunktion auch dazu benutzt werden,um eine etwas komplexere Abstimmung durchzuführen, bei welcher man mit der AktivitätABSTIMMTUNG an Grenzen stößt.
Die Aktivität könnte auch benutzt werden, damit die Lernenden gegenseitig eingereichte Arbeitenbewerten können.

Moodle-Tutorial
http://www.moodle-tutorial.info - Stand vom: 1.7.2012 154
Videoanleitung
Dieses Element (Animation, Video etc.) kann nicht dargestellt werden und ist nur in derOnlineversion sichtbar. [link]

Moodle-Tutorial
http://www.moodle-tutorial.info - Stand vom: 1.7.2012 155
Forum
Beschreibung
Die Aktivität FORUM ist ein sehr wichtiges Instrument für die Kommunikation innerhalbeiner Lerngemeinschaft auf Moodle. Durch die verschiedenen Forentypen kann dieseAktivität ganz gezielt der gewünschten Kommunikationsart angepasst werden. Solchekönnten sein: Diskussion, Ankündigungs-Brett, gegenseitige Hilfe, Ideensammlungund viele mehr.
.
AnleitungUm eine neue Aktivität FORUM zu erstellen, muss als erstes das Bearbeiten oben rechts auf derMoodle-Seite eingestellt werden. Nun kann unter AKTIVITÄT ANLEGEN... die Aktivität FORUMgewählt werden.
Forum erstellen
In der Folge können die allgemeinen Einstellungen für die Aktivität Forum vorgenommen werden.
Bei den GRUNDEINTRÄGEN muss ein FORUMSNAME für das Forum gewählt werden, dieserwird dann im Moodle Kurs angezeigt. Die Art des Forums muss im Dropdownmenü FORUMSTYPgewählt werden. Auf die einzelnen Typen, ihre Eigenheiten und mögliche Verwendungszwecke wirdetwas weiter unten eingegangen. Im anschliessenden Texteditor-Feld muss eine EINFÜHRUNGverfasst werden. Beim Öffnen des Forums wird diese der benutzenden Person angezeigt. Wennzusätzlich noch die Funktion BESCHREIBUNG AUF DER KURSSEITE ZEIGEN gewählt wird, wirddie Beschreibung auch noch im Moodle Kurs angezeigt.

Moodle-Tutorial
http://www.moodle-tutorial.info - Stand vom: 1.7.2012 156
Bei einem Forum gibt es für die Teilnehmenden die Möglichkeit dieses zu abonnieren. Wenn einForum abonniert ist, bekommt man die Beiträge dieses Forums per E-Mail zugesandt (ob man dieseE-Mails sofort oder als Zusammenfassung des Tages erhalten möchte, kann von jeder Person imeigenen Profil eingestellt werden). Unter dem Punkt ABONNEMENT kann diese Funktion eingestelltwerden. Voreingestellt ist OPTIONAL, alle dürfen auswählen, ob sie das Forum abonnieren möchtenoder nicht. VERPFLICHTEND bedeutet, dass alle das Forum automatisch abonniert haben undniemand es abbestellen kann. Bei der Funktion AUTOMATISCH ist das Forum zwar abonniert, eskann jedoch jederzeit abbestellt werden. DEAKTIVIERT bedeutet dann, dass dieses Forum vonniemandem abonniert werden kann.
Ist die Option GELESENE BEITRÄGE MARKIEREN aktiviert, sind gelesene und ungeleseneBeiträge im Forum für die Teilnehmenden unterschiedlich markiert. Neben dem AN und AUS gibt esnoch die voreingestellte Funktion OPTIONAL bei der die Teilnehmenden die Markierung selber ein-oder ausschalten können.
Im Weiteren können noch die Dateianhänge in einem Forum bezüglich ihrer Grösse pro Anhang(DATEIGRÖSSE) und ihrer Anzahl pro Beitrag (ANHÄNGE) begrenzt werden.
Grundeinstellungen
Im Abschnitt SPERRE kann eine Maximale Anzahl Beiträge pro teilnehmende Person innerhalbeiner gewissen Zeitspanne festgelegt werden. (In den allgemeinen Einstellungen zu den einzelnenNutzerinnen und Nutzern kann diese Sperre für einzelne Personen aufgehoben werden.) Um dieSperre zu aktivieren muss zunächst unter ZEITFENSTER ein Zeitraum festgelegt werden. Danachgibt man unter SPERRE die maximale Anzahl Beiträge für diesen Zeitraum an. Zusätzlich gibt esmit der Funktion WARNUNG noch die Möglichkeit die Nutzerinnen und Nutzer nach einer gewissenAnzahl Beiträgen automatisch vor der Sperre zu warnen.
Einstellungen Sperre
Ein Forum auf Moodle bietet die Möglichkeit die einzelnen Einträge zu werten und in die allgemeineBewertung der Einheit einfliessen zu lassen. Die nötigen Einstellungen dazu müssen im AbschnittWERTUNGEN gemacht werden. Am Anfang unter ROLLEN, DIE WERTUNGEN VORNEHMENDÜRFEN ist nach dem ersten Speichern der Aktivität aufgelistet wer das Recht dazu hat. Änderungenkönnen nicht direkt hier vorgenommen werden, sondern sind über den Link ROLLEN im BlockEINSTELLUNGEN möglich.

Moodle-Tutorial
http://www.moodle-tutorial.info - Stand vom: 1.7.2012 157
Da eine Person mehrere Beiträge in einem Forum verfassen kann, muss unter SUMMIERUNGSTYPfestgelegt werden, wie die Einzelwertungen zu einer Endwertung zusammengefasst werden. Mit derOption MITTELWERT wird der Durchschnitt aller Einzelwertungen zur Endwertung. Bei ANZAHLwerden die erreichten Wertungen gezählt, was dann zur Endwertung wird. Diese Anzahl derWertungen kann aber nicht höher werden als die definierte Maximalwertung. Mit MAXIMALWERTwird die grösste und mit MINIMALWERT die kleinste erreichte Wertung in die Endwertungübernommen. Schlussendlich kann man mit SUMME alle erreichten Wertungen zusammenzählenlassen. Auch dieser Wert kann natürlich die Maximalwertung nicht übersteigen.
Einstellung Wertung
Bei den WEITEREN MODULEINSTELLUNGEN können wie bei jeder Aktivität noch Einstellungenzum Gruppenmodus und zur Sichtbarkeit gemacht werden. Zudem kann eine ID-Nummer vergebenwerden.
ForumstypenMoodle bietet sechs Typen von Foren an:
Das NACHRICHTENFORUM ist das einzige, welches nicht als Aktivität gewählt werden kann,sondern automatisch beim Erstellen eines Kurses im obersten Kursabschnitt erstellt wird. EinzigTrainerinnen und Trainer, sowie Administratorinnen und Administratoren haben in diesem ForumSchreibrecht. Standardmässig ist es so konfiguriert, dass alle Kursteilnehmenden automatisch alsAbonnentinnen und Abonnenten des Forums eingetragen sind. Gedacht ist dieses Forum vor allemfür Ankündigungen, Nachrichten und allgemeine Informationen an die Teilnehmenden. Im BlockNEUE NACHRICHTEN in der Kursansicht werden jeweils die letzten fünf Beiträge angezeigt.
Beim Typ DISKUSSION ZU EINEM EINZIGEN THEMA gibt die Person die das Forum erstellt mitdem Forumstitel und der Beschreibung dazu das Thema der Diskussion vor. Alle Teilnehmendenkönnen sich danach in diesem Forum dazu äussern.
In einem FRAGE- UND ANTWORT-FORUM werden von einer Person mit Bearbeitungsrecht einoder mehrere Diskussionsthemen in der Form von FRAGEN formuliert. Die teilnehmenden Personenkönnen dann darauf antworten. Die Antworten der anderen sieht man erst, wenn man eine eigeneAntwort eingestellt hat.
Der Forumstyp JEDE/R DARF GENAU EIN THEMA EINRICHTEN ist so definiert, dass jedeKursteilnehmerin und jeder Kursteilnehmer genau ein Diskussionsthema einbringen darf. Die Anzahlder Antwortbeiträge ist dagegen nicht eingeschränkt.

Moodle-Tutorial
http://www.moodle-tutorial.info - Stand vom: 1.7.2012 158
Das STANDARDFORUM ZUR ALLGEMEINEN NUTZUNG kennt keine Begrenzung bezüglichAnzahl neuer Themen oder Antwortbeiträge.
Bezüglich Berechtigungen ist das STANDARDFORUM, ANGEZEIGT IN BLOG-ÄHNLICHEMFORMAT genau gleich organisiert wie das oben erwähnte Standardforum zur allgemeinen Nutzung.Der Unterschied liegt jedoch darin, dass alle Themen auf einer Moodle-Seite zusammen mit demLink DIESES THEMA DISKUTIEREN angezeigt werden.
Standartforum, angezeigt in Blogähnlichem Format
Administration eines ForumsWenn ein Forum einmal gestartet ist, hat man als Trainerin oder Trainer neben denselbenMöglichkeiten wie die Lernenden (siehe unten), zusätzlich noch die folgenden einfachenAdministrationsrechte:
Wenn eine Diskussion sehr lang und dadurch unübersichtlich wird, kann die Diskussion bei einemgeeigneten Antwortbeitrag abgebrochen werden und diesen gleich als Startbetrag für eine neueDiskussion verwendet werden. Dazu klickt man dort auf den Link THEMA TEILEN, gibt dem damitneu erstellten Thema gegebenenfalls einen geeigneten Titel und klickt abschliessend auf den ButtonTHEMA TEILEN.
Falls ein Diskussionsthema besser in ein anderes Forum des Kurses passt, gibt es die Möglichkeitden Startbeitrag und alle dazugehörigen Antwortbeiträge zu verschieben. Dazu wählt man imAuswahlmenü oben rechts DIESES THEMA VERSCHIEBEN NACH... das passende Forum undklickt auf den Button VERSCHIEBEN, der sich gleich neben dem Auswahlmenü befindet.
Neben diesen beiden grundlegenden Administrationsmöglichkeiten hat man auf der linkenSeite über das Menü EINSTELLUNGEN und dort unter FORUM-ADMINISTRATION Zugriff auferweiterte Administrationsfunktionen. Dieser Block erscheint erst, nachdem die Forumseinstellungengespeichert und neuerlich über das Bearbeiten-Symbol (Hand mit Stift) aufgerufen wurden.

Moodle-Tutorial
http://www.moodle-tutorial.info - Stand vom: 1.7.2012 159
Forum-Administration
Über den Link EINSTELLUNGEN BEARBEITEN gelangt man zu denselben Einstellungen wie beimErstellen des Forums.
Ein Klick auf den Link LOKALE ROLLEN ZUWEISEN führt zu einer Übersicht der vorhandenenRollen. Wird eine Rolle über den entsprechenden Link ausgewählt, hat man die Möglichkeit einzelnenNutzer/innen diese Rolle zuzuweisen. So kann man zum Beispiel einer Schülerin als Trainerin fürein Forum einsetzten.
Rollen zuweisen
Welche Rechte die einzelnen Rollen haben, kann unter dem Link RECHTE bearbeitet werden. Ganzlinks, unter dem Titel FÄHIGKEITEN ist eine Auflistung der einzelnen Bearbeitungsrechte zu finden.Diese sind je nachdem ob sie für den ganzen Kurs gelten, für alle Aktivitäten oder für diese Aktivitätalleine, durch Zwischentitel in einzelne Gruppen gegliedert. Gleich rechts davon sind die Gefahren,die eine Erweiterung der Rechte auf zusätzliche Personengruppen mit sich bringen könnte, durchSymbole gekennzeichnet. Wenn man mit der Maus über die einzelnen Symbole fährt, wird einekurze Erklärung dazu angezeigt. Unter dem Titel ROLLE MIT RECHTEN sind alle Personengruppen(Rollen) aufgelistet, die die einzelnen Rechte besitzen. Mit dem x kann hier eine Personengruppeaus der Berechtigung gelöscht werden und mit dem + können weitere Rollen hinzugefügt werden.Neben der Zuweisung der Rollen zu den einzelnen Rechten, können in der hintersten Spalte mit demTitel VERBOTEN auch explizit Rollen von den einzelnen Rechten ausgeschlossen werden. Auch

Moodle-Tutorial
http://www.moodle-tutorial.info - Stand vom: 1.7.2012 160
hier geschieht die Bearbeitung mit dem x- und dem +-Symbol. Alternativ besteht die Möglichkeitüber das Dropdown-Menü ERWEITERTE ROLLENÄNDERUNG oben links, eine einzelne Rolle zuwählen und dort die Rechte zu bearbeiten.
Übersicht Rechte
Welche Rechte die einzelnen Rollen haben, kann unter dem Link RECHTE bearbeitet werden. Ganzlinks, unter dem Titel FÄHIGKEITEN ist eine Auflistung der einzelnen Bearbeitungsrechte zu finden.Diese sind je nachdem ob sie für den ganzen Kurs gelten, für alle Aktivitäten oder für diese Aktivitätalleine, durch Zwischentitel in einzelne Gruppen gegliedert. Gleich rechts davon sind die Gefahren,die eine Erweiterung der Rechte auf zusätzliche Personengruppen mit sich bringen könnte, durchSymbole gekennzeichnet. Wenn man mit der Maus über die einzelnen Symbole fährt, wird einekurze Erklärung dazu angezeigt. Unter dem Titel ROLLE MIT RECHTEN sind alle Personengruppen(Rollen) aufgelistet, die die einzelnen Rechte besitzen. Mit dem x kann hier eine Personengruppeaus der Berechtigung gelöscht werden und mit dem + können weitere Rollen hinzugefügt werden.Neben der Zuweisung der Rollen zu den einzelnen Rechten, können in der hintersten Spalte mit demTitel VERBOTEN auch explizit Rollen von den einzelnen Rechten ausgeschlossen werden. Auchhier geschieht die Bearbeitung mit dem x- und dem +-Symbol. Alternativ besteht die Möglichkeitüber das Dropdown-Menü ERWEITERTE ROLLENÄNDERUNG oben links, eine einzelne Rolle zuwählen und dort die Rechte zu bearbeiten.

Moodle-Tutorial
http://www.moodle-tutorial.info - Stand vom: 1.7.2012 161
Rechte prüfen
Mit dem Link FILTER können spezifisch für dieses Forum einzelne Filter ein- oder ausgeschaltenwerden. Ob einzelne Filter überhaupt freigegeben sind oder nicht, bestimmt die Moodle-Administration in den Einstellungen für die ganze Plattform. Filter können bewirken, dass Multimedia-Player zur Verfügung stehen, dass eine URL automatisch als Link angezeigt wird, dass Emoticon alsBilder angezeigt werden oder dass eine automatische Verlinkung mit dem Glossar stattfindet.
Der Link LOGDATEN führt zu einer Übersichtsseite, die die einzelnen Zugriffe auf die Moodle-Seite anzeigt. Hier kann abgelesen werden, wann (Zeit), von wo (IP-Adresse), wer (Nutzername),was (Aktion), wo (Information) gemacht hat. Gelangt man über den oben erwähnten Link aufdiese Seite, so sind die Filter bereits so eingestellt, dass nur die Zugriffe auf das ausgewählteForum am heutigen Tag aufgelistet werden. Über die zahlreichen Filter (Dropdown-Menüs) obenauf der Seite können die angezeigten Daten ganz individuell gefiltert werden. Über den LinkSICHERUNG kann in fünf Schritten eine Kopie des Forums gesichert werden. Im ersten SchrittVOREINSTELLUNGEN muss entschieden werden, welche der elf Sicherungseinstellungen aktiviertwerden soll. Im nächsten Schritt unter EINSTELLUNGEN wird das Forum angezeigt, welchesgesichert werden soll. Beim Schritt KONTROLLIEREN UND BESTÄTIGEN kann zusätzlich nocheinen vom vorgeschlagenen abweichenden Dateinamen gewählt werden. Die eigentliche Sicherungmuss dann nur noch durchgeführt und abgeschlossen werden.
Der WIEDERHERSTELLEN-Link dient dazu ein Forum aus einer oben erwähnten Sicherung wiederherzustellen.

Moodle-Tutorial
http://www.moodle-tutorial.info - Stand vom: 1.7.2012 162
Schlussendlich gibt es noch drei Einstellmöglichkeiten in Bezug auf das Abonnieren von Foren.Als erstes kann hier die Grundeinstellung für das Abonnement dieses Forum vorgenommenwerden (OPTIONAL, VERPFLICHTEND, AUTOMATISCH oder DEAKTIVIERT). Über den Link ICHMÖCHTE DAS FORUM ABONNIEREN kann man persönlich diese Forum abonnieren. Der LinkABONNEMENTENLISTE gibt einen Überblick über alle Personen die dieses Forum abonniert haben.
Abonnementenliste
Sicht der LernendenDie Ansicht der Lernenden kann sich je nach Typ des Forums unterscheiden. Wenn im Moodle-Kursauf ein Forum geklickt wird, gelangt man auf eine Übersichtsseite. Oben wird dort die beim Einrichtendes Forums verfasste Einführung angezeigt. Unterhalb ist je nach Forumstyp ein Button NEUESTHEMA HINZUFÜGEN zu finden, mit der man eine neue Diskussion starten kann. Falls bereitsThemen verfasst wurden, sind diese in der anschliessenden Liste aufgeführt. Aus dieser Liste kannman die folgenden Dinge ablesen: Das Thema des Eintrages, der Verfasser des Ursprungsbeitrages,ob das Thema auf eine Gruppe beschränkt ist, die Anzahl Antworten die bereits verfasst wurden undwelche Person, um welche Zeit den letzten Beitrag verfasst hat.
Durch einen Klick auf ein Thema, gelangt man zum Ursprungsbeitrag und den bereits verfasstenAntworten. Wie diese angezeigt werden sollen, kann über das Auswahlmenü ANZEIGE... oben aufder Seite selber bestimmt werden. Zur Verfügung stehen vier Darstellungsarten:
Es gibt die Möglichkeit die Beiträge in zeitlicher Reihenfolge zu sortieren, entweder mit dem neustenoder ältesten Beitrag oben auf der Seite: ZEITLICH SORTIERT (ALT > NEU) oder ZEITLICHSORTIERT (NEU > ALT)

Moodle-Tutorial
http://www.moodle-tutorial.info - Stand vom: 1.7.2012 163
Anzeige zeitlich sortiert
Wenn man die Darstellungsart ANZEIGE IN VERSCHACHTELTER FORM wählt, folgen dieAntworten immer gleich auf den Beitrag auf den sie sich beziehen uns sind leicht eingerückt.
Anzeige in verschachtelter Form

Moodle-Tutorial
http://www.moodle-tutorial.info - Stand vom: 1.7.2012 164
Bei der ANZEIGE ALS HIERARCHISCHE STRUKTUR wird nur der gerade gewählte Beitragvollständig angezeigt, alle anderen damit verknüpften Beiträge sind als Links unterhalb von diesemzu finden.
Anzeige als hierarchische Struktur
Um auf einen Beitrag zu antworten, muss auf den Link ANTWORT unten rechts im Beitrag geklicktwerden. Dadurch öffnet sich ein Fenster in dem zuoberst der BETREFF der Antwort gewählt werdenkann. Standartmässig wird ähnlich wie bei E-Mails ein "Re: " vor den Titel des Beitrages auf den manantworten möchte gesetzt. Im folgenden Texteditorfeld unter MITTEILUNG kann dann die Antwortverfasst werden. Zudem besteht die Möglichkeit im Dropdown-Menü ABONNEMENT unterhalb desTexteditors das Forum zu abonnieren und alle zukünftigen Beiträge per E-Mail zu erhalten. ImFeld ANHANG können dann eine oder mehrere Dateien an einen Beitrag angehängt werden. Einangehängtes Bild wird am Ende des Beitrags angezeigt.
Nachdem man auf den Button BEITRAG ABSENDEN geklickt hat, kommt die Meldung, dass derBeitrag eingefügt wurde und man noch 30 Minuten Zeit hat Änderungen vorzunehmen. Nach dieserhalben Stunde wird die Forumsnachricht an alle, die das Forum abonniert haben, per E-Mail versandtund eine Änderung ist nicht mehr möglich.
Neben dem oben erwähnten Links ANTWORT gibt es am unteren Ende jedes Beitrages noch denLink URSPRUNGSBEITRAG. Mit diesem gelangt man zum Beitrag auf den sich diese Antwortbezieht. Dies ist vor allem nützlich bei längeren Diskussionen, bei denen der Ursprungsbeitrag nichtmehr gleichzeitig mit der Antwort auf dem Bildschirm angezeigt werden kann. Für den Verfassereines Beitrages in den ersten dreissig Minuten und für Personen mit Administratorenrecht immer,werden zudem die Links BEARBEITEN und LÖSCHEN angezeigt mit denen man den Beitrag nochändern oder ganz löschen kann.
Bearbeiten oder Löschen eines Beitrages
Über das Eingabefeld und den Button SUCHEN IN FOREN, kann nach einem oder mehreren Wörterngesucht werden. Ein gesuchter Begriff muss mindestens drei Zeichen lang sein und bei mehrerenStichwörtern müssen diese durch Leerzeichen voneinander getrennt werden.
Didaktische Umsetzungsidee für diese Aktivität
Erprobte Idee

Moodle-Tutorial
http://www.moodle-tutorial.info - Stand vom: 1.7.2012 165
Die Aktivität FORUM eignet sich sehr gut für eine Vielzahl von Kommunikationsartenim Rahmen von Kursen die zumindest teilweise online stattfinden.Das Nachrichtenforum welches automatisch bei jedem Moodle-Kurs eingerichtet wird,eignet sich sehr gut als "schwarzes Brett" für die Lehrperson. Hier können allgemeineInformationen zum Kurs, Hinweise auf Aufträge, Prüfungstermine, Änderungen imKursablauf und weitere wichtige Nachrichten, die alle teilnehmenden Personen wissenmüssen, festgehalten werden. Dadurch dass alle Lernenden das Nachrichtenforumabonniert haben und alle Updates per E-Mail erhalten, ist auch gewährleistet, dassjede und jeder diese Informationen erhält, auch wenn sie oder er längere Zeit nichtauf der Lernplattform war. Dies natürlich unter der Bedingung, dass die E-Mailsregelmässig gelesen werden. Zudem können später die Informationen jederzeit imNachrichtenforum abgerufen werden.Die Aktivität Forum eignet sich sehr gut für Diskussionen bei denen nicht alle beteiligtenPersonen gleichzeitig online sein müssen. Die Lehrperson kann mit einer Frage odereinem Thema eine Diskussion starten. Die Lernenden können dann dazu oder zu denMeinungen ihrer Kolleginnen und Kollegen Stellung nehmen. Die einzelnen Beiträgekönnen zusätzlich durch eingefügte Links oder angehängte Dokumente untermauertwerden. Falls diese Diskussion Bestandteil einer Aufgabe ist, gibt es die Möglichkeitdie einzelnen Beiträge zu bewerten und in die Endbewertung einfliessen zu lassen.Ein Forum ist ein sehr gutes Hilfsmittel um sich gegenseitig bei Fragen oder Problemenweiterzuhelfen. Wenn bei den Lernenden bei der Bearbeitung von Aufgaben Fragenauftauchen, können sie diese in einem speziell dafür eingerichteten Forum stellen. Jenach Thematik können diese dann gut von den Kolleginnen und Kollegen beantwortetwerden oder die Lehrperson nimmt sich dieser an. Neben dem, dass auftretendeFragen so relativ schnell beantwortet werden können, entsteht in diesem Forum mit derZeit eine umfangreiche Sammlung an Hilfestellungen die jederzeit abgerufen werdenkönnen.Das FRAGE- UND ANTWORTFORUM eignet sich gut als Einstieg in eine neueLerneinheit. Die Lernenden müssen am Anfang ihre Erwartungen zu einemvorgegebenen Thema formulieren. Erst nachdem sie diese formuliert und ins Forumeingestellt haben, sehen sie die Erwartungen ihrer Kolleginnen und Kollegen undhaben dann auch die Möglichkeit auf diese zu reagieren.
Weitere EinsatzmöglichkeitenEin Forum könnte benutzt werden um gemeinsam Informationen oder Links zu einem Thema zusammeln. Je nach Ausgangslage eignet sich jedoch hier die Aktivität WIKI besser dafür.
Durch gezielte Fragen in einem Forum kann eine Lehrperson die allgemeine Befindlichkeit derLernenden herausfinden. Dies ist sonst speziell in einem reinen Online-Kurs oft relativ schwierig.
Ein Forum kann als Plattform für ein Rollenspiel dienen, bei dem alle Teilnehmenden vordefinierteRollen und Positionen einnehmen müssen.
In einem Kurs kann auch ein informelles Forum eingerichtet werden, welches eigentlich nichtdirekt Bestandteil des Kurses ist und der allgemeinen Kommunikation zwischen den teilnehmendenPersonen dient.

Moodle-Tutorial
http://www.moodle-tutorial.info - Stand vom: 1.7.2012 166
Videoanleitung
Dieses Element (Animation, Video etc.) kann nicht dargestellt werden und ist nur in derOnlineversion sichtbar. [link]

Moodle-Tutorial
http://www.moodle-tutorial.info - Stand vom: 1.7.2012 167
Lernpaket
Beschreibung
Die Aktivität LERNPAKET erlaubt die Nutzung von SCORM/ AICC-Paketen in Moodle-Kursen. SCORM und AICC sind Standards, die die Kompatibilität, Zugänglichkeitund Wiederverwendbarkeit von E-Learning-Materialien garantieren. Somit könnenvorhandene oder mit externem Autorentool, erstellte Lernpakete eingesetzt werden.Ein Autorentool ist eine Software, die das Erstellen multimedialer Lernpaketeermöglicht wie z. B. eXeLearning. Als Symbol wird ein Lernpaket in der Kursansichtein Würfel dargestellt.
.
AnleitungUm die Aktivität LERNPAKET in einem Themenbereich anzulegen, klicken Sie zuerst rechts obenin der Navigationsleiste auf den Button BEARBEITEN EINSCHALTEN, anschließend auf den Pfeilrechts neben AKTIVITÄT ANLEGEN … und im Pulldown-Menü auf LERNPAKET.
Aktivität LERNPAKET anlegen
Nach dem Eintragen der GRUNDEINTRÄGE wird durch Setzen eines Hakens entschieden, ob dieBESCHREIBUNG AUF DER KURSSEITE angezeigt werden soll oder nicht. Dann wird auf denButton DATEI WÄHLEN… geklickt.

Moodle-Tutorial
http://www.moodle-tutorial.info - Stand vom: 1.7.2012 168
Grundeinträge
Jetzt öffnet sich der DATEI-BROWSER. Hier kann ein Lernpaket als ZIP-Datei vom eigenenPC heruntergeladen oder eine schon vorher hochgeladene Datei aus einem Repository (Archiv,Verzeichnis) gewählt werden.
Datei hochladen
Die Datei erscheint dann unter dem Button DATEI WÄHLEN… :

Moodle-Tutorial
http://www.moodle-tutorial.info - Stand vom: 1.7.2012 169
Datei wählen
Die Überschrift des nächsten Abschnitts EINE BEANTWORTUNG IST IN DIESEM ZEITRAUMNICHT MÖGLICH ist etwas verwirrend, denn mit den Feldern ÖFFNEN und BIS wird der Zeitraumfestgelegt, ab wann das Lernpaket für die Teilnehmenden verfügbar ist und wann es wiedergeschlossen wird. Dazu müssen ein Datum und eine Uhrzeit gewählt werden und in der CheckboxAKTIVIEREN ein Haken gesetzt werden. Wird kein Haken gesetzt ist das Lernpaket sofort undunbegrenzt verfügbar.
Begrenzung Zeitraum
Im Abschnitt ANZEIGEEINSTELLUNGEN klicken Sie zunächst rechts oben auf den ButtonOPTIONALE FELDER ANZEIGEN. Jetzt kann eingestellt werden wie das Lernpaket auf derKursseite angezeigt wird. In der Zeile LERNPAKET ANZEIGEN kann festgelegt werden, ob dasLernpaket IM AKTUELLEN FENSTER oder IN NEUEM FENSTER angezeigt wird. Wird IN NEUEMFENSTER gewählt, können BREITE und HÖHE* bestimmt, sowie verschiedene EINSTELLUNGEN,die browserabhängig sind, über Checkboxen gewählt werden.
Anzeigeeinstellungen 1

Moodle-Tutorial
http://www.moodle-tutorial.info - Stand vom: 1.7.2012 170
Mit ÜBERSICHT ÜBERSPRINGEN kann zwischen drei Möglichkeiten gewählt werden, ob dieInhaltsübersicht eines Lernpakets NIE, beim ERSTEN ZUGANG oder IMMER übersprungen wird.Diese Möglichkeiten bestehen aber nur, wenn das Lernpaket ein einziges Lernobjekt enthält.
Mit VORSCHAU DEAKTIVIEREN kann bestimmt werden, ob die Teilnehmenden die Aktivität vor derAbgabe noch einmal ansehen können. Ist VORSCHAU DEAKTIVIEREN auf JA gesetzt, wird derButton VORSCHAU nicht angezeigt.
Ob eine Inhaltsübersicht des Lernpakets angezeigt werden soll, kann über KURSSTRUKTURANZEIGEN gewählt werden. Wie die Inhaltsübersicht im SCORM-Player angezeigt wird, kannüber das erweiterte Element KURSSTRUKTUR ANZEIGEN* bestimmt werden. Dazu gibt es vierAuswahlmöglichkeiten: IN EINEM DROPDOWN-MENÜ, AUF DER LINKEN SEITE, VERBORGENoder DEAKTIVIERT.
Mit NAVIGATIONSTASTEN VERBERGEN kann bestimmt werden, ob im SCORM-Player, derzum Betrachten der entpackten SCORM-Dateien nötig ist, Vorwärts- und Rückwärtstasten zumNavigieren eingeblendet werden oder nicht.
Anzeigeeinstellungen 2
Im Abschnitt BEWERTUNGSEINSTELLUNGEN kann bei BEWERTUNGSMETHODE zwischenvier verschiedenen Bewertungen ausgewählt werden: HÖCHSTNOTE bedeutet dabei, dass beimehreren Versuchen das beste Ergebnis in die Gesamtbewertung des Kurses übernommen wird,DURCHSCHNITTSNOTE übernimmt das Durchschnittsergebnis aus mehreren Versuchen in dieGesamtbewertung des Kurses, ZAHL DER LERNOBJEKTE zeigt die Zahl der abgeschlossenenLernobjekte und SUMME DER BEWERTUNGEN zählt alle erreichten Punkte zusammen, die dannin die Gesamtbewertung des Kurses übernommen werden. Mit BESTE BEWERTUNG kann dieGewichtung der Bewertung des Lernpakets innerhalb des Kurses festgelegt werden. Wird dabei 0(Null) gewählt, wird das Lernpaket bei der Gesamtbeurteilung nicht berücksichtigt.

Moodle-Tutorial
http://www.moodle-tutorial.info - Stand vom: 1.7.2012 171
Bewertungseinstellungen
Der Abschnitt ERWEITERTE EINSTELLUNGEN ermöglicht Festlegungen, die bestimmen wie dasLernpaket von den Teilnehmenden durchgearbeitet wird. So Lässt sich mit ZAHL DER VERSUCHEfestlegen wie oft das Lernpaket durchgearbeitet werden darf. Wurde hier den Teilnehmendendas Wiederholen des Lernpakets erlaubt, kann mit BEWERTUNG DER VERSUCHE bestimmtwerden, ob der BESTE VERSUCH, der DURCHSCHNITT, der ERSTE VERSUCH oder derLETZTE VERSUCH in die Gesamtbewertung des Kurses einbezogen wird. Mit STATUS DERVERSUCHE ANZEIGEN kann bestimmt werden, ob bei mehreren Versuchen den Teilnehmendendie Einstellungen wie Anzahl der Versuche, Bewertungsmethode oder veröffentlichte Bewertungangezeigt werden soll. Mit der erweiterten Element ABSCHLUSS EINFORDERN* wird, allerdingsnur mit SCORM 1.2, sichergestellt, dass ein Versuch als „abgeschlossen“ registriert wird. DieseEinstellung ist wichtig, wenn der wiederholte Aufruf des Lernpakets nicht richtig verarbeitet wird. Istdas erweiterte Element NEUEN VERSUCH ERZWINGEN* auf JA gesetzt, wird jeder neue Aufruf desLernpakets als neuer Versuch bewertet, auch wenn ein Versuch zuvor nicht abgeschlossen wurde.Mit dem erweiterten Element NACH LETZTEM VERSUCH SPERREN* kann bestimmt werden,ob die Teilnehmenden auch dann noch Zugriff auf das Lernpaket haben, wenn sie die zulässigeAnzahl an Versuchen überschritten haben. Mit der Option AUTOMATISCHE FORTSETZUNG* wirdbestimmt, ob nach Beendigung eines Lernobjektes automatisch das nächste aufgerufen wird.
AUTO-UPDATE-HÄUFIGKEIT* bezieht sich auf Updates der SCORM-Dateien im Repositoryund bietet die Einstellungen NIE, BEI ALLEN ÄNDERUNGEN, JEDEN TAG und ALLENUTZUNGSZEITEN. Standardmäßig ist NIE eingestellt.
Der Abschnitt WEITERE MODULEINSTELLUNGEN gibt mit der Einstellung SICHTBAR dieMöglichkeit das Lernpaket vor den Teilnehmenden zu verbergen.
Die ID-NUMMER muss nur dann vergeben werden, wenn die Aktivität in eine Berechnungeinbezogen wird.

Moodle-Tutorial
http://www.moodle-tutorial.info - Stand vom: 1.7.2012 172
Erweiterte Einstellungen
Sicht der LernendenDie Lernenden können durch die Aktivität LERNPAKET Wissen selbständig aneignen.
Didaktische Umsetzungsidee für diese Aktivität
Erprobte Idee
Mit Lernpaketen können komplexe Lerninhalte in Lernobjekte, das sind kleineLerneinheiten, zerlegt werden. Diese können durch vielfältige Möglichkeiten, die eineAutorensoftware bietet, grafisch ansprechend gestaltet und didaktisch aufbereitet denLernenden zur Verfügung gestellt werden. Die Palette reicht hier von der Bereitstellungvon Texten, Bildern, Videos bis zu verschiedensten Aufgaben und Tests. Die Lernendenkönnen mit Hilfe von Lernpaketen den Lehrstoff systematisch erarbeiten, üben und

Moodle-Tutorial
http://www.moodle-tutorial.info - Stand vom: 1.7.2012 173
ihren Lernstand überprüfen. Die Einsatzmöglichkeiten erstrecken sich dabei übersämtliche Themenbereiche, seien es nun technisch-naturwissenschaftliche Abläufeoder auch grammatikalische Zusammenhänge im Spracherwerb.
Weitere EinsatzmöglichkeitenMit einem Lernpaket können einzelne Lernobjekte angeboten oder mehrere in ein Paket verpacktwerden. Es ist auch möglich den Lernenden einen ganzen Kurs als Lernpaket anzubieten
Videoanleitung
Dieses Element (Animation, Video etc.) kann nicht dargestellt werden und ist nur in derOnlineversion sichtbar. [link]

Moodle-Tutorial
http://www.moodle-tutorial.info - Stand vom: 1.7.2012 174
Test
Beschreibung
Die Aktivität TEST erlaubt es, Online-Tests zu erstellen, die aus unterschiedlichenFragetypen (z.B. Multiple-Choice, Wahr/Falsch, Zuordnung, …) bestehen. Die Testsdienen entweder der Selbstkontrolle der Lernenden, können aber auch bewertet,benotet und mit Feedback versehen werden.
.
AnleitungDa ein Test aus mehreren Komponenten besteht, muss er in Schritten erstellt werden. Ob zuerstdie allgemeinen Testeinstellungen getätigt oder die Testfragen formuliert werden ist gleichgültig.Wichtig ist, dass anschließend die Fragen einem Test zugeordnet werden. Diese Bereiche werdenin folgenden Abschnitten beschrieben:
• ALLGEMEINE TESTEINSTELLUNGEN
• TESTFRAGEN ERSTELLEN
• TESTFRAGEN ZUORDNEN
• FRAGENKATEGORIEN, FRAGEN IMPORTIEREN und FRAGEN EXPORTIEREN
Allgemeine TesteinstellungenZu Beginn wird durch den Button BEARBEITEN EINSCHALTEN der Bearbeitungsmodus aktiviert.Dadurch erscheinen bei den einzelnen Blöcken im Kurs weitere Symbole und Schaltflächen
Bearbeitungsmodus einschalten
Im entsprechenden Block auf das Dropdownmenü AKTIVITÄT ANLEGEN… klicken und TESTauswählen.

Moodle-Tutorial
http://www.moodle-tutorial.info - Stand vom: 1.7.2012 175
Aktivität Test
Das Bearbeitungsfenster für die Grundeinstellungen öffnet sich. Im Bereich GRUNDEINTRÄGEmuss das Pflichtfeld NAME ausgefüllt werden. Der NAME sollte aussagekräftig sein, er ist später inder Kursansicht als verlinkte Überschrift, mit einem Symbol, auf dem ein rotes Häkchen dargestelltist, zu sehen. Im Feld EINFÜHRUNG ist die Aufgabenstellung mit allen nötigen Informationen zubeschreiben. Diese wird beim Öffnen der Aktivität angezeigt. Ist im Kontrollfeld BESCHREIBUNGAUF DER KURSSEITE ANZEIGEN ein Häkchen gesetzt, wird der Text aus der Einführung direkt aufder Kursseite unter dem Aufgabennamen angezeigt. Das Fragezeichen im gelben Kreis liefert wieimmer in Moodle eine kurze Erklärung zu dem jeweiligen Punkt.
Die Einstellungen von TESTÖFFNUNG und TESTSCHLIESSUNG sind standardmäßig deaktiviert.Durch Änderung der Datums- und Zeitfelder wird der Zeitraum bestimmt, in dem das Beantwortender Testfragen möglich ist. Die gewählten Zeitangaben werden automatisch mit dem Namen desTests in den Kalender von Moodle übernommen.
Zudem ist eine Begrenzung der Testdauer möglich (aktiviertes Javascript vorausgesetzt). Wurde dieZEITBEGRENZUNG aktiviert, erscheint den Lernenden während der Beantwortung der Fragen einCountdown mit der verbleibenden Zeit. Ist die Zeit abgelaufen, wird der Test automatisch in diesemBearbeitungszustand gespeichert und abgegeben.
Mit der Option ERLAUBTE VERSUCHE kann die Anzahl der Versuche von eins bis zehneingeschränkt, beziehungsweise auf UNBEGRENZT eingestellt werden. Ist nicht nur ein Versucherlaubt, sind unter BEWERTUNGSMETHODE folgende Möglichkeiten einzustellen: BESTERVERSUCH, DURCHSCHNITT, ERSTER VERSUCH und LETZTER VERSUCH.

Moodle-Tutorial
http://www.moodle-tutorial.info - Stand vom: 1.7.2012 176
Grundeinträge
Die Bewertungskategorie im Bereich BEWERTUNG bleibt auf NICHT KATEGORISIERT. (ImBlock Einstellungen können unter Kurs-Adminstration > Bewertungen > Bewertungsverwaltung> Kategorien und Aspekte > Vereinfachte Ansicht mit dem Button Kategorie hinzufügen neueKategorien erstellt werden).
Der Abschnitt LAYOUT ermöglicht unter FRAGENREIHENFOLGE die Einstellung WIE INBEARBEITUNGSANSICHT GEZEIGT oder ZUFÄLLIGE REIHENFOLGE. Bei zufälliger Reihenfolgewerden die Fragen beim späteren Lösen der Aufgaben wahllos sortiert. Dies ist von Vorteil, wenndie Lernenden in einem Computerraum nebeneinander sitzen und ein Abschreiben verhindert oderzumindest erschwert werden soll.
Nachdem unter NEUE SEITE das Kontrollkästchen SEITENUMBRÜCHE DURCHZUFÜHRENaktiviert wurde, kann aus dem Dropdownmenü gewählt werden, nach wie vielen Fragen bei derspäteren Testansicht ein Seitenumbruch erfolgen soll. Bei längeren Tests empfiehlt es sich, dieFragen auf mehrere Seiten aufzuteilen, um eine bessere Übersicht zu gewähren.

Moodle-Tutorial
http://www.moodle-tutorial.info - Stand vom: 1.7.2012 177
Layout
Im Bereich FRAGEVERHALTEN gibt es unter anderem die Einstellung ANTWORTEN INNERHALBDER FRAGEN MISCHEN. Ein JA erzwingt in der späteren Testansicht bei jedem Versucheine zufällige Neusortierung der Antwortmöglichkeiten. Durch diese Einstellung wird ebenfallsein gegenseitiges Abschreiben erschwert. Die Option ist unabhängig von der Einstellung derFragenreihenfolge aus dem Abschnitt Layout.
Abschnitt Frageverhalten
Die Zeile FRAGEVERHALTEN bietet folgende Auswahlmöglichkeiten an:
Frageverhalten
ADAPTIVER MODUS und ADAPTIVER MODUS (KEINE ABZÜGE)
Die Teilnehmenden können eine Frage bei Falschantwort wiederholt beantworten, bevor die nächsteFrage erscheint.
DIREKTES FEEDBACK

Moodle-Tutorial
http://www.moodle-tutorial.info - Stand vom: 1.7.2012 178
Die Fragen werden im Testmodus einzeln abgeschickt, worauf auf jede einzelne Frage eineBewertung beziehungsweise ein Feedback erfolgt. Ein wiederholtes Antworten ist nicht möglich.
DIREKTES FEEDBACK MIT GEWISSHEIT
Mit Gewissheit bedeutet, dass die Lernenden zusätzlich zu ihrer Antwort, auch eine Einstufungabgeben, wie sicher sie sich sind, die Frage richtig beantwortet zu haben. Beide Eingaben gehenin die Bewertung der Frage ein.
INTERAKTIV MIT MEHREREN VERSUCHEN
Ähnlich wie direktes Feedback. Zusätzlich haben die Teilnehmenden, nachdem sie das Feedbackerhalten haben die Möglichkeit, die Frage erneut zu beantworten.
MAUNELL BEWERTET Für den Typ Freitext-Fragen wird automatisch diese Einstellung verwendet.Es können aber auch andere Fragetypen manuell bewertet werden.
VERZÖGERTES FEEDBACK
Eine mögliche Bewertung oder Feedback ist für die Lernenden erst nach Abschicken des Testessichtbar.
VERZÖGERTES FEEDBACK MIT GEWISSHEIT
Mit Gewissheit bedeutet, dass die Lernenden zusätzlich zu ihrer Antwort, auch eine Einstufungabgeben, wie sicher sie sich sind, die Frage richtig beantwortet zu haben. Beide Eingaben gehenin die Bewertung der Frage ein.
Die letzte Option in diesem Abschnitt JEDER VERSUCH BASIERT AUF DEM VORIGENist standardmäßig nicht sichtbar und wird mit dem Button OPTIONALE FELDER ANZEIGENeingeblendet. Werden im Abschnitt Grundeinstellung mehrere Versuche erlaubt und hier ein JAgewählt, so werden bei jedem neuen Versuch die Antworten des vorherigen Versuches ebenfallsangezeigt. Dadurch kann der Test mit mehreren Versuchen beendet werden. Bleibt die Einstellungauf dem standardmäßigen NEIN, so wird bei einem neuen Versuch ein unbeantworteter Test zurVerfügung gestellt.
Mit den Einstellungen im Abschnitt BERICHTSOPTIONEN wird bestimmt, wann und welcheInformationen für die Teilnehmenden im Ergebnisbericht sichtbar werden. Das Feld ist in vierBereiche geteilt, diese geben Auskunft darüber, zu welchen Zeitpunkt Informationen für dieLernenden angezeigt werden. WÄHREND DES VERSUCHS
In diesem Bereich können die Kontrollkästchen nur dann aktiviert werden, wenn im BereichFRAGENVERHALTEN der Modus auf DIREKTES FEEDBACK (MIT GEWISSHEIT) gestellt ist. Dieaktivierten Informationen erscheinen direkt nach dem Absenden der einzelnen Fragen.
DIREKT NACH DEM VERSUCH
Die Informationen werden direkt nach dem Absenden des gesamten Tests für die Lernenden sichtbar.

Moodle-Tutorial
http://www.moodle-tutorial.info - Stand vom: 1.7.2012 179
SPÄTER, WÄHREND DER TEST NOCH GEÖFFNET IST
Die Informationen werden ca. zwei Minuten nach dem Absenden des Tests angezeigt.
WENN DER TEST ABGESCHLOSSEN IST
Hier werden die eingestellten Informationen erst angezeigt, wenn die Bearbeitungszeit aus demAbschnitt GRUNDEINTRÄGE abgelaufen ist.
Berichtsoptionen
Mit den Kontrollkästchen in den vier Bereichen können verschiedene Arten von Feedback eingestelltwerden.
VERSUCH
Die aktuelle Anzahl der Versuche wird angezeigt.
OB RICHTIG
Die Richtigkeit wird mit einem grünen Häkchen oder einem roten X dargestellt.
PUNKTE

Moodle-Tutorial
http://www.moodle-tutorial.info - Stand vom: 1.7.2012 180
Die erlangte Punkteanzahl ist sichtbar.
SPEZIFIESCHES FEEDBACK, ALLGEMEINES FEEDBACK
Je nach Fragetyp kann dies bei der Erstellung der Fragen vom Lehrenden eingegeben werden undgibt Auskunft zu den einzelnen Fragen.
RICHTIGE ANTWORT
Die richtigen Antworten werden gezeigt.
GESAMTFEEDBACK
Gibt Auskunft über Gesamtleistung des Tests.
Soll direkt nach Abgabe des Tests das Ergebnis/Feedback für die Lernenden sichtbar sein, so ist es inden meisten Fällen sinnvoll, sämtliche Kontrollkästchen im Bereich DIREKT NACH DEM VERSUCHzu aktivieren. Dies ist Zeitschonend und die Teilnehmenden erhalten alle Informationen, die für siewichtig sind. Damit die Rückmeldungen auch zu einem späteren Zeitpunkt für die Teilnehmendenangezeigt werden, müssen auch sämtliche Häkchen bei den Bereichen SPÄTER, WÄHREND DERTEST NOCH GEÖFFNET IST und WENN DER TEST ABGESCHLOSSEN IST gesetzt werden.
Der Abschnitt ANZEIGE bietet unter NUTZERBILD ANZEIGEN die Option, dass während des Testsdas Profilbild und der Name der angemeldeten Person in der linken oberen Ecke angezeigt werden.Dadurch soll verhindert werden, dass jemand unter einem anderen Namen einen Test bearbeitet.
Unter dem Punkt DEZIMALZAHEN IN GESAMTBEWERTUNG kann die Anzahl der Dezimalstellenvorgegeben werden, die in der Gesamtbewertung angezeigt werden soll. Sinnvoll ist es, wenn beidem Punkt DEZIMALZAHLEN IN FRAGENBEWERTUNG die Standardvorgabe GENAUSO WIE BEIGESAMTBEWERTUNG beibehalten wird.
Der Punkt BLÖCKE BEI DEN TESTVERSUCHEN ZEIGEN ist standardmäßig verborgen und kanndurch den Button OPTIONALE FELDER ANZEIGEN eingeblendet werden. Falls die Einstellung vonNEIN auf JA geändert wird, werden beim Lösen des Tests die Moodle-Blöcke auf der linken Seite(NAVIGATION, EINSTELLUNGEN) auch angezeigt

Moodle-Tutorial
http://www.moodle-tutorial.info - Stand vom: 1.7.2012 181
Anzeige
Der Abschnitt WEITERE BESCHRÄNKUNGEN BEI VERSUCHEN bietet weitere Möglichkeiten derEinstellung. In den meisten Fällen werden diese Optionen kaum nötig sein und die Einstellungenkönnen auf den vorgegebenen Angaben bleiben.
Mit der Option KENNWORT können die Lernenden mit dem Beantworten der Testfragen erstbeginnen, nachdem sie das geforderte Kennwort eingegeben haben.
Durch Eingabe von IP-ADRESSEN kann der Zugriff auf den Test auf bestimmte Computer beschränktwerden.
Unter ERZWUNGENER ABSTAND ZWISCHEN 1. UND 2. VERSUCH / …WEITEREN VERSUCHENlässt sich eine Zwangspause zwischen den ersten beiden ,beziehungsweise zwischen den weiterenVersuchen einrichten.
Unter BROWSERSICHERHEIT kann die Option VOLLBILD-POPUP MIT EINER GEWISSENJAVASCRIPT-SICHERHEIT gewählt werden. Dadurch soll der Test im Vollbildmodus gestartetwerden und weitere Navigationsmöglichkeiten, wie parallel im Internet suchen oder Kopieren undEinfügen sollen dadurch verhindert werden. Dies ist jedoch ein bekannter Fehler in Moodle und durch"alt" + "Tab" ist ein Wechseln in ein anderes (Browser-)Fenster sehr wohl möglich. Folglich soll aufdiese Funktion besser verzichtet werden.

Moodle-Tutorial
http://www.moodle-tutorial.info - Stand vom: 1.7.2012 182
Weitere Beschränkungen bei Versuchen
Im Abschnitt GESAMT-FEEDBACK stehen standardmäßig fünf Felder zur Verfügung, in die jeweilseine verbale Rückmeldung eingetragen werden kann. Bei Bedarf kann die Anzahl der Felder durchden Button 3 WEITERE FEEDBACKFELDER HINZUFÜGEN erweitert werden. Es müssen jeweilsnicht alle Felder verwendet werden, leere Felder werden beim Feedback nicht berücksichtigt. DasGesamtfeedback wird je nach Einstellungen im Bereich BERICHTSOPTIONEN den Lernendenangezeigt. Um zu einem an die Testleistung angepassten Feedback zu gelangen, müssen zweiunterschiedliche Felder mehrmals befüllt werden. Einerseits steht das Feld des Texteditors für denText mit der verbalen Rückmeldung, andererseits das Feld BEWERTUNGSGRENZE zur Verfügung.Die oberste Bewertungsgrenze ist mit 100 % vorgegeben.
Als Beispiel sind folgende Einträge (in Österreich weit verbreitete Bewertungsskala) genannt:
BewertungsskalaOberste Bewertungsgrenze (vorgegeben): 100%
Erstes Texteditorfeld: Sehr gut
Erstes freies Feld Bewertungsgrenze: 90%
Zweites Texteditorfeld: Gut
Zweites freies Feld Bewertungsgrenze: 80%
Drittes Texteditorfeld: Befriedigend
Drittes freies Feld Bewertungsgrenze: 64%
Viertes Texteditorfeld: Genügend
Viertes freies Feld Bewertungsgrenze: 50,1%
Fünftes Texteditorfeld: Nicht genügend
Fünftes freies Feld Bewertungsgrenze: 0%

Moodle-Tutorial
http://www.moodle-tutorial.info - Stand vom: 1.7.2012 183
Liegt das Testergebnis zwischen zwei Werten, so wird der dazwischen liegende Feedback-Textangezeigt. Liegt das Ergebnis genau auf einen der Grenzwerte, so wird die bessere Bewertungerreicht, zum Beispiel 80 % ergibt das Feedback „Gut“.
Wichtig ist bei der Verwendung von Prozentwerten, dass kein Leerzeichen zwischen der Zahl unddem Prozentzeichen steht.
Die Bewertungsgrenzen können auch mit Zahlenangaben erfolgen (ohne Prozentzeichen), dannentspricht die eingetragene Zahl den erreichten Punkten. Sind im gesamten Test zum Beispiel 20Punkte zu erreichen, bedeutet der Eintrag der Zahl „18“, dass 18 von 20 Punkten erreicht werdenmüssen
Auf diese Art sind sehr unterschiedliche und individuelle Feedbacks möglich.
Gesamt Feedback
Im letzten Bereich dieser Aktivität WEITERE MODULEINSTELLUNGEN können weitere Parametereingestellt werden.
Der GRUPPENMODUS bietet drei Einstellungsvarianten an:
Keine Gruppen (Standardeinstellung), Getrennte Gruppen und Sichtbare Gruppen
Bei der Einstellung KEINE GRUPPEN gibt es keine Gruppenteilung, alle Lernenden sind in einemvirtuellen Klassenraum. Die Option GETRENNTE GRUPPEN dient bei der Aktivität TEST vorwiegendeiner besseren Übersicht bei der Sichtung der Testergebnisse.

Moodle-Tutorial
http://www.moodle-tutorial.info - Stand vom: 1.7.2012 184
Mit dem Button ZUSÄTZLICHE FELDER ANZEIGEN rechts oben im Abschnitt WEITEREMODULEINSTELLUNGEN kann die Option GRUPPIERUNG eingeblendet werden. Diese dientnormalerweise dazu, um Personen, die bereits in unterschiedlichen Gruppen eingeteilt sind, hierwieder zu einer neuen Gruppe zusammen zu führen. Für die Aktivität TEST ist diese Option jedochin den meisten Fällen nicht nötig.
Der Test ist nach dem Speichern für die Lernenden in der Kursansicht sofort ersichtlich, wenn in derZeile SICHTBAR der Eintrag auf der Standardeinstellung ANZEIGEN bleibt. Soll der Test erst zueinem späteren Zeitpunkt angezeigt werden, dann den Eintrag VERBERGEN auswählen.
Das Feld ID-NUMMER kann frei bleiben, falls die Aktivität in keine Berechnung einbezogen wurde.
Weitere Moduleinstellungen
Nachdem sämtliche Einstellungen erfolgt sind, ist mit dem Button SPEICHERN UND ZUM KURSeine Rückkehr zur Kursansicht möglich. Mit dem Button SPEICHERN UND VORSCHAU wird dievorläufige Testvorschau geöffnet, die jedoch noch nicht vollständig ist, da erst Testfragen erstellt unddiese zum Test zugeordnet werden müssen. Mit ABBRECHEN kann die Bearbeitungsansicht ohneSpeichern geschlossen werden.
Testfragen erstellenDurch Klick auf FRAGENSAMMLUNG im Bereich EINSTELLUNGEN IM LINKEN Bildschirmbereichöffnet sich einerseits ein Untermenü mit den Punkten FRAGEN, KATEGORIEN, IMPORT undEXPORT. Andererseits wechselt das Hauptfenster in die Ansicht FRAGENSAMMLUNG.

Moodle-Tutorial
http://www.moodle-tutorial.info - Stand vom: 1.7.2012 185
Fragensammlung öffnen, Untermenü
In der neuen Ansicht sind folgende Optionen vorhanden. Die Zeile EINE KATEGORIE WÄHLEN:zeigt zunächst den Eintrag STANDARD FÜR [+ NAME DES KURSES, IN DEM GERADEGEARBEITET WIRD]. Eine weitere Auswahl ist erst nach dem Anlegen weiterer Kategorien durchKlick auf KATEGORIEN im Untermenü FRAGENSAMMLUNG, links im Einstellungsblock möglich.Die folgenden drei Kontrollkästchen können vorerst auf den Standardeinstellungen bleiben.
Um die Fragensammlung zu füllen erfolgt ein Klick auf den Button NEUE FRAGE ERSTELLEN.
Ansicht Fragensammlung
Ein Fenster mit dem möglichen Fragetypen öffnet sich. Wird ein Fragetyp angeklickt, so erscheint inder rechten Seite des Fensters eine kurze Beschreibung zur getroffenen Auswahl. Mit dem ButtonWEITER wird eine Seite mit sämtlichen Optionen für den jeweiligen Fragetyp angezeigt.

Moodle-Tutorial
http://www.moodle-tutorial.info - Stand vom: 1.7.2012 186
Auswahl des gewünschten Fragetypen
Im Folgenden werden die möglichen Fragetypen mit den dazugehörigen Einstellungsmöglichkeitenbeschrieben.
FRAGETYP: BERECHNET
Berechnungsfragen sind für mathematische Aufgaben geeignet, die auf einer Formel basierenund zumindest eine oder mehrere Variablen (Wildcards) enthalten. Bei jedem einzelnenTestaufruf durch die Lernenden werden anstelle der Variablen zufällig gewählte Zahlenwerte,aus einem zuvor festgelegten Zahlenbereich eingesetzt. Dies hat zur Folge, dass bei mehrerenVersuchsmöglichkeiten beziehungsweise bei unterschiedlichen Teilnehmenden auch verschiedeneZahlen verwendet werden. Ist die Möglichkeit der unterschiedlichen Zahlen nicht wichtig, so eignetsich der Fragetyp NUMREISCHE FRAGE besser, da die Einstellungen nicht so aufwendig sind.
Erstellung der Frage BERECHNET:
Im Block EINSTELLUNGEN auf FRAGENSAMMLUNG, anschließend im Hauptfenster auf denButton NEUE FRAGE ERSTELLEN … klicken. Nachdem der Fragetyp BERECHNET ausgewähltund mit dem Button WEITER die Eingabe bestätigt wurde, öffnet sich die erste von dreiEinstellungsseiten.
Unter dem Abschnitt GRUNDEINTRÄGE kann die KATEGORIE ausgewählt werden, sofern diesezuvor angelegt wurde.

Moodle-Tutorial
http://www.moodle-tutorial.info - Stand vom: 1.7.2012 187
Der FRAGETITEL ist ein Pflichtfeld und muss ausgefüllt werden. Der Titel ist in der späterenTestansicht nicht sichtbar, er dient den Lehrenden dazu, in der Fragensammlung einen Überblicküber die Fragen zu bewahren.
Im Feld FRAGETEXT sind die Fragestellung und alle nötigen Informationen, die zur Beantwortungder Frage notwendig sind, einzugeben. Wichtig ist dabei, dass zumindest eine Variable ingeschweiften Klammern vorhanden sein muss und es dürfen keine Leerzeichen in der Variableneingefügt werden. Der Text in diesem Feld erscheint in der Testansicht als Fragestellung.
Das nächste Feld ERREICHBARE PUNKTE ist wieder ein Pflichtfeld, hier wird die maximal zuerreichende Punkteanzahl für diese Frage eingetragen.
Das Feld ALLGEMEINES FEEDBACK muss nicht zwingend ausgefüllt werden. Wird jedoch einallgemeines Feedback eingetragen, so können dies die Lernenden zum eingestellten Zeitpunktund bei Aktivierung des Kontrollkästchens ALLGEMEINES FEEDBACK sehen. Die beidenEinstellungen wurden bereits unter BERICHTSOPTIONEN bei den Testgrundeinstellungen gemacht,beziehungsweise können sie dort verändert werde. Das allgemeine Feedback ist von der gegebenenAntwort (richtig oder falsch) unabhängig. Es kann zum Beispiel dann sinnvoll sein, ein allgemeinesFeedback zu geben, wenn weiteres Hintergrundwissen zum Thema vermittelt werden soll. Diegeschwungenen Klammern mit deren Inhalt werden in der Testansicht durch Zahlen ersetzt.

Moodle-Tutorial
http://www.moodle-tutorial.info - Stand vom: 1.7.2012 188
Abschnitt Grundeinträge
Im Abschnitt ANTWORT muss im Feld RICHITGE ANTWORTFORMEL die Formel zur Berechnungder Antwort eingefügt werden. Grundsätzlich wird die Formel so wie in einen Taschenrechnereingeben, die Variablen müssen wieder in geschweiften Klammern stehen.
In der Zeile BEWERTUNG wird die Prozentzahl eingetragen, die für die richtige Antwort vergebenwird (100 %). Mit dem Button LEERFELDER FÜR 1 WEITERE AUSWAHLMÖGLICHKEITEN könnenweitere Bewertungsmöglichkeiten, die ebenfalls richtig (100 %) oder teilrichtig sein können, hinzugefügt werden.

Moodle-Tutorial
http://www.moodle-tutorial.info - Stand vom: 1.7.2012 189
Unter TOLERANZ kann eingestellt werden, ob und wie groß eine Abweichung vom richtigen Ergebnissein darf, um sie noch mit voller Punktezahl zu bewerten. Die Einstellung 0.00 erlaubt keine Toleranzund bewertet nur die richtige Antwort mit voller Punktezahl. Der TOLERANZTYP ist in Kombinationmit der TOLERANZ zu sehen.
Die nächsten beiden Felder ANZEIGE FÜR RICHTIGE ANTWORT und FORMAT sind wieder inVerbindung zueinander zu betrachten. Die Zahl bei ANZEIGE FÜR RICHTIGE ANTWORT entsprichtje nach Einstellung bei FORMAT entweder den Dezimalstellen oder den signifikanten Zeichen.
In das Feld FEEDBACK ist eine Rückmeldung für diese Frage einzugeben, die je nach Angaben inden Testgrundeinstellungen für die Teilnehmenden angezeigt wird.
Mit dem Button LEERFELDER FÜR 1 WEITERE AUSWAHLMÖGLICHKEIT können weitereAntworten mit weiteren Einstellungen in diesem Abschnitt verfasst werden.
Abschnitt Antwort
Im Abschnitt VERWENDUNG DER EINHEIT sind Angaben bezüglich der gebrauchten Einheitenzu tätigen. In der ersten Zeile ist eine Auswahl zu treffen, ob Einheiten von den Lernendenangeführt werden müssen oder nicht. Folgende Optionen stehen zur Verfügung: DIE EINHEITWIRD NICHT BENUTZT; NUR DER ZAHLENWERT WIRD BEWERTET; NUR DER ZAHLENWERTWIRD BEWERTET, DIE EINHEIT IST OPTIONAL und DIE EINHEIT MUSS ANGEGEBEN SEINUND WIRD BEWERTET. Nur bei der Einstellung, dass die Einheiten angeführt werden müssen,werden die nächsten Felder freigegeben. In diesen kann bestimmt werden, wie der Abzug erfolgensoll. Weiter kann unter dem Punkt EINHEITEN WERDEN ANGEZEIGT ALS aus dem Dropdown-Menü ausgewählt werden, ob die Einheit als Text eingegeben werden muss oder ob sie aus einerMehrfachauswahl oder einem Dropdown-Menü ausgewählt werden kann. Unter dem Feld UNITSGO wird festgelegt, ob die Einheit links oder rechts von der Zahl angezeigt wird.

Moodle-Tutorial
http://www.moodle-tutorial.info - Stand vom: 1.7.2012 190
Verwendung der Einheit
Im Abschnitt EINHEIT 1 wird festgelegt, mit welcher Einheit zu rechnen ist. Ist die richtige Antwortmit unterschiedlichen Einheiten zu erreichen, so wird mit dem Button LEERFELD FÜR 2 WEITEREABSCHNITTE die Möglichkeit geschaffen, weitere Einheiten anzugeben. Im Feld MULTIPLIKATORmuss nun festgelegt werden, mit welcher Zahl die Antwort multipliziert werden muss um sie richtigin eine andere Einheit umzurechnen. Beispielsweise steht im Feld EINHEIT 1 "cm" als Einheitangeführt. Im zweiten eingefügten Feld wird die Einheit " m " angegeben, so ist als Multiplikator "0.01 " einzugeben. Ist beispielsweise die richtige Antwort " 10 cm ", so wird beim Faktor " 0.01 " dieAntwort mit " 0.01 " multipliziert, daraus folgt " 0.1 m " als richtige Antwort. Im dritten Feld könnte indiesem Fall noch " mm " als Einheit angeführt werden, hier wäre der Multiplikator " 10 ", als richtigesErgebnis folgt " 100 mm ". Also bei diesen Einstellungen wäre es egal, ob die Lernenden " 100 mm", " 10 cm " oder " 0.1 m " angeben, die Lösung ist in jedem dieser Fälle richtig.
Einheiten

Moodle-Tutorial
http://www.moodle-tutorial.info - Stand vom: 1.7.2012 191
Im Abschnitt EINSTELLUNGEN FÜR MEHRFACHVERSUCHE wird festgelegt, wie hoch derPunkteabzug für jeden falschen Versuch ist, wenn der Test im Modus INTERAKTIV MIT MEHRERENVERSUCHEN oder im ADAPTIVEN MODUS durchgeführt wird. Würden beispielsweise für dierichtige Beantwortung einer Frage zwei Punkte möglich sein und die Einstellung bei ABZUG FÜRJEDEN FALSCHEN VERSUCH beträgt 50 %, würde die richtige Antwort beim ersten Versuch zweiPunkte bringen, bei der richtigen Antwort beim zweiten Versuch würden 50 % abgezogen, also einPunkt vergeben. Erfolgt die richtige Antwort erst beim dritten Versuch, gibt es bei dieser Einstellungleider keine Punkte mehr, selbst wenn die Antwort in diesem Fall richtig war.
Einstellung für Mehrfachversuche
In den Abschnitten HINWEIS 1 und HINWEIS 2 können Tipps oder weiterführende Angaben gegebenwerden, die bei einem neuen Testversuch nach falschen Antworten erscheinen. Bei einer neuerlichfalschen Antwort wird beim nächsten Versuch der zweite Hinweis angezeigt.
Unter dem Bereich SCHLAGWORTE kann die Frage mit eben diesen hinterlegt werden, um späterin Moodle danach zu suchen.
Sind alle Einträge gemacht, so wird diese Seite mit dem Button ÄNDERUNGEN SPEICHERNverlassen. Nach dem Speichern öffnet sich die zweite Einstellungsseite, auf der Angaben zuden verwendeten Datensatz möglich sind. Die Einstellungen können in den allermeisten Fällenunverändert bleiben. Mit dem Button NÄCHSTE SEITE öffnet sich die dritte und letzte Seite derEinstellungsmöglichkeiten, hier sind einige Angaben notwendig.
Im Abschnitt HINZUFÜGENDER WERT gibt es für jede angeführte Variable fünf Optionsfelder. Mitdem Feld ERSATZZEICHEN mit dem jeweiligen Buchstaben der Variablen kann ein fixer Wert fürdie spätere Angabe der Frage im Test eingestellt werden.
Im Feld WERTEBEREICH kann ein Zahlenbereich eingegeben werden, aus dem später die Zahlenfür die Variablen generiert werden. Unter DEZIMALSTELLEN wird die Anzahl der Dezimalstellenfür die generierten Zahlen vorgegeben. Falls nicht ausdrücklich eine logarithmische Verteilunggewünscht wird, kann die Auswahl bei VERTEILUNG auf EINFACH bleiben.

Moodle-Tutorial
http://www.moodle-tutorial.info - Stand vom: 1.7.2012 192
Abschnitt Hinzufügender Bereich
Im Bereich ANTWORTTOLERANZEN werden durch einen Klick auf OPTIONALE FELDERANZEIGEN die Felder TOLERANZ, TOLERANZTYP, ANZEIGE FÜR RICHTIGE ANTWORT undFORMAT eingeblendet. Die Einstellungen für diese Felder wurden bereits in den Grundeinstellungenzur Berechnungsfrage gemacht. Hier können diese Werte gegebenenfalls noch einmal geändert undmit Klick auf ANTWORTTOLERANZEN AKTUALISIEREN aktualisiert werden.
Antworttoleranzen
Soll statt der angegebenen Variablen, die Zahlen, die unter ERSATZZEICHEN im AbschnittHINZUFÜGENDER WERT eingefügt wurden, angezeigt werden, bleibt die Einstellung imAbschnitt HINZUFÜGEN bei VORHERIGEN WERT BENUTZEN FALLS VERFÜGBAR. Sollendie Zahlen für die Variablen aus den angegebenen Zahlenbereichen generiert werden, mussder Punkt ERNEURUNG DER NICHT GEMEINSAMEN ERSATZZEICHEN ERZWINGEN oder

Moodle-Tutorial
http://www.moodle-tutorial.info - Stand vom: 1.7.2012 193
ERNEUERUNG ALLER ERSATZZEICHEN ERZWINGEN gewählt werden. Durch Klick auf denButton HINZUFÜGEN werden neue Datensätze erzeugt (im Dropdown-Menü kann bestimmt werdenwie viele).
Wurden genügend Werte erzeugt, kann die Seite mit dem Button EINTRÄGE SPEICHERNgespeichert werden. Je mehr Werte erzeugt wurden, desto mehr Auswahlmöglichkeiten sind für dieFrage verfügbar.
Hinzufügen
Nach dem Speichern erscheint die Seite FRAGENSAMMLUNG. Die Neu erstellte Berechnungsfrageist mit dem unter FRAGETITEL eingegebenen Namen angeführt. Nun kann die Prozedur mit demButton NEUE FRAGE ERSTELLEN wiederholt werden, wobei entweder wieder derselbe Fragentypoder ein anderer ausgewählt werden kann.
Fragensammlung
FRAGETYP: BERECHNETE MULTIPLE-CHOICE-FRAGEN

Moodle-Tutorial
http://www.moodle-tutorial.info - Stand vom: 1.7.2012 194
Dieser Fragetyp ist eine Mischung aus den Fragetypen MULTIPLE-CHOICE und BERECHNET.Die erstellten Fragen sind wie herkömmliche Multiple-Choice-Fragen aufgebaut, zusätzlich könnensowohl in der Fragestellung als auch in den Antworten Variablen enthalten sein. Die Variablen werdenbei jedem neuen Start des Tests mit zufälligen Zahlen aus dem angegebenen Zahlenbereich ersetzt.
Beispiel:
Der Fragetext lautet: Berechne die Fläche eines Rechtecks mit den Seitenlängen {l} cm und {b}cm und wähle die richtige Antwort aus. Bei den Auswahlmöglichkeiten werden in diesem Beispielfolgende vier Berechnungsmöglichkeiten eingetragen:
Auswahlmöglichkeit 1: {={l}*{b}}
Auswahlmöglichkeit 2: {={l}+{b}}
Auswahlmöglichkeit 3: {={l}-{b}}
Auswahlmöglichkeit 4: {={l}/{b}}
Die Variablen wurden sowohl in der Frage, als auch bei den Formeln in den Auswahlmöglichkeitendurch zufällige Zahlen ersetzt und nach den Vorgaben der Formel berechnet. Diese Angaben sehenin der Testansicht (bei nicht gemischten Antworten) wie folgt aus.
Frage in der Testansicht
FRAGETYP: EINFACH BERECHNET
Dieser Fragetyp ist ähnlich wie der Fragetyp BERECHNET, jedoch etwas einfacher in denEinstellungen. Ebenfalls für mathematische Aufgaben geeignet. Es können in der FragestellungVariablen angegeben werden, die in der Testansicht durch zufällige Zahlen aus einem definierbarenZahlenbereich ersetzt werden.
Erstellung der Frage EINFACH BERECHNET:

Moodle-Tutorial
http://www.moodle-tutorial.info - Stand vom: 1.7.2012 195
Im Block EINSTELLUNGEN auf FRAGENSAMMLUNG und anschließend im Hauptfensterauf den Button NEUE FRAGE ERSTELLEN … klicken. Nachdem der Fragetyp EINFACHBERECHNET ausgewählt und mit dem Button WEITER die Eingabe bestätigt wurde, öffnet sich dieKonfigurationsseite.
Unter dem Abschnitt GRUNDEINTRÄGE kann die KATEGORIE ausgewählt werden, sofern diesezuvor angelegt wurde.
Der FRAGETITEL ist ein Pflichtfeld und muss ausgefüllt werden. Der Titel ist in der späterenTestansicht nicht sichtbar, er dient den Lehrenden dazu, in der Fragensammlung einen Überblicküber die Fragen zu bewahren.
Im Feld FRAGETEXT sind die Fragestellung und alle nötigen Informationen, die zur Beantwortungder Frage notwendig sind, einzugeben. Wichtig ist dabei, dass zumindest eine Variable ingeschweiften Klammern vorhanden sein muss und es dürfen keine Leerzeichen innerhalb derVariablen eingefügt werden.
Das nächste Feld ERREICHBARE PUNKTE ist wieder ein Pflichtfeld, hier wird die maximal zuerreichende Punkteanzahl für diese Frage eingetragen.
Das Feld ALLGEMEINES FEEDBACK muss nicht zwingend ausgefüllt werden. Wird jedoch einallgemeines Feedback eingetragen, so können dies die Lernenden zum eingestellten Zeitpunktund bei Aktivierung des Kontrollkästchens ALLGEMEINES FEEDBACK sehen. Die beidenEinstellungen wurden bereits unter BERICHTSOPTIONEN bei den Testgrundeinstellungen gemacht,beziehungsweise können sie dort verändert werde. Das allgemeine Feedback ist von der gegebenenAntwort (richtig oder falsch) unabhängig. Es kann zum Beispiel dann sinnvoll sein, ein allgemeinesFeedback zu geben, wenn weiteres Hintergrundwissen zum Thema vermittelt werden soll.

Moodle-Tutorial
http://www.moodle-tutorial.info - Stand vom: 1.7.2012 196
Abschnitt Grundeinträge
Im Abschnitt ANTWORT muss im Feld RICHITGE ANTWORTFORMEL die Formel zur Berechnungder Antwort eingefügt werden. Grundsätzlich wird die Formel so wie in einen Taschenrechnereingeben, die Variablen müssen wieder in geschweiften Klammern stehen. Pi wird als "pi()"angeführt.

Moodle-Tutorial
http://www.moodle-tutorial.info - Stand vom: 1.7.2012 197
In der Zeile BEWERTUNG wird die Prozentzahl eingetragen, die für die richtige Antwort vergebenwird (100 %). Mit dem Button LEERFELDER FÜR 1 WEITERE AUSWAHLMÖGLICHKEITENkönnen weitere Bewertungsmöglichkeiten, die ebenfalls richtig (100 %) oder teilrichtig sein können,hinzugefügt werden.
Unter TOLERANZ kann eingestellt werden, ob und wie groß eine Abweichung vom richtigen Ergebnissein darf, um sie noch mit voller Punktezahl zu bewerten. Die Einstellung 0.00 erlaubt keine Toleranzund bewertet nur die richtige Antwort mit voller Punktezahl. Der TOLERANZTYP ist in Kombinationmit der TOLERANZ zu sehen.
Die nächsten beiden Felder ANZEIGE FÜR RICHTIGE ANTWORT und FORMAT sind wieder inVerbindung zueinander zu betrachten. Die Zahl bei ANZEIGE FÜR RICHTIGE ANTWORT entsprichtje nach Einstellung bei FORMAT entweder den Dezimalstellen oder den signifikanten Zeichen.
In das Feld FEEDBACK ist eine Rückmeldung für diese Frage einzugeben, die je nach Angaben inden Testgrundeinstellungen für die Teilnehmenden angezeigt wird.
Mit dem Button LEERFELDER FÜR 1 WEITERE AUSWAHLMÖGLICHKEIT können weitereAntworten mit weiteren Einstellungen in diesem Abschnitt verfasst werden.
Abschnitt Antwort
Im Abschnitt VERWENDUNG DER EINHEIT sind Angaben bezüglich der gebrauchten Einheitenzu tätigen. In der ersten Zeile ist eine Auswahl zu treffen, ob Einheiten von den Lernendenangeführt werden müssen oder nicht. Folgende Optionen stehen zur Verfügung: DIE EINHEITWIRD NICHT BENUTZT. NUR DER ZAHLENWERT WIRD BEWERTET; NUR DER ZAHLENWERTWIRD BEWERTET, DIE EINHEIT IST OPTIONAL und DIE EINHEIT MUSS ANGEGEBEN SEINUND WIRD BEWERTET. Nur bei der Einstellung, dass die Einheiten angeführt werden müssen,werden die nächsten Felder freigegeben. In diesen kann bestimmt werden, wie der Abzug erfolgensoll. Weiters kann unter dem Punkt EINHEITEN WERDEN ANGEZEIGT ALS aus dem Dropdown-

Moodle-Tutorial
http://www.moodle-tutorial.info - Stand vom: 1.7.2012 198
Menü ausgewählt werden, ob die Einheit als Text eingegeben werden muss oder ob sie aus einerMehrfachauswahl oder einem Dropdown-Menü ausgewählt werden kann. Unter dem Feld UNITSGO wird festgelegt, ob die Einheit links oder rechts von der Zahl angezeigt wird.
Verwendung der Einheit
Im Abschnitt EINHEIT 1 wird festgelegt, mit welcher Einheit zu rechnen ist. Ist die richtige Antwortmit unterschiedlichen Einheiten zu erreichen, so wird mit dem Button LEERFELD FÜR 2 WEITEREABSCHNITTE die Möglichkeit geschaffen, weitere Einheiten anzugeben. Im Feld MULTIPLIKATORmuss nun festgelegt werden, mit welcher Zahl die Antwort multipliziert werden muss um sie richtigin eine andere Einheit umzurechnen. Beispielsweise steht im Feld EINHEIT 1 "cm" als Einheitangeführt. Im zweiten eingefügten Feld wird die Einheit " m " angegeben, so ist als Multiplikator "0.01 " einzugeben. Ist beispielsweise die richtige Antwort > 10 cm ", so wird beim Faktor " 0.01 " dieAntwort mit > 0.01 " multipliziert, daraus folgt " 0.1 m " als richtige Antwort. Im dritten Feld könnte indiesem Fall noch " mm " als Einheit angeführt werden, hier wäre der Multiplikator " 10 ", als richtigesErgebnis folgt " 100 mm ". Also bei diesen Einstellungen wäre es egal, ob die Lernenden " 100 mm", " 10 cm " oder " 0.1 m " angibt, die Lösung ist in jedem dieser Fälle richtig.
Einheiten

Moodle-Tutorial
http://www.moodle-tutorial.info - Stand vom: 1.7.2012 199
Im Abschnitt EINSTELLUNGEN FÜR MEHRFACHVERSUCHE wird festgelegt, wie hoch derPunkteabzug für jeden falschen Versuch ist, wenn der Test im Modus INTERAKTIV MIT MEHRERENVERSUCHEN oder im ADAPTIVEN MODUS durchgeführt wird. Wären beispielsweise für die richtigeBeantwortung einer Frage zwei Punkte möglich und die Einstellung bei ABZUG FÜR JEDENFALSCHEN VERSUCH beträgt 50 %, würde die richtige Antwort beim ersten Versuch zwei Punktebringen, bei der richtigen Antwort beim zweiten Versuch würden 50 % abgezogen, also ein Punktvergeben. Erfolgt die richtige Antwort erst beim dritten Versuch, gibt es bei dieser Einstellung leiderkeine Punkte mehr, selbst wenn die Antwort in diesem Fall richtig war.
Einstellung für Mehrfachversuche
In den Abschnitten HINWEIS 1 und HINWEIS 2 können Tipps oder weiterführende Angaben gegebenwerden, die beim nächsten Testversuch zu dieser Frage erscheinen. Bei einer neuerlich falschenAntwort wird beim nächsten Versuch der Hinweis 2 angezeigt.
Nachdem der Button ERSATZZEICHEN {X…} SUCHEN, DIE IN DEN RICHTIGENANTWORTFORMELN VORKOMMEN geklickt wurde, erscheint der Abschnitt PARAMTETER FÜRERSATZZEICHEN, UM DIE AUSZUTAUSCHENDEN WERTE ZU ERZEUGEN. Für jede gefundeneVariable kann jeweils im Feld WERTEBEREICH eine Unter- und Obergrenze festgelegt werden,aus diesem Zahlenbereich wird später, bei jedem Öffnen des Tests eine zufällige Zahl generiert, dieanstelle der Variablen angezeigt wird. Unter DEZIMALSTELLEN wird die gewünschte Anzahl derDezimalstellen der generierten Zufallszahl vorgegeben.
Nachdem bei dem Feld NEUER DATENSATZ FÜR ERSATZZEICHEN eine Zahl gewählt wurde,werden mit dem Button ERZEUGEN dementsprechend viele Datensätze erzeugt. Die generiertenZahlen stehen für die spätere Testanzeige zur Verfügung. Mit der Auswahl bei dem Feld DATENFÜR ERSATZZEICHENWERTE und dem Button ANZEIGEN wird ausgewählt, wie viele Datensätzeangezeigt werden sollen. Dies betrifft nur die Anzeige in dieser Einstellungsansicht.

Moodle-Tutorial
http://www.moodle-tutorial.info - Stand vom: 1.7.2012 200
Einstellung für Ersatzzeichen (Variablen)
Unter dem Bereich SCHLAGWORTE kann die Frage mit eben diesen hinterlegt werden, um späterin Moodle danach zu suchen.
Sind alle Einträge gemacht, so wird diese Seite mit dem Button ÄNDERUNGEN SPEICHERNverlassen. Nach dem Speichern öffnet sich wieder die FRAGENSAMMLUNG, wo alle bishererstellten Fragen gesammelt sind.
Im Fragenvorschaumodus sieht die neu erstellte Frage wie folgt aus.
Testansicht
FRAGETYP FREITEXT
Bei diesem Fragetyp wird als Antwort von den Lernenden ein frei formulierter kurzer Text erwartet.Eine automatische Auswertung beziehungsweise Punktevergabe ist hier nicht möglich.
Erstellung des Fragetyp FREITEXT:

Moodle-Tutorial
http://www.moodle-tutorial.info - Stand vom: 1.7.2012 201
Im Block EINSTELLUNGEN auf FRAGENSAMMLUNG und anschließend im Hauptfenster auf denButton NEUE FRAGE ERSTELLEN … klicken. Nachdem der Fragetyp FREITEXT ausgewählt undmit dem Button WEITER bestätigt wurde, öffnet sich die Konfigurationsseite.
Unter dem Abschnitt GRUNDEINTRÄGE kann die KATEGORIE ausgewählt werden, sofern diesezuvor angelegt wurde.
Der FRAGETITEL ist ein Pflichtfeld und muss ausgefüllt werden. Der Titel ist in der späterenTestansicht nicht sichtbar, er dient den Lehrenden dazu, in der Fragensammlung einen Überblicküber die Fragen zu bewahren.
Im Feld FRAGETEXT sind die Fragestellung und alle nötigen Informationen, die zur Beantwortungder Frage notwendig sind, einzugeben.
Das nächste Feld ERREICHBARE PUNKTE ist wieder ein Pflichtfeld, hier wird die maximal zuerreichende Punkteanzahl für diese Frage eingetragen.
Das Feld ALLGEMEINES FEEDBACK muss nicht zwingend ausgefüllt werden. Wird jedoch einallgemeines Feedback eingetragen, so können dies die Lernenden zum eingestellten Zeitpunktund bei Aktivierung des Kontrollkästchens ALLGEMEINES FEEDBACK sehen. Die beidenEinstellungen wurden bereits unter BERICHTSOPTIONEN bei den Testgrundeinstellungen gemacht,beziehungsweise können sie dort verändert werde. Das allgemeine Feedback ist von der gegebenenAntwort (richtig oder falsch) unabhängig. Es kann zum Beispiel dann sinnvoll sein, ein allgemeinesFeedback zu geben, wenn weiteres Hintergrundwissen zum Thema vermittelt werden soll.
Unter ANTWORTFORMAT muss die Art des Editors für die Eingabe der Antwort bestimmt werden. Eskann zwischen HTML EDITOR; HTML EDITOR MIT DATEIAUSWAHL; UNFORMATIERTER TEXTund UNFORMATIERTER TEXT, SCHRIFTTYP MIT FESTER LAUFWEITE gewählt werden.
Über GRÖSSE DES EINGABEFELDES wird definiert, wie viele Zeilen für die Beantwortung derFrage zur Verfügung gestellt werden. Mit ANHÄNGE ERLAUBEN wird eingestellt, ob und wenn ja wieviele Anhänge in Form von Dateien möglich sind. Im Textfeld INFORMATIONEN ZUR BEWERTUNGkönnen den Teilnehmenden zum Beispiel Bewertungskriterien oder beispielhafte Lösungswegemitgeteilt werden.

Moodle-Tutorial
http://www.moodle-tutorial.info - Stand vom: 1.7.2012 202
Abschnitt Grundeinträge
Unter dem Bereich SCHLAGWORTE kann die Frage mit eben diesen hinterlegt werden, um späterin Moodle danach zu suchen.
Sind alle Einträge gemacht, so wird diese Seite mit dem Button ÄNDERUNGEN SPEICHERNverlassen. Nach dem Speichern öffnet sich wieder die FRAGENSAMMLUNG, wo alle bishererstellten Fragen aufgelistet sind.

Moodle-Tutorial
http://www.moodle-tutorial.info - Stand vom: 1.7.2012 203
Im Fragenvorschaumodus sieht die neu erstellte Frage mit der Option UNFORMATIERTER TEXTunter Antwortformat wie folgt aus.
Testansicht
FRAGETYP KURZANTWORT
Bei diesem Fragetyp muss die Antwort von den Teilenehmenden in ein Feld getippt werdenund genau einer der vorgegebenen Antwortmöglichkeiten entsprechen. Gerade die Groß-/Kleinschreibung kann bei dementsprechender Einstellung vernachlässigt werden. Andere Tipp- oderRechtschreibfehler werden als falsch taxiert.
Erstellung des Fragetypen KURZANTWORT:
Im Block EINSTELLUNGEN auf FRAGENSAMMLUNG, anschließend im Hauptfenster auf denButton NEUE FRAGE ERSTELLEN … klicken. Nachdem der Fragetyp KURZANTWORT ausgewähltund mit dem Button WEITER die Eingabe bestätigt wurde, öffnet sich die Konfigurationsseite.
Unter dem Abschnitt GRUNDEINTRÄGE kann die KATEGORIE ausgewählt werden, sofern diesezuvor angelegt wurde.
Der FRAGETITEL ist ein Pflichtfeld und muss ausgefüllt werden. Der Titel ist in der späterenTestansicht nicht sichtbar, er dient den Lehrenden dazu, in der Fragensammlung einen Überblicküber die Fragen zu bewahren.
Im Feld FRAGETEXT sind die Fragestellung und alle nötigen Informationen, die zur Beantwortungder Frage notwendig sind, einzugeben.

Moodle-Tutorial
http://www.moodle-tutorial.info - Stand vom: 1.7.2012 204
Das nächste Feld ERREICHBARE PUNKTE ist wieder ein Pflichtfeld, hier wird die maximal zuerreichende Punkteanzahl für diese Frage eingetragen.
Das Feld ALLGEMEINES FEEDBACK muss nicht zwingend ausgefüllt werden. Wird jedoch einallgemeines Feedback eingetragen, so können dies die Lernenden zum eingestellten Zeitpunktund bei Aktivierung des Kontrollkästchens ALLGEMEINES FEEDBACK sehen. Die beidenEinstellungen wurden bereits unter BERICHTSOPTIONEN bei den Testgrundeinstellungen gemacht,beziehungsweise können sie dort verändert werde. Das allgemeine Feedback ist von der gegebenenAntwort (richtig oder falsch) unabhängig. Es kann zum Beispiel dann sinnvoll sein, ein allgemeinesFeedback zu geben, wenn weiteres Hintergrundwissen zum Thema vermittelt werden soll.
Im Feld GROSS-/KLEINSCHREIBUNG wird festgelegt, ob bei der Bewertung der Antwort die Groß-und Kleinschreibung berücksichtigt wird.
Abschnitt Grundeinträge

Moodle-Tutorial
http://www.moodle-tutorial.info - Stand vom: 1.7.2012 205
Im Abschnitt ANTWORT 1 muss im Feld ANTWORT die korrekte Antwort eingetragen werden, diesewird mit der Antwort aus dem Test verglichen. Bei BEWERTUNG ist für die richtige Antwort 100 %auszuwählen. Das Textfeld für FEEDBACK kann für eine gezielte Rückmeldung zu genau dieserAntwort verwendet werden.
Gibt es weitere richtige Antwortmöglichkeiten, beziehungsweise andere korrekte Schreibweisen,so können diese in den weiteren Abschnitten (ANTWORT 2, ANTWORT 3, …) eingetragenund ebenfalls mit 100 % bewertet werden. Sind Antworten oder Schreibweisen zu erwarten, dienicht ganz richtig sind, aber dennoch Punkte erhalten sollen, so können diese ebenfalls bei denweiteren Antwortmöglichkeiten eingetragen werden, jedoch nicht mit 100 %, sondern mit einemdementsprechend geringeren Wert (zum Beispiel 50 %). Diese würde dann bei der Bewertung nur50 % der maximallen Punkte für diese Aufgabe ergeben.
Mit dem Button LEERFELDER FÜR 3 WEITERE AUSWAHLMÖGLCIHKEITEN können weitereAbschnitte für Antworten hinzugefügt werden. Bleiben Bereiche frei, so werden diese in derTestansicht ignoriert.
Abschnitt
Im Abschnitt EINSTELLUNGEN FÜR MEHRFACHVERSUCHE wird festgelegt, wie hoch derPunkteabzug für jeden falschen Versuch ist, wenn der Test im Modus INTERAKTIV MIT MEHRERENVERSUCHEN oder im ADAPTIVEN MODUS (Grundeinstellungen zum Test) durchgeführt wird.Würden beispielsweise für die richtige Beantwortung einer Frage zwei Punkte möglich sein und dieEinstellung bei ABZUG FÜR JEDEN FALSCHEN VERSUCH beträgt 50 %, würde die richtige Antwort

Moodle-Tutorial
http://www.moodle-tutorial.info - Stand vom: 1.7.2012 206
beim ersten Versuch zwei Punkte bringen, bei der richtigen Antwort beim zweiten Versuch würden50 % abgezogen, also ein Punkt vergeben. Erfolgt die richtige Antwort erst beim dritten Versuch, gibtes bei dieser Einstellung leider keine Punkte mehr, selbst wenn die Antwort in diesem Fall richtig war.
Einstellung für Mehrfachversuche
In den Abschnitten HINWEIS 1 und HINWEIS 2 können Tipps oder weiterführende Angaben gegebenwerden, die beim nächsten Testversuch zu dieser Frage erscheinen. Bei einer neuerlich falschenAntwort wird beim nächsten Versuch der Hinweis 2 angezeigt.
Unter dem Bereich SCHLAGWORTE kann die Frage mit eben diesen hinterlegt werden, um späterin Moodle danach suchen zu können.
Sind alle Einträge gemacht, so wird diese Seite mit dem Button ÄNDERUNGEN SPEICHERNverlassen. Nach dem Speichern öffnet sich wieder die FRAGENSAMMLUNG, wo alle bishererstellten Fragen gelistet sind.
Im Fragenvorschaumodus sieht die neu erstellte Frage wie folgt aus.
Testansicht
FRAGETYP LÜCKENTEXT-FRAGE (CLOZE)
Bei diesem Fragetyp ist von den Lernenden pro Frage jeweils ein Feld zu füllen. Für dieAntwortmöglichkeiten können numerische Fragen, Kurztextfragen oder Multiple-Choice-Fragenherangezogen werden. Leider steht keine grafische Oberfläche zur Verfügung, um einen Lückentextzu generieren, dies erschwert das Anlegen dieses Fragetypen. Der Lückentext muss mittels Codein das Textfeld FRAGETEXT eingegeben werden.
Mit einer umformulierten Frage sind anstelle des Lückentextes die jeweiligen Fragetypen direkt zubevorzugen, da die Eingabe dort einfacher und übersichtlicher ist, als die Eingabe des Lücken-Codesin ein Textfeld. Da sich auch keine anderen Vorteile dieser Methode ergeben, ist die Empfehlung,den Fragetyp LÜCKENTEXT-FRAGE (CLOZE) nicht zu benutzen.

Moodle-Tutorial
http://www.moodle-tutorial.info - Stand vom: 1.7.2012 207
Soll dennoch ein Lückentext eingesetzt werden, so gibt es sicher einfachere Softwarelösungen, mitdenen diese erzeugt werden können. Als Beispiel sei hier das kostenlose Programm Hot Potatoesgenannt. Damit erstellte Lückentexte können in die Fragensammlung von Moodle importiert werden.
FRAGETYP NUMERISCH
Die numerischen Fragen sind dem Fragetyp Kurzantwort sehr ähnlich. Der Unterschied besteht darin,dass von den Teilnehmenden kein Text, sondern eine Zahl gefordert wird.
Erstellung des Fragetypen NUMERISCH:
Im Block EINSTELLUNGEN auf FRAGENSAMMLUNG und anschließend im Hauptfenster auf denButton NEUE FRAGE ERSTELLEN … klicken. Nachdem der Fragetyp NUMERISCH ausgewähltund mit dem Button WEITER die Eingabe bestätigt wurde, öffnet sich die Konfigurationsseite.
Unter dem Abschnitt GRUNDEINTRÄGE kann die KATEGORIE ausgewählt werden, sofern diesezuvor angelegt wurde.
Der FRAGETITEL ist ein Pflichtfeld und muss ausgefüllt werden. Der Titel ist in der späterenTestansicht nicht sichtbar, er dient den Lehrenden dazu, in der Fragensammlung einen Überblicküber die Fragen zu bewahren.
Im Feld FRAGETEXT sind die Fragestellung und alle nötigen Informationen, die zur Beantwortungder Frage notwendig sind, einzugeben.
Das nächste Feld ERREICHBARE PUNKTE ist wieder ein Pflichtfeld, hier wird die maximal zuerreichende Punkteanzahl für diese Frage eingetragen.
Das Feld ALLGEMEINES FEEDBACK muss nicht zwingend ausgefüllt werden. Wird jedoch einallgemeines Feedback eingetragen, so können dies die Lernenden zum eingestellten Zeitpunktund bei Aktivierung des Kontrollkästchens ALLGEMEINES FEEDBACK sehen. Die beidenEinstellungen wurden bereits unter BERICHTSOPTIONEN bei den Testgrundeinstellungen gemacht,beziehungsweise können sie dort verändert werde. Das allgemeine Feedback ist von der gegebenenAntwort (richtig oder falsch) unabhängig. Es kann zum Beispiel dann sinnvoll sein, ein allgemeinesFeedback zu geben, wenn weiteres Hintergrundwissen zum Thema vermittelt werden soll.

Moodle-Tutorial
http://www.moodle-tutorial.info - Stand vom: 1.7.2012 208
Abschnitt Grundeinträge
Im Abschnitt ANTWORT 1 muss im Feld ANTWORT die korrekte Antwort eingetragen werden, diesewird mit der Antwort aus dem Test verglichen. Bei BEWERTUNG ist für die richtige Antwort 100 %auszuwählen. Im Feld AKZEPTIERTER FEHLER kann festgelegt werden, ob eine Abweichung vondem richtigen Wert tolerierbar ist. Wird hier zum Beispiel bei einer richtigen Antwort von 250 die Zahl20 eingetragen, so werden die Werte von 230 bis 270 als richtig gewertet.
Das Textfeld für FEEDBACK kann für eine gezielte Rückmeldung zu genau dieser Antwort verwendetwerden.
Gibt es weitere richtige Antwortmöglichkeiten, so können diese in den weiteren Abschnitten(ANTWORT 2, ANTWORT 3, …) eingetragen und ebenfalls mit 100 % bewertet werden. SindAntworten zu erwarten, die nicht ganz richtig sind, aber dennoch Punkte erhalten sollen, so könnendiese ebenfalls bei den weiteren Antwortmöglichkeiten eingetragen werden, jedoch nicht mit 100 %,sondern mit einem dementsprechend geringeren Wert (zum Beispiel 50 %). Diese würde dann beider Bewertung nur 50 % der maximallen Punkte für diese Aufgabe ergeben.

Moodle-Tutorial
http://www.moodle-tutorial.info - Stand vom: 1.7.2012 209
Mit dem Button LEERFELDER FÜR 3 WEITERE AUSWAHLMÖGLCIHKEITEN können weitereAbschnitte für Antworten hinzu gefügtwerden. Bleiben Bereiche frei, so werden diese in derTestansicht ignoriert.
Abschnitt Antwortmöglichkeit
Im Abschnitt VERWENDUNG DER EINHEIT sind Angaben bezüglich der Einheiten zu tätigen. Inder ersten Zeile ist eine Auswahl zu treffen, ob Einheiten von den Lernenden angeführt werdenmüssen oder nicht. Folgende Optionen stehen zur Verfügung: DIE EINHEIT WIRD NICHT BENUTZT.NUR DER ZAHLENWERT WIRD BEWERTET; NUR DER ZAHLENWERT WIRD BEWERTET, DIEEINHEIT IST OPTIONAL und DIE EINHEIT MUSS ANGEGEBEN SEIN UND WIRD BEWERTET.Nur bei der Einstellung, dass die Einheiten angeführt werden müssen, werden die nächsten Felderfreigegeben. In diesen kann bestimmt werden, wie der Abzug erfolgen soll. Weiter kann unter demPunkt EINHEITEN WERDEN ANGEZEIGT ALS aus dem Dropdown-Menü ausgewählt werden, obdie Einheit als Text eingegeben werden muss oder ob sie aus einer Mehrfachauswahl oder einemDropdown-Menü ausgewählt werden kann. Unter dem Feld UNITS GO wird festgelegt, ob die Einheitlinks oder rechts von der Zahl angezeigt wird.
Verwendung der Einheit
Im Abschnitt EINHEIT 1 wird festgelegt, mit welcher Einheit zu rechnen ist. Ist die richtige Antwortmit unterschiedlichen Einheiten zu erreichen, so wird mit dem Button LEERFELD FÜR 2 WEITEREABSCHNITTE die Möglichkeit geschaffen, weitere Einheiten anzugeben. Im Feld MULTIPLIKATORmuss nun festgelegt werden, mit welcher Zahl die Antwort multipliziert werden muss um sie richtigin eine andere Einheit umzurechnen. Beispielsweise steht im Feld EINHEIT 1 „m„ als Einheitangeführt. Im zweiten eingefügten Feld wird die Einheit „km„ angegeben, so ist als Multiplikator

Moodle-Tutorial
http://www.moodle-tutorial.info - Stand vom: 1.7.2012 210
"0.001" einzugeben. Ist beispielsweise die richtige Antwort "250 m", so wird beim Faktor „0.001"die Antwort mit "0.001" multipliziert, daraus folgt "0.25 km" als richtige Antwort. Also bei diesenEinstellungen wäre es egal, ob die Lernenden "250 m" oder "0.25 km" angibt, die Lösung ist in jedemdieser Fälle richtig.
ACHTUNG: Als Kommazeichen muss ein Punkt verwendet werden.
Einheiten
Im Abschnitt EINSTELLUNGEN FÜR MEHRFACHVERSUCHE wird festgelegt, wie hoch derPunkteabzug für jeden falschen Versuch ist, wenn der Test im Modus INTERAKTIV MIT MEHRERENVERSUCHEN oder im ADAPTIVEN MODUS (Grundeinstellungen zum Test) durchgeführt wird.Wären beispielsweise für die richtige Beantwortung einer Frage zwei Punkte möglich und dieEinstellung bei ABZUG FÜR JEDEN FALSCHEN VERSUCH beträgt 50 %, würde die richtige Antwortbeim ersten Versuch zwei Punkte bringen, bei der richtigen Antwort beim zweiten Versuch würden50 % abgezogen, also ein Punkt vergeben. Erfolgt die richtige Antwort erst beim dritten Versuch, gibtes bei dieser Einstellung leider keine Punkte mehr, selbst wenn die Antwort in diesem Fall richtig war.
Einstellung für Mehrfachversuche
In den Abschnitten HINWEIS 1 und HINWEIS 2 können Tipps oder weiterführende Angaben gegebenwerden, die beim nächsten Testversuch zu dieser Frage erscheinen. Bei einer neuerlich falschenAntwort wird beim nächsten Versuch der Hinweis 2 angezeigt.
Unter dem Bereich SCHLAGWORTE kann die Frage mit eben diesen hinterlegt werden, um späterin Moodle danach zu suchen.
Sind alle Einträge gemacht, so wird diese Seite mit dem Button ÄNDERUNGEN SPEICHERNverlassen. Nach dem Speichern öffnet sich wieder die FRAGENSAMMLUNG, wo alle bishererstellten Fragen gelistet sind.

Moodle-Tutorial
http://www.moodle-tutorial.info - Stand vom: 1.7.2012 211
Im Fragenvorschaumodus sieht die neu erstellte Frage wie folgt aus.
Testansicht
Fragetyp WAHR/FALSCH
Dieser Fragetyp bietet als Antwortmöglichkeit nur die beiden Möglichkeiten WAHR oder FALSCH an.
Erstellung des Fragetypen WAHR/FALSCH:
Im Block EINSTELLUNGEN auf FRAGENSAMMLUNG und anschließend im Hauptfenster auf denButton NEUE FRAGE ERSTELLEN … klicken. Nachdem der Fragetyp WAHR/FALSCH ausgewähltund mit dem Button WEITER die Eingabe bestätigt wurde, öffnet sich die Konfigurationsseite.
Unter dem Abschnitt GRUNDEINTRÄGE kann die KATEGORIE ausgewählt werden, sofern diesezuvor angelegt wurde.
Der FRAGETITEL ist ein Pflichtfeld und muss ausgefüllt werden. Der Titel ist in der späterenTestansicht nicht sichtbar, er dient den Lehrenden dazu, in der Fragensammlung einen Überblicküber die Fragen zu bewahren.
Im Feld FRAGETEXT sind die Fragestellung und alle nötigen Informationen, die zur Beantwortungder Frage notwendig sind, einzugeben.
Das nächste Feld ERREICHBARE PUNKTE ist wieder ein Pflichtfeld, hier wird die maximal zuerreichende Punkteanzahl für diese Frage eingetragen.
Das Feld ALLGEMEINES FEEDBACK muss nicht zwingend ausgefüllt werden. Wird jedoch einallgemeines Feedback eingetragen, so können dies die Lernenden zum eingestellten Zeitpunktund bei Aktivierung des Kontrollkästchens ALLGEMEINES FEEDBACK sehen. Die beidenEinstellungen wurden bereits unter BERICHTSOPTIONEN bei den Testgrundeinstellungen gemacht,beziehungsweise können sie dort verändert werde. Das allgemeine Feedback ist von der gegebenenAntwort (richtig oder falsch) unabhängig. Es kann zum Beispiel dann sinnvoll sein, ein allgemeinesFeedback zu geben, wenn weiteres Hintergrundwissen zum Thema vermittelt werden soll.
Beim Feld POSITIVE BEWERTUNG FÜR DIE ANTWORT ist einzutragen, ob WAHR oder FALSCHdie richtige Antwort ist.
Der Inhalt des Feldes FEEDBACK (WAHR) wird für die Lernenden sichtbar, wenn sie WAHRangekreuzt haben. Ist die Auswahl auf FALSCH gefallen, wird der Inhalt des Feldes FEEDBACK(FALSCH) angezeigt.

Moodle-Tutorial
http://www.moodle-tutorial.info - Stand vom: 1.7.2012 212
Abschnitt Grundeinträge

Moodle-Tutorial
http://www.moodle-tutorial.info - Stand vom: 1.7.2012 213
Der Abschnitt EINSTELLUNGEN FÜR MEHRFACHVERSUCHE ist bei diesem Fragetypus sinnlos,da klar ist, wenn eine falsche Antwort gegeben wurde, die andere Möglichkeit die richtige gewesenwäre. Deswegen ist in diesem Abschnitt auch keine Änderung möglich.
Unter dem Bereich SCHLAGWORTE kann die Frage mit eben diesen hinterlegt werden, um späterin Moodle danach zu suchen.
Sind alle Einträge gemacht, so wird diese Seite mit dem Button ÄNDERUNGEN SPEICHERNverlassen. Nach dem Speichern öffnet sich wieder die FRAGENSAMMLUNG, wo alle bishererstellten Fragen gelistet sind.
Im Fragenvorschaumodus sieht die neu erstellte Frage wie folgt aus.
Testansicht
Fragetyp ZUFÄLLIGE KURZANTWORT-ZUORDNUNG
In der Testansicht sieht dieser Fragetyp aus, wie eine normale ZUORDNUNGSFRAGE. DerUnterschied ist jedoch, dass aus der aktuellen Kategorie zufällige Fragen vom FragetypenKURZANTWORT ausgewählt werden, als Antwortmöglichkeiten werden die jeweils richtigenAntworten der einzelnen KURZFRAGEN zur Auswahl angeboten. Dies macht häufig keinenSinn. Angenommen es stehen in der Fragenkategorie die beiden Kurzantwort-Fragen „Wieheißt die Hauptstadt von Niederösterreich?“ und „Welcher Fluss fließt durch die österreichischeBundeshauptstadt?“ zur Verfügung. Auf die Frage „Wie heißt die Hauptstadt von Niederösterreich?“werden die Antworten „St. Pölten“ und „Donau“ zur Auswahl angeboten. Auf die zweite Frage„Welcher Fluss fließt durch die österreichische Bundeshauptstadt?“ werden ebenfalls dieseAntwortmöglichkeiten angeboten. Bei einer größeren Fragensammlung wiederholen sich dieAntworten nicht so leicht und sie werden besser durchmischt. Aber insgesamt macht dieser Fragetypnur in sehr wenigen Fällen Sinn, deswegen wird er hier auch nicht weiter behandelt.
Fragetyp ZUORDNUNGSFRAGE
Es müssen zu mehreren Fragen aus einem Dropdown-Menü die richtigen Antworten zugeordnetwerden. der Fragetyp besteht aus drei Grundelementen. Es gibt einen Fragetext (zum Beispiel„Ordne die entsprechende Telefonnummer zu!“) und zwei Listen. In der ersten Liste sind Fragen/Einträge zu sehen (zum Beispiel Rettung, Polizei, …), in der Zweiten Liste, die in der Testansicht alsDropdown-Menü erscheint, sind alle Antworten aufgelistet (zum Beispiel 122, 133, …).

Moodle-Tutorial
http://www.moodle-tutorial.info - Stand vom: 1.7.2012 214
Erstellung des Fragetypen ZUORDNUNGSFRAGE:
Im Block EINSTELLUNGEN auf FRAGENSAMMLUNG, anschließend im Hauptfenster auf denButton NEUE FRAGE ERSTELLEN … klicken. Nachdem der Fragetyp ZUORDNUNGSFRAGEausgewählt und mit dem Button WEITER die Eingabe bestätigt wurde, öffnet sich dieKonfigurationsseite.
Unter dem Abschnitt GRUNDEINTRÄGE kann die KATEGORIE ausgewählt werden, sofern diesezuvor angelegt wurde.
Der FRAGETITEL ist ein Pflichtfeld und muss ausgefüllt werden. Der Titel ist in der späterenTestansicht nicht sichtbar, er dient den Lehrenden dazu, in der Fragensammlung einen Überblicküber die Fragen zu bewahren.
Im Feld FRAGETEXT sind die Fragestellung und alle nötigen Informationen, die zur Beantwortungder Frage notwendig sind, einzugeben. Sämtliche Funktionen des Texteditors, zum Beispiel dasEinfügen eines Bildes, stehen auch hier zur Verfügung.
Das nächste Feld ERREICHBARE PUNKTE ist wieder ein Pflichtfeld, hier wird die maximal zuerreichende Punkteanzahl für diese Frage eingetragen
Das Feld ALLGEMEINES FEEDBACK muss nicht zwingend ausgefüllt werden. Wird jedoch einallgemeines Feedback eingetragen, so können dies die Lernenden zum eingestellten Zeitpunktund bei Aktivierung des Kontrollkästchens ALLGEMEINES FEEDBACK sehen. Die beidenEinstellungen wurden bereits unter BERICHTSOPTIONEN bei den Testgrundeinstellungen gemacht,beziehungsweise können sie dort verändert werde. Das allgemeine Feedback ist von der gegebenenAntwort (richtig oder falsch) unabhängig. Es kann zum Beispiel dann sinnvoll sein, ein allgemeinesFeedback zu geben, wenn weiteres Hintergrundwissen zum Thema vermittelt werden soll.
Mit Aktivierung des Kontrollkästchens MISCHEN erscheinen die Antworten bei jedem neuen Versuchin zufälliger Reihenfolge, vorausgesetzt die Option IN FRAGEN ZUFÄLLIG MISCHEN ist in denGrundeinstellungen des Tests aktiviert.

Moodle-Tutorial
http://www.moodle-tutorial.info - Stand vom: 1.7.2012 215
Abschnitt Grundeinträge
Im Abschnitt FRAGEN (FRAGE 1 bis 3) werden die gewünschten Fragen jeweils in das Feld FRAGEeingetragen, die dazugehörige Antwort komm in das darunter liegende Feld ANTWORT. Um dieAuswahl an Antwortmöglichkeiten in der Testansicht zu vergrößern und die Beantwortung der Fragenzu erschweren, können zusätzlich auch nur Antworten ohne dazugehörige Frage formuliert werden.Mindestens müssen 2 Fragen und drei Antworten ausgefüllt werden. Die einzelnen Frageabschnittekönnen bei Bedarf mit dem Button LEERFELDER FÜR 3 WEITERE AUSWAHLMÖGLICHKEITENerweitert werden. Übrigbleibende Felder, bei denen weder Fragen noch Antworten eingetragen sind,werden in der Testansicht ignoriert.

Moodle-Tutorial
http://www.moodle-tutorial.info - Stand vom: 1.7.2012 216
Abschnitt Fragen
Im Abschnitt KOMBINIERTES FEEDBACK ist die Eingabe von Rückmeldungen möglich, die für dieLernenden, je nach Vorgaben in den Grundeinstellungen des Tests, sichtbar werden. Es könnenRückmeldungen FÜR JEDE RICHTIGE ANTWORT, FÜR JEDE TEILRICHTIGE ANTWORT undFÜR JEDE FALSCHE ANTWORT

Moodle-Tutorial
http://www.moodle-tutorial.info - Stand vom: 1.7.2012 217
Kombiniertes Feedback
Im Abschnitt EINSTELLUNGEN FÜR MEHRFACHVERSUCHE wird festgelegt, wie hoch derPunkteabzug für jeden falschen Versuch ist, wenn der Test im Modus INTERAKTIV MIT MEHRERENVERSUCHEN oder im ADAPTIVEN MODUS (Grundeinstellungen zum Test) durchgeführt wird.Wären beispielsweise für die richtige Beantwortung einer Frage zwei Punkte möglich und dieEinstellung bei ABZUG FÜR JEDEN FALSCHEN VERSUCH beträgt 50 %, würde die richtige Antwortbeim ersten Versuch zwei Punkte bringen, bei der richtigen Antwort beim zweiten Versuch würden50 % abgezogen, also ein Punkt vergeben. Erfolgt die richtige Antwort erst beim dritten Versuch, gibtes bei dieser Einstellung leider keine Punkte mehr, selbst wenn die Antwort in diesem Fall richtig war.
Einstellung für Mehrfachversuche
In den Abschnitten HINWEIS 1 und HINWEIS 2 können Tipps oder weiterführende Angaben gegebenwerden, die beim nächsten Testversuch bei falschen Antworten zu dieser Frage erscheinen. Beieiner neuerlich falschen Antwort wird beim nächsten Versuch der zweite Hinweis angezeigt. Weiterkönnen mit den Kontrollkästchen FALSCHE ANTWORTEN LÖSCHEN und ZEIGE DIE ANZAHLDER KORREKTEN ANTWORTEN diese Optionen für neuerliche Versuche aktiviert werden.

Moodle-Tutorial
http://www.moodle-tutorial.info - Stand vom: 1.7.2012 218
Unter dem Bereich SCHLAGWORTE kann die Frage mit eben diesen hinterlegt werden, um späterin Moodle danach zu suchen.
Sind alle Einträge gemacht, so wird diese Seite mit dem Button ÄNDERUNGEN SPEICHERNverlassen. Nach dem Speichern öffnet sich wieder die FRAGENSAMMLUNG, wo alle bishererstellten Fragen gelistet sind.
Im Fragenvorschaumodus sieht die neu erstellte Frage wie folgt aus.
Testansicht
Fragetyp BESCHREIBUNG
Dieser Abschnitt innerhalb der Fragetypen ist kein wirklicher Fragetyp. Vielmehr bietet dieBESCHREIBUNG eine Möglichkeit, zum Beispiel einen erklärenden Text oder Überschriftenmittels Texteditor in die spätere Testansicht einzufügen. Zu bedenken ist, wenn in denGrundeinstellungen des Tests unter dem Abschnitt LAYOUT die FRAGENREIHENFOLGE aufZUFÄLLIGE REIHENFOLGE gestellt wurde, dass die BECHREIBUNG in der Testansicht mit denanderen Fragen in eine zufällige Reihenfolge gebracht wird.
Der Text, der in das Feld FRAGETEXT geschrieben wird, ist in der Testansicht sichtbar, der Text derim Feld ALLGEMEINES FEEDBACK eingetragen wird, ist (bei dementsprechenden Einstellungen)erst nach Abgabe des Tests sichtbar.

Moodle-Tutorial
http://www.moodle-tutorial.info - Stand vom: 1.7.2012 219
Grundeinstellungen
Sind alle Einträge gemacht, so wird diese Seite mit dem Button ÄNDERUNGEN SPEICHERNverlassen. Nach dem Speichern öffnet sich wieder die FRAGENSAMMLUNG, wo alle bishererstellten Fragen gelistet sind.
Im Fragenvorschaumodus sieht die BESCHREIBUNG wie folgt aus.
Testansicht
Fragen einem Test zuordnen

Moodle-Tutorial
http://www.moodle-tutorial.info - Stand vom: 1.7.2012 220
Nachdem die Grundeinstellungen des Tests getätigt wurden und genügend Fragen erstellt wurden,können die Fragen aus der Fragensammlung dem Test zugeordnet werden. Dazu muss in derKursansicht der Titel des Tests angeklickt werden.
Test aufrufen
Es öffnet sich eine Seite, auf der einige Inhalte aus den Grundeinstellungen zum Test sichtbarwerden. Mit dem Button TEST ERSTELLEN öffnet sich die Seite, auf der Fragen dem Test zugeordnetwerden können.
Test Übersicht
Das Registerblatt TEST ERSTELLEN ist automatisch eingestellt.
Mit dem Button FRAGE HINZUFÜGEN kann nachdem ein passender Fragetyp ausgewählt wurdeund die entsprechenden Einträge erfolgt sind direkt eine Frage in den Test eingefügt werden.Zusätzlich erscheint die neu erstellte Frage auch in der FRAGENSAMMLUNG am rechtenBildschirmrand.

Moodle-Tutorial
http://www.moodle-tutorial.info - Stand vom: 1.7.2012 221
Mit dem Button ZUFALLSFRAGE HINZUFÜGEN kann aus einer ausgewählten Kategorie eineZufallsfrage zum Test hinzugefügt werden. Diese wird zufällig aus allen Fragen der gewähltenKategorie ausgewählt. Dadurch erscheint bei verschiedenen Lernenden eine unterschiedliche Frageim Test. Falls mehrere Versuche beim Test erlaubt sind, wird bei jedem Versuch die Frage erneutzufällig gewählt. Es können auch mehrere Zufallsfragen hinzugefügt werden.
Am rechten Bildschirmrand ist die FRAGENSAMMLUNG mit den bereits erstellten Fragen zu sehen.Im Feld EINE KATEGORIE WÄHLEN kann mittels Dropdown-Menü eine Kategorie gewählt werden,falls schon welche angelegt wurden. Unterhalb kann mit dem Button NEUE FRAGE ERSTELLENdie FRAGENSAMMLUNG ergänzt werden. Direkt darunter sind sämtliche bereits angelegtenFragen nach Fragetyp sortiert aufgelistet. Diese können nun entweder mit dem DOPPELPFEILNACH LINKS einzeln in das Hauptfenster hinzugefügt werden. Oder sämtliche Fragen, bei denendas Kontrollkästchen davor angehakt ist, werden mit dem Button HINZUFÜGEN gleichzeitig zurMitte hinzugefügt. Sollen alle Fragen markiert werden, ist dies mit dem Kontrollkästchen vor derZeichenkombination „T + Pfeil nach unten“ möglich. Mit dem Button VERSCHIEBEN NACH könnenangehakte Fragen in die darunter eingestellte Kategorie verschoben werden.
Test Fragen zuordnen
In unserem Beispiel sind nun alle Fragen zum Test hinzugefügt worden. Moodle legt in diesem Fallfür jede Frage eine eigene Seite an, da dies in den allgemeinen Testeinstellungen so definiert wurde.Die eingefügten Fragen werden mit dem Fragetitel und den ersten Worten der Frage angezeigt,darunter ist ersichtlich, welcher Fragetyp diese Frage ist. Im Feld BEWERTUNG ist die schon früherfestgelegte Punkteanzahl für jede einzelne Frage zu sehen, diese könnte in diesem Feld auch nochverändert werden. Mit den Pfeilen rechts neben dem Bewertungsfeld kann die Reihenfolge derFragen verändert werden. „Pfeil nach unten“ schiebt die Frage um eine Position nach unten, „Pfeilnach oben“ um eine weiter rauf. Mit dem „X“ kann die Frage wieder aus dem Test gelöscht werden.

Moodle-Tutorial
http://www.moodle-tutorial.info - Stand vom: 1.7.2012 222
zugeordnete Fragen
Um nun die Fragen auf die gewünschten Seiten aufzuteilen, wechseln wir in die RegisterkarteREIHENFOLGE UND SEITENUMBRÜCHE. Wird Beim Feld VESCHIEBEN DER AUSGEWÄHLTENFRAGEN ZUR SEITE eine Zahl eingegeben und der Button VERSCHIEBEN gedrückt, sokommen alle Fragen auf die gewünschte Seite. Bei Bedarf kann noch eine Verschiebung derFragenreihenfolge stattfinden. Die restlichen Buttons dieser Seite sind selbsterklärend.

Moodle-Tutorial
http://www.moodle-tutorial.info - Stand vom: 1.7.2012 223
Reihenfolge und Seitenumbrüche
Nachdem einem Test Fragen hinzugefügt wurden und der Test freigegeben ist, können die Lernendenden Test absolvieren.
Fragenkategorien , Fragen importieren und Fragen exportieren
Am linken Bildschirmrand im Block EINSTELLUNGEN kann mit einem Klick auf den Pfeillinks von FRAGENSAMMLUNG das Untermenü geöffnet werden, in dem die Punkte FRAGEN,KATEGORIEN, IMPORT und EXPORT ausgeführt sind. Das Thema FRAGEN wurde bereits imKapitel FRAGEN ERSTELLEN behandelt. Hier sollen noch die restlichen drei Punkte betrachtetwerden.

Moodle-Tutorial
http://www.moodle-tutorial.info - Stand vom: 1.7.2012 224
Block Einstellungen
FRAGEKATEGORIEN dienen einer Strukturierung der Fragen. So können zum Beispiel Fragen zumJahresstoff eines Gegenstands in einer Kategorie gesammelt sein. Dies ist auf Grund der vielenFragen wahrscheinlich sehr unübersichtlich, deswegen bietet sich an, die Fragen zu den einzelnenKapiteln Unterkategorien zuzuteilen. Somit kann bei Tests auf Fragen aus einer Kategorie/aus einemLernkapitel zurück gegriffen werden. Soll am Jahresende eine große Lernzielkontrolle erfolgen, sokönnen die Fragen aus der Überkategorie mit einbezogenen Unterkategorien verwendet werden.
Durch die Funktion FRAGEN IMPORTIEREN ist es möglich, Fragen aus anderen Anwendungen,zum Beispiel aus der freien Software Hot Potatoes zu importieren. Es können auch zuvor exportierteFragen von einem anderen Moodle-Kurs importiert werden. Voraussetzung zum Importieren ist einDateiformat, das von Moodle erkannt wird.
Beim Export von Fragen eignet sich das Format XHTML um zum Beispiel die gesammelten Fragenim Vorfeld eines Tests an die Lernenden weiterzugeben. Zum Test könnten dann nur ausgewählteoder zufällige Fragen aus dem gesamten Fragenkatalog kommen.
Sicht der LernendenDie Lernenden sehen den Test in der Kursansicht mit dem Titel des Tests, davor ist ein weissesRechteck mit einem roten Häkchen als Symbol.

Moodle-Tutorial
http://www.moodle-tutorial.info - Stand vom: 1.7.2012 225
Test Kursansicht
Nach dem Anklicken des Testtitels erscheint ein Fenster mit dem in den Grundeinträgen derTesterstellung formulierten Text. Weiter ist eine mögliche Zeitbegrenzung und die eingestellteBewertungsmethode sichtbar. Mit dem Button TEST JETZT DURCHFÜHREN gelangt man nachBestätigung eines weiteren Fensters zum tatsächlichen Test
Testseite Einstieg
Hier sind im Hauptfenster die Fragen in der vorgegebenen Reihenfolge gelistet und warten aufdie Beantwortung. Am linken Bildschirmrand ist der Block TEST-NAVIAGTION eingeblendet. Beiden Grundeinstellungen dieses Tests wurde die Option gewählt, dass das Profilbild der Lernendenwährend des Tests eingeblendet werden soll, deswegen ist hier das Profilbild sichtbar. Darunter sinddie Fragen symbolisch als nummerierte Kästchen dargestellt. Weiter befindet sich noch der LinkVERSUCH BEENDEN … in diesem Block. Zwischen dem Block TEST-NAVIGATION und den Fragenbefindet sich eine Infobox, die den Lernenden darüber Auskunft gibt, wie viele Punkte maximal fürdie Frage zu erreichen sind. Mit FRAGE MARKIEREN kann eine Frage gekennzeichnet werden, umsie zum Beispiel später noch einmal kontrollieren zu können.

Moodle-Tutorial
http://www.moodle-tutorial.info - Stand vom: 1.7.2012 226
Testfragen
Nachdem die Fragen beantwortet wurden, erscheint vor der Abgabe noch eine Übersicht über alleFragen, hier wird einerseits sichtbar, ob vorher eine Frage markiert (rote Fahne). Ob ein Frageübersehen wurde, aus einem anderen Grund noch offen ist (Frage Nr. 4). Nun kann durch einen Klickauf die Nummer der Frage nochmals zu den Fragen gewechselt werden, beziehungsweise kann derTest durch Klick auf ABGABE abgesendet werden

Moodle-Tutorial
http://www.moodle-tutorial.info - Stand vom: 1.7.2012 227
Zusammenfassung der Testfragen
Nach der Abgabe sind bei dementsprechender Einstellung der Feedbackgabe in denGrundeinstellungen des Tests die Ergebnisse für die Lernenden sofort sichtbar. Sind mehrereVersuche möglich und keine Pausenzeit zwischen den Versuchen eingestellt, so ist der Test sofortwiederholbar.
Rückmeldung nach der Testabgabe

Moodle-Tutorial
http://www.moodle-tutorial.info - Stand vom: 1.7.2012 228
Damit der Lehrende die Ergebnisse betrachten und gegebenenfalls Freitext-Fragen bewerten kann,muss in der Kursansicht der Test angeklickt werden. Im folgenden Fenster ist ein Link mit derAnzahl der bereits durchgeführten Versuche, zum Beispiel „Versuche: 3“. Nachdem dieser Linkangeklickt wurde, öffnet sich eine Bewertungsübersicht. In diesem Beispiel ist zu sehen, dass JonasGiordano drei Versuche gemacht hat, eine Endbewertung ist noch nicht vorhanden, da eine Freitext-Frage dabei war, diese muss von der Trainerin/dem Trainer bewertet werden. Dazu wird der TextBEWERTUNG NOTWENDIG bei Frage 8 (F 8) angeklickt.
Bewertungsübersicht
Im sich neu öffnenden Fenster ist die Antwort auf die offene Frage zu sehen. Mit Klick aufKOMMENTIEREN ODER PUNKTE ÜBERSCHREIBEN öffnet sich ein neues Fenster, in dem einKommentar und die erreichten Punkte eingegeben werden können. Erst jetzt ist die Bewertungvollständig und für die Lernenden sichtbar, indem sie in der Kursansicht wieder auf den Test klicken.
Freitext Bewertung
Wird auf die Verwendung von Freitext-Aufgaben verzichtet, so können die Lernenden ihreGesamtpunkte direkt nach Abschließen des Tests sehen.
Didaktische Umsetzungsidee für diese Aktivität
Erprobte Idee

Moodle-Tutorial
http://www.moodle-tutorial.info - Stand vom: 1.7.2012 229
Die Aktivität TEST bietet sehr viele unterschiedliche Möglichkeiten Testsdurchzuführen. Auch wenn dieses Modul zu Beginn etwas unübersichtlich wirkt, sinddie Einsatzgebiete nach der Einarbeitungszeit sehr vielfältig. Grundsätzlich kann derEinsatz zwischen einer bewerteten und unbewerteten Form unterschieden werden.Erfolgt keine Bewertung der Lösungen durch die Kursleiterin/den Kursleiter, sind dieTests durch die zahlreichen Feedbackmöglichkeiten hervorragend zur Selbstkontrollegeeignet. Wissen kann überprüft und durch entsprechendes Feedback auch erweitertwerden. Für die Lehrenden bietet diese Aktivität viele Möglichkeiten, das Wissen derSchüler zu überprüfen und so bei der Notenfindung mit einzubeziehen.Als weiteres Einsatzszenario ist auch denkbar, dass Lernende in Kleingruppen selbereinen Unterrichtsstoff durch Fragen erschliessen müssen. Nachdem die Fragenin Moodle eingearbeitet wurden, müssen diese von der jeweils anderen Gruppebeantwortet werden.Um sich in die Materie einzuarbeiten, empfiehlt sich mit Tests zu beginnen, dieanfangs nur zur Selbstkontrolle der Lernenden dienen. Mit fortgeschrittener Kenntnisder Materie kann dann zu bewerteten Test übergegangen werden.
Weitere EinsatzmöglichkeitenWissensüberprüfung in unterschiedlichsten Formen.

Moodle-Tutorial
http://www.moodle-tutorial.info - Stand vom: 1.7.2012 230
Wiki
Beschreibung
Wiki kommt aus der hawaiischen Sprache und bedeutet "schnell". Ein Wiki istein einfaches Content-Management-System (CMS), welches es allen berechtigtenPersonen erlaubt Webseiten einfach und schnell zu bearbeiten. So können mehrerePersonen am gleichen Dokument arbeiten und ihr Wissen einbringen. Die einzelnenWebseiten können einfach miteinander verlinkt werden. Änderungen werden nach demSpeichern sofort für alle leseberechtigten Personen sichtbar. Es besteht jedoch dieMöglichkeit, jederzeit zu einer früheren Version des Textes zurückzukehren.Ein Wiki eignet sich dadurch sehr gut für das kollaborative Erstellen von Texten zueinem vorgegebenen Lerninhalt. Ein bekanntes Wiki ist die freie Online-EnzyklopädieWikipedia.
.
AnleitungUm eine neue Aktivität WIKI zu erstellen, muss als erstes das Bearbeiten oben rechts auf der Moodle-Seite aktiviert werden. Nun kann unter AKTIVITÄT ANLEGEN... die Aktivität WIKI gewählt werden.
Aktivität Wiki anlegen
In der Folge können die allgemeinen Einstellungen für die Aktivität Wiki vorgenommen werden.
Bei den GRUNDEINTRÄGEN muss ein WIKINAME gewählt werden, dieser wird dann im Moodle-Kurs angezeigt. Im anschließenden Texteditor-Feld muss eine WIKIBESCHREIBUNG verfasstwerden. Beim Öffnen des Wikis wird diese angezeigt. Wenn zusätzlich noch die FunktionBESCHREIBUNG AUF DER KURSSEITE ZEIGEN gewählt wird, wird die Beschreibung auch nochim Moodle Kurs angezeigt.

Moodle-Tutorial
http://www.moodle-tutorial.info - Stand vom: 1.7.2012 231
Im folgenden Abschnitt WIKI EINSTELLUNGEN müssen einige grundsätzliche Entscheidungen zumgeplanten Wiki gemacht werden. Die ersten beiden Einstellungen können auch später nicht mehrgeändert werden. Unter NAME DER ERSTEN WIKISEITE muss man die Überschrift der erstenWikiseite wählen. Beim Dropdownmenü zum WIKIMODUS stehen zwei Varianten zur Auswahl.Ein GEMEINSCHAFTLICHES WIKI kann von allen berechtigten Personen bearbeitet werden, einPERSÖNLICHES WIKI hingegen wird für jede benutzende Person separat angelegt und darf nurvon dieser bearbeitet werden. Die Einstellung STANDARDFORMAT bestimmt das vorgegebeneFormat beim Bearbeiten von Wikiseiten. Beim Format HTML steht der Standard-Texteditor vonMoodle für das Erstellen und Bearbeiten von Wikiseiten zur Verfügung. CREOLE ist eine üblicheMarkup-Sprache für Wikis und ist in Moodle mit einer einfachen Bearbeitungsleiste verfügbar. NWIKIist die spezifische Markup-Sprache des verwendeten NWikis. Mit Benutzern, die das Arbeiten ineinem Wiki mit der entsprechenden Markup-Sprache nicht gewohnt sind, verwendet man besser dasHTML-Format, da dieser Texteditor bereits aus anderen Moodle-Aktivitäten bekannt sein sollte. Wirddie Option VORGEGEBENES FORMAT gewählt, ist das vorher gewählte Standardformat für alleWikiseiten vordefiniert und die benutzende Person hat keine Möglichkeit mehr das Format zu ändern.
Wiki-Einstellungen
Bei den WEITEREN MODULEINSTELLUNGEN können wie bei jeder Aktivität noch Einstellungenzum Gruppenmodus und zur Sichtbarkeit gemacht werden. Zudem kann eine ID-Nummer vergebenwerden.
Administration eines WikisZum Administrieren eines Wikis steht neben den Registern, welche jede benutzende Person sieht(siehe unten), zusätzlich noch das Register ADMINISTRATION zur Verfügung. Hier stehen zweigrundlegende Administrationsmöglichkeiten zur Verfügung. Über das ADMIN-MENÜ kann gewähltwerden, ob man entweder eine SEITE LÖSCHEN oder eine VERSION LÖSCHEN möchte. Unterdem Punkt SEITE LÖSCHEN, kann zusätzlich über einen Button noch ausgewählt werden, ob alleSeiten oder nur die unverlinkten Seiten angezeigt werden sollen. Die einzelnen Seiten können dannüber die gewohnten Symbole (Hand mit Stift und Kreuz) entweder bearbeitet oder gelöscht werden.

Moodle-Tutorial
http://www.moodle-tutorial.info - Stand vom: 1.7.2012 232
Seitenübersicht
Ist VERSIONEN LÖSCHEN gewählt, werden alle Versionen der derzeit ausgewählten Wikiseite mitVersionsnummer, Ersteller und Änderungszeitpunkt angezeigt. Bei Bedarf kann dann eine Versionausgewählt und über den Button VERSIONEN LÖSCHEN gelöscht werden.
Versionenübersicht
Neben diesen beiden grundlegenden Administrationsmöglichkeiten hat man über das MenüEINSTELLUNGEN und dort unter WIKI-ADMINISTRATION noch Zugriff auf erweiterteAdministrationsfunktionen.
Weitere Administrationsmöglichkeiten

Moodle-Tutorial
http://www.moodle-tutorial.info - Stand vom: 1.7.2012 233
Über den Link EINSTELLUNGEN BEARBEITEN gelangt man zu denselben Einstellungen wie beimErstellen des Wikis.
Ein Klick auf den Link LOKALE ROLLEN ZUWEISEN führt zu einer Übersicht der vorhandenenRollen. Wird eine Rolle über den entsprechenden Link ausgewählt, hat man die Möglichkeit einzelnenNutzer/innen diese Rolle zuzuweisen. So kann man zum Beispiel eine Schülerin als Trainerin für einWiki einsetzten.
Rollen zuweisen
Welche Rechte die einzelnen Rollen haben, kann unter dem Link RECHTE bearbeitet werden. Ganzlinks unter dem Titel FÄHIGKEITEN ist eine Auflistung der einzelnen Bearbeitungsrechte zu finden.Diese sind, je nachdem ob sie für den ganzen Kurs gelten, für alle Aktivitäten oder für diese Aktivitätalleine, durch Zwischentitel in einzelne Gruppen gegliedert. Gleich rechts davon sind die Gefahren,die eine Erweiterung der Rechte auf zusätzliche Personengruppen mit sich bringen könnte, durchSymbole gekennzeichnet. Wenn man mit der Maus über die einzelnen Symbole fährt, wird einekurze Erklärung dazu angezeigt. Unter dem Titel ROLLE MIT RECHTEN sind alle Personengruppen(Rollen) aufgelistet, die die einzelnen Rechte besitzen. Mit x kann hier eine Personengruppe ausder Berechtigung gelöscht werden und mit + können weitere Rollen hinzugefügt werden. Nebender Zuweisung der Rollen zu den einzelnen Rechten, können in der hintersten Spalte mit dem TitelVERBOTEN auch explizit Rollen von den einzelnen Rechten ausgeschlossen werden. Auch hiergeschieht die Bearbeitung mit dem x- und dem +-Symbol. Alternativ besteht die Möglichkeit über dasDropdown-Menü ERWEITERTE ROLLENÄNDERUNG oben links, eine einzelne Rolle zu wählenund dort die Rechte zu bearbeiten.
Rollenübersicht
Über den Link RECHTE PRÜFEN gelangt man zu einer Seite auf der eine einzelne Nutzerin oder eineinzelner Nutzer ausgewählt werden kann, um danach deren oder dessen Rechte zu überprüfen.

Moodle-Tutorial
http://www.moodle-tutorial.info - Stand vom: 1.7.2012 234
Rechte prüfen
Mit dem Link FILTER können spezifisch für dieses Wiki einzelne Filter ein- oder ausgeschaltetwerden. Ob einzelne Filter überhaupt freigegeben sind oder nicht, bestimmt die Moodle-Administration in den Einstellungen für die ganze Plattform. Filter können bewirken, dass Multimedia-Player zur Verfügung stehen, dass eine URL automatisch als Link angezeigt wird, dass Emoticonsals Bilder angezeigt werden oder dass eine automatische Verlinkung mit dem Glossar stattfindet.
Der Link LOGDATEN führt zu einer Übersichtsseite, die die einzelnen Zugriffe auf die Moodle-Seiteanzeigt. Hier kann abgelesen werden, von wo aus (IP-Adresse), wer (Nutzername), wann (Zeit),was (Aktion), wo (Information) gemacht hat. Gelangt man über den oben erwähnten Link auf dieseSeite, so sind die Filter bereits so eingestellt, dass nur die Zugriffe auf dieses Wiki am heutigen Tagaufgelistet werden. Über die zahlreichen Filter (Dropdown-Menüs) oben auf der Seite können dieangezeigten Daten ganz individuell gefiltert werden.
Über den Link SICHERUNG kann in fünf Schritten das Wiki als Kopie gesichert werden. Im erstenSchritt VOREINSTELLUNGEN muss entschieden werden, welche der elf Sicherungseinstellungenaktiviert werden soll. Im nächsten Schritt unter EINSTELLUNGEN wird das Wiki angezeigt, welchesgesichert werden soll. Beim Schritt KONTROLLIEREN UND BESTÄTIGEN kann zusätzlich zumvorgeschlagenen ein anderer Dateiname gewählt werden. Die eigentliche Sicherung muss dann nurnoch durchgeführt und abgeschlossen werden.
Der letzte Link des Einstellungen-Menüs WIEDERHERSTELLEN, dient dann noch dazu ein Wiki auseiner oben erwähnten Sicherung wieder herzustellen.

Moodle-Tutorial
http://www.moodle-tutorial.info - Stand vom: 1.7.2012 235
Sicht der LernendenFalls in einem Wiki noch keine Seite angelegt wurde, gelangt man durch einen Klick auf das Wiki zueiner Seite, auf welcher der Titel dieser ersten Seite noch geändert werden kann. Falls die FunktionVORGEGEBENES FORMAT beim Einrichten des Wikis nicht gewählt wurde, kann dieses hier nochfür diese Seite bestimmt werden. Dieser Dialog wird jedes Mal angezeigt, wenn es darum geht einenoch nicht existierende Wiki-Seite anzulegen.
neue Seite erstellen
Nach dem Klick auf SEITE ERSTELLEN gelangt man auf die Registerkarte BEARBEITEN dieserneuen Seite. Angezeigt werden jeweils 6 Registerkarten, deren Funktion nun genauer erklärt wird.
Registerkarten
Bei der Registerkarte BEARBEITEN wird als Überschrift der zuvor angegebene Titel angezeigt.Darunter ist ein Texteditor-Fenster angezeigt. Wie dieses aussieht hängt vom gewählten Format(siehe oben) ab. Wenn das HTML-Format, wie wahrscheinlich in den meisten Fällen, gewähltist, entspricht dieses dem Texteditor-Fenster von Moodle. Hier kann nun wie gewohnt ein Texteingegeben werden und bei Bedarf mit Weblinks oder Multimedia-Inhalten ergänzt werden. Wirdein Wort in doppelte eckige Klammern gesetzt, ist dies ein Link auf eine andere Wiki-Seite (z.B.[[Elektrostatik]]). Dadurch wird der Titel für diese Seite reserviert, die Seite selber existiert aber erstab dem Zeitpunkt ab dem diese mit Inhalt gefüllt wird.

Moodle-Tutorial
http://www.moodle-tutorial.info - Stand vom: 1.7.2012 236
Wiki-Seite bearbeiten
Optional können für eine neue Wikiseite Schlagworte hinterlegen werden. Dazu müssen diese imunteren Bereich als kommagetrennte Liste eingetragen werden.
Mit einem Klick auf die Registerkarte ANZEIGEN wird die Wiki-Seite im derzeitigenBearbeitungszustand angezeigt. Dabei werden Links auf andere Wiki-Seiten entweder blau oder rotangezeigt. Rot bedeutet, dass zwar ein Link vorhanden ist, die entsprechende Seite aber noch nichterstellt und mit Inhalt gefüllt ist, die blau Linkfarbe weist auf eine Wiki-Seite mit Inhalt hin.
Links auf Wiki-Seiten
Zusätzlich gibt es oben rechts einen Link DRUCKVERSION mit dem man bewirken kann, dass sichein neues Fenster mit einer druckerfreundlichen Version der Wiki-Seite öffnet.
Die Registerkarte KOMMENTARE ermöglicht es jeder benutzenden Person Kommentare zu einerWiki-Seite zu hinterlegen. Diese werden nur hier angezeigt und haben keinen Einfluss auf dieeigentliche Wiki-Seite. Diese Kommentare können demnach benutzt werden um Hinweise für dasweitere Bearbeiten der Seite zu geben oder um bei Unstimmigkeiten über die Inhalte zu diskutieren.
Mit der Registerkarte VERSIONEN gelangt man zu einer Übersicht die anzeigt, wer, wannÄnderungen an der Wikiseite vorgenommen hat. Durch einen Klick auf den bei der Versionsnummerhinterlegten Link gelangt man zur Anzeige der entsprechenden Version.

Moodle-Tutorial
http://www.moodle-tutorial.info - Stand vom: 1.7.2012 237
Versionsübersicht
In der Spalte UNTERSCHIEDE können zwei Versionen ausgewählt werden, die man gernemiteinander vergleichen würde. Nach dem Klick auf den Button AUSGEWÄHLTE VERSIONENVERGLEICHEN, werden die beiden Versionen nebeneinander angezeigt und die Änderungenfarblich hervorgehoben.
Vergleich von Versionen
Die Registerkarte SPEZIALSEITEN führt auf eine Seite, bei der man über ein Dropdownmenü Zugriffauf spezifische Übersichten hat.

Moodle-Tutorial
http://www.moodle-tutorial.info - Stand vom: 1.7.2012 238
Spezialseiten-Menü
Die Übersicht MITWIRKUNG zeigt alle Wiki-Seiten an, an denen man mitgeschrieben hat. Über dieAuswahl LINKS gelangt man zu einer Übersicht, die alle Seiten anzeigt, die einen Link auf die aktuellausgewählte Seite haben (DIESE SEITE KOMMT VON) und die Links auflistet, die von dieser Seitewegführen (DIESE SEITE FÜHRT ZU). Der Punkt UNVERLINKTE SEITEN listet alle Seiten im Wikiauf, die nicht mit einer anderen Seite verlinkt sind auf. Der SEITENINDEX zeigt die Struktur des Wikisan und die SEITENLISTE zeigt eine alphabetisch geordnete Liste aller bestehenden Wiki-Seiten an.Schließlich kann mit AKTUALISIERTE SEITEN eine Übersicht über alle kürzlich aktualisierten Seitenaufgerufen werden.
Über die Registerkarte DATEIEN gelangt man zu einer Übersicht über alle in das Wiki eingebundenenDateien (Bilder, Filme, Audiodateien, ...). Der Button WIKIDATEIEN BEARBEITEN führt auf eineSeite auf welcher Dateien hinzugefügt oder heruntergeladen werden können. Durch einen Klickauf das Symbol rechts neben dem Dateinamen öffnet sich ein Menü über welches diese Dateiverschoben, umbenannt, heruntergeladen oder gelöscht werden kann.
Wikidateien bearbeiten
Didaktische Umsetzungsidee für diese Aktivität
Erprobte Idee
Ein Wiki kann sehr gut verwendet werden, um in einer Lerngruppe gemeinsam dasWissen zu einem vorgegebenen Lerninhalt zusammenzutragen. Die Lehrperson gibtdas Thema und eventuell eine Grundstruktur des Wikis vor, die Lernenden habendann den Auftrag sich Wissen dazu anzueignen und dieses im Wiki zu sammeln.

Moodle-Tutorial
http://www.moodle-tutorial.info - Stand vom: 1.7.2012 239
Bei Lernenden, die das kooperative Arbeiten noch nicht so gewohnt sind, muss dieLehrperson wahrscheinlich vorgeben, wer, welche Unterseite des Wikis zu bearbeitenhat.
Weitere EinsatzmöglichkeitenEin Wiki kann als Tagebuch für die Lernenden verwendet werden. In diesem Fall muss beimWikimodus ein PERSÖNLICHES WIKI gewählt werden, damit jeder Lernende sein persönliches Wikihat, in dem nur er selber Bearbeitungen vornehmen kann.
Im Deutschunterricht kann ein Wiki verwendet werden, um im Rahmen einer Schreibwerkstatt einegemeinsame Geschichte zu schreiben.
Eine Lehrperson kann in einem Wiki, welches nur sie bearbeiten kann, gezielt Informationenzusammenstellen und diese den Lernenden zur Verfügung stellen.
Videoanleitung
Dieses Element (Animation, Video etc.) kann nicht dargestellt werden und ist nur in derOnlineversion sichtbar. [link]