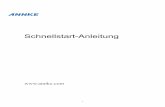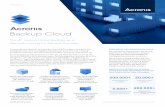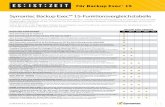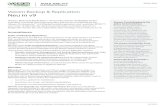Personal Backup Version 5personal-backup.rathlev-home.de/download/pbd-help.pdf · Personal Backup -...
Transcript of Personal Backup Version 5personal-backup.rathlev-home.de/download/pbd-help.pdf · Personal Backup -...
![Page 1: Personal Backup Version 5personal-backup.rathlev-home.de/download/pbd-help.pdf · Personal Backup - Installation pb-install.html[08.08.2018 12:23:39] Updateprüfung im Programm Nach](https://reader031.fdokument.com/reader031/viewer/2022020217/5e00e0a924ad401d375eef18/html5/thumbnails/1.jpg)
Personal Backup - Inhalt
pb-inhalt.html[08.08.2018 12:23:37]
Personal Backup Version 5.9© 2001 − 2018, Dr. Jürgen Rathlev
InhaltsverzeichnisÜbersichtInstallation und UpdatesHinweise zur Version 5DesktopMenüsGrundeinstellungenSicherungsauftrag neu anlegen und bearbeitenÖffnen und Speichern von Backup-AufträgenAuswahl von Verzeichnissen und DateienAuftragseinstellungenWeitere OptionenVerwendung von regulären AusdrückenBackup ausführenProtokollierenAutomatische DatensicherungPersonal-Backup im Windows-InfobereichSicherungen mit dem Windows-AufgabenplanerÜberprüfen von gesicherten DateienWiederherstellung von DateienLöschen von Dateien und VerzeichnisbäumenBefehlszeilenoptionenTastaturkürzelWechselpläne mit dem Windows-AufgabenplanerBackup unter anderem Konto ausführenBackup von Thunderbird-DatenAnleitungen für spezielle ProblemeAnhang
J. Rathlev, D-24222 Schwentinental, November 2016
![Page 2: Personal Backup Version 5personal-backup.rathlev-home.de/download/pbd-help.pdf · Personal Backup - Installation pb-install.html[08.08.2018 12:23:39] Updateprüfung im Programm Nach](https://reader031.fdokument.com/reader031/viewer/2022020217/5e00e0a924ad401d375eef18/html5/thumbnails/2.jpg)
Personal Backup - Übersicht
pb-intro.html[08.08.2018 12:23:39]
Personal Backup Version 5.9© 2001 − 2018, Dr. Jürgen Rathlev
ÜbersichtPersonal-Backup ist ein Programm zur Sicherung von persönlichen Daten in einem beliebigen Ziel-Verzeichnis,das sich entweder auf einer lokalen Fest- oder Wechselplatte (auch auf einem externen Laufwerk) oder auch aufeinem Netzwerk-Server befinden kann. Die 32-bit-Version läuft unter Windows 7,8 und 10 (32- und 64-Bit),Windows Vista, Windows XP und Windows Server 2003/2008/2012, die 64-bit-Version nur unter Windows 7,8und 10 (64-Bit) und Windows Server 2008R2/2012 .Die Auswahl der zu sichernden Daten erfolgt verzeichnisweise, wobei alle Unterverzeichnisse automatischeingeschlossen werden. Der Benutzer kann aber einzelne Unterverzeichnisse in einem Auswahlfenster mitVerzeichnisbaum ausschließen. Außerdem können Filterbedingungen zur Auswahl von bestimmten Dateinamenvorgegeben werden, und es kann ausgewählt werden, welche Dateitypen (abhängig von der Dateinamen-Erweiterung) gesichert werden sollen und welche nicht.Zur Unterscheidung der Ursprungs-Laufwerke (C:, D:, etc.) können im Sicherungsziel optional Unterverzeichnissemit den Namen LwC, LwD, etc. angelegt. Ansonsten bleibt die originale Verzeichnisstruktur imSicherungsverzeichnis erhalten. Auf Wunsch werden die Dateien komprimiert und/oder mit AES verschlüsselt.Es lassen sich beliebig viele verschiedene Backup-Aufträge erstellen und als Datei abspeichern. Diese könnendann entweder von Hand oder auch automatisch gestartet werden. Für den automatischen Betrieb bietet dasProgramm verschiedene Zeitpläne (z.B. immer beim Abmelden oder zu einer festen Tageszeit). Alternativ könnenBackup-Aufträge auch über die Windows-Aufgabenplanung gesteuert werden.Außerdem gibt es die Möglichkeit zur Sofortsicherung eines Verzeichnisses mit allen seinen Dateien undUnterverzeichnissen (Backup mit einem Klick) über sein Kontext-Menü im Windows-Explorer. DasZielverzeichnis und die sonstigen Einstellungen (Backup-Modus, Komprimierung, Verschlüsselung, usw.) für dieseSicherung werden aus einem auswählbaren Auftrag (Standard-Backupauftrag) übernommen.Bei der Datensicherung im Standardmodus wird immer geprüft, ob eine bereits im Backup-Verzeichnisgesicherte Datei älter als die Originaldatei ist. Nur inzwischen veränderte Dateien und und noch nicht gesicherteDateien werden kopiert. Alternativ kann als Kriterium auch das Archivbit verwendet werden.Für fortgeschrittene Benutzer besteht die Möglichkeit, komplette Wechselpläne mit vollen und inkrementellen, bzw.differenziellen Backups zu konfigurieren. Außerdem gibt es Funktionen zum Überprüfen und Wiederherstellen von gesicherten Daten und zum Löschenvon ausgewählten Dateien und Verzeichnissen.Das Programm hat eine vollständige Unicode-Unterstützung sowohl für die Programmoberfläche als auch für diezu verarbeitenden Dateien. Dadurch fallen die Beschränkungen des westeuropäischen Zeichensatzes (ISO-8859-1) weg. Datei- und Pfadnamen dürfen beliebige Zeichen enthalten und sind auch nicht mehr auf eine Länge vonmax. 260 Zeichen beschränkt.Hinweis: Das Programm ist nicht für die Sicherung und Wiederherstellung von System-Dateien geeignet.
Die wichtigsten Funktionen im Überblick:Assistent für das Erstellen neuer AufträgeBeliebig viele individuelle konfigurierbare Sicherungs-AufträgeSicherung von kompletten VerzeichnisbäumenFunktion zum Sichern von ausgewählten EinzeldateienDatensicherung auf Knopfdruck oder automatischSicherung eines Verzeichnisses mit einem Klick über das Kontext-Menü im Windows-ExplorerDatensicherung über eine FTP-Verbindung (auch mit Proxy), wahlweise auch über FTPS (FTP über SSL)Einstellmöglichkeiten:
Backup in Einzeldateien:Die Dateien werden entweder als 1:1-Kopie oder komprimiert im gz- (GZIP) oder Zip-Format gesichert.
Datensicherung der Dateien mit originaler Verzeichnisstruktur und Laufwerkskennung(Standard)dto. mit originaler Verzeichnisstruktur ohne Laufwerkskennung
![Page 3: Personal Backup Version 5personal-backup.rathlev-home.de/download/pbd-help.pdf · Personal Backup - Installation pb-install.html[08.08.2018 12:23:39] Updateprüfung im Programm Nach](https://reader031.fdokument.com/reader031/viewer/2022020217/5e00e0a924ad401d375eef18/html5/thumbnails/3.jpg)
Personal Backup - Übersicht
pb-intro.html[08.08.2018 12:23:39]
dto. getrennt nach Stammverzeichnisdto. in ein Verzeichnis ohne vollständigen Pfad
Backup in Zip-Archive:Für die Zip-Archive kann optional eine maximale Größe angegeben werden. Sie werden dann inmehrere entsprechend große Einzeldateien aufgeteilt.
Eine einzige Zip-Datei (auch > 4GB)Jeweils eine Zip-Datei pro UnterverzeichnisJeweils eine Zip-Datei pro angegebenem StammverzeichnisJeweils eine Zip-Datei pro Unterverzeichnis ohne übergeordnete Laufwerkskennung
Vom Benutzer einstellbare Ausnahmen für die zu komprimierenden Dateitypen (z.B. für bereitskomprimierte Dateien wie pdf, jpg, docx, odt)Integrierte Funktion zur Verwendung von Volumen-Schattenkopien (VSS) beim Backup(Wichtige Hinweise)Platzhalter für Datum, o.ä. im Namen des Zielverzeichnisses oder der Zip-DateiViele Auswahlmöglichkeiten für Unterverzeichnisse und Dateien:
Unterverzeichnisse können einzeln von Hand oder über eine Filtermaske wahlweise ein- oderausgeschlossen werdenVerschiedene Dateifilter-Einstellungen für Dateinamen (auch mit regulären Ausdrücken),Dateiattribute, Dateialter und DateigrößeAuswahl von Dateitypen von Hand oder über eine Filtermaske, Anzeige der Typen mitSortierung nach Namen, Anzahl oder Größe
Datei-Vorschau zur Kontrolle der FiltereinstellungenOptionale Verschlüsselung nach AES beim Backup (bei Verwendung des Zip-Formats kompatibel zuWinZip)Einstellbare Toleranz beim Zeitvergleich von Dateien und Berücksichtigung von Zeitdifferenzen durchdie Umstellung von Winter- auf SommerzeitAusführung von externen Programmen oder Skripts vor und nach dem BackupOptionales Synchronisieren der Backup-Verzeichnisse mit dem Originalverzeichnis (wahlweise voroder nach dem Backup) in 3 verschiedenen BetriebsartenOptionales Anlegen von Sicherheitskopien: Erhalt einer einstellbaren Anzahl von Vorversionen dergesicherten Dateien mit wählbarem MaximalalterOptionales Kopieren und Wiederherstellen von Alternativen Datenströmen undDokumentzusammenfassungen (beides nur bei NTFS) und von Datei-Berechtigungen (nur NTFS undNetzwerk)Optionales Sichern und Wiederherstellen von Abzweigungspunkten (nur NTFS)Optionaler Kennwortschutz beim Überschreiben eines AuftragsOptionaler E-Mail-Versand nach einer Aktion (z.B. Backup) mit Kurzbericht und Protokoll als Anhang(auch TLS)Optionale Protokollierung mit Ausgabemöglichkeit auf einem auswählbaren DruckerOptionales Protokoll der FTP-Kommunikation beim Backup, der Erstllung einer Volumen-Schattenkopie und der SMTP-Kommunikation beim E-Mail-Versand zur Erleichterung der Fehlersuchebei ProblemenFunktion zum Löschen von alten Protokoll-DateienErstellung von Desktop-Verknüpfungen zum einfachen Start von ausgewählten Datensicherungen,optional mit anschließendem Herunterfahren, Abmelden oder Ruhezustand
Bis zu 16 programminterne automatische Backups:
Bei jeder AnmeldungEinmal täglich bei der ersten AnmeldungTäglich an ausgewählten Wochentagen zu einer einstellbaren ZeitBei jedem Abmelden (oder Herunterfahren) nach einer einstellbaren TageszeitBeim ersten Anmelden an ausgewählten WochentagenBeim ersten Abmelden (oder Herunterfahren) an ausgewählten Wochentagen
![Page 4: Personal Backup Version 5personal-backup.rathlev-home.de/download/pbd-help.pdf · Personal Backup - Installation pb-install.html[08.08.2018 12:23:39] Updateprüfung im Programm Nach](https://reader031.fdokument.com/reader031/viewer/2022020217/5e00e0a924ad401d375eef18/html5/thumbnails/4.jpg)
Personal Backup - Übersicht
pb-intro.html[08.08.2018 12:23:39]
Verschiedene Typen von Wechselplänen
Assistent für die Benutzung der Windows-AufgabenplanungViele Befehlszeilenoptionen zur Automatisierung von Aktionen z.B. mit der Windows-Aufgabenplanungoder über Batch-DateienAutomatische Prüfung auf Updates beim Start des Programms oder Update von HandInterne Funktion zum Wiederherstellen von gesicherten Daten
bei Sicherung in Einzeldateienbei Sicherung in Zip-Archive (einzeln oder verzeichnisweise)Möglichkeit einzelne Dateien über einen Auswahldialog individuell auszuwählenRestore auch über eine FTP-VerbindungAutomatische Entschlüsselung bei der Wiederherstellung
Zusatzprogramm PbRestore zur Wiederherstellung von einzelnen ausgewählten Dateien (auch komprimiertund verschlüsselt)Löschen von Dateien und Verzeichnissen
mit Auswahl über Filter und/oder AltersangabeSynchronisieren von Sicherungs-Verzeichnissen
Funktion zum Überprüfen von gesicherten Dateien
Im Paket enthaltene ZusatzprogrammeTbBackup: Sicherung und Wiederherstellung von Thunderbird-MaildatenPbStarter: Start des Backups unter einem anderen Benutzerkonto zum Schutz vor RansomwarePbPlaner: Einrichten von Backups mit Wechselplänen gesteuert durch die Windows-AufgabenplanungPbRestore: Wiederherstellung von einzelnen Dateien oder Verzeichnissen, auch aus WechselplänenPbUninstall: Deinstallation des Programms mit optionalem Löschen aller dazu gehörenden Benutzerdateien
SprachenEs werden grundsätzlich alle europäischen Sprachen unterstützt. Zur Zeit verfügbar sind Deutsch, Englisch,Französisch, Niederländisch, Italienisch, Spanisch, Polnisch, Portugiesisch, Ungarisch und Russisch. Beimerstmaligen Starten des Programms wird automatisch die auf dem Windows-System eingestellte Sprache erkanntund eingestellt, sofern sie eine der zuvor genannten ist. Bei anderen Sprachen wird Englisch als Spracheausgewählt. Unter dem Menüpunkt Einstellungen Sprache kann die Sprache beliebig geändert werden, ohnedass dazu ein Programm-Neustart erforderlich ist. Diese Einstellung bleibt für nachfolgende Programmstartserhalten.
J. Rathlev, D-24222 Schwentinental, April 2018
![Page 5: Personal Backup Version 5personal-backup.rathlev-home.de/download/pbd-help.pdf · Personal Backup - Installation pb-install.html[08.08.2018 12:23:39] Updateprüfung im Programm Nach](https://reader031.fdokument.com/reader031/viewer/2022020217/5e00e0a924ad401d375eef18/html5/thumbnails/5.jpg)
Personal Backup - Installation
pb-install.html[08.08.2018 12:23:39]
Personal Backup Version 5.9© 2001 − 2018, Dr. Jürgen Rathlev
ÜbersichtInstallation als Windows-SetupUpdate des ProgrammsInstallation aus der Zip-DateiStarten des Programms von einem USB-StickDeinstallation des ProgrammsSpeicherort für Programmeinstellungen und Protokoll
InstallationPersonal-Backup wird als ausführbare Windows-Setup-Datei bereitgestellt:
32-bit-Version: pb-setup-5.x.yyzz.exe (x.yyzz steht für die jeweilige Version). Sie kann sowohl unter 32-bit- alsauch unter 64-bit-Systemen installiert werden. Das Verzeichnis kann zwar beliebig gewählt werden, empfohlenwird aber unbedingt eine Installation in das vom Betriebssystem vorgesehene Standardverzeichnis:
Windows XP: C:\Programme\Personal Backup 5Windows 7/8/10 (32-bit): C:\Program Files\Personal Backup 5Bei einer Installation unter einem 64-bit-System ist, ist das unterschiedliche Verzeichnis zu beachten:Windows 7/8/10 (64-bit): C:\Program Files (x86)\Personal Backup 5
64-bit-Version: pb-setup-x64-5.x.yyzz.exe (x.yyzz steht für die jeweilige Version). Sie kann nur unter 64-bit-Betriebssystemen installiert werden. Das Verzeichnis kann beliebig gewählt werden, empfohlen wird aber eineInstallation in das vom Betriebssystem vorgesehene Standardverzeichnis:
Windows 7/8/10 (64-bit): C:\Program Files\Personal Backup 5.
Für die Installation sind die Rechte eines Administrators erforderlich.Neben der Anwendung selbst werden dabei auch alle vorhandenen Sprachmodule, die zugehörigen Hilfedateien(*.chm), die Bibliotheksfunktionen und Zertifikate für den sicheren FTP- und Mail-Betrieb, sowie einigeZusatzprogramme (PbRestore, PbPlaner) installiert.Auf Wunsch wird automatisch eine Verknüpfung der verschiedenen Auftragsdateien (Endungen: buj für Backups,rsj für Restores, cuj für Löschungen und vfj für Überprüfungen) zu Personal Backup hergestellt, so dass dasProgramm auch durch Doppelklick auf eine Auftragsdatei gestartet werden kann (siehe auch).Außerdem hat man die Möglichkeit, das Programm so zu konfigurieren, dass beim automatischen BetriebNachrichten in die Windows-Ereignisanzeige aufgenommen werden. Wenn diese Option gewählt wird, ist einNeustart von Windows zu empfehlen, da die Ereignisanzeige erst danach aktiviert wird. Für die Funktion desBackup-Programms selbst ist der unmittelbare Neustart aber nicht notwendig. Die Deinstallation kann über die Windows-Systemsteuerung oder über den Eintrag im Startmenü vorgenommenwerden.
Hinweise für eine unbeaufsichtigte Installation:Administratoren, die eine automatische unbeaufsichtigte Installation durchführen wollen, müssen folgendeParameter in der Befehlszeile angeben (siehe dazu auch die Dokumentation von InnoSetup):
Empfohlene Standardparameter: /SP- /verysilent /suppressmsgboxes /nocancel /norestartOptionale Parameter/log=<Protokoll-Datei>Personal Backup nicht automatisch starten: /norunPersonal Backup im Hintergrund starten: /auto
Beispiel: pb-setup-5.x.yyzz.exe /SP- /verysilent /suppressmsgboxes /nocancel /norestart /norun
Update auf eine neue Version von HandZum Update auf eine neue Version wird das aktuelle Setup-Programm heruntergeladen und gestartet. Es findetautomatisch das Installationsverzeichnis und ersetzt die alten Dateien durch die neue Version.
![Page 6: Personal Backup Version 5personal-backup.rathlev-home.de/download/pbd-help.pdf · Personal Backup - Installation pb-install.html[08.08.2018 12:23:39] Updateprüfung im Programm Nach](https://reader031.fdokument.com/reader031/viewer/2022020217/5e00e0a924ad401d375eef18/html5/thumbnails/6.jpg)
Personal Backup - Installation
pb-install.html[08.08.2018 12:23:39]
Updateprüfung im ProgrammNach Auswahl der Funktion Auf Update prüfen ..im Hilfe-Menü wird eine Internetverbindung zum Download-Servervon Personal Backup hergestellt und geprüft, ob eine neue Version des Programms verfügbar ist. Sie kann sofortheruntergeladen und installiert werden.
Automatisches ProgrammupdateWenn diese Funktion eingeschaltet ist (Standardvorgabe),wird alle 14 Tage nach dem Start des Programmsversucht, eine Internetverbindung zum Download-Servervon Personal Backup herzustellen, um zu prüfen, ob einProgrammupdate verfügbar ist. Der Benutzer wird danngefragt, ob er dies herunterladen möchte:
JaDas Update auf die neue Version wirdheruntergeladen. Der Benutzer wird aufgeforderteinen Speicherort für das Update anzugeben. Danach wird gefragt, ob das Update sofort installiert werdensoll. Wenn ja, wird Personal Backup beendet und automatisch die Installation des Updates gestartet.
SpäterEs wird nichts weiter gemacht. Bei der nächsten Updateprüfung wird aber erneut gefragt, ob das Updateinstalliert werden soll.
NeinDas Update auf die angezeigte Version wird nicht durchgeführt. Es erfolgt erst wieder eine Abfrage, wenneine neue nächste Version verfügbar ist.
Auf Wunsch kann diese Funktion auch abgeschaltet werden (siehe bei den Programmeinstellungen unter Start Automatische Programm-Updates.
Starten des ProgrammsNach der Installation findet man einen Eintrag im Startmenü von Windows und, falls bei der Installationausgewählt, ein Symbol auf dem Desktop.Wenn bei der Installation die entsprechende Option (s.o.) gewählt wurde, kann das Programm auch durchDoppelklick auf eine gespeicherte Auftragsdatei (Endung: buj) gestartet werden.Wurde ein Backup-Auftrag für die automatische Ausführung zu einer bestimmten Uhrzeit oder beim Abmeldenkonfiguriert, ist es auch möglich, das Programm durch Rechtsklick auf das Symbol im Windows-Infobereich zustarten.
Installation oder Update mit der herunterladbaren Zip-DateiNach dem Herunterladen werden einfach alle Dateien aus der Zip-Datei in ein beliebiges Verzeichnis, das sich z.B.auch auf einem USB-Stick (siehe dazu auch) befinden kann, entpackt. Mit einem Doppelklick auf die DateiPersBackup.exe kann das Programm danach sofort gestartet werden. Im Gegensatz zur Installation über dasSetup (siehe oben) werden dabei allerdings keine Verknüpfungen auf dem Desktop oder im Startmenü angelegt.Dies kann aber, falls gewünscht, von Hand nachgeholt werden. Dem weniger erfahrenen Anwender wird die weiteroben beschriebene Installation über die Setup-Datei empfohlen.Zum Update über die Zip-Datei müssen die enthaltenen Dateien in das vorhandene Installationsverzeichnisentpackt und dabei die vorhandenen älteren Versionen überschrieben werden. Ab Windows 7 sind dazu wegen derBenutzerkontensteuerung Administratorrechte erforderlich.
Einrichtung des Programms auf einem USB-StickDas Programm kann so auf einem USB-Stick eingerichtet werden, dass es von dort gestartet werden kann, ohneauf dem Host-PC Spuren zu hinterlassen. Zunächst werden alle erforderlichen Dateien, entweder wie zuvorbeschrieben aus der Zip-Datei oder, wenn das Programm normal installiert wurde, aus dem Programmverzeichnis(z.B. C:\Program Files\Personal Backup 5, in ein Verzeichnis auf dem Stick kopiert (im nachfolgenden Beispiel istdies K:\PersBack). Wenn man jetzt von dort die Datei PersBackup.exe aufruft, würden die Einstellungen desProgramms, die Backup-Aufträge und die Protokolle in Unterverzeichnissen des angemeldeten Benutzers abgelegt(siehe dazu). Um das zu vermeiden, startet man das Programm mit der Befehlszeilenoption /portable. Dies kann
![Page 7: Personal Backup Version 5personal-backup.rathlev-home.de/download/pbd-help.pdf · Personal Backup - Installation pb-install.html[08.08.2018 12:23:39] Updateprüfung im Programm Nach](https://reader031.fdokument.com/reader031/viewer/2022020217/5e00e0a924ad401d375eef18/html5/thumbnails/7.jpg)
Personal Backup - Installation
pb-install.html[08.08.2018 12:23:39]
entweder über eine Batch-Datei oder über eine Verknüpfung mit der ZeileK:\PersBack\PersBackup.exe /portableerfolgen. Alle Programmdateien werden dann automatisch in das Verzeichnis auf den USB-Stick, von dem dasProgramm gestartet wurde, umgeleitet.
Wer dies noch individueller gestalten möchte, kann das mit einigen weiteren Befehlszeilenoptionen innerhalb einerBatch-Datei realisieren: /ini:[Filename], /taskdir:[Directory] und /logdir:[Directory]. Eine solche Datei erstelltman mit einem Texteditor und speichert diese im Stammverzeichnis des USB-Sticks (z.B. K:\) als startpb.cmdab. Zu beachten ist, dass bei Platzhaltern in einer Batch-Datei das Prozentzeichen verdoppelt werden muss. @echo off echo Starte Personal Backup von USB-Stick start PersBack\PersBackup.exe /i:%%progpath%%\pb.ini /t:%%progpath%%\tasks /logdir:%%progpath%%\logs" Nach dem ersten Start vom USB-Stick werden dann die benötigten Backup-Aufträge konfiguriert undabgespeichert. Liegt das Zielverzeichnis auf dem gleichen USB-Stick lässt man den Laufwerksbuchstaben weg(z.B. \Backup) oder verwendet den Datenträgernamen des USB-Sticks (siehe dazu). Letzteres funktioniert auch,wenn die Sicherung auf einen anderen angeschlossenen Datenträger erfolgen soll. Man vermeidet so Probleme,die dadurch entstehen können, dass Windows dem über USB angeschlossenen Datenträger nicht immer diegleiche Laufwerksbezeichnung zuweist.
Deinstallation desProgrammsDie einfachste und besteMöglichkeit, das Programm zudeinstallieren, geht über dasWindows-Startmenü - PersonalBackup - Personal Backupentfernen. Bevor die Deinstallationstartet, kann ausgewählt werden, obzusätzlich zum Hauptprogramm undden Zusatzprogrammen auch dievom Benutzer erstellten Backup-Aufträge und seine Programm-Einstellungen, sowie die vom Programm erzeugtenProtokoll-Dateien gelöscht werden sollen. Mit einem Klick auf Deinstallieren startet man dann die Entfernung desProgramms vom Computer.Alternativ kann die Deinstallation auch über die Windows-Systemsteuerung erfolgen. Dabei gibt es aber nicht dieMöglichkeit, so wie oben beschrieben die vom Benutzer erstellten Aufträge und Protokolle automatisch mit zuentfernen.
Speicherort für die Programmeinstellungen (Ini-Datei) und die ProtokolleAlle Programmeinstellungen einschließlich der Konfiguration für die automatischen Aufträge werden in einer Ini-Datei (Persbackup.ini) abgespeichert. Dies ist eine Textdatei, die mit jedem Editor gelesen werden kann, abermöglichst nicht bearbeitet werden sollte. Sie wird normalerweise (außer beim Start des Programms von einenUSB-Stick - s.o.) ebenso wie das Protokoll (Persbackup.log) unter den Anwendungsdaten des angemeldetenBenutzers abgespeichert. Man findet das Verzeichnis wie folgt:
Windows Vista, 7,8 und 10:c:\Users\<Benutzername>\AppData\Roaming\PersBackup5Windows XP:C:\Dokumente und Einstellungen\<Benutzername>\Anwendungsdaten\PersBackup5
Hinweis: Das Anwendungsdaten-Verzeichnis ist normalerweise versteckt. Um es sichtbar zu machen muss imExplorer unter Extras Ordneroptionen ; Ansicht bei der Einstellung für Versteckte Dateien und Ordner dieOption Ausgeblendete Dateien, Ordner und Laufwerke anzeigen ausgewählt werden.
J. Rathlev, D-24222 Schwentinental, Januar 2018
![Page 8: Personal Backup Version 5personal-backup.rathlev-home.de/download/pbd-help.pdf · Personal Backup - Installation pb-install.html[08.08.2018 12:23:39] Updateprüfung im Programm Nach](https://reader031.fdokument.com/reader031/viewer/2022020217/5e00e0a924ad401d375eef18/html5/thumbnails/8.jpg)
Personal Backup - Version 5
pb-vers5.html[08.08.2018 12:23:40]
Personal Backup Version 5.9© 2001 − 2018, Dr. Jürgen Rathlev
Besondere Hinweise zur aktuellen VersionSeit Vers. 5.0 wird Personal Backup mit einer Entwicklungsumgebung erstellt, die den Unicode-Zeichensatzunterstützt (aktuell Delphi 10 Seattle). Damit gehören die Beschränkungen des ANSI-Zeichensatzes (ISO-8859)bei Dateinamen der Vergangenheit an. Außerdem sind jetzt Pfadlängen von mehr als 260 Zeichen erlaubt.
Die wichtigsten Merkmale:
Anzeige von Datei- und Verzeichnisnamen mit nicht ISO-8859-Zeichen (z.B. griechisch oder kyrillisch)Sicherung solcher Dateien auch als Gzip und ZipSicherung solcher Dateien auch über FTP, sofern der Server UTF-8 unterstütztMailversand im UTF-8-FormatSicherung, Wiederherstellung, Überprüfung und Löschen von Dateien auch bei Pfadlängen > 260 Zeichen
Komprimieren als GZipDateinamenDer existierende Standard für das gzip-Format (RFC1952 von 1996) legt fest, dass der Dateiname im ISO-8859-1-Zeichensatz gespeichert werden soll. Ich habe leider keine allgemein gültigen Festlegungen gefunden, wie mitUnicode-Dateinamen umzugehen ist.
So weicht z.B. die aktuelle Linux-Version des Programms GZip, mit dem gz-Archive erzeugt und gelesen werdenkönnen, von diesem Standard ab und speichert den Dateinamen im UTF-8-Format. Dabei wird das OS-Byte imHeader auf 3 (Unix) gesetzt.
Personal Backup hat dieses Byte bislang immer auf 0 (FAT) gesetzt und den Dateinamen als ISO-8859-1gespeichert. Um mit den bisherigen Versionen kompatibel zu bleiben und trotzdem auch Unicode-Zeichen zuunterstützen, werden jetzt zwei Varianten benutzt:
Der Dateiname enthält nur Zeichen, die in ISO-8859 enthalten sind: OS = 0 (FAT) => Dateiname wird alsISO-8859-1 gespeichertDer Dateiname enthält auch andere Zeichen: OS = 11 (NTFS) => Dateiname wird als UTF-8 gespeichert
Damit ergibt sich allerdings das Problem, dass Fremdprogramme (wie z.B. WinZip oder WinRar) die von PersonalBackup in den gz-Dateien gespeicherten Dateinamen nur im ersten Fall richtig erkennen. Auf das Entpacken hatdas allerdings keinen Einfluss.
Besser wäre es sicherlich das z.Zt nicht benutzte Bit 5 des FLG-Byte als Unterscheidungs-Merkmal für dieKodierung zu benutzen. So ähnlich wird es z.B. beim Zip-Format (s.u.) gemacht.
Dateien ≥ 4 GBIm existierenden Standard für das gzip-Format (RFC1952 von 1996) ist für die Größe der unkomprimierten Datei
nur ein 32-bit-Wert vorgesehen. Bei Dateien ≥ 4 GB wird dieser Wert dann modulo 232 geschrieben. VielePackprogramme (wie z.B. 7-zip) unterstützen allerdings die Angabe der Dateigröße in einem Extrafeld mit derSignatur 0x0100, wie es auch von Personal Backup benutzt wird.
Verschlüsselte GZip-DateienDetails dazu sind weiter unter näher beschrieben.
Erstellen von Zip-ArchivenBeim Zip-Format ist in der Spezifikation Version 6.3.2 v. Sept. 2007 beschrieben, wie mit Unicode-Dateinamenumzugehen ist: Wenn das Bit 11 des general purpose bit flag gesetzt ist, sind Dateiname und Kommentar UTF-8-kodiert. Personal Backup hält sich an diese Vorgabe. Inzwischen unterstützten auch viele Packprogramme diesenStandard (z.B. WinZip Vers. 12, WinRar Vers. 3.80 und 7-Zip Ver. 4.65).
VerschlüsselungDie Dateien werden nach dem AES-Verfahren verschlüsselt. Dabei werden die gleichen Routinen, wie bei WinZip
![Page 9: Personal Backup Version 5personal-backup.rathlev-home.de/download/pbd-help.pdf · Personal Backup - Installation pb-install.html[08.08.2018 12:23:39] Updateprüfung im Programm Nach](https://reader031.fdokument.com/reader031/viewer/2022020217/5e00e0a924ad401d375eef18/html5/thumbnails/9.jpg)
Personal Backup - Version 5
pb-vers5.html[08.08.2018 12:23:40]
verwendet (siehe Infos bei Winzip und bei Brian Gladman). Das erzeugte Datenformat hängt allerdings vomgewählten Backup-Modus ab:
Keine Komprimierung (proprietäres Datenformat):Die Daten werden in gleicher Weise geschrieben, wie in eine Zip-Datei nur ohne vorangehendeKomprimierung (siehe dazu auch). Zu beachten ist, dass das verwendete Format kein allgemeinerStandard ist. Die Wiederherstellung der Dateien kann daher nur mit der programmeigenen Funktiondurchgeführt werden.
Signatur : JREx (4 Bytes - ab Vers. 5.8.5) TimeStamp : Unix time (4 Byte - ab Ver. 5.9.0) Attribute : Datei-Attribute (2 Byte - ab Ver. 5.9.0) Enc-Header : 10, 14 oder 18 Bytes (abhängig von der Verschlüsselungstiefe): Saltwert (8, 12 oder 16 Bytes) + Kennwortprüfwert (2 Bytes) Enc-Data : Anzahl Bytes wie Quelldatei Enc-Trailer: 10 Bytes Authentifizierungscode
Mit Komprimierung (modifiziertes GZip-Format):Die Daten werden zunächst nach dem Standard-GZip-Verfahren komprimiert und dann nach dem AES-Verfahren verschlüsselt. Da die verschlüsselten Daten eine eigene Verifizierung beinhalten, wird die GZip-Checksumme immer auf 0 gesetzt. Das GZip-Dateiformat ist in RFC1952 beschrieben. Zu beachten ist,dass dieser Standard keine Verschlüsselung vorsieht. Das verwendete Datenformat ist dem nur angelehnt.Die Wiederherstellung der Dateien kann daher nur mit der programmeigenen Funktion durchgeführtwerden.Hinweis: Ab Vers. 5.2 haben verschlüsselte gzip-Dateien die Erweiterung gze.
GZip-Header : 10 Bytes wie Standard neu: Flag-Byte: bit 5 = encrypted Extrafeld : (ID=1) Optional für Dateien > 4GB - 20 bytes Extrafeld : (ID=$524A) Signatur JR + Angabe der Verschlüsselungstiefe (ab Version 5.8.5) - 6 Bytes Dateiname : ISO-8859-1 (OS=0 - FAT) oder UTF-8 (OS=11 - NTFS) Enc-Header : 10, 14 oder 18 Bytes (abhängig von der Verschlüsselungstiefe) Enc-Data : Anzahl Bytes wie komprimierte Quelldatei Enc-Trailer : 10 Bytes (s.o.) GZip-Trailer: 8 Bytes Crc immer = 0
Zip-Datei (weitgehend kompatibel zum Standard):Eine Beschreibung des Zip-Formats findet man bei PkWare, Hinweise zur Verschlüsselung bei WinZip. Dievon Personal Backup erstellten Zip-Archive mit Verschlüsselung der Dateiinhalte sind kompatibel zu demin WinZip verwendeten Format und können daher mit allen Packprogrammen, die dies unterstützen,wiederhergestellt werden.Wichtiger Hinweis: Zusätzlich bietet Personal Backup ab Vers. 5.9.4 die Möglichkeit auch dieDateinamen zu verschlüsseln. Dies ist dann allerdings nicht mehr voll kompatibel zu WinZip. Öffnet manein solches Archiv mit einem Fremdprogramm, wie WinZip oder 7zip, wird dort keine Verzeichnisstrukturangezeigt. Alle Dateien und Verzeichnisse werden anstatt mit ihrem eigentlichen Namen mit einerlaufenden Hex-Nummer gekennzeichnet. Der richtige Name ist verschlüsselt in einem Extrafeld (s.u.) deslokalen Dateiheaders abgelegt. Zum Entpacken muss die programminterne Restorefunktion oder dasZusatzprogram PbRestore verwendet werden.
Ergänzungen zum WinZip-Format: Local File Header / Central Directory Header: general purpose bit flag - Bit 8: filenames are encrypted Extra Data Field for encrypted filenames ---------------------------------------- Offset Size Contents
![Page 10: Personal Backup Version 5personal-backup.rathlev-home.de/download/pbd-help.pdf · Personal Backup - Installation pb-install.html[08.08.2018 12:23:39] Updateprüfung im Programm Nach](https://reader031.fdokument.com/reader031/viewer/2022020217/5e00e0a924ad401d375eef18/html5/thumbnails/10.jpg)
Personal Backup - Version 5
pb-vers5.html[08.08.2018 12:23:40]
0 2 Header ID of extra field (0x9909) 2 2 Data size (n) in bytes (variable) 4 n Encrypted filename
KennwörterAlle Kennwörter, sowohl für FTP, SMTP als auch AES-Verschlüsselung müssen in der Kodierung ISO-8859-1angegeben werden
Länge von DateipfadenFür Pfadlängen gibt es unter allen Windows Betriebssystemen an vielen Stellen immer noch eine Beschränkungauf 260 Zeichen (Weitere Infos). Dies betrifft alle Anwendungen, die nicht die Unicode-Versionen der Windows-API-Funktionen verwenden, und unter Windows XP auch alle Anwendungen, die die Windows-Shellkomponentenbenutzen, wie z.B. der Explorer. Diese Beschränkung ist erst seit Windows 7 aufgehoben.In Personal Backup macht sich dies an allen Stellen bemerkbar, wo das Programm Windows-Shell-Komponentenverwendet (z.B. im Dialog zur Auswahl eines Verzeichnisses oder einer Datei). Erst ab Windows 7 sind auch hierlange Pfade erlaubt.Intern wird für alle Datei-verarbeitenden Windows-Funktionen (z.B. beim Kopieren) das Pfad-Präfix "\\?\"verwendet, wodurch eine max. Länge von ca. 32000 Zeichen möglich ist. Daher ist mit der Version 5 dieSicherung, das Überprüfen, das Wiederherstellen und das Löschen von Dateien mit überlangen Pfaden möglich,auch wenn dies noch nicht von anderen Programmen vollständig unterstützt wird (z.B. Windows-XP-Explorer). Einmir bekannter Dateimanager, der mit langen Pfaden keine Probleme hat, ist der TotalCommander seit Vers. 7.5
J. Rathlev, D-24222 Schwentinental, April 2018
![Page 11: Personal Backup Version 5personal-backup.rathlev-home.de/download/pbd-help.pdf · Personal Backup - Installation pb-install.html[08.08.2018 12:23:39] Updateprüfung im Programm Nach](https://reader031.fdokument.com/reader031/viewer/2022020217/5e00e0a924ad401d375eef18/html5/thumbnails/11.jpg)
Personal Backup - Desktop
pb-desktop.html[08.08.2018 12:23:41]
Personal Backup Version 5.9© 2001 − 2018, Dr. Jürgen Rathlev
Desktop-FensterAn vielen Stellen des Fensters kann durch einen Rechtsklick mit der Maus ein Kontext-Menü geöffnet werden (Übersicht).
Normales FensterNach dem Programmstart wird das unten dargestellte Fenster angezeigt. Je nach Backup-Ziel (Lokales Laufwerk oder Windows-Netzwerk oderFTP) sieht der obere Teil etwas verschiedenen aus. Das nachfolgende Bild zeigt ein Sicherungsziel auf einer lokalen Festplatte (z.B. ein externes,über USB angeschlossenes Laufwerk).Das Klicken auf einen Bereich in der Abbildung führt zu der zugehörigen Hilfe:
Wenn ein FTP-Server als Ziel ausgewählt wird, ändert sich das Aussehen des oberen Teils des Desktop-Fensters. Im Textfeld wird das Ziel in derForm ftp:<Servername>:<Port>/<Verzeichnis> angezeigt. Dieses Feld kann nicht von Hand bearbeitet werden. Zum Ändern der Einstellungen mussdie Schaltfläche rechts daneben angeklickt und der FTP-Dialog geöffnet werden.
Schmales Fenster
![Page 12: Personal Backup Version 5personal-backup.rathlev-home.de/download/pbd-help.pdf · Personal Backup - Installation pb-install.html[08.08.2018 12:23:39] Updateprüfung im Programm Nach](https://reader031.fdokument.com/reader031/viewer/2022020217/5e00e0a924ad401d375eef18/html5/thumbnails/12.jpg)
Personal Backup - Desktop
pb-desktop.html[08.08.2018 12:23:41]
StartfensterDieses Fenster wird nach dem Doppelklick auf eine Auftragsdatei angezeigt. Der Benutzer kann auswählen, ob er den Auftrag bearbeiten oder sofortstarten will.
J. Rathlev, D-24222 Schwentinental, Juli 2017
![Page 13: Personal Backup Version 5personal-backup.rathlev-home.de/download/pbd-help.pdf · Personal Backup - Installation pb-install.html[08.08.2018 12:23:39] Updateprüfung im Programm Nach](https://reader031.fdokument.com/reader031/viewer/2022020217/5e00e0a924ad401d375eef18/html5/thumbnails/13.jpg)
Personal Backup - Hauptmenü
pb-menu.html[08.08.2018 12:24:42]
Personal Backup Version 5.9© 2001 − 2018, Dr. Jürgen Rathlev
Menüs
Hauptmenü Kontext-Menüs
HauptmenüBackup-Auftrag
Neu - Neuanlegen eines Backup-AuftragsÖffnen ... - Öffnen eines gespeicherten Auftrags aus dem Verzeichnis des zuletzt geladenen AuftragsÖffnen aus Auftragsverzeichnis ... - Öffnen eines gespeicherten Auftrags aus dem ausgewähltenAuftragsverzeichnisSpeichern - Speichern eines geänderten AuftragsSpeichern unter ... - Speichern eines Auftrags unter neuem NamenLöschen ... - Löschen eines nicht mehr benötigten AuftragsImportieren - Einfügen eines gespeicherten AuftragsExportieren - Speichern des ausgewählten Verzeichnisses als neuer AuftragZuletzt geöffnete Aufträge ... - Liste der zuletzt geöffneten Aufträge zum schnellen LadenBeenden - Programm beenden oder im Hintergrund ausführen
AktionenBackup starten ... - ausgewähltes Backup sofort ausführenVerzeichnis zu Auftrag hinzufügen... - Zu sicherndes Verzeichnis auswählen und dem Auftrag hinzufügenBackup überprüfen
Dialogfenster öffnen ... - Überprüfen von Dateien konfigurieren und ausführenAuftrag öffnen ... - Lade einen gespeicherten Überprüfen-Auftrag und öffne das DialogfensterDesktop-Verknüpfung erstellen ... - Auf dem Desktop wird eine Verknüpfung zu einem odermehreren ausgewählten Überprüfen-Aufträgen angelegt. Durch Doppelklick darauf werden diesedann automatisch direkt nacheinander ausgeführt.
Wiederherstellen (Restore)Dialogfenster öffnen ... - Die Wiederherstellung von Dateien konfigurieren und ausführenAuftrag öffnen ... - Lade einen gespeicherten Auftrag zum Wiederherstellen und öffne den Restore-DialogDesktop-Verknüpfung erstellen ... - Auf dem Desktop wird eine Verknüpfung zu einem odermehreren ausgewählten Restore-Aufträgen angelegt. Durch Doppelklick darauf werden diese dannautomatisch direkt nacheinander ausgeführt.
AufräumenDialogfenster öffnen ... - Löschen von Dateien konfigurieren und ausführenAuftrag öffnen ... - Lade einen gespeicherten Lösch-Auftrag und öffne den Löschen-DialogDesktop-Verknüpfung erstellen ... - Auf dem Desktop wird eine Verknüpfung zu einem odermehreren ausgewählten Lösch-Aufträgen angelegt. Durch Doppelklick darauf werden diese dannautomatisch direkt nacheinander ausgeführt.
Desktop-Verknüpfung erstellenfür aktuellen Auftrag ... - Auf dem Desktop wird eine Verknüpfung zu dem aktuell geöffnetenBackup-Auftrag angelegt. Durch Doppelklick darauf kann dieser dann direkt gestartet werden.für mehrere Aufträge ... - Auf dem Desktop wird eine Verknüpfung zu mehreren ausgewähltenBackup-Aufträgen angelegt. Durch Doppelklick darauf werden diese dann automatisch direktnacheinander ausgeführt.
Protokolle - weitere InfosAnzeigen - Anzeigen und Ausdrucken des aktuellen ProtokollsLöschen - Löschen des aktuellen ProtokollsAndere anzeigen ... - Anzeigen und Ausdrucken eines beliebigen gespeicherten Protokolls
![Page 14: Personal Backup Version 5personal-backup.rathlev-home.de/download/pbd-help.pdf · Personal Backup - Installation pb-install.html[08.08.2018 12:23:39] Updateprüfung im Programm Nach](https://reader031.fdokument.com/reader031/viewer/2022020217/5e00e0a924ad401d375eef18/html5/thumbnails/14.jpg)
Personal Backup - Hauptmenü
pb-menu.html[08.08.2018 12:24:42]
Alte Protokolle löschen ... - Lösche alle Protokoll-Dateien in dem aktuellen Protokoll-Verzeichnis,die älter als ein auswählbares festes Datum oder älter als eine bestimmte Anzahl von Tagen,Wochen, Monaten oder Jahren relativ zum aktuellen Datum sind. Bei Angabe eines relativen Werteskann außerdem ausgewählt werden, dass das Löschen automatisch bei jedem Programmstartdurchgeführt wird.FTP-Protokoll (siehe hier)
Anzeigen ... - Datei mit FTP-Kommunikationsprotokoll anzeigenLöschen ... - Lösche die FTP-Kommunikationsprotokoll-Datei
Ansicht aktualisieren (Taste F5) - Aktualisiert die Auftragsanzeige (Anzahl der zu sichernden Dateien undderen Volumen) und die Verzeichnisfenster
ExtrasAufgabenplanung
Aktuellen Backup-Auftrag hinzufügen - Der Auftrag wird für die Ausführung mit der Windows-Aufgabenplanung konfiguriert.Geplante Aufgabe bearbeiten - Einen in der Windows-Aufgabenplanung eingetragenen Backup-Auftrag auswählen und den Zeitplan bearbeiten.
Wechselpläne einrichten - Startet das Zusatzprogramm PbPlaner, mit dem Backup-Wechselpläne für dieWindows-Aufgabenplanung eingerichtet werden können.Externes Restore-Programm
Dateien wiederherstellen - Startet das Zusatzprogramm PbRestore, mit dem einzelne gesicherteDateien (auch komprimiert und verschlüsselt) ausgewählt und an einem beliebigen Ortwiederhergestellt werden können.Dateien aus Zip-Archiv wiederherstellen - Startet das Zusatzprogramm PbRestore, um Dateienaus Zip-Archiven an einem beliebigen Ort wiederherzustellen. Dabei werden auch Zip-Archive mitverschlüsselten Dateinamen unterstützt.
Starte Backup unter anderem Benutzerkonto - Startet das Zusatzprogramm PbStarter, mit dem Backupsso konfiguriert werden können, dass sie von einem anderen Benutzer ausgeführt werden. Auf diese Weisekann man das Backup vor Dateimanipulationen von Schadprogrammen schützen.Thunderbird-Mailsicherung - Startet das Zusatzprogramm TbBackup, mit dem auch weniger erfahreneBenutzer die Sicherung und Wiederherstellung der mit Thunderbird verwalteten E-Mails durchführenkönnen.
ProgrammeinstellungenAnzeige ... - Einstellungen für die Anzeige des ProgrammsProgrammstart ... - Einstellungen für den Start des ProgrammsHerunterfahren ... - Einstellungen für das Herunterfahren des ProgrammsKopieren ... - Grundeinstellungen für das Kopieren von DateienSicherheitskopien ... - Voreinstellungen für die optionalen SicherheitskopienProtokoll ... - Einstellungen für das ProtokollDrucker ... - Einstellungen für den Ausdruck des ProtokollsVerzeichnisse ... - Auswahl der verwendeten VerzeichnisseAndere ... - Sonstige EinstellungenSprache - Auswahl der Sprache für die Programmanzeige
Systemstandard - Es wird die Sprache des Windows-Betriebssystems verwendet.DeutschEnglischFranzösischHolländischItalienischPolnischPortugiesischRussischSpanischUngarisch
Hilfe
![Page 15: Personal Backup Version 5personal-backup.rathlev-home.de/download/pbd-help.pdf · Personal Backup - Installation pb-install.html[08.08.2018 12:23:39] Updateprüfung im Programm Nach](https://reader031.fdokument.com/reader031/viewer/2022020217/5e00e0a924ad401d375eef18/html5/thumbnails/15.jpg)
Personal Backup - Hauptmenü
pb-menu.html[08.08.2018 12:24:42]
Übersicht - Übersicht der ProgrammfunktionenDesktop - Hilfe zum ProgrammLizenz - LizenzbedingungenVersion - Versions-InformationÄnderungshistorie - Informationen zur VersionsgeschichteReferenzen - Infos zu verwendeten Programmteilen anderer AutorenAuf Update prüfen ... - Durch eine Verbindung mit dem Internet wird geprüft, ob eine neue Version desProgramms verfügbar ist. Wenn das der Fall ist, kann diese sofort heruntergeladen und installiert werden(siehe auch).Homepage - Link zum Download der aktuellsten Version
Kontext-MenüsDurch Klick mit der rechten Maustaste auf verschiedene Bereiche des Desktop-Fensters können verschiedeneKontext-Menüs geöffnet werden.
Bereich "Auftrag"Auftrag speichern - Den aktuellen AuftragspeichernAuftrag speichern unter ... - Den aktuellenAuftrag unter neuem Namen speichernSicherung starten ... - Den aktuellen AuftragstartenDesktop-Verknüpfung erstellen ... - Desktop-Verknüpfung zum aktuell geöffnetenBackup-Auftrag.Protokoll-Einstellungen ... - Einstellungen fürdas ProtokollBeschreibung des Auftrags - Eingabe einermehrzeiligen Beschreibung des Auftrags
Bereich "Zielverzeichnis"Ausgewählten Text ausschneiden - Der unterZiel markierte Text wird in die Zwischenablagekopiert und dann gelöscht.Ausgewählten Text kopieren - Der unter Zielmarkierte Text wird in die Zwischenablagekopiert.Text aus Zwischenablage einfügen - Der Textin der Zwischenablage wird unter Ziel eingefügt.Ausgewählten Text löschen - Der unter Zielmarkierte Text wird gelöscht.Eintrag aus der Liste entfernen - Dasausgewählte Zielverzeichnis wird aus derinternen Liste der zuletzt verwendeten gelöscht.Gesamte Liste löschen - Die interne Liste mitden zuletzt verwendeten Zielverzeichnisses wirdkomplett gelöscht.
Bereich "Zu sichernde Verzeichnisse"Alle ausgewählten Dateien anzeigen ... -Anzeige aller Dateien, die unter Anwendung derFilterbedingungen für das Backup ausgewählt
![Page 16: Personal Backup Version 5personal-backup.rathlev-home.de/download/pbd-help.pdf · Personal Backup - Installation pb-install.html[08.08.2018 12:23:39] Updateprüfung im Programm Nach](https://reader031.fdokument.com/reader031/viewer/2022020217/5e00e0a924ad401d375eef18/html5/thumbnails/16.jpg)
Personal Backup - Hauptmenü
pb-menu.html[08.08.2018 12:24:42]
wurden.Alle ausgeschlossenen Dateien anzeigen ... -Anzeige aller Dateien, die unter Anwendung derFilterbedingungen vom Backup ausgeschlossenwurden.Alle zu sichernden Dateien anzeigen ... -Dieser Menüpunkt steht nur zur Verfügung,wenn nur die Dateien gesichert werden sollen,deren Archivbit gesetzt ist, oder wenn in Zip-Archive gesichert wird.Alle nicht zu sichernden Dateien anzeigen ...- Dieser Menüpunkt steht nur zur Verfügung,wenn nur die Dateien gesichert werden sollen,deren Archivbit gesetzt ist, oder wenn in Zip-Archive gesichert wird.Verzeichnis erneut durchsuchen ... - Dasausgewählte Verzeichnis wird erneutdurchsucht, um die Anzahl der Dateien undderen Volumen zu aktualisieren.Verzeichnis ersetzen ... - Das ausgewählte zusichernde Verzeichnis wird durch ein anderesersetzt. Das neue Verzeichnis wird über einenDialog ausgewählt. Alle anderen Einstellungenfür dieses Verzeichnis werden beibehalten.Diese Option kann auch benutzt werden, wennsich der Name eines externen Datenträgersgeändert hat. Der Verzeichniseintrag wird dannautomatisch korrigiert.Nicht verfügbare Verzeichnisse ersetzen ... -Beim Laden des Auftrags nicht verfügbareVerzeichnisse (z.B. weil sie zwischenzeitlichgelöscht oder umbenannt wurden) werdengesperrt und ausgegraut angezeigt. DurchAuswahl dieses Menüpunkts können sie durchandere vorhanden Verzeichnisse ersetztwerden. Alle anderen Einstellungen für dieseVerzeichnisse werden beibehalten.Alle nicht verfügbaren Verzeichnisseentfernen - Beim Laden des Auftrags nichtverfügbare Verzeichnisse (z.B. weil siezwischenzeitlich gelöscht oder umbenanntwurden) werden gesperrt und ausgegrautangezeigt. Durch Auswahl dieses Menüpunktswerden sie aus dem geöffneten Auftrag entfernt.
Bereich "Unterverzeichnisse"Dateien des Unterverzeichnisses anzeigen ...- In einem Fenster werden alle Dateienangezeigt, die sich in dem ausgewähltenUnterverzeichnis befinden. Damit kann schnellgeprüft werden, ob diese UnterverzeichnisDateien enthält, die gesichert werden müssenoder nicht.Alle ausgewählten Dateien anzeigen ... -Anzeige aller Dateien, die unter Anwendung der
![Page 17: Personal Backup Version 5personal-backup.rathlev-home.de/download/pbd-help.pdf · Personal Backup - Installation pb-install.html[08.08.2018 12:23:39] Updateprüfung im Programm Nach](https://reader031.fdokument.com/reader031/viewer/2022020217/5e00e0a924ad401d375eef18/html5/thumbnails/17.jpg)
Personal Backup - Hauptmenü
pb-menu.html[08.08.2018 12:24:42]
Filterbedingungen für das Backup ausgewähltwurden.Alle ausgeschlossenen Dateien anzeigen ... -Anzeige aller Dateien, die unter Anwendung derFilterbedingungen vom Backup ausgeschlossenwurden.
Bereich "Verzeichnisauswahl"Zu Auftrag hinzufügen - Das ausgewählteVerzeichnis wird dem aktuellen Auftraghinzugefügt.Aktualisieren - Verzeichnisansicht aktualisieren
J. Rathlev, D-24222 Schwentinental, April 2018
![Page 18: Personal Backup Version 5personal-backup.rathlev-home.de/download/pbd-help.pdf · Personal Backup - Installation pb-install.html[08.08.2018 12:23:39] Updateprüfung im Programm Nach](https://reader031.fdokument.com/reader031/viewer/2022020217/5e00e0a924ad401d375eef18/html5/thumbnails/18.jpg)
Personal Backup - Programmeinstellungen
pb-prefs.html[08.08.2018 12:24:43]
Personal Backup Version 5.9© 2001 − 2018, Dr. Jürgen Rathlev
ProgrammeinstellungenAlle globalen Einstellungen des Programms werden in einer Ini-Datei gespeichert (siehe dazu). Mit einerAusnahme (siehe hier) werden keine Informationen in der Windows-Registry abgelegt.
Anzeige Programmstart Herunterfahren
Kopieren Sicherheitskopien Protokoll
Drucker Verzeichnisse AndereGeänderte Einstellungen müssen immer durch Klick auf die OK-Schaltfläche bestätigt werden.
Anzeige-Einstellungen
HauptfensterStandardposition - Setzt das Fenster in die linke obere EckeStandardgröße - Setzt die Fenstergröße auf die StandardwerteReduzierte Höhe - Setzt die Fensterhöhe auf einen Wert, so dass auch bei kleineren Bildschirmen allesangezeigt wirdSchmal - Schaltet zwischen normalem und schmalem Fenster um (ohne Werkzeugleiste und Auto-Backup)
FunktionenHinweise anzeigen - Blendet die zusätzlichen Hinweise bei der Bewegung der Maus über die einzelnenAnzeigebereiche ein oder ausAutomatischen Auftrag sofort anzeigen - Bei Auswahl eines automatischen Auftrags durch Klick auf eineder Schaltflächen 1,..,16 wird dieser sofort im Hauptfenster angezeigt.
GesamtfortschrittWährend des Backups erscheint auf dem Bildschirm ein Statusfenster mit einem Balken, der denGesamtfortschritt anzeigt. Seine Berechnung kann auf zwei verschiedenen Arten erfolgen:
aus Anzahl der Dateien - Bei der Gesamtfortschrittsanzeige wird die Anzahl der kopierten Dateien
![Page 19: Personal Backup Version 5personal-backup.rathlev-home.de/download/pbd-help.pdf · Personal Backup - Installation pb-install.html[08.08.2018 12:23:39] Updateprüfung im Programm Nach](https://reader031.fdokument.com/reader031/viewer/2022020217/5e00e0a924ad401d375eef18/html5/thumbnails/19.jpg)
Personal Backup - Programmeinstellungen
pb-prefs.html[08.08.2018 12:24:43]
angezeigtaus Größe der Dateien - Bei der Gesamtfortschrittsanzeige wird das kopierte Dateivolumen angezeigt
StatusanzeigeImmer im Vordergrund anzeigen
Es kann ausgewählt werden, ob die Fortschrittsanzeige und die Statusanzeige zum Ende des Backupsimmer vor allen anderen Fenstern auf dem Bildschirm erscheinen soll oder nicht.
Bei automatischen Backups schließen nach:Nach einem automatischen Backup wird das Statusfenster mit dem Ergebnis je nach Einstellung kurzangezeigt. Die Zeitdauer bis sich dieses Fenster von alleine schließt, kann hier eingestellt werden.
Akustisches SignalDas Ende des Backups wird durch ein kurzes akustisches Signal (Sound) angezeigt. Es unterscheidet sichje nachdem, ob das Backup erfolgreich war oder ob Fehler oder Warnungen aufgetreten sind. Auf Wunschkann dieses Signal abgeschaltet werden. Diese Einstellung wirkt sich auch auf die von Windowsabgespielten Sounds bei Einträgen in den Infobereich, z.B. beim automatischen Start des Programms,aus.
Einstellungen für den Programmstart
Normaler StartOhne Startbildschirm - Der Startbildschirm mit dem Versionshinweis kann ein- oder ausgeschaltet werden(siehe auch Befehlszeilenoption /hide)Durchsuche Verzeichnisse - Wenn diese Option ausgewählt wurde (Standard), wird bei jedemProgrammstart das erste Verzeichnis des Backupauftrags zur Aktualisierung der Anzeige durchsucht.
Automatische BackupsHinweis auf fehlgeschlagenes Backup beim Abmelden - Wenn diese Option eingeschaltet ist und einautomatisches Backup beim Abmelden oder Herunterfahren fehlschlägt, erhält der Benutzer beim nächstenStart des Programms einen entsprechenden Hinweis. Genauere Informationen über die Ursache erhält manmit einem Blick in das Protokoll.Verzögerung nach Start - Die Wartezeit, nach der das Programm automatisch startet (sieheautomatisches Backup), kann zwischen 5 s und 5 min (Standard = 10 s) eingestellt werden. Ist z.B. einautomatisches Backup bei der Anmeldung vorgesehen, startet dies erst nach dieser vorgegebenen Zeit.
Automatische Programm-UpdatesAuf Updates prüfen
![Page 20: Personal Backup Version 5personal-backup.rathlev-home.de/download/pbd-help.pdf · Personal Backup - Installation pb-install.html[08.08.2018 12:23:39] Updateprüfung im Programm Nach](https://reader031.fdokument.com/reader031/viewer/2022020217/5e00e0a924ad401d375eef18/html5/thumbnails/20.jpg)
Personal Backup - Programmeinstellungen
pb-prefs.html[08.08.2018 12:24:43]
Alle 14 Tage wird beim Starten des Programms eine Internetverbindung mit dem Download-Serverhergestellt und geprüft, ob ein Programm-Update verfügbar ist (Standard: eingeschaltet)
Proxy für Updates verwendenEinstellungen für einen Proxy-Server bei der Programm-Aktualisierung. Falls dies erforderlich ist, müssenServername, Port, Benutzername und Kennwort angegeben werden.
Einstellungen für Backups beim Herunterfahren
Aktion nach dem HerunterfahrenDa die vom Benutzer vorher über das Windows-Startmenü vorgewählte Aktion (Herunterfahren oder Neustarten) vom Windows-System nicht an das Programm, das das Herunterfahren (hier wegen des Backups)unterbrochen hat, weiter gegeben wird, kann man hier die nach einem automatischen Backup beimHerunterfahren auszuführende Aktion voreinstellen:
Ausschalten - Nach dem Backup wird der Rechner ausgeschaltet (Standard).Neu starten - Nach dem Backup wird der Rechner neu gestartet.Hybriden Standbymodus zulassen - Nach dem Backup wird der Rechner nicht ganz ausgeschaltet,sondern in den hybriden Standbymodus versetzt, was einen schnelleren Start zur Folge hat (seit WindowsVista verfügbar).
Verzögerung nach dem Backup beim Abmelden/HerunterfahrenHier wird die Wartezeit nach dem Ende von automatischen Backups eingestellt, bevor danach dasAbmelden, bzw. Herunterfahren ausgeführt wird.
SicherheitDen Computer während des Backups beim Abmelden/Herunterfahren sperren - Werden beimHerunterfahren oder Abmelden automatische Backups ausgeführt, kann der Computer für den Zugriff durchFremde gesperrt werden.
Kopier-Einstellungen
![Page 21: Personal Backup Version 5personal-backup.rathlev-home.de/download/pbd-help.pdf · Personal Backup - Installation pb-install.html[08.08.2018 12:23:39] Updateprüfung im Programm Nach](https://reader031.fdokument.com/reader031/viewer/2022020217/5e00e0a924ad401d375eef18/html5/thumbnails/21.jpg)
Personal Backup - Programmeinstellungen
pb-prefs.html[08.08.2018 12:24:43]
Voreinstellung für neue AufträgeHier wird voreingestellt, welche Einstellung für die Komprimierung bei neuen Aufträgen mit Sicherung inEinzeldateien verwendet wird:
Nicht komprimieren - Alle Dateien werden 1:1 kopiert. Es findet keine Komprimierung statt.Als Zip komprimieren - Für jede zu sichernde Datei wird im Ziel eine Zip-Datei erzeugt. Dabei werden allenachfolgend genannten Dateitypen innerhalb der Zip-Datei in nicht komprimierter Form, alle anderen inkomprimierter Form gespeichert.Als gz komprimieren - Alle nachfolgend genannten Dateitypen werden 1:1 kopiert, die anderen im gz-Format komprimiert.
Nicht zu komprimierenden DateitypenDateitypen werden in Windows durch eine Dateinamenerweiterung gekennzeichnet, die etwas über das Formatder Datei aussagt, z.B. ist docx ein Word-Dokument. Alle Typen, die von sich aus schon komprimiert sind, wiez.B. Zip-Dateien oder alle OpenDocument-Formate, werden, auch wenn eine Komprimierung ausgewähltwurde, dann nur kopiert. Die Liste dieser Typen kann hier individuell angepasst werden. Sie wird automatisch injeden neuen Auftrag übernommen. Vorhandene Aufträge müssen jeweils extra angepasst werden.
Hinzufügen - Der Benutzer kann einen Dateityp, der nicht komprimiert werden soll, der Liste hinzufügen.Ändern - Der Benutzer wählt einen Dateityp aus der Liste aus und kann ihn verändern.Entfernen - Der Benutzer wählt einen Dateityp aus der Liste aus und entfernt ihn aus der Liste.Standard - Damit wird die Liste auf die Vorgabewerte zurück gesetzt. Es werden dann folgende Typen vonder Kompression ausgeschlossen:
7z,ace,arc,arj,bz2,cab,docx,gif,gz,gze,jpeg,jpg,lha,lzh,mp3,mp4,mpg,odg,odp,ods,odt,otp,ots,ott,pdf,png,pptx,rar,xlsx,zip,zipxWenn sich die Liste der Standardtypen bei einer neuen Programmversion ändert, werden automatischdie Typen übernommen, die in der vom Benutzer bearbeiteten Liste (siehe oben) noch fehlen.
Größe der KopierpufferBeim Kopieren oder Komprimieren der Dateien wird ein interner Zwischenpuffer verwendet, dessen Größein Vielfachen von 1 kB einstellbar ist. Die Vorgabewerte sind 4096 kB für Windows-Operationen und 256 kBbeim FTP-Transfer. Diese Werte werden in alle neuen Aufträge übernommen. Je nach Backupziel kannman durch Verändern dieser Werte die Kopiergeschwindigkeit optimieren. Die Vorgabewerte stellen einenguten Kompromiss dar. Falls erforderlich können sie aber für jeden Backupauftrag (individuell angepasst)werden.
![Page 22: Personal Backup Version 5personal-backup.rathlev-home.de/download/pbd-help.pdf · Personal Backup - Installation pb-install.html[08.08.2018 12:23:39] Updateprüfung im Programm Nach](https://reader031.fdokument.com/reader031/viewer/2022020217/5e00e0a924ad401d375eef18/html5/thumbnails/22.jpg)
Personal Backup - Programmeinstellungen
pb-prefs.html[08.08.2018 12:24:43]
Einstellungen für SicherheitskopienBeiden
Optionen eines Backupauftrags kann eingestellt werden, dass ältere Dateiversionen beim Backup nichtüberschrieben und beim Synchronisieren auf der Quellseite nicht mehr vorhandene Dateien nicht gelöscht werden.Stattdessen werden sie unter Verwendung von einstellbaren Kennungen umbenannt oder in spezielleVerzeichnisse verschoben. Die Voreinstellungen für diese Kennungen, die für alle neuen Backupaufträge gelten,können hier vom Benutzer an seine speziellen Bedürfnisse angepasst werden.
Sicherheitskopien beim BackupStandard-Verzeichnis-Präfix - Präfix für das Unterverzeichnis, in das ältere Dateiversionen beim Backupoptional verschoben werden (Standardvorgabe: ~).Standard-Dateinamen-Suffix - Suffix für die Dateinamen, in die ältere Dateiversionen beim Backupoptional umbenannt werden (Standardvorgabe: bak).
Sicherheitskopien beim SynchronisierenStandard-Verzeichnis-Präfix - Präfix für das Unterverzeichnis, in das zu löschende Dateien beimSynchronisieren optional verschoben werden (Standardvorgabe: _).Standard-Dateinamen-Suffix - Suffix für die Dateinamen, in die zu löschende Dateien beimSynchronisieren optional umbenannt werden (Standardvorgabe: sync).
Protokoll-EinstellungenDiehier
![Page 23: Personal Backup Version 5personal-backup.rathlev-home.de/download/pbd-help.pdf · Personal Backup - Installation pb-install.html[08.08.2018 12:23:39] Updateprüfung im Programm Nach](https://reader031.fdokument.com/reader031/viewer/2022020217/5e00e0a924ad401d375eef18/html5/thumbnails/23.jpg)
Personal Backup - Programmeinstellungen
pb-prefs.html[08.08.2018 12:24:43]
gemachten Einstellungen gelten als Voreinstellung für die Protokolle von allen neu erstellten Aufträgen (Backup,Wiederherstellung (Restore), Überprüfen und Aufräumen). In jedem Auftrag kann dies aber individuellangepasst werden.
ModusDamit wird der Inhalt des Protokolls festgelegt. Wenn alles einwandfrei funktioniert, genügt das kurze oderlange Protokoll. Zur Fehleranalyse kann man in den ausführlichen Modus schalten, um detaillierteFehlermeldungen zu erhalten.
kurzes ProtokollAngabe von Datum und Uhrzeit des Beginns der ausgeführten Aktion (z.B. Backup)Angabe des ZielverzeichnissesAnzeige von Fehlern (opt. auch Warnungen)Angabe von Datum und Uhrzeit des Endes der ausgeführlten Aktion (z.B. Backup)Statusmeldung mit Angabe der Anzahl der kopierten/gelöschten und geprüften Dateien
langes ProtokollAlle Informationen des kurzen ProtokollsListe aller kopierten und gelöschten Dateien und evtl. Fehler und WarnungenZusätzliche Hinweise bei kopierten Dateien: Ein nachgestelltes A zeigt an, dass auf der Quellseite dasAttribut zurückgesetzt wurde (z.B. bei einem inkrementellen Backup), ein nachgestelltes U zeigt an, dass imZiel eine ältere Version der Datei überschrieben wurde.
ausführliches ProtokollWie vor, aber mit diversen Zusatzinformationen, wie z.B. den Fehlermeldungen des Systems.
OptionenWarnungen im kurzen Protokoll anzeigen
Warnungen werden bei unkritischen Fehlern angezeigt. Das ist z.B. der Fall, wenn eine Datei einwandfreikopiert wurde, aber die Attribute oder der Zeitstempel nicht auf den Originalwert gesetzt werden konnten.Dies wird normalerweise im kurzen Protokoll, im Gegensatz zu Fehlern, nicht angezeigt. Wer dieWarnungen auch im kurzen Protokoll ausgegeben haben möchte, wählt diese Option.
Nach Backup automatisch ausdruckenIst diese Option gewählt, wird das Protokoll des Backups unmittelbar nach Beendigung auf demausgewählten Drucker ausgegeben.
Protokoll einschalten
![Page 24: Personal Backup Version 5personal-backup.rathlev-home.de/download/pbd-help.pdf · Personal Backup - Installation pb-install.html[08.08.2018 12:23:39] Updateprüfung im Programm Nach](https://reader031.fdokument.com/reader031/viewer/2022020217/5e00e0a924ad401d375eef18/html5/thumbnails/24.jpg)
Personal Backup - Programmeinstellungen
pb-prefs.html[08.08.2018 12:24:43]
Beim RestoreWenn diese Option ausgewählt ist, wird beim Öffnen des Dialogs zur Wiederherstellung von Daten derwie oben beschrieben festgelegte Protokoll-Modus übernommen. Für gespeicherte Wiederherstellungs-Aufträge (Restore-Aufträge) kann die Protokoll-Einstellung individuell angepasst werden.
Beim AufräumenWenn diese Option ausgewählt ist, wird beim Öffnen des Aufräumen-Dialogs der wie oben beschriebenfestgelegte Protokoll-Modus übernommen. Für gespeicherte Aufräum-Aufträge kann die Protokoll-Einstellung individuell angepasst werden.
Beim ÜberprüfenWenn diese Option ausgewählt ist, wird beim Öffnen des Überprüfen-Dialogs der wie oben beschriebenfestgelegte Protokoll-Modus übernommen. Für gespeicherte Überprüfen-Aufträge kann die Protokoll-Einstellung individuell angepasst werden.
Max. DateigrößeDie aktuelle Protokollierung wird immer an bereits vorhandene Einträge angefügt, so dass die Größe derProtokolldatei mit der Zeit wächst. Mit dieser Einstellung kann eine Maximalgröße vorgegeben werden. BeiÜberschreiten dieser Größe wird das bestehende Protokoll automatisch umbenannt und dabei mit demaktuellen Datum versehen (PersBackup yyyy-mm-dd.log). Die weitere Protokollierung erfolgt dann in eine neueDatei.
Präfix für Mail-AnhängeWenn nach einer Aktion (z.B. einem Backup) eine Mail versendet wird, kann das dabei erzeugte Protokoll alsAnhang beigefügt werden. Der Name des Anhangs setzt sich zusammen aus einem Präfix (Standard: PB) unddem Datum und der Zeit, zu dem die Aktion gestartet wurde. Das Präfix kann hier vom Benutzer geändertwerden, um von verschiedenen Quellen per Mail versandte Protokolle besser unterscheiden zu können.
Drucker-EinstellungenDie
Einstellungen für einen Drucker sind nur erforderlich, wenn Protokolle ausgedruckt werden sollen.
DruckerMit einem Klick auf den Pfeil rechts im Auswahlfeld wird aus der Liste der installierten Drucker derProtokolldrucker ausgewählt.
SchriftartMit einem Klick auf die Schaltfläche rechts können Schriftart, Schriftgröße und -stil für den
![Page 25: Personal Backup Version 5personal-backup.rathlev-home.de/download/pbd-help.pdf · Personal Backup - Installation pb-install.html[08.08.2018 12:23:39] Updateprüfung im Programm Nach](https://reader031.fdokument.com/reader031/viewer/2022020217/5e00e0a924ad401d375eef18/html5/thumbnails/25.jpg)
Personal Backup - Programmeinstellungen
pb-prefs.html[08.08.2018 12:24:43]
Protokollausdruck ausgewählt werden.
AusrichtungHier wird die Ausrichtung beim Drucken auf Hoch- oder Querformat eingestellt.
SeitenränderHier werden die seitlichen Ränder für den Ausdruck festgelegt.
Verzeichnisse
AuftragsverzeichnisHier wird das Verzeichnis ausgewählt, in dem alle Aufträge für Backup, Wiederherstellung (Restore),Aufräumen und Überprüfen abgespeichert werden.
Standard - Das vom Programm vorgegebene VerzeichnisAusgewählt - Ein beliebiges vom Benutzer ausgewähltes Verzeichnis
Verzeichnis für ProtokollIn diesem Verzeichnis werden die während des Backups und der anderen Aktionen erzeugten Protokolleabgespeichert.
Standard - Das vom Programm vorgegebene VerzeichnisAusgewählt - Ein beliebiges vom Benutzer ausgewähltes Verzeichnis
Temporäres VerzeichnisIn diesem Verzeichnis werden die während des Backups und der anderen Aktionen erzeugten temporärenDateien abgespeichert. Sie werden i.d.R. nach der jeweiligen Aktion vom Programm automatisch gelöscht
Standard - Das von Windows vorgegebene temporäre VerzeichnisAusgewählt - Ein beliebiges vom Benutzer ausgewähltes Verzeichnis
Ini-VerzeichnisIn diesem Verzeichnis wird die Ini-Datei mit allen Grundeinstellungen des Programms und den Zeitplänen fürautomatische Backups abgespeichert.
Standard - Das vom Programm vorgegebene VerzeichnisAusgewählt - Ein beliebiges vom Benutzer ausgewähltes Verzeichnis
Hinweis: Wenn diese Option ausgewählt ist, wird ein Eintrag in der Windows-Registry angelegt, der
![Page 26: Personal Backup Version 5personal-backup.rathlev-home.de/download/pbd-help.pdf · Personal Backup - Installation pb-install.html[08.08.2018 12:23:39] Updateprüfung im Programm Nach](https://reader031.fdokument.com/reader031/viewer/2022020217/5e00e0a924ad401d375eef18/html5/thumbnails/26.jpg)
Personal Backup - Programmeinstellungen
pb-prefs.html[08.08.2018 12:24:43]
auf dieses Verzeichnis verweist. Beim Zurücksetzen auf das Standardverzeichnis, wird dieser Eintragautomatisch gelöscht.
Weitere Einstellungen
Standard-BackupauftragDie Einstellungen dieses Auftrags werden verwendet, wenn ein Backup mit einem Klick über das Kontext-Menü eines Verzeichnisses gestartet wird (siehe auch).Nach Öffnen des Kontext-Menüs durch einen Rechtsklick auf einen Ordner (z.B. im Windows-Explorer)wählt man die Option Diesen Ordner mit Personal Backup sichern .., um Personal Backup zu starten undalle Dateien aus diesem Verzeichnis und seinen Unterverzeichnissen sofort in das im Standard-Backupauftrag angegebene Zielverzeichnis zu sichern. Alle weiteren Einstellungen (Backup-Modus,Komprimierung, Verschlüsselung etc.) werden ebenfalls aus diesem Auftrag übernommen. DieAuswahlkriterien für Unterverzeichnisse, Dateien und Dateitypen sind die des ersten in diesem Auftragangegebenen zu sichernden Verzeichnis.
Ausgewählten verwendenAuswählen des Standard-Backupauftrags durch Klick auf die Schaltfläche rechts
Eintrag im Kontext-Menü der OrdnerSetzt oder löscht den Eintrag im Ordner-Kontextmenü des angemeldeten Benutzers. Ist diese Optionausgewählt, hat der Benutzer die Möglichkeit einen Ordner mit einem Klick zu sichern (siehe oben).Diese Funktion ist nur verfügbar, wenn bei der Installation des Programms die Option für den Eintrag insKontext-Menü für alle Benutzer nicht ausgewählt wurde.
BenutzeroberflächeDen Assistenten für neue Aufträge verwenden - Wenn diese Option eingeschaltet ist, wird beim Anlegeneines neuen Backupauftrags immer der Assistent gestartet. Versierte Benutzer können diese Optionabschalten und den Auftrag direkt konfigurieren.
Weitere ProtokolleSMTP-Protokoll erstellen
Beim Versenden einer E-Mail wird in das Protokollverzeichnis (siehe oben) dasKommunikationsprotokoll gespeichert (Datei: PbSmtp.log).
VSS-Protokoll erstellenBeim Erzeugen einer Volumen-Schattenkopie (siehe hier) wird ein Protokoll in das Protokollverzeichnis(siehe oben) geschrieben (Datei: PbVss.log).
![Page 27: Personal Backup Version 5personal-backup.rathlev-home.de/download/pbd-help.pdf · Personal Backup - Installation pb-install.html[08.08.2018 12:23:39] Updateprüfung im Programm Nach](https://reader031.fdokument.com/reader031/viewer/2022020217/5e00e0a924ad401d375eef18/html5/thumbnails/27.jpg)
Personal Backup - Programmeinstellungen
pb-prefs.html[08.08.2018 12:24:43]
Min. Kennwortlänge für die VerschlüsselungHier wird die Mindestlänge für die Kennworte bei der Verschlüsselung von Dateien vorgegeben.
Maximale Wiederholzeit, fehlgeschlagene Dateioperationen zu wiederholenHier wird eingestellt, wie lange versucht werden soll, eine fehlgeschlagene Dateioperation, wie z.B. dasUmbenennen oder das Setzen des Zeitstempels, zu wiederholen.
Laufwerks-KennungHier wird eingestellt, welche Namen die Unterverzeichnisse im Backup-Ziel als Ersatz für die Quelllaufwerketragen (siehe dazu). Die Standardeinstellung für diese Laufwerks-Kennung ist Lw?, wobei dasFragezeichen vom Programm während des Backups jeweils durch den aktuellen Laufwerksbuchstabenersetzt wird. Der Benutzer kann einen beliebigen anderen Namen auswählen, z.B. ?-Laufwerk. Wichtig ist,dass immer ein ? enthalten ist.
J. Rathlev, D-24222 Schwentinental, Juli 2018
![Page 28: Personal Backup Version 5personal-backup.rathlev-home.de/download/pbd-help.pdf · Personal Backup - Installation pb-install.html[08.08.2018 12:23:39] Updateprüfung im Programm Nach](https://reader031.fdokument.com/reader031/viewer/2022020217/5e00e0a924ad401d375eef18/html5/thumbnails/28.jpg)
Personal Backup - Auftrag
pb-task.html[08.08.2018 12:24:45]
Personal Backup Version 5.9© 2001 − 2018, Dr. Jürgen Rathlev
Erstellen und Bearbeiten von Backup-AufträgenNeuanlegen eines Auftrags mit dem AssistentenBackupziel bearbeiten
WechseldatenträgerZiel auf FTP-ServerPlatzhalter für das Zielverzeichnis
Auswahl der zu sichernden Dateien und Verzeichnisse
Hinzufügen von VerzeichnissesHinzufügen von einzelnen DateienAnzeigeliste der zu sichernden VerzeichnissePlatzhalter für die QuellverzeichnisseSichern von Daten auf Wechseldatenträgern
Anzeige eines konfigurierten AuftragsEntfernen eines Verzeichnises aus dem AuftragVorschauErweiterte AuswahlBackup-EinstellungenWeitere OptionenStatus- und Fehleranzeige
Neuanlegen eines AuftragsEin Klick auf die oberste Schaltfläche in der Werkzeugleiste (links) oder auf den Eintrag im Menü Backup-Auftrag Neu öffnet ein Fenster mit derAuswahlmöglichkeit, den neuen Auftrag mit Hilfe eines Assistenten anzulegen (Starte Assistenten). Der nicht so versierte Anwender wird dabeinacheinander durch die wichtigsten Einstellungen geführt. Ein so angelegter Auftrag kann später jederzeit über die weiter unten beschriebenenFunktionen verändert werden.Der versierte Anwender kann stattdessen diese Hilfe auch überspringen (Auftrag konfigurieren ) und die Einstellungen direkt vornehmen.
Backup-AssistentFür das Ziel des Backups gibt es folgende Auswahlmöglichkeiten: Auf einem lokalen Laufwerk oder im Windows-Netz oder auf einem FTP-Server.
Liegt das Ziel auf einer lokalen Festplatte, z.B. einem externen, über USB angeschlossenes Laufwerk oder soll eine Netzwerk-Freigabeverwendet werden, wird zunächst durch Klick auf die große Schaltfläche direkt das Zielverzeichnis ausgewählt. Hierhin werden später die zusichernden Dateien kopiert. Aus Sicherheitsgründen wird empfohlen, dort ein neues Unterverzeichnis (z.B. Backup) für die Datensicherunganzulegen. Nach Klicken der Schaltfläche mit dem Laufwerksymbol wird im Verzeichnisnamen der Laufwerksbuchstabe durch den Namen desZieldatenträgers ersetzt. Durch Klick auf die linke Schaltfläche können außerdem Platzhalter für Datum und/oder Zeit des Backups in denZielpfad eingefügt werden.
![Page 29: Personal Backup Version 5personal-backup.rathlev-home.de/download/pbd-help.pdf · Personal Backup - Installation pb-install.html[08.08.2018 12:23:39] Updateprüfung im Programm Nach](https://reader031.fdokument.com/reader031/viewer/2022020217/5e00e0a924ad401d375eef18/html5/thumbnails/29.jpg)
Personal Backup - Auftrag
pb-task.html[08.08.2018 12:24:45]
Soll ein Ziel auf einem FTP-Server für die Datensicherung verwendet werden, öffnet sich nach Klick auf die Schaltfläche der Dialog zurEingabe der für die FTP-Verbindung erforderlichen Einstellungen.
Dann folgt die Auswahl der zu sichernden Verzeichnisse:Die wichtigsten Verzeichnisse des Benutzers (Dokumente, Anwendungsdaten, Downloads, etc.) sind bereits vorausgewählt und könnenmit einem Klick auf die Schaltfläche der Liste hinzugefügt werden.
Manche Anwendungen (wie z.B. StarMoney) legen ihre Daten im Verzeichnis Programm-Daten ab. Nach Klick auf die Schaltfläche kanndas gewünschte zu sichernde Unterverzeichnis ausgewählt und der Liste hinzugefügt werden.
Durch Klick auf diese Schaltfläche können beliebige andere Verzeichnisse der Datensicherung hinzugefügt werden.
Anschließend legt man fest, wie die Daten im Ziel abgelegt werden sollen: In Einzeldateien mit der originalen Verzeichnisstruktur oder in Form vonZip-Archiven. Bei Einzeldateien kann außerdem ausgewählt werden, ob mit oder ohne Komprimierung gesichert werden soll.Außerdem kann angegeben werden, ob die Dateien während des Backups überprüft und/oder verschlüsselt werden sollen.
![Page 30: Personal Backup Version 5personal-backup.rathlev-home.de/download/pbd-help.pdf · Personal Backup - Installation pb-install.html[08.08.2018 12:23:39] Updateprüfung im Programm Nach](https://reader031.fdokument.com/reader031/viewer/2022020217/5e00e0a924ad401d375eef18/html5/thumbnails/30.jpg)
Personal Backup - Auftrag
pb-task.html[08.08.2018 12:24:45]
Abschließend wird noch eingestellt, ob dieser neue Auftrag programmgesteuert als einer von 16 wählbaren automatisch zu einer bestimmtenTageszeit oder beim An- oder Abmelden ausgeführt werden soll (siehe auch).
Mit einem Klick auf die Schaltfläche Fertig wird der Auftrag als Datei gespeichert und der Assistent geschlossen. Über die Schaltfläche Starten kanndas Backup sofort gestartet werden.
Backup-Auftrag bearbeiten
BackupzielDas Zielverzeichnis wird oben in der Mitte angezeigt. Es kann sich dabei um lokales Verzeichnis, ein Verzeichnis im Windows-Netzwerk oder um einVerzeichnis auf einem FTP-Server handeln.
Zielverzeichnis (lokal oder Netz)Das Zielverzeichnis kann von Hand eingegeben werden, oder es wird einfach durch Klick auf die Schaltfläche in einem Dialog auf dem lokalenComputer oder in der Netzwerkumgebung danach gesucht.Nach Klick auf den Pfeil rechts vom Eingabefeld wird eine Liste aufgeklappt, in der die letzten verwendeten Zielverzeichnisse zur schnellen Auswahlbereitstehen. Zur Bearbeitung dieser Liste klickt man mit der rechten Maustaste auf das Eingabefeld. So lassen sich Verzeichnisnamen über dieZwischenablage kopieren und einfügen und nicht mehr benötigte Einträge aus der Liste entfernen. Auf Wunsch kann auch die gesamte Listegelöscht werden.
![Page 31: Personal Backup Version 5personal-backup.rathlev-home.de/download/pbd-help.pdf · Personal Backup - Installation pb-install.html[08.08.2018 12:23:39] Updateprüfung im Programm Nach](https://reader031.fdokument.com/reader031/viewer/2022020217/5e00e0a924ad401d375eef18/html5/thumbnails/31.jpg)
Personal Backup - Auftrag
pb-task.html[08.08.2018 12:24:45]
Außerdem ist es möglich, Platzhalter für datums- und zeitabhängige Verzeichnisnamen, sowie den Namen eines Wechseldatenträgerseinzufügen.
BenutzeranmeldungIst für das Zielverzeichnis eine besondere Benutzeranmeldung erforderlich, kann nach Klick auf die Schaltfläche der erforderliche Benutzernameangegeben werden. Gibt man hier auch ein Kennwort ein, so wird dies in verschlüsselter Form in der Auftrags-Datei gespeichert und die erforderlicheAnmeldung beim Backup erfolgt automatisch. Wird an dieser Stelle kein Kennwort eingegeben, muss dies bei jedem Backup von Hand erfolgen.
Namen von WechseldatenträgernBei USB-Sticks oder externen Laufwerken kann es vorkommen, dass das System ihnen nicht immer den gleichen Laufwerksbuchstaben zuordnet.Soll ein solches Medium als Ziel für ein Backup verwendet werden, besteht die Möglichkeit, durch Klick auf diese Schaltfläche denLaufwerksbuchstaben im Zielpfad durch den Namen des eingelegten Wechseldatenträgers :<volumename>: zu ersetzen.Bsp.: statt K:\Backup schreibt man :Backup-1:\BackupBeim Backup wird dann geprüft, ob ein Datenträger mit diesem Namen (egal unter welchem Laufwerksbuchstaben) angeschlossen ist. Wenn nicht,wird der Benutzer aufgefordert, diesen einzulegen.
Ziel auf FTP-ServerWenn als Ziel ein FTP-Server ausgewählt wird, werden der Name des Servers, das verwendete Port und das entfernte Verzeichnis angezeigt. Miteinem Klick auf die Schaltfläche rechts können die erforderlichen Einstellungen vorgenommen werden.
Allgemeine Einstellungen:
Das Zielverzeichnis darf einen oder mehrere Platzhalter für Datum und Zeit enthalten.Wird an dieser Stelle bereits das Kennwort angegeben, erfolgt später der Verbindungsaufbau beim Backup vollautomatisch. Wird darauf ausSicherheitsgründen verzichtet, muss dies später vor jedem Backup von Hand vorgenommen werden.
Optionen:Passiv-Modus verwenden: Im passiven Modus bestimmt der Server das Port für den Datentransfer, im aktiven Modus der Klient.UTF-8-Kodierung erzwingen: Einige Server unterstützen zwar einen Datentransfer in der UTF8-Kodierung (z.B. erforderlich fürDateinamen mit Umlauten), zeigen dies aber nach dem Verbindungsaufbau dem Klienten nicht an, obwohl dies in RFC2640 Kap.3.2 soverlangt wird. Für diesen Sonderfall kann die UTF-8-Kodierung auf der Klientenseite durch Auswahl dieser Option erzwungen werden.Wenn auch der Server zusätzlich noch auf den UTF8-Betrieb umgeschaltet werden muss, ist zusätzlich die Option Sende OPTS-Befehlbei UTF-8 (s.u.) zu setzen.IPv6 verwenden: Manche Server sind nur noch über Adressen nach dem Internetprotokoll IPv6 zu erreichen Durch Anklicken dieserOption, wird diese Adressierungsart für die FTP-Verbindung ausgewählt (siehe dazu auch die Option für EPRT/EPSV weiter unten).
Weitere OptionenDie nachfolgenden Optionen (Abb. oben rechts) werden nur benötigt, wenn es mit der FTP-Verbindung zu Problemen kommt (siehe hier).Leider halten sich nicht alle verfügbaren Server konsequent an die Empfehlungen (RFCs) für das FTP-Protokoll. Mit den nachfolgendenOptionen können solche Mängel umgangen werden.
Sende OPTS-Befehl bei UTF-8: Ein Server, der UTF-8 unterstützt, muss dies dem Klienten nach dem Verbindungsaufbau anzeigen unddann auch bereit stellen (siehe RFC2640 Kap.3.2). Leider gibt es Server, die sich nicht an diese Vorgaben halten. Sie zeigen an, dasssie UTF-8 unterstützen, erwarten aber trotzdem vom Klienten eine explizite Umschaltung auf UTF-8 per OPTS-Befehl. Wenn dieserforderlich ist, muss diese Option angeklickt werden.EPRT/EPSV bei IPv6 erzwingen: Wenn die Verbindung zum Server über das IPv6-Protokoll (siehe oben) erfolgt, müssen bei der
![Page 32: Personal Backup Version 5personal-backup.rathlev-home.de/download/pbd-help.pdf · Personal Backup - Installation pb-install.html[08.08.2018 12:23:39] Updateprüfung im Programm Nach](https://reader031.fdokument.com/reader031/viewer/2022020217/5e00e0a924ad401d375eef18/html5/thumbnails/32.jpg)
Personal Backup - Auftrag
pb-task.html[08.08.2018 12:24:45]
Datenübertragung statt der bei IPv4 üblichen FTP-Befehle PORT und PASV die erweiterten Befehle EPRT und EPSV verwendetwerden. Normalerweise sollte der Server dies in der Features-Abfrage dem Klienten mitteilen. Leider gibt es Server, die sich nicht andiese Empfehlung halten. In diesem Fall muss dies durch Anklicken der Option von Hand eingeschaltet werden.Benutze HOST-Befehl: Bei Internet-Providern wird häufig für alle Benutzer die gleiche FTP-Server-IP verwendet. Mit dem HOST-Befehlwird dann der dem Benutzer gehörende Bereich zugeordnet.
ZeitzoneBei Zeitzonen übergreifenden FTP-Verbindungen kann es manchmal erforderlich sein, einen Zeitoffset von Hand einzustellen, damit derVergleich der Zeitstempel richtig funktioniert.Sichere Verbindung: Die Datenübertragung erfolgt mit TLS/SSL (FTPS):
Nein: Alle Daten werden unverschlüsselt übertragen.Wenn verfügbar: Nach der Verbindung mit dem Server wird von diesem abgefragt, ob er TLS/SSL unterstützt. Wenn dies der Fall ist,werden alle Daten verschlüsselt übertragen (Explizite Methode), andernfalls unverschlüsselt.Anfordern: Es wird erwartet, dass der Server TSL/SSL unterstützt (Explizite Methode). Wenn dies nicht der Fall ist, wird die Verbindungabgebrochen.Immer: Der gesamte Datentransfer mit dem Server wird unter Verwendung eines besonderen Ports verschlüsselt (Implizite Methode).Wenn der Server dies nicht unterstützt, wird die Verbindung abgebrochen.
Für sichere Verbindungen wird die Option Anfordern empfohlen.
Schreibe Kommunikations-Protokoll in Datei:Zu Testzwecken kann die Kommunikation mit dem FTP-Server aufgezeichnet werden. Diese Option wird nicht dauerhaft gespeichert. DasProtokoll wird in die Datei PbFtp.log geschrieben, die sich im Verzeichnis für die Protokolle befindet (siehe dazu). Über das Aktionen-Menükann diese Datei angezeigt und gelöscht werden.
Nach einem Klick auf die Schaltfläche für die Erweiterten Einstellungen öffnet sich die folgende SeiteErweiterten Einstellungen:
Dateinamen:
Ändern in Klein-/Großbuchstaben: Im Gegensatz zu Windows wird bei Linux/Unix-Systemen zwischen Groß- und Kleinschreibung vonDateinamen unterschieden. Mit dieser Einstellung kann eine einheitliche Schreibweise auf dem Zielserver eingestellt werden.Erlaube Dateinamen mit Anführungszeichen: Bei Dateinamen mit Leerzeichen kann es ebenfalls Probleme geben. Manche Servererlauben dann (wie auch bei Windows üblich), die Dateinamen durch Anführungszeichen einzuschließen.Zeichen kodieren: Da es auch noch FTP-Server gibt, die kein UTF-8 unterstützen, kann notfalls für bestimmte benötigte Sonderzeicheneine numerische Kodierung, wie man sie auch von URL-Adressen kennt, vorgenommen werden (Bsp.: Leerzeichen = %20).
Proxy-Server benutzen: Wenn für die Verbindung zum FTP-Server ein Proxy-Gateway benutzt wird, können hier die benötigten Einstellungenvorgenommen werden.
Herstellen der Verbindung:
Maximale Anzahl der Verbindungsversuche: Hier wird angegeben, wie oft das Programm versuchen soll, eine Verbindung zum FTP-Server herzustellen, bevor das Backup abgebrochen wird.Maximale Wartezeit beim Verbindungsaufbau: Hier wird die Zeit angegeben, die das Programm beim Aufbau einer Verbindung aufeine Antwort des FTP-Servers warten soll. Wenn der Aufbau scheitert, wird ein neuer Verbindungsversuch gestartet, so lange bis diemaximale Anzahl von erlaubten Versuchen (siehe oben) erreicht ist.Maximale Wartezeit auf Serverantwort: Hier wird die Zeit angegeben, die das Programm auf eine Antwort des Servers auf einenübermittelten Befehl wartet.Sende Befehl zum Aufrechterhalten der Verbindung: Bei manchen FTP-Servern oder Firewalls kann es passieren, dass bei einerlängeren Datenübertragung der Steuerkanal wegen Inaktivität geschlossen wird. Nach Einschalten dieser Option wird ein auswählbarerFTP-Befehl (NOOP, PWD oder SYST in einstellbaren periodischen Intervallen gesendet, um dies zu verhindern (Standard: 5 min = 300s).
Weitere Informationen zum Thema FTP findet man bei Wikipedia.
Platzhalter für das Zielverzeichnis
![Page 33: Personal Backup Version 5personal-backup.rathlev-home.de/download/pbd-help.pdf · Personal Backup - Installation pb-install.html[08.08.2018 12:23:39] Updateprüfung im Programm Nach](https://reader031.fdokument.com/reader031/viewer/2022020217/5e00e0a924ad401d375eef18/html5/thumbnails/33.jpg)
Personal Backup - Auftrag
pb-task.html[08.08.2018 12:24:45]
Durch Klick auf die Schaltfläche erscheint das rechtsdargestellte Auswahlmenü. Platzhalter haben immer dieForm "%sss%". Ihre aktuellen Werte werden erst beimBackup ermittelt und eingesetzt:
%date% - aktuelles Datum in der Form "jjjj-mm-tt"(2012-12-04)%yaw% - Jahr und Woche in der Form ""jjjj-ww" (2011-31)%dow% - Wochentag in der Form "Mo, Di, Mi, Do, Fr,Sa, So"%ldow% - Wochentag in der Form "Montag, Dienstag,etc."%dnw% - Wochentag als Zahl (Montag = 1, ..., Sonntag= 7)%day% - Tag im Jahr in der Form "ttt" (1 = 1. Januar)%week% - Woche im Jahr in der Form "ww" (01 .. 53)%dom% - Tag im Monats in der Form "tt" (01 .. 31)%wom% - Woche im Monats in der Form "t" (1 .. 6)%month% - Monat im Jahr in der Form "mm" (01 .. 12)%lmonth% - Name des Monats in der Form "Januar,Februar, etc"%year% - Jahr in der Form "jjjj" (z.B. 2010)%time% - aktuelle Uhrzeit in der Form "hhmmss" (z.B. 215325)%hour% - aktuelle Stunde in der Form "hh" (z.B. 17)%minute% - aktuelle Minute in der Form "mm" (z.B. 43)%d#n% - n (= 2..9) wechselnde Tage in der Form "n" (z.B. %d#2% wird ersetzt durch 1 bei ungeraden Tagen des Jahres, durch 2 bei geraden)%w#n% - n (= 2..9) wechselnde Wochen in der Form "n" (z.B. %w#4% wird ersetzt durch 1 bei den Wochen 1,5,9,.. des Jahres, durch 2 beiden Wochen 2,6,10,.., durch 3 bei den Wochen 3,7,11,.. und durch 4 bei den Wochen 4,8,12,..)%m#n% - n (= 2..9) wechselnde Monate in der Form "n" (z.B. %m#3% wird ersetzt durch 1 bei den Monaten 1,4,7,10, durch 2 bei denMonaten 2,5,8,11 und durch 3 bei den Monaten 3,6,9,12)%username% - Name des angemeldeten Benutzers%computername% - Name des Computers%volume% - Datenträgername der Quelle (nur verfügbar, wenn alle ausgewählten Quellverzeichnisse auf dem gleichen Laufwerk liegen)
Platzhalter für Umgebungsvariablen: Außerdem ist es möglich, eine beliebige Windows-Umgebungsvariable im Pfad für das Ziel zu verwenden.Es wird dazu der Platzhalter %evar(<name>)% von Hand eingefügt. Der Ausdruck in der Klammer (<name>) wird durch den Namen derUmgebungsvariablen ersetzt, z.B. %evar(HOMEPATH)% oder %evar(TEMP)%.
Bsp: X:\Backup\Daten-%date% X:\Backup\Daten-2016-09-17Das Backup erfolgt damit jeden Tag in ein anderes Verzeichnis.
Auswahl der zu sichernden Dateien und VerzeichnisseHinzufügen von VerzeichnissenAnschließend müssen die zu sichernden Verzeichnisse ausgewählt werden. Dazu klickt man obenrechts auf die Karteikarte Verzeichnisse und wählt ein oder mehrere Verzeichnisse im Baum aus. Eineinzelnes Verzeichnis wird sofort im oberen Feld angezeigt und kann mit einem Klick auf auf dieSchaltfläche direkt in den Auftrag übernommen werden.Wurden mehrere Verzeichnisse (evtl. auch aus Bibliotheken) ausgewählt, werden diese nach einemKlick auf die Schaltfläche zunächst als Liste angezeigt, bevor sie dem Auftrag hinzugefügt werden. Esbesteht jetzt noch die Möglichkeit, die Auswahl zu überprüfen und, falls erforderlich, einzelneVerzeichnisse aus der Auswahl zu entfernen. Nach einem Klick auf auf die "OK"-Schaltfläche werdendann alle ausgewählten Verzeichnisse nacheinander in den Auftrag eingefügt.
Möchte man vor der Auswahl eines Verzeichnisses prüfen, welche Dateien enthalten sind,klickt man auf diese Schaltfläche. In dem sich öffnenden Dialog-Fenster kann eineDateiansicht eingeschaltet werden. Über diesen Dialog kann allerdings immer nur ein
Verzeichnis ausgewählt und hinzugefügt werden.
Hinzufügen von einzelnen DateienAb Vers. 5.8.5 können auch eine oder mehrere Dateien aus einem Verzeichnis direkt für dieSicherung ausgewählt werden. Dies war zwar auch mit den Vorversionen schon möglich,erforderte aber einige Handarbeit beim Einstellen der richtigen Filter (siehe dazu). In der
aktuellen Version erledigt das Programm dies automatisch. Nach Klick auf die Schaltfläche wählt mandie zu sichernden Dateien in einem Dialog aus. Das Verzeichnis, in dem diese Dateien liegen, wirddem Backup hinzugefügt. Gleichzeitig werden alle Unterverzeichnisse von der Sicherungausgeschlossen und die erforderlichen Dateifilter so eingestellt, dass nur die ausgewählten Dateiengesichert werden.
Anzeige der zu sichernden Verzeichnisse
![Page 34: Personal Backup Version 5personal-backup.rathlev-home.de/download/pbd-help.pdf · Personal Backup - Installation pb-install.html[08.08.2018 12:23:39] Updateprüfung im Programm Nach](https://reader031.fdokument.com/reader031/viewer/2022020217/5e00e0a924ad401d375eef18/html5/thumbnails/34.jpg)
Personal Backup - Auftrag
pb-task.html[08.08.2018 12:24:45]
Die Namen der ausgewählten Verzeichnisse werden zu der Auftragsliste (großes Fenster in der Mitte) hinzugefügt. Lange Pfad-Namen werden dabeiso abgekürzt, dass Anfang und Ende des Pfads sichtbar bleiben. Bewegt man die Maus über einen abgekürzten Namen, wird der volle Pfad alsHinweis angezeigt.Die Markierung am linken Rand kann durch Anklicken gelöscht werden, um das ausgewählte Verzeichnis von den Backups vorübergehendauszuschließen, ohne es vollständig aus der Liste entfernen. Soll die Sicherung auch für dieses Verzeichnis wieder aufgenommen werden, genügtein erneutes Anklicken dieser Markierung.Hinter dem Verzeichnisnamen wird in Kurzform eine Zusatzinfo angezeigt, die Aufschluss über die Auswahl von Unterverzeichnisses undFiltereinstellungen für Dateien und Dateitypen gibt:
[-n]: Es sind n Unterverzeichnisse ausgeschlossen.[+n]: Es sind n Unterverzeichnisse ausgewählt.(alle): Kein Dateifilter angegeben.(nur FF): Es ist ein Dateifilter FF (z.B. [AB]*) für ausgewählte Dateien angegeben.(außer FF): Es ist ein Dateifilter FF (z.B. [AB]*) für den Ausschluss von Dateien angegeben.(ab/bis Datum): Es ist ein Zeitfenster angegeben.(U): Nur Dateien, die nach dem letzten Backup erstellt oder geändert wurden.(</> Größe): Es werden nur Dateien gesichert, die eine vorgegebene Größe (z.B. <16MB oder >1kiB) haben.[+/-attr]: Es werden bestimmte Attribute (z.B. [+a-r]) ein- oder ausgeschlossen.[I]: Es wurde eine Typenliste mit der Option "Nur diese" eingestellt.[E]: Es wurde eine Typenliste mit der Option "Alle außer" eingestellt.
Nach einem Klick auf einen Verzeichnisnamen in der Liste werden im unteren Teil des Fensters alle zugehörigen Unterverzeichnisse in einerBaumstruktur oder je nach Auswahl stattdessen die eingestellten Dateifilter oder die Dateitypen angezeigt (siehe auch). Wird nach dem Öffnen desAuftrags dieser Klick zu ersten Mal ausgeführt, werden automatisch alle Unterverzeichnisse nach neuen und geänderten Dateien durchsucht und dieAnzeigen für die Anzahl und das Volumen der Dateien entsprechend aktualisiert.
Gesperrte EinträgeBeim Laden eines Auftrags und beim Anklicken einesVerzeichnisnamens in der Liste wird geprüft, ob das zugehörigeVerzeichnis noch existiert. Es könnte z.B. zwischenzeitlichgelöscht oder umbenannt worden sein, oder es handelt sich umein nicht angeschlossenes externes Laufwerk. Ein solchesVerzeichnis wird in der Liste gesperrt und ausgegrautangezeigt. Es kann nicht mehr angeklickt werden, um zuverhindern, dass die Auswahleinstellungen für diesesVerzeichnis verändert werden. Sobald das Verzeichnis wiederzur Verfügung steht, wird die Sperrung automatischaufgehoben. Sollen nicht mehr vorhandene Verzeichnisse ausdem Auftrag entfernt oder ausgetauscht werden, kann dies überdas zugehörige Kontext-Menü erfolgen.
ReihenfolgeMit einem Klick auf die linke Schaltflächekönnen die zu sichernden Verzeichnisse
alphabetisch geordnet werden. Ein Klick auf eine der anderen Schaltflächen verschiebt den ausgewählten Eintrag in der Liste um einen Platz nachoben oder unten.
Mögliche Platzhalter für die Quellverzeichnisse
Nach Klick auf die Schaltfläche ganz oben rechts erscheint das rechts dargestellte Auswahlmenü. Platzhalter haben immer die Form "%sss%".Ihre aktuellen Werte werden erst beim Backup ermittelt und eingesetzt:
%perspath% - Pfad für "Eigene Dateien" des angemeldeten Benutzers%apppath% - Pfad für die "Anwendungsdaten" des angemeldeten Benutzers%profile% - Pfad für das Profil des angemeldeten Benutzers (z.B. C:\Dokumente und Einstellungen\<Name>)%desktop% - Pfad des Desktop-Ordners des Benutzers%favorites% - Pfad des Favoriten-Ordners%progfiles% - Pfad der installierten Programme abhängig von der laufenden Personal Backup Version: die 32-bit-Version liefert C:\ProgramFiles auf 32-bit-Systemen und C:\Program Files (x86) auf 64-bit-Systemen, die 64-bit-Version immer C:\Program Files%progpath% - Pfad zur Personal-Backup-Installation%username% - Name des angemeldeten Benutzers%computername% - Name des Computers
Andere Umgebungsvariablen: Windows Vista/7/8/10 Windows XP %appdata% C:\Users\
<Benutzername>\AppData\RoamingC:\Dokumente und Einstellungen\<Benutzername>\Anwendungsdaten
%localappdata% C:\Users\<Benutzername>\AppData\Local nicht verfügbar
![Page 35: Personal Backup Version 5personal-backup.rathlev-home.de/download/pbd-help.pdf · Personal Backup - Installation pb-install.html[08.08.2018 12:23:39] Updateprüfung im Programm Nach](https://reader031.fdokument.com/reader031/viewer/2022020217/5e00e0a924ad401d375eef18/html5/thumbnails/35.jpg)
Personal Backup - Auftrag
pb-task.html[08.08.2018 12:24:45]
%allusersprofile% C:\ProgramData C:\Dokumente und Einstellungen\All Users
%public% C:\Users\Public nicht verfügbar %programfiles% C:\Program Files C:\Programme
%commonprogramfiles% C:\Program Files\Common Files C:\Programme\Gemeinsame Dateien
%programfiles(x86)% * C:\Program Files (x86) C:\Programme
%commonprogramfiles(x86)% * C:\Program Files (x86)\Common Files C:\Programme\Gemeinsame Dateien
%programdata% C:\ProgramData nicht verfügbar
* nur verfügbar auf 64-bit-Systemen
Sichern von Daten auf WechseldatenträgernSollen Dateien gesichert werden, die sich auf auf einem Wechseldatenträger (z.B. ein USB-Stick) befinden, gibt es das Problem, dass beimAnschluss dieses Datenträgers von Windows nicht immer der gleiche Laufwerksbuchstabe zugewiesen wird. Bei eingeschalteter Datei-Synchronisation kann das zu Datenverlusten im Sicherungsverzeichnis führen.
Um dies zu verhindern, speichert das Programm bei der Erstellung des Auftrags zu jedem zu sichernden Verzeichnis, das sich auf einemWechseldatenträger befindet, den Namen dieses Datenträgers (sofern vorhanden). Es ist also unbedingt zu empfehlen, jedem Wechseldatenträgereinen eindeutigen Namen zu geben, damit dies funktioniert. Man klickt dazu im Windows-Explorer mit der rechten Maustaste auf das Laufwerk undwählt Eigenschaften.Vor jeder Sicherung wird dann immer geprüft, ob dieser Datenträger eingelegt ist. Die Sicherung wird nicht durchgeführt, wenn dieser Datenträgernicht gefunden wurde.Hinweis: Wenn für das Backup die Methode Getrennte Verzeichnisse für Laufwerke eingestellt ist, werden der Name für das Stammverzeichnisse imZiel aus dem Namen des Datenträgers (z.B. G:\Backup\Daten-1\..) gebildet und nicht aus der Laufwerkskennung (z.B. G:\Backup\LwK\..), wie es beifest eingebauten Laufwerken der Fall ist (siehe hier).
Anzeige eines konfigurierten Auftrags
Entfernen eines Verzeichnisses aus dem Auftrag
Mit einem Klick auf die Schaltfläche kann das jeweils ausgewählte Verzeichnisse aus der Backup-Auftragsliste entfernt werden.Optional können gleichzeitig auch alle im Ziel des Backup-Auftrags gesicherten Dateien dieses Verzeichnisses gelöscht werden.
VorschauEin Rechtsklick auf die Liste mit den ausgewählten Verzeichnissen öffnet ein Kontextmenü, in dem verschiedene Vorschaumöglichkeiten ausgewähltwerden können (siehe auch)
![Page 36: Personal Backup Version 5personal-backup.rathlev-home.de/download/pbd-help.pdf · Personal Backup - Installation pb-install.html[08.08.2018 12:23:39] Updateprüfung im Programm Nach](https://reader031.fdokument.com/reader031/viewer/2022020217/5e00e0a924ad401d375eef18/html5/thumbnails/36.jpg)
Personal Backup - Auftrag
pb-task.html[08.08.2018 12:24:45]
Alle ausgewählten Dateien: Es werden alle Dateien angezeigt, die unter Anwendung der getroffenen erweiterten Auswahlmöglichkeiten(siehe auch weiter unten) zur Sicherung vorgesehen sind. Welche Dateien tatsächlich zu sichern sind, entscheidet sich erst beim Backup.Alle ausgeschlossenen Dateien: Hier werden alle Dateien angezeigt, die unter Anwendung der getroffenen erweitertenAuswahlmöglichkeiten (siehe auch weiter unten) von der Sicherung ausgeschlossen wurden.Alle zu sichernden Dateien: Diese Anzeigemöglichkeit steht nur zur Verfügung, wenn ausschließlich Dateien mit gesetztem Archivbitgesichert werden. Es werden alle Dateien angezeigt, die tatsächlich gesichert werden.Alle nicht zu sichernden Dateien: Diese Anzeigemöglichkeit steht nur zur Verfügung, wenn ausschließlich Dateien mit gesetztem Archivbitgesichert werden. Es werden alle Dateien angezeigt, die nicht gesichert werden müssen.
Erweiterte AuswahlWeitere Auswahlmöglichkeiten werden im unteren Fensterbereich eingestellt:
UnterverzeichnisseDateien und AttributeDateitypen
Weitere Backup-EinstellungenIn der Regel können für ein Backup die vorgegebenen Standardeinstellungen verwendet werden. Für den versierten Benutzer gibt es aber zahlreicheMöglichkeiten, die Einstellungen anzupassen:
Backup-Methode: Einzeldateien oder in Zip-Archiv(e)Backup-Modus: Aktualisieren (Zeitstempel oder Archiv-Bit) oder als individuell konfigurierter Wechselplan (Alles neu und differenziell, bzw.inkrementell)Dateiverarbeitung: Mit oder ohne (1:1-Kopie) Komprimierung, zus. AES-VerschlüsselungOptionen: Kopie von Alternativen Datenströmen, Dokumentzusammenfassungen, Datei-Berechtigungen, Automatische Überprüfung, etc.Synchronisation: Löschen von Dateien im Sicherungsverzeichnis, die auf der Quellseite nicht mehr existierenSicherheitskopien: Vorversionen werden nicht gelöscht, sondern umbenannt (einstellbare Anzahl von Vorversionen)Mail-Versand: Automatischer Versand einer Mail nach dem Backup mit Statusmeldung und opt. ProtokollExterne Programme: Vor und nach dem Backup kann ein beliebiges externes Programm oder Skript gestartet werden
StatusanzeigeOben links werden alle wichtigen den Backupauftrag betreffenden Informationen angezeigt:
Name des AuftragsAnzahl der im Auftrag enthaltenen Dateien und ihr Umfang (unkomprimiert)Zeitpunkt des letzten durchgeführten Backups für diesen Auftrag
Um das Laden eines Auftrags zu beschleunigen, werden nicht alle Anzeigen der zum Backup ausgewählten Verzeichnisse sofort aktualisiert. Wennim Dialog, der über Programmeinstellungen Programmstart im Hauptmenü aufgerufen wird, die Option Durchsuche Verzeichnisseausgewählt ist, wird nach dem Öffnen des Auftrags immer das erste Verzeichnis eines Backupauftrag nach neuen Dateien durchsucht. Ist dieseOption abgeschaltet, unterbleibt diese Suche zunächst. Genauso so wie für die weiteren Verzeichnisse wird dies dann erst bei einem Klick auf dasjeweilige Verzeichnis ausgeführt.
Fehler beim BackupEs gibt viele verschieden Ursachen dafür, dass Fehler beim Backup auftreten. Nach jeder Datensicherung wird im Statusfenster angezeigt, ob undwie viele Fehler aufgetreten sind. Genauere Angaben über die Ursachen findet man im Protokoll. Sollte eine Datei aufgrund eines Fehlers nichtkopiert werden können, bleibt in jedem Fall eine bereits im Ziel vorhandene ältere Version erhalten.
J. Rathlev, D-24222 Schwentinental, August 2018
![Page 37: Personal Backup Version 5personal-backup.rathlev-home.de/download/pbd-help.pdf · Personal Backup - Installation pb-install.html[08.08.2018 12:23:39] Updateprüfung im Programm Nach](https://reader031.fdokument.com/reader031/viewer/2022020217/5e00e0a924ad401d375eef18/html5/thumbnails/37.jpg)
Personal Backup - Aufträge
pb-files.html[08.08.2018 12:24:46]
Personal Backup Version 5.9© 2001 − 2018, Dr. Jürgen Rathlev
Öffnen und Speichern von Backup-Aufträgen
Öffnen eines gespeicherten AuftragsEin gespeicherter Auftrag (.buj-Datei) wird geladen und kann bearbeitet oder ausgeführt werden.
Liste der zuletzt geöffneten AufträgeEin Klick auf diese Schaltfläche öffnet das Auftragsmenü, in dem immer eine Liste der zuletzt geöffneten Backup-Aufträge mitgeführt wird. Durch Klick auf einen Eintrag wird der entsprechende Auftrag geladen.Mit einem Rechtsklick auf die Schaltfläche kann die Liste bearbeitet werden.
Speichern eines geänderten AuftragsNeu erstellte oder veränderte Backup-Aufträge werden für die spätere Verwendung und Nachbearbeitung als Dateimit der Erweiterung .buj gespeichert. Das Verzeichnis, in dem diese Dateien abgelegt werden kann beliebiggewählt werden. Beim ersten Start wird automatisch ein solches Auftragsverzeichnis unter "EigeneDateien\PersBackup" angelegt. In einem Dialog, der über Programmeinstellungen Verzeichnisse ... imHauptmenü aufgerufen wird, kann auch ein beliebiger anderer Ort ausgewählt werden.Die Dateien mit den Aufträgen sind zwar als ASCII-Text lesbar, sollten aber nicht von Hand mit einem Texteditor,sondern nur über das Programm Personal Backup geändert werden.Hinweis: Solange ein Auftrag nicht verändert wurde, bleibt diese Schaltfläche ausgegraut.
Speichern eines Auftrags unter neuem NamenHiermit wird ein bereits vorhandener und ev. geänderter Auftrag unter einem anderen Namen gespeichert.
Löschen eines nicht mehr benötigten AuftragsMit der Zeit sammeln sich diverse Aufträge für Backups, Wiederherstellungen,Aufräumen und Überprüfungen an. Sie werden im Auftragsverzeichnis alsDateien mit den Endungen buj (Backup), rsj (Wiederherstellung/Restore), cuj(Aufräumen) und vfj (Überprüfung) abgespeichert. Durch Anklicken derFunktion Löschen ... im Hauptmenü können ausgewählte Auftragsdateiengelöscht werden. Im sich öffnenden Dateiauswahldialog kann unten rechtseingestellt werden, welche Art von Auftrag bei der Auswahl angezeigt werden soll. Gleichzeitig werden evtl.vorhandene Einträge in den Auftragslisten entfernt.
Einfügen eines gespeicherten Auftrags (Importieren)Hiermit werden die Verzeichnisse eines bereits bestehenden Auftrags der Liste des aktuell geöffneten hinzugefügt.
Speichern eines ausgewählten Verzeichnisses als neuen Auftrag (Exportieren)Das in der Verzeichnis-Liste ausgewählte Verzeichnis wird als eigener Auftrag gespeichert.
Verknüpfungauf dem DesktopanlegenDurch Klick auf diese
![Page 38: Personal Backup Version 5personal-backup.rathlev-home.de/download/pbd-help.pdf · Personal Backup - Installation pb-install.html[08.08.2018 12:23:39] Updateprüfung im Programm Nach](https://reader031.fdokument.com/reader031/viewer/2022020217/5e00e0a924ad401d375eef18/html5/thumbnails/38.jpg)
Personal Backup - Aufträge
pb-files.html[08.08.2018 12:24:46]
Schaltfläche wird ein Dialogzum Anlegen einerVerknüpfung für den aktuellgeöffneten Backupauftrag aufdem Desktop geöffnet. In demDialog kann der Name dieserVerknüpfung festgelegt undeingestellt werden, wie dieStatusanzeige sich verhaltenund ob eine nachfolgendeAktion (siehe auch) veranlasst werden soll. Diese Aktion kann normalerweise während des Backups vomBenutzer noch geändert werden. Durch Abwählen der entsprechenden Option kann dies verhindert werden.Außerdem ist es möglich, über die Windows-Benutzerkontensteuerung das Backups als Administrator zu starten(z.B. um Volumen-Schattenkopien nutzen zu können).
Mögliche nachfolgende AktionenStand-by: Das System geht in den Standby-Zustand. Der Inhalt des Arbeitsspeichers bleibt erhalten, wirdaber nicht gesichert. Bei einem Stromausfall können daher Daten verloren gehen. Die Reaktivierung desSystems geht sehr schnell.Ruhezustand: Das System wechselt in den Ruhezustand. Der Inhalt des Arbeitsspeichers wird auf dieFestplatte geschrieben, so dass auch bei einem Stromausfall keine Daten verloren gehen können. DieReaktivierung des Systems dauert etwas länger.Abmelden: Der aktuell angemeldete Benutzer wird abgemeldet.Neu starten: Das System wird heruntergefahren und anschließend automatisch neu gestartet.Ausschalten: Das System wird heruntergefahren und der Computer ausgeschaltet. Dies funktioniert nur,wenn der ausführende Benutzer interaktiv angemeldet ist.Hybrid aus: Das System wird heruntergefahren und der Computer danach in den hybriden Standbymodusversetzt (verfügbar ab Windows 8). Dies funktioniert nur, wenn der ausführende Benutzer interaktivangemeldet ist.Herunterfahren: Das System wird heruntergefahren und der Computer ausgeschaltet. Dies funktioniertauch, wenn der ausführende Benutzer nicht interaktiv angemeldet ist (z.B. bei eingeschaltetemSperrbildschirm).
StatusanzeigeHier kann ausgewählt werden, ob während des Backups eine Fortschrittsanzeige auf dem Bildschirm erfolgen soll,und wie das Statusfenster nach dem Backup angezeigt werden soll (siehe dazu auch).
Weitere OptionenBenutzer kann Aktion ändern: Wenn diese Option angeklickt ist, werden in der Fortschrittsanzeigewährend des Backups die Auswahlmöglichkeiten für eine nachfolgende Aktion (z.B. Herunterfahren)angezeigt (siehe dazu auch).Ohne Startbildschirm: Der Startbildschirm wird nicht angezeigt (siehe dazu auch).Als Administrator ausführen: Beim Start des Programms wird ein Erhöhung der Benutzerrechte über dieWindows-Benutzerkontensteuerung angefordert. Dies ist z.B. erforderlich, um beim Backup Volumen-Schattenkopien verwenden zu können.
Verknüpfung auf einen automatischen AuftragNach Öffnen des Dialogs klickt man auf die kleine Schaltfläche obenrechts, um eine Liste der konfigurierten automatischen Aufträge
![Page 39: Personal Backup Version 5personal-backup.rathlev-home.de/download/pbd-help.pdf · Personal Backup - Installation pb-install.html[08.08.2018 12:23:39] Updateprüfung im Programm Nach](https://reader031.fdokument.com/reader031/viewer/2022020217/5e00e0a924ad401d375eef18/html5/thumbnails/39.jpg)
Personal Backup - Aufträge
pb-files.html[08.08.2018 12:24:46]
anzuzeigen. Man wählt den Auftrag aus, den man mit der Desktop-Verknüpfung starten möchte. Die Einstellung der nachfolgenden Aktiongeschieht, wie oben beschrieben. Es ist in diesem Fall allerdings nichtmöglich, die ausgewählte Aktion noch während des Backups zu ändern. Wurde für den ausgewähltenautomatischen Auftrag ein Wechselplan eingestellt, wird dieser dem aktuellen Datum entsprechend angewendet.Beispiel: Auf diese Weise kann ein Backup mit Wechselplan und anschließendem Stand-by realisiert werden. DerBenutzer klickt dann einfach auf die so angelegte Desktop-Verknüpfung.
Verwendung der VerknüpfungDurch Doppelklick auf das so angelegte Desktop-Symbol kann jederzeit ein Backup gestartet werden und optionalanschließend der Computer z.B. in den Ruhezustand versetzt werden.Wenn mit einer Desktop-Verknüpfung mehrere Backup-Aufträge gestartet werden sollen, kann dies über dasAktions-Menü eingerichtet werden.
Programm beendenBeim Beenden des Programms werden automatisch alle Einstellungen (auch die für das automatische Backup)gesichert.
Programm im Hintergrund ausführenIst mindestens eine der Optionen Automatisches Backup bei Abmeldung oder zu einem Zeitpunkt und/oderSymbol im Infobereich anzeigen ausgewählt, läuft das Programm im Hintergrund weiter (siehe Symbol imWindows-Infobereich).
J. Rathlev, D-24222 Schwentinental, April 2018
![Page 40: Personal Backup Version 5personal-backup.rathlev-home.de/download/pbd-help.pdf · Personal Backup - Installation pb-install.html[08.08.2018 12:23:39] Updateprüfung im Programm Nach](https://reader031.fdokument.com/reader031/viewer/2022020217/5e00e0a924ad401d375eef18/html5/thumbnails/40.jpg)
Personal Backup - Auswahl
pb-selections.html[08.08.2018 12:24:47]
Personal Backup Version 5.9© 2001 − 2018, Dr. Jürgen Rathlev
AuswahlmöglichkeitenAlle hier beschriebenen Einstellungen können für jedes der zum Backup ausgewählten Verzeichnisse individuellgesetzt werden. Dabei gibt es drei grundlegende Möglichkeiten für die Einschränkung der zu sichernden Dateien,die auch beliebig kombiniert werden können:
Durch Auswahl oder Ausschluss von UnterverzeichnissenDurch Auswahl oder Ausschluss von Dateien über FilterbedingungenDurch Auswahl oder Ausschluss von bestimmten Dateitypen (Dateierweiterungen)
UnterverzeichnisseEs gibt zwei Möglichkeiten,Unterverzeichnisseauszuwählen:
Alle außer denmarkierten: Indiesem Fall werdenalleUnterverzeichnissegesichert, die nichtdurch markiertsind. Dies ist dieVoreinstellung, da sospäterhinzukommendeVerzeichnisse immergesichert werden. zeigt an, dass mindestens ein darunter liegendes Verzeichnis ausgeschlossen wurde.Durch Aufklappen des Baums (Klick auf das -Zeichen) wird dieses dann sichtbar gemacht.Die Dateien des Stammverzeichnisses werden immer gesichert.Nur die markierten: In diesem Fall werden nur die Unterverzeichnisse gesichert, die durch markiert sind.Neu hinzukommende Unterverzeichnisse werden dann nicht gesichert, es sei denn sie werden von Handmarkiert. zeigt an, dass mindestens ein darunter liegendes Verzeichniss ausgewählt wurde. DurchAufklappen des Baums (Klick auf das -Zeichen) wird dieses dann sichtbar gemacht.Die Dateien des Stammverzeichnisses werden nicht gesichert.
Durch einen Rechtsklick auf ein Unterverzeichnis kann über das Kontextmenü ein Vorschaufenster mit allenenthaltenen Dateien und darunter liegenden Verzeichnissen zur Kontrolle geöffnet werden.
Hinweis: Wenn nur sehr wenige Unterverzeichnisse gesichert werden sollen, ist es meist besser, diese direkt alszu sichernde Verzeichnisse einzutragen (siehe hier), als sie, wie oben beschrieben, auszuwählen.
StatusanzeigeBei Verzeichnissen mit weniger als 5000 Dateien wird die Statusanzeige automatisch aktualisiert, d.h. es wirdangezeigt wie viele Dateien zum Backup ausgewählt sind und um wie viele Bytes es sich dabei handelt. Beigrößeren Verzeichnissen erfolgt diese Aktualisierung aus Zeitersparnisgründen nicht automatisch, sondern erst
nach Klick auf die Schaltfläche .
Dynamische VerzeichnisfilterRechts können dynamische Auswahlkriterien fürUnterverzeichnisse angegeben werden. Vor jedemBackup, z.B. wenn es automatisch oder über eineDesktopverknüpfung gestartet wird, prüft das
![Page 41: Personal Backup Version 5personal-backup.rathlev-home.de/download/pbd-help.pdf · Personal Backup - Installation pb-install.html[08.08.2018 12:23:39] Updateprüfung im Programm Nach](https://reader031.fdokument.com/reader031/viewer/2022020217/5e00e0a924ad401d375eef18/html5/thumbnails/41.jpg)
Personal Backup - Auswahl
pb-selections.html[08.08.2018 12:24:47]
Programm, welche Verzeichnisnamen denausgewählten Filtermustern entsprechen. So lassensich z.B. alle Unterverzeichnisse ausschließen,deren Namen z.B. mit temp (siehe Abb.) beginnen.Dies gilt dann auch für Verzeichnisse, die erst nachder Konfiguration des Backup-Auftrags erstelltwerden.
Die Liste mit den Filter-Mustern wird für jedenAuftrag nur einmal angelegt. Die auf die einzelnenVerzeichnisse des Auftrags anzuwendenden Musterwerden jeweils aus dieser Liste ausgewählt und aufdie Unterverzeichnisse angewandt.
Filter anwendenIm Fenster Verzeichnis-Filter werden die Muster,die mit dem aktuellen Verzeichnisbaum verwendetwerden sollen, ausgewählt und mit einem Klick auf die Schaltfläche Anwenden aktiviert. Mit Entfernen könnenausgewählte Muster zurückgenommen werden. Sind im Fenster keine Muster ausgewählt, werden alle angewandt.
Filter bearbeitenDurch Doppelklick auf einen Filtereintrag kann dieser direkt bearbeitet werden. Nach einem Klick auf dieSchaltfläche Bearbeiten öffnet sich ein Fenster (siehe Abbildung rechts), in dem alle Filtermuster angezeigtwerden. Dort können dann neue Filtermuster hinzugefügt und bestehende verändert oder gelöscht werden.Filterausdrücke können in der weiter unten beschriebenen Syntax oder als reguläre Ausdrücke angegebenwerden:
1. [Textmuster]: Alle diesem Muster entsprechenden Unterverzeichnisse werden je nach Einstellungausgewählt oder vom Backup ausgeschlossen, z.B. backup* wählt alle Unterverzeichnisse, deren Namen mit"backup" anfängt, aus.
2. #[Textmuster]: Wie 1., aber Textmuster ist ein regulärer Ausdruck (z.B. #backup[123]).
Auswahl von DateienFilterNach Klick auf dieSchaltfläche Einstellungenöffnet sich ein Dialog (sieherechts unten), in demausgewählt werden kann,ob nur die Dateien, derenNamen (auch mitErweiterung) zu einem odermehreren bestimmtenTextmustern (z.B.
"backup_of*|sicherungskopie_von") passen, gesichert oder von der Sicherung ausgeschlossen werden sollen. DieSyntax für die Textmuster in diesem Beispiel ist weiter unten beschrieben. Auf Wunsch können hier auchreguläre Ausdrücke verwendet werden. Die Textmuster werden entweder von Hand direkt eingegeben oder nachKlick auf Textmuster bearbeiten in Form einer Liste.
![Page 42: Personal Backup Version 5personal-backup.rathlev-home.de/download/pbd-help.pdf · Personal Backup - Installation pb-install.html[08.08.2018 12:23:39] Updateprüfung im Programm Nach](https://reader031.fdokument.com/reader031/viewer/2022020217/5e00e0a924ad401d375eef18/html5/thumbnails/42.jpg)
Personal Backup - Auswahl
pb-selections.html[08.08.2018 12:24:47]
Wenn mehrere Verzeichnisse gesichert werden sollen, kann die Filtereinstellung des in der Liste der zu
sichernden Verzeichnisses darüberstehenden durch Klick auf die Schaltfläche übernommen werden.Filterbedingungen nur für Dateitypen (Erweiterungen in den Dateinamen) sollten davon getrennt gewählt werden(siehe hier).
DateiattributeAußerdem können Dateien mit bestimmtenAttributen ein- oder ausgeschlossen werden.
Bei den Dateiattributen sind beliebigeKombinationen wählbar:
keine Auswahl: Die Sicherung erfolgtunabhängig von dem jeweiligen Attribut.Auswahl "nur": Es werden nur Dateien mitdem jeweiligen Attribut gesichert.Auswahl "nicht": Dateien mit demjeweiligen Attribut werden nicht gesichert.
ZeitbereichHier kann ausgewählt werden, ob das Änderungs-Datum der zu sichernden Dateien in einem bestimmtenvorgegebenen Zeitraum liegen soll. Wenn mehrere Verzeichnisse gesichert werden sollen, kann die Einstellung
des in der Liste der zu sichernden Verzeichnisses darüberstehenden durch Klick auf die Schaltfläche übernommen werden.
Für die Zeitbedingung gibt es folgende Alternativen:alle Dateien,nur die Dateien, die entweder neuer oder älter als ein bestimmtes Datum sind,nur die Dateien, die in einem angegebenen Zeitraum liegen,nur die Dateien, die am aktuellen Tag nach einer bestimmten Uhrzeit verändert wurden,nur die Dateien, die älter als eine einstellbare Anzahl von Tagen sind,nur die Dateien, die nicht älter als eine einstellbare Anzahl von Tagen sind,nur die Dateien, die neuer als der letzte Backup-Zeitpunkt des Auftrags sind.
Das evtl. erforderliche Datum kann entweder von Hand eingegeben oder durch Klick auf den Pfeil über einenKalender ausgewählt werden. Wichtig ist, dass nach Änderung eines Datums oder einer Zeit auf die Schaltfläche
geklickt wird, um diese zu übernehmen.Hinweis: Diese Einstellungen können auch über die Befehlszeile gemacht werden.
DateigrößeAußerdem kann ausgewählt werden, und ob nur Dateien mit bestimmten Größen gesichert werden sollen. PerVorgabe ist immer "alle" eingestellt.
Für die Beschränkung auf bestimmte Dateigrößen gibt es folgende Möglichkeiten:alle Dateien,Dateien, die kleiner als ein einstellbarer Wert sind,Dateien, die größer als ein einstellbarer Wert sind,Dateien, deren Größe zwischen zwei Werten liegt.
Hinweis: Bei den Größenangaben dürfen Einheiten-Suffixe verwendet werden (z.B. 1 kB, 2,5 MiB, 1,8 GB). Dabeiwird die Empfehlung aus IEEE 1541 angewendet, d.h. es wird zwischen binären und dezimalen Präfixenunterschieden.Beispiele: 1 kB = 1000 Byte, 1KiB = 1024 Byte, 16 MB = 16 000 000 Byte, 16 MiB = 16*1024*1024 Byte = 16 777216 Byte.
Standard-Dateifilter (keine regulären Ausdrücke)Ein gültiges Filtermuster besteht aus literalen Zeichen (z.B. Buchstaben oder Ziffern), Mengen und Platzhaltern.
![Page 43: Personal Backup Version 5personal-backup.rathlev-home.de/download/pbd-help.pdf · Personal Backup - Installation pb-install.html[08.08.2018 12:23:39] Updateprüfung im Programm Nach](https://reader031.fdokument.com/reader031/viewer/2022020217/5e00e0a924ad401d375eef18/html5/thumbnails/43.jpg)
Personal Backup - Auswahl
pb-selections.html[08.08.2018 12:24:47]
Jedes literale Zeichen muss mit einem einzelnen Zeichen im zu vergleichenden Datei- oder Verzeichnisnamenübereinstimmen. Beim Vergleich literaler Zeichen wird die Groß-/Kleinschreibung nicht berücksichtigt.
Jede Mengendefinition beginnt mit einer öffnendeneckigen Klammer ([) und endet mit einerschließenden (]). Zwischen den Klammern befindensich die Elemente der Menge. Jedes Element ist einliterales Zeichen oder ein Bereich. Bereiche werdendurch einen Anfangswert, einen Bindestrich (-) undeinen Endwert definiert. Verwenden Sie keineLeerzeichen oder Kommas als Trennzeichen für dieMengenelemente. Eine Menge definiert möglicheÜbereinstimmungen für ein Einzelzeichen. DasZeichen gilt dann als übereinstimmend, wenn es miteinem der literalen Zeichen in der Menge identischist oder wenn es in einen der definierten Bereichefällt. Dies ist dann der Fall, wenn das Zeichen mitdem Startwert, dem Endwert oder einemdazwischenliegenden Zeichen übereinstimmt. Beiallen Vergleichen wird die Groß-/Kleinschreibungnicht berücksichtigt. Wenn das erste Zeichen nachder öffnenden Klammer ein Ausrufezeichen ist, dannwird die Mengendefinition invertiert, das heißt, einZeichen gilt dann als akzeptiert, wenn es sich nicht in der Menge befindet.
Als Platzhalter stehen das Sternchen (*) und das Fragezeichen (?) zur Verfügung. Ein Sternchen deckt einebeliebige Anzahl von Zeichen ab. Ein Fragezeichen ist der Platzhalter für ein einziges Zeichen.
Es können auch mehrere Filterangaben verkettet werden. Zur Trennung der einzelnen Filter muss der vertikaleStrich "|" verwendet werden.
Beispiele:backups - exakte Übereinstimmungbackup* - alle Namen, die mit "backup" beginnen.[abc]* - alle Namen, die mit "a", "b" oder "c" beginnen .?[ab]* - alle Namen, deren zweiter Buchstabe ein "a" oder "b" ist .[a-m]* - alle Namen, die mit "a", "b", "c", .. , "m" beginnen.da*|d1*|test* - alle Namen, die mit "da", "d1" und "test" beginnen.
Filtern mit regulären AusdrückenDie Syntax von regulären Ausdrücken istverhältnismäßig komplex, aber auchentsprechend leistungsfähig. Eine kurzeEinführung findet man in dieser Hilfe.Für weitere Informationen wird auf dieLiteratur zu diesem Thema verwiesen.Eine gute Übersicht findet man auch beiWikipedia.
Vorschau Nach Klick auf diese Schaltfläche wirdzur Kontrolle der Filterbedingungen einFenster angezeigt, in dem alle vondiesem Backupauftrag erfassten Dateienaufgelistet werden. Dies ist insbesonderezur Prüfung von regulären Ausdrückensehr nützlich.
Diese Vorschau kann auch über ein
![Page 44: Personal Backup Version 5personal-backup.rathlev-home.de/download/pbd-help.pdf · Personal Backup - Installation pb-install.html[08.08.2018 12:23:39] Updateprüfung im Programm Nach](https://reader031.fdokument.com/reader031/viewer/2022020217/5e00e0a924ad401d375eef18/html5/thumbnails/44.jpg)
Personal Backup - Auswahl
pb-selections.html[08.08.2018 12:24:47]
Kontextmenü angezeigt werden, dasdurch Rechtsklick auf das Zu-sichernde-Verzeichnisse-Fenster erscheint. Dortgibt es auch die Möglichkeit, sich alleDateien anzeigen zu lassen, die nicht vonden Backup-Einstellungen erfasst sind.
Auswahl der DateitypenDiese Möglichkeit derAuswahl ist besondersnützlich, wenn man Dateienaus einerProgrammierumgebung(z.B. Delphi) oder auch voneiner LaTeX-Textverarbeitung sichernmöchte, da hier sehr vieletemporäre, teilweise sehrgroße Dateien erzeugtwerden, die nicht gesichertwerden müssen.In der linken Liste werdenzunächst alle gefundenenDateitypen mit ihrer Dateinamen-Erweiterung angezeigt. Bei jedem Typ ist außerdem angegeben, wie vieleDateien dieses Typs im ausgewählten Verzeichnis und dessen Unterverzeichnissen gefunden wurden und wie vielPlatz diese belegen. Durch einen kleinen Balken in verschiedenen Farben (grün, gelb und rot) wird der belegtePlatz auch grafisch dargestellt. Grün steht für kleine Werte (< 1kB), Rot für sehr große (>1 MB).Mit einem Klick auf den jeweiligen Spaltenkopf kann die Sortierung der Anzeige geändert werden: Alphabetischnach Namen, nach der Anzahl der Dateien oder nach der Größe. Ein zweiter Klick auf die gleiche Spalte kehrt dieReihenfolge um. Der kleine Pfeil in der Kopfzeile zeigt die aktuelle Auswahl an.In der rechten Liste werden die Dateitypen angezeigt, die für die Sicherung ausgeschlossen wurden.Durch Klick auf nur diese oder alle außer wird festgelegt, wie mit den Dateitypen verfahren werden soll, die bei
![Page 45: Personal Backup Version 5personal-backup.rathlev-home.de/download/pbd-help.pdf · Personal Backup - Installation pb-install.html[08.08.2018 12:23:39] Updateprüfung im Programm Nach](https://reader031.fdokument.com/reader031/viewer/2022020217/5e00e0a924ad401d375eef18/html5/thumbnails/45.jpg)
Personal Backup - Auswahl
pb-selections.html[08.08.2018 12:24:47]
einem späteren Backup neu hinzugekommen sind:
nur diese: neue andere Dateitypen werden nicht gesichert (nur die im linken Fenster aufgeführten),alle außer: neue andere Dateitypen werden immer gesichert (alle im rechten Fenster aufgeführten nicht) -Standardeinstellung.
Die Typenanzeige wird bei der Auswahl eines Verzeichnisses aus der Auftragsliste immer automatischaktualisiert. Je nachdem welcher Modus (s.o.) gewählt wurde, werden neue Typen ins linke oder rechte Fenstereingeordnet. Sie lassen sich dann beliebig zwischen den beiden Fenstern hin- und herschieben, um die Auswahlzu verändern:
Einzelne Typen werden durch durch Doppelklick in das jeweils andere Fenster verschoben.Es können mehrere Zeilen markiert werden und durch Klick auf eine der Pfeil-Schaltflächen verschobenwerden.Durch Klick auf eine der Doppelpfeil-Schaltflächen wird die gesamte Liste in das jeweils andere Fensterverschoben.
Unter den Dateitypenlisten wird jeweils die Anzahl der Dateien, sowie die Summe des davon belegten Platzessowohl für die ausgewählten als auch für die nicht ausgewählten Typen innerhalb des Verzeichnisses angezeigt.
Filterung von DateitypenEs ist auch möglich, die Auswahl der Dateitypen,die gesichert werden sollen, über ein Filtermustervorzunehmen. Für das Muster gelten die Regeln,wie sie für die Auswahl von Dateinamen (sieheStandardfilter und reguläre Ausdrücke)beschrieben sind. Man kann wählen, ob die demMuster entsprechenden Typen ein- oderauszuschließen sind. Im Beispiel rechts werdenalle Dateien von der Sicherung ausgeschlossen,deren Erweiterung mit "~" beginnt oder "bak" heißt.Solange diese Option gewählt ist, bleibt die obenbeschriebene Auswahl der Typen von Handausgeschaltet.
Dateitypenlisten anlegen und verwaltenEine einmal vorgenommene Auswahl von Dateitypen (z.B. fürDelphi-Projekte) kann abgespeichert werden, um sie für andereProjekte wiederverwenden zu können. Jede Typenauswahllistewird unter einem Namen gespeichert, unter dem sie später ausder Liste ausgewählt werden kann. Durch Klick auf eine derSchaltflächen stehen folgenden Funktionen zur Auswahl:
NeuEs wird eine neue Typenliste angelegt. Sie wird untereinem einstellbaren Namen gespeichert. Die Liste wird imrechten Fenster angezeigt.
ErneuernEine vorhandene Auswahl wird durch die aktuelle ersetzt.
AnwendenEine vorhandene Auswahl von Dateitypen wird auf dasaktuell ausgewählte Verzeichnis angewandt.
LöschenDie angezeigte Dateitypenliste wird gelöscht.
LadenLade eine Typenliste aus einer Datei.
SpeichernSpeichert die ausgewählte Typenliste als Datei.
![Page 46: Personal Backup Version 5personal-backup.rathlev-home.de/download/pbd-help.pdf · Personal Backup - Installation pb-install.html[08.08.2018 12:23:39] Updateprüfung im Programm Nach](https://reader031.fdokument.com/reader031/viewer/2022020217/5e00e0a924ad401d375eef18/html5/thumbnails/46.jpg)
Personal Backup - Auswahl
pb-selections.html[08.08.2018 12:24:47]
J. Rathlev, D-24222 Schwentinental, August 2018
![Page 47: Personal Backup Version 5personal-backup.rathlev-home.de/download/pbd-help.pdf · Personal Backup - Installation pb-install.html[08.08.2018 12:23:39] Updateprüfung im Programm Nach](https://reader031.fdokument.com/reader031/viewer/2022020217/5e00e0a924ad401d375eef18/html5/thumbnails/47.jpg)
Personal Backup - Einstellungen
pb-settings.html[08.08.2018 12:24:48]
Personal Backup Version 5.9© 2001 − 2018, Dr. Jürgen Rathlev
EinstellungenDurch Klick auf die Karteikarte Auftrags-Einstellungen kann der Backup-Auftrag konfiguriert werden:
Backup in EinzeldateienBackup-Modus bei Sicherung in Einzeldateien und Verwendung des Archiv-BitsSicherung in Zip-ArchiveKomprimieren der zu sichernden DateienVerschlüsseln der zu sichernden DateienVerwendung von Volumen-SchattenkopienVerifizieren der gesicherten DateienSonstige Einstellungen:
Erstellungsdatum kopierenAlternative Datenströme kopierenDokumentzusammenfassung kopierenDatei-Berechtigungen kopierenÜberprüfe kopierte DateienLeere Verzeichnisse im Ziel löschenQuelldateien nach Backup löschen
Backup in EinzeldateienEs gibt verschiedene Möglichkeiten, die zu sichernden Daten im Ziel abzulegen. Ist in den automatischenAufträgen ein Wechselplan festgelegt, wird den nachfolgend genannten Verzeichnissen je nach Zyklus noch eineVerzeichnis vom Typ BDnn bei täglichem oder BWnn bei wöchentlichem Wechsel übergeordnet.
![Page 48: Personal Backup Version 5personal-backup.rathlev-home.de/download/pbd-help.pdf · Personal Backup - Installation pb-install.html[08.08.2018 12:23:39] Updateprüfung im Programm Nach](https://reader031.fdokument.com/reader031/viewer/2022020217/5e00e0a924ad401d375eef18/html5/thumbnails/48.jpg)
Personal Backup - Einstellungen
pb-settings.html[08.08.2018 12:24:48]
Getrennte Verzeichnisse für Laufwerke (Standardeinstellung)Im Zielverzeichnis wird für jedes Laufwerk, von dem Dateien kopiert werden sollen, ein eigenesUnterverzeichnis angelegt. Per Vorgabe heißen diese bei den fest eingebauten Laufwerken LwC, LwD, etc.Über die Programmeinstellungen kann der Benutzer dies seinen Wünschen (z.B. C-Laufwerk) anpassen.Bei der Sicherung von Verzeichnissen, die sich im Netz befinden, wird für diese Unterverzeichnisse derName der Freigabe, bei Verzeichnissen auf Wechsellaufwerken der Datenträger-Name verwendet. Indiesen Verzeichnissen wird dann eine Verzeichnisstruktur wie auf den Original-Laufwerken angelegt.
Originale vollst. VerzeichnisstrukturIm Ziel bleibt die komplette Verzeichnisstruktur erhalten. Es können aber nur Verzeichnisse gesichertwerden, die auf dem gleichen Laufwerk liegen.Bsp.: Wird als Zielverzeichnis "X:\" angegeben, so erhält man einen 1:1-Kopie der ausgewähltenVerzeichnisstruktur von dem Ursprungslaufwerk E:\.
Getrennt nach StammverzeichnisFür jedes für die Sicherung ausgewählte Verzeichnis (siehe hier) wird im Ziel eine eigeneVerzeichnisstruktur angelegt.
Ein Verzeichnis ohne vollst. PfadDer Ursprungspfad wird nicht übernommen. Alle Dateien und Unterverzeichnisse werden in das gleicheZielverzeichnis kopiert. Mögliche Namensüberschneidungen werden vom Programm geprüft.
Backup-ModusFür das Backup in Einzeldateien können die folgenden Verfahrensweisen ausgewählt werden:
Aktualisieren: Dies ist die Standard-Betriebsart. Allen Benutzern, die sich nicht speziell mit Backup-Strategien befassen wollen, wird dringend geraten, dieses Verfahren zu benutzen. Im Zielverzeichniswerden dabei keine Dateien gelöscht, es sei denn die Synchronisation ist eingeschaltet.
Vergleich der Zeitstempel (Standardeinstellung): Beim Backup werden die Zeitstempel (Datum undUhrzeit der letzten Änderung) der ausgewählten Dateien im Quell- und Zielverzeichnis verglichen. Eswerden immer alle im Ziel noch nicht vorhandenen Dateien kopiert und je nach ausgewähltem Moduszusätzlich entweder
alle Dateien mit einem neueren Zeitstempel als im Ziel (Standardeinstellung), d.h. es werdenim Ziel nur ältere Dateien überschrieben, oderalle Dateien, deren Zeitstempel sich unterscheiden, d.h. es werden im Ziel sowohl ältere alsauch neuere Dateien überschrieben.
Die zulässige Zeitabweichung und ein zusätzlicher optionaler Größenvergleich sind einstellbar (sieheunten).
Stattdessen ist es auch möglich die Funktionalität des Archiv-Bits zu nutzen. Jede Anwendung setzt beimSpeichern einer Datei automatisch dieses Bit. Beim erfolgreichem Backup kann dieses zurückgesetztwerden, so dass sich daran erkennen lässt, ob die Datei seit dem letzten Backup verändert wurde. Es gibtfolgende Einstell-Möglichkeiten:
Archiv-Bit benutzen: Wenn dieses Kontrollfeld markiert ist,wird beim Sichern das Archivbit ausgewertet. DieZeitstempel der Dateien bleiben dann unberücksichtigt.Welche Dateien gesichert werden, hängt von der Option NurDateien mit gesetztem Archivbit ab. Ist das Feld markiert,werden nur die Dateien, deren Archivbit gesetzt ist, kopiert. Ist es nicht markiert, werden auch alle dieDateien kopiert, die im Zielverzeichnis noch nicht vorhanden sind. Das Verhalten ist dann also ähnlich,wie bei der Verwendung der Zeitstempel (s.o.).Nach erfolgreichen Backup wird das Bit bei der Quelldatei nicht verändert, es sei denn, dasnachfolgende Kontrollfeld ist angekreuzt.Archiv-Bit zurücksetzen: Wenn dieses Kontrollfeld markiert ist, wird nach dem erfolgreichenKopieren bei der Quelldatei das Archiv-Bit zurückgesetzt. Dazu ist es natürlich erforderlich, dass derBenutzer die entsprechende Berechtigung für diese Operation besitzt (NTFS-Dateisystem).Anschließend kann man im Explorer in der Detailansicht unter der Spalte "Attribute" oder nachRechtsklick auf eine Datei und Auswahl der Eigenschaften unter "Erweitert" kontrollieren, dass diese
![Page 49: Personal Backup Version 5personal-backup.rathlev-home.de/download/pbd-help.pdf · Personal Backup - Installation pb-install.html[08.08.2018 12:23:39] Updateprüfung im Programm Nach](https://reader031.fdokument.com/reader031/viewer/2022020217/5e00e0a924ad401d375eef18/html5/thumbnails/49.jpg)
Personal Backup - Einstellungen
pb-settings.html[08.08.2018 12:24:48]
Datei erfolgreich gesichert wurde. Sobald eine Datei von einer Anwendung geändert wird, wird diesesBit wieder gesetzt.
Alles neu: Das Zielverzeichnis wird gelöscht, und alle ausgewählten Dateien werden beim Backup kopiert.Bei allen Dateien wird das Archivbit zurückgesetzt.Differenziell: Das Zielverzeichnis wird gelöscht, und es werden nur die Dateien kopiert, bei denen dasArchivbit gesetzt ist. Das Archivbit wird nicht verändert.Inkrementell: Das Zielverzeichnis wird gelöscht, und es werden nur die Dateien kopiert, bei denen dasArchivbit gesetzt ist. Das Archivbit wird bei den kopierten Dateien zurückgesetzt.
Wichtige Hinweise:Die Betriebsarten Alles neu, Differenziell und Inkrementell können nur in Verbindung mit einer Sicherung inEinzeldateien verwendet werden. Das Zielverzeichnis wird dabei vor dem Backup immer gelöscht. Sie sind dahernur sinnvoll in Kombination zu verwenden, z.B. in folgender Weise:
1. Am ersten Tag wird ein vollständiges Backup in das Verzeichnis A durchgeführt.2. An den Folgetagen wird jeweils ein differenzielles (oder inkrementelles) Backup in die Verzeichnisse B,C,..
durchgeführt.3. Nach einer bestimmten Anzahl von Tagen beginnt man wieder von vorn mit einem vollständigen Backup.4. Bei der Wiederherstellung ist in diesem Fall wie folgt vorzugehen:
1. Komplett + differenziell: Das letzte komplette Backup (A) und das letzte differenzielle Backup (z.B. E)müssen wiederhergestellt werden.
2. Komplett + inkrementell: Das letzte komplette Backup(A) und alle inkrementellen Backups (z.B.B,C,D,E) müssen wiederhergestellt werden.
Sehr einfach wird das Wiederherstellen von Daten aus einem solchen Wechselplan mit dem ZusatzprogrammPbRestore. Man kann damit alle die Dateien, die innerhalb eines Wechselplans relativ zu einem gegebenenDatum aktuell sind, automatisch wiederherstellen.
Um bei inkrementellen Backups einen Datenverlust zu vermeiden, wird das Zielverzeichnis (auch beidifferenziellen Backups) nur gelöscht, wenn das letzte vorangegangene Backup nicht am gleichen Tag erfolgte.
Beim Automatikbetrieb gibt es Voreinstellungen, die solche Möglichkeiten im Rahmen eines Wechselplansbieten. Auch mit dem Windows-Aufgabenplaner kann eine solche Backup-Funktion realisiert werden. Dazu legtman mehrere Backupaufträge an, die sich nur in der Betriebsart (z.B. komplett und differenziell) und denZielverzeichnissen unterscheiden und lässt diese zu den gewünschten Zeiten laufen (z.B. Montags komplett, ander anderen Wochentagen differenziell - siehe dazu auch).
Für den "Normalbenutzer" wird die Betriebsart Aktualisieren empfohlen, da er hier sicher sein kann, dass imBackup-Verzeichnis immer die aktuellen Versionen der zu sichernden Daten zu finden sind. Alte, am Ursprungnicht mehr vorhandene Dateien werden dort nur gelöscht, wenn die Option Synchronisieren ausgewählt ist.
Einstellungen für den DateivergleichVergleichsmodus: Es kann eingestellt werden,wie der Zeitstempelvergleich auf dieDatensicherung angewendet werden soll:
Nur Dateien mit neueren Zeitstempelnsichern: Es werden alle Dateien kopiert, dieeinen neueren Zeitstempel als die im Zielhaben (Standardeinstellung). Dort werdenalso nur ältere Dateien überschrieben.Zeitstempel der Quelldateien, die in derZukunft liegen, werden auf den Zeitpunkt derKopie geändert. Das ist erforderlich, dasolche Dateien nach einer Änderung vordem falschen zukünftigen Datum nicht mehrgesichert würden.Alle Dateien mit unterschiedlichenZeitstempeln sichern: Es werden alle
![Page 50: Personal Backup Version 5personal-backup.rathlev-home.de/download/pbd-help.pdf · Personal Backup - Installation pb-install.html[08.08.2018 12:23:39] Updateprüfung im Programm Nach](https://reader031.fdokument.com/reader031/viewer/2022020217/5e00e0a924ad401d375eef18/html5/thumbnails/50.jpg)
Personal Backup - Einstellungen
pb-settings.html[08.08.2018 12:24:48]
Dateien gesichert, bei denen sich die Zeitstempel in Quelle und Ziel unterscheiden. Im Ziel werden alsosowohl ältere als auch neuere Dateien überschrieben. Zeitstempel der Quelldateien, die in der Zukunftliegen, werden nicht geändert.
Zeitstempelvergleich: Beim Zeitvergleich von Dateien gibt es Probleme, wenn in Quelle und Ziel unterschiedlicheDateisysteme (z.B. FAT32 und NTFS) benutzt werden. Das Format, mit der der Zeitstempel gespeichert wird, hat
bei NTFS (64-bit-Wert) eine Auflösung von 100 ns,bei FAT32 (16-bit-Wert) eine Auflösung von 2 s,bei Samba/Unix (32-bit-Wert) eine Auflösung von 1 s.
Um Probleme bei unterschiedlichen Systemen in Quelle und Ziel zu vermeiden, wird beim Vergleich derZeitstempel der Dateien eine Toleranz von 2 s akzeptiert. Falls nötig, kann auch ein anderer Wert eingestelltwerden.Außerdem ist zu beachten, dass bei FAT die lokale Zeit, bei den anderen Systemen die Weltzeit (UTC)verwendet wird. Wenn eine Datensicherung z.B. von einer NTFS-Partition auf eine FAT32-Partition erfolgt, führtdies immer nach der Umstellung von Winter- auf Sommerzeit zu Problemen. Bei der ersten Sicherung nach derUmstellung werden mit einem Mal alle Dateien neu kopiert, auch wenn sie sich eigentlich nicht verändert haben.Die lokale Zeit ist aber dann um eine Stunde weiter, was den Unterschied vortäuscht. Für diesen Sonderfall kanndeshalb der Zeitvergleich so modifiziert werden, dass auch genau eine Stunde plus der o.g. Toleranz alsUnterschied erlaubt ist und dann kein Kopiervorgang eingeleitet wird.
Größenvergleich: Es gibt einige Programme, die Änderungen an Dateien (z.B. JPG-Bildern) vornehmen, ohneden Zeitstempel anzupassen. In diesem Fall kann als zusätzliches Vergleichskriterium die Dateigröße verwendetwerden. Dies funktioniert allerdings nur bei Dateien, die beim Kopieren weder komprimiert (i.d.R. JPG, PNG, etc.)noch verschlüsselt werden.
Backup in Zip-Archive
Alle Dateien in ein Zip-ArchivIm Ziel wird ein Zip-Archiv mit einem beliebigen Namen, der auch Platzhalter enthalten darf, angelegt. Dorthinein werden alle zu sichernden Dateien in der Original-Verzeichnisstruktur gepackt.
Getrennt nach Stammverzeichnis
![Page 51: Personal Backup Version 5personal-backup.rathlev-home.de/download/pbd-help.pdf · Personal Backup - Installation pb-install.html[08.08.2018 12:23:39] Updateprüfung im Programm Nach](https://reader031.fdokument.com/reader031/viewer/2022020217/5e00e0a924ad401d375eef18/html5/thumbnails/51.jpg)
Personal Backup - Einstellungen
pb-settings.html[08.08.2018 12:24:48]
Für jedes Verzeichnis, das zur Sicherung ausgewählt wurde, wird ein eigenes Zip-Archiv angelegt DerName wird entsprechend dem letzten Unterpfad gewählt. Ein Platzhalter für Datum und/oder Zeit kann
durch Klick auf die Schaltfläche angehängt werden.Beipiele:
Quellverzeichnis Zip-Archiv Zip-Archiv mit Platzhalter%date%
E:\Daten\Verz1E:\Daten\Verz2
Verz1.zipVerz2.zip
Verz1-2011-07-021.zipVerz2-2011-07-21.zip
Getrennt nach Laufw. und Verzeichn.Im Zielverzeichnis wird für jedes Laufwerk, von dem Dateien kopiert werden sollen, ein eigenesUnterverzeichnis angelegt: LwC, LwD, etc. (siehe dazu auch die Erläuterungen unter Einzeldateien weiteroben). Darunter wird die originale Unterverzeichnisstruktur angelegt. In jedem dieser Unterverzeichnissewird ein Zip-Archiv mit dem angegebenen Namen angelegt, die alle zu sichernden Dateien des jeweiligenVerzeichnisses enthält.
Getrennt nach UnterverzeichnisWie zuvor, aber ohne Unterverzeichnisse für die Quell-Laufwerke.
In allen Fällen kann eine Maximalgröße (z.B. 250 MB) angegeben werden. Die erzeugten Zip-Archive werdendann in mehrere, entsprechend große Einzeldateien aufgesplittet. Es kann dabei eine der Standardgrößenausgewählt oder eine beliebige andere Größe (mindestens 64 KiB) von Hand eingegeben werden, z.B. 500 MB.Die verwendeten Einheiten-Suffixe (z.B. KiB oder MB) müssen der Empfehlung des IEEE entsprechen (siehe hier)Hinweise: Beim Backup in Zip-Archive ist zu beachten, dass diese bei jedem Backup neu angelegt werden (einbereits vorhandenes Zip-Archiv mit gleichem Namen wird überschrieben). Es findet kein Vergleich derZeitinformationen (siehe oben unter Aktualisieren) statt.Wenn im Backupauftrag als Quelle mehrere Laufwerke verwendet werden, kann als Backup-Ziel nur nach denMethoden (Einzeldateien - Getrennte Verzeichnisse für Laufwerke oder Zip-Archive - Getrennt nach Laufw. undVerzeichn. gesichert werden. Bei den anderen Methoden können Mehrdeutigkeiten entstehen, wenn aufverschiedenen Laufwerken gleiche Verzeichnisnamen und/oder Dateinamen verwendet werden. In diesen Fällenmuss für jedes Quelllaufwerk ein eigener Backup-Auftrag angelegt werden.
Platzhalter für den Namen von Zip-ArchivenDie Namen der Zip-Archivedürfen einen Platzhalterfolgender Form enthalten(Klick auf die Schaltfläche
):
%date% - aktuellesDatum in der Form "jjjj-mm-tt" (2012-12-04)%yaw% - Jahr undWoche in der Form""jjjj-ww" (2011-31)%dow% - Wochentagin der Form "Mo, Di,Mi, Do, Fr, Sa, So"%dnw% - Wochentagals Zahl (Montag = 1,..., Sonntag = 7)%day% - Tag im Jahrin der Form "ttt" (1 = 1.Januar)%week% - Woche im Jahr in der Form "ww" (01 .. 53)%dom% - Tag im Monats in der Form "tt" (01 .. 31)%wom% - Woche im Monats in der Form "t" (1 .. 6)%month% - Monat im Jahr in der Form "mm" (01 .. 12)
![Page 52: Personal Backup Version 5personal-backup.rathlev-home.de/download/pbd-help.pdf · Personal Backup - Installation pb-install.html[08.08.2018 12:23:39] Updateprüfung im Programm Nach](https://reader031.fdokument.com/reader031/viewer/2022020217/5e00e0a924ad401d375eef18/html5/thumbnails/52.jpg)
Personal Backup - Einstellungen
pb-settings.html[08.08.2018 12:24:48]
%year% - Jahr in der Form "jjjj" (z.B. 2010)%time% - aktuelle Uhrzeit in der Form "hhmmss" (z.B. 215325)%hour% - aktuelle Stunde in der Form "hh" (z.B. 17)%minute% - aktuelle Minute in der Form "mm" (z.B. 43)%d#n% - n (= 2..9) wechselnde Tage in der Form "n" (z.B. %d#2% wird ersetzt durch 1 bei ungeradenTagen des Jahres, durch 2 bei geraden)%w#n% - n (= 2..9) wechselnde Wochen in der Form "n" (z.B. %w#4% wird ersetzt durch 1 bei den Wochen1,5,9,.. des Jahres, durch 2 bei den Wochen 2,6,10,.., durch 3 bei den Wochen 3,7,11,.. und durch 4 bei denWochen 4,8,12,..)%m#n% - n (= 2..9) wechselnde Monate in der Form "n" (z.B. %m#3% wird ersetzt durch 1 bei den Monaten1,4,7,10, durch 2 bei den Monaten 2,5,8,11 und durch 3 bei den Monaten 3,6,9,12)%username% - Name des angemeldeten Benutzers%computername% - Name des Computers%volume% - Datenträgername der Quelle (nur verfügbar, wenn alle ausgewählten Quellverzeichnisse aufdem gleichen Laufwerk liegen)
Verwendung des Archivbits beim Backup in Zip-ArchiveWie bei Einzeldateien (siehe hier) kann auch beim Backup in Zip-Archive das Archivbit als Kriterium für dieAuswahl von Dateien verwendet werden. Ist das Kontrollfeld Archivbit benutzen markiert, werden nur die Dateienin das Zip-Archiv gesichert, deren Archivbit gesetzt ist. Optional kann danach das Archivbit der Quelldatei durchmarkieren des entsprechenden Kontrollfelds zurück gesetzt werden.
Dateien komprimierenUm Platz zu sparen, ist per Standardvorgabe bei der Sicherung vonEinzeldateien die Komprimierung nach dem Zip-Verfahreneingeschaltet. Die so erzeugten Dateien sind zu allen gängigenArchivierprogrammen (wie z.B. Winzip oder 7-zip) kompatibel, könnenaber auch mit dem Windows-Explorer geöffnet werden. Alternativkann die Komprimierung auch im gz-Datenformat erfolgen.Viele Dateitypen (wie z.B. PDF, DOCX oder JPG) sind bereits vonsich aus komprimiert, so dass eine erneute Kompression keineweitere nennenswerte Platzeinsparung bringt. Durch Klick auf
kann eingestellt werden, welche Dateitypen bei diesemAuftrag nicht komprimiert werden sollen. Die Standardvorgabenhierfür können im Dialog für die Programmeinstellungenvorgenommen werden.Unterschiede bei der Sicherung in Zip- und gz-Dateien:
Zip-Dateien: Dateien von nicht zu komprimierenden Typen werden in Zip-Dateien verpackt, ohne sie erneutzu komprimieren, d.h. es wird jeweils nur der Zip-Header und -Trailer zur Originaldatei hinzugefügt.gz-Dateien: Dateien von nicht zu komprimierenden Typen werden 1:1 kopiert.
Auf Wunsch (z.B. wenn eine 1:1-Kopie der Dateien erstellt werden soll) kann die Komprimierung auch komplettabgeschaltet werden (Abwählen des Feldes Dateien komprimieren).
Verschlüsseln von DateienAuf Wunsch können die Dateien beim Kopieren nach dem AdvancedEncryption Standard (AES) verschlüsselt werden. Dieses Verfahrengilt z.Zt. als sehr sicher (weitere Informationen). Es wird mit einemspeziellen Datenformat auf Einzeldateien (gz-komprimiert oder unkomprimiert) angewendet. Wird nach dem Zip-Verfahren komprimiert, ist die Verschlüsselung mit dem WinZip-Datenformat kompatibel (sowohl bei derSicherung in Einzeldateien als auch in Zip-Archive).Das Kennwort für die Verschlüsselung kann fest vorgegeben werden.Es wird dann in verschlüsselter Form im Auftrag gespeichert. Wer
![Page 53: Personal Backup Version 5personal-backup.rathlev-home.de/download/pbd-help.pdf · Personal Backup - Installation pb-install.html[08.08.2018 12:23:39] Updateprüfung im Programm Nach](https://reader031.fdokument.com/reader031/viewer/2022020217/5e00e0a924ad401d375eef18/html5/thumbnails/53.jpg)
Personal Backup - Einstellungen
pb-settings.html[08.08.2018 12:24:48]
ganz sicher gehen will, verzichtet auf diese Bequemlichkeit und gibtdas Kennwort jedes Mal beim Start der Datensicherung an.
Bei Zip-Komprimierung ist die Verschlüsselungstiefe einstellbar,andernfalls wird sie automatisch festgelegt:
Automatisch: Die Verschlüsselungstiefe wird je nach Längedes Kennwortes unterschiedlich eingestellt:Kw. < 16 Zeichen → 128 bitKw. ≥ 16 Zeichen → 256 bit128 bit: Feste Verschlüsselungstiefe von 128 bit256 bit: Feste Verschlüsselungstiefe von 256 bit
Verschlüsselung der Dateinamen in Zip-ArchivenBei der Sicherung in Zip-Archive können optional auch die Datei- und Verzeichnisnamen verschlüsselt werden.Damit wird verhindert, dass eine unberechtigte Person nach Öffnen des Archivs weder aus der Verzeichnisstrukturnoch aus den Dateinamen Rückschlüsse auf den Inhalt ziehen kann.Wichtiger Hinweis: Ein solches Archiv ist nicht mehr vollständig mit dem WinZip-Format kompatibel. Es kannnach zwar nach wie vor mit Fremdprogrammen, wie WinZip oder 7zip, geöffnet werden, allerdings wird dort keineVerzeichnisstruktur angezeigt. Alle Dateien und Verzeichnisse werden anstatt mit ihrem eigentlichen Namen miteiner laufenden Nummer gekennzeichnet. Der richtige Name ist verschlüsselt in einem Extrafeld des lokalenDateiheaders abgelegt. Das Entpacken muss mit der programminternen Restorefunktion oder demZusatzprogram PbRestore erfolgen, wobei auch die ursprüngliche Verzeichnisstruktur wiederhergestellt wird.Einzeldateien können unter Angabe des Kennworts auch mit WinZip oder 7zip, entpackt werden, allerdings, ohnedass der originale Dateiname erkannt wird.
Hinweis: Das Setzen der Verschlüsselungstiefe und das Datenformat von unkomprimierten und gz-komprimiertenDateien wurde mit der Version 5.8.5 geändert. Das Wiederherstellen von Dateien, die mit Vorversionen erzeugtwurden, funktioniert aber weiterhin.
Verwendung von Volumen-SchattenkopienSeit Windows XP gibt es die Möglichkeit Volumen-Schattenkopien anzufertigen. Damit hat man eine Möglichkeitim laufenden Betrieb auch Dateien zu sichern, die vom System oder von Anwendungen gesperrt sind.Ab Version 5.7 unterstützt auch Personal Backup dieses Verfahren optional bei der Datensicherung. Um es nutzenzu können, müssen folgende Bedingungen erfüllt sein:
Das Programm muss als Administrator gestartet werden. Dabei genügt es nicht, mit einem Kontoangemeldet zu sein, das die Rechte eines Administrators hat. Auch in diesem Fall muss das Programm überdie Option Als Administrator ausführen aufgerufen werden. Grund für dieses Verhalten ist der Schutzdurch die Windows-Benutzerkontensteuerung.Der lokale Datenträger, von dem gesichert werden soll, ist in NTFS formatiert.Die zu sichernden Verzeichnisses befinden sich alle auf dem gleichen Laufwerk.Das Betriebssystem ist Windows 7 oder neuer.Es ist die zum System passende Version von Personal Backup installiert (d.h. die 32-bit-Version auf 32-bit-Systemen oder die 64-bit-Version auf 64-bit-Systemen)
Nur wenn die genannten Bedingungen erfüllt sind, ist diese Option freigeschaltet und kann für das Backupausgewählt werden.Beim Erstellen der Volumen-Schattenkopie kann auf Wunsch ein Protokoll in die Datei PbVss.log geschriebenwerden (siehe Programmeinstellungen). Sie befindet sich im gleichen Verzeichnis wie die Ini-Datei mit denProgrammeinstellungen.Außerdem wird im Zielverzeichnis immer das Backupkomponenten-Dokument im XML-Format abgespeichert(siehe dazu die Informationen von Microsoft zu VSS).
Hinweis: Ein programminternes Restore, das dieses Verfahren unterstützt, gibt es z.Zt. noch nicht. SollenSystemdaten wiederhergestellt werden, so ist das nur bei nicht laufendem System, z.B. mit Hilfe einer Boot-CDmit Windows PE möglich.
![Page 54: Personal Backup Version 5personal-backup.rathlev-home.de/download/pbd-help.pdf · Personal Backup - Installation pb-install.html[08.08.2018 12:23:39] Updateprüfung im Programm Nach](https://reader031.fdokument.com/reader031/viewer/2022020217/5e00e0a924ad401d375eef18/html5/thumbnails/54.jpg)
Personal Backup - Einstellungen
pb-settings.html[08.08.2018 12:24:48]
Sonstige EinstellungenErstellungsdatum kopierenIm NTFS-Dateisystem ist jede Datei mit drei Zeitstempeln versehen: Erstellt, Geändert am und letzter Zugriff.Normalerweise wird immer der Zeitpunkt Geändert am mit kopiert. Bei Auswahl dieser Option wird zusätzlich auchder Zeitpunkt für Erstellt auf die Kopie übernommen.
Alternative Datenströme kopierenIm NTFS-Dateisystem gibt es die Möglichkeit, an eine Datei für den Benutzer unsichtbare Daten, sog. alternativeDatenströme, zu koppeln. Das Windows-System selbst stellt keine Möglichkeit bereit, sich diese anzusehen. Manbenötigt dazu ein Hilfspogramm, wie z.B. Streams aus dem SysInternals-Paket von Microsoft. Wenn für jedeDatei auch evtl. vorhandene alternative Datenströme gesichert serden sollen, muss diese Option aktiviert werden.Hinweis: Dies Option steht nur zur Verfügung, wenn Quelle und Ziel des Backups jeweils in einem NTFS-Dateisystem liegen und in unkomprimierte Einzeldateien gesichert wird. Außerdem muss es sich beimBetriebssystem mindestens um Windows Vista handeln.
Dokumentzusammenfassung kopierenNach einem Rechtsklick auf eine Datei und Anzeige von deren Eigenschaften wird im Windows-Explorer eine SeiteDetails angezeigt. Die angezeigten Informationen hängen von dem jeweiligen Dateityp ab. Bei Word-Dokumentenwerden hier z.B. die in der Datei gespeicherten Dokumenteninfos angezeigt, bei Bildern die in der JPG-Dateigespeicherten EXIF-Daten.Bei NTFS-Dateisystemen gibt es zusätzlich eine Möglichkeit, jede Datei mit im Dateiumfeld (document summary)abgelegten Infos zu versehen. Diese sind nicht Inhalt der Datei selbst und werden daher beim Sichernnormalerweise nicht mit kopiert.Sollen diese Infos auch gesichert werden, muss die Option Dokumentzusammenfassung kopieren aktiviertwerden. Diese steht allerdings nur zur Verfügung, wenn die Dateien 1:1 kopiert werden (d.h. als Einzeldateienohne Komprimierung und ohne Verschlüsselung) und Quelle und Ziel des Backups jeweils in einem NTFS-Dateisystem liegen. Das auf externen Festplatten oder USB-Sticks häufig verwendete FAT32-Dateisystemunterstützt diese Option nicht.Jeder Anwender sollte aber prüfen, ob er diese Option wirklich benötigt. Bei den Dateien der o.g. Anwendungen(MS-Office-Dokumente und JPG-Bilder) ist das i.d.R. nicht erforderlich, da alle Detail-Informationen in der Dateiselbst gespeichert sind. Ob es Anwendungen gibt, die diese nur bei NTFS vorhanden Möglichkeit wirklichausnutzen, ist mir z.Zt. nicht bekannt.
Datei-Berechtigungen kopierenIn NTFS-Dateisystemen und auf Netzwerkfreigaben ist für jede Datei und jedes Verzeichnis eingetragen, welcheZugriffsrechte die Benutzer für das jeweilige Objekt besitzen. Zum Einsehen und Ändern dieser Rechte klickt manmit der rechten Maustaste auf die Datei und wählt den Menüpunkts Eigenschaften und den Tab Sicherheit.Wenn diese Option gesetzt ist, werden auch die Berechtigungen der Dateien und Verzeichnisse beim Backupkopiert. Voraussetzung ist dabei, dass Quelle und Ziel dies unterstützten.
Überprüfe kopierte DateienDas Markieren dieser Option bewirkt, dass nach dem Sichern einer Datei geprüft wird, ob die Kopie einwandfrei ist.Je nach Einstellung für das Backup wird dabei unterschiedlich verfahren:
1:1-Kopien, komprimierte Einzeldateien: Es werden die CRC32-Checksummen der Quell- und Ziel-Dateiverglichen.Zip-Archive: Es werden die Zip-Checksummen verglichen.Verschlüsselte Dateien: Die kopierte Datei wird entschlüsselt und auf Integrität geprüft.
Wichtiger Hinweis: Wenn diese Option eingeschaltet ist, wird das Kopieren der Dateien deutlich langsamer, weildabei das Windows-Caching ausgeschaltet wird. Es muss nämlich sichergestellt sein, dass die Datei vollständigauf dem Zieldatenträger gespeichert ist, bevor die Überprüfung vorgenommen wird.In der Regel ist diese Option nicht erforderlich, da die Sicherheitsmaßnahmen, die das System beim Kopieren vonDateien einsetzt, völlig ausreichend sind.
Leere Verzeichnisse im Ziel löschenWenn sich beim Backup im Ziel leere Verzeichnisse ergeben sollten, werden diese entweder gar nicht angelegtoder nach dem Backup gelöscht (Standardeinstellung). Wenn solche Verzeichnisse im Ziel verbleiben sollen, muss
![Page 55: Personal Backup Version 5personal-backup.rathlev-home.de/download/pbd-help.pdf · Personal Backup - Installation pb-install.html[08.08.2018 12:23:39] Updateprüfung im Programm Nach](https://reader031.fdokument.com/reader031/viewer/2022020217/5e00e0a924ad401d375eef18/html5/thumbnails/55.jpg)
Personal Backup - Einstellungen
pb-settings.html[08.08.2018 12:24:48]
diese Option abgewählt werden.
Quelldateien nach Backup löschenDie Auswahl dieser Option bewirkt, dass nach erfolgreicher Sicherung einer Datei (die Verifizierung wirdautomatisch eingeschaltet), die Datei auf der Quellseite gelöscht wird. Dies wird sicher nur in Ausnahmefällenbenötigt und sollte, wie immer, wenn Dateien gelöscht werden, mit großer Vorsicht angewendet werden.Auf Wunsch können nach der Sicherung auch alle leeren Verzeichnisse auf der Quellseite gelöscht werden.
J. Rathlev, D-24222 Schwentinental, Juli 2018
![Page 56: Personal Backup Version 5personal-backup.rathlev-home.de/download/pbd-help.pdf · Personal Backup - Installation pb-install.html[08.08.2018 12:23:39] Updateprüfung im Programm Nach](https://reader031.fdokument.com/reader031/viewer/2022020217/5e00e0a924ad401d375eef18/html5/thumbnails/56.jpg)
Personal Backup - Optionen
pb-options.html[08.08.2018 12:24:50]
Personal Backup Version 5.9© 2001 − 2018, Dr. Jürgen Rathlev
Weitere OptionenDurch Klick auf die Karteikarte Weitere Optionen können zusätzliche Einstellungen für den Backup-Auftragvorgenommen werden:
Synchronisieren des Ziels mit der QuelleE-Mail-Versand nach erfolgtem BackupVerwalten von SicherheitskopienAusführen von externen Programmen vor und nach dem BackupSonstige Einstellungen
Beschreibung des AuftragsProtokolldateiVerarbeitung von DateinamenAbzweigungspunkteKopier-EinstellungenZeitüberschreitung beim KopierenKopier-Priorität und -GeschwindigkeitZeitstempeldateiNicht verfügbare Verzeichnisse überspringenVerzeichnisse durchsuchen und EnergieoptionenWechseldatenträger
Synchronisieren des Backup-Verzeichnisses
![Page 57: Personal Backup Version 5personal-backup.rathlev-home.de/download/pbd-help.pdf · Personal Backup - Installation pb-install.html[08.08.2018 12:23:39] Updateprüfung im Programm Nach](https://reader031.fdokument.com/reader031/viewer/2022020217/5e00e0a924ad401d375eef18/html5/thumbnails/57.jpg)
Personal Backup - Optionen
pb-options.html[08.08.2018 12:24:50]
Wenn die Synchronisation eingeschaltet ist (nur in der Betriebsart Aktualisieren von Einzeldateien möglich),werden Quell- und Zielverzeichnis (einschließlich aller Unterverzeichnisse) miteinander verglichen und Dateien, dieauf der Quellseite nicht mehr existieren, im Ziel gelöscht. Damit ist also sichergestellt, dass das Ziel immer eingenaues Abbild der Quelle ist.Das Synchronisieren funktioniert nicht, wenn als Ziel ein Zip-Archiv oder die Option in ein Verzeichnis beimehreren Quellverzeichnissen gewählt ist. Es können folgende Einstellungen für die Synchronisation gewähltwerden:
AusIm Ziel werden keine Dateien gelöscht.
Alle DateienEs werden im Ziel alle Dateien gelöscht, die auf der Quellseite nicht mehr vorhanden sind.
Ausgewählte Dateien, andere behaltenEs werden im Ziel nur die Dateien und Verzeichnisse synchronisiert, die für das Backup tatsächlichausgewählt wurden (siehe Typen, Dateifilter und Unterverzeichnisse). Dateien in dieser Auswahl, die aufder Quellseite nicht mehr vorhanden sind, werden gelöscht, alle anderen Dateien bleiben erhalten.
Ausgewählte Dateien, andere löschenEs werden im Ziel nur die Dateien und Verzeichnisse synchronisiert, die für das Backup tatsächlichausgewählt wurden (siehe Typen, Dateifilter und Unterverzeichnisse). Dateien in dieser Auswahl, die aufder Quellseite nicht mehr vorhanden sind, werden gelöscht, alle anderen Dateien werden ebenfallsgelöscht.
Wahlweise kann das Synchronisieren vor oder nach einem Backup ausgeführt werden. Aus Sicherheitsgründenist die Option Nach dem Backup die bessere Wahl, da dann z.B. nach einem Abbruch des Backups dasSynchronisieren nicht ausgeführt wird und so auch keine Dateien gelöscht werden.
Zu beachten ist, dass bei eingeschaltetem Synchronisieren Dateien, die vom Anwender aus Versehen imQuellverzeichnis gelöscht wurden, beim nächsten Backup aus der Sicherung entfernt werden und somit nichtwiederhergestellt werden können. Wer dies vermeiden möchte, kann die folgenden Optionen benutzen:
Papierkorb benutzen: Diese Option ist nur verfügbar, wenn das Ziel auf einem lokalen, fest eingebautenLaufwerk liegt. Beim Synchronisieren gelöschte Dateien können dann aus dem Windows-Papierkorb wiederrestauriert werden. Zu beachten ist, dass diese Funktion nur für Dateien zu Verfügung steht, deren Pfadweniger als 260 Zeichen lang ist.Sicherheitskopie bei Synchronisation: Alle auf der Quellseite nicht mehr vorhandenen Dateien werden imZiel nicht gelöscht, sondern nur umbenannt (in <name>.sync.<ext>) oder in ein Unterverzeichnisverschoben, so dass sie im Notfall wieder hergestellt werden können. Diese Option steht auch bei einerSicherung auf ein Wechsellaufwerk (z.B. USB), ein Netzlaufwerk und bei einer Sicherung per FTP zurVerfügung.
E-Mail-Versand nach erfolgtem Backup
Zur Überwachung der automatischen oder zeitgesteuerten Backups auf PCs oder Servern, die nicht am eigenenArbeitsplatz stehen, kann an den oder die zuständigen Benutzer und Administrator(en) ein Bericht per E-Mailversandt werden. Auf Wunsch kann das Protokoll der ausgeführten Datensicherung (auch als Zip-Datei)angehängt werden. Sind während des Backups Fehler aufgetreten, wird die Mail-Priorität auf hoch gesetzt (sonstnormal).
![Page 58: Personal Backup Version 5personal-backup.rathlev-home.de/download/pbd-help.pdf · Personal Backup - Installation pb-install.html[08.08.2018 12:23:39] Updateprüfung im Programm Nach](https://reader031.fdokument.com/reader031/viewer/2022020217/5e00e0a924ad401d375eef18/html5/thumbnails/58.jpg)
Personal Backup - Optionen
pb-options.html[08.08.2018 12:24:50]
Erforderliche Angaben:
SMTP-Server: Adresse des für den Mailversand zuständigen ServersPort: Portnummer des SMTP-Servers (Standard: 25)Benutzername: Name der für den Versand über den o.g. Server erforderlichen Benutzeranmeldung. Fallsdies nicht erforderlich ist, muss dieses Feld leer bleiben.Kennwort: Kennwort für die o.g. Benutzeranmeldung
Sichere Verbindung benutzen: Hier wird ausgewählt, ob für die Versendung der Mail eine sichereVerbindung (TLS/SSL) benutzt werden soll.
nein: Übertragung im KlartextTLS, wenn möglich: Es wird vor der Anmeldung ein STARTTLS gesendet. Wenn der Server einesichere Datenübertragung unterstützt, wird diese verwendet. Wenn das nicht der Fall ist wird imKlartext übertragen (Methode: Explizites TLS).TLS: Es wird vor der Anmeldung ein STARTTLS gesendet. Wenn der Server eine sichereDatenübertragung unterstützt, wird diese verwendet. Wenn das nicht der Fall ist, wird die Übertragungabgebrochen (Methode: Explizites TLS).SSL: Es erfolgt eine sichere Datenübertragung auf Port 465. Wenn der Server dies nicht unterstützt,wird die Verbindung abgebrochen (Methode: Implizites TLS).
Absender: Name oder Mail-Adresse des VersendersWenn hier eine Name angegeben wird, muss die zugehörige Mail-Adresse als Antwort-Adresse eingetragenwerdenAntwort-Adresse: Adresse für evtl. RückfragenDieses Feld kann leer bleiben, wenn unter Absender eine gültige Mail-Adresse angegeben wurdeEmpfänger: Das Feld enthält eine Liste der Adressen aller derjenigen, die einen Status-Bericht derDatensicherung erhalten sollen. Eine Adresse darf den Platzhalter %username% enthalten. Er wird beimMailversand durch den Namen des angemeldeten Benutzers ersetzt.Mit den Schaltflächen an der rechten Seite können neue Empfänger hinzugefügt, sowie Einträge aus derListe entfernt und bearbeitet werden. Durch Markieren des Kästchens links neben der Adresse kannfestgelegt werden, dass der jeweilige Empfänger (z.b. ein Administrator) nur bei Fehlern während derausgeführten Aktion benachrichtigt wird.Betreff: Hier kann ein kurzer Text eingegeben werden, der beim Empfänger in der "Betreff"-Zeile angezeigtwird. Der Text kann Platzhalter (Klick auf die ?-Schaltfläche) enthalten (siehe Abb.):
%taskname% - Name des Backup-Auftrags%username%: Name des angemeldeten Benutzers
![Page 59: Personal Backup Version 5personal-backup.rathlev-home.de/download/pbd-help.pdf · Personal Backup - Installation pb-install.html[08.08.2018 12:23:39] Updateprüfung im Programm Nach](https://reader031.fdokument.com/reader031/viewer/2022020217/5e00e0a924ad401d375eef18/html5/thumbnails/59.jpg)
Personal Backup - Optionen
pb-options.html[08.08.2018 12:24:50]
%computername% - Name des Computers, auf demPersonal Backup läuft%start% - Datum und Zeit des Backupstarts%end% - Datum und Zeit des Backupendes%duration% - Dauer des Backups inStunden:Minuten:Sekunden%status% - Status des Backups (Anzahl der kopiertenDateien, Anzahl der Fehler, etc.
Wird hier nichts angegeben, steht im Betreff Personal Backup:Backup am <Datum> <Uhrzeit>.Protokoll anhängen: Optional kann das Protokoll der letztendurchgeführten Datensicherung entweder immer oder nur, wenn Fehler aufgetreten sind, als Anhang derMail hinzugefügt werden. Bei langem oder ausführlichen Protokoll sollte dies vorzugsweise als Zip-Dateierfolgen.Der Name des Anhangs setzt sich zusammen aus einem Präfix (Standard: PB) und dem Datum und der Zeit,zu dem das Backup gestartet wurde. Das Präfix kann vom Benutzer geändert werden, um vonverschiedenen Quellen per Mail versandte Protokolle besser unterscheiden zu können.E-Mail nach Aktion senden: Hier kann ausgewählt werden, ob eine E-Mail immer nach jedem Backup andie Empfänger, so wie in der Liste angegeben, (auch nach Wiederherstellung, Überprüfen und Löschen)versendet werden soll oder nur, wenn Fehler aufgetreten sind.Test: Zum Testen der Mail-Einstellungen klickt man auf diese Schaltfläche. Es wird sofort an alleausgewählten Empfänger eine Test-Mail versendet. Gab es dabei Fehler, werden diese angezeigt.Außerdem kann man das SMTP-Kommunikationsprotokoll zur genaueren Fehleranalyse einsehen. DasProtokoll wird in die Datei PbSmtp.log geschrieben, die sich im gleichen Verzeichnis wie alle anderenProtokolle (siehe dazu) befindet.
Sicherheitskopien
Beim BackupIst diese Markierung gesetzt,werden im Ziel Vorversionen derjeweiligen Datei nichtüberschrieben, sondern umbenanntund auf Wunsch in ein anderesVerzeichnis verschoben.
Ort für alte DateiversionenDie Sicherheitskopien können anverschiedenen Orten abgelegtwerden:
Im Originalverzeichnisbelassen: Ältere Versionender Dateien werdenentsprechend denEinstellungen (siehe unten)umbenannt und verbleiben anihrem alten Ort.
![Page 60: Personal Backup Version 5personal-backup.rathlev-home.de/download/pbd-help.pdf · Personal Backup - Installation pb-install.html[08.08.2018 12:23:39] Updateprüfung im Programm Nach](https://reader031.fdokument.com/reader031/viewer/2022020217/5e00e0a924ad401d375eef18/html5/thumbnails/60.jpg)
Personal Backup - Optionen
pb-options.html[08.08.2018 12:24:50]
In Unterverzeichnisverschieben: In jedemVerzeichnis wird ein extraUnterverzeichnis für dieSicherheitskopien angelegt, dessen Namen sich aus dem einstellbaren Präfix und der festen Bezeichnungbak zusammensetzt (Standardvorgabe: ~bak). Die nach dem unten beschriebenen Verfahrenumbenannten Vorversionen werden beim Backup dann dorthin verschoben. Soll nur eine Vorversionbehalten werden, ist es möglich das Suffix wegzulassen. Es wird dann der Originalname verwendet.In getrenntes Verzeichnis verschieben: Im Zielverzeichnis des jeweils zu sichernden Verzeichnisses wirdein Unterverzeichnis angelegt, dessen Name, wie oben beschrieben, erzeugt wird. Darunter wird eineoriginale Verzeichnisstruktur angelegt, in der die Sicherheitskopien nach Umbenennung (siehe oben)eingeordnet werden.Hinweis: Diese Option steht bei Sicherung per FTP nicht zur Verfügung.In Stamm-Unterverzeichnis verschieben: Im Stammverzeichnis des Backups wird ein Unterverzeichnisangelegt, dessen Name, wie oben beschrieben, erzeugt wird. Darunter wird eine originaleVerzeichnisstruktur angelegt, in der die Sicherheitskopien nach Umbenennung (siehe oben) eingeordnetwerden.Hinweis: Diese Option steht bei Sicherung per FTP nicht zur Verfügung.
Alte Dateiversionen umbenennenDer neue Name wird aus dem Originalnamen abgeleitet, indem ihm ein Suffix vor der letzten Dateinamen-
Erweiterung nachgestellt wird. Die nachfolgenden Beispiele erläutern dies. Die mit * gekennzeichneten Optionenstehen nur zur Verfügung, wenn unter Maximalanzahl eine Null eingestellt ist.
fest*: <Dateiname>.<suffix>.<ext>[.gz|.enc]Es gibt immer nur eine Sicherheitskopie der Vorversion. In den Namen der Sicherheitskopie wird ein Suffix(Standard: bak) eingefügt.
mit Zeitstempel der Datei*: (nicht für FTP verfügbar) <Dateiname>.2011-06-12-12-17.<ext>[.gz|.enc]Zum Einfügen des erforderlichen Platzhalters klickt man auf die linke Schaltfläche. Bei jedem Backup gibt eseine neue Sicherheitskopie der Vorversion. Eingefügt werden Datum und Zeit der letzten Änderung.
mit Datum des Backups*: <Dateiname>.2011-06-12.<ext>[.gz|.enc]Zum Einfügen des erforderlichen Platzhalters klickt man auf die mittlere Schaltfläche. Bei jedem Backup gibtes eine neue Sicherheitskopie der Vorversion.
mit Zeitangabe des Backups*: <Dateiname>.13-45-17.<ext>[.gz|.enc]Zum Einfügen des erforderlichen Platzhalters klickt man auf die rechte Schaltfläche. Bei jedem Backup gibtes eine neue Sicherheitskopie der Vorversion. Eingefügt wird die Uhrzeit des Backups. Eine ev. bereitsvorhandene Kopie von einem Vortag mit gleicher Uhrzeit wird überschrieben.bestimmte Anzahl von Vorversionen: <Dateiname>.bak-1.<ext>[.gz|.enc], <Dateiname>.bak-2.<ext>
![Page 61: Personal Backup Version 5personal-backup.rathlev-home.de/download/pbd-help.pdf · Personal Backup - Installation pb-install.html[08.08.2018 12:23:39] Updateprüfung im Programm Nach](https://reader031.fdokument.com/reader031/viewer/2022020217/5e00e0a924ad401d375eef18/html5/thumbnails/61.jpg)
Personal Backup - Optionen
pb-options.html[08.08.2018 12:24:50]
[.gz|.enc], ...Es kann eingestellt werden, wie viele Vorversionen maximal erhalten bleiben sollen. Diese Einstellung kannnicht mit den o.g. Platzhaltern (Zeitstempel, etc.) kombiniert werden, es ist immer ein festes Suffixerforderlich. Ist mit der unten beschriebenen Option ein maximales Alter für die Vorversionen angegeben,kann zusätzlich eingestellt werden, wie viele Vorversionen erhalten bleiben sollen (auch wenn sie dasangegebene Alter überschritten haben).
Maximales Alter von älteren VersionenZusätzlich kann eingestellt werden, wie lange die Sicherheitskopien aufgehoben werden sollen. Ältere Versionenwerden beim Backup automatisch endgültig gelöscht, wenn sie älter als die angegebene Anzahl von Wochen(gerechnet vom Datum des Backups) sind. Wird die Anzahl der Wochen auf Null gesetzt, bleiben alle Vorversionenunabhängig vom Alter erhalten.
Hinweis: Bei eingeschalteter Synchronisierung werden Vorversionen nur von noch auf der Quellseiteexistierenden Dateien behalten.
Beim SynchronisierenIst diese Option eingeschaltet, werden beim Synchronisieren alle Verzeichnisse und Dateien, die auf der Quellseite
![Page 62: Personal Backup Version 5personal-backup.rathlev-home.de/download/pbd-help.pdf · Personal Backup - Installation pb-install.html[08.08.2018 12:23:39] Updateprüfung im Programm Nach](https://reader031.fdokument.com/reader031/viewer/2022020217/5e00e0a924ad401d375eef18/html5/thumbnails/62.jpg)
Personal Backup - Optionen
pb-options.html[08.08.2018 12:24:50]
nicht mehr existieren, nicht gelöscht, sondern umbenannt und/oder verschoben. So kann z.B. eine aus Versehengelöschte Datei oder ein Verzeichnis auch nach einem Backup mit Synchronisation wieder hergestellt werden.
Ort für zu löschende Verzeichnisse und DateienDie Sicherheitskopien können an verschiedenen Orten abgelegt werden:
Im Originalverzeichnis belassen: Die betroffenen Verzeichnisse und Dateien werden entsprechend denEinstellungen (siehe unten) umbenannt und verbleiben an ihrem alten Ort.In Unterverzeichnis verschieben: In jedem Verzeichnis wird ein extra Unterverzeichnis für dieSicherheitskopien angelegt, dessen Namen sich aus dem einstellbaren Präfix und der festen Bezeichnungsync zusammensetzt (Standardvorgabe: _sync). Die betroffenen Verzeichnisse und Dateien werden beimBackup dann dorthin verschoben und je nach Einstellung für die Suffixe umbenannt. Es ist möglich, dieFelder für die Suffixe leer zu lassen. Es wird dann der Originalname beibehalten.In getrenntes Verzeichnis verschieben: Im Zielverzeichnis des jeweils zu sichernden Verzeichnisses wirdein Unterverzeichnis angelegt, dessen Name, wie oben beschrieben, erzeugt wird. Darunter wird eineoriginale Verzeichnisstruktur angelegt, in der die Sicherheitskopien nach evtl. Umbenennung (siehe oben)eingeordnet werden.Hinweis: Diese Option steht bei Sicherung per FTP nicht zur Verfügung.In Stamm-Unterverzeichnis verschieben: Im Stammverzeichnis des Backups wird ein Unterverzeichnisangelegt, dessen Name, wie oben beschrieben, erzeugt wird. Darunter wird eine originaleVerzeichnisstruktur angelegt, in der die Sicherheitskopien nach evtl. Umbenennung (siehe oben)eingeordnet werden.Hinweis: Diese Option steht bei Sicherung per FTP nicht zur Verfügung. Außerdem können mit dieserOption angelegte Sicherheitskopien bei der Wiederherstellung nicht berücksichtigt werden.
Zu löschende Verzeichnisse umbenennenBei der Option Im Originalverzeichnis belassen: Dem betroffenen Verzeichnis wird ein Präfix(Standardvorgabe: _) vorangestellt und optional ein Suffix (s.u.) angefügt (linke Abb.).Bei den Optionen Verschieben in anderes Verzeichnis: An den oben beschriebenen Stellen wird einneues Verzeichnis (Standardvorgabe: _sync) angelegt und das betroffene Verzeichnis mit einemoptionalen Suffix (s.u.) dorthin verschoben (rechte Abb.).
Das Suffix kann leer bleiben, einen festen Wert haben und zusätzlich Platzhalter für den Zeitstempel desVerzeichnisses (nicht für FTP verfügbar), das Backupdatum und/oder die Backupzeit enthalten. (siehe auch obenunter Sicherheitskopien beim Backup).
Zu löschende Dateien umbenennen
Bei der Option Im Originalverzeichnis belassen: Die betroffenen Dateien werden durch Einfügen einesSuffixes (siehe auch oben unter Sicherheitskopien beim Backup) umbenannt und verbleiben an ihren Ort.Das Suffix kann fest eingestellt werden (Standardvorgabe: sync) oder auch Platzhalter für Datei-Zeitstempel (nicht für FTP verfügbar) und/oder Backup-Datum, bzw. -Zeit enthalten. Es gibt zweiMöglichkeiten für das Einfügen:
1. Er wird vor der Dateinamen-Erweiterung eingefügt (<filename>.<suffix>.<ext>[.gz|.enc]). Dadurchfunktionieren alle in Windows vorgenommene Typzuordnungen auch weiterhin.Beispiel: Mit dem Suffix "sync" wird MeinText.doc zu MeinText.sync.doc
2. Durch Voranstellen eines +-Zeichens vor das Suffix wird bewirkt, dass es hinter der Dateinamen-Erweiterung eingefügt wird (<filename>.<ext>.<suffix>[.gz|.enc]). Die Windows-Typzuordnungenfunktionieren in diesem Fall nicht mehr.Beispiel: Mit dem Suffix "+sync" wird MeinText.doc zu MeinText.doc.sync
Bei den Optionen Verschieben in anderes Verzeichnis: Das Umbenennen erfolgt wie zuvor beschrieben,allerdings darf in diesem Fall das Suffix auch leer bleiben. Der Dateiname wird dann beim Verschieben nichtverändert.
Bei der Wiederherstellung, beim Überprüfen und beim Aufräumen gibt es Sonderfunktionen für das Behandelnderart gekennzeichneter Dateien und Verzeichnisse. Eine sinnvolle Verwendung bei der Wiederherstellung istdabei nur bei ganz bestimmten Einstellungen möglich (siehe dazu).
Ausführen von externen Programmen vor und nach dem Backup
![Page 63: Personal Backup Version 5personal-backup.rathlev-home.de/download/pbd-help.pdf · Personal Backup - Installation pb-install.html[08.08.2018 12:23:39] Updateprüfung im Programm Nach](https://reader031.fdokument.com/reader031/viewer/2022020217/5e00e0a924ad401d375eef18/html5/thumbnails/63.jpg)
Personal Backup - Optionen
pb-options.html[08.08.2018 12:24:50]
Es ist möglich, vor und nach dem Backup jeweils ein externes Programm oder auch eine Batch- oder Skript-Dateizu starten. Dies ist z.B. sehr nützlich, wenn laufende Programme oder Dienste zu sichernde Dateien für einenZugriff durch andere Anwendungen sperren. Mittels kleiner Skriptprogramme können diese für die Zeit desBackups gestoppt werden (siehe das Beispiel zum Sichern von Outlook-Dateien). Aber auch andere individuelleAufgaben und Abfragen lassen sich auf diese Weise durchführen, wie z.B. das Aufwecken eines Servers(WakeOnLan).
Nach einem Klick auf dieSchaltfläche Einstellungenöffnet sich ein Dialog, in dem dieerforderlichen Befehlszeilen vonHand mit den benötigtenParametern eingegeben werdenkönnen (siehe rechts).Zum Aktivieren der Ausführungeines externes Programms voroder nach dem Backup wirdzunächst jeweils das Feld linksneben den Überschriftenmarkiert. Danach können dieEinstellungen vorgenommenwerden. Mit einem Klick auf die
Schaltfläche wird einProgramm, ein Skript oder eineBatch-Datei ausgewählt undsein Pfad in die Befehlszeileeingetragen. Durch Klick auf die
Schaltfläche kann einer derfolgenden Platzhalter in dieBefehlszeile eingefügt werden:
%taskname%: Dateinamedes laufendenBackupauftrags%dest%: Pfad des Backup-Ziels, wie im Auftrag angegeben. Ein Name für den Datenträger wird dabei inden aktuellen Laufwerksnamen umgesetzt.%zipname%: Name der Zip-Datei (nur wenn dies als Backupziel ausgewählt wurde).%sysdir%: Pfad des Systemverzeichnisses (meist: C:\Windows\System32)%taskdir%: Pfad für die Auftragsdateien%progpath%: Pfad zur Personal-Backup-Installation%username% - Name des angemeldeten Benutzers%password% - Ein Kennwort, das vor dem Start des externen Programms vom Benutzer abgefragt wird.%status%: (Nur bei externen Programmen nach dem Backup) Fehlercode des vorangegangenen Backup:
0 = kein Fehler1 = Backup-Auftrag nicht gefunden2 = kein Zugriff auf das Zielverzeichnis3 = Quellverzeichnis nicht gefunden4 = sonst. Fehler beim Backup5 = Backup vom Benutzer abgebrochen
%<xxx>%: Alle Platzhalter, die auch für Zielverzeichnisse verwendet werden können (z.B. %date%) oderbeliebige Umgebungsvariablen (z.B. %TEMP%).
![Page 64: Personal Backup Version 5personal-backup.rathlev-home.de/download/pbd-help.pdf · Personal Backup - Installation pb-install.html[08.08.2018 12:23:39] Updateprüfung im Programm Nach](https://reader031.fdokument.com/reader031/viewer/2022020217/5e00e0a924ad401d375eef18/html5/thumbnails/64.jpg)
Personal Backup - Optionen
pb-options.html[08.08.2018 12:24:50]
Beim Start des externen Programms werden die Platzhalter durch die entsprechenden aktuellen Werte ersetzt. Esist außerdem zu beachten, dass bei automatischen Backups die Eingabeaufforderung von Batch-Dateien nurangezeigt wird, wenn für die Status-Anzeige eine der Optionen Auf Eingabe warten oder Auf Fehler wartenausgewählt wurde.
Wichtige Hinweise: Das auszuführende Programm oder Skript muss immer mit seinem vollständigen Pfad(oder dem passenden Platzhalter) angegeben werden. Wenn in dem Pfad Leerzeichen vorkommen, muss dieserunbedingt in Anführungszeichen eingeschlossen werden.
Weitere Einstellungen für externe ProgrammeWarte auf Programmende: Personal Backup wartet solange, bis die externe Anwendung beendet ist.Nicht länger warten als: Personal Backup wartet solange, bis die externe Anwendung beendet ist,längstens aber die eingestellte Zeit in Sekunden. Bei Zeitüberschreitung wird das Backup nicht ausgeführt,es sei denn, die Option Zeitüberschreitung ignorieren wurde gesetzt.Aufforderung zum Start als Administrator: Für bestimmte Programme sind höhere Berechtigungen als dieeines Standardbenutzers erforderlich. Wenn diese Option ausgewählt ist, prüft das Programm, ob derBenutzer, der das Backup ausführt bereits diese Berechtigungen besitzt, z.B. bei einem Administrator. Wenndas nicht der Fall ist, wird über den Dialog der Windows-Benutzerkontensteuerung eine entsprechendeRechte-Anhebung angefordert.Konsolen-Ausgabe anzeigen, falls verfügbar: Wenn als externes Programm eine Konsolenanwendungoder eine Batch-Datei ausgewählt wurde, kann mit dieser Option die Ausgabe dieser Programme, wie siesonst in der Eingabeaufforderung sichtbar ist, in einem Fenster angezeigt werden. Dies ist z.B. nützlich beimTesten von Batch-Dateien.Backup abbrechen bei Errorlevel ab: Die Anwendung, die vor dem Backup gestartet wird, kann einenExitCode zurückgeben (der z.B. in Batch-Dateien mit dem Befehl ErrorLevel ausgewertet wird). Nur wenndieser kleiner als der eingestellte Wert (Standard = 1) ist, wird das Backup ausgeführt. In einem Batch-Skriptkann dieser Wert durch den Befehl EXIT /B n auf den Wert n gesetzt werden.Dieses Programm nicht starten, wenn ... : Das nach dem Backup auszuführende Programm wird nichtgestartet, wenn eine der ausgewählte Bedingungen zutrifft: Nach einem Abbruch durch den Benutzer(Standardvorgabe: ein), wenn während des Backups Fehler aufgetreten sind (Standardvorgabe: aus) oderwenn keine Dateien gesichert wurden (Standardvorgabe: aus).Befehlszeilen in Auftragsdatei verschlüsseln: Wenn zum Aufrufen der externen Anwendung vertraulicheInformationen (wie z.B. Kennwörter) angegeben werden müssen, sollte diese Option gewählt werden, damitdiese in der Auftragsdatei nicht im Klartext gespeichert werden.
Hinweis: Wenn man nach dem Starten eines externen Programms eine Pause einfügen will, um z.B. darauf zuwarten, dass ein externes Laufwerk hoch gelaufen ist, muss die externe Anwendung über ein Batch-Skriptgestartet werden, in dem das im Zusatzpaket enthaltene Programm Wait aufgerufen wird.
Beispiele: (<Pfad> steht für den jeweiligen Pfad des Programms oder Sktipts)
1. Vor dem Backup auf einen externen Datenträger (z.B. ein USB-Laufwerk) soll überprüft werden, ob dieseingeschaltet ist:
In der Zeile "Vor dem Backup ausführen" wird dazu <Pfad>\CheckDrive.exe %dest% /p eingetragen.Das Programm CheckDrive prüft, ob das eingestellte Ziellaufwerk verfügbar ist und fordert den Benutzer,falls erforderlich, auf, das Laufwerk einzuschalten (Download).
2. Beim Schreiben auf eine CD/DVD soll diese nach dem Backup automatisch ausgeworfen werden:In der Zeile "Nach dem Backup ausführen" wird dazu <Pfad>\eject.exe D: eingetragen. Das ProgrammEJECT.EXE (WebGeek, Inc. - [email protected]) kann hier heruntergeladen werden.
3. Vor oder nach dem Backup soll ein temporäres Verzeichnis vollständig gelöscht werden:In das entsprechende Feld wird cmd.exe /c <Pfad>\deldir.cmd <Verzeichnis> (z.B. C:\Test) eingetragen.Die Batch-Datei deldir.cmd enthält z.B. den Befehl del C:\temp.
4. Vor oder nach dem Backup sollen bestimmte Dateien gelöscht werden:In das entsprechende Feld wird cmd.exe /c <Pfad>\delfile.cmd <Verzeichnis>\<Maske> eingetragen. DieBatch-Datei delfile.cmd enthält z.B. den Befehl del C:\Temp\*.tmp.
5. Nach dem Backup soll ein VB-Skript ausgeführt werden:In das entsprechende Feld wird %sysdir%\cscript.exe <script.vbs> eingetragen.
![Page 65: Personal Backup Version 5personal-backup.rathlev-home.de/download/pbd-help.pdf · Personal Backup - Installation pb-install.html[08.08.2018 12:23:39] Updateprüfung im Programm Nach](https://reader031.fdokument.com/reader031/viewer/2022020217/5e00e0a924ad401d375eef18/html5/thumbnails/65.jpg)
Personal Backup - Optionen
pb-options.html[08.08.2018 12:24:50]
Sonstige EinstellungenDie gewünschte Option wird in der Liste links ausgewählt, rechts erscheint dann die dazu gehörige Eingabemaske.
Änderungen müssen immer durch einen Klick auf die Taste bestätigt werden.
Beschreibung des Auftrags
In das Feld (Abb. oben links) kann eine mehrzeilige Beschreibung des Auftrags eingegeben werden. Diese wird imHauptfenster als Hinweis angezeigt, wenn man die Maus über den Auftragsnamen bewegt. Im Startfenster wirddieser Hinweis ebenfalls angezeigt.
AuftragssicherheitHier (Abb. oben rechts) kann ein Kennwort eingegeben werden, das einen Auftrag vor dem unbefugtenÜberschreiben schützt. Bevor ein Auftrag gespeichert wird, muss dieses Kennwort eingegeben werden. ZumAufheben diese Schutzes wird das Kennwort einfach gelöscht. Ein Kennwort kann nur geändert oder gelöschtwerden, wenn das vorherige Kennwort zur Bestätigung eingegeben wird.
Protokolldatei
Hier kann eingestellt werden (Abb. oben links), ob für den aktuell geöffneten Auftrag eine eigene Protokolldateiangelegt oder ob die gemeinsame Protokolldatei verwendet werden soll:
Verwende Standard-Protokolldatei: Das Protokoll wird in die für alle Aufträge gemeinsame Dateigeschrieben (siehe ..)Nachfolgende Protokolldatei für diesen Auftrag verwenden: Es kann ein beliebiger Dateinameausgewählt werden, der auch Platzhalter enthalten darf . Mit einem Klick auf die Schaltfläche mit dem rotenPfeil wird ein Platzhalter für den Namen des Auftrags eingefügt, mit einem Klick auf die Schaltfläche mit demFragezeichen ein Platzhalter für Datum und/oder Uhrzeit (siehe auch ..). Wenn z.B. die Platzhalter aus derAbbildung oben links verwendet werden, wird bei der Ausführung des Auftrags Test.buj immer an jedem Tageine neue Protokolldatei (z.B. test-2015-04-01) angelegt. In allen Fällen, d.h. sowohl wenn ein fester Nameangegeben als auch wenn ein Name mit Platzhaltern verwendet wird, wird bei jeder Ausführung desBackups das Protokoll an eine bereits vorhandene Datei angefügt.
Ort der Protokolldatei: Das Verzeichnis, in dem die Protokolle gespeichert werden, kann in einem Dialogausgewählt werden, der über Programmeinstellungen Verzeichnisse ... im Hauptmenü aufgerufen wird.Standardmäßig ist es das Verzeichnis AppData\Roaming\PersBackup5 des Benutzers. (siehe auch)
ProtokolleinstellungenHier kann für das Backup individuell der Protokollmodus eingestellt werden (Abb. oben rechts) (siehe auch).
![Page 66: Personal Backup Version 5personal-backup.rathlev-home.de/download/pbd-help.pdf · Personal Backup - Installation pb-install.html[08.08.2018 12:23:39] Updateprüfung im Programm Nach](https://reader031.fdokument.com/reader031/viewer/2022020217/5e00e0a924ad401d375eef18/html5/thumbnails/66.jpg)
Personal Backup - Optionen
pb-options.html[08.08.2018 12:24:50]
Verarbeitung von Dateinamen
Die Datei- und Verzeichnisnamen können beim Kopieren verändert werden (Abb. oben links):
Nein: Keine Änderung der NamenIn Kleinbuchstaben: Alle Namen werden in Kleinbuchstaben gewandelt.In Großbuchstaben: Alle Namen werden in Großbuchstaben gewandelt.Ungültige Zeichen ersetzen: Auf Netzwerkfreigaben, die von Nicht-Windows-Systemen bereitgestelltwerden, können Dateinamen mit ungültigen Zeichen vorkommen. Durch Auswahl dieser Option werdensolche Zeichen durch ein einstellbares Zeichen (Vorgabe: "-") ersetzt.
AbzweigungspunkteBeim NTFS-Dateisystem ist es seit Windows Vista möglich, feste Verknüpfungen zu anderen Verzeichnisseneinzufügen (Abzweigungspunkte oder Junctions). Sie können über die Konsole mit dem Befehl MKLINK erstelltwerden. Bei der Datensicherung gibt es vier Möglichkeiten, diese bei der Sicherung von Unterverzeichnissen zuberücksichtigen. Siehe dazu die Abb. oben rechts:
Ist Abzweigungspunkte ignorieren ausgewählt, werden alle beim Backup gefunden Abzweigungspunkteübersprungen und keine Informationen dazu im Backup gespeichert.Ist diese Option nicht und auch keine der beiden anderen Option ausgewählt, wird im Ziel nur eine Datei<Name>.pblink gespeichert, die Informationen über den Abzweigungspunkt enthält, damit er bei einemRestore wiederhergestellt werden kann.Ist nur die Option Dateien von Abzweigungspunkte einschließen ausgewählt, wird im aktuellenZielverzeichnis ein Unterverzeichnis erstellt, in das die Dateien der eingebundenen Verzeichnisse kopiertwerden. Der Abzweigungspunkt wird bei der Sicherung also durch dieses Unterverzeichnis ersetzt.Ist zusätzlich die Option Pfade der Abzweigungspunkte verwenden (verfügbar nur bei Sicherung inEinzeldateien in nach Laufwerken getrennten Verzeichnissen, nicht bei Sicherung per FTP) ausgewählt,werden die Dateien der eingebundenen Verzeichnisse im Ziel in einen Pfad gesichert, der ihrem Ort in derQuelle entspricht. Der Abzweigungspunkt selbst wird im Ziel als Datei <Name>.pblink gesichert, um beimRestore wieder hergestellt werden zu können.
Hinweis: Grundsätzlich besteht bei solchen Abzweigungen die Gefahr, Endlosschleifen einzubauen (z.B. beimEinbinden eines übergeordneten Verzeichnisses). Diese werden vom Programm erkannt und ignoriert.
Kopier-Einstellungen
Beim Kopieren oder Komprimieren der Dateien wird ein programminterner Zwischenpuffer verwendet, dessenGröße in Vielfachen von 1 kB einstellbar ist. Bei externen Laufwerken (z.B. USB) kann es sein, dass durch eineandere Einstellung (Abb. oben links) der Kopierprozess deutlich beschleunigt werden kann (Vorgabewerte:4096 kB, 256 kb bei FTP-Transfers). Hier sollte man ein wenig experimentieren.Außerdem kann optional das Windows-Cache (ein systemseitiger Zwischenpuffer) abgeschaltet werden. Alle
![Page 67: Personal Backup Version 5personal-backup.rathlev-home.de/download/pbd-help.pdf · Personal Backup - Installation pb-install.html[08.08.2018 12:23:39] Updateprüfung im Programm Nach](https://reader031.fdokument.com/reader031/viewer/2022020217/5e00e0a924ad401d375eef18/html5/thumbnails/67.jpg)
Personal Backup - Optionen
pb-options.html[08.08.2018 12:24:50]
Daten werden dann direkt auf das Speichermedium geschrieben. Bei dieser Einstellung hat der Benutzer denscheinbaren Eindruck, dass das Kopieren langsamer wird. In Wirklichkeit dauert aber auch die Kopie mit Cachegenauso lange, da das System den Datentransfer im Hintergrund abwickelt und dies somit vom Benutzer nichtwahrgenommen wird. Die Sicherheit bei Systemfehlern wird beim direktem Schreiben allerdings erhöht.
Zeitüberschreitung beim KopierenUm zu verhindern, dass sich das Programm beim Kopieren der Dateien aufhängt, weil z.B. das Ziel nicht mehrerreichbar ist (insbesondere bei Netzwerkverbindungen) ist eine Zeitüberwachung eingefügt. DieStandardeinstellung beträgt 60 s, d.h. wenn das Kopieren eines Blocks (siehe oben unter Kopierpuffer) länger alsdiese Zeit dauert, wird die Sicherung der aktuellen Datei abgebrochen. Falls erforderlich, kann diese Zeit auchvergrößert werden (Abb. oben rechts). Zum Abschalten der Überwachung setzt man die Zeit auf Null.Außerdem kann eingestellt werden, nach wie vielen Zeitüberschreitungsfehlern das Backup vollständigabgebrochen werden soll (Standardvorgabe: 5).
Kopier-Priorität
Hier kann eingestellt werden (Abb. oben links), mit welcher Priorität gegenüber anderen laufenden Prozessen dasKopieren ausgeführt soll. Die Einstellung wirkt sich nur aus, wenn gleichzeitig andere Prozesse laufen, die einehohe CPU-Belastung erfordern.Außerdem kann eingestellt werden, ob Personal Backup die eigene CPU-Auslastung reduzieren soll, um anderenProzessen mehr CPU-Zeit zu geben. Für eine höchstmögliche Kopiergeschwindigkeit muss diese Optionausgeschaltet sein (Standardvorgabe).
Kopier-GeschwindigkeitManchmal, z.B. beim Sichern über das Netzwerk auf einem Server, ist es sinnvoll, die Datenübertragungsrate zubegrenzen, damit andere Zugriffe auf das Netz nicht zu stark beeinflusst werden. Dazu kann ein Oberwert inkByte/s für die gewünschte Kopier-Geschwindigkeit eingestellt werden (Abb. oben rechts).
Zeitstempeldatei
Ist diese Option (Abb. oben links) eingeschaltet, wird im Stammverzeichnis des Ziels bei jedem Backup eine Dateimit dem Namen $timestamp geschrieben. Sie enthält eine Information über den Startzeitpunkt der letztenDatensicherung. Der Benutzer kann durch einen Blick auf diese Datei immer leicht erkennen, wann die letzteSicherung erfolgt ist. Bei ausgeschalteter Option wird diese Datei nur bei Wechselplänen angelegt, da sie hier fürdie interne Verwaltung der Pläne benötigt wird.
Nicht verfügbare Verzeichnisse überspringenBeim Sichern von einem Verzeichnis, das sich auf einem Wechseldatenträger oder auf einer Netzwerkressourcebefindet, kann es vorkommen, dass dieses während der Datensicherung nicht verfügbar ist, z.B. wenn ein USB-Stick nicht eingesteckt ist. Wurde das Backup von Hand gestartet oder automatisch mit einer der Optionen Auf
![Page 68: Personal Backup Version 5personal-backup.rathlev-home.de/download/pbd-help.pdf · Personal Backup - Installation pb-install.html[08.08.2018 12:23:39] Updateprüfung im Programm Nach](https://reader031.fdokument.com/reader031/viewer/2022020217/5e00e0a924ad401d375eef18/html5/thumbnails/68.jpg)
Personal Backup - Optionen
pb-options.html[08.08.2018 12:24:50]
Eingabe warten oder Bei Fehler warten, wird der Benutzer aufgefordert, den Datenträger einzulegen.Soll die Sicherung des Verzeichnisses in diesem Fall immer übersprungen werden, ist die Option (Abb. obenrechts) auszuwählen. Es wird dann lediglich ein entsprechender Hinweise in das Protokoll aufgenommen.
Verzeichnisse durchsuchen
Ist diese Option (Abb. oben links) eingeschaltet, werden jedes Mal vor einem Backup alle zu sicherndenVerzeichnisse neu durchsucht. Dabei werden alle ausgewählten Dateien gezählt und ihr Volumen ermittelt. Aufdiese Weise wird eine absolut zuverlässige Anzeige des Gesamtfortschritts des nachfolgenden Backupsgewährleistet. Aus Zeitersparnisgründen ist diese Option normalerweise ausgeschaltet. Die Fortschrittsanzeigeorientiert sich dann immer am Ergebnis des letzten Backups.
EnergieoptionenBevor ein Backup gestartet wird, sendet das Programm standardmäßig eine Nachricht an das Windows-System,weder in den Energiesparmodus zu wechseln, noch die Anzeige auszuschalten, bevor das Backup beendet ist.Durch Anklicken dieser Option, (Abb. oben rechts) wird erlaubt, dass Windows während längerer Backups dieAnzeige ausschaltet.
Wechseldatenträger
Bei der Sicherung von Dateien, die sich auf einem Wechseldatenträger (z.B. einem USB-Stick) befinden, gibt esdas Problem, dass beim Anschluss dieses Datenträgers von Windows nicht immer der gleicheLaufwerksbuchstabe zugewiesen wird. Daher wird in diesem Fall normalerweise beim Backup ein Abgleich mitdem Namen des Datenträgers vorgenommen (siehe dazu). Wenn dieses Verhalten nicht erwünscht ist, kann mandurch Anklicken dieser Option erzwingen, dass immer der Laufwerksbuchstabe verwendet wird. Damit ist esmöglich, mit einem Auftrag eine Datensicherung von jedem Datenträger vorzunehmen, der beim Anschließen vomSystem unter der angegebenen Laufwerksbezeichnung, z.B. K:, registriert wird.
J. Rathlev, D-24222 Schwentinental, März 2018
![Page 69: Personal Backup Version 5personal-backup.rathlev-home.de/download/pbd-help.pdf · Personal Backup - Installation pb-install.html[08.08.2018 12:23:39] Updateprüfung im Programm Nach](https://reader031.fdokument.com/reader031/viewer/2022020217/5e00e0a924ad401d375eef18/html5/thumbnails/69.jpg)
Personal Backup - reguläre Ausdrücke
pb-regexp.html[08.08.2018 12:24:51]
Personal Backup Version 5.9© 2001 − 2018, Dr. Jürgen Rathlev
Reguläre Ausdrücke mit Personal BackupIm Programm können reguläre Ausdrücke für die Filterung von Ordnernamen, Dateinamen und Erweiterungenverwendet werden. Dabei gibt es unterschiedliche Voreinstellungen:
Ordner- und Dateinamen: Es wird zwischen Groß- und Kleinschreibung unterschieden.Erweiterungen: Es gibt keine Unterscheidung zwischen Groß- und Kleinschreibung
Mit dem Modifikator (?i) kann diese Einstellung bei Bedarf angepasst werden.
Personal Backup 5 verwendet die Unicode-Version von TRegExp.
Eine englische und deutsche Beschreibung der Syntax von regulären Ausdrücken findet man bei RegExp Studio.Der nachfolgende Text ist eine überarbeitete deutsche Übersetzung dieser Dokumentation.
EinführungReguläre Ausdrücke sind eine weitverbreitete Methode, um Textmuster zu beschreiben, nach denen gesuchtwerden soll. Spezielle Metazeichen erlauben die Definition von Bedingungen, um z.B. einen bestimmten String zusuchen, wenn er am Anfang oder am Ende einer Zeile vorkommt, oder ein bestimmtes Zeichen zu suchen, dasgenau n-mal vorkommt.
Reguläre Ausdrücke sehen üblicherweise für Anfänger ziemlich kryptisch aus, sind aber im Grunde genommenrecht einfache (wenn man das Prinzip verstanden hat), aber enorm mächtige Werkzeuge.
Einfache TrefferJedes einzelne Zeichen findet sich selbst, außer es ist ein Metazeichen mit einer speziellen Bedeutung (sieheweiter unten).
Eine Sequenz von Zeichen findet genau diese Sequenz im zu durchsuchenden String (Zielstring). Also findet dasMuster (= regulärer Ausdruck) bluh genau die Sequenz bluh irgendwo im Zielstring. Soweit ist das noch ganzeinfach.
Damit man Zeichen, die üblicherweise als Metazeichen oder Escape-Sequenzen dienen, als ganz normaleZeichen ohne jede Bedeutung finden kann, stellt man diesen Zeichen das sog. Escape-Zeichen \ voran. EinBeispiel: Das Metazeichen ^ findet den Anfang des Zielstrings, aber \^ findet das Zeichen ^ (Zirkumflex), \\ findetalso \ etc.
Beispiele:foobar findet den String foobar\^FooBarPtr findet den String ^FooBarPtr
Escape-SequenzenZeichen können auch mittels einer Escape-Sequenz angeben werden. Die Syntax ähnelt derer, wie sie in C oderPerl verwendet wird: \n findet eine neue Zeile, \t einen Tabulator etc.Für beliebige ASCII-Zeichen gibt man \xnn an, wobei nn ein String aus hexadezimalen Ziffern ist. Es wird dasZeichen gefunden, dessen ASCII Code gleich nn ist. Bei Unicode-Zeichen (16 Bit kodierte Zeichen) benutzt man\x{nnnn}, wobei nnnn eine oder mehrere hexadezimale Ziffern sind.
Code Beschreibung Äquivalenz\xnn Zeichen mit dem Hex-Code nn (ASCII-Text) \x{nnnn} Zeichen mit dem Hex-Code nnnn (ein Byte für ASCII-Text
und zwei Bytes für Unicode-Zeichen
\t Tabulator (HT/TAB) \x09\n Zeilenvorschub (LF) \x0a\r Wagenrücklauf (CR) \x0d\f Seitenvorschub (FF) \x0c
![Page 70: Personal Backup Version 5personal-backup.rathlev-home.de/download/pbd-help.pdf · Personal Backup - Installation pb-install.html[08.08.2018 12:23:39] Updateprüfung im Programm Nach](https://reader031.fdokument.com/reader031/viewer/2022020217/5e00e0a924ad401d375eef18/html5/thumbnails/70.jpg)
Personal Backup - reguläre Ausdrücke
pb-regexp.html[08.08.2018 12:24:51]
\a Alarm (bell) (BEL) \x07\e Escape (ESC) \x1bBeispiele:
foo\x20bar findet foo bar (beachte das Leerzeichen in der Mitte)\tfoobar findet foobar, dem unmittelbar ein Tabulator vorangeht
Weitere Zeichen, die das Escape-Zeichen \ erfordern sind die Klammern () und [] und, wie bereits erwähnt, der"Backslash" \ selbst.
ZeichenklassenMan kann sogenannte Zeichenklassen definieren, indem man eine Liste von Zeichen, eingeschlossen in eckigeKlammern [], angibt. Solch eine Zeichenklasse findet genau eines der aufgeführten Zeichen im Zielstring.
Wenn das erste aufgeführte Zeichen, das direkt dem [ folgt, ein ^ ist, findet die Zeichenklasse alle Zeichen, dienicht in der Liste stehen.
Beispiele:foob[aeiou]r findet die Strings foobar, foober etc. aber nicht foobbr, foobcr etc.foob[^aeiou]r findet die Strings foobbr, foobcr etc. aber nicht foobar, foober etc.
Innerhalb der Liste kann das Zeichen - benutzt werden, um einen Bereich oder eine Menge von Zeichen zudefinieren. So definiert a-z alle Zeichen von a bis z.
Falls das Zeichen - selbst ein Mitglied der Zeichenklasse sein soll, dann setzt man es als erstes oder letztesZeichen in die Liste oder schützt es mit einem vorangestellten Escape-Zeichen \. Wenn das Zeichen ] ebenfallsMitglied der Zeichenklasse sein soll, dann setzt man es als erstes Zeichen in die Liste oder als \].Beispiele:
[-az] findet a, z und -[az-] findet a, z und -[a\-z] findet a, z und -[a-z] findet alle 26 Kleinbuchstaben von a bis z[\n-\x0D] findet eines der Zeichen #10, #11, #12 oder #13[\d-t] findet irgendeine Ziffer, - oder t[]-a] findet irgendein Zeichen von ] bis a
MetazeichenMetazeichen sind Zeichen mit speziellen Bedeutungen. Sie sind das wichtigste Werkzeug der regulärenAusdrücke. Es gibt verschiedene Arten von Metazeichen wie nachfolgend beschrieben.
Metazeichen - ZeilenseparatorenCode Beschreibung^ Zeilenanfang$ Zeilenende\A Textanfang\Z Textende. ein beliebiges ZeichenBeispiele:
^foobar findet den String foobar nur, wenn es am Zeilenanfang vorkommtfoobar$ findet den String foobar nur, wenn es am Zeilenende vorkommt^foobar$ findet den String foobar nur, wenn er der einzige String in der Zeile istfoob.r findet Strings wie foobar, foobbr, foob1r etc.
Standardmäßig garantiert das Metazeichen ^ nur, dass das Suchmuster sich am Anfang des zu durchsuchendenStrings befinden muss, beim Metazeichen $ entsprechend am Ende des Zielstrings. Kommen im ZielstringZeilenseparatoren vor, so werden diese von ^ oder $ nicht gefunden.
Wird allerdings der Modifikator (?m) eingeschaltet, so wird der Zielstring als mehrzeiliger Text behandelt. Dadurchfindet ^ auch jede Stelle unmittelbar nach und $ jede Stelle unmittelbar vor irgendeinem Zeilenseparator.
\A und \Z funktionieren genau so wie ^ und $, außer dass auch bei eingeschaltetem Modifikator (?m) keine
![Page 71: Personal Backup Version 5personal-backup.rathlev-home.de/download/pbd-help.pdf · Personal Backup - Installation pb-install.html[08.08.2018 12:23:39] Updateprüfung im Programm Nach](https://reader031.fdokument.com/reader031/viewer/2022020217/5e00e0a924ad401d375eef18/html5/thumbnails/71.jpg)
Personal Backup - reguläre Ausdrücke
pb-regexp.html[08.08.2018 12:24:51]
mehrfachen Stellen gefunden werden. ^ und $ dagegen finden die zu suchenden Zeichen auch an jedemZeilentrenner.
Das . Metazeichen findet standardmäßig alle Zeichen. Zeilenseparatoren werden nur gefunden, wenn derModifikators (?s) eingeschaltet ist.
TRegExpr geht mit Zeilenseparatoren so um, wie es auf www.unicode.org empfohlen wird:
^ ist am Anfang des Suchstrings: Bei eingeschaltetem Modifikator (?m) werden alle Stellen gefunden, die denZeichen \x0D\x0A, \x0A oder \x0D folgen. Wird die Unicode-Version von TRegExpr verwendet, dann werden auchdie Stellen nach \x2028, \x2029, \x0B, \x0C oder \x85 gefunden. Zu beachten ist, dass es bei der Sequenz\x0D\x0A keine leere Zeile dazwischen gibt. Diese beiden Zeichen werden als zusammengehörig behandelt.
$ ist am Anfang des Suchstrings: Bei eingeschaltetem Modifikator (?m), werden alle Stellen gefunden, die denZeichen \x0D\x0A, \x0A oder \x0D vorangehen. Wird die Unicode-Version von TRegExpr verwendet, dann werdenauch die Stellen vor \x2028, \x2029, \x0B, \x0C oder \x85 gefunden. Zu beachten ist, dass es bei der Sequenz\x0D\x0A keine leere Zeile dazwischen gibt. Diese beiden Zeichen werden als zusammengehörig behandelt.
. findet ein beliebiges Zeichen: Bei ausgeschaltetem Modifikator (?s) werden keine Zeilenseparatoren wie\x0D\x0A, \x0A und \x0D gefunden. Wird die Unicode-Version von TRegExpr verwendet, dan gilt das auch für\x2028, \x2029, \x0B, \x0C und \x85.
Zu beachten ist, dass ^.*$ (das Muster für eine leere Zeile) den leeren String innerhalb der Sequenz \x0D\x0Anicht findet, wohl aber einen Leerstring innerhalb der Sequenz \x0A\x0D.
Die Behandlung des Zielstrings als mehrzeiliger String kann mittels der TRegExpr-Eigenschaften LineSeparatorsund LinePairedSeparator leicht den erforderlichen Bedürfnissen angepasst werden. Man kann entweder nur denUNIX-Stil- Zeilenseparator \n benutzen, nur die DOS-Stil-Separatoren \r\n oder beide gleichzeitig (wie schon obenbeschrieben und wie es als Standard gesetzt ist). Es ist auch möglich, eigene Zeilenseparatoren zu definieren.
Metazeichen - vordefinierte Klassen\w ein alphanumerisches Zeichen inklusive "_"\W kein alphanumerisches Zeichen, auch kein "_"\d ein numerisches Zeichen\D kein numerisches Zeichen\s irgendein wörtertrennendes Zeichen (entspricht [ \t\n\r\f])\S kein wörtertrennendes Zeichen
\w, \d und \s dürfen auch innerhalb von selbst definierten Zeichenklassen benutzt werden.
Beispiele:foob\dr findet Strings wie foob1r, foob6r etc., aber nicht foobar, foobbr etc.foob[\w\s]r findet Strings wie foobar, foob r, foobbr etc., aber nicht foob1r, foob=r etc.
TRegExpr benutzt die Eigenschaften SpaceChars und WordChars, um die Zeichenklassen \w, \W, \s, \S zudefinieren. Somit lassen diese sich auch leicht umdefinieren.
Metazeichen - Wortgrenzen\b findet eine Wortgrenze\B findet alles ausser einer Wortgrenze
Eine Wortgrenze \b ist der Ort zwischen zwei Zeichen, bei denen auf der einen Seite ein \w und auf der anderenein \W steht (s.o.) oder umgekehrt. \b. Es beinhaltet alle Zeichen beginnend vom \w bis zum ersten Zeichen vordem \W oder umgekehrt.
Metazeichen - IteratorenJedem Teil eines regulären Ausdruckes kann ein spezieller Typ von Metazeichen folgen, ein Iterator. Dank dieserMetazeichen kann die Häufigkeit des Auftretens des Suchmusters im Zielstring definiert werden. Dies gilt jeweilsfür das vor diesem Metazeichen stehende Zeichen, Metazeichen oder den Teilausdruck.
{n} genau n-maliges Vorkommen ("gierig"){n,} mindestens n-maliges Vorkommen ("gierig"){n,m} mindestens n-, aber höchstens m-maliges Vorkommen ("gierig")* kein- oder mehrmaliges Vorkommen ("gierig"), wie {0,}
![Page 72: Personal Backup Version 5personal-backup.rathlev-home.de/download/pbd-help.pdf · Personal Backup - Installation pb-install.html[08.08.2018 12:23:39] Updateprüfung im Programm Nach](https://reader031.fdokument.com/reader031/viewer/2022020217/5e00e0a924ad401d375eef18/html5/thumbnails/72.jpg)
Personal Backup - reguläre Ausdrücke
pb-regexp.html[08.08.2018 12:24:51]
+ ein- oder mehrmaliges Vorkommen ("gierig"), wie {1,}? kein- oder einmaliges Vorkommen ("gierig"), wie {0,1}{n}? genau n-maliges Vorkommen ("genügsam"){n,}? mindestens n-maliges Vorkommen ("genügsam"){n,m}? mindestens n-, aber höchstens m-maliges Vorkommen ("genügsam")*? kein- oder mehrmaliges Vorkommen ("genügsam"), wie {0,}?+? ein oder mehrmaliges Vorkommen ("genügsam"), wie {1,}??? kein- oder einmaliges Vorkommen ("genügsam"), wie {0,1}?
Die Ziffern in den geschweiften Klammern in der Form {n,m} geben an, wie viele Male das Suchmuster imZielstring gefunden muss, um einen Treffer zu ergeben. Die Angabe {n} ist gleichbedeutend wie {n,n} und findetgenau n Vorkommen. Die Form {n,} findet n oder mehre Vorkommen. Es gibt keine Beschränkungen für die Zahlenn und m. Aber je größer sie sind, desto mehr Speicher und Zeit wird benötigt, um den regulären Ausdruckauszuwerten.
Falls eine geschweifte Klammer in einem anderen als dem eben vorgestellten Kontext vorkommt, wird sie wie einnormales Zeichen behandelt.
Beispiele:foob.*r findet Strings wie foobar, foobalkjdflkj9r und foobrfoob.+r findet Strings wie foobar, foobalkjdflkj9r, aber nicht foobrfoob.?r findet Strings wie foobar, foobbr und foobr, aber nicht foobalkj9rfooba{2}r findet den String foobaarfooba{2,}r findet Strings wie foobaar, foobaaar, foobaaaar etc.fooba{2,3} findet Strings wie foobaar oder foobaaar, aber nicht foobaaaar
Eine kleine Erklärung zum Thema "gierig" und "genügsam": "Gierig" nimmt soviel wie möglich vom Suchmuster, wohingegen "genügsam" mit so wenig wie nötig bereitszufrieden ist.Beispiel für den Zielstring abbbbc:b+ und b* ergeben bbbbb+? ergibt bb*? ergibt einen leeren Stringb{2,3}? ergibt bbb{2,3} ergibt bbb.
Alle Iteratoren können mit dem Modifikator (?g) auf den genügsamen Modus umgeschaltet werden.
Metazeichen - AlternativenEine Reihe von alternativen Angaben für ein Suchmuster wird jeweils mit einem | voneinander getrennt. Auf dieseArt findet das Suchmuster fee|fie|foe eines der Vorkommen von fee, fie oder foe im Zielstring. Das Gleiche würdeman auch mit f(e|i|o)e erreichen können.
Die erste Angabe für eine Alternative beinhaltet alle Zeichen vom letzten Muster-Begrenzer ( oder [ oder demAnfang des Suchmusters bis zum ersten |. Die letzte Angabe beinhaltet alles vom letzten | bis zum nächstendarauffolgenden Muster-Begrenzer. Aus diesem Grunde ist es zu empfehlen, die Alternativen immer in Klammernanzugeben, um möglichen Missverständnissen darüber vorzubeugen, wo die Alternativen beginnen und enden.
Alternative Angaben werden von links nach rechts verarbeitet, so dass der Treffer im Zielstring aus den jeweilszuerst passenden Alternativen zusammengesetzt ist. Das bedeutet, dass Alternativen nicht notwendigerweise"gierig" sind. Ein Beispiel: Wenn man mit (foo|foot) im Zielstring barefoot sucht, so passt bereits die ersteAngabe. Diese Tatsache mag nicht besonders wichtig erscheinen, aber es ist natürlich wichtig, wenn dergefundene Text zwischengespeichert wird, um ihn wieder zu verwenden (siehe hier).Man sollte auch nicht vergessen, dass das | innerhalb von eckigen Klammern wie ein normales Zeichen behandeltwird, so dass [fee|fie|foe] dasselbe bedeutet wie [feio|].Beispiel:
foo(bar|foo) findet die Strings foobar oder foofoo
Metazeichen - TeilausdrückeDie Einklammerung mit (...) wird auch dazu benutzt, um Teilausdrücke zu definieren. Im Programm findet man
![Page 73: Personal Backup Version 5personal-backup.rathlev-home.de/download/pbd-help.pdf · Personal Backup - Installation pb-install.html[08.08.2018 12:23:39] Updateprüfung im Programm Nach](https://reader031.fdokument.com/reader031/viewer/2022020217/5e00e0a924ad401d375eef18/html5/thumbnails/73.jpg)
Personal Backup - reguläre Ausdrücke
pb-regexp.html[08.08.2018 12:24:51]
nach der Analyse des Ausdrucks die Positionen, Längen und effektive Inhalte der regulären Teilausdrücke in denTRegExpr-Eigenschaften MatchPos, MatchLen und Match und kann die Schablonen-Ausdrücke inTRegExpr.Substitute durch sie ersetzen.
Teilausdrücke werden von links nach rechts nummeriert, jeweils in der Reihenfolge ihrer öffnenden Klammer. Dererste Teilausdruck hat die Nummer 1. Der gesamte reguläre Ausdruck hat die Nummer 0 und wird in der Ersetzen-Schablone (TRegExpr.Substitute) durch $0 oder $& repräsentiert.
Beispiele:(foobar){8,10} findet Strings, die 8, 9 oder 10 Vorkommen von foobar enthaltenfoob([0-9]|a+)r findet foob0r, foob1r foobar, foobaar, foobaar etc.
Metazeichen - RückwärtsreferenzenDie Metazeichen \1 bis \9 werden in Suchmustern als Rückwärtsreferenzen interpretiert. \<n> findet einen zuvorbereits gefundenen Teilausdruck #<n>.
Beispiele:(.)\1+ findet aaaa und cc.(.+)\1+ findet auch abab und 123123(['"]?)(\d+)\1 findet "13" (mit Anführungszeichen), oder '4' (Mit Apostrophs) oder auch 77, etc.
ModifikatorenModifikatoren sind dazu da, das Verhalten von TRegExpr zu verändern.
Es gibt viele Möglichkeiten, die weiter unten beschriebenen Modifikatoren zu nutzen. Jeder der Modifikatoren kannin das Suchmuster des regulären Ausdruckes mittels des Konstruktes (?...) eingebunden werden.
Die meisten Modifikatoren können aber auch durch Setzen der entsprechenden TRegExpr-Eigenschaft imProgramm auf den gewünschten Wert geändert werden (Beispiel: Zuweisung an ModifierX oder ModifierStr für alleModifikatoren zugleich).
Die Standardwerte für neue Instanzen von TRegExpr-Objekte sind als globalen Variablen im Programm definiert,z.B. legt die globale Variable RegExprModifierX das Verhalten des Modifikators X und damit die Einstellung derTRegExpr-Eigenschaft ModifierX bei neu instantiierten TRegExpr-Objekten fest.(?i)Die Suche erfolgt ohne Berücksichtigung der Groß- und Kleinschreibung (evtl. abhängig von den Sprach-Einstellungen des Betriebssystems).(?-i)Die Suche erfolgt mit Berücksichtigung der Groß- und Kleinschreibung.(?m)Behandle den Zielstring als mehrzeiligen String, d.h. die Bedeutungen von ^ und $ ändern sich (siehe auch): Statt nur den Anfang oder das Ende des Zielstrings zu finden, wird jeder Zeilenseparator innerhalb eines Stringserkannt.(?s)Behandle den Zielstring als einzelne Zeile., d.h., dass . jedes beliebige Zeichen findet, auch Zeilenseparatoren),die es normalerweise nicht findet.(?-g)Dieser (nicht-standard) Modifikator schaltet alle folgenden Operatoren in den "Genügsam"-Modus (standardmäßigsind alle Operatoren "gierig"). Danach arbeitet+ wie +? und * wie *? etc.(?r)Dieser (nicht-standard) Modifikator schaltet in einen speziellen Modus für russische Symbole (In Personal Backupnormalerweise ausgeschaltet).(?x)Erweitert die Lesbarkeit des Suchmusters durch Zwischenräume und Kommentare. Er bewirkt, dass alleZwischenräume, die nicht durch eine Escape-Sequenz oder innerhalb einer Zeichenklasse gekennzeichnet sind,ignoriert werden. Man kann damit den regulären Ausdruck in kleinere, besser lesbare Teile zerlegen. Das Zeichen# wird als Metazeichen behandelt und leitet einen Kommentar bis zum Zeilenende ein.Beispiel:
![Page 74: Personal Backup Version 5personal-backup.rathlev-home.de/download/pbd-help.pdf · Personal Backup - Installation pb-install.html[08.08.2018 12:23:39] Updateprüfung im Programm Nach](https://reader031.fdokument.com/reader031/viewer/2022020217/5e00e0a924ad401d375eef18/html5/thumbnails/74.jpg)
Personal Backup - reguläre Ausdrücke
pb-regexp.html[08.08.2018 12:24:51]
((abc) # Kommentar 1 | # man kann Zwischenräume zur Formatierung benutzen - TRegExpr ignoriert sie(efg) # Kommentar 2)Wenn man also echte Zwischenräume oder das # im Suchmuster benötigt, (außerhalb einer Zeichenklasse, wo siewegen des Modifikators (?x) nicht ignoriert werden), muss das entweder durch Voranstellen des Escape-Zeichens\ oder durch Angabe in der hexadezimalen Schreibweise erfolgen. Beides zusammen sorgt dafür, dass reguläreAusdrücke besser lesbar werden.
Beispiele:(?i)Sankt-Petersburg findet Sankt-petersburg und Sankt-Petersburg(?i)Sankt-(?-i)Petersburg findet Sankt-Petersburg, aber nicht Sankt-petersburg(?i)(Sankt-)?Petersburg findet Sankt-petersburg und sankt-petersburg((?i)Sankt-)?Petersburg findet sankt-Petersburg, aber nicht sankt-petersburg
Sonstiges(?#text)Ein Kommentar, der Text wird ignoriert. Zu beachten ist, dass TRegExpr die nächste schließende Klammer ) alsEnde des Kommentars ansieht. Es gibt daher keine Möglichkeit, die Klammer im Kommentar zu verwenden.
J. Rathlev, D-24222 Schwentinental, Mai 2017
![Page 75: Personal Backup Version 5personal-backup.rathlev-home.de/download/pbd-help.pdf · Personal Backup - Installation pb-install.html[08.08.2018 12:23:39] Updateprüfung im Programm Nach](https://reader031.fdokument.com/reader031/viewer/2022020217/5e00e0a924ad401d375eef18/html5/thumbnails/75.jpg)
Personal Backup - Backup starten
pb-backup.html[08.08.2018 12:24:52]
Personal Backup Version 5.9© 2001 − 2018, Dr. Jürgen Rathlev
Backup sofort ausführenNach Klick auf die Schaltfläche wird der geöffnete Backupauftrag sofort ausgeführt. Auf dem Bildschirm erscheint ein Fenster,das den Status des laufenden Backups anzeigt. Oben wird das Zielverzeichnis angezeigt, in das die Dateien kopiert werden,darunter die gerade laufende Aktion und die Datei, die verarbeitet wird. Der obere Balken zeigt den Fortschritt der Sicherungder Einzeldatei an, der untere den Gesamtfortschritt. Je nach Einstellung im Programm wird hier die Anzahl der kopiertenDateien oder das kopierte Dateivolumen angezeigt.Durch Klick auf die Abbrechen-Schaltfläche kann das Backup jederzeit abgebrochen werden.
Durch Klick auf die Schaltfläche kann das Backup angehalten werden (Die Schaltfläche ändert sich auf ). Ein Klick auf
setzt das Backup fort (Die Schaltfläche nimmt wieder ihre ursprüngliche Gestalt an).
Ein Klick auf die Schaltfläche minimiert alle Fenster von Personal Backup. Durch Klick auf das Symbol im WindowsInfobereich werden sie wieder sichtbar gemacht.
Nach Beendigung des Backupvorgangs wird angezeigt, wie viele Dateien tatsächlich kopiert wurden und ob Fehleraufgetreten sind. Das Fenster wird durch Klick auf Fertig geschlossen oder schließt sich automatisch (siehe dazu dieEinstellungen beim automatischen Backup). Im Beispiel (Abbildung unten) wurden 2 von 23 Dateien kopiert, d.h. 21 Datei ausdem Quellverzeichnis wurden seit dem letzten Backup nicht verändert und mussten deshalb nicht aktualisiert werden. Wennbeim Backup die Synchronisierfunktion eingeschaltet war, wird außerdem angezeigt, wie viele Dateien beim Synchronisierengelöscht wurden.Ein Klick auf die Schaltfläche Protokoll schließt die Statusanzeige und öffnet gleichzeitig das aktuelle Protokoll.
Aktion nach Backup: Beim Starten von Hand oder über die Befehlszeile gibt es die Möglichkeit, auch noch während derDatensicherung eine anschließende Aktion zu veranlassen oder zu verändern. Es kann dabei gewählt werden zwischen
![Page 76: Personal Backup Version 5personal-backup.rathlev-home.de/download/pbd-help.pdf · Personal Backup - Installation pb-install.html[08.08.2018 12:23:39] Updateprüfung im Programm Nach](https://reader031.fdokument.com/reader031/viewer/2022020217/5e00e0a924ad401d375eef18/html5/thumbnails/76.jpg)
Personal Backup - Backup starten
pb-backup.html[08.08.2018 12:24:52]
Herunterfahren, Abmelden, Standby oder Ruhezustand. Dies ist insbesondere bei länger andauernden Datensicherungennützlich, wenn man nicht auf das Ende warten will, der Computer aber trotzdem z.B. ausgeschaltet werden soll.Beim Start von Aufträgen über die Befehlszeile wird hier die in der Befehlszeile angegebene Nachfolgeaktion angezeigt. AufWunsch kann sie während des Backups geändert werden.Wenn während des Backups Fehler aufgetreten sind, wird außerdem ein Ankreuzfeld zum Wiederholen des Backupsangezeigt. Das Anklicken bewirkt, dass nach dem Schließen des Statusfensters das Backups sofort erneut gestartet wird.Hinweis: Für automatisch gestartete Aufträge steht diese Optionen nicht zur Verfügung.
J. Rathlev, D-24222 Schwentinental, Januar 2018
![Page 77: Personal Backup Version 5personal-backup.rathlev-home.de/download/pbd-help.pdf · Personal Backup - Installation pb-install.html[08.08.2018 12:23:39] Updateprüfung im Programm Nach](https://reader031.fdokument.com/reader031/viewer/2022020217/5e00e0a924ad401d375eef18/html5/thumbnails/77.jpg)
Personal Backup - Protokoll
pb-log.html[08.08.2018 12:24:53]
Personal Backup Version 5.9© 2001 − 2018, Dr. Jürgen Rathlev
ProtokolleinstellungenAuf Wunsch können alle Vorgänge protokolliert werden. Die Voreinstellungen dazu wird in einem Dialog vorgenommen, derüber Programmeinstellungen Protokoll ... im Hauptmenü aufgerufen wird. Neben der bevorzugten Art der Protokollierungskann dort kann auch eingestellt werden, ob nur beim Backup oder auch bei der Wiederherstellung (Restore), beim Löschenund/oder beim Überprüfen protokolliert werden soll.Die Voreinstellungen werden immer für jeden neuen Auftrag automatisch übernommen. Unter den Auftrags-Einstellungenlässt sich das dann individuell für jeden Auftrag getrennt anpassen (siehe Abb. rechts).
Treten beim Backup oder den anderen Aktionen Fehler auf, kann imProtokoll nachgesehen werden, bei welchen Dateien Probleme aufgetretensind. Bei der Suche nach der Ursache von Fehlern hilft meist dasUmschalten des Protokolls auf ausführlich weiter, da hier eine ganze Reihevon Zusatzinformationen angezeigt werden (wie z.B. aufgetreteneSystemfehler).Wenn Auftragsoptionen nichts anderes eingestellt ist, findet man dieProtokolldatei unter dem Namen PersBackup.log im VerzeichnisAnwendungsdaten\PersBackup des Benutzers (siehe hier). Die aktuelleProtokollierung wird immer an bereits vorhandene Einträge angefügt, so dass die Protokolldatei mit der Zeit wächst. In denVoreinstellungen kann eine Maximalgröße vorgegeben werden. Ist diese überschritten, wird das bestehende Protokollautomatisch umbenannt und dabei mit dem aktuellen Datum versehen (PersBackup yyyy-mm-dd.log). Die weitereProtokollierung erfolgt dann in eine neue Datei.Da die Anzahl der Protokolldateien auf diese Weise ständig wächst, gibt es im Programm eine Funktion, alte, nicht mehrbenötigte Protokolle, auf Wunsch auch automatisch, zu löschen (siehe hier).Es gibt mehrere Möglichkeiten ein Protokoll mitschreiben zu lassen:
kurzes Protokoll:Angabe von Datum und Uhrzeit des Beginns der ausgeführten Aktion (z.B. Backup)Angabe des ZielverzeichnissesAnzeige von Fehlern (opt. auch Warnungen)Angabe von Datum und Uhrzeit des Endes der ausgeführlten Aktion (z.B. Backup)Statusmeldung mit Angabe der Anzahl der kopierten/gelöschten und geprüften Dateien
langes ProtokollAlle Informationen des kurzen ProtokollsListe aller kopierten und gelöschten Dateien und ev. Fehler und WarnungenZusätzliche Hinweise bei kopierten Dateien:Ein nachgestelltes A zeigt an, dass auf der Quellseite das Attribut zurückgesetzt wurde (z.B. bei einem inkrementellenBackup), ein nachgestelltes U zeigt an, dass im Ziel eine ältere Version der Datei überschrieben wurde.
ausführliches ProtokollWie vor, aber mit diversen Zusatzinformationen, die bei der Suche nach Fehlern hilfreich sind.
OptionenWarnungen werden ausgegeben, wenn die Sicherungs-Kopie zwar vollständig durchgeführt wurde, die Attributeund/oder die Zeitstempel auf der Zielseite aber nicht gesetzt werden konnten.Auf Wunsch kann nach jeder Datensicherung das aktuelle Protokoll automatisch auf dem ausgewählten Druckerausgedruckt werden.Auf Wunsch kann am Ende eines langen oder ausführlichen Protokolls eine Fehlerübersicht ausgegeben werden.
E-Mail-Versand des ProtokollsUnter den Einstellungen des Auftrags kann festgelegt werden, dass nach erfolgtem Backup eine Nachricht per E-Mail aneinen oder mehrerer Empfänger versandt wird. Das Protokoll des letzten Auftrags kann im Original oder besser als Zip-Dateiangefügt werden
Anzeigen des ProtokollsNach einem Klick auf diese Schaltfläche oder den Menüpunkt Aktionen Protokoll Anzeigen wird ein Fenster geöffnet, indem das zum aktuell geöffneten Backup-Auftrag gehörende Protokoll angezeigt wird. Auf Wunsch kann es ausgedruckt und
![Page 78: Personal Backup Version 5personal-backup.rathlev-home.de/download/pbd-help.pdf · Personal Backup - Installation pb-install.html[08.08.2018 12:23:39] Updateprüfung im Programm Nach](https://reader031.fdokument.com/reader031/viewer/2022020217/5e00e0a924ad401d375eef18/html5/thumbnails/78.jpg)
Personal Backup - Protokoll
pb-log.html[08.08.2018 12:24:53]
gelöscht werden. Außerdem gibt es die Möglichkeit, die Anfänge der einzelnen Backups (Abschnitte, blaue Pfeile), evtl. Fehler(rote Pfeile) und beliebige andere Textstellen zu suchen. Markierte Textbereiche können durch Tastatureingabe (Strg+C oderStrg+Einfg) in die Zwischenablage kopiert werden.
Um nur einen Teil des Protokolls auszudrucken, wird der gewünschte Bereich mit der Maus oder der Tastatur auf die bekannteWeise markiert. Andernfalls wird das komplette Protokoll gedruckt.
Im Protokoll verwendete KürzelDie folgenden Abkürzungen werden im Protokoll verwendet, um dem Anwender weitere Informationen liefern.
ProtokollkopfPersonal Backup (Vers. 5.8.7.3) [nn] - Datensicherung==> Start: 25.02.2017 12:48:36 - Backup-Auftrag: <Auftrag>.buj (x)nn = Protokollmodus: 01 - kurz, 02 - lang, 03 - ausführlich, 05 - kurz mit Warnungen x = Backup-Modus: ohne = Aktualisieren, S = Aktualisieren mit Synchronisation, F = Alles neu, D = Differenziell, I =Inkrementell
Langes und ausführliches Protokoll... Kopiert: "<Dateipfad rel. zu Quelle>" (n%) Zieldatei noch nicht vorhandenKopiert: "<Dateipfad rel. zu Quelle>" (A - n%) Zieldatei noch nicht vorhanden
Archivbit wurde zurück gesetztKopiert: "<Dateipfad rel. zu Quelle>" (U - n%) Zieldatei wurde ersetztKopiert: "<Dateipfad rel. zu Quelle>" (A,U - n%) Zieldatei wurde ersetzt
Archivbit wurde zurück gesetzt... n = Größe der komprimierten Datei relativ zum Original
Ausführliches Protokoll...Kopieren von "<Dateipfad rel. zu Quelle> (<Größe>) nach "<Zieldatei>" [xxx]...
![Page 79: Personal Backup Version 5personal-backup.rathlev-home.de/download/pbd-help.pdf · Personal Backup - Installation pb-install.html[08.08.2018 12:23:39] Updateprüfung im Programm Nach](https://reader031.fdokument.com/reader031/viewer/2022020217/5e00e0a924ad401d375eef18/html5/thumbnails/79.jpg)
Personal Backup - Protokoll
pb-log.html[08.08.2018 12:24:53]
Komprimieren von "<Dateipfad rel. zu Quelle> (<Größe>) nach "<Zieldatei>" [xxx]...Komprimieren und Verschlüsseln von "<Dateipfad rel. zu Quelle> (<Größe>) nach "<Zieldatei>" [xxx]...xxx = Optionen:
N - kopieren, C - komprimieren, E - verschlüsselnzusätzlich: V - überprüfen, T = Erstellungsdatum kopieren, A - Alternative Datenströme kopieren, S -Dokumentzusammenfassung kopieren, P - Berechtigungen kopieren
Angaben zum Vergleich Quelle Ziel:-a-- 2010-09-22 10:13:47 -> nicht vorhanden neue Kopie-a-- 2014-12-18 17:34:52 -> 2014-11-12 19:33:14 Aktualisierung-a-- 2004-12-18 17:34:52 <-> 2004-12-18 17:34:54 identisch - kein Kopie↑↑↑↑ Attribute:r--- schreibgeschützt-a-- Archivbit--h- versteckt---s Systemdatei
J. Rathlev, D-24222 Schwentinental, November 2017
![Page 80: Personal Backup Version 5personal-backup.rathlev-home.de/download/pbd-help.pdf · Personal Backup - Installation pb-install.html[08.08.2018 12:23:39] Updateprüfung im Programm Nach](https://reader031.fdokument.com/reader031/viewer/2022020217/5e00e0a924ad401d375eef18/html5/thumbnails/80.jpg)
Personal Backup - Auto-Backup
pb-auto.html[08.08.2018 12:24:54]
Personal Backup Version 5.9© 2001 − 2018, Dr. Jürgen Rathlev
Automatisches BackupÜbersichtProgrammsymbol im InfobereichAuswahl eines AuftragsEinstellen der StartzeitStatusanzeigeWechselpläneSonstige Einstellungen
ÜbersichtDurch Klick auf das Register Auto-Backup werden die Einstellungenfür die automatischen Backups angezeigt. Es können bis zu 16verschiedene Aufträge mit unterschiedlichen Einstellungen zuverschiedenen Zeiten automatisch ausgeführt werden. Die jeweiligenAufträge müssen zuvor konfiguriert und abgespeichert werden. Weitere Erläuterungen zu den einzelnen Bereichen des Fensterserhält man Klicken auf die einzelnen Bereiche der Abbildung.
Symbol im Infobereich anzeigenWenn mindestens einer der sechzehn automatischen Aufträgeaktiviert ist (zeitgesteuert oder beim Abmelden), wird diesesKontrollkästchen vom Programm markiert. Beim Schließen desHauptfensters wird Personal Backup dann nicht beendet, sondernläuft im Hintergrund weiter. Im Windows-Infobereich (meist untenrechts) bleibt dann ein kleines Symbol sichtbar. Unter Windows 7und neuer ist dies zunächst verborgen und wird erst nach einem Klickauf den kleinen weißen Pfeil angezeigt. Um es dauerhaft sichtbar zumachen (zu empfehlen), schiebt man das Symbol von derversteckten Liste mit der Maus in den Infobereich.Außerdem trägt das Programm immer, wenn mindestens einautomatischer Auftrag (zeitgesteuert oder beim An- und Abmelden)aktiv ist, eine Verknüpfung im Windows-Startmenü Autostart-Ordner ein, um bei der nächsten Anmeldung desBenutzers automatisch gestartet zu werden.Durch Klicken mit der linken Maustaste auf das Symbol im Infobereich kann jederzeit eine Liste der anstehendenautomatischen Aufträge angezeigt werden. Ein Klick mit rechten Maustaste öffnet ein Kontext-Menü, über dasverschiedene Aktionen (z.B. Datensicherung, Abmelden) direkt gestartet werden können.
Manuelle Umschaltung dieses Kontrollkästchens:Angekreuzt: Das Programm bleibt im Hintergrund aktiv, auch wenn für keinen der automatischen Aufträgeein Zeitpunkt ausgewählt wurde. Die Datensicherung kann dann von Hand über das Kontext-Menü desSymbols im Infobereich gestartet werden.
Nicht angekreuzt: Alle automatischen Backups sind vorübergehend deaktiviert. Wird das Hauptfenster jetztgeschlossen, wird das Programm beendet. Es muss von Hand neu gestartet werden, um die automatischenAufträge wieder zu aktivieren.
Auswahl eines BackupauftragsNach Klick auf eine der Schaltflächen 1 .. 16 werden der Name des Backup-Auftrags und die dazugehörigenEinstellungen für den automatischen Start angezeigt.
Darunter befinden sich drei Schaltflächen für die folgenden Funktionen:
![Page 81: Personal Backup Version 5personal-backup.rathlev-home.de/download/pbd-help.pdf · Personal Backup - Installation pb-install.html[08.08.2018 12:23:39] Updateprüfung im Programm Nach](https://reader031.fdokument.com/reader031/viewer/2022020217/5e00e0a924ad401d375eef18/html5/thumbnails/81.jpg)
Personal Backup - Auto-Backup
pb-auto.html[08.08.2018 12:24:54]
Übernahme des aktuellen Backupauftrags: Der Auftrag, der im mittleren Fenster angezeigt wird,wird für eine automatische Ausführung ausgewählt. Ein neuer Auftrag muss zuvor als Dateigespeichert werden.
Eintragen eines gespeicherten Auftrags: Es öffnet sich ein Dialog, in dem nach dem gewünschtenAuftrag gesucht werden kann.
Entfernen eines Auftrags: Der automatische Auftrag wird aus der Liste entfernt. Die Auftragsdateibleibt erhalten so dass sie jederzeit wieder eingetragen werden kann.
Nach Klicken auf die Schaltfläche mit dem blauen Pfeil werden die Einzelheiten des Auftrags im großenMittelfenster angezeigt und können dort bearbeitet werden. Wenn bei den Programmeinstellungen unter Anzeigedie Option Automatischen Auftrag sofort anzeigen ausgewählt ist, wird dies sofort bei der Auswahl desautomatischen Auftrags über die Schaltflächen 1 .. 16 ausgeführt.
Starte automatisches BackupMan kann zwischen sechs verschiedenen Bedingungen für den Start eines automatischen Backups wählen oderes deaktivieren:
NieDieser Backup-Auftrag ist deaktiviert.
Immer beim AnmeldenJedesmal, wenn der Benutzer sich bei Windows anmeldet wird dieser Backupauftrag ausgeführt. DasProgramm trägt dazu eine Verknüpfung im Windows-Startmenü Autostart-Ordner ein. Einige Sekundennach der Anmeldung durch den Benutzer startet das Backup-Programm mit diesem Auftrag. Die Status-und Fortschritts-Anzeige des Backup-Vorgangs erfolgt wie beim Start von Hand. Die Verzögerungszeitnach der Anmeldung ist einstellbar.
Täglich beim AnmeldenDas Backup wird wie zuvor beschrieben durchgeführt, wenn der Benutzer sich an diesem Tag erstmalig beiWindows anmeldet. Das nächste Backup erfolgt frühestens bei einer erneuten Anmeldung am folgendenTag.
Täglich zur ausgewählten ZeitDas Backup wird zu der eingestellten Zeit an den ausgewählten Wochentagen gestartet. Es wird eineVerknüpfung im Windows-Startmenü Autostart-Ordner eingetragen so dass nach dem Anmelden desBenutzers (oder Start des Computers) Personal-Backup automatisch gestartet wird. Es verbleibt imHintergrund, um zu der eingestellten Zeit das Backup auszuführen. Im Windows-Infobereich wird alsHinweis ein kleines Symbol angezeigt. Wenn der Computer zu dem eingestellten Zeitpunkt nichteingeschaltet ist oder sich im Ruhezustand befindet, wird das Backup bei der nächsten möglichenGelegenheit nachgeholt.
Immer beim AbmeldenDas Backup wird automatisch bei jedem Abmelden oder Herunterfahren des Computers ausgeführt. Wenndie letzte Anmeldung des Benutzers am gleichen Tag stattgefunden hat, erfolgt dies allerdings nur nachder eingestellten Tageszeit . Damit kann verhindert werden, dass bei zwischenzeitlichen Abmeldungenoder systembedingten Neustarts jedes Mal das Backup durchgeführt wird.Wenn diese Option ausgewählt ist, wird Personal-Backup nach dem Anmelden des Benutzers (oderEinschalten des Computers) automatisch gestartet, verbleibt aber im Hintergrund. Im Windows-Infobereichwird durch ein kleines Symbol seine Bereitschaft angezeigt.Hinweis: Leider gibt es keine Möglichkeit beim Herunterfahren zu erkennen, ob zuvor z.B. die Option"Neustart" gewählt wurde. Aus diesem Grund führt der PC in diesem Fall immer die bei denProgrammeinstellungen unter Herunterfahren ausgewählte Aktion aus.
Beim ersten AnmeldenDas Backup wird bei der ersten Anmeldung an den ausgewählten Wochentagen ausgeführt.
Beim ersten AbmeldenDas Backup wird beim ersten Abmelden oder Herunterfahren an den ausgewählten Wochentagenausgeführt.
Wenn mindestens ein automatischer Backup-Autrag aktiv ist, trägt sich das Programm im Ordner Autostart desStartmenüs von Windows mit der Befehlszeilen-Option /auto ein..
![Page 82: Personal Backup Version 5personal-backup.rathlev-home.de/download/pbd-help.pdf · Personal Backup - Installation pb-install.html[08.08.2018 12:23:39] Updateprüfung im Programm Nach](https://reader031.fdokument.com/reader031/viewer/2022020217/5e00e0a924ad401d375eef18/html5/thumbnails/82.jpg)
Personal Backup - Auto-Backup
pb-auto.html[08.08.2018 12:24:54]
Hinweis: Alle diese Einstellungen werden vom Programm automatisch gespeichert.
StatusanzeigeWährend des automatischen Backups erscheint normalerweise ein Fenster auf dem Bildschirm, das denFortschritt des Backups anzeigt. Nach Ende des Backups wechselt es in eine Statusanzeige, die das Ergebnisdes Backups darstellt (Anzahl der kopierten Dateien, Anzahl der Fehler). In dem Auswahlfeld unter Statusanzeige kann eingestellt werden, wie diese Anzeige sich verhalten soll. DieseAuswahl hat auch Einfluss darauf, ob bei grundlegenden Fehlern (z.B. Ziellaufwerk nicht eingelegt) einAufforderung an den Benutzer erfolgt, den Fehler zu beheben.
Auf Eingabe wartenWährend des Backups wird das Fortschrittsfenster angezeigt. Die Statusanzeige bleibt solange stehen, bisder Anwender auf die Schaltfläche Fertig klickt (Standardeinstellung beim automatischem Backup bei derAnmeldung). Ist das Ziellaufwerk nicht bereit, wird der Benutzer aufgefordert, das Gerät einzuschalten oderden benötigten Datenträger einzulegen.
Automatisch schließenWährend des Backups wird das Fortschrittsfenster angezeigt. Die Statusanzeige bleibt für eine einstellbareZeit sichtbar und schließt sich dann selbsttätig (dies ist die Standardeinstellung bei automatischen Backupszu einer eingestellten Tageszeit und beim Abmelden). Die Zeit, für die die Anzeige sichtbar bleibt, kann imDialog für die Programmeinstellungen unter Anzeige eingestellt werden. Ist das Ziellaufwerk nicht bereit,wird keine Benutzereingabe angefordert.
Nicht sichtbarDie Fortschritts- und die Statusanzeige bleiben unsichtbar. Dafür blinkt das Programmsymbol im Windows-Infobereich. Durch Klick auf dieses Symbol kann die Fortschrittsanzeige ein- und ausgeblendet werden. Istdas Ziellaufwerk nicht bereit, wird keine Benutzereingabe angefordert.
Bei Fehlern wartenWährend des Backups wird das Fortschrittsfenster angezeigt. Die Statusanzeige schließt sich automatisch,wenn beim Backup kein Fehler aufgetreten ist. Andernfalls muss der Benutzer auf Fertig klicken, um dasFenster zu schließen. Ist das Ziellaufwerk nicht bereit, wird der Benutzer aufgefordert, das Geräteinzuschalten oder den benötigten Datenträger einzulegen.
Nur bei Fehlern anzeigenDie Fortschrittsanzeige bleibt unsichtbar (s.o). Die Statusanzeige nach dem Ende des Backups wird nurangezeigt, wenn es dabei Fehler gab. Ist das Ziellaufwerk nicht bereit, wird keine Benutzereingabeangefordert.
WechselplanHier wird angezeigt, ob und in welchen Zeitabständen das Zielverzeichnis gewechselt werden soll. Zum Einstellenklickt man auf die Schaltfläche.
Wiederholung:Links oben im Dialog(siehe Abb.) wirdeingestellt, in welchenZeitabständen derWechsel des Zielserfolgen soll:Nie
Es wird keinWechselplaneingerichtet. DasBackup erfolgtimmer in dasgleiche imAuftragangegebeneVerzeichnis mitdem dort
![Page 83: Personal Backup Version 5personal-backup.rathlev-home.de/download/pbd-help.pdf · Personal Backup - Installation pb-install.html[08.08.2018 12:23:39] Updateprüfung im Programm Nach](https://reader031.fdokument.com/reader031/viewer/2022020217/5e00e0a924ad401d375eef18/html5/thumbnails/83.jpg)
Personal Backup - Auto-Backup
pb-auto.html[08.08.2018 12:24:54]
eingestellten Backup-Modus.Täglich
Ist als Zyklus (s.u.) z.B. 5 eingestellt, werden in täglichem Wechsel unterhalb des im Auftrag gewähltenZielverzeichnisses Unterverzeichnisse der Art BD01, .., BD05 angelegt. Die einzelne Datensicherungenerfolgen nacheinander in diese Verzeichnisse. Nach Durchlauf des Zyklus geht es wieder bei BD01 los.Ist unter Automatisch ausführen (s.o.) eine der beiden täglichen Optionen gewählt, erfolgt das Backupjeweils nur einmal am Tag, andernfalls bei jeder An- oder Abmeldung.Eine Besonderheit stellt der Wechsel mit 7 Schritten pro Zyklus dar (siehe unten). Hier wird dasUnterverzeichnis im Ziel dem Wochentag entsprechend gewählt.
WöchentlichDas im Auftrag ausgewählte Zielverzeichnis enthält für jeden Schritt innerhalb eines Zyklus einUnterverzeichnis der Art BW01, BW02,.... Das Backup wird in der laufenden Woche nach demvorgegebenen Zeitplan (z.B. bei jedem Abmelden) immer in das jeweilige Wochenverzeichnis ausgeführt.Am ersten möglichen Tag der nächsten Woche (in der Regel am Montag) wird das Backupverzeichnisgewechselt.
1 x wöchentlichDer Wechselplan wird wie zuvor beschrieben ausgeführt, aber nur einmal am ersten möglichen Tag derWoche gesichert.
SchritteDarunter wird eingestellt, wieviele Schritte pro Zyklus durchlaufen werden sollen. Ist ein Wechselplan eingestellt,gibt es im Zielverzeichnis für jeden Schritt ein eigenes Unterverzeichnis: "BDnn" bei täglichem Wechsel (nn =aktueller Schritt) bzw. "BWnn" bei wöchentlichem Wechsel (nn = aktueller Schritt).
Je nach Anzahl der Schritte pro Zyklus werden dann entsprechend viele Tage, bzw. Wochen durchlaufen, bevorder erste Schritt wieder überschrieben wird.Eine Sonderrolle spielen tägliche Sicherungen in Zyklen mit 7, 14, 21 und 28 Tagen. Hier wird das Ziel denWochentagen entsprechend gewählt (gem. ISO 8601): BD01 (08,..) für Montag, BD02 (09,..) für Dienstag, etc.Außerdem ist es in diesem Fall möglich, den Wochentag für das erste vollständige Backup frei festzulegen.
Unter Aktueller Schritt wird die Nummer des gerade aktuellen Schritts angezeigt. Falls erforderlich kann dieserauch von Hand geändert werden (außer bei wochentagsgebundenen Zyklen).
Volles Backup amDiese Option steht nur zur Verfügung bei wochentagsgebundenen täglichen Backup (siehe oben). Es kann derWochentag ausgewählt werden, an dem das vollständige Backup ausgeführt werden soll.
Backup-Zyklus startenDiese Option steht nur zur Verfügung bei wochentagsgebundenen täglichen Backup (siehe oben) Es kannausgewählt werden, ob der Backup-Zyklus an dem Wochentag beginnen soll, für den das vollständige Backupvorgesehen ist, oder sofort. In diesem Fall wird beim nächsten planmäßigen Backup automatisch ein vollständigesBackup für einen zurückliegenden Wochentag nachgeholt. Ist z.B. das vollständige Backup für den Montagvorgesehen und der Wechselplan wird an einem Donnerstag neu für eine tägliche Ausführung um 18:00konfiguriert, wird am gleichen Tag um 18:00 das vollständige Backup für den Montag nachgeholt.
Backup-ModusDiese Einstellung ist nur bei eingeschaltetem Wechselplan verfügbar. Folgende Einstellungen sind möglich:
Wie im Auftrag festgelegtEs wird der unter den Auftrags-Einstellungen vorgegebene Backup-Modus (Aktualisieren, Alles neu,Differenziell oder Inkrementell) mit den dort gemachten Einstellungen verwendet.
1 x Wie im Auftrag + differenziellDas erste Backup im Wechselplan ist ein vollständiges Backup. Es werden die Einstellungen verwendet,wie sie im Auftrag festgelegt wurden:
Aktualisieren: Es werden alle neuen und geänderten Dateien unter Verwendung der eingestelltenAuswahlkriterien in das Zielverzeichnis kopiert (ohne es vorher zu löschen). Optional kann eineSynchronisation durchgeführt werden. Die Archivbits der kopierten Dateien werden imQuellverzeichnis zurückgesetzt (unabhängig von der Auswahl im Auftrag).
![Page 84: Personal Backup Version 5personal-backup.rathlev-home.de/download/pbd-help.pdf · Personal Backup - Installation pb-install.html[08.08.2018 12:23:39] Updateprüfung im Programm Nach](https://reader031.fdokument.com/reader031/viewer/2022020217/5e00e0a924ad401d375eef18/html5/thumbnails/84.jpg)
Personal Backup - Auto-Backup
pb-auto.html[08.08.2018 12:24:54]
Alles neu: Im Zielverzeichnis werden zuerst alle Dateien gelöscht, dann werden alle ausgewähltenDateien kopiert, wobei das Archivbit zurückgesetzt wird.
Bei den nachfolgenden Backups wird differenziell gesichert, d.h. alle Dateien im Zielverzeichnis werdengelöscht und nur die Dateien, deren Archivbit inzwischen wieder gesetzt wurde, werden kopiert. DasArchivbit wird dabei nicht verändert.
1 x Wie im Auftrag + inkrementellDas erste (vollständige) Backup im Wechselplan wird wie unter differenziell beschrieben durchgeführt.Bei den nachfolgenden Backups wird inkrementell gesichert, d.h. alle Dateien im Zielverzeichnis werdengelöscht und nur die Dateien, deren Archivbit inzwischen wieder gesetzt wurde, werden kopiert. DasArchivbit wird anschließend auf der Quellseite zurückgesetzt.Wenn eine inkrementelle Sicherung am aktuellen Tag bereits einmal erfolgt ist (z.B. wenn man sichmehrfach abmeldet und das Backup dann ausgeführt werden soll), werden die bereits gesicherten Dateiennicht (wie bei der ersten inkrementellen Sicherung üblich) gelöscht, sondern durch die neu zu sicherndenergänzt und falls erforderlich mit einer neuen Datei-Version überschrieben.
2 x Wie im Auftrag + differenziellIn diesem Modus wird der eingestellte Zyklus zweimal durchlaufen. Es werden dann also zwei vollständigeBackups (z.B. beim 1. und 6. Schritt bei 5 Schritten pro Zyklus) durchgeführt. Die weitere Verfahrensweiseist wie oben bei 1 x Wie im Auftrag + differenziell.
2 x Wie im Auftrag + inkrementellDieser Modus entspricht dem zuvor beschriebenen, nur das die weiteren Sicherungen inkrementell erfolgen(s.o.).
Hinweis: Bei den o.g. Wechselplänen wird dem Unterverzeichnis im Ziel zur Kennzeichnung des Backuptyps einBuchstabe angehängt: F = vollständiges Backup, D = differenzielles Backup und I = inkrementelle Backup.
Backup-PrioritätHier kann eingestellt werden, mit welcher Priorität gegenüber anderen Anwendungen das Kopieren der Daten beimautomatische Backup durchgeführt wird. Wird hier z. B. "sehr niedrig" gewählt, so werden andere laufendeProzesse weniger stark behindert als bei der Einstellung "normal". Bei der Einstellung "hoch" werden andereAnwendungen dagegen sehr stark in der Ausführung behindert.
InformationenEin Klick auf diese Schaltfläche öffnet ein Fenster, in dem in einer Übersicht alle aktiven automatischenBackup-Aufträge angezeigt werden und wann ihre nächste Ausführung ansteht.
Rechts daneben findet man für den ausgewählten automatischen Auftrag Angaben darüber,
wann das Backup zuletzt durchgeführt wurde (Datum und Uhrzeit)und welche Protokolleinstellungen dafür ausgewählt wurden.
J. Rathlev, D-24222 Schwentinental, April 2018
![Page 85: Personal Backup Version 5personal-backup.rathlev-home.de/download/pbd-help.pdf · Personal Backup - Installation pb-install.html[08.08.2018 12:23:39] Updateprüfung im Programm Nach](https://reader031.fdokument.com/reader031/viewer/2022020217/5e00e0a924ad401d375eef18/html5/thumbnails/85.jpg)
Personal Backup - Taskleiste
pb-taskbar.html[08.08.2018 12:25:55]
Personal Backup Version 5.9© 2001 − 2018, Dr. Jürgen Rathlev
Personal-Backup im Windows-InfobereichNach dem Start von Personal Backup wird ein kleines Symbol im Windows-Infobereich angezeigt. UnterWindows 7, 8 und 10 ist dies zunächst verborgen und wird erst nach einem Klick auf den kleinen weißen Pfeilangezeigt. Mit dem Anpassen-Dialog kann es auf Wunsch (zu empfehlen) auch dauerhaft sichtbar gemachtwerden (Symbole für die Anzeige auf der Taskleiste auswählen).Ein Klick auf dieses Symbol kann verschiedene Aktion auslösen:
Klick mit der linken MaustasteIn einem Statusfenster wird angezeigt, wann die nächsten Backups anstehen. Auf Wunsch kann durch einen Klickauf die Schaltfläche Desktop anzeigen das Programm auf dem Desktop geöffnet werden.
Klick mit der rechten Maustaste bei geöffnetem ProgrammfensterBei Verwendung von zwei Monitoren kommt es vor, dass das Programmfenster unsichtbar bleibt, weil es sich aufdem nicht mehr vorhandenen oder nicht eingeschalteten zweiten Monitor befindet. In diesem Fall kann durch einenRechtsklick auf das Symbol das Fenster an die Standardposition auf dem ersten Monitor verschoben werden.
Klick mit der rechten Maustaste beim Lauf im HintergrundÜber das sich öffnende Kontextmenü können verschiedene Aktion gestartet werden. Bei Klick auf PersonalBackup wird das Programmfenster geöffnet, um einen Backupauftrag zu erstellen oder zu bearbeiten und um ihnvon Hand zu starten.Nach einem Klick auf Programm beenden wird das im Hintergrund laufende Personal-Backup beendet. DasSymbol im Info-Bereich verschwindet, und es werden bis zur nächsten Neuanmeldung des Benutzers keineautomatischen Aufträge mehr ausgeführt.Nach einem Klick auf Abbrechen wird das Popup-Fenster geschlossen, ohne eine weitere Aktionen zu starten.
Datensicherung startenEs werden alle für einen automatischeAusführung eingetragenen Aufträge angezeigt.Es können entweder alle aufgeführten Backupsnacheinander oder ein ausgewähltes gestartetwerden. Vor dem Start der Backups wird immerein Dialog angezeigt, mit dem optional einanschließender Stand-by- oder Ruhezustandveranlasst werden kann.
![Page 86: Personal Backup Version 5personal-backup.rathlev-home.de/download/pbd-help.pdf · Personal Backup - Installation pb-install.html[08.08.2018 12:23:39] Updateprüfung im Programm Nach](https://reader031.fdokument.com/reader031/viewer/2022020217/5e00e0a924ad401d375eef18/html5/thumbnails/86.jpg)
Personal Backup - Taskleiste
pb-taskbar.html[08.08.2018 12:25:55]
RestoreEs werden alle zuletzt benutzten Aufträge für dieWiederherstellung (Restore) angezeigt. NachAuswahl eines dieser Aufträge wird die dazugehörige Konfiguration in das Dialogfenster fürWiederherstellung geladen und kann dort vonHand gestartet werden. Alternativ kann dasDialogfenster auch geöffnet werden, ohne einenvorhandenen Auftrag zu laden, z.B. um einenneuen Auftrag zu erstellen.
AufräumenEs werden alle zuletzt benutzten Aufträge für dasLöschen von Dateien (Aufräumen) angezeigt.Nach Auswahl eines dieser Aufträge wird diedazu gehörige Konfiguration in dasDialogfenster für das Löschen geladen undkann dort von Hand gestartet werden. Alternativkann das Dialogfenster auch geöffnet werden,ohne einen vorhandenen Auftrag zu laden, z.B.um einen neuen Auftrag zu erstellen.
Stand-byDer Computer wird in den Stand-by-Modusversetzt. Dabei kann ausgewählt werden, obvorher eine Datensicherung stattfinden soll. Eswerden dann alle automatischenBackupaufträge, die beim Abmelden bzw.Herunterfahren auszuführen sind, nacheinandergestartet.
![Page 87: Personal Backup Version 5personal-backup.rathlev-home.de/download/pbd-help.pdf · Personal Backup - Installation pb-install.html[08.08.2018 12:23:39] Updateprüfung im Programm Nach](https://reader031.fdokument.com/reader031/viewer/2022020217/5e00e0a924ad401d375eef18/html5/thumbnails/87.jpg)
Personal Backup - Taskleiste
pb-taskbar.html[08.08.2018 12:25:55]
HerunterfahrenDer Computer wirdheruntergefahren. Dabeikann ausgewähltwerden, welcher Modusdabei benutzt werdenund ob vorher eineDatensicherungstattfinden soll.
mit DatensicherungEs werdenzunächst alleBackupaufträge,die beimAbmeldenauszuführen sind, nacheinander gestartet. Danach fährt das Programm den Computer herunter.
mit Datensicherung, dann hybrider StandbymodusEs werden zunächst alle Backupaufträge, die beim Abmelden auszuführen sind, nacheinander gestartet.Danach fährt das Programm den Computer herunter und versetzt ihn in den hybriden Standbymodus(Standardeinstellung bei Windows 10).
mit Datensicherung, dann NeustartEs werden zunächst alle Backupaufträge, die beim Abmelden auszuführen sind, nacheinandergestartet.Dann wird der Computer neu gestartet.
ohne DatensicherungDer Computer wird, ohne ein Backup auszuführen, heruntergefahren.
und hybrider StandbymodusDer Computer wird, ohne ein Backup auszuführen, heruntergefahren und in den hybriden Standbymodusversetzt.
und neu startenDer Computer wird, ohne ein Backup auszuführen, neu gestartet.
AbmeldenDer Benutzer wird abgemeldet. Dabei kannausgewählt werden, ob vorher eineDatensicherung stattfinden soll. Es werden dannalle automatischen Backupaufträge, die beimAbmelden bzw. Herunterfahren auszuführen sind,nacheinander gestartet.
![Page 88: Personal Backup Version 5personal-backup.rathlev-home.de/download/pbd-help.pdf · Personal Backup - Installation pb-install.html[08.08.2018 12:23:39] Updateprüfung im Programm Nach](https://reader031.fdokument.com/reader031/viewer/2022020217/5e00e0a924ad401d375eef18/html5/thumbnails/88.jpg)
Personal Backup - Taskleiste
pb-taskbar.html[08.08.2018 12:25:55]
AnzeigenEs wird entweder die Protokollanzeige desProgramms geöffnet oder die Versionsnummerdes laufenden Programms angezeigt.
J. Rathlev, D-24222 Schwentinental, Februar 2017
![Page 89: Personal Backup Version 5personal-backup.rathlev-home.de/download/pbd-help.pdf · Personal Backup - Installation pb-install.html[08.08.2018 12:23:39] Updateprüfung im Programm Nach](https://reader031.fdokument.com/reader031/viewer/2022020217/5e00e0a924ad401d375eef18/html5/thumbnails/89.jpg)
Personal Backup - Aufgabenplanung
pb-sched.html[08.08.2018 12:25:56]
Personal Backup Version 5.9© 2001 − 2018, Dr. Jürgen Rathlev
Automatische Datensicherung mit demWindows-AufgabenplanerNeben der programminternen Funktion Aufträge automatisch zustarten, gibt es auch die Möglichkeit, dies über den Windows-Aufgabenplaner zu machen. Diese Methode hat einige Vorteile:
Es gibt mehr Möglichkeiten tägliche, wöchentliche oder monatlicheZeitpläne zu konfigurieren.Das Backup kann als Dienst unter einem beliebigen Benutzerkontogestartet werden.Das Backup kann auch ausgeführt werden, wenn kein Benutzerangemeldet ist, was insbesondere für den Einsatz auf WindowsServern von Vorteil ist.
Durch Klick auf den Tab Aufgabenplanung oben rechts wird eineÜbersicht (siehe Abb. rechts) angezeigt. In der Liste sind alle Aufträgedes Windows-Aufgabenplaners aufgeführt, die Personal-Backupbenutzen. Bei jedem Auftrag ist außerdem die nächste geplante Laufzeitangegeben.Darunter wird zu jedem in der Liste durch Klick angewählten Auftrag dereingestellte Zeitplan angezeigt.
Wichtiger HinweisPersonal Backup unterstützt ab Version 5.9 die erweitertenMöglichkeiten, die im Windows-Aufgabenplaner seit Windows Vista zurVerfügung stehen. Wird das Programm unter Windows XP verwendet,funktioniert der Assistent für die Windows-Aufgabenplanung daher nichtmehr.
Neuanlegen einer geplanten Aufgabe
Ein Klick auf dieseSchaltfläche startet einenAssistenten, um ein Backupüber die Windows-Aufgabenplanungeinzurichten.
![Page 90: Personal Backup Version 5personal-backup.rathlev-home.de/download/pbd-help.pdf · Personal Backup - Installation pb-install.html[08.08.2018 12:23:39] Updateprüfung im Programm Nach](https://reader031.fdokument.com/reader031/viewer/2022020217/5e00e0a924ad401d375eef18/html5/thumbnails/90.jpg)
Personal Backup - Aufgabenplanung
pb-sched.html[08.08.2018 12:25:56]
Es wird automatisch der gerade geöffnete Auftrag zur Ausführung mit Personal Backup als Programm ausgewählt.Weitere Aufträge können durch Klick auf die Schaltfläche rechts hinzugefügt werden. Auf Wunsch kann für diesesBackup ein eigenes Startverzeichnis (normalerweise nicht erforderlich) und eine eigene Ini-Datei festgelegt werden.Das Protokoll während des Backups erfolgt in die im Backup unter Optionen festgelegte Datei (Standardvorgabe istPersbackup.log). Wenn hier kein Pfad angegeben ist, wird der Pfad der Ini-Datei verwendet.Außerdem kann man einige weitere Optionen für die Ausführung des Auftrag auswählen. Zur Information werdendiese Optionen automatisch im Feld Befehlszeilen-Parameter so angezeigt, wie sie in die Windows-Aufgabenplanung eingetragen werden.
StatusanzeigeHier kann ausgewählt werden, wie die Statusanzeige erscheinen soll.
Schließen nachWenn entweder Automatisch schließen oder Bei Fehlern warten für die Statusanzeige ausgewählt ist, kannhier die Zeit eingestellt werden, bis das Fenster automatisch schließt.
Ohne StartbildschirmDas normalerweise kurz sichtbare Startfenster wird unterdrückt.
Nachfolgende AktionDamit kann man das System nach dem zeitgesteuerten Backup z.B. automatisch ausschalten.
Protokoll-ModusDie Protokollierung kann entweder, wie im auszuführenden Auftrag festgelegt, erfolgen oder auch unabhängigdavon in der hier ausgewählten Form.
Prozess-PrioritätEs wird festgelegt, mit welcher Priorität das Kopieren der Dateien gegenüber anderen laufendenAnwendungen ausgeführt werden soll.
Zur Einstellung der Zeitpunkte, an denen das Backup ausgeführt werden soll, klickt man auf die Schaltfläche Weiter.
Tägliche Ausführung
![Page 91: Personal Backup Version 5personal-backup.rathlev-home.de/download/pbd-help.pdf · Personal Backup - Installation pb-install.html[08.08.2018 12:23:39] Updateprüfung im Programm Nach](https://reader031.fdokument.com/reader031/viewer/2022020217/5e00e0a924ad401d375eef18/html5/thumbnails/91.jpg)
Personal Backup - Aufgabenplanung
pb-sched.html[08.08.2018 12:25:56]
Die Einstellmöglichkeiten sind ähnlich wie im Windows-eigenen Aufgabenplaner-Assistenten. Bei täglicherAusführung wird zunächst die Tageszeit eingestellt, an dem das Backup ausgeführt werden soll. Außerdem kann einAnfangsdatum ausgewählt werden (Standardeinstellung: heute). Das Backup kann an jedem Tag oder auch nur imAbstand von mehreren Tagen ausgeführt werden. Optional sind außerdem einstellbar ein Enddatum, einWiederholungsintervall mit einer Gesamtlaufzeit, eine maximale Laufzeit, sowie das Nachholen bei einem verpasstenStart (Erweiterte Einstellungen).Zur Eingabe des Benutzerkontos klickt man auf die Schaltfläche Weiter.
Wöchentliche Ausführung
![Page 92: Personal Backup Version 5personal-backup.rathlev-home.de/download/pbd-help.pdf · Personal Backup - Installation pb-install.html[08.08.2018 12:23:39] Updateprüfung im Programm Nach](https://reader031.fdokument.com/reader031/viewer/2022020217/5e00e0a924ad401d375eef18/html5/thumbnails/92.jpg)
Personal Backup - Aufgabenplanung
pb-sched.html[08.08.2018 12:25:56]
Tageszeit und Startdatum werden wie zuvor beschrieben eingestellt. Das Backup kann in jeder Woche oder imAbstand von mehreren Wochen gestartet werden. Außerdem sind die Wochentage auswählbar, an dem gesichertwerden soll. Ein Klick auf die Schaltfläche oben rechts öffnet die Erweiterten Einstellungen (siehe oben).Zur Eingabe des Benutzerkontos klickt man auf die Schaltfläche Weiter.
Monatliche Ausführung
![Page 93: Personal Backup Version 5personal-backup.rathlev-home.de/download/pbd-help.pdf · Personal Backup - Installation pb-install.html[08.08.2018 12:23:39] Updateprüfung im Programm Nach](https://reader031.fdokument.com/reader031/viewer/2022020217/5e00e0a924ad401d375eef18/html5/thumbnails/93.jpg)
Personal Backup - Aufgabenplanung
pb-sched.html[08.08.2018 12:25:56]
Tageszeit und Startdatum werden wie zuvor beschrieben eingestellt. Das Backup kann an einem oder mehrerenbestimmten Tagen der ausgewählten Monate oder auch nur an bestimmten Wochentagen der ausgewählten Monateausgeführt werden. Ein Klick auf die Schaltfläche oben rechts öffnet die Erweiterten Einstellungen (siehe oben).Zur Eingabe des Benutzerkontos klickt man auf die Schaltfläche Weiter.
Andere Zeitpunkte
Weitere Möglichkeiten für die Auswahl des Zeitpunktes für das Backup sind:
EinmaligDas Backup wird einmal zu einem auswählbaren Zeitpunkt ausgeführt.
Bein AnmeldenBei jeder Anmeldung des im Auftrag angegeben Benutzers wird das Backup ausgeführt.
Beim Aufwachen des ComputersDas Backup wird gestartet, wenn der Computer aus dem Ruhezustand oder Stand-by aufwacht.
Abschließen und speichern
![Page 94: Personal Backup Version 5personal-backup.rathlev-home.de/download/pbd-help.pdf · Personal Backup - Installation pb-install.html[08.08.2018 12:23:39] Updateprüfung im Programm Nach](https://reader031.fdokument.com/reader031/viewer/2022020217/5e00e0a924ad401d375eef18/html5/thumbnails/94.jpg)
Personal Backup - Aufgabenplanung
pb-sched.html[08.08.2018 12:25:56]
Hier kann die Beschreibung der Aufgabe (Vorgabe: Diese Aufgabe wurde von Personal-Backup erstellt) bearbeitetwerden.Als letztes muss dann noch festgelegt werden, wie das Backup gestartet werden soll:
Als angemeldeter Benutzer: Das Backup wird nur ausgeführt, wenn der aktuelle Benutzer angemeldet ist.Die Eingabe eines Benutzernamens und eines Kennworts sind in diesem Fall nicht erforderlich.Als Benutzer mit Kennwort: Das Backup wird unabhängig von einer Benutzeranmeldung ausgeführt. Eskann dabei ein beliebiger Benutzer eingetragen werden. Das kann der angemeldete Benutzer (mit evtl.eingeschränkten Rechten), ein Administrator oder auch ein spezieller für das Backup eingerichteter Benutzer(z.B. aus der Gruppe Sicherungs-Operatoren) sein. In jedem Fall muss das Kennwort des jeweiligen Benutzerseingegeben werden (Abb. oben rechts).
Durch Klick auf die Schaltfläche Fertig wird der neu konfigurierte oder veränderte Auftrag in die Liste desAufgabenplaners eingetragen und der Assistent beendet. Man kann das entweder direkt im Programm ( sieheunten) überprüfen oder auch mit der Windows-Funktion (siehe: Alle Programme Zubehör Systemprogramme Aufgabenplanung).
Automatisches Überprüfen mit dem Windows-Aufgabenplaner
Durch Klick auf im Überprüfen-Dialog kann eine automatische Überprüfung vongesicherten Dateien mit dem Windows-Aufgabenplaner konfiguriert werden. Die Einstellungen werden ähnlich, wieoben für das Backup beschrieben, vorgenommen.
Automatisches Restore mit dem Windows-Aufgabenplaner
Durch Klick auf im Restore-Dialog kann eine automatische Rückspeicherung vongesicherten Dateien mit dem Windows-Aufgabenplaner konfiguriert werden. Die Einstellungen werden ähnlich, wieoben für das Backup beschrieben, vorgenommen.
![Page 95: Personal Backup Version 5personal-backup.rathlev-home.de/download/pbd-help.pdf · Personal Backup - Installation pb-install.html[08.08.2018 12:23:39] Updateprüfung im Programm Nach](https://reader031.fdokument.com/reader031/viewer/2022020217/5e00e0a924ad401d375eef18/html5/thumbnails/95.jpg)
Personal Backup - Aufgabenplanung
pb-sched.html[08.08.2018 12:25:56]
Automatisches Aufräumen mit dem Windows-Aufgabenplaner
Durch Klick auf im Aufräum-Dialog kann ein automatisches Löschen vonausgewählten Dateien mit dem Windows-Aufgabenplaner konfiguriert werden. Die Einstellungen werden ähnlich, wieoben für das Backup beschrieben, vorgenommen.
Geplante Aufgabe bearbeiten
Ein Klick auf diese Schaltfläche erlaubt das Bearbeiten eines bereits inder Aufgabenplanung eingetragenen Auftrags.
Es werden nur die Aufträge angezeigt, die Personal Backup als Anwendung benutzen. Die Eigenschaften des inder Tabelle ausgewählten Auftrags werden jeweils im unteren Bereich angezeigt. Durch Klick auf den Schalter rechtskann der ausgewählte Auftrag aktiviert, bzw. deaktiviert werden. Mit den Schaltflächen unten rechts werden folgendeAktionen ausgelöst:
Die Einstellungen für die geplante Aufgabe, z.B. der Zeitplan können geändert werden(siehe oben).
Die ausgewählte geplante Aufgabe wird gelöscht.
Ausgewählte geplante Aufgabe sofort starten oder beenden: Wenn die ausgewählte geplanteAufgabe bereit ist (linkes Symbol), wird sie bei einem Klick auf diese Schaltfläche sofort gestartet.
Wenn sie bereits läuft (rechtes Symbol), wird sie sofort beendet.
J. Rathlev, D-24222 Schwentinental, Juli 2018
![Page 96: Personal Backup Version 5personal-backup.rathlev-home.de/download/pbd-help.pdf · Personal Backup - Installation pb-install.html[08.08.2018 12:23:39] Updateprüfung im Programm Nach](https://reader031.fdokument.com/reader031/viewer/2022020217/5e00e0a924ad401d375eef18/html5/thumbnails/96.jpg)
Personal Backup - Überprüfen
pb-verify.html[08.08.2018 12:25:57]
Personal Backup Version 5.9© 2001 − 2018, Dr. Jürgen Rathlev
Überprüfen von gesicherten DateienMit dieser Funktion kann überprüft werden, ob eine vorangegangene Datensicherung fehlerfrei abgelaufen ist, und auch, ob seit dem letztenBackup Dateien verändert wurden. Im Unterschied zu der Überprüfung während des Backups wird hier jede einzelne Datei aus demSicherungsverzeichnis Bit für Bit mit dem Original verglichen.
Auswahl des Verzeichnisses mit den zu prüfenden DateienBei der Überprüfung von Daten ist zu berücksichtigen, wie diese gesichert wurden (siehe Backup-Ziel):
Sicherung auf einem lokalen Datenträger oder einem NetzlaufwerkEs können Dateien aus einer Sicherung in Einzeldateien und auch aus Zip-Archiven geprüft werden:
Wurden die Daten als Einzeldateien (auch komprimiert oder verschlüsselt) gesichert wird das Stammverzeichnis der Datensicherungausgewählt.Wurden die Daten als Zip-Archive pro Unterverzeichnis gesichert, wird das Zip-Archiv im Stammverzeichnis ausgewählt. In denUnterverzeichnissen müssen Zip-Archive gleichen Namens vorliegen.Wurden die Daten als einzelnes Zip-Archiv gesichert, wird dieses ausgewählt.
Sicherung auf einem FTP-ServerEin Überprüfung ist nur möglich, wenn in Einzeldateien (auch komprimiert oder verschlüsselt) gesichert wurde.Hinweis: Da bei einer FTP-Sicherung die Option Sicherheitskopien nicht zur Verfügung steht, werden die in der obigen Abbildunggezeigten dazu gehörigen Einstellungen nicht angezeigt.Einstellungen für das Wiederherstellen von einem FTP-Server
Nach Klick auf öffnet sich ein Dialog, in dem die Verbindungseinstellungen vorzunehmen sind (siehe auch):
![Page 97: Personal Backup Version 5personal-backup.rathlev-home.de/download/pbd-help.pdf · Personal Backup - Installation pb-install.html[08.08.2018 12:23:39] Updateprüfung im Programm Nach](https://reader031.fdokument.com/reader031/viewer/2022020217/5e00e0a924ad401d375eef18/html5/thumbnails/97.jpg)
Personal Backup - Überprüfen
pb-verify.html[08.08.2018 12:25:57]
Ein Klick auf die Schaltfläche stellt eine Verbindung zum FTP-Server her und liest den Verzeichnisbaum der Datensicherung ein, umein Unterverzeichnis auswählen zu können.
Vergleichen mitDer Vergleich kann mit dem Ursprungsverzeichnis oder einem beliebigen anderen Verzeichnis vorgenommen werden.
Ursprungsverzeichnis: Aus den Pfadangaben im Backupverzeichnis wird der ursprüngliche Pfad rekonstruiert. Eine Überprüfung mit demUrsprungsverzeichnis ist also nur möglich, wenn nach Laufwerken getrennt gesichert wurde, d.h. wenn im Backupverzeichnis dieLaufwerkskennungen (z.B. LwC, LwD, ...) vorhanden sind.
Ausgewähltem Verzeichnis: In diesem Fall muss das Verzeichnis, mit dem verglichen werden soll, durch Klick auf von Handausgewählt werden.
Gepackte Einzeldateien untersuchenWenn in komprimierte Einzeldateien gesichert wurde, muss diese Option eingeschaltet werden, damit die Dateien vor der Überprüfungautomatisch entpackt werden. (Standardeinstellung: eingeschaltet).
Keine Entschlüsselung bei "enc"-DateienDie Erweiterung enc wird von Personal Backup standardmäßig für verschlüsselte,nicht komprimierte Dateien verwendet. Beim Überprüfen werden dieseautomatisch entschlüsselt. Wenn es von einer anderen Anwendung Dateien mitdieser Erweiterung gibt, schlägt die Entschlüsselung fehl. Um dies zu vermeiden,kann die entsprechende Option ausgewählt werden.
Datei-FilterÜber das Datei-Filter können bestimmte Dateinamen ein- oder ausgeschlossenwerden. Die Einstellung erfolgt über den rechts abgebildeten Dialog. Es geltendabei die gleichen Regeln, wie sie für die Auswahl von Dateinamen beim Backupbeschrieben sind (siehe Standardfilter und reguläre Ausdrücke).
Sicherheitskopien ausschließenWenn beim Backup Sicherheitskopien angelegt wurden, solltendiese von der Überprüfung ausgeschlossen werden, da es keinpassendes Original dazu gibt. Dazu muss das jeweilige Häkchengesetzt (Vorgabe) und die beim Backup verwendeten Einstellungenfür die Umbenennung der betroffenen Dateien eingetragen werden:
Sicherheitskopien erzeugt beim BackupDie Option Verzeichnis-Präfix muss nur ausgewählt werden,wenn die Sicherheitskopien in ein anderes Verzeichnisverschoben wurden. Es muss dann das beim Backupverwendete Verzeichnispräfix angegeben werden.Die Option Dateinamen-Suffix muss ausgewählt werden, wenndie Sicherheitskopien nicht verschoben, sondern durchUmbenennen erstellt wurden. Es muss das gleiche Suffixangegeben werden, wie es beim Backup eingestellt war. Wennbeim Backup Platzhalter verwendet wurden, kann durch Klickauf die entsprechende Schaltfläche das dazu passende Datei-Auswahlmuster ausgewählt und eingefügt werden. Wurde einefeste Anzahl von Vorversionen gesichert, muss der Zähler durchein “#”-Zeichen (Klick auf die rechte obere Schaltfläche) ersetztwerden (z.B. bak-#).Sind mehrere Angaben erforderlich, werden diese durch ein Semikolon getrennt (z.B. %fdate%;bak-#).Sicherheitskopien erzeugt beim SynchronisierenDie Option Verzeichnis-Präfix muss so eingestellt werden, wie sie beim Backup für die Sicherheitskopien bei der Synchronisationverwendet wurde. Das gilt sowohl für Verzeichnisse, die bei der Synchronisation hätten gelöscht werden müssen, als auch für das optionaleinstellbare Verzeichnis, in das zu löschende Dateien verschoben wurden.Die Option Dateinamen-Suffix muss nur ausgewählt werden, wenn die Sicherheitskopien nicht verschoben, sondern durch Umbenennenerstellt wurden.Wurden für das Suffix Platzhalter verwendet, kann durch Klick auf die entsprechende Schaltfläche das dazu passende Datei-Auswahlmuster ausgewählt und eingefügt werden.
Alter der DateienEs ist einstellbar, ob bei der Überprüfung nur die Dateien berücksichtigt werden sollen, die neuer oder älter als ein bestimmtes festes oder einzum aktuellen Tag relatives Datum sind.
Relativ zum aktuellen Datum: neuer oder älter als eine einstellbare Anzahl von zurückliegenden Tagen, Wochen, Monaten oder JahrenFestes Datum: neuer oder älter als dieses Datum
![Page 98: Personal Backup Version 5personal-backup.rathlev-home.de/download/pbd-help.pdf · Personal Backup - Installation pb-install.html[08.08.2018 12:23:39] Updateprüfung im Programm Nach](https://reader031.fdokument.com/reader031/viewer/2022020217/5e00e0a924ad401d375eef18/html5/thumbnails/98.jpg)
Personal Backup - Überprüfen
pb-verify.html[08.08.2018 12:25:57]
Mail-EinstellungenÄhnlich wie beim Backup kann auch nach dem Ausführen eines Überprüfungs-Auftrags eine E-Mail mit Statusmeldung und Protokoll versandtwerden. Die Einstellungen sind wie beim Backup vorzunehmen.
KennwortHier kann optional für einen Überprüfungs-Auftrag ein festes Kennwort für die Entschlüsselung eingegeben werden. Der Benutzer wird dann beimÜberprüfen nicht danach gefragt, so dass dies auch zeitgesteuert im Hintergrund ohne Eingriff des Benutzers erfolgen kann.
Ein wechselndes Symbol auf der Schaltfläche zeigt an, ob ein festes Kennwort vorgegeben wurde oder ob das Kennwort jeweils abgefragt
werden soll.
Protokoll-Einstellungen
Durch Klick auf können die Protokolleinstellungen für den Überprüf-Auftrag individuell angepasst werden (siehe auch).
Ein Klick auf zeigt das aktuelle Protokoll an.
Überprüfung starten
Mit Klick auf wird das Überprüfen gestartet. Zunächst wird das zu überprüfende Verzeichnis durchsucht, um dieAnzahl der betroffenen Dateien zu ermitteln. Beim anschließenden Vergleich wird zwischen den folgenden Resultaten unterschieden:
OK: Alle Dateien sind identisch.Warnungen: Auf der Quellseite wurde keine Datei zum Vergleich gefunden.Fehler: Die beiden Dateien weisen Unterschiede auf.
Hinweise zum Protokoll: Das Ergebnis der Überprüfung wird wie folgt im Protokoll dargestellt:
Kurzes Protokoll: Es werden nur die Dateien angezeigt, die Unterschiede aufweisen (Fehler). Zusätzlich können optional auch die auf derQuellseite nicht gefundenen Dateien aufgeführt werden (Warnungen).Langes Protokoll: Es werden alle geprüften Dateien mit dem jeweiligen Ergebnis aufgeführt.Extra langes Protokoll: Zusätzlich zum langen Protokoll werden auch noch die für den jeweiligen Vergleich verwendeten Dateien auf derQuellseite aufgeführt.
Laden und Speichern von Aufträgen
Konfigurierte Überprüfungs-Aufträge können mit allen gemachten Einstellungen durch Klick auf oder abgespeichert werden.
Mit einem Klick auf können alle diese Einstellungen jederzeit wieder geladen und verwendet werden.
Ein Überprüfungs-Auftrag kann auch über die Befehlszeile gestartet werden. Damit ist es z.B. möglich, über eine entsprechende Verknüpfung aufdem Windows-Desktop jederzeit schnell die Überprüfung eines Backup-Verzeichnisses zu starten:PersBackup /verify <Auftrag>
Automatisches Überprüfen mit dem Windows-Aufgabenplaner
Durch Klick auf kann eine automatische Überprüfung von gesicherten Dateien mit dem Windows-Aufgabenplanerkonfiguriert werden. Die Einstellungen werden ähnlich, wie für das Backup beschrieben, vorgenommen.
J. Rathlev, D-24222 Schwentinental, Februar 2017
![Page 99: Personal Backup Version 5personal-backup.rathlev-home.de/download/pbd-help.pdf · Personal Backup - Installation pb-install.html[08.08.2018 12:23:39] Updateprüfung im Programm Nach](https://reader031.fdokument.com/reader031/viewer/2022020217/5e00e0a924ad401d375eef18/html5/thumbnails/99.jpg)
Personal Backup - Wiederherstellen
pb-restore.html[08.08.2018 12:25:58]
Personal Backup Version 5.9© 2001 − 2018, Dr. Jürgen Rathlev
Wiederherstellen von Dateien (Restore)Für den hoffentlich seltenen Fall, dass Daten verloren gegangen sind und aus dem Backup wiederhergestellt werden müssen, gibt es zweiMöglichkeiten:
Die integrierte Funktion für die WiederherstellungDas Zusatzprogramm PbRestore
Die integrierte Funktion für die Wiederherstellung (Restore)Durch Klick auf die Schaltfläche in der Werkzeugleiste am linken Rand wird ein Dialog geöffnet, über den eingestellt werden kann, von wo nach wo undwelche Dateien wiederhergestellt werden sollen. Diese Einstellungen können als Auftrag gespeichert werden (<Dateiname>.rsj), um sie jederzeit wiederverwenden zu können.
Eine Liste der zuletzt benutzten Restore-Aufträge wird ständig mitgeführt. Durch Klick auf die Schaltfläche kann einer dieser Aufträge direktgeladen werden.Mit einem Rechtsklick auf die Schaltfläche kann die Liste bearbeitet werden.
Auswahl des Verzeichnisses mit den gesicherten DateienBei der Wiederherstellung von Dateien ist zu beachten, wie diese gesichert wurden (siehe Backup-Ziel):
Sicherung auf einem lokalen Datenträger oder einem NetzlaufwerkDie Daten können sowohl als Einzeldateien als auch aus Zip-Archiven wiederhergestellt werden:
Wurden die Daten als Einzeldateien (auch komprimiert oder verschlüsselt) gesichert wird das Stammverzeichnis der Datensicherungausgewählt.Wurden die Daten als Zip-Archiven getrennt nach Unterverzeichnis gesichert, wird die Zip-Archiv im Stammverzeichnis ausgewählt. Alle inden Unterverzeichnissen liegenden Zip-Archiven gleichen Namens werden automatisch eingeschlossen.Wurden die Daten als einzelne Zip-Archiv gesichert, wird diese ausgewählt.
Sicherung auf einem FTP-ServerNur, wenn in Einzeldateien (auch komprimiert oder verschlüsselt) gesichert wurde, können die Daten direkt wiederhergestellt werden. In allenanderen Fällen muss die Wiederherstellung in zwei Schritten erfolgen:
Zuerst werden mit der Option "Einzeldateien" alle benötigten Zip-Archive mit der kompletten Verzeichnisstruktur in ein lokales temporäresVerzeichnis kopiert. Dabei darf die Option Zip-Dateien entpacken nicht ausgewählt sein.Diesen Schritt kann man alternativ auch mit jedem FTP-Klienten (wie. Z.B. FileZilla oder Total Commander) ausführen.Aus diesem temporären lokalen Verzeichnis erfolgt dann die Wiederherstellung an den endgültigen Platz so wie oben beschrieben.
Einstellungen für das Wiederherstellen von einem FTP-Server
Nach Klick auf öffnet sich ein Dialog, in dem die Verbindungseinstellungen vorzunehmen sind (siehe auch):
![Page 100: Personal Backup Version 5personal-backup.rathlev-home.de/download/pbd-help.pdf · Personal Backup - Installation pb-install.html[08.08.2018 12:23:39] Updateprüfung im Programm Nach](https://reader031.fdokument.com/reader031/viewer/2022020217/5e00e0a924ad401d375eef18/html5/thumbnails/100.jpg)
Personal Backup - Wiederherstellen
pb-restore.html[08.08.2018 12:25:58]
Ein Klick auf die Schaltfläche stellt eine Verbindung zum FTP-Server her und liest den Verzeichnisbaum der Datensicherung ein, um einUnterverzeichnis auswählen zu können.
Wiederherstellen inDie Wiederherstellung kann entweder an den Ursprungsort oder auch an eine beliebige andere Stelle erfolgen:
Ursprungsverzeichnis: Aus den Pfadangaben im Backupverzeichnis wird der ursprüngliche Pfad rekonstruiert. Eine solche Wiederherstellung istalso nur möglich, wenn nach Laufwerken getrennt gesichert wurde, d.h. wenn im Backupverzeichnis die Unterverzeichnisse mit denLaufwerkskennungen (z.B. LwC, LwD, ...) vorhanden sind. Damit die Laufwerke richtig erkannt werden, muss hier die gleiche Einstellungvorgenommen werden, wie sie beim Backup verwendet wurde (z.B. Lw?). Das Fragezeichen steht für den jeweiligen Laufwerksbuchstaben. Aufdiese Weise kann die Wiederherstellung auch in Ursprungsverzeichnisse auf verschiedenen Laufwerken erfolgen.
ausgewähltem Verzeichnis: In diesem Fall muss das Zielverzeichnis durch Klick auf von Hand ausgewählt werden. Die Wiederherstellungs-Funktion kann somit auch dazu benutzt werden, eine Kopie der im Backup gesicherten Dateien unter Erhalt ihrer ursprünglichenVerzeichnisstruktur an einem beliebigen anderen Ort, z.B. auch auf einem anderen Computer, anzulegen.
Entpacken von gz/gze- bzw. Zip-DateienWenn in komprimierte Einzeldateien gesichert wurde, muss über diese Option der Modus ausgewählt werden, wie er beim Backup eingestellt war(Standardeinstellung: gz/gze). Nur so werden die Dateien bei der Wiederherstellung automatisch entpackt. Sind die gepackten Dateien zusätzlichverschlüsselt, erfolgt die Entschlüsselung nach Eingabe des benötigten Kennworts ebenfalls automatisch.
Keine Entschlüsselung bei enc-DateienDie Erweiterung enc wird von Personal Backup standardmäßig für verschlüsselte, nichtkomprimierte Dateien verwendet. Bei der Wiederherstellung werden diese Dateienautomatisch entschlüsselt. Wenn es von einer anderen Anwendung Dateien mit dieserErweiterung gibt, schlägt die Entschlüsselung natürlich fehl. Um dies zu vermeiden, kannmit dieser Option die Entschlüsselung verhindert werden..
Leere Verzeichnisse wiederherstellenWenn diese Option ausgewählt ist, werden bei der Wiederherstellung auch leereVerzeichnisse wieder hergestellt.
Datei-FilterÜber das Datei-Filter können bestimmte Dateinamen ein- oder ausgeschlossen werden. Die Einstellung erfolgt über den rechts abgebildeten Dialog. Esgelten dabei die gleichen Regeln, wie sie für die Auswahl von Dateinamen beim Backup beschrieben sind (siehe Standardfilter und reguläreAusdrücke).
Sicherheitskopien bei der Wiederherstellung berücksichtigenDiese Option ist per Voreinstellung ausgeschaltet und sollte nur aktiviertwerden, wenn beim Backup Sicherheitskopien erstellt wurden.Mit ihr kann eingestellt werden, wie diese Sicherheitskopien bei derWiederherstellung berücksichtigt werden sollen. Als Präfix und Suffix müssenim Dialog (siehe rechts) die beim Backup verwendeten Einstellungeneingetragen werden, damit diese Verzeichnisse und Dateien erkannt werden.Sollen sie von der Wiederherstellung ausgeschlossen werden, darf keines der Häkchen gesetzt sein (per Vorgabe eingestellt).Wenn der Zustand eines zurückliegenden Datums wieder hergestellt werdensoll, wird zunächst dieses Datum unter Alter der Dateien - Alle vor ... (s.u.)eingestellt. Da in diesem Fall für die Wiederherstellung auch dieSicherheitskopien durchsucht werden müssen, sind, je nachdem, wasberücksichtigt werden soll, die Häkchen zu setzten. Wichtig ist in diesem Fallauch, einzustellen, an welchem Ort die Sicherheitskopien beim Backup
![Page 101: Personal Backup Version 5personal-backup.rathlev-home.de/download/pbd-help.pdf · Personal Backup - Installation pb-install.html[08.08.2018 12:23:39] Updateprüfung im Programm Nach](https://reader031.fdokument.com/reader031/viewer/2022020217/5e00e0a924ad401d375eef18/html5/thumbnails/101.jpg)
Personal Backup - Wiederherstellen
pb-restore.html[08.08.2018 12:25:58]
angelegt wurden (z.B. in einem getrennten Verzeichnis). In der Vorschauwird dann die jeweils neueste Sicherheitskopie, die in das ausgewählteZeitfenster passt, angezeigt und danach auch automatisch an dem richtigenOrt wiederhergestellt.
Sicherheitskopien vom BackupDas Verzeichnis-Präfix ist nur relevant, wenn die Sicherheitskopienbeim Backup in ein getrenntes Verzeichnis verschoben wurden. Sollensie bei der Wiederherstellung berücksichtigt werden, muss außerdemangegeben werden, welche Option für dieses Verzeichnis beim Backupverwendet wurde.Die Option Dateinamen-Suffix muss ausgewählt werden, wenn dieSicherheitskopien nicht verschoben, sondern durch Umbenennenerstellt wurden. Es muss das gleiche Suffix angegeben werden, wie esbeim Backup eingestellt war. Wenn beim Backup Platzhalter verwendetwurden, kann durch Klick auf die entsprechende Schaltfläche das dazupassende Datei-Auswahlmuster eingefügt werden. Wurde eine festeAnzahl von Vorversionen gesichert, muss der Zähler durch ein “#”-Zeichen (Klick auf die rechte obere Schaltfläche) ersetzt werden (z.B.bak-#).Sind mehrere Angaben erforderlich, werden diese durch ein Semikolon getrennt (z.B. %fdate%;bak-#).Sicherheitskopien von der SynchronisierenDie Option Verzeichnis-Präfix muss so eingestellt werden, wie sie beim Backup für die Sicherheitskopien bei der Synchronisation verwendetwurde. Das gilt sowohl für Verzeichnisse, die bei der Synchronisation hätten gelöscht werden müssen, als auch für das optional einstellbareVerzeichnis, in das zu löschende Dateien verschoben wurden. Sollen die Sicherheitskopien berücksichtigt werden, muss außerdem angegebenwerden, welche Option für dieses Verzeichnis beim Backup verwendet wurde.Die Option Dateinamen-Suffix muss nur ausgewählt werden, wenn die Sicherheitskopien nicht verschoben, sondern durch Umbenennen erstelltwurden.Wurden für das Suffix Platzhalter verwendet, kann durch Klick auf die entsprechende Schaltfläche das dazu passende Datei-Auswahlmustereingefügt werden.
Alter der DateienEs ist einstellbar, ob beim Wiederherstellen nur die Dateien berücksichtigt werden sollen, die neuer oder älter als ein bestimmtes festes oder ein zumaktuellen Tag relatives Datum sind.
Relativ zum aktuellen Datum: neuer oder älter als eine einstellbare Anzahl von zurückliegenden Tagen, Wochen, Monaten oder JahrenFestes Datum: neuer oder älter als oder exakt das angegebene Datum
Wiederherstellen vonErstellungsdatumWenn diese Option ausgewählt ist, wird auch das Erstellungsdatum der Dateien wiederhergestellt.
Alternative DatenströmeIst diese Option gesetzt, werden evtl. vorhandene alternative Datenströme wiederhergestellt (siehe auch hier).
DokumentzusammenfassungIst diese Option gesetzt, werden evtl. vorhandene Dokumentzusammenfassungen wiederhergestellt (siehe auch hier).
Datei-BerechtigungenIn NTFS-Dateisystemen und auf Netzwerkfreigaben ist für jede Datei und jedes Verzeichnis eingetragen, welche Zugriffsrechte die Benutzer für dasjeweilige Objekt besitzen. Wenn diese Option gesetzt ist, werden auch die Berechtigungen der Dateien und Verzeichnisse, wie sie beim Backupgesichert wurden (siehe hier), wiederhergestellt. Voraussetzung ist dabei, dass Quelle und Ziel dies unterstützen.
AbzweigungspunktenIst diese Option gesetzt, werden die im Backup gespeicherten Infos zu Abzweigungspunkten (siehe hier) ausgewertet und im Zielverzeichnis für dasRestore entsprechend angelegt. Die Inhalte der Verzeichnisse, auf die verwiesen wird, müssen je nach Restore-Einstellungen u.U. getrennt zurückgespeichert werden.Wichtiger Hinweis: Zum Wiederherstellen von Abzweigungspunkten sind u.U. die Rechte eines Administrators erforderlich.
Mail-EinstellungenÄhnlich wie beim Backup kann auch nach dem Ausführen eines Restore-Auftrags eine E-Mail mit Statusmeldung und Protokoll versandt werden. DieEinstellungen sind wie beim Backup vorzunehmen.
Vorhandene DateienHier kann ausgewählt werden, wie beim Wiederherstellen von Dateien verfahren werden soll, die im ausgewählten Ziel bereits vorhanden sind. Siekönnen immer überschrieben werden, nur, wenn sie einen älteren Zeitstempel als die wiederherzustellenden Dateien haben, oder nie.
![Page 102: Personal Backup Version 5personal-backup.rathlev-home.de/download/pbd-help.pdf · Personal Backup - Installation pb-install.html[08.08.2018 12:23:39] Updateprüfung im Programm Nach](https://reader031.fdokument.com/reader031/viewer/2022020217/5e00e0a924ad401d375eef18/html5/thumbnails/102.jpg)
Personal Backup - Wiederherstellen
pb-restore.html[08.08.2018 12:25:58]
Zeitvergleichs-EinstellungBeim Vergleich der Zeitstempel sind einige Besonderheiten bei den verschiedenen Dateisystemen zu beachten. Die ev. erforderlichen Einstellungenkönnen hier vorgenommen werden (siehe auch).
KennwortHier kann optional für einen Restore-Auftrag ein festes Kennwort für die Entschlüsselung eingegeben werden. Der Benutzer wird dann beimWiederherstellen nicht danach gefragt, so dass dies auch zeitgesteuert im Hintergrund ohne Eingriff des Benutzers erfolgen kann.
Ein wechselndes Symbol auf der Schaltfläche zeigt an, ob ein festes Kennwort vorgegeben wurde oder ob das Kennwort jeweils abgefragt
werden soll.
Protokoll-Einstellungen
Durch Klick auf können die Protokolleinstellungen für einen Restore-Auftrag individuell angepasst werden (siehe auch).
Ein Klick auf zeigt das aktuelle Protokoll an.
Wiederherstellung starten
Mit Klick auf wird das Wiederherstellen von Dateien gestartet. Bevor irgendwelche Dateien kopiert werden, wird zunächsteine Zusammenstellung aller nach den vorgegebenen Kriterien ausgewählten Dateien erstellt und angezeigt. Ist die Auswahl noch nicht richtig, kann derRestore-Vorgang abgebrochen werden, um die Einstellungen zu korrigieren. Es ist auch möglich, durch Anklicken der Check-Felder eine oder mehrereDateien und/oder Verzeichnisse von der Auswahl für die Wiederherstellung auszuschließen, bevor das Kopieren gestartet wird.
Ein Rechtsklick auf eine Datei öffnet ein Menü mit erweiterten Kontrollfunktionen. Ein Klick auf öffnet einen Dialog, um die benötigtenHilfsprogramme auszuwählen:
Dateiinhalt anzeigen Zur Anzeige der Datei wird entweder die in Windows diesem Dateitypen zugeordnete Anwendung gestartet oder ein vomBenutzer ausgewählter Dateibetrachter (z.B. Lister.exe aus dem TotalCommander-Paket. Komprimierte oder verschlüsselte Dateien werdendabei automatisch vorverarbeitet.Dateien vergleichen Wenn ein externes Vergleichsprogramm, wie z.B. WinMerge, ausgewählt wurde und die Betriebsart Synchronisiereneingestellt ist, werden die Unterschiede der Dateiinhalte angezeigt. Komprimierte oder verschlüsselte Dateien werden dabei automatischvorverarbeitet.
Anschließend werden alle ausgewählten Dateien wiederhergestellt. Dabei wird automatisch entpackt und entschlüsselt. Ein dafür benötigtes Kennwortmuss vom Benutzer nur einmal angegeben werden. Auf Wunsch kann es auch fest mit dem Auftrag gespeichert werden (siehe hier), so dass dieseEingabe entfällt.
Laden und Speichern von Aufträgen
![Page 103: Personal Backup Version 5personal-backup.rathlev-home.de/download/pbd-help.pdf · Personal Backup - Installation pb-install.html[08.08.2018 12:23:39] Updateprüfung im Programm Nach](https://reader031.fdokument.com/reader031/viewer/2022020217/5e00e0a924ad401d375eef18/html5/thumbnails/103.jpg)
Personal Backup - Wiederherstellen
pb-restore.html[08.08.2018 12:25:58]
Die für die Wiederherstellung gemachten Einstellungen können als Restore-Auftrag durch Klick auf oder als rsj-Datei abgespeichert
werden. Mit einem Klick auf kann ein solcher Auftrag mit allen gemachten Einstellungen jederzeit wieder geladen und verwendet werden.
Ein Restore-Auftrag kann auch über die Befehlszeile gestartet werden. Damit ist es z.B. möglich, über eine entsprechende Verknüpfung im Windows-Startmenü Alle Programme Autostart ein Verzeichnis bei der Anmeldung automatisch wiederherzustellen :PersBackup /restore <Auftrag>oder fie Wiederherstellung über den Windows-Aufgabenplaner zu bestimmten Zeitpunkten automatisch zu starten (s.u.).
Automatische Wiederherstellung mit dem Windows-Aufgabenplaner
Durch Klick auf kann eine automatische Wiederherstellung von gesicherten Dateien mit dem Windows-Aufgabenplanerkonfiguriert werden. Die Einstellungen werden ähnlich, wie für das Backup beschrieben, vorgenommen.
Das Zusatzprogramm PbRestoreDas Programm kann über das Windows-Startmenü oder in Personal Backup über Hauptmenü - Extras - Externes Restore-Programm in zweiverschiedenen Betriebsarten gestartet werden:
Dateien wiederherstellen - Wiederherstellung von Dateien, die als Einzeldateien gesichert wurdenDateien aus Zip-Archiv wiederherstellen - Wiederherstellung von Dateien, die in Zip-Archiven gesichert wurden
Dieses Hilfsprogramm kann auch auf einen USB-Stick kopiert werden, um damit im Notfall Dateien wiederherzustellen, ohne Personal Backupvollständig installiert zu haben.
Dateien aus Einzelsicherung wiederherstellen
Das Programm bietet drei verschiedene Möglichkeiten, einzeln gesicherte Dateien wiederherzustellen:
Einzelne ausgewählte Dateien wiederherstellenAlle Dateien aus einem ausgewählten Verzeichnis einschließlich aller Unterverzeichnisse wiederherstellenWiederherstellen von Daten aus einem Wechselplan
In allen drei Fällen werden komprimierte und/oder verschlüsselte Dateien automatisch entpackt und/oder entschlüsselt. Das Zielverzeichnis wird vonHand ausgewählt. Außerdem kann angegeben werden, ob im Zielverzeichnis bereits vorhandene Dateien überschrieben werden sollen. Falls nur ältereDateien überschrieben werden sollen, können die Einstellungen für den Zeitvergleich angepasst werden (siehe auch). Optional kann das Überschreibenvon schreibgeschützten Dateien ausgeschaltet werden.Mit einem Klick auf die Werkzeug-Schaltfläche unten rechts kann kann eingestellt werden, ob gz-, gze- und enc-Dateien mit PbRestore alsStandardanwendung in Windows geöffnet werden sollen.Mit der Schaltfläche daneben kann in den Zip-Modus umgeschaltet werden.
Einzelne ausgewählte Dateien wiederherstellenLinks wird das Verzeichnis oder das Zip-Archiv ausgewählt, in dem sich die wiederherzustellenden Dateien befinden. In der Dateianzeige rechts könnendie gewünschten Dateien auf die bekannte Art mit der Maus ausgewählt werden. Ein Klick auf Restore startet das Kopieren in das angegebenZielverzeichnis.Ein Doppelklick auf eine Datei oder ein Klick auf die Vorschau-Schaltfläche rechts unten startet die dieser Datei im Windows-System zugeordneteAnwendung (z.B. bei einer jpg-Datei die Bildanzeige) und öffnet dort die ausgewählte Datei. gz-Dateien werden dabei automatisch entpackt, bei
![Page 104: Personal Backup Version 5personal-backup.rathlev-home.de/download/pbd-help.pdf · Personal Backup - Installation pb-install.html[08.08.2018 12:23:39] Updateprüfung im Programm Nach](https://reader031.fdokument.com/reader031/viewer/2022020217/5e00e0a924ad401d375eef18/html5/thumbnails/104.jpg)
Personal Backup - Wiederherstellen
pb-restore.html[08.08.2018 12:25:58]
verschlüsselten Dateien (enc oder gze) oder bei verschlüsselten Zip-Archiven wird das Kennwort abgefragt und die Dateien bei der Wiederherstellungautomatisch entschlüsselt.Falls gewünscht, kann das automatische Entpacken von gz/gze-Dateien ausgeschaltet werden.
Alle Dateien aus einem ausgewählten Verzeichnis wiederherstellenLinks wird das Verzeichnis oder das Zip-Archiv ausgewählt, in dem sich die wiederherzustellenden Dateien befinden. Es werden alle Dateien in diesemVerzeichnis und seinen Unterverzeichnisse, bzw. aus dem Zip-Archiv in das angegebene Zielverzeichnis kopiert. Die Verzeichnisstruktur bleibt dabeierhalten.Falls gewünscht, kann das automatische Entpacken von gz/gze- und Zip- Dateien ausgeschaltet werden.
Aus Wechselplan wiederherstellenWurde die Datensicherung im Rahmen eines Wechselplans (komplettes Backup in Verbindung mit inkrementellen oder differenziellen Backups)durchgeführt, ist der aktuelle Datenbestand auf mehrere Verzeichnisse verteilt (z.B. BD01F, BD02I, BD03I,..). Zum Wiederherstellen muss darausjeweils die aktuelle Version herausgesucht werden.Der Benutzer muss dazu folgende Angaben machen:
Datum: Es werden alle relativ zu diesem Datum aktuellen Dateiversionen wiederhergestellt.Nur hierzu passende Verzeichnisse durchsuchen: Es wird eine Maske für die Unterverzeichnisse angegeben, die durchsucht werden sollen. Imo.g. Beispiel müsste sie BD* lauten. Als Platzhalter sind * und ? erlaubt.Nur für diese Laufwerks-Kennung: Wurde im Modus Getrennte Verzeichnisse für Laufwerke gesichert, muss hier die Kennung des Laufwerksfür das das Wiederherstellen erfolgen soll, angegeben werden, z.B. LwE für die Daten, die ursprünglich auf Laufwerk E angesiedelt waren. Wurdeohne Laufwerkstrennung gesichert, bleibt dieses Feld leer.Nach Klick auf Start werden die ausgewählten Verzeichnisse durchsucht und dabei ermittelt, wo sich die aktuellen Dateiversionen befinden. Nacheiner Rückfrage werden diese dann automatisch in das angegebene Zielverzeichnis kopiert.
Optional kann das automatische Entpacken von gz/gze- und Zip-Dateien ausgeschaltet werden.
Dateien aus Zip-Archiv wiederherstellen
Wenn die Datensicherung in ein Zip-Archiv oder in Zip-Archive pro Unterverzeichnis erfolgt ist, können die Dateien mit jedem gängigen Archivier-Programm, wie z.B. WinZip oder 7zip entpackt werden. Das gilt auch, wenn die Dateiinhalte beim Backup verschlüsselt wurden.Wenn zusätzlich auch die Dateinamen verschlüsselt wurden (verfügbar seit Vers. 5.9.4), ist eine vollständige Wiederherstellung mit einemFremdprogramm nicht mehr möglich (siehe auch). Die Dateiinhalte werden zwar damit entschlüsselt, aber die Dateinamen werden nicht richtig erkannt.Hier ist die Verwendung von PbRestore erforderlich. Das Programm entschlüsselt beim Einlesen des Zip-Archivs alle Datei- und Verzeichnisnamen undstellt dabei auch die ursprüngliche Verzeichnisstruktur wieder her.Entsprechend den beim Backup verwendeten Einstellungen gibt es folgende Optionen:
Einzelnes Zip-Archiv: Die im ausgewählten Zip-Archiv gefundene Verzeichnisstruktur und die im ausgewählten Unterverzeichnis liegendenDateien werden angezeigt.Zip-Archive pro Unterverzeichnis: Es wird das gewünschte Zip-Archiv im Stammverzeichnis ausgewählt. Alle in den Unterverzeichnissenliegenden Zip-Archive gleichen Namens werden automatisch eingeschlossen. Die gesicherte Verzeichnisstruktur und die im ausgewähltenVerzeichnis liegenden Dateien werden angezeigt.
Es sind zunächst alle Dateien ausgewählt. Durch Anklicken der kleinen Kästchen vor den Verzeichnis- und Dateinamen können diese wechselweise aus-und eingeschlossen werden. Mit den beiden Schaltflächen oberhalb der Dateiliste können alle Dateien ab- oder ausgewählt werden.Außerdem kann angegeben werden, ob im Zielverzeichnis bereits vorhandene Dateien überschrieben werden sollen. Falls nur ältere Dateienüberschrieben werden sollen, können die Einstellungen für den Zeitvergleich angepasst werden (siehe auch). Optional kann das Überschreiben vonschreibgeschützten Dateien ausgeschaltet werden. Nach Auswahl des Zielverzeichnisses wird die Wiederherstellung durch Klick auf die Restore-Schaltfläche gestartet.
![Page 105: Personal Backup Version 5personal-backup.rathlev-home.de/download/pbd-help.pdf · Personal Backup - Installation pb-install.html[08.08.2018 12:23:39] Updateprüfung im Programm Nach](https://reader031.fdokument.com/reader031/viewer/2022020217/5e00e0a924ad401d375eef18/html5/thumbnails/105.jpg)
Personal Backup - Wiederherstellen
pb-restore.html[08.08.2018 12:25:58]
Mit der Schaltfläche rechts oberhalb der Dateiliste kann in den Datei-Modus umgeschaltet werden.
Befehlszeilenoptionen:Die Funktionsweise von PbRestore kann über Befehlszeilenoptionen gesteuert werden.
ohneDas Programm startet im Modus Dateien wiederherstellen und bietet die Auswahl einzelner Dateien an (siehe oben)
/dirDas Programm startet im Modus Dateien wiederherstellen und bietet die Auswahl ganzer Verzeichnisse an (siehe oben)
/path:[Verzeichnis]Das Programm startet im Modus Dateien wiederherstellen und wählt direkt das angegebene Verzeichnis aus
/zipDas Programm startet im Modus Dateien aus Zip-Archiven wiederherstellen (siehe oben)
[Dateiname] oder [Dateiliste]Wenn es sich bei Dateiname um ein Zip-Archiv handelt wird dieses geöffnet, um daraus die gewünschten Dateien wiederherzustellen. In allenanderen Fällen (entweder eine Datei oder eine Dateiliste), wird im Modus Dateien wiederherstellen gestartet und die angebenen Dateien werdendirekt für die Wiederherstellung ausgewählt.
J. Rathlev, D-24222 Schwentinental, April 2018
![Page 106: Personal Backup Version 5personal-backup.rathlev-home.de/download/pbd-help.pdf · Personal Backup - Installation pb-install.html[08.08.2018 12:23:39] Updateprüfung im Programm Nach](https://reader031.fdokument.com/reader031/viewer/2022020217/5e00e0a924ad401d375eef18/html5/thumbnails/106.jpg)
Personal Backup - Löschen
pb-clean.html[08.08.2018 12:26:00]
Personal Backup Version 5.9© 2001 − 2018, Dr. Jürgen Rathlev
Löschen von Dateien im BackupverzeichnisVon Zeit zu Zeit ist es angebracht, alte Dateien aus dem Backup (oder auch aus jedem anderen Verzeichnis) zu löschen. Personal-Backup gibtdie Möglichkeit, dies typen- und altersabhängig nach Bedarf automatisch zu erledigen. Das ist natürlich nur sinnvoll, wenn diese Dateien nichtmehr in den zu sichernden Verzeichnissen existieren, da sie sonst beim nächsten Backup automatisch wieder gesichert würden.Daneben kann Löschen von Dateien auch von Hand mit jedem gängigen Dateimanager vorgenommen werden.
Liste der zuletzt benutzen Lösch-AufträgeEin Klick auf diese Schaltfläche öffnet ein Menü, in dem immer eine Liste der zuletzt benutzten Lösch-Aufträge mitgeführt wird. Durch Klick aufeinen Eintrag wird der entsprechende Auftrag den gespeicherten Einstellungen geladen.Mit einem Rechtsklick auf die Schaltfläche kann die Liste bearbeitet werden.
Auswahl des Verzeichnisses mit den zu löschenden DateienDas Verzeichnis mit den zu löschenden Dateien kann sich entweder auf einem lokalen Datenträger, einem Netzwerkverzeichnis oder auch aufeinem FTP-Server befinden. Unterverzeichnisse sind automatisch eingeschlossen. Werden keine weiteren Einstellungen gemacht (s.u.), sind alleDateien einschließlich der komprimierten (.gz) und verschlüsselten (.enc) ausgewählt.
Lokales oder Netzwerk-Verzeichnis: Nach Klick auf öffnet sich ein Dialogfenster, in dem nach dem Verzeichnis gesucht werden kann.
Verzeichnis auf FTP-Server: Nach Klick auf öffnet sich ein Dialogfenster, in dem die Verbindungseinstellungen vorgenommen werden
können (siehe auch):
![Page 107: Personal Backup Version 5personal-backup.rathlev-home.de/download/pbd-help.pdf · Personal Backup - Installation pb-install.html[08.08.2018 12:23:39] Updateprüfung im Programm Nach](https://reader031.fdokument.com/reader031/viewer/2022020217/5e00e0a924ad401d375eef18/html5/thumbnails/107.jpg)
Personal Backup - Löschen
pb-clean.html[08.08.2018 12:26:00]
Ein Klick auf die Schaltfläche stellt eine Verbindung zum FTP-Server her und liest den Verzeichnisbaum der Datensicherung ein, um einUnterverzeichnis auswählen zu können.Hinweis: Die nachfolgend beschriebenen Auswahlmöglichkeiten sind beim FTP-Betrieb nicht alle verfügbar.
Lösch-ModusDateien: Es werden alle Dateien in dem ausgewählten Verzeichnis und allen seinen Unterverzeichnissen, die den Filterbedingungen (s.u.)entsprechen, gelöscht.Stammverzeichnisse: Es werden alle Dateien gelöscht, die sich in den den Filterkriterien entsprechenden Stammverzeichnisissenunterhalb des ausgewählten Verzeichnisses befinden.nur Sicherheitskopien: Es werden nur die bei den Backups angelegten Sicherheitskopien gelöscht. Auch hier kann über dieFiltereinstellungen die Auswahl eingeschränkt werden.
Datei-Filter
Über das Datei-Filter können bestimmte Dateinamen ein- oder ausgeschlossen werden. Es gelten dabei die gleichen Regeln, wie sie für dieAuswahl von Dateinamen (Standardfilter und reguläre Ausdrücke) beim Backup beschrieben sind.
Datei- oder Verzeichnisalter als KriteriumDas Löschen kann auf die Dateien oder Stammverzeichnisse beschränkt werden, die relativ zumaktuellen Datum ein bestimmtes Alter besitzen oder deren Alter relativ zu einem festen Datum(älter oder neuer) steht.
Relativ zum aktuellen Datum: älter als eine einstellbare Anzahl von zurückliegenden Tagen,Wochen, Monaten oder JahrenFestes Datum: älter oder jünger als dieses Datum
Typen-Auswahl:Das Löschen von Dateien kann auf bestimmte Typen (Dateinamen-Erweiterungen) beschränktwerden. Dabei kann gewählt werden, ob nur die angegegeben Typen oder alle außer denangegegeben Typen gelöscht werden sollen.
Nach Klick auf öffnet sich ein Dialog, in dem die Liste der gewünschtenDateinamenerweiterungen erstellt und bearbeitet werden kann. Es wird immer nur die Erweiterungohne Punkt und Jokerzeichen eingegeben.
Gepackte Einzeldateien untersuchenWenn in komprimierte Einzeldateien gesichert wurde, muss muss diese Option eingeschaltet werden, damit die zusätzlichen Erweiterungen.gz/gze oder .zip in der Dateiauswahl nicht angezeigt werden (Standardeinstellung: eingeschaltet).
Synchronisieren:Diese Funktion steht nur beim Löschen von Dateien zur Verfügung.Über sie ist es möglich, ein Backup-Verzeichnis mit dem zugehörigenQuellverzeichnis zu synchronisieren, d.h. im Backup-Verzeichnis (undallen Unterverzeichnissen) werden alle Dateien gelöscht, die auf derQuellseite nicht mehr existieren. Dabei können zusätzliche Einschränkungen durch die weiter oben beschriebenen Auswahlmöglichkeiten bzgl.Typen und Dateialter gemacht werden:
aus - keine Synchronisation, es werden alle Dateien gelöscht, die den Auswahlkriterien enstprechenmit Ursprungsverzeichnis - Diese Funktion kann nur verwendet werden, wenn das ausgewählte Verzeichnis von einem Backup mit derStandard-Methode In Einzeldateien - Getrennte Verzeichnisse für Laufwerke erzeugt wurde. Für jedes Laufwerk wird dann imBackupverzeichnis ein eigenes Unterverzeichnis angelegt. Per Vorgabe heißen diese LwC, LwD, etc. (siehe dazu).Wenn der Pfad des ausgewählten Verzeichnisses eine oder auch mehrere solche Laufwerkskennungen enthält oder sich im ausgewähltenVerzeichnis Unterverzeichnisse mit solchen Namen befinden, werden daraus automatisch die zugehörígen Quellverzeichnisse für denDateiabgleich ermittelt. Wurde beim Backup eine andere Laufwerkskennung verwendet, muss dies entsprechend eingestellt werden (Klickauf die Schaltfläche Einstellungen).mit folgendem Verzeichnis: - Der Dateiabgleich kann mit einem beliebigen wählbaren Verzeichnis vorgenommen werden.
![Page 108: Personal Backup Version 5personal-backup.rathlev-home.de/download/pbd-help.pdf · Personal Backup - Installation pb-install.html[08.08.2018 12:23:39] Updateprüfung im Programm Nach](https://reader031.fdokument.com/reader031/viewer/2022020217/5e00e0a924ad401d375eef18/html5/thumbnails/108.jpg)
Personal Backup - Löschen
pb-clean.html[08.08.2018 12:26:00]
SicherheitskopienSind im Zielverzeichnis Sicherheitskopien abgelegt, können diesebeim Löschen gesondert behandelt werden:
Beim Löschen von DateienDurch Angabe der beim Backup und bei der Synchronisationverwendeten Kennungen können dazu passendeSicherheitskopien vom Löschen ausgenommen werden.Nur Löschen von SicherheitskopienDurch Angabe der beim Backup und bei der Synchronisationverwendeten Kennungen werden nur diese Sicherheitskopiengelöscht.
In beiden Fällen kann jeweils getrennt für die beim Backup und beider Synchronisation angelegeten Sicherheitskopien eingestelltwerden, ob diese gesondert behandelt werden sollen.
Sicherheitskopien erzeugt beim BackupDie Option Verzeichnis-Präfix muss nur ausgewählt werden,wenn die Sicherheitskopien in ein anderes Verzeichnisverschoben wurden. Es muss dann das beim Backupverwendete Verzeichnispräfix angegeben werden.Die Option Dateinamen-Suffix muss ausgewählt werden, wenn die Sicherheitskopien nicht verschoben, sondern durch Umbenennenerstellt wurden. Es muss das gleiche Suffix angegeben werden, wie es beim Backup eingestellt war. Wenn beim Backup Platzhalterverwendet wurden, kann durch Klick auf die entsprechende Schaltfläche das dazu passende Datei-Auswahlmuster ausgewählt undeingefügt werden. Wurde eine feste Anzahl von Vorversionen gesichert, muss der Zähler durch ein “#”-Zeichen (Klick auf die rechte obereSchaltfläche) ersetzt werden (z.B. bak-#).Sind mehrere Angaben erforderlich, werden diese durch ein Semikolon getrennt (z.B. %fdate%;bak-#).Sicherheitskopien erzeugt beim SynchronisierenDie Option Verzeichnis-Präfix muss so eingestellt werden, wie sie beim Backup für die Sicherheitskopien bei der Synchronisationverwendet wurde. Das gilt sowohl für Verzeichnisse, die bei der Synchronisation hätten gelöscht werden müssen, als auch für die optionaleinstellbaren Verzeichnisse, in die zu löschende Dateien verschoben wurden.Die Option Dateinamen-Suffix muss nur ausgewählt werden, wenn die Sicherheitskopien nicht verschoben, sondern durch Umbenennenerstellt wurden.Wurden für das Suffix Platzhalter verwendet, kann durch Klick auf die entsprechende Schaltfläche das dazu passende Datei-Auswahlmusterausgewählt und eingefügt werden.
Besondere Option für das Löschen vonSicherheitskopienIst diese Option ausgewählt, werden Dateien und Verzeichnisse mitSicherheitskopien endgültig gelöscht, wenn das Backup-Datum, bei dersie erzeugt wurden, eine bestimmte Zeit zurück liegt (z.B. nach 6Monaten). Damit dies funktioniert, muss man bei der Erstellung der Sicherheitskopien in den Suffixes für Dateien bzw. Verzeichnisse jeweils amEnde den Platzhalter für das Datum des Backups einfügen (z.B. sync-%bdate%). Dieses Datum ist gleichzeitig auch das Datum, an dem dieSicherheitskopien angelegt wurden. Beim Löschen wird dies dann geprüft und die betroffenen Dateien und/oder Verzeichnisse gelöscht, wenndieser Zeitpunkt vor dem ausgewählten liegt. Alle anderen Sicherheitskopien und natürlich auch alle normalen Dateien bleiben erhalten.Bei den Einstellungen für die Auswahl der Sicherheitskopien (siehe oben) dürfen bei den Suffixes nur die festen Teile (also ohne Platzhalter)angegeben werden. Außerdem kann hier ausgewählt werden, auf welchen Type von Sicherheitskopie (Vorversion oder beim Synchronisierengelöschte Version) sich das Löschen beziehen soll.
Sonstige Einstellungen:Leere Verzeichnisse behalten - Nach dem Löschen der ausgewählten Dateien werden zurückbleibende leere Verzeichnisse nicht gelöscht, sodass die vollständige Verzeichnisstruktur erhalten bleibt.
Papierkorb benutzen - Dateien werden nicht endgültig gelöscht sondern nur in den Papierkorb verschoben, von wo sie notfalls wieder hergestelltwerden können. Diese Funktion steht nicht für Netzlaufwerke und FTP-Verzeichnisse zur Verfügung. Außerdem ist zu beachten, dass beiVerwendung dieser Option keine langen Dateipfade (mehr als 260 Zeichen) unterstützt werden.
E-Mail-Versand nach erfolgter AufräumaktionÄhnlich wie beim Backup kann auch nach dem Ausführen eines Lösch-Auftrags eine E-Mail mit Statusmeldung und Protokoll versandt werden. DieEinstellungen sind wie beim Backup vorzunehmen.
Protokoll-Einstellungen
Durch Klick auf können die Protokoll-Einstellungen für einen Lösch-Auftrag individuell angepassst werden (siehe auch).
Ein Klick auf zeigt das aktuelle Protokoll an.
![Page 109: Personal Backup Version 5personal-backup.rathlev-home.de/download/pbd-help.pdf · Personal Backup - Installation pb-install.html[08.08.2018 12:23:39] Updateprüfung im Programm Nach](https://reader031.fdokument.com/reader031/viewer/2022020217/5e00e0a924ad401d375eef18/html5/thumbnails/109.jpg)
Personal Backup - Löschen
pb-clean.html[08.08.2018 12:26:00]
Löschen von Dateien starten
Nach Klick auf wird zunächst eine Zusammenstellung aller nach den vorgegebenen Kriterien ausgewählten Dateienerstellt und angezeigt. Ist die Auswahl noch nicht richtig, kann der Löschvorgang abgebrochen werden, um die Einstellungen zu korrigieren. Es istauch möglich, durch Anklicken der Check-Felder eine oder mehrere Dateien und/oder Verzeichnisse von der Auswahl für das Löschenauszuschließen.
Ein Rechtsklick auf eine Datei öffnet ein Menü mit erweiterten Kontrollfunktionen. Ein Klick auf öffnet einen Dialog, um die benötigtenHilfsprogramme auszuwählen:
Dateiinhalt anzeigen Zur Anzeige der Datei wird entweder die in Windows diesem Dateitypen zugeordnete Anwendung gestartet oder einvom Benutzer ausgewählter Dateibetrachter (z.B. Lister.exe aus dem TotalCommander-paket. Komprimierte oder verschlüsselte Dateienwerden dabei automatisch vorverarbeitet.Dateien vergleichen Wenn ein externes Vergleichsprogrammm, wie z.B. WinMerge, ausgewählt wurde und die BetriebsartSynchronisieren eingestellt ist, werden die Unterschiede der Dateiinhalte angezeigt. Komprimierte oder verschlüsselte Dateien werden dabeiautomatisch vorverarbeitet.
Laden und Speichern von Aufträgen
Die Einstellungen für das Löschen von Dateien können durch Klick auf oder als Auftrag in eine Datei abgespeichert werden. Mit
einem Klick auf können alle diese Einstellungen jederzeit wieder geladen und verwendet werden.
Gespeicherte Aufträge zum Löschen von Dateien können außerdem auch über die Befehlszeile gestartet werden. Dabei wird der gespeicherteAuftrag sofort (ohne Kontroll-Dialog mit dem Benutzer) ausgeführt.Diese Funktion kann auch über den Windows-Taskplaner gestartet werden, um ein Backupverzeichnis auf diese Weise in regelmäßigenAbständen automatisch von "Karteileichen" zu befreien (s.u.).
Automatisches Aufräumen mit dem Windows-Aufgabenplaner
Durch Klick auf kann ein automatisches Löschen von ausgewählten Dateien mit dem Windows-Aufgabenplanerkonfiguriert werden. Die Einstellungen werden ähnlich, wie für das Backup beschrieben, vorgenommen.
J. Rathlev, D-24222 Schwentinental, Januar 2018
![Page 110: Personal Backup Version 5personal-backup.rathlev-home.de/download/pbd-help.pdf · Personal Backup - Installation pb-install.html[08.08.2018 12:23:39] Updateprüfung im Programm Nach](https://reader031.fdokument.com/reader031/viewer/2022020217/5e00e0a924ad401d375eef18/html5/thumbnails/110.jpg)
Personal Backup - Befehlszeile
pb-cmd.html[08.08.2018 12:26:01]
Personal Backup Version 5.9© 2001 − 2018, Dr. Jürgen Rathlev
BefehlszeilenoptionenBeim Starten des Programms z.B. über einen Link auf dem Windows-Desktop oder durch ein anderes Programm(z.b. auch durch den Windows-Aufgabenplaner) kann sein Verhalten durch die nachfolgend beschriebenenOptionen gesteuert werden (Hinweis: Alle Steueroptionen dürfen auch abgekürzt werden: z.B. ist /force = /f = /for):
Übersicht/auto /backupdir /clean /directory /disable /edit/elevate /end /force /hide /ini /lang/log /logdir /mode /narrow /noaction /portable/prompt /quiet /repldrive /restore /reset /showlog/speed /status /stay /suspend /taskdir /tempdir/timeslot /user /verify /wait /zipname
Steuerdatei Exit-Codes
Beschreibungohne
Das Programm startet mit seinem normalen Desktop-Fenster. @[OptionFile]
Die Optionen werden aus der Steuerdatei [OptionFile] geladen (siehe unten). Wird [OptionFile] ohnevollständigen Pfad angeben, wird im Installations-Verzeichnis des Programms gesucht.
[TaskFile]
In einem Dialog wird vom Benutzer die gewünschte Aktion für den Backup-Auftrag [TaskFile] abgefragt(siehe auch):
Auftrag bearbeiten: Der Auftrag wird geladen und angezeigtSicherung starten: Die Datensicherung wird sofort gestartet (wie /force)Abbrechen: keine weitere Aktion
Der Dateiname [TaskFile] kann einen Pfad oder einen Platzhalter enthalten. Ist kein vollständiger Pfadangegeben, wird der Auftrag im Standard-Arbeitsverzeichnis gesucht (siehe im Menü unterProgrammeinstellungen >Verzeichnisse ...).
[TaskFile] /edit
Anders, als zuvor beschrieben, wird kein Auswahldialog für die Aktion angezeigt, sondern der angegebeneBackup-Auftrag direkt zur Bearbeitung geöffnet.
/reset
Die Fensterposition wird auf ihre Standardwerte zurückgesetzt. Außerdem wird ein leerer Auftrag geladen.Diese Option kann verwendet werden, wenn das Programmfenster unsichtbar bleibt, weil es sich außerhalbdes aktuellen Bildschirms befindet, oder, wenn das Programm sich beim Laden der letzten Auftragsdateiaufhängt.
/auto
Der automatische Backupbetrieb wird gestartet. Wenn mindestens eine automatisch auszuführendeDatensicherung oder die Option Symbol im Infobereich anzeigen ausgewählt wurde, wird vom Programmeine Verknüpfung mit der Option /auto in den Bereich Autostart des Windows-Startmenüs ( Windows + R
shell:startup) eingetragen.Personal Backup wird dann nach jedem Anmelden des Benutzers automatisch gestartet und prüft, ob
![Page 111: Personal Backup Version 5personal-backup.rathlev-home.de/download/pbd-help.pdf · Personal Backup - Installation pb-install.html[08.08.2018 12:23:39] Updateprüfung im Programm Nach](https://reader031.fdokument.com/reader031/viewer/2022020217/5e00e0a924ad401d375eef18/html5/thumbnails/111.jpg)
Personal Backup - Befehlszeile
pb-cmd.html[08.08.2018 12:26:01]
automatische Backups eingetragen sind. Aufträge, die nach dem Anmelden auszuführen sind, werden dannsofort gestartet. Sind noch weitere Aufträge am aktuellen Tag fällig (z.B. zu einer festen Zeit oder beimAbmelden) bleibt das Programm im Hintergrund aktiv und im Windows-Infobereich wird ein kleines Symbolangezeigt. Andernfalls wird das Programm beendet.
/stay
Diese Option funktioniert nur in Verbindung mit /auto. Ist sie in der Befehlszeile angegeben, bleibt dasProgramm nach dem automatischen Start beim Anmelden im Hintergrund aktiv, auch wenn am aktuellenTag keine Backups mehr auszuführen sind.
#[n] /force
Es wird sofort ein einmaliges Backup aller (# /force) oder eines (z.B. #1 /force - des ersten) der für eineautomatische Ausführung festgelegten Aufträge durchgeführt. Wenn in der Befehlszeile nicht andersfestgelegt (z.B. durch /prompt:error für das Statusfenster), werden die Einstellungen des automatischenBackups übernommen.
[Dateiliste] /force
Es wird sofort ein einmaliges Backup aller in der Dateiliste aufgeführten Aufträge (wichtiger Hinweis)gestartet. Die Backups erfolgen nacheinander in der angegebenen Reihenfolge. Die Dateinamen dürfeneinen Platzhalter enthalten. Die Standarderweiterung für diese Dateinamen (buj) wird automatischangehängt.Die Option "[Dateiliste] /force" eignet sich besonders für die Verwendung mit der Windows-Aufgabenplanung. Auf diese Weise können einer oder mehrere Backupaufträge zu einstellbaren Zeitenautomatisch ausgeführt werden.Bsp.: PersBackup.exe C:\Backup\BackupA.buj C:\Backup\BackupB /force
[Dateiliste] /restore
Beim Start mit dieser Option werden die in der [Dateiliste] (z.B. Rest-1 Rest-2, wichtiger Hinweis)angegebenen Aufträge zum Wiederherstellen von Dateien ausgeführt. Die Dateinamen dürfen einenPlatzhalter enthalten. Die Standarderweiterung für diese Dateinamen (rsj) wird automatisch angehängt.Die Aufträge müssen zuvor erstellt und gespeichert worden sein (siehe Wiederherstellen von Dateien).
[Dateiliste] /clean
Beim Start mit dieser Option werden die in der [Dateiliste] (z.B. Clean-1 Clean2, wichtiger Hinweis)angegebenen Aufträge zum Löschen von Dateien ausgeführt. Die Dateinamen dürfen einen Platzhalterenthalten. Die Standarderweiterung für diese Dateinamen (cuj) wird automatisch angehängt. Die Aufträgemüssen zuvor erstellt und gespeichert worden sein (siehe Löschen von Dateien).
[Dateiliste] /verify
Beim Start mit dieser Option werden die in der [Dateiliste] (z.B. Verify-1 Verify-2,wichtiger Hinweis)angegebenen Aufträge zum Überprüfen von Dateien ausgeführt. Die Dateinamen dürfen einen Platzhalterenthalten. Die Standarderweiterung für diese Dateinamen (vfj) wird automatisch angehängt. Die Aufträgemüssen zuvor erstellt und gespeichert worden sein (siehe Überprüfen von Dateien).
/timeslot:[Value]
Diese Option wurde in Version 5.9 umbenannt. Die früher verwendete Option /gap:[Value] funktioniert ausKompatibilitätsgründen nach wie vor.Mit Value kann ein Zeitbereich für die zu sichernden Dateien eingestellt werden:yyyymmdd
Es werden nur die Dateien gesichert, die an dem angegeben Datum geändert wurden (z.B./timeslot:2011521 = 21.5.2011).
yyyymmdd-yyyymmddEs werden nur die Dateien gesichert, die zwischen den beiden angegeben Daten geändert wurden(z.B. /timeslot:20100521-20110315 = vom 21.5.2010 0:00 bis 15.3.2011 24:00).
+yyyymmddEs werden nur die Dateien gesichert, die nach dem angegeben Datum geändert wurden (z.B.
![Page 112: Personal Backup Version 5personal-backup.rathlev-home.de/download/pbd-help.pdf · Personal Backup - Installation pb-install.html[08.08.2018 12:23:39] Updateprüfung im Programm Nach](https://reader031.fdokument.com/reader031/viewer/2022020217/5e00e0a924ad401d375eef18/html5/thumbnails/112.jpg)
Personal Backup - Befehlszeile
pb-cmd.html[08.08.2018 12:26:01]
/timeslot:+20110521 = ab 21.5.2011 0:00).-yyyymmdd
Es werden nur die Dateien gesichert, die vor dem angegeben Datum geändert wurden (z.B./timeslot:-20110521 = vor dem 21.5.2011 24:00).
thhnnEs werden nur die Dateien gesichert, die an dwm jeweils aktuellen Tag nach ein bestimmten Uhrzeitgeändert wurden (z.B. /timeslot:t0835 = heute ab 8:35).
dxEs werden nur die Dateien gesichert, die in den x zurückliegenden Tagen geändert wurden (z.B./timeslot:d14 = letzten 14 Tage).
oxEs werden nur die Dateien gesichert, die vor mehr als x Tagen geändert wurden (z.B. /timeslot:o14 =älter als 14 Tage).
uEs werden nur die Dateien gesichert, die sich seit dem letzten Backup des jeweiligen Auftragsgeändert haben oder neu erstellt wurden.
qNach dem Start des Backups wird ein Dialogfenster angezeigt, in dem der Zeitbereich individuellfestgelegt werden kann (z.B. /timeslot:q).
Erläuterung: yyyy = Jahr, mm = Monat, dd = Tag, hh = Stunde, nn = Minute, x = Anzahl Tage
/end:[Option]
Legt fest, welche Aktion nach den in der Befehlszeile angegeben Aufträgen (s.o.) ausgeführt werden soll:poweroff
Nach Ausführen der Aufträge wird das System heruntergefahren und der Computer ausgeschaltet.Dies funktioniert nur, wenn der ausführende Benutzer interaktiv angemeldet ist.Wenn man häufig vor dem Herunterfahren des Computers ein von Hand gestartetes Backupdurchführen möchte, legt man sich eine Verknüpfung auf dem Desktop mit dieser Befehlszeilen-Option an. Durch Anklicken des Desktop-Symbols wird das Backup ausgeführt und anschließend derComputer ausgeschaltet.
shutdownNach Ausführen der Aufträge wird das System heruntergefahren und der Computer ausgeschaltet.Dies funktioniert auch, wenn der ausführende Benutzer nicht interaktiv angemeldet ist (z.B. beieingeschaltetem Sperrbildschirm).
idleoffDie Funktion arbeitet wie shutdown, allerdings wird der Computer nur heruntergefahren, wennüberhaupt kein Benutzer interaktiv angemeldet ist.Diese Option ist nur sinnvoll in einer Befehlszeile, mit der das Backup über die Windows-Aufgabenplanung gestartet wird. Da dies auch ohne angemeldeten Benutzer möglich ist, wird dasSystem nach dem Backup nur dann heruntergefahren, wenn sich in der Zwischenzeit kein Benutzerangemeldet hat.
hybridNach Ausführen der Aufträge wird das System heruntergefahren und der Computer danach in denhybriden Standbymodus versetzt (verfügbar ab Windows 8). Dies funktioniert nur, wenn derausführende Benutzer interaktiv angemeldet ist.
logoffDiese Option arbeitet ähnlich wie poweroff, allerdings wird nach dem Backup nur der aktuelleBenutzer abgemeldet.
restartNach Ausführen der Aufträge fährt das System herunter und wird anschließend automatisch neugestartet.
Hinweise:1. /force kann im Zusammenhang mit /end:[Option] auch weggelassen werden.2. Während des Backups wird die gewählte Option im Statusfenster angezeigt und kann dort vom
Benutzer geändert werden. Dies kann durch die zusätzliche Befehlszeilen-Option /noaction
![Page 113: Personal Backup Version 5personal-backup.rathlev-home.de/download/pbd-help.pdf · Personal Backup - Installation pb-install.html[08.08.2018 12:23:39] Updateprüfung im Programm Nach](https://reader031.fdokument.com/reader031/viewer/2022020217/5e00e0a924ad401d375eef18/html5/thumbnails/113.jpg)
Personal Backup - Befehlszeile
pb-cmd.html[08.08.2018 12:26:01]
verhindert werden (s.u.).
/suspend:[Option]
Legt fest, ob das System nach dem Backup, Restore oder Clean (s.o.) in den Ruhezustand versetzt werdensoll:standby
Das System geht in den Standby-Zustand: Der Inhalt des Arbeitsspeichers bleibt erhalten, wird abernicht gesichert. Bei einem Stromausfall können daher Daten verloren gehen. Die Reaktivierung desSystems geht sehr schnell.
hibernateDas System geht in den Ruhezustand: Der Inhalt des Arbeitsspeichers wird auf die Festplattegeschrieben, so dass auch bei einem Stromausfall keine Daten verloren gehen können. DieReaktivierung des Systems dauert etwas länger.
Hinweise:1. Unter den Energieoptionen der Systemsteuerung kann eingestellt werden, ob nach der Reaktivierung
eine Kennworteingabe erforderlich ist.2. Während des Backups wird die gewählte Option im Statusfenster angezeigt und kann dort vom
Benutzer geändert werden. Dies kann durch die zusätzliche Befehlszeilen-Option /noactionverhindert werden (s.u.).
/noaction
Wenn diese Option gesetzt ist, kann kann während des Backups im Statusfenster keine andere danach zuerfolgende Aktion ausgewählt werden (z.B. Ausschalten oder Standby, siehe auch hier).
/prompt:[Option]
Legt fest, ob und wie Dialog- und Statusfenster während des Backups angezeigt werden. Die Einstellungenentsprechen denen beim automatischen Backup.wait
Immer auf eine Bestätigung des Benutzers warten.delay
Statusanzeige automatisch nach kurzer Verzögerung schließen (Standardvorgabe).error
Bei Fehlern wird eine Bestätigung des Benutzers erwartet, sonst wird das Fenster automatischgeschlossen.
quietKeine Fortschritts- und Statusanzeige (siehe auch /quiet).
silentKeine Fortschrittsanzeige, Statusanzeige nur bei Fehlern.
/quiet
Das Backup wird im Hintergrund, d.h. ohne Anzeige des Statusfensters ausgeführt. Zur Informationerscheint stattdessen ein kleines animiertes Symbol in der Taskleiste. Durch Klick auf dieses Symbol kanndas Statusfenster ein- und ausgeblendet werden.
/hide
Das normalerweise kurz sichtbare Startfenster wird unterdrückt. /status:[Option]
Legt fest, wie das Statusfenster mit der Fortschrittsanzeige und dem Ergebnis der jeweiligen Aktion (z.B.Backup) auf dem Desktop angezeigt werden soll.normal
Das Statusfenster wird beim Start der Aktion im Vordergrund angezeigt. Werden andereAnwendungen aktiviert, rückt es in den Hintergrund, bis das Programm vom Benutzer durch Klick aufdas Symbol in der Taskleiste wieder aktiviert wird oder wenn eine Benutzereingabe erforderlich ist.
![Page 114: Personal Backup Version 5personal-backup.rathlev-home.de/download/pbd-help.pdf · Personal Backup - Installation pb-install.html[08.08.2018 12:23:39] Updateprüfung im Programm Nach](https://reader031.fdokument.com/reader031/viewer/2022020217/5e00e0a924ad401d375eef18/html5/thumbnails/114.jpg)
Personal Backup - Befehlszeile
pb-cmd.html[08.08.2018 12:26:01]
behindDas Statusfenster bleibt solange im Hintergrund, bis das Programm vom Benutzer durch Klick aufdas Symbol in der Taskleiste aktiviert wird oder wenn eine Benutzereingabe erforderlich ist.
ontopDas Statusfenster wird immer im Vordergrund vor allen anderen Anwendungen angezeigt.
/speed:[Option]
Es wird festgelegt, mit welcher Priorität das Kopieren der Dateien gegenüber anderen laufendenAnwendungen ausgeführt werden soll:fast
Das Kopieren erfolgt mit hoher Priorität.slow
Das Kopieren erfolgt mit niedriger Priorität.
/elevate
Bei Angabe dieser Option wird beim Programmstart eine Erhöhung der Benutzerrechte über die Windows-Benutzerkontensteuerung angefordert. Dies ist z.B. erforderlich, um beim Backup Volumen-Schattenkopien verwenden zu können.
/user:[Name]:[Password]
Wird als Backup-Ziel ein Netzlaufwerk verwendet, auf das nur mit einem anderen Anmeldekonto als dasdes aktuellen Benutzers zugegriffen werden kann, kann hiermit dem Programm der Name und dasKennwort dieses alternativen Benutzers bereitgestellt werden.
/ini:[Filename] oder /ini:[Directory]
Das Programm speichert alle Benutzereinstellungen (z.B. für die automatischen Backup-Aufträge) in einerDatei PersBackup.ini ab, die sich standardmäßig im Verzeichnis der Anwendungsdaten des Benutzersbefindet.
Vista, Windows 7 und 8: C:\Users\<Benutzername>\AppData\Roaming\PersBackup5Windows XP: C:\Dokumente und Einstellungen\<Benutzername>\Anwendungsdaten\PersBackup5
Mit der Ini-Option kann das Programm mit einer alternativen Konfiguration gestartet werden. Diese kannsich entweder im Standardverzeichnis (s.o.) unter einem anderen Namen (z.B. /ini:pb.ini) oder auch ineinem beliebigen anderen Verzeichnis befinden. Dazu muss dann ein vollständiger Pfad (z.B/ini:E:\MyBackupConfiguration\Backup-1.ini) angegeben werden. Wenn hier nur eineVerzeichnis steht, wird automatisch der Standardname PersBackup.ini hinzugefügt.Im gleichen Verzeichnis werden auch die Protokoll-Dateien abgelegt (im zweiten Beispiel alsoE:\MyBackupConfiguration\Backup-1.log). Ist Filename ein vollständiger Pfad (z.B.\MyBackupConfiguration\pb.ini oder E:\MyBackupConfiguration\pb.ini) wird auch die Dateimit den Einstellungen für die Sprache und die Programm-Updates (PersBackup.cfg) hier gespeichert (imBsp.:E:\MyBackupConfiguration\PersBack.cfg). Der Dateiname Filename darf einen Platzhalterenthalten (z.B. /i:%progpath%\pb.ini).
/taskdir:[Directory]
Mit Directory wird ein besonderer Pfad zu den Auftragsdateien festeglegt. Dies ersetzt den Standardpfadunter Eigene Dateien, z.B. wenn das Programm von einem USB-Stick gestartet wird (meist in Verbindungmit der Option /ini:..) und die Aufträge dort gespeichert werden sollen. Der Pfadname darf einen Platzhalterenthalten (z.B. /i:%progpath%\tasks).Beispiel: Persbackup.exe /i:%progpath%\pb5-1.ini /t:%progpath%
/portable
Mit dieser Option kann Personal Backup so gestartet werden, dass es auf dem PC keine Spurenhinterlässt. Dies ist z.B. zu empfehlen, wenn das Programm von einem USB-Stick ausgeführt werden soll.Man kopiert dazu zunächst alle Dateien aus dem Installationsverzeichnis (z.B. C:\Program Files\PersonalBackup 5) oder aus der herunterladbaren Zip-Datei in ein Verzeichnis auf dem USB-Stick (z.B.
![Page 115: Personal Backup Version 5personal-backup.rathlev-home.de/download/pbd-help.pdf · Personal Backup - Installation pb-install.html[08.08.2018 12:23:39] Updateprüfung im Programm Nach](https://reader031.fdokument.com/reader031/viewer/2022020217/5e00e0a924ad401d375eef18/html5/thumbnails/115.jpg)
Personal Backup - Befehlszeile
pb-cmd.html[08.08.2018 12:26:01]
K:\PersBack). Wenn man aber jetzt von dort die Datei PersBackup.exe aufruft, würden die Einstellungendes Programms, die Backup-Aufträge und die Protokolle in Unterverzeichnissen des angemeldetenBenutzers abgelegt (siehe dazu). Mit der Option /portable werden diese automatisch in das Verzeichnis aufden USB-Stick, von dem das Programm gestartet wurde, umgeleitet. Für das oben genannte Beispiel einerInstallation in K:\PersBack gelten dann folgende Orte:
Die Ini-Datei befindet sich im Verzeichnis K:\PersBack.Die Auftrags-Dateien befinden sich im Verzeichnis K:\PersBack\tasksDie Protokoll-Dateien befinden sich im Verzeichnis K:\PersBack\logs
Der Start erfolgt entweder über eine Batch-Datei oder über eine Verknüpfung mit der ZeileK:\PersBack\PersBackup.exe /portableDie Installation des Programms auf dem externen Datenträger erfolgt am Besten aus der bereit gestelltenZip-Datei.
/zipname:[Name]
Wenn in Zip-Archive gesichert wird, kann mit dieser Option der Name der für das Backup zu verwendendenZip-Datei festgelegt werden. Er ersetzt die Einstellungen im Backup-Auftrag.
/directory:[Directory]
Wenn diese Option angegeben ist, wird eine Sofortsicherung des Verzeichnisses Directory durchgeführt.Es werden dabei die Einstellungen für das erste zu sichernde Verzeichnis des in der Befehlszeileangegebenen Auftrags verwendet. Wenn kein Auftrag in der Befehlszeile angegeben wurde, werden dieEinstellungen des als Standard-Backupauftrag ausgewählten Auftrags verwendet. Wurde noch keinsolcher Auftrag ausgewählt, wird der Benutzer aufgefordert, einen dafür passenden Auftrag auszuwählen.
/backupdir:[Directory]
Wenn Directory ein vollständiger Pfad ist (wie z.B. G:\Backup) ersetzt es den im Auftrag angegebenenZielfad. Wenn es sich um einen relativen Pfad handelt (wie z.B. Test\Diff), wird unter dem Zielverzeichnisdes Auftrags ein zusätzliches Unterverzeichnis mit dem angegebenen Namen angelegt. Auf diese Weisekann z.B. über die Windows-Aufgabenplanung ein Wechselplan eingerichtet werden. Diese Option wirdauch von den Hilfsprogramm PbPlaner verwendet.
/mode:[full|diff|incr]
Diese Option überschreibt die Einstellungen des angegegene Backup-Auftrags und führt ein vollständigesoder differenzielles bzw. inkrementelles Backup im Rahmen eines Wechselplans aus.
/repldrive:<Lw>=<UNC-Pfad>
Mit dieser Option kann die Laufwerksangabe in den Quellpfaden vor dem Kopieren der Dateien durch einenUNC-Pfad ersetzt werden. Sie ist dazu gedacht um beim Backup auf die von Programm Volume ShadowCopy Simple Client erzeugten Schnappschüsse zugreifen zu können.Beispiel zum Aufruf über eine Batch-Datei: Persbackup.exe /repldrive:C=%1 (Beispiel)
/lang:[xx]
Hiermit wird die Sprache der Programmanzeige ausgewählt. Die Einstellung in der Befehlszeile hat Vorrangvor den Einstellungen im Menü (Programmeinstellungen Sprache).xx =de Deutsch xx =
it Italienisch xx =nl Niederländisch xx =
ru Russisch
xx =en Englisch xx =
es Spanisch xx =hu Ungarisch
xx =fr Französisch xx =
pt Portugiesisch xx =pl Polnisch
/log:[n]
Unabhängig von den Vorgaben in der Ini-Datei wird ein Protokoll geschrieben. Der Wert [n] bestimmt denTyp:0 kein Protokoll
![Page 116: Personal Backup Version 5personal-backup.rathlev-home.de/download/pbd-help.pdf · Personal Backup - Installation pb-install.html[08.08.2018 12:23:39] Updateprüfung im Programm Nach](https://reader031.fdokument.com/reader031/viewer/2022020217/5e00e0a924ad401d375eef18/html5/thumbnails/116.jpg)
Personal Backup - Befehlszeile
pb-cmd.html[08.08.2018 12:26:01]
1 kurzes Protokoll2 langes Protokoll3 ausführliches Protokoll (für die Fehlersuche)
11, 12 und 13 kurzes, langes oder ausführliches Protokoll, wobei ein vorhandenes Protokoll zuvorgelöscht wird
/logdir:[Directory]
Mit dieser Option kann ein alternatives Verzeichnis Directory für das Protokoll angegeben werden. Wirdhier kein vollständiger Pfad angegeben, wird relativ zum Auftragsverzeichnis ein Unterverzeichnis mit demNamen Directory angelegt. (zum Standardverzeichnis für Protokolle siehe oben).
/showlog[Protokollname] /showlog
Es wird entweder das Standardprotokoll des Programms oder die angegeben Protokolldatei angezeigt. /tempdir:[Directory]
Mit dieser Option kann ein alternatives temporäres Verzeichnis Directory angegeben werden. Wird hierkein vollständiger Pfad angegeben, wird relativ zum Auftragsverzeichnis ein Unterverzeichnis mit demNamen Directory angelegt. (zum Standardverzeichnis für temporäre Dateien siehe hier).
/wait:[n]
Nach dem Ende des Backups wird das Statusfenster für eine kurze einstellbare Zeit angezeigt. DieVoreinstellung dieser Zeit erfolgt in einem Dialog, der über Programmeinstellungen Anzeige ... imHauptmenü aufgerufen wird. Mit dieser Option kann diese Wartezeit auch über die Befehlszeile (z.B. beisofort auszuführenden Aufträgen mit /force) individuell eingestellt werden. Die Zeit wird in Sekundenangegegeben, der Wert 0 bedeutet, dass der Benutzer das Statusfenster von Hand schließen muss.
/disable
Es wird kein Eintrag im Startmenü unter Autostart angelegt. /narrow
Das Programm wird in einem schmalen Fenster ohne Werkzeugleiste (links) und Einstellungen für dasautomatische Backup (rechts) gestartet. Dies ist z.B. dann nützlich, wenn ein Rechner aus Servicegründenmit einer geringeren Auflösung als normal benutzt werden muss. Bei Bedarf kann das Fenster durchVerschieben des Randes weiter verkleinert werden. Eine Umschaltung auf die normale Anzeige wird in demDialog vorgenommen, der über Programmeinstellungen Anzeige ... geöffnet wird.
Wichtiger Hinweis: Die Dateinamen werden voneinander durch Leerzeichen getrennt. Dateinamen, bzw. -pfade,die selbst Leerzeichen enthalten, müssen durch Anführungszeichen eingeschlossen werden.
Beispiele:1. Backupauftrag starten (Auftrags-Datei: B-Auftrag1.buj):
Befehlszeile: %ProgramFiles%\Personal Backup\Persbackup.exe B-Auftrag1 /force2. Backupauftrag starten und anschließend den Computer ausschalten (Auftrags-Datei: B-Auftrag2.buj) :
Befehlszeile: %ProgramFiles%\Personal Backup\Persbackup.exe B-Auftrag2/end:poweroff
3. Löschauftrag starten (Auftrags-Datei: L-Auftrag.cuj) :Befehlszeile: %ProgramFiles%\Personal Backup\Persbackup.exe L-Auftrag /clean
Platzhalter für PfadeAlle in der Befehlszeile angegeben Pfade dürfen folgende Platzhalter enthalten (alle angegeben Pfade beziehensich auf Windows 7):
%perspath%: Pfad zum Ordner Eigene Dateien (C:\Users\<Name>\Documents)%appdata% oder %apppath%: Pfad zum Ordner Anwendungsdaten des Benut^zers (C:\Users\
![Page 117: Personal Backup Version 5personal-backup.rathlev-home.de/download/pbd-help.pdf · Personal Backup - Installation pb-install.html[08.08.2018 12:23:39] Updateprüfung im Programm Nach](https://reader031.fdokument.com/reader031/viewer/2022020217/5e00e0a924ad401d375eef18/html5/thumbnails/117.jpg)
Personal Backup - Befehlszeile
pb-cmd.html[08.08.2018 12:26:01]
<Name>\AppData\Roaming)%localappdata%: Pfad zum Ordner Lokale Anwendungsdaten des Benutzers (C:\Users\<Name>\AppData\Local)%programdata% or %allusersprofile%: Pfad zum Ordner Programmdaten (C:\ProgramData)%public%: Pfad zum Ordner Gemeinsame Dateien (C:\Users\Public)%programfiles% oder %progfiles%: Pfad zum Ordner Programme (C:\Program Files)%commonprogramfiles%: Pfad zum Ordner Gemeinsame Programm-Dateien (C:\ProgramFiles\Common Files)
%programfiles(x86)% *: Pfad zum Ordner 32-bit-Programme folder (C:\Program Files (x86))
%commonprogramfiles(x86)% *: Pfad zum Ordner Gemeinsame 32-bit-Programm-Dateien folder(C:\Program Files (x86)\Common Files)%profile%: Pfad zum Profil des Benutzers (C:\Users\<Name>)%desktop%: Pfad zum Desktop-Ordner des Benutzers (C:\Users\<Name>\Desktop)%favorites%: Pfad zum Favoriten-Ordner des Benutzers (C:\Users\<Name>\Favorites)%progpath%: Installationspfad von Personal Backup (Standard: C:\Programme\Personal Backup 5)%username%: Name des angemeldeten Benutzers%computername%: Name des Computers
* nur verfügbar auf 64-bit-Systemen
Beispiele: (für Windows 7)
für Ini-Datei in C:\Program Files\Personal Backup 5:Befehlszeile: %ProgramFiles%\Personal Backup\Persbackup.exe /i:%progpath%\pb.ini
für Auftrag in C:\Users\<Name>\Documents\PersBackup:Befehlszeile: %ProgramFiles%\Personal Backup\Persbackup.exe/i:%perspath%\PersBackup\Sicherung-1
Hinweis:Wenn Platzhalter in einer Batch-Datei verwendet werden, müssen die %-Zeichen jeweils verdoppelt werden (Bsp.:.. /i:%%progpath%%\pb.ini
SteuerdateiDie Programmoptionen können statt in der Befehlszeile auch zeilenweise in eine Textdatei geschrieben werden.Jede Zeile enthält genau eine Option oder einen Dateinamen. In jeder Zeile kann hinter einem Semikolonbeliebiger Kommentar eingefügt werden. Bei Pfaden, die Leerzeichen enthalten, dürfen hier keineAnführungszeichen verwendet werden.
Beispiel: (für Windows 7)/ini:C:\Program Files\Personal Backup 5\pb510.ini/log:2 ; Protokoll auf lang/wait:1/hide/quiet/force; Sicherungsaufträge: C:\Program Files\Personal Backup 5\Auftrag-1.buj
Fehlercodes (Exit-Codes)Wenn PersonalBackup über die Befehlszeile mit einer der Optionen /force, /restore oder /clean gestartet wird,übergibt es beim Beenden einen ExitCode an die aufrufende Anwendung. In einer Batch-Datei kann dieser Wertüber die Variable ErrorLevel abgefragt werden. Folgende Werte werden verwendet:
0 kein Fehler 1 Auftrags-Datei nicht gefunden 2 Zielverzeichnis nicht erreichbar 3 Quellverzeichnis nicht gefunden 4 sonstiger Fehler (z.B. Fehler beim Kopieren) 5 Abbruch durch den Benutzer 6 Ungültige Auftragskonfiguration
![Page 118: Personal Backup Version 5personal-backup.rathlev-home.de/download/pbd-help.pdf · Personal Backup - Installation pb-install.html[08.08.2018 12:23:39] Updateprüfung im Programm Nach](https://reader031.fdokument.com/reader031/viewer/2022020217/5e00e0a924ad401d375eef18/html5/thumbnails/118.jpg)
Personal Backup - Befehlszeile
pb-cmd.html[08.08.2018 12:26:01]
J. Rathlev, D-24222 Schwentinental, Januar 2018
![Page 119: Personal Backup Version 5personal-backup.rathlev-home.de/download/pbd-help.pdf · Personal Backup - Installation pb-install.html[08.08.2018 12:23:39] Updateprüfung im Programm Nach](https://reader031.fdokument.com/reader031/viewer/2022020217/5e00e0a924ad401d375eef18/html5/thumbnails/119.jpg)
Personal Backup - Tastaturkürzel
pb-shortcuts.html[08.08.2018 12:26:02]
Personal Backup Version 5.9© 2001 − 2018, Dr. Jürgen Rathlev
TastaturkürzelMit den nach folgenden Tastenkombinationen lassen sich einige wichtige Funktionen direkt über die Tastaturaufrufen. Die Kürzel sind unabhängig von der eingestellten Sprache.
Tastenkombination Funktion1 Öffnen des 1. automatischen Auftrags2 Öffnen des 2. automatischen Auftrags3 Öffnen des 3. automatischen Auftrags4 Öffnen des 4. automatischen Auftrags5 Öffnen des 5. automatischen Auftrags6 Öffnen des 6. automatischen Auftrags7 Öffnen des 7. automatischen Auftrags8 Öffnen des 8. automatischen Auftrags9 Öffnen des 9. automatischen Auftrags0 Öffnen des 10. automatischen Auftrags
+
1 Öffnen des 11. automatischen Auftrags2 Öffnen des 12. automatischen Auftrags3 Öffnen des 13. automatischen Auftrags4 Öffnen des 14. automatischen Auftrags5 Öffnen des 15. automatischen Auftrags6 Öffnen des 16. automatischen AuftragsT Auswahl des ZielverzeichnissesD Hinzufügen eines zu sichernden VerzeichnissesP Backup über die Windows-AufgabenplanungB Zu sichernde Verzeichnisse anzeigenS Auftragseinstellungen bearbeitenO Zusätzliche Optionen bearbeitenU Unterverzeichnisse anzeigen und auswählenF Dateifilter-Einstellungen bearbeitenY Dateitypen auswählen
+
D Unterverzeichnisfilter bearbeitenA Unterverzeichnisfilter anwendenF Dateifilter bearbeitenY Typenfilter bearbeitenStandby bei aktiven automatischen Aufträgen
J. Rathlev, D-24222 Schwentinental, Dezember 2016
![Page 120: Personal Backup Version 5personal-backup.rathlev-home.de/download/pbd-help.pdf · Personal Backup - Installation pb-install.html[08.08.2018 12:23:39] Updateprüfung im Programm Nach](https://reader031.fdokument.com/reader031/viewer/2022020217/5e00e0a924ad401d375eef18/html5/thumbnails/120.jpg)
Personal Backup - Wechselpläne
pb-planer.html[08.08.2018 12:26:03]
Personal Backup Version 5.9© 2001 − 2018, Dr. Jürgen Rathlev
Wechselpläne
Grundlegende HinweiseDie professionelle Datensicherung erfolgt in der Regel in Form von Wechselplänen. Um Zeit und Speicherplatz zu sparen,wird dabei nicht an jedem Tag (oder auch anderen Zeitabständen) eine vollständige Datensicherung gemacht, sondern z.B.nur einmal in der Woche eine vollständige Sicherung, an den anderen Tagen dagegen eine differenzielle oder inkrementelleSicherung. Dabei erfolgt die Sicherung an jedem Tag in ein eigenes Verzeichnis. Bei differenziellen und inkrementellenSicherungen werden nur neue und seit dem letzten Backup geänderten Dateien gesichert. Als Kriterium dafür wird dasArchivbit (siehe Datei-Attribute) herangezogen. Es wird automatisch vom System beim Schreiben einer Datei gesetzt. Dabeim vollständigen Backup alle Archivbits der gesicherten Dateien zurückgesetzt werden, kann man danach an diesem Biterkennen, ob eine Datei inzwischen verändert wurde. Die beiden Methoden differenziell und inkrementell unterscheidensich wie folgt:
DifferenziellAlle Dateien, deren Archivbit gesetzt ist, werden gesichert. Das Archivbit bleibt unverändert.
InkrementellAlle Dateien, deren Archivbit gesetzt ist, werden gesichert. Das Archivbit wird zurückgesetzt.
Das hat für das Wiederherstellen von Dateien folgende Konsequenzen:
Bei Wechselplänen mit differenziellen BackupsZunächst wird das letzte differenzielle Backup wiederhergestellt, danach dann das letzte zuvor gemachte, vollständigeBackup, ohne bereits vorhandene Dateien zu überschreiben.
Bei Wechselplänen mit inkrementellen BackupsZunächst werden alle inkrementellen Backups in umgekehrter Reihenfolge und dann das letzte zuvor gemachte,vollständige Backup wiederhergestellt. Dabei dürfen jeweils bereits wiederhergestellte Dateien nicht überschriebenwerden.
Das Wiederherstellen ist also beim differenziellen Backup einfacher. Das inkrementelle Backup ist dagegen platzsparender.
Wechselpläne mit der programminternen FunktionDas Verfahren ist im Abschnitt über automatische Aufträge näher beschrieben.
Wechselpläne mit dem Windows-Aufgabenplaner
Eine sehr gute Alternative zum automatischen Starten von Backups ist der Windows-Aufgabenplaner (siehe auch).Dieses Verfahren bietet insbesondere beim Einsatz auf Servern einige Vorteile (geringerer Verbrauch von Ressourcen,Ausführung unter einem beliebigen Benutzerkonto). Um auf diese Weise auch Wechselpläne komfortabel erstellen unddurchführen zu können, habe ich das Programm PbPlaner (Abb. oben) entwickelt. Es liegt dem Installationspaket vonPersonal Backup bei (siehe Windows Startmenü Alle Programm Personal Backup).
Wichtiger Hinweis: PbPlaner aus dem Programmpaket Personal Backup Version 5.9 benötigt die Windows-Aufgabenplanung Version 2, die seit Windows Vista zur Verfügung steht. Daher kann das Programm nicht mehr unterWindows XP verwendet werden.
![Page 121: Personal Backup Version 5personal-backup.rathlev-home.de/download/pbd-help.pdf · Personal Backup - Installation pb-install.html[08.08.2018 12:23:39] Updateprüfung im Programm Nach](https://reader031.fdokument.com/reader031/viewer/2022020217/5e00e0a924ad401d375eef18/html5/thumbnails/121.jpg)
Personal Backup - Wechselpläne
pb-planer.html[08.08.2018 12:26:03]
Mit dem Programm können mehrere Wechselpläne konfiguriert werden. Sie werden in der Liste mit ihren weiter untenbeschriebenen Einstellungen angezeigt. Ein A in der dritten Spalte zeigt an, dass dieser Plan in der Windows-Aufgabenplanung eingetragen ist (siehe unten).Zum Bearbeiten eines Plans klickt man auf die entsprechende Zeile, nimmt die gewünschten Änderungen in denEingabefeldern rechts vor und klickt auf Ersetzen. Damit wird ein Wechselplan gleichzeitig auf den Anfang zurückgesetzt.Für die Erstellung eines neuen Plans klickt man zunächst auf Neu, um alle Felder zurückzusetzen, nimmt die gewünschtenEinstellungen vor und klickt auf Hinzufügen.Zum Löschen eines Plans wird dieser aus der Liste ausgewählt und Entfernen angeklickt.
Einstellungen für einen WechselplanName: Unter diesem Namen wird der Wechselplan in der Liste gespeichert.
Backup-Auftrag: Durch Klick auf die Schaltfläche rechts darunter kann ein zuvor mit Personal Backup konfigurierterSicherungsauftrag ausgewählt werden. Dieser darf dort nicht als automatischer Auftrag eingetragen sein. Die Verwaltung derwechselnden Zielverzeichnisse übernimmt PbPlaner.Anzahl der Zyklen: Hier wird die Anzahl Zyklen, bestehend aus einem vollständigem und mehreren differenziellen bzw.inkrementellen Datensicherung angegeben.
Schritte pro Zyklus: Hier wird die Anzahl der Datensicherungen innerhalb eines Zyklus angegeben (einschließlichvollständiger Sicherung).Ein Sonderrolle spielt die Anzahl 7. In diesem Fall werden die Sicherungen immer entsprechend den Wochentagenausgeführt.
Starten am: Ist eine Schrittanzahl von 7 angegeben, kann hier der Wochentag bestimmt werden, an dem die vollständigeSicherung durchgeführt werden soll.
Volles Backup und ..: Hier wird ausgewählt, ob die zusätzlichen Datensicherungen in einem Zyklus differenziell oderinkrementell erfolgen sollen. Das volle Backup erfolgt immer in dem Modus, wie er im Backup-Auftrag festgelegt wurde:Aktualisieren oder Alles neu (siehe auch hier).Im Hintergrund ausführen: Wenn diese Option ausgewählt ist, werden während des Backups keine Hinweise oderFehlermeldungen auf dem Desktop angezeigt. Die entsprechenden Informationen können stattdessen über die Windows-Ereignisanzeige abgerufen werden.
Eintragen in den AufgabenplanerMit der Schaltfläche unten links wird der in der Liste markierte Wechselplan in den Aufgabenplaner eingetragen (siehe auch).Mit der Schaltfläche rechts daneben können die Termine für einen bereits eingetragenen Wechselplan geändert werden.
![Page 122: Personal Backup Version 5personal-backup.rathlev-home.de/download/pbd-help.pdf · Personal Backup - Installation pb-install.html[08.08.2018 12:23:39] Updateprüfung im Programm Nach](https://reader031.fdokument.com/reader031/viewer/2022020217/5e00e0a924ad401d375eef18/html5/thumbnails/122.jpg)
Personal Backup - Wechselpläne
pb-planer.html[08.08.2018 12:26:03]
BefehlszeilenoptionenBeim Starten des Programms (z.b. auch durch den Windows-Aufgabenplaner) kann sein Verhalten durch die nachfolgendbeschriebenen Optionen gesteuert werden:
ohneDas Programm startet mit seinem normalen Desktop-Fenster.
[Schedule]Der Wechselplan mit dem Namen [Schedule] wird geöffnet und das danach fällige Backup ausgeführt. Wenn derName Leerzeichen enthält, muss er durch Anführungszeichen eingeschlossen werden.
/nopromptNormalerweise werden Fehler, die beim Ausführen des Wechselplans auftreten, dem Benutzer in einemHinweisfenster auf dem Desktop angezeigt. Wenn diese Option gesetzt ist, werden die Fehler stattdessen imWindows-Ereignisprotokoll vermerkt.
/delay:[n]Diese Option kann nicht gleichzeitig mit der Option /noprompt gewählt werden. Sie gibt die Zeit in Sekunden an, nachder ein Hinweisfenster automatisch geschlossen wird. Der Wert 0 bedeutet, dass der Benutzer das Fenster von Handschließen muss.
/ini:[IniFile]Das Programm speichert die Einstellungen für die Wechselpläne in einer Datei PbPlaner.ini ab, die sichstandardmäßig im Verzeichnis der Anwendungsdaten des Benutzers befindet.
Vista, Windows 7,8 und 10: C:\Benutzer\<Benutzername>\AppData\Roaming\PersBackup5 oder C:\Users\<Benutzername>\AppData\Roaming\PersBackup5Windows XP: C:\Dokumente und Einstellungen\<Benutzername>\Anwendungsdaten\PersBackup5
Mit dieser Option kann das Programm mit einer an anderer Stelle abgespeicherten Konfiguration gestartet werden(z.B. /ini:E:\MyBackupConfiguration\Plaene.ini).
Außerdem können alle anderen Befehlszeilenoptionen von Personal Backup (sofern sinnvoll) eingefügt werden. Diesehaben keinen Einfluss auf PbPlaner, sondern steuern direkt das gestartete Backup.
HinweiseWird ein Wechselplan, der bereits im Aufgabenplaner eingetragen ist, geändert, wirkt sich das unmittelbar bei der nächstenDatensicherung aus.Beim Eintragen in den Aufgabenplaner muss darauf geachtet werden, dass die dort eingestellten Sicherungszeitpunkte zuden Einstellungen des Wechselplans passen. Ist dieser an den Wochentagen orientiert (Schritte = 7), muss die Sicherungtäglich erfolgen. Bei anderen Einstellungen sind die Zeitintervalle beliebig.
Schritt-für-Schritt-AnleitungDie nachfolgende Anleitung soll dem Anwender helfen, die Funktionsweise des Programms zu verstehen. Es wird zunächstein Wechselplan konfiguriert und dann in den Aufgabenplaner eingetragen.
Wechselplan konfigurieren1. Rechts auf die Schaltfläche Neu klicken: alle Einstellungen des Wechselplans werden auf die Anfangswerte
zurückgesetzt.2. Unter Name wird der Name des Wechselplans eingetragen. Unter diesem Namen wird der Plan gespeichert und in der
Übersicht angezeigt.3. Anschließend wird ein mit Personal Backup konfigurierter Backup-Auftrag eingetragen. Mit einem Klick auf das
Ordnersymbol kann nach dem Auftrag (buj-Datei) gesucht werden.4. Unter Anzahl der Zyklen wird die Anzahl der vollständigen Backups eingetragen, die immer am Anfang eines Zyklus
ausgeführt werden. Jedes Backup eines Einzelschritts eines Zyklus (siehe unten) erfolgt in ein eigenesUnterverzeichnis. Nach Ablauf des letzten Zyklus werden alle Unterverzeichnisse nacheinander wieder überschrieben.
5. Unter Schritte pro Zyklus wird die Anzahl n der Backups in jedem Zyklus angegeben. Innerhalb eines Zyklus werdenimmer ein vollständiges und n-1 inkrementelle oder differenzielle Sicherungen ausgeführt.
6. Wird ein Wochenrhythmus gewählt (d.h. 7 Schritte pro Zyklus), kann der Wochentag des vollständigen Backups freigewählt werden. Das erste (vollständige) Backup erfolgt dann am ersten ausgewählten Wochentag, der dem aktuellenTag folgt.
7. Als letztes wird der neue Wechselplan der Liste der Pläne hinzugefügt (Schaltfläche Hinzufügen).
Damit ist die Konfiguration eines Wechselplan abgeschlossen. Es können beliebig viele weitere solche Pläne konfiguriertwerden. Zum Ausführen muss ein Plan aber noch in den Windows-Aufgabenplaner eingefügt werden.
Wechselplan ausführen1. Aus der Liste wird ein Plan durch Klicken ausgewählt.
![Page 123: Personal Backup Version 5personal-backup.rathlev-home.de/download/pbd-help.pdf · Personal Backup - Installation pb-install.html[08.08.2018 12:23:39] Updateprüfung im Programm Nach](https://reader031.fdokument.com/reader031/viewer/2022020217/5e00e0a924ad401d375eef18/html5/thumbnails/123.jpg)
Personal Backup - Wechselpläne
pb-planer.html[08.08.2018 12:26:03]
2. Anschließend wird die Schaltfläche Neue geplante Aufgabe angeklickt.3. Der Aufgabenplaner-Assistent wird gestartet. Die erforderlichen Einträge für den ausgewählten Wechselplan werden
automatisch vom Programm vorgenommen.4. Auf Wunsch können die Einstellungen für die Priorität der Kopier-Prozesse, das Protokoll oder dem Backup
nachfolgende Aktionen angepasst werden.5. Durch Klick auf die Schaltfläche Weiter kommt man zur Einstellung des Zeitplans. Die Einstellungen hier erklären sich
weitgehend selbst (Einzelheiten ...).6. Ein nochmaliger Klick auf Weiter führt zur Angabe des Windows-Benutzerkontos, unter dem der Backup-Wechselplan
ausgeführt werden soll. Es ist dazu grundsätzlich ein Konto mit gültigen Kennwort erforderlich (Einzelheiten ...).7. Mit einem Klick auf Fertig wird der neue Zeitplan im Windows-Aufgabenplaner eingetragen.
Der Zeitplan kann jederzeit auch nachträglich bearbeitet werden. Das geht entweder über das Programm PbPlaner(Schaltfläche: Geplante Aufgabe bearbeiten oder über das Windows-Startmenü unter Alle Programme Zubehör Aufgabenplanung oder Systemsteuerung Verwaltung Aufgabenplanung.
J. Rathlev, D-24222 Schwentinental, Dezember 2017
![Page 124: Personal Backup Version 5personal-backup.rathlev-home.de/download/pbd-help.pdf · Personal Backup - Installation pb-install.html[08.08.2018 12:23:39] Updateprüfung im Programm Nach](https://reader031.fdokument.com/reader031/viewer/2022020217/5e00e0a924ad401d375eef18/html5/thumbnails/124.jpg)
Personal Backup - Starter
pb-starter.html[08.08.2018 12:26:04]
Personal Backup Version 5.9© 2001 − 2018, Dr. Jürgen Rathlev
Backups unter einem anderem Konto ausführenÜbersichtErforderliche VorbereitungenDas Zusatzprogramm PbStarter
ÜbersichtAb Version 5.8 enthält Personal Backup das Zusatzprogramm PbStarter, mit dem Backups unter
einem anderen Benutzerkonto als dem des angemeldeten Benutzers ausgeführt werden können, ohne dass diesersich dazu abmelden muss. Im Windows-Startmenü findet man es in der Programmgruppe Personal Backup unterDatensicherung unter anderem Konto. Hintergrund für dieses Verfahren ist eine zusätzliche Absicherung desBackups gegen Schadprogramme, die die Daten des Benutzers verschlüsseln, um ein Lösegeld zu erpressen(sog. Ransomware).Zum Schutz davor wird das Backup in einem Verzeichnis abgelegt, in dem der oder die normalerweiseangemeldeten Benutzer nur Leserechte besitzen, d.h. alle Programme, die unter ihrem Konto gestartet werden,können nicht in das Verzeichnis mit den gesicherten Daten schreiben und damit dort auch nichts verändern. Für dieDatensicherung wird über die Windows-Systemsteuerung ein neuer Benutzer angelegt, dessen Kontoausschließlich für diesen Zweck benutzt wird. Er darf als einziger in das Backup-Verzeichnis schreiben. NormaleArbeiten werden unter diesem Konto nicht ausgeführt.
Wichtige Voraussetzung: Um die Berechtigungen für das Backup-Verzeichnis einstellen zu können, ist esnotwendig, dass das Laufwerk oder die Laufwerks-Partition, auf dem sich dieses Verzeichnis befindet, im NTFS-Dateisystem (Windows-Standard) formatiert ist. Unter FAT32-Dateisystemen, wie sie häufig noch auf USB-Sticksverwendet werden, können keine Sicherheitseinstellungen vorgenommen werden.
Um ein Programm unter einem anderen Konto zu starten, kann zwar auch das Windows-Konsolenprogramm RunAseingesetzt werden. Dieses kann aber keine Kennwörter speichern und erfordert bei jedem Backup eineentsprechende Eingabe. Auch die Einrichtung der benötigten Konfiguration ist eher etwas für Experten. PbStarterdagegen kann optional das erforderliche Kennwort in verschlüsselter Form speichern, so dass jeder Benutzer, auchohne das benötigte Kennwort zu kennen, ein sicheres Backup starten kann. Die Eingabe des Kennworts erfolgt nureinmal während der Konfiguration des Backups durch den dafür autorisierten Benutzer. Außerdem ist dieKonfiguration des Backups durch die grafische Benutzeroberfläche sehr viel einfacher und übersichtlicher.
Erforderliche VorbereitungenBevor man dieses Verfahren anwenden kann, sind einige Vorbereitungen zu treffen. Um das auch dem Laieneinigermaßen verständlich zu machen, wird es nachfolgend Schritt für Schritt erklärt. Zu beachten ist, dass es dabeiteilweise kleine Unterschiede zwischen den verschiedenen Windows-Versionen 7,8 und 10 gibt.
Wichtige Vorbemerkung:Die nachfolgenden Beschreibungen wurden sorgfältig zusammengestellt. Der Autor übernimmt aber keineGewährleistung für die Aktualität, Richtigkeit, Vollständigkeit und Qualität der bereit gestellten Informationen.Jeder Anwender muss sich der Risiken bewusst sein, die Änderungen an den Systemeinstellungen zur Folgehaben können. Eine Haftung für daraus resultierende Schäden an Hard- oder Software des Benutzers wirdausgeschlossen.
Anpassen und Einrichten der BenutzerLeider wird während der Windows-Installation (unverständlicherweise immer noch) der dabei neu angelegteBenutzer automatisch mit Administratorrechten. versehen. Für alle normalen Arbeiten am Computer (Mail,Internet, Textbearbeitung, Fotobearbeitung, etc.) ist dies aber in keiner Weise erforderlich. Andererseits ist es garkein Problem neue Programme zu installieren oder Systemeinstellungen vorzunehmen, auch wenn man nur alsStandardbenutzer angemeldet ist. Sobald höhere Rechte benötigt werden, meldet sich automatisch die Windows-Benutzerkontensteuerung und fordert zur vorübergehenden Anmeldung mit einem Administratorkonto auf.Es wird daher aus Sicherheitsgründen dringend empfohlen, den jeweiligen Benutzern nur die Rechte zuzuteilen, die
![Page 125: Personal Backup Version 5personal-backup.rathlev-home.de/download/pbd-help.pdf · Personal Backup - Installation pb-install.html[08.08.2018 12:23:39] Updateprüfung im Programm Nach](https://reader031.fdokument.com/reader031/viewer/2022020217/5e00e0a924ad401d375eef18/html5/thumbnails/125.jpg)
Personal Backup - Starter
pb-starter.html[08.08.2018 12:26:04]
für die von ihnen normalerweise getätigten Aufgaben erforderlich sind. Sie lassen sich in drei Gruppen aufteilen:
Administratoren für die Installation von Programmen und die Anpassung von SystemeinstellungenStandardbenutzer für die tägliche ArbeitBackup-Benutzer mit speziellen Rechten für die Durchführung von Datensicherungen
Dieser Idee folgend sind zunächst einige Änderungen bei den Benutzerkonten erforderlich:
1. Aktivieren des Administratorkontos:Nach einer Windows-Neuinstallation bleibt das eigentliche Administratorkonto zunächst deaktiviert. ZurAktivierung ruft man in der Windows-Systemsteuerung die Funktion Verwaltung auf und klickt dort doppelt aufComputerverwaltung. In dem Baum auf der linken Seite klickt man auf Lokale Benutzer und Gruppen unddann auf Benutzer. Mit einem Doppelklick auf Administrator öffnet man im Eigenschaftsfenster die SeiteAllgemein. Das Häkchen bei Konto ist deaktiviert wird entfernt. Nach OK klickt man mit der rechten Maustasteauf Administrator und wählt Kennwort festlegen und Fortsetzen. Die Warnmeldung kann man an dieser Stelleignorieren, da das Konto bislang noch nicht benutzt wurde. Anschließend gibt man zweimal ein nicht zueinfaches Kennwort ein, das an einem sicheren Ort verwahrt werden sollte. Als letztes schließt man dieComputerverwaltung und kehrt zur Systemsteuerung zurück.
2. Zweites Administratorkonto:Zur Sicherheit wird ein weiteres Administratorkonto mit einem beliebigen Namen angelegt. Man ruft dazu inder Systemsteuerung die Funktion Benutzerkonten - Anderes Konto verwalten auf. Dort klickt man auf NeuenBenutzer in den PC-Einstellungen hinzufügen und Konto hinzufügen. Die seit Windows 8 vorhandeneMöglichkeit sich über ein Online-Konto bei Microsoft anzumelden, sollte man hier nicht nutzen Man wähltdeshalb Ohne Microsoft-Konto anmelden (nicht empfohlen) und klickt dann auf Lokales Konto. Man gibt einenbeliebigen Namen an und zweimal das Kennwort. Es ist ganz nützlich, hier das gleiche Kennwort einzugeben,das der normalerweise angemeldete Benutzer verwendet. Für diesen Benutzer ist es dann sehr einfach, neueProgramme oder Updates zu installieren. Beim Start des Setups wird er automatisch vom Windows-Systemaufgefordert, sich mit einem Administratorkonto anzumelden. Er wählt dann dieses neu angelegte Konto ausund gibt einfach sein eigenes Kennwort an.Anschließend klickt man auf Weiter und Fertig stellen. In der Liste Andere Konten verwalten klickt man aufden neuen Benutzer und Kontotyp ändern. Hier wird Administrator ausgewählt und mit einem Klick aufKontotyp ändern bestätigt.
3. Anpassung der anderen Benutzerkonten:Man ruft dazu in der Systemsteuerung die Funktion Benutzerkonten - Anderes Konto verwalten auf. Es wirdeine Liste aller aktiven Konten angezeigt, dabei auch der Administrator und das zuvor angelegt neue zweiteAdministratorkonto. Man klickt jetzt nacheinander auf alle anderen Konten und wählt jeweils Kontotypändern. Anschließend klickt man auf Standardbenutzer und Kontotyp ändern.
4. Neues Konto für Backup erstellen:Für die Durchführung der Backups wird ein neuer Standardbenutzer (z.B. mit dem Namen BackupUser) mitKennwort angelegt. Unter Benutzerkonten - Anderes Konto verwalten klickt man auf Neuen Benutzer in denPC-Einstellungen hinzufügen und Konto hinzufügen. Genauso wie unter 2. beschrieben wird ein neuesLokales Konto angelegt. Der Kontotyp bleibt aber bei Standardbenutzer. Dieses Konto wird später nicht füreine normale Anmeldung benutzt. Es wird von dem o.g. Programm PbStarter nur für die Zeit des Backupsbenötigt.
Sicherheitseinstellungen für die VerzeichnisseWie anfangs beschrieben, muss der Schreib-Zugriff auf das Backup-Verzeichnis für alle Standardbenutzer außerdem speziellen Backupbenutzer gesperrt werden. Zusätzlich muss sichergestellt werden, dass der Backupbenutzerauf alle zu sichernden Verzeichnisse Leserechte erhält.
Für das Verständnis der Verfahrensweise bei der Änderung der Sicherheitseinstellungen für die Verzeichnisse ist eswichtig zu wissen, dass die Berechtigungen eines übergeordneten Verzeichnisses immer automatisch auf alleuntergeordneten Objekte (Dateien und Unterverzeichnisse) vererbt werden. Wenn also beispielsweise auf demLaufwerk F:\ ein neues Verzeichnis angelegt wird, werden alle seine Sicherheitseinstellungen vom übergeordnetenVerzeichnis F:\ übernommen. Man kann dies leicht überprüfen: Nach einem Rechtsklick auf das neue Verzeichnisund Auswahl von Eigenschaften - Sicherheit wird im oberen Bereich des sich öffnenden Fensters eine Liste alleBenutzer und Gruppen mit Rechten auf diese Verzeichnis angezeigt, darunter ausgegraut (da geerbt) die demjeweils ausgewählten Benutzer, bzw. der Gruppe zugeordneten Zugriffsrechte. In einer Gruppe sind immerverschiedene Benutzer zusammengefasst, so dass sie beim Vergeben der Rechte nicht alle einzeln aufgeführt
![Page 126: Personal Backup Version 5personal-backup.rathlev-home.de/download/pbd-help.pdf · Personal Backup - Installation pb-install.html[08.08.2018 12:23:39] Updateprüfung im Programm Nach](https://reader031.fdokument.com/reader031/viewer/2022020217/5e00e0a924ad401d375eef18/html5/thumbnails/126.jpg)
Personal Backup - Starter
pb-starter.html[08.08.2018 12:26:04]
werden müssen. Die angezeigten Berechtigungen gelten dann für alle Mitglieder der jeweiligen Gruppe.
1. Anpassung der Sicherheitseinstellungen für das Backupverzeichnis:Aus diesem Verzeichnis sollen alle normalen Benutzer nur lesen können. Nur der Backupbenutzer (s.o.BackupUser) soll das Recht zum Schreiben haben. In der nachfolgenden Beschreibung wird angenommen,dass das Backup in ein neu anzulegendes Verzeichnis mit dem Namen Backup auf dem Laufwerk F:\erfolgen soll:
Man meldet sich unter einem Administratorkonto an (siehe oben).Auf Laufwerk F:\ wird ein neues Verzeichnis mit dem Namen Backup angelegt.Mit einem Rechtsklick auf das neue Verzeichnis und Auswahl von Eigenschaften - Sicherheit wird derDialog für die Sicherheitseinstellungen für dieses neue Verzeichnis geöffnet.Zunächst muss die Vererbung abgeschaltet werden. Dazu klickt man auf Erweitert und Berechtigungenändern.
Windows 7: Abwählen von Vererbbare Berechtigungen des übergeordneten Objekteseinschließen und Auswählen von Hinzufügen in der anschließenden Abfrage und Klick auf OKWindows 8 und 10: Klick auf Vererbung deaktivieren und in der anschließenden AbfrageVererbte Berechtigungen in explizite Berechtigungen für diese Objekt konvertieren auswählenund 2 x OK
Klick auf BearbeitenDie Einstellungen für SYSTEM und Administratoren bleiben unverändert.Klick auf die Gruppe Benutzer, wenn diese noch nicht existiert, wird sie mit einem Klick auf Hinzufügenerzeugt. Die Berechtigungen werden auf Lesen, Ausführen und Ordnerinhalte anzeigen beschränkt.Es dürfen keine Berechtigungen zum Vollzugriff, Ändern und Schreiben eingetragen sein.Klick auf die Gruppe Authentifizierte Benutzer (Falls vorhanden) und EntfernenFalls noch weitere Benutzerkonten eingetragen sind, müssen sie ebenfalls entfernt werdenKlick auf Hinzufügen, den Namen des neu angelegten Backupbenutzers (s.o. BackupUser) in das Feldeingeben und OKIn der Liste der Berechtigungen das Recht zum Ändern anklicken und 2 x OK
2. Anpassung der Sicherheitseinstellungen für die zu sichernden Verzeichnisse:Der Backupbenutzer (s.o. BackupUser) muss aus allen zu sichernden Verzeichnissen lesen können. Wennbei der Datensicherung das Archivbit zurückgesetzt werden muss (Alles neu und Inkrementell), benötigtdieser Benutzer zusätzlich das Recht zum Ändern der Datei-Attribute. Für ein Backup im Modus Aktualisierenoder Differenziell ist dies nicht erforderlich.Wenn sich die persönlichen Daten der Benutzer alle in den von Windows voreingestellten Verzeichnissenbefinden, genügt es, die Sicherheitseinstellungen für das Verzeichnis C:\Users (mit all seinenUnterverzeichnissen) so anzupassen, wie es nachfolgend beschrieben ist. Die gleichen Schritte sind inentsprechender Weise auch für alle weiteren zu sichernden Verzeichnisse erforderlich, die sich an anderenOrten befinden.
Wenn es nicht noch der Fall ist, meldet man sich wieder unter einem Administratorkonto an (sieheoben).Man klickt mit der rechten Taste auf das Verzeichnis C:\Users (oder ein anderes anzupassendesVerzeichnis) und wählt wie oben Eigenschaften - Sicherheit.Dort klickt man auf Bearbeiten.Dann klickt man auf Hinzufügen und gibt den Namen des neu angelegten Backupbenutzers ein (s.o.BackupUser) und bestätigt mit OKIn der Liste der Berechtigungen für den Backupbenutzer überprüft man, ob Lesen, Ausführen undOrdnerinhalte anzeigen ausgewählt sind und bestätigt mit 2 x OK. Wegen der Vererbung startet dasSystem jetzt damit, die Sicherheitseinstellungen aller untergeordneten Objekte anzupassen, was jenach Anzahl der Dateien einige Zeit dauern kann.Wenn das Archivbit auf der Quellseite zurückgesetzt werden muss (bei Alles neu und Inkrementell)muss dem Backupbenutzer zusätzlich noch das Recht zum Ändern der Dateiattribute gegeben werden.Dazu klickt man bei den Sicherheitseinstellungen auf Erweitert und Berechtigungen ändern.Man wählt den Backupbenutzer aus und klickt auf Bearbeiten.Dann wählt man das Recht Attribute schreiben aus und bestätigt mit 3 x OK.
![Page 127: Personal Backup Version 5personal-backup.rathlev-home.de/download/pbd-help.pdf · Personal Backup - Installation pb-install.html[08.08.2018 12:23:39] Updateprüfung im Programm Nach](https://reader031.fdokument.com/reader031/viewer/2022020217/5e00e0a924ad401d375eef18/html5/thumbnails/127.jpg)
Personal Backup - Starter
pb-starter.html[08.08.2018 12:26:04]
Das Zusatzprogramm PbStarterÜbersichtVerschiedeneBackup-Aufträge, diezuvor mitPersonalBackupkonfiguriertwurden,können mitdiesemProgramm zueiner Gruppe
zusammengefasst werden. Jede Gruppe enthält außerdem die Angaben zu dem Benutzerkonto, unter dem dieBackup-Aufträge ausgeführt werden sollen (z.B. der o.g. BackupUser). Mit einem Klick auf die SchaltflächeSicherung starten werden alle Backup-Aufträge der ausgewählten Gruppe unter dem Konto des jeweilsangegebenen Benutzers gestartet. Die Aufträge werden in der Reihenfolge der Liste oder optional auch parallelabgearbeitet. Zusätzlich kann noch eingestellt werden, wie die Statusanzeige während der Backups dargestelltwerden soll.Das Kennwort des Backupbenutzers kann entweder bei jedem Start einer Sicherung abgefragt oder auch dauerhaftin verschlüsselter Form gespeichert werden. Außerdem kann ausgewählt werden, ob die jeweiligen Backups überdie Windows-Benutzerkontensteuerung als Administrator gestartet werden sollen (z.B. um Volumen-Schattenkopien nutzen zu können).
BedienungNach dem ersten Start des Programms sind die Felder (siehe Abb. rechts) zunächst alle leer. Als erstes gibt mander neu zu erstellenden Gruppe im Feld Beschreibung einen eindeutigen Namen. Oben rechts trägt man denNamen des Benutzerkontos ein, unter dem die Backups dieser Gruppe ausgeführt werden sollen. Mit einem Klickauf die Schaltfläche rechts daneben kann das zugehörige Kennwort eingegeben werden. Es wird dann inverschlüsselter Form gespeichert. Wird kein festes Kennwort eingestellt, muss es jedes Mal vor dem Start derBackups vom Benutzer eingegeben werden.Anschließend wählt man die Backupaufträge (buj-Dateien) für diese Gruppe aus. Dazu klickt man auf die linkeSchaltfläche unter dem Listenfeld und wählt eine oder mehrere buj-Dateien aus (siehe dazu auch die wichtigenHinweise weiter unten).Kurze Beschreibung der Schaltflächen:
Hinzufügen von Backup-AufträgenIn einem Dialog können ein oder mehrere Aufträge (buj-Dateien) ausgewählt und der Listehinzugefügt werden.
Entfernen eines Backup-Auftrags
![Page 128: Personal Backup Version 5personal-backup.rathlev-home.de/download/pbd-help.pdf · Personal Backup - Installation pb-install.html[08.08.2018 12:23:39] Updateprüfung im Programm Nach](https://reader031.fdokument.com/reader031/viewer/2022020217/5e00e0a924ad401d375eef18/html5/thumbnails/128.jpg)
Personal Backup - Starter
pb-starter.html[08.08.2018 12:26:04]
Der ausgewählte Backup-Auftrag wird aus der Liste entfernt.
Bearbeiten des ausgewählten Backup-AuftragsPersonal Backup wird unter dem Konto des angegebenen Backupbenutzers geöffnet, um dieEinstellungen des ausgewählten Auftrags zu bearbeiten.
Anzeige des Protokolls für den ausgewählten Backup-AuftragWenn ein spezielles Verzeichnis für die Backup-Protokolle ausgewählt wurde (siehe dasEingabefeld darunter), kann das zum ausgewählten Auftrag gehörende Protokoll durch Klick aufdiese Schaltfläche direkt angezeigt werden.
Änderung der Reihenfolge der Backup-AufträgeDurch Klick auf eine der Schaltflächen wird der ausgewählte Backup-Auftrag in der Liste nachoben oder unten verschoben.
Rechts kann ausgewählt werden, in welcher Form das Statusfenster für den Backupverlauf der einzelnen Aufträgeangezeigt werden soll. Ist Automatisch schließen oder Nur bei Fehlern auf Eingabe warten ausgewählt, kannaußerdem die Zeitdauer der Anzeige eingestellt werden.Mit den Auswahlfeldern darunter kann eingestellt werden, ob die Aufträge der Gruppe nacheinander oder parallelverarbeitet werden sollen (sinnvoll z.B. bei Mehrprozessorkernen) und ob der Startbildschirm von Personal Backupangezeigt werden soll oder nicht.Links unten kann ein Verzeichnis ausgewählt werden, in das die Protokolle der Backups geschrieben werden. Wirdhier nichts angegeben, werden die Protokolle in das Standardverzeichnis des ausgewählten Backupbenutzersgeschrieben (z.B. C:\users\BackupUser\AppData\Roaming\PersBackup5\).
Die so erstellte Gruppen-Konfiguration wird automatisch beim Beenden des Programms oder beim Start einesBackups gespeichert. Durch Klick auf den kleinen Pfeil rechts im Feld für die Beschreibung kann zwischen denverschiedenen Gruppen gewechselt werden.
Desktop-Verknüpfung erstellenDie Schaltfläche ganz unten,dritte von links dient zumAnlegen einer
Desktopverknüpfung, über die mehrereausgewählte Backup-Gruppen unter dendort jeweils angegeben Benutzerkontenmit einem einzigen Doppelklick gestartetwerden können. Optional kann dieDatensicherung mit einer nachfolgendenAktion (z.B. Ausschalten) kombiniertwerden. Auf diese Weise ist es sehreinfach, ein sicheres Backup vor demAusschalten des Computers zurealisieren. Der Computer wird dannnicht, wie sonst üblich, über dieWindows-Funktion Start - Herunterfahren,sondern durch Doppelklick auf dieseDesktopverknüpfung ausgeschaltet.
Die erforderlichen Einstellungen für die Desktopverknüpfung nimmt man über das rechts dargestellte Dialogfenstervor. Links werden alle konfigurierten Backup-Gruppen angezeigt. Man wählt die Gruppen, die mit derDesktopverknüpfung gestartet werden sollen durch Klick und Strg-Klick aus. Rechts stellt man ein, ob nach denBackups eine der zur Auswahl stehenden Aktionen ausgeführt werden soll. Wählt man Anfragen, so wird nacheinem Doppelklick auf die Desktop-Verknüpfung das Backup nicht sofort gestartet, sondern der Benutzeraufgefordert eine nachfolgende Aktion auszuwählen (siehe Abb. unten). Auf diese Weise kann man jederzeit einsicheres Backup unter einem anderen Benutzerkonto starten und dabei jeweils frei entscheiden, was danachgemacht werden soll (z.B. Ruhezustand, Ausschalten oder auch Weitermachen).Optional kann außerdem noch eingestellt werden, ob vor dem Backup alle laufenden Programme des
![Page 129: Personal Backup Version 5personal-backup.rathlev-home.de/download/pbd-help.pdf · Personal Backup - Installation pb-install.html[08.08.2018 12:23:39] Updateprüfung im Programm Nach](https://reader031.fdokument.com/reader031/viewer/2022020217/5e00e0a924ad401d375eef18/html5/thumbnails/129.jpg)
Personal Backup - Starter
pb-starter.html[08.08.2018 12:26:04]
angemeldeten Benutzers beendet werden und ob ein Protokoll geschrieben werden soll. Nach Klick auf OK wird dieDesktop-Verknüpfung angelegt.
Auswahldialog bei der Option Anfragen
Backups über die Windows-Aufgabenplanung startenNeuen Auftrag anlegen: Mit einem Klick auf diese Schaltfläche können mehrere ausgewählte Backup-Gruppen unter den dort jeweils angegeben Benutzerkonten in die Windows-Aufgabenplanung eingetragenwerden, um die Backups zu einer einstellbaren Zeit automatisch zu starten. Die Auswahl der Gruppen und
die weiteren Einstellungen erfolgen ähnlich, wie bei der Desktop-Verknüpfung (siehe oben). Anschließend gibt mander Aufgabe noch einen Namen und legt den Zeitplan fest (siehe dazu auch).
Auftrag bearbeiten: Nach einem Klick auf diese Schaltfläche wird eine Liste mit allen Aufgabenangezeigt, die PbStarter benutzen. Man wählt eine Aufgabe aus und klickt auf die Schaltfläche Aufgabebearbeiten, um den zugehörigen Zeitplan zu anzupassen.
PbStarter-Protokoll anzeigenWenn PbStarter über die Windows-Aufgabenplanung oder über eine Desktopverknüpfung gestartet wird(siehe oben), wird eine eigene Protokoll-Datei angelegt. In ihr werden Start- und Endzeitpunkt, dieausgeführten Backupgruppen mit ihren Aufträgen und dabei eventuell aufgetretene Fehler (z.B. dass ein
laufendes Programm nicht beendet werden oder dass Personal Backup nicht richtig gestartet werden konnte)festgehalten. Mit einem Klick auf diese Schaltfläche kann das Protokoll angezeigt werden.Wenn während der Backups Fehler aufgetreten sind, erhält man detaillierte Informationen dazu in den Protokollender jeweiligen Aufträge (siehe oben).
Eine beliebige Anwendung unter einem anderen Benutzerkonto startenDa der angemeldete Benutzer keinen Schreibzugriff auf das Backupverzeichnis hat (siehe oben), kann erdort auch keine Änderungen vornehmen. Durch Klick auf diese Schaltfläche kann ein auswählbarerDateimanager, z.B. TotalCommander oder FreeCommander, und eine weitere beliebige Anwendung,
z.B. ein Text-Editor wie PsPad, unter dem jeweils angezeigten Benutzerkonto gestartet werden. Mit der sogestarteten Anwendung können dann auch im Backup-Verzeichnis erforderliche Änderungen durchgeführt werden.Hinweis: Der Windows-Explorer kann nicht auf diese Weise gestartet werden.
Befehlszeilenoptionen[Gruppenliste] /force
Es wird sofort ein Backup aller in der Gruppenliste aufgeführten Auftrags-Zusammenstellungen (siehe obenunter Beschreibung). Die Gruppennamen werden dabei voneinander durch Leerzeichen getrennt. Wenn sieselbst ein Leerzeichen enthalten, müssen sie durch Anführungszeichen eingeschlossen werden.
/ini:[Dateiname] oder /ini:[Verzeichnis]Das Programm speichert alle Einstellungen in einer Datei PbStarter.ini, die sich standardmäßig imVerzeichnis der Anwendungsdaten des Benutzers befindet. Mit der Ini-Option können die Einstellungen auchunter einem anderen Namen und/oder in einem anderen Verzeichnis abgelegt werden. Bei Angabe einesvollständigen Pfades (z.B /ini:E:\MyBackupConfiguration\) wird dieser auch für das PbStarter-Protokoll und für die Personal-Backup-Einstellungen verwendet. Damit kann erreicht werden, dass z.B. bei
![Page 130: Personal Backup Version 5personal-backup.rathlev-home.de/download/pbd-help.pdf · Personal Backup - Installation pb-install.html[08.08.2018 12:23:39] Updateprüfung im Programm Nach](https://reader031.fdokument.com/reader031/viewer/2022020217/5e00e0a924ad401d375eef18/html5/thumbnails/130.jpg)
Personal Backup - Starter
pb-starter.html[08.08.2018 12:26:04]
einem Start von einem USB-Stick keine Spuren auf dem PC hinterlassen werden.
Weitere wichtige HinweiseDie auszuführenden Backupaufträge müssen sich in einem Verzeichnis befinden, in das derBackupbenutzer schreiben darf. Es wird daher empfohlen, dazu im Backupverzeichnis (siehe oben:F:\Backup) ein Unterverzeichnis anzulegen (z.B. F:\Backup\Tasks) und dort die benötigten buj-Dateien
abzulegen. Gleiches gilt für die Protokolle. Für einen einfachen Zugriff darauf wird ein weiteres UnterverzeichnisF:\Backup\Logs anlegt und in der Gruppen-Konfiguration (siehe oben) entsprechend eingetragen.
J. Rathlev, D-24222 Schwentinental, Januar 2018
![Page 131: Personal Backup Version 5personal-backup.rathlev-home.de/download/pbd-help.pdf · Personal Backup - Installation pb-install.html[08.08.2018 12:23:39] Updateprüfung im Programm Nach](https://reader031.fdokument.com/reader031/viewer/2022020217/5e00e0a924ad401d375eef18/html5/thumbnails/131.jpg)
Personal Backup - Thunderbird-Sicherung
pb-tbbu.html[08.08.2018 12:26:05]
Personal Backup Version 5.9© 2001 − 2018, Dr. Jürgen Rathlev
Sicherung und Wiederherstellung von Thunderbird-MaildatenDieses Programm soll dem weniger erfahrenen Benutzer die Sicherung und Wiederherstellung seiner
mit Thunderbird verwalteten E-Mails erleichtern. Es ist Teil des Programmpakets Personal Backup. Da dieAblage der Maildaten bei Thunderbird etwas unübersichtlich ist und zudem an einem Ort erfolgt, der dem Benutzernormalerweise verborgen ist, gibt es hierbei immer wieder Probleme. Besonders häufig scheitert dieWiederherstellung der Maildaten nach einer Neuinstallation des Systems.Mit dem vorliegenden Programm TbBackup wird die Sicherung und Wiederherstellung dieser Daten zu einemKinderspiel. Nach Auswahl des Verzeichnisses, in das gesichert werden soll, genügt dafür jeweils ein einzelnerKlick. Weitere Einstellungen sind nicht notwendig, da diese vom Programm automatisch vorgenommen werden.Die eigentliche Sicherung, bzw. Wiederherstellung der Daten wird über Personal Backup im Hintergrundabgewickelt.Falls vorhanden, werden auch mehrfache Thunderbird-Benutzerprofile unterstützt (weitere Infos). In diesem Fallmuss vor der Sicherung, bzw. Wiederherstellung noch das gewünschte Profil ausgewählt werden.
Wichtiger Hinweis: Das Programm kann nur verwendet werden, wenn die Maildaten sich noch am Originalortbefinden oder von Hand komplett unter Anpassung der Datei profiles.ini verschoben wurden (siehe dazu). Wennstattdessen die Pfade zu den Mail-Ordnern in den Konteneinstellungen von Thunderbird verändert wurden, kannTbBackup nicht verwendet werden. Die die Sicherung muss dann über einen Auftrag mit Personal Backuperfolgen. Das Gleiche gilt für die Wiederherstellung.
ÜbersichtFolgende Funktionen stehen zur Verfügung (siehe Abb. oben):
Auswahl des Benutzerprofils, wenn diese Option von Thunderbird benutzt wird.
![Page 132: Personal Backup Version 5personal-backup.rathlev-home.de/download/pbd-help.pdf · Personal Backup - Installation pb-install.html[08.08.2018 12:23:39] Updateprüfung im Programm Nach](https://reader031.fdokument.com/reader031/viewer/2022020217/5e00e0a924ad401d375eef18/html5/thumbnails/132.jpg)
Personal Backup - Thunderbird-Sicherung
pb-tbbu.html[08.08.2018 12:26:05]
Auswahl eines Verzeichnisses für die DatensicherungMail-Daten sichern durch Klick auf die Schaltfläche Sicherung starten
Optionale Sicherung der KalenderdatenWeitere Funktionen: Desktop-Verknüpfung anlegen, Befehlszeile für die Verwendung in der Windows-Aufgabenplanung erzeugen und Backup-Protokoll anzeigenEinstellungen: Verschlüsselung der zu sichernden Daten und ProtokollmodusZusätzliche Optionen: Synchronisieren und Mailversand
Mail-Daten wiederherstellen durch Klick auf die Schaltfläche Wiederherstellung startenExtras: Verschieben eines Profils an einen andern Ort
GrundeinstellungenNach dem ersten Start wird der Benutzer aufgefordert, die Grundeinstellungen vorzunehmen:
Auswahl des Ziel-Verzeichnisses des Backups (Es wird die Verwendung eines neuen Verzeichnisses aufeinem externen Laufwerk empfohlen)Wenn In Thunderbird mehrere Benutzerprofile verwaltet werden, muss das zu sichernde Profil ausgewähltwerden. Gibt es nur ein Profil, wird dieses automatisch gefunden und ausgewählt.
Die so gemachten Einstellungen werden gespeichert und bei jedem nachfolgenden Start des Programmsautomatisch wieder geladen. Falls erforderlich, können sie danach jederzeit geändert werden. Dazu klickt man aufeine der Schaltflächen rechts oben.
Einstellungen ändernMail-Profil
Werden von Thunderbird mehrere Benutzerprofile verwaltet, kann durch Klick auf die Schaltfläche dasgewünschte ausgewählt werden. Andernfalls wird automatisch immer das Profil des Standard-Benutzers
verwendet.
Backup-VerzeichnisDas Backup-Verzeichnis sollte sich möglichst auf einem anderen Laufwerk, z.B. einem externen befinden.Zur Auswahl klickt man auf die Schaltfläche.
Mail-Daten sichernDurch Klick auf die Schaltfläche wird das Backup gestartet. Es wird dazuautomatisch ein Auftrag für Personal Backup mit den erforderlichen Einstellungenerzeugt und ausgeführt. Auf dem Bildschirm erscheint die Fortschrittsanzeige.
Wenn die Option Kalenderdaten einschließen ausgewählt ist (Voreinstellung), werden auch die Termine undAufgaben aus dem Thunderbird-Kalender Lightning gesichert.
ZusatzfunktionenDesktop-Verknüpfung anlegen: Auf dem Desktop des Benutzers wird eine neue Verknüpfung zumStarten der Maildaten-Sicherung angelegt. Mit einem Doppelklick darauf kann der Benutzer jederzeit dasBackup starten.
Automatische Datensicherung über die Windows-Aufgabenplanung: Mit einem Klick auf dieseSchaltfläche kann der Auftrag zur Sicherung der Mail-Daten in die Windows-Aufgabenplanungeingetragen werden. Der Name der Aufgabe wird automatisch erzeugt und enthält den Namen des
Mailprofils zur Identifizierung. Die weiteren Einstellungen erfolgen ähnlich wie beim allgemeinen Backup (siehedazu hier).Wenn die Aufgabe bereits eingetragen ist, kann Sie nach einem Klick auf diese Schaltfläche entweder sofortgestartet oder bearbeitet werden.
Protokoll anzeigen: Mit einem Klick auf diese Schaltfläche kann das Protokoll der Maildaten-Sicherungeingesehen werden.
![Page 133: Personal Backup Version 5personal-backup.rathlev-home.de/download/pbd-help.pdf · Personal Backup - Installation pb-install.html[08.08.2018 12:23:39] Updateprüfung im Programm Nach](https://reader031.fdokument.com/reader031/viewer/2022020217/5e00e0a924ad401d375eef18/html5/thumbnails/133.jpg)
Personal Backup - Thunderbird-Sicherung
pb-tbbu.html[08.08.2018 12:26:05]
Einstellungen
Verschlüsseln: Ist das Kontrollkästchen markiert, werden die Dateien beim Backup verschlüsselt (weitereInformationen). Das Kennwort für die Verschlüsselung kann fest vorgegeben werden. Es wird dann inverschlüsselter Form im Auftrag gespeichert. Wer ganz sicher gehen will, verzichtet auf dieseBequemlichkeit und gibt das Kennwort erst beim Start der Datensicherung an.Protokoll: Es kann ausgewählt werden, ob ein kurzes oder langes Protokoll während des Backups erstelltwerden soll (weitere Informationen).
Optionen
Synchronisieren des Backup-Verzeichnisses: Auf Wunsch kann das Zielverzeichnis mit demQuellverzeichnis synchronisiert werden, d.h. alle Dateien, die auf der Quellseite nicht mehr vorhanden sind,werden auch im Ziel gelöscht (Modus: Alle Dateien - weitere Informationen).Papierkorb benutzen: Die beim Synchronisieren zu löschenden Dateien werden nicht endgültig gelöscht,sondern in den Windows-Papierkorb verschoben, so dass sie bei Bedarf wiederhergestellt werden können.Diese Option ist nur verfügbar, wenn das Ziel auf einem lokalen, fest eingebauten Laufwerk liegt.E-Mail nach Backup senden: Auf Wunsch kann an einen oder mehrere Empfänger nach dem Backup eineStatus-Mail versendet werden. Optional kann das Protokoll angehängt werden (weitere Informationen).
Statusanzeige
Hier kann eingestellt werden, ob und wie der Status (Fortschritt und Ergebnis) während des Backups angezeigtwerden soll. Es gibt die gleichen Auswahlmöglichkeiten wie beim automatischen Backup. Ist eine der Optionenausgewählt, bei der das Statusfenster nach dem Backup automatisch geschlossen wird, kann zusätzlich dieWartezeit eingestellt werden.
Mail-Daten wiederherstellenAm einfachsten ist es, wenn die Maildaten, wie oben beschrieben, zuvormit TbBackup gesichert wurden, da dabei die für die für dieWiederherstellung des ausgewählten Profils benötigten Informationen mit
dem Backup gespeichert werden. Es sind daher nach dem Klick auf die Schaltfläche keine weiteren Angabenerforderlich, um die Wiederherstellung zu starten. Nachdem dies noch einmal bestätigt wurde, wird PersonalBackup gestartet (weitere Informationen), um die Wiederherstellung durchzuführen.
Wiederherstellung aus einer anderen SicherungWenn die Maildaten z.B. mit einem herkömmlichen Personal-Backup-Auftrag oder durch einfaches kopierengesichert wurden, stehen die oben genannten Informationen für das Mailprofil im Backup nicht zu Verfügung.
![Page 134: Personal Backup Version 5personal-backup.rathlev-home.de/download/pbd-help.pdf · Personal Backup - Installation pb-install.html[08.08.2018 12:23:39] Updateprüfung im Programm Nach](https://reader031.fdokument.com/reader031/viewer/2022020217/5e00e0a924ad401d375eef18/html5/thumbnails/134.jpg)
Personal Backup - Thunderbird-Sicherung
pb-tbbu.html[08.08.2018 12:26:05]
Trotzdem kann die Wiederherstellung des ausgewählten Profils mit dieser Funktion geschehen. Es muss dazuallerdings das Sicherungsverzeichnis dieses Profils von Hand ausgewählt werden. Das Programm prüft dabei, obes sich um eine gültige Sicherung von Thunderbird-Daten handelt.
Weitere HinweiseVor dem Start der Wiederherstellung kann der Benutzer außerdem auswählen, ob davor alle aktuellen Maildaten(auch die nicht gesicherten Dateien) vollständig gelöscht werden sollen. Dies ist z.B. dann sinnvoll, wenn es imaktuellen Mailverzeichnis Probleme bei der Indizierung gibt. Beim ersten nachfolgenden Start von Thunderbirdwerden automatisch alle dazu erforderlich Dateien wieder neu erstellt.
Vor der Wiederherstellung wird auch geprüft, ob das zu dem ausgewählten Profil gehörende undwiederherzustellende Mailverzeichnis überhaupt existiert. Wenn das nicht der Fall ist, gibt es Probleme in derThunderbird-Konfiguration. Meist hilft eine Neuinstallation von Thunderbird, bevor ein erneuter Versuch für dieWiederherstellung gestartet wird.Ein evtl. laufendes Thunderbird muss vor der Wiederherstellung beendet werden. Der Benutzer wird in diesem Falldarauf hingewiesen.
ExtrasMaildaten verschieben
Per Vorgabe liegen die Thunderbird-Maildaten im BereichAnwendungsdaten, also in einem Bereich, der dem Benutzer im Windows-Explorer normalerweise nicht angezeigt wird. Ich halte diese Wahl für nicht
sehr glücklich und meine, dass ein Verzeichnis im Bereich Eigene Dokumente angebrachter wäre. Benutzer, dieder gleichen Meinung sind, können durch einen Klick auf diese Schaltfläche den kompletten Ordner mit demausgewählte Mail-Profil dorthin verschieben. Die Thunderbird-Einstellungen werden automatisch angepasst.Wichtig: Bevor man diese Operation durchführt, wird zur Sicherheit ein Backup der Maildaten empfohlen.
HintergrundinformationenEinstellungen von ThunderbirdThunderbird legt seine Maildaten normalerweise in dem Bereich Anwendungsdaten des Benutzers ab:
Vista, Windows 7, 8 und 10: C:\Users\<Benutzername>\AppData\Roaming\Thunderbird\Windows XP: C:\Dokumente und Einstellungen\<Benutzername>\Anwendungsdaten\Thunderbird\
Dieser Bereich bleibt dem Benutzer normalerweise verborgen. Um ihn sichtbar zu machen muss im Explorer unterExtras > Ordneroptionen > Ansicht bei der Einstellung Versteckte Dateien und Ordner die Option Alle Dateien undOrdner anzeigen ausgewählt werden. Für die Datensicherung mit TbBackup ist dies allerdings nicht erforderlich.
In dem o.g. Verzeichnis findet man eine Datei profiles.ini, in der die Zuordnung der Mailverzeichnisse zu deneinzelnen Thunderbird-Profilen abgespeichert ist (weitere Informationen). TbBackup liest die Profilinformationenaus dieser Datei. Wenn dort mehrere Profile definiert sind, muss der Benutzer dasjenige auswählen, dessen Datener sichern will. Gibt es nur ein Profil (per Vorgabe heißt es default), wird es automatisch verwendet.
TbBackup legt im Zielverzeichnis eine Datei bu-profiles.ini an, die die für das Restore eines Mailprofilserforderlichen Informationen enthält.
Verfahrensweise von TbBackupTbBackup verwendet Personal Backup für die Datensicherung und Wiederherstellung. Es erzeugt für dieSicherung eines Profils automatisch einen Auftrag tb-<Profilename>.buj (z.B. tb-default.buj mit den erforderlichenEinstellungen. Zu beachten ist, dass darin nur die Dateien ausgewählt werden, die wirkliche Maildaten und vomBenutzer vorgenommene Einstellungen enthalten. Es gibt eine ganze Reihe weiterer Dateien, die von Thunderbirdnur für Zwecke der Verwaltung erzeugt werden und die nicht gesichert werden müssen. Fall erforderlich, werdendiese von Thunderbird automatisch neu erzeugt. Dieser Auftrag kann auch mit Personal Backup direkt geöffnetwerden, um dort zusätzliche Einstellungen vorzunehmen oder um die Datensicherung direkt von dort zu starten.Entsprechendes gilt auch für das Restore. Es wird dazu ein Restore-Auftrag mit dem Namen tb-<Profilename>.rsj(z.B. tb-default.rsj) erstellt, der über Personal Backup ausgeführt wird.
J. Rathlev, D-24222 Schwentinental, Dezember 2017
![Page 135: Personal Backup Version 5personal-backup.rathlev-home.de/download/pbd-help.pdf · Personal Backup - Installation pb-install.html[08.08.2018 12:23:39] Updateprüfung im Programm Nach](https://reader031.fdokument.com/reader031/viewer/2022020217/5e00e0a924ad401d375eef18/html5/thumbnails/135.jpg)
Personal Backup - Anleitungen
pb-tut.html[08.08.2018 12:26:06]
Personal Backup Version 5.9© 2001 − 2018, Dr. Jürgen Rathlev
Anleitungen für spezielle Probleme
ÜbersichtSchutz des Backups vor Schadprogrammen (Ransomware)Individuelle Wechselpläne gestaltenDatensicherung unter Verwendung von Volumen-Schattenkopien (VSS)
Schutz des Backups vor Schadprogrammen (Ransomware)In der letzte Zeit tauchen gehäuft Meldungen auf, die von Schadprogrammen berichten, die die Daten desBenutzers verschlüsseln, um ein Lösegeld zu erpressen (sog. Ransomware). Leider hilft bei derartigen Angriffenein Backup auf einem internen Laufwerk wenig, da es dabei höchstwahrscheinlich ebenfalls verschlüsselt wird undsomit im Schadensfall nicht zur Wiederherstellung der Daten verwendet werden kann.
Das z.Zt. grassierende Schadprogramm Locky verschlüsselt allerdings angeblich nicht alle Dateitypen. DieAngaben dazu sind leider nicht einheitlich. Nicht betroffen scheinen bislang offenbar gze-Dateien, wie sie vonPersonal Backup standardmäßig für die Datensicherung mit Verschlüsselung verwendet werden. Ein so erstelltesBackup sollte also unbeschädigt bleiben. Ungewiss ist allerdings, ob das so bleibt. Die Liste der betroffenenDateitypen kann sich ändern. Man sollte sich jedenfalls nicht darauf verlassen und auch andere Maßnahmendurchführen.
Der beste Schutz ist, wenn auf die gesicherten Daten normalerweise nicht zugegriffen werden kann, z.B. wenn essich auf einem nicht angeschlossenen externen Laufwerk befindet. Zur Datensicherung müsste dieses dannjedes Mal angeschlossen werden. Dies ist zwar wenig komfortabel, trotzdem sollte man diese Methodeverwenden, um sich ein "Backup vom Backup" anzulegen. Dieses muss nicht täglich erfolgen, aber dochregelmäßig. Wer sich auch gegen andere Schäden (Brand, Einbruch, etc.) schützen will, lagert diesen Datenträgerzusätzlich an einem sicheren Ort.
Aber auch für die tägliche Datensicherung gibt es sichere Lösungen, die sich für interne und dauerndangeschlossene externe Laufwerke eignen. Voraussetzung ist, dass diese in NTFS (Windows-Standard) formatiertsind. Der Zugriff darauf kann dann über die Benutzerberechtigungen gesteuert werden: Der angemeldete Benutzererhält nur Leserechte auf das Backup-Verzeichnis, so dass kein Programm, das von ihm gestartet wird, schreibendauf dieses Verzeichnis zugreifen und dort etwas verändern kann. Für das Backup gibt es dann folgendeMöglichkeiten:
Es wird unter einem anderen Benutzerkonto, das die erforderlichen Schreibberechtigungen besitzt,ausgeführt (siehe unten unter 1. und 2.) oderdie Rechte des Benutzers werden für das Backup vorübergehend um die erforderlichenSchreibberechtigungen erweitert (siehe unten unter 3.).
Wichtige Grundvoraussetzung: Der angemeldete Benutzer darf keine Administratorrechte haben. Leiderwird dies bei der Windows-Installation (unverständlicherweise) nicht schon so eingerichtet. Man muss also dieEinstellungen für die Benutzerkonten nachträglich verändern. Es wird folgende Konfiguration empfohlen:
1. Aktivierung des Standardadministratorkontos und Vergabe eines Kennworts2. Hinzufügen eines weiteren Administratorkontos mit dem Kennwort des Benutzers zur zusätzlichen Sicherheit
und zur Installation von Programmen3. Herabstufung aller anderen Benutzer als Standardbenutzer.
Für alle normalen Arbeiten am Computer (Mail, Internet, Textbearbeitung, Fotobearbeitung, etc.) sind keineAdministratorrechte erforderlich. Wenn ein Programm installiert werden muss, meldet sich automatisch dieWindows-Benutzerkontensteuerung und fordert die vorübergehende Anmeldung mit einem Administratorkonto(siehe oben unter 2.) an.
Für die weitere Beschreibung wird angenommen, dass das Backup in ein Verzeichnis auf dem Laufwerk F:erfolgen soll, z.B. F:\Backup. Sie gilt natürlich in gleicher Weise auch für alle anderen Laufwerksbuchstaben.Wichtig für das Verständnis der Verfahrensweise ist außerdem die Tatsache, dass die Berechtigungen eines
![Page 136: Personal Backup Version 5personal-backup.rathlev-home.de/download/pbd-help.pdf · Personal Backup - Installation pb-install.html[08.08.2018 12:23:39] Updateprüfung im Programm Nach](https://reader031.fdokument.com/reader031/viewer/2022020217/5e00e0a924ad401d375eef18/html5/thumbnails/136.jpg)
Personal Backup - Anleitungen
pb-tut.html[08.08.2018 12:26:06]
übergeordneten Verzeichnisses immer automatisch auf alle untergeordneten Objekte (Dateien undUnterverzeichnisse) vererbt werden. Im Beispiel übernimmt das Verzeichnis F:\Backup bei seiner Erstellung dieBerechtigungen vom übergeordneten F:\. Da die Berechtigungen für F:\Backup und seine Unterverzeichnisse neueingestellt werden sollen, muss für dieses Verzeichnis zunächst die Vererbung abgeschaltet werden. Wie dasgemacht wird, ist im Folgenden genau beschrieben.
Es gibt verschiedene Verfahren für eine geschützte Datensicherung auf einem lokalen Laufwerk:
1. Automatische Backups mit der Windows-AufgabenplanungDer Benutzer meldet sich unter einem Administratorkonto an (siehe oben) und legt das zu verwendendeBackup-Verzeichnis F:\Backup an. Dann wird nur für die Ausführung des Backups über dieSystemsteuerung - Benutzerkonten ein eigenes Benutzerkonto vom Typ Standardbenutzer mit Kennwortangelegt (z.B. mit dem Namen Backup). Wichtig ist, dass dieser Benutzer Lesezugriff auf alle zusichernden Daten hat.Anschließend werden die Berechtigungen für das Zielverzeichnis angepasst:
Rechtsklick auf das Zielverzeichnis F:\Backup und Eigenschaften - Sicherheit auswählenKlicken auf Erweitert und Berechtigungen ändernWindows 7: Abwählen von Vererbbare Berechtigungen des übergeordneten Objektes einschließenund Auswählen von Hinzufügen in der anschließenden Abfrage und Klick auf OKWindows 8 und 10: Klick auf Vererbung deaktivieren und in der anschließenden Abfrage VererbteBerechtigungen in explizite Berechtigungen für diese Objekt konvertieren auswählen und 2 x OKAuf der Seite Sicherheit auf Bearbeiten klickenEinstellungen für SYSTEM und Administratoren beibehaltenKlick auf die Gruppe Benutzer, wenn diese noch nicht existiert, wird sie mit einem Klick auf Hinzufügenerzeugt. Die Berechtigungen werde auf Lesen, Ausführen und Ordnerinhalte anzeigen beschränkt. Esdürfen keine Berechtigungen zum Vollzugriff, Ändern und Schreiben eingetragen sein.Klick auf die Gruppe Authentifizierte Benutzer (falls vorhanden) und EntfernenFalls noch weitere Benutzerkonten eingetragen sind, müssen sie ebenfalls entfernt werdenKlick auf Hinzufügen, den Namen des neuen Benutzers Backup in das Feld eingeben und OKIn der Liste der Berechtigungen auf Ändern klicken und 2 x OK
Einstellen der Berechtigungen für die zu sichernden Verzeichnisse:
Rechtsklick auf ein zu sicherndes Verzeichnis und Eigenschaften - Sicherheit auswählenAuf Bearbeiten klickenKlick auf Hinzufügen, den Namen des neuen Benutzers Backup in das Feld eingeben und 2 x OK
Nach dem dies für alle zu sichernden Verzeichnisse gemacht wurde, wird das Backup in bekannter Weisefür das o.g. Zielverzeichnis konfiguriert. Beim Abspeichern muss darauf geachtet werden, dass dies in einVerzeichnis erfolgt, in das der Backupbenutzer schreiben darf. Dann wird der Auftrag in die Windows-Aufgabenplanung eingetragen (siehe hier), wobei unter Benutzerkonto der Name des neu angelegtenBackup-Benutzers Backup und dessen Kennwort angegeben werden.
2. Start des Backups von Hand unter einem anderen BenutzerkontoDie aktuelle Personal-Backup-Version 5.8 enthält das Zusatzprogramm PbStarter, mit dem dieKonfiguration von Backups, die unter einem anderen Benutzerkonto durchgeführt werden, sehr komfortabeleingerichtet werden kann (ausführliche Beschreibung).Eine andere Möglichkeit ist die Verwendung des Windows-Befehls RunAs, über den ein Programm untereinem anderen Benutzerkonto gestartet werden kann. Dazu wird, genauso wie weiter oben beschrieben,zunächst ein neues Benutzerkonto nur für die Datensicherung eingerichtet und die Einstellungen derBerechtigungen für das Zielverzeichnis entsprechend angepasst. Bei der Konfiguration des Backups mussdarauf geachtet werden, dass das Abspeichern des Auftrags inn ein Verzeichnis erfolgt, in das derBackupbenutzer schreiben darf.Dann öffnet man die Windows-Eingabeaufforderung oder tippt die Taste Windows + R und gibt folgendeZeile ein:Windows 32-bit oder Windows 64-bit mit Personal Backup 64-bit:
runas /user:Backup "%ProgramFiles%\Personal Backup 5\PersBackup.exe /i:pb<Auftrag>"
![Page 137: Personal Backup Version 5personal-backup.rathlev-home.de/download/pbd-help.pdf · Personal Backup - Installation pb-install.html[08.08.2018 12:23:39] Updateprüfung im Programm Nach](https://reader031.fdokument.com/reader031/viewer/2022020217/5e00e0a924ad401d375eef18/html5/thumbnails/137.jpg)
Personal Backup - Anleitungen
pb-tut.html[08.08.2018 12:26:06]
Windows 64-bit mit Personal Backup 32-bit:runas /user:Backup "%ProgramFiles(x86)%\Personal Backup 5\PersBackup.exe/i:pb <Auftrag>"
Dabei steht <Auftrag> für den vollständigen Pfad des auszuführenden Backup-Auftrags. Nach Eingabe desKennworts für den Benutzer (hier Backup) wird Personal Backup unter diesem Konto gestartet und derangegebene Auftrag geöffnet. Das Backup startet man durch Klick auf die Schaltfläche Starten.Zur Vereinfachung kann man die o.g. Zeile auch in eine Batch-Datei einfügen und das Backup darüberstarten. Bei Hinzufügen der Befehlszeilenoption /force wird das Backup sofort, ohne das Programmfensterzu öffnen, gestartet. Ein Hilfsprogramm, mit dem dieses Verfahren noch mehr vereinfacht werden kann, ist inVorbereitung.Wichtiger Hinweis: Dieses Verfahren eignet sich nicht für ein automatisches Backup.
3. Start des Backups von Hand oder über eine Desktopverknüpfung mit Änderung der BerechtigungenIn diesem Fall erfolgt das Backup über das Konto des angemeldeten Benutzers. Dieser darf aus den obengenannten Gründen für das Zielverzeichnis normalerweise nur Leserechte besitzen. Ausschließlich für dieZeit des Backups werden diese vorübergehend hochgestuft, so dass er dort auch schreiben kann. Einkleines Problem dabei ist, dass dabei vor und nach dem Backup wegen der Vererbung (s.o.) dieBerechtigungen aller Dateien im Backupverzeichnis jeweils geändert werden müssen. Bei sehr vielenDateien benötigt das eine gewisse Zeit. Die weitere Verfahrensweise ist ähnlich, wie unter 1. beschrieben.Der Benutzer bleibt unter seinem normalen Konto angemeldet und legt das zu verwendende Backup-Verzeichnis F:\Backup an. Anschließend werden die Berechtigungen für das Zielverzeichnis angepasst:
Rechtsklick auf das Zielverzeichnis F:\Backup und Eigenschaften - Sicherheit auswählenKlicken auf Erweitert und Berechtigungen ändernWindows 7: Abwählen von Vererbbare Berechtigungen des übergeordneten Objektes einschließenund Auswählen von Hinzufügen in der anschließenden Abfrage und Klick auf OKWindows 8 und 10: Vererbung deaktivieren und in der anschließenden Abfrage VererbteBerechtigungen in explizite Berechtigungen für diese Objekt konvertieren auswählen und Klick auf OKKlicken auf BearbeitenEinstellungen für SYSTEM und Administratoren beibehaltenKlick auf die Gruppe Benutzer, wenn diese noch nicht existiert, wird sie mit einem Klick auf Hinzufügenerzeugt. Die Berechtigungen werde auf Lesen, Ausführen und Ordnerinhalte anzeigen beschränkt. Esdürfen keine Berechtigungen zum Vollzugriff, Ändern und Schreiben eingetragen sein.Klick auf die Gruppe Authentifizierte Benutzer (Falls vorhanden) und EntfernenFalls noch weitere Benutzerkonten eingetragen sind, müssen sie ebenfalls entfernt werdenKlick auf Hinzufügen, den Namen des angemeldeten Benutzers in das Feld eingeben und OKEntfernen der Häkchen bei Vollzugriff und Ändern und 2 x OK
Anschließend wird das Backup in bekannter Weise für das o.g. Zielverzeichnis konfiguriert. Zum Anpassender Berechtigungen vor und nach dem Backup muss die Option Externe Programme verwendet werden. Eswerden dort folgende Befehlszeilen eingetragen:Vor dem Backup:%sysdir%\icacls.exe %dest% /grant:r %username%:(OI)(CI)MNach dem Backup:%sysdir%\icacls.exe %dest% /grant:r %username%:(OI)(CI)RXNach dem Abspeichern des Backupauftrags kann dieser von Hand oder über eine Desktopverknüpfunggestartet werden.Wichtiger Hinweis: Dieses Verfahren eignet sich nicht für ein automatisches Backup beim Abmelden oderHerunterfahren, da in diesem Fall die Ausführung von externen Programmen vom Windows-Systemverhindert wird. Als Alternative bietet es sich an, den Computer nicht über Windows-Start - Herunterfahrenauszuschalten, sondern über eine Desktop-Verknüpfung auf Personal Backup. Dort wird dann als Aktionnach dem Backup Ausschalten ausgewählt. Eine zeitgesteuertes automatisches Backup oder einautomatisches Backup beim Anmelden sind dagegen möglich.
Individuelle Wechselpläne gestaltenDas Programm bietet die Möglichkeit, Daten täglich in Form von Wechselplänen, d.h. ein komplette und mehrere
![Page 138: Personal Backup Version 5personal-backup.rathlev-home.de/download/pbd-help.pdf · Personal Backup - Installation pb-install.html[08.08.2018 12:23:39] Updateprüfung im Programm Nach](https://reader031.fdokument.com/reader031/viewer/2022020217/5e00e0a924ad401d375eef18/html5/thumbnails/138.jpg)
Personal Backup - Anleitungen
pb-tut.html[08.08.2018 12:26:06]
differenzielle oder inkrementelle Sicherungen im Wechsel vorzunehmen (siehe auch die Hinweise dazu beiWikipedia). Das kann entweder über die interne automatische Datensicherung oder mit dem HilfsprogrammWechselpläne einrichten und der Windows-Aufgabenplanung gemacht werden.
Daneben lassen sich über die Windows-Aufgabenplanung, die sehr vielfältige Einstellungsmöglichkeiten für denZeitpunkt der Ausführung erlauben, aber auch nahezu beliebige andere Wechselpläne realisieren. Das soll hier aneinem Beispiel erläutert werden.
Beispiel für einen Wechselplan mit mehreren Sicherungen pro TagEs soll an jedem Wochentag um 8:00 eine Komplettsicherung ausgeführt werden und danach um 11:00, 14:00 und17:00 jeweils eine differenzielle Sicherung gestartet werden. Die Sicherungen sollen erst nach einer Woche wiederüberschrieben werden. Das Ziel ist eine externe Festplatte mit dem Namen Backup.
1. Es wird ein Backupauftrag für die Komplettsicherung mit folgenden Einstellungen erstellt:Ziel: :Backup:\Bu-%dow%\FullZu sichernde Verzeichnisse: Den Wünschen entsprechend auswählenEinstellungen zum Backup-Ziel: In Einzeldateien und Getrennte Verzeichnisse (empfohlen)Dateien komprimieren: ja (empfohlen)Backup-Modus: Entweder Alles neu oder Aktualisieren mit Archivbit benutzen und zurücksetzenIm ersten Fall wird das Zielverzeichnis vor jedem Backup gelöscht und dann werden alle Dateien neukopiert, was u.U. sehr lange dauern kann. Im zweiten Fall werden nur neue und geänderte Dateien kopiert,was erheblich schneller geht. Allerdings bleiben im Ziel Dateien, die auf der Quellseite inzwischen gelöschtwurden, erhalten, so dass zu empfehlen ist, zusätzlich die Synchronisation einzuschalten.Auf Wunsch können noch weitere Einstellungen, z.B. Verschlüsselung oder Mail-Versand vorgenommenwerden. Zuletzt wird der Auftrag unter einem geeigneten Namen (z.B. Bu-Full) gespeichert.
2. Es wird ein Backupauftrag für die Differenzielle Sicherung mit den gleichen Einstellungen wie oben erstellt,außer den folgenden:Ziel: :Backup:\Bu-%dow%\D-%hour%Backup-Modus: DifferenziellAuch dieser Auftrag wird gespeichert (z.B. Bu-Diff).
3. Komplettsicherung in den Windows-Aufgabenplaner eintragen:Es wird der Komplett-Auftrag (Bu-Full) geöffnet und im Aufgabenplaner-Assistenten (im Programmfensterganz oben rechts) durch Klick auf die Schaltfläche Neues Backup .. in die Windows-Aufgabenplanungeingetragen: Tägliche Ausführung um 8:00.
4. Differenzielle Sicherung in den Windows-Aufgabenplaner eintragen:Der differenzielle Auftrag (Bu-Diff) wird geladen und wie oben der Windows-Aufgabenplanung hinzugefügt:Tägliche Ausführung 11:00 und in den Erweiterten Einstellungen als Wiederholungsintervall alle 3Stunden und als Dauer 10 Stunden eintragen.
Auf dem Zieldatenträger erhält man dann folgende Verzeichnisstruktur:Sieben Verzeichnisse Bu-Mo, Bu-Di, Bu-Mi, ..., Bu-So und in jedem davon die Unterverzeichnisse Full (für dasKomplettbackup) und D-11,D-14 und D-17 (für die differenziellen Backups).
Datensicherung mit Vers. 5.6 unter Verwendung von Volumen-Schattenkopien(VSS)Personal Backup Vers. 5.6. bietet erstmals die Möglichkeit, die seit Windows XP unter dem NTFS-Dateisystemverfügbaren Schattenkopien von blockierten Dateien für die Datensicherung zu verwenden. Es wird dazu aber einHilfsprogramm benötigt (im Gegensatz zu den Versionen ab 5.7, in die VSS integeriert ist):Entweder Volume Shadow Copy Simple Client (Windows XP, 7 und 8) oder Vs-Toolkit (Windows 7 und 8).
Vorbereitung:1. Herunterladen von vscsc oder VS-Toolkit als Zip-Datei2. Entpacken der benötigten Version (32 oder 64 Bit, Windows XP oder Windows 7) in ein geeignetes
Verzeichnis, z.B. E:\Programs\Vss.3. Erstellen eines Backup-Auftrags (z.B. BuAppData.buj) zum Sichern eines Verzeichnisses (oder auch
mehrerer, aber alle auf dem gleichen Laufwerk), z.B. C:\Users\<Name>\AppData4. Erstellen einer Batch-Datei (BuAppData.bat), über die das Backup vom Programm vscsc gestartet wird:
@echo off
![Page 139: Personal Backup Version 5personal-backup.rathlev-home.de/download/pbd-help.pdf · Personal Backup - Installation pb-install.html[08.08.2018 12:23:39] Updateprüfung im Programm Nach](https://reader031.fdokument.com/reader031/viewer/2022020217/5e00e0a924ad401d375eef18/html5/thumbnails/139.jpg)
Personal Backup - Anleitungen
pb-tut.html[08.08.2018 12:26:06]
call "%ProgramFiles%\Personal Backup 5\Persbackup.exe" /f BuAppData.buj /repl:C=%1
5. Erstellen einer Batch-Datei (StartBuAppData.bat) zum Starten des Backup-Prozesses mit Schattenkopie: @echo off e:\Programs\Vss\vscsc.exe -exec=BuAppData.bat C:bzw. @echo off e:\Programs\Vss\vstoolkit.exe -exec=BuAppData.bat C:
Verfahrensweise:StartBuAppData.bat kann entweder direkt aus dem Windows-Explorer oder über eine geeigneteDesktopverknüpfung gestartet werden. In beiden Fällen muss dies über einen Rechtsklick und die OptionAusführen als Administrator erfolgen, auch wenn man als Benutzer mit administrativen Rechten angemeldet ist.
Das Programm vscsc, bzw. vstoolkit legt zunächst einen Schnappschuss des angegebenen Laufwerks (hier C:) an.Dieser wird mit einem internen virtuellen Laufwerksnamen verknüpft, z.B. \\?\GLOBALROOT\Device\HarddiskVolumeShadowCopyxx.
Dieser Name wird an die Batch-Datei BuAppData.bat übergeben und dort für %1 in die Befehlszeile zum Startenvon Personal Backup eingesetzt. Die Option /repl:C=.. bewirkt, dass Personal Backup vor dem Kopieren derDateien in allen Quellverzeichnissen die Laufwerksbezeichnungen C: durch den neu erzeugten Namen für denSchnappschuss ersetzt. Damit können dann auch die blockierten Dateien ohne Fehler kopiert werden.
Nach dem Backup wird der angelegte Schnappschuss von vscsc automatisch wieder gelöscht.
J. Rathlev, D-24222 Schwentinental, Januar 2018
![Page 140: Personal Backup Version 5personal-backup.rathlev-home.de/download/pbd-help.pdf · Personal Backup - Installation pb-install.html[08.08.2018 12:23:39] Updateprüfung im Programm Nach](https://reader031.fdokument.com/reader031/viewer/2022020217/5e00e0a924ad401d375eef18/html5/thumbnails/140.jpg)
Personal Backup - Info
pb-info.html[08.08.2018 12:26:07]
Personal Backup Version 5.9© 2001 − 2018, Dr. Jürgen Rathlev
Autor:Dr. Jürgen RathlevD-24222 SchwentinentalE-Mail: pb(a)rathlev-home.deHomepage: http://personal-backup.rathlev-home.de/
Hinweise:Die Version 5.9 wurde mit Embarcadero Delphi 10 Seattle ® erstellt.Zur Datenkompression werden die ZLib-Routinen von Jean-loup Gailly und Mark Adler verwendet ©1995-2005 Jean-loup Gailly and Mark Adler - http://www.zlib.net/ Die Routinen zur Filterung mit regulären Ausdrücken stammen von Andrey V. Sorokin ©1999-2004 Andrey V. Sorokin - http://regexpstudio.com/ Die Verschlüsselungsroutinen hat Brian Gladman geschrieben © 2002, Dr. Brian Gladman - http://www.gladman.me.uk/ Die FTP- und Mail-Komponenten stammen aus dem Paket Indy 10 © 1993 - 2015, Chad Z. Hower (Kudzu) and the Indy Pit Crew - http://www.indyproject.org/ Das Paket enthält Software entwickelt vom OpenSSL Project © 1998-2017 The OpenSSL Project - http://www.openssl.org/ Die Patches für Indy OpenSSL (Vers. 1.0.2) wurden bereitgestellt von Frederik Winkelsdorf © 2015-2018 Frederik Winkelsdorf - siehe Indy-Archiv Die Mehrsprachenunterstützung basiert auf GnuGetText for Delphi von Lars B. Dybdahl (siehe auch hier) © 2005, Lars B. Dybdahl and others - GNU GetText for Delphi Toolkit on SourceForge Für die Installation des Programms wird Inno Setup von Jordan Russell verwendet © 1997-2016 Jordan Russell - http://www.jrsoftware.org/isinfo.php
Spende
HaftungsausschlussEine Gewährleistung für die Funktionsfähigkeit der Software und die Korrektheit der Ergebnisse, sowie eineHaftung für Schäden an der Hard- oder Software, sowie den Daten des Benutzers wird ausgeschlossen. Diesgilt auch für die Programmbestandteile, die nicht vom Autor selbst stammen (s.o.).
Lizenzvereinbarung1. Nutzung des Programms
Das vorliegende Programm darf kostenlos von jedermann genutzt werden. Das gilt auch für öffentlicheEinrichtungen, Vereine und sonst. Organisationen sowie private Firmen.Eine Gewährleistung für die Funktionsfähigkeit des Programms und der Korrektheit der Ergebnisse, sowieeine Haftung für Schäden an der Hard- oder Software des Benutzers wird nicht übernommen.
2. Weitergabe des ProgrammsDas Programm darf ohne Einschränkungen weitergegeben werden, vorausgesetzt die Originaldateien, wie sievom Autor bereitgestellt wurden, bleiben unverändert. Es darf dafür keine Gebühr verlangt werden.Die Nutzung oder Verwertung als Bestandteil von kommerziellen Produkten ist ohne Zustimmung des Autorsuntersagt.
J. Rathlev, D-24222 Schwentinental, Oktober 2017