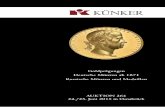Photo StudioVerwendenderRegisterkarte"1 Schritt" 263 VerwendenderRegisterkarte"Einfach" 263...
Transcript of Photo StudioVerwendenderRegisterkarte"1 Schritt" 263 VerwendenderRegisterkarte"Einfach" 263...

Photo StudioStandard 2018

ACDSee Photo Studio Standard 2018
Page 2 of 366
Inhalt
CHAPTER 1: ERSTE SCHRITTE 14
Willkommen bei ACDSee Photo Studio Standard 2018 14
Informationen zur ACDSee-Benutzeroberfläche 14
Verwaltungsmodus 14
Fotomodus 15
Ansichtsmodus 15
Bearbeitungsmodus 15
365-Modus 15
Dashboardmodus 16
Wechseln der Modi in ACDSee 16
Verwenden des Verwaltungsmodus 16
Informationen zu den Fenstern im Verwaltungsmodus 16
Dropdown-Menüs des Verwaltungsmodus 18
Arbeiten mit Fenstern im Verwaltungsmodus 18
Fenster verschieben 18
Fenster andocken 19
Stapeln von Fenstern 19
Größenänderung von Fenstern 19
Zurücksetzen der Anordnung 19
Verwenden des Fotomodus 20
Ansehen von Bildern 20
Katalogisieren 21
Verwenden des Ansichtsmodus 21
Anzeigen von Bildern im Vollbildmodus 22
Arbeiten mit den Fenstern im Ansichtsmodus 22
Arbeiten mit der unteren Symbolleiste 22
So verwenden Sie Windows Touch Gestures™ im Ansichtsmodus 23
Wechseln zum Verwaltungsmodus 24
Verwenden des Bearbeitungsmodus 24
Verwenden des 365-Modus 24
Hochladen von Bildern 25
Verwenden des Dashboardmodus 25
Katalogisieren von Dateien 25
Dashboardmodus 25
CHAPTER 2: HILFE ANFORDERN 26
Arbeiten mit der Schnellstart-Anleitung 26
Weitere Hilfsmittel und Support 26
CHAPTER 3: VERWALTUNGSMODUS 28

ACDSee Photo Studio Standard 2018
Page 3 of 366
Importieren von Dateien mit ACDSee 28
Importieren von Dateien mit dem Windows Dialogfeld "Automatische Wiedergabe" 28
Importieren von Dateien von bestimmten Gerätearten 29
Informationen zu Wechseldatenträgern 29
Importieren von Fotos von einem Gerät 29
Importieren von Fotos von einem Scanner 34
Importieren von Fotos von einer CD oder DVD 34
Importieren von Fotos von einem Laufwerk 35
Erstellen einer Umbenennungsvorlage 35
Importieren einer Lightroom®-Datenbank 37
Arbeiten mit Bildern auf dem Mobilgerät 38
Senden von Bildern an ACDSee von Ihrem Mobilgerät mithilfe von ACDSee Mobile Sync 39
Erste Schritte 40
Senden von Bildern und Videos 41
Durchsuchen von Dateien in der Dateiliste 41
Verwenden des Dateilistenfensters 41
Ändern der Sichtbarkeit der Überlagerungssymbole 44
Maximieren des Dateilistenfensters 44
Durchsuchen von Dateien im Ordnerbereich 45
Auswählen mehrerer Ordner 45
Erstellen und Verwalten von Ordnern 45
Durchsuchen von Dateien nach Datum oder Ereignis 46
Hinzufügen von Beschreibungen und Miniaturansichten in der Ereignisansicht 47
Durchsuchen Ihrer Favoriten 48
Zugriff auf den Bereich "Verknüpfungen" 48
Erstellen einer Verknüpfung 48
Erstellen eines neuen Ordners 49
Löschen einer Verknüpfung oder eines Ordners 49
Verwenden des Katalogfensters 49
Easy-Select-Leisten 49
Die ACDSee -Datenbank 50
Ändern der Ansicht 50
Anpassen der Detailansicht 50
Filtern von Dateien 51
Gruppieren von Dateien 52
Navigieren durch Gruppen in der Dateiliste 52
Entfernen von Gruppen aus der Dateiliste 53
Auswählen von Dateien in einer oder mehreren Gruppen 53
Sortieren von Dateien 53
Sortieren von Dateien anhand einer Spaltenüberschrift 54

ACDSee Photo Studio Standard 2018
Page 4 of 366
Benutzerdefiniertes Sortieren von Dateien 54
Auswählen von Dateien 54
Anzeigen von Bildern in der Vorschau 55
Die Informationspalette 55
Drehen von Bildern 56
Vergleichen von Bildern 57
Sammeln von Bildern im Auswahlkorb 59
Katalogisieren und Verwalten von Dateien in ACDSee 60
Organisieren mit dem Bereich "Katalog" 60
Kategorien 60
Stichwörter 60
Bewertungen 60
Farbetiketten 61
Auto-Kategorien 61
Gespeicherte Suchen 61
Spezielle Objekte 61
Die ACDSee -Datenbank und eingebettete Daten 62
Easy-Select-Leisten 62
Beliebige/Volle Übereinstimmung 63
Erstellen von Kategorien 63
Verwalten von Kategorien 64
Erstellen von einfach zu erreichenden Kategorie-Gruppen 64
Zuweisen und Durchsuchen von Kategorien und Bewertungen 65
Schnelles Zuweisen von Bewertungen 65
Zuweisen und Durchsuchen von Kategorien und Bewertungen im Katalogfenster 66
Zuweisen von Kategorien und Bewertungen im Bedienfeld „Eigenschaften“ 67
Entfernen von Dateien aus Kategorien und Bewertungen 67
Zuweisen von Farbetiketten 68
Erstellen von Farbetiketten-Gruppen 68
Farbetiketten zuweisen 68
Suchen von Bildern, die einem Etikett zugewiesen sind 70
Entfernen von Farbetiketten und Farbetiketten-Gruppen 71
Erstellen von Auswahlen 71
Auswahlsatz 73
Selektive Auswahlen 73
Arbeiten mit dem Bedienfeld „Eigenschaften“ 74
Bestandteile des Bedienfelds „Eigenschaften“ 75
Registerkarte "Metadaten" 75
Registerkarte "Organisieren" 75
Registerkarte "Datei" 76

ACDSee Photo Studio Standard 2018
Page 5 of 366
Einbetten von ACDSee-Metadaten in Dateien 76
Arbeiten mit dem Kartenfenster 76
Weitere Aktionen auf Basis des Kartenfensters 77
Erstellen und Zuweisen von hierarchischen Stichwörtern 78
Erstellen von Stichwörtern 78
Verwalten von Stichwörtern 79
Erstellen von Express-Stichwörtern 79
Kopieren und Verschieben von Dateien 80
Kopieren von Bildern in die Zwischenablage 81
Einfügen von Dateien und Ordnern 81
Ersetzen oder Überschreiben von Dateien 81
Umbenennen einer Datei oder eines Ordners 82
Speichern von Dateien in privaten Ordnern 82
Markieren von Bildern 84
Verwalten von Metadaten-Ansichten und -Voreinstellungen 86
Hinzufügen von ACDSee Metadaten zu mehreren Dateien 86
Entfernen von IPTC-Stichwörtern aus Auto-Kategorien 88
Ändern der Datums- und Zeiteigenschaften von Bildern 88
Sichern von Dateien auf einem anderen Computer 90
Aktualisieren oder Löschen einer Synchronisierung 91
Ausführen einer gespeicherten Synchronisierung 91
Suche mit ACDSee 91
Arbeiten mit der Schnellsuche 92
Arbeiten mit dem Bereich "Suche" 93
Bereiche des Suchfensters 94
Bereich "Eigenschaften" 95
Suchen anhand von Dateinamensmustern 96
Verwenden der selektiven Suche 97
Festlegen der Kriterien für die selektive Suche 97
Tipps für die selektive Suche 98
Ausblenden des Bedienfelds "Selektive Suche" 98
Suchen mit Auto-Kategorien 98
Festlegen häufig verwendeter Suchkategorien 98
Verfeinern Ihrer Suche mit Auto-Kategorien 99
Finden von doppelten Dateien 99
Schnelles Auffinden von Bildern 100
Freigeben von Dateien mit ACDSee 101
Erstellen von Screenshots 101
Versenden von Bildern per E-Mail 102
Freigeben/Versenden per E-Mail mit ACDSee 365 103

ACDSee Photo Studio Standard 2018
Page 6 of 366
Erstellen von Bildschirmschonern 103
Anzeigen und Konfigurieren einer Diashow 106
Teilen von Diashows und Bildschirmschonern 108
Erstellen von Desktop-Diashows 109
Arbeiten mit den Steuerelementen der Diashow in ACDSee Showroom 110
Erstellen von PDF-Dateien 110
Erstellen einer PowerPoint-Präsentation 111
Brennen von CDs oder DVDs 112
Erstellen von HTML-Alben 113
Hochladen von Bildern auf Foto-Websites 114
Hochladen von Bildern auf Facebook 115
Hochladen von Bildern auf Facebook 115
Beheben von Fehlern 116
Erstellen von Kontaktabzügen 116
Erstellen von Dateiarchiven 118
Entpacken von Archiven (.zip) 118
Ausdrucken von Bildern 119
Einrichten von Drucker-Optionen 120
Einrichten von Bildgröße und -position 121
Hinzufügen von Text zu Seiten 122
Einrichten von Druck-Optionen für Kontaktabzüge 123
Informationen zur Stapel-Bearbeitung 123
Konvertieren mehrerer Bilder in ein anderes Dateiformat 124
Drehen oder Spiegeln mehrerer Bilder 124
Einrichten von Optionen zum Drehen und Spiegeln von Dateien 125
Ändern der Größe von mehreren Bildern 126
Einstellen der Belichtung für mehrere Bilder 128
Anpassen der Optionen für die Stapel-Belichtung 128
Umbenennen mehrerer Dateien 129
Über die ACDSee -Datenbank 132
Einbetten von ACDSee-Metadaten in Dateien 132
Die Markierung "Einbetten ausstehend" 133
Anzeigen von Dateien mit einzubettenden Daten 133
Abrufen von ACDSee-Metadaten, die in Dateien eingebettet sind 134
Ausschließen von Ordnern aus der Datenbank 134
Katalogisieren von Dateien in der Datenbank 134
Über den ACDSee-Indexer 135
Erstellen mehrerer Datenbanken und Wechseln zwischen Datenbanken 135
Konvertieren einer älteren Datenbank 136
Importieren von Datenbankinformationen 137

ACDSee Photo Studio Standard 2018
Page 7 of 366
Importieren von Dateiinformationen aus anderen Quellen 137
Importieren von Foto-Disks 137
Importieren von Alben 138
Arbeiten mit descript.ion-Dateien 138
Exportieren von Datenbankinformationen 138
Erstellen von Dateiprotokollen 139
Erstellen einer Datenbanksicherung 139
Tipps und Hinweise zur Sicherung der Datenbank 141
Sicherungszeitplan 141
Sicherungsort 141
Größe der Datensicherung 141
Tipps und Hinweise zur Sicherung der Datenbank 141
Sicherungszeitplan 141
Sicherungsort 142
Größe der Datensicherung 142
Wiederherstellen von Datenbankinformationen aus einer Datensicherung 142
Pflegen der Datenbank 142
Optimieren der Datenbank 143
Zuordnen von Laufwerken für eine eingehende Datenbank 144
Erneuern von Miniaturansichten und Metadaten 144
Dateien unter Quarantäne 144
Arbeiten mit Plug-ins 145
Plug-in-Arten: 145
Verwalten von Plug-ins 145
Deaktivieren von Plug-ins 145
Ändern der Plug-in-Reihenfolge 146
Anzeigen von Plug-in-Eigenschaften und Aufrufen der Hilfe 146
ACDSee SeeDrive™ 146
Verwalten Ihrer ACDSee 365-Dateien mit SeeDrive™ 147
Hochladen 148
Download 148
Festlegen von Ordnern als privat oder öffentlich 149
Freigeben und Herunterladen mit ACDSee SeeDrive™ 149
Freigeben eines Ordners mit ACDSee SeeDrive™ 149
Freigeben von Ordnern mit Kopieren und Einfügen dieser URL mithilfe von ACDSee SeeDrive™ 151
CHAPTER 4: FOTOMODUS 152
Verwenden des Fotomodus 152
Ansehen von Bildern 152
Katalogisieren 153

ACDSee Photo Studio Standard 2018
Page 8 of 366
CHAPTER 5: ANSICHTSMODUS 154
Anzeigen der Bildvorschau mit Auto-Objektiv 154
Light EQ™ 155
Drehen von Bildern 155
Verwenden des Histogramms 155
Bilder mit automatischem Vorlauf betrachten 155
Anzeigen von Text in Bildern im Ansichtsmodus 156
Ausblenden von Bildtext 157
Auswählen eines Bildbereichs 157
Anzeigen von Dateieigenschaften im Ansichtsmodus 158
Anzeigen und Verwenden von Brush-Dateien 158
Wiedergeben von Audio- und Videodateien 159
AutomatischeWiedergabe von Audio- und Videodateien 159
Die Mediensymbolleiste 159
Speichern von Bildern aus Videoframes 160
Audio zum Bild hinzufügen oder bearbeiten 160
Aufnehmen von Ton für ein Bild 161
Drucken von Bildern im Ansichtsmodus 161
Einrichten von Desktop-Hintergrundbildern 162
Synchronisieren des Ansichtsmodus mit einem Ordner 163
Anzeigen von Offline-Bildern 163
Neuanbinden von Foto-Disks 164
Verwenden der ACDSee-Schnellansicht 164
So verwenden Sie Windows Touch Gestures™mit der Schnellansicht 166
Betrachten von Bildern in anderen Programmen 166
Anzeigen von Originalen 166
Übernehmen von Änderungen 167
Zoomen von Bildern 167
Einstellen der Zoomstufe 168
Automatisches Verkleinern oder Vergrößern von Bildern 168
Verwenden des Navigators zum Ansehen bestimmter Bildbereiche 169
Schwenken eines vergrößerten Bilds 170
Verwenden der Schwenksperre 170
Vergrößern bestimmter Bildbereiche 170
CHAPTER 6: BEARBEITUNGSMODUS 171
Verwenden des Bearbeitungsmodus 171
Bearbeiten eines Bildes 171
Wiederherstellen von Originaleinstellungen 172
Histogramm und Bedienelemente zur Bildansicht 172

ACDSee Photo Studio Standard 2018
Page 9 of 366
Verwenden von Voreinstellungen im Bearbeitungsmodus 174
Verwenden der Schaltfläche "Rückgängig/Wiederholen" 174
Wiederherstellen von Originalen 175
Verwenden des Bearbeitungs-Korrekturpinsels 175
Bearbeitungs-Korrekturpinsel 175
Verwenden des Verlaufswerkzeugs 176
Verwenden des radialen Verlaufswerkzeugs 178
Verwenden von Mischmethoden und Opazität 179
Opazität 179
Mischmethoden 179
Speichern von Bildern im Bearbeitungsmodus 181
Speichern von Bildern 181
Verwenden des Auswahl-Werkzeugs 182
Die Auswahlwerkzeuge 182
So verwenden Sie die Auswahlwerkzeuge 183
Kombinieren der Werkzeuge 186
Anwenden von Effekten auf Auswahlen 186
Verringern roter Augen 187
Entfernen von Fehlstellen 188
Hinzufügen von Text zu Bildern 189
Hinzufügen von Zeichnungen zu Bildern 192
Hinzufügen von Rahmen 195
Hinzufügen eigener Texturen oder Kanten 199
Texturen 200
Kanten 200
Hinzufügen einer Vignette 200
Hinzufügen eines Tilt-Shift-Effekts 203
Informationen zu Spezialeffekt-Filtern 204
Anwenden des Badezimmerfenster-Effekts 204
Anwenden des Jalousien-Effekts 205
Anwenden des Stahlblau-Effekts 206
Anwenden des Bob-Ross-Effekts 207
Anwenden des Wölbungs-Effekts 208
Anwenden des Komik-Effekts 209
Anwenden des Kindheit-Effekts 210
Anwenden des Collagen-Effekts 210
Anwenden des Farbkontur-Effekts 211
Anwenden des Kontur-Effekts 212
Anwenden des Buntstiftzeichnungs-Effekts 213
Anwenden des Kreuzschraffur-Effekts 214

ACDSee Photo Studio Standard 2018
Page 10 of 366
Anwenden des Tupfer-Effekts 214
Anwenden des Dramatisch-Effekts 215
Anwenden des Kantenerkennungs-Effekts 216
Anwenden des Relief-Effekts 217
Anwenden des Fellkonturen-Effekts 218
Anwenden des Leuchtkonturen-Effekts 219
Anwenden des Stein-Effekts 220
Anwenden des Lomo-Effekts 220
Anwenden des Spiegel-Effekts 221
Anwenden des Negativ-Effekts 222
Anwenden des Ölfarben-Effekts 223
Anwenden des Alt-Effekts 223
Anwenden des Orton-Effekts 224
Anwenden des Umriss-Effekts 225
Anwenden des Bleistiftzeichnungs-Effekts 226
Anwenden des Pixelexplosions-Effekts 226
Anwenden des Pixelauflösungs-Effekts 228
Anwenden des Tontrennungs-Effekts 228
Anwenden des Purple Haze-Effekts 229
Anwenden des Radiale-Wellen-Effekts 230
Anwenden des Regen-Effekts 231
Anwenden des Kräuselungs-Effekts 232
Anwenden des Verstreute-Kacheln-Effekts 234
Anwenden des Sepia-Effekts 235
Anwenden des Siebziger-Effekts 235
Anwenden des Metall-Effekts 236
Anwenden des Verlagerungs-Effekts 237
Anwenden des Abschrägungs-Effekts 238
Anwenden des Sobel-Effekts 239
Anwenden des Solarisations-Effekts 239
Anwenden des Düster-Effekts 240
Anwenden des Buntglas-Effekts 241
Anwenden des Sonnenfleck-Effekts 242
Anwenden des Strudel-Effekts 242
Anwenden des Schwellenwert-Effekts 244
Anwenden des Topographie-Effekts 244
Anwenden des Wasser-Effekts 245
Anwenden des Wassertropfen-Effekts 246
Anwenden des Wellen-Effekts 247
Anwenden des Web-Effekts 248

ACDSee Photo Studio Standard 2018
Page 11 of 366
Anwenden des Wind-Effekts 249
Erstellen eines benutzerdefinierten Spezialeffektfilters (Faltungs-Effekt) 250
Drehen von Bildern 251
Spiegeln von Bildern 252
Zuschneiden von Bildern 253
Ändern der Schnittfenstergröße 254
Ändern der Bildgröße 254
Optionen und Resultate der Größenänderung (in Pixeln) 255
Korrigieren der Bildbelichtung 257
Korrigieren von Bildtonwerten 258
Automatisches Korrigieren von Tonwerten 260
Korrigieren von Gradationskurven 261
Korrigieren der Beleuchtung 262
Verwenden der Registerkarte "1 Schritt" 263
Verwenden der Registerkarte "Einfach" 263
Korrigieren des Weißabgleichs 264
Korrigieren des Farbabgleichs 265
Verwenden des Histogramms 266
Ändern der Bildfarbtiefe 266
Verwenden des Dialogfeldes "Farbe" 267
Die Standard-Registerkarte 268
Die Registerkarte "Benutzerdefiniert" 268
Auswählen und Ändern von Farben 268
Scharfzeichnen von Bildern 268
Weichzeichnen von Bildern 269
Informationen zu Bildrauschen und Rauschunterdrückung 272
Entfernen von Bildrauschen 273
Hinzufügen von Bildrauschen 275
Anpassen der Klarheit 276
CHAPTER 7: 365-MODUS 278
Arbeiten im 365-Modus 278
Erstellen eines Kontos auf 365.acdsee.com 279
Hochladen von Bildern auf 365.acdsee.com 279
Festlegen von "Sync mit Web"-Ordnern 280
Erstellen von Ordnern und Einstellen des Datenschutzes 282
Ändern des Bewertungssystems 282
Herunterladen von Bildern 283
Arbeiten mit dem Übertragungsmanager 283
CHAPTER 8: DASHBOARDMODUS 285

ACDSee Photo Studio Standard 2018
Page 12 of 366
Verwenden des Dashboardmodus 285
Katalogisieren von Dateien 285
Dashboardmodus 285
CHAPTER 9: PICAVIEW 286
Über ACDSee PicaView 286
CHAPTER 10: OPTIONEN UND KONFIGURATION 287
Einrichten allgemeiner Optionen 287
Festlegen der Modusoptionen 287
Einrichten von Optionen für den Verwaltungsmodus 288
Einrichten der Optionen für die Schnellsuche 289
Einrichten von Optionen für das Dateilistenfenster 290
Einrichten der Info-Optionen für Miniaturansichten 292
Einrichten der Optionen für den Miniaturansichtsstil 294
Einrichten der Optionen in der Detailansicht 294
Einrichten von Optionen für den Bereich "Vorschau" 295
Einrichten von Optionen für den Bereich "Ordner" 296
Einrichten von Optionen für den Bereich "Katalog" 296
Einrichten von Optionen für den Bereich "Kalender" 297
Einrichten von Optionen zur CD/DVD-Verwaltung 298
Einrichten von Optionen für das Eigenschaftsfenster 299
Einrichten von Optionen zur Dateiverwaltung 299
Einrichten von Optionen für die Datenbank 300
Einrichten von Optionen für den Fotomodus 301
Einrichten von Optionen für den Ansichtsmodus 302
Einrichten von Optionen für die Anzeige 303
Einrichten der Optionen für den Bearbeitungsmodus 304
Einrichten der Optionen für ACDSee 365 305
Einrichten der Optionen für ACDSee Showroom 305
Einrichten von Optionen für die ACDSee-Schnellansicht 306
Einrichten von JPEG-Optionen 307
Einrichten von Medienoptionen 308
Festlegen der Optionen für den ACDSee Indexer 308
Festlegen der ACDSee PicaView-Optionen 309
Einrichten der Optionen für ACDSee Mobile Sync 310
Automatisches Ausblenden von Bereichen und Fenstern 311
Arbeiten mit dem Aufgabenbereich 311
Anpassen der Symbolleisten 311
Anzeigen und Ausblenden von Symbolleisten 311
Inhalte von Symbolleisten anpassen 312

ACDSee Photo Studio Standard 2018
Page 13 of 366
Im Verwaltungsmodus: 312
Im Ansichtsmodus: 312
Zurücksetzen von Symbolleisten 313
Anpassen der Position von Symbolleiste und Fenster 313
Ausblenden von Fenstern 313
Verschieben von Fenstern und Symbolleisten im Ansichts- und Bearbeitungsmodus 314
Andocken von Fenstern und Symbolleisten im Ansichts- und Bearbeitungsmodus 314
Erstellen eines benutzerdefinierten Menüs 315
Konfigurieren von externen Editoren 316
Anpassen von Tastenkombinationen 317
Ändern des Anzeigeschemas 318
CHAPTER 11: TASTENKOMBINATIONEN 319
Tastenkombinationen im Verwaltungsmodus 319
Mausbefehle im Verwaltungsmodus 323
Tastenkombinationen im Ansichtsmodus 324
Mausbefehle im Ansichtsmodus 331
Befehle im Kalenderfenster 331
Tastenkombinationen im Bearbeitungsmodus 332
Mausbefehle im Bearbeitungsmodus 336
Tastenkombinationen im 365-Modus 337
Mausbefehle im 365-Modus 339
Tastenkombinationen für ACDSee PicaView 339
CHAPTER 12: DATEIFORMATE 340
Informationen zu RAW-Dateien 340
Zuordnen von Dateien 340
GLOSSAR 341
INDEX 351

ACDSee Photo Studio Standard 2018
Page 14 of 366
Chapter 1: Erste Schritte
Willkommen bei ACDSee Photo Studio Standard 2018Willkommen bei ACDSee! Wir beglückwünschen Sie zu Ihrer Wahl der in der Branche führenden Software für dieVerwaltung digitaler Fotos.
ACDSee ist die ideale Anwendung zum Importieren, Ordnen, Anzeigen, Verbessern und Teilen Ihrer digitalenBilder und Mediendateien.
Mit ACDSee können Sie Fotos von Ihrer Kamera auf Ihren Computer importieren, Dateien kategorisieren undbewerten und Fotosammlungen von beliebiger Größe – von einigen Hundert bis zu einigen Hunderttausend –verwalten. Sie haben die Wahl zwischen Miniaturansichtsvorschauen in beliebiger Größe oder können einedetaillierte Liste mit Dateieigenschaften zum Sortieren Ihrer Dateien benutzen. Sie können ein bestimmtes Fotonicht finden? Kein Problem. ACDSee enthält eine Reihe leistungsstarker Suchfunktionen und einBildvergleichsfeature, mit dem Sie Duplikate aussortieren können.
Mit ACDSee, der umfassenden Foto-Management-Lösung für professionelle Fotografen, erreichen Sie die absoluteKontrolle über Ihren Foto-Workflow und sind schneller wieder hinter der Kamera.
Der Ansichtsmodus generiert in Windeseile Darstellungen in bester Qualität. Sie können Diashows abspielen,eingebettete Audiodateien wiedergeben und mehrseitige Bilder in einem von mehr als 50 unterstützten Bild- undMultimediadateiformaten anzeigen.
Außerdem enthält ACDSee eine große Auswahl an Bildbearbeitungs-Werkzeugen, die Sie zum Erstellen,Bearbeiten und Retuschieren Ihrer Digitalbilder verwenden können. Mit Werkzeugen wie Rote-Augen-Verringerung, Zuschneiden, Scharfzeichnen, Weichzeichnen und Ausbessern, können Sie Bilder korrigieren undaufbessern. Einige Bildbearbeitungs-Werkzeuge wie Belichtungskorrektur, Konvertieren, Größenänderung,Umbenennen und Drehen können auf mehrere Dateien gleichzeitig angewendet werden.
Die Benutzeroberfläche kann vollständig angepasst werden und bietet so schnellen Zugriff auf Werkzeuge undFunktionen. Das Bildschirmlayout, die Bildreihenfolge, die Anzeige der Symbolleisten sowie viele weitere Optionenlassen sich Ihren Wünschen entsprechend einrichten. ACDSee enthält eine umfassende kontextbezogene Hilfe,die Ihnen bei der Verwendung des Programms behilflich ist.
ACDSee ist ein schnelles, leistungsstarkes und einfach zu bedienendes Bildverwaltungssystem, an dem alle, vomAnfänger bis zum Profi, Gefallen finden.
Informationen zur ACDSee-BenutzeroberflächeDie Benutzeroberfläche von ACDSee bietet leichten Zugriff auf die verschiedenen Werkzeuge und Funktionen zumDurchsuchen, Ansehen, Bearbeiten und Verwalten von Fotos und Mediendateien. ACDSee verfügt über sechsModi: Verwaltungsmodus, Fotomodus, Ansichtsmodus, Bearbeitungsmodus, 365-Modus und Dashboardmodus.
Verwaltungsmodus
Der Verwaltungsmodus ist die Hauptkomponente der Benutzeroberfläche zumDurchsuchen und Verwalten.Sie sehen den Verwaltungsmodus, wenn Sie ACDSee über die Verknüpfung auf Ihrem Desktop starten. Im

ACDSee Photo Studio Standard 2018
Page 15 of 366
Verwaltungsmodus können Sie Dateien suchen, verschieben und sortieren, Bildvorschauen betrachten undDateien organisieren und präsentieren.
Der Verwaltungsmodus besteht aus 15 Fenstern, von denen diemeisten geschlossen werden können, wenn siegerade nicht verwendet werden. Der Bereich "Dateiliste" ist stets sichtbar und zeigt den Inhalt des aktuellenOrdners, die Ergebnisse der letzten Suche oder die Dateien in der Datenbank an, die mit den Filterkriterienübereinstimmen. Eine Statusleiste im unteren Teil des Verwaltungsmodus zeigt Informationen über die aktuellausgewählten Dateien, Ordner oder Kategorien an.
Sie können Fenster öffnen oder schließen, sie an verschiedene Bereiche auf Ihrem Bildschirm schieben, stapelnoder an einer Seite andocken. Diemeisten Fenster bieten zusätzliche Optionen, um Darstellung und Verhaltenweiter anzupassen.
Der Verwaltungsmodus verfügt außerdem über eine Symbolleiste und einige Dropdownmenüs. Auf derSymbolleiste befinden sich Schaltflächen für den Startordner und zum Vor- und Zurückblättern durch Ordner. DieDropdownmenüs bieten schnellen Zugriff auf die am häufigsten verwendeten Aufgaben.
Fotomodus
Im Fotomodus können Sie Ihre gesamte Bildersammlung nach Datum sortiert ansehen. Sie können die Bildernach Jahr, Monat oder Tag ordnen. Wenn Sie Microsoft OneDrive™ nutzen, können Sie zwischen der Ansicht IhrerOneDrive-Bildersammlung, der Bildersammlung auf Ihrer Festplatte, oder beiden Sammlungen wechseln. DerFotomodus zeigt nur katalogisierte Bilder an. Die Bilder im Fotomodus werden nach dem Aufnahmedatum sortiert,das in den EXIF-Daten der Bilder angegeben ist.
Der Fotomodus besteht aus zwei Bereichen, dem Datumsbereich und dem Zeitachsenbereich. Der Datumsbereichzeigt die katalogisierte Bildersammlung sortiert nach Datuman. Der Zeitachsenbereich zeigt Jahre und Monateund die jeweils darin enthaltene Anzahl von Fotos an. Sie können auch einzelne Bilder auswählen und in kleineStammeinem anderen Modus öffnen.
Ansichtsmodus
Im Ansichtsmodus können Sie Mediendateien wiedergeben und Bilder in voller Auflösung der Reihe nachanzeigen. Sie können weitere Fenster öffnen, um Bildeigenschaften einzusehen, Bildbereiche in unterschiedlichenVergrößerungen zu betrachten oder detaillierte Farbangaben zu begutachten.
Sie können den Ansichtsmodus öffnen, indem Sie ein Bild auswählen und auf die Registerkarte "Ansichtsmodus"klicken. Mit dem Filmstreifen im Ansichtsmodus können Sie schnell zwischen allen Dateien in einem Ordner hinund her wechseln. Der Ansichtsmodus enthält eine Symbolleiste mit Verknüpfungen für häufig verwendeteBefehle und eine Statusleiste im unteren Fensterbereich, in der Informationen über die aktuell angezeigte Bild-oder Mediendatei angezeigt werden.
Bearbeitungsmodus
Der Bearbeitungsmodus arbeitet mit Bilddaten, die bereits in RGB gerendert sind. Änderungen werdenunabhängig voneinander, in der von Ihnen ausgeführten Reihenfolge, auf die konvertierten RGB-Datenangewendet. Dieser Bearbeitungsablauf bietet eine absolute Pixelkontrolle und die kreative Freiheit, präziseÄnderungen auszuführen. und erlaubt es, mit Auswahlen und Mischmethoden zu arbeiten.
365-Modus
Der 365-Modus bietet Ihnen die einfache Möglichkeit, Bilder auf 365.acdsee.com hochzuladen und sie fürbestimmte Kontakte oder für die Öffentlichkeit freizugeben. Im 365-Modus können Sie Bilder auf Ihrem Computer

ACDSee Photo Studio Standard 2018
Page 16 of 366
auswählen und sie dann per Drag & Drop direkt auf 365.acdsee.com ziehen.
Dashboardmodus
Im Dashboardmodus können Sie schnell anhand der ACDSee-Datenbank- und EXIF-Informationen auf Datei-,Kamera- und Datenbankstatistiken zugreifen und diese durchsuchen. Da der Dashboardmodus aus der Datenbankabgeleitete Informationen erfordert, müssen diese katalogisiert sein, um sie optimal nutzen zu können.
Wechseln der Modi in ACDSeeIn ACDSee können Sie rasch zwischen den sechs Modi wechseln: Verwalten, Fotos, Ansicht, Bearbeiten, 365 undDashboard.
Die Modus-Schaltflächen befinden sich oben rechts im Fenster von ACDSee :
So wechseln Sie die Modi:
Klicken Sie auf eine der folgenden Modus-Schaltflächen:
Verwalten: Fotos importieren, durchsuchen, ordnen, vergleichen, finden und veröffentlichen.
Fotos: Gesamte Bildersammlung nach Datum sortiert ansehen.
Ansicht: Fotos in beliebiger Vergrößerung betrachten und untersuchen.
Bearbeiten: Fotos mit pixelgenauen Bearbeitungs-Werkzeugen korrigieren und verbessern.
365: Bilder auf 365.acdsee.com hochladen und für Kontakte freigeben oder der Öffentlichkeitpräsentieren.
Dashboard: Schnell auf Datei-, Kamera- und Datenbankstatistiken zugreifen und sie durchsuchen.
Verwenden des VerwaltungsmodusIm Verwaltungsmodus können Sie Dateien und Bilder durchsuchen, sortieren, katalogisieren, ändern undweitergeben. Sie können verschiedeneWerkzeuge und Bereiche kombinieren, um anspruchsvolle Suchabfragenund -filter anzuwenden. Bild- und Mediendateien lassen sich als Vorschau in Form von Miniaturansichtenbetrachten.
Durch einen Klick auf eine der Modus-Schaltflächen oben rechts können Sie schnell in einen anderen Moduswechseln.
Die Fenster im Verwaltungsmodus können vollständig angepasst, verschoben, ausgeblendet, angedockt odergeschlossen werden. Um einfachen Zugriff auf die Fenster zu haben und Daten leicht einsehen zu können, könnensie gestapelt werden, und nehmen somöglichst wenig Platz auf dem Bildschirm ein.
Wenn ein Bereich nicht angezeigt wird, klicken Sie links oben in der Hauptmenüleiste auf Fenster, und wählen Sieden gewünschten Bereich aus.
Informationen zu den Fenstern im Verwaltungsmodus
Im Verwaltungsmodus gibt es folgende Fenster:

ACDSee Photo Studio Standard 2018
Page 17 of 366
Dateiliste Dieser Bereich zeigt den Inhalt des aktuell ausgewählten Ordners, die Ergebnisseder letzten Suche oder die Dateien und Ordner, die mit den Kriterien der selektivenSuche übereinstimmen. Das Dateilistenfenster ist stets sichtbar und kann wederausgeblendet noch geschlossen werden. Sie können die Darstellung der Dateienoder die Größe der Miniaturansichten im Dateilistenfenster individuell anpassen.
Ordner Dieser Bereich zeigt die Verzeichnisstruktur Ihres Computers, ähnlich demVerzeichnisbaum des Windows Explorer. Im Ordnerfenster können Sie Ordnerdurchsuchen und deren Inhalt in der Dateiliste anzeigen. Durch Anklicken des Easy-Select-Zeichens links neben den einzelnen Ordnern, können Sie sich den Inhaltmehrerer Ordner anzeigen lassen.
Kalender Dieser Bereich zeigt einen Kalender, in dem Sie Dateien anhand ihrerDatumsangaben ordnen und durchsuchen können.
Tastenkombinationen
In diesem Fenster sind Verknüpfungen zu Ihren favorisierten Bildern, Dateien,Ordnern oder auch Anwendungen gespeichert. Wenn Sie ein Bild, eine Datei odereinen Ordner in den Bereich "Verknüpfungen" ziehen, wird eine Verknüpfung zumOriginal erstellt, wobei dieses in keiner Weise beeinträchtigt oder verändert wird.
Suche Dieser Bereich bietet Zugriff auf leistungsstarke Suchfunktionen. Legen Sie diegewünschte Suchart fest und geben Sie die Suchkriterien in die dafür vorgesehenenFelder im Suchfenster ein.
Sie können eine Suche auch speichern und benennen. Gespeicherte Suchen findenSie in den Such- und Katalogfenstern. Im Bereich "Suche" können SieGespeicherteSuchen aus demDropdown-Menü auswählen und erneut ausführen. ImKatalogfenster finden Sie die gespeicherten Suchen unterhalb der Auto-Kategorien.Klicken Sie zum erneuten Ausführen auf den Namen der gespeicherten Suche.
Vorschau Dieses Fenster zeigt eine Miniaturansichtsvorschau der Bild- oder Mediendatei an,die gerade in der Dateiliste ausgewählt ist. Die Größe der Miniaturansicht kanndurch Ändern der Größe des Vorschaufensters angepasst werden. Außerdemkönnen Sie festlegen, ob Mediendateien im Vorschaufenster vollständig abgespieltwerden sollen oder ob nur der erste Frame angezeigt werden soll.
Selektive Suche Dieses Bedienfeld kombiniert die Eingaben aus den Bereichen "Ordner", "Kalender"und "Katalog", um die Dateien im Bereich "Dateiliste" nur auf solche zu beschränken,die bestimmten Kriterien entsprechen. Sie können Dateien ein- oder ausschließen,indem Sie verschiedene Kriterien in der selektiven Suche einstellen. Sie können dasBedienfeld "Selektive Suche" über das Menü "Ansicht" öffnen.
Katalogisieren Dieser Bereich listet Kategorien, Auto-Kategorien, Bewertungen, Farbetiketten undgespeicherte Suchen auf, um Ihnen beimSortieren und Verwalten Ihrer Dateien zuhelfen. Sie können außerdem den Bereich "Spezielle Objekte" im Katalogfensternutzen, um rasch alle Bilder auf dem Computer oder Dateien ohne Kategorie desaktuellen Ordners aufzurufen.
Aufgabe Dieser Bereich zeigt Menüs von häufig genutzten Schaltflächen und Befehlen derMenüs und Symbolleisten an. Je nach Verzeichnis und Einstellung in ACDSee ändernsich diese Menüs dynamisch.
Eigenschaften Dieser Bereich zeigt Dateieigenschaften und Metadaten der in der Dateilisteausgewählten Dateien und Ordner an. Im Eigenschaftsfenster können SieDateimetadaten sowie die in Digitalfotos enthaltenen Exif-Metadaten anzeigen undbearbeiten.
Karte In diesem Bereich werden Aufnahmeorte von Dateien auf einer Kartegekennzeichnet, die im Bereich "Dateiliste" ausgewählt sind. Sie können die Kartedazu verwenden, den geografischen Aufnahmeort von Fotos anzuzeigen oder zukennzeichnen.
Auswahlkorb Während Sie Ordner und Dateien durchsuchen, können Sie Bilder im Auswahlkorbvorübergehend aufbewahren. Sie können diese Bilder dann bearbeiten, druckenoder präsentieren, ohne sie alle in einen gemeinsamen Ordner verschieben zumüssen.
Brennkorb In diesem Bereich können Sie Dateien gruppieren und ordnen, um sie anschließend

ACDSee Photo Studio Standard 2018
Page 18 of 366
direkt aus ACDSee auf CD oder DVD zu brennen.
Dropdown-Menüs des Verwaltungsmodus
Die Dropdown-Menüs im Verwaltungsmodus bieten schnellen Zugriff auf oft verwendete Aufgaben. Es gibtfolgende Dropdown-Menüs:
Importieren: Hier können Sie Fotos von Kameras und anderen Geräten importieren.
Stapel-Verarbeitung: Hier können Sie alle Stapel-Verarbeitungsvorgänge ausführen.
Erstellen: Hier können Sie Diashows, PowerPoint-Präsentationen, CDs und DVDs, Online-Alben oderArchive erstellen.
Diashow: Hier können Sie Diashows erstellen und ausführen.
Senden: Hier können Sie Bilder auf Fotowebsites oder FTP-Server hochladen oder Fotos per E-Mailverschicken.
Externe Editoren: Hier können Sie externe Editoren für den einfachen Zugriff auflisten.
Arbeiten mit Fenstern im Verwaltungsmodus
Sie können die Fenster im Verwaltungsmodus Ihren Vorlieben nach geöffnet oder geschlossen halten, sieverschieben, andocken oder stapeln und dadurch die Anordnung im Verwaltungsmodus individuell gestalten.
So öffnen oder schließen Sie Fenster im Verwaltungsmodus:
Klicken Sie auf Fenster, und wählen Sie das Fenster aus, das Sie öffnen oder schließen möchten.
Fenster verschieben
Sie können ein angedocktes oder schwebendes Fenster an eine andere Stelle verschieben. Sie können Fenstereinzeln oder gestapelt verschieben.
So verschieben Sie ein Fenster:
1. Ziehen Sie die Titelleiste des Fensters mit der Maus über einen der Pfeile des Dockingkompasses.
2. Wenn das eingegraute Auswahlrechteck die gewünschte Fensterposition wiedergibt, lassen Sie dieMaustaste los.
3. Wenn Sie ein Fenster an seine vorherige Position zurückschieben möchten, doppelklicken Sie auf seineTitelleiste.
So verschieben Sie ein angedocktes oder schwebendes Fenster:
Führen Sie einen der folgenden Schritte aus:
Ziehen Sie die Registerkarte des Fensters an eine neue Position. Nur dieser Bereich wird verschoben.
Ziehen Sie die Titelleiste des Fensters an eine neue Position. Darunter gestapelte Fenster werden ebenfallsverschoben.
Wenn Sie zwei Monitore einsetzen, können Sie die Fenster auf Ihren zweiten Monitor verschieben, ummehr Platz auf IhremHauptmonitor zu haben.

ACDSee Photo Studio Standard 2018
Page 19 of 366
Fenster andocken
Wenn Sie ein Fenster im Verwaltungsmodus auswählen, wird der Dockingkompass aktiviert, mit dessen Hilfe Siedas Fenster präzise verschieben können. Der Dockingkompass besteht aus einem äußeren und inneren Ring mitPfeilen. Wenn Sie mit dem Mauszeiger über einen dieser Pfeile fahren, zeigen die eingegrauten Auswahlrechteckean, wohin das Fenster verschoben werden würde.
So docken Sie Fenster im Verwaltungsmodus an:
1. Ziehen Sie Titelleiste oder Registerkarte des Fensters an eine neue Position, um den Dockingkompass zuaktivieren.
2. Um ein Fenster irgendwo am äußeren Rand des Bildschirms zu fixieren, halten Sie den Mauszeiger übereinen der äußeren Pfeile des Dockingkompasses und lassen Sie die Maustaste dann los.
3. Um ein Fenster irgendwo am äußeren Rand der Dateiliste oder eines anderen Bereichs anzudocken, haltenSie den Mauszeiger über einen der inneren Pfeile des Fixierungskompasses und lassen Sie dann dieMaustaste los.
Stapeln von Fenstern
Sie können Fenster stapeln und die Registerkarten so anordnen, dass es Ihren persönlichen Wünschenentspricht.
So stapeln Sie Fenster:
1. Führen Sie einen der folgenden Schritte aus:
Ziehen Sie die Titelleiste eines Fensters auf die Titelleiste eines anderen Fensters, bis eineingegrautes Auswahlrechteck zu sehen ist, und lassen Sie die Maustaste dann los.
Ziehen Sie ein Fenster in ein anderes Fenster, bringen Sie den Mauszeiger über die Mitte desDockingkompasses und lassen Sie die Maustaste dann los.
2. Um die Registerkarten anders anzuordnen, ziehen Sie sie innerhalb des Fensters nach links oder rechts.
3. Um eine Registerkarte aus einem Fenster zu lösen, ziehen Sie es an eine andere Stelle auf dem Bildschirm.
Größenänderung von Fenstern
Sie können die Größe aller angedockten und schwebenden Fenster im Verwaltungsmodus ändern.
So ändern Sie die Größe eines angedockten Fensters:
1. Halten Sie den Mauszeiger über den Rand des Fensters, bis aus dem Zeiger eine Linie mit Pfeilspitzen anbeiden Enden wird.
2. Ziehen Sie den Fensterrand auf die gewünschte Größe.
So ändern Sie die Größe eines schwebenden Fensters:
Halten Sie den Mauszeiger über den Rand oder eine Ecke des Fensters und ziehen Sie das Fenster auf diegewünschte Größe.
Zurücksetzen der Anordnung
Sie können die Standardpositionen aller Fenster im Verwaltungs-, Ansichts- und Bearbeitungsmodus jederzeitwiederherstellen.
So setzen Sie die Anordnung zurück:

ACDSee Photo Studio Standard 2018
Page 20 of 366
Klicken Sie auf Ansicht | Anordnung zurücksetzen.
Verwenden des FotomodusIm Fotomodus können Sie auf einfache, bequeme Weise Ihre gesamte Bildersammlung nach Datum sortiertansehen. Der Fotomodus zeigt nur katalogisierte Bilder an. Die Bilder im Fotomodus werden nach demAufnahmedatumsortiert, das in den EXIF-Daten der Bilder angegeben ist. Falls die EXIF-Daten keinAufnahmedatumenthalten, werden die Bilder basierend auf dem Änderungsdatum angezeigt.
Sie können das Aufnahmedatummit der Funktion Stapel-Zeitstempeländerung ändern.
Der Fotomodus enthält zwei Bereiche:
Datumsbereich: Dieser Bereich zeigt die katalogisierte Bildersammlung sortiert nach Datuman.
Zeitachsenbereich: Dieser Bereich zeigt Jahre und Monate und die jeweils darin enthaltene Anzahl von Fotos an.
Ansehen von Bildern
Die Bilder werden im Fotomodus nach Datum angezeigt. Führen Sie einen der folgenden Schritte aus, um die Fotosnach Jahr, Monat oder Tag anzuzeigen:
Klicken Sie unten rechts im Datumsbereich auf die Schaltfläche Jahr, Monat oder Tag.
Verwenden Sie die "Vorwärts"- und "Zurück"-Pfeile oben links, um von der Jahresansicht zur Monats-oder Tagesansicht zu wechseln.
Wählen Sie die Option Ansicht | Jahr/Monat/Tag.
Klicken Sie auf ein Bild, um von der Jahresansicht zur Monats- oder Tagesansicht zu wechseln.
Klicken Sie auf einen Jahres-/Monatseintrag im Zeitachsenbereich, um die Bilder aus dieser Zeitspanneanzusehen.
So zeigen Sie lediglich Ihre Microsoft OneDrive®-Bildersammlung an:
Klicken Sie auf das Dropdown-Menü "Filter" und wählen SieOneDrive.
So zeigen Sie ihre gesamte Bildersammlung an (einschließlich OneDrive):
Klicken Sie auf das Dropdown-Menü "Filter" und wählen SieAlle.
So zeigen Sie Fotos nur aus dem Ordner "Bilder" an:
Klicken Sie auf das Dropdown-Menü "Filter" und wählen SieBilder.
So zeigen Sie Fotos nur vom Desktop an:
Klicken Sie auf das Dropdown-Menü "Filter" und wählen SieDesktop.
So zeigen Sie verwaiste Dateien der Fotosammlung an:
Klicken Sie oben im Datumsbereich auf die Schaltfläche Verwaiste Dateien anzeigen. Verwaiste Dateien werdenmit Sepiatönung angezeigt.
So betrachten Sie eine größere Version eines Bildes:
Führen Sie einen der folgenden Schritte aus:
Bittedoppelklicken Sie auf ein Bild, um es im Ansichtsmodus anzuzeigen.
Wählen Sie ein Bild und drücken Sie die Eingabetaste, um zwischen Ansichtsmodus und Fotomodus zuwechseln.

ACDSee Photo Studio Standard 2018
Page 21 of 366
So öffnen Sie ein Bild in einem anderen Modus:
Führen Sie einen der folgenden Schritte aus:
Klicken Sie mit der rechten Maustaste auf das Bild Buchstaben in der Tagesansicht und wählen Sieeine Option aus demKontextmenü.
Klicken Sie mit gedrückter Strg-Taste auf das Bild in der Tages- oder Monatsansicht und wählen Sieeine Option aus demKontextmenü.
So lokalisieren Sie ein Bild in Windows Explorer®:
Klicken Sie mit der rechten Maustaste auf das Bild in der Tagesansicht und wählen Sie imKontextmenü Im Datei-Explorer anzeigen.
Klicken Sie mit der gedrückter Strg-Taste auf das Bild in der Monats- oder Jahresansicht und wählenSie im Kontextmenü Im Datei-Explorer anzeigen .
Katalogisieren
Der Fotomodus zeigt nur katalogisierte Bilder an. So katalogisieren Sie Ihre Bilder:
Durchsuchen Sie Ihre Ordner im Verwaltungsmodus.
Verwenden Sie die Schaltfläche Katalog oben im Fotomodus.
Verwenden des AnsichtsmodusSie können den Ansichtsmodus nutzen, um Ihre Bilder und Mediendateien in ihrer Originalgröße oder in diversenVergrößerungen anzuzeigen. Außerdem können Sie Bildergruppen der Reihe nach betrachten.
Der Ansichtsmodus hat vier Hauptbereiche:
Ansichtsbereich: Dies ist der Hauptansichtsbereich, in dem das aktuelle Bild oder die aktuelleMediendatei angezeigt wird. Sie können die Ansicht individuell anpassen und Ihre Bilder- undMediendateien vergrößern oder verkleinern.
Untere Symbolleiste: Auf ihr befinden sich Verknüpfungen zu häufig verwendeten Werkzeugen undBefehlen, etwa zum Zoomen oder zum Verschieben des Fensterinhalts. Sie können einstellen, ob in derSymbolleiste große oder kleine Symbole verwendet werden sollen oder ob die Symbolleiste ganzausgeblendet werden soll.
Filmstreifen: Dies ist der Bereich unter dem Hauptansichtsbereich. Hier sind Miniaturansichten derBilder des aktuellen Ordners oder der Bildergruppe zu sehen, die im Verwaltungsmodus ausgewählt sind.Quer zum unteren Bereich verläuft eine Bildlaufleiste, mit der Sie durch Ihre Bilder scrollen können.Zudemgibt es Schaltflächen, um zum nächsten oder zum vorherigen Bild zu gelangen.
Statusleiste: Sie befindet sich im unteren Fensterbereich. Sie zeigt Informationen und Eigenschaftendes aktuellen Bilds oder der aktuellen Mediendatei an. Außerdem finden Sie hier Symbole zum Bearbeitenvon Bewertungen, Farbetiketten und Markierungen.
Im Ansichtsmodus können Sie auch das Fenster "Eigenschaften" einblenden, um EXIF-, IPTC- und ACDSee-Metadaten information der Dateien oder Bilder anzuzeigen. Im Ansichtsmodus gibt es außerdem den Navigator ,die Lupe und das Histogramm, die detaillierte Bildinformationen liefern.
So öffnen Sie ein Bild oder eine Mediendatei im Ansichtsmodus:
Führen Sie im Dateilistenfenster des Verwaltungsmodus einen der folgenden Schritte aus:
Wählen Sie eine Datei aus, und drücken Sie die Eingabetaste.
Wählen Sie eine Datei aus, und klicken Sie auf die Modusschaltfläche Ansicht.
Doppelklicken Sie auf eine Datei.

ACDSee Photo Studio Standard 2018
Page 22 of 366
Klicken Siemit der rechten Maustaste auf ein Bild oder eine Mediendatei, und wählen Sie die OptionAnsicht.
So öffnen Sie eine Serie von Bildern im Ansichtsmodus:
1. Wählen Sie im Verwaltungsmodus in der Dateiliste eine Gruppe von Bildern aus.
2. Drücken Sie die Eingabetaste.
3. Gehen Sie zumNavigieren in den Bildern wie folgt vor:
Um das nächste Bild in der Reihe anzuzeigen, klicken Sie auf Nächstes.
Um das vorige Bild in der Reihe anzuzeigen, klicken Sie auf Voriges.
Anzeigen von Bildern im Vollbildmodus
Sie können den ganzen Monitor zur Anzeige von Bildern images nutzen. Im Vollbildmodus sind die Fensterränder,die Menüleiste, die Statusleiste und die Symbolleisten ausgeblendet. Nur das Bild selbst ist sichtbar. Wenn Siemöchten, dass Ihre Bilder immer im Vollbildmodus angezeigt werden, können Sie diese Option alsStandardeinstellung für den Ansichtsmodus einrichten.
So zeigen Sie Bilder im Vollbildmodus an:
1. Öffnen Sie ein Bild oder eine Gruppe von Bildern im Ansichtsmodus.
2. Klicken Sie auf Ansicht | Vollbild.
3. Klicken Siemit der rechten Maustaste auf das Bild, um über ein Kontextmenü auf die Werkzeuge undOptionen des Ansichtsmodus zuzugreifen.
So verlassen Sie den Vollbildmodus:
Führen Sie einen der folgenden Schritte aus:
Drücken Sie die Taste F.
Klicken Siemit der rechten Maustaste auf das Bild, und wählen SieAnsicht | Vollbild.
Mit dem Tastaturbefehl F können Sie den Vollbildmodus im Ansichtsmodus ein- und ausschalten.
Arbeiten mit den Fenstern im Ansichtsmodus
So öffnen Sie die Fenster des Ansichtsmodus:
1. Öffnen Sie ein Bild im Ansichtsmodus.
2. Führen Sie einen der folgenden Schritte aus:
Klicken Sie auf Fenster | Histogramm, um das Histogramm des Bildes anzuzeigen.
Klicken Sie auf Fenster | Lupe, um den Bildbereich unterhalb des Cursors zu vergrößern.
Klicken Sie auf Fenster | Navigator, um eineMiniaturübersicht des vergrößerten Bildesanzuzeigen.
Klicken Sie auf Fenster | Eigenschaften, um die IPTC-, EXIF- oder ACDSee-Metadaten des Bildesanzuzeigen.
Arbeiten mit der unteren Symbolleiste
Verwenden Sie die untere Symbolleiste, um auf häufig verwendeteWerkzeuge zuzugreifen.

ACDSee Photo Studio Standard 2018
Page 23 of 366
Symbolleiste untenZum Bild-Auswahlkorbhinzufügen
Fügt das Bild dem Auswahlkorb hinzu.
Linksdrehung Dreht das Bild nach links.
Rechtsdrehung Dreht das Bild nach rechts.
Fensterinhaltverschieben
Schwenkt oder verschiebt den Fensterinhalt, wenn dasBild stärker vergrößert ist, als die Fläche desAnsichtsmodus darstellen kann.
Auswählen Wählt einen rechteckigen Bereich des Bilds aus.
Vergrößern Vergrößert oder verkleinert das Bild. Zum Vergrößernklicken Siemit der linken Maustaste auf das Bild, zumVerkleinern klicken Sie mit der rechten Maustaste auf dasBild.
Vollbild Zeigt das Bild in Vollbildansicht an. Mit der Taste "F"wechseln Sie in den Vollbildmodus.
Externe Editoren Öffnet die Datei in einem externen BearbeitungsprogrammIhrer Wahl.
Original anzeigen Wechselt zwischen demOriginalbild und dembearbeiteten Bild.
Navigator Blendet den Schnell-Navigator ein, um eineMiniaturübersicht des vergrößerten Bilds anzuzeigen.(Nur sichtbar, wenn das Bild stärker vergrößert ist, alsder Bildschirm darstellen kann.)
Zoom-Regler Steuert die Größe des Bilds im Ansichtsmodus.Verschieben Sie den Regler, um die Größe des Bilds zuändern.
Zoom-Dropdownliste Zeigt eine Liste der zur Auswahl stehenden Zoomgrößenan.
Originalgröße Stellt das Bild in Originalgröße dar.
Bild anpassen Verkleinert das Bild so, dass es in den Bereich desAnsichtsmodus passt.
So verwenden Sie Windows Touch Gestures™ im Ansichtsmodus
Wenn Ihr Gerät für Windows Touch Gestures™ aktiviert ist, können Sie dieses mit dem Ansichtsmodus für dieschnelle und einfache Fotoansicht verwenden.
So verwenden Sie Windows Touch Gestures™ im Ansichtsmodus:
Öffnen Sie ein Bild im Ansichtsmodus.
Wischen Sie über das Bild, um durch alle Bilder zu blättern. Sie können diese Methode auch imFilmstreifen am unteren Rand des Bildschirms im Ansichtsmodus verwenden.
Halten und wischen Sie in eine Richtung, um alle Bilder im Ordner zu durchsuchen.
Halten Sie ein Bild gedrückt und lassen Sie es los, um das gleiche Ergebnis wie durch Klicken mit derrechten Maustaste zu erzielen.
Berühren Sie das Bild zweimal, um zum Verwaltungsmodus in ACDSee zurückzukehren.
Bewegen Sie zum Vergrößern zwei Finger auseinander und zum Verkleinern die Finger zueinander.

ACDSee Photo Studio Standard 2018
Page 24 of 366
Nach dem Vergrößern über 100 % können Sie das Bild mit dem Finger drehen.
Während Sie Bilder in ihrer Originalgröße (1:1) anschauen, können Sie weiter durch die Bilder wischen.Alle werden mit in einer Vergrößerung von 100 % angezeigt.
Wechseln zum Verwaltungsmodus
Sie können jederzeit zum Verwaltungsmodus zurückkehren.
So kehren Sie aus dem Ansichtsmodus in den Verwaltungsmodus zurück:
Führen Sie einen der folgenden Schritte aus:
Doppelklicken Sie auf das Bild.
Klicken Sie auf die Modusschaltfläche Verwalten.
Verwenden des BearbeitungsmodusIm Bearbeitungsmodus nehmen Sie Änderungen an Bildern vor. Sie können entweder die Gesamterscheinung vonBilden verändern, indem Sie Beleuchtung und Farbe ändern, oder Sie können Bilder zuschneiden, spiegeln, in derGröße ändern oder drehen. Anhand einer Auswahl lassen sich nur bestimmte Bildbereiche korrigieren. Schließlichkönnen Sie Bildern mit dem Entfernen roter Augen, Rahmen und Spezialeffekten den letzten Schliff verleihen.
Im Bearbeitungsmodus können Sie:
Mit dem Auswahlwerkzeug oder dem Bearbeitungs-Korrekturpinsel bestimmte Teile eines Bilds auswählenund bearbeiten.
Fehlstellen ausbessern oder rote Augen entfernen.
Text, Rahmen, Vignetten, einen Tilt-Shift und Spezialeffekte hinzufügen oder Zeichenwerkzeugeanwenden.
Bilder zuschneiden, spiegeln, in der Größe ändern und drehen.
Die Beleuchtung mit den Werkzeugen Belichtung, Tonwertkorrektur, Autom. Tonwertkorrektur,Gradationskurven und Beleuchtung anpassen.
Farbkorrekturen mit den Werkzeugen Weißabgleich oder Farbabgleich vornehmen.
Mit den Werkzeugen Scharfzeichnen, Klarheit, Bildrauschen entfernen, Bildrauschen hinzufügen oderWeichzeichnen Ihren Bildern Details hinzufügen.
Verwenden des 365-ModusIm 365-Modus können Sie Bilder auf 365.acdsee.com hochladen. 365.acdsee.com ist ein Dienst zum Speichernund Freigeben von Bildern für Anwender von ACDSee . Mit dem 365-Modus und 365.acdsee.com können Sie Bilderhochladen und durchblättern, ohne einen Internetbrowser öffnen zu müssen.
Der 365-Modus hat zwei Bereiche: "365.acdsee.com" und "Übertragen". Unter 365.acdsee.com können Sie durchBilder in Ihrem 365.acdsee.com-Account blättern sowie Account-Einstellungen ändern. Im Bereich Übertragenwird der Bildschirm zweigeteilt. Im unteren Teil des Bildschirms sehen Sie die Bilder auf Ihrem Computer, derobere Teil zeigt Ihren 365.acdsee.com-Account. Sie können die Bilder, die im unteren Teil des Bildschirmsangezeigt werden, auf Ihrem Computer anklicken und ganz einfach in den oberen Teil des Bildschirms ziehen, umsie auf Ihr 365.acdsee.com-Konto hochzuladen.
Sie können kein Bild aus dem 365-Modus im Bearbeitungsmodus öffnen. Um ein Bild zu bearbeiten,müssen Sie es im Verwaltungs- oder Ansichtsmodus auswählen und dann im Bearbeitungsmodus öffnen.

ACDSee Photo Studio Standard 2018
Page 25 of 366
Hochladen von Bildern
So laden Sie Bilder auf Ihren 365.acdsee.com-Account:
1. Klicken Sie im 365-Modus auf Login.
2. Loggen Sie sich in Ihren Account ein.
3. Klicken Sie auf Übertragen.
Der Bildschirm wird zweigeteilt. Im unteren Teil sehen Sie die Bilder auf Ihrem Computer.
4. Wählen Sie ein Bild aus, das Sie hochladen möchten. Um mehrere Fotos auszuwählen, halten Sie dieUMSCHALT- oder STRG-Taste gedrückt.
5. Klicken und ziehen Sie die Bilder in den oberen Teil des Bildschirms, um sie auf Ihren 365.acdsee.com-Account hochzuladen.
Es gibt keineGrößenbegrenzung für Bilder, die Sie auf Ihren 365.acdsee.com-Account hochladenmöchten.
Verwenden des DashboardmodusDer Dashboardmodus ermöglicht das schnelle und komfortable Durchsuchen von Datei-, Kamera- undDatenbankstatistiken. Kamerastatistiken werden aus den Metadaten der Bilder gelesen, und Dateiinformationenwerden anhand der ACDSee-Datenbank analysiert. Deshalb ist es wichtig, Dateien zu katalogisieren, um denDashboardmodus optimal zu nutzen.
Katalogisieren von Dateien
Führen Sie zum Katalogisieren einen der folgenden Schritte aus:
Öffnen Sie Extras | Datenbank | Katalog.
Durchsuchen Sie die Ordner im Verwaltungsmodus.
Dashboardmodus
Im Dashboardmodus werden die folgenden Registerkarten angezeigt:
Registerkarte "Überblick": Auf der Registerkarte "Überblick" werden die Informationen der anderenRegisterkarten zusammengefasst. Auf ihr wird außerdem ein Diagrammmit Details zur monatlichen oderjährlichen Anzahl Ihrer Fotos angezeigt. Mit demDropdown-Menü oben auf der Registerkarte können Siezwischen der Anzeige eines Bereichs von Monaten und eines Bereichs von Jahren wechseln. Mit denSchaltflächen "Zurück" und "Weiter" können Sie zu früheren oder späteren Zeiten navigieren.
Registerkarte "Datenbank": Auf der Registerkarte "Datenbank" werden Daten zur Datenbank, z. B.ihren Speicherort, ihre Größe, Informationen zur Datensicherung, eine Übersicht über Ihre Objekte undweitere Daten angezeigt.
Registerkarte "Kameras": Auf der Registerkarte "Kameras" werden Daten zur Kameraverwendung,z. B. welche Kameras Sie am häufigsten verwenden, Ihre bevorzugte ISO-Einstellung und weitere Datenangezeigt.
Registerkarte "Dateien": Auf der Registerkarte "Dateien" werden Daten zu Ihren Bild- undVideodateien, z. B. die am häufigsten verwendeten Bittiefen, Bildauflösungen und weitere Datenangezeigt.

ACDSee Photo Studio Standard 2018
Page 26 of 366
Chapter 2: Hilfe anfordern
Arbeiten mit der Schnellstart-AnleitungDie Schnellstart-Anleitung enthält an der linken Seite eine Reihe von verlinkten Menüpunkten. Klicken Sie auf dieseLinks, um durch die Hauptfunktionen von ACDSee geführt zu werden, oder legen Sie einige wichtigeVoreinstellungen fest.
So schließen Sie die Schnellstart-Anleitung:
Deaktivieren Sie das Kontrollkästchen Bei Start immer anzeigen in der unteren linken Ecke des Dialogfeldes,und klicken Sie auf Schließen.
So öffnen Sie die Schnellstart-Anleitung erneut:
Klicken Sie in der Menüleiste auf Hilfe | Schnellstart-Anleitung.
So verwenden Sie die Schnellstart-Anleitung, um schnell auf weitere Informationen zugreifen zukönnen:
Klicken Sie auf die Verlinkungen auf der linken Seite der Schnellstartanleitung oder auf die SchaltflächeWeiter, und machen Sie eine Tour durch die wichtigsten Funktionen.
So legen Sie Voreinstellungen fest:
1. Klicken Sie auf Standard-Startordner, und wählen Sie den Ordner aus, der zum Programmstart geöffnetwerden soll.
2. Klicken Sie auf Anzeigeschema, um ein Schema für die Fensterdarstellung auszuwählen.
3. Klicken Sie auf Sicherungserinnerung, und stellen Sie ein, wann Sie daran erinnert werden wollen, IhreDatenbank zu sichern.
Weitere Hilfsmittel und SupportDas Hilfe-Menü in der Menüleiste von ACDSee enthält Links zum Öffnen der Plug-in-Hilfedateien und Optionen, diezur ACDSee-Website führen. Auf dieser finden Sie Updates, Newsletter und Systemanforderungen.
Über andere Links gelangen Sie auf die Support- sowie die Registrierungsseite oder die Communityseite, auf derSie der Community beitreten und an den ACDSee-Foren teilnehmen können.
Im Hilfe-Menü finden Sie auch eine Option zum Eingeben des Lizenzschlüssels, um eine Testversion von ACDSeein eine Vollversion umzuwandeln.
Klicken Sie auf Hilfe, um die folgenden Menüoptionen aufzurufen:
Plug-in-Hilfe
ACDSee 365-Hilfe
acdID-Konto verwalten
Nach Updates und Nachrichten suchen
Schnellstart-Anleitung
Produkt-Support und Hilfsmittel
Kunden-Support
ACDSee-Produkte

ACDSee Photo Studio Standard 2018
Page 27 of 366
ACDSee-Community
Über ACDSee

ACDSee Photo Studio Standard 2018
Page 28 of 366
Chapter 3: VerwaltungsmodusDer Verwaltungsmodus ist die Hauptkomponente der Benutzeroberfläche zumDurchsuchen und Verwalten. Siesehen den Verwaltungsmodus, wenn Sie ACDSee über die Verknüpfung auf IhremDesktop starten.
Im Verwaltungsmodus können Sie:
Fotos importieren – von Geräten, CD bzw. DVD oder Laufwerken.
Dateien und Ordner durchsuchen.
Dateien katalogisieren, indem Sie sie markieren oder Kategorien, Farbetiketten, Bewertungen, Stichwörterbzw. andere Metadaten hinzufügen.
Dateien suchen und Suchabfragen speichern.
Dateien veröffentlichen und teilen, per E-Mail verschicken, Diashows erstellen, Dateien auf CD oder DVDbrennen und Bilder auf Ihre bevorzugte Foto-Website hochladen.
Bilder drucken.
Dateien stapelweise bearbeiten.
Ihre ACDSee -Datenbank verwalten und pflegen.
Importieren von Dateien mit ACDSeeMit ACDSee können Sie Bilder von Geräten wie Digitalkameras, USB-Sticks, CD/DVDs oder anderenWechseldatenträgern herunterladen. Im Verwaltungsmodus können Sie zudem die Option Datei | Importieren |Von Laufwerk verwenden, um Dateien aus einemNetzwerk und von jedem beliebigen zuweisbaren Datenträgeroder Laufwerk zu importieren. Dabei bleiben die Original- und Unterordner erhalten.
Importieren von Dateien mit dem Windows Dialogfeld "Automatische Wie-dergabe"
Wenn Sie Ihre Digitalkamera oder ein anderes Gerät an den Computer anschließen, fordert Sie das WindowsDialogfeld "Automatische Wiedergabe" auf, eine der folgenden Optionen zu wählen:
Bilder importieren mit ACDSee : Wählen Sie diese Option, um das Dialogfeld "Importieren" zu öffnen.Sie können dann die Einstellungen zum Umbenennen, für die Sicherungskopie und den Speicherort derDateien auswählen. Sie können Ihre Importeinstellungen speichern und sie zur erneuten späterenVerwendung benennen. Sie können zudem erweiterte Einstellungen für das Importdatum oder RAW- undJPEG-Optionen vornehmen, wenn Ihre Kamera beide Dateiformate aufnimmt. Darüber hinaus können Sieeine Datei-Umbenennungsvorlage erstellen, die Sie für bestimmte Dateien oder Projekte verwendenkönnen.
Bilder verwalten mit ACDSee : Wählen Sie diese Option, um die Dateien in ACDSee durchzusehen. Siekönnen dann auswählen, ob Sie die Dateien importieren oder einfach vom Gerät kopieren und einfügenmöchten.
Bilder und Videos importieren mit Windows: Wählen Sie dieseOption, wenn Sie es vorziehen, dieDateien mit Windows zu importieren.
Abhängig von anderen Anwendungen, die auf Ihrem Computer installiert sind, könnten zusätzliche Optionenverfügbar sein.

ACDSee Photo Studio Standard 2018
Page 29 of 366
Wenn Ihr Computer Ihr Gerät nicht als Laufwerk erkennt, sehen Sie in der Anleitung für Ihr Gerät nach,wie das Gerät als Laufwerk geladen werden kann. Sie können Speicherkarten auch über dasKartenlesegerät Ihres Computers öffnen.
Importieren von Dateien von bestimmten Gerätearten
Weitere Anweisungen erhalten Sie, indem Sie die Art des angeschlossenen Geräts wählen:
Importieren von Fotos von einem Gerät
Importieren von Fotos von einer CD oder DVD
Importieren von Fotos von einem Laufwerk
Informationen zu Wechseldatenträgern
Mit ACDSee haben Sie eine Reihe von Möglichkeiten, Bilder von Digitalkameras, Scannern oder Speicherkartenabzurufen. Weitere Informationen darüber, wie Ihr Gerät mit Ihrem Computer kommuniziert, erhalten Sie in derHilfedatei oder im Handbuch zu IhremGerät. Es gibt verschiedene Wechseldatenträger, z. B.:
USB-Wechseldatenträger: Speicherkarten, die Sie über ein USB-Kartenlesegerät mit Ihrem Computerverbinden können, Kameraspeicherkarten, die sich direkt in Steckplätze am Computer einführen lassen,oder Speichersticks. USB-Wechseldatenträger werden von Ihrem Computer erkannt. Sie werden in derOrdnerstruktur als Wechsellaufwerk angezeigt.
Windows Bilderfassung (WIA): Kameras und Scanner, die WIA-Treiber zur Verbindung mit demComputer verwenden. Einige Kameras, darunter Kameras der Marke Canon, nutzen WIA. ACDSee erkenntdas WIA-Protokoll automatisch.
ZumKopieren und Anzeigen von Audio- oder Videodateien benötigen Sie DirectX 9.0c und QuickTime.
Importieren von Fotos von einem GerätDas Dialogfeld "Importieren von" bietet Ihnen mehrere Möglichkeiten zum Importieren Ihrer Dateien von Kameras,Kartenlesern, USB-Sticks und anderen Massenspeichergeräten. Sie können mit wenigen Mausklicks Dateieneinfach importieren. Sie können aber auch verschiedene Optionen wählen, um Ihren Arbeitsablauf zu optimierenund mit jedem Importvorgang mehrere Schritte gleichzeitig ausführen.
Im Dialogfeld "Importieren von" können Sie Miniaturansichten der Dateien auf demGerät nach Datum oderDateityp sortiert anzeigen. Sie können die Größe der Miniaturansichten ändern, um leichter die auswählen zukönnen, die Sie importieren oder auf dem Gerät belassen möchten und anschließend nur die von Ihnenausgewählten Bilder anzeigen.
Außerdem können Sie den Ziel- oder Unterordner für die Dateien wählen, während des Imports Sicherungskopienerstellen, die Dateien noch während des Importvorgangs umbenennen und, falls Ihre Kamera diese Möglichkeitbietet, automatisch drehen. Erweiterte Einstellungen bieten Ihnen die Möglichkeit, das Datum zu ändern und denSpeicherort für RAW- und JPEG-Dateien zu bestimmen, falls Ihre Kamera beide Dateiformate erzeugt.
Sie können Ihre Dateien sogar beim Importieren ordnen, indem Sie Kategorien, IPTC- und ACDSee-Metadatenhinzufügen.
All diese Einstellungen können Sie dann als Voreinstellung für eine spätere Verwendung speichern.
Wenn die Kamera als Wechsellaufwerk an den Computer angeschlossen ist, können Sie zudem Fotosdirekt aus der Dateiliste und dem Ordnerfenster kopieren, da ACDSee das Wechselmedium imOrdnerfenster erkennt und anzeigt. Wenn Sie sich nicht sicher sind, wie Ihre Kamera an Ihren Computer

ACDSee Photo Studio Standard 2018
Page 30 of 366
angeschlossen ist, finden Sie nähere Informationen über Wechseldatenträger unter Importieren vonDateien mit ACDSee.
EinigeKameras (z. B. Canon) verwenden Windows Image Acquisition (WIA) zur Dateiübertragung aufeinen Computer. Wenn Ihre Geräte diese Protokolle verwenden, können Sie aus demMenü Datei |Importieren die Option Von Gerät auswählen. ACDSee erkennt diese Protokolle automatisch.
So laden Sie Fotos im Dialogfeld "Importieren von" herunter:
1. Schließen Sie Ihre Kamera oder ein Gerät an den Computer an. Achten Sie darauf, dass die Kameraeingeschaltet und das Kabel richtig an Ihren Computer angeschlossen ist.
2. Führen Sie einen der folgenden Schritte aus:
Wenn sich das Windows-Dialogfeld "Automatische Wiedergabe" öffnet, wählen Sie Bilderimportieren mit ACDSee.
Wenn Sie mehr als ein Gerät an Ihren Computer angeschlossen haben, wählen Sie dasentsprechendeGerät aus der Liste aus, und klicken Sie auf OK.
Klicken Sie im Verwaltungsmodus auf Datei | Importieren | Von Gerät.
Drücken SieALT + G auf der Tastatur.
3. Treffen Sie Ihre Auswahl aus den Importoptionen im Dialogfeld "Importieren von" (siehe unten).
4. Klicken Sie auf Importieren.
5. Klicken Sie zum Durchsuchen Ihrer importierten Fotos auf Ja, sobald das Dialogfeld "Importabgeschlossen" angezeigt wird.
Um Audio- und Videodateien von Ihrer Kamera herunterzuladen, benötigen Sie unter Umständen Direct X9.0c und QuickTime.
Importoptionen

ACDSee Photo Studio Standard 2018
Page 31 of 366
Wählen Sie die zuimportierendenElemente aus
Durch Auswahl einer der folgenden Optionen legen Sie fest,welche Elemente importiert werden:
Neu: Importiert nur Dateien, die noch nicht importiertwurden.Alle: Importiert alle Dateien.Benutzerdefiniert: Importiert die ausgewähltenDateien. Durch Aktivieren/Deaktivieren derKontrollkästchen für Dateien legen fest, welche Dateienimportiert werden.
Anzeigen nach Datum Zeigt alle Dateien gruppiert nach Erstellungsdatum an. Umein Datum abzuwählen, klicken Sie in das Kontrollkästchenneben dem Datum. Um die Auswahl aller Daten aufzuheben,klicken Sie in das Kontrollkästchen Alle Daten.
Dateityp Zeigt alle Dateien gruppiert nach Dateityp an. Um die Auswahleines Dateityps aufzuheben, klicken Sie in dasKontrollkästchen neben dem Dateityp. Um die Auswahl allerDateitypen aufzuheben, klicken Sie in das KontrollkästchenAlle Dateitypen.
Alle anzeigen Zeigt alle Miniaturansichten der Dateien auf dem Gerät an.
Ausgewählteanzeigen
Zeigt nur die für den Import ausgewählten Dateien an.
Importeinstellungauswählen
Dropdown-Menü"Importeinstellungen"
Zeigt die Namen der kürzlich verwendetenImporteinstellungen zur Wiederverwendung an. Alternativkönnen Sie eine der folgenden Optionen wählen:
Aktuell: Verwendet die aktuellen Einstellungen für denImport.Letzte Verwendung: Verwendet dieImporteinstellungen des letzten Imports.Keine: Löscht alle aktuellen Importeinstellungen.
Importeinstellungen
speichern
Speichert alle aktuellen Importeinstellungen mit einemNamen, damit Sie sie wiederverwenden können. Wählen Siezum Speichern (oder Bearbeiten) der Importeinstellungendas Symbol Speichern, und geben Sie einen neuen Namenein (oder speichern Sie die bestehenden Einstellungen neu).
Der neue Name für die Importeinstellungen wird imDropdown-Menü übernommen.
Importeinstellungen
löschen
Löscht die gespeicherten Importeinstellungen, die derzeit imDropdown-Menü "Importeinstellungen" ausgewählt sind.
Dateipfad Dropdown-Menü "Zielwählen"
Zeigt die Namen der kürzlich verwendeten Ziele zumWiederverwenden an. Alternativ dazu können Sie auch eineder folgenden Optionen wählen:
Letzte Verwendung: Verwendet das Ziel des letztenImports.Keine: Löscht alle aktuellen Zieleinstellungen.
Dropdown-Menü "InUnterordnernspeichern"
Zeigt folgende vordefinierte Unterordner-Optionen zurAuswahl an:
Einzelner Ordner nach Name: Erstellt einen neuenUnterordner mit dem Namen, den Sie in das Feld "Name"eingeben, das bei Auswahl dieser Option aktiviert wird.Alle Dateien werden in einen Ordner mit dem neuenNamen gespeichert.

ACDSee Photo Studio Standard 2018
Page 32 of 366
Einzelner Ordner – nach heutigem Datum: Erstellteinen Ordner mit dem heutigen Datum als Namen undspeichert dort alle Dateien.Verschachtelter Ordner – nach heutigem Datum:Erstellt eine Serie von verschachtelten Ordnern, einerunter dem anderen, basierend auf dem heutigen Datumund dem Format, das Sie im Feld Format auswählen.Das Beispiel zeigt, wie die Ordner erstellt und dieDateien in den untersten Ordner jedes Datumsimportiert werden.Verschachtelte Ordner – nach Dateidatum: Erstelltmehrere Sätze verschachtelter Ordner anhand desDatums der Dateien und des Formats, das Sie im FeldFormat ausgewählt haben und aktiv wird, wenn Siediese Option wählen. Das Beispiel zeigt, wie die Ordnererstellt und die Dateien in den untersten Ordner jedesDatums importiert werden.Getrennte Ordner – nach Dateidatum: Erstelltvoneinander getrennte Ordner, basierend auf denindividuellen Datumsangaben der Dateien, die imDropdown-Menü Format ausgewählt wurden.Unterordnernamen erhalten: Erhält bestehendeOrdnernamen, wenn Sie die Option "Von Laufwerk" fürden Import verwenden. Wenn Sie z.B. einen USB-Stickoder eine CDmit Bildern in einer komplexenUnterordnerstruktur haben, wird der gesamteVerzeichnisbaum intakt importiert.
Format Zeigt die Datumsformatoptionen für die verschachteltenOrdneroptionen an (s. oben).
Beispiel Zeigt ein Beispiel der verschachtelten Ordner an, die mit denaktuellen Einstellungen erstellt werden (s. oben).
Dropdown-Menü"Sicherungskopiespeichern"
Sichert einen Satz Dateien und verwendet dazu ein genauesDuplikat der von Ihnen unter Einfügen in ausgewähltenUnterordner.
Sie können außerdem einen der folgenden Schritteausführen:
Klicken Sie auf Durchsuchen, und navigieren Sie dannzu einem bestehenden Ordner, den Sie als Zielordnerfür die Sicherungskopie verwenden möchten.Klicken Sie auf Durchsuchen und Neuen Ordnererstellen , um einen neuen Ordner zu erstellen, den Sieals Zielordner für die Sicherungskopie verwendenmöchten.
Katalogisierungs-Einstellungen (IPTC- oder ACDSee-Metadaten) werden dieser Sicherungskopie beimImport nicht hinzugefügt. Vorhandene ACDSee-Metadaten werden hingegen in die Sicherungskopieeinbezogen.
Datei Dropdown-Menü"Dateienumbenennen"
Benennt jede Datei beim Import nach diesen vordefiniertenUmbenennungsvorlagen um:
Datum/Zeit – Dateiname: Benennt jede Datei mitdem Datum und der Zeit um, an dem die Bilddateierstellt wurde. Hinzu kommt der ursprünglicheDateiname.

ACDSee Photo Studio Standard 2018
Page 33 of 366
Datum/Zeit: Erstellt jeden Dateinamen mittelsDateidatum und Uhrzeit der Erstellung.Kamera – Sequenznummer: Erstellt jedenDateinamen mit dem Kameranamen und einerfortlaufenden Nummer beginnend bei 1.Datum/Zeit – Sequenznummer: Erstellt jedenDateinamen mit Dateidatum und Uhrzeit der Erstellung,sowie einer fortlaufenden Nummer beginnend bei 1.Kamera – Dateiname: Erstellt jeden Dateinamen mitdem Kameranamen und dem ursprünglichenDateinamen.
Wenn Sie Ihre eigenen Vorlagen erstellen und speichern,erscheinen diese zusätzlich zur Auswahl in dieser Liste.
Bearbeiten Öffnet das Dialogfeld "Umbenennungsvorlagen", in dem SieIhre eigenen Vorlagen erstellen und umbenennen können.
Dropdown-Menü"Metadatenanwenden"
Wählen Sie die Namen von gespeicherten Metadaten-Voreinstellungen aus oder wählen Sie "Voreinstellungenverwalten", um die Dialogbox "Metadaten-Voreinstellungenverwalten" aufzurufen.
Anpassen Eigenschaftsfenster-Registerkarte "Metadaten": GebenSie ACDSee- und IPTC-Metadaten in die Felder ein, um sie denzu importierenden Dateien hinzuzufügen.
Eigenschaftsfenster-Registerkarte "Kategorien": Weistdie importierten Dateien jeder von Ihnen in dieserRegisterkarte ausgewählten Kategorie zu. Sie könnenmehrere Kategorien auswählen.
Bilder automatischdrehen
Dreht Ihre Bilder automatisch, falls Ihre Kamera die für dieseOption erforderlichen Informationen erstellt.
Objekte von Quellenach Import löschen
Löscht die importierten Elemente nach dem Import andem/den ursprünglichen Speicherort(en).
Erweitert ACDSeeDatenbankdatum
Öffnet das Dialogfeld "Erweiterte Importoptionen", in dem Siedie Datumseinstellungen für Dateien ändern und festlegenkönnen, wohin Sie RAW- und JPEG-Dateien speichernmöchten.
Verwenden Sie zur Einrichtung der ACDSee -Datenbank eineder folgenden Optionen für das Dateidatum:
Exif-Datum: Verwendet das von der Kamera in dasBild eingebettete Exif-Datum.Datei-Änderungsdatum: Verwendet das Datum, andem die Datei zuletzt geändert wurde.Bestimmtes Datum: Verwendet das Datum, das Siedurch einen Klick auf den Kalender-Dropdown-Pfeilausgewählt haben.
RAW+JPEG Wählen Sie eine der folgenden Optionen, um festzulegen, woRAW- und JPEG-Dateien gespeichert werden sollen:
Beide in gewählten Zielordner speichern: PlatziertRAW- und JPEG-Dateien in den Ordner, den Sie unterZiel wählen im Dialogfeld "Importieren von"ausgewählt haben.

ACDSee Photo Studio Standard 2018
Page 34 of 366
JPEG in Unterordner speichern: Speichert die RAW-Dateien in demOrdner, den Sie unter Ziel wählen imDialogfeld "Importieren von" ausgewählt haben. Erstelltdann einen neuen Unterordner mit demNamen, den Siein das Feld Name des Unterordners eingeben, das beiAuswahl dieser Option aktiv wird. Alle JPEG-Dateienwerden in dem neuen Unterordner gespeichert.RAW in Unterordner speichern: Speichert die JPEG-Dateien in demOrdner, den Sie unter Ziel wählen imDialogfeld "Importieren von" ausgewählt haben. Erstelltdann einen neuen Unterordner mit demNamen, den Siein das Feld Name des Unterordners eingeben, das beiAuswahl dieser Option aktiv wird. Alle RAW-Dateienwerden in dem neuen Unterordner gespeichert.
DieWerte, die in den IPTC-Feldern festgelegt wurden, werden in den korrespondierenden EXIF-Feldernwiedergegeben.
Importieren von Fotos von einem ScannerSie können Bilder mit ADCSee scannen und an bestimmte Speicherorte importieren, auf die Sie Zugriff haben.
So geben Sie ein Ziel für die gescannten Bilder an:
1. Klicken Sie auf Extras | Optionen | Verwaltungsmodus.
2. Klicken Sie auf der Seite "Verwaltungsmodus" im Abschnitt "Scan-Ziel" auf die Schaltfläche Nach Ordnersuchen.
3. Wählen Sie im Dialogfeld "Nach Ordner suchen" einen Zielordner für die gescannten Bilder aus.
4. Klicken Sie auf OK.
So scannen Sie Bilder:
1. Klicken Sie im Verwaltungsmodus auf Datei | Importieren | Von Scanner.
2. Konfigurieren Sie die Scan-Einstellungen nach Bedarf. Da das Scan-Dialogfeld von Windows gesteuertwird, variieren diese Einstellungen je nach Betriebssystem und ADCSee-Version.
3. Navigieren Sie im Fenster "Ordner" zu dem Speicherort, den Sie als Ziel für die gescannten Bilderfestgelegt haben.
Importieren von Fotos von einer CD oder DVDSie können das Dialogfeld "Importieren von" oder den Bereich "Ordner" zum Laden von Fotos von einer CD oderDVD verwenden. Bevor Sie Fotos importieren, können Sie zur CD navigieren und die Fotos dort wie jeden anderenOrdner betrachten. Dann können Sie sie kopieren und an einem neuen Speicherort einfügen.
Wenn Sie das Dialogfeld "Importieren von" verwenden, können Sie Optionen für Unterordner einstellen, sodasskomplexe Ordnerstrukturen - einschließlich aller Ordnernamen - intakt importiert werden. Sie können Ihre Dateienbeim Importieren auch ordnen und gleichzeitig einen Ordner mit einer Sicherungskopie anlegen.
So importieren Sie Fotos von einer CD oder DVD:

ACDSee Photo Studio Standard 2018
Page 35 of 366
1. Legen Sie die CD oder DVD in das Laufwerk ein.
2. Führen Sie einen der folgenden Schritte aus:
Wenn sich das Windows-Dialogfeld "Automatische Wiedergabe" öffnet, wählen Sie Bilderimportieren mit ACDSee.
Wenn mehr als ein CD- oder DVD-Laufwerk an Ihren Computer angeschlossen ist, wählen Sie daszu verwendende Gerät aus, und klicken auf OK.
Klicken Sie im Verwaltungsmodus auf Datei | Importieren | Von CD/DVD.
3. Wählen Sie im Dialogfeld Importieren von die zu verwendenden Optionen aus, und klicken Sie aufImportieren.
4. Klicken Sie zum Durchsuchen Ihrer importierten Fotos auf Ja, sobald das Dialogfeld "Importabgeschlossen" angezeigt wird.
Importieren von Fotos von einem LaufwerkACDSeemacht das Importieren von Fotos von einem beliebigen anderen Speichermedium, Computer, Netzwerk,USB-Stick usw. ganz leicht. Und zwar von jedem Gerät, das Ihr Computer entschlüsseln kann. Wenn Sie einWechsellaufwerk anschließen oder die Verbindung zu einem Netzwerk, einem Laufwerk oder einem anderenComputer herstellen, wird dies von ACDSee als Wechseldatenträger erkannt. Das bedeutet, dass Sie imOrdnerfenster zu diesem Wechseldatenträger - und um diesen herum - navigieren können. Sie können die Dateieneinfach in ACDSee kopieren und einfügen.
Wenn die Dateien auf dem Laufwerk oder der Platte über eine komplexe Ordnerstruktur verfügen oder wenn Siedie Dateien beim Importieren ordnen, umbenennen und sichern wollen, ist es hilfreich, das Dialogfeld"Importieren von" zu verwenden. Dieses Dialogfeld bietet Importeinstellungen, mit denen sich alle diese Aufgabengleichzeitig erledigen lassen.
So importieren Sie Fotos von einem Laufwerk:
1. Stellen Sie eine Verbindung zwischen Laufwerk und Computer her.
2. Führen Sie einen der folgenden Schritte aus:
Wenn sich das Windows-Dialogfeld "Automatische Wiedergabe" öffnet, wählen Sie Bilderimportieren mit ACDSee.
Wenn mehr als ein Laufwerk oder eine Festplatte an Ihren Computer angeschlossen ist, wählenSie das Gerät, das verwendet werden soll, und klicken Sie dann auf OK.
Klicken Sie im Verwaltungsmodus auf Datei | Importieren | Von Laufwerk.
3. Navigieren Sie im Dialogfeld "Ordner suchen" in der Ordnerstruktur zum Wechsellaufwerk oder zumWechseldatenträger, und klicken Sie dann auf OK.
4. Wählen Sie im Dialogfeld "Importieren von" die Optionen aus, die verwendet werden sollen, und klickenSie dann auf Importieren.
5. Klicken Sie zum Durchsuchen Ihrer importierten Fotos auf Ja, sobald das Dialogfeld "Importabgeschlossen" angezeigt wird.
Erstellen einer UmbenennungsvorlageIm Dialogfeld "Importieren von" können Sie eine Vorlage erstellen, benennen und speichern, die jede Dateiwährend des Importierens mit einen eindeutigen Namen versieht und auf Ihrem Laufwerk speichert. Diese Vorlagekönnen Sie jedes Mal, wenn Sie Fotos importieren, wieder benutzen. Umbenennungsvorlagen können numerischeSequenzen, benutzerdefinierten Text und dateispezifische Informationen in jedem neuen Dateinamen haben. Siekönnen verschiedene Umbenennungsvorlagen für verschiedeneDateiarten erstellen und speichern. Zum Beispielkönnten Sie verschiedene Vorlagen für unterschiedliche Kameras oder Dateitypen anlegen.

ACDSee Photo Studio Standard 2018
Page 36 of 366
So erstellen Sie eine Umbenennungsvorlage:
1. Wählen Sie im Dialogfeld "Importieren von" die Option Dateien umbenennen in.
2. Wählen Sie in der Dropdownliste eine der folgenden Systemvorlagen:
Datum/Zeit – Dateiname: Benennt Dateien unter Verwendung von Datum/Uhrzeit derDateierstellung sowie des Originaldateinamens um.
Datum/Zeit: Benennt Dateien unter Verwendung von Datum/Uhrzeit der Dateierstellung um.
Kamera – Sequenznummer: Benennt Dateien unter Verwendung des Kameranamens und einerfortlaufenden Nummer um.
Datum/Zeit – Sequenznummer: Benennt Dateien unter Verwendung von Datum/Uhrzeit derDateierstellung und einer fortlaufenden Nummer um.
Kamera – Dateiname: Benennt die Dateien unter Verwendung des Kameranamens und desOriginalnamens einer jeden Datei um.
3. Klicken Sie zur Erstellung Ihrer eigenen Umbenennungsvorlage oder zur Bearbeitung einer Systemvorlageauf Bearbeiten.
4. Wählen Sie im Dialogfeld "Vorlagen umbenennen" die Optionen wie in der nachfolgenden Tabellebeschriebenen aus.
5. Klicken Sie auf OK.
Wenn Sie das Kontrollkästchen Video- und Audiodateien überspringen aktivieren, werden Video- undAudiodateien beim Umbenennungsverfahren nicht umbenannt.
Optionen für Umbenennungsvorlagen

ACDSee Photo Studio Standard 2018
Page 37 of 366
Dropdownliste"Systemvorlagen"
Klicken Sie zur Auswahl einer anderen vordefinierten Systemvorlage auf dieDropdownliste.
NeueUmbenennungsvorlage
Öffnen Sie per Mausklick das Dialogfeld "Neue Umbenennungsvorlage", in das Sieden Namen Ihrer eigenen Umbenennungsvorlage eingeben können. Geben Sie derUmbenennungsvorlage einen Namen, der eindeutig angibt, wie Sie die Vorlageeinsetzen wollen, oder welche Art von Informationen die Vorlage enthält. Beispiel:Kameraname_Fotograf.
Wenn Sie auf Speichern klicken, wird der Name Ihrer neuen Vorlage zurDropdown-Liste der Systemvorlagen hinzugefügt.
Löschen Löscht die derzeit in der Dropdownliste ausgewählte Umbenennungsvorlage,sofern es sich nicht um eine vordefinierte Systemvorlage handelt - diese könnennicht gelöscht werden.
Umbenennungsvorlage
Verwenden Sie dieses Feld zum Anlegen der Umbenennungsvorlage. Sie könnenden Namen des Fotografen eingeben und zwischen jedes Element der Vorlageeinen Unterstrich setzen, um das Lesen zu erleichtern.
Verwenden Sie folgende Platzhalter, um sicherzustellen, dass jeder Dateinameeinzigartig ist:
Fügen Sie * ein. Wenn Ihre Dateien umbenannt werden, wird dasSternchen (*) durch den Original-Dateinamen ersetzt.
Fügen Sie# ein. Wenn Ihre Dateien umbenannt werden, wird jede Raute(#) durch eine fortlaufende Nummer ersetzt. Wenn Sie eine große Anzahlvon Dateien haben, geben Sie mehrere ## ein. Wenn Sie z. B. ###eingeben, wird die erste Datei mit 001 nummeriert, die zweite 002 usw.Wenn Siemehr als 1000 Dateien haben, geben Sie #### ein.
Geben Sie einen Metadaten-Platzhalter < > ein, und die Daten zwischendiesen Klammern werden durch die von Ihnen ausgewählten Daten ersetzt.Beispiel: Wenn Sie <Kamera:Modell> wählen, wird das Modell der Kamerain jeden Dateinamen eingefügt.
Metadaten einfügen Öffnen Sie das Dialogfeld "Eigenschaften wählen" per Mausklick und treffen Siedann eine Auswahl aus der Metadatenliste, die dann in Ihre Vorlage übernommenwird.
Beispiel Während Sie Platzhalter in das Feld "Umbenennungsvorlage" eingeben oder demFeld hinzufügen, wird das Feld aktualisiert, um Ihnen ein Beispiel für das Aussehender Umbenennungsvorlage zu zeigen.
Video- undAudiodateienüberspringen
Überspringt die Umbenennung von Video- und Audiodateien während desUmbenennungsvorgangs.
Importieren einer Lightroom®-DatenbankMit dem Adobe® Lightroom®-Datenbankimportprogramm können Sie Bildersammlungen, Schlüsselwörter,Bewertungen und Farbetiketten aus Lightroom® inACDSee importieren. Ihre Schlüsselworthierarchien werdenübernommen, unabhängig davon, ob sie in den für den Import ausgewählten Bildern eingebettet sind.
Selektive Auswahlen können nicht importiert werden.
Sie können den Importvorgang nicht starten, wenn Lightroom® geöffnet ist.
Wenn Ihre Bildersammlungen in ACDSee eine identische Hierarchie wie die Lightroom®-Bildersammlungaufweisen, werden die Sammlungen zusammengeführt.

ACDSee Photo Studio Standard 2018
Page 38 of 366
So importieren Sie Ihre Lightroom®-Datenbank:
1. Klicken Sie auf Extras | Datenbank | Importieren | Lightroom-Datenbank.
2. Klicken Sie im Adobe Lightroom™-Datenbankimport aufWeiter.
3. Wählen Sie durch Markieren der Kontrollkästchen die Datenbankinformationen, die Sie nach ACDSeeimportieren möchten, einschließlich Bewertungen, Etiketten, Auswahlen und Schlüsselwörter.
4. Verwenden Sie die Schaltfläche "Durchsuchen" neben dem Feld "Dateipfad", um zumSpeicherort IhrerLightroom®-Datenbankdatei zu navigieren.
Dieses Feld zeigt den Standardspeicherort für Lightroom®-Datenbankdateien an. Sie müssen dieSuchfunktion nur verwenden, wenn Sie Ihre Datenbank woanders gespeichert haben.
5. Klicken Sie auf Weiter.
6. Überprüfen Sie die Zusammenfassung, um sicherzustellen, dass die angezeigten Informationen richtigsind. Wenn Sie einen Fehler entdecken, verwenden Sie die Schaltfläche "Zurück", um die erforderlichenKorrekturen vorzunehmen.
7. Klicken Sie auf Weiter. Neben den Elementen, deren Bearbeitung erfolgreich abgeschlossen wurde, wirdein grünes Häkchen angezeigt. Neben fehlgeschlagenen Elementen wird ein rotes Kreuz angezeigt.
8. Klicken Sie auf Beenden.
Lightroom ist eine registrierte Handelsmarke von Adobe Inc.
Arbeiten mit Bildern auf dem MobilgerätMit ACDSee können Sie Bilder auf Ihrem Mobiltelefon aufrufen, suchen, anzeigen, löschen, kopieren und einfügen.ZumBearbeiten von Bildern auf IhremMobilgerät müssen Sie sie in einen lokalen Ordner kopieren.
So greifen Sie mit ACDSee auf die Bilder auf Ihrem Telefon zu:
Stellen Sie sicher, dass auf Ihrem Mobilgerät die Dateifreigabe aktiviert ist.
1. Schließen Sie das Telefon an Ihren Computer an und öffnen Sie ACDSee-
2. Navigieren Sie im Verwaltungsmodus im Fenster "Ordner" unter "Dieser PC" zu IhremTelefon.
3. Navigieren Sie im Fenster "Ordner" oder "Dateiliste" zu Ihren Bildern. Sie sind in der Regel in einemOrdner mit dem Namen "DCIM" gespeichert.
ACDSee zeigt die Dateiinformationen von Ihrem Gerät im Eigenschaftsfenster an.
So zeigen Sie ein Bild von Ihrem Mobiltelefon an:
Doppelklicken Sie im Fenster "Dateiliste" auf das Bild.
Sie können mithilfe des Filmstreifens die Bilder im Ordner durchsuchen.
So kopieren Sie Bilder von Ihrem Mobiltelefon in einen anderen Ordner in ACDSee:
Wählen Sie im Fenster "Dateiliste" das Bild/die Bilder aus und führen Sie einen der folgenden Schritte aus:
Klicken Siemit der rechten Maustaste und wählen Sie Kopieren. Navigieren Sie zu einem anderenOrdner, klicken Siemit der rechten Maustaste und wählen Sie Einfügen.

ACDSee Photo Studio Standard 2018
Page 39 of 366
Klicken Siemit der rechten Maustaste und wählen Sie In Ordner kopieren. Wählen Sie im Dialogfeld "InOrdner kopieren" den Zielordner aus und klicken Sie auf OK.
Wählen Sie Bearbeiten | Kopieren oder drücken Sie STRG +C. Wählen Sie dann im ZielordnerBearbeiten | Einfügen oder drücken Sie STRG + V.
So löschen Sie mit ACDSee Bilder von Ihrem Mobiltelefon:
Möglicherweise müssen Einstellungen auf Ihrem Mobilgerät geändert werden, damit Dateien mit IhremPC gelöscht werden können.
Wählen Sie im Fenster "Dateiliste" das Bild/die Bilder aus und führen Sie einen der folgenden Schritte aus:
Klicken Siemit der rechten Maustaste und wählen Sie die Option Löschen.
Drücken Sie die ENTF-Taste.
Wählen Sie Bearbeiten | Löschen.
Senden von Bildern an ACDSee von Ihrem Mobilgerät mithilfe vonACDSee Mobile SyncSie können mit der App ACDSee Mobile Sync Fotos und Videos direkt von Ihrem Mobilgerät nach ACDSee PhotoStudio auf Ihrem PC senden. Diese kostenlose App ist für iOS über den Apple App Store und für Android über denGoogle Play Store erhältlich.
ACDSeeMobile Sync protokolliert, welche Fotos an ACDSee gesendet wurden. Neue und nicht gesendeteElemente sind mit einem farbigen Rand markiert.
Im Verwaltungsmodus können Sie auf die Bilder zugreifen, die Sie an ACDSeegesendet haben, indemSie imFenster "Ordner" auf das Knotensymbol "ACDSee Mobile Sync" klicken.

ACDSee Photo Studio Standard 2018
Page 40 of 366
Erste Schritte
Sie können sich die App wie folgt beschaffen:
Laden Sie sie für iOS im Apple App Store herunter. Geben Sie im App Store in der Suchleiste ACDSeeMobile Sync ein.
Laden Sie sie für Android im Google Play Store herunter. Geben Sie im Play Store in der SuchleisteACDSee Mobile Sync ein.
Öffnen Sie nach der Installation die App ACDSee Mobile Sync auf Ihrem Gerät. Befolgen Sie die Aufforderungen,um der App Zugriff auf Ihre Fotos zu gewähren und das Ziel zuzuweisen (ACDSee auf Ihrem PC).
Ihr Mobiltelefon muss mit dem gleichen WLAN wie der PC, auf dem ACDSee ausgeführt wird, verbundensein, damit Sie ACDSee Mobile Sync zum Senden von Fotos und Videos verwenden können.

ACDSee Photo Studio Standard 2018
Page 41 of 366
Senden von Bildern und Videos
Sie können über die App ACDSee Mobile Sync Bilder und Videos an ACDSee senden. ACDSee Mobile Syncprotokolliert, welche Elemente bereits gesendet wurden. ACDSee benachrichtigt Sie mit einee Popup-Nachricht inder rechten unteren Ecke, wenn die von Ihnen gesendeten Elemente empfangen wurden. Sie können dann imVerwaltungsmodus im Fenster "Ordner" auf das Knotensymbol "ACDSee Mobile Sync" klicken, um dieempfangenen Dateien anzuzeigen.
Um alle neuen Elemente zu senden, klicken Sie auf die SchaltflächeSenden.
Um bestimmte Elemente zu senden, wählen Sie sie aus und klicken Sie auf die SchaltflächeSenden.
Für speziellere Auswahloptionen können Sie die Kontextmenüs in der App verwenden.
Sie können den Speicherort des ACDSee Mobile Sync-Ordners auf der Festplatte anpassen. SieheEinrichten der Optionen für ACDSee Mobile Sync.
Durchsuchen von Dateien in der DateilisteDas Dateilistenfenster ist das große Feld in der Mitte des Verwaltungsmodus. Das Dateilistenfenster zeigt denInhalt des aktuell ausgewählten Ordners, die Ergebnisse des letzten Suchvorgangs oder die Dateien und Ordner,die mit den von Ihnen festgelegten Suchkriterien übereinstimmen. Das Dateilistenfenster ist stets sichtbar undkann weder ausgeblendet noch geschlossen werden.
Standardmäßig werden die Dateien als Miniaturansichten im Dateilistefenster angezeigt. Sie können jedoch dieAnsicht des Dateilistenfensters von Miniaturansichten auf Details, Liste, Symbole, Kacheln oder Filmstreifenumstellen. Sie können Dateien nach Name, Größe, Eigenschaften und vielem mehr sortieren. Sie können auchFilter einsetzen, um festzulegen, welche Dateien im Dateilistenfenster angezeigt werden.
Verwenden des Dateilistenfensters
Es gibt drei Abschnitt im Bereich "Dateiliste": Die Inhaltsleiste, die Dropdownmenüs "Dateiliste" und dieSymbolleiste "Dateiliste". Mit den Überlagerungssymbolen, die auf den Miniaturansichten erscheinen, können SieIhre Bilder bewerten, markieren oder mit Etiketten versehen. Außerdem zeigen sie weitere Informationen an, z. B.ob eine Datei verarbeitet oder mit Geotags versehen wurde.
Die InhaltsleisteDie Inhaltsleiste befindet sich oben im Dateilistenfenster und zeigt an, was Sie gerade durchsuchen. BeiVerwendung des Ordnerfensters zeigt die Inhaltsleiste den Pfad oder die Pfade zu den betrachteten Ordnern an,wie folgendes Beispiel verdeutlicht:
Wenn Sie Ihre Dateien nach Kategorien oder Bewertungen im Organisationsfenster durchsuchen, zeigt dieInhaltsleiste die ausgewählten Klassifizierungen an, wie folgendes Beispiel verdeutlicht:
Außerdem zeigt die Inhaltsleiste beim Durchsuchen im Bereich "Kalender" eine Zeitspanne und bei Verwendungder Suche eine Zusammenfassung der Suchkriterien an.
Dateilisten-Dropdownmenüs

ACDSee Photo Studio Standard 2018
Page 42 of 366
Filter Zeigt eine Liste mit Filteroptionen, wie beispielsweise Bewertung oder Kategorie. Siekönnen auch "Erweiterte Filter" auswählen und Ihren eigenen Filter entwerfen.
Gruppieren Zeigt eine Liste von verfügbaren Dateieigenschaften an, die Sie zur GruppierungIhrer Dateien im Dateilistenfenster verwenden können.
Sortieren Zeigt eine Liste von verfügbaren Dateieigenschaften an, die Sie zur Sortierung IhrerDateien im Dateilistenfenster verwenden können.
Ansicht Zeigt eine Liste mit Optionen zur Ansicht von Dateien im Dateilistenfenster an.
Auswählen Zeigt eine Liste mit Optionen zur Auswahl von Dateien an.
Symbolleiste der DateilisteZum Bild-Auswahlkorbhinzufügen
Fügt dem Auswahlkorb für Bilder ausgewählte Bilderhinzu.
Linksdrehung Dreht ausgewählte Bilder nach links.
Rechtsdrehung Dreht ausgewählte Bilder nach rechts.
Bilder vergleichen Öffnet ausgewählte Bilder in der Bildvergleichsansicht.
Zoom-Regler Steuert die Größe der Miniaturansichten imDateilistenfenster. Durch Verschieben des Reglers lässtsich die Größe der Miniaturansichten ändern.
Überlagerungssymbole

ACDSee Photo Studio Standard 2018
Page 43 of 366
Audio/Audio wirdwiedergegeben
Erscheint, wenn eineDatei eingebetteteAudiodaten enthältoder mit Audiodateienverknüpft ist. Daszweite Symbolerscheint, wenn Sie aufdas Audiosymbolklicken und dieWiedergabe dereingebettetenAudiodaten beginnt.
Klicken Sie hier mit der rechtenMaustaste, um die eingebettetenAudiodaten wiederzugeben.
Bewertung Wird angezeigt, wenneine Datei in derACDSee -Datenbankbewertet wurde.
Farbetikett Erscheint, wenn dieDatei mit einemFarbetikett versehenwurde.
Einbettenausstehend
Wird angezeigt, wennfür die Datei ACDSee-Metadaten in derACDSee -Datenbankvorhanden sind, dienoch nicht in die Dateigeschrieben wurden.
Klicken Sie hier mit der rechtenMaustaste und wählen Sie eineder folgenden Optionen:
ACDSee-Metadateneinbetten: Schreibt dieMetadaten in die Datei.Markierung "Einbettungausstehend" löschen:Entfernt diesesÜberlagerungssymbol, ohnedie Metadaten in die Datei zuschreiben.
Dateiformat Zeigt das Dateiformatan.
Klicken Sie hier mit der linkenMaustaste, um dieDateiinformationen, Bildattributeund Exif-Metadaten (Übersicht)auf der Registerkarte "Datei" imEigenschaftenfensteranzuzeigen.
Kategorie Erscheint, wenn eineDatei kategorisiertwurde.
Klicken Sie hier mit der linkenMaustaste, um den Abschnitt"Kategorien" auf derRegisterkarte "Organisieren" imEigenschaftsfenster zu öffnen.
Auswahl Wird angezeigt, wenneiner Sammlung eineDatei hinzugefügtwurde.
Verknüpfung Erscheint, wenn eineDatei eine Verknüpfungzu einer anderen Dateiist.
Offline Erscheint, wenn eineDatei auf einem Offline-Gerät gespeichert ist.

ACDSee Photo Studio Standard 2018
Page 44 of 366
AusgeschlosseneObjekte
Wird angezeigt, wenneine Datei aus derACDSee -Datenbankausgeschlossenwurde.
Markierte Objekte Erscheint, wenn eineDatei markiert ist.
Nicht markierteObjekte
Erscheint, wenn eineDatei nicht markiert ist.
Mit Geotagsversehene Objekte
Erscheint, wenn eineDatei mit Geotagsversehen wurde.
Klicken Sie hier mit der linkenMaustaste, um das Kartenfensterzu öffnen.
Autom. Drehung Erscheint, wenn eineDatei automatischgedreht wurde.
Klicken Sie hier mit der linkenMaustaste, um das Originalbildendgültig zu drehen und die Exif-Informationen zu aktualisieren.
Bearbeitet Erscheint, wenn eineDatei bearbeitet wurde.
Ändern der Sichtbarkeit der Überlagerungssymbole
Sie können einstellen, ob und wie die Überlagerungssymbole angezeigt werden sollen (alle in Graustufen, alle inFarbe oder nur bestimmte in Farbe).
So ändern Sie die Sichtbarkeit der Überlagerungssymbole:
Führen Sie oben im Dateilistenfenster des Verwaltungsmodus einen der folgenden Schritte aus:
Klicken Sie auf Ansicht | Überlagerungsmodus umschalten , um zu wählen, ob dieÜberlagerungssymbole gar nicht, in Graustufen oder farbig angezeigt werden. Mit der Taste ] können Siedurch die verfügbaren Modi wechseln.
Klicken Sie auf Ansicht | Überlagerung hervorheben, um auszuwählen, welcheSymbole in Farbeangezeigt werden. Mit der Taste [ können Sie die verfügbaren Optionen auswählen.
Hinweis: Diese Einstellung gilt nicht für alle Überlagerungssymbole. Weitere Möglichkeiten zumFestlegen, welche Symbole sichtbar sind, finden Sie im Abschnitt Einrichten der Info-Optionen fürMiniaturansichten.
Maximieren des Dateilistenfensters
Um den Platz auf Ihrem Bildschirm so gut wiemöglich auszunutzen, können Sie das Dateilistenfenster maximierenund die restlichen Fenster des Verwaltungsmodus ausblenden. Vom Verwaltungsmodus sind danach nur noch dasDateilistenfenster und die gerade von Ihnen verwendeten Symbolleisten zu sehen.
So maximieren Sie das Dateilistenfenster:
1. Klicken Sie auf Ansicht | Dateiliste maximieren .
2. Um nur den Bereich "Dateiliste" und seine Symbolleisten anzuzeigen, klicken Sie auf Ansicht | Vollbild.
3. Klicken Sie oben rechts auf die SchaltflächeVollbild schließen, um zumVerwaltungsmoduszurückzukehren.

ACDSee Photo Studio Standard 2018
Page 45 of 366
Durchsuchen von Dateien im OrdnerbereichIm Bereich "Ordner" ist der Verzeichnisbaum aller Ordner auf IhremComputer zu sehen, ähnlich dem WindowsExplorer. Sie können einen oder mehrere Ordner im Bereich "Ordner" auswählen, um den Inhalt im Bereich"Dateiliste" anzuzeigen.
Sie können im Ordnerfenster auch Verknüpfungen zu Favoriten, Ordnern oder Anwendungen erstellen. Dannkönnen Sie, anstatt nach einer bestimmten Datei zu suchen, schnell im Bereich "Verknüpfungen" auf siezugreifen.
Jedes Mal, wenn Sie im Ordnerfenster einen Ordner durchsuchen, katalogisiert die ACDSee -Datenbank alle Bilderoder Mediendateien, die sich in diesem Ordner befinden.
So öffnen oder schließen Sie das Ordnerfenster:
Klicken Sie im Verwaltungsmodus auf Fenster | Ordner.
Wenn Sie einen Wechseldatenträger anschließen, etwa einen Massenspeicher oder eine Digitalkamera, zeigtdas Ordnerfenster das Gerät als weiteres Laufwerk an und weist ihm automatisch einen Laufwerksbuchstabenzu.
Sie können auf das Gerät und dessen Inhalt zugreifen, indemSie im Ordnerfenster darauf klicken.
Auswählen mehrerer Ordner
Easy-Select-Leisten sind senkrechte Spalten mit Anzeigeelementen links im Ordner und Katalogfenster. Mit denEasy-Select-Leisten können Sie mehrere Ordner, Kategorien oder Bewertungen auswählen und ihren Inhalt imDateilistenfenster anzeigen.
So verwenden Sie die Easy-Select-Leiste:
Wählen Sie im Ordnerfenster die Anzeige links neben dem Ordner aus, dessen Inhalt angezeigt werden soll.
Sie können die Easy-Select-Leisten auch mit dem Bereich Selektive Suche verwenden.
Erstellen und Verwalten von Ordnern
Sie können im Ordner- sowie im Dateilistenfenster Ordner auf Ihrer Festplatte erstellen, löschen, umbenennenund verschieben, um Ihre Dateien besser zu organisieren.
So verwalten Sie Ihre Ordner:
1. Navigieren Sie im Ordnerfenster an die Position, an der Sie einen Ordner hinzufügen, löschen oderumbenennen möchten.
2. Führen Sie einen der folgenden Schritte aus:
Um einen Ordner zu erstellen, klicken Sie auf Datei | Neu, und wählen Sie die Option Ordner.Geben Sie einen Namen für den neuen Ordner ein, und drücken Sie die Eingabetaste.
Um einen Ordner zu löschen, wählen Sie einen Ordner aus und drücken die Taste Entf.
Um einen Ordner umzubenennen, klicken Siemit der rechten Maustaste auf den Ordner, den Sieumbenennen möchten, und wählen Umbenennen. Geben Sie einen neuen Namen für denOrdner ein, und drücken Sie die Eingabetaste.
Sie können keine Laufwerke oder Ordner auf einem schreibgeschützten Dateisystem, wie z. B. einer CD-ROM, umbenennen.

ACDSee Photo Studio Standard 2018
Page 46 of 366
Durchsuchen von Dateien nach Datum oder EreignisIm Kalender können Sie Ihre Bild- und Mediendateisammlung anhand der Datumsangaben durchsuchen, die mitjeder Datei verknüpft sind. Das Kalenderfenster beinhaltet Ereignis-, Jahres-, Monats- und Tagesansichten sowieden Foto-Kalender, der für jeden Tag im Monat Miniaturansichten anzeigt. Im Kalenderfenster können Sie auf einbeliebiges Datum klicken, um eine Liste der Dateien anzuzeigen, die mit diesem Datum verknüpft sind.
So öffnen Sie das Kalenderfenster:
Klicken Sie im Verwaltungsmodus auf Fenster | Kalender.
Das Kalenderfenster wird im Dateilistenfenster in der Mitte geöffnet.
Bilder werden erst im Kalenderfenster angezeigt, wenn Sie entweder den Ordner, der die Bilder enthält,durchgesehen oder den Dateikatalogisierungs-Assistenten dazu verwendet haben, Bilder zukatalogisieren, damit sie in der ACDSee -Datenbank sind.
Wenn Sie den Foto-Kalender verwenden, sehen Sie nur Miniaturansichten, wenn Fotos für die jeweiligenTage des Monats vorhanden sind. Tage, die kein Foto haben, sind leer.
Ansichtsoptionen des Kalenderfensters

ACDSee Photo Studio Standard 2018
Page 47 of 366
Ereignisansicht Wechselt das Kalenderfenster zur Ereignisansicht. In der Ereignisansichtkönnen Sie nur die Monate sehen, in denen Bilder oder Mediendateien verfügbarsind. Neben dem Monat sehen Sie die Anzahl der Daten, für die Bilder oderMediendateien verfügbar sind. Wenn Sie den Monat erweitern, sehen Sie,wieviele Bilder für das jeweilige Datum vorhanden sind. Sie können eineBeschreibung und ein Miniaturansichtsbild hinzufügen, damit Sie sich besseran das Ereignis erinnern können.
Jahresansicht Wechselt das Kalenderfenster zur Jahresansicht. In der Jahresansicht sehenSie eine Reihe von Tabellen. Jede Tabelle steht für ein bestimmtes Jahr. Nebendem Jahr sehen Sie, wie viele Bilder oder Mediendateien mit diesem Jahrverknüpft sind. Die Monate, für die Bilder oder Mediendateien verfügbar sind,sind hervorgehoben.
Monatsansicht Wechselt das Kalenderfenster zur Monatsansicht. In der Monatsansicht sehenSie eine Reihe von Tabellen. Jede Tabelle steht für einen bestimmten Monat.Neben demMonat sehen Sie, wie viele Bilder oder Mediendateien mit diesemMonat verknüpft sind. Wenn an einem DatumBilder oder Mediendateienverfügbar sind, ist es hervorgehoben.
Tagesansicht Wechselt das Kalenderfenster zur Tagesansicht. In der Tagesansicht sehen Sieeine Reihe von Tabellen. Jede Tabelle steht für einen bestimmten Tag. NebendemDatum sehen Sie, wie viele Bilder oder Mediendateien mit diesem Tagverknüpft sind. Die Zeit, für die Bilder oder Mediendateien vorhanden sind, isthervorgehoben.
Foto-Kalender Wechselt das Kalenderfenster zum Foto-Kalender. Im Foto-Kalender sehen Sieeinen einzigen Monat mit Miniaturansichten für jeden Tag, der Fotos enthält. Eswird ein Popup der ersten vier Bilder geöffnet, wenn Siemit dem Mauszeigerüber eine Miniaturansicht fahren. Klicken Sie auf eine Miniaturansicht und alleBilder, die mit diesem Datum verknüpft sind, werden in der Dateilisteangezeigt. Die Gesamtanzahl der Fotos, die zu diesem Monat gehören, wird inder rechten oberen Ecke des Kalenders angezeigt. Sie können die Titelleisteauch auf einen anderen Monitor ziehen. Durch Ziehen an einer Ecke können Siezudem ihre Größe ändern und die Miniaturansichten vergrößern oderverkleinern.
Optionen Mit den Optionen des Kalenderfensters können Sie festlegen, nach welchemDatum Sie Ihre Dateien ordnen möchten. Zum Beispiel können Sie schnellfolgende Änderungen vornehmen, damit Sie Fotos nach den folgenden Optionenanzeigen können:
Datum, an dem die Datei von der ACDSee -Datenbank katalogisiertwurde
Datum, an dem das Bild aufgenommen wurde
Datum, an dem die Datei geändert wurde
Datum, an dem die Datei auf Ihren Computer geladen wurde
Sie können auf Optionen klicken, um den Kalender zu öffnen, wo SieFilteroptionen festlegen, den ersten Tag der Woche wählen und die Uhrformatebestimmen können.
Inhaltsverzeichnis
Öffnet eine Datumsliste der Ereignisse.
Nur in der Ereignisansicht verfügbar.
Hinzufügen von Beschreibungen und Miniaturansichten in der Ereignisansicht
Sie können den Daten in der Ereignisansicht eine Beschreibung und eine Miniaturansicht hinzufügen, damit Siesich besser an das Ereignis erinnern können.

ACDSee Photo Studio Standard 2018
Page 48 of 366
Klicken Siemit der rechten Maustaste auf die Titelleiste des Kalenders und wählen Sie Schwebend, umden Bereich an eine andere Stelle zu verschieben.
So fügen Sie einem Datum in der Ereignisansicht eine Beschreibung hinzu:
1. Erweitern Sie den Monat, um die Daten zu sehen, für die Bilder oder Mediendateien verfügbar sind.
2. Klicken Sie auf Ereignisbeschreibung hier eingeben, und ersetzen Sie den markierten Text durch eineneue Beschreibung.
3. Klicken Sie auf Ereignisbeschreibung hier eingeben, und ersetzen Sie den markierten Text durch eineneue Beschreibung. Die Beschreibung wird gespeichert.
So wählen Sie eine bestimmte Miniaturansicht in der Ereignis- oder Foto-Kalenderansicht aus:
1. Erweitern Sie den Monat, um die Daten zu sehen, für die Bilder oder Mediendateien verfügbar sind.
2. Klicken Sie auf ein Datum, um die Bilder oder Mediendateien im Dateilistenfenster anzuzeigen.
3. Klicken Sie auf eine Bild oder eine Mediendatei und ziehen Sie es bzw. sie in den Miniaturansichtsbereichdes Datums.
Wenn Sie die Maustaste loslassen, wird die Miniaturansicht gespeichert. Sie können die Standard-Miniaturansicht wiederherstellen, indem Siemit der rechten Maustaste auf die Miniaturansicht klicken,und Standard-Miniaturansicht wiederherstellen wählen.
So navigieren Sie durch eine lange Datumsliste in der Ereignisansicht:
1. Um bestimmte Gruppen zu erweitern oder zu reduzieren, klicken Sie auf die Zeichen +/-, die sich auf derlinken Seite der Gruppenkopfzeile befinden.
2. Um alle Gruppen zu erweitern oder zu reduzieren, klicken Sie mit der rechten Maustaste auf dieGruppenkopfzeile und wählen entweder Alle Gruppen öffnen oder Alle Gruppen schließen .
3. Um durch mehrere Gruppen zu scrollen, klicken Sie auf die Schaltflächen Nächste Gruppe und VorigeGruppe unterhalb der Bildlaufleiste "Dateiliste".
4. Klicken Sie unterhalb der Bildlaufleiste des Bereichs "Kalender" auf die Schaltfläche Inhaltsverzeichnis.
Durchsuchen Ihrer FavoritenSie können Verknüpfungen für den schnellen Zugriff auf Ihre Favoriten erstellen.
Zugriff auf den Bereich "Verknüpfungen"
Klicken Sie auf Fenster | Verknüpfungen.
Erstellen einer Verknüpfung
Im Bereich "Verknüpfungen" können Sie Verknüpfungen zu Ordnern und Dateien erstellen und sogar ausführbareDateien starten. Verknüpfungen zu Favoriten können wie ein Ordner kopiert, umbenannt, verschoben odergelöscht werden. Sie können sogar eine ausführbare Verknüpfung verwenden, um eine andere Anwendung ausACDSeeheraus zu starten. Sie können auch eine Verknüpfung erstellen, indem Sie eine Datei, einen Ordner odereine ausführbare Datei aus dem Bereich "Dateiliste" direkt in den Bereich "Verknüpfungen" ziehen.
So fügen Sie dem Bereich "Verknüpfungen" Dateien hinzu:

ACDSee Photo Studio Standard 2018
Page 49 of 366
1. Wählen Sie im Dateilistenfenster eine Datei, einen Ordner oder eine ausführbare Datei aus.
2. Führen Sie einen der folgenden Schritte aus:
Klicken Siemit der rechten Maustaste auf das Objekt, das Sie ausgewählt haben, und wählen Siedie Option Zu Verknüpfungen hinzufügen .
Klicken Sie auf Datei | Zu Verknüpfungen hinzufügen.
3. Geben Sie einen Namen für die neue Verknüpfung ein, und klicken Sie auf OK.
Erstellen eines neuen Ordners
Sie können im Bereich "Verknüpfungen" einen Ordner oder einen kompletten Verzeichnisbaum erstellen, um IhreVerknüpfungen besser ordnen zu können.
So erstellen Sie einen neuen Ordner:
1. Klicken Sie im Bereich "Verknüpfungen" auf einen Verknüpfungsordner oder einen bereits erstelltenOrdner, und wählen Neu | Ordner.
2. Geben Sie den Namen für den Ordner ein, und drücken Sie die Eingabetaste.
Wenn Sie eine Verknüpfungsdatei oder einen Verknüpfungsordner verschieben, lösen Sie dieVerknüpfung und die Verknüpfung funktioniert nichtmehr.
Löschen einer Verknüpfung oder eines Ordners
Sie können im Bereich "Verknüpfungen" eine Verknüpfung oder einen Ordner löschen.
So löschen Sie eine Verknüpfung oder einen Ordner:
Klicken Sie im Bereich "Verknüpfungen" mit der rechten Maustaste auf die Verknüpfung oder den Ordner,klicken Sie auf Löschen und danach auf Ja, um zu bestätigen, dass Sie die Verknüpfung oder den Ordnerlöschen möchten.
Verwenden des KatalogfenstersDas Katalogfenster ist eines der nützlichsten Fenster im Verwaltungsmodus, da es viele Hilfsmittel zumOrganisieren, Verwalten und Suchen von Dateien bietet. Im Katalogfenster können Sie Dateien organisieren undSie zur schnellen Zuordnung in Kategorien, Bewertungen, Stichwörter oder Farbetiketten ziehen. Die Auto-Kategorien können Sie nutzen, um Dateien mit bestimmten Angaben wie Dateigröße, Stichwörtern oderVerschlussgeschwindigkeit zu finden. Im Abschnitt "Gespeicherte Suchen" können Sie benutzerdefinierteSuchvorgänge erstellen und ausführen. Spezielle Objekte wie die Bildbank zeigen alle Bilder auf dem Computermit einem Klick an. Sie können auch auf "Ohne Kategorie" klicken, um Bilder anzuzeigen, die noch keiner Kategoriezugeordnet sind.
So öffnen Sie das Katalogfenster:
Klicken Sie im Verwaltungsmodus auf Fenster | Katalog.
Das Katalogfenster wird auf der linken Seite geöffnet, als Register zusammen mit dem Ordner- undKalenderfenster.
Easy-Select-Leisten
Mit den Easy-Select-Leisten können Sie mehrere Alben, Bewertungen, Stichwörter, Etiketten und Kategorienauswählen, um Dateien, die mit diesen Kriterien übereinstimmen, in der Dateiliste anzuzeigen.

ACDSee Photo Studio Standard 2018
Page 50 of 366
So verwenden Sie die Easy-Select-Leiste:
Wählen Sie den Indikator mindestens eines Objekts auf der linken Seite im Bereich "Katalog" aus, um dieDateien, die mit den angegebenen Kriterien übereinstimmen, im Bereich "Dateiliste" anzuzeigen.
Die ACDSee -Datenbank
Jegliche Ordnung, die Sie mit Kategorien, Bewertungen oder Etiketten (im Katalog- oder Eigenschaftsfenster)schaffen, wird in der ACDSee -Datenbank gespeichert.Wenn Sie möchten, können Sie diese Angaben danach auchin jede einzelne Datei einbetten, wodurch es einfacher wird, Dateien wiederzufinden und weiterzugeben bzw. dieAngaben der Datei abzurufen, wenn Sie sie brauchen.
Ändern der AnsichtSie können zur Darstellung von Dateien im Dateilistenfenster verschiedene Ansichtsarten auswählen, wie zumBeispiel Miniaturansichten als Vorschau oder Dateiangaben. Sie können ebenso das Aussehen und die Größe derMiniaturansichten anpassen und festlegen, welche Informationen in der Detailansicht angezeigt werden sollen.
So ändern Sie die Ansicht in der Dateiliste:
Wählen Sie im Verwaltungsmodus im Bereich "Dateiliste" eine der folgenden Optionen unter Ansicht aus:
AnsichtenMiniaturansichten +Details
Zeigt Dateinamen und -details als Liste an und fügt eine Miniaturansicht alsVorschau zur Spalte "Dateiname" hinzu.
Filmstreifen Zeigt Miniaturansichten als Dateivorschau in einer einzelnen Zeile unten imDateilistenfenster sowie die aktuell ausgewählte Datei in einem vergrößertenVorschaubereich an.
Miniaturansichten Zeigt Miniaturansichten als Vorschau für alle Bilder und Mediendateien imDateilistenfenster an. Sie können das Erscheinungsbild der Miniaturansichtenanpassen und die Informationen festlegen, die mit ihnen angezeigt werden.
Kacheln Zeigt jede Datei im Dateilistenfenster als eine Art "Kachel" an, die eineMiniaturansicht als Vorschau sowie Dateiangaben enthält. Sie können die Größeder Kacheln mit dem Zoom-Regler ändern.
Symbole Zeigt Dateien als Liste an, in der die Dateien durch große Standardsymbole fürjeden Dateityp wiedergegeben werden.
Liste Zeigt eine Liste mit Dateinamen und -erweiterungen an.
Details Zeigt Dateien als Liste mit Details wie zum Beispiel Größe, Format undErstellungsdatum an. Sie können die Detailansicht anpassen und festlegen,welche Informationen angezeigt werden sollen (s. unten).
Überlagerungsmodusumschalten
Legt fest, ob die Überlagerungssymbole gar nicht, in Graustufen oder farbigangezeigt werden. Mit der Taste (]) treffen Sie Ihre Auswahl.
Überlagerunghervorheben
Legt fest, welches Überlagerungssymbol farbig angezeigt wird. Mit der Taste([) können Sie durch die Optionen wechseln.
Anpassen der Detailansicht
Sie können die Detailansicht so einstellen, dass die Spaltengröße automatisch geändert wird, Gitterlinien ein- oderausgeblendet werden und eine ganze Reihe ausgewählt wird, wenn ein Eintrag in einer Spalte dieser Reiheausgewählt wird. Sie können auch das Erscheinungsbild der Detailansicht ändern und bestimmen, welche Spaltenangezeigt werden sollen und die Reihenfolge der Spalten anpassen.
So wählen Sie Spalten aus und legen die Reihenfolge der Spalten fest:

ACDSee Photo Studio Standard 2018
Page 51 of 366
1. Klicken Sie im Verwaltungsmodus im Dropdown-Menü "Dateiliste" auf Ansicht | Details auswählen.
2. Führen Sie im Dialogfeld "Details auswählen" einen oder mehrere der folgenden Schritte aus:
Um eine Spalte hinzuzufügen, wählen Sie einen Ordner- oder Detailnamen im Bereich"Verfügbare Details", und klicken Sie danach auf Hinzufügen. Wird ein Ordner hinzugefügt,werden auch alle Detailnamen innerhalb dieses Ordners hinzugefügt.
Um eine Spalte zu entfernen, wählen Sie einen Ordner- oder Detailnamen im Bereich "Aktuellangezeigte Details", und klicken Sie danach auf Entfernen.
Um eine Spalte im Bereich "Dateiliste" nach links zu verschieben, wählen Sie ihren Namen imBereich "Aktuell angezeigte Details" aus, und klicken Sie danach auf Nach oben.
Um eine Spalte im Bereich "Dateiliste" nach rechts zu verschieben, wählen Sie ihren Namen imBereich "Aktuell angezeigte Details" aus, und klicken danach auf Nach unten.
3. Klicken Sie auf OK.
Sie können auf Zurücksetzen klicken, um nur die Namen der Standardspalten im Bereich "Aktuellangezeigte Details" anzuzeigen. Sie können eine Spalte im Bereich "Dateiliste" auch verschieben, indemSie ihre Überschrift auf eine neue Position ziehen. Eine senkrechte Linie zeigt an, wo die Spalte eingefügtwird.
Filtern von DateienSie können mit den Optionen "Filtern nach" die Datei- und Ordnertypen ermitteln, die im Dateilistenfensterangezeigt werden sollen.
So filtern Sie Dateien im Dateilistenfenster:
Führen Sie einen der folgenden Schritte aus:
Klicken Sie auf Ansicht | Filtern nach, und wählen Sie eine Filteroption aus.
Klicken Sie auf das Dropdown-Menü Filter, und wählen Sie eine Filteroption aus.
Wenn die Miniaturansichten scheinbar verschwinden, klicken Sie auf Filtern | Alle und sie kehrenzurück.
So erstellen Sie einen benutzerdefinierten Filter:
1. Führen Sie einen der folgenden Schritte aus:
Klicken Sie auf Ansicht | Filtern nach | Erweiterte Filter.
Klicken Sie auf das Dropdown-Menü Filter, und wählen Sie die Option Erweiterte Filter.
2. Wählen Sie die Option Filterkriterien anwenden.
3. Aktivieren oder deaktivieren Sie eine oder mehrere Optionen, um den Datei- oder Ordnertyp imDateilistenfenster anzeigen zu lassen oder auszublenden:
Bilddateien anzeigen
Mediendateien anzeigen
Ordner anzeigen
Archivdateien anzeigen
Wählen Sie Versteckte Ordner und Dateien anzeigen, um Dateien und Ordner anzuzeigen,

ACDSee Photo Studio Standard 2018
Page 52 of 366
die normalerweise von Ihrem Betriebssystem ausgeblendet werden.
Wählen Sie THM-Dateien anzeigen, umMiniaturansichtsdateien anzuzeigen.
4. Klicken Sie auf OK.
Gruppieren von DateienWenn Sie in der Dateiliste viele Bilder durchsuchen müssen, sollten Sie die Option "Gruppieren nach" verwenden,um die Bilder in verschiedene Gruppen einzuteilen. Sie können Bilder wahrscheinlich einfacher finden, wenn diesein Gruppen geordnet sind. Wenn Sie zum Beispiel mehr als eine Kamera verwenden, können Sie Ihre Bilder schnellnach der Kamera ordnen, die Sie zur Aufnahme der Bilder verwendet haben. Auch wenn Sie Ihre Bilder inverschiedenen Dateiformaten speichern, können Sie sie schnell nach ihrem Dateiformat ordnen.
"Gruppieren nach" funktioniert nur in den Ansichten "Miniaturansichten", "Miniaturansichten + Details","Kacheln" und "Symbole".
Das Gruppieren nach Bearbeitungsstatus ist besonders nützlich, um Bilder zu finden, die Sie bearbeitethaben.
So gruppieren Sie Dateien in der Dateiliste:
1. Navigieren Sie zu einem oder mehreren Ordnern, in denen sich Ihre Dateien befinden.
2. Führen Sie einen der folgenden Schritte aus:
Klicken Sie auf Ansicht | Gruppieren nach, und wählen Sie eine Option zumGruppieren.
Klicken Sie auf das Dropdown-Menü Gruppieren, und wählen Sie eine Option zum Gruppieren.
Navigieren durch Gruppen in der Dateiliste
So erweitern und minimieren Sie bestimmte Gruppen:
Klicken Sie auf die Pfeile zum Erweitern oder Reduzieren links neben der Gruppenkopfzeile.
So erweitern und minimieren Sie alle Gruppen:
Klicken Siemit der rechten Maustaste auf die Gruppenkopfzeile, und wählen Sie entweder Alle Gruppenöffnen oder Alle Gruppen schließen.
So zeigen Sie eine Vorschau der Bilder in einer geschlossenen Gruppe an:
Fahren Sie mit demMauszeiger über die Gruppenkopfzeile.
So scrollen Sie durch mehrere Gruppen:
Klicken Sie auf die Schaltflächen Nächste Gruppe und Vorige Gruppe unterhalb der Bildlaufleiste"Dateiliste".
So zeigen Sie das Inhaltsverzeichnis an:
Führen Sie einen der folgenden Schritte aus:
Klicken Sie auf Ansicht | Gruppieren nach | Inhaltsverzeichnis.
Klicken Sie auf das Dropdown-Menü Gruppieren, und wählen Sie Inhaltsverzeichnis.
Klicken Sie unterhalb der Bildlaufleiste "Dateiliste" auf die Schaltfläche Inhaltsverzeichnis.
So springen Sie schnell zu einer bestimmten Gruppe:

ACDSee Photo Studio Standard 2018
Page 53 of 366
1. Rufen Sie das Inhaltsverzeichnis auf.
2. Klicken Sie auf die Gruppe, die Sie anzeigen möchten.
So ändern Sie die Sortierreihenfolge der Gruppen:
Führen Sie einen der folgenden Schritte aus:
Klicken Sie auf Ansicht | Gruppieren nach, und wählen Sie entweder Vorwärts gruppieren oderRückwärts gruppieren.
Klicken Sie auf das Dropdown-Menü Gruppieren, und wählen Sie entweder Vorwärts gruppieren oderRückwärts gruppieren.
Entfernen von Gruppen aus der Dateiliste
So entfernen Sie eine Gruppe:
Führen Sie einen der folgenden Schritte aus:
Klicken Sie auf Ansicht | Gruppieren nach | Keine.
Klicken Sie auf das Dropdown-Menü Gruppieren, und wählen Sie Keine.
Auswählen von Dateien in einer oder mehreren Gruppen
So wählen Sie Dateien in Gruppen aus:
Führen Sie einen der folgenden Schritte aus:
Klicken Sie auf die Gruppenkopfzeile, um alle Dateien in dieser Gruppe auszuwählen.
Halten Sie die STRG-Taste gedrückt, und klicken Sie auf mindestens zwei Gruppenkopfzeilen, um alleDateien in diesen Gruppen auszuwählen.
Sortieren von DateienIm Verwaltungsmodus können Sie Dateien nach verschiedenen Dateieigenschaften sortieren, um Bilder schnell zuordnen und bestimmte Dateien zu finden sowie Dateien mit ähnlichen Attributen so anzuordnen, dass sie schnellausgewählt werden können.
So sortieren Sie Objekte in der Dateiliste:
1. Klicken Sie auf Ansicht | Sortieren nach, und wählen Sie eine Sortieroption aus.
Dateiname
Größe (KB)
Bildtyp
Änderungsdatum
Bildeigenschaften
Beschriftung
Bewertung
Markiert
Mehr (sortieren nach Metadaten, EXIF, Dateieigenschaften, Bildattributen, IPTC-Informationenoder Multimediaattributen)

ACDSee Photo Studio Standard 2018
Page 54 of 366
2. Um die Sortierrichtung festzulegen, klicken Sie auf Ansicht | Sortieren nach, und wählen Sie eineRichtung:
Vorwärts sortieren
Rückwärts sortieren
Ihre Sortiereinstellungen werden gespeichert, bis Sie sie ändern. Wenn Sie zum Beispiel Bilder imDateilistenfenster nach Bewertung sortieren, bleiben die Bilder solange nach Bewertung sortiert, bis Siedie Sortiereinstellungen ändern.
Sortieren von Dateien anhand einer Spaltenüberschrift
Sie können Dateien in der Detailansicht anhand der Spaltenüberschriften sortieren.
So sortieren Sie Dateien anhand einer Spaltenüberschrift:
1. Klicken Sie auf eine Spaltenüberschrift. Es erscheint ein Pfeil, der die Sortierrichtung anzeigt.
2. Klicken Sie erneut auf die Spaltenüberschrift, um die Sortierrichtung zu ändern.
Benutzerdefiniertes Sortieren von Dateien
Mit der benutzerdefinierten Sortierung können Sie die Reihenfolge der Dateien im Dateilistenfenster individuellanpassen. Nachdem Sie Ihre Dateien individuell sortiert haben, speichert ACDSee automatisch dieDateireihenfolge des gewählten Ordners, bis Sie diese ändern oder die benutzerdefinierte Sortierung löschen.
So passen Sie die Sortierreihenfolge Ihrer Dateien an:
1. Wählen Sie eine oder mehrere Dateien aus.
2. Ziehen Sie die gewählten Dateien an eine neue Position in der Dateiliste.
Um eine benutzerdefinierte Sortierung zu löschen, klicken Sie auf Ansicht | Sortieren nach, undwählen Sie die Option Benutzerdefinierten Sortierung löschen.
Auswählen von DateienIm Dateilistenfenster können Sie alle Dateien und Ordner gleichzeitig, alle Dateien im aktuellen Ordner oder nurBilddateien auswählen, oder Ihre gesamte Auswahl vollständig aufheben.
Sie können auch festlegen, dass neue Dateien immer automatisch ausgewählt werden, wenn Sie sie zur Dateilistehinzufügen. Um dieseOption einzustellen, klicken Sie auf Extras | Optionen | Dateiliste.
So wählen Sie Dateien oder Ordner aus:
Klicken Sie auf eine Miniaturansicht, um die Datei auszuwählen.
Halten Sie die STRG-Taste gedrückt und klicken Sie, um mehr als eine Datei auszuwählen.
Halten Sie die Umschalttaste gedrückt und klicken Sie, ummehrere Dateien nacheinander auszuwählen.
Klicken Sie an den Rand der Dateiliste um Ihre Auswahl aufzuheben.
So wählen Sie Dateien oder Ordner anhand des Menüs aus:

ACDSee Photo Studio Standard 2018
Page 55 of 366
1. Klicken Sie im Verwaltungsmodus auf Bearbeiten .
2. Wählen Sie eine der folgenden Optionen aus:
Alle auswählen: Wählt alle Dateien und Unterordner im aktuellen Ordner aus.
Alle Dateien auswählen: Wählt alle Dateien im aktuellen Ordner aus.
Alle Bilder auswählen: Wählt alle Bilddateien im aktuellen Ordner aus.
Markierte Dateien auswählen: Wählt alle markierten Bilddateien unabhängig von ihremOrdner aus.
Nach Bewertung auswählen: Zeigt eine Liste mit Bewertungen an und wählt alle Dateien aus,die der von Ihnen ausgewählten Bewertung entsprechen.
Auswahl löschen: Löscht die Auswahl.
Auswahl umkehren: Wählt alle Dateien außer der ursprünglich ausgewählten Dateien aus.
Anzeigen von Bildern in der VorschauIm Vorschaufenster können Sie eine Vorschau von Bild-, Audio- und Videodateien sehen. Standardmäßig zeigt dasVorschaufenster eine Miniaturansicht der gerade ausgewählten Bild- oder Mediendatei an. Sie können dieFenstergröße anpassen, um die Größe der Miniaturansicht zu ändern und das Fenster an einer beliebigen anderenPosition Ihres Bildschirms zu platzieren. Sie können festlegen, dass im Fenster "Vorschau" eineZusammenfassung der EXIF-Bildinformationen als Schnellübersicht angezeigt wird.
So öffnen oder schließen Sie den Bereich "Vorschau":
Führen Sie einen der folgenden Schritte aus:
Klicken Sie auf Fenster | Vorschau.
Drücken Sie STRG + Umschalttaste + P.
So konfigurieren Sie den Inhalt des Vorschaufensters:
Sie können die Optionen anpassen, die bei der Anzeige eines Bildes im Vorschaufenster angezeigt werden. KlickenSiemit der rechten Maustaste auf das Bild im Vorschaufenster, wählen SieBild und Informationen und danneine der folgenden Optionen:
Bild anzeigen: Zeigt nur eine Vorschau des Bilds an.
Informationen anzeigen: Zeigt Exif-Daten zum Bild an (die sogenannte "Informationspalette").
Die Informationspalette
In der Palette "Informationen" sehen Sie direkt die wichtigsten EXIF-Daten zu einem Bild: Diese umfassen:
Kameraname und Objektivmodell
Abmessungen
Dateigröße
Belichtungsprogramm
Weißabgleich
Messmethode
Blitzlicht
RAW (nur bei RAW-Dateien)

ACDSee Photo Studio Standard 2018
Page 56 of 366
ISO
Blendenzahl
Verschlusszeit
Belichtungskorrektur
Brennweite
Wenn Sie nicht wissen, was ein bestimmtes Symbol bedeutet, halten Sie einfach den Mauszeiger darüberund es erscheint eine kurze Erklärung.
So passen Sie die Informationen in der Vorschau an:
Sie können anpassen, welche Informationen unten in der Informationspalette im Vorschaufenster angezeigtwerden. Standardmäßig sind dies Aufnahmedatum und -uhrzeit des Bildes.
1. Klicken Siemit der rechten Maustaste auf das Datumund die Uhrzeit unten in der Informationspalette imVorschaufenster.
2. Klicken Sie auf Vorschau-Info wählen.
3. Wählen Sie im Dialogfeld "Details auswählen" das Element aus, das unter "Aktuell angezeigte Details"angezeigt wird, und klicken auf Entfernen
4. Um eine andere Angabe anzuzeigen, aktivieren Sie das dazugehörige Kontrollkästchen in der Spalte"Verfügbare Details", und klicken Sie auf Hinzufügen.
5. Klicken Sie auf OK.
So aktivieren Sie die Vorschau für Audio- oder Videodateien:
1. Klicken Sie auf Extras | Optionen | Vorschau.
2. Aktivieren Sie das Kontrollkästchen Vorschau von Audio- und Videoclips.
3. Klicken Sie auf OK.
Die Informationspalette wird auch im Ansichts- und Bearbeitungsmodus angezeigt. Um dieInformationspalette auszublenden, deaktivieren Sie die Option Info Palette im Menü "Ansicht" (imBearbeitungsmodus) oder im Menü "Fenster" (im Ansichtsmodus).
Drehen von BildernMit den Drehsymbolen in der unteren Symbolleiste können Sie Bilder im Verwaltungs- und im Ansichtsmodusdrehen.
Wenn Sie unbearbeitete JPEG-Bilder drehen, führt ACDSee eine verlustfreie Drehung aus.
So drehen Sie Bilder:
1. Wählen Sie im Verwaltungs- oder im Ansichtsmodus mindestens ein Bild aus.
2. Klicken Sie in der unteren Symbolleiste auf das Symbol Linksdrehung oder Rechtsdrehung.
DrehsymboleLinks drehen Dreht das Bild um 90° nach links.
Rechts drehen Dreht das Bild um 90° nach rechts.

ACDSee Photo Studio Standard 2018
Page 57 of 366
Vergleichen von BildernMit der Funktion "Bilder vergleichen" können Sie eine Gruppe von Bilden vergleichen. Das Werkzeug hebt sowohldie Gemeinsamkeiten als auch die Unterschiede bei den Eigenschaften, Metadaten und Pixelintensitätsstufen inden von Ihnen ausgewählten Bildern hervor. Sie können Ihre bevorzugten Bilder an einem neuen Ort auf derFestplatte speichern oder Bilder markieren, die im Verwaltungsmodus ausgewählt werden sollen, und dann dieBilder löschen, verschieben, umbenennen oder ändern.
So vergleichen Sie Bilder:
1. Wählen Sie in der Dateiliste die Dateien aus, die Sie vergleichen möchten.
2. Klicken Sie auf Extras | Bilder vergleichen. Bis zu vier Bilder werden im Ansichtsfenster „Bildervergleichen“ angezeigt.
3. Um zu ändern, welches Bild in der Vergleichsansicht angezeigt werden soll, führen Sie mindestens einender folgenden Schritte aus:
Klicken Sie in der Vergleichsliste mit der rechten Maustaste auf ein Bild und dann auf An aktiveAnsicht senden (dargestellt durch ein helles Feld).
Ziehen Sie in der Vergleichsliste ein Bild auf ein Feld im Ansichtsfenster „Bilder vergleichen“.
Klicken Sie im Ansichtsfenster „Bilder vergleichen“ mit der rechten Maustaste auf ein Bild unddann auf Nächstes Bild oder Vorheriges Bild.
Klicken Sie im Ansichtsfenster „Bilder vergleichen“ mit der rechten Maustaste auf ein Bild unddann auf Datei | Aus Ansicht entfernen , oder klicken Sie auf das Symbol Entfernen in derBildsymbolleiste.
4. Führen Sie zum Markieren von Bildern einen der folgenden Schritte aus:
Aktivieren Sie in der Vergleichsliste das Kontrollkästchen, das sich rechts unterhalb des Bildsbefindet.
Klicken Sie im Ansichtsfenster „Bilder vergleichen“ mit der rechten Maustaste auf ein Bild unddann auf Markieren, oder klicken Sie auf das Symbol Markieren in der Bildsymbolleiste.
Klicken Sie auf die Schaltfläche Alle markieren in der unteren linken Ecke, um alle Bilder zumarkieren, oder klicken Sie auf Alle Markierungen aufheben, um die Markierungen für alleBilder aufzuheben.
5. Um Bilder zu bewerten, klicken Siemit der rechten Maustaste auf ein Bild, dann auf Bewertungfestlegen, und wählen Sie anschließend eine entsprechende Bewertung aus.
6. Um Bilder zu kategorisieren, klicken Sie mit der rechten Maustaste auf ein Bild, dann auf Kategorienfestlegen, und wählen Sie anschließend eine entsprechende Kategorie aus (oder erstellen Sie eineentsprechendeKategorie).
7. Klicken Sie in der Ecke unten rechts auf OK.
Symbolleiste „Bilder vergleichen“

ACDSee Photo Studio Standard 2018
Page 58 of 366
Zurück Tauscht das ausgewählte Bild gegen das vorherige Bild in derVergleichsliste aus.
Nächstes Tauscht das ausgewählte Bild gegen das nächste Bild in derVergleichsliste aus.
Verkleinern Vergrößert das ausgewählte Bild.
Verkleinern Verkleinert das ausgewählte Bild.
Zoom-Menü Öffnet ein Menü mit Zoomoptionen. Wählen Sie eine der folgendenOptionen:
Originalgröße: Zeigt das Bild in Originalgröße an.
Bild anpassen: Zeigt das Bild mit der maximalenVergrößerung an, die in das Ansichtsfenster „Bildervergleichen“ passt.
Breite anpassen : Zeigt das Bild so an, dass es dasAnsichtsfenster „Bilder vergleichen“ links und rechts ausfüllt.
Höhe anpassen: Zeigt das Bild so an, dass es dasAnsichtsfenster „Bilder vergleichen“ oben und unten ausfüllt.
Zoomsperre: Zeigt alle Bilder mit der Zoomoption des aktuellenBildes an. Wenn der Zoom geändert wird, wird die Zoomstufefür alle angezeigten Bilder übernommen.
Zoomen auf: Öffnet ein Dialogfeld, in dem Sie eine Zoomoptionauswählen können.
Schwenksperre: Sperrt den geschwenkten Bildbereich, so dass das Ansichtsfenster„Bilder vergleichen“ denselben Bereich für alle angezeigten Bilderdarstellt, wenn Sie ein Bild zoomen und in einen bestimmten Bereichschwenken.
Belichtungswarnung Zeigt Pixel an, die über- oder unterbelichtet sein könnten.
Eigenschaften Zeigt für jedes Bild Eigenschaften im Ansichtsfenster „Bildervergleichen“ an. Klicken Sie auf die Schaltfläche Metadaten-Setup,um anzugeben, welche Dateieigenschaften angezeigt werden sollen.
Das Werkzeug „Bilder vergleichen“ zeigt die Dateieigenschaften ineinemFeld unter jedem Bild an. Unterschiede bei den Eigenschaftenwerden fett hervorgehoben, Gemeinsamkeiten werden in normalerSchriftart angezeigt.
Histogramm Zeigt für jedes Bild ein Histogramm im Ansichtsfenster „Bildervergleichen“ an.
Metadaten-Setup Öffnet ein Dialogfeld, in dem Sie die Metadaten auswählen können, diefür jedes Bild im Ansichtsfenster „Bilder vergleichen“ angezeigt
werden sollen (stellen Sie sicher, dass die „Eigenschaften“ eingeschaltet sind).
Ein Bild Zeigt ein Bild im Ansichtsfenster „Bilder vergleichen“ an.
Zwei Bilder Zeigt zwei Bilder im Ansichtsfenster „Bilder vergleichen“ an.

ACDSee Photo Studio Standard 2018
Page 59 of 366
Drei Bilder Zeigt drei Bilder im Ansichtsfenster „Bilder vergleichen“ an.
Vier Bilder Zeigt vier Bilder im Ansichtsfenster „Bilder vergleichen“ an.
Eigenschaftsfenster Wenn nur ein Bild angezeigt wird, öffnet diese Schaltfläche die Fenster"Eigenschaften", "Histogramm", "Lupe" und "Navigator".
Hilfe Öffnet die Hilfedatei.
BildsymbolleistenUnter jedem Bild im Ansichtsfenster „Bilder vergleichen“ befindet sich eine Symbolleiste. Sie können dieseSymbolleiste zum Anpassen jedes einzelnen Bildes verwenden.
Speichern Öffnet ein Dialogfeld, in dem Sie das Bild mit einem anderenDateinamen und Dateiformat speichern können.
Zurück Tauscht das angezeigte Bild gegen das vorherige Bild in derVergleichsliste aus.
Nächstes Tauscht das angezeigte Bild gegen das nächste Bild in derVergleichsliste aus.
Verkleinern Vergrößert das Bild.
Verkleinern Verkleinert das Bild.
Löschen Löscht das Bild von Ihrer Festplatte.
Entfernen Entfernt das Bild aus der Vergleichsliste.
Markieren Markiert das Bild, so dass es ausgewählt bleibt, wenn Sie dasWerkzeug „Bilder vergleichen“ schließen.
Sammeln von Bildern im AuswahlkorbSie können im Auswahlkorb Bild- und Mediendateien von unterschiedlichen Speicherorten oder Ordnern sammelnund aufbewahren. Sobald Sie Objekte in den Auswahlkorb gelegt haben, können Sie die Werkzeuge oderFunktionen in ACDSee nutzen, um sie zu bearbeiten, präsentieren oder anzusehen.
So verwenden Sie den Auswahlkorb:
1. Um den Auswahlkorb zu öffnen, klicken Sie im Verwaltungsmodus auf Fenster | Auswahlkorb.
2. Wählen Sie im Bereich "Dateiliste" die Dateien aus, die Sie hinzufügen möchten. Ziehen Sie die Objekte inden Auswahlkorb oder klicken Sie mit der rechten Maustaste auf ein ausgewähltes Objekt, und wählen SieZum Auswahlkorb hinzufügen.
3. Um eine oder mehrere Dateien zu entfernen, klicken Sie mit der rechten Maustaste auf die Datei, undwählen Sie die Option Aus Auswahlkorb entfernen.
4. Um alle Dateien zu entfernen, klicken Siemit der rechten Maustaste in den Auswahlkorb, und wählen Siedie Option Auswahlkorb leeren.

ACDSee Photo Studio Standard 2018
Page 60 of 366
Sie können auch Bilder zum Auswahlkorb hinzufügen, indem Sie sie aus demWindows Explorerhineinziehen.
Katalogisieren und Verwalten von Dateien in ACDSeeZusätzlich zu den Möglichkeiten zumDurchsuchen, Darstellen und Bearbeiten bietet ACDSee integrierteVerwaltungswerkzeuge, mit denen Sie Bild- und Mediendateien ordnen und sortieren können. Diese Werkzeugeumfassen u. a. Stapel-Verarbeitungsfunktionen (ummehrere Dateien gleichzeitig zu verändern and anzupassen),Kategorie- und Bewertungssysteme sowie eine leistungsstarke Datenbank, die alle wichtigen Bilddaten enthält.
Sie können die Stapel-Verarbeitungsfunktionen in ACDSee nutzen, um einzelne oder mehrere Bilder gleichzeitig zudrehen, in der Größe zu ändern, umzubenennen, das Dateiformat zu konvertieren, die Belichtung zu ändern oderden Zeitstempel anzupassen. Mit den Kategorie-, Farbetiketten- und Bewertungssystemen können Sie einevirtuelle Ordnerstruktur anlegen. In dieser können Sie einfach per Mausklick nach zugehörigen Bildern undMediendateien suchen.
ACDSee zeigt die Dateieigenschaften und die Bilddaten im leicht zugänglichen Bereich "Eigenschaften" an. Dortkönnen Sie Dateidaten (einschließlich ACDSee -Metadaten) direkt hinzufügen und bearbeiten. Sie können IhrenDateien einen Autor, eine Beschreibung, Anmerkungen und Stichwörter hinzufügen und gleichzeitig Zuordnungenzu Kategorien und Bewertungen festlegen.
Organisieren mit dem Bereich "Katalog"Das Katalogfenster ist eines der nützlichsten Fenster in ACDSee , da es sehr viele Möglichkeiten zumKatalogisieren, Sortieren, Gruppieren, Suchen und Verwalten von Dateien bietet.
Kategorien
Kategorien stellen eine einfache Möglichkeit dar, Dateien in kontextbezogene Abschnitte zu ordnen. Wenn Sieeiner Kategorie eine Datei zuweisen, verschieben Sie die entsprechende Datei nicht aus ihrem Ordner und Sieerstellen auch keine zusätzliche Kopie. Kategorien können einfach oder komplex sein und jeden gewünschtenNamen haben. Es gibt verschiedene Symbole für die einzelnen Kategorien, anhand der Sie die Kategorienanschließend auf einen Blick identifizieren können. Wenn Ihre Dateien in Kategorien geordnet sind, können Sie sieanhand von Kategorien durchsuchen, sortieren, zusammenfassen und finden.
Eine Methode, Dateien einer Kategorie zuzuweisen, ist die Auswahl und das Verschieben mehrerer Dateien per"Drag & Drop" aus der Dateiliste in die Kategorie. Alle Dateien, die einer Kategorie zugewiesen sind, haben in derDateiliste einen blauen Reiter über der Miniaturansicht. Eine Datei kann mehreren Kategorien angehören, sie trägtjedoch stets nur einen blauen Reiter. Auf der Registerkarte "Organisieren" im Bereich "Eigenschaften" können SieKategorien umfangreich verwalten.
Stichwörter
Mithilfe von Stichwörtern können Sie Dateien sehr effizient nach Ihren Bedürfnissen in Hierarchien gruppierenund schnell in einer erweiterten Struktur finden. Die hierarchische Stichwortstruktur, die Sie auf derRegisterkarte "Organisieren" im Bereich "Eigenschaften" erstellt haben, wird im Abschnitt "Stichwörter" desBereichs "Katalog" angezeigt, ohne dass Sie ein Bild auswählen müssen. Verwenden Sie diese Gruppe, um IhreStichwörter direkt über das Kontextmenü (Rechtsklick) zu verwalten. Vergeben Sie Stichwörter schnell, indem Sieein Stichwort auf ein Bild oder ein Bild auf ein Stichwort ziehen.
Bewertungen
Sie können für Ihre Bilder und Dateien eine numerische Bewertung von 1 bis 5 vergeben. Sobald Sie Bewertungenvergeben haben, können Sie Dateien anhand der Bewertung oder einer Kombination aus Bewertung, Kategorien,

ACDSee Photo Studio Standard 2018
Page 61 of 366
Auto-Kategorien usw. suchen. Eine Datei kann stets nur eine Bewertung haben. Wenn eine Datei über eineBewertung verfügt, wird die Zahl oben über der Miniaturansicht im Bereich "Dateiliste" angezeigt.
Farbetiketten
Farbetiketten können beim Katalogisieren von Dateien auf verschiedene Arten nützlich sein. Sie könnenverschiedenen Farben verwenden, um verschiedene Stadien Ihres Workflows zu kennzeichnen. Während Sie IhreFotos überprüfen, können Sie ihnen Farbetiketten zuweisen und diese entsprechend umbenennen.
Auto-Kategorien
Diemeisten Digitalkameras erstellen und integrieren bei der Aufnahme eines Fotos Informationen zur Datei. DieseDaten werden als Metadaten bezeichnet. Sie können den Namen und das Modell der Kamera, die Dateigröße, dieVerschlussgeschwindigkeit, die bei der Aufnahme verwendeten Kameraeinstellungen und viele weitereInformationen beinhalten. ACDSee nutzt diese Informationen zur Erstellung von Auto-Kategorien. Wenn Sie aufeine Auto-Kategorie klicken, sucht ACDSee nach Bildern mit diesen Metadaten. Sie können eine oder mehrere Auto-Kategorien auswählen, um nach Dateien zu suchen, beispielsweise nach Fotos einer bestimmten Größe, die miteiner bestimmten Kamera gemacht wurden. Im Eigenschaftsfenster können Sie Daten zu diesen Datenhinzufügen.
Gespeicherte Suchen
Wenn Sie feststellen, dass Sie häufig dieselben Suchkriterien verwenden, können Sie eine Suche zur späterenVerwendung speichern. Gespeicherte Suchen erscheinen oben im Bereich "Suche" und im Bereich "Katalog". Hierkönnen Sie sie mit nur einemKlick erneut ausführen, indemSie auf den Namen oder in das weiße Kästchen derEasy-Select-Leiste klicken.
So erstellen Sie eine neue gespeicherte Suche im Katalogfenster:
1. Klicken Sie im Bereich "Katalog" im Abschnitt "Gespeicherte Suchen" auf das Symbol Neue gespeicherteSuche.
Das Suchfenster wird geöffnet.
2. Geben Sie Ihre Suchkriterien ein, und klicken Sie dann auf das Symbol Gespeicherte Suchen.
Die neue gespeicherte Suche wird unter "Gespeicherte Suchen" im Katalogfenster sowie in derDropdownliste "Gespeicherte Suchen" des Suchfensters angezeigt.
Spezielle Objekte
Mit "Spezielle Objekte" können Sie schnell alle Bilder in Ihrer Datenbank sowie alle Bilder ohne Kategoriebetrachten. Wählen Sie eins der folgenden Objekte aus:
Bildbank: Zeigt alle in der ACDSee -Datenbank katalogisierten Bilder an. Wenn Sie über eineumfangreiche Bildsammlung verfügen, kann es etwas dauern, bis alle Informationen zusammengetragensind.
Einbetten ausstehend: Zeigt alle Dateien mit Datenbankdaten an, die geändert wurden, jedoch nochnicht in die Dateien eingebettet wurden.
Ohne Kategorie: Zeigt alle in der Datenbank katalogisierten Bilder an, die noch keiner Kategoriezugewiesen wurden.
Keine Stichwörter: Zeigt alle in der Datenbank katalogisierten Bilder an, denen noch keine ACDSee-Stichwörter zugewiesen wurden.
Markiert: Zeigt allemarkierten Bilder auf dem Computer an.

ACDSee Photo Studio Standard 2018
Page 62 of 366
Sie können jedem Dateityp eine Bewertung oder Kategorie zuordnen, die Optionen im Bereich "Spezielle Objekte"gelten jedoch nur für Bilder.
Die ACDSee -Datenbank und eingebettete Daten
Wenn Sie einer Bewertung oder Kategorie eine Datei zuordnen, wird diese Information in der ACDSee -Datenbankgespeichert. Wenn Siemöchten, können Sie diese Informationen auch in jede einzelne Datei einbetten, wodurches einfacher wird, Dateien umzulagern und weiterzugeben bzw. die Informationen nach Bedarf aus der jeweiligenDatei abzurufen. In der Datenbank sind die Informationen stets einer bestimmten Datei zugewiesen. Wenn SieDateien mit einer anderen Anwendung als ACDSee verschieben oder umbenennen (wie Windows Explorer), wirddie Verknüpfung zwischen der Datei und der ACDSee -Datenbank unterbrochen. Wenn dies geschieht und Sie dieInformationen in jede Datei eingebettet haben, können Sie die Datenbank wieder aufbauen und alle Informationenzurückholen.
Außerdem können Sie das Eigenschaftsfenster verwenden, um der ACDSee -Datenbank Informationenhinzuzufügen, wie z. B. Beschriftungen, Stichwörter und vieles mehr. Wenn Sie sich die Zeit nehmen, Kategorienzuzuordnen und Stichwörter, Anmerkungen usw. hinzuzufügen, wird es sehr viel einfacher, die gewünschtenDateien zu finden und zu ordnen.
ACDSee verwendet XMP, um ACDSee . in Dateien einzubetten. Nur einige Dateiformate und -erweiterungen unterstützen XMP. Hierzu gehören GIF, JPEG, DNG, PNG, PSD und TIFF. Bei diesenDateiformaten sind die ACDSee -Metadaten in die Datei eingebettet, sodass Sie die Datei auch außerhalbvon ACDSee umbenennen oder verschieben können und die ACDSee -Metadaten trotzdem noch abrufbarsind. Bei Formaten, die derzeit XMP nicht unterstützen, so z. B. RAW und ABR, werden die ACDSee -Metadaten in eine Sidecar-Datei geschrieben, die im selben Ordner wie die Datei gespeichert wird. Daeine Sidecar-Datei von der eigentlichen Datei getrennt ist, müssen Sie beide zusammen umbenennenoder verschieben. Andernfalls könnten Sie die ACDSee -Metadaten dauerhaft verlieren.
Easy-Select-Leisten
Easy-Select-Leisten sind die Anzeigeelemente auf der linken Seite im Ordner- und Katalogfenster. Mit den Easy-Select-Anzeigeelementen können Siemehrere Ordner oder Kategorien auswählen und deren Inhalt imDateilistenfenster anzeigen. Im Katalogfenster können Siemit den Easy-Select-Anzeigeelementen zudemKombinationen von Kategorien, Bewertungen, Auto-Kategorien, gespeicherten Suchen und speziellen Objektenauswählen. Sie können beispielsweise alle Fotos mit der Bewertung 1 aufrufen, die zur Kategorie "Menschen"gehören.
Sie können auch die Easy-Select-Anzeigeelemente mit der Selektiven Suche verwenden (Ansicht | SelektiveSuche).
Bei kombinierter Verwendung der Schaltflächen "Beliebige/Volle Übereinstimmung" und der Easy-Select-Anzeigeelemente bietet das Katalogfenster ein leistungsstarkes Mittel für die Suche nach einzigartigenDateigruppen.
So verwenden Sie die Easy-Select-Leiste:
Wählen Sie im Katalogfenster das Anzeigeelement links neben den Objekten, deren Inhalt angezeigt werdensoll. Das Anzeigeelement ändert seine Ausrichtung und zeigt auf das von Ihnen ausgewählte Objekt.
Wenn Sie eine Kategorie, Bewertung oder eine Kombination auswählen, zu der es keine Dateien gibt, gibtdie Dateiliste eine entsprechende Meldung aus. In diesem Fall werden keineMiniaturansichten angezeigt.Mit einem Klick auf den Zurückpfeil kehren Sie als schnellstes zu einem Dateiordner zurück.
So rufen Sie katalogisierte Dateien auf:
Wählen Sie eine oder mehrere Kategorien, Bewertungen, gespeicherte Suchen oder spezielle Objekte aus. DieDateien, die diesen Klassifizierungen zugeordnet sind, werden im Dateilistenfenster angezeigt.
Die Inhaltsleiste oben im Dateilistenfenster zeigt die derzeit ausgewählten Kategorien oder Objekte an. Mit der"Selektiven Suche" können Sie bestimmte Kategorien, Bewertungen oder Objekte in bestimmten Ordnern

ACDSee Photo Studio Standard 2018
Page 63 of 366
durchsuchen.
Beliebige/Volle Übereinstimmung
Im Bereich "Katalog" gibt es die zwei Dropdown-Menüs "Beliebige Übereinstimmung und "VolleÜbereinstimmung"; eines befindet sich oben im Bereich und bezieht sich auf Kategorien, und das andere beziehtsich auf gespeicherte Suchen. Mit den Optionen "Beliebige/Volle Übereinstimmung" können Sie die Anzeige derMiniaturansichten in der Dateiliste folgendermaßen beeinflussen:
Volle Übereinstimmung: Eine Datei muss allen von Ihnen ausgewählten Kategorien oder Suchenangehören, um hier ausgegeben zu werden. Die Datei muss also in beiden oder allen Kategorien oderSuchen enthalten sein, um in der Dateiliste angezeigt zu werden. Die Methode "Volle Übereinstimmung"schließt mehr aus. Mit dieser Option können Sie die Anzahl der angezeigten Dateien beschränken und eineSuche eingrenzen.
Beliebige Übereinstimmung: Eine Datei kann einer der von Ihnen ausgewählten Kategorien oderSuchen angehören, um hier ausgegeben zu werden. Es werden also Dateien in der Dateiliste angezeigt,die mindestens einer der ausgewählten Kategorien oder Suchen angehören. Die Methode "BeliebigeÜbereinstimmung" schließt mehr ein.
Katalogisierungs-SymboleKategorie Kennzeichnet Dateien, die einer Kategorie zugewiesen
wurden.
Bewertungen 1-5 Kennzeichnet Dateibewertungen.
Neue gespeicherte Suche Öffnet das Suchfenster, in dem Sie eine neuegespeicherte Suche anlegen können.
Gespeicherte Suche Zeigt das Menü "Speichern/Speichern unter" an, in demSie eine Suche speichern können.
Easy-Select-Anzeigeelement(ausgewählt)
Wählt die Kategorie, Bewertung, Auto-Kategorie oder einanderes Objekte zur Anzeige im Dateilistenfenster aus.
Easy-Select-Anzeigeelement (nichtausgewählt)
Wählt nicht die Kategorie, Bewertung, Auto-Kategorieoder ein anderes Objekte zur Anzeige imDateilistenfenster aus.
Beliebige/Volle Übereinstimmung Steuert, welche Bilder in der Dateiliste angezeigt werden.
Um die Symbole im Bereich "Katalog" auszublenden, klicken Sie auf Extras | Optionen , und wählen Siedie Option Katalogisieren. Deaktivieren Sie das Kontrollkästchen Symbole anzeigen im Dialogfeld"Optionen".
Erstellen von KategorienAuf der Registerkarte "Organisieren" im Fenster "Eigenschaften" können Sie Kategorien für Ihre Dateiensystematisch erstellen und verwalten. Sie können Ihr Kategoriesystem nach Ihren Wünschen anpassen.
Wählen Sie im Fenster "Eigenschaften" die Registerkarte "Organisieren", um Kategorien zu erstellen,umzubenennen, zu löschen und zu verschieben. Sie können das Fenster "Kategorien " auch durch Auswahl vonFenster | Kategorien öffnen.
So erstellen Sie eine Kategorie:

ACDSee Photo Studio Standard 2018
Page 64 of 366
1. Führen Sie einen der folgenden Schritte aus:
Klicken Sie im Fenster "Katalog" mit der rechten Maustaste auf eine Kategorie, und wählen Sie dieOptionNeue Kategorie.
Klicken Sie im Verwaltungsmodus auf Bearbeiten | Kategorien festlegen | NeueKategorien.
2. Wählen Sie eine der folgenden Optionen aus:
Erstellen Sie eine neue Hauptkategorie
Erstellen Sie innerhalb der aktuellen Auswahl eine Unterkategorie:
3. Wählen Sie beim Erstellen einer Unterkategorie eine Kategorie auf höchster Ebene (eine übergeordneteKategorie) aus der Dropdownliste aus. (Wenn Sie mit der rechten Maustaste im Katalogfenster auf eineKategorie geklickt haben, wird die neue Unterkategorie standardmäßig unter dieser Kategorie angelegt.)
4. Geben Sie einen Namen für die neue Kategorie im Feld Name ein.
5. Klicken Sie auf OK.
Wenn Sie eine neue Hauptkategorie anlegen, können Sie ein Symbol auswählen, das Ihnen beimWiedererkennen der Kategorie hilft. Das Dropdown-Menü "Symbol" erscheint, wenn das KontrollkästchenSymbole anzeigen auf der Seite "Katalog" im Dialogfeld "Optionen" aktiviert ist. Klicken Sie imVerwaltungsmodus auf Extras | Optionen, und wählen Sie die Option Katalog.
Verwalten von Kategorien
So verwalten Sie Kategorien:
Wählen Sie im Katalogfenster eine Kategorie aus und führen Sie einen der folgenden Schritte aus:
ZumVerschieben der Kategorie ziehen Sie sie an den neuen Speicherort.
Klicken Sie zum Bearbeiten einer Kategorie mit der rechten Maustaste darauf, und wählen Sie die OptionBearbeiten.
Klicken Sie zum Löschen einer Kategorie mit der rechten Maustaste darauf, und wählen Sie die OptionLöschen.
Erstellen von einfach zu erreichenden Kategorie-Gruppen
Wenn Sie eine lange Liste mit Kategorien haben, oder Sie Ihre Kategorien weiter thematisch unterteilen möchten,können Sie die Funktion "Kategorie-Gruppen bearbeiten" verwenden.
So erstellen Sie einfach zu erreichende Kategorie-Gruppen:
1. Beginnen Siemit der Erstellung von Kategorien, die in der Gruppe sein sollen.
2. Klicken Sie im Fenster "Eigenschaften" auf die Dropdown-Liste "Express-Kategorien“, und wählen Sie dieOption Express-Kategorien verwalten.
3. Geben Sie häufig verwendete Kategorien in die Eingabefelder ein. Unterkategorien geben Sie mit einemsenkrechten Strich ein. Beispiel: A|B|C.
4. Klicken Sie auf die Schaltfläche Speichern.
5. Klicken Sie auf OK. Die Kategorie-Gruppe wird in der Dropdown-Liste der Express-Kategorie angezeigt.
6. Wählen Sie mindestens eine Datei aus und klicken Sie auf eine Schaltfläche in der Kategorie-Gruppe. DieKategorie wird den ausgewählten Dateien zugewiesen. Die Textfarbe der Schaltfläche ändert sich undkennzeichnet, dass die Kategorie den aktuell ausgewählten Dateien zugewiesen ist. Der Text wird kursivdargestellt, wenn sie nur einigen der gerade ausgewählten Dateien zugeordnet ist.

ACDSee Photo Studio Standard 2018
Page 65 of 366
Achten Sie darauf, dass der Name der Kategorie-Schaltfläche mit dem Namen der Kategorie imKategoriebaum identisch ist.
Zuweisen und Durchsuchen von Kategorien und BewertungenSie können eine Datei zu einer Bewertung oder zu einer oder mehreren Kategorien zuordnen, ohne dazu die Dateiverschieben oder eine gesonderte Kopie anlegen zu müssen.
Wenn die Bereiche "Eigenschaften" oder "Katalog" nicht im Verwaltungsmodus sichtbar sind, klicken Sieauf Fenster | Eigenschaften oder Fenster | Katalog.
Schnelles Zuweisen von Bewertungen
1. Zeigen Sie mit der Maus auf eine Miniaturansicht. Es wird ein graues Kästchen mit einer diagonalen Linieangezeigt.
2. Klicken Sie auf das graue Kästchen und treffen Sie Ihre Auswahl.
Im Beispiel wird mit dem Mauszeiger auf eine Miniaturansicht gezeigt, um eine Bewertung aus-zuwählen:
1.
2.
3.

ACDSee Photo Studio Standard 2018
Page 66 of 366
Die Schwebe-Symbole werden nur in der Darstellung "Miniaturansicht" angezeigt.
Verwenden Sie die Tastenkombination STRG + 0-5 , um eine Datei schnell zu bewerten.
Die von Ihnen gewählte Bewertungsnummer kann als Sternewertung in anderen Anwendungenwiedergegeben werden. Vergeben Sie für Ihre Lieblingsaufnahmen eine hohe Bewertung und für dieAufnahmen, die Ihnen nicht so gut gefallen, eine niedrigere Bewertung.
Zuweisen und Durchsuchen von Kategorien und Bewertungen im Kata-logfenster
Im Katalogfenster können Sie Kategorien und Bewertungen zuweisen und durchsuchen.
So weisen Sie Kategorien und Bewertungen im Katalogfenster zu:
1. Führen Sie im Verwaltungsmodus einen der folgenden Schritte aus:
Ziehen Sie im Fenster "Katalog" die gewählten Dateien über eine Kategorie oder Bewertung.
Ziehen Sie die Kategorie oder Bewertung aus dem Fenster "Katalog" auf ausgewählte Dateien.
Klicken Siemit der rechten Maustaste auf die Dateien und dann auf Kategorien festlegen.Klicken Sie anschließend auf die Kategorie im Aufklappmenü oder auf Bewertung festlegen unddann auf die Bewertung.
2. Führen Sie im Ansichtsmodus einen der folgenden Schritte aus:
Klicken Sie auf Bearbeiten | Kategorien festlegen und anschließend auf Kategorie, der dieDatei zugeordnet werden soll.
Klicken Siemit der rechten Maustaste auf die Datei und anschließend auf Kategorien festlegenund auf die Kategorie, der die Datei zugeordnet werden soll.
Klicken Sie auf Bearbeiten | Bewertung festlegen und anschließend auf die Bewertung, dieder Datei zugeordnet werden soll.
Klicken Siemit der rechten Maustaste auf die Datei und anschließend auf Bewertung festlegenund die Bewertung, die der Datei zugeordnet werden soll.
Klicken Sie in der Statusleiste auf das Bewertungssymbol und dann auf eine neue Bewertung. DasSymbol wird erst angezeigt, nachdem die Bewertung festgelegt wurde.
3. Wenn Sie Bildervergleichen und sie kategorisieren wollen, gehen Sie folgendermaßen vor:
Klicken Siemit der rechten Maustaste auf eine der Dateien und anschließend auf Kategorienfestlegen und die Kategorie, der die Datei zugeordnet werden soll.
Klicken Siemit der rechten Maustaste auf eine der Dateien und anschließend auf Bewertungfestlegen und die Bewertung, die der Datei zugeordnet werden soll.
Bewertungen, die mittels ACDSee eingebettet werden, können in anderen Anwendungen, die XMP-Bewertung unterstützen, gelesen werden und umgekehrt. UmMetadaten in eine oder mehrereausgewählte Dateien einzubetten, klicken Sie auf Extras | Metadaten | ACDSee-Metadateneinbetten | In ausgewählte Dateien einbetten.
Verwenden Sie das Kontextmenü (Rechtsklick) im Kategoriebaum, um:
Objekte zuzuweisen
Objekte zu entfernen

ACDSee Photo Studio Standard 2018
Page 67 of 366
neue Kategorien zu erstellen
Suche
Ausschneiden
Kopieren
Einfügen
Löschen
Kategorie bearbeiten
So durchsuchen Sie eine Kategorie oder Bewertung im Katalogfenster:
Klicken Sie auf den Kategorienamen oder die Bewertungszahl, um alle zugehörigen Dateien im Dateilistenfensteranzuzeigen.
Zuweisen von Kategorien und Bewertungen im Bedienfeld „Eigenschaften“
Das Eigenschaftsfenster stellt eine andere Möglichkeit dar, Kategorien und Bewertungen zuzuweisen.
So weisen Sie Dateien im Bedienfeld „Eigenschaften“ Bewertungen zu:
1. Wählen Sie im Dateilistenfenster die Dateien aus, für die Sie eine Bewertung festlegen wollen.
2. Wählen Sie im Bereich "Eigenschaften" die RegisterkarteMetadaten.
3. Klicken Sie in der nummerierten Liste im oberen Abschnitt des Eigenschaftsfensters auf die Bewertung,die diese Dateien bekommen sollen.
So weisen Sie Dateien im Bedienfeld „Eigenschaften“ Kategorien zu:
1. Wählen Sie im Dateilistenfenster die Dateien aus, für die Sie eine Bewertung festlegen wollen.
2. Wählen Sie im Bereich "Eigenschaften" die Registerkarte Organisieren.
3. Klicken Sie in der Kategorieliste auf die Kategorie, zu der die Dateien zugeordnet werden sollen.
Weisen Sie Dateien schnell mit einer Schaltfläche für Kategorie-Gruppen zu. Siehe Erstellen vonKategorie-Gruppen für den einfachen Zugriff.
Entfernen von Dateien aus Kategorien und Bewertungen
Sie können eine Datei aus einer Kategorie oder Bewertung entfernen, ohne dass Sie dazu die Originaldateiverschieben oder löschen müssten, oder dass andere Dateien, die dieser Klassifizierung zugewiesen sind, vondieser Aktion betroffen wären.
So entfernen Sie Dateien aus Kategorien oder Bewertungen:
1. Wählen Sie im Dateilistenfenster die Dateien aus, die Sie entfernen wollen.
2. Führen Sie einen der folgenden Schritte aus:
Klicken Siemit der rechten Maustaste auf eine Datei und anschließend auf Bewertung festlegen| Bewertung entfernen.
Klicken Siemit der rechten Maustaste auf eine ausgewählte Datei und anschließend aufKategorien festlegen und den Namen der Kategorie, aus der Sie die Datei entfernen möchten.Um alle Kategorien zu entfernen, klicken Sie auf Alle ausgewählten Objekte aus Kategorienentfernen.

ACDSee Photo Studio Standard 2018
Page 68 of 366
Deaktivieren Sie im Fenster "Katalog" das Kontrollkästchen einer Kategorie oder das Optionsfeldeiner Bewertung.
Klicken Sie im Bereich "Katalog" mit der rechten Maustaste auf eine Kategorie oder eineBewertung und anschließend auf Objekte entfernen.
Zuweisen von FarbetikettenFarbetiketten sind nützlich, um die Verarbeitung zu planen und den Status der Bilder schnell zu erkennen. Dieverschiedenen Farben können verwendet werden, um verschiedene Stadien im Arbeitsablauf zu kennzeichnen. Sokönnen Sie z. B., während Sie Ihre Fotos überprüfen, Dateien schnell mit Farbetiketten versehen, um sodiejenigen zu kennzeichnen, die hochgeladen, gedruckt, abgelehnt, geprüft oder geschärft werden müssen. Siekönnen einen beliebigen Begriff wählen, der zu Ihrem Arbeitsablauf passt. Sobald Ihre Dateien mit Etikettenversehen sind, können Sie auf ein Farbetikett im Fenster "Katalog" klicken, um schnell alle Dateien anzuzeigen, diemit diesem Etikett versehen sind.
Sie können Farbetiketten auch in Kombination mit den Funktionen "Gruppieren nach" oder "Filtern nach"verwenden, um Ihre Liste zu verfeinern. Wie Markierungen, Kategorien und Bewertungen sind Farbetiketten einehervorragendeMethode, Fotos auszusortieren, zu ordnen oder zu gruppieren, ohne die Dateien in andere Ordnerverschieben zu müssen.
Wenn die Bereiche "Eigenschaften" oder "Katalog" nicht im Verwaltungsmodus sichtbar sind, klicken Sieauf Fenster | Eigenschaften oder Fenster | Katalog.
Erstellen von Farbetiketten-Gruppen
Fangen Sie mit der Erstellung einer Etiketten-Gruppe an, damit Sie die festgelegten Etiketten schnell auswählenund zuweisen können. Sobald eine Etiketten-Gruppe erstellt ist, können Sie Ihre Fotos den jeweiligen EtikettenIhremArbeitsablauf entsprechend zuweisen.
So erstellen Sie eine Farbetiketten-Gruppe:
1. Klicken Sie im Bereich "Katalog" auf die Schaltfläche für die Etiketten-Einstellungen , und wählen SieEtiketten-Gruppen bearbeiten.
2. Geben Sie Namen für die Etiketten ein klicken Sie auf das Symbol "Speichern".
3. Klicken Sie im Dialogfeld "Etiketten-Gruppen speichern" auf Speichern unter.
4. Geben Sie einen Namen für die neue Etiketten-Gruppe ein.
5. Klicken Sie auf OK.
Sobald Sie Farbetiketten-Gruppen erstellt haben, können Sie im Katalogfenster auf sie zugreifen, indem Sie auf dieSchaltfläche für die Etiketten-Einstellungen klicken und die Gruppe aus der Dropdownliste auswählen. Ehe Sie einFarbetikett zuweisen, achten Sie darauf, dass das die vorgesehene Etiketten-Gruppe aktiv ist. Der Name denaktiven Etiketten-Gruppe wird in Klammern in der Etiketten-Kopfzeile angezeigt.
Farbetiketten zuweisen
Um Farbetiketten zuzuweisen, stehen Ihnen die folgenden Optionen zur Verfügung:
Fahren Sie über die Symbole in der Miniaturansichtsdarstellung
Verwenden Sie das Katalogfenster
Verwenden Sie das Fenster "Eigenschaften"
Bearbeitungsmenü im Verwaltungs- und Ansichtsmodus

ACDSee Photo Studio Standard 2018
Page 69 of 366
Verwenden Sie das Kontextmenü
Tastaturkurzbefehle
ACDSee verwendet XMP, um ACDSee . in Dateien einzubetten. Nur einige Dateiformate und -erweiterungen unterstützen XMP. Hierzu gehören GIF, JPEG, DNG, PNG, PSD und TIFF. Bei diesenDateiformaten sind die ACDSee -Metadaten in die Datei eingebettet, sodass Sie die Datei auch außerhalbvon ACDSee umbenennen oder verschieben können und die ACDSee -Metadaten trotzdem noch abrufbarsind. Bei Formaten, die derzeit XMP nicht unterstützen, so z. B. RAW und ABR, werden die ACDSee -Metadaten in eine Sidecar-Datei geschrieben, die im selben Ordner wie die Datei gespeichert wird. Daeine Sidecar-Datei von der eigentlichen Datei getrennt ist, müssen Sie beide zusammen umbenennenoder verschieben. Andernfalls könnten Sie die ACDSee -Metadaten dauerhaft verlieren.
Oder verwenden Sie die Statusleiste im Ansichts- oder Bearbeitungsmodus.
So weisen Sie Farbetiketten schnell mit Schwebe-Symbolen in der Miniaturansichts-Darstellung zu:
1. Zeigen Sie mit der Maus auf eine Miniaturansicht. Es wird ein graues Etikettensymbol eingeblendet.
2. Klicken Sie auf das graue Etikettensymbol und treffen Sie Ihre Auswahl.
Dieses Beispiel zeigt, wie Sie mit der Maus über eine Miniaturansicht fahren, um ein Far-betikett auszuwählen:
1.
2.
3.

ACDSee Photo Studio Standard 2018
Page 70 of 366
Wählen Sie eines von mehreren ausgewählten Bildern aus und verwenden Sie dasentsprechendeÜberlagerungssymbol, um das Etikett auf alle zu übertragen.
So weisen Sie im Katalogfenster einer Datei ein Farbetikett zu:
1. Führen Sie im Verwaltungsmodus einen der folgenden Schritte aus:
Ziehen Sie im Katalogfenster die ausgewählten Dateien auf ein Farbetikett.
Ziehen Sie ein Farbetikett aus dem Katalogfenster auf die ausgewählten Dateien.
So weisen Sie Dateien im Bedienfeld „Eigenschaften“ Etiketten zu:
1. Wählen Sie im Dateilistenfenster die Dateien aus, die Sie zu einemFarbetikett zuweisen wollen.
2. Wählen Sie im Bereich "Eigenschaften" ein Etikett aus den Feldern im oberen Bereich aus.
So weisen Sie Farbetiketten im Menü „Bearbeiten“ im Verwaltungs- oder Ansichtsmodus zu:
Klicken Sie auf Bearbeiten | Etikett festlegen , und wählen Sie eine Farbe aus.
So weisen Sie Farbetiketten anhand des Kontextmenüs zu:
Klicken Siemit der rechten Maustaste auf eine Datei und anschließend auf Etikett festlegen , und wählenSie eine Farbe aus.
So weisen Sie Farbetiketten anhand von Tastaturkurzbefehlen zu:
Es gibt Tastenkombinationen für die fünf Farbetiketten sowie Alt-0, um Etiketten zu entfernen (genausowie für Bewertungen, nur dass anstelle der Strg-Taste die Alt-Taste verwendet wird).
Alt-1
Alt-2
Alt-3
Alt-4
Alt-5
Alt-0
Suchen von Bildern, die einem Etikett zugewiesen sind
So suchen Sie in der Datenbank alle Bilder, die einem Etikett zugewiesen sind:
Klicken Sie im Fenster "Katalog" auf das Farbetikett, um alle entsprechenden Dateien in der Dateilisteanzuzeigen.
Verwenden Sie das Suchfeld.
Verwenden Sie die Schnellsuche.
So suchen Sie alle Bilder in der Dateiliste, die einem Etikett zugewiesen sind:
Wählen Sie aus der Dropdown-Liste Filter über dem Bereich "Dateiliste" den Namen eines Etiketts aus. Es werdenalle Dateien in der aktuellen Dateiliste ausgewählt, die diesem Etikett zugewiesen sind.
So wählen Sie alle Bilder in der Dateiliste aus, die einem Etikett zugewiesen sind:
Verwenden Sie Alt-1 bis Alt-5 für die fünf Farben sowie Alt-0, um ein Etikett zu entfernen (genauso wie fürBewertungen, nur dass anstelle der Strg-Taste die Alt-Taste verwendet wird).

ACDSee Photo Studio Standard 2018
Page 71 of 366
Entfernen von Farbetiketten und Farbetiketten-Gruppen
So entfernen Sie ein Farbetikett von einer Datei:
1. Wählen Sie im Dateilistenfenster eine oder mehrere Dateien aus, von denen Sie ein Etikett entfernenwollen.
2. Führen Sie einen der folgenden Schritte aus:
Klicken Siemit der rechten Maustaste auf eine Datei und anschließend auf Etikett festlegen |Etikett löschen.
Klicken Sie im Eigenschaftsfenster auf das graue Symbol zum Entfernen des Etiketts.
So löschen Sie eine Etiketten-Gruppe:
1. Klicken Sie im Bereich "Katalog" auf die Schaltfläche für die Etiketten-Einstellungen, und wählen SieEtiketten-Gruppen bearbeiten.
2. Wählen Sie die Gruppe aus, die Sie aus der Dropdown-Liste "Etiketten-Gruppen" löschen wollen.
3. Klicken Sie auf die Schaltfläche "Löschen".
Erstellen von AuswahlenAuswahlen sind ein leistungsstarkes Werkzeug für Suchanfragen und zum Erstellen von Gruppierungen. ImBereich „Auswahlen“ können Sie gesammelte Fotos basierend auf einer gemeinsamen Eigenschaft wie derverwendeten Kamera, dem Aufnahmeort oder der Größe gruppieren. Außerdem können Sie in „Auswahlen“ Fotosgruppieren, um sie z. B. zu sortieren, zu bearbeiten und freizugeben.
Auswahl
Auswahlsatz
SelektiveAuswahl
So erstellen Sie eine Auswahl:
1. Wählen Sie im Verwaltungsmodus unten im Ordnerbereich die Option Auswahlen, die bei denRegisterkarten "Katalog" und "Kalender" zu finden ist.
2. Klicken Sie im Bereich "Auswahlen" mit der rechten Maustaste und wählen Sie die Option Auswahlerstellen aus dem Kontextmenü.
3. Legen Sie im Dialogfeld "Auswahl erstellen" die Optionen wie unten beschrieben fest.
4. Klicken Sie auf die Schaltfläche Erstellen.
Optionen festlegen im Dialogfeld "Auswahl erstellen"

ACDSee Photo Studio Standard 2018
Page 72 of 366
Name Geben Sie einen Namen für Ihre Auswahl ein.
Dateipfad In einemAuswahlsatz
Markieren Sie dieses Kontrollkästchen, wenn Sie diese Auswahl ineinen anderen, vorher erstellten Auswahlsatz einfügen möchtenund damit eine Hierarchie erstellen möchten. Wählen Sie imDropdown-Menü den Auswahlsatz, dem Sie Ihr Bild hinzufügenmöchten.
Optionen Ausgewählte Fotoseinbeziehen
Markieren Sie dieses Kontrollkästchen, um alle aktuellausgewählten Fotos in die Auswahl zu übernehmen.
Als Zielsammlungfestlegen
Markieren Sie dieses Kontrollkästchen, um diese Auswahl alsZielauswahl für Bilder zu bestimmen, denen Sie Fotos hinzufügen.So können Sie Bilder schnell direkt zu dieser Auswahl senden,indemSie die Bilder auswählen und STRG + ALT + C. DieseTastenkombination können Sie ändern, indem Sie den Schrittenunter Anpassen von Tastenkombinationen folgen.
So fügen Sie eine Auswahl Fotos hinzu:
Führen Sie einen der folgenden Schritte aus:
Wählen Sie im Dateilistenbereich das Bild/die Bilder aus, die Sie hinzufügen möchten, bevor Sie den untenbeschriebenen Befehl "Auswahl erstellen" verwenden. Markieren Sie dann das KontrollkästchenAusgewählte Fotos einbeziehen im Dialogfeld "Auswahl erstellen".
Klicken Sie im Dateilistenbereich mit der rechten Maustaste auf das Bild/die Bilder und wählen Sie dieOption Auswahlen | Hinzufügen zu | [Name der Auswahl].
Ziehen Sie das Bild/die Bilder aus dem Dateilistenbereich in die Auswahl im Bereich "Auswahlen".
Wählen Sie das Bild im Bereich "Dateiliste“ aus. Markieren Sie im Bereich "Eigenschaften" in der Gruppe"Auswahlen" das Kontrollkästchen neben der Auswahl.
So legen Sie eine Auswahl als Ihre Zielauswahl fest:
Sie können eine bestimmte Auswahl als Zielauswahl festlegen, und Bilder schnell mit einer Tastenkombination
hinzufügen. Eine Zielauswahl ist im Bereich "Auswahlen" mit einem blauen Kreissymbol gekennzeichnet.Selektive Auswahlen können nicht als Zielauswahl festgelegt werden.
Führen Sie einen der folgenden Schritte aus:
Markieren Sie beim Erstellen einer Auswahl im Dialogfeld "Auswahl erstellen" das KontrollkästchenAlsZielauswahl festlegen.
Klicken Siemit der rechten Maustaste im Bereich "Auswahlen" und wählen Sie die Option AlsZielauswahl festlegen
So fügen Sie Bilder zur Zielauswahl hinzu:
Wählen Sie ein Bild aus und drücken Sie STRG + ALT + C
Sie können diese Tastenkombination auch ändern. Siehe Anpassen von Tastenkombinationen.
So suchen Sie nach Auswahlen:
Sie können im Feld "Auswahlen filtern" oben im Auswahlenbereich nach Auswahlen, Auswahlsätzen und selektivenAuswahlen suchen.
Geben Sie den Namen (oder einen Teil des Namens) der Auswahl, selektiven Auswahl oder desAuswahlsatzes ein. Wenn die gesuchte Auswahl Teil eines Auswahlsatzes ist, werden im Suchergebnis dieAuswahlsätze angezeigt, deren Auswahlen den im Feld "Auswahlen filtern" eingegebenen Text enthalten.
So entfernen Sie ein Bild aus einer Auswahl:

ACDSee Photo Studio Standard 2018
Page 73 of 366
1. Wählen Sie die Auswahl aus.
2. Klicken Siemit der rechten Maustaste auf das Bild und wählen Sie die Option Auswahlen | Ausgewählter Auswahl entfernen.
Dies entfernt das Bild lediglich aus der Auswahl. Das Bild wird nicht gelöscht.
Sie können mehrere Bilder auf einmal aus einer Auswahl entfernen, indem Sie die Bilder auswählen, mitder rechten Maustaste klicken und dann die Option Auswahlen | Aus gewählter Auswahl entfernenwählen.
So entfernen Sie ein Bild aus allen Auswahlen:
Klicken Siemit der rechten Maustaste auf das Bild und wählen Sie die Option Auswahlen | Aus allenAuswahlen entfernen.
Dies entfernt das Bild aus allen Auswahlen. Das Bild wird nicht gelöscht.
Sie können mehrere Bilder auf einmal aus allen Auswahlen entfernen, indemSie die Bilder auswählen, mitder rechten Maustaste klicken und dann die Option Auswahlen | Aus allen Auswahlen entfernenwählen.
Auswahlsatz
Sie können einen Auswahlsatz erstellen und andere Auswahlordner hinzufügen. So können Sie eine Hierarchieerstellen, um Ihre Bilder zu organisieren. Bilder können Auswahlsätzen nicht direkt hinzugefügt werden. Siekönnen die Bilder nur Ordnern (Auswahlen) innerhalb des Auswahlsatzes hinzufügen. Wenn Sie denStammordner direkt auswählen, werden alle Bilder in allen im Stammordner enthaltenen Auswahlen angezeigt.
So erstellen Sie einen Auswahlsatz:
1. Klicken Sie im Bereich "Auswahlen" mit der rechten Maustaste und wählen Sie die Option Auswahlsatzerstellen aus dem Kontextmenü.
2. Geben Sie im Dialogfeld "Auswahlsatz erstellen" einen Namen für Ihren Auswahlsatz ein.
3. Markieren Sie das Kontrollkästchen In einem Auswahlsatz, wenn Sie Ihren Auswahlsatz in einemanderen Auswahlsatz hinzufügen möchten. Wählen Sie den Auswahlsatz im Dropdown-Menü aus.
4. Klicken Sie auf Erstellen.
So fügen Sie Auswahlen zu Auswahlsätzen hinzu:
Führen Sie einen der folgenden Schritte aus:
Markieren Sie beim Erstellen einer Auswahl im Dialogfeld "Auswahl erstellen" das Kontrollkästchen "IneinemAuswahlsatz". Wählen Sie den Auswahlsatz im Dropdown-Menü aus.
Ziehen Sie im Bereich "Auswahlen" die Auswahl aus der Stammebene in den Auswahlsatz.
Selektive Auswahlen
Selektive Auswahlen sind Auswahlen, die anhand bestimmter, von Ihnen festgelegter Suchkriterien erstelltwerden. Diese Suchkriterien werden in der Datenbank gespeichert. Wenn Sie neue Bilder katalogisieren, werdenBilder, die den Suchkriterien entsprechen, automatisch in der selektiven Auswahl angezeigt. Sie können auch eineSuchanfrage erstellen, um Dateien basierend auf dem Katalogisierungsdatum zu lokalisieren.
So erstellen Sie eine selektive Auswahl und fügen Suchkriterien hinzu:

ACDSee Photo Studio Standard 2018
Page 74 of 366
1. Klicken Sie im Bereich "Auswahlen" mit der rechten Maustaste und wählen Sie die Option SelektiveAuswahl erstellen aus dem Kontextmenü.
2. Legen Sie im Dialogfeld "Selektive Auswahl erstellen" die Optionen wie unten beschrieben fest.
3. Klicken Sie auf die Schaltfläche OK.
Optionen festlegen im Dialogfeld "Selektive Auswahl erstellen"Name Geben Sie einen Namen für die selektive Auswahl ein.
Dabei macht es Sinn, einen Namen zu geben, der auf dieverwendeten Suchkriterien hinweist. Das macht die spätereSuche nach bestimmten selektiven Auswahlen leichter.
Dateipfad In einem Auswahlsatz Markieren Sie diesesKontrollkästchen, wenn Sie dieseAuswahl in einen anderen, vorhererstellten Auswahlsatz einfügenmöchten und damit eine Hierarchieerstellen möchten. Wählen Sie imDropdown-Menü den Auswahlsatz,dem Sie Ihre selektive Auswahlhinzufügen möchten.
Übereinstimmung Klicken Sie auf die Schaltfläche Hinzufügen, um Suchkriterien fürIhre Anfrage auszuwählen. Klicken Sie im Dialogfeld "Suchkriterienhinzufügen" auf die +-Zeichen, um das Verzeichnis zu erweitern, undaktivieren oder deaktivieren Sie die Kontrollkästchen nach Wunsch.Klicken Sie auf OK. Die ausgewählten Kriterien erscheinen im Feld"Übereinstimmung". Verfeinern Sie jedes Element, indem Sie auf dieunterstrichenen Variablen klicken und eine Option aus demDropdown-Menü wählen, oder einer Zahl in das Feld eingeben.
Wenn Sie zum Beispiel Größe als Suchkriterium eingeben, klicken Sieauf "ist" und wählen Sie "ist nicht", "ist weniger als", "ist weniger alsoder gleich" oder "ist zwischen". Klicken Sie dann auf "0" und gebenSie den Wert für die Größe ein.
So entfernen Sie Suchkriterien aus Ihrer Anfrage:
Wählen Sie die Kriterien im Feld "Übereinstimmung" und wählen Sie die Option Entfernen.
So bearbeiten Sie Ihre Suchanfrage:
1. Klicken Siemit der rechten Maustaste im Bereich "Auswahlen" und wählen Sie die Option Bearbeiten.
2. Im Dialogfeld "Selektive Auswahl bearbeiten" können Sie dann Suchkriterien wie oben beschriebenhinzufügen oder entfernen.
3. Klicken Sie auf OK.
Arbeiten mit dem Bedienfeld „Eigenschaften“Das Eigenschaftsfenster zeigt alle Metadaten Ihrer Dateien an. Es zeigt zudem die Dateieigenschaften wieDateigröße, Erstellungsdatum und den Status "Schreibgeschützt" oder "Versteckt" an. Im Bereich"Eigenschaften" können Sie Metadaten für Bild- und Mediendateien hinzufügen, ändern oder löschen.
Das Eigenschaftsfenster befindet sich standardmäßig rechts neben dem Dateilistenfenster im Verwaltungsmodus.Das Eigenschaftsfenster ist in allen Modi verfügbar, jedoch nicht im 365-Modus.
So öffnen Sie das Eigenschaftsfenster in einem beliebigen Modus:

ACDSee Photo Studio Standard 2018
Page 75 of 366
Klicken Sie auf Fenster | Eigenschaften.
Das Metadatenfenster verfügt über in der Breite anpassbare Metadatenfelder. Fahren Siemit der Mauseinfach über die Stelle zwischen Name und Feld, um den Doppelpfeil-Cursor einzublenden. Klicken undziehen Sie, um die Breite anzupassen. Machen Sie einen Doppelklick, um zwischen der Breite deslängsten Namens in der Gruppe oder des längsten Namens im Fenster umzuschalten.
Bestandteile des Bedienfelds „Eigenschaften“
Das Eigenschaftsfenster ist in 3 Registerkarten unterteilt: Metadaten, Organisieren und Datei.
Mit den Überlagerungssymbolen, die erscheinen, wenn Sie mit der Maus über eine Miniaturansichtfahren, können Sie Ihre Bilder markieren, bewerten und Farbetiketten hinzufügen. Alternativ können Siediese Einstellung im Eigenschaftsfenster unter Extras | Optionen | Bereich Eigenschaften anzeigenund Markierungen, Bewertungen und Farbetiketten anzeigen auswählen.
Registerkarte "Metadaten"
Die Registerkarte "Metadaten" zeigt die Bewertung, die Kategorie sowie IPTC-, EXIF- und ACDSee-Metadaten an,die mit einemFoto gespeichert sind. In den ACDSee-Metadaten-Feldern können Sie Beschriftungen für Ihre Fotossowie Datum, Autor und Anmerkungen eingeben. Das Stichwörter-Feld dient nur zur Ansicht. Eingaben könnenauf der Registerkarte "Organisieren" vorgenommen werden. Einträge für das Feld "Etikett" können hiervorgenommen werden oder im Bereich "Etiketten" im Katalogfenster ausgewählt werden. IPTC-Daten werdenautomatisch in Ihre Bilder eingebettet, während ACDSee-Metadaten nicht in Ihre Dateien eingebettet sondern inder Datenbank gespeichert werden. ACDSee-Metadaten können mithilfe des Befehls Extras | Metadaten |ACDSee-Metadaten einbetten in alle oder ausgewählte Dateien eingebettet werden.
Die IPTC-Datenfelder bieten ein standardisiertes Mittel zur Eingabe und Speicherung von Informationen über IhreFotos, z. B. Beschreibung, Ersteller oder Copyright-Angaben. ACDSee unterstützt die in IPTC Core 1.1 definiertenFelder.
Die EXIF-Datenfelder halten Informationen bereit, die Ihre Kamera aufgezeichnet hat, z. B. Verschlusszeit,Kameramodell und GPS-Angaben.
Bestimmte Exif-Felder sind nicht mehr standardmäßig sichtbar. Die Exif-Felder "Künstler", "Copyright","Bildbeschreibung" und "Original Datum/Zeit" werden automatisch modifiziert, wenn die mit ihnen gepaartenIPTC-Felder modifziert werden (s. Tabelle unten). Diese Änderung spiegelt die Empfehlungen der MetadataWorking Group (MWG) wider. Wenn Sie diese Felder im Exif-Abschnitt einblenden möchten, müssen Sie IhreEinstellungen anpassen, indemSie unter Extras | Optionen | Eigenschaftsfenster auf die SchaltflächeMetadatenansichten verwalten klicken.
Gepaarte IPTC- und EXIF-Felder
IPTC EXIF
Beschreibung schreibt nach Bildbeschreibung
Ersteller schreibt nach Künstler
Copyright-Vermerk schreibt nach Copyright
Erstellungsdatum schreibt nach Original Datum/Zeit
Wenn ACDSee-Metadaten aus einer Datei analysiert, wird der Inhalt des Feldes ohne Zuordnungangezeigt.
Registerkarte "Organisieren"
Die Registerkarte "Organisieren" zeigt eine Kategorie- sowie eine Stichwörterstruktur an. Das Kontextmenü desKategoriebaums (Rechtsklick) erlaubt Ihnen, Kategorien und Unterkategorien hinzuzufügen und zu löschen. Um

ACDSee Photo Studio Standard 2018
Page 76 of 366
Ihre Dateien schnell zu kategorisieren, können Sie Kategorie-Gruppen anlegen. Sie erhalten dieselben Optionenfür Stichwörter, wenn Sie mit der rechten Maustaste auf die Stichwörterstruktur klicken. Legen Sie, zur einfachenOrgansisation Ihrer Dateien, in der Stichwörterstruktur eine Hierarchie an, die sinnvoll für Sie erscheint.
Registerkarte "Datei"
Die Registerkarte "Datei" enthält detaillierte Dateiinformationen und Bildattribute der ausgewählten Dateien. Siekönnen die Eigenschaften "Schreibgeschützt" und "Versteckt" einer Datei oder eines Ordners festlegen und sicheine Zusammenfassung von Exif-Daten in einer Datei anzeigen lassen.
Einbetten von ACDSee-Metadaten in Dateien
Wenn Sie Metadaten in Ihren Dateien haben und dieseDateien außerhalb von ACDSee kopiert,verschoben oder umbenannt werden, wird die Verknüpfung zwischen Datei und Datenbankunterbrochen. Sie können die Datenbank jedoch mithilfe der eingebetteten Daten in der Dateirekonstruieren.
ACDSee verwendet XMP, um ACDSee . in Dateien einzubetten. Nur einige Dateiformate und -erweiterungen unterstützen XMP. Hierzu gehören GIF, JPEG, DNG, PNG, PSD und TIFF. Bei diesenDateiformaten sind die ACDSee -Metadaten in die Datei eingebettet, sodass Sie die Datei auch außerhalbvon ACDSee umbenennen oder verschieben können und die ACDSee -Metadaten trotzdem noch abrufbarsind. Bei Formaten, die derzeit XMP nicht unterstützen, so z. B. RAW und ABR, werden die ACDSee -Metadaten in eine Sidecar-Datei geschrieben, die im selben Ordner wie die Datei gespeichert wird. Daeine Sidecar-Datei von der eigentlichen Datei getrennt ist, müssen Sie beide zusammen umbenennenoder verschieben. Andernfalls könnten Sie die ACDSee -Metadaten dauerhaft verlieren.
Arbeiten mit dem KartenfensterIm Kartenfenster können Sie Ihre Fotos mit Fotoaufnahmeorten von der ganzen Welt verknüpfen. DiePositionsdaten können Sie dann später jederzeit abrufen und ansehen. Sie können die Karte zum Auswählen vonBildgruppen für weitere Arbeitsschritte verwenden und Fotos zur Ansicht im Ansichtsmodus auswählen.
Im Bereich "Karte" sehen Sie die Aufnahmeorte von Dateien basierend auf Breiten- und Längengradinformationenin den Dateieigenschaften. Wenn Ihre Kamera über Geotagging-Fähigkeiten verfügt, wird der geografischeOrtautomatisch auf der Karte visualisiert. Sie können zudem Kartenkoordinaten zu Dateien hinzufügen, indemSie dieDateien direkt auf die Karte ziehen und dann auf Alle speichern klicken.
Bilder, die mit Geotags versehen sind, werden auf der Kartemit Pins angezeigt. Sie können auf einen Pin auf derKarte klicken um Dateien innerhalb eines geografischen Ortes auszuwählen, damit Sie sie betrachten oderverarbeiten können. Wenn der Pin für ein mit Geotags versehenes Bild nicht angezeigt wird, versuchen Sie dieKartemit der Taste F5 zu aktualisieren.
Folgende Dateiformate können zur Karte hinzugefügt werden: JPG, TIFF, RAW, DNG, and PNG.
ACDSee fügt Datei-Informationen, inklusive Geotags, automatisch zur Datenbank hinzu, wenn Sie IhreBilder durchsehen. Wenn Sie jedoch eine große Anzahl an Bildern haben, sollten Sie die Dateien erstkatalogisieren, um die Ladezeit der Pins auf der Karte zu verkürzen. Um Ihre Dateien zu katalogisieren,klicken Sie auf Extras | Datenbank | Dateien katalogisieren.
So öffnen Sie das Kartenfenster:
Klicken Sie im Verwaltungsmodus auf Fenster | Karte (STRG + UMSCHALTTASTE + M).
Der Bereich "Karte" befindet sich standardmäßig über dem Bereich "Dateiliste" im Verwaltungsmodus. Siekönnen die Titelleiste der Karte, genauso wie alle anderen verschiebbaren Fenster in ACDSee auch, an eineandereStelle ziehen, das Fenster schweben lassen oder an einer anderen Stelle andocken.

ACDSee Photo Studio Standard 2018
Page 77 of 366
Sie können die Kartemit der Tastenkombination STRG + UMSCHALTTASTE + M im Verwaltungsmodusein- und ausschalten.
So fügen Sie Dateien durch Ziehen zur Karte hinzu:
1. Ziehen Sie im Verwaltungsmodus eine oder mehrere Dateien auf die Karte.
2. Klicken Sie in der oberen linken Ecke der Karte auf Alle speichern.
Idealerweiser sollten Bilder schon vor der Verarbeitung mit Geotags versehen werden. Wenn ein Bildnach der Bearbeitung mit Geotags versehen wurde und der Befehl "Als Original wiederherstellen"verwendet wird, gehen die Geotags verloren.
So löschen Sie einen mit Pin versehenen Ort auf der Karte:
Klicken Siemit der rechten Maustaste auf die mit Geotags versehene Miniaturansicht des Bildes, und wählen SieKarte | Von Karte entfernen.
So zeigen Sie ein mit Geotags versehenes Bild auf der Karte an:
Klicken Siemit der rechten Maustaste auf die mit Geotags versehene Miniaturansicht des Bildes, und wählen SieKarte | Auf Karte anzeigen.
So suchen Sie einen Ort:
Um eine bestimmte Stelle zu finden, geben Sie rechts oben im Bereich "Karte" in das Feld Ort suchen den Nameneines Ortes oder eines bekannten Orientierungspunkts ein.
So legen Sie Standard-Ort, Zoom und Karten-Art fest:
1. Schwenken Sie zu Ihrem bevorzugten Ort auf der Karte und passen Sie die Zoom-Stufe an und wählen SieIhre bevorzugte Karten-Art (Karte, Satellit oder Gelände).
2. Klicken Sie auf Extras | Karte | Standard-Ort für Karte festlegen.
Hinweis: Die Karte spiegelt Ihre aktuelle Dateiliste wider. Wenn die Bilder in der Dateiliste einemanderen als Ihrem Standard-Ort zugeordnet sind, wird dieser Ort angezeigt.
Um die Karte auf einen bestimmten Ort zu schwenken, geben Sie den Ort in das Suchfeld der Karte ein,und drücken Sie die Eingabetaste.
Umgekehrte Geokodierung (Reverse Geocoding):
Mit dem Befehl "Umgekehrte Geokodierung" können Sie anhand von Positionsdaten automatisch bestimmte IPTC-Felder belegen: Diese umfassen: Land, Ländervorwahl, Bundesland/Kanton und Standort.
1. Ziehen Sie im Verwaltungsmodus eine oder mehrere Dateien auf die Karte.
2. Klicken Sie in der oberen linken Ecke der Karte auf Alle speichern.
3. Klicken Sie auf die Schaltfläche Umgekehrte Geokodierung, um eine Vorschau der Positionsdaten zusehen.
4. Klicken Sie auf Speichern, um diese Daten in den Feldern der ausgewählten Bilder zu speichern.
Wenn Bilder mit unterschiedlichen Positionsangaben ausgewählt wurden, wird nur einer dieser Orte fürdie umgekehrte Geokodierung verwendet.
Weitere Aktionen auf Basis des Kartenfensters
Hier ein paar mögliche Workflow-Optionen für alle ausgewählten Bilder eines bestimmten Ortes:

ACDSee Photo Studio Standard 2018
Page 78 of 366
Rufen Sie den Bearbeitungsmodus auf, um diese Auswahl gemeinsam zu verarbeiten.
Verwenden Sie die Stapel-Verarbeitung, um dieselben Einstellungen für Fotos desselben Ortesanzuwenden.
Klicken Sie auf Diashow und präsentieren Sie eine Diashow mit Fotos von diesem Ort.
Versenden Sie Fotos von diesem Ort per E-Mail.
Wenn ein mit Geotags versehenes Bild nicht angezeigt wird, versuchen Sie die Karte mit der Taste F5 zuaktualisieren.
Pin-LegendeZeigt einen mit Geotags versehenen Ort an.
Zeigt mehrere mit Geotags versehenene Orte in dieser Gegend an. (Zoomen Sie in den Bereich, um die Ortezu sehen)
Zeigt den ausgewählten, mit Geotags versehenen, Ort an.
Ein Punkt auf einem Pin in beliebiger Farbe zeigt einen noch nicht gespeicherten Bildaufnahmeort an.
Erstellen und Zuweisen von hierarchischen StichwörternSie können Ihren Dateien Stichwörter in einer Hierarchie zuweisen und diese Gruppen in der Stichwortstrukturverwalten. Wählen Sie die Registerkarte "Organisieren" im Bereich Eigenschaften, um Stichwörter zu erstellen,umzubenennen, zu löschen und zu verschieben.
Sie können das Fenster "Stichwörter" auch durch Auswahl von Fenster | Stichwörter öffnen.
Erstellen von Stichwörtern
So erstellen Sie Stichwörter:
Führen Sie im Eigenschaftsfenster (rechts neben demDateilistenfenster) einen der folgenden Schritte aus:
Klicken Siemit der rechten Maustaste auf der Registerkarte "Organisieren" auf "Stichwörter", und wählenSie die Option Neues Stichwort.
Geben Sie ein Stichwort in das Feld "Stichwort-Gruppe" ein, und drücken Sie die Eingabetaste.
Um Dateien mit bestehenden Stichwörtern zu versehen, führen Sie einen der folgenden Schritteaus:
Wählen Sie mindestens eine Datei aus und ziehen Sie ein Stichwort auf die Datei(en).
Wählen Sie mindestens eine Datei aus und markieren Sie das Kontrollkästchen neben dementsprechenden Stichwort.
Wählen Sie mindestens eine Datei aus, klicken Siemit der rechten Maustaste auf ein Stichwort. WählenSie die Option Objekte zuweisen.
Wählen Sie mindestens eine Datei aus, und ziehen Sie sie auf das Stichwort.

ACDSee Photo Studio Standard 2018
Page 79 of 366
Um eine Hierarchie aufzubauen, führen Sie einen der folgenden Schritte aus:
Geben Sie im Stichwortfeld das niedrigere oder spezifischere Stichwort gefolgt von einem "Kleiner-als-Zeichen", gefolgt von dem höheren oder allgemeineren Stichwort ein.
Beispiel:
Eule < Vogel
oder
Madrid < Spanien < Europa
Klicken Siemit der rechten Maustaste auf ein bestehendes Stichwort, und wählen Sie die Option NeuesStichwort. Das neue Stichwort ordnet sich automatisch dem bestehenden Stichwort unter.
Wenn Sie einer Datei mehrere Stichwörter zuweisen, beachten Sie, dass durch das Trennen derStichwörter durch Komma keineHierarchie erstellt wird.
Verwalten von Stichwörtern
So verwalten Sie Stichwörter:
Wählen Sie ein Stichwort auf der Registerkarte "Organisieren" aus und führen Sie einen der folgenden Schritteaus:
Um ein Stichwort aus einer Datei zu entfernen, klicken Siemit der rechten Maustaste auf das Stichwort,und wählen Sie Objekte entfernen oder deaktivieren Sie das Kästchen.
Klicken Sie zum Bearbeiten des Stichworts mit der rechten Maustaste auf das gewählte Stichwort, undwählen Sie die Option Bearbeiten .
Klicken Sie zum Löschen des Stichworts mit der rechten Maustaste auf das gewählte Stichwort, undwählen Sie die Option Löschen.
Um die Stichwortstruktur zu bearbeiten, klicken Sie auf ein Stichwort und ziehen es an einen anderenPlatz in der Struktur.
Um ein Stichwort zu duplizieren, klicken Sie mit der rechten Maustaste auf das ausgewählte Stichwort,wählen Sie Kopieren, und fügen Sie es per Einfügen an die gewünschte Stelle ein.
Um doppelte Stichwörter zusammenzuführen, klicken Sie auf ein Stichwort und ziehen es in das andere.
Um ein Stichwort aus einer bestehenden Kategorie zu erstellen, klicken Sie auf die Kategorie und ziehenSie in die Stichwortstruktur.
Erstellen von Express-Stichwörtern
UmOrdnung in den Stichwörtern zu halten und Ihren Arbeitsablauf zu optimieren, können Sie Express-Stichwörter verwenden, indemSie eine Gruppe von zusammengehörigen Stichwörtern erstellen. Dieses Vorgehenbietet sich an, wenn Sie schnellen Zugriff auf die Stichwörter brauchen und sie nicht in der hierarchischenStruktur verbergen möchten. Sie können mehrere Gruppen erstellen und basierend auf den gerade angezeigtenFotos auswählen. Sie können die Stichwörter auch in die Struktur einfügen.
Beispiel:
ItalienFlorenz Venedig Comer SeeRom Milano VeronaGenua Bologna Neapel

ACDSee Photo Studio Standard 2018
Page 80 of 366
So erstellen Sie einfach zu erreichende Express-Stichwörter:
1. Wählen Sie in der Stichwort-Gruppe auf der Registerkarte "Organisieren" die Option Express-Stichwörter verwalten aus demDropdown-Menü. Das Dialogfenster "Express-Stichwörter" öffnet sich.
2. Klicken Sie auf die Schaltfläche Speichern, und wählen Sie einen Namen für die Gruppe. Klicken Sie aufOK.
3. Geben Sie bis zu neun zusammengehörige, häufig verwendete Stichwörter in die freien Felder ein. Umeine Hierarchie innerhalb eines Felds zu erzeugen, geben Sie einen senkrechten Strich ein. Beispiel:A|B|C.
4. Klicken Sie auf OK.
5. Zum Vergeben von Stichwörtern aus Ihrer Gruppe wählen Sie eine Datei aus und klicken dann in derTabelle mit den Express-Stichwörtern auf das gewünschte Stichwort.
6. Es öffnet sich ein Dialogfenster und Sie werden gefragt, ob Sie dieses Stichwort erstellen möchten.Klicken Sie auf Ja. Das Stichwort wird zur Struktur hinzugefügt. Wenn Sie in der Stichwort-Gruppe eineHierarchie bestimmt haben, wird das übergeordnete Stichwort mit dem untergeordneten Stichwort in derStruktur erscheinen. Der Stichwörtertext in der Tabelle ändert die Farbe und zeigt an, dass das Stichwortzu den aktuell ausgewählten Dateien zugewiesen ist. Der Text erscheint kursiv, wenn das Stichwort nurzu einigen (aber nicht allen) ausgewählten Dateien zugewiesen ist.
Kopieren und Verschieben von DateienMit den Befehlen "In Ordner kopieren" und "In Ordner verschieben" können Sie Dateien und Ordner auf IhrerFestplatte an einem neuen Speicherort positionieren und festlegen, wie beim Überschreiben vorhandener Dateienvorgegangen werden soll. Sie können auch eine Auswahl aus einer Liste zuvor aufgerufener Ordner treffen, umbeimDurchsuchen Ihrer Verzeichnisstruktur Zeit zu sparen.
Wenn Sie ACDSee zum neu Positionieren von Dateien verwenden, werden alle ACDSee-Metadaten, die mitdiesen Dateien verknüpft sind, automatisch mit an den neuen Speicherort kopiert. Wenn Sie jedoch diezugehörigen Dateien nicht kopieren möchten, deaktivieren Sie das Kontrollkästchen VerbundeneDateien für Nicht-RAW-Bilder beinhalten .
Wenn Sie ACDSee NICHT zum Verschieben oder Kopieren der Dateien verwenden, wird die Verknüpfungzu allen Datenbankinformationen, die Sie zu diesen Dateien hinzugefügt haben, unterbrochen, Dasgeschieht, weil ACDSee Dateien nicht nachverfolgen kann. Sie verlieren wichtige Kategorisierungs- undandereDatenbankinformationen. Sie können dieses Problem beheben, indem Sie auf Anbindung ändernklicken und die Datenbank neu anbinden. Wenn Sie die Datenbankinformationen in die Dateieneingebettet haben, können Sie auf diese Daten auch unter Extras | -Datenbank | Dateienkatalogisieren zugreifen.
ACDSee verwendet XMP, um ACDSee . in Dateien einzubetten. Nur einige Dateiformate und -erweiterungen unterstützen XMP. Hierzu gehören GIF, JPEG, DNG, PNG, PSD und TIFF. Bei diesenDateiformaten sind die ACDSee -Metadaten in die Datei eingebettet, sodass Sie die Datei auch außerhalbvon ACDSee umbenennen oder verschieben können und die ACDSee -Metadaten trotzdem noch abrufbarsind. Bei Formaten, die derzeit XMP nicht unterstützen, so z. B. RAW und ABR, werden die ACDSee -Metadaten in eine Sidecar-Datei geschrieben, die im selben Ordner wie die Datei gespeichert wird. Daeine Sidecar-Datei von der eigentlichen Datei getrennt ist, müssen Sie beide zusammen umbenennenoder verschieben. Andernfalls könnten Sie die ACDSee -Metadaten dauerhaft verlieren.
So kopieren oder verschieben Sie Dateien:
1. Führen Sie einen der folgenden Schritte aus:
Wählen Sie im Bereich "Dateiliste" mindestens ein Bild aus, und klicken Sie auf Bearbeiten | InOrdner kopieren oder In Ordner verschieben.

ACDSee Photo Studio Standard 2018
Page 81 of 366
Während Sie ein Bild oder eine Mediendatei im Ansichtsmodus betrachten, klicken Sie aufBearbeiten | In Ordner kopieren oder In Ordner verschieben.
2. Führen Sie im Dialogfeld "In Ordner kopieren" oder "In Ordner verschieben" einen der folgenden Schritteaus:
Wählen Sie die RegisterkarteOrdner, und suchen Sie den Ordner auf der Festplatte, in dem Siedie Dateien speichern möchten.
Wählen Sie die RegisterkarteVerlauf, und wählen Sie dann einen Ordner aus der Liste derkürzlich aufgerufenen Ordner aus.
Wählen Sie Ordner erstellen, und geben Sie den Namen für den neuen Ordner ein.
3. In der Dropdown-ListeDoppelte Dateien überschreiben wählen Sie eine der folgenden Optionen, umfestzulegen, wie ACDSee beimÜberschreiben von Dateien vorgehen soll:
Fragen: Aufforderung zum Bestätigen, dass eine Datei überschrieben werden darf.
Umbenennen: Aufforderung zumUmbenennen der Datei.
Ersetzen: Überschreibt jede Datei mit demselben Dateinamen und derselben Dateierweiterung.
Überspringen: Bricht den Vorgang ab, wenn es eine Datei mit dem gleichen Dateinamen und dergleichen Erweiterung gibt.
4. Klicken Sie auf OK.
Kopieren von Bildern in die ZwischenablageSie können ein Bild in die Zwischenablage kopieren und dann in ein anderes Programm einfügen. Durch denBefehl "Bild kopieren" werden nur die Bilddaten in die Zwischenablage übertragen. Es werden keine EXIF-, IPTCoder Metadaten bewahrt.
So kopieren Sie ein Bild:
1. Wählen Sie im Verwaltungs- oder im Ansichtsmodus das Bild aus, das kopiert werden soll.
2. Klicken Sie auf Bearbeiten | Bild kopieren.
3. Fügen Sie das Bild in eine andere Anwendung ein.
Einfügen von Dateien und OrdnernSie können Dateien durch Ausschneiden oder Kopieren in die Zwischenablage übernehmen und sie dann, ohneIhre ACDSee-Metadaten zu verlieren, in einen anderen Ordner einfügen.
So schneiden Sie Dateien aus und fügen sie ein:
1. Wählen Sie im Verwaltungsmodus im Dateilisten- oder Ordnerfenster eine oder mehrere Datei(en) oderOrdner aus.
2. Klicken Sie auf Bearbeiten | Kopieren oder Ausschneiden.
3. Navigieren Sie im Ordnerfenster zu einem neuen Speicherort.
4. Klicken Sie zum Einfügen der Dateien oder Ordner am neuen Speicherort auf Bearbeiten | Einfügen.
Ersetzen oder Überschreiben von DateienBeimKopieren oder Verschieben von Dateien von einem Speicherort an einen anderen kommt es zu einerDateinamenskollision, wenn bereits eine Datei mit demselben Namen und derselben Erweiterung wie eine der zu

ACDSee Photo Studio Standard 2018
Page 82 of 366
verschiebenden Dateien im Zielordner vorhanden ist. In ACDSee können Sie die beiden betroffenen Dateien imDialogfeld "Datei ersetzen – Bestätigung" anzeigen. Wenn es sich bei den betroffenen Dateien um Bilddateienhandelt, zeigt ACDSeeMiniaturansichten beider Dateien an und bietet Optionen zum Ersetzen der vorhandenenDatei, zum Umbenennen, Löschen oder Überspringen der Datei, die Sie verschieben wollen, oder zum Abbrechendes gesamten Vorgangs.
So verwenden Sie das Dialogfeld "Datei ersetzen – Bestätigung":
1. Wenn Sie eine Reihe von Dateien verschieben und alle potenziellen Dateinamenskollisionen auf dieselbeWeise behandeln möchten, aktivieren Sie das Kontrollkästchen Auf alle anwenden.
2. Mit der Symbolleiste zwischen den beiden Vorschaufenstern können Sie die Größe der Vorschauenverringern oder vergrößern und so Unterschiede zwischen den beiden Dateien feststellen.
3. Führen Sie einen der folgenden Schritte aus:
Um die Zieldatei durch die Quelldatei zu ersetzen, klicken Sie auf Ersetzen.
Benennen Sie die neue Datei um, bevor diese in den Zielordner verschoben wird. Dazu geben Sieeinen neuen Namen für die Datei in das Feld Umbenennen in ein. Klicken Sie anschließend aufUmbenennen.
Um diese Datei zu überspringen und beide Dateien intakt zu lassen, klicken Sie aufÜberspringen.
Löschen Sie entweder die Ziel- oder die Quelldatei. Klicken Sie dazu unter der Datei, die Sie vonder Festplatte entfernen möchten, auf Löschen.
Um den Vorgang abzubrechen und keineDateien zu verschieben oder zu kopieren, klicken Sie aufAbbrechen.
Im Dialogfeld "Datei ersetzen – Bestätigung" bezieht sich Zieldatei auf die Datei im Zielordner undQuelldatei auf die Datei, die Sie verschieben oder kopieren möchten.
Umbenennen einer Datei oder eines OrdnersAuf der Festplatte gespeicherte Dateien oder Ordner können im Ordner- oder im Dateilistenfenster umbenanntwerden.
So benennen Sie eine Datei oder einen Ordner um:
1. Wählen Sie im Verwaltungsmodus im Dateilisten- oder Ordnerfenster das Objekt aus, das Sieumbenennen wollen.
2. Klicken Sie auf Bearbeiten | Umbenennen .
3. Geben Sie einen neuen Namen für diese Datei ein, ohne die Dateierweiterung (z.B. ".jpg") zu entfernenoder zu ändern.
4. Drücken Sie die Eingabetaste.
Mit der Funktion Stapel-Umbenennung können Sie mehrere Dateien gleichzeitig umbenennen.
Speichern von Dateien in privaten OrdnernPrivate Ordner sind sichere Ordner, in denen Sie vertrauliche Dateien speichern können. Wenn Sie Dateien ineinemprivaten Ordner ablegen, verschiebt sie ACDSee von ihrem aktuellen Speicherort in den privaten Ordner.Private Ordner sind passwortgeschützt. Die enthaltenen Dateien können nur in ACDSee betrachtet werden.

ACDSee Photo Studio Standard 2018
Page 83 of 366
Wenn Sie einem privaten Ordner Dateien oder Ordner hinzufügen, werden alle Informationen, die auf dieseDateien oder Ordner verweisen, permanent aus der Datenbank gelöscht. Bei der Wiederherstellung von Dateienund Ordnern aus einemprivaten Ordner werden in der Datenbank keine Informationen wiederhergestellt. Dieeinzige Weise, auf die Datenbankinformationen bewahrt bleiben, die sich auf die Dateien oder Ordner beziehen, istdie Datensicherung oder das Exportieren der Datenbank, bevor die Dateien bzw. Ordner einem privaten Ordnerhinzugefügt werden.
So öffnen Sie das Fenster "Privater Ordner":
Klicken Sie im Verwaltungsmodus auf Fenster | Privater Ordner.
So erstellen Sie einen privaten Ordner:
1. Schließen Sie alle offenen privaten Ordner.
2. Klicken Siemit der rechten Maustaste auf das Symbol "Privater Ordner" im Bereich "Privater Ordner", undwählen Sie die Option Privaten Ordner erstellen.
3. Geben Sie ein Passwort für den privaten Ordner in das Textfeld Passwort ein. Ihr Passwort darf max. 40Zeichen lang sein.
4. Geben Sie das Passwort erneut in das Textfeld Passwort wiederholen ein, um es zu bestätigen.
5. Klicken Sie auf OK.
Es wird kein neuer Ordner im Fenster "Privater Ordner" angezeigt. Private Ordner sind ausgeblendet; ein Zugriffauf sie ist nur mit dem jeweiligen Passwort möglich. Wenn Sie einen privaten Ordner geöffnet haben, sehen Siealle im privaten Ordner vorhandenen Unterordner. Verwechseln Sie diese Unterordner jedoch nichtmit demprivaten Ordner selbst.
So öffnen Sie einen privaten Ordner:
1. Schließen Sie alle offenen privaten Ordner.
2. Klicken Sie auf Fenster | Privater Ordner.
3. Klicken Sie in der Kopfzeile des Bereichs "Privater Ordner" auf die SchaltflächeÖffnen.
4. Geben Sie das Passwort für den privaten Ordner in das Textfeld Passwort eingeben ein.
5. Klicken Sie auf OK.
Der Inhalt eines geöffneten privaten Ordners bleibt so lange sichtbar, bis Sie den Ordner schließen.Denken Sie daran, Ihren privaten Ordner zu schließen, wenn Sie Ihren Computer verlassen müssen undnicht wollen, dass andere Einsicht in diesen Ordner erhalten.
So schließen Sie einen privaten Ordner:
Führen Sie einen der folgenden Schritte aus:
Klicken Sie in der Kopfzeile des Bereichs "Privater Ordner" auf die SchaltflächeSchließen.
Klicken Sie auf Datei | Beenden, um ACDSee zu beenden. Der private Ordner wird automatischgeschlossen.
So fügen Sie Dateien in einen privaten Ordner ein:
1. Öffnen Sie den privaten Ordner, dem Sie Dateien hinzufügen wollen.
2. Ziehen Sie die Dateien per Drag & Drop auf das Symbol "Privater Ordner" im Fenster "Privater Ordner". Eswird eine Warnmeldung angezeigt.
3. Klicken Sie zum Verschieben der Dateien in den privaten Ordner auf Ja.

ACDSee Photo Studio Standard 2018
Page 84 of 366
Wenn Sie Dateien und Ordner in einen privaten Ordner verschieben, werden sie von ihremursprünglichen Speicherort im Dateisystem entfernt und dem passwortgeschützten privaten Ordnerhinzugefügt. Wenn Sie Ihr Passwort vergessen, ist eine Wiederherstellung der Dateien und Ordner auseinemprivaten Ordner nicht möglich. Stellen Sie sicher, dass Sie ein Passwort wählen, das Sie sich gutmerken können.
So fügen Sie einem privaten Ordner einen vorhandenen Ordner samt Inhalt hinzu:
1. Öffnen Sie den privaten Ordner, dem Sie Dateien hinzufügen wollen.
2. Ziehen Sie den Ordner per Drag & Drop über das Symbol "Privater Ordner" im Bereich "Privater Ordner".
3. Klicken Sie auf Ja, um den Ordners samt seinem Inhalt in den privaten Ordner zu verschieben.
So stellen Sie Ordner und Dateien aus einem privaten Ordner wieder her:
1. Öffnen Sie den privaten Ordner mit den Ordnern oder Dateien, die Sie wiederherstellen wollen.
2. Wählen Sie die Ordner oder Dateien aus, und klicken Sie auf Datei | Aus Privatem Ordnerwiederherstellen.
3. Klicken Sie auf die Schaltfläche "Durchsuchen", navigieren Sie zu dem Ordner, in den Sie die Ordner oderDateien verschieben möchten, und klicken Sie auf OK.
4. Klicken Sie auf OK.
ACDSee verschiebt die Ordner oder Dateien aus dem privaten Ordner an den ausgewählten Speicherort.DieseOrdner und Dateien sind nun für jeden sichtbar, der Zugang zum Computer hat.
So löschen Sie einen privaten Ordner bzw. die Ordner oder Dateien in einem privaten Ordner:
1. Öffnen Sie den privaten Ordner mit den Ordnern oder Dateien, die Sie löschen wollen.
2. Führen Sie einen der folgenden Schritte aus:
Klicken Sie zum Löschen des privaten Ordners mit der rechten Maustaste auf das Symbol"Privater Ordner". Wählen Sie anschließend die Option Löschen.
Klicken Sie zum Löschen von Ordnern oder Dateien in einem privaten Ordner mit der rechtenMaustaste darauf, und wählen Sie die Option Löschen.
Es wird eineWarnmeldung angezeigt.
3. Klicken Sie auf Ja, um den privaten Ordner und seinen gesamten Inhalt oder die ausgewählten Ordneroder Dateien im privaten Ordner zu löschen.
Gehen Sie beim Löschen von Ordnern oder Dateien aus privaten Ordnern vorsichtig vor. Wenn Sie Ordneroder Dateien aus privaten Ordnern löschen, sind diese endgültig vernichtet. Stellen Sie die Ordner undDateien wieder her, wenn Sie sie aus dem privaten Ordner an einen unsicheren Speicherort auf IhremComputer verschieben wollen.
Markieren von BildernBei wichtigen Veranstaltungen wie Hochzeiten oder Marathonläufen sind schnell einmal Hunderte von Fotosgemacht. Nachdem Sie diese Fotos auf Ihren Computer überspielt haben, wollen Sie sie höchstwahrscheinlichdurchsehen und die besten Fotos auswählen. Markierungen sind eine schnelle und einfache Art, Ihre besten Fotoszu identifizieren bzw. sie zum Bearbeiten und zur Überprüfung von den restlichen Fotos zu trennen.
Das Kontrollkästchen zum Markieren befindet sich unten in der rechten Ecke der Miniaturansichten. Klicken Sieauf das Kontrollkästchen, um Fotos zu markieren bzw. die Markierung aufzuheben. Die Fotos bleiben markiert, bisdas Kontrollkästchen deaktiviert wird.

ACDSee Photo Studio Standard 2018
Page 85 of 366
Sie können alle markierten Fotos mit einem Mausklick aufrufen, indem Sie das Kontrollkästchen Markiert unter"Spezielle Objekte" im Bereich "Katalog" aktivieren. Markierungen sind - wie Kategorien oder Bewertungen - eineMethode zum Trennen, Ordnen und Zusammenfassen Ihrer Fotos, ohne die Dateien dazu in verschiedene Ordnerverschieben zu müssen.
Markierungen sind dazu da, Bilder vorübergehend zu trennen. Sobald sie markiert sind, können SieKategorien und Bewertungen zuweisen und die Markierungen danach von den Fotos entfernen.Kategorien, Bewertungen, Farbetiketten und Ordner sind allerdings auf lange Sicht die wirksamereLösung für das Ordnen und Zusammenfassen Ihrer Fotos.
So markieren Sie ein ausgewähltes Bild:
Schalten Siemit der Taste \ (umgekehrter Schrägstrich) die Markierung ein.
Aktivieren Sie das Kontrollkästchen der Miniaturansicht rechts unten.
Klicken Siemit der rechten Maustaste auf mindestens eine Miniaturansicht, und wählen Sie die OptionMarkieren.
Wählen Sie im Eigenschaftsfenster das Kontrollkästchen "Markieren" in der oberen linken Ecke derRegisterkarteMetadaten .
So heben Sie die Markierung für ein ausgewähltes Bild auf:
Heben Sie mit der Taste \ (umgekehrter Schrägstrich) die Markierung auf.
Deaktivieren Sie im Eigenschaftsfenster das Kontrollkästchen "Markieren" in der oberen linken Ecke derRegisterkarteMetadaten .
So heben Sie die Markierung für alle Bilder auf:
1. Klicken Sie auf der Registerkarte "Organisieren" im Bereich "Katalog" aufMarkiert, um alle markiertenDateien im Bereich "Dateiliste" anzuzeigen.
2. Mit der Tastenkombination STRG + A wählen Sie alle aus.
3. Mit dem umgekehrten Schrägstrich (\) heben Sie die Markierung auf.
So zeigen Sie markierte Bilder an:
Klicken Sie im Verwaltungsmodus auf Fenster | Katalog, um den Bereich "Katalog" einzublenden, und klickenSie dann im Abschnitt "Spezielle Objekte" auf Markiert.
Die markierten Fotos aus allen Ordnern werden im Dateilistenfenster angezeigt.
So markieren Sie ein Bild im Ansichtsmodus:
Führen Sie einen der folgenden Schritte aus:
Aktivieren Sie im Ansichtsmodus das Kontrollkästchen in der unteren rechten Ecke der Statusleiste.
Klicken Sie im Ansichtsmodus auf Fenster | Eigenschaften, um den Bereich "Eigenschaften"anzuzeigen. Klicken Sie dann auf die Registerkarte "Metadaten", und aktivieren Sie das KontrollkästchenMarkiert in der oberen linken Ecke.
So markieren Sie ein Bild, wenn Sie Bilder vergleichen:
1. Aktivieren Sie in der Vergleichsliste das Kontrollkästchen in der unteren rechten Ecke der Miniaturansicht.
2. Klicken Sie auf OK. Der Bildvergleich-Viewer wird geschlossen. Im Kontrollkästchen der markierten Bildersehen Sie ein Häkchen.

ACDSee Photo Studio Standard 2018
Page 86 of 366
Verwalten von Metadaten-Ansichten und -VoreinstellungenSo wählen Sie eine Metadaten-Ansicht:
1. Klicken Sie auf Fenster | Eigenschaften, um das Fenster "Eigenschaften" zu öffnen.
2. Im Eigenschaftsfenster wählen Sie die Registerkarte "Metadaten" aus.
3. Klicken Sie auf der Registerkarte "Metadaten" auf das Dropdown-Menü "Metadaten-Ansichten", um eineder Ansichtsoptionen zu wählen: Standard-Metadaten-Ansicht (die gebräuchlichsten Felder), EXIF-,IPTC-, ACDSee-Metadaten oder gespeicherte benutzerdefinierte Ansichten.
So erstellen Sie eine benutzerdefinierte Metadaten-Ansicht:
1. Klicken Sie im Bereich "Metadaten" auf das Dropdown-Menü "Metadaten-Ansichten", und wählen Sie dieOptionMetadaten-Ansichten verwalten.
2. Wählen Sie im Dialogfeld "Anzuzeigende Metadaten auswählen" die Option Neue Metadaten-Ansichtaus dem Dropdown-Menü aus.
3. Klicken Sie auf die+-Zeichen, um das Verzeichnis zu erweitern, und aktivieren oder deaktivieren Sie dieKontrollkästchen nach Wunsch. SieheOptionen für Metadaten-Ansichten unten.
4. Klicken Sie auf die Schaltfläche "Speichern" und geben Sie einen Namen für Ihre benutzerdefinierteAnsicht ein.
5. Klicken Sie auf OK.
Optionen zum Verwalten von Metadaten-Ansichten
Wenn alle Objekte in einer Gruppe ausgewählt sind, ist das Kontrollkästchender Gruppe mit einemHäkchen versehen.
Wenn keine Objekte in einer Gruppe ausgewählt sind, ist das Kontrollkästchender Gruppe leer.
Wenn einige, aber nicht alle Objekte in einer Gruppe ausgewählt sind, ist dasKontrollkästchen voll ausgefüllt.
Treffen Sie Ihre Auswahl, indem Sie die Kontrollkästchen aktivieren oderdeaktivieren.
Sie können auswählen, ob Sie Herstellernotizen anzeigen lassen möchten, indem Sie dasKontrollkästchen Herstellernotizen anzeigen aktivieren oder nicht.
Hinzufügen von ACDSee Metadaten zu mehreren DateienWir empfehlen die Eingabe und Bearbeitung von Metadaten bevor Sie Bildverarbeitung vornehmen. Wenn Sie denBefehlOriginal wiederherstellen verwenden, gehen die Metadaten verloren, wenn sie nicht vor derWeiterverarbeitung eingegeben wurden (außer bei RAW-Bildern).

ACDSee Photo Studio Standard 2018
Page 87 of 366
Sie können keine IPTC- und EXIF-Informationen für schreibgeschützte Dateien festlegen (etwa solche aufeiner CD-ROM).
Wenn das Bedienfeld „Eigenschaften“ nicht bereits geöffnet ist, klicken Sie auf Fenster |Eigenschaften.
So fügen Sie mindestens einer Datei Metadaten hinzu:
1. Wählen Sie im Verwaltungsmodus mindestens eine Datei in der Dateiliste aus.
2. Wählen Sie im Bereich "Eigenschaften" die RegisterkarteMetadaten aus.
3. Geben Sie Informationen in die Metadatenfelder ein.
4. Klicken Sie auf Übernehmen oder drücken Sie die Eingabetaste, um Ihre Änderungen zu übernehmen.
Wenn Sie im Verwaltungsmodus auf Übernehmen klicken oder die Eingabetaste drücken, geht derFokus zurück zum Bereich "Dateiliste", in dem Sie per Tastatur schnell eine andere Datei auswählenkönnen.
Um eine fortlaufende Nummer in die Metadaten aufzunehmen, wählen Sie die Dateien aus und geben dieAnfangsnummer für die Zählung im Format <#> in das gewünschte Feld ein. Beispiel: Bei Eingabe von<5> beginnt die Zählung mit der 5.
Tastenkombinationen für die Registerkarte MetadatenDieser Befehl führt zu diesem Ergebnis
TAB Fokus springt feldweise vorwärts.
UMSCHALTTASTE+ TAB Fokus springt feldweise rückwärts.
STRG + K Platziert den Cursor im Feld Stichwörter der ACDSee-Metadaten auf der Registerkarte"Organisieren" im Bereich "Eigenschaften".
ALT + K Platziert den Cursor im Feld IPTC Stichwörter auf der Registerkarte "Metadaten" imBereich "Eigenschaften".
EINGABETASTE Übernimmt Ihre Änderungen.
ESC Verwirft Ihre Änderungen.
Wenn Sie außerhalb des Eigenschaftsfensters klicken, gehen jegliche Metadaten, die Sie geradeeingegeben haben, verloren. Sie müssen auf Anwenden klicken oder die EINGABETASTE drücken, umIhre Änderungen zu übernehmen.
So verwenden Sie Tastenkombinationen zur Eingabe von Metadaten in dasselbe Feld für mehrereFotos:
1. Wählen Sie das erste Foto in Ihrer Liste aus und geben Sie Inhalt in ein Metadatenfeld ein.
2. Drücken Sie die TasteBild nach unten, um zum nächsten Foto zu springen. Der Cursor verweilt imselben Feld des Eigenschaftsfensters für jedes Foto, damit Sie Inhalt schneller in dasselbe Feld fürmehrere Fotos eingeben können.
3. Geben Sie Inhalt in das Feld ein, und drücken Sie erneut die TasteBild nach unten, um zum nächstenFoto zu springen.
4. Fahren Sie mit Schritt 3 fort, bis Sie fertig sind.
Sie müssen nicht die Schaltfläche Anwenden betätigen, wenn Sie mit diesem Tastaturbefehl arbeiten.

ACDSee Photo Studio Standard 2018
Page 88 of 366
Mit der TasteBild nach oben können Sie zum vorherigen Foto zurückkehren.
Entfernen von IPTC-Stichwörtern aus Auto-KategorienSie können ungenutzte IPTC-Stichwörter aus der ACDSee -Datenbank entfernen. Sobald sie entfernt sind, werdendie IPTC-Stichwörter nicht mehr unter "Stichwörter (IPTC)" in den Foto-Eigenschaften der Liste "Auto-Kategorien"im Bereich "Katalog" angezeigt.
Dieser Vorgang gilt auch für das Feld "Zusätzliche Kategorien". Dieses Feld ist nur sichtbar, wenn es imDialogfeld "Anzuzeigende Metadaten auswählen" unter Extras | Optionen | Eigenschaftsfensterausgewählt ist (indemdie Schaltfläche Metadaten-Ansichten verwalten gedrückt wird).
So entfernen Sie IPTC-Stichwörter und zusätzliche Kategorien:
1. Wählen Sie im Verwaltungsmodus ein Bild aus, das IPTC unterstützt.
2. Wenn der Bereich "Eigenschaften" nicht bereits angezeigt wird, klicken Sie auf Fenster |Eigenschaften, um ihn aufzurufen.
3. Gehen Sie folgendermaßen vor, um sicherzustellen, dass das Bild nicht schreibgeschützt ist:
Wählen Sie die RegisterkarteDatei, und prüfen Sie, ob das Kontrollkästchen Schreibschutzaktiviert ist.
Wenn das Kontrollkästchen aktiviert ist, ist das Bild schreibgeschützt. Deaktivieren Sie dasKontrollkästchen Schreibschutz, um den Schreibschutz aufzuheben.
4. Klicken Sie im Abschnitt IPTC auf der Registerkaste "Metadaten" auf die Schaltfläche zum Auswählen vonStichwörtern neben dem Feld Stichwörter.
5. Klicken Sie im Dialogfeld "IPTC Stichwörter-Auswahl" auf Liste bearbeiten.
6. Wählen Sie das Stichwort, das Sie entfernen wollen, aus der Werteliste aus.
Ummehr als ein Stichwort auszuwählen, halten Sie die STRG-Taste gedrückt, während Sie dieStichwörter auswählen.
7. Klicken Sie auf Entfernen.
8. Klicken Sie auf OK.
9. Klicken Sie auf OK.
Es können nur Stichwörter aus der Liste entfernt werden, die nicht in Gebrauch sind. Um Fotos zufinden, die mit einemStichwort verknüpft sind, klicken Sie auf das Stichwort, das unter den Foto-Eigenschaften in den Auto-Kategorien im Katalogfenster aufgelistet ist.
Ändern der Datums- und Zeiteigenschaften von BildernSie können die Stapel-Verarbeitungs-Funktion "Zeitstempel anpassen" zum Ändern der Datums- undZeiteigenschaften eines oder mehrerer Bilder im Verwaltungs- oder Ansichtsmodus verwenden.
So ändern Sie die Datums- und Zeiteigenschaften von Dateien:

ACDSee Photo Studio Standard 2018
Page 89 of 366
1. Führen Sie einen der folgenden Schritte aus:
Wählen Sie im Verwaltungsmodus mindestens ein Bild aus, und klicken Sie auf Extras | Stapel-Verarbeitung | Zeitstempel anpassen.
Klicken Sie im Ansichtsmodus auf Extras | Ändern | Zeitstempel anpassen.
2. Auf dem Reiter "Zu veränderndes Datum" können Sie aus folgenden Optionen wählen:
Zu veränderndes DatumEXIF Datum undZeit
EXIF OriginalDatum/Zeit
Datum/Zeit, zu dem das Bild ursprünglichaufgenommen wurde
EXIF DigitalisiertesDatum/Zeit
Datum/Zeit, zu dem das Bild zu einemDigitalbildkonvertiert wurde (entspricht gewöhnlich demOriginal).
EXIF Datum/Zeit Datum/Zeit der letzten Dateiänderung
Datei zuletztgespeichert (Datumund Zeit)
Datum/Zeit der letzten Bearbeitung des Bildes (z. B. durch Bildbearbeitung oderÄnderungen der Metadaten).
Datei-Erstellung(Datum und Zeit)
Datum/Zeit, zu dem das Bild ursprünglich erstellt wurde.
ACDSee-Datenbank(Datum und Zeit)
Datum/Zeit, wie in der ACDSee-Datenbank gespeichert.
3. Wählen Sie auf der Registerkarte Erweiterte Optionen die Optionen für die Funktion "Zeitstempelanpassen" wie unten beschrieben aus, und klicken auf Weiter.
Erweiterte OptionenStandard-Einstellungenannehmen undKonvertierungbeginnen
Standard-Einstellungen für die neuen Zeitstempeloptionen annehmen.Klicken Sie auf Zeitstempel anpassen, ummit der Änderung des Datumsund der Zeit Ihrer Bilder zu beginnen.
Assistenten nachFertigstellungautomatischschließen
Schließt den Assistenten "Bildzeitstempel anpassen", nachdem der Vorgangabgeschlossen ist.
AktuelleEinstellungen alsStandard speichern
Speichert die aktuellen Einstellungen und übernimmt sie bei der nächstenZeitstempeländerung.
4. Auf der Seite "Neuen Zeitstempel wählen", wählen Sie eine der folgenden Optionen:
Anderes Datum und Zeit verwenden: Ersetzt das ausgewählte Datum und die ausgewählteZeit durch eine andere Zeitstempeleigenschaft derselben Datei. Wählen Sie die gewünschteDateieigenschaft aus dem Dropdown-Menü Datum und Zeit auswählen.
Bestimmtes Datum und Zeit verwenden: Ändert den ausgewählten Zeitstempel in jederDatei auf ein festgelegtes Datum bzw. eine festgelegte Uhrzeit. Geben Sie das neue Datumbzw.die neue Uhrzeit für den Zeitstempel in die Felder Datum und Zeit ein.
Anfangsdatum und -zeit verschieben: Ersetzt den ältesten Zeitstempel durch ein von Ihnenfestgelegtes Datum bzw. eine von Ihnen festgelegte Uhrzeit und verschiebt alle jüngerenZeitstempel entsprechend. Geben Sie den Zeitstempel für die neueste Datei in die Felder Datumund Zeit ein.

ACDSee Photo Studio Standard 2018
Page 90 of 366
Datum und Zeit um eine bestimmte Stundenzahl verändern: Verschiebt alle Zeitstempelum eine bestimmte Stundenzahl entweder nach vorn oder nach hinten (um die Zeitzonen zukompensieren). Wählen Sie entweder Vorstellen oder Zurückstellen, und geben Sie die Anzahlder Stunden, Minuten und Sekunden in die Drehfelder ein.
5. Klicken Sie auf Zeitstempel anpassen, ummit der Änderung Ihrer Dateien zu beginnen.
6. Wenn der Assistent fertig ist, klicken Sie auf Fertig, um zu ACDSee zurückzukehren.
Sichern von Dateien auf einem anderen ComputerDer Synchronisierungs-Assistent führt Sie durch die Abläufe zur Erstellung einer synchronisierten Kopie IhrerDateien, damit Sie im Fall eines lokalen Festplattenausfalls abgesichert sind. Sie können Ihre lokalen Ordner miteinemNetzlaufwerk, einem Remotecomputer oder einer externen Festplatte synchronisieren. Sie können dieSynchronisierung benennen, die Aktionen festlegen, die Sie bei jeder Dateisynchronisierung vornehmen wollen,die Synchronisierung so konfigurieren, dass sie zu bestimmten Zeitpunkten ausgeführt wird bzw. zu einemspäteren Zeitpunkt bearbeitet oder entfernt wird.
Der Synchronisierungs-Assistent erstellt keine Sicherungskopie Ihrer Datenbank, wenn Ihre Dateien aneinen neuen Speicherort kopiert werden. Verwenden Sie zur Sicherung von Dateien mitDatenbankinformationen den ACD Datenbanksicherungsassistenten.
So erstellen Sie eine Synchronisierung:
1. Klicken Sie im Verwaltungsmodus auf Datei | Synchronisieren | Synchronisierung erstellen.
2. Klicken Sie auf der Startseite aufWeiter, wenn Sie fortfahren möchten.
3. Führen Sie auf der Seite "Synchronisierungs-Optionen" die folgenden Schritte aus:
Legen Sie im Feld Quellordner den Ordner mit den Dateien fest, die Sie kopieren möchten.
Legen Sie im Feld Sicherungsziel einen Ordner auf einem Netzwerk-Laufwerk, einemRemote-Computer oder einer externen Festplatte fest, in dem die Sicherungsdateien gespeichert werdensollen.
Legen Sie im Bereich Optionen fest, wie bei der Synchronisierung mit Fehlern und Protokollenverfahren werden soll.
Legen Sie im Bereich Bestätigungen fest, wie bei der Synchronisierung mit Konflikten durchdoppelte Dateien verfahren werden soll.
Klicken Sie auf Weiter, wenn Sie fortfahren möchten.
4. Gehen Sie auf der Seite "Synchronisierungs-Ablaufplan" folgendermaßen vor:
Geben Sie einen Namen für die Synchronisierung in das Textfeld Name ein.
Legen Sie im Bereich Ablaufplan fest, ob die Synchronisierung sofort oder an einem geplantenSynchronisierungszeitpunkt ausgeführt werden soll.
Klicken Sie auf Fertig stellen, um den Assistenten zu beenden.
Ablaufplan: Mit einemKonto ohne Kennwort kann kein Plan eingerichtet werden. Damit Ablaufpläneausgeführt werden können, müssen Sie für Ihr Konto ein Kennwort einrichten. Das Feld "Kennwort"einfach leer zu lassen, funktioniert nicht. Sie müssen über ein "echtes" Kennwort mit mehr als einemZeichen verfügen.

ACDSee Photo Studio Standard 2018
Page 91 of 366
Aktualisieren oder Löschen einer Synchronisierung
Sie können die Einstellungen einer Synchronisierung anpassen, sie für die regelmäßige Ausführung konfigurierenoder sie aus ACDSee löschen.
So aktualisieren oder löschen Sie eine gespeicherte Synchronisation:
1. Klicken Sie im Verwaltungsmodus auf Datei | Synchronisieren | Synchronisierung bearbeiten.
2. Wählen Sie eine Synchronisierung aus der Liste im Dialogfeld "Gespeicherte Synchronisierungen".
3. Führen Sie einen der folgenden Schritte aus:
Um einen Ablaufplan für die Synchronisierung festzulegen, klicken Sie auf Ablaufplan . LegenSie fest, wie häufig die Synchronisierung ausgeführt werden soll. Klicken Sie dann auf OK.
Klicken Sie zur Anpassung der Einstellungen auf Bearbeiten. Aktualisieren Sie im Dialogfeld"Synchronisierungen bearbeiten" den Ordner mit den Dateien, die Sie kopieren wollen und denOrdner auf einem Netzlaufwerk, einemRemotecomputer oder einer externen Festplatte, in demdie Dateien gespeichert werden sollen. Aktualisieren Sie im Bereich Optionen, wie bei derSynchronisierung mit Fehlern und Protokollen verfahren werden soll. Aktualisieren Sie im BereichBestätigungen, wie bei der Synchronisierung mit Konflikten durch doppelte Dateien verfahrenwerden soll. Klicken auf OK, wenn Sie fertig sind.
Klicken Sie zur Umbenennung der Synchronisierung auf Umbenennen. Geben Sie einen neuenNamen für die Synchronisierung ein, und klicken Sie auf OK.
Klicken Sie zum Löschen der Synchronisierung auf Löschen.
4. Klicken Sie auf Schließen.
Ausführen einer gespeicherten Synchronisierung
Nach dem Anlegen einer Synchronisierung können Sie sie jederzeit ausführen, selbst wenn eine regelmäßigeAusführung konfiguriert ist.
So führen Sie eine gespeicherte Synchronisierung durch:
Klicken Sie im Verwaltungsmodus auf Datei | Synchronisieren, und wählen Sie den Namen derSynchronisierung, die Sie ausführen möchten.
Suche mit ACDSeeACDSeebietet eine Reihe von Möglichkeiten, den Computer nach Dateien und Ordnern zu durchsuchen. ImSuchfenster können Sie nach Dateiname, Stichwörtern oder Bildeigenschaften suchen. Sie können eine erweiterteSuche zur Lokalisierung von Dateien erstellen, die innerhalb einer bestimmten Zeitspanne liegen oder einebestimmte Bewertung haben, und die Suche dann zur späteren Verwendung speichern und benennen. IdentischeDateien können Sie zudem mit dem "Duplikat-Finder" lokalisieren und verwalten.
Für einfachere Suchen können Sie die Schnellsuche zur schnellen Lokalisierung von Dateien und Ordnern oderzumDurchsuchen der Datenbank nach bestimmten Namen und Stichwörtern verwenden. Sie können dieSchnellsuche zudem individuell anpassen und so nur nach bestimmten Elementen oder Datenbankbereichensuchen.
Im Katalogfenster können Sie ferner alle Bilder auf Ihrer Festplatte oder alle Dateien in einem Ordner, die nochnicht kategorisiert wurden, schnell lokalisieren und auflisten. Bei der Arbeit mit größeren Bildersammlungenverwenden Sie die selektive Suche, um weit gefächerte oder eingrenzende Kriterien für die Bilder festzulegen, dieim Dateilistenfenster angezeigt werden sollen.

ACDSee Photo Studio Standard 2018
Page 92 of 366
Arbeiten mit der SchnellsucheSie können die Schnellsuche im Verwaltungsmodus zur schnellen Lokalisierung von Dateien oder Ordnernverwenden. Sie können die Optionen der Schnellsuche oder grundlegende Operatoren zur Verfeinerung oderAusweitung Ihrer Suche nutzen sowie zur Darstellung der Ergebnisse im Dateilistenfenster.
Die Schnellsuchfunktion sucht immer in den folgenden IPTC-Feldern: Titel, Überschrift, Beschreibung,Stichwörter, Ersteller, Ort des Motivs, Bundesland/Kanton, Land und Anweisungen. Die Schnellsuche suchtaußerdem in den Farbetiketten und den ACDSee-Metadatenfeldern: Beschriftung, Autor, Anmerkungen undStichwörter.
Wenn ACDSee nach Dateinamen sucht, wird dabei nur der erste Begriff im Dateinamen berücksichtigt.Eine Datei namens Katze_Hundwürde bei einer Suche nach Katze gefunden werden, nicht jedoch beieiner Suche nach Hund. Bei den Suchbegriffen wird nicht zwischen Groß- und Kleinschreibungunterschieden.
So führen Sie eine Schnellsuche durch:
Führen Sie einen der folgenden Schritte aus:
Geben Sie den Begriff oder den Wortteil in die Schnellsuchleiste ein, nach dem Sie suchen wollen.
Klicken Sie in die Dropdown-Liste neben dem Feld "Schnellsuche" und wählen Sie einen zuvoreingegebenen Suchbegriff aus.
Operatoren der SchnellsucheSie können folgende Operatoren zur weiteren Verfeinerung oder Ausweitung Ihrer Suchen in der Schnellsucheverwenden. Beachten Sie, dass ein Suchbegriff nichtmit einem Operator beginnen darf; er muss mit einemWortanfangen.

ACDSee Photo Studio Standard 2018
Page 93 of 366
Operator Ergebnis Beispiele
- Sucht nach allen Elementen, die den ersten Suchbegriff enthalten.Zeigt dann nur die Elemente an, die nicht auch den zweitenSuchbegriff enthalten.
Bei Katze -Hundwerden alle Elementeausgegeben, die "Katze"enthalten, nicht jedochdie, die "Hund"enthalten. Vor demMinuszeichen mussstets ein Leerzeichenstehen. Wenn Sie keinLeerzeichen einfügen,geht ACDSee davon aus,dass Sie nach einemWort mit Bindestrichsuchen.
+ Sucht nach allen Elementen, die sowohl den Suchbegriff vor alsauch nach dem Operator enthalten. Elemente, die nur einen derbeiden Begriffe enthalten, werden ausgeschlossen. DieSchnellsuche behandelt Leerzeichen zwischen den Wörtern als +Operatoren.
Bei Katze+Hund oderKatze Hund werdenElemente ausgegeben,die sowohl "Katze"als auch "Hund"enthalten.
Bei Katze+Hund+-Kätzchen werdenElemente ausgegeben,die sowohl "Katze" alsauch "Hund" enthalten,nicht jedoch solche, die"Katze", "Hund" und"Kätzchen" enthalten.
| Sucht nach allen Elementen, die das eine oder das andereSuchelement enthalten.
Katze|Hund umfasstalle Elemente, die beider Suche entweder"Katze" oder "Hund"enthalten.
Katze+Hund|Kätzchen umfasst alleElemente, die sowohl"Katze" als auch "Hund"enthalten, sowieElemente, die"Kätzchen" enthalten.
Arbeiten mit dem Bereich "Suche"Im Suchfenster können Sie nach Dateien und Ordnern suchen. Sie können grundlegende Suchen nach Dateinameoder Stichwort durchführen und komplexe Suchen anlegen, um die Ergebnisse nach Ordnern, Kategorien undBildeigenschaften einzugrenzen. Sie können auch nach Mustern in Dateinamen sowie nach doppelten Dateiensuchen.
Sie können eine Suche auch speichern und benennen. Gespeicherte Suchen finden Sie in den Such- undKatalogfenstern. Im Bereich "Suche" können Sie Gespeicherte Suchen aus demDropdown-Menü auswählen underneut ausführen. Im Katalogfenster finden Sie die gespeicherten Suchen unterhalb der Auto-Kategorien. KlickenSie zum erneuten Ausführen auf den Namen der gespeicherten Suche.

ACDSee Photo Studio Standard 2018
Page 94 of 366
Das Suchfenster liefert keine Ergebnisse für Ordner, die noch nicht in der ACDSee -Datenbankkatalogisiert sind. Die Katalogisierung geschieht automatisch, wenn Sie zu einem Ordner navigieren. Siekönnen auch auf Extras | Datenbank | Dateien katalogisieren klicken.
So öffnen Sie das Suchfenster:
Klicken Sie im Verwaltungsmodus auf Fenster | Suche.
Bereiche des Suchfensters
Der Bereich "Suche" umfasst mehrere Teile, um Ihnen die Verwaltung Ihrer Suchen zu erleichtern. Denken Siebeim Anlegen einer Suche daran, dass die Suche nur Dateien ausgibt, die alle der von Ihnen festgelegtenKriterien erfüllen.
Gespeicherte SuchenUnter "Gespeicherte Suchen" können Sie eine komplexe Suche für die spätere Verwendung speichern, eine Suchezur erneuten Ausführung auswählen oder eine gespeicherte Suche löschen.
Gespeicherte Suchen Wenn Sie eine Suche gespeichert haben, ist diese in dieser Dropdown-Listeaufgeführt. Dort können Sie sie auswählen und erneut ausführen. Wenn Sieunten im Bereich auf Start klicken, werden die Suchergebnisse im Bereich"Dateiliste" angezeigt. Gespeicherte Suchen werden zudem im Bereich"Katalog" angezeigt.
Durch einmaliges Klicken auf den Namen der gespeicherten Suche können Siesie dort erneut ausführen.
Speichern einer Suche Klicken Sie zum Speichern oder Überschreiben einer gespeicherten Suche aufdas Symbol Speichern und dann auf Speichern oder Speichern unter.Geben Sie einen Namen für die Suche ein, wenn das Dialogfeld "GespeicherteSuche" eingeblendet wird. Durch die Verwendung eines aussagekräftigenNamens lassen sich die Kriterien in Ihrer gespeicherten Suche leichter merken.
Löschen einer Suche Wählen Sie eine Suche aus dem Dropdown-Menü aus, und klicken Sie auf dasSymbol Löschen. Wenn die Aufforderung eingeblendet wird, klicken Sie zumBestätigen des Löschvorgangs auf Ja.
Dateien und TextIm Bereich "Dateien und Text" können Sie festlegen, wonach Sie suchen, und wo Sie danach suchen wollen.

ACDSee Photo Studio Standard 2018
Page 95 of 366
Suchen Dateien/Ordnernnamens
Geben Sie einen Teil des Namens für die Datei oder den Ordner ein, nach derbzw. dem Sie suchen wollen, oder wählen Sie einen vorherigen Suchbegriff ausder Dropdownliste aus. Sie können auch Platzhalter für die Suche nachDateinamensmustern verwenden. Klicken Sie zum Ausschließen aller Dateien,die keine Bilder sind, auf das Rechtspfeilsymbol neben dem Feld. Wählen Siedann die Option Nur Bilder.
Mit dem Text Geben Sie den gewünschten Text ein, nach dem Sie in der ACDSee -Datenbanksuchen möchten. Der Text kann Teile einer Beschriftung oder eines Stichwortesenthalten - oder sogar den Namen eines Ordners oder einer Kategorie, der bzw.die möglicherweise die gesuchten Dateien enthält. Wenn Sie sowohl nach demDateinamen als auch nach einem Stichwort oder einemSatz suchen, wird einObjekt nur dann als Suchergebnis ausgegeben, wenn es beide Kriterien erfüllt.
Legen Sie fest, welche Teile der Datenbank durchsucht werden sollen, undgeben Sie an, wie der von Ihnen in das Feld eingegebene Text zu behandeln ist.Dazu klicken Sie auf den Pfeil neben dem Feld und wählen eine der folgendenOptionen aus:
Alle Wörter finden: Gibt nur Dateien aus, die mit allen von Ihneneingegebenen Wörtern übereinstimmen.
Nur ganze Wörter finden: Gibt nur Dateien aus, die das gesamteWort genau so enthalten, wie Sie es eingegeben haben.
In Beschriftung suchen: Durchsucht das Feld "Beschriftung" derDateien in der Datenbank.
In Stichwörtern suchen: Durchsucht das Feld "Stichwörter" derDateien in der Datenbank.
In Anmerkungen suchen: Durchsucht das Feld "Anmerkungen" derDateien in der Datenbank.
In Kategorien suchen: Durchsucht die Kategoriezuweisungen derDateien in der Datenbank.
In Ordnern suchen: Durchsucht den Namen der Ordner in derDatenbank.
In Etiketten suchen: Durchsucht Dateien mit Etikett nach Farbe.Suchen in Wählen Sie eine der folgenden Optionen aus:
Gesamte Datenbank: Durchsucht die gesamte ACDSee -Datenbank.Beachten Sie, dass Ordner auf IhremComputer, die bisher nichtkatalogisiert wurden, nicht durchsucht werden und keineSuchergebnisse liefern.
Bestimmte Ordner und Kategorien: Führt die Suche nur innerhalbder von Ihnen festgelegten Kategorien und Ordner durch. DurchAuswahl dieser Option wird der Bereich "Kategorien und Ordner"aufgerufen, in dem Sie den Speicherort und die Kategorien für dieSuche auswählen können.
MitDateilisteneinstellungensynchronisieren
Importiert die aktuellen Einstellungen des Verwaltungsmodus, wieEinstellungen für die Selektive Suche, in den Bereich "Suche". Beachten Sie,dass dadurch auch Kriterien aus dem Suchfenster entfernt werden können.
Bereich "Eigenschaften"
Im Bereich "Eigenschaften" können Sie die Dateieigenschaften festlegen, nach denen Sie suchen wollen. Fernerkönnen Sie Wertebereiche festlegen, die in die Suche aufgenommen bzw. von der Suche ausgeschlossen werdensollen.

ACDSee Photo Studio Standard 2018
Page 96 of 366
So verwenden Sie den Bereich "Eigenschaften":
1. Klicken Sie unterhalb des Feldes Dateieigenschaften durchsuchen nach auf Hinzufügen .
2. Wählen Sie im Dialogfeld "Suchkriterien hinzufügen" eine oder mehrere Eigenschaften aus, auf die dieSuche basieren soll.
3. Klicken Sie auf OK.
4. Klicken Sie im Bereich "Eigenschaften" auf die Hyperlinks, um für jede Eigenschaft bedingte Anweisungenfestzulegen.
5. Klicken Sie auf Starten, um die Suche auszuführen.
Suchen anhand von DateinamensmusternSie können ein Textmuster in das Feld Suche Dateien/Ordner namens im Bereich "Suche" eingeben, um nachDateinamen zu suchen. Sie können nach einfachen Mustern (z.B. Teile des Dateinamens) suchen, oder nachkomplexeren Mustern mit Platzhaltern.
Dateinamensmuster-PlatzhalterPlatzhalter
Ergebnis Beispiel
? Stimmt mit jedem einzelnen Zeichen im Dateinamenüberein.
Bei ca?.jpg wird cat.jpg, cap.jpg undcar.jpg ausgegeben, nicht jedochcats.jpg.
* Stimmt mit Null oder mehr Zeichen im Dateinamenüberein.
Bei cat* wird cat.jpg, cats.jpg undcathy.jpg ausgegeben.
[…] Stimmt mit jedem der in Klammern enthaltenen Zeichenüberein.
Bei ca[tr] wird cat.jpg oder car.jpgausgegeben, jedoch cap.jpg nicht.
[!…] Stimmt mit jedem nicht in den Klammern enthaltenenZeichen überein.
Bei cat[!0] werden cata.jpg undcatb.jpg ausgegeben, jedoch cat0.jpgnicht.
[…-…] Stimmt mit jedem Zeichen der angegebenen Spanneüberein.
Bei cat[a-f0-9] werden cata.jpg,catb.jpg, catf.jpg und cat0.jpg,cat1.jpg, …, cat9.jpg ausgegeben.
\ Sperrt die Nutzung anderer Platzhalterzeichen, diegleichzeitig in einem Dateinamen zulässige Zeichen sind,wie beispielsweise rechteckige Klammern: Die Zeichen *und ? sind in Dateinamen nicht zulässig, daher gilt dieseFunktion nicht für diese Zeichen.
Da rechteckige Klammern Platzhaltersind, können Sie bei einer Suche nacheinem Dateinamen, der eine Klammerenthält, einen rückwärtigenSchrägstrich vor der Klammer einfügen:
Bei ACD\[123\] wird ACD[123].gifausgegeben.
Bei den Mustern wird nicht zwischen Groß- und Kleinschreibung unterschieden. Bei der Verwendung vonmehreren Mustern trennen Sie die Namen mit Leerzeichen oder Semikola. Zur Suche nach einem Mustermit einem Leerzeichen oder Semikolon setzen Sie das Muster in doppelte Anführungszeichen. Wenn Siedas Sternchen (*) nicht als Platzhalter in Ihr Muster aufnehmen, wird das Muster als Unterzeichenfolgegesucht. Für cat würde somit beispielsweise cat, cathy und bobcat ausgegeben werden; es entsprichtdemMuster *cat*.

ACDSee Photo Studio Standard 2018
Page 97 of 366
Verwenden der selektiven SucheMit der selektiven Suche können Sie Dateien finden, die sich in einem bestimmten Ordner befinden, denen einbestimmtes Datum zugewiesen wurde und/oder die einer bestimmten Katalogisierungsklassifizierung zugewiesensind. Durch Einstellung der Kriterien für die selektive Suche können Sie Dateien schnell in das Dateilistenfensterübernehmen bzw. sie aus diesem entfernen. Darüber hinaus können Sie sich nur die Dateien anzeigen lassen, dieSie durchsuchen wollen.
Um die selektive Suche möglichst effektiv einsetzen zu können, wird empfohlen, Ihre Dateien zu katalogisierenund in der ACDSee -Datenbank zu organisieren. Je mehr Daten Sie für Ihre Dateien eingeben, desto hilfreicherwerden Sie die selektive Suche finden.
So arbeiten Sie mit der selektiven Suche:
Öffnen Sie das Bedienfeld "Selektive Suche" unter Ansicht | Selektive Suche. Das Bedienfeld wird auf derlinken Seite des Fensters "Dateiliste" angezeigt.
Festlegen der Kriterien für die selektive Suche
Das Bedienfeld "Selektive Suche" ist in drei Bereiche unterteilt: Ordner, Katalog und Kalender. Jedes dieserElemente entspricht einem gleichnamigen Fenster im Verwaltungsmodus. Wenn das Bedienfeld "Selektive Suche"geöffnet ist, wird die Inhaltsleiste im Fenster "Dateiliste" durch die Leiste "Selektive Suche" ersetzt, in der alleaktuellen Suchkriterien aufgelistet sind.
Wenn Sie dem Bedienfeld "Selektive Suche" einen Ordner, eine Zeitspanne oder eine Organisationsmethodehinzufügen, schließt ACDSee alle Dateien aus, die diesen Kriterien nicht entsprechen. Ummehr oder wenigerSuchergebnisse zu erhalten, können Sie Suchkriterien hinzufügen oder entfernen.
So fügen Sie der selektiven Suche Kriterien hinzu:
Öffnen Sie das Bedienfeld "Selektive Suche" und führen Sie einen der folgenden Schritte aus:
Wählen Sie im Bereich "Ordner" mindestens einen Ordner aus.
Wählen Sie im Bereich "Katalog" mindestens eine Kategorie und/oder Bewertung aus.
Wählen Sie im Bereich "Kalender" mindestens eine Zeitspanne aus.
Wenn die jeweiligen Kriterien dem Bedienfeld "Selektive Suche" hinzugefügt werden, durchsucht ACDSee seineDatenbank nach Dateien in diesem Ordner, die mit der Zeitspanne übereinstimmen und die der Klassifizierungzugewiesen sind. Sie können diese Dateien dann auswählen und sie mit den Funktionen von ACDSee nach Beliebenbearbeiten, präsentieren, verschieben und betrachten.
Sie können die Suchkriterien im Bedienfeld "Selektive Suche" auch weiter anpassen oder verfeinern:
Um ein Suchkriterium aus dem Bedienfeld "Selektive Suche" zu entfernen, klicken Sie mit der rechtenMaustaste auf ein Kriterium und wählen SieAus Suche entfernen.
Um alle Kriterien eines bestimmten Typs zu entfernen, klicken Sie auf die Leiste oberhalb der Liste unddeaktivieren Sie die Option, die diesen Typ in die Suche einbezieht. Um beispielsweise die aufgelistetenOrdner aus der Suche auszuschließen, klicken Sie auf die Leiste Ordner und dann auf Ordner bei derSuche berücksichtigen. Die ausgewählten Ordner werden zwar immer noch im Bedienfeld SelektiveSuche" angezeigt, bei den Ergebnissen jedoch nichtmehr berücksichtigt.
Um alle Suchkriterien eines bestimmten Typs zu entfernen, klicken Sie die Leiste oberhalb der Liste an,und wählen Sie Alle aufheben aus.
Bei Kategorien werden im Bedienfeld "Selektive Suche" standardmäßig alle Dateien angezeigt, die mit einerbeliebigen der aufgeführten Kategorien übereinstimmen. Sie können die Suche verfeinern, indem Sie nur dieDateien anzeigen, die allen angegebenen Kategorien zugewiesen sind. Um zwischen den unterschiedlichenVerhalten zu wechseln, klicken Siemit der rechten Maustaste auf die Leiste über den von Ihnen ausgewähltenKategorien, und wählen die Option Beliebige Übereinstimmung oder Volle Übereinstimmung aus.

ACDSee Photo Studio Standard 2018
Page 98 of 366
Tipps für die selektive Suche
Wenn Sie dem Bedienfeld "Selektive Suche" ein Kriterium hinzufügen, legen Sie damit fest, dass die gesuchtenDateien das entsprechende Attribut enthalten müssen. Beispiel: Wenn Sie im Ordnerfenster einen Ordnerauswählen, zeigt ACDSee nur Dateien in diesem Ordner an. Wenn Sie im Katalogfenster eine Bewertungauswählen, zeigt ACDSee nur Dateien an, die dieser Bewertung zugewiesen sind.
Sie können die Kriterien kombinieren, um die selektive Suche noch weiter zu verfeinern. Beispiel: Wenn Sie eineKategorie und eine Zeitspanne auswählen, zeigt ACDSee nur die Dateien an, die sowohl zur ausgewähltenKategorie und zur ausgewählten Zeitspanne gehören. ACDSee zeigt keine Elemente an, die in die Zeitspannefallen, sofern sie nicht auch der korrekten Kategorie zugeordnet sind. Ebenso werden keine Dateien angezeigt, diezwar der entsprechenden Kategorie zugeordnet sind, jedoch nicht in die Zeitspanne fallen.
Ausblenden des Bedienfelds "Selektive Suche"
Sie können die Funktion "Automatisch ausblenden" dazu verwenden, das Bedienfeld "Selektive Suche"auszublenden. So entsteht mehr Platz für die Dateiliste. Wenn das Bedienfeld auf "Automatisch ausblenden"gestellt ist, wird er ausgeblendet, sobald Sie außerhalb klicken. Es ist dann nur noch ein Rand zu sehen. Siekönnen wieder auf das Bedienfeld zugreifen, indem Sie den Mauszeiger über den Rand bewegen.
Suchen mit Auto-KategorienVerfügen Sie über mehrere Hundert oder mehrere Tausend Bilder? Verwenden Sie mehr als eine Kamera? TeilenSie sich Ihre Kameras mit Familienangehörigen? Oder haben Sie Bilder auf Ihrem Rechner, die von Freunden undFamilienangehörigen aufgenommen wurden? Wenn Sie eine dieser Fragen mit ja beantwortet haben, sollten Sieerwägen, Auto-Kategorien für die Suche nach Bildern zu verwenden.
Sie sehen die Auto-Kategorien im Katalogfenster, unterhalb der Etiketten. Doppelklicken Sie zur Erweiterung derAuto-Kategorie-Gruppierungen darauf oder klicken Sie auf das Pluszeichen (+). Klicken Sie zur Reduzierung derAuto-Kategorie-Gruppierungen darauf oder klicken Sie auf das Minuszeichen (-).
Einige Informationen der Auto-Kategorien werden Ihren Bildern von Ihrer Kamera hinzugefügt. Kameras haltenbeispielsweise Angaben wie Kamerafabrikat und -modell, die von Ihnen verwendeten Einstellungen fürWeißabgleich, Brennweite und Blende fest. Sie können diese Informationen um die Stadt, Bundesland/Kanton oderdas Land in dem die Bilder aufgenommen wurden, sowie um Stichwörter oder das Copyright ergänzen. Geben Siedazu Informationen im Eingenschaftsfenster manuell ein.
Wenn Sie auf eine Auto-Kategorie klicken, sucht ACDSee nach Bildern, die sich in dieser Kategorie befinden.Stellen Sie sich beispielsweise vor, dass Sie mehrere Kameras nutzen. Sie können die Gruppierungen "Foto-Eigenschaften" und "Kameramodell" erweitern und dann die entsprechende Kategorie für Ihr Kameramodellauswählen. Alle mit dem Kameramodell aufgenommenen Bilder werden angezeigt. Stellen Sie sich nun vor, dassIhr Bruder viele Bilder aufnimmt und sie Ihnen zusendet. Sie können die Gruppierungen "Foto-Eigenschaften" und"Fotograf" erweitern und dann den Namen Ihres Bruders aus der Liste der Fotografen auswählen. Alle von IhremBruder aufgenommenen Bilder werden angezeigt.
Nachstehend finden Sie einige Tipps für das Suchen mit Auto-Kategorien.
Festlegen häufig verwendeter Suchkategorien
Wenn es in der Gruppierung "Foto-Eigenschaften" bestimmte Auto-Kategorien gibt, die Sie häufig nutzen, könnenSie Zeit sparen, indem Sie sie zur Gruppierung "Häufig verwendet" hinzufügen. Einige Gruppen in den "Foto-Eigenschaften" sind standardmäßig in der Gruppierung "Häufig verwendet" enthalten. Sie können derGruppierung "Häufig verwendet" beliebig viele Auto-Kategorien hinzufügen und Sie können beliebige Gruppenaus der Gruppierung "Häufig verwendet" entfernen, wenn Sie sie nicht länger benötigen.
So fügen Sie der Gruppierung "Häufig verwendet" eine Gruppe aus den "Auto-Kategorien" hinzu:

ACDSee Photo Studio Standard 2018
Page 99 of 366
1. Erweitern Sie die Gruppierung "Foto-Eigenschaften".
2. Klicken Siemit der rechten Maustaste auf die Gruppe in den "Auto-Kategorien", die der Gruppierung"Häufig verwendet" hinzugefügt werden soll, und wählen Sie die Option Zu Häufig verwendethinzufügen. Die Gruppe wird der Gruppierung "Häufig verwendet" hinzugefügt.
Sie bleibt auch in der Gruppierung "Foto-Eigenschaften" sichtbar.
So entfernen Sie eine Auto-Kategorie-Gruppe aus der der Gruppierung "Häufig verwendet":
1. Erweitern Sie die Gruppierung "Häufig verwendet".
2. Klicken Siemit der rechten Maustaste auf die Auto-Kategorien-Gruppe, die aus der Gruppierung "Häufigverwendet" entfernt werden soll, und wählen Sie die Option Aus Häufig verwendet entfernen.
Die Gruppe wird aus der Gruppierung "Häufig verwendet" entfernt.
Verfeinern Ihrer Suche mit Auto-Kategorien
Sie können Ihre Auto-Kategorie-Suche durch die Auswahl mehrerer Auto-Kategorien verfeinern. Stellen Sie sichbeispielsweise vor, dass Sie lernen, wie man die Blenden- und Verschlusszeiteinstellungen kombiniert, um Bilderin verschiedenen Lichtverhältnissen angemessen zu belichten. Nun wollen Sie Bilder finden, die mit bestimmtenEinstellungen aufgenommen wurden. Wenn Sie auf die Easy-Select-Anzeige neben der Auto-Kategorie f/16-Blende und der Auto-Kategorie 1/30 s Verschlusszeit klicken, sucht ACDSee nach Bildern, die zu diesen beidenAuto-Kategorien gehören.
Wenn Sie mehr als eine Auto-Kategorie auswählen, können Sie die Suche weiter steuern, indem SieVolleÜbereinstimmung oder Beliebige Übereinstimmung aus dem Dropdown-Menü "Beliebige/VolleÜbereinstimmung" oben im Bereich "Katalog" auswählen. Wenn Sie "Beliebige Übereinstimmung" auswählen,zeigt ACDSee alle Bilder an, die den ausgewählten Auto-Kategorien zugewiesen sind. Wenn Sie "VolleÜbereinstimmung" auswählen, zeigt ACDSee alle Bilder an, die allen ausgewählten Auto-Kategorien zugewiesensind.
Sie können Ihre Auto-Kategorien-Suche durch die Auswahl einer Kategorie oder Bewertung noch verfeinern.Stellen Sie sich beispielsweise vor, dass Sie auf die Auto-Kategorie "Fotograf" geklickt haben. Dort haben Sie über1000 Bilder vorgefunden. Sie wollen jedoch nur die besten Bilder des Fotografen ansehen. Klicken Sie im Bereich"Katalog" neben der 1 im Abschnitt Bewertungen auf die Easy-Select-Anzeige. Es werden nur die Bilder desFotografen angezeigt, die über die Bewertung 1 verfügen.
Sie können Ihre Suchemit Auto-Kategorien zudem mithilfe der selektiven Suche verfeinern. Stellen Sie sichbeispielsweise vor, dass Sie auf die Auto-Kategorie "Kameramodell" geklickt haben und ACDSee zeigte über 1000Bilder an. Sie wollen sich jedoch nur die Bilder ansehen, die Sie an einembestimmten Tag aufgenommen haben.Öffnen Sie den Bereich "Selektive Suche" unter Ansicht| Selektive Suche, und wählen Sie im Bereich Kalenderdas gewünschte Datum aus. Angezeigt werden nur die Bilder, die an diesem Tag mit dem entsprechendenKameramodell aufgenommen wurden.
Finden von doppelten DateienSie können das Duplikat-Finder-Plug-in zur Suche nach doppelten Dateien auf Ihrer Festplatte verwenden.Nachdem Siemögliche Duplikate lokalisiert haben, können Sie sie umbenennen oder löschen und so IhreDateisammlung besser verwalten.
Die folgenden Schritte bieten eine grundlegende Übersicht über das Arbeiten mit dem Duplikat-Finder. Im Plug-in-Dialogfeld finden Sie zudem eine umfassende kontextsensitive Hilfe, die Ihnen weitere Informationen bietet.
Begrenzen Sie Ihre Suche, indem Sie nur einen Teil der Fotos oder Bilder in einemOrdner auswählen.
So suchen Sie nach Dateiduplikaten:

ACDSee Photo Studio Standard 2018
Page 100 of 366
1. Wählen Sie im Verwaltungsmodus einen Ordner oder Bilder aus, in dem bzw. in denen Sie nach doppeltenDateien suchen wollen.
2. Klicken Sie auf Extras | Duplikate finden.
3. Fügen Sie demDialogfeld "Duplikat-Finder" auf der Seite "Suchart auswählen" andere Dateien und Ordnerhinzu, die Sie durchsuchen wollen.
4. Führen Sie einen der folgenden Schritte aus:
Wählen Sie zur Suche nach Duplikaten in den Dateien und Ordnern, die Sie der Liste hinzugefügthaben, die Option Duplikate innerhalb dieser Dateiliste suchen.
Wählen Sie zur Suche nach Duplikaten in den Dateien und Ordnern, die Sie der Liste hinzugefügthaben, die Option Duplikate innerhalb dieser Dateiliste suchen.
5. Klicken Sie auf Weiter.
6. Fügen Sie beim Vergleich der Dateien mit einer anderen Liste der zweiten Liste die Dateien und Ordnerhinzu, die Sie vergleichen möchten. Klicken Sie dann aufWeiter.
7. Legen Sie auf der Suchparameterseite fest, ob Sie nach genauen Duplikaten oder nur nach Dateien mitdemselben Namen suchen wollen.
8. Wählen Sie Nur Bilder suchen, um nur nach Bilddateien zu suchen.
9. Klicken Sie auf Weiter.
10. Wurden keine Duplikate gefunden, klicken Sie auf OK und verfeinern Sie Ihre Suche. Alternativ könnenSie die Duplikatsuche durch Klicken auf Abbrechen verlassen.
11. Wenn Duplikate gefunden wurden, legen Sie fest, aus welcher Liste Sie die Duplikate löschen wollen.Aktivieren Sie dann das Kontrollkästchen neben den Dateien, die gelöscht werden sollen. Sie können zumÖffnen, Umbenennen oder Löschen einer Datei auch mit der rechten Maustaste auf einen Dateinamenklicken.
12. Klicken Sie auf Weiter, um Ihre Änderungen zu überprüfen, und klicken Sie danach auf Fertig stellen.
Schnelles Auffinden von BildernSie können eine gespeicherte Suche schnell erneut ausführen, indemSie auf den Namen der entsprechendenSuche klicken. Im Bereich "Katalog" können Sie die Option "Spezielle Objekte" auswählen, um so alle Bilder in IhrerDatenbank zu lokalisieren oder alle Bilder aufzulisten, die Sie bisher keiner Kategorie zugewiesen haben.
So führen Sie eine gespeicherte Suche erneut aus:
Klicken Sie im Verwaltungsmodus im Katalogfenster auf den Namen einer gespeicherten Suche.
Die Ergebnisse der Suche werden im Dateilistenfenster angezeigt.
So suchen Sie nach allen Bildern gleichzeitig:
1. Klicken Sie im Verwaltungsmodus auf Fenster | Katalog, um das Fenster "Katalog" zu öffnen.
2. Klicken Sie im Bereich "Katalog" unter "Spezielle Objekte" auf Bildbank.
So finden Sie nicht kategorisierte Bilder:
1. Klicken Sie im Verwaltungsmodus auf Fenster | Katalog, um das Fenster "Katalog" zu öffnen.
2. Klicken Sie im Bereich "Katalog" unter "Spezielle Objekte" auf Ohne Kategorie. Die Funktionen"Bildbank" und "Ohne Kategorie" zeigen nur Bilder, die in der Datenbank katalogisiert wurden; siedurchsuchen nicht Ihre Festplatte nach speziellen Dateitypen.
So finden Sie Bilder, denen noch kein Stichwort zugewiesen wurde:

ACDSee Photo Studio Standard 2018
Page 101 of 366
1. Klicken Sie im Verwaltungsmodus auf Fenster | Katalog, um das Fenster "Katalog" zu öffnen.
2. Klicken Sie im Bereich "Katalog" unter "Spezielle Objekte" auf Keine Stichwörter.
Freigeben von Dateien mit ACDSeeACDSeemacht es leicht, Bilder und andere Dateien an Freunde und Familienmitglieder weiterzugeben. Sie könnenDateien direkt aus ACDSee per E-Mail verschicken, Bilder auf Websites hochladen, Kontaktabzüge ausdrucken undmit dem Plug-in für HTML-Alben eigene Internetseiten erstellen.
ACDSee verfügt außerdem über einen sog. Brennkorb, mit dem Sie Bilder sicher auf CD oder DVD brennen können.Sie können auch Diashows und Bildschirmschoner von Ihren Bildern erstellen und an jeden weitergeben, dereinen Computer besitzt. ACDSee ist zum Betrachten dieser Dateien nicht erforderlich.
Erstellen von ScreenshotsMit dem Screenshot-Hilfsprogramm von ACDSee können Sie Bilder von verschiedenen Bereichen Ihres Bildschirmserstellen. Sie können auswählen, welche Bereiche der Screenshot umfasst, wie er erstellt und wo er gespeichertwerden soll.
So erstellen Sie einen Screenshot:
1. Klicken Sie im Verwaltungs- oder Ansichtsmodus auf Extras | Screenshot.
2. Bestimmen Sie im Abschnitt "Quelle" des Dialogfeldes "Screenshot" den Teil des Bildschirms, den Sieerfassen möchten. In der Tabelle unten sind die Optionen für die Quelle näher beschrieben.
3. Wenn der Mauszeiger in das Ausgabebild mit einbezogen werden soll, aktivieren Sie das KontrollkästchenMauszeiger einbeziehen.
4. Geben Sie im Abschnitt "Ziel" an, wo das Ausgabebild gespeichert werden soll.
5. Legen Sie im Abschnitt "Screenshot beginnen" fest, wie Sie den Screenshot ausführen möchten.
6. Klicken Sie auf Start, um die Screenshot-Funktion zu starten.
In der Taskleiste wird ein Symbol angezeigt.
7. Bereiten Sie Ihren Bildschirm so vor, dass der Bereich, den Sie erfassen möchten, angezeigt wird undbefolgen Sie dann die Schritte, die in der Sprechblase über dem Screenshot-Symbol zu sehen sind.
8. Um das Screenshot-Hilfsprogramm wieder zu verlassen, ohne einen Screenshot zu erstellen, klicken Siemit der rechten Maustaste auf das Symbol "Screenshot", und wählen Sie die Option Screenshotabbrechen.
Screenshot-Optionen

ACDSee Photo Studio Standard 2018
Page 102 of 366
Desktop Aktueller Bildschirm Macht einen Screenshot des gesamten auf demBildschirm angezeigten Bereichs.
Fenster Gesamtes Fenster Macht einen Screenshot des gesamten aktiven Fensters.
Nur Inhalt Macht einen Screenshot des Fensterinhalts (ohneRahmen und Titelleiste).
Bereich Festgelegte Größe Macht einen Screenshot eines festen Bereichs auf demBildschirm.
Klicken Sie auf das Dropdown-Menü, und wählen Sieeine Abmessung; oder klicken Sie aufBenutzerdefiniert und geben Sie die Maße in Pixel ein.
Ausgewählter Bereich Macht einen Screenshot eines ausgewählten Bereichsauf dem Bildschirm. Den gewünschten Bereich erfassenSie per Klicken und ziehen.
Objekt UntergeordnetesFenster
Macht einen Screenshot von Teilen des Fensters. (ZumBeispiel einer Symbolleiste oder einer Schaltfläche.)
Menü unterMauszeiger
Macht einen Screenshot ausgewählter Menübefehle.
Mauszeigereinbeziehen
Bezieht den Mauszeiger in den Screenshot ein.
Zieloptionen Zwischenablage Legt eine Kopie des Bilds in der Zwischenablage ab. Siekönnen das Bild aus der Zwischenablage an einemneuen Ort einfügen.
Datei Zeigt das Dialogfeld "Speichern" zum Speichern derDatei an. Sie können Dateipfad, Format und Dateinamenangeben.
Editor Öffnet das aufgenommene Bild im Standardeditor.
Optionen zum Startenvon Screenshots
Hotkey Legt eine Tastenkombination fest, mit der derScreenshot gestartet wird.
Zum Einrichten einer Tastenkombination müssen Sieeine Taste oder eine Tastenkombination (z.B. Strg + S)auf der Tastatur drücken. Geben Sie nichts in das Feldein.
Timer Macht nach einer bestimmten Zeit einen Screenshot.Lassen Sie vor dem Screenshot genug Zeit, um denDesktop oder das Fenster einzurichten. DiemaximaleEinstellung beträgt 60 Sekunden.
Versenden von Bildern per E-MailMit dem E-Mail-Assistenten können Sie Bilder direkt aus ACDSee verschicken, ohne ein anderes E-Mail-Programmstarten zu müssen. Um den E-Mail-Assistenten nutzen zu können, benötigen Sie ein aktives E-Mail-Konto undmüssen ein Standard-E-Mail-Programm auf Ihrem Computer eingerichtet oder Zugang zu einemSMTP-Serverhaben.
So versenden Sie Ihre Bilder per E-Mail:
1. Wählen Sie im Dateilistenfenster die Bilder aus, die Sie per E-Mail versenden möchten, und klicken Siedann auf Datei | Senden | Bilder e-mailen.
Wenn Sie weitere Bilder hinzufügen möchten, klicken Sie auf Hinzufügen . Wenn Sie allegewünschten Bilder hinzugefügt haben, klicken Sie auf OK.

ACDSee Photo Studio Standard 2018
Page 103 of 366
Wenn Sie Bilder löschen möchten, wählen Sie das zu löschende Objekt aus und klicken Sie aufEntfernen. Das Bild wird aus dem Assistenten entfernt, jedoch nicht aus ACDSee gelöscht.
Wenn Sie E-Mail- und Bildoptionen wie die maximale Größe für E-Mails oder die Konvertierungvon Bildern ins JPEG-Format einstellen möchten, klicken Sie auf Optionen. Wenn Sie die Auswahlder Optionen abgeschlossen haben, klicken Sie auf Anwenden.
Wenn Sie die Einstellungen für das E-Mail-Konto ändern und entweder Ihr Standard-E-Mail-Programm oder einen SMTP-Server benutzen möchten, klicken Sie auf Ändern. Wenn Sie dieEinstellungen für das E-Mail-Konto geändert haben, klicken Sie auf OK.
2. Klicken Sie im E-Mail-Assistenten auf Weiter.
Wenn Sie Durch Standard-E-Mail-Programm versenden auswählen, fügt der Assistent IhreBilder und E-Mail-Angaben einer neuen E-Mail-Nachricht hinzu. Diese Nachricht können Sie dannbearbeiten und ganz normal versenden.
Wenn Sie Über SMTP-Server versenden ausgewählt haben, müssen Sie dieEmpfängeradresse, einen Betreff und eine Nachricht eingeben. Klicken Sie auf Weiter.
3. Wenn die Bilder verschickt wurden, klicken Sie auf Beenden, um den E-Mail-Assistenten zu schließen.
Einige internetbasierte Programme wie Hotmail und die Gratis-Konten von Yahoo unterstützen kein SMTPund können daher nicht mit dem E-Mail-Assistenten verwendet werden. Bei anderen wie Gmail, denkostenpflichtigen Konten von Yahoo und AOL müssen Sie das Konto für POP/SMTP konfigurieren. Wie Siedies tun, erfahren Sie auf den Internetseiten der jeweiligen Anbieter, wenn Sie dort "SMTP" alsSuchbegriff eingeben.
Freigeben/Versenden per E-Mail mit ACDSee 365Sobald Sie Ihr Konto bei ACDSee 365 eingerichtet haben, können Sie Ihre Bilder über 365.acdsee.com freigeben.
So versenden Sie Ihre Bilder per E-Mail:
1. Wählen Sie im Bereich "Dateiliste" die Bilder aus, die Sie freigeben möchten, und klicken Sie auf Datei |Senden | Mit ACDSee 365 freigeben/e-mailen.
2. Geben Sie im ACDSee 365-Dialogfeld einen Namen für Ihr Fotoalbum ein, und wählen Sie einenSpeicherort aus Ihren bestehenden Online-Ordnern aus.
3. Geben Sie eine oder mehrere E-Mail-Adressen ein, an die Sie die Bilder schicken möchten.
Sie können auf die Schaltfläche Freigeben für klicken, um Namen aus IhremAdressbuch zuziehen.
4. Wählen Sie eine Upload-Größe aus der Dropdown-Liste.
5. Klicken Sie auf Hochladen.
6. Ein neues Fenster öffnet sich und bietet die Möglichkeit, eine Nachricht einzugeben, den Download vonJPGs in voller Größe zu ermöglichen und ein Zugriffspasswort anzulegen.
7. Klicken Sie auf OK.
Erstellen von BildschirmschonernSie können einen Bildschirmschoner von Ihren eigenen Bildern erstellen. Mit den Bildschirmschoneroptionenkönnen Sie dabei festlegen, wie lange jedes Bild angezeigt wird, welche Hintergrundfarbe und welcheÜbergangseffekte verwendet werden und ob Kopf- und Fußzeilen hinzugefügt werden sollen.
So erstellen Sie einen Bildschirmschoner:

ACDSee Photo Studio Standard 2018
Page 104 of 366
1. Wählen Sie im Bereich "Dateiliste" im Verwaltungsmodus eine Gruppe von Bildern aus, und klicken Sie aufExtras | Bildschirmschoner konfigurieren.
2. Klicken Sie im Dialogfeld "ACDSee-Bildschirmschoner" auf Hinzufügen, um weitere Bilder auszuwählenund dem Bildschirmschoner hinzuzufügen; oder wählen Sie die Bilder, die Sie nicht einbeziehen möchten,und klicken Sie auf Entfernen.
3. Klicken Sie auf Konfigurieren, geben Sie wie unten beschrieben die Optionen ein, und klicken Sie auf OK.
4. Damit der Bildschirmschoner automatisch startet, müssen Sie das Kontrollkästchen AlsStandardbildschirmschoner einsetzen aktivieren.
5. Wenn Sie mit Ihrer Auswahl zufrieden sind, klicken Sie auf OK
So aktivieren Sie den Bildschirmschoner auf Ihrem Computer:
Klicken Sie im Dialogfeld zum Einstellen der Darstellung unter Windows auf die Registerkarte"Bildschirmschoner", und wählen aus dem Dropdown-Menü den ACDSee-Bildschirmschoner aus.
Optionen für den ACDSee -Bildschirmschoner

ACDSee Photo Studio Standard 2018
Page 105 of 366
Einfach Übergängeauswählen
Zeigt eine Auswahlliste mit Übergängen an und spielt Übergänge, Variantenund Effekte in der Vorschau ab.
Alles auswählen: Es werden alle Übergänge markiert und nach demZufallsprinzip angezeigt.
Alles löschen: Löscht alle ausgewählten Übergänge.
Diese Übergänge funktionieren nicht bei den Varianten "2 Bilder", "4Bilder" und "Collage".
Varianten Klicken Sie auf die Dropdownliste und wählen Sie eine der folgenden Optionenaus:
Keine: Es werden keine Varianten verwendet.
Schwenken und Zoom: Zoomt und schwenkt über jedes Dia,während es angezeigt wird.
2 Bilder: Es werden zwei Bilder gleichzeitig angezeigt.
4 Bilder: Es werden vier Bilder gleichzeitig angezeigt.
Collage: Die Bilder werden als Collage angezeigt, wobei sich dieBilder überlappen.
Effekte Klicken Sie auf die Dropdownliste und wählen Sie eine der folgenden Optionenaus:
Keine: Es werden keine Effekte verwendet.
Schwarz-Weiß: Alle Bilder werden in Graustufen angezeigt.
Sepiatönung: Alle Bilder werden in Sepiatönen angezeigt.
Lebendig: Erhöht die Sättigung der Bilder, um die Farbenleuchtender erscheinen zu lassen.
Weich: Leichte Weichzeichnung der Bilder für einen weichen Effekt.Hintergrundfarbe Legt die Hintergrundfarbe fest. Klicken Sie auf den Farbwähler, um die Farbe
auszuwählen oder zu ändern. Klicken Sie auf Weitere, um einebenutzerdefinierte Farbe im Dialogfeld Farbe auszuwählen.
Anzeigedauer(Sek.)
Legt fest, wie lang der Bildschirmschoner jedes einzelne Bild anzeigt.
Erweitert AllgemeineEinstellungen
Aktivieren oder deaktivieren Sie folgende Optionen:
Bilder der Bildschirmgröße anpassen: Vergrößert kleine Bilder,um den ganzen Bildschirm zu füllen.
Eingebettetes Audio abspielen: Spielt alle in den Bilderneingebetteten Audioclips ab.
Bildreihenfolge Wählen Sie eine der folgenden Optionen aus, um die Reihenfolge derangezeigten Bilder festzulegen:
Vorwärts
ZufälligText Kopfzeilentext
anzeigenZeigt einen Text über jedem Bild an. Legen Sie die Optionen für denanzuzeigenden Text fest.
Fußzeilentextanzeigen
Zeigt unten im Bild einen Text an. Legen Sie die Optionen für denanzuzeigenden Text fest.

ACDSee Photo Studio Standard 2018
Page 106 of 366
Textoptionen für den BildschirmschonerAusrichtung Legt die Textausrichtung für die Beschriftung fest.
Hintergrundfarbe
Legt eine Hintergrundfarbe für die Beschriftungen fest.
Text Legt den Text fest, der als Beschriftung angezeigt werden soll.
Schriftart Öffnet das Dialogfeld "Schriftart", in dem Sie Optionen für Ihren Text auswählen oderändern können.
Metadateneinfügen
Fügt dateispezifische Informationen, so genannte Metadaten, in die Beschriftung ein.
Klicken Sie darauf, um das Dialogfeld "Eigenschaften wählen" zu öffnen und wählen Sieanschließend die Metadaten aus, die eingefügt werden sollen.
Anzeigen und Konfigurieren einer DiashowSie können vom Verwaltungs- oder vom Ansichtsmodus aus eine Diashow mit Bildern und/oder Videos betrachten.Sie können Ihre Diashow so konfigurieren, dass sie automatisch startet, wenn Sie sie aufrufen. Über die Diashow-Optionen können Sie zudem festlegen, wie lange jedes Bild angezeigt wird, welche Hintergrundfarbe undÜbergangseffekte verwendet werden und ob eine Kopf- oder Fußzeile hinzugefügt werden soll.
So starten Sie eine Diashow im Verwaltungsmodus:
1. Führen Sie einen der folgenden Schritte aus:
Wählen Sie im Dateilistenfenster eine Serie von Bildern aus.
Wählen Sie im Ordnerfenster einen Ordner aus.
Wählen Sie mithilfe der Easy-Select-Leiste mehrere Ordner aus, die Bilder enthalten.
2. Klicken Sie auf Extras | Diashow (Tasten kombination STRG+ S)
So starten Sie eine Diashow im Ansichtsmodus:
Klicken Sie auf Extras | Diashow.
So konfigurieren Sie eine Diashow:
1. Führen Sie im Verwaltungsmodus einen der folgenden Schritte aus:
Wählen Sie im Dateilistenfenster eine Serie von Bildern aus.
Wählen Sie im Ordnerfenster einen Ordner aus oder wählen Sie mit Hilfe der Easy-Select-Leistemehrere Ordner, die Bilder enthalten.
2. Klicken Sie auf Extras | Diashow konfigurieren.
3. Nehmen Sie anschließend im Dialogfeld "Diashow-Eigenschaften" die Einstellungen vor (siehe unten).
4. Um Ihre Einstellungen als Standard für Diashows festzulegen, aktivieren Sie das KontrollkästchenGegenwärtige Einstellungen als Standard speichern.
5. Klicken Sie auf OK.
Diashow-Optionen

ACDSee Photo Studio Standard 2018
Page 107 of 366
Dateiauswahl
Diashow-Inhalt Gibt an, welche der folgenden Medien für die Diashowverwendet werden:
Alle Medien-Dateien im aktuellen Ordner: Eswerden alle Dateien (Bilder oder Videos) im von Ihnenausgewählten Ordner angezeigt.
Alle Medien-Dateien im aktuellen Ordner undUnterordnern: Es werden alle Dateien im aktuellausgewählten Ordner und dessenUnterverzeichnissen angezeigt.
Ausgewählte Medien-Dateien: Es werden nur dievon Ihnen vor dem Aufruf des Dialogfelds "Diashow-Eigenschaften" ausgewählten Dateien angezeigt.
Immer diesen Inhalt fürdieses Auswahlformatverwenden und Diashowautomatisch starten
Behält die aktuellen Einstellungen für den Diashow-Inhaltbei und startet beim nächsten Aufruf der Diashowautomatisch.
Einfach Übergänge auswählen Zeigt eine Auswahllistemit Übergängen an und spieltÜbergänge, Varianten und Effekte in der Vorschau ab.
Alles auswählen: Es werden alle Übergängemarkiert und nach dem Zufallsprinzip angezeigt.
Alles löschen: Löscht alle ausgewählten Übergänge.
Diese Übergänge funktionieren nicht bei denVarianten "2 Bilder", "4 Bilder" und "Collage".
Varianten Klicken Sie auf die Dropdownliste und wählen Sie eine derfolgenden Optionen aus:
Keine: Es werden keine Varianten verwendet.
Schwenken und Zoom: Zoomt und schwenkt überjedes Dia, während es angezeigt wird.
2 Bilder: Es werden zwei Bilder gleichzeitigangezeigt.
4 Bilder: Es werden vier Bilder gleichzeitigangezeigt.
Collage: Die Bilder werden als Collage angezeigt,wobei sich die Bilder überlappen.
Effekte Klicken Sie auf die Dropdownliste und wählen Sie eine derfolgenden Optionen aus:
Keine: Es werden keine Effekte verwendet.
Schwarz-Weiß: Alle Bilder werden in Graustufenangezeigt.
Sepiatönung: Alle Bilder werden in Sepiatönenangezeigt.
Lebendig: Erhöht die Sättigung der Bilder, um dieFarben leuchtender erscheinen zu lassen.
Weich: Leichte Weichzeichnung der Bilder für einenweichen Effekt.
Hintergrundfarbe Legt die Hintergrundfarbe fest. Klicken Sie auf denFarbwähler, um die Farbe auszuwählen oder zu ändern.

ACDSee Photo Studio Standard 2018
Page 108 of 366
Klicken Sie aufWeitere, um eine benutzerdefinierte Farbe imDialogfeld Farbe auszuwählen.
Anzeigedauer (Sek.) Legt fest, wie lang jedes einzelne Bild in der Diashowangezeigt wird.
Erweitert Allgemeine Einstellungen Aktivieren oder deaktivieren Sie eine der folgenden Optionen:
Bilder der Bildschirmgröße anpassen: Vergrößertkleine Bilder, um den ganzen Bildschirm zu füllen.
Eingebettetes Audio abspielen: Spielt alle in denBildern eingebetteten Audioclips ab.
Video der Bildschirmgröße anpassen: VergrößertVideos, um den ganzen Bildschirm zu füllen.
Steuerleiste automatisch ausblenden: Blendet dieDiashowsteuerung aus, sobald der Mauszeiger längerals ein paar Sekunden nicht bewegt wird.
Schleife: Wiederholt die Anzeige der Diashow nachdem letzten Bild.
Bildreihenfolge Wählen Sie eine der folgenden Optionen aus, um dieReihenfolge der angezeigten Bilder festzulegen:
Vorwärts
ZufälligMusik-Verzeichnis Spielt Musik aus zuvor ausgewählten Ordnern ab. Alternativ
dazu können Sie auf Durchsuchen klicken, und einen neuenOrdner bestimmen.
Text Kopfzeilentext anzeigen Zeigt einen Text über jedem Bild an. Legen Sie die Optionenfür den anzuzeigenden Text fest.
Fußzeilentext anzeigen Zeigt unten im Bild einen Text an. Legen Sie die Optionen fürden anzuzeigenden Text fest.
Gegenwärtige Einstellungen als Standardspeichern
Behält die aktuellen Einstellungen für alle Register bei undübernimmt sie beim nächsten Betrachten einer Diashow.
Diashow-TextoptionenAusrichtung Legt die Textausrichtung für die Beschriftung fest.
Hintergrundfarbe Legt eine Hintergrundfarbe für die Beschriftungen fest.
Text Legt den Text fest, der als Beschriftung angezeigt werden soll.
Schriftart Öffnet das Dialogfeld "Schriftart", in dem Sie Optionen für Ihren Text auswählenoder ändern können.
Metadaten einfügen Fügt dateispezifische Informationen, so genannte Metadaten, in die Beschriftungein.
Klicken Sie darauf, um das Dialogfeld "Eigenschaften wählen" zu öffnen undwählen Sie anschließend die Metadaten aus, die eingefügt werden sollen.
Teilen von Diashows und BildschirmschonernSie können vom Verwaltungs- oder Ansichtsmodus aus jederzeit eine Diashow Ihrer Bilder sehen, indem Sie aufExtras |Diashow (Tastaturkurzbefehl STRG + S im Verwaltungsmodus) klicken. Mit ACDSee können SieDiashows und Bildschirmschoner Ihrer Bilder erstellen und sie an Freunde und Familie senden oder auf Ihrer

ACDSee Photo Studio Standard 2018
Page 109 of 366
Website zeigen. Sie können Ihre Diashow oder Ihren Bildschirmschoner auch als Projekt speichern und späterbearbeiten.
So erstellen Sie eine Diashow:
1. Klicken Sie im Verwaltungsmodus auf Extras | Erstellen | Diashow.
2. Wählen Sie zum Erstellen einer neuen Diashow auf der Startseite das Optionsfeld Eine neue Diashowerstellen. Mit folgenden Optionen können Sie bestimmen, welche Art Diashow Sie erstellen möchten:
Eigenständige Diashow: Es wird eine ausführbare Datei (.exe) erstellt, die Ihre Bilder und alleszur Betrachtung Erforderliche enthält. Diese Art Datei können Siemit jedem teilen, der einenComputer hat, selbst wenn der oder die Betreffende nicht über ACDSee verfügt.
Windows Bildschirmschoner: Erstellt wird eine Standard-Windows-Bildschirmschoner-Datei(.scr), die gespeichert und auf jedem Windows-System genutzt werden kann.
Adobe Flash Player® Diashow: Erstellt eine kompakte Adobe-Flash-Datei (.swf), die auf einerWebseite angezeigt werden kann.
3. Klicken Sie zum Bearbeiten eines vorhandenen Diashow- oder Bildschirmschonerprojekts erst auf Einbestehendes Diashowprojekt laden und dann auf Durchsuchen, um das betreffende Projekt (.asw-Datei) zu suchen.
4. Klicken Sie auf Weiter, um fortzufahren.
5. Auf der Seite "Bilder auswählen" sehen Sie die in Ihrer Diashow enthaltenen Bilder in der in derReihenfolge der Diashow. Klicken Sie auf Hinzufügen oder Entfernen, um Bilder zu tauschen, oderändern Sie die Reihenfolgemithilfe der Pfeiltasten. Klicken Sie auf Weiter, wenn Sie fortfahren möchten.
6. Klicken Sie auf der Seite "Dateispezifische Optionen bestimmen" auf die unterstrichenen Wörter nebenden Miniaturansichten, um individuelle Optionen für jedes Bild festzulegen. Hierzu gehören Übergängezwischen den Bildern, die Übergangsdauer, die Anzeigedauer, Beschriftungen sowie Audiodateien, diewährend der Anzeige des Bilds abgespielt werden. Beachten Sie, dass die verfügbaren Optionen vomAusgabeformat abhängig sind und das nicht alle Optionen für alle Formate verfügbar sind. Klicken Sie aufWeiter, wenn Sie fortfahren möchten.
7. Auf der Seite "Diashow-Optionen einrichten" können Sie den zeitlichen Ablauf der einzelnen Dias auf"automatisch" oder "manuell" einstellen. Zudem können Sie die Reihenfolge festlegen, in der die Diasangezeigt werden und bestimmen, ob Steuerelemente angezeigt oder verborgen werden. ZudemkönnenSie Audiodateien hinzufügen, die im Hintergrund abgespielt werden, und Qualität und Geschwindigkeitder Übergänge einstellen. Klicken Sie aufWeiter, wenn Sie fortfahren möchten.
8. Auf den nächsten Seiten können Sie die Optionen für die Bildgröße sowie den Speicherort für die Diashow-und die Projektdatei festlegen.
9. Klicken Sie abschließend aufWeiter und warten Sie einige Augenblicke, während ACDSee die Diashowerstellt. Wenn Sie fertig sind, starten Sie die Diashow und beenden den Assistenten.
Wenn Sie auf der Seite "Diashow-Optionen einrichten" sowohl einem einzelnen Bild als auch der ganzenDiashow eine Audiodatei zuweisen, so werden beide Audiodateien gleichzeitig abgespielt, wenn dasbetreffende Dia angezeigt wird.
Erstellen von Desktop-DiashowsMit ACDSee Showroom können Sie eine Diashow Ihrer Fotos erstellen und diese dann in einemkleinen Fenster aufIhremDesktop abspielen. Sie können bis zu 16 verschiedeneDiashows gleichzeitig auf Ihrem Computerausführen.
Sie können das ACDSeeShowroom-Fenster so konfigurieren, dass es immer im Vordergrund angezeigt wird.Zudemkann es so eingestellt werden, dass es beim Hochfahren des Computers gestartet wird. ACDSee muss nichtgeöffnet sein, um ACDSee Showroom zu verwenden.

ACDSee Photo Studio Standard 2018
Page 110 of 366
So erstellen Sie eine Diashow mit ACDSee Showroom:
1. Navigieren Sie im Verwaltungsmodus zu einemOrdner mit Bildern, die Sie der Diashow hinzufügenmöchten.
2. Führen Sie einen der folgenden Schritte aus:
Klicken Sie auf Extras | Erstellen | ACDSee Showroom.
Klicken Sie auf Start | Programme | ACD Systems | ACDSee Showroom.
Die Diashow wird sofort gestartet und in der Symbolleiste ist das Symbol von ACDSee Showroom zusehen.
Arbeiten mit den Steuerelementen der Diashow in ACDSee Showroom
Im ACDSee Showroom-Fenster befinden sich einige Diashow-Steuerelemente.
Klicken Sie auf die Schaltfläche Zurück oder Vorwärts, um die vorherigen oder nächsten Fotos in derDiashow anzuzeigen.
Klicken Sie auf die Schaltfläche Pause, um die Diashow bei einem bestimmten Bild anzuhalten.
Wenn die Diashow-Steuerelemente nicht im Fenster von ACDSeeShowroom zu sehen sind, klicken Sieeinfach irgendwo ins Fenster. Die Steuerelemente werden eingeblendet, während die Diashow läuft, undSie können Ihre Fotos voll und ganz genießen.
So erstellen Sie mehrere ACDSee Showrooms:
Starten Sie ACDSee Showroom und führen Sie einen der folgenden Schritte aus:
Klicken Siemit der rechten Maustaste in das ACDSeeShowroom-Fenster, und wählen Sie die Option NeueShow.
Klicken Sie in der Taskleiste auf das ACDSee Showroom-Symbol, und wählen Sie die Option Neue Show.
So schließen Sie ACDSee Showroom:
Führen Sie einen der folgenden Schritte aus:
Klicken Sie im ACDSeeShowroom-Fenster auf Schließen.
Klicken Sie in der Taskleiste auf das ACDSee Showroom-Symbol, und wählen Sie die Option ACDSeeShowroom beenden.
Wenn Sie ACDSee Showroom so konfiguriert haben, dass es beim Hochfahren Ihres Rechners gestartetwird, wird es beim nächsten Start Ihres PCs automatisch mit gestartet.
Erstellen von PDF-DateienSie können ACDSee dazu verwenden, Bilder im Portable Document Format (PDF) zusammenzufassen. Der PDF-Assistent hilft Ihnen dabei, eine oder mehrere PDF-Dateien aus Ihren Bildern zu erstellen oder sie einer PDF-Diashow hinzuzufügen.
So erstellen Sie eine PDF-Datei:
1. Wählen Sie im Verwaltungsmodus im Dateilistenfenster die Bilder aus, die Sie präsentieren möchten.
2. Klicken Sie auf Extras | Erstellen | PDF.

ACDSee Photo Studio Standard 2018
Page 111 of 366
3. Wählen Sie auf der Startseite des PDF-Assistenten eine der folgenden Optionen, und klicken Sie dann aufWeiter:
PDF-Diashow: Fasst all Ihre Bilder in einer einzigen PDF-Datei zusammen, die Sie dann wie eineDiashow betrachten können.
PDF-Datei, die sämtliche Bilder enthält: Fasst alle ausgewählten Bilder in einer einzigen,mehrseitigen PDF-Datei zusammen.
Eine PDF-Datei für jedes einzelne Bild: Konvertiert jedes Bild in eine separate PDF-Datei.
4. Auf der Seite "Bilder auswählen" können Sie die Auswahl der Bilder verändern oder die Pfeiltasten zumÄndern der Reihenfolge verwenden. Klicken Sie aufWeiter, um fortzufahren.
5. Führen Sie einen der folgenden Schritte aus:
Wenn Sie eine PDF-Diashow erstellen möchten, können Sie die Übergangsoptionen festlegen oderändern, indemSie auf den Hyperlink neben dem jeweiligen Bild klicken. Klicken Sie aufWeiter,um die Optionen für Reihenfolge, Farbe und Dateinamen der Diashow festzulegen. Klicken Sie aufWeiter, wenn Sie fortfahren möchten.
Wenn Sie eine oder mehrere PDF-Dateien erstellen möchten, geben Sie einen Dateinamen undeinen Speicherort an, und klicken Sie aufWeiter.
6. Klicken Sie auf Beenden, um den Assistenten zu schließen und zu ACDSee zurückzukehren.
Erstellen einer PowerPoint-PräsentationMit dem PPT-Assistenten können Sie in ACDSee eine PowerPoint-Presentation erstellen. Der Assistent führt Siedurch die Schritte zur Erstellung oder Bearbeitung von Folien unter Verwendung Ihrer Fotos. Sie können dabei dieAnzeigedauer der einzelnen Folien, den Speicherort der Datei, die Zahl der Bilder pro Folie sowie die Verwendungeiner Mustervorlage als Hintergrund einstellen. Zudem können Sie die einzelnen Folien mit Beschriftungen, einemTitel oder Anmerkungen versehen.
Diese Funktion funktioniert nur, wenn Microsoft PowerPoint® auf Ihrem Computer installiert ist. DieseFunktion unterstützt keine RAW-Dateien. Daher müssen Sie RAW-Dateien in ein anderes Formatkonvertieren.
So erstellen Sie eine PowerPoint-Präsentation:
1. Wählen Sie im Verwaltungsmodus im Dateilistenfenster die Bilder aus, die Sie präsentieren möchten.
2. Klicken Sie auf Extras | Erstellen | PPT.
3. Klicken Sie auf der Seite "Bilder auswählen" im PPT-Assistenten auf Hinzufügen, wenn Siemehr Bilderhinzufügen möchten.
4. Klicken Sie auf Weiter.
5. Führen Sie auf der Seite "Präsentations-Optionen" mindestens einen der folgenden Schritte aus:
Wenn es sich um eine neue Präsentation handelt, stellen Sie zunächst im AbschnittPräsentations-Optionen die Anzeigedauer für die einzelnen Folien ein.
Wenn Sie eine bereits vorhandene Präsentation bearbeiten, klicken Sie auf VorhandenePräsentation, um das Feld Pfad zu aktivieren und Ihre Präsentation zu suchen. Sie könnenbestimmen, ob Sie zu Beginn oder am Ende der Präsentation Folien einfügen möchten.
Wählen Sie aus demDropdown-Menü die gewünschte Bildanzahl pro Folie aus. (Wenn Siemehr als ein Bild pro Folie auswählen, stehen Ihnen die Optionen "Titel" und "Anmerkungen" aufder nächsten Seite nicht zur Verfügung.)

ACDSee Photo Studio Standard 2018
Page 112 of 366
Durch die Auswahl Mit Bilddatei verknüpfen bleiben Ihre Bilder mit ACDSee verknüpft undwerden nicht in die Präsentation eingebettet
Klicken Sie auf Design-Vorlage verwenden, wenn Sie eine Vorlage als Hintergrund verwendenmöchten, und navigieren Sie zum entsprechenden Ordner auf Ihrem Computer, um die Vorlageauszusuchen. (PowerPoint-Vorlagen befinden sich normalerweise unter Microsoft Office |Templates | Presentation Designs.)
6. Klicken Sie auf Weiter.
7. Führen Sie auf der Seite "Textoptionen" mindestens einen der folgenden Schritte aus:
Geben Sie auf der Registerkarte Beschriftung zunächst eine Beschriftung ein, und wählen Siederen Hintergrundfarbe und Ausrichtung aus. Zudem können Sie eine andere Schriftart festlegenoder Metadaten wie Dateiname oder Bildabmessungen einfügen. Beschriftungen sind stets amunteren Rand der Folie zu sehen.
Geben Sie dann auf der RegisterkarteTitel einen Titel für die Folie ein, und wählen Sie dessenHintergrundfarbe und Ausrichtung aus. Zudemkönnen Sie eine andere Schriftart auswählen oderMetadaten einfügen.
Auf der RegisterkarteAnmerkungen können Sie schließlich noch Anmerkungen eingeben, diedann im Anmerkungsabschnitt im Anhang der jeweiligen Folie zu sehen sind. Diese Anmerkungensind auf der Folie selbst nicht zu sehen.
8. Klicken Sie auf Erstellen.
Die Präsentation wird in PowerPoint geöffnet, wo Sie sie wie jede andere Präsentation auch bearbeitenkönnen.
Brennen von CDs oder DVDsMit dem Brennkorb können Sie eine CD oder DVD Ihrer Fotos und Dateien brennen und anschließend am Computerbenutzen. Dazu muss ein CD- oder DVD-Brenner auf Ihrem Computer installiert sein.
Mit dem Brennkorb können Sie Ihre Fotos und Dateien so lange ordnen, verschieben und speichern, bis Sie sieschließlich auf CD oder DVD brennen. Je nach gewähltem Format der CD oder DVD können Sie eigene Ordnererstellen, vorhandene Ordner verwenden oder die Ordnerstruktur automatisch vom Brennkorb erstellen lassen.
So erstellen Sie eine CD oder DVD:
1. Um den Brennkorb zu öffnen, führen Sie einen der folgenden Schritte aus:
Klicken Sie im Verwaltungsmodus auf Fenster | Brennkorb.
Klicken Sie im Verwaltungsmodus auf Extras | Erstellen | CD oder DVD.
2. Wählen Sie im Brennkorb aus der Dropdownliste in der Symbolleiste das Gerät aus, das Sie zum Erstellendes Datenträgers verwenden wollen. Die Optionen in dieser Dropdownliste sind von der auf IhremComputer installierten CD-/DVD-Hardware abhängig.
3. Klicken Sie auf die Schaltfläche Formatierungsoptionen. Das Dialogfeld "Formatierunsoptionen" wirdgeöffnet. Aktivieren oder deaktivieren Sie das Kontrollkästchen, um anzugeben, ob Sie die mit IhrenDateien verknüpften ACDSee-Metadaten einbeziehen möchten.
4. Sie können auf der linken Seite des Brennkorbs eine Ordnerstruktur erstellen, um die Fotos und Dateienauf dem Datenträger zu ordnen. Zum Erstellen eines neuen Ordners müssen Sie mit der rechtenMaustaste auf den Namen eines Ordners klicken, standardmäßig "Datenträgerbez.", und aus demKontextmenü die Option Neuer Ordner auswählen. Geben Sie einen Namen für den neuen Ordner ein,und drücken Sie die Eingabetaste.
5. Um Fotos oder andere Dateien zum Datenträger hinzuzufügen, ziehen Sie diese entweder aus dem Bereich"Dateiliste" in den Brennkorb, oder Sie wählen die Dateien aus, die hinzugefügt werden sollen, undklicken dann auf Bearbeiten | Zum Brennkorb hinzufügen . Mit den Schaltflächen der Brennkorb-

ACDSee Photo Studio Standard 2018
Page 113 of 366
Symbolleiste (siehe unten) können Sie den Inhalt des Brennkorbs ändern oder Projekte speichern oderladen.
6. Wenn Sie fertig sind, klicken Sie unten rechts auf Brennen, um den Brennvorgang zu starten.
Damit Sie die Inhalte Ihres Datenträgers durchsuchen können, wenn er nicht eingelegt ist, können Sieeine ACDSee-Foto-Disk erstellen.
Die Schaltflächen der Brennkorb-SymbolleisteFormatierungsoptionen Öffnet das Dialogfeld "Formatierungsoptionen", in dem Sie
angeben können, ob Sie einen Katalog zum Datenträgerhinzufügen möchten.
Zum Brennkorb hinzufügen Fügt die aktuell ausgewählten Dateien oder Ordner demBrennkorb hinzu.
Aus Brennkorb entfernen Entfernt die aktuell ausgewählten Dateien oder Ordner ausdem Brennkorb.
Alles entfernen Leert den Brennkorb.
Neuer Ordner Erstellt einen neuen Unterordner.
Umbenennen Aktuell ausgewählte Dateien oder Ordner werden umbenannt.
Projekt speichern Speichert Inhalt und Einstellungen des Brennkorbs alsProjektdatei, die Sie später bearbeiten können.
Projekt laden Öffnet ein zuvor gespeichertes Brennkorb-Projekt.
Erstellen von HTML-AlbenMit dem HTML-Album-Assistenten können Sie Fotosammlungen für die Veröffentlichung im Internet vorbereiten.Das HTML-Album beinhaltet Steuerelemente für eine Diashow und eineMiniaturansichtsanzeige. Sie haben dieWahl zwischen verschiedenen Stilvorlagen für Galerien und können Ihre Galerien zudem individuell gestalten,indemSie ihnen ein Logo als Bild oder Text in Kopf- oder Fußzeile hinzufügen. Auch die in der Galerie verwendetenSchriftarten und Farben können Sie verändern.
So erstellen Sie ein HTML-Album:
1. Wählen Sie im Verwaltungsmodus im Dateilistenfenster die Bilder aus, die Sie präsentieren möchten.
2. Klicken Sie auf Extras | Erstellen | HTML-Album.
3. Wählen Sie auf der Seite "Stil-Einstellungen" des Assistenten für die Erstellung von HTML-Alben einenGaleriestil aus dem Kasten "Webseiten-Stilarten".
Nach Auswahl des Galeriestils und anderer Einstellungen können SieVorschaugalerie anklicken undsich ansehen, wie Ihr HTML-Album nach den Änderungen aussehen wird. Zudemkönnen Sie Ihr HTML-Albumvon jeder beliebigen Seite im HTML-Album-Assistenten erstellen, indem Sie auf Album erstellenklicken.

ACDSee Photo Studio Standard 2018
Page 114 of 366
4. Klicken Sie auf Weiter.
5. Führen Sie auf der Seite "Galerie-Einrichtung" mindestens einen der folgenden Schritte aus:
Geben Sie zunächst in das Textfeld Galerie-Titel den Titel ein, der oben auf der Webseiteeingeblendet werden soll.
Wenn oben auf der Webseite zusätzlich die Kopfzeile angezeigt werden soll, müssen Sie dieOption Kopfzeile beinhalten aktivieren. Wenn die Kopfzeile hingegen nicht angezeigt werdensoll, müssen Sie das Kontrollkästchen Kopfzeile beinhalten deaktivieren.
Wenn unten auf der Webseite eine Fußzeile angezeigt werden soll, müssen Sie die OptionFußzeile beinhalten aktivieren. Wenn die Fußzeile hingegen nicht angezeigt werden soll,müssen Sie das Kontrollkästchen Fußzeile beinhalten deaktivieren.
Wenn in Kopf- oder Fußzeile ein Bild angezeigt werden soll, müssen Sie zunächst die Option Bildverwenden aktivieren und anschließend auf Durchsuchen klicken. Wählen Sie dann einFirmenlogo, ein Foto von sich oder ein anderes Bild aus, das in der Kopfzeile angezeigt werdensoll.
Wenn in Kopf- oder Fußzeile Text zu sehen sein soll, müssen Sie zunächst die OptionInformationen aktivieren und dann auf Informationen eintragen klicken. Anschließendgeben Sie den Text ein, der angezeigt werden soll.
Klicken Sie im AbschnittOrdnereinstellungen auf Durchsuchen, und wählen Sie den Ordner,in dem Sie die HTML-Albumdateien speichern möchten.
6. Klicken Sie auf Weiter.
7. Führen Sie auf der Seite "Miniaturansicht und Bild" mindestens einen der folgenden Schritte aus:
Legen Sie im Abschnitt Miniaturansichts-Einstellungen das Aussehen und Format derMiniaturansichten im Album fest.
Legen Sie im Abschnitt Bild-Einstellungen das Aussehen und Format der Vollbildanzeige imAlbum fest.
Geben Sie im Abschnitt Diashow-Anzeigedauer an, wie lange Bilder während einer Diashow involler Größe angezeigt werden sollen.
Klicken Sie im Abschnitt Farb- und Schriftarteinstellungen auf Farbe und Schriftart, stellenSie die auf der Webseite verwendeten Farben und Schriftarten ein, und klicken Sie abschließendauf OK.
Klicken Sie auf Einstellungen speichern, um die von Ihnen für bestimmte Webseiten-Stileausgewählten Einstellungen zu speichern. Wenn Sie die Einstellungen speichern, können Sie sie über dieSeite "Stil-Einstellungen" im Assistenten für die Erstellung von HTML-Alben jederzeit für den Stil andererWebseiten übernehmen.
8. Klicken Sie auf Weiter, um Ihr HTML-Album zu erstellen. Es kann einen Moment dauern, bis ACDSee dieMiniaturansichten berechnet und die HTML-Seite erstellt hat.
9. Klicken Sie auf Neues Album erstellen, um ein weiteres Album zu erstellen oder auf Beenden, um denAssistenten zu schließen und zu ACDSee zurückzukehren.
Um Ihre HTML-Albumdateien auf Ihre Internetseite stellen zu können, benötigen Sie FTP oder einevergleichbareMethode des Hochladens.
Hochladen von Bildern auf Foto-WebsitesSie können Ihre Fotos oder Bilder direkt von ACDSee aus auf Websites wie Flickr, SmugMug, Facebook und Zenfoliooder auf einen FTP-Server hochladen. Sie benötigen dazu zunächst jeweils einen entsprechendenBenutzeraccount. Sie können einen Account als Teil des ersten Hochladevorgangs von ACDSee aus erstellen.

ACDSee Photo Studio Standard 2018
Page 115 of 366
Sie können Bilddateien in praktisch jedem Format auswählen, auch RAW und TIFF. ACDSee konvertiert dieDateien dann vor demHochladen automatisch in das JPG-Format.
So laden Sie Bilder auf Foto-Websites hoch:
Sie können Ihre Fotos im Handumdrehen auf eine Foto-Website hochladen, ohne ACDSee verlassen zu müssen.
1. Wählen Sie im Verwaltungsmodus mindestens ein Bild aus, und klicken Sie auf Datei | Senden |An<Foto-Webseite>...
2. Ein Upload-Dialogfeld für die jeweilige <Foto-Website> wird angezeigt. Klicken Sie rechts unten auf dieHilfe-Schaltfläche und befolgen Sie die angezeigten Schritte.
Hochladen von Bildern auf FacebookSie können Ihre Bilder aus ACDSee direkt auf Facebook hochladen.
Für die Anmeldung bei Facebook benötigen Sie einen Benutzernamen und ein Passwort.
Hochladen von Bildern auf Facebook
So laden Sie Bilder auf Facebook hoch:
Wählen Sie im Verwaltungsmodus oder Ansichtsmodus die hochzuladenden Bilder aus, und wählen SieDatei |Senden | An Facebook oder im Verwaltungsmodus auf der SymbolleisteSenden | An Facebook.
So melden Sie sich bei Facebook an:
1. Geben Sie im Textfeld "E-Mail" Ihre Konto-ID (E-Mail-Adresse) ein.
2. Geben Sie im Feld "Passwort" Ihr Passwort ein.
3. Klicken Sie auf Anmelden.
So autorisieren Sie in ACDSee das Veröffentlichen von Bildern auf Facebook:
Nachdem Sie sich angemeldet haben, müssen Sie die ACDSee Facebook-App autorisieren, um das direkteHochladen aus ACDSee zu ermöglichen.
1. Klicken Sie auf die Schaltfläche Als [Ihr Name] fortfahren.
2. Facebook fragt Sie, wer Veröffentlichungen von ACDSee auf Ihrer Zeitachse sehen darf. Diese Einstellungwird auf die Fotos und Alben angewendet, die Sie direkt von ACDSee hochladen. Wählen Sie im Dropdown-Menü eine Einstellung aus. Die Stärke der Einschränkung, die Sie im Dropdown-Menü auswählen, wirddurch die Datenschutzeinstellung, die Sie in einzelnen Alben im Facebook-Uploader wählen, nichtüberschrieben. Wenn Sie z. B. im Dropdown-Menü "Nur ich" auswählen, dann jedoch die Upload-Einstellung Ihres Albums auf "Öffentlich" festlegen, können nur Sie Ihr hochgeladenes Album sehen.
3. Klicken Sie auf OK.
Wenn Sie auf "Nicht jetzt" klicken, tritt beim Hochladen ein Fehler auf.
So verwenden Sie den Facebook-Uploader:
1. Im Dialogfeld "Facebook-Uploader" werden die ausgewählten Bilder angezeigt. Passen Sie dieEinstellungen an wie unten beschrieben.

ACDSee Photo Studio Standard 2018
Page 116 of 366
Fotos in einneuesAlbumhochladen
Hierdurch wird in den Facebook-Alben ein neues Album erstellt, das alle Fotos im Facebook-Uploader enthält.
Bezeichnung Geben Sie einen Namen für das Albumein.
Dateipfad Geben Sie ein Verzeichnis ein, in dem die Fotos aus dem Album gespeichertwerden.
Beschreibung
Geben Sie eine Beschreibung des Albums ein.
Wer kannmeine Fotossehen?
Wählen Sie im Dropdown-Menü die Datenschutzeinstellungen für das Albumaus. Wenn diese Datenschutzeinstellung von der Berechtigungseinstellung,die Sie für ACDSee festgelegt haben, abweicht, wird die jeweils strengereEinstellung angewendet. Wenn Sie z. B. die Berechtigungen für ACDSee auf"Freunde" festgelegt haben, dann jedoch die Datenschutzeinstellung fürdas Album auf "Öffentlich" festlegen, wird die Einstellung "Freunde"angewendet.
Fotos in einvorhandenes Albumhochladen
Hierdurch werden die Fotos im Facebook-Uploader in eines Ihrer vorhandenen Facebook-Alben hochgeladen.
Albumauswählen...
Wählen Sie im Dropdown-Menü das Album aus, dem Sie die Fotoshinzufügen möchten.
2. Klicken Sie auf Hochladen.
3. Klicken Sie zum Anzeigen der hochgeladenen Fotos auf die Schaltfläche In Facebook anzeigen.
4. Klicken Sie auf Beenden, um zu ACDSee zurückzukehren.
Beheben von Fehlern
Wenn Sie Berechtigungen für ACDSee deaktivieren, können Sie keine Fotos mit dem Facebook-Uploaderveröffentlichen.
Wenn Probleme bei Berechtigungen oder beimHochladen von Bildern auftreten, können Sie ACDSee aus IhrenApps in Facebook entfernen und dann erneut hinzufügen.
So entfernen Sie ACDSee aus den App-Einstellungen:
1. Melden Sie sich bei Facebook an und klicken Sie auf den Dropdown-Pfeil in der rechten oberen Ecke derSeite (bei Ihrem Namen).
2. Wählen Sie im Dropdown-Menü Einstellungen aus.
3. Wählen Sie im linken Menü Apps.
4. Klicken Sie auf der Seite "App-Einstellungen" auf die SchaltflächeEntfernen neben dem ACDSee-Symbol.
5. Nachdem ACDSee entfernt wurde, führen Sie die obigen Schritte zum Anmelden und Autorisieren aus,indemSie Senden | An Facebook wählen.
Erstellen von KontaktabzügenSie können Kontaktabzüge – Miniaturansichtsvorschauen auf Seiten arrangiert – erstellen, die Sie dazuverwenden können, Ihre Bilder zu ordnen und weiterzugeben. Mit demHilfsprogramm "Kontaktabzug erstellen"können Sie Ihre Kontaktabzüge dann in verschiedenen Bildformaten oder als HTML-Imagemap speichern. Siekönnen die Optionen als Voreinstellung für eine spätere Wiederverwendung speichern.

ACDSee Photo Studio Standard 2018
Page 117 of 366
Die Größe der Miniaturansichten hängt von der Anzahl der Spalten und Reihen auf dem Kontaktabzug sowie denAbständen dazwischen ab.
So erstellen Sie einen Kontaktabzug:
1. Wählen Sie im Verwaltungsmodus im Dateilistenbereich die Bilder für den Kontaktabzug aus.
2. Klicken Sie auf Extras | Erstellen | Kontaktabzug.
3. Legen Sie im Bereich "Kontaktabzugsformat" die Formatoptionen für die Kontaktabzüge fest.
4. Legen Sie im Bereich "Ausgabeeinstellungen" die Optionen für die Ausgabeeinstellungen fest.
5. Auf Wunsch können Sie der Seite Text hinzufügen oder vorhandenen Text abändern.
6. Klicken Sie auf OK.
Wenn Sie keinen Pfad für die Ausgabedatei angeben, wird über das Hilfsprogramm "Kontaktabzugerstellen" eine Datei mit demNamen "Kontaktabzug.<Dateierweiterung>" in Ihrem standardmäßigenBildordner angelegt. Bei mehrseitigen Kontaktabzügen wird dem Dateinamen eine Zahl hinzugefügt, z. B.Kontaktabzug3.bmp.
KontaktabzugsformatoptionenMiniaturansichts-Einstellungen
Größe Gibt die Anzahl der Spalten und Reihen auf jederSeite an.
Abstand Erstellt einen Rahmen um jede Miniaturansicht.Gibt den Abstand zwischen den Reihen undSpalten an. Geben Sie in die DrehfelderWaagerecht und SenkrechtWerte zumFestlegen des Abstands ein.
Umrandungsoptionen Miniaturansichtsrahmen
Erstellt einen Rahmen um jede Miniaturansicht.
Rand Bestimmt die Breite des Rahmens.
Einfarbig Gibt die Farbe des Rahmens an. Klicken Sie aufden Farbwähler, um eine Farbe zu bestimmen.
Gekachelt Bestimmt das als Rahmen zu verwendende Bild.Klicken Sie auf Durchsuchen, und wählen Sie einBild aus, das Sie dafür verwenden möchten.
Miniaturansichtsoptionen Farbiger Fallschatten Erzeugt einen Fallschatteneffekt um jedeMiniaturansicht. Klicken Sie auf den Farbwähler,um eine Farbe zu bestimmen.
Farbige Ränderverblassen
Erzeugt den Effekt verblassender Ränder um dasBild. Klicken Sie auf den Farbwähler, um eineFarbe zu bestimmen.
Farbiger Hintergrund Verwendet eine Volltonfarbe alsSeitenhintergrund. Klicken Sie auf denFarbwähler, um eine Farbe zu bestimmen.
Abgeschrägte Ränder Erzeugt abgeschrägte Ränder um jedeMiniaturansicht. Dieser Effekt ist imVorschaufenster nicht zu sehen.
Seitenhintergrundoptionen
Einfarbig Verwendet eine Volltonfarbe alsSeitenhintergrund. Klicken Sie auf denFarbwähler, um eine Farbe zu bestimmen.
Gekachelt Das Hintergrundbild für die Seitewird mehrfachnebeneinander dargestellt. Klicken Sie aufDurchsuchen, und wählen Sie ein Bild aus, dasSie verwenden möchten.

ACDSee Photo Studio Standard 2018
Page 118 of 366
Erstellen von DateiarchivenMit dem Archiverstellungs-Plug-in können Sie Archive Ihrer Bilder und Mediendateien erstellen. DieArchiverstellung unterstützt unterschiedliche Archivierungsformate und hilft mit ihren Werkzeugen zurKomprimierung, Verschlüsselung und zum Passwortschutz bei der Verwaltung Ihrer Dateien.
So erstellen Sie ein Archiv:
1. Wählen Sie im Verwaltungsmodus im Dateilistenfenster einen Ordner oder eine Gruppe von Dateien aus.
2. Klicken Sie auf Extras | Erstellen | Archiv.
3. Klicken Sie im Dialogfeld "Archiv erstellen" im Abschnitt "Optionen" auf das Dropdown-Menü Archivtyp,und wählen Sie das gewünschte Archivformat aus.
Bei einigen Archivformaten können Sie zusätzliche Einstellungen vornehmen, indem Sie auf dieSchaltflächeEinstellungen klicken.
4. Führen Sie einen oder mehrere der folgenden Schritte aus:
Aktivieren Sie das Kontrollkästchen Versteckte Dateien einbeziehen, um auch versteckteDateien in das Archiv einzubeziehen.
Aktivieren Sie das Kontrollkästchen Versteckte Dateien einbeziehen, um auch versteckteDateien in das Archiv einzubeziehen.
Um die ausgewählten Dateien und Ordner von Ihrer Festplatte zu löschen, nachdem sie einemArchiv hinzugefügt wurden, aktivieren Sie das KontrollkästchenDateien nach derArchivierung löschen.
Wenn Sie Ihr Archiv mit einem Passwort schützen möchten, müssen Sie das KontrollkästchenPasswortgeschütztes Archiv aktivieren und ein Passwort in das Feld daneben eingeben.Beachten Sie, dass nicht alle Archivtypen den Passwortschutz unterstützen und dass er beieinigen Formaten unbedingt erforderlich ist.
5. Geben Sie einen Pfad und einen Dateinamen in das Feld Ausgabedatei ein, oder klicken Sie aufDurchsuchen, um einen bestimmten Ordner auf Ihrer Festplatte anzugeben.
6. Wählen Sie eine der folgenden Optionen aus:
Bereits vorhandenem Archiv hinzufügen: Fügt Ihre Dateien einem bereits bestehendenArchiv hinzu. Diese Option ist nur dann verfügbar, wenn das im Feld "Ausgabedatei" angegebeneArchiv bereits vorhanden ist.
Vorhandenes Archiv überschreiben: Ersetzt ein bestehendes Archiv durch das von Ihnenerstellte Archiv. Diese Option ist nur dann verfügbar, wenn das im Feld "Ausgabedatei"angegebene Archiv bereits vorhanden ist.
7. Wenn Sie mit Ihrer Auswahl zufrieden sind, klicken Sie auf Erstellen , ummit der Archivierung IhrerDateien zu beginnen.
Entpacken von Archiven (.zip)Dateiarchivemit der Endung .zip lassen sich schnell und einfach entpacken, auch ohne dass Sie ACDSee dazuverlassen müssen. Sie können die Dateien entweder in einen Ordner entpacken oder sie sich einfach perDoppelklick ansehen.
So entpacken Sie ein Dateiarchiv in einen Ordner:
1. Navigieren Sie im Verwaltungsmodus im Bereich "Ordner" zumOrdner, der das Dateiarchiv enthält.
2. Klicken Sie in der Dateiliste auf die Archivdatei.
3. Klicken Sie auf Bearbeiten | In Ordner entpacken.

ACDSee Photo Studio Standard 2018
Page 119 of 366
4. Navigieren Sie im Dialogfeld "Entpacken nach" zu dem Ordner, in den die Dateien entpackt werden sollen,und wählen Sie ihn aus.
5. Um einen neuen Ordner zu erstellen, klicken Sie auf Ordner erstellen , geben den Ordnernamen ein, unddrücken Sie die Eingabetaste.
6. Mit dem Dropdown-Menü Doppelte Dateien überschreiben können Sie bestimmen, was mit Dateien imOrdner geschehen soll, die den selben Namen wie die von Ihnen entpackten Dateien tragen. Sie habenfolgende Möglichkeiten zur Auswahl:
Fragen: Es wird bei jeder einzelnen Datei nachgefragt, was zu tun ist.
Umbenennen: Doppelt vorhandene Dateien bekommen einen neuen Namen.
Ersetzen: Doppelt vorhandene Dateien werden überschrieben.
Überspringen: Duplikate werden gar nicht erst entpackt.
7. Klicken Sie auf OK.
So betrachten Sie Dateien in einem Dateiarchiv:
1. Navigieren Sie im Verwaltungsmodus zu demOrdner, der die Archivdatei enthält.
2. Doppelklicken Sie auf das Dateiarchiv.
Miniaturansichten des Inhalts der Archivdatei werden im Dateilistenfenster geöffnet.
Ausdrucken von BildernMit der ACDSee -Druckfunktion können Sie Ihre Bilder auf beliebigen Papiergrößen, in jeder Ausrichtung und inallen von Ihrem Drucker unterstützten Auflösungen drucken. Daneben haben Sie die Möglichkeit, Kontaktabzügemit Kopfzeilen, Fußzeilen und Beschriftungen speziell für jedes Bild zu erstellen und auszudrucken.
Wenn Sie die Optionen im Dialogfeld "Drucken" verändern, sehen Sie eine dynamisch aktualisierte Vorschau desBilds und seiner Position auf der Seite. Sie können die Ausgabegröße wunschgemäß anpassen, mehrere Kopiender Fotos drucken und die Ausrichtung der Bilder für jede Seite individuell festlegen.
So drucken Sie Bilder aus:
1. Wählen Sie das/die Bild(er) aus, das/die Sie ausdrucken möchten.
2. Führen Sie einen der folgenden Schritte aus:
Klicken Sie im Verwaltungsmodus auf Datei | Drucken.
Klicken Sie im Ansichtsmodus auf Datei | Alle Bilder drucken. (Wenn Sie im Ansichtsmodus eineinzelnes Bild drucken möchten, wählen Sie die Option Bild drucken.)
3. Führen Sie unter Drucklayout einen der folgenden Schritte aus:
Wählen Sie Ganze Seite und dann eine Druckgröße aus der Liste Format aus.
Wählen Sie Kontaktabzug, und stellen Sie die Optionen für das Kontaktabzugsformat ein, umdie Erscheinung Ihres Kontaktabzug zu bestimmen.
Wählen Sie die Option Layout und eine der verfügbaren Layoutoptionen.
4. Wählen Sie auf der Registerkarte Drucker-Optionen den Drucker, die Papiergröße, die Ausrichtung, dieAnzahl der Kopien, den Druckbereich und die Bildauflösung aus, die Sie verwenden möchten.
5. Bestimmen Sie auf der Registerkarte Seiteneinstellungen die Bildposition auf dem Papier und dieSeitenränder.

ACDSee Photo Studio Standard 2018
Page 120 of 366
6. Geben Sie an, wie viele Kopien Sie von jedemFoto ausdrucken möchten. Wenn Sie eine Ganze Seite odereinen Kontaktabzug drucken, ist diese Option auf der RegisterkarteSeiteneinstellungen verfügbar.Bei Ausdruck eines Layout ist diese Option unter der Liste der Layouts zu finden.
7. Fügen Sie Beschriftungen oder Kopf- und Fußzeilen hinzu. Sie können Beschriftungen und Kopf- bzw.Fußzeilen nur hinzufügen, wenn Sie eineGanze Seite oder einen Kontaktabzug drucken.
8. Klicken Sie auf Drucken.
Einrichten von Drucker-OptionenBeimDrucken von Bildern mit ACDSee können Sie im Dialogfeld "Drucken" angeben, welcher Drucker verwendetwerden soll, und die Drucker-Optionen auf der Registerkarte Drucker-Optionen festlegen.
Drucker-Optionen

ACDSee Photo Studio Standard 2018
Page 121 of 366
Drucker Gibt an, welcher Drucker benutzt werden soll. Wählen Sie dazu einen Drucker aus demDropdown-Menü aus, und klicken Sie auf die Schaltfläche Eigenschaften, um den Druckereinzurichten. Weitere Informationen erhalten Sie in der Hilfedatei des Druckerherstellers oderim Benutzerhandbuch des Druckers.
Papiergröße Gibt die Papiergröße an, z. B. Letter, Legal, A4.
Orientierung
Gibt Hochformat oder Querformat der Seite an.
Anzahl Gibt die Anzahl der Exemplare an, die gedruckt werden sollen.
Druckbereich
Wählen Sie eine der folgenden Optionen aus:
Alle: Es werden alle Seiten des Dokuments gedruckt.
Seiten von: Es wird nur ein bestimmter Seitenbereich gedruckt. Sie müssen dabeidie erste und die letzte Seite in die betreffenden Felder eingeben.
Auflösung Gibt die Auflösung für das Bild in Pixeln pro Inch (PPI) an. Je höher der Wert ist, desto mehrPunkte pro Zoll (Inch) werden gedruckt und desto höher ist die Auflösung des ausgedrucktenBilds. Ein Wert von 600 PPI entspricht beispielsweise 360.000 (600 x 600) Bildpunkten proQuadratzoll.
Filter Gibt den beim Drucken von Bildern verwendeten Resampling-Filter an. Klicken Sie dieDropdownliste an und wählen Sie eine der folgenden Optionen aus:
Quader: Bei der Größenänderung von Bildern kommt es zu erheblichenTreppeneffekten und Kantenbildung.
Dreieck: Gute Ergebnisse bei Verkleinerung und Vergrößerung von Bildern, aberscharfe Linien bei Übergängen.
Bikubisch: Gute Ergebnisse bei fotorealistischen Bildern und bei unregelmäßigenoder komplexen Bildern. Mittels Interpolation wird die normalerweise beiBildvergrößerungen übliche Rasterung minimiert.
Bell: Glättet das Bild.
B-Spline: Saubere Übergänge, kann aber übermäßige Weichzeichnung verursachen.
Lanczos: Erzeugt die schärfsten Bilder, kann aber auch zu so genannten Ring-Artefakten führen.
Mitchell: Erzeugt saubere Übergänge beim Vergrößern fotorealistischer Bilder.Dieser Filter ist ein guter Kompromiss zwischen den Ring-Effekten des Lanczos-Filtersund den Weichzeichnungseffekten anderer Filter.
Gamma Auf die zu druckenden Bilder wird eine Gammakorrektur angewendet. Geben Sie einen Wertzwischen 0,10 und 3,00 in das Feld für den Gammawert ein, um die Gammakorrektur einesBildes anzupassen. Höhere Werte lassen das Bild heller erscheinen, niedrigere Werte dunkelnes ab.
Exif 2.2Druckverwenden,wenngegeben
Ihre Kamera zeichnet unter Umständen so genannte Exif-Daten auf, mit denen sich dasDruckergebnis verbessern lässt, wenn sie demDrucker übermittelt werden. Wählen Sie dieseOption, wenn Ihre Kameraund Ihr Drucker Exif 2.2 unterstützen.
Einrichten von Bildgröße und -positionSie können die RegisterkarteSeiteneinstellungen im Dialogfeld "Drucken" dazu verwenden, die Größe der vonIhnen ausgedruckten Bilder und die Position von Bildern auf der jeweiligen Seite zu kontrollieren oder zu ändern.
Seiteneinstellungsoptionen

ACDSee Photo Studio Standard 2018
Page 122 of 366
Seitenposition Gibt an, wo das Bild auf jeder Seite positioniert wird.
Ränder Gibt die Breite der Seitenränder an. Geben Sie einen Wert in die Drehfelder Oben,Unten , Links und Rechts ein, oder klicken Sie auf deren Pfeile.
Anzahl derAusdrucke
Gibt an, wie oft jedes Bild ausgedruckt werden soll. Das Druckdienstprogramm fügtnach Bedarf Seiten hinzu.
Bilder je nachBildformatautomatisch drehen
Das Druckdienstprogramm bestimmt die Ausrichtung der Bilder automatisch. WennSie das Kontrollkästchen aktivieren, ändert das Druckdienstprogramm dieAusrichtung der jeweiligen Seite so, dass sie am besten zu dem Bild passt, das Sieausdrucken.
Seitenverhältnisbeibehalten
Gibt an, ob das ursprüngliche Seitenverhältnis vomDruckdienstprogrammbeibehalten werden soll. Wählen Sie eine der folgenden Optionen aus, umfestzulegen, wie das Druckdienstprogramm mit zu großen Bildern umgehen soll:
Bild auf Druckformat zuschneiden: Druckt nur den Teil des Bilds aus, derin das Druckformat passt.
Bild auf Druckformat verkleinern: Druckt das Bild so verkleinert aus,dass es in das Druckformat passt.
Hinzufügen von Text zu SeitenSie können Seiten mit Kopf- und Fußzeilen versehen und Bildunterschriften unter Ihre Bilder setzen.
So fügen Sie Beschriftungen zu Bildern hinzu, die ausgedruckt werden sollen:
1. Klicken Sie im Dialogfeld Drucken auf die Registerkarte Beschriftung.
2. Wählen Sie die Option Beschriftungstext.
3. Klicken Sie auf Schriftart, um das Dialogfeld "Schriftart" zu öffnen und die Schriftart einzustellen.
4. Geben Sie in das Textfeld den Text ein, der als Beschriftung angezeigt werden soll.
5. Klicken Sie auf die Option Metadaten, um in die Beschriftungen der einzelnen Bilder dateispezifischeInformationen einzufügen.
6. Wählen Sie anschließend in der Dropdown-Liste Textausrichtung die Position der Beschriftung.
7. Zum Einstellen der maximalen Zeilen für jede Beschriftung müssen Sie das KontrollkästchenZeilenanzahl aktivieren und eine Zahl in das Feld eingeben.
So fügen Sie Ihren auszudruckenden Seiten Kopf- und Fußzeilen hinzu:
1. Führen Sie einen der folgenden Schritte aus:
Klicken Sie auf die Registerkarte Kopfzeile, und wählen Sie die Option Kopfzeile verwenden.
Klicken Sie auf die Registerkarte Fußzeile, und wählen Sie die Option Fußzeile verwenden.
2. Klicken Sie auf Schriftart, um das Dialogfeld "Schriftart" zu öffnen und die Schriftart einzustellen.
3. Geben Sie in das Textfeld den Text ein, der als Kopf- oder Fußzeile angezeigt werden soll.
4. Um die aktuelle Seitenzahl oder die Gesamtseitenzahl in den Text einzufügen, klicken Sie zunächst aufSeitenzahl, und wählen dann eine Option aus dem Menü aus.
5. Wählen Sie in der Dropdown-Liste Textausrichtung die Position der Kopf- und Fußzeile aus.
6. Zum Einstellen der maximalen Zeilen müssen Sie das Kontrollkästchen Zeilenanzahl aktivieren und eineZahl in das Feld eingeben.

ACDSee Photo Studio Standard 2018
Page 123 of 366
Einrichten von Druck-Optionen für KontaktabzügeDer Bereich "Kontaktabzugsformat" des Druckdienstprogramms enthält Einstellungen, mit denen Sie Aussehen,Format und Größe Ihrer Miniaturansichten festlegen und ändern können. Wenn Sie bereits Formatoptionen alsVoreinstellung gespeichert haben, können Sie diese Voreinstellung auswählen.
KontaktabzugsformatoptionenMiniaturansichts-Einstellungen
Größe Gibt die Anzahl der Spalten und Reihen auf jederSeite an.
Abstand Gibt den Abstand zwischen den Reihen undSpalten an. Geben Sie in die DrehfelderWaagerecht und Senkrecht eine Zahl ein, dieden Abstand festlegt.
Umrandungsoptionen Miniaturansichtsrahmen
Erstellt einen Rahmen um jede Miniaturansicht.
Rand Bestimmt die Breite des Rahmens.
Einfarbig Gibt die Farbe des Rahmens an. Klicken Sie aufden Farbwähler, um eine Farbe zu bestimmen.
Gekachelt Bestimmt das als Rahmen zu verwendende Bild.Klicken Sie auf Durchsuchen, und wählen Sie einBild aus, das Sie dafür verwenden möchten.
Miniaturansichtsoptionen Farbiger Fallschatten Erzeugt einen Fallschatteneffekt um jedeMiniaturansicht. Klicken Sie auf den Farbwähler,um eine Farbe zu bestimmen.
Farbige Ränderverblassen
Erzeugt den Effekt verblassender Ränder um dasBild. Klicken Sie auf den Farbwähler, um eineFarbe zu bestimmen.
Farbiger Hintergrund Erzeugt einen farbigen Hintergrund um jedeMiniaturansicht. Klicken Sie auf den Farbwähler,um eine Farbe zu bestimmen.
Abgeschrägte Ränder Erzeugt abgeschrägte Ränder um jedeMiniaturansicht. Dieser Effekt ist imVorschaufenster nicht zu sehen.
Seitenhintergrundoptionen
Einfarbig Druckt eine Volltonfarbe als Hintergrund der Seiteaus. Klicken Sie auf den Farbwähler, um eineFarbe zu bestimmen.
Gekachelt Druckt ein mehrfach nebeneinander positioniertesBild als Hintergrund der Seite aus. Klicken Sie aufDurchsuchen, und wählen Sie ein Bild aus, dasSie dafür verwenden möchten.
Informationen zur Stapel-BearbeitungIn ACDSee können Sie eine Bearbeitungsart auf viele Bilder anwenden. Wenn Sie zum Beispiel die Größe mehrererBilder ändern müssen, können Sie die Funktion "Stapel-Größenänderung" verwenden. Oder wenn SiemehrereBilder um 90° drehen müssen, können Sie die Funktion "Stapel-Drehung/-Spiegelung" verwenden.
Sie können den Stapel-Bearbeitungsablauf beschleunigen, indem Sie Ihre Dateien markieren. Sie können zumBeispiel schnell die Dateien markieren, die Sie ändern möchten, und danach im Bereich "Katalog" auf Markiertklicken, um alle markierten Dateien in der Dateiliste anzeigen zu lassen. Danach können Sie die Dateien auswählenund eine Stapel-Funktion verwenden.

ACDSee Photo Studio Standard 2018
Page 124 of 366
Konvertieren mehrerer Bilder in ein anderes DateiformatSie können mehrere Bilder in jedes unterstützte Dateiformat konvertieren. Sie können die Formatoptionenindividuell festlegen und bestimmen, wie mehrseitige Bilder behandelt werden. Die Konvertierungsvorgabenkönnen automatisch angewendet werden. Der Dateiformatkonvertierungs-Assistent führt Sie durch diesenProzess.
So konvertieren Sie ein Bild in ein anderes Dateiformat:
1. Führen Sie einen der folgenden Schritte aus:
Wählen Sie im Verwaltungsmodus mindestens ein Bild aus, und klicken Sie auf Extras | Stapel-Verarbeitung | Dateiformat konvertieren.
Klicken Sie im Ansichtsmodus auf Extras◂ | Ändern | Dateiformat konvertieren.
2. Wählen Sie auf der Seite "Format wählen" auf der Registerkarte Format ein neues Format für Ihr Bild bzw.Ihre Bilder.
3. Wählen Sie die RegisterkarteErweiterte Optionen, um die Einstellungen für den Assistenten zu ändern.
4. Klicken Sie auf Weiter, um fortzufahren.
5. Bestimmen Sie auf der Seite "Ausgabeoptionen festlegen", wo Sie die konvertieren Bilder ablegenmöchten, und legen Sie fest, wie der Assistent Dateinamenskonflikte behandeln soll, indem Sie eine derfolgenden Optionen aus demDropdown-Menü Vorhandene Dateien überschreiben auswählen:
Fragen: Aufforderung beim Überschreiben einer Datei.
Überspringen: Bricht den Vorgang ab, wenn es eine Datei mit dem gleichen Dateinamen und dergleichen Erweiterung gibt.
Ersetzen: Überschreibt die Datei ohne Bestätigungsaufforderung.
Umbenennen: Aufforderung zumUmbenennen der Datei.
6. Klicken Sie auf Weiter, um fortzufahren.
7. Auf der Seite "Optionen für Mehrfach-Seiten festlegen" können Sie festlegen, wie Bilder mit Mehrfach-Seiten bei der Konvertierung behandelt werden sollen.
Wenn Sie keine Bilder mit Mehrfach-Seiten zur Konvertierung ausgewählt und kein Bildformat fürMehrfach-Seiten als Ausgabedateiformat festgelegt haben, können Sie die Optionen auf dieser Seiteüberspringen.
8. Wenn Sie mit Ihrer Auswahl zufrieden sind, klicken Sie auf Konvertierung starten, und warten Sie einpaar Sekunden, während der Assistent Ihre Bilder konvertiert.
Drehen oder Spiegeln mehrerer BilderSie können mehrere Bilder um vorgegebene Winkel drehen oder spiegeln.
So drehen oder spiegeln Sie ein Bild:
1. Wählen Sie im Verwaltungsmodus mindestens ein Bild aus, und klicken Sie auf Extras | Stapel-Verarbeitung | Drehen/Spiegeln.
2. Wählen Sie im Dialogfeld "Stapel-Drehung/-Spiegelung von Bildern" einen Winkel für die Drehung aus.Weiter unten finden Sie eine Erklärung für jeden Winkel.
3. Wenn Sie ein Bild mit mehreren Seiten ausgewählt haben und den gewählten Drehwinkel auf alle Seitenanwenden möchten, aktivieren Sie das Kontrollkästchen Auf alle Seiten des Bilds anwenden.

ACDSee Photo Studio Standard 2018
Page 125 of 366
4. Führen Sie einen der folgenden Schritte aus:
Klicken Sie auf Nächstes Bild, um zum nächsten ausgewählten Bild zu gelangen. DieSchaltflächeNächstes Bild ist nicht verfügbar, wenn das Kontrollkästchen Auf alleausgewählten Bilder anwenden aktiviert ist.
Wenn Sie mehrere Bilder ausgewählt haben und auf alle den gleichen Drehwinkel anwendenmöchten, aktivieren Sie das Kontrollkästchen Auf alle ausgewählten Bilder anwenden.
Klicken Sie auf Optionen und geben Sie an, wie die Bilder gespeichert werden sollen.
5. Wenn Sie Ihre Einstellungen vorgenommen haben und die Drehungen auf Ihre Bilder anwenden möchten,klicken Sie auf Drehung starten.
Dreh-/SpiegelungswinkelDreht das Bild um 90° gegen den Uhrzeigersinn.
Dreht das Bild um 180°.
Dreht das Bild um 90° im Uhrzeigersinn.
Dreht das Bild gemäß der Exif-Daten, die im Bild enthalten sind. (Hat keinen Einfluss auf Bilderohne Exif-Daten.)
Spiegelt das Bild entlang der senkrechten Achse.
Spiegelt das Bild entlang der waagerechten Achse.
Spiegelt das Bild entlang der senkrechten Achse und dreht es dann 90° gegen den Uhrzeigersinn.
Spiegelt das Bild entlang der senkrechten Achse und dreht es dann 90° im Uhrzeigersinn.
Mit dem Dreh-Werkzeug im Bearbeitungsmodus kann ein Bild auch um einen benutzerdefinierten Winkelgedreht werden.
Einrichten von Optionen zum Drehen und Spiegeln von DateienSie können die Einstellungen im Dialogfeld "Stapel-Drehung/-Spiegelung von Bildern" ändern, um so festzulegen,wo ACDSee modifizierte Bilder ablegt, wie Konflikte bei doppelten Dateien gehandhabt werden und ob Sie dasDatumder letzten Dateiänderung beibehalten wollen, wenn Sie die Stapel-Drehung/-Spiegelung verwenden.
So legen Sie die Optionen zum Drehen und Spiegeln fest:

ACDSee Photo Studio Standard 2018
Page 126 of 366
1. Wählen Sie im Verwaltungsmodus mindestens ein Bild aus, und klicken Sie auf Extras | Stapel-Verarbeitung | Drehen/Spiegeln.
2. Klicken Sie im Dialogfeld "Stapel-Drehung/-Spiegelung von Bildern" auf die Schaltfläche Optionen.
3. Legen Sie die Optionen wie unten beschrieben fest.
4. Klicken Sie auf OK.
Optionen zum Drehen und SpiegelnVerlustfreie JPEG-Vorgänge erzwingen
Dreht JPEG-Bilder ohne die JPEG-Daten zu dekomprimieren und wieder zukomprimieren. Infolge dessen kommt es beimDrehen oder Spiegeln nicht zu einemQualitätsverlust des Bilds.
Dateioptionen Legt fest, wo die neuen Bilder abgelegt werden sollen. Wählen Sie eine derfolgenden Optionen aus:
Originaldateien entfernen/ersetzen: Die Originaldatei wird mit demneuen Bild überschrieben.
Geänderte Bilder umbenennen und im Ursprungsordner speichern:Fügt den Bildnamen Bezeichnungen zur Identifikation hinzu und legt dieBilder in demselben Ordner wie die Originale ab.
Geänderte Bilder in folgendem Ordner speichern: Legt daskonvertierte Bild in einem Ordner ab, den Sie festlegen können. Klicken Sieauf die SchaltflächeDurchsuchen, und wählen Sie einen Ordner aus.
Bestehende Dateienüberschreiben
Fragen: Aufforderung beim Überschreiben einer Datei.
Überspringen: Bricht den Vorgang ab, wenn es eine Datei mit demgleichen Dateinamen und der gleichen Erweiterung gibt.
Ersetzen: Überschreibt die Datei.
Umbenennen: Aufforderung zumUmbenennen der Datei.Zuletzt geänderteDaten beibehalten
Behält die Datums- und Zeiteigenschaften der Datei bei.
Die zuletztverwendete Drehungerneut anwenden
Wendet automatisch wieder dieselbe Einstellung beim nächsten Drehen eines Bildsan.
AutomatischFortschrittsdialogschließen, wennVorgang beendet
Schließt das Dialogfeld nach der Anpassung aller Bilder automatisch.
GegenwärtigeEinstellungen alsStandard speichern
Speichert die aktuellen Einstellungen und übernimmt sie bei der nächsten Nutzungdes Assistenten zumDrehen/Spiegeln von Bildern.
Ändern der Größe von mehreren BildernSie können die Größemehrerer Bilder ändern, indemSie die Größe in Pixeln angeben, einen Prozentsatz derOriginalgröße festlegen oder sie auf eine physikalische Druckgröße beschränken.
So ändern Sie die Größe mehrerer Bilder:
1. Wählen Sie im Verwaltungsmodus mindestens ein Bild aus, und klicken Sie auf Extras | Stapel-Verarbeitung | Größenänderung.

ACDSee Photo Studio Standard 2018
Page 127 of 366
2. Wählen Sie im Dialogfeld "Stapel-Größenänderung von Bildern" eine der folgenden Optionen:
Prozentsatz des Originals: Ändert die Größe von Bildern auf einen Prozentsatz derOriginalgröße.
Größe in Pixeln: Ändert die Größe von Bildern auf eine bestimmte Größe in Pixeln.
Original-/Druckgröße: Ändert die Größe der Bilder auf eine bestimmte Druckgröße.
3. Legen Sie die Optionen anhand der Tabelle unten fest.
4. Klicken Sie auf Optionen und geben Sie an, wie die Bilder gespeichert werden sollen.
5. Wenn Sie mit Ihrer Auswahl zufrieden sind, klicken Sie auf Größenänderung starten.
Im Bearbeitungsmodus können Sie die Größe eines Bildes ändern und andere Resampling-Filterverwenden.
GrößenänderungsoptionenProzentsatzdes Originals
Prozentsatz Gibt an, wie die Größe der Bilder geändert wird. Geben Sie einenProzentwert unter 100 ein, um die Bilder zu verkleinern, undeinen über 100, um sie zu vergrößern.
Anwenden auf: Gibt an, ob die Größenänderung auf Höhe oder Breite oder Höheund Breite angewendet wird.
Größe inPixeln
Breite Gibt die neue Breite des Bilds in Pixeln an.
Höhe Gibt die neue Höhe des Bilds in Pixeln an.
Größenänderung Gibt an, wie die Bilder skaliert werden. Wählen Sie eine derfolgenden Optionen aus:
Nur vergrößern: Ändert nur die Größe der Bilder, diekleiner als die angegebene Höhe und Breite sind.
Nur verkleinern: Ändert nur die Größe der Bilder, diegrößer als die festgelegte Höhe und Breite sind.
Vergrößern oder verkleinern: Ändert die Größe allerBilder auf die angegebene Höhe und Breite.
Seitenverhältnis desOriginals beibehalten
Erhält das Seitenverhältnis der Originalbilder.
Anpassen Gibt an, ob das Seitenverhältnis auf Grundlage derangegebenen Breite beibehalten wird. Weitere Informationendarüber, wie verschiedene Kombinationen die Bilderbeeinflussen, finden Sie unter Optionen und Resultate derGrößenänderung (in Pixeln).
Original-/Druckgröße
Maßeinheit Gibt die Maßeinheit an.
Breite Gibt die neue Breite des Bilds an.
Höhe Gibt die neue Höhe des Bilds an.
Auflösung Gibt die neue Druckauflösung der Bilder an.
Seitenverhältnis desOriginals beibehalten
Erhält das Seitenverhältnis der Originalbilder.
Anpassen Gibt an, ob das Seitenverhältnis auf Grundlage derangegebenen Breite beibehalten wird. Weitere Informationendarüber, wie verschiedene Kombinationen die Bilderbeeinflussen, finden Sie unter Optionen und Resultate derGrößenänderung (in Pixeln).

ACDSee Photo Studio Standard 2018
Page 128 of 366
Einstellen der Belichtung für mehrere BilderIn ACDSee können Sie die Farben eines Bildes oder einer Gruppe von Bildern mit dem Stapel-Belichtungskorrektur-Assistenten aufhellen oder abdunkeln. Sie können jedes Bild individuell korrigieren undsich, bevor Sie die Änderungen übernehmen, eine Vorschau der Änderungen anzeigen lassen. Oder Sie nehmenKorrekturen an einemBild vor, die Sie dann automatisch auf alle ausgewählten Bilder anwenden.
Sie können Ihre Einstellungen als Voreinstellung für eine spätere Wiederverwendung speichern.
So korrigieren Sie die Bildbelichtung:
1. Wählen Sie im Verwaltungsmodus mindestens ein Bild aus, und klicken Sie auf Extras | Stapel-Verarbeitung | Belichtungskorrektur.
2. Führen Sie im Dialogfeld "Stapel-Belichtungskorrektur" mindestens einen der folgenden Schritte aus:
Um Bildbelichtung, Kontrast und Fülllichtwerte zu korrigieren, wählen Sie die RegisterkarteBelichtung, und nehmen die gewünschten Einstellungen vor.
Um Kontrast- und Helligkeitsstufen Ihrer Bilder genau einzustellen, wählen Sie die RegisterkarteTonwertkorrektur, und nehmen die gewünschten Einstellungen vor.
Um die Bildbelichtung automatisch zu korrigieren, wählen Sie die Registerkarte Autom.Tonwertkorrektur, und nehmen die gewünschten Einstellungen vor.
Um Kontrast- und Helligkeitsstufen Ihrer Bilder genau einzustellen, wählen Sie die RegisterkarteTonwertkorrektur, und nehmen die gewünschten Einstellungen vor.
3. Führen Sie einen der folgenden Schritte aus:
Aktivieren Sie das Kontrollkästchen Einstellungen auf alle ausgewählten Bilder anwenden,um die aktuellen Einstellungen für alle markierten Bilder zu übernehmen.
Deaktivieren Sie die Option Einstellungen auf alle ausgewählten Bilder anwenden, undklicken Sie auf Nächstes Bild, um zum nächsten Bild zu gelangen, und wiederholen Sie Schritt 2für jedes Bild, das Sie korrigieren möchten.
4. Klicken Sie auf Optionen und geben Sie an, wie die Bilder gespeichert werden sollen.
5. Klicken Sie auf Alle Bilder filtern.
Sie können die Belichtungs- und Farbwerte Ihres Bilds auch im Bearbeitungsmodus korrigieren.
Anpassen der Optionen für die Stapel-BelichtungSie können mit den Optionen im Dialogfenster "Stapel-Belichtungskorrektur" die Belichtung Ihrer Bilderkorrigieren. Im Bereich "Belichtung" gibt es vier Registerkarten: Belichtung, Tonwertkorrektur, Autom.Tonwertkorrektur und Gradationskurven.
So verwenden Sie die Belichtungsoptionen:
Nutzen Sie im Dialogfeld "Stapel-Belichtungskorrektur" die folgenden Optionen:
BelichtungsoptionenBelichtung Gibt an, wieviel Licht dem gesamten Bild hinzugefügt wird.
Automatisch Korrigiert die Belichtung automatisch basierend auf der Helligkeit des Bilds.
Kontrast Gibt an, wie groß der Unterschied zwischen Farbe und Helligkeit in einem Bild ist.Bewegen Sie den Regler nach rechts, um die dunklen Bildbereiche abzudunkeln, undnach links, um sie aufzuhellen.
Fülllicht Gibt an, wieviel Licht den dunkelsten Bildbereichen hinzugefügt wird.

ACDSee Photo Studio Standard 2018
Page 129 of 366
TonwertkorrekturoptionenKanal Gibt den zu korrigierenden Luminanz- oder Farbkanal an.
Schatten Gibt den Schwarzpunkt eines Bilds an.
Ziehen Sie den Regler in die gewünschte Position oder geben Sie im Drehfeld eine Zahlzwischen 0 und 255 ein, um den schwärzesten Bereich des Bilds zu definieren. Wirddieser Wert erhöht, werden dunkel gefärbte Bildbereiche noch dunkler.
Mitteltöne Gibt die Gammakorrektur eines Bildes an.
Bewegen Sie den Regler oder geben Sie eine Zahl zwischen 0,00 und 2,00 in dasDrehfeld ein, um die Stärke der Gammakorrektur festzulegen. Höhere Werte lassen dasBild heller erscheinen, niedrigereWerte dunkeln es ab.
Lichter Bestimmt den Weißpunkt eines Bilds.
Ziehen Sie den Regler in die gewünschte Position oder geben Sie im Drehfeld eine Zahlzwischen 0 und 255 ein, um den weißesten Bereich des Bilds zu definieren. Wird dieserWert erhöht, werden hell gefärbte Bildbereiche noch heller.
Beschnitten % Zeigt an, wie viele Bilddetails durch die Korrektur von Schwarz- und Weißpunkt verlorengehen.
Schwarzpunkt-Pipette
Klicken Sie auf die Schaltfläche mit der schwarzen Pipette, um den Schwarzpunkt zukorrigieren. Wählen Sie einen Bereich im Bild "Vorher", den Sie als Schwarzpunkt für dasBild "Nachher" festlegen wollen.
Mittelpunkt-Pipette
Klicken Sie auf die Schaltfläche mit der grauen Pipette, um Gammakorrekturwert zukorrigieren. Wählen Sie einen Bereich im Bild "Vorher", den Sie als Gammakorrekturwertfestlegen wollen.
Weißpunkt-Pipette
Klicken Sie auf die Schaltfläche mit der weißen Pipette, um den Weißpunkt zu korrigieren.Wählen Sie einen Bereich im Bild "Vorher", den Sie als Weißpunkt für das Bild "Nachher"festlegen wollen.
Optionen für die automatische TonwertkorrekturStärke Ändert die Belichtungsstärke, die auf ein Bild angewendet wird.
Auto-Kontrast undFarbe
Passt Farbunterschiede, Helligkeit und Bildfarbkanäle an.
Auto-Kontrast Korrigiert nur Farbunterschiede und Helligkeit.
Autom. Farbe Gleicht die Farbe im gesamten Bild ab.
Gradationskurven-OptionenKanal Gibt die zu korrigierenden Farbkanäle an.
Histogrammanzeigen
Schaltet die Anzeige des Histogramms an oder aus.
Histogramm Zeigt eine grafische Darstellung der Farbangaben im Bild auf Basis des gewählten Kanalsan. Klicken und ziehen Sie die Linie, um die Kurve zu ändern.
Umbenennen mehrerer DateienMit der Funktion "Stapel-Umbenennung" können mehrere Dateien umbenannt werden. Sie können eine Vorlage miteiner numerischen oder alphabetischen Zeichenfolge anlegen, Ihre Vorlage für den späteren Gebrauch speichern,bestimmte Zeichen oder Ausdrücke ersetzen und dateispezifische Informationen in jeden neuen Dateinameneinfügen.
So benennen Sie eine Gruppe von Dateien um:

ACDSee Photo Studio Standard 2018
Page 130 of 366
1. Wählen Sie im Verwaltungsmodus mindestens eine Datei aus, und klicken Sie auf Extras | Stapel-Verarbeitung | Umbenennen.
2. Führen Sie im Dialogfeld "Stapel-Umbenennung" mindestens einen der folgenden Schritte aus:
Wählen Sie die RegisterkarteVorlage, um die Optionen für die Vorlage festzulegen.
Wählen Sie die RegisterkarteSuchen und Ersetzen, um die Optionen zum Suchen und Ersetzenfestzulegen.
Wählen Sie die RegisterkarteErweiterte Optionen, um die Einstellungen der Funktion "Stapel-Umbenennung" anzupassen.
Überprüfen Sie die Dateinamensänderungen im Vorschaufeld.
3. Klicken Sie auf Umbenennung starten.
Sie können keine Dateien auf einem schreibgeschützten Dateisystem umbenennen, wie z. B. einer CD-ROM.
Stapel-Umbenennungs-Optionen

ACDSee Photo Studio Standard 2018
Page 131 of 366
Vorlage Aktivieren Sie das Kontrollkästchen Vorlage zur Dateiumbenennung verwenden, um eineUmbenennungsvorlage zu erstellen. Sie können eine numerische oder alphabetischeZeichenfolge für die neuen Dateinamen festlegen und die ursprünglichen Dateinamen, neueNamen oder Namen, die auf Metadaten von Bildern basieren, verwenden.
Vorlage Zeigt die Vorlage an, die zur Umbenennung der Dateien verwendetwerden soll.
Geben Sie ein Sternchen (*) ein, um den ursprünglichen Dateinamenin die Vorlage einzufügen. Verwenden Sie mindestens einRautezeichen (#), um je nach gewählten Optionen Zahlen oderBuchstaben einzugeben.
Klicken Sie auf den Pfeil der Dropdownliste, um eine kürzlichverwendete Vorlage auszuwählen.
Vorlagen löschen Löscht die kürzlich verwendeten Vorlagen aus dem Dropdown-MenüTemplates.
'#' durch Zahlenersetzen
Ersetzt alle Rautezeichen (#) in der Vorlage durch fortlaufendeZahlen.
'#' durchBuchstabenersetzen
Ersetzt alle Rautezeichen (#) in der Namensvorlage durch fortlaufendeBuchstaben.
Beginnen bei: Legt Anfangsbuchstaben oder -zahl der Abfolge fest.
Metadaten einfügen Fügt dateispezifische Informationen in die Dateinamensvorlage ein.
Positionieren Sie den Cursor im Feld Vorlage, und klicken Sie aufMetadaten einfügen, um das Dialogfeld "Eigenschaften wählen" zuöffnen. Wählen Sie die Metadaten aus, die Sie einfügen möchten, undklicken Sie danach auf OK.
Groß- oderKleinschreibungvon Dateinamen
Legt die Groß- und Kleinschreibung für Dateinamen undDateiformaterweiterungen fest.
Suchen undErsetzen
Aktivieren Sie das Kontrollkästchen Suchen und Ersetzen zur Dateiumbenennungverwenden, um bestimmte Buchstaben oder Worte in den Dateinamen zu ersetzen. Sie könnenLeerzeichen durch Unterstriche ersetzen oder Großbuchstaben in Kleinbuchstaben ändern unddie Änderungen mit jeder beliebigen Benennungsvorlage kombinieren.
Suchen nach Gibt das Zeichen an, das in den Dateinamen ersetzt werden soll.
Ersetzen durch Gibt die Zeichen an, die statt des Originaltexts verwendet werdensollen.
Groß-/Kleinschreibungbeachten
Zeigt an, ob bei der Suche die Groß-/Kleinschreibung, wie im FeldSuchen nach verwendet, beachtet werden soll.
ErweiterteOptionen
Wählen Sie beliebige erweiterte Optionen, um das Verhalten der Funktion "Stapel-Umbenennung" anzupassen.
Assistenten nachFertigstellungautomatischschließen
Schließt das Dialogfeld "Stapel-Umbenennung", wenn derUmbenennungsprozess abgeschlossen ist.
AktuelleEinstellungen alsStandard speichern
Speichert die aktuellen Einstellungen und lädt sie beim nächstenUmbenennen der Dateien.
Bei Änderung vonErweiterungenwarnen
Gibt eine Warnung aus, wenn Sie über die Vorlage auch dieDateierweiterung geändert haben.
Namenskonflikteautomatisch lösen
Löst automatisch alle Namenskonflikte, indemein Unterstrich und eineaufsteigende Zahl an das Ende jedes Dateinamens angefügt wird.

ACDSee Photo Studio Standard 2018
Page 132 of 366
Über die ACDSee -DatenbankDie ACDSee -Datenbank speichert Bild- und Mediendatei-Informationen automatisch, während Sie Ihre Ordnerdurchsehen. Diesen Vorgang nennt man Katalogisieren. Die Datenbank erhöht die Geschwindigkeit, mit der SieIhren Computer durchsuchen können, und Sie können die in der Datenbank gespeicherten Informationen zumSortieren, Organisieren, Suchen und Filtern Ihrer Bild- und Mediendateien verwenden. Datenbankinformationenkönnen gesichert, wiederhergestellt und weitergegeben werden.
Sie können zwischengespeicherte Miniaturansichtsbilder speichern und folgende Informationen der auf IhremComputer gespeicherten Bilder und Mediendateien hinzufügen oder bearbeiten:
Kategorien
Anmerkungen
Stichwörter
Farbetiketten
Autoren
Datumsangaben
Bewertungen
Untertitel
Sie können auch bestimmte Ordner aus der Datenbank ausschließen und deren Inhalte von anderen Bildern undMediendateien trennen.
Wenn Sie einer Datei in ACDSee ACDSee-Metadaten hinzufügen, wird diese Datei mit der Datenbankverknüpft. Wenn Sie Dateien mit anderen Programmen als ACDSee (z. B. Windows Explorer) kopieren,verschieben oder umbenennen, wird die Verknüpfung mit der Datenbank unterbrochen, was zum Verlustvon ACDSee-Metadaten führen kann.
Einbetten von ACDSee-Metadaten in Dateien
Wenn Sie ACDSee-Metadaten bearbeiten oder hinzufügen, fügt ACDSee diese neuen Daten automatisch derDatenbank hinzu. Wenn Sie das Kontrollkästchen Erinnerung an einzubettende ACDSee-Metadatenanzeigen im Dialogfeld "Optionen" (unter Extras | Optionen | Datenbank) aktiviert haben, wird das Dialogfeld"ACDSee-Metadaten in Dateien einbetten" geöffnet, wenn Sie ACDSee das nächste Mal schließen. Das Einbettenvon ACDSee-Metadaten auch in die Dateien ermöglicht es, diese Daten auf sichere Weise zu sichern und ggf.einfach abzurufen.
Beispiel: Sobald Sie einer Datei ACDSee-Metadaten zugewiesen haben, ist die Datei mit der Datenbank verknüpft.Wenn die Datei dann mit Windows Explorer oder einer anderen Anwendung als ACDSee verschoben wird, wird dieVerknüpfung unterbrochen. Falls die Verknüpfung unterbrochen ist, Sie aber die Daten zusätzlich in die Dateiselbst eingebettet haben, können Sie die ACDSee-Metadaten immer noch anhand der eingebetteten Daten in denDateien abrufen.
Sie können in ACDSee eine Datei umbenennen, verschieben oder kopieren – und das sogar auf einen anderenComputer. Die eingebetteten ACDSee-Metadaten werden zusammen mit der Datei übertragen.
So betten Sie ACDSee-Metadaten in eine Datei ein, wenn Sie dazu aufgefordert werden:
1. Führen Sie einen der folgenden Schritte aus:
Zum Einbetten von Daten in Dateien, die sich in einem Netzwerk befinden, muss dasKontrollkästchen Netzwerklaufwerke einbeziehen aktiviert sein.
Wenn das Dateiformat ein Einbetten in die Datei nicht unterstützt, müssen die Informationen ineine Sidecar-Datei geschrieben werden. Dazu müssen Sie das Kontrollkästchen Sidecar-Dateienfür Formate schreiben, die eingebettetes XMP nicht unterstützen aktivieren.

ACDSee Photo Studio Standard 2018
Page 133 of 366
Wenn Sie die aktuelle Auswahl übernehmen möchten und dieseOptionen in Zukunft immerverwendet werden sollen, klicken Sie auf Diese Meldung nicht mehr anzeigen.
2. Klicken Sie auf Ja, um die Daten in die Dateien einzubetten. Eine Fortschrittsanzeige wird angezeigt. Dannwird das Dialogfeld "Zusammenfassung einbetten" aufgerufen. Dieser Bericht enthält folgende Angaben:
Ausgewählte Elemente: Gibt die Anzahl der von Ihnen ausgewählten Dateien an.
Verarbeitete Elemente: Gibt die tatsächliche Anzahl der verarbeiteten Dateien an. (Wenn SieDateien ausgewählt haben, in die keine Daten eingebettet werden mussten, kann diese Zahl vonder der ausgewählten Elemente abweichen.)
Erfolgreich: Gibt die Anzahl der Dateien mit eingebetteten Daten an.
Fehlgeschlagen: Gibt die Anzahl der Dateien an, bei denen ein Einbetten von Daten ausverschiedenen Gründen nicht möglich war. (Um das Fehlerprotokoll einzusehen, klicken Sie aufFehler anzeigen .)
3. Klicken Sie auf Schließen.
So betten Sie ACDSee-Metadaten zu jedem Zeitpunkt ein:
Sie können jederzeit Daten in Dateien einbetten.
Klicken Sie auf Extras | Metadaten | ACDSee-Metadaten einbetten, und wählen Sie eine der folgendenOptionen aus:
In alle Dateien einbetten: Daten werden in alle Dateien eingebettet.
In ausgewählte Dateien einbetten: Daten werden nur in die von Ihnen ausgewählten Dateieneingebettet.
ACDSee verwendet XMP, um ACDSee . in Dateien einzubetten. Nur einige Dateiformate und -erweiterungen unterstützen XMP. Hierzu gehören GIF, JPEG, DNG, PNG, PSD und TIFF. Bei diesenDateiformaten sind die ACDSee -Metadaten in die Datei eingebettet, sodass Sie die Datei auch außerhalbvon ACDSee umbenennen oder verschieben können und die ACDSee -Metadaten trotzdem noch abrufbarsind. Bei Formaten, die derzeit XMP nicht unterstützen, so z. B. RAW und ABR, werden die ACDSee -Metadaten in eine Sidecar-Datei geschrieben, die im selben Ordner wie die Datei gespeichert wird. Daeine Sidecar-Datei von der eigentlichen Datei getrennt ist, müssen Sie beide zusammen umbenennenoder verschieben. Andernfalls könnten Sie die ACDSee -Metadaten dauerhaft verlieren.
Die Markierung "Einbetten ausstehend"
Im Dateilistenfenster des Verwaltungsmodus erscheint das folgende Überlagerungssymbol auf Dateien, für dieACDSee-Metadaten in der ACDSee -Datenbank vorhanden sind, die noch nicht in die Datei geschrieben wurden:
Klicken Sie hier mit der rechten Maustaste und wählen Sie eine der folgenden Optionen:
ACDSee-Metadaten einbetten: Schreibt die Metadaten in die Datei.Markierung "Einbettung ausstehend" löschen: Entfernt dieses Überlagerungssymbol, ohne dieMetadaten in die Datei zu schreiben.
Anzeigen von Dateien mit einzubettenden Daten
Wenn Sie die Dateien sehen wollen, deren Daten noch eingebettet werden müssen, können Sie sie mit der Option"Einbetten ausstehend" schnell auflisten.
So zeigen Sie Dateien mit einzubettenden Daten an:

ACDSee Photo Studio Standard 2018
Page 134 of 366
Klicken Sie im Bereich "Katalog" unter "Spezielle Objekte" auf Einbetten ausstehend.
Alle Dateien mit einzubettenden Daten werden in der Dateiliste angezeigt.
Abrufen von ACDSee-Metadaten, die in Dateien eingebettet sind
Durch einfaches Durchsuchen des Ordners, in dem sich die Dateien befinden, werden einige der ACDSee-Metadaten in die Datenbank neu eingetragen. Dies gilt jedoch nicht für Kategorien und Stichwörter.
Klicken Sie für die sicherste Art, alle ACDSee-Metadaten (einschließlich Kategorien und Stichwörter) abzurufen,auf Extras | Datenbank | Dateien katalogisieren. Dadurch passiert Folgendes:
Sind die Dateien im Format GIF, JPEG, DNG, PNG und TIFF gespeichert, werden alle Daten abgerufen undin die Datenbank eingetragen.
Falls die Sidecar-Dateien dieser Dateien noch im Ordner sind und die Dateien noch denselben Dateinamenhaben, werden die Datenbankinformationen abgerufen und in die Datenbank geschrieben.
Falls die Dateien von ihren Sidecar-Dateien getrennt oder umbenannt wurden, können die ACDSee-Metadaten nicht abgerufen werden und gehen verloren.
Ausschließen von Ordnern aus der DatenbankSie können einzelne Ordner aus der Datenbank ausschließen und deren Inhalte so von anderen Bildern undMediendateien trennen. Standardmäßig sind alle Programmdateien und Windows-Ordner auf der Festplatte vonder Datenbank ausgeschlossen.
So verwalten Sie Einstellungen für ausgeschlossene Ordner:
1. Klicken Sie im Verwaltungsmodus auf Extras | Datenbank | Einstellungen für ausgeschlosseneOrdner.
2. Führen Sie im Dialogfeld "Ausgeschlossene Ordner" einen der folgenden Schritte aus:
Um einen Ordner von der Datenbank auszuschließen, klicken Sie auf Hinzufügen . Navigieren Siezu einem Ordner auf Ihrer Festplatte, und klicken Sie auf OK.
Um einen Order aus der Liste der ausgeschlossenen Ordner zu entfernen, wählen Sie einenOrdner aus der Liste aus, und klicken auf Entfernen.
Um Ihre Listemit ausgeschlossenen Ordnern wieder auf den Standard zurückzusetzen, klickenSie auf Standard wiederherstellen.
3. Wenn Sie mit Ihrer Auswahl zufrieden sind, klicken Sie auf Schließen , um zu ACDSee zurückzukehren.
Katalogisieren von Dateien in der DatenbankACDSee fügt der Datenbank, während Sie Ihre Bilder durchsehen, automatisch Dateiinformationen undMiniaturansichten hinzu. Sie können das Katalogisierungs-Dialogfeld dazu verwenden, der Datenbank neueDateien hinzuzufügen, ohne erst die Ordner durchsehen zu müssen. Dies kann besonders nützlich sein, wenn SieACDSee zum ersten Mal verwenden oder wenn Sie eine große Bildsammlung durchsehen oder verwalten, da durchdie Katalogisierung die Ladezeit der Ordner verkürzt wird.
Wenn Sie ACDSee erstmals ausführen, werden Sie aufgefordert, Ihre Dateien zu katalogisieren.
So katalogisieren Sie Ihre Dateien:
1. Klicken Sie im Verwaltungsmodus auf Extras | Datenbank | Dateien katalogisieren.
2. Aktivieren Sie im Abschnitt Zu katalogisierende Ordner die Kontrollkästchen neben den Ordnern, diekatalogisiert werden sollen.

ACDSee Photo Studio Standard 2018
Page 135 of 366
Wenn Sie Ordner hinzufügen möchten, die nicht in der Liste sind, klicken Sie auf Ordner hinzufügen ,wählen Sie die Ordner, die Sie hinzufügen möchten, und klicken Sie dann auf OK.
3. Wählen Sie im Abschnitt Optionen die Informationen aus, die der Datenbank hinzugefügt werden sollen.
4. Klicken Sie auf Starten.
In der Fortschrittsanzeige sehen Sie, wie Ihre Dateien katalogisiert werden.
5. Klicken Sie auf Beenden.
Wenn Sie eine besonders große Sammlung von Dateien katalogisieren, sollten Sie währenddessen denVorgang nicht unterbrechen und keine anderen Programme verwenden. Das Katalogisieren großerDateibestände erfolgt am besten über Nacht.
Über den ACDSee-IndexerDie ACDSee-Datenbank speichert Bild- und Mediendatei-Informationen automatisch, während Sie Ihre Ordnerdurchsuchen. Diesen Vorgang nennt man Katalogisieren. Die Datenbank erhöht die Geschwindigkeit, mit der SieDateien in ACDSee durchsuchen können, und Sie können die in der Datenbank gespeicherten Informationen zumSortieren, Organisieren, Suchen und Filtern Ihrer Bild- und Mediendateien verwenden. Sie können das Dialogfeld"Katalogisierung" dazu verwenden, der Datenbank neue Dateien hinzuzufügen, ohne erst die Ordner durchsehenzu müssen. Allerdings können Sie während dieser Zeit ACDSeenicht benutzen.
Der ACDSee-Indexer ermöglicht jedoch, dass der Katalogisierungsprozess durchgeführt wird, wenn der Computernicht genutzt wird und ACDSee nicht ausgeführt wird. So können Sie vermeiden, dass alle Ihre Ordnerdurchsucht werden und dass die Geschwindigkeit, die Nutzbarkeit ihres Computers oder die Zeit, während derSie ACDSee nutzen können, verringert werden. Wenn die Dateien in einem der ausgewählten Ordner geändertwerden, werden sie automatisch vom ACDSee-Indexer erneut katalogisiert, damit die ACDSee-Datenbank immerauf dem neuesten Stand ist.
Sie können auswählen, welche Ordner katalogisiert werden sollen und wie lange sich das System im Leerlaufbefinden soll, bevor der ACDSee-Indexer beginnt, Ihre Dateien zu katalogisieren. Unter Einrichten von Optionenfür den ACDSee-Indexer wird erläutert, wie Sie diese Optionen konfigurieren.
Erstellen mehrerer Datenbanken und Wechseln zwischen DatenbankenIn ACDSee können Siemehrere Datenbanken erstellen und jederzeit dazwischen wechseln. Auf dieseWeise habenSie vollständige Freiheit beim Organisieren Ihrer Dateisammlungen.
Beim ersten Öffnen von ACDSee (und solange keine weiteren Datenbanken erstellt wurden) wird immer dieursprünglicheDatenbank verwendet. Sie hat den Namen "Default.dbin". Sie ist in folgendem Ordner gespeichert:C:\Users\<Ihr Name>\AppData\Local\ACD Systems\Catalogs\<Versionsnr.>. Alle weiteren neu angelegtenDatenbanken werden ebenfalls in diesem Ordner gespeichert, sofern Sie nichts anderes angeben.
Sie können ACDSee so konfigurieren, dass die aktuell verwendete Datenbank in der Titelleiste derAnwendung angezeigt wird.
So erstellen Sie eine neue Datenbank:
1. Klicken Sie im Verwaltungsmodus auf Datei | Datenbank | Neu.
2. Geben Sie im Dialogfeld "Neue Datenbank" einen Namen für die neue Datenbank ein.
3. Wählen Sie den Ordner aus, in dem die Datenbank gespeichert werden soll. Sie können auch denvorhandenen Ordner beibehalten, damit die neue Datenbank im gleichen Ordner gespeichert wird wie dieStandarddatenbank "Default.dbin".

ACDSee Photo Studio Standard 2018
Page 136 of 366
Die Datenbankdatei wird zusammen mit einem Ordner gespeichert, der denselben Namen wie dieDatei trägt. Der Name der Datenbankdatei und des Ordners muss immer exakt identisch sein, daACDSee sonst keine Verbindung zur Datenbank aufbauen kann.
4. Wenn der Name der Datenbank in der Titelleiste der Anwendung angezeigt werden soll, aktivieren Sie dasKontrollkästchen Datenbankdateiname in Titelleiste anzeigen.
5. Klicken Sie auf OK.
6. Sie werden nun gefragt, ob Sie zur neu erstellten Datenbank wechseln möchten. Wählen Sie Ja oderNein. Wenn Sie Ja wählen, wird ACDSee mit der neuen Datenbank neu gestartet.
So wechseln Sie zwischen Datenbanken:
Führen Sie im Verwaltungsmodus einen der folgenden Schritte aus:
Klicken Sie auf Datei |Datenbank | Öffnen
Wählen Sie im Dialogfeld "Datenbank öffnen" die gewünschteDatenbankdatei (*.dbin) aus, und klicken Sie auf Öffnen.
Klicken Sie auf Datei |Datenbank | Zuletzt benutzt.
Wählen Sie eine der zuletzt verwendeten Datenbanken aus.
So starten Sie ACDSee schnell über die Befehlszeile mit einer bestimmten Datenbank:
1. Erstellen Sie eine Verknüpfung zu ACDSee. Den Namen der Verknüpfung sollten Sie zweckmäßigerweiseso wählen, dass der Name der verwendeten Datenbank daraus ersichtlich ist.
2. Legen Sie in den Verknüpfungseigenschaften das Ziel C:\Programme\ACDSystems\ACDSee\<Versionsnr.>\ACDSee<Versionsnr.>.exe" /db „C:\Users\<IhrName>\AppData\Local\ACD Systems\Catalogs\<Versionsnr.>\<Name IhrerDatenbank>.dbin" fest.
Konvertieren einer älteren DatenbankSie können den ACDSee-Datenbankkonvertierungs-Assistenten dazu verwenden, Datenbankinformationen ältererACDSee -Versionen in die aktuelle Datenbank zu importieren. Dadurch wird gewährleistet, dass alle mit denDateien verknüpften Informationen, die in früheren Versionen von ACDSee genutzt wurden, auch in die aktuelleDatenbank eingetragen werden.
Sollten Sie der aktuellen ACDSee -Datenbank bereits Informationen hinzugefügt haben, so wirdempfohlen, eine Datensicherung der Datenbank durchzuführen, bevor Sie eine ältere ACDSee -Datenbankkonvertieren.
So konvertieren Sie eine ältere Datenbank:
1. Klicken Sie im Verwaltungsmodus auf Extras | Datenbank | Datenbank konvertieren.
2. Klicken Sie auf der Willkommensseite auf Weiter, um die Konvertierungsoptionen zu wählen.
3. Geben Sie auf der Seite "Datenbankkonvertierungs-Optionen" die Version der zu konvertierendenDatenbankdateien sowie ihren Speicherort auf Ihrer Festplatte an. Klicken Sie aufWeiter.
4. Aktivieren Sie für eine automatische Erneuerung der Miniaturansichten und Exif-Informationen nachBeenden des Konvertierungsvorgangs das Kontrollkästchen Miniaturansichten, Exif- und IPTC-Daten für lokale Bilder erneuern.
5. Um Ihre Datenbank nach demKonvertieren automatisch zu aktualisieren, aktivieren Sie dasKontrollkästchen Datenbankdateien nach der Konvertierung optimieren.
6. Klicken Sie auf Weiter.

ACDSee Photo Studio Standard 2018
Page 137 of 366
7. Überprüfen Sie Ihre Auswahl in der Zusammenfassung, und klicken Sie dann auf Weiter, um IhreDatenbank zu konvertieren.
Importieren von DatenbankinformationenSie können den ACD-Datenbankimport-Assistenten verwenden, um Datenbankinformationen zu importieren, dieSie archiviert oder von anderen ACDSee -Benutzern erhalten haben. Nach dem Importieren werden dieInformationen von ACDSee mit den entsprechenden Bildern verknüpft.
Sollten Sie der aktuellen ACDSee -Datenbank bereits Informationen hinzugefügt haben, so wirdempfohlen, eine Datensicherung der Datenbank durchzuführen, bevor Sie eine ältere ACDSee -Datenbankkonvertieren.
So arbeiten Sie mit dem ACDSee-Datenbankimport-Assistenten:
1. Klicken Sie im Verwaltungsmodus auf Extras | Datenbank | Importieren, und wählen Sie die OptionDatenbank.
2. Klicken Sie auf Weiter, um den Assistenten zu starten.
3. Wählen Sie auf der Seite "Importoptionen", welche Art exportierter Datenbankinformationen Sieimportieren möchten.
Sie können Bildinformationen aus einer komprimierten Datenbankversion oder aus einer XML-basiertenTextdatei importieren.
4. Klicken Sie auf die Schaltfläche Durchsuchen, und wählen Sie die zu importierendeDatenbank aus.Klicken Sie dann auf OK.
5. Aktivieren Sie das Kontrollkästchen Datenbankdateien nach Import optimieren, um die Datenbanknach dem Beenden des Assistenten zu optimieren, und klicken Sie dann aufWeiter.
6. Überprüfen Sie auf der Zusammenfassungsseite Ihre Auswahl. Sie können auf Zurück klicken, umÄnderungen vorzunehmen, oder klicken Sie aufWeiter, ummit dem Import der Datenbankinformationenzu beginnen.
7. Klicken Sie auf Fertig stellen, um den ACD-Datenbankimportassistenten zu schließen.
Wenn Sie Datenbankinformationen eines anderen ACDSee -Benutzers importieren, vergewissern Sie sich,dass sich die Bilder, auf die sich die Informationen beziehen, in einer identischen Datei- undOrdnerstruktur auf Ihrer Festplatte befinden.
Importieren von Dateiinformationen aus anderen QuellenSie können Dateiinformationen aus anderen Quellen in Ihre Datenbank importieren. Dazu gehören ACDSee-Foto-Disks und Dateien aus älteren Versionen von ACDSee.
Importieren von Foto-Disks
In früheren Versionen von ACDSee (Versionen 4.0 und 5.0) wurden separate Datenbankdateien mit derDateiendung .ddf für Foto-Disks erstellt. Diese Foto-Disk-Datenbankdateien können Sie in Ihre ACDSee -Datenbank importieren.
So importieren Sie eine Foto-Disk:
1. Klicken Sie im Verwaltungsmodus auf Extras | Datenbank | Importieren, und wählen Sie Foto-Disk.
2. Wählen Sie im Dialogfeld "Öffnen" die zu importierende Foto-Disk-Datei aus.

ACDSee Photo Studio Standard 2018
Page 138 of 366
3. Klicken Sie auf Öffnen.
Um Informationen von einer Foto-Disk zu importieren, die mit ACDSee 6.0 oder höher erstellt wurde,müssen Sie die gesamte Datenbank konvertieren und importieren.
Importieren von Alben
In früheren Versionen von ACDSee konnten Sie ein Album im Dateiformat .ais erstellen, das aus geordnetenVerknüpfungen zu Ihren Bildern bestand. Jetzt können Sie zum Erstellen von Bilderalben Kategorien verwendenund benötigen keine separate Dateiendung mehr. Sie können allerdings auch Alben aus früheren Versionen vonACDSee importieren und die Albeninformationen der Datenbank hinzufügen. ACDSee erstellt für jedes importierteAlbumeine neue Kategorie.
So importieren Sie Album-Informationen in die Datenbank:
1. Klicken Sie im Verwaltungsmodus auf Extras | Datenbank | Importieren, und wählen Sie Album.
2. Wählen Sie im Dialogfeld "Öffnen" die zu importierende .ais-Datei aus.
3. Klicken Sie auf Öffnen.
Arbeiten mit descript.ion-Dateien
In älteren Versionen von ACDSee wurden Dateibeschreibungen in einer gesonderten descript.ion-Dateigespeichert, die in jedem Bilderordner enthalten war. ACDSee speichert jetzt die Dateibeschreibungen alsBeschriftungen zusammen mit anderen Dateiinformationen wie Anmerkungen und Stichwörtern in der Datenbank.
Mit den Descript.ion-Import- oder Exportmöglichkeiten können Sie Ihre alten descript.ion-Dateien importieren unddie Informationen der Datenbank hinzufügen oder schon vorhandene Dateibeschriftungen in eine descript.ion-Datei exportieren.
So importieren Sie eine descript.ion-Datei:
1. Klicken Sie im Verwaltungsmodus auf Extras | Datenbank | Importieren, und wählen SieDescript.ion-Datei.
2. Wählen Sie im Dialogfeld "Öffnen" die zu importierende descript.ion-Datei aus.
3. Klicken Sie auf Öffnen.
So exportieren Sie Beschriftungen in eine descript.ion-Datei:
1. Klicken Sie im Verwaltungsmodus auf Extras | Datenbank | Exportieren, und wählen Sie Descript.ion-Datei.
2. Geben Sie im Feld "Dateiname" im Dialogfeld "Speichern unter" einen Namen für die descript.ion-Dateiein.
3. Klicken Sie auf Speichern.
Exportieren von DatenbankinformationenSie können den ACDSee-Datenbankexport-Assistenten verwenden, um ausgewählte Datenbankinformationen ineinemkomprimierten Format zu speichern und dann als Datensicherung zu speichern oder mit anderen ACDSee -Anwendern gemeinsam zu nutzen. Außerdem können Sie Ihre Kategorie- und Stichwortdefinitionen in eineTextdatei exportieren.
Das Exportieren von Datenbankinformationen unterscheidet sich von der Erstellung einer Datensicherungdadurch, dass Sie nur die Teile Ihrer Datenbank exportieren können, die Sie weitergeben oder mit bestimmten

ACDSee Photo Studio Standard 2018
Page 139 of 366
Dateien speichern möchten (z. B. Daten auf CD). Andere ACDSee -Benutzer haben dann die Möglichkeit, IhreInformationen zu importieren, ohne die eigene Datenbank zu beeinträchtigen.
Um eine Datensicherung Ihrer gesamten Datenbank inklusive Ihrer Bild- und Mediendateien zu erstellen,verwenden Sie denACD -Datenbanksicherungsassistenten.
Verwenden Sie zur Sicherung des Inhalts eines lokalen Ordners an einem Remote-Speicherort, wie z. B. einemNetzlaufwerk, den ACDSync-Synchronisierungsassistenten.
So verwenden Sie den ACD-Datenbankexport-Assistenten:
1. Wenn Sie Datenbankinformationen für eine bestimmte Gruppe von Bildern oder Mediendateien exportierenmöchten, wählen Sie zunächst die Dateien im Bereich Dateiliste des Verwaltungsmodus aus.
2. Klicken Sie auf Extras | Datenbank | Exportieren | Datenbank..
3. Klicken Sie auf Weiter, um den Assistenten zu starten.
4. Auf der Seite "Inhalts- und Formatierungsoptionen" können Sie anschließend festlegen, wie Sie IhreDatenbankinformationen exportieren möchten, indem Sie eine der folgenden Optionen wählen und danachaufWeiter klicken:
Gesamte ACDSee-Datenbank in eine schreibgeschützte, komprimierte Versionexportieren: Exportiert den gesamten Inhalt der ACDSee -Datenbank in eine komprimierteVersion, die an andere ACDSee -Benutzer weitergegeben werden kann.
Datenbankinformationen für ausgewählte Objekte in eine schreibgeschützte,komprimierte Version exportieren: Exportiert sämtliche Datenbankinformationen der imDateilistenfenster ausgewählten Bilder.
Datenbankinformationen in eine Textdatei exportieren:: Exportiert die ausgewähltenInformationen in eine XML-basierte Textdatei. Aktivieren Sie die Kontrollkästchen neben denInformationen, die einbezogen werden sollen.
5. Wählen Sie anschließend auf der Seite "Speicherort-Optionen" zunächst den Speicherort für dieexportierten Informationen und dann gegebenenfalls einen Namen für die Textdatei. Klicken Sieanschließend auf Weiter.
6. Überprüfen Sie auf der Seite "Zusammenfassung" Ihre Auswahl. Sie können auf Zurück klicken, umÄnderungen vorzunehmen, oder klicken Sie aufWeiter, ummit dem Export IhrerDatenbankinformationen zu beginnen.
7. Klicken Sie auf Beenden, um den Assistenten zu schließen und zu ACDSee zurückzukehren.
Erstellen von DateiprotokollenSie können eine Textdatei erstellen, die alle Dateien des Ordners auflistet, der gerade im Dateilistenfensterangezeigt wird. In dieser Textdatei werden Dateiname, Größe, Bilddateiformat, Änderungsdatum,Bildeigenschaften, Beschriftung und Bewertung aller Dateien im Ordner in einer Tabelle angeordnet.
So erstellen Sie ein Dateiprotokoll:
Klicken Sie im Verwaltungsmodus auf Extras | Datenbank | Exportieren, und wählen Sie die OptionDateiprotokoll erstellen.
ACDSee erstellt automatisch ein Dateiprotokoll und öffnet es als Textdatei in Ihrem Standard-Texteditor. DieseTextdatei können Sie dann bearbeiten und speichern.
Erstellen einer DatenbanksicherungMit dem ACDSee-Datenbanksicherungs-Assistenten können Sie Ihre gesamten Datenbankinformationen sichern,um sie im Fall eines Systemversagens oder ähnlicher Probleme wiederherstellen zu können. Außerdem können Sie

ACDSee Photo Studio Standard 2018
Page 140 of 366
Ihre Bild-, Medien- oder Archivdateien mit den dazugehörigen Datenbankinformationen sichern.
Der ACDSee-Datenbanksicherungs-Assistent erstellt am angegebenen Speicherort eine Serie von Dateien, die Ihregesamte Datenbank enthält. Die Datensicherung wird unter Verwendung Ihrer Ordnerstruktur erzeugt und istdamit einmalig für Ihren Computer. Um Ihre Datenbank nur teilweise zu sichern oder um Datenbankeinträgemitanderen ACDSee -Anwendern gemeinsam zu nutzen, verwenden Sie den ACDSee-Datenbankexport-Assistenten.
Vorschläge zur richtigen Planung Ihrer Datenbanksicherung finden Sie unter Tipps und Hinweise zur Sicherungder Datenbank.
So erstellen Sie eine Datensicherung Ihrer Datenbankinformationen:
1. Klicken Sie im Verwaltungsmodus auf Extras | Datenbank | Datenbanksicherung.
2. Wählen Sie auf der Willkommensseite aus, ob Sie eine neue Datensicherung erstellen oder eine bereitsvorhandene Datensicherung aktualisieren möchten. Klicken Sie aufWeiter.
Wenn Sie eine bereits vorhandene Datensicherung aktualisieren möchten, fahren Sie bitte mit Schritt 5fort.
3. Wählen Sie auf der Seite "Neue Datensicherung" die Informationen, die gesichert werden sollen. KlickenSie auf Weiter.
4. Klicken Sie auf der Seite "Sicherungsort" auf Durchsuchen, und legen Sie Speicherort und Namen für dieDatensicherung fest. Klicken Sie aufWeiter.
5. Auf der Seite "Sicherungszusammenfassung" können Sie Ihre Einstellungen überprüfen. Wenn Sie einebereits vorhandene Datensicherung aktualisieren möchten, klicken Sie auf das Dropdown-Menü Zuaktualisierende Datensicherung, und wählen eine schon vorhandene Datensicherung aus. Klicken SieaufWeiter.
Optionen für die DatensicherungKeineMiniaturansichten miteinbeziehen
Miniaturansichten werden nicht gesichert, wobei erheblicher Speicherplatz aufIhrer Festplatte gespart wird.
Miniaturansichten fürOffline-Dateieneinbeziehen
Es werden nur Miniaturansichten einbezogen, die sich nicht auf Ihrer Festplattesondern z. B. auf Foto-CDs befinden.
Miniaturansichteneinbeziehen
Es werden alle Miniaturansichten in die Datenbank einbezogen. Hierfür wirdjedoch mehr Speicherplatz auf der Festplatte benötigt, um die Datensicherung zuspeichern.
Datensicherungerstellen für Dateienvom Typ
Sichert nur Datenbankinformationen des angegebenen Dateityps. Sie haben dieWahl aus den folgenden Dateitypen:
Bild: Bezieht Bilddateien in die Datensicherung ein.
Medien: Bezieht Audio- und Videodateien in die Datensicherung ein.
Archiv: Bezieht Archivdateien in die Datensicherung ein.Alle Dateien derangegebenen Typenauf lokalenLaufwerken
Sichert alle angegebenen Dateien, die sich auf Ihrer Festplatte befinden.
Alle Dateien derangegebenen Typenauf lokalen undNetzwerk-Laufwerken
Sichert alle angegebenen Dateien, die sich auf Ihrer Festplatte und aufNetzwerklaufwerken befinden.
Alle Dateien derangegebenen Typen ineinem Ordner(einschließlichUnterordner)
Erstellt eine Datensicherung aller angegebenen Dateien in einem bestimmtenOrdner. Klicken Sie auf die Schaltfläche Durchsuchen, und wählen Sie einenOrdner, der gesichert werden soll.

ACDSee Photo Studio Standard 2018
Page 141 of 366
Tipps und Hinweise zur Sicherung der DatenbankDie ACDSee -Datenbank speichert Informationen über Ihre Dateien. Hierzu gehören beispielsweise Exif-Informationen, Dateiname und Speicherort, Miniaturansichten, Kategorien, Bewertungen und weitereInformationen, die Sie über das Eigenschaftsfenster hinzufügen. Je mehr Informationen Sie in der Datenbankspeichern und je mehr Zeit Sie auf das Eingeben dieser Informationen verwenden, desto wichtiger ist es,Datensicherungen dieser Einträge anzulegen und dabei eine gute Strategie zu verfolgen. Den ärgerlichen Verluststundenlanger Arbeit durch einen Systemabsturz oder andere unvorhergesehene Ereignisse sollten - und können- Sie sich ersparen.
Sicherungszeitplan
Wie oft Sie eine Datensicherung erstellen müssen, hängt davon ab, wie oft Sie der Datenbank neue Informationenhinzufügen oder diese ändern. Als Faustregel gilt: Sie sollten nach jeder Änderung eine Datensicherung machen,wenn Sie im Zweifelsfall nicht alles noch einmal eingeben möchten. Auf der Datenbank-Seite des Dialogfelds"Optionen" gibt es eine Erinnerungsfunktion, mit der Sie einen Zeitplan für eine regelmäßige Sicherung derDatenbank erstellen können. Sie sollten täglich eine Datensicherung machen, wenn Sie ACDSee professionelleinsetzen.
Es wird außerdem empfohlen, eine Sicherung der Datenbank vor jeder größeren Änderung an der Datenbankvorzunehmen - zum Beispiel, wenn Sie Informationen anderer ACDSee -Anwender importieren oder eineDatenbank einer älteren ACDSee-Version konvertieren.
Sicherungsort
Der Speicherort der Datensicherung ist ebenso wichtig wie die Häufigkeit. Wenn Sie Ihre Daten auf der Festplattesichern, erstellt ACDSee einen neuen Ordner für jeden Tag. Hierdurch wird ein Überschreiben derDatensicherung vermieden und Sie haben durch diese inkrementelle Datensicherung verschiedene Möglichkeitenfür die Wiederherstellung. Ebenfalls hilfreich ist eine monatliche Datensicherung, die nicht auf Ihrem Computer,sondern an anderer Stelle (z.B. in einem Netzwerk) gespeichert wird.
Größe der Datensicherung
Damit die Datensicherung ein möglichst kleines Datenvolumen hat, sollten Sie nur die Datenbankinformationensichern. Ihre Bilder sollten Sie zwar ebenfalls regelmäßig, aber gesondert sichern.
Tipps und Hinweise zur Sicherung der DatenbankDie ACDSee -Datenbank speichert Informationen über Ihre Dateien. Hierzu gehören beispielsweise Exif-Informationen, Dateiname und Speicherort, Miniaturansichten, Kategorien, Bewertungen und weitereInformationen, die Sie über das Eigenschaftsfenster hinzufügen. Je mehr Informationen Sie in der Datenbankspeichern und je mehr Zeit Sie auf das Eingeben dieser Informationen verwenden, desto wichtiger ist es,Datensicherungen dieser Einträge anzulegen und dabei eine gute Strategie zu verfolgen. Den ärgerlichen Verluststundenlanger Arbeit durch einen Systemabsturz oder andere unvorhergesehene Ereignisse sollten - und können- Sie sich ersparen.
Sicherungszeitplan
Wie oft Sie eine Datensicherung erstellen müssen, hängt davon ab, wie oft Sie der Datenbank neue Informationenhinzufügen oder diese ändern. Als Faustregel gilt: Sie sollten nach jeder Änderung eine Datensicherung machen,wenn Sie im Zweifelsfall nicht alles noch einmal eingeben möchten. Auf der Datenbank-Seite des Dialogfelds"Optionen" gibt es eine Erinnerungsfunktion, mit der Sie einen Zeitplan für eine regelmäßige Sicherung der

ACDSee Photo Studio Standard 2018
Page 142 of 366
Datenbank erstellen können. Sie sollten täglich eine Datensicherung machen, wenn Sie ACDSee professionelleinsetzen.
Es wird außerdem empfohlen, eine Sicherung der Datenbank vor jeder größeren Änderung an der Datenbankvorzunehmen - zum Beispiel, wenn Sie Informationen anderer ACDSee -Anwender importieren oder eineDatenbank einer älteren ACDSee-Version konvertieren.
Sicherungsort
Der Speicherort der Datensicherung ist ebenso wichtig wie die Häufigkeit. Wenn Sie Ihre Daten auf der Festplattesichern, erstellt ACDSee einen neuen Ordner für jeden Tag. Hierdurch wird ein Überschreiben derDatensicherung vermieden und Sie haben durch diese inkrementelle Datensicherung verschiedene Möglichkeitenfür die Wiederherstellung. Ebenfalls hilfreich ist eine monatliche Datensicherung, die nicht auf Ihrem Computer,sondern an anderer Stelle (z.B. in einem Netzwerk) gespeichert wird.
Größe der Datensicherung
Damit die Datensicherung ein möglichst kleines Datenvolumen hat, sollten Sie nur die Datenbankinformationensichern. Ihre Bilder sollten Sie zwar ebenfalls regelmäßig, aber gesondert sichern.
Wiederherstellen von Datenbankinformationen aus einer Daten-sicherungMit dem ACD-Datenbankwiederherstellungs-Assistenten können Sie zuvor gesicherte Datenbankinformationenwiederherstellen.
So stellen Sie Datenbankinformationen wieder her:
1. Klicken Sie im Verwaltungsmodus auf Extras | Datenbank | Datenbank wiederherstellen .
2. Klicken Sie auf der Willkommensseite auf Weiter, um Ihre Datensicherung zu wählen.
3. Wählen Sie auf der Seite "Wiederherstellungs-Optionen" entweder die Datensicherung und das Datum,von dem Sie wiederherstellen möchten, oder navigieren Sie zum Speicherort der Datensicherung undwählen Sie eine .bkup-Datei aus.
4. Klicken Sie auf Weiter, um Ihre Datenbank wiederherzustellen.
Wenn Sie Ihre Datensicherung von einer Serie Datensicherungsdateien wiederherstellen möchten, stelltACDSeenur die Informationen wieder her, die in der ausgewählten oder vorigen Datensicherungsdateienthalten sind. Deshalb ist es empfehlenswert, die letzte CD oder Datei in der Sicherungsreihenfolgezuerst zu verwenden, sofern Sie nicht unbedingt eine andereReihenfolge einhalten müssen.
Pflegen der DatenbankEs ist empfehlenswert, die Datenbank regelmäßig zu pflegen und zu optimieren, ummehr Festplattenspeicherfreizugeben, nicht mehr gebrauchte oder redundante Informationen zu entfernen und die allgemeine Leistung vonACDSee zu verbessern.
Mit den Hilfsmitteln im Dialogfeld "Datenbankpflege" können Sie Ordner aktualisieren oder Ordner aufspüren,deren Miniaturansichten und Datenbankeinträge Sie löschen möchten. Das Dialogfeld "Datenbankpflege" enthälteine Liste mit auf Ihrem System befindlichen Ordnern sowie verschiedene Symbole, die den Status derDatenbankinformationen in bestimmten Ordnern beschreiben.
Symbole für den Inhalt der Datenbank

ACDSee Photo Studio Standard 2018
Page 143 of 366
Der Ordner enthält Dateien mit in der Datenbank zwischengespeicherten Miniaturansichten.
Der Ordner enthält Dateien, die ohne eine Datenbankaktualisierung verändert wurden. Beispiele hierfürsind Ordner oder Dateien, die außerhalb von ACDSee umbenannt oder verschoben wurden.
So führen Sie eine Datenbankpflege durch:
1. Klicken Sie im Verwaltungsmodus auf Extras | Datenbank | Datenbankpflege.
2. Suchen Sie im Dialogfeld "Datenbankpflege" nach Ordnern, die mit Datenbankinhaltssymbolengekennzeichnet sind. Wenn keine Ordner gekennzeichnet sind, braucht keineDatenbankpflegedurchgeführt zu werden und Sie können das Dialogfeld "Datenbankpflege" schließen.
3. Wählen Sie einen Ordner und klicken Sie auf eine der folgenden Schaltflächen, um die Art derDatenbankpflege zu bestimmen, die Sie an diesem Ordner durchführen möchten:
Miniaturen entfernen: Entfernt alle Miniaturansichten des ausgewählten Ordners.
DB-Info entfernen: Entfernt alle Datenbankeinträge und Miniaturansichten des ausgewähltenOrdners.
Verwaiste Ordner entfernen: Entfernt veraltete oder ungültige Verweise auf fehlende Dateienoder Informationen des ausgewählten Ordners. Es kann nur in auf Ihrer Festplatte befindlichenOrdnern nach veralteten Dateien und ungültigen Verweisen gesucht werden. Diese Option ist beiOrdnern in einem Netzwerk nicht zu sehen.
Anbindung ändern: Ändert sämtliche Speicherort-Verweise des ausgewählten verwaistenOrdners auf andere Ordner und behält die Datenbankinformationen bei. Der Standard-Anbindungsordner ist "Eigene Bilder".
4. Die Datenbankpflege-Funktion löscht Datensätze und schafft so freien Speicherplatz in Ihrer Datenbank.Um den freien Speicherplatz erneut nutzen zu können, müssen Sie auf Datenbank optimieren klickenund dann den Anweisungen des Assistenten folgen.
5. Klicken Sie auf Schließen.
Optimieren der DatenbankMit dem Datenbankoptimierungs-Assistenten können Sie redundante oder veraltete Datensätze schnell aus derDatenbank entfernen. Das Optimieren Ihrer Datenbank zusammen mit einer regelmäßig ausgeführtenDatenbankpflege gibt Festplattenspeicherplatz frei und verbessert die allgemeine Leistungsfähigkeit von ACDSee.
Wenn Sie regelmäßig eine große MengeDateien katalogisieren, ist es hilfreich, wöchentlich oder nachjeder längeren Katalogisierungssitzung zu optimieren. Dies ist gleichzeitig ein guter Zeitpunkt, eineDatensicherung der Datenbank anzulegen.
So optimieren Sie die Datenbank:
1. Klicken Sie im Verwaltungsmodus auf Extras | Datenbank | Datenbank optimieren .
2. Klicken Sie im Datenbankoptimierungsassistenten aufWeiter.
3. Wählen Sie mindestens eine der beiden Optionen aus:
Datenbanktabellen und Felder optimieren: Entfernt veraltete Einträge aus der Datenbank,verringert den für die Datenfelder benötigten Platz und indexiert die Tabellen neu.
Verwaiste Dateien aus der Datenbank entfernen: Entfernt alle verwaistenDatenbankeinträge, die durch das Löschen von Dateien und Ordnern mit anderen Programmenentstandenen sind.

ACDSee Photo Studio Standard 2018
Page 144 of 366
4. Klicken Sie auf Weiter.
5. Wenn der Assistent fertig ist, klicken Sie auf Beenden, um zu ACDSee zurückzukehren.
Zuordnen von Laufwerken für eine eingehende DatenbankWenn Sie ein Upgrade auf ACDSee vornehmen oder Ihre ACDSee -Datenbank importieren oder wiederherstellen,stellt das Dialogfeld "Datenbank-Laufwerkszuordnung" dar, wie Laufwerkszuordnungen (in der eingehendenDatenbank) in der ACDSee -Datenbank neu festgelegt werden. Sie können dieses Dialogfeld dazu nutzen, dieLaufwerks-Zuordnungen in der Datenbank zu verändern.
So wählen Sie neue Laufwerkszuordnungen aus:
1. Wählen Sie im Dialogfeld "Datenbank-Laufwerkszuordnung" ein Laufwerk und führen Sie einen derfolgenden Schritte aus:
Um eine neue Laufwerkszuordnung zu erstellen, klicken Sie auf Neuen Datenbankeintragerstellen.
Um das Laufwerk einem lokalen Laufwerk zuzuordnen, wählen Sie ein Laufwerk aus dem Dropdown-Menü Lokales Laufwerk aus.
2. Klicken Sie auf Fertig.
Erneuern von Miniaturansichten und MetadatenEs kann vorkommen, dass Ihre Bilder nicht mehr mit den im Dateilistenfenster angezeigten Bildern und deneingebetteten Metadaten übereinstimmen. Mit der Funktion "Miniaturansichten und Metadaten erneuern" könnenSie die Miniaturansichten für ausgewählte Bilder sofort neu generieren und die Metadaten erneuern.
So erneuern Sie Miniaturansichten:
1. Führen Sie im Verwaltungsmodus einen der folgenden Schritte aus:
Wählen Sie mindestens eine Miniaturansicht aus dem Bereich Dateiliste aus.
Wählen Sie einen Ordner im Bereich Ordner aus.
2. Klicken Sie auf Extras | Metadaten | Miniaturansichten und Metadaten erneuern.
Dateien unter QuarantäneWenn ACDSee Probleme mit dem Lesen einer beschädigten oder unvollständigen Bild- oder Mediendatei hat oderwenn eine Datei einen Fehler in einem Plug-in verursacht, wird diese Datei von ACDSee in Quarantäne verschoben.Sie können sich eine Liste der in Quarantäne befindlichen Dateien anzeigen lassen und gegebenenfalls eine Dateiaus der Liste entfernen.
So zeigen Sie Dateien in Quarantäne an:
1. Klicken Sie im Verwaltungsmodus auf Extras | Datenbank | Dateien in Quarantäne.
2. Um eine Datei zu entfernen, wählen Sie diese in der Liste aus, und klicken dann auf Entfernen.
3. Um die Quarantänefunktion zu deaktivieren, müssen Sie das Kontrollkästchen Quarantäne aktivierendeaktivieren.
4. Klicken Sie auf OK, um das Dialogfeld "Dateien in Quarantäne" zu schließen und zu ACDSeezurückzukehren.

ACDSee Photo Studio Standard 2018
Page 145 of 366
Arbeiten mit Plug-insAls Plug-in bezeichnet man ein Softwaremodul, durch das ein größeres Programm zusätzliche Funktionenbekommt. ACDSee wird standardmäßig mit vielen verschiedenen Plug-ins geliefert.
Plug-in-Arten:
Bilddekodierung: Konvertiert eine Datei aus dem Binärformat in ein von ACDSee angezeigtes Bild. SolcheDekodierungs-Plug-ins ermöglichen es ACDSee , Bilder vieler verschiedener Dateiformate darzustellen.WelcheDateien Siemit ACDSee betrachten können, hängt von den auf Ihrem Computer installiertenDekodierungs-Plug-ins ab.
Bildkodierung: Konvertiert ein von ACDSee angezeigtes Bild in ein Binärformat. Plug-ins zum Kodierenermöglichen es ACDSee , Bilder in vielen verschiedenen Dateiformaten zu speichern (oder sie in vieleverschiedeneDateiformate zu konvertieren). Welche Dateien Sie mit ACDSee bearbeiten und speichernkönnen, hängt von den auf Ihrem Computer installierten Kodierungs-Plug-ins ab.
Archiv: Ermöglicht ACDSee das Darstellen und Speichern von Archiven vieler verschiedenerDateiformate. Welche Archive Sie mit ACDSee ansehen und erstellen können, hängt von den auf IhremComputer installierten Archiv-Plug-ins ab.
Kamera: Ermöglicht ACDSee das Durchsehen von Bildern, die sich auf Ihrer Digitalkamera befinden.Diese können dann in einen Ordner auf Ihrer Festplatte verschoben werden.
Befehlserweiterung: Verleiht ACDSee mehr Funktionalität. So gibt es beispielsweise ein Plug-in, mitdem Sie Ihre Bilder im Internet präsentieren können.
Bereichserweiterung: Erweitert ACDSee um einen Bereich, in dem Sie bestimmte Aufgaben ausführenkönnen, etwa die Bestellung von Abzügen Ihrer digitalen Bilder.
Wir können keine Gewährleistung für Plug-ins übernehmen, die nicht von ACD Systems zertifiziert sind.Für solche Plug-ins gilt, was grundsätzlich für Software gilt: Sie vertrauen darauf, dass das Plug-in keineViren enthält und der Hersteller des Plug-ins vertrauenswürdig ist.
Verwalten von Plug-insDas Dialogfeld "Plug-in-Einstellungen" enthält eine Liste aller auf IhremComputer installierten ACDSee-Plug-ins.Zudemkönnen Sie über das Dialogfeld "Plug-in-Einstellungen" überprüfen, welche Plug-ins von ACDSeeverwendet werden.
So rufen Sie das Dialogfeld "Plug-in-Einstellungen" auf:
Klicken Sie im Verwaltungsmodus auf Extras | Plug-in Einstellungen.
Deaktivieren von Plug-ins
Sie können Plug-ins im Dialogfeld "Plug-in-Einstellungen" auch deaktivieren, so dass sie ACDSee nicht mehrverwendet.
So deaktivieren Sie Plug-ins:
1. Wählen Sie im Dialogfeld Plug-in-Einstellungen eine Plug-in-Registerkarte aus.
2. Deaktivieren Sie die Kontrollkästchen neben den Namen der Plug-ins, die ACDSee nicht mehr verwendensoll.
3. Klicken Sie auf OK.

ACDSee Photo Studio Standard 2018
Page 146 of 366
Ändern der Plug-in-Reihenfolge
EinigeDateiformate können von mehr als einem Plug-in unterstützt werden. In diesem Fall können Sie jedochfestlegen, welches Plug-in zum Lesen oder Schreiben eines Dateiformats verwendet wird. Die Reihenfolge, in derdie Plug-ins im Dialogfeld "Plug-in-Einstellungen" aufgeführt sind, ist auch die Reihenfolge, die ACDSeeverwendet, um Dateien anhand der Plug-ins zu lesen oder zu schreiben.
So ändern Sie die Reihenfolge der Plug-ins:
1. Wählen Sie im Dialogfeld Plug-in-Einstellungen eine Plug-in-Registerkarte aus.
2. Wählen Sie aus der Liste Plug-ins ein Plug-in aus.
3. Führen Sie einen der folgenden Schritte aus:
Klicken Sie auf die Schaltfläche Nach oben, um das Plug-in in der Liste nach oben zuverschieben.
Klicken Sie auf die Schaltfläche Nach unten, um das Plug-in in der Liste nach unten zuverschieben.
4. Klicken Sie auf OK.
Anzeigen von Plug-in-Eigenschaften und Aufrufen der HilfeEinige Plug-ins können Sie sich genauer ansehen und ihre Eigenschaften einstellen.
So sehen Sie sich die Eigenschaften von Plug-ins an:
1. Wählen Sie im Dialogfeld Plug-in-Einstellungen eine Plug-in-Registerkarte aus.
2. Wählen Sie aus der Liste Plug-ins ein Plug-in aus.
3. Klicken Sie auf die Schaltfläche Eigenschaften.
So sehen Sie die Hilfedatei eines Plug-ins ein:
1. Wählen Sie im Dialogfeld Plug-in-Einstellungen eine Plug-in-Registerkarte aus.
2. Wählen Sie aus der Liste Plug-ins ein Plug-in aus.
3. Klicken Sie auf die Schaltfläche Plug-in Hilfe.
ACDSee SeeDrive™Der ACDSee SeeDrive™-Bereich gibt Ihnen direkten Zugang zu Ihrem ACDSee 365-Konto. Sie können mit ACDSeeSeeDrive™ Ihre ACDSee365-Bilder verwalten und Ihre Uploads beim Foto-Sharing und -Speicherdienst"365.acdsee.com" überwachen. Für ein ACDSee 365-Konto ist eine Mitgliedschaft oder der Kauf von weiteremSpeicherplatz auf 365.acdsee.com erforderlich.
Mit ACDSee SeeDrive™ können Sie Ihre Online-Bilder durchsuchen, ohne einen Internetbrowser starten zumüssen. Alternativ können Sie 365.acdsee.com in einem Internetbrowser aufrufen. Sie können den ACDSeeSeeDrive™-Bereich aufrufen, indem Sie Fenster | SeeDrive öffnen.

ACDSee Photo Studio Standard 2018
Page 147 of 366
So verwenden Sie ACDSee SeeDrive™:
Klicken Sie im ACDSeeSeeDrive™-Bereich auf die Schaltfläche Verbinden, und drücken die Eingabetaste, um IhreACDSee 365-Anmeldedaten einzugeben. Wenn Sie kein ACDSee 365-Konto besitzen, wählen Sie die Option EinKonto erstellen.
Sie können sich auch über den 365-Modus anmelden.
Verwalten Ihrer ACDSee 365-Dateien mit SeeDrive™
Im ACDSee SeeDrive™-Verwaltungsmodus können Sie ACDSee 365-Ordner direkt erstellen, umbenennen undlöschen.
So erstellen Sie einen neuen Ordner:
1. Klicken Sie im ACDSeeSeeDrive™-Bereich im Verwaltungsmodus mit der rechten Maustaste auf IhrenBenutzernamen, und wählen Sie die Option Neuer Online-Ordner....
2. Geben Sie in das Dialogfeld "Neuer Online-Ordner" einen Namen für den neuen Ordner ein, und klickenauf die SchaltflächeOK.
Um einer vorhandenen Ordnerhierarchie einen neuen Ordner hinzuzufügen, ziehen Sie diesen an dengewünschten Ort in der Hierarchie.
So erstellen Sie einen neuen Ordner in einem vorhandenen Ordner:
1. Zeigen Sie im ACDSee SeeDrive™-Bereich im Verwaltungsmodus Ihre Ordner durch Anklicken des Pfeilsneben Ihrem Benutzernamen an.
2. Klicken Siemit der rechten Maustaste auf den gewünschten Ordner, und wählen Sie die Option NeuerOnline-Ordner.
3. Geben Sie in das Dialogfeld "Neuer Online-Ordner" einen Namen für den neuen Ordner ein, und klickenauf die SchaltflächeOK.
So benennen Sie einen Ordner um:
Klicken Sie im ACDSeeSeeDrive™-Bereich im Verwaltungsmodus mit der rechten Maustaste auf den Ordner, undwählen Sie die OptionUmbenennen .
So löschen Sie einen Ordner:

ACDSee Photo Studio Standard 2018
Page 148 of 366
Klicken Sie im ACDSeeSeeDrive™-Bereich im Verwaltungsmodus mit der rechten Maustaste auf den Ordner, undwählen Sie die Option Löschen.
So benennen Sie einen Ordner um:
1. Navigieren Sie im ACDSee SeeDrive™-Bereich im Verwaltungsmodus zum gewünschten Ordner undöffnen Sie diesen.
2. Klicken Sie im Bereich "Dateiliste" mit der rechten Maustaste auf die Datei, und wählen Sie die OptionUmbenennen.
So löschen Sie eine Datei:
1. Navigieren Sie im ACDSee SeeDrive™-Bereich im Verwaltungsmodus zum gewünschten Ordner undöffnen Sie diesen.
2. Klicken Sie im Bereich "Dateiliste" mit der rechten Maustaste auf die Datei, und wählen Sie die OptionLöschen.
Hochladen
So laden Sie Dateien auf ACDSee 365 mit SeeDrive™ hoch:
So laden Sie einen Ordner hoch: Wählen Sie einen Ordner aus dem Bereich "Ordner" aus, und ziehenSie ihn in den gewünschten Ordner in ACDSee SeeDrive™.
So laden Sie individuelle Dateien hoch: Wählen Sie einen Ordner aus dem Bereich "Dateiliste" aus,und ziehen Sie ihn in den gewünschten Ordner in ACDSee SeeDrive™.
Verwalten Sie Ihre Uploads durch einen Rechtsklick auf einen beliebigen Ordner in ACDSee SeeDrive™und die Auswahl der Option Übertragungsmanager.... Verwenden Sie die Regler imÜbertragungsmanager, wie in der Tabelle unten beschrieben:
Download
So laden Sie Dateien von ACDSee 365 mit SeeDrive™ hoch:
1. Wählen Sie Ihren Zielordner im Bereich "Ordner" aus.
2. Markieren Sie den Ordner, den Sie in ACDSee SeeDrive™ herunterladen möchten, klicken Siemit derrechten Maustaste darauf, und wählen Sie die Option Herunterladen.
Verwalten Sie Ihre Downloads durch einen Rechtsklick auf einen beliebigen Ordner in ACDSee SeeDrive™ und dieAuswahl der Option Übertragungsmanager.... Verwenden Sie die Regler im Übertragungsmanager, wie in derTabelle unten beschrieben:
Optionen des ÜbertragungsmanagersWählen Sie die Registerkarte "Uploads" oder "Downloads".
Startet unterbrocheneÜbertragungen neu.
Unterbricht eine Übertragung.
Bricht eine Übertragung ab.
Versucht eine Übertragung erneut.
Wählt alles aus.
Löscht abgeschlossene Übertragungen.

ACDSee Photo Studio Standard 2018
Page 149 of 366
Festlegen von Ordnern als privat oder öffentlichIm ACDSee SeeDrive™-Bereich im Verwaltungsmodus können Sie Ordner als privat oder öffentlich einstellen.Wenn Sie einen Ordner als öffentlich festlegen, sind die Bilder in diesem Ordner für jeden auffindbar undsichtbar, der 365.acdsee.com durchsucht.
Neue Ordner sind standardmäßig als privat eingestellt.
So ändern Sie einen ACDSee 365-Ordner mithilfe von ACDSee SeeDrive™ zu einem öffentlichenOrdner:
1. Im ACDSee SeeDrive™-Verwaltungsmodus zeigen Sie Ihre Ordner durch Anklicken des Pfeils neben IhremBenutzernamen an.
2. Um einen Ordner zu veröffentlichen, klicken Sie mit der rechten Maustaste auf den Ordner, und wählenSie die Option Veröffentlichen.
So legen Sie einen ACDSee 365-Ordner mit ACDSee SeeDrive™ als privat fest:
1. Im ACDSee SeeDrive™-Verwaltungsmodus zeigen Sie Ihre Ordner durch Anklicken des Pfeils neben IhremBenutzernamen an.
2. Um einen Ordner als privat festzulegen, klicken Siemit der rechten Maustaste auf den Ordner, undwählen Sie die Option Als privat festlegen.
Freigeben und Herunterladen mit ACDSee SeeDrive™Sie können Ihre Online-Inhalte direkt aus ACDSee SeeDrive™ freigeben und herunterladen. Mit demÜbertragungsmanager können Sie den Fortschritt Ihrer Uploads und Downloads anzeigen und verwalten.
Freigeben eines Ordners mit ACDSee SeeDrive™
Sie können Ihre ACDSee 365-Ordner direkt aus ACDSeeSeeDrive™ für andere freigeben. Sie können Freigabenmithilfe von E-Mail, der Veröffentlichung auf einer Social Network-Website oder durch Erstellen eines Widgetsvornehmen.
So geben Sie Ihre Ordner mit ACDSee SeeDrive™ frei:
1. Zeigen Sie im ACDSee SeeDrive™-Bereich im Verwaltungsmodus Ihre Ordner durch Anklicken des Pfeilsneben Ihrem Benutzernamen an.
2. Führen Sie einen Rechtsklick auf den Ordner aus, den Sie freigeben möchten, und klicken Sie aufOrdner freigeben .
3. Wählen Sie im Fenster "Freigabe" die Freigabemethode aus, und geben Sie Ihre Informationen, wienachstehend erläutert, ein.
Freigabeoptionen

ACDSee Photo Studio Standard 2018
Page 150 of 366
E-Mail Blättern Sie unten am Fenster durch Ihre Bilder, und heben Sie die Markierung für dieFotos auf, die Sie nicht einschließen möchten. Nachdem Sie alle Informationeneingegeben haben, klicken Sie auf OK.
E-Mail-Adresse des Empfängers Geben Sie die E-Mail-Adresse des Empfängersein. Trennen Sie mehrere E-Mail-Empfängerdurch Kommata.
Ihre Nachricht Geben Sie eine Nachricht für Ihre Empfängerein.
Download der größtenverfügbaren JPG-Datei zulassen
Sie erlauben, dass der/die Empfänger diegrößten verfügbaren Versionen Ihres Bildesherunterladen dürfen.
E-Mail an mich Markieren Sie dieses Kontrollkästchen, umeine Kopie Ihrer E-Mail-Nachricht zu erhalten.
Optionaler Zugriff mit privatemKennwort
Wenn Sie das Album mit einemKennwortschützen möchten, geben Sie das Kennworthier ein. Das Kennwort wird dem/denEmpfänger(n) im E-Mail-Text angezeigt. MitdiesemKennwort können sie dann auf IhrAlbum zugreifen.
Facebook™ Blättern Sie unten am Fenster durch Ihre Bilder, und heben Sie die Markierung für dieFotos auf, die Sie nicht einschließen möchten. Nachdem Sie die vorstehenden Schritteabgeschlossen haben, klicken Sie auf Upload.
Hochladen auf Facebook™ Klicken Sie auf diese Schaltfläche, umFacebook™ im Browser zu starten. Geben Siedann Ihre Anmeldedaten ein.
Auswählen eines vorhandenenFacebook™-Albums
Wählen Sie aus demDropdown-Menü einesIhrer vorhandenen Facebook™-Fotoalben aus,dem Sie Fotos hinzufügen möchten.
Oder erstellen Sie ein Neues. Wenn Sie Ihre Fotos in das neue Facebook™-Albumhochladen möchten, geben Sie hier denNamen des Albums ein.
Twitter™ Blättern Sie unten am Fenster durch Ihre Bilder, und heben Sie die Markierung für dieFotos auf, die Sie nicht einschließen möchten. Nachdem Sie die vorstehenden Schritteabgeschlossen haben, klicken Sie auf Upload.
Twitter™ Klicken Sie auf diese Schaltfläche, umTwitter™ im Browser zu starten. Geben Siedann Ihre Anmeldedaten ein.
URL mit bit.ly kürzen Damit verkürzen Sie die Länge der URL IhresAlbums und Ihnen stehen mehr Zeichen fürIhre Nachricht zur Verfügung.
Vorschau Zeigt eine Vorschau Ihrer Veröffentlichung an.
Verbleibende Zeichen Zeigt an, wie viele Zeichen Ihnen in IhrerNachricht noch zur Verfügung stehen.
Download der größtenverfügbaren JPG-Datei zulassen
Sie erlauben, dass die Betrachter die größtenverfügbaren Versionen Ihres Bildesherunterladen dürfen.
Widget Ein Foto-Widget ist eine Art Bildbetrachter oder Diashow, das auf einer Website oderin einem Blog platziert werden kann. Mit dieser Option wird ein HTML-Code erzeugt,den Sie kopieren und auf Ihre Website oder in Ihren Blog einfügen können. BlätternSie unten am Fenster durch Ihre Bilder, und heben Sie die Markierung für die Fotosauf, die Sie nicht einschließen möchten.
Orientierung Wählen Sie die Ausrichtung Ihres Foto-Widgets aus dem Dropdown-Menü aus.

ACDSee Photo Studio Standard 2018
Page 151 of 366
Design Wählen Sie das Farbdesign Ihres Foto-Widgetsaus dem Dropdown-Menü aus.
Größe Wählen Sie die Größe Ihres Foto-Widgets ausdemDropdown-Menü aus.
Freigeben von Ordnern mit Kopieren und Einfügen dieser URL mithilfe vonACDSee SeeDrive™
Sie können die URL eines Ordners aus ACDSee SeeDrive™ kopieren und in das Browser-Fenster, eine E-Mail oderanderweitig einfügen.
Eine URL können Sie nur aus einem öffentlichen Ordner kopieren.
Kopieren und Einfügen einer Ordner-URL:
1. Zeigen Sie im ACDSee SeeDrive™-Bereich im Verwaltungsmodus Ihre Ordner durch Anklicken des Pfeilsneben Ihrem Benutzernamen an.
2. Führen Sie einen Rechtsklick auf den Ordner aus, den Sie freigeben möchten, und klicken Sie auf URLkopieren.
3. Klicken Siemit der rechten Maustaste, und wählen Sie Einfügen aus; oder drücken Sie dort, wo Sie eineURL einfügen möchten, die Tasten STRG + V.

ACDSee Photo Studio Standard 2018
Page 152 of 366
Chapter 4: Fotomodus
Verwenden des FotomodusIm Fotomodus können Sie auf einfache, bequeme Weise Ihre gesamte Bildersammlung nach Datum sortiertansehen. Der Fotomodus zeigt nur katalogisierte Bilder an. Die Bilder im Fotomodus werden nach demAufnahmedatumsortiert, das in den EXIF-Daten der Bilder angegeben ist. Falls die EXIF-Daten keinAufnahmedatumenthalten, werden die Bilder basierend auf dem Änderungsdatum angezeigt.
Sie können das Aufnahmedatummit der Funktion Stapel-Zeitstempeländerung ändern.
Der Fotomodus enthält zwei Bereiche:
Datumsbereich: Dieser Bereich zeigt die katalogisierte Bildersammlung sortiert nach Datuman.
Zeitachsenbereich: Dieser Bereich zeigt Jahre und Monate und die jeweils darin enthaltene Anzahl von Fotos an.
Ansehen von Bildern
Die Bilder werden im Fotomodus nach Datum angezeigt. Führen Sie einen der folgenden Schritte aus, um die Fotosnach Jahr, Monat oder Tag anzuzeigen:
Klicken Sie unten rechts im Datumsbereich auf die Schaltfläche Jahr, Monat oder Tag.
Verwenden Sie die "Vorwärts"- und "Zurück"-Pfeile oben links, um von der Jahresansicht zur Monats-oder Tagesansicht zu wechseln.
Wählen Sie die Option Ansicht | Jahr/Monat/Tag.
Klicken Sie auf ein Bild, um von der Jahresansicht zur Monats- oder Tagesansicht zu wechseln.
Klicken Sie auf einen Jahres-/Monatseintrag im Zeitachsenbereich, um die Bilder aus dieser Zeitspanneanzusehen.
So zeigen Sie lediglich Ihre Microsoft OneDrive®-Bildersammlung an:
Klicken Sie auf das Dropdown-Menü "Filter" und wählen SieOneDrive.
So zeigen Sie ihre gesamte Bildersammlung an (einschließlich OneDrive):
Klicken Sie auf das Dropdown-Menü "Filter" und wählen SieAlle.
So zeigen Sie Fotos nur aus dem Ordner "Bilder" an:
Klicken Sie auf das Dropdown-Menü "Filter" und wählen SieBilder.
So zeigen Sie Fotos nur vom Desktop an:
Klicken Sie auf das Dropdown-Menü "Filter" und wählen SieDesktop.
So zeigen Sie verwaiste Dateien der Fotosammlung an:
Klicken Sie oben im Datumsbereich auf die Schaltfläche Verwaiste Dateien anzeigen. Verwaiste Dateien werdenmit Sepiatönung angezeigt.
So betrachten Sie eine größere Version eines Bildes:
Führen Sie einen der folgenden Schritte aus:

ACDSee Photo Studio Standard 2018
Page 153 of 366
Bittedoppelklicken Sie auf ein Bild, um es im Ansichtsmodus anzuzeigen.
Wählen Sie ein Bild und drücken Sie die Eingabetaste, um zwischen Ansichtsmodus und Fotomodus zuwechseln.
So öffnen Sie ein Bild in einem anderen Modus:
Führen Sie einen der folgenden Schritte aus:
Klicken Sie mit der rechten Maustaste auf das Bild Buchstaben in der Tagesansicht und wählen Sieeine Option aus demKontextmenü.
Klicken Sie mit gedrückter Strg-Taste auf das Bild in der Tages- oder Monatsansicht und wählen Sieeine Option aus demKontextmenü.
So lokalisieren Sie ein Bild in Windows Explorer®:
Klicken Sie mit der rechten Maustaste auf das Bild in der Tagesansicht und wählen Sie imKontextmenü Im Datei-Explorer anzeigen.
Klicken Sie mit der gedrückter Strg-Taste auf das Bild in der Monats- oder Jahresansicht und wählenSie im Kontextmenü Im Datei-Explorer anzeigen .
Katalogisieren
Der Fotomodus zeigt nur katalogisierte Bilder an. So katalogisieren Sie Ihre Bilder:
Durchsuchen Sie Ihre Ordner im Verwaltungsmodus.
Verwenden Sie die Schaltfläche Katalog oben im Fotomodus.

ACDSee Photo Studio Standard 2018
Page 154 of 366
Chapter 5: AnsichtsmodusDer Ansichtsmodus ist die Hauptkomponente der Benutzeroberfläche zum Ansehen von Bildern.
Im Ansichtsmodus können Sie:
Mit gedrückter linker Maustaste große Bilder hin und her schwenken.
Mit dem Tastenbefehl F den Vollbildmodus ein oder ausschalten.
Bilder ein- oder auszoomen.
Bilder in einer Diashow betrachten.
Video- und Audiodateien abspielen und Ihre Bilder mit Ton unterlegen.
Bildern Beschriftungen hinzufügen.
Dateien katalogisieren, indem Sie sie markieren und Kategorien, Stichwörter und andere Metadatenhinzufügen.
Anzeigen der Bildvorschau mit Auto-ObjektivSie können das Auto-Objektiv verwenden, um Ihre Bilder mit einer Reihe von Filtern zu betrachten, ohne diese aufdie Datei anzuwenden.
So betrachten Sie Bilder mit dem Auto-Objektiv:
1. Öffnen Sie ein Bild im Ansichtsmodus.
2. Klicken Sie auf der Symbolleiste auf die Schaltfläche Auto Objektiv.
3. Wählen Sie einen Filter, um Ihr Bild mit diesem Filter anzusehen.
4. Verwenden Sie den Filmstreifen oder die Schaltfläche "Voriges/Nächstes", um weitere Bilder mit demausgewählten Filter anzusehen.
Auto-Objektiv bleibt im Ansichtsmodus aktiviert, bis Sie es deaktivieren.
So schalten Sie das ausgewählte Auto-Objektiv aus:
1. Klicken Sie in der Symbolleiste auf die Schaltfläche Auto Objektiv.
2. Wählen Sie Keine.

ACDSee Photo Studio Standard 2018
Page 155 of 366
Light EQ™
Mit Light EQ™ können Sie Ihr Bild im Ansichtsmodus mit einer sofortigen Belichtungskorrektur ansehen. Dabeimüssen Sie "Light EQ™" für jedes Bild auswählen, das Sie ansehen möchten.
So betrachten Sie Bilder mit Light EQ™:
1. Öffnen Sie ein Bild im Ansichtsmodus.
2. Klicken Sie auf der Symbolleiste auf die Schaltfläche Light EQ™.
Ein
Drehen von BildernMit den Drehsymbolen in der unteren Symbolleiste können Sie Bilder im Verwaltungs- und im Ansichtsmodusdrehen.
Wenn Sie unbearbeitete JPEG-Bilder drehen, führt ACDSee eine verlustfreie Drehung aus.
So drehen Sie Bilder:
1. Wählen Sie im Verwaltungs- oder im Ansichtsmodus mindestens ein Bild aus.
2. Klicken Sie in der unteren Symbolleiste auf das Symbol Linksdrehung oder Rechtsdrehung.
DrehsymboleLinks drehen Dreht das Bild um 90° nach links.
Rechts drehen Dreht das Bild um 90° nach rechts.
Verwenden des HistogrammsDas Histogramm stellt grafisch dar, wie stark die Pixel für jeden Farbkanal in einem Bild verteilt sind.
So zeigen Sie das Histogramm an und verwenden es:
1. Klicken Sie im Ansichtsmodus auf Fenster | Histogramm oder im Bearbeitungsmodus auf Ansicht |Histogramm.
2. Im Histogramm können Sie folgende Kontrollkästchen aktivieren oder deaktivieren:
R: Blendet den roten Farbkanal ein oder aus.
G: Blendet den grünen Farbkanal ein oder aus.
B: Blendet den blauen Farbkanal ein oder aus.
L: Blendet die Helligkeit des Bilds ein oder aus.
Bilder mit automatischem Vorlauf betrachtenSie können den automatischen Vorlauf dazu nutzen, um schnell eine Diashow-Vorschau einer Serie von Bildernoder aller Bilder in einem Ordner anzuzeigen.
So starten Sie den automatischen Vorlauf:

ACDSee Photo Studio Standard 2018
Page 156 of 366
1. Öffnen Sie eine Serie von Bildern im Ansichtsmodus.
2. Klicken Sie auf Ansicht | Automatischer Vorlauf | Optionen.
3. Legen Sie im Dialogfeld "Automatischer Vorlauf" die Optionen wie unten beschrieben fest.
4. Klicken Sie auf Starten.
5. Drücken Sie zur Anzeige des nächsten Bildes die Leertaste.
6. Um zum vorigen Bild zurückzukehren, drücken Sie dieRücktaste.
7. Um die automatische Bildfolge anzuhalten, drücken Sie Pause.
Optionen für den automatischen BildvorlaufReihenfolge Hier wird die Reihenfolge der Bilder festgelegt. Wählen Sie eine der folgenden Optionen
aus:
Vorwärts
Rückwärts
ZufälligWiederholen Die Diashow wird automatisch wiederholt, nachdem das letzte Bild angezeigt wurde.
Verzögerung Hier wird festgelegt, wie lange jedes Bild angezeigt wird. Ziehen Sie den Regler in diegewünschte Position oder geben Sie einen Wert zwischen 0 und 864.000.000Millisekunden ein, um die Verzögerung zwischen den Dias festzulegen.
Ton Aktivieren Sie das Kontrollkästchen Audio-Clips abspielen, um Audiodateienabzuspielen, die in die Bilder eingebettet sind.
Anzeigen von Text in Bildern im AnsichtsmodusSie können die Funktion "Kopf-/Fußzeile" dazu verwenden, im Ansichtsmodus Text mit den Bildern anzuzeigen.Der Text wird angezeigt, während Sie Bilder betrachten, die Originalbilder werden jedoch nicht verändert. Siekönnen Kopf- und Fußzeilen alternativ auch ausblenden, ohne die Einstellungen zu verändern.
Wie der Text den Fotos hinzugefügt und als Teil des Bildes gespeichert wird, erfahren Sie unter Hinzufügen vonText zu Bildern.
So bearbeiten Sie Kopf- und Fußzeilen:
1. Klicken Sie im Ansichtsmodus auf Ansicht | Kopfzeile/Fußzeile bearbeiten.
2. Führen Sie einen oder beide der folgenden Schritte aus:
Aktivieren Sie das Kontrollkästchen Kopfzeile, um Text oben im Bild einzufügen.
Aktivieren Sie das Kontrollkästchen Fußzeile, um Text unten im Bild einzufügen.
3. Wählen oder ändern Sie die Optionen für neue Bilder wie nachfolgend beschrieben.
4. Klicken Sie auf OK.
Text-Optionen

ACDSee Photo Studio Standard 2018
Page 157 of 366
Ausrichtung Legt die Ausrichtung der Beschriftungen fest.
Hintergrund Fügt dem Text eine Hintergrundfarbe hinzu. Klicken Sie auf Farbe, um eine Farbefestzulegen.
Beschreibung Zeigt den Text an, den Sie auf Bildern darstellen möchten. Geben Sie den Text ein,der später zu sehen sein soll, oder klicken Sie auf die Stelle im Feld, an der SieMetadaten eingeben wollen.
Metadaten einfügen Dateispezifische Informationen werden in den Bildtext eingefügt.
Schriftart Bestimmt Schriftart, Größe und Farbe von Beschriftungen.
So fügen Sie Metadaten in die Bildtexte ein:
1. Positionieren Sie den Mauszeiger im Textfeld Beschreibung an der Stelle, an der die Dateiinformationenangezeigt werden sollen, und klicken Sie aufMetadaten einfügen.
2. Wählen Sie im Dialogfeld "Eigenschaften wählen" die gewünschten Dateiinformationen aus.
3. Klicken Sie auf OK.
Die von Ihnen hinzugefügten Informationen werden als Platzhalter eingefügt, der wiederum durch denfür jedes Bild spezifischen Text ersetzt wird.
Ausblenden von Bildtext
Sie können Kopf- und Fußzeilen einzeln oder gleichzeitig ausblenden, ohne die Informationen in den Feldern fürKopf- oder Fußzeile zu ändern oder zu löschen.
So blenden Sie den Bildtext aus:
1. Klicken Sie im Ansichtsmodus auf Ansicht | Kopfzeile/Fußzeile bearbeiten.
2. Führen Sie einen oder beide der folgenden Schritte aus:
Deaktivieren Sie das Kontrollkästchen Kopfzeile, um Text oben aus dem Bild zu entfernen.
Deaktivieren Sie das Kontrollkästchen Fußzeile, um Text unten aus dem Bild zu entfernen.
3. Klicken Sie auf OK.
Um Kopf- und Fußzeilen gleichzeitig anzuzeigen oder auszublenden, klicken Sie auf Ansicht |Kopfzeile/Fußzeile anzeigen.
Auswählen eines BildbereichsMit dem Auswahlwerkzeug im Ansichtsmodus können Sie einen rechteckigen Bildbereich auswählen. Denausgewählten Bereich können Sie nun größer zoomen, kopieren, als neues Bild speichern, drucken und alsDesktop-Hintergrundbild verwenden.
So wählen Sie einen Bildbereich aus:
1. Klicken Sie auf das Symbol Auswahl-Werkzeug.
2. Ziehen Sie mit der Maus ein Auswahlrechteck über das Bild.
3. Klicken Siemit der rechten Maustaste in das Auswahlrechteck und wählen Sie eine der untenbeschriebenen Optionen.
4. Um die Auswahl zu verwerfen, klicken Sie auf einen Bereich des Bilds außerhalb des Rechtecks.
Auswahloptionen

ACDSee Photo Studio Standard 2018
Page 158 of 366
Zoommodus Vergrößert den ausgewählten Bereich.
Kopieren Der ausgewählte Bereich wird in die Zwischenablage kopiert.
Ausschnittspeichern als
Speichert den ausgewählten Bereich als neues Bild.
Drucken Druckt einen ausgewählten Bereich.
Hintergrundbildzentriert
Erstellt einen Desktophintergrund unter Verwendung des ausgewählten Bildbereichsund zentriert diesen auf dem Arbeitsplatz. Wenn nötig, wird das Bild verkleinert.
Hintergrundbildgekachelt
Ordnet den ausgewählten Bildbereich mehrmals nebeneinander an.
Anzeigen von Dateieigenschaften im AnsichtsmodusSie können Bildeigenschaften im Ansichtsmodus anzeigen und die Informationen im Eigenschaftsfensterbearbeiten.
So zeigen Sie die Eigenschaften eines Bildes an:
Klicken Sie im Ansichtsmodus auf Fenster | Eigenschaften.
Weitere Informationen über den Bereich "Eigenschaften" und das Hinzufügen oder Entfernen von ACDSee -Metadaten finden Sie unter Verwenden des Bereichs "Eigenschaften".
Anzeigen und Verwenden von Brush-DateienIm Verwaltungsmodus können Sie Brush-Dateien (Pinsel-Dateien) ebenso wie Schriftarten oder andere Dateienanzeigen. Das bedeutet, Sie können ihnen genau wie jeder anderen Datei in ACDSee Bewertungen zuweisen odersie ordnen. Da viele .abr-Dateien tatsächlich Bildgruppen in einer Datei sind, müssen Sie sie im Ansichtsmodusöffnen, um die einzelnen Bilder sehen zu können.
Dieses Symbol zeigt eine .abr-Brush-Datei in ACDSee an.
So zeigen Sie Brush-Dateien an:
Navigieren Sie im Verwaltungsmodus zu demOrdner, der die Brush-Dateien enthält.
Um nur das erste Bild in einer .abr-Datei zu sehen, halten Sie die Maus über die Miniaturansicht, um dasPopup zu aktivieren, oder klicken Sie auf die Miniaturansicht, um das Bild in der Vorschau anzuzeigen.
Um die anderen Bilder in der .abr-Datei zu sehen, doppelklicken Sie auf die Datei, dann wird sie imAnsichtsmodus geöffnet. Die Datei öffnet sich im Ansichtsmodus und zeigt die einzelnen Bilder in einemBereich auf der linken Seite.
Um die Anzahl der Bilder zu sehen und sie anhand ihrer Nummer auszuwählen, klicken Sie oben in derRandleiste auf den Pfeil nach unten und wählen Sie dann die Nummer des Bilds aus.
Um durch die Bilder zu blättern, müssen Sie entweder die Pfeile nach links oder rechts oben in derRandleiste anklicken oder jedes Bild einzeln anklicken.
So verwenden Sie Brush-Dateien in Adobe Photoshop®:
Öffnen Sie sowohl Adobe Photoshop® als auch ACDSee . Ziehen Sie dann die Datei aus der Dateiliste (imVerwaltungsmodus) in das Photoshop®-Fenster.
Auch wenn scheinbar nichts geschieht, wird der Pinsel dennoch in die Brush-Bibliothek von Photoshop® geladen.Um die neuen Pinsel anzusehen, öffnen Sie die Bibliothek und scrollen Sie zum unteren Rand des Bereichs.

ACDSee Photo Studio Standard 2018
Page 159 of 366
Um die Verwendung von Pinseln in Photoshop® noch einfacher zu machen, können Sie Photoshop® alsStandardeditor konfigurieren. Daraufhin können Siemit Strg + ALT + X Photoshop® öffnen und denPinsel direkt verwenden.
Wiedergeben von Audio- und VideodateienIn ACDSee können Sie Video- oder Audiodateien in vielen Formaten abspielen. Dabei können Sie die Lautstärkesteuern sowie ein Bild aus einem Video-Einzelbild (Frame) erstellen.
So spielen Sie Video- oder Audiodateien ab:
Führen Sie im Dateilistenfenster des Verwaltungsmodus einen der folgenden Schritte aus:
Doppelklicken Sie auf eine Video- oder Audiodatei.
Wählen Sie mindestens eine Datei aus, und drücken Sie die Eingabetaste.
Wählen Sie eine oder mehrere Dateien aus, klicken Sie mit der rechten Maustaste auf eine ausgewählteDatei und anschließend auf Ansicht.
Verwenden Sie die Mediensymbolleiste, um die Lautstärke anzupassen, die Datei-Wiedergabe zupausieren, die Datei in einer Schleife abzuspielen oder einzelne Frames als Bild zu extrahieren.
AutomatischeWiedergabe von Audio- und Videodateien
Sie können die Einstellungen so konfigurieren, dass Audio- und Videodateien automatisch wiedergegeben werden,wenn Sie sie im Ansichtsmodus öffnen oder im Bereich "Vorschau" im Verwaltungsmodus anzeigen.
So spielen Sie Mediendateien automatisch ab:
1. Klicken Sie im Verwaltungs- oder Ansichtsmodus auf Extras | Optionen | Vorschau.
2. Aktivieren Sie das Kontrollkästchen Audio- und Videoclips automatisch abspielen.
3. Klicken Sie auf OK.
Die Mediensymbolleiste
Sie können die Mediensymbolleiste nutzen, um schnell auf oft verwendeteWerkzeuge zum Anzeigen undBearbeiten von Mediendateien zuzugreifen.
Schaltflächen der MediensymbolleisteWiedergabe Spielt die Mediendatei oder die Auswahl ab. Verwandelt sich während der
Wiedergabe von Mediendateien in die Schaltfläche "Pause".
Framesextrahieren
Öffnet ein Menü zumKopieren, Speichern und Extrahieren von Video-Einzelbildern (Frames).
Die Frames werden in der aktuellen Bildschirmauflösungextrahiert.
Schleife Spielt die Mediendatei oder die Auswahl ohne Unterbrechung wiederholtab.

ACDSee Photo Studio Standard 2018
Page 160 of 366
Speichern von Bildern aus VideoframesSie können einen einzelnen Frame aus einem Video entnehmen und als Einzelbild speichern.
So extrahieren und speichern Sie Einzelbilder aus Videos als Bild:
1. Führen Sie einen der folgenden Schritte aus:
Klicken Sie während der Wiedergabe der Videodatei auf die Schaltfläche Pause, wenn der Frameangezeigt wird, den Sie speichern möchten.
Wenn der gewünschte Frame angezeigt wird, machen Sie mit Schritt 2 weiter.
2. Klicken Sie in der Symbolleiste Auswahl und Mediensteuerung auf die Schaltfläche Frames extrahieren.
3. Wählen Sie im Dialogfeld "Aktuellen Frame extrahieren" einen Ordner aus, in dem die Datei gespeichertwerden soll.
4. Geben Sie im Feld Dateiname einen Namen für die Datei ein.
5. Klicken Sie auf das Dropdown-Menü Dateityp, und wählen Sie ein Dateiformat aus. Klicken Sie auf dieSchaltflächeOptionen, um die Optionen für das ausgewählte Dateiformat auszuwählen oder zu ändern.
6. Klicken Sie auf Speichern.
Audio zum Bild hinzufügen oder bearbeitenACDSeeunterstützt Bilder mit eingebetteten Audiodaten und Bilder mit verknüpften Audiodateien.
Bilder mit eingebetteten Audiodaten sind TIFF- oder JPEG-Bilder, die eine im Bild gespeicherte Tonspur aufweisen.Sie können Audiodaten in eine Bilddatei einbetten, indem Sie Ton zum Bild hinzufügen.
Bilder mit verbundenen Audiodateien sind Bilddateien, die mit separaten WAV-Audiodateien gepaart sind.Bilddateien und deren verknüpfte Audiodateien haben den gleichen Dateinamen und befinden sich in demselbenOrdner. Sie können eine WAV-Datei mit einemBild verknüpfen, indemSie beiden den gleichen Namen geben undsie im selben Ordner speichern oder indem Sie dem Bild Ton hinzufügen.
Wenn Sie eine Bilddatei oder die damit verbundene Audiodatei verschieben oder umbenennen, müssenSie beide Dateien umbenennen und im selben Ordner speichern, anderenfalls sind diese nicht mehrmiteinander verbunden. Dies trifft nicht auf Bilder mit eingebetteten Audiodaten zu.
So fügen Sie einem Bild Ton hinzu:
1. Führen Sie einen der folgenden Schritte aus:
Wählen Sie im Verwaltungsmodus ein Bild aus.
Öffnen Sie ein Bild im Ansichtsmodus.
2. Klicken Sie auf Extras | Bildvertonung | Bearbeiten.
3. Klicken Sie im Dialogfeld "Ton bearbeiten" auf die Schaltfläche Durchsuchen.
4. Wählen Sie eine WAV-Datei aus, und klicken Sie auf Speichern .
5. Wenn Sie eine Audiodatei kürzen oder abschneiden möchten, aktivieren Sie das KontrollkästchenMarkierungen verwenden, und verschieben die Regler Startmarkierung und Endmarkierung.Führen Sie einen der folgenden Schritte aus:
Klicken Sie auf die Schaltfläche Kürzen, um den Anfang und das Ende der Audiodatei zuentfernen (den Bereich außerhalb der Start- und Endmarkierungen).

ACDSee Photo Studio Standard 2018
Page 161 of 366
Klicken Sie auf die Schaltfläche Abschneiden, um den Teil der Audiodatei innerhalb der Start-und Endmarkierungen zu entfernen.
6. Um eine Vorschau der Datei zu hören, klicken Sie auf die Schaltfläche Abspielen.
7. Klicken Sie auf OK.
Aufnehmen von Ton für ein Bild
Sie können eigene Audiodateien aufnehmen und Ihren Bildern hinzufügen. Wenn Sie einem JPEG- oder TIFF-BildTon hinzufügen, wird dieser in das Bild eingebettet. Bei anderen Dateiformaten wird die Audiodatei hingegen mitdem Bild verknüpft. Die Audiodatei wird in demselben Ordner gespeichert und bei Anzeige des Bildswiedergegeben.
So nehmen Sie eine Audiodatei auf und fügen sie einem Bild hinzu:
1. Führen Sie einen der folgenden Schritte aus:
Wählen Sie im Verwaltungsmodus ein Bild aus.
Öffnen Sie ein Bild im Ansichtsmodus.
2. Klicken Sie auf Extras | Bildvertonung | Bearbeiten.
3. Im Dialogfeld "Ton bearbeiten" können Sie dann die Tonaufnahme-Einstellungen wie untenbeschrieben festlegen oder ändern.
4. Klicken Sie auf Aufnahme, und führen Sie einen der folgenden Schritte aus:
Verwenden Sie ein Mikrofon zur Tonaufnahme.
Geben Sie die Audiodatei mit einem Audio-Player auf Ihrem Computer wieder.
5. Klicken Sie auf die Schaltfläche Aufnahme, um die Aufnahme zu beenden.
6. Klicken Sie auf die Schaltfläche Speichern unter, um die Audiodatei zu speichern.
7. Geben Sie im Dialogfeld "Audiodatei speichern" im Feld Dateiname einen Namen ein, und klicken Sie aufdie Schaltfläche Speichern.
8. Klicken Sie auf OK.
Einstellungen für die TonaufnahmeErfassungsgerät Legen Sie fest, mit welchem Gerät auf IhremPC die Aufnahme gemacht werden soll.
Eingabeformat Legen Sie die Abtastrate und das Audioformat zur Tonaufnahme fest. Welche Formateangezeigt werden, hängt von der Soundkarte ab, die auf Ihrem Computer installiertist.
Überschreiben Ersetzt die aufgenommene Audiodatei ab der Startmarkierung.
Mischen Die Aufnahme wird mit der vorhandenen Audiodatei kombiniert.
Startmarkierungverwenden
Fügt die Aufnahme an der Startmarkierung ein. Ziehen Sie den ReglerStartmarkierung an die gewünschte Position.
An Audiodateianhängen
Die Aufnahme wird der bereits vorhandenen Audiodatei hinzugefügt.
Audiodatei ersetzen Ersetzt die gesamte Audiodatei durch die neue Aufnahme.
Drucken von Bildern im AnsichtsmodusMit der ACDSee -Druckfunktion können Sie Bilder auf beliebigen Papiergrößen, in jeder Ausrichtung und in allenvon Ihrem Drucker unterstützten Auflösungen drucken. Daneben haben Sie die Möglichkeit, Kontaktabzüge mit

ACDSee Photo Studio Standard 2018
Page 162 of 366
Kopfzeilen, Fußzeilen und Beschriftungen speziell für jedes Bild zu erstellen und auszudrucken.
Wenn Sie die Optionen im Dialogfeld "Drucken" ändern, sehen Sie eine dynamisch aktualisierte Vorschau desBildes und der Position auf der Seite. Sie können die Ausgabegrößewunschgemäß anpassen, mehrere Kopien derBilder drucken und die Ausrichtung der Bilder für jede Seite individuell festlegen.
So drucken Sie Einzelbilder:
1. Wählen Sie im Ansichtsmodus das zu druckende Bild aus.
2. Klicken Sie auf Datei | Bild drucken.
3. Wählen Sie unter Format eine Druckgröße aus.
4. Wählen Sie auf der Registerkarte Drucker-Optionen den Drucker, das Papierformat, die Anzahl derKopien, den Druckbereich und die Bildauflösung aus, die Sie verwenden möchten.
5. Bestimmen Sie auf der Registerkarte Seiteneinstellungen die Bildposition auf dem Papier sowie dieRandgrößen, und geben an, wie oft Sie jedes Foto ausdrucken möchten.
6. Fügen Sie Beschriftungen oder Kopf- und Fußzeilen hinzu.
7. Klicken Sie auf Drucken.
So drucken Sie alle Bilder:
1. Klicken Sie im Ansichtsmodus auf Datei | Alle Bilder drucken.
2. Führen Sie unter Drucklayout einen der folgenden Schritte aus:
Wählen Sie Ganze Seite und dann eine Druckgröße aus der Liste Format aus.
Wählen Sie Kontaktabzug, und stellen Sie die Optionen für das Kontaktabzugsformat ein, umdie Erscheinung Ihres Kontaktabzug zu bestimmen.
Wählen Sie die Option Layout und eine der verfügbaren Layoutoptionen.
3. Wählen Sie auf der Registerkarte Drucker-Optionen den Drucker, das Papierformat, die Anzahl derKopien, den Druckbereich und die Bildauflösung aus, die Sie verwenden möchten.
4. Bestimmen Sie auf der Registerkarte Seiteneinstellungen die Bildposition auf dem Papier und dieSeitenränder.
5. Geben Sie an, wie viele Kopien Sie von jedemFoto ausdrucken möchten. Wenn Sie eine Ganze Seite odereinen Kontaktabzug drucken, ist diese Option auf der RegisterkarteSeiteneinstellungen verfügbar.Bei Ausdruck eines Layout ist diese Option unter der Liste der Layouts zu finden.
6. Fügen Sie Beschriftungen oder Kopf- und Fußzeilen hinzu. Sie können Beschriftungen und Kopf- bzw.Fußzeilen nur hinzufügen, wenn Sie eineGanze Seite oder einen Kontaktabzug drucken.
7. Klicken Sie auf Drucken.
Einrichten von Desktop-HintergrundbildernSie können ein beliebiges Bild auswählen und es zumWindows-Desktophintergrund machen. Sie können dasHintergrundbild auch automatisch strecken, so dass es den Bildschirm ausfüllt. Ein zuvor verwendetesHintergrundbild kann ebenfalls wieder hergestellt werden.
So legen Sie ein Bild als Hintergrundbild fest:
1. Führen Sie einen der folgenden Schritte aus:
Wählen Sie im Verwaltungsmodus ein Bild aus, und klicken Sie auf Extras | Hintergrundbildeinrichten.
Klicken Sie im Ansichtsmodus auf Extras | Hintergrundbild einrichten .

ACDSee Photo Studio Standard 2018
Page 163 of 366
2. Wählen Sie eine der folgenden Optionen aus:
Zentriert: Platziert das Bild in der Bildschirmmitte. Wenn das Bild größer ist als der Bildschirm,wird es entsprechend verkleinert und angepasst.
Gekachelt: Zeigt das Bild als Kachelmuster an, das den gesamten Bildschirm ausfüllt.
Gestreckt: Streckt das Bild, um es der Bildschirmgröße anzupassen.
Das ausgewählte Bild wird imWindows-Ordner als "ACD Wallpaper.bmp" gespeichert. ACDSee ändert dieHintergrundbildeinstellungen in der Systemsteuerung automatisch, um dieses Bild anzuzeigen.
So strecken Sie Hintergrundbilder zur Anpassung an den Bildschirm automatisch:
1. Klicken Sie auf Extras | Optionen.
2. Klicken Sie im Dialogfeld "Optionen" auf Allgemein.
3. Aktivieren Sie auf der Seite "Allgemein" das Kontrollkästchen Hintergrundbild automatisch aufBildschirmgröße strecken.
4. Klicken Sie auf OK.
So zeigen Sie das vorherige Hintergrundbild an:
Klicken Sie auf Extras | Hintergrundbildeinrichten| Wiederherstellen.
Synchronisieren des Ansichtsmodus mit einem OrdnerMit der Option "Mit Ordner synchronisieren" können Sie die im Ansichtsmodus angezeigten Bilder ändern.
So synchronisieren Sie mit einem Ordner:
1. Klicken Sie im Ansichtsmodus auf Datei | Mit Ordner synchronisieren.
2. Geben Sie den Pfad zu dem Ordner ein, mit dem Sie synchronisieren möchten, oder klicken Sie auf dieSchaltflächeDurchsuchen, um einen Ordner zu bestimmen.
3. Wählen oder ändern Sie die Optionen für neue Bilder wie nachfolgend beschrieben.
4. Klicken Sie auf OK.
Optionen für "Neue Bilder"Neue Bilder sofortanzeigen
Zeigt die Bilder an, sobald sie im Ordner erscheinen. Ist diese Option deaktiviert,werden neue Bilder am Ende der Diashow eingefügt.
Geöffnete Dateienignorieren
Verzögert das Hinzufügen einer neuen Datei zur Diashow, bis das übertragendeProgramm das Verschieben oder Herunterladen der Datei beendet hat.
Nach Namensortieren
Sortiert die in der Diashow angezeigten Bilder nach Dateinamen.
So beenden Sie die Synchronisation mit einem Ordner:
Klicken Sie im Ansichtsmodus auf Datei | Mit Ordner synchronisieren.
Anzeigen von Offline-BildernACDSee speichert Miniaturansichten und Datenbankinformationen von Bildern, die sich auf CDs oder anderenWechseldatenträgern befinden, als Foto-Disks. Sie können so die Miniaturansichten und die dazugehörigenInformationen ansehen, auch wenn sich der Datenträger nicht im CD-ROM-Laufwerk befindet.
So fügen Sie eine Foto-Disk hinzu:

ACDSee Photo Studio Standard 2018
Page 164 of 366
1. Legen Sie einen Datenträger, der Bilder enthält, in das CD-ROM-Laufwerk ein.
2. Klicken Sie im Verwaltungsmodus auf Datei | Neu | Foto-Disk.
3. Geben Sie im Dialogfeld "Neue Disk" in das Feld Titel einen Namen ein, und klicken Sie auf OK.
Nun können Sie den Inhalt der Foto-Disk im Abschnitt "Offlinemedien" des Ordnerfensters ansehen.
Wenn Sie Bilder von einem Datenträger entfernen oder hinzufügen, den Sie ACDSee bereits als Foto-Diskhinzugefügt haben, können Sie die in der Datenbank gespeicherten Informationen aktualisieren. LegenSie den Datenträger dazu in das CD-ROM-Laufwerk ein, und klicken Sie mit der rechten Maustaste imBereich "Ordner" auf den Namen des Datenträgers. Klicken Sie anschließend auf Foto-Diskaktualisieren.
Standardmäßig erkennt ACDSee Foto-Disks anhand ihrer Seriennummern. Bei der Arbeit mit Foto-Disks ist das dieverlässlichste Einstellung, insbesondere wenn Sie Foto-Disks von früheren ACDSee-Versionen importieren oderkonvertieren.
Wenn Sie jedoch mit Multi-Session-CDs für mehrere Brennvorgänge arbeiten oder arbeiten möchten, kann essein, dass bei jeder Änderung des CD-Inhalts eine neue Seriennummer erzeugt oder die Seriennummer geändertwird. Deshalb wird hierbei der Name des Datenträgers zur Erkennung benötigt.
Neuanbinden von Foto-Disks
Je nach Methode zur Erkennung der Foto-Disks stößt ACDSee eventuell auf Foto-Disks, die es nicht erkennenkann. Das passiert vor allem, wenn Sie zur Erkennung die Seriennummer verwenden und eineMulti-Session-CDeingelegt haben. Da sich die Seriennummern beim Aktualisieren von dieser Art CDs oft ändern, kann es sein, dassACDSeedie CD nicht erkennt.
Mit der Option "Neuanbindung" können Sie die Erkennungsdaten aktualisieren und Ihrem Datenträger diekorrekten Datenbankinformationen zuweisen.
So binden Sie eine Foto-Disk neu an die ACDSee -Datenbankinformationen an:
1. Sehen Sie sich zunächst im Dialogfeld "Foto-Disk neu anbinden" die aktuellen CD-Daten genau an undachten Sie darauf, dass auch die richtige CD eingelegt ist.
2. Wählen Sie aus der Liste Foto-Disk-Name den Foto-Disk-Datensatz aus, den Sie neu an die aktuelle CDanbinden möchten.
3. Klicken Sie auf Anbinden.
Verwenden der ACDSee-SchnellansichtACDSee-Schnellansicht ist ein Bildbetrachtungsprogramm, das Sie zum schnellen Betrachten von Bildernverwenden können, ohne ACDSee öffnen zu müssen. Nehmen Sie beispielsweise an, dass Sie ein Bild, das Ihnenjemand per E-Mail geschickt hat, schnell ansehen möchten. Wenn Sie auf das Bild doppelklicken, wird es in derSchnellansicht geöffnet, die wie eine abgespeckte Version des Ansichtsmodus von ACDSee fungiert.
Mit der Schnellansicht können Sie schnell durch Ihre Bilder blättern, diese vorübergehend drehen, vergrößernund verkleinern. Wenn Ihnen ein Bild besonders gut gefällt, können Sie es mit der Schnellansicht auch problemlosals Hintergrundbild einrichten oder drucken.
Von der Schnellansicht können Sie ganz einfach zu ACDSee wechseln. Sie haben zudem die Möglichkeit, Bilder imVerwaltungs-, Ansichts- oder Beabeitungsmodus zu öffnen.
Viele der Tastatur- und Mausbefehle, die Sie vom Ansichtsmodus her kennen, können Sie auch in derSchnellansicht verwenden.
So öffnen Sie ein Bild in der Schnellansicht:

ACDSee Photo Studio Standard 2018
Page 165 of 366
1. Lassen Sie ACDSee geschlossen und doppelklicken Sie auf ein Bild. Doppelklicken Sie z.B. im WindowsExplorer oder in einer E-Mail-Nachricht auf ein Bild.
2. Nutzen Sie die nachfolgend beschriebenen Ansichtsoptionen:
Ansichtsoptionen der ACDSee-SchnellansichtVoriges Zeigt das vorhergehende Bild an.
Nächstes Zeigt das nächste Bild an.
Links drehen Dreht das Bild nach links.
Rechts drehen Dreht das Bild nach rechts.
Vergrößern Vergrößert das Bild.
Verkleinern Verkleinert das Bild.
Löschen Das Bild wird in den Papierkorb befördert.
Sie können ACDSee durch Drücken der ESC-Taste schließen.
So öffnen Sie ein Bild in ACDSee:
Klicken Sie auf die Modusschaltfläche Verwalten, Ansicht oder Bearbeiten.
So legen Sie ein Bild als Hintergrundbild fest:
1. Klicken Sie auf Vorheriges oder Nächstes, bis das Bild, das Sie als Hintergrundbild haben möchten, inder Schnellansicht erscheint.
2. Klicken Sie auf Extras | Hintergrundbild einrichten, und wählen Sie eine der folgenden Kriterien aus:
Zentriert: Platziert das Bild in der Bildschirmmitte.
Gekachelt: Ordnet das gleiche Bild mehrmals nebeneinander an, bis der Bildschirm bedeckt ist.Je kleiner das Bild ist, desto öfter ist es auf dem Bildschirm zu sehen. Größere Bilder werdenvielleicht nur ein bis zwei mal gekachelt.
Gestreckt: Das Bild wird proportional gestreckt, um so viel Fläche des Bildschirms wiemöglichauszufüllen.
So stellen Sie das standardmäßige Hintergrundbild wieder her:
Klicken Sie auf Extras | Hintergrundbild einrichten |Wiederherstellen.
So drucken Sie ein Bild:
1. Klicken Sie auf Datei | Drucken.
2. Wählen Sie unter Format eine Druckgröße aus.
3. Wählen Sie auf der Registerkarte Drucker-Optionen den Drucker, das Papierformat, die Anzahl derKopien, den Druckbereich und die Bildauflösung aus, die Sie verwenden möchten.

ACDSee Photo Studio Standard 2018
Page 166 of 366
4. Bestimmen Sie auf der Registerkarte Seiteneinstellungen die Bildposition auf dem Papier sowie dieRandgrößen, und geben an, wie oft Sie jedes Foto ausdrucken möchten.
5. Fügen Sie Beschriftungen oder Kopf- und Fußzeilen hinzu.
6. Klicken Sie auf Drucken.
So verwenden Sie Windows Touch Gestures™mit der Schnellansicht
Wenn Sie ein Gerät besitzen, das für Windows Touch Gestures™ aktiviert ist, können Sie dieses mit der ACDSee-Schnellansicht für die schnelle und einfache Fotoansicht verwenden.
So verwenden Sie Windows Touch Gestures™ mit der Schnellansicht:
Öffnen Sie ein Bild in der ACDSee-Schnellansicht.
Wischen Sie über das Bild, um durch alle Bilder zu blättern.
Halten und wischen Sie in eine Richtung, um alle Bilder im Ordner zu durchsuchen.
Halten Sie ein Bild gedrückt und lassen Sie es los, um das gleiche Ergebnis wie durch Klicken mit derrechten Maustaste zu erzielen.
Berühren Sie das Bild zweimal, um es in ACDSee zu öffnen.
Bewegen Sie zum Vergrößern zwei Finger auseinander und zum Verkleinern die Finger zueinander.
Nachdem Vergrößern können Sie das Bild mit dem Finger drehen. Wählen Sie zum Zurücksetzen dieOptionen Ansicht | Zoom | Bild anpassen.
Betrachten von Bildern in anderen ProgrammenSie können Dateien von ACDSee aus auch in anderen Programmen öffnen. So können z. B. Dokumente mit derAnwendung geöffnet werden, mit der sie erstellt wurden.
So verwenden Sie Shell-Befehle zum Öffnen und Bearbeiten von Dateien:
1. Klicken Sie im Verwaltungsmodus auf Datei | Shell.
2. Wählen Sie eine der folgenden Optionen aus:
Öffnen: Öffnet die Datei mit dem Programm, das unter Windows mit der Dateiendung verknüpftist.
Bearbeiten: Öffnet die Datei mit der Standardanwendung des Systems oder öffnet einDialogfeld, in dem ein Programm ausgewählt werden kann.
Anzeigen von OriginalenWenn Sie Änderungen an Bildern vornehmen, wird das Originalbild abgespeichert, so dass Sie es jederzeit mitseinen ursprünglichen Einstellungen wiederherstellen können.
So zeigen Sie das Originalbild an:
1. Wählen Sie im Ansichtsmodus ein bearbeitetes Bild aus.
2. Halten Sie die SchaltflächeOriginal anzeigen in der unteren Symbolleiste gedrückt.
Wenn Sie die Maustaste loslassen, wird das bearbeitete Bild angezeigt.

ACDSee Photo Studio Standard 2018
Page 167 of 366
Übernehmen von ÄnderungenWenn Sie Änderungen an Bildern vornehmen, wird das Originalbild abgespeichert, so dass Sie es jederzeit mitseinen ursprünglichen Einstellungen wiederherstellen können. Wenn Sie beschließen, dass Sie Ihr bearbeitetesBild behalten und als Original speichern möchten, können Sie die Änderungen am Bild endgültig übernehmen.Dadurch werden alle Sidecar-Dateien oder Originale gelöscht, die gespeichert wurden, und auch dasÜberlagerungssymbol "Bearbeitet" entfernt, das angibt, dass ein Bild bearbeitet wurde.
So übernehmen Sie endgültige Änderungen für ein Bild:
1. Wählen Sie im Verwaltungs- oder Ansichtsmodus ein Bild aus, das bearbeitet wurde.
2. Klicken Sie auf Extras | Änderungen endgültig übernehmen.
Zoomen von BildernMit den Zoomwerkzeugen können Sie im Ansichtsmodus angezeigte Bilder vergrößern oder verkleinern. Wird einBild so stark vergrößert, dass es nicht mehr in das Ansichtsmodusfenster passt, können Sie das Bild anhand desWerkzeugs "Fensterinhalt verschieben" verschieben.
So vergrößern oder verkleinern Sie ein Bild:
Klicken Sie einmal auf das Bild, um zwischen der Standardansicht und der Ansicht in Originalgröße zuwechseln.
Klicken Sie auf Extras | Zoomen, und wählen Sie eine der nachfolgenden Zoom-Menüoptionen aus.
Zoom-Menü-OptionenVergrößern Vergrößert das Bild.
Verkleinern Verringert die Vergrößerung des Bilds.
Originalgröße Zeigt das Bild in Originalgröße an (100%).
Bild anpassen Zeigt das Bild in der höchstmöglichen Vergrößerung im Ansichtsmodusfenster an.
Breite anpassen Ändert das Bild so, dass es von der Breite her in das Ansichtsmodusfenster passt.
Höhe anpassen Ändert das Bild so, dass es von der Höhe her in das Ansichtsmodusfenster passt.
Zoomsperre Zeigt alle Bilder mit der Zoomoption des aktuellen Bildes an. Wird dieZoomeinstellung verändert, wird der neue Zoomfaktor auf alle angezeigten Bilderangewendet.
Zoommodus Öffnet ein Dialogfeld zur Auswahl des Zoomfaktors.
Schwenksperre: Sperrt den geschwenkten Bereich eines Bildes.
Wenn Sie die Option Bild anpassen wählen, können Sie das nächste oder vorhergehende Bild aufrufen,indemSie auf der Tastatur die Pfeiltasten nach links oder rechts drücken.
Um die Standardbildansicht zu ändern, klicken Sie auf Extras | Zoomen, und wählen Sie"Originalgröße", "Bild anpassen" (Standard), "Breite anpassen" oder "Höhe anpassen".
Durch Umschalten der Schaltfläche "Zoomsperre" können Sie schnell auf die "Zoomsperre" auf der
Symbolleiste zugreifen.

ACDSee Photo Studio Standard 2018
Page 168 of 366
Einstellen der ZoomstufeSie können das Dialogfeld "Zoomfaktor festlegen" dazu benutzen, eine bestimmte Vergrößerungsstufe imAnsichtsmodus festzulegen.
So legen Sie einen bestimmten Zoomfaktor fest:
1. Klicken Sie auf Extras | Zoomen | Zoommodus
2. Wählen Sie im Bereich "Zoomfaktor" aus folgenden Optionen:
Ganzes Bild anpassen: Zoomt das Bild so, dass es komplett ins Fenster passt.
Breite anpassen : Zoomt das Bild so, dass es von der Breite her in das Fenster passt.
Höhe anpassen: Zoomt das Bild so, dass es von der Höhe her in das Fenster passt.
Festlegen: Gibt die Zoomstufe in Prozent an. Geben Sie eine Zahl in das Feld ein oder wählen Sieeine Zoomstufe aus dem Dropdown-Menü.
3. Um diese Einstellung als Standardeinstellung für die Zoomstufe im Ansichtsmodus zu verwenden,aktivieren Sie das Kontrollkästchen Zoomfaktor sperren. Die Bilder im Ansichtsmodus werden dann mitdem von Ihnen festgelegten Zoomfaktor angezeigt.
4. Klicken Sie auf OK.
Wenn Sie die Option Ganzes Bild anpassen wählen, können Sie das nächste oder vorhergehende Bildaufrufen, indem Sie auf der Tastatur die Pfeiltasten nach links oder rechts drücken.
Automatisches Verkleinern oder Vergrößern von BildernSie können Einstellungen auf der Seite "Anzeige" im Dialogfeld "Optionen" vornehmen, um Ihre Bilder automatischan die Größe des Fensters von ACDSee anzupassen. Weitere Informationen über die Auswirkung der Einstellungenauf die Bildanzeige entnehmen Sie bitte der nachfolgenden Tabelle "Zoommodus und Resultate derGrößenänderung".
So verkleinern oder vergrößern Sie Ihre Bilder automatisch:
1. Klicken Sie im Verwaltungs- oder Ansichtsmodus auf Extras | Optionen .
2. Klicken Sie im Dialogfeld "Optionen" auf Ansichtsmodus | Anzeige.
3. Wählen Sie im Bereich "Zoomoptionen" eine der folgenden Optionen aus demDropdown-Menü Standard-Zoommodus aus:
Originalgröße: Die Originalgröße der Bilder wird beibehalten.
Breite anpassen : Die Größe der Bilder wird so geändert, dass sie von der Breite her in dasAnsichtsmodusfenster passen.
Höhe anpassen: Die Größe der Bilder wird so geändert, dass sie von der Höhe her in dasAnsichtsmodusfenster passen.
Bild anpassen: Die Größe der Bilder wird so geändert, dass sie in das Ansichtsmodusfensterpassen.
4. Wählen Sie eine der folgenden Optionen aus dem Dropdown-Menü Größenänderung aus:
Nur verkleinern: Große Bilder werden so verkleinert, dass sie in das Ansichtsmodusfensterpassen.
Nur vergrößern: Kleinere Bilder werden so vergrößert, dass sie in das Ansichtsmodusfensterpassen.

ACDSee Photo Studio Standard 2018
Page 169 of 366
Verkleinern oder vergrößern: Verkleinert große und vergrößert kleine Bilder auf die Größe desAnsichtsmodusfensters.
5. Klicken Sie auf OK.
Zoommodus und Resultate der GrößenänderungBild anpassen Breite anpassen Höhe anpassen
Nurverkleinern
Große Bilder werden soverkleinert, dass sie indasAnsichtsmodusfensterpassen.
Bilder, die kleiner sindals dasAnsichtsmodusfenster,werden inOriginalgrößeangezeigt.
Verkleinert große Bilderso, dass sie von derBreite her in dasAnsichtsmodusfensterpassen.
Bilder, die kleiner sind alsdasAnsichtsmodusfenster,werden in Originalgrößeangezeigt.
Verkleinert große Bilderso, dass sie von der Höheher in dasAnsichtsmodusfensterpassen.
Bilder, die kleiner sindals dasAnsichtsmodusfenster,werden in Originalgrößeangezeigt.
Nurvergrößern
Vergrößert kleine Bilderauf die Größe desAnsichtsmodusfensters.
Bilder, die größer sindals dasAnsichtsmodusfenster,werden inOriginalgrößeangezeigt.
Vergrößert kleine Bilderso, dass sie von derBreite her in dasAnsichtsmodusfensterpassen.
Bilder, die größer sind alsdasAnsichtsmodusfenster,werden in Originalgrößeangezeigt.
Vergrößert kleine Bilderso, dass sie von der Höheher in dasAnsichtsmodusfensterpassen.
Bilder, die größer sindals dasAnsichtsmodusfenster,werden in Originalgrößeangezeigt.
VerkleinernundVergrößern
Verkleinert große undvergrößert kleinereBilder auf die GrößedesAnsichtsmodusfensters.
Verkleinert große Bilderund vergrößert kleineBilder so, dass sie vonder Breite her in dasAnsichtsmodusfensterpassen.
Verkleinert große Bilderund vergrößert kleineBilder so, dass sie vonder Höhe her in dasAnsichtsmodusfensterpassen.
Mit der Option Bild anpassen können Sie das nächste oder vorhergehende Bild anzeigen, indem Sie aufIhrer Tastatur die Pfeiltasten nach links oder rechts drücken.
Verwenden des Navigators zum Ansehen bestimmter BildbereicheIm Navigatorfenster sehen Sie eine Miniatur als Übersicht über das Bild, das im Ansichtsmodus so starkvergrößert ist, dass es nicht mehr in die Ansichtsfläche passt. Im Navigator kennzeichnet ein Auswahlrechteckden Bereich, der zu sehen ist.
So arbeiten Sie mit dem Navigatorfenster:
1. Klicken Sie im Ansichtsmodus auf Fenster | Navigator.
2. Betätigen Sie den Schieberegler, um die Vergrößerung des Bilds im Ansichtsmodus wunschgemäßeinzustellen.
3. Ziehen Sie das Auswahlrechteck zu dem Bildbereich, den Sie im Ansichtsmodus anzeigen möchten.
So arbeiten Sie mit dem Bereich "Schnell-Navigator":

ACDSee Photo Studio Standard 2018
Page 170 of 366
1. Klicken und halten Sie im Ansichtsmodus die Schaltfläche Navigator in der unteren Symbolleistegedrückt.
2. Ziehen Sie das Auswahlrechteck zu dem Bildbereich, den Sie im Ansichtsmodus anzeigen möchten.
Schwenken eines vergrößerten BildsIm Ansichtsmodus können Sie große Bilder schwenken, indem Sie sie senkrecht, waagerecht oder diagonal imAnzeigebereich verschieben, um bestimmte Bereiche des Bilds sehen zu können. Wenn ein Bild größer als dasACDSee -Fenster ist und Sie das Werkzeug "Fensterinhalt verschieben" verwenden, wird der Mauszeiger zu einerHand.
So schwenken Sie ein Bild:
Führen Sie einen der folgenden Schritte aus:
Ziehen Sie das Bild so, dass der gewünschte Bereich angezeigt wird.
Drücken Sie eine Pfeiltaste. Halten Sie die STRG-Taste gedrückt, um schnell zu schwenken. Mitgedrückter Umschalttaste schwenken Sie das Bild langsamer.
Verwenden der Schwenksperre
Sie können die Schwenksperre einstellen, um automatisch den gleichen Bereich einer Reihe größerer Bilder imAnsichtsmodus anzuzeigen.
So verwenden Sie die Schwenksperre:
1. Schwenken Sie im Ansichtsmodus auf den Bereich eines großen Bilds, den Sie betrachten möchten.
2. Öffnen Sie das Zoom-Menü und vergrößern Sie das Bild, bis Sie die Vergrößerung erreicht haben, die Siefür alle Bilder verwenden möchten.
3. Klicken Sie auf Extras | Zoomen | Zoomsperre, um die aktuelle Vergrößerung beizubehalten.
4. Klicken Sie auf Extras | Zoomen | Schwenksperre.
Wenn Sie nun Ihre Bilder durchsehen, ist jedes Bild auf den gleichen Bereich gezoomt und geschwenkt.
Vergrößern bestimmter BildbereicheSie können einzelne Bereiche eines Bilds im Fenster "Lupe" stark vergrößert anzeigen.
So verwenden Sie das Lupenfenster:
1. Klicken Sie im Ansichtsmodus auf Fenster | Lupe.
2. Wenn Sie jetzt mit der Maus über einen Bildbereich fahren, wird dieser Bereich vergrößert angezeigt.
3. Die Einstellungen des Lupenfensters lassen sich folgendermaßen ändern:
Bewegen Sie den Regler im unteren Teil des Lupenfensters, um die Stärke der Vergrößerung zuerhöhen oder zu vermindern.
Aktivieren Sie das Kontrollkästchen Feststellen, um die Einstellungen des Reglers auf dieOriginalbildgröße zu übertragen. Deaktivieren Sie das Kontrollkästchen Feststellen, um dieReglereinstellungen auf die Vergrößerung des Bildes im Ansichtsmodus zu übertragen.
Aktivieren Sie das Kontrollkästchen Glatt, um Anti-Aliasing auf den vergrößerten Bereich desBildes anzuwenden, oder deaktivieren Sie das Kontrollkästchen Glatt, um die einzelnen Pixelanzuzeigen.

ACDSee Photo Studio Standard 2018
Page 171 of 366
Chapter 6: BearbeitungsmodusAbschließendeÄnderungen nehmen Sie im Bearbeitungsmodus vor, wo Sie feinabgestimmte Korrekturen an denlimitierteren RGB-Bilddaten vornehmen können. Verwenden Sie die Werkzeuge im Bearbeitungsmodus, umRetuschen an bestimmten Bildbereichen vorzunehmen.
Im Bearbeitungsmodus können Sie:
Mit den Auswahlwerkzeugen einzelne Teile eines Bildes auswählen und bearbeiten.
Mit dem Bearbeitungs-Korrekturpinsel einen Effekt auf bestimmte Bildbereiche anwenden.
Fehlstellen ausbessern oder rote Augen entfernen.
Text, Rahmen, Vignetten, Tilt-Shift, Spezialeffekte und Zeichnungswerkzeuge hinzufügen.
Zuschneiden, Spiegeln, Größe ändern und Drehen.
Die Beleuchtung mit den Werkzeugen Belichtung, Tonwertkorrektur, Autom. Tonwertkorrektur,Gradiationskurven und Light EQ™ anpassen.
Farbkorrekturen mit den Werkzeugen Weißabgleich oder Farbabgleich vornehmen.
Bildern mit den Werkzeugen Scharfzeichnen, Weichzeichnen, Bildrauschen entfernen, Bildrauschenhinzufügen oder Klarheit Details hinzufügen.
Verwenden des BearbeitungsmodusIm Bearbeitungsmodus können Sie Bearbeitungs-Werkzeuge wie die Rote-Augen-Verringerung oderSpezialeffekte anwenden, um Ihr Bild feinabzustimmen.
Bearbeiten eines Bildes
So bearbeiten Sie ein Bild:
1. Wählen Sie den Modus Bearbeiten .
2. Wählen Sie mindestens eine der folgenden Optionen aus:
Klicken Sie im oberen Fensterbereich auf Auswahlen oder auf die Zeichenwerkzeuge.
Klicken Sie in der Gruppe "Reparieren" auf Rote-Augen-Verringerung oder Ausbesserungswerkzeug.
Klicken Sie in der Gruppe "Hinzufügen" auf Text, Rahmen, Vignette, Zeichenwerkzeuge, Tilt-Shift, oderklicken Sie auf Spezialeffekt und wählen Sie einen Effekt
Klicken Sie in der Gruppe "Geometrie" auf Drehen, Spiegeln, Zuschneiden oder Größenänderung.
Klicken Sie in der Gruppe "Belichtung/Beleuchtung" auf Belichtung, Tonwertkorrektur , Autom.Tonwertkorrektur, Gradationskurven oder Light EQ™.
Klicken Sie in der Gruppe "Farbe" auf Weißabgleich oder Farbabgleich.
Klicken Sie in der Gruppe "Detail" auf Scharfzeichnen, Weichzeichnen, Klarheit oder auf "Bildrauschen"zum Entfernen oder Hinzufügen von Bildrauschen.
3. Es stehen verschiedene Optionen zum Speichern von Bildern zur Verfügung. Weitere Informationenfinden Sie unter Speichern von Bildern im Bearbeitungsmodus.

ACDSee Photo Studio Standard 2018
Page 172 of 366
Wiederherstellen von Originaleinstellungen
Sie können die Bearbeitungseinstellungen verwerfen und zu den Originaleinstellungen für das Bild zurückkehren.Hinweise dazu finden Sie unter Wiederherstellen von Originalen.
Histogramm und Bedienelemente zur Bildansicht
BeimBearbeiten eines Bilds können Sie die Vergrößerung mit der Zoomsteuerung in der Ecke unten rechtsändern.

ACDSee Photo Studio Standard 2018
Page 173 of 366
Histogramm Zeigt eine Histogrammvorschau für das aktuelle Bild an. Das Histogramm zeigtgrafisch an, wie stark die Pixel in jedem Farbkanal vertreten sind. Spitzen amjeweiligen Ende des Graphen zeigen beschnittene Farben an. Es ist besondersbeim Einstellen der Belichtung nützlich, das Histogramm geöffnet zu lassen, dadas Histogramm alle vorgenommenen Änderungen sofort widerspiegelt.
Sie können das Histogramm auch anzeigen, indem SieAnsicht | Histogrammwählen.
Rückgängig/Wiederholen
Mit "Rückgängig" verwerfen Sie alle auf der aktuellen Registerkartevorgenommenen Änderungen. Mit "Wiederholen" kehren Sie zu den Optionen,die Sie vor dem Anklicken von "Rückgängig" ausgewählt hatten, zurück. ImBearbeitungsmodus zeigen die Schaltflächen "Rückgängig" und "Wiederholen"die Änderungen an, die Sie rückgängig machen oder wiederholen können.
Zurücksetzen Klicken Sie auf die Schaltfläche Zurücksetzen, um das Bild auf dieStandardeinstellungen zurückzusetzen.
Vollbild anzeigen Zeigt das Bild in Vollbildansicht an. Durch Drücken der Taste F wird das Vollbildaufgerufen und Sie gelangen zurück in den Bearbeitungsmodus.
Originalgröße Stellt das aktuelle Bild in Originalgröße dar.
Navigatiorfenster Automatsches Fenster: Wenn "Automatisches Fenster" aktiviert ist, wird derBereich "Navigator" angezeigt, wenn Sie ein Foto vergrößern. Ziehen Sie denCursor in den Bildbereich, der vergrößert dargestellt werden soll. Lassen Sie dieMaustaste los, um an einem Bildbereich zu verweilen.
Führen Sie im Bereich "Navigator" einen Rechtsklick aus, um von"Automatisch" zu "Manuell" zu wechseln.
Manuelles Fenster: Wenn "Manuelles Fenster" aktiviert ist, wird der Bereich
"Navigator" durch Anklicken des Navigator-Symbols angezeigt. DasNavigator-Symbol erscheint nur, wenn das Bild vergrößert ist oder das Symbol"Originalgröße" angeklickt wurde. Klicken Sie auf das Navigator-Symbol, um einkleines Duplikat Ihres Bildes anzuzeigen. Dann ziehen Sie den Cursor in denBildbereich, der vergrößert dargestellt werden soll. Lassen Sie die Maustastelos, um an einem Bildbereich zu verweilen.
Führen Sie im Bereich "Navigator" einen Rechtsklick aus, um von"Manuell" zu "Automatisch" zu wechseln.
Bild anpassen Verkleinert das Bild so, dass es in den Bereich des Bearbeitungsmodus passt.
Voriges anzeigen Schaltet die Änderungen ein und aus, so dass Sie das aktuelle Bild mit derzuletzt gespeicherten Version vergleichen können.
Zoom-Regler Verschieben des Reglers nach rechts vergrößert das Bild, Verschieben nachlinks verkleinert es.
Zoom-Dropdownliste Zeigt eine Liste der zur Auswahl stehenden Zoomgrößen an.

ACDSee Photo Studio Standard 2018
Page 174 of 366
Verwenden von Voreinstellungen im BearbeitungsmodusVieleWerkzeuge und Spezialeffekte in ACDSeebieten die Möglichkeit, Einstellungen als Voreinstellungen zuspeichern. Dies ist vor allem dann sehr praktisch, wenn Sie häufig die gleichen Einstellungen für ein bestimmtesWerkzeug oder einen bestimmten Effekt verwenden.
Bei den meisten Werkzeugen speichert ACDSee automatisch die zuletzt auf ein Bild angewendetenOptionseinstellungen, wenn Sie auf „Anwenden“ oder „Fertig“ klicken. Diese Voreinstellung heißt "Zuletztverwendete Einstellungen".
Die Schaltflächen Voreinstellung speichern und Löschen befinden sich oben im Bedienfeldder Bearbeitungswerkzeuge.
So speichern Sie eine Voreinstellung:
1. Wählen Sie im Bearbeitungsmodus ein Werkzeug aus und legen Sie dessen Einstellungen fest.
2. Klicken Sie auf die Schaltfläche Voreinstellung speichern.
3. Geben Sie im Dialogfeld "Neue Voreinstellung" einen Namen für Ihre Voreinstellung ein, und klicken Sieauf OK.
Die neue Voreinstellung erscheint in der Voreinstellungs-Dropdown-Liste des Werkzeugs.
So verwenden Sie eine vorher gespeicherte Voreinstellung:
1. Wählen Sie im Bearbeitungsmodus das Werkzeug aus, für das Sie die Voreinstellung erstellt haben.
2. Wählen Sie im Dropdown-Menü Voreinstellungen die Voreinstellung aus, die Sie übernehmen möchten.
So löschen Sie eine Voreinstellung:
1. Wählen Sie im Bearbeitungsmodus das Werkzeug aus, für das Sie die Voreinstellung erstellt haben.
2. Wählen Sie im Dropdown-Menü Voreinstellungen die Voreinstellung aus, die Sie löschen möchten.
3. Klicken Sie auf die Schaltfläche Löschen.
4. Klicken Sie zur Bestätigung im Dialogfeld "Löschen bestätigen" auf Ja.
Verwenden der Schaltfläche "Rückgängig/Wiederholen"Sie können bei der Bearbeitung eines Bilds die Änderungen wiederholen oder rückgängig machen.
So machen Sie eine Änderung rückgängig:
Führen Sie im Bearbeitungsmodus einen der folgenden Schritte aus:
Klicken Sie unten links im Bereich auf die Schaltfläche Rückgängig.
Verwenden Sie die Tastenkombination STRG + Z.
So wiederholen Sie eine Änderung:
Führen Sie im Bearbeitungsmodus einen der folgenden Schritte aus:
Klicken Sie unten links im Bereich auf die SchaltflächeWiederholen.
Verwenden Sie die Tastenkombination STRG + Y.

ACDSee Photo Studio Standard 2018
Page 175 of 366
Wiederherstellen von OriginalenWenn Sie die Änderungen für ein Bild endgültig übernommen haben, können Sie das Original nichtwiederherstellen.
Sie können alle Änderungen verwerfen und zumOriginalbild zurückkehren.
So kehren Sie im Bearbeitungsmodus zurück zum Original:
Wählen Sie im Bearbeitungsmodus die Optionen Datei | Als Original wiederherstellen.
So stellen Sie im Verwaltungs- oder Ansichtsmodus das Original eines Bilds wieder her:
1. Wählen Sie ein Bild aus.
2. Wählen Sie Extras | Als Original wiederherstellen.
Verwenden des Bearbeitungs-KorrekturpinselsMit den Werkzeugen im Bearbeitungsmodus können Sie verschiedene globale Bildänderungen vornehmen.Manchmal möchten Sie jedoch nur bestimmte Bereiche des Fotos ändern. Anstelle des gesamten Fotos, möchtenSie zum Beispiel nur bestimmte Bereiche wie den Hintergrund weichzeichnen. Um diese und andere lokaleÄnderungen vorzunehmen, können Sie den Bearbeitungs-Korrekturpinsel verwenden.
Mit dem Bearbeitungs-Korrekturpinsel können Sie Fotos selektiv bearbeiten, indemSie Effekte einfach "aufmalen".Der Bearbeitungs-Korrektupinsel erstellt im Prinzip eine Maske, mit der festgelegt wird, welche Pixel von denaktuellen Einstellungen des ausgewählten Vorgangs betroffen werden.
Bearbeitungs-Korrekturpinsel
Der Bearbeitungs-Korrekturpinsel erscheint für alle betreffenden Werkzeuge in der Mitte oben im Fenster"Bearbeitungs-Werkzeuge".
So verwenden Sie den Bearbeitungs-Korrekturpinsel:
1. Wählen Sie im Bearbeitungsmodus das zu verwendendeWerkzeug aus.
2. Klicken Sie auf den Bearbeitungs-Korrekturpinsel, um den Malmodus zu aktivieren und das Pinsel-
Bedienfeld zu öffnen. Sie können das Korrekturpinsel-Bedienfeld auch mit der Taste Böffnen und schließen.
3. Legen Sie die Pinseleinstellungen im Bedienfeld oder während des Malens wie in der Tabelle untenbeschrieben fest.
4. Beginnen Sie, die Effekte auf das Foto zu malen.
5. Verschieben Sie die Regler, um den gewünschten Effekt zu erzeugen.
6. Klicken Sie auf Fertig, um die Pinselstriche anzuwenden.
Bearbeiten der Pinselsteuerung

ACDSee Photo Studio Standard 2018
Page 176 of 366
Hinzufügen vonPinselstrichen
Malen Sie mit gedrückter linker Maustaste.
Löschen vonPinselstrichen
Malen Sie mit gedrückter rechter Maustaste.
Strichstärke Passt die Größe des Pinsels an. Mit dem Mausrad oder dem Regler Strichstärkekönnen Sie die Größe der Pinselspitze zu ändern.
Weiche Kanten Stellen Siemit diesem Regler ein, wie hart oder weich der Übergang zwischen denPinselstrichen und dem Bild ist. Verwenden Sie UMSCHALTTASTE + Mausradoder den Regler Weiche Kanten, um die Kantenweichheit einzustellen.
Druck Stellen Siemit diesem Regler ein, wieviel Druck der Pinsel ausübt.
Wechseln zwischendem Pinsel undCursor-Werkzeugen
Wenn Sie den Pinsel mit einem Filter kombinieren, bei dem Sie auf dem Bildzeichnen oder klicken (z. B. Light EQ™ oder "Weißabgleich"), können Sie zwischendem Pinsel und demWerkzeug wechseln, indemSie dieALT-Taste gedrückthalten.
Alle Pinselstrichelöschen Entfernt alle Pinselstriche vom Bild.
Alle Pinselstricheumkehren Schalten Sie diese Option ein, um die Pinselstriche umzukehren. Dadurch
sind mit Pinselstrichen versehene Bereiche nicht mehr bemalt und Bereiche, diebisher nicht bemalt waren, werden mit Pinselstrichen versehen. Das ist hilfreich,wenn der Großteil des Bilds bemalt werden soll und nur ein kleiner Bereich nichtbemalt werden soll. In diesem Fall brauchen Sie nur den kleinen Bereich anmalen,der nicht berücksichtigt werden soll und kehren dann die Pinselstriche um.
Zuletzt angewendetePinselstriche laden Wendet den Effekt an derselben Stelle an, die Sie zuletzt bemalt und
angewendet haben.
Pinselstricheanzeigen
Wenn diese Option aktiviert ist, werden die Pinselstriche in der angezeigten Farbedargestellt. Das ist hilfreich beim Bemalen eines komplexen Bereichs mit feinenEffekten, da es oftmals schwer zu sagen ist, ob eine Stelle ausgelassen wurde.Halten Sie alternativ die Taste S gedrückt, um die Pinselstriche auf dem Bild zusehen.
Wenn Sie den Malmodus aktivieren, indem Sie auf den Korrekturpinsel klicken, müssen Sie auf das Bildmalen und die Pinselstriche anwenden, um Änderungen zu sehen.
Um den Malmodus zu verlassen, klicken Sie auf die Schaltfläche des Bearbeitungs-Korrekturpinsels.
Der Bearbeitungs-Korrekturpinsel steht für viele Bearbeitungs-Werkzeuge und Spezialeffektfilter zur Verfügung.Wenn er als Option nicht sinnvoll ist, steht er nicht zur Verfügung. Der Bearbeitungs-Korrekturpinsel steht in denfolgenden Werkzeugen nicht zur Verfügung: Zuschneiden, Größenänderung, Drehen, Spiegeln, Text, Rote-Augen-Verringerung, Ausbesserungswerkzeug und Auswahl.
Verwenden des VerlaufswerkzeugsMit den Werkzeugen im Bearbeitungsmodus können Sie globale, einheitliche Bildänderungen vornehmen.Manchmal kann es jedoch notwendig sein, die Stärke eines Effekts über das Bild hinweg zu variieren. Anstatt zumBeispiel einen Weichzeichner einheitlich auf das ganze Foto anzuwenden, möchten Sie vielleicht, dass er über das

ACDSee Photo Studio Standard 2018
Page 177 of 366
Bild oder einen Bildbereich hinweg graduell stärker wird. Verwenden Sie das Verlaufswerkzeug, um die Stärkeeines Effekts über das Bild hinweg zu variieren.
Verlaufswerkzeug
Das Verlaufswerkzeug erscheint für alle betreffenden Bearbeitungswerkzeuge in der Mitte der Symbolleiste desBedienfeldes "Bearbeitung".
So verwenden Sie das Verlaufswerkzeug:
1. Wählen Sie im Bearbeitungsmodus das zu verwendendeWerkzeug aus.
2. Klicken Sie auf die Schaltfläche Verlaufswerkzeug , um in den Verlaufsmodus zu wechseln.Sie können das Bedienfeld "Verlauf" auch mit der Taste G öffnen und schließen.
3. Legen Sie die Verlaufseinstellungen im Bedienfeld oder während des Malens wie in der Tabelle untenbeschrieben fest.
4. Positionieren Sie die Führungsmarkierungen auf dem Foto. Innerhalb dieser Kästchen findet der Verlaufstatt. Zu den Seiten der Kästchen ist der betreffende Effekt jeweils voll bzw. gar nicht ausgeprägt. Dieskönnen Sie deutlicher sehen, wenn Sie das Kontrollkästchen Verlaufsmaske anzeigen aktivieren.Definieren Sie die Position des Effekts durch Verschieben der Kästchen. Als Ausrichtungshilfe können Siedabei die Umschalttaste gedrückt halten, um den Effekt auf den nächsten 45°-Winkel auszurichten.
5. Verschieben Sie die Regler, um den gewünschten Effekt zu erzeugen.
6. Klicken Sie auf Anwenden oder Fertig.
Optionen des VerlaufswerkzeugsVerlauf umkehren
Aktivieren Sie dieseOption, um den Verlauf umzukehren. Wenn der Verlaufbeispielsweise oben im Bild beginnt und Sie auf diese Schaltfläche klicken, beginnter anschließend unten im Bild.
Verlaufsmaskeanzeigen
Wenn diese Option aktiviert ist, wird die Verlaufsmaske in der angezeigten Farbedargestellt. Halten Sie alternativ die Taste S gedrückt, um die Maske auf dem Bildzu sehen. Klicken Sie auf den Pfeil, um eine Anzeigefarbe auszuwählen.
Wechseln zwischendemVerlaufswerkzeug undCursor-Werkzeugen
Wenn Sie das Verlaufswerkzeug mit einem Filter kombinieren, bei dem Sie auf demBild zeichnen oder klicken müssen (z. B. „Light EQ™“ oder „Weißabgleich“), könnenSie zwischen dem Verlaufsmodus und dem Werkzeug wechseln, indem Sie dieALT-Taste gedrückt halten.
Um den Verlaufsmodus zu verlassen, klicken Sie auf die Schaltfläche "Verlaufswerkzeug".
Wenn Sie zum Bearbeitungs-Korrekturpinsel wechseln möchten und wollen, dass die Verlaufsmaskedabei erhalten bleibt, halten Sie die Umschalttaste gedrückt und klicken Sie auf die Schaltfläche"Bearbeitungs-Korrekturpinsel". Auf diese Weise können Sie die Verlaufsmaske ergänzen oder
unerwünschte Teile davon entfernen.
Das Verlaufswerkzeug steht für viele Bearbeitungs-Werkzeuge und Spezialeffektfilter zur Verfügung. Wenn er alsOption nicht sinnvoll ist, steht er nicht zur Verfügung. Das Verlaufswerkzeug steht für die folgenden Werkzeuge

ACDSee Photo Studio Standard 2018
Page 178 of 366
nicht zur Verfügung: "Größenänderung", "Zuschneiden", "Drehen", "Zeichenwerkzeuge", "Vignette", "Rahmen","Text", "Ausbesserungswerkzeug", "Rote-Augen-Verringerung" und "Auswahl".
Verwenden des radialen VerlaufswerkzeugsMit den Werkzeugen im Bearbeitungsmodus können Sie verschiedene Anpassungen vornehmen. Aber manchmalmöchten Sie vielleicht mit diesen Effekten die Aufmerksamkeit auf einen ganz bestimmten Bildbereich lenken.Anstelle des gesamten Fotos können Sie zum Beispiel auch nur das zentrale Motiv scharfzeichnen. Sie können dasWerkzeug "Radialer Verlauf" verwenden, um Effekte um oder direkt auf einen Mittelpunkt anzuwenden.
Radiales Verlaufswerkzeug
Das radiale Verlaufswerkzeug erscheint für alle betreffenden Werkzeuge oben in der Bereichssymbolleiste"Bearbeiten".
So verwenden Sie das Verlaufswerkzeug:
1. Wählen Sie im Bearbeitungsmodus das zu verwendendeWerkzeug aus.
2. Klicken Sie auf die Schaltfläche Radiales Verlaufswerkzeug , um in den radialenVerlaufsmodus zu wechseln. Sie können das Bedienfeld für den radialen Verlauf auch mit der TasteRöffnen und schließen.
3. Legen Sie die Einstellungen für den radialen Verlauf im Bedienfeld oder während des Malens wie in derTabelle unten beschrieben fest.
4. Positionieren Sie die Führungsmarkierungen auf dem Foto. Innerhalb des Kreises wird das Bild nichtverändert. Am Rande des Kreises geht der Effekt, der für den radialen Verlauf ausgewählt ist, von innennach außen hin auf seine maximale Stärke über. Dies können Sie deutlicher sehen, wenn Sie dasKontrollkästchen Verlaufsmaske anzeigen aktivieren. Als Ausrichtungshilfe können Sie dabei dieUmschalttaste gedrückt halten, um den Verlauf auf eine reine Kreisform zu beschränken.
5. Verschieben Sie die Regler, um den gewünschten Effekt zu erzeugen.
6. Klicken Sie auf Fertig.
Optionen des VerlaufswerkzeugsVerlauf umkehren
Aktivieren Sie dieseOption, um den radialen Verlauf umzukehren. Die Effektewerden dann nur auf die Bildmitte (d. h. das Innere der Kreismarkierung)angewendet, während der Rest des Bilds außerhalb des radialen Verlaufs nichtverändert wird.
Verlaufsmaskeanzeigen
Wenn diese Option aktiviert ist, wird die radiale Verlaufsmaske in der angezeigtenFarbe dargestellt. Halten Sie alternativ die Taste S gedrückt, um die Maske auf demBild zu sehen. Klicken Sie auf den Pfeil, um eine Anzeigefarbe auszuwählen.
Wechseln zwischendem radialenVerlaufswerkzeug undCursor-Werkzeugen
Wenn Sie das Verlaufswerkzeug mit einem Filter kombinieren, bei dem Sie auf demBild zeichnen oder klicken müssen (z. B. „ight EQ™“ oder „Weißabgleich“), könnenSie zwischen dem radialen Verlaufsmodus und dem Werkzeug wechseln, indem SiedieALT-Taste gedrückt halten.
Um den radialen Verlaufsmodus zu verlassen, klicken Sie auf die Schaltfläche für das radiale
Verlaufswerkzeug.

ACDSee Photo Studio Standard 2018
Page 179 of 366
Wenn Sie zum Bearbeitungs-Korrekturpinsel wechseln möchten und wollen, dass die Verlaufsmaskedabei erhalten bleibt, halten Sie die Umschalttaste gedrückt und klicken Sie auf die Schaltfläche für denBearbeitungs-Korrekturpinsel. Auf diese Weise können Sie die Verlaufsmaske ergänzen oder
unerwünschte Teile davon entfernen.
Das radiale Verlaufswerkzeug steht für viele Bearbeitungs-Werkzeuge und Spezialeffektfilter zur Verfügung.Wenn er als Option nicht sinnvoll ist, steht er nicht zur Verfügung. Das radiale Verlaufswerkzeug steht in denfolgenden Werkzeugen nicht zur Verfügung: "Größenänderung", "Zuschneiden", "Drehen", "Zeichenwerkzeuge","Vignette", "Rahmen", "Text", "Ausbesserungswerkzeug", "Rote-Augen-Verringerung" und "Auswahl".
Verwenden von Mischmethoden und OpazitätWenn Sie im Bearbeitungsmodus ein Werkzeug verwenden, befinden sich oben Werkzeuge für Mischmethodenund Opazität. Mit diesen Werkzeugen haben Sie eine kreative Steuerungsmöglichkeit und Sie können siekombinieren, um ein neues Bild zu kreieren. Sie können Mischmethoden und Opazität auf das gesamte Bild odereinen ausgewählten Teil eines Bilds anwenden.
Opazität
Der Regler "Opazität" ändert die Lichtdurchlässigkeit des bearbeiteten Bildes. Damit steuern Sie, wie viel von derBearbeitung auf dem Bild sichtbar sein soll.
Mischmethoden
Sie können steuern, wie Ihre Korrekturarbeiten und das Bild gemischt werden, indem Sie neben der OpazitätandereMischmethoden verwenden, die sich auf das fertige Bild auswirken.

ACDSee Photo Studio Standard 2018
Page 180 of 366
Normal Pixel im bearbeiteten Bild werden mit denen des Originals kombiniert. Die Mischung wird nurdurch die Opazität beeinflusst.
Negativmultiplizieren
Kombiniert die Farbe des bearbeiteten Bilds mit der Gegenfarbe der Originalbildfarbe underzielt so eine Farbe, die gleich oder heller ist.
Multiplizieren Kombiniert die bearbeitete Bildfarbe mit dem Originalfoto, um eine dunklere Farbe zuerzeugen. Das Multiplizieren einer beliebigen Farbemit Schwarz ergibt Schwarz; dasMultiplizieren einer beliebigen Farbe mit Weiß belässt die Farbe unverändert.
Abwedeln Kombiniert die Farbe des bearbeiteten Bilds mit den Originalpixeln im Foto, um eine hellereFarbe zu erzeugen.
Nachbelichten
Kombiniert die Farbe des bearbeiteten Bilds mit den Originalpixeln im Foto, um eine dunklereFarbe zu erzeugen.
Überlagern Bewahrt die Schatten und Lichter der unteren Ebenen und wendet je nach den Farbwertendes Originalbildbereichs entweder die Mischmethoden "Multiplizieren" oder "Negativmultiplizieren" an.
Differenz Zieht die Farbe des bearbeiteten Bilds von der Farbe des Originalfotos ab. Jeder Weißwert imbearbeiteten Bild führt zu einem echten Negativ der Farbe im Bild, während Schwarz keineWirkung zeigt.
Abdunkeln Wendet Pixel im bearbeiteten Bild an, die dunkler sind als das Originalbild. Pixel imbearbeiteten Bild, die heller sind als das Originalbild, gehen verloren (je nach RGB-Wert).
Aufhellen Wendet Pixel im bearbeiteten Bild an, die heller sind als das Originalbild. Pixel imbearbeiteten Bild, die dunkler sind als das Originalbild, gehen verloren (je nach RGB-Wert).
Hartes Licht Fügt kräftige Lichter oder Schatten hinzu, indem die Mischmethode "Multiplizieren" oder"Negativ multiplizieren" basierend auf den Farbwerten des Originalbildbereichs angewendetwird.
WeichesLicht
Fügt weiche Lichter oder Schatten hinzu, indem die Farbwerte des Originalbildbereichsabgedunkelt oder aufgehellt werden.
Farbton Wendet den Farbtonwert der Farben im bearbeiteten Bild auf die Farbe derOriginalbildbereiche an.
Sättigung Wendet den Sättigungswert der Farben im bearbeiteten Bild auf die Farbe derOriginalbildbereiche an.
Farbe Wendet den Farbton und die Sättigung des bearbeiteten Bilds auf das Bild an. DieseMischung hat keinen Einfluss auf die Luminanz des Originalbilds.
Leuchtkraft Wendet den Helligkeitswert der Farben im bearbeiteten Bild auf die Farbe derOriginalbildbereiche an.
Auflösen Wendet einige Pixel der bearbeiteten Bildebene auf das Originalbild an, was zu Farbfleckenführt. Der Regler "Opazität" steuert die Stärke der Farbflecken.
Ausschluss Mit "Ausschluss" wird die Mischfarbe von der Farbe des unterliegenden Fotos subtrahiert.Wie "Differenz", jedoch mit weniger Kontrast. Jeder Weißwert in der Mischfarbe führt zueinemechten Negativ der Farbe im Bild, während Schwarz keine Wirkung zeigt.
LebhaftesLicht
Kombiniert durch Erhöhen oder Verringern des Kontrasts die Mischfarbe mit denunterliegenden Pixeln im Foto, um abhängig von der Mischfarbe eine hellere bzw. dunklereFarbe zu erhalten.
Lichtpunkt Wenn die Lichtquelle heller als 50 %Grau ist, werden die Pixel, die dunkler als dieLichtquelle sind, ersetzt. Pixel, die heller als die Lichtquelle sind, bleiben unverändert. Wenndie Lichtquelle dunkler als 50 % Grau ist, werden die Pixel, die heller als die Lichtquelle sind,ersetzt. Pixel, die dunkler als die Lichtquelle sind, bleiben unverändert.
LinearesLicht
Abhängig von der Mischfarbe erfolgt Abwedeln oder Nachbelichten, indem derHelligkeitswert erhöht oder verringert wird.
HarteMischung
Wendet auf die RGB-Werte des Bildes Rot-, Grün- und Blaukanalwerte der Mischfarbe an.

ACDSee Photo Studio Standard 2018
Page 181 of 366
Subtrahieren Subtrahiert die Mischfarbe von der Bildfarbe (Basisfarbe) in jedemKanal.
Dividieren Dividiert die Mischfarbe durch die Bildfarbe (Basisfarbe).
DunklereFarbe
Es werden die jeweils dunkleren Kanalwerte der Mischfarbe und der Bildfarbe (Basisfarbe)gewählt.
Hellere Farbe Es werden die jeweils helleren Kanalwerte der Mischfarbe und der Bildfarbe (Basisfarbe)gewählt.
Sie können den Bearbeitungs-Korrekturpinsel verwenden, um einen Effekt aufbestimmte Bildbereiche anzuwenden. Stellen Sie dann die Mischmethode und Opazität ein und ändern Siedadurch, wie der Effekt angewendet wird.
Mischmethoden und Opazität können für viele der Bearbeitungs-Werkzeuge und Spezialeffektfilter angewendetwerden. Wenn diese Steuerelemente in der jeweiligen Situation zwecklos sind, werden sie nicht angezeigt.Mischmethoden und Opazität stehen in den folgenden Werkzeugen nicht zur Verfügung: "Zuschneiden","Größenänderung", "Drehen", "Spiegeln", "Text", "Rote-Augen-Verringerung", "Ausbesserungswerkzeug" und"Auswahl".
Speichern von Bildern im Bearbeitungsmodus
Speichern von Bildern
Wenn Sie mit der Bearbeitung eines Bilds fertig sind, können Sie eine der vielen Möglichkeiten wählen, um Ihr Bildzu speichern – abhängig davon, was Sie als nächstes machen wollen.
So speichern Sie ein Bild und kehren in den Modus zurück, in dem Sie zuvor waren:
1. Klicken Sie auf Fertig.
2. Wählen Sie eine der folgenden Optionen aus:
Speichern Speichert die Änderungen.
Speichernunter
Speichert eine Kopie des bearbeiteten Bilds unter einem neuen Namen oder in einemanderenFormat.
Abhängig vomDateityp erscheinen die folgenden Kontrollkästchen in der unteren linken Eckedes Dialogfeldes Speichern unter:
Metadaten beibehalten: Behält die Metadaten für das neue Bild bei.
Datenbankinformationen beibehalten: Erhält Ihre Katalogisierungsinformationen (wiez. B. Bewertungen) aufrecht.
Farbprofil in Bild einbetten: Erhält das im Farbmanagement ausgewählte Farbprofilim neuen Bild.
Verwerfen Verwirft die Änderungen.
Abbrechen Verbleibt beim selbemBild im Entwicklungsmodus und berührt Ihre Änderungen nicht. DasBild wird nicht gespeichert.

ACDSee Photo Studio Standard 2018
Page 182 of 366
So speichern Sie ein Bild und fahren mit der Verarbeitung anderer Bilder fort:
1. Klicken Sie auf Speichern.
2. Wählen Sie eine der folgenden Optionen aus:
Speichern: Speichert die Änderungen.
Speichern unter: Speichert eine Version Ihres bearbeiteten Bilds unter einem neuen Namenoder in einemanderen Format und wechselt zu dem aktualisierten Bild.
Kopie speichern: Speichert eine Kopie des bearbeiteten Bilds unter einem neuen Namen oder ineinemanderen Format und verbleibt bei der Originaldatei, um an dieser die Arbeit fortzuführen.
Kopie speichern ist hilfreich, wenn Sie Versionen eines Bildes erstellen und gleichzeitig an derOriginaldatei anstatt an einer neu verarbeiteten Kopie weiterarbeiten möchten. Wenn Sie zum Beispieleine Kopie eines RAW-Bilds als JPG speichern, verbleiben Sie bei der RAW-Datei mit unberührtenEinstellungen, anstatt zu dem verlustbehafteten JPG-Bild zu wechseln.
Speichern ist für RAW-Dateiformate nicht verfügbar, da Sie Änderungen nicht direkt in einer RAW-Dateispeichern können.
So verwerfen Sie Ihre Änderungen und kehren in den Modus zurück, in dem Sie zuvor waren:
Klicken Sie auf Abbrechen oder verwenden Sie die Taste Esc.
Verwenden des Auswahl-WerkzeugsMit einer Auswahl isolieren Sie einen Bereich eines Fotos, um Bearbeitungsschritte oder Filter nur auf diesenBereich statt auf das gesamte Foto anzuwenden. Es gibt vier verschiedene Auswahlwerkzeuge, mit denenBereiche eines Fotos unterschiedlich ausgewählt werden können. Die jeweiligen Steuerelemente ändern sich dabeije nachdem, welches Werkzeug Sie ausgewählt haben.
So verwenden Sie ein Auswahlwerkzeug:
1. Wählen Sie Bearbeitungsmodus oben im Bereich die entsprechende Schaltfläche für eines der folgendenAuswahl-Werkzeuge aus: Rechteckiges Auswahlwerkzeug, Elliptisches Auswahlwerkzeug, Freihand-Auswahlwerkzeug, Zauberstab-Auswahlwerkzeug. Weitere Hinweise zum Verwenden dieser Werkzeugefinden Sie weiter unten.
Auswahlen können mit folgenden Bearbeitungs-Werkzeugen verwendet werden:
Hinzufügen: Vignette, Spezialeffekte, Tilt-Shift, Zeichenwerkzeuge
Belichtung/Beleuchtung: Belichtung, Tonwertkorrektur, Autom. Tonwertkorrektur, Gradationskurven,Light EQ™
Farbe: Weißabgleich, Farbabgleich
Detail: Scharfzeichnen, Weichzeichnen, Bildrauschen, Klarheit
Die Auswahlwerkzeuge
Freihandlasso: Drücken Sie die linke Maustaste und ziehen den Cursor um den Bereich herum,den Sie auswählen möchten. Während Sie Zeichnen wird die von Ihnen gezeichnete Linie angezeigt. Wenn

ACDSee Photo Studio Standard 2018
Page 183 of 366
Sie die Maustaste loslassen, wird das Ende der Linie automatisch mit dem Anfang verbunden, um dieAuswahl abzuschließen. Die Auswahl wird anschließend so animiert, dass die Außenlinie aussieht wiemarschierendeAmeisen.
Zauberstab: Klicken Sie einen beliebigen Bildbereich an und alle Pixel derselben Farbe werden indie Auswahl aufgenommen. Sie können dabei festlegen, ob nur gleichfarbige Pixel ausgewählt werden, diean den angeklickten Pixel angrenzen, oder alle Pixel auf dem Bild, die farblich ähnlich sind. Durch Erhöhendes Schwellenwerts werden mehr Pixel in die Auswahl einbezogen. Je niedriger der Schwellenwert ist,desto ähnlicher müssen die Pixel dem angeklickten Pixel sein, um in die Auswahl einbezogen zu werden.Je höher der Schwellenwert, desto mehr können sich die Pixel von dem angeklickten Pixel unterscheiden,und dennoch in die Auswahl aufgenommen werden.
Rechteckig oder Ellipse: Per Click & Drag können Sie ein Auswahlrechteck oder eineAuswahlellipse zeichnen, mit Ausgangspunkt an der Stelle, auf die Sie zuerst klicken. Die Auswahlformendet, wenn Sie die Maustaste loslassen.
So verwenden Sie die Auswahlwerkzeuge
So verwenden Sie das Lasso:
1. Wählen Sie die Schaltfläche Lasso.
2. Drücken und halten Sie die linke Maustaste auf dem Bild gedrückt, während Sie den Bereich umfahren,den Sie auswählen möchten.
3. Lassen Sie die Maustaste wieder los, um die Auswahl abzuschließen.
4. Um die Auswahl zu löschen, klicken Sie irgendwo in das Bild (bei Lasso, Rechtwinklig oder Elliptisch).
5. Um das Element zu einer bestehenden Auswahl hinzuzufügen, halten Sie dieUmschalttaste gedrücktoder wählen Sie in der Kontextleiste die Schaltfläche Zur Auswahl hinzuzufügen und ziehen eine
Kontur, die ein beliebiges Teil der ursprünglichen Auswahllinie umfasst.
Wenn Sie die Maustaste loslassen, wird die ursprüngliche Auswahl so erweitert, dass sie den äußerenRand Ihrer Erweiterung einschließt.

ACDSee Photo Studio Standard 2018
Page 184 of 366
6. Ummehrere Bereiche in Ihre Auswahl einzuschließen, halten Sie dieUmschalttaste gedrückt oderwählen Sie in der Kontextleiste die Schaltfläche Zur Auswahl hinzuzufügen und ziehen eine Kontur um
ein beliebiges Teil des Bildes.
Solange Sie dabei keine andere Auswahllinie berühren, können Siemehrere gesonderte Bereiche zu IhrerAuswahl hinzufügen.
7. Um von einer bestehenden Auswahl abzuziehen, müssen Sie die STRG-Taste gedrückt halten, oder Siewählen in der Kontextleiste die Schaltfläche Von Auswahl entfernen und zeichnen eine Kontur, die
einen beliebigen Teil der ursprünglichen Auswahllinie einfasst oder sie komplett umschließt.
8. Wenn Sie den Außenbereich eines Bildes bearbeiten oder Effekte auf ihn anwenden möchten, müssen Sieauf Auswahl |Umkehren klicken, um den ausgewählten Bereich umzukehren.
Jetzt umfasst die Auswahl alle Außenbereiche des Bildes und der mittlere Bereich liegt außerhalb derAuswahl.
Halten Sie die Schaltfläche "Vorschau" gedrückt, um eine Vorschau der Auswahlmaske anzuzeigen:

ACDSee Photo Studio Standard 2018
Page 185 of 366
Sie können ein Bearbeitungswerkzeug oder einen Spezialeffekt auswählen, um diesen auf die Auswahlanzuwenden.
So verwenden Sie den Zauberstab:
1. Klicken Sie auf die Schaltfläche Zauberstab.
2. Klicken Sie auf eine beliebige Farbe im Bild.
3. Führen Sie einen oder mehrere der folgenden Schritte aus:
Verschieben den Regler Schwellenwert, um die Anzahl der Pixel festzulegen, die in die Auswahleinbezogen oder ausgeschlossen werden sollen. Der Regler "Schwellenwert" gibt an, wie ähnlichPixel dem von Ihnen angeklickten Pixel sein müssen, um in die Auswahl einbezogen zu werden.
Aktivieren Sie das Kontrollkästchen Angrenzend, wenn nur Pixel in die Auswahl aufgenommenwerden sollen, die direkt an das von Ihnen angeklickte Pixel angrenzen.
Halten Sie die Umschalttaste gedrückt und klicken Sie rund um die Auswahl, um noch mehrPixel aufzunehmen.
Halten Sie die STRG-Taste gedrückt und klicken Sie rund um die Auswahl, um Pixel aus derAuswahl zu entfernen.
4. Wählen Sie aus demDropdown-Menü "Zauberstabtyp" eine der folgenden Optionen aus:
Helligkeit: Wählt Pixel aus, die ähnlich hell wie der Bildbereich sind, den Sie angeklickt haben.
Farbe: Wählt Pixel aus, die vom Farbton her dem Bildbereich ähneln, den Sie angeklickt haben.
Farbe ist generell die besteOption.
RGB: Wählt Pixel aus, die von der Rot-Grün-Blau-Kombination ähnlich dem Bildbereich sind, denSie angeklickt haben.
Halten Sie die Schaltfläche "Vorschau" gedrückt, um eine Vorschau der Auswahlmaske anzuzeigen:
Sie können ein Bearbeitungswerkzeug oder einen Spezialeffekt auswählen, um diesen auf die Auswahlanzuwenden.
So verwenden Sie das Auswahl-Werkzeug:
1. Klicken Sie auf die Schaltfläche Rechteckig oder Ellipse.
2. Drücken Sie die linkeMaustaste und ziehen Sie bei gedrückter Maustaste eine Auswahl auf dem Bild auf.
3. Führen Sie einen oder mehrere der folgenden Schritte aus:
Um der vorhandenen Auswahl etwas hinzuzufügen, halten Sie die UMSCHALTTASTE gedrückt
oder klicken Sie auf die Schaltfläche Zur Auswahl hinzufügen und ziehen Sie eine weitereAuswahl, die einen beliebigen Teil der ursprünglichen Auswahllinie enthält. Wenn Sie die Mausloslassen, umfasst die neue Auswahl auch den zusätzlichen Bereich.
Wenn Sie Ihrer Auswahl mehrere Auswahlformen hinzufügen möchten, müssen Sie dieUmschalttaste gedrückt halten und mit der Maus beliebig viele Auswahlformen aufziehen.
Um ein Element aus einer vorhandenen Auswahl zu entfernen, halten Sie dieUMSCHALTTASTE
gedrückt oder verwenden Sie die SchaltflächeVon Auswahl abziehen und ziehen Sie eineweitere Auswahl, die sich mit der Auswahl überschneidet, die Sie verringern möchten. Wenn Siedie Maustaste loslassen, wird alles abgetrennt, was sich in der neuen Auswahlform befindet.
Halten Sie die Schaltfläche "Vorschau" gedrückt, um eine Vorschau der Auswahlmaske anzuzeigen:

ACDSee Photo Studio Standard 2018
Page 186 of 366
Sie können ein Bearbeitungswerkzeug oder einen Spezialeffekt auswählen, um diesen auf die Auswahlanzuwenden.
Kombinieren der Werkzeuge
Sie können die Auswahlwerkzeuge einzeln oder in Kombination verwenden. So können Sie beispielsweise zuerstmit dem Zauberstab die Pixel einer Farbe auswählen und dann auf das Freihandlassoumschalten um die Auswahlzu verkleinern oder zu erweitern. Oder Sie ziehen mit der Auswahlform ein Rechteck über einen großen Bereich,und verfeinern Ihre Auswahl anschließend mit dem Freihandlasso.
So kombinieren Sie Auswahl-Werkzeuge:
1. Wählen Sie ein Werkzeug, und treffen Sie Ihre Auswahl.
2. Wechseln Sie zu einemanderen Werkzeug.
3. Klicken Sie auf die Schaltfläche Zur Auswahl hinzufügen.
4. Treffen Sie eine andere Auswahl.
Die Auswahl wird als Voreinstellung gespeichert:
Sie können Ihre Einstellungen als Voreinstellung für eine spätere Wiederverwendung speichern. Klicken Sie,nachdem Sie eine Auswahl getroffen haben, auf Auswählen | Auswahl speichern....
Um eine gespeicherte Voreinstellung zu verwenden, klicken Sie auf Auswählen | Auswahl laden....
Um eine gespeicherte Voreinstellung zu löschen, klicken Sie auf Auswählen | Auswahl verwalten....
Anwenden von Effekten auf AuswahlenMit dem Auswahl-Werkzeug können Sie einen Bildbereich isolieren. Nachdem Sie eine Auswahl erstellt haben,können Sie viele der Bearbeitungswerkzeuge wie Farbe, Belichtung oder einen beliebigen Spezialeffektfilter aufden ausgewählten Bereich anwenden. Eine aktive Auswahl in einem Bild sieht aus wie eine Reihe marschierenderAmeisen.
So wenden Sie eine Änderung oder einen Effekt auf eine Auswahl an:
1. Erstellen Siemit dem Auswahl-Werkzeug eine Auswahl.
2. Wählen Sie aus einer der folgenden Gruppen das gewünschteWerkzeug aus:
Belichtung/Beleuchtung
Farbe
Detail
Hinzufügen (Spezialeffekte)
Stellen Sie sicher, dass die Schaltfläche Auswahl verwenden aktiviert ist.
3. Bearbeiten Sie das Bild mit dem Werkzeug.
Verwenden Sie eine dieser Sonderauswahloptionen:

ACDSee Photo Studio Standard 2018
Page 187 of 366
Auswahleinblenden/ausblenden
Klicken Sie auf diese Schaltfläche, um die "marschierenden Ameisen" um dieAuswahl herum aus- oder einzublenden. Durch Ausblenden der Auswahllinie,können Sie dieWirkung verschiedener Effekte besser einschätzen.
Auswahl verwenden Klicken Sie auf diese Schaltfläche, um die Auswahl zu verwenden oder denBearbeitungsschritt oder den Effekt auf das gesamte Bild anzuwenden. Mit diesemSteuerelement können Sie nur die Auswahl bearbeiten. Deaktivieren Sieanschließend die Option Auswahl verwenden, und wenden Sie eine andereBearbeitung auf das gesamt Bild an, ohne die Auswahl zu löschen.
Auswahl umkehren Klicken Sie auf diese Schaltfläche, um die Auswahl umzukehren.
Weiche Kanten Durch Ziehen mit Maustaste verstärken Sie den Weichzeichnungseffekt zwischender Auswahlkante und dem bearbeiteten Bereich bzw. dem Effekt oder schwächenihn ab.
Durch weiche Kanten verhindern Sie einen unnatürlichen oder harten Übergangzwischen der Auswahl und demRest des Bilds, wo es sich mit den Kantenvermischt. Durch dieses Steuerelementmuss sich Ihre Auswahl auch nichtperfekt mit der Kante des Bereichs decken, den Sie auswählen wollen.
Verringern roter AugenMit dem Werkzeug "Rote-Augen-Verringerung" können Sie im Bearbeitungsmodus rote Augen in digitalen Fotoskorrigieren.
So korrigieren Sie „rote Augen“:
1. Klicken Sie im Bearbeitungsmodus in der Gruppe "Reparieren" auf Rote-Augen-Verringerung.
Sie können das Werkzeug "Rote-Augen-Verringerung" auch über das Dropdown-Menü "Filter" oderdie Symbolleiste "Filter" aufrufen.
2. Vergrößern und zentrieren Sie zunächst das zu korrigierendeAuge, mit den Zoom-Werkzeugen in derEcke unten rechts.
3. Klicken Sie in den roten Teil des Auges.
4. In der Gruppe "Rote-Augen-Verringerung" verschieben Sie die Regler wie unten beschrieben.
Optionen für die Rote-Augen-VerringerungGröße Ziehen Sie den Regler nach rechts, um den Bereich zu vergrößern, der abgedunkelt werden
soll, oder nach links, um ihn zu verkleinern.
Abdunkeln Ziehen Sie den Regler nach rechts, um die Füllfarbe zu intensivieren, oder nach links, um sieabzuschwächen.
Klicken Sie auf Zurücksetzen, um Ihre Änderungen zu löschen und zu den Standardeinstellungenzurückzukehren. Wenn Sie Ihre Änderungen gespeichert haben, können Sie Ihre Einstellungen nichtzurücksetzen.
Sie können mit der rechten Maustaste auf einen Schieberegler klicken, um dessen Wert auf denStandardwert zurückzusetzen.
Drehen Sie amMausrad, um die Größe des Bereichs, der abgedunkelt werden soll, jederzeit zu ändern.

ACDSee Photo Studio Standard 2018
Page 188 of 366
Sie können den Umriss des abgedunkelten Bereichs mit dem Kontrollkästchen Umriss anzeigen ein-oder ausschalten.
Verwenden Sie die Taste Entf., um die aktuell ausgewählten Rote-Augen-Korrektur zu entfernen.
Entfernen von FehlstellenVerwenden Sie das Ausbesserungswerkzeug zum Entfernen von Fehlstellen wie:
Schönheitsfehler
Unerwünschte Objekte
Blitzlichtreflexe von Schneeflocken oder Fenstern
Kratzer und Wassertropfen auf dem Objektiv
Das Ausbesserungswerkzeug bietet zwei Optionen: den Reparaturpinsel und den Klonpinsel.
Der Reparaturpinsel kopiert im Prinzip Pixel von einem Bildbereich zum anderen, allerdings werden die Pixel imUrsprungsbereich vor dem Kopieren analysiert. Auch die Pixel im Zielbereich werden analysiert. Dann werden diePixel von Ausgangs- und Zielbild gemischt, damit sie in die Umgebung passen. Dadurch mischen sich dieErsatzpixel von der Belichtung und Farbgebung her besser mit der Umgebung. Der Reparaturpinsel eignet sichbesonders gut für Fotos mit komplizierten Texturen wie Haut oder Fell.
Der Klonpinsel hingegen kopiert exakt die selben Pixel aus einen Bildbereich in einen anderen und schafft so zweiidentische Bildbereiche. Der Klonpinsel eignet sich eher für Fotos mit starker, einfacher Textur oder einheitlicherFarbe, da die kopierten Pixel dann im fertigen Foto schwieriger auszumachen sind.
Sie können Ihre Einstellungen als Voreinstellung für eine spätere Wiederverwendung speichern.
So entfernen Sie Fehlstellen aus einem Foto:
1. Klicken Sie im Bearbeitungsmodus in der Gruppe "Reparieren" auf Ausbesserungswerkzeug.
Sie können das Ausbesserungswerkzeug auch über das Dropdown-Menü "Filter" oder dieSymbolleiste "Filter" aufrufen.
2. Wählen Sie eine der folgenden Optionen aus:
Reparaturpinsel: Kopiert die Pixel aus dem Ausgangsbereich in den Zielbereich und mischt diePixel in den umgebenden Bildbereich.
Klonpinsel: Pixel werden vomUrsprungsbereich in den Zielbereich kopiert.
3. Verschieben Sie die Regler Strichstärke undWeiche Kanten (siehe Tabelle unten).
4. Klicken Siemit der rechten Maustaste auf das Bild, um einen Quellpunkt festzulegen. Von diesem Punktaus werden die Pixel kopiert und auf das Ziel übertragen.
5. Halten Sie die Maustaste gedrückt und ziehen Sie die Maus über den Bildbereich, den Sie abdeckenwollen. Wenn Sie den Reparaturpinsel ausgewählt haben, analysiert und ersetzt ACDSee die Pixel, wennSie die Maustaste loslassen.
6. Führen Sie einen der folgenden Schritte aus:
Klicken Sie auf Fertig, um die Änderungen zu übernehmen und das Werkzeug zu schließen.
Klicken Sie auf Abbrechen, um alle Änderungen zu verwerfen und das Werkzeug zu schließen.
Klicken sie auf Zurücksetzen, um die Regler zurückzusetzen. Wenn Sie Ihre Änderungen gespeicherthaben, können Sie Ihre Einstellungen nicht zurücksetzen.

ACDSee Photo Studio Standard 2018
Page 189 of 366
Scrollen Siemit der Maus, um die Pinselgröße schnell zu ändern, oder halten Sie die Umschalttastegedrückt und drehen Sie amMausrad, um weiche Kanten einzustellen.
Optionen des AusbesserungswerkzeugsStrichstärke Gibt die Pinselbreite in Pixeln an. Die maximale Pinselbreite hängt von der Bildgröße ab.
Weiche Kanten Stellt die Stärke der weichen Kante des Pinsels ein, um harte Übergänge zwischenursprünglichem und repariertem Teil des Fotos zu verhindern.
Die weichen Kanten werden als Prozentwert der Strichstärke angegeben, nicht alsgenaue Pixelanzahl. Das heißt, wenn Sie die Strichstärke neu einstellen, müssen Sie dieweichen Kanten nicht ändern, da sie automatisch einem Prozentwert der Strichstärkeentsprechen.
Druck Nachdem Sie einen Quellpunkt für das Werkzeug "Klonen" ausgewählt haben, stellenSiemit dem Regler die Stärke des angewendeten Effekts ein.
Sie können mit der rechten Maustaste auf einen Schieberegler klicken, um dessen Wert auf denStandardwert zurückzusetzen.
Hinzufügen von Text zu BildernMit dem Werkzeug "Text hinzufügen" im Bearbeitungsmodus können Sie formatierten Text oder Sprechblasen zueinemFoto hinzufügen, um den Stil eines Comics zu erzeugen. Sie können auch die Opazität des Textes anpassen,um einen Wasserzeicheneffekt zu schaffen, der nützlich ist, wenn Sie Urheberrechtsinformationen ins Fotoeinzufügen möchten.
Sie können Ihre Einstellungen als Voreinstellung für eine spätere Wiederverwendung speichern.
So fügen Sie Text in ein Bild ein:
1. Klicken Sie im Bearbeitungsmodus in der Gruppe "Hinzufügen" auf Text.
Sie können das Werkzeug "Text" auch über das Dropdown-Menü "Filter" oder die Symbolleiste"Filter" aufrufen.
2. Geben Sie den gewünschten Text in das Feld Text ein.
3. Legen Sie im Abschnitt "Schriftart" die gewünschte Schriftart, die Formatierungsoptionen, wie kursiv oderAusrichtung, und die Farbe des Textes fest. Ziehen Sie den Regler Größe in die gewünschte Position, umeine Punktgröße festzulegen, und ziehen Sie dann den Regler Opazität in die gewünschte Position, umdie Transparenz des Textes festzulegen.
4. Klicken Sie das Textrechteck an und ziehen Sie es auf die gewünschte neue Position im Bild oder ziehenSie an den Ziehpunkten des Auswahlrechtecks, um seine Größe zu ändern.
5. Wählen Sie eine Option aus dem Dropdown-MenüMischmethode, um festzulegen, wie der Text mit demdarunterliegenden Bild gemischt werden soll.
6. Führen Sie einen der folgenden Schritte aus:
Aktivieren Sie das Kontrollkästchen Sprechblasentext, und legen Sie die Einstellungen für denSprechblasentext fest (siehe Tabelle unten). Beachten Sie, dass beim Text in Sprechblasen keineweiteren Texteffekte angewendet werden können.
Aktivieren Sie eines oder mehrere der Kontrollkästchen Effekte, Fallschatten undAbschrägung, um Ihren Text individuell zu gestalten. Klicken Sie auf die SchaltflächeEinstellungen, um die Einstellungen für jede dieser Optionen zu anzupassen (siehe Tabelleunten).

ACDSee Photo Studio Standard 2018
Page 190 of 366
7. Führen Sie einen der folgenden Schritte aus:
Klicken Sie auf Anwenden, um den Text in Ihr Bild einzufügen, und lassen Sie das Text-Werkzeug geöffnet, umweiteren Text hinzuzufügen. Das Text-Werkzeug erstellt ein neues,leeres Rechteck und Sie können mit Schritt 3 in der Liste oben fortfahren.
Klicken Sie auf Fertig, um den Text in Ihr Bild einzufügen und das Werkzeug zu schließen. Istnoch ein leeres Auswahlrechteck geöffnet, wird es verworfen.
Klicken Sie auf Abbrechen, um die Änderungen zu verwerfen und das Werkzeug zu schließen.
Optionen für "Text hinzufügen"

ACDSee Photo Studio Standard 2018
Page 191 of 366
Blasentext-Einstellungen Sprechen Umschließt Ihren Text mit einer Comic-Sprechblase,deren Hinweisstrich spitz ausläuft.
Denken Umschließt Ihren Text mit einer Comic-Denkblase,deren Hinweisstrich in Kreisen ausläuft.
Stammwinkel(Hinweisstrich)
Bestimmt die Richtung des Hinweisstrichs. Ziehen Siezum Einstellen des Winkels den Pfeil in diegewünschte Position.
Linienstärke Bestimmt die Lininstärke des Sprechblasenrahmens.
Länge Bestimmt die Länge des Auslaufs an der Sprechblase.
Füllen Bestimmt die Hintergrundfarbe der Sprechblase.Klicken Sie auf den Pfeil, um eine Farbe auszuwählen.
Rahmen Bestimmt die Farbe des Sprechblasenrahmens.Klicken Sie auf den Pfeil, um eine Farbe auszuwählen.
Effekt-Einstellungen Effekt Gibt den Effekt an, der auf den Text angewendetwerden soll. Jeder Effekt hat unterschiedlicheOptionen, die sein Aussehen steuern. Ziehen Sie dieRegler in die gewünschte Position, um das Aussehendes Texts anzupassen.
Fallschatten-Einstellungen Entfernung Gibt an, wie groß der Abstand zwischen demFallschatten und dem Text ist. Je höher der Wert,destoweiter weg erscheint der Schatten und destohöher erscheint der Text.
Wenn ein Fallschatten abgeschnitten ist odererkennbar scharfe Kanten hat, muss das Feldrechteckeventuell vergrößert werden.
Weichzeichnen Gibt die Stärke der Weichzeichnung an, die auf denFallschatten angewendet wird. Scharfe Schattenerscheinen häufig weniger realistisch als solche miteiner leichten Weichzeichnung.
Opazität Legt die Dunkelheit des Fallschattens für die Stellefest, an der er auf das Bild fällt.
Winkel Gibt die Richtung der imaginären Lichtquelle an, dieden Fallschatten erzeugt. Ziehen Sie den Pfeil, um denWinkel zu korrigieren, beachten Sie aber, dass diesauch die Schattierung der Textabschrägung ändert.
Abschrägungs-Einstellungen Schräge Legt fest, wie viel von den Kanten jedes Buchstabensabgeschrägt ist. Höhere Werte geben dem Text einrunderes, glatteres Aussehen.
Stärke Gibt an, wie stark der Unterschied zwischen demhöchsten und niedrigsten Punkt des Texts ist. HöhereWerte verstärken den Unterschied zwischen denflachen Teilen des Textes und den abgeschrägtenKanten.
Erhebung Gibt die Höhe der imaginären Lichtquelle an, die denSchatteneffekt der Abschrägung erzeugt. NiedrigereWerte führen zu längeren Schatten auf dem Text,während höhere Werte zu einem direkterenBeleuchtungseffekt und kürzeren Schatten führen.
Winkel Gibt die Richtung der imaginären Lichtquelle an, dieden Abschrägungseffekt erzeugt. Ziehen Sie denPfeil, um den Winkel zu korrigieren. Beachten Sie,dass dies auch den Winkel des Fallschattens ändert.

ACDSee Photo Studio Standard 2018
Page 192 of 366
Sie können mit der rechten Maustaste auf einen Schieberegler klicken, um dessen Wert auf denStandardwert zurückzusetzen.
Hinzufügen von Zeichnungen zu BildernSie können die Zeichenwerkzeuge im Bearbeitungsmodus verwenden, um Linien und Formen wie Quadrate, Kreiseund Pfeile zu Ihren Bildern hinzuzufügen. Außerdem können Sie Stärke, weiche Kanten und Mischung des Pinselseinstellen, was beim Erstellen raffinierter, effektvoller Zeichnungen hilfreich ist.
So zeichnen Sie im Bild:

ACDSee Photo Studio Standard 2018
Page 193 of 366
1. Wählen Sie im Bearbeitungsmodus oben im Bereich eines der folgenden Werkzeuge aus:
Werkzeug AnweisungenHand Verwenden Sie das Hand-Werkzeug, um andere Zeichen-
oder Auswahlwerkzeuge zu verlassen. Bei einem scrollbarenBild können Sie das Bild auch schwenken.
Rechteck Fahren Sie mit gedrückter Maustaste über das Bild, um einRechteck zu erstellen. Halten Sie während des Zeichnens dieUmschalttaste gedrückt, um ein Quadrat zu erzeugen.Stellen Sie sicher, dass das Kontrollkästchen "Füllung"markiert ist, um Ihre Form mit Farbe zu füllen.
Ellipse Fahren Sie mit gedrückter Maustaste über das Bild, um eineEllipse zu erstellen. Halten Sie während des Zeichnens dieUmschalttaste gedrückt, um einen Kreis zu erzeugen.Stellen Sie sicher, dass das Kontrollkästchen "Füllung"markiert ist, um Ihre Form mit Farbe zu füllen.
Linie Fahren Sie mit gedrückter Maustaste über das Bild, um einegerade Linie zu zeichnen. Halten Sie während des ZeichnensdieUmschalttaste gedrückt, um eine waagerechte odersenkrechte Linie zu erzeugen.
Pfeil Fahren Sie mit gedrückter Maustaste über das Bild, um einenPfeil zu erzeugen. Halten Sie während des Zeichnens dieUmschalttaste gedrückt, um einen waagerechten odersenkrechten Pfeil zu erzeugen.
Polygon Klicken Siemit der Maus, um die Eckpunkte eines Polygonsfestzulegen. Per Doppelklick verbinden Sie die Start- undEndpunkte, um das Polygon zu schließen. Stellen Sie sicher,dass das Kontrollkästchen "Füllung" markiert ist, um IhreFormmit Farbe zu füllen.
Kurve Fahren Sie mit gedrückter Maustaste über das Bild undlassen Sie die Maustaste los. Bewegen Sie dann die Maus,um die Kurve zu erzeugen und klicken Sie, um siefestzulegen.
Pinsel Ziehen Sie mit gedrückter Maustaste über das Bild, um eineFreihandlinie zu zeichnen. Klicken Sie mit der linkenMaustaste, ummit der Vordergrundfarbe zu zeichnen, undklicken Siemit der rechten Maustaste, ummit derHintergrundfarbe zu zeichnen.
Verwenden Sie das Mausrad oder den ReglerStrichstärke oben im Bedienfeld in der Nähe desReglers "Opazität", um die Größe der Pinselspitze zuändern.
Verwenden SieUMSCHALTTASTE + Mausrad oderden Regler Weiche Kanten oben im Bedienfeld inder Nähe des Reglers "Opazität", um dieKantenweichheit einzustellen.
Füllen Wählen Sie die Schaltfläche Füllung und klicken Sie aufeinen Pixel, um jeden Pixel desselben Farbwerts mit Ihrerausgewählten Farbe zu füllen. Ihre ausgewählte Farbe ist imFarbfeld sichtbar, wie unten beschrieben. Verwenden Sieden Regler Schwellenwert, um die Anzahl der Pixel

ACDSee Photo Studio Standard 2018
Page 194 of 366
festzulegen, die in die Auswahl einbezogen oderausgeschlossen werden sollen. Der Regler "Schwellenwert"gibt an, wie ähnlich Pixel dem von Ihnen angeklickten Pixelsein müssen, um in die Auswahl einbezogen zu werden.Aktivieren Sie in der Kontextleiste das KontrollkästchenAngrenzend, um alle angrenzenden Pixel derselben Farbeauszufüllen.
Verlauf Mit dem Verlaufswerkzeug können Sie Verläufe in ihrem Bildzeichnen oder einen radialen Verlauf in einen Bereicheinfügen. Wählen Sie das Verlaufswerkzeug und legen Siedann Farbe, Opazität und Mischmethode in der Kontextleistefest. Klicken Sie für einen radialen Verlauf die Schaltfläche"Radialer Verlauf" in der Kontextleiste. Zeichnen Sie dannIhren Verlauf, indemSie eine Linie über das Bild ziehen.Wenn Sie die Änderung verwerfen möchten, klicken Sie aufdie Schaltfläche Verwerfen in der Kontextleiste. Nehmen Siedie gewünschten Änderungen vor und klicken Sie auf dieSchaltflächeÜbernehmen in der Kontextleiste. Sie könnenübernommene Änderungen rückgängig machen, indem Siedie Tasten STRG+ Z drücken Bearbeiten | Rückgängigauswählen.
Pipette Mit der Pipette können Sie Farben aus Ihren Bildernauswählen. Klicken Sie auf eine Farbe im Bild. Die Farbeerscheint in den Farbfeldern oben rechts im Bereich. DieseFarben können Sie dann mit den Zeichenwerkzeugen, z. B.dem Pinsel, verwenden.
Durch Rechtsklicken auf das Bild können Sie dieHintergrundfarbe (unterer Bereich der Farbfelder)auswählen.
Sie können auch Farben außerhalb der Anwendungauswählen, in dem Siemit der linken Maustaste auf Ihr Bildklicken und Ihren Cursor dann bis zu einer Farbe außerhalbder Anwendung ziehen. Sobald Sie Ihre Maustaste loslassen,wird die Farbe ausgewählt und erscheint in den Farbfeldernoben rechts im Bereich.
2. Wählen Sie eine oder mehrere der folgenden Optionen aus (Hinweis: Welche Optionen verfügbar sind,hängt vom ausgewählten Werkzeug ab):

ACDSee Photo Studio Standard 2018
Page 195 of 366
Option AnweisungenFarbe Wählen Sie eine Farbe aus, indem Sie auf die Farbkästchen oben
rechts im Bedienfeld klicken, um das Dialogfeld für Vordergrund-oder Hintergrund-Farbe mit auswählbaren Farbtönen anzuzeigen.Wenn Sie eine ausgefüllte Form wie ein Rechteck zeichnen, bestimmtdas obere (Vordergrund-)Farbfeld die Farbe für die Umrisslinie derForm. Das untere (Hintergrund-)Farbfeld bestimmt die Füllfarbe derForm. Wenn Sie möchten, dass Ihre Form einfarbig ist, legen Sieübereinstimmende Farben für die beiden Felder fest.
Sie können die Farbe auf Schwarz-Weiß zurücksetzen, indemSie auf die Schaltfläche "Zurücksetzen" direkt neben denFarbfeldern klicken.
Strichstärke Ziehen Sie den Schieberegler Strichstärke in die gewünschtePosition, um den Durchmesser des Pinsels (gemessen in Pixel)festzulegen. Sie können die Strichstärke auch mit dem Mausradeinstellen oder die Schieberegler durch einen Rechtsklick auf das Bildeinblenden.
Weiche Kanten Wählen Sie die SchaltflächeStrichstärke, um den Schieberegler"Weiche Kanten" anzuzeigen. Ziehen Sie den Schieberegler WeicheKanten in die gewünschte Position, um den Weichzeichnungsradiusdes Pinsels (gemessen in Pixel) festzulegen. Sie können dieSchieberegler "Strichstärke" und "Weiche Kanten" durch einenRechtsklick auf das Bild einblenden. Oder sie können durchHerunterdrücken der Umschalttasteund gleichzeitigem Bewegendes Mausrads den Weichzeichnungsradius anpassen, der durcheinen gestrichelten Kreis angezeigt wird.
Abstand Ziehen Sie den Regler Abstand, um den Abstand zwischen deneinzelnen Pinselsegmenten festzulegen. Der Regler gibt denProzentsatz der Strichstärke an. Dieser bestimmt, wie glatt oder raudie Pinselstriche dargestellt werden.
Automatischen Abstand verwenden: Aktivieren Sie dasKontrollkästchen Automatischen Abstand verwenden, damitACDSee einen Abstand-Prozentwert basierend auf den Einstellungenfür "Strichstärke" und "Weiche Kanten" auswählen kann, sodass einglatter Pinselstrich erzeugt wird.
Füllen Markieren Sie das Kontrollkästchen Füllung, um die gezeichnetenFormenmit der ausgewählten Farbe zu füllen.
Opazität Ziehen Sie den Regler Opazität in die gewünschte Position, um dieTransparenz der Pinselstriche festzulegen.
Mischung Wählen Sie eine Mischoption aus demDropdown-Menü "Mischung",um festzulegen, inwiefern sich die Pinselstriche beim Zeichnen mitdem Bild vermischen.
3. Um zu zeichnen, fahren Siemit gedrückter Maustaste über das Bild.
Sie können mit der rechten Maustaste auf einen Schieberegler klicken, um dessen Wert auf denStandardwert zurückzusetzen.
Hinzufügen von RahmenSie können mit demWerkzeug "Rahmen" einen oder mehrere Rahmen und Kanteneffekte zu Bildern hinzufügen.Sie können die Größe jeder Rahmenseite festlegen, die Farbe und Textur des Rahmens ändern oder eine Farbe ausdem Bild übernehmen, indem Sie auf diese Farbe im Bild klicken.

ACDSee Photo Studio Standard 2018
Page 196 of 366
Es gibt Bibliotheken mit Kanten und Texturen, mit denen Sie beginnen können. Sie können aber auch Ihre eigenenTexturen und Kanten im ACDSee-Ordner speichern, damit sie in der Bibliothek erscheinen und Sie dieseverwenden können.
Sie können die Katen auch weichzeichnen oder das Bild in die Hintergrundtextur mischen. Mit den Kanteneffekten"Fallschatten" und "Erhöht" lässt sich eine dritte Dimension zu Bildern hinzufügen.
Mit Kombinationen aus verschiedenen Rahmen- und Kanteneffekten können Sie die Stimmung und Atmosphäreeines Fotos verändern, Kontraste hervorheben und Farben verstärken.
Sie können Ihre Einstellungen als Voreinstellung für eine spätere Wiederverwendung speichern.
So fügen Sie einen Rahmen zu einem Bild hinzu:
1. Klicken Sie im Bearbeitungsmodus in der Gruppe "Hinzufügen" auf Rahmen.
Sie können das Werkzeug "Rahmen" auch über das Dropdown-Menü "Filter" oder die Symbolleiste"Filter" aufrufen.
2. Erstellen Sie einen Rahmen, indem Sie Größe, Farbe, Textur, Kante und Kanteneffekte wie in den Rahmen-Optionen unten beschrieben auswählen.
3. Führen Sie einen der folgenden Schritte aus:
Klicken Sie auf Fertig, um die Änderungen zu übernehmen und das Werkzeug "Rahmen" zuschließen.
Klicken Sie auf Abbrechen, um alle Änderungen zu verwerfen und das Werkzeug zu schließen.
4. Um einen weiteren Rahmen hinzuzufügen, starten Sie das Werkzeug "Rahmen" neu und wiederholendiese Schritte.
Klicken Sie auf Zurücksetzen, um Ihre Änderungen zu löschen und zu den Standardeinstellungenzurückzukehren. Wenn Sie Ihre Änderungen gespeichert haben, können Sie Ihre Einstellungen nichtzurücksetzen.
Rahmen-Optionen

ACDSee Photo Studio Standard 2018
Page 197 of 366
Pipette Nimmt die Farbe unter dem Mauszeiger auf, wenn Sie auf dasBild klicken. Die Rahmenfarbe wechselt zur angeklickten Farbe,die auch in der Rahmen-Farbpalette erscheint, so dass Sie siekorrigieren können, wenn Sie das Farb-Dialogfeld öffnen.
Die Pipette ist nicht verfügbar, wenn Sie eine Texturverwenden.
Rahmen Größe Legt die Größe aller Rahmenseitengleichzeitig fest. Ziehen Sie den Reglernach links und rechts, um die Breite desRahmens zu ändern. Sie können auch eineandereZahl eingeben oder mit den Pfeilennach oben und unten die Größe desRahmens ändern.
Der Text unter dem Feld "Größe" zeigt dieEndgröße des Bilds mit dem hinzufügtenRahmen an. Die Endgröße wird dynamischgeändert, wenn Sie die Größe des Rahmensändern.
ErweiterteGrößensteuerung
Öffnet einen Zusatzbereich mit erweiterterGrößensteuerung. Verwenden Sie dieRegler oder die Pfeiltasten nach oben undunten oder geben Sie eine Zahl ein, um dieGröße jeder Seite des Rahmens einzelnfestzulegen. Sie können zum Beispiel denunteren Rahmen größer machen, um Raumfür Copyright-Informationen hinzuzufügen.Klicken Sie auf den Pfeil neben demRegler"Größe", um das Menü für die erweiterteGrößensteuerung zu öffnen.
Farbfeld Wird aktiviert, wenn Sie das OptionsfeldFarbe auswählen.
Führen Sie einen oder mehrere derfolgenden Schritte aus:
Klicken Sie auf eine Farbe im Bild,damit der Rahmen diese Farbeannimmt. Die angeklickte Farbeerscheint im Farbfeld.
Klicken Sie auf die Farbe in derMitte des Farbfelds, um das Farb-Dialogfeld zu öffnen, wo Sie dieFarbe auf verschiedene Artenändern können.
Klicken Sie auf den Pfeil nach untenneben dem Kästchen und halten Sieden Mauszeiger über dieSchnellfarbpalette, um eine Farbezu finden, die Ihnen gefällt. WennSie in die Schnellfarbpaletteklicken, erscheint dieaufgenommene Farbe im Farbfeldund der Rahmen wechselt zurgewählten Farbe.

ACDSee Photo Studio Standard 2018
Page 198 of 366
Texturfeld Wird aktiviert, wenn Sie das OptionsfeldTextur auswählen.
Führen Sie einen oder mehrere derfolgenden Schritte aus:
Klicken Sie auf die Seitenpfeile, umdie Texturbibliothek zu öffnen undMiniaturansichten von Texturenanzuzeigen, aus denen Sieauswählen können.
Klicken Sie auf die Vorwärts- undRückwärtspfeile, um die einzelnenTexturen zu durchsuchen, ohne dieBibliothek zu öffnen.
Kante Gerade Legt eine gerade Kante für den Rahmenfest.
Unregelmäßig Wird aktiviert, wenn Sie das OptionsfeldUnregelmäßig auswählen.
Führen Sie einen oder mehrere derfolgenden Schritte aus:
Klicken Sie auf den Seitenpfeilneben dem Kantenfeld, um dieKantenbibliothek zu öffnen undKanten-Miniaturansichtenanzuzeigen, aus denen Sieauswählen können.
Klicken Sie auf die Vor- undRückwärtspfeile, um sich alleKanten einzeln anzusehen, ohne dieBibliothek zu öffnen.
Weichzeichnen Erzeugt einen weichen Übergang derBildkanten zum Rahmen hin. Ziehen Sieden Regler nach rechts, um dieWeichzeichnung zu verstärken, und nachlinks, um sie abzuschwächen.
Kanteneffekte Fallschatten Fügt einen Fallschatten zum Bild hinzu, deres scheinbar von der Seite abhebt. DerFallschatten erscheint hinter dem Bild,zwischen Bild und Rahmen. Sie können dieStärke der Weichzeichnung am Rand desSchattens sowie die Transparenz desSchattens ändern. Dies hat Einfluss darauf,wie viel vom Rahmen durch den Schattenhindurch sichtbar ist. Außerdem könnenSie die Richtung der imaginären Lichtquelleverändern, indem Sie den Schein derLichtquelle verschieben.
Weichzeichnen: Verändert dieWeichzeichnung am Rand desSchattens, wenn der Reglerverstellt wird.
Opazität: Ändert die Transparenzdes Fallschattens, wenn der Reglerverstellt wird.

ACDSee Photo Studio Standard 2018
Page 199 of 366
Erhöht Fügt dem Bild einen erhöhte Kante zu,wodurch es ein dreidimensionalesAussehen erhält. Der Erhöhungseffekt wirdzwischen Bild und Rahmen hinzugefügt.Sie können die Richtung der Lichtquelle dererhöhten Kante verändern, indem Sie denSchein der Lichtquelle verschieben. Siekönnen außerdem die Größe, Stärke undFarbe der erhöhten Kante folgendermaßenändern:
Größe: Schieben Sie den Reglernach rechts, um die erhöhte Kantezu vergrößern, damit sie höherwirkt. Je größer, desto runder derEffekt.
Stärke: Schieben Sie den Reglernach rechts, um dendreidimensionalen Effekt dererhöhten Kante zu verstärken.
Farbig: Wählen Sie diese Optionaus, wenn die Rahmenfarbe für dieerhöhte Kante übernommen werdensoll.
Lichtquelle Wird aktiviert, wenn Sie die Kontrollkästchen "Fallschatten" oder"Erhöht" anklicken. Ziehen Sie den Lichtschein auf der Kugel perClick & Drag in die gewünschte Position, um die imaginäreLichtquelle für den 3D-Effekt des Fallschattens oder dem Effekt"Erhöhte Kante" zu verschieben.
Sie können mit der rechten Maustaste auf einen Schieberegler klicken, um dessen Wert auf denStandardwert zurückzusetzen.
Hinzufügen eigener Texturen oder Kanten
Sie können benutzerdefinierte Texturen und Kanten zu den Bibliotheken des Rahmen-Werkzeugs hinzufügen.Wenn Sie Ihre eigenen Kanten oder Texturen erstellen bzw. eine Sammlung aus dem Internet besitzen, können Siediese zu den Textur- und Kantenbibliotheken hinzufügen. Sie können auch vorhandene Dateien aus denBibliotheken löschen, um Platz für neue zu schaffen.
Die Texturen bzw. Kanten müssen in den folgenden Dateiformaten mit diesen Dateiendungen vorliegen:
BMP
EMF
GIF
JPG
GIF
PNG
TIF

ACDSee Photo Studio Standard 2018
Page 200 of 366
Texturen
Die Texturen sind gekachelt. Sie sollten also Bilder verwenden, die nahtlos nebeneinander gelegt werden können.Die Dateien werden in voller Auflösung verwendet, nicht vergrößert oder verkleinert. Wenn Ihr Texturbildbeispielsweise 100 x 100 Pixel groß ist und Sie ein umrahmtes Bild mit 1000 x 1000 Pixeln erstellen, wird dieTexturdatei 10 mal nebeneinander dargestellt. Wenn Sie eine Texturdatei mit 1000 x 1000 Pixeln verwenden,würde nur ein Texturbild für den gesamten Rahmen verwendet werden.
So fügen Sie der Texturbibliothek eigene Texturen hinzu:
1. Schließen Sie das Werkzeug "Rahmen" in ACDSee, wenn es geöffnet ist.
2. Kopieren Sie die Texturdateien in diesen Ordner:
C:\Programme\Gemeinsame Dateien\ACD Systems\borders\textures
3. Wählen Sie im Verwaltungsmodus das Bild, das Sie verwenden möchten, und klicken Sie auf Extras |Bearbeiten.
4. Klicken Sie in der Gruppe "Hinzufügen" auf Rahmen.
5. Wählen Sie das Optionsfeld "Textur" und klicken Sie danach auf den Pfeil rechts neben dem Texturfeld,um die Texturbibliothek zu öffnen.
Es werden Miniaturansichten der Texturen angezeigt, aus denen Sie dann auswählen können.
Kanten
Kantendateien sind Graustufenbilder, die der Bildgröße angepasst werden. Die Bilddatei scheint durch alle weißenBereiche in der Kantendatei durch, jedoch nicht durch schwarze Bereiche. Pixel in Grautönen erscheinen in derKantendatei mit relativer Lichtdurchlässigkeit. Es kommt dabei darauf an, wie nah die Pixel an schwarz oder weißsind (mit anderen Worten: je dunkler der graue Pixel ist, desto weniger scheint er durch).
So fügen Sie der Kantenbibliothek eigene Kanten hinzu:
1. Schließen Sie das Werkzeug "Rahmen" in ACDSee, wenn es geöffnet ist.
2. Kopieren Sie Ihre Kantendateien in diesen Ordner:
C:\Programme\Gemeinsame Dateien\ACD Systems\borders\edges
3. Wählen Sie im Verwaltungsmodus das Bild, das Sie verwenden möchten, und klicken Sie auf Extras |Bearbeiten.
4. Klicken Sie in der Gruppe "Hinzufügen" auf Rahmen.
5. Wählen Sie das Optionsfeld Unregelmäßig, und klicken Sie danach auf den Pfeil rechts vom Kantenfeld,um die Kantenbibliothek zu öffnen.
Es werden Miniaturansichten der Kanten angezeigt, aus denen Sie dann auswählen können.
Wenn Sie ein Bild öffnen, dem schon ein Rahmen hinzugefügt wurde, wird dem Bild ein weiterer Rahmenhinzugefügt.
Hinzufügen einer VignetteMit dem Vignetteneffekt können Sie einen Rahmen um ein Motiv legen, z. B. um eine Person oder einenBlumenstrauß. Sie können den Fokus in einemPorträt ändern Sie können zudem das Aussehen des Rahmenssteuern.
Sie können Ihre Einstellungen als Voreinstellung für eine spätere Wiederverwendung speichern.

ACDSee Photo Studio Standard 2018
Page 201 of 366
So wenden Sie einen Vignetteneffekt an:
1. Klicken Sie im Bearbeitungsmodus in der Gruppe "Hinzufügen" auf Vignette.
Sie können das Werkzeug "Vignette" auch über das Dropdown-Menü "Filter" oder die Symbolleiste"Filter" aufrufen.
2. Legen Sie die Optionen wie unten beschrieben fest.
3. Führen Sie einen der folgenden Schritte aus:
Klicken Sie auf Fertig, um die Änderungen zu übernehmen und die Registerkarte zu schließen.
Klicken Sie auf Abbrechen, um alle Änderungen zu verwerfen und die Registerkarte zuschließen.
Klicken Sie auf Zurücksetzen, um Ihre Änderungen zu löschen und zu den Standardeinstellungenzurückzukehren. Wenn Sie Ihre Änderungen gespeichert haben, können Sie Ihre Einstellungen nichtzurücksetzen.
Vignetten-Optionen

ACDSee Photo Studio Standard 2018
Page 202 of 366
Horizontal Legt den Fokus des Porträts auf die waagerechte Achse. Bei einem Wert von 500wird das Zentrum in der Mitte des Fotos platziert.
Vertikal Legt den Fokus des Porträts auf die senkrechte Achse. Bei einem Wert von 500 wirddas Zentrum in der Mitte des Fotos platziert.
Freier Bereich Gibt die Größe des freien Bereichs um den Fokus im Porträt an. Ziehen Sie denRegler nach links, um den freien Bereich zu verkleinern. Ziehen Sie den Regler nachrechts, um den freien Bereich zu vergrößern.
Übergangsbereich Gibt die Breite des Übergangs zwischen dem freien Bereich und dem Rahmen an.Ziehen Sie den Regler nach links, um den Übergang zu verschmälern. Ziehen Sieden Regler nach rechts, um den Übergang zu verbreitern.
Strecken Dehnt die Vignette horizontal, sodass sie eher elliptisch als rund aussieht.
Form Gibt die Form des Rahmens an:
Rund: Wählen Sie "Rund", wenn der Rahmen rund werden soll.
Rechteckig: Wählen Sie "Rechteckig", wenn der Rahmen rechteckig werdensoll.
Umriss anzeigen Wählen Sie Umriss anzeigen , wenn Sie einen Umriss möchten, der die Außenkantedes freien Bereichs und die Innenseite des Rahmens zeigt.
Frame Wendet die folgenden Spezialeffekte auf den Rahmenbereich der Vignette um denFokus an:
Farbe: Ändert die Farbe des Rahmenbereichs zu der Farbe, die Sie imFarbwähler auswählen.
Sättigung: Entfernt Farbe aus Personen oder Objekten im Vignetterahmen,so dass sie in Graustufen vorliegen.
Weichzeichnen: Zeichnet den Rahmenbereich der Vignette weich.
Wolken: Wendet einen Wolkeneffekt auf den Rahmenbereich an.
Kanten: Wendet einen Kanteneffekt an, indem die Linien und Details vonPersonen oder Objekten mit Neonfarben nachgezeichnet werden.
Radiale Wellen: Lässt Wellen erscheinen, die ausgehend vom Fokus in denBereich des Rahmens hineinreichen.
Radialer Weichzeichner: Erstellt eine radiale Weichzeichnung, die denRahmenbereich dreht und dehnt.
Zoom-Weichzeichner: Wendet eine Zoom-Weichzeichnung im Bereich desRahmens an.
Buntstiftumrisse: Wendet die Buntstiftumrisse an, indem die Linien undDetails um Personen oder Objekte herum mit Buntstift nachgezeichnetwerden.
Tupfer: Erweckt den Eindruck, dass Personen oder Objekte um den Fokusherum mit einem Farbtupfer gemalt wurden.
Pixelauflösung: Wendet einen Pixeleffekt auf den Rahmen an.
Alt: Wendet einen Alterungseffekt auf den Rahmen an, damit er wie ein altesFoto aussieht.
Leuchtkonturen: Wendet Leuchtkonturen auf alle starken Linien imRahmenbereich an.
Kräuselung: Wendet Kräuselung auf den Rahmen an, damit es so aussieht,als ob sich flüssige Kräusel vom Brennpunkt nach außen bewegen.
Rahmeneinstellungen
Die Einstellungen, die unter der Dropdown-Liste "Rahmen" angezeigt werden, sind

ACDSee Photo Studio Standard 2018
Page 203 of 366
je nach gewähltem Rahmen unterschiedlich. Wenn Sie zum Beispiel Farbe imDropdown-Menü Rahmen wählen, wird ein Farbwähler angezeigt, damit Sie dieFarbe für die Vignette wählen können. Wenn SieWeichzeichnen im Dropdown-Menü Rahmen wählen, erscheint ein Regler, mit dem Sie die Stärke derWeichzeichnung um das Foto herum festlegen können. Für einige Optionen, wieKanten, können keine Einstellungen angewendet werden.
Sie können mit der rechten Maustaste auf einen Schieberegler klicken, um dessen Wert auf denStandardwert zurückzusetzen.
Hinzufügen eines Tilt-Shift-EffektsMit dem Tilt-Shift-Effekt können Sie bestimmte Bildbereiche optisch hervorheben oder das Motiv wie eineMiniaturlandschaft aussehen lassen.
So verwenden Sie den Tilt-Shift-Effekt:
1. Klicken Sie im Bearbeitungsmodus in der Gruppe Hinzufügen auf Tilt-Shift.
Sie können das Werkzeug "Tilt-Shift" auch über das Dropdown-Menü "Filter" oder die Symbolleiste"Filter" aufrufen.
2. Legen Sie im Bedienfeld "Tilt-Shift" die Optionen wie unten beschrieben fest.
3. Führen Sie einen der folgenden Schritte aus:
Klicken Sie auf Fertig, um die Änderungen zu übernehmen und das Bedienfeld zu schließen.
Klicken Sie auf Abbrechen, um alle Änderungen zu verwerfen und das Bedienfeld zu schließen.
Tilt-Shift-OptionenLegen Sie mit den Führungsmarkierungen auf dem Bild fest, wo der Effekt angewendet wird. Die innerenKästchen stehen für die Stellen, an denen das Bild von scharf in unscharf übergeht. An den äußeren Kästchenist die Unschärfe maximal. Definieren Sie die Position des Effekts durch Verschieben der Kästchen. AlsAusrichtungshilfe können Sie dabei die Umschalttaste gedrückt halten, um den Effekt auf den nächsten 45°-Winkel auszurichten.
Weichzeichnung Wählen Sie im Dropdown-Menü "Weichzeichnung" die gewünschteWeichzeichnung aus.
SchärfentiefeGaußscher Weichzeichner
Weitere Informationen finden Sie unter Weichzeichnungsarten.
Betrag Gibt die Stärke der Weichzeichnungan.
Bokeh - Häufigkeit Legt fest, wie oft die Bokeh-Artefakte auftreten.
Bokeh - Helligkeit Legt fest, wie hell die Bokeh-Artefakte sind.
Bokeh - Seiten Legt fest, wie viele Seiten die Bokeh-Artefakte haben.
Sättigung Ziehen Sie den Regler nach rechts, um den Effekt zu verstärken.

ACDSee Photo Studio Standard 2018
Page 204 of 366
Sie können den Bearbeitungs-Korrekturpinsel verwenden, um diesen Effekt aufbestimmte Bildbereiche anzuwenden.
Mit dem Verlaufswerkzeug können Sie die Stärke dieses Effekts über einzelne Bildbereichehinweg variieren.
Sie können das Werkzeug Radialer Verlauf verwenden, um Effekte um oder direkt auf einenMittelpunkt anzuwenden.
Informationen zu Spezialeffekt-FilternMit Filtern können Sie einmalige Effekte auf Bilder anwenden. ACDSee verfügt über mehr als 40 Spezialeffekt-Filterwie Kreuzschraffur, Bleistiftzeichnung und Solarisation.
So rufen Sie Spezialeffekt-Filter auf:
Klicken Sie im Bearbeitungsmodus in der Gruppe "Hinzufügen" auf Spezialeffekt.
Sie können das Menü "Spezialeffekt" auch über das Dropdown-Menü "Filter" oder die Symbolleiste "Filter"aufrufen.
Weitere Informationen über die einzelnen Effekte erhalten Sie, wenn Sie auf die Schaltfläche Hilfe klicken und soeine Hilfedatei zum gewünschten Effekt aufrufen
Anwenden des Badezimmerfenster-EffektsDer Badezimmerfenster-Effekt unterteilt Ihr Bild in Balken, so dass es der Sicht aus dem Sichtschutzfensterglaseines Badezimmers ähnelt. Sie können Badezimmerfenster-Optionen auswählen oder ändern, um diesen Effekt aufIhr Bild anzuwenden.
Sie können Ihre Einstellungen als Voreinstellung für eine spätere Wiederverwendung speichern.
So verwenden Sie den Badezimmerfenster-Effekt:
1. Klicken Sie im Bearbeitungsmodus in der Gruppe "Hinzufügen" auf Spezialeffekt.
Sie können das Menü "Spezialeffekt" auch über das Dropdown-Menü "Filter" oder die Symbolleiste"Filter" aufrufen.
2. Klicken Sie auf Badezimmerfenster.
3. Ziehen Sie den Regler Balkenbreite in die gewünschte Position, um die Breite der Balken festzulegen.Dünnere Balken ergeben ein stärker verzerrtes Bild.
4. Wählen Sie im Abschnitt "Balkenrichtung" eine der nachfolgenden Optionen, um die Ausrichtung derBalken im Bild festzulegen:
Vertikal
Horizontal

ACDSee Photo Studio Standard 2018
Page 205 of 366
5. Führen Sie einen der folgenden Schritte aus:
Klicken Sie auf Fertig, um die Änderungen zu übernehmen und das Bedienfeld zu schließen.
Klicken Sie auf Abbrechen, um alle Änderungen zu verwerfen und das Bedienfeld zu schließen.
Sie können mit der rechten Maustaste auf einen Schieberegler klicken, um dessen Wert auf denStandardwert zurückzusetzen.
Sie können den Bearbeitungs-Korrekturpinsel verwenden, um diesen Effekt aufbestimmte Bildbereiche anzuwenden.
Mit dem Verlaufswerkzeug können Sie die Stärke dieses Effekts über einzelne Bildbereichehinweg variieren.
Sie können das Werkzeug Radialer Verlauf verwenden, um Effekte um oder direkt auf einenMittelpunkt anzuwenden.
Anwenden des Jalousien-EffektsMit dem Jalousien-Effekt können Sie Ihre Bilder mit Balken unterteilen, die wie Jalousien oder Lamellenvorhängeaussehen. Sie können Jalousie-Optionen auswählen oder ändern, um Ihrem Bild Jalousien hinzuzufügen.
Sie können Ihre Einstellungen als Voreinstellung für eine spätere Wiederverwendung speichern.
So verwenden Sie den Jalousien-Effekt:
1. Klicken Sie im Bearbeitungsmodus in der Gruppe "Hinzufügen" auf Spezialeffekt.
Sie können das Menü "Spezialeffekt" auch über das Dropdown-Menü "Filter" oder die Symbolleiste"Filter" aufrufen.
2. Klicken Sie auf Jalousien.
3. Legen Sie im Bedienfeld "Jalousien" die Optionen wie nachfolgend beschrieben fest.
4. Führen Sie einen der folgenden Schritte aus:
Klicken Sie auf Fertig, um die Änderungen zu übernehmen und das Bedienfeld zu schließen.
Klicken Sie auf Abbrechen, um alle Änderungen zu verwerfen und das Bedienfeld zu schließen.
Jalousie-OptionenBreite Gibt die Breite der Jalousien an. Geben Sie eine Zahl zwischen 1 und 1000 ein oder
bestimmen Sie die Breite der einzelnen Jalousien mittels des Reglers. Wird der Werterhöht, werden auch die Jalousien breiter.
Opazität Gibt die Lichtdurchlässigkeit der Jalousien an. Geben Sie eine Zahl zwischen 1 und99 ein oder legen Sie die Opazität der Jalousien anhand des Reglers fest. Je höher dieOpazität, desto undeutlicher wird das Bild.
Winkel Gibt den Winkel der Jalousien an. Geben Sie eine Zahl zwischen 1 und 360 ein oderziehen Sie zur Bestimmung des Winkels den Pfeil in die gewünschte Position.
Jalousienfarbe Gibt die Farbe der Jalousien an.

ACDSee Photo Studio Standard 2018
Page 206 of 366
Sie können mit der rechten Maustaste auf einen Schieberegler klicken, um dessen Wert auf denStandardwert zurückzusetzen.
Sie können den Bearbeitungs-Korrekturpinsel verwenden, um diesen Effekt aufbestimmte Bildbereiche anzuwenden.
Mit dem Verlaufswerkzeug können Sie die Stärke dieses Effekts über einzelne Bildbereichehinweg variieren.
Sie können das Werkzeug Radialer Verlauf verwenden, um Effekte um oder direkt auf einenMittelpunkt anzuwenden.
Anwenden des Stahlblau-EffektsMit dem Stahlblau-Effekt können Sie Ihren Bildern eine stylische blaue Tönung verleihen.
So wenden Sie den Stahlblau-Effekt an:
1. Klicken Sie im Bearbeitungsmodus in der Gruppe "Hinzufügen" auf Spezialeffekt.
Sie können das Menü "Spezialeffekt" auch über das Dropdown-Menü "Filter" oder die Symbolleiste"Filter" aufrufen.
2. Klicken Sie auf Stahlblau.
3. Führen Sie einen der folgenden Schritte aus:
Klicken Sie auf Fertig, um die Änderungen zu übernehmen und das Bedienfeld zu schließen.
Klicken Sie auf Abbrechen, um alle Änderungen zu verwerfen und das Bedienfeld zu schließen.
Sie können mit der rechten Maustaste auf einen Schieberegler klicken, um dessen Wert auf denStandardwert zurückzusetzen.
Sie können den Bearbeitungs-Korrekturpinsel verwenden, um diesen Effekt aufbestimmte Bildbereiche anzuwenden.
Mit dem Verlaufswerkzeug können Sie die Stärke dieses Effekts über einzelne Bildbereichehinweg variieren.
Sie können das Werkzeug Radialer Verlauf verwenden, um Effekte um oder direkt auf einenMittelpunkt anzuwenden.

ACDSee Photo Studio Standard 2018
Page 207 of 366
Anwenden des Bob-Ross-EffektsMit dem Bob-Ross-Effekt können Sie Ihre Fotos wie gemalt aussehen lassen.
Sie können Ihre Einstellungen als Voreinstellung für eine spätere Wiederverwendung speichern.
So verleihen Sie Ihren Fotos einen Bob-Ross-Effekt:
1. Klicken Sie im Bearbeitungsmodus in der Gruppe "Hinzufügen" auf Spezialeffekt.
Sie können das Menü "Spezialeffekt" auch über das Dropdown-Menü "Filter" oder die Symbolleiste"Filter" aufrufen.
2. Klicken Sie auf Bob Ross.
3. Legen Sie im Bedienfeld "Bob Ross" die Optionen wie nachfolgend beschrieben fest.
4. Führen Sie einen der folgenden Schritte aus:
Klicken Sie auf Fertig, um die Änderungen zu übernehmen und das Bedienfeld zu schließen.
Klicken Sie auf Abbrechen, um alle Änderungen zu verwerfen und das Bedienfeld zu schließen.
Bob Ross-OptionenPinselgröße Verschieben Sie den Regler Pinselstärke, um die Stärke der
Pinselstriche für diesen Effekt festzulegen. Je höher der Wert ist,desto breiter ist der Pinselstrich.
Deckung Verschieben Sie den Schieberegler Deckung, um die Farbdichte aufder "Leinwand" Ihres Fotos festzulegen.
Linienstärke Verschieben Sie den Schieberegler Linienstärke, um festzulegen,wie die dreidimensionale Farbe erscheint.
Farbigkeit Verschieben Sie den Schieberegler Farbigkeit, um die Menge anFarbe in Ihrem Bild festzulegen.
Hintergrundfarbe
Bild Aktivieren Sie das Kontrollkästchen Bild, um die Farbe im Bild alsHintergrundfarbe hinter den Pinselstrichen zu verwenden, die demFoto hinzugefügt werden. Wenn Sie eine andere Farbe für denHintergrund verwenden möchten, deaktivieren Sie dasKontrollkästchen Bild, und wählen eine neue Farbe aus demDropdown-Menü "Farbe" aus.
Zufällig Die Farbtupfer werden nach dem Zufallsprinzip verteilt. Wenn Sieden Bob Ross-Effekt auf ein Bild anwenden, werden die Farbtupfervon ACDSee zufällig auf dem Bild verteilt. Dadurch sehen dieFarbtupfer bei jeder Anwendung des Filters anders aus. Um eineneue zufällige Verteilung zu erstellen, klicken Sie auf "Zufällig".
Sie können mit der rechten Maustaste auf einen Schieberegler klicken, um dessen Wert auf denStandardwert zurückzusetzen.
Sie können den Bearbeitungs-Korrekturpinsel verwenden, um diesen Effekt aufbestimmte Bildbereiche anzuwenden.
Mit dem Verlaufswerkzeug können Sie die Stärke dieses Effekts über einzelne Bildbereichehinweg variieren.

ACDSee Photo Studio Standard 2018
Page 208 of 366
Sie können das Werkzeug Radialer Verlauf verwenden, um Effekte um oder direkt auf einenMittelpunkt anzuwenden.
Anwenden des Wölbungs-EffektsMit dem Wölbungs-Effekt können Sie bestimmte Bereiche Ihrer Bilder waagerecht oder senkrecht dehnen bzw.schrumpfen. Sie können Stärke, Radius und Position der Verzerrung anpassen.
Sie können Ihre Einstellungen als Voreinstellung für eine spätere Wiederverwendung speichern.
So verwenden Sie den Wölbungs-Effekt:
1. Klicken Sie im Bearbeitungsmodus in der Gruppe "Hinzufügen" auf Spezialeffekt.
Sie können das Menü "Spezialeffekt" auch über das Dropdown-Menü "Filter" oder die Symbolleiste"Filter" aufrufen.
2. Klicken Sie auf Wölbung.
3. Legen Sie im Bedienfeld "Wölbung" die Optionen wie nachfolgend beschrieben fest.
4. Führen Sie einen der folgenden Schritte aus:
Klicken Sie auf Fertig, um die Änderungen zu übernehmen und das Bedienfeld zu schließen.
Klicken Sie auf Abbrechen, um alle Änderungen zu verwerfen und das Bedienfeld zu schließen.
Wölb- und Schrumpf-OptionenWaagerechtePosition
Bestimmt das Zentrum der Wölbung entlang einer waagerechten Achse. Bei einemniedrigeren Wert wird die Wölbung im Bild nach links verschoben, bei einemhöherenWert nach rechts.
Senkrechte Position Bestimmt das Zentrum der Wölbung entlang einer senkrechten Achse. Bei einemniedrigeren Wert wird die Wölbung im Bild nach unten verschoben, bei einemhöheren Wert nach oben.
Radius Bestimmt den Radius des gewölbten Bereichs. Bei einem niedrigeren Wert wird derRadius der Wölbung verkleinert, bei einem höheren Wert vergrößert.
Stärke Bestimmt die Stärke der Wölbung. Bei einem negativen Wert wird das Zentrum derWölbung geschrumpft, bei einem höheren Wert gewölbt.
Hintergrundfarbe Bestimmt die Hintergrundfarbe des gefilterten Bilds.
Wenn Sie das Kontrollkästchen Bild aktivieren, wird die ursprüngliche Bildfarbeverwendet. Sie können mit dem Farbwähler aber auch eine andere Farbe auswählen.
Wölbungsrichtung Bestimmt die Richtung der Wölbung. Wählen Sie mindestens eine der beidenfolgenden Optionen aus:
Horizontal: Verschiebt dieWölbung waagerecht.
Vertikal: Verschiebt die Verzerrung senkrecht.
Sie können mit der rechten Maustaste auf einen Schieberegler klicken, um dessen Wert auf denStandardwert zurückzusetzen.

ACDSee Photo Studio Standard 2018
Page 209 of 366
Sie können den Bearbeitungs-Korrekturpinsel verwenden, um diesen Effekt aufbestimmte Bildbereiche anzuwenden.
Mit dem Verlaufswerkzeug können Sie die Stärke dieses Effekts über einzelne Bildbereichehinweg variieren.
Sie können das Werkzeug Radialer Verlauf verwenden, um Effekte um oder direkt auf einenMittelpunkt anzuwenden.
Anwenden des Komik-EffektsMit dem Komik-Effekt können Sie Ihren Fotos das Aussehen einer Comiczeichnung verleihen.
Sie können Ihre Einstellungen als Voreinstellung für eine spätere Wiederverwendung speichern.
So verwenden Sie den Komik-Effekt:
1. Klicken Sie im Bearbeitungsmodus in der Gruppe "Hinzufügen" auf Spezialeffekt.
Sie können das Menü "Spezialeffekt" auch über das Dropdown-Menü "Filter" oder die Symbolleiste"Filter" aufrufen.
2. Klicken Sie auf Komik.
3. Legen Sie im Bedienfeld "Komik" die Optionen wie nachfolgend beschrieben fest.
4. Führen Sie einen der folgenden Schritte aus:
Klicken Sie auf Fertig, um die Änderungen zu übernehmen und das Bedienfeld zu schließen.
Klicken Sie auf Abbrechen, um alle Änderungen zu verwerfen und das Bedienfeld zu schließen.
Komik-OptionenSchattenstärke Bestimmt die Stärke der Schattierungen. Je höher der Wert ist, desto intensiver
ist die Schattierung, die auf das Bild angewendet wird.
Schattenradius Gibt an, wie sehr die Schattierung gestreut wird.
Schattenschwellenwert
Gibt an, wie scharf eine Kante sein muss, damit die Schattierung zur Anwendungkommt. Je höher der Wert ist, destomehr Kanten werden auf dem Foto schattiert.
Glätte Gibt an, wie glatt die Übergänge zwischen ähnlichen Farben sind.
Umrissdetail Gibt an, wie detailliert Bildelemente schwarz umrandet werden.
Umrissstärke Gibt an, wie stark die schwarzen Umrisse sind.
Unterdrückung vonArtefakten
Kleine Details entfernen Verhindert, dass kleine Details schwarzumrandet werden, damit das Bild einenstärkeren Comic-Charakter erhält.
Sie können mit der rechten Maustaste auf einen Schieberegler klicken, um dessen Wert auf denStandardwert zurückzusetzen.

ACDSee Photo Studio Standard 2018
Page 210 of 366
Sie können den Bearbeitungs-Korrekturpinsel verwenden, um diesen Effekt aufbestimmte Bildbereiche anzuwenden.
Mit dem Verlaufswerkzeug können Sie die Stärke dieses Effekts über einzelne Bildbereichehinweg variieren.
Sie können das Werkzeug Radialer Verlauf verwenden, um Effekte um oder direkt auf einenMittelpunkt anzuwenden.
Anwenden des Kindheit-EffektsMit dem Kindheit-Effekt können Sie Ihren Fotos ein verträumtes, nostalgisches Aussehen verleihen.
So wenden Sie den Kindheit-Effekt an:
1. Klicken Sie im Bearbeitungsmodus in der Gruppe "Hinzufügen" auf Spezialeffekt.
Sie können das Menü "Spezialeffekt" auch über das Dropdown-Menü "Filter" oder die Symbolleiste"Filter" aufrufen.
2. Klicken Sie auf Kindheit.
3. Führen Sie einen der folgenden Schritte aus:
Klicken Sie auf Fertig, um die Änderungen zu übernehmen und das Bedienfeld zu schließen.
Klicken Sie auf Abbrechen, um alle Änderungen zu verwerfen und das Bedienfeld zu schließen.
Sie können mit der rechten Maustaste auf einen Schieberegler klicken, um dessen Wert auf denStandardwert zurückzusetzen.
Sie können den Bearbeitungs-Korrekturpinsel verwenden, um diesen Effekt aufbestimmte Bildbereiche anzuwenden.
Mit dem Verlaufswerkzeug können Sie die Stärke dieses Effekts über einzelne Bildbereichehinweg variieren.
Sie können das Werkzeug Radialer Verlauf verwenden, um Effekte um oder direkt auf einenMittelpunkt anzuwenden.
Anwenden des Collagen-EffektsMit dem Collagen-Effekt können Sie ein Foto auf kreative Weise in viele Fotos aufteilen.
Sie können Ihre Einstellungen als Voreinstellung für eine spätere Wiederverwendung speichern.
So verwenden Sie den Collagen-Effekt:

ACDSee Photo Studio Standard 2018
Page 211 of 366
1. Klicken Sie im Bearbeitungsmodus in der Gruppe "Hinzufügen" auf Spezialeffekt.
Sie können das Menü "Spezialeffekt" auch über das Dropdown-Menü "Filter" oder die Symbolleiste"Filter" aufrufen.
2. Klicken Sie auf Collage.
3. Ziehen Sie die Schieberegler in die gewünschte Position, um die Anzahl und die Größe der Fotosfestzulegen.
4. Wählen Sie eine Hintergrundfarbe aus, indemSie auf den Dropdown-Pfeil klicken, um Farbverläufeanzuzeigen. Alternativ können Sie auch auf das Farbfeld klicken, um ein Dialogfeld mit auswählbarenFarbtönen anzuzeigen.
5. Wenn Sie die Fotos neu anordnen möchten, klicken Sie auf Zufällig.
6. Führen Sie einen der folgenden Schritte aus:
Klicken Sie auf Fertig, um die Änderungen zu übernehmen und das Bedienfeld zu schließen.
Klicken Sie auf Abbrechen, um alle Änderungen zu verwerfen und das Bedienfeld zu schließen.
7. Klicken Sie auf Schließen, um die Spezialeffekte zu verlassen und zum Menü "Filter" zurückzukehren.
Sie können mit der rechten Maustaste auf einen Schieberegler klicken, um dessen Wert auf denStandardwert zurückzusetzen.
Sie können den Bearbeitungs-Korrekturpinsel verwenden, um diesen Effekt aufbestimmte Bildbereiche anzuwenden.
Mit dem Verlaufswerkzeug können Sie die Stärke dieses Effekts über einzelne Bildbereichehinweg variieren.
Sie können das Werkzeug Radialer Verlauf verwenden, um Effekte um oder direkt auf einenMittelpunkt anzuwenden.
Anwenden des Farbkontur-EffektsSie können den Farbkontur-Effekt dazu verwenden, die Umrisse und Details von Menschen und Objekten in IhrenBildern farbig nachzuzeichnen.
Sie können Ihre Einstellungen als Voreinstellung für eine spätere Wiederverwendung speichern.
So verwenden Sie den Farbkontur-Effekt:
1. Klicken Sie im Bearbeitungsmodus in der Gruppe "Hinzufügen" auf Spezialeffekt.
Sie können das Menü "Spezialeffekt" auch über das Dropdown-Menü "Filter" oder die Symbolleiste"Filter" aufrufen.
2. Klicken Sie auf Farbkonturen.
3. Legen Sie im Bedienfeld "Farbkonturen" die Optionen wie nachfolgend beschrieben fest.

ACDSee Photo Studio Standard 2018
Page 212 of 366
4. Führen Sie einen der folgenden Schritte aus:
Klicken Sie auf Fertig, um die Änderungen zu übernehmen und das Bedienfeld zu schließen.
Klicken Sie auf Abbrechen, um alle Änderungen zu verwerfen und das Bedienfeld zu schließen.
Farbkontur-OptionenIntensität Gibt die Farbintensität an, die den Konturen innerhalb eines Bilds hinzugefügt wird.
Je höher der Wert, desto intensiver die Farbe, die auf das Bild angewendet wird.
Konturfarbe Gibt die Farbe der Konturen an.
Kantenerkennung Gibt den Algorithmus für die Kantenerkennung an. Der Algorithmus steuert die fürdie Kantenerkennung und die Richtung der Kantenindikatoren verwendete Formel.
Weichzeichnung Zeichnet die Konturen im Bild weich. Aktivieren Sie das KontrollkästchenWeichzeichnung anwenden, und wählen Sie dann eine Einstellung für dieWeichzeichnung aus, um so zu bestimmen, wie stark die Konturen weichgezeichnetwerden.
Sie können mit der rechten Maustaste auf einen Schieberegler klicken, um dessen Wert auf denStandardwert zurückzusetzen.
Sie können den Bearbeitungs-Korrekturpinsel verwenden, um diesen Effekt aufbestimmte Bildbereiche anzuwenden.
Mit dem Verlaufswerkzeug können Sie die Stärke dieses Effekts über einzelne Bildbereichehinweg variieren.
Sie können das Werkzeug Radialer Verlauf verwenden, um Effekte um oder direkt auf einenMittelpunkt anzuwenden.
Anwenden des Kontur-EffektsSie können den Kontur-Effekt dazu verwenden, Umrisslinien um Ihre Bilder zu zeichnen und so einenZeichentrickeffekt erzeugen. Wählen oder ändern Sie Abrundung, Liniendichte, Farbe oder Stärke, die auf das Bildangewendet werden sollen.
Sie können Ihre Einstellungen als Voreinstellung für eine spätere Wiederverwendung speichern.
So verwenden Sie den Kontur-Effekt:
1. Klicken Sie im Bearbeitungsmodus in der Gruppe "Hinzufügen" auf Spezialeffekt.
Sie können das Menü "Spezialeffekt" auch über das Dropdown-Menü "Filter" oder die Symbolleiste"Filter" aufrufen.
2. Klicken Sie auf Konturen.
3. Legen Sie im Bedienfeld "Konturen" die Optionen wie nachfolgend beschrieben fest.

ACDSee Photo Studio Standard 2018
Page 213 of 366
4. Führen Sie einen der folgenden Schritte aus:
Klicken Sie auf Fertig, um die Änderungen zu übernehmen und das Bedienfeld zu schließen.
Klicken Sie auf Abbrechen, um alle Änderungen zu verwerfen und das Bedienfeld zu schließen.
Kontur-OptionenAbrundung Bestimmt die Krümmung der Konturen. Je höher der Wert, desto abgerundeter die
Linien.
Liniendichte Bestimmt den Abstand zwischen den Konturen. Je höher der Wert, desto dichterliegen die Linien zusammen.
Stärke Bestimmt die Stärke der Linien. Je höher der Wert, desto dunkler die Linien.
Linienfarbe Bestimmt die Farbe der Konturen.
Sie können mit der rechten Maustaste auf einen Schieberegler klicken, um dessen Wert auf denStandardwert zurückzusetzen.
Sie können den Bearbeitungs-Korrekturpinsel verwenden, um diesen Effekt aufbestimmte Bildbereiche anzuwenden.
Mit dem Verlaufswerkzeug können Sie die Stärke dieses Effekts über einzelne Bildbereichehinweg variieren.
Sie können das Werkzeug Radialer Verlauf verwenden, um Effekte um oder direkt auf einenMittelpunkt anzuwenden.
Anwenden des Buntstiftzeichnungs-EffektsSie können den Buntstiftzeichnungs-Effekt dazu verwenden, Ihre Fotos wie eine Buntstiftzeichnung aussehen zulassen.
So verwenden Sie den Buntstiftzeichnungs-Effekt:
1. Klicken Sie im Bearbeitungsmodus in der Gruppe "Hinzufügen" auf Spezialeffekt.
Sie können das Menü "Spezialeffekt" auch über das Dropdown-Menü "Filter" oder die Symbolleiste"Filter" aufrufen.
2. Klicken Sie auf Buntstiftzeichnung.
3. Führen Sie einen der folgenden Schritte aus:
Klicken Sie auf Fertig, um die Änderungen zu übernehmen und das Bedienfeld zu schließen.
Klicken Sie auf Abbrechen, um alle Änderungen zu verwerfen und das Bedienfeld zu schließen.
Sie können den Bearbeitungs-Korrekturpinsel verwenden, um diesen Effekt aufbestimmte Bildbereiche anzuwenden.

ACDSee Photo Studio Standard 2018
Page 214 of 366
Mit dem Verlaufswerkzeug können Sie die Stärke dieses Effekts über einzelne Bildbereichehinweg variieren.
Sie können das Werkzeug Radialer Verlauf verwenden, um Effekte um oder direkt auf einenMittelpunkt anzuwenden.
Anwenden des Kreuzschraffur-EffektsSie können den Kreuzschraffur-Effekt dazu verwenden, ein Bild mit einer Kreuzschraffur zu versehen.
So verwenden Sie den Kreuzschraffur-Effekt:
1. Klicken Sie im Bearbeitungsmodus in der Gruppe "Hinzufügen" auf Spezialeffekt.
Sie können das Menü "Spezialeffekt" auch über das Dropdown-Menü "Filter" oder die Symbolleiste"Filter" aufrufen.
2. Klicken Sie auf Kreuzschraffur.
3. Führen Sie einen der folgenden Schritte aus:
Klicken Sie auf Fertig, um die Änderungen zu übernehmen und das Bedienfeld zu schließen.
Klicken Sie auf Abbrechen, um alle Änderungen zu verwerfen und das Bedienfeld zu schließen.
Sie können den Bearbeitungs-Korrekturpinsel verwenden, um diesen Effekt aufbestimmte Bildbereiche anzuwenden.
Mit dem Verlaufswerkzeug können Sie die Stärke dieses Effekts über einzelne Bildbereichehinweg variieren.
Sie können das Werkzeug Radialer Verlauf verwenden, um Effekte um oder direkt auf einenMittelpunkt anzuwenden.
Anwenden des Tupfer-EffektsSie können den Tupfer-Effekt dazu verwenden, Ihre Bilder so aussehen zu lassen, als seien sie mit einemPinselgetupft worden. Wählen oder ändern Sie die Einstellungen des Effekts, wie z. B. Intensität oder Häufigkeit, die aufdas Bild angewendet werden sollen.
Sie können Ihre Einstellungen als Voreinstellung für eine spätere Wiederverwendung speichern.
So verwenden Sie den Tupfer-Effekt:
1. Klicken Sie im Bearbeitungsmodus in der Gruppe "Hinzufügen" auf Spezialeffekt.
Sie können das Menü "Spezialeffekt" auch über das Dropdown-Menü "Filter" oder die Symbolleiste"Filter" aufrufen.

ACDSee Photo Studio Standard 2018
Page 215 of 366
2. Klicken Sie auf Tupfer.
3. Legen Sie im Bedienfeld "Tupfer" die Optionen wie nachfolgend beschrieben fest.
4. Führen Sie einen der folgenden Schritte aus:
Klicken Sie auf Fertig, um die Änderungen zu übernehmen und das Bedienfeld zu schließen.
Klicken Sie auf Abbrechen, um alle Änderungen zu verwerfen und das Bedienfeld zu schließen.
Tupfer-OptionenIntensität Legt die Farbmenge fest, die mit jedem Tupfer aufgetragen wird.
Häufigkeit Legt die Anzahl der Tupfer fest, die auf das Bild aufgetragen werden.
Hintergrundfarbe Gibt die Hintergrundfarbe des gefilterten Bilds an.
Wenn Sie das Kontrollkästchen Bild aktivieren, wird die ursprüngliche Bildfarbeverwendet. Sie können mit dem Farbwähler aber auch eine andere Farbe auswählen.
Zufällig Die Farbtupfer werden nach dem Zufallsprinzip verteilt.
Wenn Sie den Tupfer-Effekt auf ein Bild anwenden, werden die Farbtupfer vonACDSee zufällig auf dem Bild verteilt. Dadurch sehen die Farbtupfer bei jederAnwendung des Filters anders aus. Sie können die zufällige Verteilung so festlegen,dass die Farbtupfer immer gleich aussehen.
Um eine neue zufällige Verteilung zu erstellen, klicken Sie auf Zufällig.
Sie können mit der rechten Maustaste auf einen Schieberegler klicken, um dessen Wert auf denStandardwert zurückzusetzen.
Mit dem Verlaufswerkzeug können Sie die Stärke dieses Effekts über einzelne Bildbereichehinweg variieren.
Sie können das Werkzeug Radialer Verlauf verwenden, um Effekte um oder direkt auf einenMittelpunkt anzuwenden.
Anwenden des Dramatisch-EffektsSie können den Dramatisch-Effekt verwenden, um Ihre Bilder dramatisch und stimmungsvoll aussehen zu lassen.Dazu ändern Sie die Kontraste in spezifischen Bereichen drastisch.
Sie können Ihre Einstellungen als Voreinstellung für eine spätere Wiederverwendung speichern.
So wenden Sie den Dramatisch-Effekt an:
1. Klicken Sie im Bearbeitungsmodus in der Gruppe "Hinzufügen" auf Spezialeffekt.
Sie können das Menü "Spezialeffekt" auch über das Dropdown-Menü "Filter" oder die Symbolleiste"Filter" aufrufen.
2. Klicken Sie auf Dramatisch.
3. Legen Sie im Bedienfeld "Dramatisch" die Optionen wie nachfolgend beschrieben fest.
4. Führen Sie einen der folgenden Schritte aus:

ACDSee Photo Studio Standard 2018
Page 216 of 366
Klicken Sie auf Fertig, um die Änderungen zu übernehmen und das Bedienfeld zu schließen.
Klicken Sie auf Abbrechen, um alle Änderungen zu verwerfen und das Bedienfeld zu schließen.
Dramatisch-OptionenStärke Bestimmt die Stärke des anzuwendenden Kontrasts.
Streuung Bestimmt, wie weit sich der Effekt über die Details im Foto erstreckt.
Sie können mit der rechten Maustaste auf einen Schieberegler klicken, um dessen Wert auf denStandardwert zurückzusetzen.
Sie können den Bearbeitungs-Korrekturpinsel verwenden, um diesen Effekt aufbestimmte Bildbereiche anzuwenden.
Mit dem Verlaufswerkzeug können Sie die Stärke dieses Effekts über einzelne Bildbereichehinweg variieren.
Sie können das Werkzeug Radialer Verlauf verwenden, um Effekte um oder direkt auf einenMittelpunkt anzuwenden.
Anwenden des Kantenerkennungs-EffektsMit dem Kantenerkennungs-Effekt können Sie die Umrisse Ihrer Bilder hervorheben. Zunächst wird dabei einschwarzes Bild erstellt und dann werden mit Hilfe von Farblinien Bilddetails an Stellen mit auffälligenFarbunterschieden nachgezeichnet. Größere Unterschiede zwischen den Farben des Originalbilds ergeben hellereUmrissfarben. (Der Sobel-Effekt ähnelt dem Kantenerkennungs-Effekt, ergibt jedoch schärfere und hellereUmrisse.)
So verwenden Sie den Kantenerkennungs-Effekt:
1. Klicken Sie im Bearbeitungsmodus in der Gruppe "Hinzufügen" auf Spezialeffekt.
Sie können das Menü "Spezialeffekt" auch über das Dropdown-Menü "Filter" oder die Symbolleiste"Filter" aufrufen.
2. Klicken Sie auf Kantenerkennung.
3. Führen Sie einen der folgenden Schritte aus:
Klicken Sie auf Fertig, um die Änderungen zu übernehmen und das Bedienfeld zu schließen.
Klicken Sie auf Abbrechen, um alle Änderungen zu verwerfen und das Bedienfeld zu schließen.
Sie können den Bearbeitungs-Korrekturpinsel verwenden, um diesen Effekt aufbestimmte Bildbereiche anzuwenden.

ACDSee Photo Studio Standard 2018
Page 217 of 366
Mit dem Verlaufswerkzeug können Sie die Stärke dieses Effekts über einzelne Bildbereichehinweg variieren.
Sie können das Werkzeug Radialer Verlauf verwenden, um Effekte um oder direkt auf einenMittelpunkt anzuwenden.
Anwenden des Relief-EffektsMit dem Relief-Effekt können Sie einem Bild eine Prägung in Graustufen hinzufügen.
Sie können Ihre Einstellungen als Voreinstellung für eine spätere Wiederverwendung speichern.
So versehen Sie ein Bild mit einer Prägung:
1. Klicken Sie im Bearbeitungsmodus in der Gruppe "Hinzufügen" auf Spezialeffekt.
Sie können das Menü "Spezialeffekt" auch über das Dropdown-Menü "Filter" oder die Symbolleiste"Filter" aufrufen.
2. Klicken Sie auf Relief.
3. Legen Sie im Bedienfeld "Relief" die Optionen wie nachfolgend beschrieben fest.
4. Führen Sie einen der folgenden Schritte aus:
Klicken Sie auf Fertig, um die Änderungen zu übernehmen und das Bedienfeld zu schließen.
Klicken Sie auf Abbrechen, um alle Änderungen zu verwerfen und das Bedienfeld zu schließen.
Relief-OptionenErhebung Bestimmt die Höhe der Lichtquelle über einem Bild. Niedrigere Werte erzielen
stärkere Schatten und ein dunkleres Bild. Höhere Werte erzielen weniger Schattenund ein helleres Bild.
Stärke Legt die Reliefstärke fest, die einem Bild zugefügt wird. Höhere Werte erhöhen diePrägungstiefe.
Winkel Bestimmt den Winkel der Schatten, die von den Kanten der Bilddetails ausgehen. BeieinemWert von 0 fallen die Schatten nach links, bei einemWert von 180 fallen sienach rechts.
Sie können mit der rechten Maustaste auf einen Schieberegler klicken, um dessen Wert auf denStandardwert zurückzusetzen.
Sie können den Bearbeitungs-Korrekturpinsel verwenden, um diesen Effekt aufbestimmte Bildbereiche anzuwenden.
Mit dem Verlaufswerkzeug können Sie die Stärke dieses Effekts über einzelne Bildbereichehinweg variieren.

ACDSee Photo Studio Standard 2018
Page 218 of 366
Sie können das Werkzeug Radialer Verlauf verwenden, um Effekte um oder direkt auf einenMittelpunkt anzuwenden.
Anwenden des Fellkonturen-EffektsSie können den Fellkonturen-Effekt dazu verwenden, Linien und Details von Personen und Objekten in IhrenBildern mit Fell und Borsten zu versehen.
Sie können Ihre Einstellungen als Voreinstellung für eine spätere Wiederverwendung speichern.
So verwenden Sie den Fellkonturen-Effekt:
1. Klicken Sie im Bearbeitungsmodus in der Gruppe "Hinzufügen" auf Spezialeffekt.
Sie können das Menü "Spezialeffekt" auch über das Dropdown-Menü "Filter" oder die Symbolleiste"Filter" aufrufen.
2. Klicken Sie auf Fellkonturen.
3. Legen Sie im Bedienfeld "Fellkonturen" die Optionen wie unten beschrieben fest.
4. Führen Sie einen der folgenden Schritte aus:
Klicken Sie auf Fertig, um die Änderungen zu übernehmen und das Bedienfeld zu schließen.
Klicken Sie auf Abbrechen, um alle Änderungen zu verwerfen und das Bedienfeld zu schließen.
Fellkontur-OptionenHäufigkeit Gibt an, wie viel "Fell" dem Bild hinzugefügt wird. Je höher der Wert, desto dichter ist
das Fell, das auf das Bild angewendet wird.
Schwellenwert Gibt an, wie scharf eine Kante sein muss, bevor der Felleffekt angewendet wird. Jegeringer der Wert, desto größer ist der Bildbereich, auf den Fell aufgetragen wird.
Fell-Länge Gibt die Länge der einzelnen Fellsträhnen an. Mit zunehmendem Wert nimmt auch dieLänge jeder Fellsträhne zu.
Streuung Gibt an, wie viel Fell in die durch die Einstellung "Haarrichtung" festgelegtenRichtung wächst. Je höher der Wert, desto zufälliger die Fellrichtung.
Fellrichtung Gibt die allgemeine Richtung an, in die das Fell scheinbar wächst.
Kantenerkennung Gibt den Algorithmus für die Kantenerkennung an. Der Algorithmus steuert die fürdie Kantenerkennung und die Richtung der Kantenindikatoren verwendete Formel.
Hintergrundfarbe Gibt die Hintergrundfarbe des gefilterten Bilds an. Wenn Sie das KontrollkästchenBild aktivieren, werden die ursprünglichen Bildfarben verwendet. Sie können mitdem Farbwähler aber auch eine andere Farbe auswählen
Fellfarbe Bestimmt die Farbe des Fells. Wenn Sie das Kontrollkästchen Bild aktivieren, werdendie ursprünglichen Bildfarben verwendet. Sie können mit dem Farbwähler aber aucheine andere Farbe auswählen
Zufällig Die Fellsträhnen werden zufällig angeordnet.
Wenn Sie den Fellkonturen-Effekt auf ein Bild anwenden, wird das Fell von ACDSeezufällig auf dem Bild verteilt. Dadurch sehen die Fellsträhnen bei jeder Anwendungdes Effekts anders aus. Sie können aber auch eine ganz bestimmte zufälligeVerteilung festlegen, damit der Fellkonturen-Effekt bei jeder Anwendung des Effektsgleich aussieht.
Um eine neue zufällige Verteilung zu erstellen, klicken Sie auf Zufällig.

ACDSee Photo Studio Standard 2018
Page 219 of 366
Sie können mit der rechten Maustaste auf einen Schieberegler klicken, um dessen Wert auf denStandardwert zurückzusetzen.
Sie können den Bearbeitungs-Korrekturpinsel verwenden, um diesen Effekt aufbestimmte Bildbereiche anzuwenden.
Mit dem Verlaufswerkzeug können Sie die Stärke dieses Effekts über einzelne Bildbereichehinweg variieren.
Sie können das Werkzeug Radialer Verlauf verwenden, um Effekte um oder direkt auf einenMittelpunkt anzuwenden.
Anwenden des Leuchtkonturen-EffektsSie können den Leuchtkonturen-Effekt dazu verwenden, Linien und Details von Menschen und Objekten in IhrenBildern leuchtend hervorheben. Die farbigen Linien und Details scheinen dabei zu leuchten.
Sie können Ihre Einstellungen als Voreinstellung für eine spätere Wiederverwendung speichern.
So verwenden Sie den Leuchtkonturen-Effekt:
1. Klicken Sie im Bearbeitungsmodus in der Gruppe "Hinzufügen" auf Spezialeffekt.
Sie können das Menü "Spezialeffekt" auch über das Dropdown-Menü "Filter" oder die Symbolleiste"Filter" aufrufen.
2. Klicken Sie auf Leuchtkonturen.
3. Legen Sie im Bedienfeld "Leuchtkonturen" die Optionen wie unten beschrieben fest.
4. Führen Sie einen der folgenden Schritte aus:
Klicken Sie auf Fertig, um die Änderungen zu übernehmen und das Bedienfeld zu schließen.
Klicken Sie auf Abbrechen, um alle Änderungen zu verwerfen und das Bedienfeld zu schließen.
Leuchtkontur-Optionen:Intensität Gibt die Farbintensität an, die den Konturen innerhalb eines Bilds hinzugefügt wird.
Je höher der Wert, desto intensiver ist die Farbe, die auf das Bild angewendet wird.
Farbe Gibt die Farbe der Konturen an.
Sie können mit der rechten Maustaste auf einen Schieberegler klicken, um dessen Wert auf denStandardwert zurückzusetzen.
Sie können den Bearbeitungs-Korrekturpinsel verwenden, um diesen Effekt aufbestimmte Bildbereiche anzuwenden.

ACDSee Photo Studio Standard 2018
Page 220 of 366
Mit dem Verlaufswerkzeug können Sie die Stärke dieses Effekts über einzelne Bildbereichehinweg variieren.
Sie können das Werkzeug Radialer Verlauf verwenden, um Effekte um oder direkt auf einenMittelpunkt anzuwenden.
Anwenden des Stein-EffektsMit dem Stein-Effekt können Sie Ihren Bildern ein Aussehen verleihen, als seien sie auf eine Steinwand gemalt.
Sie können Ihre Einstellungen als Voreinstellung für eine spätere Wiederverwendung speichern.
So verwenden Sie den Stein-Effekt:
1. Klicken Sie im Bearbeitungsmodus in der Gruppe "Hinzufügen" auf Spezialeffekt.
Sie können das Menü "Spezialeffekt" auch über das Dropdown-Menü "Filter" oder die Symbolleiste"Filter" aufrufen.
2. Klicken Sie auf Stein.
3. Legen Sie im Bedienfeld "Stein" die Optionen wie folgt fest.
4. Führen Sie einen der folgenden Schritte aus:
Klicken Sie auf Fertig, um die Änderungen zu übernehmen und das Bedienfeld zu schließen.
Klicken Sie auf Abbrechen, um alle Änderungen zu verwerfen und das Bedienfeld zu schließen.
Stein-OptionenLichtwinkel Legt die Richtung fest, aus der das Licht aus einer imaginären Quelle auf das Bild
fällt. Ziehen Sie zum Einstellen des Winkels den Pfeil in die gewünschte Position.Unterschiedlicher Lichteinfall führt zu veränderten Lichtern und Schatten auf derSteinstruktur.
Sie können den Bearbeitungs-Korrekturpinsel verwenden, um diesen Effekt aufbestimmte Bildbereiche anzuwenden.
Mit dem Verlaufswerkzeug können Sie die Stärke dieses Effekts über einzelne Bildbereichehinweg variieren.
Sie können das Werkzeug Radialer Verlauf verwenden, um Effekte um oder direkt auf einenMittelpunkt anzuwenden.
Anwenden des Lomo-EffektsSimulieren Sie die Retroeffekte einer Lomo-Kamera. Mit einer Lomo-Kamera aufgenommene Fotos haben einenhohen Kontrast, einen goldenen Farbton und eine auffallende Vignette.
Sie können Ihre Einstellungen als Voreinstellung für eine spätere Wiederverwendung speichern.

ACDSee Photo Studio Standard 2018
Page 221 of 366
So verwenden Sie den Lomo-Effekt:
1. Klicken Sie im Bearbeitungsmodus in der Gruppe "Hinzufügen" auf Spezialeffekt.
Sie können das Menü "Spezialeffekt" auch über das Dropdown-Menü "Filter" oder die Symbolleiste"Filter" aufrufen.
2. Klicken Sie auf Lomo.
3. Ziehen Sie den Schieberegler "Farbverzerrung" nach rechts, um die Farbverzerrung zu erhöhen.
4. Ziehen Sie den Schieberegler "Vignettenstärke" nach rechts, um die Vignettenstärke zu erhöhen.
5. Führen Sie einen der folgenden Schritte aus:
Klicken Sie auf Fertig, um die Änderungen zu übernehmen und das Bedienfeld zu schließen.
Klicken Sie auf Abbrechen, um alle Änderungen zu verwerfen und das Bedienfeld zu schließen.
6. Klicken Sie auf Schließen, um die Spezialeffekte zu verlassen und zum Menü "Filter" zurückzukehren.
Sie können mit der rechten Maustaste auf einen Schieberegler klicken, um dessen Wert auf denStandardwert zurückzusetzen.
Sie können den Bearbeitungs-Korrekturpinsel verwenden, um diesen Effekt aufbestimmte Bildbereiche anzuwenden.
Mit dem Verlaufswerkzeug können Sie die Stärke dieses Effekts über einzelne Bildbereichehinweg variieren.
Sie können das Werkzeug Radialer Verlauf verwenden, um Effekte um oder direkt auf einenMittelpunkt anzuwenden.
Anwenden des Spiegel-EffektsMit dem Spiegel-Effekt können Sie ein Bild entlang einer waagerechten oder senkrechten Achse spiegeln. Siekönnen Spiegeloptionen samt der Spiegelungsachse und -richtung auswählen oder ändern, um Ihr Bild zuspiegeln.
Sie können Ihre Einstellungen als Voreinstellung für eine spätere Wiederverwendung speichern.
So verwenden Sie den Spiegel-Effekt:
1. Klicken Sie im Bearbeitungsmodus in der Gruppe "Hinzufügen" auf Spezialeffekt.
Sie können das Menü "Spezialeffekt" auch über das Dropdown-Menü "Filter" oder die Symbolleiste"Filter" aufrufen.
2. Klicken Sie auf Spiegel.
3. Um anzugeben, in welche Richtung das Bild gespiegelt werden soll, müssen Sie im Abschnitt"Spiegelungsrichtung" im Bedienfeld "Spiegel" eine der folgenden Optionen auswählen:

ACDSee Photo Studio Standard 2018
Page 222 of 366
Horizontal
Vertikal
4. Verschieben Sie den Regler Spiegelachse, um die Position des Spiegels einzustellen Bei einem Wert von500 wird der Spiegel in der Mitte des Bilds platziert.
5. Führen Sie einen der folgenden Schritte aus:
Klicken Sie auf Fertig, um die Änderungen zu übernehmen und das Bedienfeld zu schließen.
Klicken Sie auf Abbrechen, um alle Änderungen zu verwerfen und das Bedienfeld zu schließen.
Sie können mit der rechten Maustaste auf einen Schieberegler klicken, um dessen Wert auf denStandardwert zurückzusetzen.
Sie können den Bearbeitungs-Korrekturpinsel verwenden, um diesen Effekt aufbestimmte Bildbereiche anzuwenden.
Mit dem Verlaufswerkzeug können Sie die Stärke dieses Effekts über einzelne Bildbereichehinweg variieren.
Sie können das Werkzeug Radialer Verlauf verwenden, um Effekte um oder direkt auf einenMittelpunkt anzuwenden.
Anwenden des Negativ-EffektsMit dem Negativ-Effekt können Sie ein Negativ Ihres Bilds erzeugen. Sie können auch einen Negativfilter auf eineingescanntes Negativ eines Rollfilms anwenden und so ein Positiv erzeugen.
So erzeugen Sie ein Negativ eines Bilds:
1. Klicken Sie im Bearbeitungsmodus in der Gruppe "Hinzufügen"auf Spezialeffekt.
Sie können das Menü "Spezialeffekt" auch über das Dropdown-Menü "Filter" oder die Symbolleiste"Filter" aufrufen.
2. Klicken Sie auf Negativ.
3. Führen Sie einen der folgenden Schritte aus:
Klicken Sie auf Fertig, um die Änderungen zu übernehmen und das Bedienfeld zu schließen.
Klicken Sie auf Abbrechen, um alle Änderungen zu verwerfen und das Bedienfeld zu schließen.
Sie können den Bearbeitungs-Korrekturpinsel verwenden, um diesen Effekt aufbestimmte Bildbereiche anzuwenden.
Mit dem Verlaufswerkzeug können Sie die Stärke dieses Effekts über einzelne Bildbereichehinweg variieren.

ACDSee Photo Studio Standard 2018
Page 223 of 366
Sie können das Werkzeug Radialer Verlauf verwenden, um Effekte um oder direkt auf einenMittelpunkt anzuwenden.
Anwenden des Ölfarben-EffektsMit dem Ölfarben-Effekt können Sie Ihre Fotos wie gemalt aussehen lassen.
Sie können Ihre Einstellungen als Voreinstellung für eine spätere Wiederverwendung speichern.
So machen Sie aus einem Foto ein Ölfarbenbild:
1. Klicken Sie im Bearbeitungsmodus in der Gruppe "Hinzufügen" auf Spezialeffekt.
Sie können das Menü "Spezialeffekt" auch über das Dropdown-Menü "Filter" oder die Symbolleiste"Filter" aufrufen.
2. Klicken Sie auf Ölfarbe.
3. Ziehen Sie im Bedienfeld "Ölfarbe" den Regler Pinselstärke in die gewünschte Position, um die Stärke derPinselstriche für diesen Effekt festzulegen. Je höher der Wert, desto breiter der Pinselstrich.
4. Ziehen Sie den Regler Streuung in die gewünschte Position, um die Farbstreuung bei jedemPinselstrichzu bestimmen. Höhere Werte erhöhen die Anzahl der für jeden Pinselstrich verwendeten Farben.
5. Ziehen Sie den Regler Lebendigkeit in die gewünschte Position, um die Farbintensität im Bild zuerhöhen.
6. Führen Sie einen der folgenden Schritte aus:
Klicken Sie auf Fertig, um die Änderungen zu übernehmen und das Bedienfeld zu schließen.
Klicken Sie auf Abbrechen, um alle Änderungen zu verwerfen und das Bedienfeld zu schließen.
Sie können mit der rechten Maustaste auf einen Schieberegler klicken, um dessen Wert auf denStandardwert zurückzusetzen.
Sie können den Bearbeitungs-Korrekturpinsel verwenden, um diesen Effekt aufbestimmte Bildbereiche anzuwenden.
Mit dem Verlaufswerkzeug können Sie die Stärke dieses Effekts über einzelne Bildbereichehinweg variieren.
Sie können das Werkzeug Radialer Verlauf verwenden, um Effekte um oder direkt auf einenMittelpunkt anzuwenden.
Anwenden des Alt-EffektsMit dem Alt-Effekt können Sie Ihre Bilder älter aussehen lassen. (Der Alt-Effekt ähnelt dem Sepia- Effekt, das alteAussehen der Bilder wirkt jedoch realistischer.)
Sie können Ihre Einstellungen als Voreinstellung für eine spätere Wiederverwendung speichern.
So verwenden Sie den Alt-Effekt:

ACDSee Photo Studio Standard 2018
Page 224 of 366
1. Klicken Sie im Bearbeitungsmodus in der Gruppe "Hinzufügen" auf Spezialeffekt.
Sie können das Menü "Spezialeffekt" auch über das Dropdown-Menü "Filter" oder die Symbolleiste"Filter" aufrufen.
2. Klicken Sie auf Alt.
3. Legen Sie im Bedienfeld "Alt" die Optionen wie folgt fest.
4. Führen Sie einen der folgenden Schritte aus:
Klicken Sie auf Fertig, um die Änderungen zu übernehmen und das Bedienfeld zu schließen.
Klicken Sie auf Abbrechen, um alle Änderungen zu verwerfen und das Bedienfeld zu schließen.
Alt-OptionenAlter Legt Intensität oder Grad des Effekts fest. (Die Zahlen entsprechen nicht dem
vermeintlichen Alter des Fotos).
Sie können mit der rechten Maustaste auf einen Schieberegler klicken, um dessen Wert auf denStandardwert zurückzusetzen.
Sie können den Bearbeitungs-Korrekturpinsel verwenden, um diesen Effekt aufbestimmte Bildbereiche anzuwenden.
Mit dem Verlaufswerkzeug können Sie die Stärke dieses Effekts über einzelne Bildbereichehinweg variieren.
Sie können das Werkzeug Radialer Verlauf verwenden, um Effekte um oder direkt auf einenMittelpunkt anzuwenden.
Anwenden des Orton-EffektsErzeugen Siemit demOrton-Effekt wunderschöne impressionistische Bilder. Der Orton-Effekt immitiert eineDunkelkammer-Technik, bei der zwei Bilder überlagert werden, wobei ein Bild leicht unscharf und überlichtet unddas andere scharf und leicht überbelichtet ist.
Sie können Ihre Einstellungen als Voreinstellung für eine spätere Wiederverwendung speichern.
So verwenden Sie den Orton-Effekt:
1. Klicken Sie im Bearbeitungsmodus in der Gruppe "Hinzufügen" auf Spezialeffekt.
Sie können das Menü "Spezialeffekt" auch über das Dropdown-Menü "Filter" oder die Symbolleiste"Filter" aufrufen.
2. Klicken Sie auf Orton.
3. Ziehen Sie die Schieberegler "Weichzeichnen", "Kontrast" und "Helligkeit" in die gewünschte Position, umjeden Effekt einzustellen.

ACDSee Photo Studio Standard 2018
Page 225 of 366
4. Führen Sie einen der folgenden Schritte aus:
Klicken Sie auf Fertig, um die Änderungen zu übernehmen und das Bedienfeld zu schließen.
Klicken Sie auf Abbrechen, um alle Änderungen zu verwerfen und das Bedienfeld zu schließen.
5. Klicken Sie auf Schließen, um die Spezialeffekte zu verlassen und zum Menü "Filter" zurückzukehren.
Sie können mit der rechten Maustaste auf einen Schieberegler klicken, um dessen Wert auf denStandardwert zurückzusetzen.
Sie können den Bearbeitungs-Korrekturpinsel verwenden, um diesen Effekt aufbestimmte Bildbereiche anzuwenden.
Mit dem Verlaufswerkzeug können Sie die Stärke dieses Effekts über einzelne Bildbereichehinweg variieren.
Sie können das Werkzeug Radialer Verlauf verwenden, um Effekte um oder direkt auf einenMittelpunkt anzuwenden.
Anwenden des Umriss-EffektsDer Umriss-Effekt ist dem Kantenerkennungs-Effekt ähnlich. Mit demUmriss-Effekt können Sie die Umrisse einesBildes hervorheben. Darüber hinaus können Sie mit dem Umriss-Effekt aber auch noch die Dicke der Konturenbestimmen und festlegen, ob ein Umriss nachgezeichnet wird und mit welcher Farbe er hinterlegt wird.
Sie können Ihre Einstellungen als Voreinstellung für eine spätere Wiederverwendung speichern.
So verwenden Sie den Umriss-Effekt:
1. Klicken Sie im Bearbeitungsmodus in der Gruppe "Hinzufügen" auf Spezialeffekt.
Sie können das Menü "Spezialeffekt" auch über das Dropdown-Menü "Filter" oder die Symbolleiste"Filter" aufrufen.
2. Klicken Sie auf Umriss.
3. Legen Sie im Bedienfeld "Umriss" die Optionen wie folgt fest.
4. Führen Sie einen der folgenden Schritte aus:
Klicken Sie auf Fertig, um die Änderungen zu übernehmen und das Bedienfeld zu schließen.
Klicken Sie auf Abbrechen, um alle Änderungen zu verwerfen und das Bedienfeld zu schließen.
Umriss-OptionenLinienstärke Bestimmt die Breite des durch den Effekt erzeugten Umrisses. Je höher der Wert,
desto breiter der Umriss.
Schwellenwert Gibt an, wie scharf eine Kante sein muss, damit der Umriss-Effekt zur Anwendungkommt. Je höher der Wert, desto mehr Kanten auf dem Foto bekommen einen Umriss.
Hintergrundfarbe Gibt die Hintergrundfarbe des gefilterten Bilds an. Klicken Sie auf den Farbwähler,um eine andere Farbe auszuwählen.

ACDSee Photo Studio Standard 2018
Page 226 of 366
Sie können mit der rechten Maustaste auf einen Schieberegler klicken, um dessen Wert auf denStandardwert zurückzusetzen.
Sie können den Bearbeitungs-Korrekturpinsel verwenden, um diesen Effekt aufbestimmte Bildbereiche anzuwenden.
Mit dem Verlaufswerkzeug können Sie die Stärke dieses Effekts über einzelne Bildbereichehinweg variieren.
Sie können das Werkzeug Radialer Verlauf verwenden, um Effekte um oder direkt auf einenMittelpunkt anzuwenden.
Anwenden des Bleistiftzeichnungs-EffektsMit dem Bleistiftzeichnungs-Effekt können Sie aus Ihren Bildern eine Bleistiftzeichnung erstellen.
So erstellen Sie eine Bleistiftzeichnung eines Bilds:
1. Klicken Sie im Bearbeitungsmodus in der Gruppe "Hinzufügen" auf Spezialeffekt.
Sie können das Menü "Spezialeffekt" auch über das Dropdown-Menü "Filter" oder die Symbolleiste"Filter" aufrufen.
2. Klicken Sie auf Bleistiftzeichnung.
3. Führen Sie einen der folgenden Schritte aus:
Klicken Sie auf Fertig, um die Änderungen zu übernehmen und das Bedienfeld zu schließen.
Klicken Sie auf Abbrechen, um alle Änderungen zu verwerfen und das Bedienfeld zu schließen.
Sie können den Bearbeitungs-Korrekturpinsel verwenden, um diesen Effekt aufbestimmte Bildbereiche anzuwenden.
Mit dem Verlaufswerkzeug können Sie die Stärke dieses Effekts über einzelne Bildbereichehinweg variieren.
Sie können das Werkzeug Radialer Verlauf verwenden, um Effekte um oder direkt auf einenMittelpunkt anzuwenden.
Anwenden des Pixelexplosions-EffektsMit dem Pixelexplosions-Effekt können Sie Bildpunkte von einem zentralen Punkt aus in Ihren Bildern "explodieren"lassen. Wählen oder ändern Sie die Pixelexplosions-Einstellungen wie Intensität und Richtung, um diesen Effekt

ACDSee Photo Studio Standard 2018
Page 227 of 366
auf das Bild anzuwenden.
Sie können Ihre Einstellungen als Voreinstellung für eine spätere Wiederverwendung speichern.
So verwenden Sie den Pixelexplosions-Effekt:
1. Klicken Sie im Bearbeitungsmodus in der Gruppe "Hinzufügen" auf Spezialeffekt.
Sie können das Menü "Spezialeffekt" auch über das Dropdown-Menü "Filter" oder die Symbolleiste"Filter" aufrufen.
2. Klicken Sie auf Pixelexplosion.
3. Legen Sie im Bedienfeld "Pixelexplosion" die Optionen wie folgt fest.
4. Führen Sie einen der folgenden Schritte aus:
Klicken Sie auf Fertig, um die Änderungen zu übernehmen und das Bedienfeld zu schließen.
Klicken Sie auf Abbrechen, um alle Änderungen zu verwerfen und das Bedienfeld zu schließen.
Pixelexplosions-OptionenHorizontalesZentrum
Legt den Mittelpunkt der Pixelexplosion auf der waagerechten Achse fest. Bei einemWert von 500 geht die Explosion von der Mitte des Bilds aus.
Vertikales Zentrum Legt den Mittelpunkt der Pixelexplosion auf der senkrechten Achse fest. Bei einemWert von 500 geht die Explosion von der Mitte des Bilds aus.
Intensität Gibt die Intensität der Explosion an. Bei einem höheren Wert wird eine größere,leuchtendere Streuung der Bildpunkte erzeugt.
Explosionsrichtung Gibt die Richtung der Explosion an. Wählen Sie mindestens eine der beiden Optionenaus:
Waagerecht explodieren: Die Bildpunkte explodieren nach rechts undlinks.
Senkrecht explodieren: Die Bildpunkte explodieren nach oben und unten.Zufällig Die Pixel werden nach dem Zufallsprinzip platziert.
Wenn Sie den Pixelexplosions-Effekt auf ein Bild anwenden, werden die Pixel vonACDSee zufällig auf dem Bild verteilt. Dadurch sieht der Pixelexplosions-Effekt jedesMal anders aus. Sie können die zufällige Verteilung aber auch so festlegen, dassidentische Pixelmuster erzeugt werden.
Um eine neue zufällige Verteilung zu erstellen, klicken Sie auf Zufällig.
Sie können mit der rechten Maustaste auf einen Schieberegler klicken, um dessen Wert auf denStandardwert zurückzusetzen.
Sie können den Bearbeitungs-Korrekturpinsel verwenden, um diesen Effekt aufbestimmte Bildbereiche anzuwenden.
Mit dem Verlaufswerkzeug können Sie die Stärke dieses Effekts über einzelne Bildbereichehinweg variieren.

ACDSee Photo Studio Standard 2018
Page 228 of 366
Sie können das Werkzeug Radialer Verlauf verwenden, um Effekte um oder direkt auf einenMittelpunkt anzuwenden.
Anwenden des Pixelauflösungs-EffektsPixel (Bildpunkte) sind die kleinsten Elemente eines digitalen Bilds und werden in Reihen und Spalten angeordnet.Wenn Sie die Auflösung Ihres Bilds verringern, erhöht sich die Größe der Pixel und das Bild wird unscharf. Siekönnen den Pixelauflösungseffekt dazu verwenden, die Pixel im Bild zu vergrößern.
Sie können Ihre Einstellungen als Voreinstellung für eine spätere Wiederverwendung speichern.
So verwenden Sie den Pixelauflösungs-Effekt:
1. Klicken Sie im Bearbeitungsmodus in der Gruppe "Hinzufügen" auf Spezialeffekt.
Sie können das Menü "Spezialeffekt" auch über das Dropdown-Menü "Filter" oder die Symbolleiste"Filter" aufrufen.
2. Klicken Sie auf Pixelauflösung.
3. Ziehen Sie die Regler Breite und Höhe im Bedienfeld "Pixelauflösung" in die gewünschte Position, um diePixelgröße im Bild festzulegen. Aktivieren Sie das Kontrollkästchen Quadratisch, damit Höhe und Breiteübereinstimmen.
4. Führen Sie einen der folgenden Schritte aus:
Klicken Sie auf Fertig, um die Änderungen zu übernehmen und das Bedienfeld zu schließen.
Klicken Sie auf Abbrechen, um alle Änderungen zu verwerfen und das Bedienfeld zu schließen.
Sie können mit der rechten Maustaste auf einen Schieberegler klicken, um dessen Wert auf denStandardwert zurückzusetzen.
Sie können den Bearbeitungs-Korrekturpinsel verwenden, um diesen Effekt aufbestimmte Bildbereiche anzuwenden.
Mit dem Verlaufswerkzeug können Sie die Stärke dieses Effekts über einzelne Bildbereichehinweg variieren.
Sie können das Werkzeug Radialer Verlauf verwenden, um Effekte um oder direkt auf einenMittelpunkt anzuwenden.
Anwenden des Tontrennungs-EffektsMit dem Tontrennungs-Effekt können Sie den Helligkeitsgrad in Ihren Bildern verringern. Wählen oder ändern Siedie Optionen des Tontrennungs-Effekts, um diesen Effekt auf das Bild anzuwenden.
Sie können Ihre Einstellungen als Voreinstellung für eine spätere Wiederverwendung speichern.
So verwenden Sie den Tontrennungs-Effekt:

ACDSee Photo Studio Standard 2018
Page 229 of 366
1. Klicken Sie im Bearbeitungsmodus in der Gruppe "Hinzufügen" auf Spezialeffekt.
Sie können das Menü "Spezialeffekt" auch über das Dropdown-Menü "Filter" oder die Symbolleiste"Filter" aufrufen.
2. Klicken Sie auf Tontrennung.
3. Ziehen Sie zur Abstimmung der Farbstreuung im Bild den Regler Helligkeitsgrad im Bedienfeld"Tontrennung" in die gewünschte Position. Je niedriger der Wert, desto weniger Farben werden im Bildverwendet.
4. Führen Sie einen der folgenden Schritte aus:
Klicken Sie auf Fertig, um die Änderungen zu übernehmen und das Bedienfeld zu schließen.
Klicken Sie auf Abbrechen, um alle Änderungen zu verwerfen und das Bedienfeld zu schließen.
Sie können mit der rechten Maustaste auf einen Schieberegler klicken, um dessen Wert auf denStandardwert zurückzusetzen.
Sie können den Bearbeitungs-Korrekturpinsel verwenden, um diesen Effekt aufbestimmte Bildbereiche anzuwenden.
Mit dem Verlaufswerkzeug können Sie die Stärke dieses Effekts über einzelne Bildbereichehinweg variieren.
Sie können das Werkzeug Radialer Verlauf verwenden, um Effekte um oder direkt auf einenMittelpunkt anzuwenden.
Anwenden des Purple Haze-EffektsMit dem Purple Haze-Effekt können Sie Ihren Fotos einen purpur getönten Retrolook verleihen.
So wenden Sie den Purple Haze-Effekt an:
1. Klicken Sie im Bearbeitungsmodus in der Gruppe "Hinzufügen" auf Spezialeffekt.
Sie können das Menü "Spezialeffekt" auch über das Dropdown-Menü "Filter" oder die Symbolleiste"Filter" aufrufen.
2. Klicken Sie auf Purple Haze.
3. Führen Sie einen der folgenden Schritte aus:
Klicken Sie auf Fertig, um die Änderungen zu übernehmen und das Bedienfeld zu schließen.
Klicken Sie auf Abbrechen, um alle Änderungen zu verwerfen und das Bedienfeld zu schließen.
Sie können mit der rechten Maustaste auf einen Schieberegler klicken, um dessen Wert auf denStandardwert zurückzusetzen.

ACDSee Photo Studio Standard 2018
Page 230 of 366
Sie können den Bearbeitungs-Korrekturpinsel verwenden, um diesen Effekt aufbestimmte Bildbereiche anzuwenden.
Mit dem Verlaufswerkzeug können Sie die Stärke dieses Effekts über einzelne Bildbereichehinweg variieren.
Sie können das Werkzeug Radialer Verlauf verwenden, um Effekte um oder direkt auf einenMittelpunkt anzuwenden.
Anwenden des Radiale-Wellen-EffektsMit dem Radiale-Wellen-Effekt können Sie von einem zentralen Punkt auf Ihren Bildern radiale Wellen ausgehenlassen. Hierbei können Sie das Zentrum und das Aussehen der Wellen auf Ihren Fotos nach Belieben verändern.
Sie können Ihre Einstellungen als Voreinstellung für eine spätere Wiederverwendung speichern.
So verwenden Sie den Radiale-Wellen-Effekt:
1. Klicken Sie im Bearbeitungsmodus in der Gruppe "Hinzufügen" auf Spezialeffekt.
Sie können das Menü "Spezialeffekt" auch über das Dropdown-Menü "Filter" oder die Symbolleiste"Filter" aufrufen.
2. Klicken Sie auf Radiale Wellen.
3. Legen Sie im Bedienfeld "Radiale Wellen" die Optionen wie folgt fest.
4. Führen Sie einen der folgenden Schritte aus:
Klicken Sie auf Fertig, um die Änderungen zu übernehmen und das Bedienfeld zu schließen.
Klicken Sie auf Abbrechen, um alle Änderungen zu verwerfen und das Bedienfeld zu schließen.
Optionen für radiale Wellen

ACDSee Photo Studio Standard 2018
Page 231 of 366
WaagerechtePosition
Legt das Zentrum der Wellen auf der waagerechten Achse fest. Bei einem Wert von500 werden die Wellen in der Mitte des Bilds platziert.
Senkrechte Position Legt das Zentrum der Wellen auf der senkrechten Achse fest. Bei einem Wert von 500werden die Wellen in der Mitte des Bilds platziert.
Ausschlag Bestimmt Tiefe und Höhe jeder Welle.
Wellenlänge Gibt den Abstand zwischen den Wellen an.
Lichtstärke Bestimmt den Helligkeitsunterschied zwischen dem oberen und dem unterenWellenbereich.
Hintergrundfarbe Gibt die Hintergrundfarbe des gefilterten Bilds an. Wenn Sie das KontrollkästchenBild aktivieren, werden die ursprünglichen Bildfarben verwendet. Sie können mitdem Farbwähler aber auch eine andere Farbe auswählen
Wellenrichtung Gibt die Richtung der Wellen an. Wählen Siemindestens eine der beiden Optionenaus:
Waagerechte Wellen: Die Wellen breiten sich im Bild seitlich nach linksund rechts aus.
Senkrechte Wellen: Die Wellen breiten sich im Bild nach oben und untenaus.
Sie können mit der rechten Maustaste auf einen Schieberegler klicken, um dessen Wert auf denStandardwert zurückzusetzen.
Sie können den Bearbeitungs-Korrekturpinsel verwenden, um diesen Effekt aufbestimmte Bildbereiche anzuwenden.
Mit dem Verlaufswerkzeug können Sie die Stärke dieses Effekts über einzelne Bildbereichehinweg variieren.
Sie können das Werkzeug Radialer Verlauf verwenden, um Effekte um oder direkt auf einenMittelpunkt anzuwenden.
Anwenden des Regen-EffektsMit dem Regen-Effekt können Sie es so aussehen lassen, als habe es geregnet, als das Foto aufgenommen wurde.Sie können dabei die Regenmenge, den Winkel des Regens, die Stärke und andere Eigenschaften des Regensbestimmen.
Sie können Ihre Einstellungen als Voreinstellung für eine spätere Wiederverwendung speichern.
So wenden Sie den Regen-Effekt auf ein Foto an:
1. Klicken Sie im Bearbeitungsmodus in der Gruppe "Hinzufügen" auf Spezialeffekt.
Sie können das Menü "Spezialeffekt" auch über das Dropdown-Menü "Filter" oder die Symbolleiste"Filter" aufrufen.
2. Klicken Sie auf Regen.
3. Legen Sie im Bedienfeld "Regen" die Optionen wie unten beschrieben fest.

ACDSee Photo Studio Standard 2018
Page 232 of 366
4. Führen Sie einen der folgenden Schritte aus:
Klicken Sie auf Fertig, um die Änderungen zu übernehmen und das Bedienfeld zu schließen.
Klicken Sie auf Abbrechen, um alle Änderungen zu verwerfen und das Bedienfeld zu schließen.
Regen-OptionenStärke Gibt die Länge der Regentropfen an. Ziehen Sie den Regler nach rechts, um die
Tropfen zu verlängern.
Opazität Gibt die Lichtdurchlässigkeit der Regentropfen an. Geben Sie eine Zahl zwischen 0und 100 ein oder verstellen Sie den Regler, um die Opazität der Regentropfenfestzulegen. Je höher die Opazität, desto undeutlicher wird das Bild.
Betrag Gibt die Anzahl der Regentropfen an.
Winkelveränderung Gibt den Winkel der Regentropfen an. Geben Sie eine Zahl zwischen 0 und 50 einoder ziehen Sie zur Bestimmung des Winkels den Pfeil in die gewünschte Position.
Stärkenveränderung Gibt an, wie groß die Längenunterschiede der Regentropfen sein sollen. Ziehen Sieden Regler nach links, wenn alle Regentropfen ungefähr gleich lang sein sollen.Ziehen Sie den Regler nach rechts, wenn die Länge der Regentropfen unterschiedlichsein soll. Bei einer unterschiedlichen Längewirkt der Regen natürlicher.
Hintergrund-Weichzeichnung
Gibt den Grad der Weichzeichnung im Foto an. Bei starkem Regen kann man nichtssehen. Verwenden Sie diese Option, um das Foto weichzuzeichnen, so dass derRegeneffekt natürlich wirkt.
Winkel Gibt den Winkel an, in dem die Regentropfen fallen.
Farbe Gibt die Farbe der Regentropfen an.
Sie können mit der rechten Maustaste auf einen Schieberegler klicken, um dessen Wert auf denStandardwert zurückzusetzen.
Sie können den Bearbeitungs-Korrekturpinsel verwenden, um diesen Effekt aufbestimmte Bildbereiche anzuwenden.
Mit dem Verlaufswerkzeug können Sie die Stärke dieses Effekts über einzelne Bildbereichehinweg variieren.
Sie können das Werkzeug Radialer Verlauf verwenden, um Effekte um oder direkt auf einenMittelpunkt anzuwenden.
Anwenden des Kräuselungs-EffektsMit dem Kräuselungs-Effekt erzeugen Sie in Ihren Bildern konzentrische Kreise, ähnlich der Wellenkräuselung,wie sie ein ins Wasser geworfener Kiesel verursacht. Wählen oder ändern Sie die Einstellungen für die Kräuselungwie z. B. Position oder Stärke, die auf das Bild angewendet werden sollen.
Sie können Ihre Einstellungen als Voreinstellung für eine spätere Wiederverwendung speichern.
So verwenden Sie den Kräuselungs-Effekt:

ACDSee Photo Studio Standard 2018
Page 233 of 366
1. Klicken Sie im Bearbeitungsmodus in der Gruppe "Hinzufügen" auf Spezialeffekt.
Sie können das Menü "Spezialeffekt" auch über das Dropdown-Menü "Filter" oder die Symbolleiste"Filter" aufrufen.
2. Klicken Sie auf Kräuselung.
3. Legen Sie im Bedienfeld "Kräuselung" die Optionen wie nachfolgend beschrieben fest.
4. Führen Sie einen der folgenden Schritte aus:
Klicken Sie auf Fertig, um die Änderungen zu übernehmen und das Bedienfeld zu schließen.
Klicken Sie auf Abbrechen, um alle Änderungen zu verwerfen und das Bedienfeld zu schließen.
Kräuselungs-OptionenWaagerechtePosition
Legt das Zentrum der Kräuselung auf der waagerechten Achse fest. Bei einemWertvon 500 wird der Kräuselungs-Effekt in der Mitte des Bilds platziert.
Senkrechte Position Legt das Zentrum der Kräuselung auf der senkrechten Achse fest. Bei einemWertvon 500 wird der Kräuselungs-Effekt in der Mitte des Bilds platziert.
Ausschlag Bestimmt die Tiefe und die Höhe jeder Kräuselung.
Wellenlänge Bestimmt den Abstand zwischen den Kräuseln.
Lichtstärke Bestimmt den Helligkeitsunterschied zwischen dem oberen und dem unteren Randder einzelnen Kräusel.
Hintergrundfarbe Gibt die Hintergrundfarbe des gefilterten Bilds an. Wenn Sie das KontrollkästchenBild aktivieren, werden die ursprünglichen Bildfarben verwendet. Sie können mitdem Farbwähler aber auch eine andere Farbe auswählen
Kräuselungsrichtung
Bestimmt die Richtung der Kräuselung. Wählen Sie mindestens eine der beidenOptionen aus:
Senkrechte Kräuselung: Die Kräusel breiten sich nach oben und untenaus.
Waagrechte Kräuselung: Die Kräusel breiten sich nach links und rechtsaus.
Sie können mit der rechten Maustaste auf einen Schieberegler klicken, um dessen Wert auf denStandardwert zurückzusetzen.
Sie können den Bearbeitungs-Korrekturpinsel verwenden, um diesen Effekt aufbestimmte Bildbereiche anzuwenden.
Mit dem Verlaufswerkzeug können Sie die Stärke dieses Effekts über einzelne Bildbereichehinweg variieren.
Sie können das Werkzeug Radialer Verlauf verwenden, um Effekte um oder direkt auf einenMittelpunkt anzuwenden.

ACDSee Photo Studio Standard 2018
Page 234 of 366
Anwenden des Verstreute-Kacheln-EffektsMit dem Verstreute-Kacheln-Effekt können Sie Ihre Bilder wie ein Mosaik in rechtwinklige Kacheln unterteilen unddiese verstreuen oder schichten. Wählen oder ändern Sie die Optionen des Verstreute-Kacheln-Effekts, um diesenEffekt auf das Bild anzuwenden.
Sie können Ihre Einstellungen als Voreinstellung für eine spätere Wiederverwendung speichern.
So verwenden Sie den Verstreute-Kacheln-Effekt:
1. Klicken Sie im Bearbeitungsmodus in der Gruppe "Hinzufügen" auf Spezialeffekt.
Sie können das Menü "Spezialeffekt" auch über das Dropdown-Menü "Filter" oder die Symbolleiste"Filter" aufrufen.
2. Klicken Sie auf Verstreute Kacheln.
3. Legen Sie im Bedienfeld "Verstreute Kacheln" die Optionen wie unten beschrieben fest.
4. Führen Sie einen der folgenden Schritte aus:
Klicken Sie auf Fertig, um die Änderungen zu übernehmen und das Bedienfeld zu schließen.
Klicken Sie auf Abbrechen, um alle Änderungen zu verwerfen und das Bedienfeld zu schließen.
Optionen für Verstreute KachelnKachelgröße Bestimmt die Größe der einzelnen Kacheln.
Streuungsumfang Gibt an, wie weit die Kacheln verstreut werden.
Hintergrundfarbe Bestimmt die Hintergrundfarbe. Klicken Sie auf den Farbwähler, um eine andereFarbe auszuwählen.
Zufällig Die Fliesen werden zufällig platziert.
Wenn Sie den Verstreute-Kacheln-Effekt auf ein Bild anwenden, verteilt ACDSee dieKacheln zufällig auf dem Bild. Dadurch sieht der Effekt bei jeder Anwendung desFilters anders aus. Sie können jedoch eine bestimmte zufällige Verteilung festlegen,um ein identisches Kachelmuster zu erzeugen.
Um eine neue zufällige Verteilung zu erstellen, klicken Sie auf Zufällig.
Sie können mit der rechten Maustaste auf einen Schieberegler klicken, um dessen Wert auf denStandardwert zurückzusetzen.
Sie können den Bearbeitungs-Korrekturpinsel verwenden, um diesen Effekt aufbestimmte Bildbereiche anzuwenden.
Mit dem Verlaufswerkzeug können Sie die Stärke dieses Effekts über einzelne Bildbereichehinweg variieren.
Sie können das Werkzeug Radialer Verlauf verwenden, um Effekte um oder direkt auf einenMittelpunkt anzuwenden.

ACDSee Photo Studio Standard 2018
Page 235 of 366
Anwenden des Sepia-EffektsMit dem Sepia-Effekt können Sie Ihre Bilder älter aussehen lassen. (Der Alt-Effekt ähnelt dem Sepia- Effekt, dasalte Aussehen der Bilder wirkt jedoch realistischer.)
Sie können Ihre Einstellungen als Voreinstellung für eine spätere Wiederverwendung speichern.
So verwenden Sie den Sepia-Effekt:
1. Klicken Sie im Bearbeitungsmodus in der Gruppe "Hinzufügen" auf Spezialeffekt.
Sie können das Menü "Spezialeffekt" auch über das Dropdown-Menü "Filter" oder die Symbolleiste"Filter" aufrufen.
2. Klicken Sie auf Sepiatönung.
3. Führen Sie einen der folgenden Schritte aus:
Klicken Sie auf Fertig, um die Änderungen zu übernehmen und das Bedienfeld zu schließen.
Klicken Sie auf Abbrechen, um alle Änderungen zu verwerfen und das Bedienfeld zu schließen.
Sie können mit der rechten Maustaste auf einen Schieberegler klicken, um dessen Wert auf denStandardwert zurückzusetzen.
Sie können den Bearbeitungs-Korrekturpinsel verwenden, um diesen Effekt aufbestimmte Bildbereiche anzuwenden.
Mit dem Verlaufswerkzeug können Sie die Stärke dieses Effekts über einzelne Bildbereichehinweg variieren.
Sie können das Werkzeug Radialer Verlauf verwenden, um Effekte um oder direkt auf einenMittelpunkt anzuwenden.
Anwenden des Siebziger-EffektsMit dem Siebziger-Effekt können Sie Ihren Fotos einen Retro-Look verleihen.
So wenden Sie den Siebziger-Effekt an:
1. Klicken Sie im Bearbeitungsmodus in der Gruppe "Hinzufügen" auf Spezialeffekt.
Sie können das Menü "Spezialeffekt" auch über das Dropdown-Menü "Filter" oder die Symbolleiste"Filter" aufrufen.
2. Klicken Sie auf Siebziger.
3. Führen Sie einen der folgenden Schritte aus:
Klicken Sie auf Fertig, um die Änderungen zu übernehmen und das Bedienfeld zu schließen.
Klicken Sie auf Abbrechen, um alle Änderungen zu verwerfen und das Bedienfeld zu schließen.

ACDSee Photo Studio Standard 2018
Page 236 of 366
Sie können mit der rechten Maustaste auf einen Schieberegler klicken, um dessen Wert auf denStandardwert zurückzusetzen.
Sie können den Bearbeitungs-Korrekturpinsel verwenden, um diesen Effekt aufbestimmte Bildbereiche anzuwenden.
Mit dem Verlaufswerkzeug können Sie die Stärke dieses Effekts über einzelne Bildbereichehinweg variieren.
Sie können das Werkzeug Radialer Verlauf verwenden, um Effekte um oder direkt auf einenMittelpunkt anzuwenden.
Anwenden des Metall-EffektsSie können den Metall-Effekt dazu verwenden, Ihren Bildern ein metallisches Aussehen zu verleihen.
Sie können Ihre Einstellungen als Voreinstellung für eine spätere Wiederverwendung speichern.
So verwenden Sie den Metall-Effekt:
1. Klicken Sie im Bearbeitungsmodus in der Gruppe "Hinzufügen" auf Spezialeffekt.
Sie können das Menü "Spezialeffekt" auch über das Dropdown-Menü "Filter" oder die Symbolleiste"Filter" aufrufen.
2. Klicken Sie auf Metall.
3. Legen Sie im Bedienfeld "Metall" die Optionen wie folgt fest.
4. Führen Sie einen der folgenden Schritte aus:
Klicken Sie auf Fertig, um die Änderungen zu übernehmen und das Bedienfeld zu schließen.
Klicken Sie auf Abbrechen, um alle Änderungen zu verwerfen und das Bedienfeld zu schließen.
Metall-OptionenAbrundung Legt den Rundungsgrad an den Rändern der Vertiefungen fest.
Detail Gibt an, wie detailliert das Bild auch in den Vertiefungen des Metalls zu sehen ist.
Winkel Legt den Winkel der Körnung im Metall fest.
Metallfarbe Bestimmt die Metallfarbe.
Richtung Legt die Richtung fest, in die das Metall bearbeitet wurde. Wählen Sie eine derfolgenden Optionen aus:
Nach Innen: Mit dieser Option wird das Metall von oben eingedrückt.
Nach Außen: Mit dieser Option wird das Metall von unten eingedrückt.
Sie können mit der rechten Maustaste auf einen Schieberegler klicken, um dessen Wert auf denStandardwert zurückzusetzen.

ACDSee Photo Studio Standard 2018
Page 237 of 366
Sie können den Bearbeitungs-Korrekturpinsel verwenden, um diesen Effekt aufbestimmte Bildbereiche anzuwenden.
Mit dem Verlaufswerkzeug können Sie die Stärke dieses Effekts über einzelne Bildbereichehinweg variieren.
Sie können das Werkzeug Radialer Verlauf verwenden, um Effekte um oder direkt auf einenMittelpunkt anzuwenden.
Anwenden des Verlagerungs-EffektsMit dem Verlagerungs-Effekt können Sie Bilder in Balken unterteilen und diese in beliebige Richtungenverschieben.
Sie können Ihre Einstellungen als Voreinstellung für eine spätere Wiederverwendung speichern.
So verwenden Sie den Verlagerungs-Effekt:
1. Klicken Sie im Bearbeitungsmodus in der Gruppe "Hinzufügen" auf Spezialeffekt.
Sie können das Menü "Spezialeffekt" auch über das Dropdown-Menü "Filter" oder die Symbolleiste"Filter" aufrufen.
2. Klicken Sie auf Verlagerung.
3. Legen Sie im Bedienfeld "Verlagerung" die Optionen wie unten beschrieben fest.
4. Führen Sie einen der folgenden Schritte aus:
Klicken Sie auf Fertig, um die Änderungen zu übernehmen und das Bedienfeld zu schließen.
Klicken Sie auf Abbrechen, um alle Änderungen zu verwerfen und das Bedienfeld zu schließen.
Verlagerungs-OptionenStärke Gibt an, wie sehr die Balken verschoben werden.
Breite Bestimmt die Breite der einzelnen Balken.
Winkel Bestimmt den Winkel der Balken.
Hintergrundfarbe Gibt die Hintergrundfarbe des gefilterten Bilds an. Wenn Sie das KontrollkästchenBild aktivieren, werden die ursprünglichen Bildfarben verwendet. Sie können mitdem Farbwähler aber auch eine andere Farbe auswählen
Sie können mit der rechten Maustaste auf einen Schieberegler klicken, um dessen Wert auf denStandardwert zurückzusetzen.
Mit dem Verlaufswerkzeug können Sie die Stärke dieses Effekts über einzelne Bildbereichehinweg variieren.

ACDSee Photo Studio Standard 2018
Page 238 of 366
Sie können das Werkzeug Radialer Verlauf verwenden, um Effekte um oder direkt auf einenMittelpunkt anzuwenden.
Anwenden des Abschrägungs-EffektsMit dem Abschrägungs-Effekt können Sie es so aussehen lassen, als sei ein Foto geneigt. So könnten Siebeispielsweise ein Foto verzerren, indem Sie den oberen Bereich des Bilds nach links verschieben und denunteren nach rechts. Alternativ dazu könnten Sie auch die linke Seite des Fotos nach oben schieben und die rechtenach unten.
Sie können Ihre Einstellungen als Voreinstellung für eine spätere Wiederverwendung speichern.
So verwenden Sie den Abschrägungs-Effekt:
1. Klicken Sie im Bearbeitungsmodus in der Gruppe "Hinzufügen" auf Spezialeffekt.
Sie können das Menü "Spezialeffekt" auch über das Dropdown-Menü "Filter" oder die Symbolleiste"Filter" aufrufen.
2. Klicken Sie auf Abschrägung.
3. Legen Sie im Bedienfeld "Abschrägung" die Optionen wie folgt fest.
4. Führen Sie einen der folgenden Schritte aus:
Klicken Sie auf Fertig, um die Änderungen zu übernehmen und das Bedienfeld zu schließen.
Klicken Sie auf Abbrechen, um alle Änderungen zu verwerfen und das Bedienfeld zu schließen.
Abschrägungs-OptionenBetrag Bestimmt den Grad der Abschrägung.
Drehpunkt Bestimmt das Zentrum der Abschrägung. Ziehen Sie den Regler nach links, um dasZentrum der Abschrägung im unteren Bildbereich zu platzieren. Ziehen Sie denRegler nach rechts, um das Zentrum der Abschrägung im oberen Bildbereich zuplatzieren.
Hintergrundfarbe Gibt die Hintergrundfarbe des gefilterten Bilds an. Klicken Sie auf den Farbwähler,um eine andere Farbe auszuwählen.
Abschrägungsrichtung
Bestimmt den Winkel der Abschrägung:
Horizontal: Mit der Option "Waagerecht" verschieben Sie den oberen oderden unteren Bildbereich nach links oder rechts.
Vertikal: Mit der Option "Senkrecht" verschieben Sie die linke oder dierechte Seite des Bilds nach oben oder unten.
Sie können mit der rechten Maustaste auf einen Schieberegler klicken, um dessen Wert auf denStandardwert zurückzusetzen.
Sie können den Bearbeitungs-Korrekturpinsel verwenden, um diesen Effekt aufbestimmte Bildbereiche anzuwenden.

ACDSee Photo Studio Standard 2018
Page 239 of 366
Mit dem Verlaufswerkzeug können Sie die Stärke dieses Effekts über einzelne Bildbereichehinweg variieren.
Sie können das Werkzeug Radialer Verlauf verwenden, um Effekte um oder direkt auf einenMittelpunkt anzuwenden.
Anwenden des Sobel-EffektsMit dem Sobel-Effekt können Sie die Umrisse eines Bilds hervorheben. Zunächst wird dabei ein schwarzes Bilderstellt und dann werden mit Hilfe von Farblinien Bilddetails an Stellen mit auffälligen Farbunterschiedennachgezeichnet. Größere Unterschiede zwischen den Farben des Originalbilds ergeben hellere Umrissfarben.(Der Sobel-Effekt ähnelt dem Kantenerkennungs-Effekt, ergibt jedoch schärfere und hellere Umrisse.)
So verwenden Sie den Sobel-Effekt:
1. Klicken Sie im Bearbeitungsmodus in der Gruppe "Hinzufügen" auf Spezialeffekt.
Sie können das Menü "Spezialeffekt" auch über das Dropdown-Menü "Filter" oder die Symbolleiste"Filter" aufrufen.
2. Klicken Sie auf Sobel-Filter.
3. Führen Sie einen der folgenden Schritte aus:
Klicken Sie auf Fertig, um die Änderungen zu übernehmen und das Bedienfeld zu schließen.
Klicken Sie auf Abbrechen, um alle Änderungen zu verwerfen und das Bedienfeld zu schließen.
Sie können den Bearbeitungs-Korrekturpinsel verwenden, um diesen Effekt aufbestimmte Bildbereiche anzuwenden.
Mit dem Verlaufswerkzeug können Sie die Stärke dieses Effekts über einzelne Bildbereichehinweg variieren.
Sie können das Werkzeug Radialer Verlauf verwenden, um Effekte um oder direkt auf einenMittelpunkt anzuwenden.
Anwenden des Solarisations-EffektsMit dem Solarisations-Effekt können Sie eine Überbelichtung des Bildes simulieren, als sei der Film vor derEntwicklung dem Sonnenlicht ausgesetzt gewesen. Wählen oder ändern Sie die Optionen des Solarisations-Effekts, um diesen Effekt auf das Bild anzuwenden.
Sie können Ihre Einstellungen als Voreinstellung für eine spätere Wiederverwendung speichern.
So verwenden Sie den Solarisations-Effekt:

ACDSee Photo Studio Standard 2018
Page 240 of 366
1. Klicken Sie im Bearbeitungsmodus in der Gruppe "Hinzufügen" auf Spezialeffekt.
Sie können das Menü "Spezialeffekt" auch über das Dropdown-Menü "Filter" oder die Symbolleiste"Filter" aufrufen.
2. Klicken Sie auf Solarisation.
3. Ziehen Sie im Bedienfeld "Solarisation" den Regler Schwellenwert in die gewünschte Position, um denSchwellenwert für die Helligkeit des Bildes festzulegen.
4. Legen Sie im Abschnitt "Effekt" fest, wie viele Pixel Sie anpassen möchten. Wählen Sie dazu eine derfolgenden Optionen aus:
Solarisation: Passt die oberhalb des festgelegten Schwellenwerts befindlichen Pixel an. DiesePixel werden dann durch ihre negativen Werte ersetzt. Bei der Solarisation eines Bildes gilt: Jehöher der Schwellenwert ist, desto heller müssen die Farben sein, bevor sie überbelichtetwerden.
Lunarisieren: Passt die unterhalb des festgelegten Schwellenwerts befindlichen Pixel an. DiesePixel werden dann durch ihre negativen Werte ersetzt.Bei der Lunarisation eines Bildes gilt: Beieinemhöheren Schwellenwert müssen Farben nicht sehr hell sein, um überbelichtet zu werden.
5. Führen Sie einen der folgenden Schritte aus:
Klicken Sie auf Fertig, um die Änderungen zu übernehmen und das Bedienfeld zu schließen.
Klicken Sie auf Abbrechen, um alle Änderungen zu verwerfen und das Bedienfeld zu schließen.
Sie können mit der rechten Maustaste auf einen Schieberegler klicken, um dessen Wert auf denStandardwert zurückzusetzen.
Sie können den Bearbeitungs-Korrekturpinsel verwenden, um diesen Effekt aufbestimmte Bildbereiche anzuwenden.
Mit dem Verlaufswerkzeug können Sie die Stärke dieses Effekts über einzelne Bildbereichehinweg variieren.
Sie können das Werkzeug Radialer Verlauf verwenden, um Effekte um oder direkt auf einenMittelpunkt anzuwenden.
Anwenden des Düster-EffektsMit dem Düster-Effekt können Sie Ihre Bilder strenger oder trendiger aussehen lassen.
So wenden Sie den Düster-Effekt an:
1. Klicken Sie im Bearbeitungsmodus in der Gruppe "Hinzufügen" auf Spezialeffekt.
Sie können das Menü "Spezialeffekt" auch über das Dropdown-Menü "Filter" oder die Symbolleiste"Filter" aufrufen.
2. Klicken Sie auf Düster.

ACDSee Photo Studio Standard 2018
Page 241 of 366
3. Führen Sie einen der folgenden Schritte aus:
Klicken Sie auf Fertig, um die Änderungen zu übernehmen und das Bedienfeld zu schließen.
Klicken Sie auf Abbrechen, um alle Änderungen zu verwerfen und das Bedienfeld zu schließen.
Sie können mit der rechten Maustaste auf einen Schieberegler klicken, um dessen Wert auf denStandardwert zurückzusetzen.
Sie können den Bearbeitungs-Korrekturpinsel verwenden, um diesen Effekt aufbestimmte Bildbereiche anzuwenden.
Mit dem Verlaufswerkzeug können Sie die Stärke dieses Effekts über einzelne Bildbereichehinweg variieren.
Sie können das Werkzeug Radialer Verlauf verwenden, um Effekte um oder direkt auf einenMittelpunkt anzuwenden.
Anwenden des Buntglas-EffektsMit dem Buntglas-Effekt können Sie Bilder in Fragmente von zufälliger Größe und Form aufteilen, die Ihr Bild wieein Buntglasfenster aussehen lassen. Mit den Effekteinstellungen können Sie Größe und Position der Fragmentesteuern.
Sie können Ihre Einstellungen als Voreinstellung für eine spätere Wiederverwendung speichern.
So verwenden Sie den Buntglas-Effekt:
1. Klicken Sie im Bearbeitungsmodus in der Gruppe "Hinzufügen" auf Spezialeffekt.
Sie können das Menü "Spezialeffekt" auch über das Dropdown-Menü "Filter" oder die Symbolleiste"Filter" aufrufen.
2. Klicken Sie auf Buntglas.
3. Legen Sie im Bedienfeld "Buntglas" die Optionen wie unten beschrieben fest.
4. Führen Sie einen der folgenden Schritte aus:
Klicken Sie auf Fertig, um die Änderungen zu übernehmen und das Bedienfeld zu schließen.
Klicken Sie auf Abbrechen, um alle Änderungen zu verwerfen und das Bedienfeld zu schließen.
Buntglas-OptionenFragmentgröße Bestimmt die Größe der Fragmente.
Zufällig Die Fragmente werden zufällig platziert.
Wenn Sie den Buntglas-Effekt auf ein Bild anwenden, verteilt ACDSee die Kachelnzufällig auf dem Bild. Dadurch sieht der Effekt bei jeder Anwendung des Filtersanders aus. Sie können jedoch eine bestimmte zufällige Verteilung festlegen, umidentische Fragmentmuster zu erzeugen.
Um eine neue zufällige Verteilung zu erstellen, klicken Sie auf Zufällig.

ACDSee Photo Studio Standard 2018
Page 242 of 366
Sie können mit der rechten Maustaste auf einen Schieberegler klicken, um dessen Wert auf denStandardwert zurückzusetzen.
Sie können den Bearbeitungs-Korrekturpinsel verwenden, um diesen Effekt aufbestimmte Bildbereiche anzuwenden.
Mit dem Verlaufswerkzeug können Sie die Stärke dieses Effekts über einzelne Bildbereichehinweg variieren.
Sie können das Werkzeug Radialer Verlauf verwenden, um Effekte um oder direkt auf einenMittelpunkt anzuwenden.
Anwenden des Sonnenfleck-EffektsMit dem Sonnenfleck-Effekt können Sie Bilder mit einem hellen Fleck versehen.
Sie können Ihre Einstellungen als Voreinstellung für eine spätere Wiederverwendung speichern.
So verwenden Sie den Sonnenfleck-Effekt:
1. Klicken Sie im Bearbeitungsmodus in der Gruppe "Hinzufügen" auf Spezialeffekt.
Sie können das Menü "Spezialeffekt" auch über das Dropdown-Menü "Filter" oder die Symbolleiste"Filter" aufrufen.
2. Klicken Sie auf Sonnenfleck.
3. Ziehen Sie im Bedienfeld "Sonnenfleck" die Regler Waagerecht und Senkrecht in die gewünschtePosition oder klicken Sie auf das Bild, um den Sonnenfleck zu platzieren.
4. Ziehen Sie den Regler Helligkeit in die gewünschte Position, um die Intensität des Sonnenflecksfestzulegen.
5. Führen Sie einen der folgenden Schritte aus:
Klicken Sie auf Fertig, um die Änderungen zu übernehmen und das Bedienfeld zu schließen.
Klicken Sie auf Abbrechen, um alle Änderungen zu verwerfen und das Bedienfeld zu schließen.
Sie können mit der rechten Maustaste auf einen Schieberegler klicken, um dessen Wert auf denStandardwert zurückzusetzen.
Anwenden des Strudel-EffektsMit dem Strudel-Effekt können Sie Menschen und Objekte in Ihrem Bild drehen und strecken.
Sie können Ihre Einstellungen als Voreinstellung für eine spätere Wiederverwendung speichern.
So verwenden Sie den Strudel-Effekt:

ACDSee Photo Studio Standard 2018
Page 243 of 366
1. Klicken Sie im Bearbeitungsmodus in der Gruppe "Hinzufügen" auf Spezialeffekt.
Sie können das Menü "Spezialeffekt" auch über das Dropdown-Menü "Filter" oder die Symbolleiste"Filter" aufrufen.
2. Klicken Sie auf Strudel.
3. Legen Sie im Bedienfeld "Strudel" die Optionen wie unten beschrieben fest.
4. Führen Sie einen der folgenden Schritte aus:
Klicken Sie auf Fertig, um die Änderungen zu übernehmen und das Bedienfeld zu schließen.
Klicken Sie auf Abbrechen, um alle Änderungen zu verwerfen und das Bedienfeld zu schließen.
Strudel-OptionenWaagerechtePosition
Legt das Zentrum des Strudels auf der waagerechten Achse fest. Bei einem Wert von500 wird der Strudel in der Mitte des Bilds platziert.
Senkrechte Position Legt das Zentrum des Strudels auf der senkrechten Achse fest. Bei einem Wert von500 wird der Strudel in der Mitte des Bilds platziert.
Radius Bestimmt die Größe des Strudel-Effekts.
Stärke Legt die Stärke und die Richtung des Strudels fest. Höhere Werte erzeugen einenStrudel im Uhrzeigersinn und negative Werte einen Strudel gegen denUhrzeigersinn.
Fokus Gibt den Schwerpunkt des Strudels an. Höhere Werte legen den Schwerpunkt desEffekts auf den Mittelpunkt des Strudels, während niedrigere Werte den Strudel überdas ganze Bild verteilen.
Hintergrundfarbe Gibt die Hintergrundfarbe des gefilterten Bilds an. Wenn Sie das KontrollkästchenBild aktivieren, werden die ursprünglichen Bildfarben verwendet. Sie können mitdem Farbwähler aber auch eine andere Farbe auswählen
Strudelrichtung Bestimmt die Richtung des Strudels. Wählen Sie mindestens eine der beidenOptionen aus:
Waagerechter Strudel: Verschiebt den Strudel im Bild nach oben undunten.
Senkrechter Strudel: Verschiebt den Strudel im Bild nach rechts und links.
Sie können mit der rechten Maustaste auf einen Schieberegler klicken, um dessen Wert auf denStandardwert zurückzusetzen.
Sie können den Bearbeitungs-Korrekturpinsel verwenden, um diesen Effekt aufbestimmte Bildbereiche anzuwenden.
Mit dem Verlaufswerkzeug können Sie die Stärke dieses Effekts über einzelne Bildbereichehinweg variieren.
Sie können das Werkzeug Radialer Verlauf verwenden, um Effekte um oder direkt auf einenMittelpunkt anzuwenden.

ACDSee Photo Studio Standard 2018
Page 244 of 366
Anwenden des Schwellenwert-EffektsMit dem Schwellenwert-Effekt können Sie Schwarz-Weiß-Bilder erstellen.
Sie können Ihre Einstellungen als Voreinstellung für eine spätere Wiederverwendung speichern.
So verwenden Sie den Schwellenwert-Effekt:
1. Klicken Sie im Bearbeitungsmodus in der Gruppe "Hinzufügen" auf Spezialeffekt.
Sie können das Menü "Spezialeffekt" auch über das Dropdown-Menü "Filter" oder die Symbolleiste"Filter" aufrufen.
2. Klicken Sie auf Schwellenwert.
3. Legen Sie im Bedienfeld "Schwellenwert" die Optionen wie unten beschrieben fest.
4. Führen Sie einen der folgenden Schritte aus:
Klicken Sie auf Fertig, um die Änderungen zu übernehmen und das Bedienfeld zu schließen.
Klicken Sie auf Abbrechen, um alle Änderungen zu verwerfen und das Bedienfeld zu schließen.
Schwellenwert-OptionenSchwellenwert Dieser Regler gibt an, welche Bildpunkte auf dem Schwarz-Weiß-Foto anschließend
schwarz und welche weiß aussehen. Alle Pixel, die heller sind als der ausgewählteSchwellenwert, werden weiß, und alle Pixel, die dunkler sind als der Schwellenwert,werden schwarz.
Sie können mit der rechten Maustaste auf einen Schieberegler klicken, um dessen Wert auf denStandardwert zurückzusetzen.
Sie können den Bearbeitungs-Korrekturpinsel verwenden, um diesen Effekt aufbestimmte Bildbereiche anzuwenden.
Mit dem Verlaufswerkzeug können Sie die Stärke dieses Effekts über einzelne Bildbereichehinweg variieren.
Sie können das Werkzeug Radialer Verlauf verwenden, um Effekte um oder direkt auf einenMittelpunkt anzuwenden.
Anwenden des Topographie-EffektsMit dem Topographie-Effekt können Sie Bilddetails in Umrisslinien verwandeln.
Sie können Ihre Einstellungen als Voreinstellung für eine spätere Wiederverwendung speichern.
So verwenden Sie den Topographie-Effekt:

ACDSee Photo Studio Standard 2018
Page 245 of 366
1. Klicken Sie im Bearbeitungsmodus in der Gruppe "Hinzufügen" auf Spezialeffekt.
Sie können das Menü "Spezialeffekt" auch über das Dropdown-Menü "Filter" oder die Symbolleiste"Filter" aufrufen.
2. Klicken Sie auf Topographie.
3. Ziehen Sie im Bedienfeld "Topografische Karte" den Regler Abrundung in die gewünschte Position, umdie Stärke der Rundung für die Umrisslinien anzupassen.
4. Ziehen Sie den Regler Linienanzahl in die gewünschte Position, um festzulegen, wie viele UmrisslinienSie hinzufügen möchten.
5. Führen Sie einen der folgenden Schritte aus:
Klicken Sie auf Fertig, um die Änderungen zu übernehmen und das Bedienfeld zu schließen.
Klicken Sie auf Abbrechen, um alle Änderungen zu verwerfen und das Bedienfeld zu schließen.
Sie können mit der rechten Maustaste auf einen Schieberegler klicken, um dessen Wert auf denStandardwert zurückzusetzen.
Sie können den Bearbeitungs-Korrekturpinsel verwenden, um diesen Effekt aufbestimmte Bildbereiche anzuwenden.
Mit dem Verlaufswerkzeug können Sie die Stärke dieses Effekts über einzelne Bildbereichehinweg variieren.
Sie können das Werkzeug Radialer Verlauf verwenden, um Effekte um oder direkt auf einenMittelpunkt anzuwenden.
Anwenden des Wasser-EffektsMit dem Wasser-Effekt können Sie eine Wasserfläche unter dem Motiv im Foto einfügen und eine Spiegelung desMotivs im Wasser erzeugen. Dabei können Sie die Position des Wassers unter dem Motiv festlegen. So können Siezum Beispiel dafür sorgen, dass einer Person das Wasser buchstäblich bis zum Hals reicht - oder eben auch nurbis zur Hüfte. Außerdem können Sie das Aussehen der Kräuselung imWasser bestimmen und entscheiden, wiehell oder dunkel das Wasser erscheinen soll.
Sie können Ihre Einstellungen als Voreinstellung für eine spätere Wiederverwendung speichern.
So verwenden Sie den Wasser-Effekt:
1. Klicken Sie im Bearbeitungsmodus in der Gruppe "Hinzufügen" auf Spezialeffekt.
Sie können das Menü "Spezialeffekt" auch über das Dropdown-Menü "Filter" oder die Symbolleiste"Filter" aufrufen.
2. Klicken Sie auf Wasser.
3. Legen Sie im Bedienfeld "Wasser" die Optionen wie nachfolgend beschrieben fest.

ACDSee Photo Studio Standard 2018
Page 246 of 366
4. Führen Sie einen der folgenden Schritte aus:
Klicken Sie auf Fertig, um die Änderungen zu übernehmen und das Bedienfeld zu schließen.
Klicken Sie auf Abbrechen, um alle Änderungen zu verwerfen und das Bedienfeld zu schließen.
Wasser-OptionenPosition Bestimmt die Positionierung der Wasserfläche unterhalb des Fotomotivs.
Ausschlag Bestimmt die Höhe der Kräuselung des Wassers. Ziehen Sie den Regler nach links,um die Kräuselung und die dadurch verursachte Verzerrung zu reduzieren. ZiehenSie den Regler nach rechts, um die Kräuselung und die dadurch verursachteVerzerrung zu erhöhen.
Wellenlänge Legt den Abstand zwischen den konzentrischen Kreisen der Kräuselung fest. ZiehenSie den Regler nach links, um den Abstand zwischen den Kreisen zu verringern unddie dadurch verursachte Verzerrung zu verstärken. Ziehen Sie den Regler nachrechts, um den Abstand zwischen den Kreisen zu erhöhen und die dadurchverursachte Verzerrung zu verringern.
Perspektive Sorgt für eine Größenänderung bei den sich vom Motiv entfernenden Wellen. ZiehenSie den Regler nach links, um die Größe der am weitesten vom Motiv entferntenWellen zu erhöhen und damit die Illusion der Entfernung zu verstärken.
Beleuchtung Bestimmt die Lichtmenge imWasser.
Sie können mit der rechten Maustaste auf einen Schieberegler klicken, um dessen Wert auf denStandardwert zurückzusetzen.
Sie können den Bearbeitungs-Korrekturpinsel verwenden, um diesen Effekt aufbestimmte Bildbereiche anzuwenden.
Mit dem Verlaufswerkzeug können Sie die Stärke dieses Effekts über einzelne Bildbereichehinweg variieren.
Sie können das Werkzeug Radialer Verlauf verwenden, um Effekte um oder direkt auf einenMittelpunkt anzuwenden.
Anwenden des Wassertropfen-EffektsMit dem Wassertropfen-Effekt können Sie Wassertropfen auf der Oberfläche eines Fotos erzeugen. Dabei könnenSie Anzahl und Größe der Wassertropfen sowie deren Anordnung auf dem Bild bestimmen.
Sie können Ihre Einstellungen als Voreinstellung für eine spätere Wiederverwendung speichern.
So verwenden Sie den Wassertropfen-Effekt:
1. Klicken Sie im Bearbeitungsmodus in der Gruppe "Hinzufügen" auf Spezialeffekt.
Sie können das Menü "Spezialeffekt" auch über das Dropdown-Menü "Filter" oder die Symbolleiste"Filter" aufrufen.
2. Klicken Sie auf Wassertropfen.
3. Legen Sie auf der Registerkarte "Wassertropfen" die Optionen wie unten beschrieben fest.

ACDSee Photo Studio Standard 2018
Page 247 of 366
4. Führen Sie einen der folgenden Schritte aus:
Klicken Sie auf Fertig, um die Änderungen zu übernehmen und das Bedienfeld zu schließen.
Klicken Sie auf Abbrechen, um alle Änderungen zu verwerfen und das Bedienfeld zu schließen.
Wassertropfen-OptionenDichte Bestimmt die Anzahl der Wassertropfen auf einem Foto. Ziehen Sie den Regler nach
links, um Wassertropfen zu entfernen. Ziehen Sie den Regler nach rechts, umWassertropfen hinzuzufügen.
Radius Bestimmt die Größe der einzelnen Wassertropfen. Ziehen Sie den Regler nach links,um dieWassertropfen zu verkleinern. Ziehen Sie den Regler nach rechts, um dieWassertropfen zu vergrößern.
Höhe Legt die Höhe der Wassertropfen auf der Fotooberfläche fest. Ziehen Sie den Reglernach links, um die Höhe der Wassertropfen und die durch sie verursachteVerzerrung zu reduzieren. Ziehen Sie den Regler nach rechts, um die Höhe derWassertropfen und die durch sie verursachte Verzerrung zu vergrößern.
Zufällig DieWassertropfen werden zufällig platziert.
Wenn Sie den Wassertropfen-Effekt auf ein Bild anwenden, werden dieWassertropfen von ACDSee zufällig auf dem Bild verteilt. Dadurch sieht der Effekt beijeder Anwendung des Filters anders aus. Sie können jedoch eine bestimmte zufälligeVerteilung festlegen, um identischeWassertropfen-Muster zu erzeugen.
Um eine neue zufällige Verteilung zu erstellen, klicken Sie auf Zufällig.
Sie können mit der rechten Maustaste auf einen Schieberegler klicken, um dessen Wert auf denStandardwert zurückzusetzen.
Sie können den Bearbeitungs-Korrekturpinsel verwenden, um diesen Effekt aufbestimmte Bildbereiche anzuwenden.
Mit dem Verlaufswerkzeug können Sie die Stärke dieses Effekts über einzelne Bildbereichehinweg variieren.
Sie können das Werkzeug Radialer Verlauf verwenden, um Effekte um oder direkt auf einenMittelpunkt anzuwenden.
Anwenden des Wellen-EffektsMit dem Wellen-Effekt können Sie ein Foto mit Wellen versehen. Den Abstand zwischen den Wellen können Siedabei beliebig verändern. Dieser Abstand wird Wellenlänge genannt. Auch die Höhe der Wellen und den Winkel, indem die Wellen über das Foto schwappen, können Sie selbst bestimmen.
Sie können Ihre Einstellungen als Voreinstellung für eine spätere Wiederverwendung speichern.
So verwenden Sie den Wellen-Effekt:

ACDSee Photo Studio Standard 2018
Page 248 of 366
1. Klicken Sie im Bearbeitungsmodus in der Gruppe "Hinzufügen" auf Spezialeffekt.
Sie können das Menü "Spezialeffekt" auch über das Dropdown-Menü "Filter" oder die Symbolleiste"Filter" aufrufen.
2. Klicken Sie auf Wellen.
3. Wählen oder ändern Sie auf der Registerkarte "Wellen" die Optionen wie unten beschrieben.
4. Führen Sie einen der folgenden Schritte aus:
Klicken Sie auf Fertig, um die Änderungen zu übernehmen und das Bedienfeld zu schließen.
Klicken Sie auf Abbrechen, um alle Änderungen zu verwerfen und das Bedienfeld zu schließen.
Wellen-OptionenWellenlänge Legt den Abstand zwischen den Wellen fest. Ziehen Sie den Regler nach links, um
den Abstand zwischen den Wellen zu verringern und die durch die Wellenverursachte Verzerrung zu erhöhen. Ziehen Sie den Regler nach rechts, um denAbstand zwischen den Wellen zu erhöhen und die durch dieWellen verursachteVerzerrung zu verringern.
Ausschlag Bestimmt die Höhe der Wellen. Ziehen Sie den Regler nach links, um die Wellenkleiner zu machen und die von den Wellen verursachte Verzerrung zu verringern.Ziehen Sie den Regler nach rechts, um dieWellen höher zu machen und die von denWellen verursachte Verzerrung zu verstärken.
Winkel Bestimmt den Winkel der Wellen. Geben Sie eine Zahl zwischen 1 und 360 ein oderziehen Sie zur Bestimmung des Winkels den Pfeil in die gewünschte Position.
Hintergrundfarbe Legt die Hintergrundfarbe fest. Wenn Sie das Kontrollkästchen Bild aktivieren,werden die ursprünglichen Bildfarben verwendet. Sie können mit dem Farbwähleraber auch eine andere Farbe auswählen
Sie können mit der rechten Maustaste auf einen Schieberegler klicken, um dessen Wert auf denStandardwert zurückzusetzen.
Sie können den Bearbeitungs-Korrekturpinsel verwenden, um diesen Effekt aufbestimmte Bildbereiche anzuwenden.
Mit dem Verlaufswerkzeug können Sie die Stärke dieses Effekts über einzelne Bildbereichehinweg variieren.
Sie können das Werkzeug Radialer Verlauf verwenden, um Effekte um oder direkt auf einenMittelpunkt anzuwenden.
Anwenden des Web-EffektsSie können den Web-Effekt dazu verwenden, Ihre Bilder so aussehen zu lassen, als seien sie in einenWandteppich eingewoben oder einen Korb eingeflochten. Die Breite der waagerechten und senkrechten Streifenkönnen Sie dabei ebenso bestimmen wie den Abstand zwischen den Streifen und die in den Lücken sichtbareHintergrundfarbe.
Sie können Ihre Einstellungen als Voreinstellung für eine spätere Wiederverwendung speichern.

ACDSee Photo Studio Standard 2018
Page 249 of 366
So verwenden Sie den Web-Effekt:
1. Klicken Sie im Bearbeitungsmodus in der Gruppe "Hinzufügen" auf Spezialeffekt.
Sie können das Menü "Spezialeffekt" auch über das Dropdown-Menü "Filter" oder die Symbolleiste"Filter" aufrufen.
2. Klicken Sie auf Weben.
3. Legen Sie im Bedienfeld "Weben" die Optionen wie unten beschrieben fest.
4. Führen Sie einen der folgenden Schritte aus:
Klicken Sie auf Fertig, um die Änderungen zu übernehmen und das Bedienfeld zu schließen.
Klicken Sie auf Abbrechen, um alle Änderungen zu verwerfen und das Bedienfeld zu schließen.
Web-OptionenStreifenbreite Bestimmt die Breite der senkrechten und waagerechten Streifen.
Fugenbreite Bestimmt die Breite des Abstands zwischen den Streifen.
Hintergrundfarbe Bestimmt die Hintergrundfarbe. Klicken Sie auf den Farbwähler, um eine andereFarbe auszuwählen.
Sie können mit der rechten Maustaste auf einen Schieberegler klicken, um dessen Wert auf denStandardwert zurückzusetzen.
Sie können den Bearbeitungs-Korrekturpinsel verwenden, um diesen Effekt aufbestimmte Bildbereiche anzuwenden.
Mit dem Verlaufswerkzeug können Sie die Stärke dieses Effekts über einzelne Bildbereichehinweg variieren.
Sie können das Werkzeug Radialer Verlauf verwenden, um Effekte um oder direkt auf einenMittelpunkt anzuwenden.
Anwenden des Wind-EffektsMit dem Wind-Effekt können Sie Windlinien einfügen, durch die unbewegte Motive auf Ihren Bildern wirken, alsseien sie in Bewegung. Wählen oder ändern Sie die Einstellungen, um die Auswirkungen des Wind-Effekts auf dasBild zu steuern.
Sie können Ihre Einstellungen als Voreinstellung für eine spätere Wiederverwendung speichern.
So verwenden Sie den Wind-Effekt:
1. Klicken Sie im Bearbeitungsmodus in der Gruppe "Hinzufügen" auf Spezialeffekt.
Sie können das Menü "Spezialeffekt" auch über das Dropdown-Menü "Filter" oder die Symbolleiste"Filter" aufrufen.
2. Klicken Sie auf Wind.

ACDSee Photo Studio Standard 2018
Page 250 of 366
3. Wählen oder ändern Sie auf der Registerkarte "Wind" die Optionen wie unten beschrieben.
4. Führen Sie einen der folgenden Schritte aus:
Klicken Sie auf Fertig, um die Änderungen zu übernehmen und das Bedienfeld zu schließen.
Klicken Sie auf Abbrechen, um alle Änderungen zu verwerfen und das Bedienfeld zu schließen.
Wind-OptionenStärke Bestimmt die Stärke der Windlinien auf dem Bild. Je höher der Wert, desto stärker
sind die Windlinien.
Schwellenwert Bestimmt, wie scharf eine Kante sein muss, bevor der Windfilter angewendet wird. Jehöher der Wert, desto schärfer muss die Kante sein.
Windstärke Bestimmt die Anzahl der Windlinien, die im Bild platziert werden.
Kantenerkennung Gibt den Algorithmus für die Kantenerkennung an. Der Algorithmus steuert die fürdie Kantenerkennung und die Richtung der Kantenindikatoren verwendete Formel.
Hintergrundfarbe Legt die Hintergrundfarbe fest. Wenn Sie das Kontrollkästchen Bild aktivieren,werden die ursprünglichen Bildfarben verwendet. Sie können mit dem Farbwähleraber auch eine andere Farbe auswählen
Windfarbe Bestimmt die Farbe der Windlinien. Wenn Sie das Kontrollkästchen Bild aktivieren,werden die ursprünglichen Bildfarben verwendet. Sie können mit dem Farbwähleraber auch eine andere Farbe auswählen
Windwinkel Bestimmt den Winkel der Windlinien.
Zufällig DieWindlinien werden zufällig platziert.
Wenn Sie den Wind-Effekt auf ein Bild anwenden, werden dieWindlinien von ACDSeezufällig auf dem Bild verteilt. Dadurch sehen dieWindlinien bei jeder Anwendung desFilters anders aus. Sie können jedoch eine bestimmte zufällige Verteilung festlegen,um identischeWindlinien zu generieren.
Um eine neue zufällige Verteilung zu erstellen, klicken Sie auf Zufällig.
Sie können mit der rechten Maustaste auf einen Schieberegler klicken, um dessen Wert auf denStandardwert zurückzusetzen.
Sie können den Bearbeitungs-Korrekturpinsel verwenden, um diesen Effekt aufbestimmte Bildbereiche anzuwenden.
Mit dem Verlaufswerkzeug können Sie die Stärke dieses Effekts über einzelne Bildbereichehinweg variieren.
Sie können das Werkzeug Radialer Verlauf verwenden, um Effekte um oder direkt auf einenMittelpunkt anzuwenden.
Erstellen eines benutzerdefinierten Spezialeffektfilters (Faltungs-Effekt)Sie können den Faltungsfilter verwenden, um eigene Spezialeffekte zu erzeugen und auf Ihr Bild anzuwenden.
Sie können Ihre Einstellungen als Voreinstellung für eine spätere Wiederverwendung speichern.
So erstellen Sie einen benutzerdefinierten Effekt-Filter:

ACDSee Photo Studio Standard 2018
Page 251 of 366
1. Klicken Sie im Bearbeitungsmodus in der Gruppe "Hinzufügen" auf Spezialeffekt.
Sie können das Menü "Spezialeffekt" auch über das Dropdown-Menü "Filter" oder die Symbolleiste"Filter" aufrufen.
2. Klicken Sie auf Benutzerdefinierte Faltung.
3. Legen Sie im Bedienfeld "Benutzerdefinierte Faltung" die Optionen wie unten beschrieben fest.
4. Führen Sie einen der folgenden Schritte aus:
Klicken Sie auf Fertig, um die Änderungen zu übernehmen und das Bedienfeld zu schließen.
Klicken Sie auf Abbrechen, um alle Änderungen zu verwerfen und das Bedienfeld zu schließen.
Optionen für die benutzerdefinierte FaltungFaltungsmatrix Bestimmt die Formel zum Verändern des Bilds.
Geben Sie die gewünschten Zahlenwerte in die Matrixfelder ein, um die Pixel im Bildzu verändern. Unter Verwendung einer mathematischen Formel wird nun derFarbwert der einzelnen Pixel mit den Zahlen in der Matrix multipliziert, um einenentsprechenden Effekt zu erzeugen.
Teilungsfaktor Gibt den Bruchfaktor der Matrix an.
Geben Sie im Feld Teilungsfaktor eine Zahl ein, die dann als Bruchfaktor der Matrixverwendet wird. Das Ergebnis der Faltungsmatrix wird durch den Teilungsfaktordividiert, bevor es auf einen Bildpunkt angewendet wird.
Abweichung Gibt die Helligkeit des Bilds an.
Geben Sie im Feld Abweichung eine Zahl ein, um die Helligkeit des Bildes zuverändern. Diese Zahl wird zu den RGB-Werten der einzelnen Pixel addiert. Beipositiven Zahlen wird das Bild heller, bei negativen dunkler.
Löschen Die Matrix wird zurückgesetzt.
Beispielfilter Drop-Down Menü
Lädt einen Beispieleffekt, der als Ausgangspunkt zum Erstellen eigener Effekteverwendet werden kann.
Sie können den Bearbeitungs-Korrekturpinsel verwenden, um diesen Effekt aufbestimmte Bildbereiche anzuwenden.
Mit dem Verlaufswerkzeug können Sie die Stärke dieses Effekts über einzelne Bildbereichehinweg variieren.
Sie können das Werkzeug Radialer Verlauf verwenden, um Effekte um oder direkt auf einenMittelpunkt anzuwenden.
Drehen von BildernIm Bearbeitungsmodus können Sie ein Bild um vorgegebene oder benutzerdefinierteWinkel drehen.
Sie können Ihre Einstellungen als Voreinstellung für eine spätere Wiederverwendung speichern.
So drehen Sie ein Bild in einem benutzerdefinierten Winkel:

ACDSee Photo Studio Standard 2018
Page 252 of 366
1. Klicken Sie im Bearbeitungsmodus in der Gruppe "Geometrie" auf Drehen.
Sie können das Werkzeug "Drehen" auch über das Dropdown-Menü "Filter" oder die Symbolleiste"Filter" aufrufen.
2. Wählen Sie mindestens eine der folgenden Optionen aus:
Wählen Sie eine der vorgegebenen Ausrichtungsoptionen aus.
Ziehen Sie den Regler Begradigung so lange nach links oder rechts, bis das Bild gerade wirkt.
Klicken Sie auf die Schaltflächen Waagerecht oder Senkrecht, und benutzen Sie dieseWerkzeuge wie unten beschrieben.
Wählen Sie Begradigtes Bild zuschneiden, wenn Sie das Bild nach dem Begradigenzuschneiden möchten.
Wählen Sie Begradigtes Bild beibehalten, wenn Sie das Bild nach dem Begradigen nichtzuschneiden möchten. Wählen Sie aus dem Dropdown-Menü Füllfarbe anschließend die Farbefür den Hintergrund des begradigten Bildes aus.
Mit Raster anzeigen wird ein Raster über dem Bild eingeblendet. Das Raster kann Ihnen dabeihelfen, das Bild auszurichten und zu erkennen, wie das Bild zugeschnitten wird.
3. Führen Sie einen der folgenden Schritte aus:
Klicken Sie auf Fertig, um die Änderungen zu übernehmen und das Werkzeug zu schließen.
Klicken Sie auf Abbrechen, um alle Änderungen zu verwerfen und das Werkzeug zu schließen.
Klicken Sie auf Zurücksetzen, um Ihre Änderungen zu löschen und zu den Standardeinstellungenzurückzukehren. Wenn Sie Ihre Änderungen gespeichert haben, können Sie Ihre Einstellungen nichtzurücksetzen.
DrehsymboleHorizontal Klicken Sie auf das Symbol "Waagerecht" und ziehen Sie dann mit der Maus eine Linie über
das Bild, die die Waagerechte darstellen soll.
Vertikal Klicken Sie auf das Symbol "Senkrecht" und ziehen Sie dann mit der Maus eine Linie überdas Bild, die die Senkrechte darstellen soll.
Sie können mit der rechten Maustaste auf einen Schieberegler klicken, um dessen Wert auf denStandardwert zurückzusetzen.
Spiegeln von BildernSie können ein Bild im Bearbeitungsmodus sowohl vertikal als auch horizontal spiegeln.
Sie können Ihre Einstellungen als Voreinstellung für eine spätere Wiederverwendung speichern.
So spiegeln Sie ein Bild:
1. Klicken Sie im Bearbeitungsmodus in der Gruppe "Geometrie" auf Spiegeln.
Sie können das Werkzeug "Spiegeln" auch über das Dropdown-Menü "Filter" oder die Symbolleiste"Filter" aufrufen.

ACDSee Photo Studio Standard 2018
Page 253 of 366
2. Führen Sie einen oder beide der folgenden Schritte aus:
Aktivieren Sie das Kontrollkästchen Horizontal spiegeln.
Aktivieren Sie das Kontrollkästchen Vertikal spiegeln.
3. Führen Sie einen der folgenden Schritte aus:
Klicken Sie auf Fertig, um die Änderungen zu übernehmen und das Werkzeug zu schließen.
Klicken Sie auf Abbrechen, um alle Änderungen zu verwerfen und das Werkzeug zu schließen.
Klicken Sie auf Zurücksetzen, um Ihre Änderungen zu löschen und zu den Standardeinstellungenzurückzukehren. Wenn Sie Ihre Änderungen gespeichert haben, können Sie Ihre Einstellungen nichtzurücksetzen.
Sie können den Bearbeitungs-Korrekturpinsel verwenden, um diesen Effekt aufbestimmte Bildbereiche anzuwenden.
Mit dem Verlaufswerkzeug können Sie die Stärke dieses Effekts über einzelne Bildbereichehinweg variieren.
Zuschneiden von BildernSie können mit demWerkzeug "Zuschneiden" unerwünschte Bildteile entfernen oder die Bildfläche auf einebestimmte Größe verkleinern.
Sie können Ihre Einstellungen als Voreinstellung für eine spätere Wiederverwendung speichern.
Halten Sie im Zuschneide-Werkzeug beim Heranzoomen die Leertaste gedrückt, um das Bild zuschwenken.
So schneiden Sie ein Bild zu:
1. Klicken Sie im Bearbeitungsmodus in der Gruppe "Geometrie" auf Zuschneiden.
Sie können das Werkzeug "Zuschneiden" auch über das Dropdown-Menü "Filter" oder dieSymbolleiste "Filter" aufrufen.
2. Ändern Sie die Größe des Schnittfensters und platzieren Sie es über den Bereich des Bildes, den Siebehalten möchten.
3. Um die Teile des Bildes außerhalb des Schnittfensters abzudunkeln, ziehen Sie den Regler Ränderabdunkeln nach links. Ziehen Sie den Regler nach rechts, um den Bereich außerhalb des Schnittfenstersaufzuhellen.
4. Klicken Sie auf Neue Dateigröße schätzen, um zu sehen, wie groß Ihre Bilddatei nach demZuschneiden sein wird.
5. Führen Sie einen der folgenden Schritte aus:
Klicken Sie auf Fertig, um das Bild zuzuschneiden und das Werkzeug zu schließen.
Klicken Sie auf Abbrechen, um das Werkzeug zu schließen, ohne das Bild zuzuschneiden.

ACDSee Photo Studio Standard 2018
Page 254 of 366
Sie können mit der rechten Maustaste auf einen Schieberegler klicken, um dessen Wert auf denStandardwert zurückzusetzen.
Ändern der Schnittfenstergröße
Sie können das Schnittfenster auf drei verschiedene Arten in seiner Größe verändern:
Ziehen Sie die Ränder des Schnittfensters auf die gewünschte Größe.
Legen Sie eine genaueGröße für das Schnittfenster in Pixel, Zoll, Zentimeter oder Millimeter fest.
Legen Sie ein Verhältnis fest, um die Proportionen des Schnittfensters einzuschränken.
So ändern Sie die Größe des Schnittfensters durch Ziehen:
1. Positionieren Sie den Mauszeiger über dem Rand oder über einer Ecke des Schnittfensters, bis er sich ineinen Pfeil mit zwei Spitzen verwandelt.
2. Ziehen Sie die Ränder des Schnittfensters auf die gewünschte Größe.
So legen Sie eine genaue Größe für das Schnittfenster fest:
1. Geben Sie die gewünschten Proportionen für das Schnittfenster in die Drehfelder Breite und Höhe ein.
2. Wählen Sie im Dropdown-MenüMaßeinheiten eine Maßeinheit aus.
3. Verwenden Sie das Feld DPI, um eine Auflösung zu bestimmen.
So beschränken Sie die Proportionen des Schnittfensters auf ein festes Seitenverhältnis:
1. Aktivieren Sie das Kontrollkästchen Zuschneideproportionen einschränken.
2. Wählen Sie ein Verhältnis aus dem Dropdown-Menü aus, und aktivieren oder deaktivieren Sie dasKontrollkästchen Querformat, um für das Schnittfenster zwischen Quer- und Hochformat zu wechseln.
3. Führen Sie einen der folgenden Schritte aus:
Positionieren Sie den Mauszeiger über dem Rand des Schnittfensters, bis er sich in einen Pfeil mitzwei Spitzen verwandelt. Ziehen Sie dann den Rand des Schnittfensters auf die gewünschteGröße.
Mit den Drehfeldern Breite bzw. Höhe legen Sie die Abmessungen für eine Seite desSchnittfensters fest. ACDSee ändert die Größe der Abmessungen automatisch auf Grundlage desvon Ihnen gewählten Verhältnisses.
Ändern der BildgrößeSie können die Größe eines Bilds ändern, indem Sie die Abmessungen in Pixeln oder Prozent oder die Original-bzw. Druckgröße ändern. Während der Größenänderung können Sie auch ein Seitenverhältnis und einenResampling-Filter wählen, um das Aussehen des geänderten Bilds zu korrigieren.
Sie können Ihre Einstellungen als Voreinstellung für eine spätere Wiederverwendung speichern.
So ändern Sie die Größe eines Bilds:
1. Klicken Sie im Bearbeitungsmodus in der Gruppe "Geometrie" auf Größe ändern.
Sie können das Werkzeug "Größe ändern" auch über das Dropdown-Menü "Filter" oder dieSymbolleiste "Filter" aufrufen.

ACDSee Photo Studio Standard 2018
Page 255 of 366
2. Wählen Sie eine der folgenden Optionen zur Größenänderung aus:
Pixel: Ändert die Größe des Bildes auf eine bestimmte Größe in Pixeln.
Prozent: Ändert die Größe des Bilds auf einen Prozentsatz der Originalgröße.
Original-/Druckgröße in: Ändert die Größe des Bilds auf eine bestimmte Ausgabegröße.Klicken Sie auf die Dropdown-Liste, um eineMaßeinheit auszuwählen.
3. Wenn Sie ein bestimmtes Seitenverhältnis beibehalten möchten, aktivieren Sie das KontrollkästchenSeitenverhältnis beibehalten, und wählen danach eine der folgenden Optionen aus dem Dropdown-Menü aus:
Original: Behält das Seitenverhältnis des Originalbilds bei.
1 x 1: Sorgt dafür, dass Breite und Höhe gleich sind.
2 x 3: Sorgt für ein Seitenverhältnis von 2:3.
3 x 2: Sorgt für ein Seitenverhältnis von 3:2.
3 x 5: Sorgt für ein Seitenverhältnis von 3:5.
5 x 3: Sorgt für ein Seitenverhältnis von 5:3.
Benutzerdefiniert: Übernimmt ein benutzerdefiniertes Seitenverhältnis. Geben Sie imDialogfeld Benutzerdefiniertes Seitenverhältnis ein Seitenverhältnis ein.
4. Wählen Sie einen Größenänderungsfilter aus dem Dropdown-Menü Größenänderungsfilter aus.
5. Geben Sie unter den Größenänderungsoptionen, die Sie in Schritt 3 ausgewählt haben, die neuenBildmaße in die Drehfelder Breite und Höhe ein. Wenn Sie "Original-/Druckgröße in:" ausgewählt haben,klicken Sie auf das Dropdown-Menü Auflösung, und wählen danach eine Auflösung (in DPI) für IhrAusgabebild.
6. Um die Größe des Ausgabebilds abzuschätzen, klicken Sie auf Neue Dateigröße schätzen.
7. Führen Sie einen der folgenden Schritte aus:
Klicken Sie auf Fertig, um die Änderungen zu übernehmen und das Werkzeug"Größenänderung" zu schließen.
Klicken Sie auf Abbrechen, um alle Änderungen zu verwerfen und das Werkzeug zu schließen.
Tipps für die Größenänderung:
Sie behalten die Bildqualität bei, indem Sie die Größe von Bildern nur um 33%, 50% bzw. 66% verändern.Andere Prozentwerte können das Seitenverhältnis verzerren.
Vermeiden Sie es, die Größe eines Bilds wiederholt zu ändern. Jede Größenänderung platziert die Bildpixelmit einer leicht unterschiedlichen Ausrichtung. Als Resultat können mehrere GrößenänderungenGesamtfarbe und -aussehen des Bilds beeinflussen. Wenn Ihr erster Versuch einer Größenänderungnicht zum gewünschte Ergebnis führt, klicken Sie auf die Schaltfläche "Rückgängig".
Vermeiden Sie es, ein Bild zu vergrößern. Durch eine Bildvergrößerung werden die Bildpixel deutlicher,was zu einer Körnung führt.
Optionen und Resultate der Größenänderung (in Pixeln)Sie können die Größe eines oder mehrerer Bilder im Verwaltungsmodus vergrößern oder verkleinern, indem Sieeine Größe in Pixeln eingeben. Weitere Informationen zur Bildgrößenänderung in Pixeln finden Sie unter Ändernder Bildgröße bzw. Ändern der Größe mehrerer Bilder.
Durch eine Bildvergrößerung kann es zur "Verpixelung" im Bild kommen, worunter die Bildqualität leidet.Deshalb sollte eine Bildvergrößerung vermieden werden.

ACDSee Photo Studio Standard 2018
Page 256 of 366
Größenänderungsoptionen
Den Optionen anpassen Aktion
Nur vergrößern Nur Breite Ändert die Bildgröße, wenn dieangegebenen Maße größer sind als dieOriginalmaße des Bilds. Das Bild wird aufden angegebenen Wert verbreitert und zumErhalt des Seitenverhältnisses erhöht.
Nur Höhe Ändert die Bildgröße, wenn dieangegebenen Maße größer sind als dieOriginalmaße des Bilds. Das Bild wird aufden angegebenen Wert erhöht und zumErhalt des Seitenverhältnisses verbreitert.
Breite und Höhe Ändert die Bildgröße, wenn dieangegebenen Maße größer sind als dieOriginalmaße des Bilds. Breite und Höhewerden so vergrößert, dass sie demangegebenen Wert, unter Beibehaltung desSeitenverhältnisses, möglichst nahekommen.
Breite oder Höhe (GrößtesBild)
Ändert die Bildgröße, wenn dieangegebenen Maße größer sind als dieOriginalmaße des Bilds. Breite oder Höhewerden maximal vergrößert, dass sie demangegebenen Wert, unter Beibehaltung desSeitenverhältnisses, möglichst nahekommen.
Nur verkleinern Nur Breite Ändert die Bildgröße, wenn dieangegebenen Maße kleiner sind als dieOriginalmaße des Bilds. Die Breite wird aufden angegebenen Wert verringert und dieHöhewird zum Erhalt desSeitenverhältnisses verringert.
Nur Höhe Ändert die Bildgröße, wenn dieangegebenen Maße kleiner sind als dieOriginalmaße des Bilds. Die Höhe wird aufden angegebenen Wert verringert und dieBreite wird zum Erhalt desSeitenverhältnisses verringert.
Breite und Höhe Ändert die Bildgröße, wenn dieangegebenen Maße kleiner sind als dieOriginalmaße des Bilds. Breite und Höhewerden so verkleinert, dass sie demangegebenen Wert, unter Beibehaltung desSeitenverhältnisses, möglichst nahekommen.
Breite oder Höhe (GrößtesBild)
Ändert die Bildgröße, wenn dieangegebenen Maße kleiner sind als dieOriginalmaße des Bilds. Breite oder Höhewerden so stark wiemöglich verringert,dass sie dem angegebenen Wert, unterBeibehaltung des Seitenverhältnisses, sonahewie möglich kommen.
Vergrößern oderverkleinern
Nur Breite Ändert die Breite des Bilds auf denangegebenen Wert und ändert die Höhe aufden Wert, der notwendig ist, um dasSeitenverhältnis beizubehalten.

ACDSee Photo Studio Standard 2018
Page 257 of 366
Größenänderungsoptionen
Den Optionen anpassen Aktion
Nur Höhe Ändert die Höhe des Bilds auf denangegebenen Wert und ändert die Breiteauf den Wert, der notwendig ist, um dasSeitenverhältnis beizubehalten.
Breite und Höhe Ändert die Größe des Bilds auf dieangegebene Breite und Höhe. Breite undHöhewerden so in der Größe geändert,dass sie dem angegebenen Wert, unterBeibehaltung des Seitenverhältnisses,möglichst nahe kommen.
Breite oder Höhe (GrößtesBild)
Ändert die Größe des Bilds auf dieangegebene Breite und Höhe. Breite undHöhewerden so starkwie möglichvergrößert oder verkleinert, dass sie demangegebenen Wert, unter Beibehaltung desSeitenverhältnisses, so nahewie möglichkommen.
Korrigieren der BildbelichtungMit dem Werkzeug "Belichtung" können Sie Belichtung, Kontrast und Fülllicht eines Bilds korrigieren.
Sie können Ihre Einstellungen als Voreinstellung für eine spätere Wiederverwendung speichern.
So korrigieren Sie die Bildbelichtung:
1. Klicken Sie im Bearbeitungsmodus in der Gruppe "Belichtung/Beleuchtung" auf Belichtung.
Sie können das Werkzeug "Belichtung" auch über das Dropdown-Menü "Filter" oder dieSymbolleiste "Filter" aufrufen.
2. Legen Sie die Optionen wie unten beschrieben fest.
3. Führen Sie einen der folgenden Schritte aus:
Klicken Sie auf Anwenden, um die Änderungen zu übernehmen und weitere Optionen auf eineranderen Registerkarte einzustellen.
Klicken Sie auf Fertig, um die Änderungen zu übernehmen und das Werkzeug zu schließen.
Klicken Sie auf Abbrechen, um alle Änderungen zu verwerfen und das Werkzeug zu schließen.
Klicken Sie auf Zurücksetzen, um Ihre Änderungen zu löschen und zu den Standardeinstellungenzurückzukehren. Wenn Sie Ihre Änderungen gespeichert haben, können Sie Ihre Einstellungen nichtzurücksetzen.
Bildbelichtungsoptionen

ACDSee Photo Studio Standard 2018
Page 258 of 366
Belichtung Ziehen Sie den Regler nach rechts, um die Belichtung zu verstärken, und nach links, umsie zu verringern.
Automatisch Klicken Sie zum automatischen Einstellen der Belichtung auf die Schaltfläche "Auto".
Kontrast Ziehen Sie den Regler nach rechts, um den Kontrast zu verstärken, und nach links, umihn zu verringern.
Fülllicht Ziehen Sie den Regler nach rechts, um die Lichtmenge in den dunkelsten Bildbereichenzu erhöhen, oder nach links, um das Fülllicht zu verringern. Fülllicht hellt dunkleBildbereiche auf.
Belichtungswarnung
Hebt über- oder unterbelichtete Bildbereiche hervor. Überbelichtete Pixel werden rot,unterbelichtete Pixel grün. Das Symbol ist eingegraut, wenn es deaktiviert ist und gelb,wenn es aktiviert ist.
Sie können mit der rechten Maustaste auf einen Schieberegler klicken, um dessen Wert auf denStandardwert zurückzusetzen.
Sie können den Bearbeitungs-Korrekturpinsel verwenden, um diesen Effekt aufbestimmte Bildbereiche anzuwenden.
Mit dem Verlaufswerkzeug können Sie die Stärke dieses Effekts über einzelne Bildbereichehinweg variieren.
Sie können das Werkzeug Radialer Verlauf verwenden, um Effekte um oder direkt auf einenMittelpunkt anzuwenden.
Korrigieren von BildtonwertenMit dem Werkzeug "Tonwertkorrektur" können Sie die Kontrast- und Lichtwerte eines Bilds präzise ändern.
Sie können Ihre Einstellungen als Voreinstellung für eine spätere Wiederverwendung speichern.
So ändern Sie die Tonwerte im Bild:
1. Klicken Sie im Bearbeitungsmodus in der Gruppe "Belichtung/Beleuchtung" auf Tonwertkorrektur.
Sie können das Werkzeug "Tonwertkorrektur" auch über das Dropdown-Menü "Filter" oder dieSymbolleiste "Filter" aufrufen.
2. Führen Sie einen der folgenden Schritte aus:
Legen Sie die unten beschriebenen Optionen fest, um Kontrast- und Lichtwerte manuelleinzustellen.
Klicken Sie auf Auto, und wählen Sie eine Menüoption, um die Bildeigenschaften automatischanzupassen.
3. Führen Sie einen der folgenden Schritte aus:
Klicken Sie auf Anwenden, um die Änderungen zu übernehmen.
Klicken Sie auf Fertig, um die Änderungen zu übernehmen und das Tonwertkorrektur-Werkzeug

ACDSee Photo Studio Standard 2018
Page 259 of 366
zu schließen.
Klicken Sie auf Abbrechen, um alle Änderungen zu verwerfen und das Werkzeug zu schließen.
Klicken Sie auf Zurücksetzen, um Ihre Änderungen zu löschen und zu den Standardeinstellungenzurückzukehren. Wenn Sie Ihre Änderungen gespeichert haben, können Sie Ihre Einstellungen nichtzurücksetzen.
TonwertkorrekturoptionenKanal Gibt den zu korrigierenden Luminanz- oder Farbkanal an.
Schatten Gibt den Schwarzpunkt eines Bilds an.
Ziehen Sie den Regler in die gewünschte Position oder geben Sie im Drehfeld eineZahl zwischen 0 und 255 ein, um den schwärzesten Bereich des Bilds zu definieren.Wird dieser Wert erhöht, werden dunkel gefärbte Bildbereiche noch dunkler. Siekönnen auch den Pfeil anklicken und ihn automatisch dort platzieren, wo derSchwarzpunkt im Bild beginnt.
Mitteltöne Mit dieser Option werden die Mitteltöne in einem Bild festgelegt.
Legen Sie den Mittelton durch Verschieben des Reglers oder durch Eingabe einerZahl in das Drehfeld fest. Höhere Werte lassen das Bild heller erscheinen, niedrigereWerte dunkeln es ab. Sie können auch den Pfeil anklicken und ihn automatisch aufden Mittelton des Bilds einstellen.
Lichter Bestimmt den Weißpunkt eines Bilds.
Ziehen Sie den Regler in die gewünschte Position oder geben Sie im Drehfeld eineZahl zwischen 0 und 255 ein, um den weißesten Bereich des Bilds zu definieren.Wird dieser Wert erhöht, werden hell gefärbte Bildbereiche noch heller. Sie könnenauch den Pfeil anklicken und ihn automatisch dort platzieren, wo die Lichter im Bildbeginnen.
Automatisch Wählen Sie eine der folgenden Optionen aus:
Kontrast einstellen: Der Bildkontrast wird automatisch analysiert undgeändert.
Farbe und Kontrast einstellen: Jeder einzelne Farbkanal wird automatischanalysiert und korrigiert. Der Kontrast wird automatisch angeglichen.
Farbe und Helligkeit einstellen: Die Farben und Helligkeit des Bildswerden automatisch analysiert und angeglichen.
Toleranz: Das Dialogfeld für die Toleranzeinstellungen wird geöffnet. LegenSie den Höchstprozentwert für die Beschneidung von Schwarz- undWeißwerten fest und klicken Sie auf OK. ACDSee ändert die Bildtonwerteautomatisch.
Schwarzpunkt-Wähler
Klicken Sie auf den Schwarzpunkt-Wähler und dann auf den Bildbereich, den Sie alsSchwarzpunkt festlegen möchten.
Mittelpunkt-Wähler Klicken Sie auf denMittelpunkt-Wähler und dann auf den Bildbereich, den Sie alsMittelpunkt festlegen möchten.
Weißpunkt-Wähler Klicken Sie auf denWeißpunkt-Wähler und dann auf den Bildbereich, den Sie alsWeißpunkt festlegen möchten.

ACDSee Photo Studio Standard 2018
Page 260 of 366
Wenn Sie im Bild an verschiedene Stellen mit der Pipette klicken, sehen Sie, wie sich die RGB-Zahlen inder Statusleiste verändern. Diese Zahlen geben die RGB-Werte der Pixel unter der Pipette an. Die RGB-Werte stellen den Ursprungspixel (unverarbeitet) und den aktuellen Pixel wie er auf dem Bildschirmerscheint dar.
Sie können den Bearbeitungs-Korrekturpinsel verwenden, um diesen Effekt aufbestimmte Bildbereiche anzuwenden.
Mit dem Verlaufswerkzeug können Sie die Stärke dieses Effekts über einzelne Bildbereichehinweg variieren.
Sie können das Werkzeug Radialer Verlauf verwenden, um Effekte um oder direkt auf einenMittelpunkt anzuwenden.
Automatisches Korrigieren von TonwertenMit dem Werkzeug "Automatische Tonwertkorrektur" können Sie die Belichtungswerte Ihrer Bilder automatischkorrigieren. Durch die "Automatische Tonwertkorrektur" werden die dunkelsten Bildpixel abgedunkelt und diehellsten Pixel aufgehellt.
Sie können Ihre Einstellungen als Voreinstellung für eine spätere Wiederverwendung speichern.
So korrigieren Sie die Bildtonwerte automatisch:
1. Klicken Sie im Bearbeitungsmodus in der Gruppe "Belichtung/Beleuchtung" auf Autom.Tonwertkorrektur.
Sie können das Werkzeug "Autom. Tonwertkorrektur" auch über das Dropdown-Menü "Filter" oderdie Symbolleiste "Filter" aufrufen.
2. Wählen Sie eine der folgenden Optionen aus:
Auto-Kontrast und Farbe: Korrigiert Farbunterschiede und Helligkeit und gleicht RGB Kanäleab.
Auto-Kontrast: Korrigiert nur Farbunterschiede und Helligkeit.
Autom. Farbe: Gleicht RGB-Kanäle im Bild ab, ohne Helligkeit oder Kontrast zu ändern.
3. Verwenden Sie den Schieberegler Stärke, um die anzuwendende Belichtung fein abzustimmen.
4. Mit einem Klick auf Belichtungswarnung werden über- oder unterbelichtete Bereiche sichtbar.Überbelichtete Pixel werden rot, unterbelichtete Pixel grün.
5. Führen Sie einen der folgenden Schritte aus:
Klicken Sie auf Fertig, um die Änderungen zu übernehmen und das Bedienfeld zu schließen.
Klicken Sie auf Abbrechen, um alle Änderungen zu verwerfen und das Bedienfeld zu schließen.
Klicken Sie auf Zurücksetzen, um Ihre Änderungen zu löschen und zu den Standardeinstellungenzurückzukehren. Wenn Sie Ihre Änderungen gespeichert haben, können Sie Ihre Einstellungen nichtzurücksetzen.

ACDSee Photo Studio Standard 2018
Page 261 of 366
Sie können mit der rechten Maustaste auf einen Schieberegler klicken, um dessen Wert auf denStandardwert zurückzusetzen.
Sie können den Bearbeitungs-Korrekturpinsel verwenden, um diesen Effekt aufbestimmte Bildbereiche anzuwenden.
Mit dem Verlaufswerkzeug können Sie die Stärke dieses Effekts über einzelne Bildbereichehinweg variieren.
Sie können das Werkzeug Radialer Verlauf verwenden, um Effekte um oder direkt auf einenMittelpunkt anzuwenden.
Korrigieren von GradationskurvenIm Bearbeitungsmodus können Sie das Werkzeug "Gradationskurven" verwenden, um die Tonwertbereiche einesBilds zu ändern. Wählen Sie den RGB-Farbkanal, um das gesamte Farbspektrumeines Bilds zu ändern, oderwählen Sie eine bestimmte Farbe aus.
Sie können Ihre Einstellungen als Voreinstellung für eine spätere Wiederverwendung speichern.
So korrigieren Sie die Helligkeitskurven in einem Bild:
1. Klicken Sie im Bearbeitungsmodus in der Gruppe "Belichtung/Beleuchtung" auf Gradationskurven.
Sie können das Werkzeug "Gradationskurven" auch über das Dropdown-Menü "Filter" oder dieSymbolleiste "Filter" aufrufen.
2. Legen Sie die Optionen wie unten beschrieben fest.
3. Führen Sie einen der folgenden Schritte aus:
Klicken Sie auf Anwenden, um die Änderungen zu übernehmen.
Klicken Sie auf Fertig, um die Änderungen zu übernehmen und das Werkzeug"Gradationskurven" zu schließen.
Klicken Sie auf Abbrechen, um alle Änderungen zu verwerfen und das Werkzeug zu schließen.
Klicken Sie auf Zurücksetzen, um Ihre Änderungen zu löschen und zu den Standardeinstellungenzurückzukehren. Wenn Sie Ihre Änderungen gespeichert haben, können Sie Ihre Einstellungen nichtzurücksetzen.
Gradationskurvenoptionen

ACDSee Photo Studio Standard 2018
Page 262 of 366
Kanal Gibt die zu korrigierenden Farbkanäle an.
Histogrammanzeigen
Aktiviert und deaktiviert die Histogrammanzeige.
Histogramm Zeigt eine Grafik des Farbinformationsgehalts im Bild auf Grundlage des gewähltenKanals an. Klicken und ziehen Sie die Linie, um die Kurve zu ändern. Jedes Mal, wennSie auf die Kurve klicken, wird ein neuer Punkt hinzugefügt. Sie können die Punkteauf der Kurve nach oben und unten ziehen. Zum Entfernen eines Punktes, klicken Siemit der Maus auf den Punkt und ziehen ihn mit gedrückter Maustaste nach oben oderunten aus demDiagramm heraus.
Belichtungswarnung
Hebt über- oder unterbelichtete Bildbereiche hervor. Überbelichtete Pixel werden rot,unterbelichtete Pixel grün.
Sie können den Bearbeitungs-Korrekturpinsel verwenden, um diesen Effekt aufbestimmte Bildbereiche anzuwenden.
Mit dem Verlaufswerkzeug können Sie die Stärke dieses Effekts über einzelne Bildbereichehinweg variieren.
Sie können das Werkzeug Radialer Verlauf verwenden, um Effekte um oder direkt auf einenMittelpunkt anzuwenden.
Korrigieren der BeleuchtungSie können mit demWerkzeug Light EQ™ Bereiche in einem Bild korrigieren, die zu dunkel oder zu hell sind, ohneandereBereiche des Fotos zu beeinflussen. Sie können auch gleichzeitig Bereiche aufhellen, die zu dunkel sind,und Bereiche abdunkeln, die zu hell sind. Ein Beispiel wäre ein Foto einer Person, die vor einemhellen Hintergrundsteht, etwa dem Meer oder einem Fenster. Die meisten Fotos, die an einem trüben Tag oder mit Blitzlichtaufgenommen wurden, können mit leichten Korrekturen auf verschiedene Arten verbessert werden.
Sie können Ihre Einstellungen als Voreinstellung für eine spätere Wiederverwendung speichern.
Mit dem Werkzeug Light EQ™ können Sie schnell und einfach Anpassungen vornehmen. ACDSee analysiert dasFoto und passt die Korrekturen im Foto automatisch an. Dunkle Bilder werden z. B. stärker aufgehellt. Beim Öffnendes Werkzeugs Light EQ™ wendet "1 Schritt" eine automatische Belichtungsanpassung an. Für eine praktischereHerangehensweisen können Sie auf der Registerkarte "Einfach" auf die Schaltfläche "Auto" klicken. ACDSeeanalysiert dann das Foto und setzt die Reglerpositionen automatisch auf den richtigen Wert. Sie können auchdirekt auf einen Bereich im Bild klicken, um automatische Einstellungen zu generieren, die optimal für diesenBereich sind (in der Regel das Bildmotiv).
Registerkarte1 Schritt: Für eine sofortige, automatische Belichtungsanpassung.
RegisterkarteEinfach: Für schnelle und einfache Korrekturen anhand von drei Reglern. ACDSeeanalysiert das Foto und passt die Korrekturen im Foto automatisch an. Dunkle Bilder werden z. B. stärkeraufgehellt. Durch Klicken auf die Schaltfläche Auto können Sie das Foto von ACDSee vollständiganalysieren und die Reglereinstellungen automatisch vornehmen lassen. Sie können auch direkt auf einenBereich im Bild klicken, um automatische Einstellungen zu generieren, die optimal für diesen Bereich sind(in der Regel das Bildmotiv).
So öffnen Sie das Werkzeug Light EQ™:
Klicken Sie im Bearbeitungsmodus in der Gruppe "Belichtung/Beleuchtung" auf Light EQ™.

ACDSee Photo Studio Standard 2018
Page 263 of 366
Sie können das Werkzeug "Light EQ™" auch über das Dropdown-Menü "Filter" oder die Symbolleiste"Filter" aufrufen.
Verwenden der Registerkarte "1 Schritt"
Wenn Sie ein Bild imWerkzeug Light EQ™ öffnen, passt "1 Schritt" die Belichtung Ihres Bildes automatisch an.Weitere Anpassungen können Sie mit dem Schieberegler "Wert" vornehmen. Klicken Sie auf die SchaltflächeZurücksetzen, um zur automatischen Anpassung von "1 Schritt" zurückzukehren.
Verwenden der Registerkarte "Einfach"
So hellen Sie dunkle Bereiche auf:
1. Ziehen Sie den Regler Lichter nach rechts, um dunkle Bereiche des Fotos aufzuhellen.
2. Korrigieren Sie die Einstellungen mittels der Steuerelemente aus der Tabelle unten.
So dunkeln Sie zu helle Bildbereiche ab:
1. Ziehen Sie den Regler Schatten nach rechts, um dunkle Bereiche des Bildes aufzuhellen und so Detailswieder sichtbar zu machen.
2. Korrigieren Sie die Einstellungen mittels der Steuerelemente aus der Tabelle unten.
So ändern Sie zu helle oder dunkle Mitteltöne:
1. Ziehen Sie den ReglerMitteltöne nach rechts, um dunkle Bereiche des Bildes aufzuhellen und so Detailswieder sichtbar zu machen.
2. Korrigieren Sie die Einstellungen mittels der Steuerelemente aus der Tabelle unten.
Light EQ™-ReglerRechtsklick aufeinen Regler
Klicken Sie zum Zurücksetzen eines Reglers mit der rechtenMaustaste darauf.
Belichtungswarnung Mit einem Klick auf "Belichtungswarnung" werden über- oderunterbelichtete Bereiche sichtbar. Überbelichtete Pixel werdenrot, unterbelichtete Pixel grün. Die Belichtungswarnung lässtsich auch durch Gedrückthalten der Taste E vorübergehendein- und ausschalten.
Automatisch Wenn Sie diese Option aktivieren, hat das Programm dieMöglichkeit, das Foto zu analysieren und auf Grundlage derAnteile von hellen und dunklen Pixeln die optimalenEinstellungen zu finden. Dabei werden dunklere Fotos stärkeraufgehellt als Fotos, die ohnehin schon hell sind.
Fertig Durch Anklicken werden die Änderungen übernommen unddas Werkzeug geschlossen.
Abbrechen Durch Anklicken wird das Werkzeug geschlossen undÄnderungen werden verworfen.
Klicken Sie auf Zurücksetzen, um Ihre Änderungen zu löschen und zu den Standardeinstellungenzurückzukehren. Wenn Sie Ihre Änderungen gespeichert haben, können Sie Ihre Einstellungen nichtzurücksetzen.

ACDSee Photo Studio Standard 2018
Page 264 of 366
Sie können mit der rechten Maustaste auf einen Schieberegler klicken, um dessen Wert auf denStandardwert zurückzusetzen.
Sie können den Bearbeitungs-Korrekturpinsel verwenden, um diesen Effekt aufbestimmte Bildbereiche anzuwenden.
Mit dem Verlaufswerkzeug können Sie die Stärke dieses Effekts über einzelne Bildbereichehinweg variieren.
Sie können das Werkzeug Radialer Verlauf verwenden, um Effekte um oder direkt auf einenMittelpunkt anzuwenden.
Korrigieren des WeißabgleichsSie können mit der Werkzeug "Weißabgleich" unerwünschte Farbtöne aus einemBild entfernen. Wenn Sie z. B.ein Bild bei Sonnenuntergang aufnehmen und es anschließend eine rötliche Farbnuance aufweist, können Siediesemit demWerkzeug "Weißabgleich" entfernen.
Sie können Ihre Einstellungen als Voreinstellung für eine spätere Wiederverwendung speichern.
So entfernen Sie einen Farbstich aus einem Bild:
1. Klicken Sie im Bearbeitungsmodus in der Gruppe "Farbe" aufWeißabgleich.
Sie können das Werkzeug "Weißabgleich" auch über das Dropdown-Menü "Filter" oder dieSymbolleiste "Filter" aufrufen.
2. Klicken Sie auf einen Bildbereich, der weiß oder grau sein sollte. Das Farbviereck zeigt die Farbe desursprünglichen Pixels auf der linken und die des veränderten Pixels auf der rechten Seite an.
3. Ziehen Sie den Temperaturregler nach links (mehr Blau) oder rechts (mehr Gelb), um eine bestimmteFarbtemperatur auszuwählen.
4. Ziehen Sie den Farbton-Regler nach links (mehr Magenta) oder nach rechts (mehr Grün), um denWeißabgleich mit den Einstellungen abzustimmen, die zum Zeitpunkt der Aufnahme des Fotos verwendetwurden.
5. Um die Stärke des Weißabgleichs festzulegen, bewegen Sie den Regler für die Intensität. Mit einerhöheren Einstellung wird mehr der unerwünschten Farbe entfernt.
6. Klicken Sie auf Fertig, um Ihre Änderungen zu speichern, oder auf Abbrechen , um Ihre Änderungen zuverwerfen und das Werkzeug zu verlassen.
Sie können mit der rechten Maustaste auf einen Schieberegler klicken, um dessen Wert auf denStandardwert zurückzusetzen.
Sie können den Bearbeitungs-Korrekturpinsel verwenden, um diesen Effekt aufbestimmte Bildbereiche anzuwenden.

ACDSee Photo Studio Standard 2018
Page 265 of 366
Wenn Sie Probleme haben, den gewünschten Effekt zu erzielen, klicken Sie auf einen Bildbereich miteinemanderen Weiß- oder Grauton.
Klicken Sie auf Zurücksetzen, um Ihre Änderungen zu löschen und zu den Standardeinstellungenzurückzukehren. Wenn Sie Ihre Änderungen gespeichert haben, können Sie Ihre Einstellungen nichtzurücksetzen.
Mit dem Verlaufswerkzeug können Sie die Stärke dieses Effekts über einzelne Bildbereichehinweg variieren.
Sie können das Werkzeug Radialer Verlauf verwenden, um Effekte um oder direkt auf einenMittelpunkt anzuwenden.
Korrigieren des FarbabgleichsMit dem Werkzeug "Farbabgleich" können Sie die Farbwerte eines Bilds ändern.
Sie können Ihre Einstellungen als Voreinstellung für eine spätere Wiederverwendung speichern.
So ändern Sie die Farben eines Bilds:
1. Klicken Sie im Bearbeitungsmodus in der Gruppe "Farbe" auf Farbabgleich.
Sie können das Werkzeug "Farbabgleich" auch über das Dropdown-Menü "Filter" oder dieSymbolleiste "Filter" aufrufen.
2. Passen Sie die Regler, wie in der Tabelle unten beschrieben, an.
3. Führen Sie einen der folgenden Schritte aus:
Klicken Sie auf Anwenden, um die Änderungen zu übernehmen.
Klicken Sie auf Fertig, um die Änderungen zu übernehmen und das Werkzeug zu schließen.
Klicken Sie auf Abbrechen, um alle Änderungen zu verwerfen und das Werkzeug zu schließen.
Klicken Sie auf Zurücksetzen, um Ihre Änderungen zu löschen und zu den Standardeinstellungenzurückzukehren. Wenn Sie Ihre Änderungen gespeichert haben, können Sie Ihre Einstellungen nichtzurücksetzen.
Farbabgleich-Optionen

ACDSee Photo Studio Standard 2018
Page 266 of 366
Sättigung Ändert die Sättigung des Bilds. Ziehen Sie den Regler nach rechts, um die Sättigung zuverstärken, und nach links, um sie zu verringern.
Farbton Ändert den Farbton des Bilds. Ziehen Sie den Regler nach rechts, um den Farbton zuverstärken, und nach links, um ihn zu verringern.
Helligkeit Ändert die Helligkeit des Bilds. Ziehen Sie den Regler nach rechts, um die Helligkeit zuverstärken, und nach links, um sie zu verringern.
Rot Ändert den Rotkanal im Bild. Ziehen Sie den Regler nach rechts, um den Rotton zuverstärken, und nach links, um ihn zu verringern.
Grün Ändert den Grünkanal im Bild. Ziehen Sie den Regler nach rechts, um den Grünton zuverstärken, und nach links, um ihn zu verringern.
Blau Ändert den Blaukanal im Bild. Ziehen Sie den Regler nach rechts, um den Blauton zuverstärken, und nach links, um ihn zu verringern.
Sie können mit der rechten Maustaste auf einen Schieberegler klicken, um dessen Wert auf denStandardwert zurückzusetzen.
Sie können den Bearbeitungs-Korrekturpinsel verwenden, um diesen Effekt aufbestimmte Bildbereiche anzuwenden.
Mit dem Verlaufswerkzeug können Sie die Stärke dieses Effekts über einzelne Bildbereichehinweg variieren.
Sie können das Werkzeug Radialer Verlauf verwenden, um Effekte um oder direkt auf einenMittelpunkt anzuwenden.
Verwenden des HistogrammsDas Histogramm stellt grafisch dar, wie stark die Pixel für jeden Farbkanal in einem Bild verteilt sind.
So zeigen Sie das Histogramm an und verwenden es:
1. Klicken Sie im Ansichtsmodus auf Fenster | Histogramm oder im Bearbeitungsmodus auf Ansicht |Histogramm.
2. Im Histogramm können Sie folgende Kontrollkästchen aktivieren oder deaktivieren:
R: Blendet den roten Farbkanal ein oder aus.
G: Blendet den grünen Farbkanal ein oder aus.
B: Blendet den blauen Farbkanal ein oder aus.
L: Blendet die Helligkeit des Bilds ein oder aus.
Ändern der BildfarbtiefeSie können die Farbtiefe eines Bilds im Ansichtsmodus ändern. Die Farbtiefe bezieht sich auf das Farbspektrum,das ein Bild enthält.
So ändern Sie die Farbtiefe eines Bilds:

ACDSee Photo Studio Standard 2018
Page 267 of 366
Klicken Sie im Ansichtsmodus auf Extras | Ändern | Farbtiefe ändern, und wählen Sie eine der untenbeschriebenen Optionen aus.
Farbtiefen-OptionenSchwarz-Weiß Zweifarbenpalette schwarz-weiß
16 Grautöne Graustufenpalette mit 16 Farben
256 Grautöne Graustufenpalette mit 256 Farben
16 Farben Palette mit 16 Farben
256 Farben Palette mit 256 Farben (GIF-Format verwendet standardmäßig 256Farben)
Hicolor Palette mit 32.768 Farben
Truecolor Palette mit allen für den Menschen sichtbaren 16.777.216 Farben
Mit ACDSee können Sie ein Bild in jede dieser Farbtiefen umwandeln. Um jedoch bestimmte Werkzeuge, Filter,Mischmethoden und Änderungsoptionen verwenden zu können, muss das Bild in Hicolor oder Truecolor vorliegen.Um ein Bild zu bearbeiten, das nicht ursprünglich in Hicolor oder Truecolor vorliegt, können Sie es konvertieren,bearbeiten und dann zurück in die ursprüngliche Farbtiefe konvertieren.
Verwenden des Dialogfeldes "Farbe"Das Dialogfeld "Farbe" erscheint an verschiedenen Stellen im Bearbeitungsmodus, wenn Sie eine Farbe auswählenoder anwenden. Im Dialogfeld "Farbe" haben Sie verschiedeneMöglichkeiten eine Farbe zu ändern oder eine Farbeauszuwählen.

ACDSee Photo Studio Standard 2018
Page 268 of 366
Die Standard-Registerkarte
Auf der ersten Registerkarte befindet sich ein festes Raster von Grundfarben, aus denen Sie auswählen können,einschließlich Grau, Schwarz und Weiß in den unteren Feldern. Darunter befindet sich ein Raster mitbenutzerdefinierten Farben, das Sie durch die Erstellung einer benutzerdefinierten Farbe und das Klicken mit derrechten Maustaste auf ein Feld des Rasters füllen können. Klicken Sie auf die Registerkarte "Benutzerdefiniert",wenn Sie eine benutzerdefinierte Farbe erstellen möchten.
Die Registerkarte "Benutzerdefiniert"
Auf der zweiten Registerkarte befindet sich eine Farbpalette. Rechts ist ein Farbschieber, mit der die Farbgruppefestgelegt werden kann, um auf alle Farben des Spektrums zuzugreifen. Fügen Sie Ihrer BenutzerdefiniertenPalette Farben hinzu, indem Sie die Farbe in der Palette auswählen und dann mit der rechten Maustaste auf einFeld im Raster klicken.
Auswählen und Ändern von Farben
Um eine Farbe auszuwählen, klicken Sie entweder auf ein Feld mit einer benutzerdefinierten Farbe oder auf dieFarbpalette. Sie können auch mit gedrückter Maustaste über die Farbpalette fahren. Wenn Sie auf eine Farbeklicken, erscheint diese Farbe mit all ihren Zahlenwerten (Farbton, Sättigung, Helligkeit, sowie Rot, Grün, Blau) imFeld "Neu" auf der Registerkarte "Benutzerdefiniert".
Sie können eine Farbe auch ändern, indem Sie die Werte für Farbton, Sättigung und Helligkeit ändern. Um einepräzise Farbe zu wählen, geben Sie die Werte für diese Farbe ein. Sie können dies auch für die Rot-, Grün- undBlauwerte tun.
Scharfzeichnen von BildernMit dem Werkzeug "Scharfzeichnen" können Sie einemBild mehr Schärfe verleihen, indem Sie den mittleren undhohen Kontrast von Rändern verstärken.
Sie können Ihre Einstellungen als Voreinstellung für eine spätere Wiederverwendung speichern.
So zeichnen Sie ein Bild mit dem Werkzeug "Scharfzeichnen" scharf:
1. Klicken Sie im Bearbeitungsmodus in der Gruppe "Detail" auf Scharfzeichnen.
Sie können das Werkzeug "Scharfzeichnen" auch über das Dropdown-Menü "Filter" oder dieSymbolleiste "Filter" aufrufen.
2. Durch Verschieben des Reglers können Sie Ihre Bilder ausbessern oder verändern (siehe unten).
3. Führen Sie einen der folgenden Schritte aus:
Klicken Sie auf Fertig, um die Änderungen zu übernehmen und das Werkzeug zu schließen.
Klicken Sie auf Abbrechen, um alle Änderungen zu verwerfen und das Werkzeug zu schließen.
Klicken Sie auf Zurücksetzen, um Ihre Änderungen zu löschen und zu den Standardeinstellungenzurückzukehren. Wenn Sie Ihre Änderungen gespeichert haben, können Sie Ihre Einstellungen nichtzurücksetzen.
Optionen zum Scharfzeichnen

ACDSee Photo Studio Standard 2018
Page 269 of 366
Betrag Gibt die Intensität der Scharfzeichnung an, die durch eine Kontrastverstärkung anden Kanten angewendet wurde.
Radius Steuert die Anzahl der um die Kante herum zu ändernden Pixel. Höhere Werteerhöhen die Anzahl der scharfgezeichneten Pixel und tendieren dazu, gröbere Detailshervorzuheben. NiedrigereWerte verringern die Anzahl der scharfgezeichneten Pixelund tendieren dazu, feinere Details hervorzuheben.
Detail Unterdrückt den Lichthof (den hellen Rand um Kanten, bei extremerScharfzeichnung), wenn die Intensität reduziert wird. Je höher der Wert, destostärker die Unterdrückung.
Schwellenwert Gibt an, wie verschieden die Pixelhelligkeitswerte innerhalb einer Kante sein müssen,bevor die Pixel innerhalb einer Kante scharfgezeichnet werden. Durch höhere Wertewerden nur stärkere Kanten scharfgezeichnet, gleichzeitig tritt aber auch wenigerBildrauschen auf. Durch niedrigereWerte werden sowohl stärkere als auchschwächere Kanten scharfgezeichnet, es kann jedoch verstärkt zu Bildrauschenkommen. Sie sollten dabei den Schwellenwert so festlegen, dass Ränder verstärktwerden, das Hintergrundrauschen jedoch möglichst gering bleibt.
Sie können mit der rechten Maustaste auf einen Schieberegler klicken, um dessen Wert auf denStandardwert zurückzusetzen.
Sie können den Bearbeitungs-Korrekturpinsel verwenden, um diesen Effekt aufbestimmte Bildbereiche anzuwenden.
Mit dem Verlaufswerkzeug können Sie die Stärke dieses Effekts über einzelne Bildbereichehinweg variieren.
Sie können das Werkzeug Radialer Verlauf verwenden, um Effekte um oder direkt auf einenMittelpunkt anzuwenden.
Weichzeichnen von BildernMit dem Werkzeug "Weichzeichnen" können Sie Bilder auf verschiedene Art und Weiseweichzeichnen.
Sie können Ihre Einstellungen als Voreinstellung für eine spätere Wiederverwendung speichern.
So zeichnen Sie ein Bild weich:
1. Klicken Sie im Bearbeitungsmodus in der Gruppe "Detail" aufWeichzeichnen.
Sie können das Werkzeug "Weichzeichnen" auch über das Dropdown-Menü "Filter" oder dieSymbolleiste "Filter" aufrufen.
2. Wählen Sie im Abschnitt Weichzeichnungsart die anzuwendendeWeichzeichnung aus.
3. Legen Sie die Optionen wie unten beschrieben fest.
4. Führen Sie einen der folgenden Schritte aus:
Klicken Sie auf Fertig, um die Änderungen zu übernehmen und das Werkzeug "Weichzeichnen"zu schließen.
Klicken Sie auf Abbrechen, um alle Änderungen zu verwerfen und das Werkzeug zu schließen.

ACDSee Photo Studio Standard 2018
Page 270 of 366
Klicken Sie auf Zurücksetzen, um Ihre Änderungen zu löschen und zu den Standardeinstellungenzurückzukehren. Wenn Sie Ihre Änderungen gespeichert haben, können Sie Ihre Einstellungen nichtzurücksetzen.
Weichzeichnungsarten

ACDSee Photo Studio Standard 2018
Page 271 of 366
Gauß
Erzielt eine gleichmäßige, glatte Weichzeichnung.
Betrag Gibt die Stärke der Weichzeichnung an.Schieben Sie den Regler nach rechts, um denEffekt zu verstärken.
Linear
Erzielt einen Weichzeichnungseffekt, der die Illusion von Bewegung erzeugt.
Betrag Gibt die Stärke der Weichzeichnung an.Schieben Sie den Regler nach rechts, um denEffekt zu verstärken.
Winkel Legt die Richtung des Weichzeichnungseffektsfest.
Radial
Erzeugt eineWeichzeichnung um einen Mittelpunkt herum. Klicken Sie auf das Bild,um den Mittelpunkt festzulegen.
Betrag Gibt die Stärke der Weichzeichnung an.Schieben Sie den Regler nach rechts, um denEffekt zu verstärken.
Im Uhrzeigersinn Gibt Weichzeichnung im Uhrzeigersinn an.
Gegen den Uhrzeigersinn Gibt Weichzeichnung gegen denUhrzeigersinn an.
Waagerechte Position Bestimmt den Mittelpunkt der Weichzeichnungauf der waagerechten Achse.
Senkrechte Position Bestimmt den Mittelpunkt der Weichzeichnungauf der senkrechten Achse.
Streuung
Erzeugt eine verschmierte oder vereiste Weichzeichnung.
Betrag Gibt die Stärke der Weichzeichnung an.Schieben Sie den Regler nach rechts, um denEffekt zu verstärken.
Zoomen
Erzielt eine von einem Mittelpunkt aus nach innen oder nach außen gerichteteWeichzeichnung.
Betrag Gibt die Stärke der Weichzeichnung an.Schieben Sie den Regler nach rechts, um denEffekt zu verstärken.
Vergrößern Erzeugt eineWeichzeichnung, die zumBildmittelpunkt hin zoomt.
Verkleinern Erzeugt eineWeichzeichnung, die vomBildmittelpunkt weg zoomt.
Waagerechte Position Bestimmt den Mittelpunkt der Weichzeichnungauf der waagerechten Achse.
Senkrechte Position Bestimmt den Mittelpunkt der Weichzeichnungauf der senkrechten Achse.
Selektiver
Weichzeichner
Erzeugt Weichzeichnung durch Erkennen und Vermeiden von Kanten. Erhält Detailsbasierend auf dem Schwellenwert. Dieser Effekt wird üblicherweise zum Glätten vonHaut verwendet.
Betrag Gibt die Stärke der Weichzeichnung an.Schieben Sie den Regler nach rechts, um denEffekt zu verstärken.
Schwellenwert Gibt an, wie wenig Details in einemBereichenthalten sein müssen, ehe dieWeichzeichnung darauf angewendet wird.
Objektiv
Simuliert die Auswirkungen unterschiedlicher Blendenöffnungen auf dieTiefenschärfe.

ACDSee Photo Studio Standard 2018
Page 272 of 366
Wählen Sie aus den Optionen im Weichzeichner-Bedienfeld eine Bokeh-Form aus.Diese Formen konzentrieren sich bei den Lichtern des Bilds.
Betrag Bestimmt die Stärke der Weichzeichnung.Schieben Sie den Regler nach rechts, um denEffekt zu verstärken.
Bokeh - Häufigkeit Legt fest, wie oft die Bokeh-Artefakteauftreten.
Bokeh - Helligkeit Legt fest, wie stark die Bokeh-Artefaktehervorgehoben werden.
Sie können mit der rechten Maustaste auf einen Schieberegler klicken, um dessen Wert auf denStandardwert zurückzusetzen.
Mit dem Bearbeitungs-Korrekturpinsel wenden Sie diesen Effekt auf bestimmteBildbereiche an.
Mit dem Verlaufswerkzeug können Sie die Stärke dieses Effekts über einzelne Bildbereichehinweg variieren.
Sie können das Werkzeug Radialer Verlauf verwenden, um Effekte um oder direkt auf einenMittelpunkt anzuwenden.
Informationen zu Bildrauschen und RauschunterdrückungBildrauschen besteht aus zufälligen schwarzen, weißen oder farbigen Pixeln in einem Bildbereich, in dem sich nureine Farbe befinden sollte. Ein Beispiel hierfür wäre ein dunkler Nachthimmel. Bildrauschen ist in derDigitalfotografie normalerweise in dunkleren Bereichen auffälliger.
Es gibt viele Gründe für das Auftreten von Bildrauschen. So kommt es zu mehr Bildrauschen, wenn Sie eine hoheISO-Einstellung (z.B. ISO 800) bei der Aufnahme verwenden oder die Belichtungszeit verlängern. (Eine hohe ISO-Einstellung und längere Belichtungszeit werden normalerweise bei schlechten Lichtverhältnissen genommen).Bildrauschen kann auch durch Pixelfehler im Bildsensor der Kamera entstehen. Diese nenntman dann"Deadpixel", wenn sie immer dunkel sind, oder "Stuckpixel", wenn sie immer hell sind. Auch Staub auf derKameralinse oder dem Scannerbett kann Rauschen verursachen, weil Licht blockiert oder reflektiert wird.
Es gibt bei Bildern generell zwei Arten von Rauschen: Luminanz und Farbe. Bei Luminanzrauschen handelt es sichum zufällige Helligkeitsänderungen und insbesondere graue Flächen können fleckig erscheinen, wenn dieserBildbereich einfarbig sein sollte.
Bei Farbrauschen handelt es sich um zufällige Farbänderungen im Bild.

ACDSee Photo Studio Standard 2018
Page 273 of 366
Bildrauschen wird als optisch störend empfunden. In den meisten Fällen ist es also ratsam, das Rauschen in IhrenFotos zu reduzieren. Wenn Sie das Rauschen jedoch zu stark reduzieren, reduzieren Sie möglicherweise auchunabsichtlich die Bildschärfe. Mit dem Werkzeug "Bildrauschen entfernen" können Sie sowohl Luminanz- als auchFarbrauschen aus Bildern entfernen.
Entfernen von BildrauschenMit dem Werkzeug "Bildrauschen entfernen" können Sie Bildrauschen aus Bildern entfernen und gleichzeitiggewünschte Details erhalten.
Sie können das Werkzeug "Bildrauschen entfernen" dazu verwenden, Hotpixel aus Bildern zu entfernen,die von Digitalkameras mit fehlerhaften CCD-Array-Sensoren verursacht wurden. Außerdem können Siedamit Pixel entfernen, die durch Staubkörner auf dem Scanner oder der Kameralinse entstanden sind.
Sie können Ihre Einstellungen als Voreinstellung für eine spätere Wiederverwendung speichern.
So entfernen Sie Bildrauschen aus einem Bild:
1. Klicken Sie im Bearbeitungsmodus in der Gruppe "Detail" auf Bildrauschen.
Sie können das Werkzeug "Bildrauschen" auch über das Dropdown-Menü "Filter" oder dieSymbolleiste "Filter" aufrufen.
2. Wählen Sie die RegisterkarteBildrauschen entfernen.
3. Wählen Sie im Abschnitt "Rauschtyp" eine Option aus.
4. Legen Sie die Optionen wie unten beschrieben fest.
Halten Sie die ALT-Taste gedrückt, während Sie den Regler bewegen, um eine Vorschau derWirkung auf dem Bild zu sehen.
5. Führen Sie einen der folgenden Schritte aus:
Klicken Sie auf Fertig, um die Änderungen zu übernehmen und das Werkzeug "Bildrauschenentfernen" zu schließen.
Klicken Sie auf Abbrechen, um alle Änderungen zu verwerfen und das Werkzeug zu schließen.
Klicken Sie auf Zurücksetzen, um Ihre Änderungen zu löschen und zu den Standardeinstellungenzurückzukehren. Wenn Sie Ihre Änderungen gespeichert haben, können Sie Ihre Einstellungen nichtzurücksetzen.
Optionen zum Entfernen von Bildrauschen

ACDSee Photo Studio Standard 2018
Page 274 of 366
Rauschtyp Kamera-Rauschunterdrückun
g
Entfernt Rauschen digitaler Kameras. Passen Sie diefolgenden Regler an, um Rauschen weiter zu entfernen:
Luminanz Verringert zufälligeHelligkeitsschwankungen imRauschen.
Stärke Regelt die Stärke des Luminanz-Reglers.
Farbe Verringert zufälligeFarbschwankungen im Rauschen.
Detail beibehalten Stellt Details wieder her, dieaufgrund starkerRauschunterdrückung verlorengegangen sind. Legen Sie mitdem Regler fest, welcherDetaillierungsgradwiederhergestellt wird.
Detail-Schwellenwertbeibehalten
Bestimmt den Detaillierungsgrad,der in die Einstellungen desReglers "Detail beibehalten"aufgenommen werden soll.
Helligkeit
interpolieren
Quadratisch Entfernt Bildrauschen anhandeines 3 x 3 Pixel großen Quadrats.
X Entfernt Bildrauschen anhandeiner 3 x 3 Pixel großen X-Form.Verwenden Sie diese Option,wenn Sie dünne und diagonaleLinien eines Bilds erhaltenmöchten.
Plus Entfernt Bildrauschen anhandeines 3 x 3 Pixel großenPluszeichens (+). Verwenden SiedieseOption, um dünnesenkrechte und waagerechteLinien eines Bilds zu erhalten.
Störungsfilter
Entfernt Bildrauschen.
Sie können mit der rechten Maustaste auf einen Schieberegler klicken, um dessen Wert auf denStandardwert zurückzusetzen.
Sie können den Bearbeitungs-Korrekturpinsel verwenden, um diesen Effekt aufbestimmte Bildbereiche anzuwenden.
Mit dem Verlaufswerkzeug können Sie die Stärke dieses Effekts über einzelne Bildbereichehinweg variieren.

ACDSee Photo Studio Standard 2018
Page 275 of 366
Sie können das Werkzeug Radialer Verlauf verwenden, um Effekte um oder direkt auf einenMittelpunkt anzuwenden.
Hinzufügen von BildrauschenMit dem Werkzeug "Bildrauschen hinzufügen" können Sie Bilder mit einer körnigen Textur versehen. Durch dasHinzufügen von leichtem Bildrauschen können Sie leichte Fehler im Originalbild ausgleichen.
Sie können Ihre Einstellungen als Voreinstellung für eine spätere Wiederverwendung speichern.
So fügen Sie Bildrauschen zu einem Bild hinzu:
1. Klicken Sie im Bearbeitungsmodus in der Gruppe "Detail" auf Bildrauschen.
Sie können das Werkzeug "Bildrauschen" auch über das Dropdown-Menü "Filter" oder dieSymbolleiste "Filter" aufrufen.
2. Wählen Sie die RegisterkarteBildrauschen hinzufügen.
3. Legen Sie die Optionen wie unten beschrieben fest.
4. Führen Sie einen der folgenden Schritte aus:
Klicken Sie auf Fertig, um die Änderungen zu übernehmen und das Werkzeug "Bildrauschen" zuschließen.
Klicken Sie auf Abbrechen, um alle Änderungen zu verwerfen und das Werkzeug zu schließen.
Klicken Sie auf Zurücksetzen, um Ihre Änderungen zu löschen und zu den Standardeinstellungenzurückzukehren. Wenn Sie Ihre Änderungen gespeichert haben, können Sie Ihre Einstellungen nichtzurücksetzen.
Optionen für "Bildrauschen hinzufügen"

ACDSee Photo Studio Standard 2018
Page 276 of 366
Intensität Legt die Stärke des Bildrauschens fest, das einem Bild zugefügt wird. Je höher dieIntensität, desto wahrscheinlicher wird ein Rauschpixel ein Pixel des Originalbildsersetzen.
Farbnäherung Legt die Farbe der Rauschpixel fest, die einem Bild zugefügt werden. Ein niedrigerWert gibt jedem Rauschpixel eine Farbe, die dem ersetzten Pixel ähnelt. HöhereWerte führen zu einer Zufallsauswahl der Farbe von Rauschpixeln.
Rauschfarbe Wählen Sie eine der folgenden Optionen aus, um die Farbe der Rauschpixelfestzulegen:
Zufällig: Die Farbe wird nach dem Zufallsprinzip gewählt.
Einfarbig: Es werden schwarzweiße Rauschpixel erstellt.
Anpassbar: Wählt die Farbe für jedes Rauschpixel zufällig aus, es stimmenaber mehr Pixel mit einer definierten Farbe überein. Um eine Farbe zubestimmen, klicken Sie auf den Farbwähler und wählen Sie eine Farbe aus.
Rauschplatzierung Fügt Bildrauschen zu Bildbereichen hinzu, die einer definierten Farbe stark ähneln.Wählen Sie das Kontrollkästchen Farbe festlegen, um die Rauschplatzierung zuaktivieren, und klicken Sie auf den Farbwähler, um eine Farbe zu bestimmen.
Zufällig Zeigt die zufällige Platzierung von Bildrauschen in einem Bild an.
Wenn Sie das Werkzeug "Bildrauschen hinzufügen" verwenden, positioniert ACDSeedie Rauschpixel nach dem Zufallsprinzip. Dadurch unterscheidet sich dasBildrauschen jedes Mal, wenn Sie das Werkzeug "Bildrauschen hinzufügen"verwenden. Sie können eine bestimmte zufällige Verteilung festlegen, um einidentisches Rauschen zu kreieren.
Um eine neue zufällige Verteilung zu erstellen, klicken Sie auf Zufällig.
Sie können mit der rechten Maustaste auf einen Schieberegler klicken, um dessen Wert auf denStandardwert zurückzusetzen.
Sie können den Bearbeitungs-Korrekturpinsel verwenden, um diesen Effekt aufbestimmte Bildbereiche anzuwenden.
Mit dem Verlaufswerkzeug können Sie die Stärke dieses Effekts über einzelne Bildbereichehinweg variieren.
Anpassen der KlarheitDas Werkzeug "Klarheit" präzisiert feine Details in Bildern. Mit dem Werkzeug "Klarheit" verbessern Sie denMitteltonkontrast in Ihren Bildern, ohne Schatten und Highlights zu übersteuern.
Sie können Ihre Einstellungen als Voreinstellung für eine spätere Wiederverwendung speichern.
So passen Sie die Klarheit in Bildern an:
1. Klicken Sie im Bearbeitungsmodus in der Gruppe Detail auf Klarheit.
Sie können das Werkzeug "Klarheit" auch über das Dropdown-Menü "Filter" oder die Symbolleiste"Filter" aufrufen.

ACDSee Photo Studio Standard 2018
Page 277 of 366
2. Ziehen Sie den Regler Stärke nach rechts, um die Klarheit zu verstärken, und nach links, um sie zuverringern.
3. Führen Sie einen der folgenden Schritte aus:
Klicken Sie auf Fertig, um die Änderungen zu übernehmen und das Werkzeug zu schließen.
Klicken Sie auf Abbrechen, um alle Änderungen zu verwerfen und das Werkzeug zu schließen.
Sie können auch eine Zahl in das Zahlenfeld eingeben und schrittweise verändern, um genaueKorrekturen vorzunehmen.
Sie können mit der rechten Maustaste auf einen Schieberegler klicken, um dessen Wert auf denStandardwert zurückzusetzen.
Mit dem Bearbeitungs-Korrekturpinsel wenden Sie diesen Effekt auf bestimmteBildbereiche an.
Mit dem Verlaufswerkzeug können Sie die Stärke dieses Effekts über einzelne Bildbereichehinweg variieren.
Sie können das Werkzeug Radialer Verlauf verwenden, um Effekte um oder direkt auf einenMittelpunkt anzuwenden.

ACDSee Photo Studio Standard 2018
Page 278 of 366
Chapter 7: 365-ModusWenn Sie Hilfe für 365.acdsee.com benötigen, wählen Sie auf der RegisterkarteWeb die OptionSupport.
Verwenden Sie den 365-Modus, um Ihre Bilder auf 365.acdsee.com hochzuladen. Diese Plattform ist der Foto-Sharing- und Speicherdienst für Benutzer von ACDSee . Mit dem 365-Modus und 365.acdsee.com können SieBilder hochladen und durchblättern, ohne einen Internetbrowser öffnen zu müssen. Bevor Sie Fotos hochladenkönnen, müssen Sie erst einen Account bei 365.acdsee.com einrichten.
Mit 365.acdsee.com haben Sie folgende Möglichkeiten:
Erstellen eines Accounts auf 365.acdsee.com
Bilder hochladen
Festlegen von Datenschutzeinstellungen für Ihre Bildordner
Arbeiten im 365-ModusWenn Sie Hilfe für 365.acdsee.com benötigen, wählen Sie auf der RegisterkarteWeb die OptionSupport.
Verwenden Sie den 365-Modus, um Ihre Bilder auf 365.acdsee.com hochzuladen. Diese Plattform ist der Foto-Sharing- und Speicherdienst für Benutzer von ACDSee . Mit dem 365-Modus und 365.acdsee.com können Sie

ACDSee Photo Studio Standard 2018
Page 279 of 366
Bilder hochladen und durchblättern, ohne einen Internetbrowser öffnen zu müssen. Sie können auch jederzeitdirekt über einen Internetbrowser auf 365.acdsee.com zugreifen.
Der 365-Modus hat zwei Bereiche: "365.acdsee.com" und "Übertragen".
Um die Registerkarten "365.acdsee.com" und "Übertragen" zu aktivieren, müssen Sie zunächst ein Kontofür 365.acdsee.com erstellen.
365.acdsee.com Ein Klick auf die Registerkarte "365.acdsee.com" ruft 365.acdsee.com auf. Dortkönnen Sie durch Bilder blättern, die Sie auf Ihren Online-Account hochgeladenhaben, die Bilder anderer Benutzer betrachten sowie ein Account-Upgradedurchführen. 365.acdsee.com hat folgende Menüs:
Verwalten: Organisieren Sie Ihre Bilder in Ordnern.
Hochladen: Klicken Sie auf "Hochladen", um zum Hochladen von Bildernauf "Übertragen" umzuschalten.
Profil: Sie können Ihr Profil ändern und bestimmte Informationen alsprivat oder öffentlich festlegen.
Support: Rufen Sie die Hilfe oder die FAQs auf, wenn Sie Hilfe zu365.acdsee.com benötigen.
Übertragen "Übertragen" ermöglicht Ihnen das Hochladen von Bildern auf Ihren Account bei365.acdsee.com. Im Bereich Übertragen wird der Bildschirm zweigeteilt. Imunteren Teil des Bildschirms sehen Sie die Bilder auf IhremComputer, der obereTeil stellt Ihren Account bei 365.acdsee.com dar.
Sie können kein Bild aus dem 365-Modus im Bearbeitungsmodus zum Bearbeiten öffnen. Um ein Bild zubearbeiten, müssen Sie es im Bild im Verwaltungs- oder Ansichtsmodus auswählen und es dann imBearbeitungsmodus zum Bearbeiten öffnen.
Erstellen eines Kontos auf 365.acdsee.comBevor Sie Bilder auf 365.acdsee.com hochladen können, müssen Sie einen Account erstellen.
So erstellen Sie einen Account bei 365.acdsee.com:
1. Klicken Sie auf die Schaltfläche 365, um in den ACDSee 365-Modus zu gelangen.
2. Klicken Sie auf die Schaltfläche Jetzt anmelden.
3. Füllen Sie die Felder aus, und klicken Sie auf Account erstellen.
Wenn Sie bereits einen Account besitzen, klicken Sie auf die Schaltfläche Log-in.
Hochladen von Bildern auf 365.acdsee.comWenn Sie Hilfe für 365.acdsee.com benötigen, wählen Sie auf der RegisterkarteWeb die OptionSupport.

ACDSee Photo Studio Standard 2018
Page 280 of 366
365.acdsee.com ist ein Dienst zum Speichern und Freigeben von Bildern für Anwender von ACDSee . Bevor SieFotos hochladen können, müssen Sie erst einen Account bei 365.acdsee.com einrichten. Bilder, die Sie auf Ihren365.acdsee.com-Account hochladen, unterliegen keiner Größenbegrenzung.
Je nach der Mitgliedsstufe Ihres ACDSee 365-Accounts können Sie auch Videos hochladen.
So laden Sie Bilder hoch:
1. Klicken Sie im 365-Modus auf Login.
2. Loggen Sie sich in Ihren Account ein.
3. Klicken Sie auf Hochladen, um auf "Übertragen" umzuschalten.
Ihr Bildschirm wird zweigeteilt. Im unteren Bereich sehen Sie die Bilder auf Ihrem Computer, im oberendie Bilder, die online sind.
4. In der Dropdown-Liste oben rechts wählen Sie eine der folgenden Optionen:
Original mit verknüpften Daten hochladen: Lädt Bilder in ihrem aktuellen Dateiformat samtjeglicher verknüpfter Dateien (z. B. solche, die Metadaten enthalten) hoch. Dies ist die besteOption für Bilder, die Sie archivieren wollen.
Original hochladen (als JPG): Lädt das Bild in Originalgröße als JPG hoch.
JPG in 1920 x 1440 hochladen: Konvertiert das Bild in JPEG und legt eine Größe von1920 × 1440 fest. Dies ist die besteOption für JPEGs mit hoher Qualität.
JPG in 1024 x 768 hochladen: Konvertiert das Bild in JPEG und legt eine Auflösung von1024 × 768 fest. Diese Option benötigt amwenigsten Zeit für das Hochladen und eignet sich ambesten für Bilder, die Sie auf einemNetbook betrachten möchten.
5. Führen Sie einen der folgenden Schritte aus, um ein Bild zum Hochladen auszuwählen:
Klicken und ziehen Sie ein Bild in den oberen Teil des Bildschirms, um es auf Ihren365.acdsee.com-Account hochzuladen. Um mehrere Bilder auszuwählen, müssen Sie dieUMSCHALT- oder die STRG-Taste gedrückt halten und auf die Bilder klicken. Sie können denCursor auch über mehrere Bilder ziehen, um sie auszuwählen.
Ziehen Sie einen Ordner mit Bildern in den oberen Teil des Bildschirms.
Wählen Sie Bilder aus und klicken Sie auf das Symbol mit dem Pfeil nach oben neben demÜbertragungsmanager. Oder klicken Sie auf "Sync mit Web", um alle Bilder hochzuladen, die sichin den "Sync mit Web"-Ordnern befinden.
Wenn der Hochladevorgang abgeschlossen ist, werden die Bilder in der Reihenfolge angezeigt, in der siehochgeladen wurden. Überlagerungssymbole zeigen den Dateityp an und ob das Bild bearbeitet wurde.
Sie können einen Ordner samt Unterordnern hochladen. Der 365-Modus erhält die Verzeichnisstruktur,wenn Sie Ordner auf Ihren Account bei 365.acdsee.com hochladen.
Festlegen von "Sync mit Web"-OrdnernWenn Sie Hilfe für 365.acdsee.com benötigen, wählen Sie auf der RegisterkarteWeb die OptionSupport.
Wenn Sie alle Bilder eines Ordners auf Ihrem Computer auf 365.acdsee.com hochladen wollen und den Ordnersynchron halten möchten, wenn Sie neue Bilder hinzufügen, können Sie ihn als "Sync mit Web"-Ordner festlegen,damit der Inhalt automatisch synchronisiert wird. Die Synchronisierung arbeitet in eine Richtung; Bilder vonIhremComputer werden auf Ihren Account bei 365.acdsee.com hochgeladen. Wenn Sie Ordner als "Sync mit

ACDSee Photo Studio Standard 2018
Page 281 of 366
Web" festlegen, werden alle Dateien in diesen Ordnern automatisch auf Ihre Seiten bei 365.acdsee.comhochgeladen, wenn Sie "Sync mit Web" anklicken.
So legen Sie fest, dass "Sync mit Web" automatisch für einen Ordner ausgeführt wird:
1. Klicken Sie im 365-Modus auf Login.
2. Loggen Sie sich in Ihren Account ein.
3. Klicken Sie auf die Registerkarte Übertragen.
4. Klicken Sie im Bereich "Ordner" im unteren Teil des Bildschirms mit der rechten Maustaste auf einenOrdner, und wählen Sie die Option Als "Sync mit Web-Ordner" festlegen .
5. Legen Sie im Dialogfeld ""Sync mit Web"-Ordner-Setup" die Optionen wie unten beschrieben fest.
6. Klicken Sie auf OK.
Sie können "Sync mit Web"-Ordner auch unter Datei | "Sync mit Web"-Ordner verwalten einstellen.
So führen Sie "Sync mit Web" aus:
1. Klicken Sie unter "Übertragen" im rechten Bereich des geteilten Bildschirms auf Sync mit Web.
2. Klicken Sie auf OK.
So bearbeiten Sie die "Sync mit Web"-Einstellungen für einen Ordner:
1. Klicken Sie im Bereich "Ordner" im unteren Teil des Bildschirms unter "Übertragen" mit der rechtenMaustaste auf einen "Sync mit Web"-Ordner, und wählen Sie "Sync mit Web"-Ordner bearbeiten.
2. Legen Sie die Optionen im Dialogfeld "Sync mit Web"-Ordner bearbeiten wie unten beschrieben fest.
3. Klicken Sie auf OK.
"Sync mit Web"-OrdneroptionenUpload-Art Wählen Sie aus der Dropdown-Liste eine Art aus:
Original mit verknüpften Daten hochladen: Lädt Bilder in ihremaktuellen Dateiformat samt jeglicher verknüpfter Dateien (z. B. solche, dieMetadaten enthalten) hoch. Dies ist die beste Option für Bilder, die Siearchivieren wollen.
Original hochladen (als JPG): Konvertiert das Bild in Originalgröße inein JPG.
JPG in 1920 x 1440 hochladen: Konvertiert das Bild in JPEG und legteine Auflösung von 1920 × 1440 fest. Dies ist die beste Option für JPEGsmit hoher Qualität.
JPG in 1024 x 768 hochladen: Konvertiert das Bild in JPEG und legteine Auflösung von 1024 × 768 fest. Diese Option benötigt am wenigstenZeit für das Hochladen und eignet sich am besten für Bilder, die Sie aufeinemNetbook betrachten möchten.
Lokaler Ordner Zeigt den Pfad zu demOrdner an, den Sie ausgewählt haben. Klicken Sie auf dieSchaltflächeDurchsuchen, um einen anderen Ordner auszuwählen.
Online Ordner Geben Sie einen Namen für den OnlineOrdner ein. Als Standardeinstellung wirdder Name des Ordners auf Ihrem Computer verwendet, den Sie synchronisierenwollen.
"Sync mit Web"sofort beginnen
Wählen Sie diese Option, um die Bilder in dem ausgewählten Ordner soforthochzuladen. Wenn Sie dieses Kontrollkästchen nichtmarkieren, können Sie auf"Sync mit Web" klicken, um all die Bilder in den Ordnern hochzuladen, die Sie zurSynchronisierung ausgewählt haben.

ACDSee Photo Studio Standard 2018
Page 282 of 366
Erstellen von Ordnern und Einstellen des DatenschutzesWenn Sie Hilfe für 365.acdsee.com benötigen, wählen Sie auf der RegisterkarteWeb die OptionSupport.
Unter "365.acdsee.com" und "Übertragen" können Sie Ordner erstellen und als öffentlich oder privat festlegen.Wenn Sie einen Ordner als öffentlich festlegen, kann ihn jeder finden und die Bilder darin sehen. Sie können auchdie URL von öffentlichen Ordnern kopieren und an andere weitergeben.
Wenn Sie einen neuen Ordner erstellen, ist dieser standardmäßig als privat festgelegt.
So erstellen Sie einen Ordner und legen ihn unter "Übertragen" als öffentlich oder privat fest:
1. Klicken Sie im 365-Modus auf Übertragen .
2. Klicken Sie links oben im Fenster "Ordner" mit der rechten Maustaste auf Ihren Benutzernamen, undwählen Sie die OptionNeuer Online-Ordner.
3. Geben Sie in das Dialogfeld "Neuer Online-Ordner" einen Namen für den neuen Ordner ein.
4. Klicken Sie auf OK.
Der neue Ordner ist standardmäßig privat.
Um den Ordner als öffentlich festzulegen, klicken Sie mit der rechten Maustaste darauf, und wählen Sie dieOption Als öffentlich festlegen aus.
So teilen Sie anderen Personen die URL eines öffentlichen Ordners mit:
1. Klicken Sie im 365-Modus auf Übertragen .
2. Klicken Sie links oben im Ordnerfenster mit der rechten Maustaste auf einen öffentlichen Ordner.
3. Klicken Sie auf URL kopieren.
4. Diese URL können Sie dann in eine E-Mail, Sofortnachricht oder andere Anwendung kopieren und anderenmitteilen.
Klicken Siemit der rechten Maustaste auf einen öffentlichen Ordner, und wählen Sie Ordner freigeben,um ihn per E-Mail zu teilen, in einem sozialen Netzwerk zu posten oder um ein Widget zu erstellen.
Ändern des BewertungssystemsWenn Sie Hilfe für 365.acdsee.com benötigen, wählen Sie auf der RegisterkarteWeb die OptionSupport.
Bilder, die Sie im Verwaltungsmodus mit einer Bewertung versehen haben, werden im 365-Modus mit Sternenausgezeichnet. Sie können entscheiden, wie die Sterne zum Bewerten Ihrer Fotos eingesetzt werden sollen.
So ändern Sie Ihr Bewertungssystem:
1. Klicken Sie auf Extras, und wählen Sie Optionen.
2. Wählen Sie im Dialogfeld "Optionen" die Option ACDSee 365.
3. Wählen Sie unter "Bewertungen" die Option 'Bewertung 1' in 5 Sterne umwandeln oder 'Bewertung1' in 1 Stern umwandeln .
4. Klicken Sie auf OK.

ACDSee Photo Studio Standard 2018
Page 283 of 366
Herunterladen von BildernWenn Sie Hilfe für 365.acdsee.com benötigen, wählen Sie auf der RegisterkarteWeb die OptionSupport.
365.acdsee.com ist ebenfalls ein Speicherdienst für Benutzer von ACDSee . Sie können Ihre Bilder jederzeit vonIhremAccount bei 365.acdsee.com auf Ihren Rechner herunterladen.
So laden Sie Bilder herunter:
1. Klicken Sie im 365-Modus auf Login.
2. Loggen Sie sich in Ihren Account ein.
3. Klicken Sie auf die Registerkarte Übertragen.
Ihr Bildschirm wird zweigeteilt. Im unteren Bereich sehen Sie die Bilder auf Ihrem Computer, im oberendie Bilder, die online sind.
4. Navigieren Sie im oberen Teil des Bildschirms im Ordnerfenster oben links durch Ihre Ordner bei365.acdsee.com zu den Bildern, die Sie herunterladen möchten.
5. Wählen Sie im unteren Teil des Bildschirms, dem Bereich für den lokalen Computer, einen Ordner aus, inden die Bilder heruntergeladen werden sollen.
6. Führen Sie einen der folgenden Schritte aus, um ein Bild herunterzuladen:
Klicken Sie ein Bild an und ziehen Sie es in den unteren Bereich des Bildschirms, um es auf IhrenComputer herunterzuladen. Ummehrere Bilder auszuwählen, müssen Sie dieUMSCHALT- oderdie STRG-Taste gedrückt halten und auf die Bilder klicken. Sie können den Cursor auch übermehrere Bilder ziehen, um sie auszuwählen.
Ziehen Sie einen Ordner mit Bildern in den unteren Teil des Bildschirms.
Wählen Sie Bilder aus und klicken Sie auf das Symbol mit dem Pfeil nach unten neben demÜbertragungs-Manager.
Arbeiten mit dem ÜbertragungsmanagerWenn Sie Hilfe für 365.acdsee.com benötigen, wählen Sie auf der RegisterkarteWeb die OptionSupport.
Mit dem Übertragungsmanager können Sie den Fortschritt von Up- und Downloads von Ihrem Account bei365.acdsee.com überwachen und Bildübertragungen ab- oder unterbrechen. Der Übertragungsmanager hat zweiRegisterkarten: Uploads und Downloads. Auf diesen beiden Registerkarten sind Bilder aufgeführt, diehochgeladen, heruntergeladen, unterbrochen oder abgebrochen wurden.
So öffnen Sie den Übertragungsmanager:
Klicken Sie auf Extras | Übertragungsmanager.
Im Übertragungsmanager können Sie die folgenden Aufgaben ausführen:

ACDSee Photo Studio Standard 2018
Page 284 of 366
Einen Upload oder Download abbrechen.
Versuchen, Bilder erneut hoch- oder herunterzuladen.
Einen Upload- oder Download-Vorgang anhalten.
Einen Bild-Upload- oder -Download-Vorgang fortsetzen.
Alle Bilder in der Liste auswählen.
Hochgeladene, heruntergeladene oder abgebrochene Bildübertragungen aus der Listelöschen.

ACDSee Photo Studio Standard 2018
Page 285 of 366
Chapter 8: Dashboardmodus
Verwenden des DashboardmodusDer Dashboardmodus ermöglicht das schnelle und komfortable Durchsuchen von Datei-, Kamera- undDatenbankstatistiken. Kamerastatistiken werden aus den Metadaten der Bilder gelesen, und Dateiinformationenwerden anhand der ACDSee-Datenbank analysiert. Deshalb ist es wichtig, Dateien zu katalogisieren, um denDashboardmodus optimal zu nutzen.
Katalogisieren von Dateien
Führen Sie zum Katalogisieren einen der folgenden Schritte aus:
Öffnen Sie Extras | Datenbank | Katalog.
Durchsuchen Sie die Ordner im Verwaltungsmodus.
Dashboardmodus
Im Dashboardmodus werden die folgenden Registerkarten angezeigt:
Registerkarte "Überblick": Auf der Registerkarte "Überblick" werden die Informationen der anderenRegisterkarten zusammengefasst. Auf ihr wird außerdem ein Diagrammmit Details zur monatlichen oderjährlichen Anzahl Ihrer Fotos angezeigt. Mit demDropdown-Menü oben auf der Registerkarte können Siezwischen der Anzeige eines Bereichs von Monaten und eines Bereichs von Jahren wechseln. Mit denSchaltflächen "Zurück" und "Weiter" können Sie zu früheren oder späteren Zeiten navigieren.
Registerkarte "Datenbank": Auf der Registerkarte "Datenbank" werden Daten zur Datenbank, z. B.ihren Speicherort, ihre Größe, Informationen zur Datensicherung, eine Übersicht über Ihre Objekte undweitere Daten angezeigt.
Registerkarte "Kameras": Auf der Registerkarte "Kameras" werden Daten zur Kameraverwendung,z. B. welche Kameras Sie am häufigsten verwenden, Ihre bevorzugte ISO-Einstellung und weitere Datenangezeigt.
Registerkarte "Dateien": Auf der Registerkarte "Dateien" werden Daten zu Ihren Bild- undVideodateien, z. B. die am häufigsten verwendeten Bittiefen, Bildauflösungen und weitere Datenangezeigt.

ACDSee Photo Studio Standard 2018
Page 286 of 366
Chapter 9: PicaView
Über ACDSee PicaViewACDSee PicaView ist ein Add-on für die schnelle und einfache Dateianzeige in Windows/Datei-Explorer™, mit demSie zeitsparend Dateien anzeigen können, ohne diese in einer Anwendung öffnen zu müssen. Sie könnenBilddateien – einschließlich RAW-Dateien – oder die entsprechenden EXIF-Informationen bzw. beides inunterschiedlichen Größen anzeigen, indem Sie mit der rechten Maustaste klicken. Sie können außerdem alleanderen Bild-Dateiformate, die von ACDSee unterstützt werden, als Vorschau anzeigen. Sie können auf dieACDSee PicaView-Vorschau zugreifen, indem Sie mit der rechten Maustaste auf eine Datei in Windows/Datei-Explorer™ klicken.
Sie können viele der Einstellungen von ACDSee PicaView konfigurieren, einschließlich der Größe der Vorschau, derangezeigten Informationen und mehr. Auf diese Einstellungen können Sie zugreifen, indem Sie auf ACDSeePicaView | Optionen... klicken, oder indem Sie in ACDSee auf Extras | Optionen... klicken und im Menü desDialogfeldes "Optionen" den Eintrag ACDSee auswählen.
So passen Sie die ACDSee PicaView-Optionen an:
1. Klicken Siemit der rechten Maustaste auf eine Datei in Windows/Datei-Explorer™, um auf die ACDSeePicaView-Vorschau zuzugreifen.
2. Klicken Sie oben in der Vorschau auf ACDSee PicaView | Optionen....
3. Wählen oder ändern Sie die Optionen im Dialogfeld "Optionen" von ACDSee PicaView wie nachfolgendbeschrieben.
4. Klicken Sie auf OK, um Ihre Änderungen zu übernehmen.
Optionen von ACDSee PicaViewBild anzeigen
Aktivieren Sie das Kontrollkästchen Bild anzeigen, um im Kontextmenü eineVorschau der mit der rechten Maustaste angeklickten Datei anzuzeigen.
Dateipfad: Bild zum Hauptmenü hinzufügen: Bei einemRechtsklick wird die Vorschau im Hauptmenüangezeigt.Bild zum Untermenü hinzufügen: Bei einemRechtsklick wird die Vorschau in einemUntermenü angezeigt, das durch Klicken auf denPfeil neben ACDSee PicaView verfügbar ist.
Größe: Wählen Sie die Größe der Vorschau, die durch einenRechtsklick angezeigt wird.
Original anzeigen Wählen Sie Original anzeigen, um durch einenRechtsklick eine Ansicht des Bildes vor der Bearbeitunganzuzeigen.
EXIF-Informationenanzeigen Ändern Sie die Markierung des Kontrollkästchens EXIF-Informationen
anzeigen, um durch einen Rechtsklick die EXIF-Informationen des Fotosanzuzeigen.

ACDSee Photo Studio Standard 2018
Page 287 of 366
Chapter 10: Optionen und Konfiguration
Einrichten allgemeiner OptionenIm Dialogfeld "Optionen" können Sie Einstellungen vornehmen um hilfreiche Tipps anzeigen zu lassen, das Formatfür Datumsanzeigen festzulegen, Optionen zur automatischen Drehung einzurichten und die Darstellungbestimmter Bildtypen zu regeln.
So greifen Sie auf die allgemeinen Optionen zu:
1. Klicken Sie in einembeliebigen Modus auf Extras | Optionen.
2. Klicken Sie im Dialogfeld "Optionen" auf Allgemein.
3. Legen Sie auf der Seite "Allgemein" eine der nachfolgend beschriebenen Optionen fest bzw. ändern Siesie.
4. Klicken Sie auf OK, um die Änderungen zu übernehmen und zu ACDSee zurückzukehren.
Allgemeine OptionenGammakorrekturaktivieren
Wendet den angegebenen Gammakorrekturwert bei der Ansicht oder der Vorschauvon Bildern an.
Hintergrundbildautomatisch aufBildschirmgrößestrecken
Streckt kleine Bilder so, dass sie den ganzen Desktop ausfüllen, wenn Sie sie alsHintergrundbild festlegen.
Bildanimationdeaktivieren
Zeigt nur den ersten Frame eines animierten Bilds im Vorschaufenster desVerwaltungsmodus sowie im Ansichtsmodus an.
Automatisch JPEG-und TIFF-Dateienbasierend auf Exif-Ausrichtung drehen
Korrigiert automatisch die Ausrichtung von TIFF- und JPEG-Bildern (basierend aufEXIF-Angaben), wenn sie in ACDSee dargestellt werden.
Statusleistendatum Legt das Datum fest, das in der Statusleiste für die jeweilige Datei angezeigtwerden soll.
Datum/ZeitAusgabeformat
Wählen Sie eine der folgenden Optionen aus:
Standard-Systemformat: Das Standard-Systemformat wird bei derDarstellung von Datumund Uhrzeit bei Informationsüberschneidungenverwendet.
Benutzerdefiniertes Format: Das festgelegte Format wird bei derDarstellung von Datumund Uhrzeit bei allenInformationsüberschneidungen verwendet. Wählen Sie sowohl für dasDatumals auch für die Uhrzeit ein Format aus den Dropdown-Listen aus.
Symbol imInfobereich derTaskleiste anzeigen
Zeigt das ACDSee -Symbol im Infobereich der Taskleiste an.
Symbole zumUmschalten desModus anzeigen
Zeigt die Symbole neben demNamen der einzelnen Modi an.
Festlegen der ModusoptionenSie können die Darstellung der Modus-Schaltflächen einstellen, um den Ansichtsbereich zu maximieren.

ACDSee Photo Studio Standard 2018
Page 288 of 366
So legen Sie die Optionen für Modus-Schaltflächen fest:
1. Klicken Sie in einembeliebigen Modus auf Extras | Optionen.
2. Klicken Sie im Dialogfeld "Optionen" auf Moduskonfiguration.
3. Auf der Seite "Moduskonfiguration" können Sie Modi ausblenden, indem Sie die entsprechendenKontrollkästchen deaktivieren.
Den Verwaltungsmodus können Sie nicht ausblenden.
4. Verwenden Sie die entsprechenden Dropdown-Menüs der Modi, um Symbole und Etiketten, nur Etikettenoder nur Symbole anzuzeigen.
5. Klicken Sie auf Die Darstellung der Modus-Schaltflächen verkleinern, ummit kleineren Modus-Schaltflächen Platz zu sparen.
6. Klicken Sie auf OK.
Einrichten von Optionen für den VerwaltungsmodusIm Dialogfeld "Optionen" können Sie verschiedene Einstellungen für den Verwaltungsmodus festlegen, unteranderem auch den Standard-Startordner.
So richten Sie Optionen für den Verwaltungsmodus ein:
1. Klicken Sie in einembeliebigen Modus auf Extras | Optionen.
2. Klicken Sie im Dialogfeld "Optionen" auf Verwaltungsmodus.
3. Auf der Verwaltungsmodus-Seite können Sie die Optionen wie nachfolgend festlegen oder verändern.
4. Klicken Sie auf OK, um die Änderungen zu übernehmen und zu ACDSee zurückzukehren.
Optionen für den Verwaltungsmodus

ACDSee Photo Studio Standard 2018
Page 289 of 366
Standard-Startordner Gespeichert vonletzter Sitzung
Öffnet den Verwaltungsmodus in demselben Ordner, derbei der letzten Nutzung von ACDSee geöffnet war, undübernimmt automatisch alle zuletzt verwendeten Kriterien,die Sie beimDurchsehen der Dateien verwendet haben.
Startordner Öffnet den Verwaltungsmodus immer im angegebenenStartordner. Klicken Sie auf die Schaltfläche Durchsuchen,um einen Startordner auf Ihrer Festplatte zu bestimmen.
Warnmeldunganzeigen wennStartordner nichtexistiert
Wenn Sie die Option Gespeichert von letzter Sitzungaktiviert haben und dieser Ordner oder Ihr Startordnernichtmehr existieren, erhalten Sie eine Warnung.
Anzeigeschema Gibt das Farbschema an, das in ACDSee verwendet werden soll.
Pfadverlauf beimBeenden löschen
Löscht die Liste der kürzlich verwendeten Ordner, wenn Sie ACDSee beenden.
Kompletten Pfad inTitelleiste anzeigen
Zeigt in der Titelleiste von ACDSee den vollständigen Pfad eines Bildes an.
Datenbanknamen inder Titelleiste anzeigen
Zeigt in der Titelleiste die aktuell von ACDSee verwendete Datenbank an.
Ordnerstruktur Dichte anzeigen: Legt fest, wie dicht die Ordnerstruktur angezeigt wird.
Ordnerstrukturmit Pluszeichenerweitern
Zeigt Pluszeichen neben Elementen der Ordnerstruktur an,die erweitert werden können.
Fehlerberichterstattung
Wählen Sie diese Option, wenn Sie keinen Systemfehlerbericht bei einem Fehler inACDSee sehen möchten.
Scan-Ziel Klicken Sie auf die Schaltfläche Nach Ordner suchen, um das Ziel für diegescannten Bilder anzugeben.
Einrichten der Optionen für die SchnellsucheMit den Optionen für die Schnellsuche können Sie eine Suche verfeinern.
So legen Sie die Optionen für die Schnellsuche fest:
1. Klicken Sie im Verwaltungsmodus auf Extras | Optionen.
2. Klicken Sie im Dialogfeld "Optionen" auf Verwaltungsmodus | Schnellsuche.
3. Legen Sie auf der Schnellsuche-Seite eine der nachfolgend beschriebenen Optionen für die Schnellsuchefest bzw. ändern Sie sie.
4. Klicken Sie auf OK, um die Änderungen zu übernehmen und zu ACDSee zurückzukehren.
Optionen der SchnellsucheDateinameneinbeziehen
Sucht nach Datei- und Ordnernamen, die mit dem Suchbegriff beginnen.
Kategorieneinbeziehen
Sucht nach Kategorien, die mit dem Suchbegriff übereinstimmen und zeigt alleDateien, die sich in diesen Kategorien befinden, an. Unterkategorien werden nichteinbezogen.
Ordnerinhalteeinbeziehen
Sucht nach Ordnernamen, die mit dem Suchbegriff beginnen und zeigt den Inhaltdieser Ordner an. Unterordner werden nicht einbezogen.

ACDSee Photo Studio Standard 2018
Page 290 of 366
Einrichten von Optionen für das DateilistenfensterSie können im Dialogfeld "Optionen" die Einstellungen für das Dateilistenfenster wie gewünscht festlegen. RichtenSie zum Beispiel ein, dass Archivdateien in Unterordnern gruppiert oder Bildtypen mit verschiedenenHintergrundfarben hervorgehoben werden sollen. Sie können ferner die Miniaturansichten und die von ACDSeeangezeigten Dateitypen anpassen sowie festlegen, wie ACDSeemit Dateien und Miniaturansichten imDateilistenfenster verfahren soll.
So passen Sie die Optionen des Dateilistenfensters an:
1. Klicken Sie in einembeliebigen Modus auf Extras | Optionen.
2. Klicken Sie im Dialogfeld "Optionen" auf Dateiliste.
3. Legen Sie auf der Seite "Dateiliste" die Optionen fest bzw. ändern Sie sie (siehe unten).
4. Klicken Sie auf OK, um die Änderungen zu übernehmen und zu ACDSee zurückzukehren.
Dateilisten-Optionen

ACDSee Photo Studio Standard 2018
Page 291 of 366
Dateiliste Automatisch neueDateien auswählen
Wählt automatisch neue Dateien aus, wenn diese zumOrdner hinzugefügt werden, der im Dateilistenfensterangezeigt wird.
Archive mit Ordnerngruppieren
Behandelt Archivdateien beim Sortieren von Objektenim Dateilistenfenster als Ordner.
EingebetteteMiniaturansichtenverwenden
Zeigt die in RAW-Dateien eingebettete Miniaturansicht,sofern in der RAW-Datei vorhanden.
Miniaturansichten inhoher Qualitäterzeugen
Erstellt im Hintergrund eine hochwertigeMiniaturansicht der RAW-Datei, während dieeingebetteteMiniaturansicht angezeigt wird. Wenn siefertig ist, ersetzt sie die qualitativ schlechtereMiniaturansicht.
Miniaturansichtenauf Ordnern anzeigen
Zeigt im Dateilistenfenster Miniaturansichten desOrdnerinhalts auf demOrdnersymbol an.
Sortierung für Ordnermerken
Aktivieren Sie dieseOption, wenn Sie wollen, dass sichACDSeedie von Ihnen in bestimmten Ordnernverwendeten Sortiereinstellungen merkt.
STRG-Taste aktiviertHot-Tracking
Aktiviert das Hot-Tracking, wenn die STRG-Tastegedrückt gehalten wird. Ist diese Option ausgewählt,können Sie die Hot-Tracking-Funktionalität (Inhalt inden Vorschau- und Eigenschaftsfenstern wird ohneÄnderung Ihrer Dateiauswahl aktualisiert) verwenden,indemSie die STRG-Taste gedrückt halten und denCursor über das Dateilistenfenster bewegen.
Animationenverwenden
Aktiviert oder deaktiviert die Animation für einigeFunktionen, wenn sie geöffnet oder geschlossenwerden. Beispiel: Kopfzeilen gruppieren.
Filter konfigurieren Alle Dateien anzeigen Zeigt Bilddateien, Ordner, Mediendateien undArchivdateien in der Dateiliste an.
Filterkriterienanwenden
Zeigt von den folgenden Optionen die an, die Sieausgewählt haben, und blendet alle Optionen aus, dienicht ausgewählt wurden.
Bilddateien anzeigen
Ordner anzeigen
Mediendateien anzeigen
Archivdateien anzeigen
AusgeblendeteOrdner und Dateienanzeigen
Zeigt System- und andere Dateien an, dienormalerweise aus Sicherheitsgründen nicht sichtbarsind.
THM-Dateienanzeigen
Zeigt Canon-THM-Dateien in der Dateiliste an.
XMP-Dateienanzeigen
Zeigt XMP-Sidecar-Dateien in der Dateiliste an.
Bilddateienhervorheben
Bilddateien nichthervorheben
Hiermit werden die Bilddateien in den Ansichten"Details" und "Miniaturansichten + Details" nichthervorgehoben.
Bilddateien nur ineiner Farbehervorheben
Verwendet nur eine Farbe, um alle Bilddateitypen in denAnsichten "Details" und "Miniaturansichten + Details"hervorzuheben.
Bilddateien in Verwendet zumHervorheben eines jeden einzelnen

ACDSee Photo Studio Standard 2018
Page 292 of 366
mehreren Farbenhervorheben
Bildtyps in den Ansichten "Details" und"Miniaturansichten + Details" eine andere Farbe.
Pop-ups Mauszeiger haltenaktiviert Pop-ups
Aktiviert oder deaktiviert die animierte Pop-up-Vorschau, die angezeigt wird, wenn Sie den Cursorüber die Miniaturansichten in der Dateiliste führen.
Mit den nachfolgenden Einstellungen können Sie Textund/oder Bild ins Pop-up einbeziehen, oder, wenn SiedieseOption ausschalten, das Pop-up so konfigurieren,dass es nur aktiviert wird, wenn Sie dieUMSCHALTTASTE gedrückt halten.
Umschalt-Tasteaktiviert Pop-ups
Aktiviert das Pop-up nur, wenn Sie die UMSCHALT-Taste gedrückt halten, während Sie den Cursor übereine Miniaturansicht in der Dateiliste bewegen. Siekönnen diese Option ausschalten, wenn sie die Auswahlmit der Umschalttaste beeinträchtigt.
Pop-ups automatischausblenden
Blendet Pop-ups nach 5 Sekunden aus, auch wenn sichder Cursor weiterhin über dem Bild befindet.
Miniaturansicht inPop-ups zeigen
Zeigt eine Popup-Vorschau der Bilder in der Dateilistean, wenn sich der Cursor über ihnen befindet.
Information in Pop-ups anzeigen
Im Pop-up, das angezeigt wird, wenn Sie mit demCursor über das Objekt fahren, sind textlicheDateiinformationen enthalten. Sie können dieanzuzeigenden Informationen auswählen, indem Sie aufDateiinformation konfigurieren klicken und diegewünschten Popup-Informationen auswählen.
Dateiinformationkonfigurieren
Ruft das Dialogfeld "Pop-up-Informationen wählen" auf, in dem Sie festlegenkönnen, welche Informationen im Pop-up angezeigt werden, wenn Siemit demCursor über eine Miniaturansicht in der Dateiliste fahren. Standardmäßig sind derDateiname, der Dateipfad, die Größe, das Änderungsdatum und dieBildabmessungen ausgewählt. Sie können jedoch auch andere ACDSee-Metadaten,Exif-, Datei-, Bild-, IPTC- oder Multimedia-Attribute auswählen.
Shellkontextmenü desWindows Explorer alsStandard-Kontextmenüanzeigen
Zeigt das Standard-Kontextmenü des Windows Explorer anstelle des ACDSee -Kontextmenüs an.
Einrichten der Info-Optionen für MiniaturansichtenIm Dialogfeld "Optionen" können Sie festlegen, welche Informationen zusammen mit den Miniaturansichten vonBildern im Fenster "Dateiliste" angezeigt werden sollen. Diese Optionen werden unter Dateiliste |Miniaturansichts-Info eingerichtet.
So passen Sie die Optionen für die Miniaturansichts-Infos an:
1. Klicken Sie im Verwaltungsmodus auf Extras | Optionen.
2. Klicken Sie im Dialogfeld "Optionen" auf Dateiliste | Miniaturansichts-Info.
3. Legen Sie auf der Seite "Miniaturansichts-Info" die Optionen fest bzw. ändern Sie sie (siehe unten).
4. Klicken Sie auf OK, um die Änderungen zu übernehmen und zu ACDSee zurückzukehren.
Optionen für die Miniaturansichts-Info

ACDSee Photo Studio Standard 2018
Page 293 of 366
Informationen Dateiname Zeigt den Namen der einzelnen Dateien auf derMiniaturansicht im Dateilistenfenster an.
Miniaturansichts-Infowählen
Öffnet ein Dialogfeld, in dem Sie die Informationenauswählen können, die auf jeder Miniaturansicht imDateilistenfenster angezeigt werden sollen.
Kachel-Info wählen Öffnet ein Dialogfeld, in dem Sie die Informationenauswählen können, die für die Bilder in der Kachel-Ansicht angezeigt werden sollen.
Beim DraufzeigenÜberlagerungssymbole anzeigen für: ohneBewertung, ohneMarkierung und ohneEtikett
Zeigt Überlagerungssymbole für Dateien ohneBewertung, ohneMarkierung und ohne Etikett an,wenn Sie mit der Maus über die Miniaturansichtfahren.
Überlagerungssymbole
Informationen zudenÜberlagerungssymbolen finden Sieim AbschnittDurchsuchen vonDateien im Bereich"Dateiliste".
Bewertung Zeigt ein Bewertungs-Überlagerungssymbol auf derMiniaturansicht an, wenn die Datei in der ACDSee -Datenbank bewertet wurde.
Einbetten ausstehend Zeigt ein Datenbank-Überlagerungssymbol auf derMiniaturansicht von Dateien an, für die Metadatenhinzugefügt und bereits in der ACDSee -Datenbankgespeichert, aber noch nicht in die Datei selbstgeschrieben wurden. Dieses Symbol bedeutet also,dass die Datei und die Datenbank nicht miteinandersynchron sind.
Symbol Zeigt ein Überlagerungssymbol für das Dateiformat aufden Miniaturansichten im Dateilistenfenster an.
Kategorie Zeigt ein Überlagerungssymbol für die Kategorie aufden Miniaturansichten an, wenn die Datei kategorisiertwurde.
Auswahl Zeigt ein Überlagerungssymbol für die Kategorie aufden Miniaturansichten an, wenn die Datei kategorisiertwurde.
Verknüpfung Zeigt ein Überlagerungssymbol für die Verknüpfungauf den Miniaturansichten an, wenn es sich bei demElement um eine Verknüpfung zu einer anderen Dateihandelt.
Offline Zeigt ein Offline-Überlagerungssymbol auf denMiniaturansichten an, wenn die Datei auf einemOffline-Gerät gespeichert ist.
AusgeschlosseneObjekte
Zeigt das Symbol für ausgeschlossene Dateien auf derMiniaturansicht an, wenn die Datei aus der ACDSee -Datenbank ausgeschlossen ist.
Markierte Objekte Zeigt ein Markierungs-Überlagerungssymbol auf denMiniaturansichten an. Wenn die Datei markiert ist,wird ein Häkchen im Symbol angezeigt.
Autom. Drehung Zeigt ein Überlagerungssymbol für eine automatischeDrehung auf den Miniaturansichten an, wenn die Dateiautomatisch gedreht wurde.
Bearbeitet Zeigt ein Bearbeitet-Überlagerungssymbol auf denMiniaturansichten an, wenn die Datei bearbeitetwurde.
Mit Geotags versehen Zeigt ein Markerüberlagerungssymbol an, wenn dieDatei auf der Karte gekennzeichnet wurde.

ACDSee Photo Studio Standard 2018
Page 294 of 366
Etikett Zeigt ein Farbetiketten-Überlagerungssymbol auf denMiniaturansichten an, wenn die Datei mit einem Etikettversehen wurde.
Einrichten der Optionen für den MiniaturansichtsstilIm Dialogfeld "Optionen" können Sie festlegen, wie die Miniaturansichten von Bildern im Fenster "Dateiliste"angezeigt werden. Diese Optionen werden unter Dateiliste | Miniaturansichts-Stil eingerichtet.
So passen Sie die Optionen für den Miniaturansichts-Stil an:
1. Klicken Sie im Verwaltungsmodus auf Extras | Optionen.
2. Klicken Sie im Dialogfeld "Optionen" auf Dateiliste | Miniaturansichts-Stil.
3. Legen Sie auf der Seite "Miniaturansichts-Stil" die Optionen fest bzw. ändern Sie sie (siehe unten).
4. Klicken Sie auf OK, um die Änderungen zu übernehmen und zu ACDSee zurückzukehren.
Optionen für den Miniaturansichts-Stil
Miniaturansichtsrahmen
Fallschatten anzeigen Zeigt die Miniaturansichten mit einem 3D-Fallschattenan.
Hintergrund anzeigen Zeigt einen schattierten Hintergrund hinter derMiniatur und ihren Informationen an.
Ordnerstil XP-Stil Zeigt die Ordner als Bild im XP-Stil an.
3D-Stil Zeigt die Ordner als 3D-Ordner mit Transparenz an.
Miniaturansichtsformat Benutzerdefiniert Legt ein benutzerdefiniertes Höhen-Breiten-Verhältnisfür die Form der Miniaturansichten imDateilistenfenster fest. Ziehen Sie den Regler unter derVorschau in die gewünschte Position, um dasSeitenverhältnis festzulegen. Das Format wird Ihnenwährend der Bewegung des Reglers in der Vorschauangezeigt.
Hochformat Legt ein Standard-3:4-Hochformat für die Form derMiniaturansichten im Dateilistenfenster fest.
Querformat Legt ein Standard-4:3-Querformat für die Form derMiniaturansichten im Dateilistenfenhster fest.
Abstand zwischenMiniaturansichten
Regler Erhöht oder verringert den Abstand zwischen denMiniaturansichten.
Skalierung in hoherQualität
Skaliert die Miniaturansichten im Dateilistenfenster in hoher Qualität.
Einrichten der Optionen in der DetailansichtIm Dialogfeld "Optionen" können Sie ändern, wie die Miniaturansichten im Dateilistenfenster angezeigt werden.
So passen Sie die Optionen in der Detailansicht an:
1. Klicken Sie in einembeliebigen Modus auf Extras | Optionen.
2. Klicken Sie im Dialogfeld "Optionen" auf Dateiliste | Detailansicht.

ACDSee Photo Studio Standard 2018
Page 295 of 366
3. Legen Sie auf der Detailansichtsseite die Optionen fest bzw. ändern Sie sie (siehe unten).
4. Klicken Sie auf OK, um die Änderungen zu übernehmen und zu ACDSee zurückzukehren.
Detailansichts-OptionenRasterlinien anzeigen Trennt jede Zeile und Spalte im Detailansichtsmodus durch eine Rasterlinie.
Komplette Reiheauswählen
Wählt beim Klicken auf einen Spalteneintrag in der jeweiligen Zeile die gesamteZeile aus.
Autom.Spaltenanpassung
Passt jede Spalte größenmäßig an ihren Inhalt an.
Zu sortierende Spaltehervorheben
Hebt die Spalte hervor, die beim Klicken auf den Spaltentitel zum Sortieren vonDateien verwendet wird.
Details auswählen Legt die Spalten fest, die Sie zum Sortieren von Dateien im Detailansichtsmodusverwenden wollen.
Einrichten von Optionen für den Bereich "Vorschau"Sie können angeben, wie ACDSee Ihre Bilder in der Vorschau darstellt, und die Einstellungen zur automatischenAudio- und Videowiedergabe konfigurieren, sobald Sie im Vorschaufenster erscheinen.
So richten Sie die Vorschauoptionen ein:
1. Führen Sie einen der folgenden Schritte aus:
Klicken Sie im Verwaltungsmodus auf Extras |Optionen | Vorschau.
Klicken Sie im Verwaltungsmodus mit der rechten Maustaste in den Beriech "Vorschau", undwählen Sie Vorschau-Optionen.
2. Richten Sie auf der Vorschauseite die Optionen ein bzw. ändern Sie sie (siehe unten).
3. Klicken Sie auf OK, um die Änderungen zu übernehmen und zu ACDSee zurückzukehren.
Vorschau-OptionenVerzögerung Legt fest, wie schnell das Vorschaufenster ein Bild anzeigt, nachdem Sie es im
Dateilistenfenster ausgewählt haben.
Größe Legt die Größe des Vorschaubildes in Relation zum ausgewählten Bild fest.
Vorschau von Audio-und Videoclips
Zeigt Mediendateien in der Vorschau an, wenn Sie sie in der Dateiliste auswählen.
Audio- und Videoclipsautomatischabspielen
Startet dieWiedergabe von Audio- und Videodateien im Vorschaufensterautomatisch.
SofortigeBildvorschau
Zeigt eine sofortige Vorschau, deren Qualität sich mit der Dekodierung des Bildsverbessert.
Bild undInformationen
Wählen Sie eine der folgenden Optionen aus:
Bild anzeigen: Zeigt eine Vorschau des ausgewählten Bilds imVorschaufenster an.
Informationen anzeigen: Zeigt Informationen über das ausgewählte Bildim Vorschaufenster an.
Vorschau-Infowählen
Legt die Art der Informationen fest, die im Vorschaufenster angezeigt werden.Weitere Informationen finden Sie unter Anzeigen von Bildern in der Vorschau.

ACDSee Photo Studio Standard 2018
Page 296 of 366
Einrichten von Optionen für den Bereich "Ordner"Sie können das Ordnerfenster anpassen, indem Sie die Easy-Select-Leiste ein- oder ausblenden, Archive anzeigenund ausgeschlossene Ordner kennzeichnen.
So passen Sie das Ordnerfenster an:
1. Klicken Sie in einembeliebigen Modus auf Extras | Optionen.
2. Klicken Sie im Dialogfeld "Optionen" auf Ordner.
3. Legen Sie auf der Ordnerseite die Optionen fest bzw. ändern Sie sie (siehe unten).
4. Klicken Sie auf OK, um die Änderungen zu übernehmen und zu ACDSee zurückzukehren.
Ordnerfenster-OptionenEasy-Select Easy-Select-Leiste
anzeigenBlendet die Easy-Select-Leiste im Ordnerfenster ein. Siekönnen sie verwenden, um mehrere Ordner gleichzeitigauszuwählen.
Easy-Select -QuickInfo aktivieren
Zeigt eine QuickInfo an, wenn Sie den Cursor über dieEasy-Select-Leiste führen.
Ordneranzeige Archive imOrdnerfensteranzeigen
Listet Archivdateien im Ordnerfenster auf.
Drag & Drop-Verschiebunginnerhalb vonOrdneransichtenbestätigen
Aufforderung zur Bestätigung vonOrdnerverschiebungen im Ordnerfenster.
Überlagerungssymbole fürausgeschlosseneOrdner anzeigen
Zeigt ein Überlagerungssymbol für Ordner an, die ausder ACDSee -Datenbank ausgeschlossen sind.
Einrichten von Optionen für den Bereich "Katalog"Sie können das Katalogfenster anpassen und so festlegen, zu welchen Bestätigungen Sie bei der Arbeit mitKategorien aufgefordert werden wollen. Ferner können Sie wählen, ob die Easy-Select-Leiste eingeblendet seinsoll.
So richten Sie Optionen für das Katalogfenster ein:
1. Klicken Sie in einembeliebigen Modus auf Extras | Optionen.
2. Klicken Sie im Dialogfeld "Optionen" auf Katalog.
3. Legen Sie auf der Katalogseite die Optionen wie nachfolgend beschrieben fest bzw. ändern Sie sie.
4. Klicken Sie auf OK.
Katalog-Optionen

ACDSee Photo Studio Standard 2018
Page 297 of 366
Kategorien löschen Bestätigen, ob derKategorie Dateienzugewiesen wurden.
Fordert Sie auf, das Löschen von Kategorien zubestätigen, wenn der Kategorie Dateien zugeordnetsind.
Bestätigen, ob dieKategorieUnterkategorienenthält
Fordert Sie auf, das Löschen von Kategorien zubestätigen, wenn die Kategorie Unterkategorien enthält.
Dateientfernung Dateientfernung ausKategorie bestätigen
Fordert Sie zur Bestätigung auf, wenn dieDateizuordnunng zu einer Kategorie aufgehoben wird.
Easy Select Easy-Select-Leisteanzeigen
Zeigt die Easy-Select-Leiste im Katalogfenster an. Siekönnen sie zur gleichzeitigen Auswahl mehrererKategorien, spezieller Objekte und Bewertungenverwenden.
Easy-Select -QuickInfo aktivieren
Zeigt eine QuickInfo an, wenn Sie den Cursor über dieEasy-Select-Leiste führen.
Symbole Für Kategorien,Bewertungen,Farbetiketten undspezielle Objekteanzeigen
Zeigt Symbole für Kategorien, Bewertungen,Farbetiketten und spezielle Objekte an, damit Sie sieeinfacher erkennen können.
Festlegen v.Kategorien,Stichwörtern,Bewertungen u.Farbetikettenerlauben
Erlaubt das Festlegen von Kategorien, Bewertungen,Stichwörten und Farbetiketten im Katalogfenster.
Einrichten von Optionen für den Bereich "Kalender"Passen Sie den Kalender in ACDSee an, um dieWochen an einem bestimmten Wochentag beginnen zu lassen, das12- oder das 24-Stunden-Zeitformat oder eines von vier Datumsformaten beim Sortieren von Dateien zuverwenden.
So richten Sie Optionen für das Kalenderfenster ein:
1. Klicken Sie in einembeliebigen Modus auf Extras | Optionen.
2. Klicken Sie im Dialogfeld "Optionen“ auf Kalender.
3. Legen Sie auf der Kalenderseite eine der nachfolgend beschriebenen Optionen fest bzw. ändern Sie sie.
4. Klicken Sie auf OK, um Ihre Änderungen zu übernehmen und zu ACDSee zurückzukehren.
Kalenderfenster-Optionen

ACDSee Photo Studio Standard 2018
Page 298 of 366
Datumsformate Datenbankdatum
Sortiert die Dateien im Kalenderfenster gemäß demDatum,das in der ACDSee -Datenbank gespeichert ist.
Aufnahmedatum Sortiert die Dateien im Kalenderfenster gemäß dem Exif-Datumeines jeden Objekts.
Datei-Änderungsdatum
Sortiert die Dateien im Kalenderfenster gemäß demDatumder letzten Änderung eines jeden Objekts.
Datei-Erstellungsdatum
Sortiert die Dateien im Kalenderfenster gemäß demDatum, andem die jeweilige Datei auf Ihrem Computer erstellt wurde.
Filter ErweiterteDateilistenfilter(Ordnerausgeschlossen)
Filtert die im Bereich "Kalender" angezeigten Objekte nachden aktuellen Filtereinstellungen im Bereich "Dateiliste".
Nur Bilder undMedia anzeigen
Zeigt nur Bild-, Audio- und Videodateien im Kalenderfensteran.
Wochenbeginn Legt den ersten Tag jeder Woche im Kalenderfenster fest.
Zeitformate 12 Stunden Verwendet das 12-Stunden-Zeitformat im Bereich "Kalender".
24 Stunden Verwendet das 24-Stunden-Zeitformat im Kalenderfenster.
Einrichten von Optionen zur CD/DVD-VerwaltungIm Dialogfeld "Optionen" können Sie den Ordner ändern, in dem sich die Brennkorbdateien befinden und Siekönnen die bevorzugte Erkennungsmethode für Foto-Disks festlegen.
So ändern Sie die Optionen für den Brennkorb oder die Foto-Disk-Erkennung:
1. Klicken Sie in einembeliebigen Modus auf Extras | Optionen.
2. Klicken Sie im Dialogfeld "Optionen" auf CD/DVD-Verwaltung.
3. Legen Sie auf der Seite "CD/DVD-Verwaltung" eine der nachfolgend beschriebenen Optionen fest bzw.ändern Sie sie.
4. Klicken Sie auf OK, um die Änderungen zu übernehmen und zu ACDSee zurückzukehren.
CD/DVD-Verwaltungs-OptionenFoto-Disk-Erkennung Datenträgerbezeichnun
g verwendenVersucht, eine Foto-Disk anhand ihres Datenträger-Namens zu erkennen. Diese Einstellung wird bei derArbeit mit Multi-Session-Foto-Disks empfohlen.
Datenträger-Seriennummerverwenden
Versucht, eine Foto-Disk gemäß ihrerSeriennummer zu erkennen. Diese Einstellung wirdbei der Arbeitmit Single-Session-Foto-Disks oderbeim Importieren oder Konvertieren von Foto-Disksvon einer älteren ACDSee-Version.
Brennkorb Startseite desBrennkorb-Assistentenanzeigen
Zeigt die Startseite des Brennkorb-Assistenten an.
Durchsuchen Öffnet das Dialogfeld "Ordner suchen", in dem Sieden Ordner ändern können, in welchem dieBrennkorbdateien gespeichert werden.

ACDSee Photo Studio Standard 2018
Page 299 of 366
Einrichten von Optionen für das EigenschaftsfensterIm Dialogfeld "Optionen" können Sie die Informationen anpassen, die auf der Registerkarte "Metadaten" imEigenschaftsfenster zur Verfügung stehen.
So passen Sie die Registerkarte "Metadaten" im Eigenschaftsfenster an:
1. Klicken Sie im Verwaltungsmodus auf Extras | Optionen.
2. Klicken Sie im Dialogfeld "Optionen" auf Eigenschaftsfenster.
3. Auf der Eigenschaftsfenster-Seite können Sie einstellen, dass Markierungen, Bewertungen und Etikettenausgeblendet werden sollen, indem Sie das Häkchen im entsprechenden Kontrollkästchen entfernen.
4. Blenden Sie die Kategorien aus, indem Sie das Häkchen im Kontrollkästchen entfernen.
5. Klicken Sie auf Metadaten-Ansichten verwalten , um das Dialogfeld "Anzuzeigende Metadatenauswählen" zu öffnen.
6. Klicken Sie auf das Plus-Zeichen, um die Struktur zu erweitern und Ihre Auswahl zu treffen.
7. Klicken Sie auf OK.
8. Klicken Sie auf OK, um die Änderungen zu übernehmen und zu ACDSee zurückzukehren.
Sie können auch auf das Dropdown-Menü "Metadaten-Ansichten" auf der Registerkarte "Metadaten" imBereich "Eigenschaften" klicken und die Option Metadaten-Ansichten verwalten auswählen.
Einrichten von Optionen zur DateiverwaltungSie können festlegen, wie ACDSee bei der Umbenennung und beim Löschen von Dateien und Ordnern vorgeht,und ob ACDSee gelöschte Dateien standardmäßig an den Desktop-Papierkorb senden soll.
So richten Sie die Optionen für die Dateiverwaltung ein:
1. Klicken Sie in einembeliebigen Modus auf Extras | Optionen.
2. Klicken Sie im Dialogfeld "Optionen" auf Dateiverwaltung.
3. Legen Sie auf der Seite "Dateiverwaltung" eine der nachfolgend beschriebenen Optionen fest bzw. ändernSie sie.
4. Klicken Sie auf OK, um Ihre Änderungen zu übernehmen und zu ACDSee zurückzukehren.
Dateiverwaltungs-Optionen

ACDSee Photo Studio Standard 2018
Page 300 of 366
Doppelte Dateienüberschreiben
Fragen Aufforderung zum Bestätigen, dass doppelteDateien überschrieben werden dürfen.
Umbenennen Löst Namenskonflikte beim Verschieben oderKopieren von Dateien automatisch durchUmbenennen der Quelldateien. Geben Sie in dasFeld Trennzeichen ein Zeichen zur Trennung vonDateinamen im automatischenUmbenennungssystem ein.
Ersetzen Überschreibt die Dateien im Zielordner automatischohne nachzufragen.
Überspringen Verschiebt, kopiert oder überschreibt keineDateien, bei denen es zu Namenskonflikten kommenkann.
Originale speichern Speichert eine Kopie des Originals, wenn ein Bild anhand einer Stapel-Bearbeitungs-Funktion bearbeitet wird. Dadurch kann die Originaldatei späterwiederhergestellt werden. Wenn dieseOption deaktiviert ist, werden dieOriginaldateien während der Stapel-Bearbeitung nicht gespeichert und könnennicht wiederhergestellt werden.
Im Bearbeitungsmodus wird stets eine Kopie der Originaldatei gespeichert,ungeachtet dessen, ob diese Option ausgewählt ist.
Weitere Anklicken, umDateinamen zubearbeiten
Legt fest, dass die Dateinamen durch Klicken aufden Dateinamen im Dateilistenfenster bearbeitetwerden können.
Papierkorb benutzen Verschiebt Dateien in den Papierkorb. Wenn dieseOption nicht ausgewählt ist, werden Dateien durchdas Löschen endgültig von Ihrer Festplatteentfernt.
Datenbankinformationen nach Kopieren derDateien beibehalten
Kopiert Datenbankinformationen zusammen mit denDateien an einen anderen Speicherort.
In den Einstellungen des Betriebsystems können Sie Bestätigungen zum Löschen von Ordnern undDateien, und zum Umbenennen und Löschen von schreibgeschützten Dateien vornehmen.
Einrichten von Optionen für die DatenbankSie können im Dialogfeld "Optionen" einstellen, dass Erinnerungen angezeigt werden sollen,Datenbankinformationen steuern sowie einen Speicherort auf Ihrer Festplatte festlegen, an dem Sie dieDatenbankdateien und zwischengespeicherte Miniaturansichten speichern möchten.
So legen Sie Datenbankoptionen fest:
1. Klicken Sie in einembeliebigen Modus auf Extras | Optionen.
2. Klicken Sie im Dialogfeld "Optionen" auf Datenbank.
3. Legen Sie auf der Seite "Datenbank" die Optionen wie nachfolgend beschrieben fest bzw. ändern Sie sie.
4. Klicken Sie auf OK, um die Änderungen zu übernehmen und zu ACDSee zurückzukehren.
Datenbank-Optionen

ACDSee Photo Studio Standard 2018
Page 301 of 366
Datenbankdatei Bestimmt den Speicherort auf Ihrer Festplatte, an dem ACDSee die Datenbankablegen soll.
Erinnerung anDatensicherunganzeigen
Erinnert Sie automatisch daran, eine Datensicherung Ihrer ACDSee -Datenbank zuanzulegen. Wählen Sie dem Dropdown-Menü Alle, wie oft Sie erinnert werdenmöchten.
AusgeschlosseneOrdner verwalten
Öffnet das Dialogfeld "Ausgeschlossene Ordner", in dem Sie festlegen können,welcheOrdner aus der ACDSee -Datenbank ausgeschlossen werden sollen.
Erinnerung aneinzubettendeACDSee-Metadataanzeigen
Zeigt eine Erinnerung zum Einbetten von ACDSee-Metadaten an.
Datenbankdatum aufExif-Datum ändern
Fügt der ACDSee -Datenbank beim Katalogisieren des Ordnerinhalts automatischdas EXIF-Datum hinzu.
Hinweis: Wird das Datenbankdatum geändert, wird die MarkierungEinbetten ausstehend nicht angezeigt.
EXIF- und IPTC-Metadaten vonkatalogisiertenDateien importieren
Importiert EXIF- und IPTC-Daten automatisch beim Katalogisieren desOrdnerinhalts in die ACDSee -Datenbank.
Wenn diese Option nicht ausgewählt ist, importiert ACDSee die EXIF- und IPTC-Daten nicht, reserviert jedoch Speicherplatz innerhalb der Datenbank-Datensätze.Zum Entfernen der leeren Datensätzemüssen Sie regelmäßig die Datenbankoptimieren.
"Einbettenausstehend" beimMarkieren vonDateien setzen
Zeigt ein Datenbank-Überlagerungssymbol auf der Miniaturansicht an, wenn diebetreffende Datei markiert wurde, die Metadaten aber noch nicht in die Dateigeschrieben wurden. Dieses Symbol bedeutet also, dass die Datei und dieDatenbank nicht miteinander synchron sind. Ist diese Option deaktiviert, sowerden markierte Bilder nicht unter "Einbetten ausstehend" im Bereich "SpezielleObjekte" des Katalogfensters angezeigt.
Dialog fürTrennzeichenkonfliktbei IPTC-Stichwörternanzeigen
Ruft das Dialogfeld "IPTC-Stichwörter" auf, wenn es zu einem Trennzeichenkonfliktkommt. Sie können eine Methode zur Behebung von Konflikten in diesem Dialogfeldfestlegen und sich entscheiden, das Dialogfeld nicht mehr anzuzeigen. Wählen SiedieseOption zum Ändern oder Anpassen dieser Einstellungen beim nächsten Mal,wenn es zu einem Trennzeichenkonflikt kommt.
Dialog fürTrennzeichenkonfliktbei IPTC"ZusätzlicheKategorien"anzeigen
Ruft das Dialogfeld "IPTC Zusätzliche Kategorien" auf, wenn es zu einemTrennzeichenkonflikt kommt. Sie können eineMethode zur Behebung vonKonflikten in diesem Dialogfeld festlegen und sich entscheiden, das Dialogfeldnichtmehr anzuzeigen. Wählen Sie diese Option zum Ändern oder Anpassendieser Einstellungen beim nächsten Mal, wenn es zu einem Trennzeichenkonfliktkommt.
Einrichten von Optionen für den FotomodusSie können die Einstellungen im Dialogfeld "Optionen" ändern, um so festzulegen, welche Dateien im Fotomoduswie angezeigt werden.
So richten Sie die Optionen für den Fotomodus ein:
1. Klicken Sie in einembeliebigen Modus auf Extras | Optionen.
2. Klicken Sie im Dialogfeld "Optionen" auf Fotomodus.
3. Auf der Fotomodus-Seite können Sie die Optionen wie nachfolgend festlegen oder verändern.
4. Klicken Sie auf OK, um Ihre Änderungen zu übernehmen und zu ACDSee zurückzukehren.

ACDSee Photo Studio Standard 2018
Page 302 of 366
Fotomodus-OptionenFotos Verwaiste
Datenbankdateien anzeigen
Wählen Sie die Option Verwaiste Datenbankdateien anzeigen,um verwaiste, fehlende Dateien anzuzeigen. Verwaiste Dateienwerden mit Sepiatönung angezeigt.
Navigations-Miniaturansichtwährend desBildlaufsanzeigen
Aktiviert oder deaktiviert die animierte Pop-up-Vorschau, die beimBildlauf das Datumauf der Miniaturansicht anzeigt. Diese Aktion hilftbeimNavigieren durch große Fotosammlungen.
Diese Option kann nur angewendet werden, wenn dieBildlaufleiste verwendet und im gewünschten Foto-/Datumsbereich angehalten wird.
Miniaturansicht-Datensortieren
Legt fest, ob die Miniaturansichten vom ältesten zum neuesten oder vom neuesten zumältesten Bild angezeigt werden.
Pop-ups Mauszeigerhalten aktiviertPop-ups
Aktiviert oder deaktiviert die animierte Pop-up-Vorschau, dieangezeigt wird, wenn Sie den Mauszeiger über die Miniaturansichtenführen.
Umschalt-Tasteaktiviert Pop-ups
Aktiviert das Pop-up nur, wenn Sie die UMSCHALT-Taste gedrückthalten, während Sie den Mauszeiger über eine Miniaturansichtbewegen.
Pop-upsautomatischausblenden
Blendet Pop-ups nach 5 Sekunden aus, auch wenn sich der Cursorweiterhin über dem Bild befindet.
Miniaturansichtin Pop-upszeigen
Zeigt eine Popup-Vorschau der Bilder an, wenn sich der Mauszeigerüber ihnen befindet.
Information inPop-ups anzeigen
Schließt Dateiinformationen in das Pop-up ein, das angezeigt wird,wenn sich der Mauszeiger über dem Bild befindet. Sie können dieanzuzeigenden Informationen auswählen, indem Sie aufDateiinformation konfigurieren klicken und die gewünschtenPopup-Informationen auswählen.
Einrichten von Optionen für den AnsichtsmodusIm Dialogfeld "Optionen" können Sie das Verhalten des Ansichtsmodus an Ihre Bedürfnisse anpassen und dieGeschwindigkeit der Darstellung von Bildern erhöhen.
So richten Sie Optionen für den Ansichtsmodus ein:
1. Klicken Sie in einembeliebigen Modus auf Extras | Optionen.
2. Klicken Sie im Dialogfeld "Optionen" auf Ansichtsmodus.
3. Legen Sie auf der Ansichtsmodus-Seite die folgenden Optionen fest bzw. ändern Sie sie dort.
4. Klicken Sie auf OK, um Ihre Änderungen zu übernehmen und zu ACDSee zurückzukehren.
Optionen für den Ansichtsmodus

ACDSee Photo Studio Standard 2018
Page 303 of 366
Dekodieren undzwischenspeichern
Nächstes Bild imVoraus dekodieren
Dekodiert das nächste Bild in der Abfolge imAnsichtsmodus automatisch, was zu kürzerenLadezeiten führt.
Voriges Bild imSpeicher
Behält das zuvor dekodierte Bild im Speicher, zurschnellen Darstellung im Ansichtsmodus.
Startdateien Bilder in der Listeersetzen
Öffnet kein neues Ansichtsmodusfenster, wenn ein Bildaus einer anderen Anwendung aufgerufen wird.
Bilder in neuemFenster
Öffnet ein neues Ansichtsmodusfenster, um Bilderanzuzeigen, die aus einer anderen Anwendungaufgerufen werden.
Abgelegte Dateien Bilder in der Listeersetzen
Ersetzt die Liste mit Bildern, die im Ansichtsmodusgeöffnet sind, durch Bilder, die aus einer anderenAnwendung im Ansichtsmodus abgelegt werden.
Bilder der Listehinzufügen
Fügt der Liste mit bereits geöffneten Bildern alle voneiner anderen Anwendung im Ansichtsmodusabgelegten Bilder hinzu.
Immer im Vordergrund Das ACDSee -Fenster bleibt bei einemFensterstapel immer vor allen anderenFenstern.
Vollbild Öffnet die Bilder im Ansichtsmodus im Vollbildmodus. (Mit der Taste F verlassenSie den Vollbildmodus.)
Mauszeiger im Vollbildausblenden
Blendet den Mauszeiger im Vollbildmodus aus.
Sofortige Bildvorschau Zeigt eine sofortige Vorschau im Ansichtsmodus an, deren Qualität sich mit derDekodierung des Bilds verbessert.
ACDSee -Schnellansichtverwenden
Sofern ausgewählt, ist die ACDSee -Schnellansicht als Standard-Bildbetrachtungsprogramm für Bilder festgelegt, wenn ACDSeegeschlossen ist.
Pixel anzeigen, wennmehr als 100 %vergrößert
Bilder werden nicht neu berechnet, wenn Sie stärker als 100 % vergrößert werden.Wenn dieses Kästchen nicht markiert ist, werden Bilder, die stärker als 100 %vergrößert sind, neu berechnet, umweiche Übergänge zu erzeugen. Dies kannjedoch zu einer starken Weichzeichnung führen.
Immer inausgewähltemACDSee-Objektivöffnen
Beim Programmstart werden die Bilder geöffnet, die zuletzt vor dem Schließen vonACDSee im ACDSee-Objektiv ausgewählt waren.
NachLöschen/Verschiebenbeenden
Kehrt nach dem Verschieben oder Löschen eines Bilds im Ansichtsmodusautomatisch in den Verwaltungsmodus zurück.
Alle Bilder im Ordneranzeigen
Fügt alle Bilder eines Ordners der aktuellen Bildliste hinzu, wenn Dateien ausdiesemOrdner betrachtet werden.
Ganzen Dateipfad desBilds zeigen
Zeigt den vollständigen Dateipfad des Bilds in der Kopfzeile des Ansichtsmodus undin den Statusleisten an.
Bilder mit Subsamplingscharfzeichen
Schärft automatisch die Darstellung von Bildern, die mehr als 100 % verkleinertsind.
Einrichten von Optionen für die AnzeigeIm Dialogfeld "Optionen" können Sie den Fensterhintergrund ändern und festlegen, wie Bilder gezoomt werden.
So legen Sie Anzeigeoptionen fest:

ACDSee Photo Studio Standard 2018
Page 304 of 366
1. Klicken Sie in einembeliebigen Modus auf Extras | Optionen.
2. Klicken Sie im Dialogfeld "Optionen" auf Ansichtsmodus | Anzeige.
3. Legen Sie auf der Seite für Darstellungsoptionen die Optionen fest bzw. ändern Sie sie (siehe unten).
4. Klicken Sie auf OK, um Ihre Änderungen zu übernehmen und zu ACDSee zurückzukehren.
AnzeigeoptionenZoomoptionen Standard-Zoommodus Legt die Standard-Zoomstufe für Bilder im
Ansichtsmodus fest.
Zoommodus beiBildänderung aufStandardzurücksetzen
Setzt den Zoommodus bei Änderung des angezeigtenBilds auf die ausgewählte Standardeinstellung zurück.
Größenänderung Ändert die Größe des Bilds gemäß der ausgewähltenOption. Weitere Informationen darüber, wie diese zurAuswahl stehenden Optionen den Viewer beeinflussen,finden Sie unter Automatisches Verkleinern oderVergrößern von Bildern.
Schwenkwerkzeug Klick-Zoom aktivieren Entfernen Sie das Häkchen, um den Wechsel zwischenStandard- und Originalgrößenansicht beim Klick aufdas Bild auszuschalten.
Schwenkgeschwindigkeit
Langsam - Schnell Bestimmt die Geschwindigkeit beim Schwenken einesBilds.
Hintergrund Standardfarbe Verwendet für den Hintergrund im Ansichts- undBearbeitungsmodus die Standardfarbe von ACDSee .
Farbauswahl Gibt die Farbe an, die als Hintergrund im Ansichts-und im Bearbeitungsmodus verwendet werden soll.
Gekachelt Verwendet ein gekacheltes Bild als Hintergrund imAnsichts- und Bearbeitungsmodus. Klicken Sie aufDurchsuchen, und wählen Sie ein Bild von IhrerFestplatte aus.
Hintergrundfarbe und Optionen für gekachelte Bilder haben keinen Einfluss auf den Vollbildmodus.
Um die Hintergrundfarbe in der ACDSee-Schnellansicht zu ändern, öffnen Sie ein Bild in derSchnellansicht, und klicken Sie dann auf Extras | Optionen.
Einrichten der Optionen für den BearbeitungsmodusSie können im Dialogfeld "Optionen" einstellen, dass Symbole im Bearbeitungsmodus angezeigt werden sollen.
So lassen Sie Symbole im Bearbeitungsfenster anzeigen:
1. Klicken Sie in einembeliebigen Modus auf Extras | Optionen.
2. Klicken Sie im Dialogfeld "Optionen" auf Bearbeitungsmodus.
3. Wählen Sie auf der Seite "Bearbeitungsmodus" die Option Symbole im Bearbeitungsfensteranzeigen.
4. Klicken Sie auf OK, um Ihre Änderungen zu übernehmen und zu ACDSee zurückzukehren.

ACDSee Photo Studio Standard 2018
Page 305 of 366
Einrichten der Optionen für ACDSee 365Sie können das Dialogfeld "Optionen" dazu verwenden, Optionen für ACDSee 365 festzulegen, wie z. B. denSpeicherort des temporären Ordners und wiemit Upload- und Downloadvorgängen beimSchließen von ACDSeeverfahren werden soll.
So richten Sie Optionen für ACDSee 365 ein:
1. Klicken Sie in einembeliebigen Modus auf Extras | Optionen.
2. Klicken Sie im Dialogfeld "Optionen" auf ACDSee 365.
3. Legen Sie auf der Seite "ACDSee 365" die nachfolgend beschriebenen Optionen fest bzw. ändern Sie siedort.
4. Klicken Sie auf OK, um Ihre Änderungen zu übernehmen und zu ACDSee zurückzukehren.
Optionen für ACDSee 365Ordner-Speicherorte Temporärer Ordner Klicken Sie auf die Schaltfläche Durchsuchen , wenn
Sie den Ordner ändern wollen, in dem ACDSee Dateienwährend Upload- und Download-Vorgängen temporärspeichert.
Uploads/Downloads Beim SchließenDateiübertragungenunterbrechen
Unterbricht alle Übertragungen, wenn Sie ACDSeeschließen.
Beim StartenunterbrocheneDateiübertragungenfortsetzen
Setzt alle Übertragungen beim erneuten Öffnen vonACDSee fort.
Anzahl dergleichzeitigenUploads (1-10)
Wählen Sie aus, wie viele Dateien gleichzeitighochgeladen werden können.
Anzahl dergleichzeitigenDownloads (1-10)
Wählen Sie aus, wie viele Dateien gleichzeitigheruntergeladen werden können.
Bewertungen 'Bewertung 1' in 5Sterne umwandeln
Wandelt die numerische Bewertung '1' in fünf Sterneum.
'Bewertung 1' in 1Stern umwandeln
Wandelt die numerische Bewertung '1' in einen Sternum.
Einrichten der Optionen für ACDSee ShowroomSie können die Desktop-Diashow des ACDSee Showrooms auf vielfältige Weise ändern. So können Sie z. B. dieAnzeigedauer, die Reihenfolge und den Übergang der Frames sowie die Opazität, Größe und Stil des Rahmensändern.
So passen Sie die Desktop-Diashow des ACDSee Showrooms an:
1. Starten Sie ACDSee Showroom, indem Sie eine der folgenden Optionen auswählen:
Klicken Sie in einembeliebigen Modus auf Extras | Erstellen | ACDSee Showroom.
Klicken Sie auf Start | Programme | ACD Systems | ACDSee Showroom.
2. Klicken Siemit der rechten Maustaste in das ACDSeeShowroom-Fenster, und wählen Sie dann Optionen .
3. Wählen oder ändern Sie die Optionen wie nachfolgend beschrieben.

ACDSee Photo Studio Standard 2018
Page 306 of 366
4. Klicken Sie auf die Option Als Standard festlegen, um die aktuell ausgewählten Optionen alsStandardwerte für neue Showroom-Fenster zu übernehmen.
5. Klicken Sie auf OK, um Ihre Änderungen zu übernehmen.
Optionen für ACDSee ShowroomBildordner Unterordner
beinhaltenWählen Sie diese Option, wenn Sie Fotos ausUnterordnern in die Diashow einbeziehen wollen.
Versteckte Ordnerüberspringen
Wählen Sie diese Option, um versteckte Ordner zuüberspringen, z. B. die Ordner [Originale], die angelegtwerden, wenn Sie Ihre Bilder verarbeiten.
Schieben Dauer Ziehen Sie den Regler nach links, um die Anzeigedauerfür jedes Foto zu verringern, und nach rechts, um dieAnzeigedauer für jedes Foto zu erhöhen.
Reihenfolge Wählen Sie aus demDropdown-Menü "Reihenfolge" dieOption Sequenziell, um die Fotos der Reihenfolge nachanzuzeigen, oder Zufällig, um die Fotos in zufälligerAbfolge anzuzeigen.
Übergang Wählen Sie aus demDropdown-Menü "Übergang" dieOption Keine, wenn Sie keine speziellenÜbergangseffekte verwenden möchten. Wählen Sie dieOption Schieben , wenn Sie die Fotos von der rechtenSeite des Fensters einlaufen und auf der linken Seiteauslaufen lassen möchten. Wählen SieAusblenden ,wenn Sie die Opazität des Fotos während desÜbergangs von einem Foto zum nächsten verringernmöchten.
Auf alle anwenden Wählen Sie Auf alle anwenden, wenn Sie dieseÄnderungen für alle Diashows übernehmen möchten.
Showroom-Fenster Opazität Ziehen Sie den Regler "Opazität" nach links, um dieLichtdurchlässigkeit des Showroom-Fensters zureduzieren, und nach rechts, um diese zu erhöhen.
Größe Wählen Sie für den Rahmen des Showroom-Fenstersaus dem Dropdown-Menü "Größe" entweder die OptionKlein, Mittel oder Groß aus.
Frame Wählen Sie aus der Dropdown-Liste "Rahmen" einenRahmenstil aus.
Immer imVordergrund
Wählen Sie die Option Immer im Vordergrund, wenndas Showroom-Fenster immer vor allen anderenAnwendungsfenstern angezeigt werden soll.
Auf alle anwenden Wählen Sie Auf alle anwenden, wenn Sie dieseÄnderungen für alle Showroom-Fenster übernehmenmöchten.
Beim Start aktivieren Wählen Sie Beim Start ausführen , wenn Sie den ACDSee Showroom automatischbeim Start des Computers starten möchten.
Einrichten von Optionen für die ACDSee-SchnellansichtSie können die ACDSee-Schnellansicht auf verschiedene Arten individuell gestalten. Sie können die Schnellansichtbeispielsweise vor anderen geöffneten Fenstern anzeigen, sie als Vollbild anzeigen oder sogar dieHintergrundfarbe im Schnellansichtsfenster ändern.
So passen Sie die ACDSee-Schnellansicht an:

ACDSee Photo Studio Standard 2018
Page 307 of 366
1. Doppelklicken Sie auf ein Bild. Doppelklicken Sie beispielsweise im Windows Explorer oder in einer E-Mail-Nachricht auf ein Bild.
2. Klicken Sie auf Extras | Optionen.
3. Wählen oder ändern Sie die Optionen wie nachfolgend beschrieben.
4. Klicken Sie auf OK, um Ihre Änderungen zu übernehmen.
Optionen für die ACDSee-SchnellansichtACDSee-Schnellansichtverwenden
Sofern ausgewählt, ist die ACDSee-Schnellansicht als Standard-Bildbetrachtungsprogramm für Bilder festgelegt, wenn ACDSeegeschlossen ist.
Gammakorrekturaktivieren
Übernimmt die festgelegte Gammakorrektur bei der Darstellung von Bildern.
Animation deaktivieren Zeigt nur den ersten Frame eines animierten Bilds an.
Immer im Vordergrund Das Schnellansichtsfenster bleibt bei einemFensterstapel immer vor allen anderenFenstern.
Vollbild Öffnet die Bilder im Schnellansichtsfenster im Vollbildmodus.
Mauszeiger in Vollbildausblenden
Blendet den Cursor in Vollbild aus.
Standard-Zoommodus Bild anpassen: Zeigt das Bild in der größtmöglichen Vergrößerung an, die in dasSchnellansichtsfenster passt. Bilder, die kleiner sind als dasSchnellansichtsfenster, werden in Originalgröße angezeigt.
Originalgröße: Zeigt das Bild im Schnellansichtsfenster in seiner Originalgröße.
Hintergrund Originalgröße: Verwendet die ACDSee -Hintergrundfarbe in der Schnellansicht.
Farbauswahl: Gibt die Farbe an, die als Hintergrundfarbe imSchnellansichtsfenster verwendet werden soll. Klicken Sie auf das Farbmuster, umeine andere Farbe auszuwählen.
Einrichten von JPEG-OptionenMit den Einstellungen im Dialogfeld "Optionen" können Sie die Qualität der JPEG-Bilder, die Kodierungsverfahrensowie die Farb-Subsampling-Methode steuern und festlegen, ob in das JPEG-Bild eingebettete Miniaturansichtenaktualisiert oder erstellt werden sollen.
JPEG-Optionen

ACDSee Photo Studio Standard 2018
Page 308 of 366
Bildqualität Ziehen Sie den Regler zur Festlegung der gewünschten Qualität des JPEG-Bilds indie gewünschte Position.
Codierung Progressiv: Damit aktivieren Sie die progressive Kodierung.
Huffman-Kodierung optimieren: Wählen Sie diese Option aus, um dieHuffman-Codes zu optimieren und die Komprimierung zu steigern.
Farbkomponenten-Sampling
2:1 Waagerecht: Wählen Sie diese Option, um ein Subsampling derFarbkanäle auf horizontaler Achse um den Faktor 2:1 vorzunehmen.
2:1 Senkrecht: Wählen Sie diese Option, um ein Subsampling derFarbkanäle auf vertikaler Achse um den Faktor 2:1 vorzunehmen.
EingebetteteMiniaturansichten
Nur vorhandene Miniaturansichten aktualisieren: Wählen Sie dieseOption, um vorhandene eingebettete Miniaturansichten zu aktualisieren.
Immer Miniaturansichten hinzufügen/aktualisieren: Wählen SiedieseOption, um vorhandene eingebettete Miniaturansichten zuaktualisieren oder eingebettete Miniaturansichten zu erstellen.
Keine Miniaturansichten hinzufügen/aktualisieren: Wählen Sie dieseOption, wenn Sie keine vorhandenen eingebetteten Miniaturansichtenaktualisieren wollen, oder wenn Sie keine eingebetteten Miniaturansichtenanlegen wollen.
DCF-kompatible Miniaturansichten erstellen: Wählen Sie dieseOption, umMiniaturansichten zu erstellen, die die DCF (Digital CameraFormat; Digitales Kameraformat)-Spezifikationen erfüllen und diemit derMiniaturansicht in der LCD-Ansicht einer Digitalkamera kompatibel sind.DieseOption erzwingt eine feste Auflösung von 160 x 120 und färbt denüberschüssigen Bereich schwarz.
Diese Einstellungenals Standardspeichern
Wählen Sie diese Option, um diese JPEG-Einstellungen standardmäßig auf alleJPEGs anzuwenden.
Einrichten von MedienoptionenSie können festlegen, welche Anwendung gestartet wird, wenn Sie Audio- und Videodateien aus ACDSee öffnen.
So legen Sie den Standard-Medienplayer zum Öffnen von Dateien aus ACDSee fest:
1. Klicken Sie in einembeliebigen Modus auf Extras | Optionen.
2. Klicken Sie im Dialogfeld "Optionen" auf Medien.
3. Wenn Audio- und Videodateien über den Standard-Medienplayer des Systems wiedergegeben werdensollen, aktivieren Sie das Kontrollkästchen Audio- und Videodateien in Standard-Medienplayeröffnen.
4. Klicken Sie auf OK, um Ihre Änderungen zu übernehmen.
Festlegen der Optionen für den ACDSee IndexerIm Dialogfeld "Optionen" können Sie die Funktionen des ACDSee Indexers anpassen.
So passen Sie den ACDSee-Indexer an:
1. Klicken Sie in einembeliebigen Modus auf Extras | Optionen.
2. Klicken Sie im Dialogfeld "Optionen" auf ACDSee Indexer.

ACDSee Photo Studio Standard 2018
Page 309 of 366
3. Legen Sie auf der Ordnerseite die Optionen fest bzw. ändern Sie sie (siehe unten).
4. Klicken Sie auf OK, um die Änderungen zu übernehmen und zu ACDSee zurückzukehren.
Optionen für den ACDSee IndexerOrdner oder Bilderautomatisch indizieren,wenn Computer für <x>Minute(n) im Leerlauf ist
Ermöglicht die Indexierung von Ordnern oder Bildern, während der Computerim Leerlauf ist. Bewegen Sie den Schieberegler auf die gewünschte Position, umanzugeben, wie lange sich der Computer im Leerlauf befinden soll, bevor dieIndexierung beginnt.
Nur Bilddateien indizieren Deaktivieren Sie diese Option, um alle von ACDSee unterstützten Dateitypen zuindizieren.
Aktuelle Datenbank Zeigt an, welche Datenbank indexiert wird.
Zu überwachende Ordner Zeigt an, welche Ordner indexiert werden.
Ordner hinzufügen... Klicken Sie auf Ordner hinzufügen..., um zusätzliche Ordner zu indexieren.
Ordner entfernen Wählen Sie einen Ordner aus der Liste aus, und klicken Sie auf Ordnerentfernen, um ihn von der Liste der zu überwachenden Ordner zu entfernen.
Microsoft OneDrivemiteinbeziehen
Ermöglicht die Indexierung Ihres OneDrive-Ordners.
Festlegen der ACDSee PicaView-OptionenIm Dialogfeld "Optionen" können Sie die ACDSee PicaView-Einstellungen festlegen sowie aktivieren unddeaktivieren.
So passen Sie die ACDSee PicaView-Optionen an:
1. Klicken Sie im Verwaltungsmodus auf Extras | Optionen.
2. Klicken Sie im Dialogfeld "Optionen" auf ACDSee PicaView.
3. Wählen oder ändern Sie auf der Seite " ACDSee PicaView" die Optionen wie nachfolgend beschrieben.
4. Klicken Sie auf OK, um die Änderungen zu übernehmen und zu ACDSee zurückzukehren.
Optionen von ACDSee PicaView

ACDSee Photo Studio Standard 2018
Page 310 of 366
ACDSee Picaviewaktivieren
Mit diesem Kontrollkästchen wird ACDSee PicaView aktiviert oder deaktiviert. Wenn dasKontrollkästchen aktiviert ist und mit der rechten Maustaste auf eine von ACDSeeunterstützte Datei auf der Festplatte geklickt wird, wird ACDSee PicaView angezeigt. Siekönnen eine Vorschau der Datei oder des Bildes und der dazugehörigen EXIF-Informationen bzw. die entsprechenden Informationen separat anzeigen.
Bild anzeigen Aktivieren Sie das Kontrollkästchen Bild anzeigen, um eineVorschau der mit der rechten Maustaste angeklickten Dateianzuzeigen.
Dateipfad: Bild zum Hauptmenühinzufügen: Bei einemRechtsklick wird die Vorschauim Hauptmenü angezeigt.Bild zum Untermenühinzufügen: Bei einemRechtsklick wird die Vorschauin einemUntermenüangezeigt, das über einenKlick auf den Pfeil nebenACDSee PicaView verfügbarist.
Größe: Wählen Sie die Größe derVorschau, die durch einenRechtsklick angezeigt wird.
Original anzeigen Wählen Sie Original anzeigen,um durch einen Rechtsklick eineAnsicht des Bildes vor derBearbeitung anzuzeigen.
EXIF-Informationenanzeigen
Ändern Sie die Markierung des Kontrollkästchens EXIF-Informationen anzeigen, um durch einen Rechtsklick dieEXIF-Informationen des Fotos anzuzeigen.
Einrichten der Optionen für ACDSee Mobile SyncIm Dialogfeld „Optionen“ können Sie die Einstellungen von ACDSee Mobile Sync ändern.
So richten Sie Optionen für ACDSee Mobile Sync ein:
1. Klicken Sie in einembeliebigen Modus auf Extras | Optionen.
2. Klicken Sie im Dialogfeld "Optionen" auf ACDSee Mobile Sync.
3. Wählen oder ändern Sie die Optionen auf der Seite "ACDSee Mobile Sync" wie nachfolgend beschrieben.
4. Klicken Sie auf OK, um Ihre Änderungen zu übernehmen und zu ACDSee zurückzukehren.
Optionen für ACDSee Mobile SyncStammordner Klicken Sie auf die Schaltfläche Nach Ordner suchen, um das Ziel für die
gesendeten Bilder und Videos anzugeben.
Servername Geben Sie Text in das Feld ein, um den Namen des Zielservers ("ACDSee" aufIhremPC) anzupassen. Dieser Name wird in der App ACDSee Mobile Sync in derListe der Ziele angezeigt.
ACDSee Mobile Sync inOrdnerstruktur"Stammordner" anzeigen
Zeigt im Fenster "Ordner" den ACDSeeMobile Sync-Ordner an.

ACDSee Photo Studio Standard 2018
Page 311 of 366
Automatisches Ausblenden von Bereichen und FensternSie können die SchaltflächeAutomatisch ausblenden verwenden, um einige Bereiche in ACDSee automatischauszublenden. Wenn ein Fenster so eingestellt ist, dass es automatisch ausgeblendet werden soll, wird eseingeklappt, sobald Sie außerhalb klicken. Sichtbar bleibt nur die Registerkarte. Sie können wieder auf dasFenster zugreifen, indem Siemit der Maus über die Registerkarte fahren. Wenn ein Bereich oder Fenster nichtangedockt ist, kann es nicht automatisch ausgeblendet werden. Ein automatisch ausgeblendetes Fenster kannnicht an eine andere Position verschoben werden.
Die Darstellung der Schaltfläche "Automatisch ausblenden" in der Titelleiste des Fensters spiegelt die aktuelleEinstellung wider:
Eine waagerechte Reißzwecke zeigt an, dass das Fenster automatisch ausgeblendet wird, wennSie außerhalb des Fensters klicken.
Eine senkrechte Reißzwecke bedeutet, dass das Fenster fixiert ist und auch dann sichtbar bleibt,wenn Sie außerhalb des Fensters klicken.
So aktivieren oder deaktivieren Sie das automatische Ausblenden:
Klicken Sie in der Titelleiste auf die SchaltflächeAutomatisch ausblenden, so dass eine waagerechte odersenkrechte Reißzwecke zu sehen ist
Arbeiten mit dem AufgabenbereichDer Aufgabenbereich beinhaltet Gruppen mit oft benutzten Aufgaben aus den Menüs und Symbolleisten, abhängigdavon, wo Sie sich in ACDSee befinden und was ausgewählt ist. In der Regel wird der Aufgabenbereich auf derrechten Seite des Verwaltungsmodus-Fensters geöffnet.
So öffnen oder schließen Sie den Aufgabenbereich:
Klicken Sie im Verwaltungsmodus auf Fenster | Aufgabenbereich.
Die Menüs im Aufgabenbereich verändern sich je nachdem, in welchem Bereich des Verwaltungsmodus Siegerade arbeiten und welche Elemente Sie ausgewählt haben. Wenn Sie zum Beispiel mehr als einen Ordner imDateilistenfenster ausgewählt haben, zeigt der Aufgabenbereich andere Menüs als bei der Auswahl einer Bild-oder Mediendatei an.
Die Optionen der Menüs im Aufgabenbereich verändern sich zudem dynamisch. Wenn Sie zum Beispielmehrere Bilddateien in der Dateiliste auswählen, ändern sich die Optionen im Menü "Fotos bearbeiten undaufbessern" und listen nun Optionen auf, die Sie auf mehrere Bilder anwenden können.
Anpassen der SymbolleistenSie können Aussehen und Aufbau der Symbolleisten im Verwaltungs- und Ansichtsmodus benutzerdefiniertanpassen, indem Sie festlegen, welche Symbolleisten angezeigt werden und welche Schaltflächen und Befehleihnen zugewiesen werden. Sie können die Änderungen auch wieder verwerfen und jederzeit das Standardlayoutder Symbolleisten wiederherstellen.
Anzeigen und Ausblenden von Symbolleisten
Sie können im Verwaltungsmodus und im Ansichtsmodus auswählen, ob bestimmte Symbolleisten angezeigt oderausgeblendet werden sollen.
So wird eine Symbolleiste angezeigt oder ausgeblendet:

ACDSee Photo Studio Standard 2018
Page 312 of 366
Klicken Sie im Verwaltungs- oder Ansichtsmodus modus auf Ansicht | Symbolleisten, und wählen Siedie Symbolleiste, die angezeigt oder ausgeblendet werden soll.
Inhalte von Symbolleisten anpassen
Sie können folgende Symbolleisten anpassen:
Im Verwaltungsmodus: Die Hauptsymbolleiste und die Dateilisten-Symbolleiste.
Im Ansichtsmodus: Die untere Symbolleiste.
Sie können den Symbolleisten Schaltflächen hinzufügen, Schaltflächen entfernen oder neu anordnen. Zudemkönnen die Beschriftungen und die QuickInfo für die Schaltflächen auf diesen Symbolleisten ein- oderausgeblendet werden. Alle Optionen zur Anpassung von Symbolleisten befinden sich im Dialogfeld "Anpassen".
So rufen Sie das Dialogfeld "Anpassen" auf:
Führen Sie einen der folgenden Schritte aus:
Klicken Sie Im Verwaltungsmodus auf Ansicht | Symbolleisten, und wählen die Option Anpassen.
Klicken Sie im Verwaltungsmodus auf den Dropdown-Pfeil rechts neben der Haupt- oder Dateilisten-Symbolleiste, wählen Sie Schaltflächen hinzufügen oder entfernen und dann Anpassen.
Klicken Sie im Ansichtsmodus auf den Dropdown-Pfeil rechts neben der unteren Symbolleiste, und wählenSie die Optionen Schaltflächen hinzufügen oder entfernen und Anpassen.
So entfernen Sie Symbolleisten-Schaltflächen oder fügen Symbolleisten-Schaltflächen hinzu:
Im Verwaltungsmodus:
Hauptsymbolleiste:
1. Klicken Sie auf den Dropdown-Pfeil auf der rechten Seite der Hauptsymbolleiste.
2. Wählen Sie Schaltflächen hinzufügen oder entfernen | Hauptsymbolleiste, und wählen Sie dannden Namen der Schaltfläche aus, die Sie hinzufügen oder entfernen möchten.
Dateilisten-Symbolleiste:
Ziehen Sie im Dialogfeld "Anpassen" auf der Registerkarte "Befehle" Elemente aus dem Feld "Befehle" aufdie Symbolleiste, um Schaltflächen hinzuzufügen.
Um Schaltflächen zu entfernen, ziehen Sie sie von der Symbolleiste in das Dialogfeld "Anpassen".
Im Ansichtsmodus:
Untere Symbolleiste:
1. Klicken Sie auf den Dropdown-Pfeil rechts neben der unteren Symbolleiste.
2. Wählen Sie Schaltflächen hinzufügen oder entfernen | Untere Symbolleiste, und wählen Sie dannden Namen der Schaltfläche aus, die Sie hinzufügen oder entfernen möchten.
So ändern Sie die Anordnung der Symbolleisten-Schaltflächen:
Ziehen Sie im Dialogfeld "Anpassen" Schaltflächen auf die gewünschte Position auf der Symbolleiste.
So blenden Sie Beschriftungen unter den Schaltflächen der Symbolleiste ein oder aus:
1. Rufen Sie das Dialogfeld "Anpassen" auf.
2. Klicken Sie auf die Registerkarte Symbolleisten.
3. Im Verwaltungsmodus: Wählen Sie Dateilisten-Symbolleiste oder Hauptsymbolleiste aus.

ACDSee Photo Studio Standard 2018
Page 313 of 366
Im Ansichtsmodus: Wählen SieUntere Symbolleiste.
4. Aktivieren Sie das Kontrollkästchen Beschriftungen anzeigen, um die Beschriftungen anzeigen zulassen, oder deaktivieren Sie das Kontrollkästchen Beschriftungen anzeigen, um die Beschriftungenauszublenden.
5. Klicken Sie auf Schließen.
So blenden Sie die QuickInfo für die Schaltflächen der Symbolleisten ein oder aus:
1. Rufen Sie das Dialogfeld "Anpassen" auf.
2. Klicken Sie auf die Registerkarte Optionen.
3. Wählen Sie zum Anzeigen der QuickInfo die Option QuickInfo auf Symbolleisten anzeigen, oderdeaktivieren Sie die Option QuickInfo auf Symbolleisten anzeigen, um die QuickInfo auszublenden.Wenn Sie diese Option auswählen, können Sie auch die Option Tastaturbefehle in QuickInfoanzeigen auswählen und sich so Tastenkombinationen in der QuickInfo anzeigen lassen.
4. Klicken Sie auf Schließen.
Zurücksetzen von Symbolleisten
Sie können alle Änderungen verwerfen und Symbolleisten und Schaltflächen in ihren ursprünglichen Zustandzurückversetzen.
So setzen Sie Symbolleisten zurück:
1. Rufen Sie das Dialogfeld "Anpassen" auf.
2. Klicken Sie auf die Registerkarte Symbolleisten und dann auf Alle zurücksetzen.
3. Klicken Sie auf Ja, um die Symbolleisten zurückzusetzen.
4. Klicken Sie auf Schließen.
Anpassen der Position von Symbolleiste und FensterSie können die meisten Symbolleisten und Fenster nach Belieben ausblenden, in der Größe ändern, verschieben,verankern oder ihr Verankerung lösen. Informationen über alle Möglichkeiten zum Anpassen derBenutzererfahrung im Verwaltungsmodus finden Sie unter Verwenden des Verwaltungsmodus.
Ausblenden von Fenstern
Sie können in der rechten oberen Ecke des Verwaltungs-, Ansichts- und Bearbeitungsmodus mithilfe derSchaltfläche zum Ausblenden/Einblenden Fenster auf der linken, rechten oder unteren Seite des Bildschirmsausblenden und einblenden.
Linke Bedienfelderausblenden/einblenden
Untere Bedienfelderausblenden/einblenden
Rechte Bedienfelderausblenden/einblenden

ACDSee Photo Studio Standard 2018
Page 314 of 366
Verschieben von Fenstern und Symbolleisten im Ansichts- und Bear-beitungsmodus
Sie können ein angedocktes oder schwebendes Fenster oder eine angedockte oder schwebende Symbolleiste aneine andere Position verschieben.
Für einige Symbolleisten wird der Dockingkompass nicht aktiviert.
So verschieben Sie eine Symbolleiste oder ein Fenster:
1. Ziehen Sie die Titelleiste des Fensters oder der Symbolleiste mit der Maus über einen der Pfeile desDockingkompasses.
2. Wenn das eingegraute Auswahlrechteck die gewünschte Fenster- bzw. Symbolleistenposition wiedergibt,lassen Sie die Maustaste los.
3. Wenn Sie ein Fenster an seine vorherige Position zurückschieben möchten, doppelklicken Sie auf seineTitelleiste.
So verschieben Sie ein angedocktes oder schwebendes Fenster oder eine angedockte oderschwebende Symbolleiste:
Führen Sie einen der folgenden Schritte aus:
Ziehen Sie die Registerkarte des Fensters oder der Symbolleiste an eine neue Position.
Ziehen Sie die Titelleiste des Fensters oder der Symbolleiste an eine neue Position.
Wenn Sie zwei Monitore einsetzen, können Sie die Fenster und Symbolleisten auf den zweiten Monitorverschieben, um mehr Platz auf demHauptmonitor zu haben.
Andocken von Fenstern und Symbolleisten im Ansichts- und Bear-beitungsmodus
Wenn Sie ein Fenster oder eine Symbolleiste auswählen, wird der Dockingkompass aktiviert, mit dessen Hilfe Siedas Fenster präzise verschieben können. Der Dockingkompass besteht aus einem äußeren und inneren Ring mitPfeilen. Wenn Sie mit dem Mauszeiger über einen dieser Pfeile fahren, zeigen die eingegrauten Auswahlrechteckean, wohin das Fenster verschoben werden würde.
Für einige Symbolleisten wird der Dockingkompass nicht aktiviert.
So docken Sie ein Fenster oder eine Symbolleiste an:
Ziehen Sie die Titelleiste oder Registerkarte des Fensters oder der Symbolleiste an eine neue Position, um denDockingkompass zu aktivieren. Um ein Fenster irgendwo am äußeren Rand des Bildschirms zu fixieren, halten Sieden Mauszeiger über einen der äußeren Pfeile des Dockingkompasses und lassen Sie die Maustaste dann los.
Größenänderung von Fenstern
Sie können die Größe aller angedockten und schwebenden Fenster und Symbolleisten ändern.
So ändern Sie die Größe eines angedockten Fensters:
1. Halten Sie den Mauszeiger über den Rand des Fensters oder der Symbolleiste, bis aus dem Zeiger eineLiniemit Pfeilspitzen an beiden Enden wird.
2. Ziehen Sie den Rand des Fensters oder der Symbolleiste auf die gewünschte Größe.
So ändern Sie die Größe eines schwebenden Fensters:

ACDSee Photo Studio Standard 2018
Page 315 of 366
Halten Sie den Mauszeiger über den Rand oder eine Ecke des Fensters oder der Symbolleiste und ziehen Sie dasFenster bzw. die Symbolleiste auf die gewünschte Größe.
Sie können im Ansichts- und Bearbeitungsmodus den Filmstreifen vergrößern, um das Durchsuchen desOrdners zu beschleunigen. Um die Größe des Filmstreifens zu ändern, ziehen Sie einen seiner Ränder.
Sie können die Symbolleiste "Zeichnung und Auswahl" sowie die Leiste "ACDSee-Aktionen" lösen undverschieben.
Erstellen eines benutzerdefinierten MenüsSie können im Verwaltungsmodus ein neues Menü mit benutzerdefinierten Befehlen erstellen, um einfach auf siezuzugreifen. Sie können auch den Namen und die Position des neuen Menüs individuell festlegen.
So erstellen Sie ein neues Menü:
1. Führen Sie einen der folgenden Schritte aus:
Klicken Sie Im Verwaltungsmodus auf Ansicht | Symbolleisten, und wählen die Option Anpassen.
Klicken Sie im Verwaltungsmodus auf den Dropdown-Pfeil rechts neben der Haupt- oder Dateilisten-Symbolleiste, wählen Sie Schaltflächen hinzufügen oder entfernen und dann Anpassen.
2. Wählen Sie im Dialogfeld "Anpassen" auf der Registerkarte "Befehle" im Feld "Kategorien" den EintragNeues Menü.
3. Wählen Sie im Feld "Befehle" den Eintrag Neues Menü und ziehen Sie ihn auf die gewünschte Positionauf der Symbolleiste.
So fügen Sie einem neuen Menü Befehle hinzu:
1. Wählen Sie im Dialogfeld "Anpassen" auf der Registerkarte "Befehle" im Feld "Kategorien" eine Option aus.
2. Wählen Sie im Feld "Befehle" den Befehl aus und ziehen Sie ihn in das neueMenü auf der Symbolleiste.Das neue Menü wird nach unten erweitert. Legen Sie den Befehl im Menü ab.
So löschen Sie ein neues Menü oder einen neuen Befehl:
Zum Löschen eines neuen Menüs oder Befehls muss das Dialogfeld "Anpassen" geöffnet sein.
Klicken Siemit der rechten Maustaste auf das neueMenü oder den neuen Befehl und wählen Sie im KontextmenüLöschen aus.
So benennen Sie ein neues Menü:
ZumBenennen eines neuen Menüs muss das Dialogfeld "Anpassen" geöffnet sein.
1. Klicken Siemit der rechten Maustaste auf das neueMenü und wählen Sie im KontextmenüSchaltflächen-Erscheinungsbild... aus.
2. Wählen Sie im Dialogfeld "Schaltflächen-Erscheinungsbild" Nur Text aus und geben Sie im Feld"Schaltflächentext" einen Namen ein.
3. Klicken Sie auf OK.

ACDSee Photo Studio Standard 2018
Page 316 of 366
Konfigurieren von externen EditorenSie können ACDSee so konfigurieren, dass die Arbeit mit einer Reihe verschiedener Bild-Editoren (z. B. Canvas)möglich ist, und bestimmen, welchen Bild-Editor ACDSee standardmäßig verwenden soll. Sie können die Bilderdann von ACDSee aus in einembeliebigen Bildbearbeitungsprogramm außerhalb von ACDSee aufrufen.
Sie müssen erst einen externen Editor konfigurieren, ehe Sie ihm eine Tastenkombination zuweisenkönnen oder eine Schaltfläche in der Symbolleiste platzieren können.
So konfigurieren Sie in ACDSee einen externen Editor:
1. Klicken Sie im Verwaltungsmodus auf Extras | Externe Editoren | Editoren konfigurieren.
2. Klicken Sie im Dialogfeld "Foto-Editoren konfigurieren" auf Hinzufügen .
3. Navigieren Sie zu demOrdner auf Ihrer Festplatte, der ein Bildbearbeitungsprogramm enthält.
4. Wählen Sie die ausführbare Datei des Bildbearbeitungsprogramms aus. (ZumBeispiel "Canvas16.exe")
5. Klicken Sie auf Öffnen.
6. Geben Sie im Feld Name einen Namen für den Editor ein, und klicken Sie auf OK.
So erstellen Sie eine Tastenkombination zum Aufrufen eines externen Editors:
1. Klicken Sie auf den Pfeil in der Symbolleiste (rechts neben dem Menüpunkt Externe Editoren), undwählen Sie Schaltflächen hinzufügen oder entfernen | Anpassen.
2. Klicken Sie im Dialogfeld "Anpassen" auf die Registerkarte Tastatur, und wählen Externe Editoren ausder Liste "Kategorie" aus.
3. Geben Sie eine Tastenkombination in das Feld Neue Tastenkombination ein.
4. Klicken Sie auf Zuweisen, und schließen Sie das Dialogfeld.
Die neue Tastenkombination wurde festgelegt.
So fügen Sie einen externen Editor zur Symbolleiste der Dateiliste im Verwaltungsmodus hinzu:
1. Klicken Sie auf den Pfeil in der Symbolleiste (rechts neben dem Menüpunkt Externe Editoren), undwählen Sie Schaltflächen hinzufügen oder entfernen | Anpassen.
2. Klicken Sie im Dialogfeld "Anpassen" auf die Registerkarte Befehle, und wählen Sie in der Liste"Kategorie" den Eintrag Externe Editoren.
3. Klicken Sie auf einen externen Editor und ziehen ihn mit gedrückter Maustaste aus der Liste in dieSymbolleiste der Dateiliste.
4. Schließen Sie das Dialogfeld.
Der externe Editor wurde zur Symbolleiste der Dateiliste hinzugefügt.
So fügen Sie eine Schaltfläche für einen externen Editor zur Symbolleiste im Ansichtsmodus hinzu:
1. Klicken Sie auf den Pfeil in der Symbolleiste neben den Werkzeugen, und wählen Sie Schaltflächenhinzufügen oder entfernen | Anpassen.
2. Klicken Sie im Dialogfeld "Anpassen" auf die Registerkarte Befehle, und wählen Sie in der Liste"Kategorie" den Eintrag Externe Editoren.
3. Klicken Sie auf einen externen Editor und ziehen ihn mit gedrückter Maustaste aus der Liste auf dieSymbolleiste.
4. Schließen Sie das Dialogfeld.
Der externe Editor wurde zur Symbolleiste hinzugefügt.

ACDSee Photo Studio Standard 2018
Page 317 of 366
So verwalten Sie Bild-Editoren:
1. Wählen Sie im Dialogfeld "Foto-Editoren konfigurieren" in der Liste Editoren das zu ändernde Programmaus.
2. Führen Sie einen oder mehrere der folgenden Schritte aus:
Um den Speicherort der ausführbaren Datei oder den in der Liste "Editoren" angezeigtenProgrammnamen zu ändern, klicken Sie auf Bearbeiten. Um den Speicherort der ausführbarenDatei oder den in der Liste "Editoren" angezeigten Programmnamen zu ändern, klicken Sie aufOK.
Um eine Anwendung als standardmäßigen Bildeditor für ACDSee festzulegen, klicken Sie auf AlsStandard festlegen.
Um zu bestimmen, ob eine Anwendung mehrere Bilder zugleich verarbeiten kann, aktivieren oderdeaktivieren Sie das Kontrollkästchen in der Spalte Unterstützung mehrerer Bilder.
Um das Programm aus der Liste zu entfernen, klicken Sie auf Entfernen .
3. Klicken Sie auf OK, um Ihre Änderungen zu übernehmen und zu ACDSee zurückzukehren.
So öffnen Sie ein Bild in einem externen Bild-Editor:
1. Wählen Sie im Verwaltungs- oder Ansichtsmodus das Bild aus, das Sie im externen Editor bearbeitenmöchten.
2. Führen Sie einen der folgenden Schritte aus:
Klicken Sie auf Werkzeuge | Externe Editoren | Standard-Editor oder den Namen einesEditors.
Drücken Sie STRG + ALT + X, um das Bild im externen Standardeditor zu öffnen.
Anpassen von TastenkombinationenEs gibt vordefinierte Tastenkombinationen für Befehle, die Sie häufig verwenden. Diese vordefiniertenTastenkombinationen können Sie ändern oder auch neue Tastenkombinationen für Befehle definieren, denen nochkeine Tastenkombination zugewiesen sind. Die Optionen im Dialogfeld "Tastenkombinationen anpassen" hängenvon dem Modus ab, in dem Sie das Dialogfeld geöffnet haben.
So passen Sie Tastenkombinationen an:
Im Verwaltungsmodus:
1. Führen Sie einen der folgenden Schritte aus:
Klicken Sie auf Ansicht | Symbolleisten, und wählen Sie Anpassen.
Klicken Sie auf den Dropdown-Pfeil rechts neben der Hauptsymbolleiste, wählen SieSchaltflächen hinzufügen oder entfernen und dann Anpassen. Oder klicken Sie auf denDropdown-Pfeil rechts neben der Dateilisten-Symbolleiste und wählen SieAnpassen.
2. Klicken Sie im Dialogfeld "Anpassen" auf die Registerkarte Tastatur.
3. Wählen Sie im dem Dropdown-Menü Kategorie ein Menü der obersten Ebene (z. B. "Datei", "Bearbeiten"oder "Ansicht") aus. Die verfügbaren Befehle aus diesem Menü werden im Befehlslistenfeld angezeigt.
4. Wählen Sie aus der Befehlsliste einen Befehl aus.
Falls es schon eine Tastenkombination für diesen Befehl gibt, wird dieser im Feld AktuelleTasten angezeigt.
Falls noch keine Tastenkombination für diesen Befehl definiert wurde, ist das Feld "AktuelleTasten" leer.

ACDSee Photo Studio Standard 2018
Page 318 of 366
5. Um eine vorhandene Tastenkombination zu entfernen, wählen Sie die betreffende Tastenkombination imFeld "Aktuelle Tasten" aus, und klicken Sie dann auf Entfernen.
Im Ansichts- und Bearbeitungsmodus:
1. Klicken Sie auf Extras | Tastenkombinationen anpassen .
2. Wählen Sie im dem Dropdown-Menü "Kategorie" ein Menü der obersten Ebene (z. B. "Datei", "Bearbeiten"oder "Ansicht") aus. Die verfügbaren Befehle aus diesem Menü werden im Befehlslistenfeld angezeigt.
3. Wählen Sie aus der Befehlsliste einen Befehl aus.
Falls es schon eine Tastenkombination für diesen Befehl gibt, wird dieser im Feld Aktuelle Tastenangezeigt.
Falls noch keine Tastenkombination für diesen Befehl definiert wurde, ist das Feld "Aktuelle Tasten"leer.
Um eine vorhandene Tastenkombination zu entfernen, wählen Sie die betreffende Tastenkombination im Feld"Aktuelle Tasten" aus, und klicken Sie dann auf Entfernen.
So definieren Sie eine neue Tastenkombination:
1. Klicken Sie in das Textfeld Neue Tastenkombination eingeben.
2. Drücken Sie die Tasten auf Ihrer Tastatur, die Sie künftig als Tastenkombination für den betreffendenBefehl verwenden möchten.
Im Textfeld "Neue Tastenkombination eingeben" werden die Tasten angezeigt. Im Feld "Derzeitzugewiesen zu" wird ggf. die Funktion angezeigt, der die eingegebene Tastenkombination zugewiesenist.
3. Klicken Sie auf Zuweisen.
Die neue Tastenkombination wird im Feld "Aktuelle Tasten" angezeigt.
4. Klicken Sie auf Schließen.
Um alle benutzerdefinierten Tastenkombinationen zu entfernen und die ursprüngliche Belegungwiederherzustellen, müssen Sie auf Alle zurücksetzen klicken.
Ändern des AnzeigeschemasIn ACDSee kann das Anzeigeschema so angepasst werden, dass sich die Hintergrundfarbe der einzelnen Bereicheund Symbolleisten ändert.
So ändern Sie das Anzeigeschema:
1. Klicken Sie im Verwaltungsmodus auf Extras | Optionen.
2. Klicken Sie im Dialogfeld "Optionen" auf Verwaltungsmodus.
3. Wählen Sie in der Dropdown-Liste Anzeigeschema ein Schema aus.
4. Klicken Sie auf OK, um die Änderungen zu übernehmen und zu ACDSee zurückzukehren.

ACDSee Photo Studio Standard 2018
Page 319 of 366
Chapter 11: Tastenkombinationen
Tastenkombinationen im VerwaltungsmodusBei der Arbeit im Verwaltungsmodus können Sie nachfolgende Tastenkombinationen verwenden. Es gibt auchTastenkombinationen, die speziell im Bereich "Kalender" verwendet werden können.
Um diese Seite zum einfachen Referenzieren auszudrucken, klicken Sie mit der rechten Maustaste, undwählen Sie die OptionDrucken.

ACDSee Photo Studio Standard 2018
Page 320 of 366
Dieser Befehl führt zu diesem Ergebnis
ALT + F4
STRG + W
Schließt ACDSee.
ALT + O Öffnet das Dialogfeld "Optionen"
F1 Öffnet die Hilfedatei.
EINGABETASTE Öffnet das ausgewählte Objekt imAnsichtsmodus.
ENTFERNEN Löscht die ausgewählten Elemente.
Verwenden des Verwaltungsmodus
^ (Zirkumflex) Markiert das Bild oder entfernt dieMarkierung.
` (Gravis) Schaltet den Ton im Bild ein oder aus.
ALT + 0 bis 5 Weist dem gerade ausgewählten Objekt einFarbetikett zu. Drücken SieALT + 0, um dasFarbetikett zu entfernen.
ALT + B Fügt die ausgewählten Elemente demBrennkorb hinzu.
ALT + C Kopiert eine oder mehrere ausgewählteDateien in einen von Ihnen angegebenenOrdner.
ALT + KOMMA Öffnet die vorige Registerkarte imEigenschaftsfenster.
ALT + PUNKT Öffnet die nächste Registerkarte imEigenschaftsfenster.
ALT + EINGABETASTE Öffnet oder schließt dasEigenschaftsfenster.
ALT + G Öffnet das Dialogfeld "Importieren".
ALT + I Öffnet das Dialogfeld "Filter", in demfestgelegt wird, welche Dateitypen imDateilistenfenster angezeigt werden sollen.
ALT + K Platziert den Cursor im Stichwörterabschnittder IPTC-Gruppe auf der Registerkarte"Metadaten" im Eigenschaftsfenster.
ALT + M Verschiebt eine oder mehrere ausgewählteDateien in einen von Ihnen bestimmtenOrdner.
ALT + Q Entfernt das gerade angezeigte Element ausdem Brennkorb.
ALT + UMSCHALTTASTE +F
Maximiert das Dateilistenfenster.
F2 Benennt eine oder mehrere ausgewählteDateien um.
ALT + W Setzt den Bildschirmhintergrund auf dieEinstellungen zurück, die Sie verwendethaben, bevor Sie ein ACDSee -Hintergrundbild angewendet haben.
ALT + X Entfernt das gerade angezeigte Element ausdem Bild-Auswahlkorb.
RÜCKTASTE Geht in der Ordnerstruktur des aktuellenLaufwerks eine Ebene höher.

ACDSee Photo Studio Standard 2018
Page 321 of 366
STRG + 0 bis 5 Weist dem ausgewählten Objekt eineBewertung zu. Drücken Sie STRG + 0, umeine Bewertung zu entfernen.
STRG + ^ (Zirkumflex) Wählt die markierten Bilder aus.
STRG + A Wählt den gesamten Inhalt des aktuellenOrdners aus.
STRG + B Fügt die ausgewählten Objekte dem Bild-Auswahlkorb hinzu.
STRG + E Öffnet das aktuell ausgewählte Bild imBearbeitungsmodus.
STRG + G Erstellt eine Dateiauflistung in Form einesTextdokuments.
STRG + I Wählt alle Bilder im aktuellen Ordner aus.
STRG + ALT + D Öffnet das Dialogfeld "Beschriftungbearbeiten".
STRG + K Platziert den Cursor im Eigenschaftsfensterauf der Registerkarte "Organisieren" imStichwörter-Feld.
STRG + N Erstellt einen neuen Ordner imDateilistenfenster.
STRG + O Öffnet das Dialogfeld "Datei öffnen", in demSiemehr als ein Bild auswählen und imAnsichtsmodus öffnen können.
STRG + P Öffnet die ausgewählten Bilder im ACDSee -Druckdienstprogramm.
STRG + TABULATOR Verschiebt den Fokus zwischen den geradeangezeigten Fenstern imVerwaltungsmodus.
STRG + X Schneidet die aktuell ausgewählten Objekteaus und verschiebt sie in dieZwischenablage.
STRG + C
STRG + EINFÜGEN
Kopiert die ausgewählten Objekte in dieZwischenablage.
STRG + V
UMSCHALTTASTE +EINGABETASTE
Fügt den Inhalt der Zwischenablage ein.
F5 Aktualisiert den Verwaltungsmodus.
F3 Öffnet das Suchfenster.
STRG + ALT + E Öffnet das Dialogfeld "Exportieren".
F4 Zeigt die Dropdown-Liste der Inhaltsleistean.
F6 Ändert die Dateiliste in die Ansicht"Miniaturansichten und Details".
F7 Ändert die Dateiliste in die Ansicht"Filmstreifen".
F8 Ändert die Dateiliste in die Ansicht"Miniaturansichten".
F9 Ändert die Dateiliste in die Ansicht"Kacheln".

ACDSee Photo Studio Standard 2018
Page 322 of 366
F10 Ändert die Dateiliste in die Ansicht"Symbole".
F11 Ändert die Dateiliste in die Ansicht "Liste".
F12 Ändert die Dateiliste in die Ansicht "Details".
UMSCHALTTASTE + ENTF Entfernt das ausgewählte Objekt von IhrerFestplatte.
UMSCHALTTASTE + F5 Aktualisiert das Dateilistenfenster.
UMSCHALTTASTE + TAB Verschiebt im Verwaltungsmodus den Fokusder Reihenfolge nach zum vorigen Fensteroder Werkzeug.
TAB Verschiebt im Verwaltungsmodus den Fokusder Reihenfolge nach zum nächsten Fensteroder Werkzeug.
STRG + ALT + R Öffnet ausgewählte Bilder im Bildvergleich-Viewer.
STRG + ALT + W Das ausgewählte Bild wird gestreckt alsDesktop-Hintergrundbild verwendet.
STRG + ALT + X Öffnet das aktuelle Bild im externenStandardeditor.
STRG + RECHTSKLICK Öffnet das Kontextmenü des WindowsExplorer.
STRG + UMSCHALTTASTE+ 1
Öffnet oder schließt das Ordnerfenster.
STRG + UMSCHALTTASTE+ 2
Öffnet oder schließt das Katalogfenster.
STRG + UMSCHALTTASTE+ 3
Öffnet oder schließt das Suchfenster.
STRG + UMSCHALTTASTE+ 4
Öffnet oder schließt das Kalenderfenster.
STRG + UMSCHALTTASTE+ 5
Öffnet oder schließt den Bild-Auswahlkorb.
STRG + UMSCHALTTASTE+ A
Wählt alle Dateien im aktuellen Ordner aus.
STRG + UMSCHALTTASTE+ B
Blendet die Statusleiste ein oder aus.
STRG + UMSCHALTTASTE+ C
Kopiert das ausgewählte Objekt in dieZwischenablage.
STRG + UMSCHALTTASTE+ D
Hebt die aktuelle Auswahl auf.
STRG + UMSCHALTTASTE+ E
Öffnet die aktuelle Datei mit derStandardanwendung des Systems oderöffnet ein Dialogfeld, in dem ein Programmausgewählt werden kann.
STRG + UMSCHALTTASTE+ F
Schaltet zwischen der Vollbildansicht unddemDateilistenfenster hin und her.
STRG + UMSCHALTTASTE+ l
Kehrt die aktuelle Auswahl um.
STRG + UMSCHALTTASTE+ L
Öffnet oder schließt das Bedienfeld"Selektive Suche".
STRG + UMSCHALTTASTE Öffnet oder schließt das Kartenfenster.

ACDSee Photo Studio Standard 2018
Page 323 of 366
+ M
STRG + UMSCHALTTASTE+ N
Öffnet eine zweite Instanz von ACDSee.
STRG + UMSCHALTTASTE+ O
Öffnet die Datei mit dem Programm, das mitder Dateiendung verknüpft ist.
STRG + UMSCHALTTASTE+ T
Blendet die Hauptsymbolleiste imVerwaltungsmodus ein oder aus.
STRG + UMSCHALTTASTE+ TABULATOR
Verschiebt den Fokus zwischen den geradeangezeigten Fenstern imVerwaltungsmodus.
STRG + UMSCHALTTASTE+ W
Das ausgewählte Bild wird gekachelt alsDesktop-Hintergrundbild verwendet.
STRG + UMSCHALTTASTE+ ALT + W
Das ausgewählte Bild wird zentriert alsDesktop-Hintergrundbild verwendet.
Anzeigen
Alt + LINKSPFEIL Kehrt zu dem vorigen Ordner zurück, denSie im Dateilistenfenster durchgesehenhaben.
ALT + RECHTSPFEIL Kehrt zu demOrdner zurück, aus dem Siegerade zuvor aus der Dateiliste gekommensind.
STRG + S Erstellt eine Diashow von den aktuellausgewählten Bildern.
STRG + UMSCHALTTASTE+ P
Öffnet oder schließt das Vorschaufenster.
Stapel-Bearbeitung
STRG + R Öffnet das Dialogfeld "Stapel-Größenänderung von Bildern".
STRG + T Öffnet das Dialogfeld "Stapel-Zeitstempeländerung".
STRG + F Öffnet das Dialogfeld "Stapel-Dateiformatkonvertierung".
STRG + J Öffnet das Dialogfeld "Stapel-Drehung/Spiegelung".
STRG + L Öffnet das Dialogfeld "Stapel-Belichtungskorrektur".
Moduswechsel
STRG + F2 Wechselt zum Fotomodus.
STRG + F3 Öffnet das Bild im Ansichtsmodus.
STRG + F5 Öffnet das Bild im Bearbeitungsmodus.
STRG + F6 Wechselt zum 365-Modus.
STRG + F7 Wechselt zumDashboardmodus.
Mausbefehle im VerwaltungsmodusBei der Arbeit im Verwaltungsmodus können Sie folgende Mausbefehle verwenden:

ACDSee Photo Studio Standard 2018
Page 324 of 366
Um diese Seite zum einfachen Referenzieren auszudrucken, klicken Sie mit der rechten Maustaste, undwählen Sie die OptionDrucken.
Verknüpfung Resultierende Aktion
Doppelklick Öffnet das ausgewählte Bild im Ansichtsmodus.
Rechtsklick Öffnet das Kontextmenü des Verwaltungsmodus.
UMSCHALTTASTE +Klicken
Wählt eine Gruppe von Bildern aus.
Klicken + Ziehen Wählt eine Gruppe von Bildern aus. Stellen Sie sicher, dass Sie, ehe Sieziehen, in einen freien Bereich des Bildschirms klicken, nicht auf ein Bild odereinen Ordner, damit Sie einen Auswahlkasten um die Bildgruppe ziehenkönnen.
STRG + Klicken Wählt Bilder aus, auf die Sie klicken.
STRG + RECHTSKLICK Öffnet das Kontextmenü des Windows Explorer.
STRG + Mausrad nachoben
Erhöht die Vergrößerung der Miniaturansicht (zoomt ein).
STRG + Mausrad nachunten
Verringert die Vergrößerung der Miniaturansicht (zoomt aus).
Tastenkombinationen im AnsichtsmodusBei der Arbeit im Ansichtsmodus können Sie folgende Tastenkombinationen verwenden.
Um diese Seite zum einfachen Referenzieren auszudrucken, klicken Sie mit der rechten Maustaste, undwählen Sie die OptionDrucken.
Wenn Sie Tastenkombinationen individuell definieren möchten, finden Sie weitere Informationen unterAnpassen von Tastenkombinationen.

ACDSee Photo Studio Standard 2018
Page 325 of 366
Verknüpfung Resultierende Aktion
ALT + F4
STRG + W
Schließt ACDSee.
` (Gravis) Zeigt in der Statusleiste den vollständigen Pfad an/blendet ihn aus.
EINGABETASTE
ESC
Wechselt zum vorherigen Modus.
UMSCHALTTASTE +ESC
Minimiert ACDSee im Ansichts- und Bearbeitungsmodus.
ALT + O Öffnet das Dialogfeld "Optionen"
F1 Öffnet die Hilfedatei.
Menü "Datei"
STRG + O
EINFG
Öffnet das Dialogfeld "Dateien öffnen".
UMSCHALTTASTE +F4
Schließt das aktuelle Objekt.
STRG +UMSCHALTTASTE +F4
Schließt alle Bilder.
STRG + S Öffnet das Dialogfeld "Bild speichern unter", in dem Sie das Bildunter einem anderen Namen oder Dateiformat speichern können.
UMSCHALTTASTE +L
Öffnet die Datei mit dem Programm, das mit der Dateiendungverknüpft ist.
UMSCHALTTASTE +E
Öffnet die aktuelle Datei mit der Standardanwendung des Systemsoder öffnet ein Dialogfeld, in dem ein Programm ausgewählt werdenkann.
STRG + P Öffnet das aktuelle Bild im ACDSee -Druckhilfsprogramm.
STRG +UMSCHALTTASTE +P
Druckt alle aktuell ausgewählten Bilder oder alle Bilder im aktuellenOrdner.
ALT + F Öffnet das Dialogfeld "Facebook-Uploader".
ALT + L Öffnet das Dialogfeld "Flickr-Uploader".
ALT + U Öffnet das Dialogfeld "SmugMug-Uploader".
ALT + Z Öffnet das Dialogfeld "Zenfolio-Uploader".
Anpassen der Benutzeroberfläche
STRG +UMSCHALTTASTE +H
Öffnet/schließt das Histogramm.
STRG +UMSCHALTTASTE +M
Öffnet/schließt das Fenster "Lupe".
STRG + +(Pluszeichen)
Vergrößert die Darstellung im Fenster "Lupe".
STRG + -(Minuszeichen)
Verkleinert die Darstellung im Fenster "Lupe".
STRG +UMSCHALTTASTE +S
Öffnet/schließt den Navigator.
ALT + Öffnet/schließt das Fenster "Eigenschaften".

ACDSee Photo Studio Standard 2018
Page 326 of 366
EINGABETASTE
ALT + , Wechselt zur Registerkarte auf der linken Seite des Fensters"Eigenschaften".
ALT + . Wechselt zur Registerkarte auf der rechten Seite des Fensters"Eigenschaften".
STRG +UMSCHALTTASTE +F
Öffnet oder schließt den Filmstreifen.
STRG +UMSCHALTTASTE + l
Öffnet/schließt die Informationspalette.
T
STRG +UMSCHALTTASTE +T
Öffnet/schließt die Symbolleiste.
B
STRG +UMSCHALTTASTE +B
Öffnet oder schließt Statusleiste.
STRG +UMSCHALTTASTE +V
Öffnet oder schließt das Bedienfeld "Seitenansicht" für mehrseitigeBilder.
Verwalten
STRG + X Schneidet die aktuell ausgewählten Elemente aus und verschiebtsie in die Zwischenablage.
STRG + C Kopiert die gerade angezeigte Datei in die Zwischenablage.
STRG + V Fügt den Inhalt der Zwischenablage ein.
ALT + C Öffnet das Dialogfeld "In Ordner kopieren".
ALT + M Öffnet das Dialogfeld "In Ordner verschieben".
ENTFERNEN Löscht das ausgewählte Bild.
F2
ALT + R
Öffnet das Dialogfeld "Datei umbenennen".
STRG + B Legt das ausgewählte Bild in den Auswahlkorb.
ALT + X Entfernt das ausgewählte Bild aus dem Auswahlkorb.
ALT + B Fügt das gerade angezeigte Objekt dem Bild-Auswahlkorb imVerwaltungsmodus hinzu.
ALT + Q Entfernt das ausgewählte Bild aus dem Brennkorb.
ALT + A Öffnet das Dialogfeld "Verknüpfung hinzufügen".
STRG + ALT + D Öffnet das Dialogfeld "Beschriftung bearbeiten".
\ (umgekehrterSchrägstrich)
Markiert das Bild oder entfernt die Markierung.
STRG + M Öffnet das Dialogfeld "Stapel-Voreinstellungen verwalten".
STRG + 0 Entfernt die Bewertung.
STRG + 1 Weist die Bewertung 1 zu.
STRG + 2 Weist die Bewertung 2 zu.
STRG + 3 Weist die Bewertung 3 zu.
STRG + 4 Weist die Bewertung 4 zu.

ACDSee Photo Studio Standard 2018
Page 327 of 366
STRG + 5 Weist die Bewertung 5 zu.
ALT + 0 Entfernt das Farbetikett.
ALT + 1 Weist ein rotes Farbetikett zu.
ALT + 2 Weist ein gelbes Farbetikett zu.
ALT + 3 Weist ein grünes Farbetikett zu.
ALT + 4 Weist ein blaues Farbetikett zu.
ALT + 5 Weist ein lila Farbetikett zu.
STRG + K Öffnet den Abschnitt "Stichwörter" des Bedienfelds"Eigenschaften".
ALT + K Öffnet die Registerkarte "Metadaten" des Bedienfelds"Eigenschaften".
STRG +UMSCHALTTASTE +ALT + W
Legt das ausgewählte Bild als zentriertes Desktop-Hintergrundbildfest.
STRG +UMSCHALTTASTE +W
Legt das ausgewählte Bild als gekacheltes Desktop-Hintergrundbildfest.
STRG + ALT + W Legt das ausgewählte Bild als gestrecktes Desktop-Hintergrundbildfest.
ALT + W Setzt den Bildschirmhintergrund auf die Einstellungen zurück, dieSie verwendet haben, bevor Sie ein ACDSee -Hintergrundbildangewendet haben.
Anzeigen
PFEIL NACH RECHTS
BILD AB
3 (Nummernblock)
LEERTASTE
Zeigt das nächste Bild an.
PFEIL NACH LINKS
BILD AUF
9 (Nummernblock)
RÜCKTASTE
Zeigt das vorherige Bild an.
ENDE Wechselt zum letzten Bild im Filmstreifen.
ZUHAUSE Wechselt zum ersten Bild im Filmstreifen
STRG +RECHTSKLICK
Öffnet das Kontextmenü des Windows Explorer.
+ (Plus) Vergrößern.
- (Minus) Verkleinern.
UMSCHALTTASTE +Z
Vergrößert den ausgewählten Bereich.
/ (Schrägstrich) Zoomt das Bild auf seine Originalgröße.
* (Sternchen aufNummernblock)
UMSCHALTTASTE +8
Passt das Bild dem Ansichtsbereich an.
ALT + PFEIL NACHRECHTS
Passt die Bildbreite an den Anzeigebereich an.

ACDSee Photo Studio Standard 2018
Page 328 of 366
ALT + BILD AB Passt die Bildhöhe an den Anzeigebereich an.

ACDSee Photo Studio Standard 2018
Page 329 of 366
ALT + \ Aktiviert und deaktiviert die Zoomsperre.
L Schaltet die Schwenksperre ein oder aus.
Z Öffnet das Dialogfeld "Zoom einstellen".
PFEIL NACH RECHTS Schwenkt nach rechts, wenn das Bild vergrößert angezeigt wird.
PFEIL NACH LINKS Schwenkt nach links, wenn das Bild vergrößert angezeigt wird.
BILD AB Schwenkt nach unten, wenn das Bild vergrößert angezeigt wird.
BILD AUF Schwenkt nach oben, wenn das Bild vergrößert angezeigt wird.
F Schaltet den Vollbildmodus ein oder aus.
STRG + PFEIL NACHRECHTS
Öffnet/schließt das rechte Fenster.
STRG + PFEIL NACHUNTEN
Öffnet/schließt das untere Fenster.
O Zeigt die gespeicherte Version des Bildes an.
E Schaltet die Belichtungswarnung an oder aus.
R Aktiviert/deaktiviert "RAW-Dekodierung/EingebetteteBildvorschau".
UMSCHALTTASTE +F1
Aktiviert das Hand-Werkzeug nach dem Vergrößern mit dem Zoom-Werkzeug.
UMSCHALTTASTE +F2
Aktiviert das Auswahlwerkzeug.
STRG + Q Hebt die aktuelle Auswahl auf.
UMSCHALTTASTE +F3
Aktiviert das Zoom-Werkzeug.
F5 Aktualisiert das Fenster des Ansichtsmodus und lädt das aktuelleBild erneut.
1 Legt das Auto-Objektiv auf "Keine" fest.
2 Legt das Auto-Objektiv auf "Schwarz-Weiß" fest.
3 Legt das Auto-Objektiv auf "Orton" fest.
4 Legt das Auto-Objektiv auf "Lomo" fest.
5 Legt das Auto-Objektiv auf "Sepia" fest.
6 Aktiviert/deaktiviert die Schaltfläche "Light EQ".
ALT + S Wechselt automatisch alle 1 bis 2 Sekunden zum nächsten Bild.
STRG + ALT + S Startet die Diashow.
STRG + A Blendet Kopf- und Fußzeilen ein oder aus.
STRG +UMSCHALTTASTE +Q
Öffnet das Dialogfeld "Kopfzeile/Fußzeile anzeigen", in dem Sie denText festlegen können, der im Ansichtsmodus mit den Bildernangezeigt werden soll.
ALT + STRG + S Startet oder stoppt die Diashow mit automatischer Bildfolge.
STRG + PFEIL NACHUNTEN
Wechselt zur nächsten Seite eines mehrseitigen Bildes.
STRG + PFEIL NACHOBEN
Wechselt zur vorherigen Seite eines mehrseitigen Bildes.
UMSCHALTTASTE +POS1
Wechselt zur ersten Seite eines mehrseitigen Bildes.
UMSCHALTTASTE +ENDE
Wechselt zur letzten Seite eines mehrseitigen Bildes.

ACDSee Photo Studio Standard 2018
Page 330 of 366
Bearbeiten
STRG +UMSCHALTTASTE +PFEIL NACH LINKS
Dreht das aktuelle Bild um 90° gegen den Uhrzeigersinn.
STRG +UMSCHALTTASTE +PFEIL NACH RECHTS
Dreht das aktuelle Bild um 90° im Uhrzeigersinn.
ALT + E Öffnet das Bild im Standardeditor.
UMSCHALTTASTE +O
Stellt die ursprüngliche Version eines bearbeiteten Bildes wiederher.
UMSCHALTTASTE +S
Übernimmt die Änderungen.
STRG + F Öffnet das Dialogfeld "Stapel-Dateiformatkonvertierung".
STRG + J Öffnet das Dialogfeld "Stapel-Drehung/Spiegelung".
STRG + R Öffnet das Dialogfeld "Stapel-Größenänderung von Bildern".
STRG + L Öffnet das Dialogfeld "Stapel-Belichtungskorrektur".
STRG + T Öffnet das Dialogfeld "Stapel-Zeitstempeländerung".
STRG + ALT + R Öffnet das Dialogfeld "Stapel-Umbenennung".
STRG +UMSCHALTTASTE +1
Ändert die Farbtiefe im Bild auf schwarz-weiß.
STRG +UMSCHALTTASTE +2
Ändert die Farbtiefe im Bild auf 16 Grautöne.
STRG +UMSCHALTTASTE +3
Ändert die Farbtiefe auf 256 Graustufen.
STRG +UMSCHALTTASTE +4
Ändert die Farbtiefe im Bild auf 16 Farben.
STRG +UMSCHALTTASTE +5
Ändert die Farbtiefe im Bild auf 256 Farben.
STRG +UMSCHALTTASTE +6
Ändert die Farbtiefe im Bild auf Hicolor.
STRG +UMSCHALTTASTE +7
Ändert die Farbtiefe im Bild auf Truecolor.
STRG +UMSCHALTTASTE +8
Konvertiert das Bild in eine 16-Bit-Grauskalapalette.
STRG +UMSCHALTTASTE +9
Konvertiert das Bild in eine 48-Bit-Farbpalette.
Moduswechsel
STRG + F5 Öffnet das aktuell ausgewählte Bild im Bearbeitungsmodus.
STRG + F1 Wechselt zum Verwaltungsmodus.
STRG + F2 Wechselt zum Fotomodus.

ACDSee Photo Studio Standard 2018
Page 331 of 366
STRG + F6 Wechselt zum 365-Modus.
STRG + F7 Wechselt zumDashboardmodus.
Mausbefehle im AnsichtsmodusBei der Arbeit im Ansichtsmodus können Sie folgende Mausbefehle verwenden.
Um diese Seite zum einfachen Referenzieren auszudrucken, klicken Sie mit der rechten Maustaste, undwählen Sie die OptionDrucken.
Verknüpfung Resultierende Aktion
Doppelklick Schließt den Ansichtsmodus und kehrt zum vorigen Modus zurück.
Rechtsklick Öffnet das Kontextmenü des Ansichtsmodus.
Klick mit der mittlerenMaustaste
Schaltet den Vollbildmodus ein oder aus (nur bei Maus mit drei Tasten).
Klick mit dem Mausrad Schaltet den Vollbildmodus ein oder aus.
Mausrad nach oben drehen Zeigt das vorige Objekt an.
Mausrad nach untendrehen
Zeigt das nächste Objekt an.
STRG + RECHTSKLICK Öffnet das Kontextmenü des Windows Explorer.
STRG + Mausrad nachoben
Erhöht die Vergrößerung des Bildes (zoomt ein).
STRG + Mausrad nachunten
Verringert die Vergrößerung des Bildes (zoomt aus).
UMSCHALTTASTE +Mausrad nach oben
Zeigt die vorhergehende Seite in einem mehrseitigen Bild an.
UMSCHALTTASTE +Mausrad nach unten
Zeigt die nächste Seite in einem mehrseitigen Bild an.
Befehle im KalenderfensterWenn Sie mit dem Kalenderfenster vertraut sind, können Siemit folgenden Befehlen arbeiten:
Klicken Sie auf die Titelleiste eines Jahres, Monats oder Tags, um alle verfügbaren Bilder dieses Jahres,diesen Monats oder dieses Tags anzuzeigen.
Klicken Siemit der rechten Maustaste auf die Titelleiste eines Jahres, Monats oder Tags, um zu denbenachbarten Jahren, Monaten oder Tagen zu scrollen.
Doppelklicken Sie in der Jahresansicht auf einen beliebigen Monat, um zur Monatsansicht zu wechseln.Oder doppelklicken Sie in der Monatsansicht auf ein beliebiges Datum, um zur Tagesansicht zu wechseln.
Klicken Sie in der Monatsansicht auf den ersten Buchstaben eines Wochentages, um alle Bilder für diesenTag anzuzeigen. Klicken Sie z. B. auf F, um alle Freitage des Monats auszuwählen.
Klicken Sie in der Tagesansicht auf AM oder PM, um die jeweilige Tageshälfte auszuwählen (für Systeme,die nordamerikanische Ländereinstellungen verwenden).
Halten Sie in der Ereignisansicht die STRG-Taste gedrückt und klicken Sie auf beliebige Monate oderTage, um alle verfügbaren Bilder dieser Monate bzw. Tage anzuzeigen.

ACDSee Photo Studio Standard 2018
Page 332 of 366
Klicken Sie auf die Titelzeile der Monatsansicht im Kalender, wenn Sie alle Fotos in diesem Monatauswählen wollen.
Klicken Sie auf den gewünschten Wochennamen, wenn Sie alle Fotos in diesen Wochen des Monatsauswählen wollen.
Durch Ziehen und Auswählen beliebiger Tage im Kalender wählen Sie alle Fotos an diesen Tagen aus.
Tastenkombinationen im BearbeitungsmodusIm Bearbeitungsmodus können Sie mit folgenden Tastenkombinationen arbeiten.
Um diese Seite zum einfachen Referenzieren auszudrucken, klicken Sie mit der rechten Maustaste, undwählen Sie die OptionDrucken.
Wenn Sie Tastenkombinationen individuell definieren möchten, finden Sie weitere Informationen unterAnpassen von Tastenkombinationen.
Tastenkombinationen im Bearbeitungsmodus

ACDSee Photo Studio Standard 2018
Page 333 of 366
Verknüpfung Resultierende Aktion
ALT + F4 Schließt ACDSee in allen Modi.
UMSCHALTTASTE + ESC Minimiert ACDSee im Ansichts- undBearbeitungsmodus.
ALT + O Öffnet das Dialogfeld "Optionen"
F1 Öffnet die Hilfedatei.
` (Gravis) Zeigt in der Statusleiste den vollständigen Pfadan/blendet ihn aus.
Menü "Datei"
PFEIL NACH RECHTS
BILD AB
3 (Nummernblock)
Öffnet das nächste Bild.
PFEIL NACH LINKS
BILD AUF
9 (Nummernblock)
Öffnet das vorhergehende Bild.
STRG + S Speichert das Bild.
STRG + ALT + S Speichert eine Kopie.
STRG + ALT + E Öffnet das Dialogfeld "Exportieren".
ENDE Wechselt zum letzten Bild im Filmstreifen.
ZUHAUSE Wechselt zum ersten Bild im Filmstreifen
ESC
EINGABETASTE
Wechselt zum vorherigen Modus.
Bearbeiten-Menü
STRG + Y Wiederholen.
STRG + Z Rückgängig.
STRG + UMSCHALTTASTE + Z Macht alles rückgängig.
STRG + C Kopieren.
STRG + V Einfügen.
ENTFERNEN Löschen.
Verwalten

ACDSee Photo Studio Standard 2018
Page 334 of 366
ALT + 0 Entfernt das Farbetikett.
ALT + 1 Weist ein rotes Farbetikett zu.
ALT + 2 Weist ein gelbes Farbetikett zu.
ALT + 3 Weist ein grünes Farbetikett zu.
ALT + 4 Weist ein blaues Farbetikett zu.
ALT + 5 Weist ein lila Farbetikett zu.
STRG + 0 Entfernt die Bewertung.
STRG + 1 Weist die Bewertung 1 zu.
STRG + 2 Weist die Bewertung 2 zu.
STRG + 3 Weist die Bewertung 3 zu.
STRG + 4 Weist die Bewertung 4 zu.
STRG + 5 Weist die Bewertung 5 zu.
STRG + K Öffnet den Abschnitt "Stichwörter" des Bedienfelds"Eigenschaften".
ALT + K Öffnet die Registerkarte "Metadaten" desBedienfelds "Eigenschaften".
\ (umgekehrter Schrägstrich) Markiert das Foto.
STRG + M Öffnet das Dialogfeld "Stapel-Voreinstellungenverwalten".
STRG + ALT + D Öffnet das Dialogfeld "Beschriftung bearbeiten".
Anzeigen
STRG + PFEIL NACH RECHTS Öffnet/schließt das rechte Fenster.
STRG + PFEIL NACH LINKS Öffnet/schließt das linke Fenster.
STRG + PFEIL NACH UNTEN Öffnet/schließt das untere Fenster.
/ (Schrägstrich) Zoomt das Bild auf seine Originalgröße.
UMSCHALTTASTE + 8
* (Sternchen auf Nummernblock)
Passt das Bild dem Ansichtsbereich an.
+ (Plus) Vergrößern.
- (Minus) Verkleinern.
F Zeigt das Bild im Vollbildmodus an.
' Öffnet/schließt den Navigator, wenn das Bildvergrößert angezeigt wird.
Z Zeigt die gespeicherte Version des Bildes an.
PFEIL NACH RECHTS Schwenkt nach rechts, wenn das Bild vergrößertangezeigt wird.
PFEIL NACH LINKS Schwenkt nach links, wenn das Bild vergrößertangezeigt wird.
BILD AB Schwenkt nach unten, wenn das Bild vergrößertangezeigt wird.
BILD AUF Schwenkt nach oben, wenn das Bild vergrößertangezeigt wird.
Anpassen der Benutzeroberfläche

ACDSee Photo Studio Standard 2018
Page 335 of 366
F2 Öffnet/schließt das Menü "Filter".
F4
ALT + EINGABETASTE
Öffnet/schließt das Fenster "Eigenschaften".
F5 Öffnet oder schließt den Filmstreifen.
F6 Öffnet/schließt die Informationspalette.
F7
STRG + UMSCHALTTASTE + H
Öffnet/schließt das Histogramm.
F10 Öffnet/schließt das Fenster "Farben".
ALT + F1 Öffnet/schließt die Symbolleiste.
ALT + F2 Öffnet/schließt die Symbolleiste "Filter".
Auswählen
ALT + A Wählt alles aus.
ALT + D Hebt die Auswahl auf.
ALT + I Kehrt die Auswahl um.
ALT + UMSCHALTTASTE + S Speichert die Auswahl.
ALT + UMSCHALTTASTE + L Öffnet das Dialogfeld "Auswahl laden".
ALT + UMSCHALTTASTE + M Öffnet das Dialogfeld "Auswahl verwalten".
Filter
Y Öffnet das Rote-Augen-Verringerung-Werkzeug.
ALT + P Öffnet das Ausbesserungswerkzeug.
X Öffnet das Textwerkzeug.
ALT + B Öffnet das Rahmen-Werkzeug.
V Öffnet das Vignette-Werkzeug.
ALT + S Öffnet das Bedienfeld "Spezialeffekte".
T Öffnet das Tilt-Shift-Werkzeug.
ALT + R Öffnet das Drehen-Werkzeug.
ALT + F Öffnet das Spiegeln-Werkzeug.
C Öffnet das Zuschneiden-Werkzeug.
J Öffnet das Größenänderungswerkzeug.
ALT + X Öffnet das Belichtungswerkzeug.
L Öffnet das Tonwertkorrektur-Werkzeug.
ALT + L Öffnet das „Autom. Tonwertkorrektur“-Werkzeug.
U Öffnet das Gradationskurven-Werkzeug.
Q Öffnet das „Licht-EQ“-Werkzeug.
A Öffnet das Weißabgleich-Werkzeug.
ALT + H Öffnet das Farbabgleich-Werkzeug.
ALT + N Öffnet das Scharfzeichnung-Werkzeug.
ALT + U Öffnet das Weichzeichnen-Werkzeug.
N Öffnet das Werkzeug "Rauschunterdrückung".
ALT + C Öffnet das Klarheit-Werkzeug.
Arbeiten in Filtern

ACDSee Photo Studio Standard 2018
Page 336 of 366
B Öffnet/schließt die Pinselsteuerungen.
S Blendet beim Arbeiten in Filtern die Anzeige vonPinselstrichen ein/aus.
G Öffnet/schließt die Verlaufsregelungen.
R Öffnet/schließt die Regelungen für radialen Verlauf.
LEERTASTE Wechselt beim Arbeiten mit dem Pinsel oderVerläufen in einem Filter zum Hand-Werkzeug.
E Blendet im Belichtungswerkzeug dieBelichtungswarnung ein/aus.
Extras
STRG + Q Aktiviert das Handwerkzeug.
STRG + UMSCHALTTASTE + R Aktiviert das Rechteckwerkzeug.
STRG + UMSCHALTTASTE + E Aktiviert das Ellipsenwerkzeug.
STRG + UMSCHALTTASTE + L Aktiviert das Linienwerkzeug.
STRG + A Aktiviert das Pfeilwerkzeug.
STRG + UMSCHALTTASTE + P Aktiviert das Polygon-Werkzeug.
STRG + UMSCHALTTASTE + B Aktiviert das Kurvenwerkzeug.
B Aktiviert das Korrekturpinsel-Werkzeug.
STRG + F Aktiviert das Füllwerkzeug.
STRG + G Aktiviert das Verlaufswerkzeugs
STRG + UMSCHALTTASTE + l Aktiviert das Pipette-Werkzeug.
Farbwerkzeuge
STRG + [ Öffnet das Dialogfeld "Vordergrundfarbe".
STRG + ] Öffnet das Dialogfeld "Hintergrundfarbe".
STRG + X Wechselt zwischen Vordergrund- undHintergrundfarbe.
Auswahlwerkzeuge
STRG + R Aktiviert das „Rechteckige Auswahl“-Werkzeug.
STRG + I Aktiviert das Ellipsen-Auswahlwerkzeug.
STRG + L Aktiviert das Freihand-Auswahlwerkzeug.
STRG + W Aktiviert das Zauberstab-Auswahlwerkzeug.
Moduswechsel
STRG + F1 Wechselt zum Verwaltungsmodus.
STRG + F2 Wechselt zum Fotomodus.
STRG + F3 Öffnet das Bild im Ansichtsmodus.
STRG + F6 Wechselt zum 365-Modus.
STRG + F7 Wechselt zumDashboardmodus.
Mausbefehle im BearbeitungsmodusMit folgenden Mausbefehlen können Sie im Bearbeitungsmodus schnelle Bildkorrekturen vornehmen.

ACDSee Photo Studio Standard 2018
Page 337 of 366
Um diese Seite zum einfachen Referenzieren auszudrucken, klicken Sie mit der rechten Maustaste, undwählen Sie die OptionDrucken.
Verknüpfung Resultierende Aktion
UMSCHALTTASTE +Klicken
Schaltet die Funktion "Automatisch minimieren" beimÖffnen von Gruppen imFensterbereich ab.
UMSCHALTTASTE +Mausrad
Nimmt große Änderungen an den Reglern vor.
Rechtsklick Setzt Regler auf Standardwerte zurück.
Mausrad überSchieberegler
Nimmt Feinabstimmungen an Reglern vor. Platzieren Sie den Mauszeiger überdem Regler und scrollen Sie auf oder ab.
Mausrad über Bild Ändert die Pinselgröße. Platzieren Sie den Mauszeiger über dem Bild undscrollen Sie auf oder ab, um die Strichstärke einzustellen.
UMSCHALTTASTE +Mausrad
Passt weiche Kanten an. Platzieren Sie den Mauszeiger über dem Bild undscrollen Sie auf oder ab, umweiche Kanten einzustellen.
Tastenkombinationen im 365-ModusIm Übertragungsmodus können Sie mit den folgenden Tastenkombinationen arbeiten.
Um diese Seite zum einfachen Referenzieren auszudrucken, klicken Sie mit der rechten Maustaste, undwählen Sie die OptionDrucken.
Wenn Sie Tastenkombinationen individuell definieren möchten, finden Sie weitere Informationen unterAnpassen von Tastenkombinationen.

ACDSee Photo Studio Standard 2018
Page 338 of 366
Verknüpfung Resultierende Aktion
ALT + A Legt den ausgewählten Ordner als "Sync mit Web" fest.
ALT + D Lädt ausgewählte Dateien und Ordner herunter.
ALT + EINGABETASTE Zeigt das Eigenschaftsfenster in der unteren Maske des Übertragungsmodusan.
ALT + Num + Vorwärts gruppieren von Dateien und Ordnern im der unteren Maske desÜbertragungsmodus.
ALT + Num - Rückwärts gruppieren von Dateien und Ordnern im der unteren Maske desÜbertragungsmodus.
ALT + O Ruft das Dialogfeld "Optionen" auf.
ALT + U Lädt ausgewählte Dateien und Ordner hoch.
ALT + X Entfernt Dateien aus dem Auswahlkorb.
ALT + UMSCHALTTASTE +U
Synchronisiert alle Dateien.
STRG + ^ Wähltmarkierte Dateien aus.
STRG + A Wählt alle Dateien und Ordner aus.
STRG + F8 Ändert die Ansicht der Bilder in Ihrem Account.in der oberen Maske desÜbertragungsmodus in Miniaturansichten
STRG + F12 Ändert die Ansicht der Bilder in Ihrem Account in der oberen Maske desÜbertragungsmodus in eine Detailansicht.
STRG + UMSCHALTTASTE+ D
Hebt die Bildauswahl auf.
STRG + UMSCHALTTASTE+ l
Kehrt die Bildauswahl um.
STRG + UMSCHALTTASTE+ 1
Zeigt das Ordnerfenster in der unteren Maske des Übertragungsmodus an.
STRG + UMSCHALTTASTE+ 2
Zeigt das Katalogfenster in der unteren Maske des Übertragungsmodus an.
STRG + UMSCHALTTASTE+ 3
Zeigt das Suchfenster in der unteren Maske des Übertragungsmodus an.
STRG + UMSCHALTTASTE+ 4
Zeigt das Kalenderfenster in der unteren Maske des Übertragungsmodus an.
STRG + UMSCHALTTASTE+ 5
Zeigt den Auswahlkorb an.
STRG + W Schließt ACDSee.
ENTFERNEN Löscht Dateien oder Ordner.
EINGABETASTE Öffnet das ausgewählte Objekt im Ansichtsmodus.
F2 Benennt Dateien oder Ordner um.
F5 Aktualisiert die Ansicht.
F6 Zeigt Miniaturansichten und Details von Ordnern und Dateien in der unterenMaske des Übertragungsmodus an.
F7 Zeigt die Filmstreifenansicht von Ordnern und Dateien in der unteren Maskedes Übertragungsmodus an.
F8 Zeigt Miniaturansichten von Ordnern und Dateien in der unteren Maske desÜbertragungsmodus an.
F9 Zeigt Ordner und Dateien in der unteren Maske des Übertragungsmodusgekachelt an.

ACDSee Photo Studio Standard 2018
Page 339 of 366
Verknüpfung Resultierende Aktion
F10 Zeigt Symbole der Ordner und Dateien in der unteren Maske desÜbertragungsmodus an.
F11 Zeigt eine Liste der Ordner- und Dateitypen in der unteren Maske desÜbertragungsmodus an.
F12 Zeigt eine Detailansicht der Ordner und Dateien in der unteren Maske desÜbertragungsmodus an.
Num + Sortiert Dateien und Ordner in der unteren Maske des Übertragungsmodusvorwärts.
Num - Sortiert Dateien und Ordner in der unteren Maske des Übertragungsmodusrückwärts.
UMSCHALT + ALT + A Zeigt den Modus "365.acdsee.com" an.
UMSCHALT + ALT + C Kopiert die URL.
UMSCHALT + ALT + T Zeigt den Übertragungsmodus an.
Mausbefehle im 365-ModusIm Übertragungsmodus können Sie mit den folgenden Mausbefehlen arbeiten.
Um diese Seite zum einfachen Referenzieren auszudrucken, klicken Sie mit der rechten Maustaste, undwählen Sie die OptionDrucken.
Verknüpfung Resultierende Aktion
Klicken + Ziehen Wählt eine Gruppe von Bildern aus.
STRG + Klicken Wählt angeklickte Bilder aus.
UMSCHALTTASTE +Klicken
Wählt eine Gruppe von Bildern aus.
Tastenkombinationen für ACDSee PicaViewSie können für ACDSee PicaView die folgenden Tastenkombinationen verwenden.
Dieser Befehl führt zu diesem Ergebnis
Umschalttaste + Rechtsklickauf ein Bild
Wenn Sie "Bild anzeigen" aktiviert haben: Das Bild wird nicht imHauptkontextmenü angezeigt.Wenn Sie "Bild anzeigen" deaktiviert haben: Das Bild wird imHauptkontextmenü angezeigt.

ACDSee Photo Studio Standard 2018
Page 340 of 366
Chapter 12: Dateiformate
Informationen zu RAW-DateienEine RAW-Datei ist wie ein Negativ. RAW-Dateien enthalten sämtliche Daten, die vom Sensor Ihrer Digitalkameragesammelt wurden, als das Bild aufgenommen wurde. Wenn Sie jedoch versuchen würden, eine unverarbeiteteRAW-Datei zu betrachten, würde das Bild fast vollständig schwarz aussehen. Sie müssen Ihre RAW-Dateien daherverarbeiten, ehe ein Foto heraus kommt.
In ACDSee können Sie RAW-Dateien anhand der eingebetteten Miniaturansicht ansehen, die von Ihrer Kameraerstellt wurde. Wenn Sie RAW-Bilder verarbeiten wollen, müssen Sie ein Foto-Bearbeitungsprogrammwie ACDSeePro verwenden, das Werkzeuge zum Entwickeln von RAW-Dateien beinhaltet.
ACDSee führt eine automatische Geometriekorrektur für DNG-Dateien durch, die Tags zur Korrektur vonVerzeichnungen enthalten. DNG-Dateien, die mit Adobe DNG Converter© erstellt wurden, enthalten oftderartige Tags für Kameras nach demMicro-4/3-Standard.
Zuordnen von DateienACDSee kann mit vielen verschiedenen Dateiformaten arbeiten. ACDSee kann als Standardanwendung fürbestimmte Dateitypen ausgewählt werden. Dieser Vorgang wird Dateizuordnung genannt. Bei der Dateizuordnungwird ACDSee als Standardprogramm bestimmt, das diese Art von Dateien bei Doppelklick öffnet.
So legen Sie in ACDSee Optionen für die Dateizuordnung fest:
1. Wählen Sie Extras | Dateizuordnungen.
2. Markieren Sie in den vier Dateiformatsabschnitten die Kontrollkästchen aller Bild-, RAW-, Medien undArchivformate, die Sie ACDSee zuordnen möchten.
3. Klicken Sie auf Speichern.
So entfernen Sie eine Dateizuordnung zu ACDSee:
1. Wählen Sie Extras | Dateizuordnungen.
2. Entfernen Sie in den vier Dateiformatsabschnitten die Markierungen der Kontrollkästchen aller Bild-,RAW-, Medien und Archivformate, deren Zuordnung zu ACDSee Sie entfernen möchten.
3. Klicken Sie auf Speichern.

Glossar

AAbsolut farbmetrisch
Wiedergabepriorität, allgemein für Proofs genutzt. Eine gewöhnlich zur Korrektur verwendete Farbanpassungsmethode zurWiedergabe, die auf Grundlage geräteunabhängiger Farbräume die Farben innerhalb der verfügbaren Farbskala perfekt wiedergibt undFarben außerhalb der Farbskala auf den am besten darstellbaren Farbton reduziert (auf Kosten der Sättigung).
Aktionen, ACDSee-Aktionen
ACDSee-Aktionen nehmen im Bearbeitungsmodus vorgenommene Anpassungen auf. Sie können sie dann auf andere Bilder anwenden,indemSie sie erneut „abspielen“. Dies ist eine effiziente Methode der Stapel-Bearbeitung.
Erfassen
Oft verwendeter Begriff, der beschreibt, dass Bilder auf Peripheriegeräten (wie Scanner und Digitalkameras) gefunden und auf dieFestplatte übertragen werden. Der Ausdruck kann sich auch auf das Erstellen von Screenshots beziehen. Siehe Importieren.
Album
Eine Sammlung von Bildern, oft nach Thema oder Ereignis geordnet. In ACDSee enthalten Alben Verknüpfungen zu Bildern, die auf IhrerFestplatte gespeichert sind.
Aliasing
Durch Pixel verursachte gezackte Kanten. Tritt häufig bei Bildern mit niedriger Auflösung oder bei vergrößerten Bildern auf. SieheTreppeneffekt.
Anker
Methode zur Fixierung eines Objektes auf dem Bildschirm, auf einer Seite oder an einem Bildspeicherort.
Antialiasing, Anti-Aliasing
Softwaretechnik zur Verringerung von gezackten Linien oder des Treppeneffekts. Verwendet Grau- und Farbschattierungen, um denKontrast zwischen nebeneinander liegenden Pixeln auszugleichen.
Seitenverhältnis
Das Verhältnis der Breite eines Bildes zu dessen Höhe. So ist z. B. bei einem Bild mit einem Seitenverhältnis von 3:1 die Bildbreite 3-malgrößer als die Bildhöhe.
Azimut
Der Schattenwinkel, der von den Kanten der Bilddetails geworfen wird. In ACDSee können Sie den Azimut steuern, wenn Sie denReliefeffekt auf ein Bild anwenden.
BHintergrundverarbeitung
Aufgaben oder Programme, die eigenständig ausgeführt werden.
Bandbreite
Die Datenmenge, die innerhalb eines bestimmten Zeitraums durch eine Netzwerkverbindung übertragen werden kann. Die Bandbreitewird in Kilobit pro Sekunde (Kbps) gemessen.
Tonnenverzeichnung
Bei der tonnenförmigen Verzeichnung scheint sich das Foto von der Mitte aus nach außen zu wölben.
Stapel-Bearbeitung
Bezeichnet Vorgänge und Tools wie Größenänderung, Konvertierung oder Umbenennung, die sich auf mehrere Bilder oder Dateiengleichzeitig anwenden lassen.
Bit

Bits sind kleine Einheiten des Computerspeichers. Die Farbtiefe Ihres Bildes hängt von der Anzahl der Bits ab, die zur Speicherung vonFarbinformation verfügbar sind. Es ist z. B. möglich, bis zu 256 verschiedene Farben pro Farbkanal in 8-Bit-RGB-Bildern zu speichern.In 18-Bit-Bildern können dagegen bis zu 65.536 verschiedene Farben pro Farbkanal gespeichert werden.
Schwarzpunkt
Der dunkelste Bereich eines Bildes. Die Intensität des Schwarzanteils in einem Bild kann durch Angleichen des Schwarzpunktsgesteuert werden.
Mischmethoden
Filter, die den Effekt eines Werkzeugs oder das Erscheinungsbild eines ausgewählten Objekts ändern.
Helligkeit
Die Lichtintensität eines Bildes. Ein Bild kann durch das Anpassen der Helligkeit entweder heller oder dunkler wirken.
Pinsel
Ein Werkzeug, mit dem Sie im Bearbeitungsmodus Pixel isolieren oder angeben können, auf die Sie Effekte oder Anpassungen anwendenmöchten. Mit dem Pinsel in den Zeichenwerkzeugen kann Farbe auf das Bild angewendet werden.
CCache
Ein Hochgeschwindigkeits-Speicherungsmechanismus. Die ACDSee-Datenbank ist ein Cache.
Beschriftung
Text, der mit einer Datei verbunden ist, oder ein Kommentar oder eine Beschreibung, die einem auszudruckenden Bild hinzugefügtwird.
Katalogisieren
Hinzufügen von Informationen zur ACDSee -Datenbank.
Kategorie
Weisen Sie Ihren Fotos Kategorien zu, um sie besser sortieren und verwalten zu können.
Chromatische Aberration
Ein Objektivfehler, der sich in Farbsäumen in kontrastreichen Bereichen einiger Fotos äußern kann.
CMYK
Ein Farbmodell, das Cyan, Magenta, Gelb (Yellow) und Schwarz (Key) als Primärfarben verwendet.
Farbstich
Falsche Farbwiedergabe, verändert den Farbton eines Bildes, während die Sättigung und Helligkeit unberührt bleiben. Zum Beispielproduzieren viele Digitalkameras Bilder mit einem leichten Blaustich. ACDSee enthält ein Werkzeug, das unerwünschte Farbsticheentfernt.
Farbkanalwert
Enthält alle Pixelinformationen für eine Farbe. So verfügt ein Graustufenbild über nur einen Kanal, während ein RGB-Bild drei Kanäleaufweist. So können Sie beim Bearbeiten einer Farbe die RGB-Werte anpassen.
Farbskala
Das Farbspektrum, das ein Gerät wie zum Beispiel ein Drucker oder ein Bildschirmwiedergeben kann.
Farbmanagement
Bei diesem Vorgang wird der Computer so eingestellt, dass die Farbausgabe des Druckers mit den Farben übereinstimmt, die amBildschirm zu sehen sind.

Farbraum
Es gibt zwei Arten von Farbräumen: geräteunabhängig und geräteabhängig. Ein geräteunabhängiger Farbraum, wie z.B. RGB,beschreibt alle möglichen Farben. Ein geräteabhängiger Farbraum beschreibt die Teilmenge der Farben (vom geräteunabhängigenFarbraum), die ein bestimmtes Gerät wiedergeben kann. Geräteabhängige Farbräume werden zur Zuweisung von Farben von einemGerät zum anderen genutzt (beispielsweise vom Bildschirm zum Drucker), um eine korrekte Farbwiedergabe zu gewährleisten.
Kompression
Ein Prozess, der Daten in ein Speicherformat konvertiert, das weniger Platz als die Originaldaten benötigt.
Kontaktabzug
Eine physikalische oder digitale Seite, die eine Serie von kleinen Bildern, gewöhnlich rasterförmig angeordnet, enthält.
Kontrast
EineMessung der Farb- und Helligkeitsdifferenzen in einemBild.
Konvertieren
Ändern des Dateiformats. So können Sie z. B. eine Datei vom Format Bitmap (.bmp) in das Format JPEG (.jpg) konvertieren, um dieDateigröße zu verringern.
Zuschneiden
Die Entfernung unerwünschter Bildbereiche.
DDatenbank
Ein elektronisches Ablagesystem, das schnellen Zugriff auf gespeicherte Daten bietet. Die ACDSee-Datenbank enthält zwei Teile: einezwischengespeicherteMiniaturansichtsdatei und eine Datendatei. Die zwischengespeicherteMiniaturansichtsdatei enthält kleine Kopien(Miniaturansichten) der Bilder auf Ihrem System. Die Datendatei enthält bestimmte Details über die Dateien auf Ihrem System, wie zumBeispiel Beschreibungen, Daten, Autoren, Anmerkungen, Stichwörter und Kategorien.
Datenbankdatum
Das Datum in den Eigenschaften einer Datei, das in der ACDSee-Datenbank gespeichert wird.
Beschreibungen
ACDSee speichert Beschreibungen in einer versteckten Datei namens descript.ion. Diese Datei enthält Beschreibungen wie denDateinamen und die Beschriftungen eines Bildes.
Fixieren
Fixieren einer Symbolleiste, eines Fensters oder Bereiches an verschiedenen Bereichen des Bildschirms.
DPI (dots per inch, Punkte pro Zoll)
Die Maßeinheit der Auflösung eines Bildes. So bedeutet zum Beispiel 92 DPI: 92 Punkte horizontal und 92 Punkte vertikal, was einerSummevon 8.464 Punkten pro Quadratzoll entspricht. Mehr Punkte pro Zoll resultieren in einer höheren Auflösung und besserenBildqualität.
Dynamikumfang (Dynamic Range)
Der Dynamikumfang eines Bildes steht im direkten Zusammenhang mit dem Dynamikumfang des Sensors Ihrer Digitalkamera. WennIhre Digitalkamera über einen großen Dynamikumfang verfügt, kann sie ohne Einschränkung auch dunkelste Schatten und hellsteGlanzlichter aufnehmen. (RAW-Bilder bewahren dabei den Dynamikumfang des Sensors Ihrer Digitalkamera.) Eine Anpassung desFarbbereichs verändert auch den Dynamikumfang der Darstellung eines Bildes auf einem Bildschirm oder Foto.
EErhebung

Die Höhe einer imaginären Lichtquelle über einem Bild. Die Höhe der Lichtquelle in Verbindung mit dem Azimut erzeugt einendreidimensionalen Reliefeffekt.
Kodieren
Schreiben (oder speichern) eines Dateiformats.
Verschlüsselung
Methode, um Daten in ein geschütztes Format zu konvertierten. Man benötigt ein digitales Kennwort oder einen Schlüssel, um eineverschlüsselte Datei lesen zu können.
Exif (Exchangeable Image File)
Ein Standard der Informationsspeicherung, vor allembei Bildern mit JPEG-Komprimierung. Die meisten Digitalkameras erstellen Exif-Informationen und betten diese in die Bilddatei ein. So kann die Exif-Information beispielsweise Details über dieVerschlussgeschwindigkeit oder Auskunft darüber enthalten, ob ein Blitzlicht verwendet wurde.
Exportieren
Daten von einer Anwendung zur anderen verschieben. Die Daten werden in ein Format gebracht, das von einer anderen Anwendungverstanden werden kann.
Belichtung
Die Belichtung gibt die Zeit an, die der Sensor Ihrer Digitalkamera dem Licht ausgesetzt war.
FWeiche Kanten
Bildkanten werden so weichgezeichnet, dass sie in den Hintergrund übergehen.
Dateiliste
In ACDSee ein Bericht der momentan im Verwaltungsmodus angezeigten Dateien.
Dateiformat
Ein Mittel zur Kodierung von Informationen in einer Datei. Jeder Dateityp hat ein eigenes Dateiformat, das angibt, wie die in der Dateienthaltenen Informationen angeordnet sind.
Filtern
Ein Programm, das einem Bild einen bestimmten Effekt hinzufügen kann, so z.B. eine Sepiatönung oder ein Reliefeffekt.
Fischaugenverzerrung
Bei der Fischaugenverzeichnung scheint sich das Foto von der Mitte aus nach außen zu wölben, als sei das Bild um eine Kugel gewickelt.
GGamma
Der Farbwertebereich, den ein Monitor, Scanner oder Drucker darstellen kann. Beim Anpassen dieses Werts nimmt die Intensität desLichtspektrums zu oder ab.
Graustufenbild
Ein aus verschiedenen Grauschattierungen zusammengesetztes Bild.
HLichter
Glanzlichter sind der hellste oder weißeste Teil eines Bildes.
Histogramm

Als Histogramm wird ein Diagramm bezeichnet, das den dynamischen Bereich an Schatten und Glanzlichtern in einemBild anzeigt.
HSL
Akronym für "Hue, Saturation und Lightness" (Farbton, Sättigung und Helligkeit)
Farbton
Die vorherrschende Farbe in einem Bild.
IBildeditor
Ein Programm, das Sie zum Erstellen und Bearbeiten von Bildern nutzen können. ACDSee ist ein Bildeditor.
Bildauflösung
Die Qualität der Bilddetails und Farben. Wird auch verwendet, um die Qualität von Monitordarstellung und Druckausgabe zubeschreiben.
Bildbetrachter
Ein Programm, das Bilder anzeigt. ACDSee ist ein Bildbetrachter.
Importieren
Das Verschieben von Daten von einer Anwendung in eine andere unter Verwendung eines Formats, das von der Zielanwendungverstanden werden kann.
Interpolation
Ein Prozess, der nahegelegene Pixel verwendet, um die Farbe von neuen Pixeln abzuschätzen, die dem vergrößerten Bild hinzugefügtwerden. Interpolation wird bei der Vergrößerung eines Digitalbildes eingesetzt.
IPTC
Standardmethode für die Codierung von Informationen in Bilddateien, so dass Elemente wie beschreibende Kommentare und Copyright-Hinweise mit dem Bild übertragen werden können.
J-KTreppeneffekt
Einzelne Pixel, die in einemBild mit niedriger Auflösung sichtbar werden. Einzeln sichtbare Pixel eines Bildes lassen Linien und Kurvenstufig erscheinen.
LObjektiv-Vignettierungen
Ungewöhnlich dunkle Bereiche in den Bildecken resultieren daraus, dass das Objektiv nicht in der Lage ist, Licht in die Bildecken zustreuen.
Verlustfreie Komprimierung
Eine Form der Komprimierung, die sämtliche Bilddaten und Qualität bewahrt.
Verlustfreie Drehung und Spiegelung
Drehung eines JPEG-Bildes ohne Verlust der Bildqualität. Für diesen Vorgang sollten Bilder mit Maßen benutzt werden, die ein Vielfachesvon 8 oder 16 sind.
Verlustbehaftete Komprimierung
Eine Form der Komprimierung, bei der unnötige Daten möglichst entfernt werden. Dieser Datenverlust kann die Bildqualitätbeeinträchtigen.

MAuswahlrechteck
Ein gestrichelter Rahmen, der den ausgewählten Teil eines Bildes kennzeichnet. Ein Auswahlrechteck kann je nach eingesetztemWerkzeug verschoben oder in der Größe verändert werden, ohne das darunter liegende Bild zu verändern.
Metadaten
Informationen über ein Bild und darüber, wie es aufgenommen wurde. Metadaten von Bildern, die mit einer Digitalkamera aufgenommenwurden, können beispielsweise Datumund Uhrzeit der Bildaufnahme enthalten; ebenso die Verschlusszeit, Belichtungseinstellungender Kamera und Angaben dazu, ob ein Blitz benutzt wurde.
Monochromes Bild
Ein Bild, das nur eine einzige Farbe enthält.
NBildrauschen
Ein Effekt, der entsteht, wenn viele Pixelfarben in dem selben Farbbereich verwendet werden. Bildrauschen tritt oft bei Bildern mit hoherISO-Einstellung oder langsamer Verschlussgeschwindigkeit auf.
OOpazität
Bestimmt die Sichtbarkeit des auf ein Bild oder eine Auswahl angewendeten Effekts. Bei hoher Opazität wirkt der Effekt kräftiger,während der Effekt bei niedriger Opazität kaum zu sehen ist.
Überbelichtet
Überbelichtete Bilder haben zu viele Glanzlichter und sehen daher oft blass aus. Zu Überbelichtung kommt es meist, wenn der Sensorder Digitalkamera zu lange dem Licht ausgesetzt ist.
P-QMitziehen
Das senkrechte, waagerechte oder diagonale Verschieben gezoomter Bilder über den Anzeigebereich, um bestimmte Bereiche des Bildesbetrachten zu können.
Perzeptiv
Wiedergabepriorität bei Bildern, bei der alle Farben einer Farbskala in eine andere Farbskala skaliert werden. Am besten geeignet fürFotografien, da dabei das Verhältnis der Farben genauer gewahrt wird als die Farben selbst.
Fotoalbum
Siehe Album.
Fotoeditor
Siehe Bildeditor.
Kissen-Verzeichnung
Bei der kissenförmigen Verzeichnung scheint das Bild zur Mitte hin zu schrumpfen.
Pixel (PICture ELement, Bildpunkt)
Die kleinste Einheit eines digitalen Bildes, in Reihen und Spalten angeordnet.
Plug-in
Ein Softwaremodul, das als Anwendungserweiterung für ein Programm dient.
PPI (Pixel pro Zoll)

Maßeinheit zur Darstellung eines Bildes. Mehr Punkte pro Zoll resultieren in einer besseren Bildqualität.
Voreinstellungen
Eine Voreinstellung enthält Einstellungen zur Bildkorrektur. Mit (selbst erstellten) Voreinstellungen können Sie gewährleisten, dass dievon Ihnen verwendeten Einstellungen bei allen Bildern immer genau gleich sind.
Primärfarben
Farben, die andere Farben ergeben, wenn sie miteinander gemischt werden. Beispiel: In dem RGB-Farbmodell sind Rot, Grün und Blaudie Primärfarben.
RRasterbild
Ein aus einem rechteckigen Gitter aus Pixeln zusammengesetztes Bild. Jedes Pixel enthält einen bestimmten Wert für Farbe, Größe undPosition im Bild. Deshalb kann sich eine Größenveränderung auf die Qualität auswirken.
Bewertung
Geben Sie Ihren Fotos eine Bewertung von 1 - 5, um sie noch besser sortieren und verwalten zu können.
RAW
Dateiformat für Bilder. RAW-Dateien enthalten sämtliche Daten, die vom Sensor Ihrer Digitalkamera gesammelt wurden, als Sie das Bildaufgenommen haben. RAW-Bilder werden von Ihrer Kamera nicht verarbeitet. Die Verarbeitung muss vielmehr in einemFotobearbeitungsprogrammwie ACDSee erfolgen.
Rekursiv
Programme oder Aufgaben, die sich selbst wiederholen, z.B. eine Diashow.
Rote-Augen
Rote Augen entstehen, wenn das Licht vom Blitz der Kamera von der Netzhaut der aufgenommenen Person reflektiert wird. Die Augendes Motivs haben dann nicht ihre normale Farbe, sondern sehen rot aus.
Relativ farbmetrisch
Eine Farbanpassungsmethode, bei der die Farben des Eingabe- und des Ausgabegeräts in die gleiche Farbskala fallen. Am bestengeeignet für Bilder mit einer einzigen oder wenigen Farben, weil Farben außerhalb der beiden Farbskalen zu einer Farbe verbundenwerden könnten.
Rendern
Wiedergabe von Bildern auf dem Bildschirm.
Wiedergabepriorität
Vorgehen zum Abbilden von Farben aus einer Farbskala in einer anderen. Es gibt vier verschiedeneWiedergabeprioritäten: Perzeptiv,Relativ farbmetrisch, Sättigung und Absolut farbmetrisch.
Auflösung
Qualität und Klarheit eines Bildes, gemessen in Pixeln, Punkten pro Zoll oder Pixeln pro Zoll.
RGB
Ein Farbmodell das Rot, Grün und Blau als Primärfarben verwendet.
Ringbildungsartefakte
Eine Verzerrung um die Kanten von Bildmotiven, die durch Komprimierung oder Größenveränderung eines Bildes entstehen kann.
SSättigung

Reinheit einer Farbe. Eine höhere Farbsättigung resultiert in mehr Grautönen.
Sättigung (Wiedergabepriorität)
EineWiedergabepriorität, bei der die Farbsättigung von einer Farbskala in eine andere beibehalten wird. Am besten geeignet für Bilder,in denen die dargestellte Farbe selbst von weniger Bedeutung ist als die Klarheit der Farbe.
Auswahl
Der Teil eines Bildes, der mit einemAuswahlwerkzeug ausgewählt wird. Ein Auswahlrechteck umgibt eine Auswahl. ACDSee und ACDSeeFoto-Editor enthalten Auswahlwerkzeuge.
Sepiatönung
Bilder mit Sepiatönung sind vollständig in Brauntönen gehalten. Man kennt diese Färbung von älteren Fotografien.
Scharfzeichnen
Tool zum Scharfzeichnen von Bildern. Das ursprüngliche Bild ist leicht unscharf. Diese unscharfe Version des Bildes wird vomursprünglichen Bild abgezogen. Auf diese Weise kommen die Kanten des Originalbildes wieder zum Vorschein. Diese Kanten könnendann durch Erhöhen des Kontrasts scharfgezeichnet werden.
Bildschärfe
Die Schärfe eines Bildes wird in erster Linie von Linse und Sensor Ihrer Digitalkamera bestimmt. Durch Erhöhen des Kontrasts zwischenden Kanten innerhalb eines Bildes können Sie allerdings auch die Illusion von Schärfe erzeugen.
Kontextmenü
Menü, das aufgerufen wird, wenn Siemit der rechten Maustaste in einem Programm klicken. Wird deshalb manchmal auch als"Rechtsklickmenü" bezeichnet.
Diashow
Eine automatisch ablaufende Anzeige einer Reihe von Bildern. Mit Diashow-Software wie der von ACDSee können Sie Diashows IhrerBilder abspielen.
Softproof
Verwendet den Computermonitor als Proofgerät. Die Farben auf dem Bildschirm simulieren die Ausgabe auf dem Drucker.
TMarkieren
Wie Kategorien und Bewertungen, so ist auch das Markieren eine hervorragende Methode, Bilder zu ordnen oder gruppieren, ohne dieDateien in andere Ordner verschieben zu müssen. ZumMarkieren eines Fotos genügt ein Mausklick. Ähnlich können alle markiertenFotos mit einem Mausklick angezeigt werden.
Miniaturansichten
Ein kleines Vorschaubild eines Vollbildes.
Zeitstempel
Datumund Uhrzeit, die einer Datei zugewiesen sind.
Übergänge
Spezialeffekte, die zwischen Bildern oder Videosegmenten in Diashows, Bildschirmschonern und Videos verwendet werden.
UUnterbelichtet
Unterbelichtete Bilder weisen zu viele Schatten auf. Zu Unterbelichtung kommt es meist, wenn der Sensor der Digitalkamera nicht langegenug dem Licht ausgesetzt ist.

VVektorbild
Ein Bild, das statt aus Pixeln aus einzelnen Objekten besteht. Mathematische Formeln definieren diese Objekte. Bei Größenänderung desVektorbildes werden Klarheit und Qualität nicht beeinflusst.
WWasserzeichen
EinemBild hinzugefügte Schrift oder Grafik, die gewöhnlich als Urheberschutz verwendet wird.
Weißabgleich
Entfernt Farbstiche und erstellt so korrekt ausgeleuchtete Fotos. Sie können Ihre Kameraeinstellungen zum Übernehmen des korrektenWeißabgleichs verwenden, bevor Sie ein Bild aufnehmen, oder den Weißabgleich in ACDSee vornehmen.
Weißpunkt
Der hellste Bereich eines Bildes. Die Intensität des Weißanteils in einemBild kann durch Anpassen des Weißpunktes gesteuert werden.
X-ZXML (Extensible Markup Language)
Standardsprache für Webdokumente.
Zoomen
Bei ACDSee bezeichnet "Zoom" oder "zoomen" das Vergrößern oder Verkleinern der angezeigten Skalierung von Bildern. Vergrößern Siedie angezeigte Skalierung, um einzelne Teile eines Bildes oder bestimmte Details genauer zu betrachten. Verkleinern Sie die angezeigteSkalierung, um mehr vom Bild oder das ganze Bild zu betrachten.

Index

3
365-Modus 24
Anlegen von Ordnern 282
Bewertungssystem 282
Datenschutzeinstellungen 282
Erstellen eines Accounts 279
Festlegen von Ordnern als privat oder öffentlich 282
Hochladen von Bildern 25
A
Abrufen von Fotos
Umbenennen von Vorlagen 35
Abschrägungs-Effekt 238
ACDSee
Benutzeroberfläche 14
Datenbank 132
Importieren von Fotos 28
Alt-Effekt 223
Anpassen
Ansichtsmodus 302
Dateilistenfenster 290
Dateiverwaltung 299
Datenbank 300
Kalenderfenster 297
Katalogfenster 296
Ordnerfenster 296
Symbolleisten 311
Tastaturkurzbefehle 317
Verschieben von Fenstern 18
Vorschaufenster 295
Anpassen der Klarheit 276
Ansicht
Bilder 21
Bilder in einer anderen Anwendung 166
Dateieigenschaften 158
Dateitypen in der Dateiliste 51
Text auf Bildern im Ansichtsmodus 156
Vollbild 22
Ansichtsmodus
Anpassen 302
Anzeigen von Text 156

Automatischer Vorlauf 155
Automatisches Zoomen 168
Einrichten von Anzeigeoptionen 303
Einstellen der Zoomstufe 168
Histogramm 155, 266
Lupe 170
Mausbefehle 331
Navigator 169
Schwenken 170
Synchronisieren mit einem Ordner 163
Tastaturkurzbefehle 324
Verwenden 21
Vollbildmodus 22
Zoomen von Bildern 167
Anzeigeschema 289, 318
Archivieren von Dateien 118
Audio
Hinzufügen zu Bildern 160
Vertonen von Bildern 161
Auflisten von Dateien 139
Aufnehmen von Ton für Bilder 161
Ausschließen von Ordnern aus der Datenbank 134
Auswahl-Werkzeug 182
Auswählen
Dateien 54
Teil eines Bilds 157
Auswahlkorb 59
Automatischer Vorlauf 155
B
B-Symbol 44, 293-294
Bearbeiten 171
Ausbesserungs-Werkzeug 188
Auswahlen 182
Automatische Tonwertkorrektur 260
Belichtung 260
Drehen 251
Entfernen roter Augen 187
Entfernen von Bildrauschen 273
Farbabgleich 265
Gradationskurve 261

Größe ändern 254
Größenänderung 254
Helligkeit 257
Hinzufügen von Bildrauschen 275
Hinzufügen von Text 189, 192
Klarheit 276
Klonen 188
Konfigurieren von Editoren 316
Korrigieren von Schatten und Lichtern 262
Lichtwerte 258
Rahmen 195
Reparieren 188
RGB-Werte 265
Rote-Augen-Verringerung 187
Scharfzeichnen 268
Spezial-Effekte 204
Spiegeln 252
Spieglen 252
Symbolleisten 311
Text 189, 192
Vignette 200
Voreinstellungen 174
Weichzeichnen 269
Weichzeichnung 269
Zuschneiden 253
Bearbeitungs-Korrekturpinsel 175
Bearbeitungsmodus 24
Bearbeitungsstatus
Gruppieren nach 52
Belichtung
Anpassen für mehrere Bilder 128
Automatisch anpassen 260
Benutzeroberfläche 14
Bewertungen
Zuweisen 65
Bildbank 100
Bilder
Ansicht 22
E-mailen 102-103
Extrahieren von Videodateien 160

Herunterladen 28
Hinzufügen von Ton 160
Hochladen 280
Importieren 28-29
In ein anderes Format konvertieren 124
Kopieren 81
Schnell finden 100
Schwenken 170
Vergleichen 57
Bildrauschen
Entfernen von einem Bild 273
Hinzufügen zu einem Bild 275
Informationen 272
Bleistiftzeichnungs-Effekt 226
Brennkorb 112
Buntglas-Effekt 241
Buntstiftzeichnungs-Effekt 213
C
CD
Abrufen von Fotos 34-35
Einrichten von CD/DVD-Verwaltungsoptionen 298
Erstellen 112
Foto-Disks 163
D
Dateien
Ändern von Datumsangaben 88
Archivieren 118
Auflisten 139
Auswählen 54
Details 50
Duplikate finden 99
Eigenschaften 74
Einfügen 81
Ersetzen 81
In Quarantäne geben 144
Karten-Koordinaten 76
Katalogisieren 60
Katalogisieren in der Datenbank 134
Kopieren und Verschieben 80
Sortieren 53

Synchronisieren zwischen Ordnern 90
Umbenennen 82
Verwaltungsoptionen 299
Zuordnen zu ACDSee 340
Dateien in Quarantäne geben 144
Dateilistenfenster
Anpassen 290
Ansichten 50
Einrichten von Optionen für die Dateiliste 290
Einrichten von Optionen für die Detailansicht 294
Einrichten von Optionen für die Miniaturansichtsdarstellung 292
Filtern von Dateien 51
Verwenden 41
Vollbild 44
Datenbank
Ausschließen von Ordnern 134
Dateien in Quarantäne geben 144
descript.ion-Dateien 137
Erneuern von Miniaturansichten 144
Erstellen von Datensicherungen 139
Exportieren 138
Hinzufügen von Informationen 86
Importieren 137
Informationen 132
Katalogisieren von Dateien 134
Konvertieren 136
Laufwerke zuordnen 144
Optimieren 143
Optionen 300
Pflegen 142
Stichwörter 78
Tipps und Strategien 141
Wiederherstellen 142
Datum
Ändern von mehreren Dateien 88
descript.ion-Dateien 137
Detailansicht 50
Detailansicht-Optionen 294
Diashows
Automatischer Vorlauf 155

Konfigurieren 106
Präsentieren 108
Digitalkamera
Abrufen von Fotos 29
Plug-ins 29
Drehen
im Bearbeitungsmodus 251
im Verwaltungs- und Ansichtsmodus 56, 155
Mehrere Fotos 124
Einrichten von Größe und Position 121
Kontaktabzugsoptionen 123
Text auf Seiten 122
Dualmonitore
Verschieben der Fenster 18
Duplikat-Finder 99
DVD
Einrichten von CD/DVD-Verwaltungsoptionen 298
Erstellen 112
E
Effekte
Abschrägung 238
Alt 223
Badezimmerfenster 204
Benutzerdefiniert 250
Bleistiftzeichnung 226
Buntglas 241
Buntstiftzeichnung 213
Collage 210
Farbkonturen 211
Fellkonturen 218
Goldener Farbton 220
Informationen 204
Jalousien 205
Kantenerkennung 216
Konturen 212
Kräuselung 232
Kreuzschraffur 214
Leuchtkonturen 219
Metall 236

Negativ 222
Ölfarbe 223
Pixelauflösung 228
Pixelexplosion 226
Radiale Wellen 230
Regen 231
Relief 217
Schwellenwert 244
Sepia 235
Sobel 239
Solarisation 239
Sonnenfleck 242
Spiegel 221
Stein 220
Strudel 242
Tontrennung 228
Topographie 244
Tupfer 214
Umriss 225
Verlagerung 237
Verstreute Kacheln 234
Vignette 200
Wasser 245
Wassertropfen 246
Weben 248
Weichzeichnen 224
Wellen 247
Wind 249
Wölbung 208
Eigenschaftsfenster
Optionen 299
Verwenden 74
Erfassen
Importieren 28
Erfassen von Fotos 28
Ersetzen von Dateien 81
Erstellen von Datensicherungen
Datenbank 139
Tipps und Strategien 141

Etiketten
Zuweisen 68
EXIF
Ansicht 75
Hinzufügen von EXIF-Informationen 86
Exportieren von Datenbankinformationen 138
F
Farbe
Ändern der Farbtiefe 266
Farbetiketten 68
Farbschema 289, 318
Favoritenfenster 48
Fellkontur-Effekt 218
Fenster
Automatisch ausblenden 311
Verschieben 17
Zurücksetzen auf die Standardanordnung 16
Filtern von Dateien 51
Foto-Ausbesserungs-Werkzeug 188
Foto-Disks 163
Fotos 210
Fußzeile
Ausdrucken auf Seiten 122
im Ansichtsmodus 156
G
Gemeinsam nutzen
Archive 118
HTML-Alben 113
Kontaktabzüge 116
mit ACDSee 101
PDFs 110
Versenden von Bildern per E-Mail 102-103
Graustufen 267
Größe ändern
Ein Bild 254
Mehrere Bilder 126
Gruppieren nach
Bearbeitungsstatus 52
H
Helligkeit 257

Herunterladen
Fotos in ACDSee 28
Fotos von einder Digitalkamera 29
Fotos von einer CD 34-35
Hicolor 267
Hintergrundbild 162
Histogramm 155, 266
HTML-Album 113
I
Importieren
Bilder 28
Fotos 29
Importieren von Datenbankinformationen 137
Importieren von Fotos
Von einem Laufwerk 35
Von einer CD 34
Von einer Digitalkamera 29
IPTC
Ansicht 75
Entfernen von IPTC-Stichwörtern aus Auto-Kategorien 88
Hinzufügen von IPTC-Informationen 86
J
JPEG-Optionen 307
K
Kalenderfenster 46
Kantenerkennungs-Effekt 216
Kartenfenster
Verwenden 76
Katalogfenster
Anpassen 296
Katalogisieren
Dateien 60
Zuweisen von Bewertungen 65
Katalogisieren von Dateien 134
Kategorien
Finden von nicht zugewiesenen Bildern 100
Verwalten 63
Zuweisen 65
Klarheit 276

Kontaktabzüge
Drucken 123
Erstellen 116
Konvertieren
Bilder in ein anderes Dateiformat 124
Datenbanken 136
descript.ion-Dateien 137
in Graustufen 266
Kopfzeile
Ausdrucken auf Seiten 122
im Ansichtsmodus 156
Kopieren
Bilder 81
Dateien 80
Kräuselungs-Effekt 232
Kreuzschraffur-Effekt 214
Kurzbefehle
Ansichtsmodus 324
Maus 331
Verwaltungsmodus 319
L
Leuchtkontur-Effekt 219
Lichter 262
Lichtwerte 258
Light EQ™ 262
Lupe 170
M
Markieren von Bildern 84
Mausbefehle 331
Mehrere Bilder
Größe ändern 126
Korrigieren der Belichtung 128
Umbenennen 129
Metall-Effekt 236
Miniaturansichten
Ansichten 50
Einrichten von Anzeigeoptionen 292
Einrichten von Seitenverhältnis-Optionen 294
Erneuern 144

Modi
Wechseln 16
N
Navigator 169
Negativ-Effekt 222
Ö
Ölfarben-Effekt 223
O
Optimieren der Datenbank 143
Optionen
ACDSeeSchnellansicht 164
Allgemein 287
Ansichtsmodus 302
Dateiverwaltung 299
Datenbank 300
Kalenderfenster 297
Katalogfenster 296
Kontaktabzug 123
Ordner 296
Verwaltungsmodus 288
Vorschaufenster 295
Ordner
Ausschließen aus der Datenbank 134
Durchsuchen 45
Einfügen 81
Synchronisieren im Ansichtsmodus 163
Synchronisieren von Dateien 90
Umbenennen 82
Ordnerfenster
Optionen 296
Verwenden 45
Organisieren
Schnelles Auffinden von Bildern 100
Verwalten von Kategorien 63
Zuweisen von Farbetiketten 68
Zuweisen von Kategorien 65
Originale
Zeigen 166
Orton-Effekt 224

P
PDF 110
PicaView 286
Pinsel 175
Pixel-Größenänderungs-Optionen 255
Pixelauflösungs-Effekt 228
Pixelexplosions-Effekt 226
Platzhalter 96
Plug-ins
Anzeigen von Eigenschaften 146
Informationen 145
Verwalten 145
Polaroid 210
Präsentieren
Diashows 108
Screensaver 108
R
Radiale-Wellen-Effekt 230
Rahmen 195
Regen-Effekt 231
Relief-Effekt 217
Reparaturpinsel 188
Retro-Effekt 220
RGB 265
Rote-Augen-Verringerung 187
Rückgängig/Wiederholen 174
S
Scharfzeichnen 268
Schema
Farbe 289, 318
Schwarz-Weiß 267
Schwellenwert-Effekt 244
Screensaver
Erstellen 103
Präsentieren 108
Screenshot 101
Selektive Suche 97
Sepia-Effekt 235
Sobel-Effekt 239
Solarisations-Effekt 239

Sonnenfleck-Effekt 242
Sortieren von Dateien 53
Spiegel-Effekt 221
Spiegeln
im Bearbeitungsmodus 252
Mehrere Fotos 124
Stapel-Bearbeitung
Belichtung 128
Drehen 124
Größe ändern 126
Informationen 123
Spiegeln 124
Umbenennen 129
Startordner 289
Standard 289
Stein-Effekt 220
Strudel-Effekt 242
Suchen
Bildbank 100
Dateinamensmuster 96
Einrichten der Optionen für die Schnellsuche 289
Mit ACDSee 91
Mit dem Suchfenster 93
Nach Dateiduplikaten 99
Platzhalter 96
Schnellsuchleiste 92
Suchfenster 93
Symbolleisten 311
Sync mit Web 280
Synchronisieren
Ansichtmodus in einen Ordner 163
Dateien zwischen Ordnern 90
Hochladen von Bildern 280
T
Tastaturkurzbefehle
Anpassen 317
Ansichtsmodus 324
Verwaltungsmodus 319
Text
Anzeigen auf Bildern im Ansichtsmodus 156

Dateilisten 139
Hinzufügen zu einem Bild 189, 192
Hinzufügen zu Seiten (drucken) 122
Ton
Aufnehmen 161
Hinzufügen zu Bildern 160
Tontrennungs-Effekt 228
Topographie-Effekt 244
Truecolor 267
Tupfer-Effect 214
Ü
Übernehmen von endgültigen Änderungen 167
Überschreiben von Dateien 81
U
Umbenennen
Datei oder Ordner 82
Mehrere Dateien 129
Während dem Abrufen von Fotos 35
Umriss-Effekt 225
USB-Massenspeichergerät
Informationen 29
V
Verbessern des lokalen Kontrasts 262
Vergleichen von Bildern 57
Verlagerungs-Effekt 237
Verlauf 176
Verschieben
Dateien 80
Fenster im Verwaltungsmodus 16
Versenden von Bildern per E-Mail 102-103
Verstreute-Kacheln-Effekt 234
Verwaltungsmodus
Anpassen der Symbolleisten 311
Ansichten 50
Auswahlkorb 59
Brennkorb 112
Dateilistenfenster 41
Eigenschaftsfenster 74
Favoritenfenster 48
Kartenfenster 76

Optionen 288
Ordnerfenster 45
Schnellsuchleiste 92
Selektive Suche 97
Suchfenster 93
Tastaturkurzbefehle 319
Verwenden 16
Videodateien
Extrahieren von Frames 160
Vignetten-Effekt 200
Vollbildmodus 22
Vorschaufenster
Anpassen 295
Verwenden 55
W
Wasser-Effekt 245
Wassertropfen-Effekt 246
Web-Effekt 248
Wechseldatenträger 29
Wechseln
Modi 16
Weichzeichnung 269
Weißabgleich 264
Wellen-Effekt 247
Wiederherstellen von Datenbankinformationen 142
Wiederherstellen von Originalen 175
Wind-Effekt 249
Z
Zeitstempel 88
Zoomen
Automatisch 168
Einrichten des Faktors 168
Zuordnen von Dateien zu ACDSee 340
Zuschneiden 253
Zuweisen von Kategorien und Bewertungen 65
Zuweisen von Kategorien und Farbetiketten 68
Zweiter Monitor
Verschieben der Fenster 18




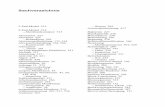



![Friedrich-Alexander-Universitat¨ Erlangen-Nurnberg¨ · H.263 Makroblock [16 x 16] / [8 x 8] H.264 Makroblock [16 x 16] / [2 x 2] HEVC CTU [64 x 64] / [4 x 4] VP9 Superblock [64](https://static.fdokument.com/doc/165x107/5e1e664edc189b47fc04e993/friedrich-alexander-universitat-erlangen-nurnberg-h263-makroblock-16-x-16.jpg)