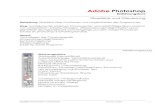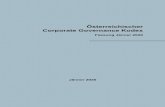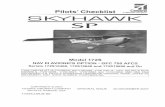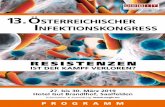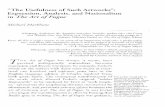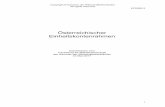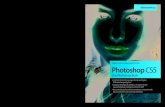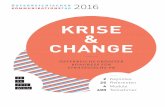Photoshop Artworks – Die Tricks der Photoshop-Profis · Peter »Brownz« Braunschmid ist ein...
Transcript of Photoshop Artworks – Die Tricks der Photoshop-Profis · Peter »Brownz« Braunschmid ist ein...
Leseprobe
»KreativmitHDRgestalten:ExposureBlending«
Inhaltsverzeichnis
Index
DieAutoren
Verleihen Sie Ihrem Bild einen besonderen Look! In dieser Leseprobe sehen Sie, wie Sie in Photoshop die Technik des Exposure Blendings ein-setzen können. Zusätzlich finden Sie das vollständige Inhalts- und Stich-wortverzeichnis aus dem Buch.
Know-how für Kreative.
cleverprintingJETZT ONLINE BESTELLEN BEI
Kreativ mit HDR gestalten: Exposure Blending | 235
Was ist Exposure Blending?
Exposure Blending heißt übersetzt »Belichtungsvermischung« und ist eine Technik, die manuell in Photoshop angewendet wird. Man benötigt keine Zusatzprogramme und kann sie auch mit jedem Bildbearbeitungsprogramm, das Ebenentechnik zulässt, erschaffen.
Zur Technik: Zuerst lädt man sich in Photoshop ein Referenzbild. Das ist meistens das Bild aus der Belichtungsreihe, das am ausgewogensten ist. Dar-über fügt man die weiteren Bilder der Belichtungsreihe als einzelne Ebenen ein und blendet diese mit einer schwarzen Maske wieder aus. Mit einem Pinsel mit weißer Vordergrundfarbe malt man sich danach aus jedem Bild die Bereiche ein, die einem selbst wichtig sind. So hat man ungeahnte kreative Möglichkeiten und kann ein Bild nach seinen Vorstellungen schaffen.
Das Exposure Blending ist eine Art der HDR-Fotografie. Hier übernimmt aber kein Programm das Verrechnen einer Belichtungsreihe, sondern hier ist noch echte künstlerische Handarbeit gefragt. So hat der Anwender selbst die volle Kontrolle über sein Bild. Mit viel Fingerspitzengefühl kann man mit Exposure Blending z. B. ein Artwork erstellen, das voller Stimmung und Atmosphäre steckt.
Ein Beispiel: Stellen Sie sich ein Bild von einem Wohnzimmer vor mit Blick durch ein Fenster nach draußen in den Garten. Ein HDR-Bild wird Ihnen nach dem Verrechnen der Belichtungsreihe innen wie außen eine ausge-wogene Belichtung präsentieren. Ich für meinen Teil mag es lieber anders. Lichtdurchflutete Räume mit Stimmung und Aussage. Ich möchte Atmo-sphäre im Bild schaffen. Fenster, in die Licht »hineinscheint«, die hell sind; gleichzeitig darf das Bild auch ein wenig düster erscheinen. Wo Licht ist, ist auch Schatten! Außergewöhnliche Bilder eben.
Durch den Einsatz von Ebenen und Masken kann man sich aus den Bildern einer Belichtungsreihe ein Bild nach seinen eigenen Vorstellungen kreieren. So können Sie mit dieser Technik dem Bild eine Stimmung verleihen, wie es Ihnen mit der reinen Fotografie gar nicht möglich wäre. Sie haben einen sehr großen künstlerischen Spielraum, um atemberaubende Bilder zu erschaffen.
Ziele
E Außergewöhnliche Fotos gestalten
E Atmosphäre hervorheben
E Belichtungsreihe aufnehmen
E RAW-Konvertierung
E Arbeiten mit Ebenen und Masken
E Malen mit Licht (Dodge & Burn)
Kreativ mit HDR gestalten: Exposure BlendingVerleihen Sie Ihrem Bild einen besonderen Bildlook
236 | Herbert Wannhoff: Außergewöhnliche Bildlooks – Exposure Blending
Ich selbst nutze diese Technik für die Innenaufnahmen von verlassenen Ge-bäuden, die sogenannten »Lost Places«. Diese Gebäude faszinieren mich immer wieder aufs Neue. Lesen Sie in diesem Workshop, wie das Bild von diesem interessanten Treppenhaus entstanden ist.
HDR vs. Exposure BlendingHDR-Aufnahmen und Exposure Blendings verfolgen beide die gleichen Ziele. Bei beiden Techniken werden der Kontrast- und der Dynamikumfang erheblich gestei-gert. Klassische HDR-Aufnahmen werden meist durch HDR-Programme wie Photo-matix, HDR Efex Pro, EnfuseGUI oder durch verschiedene Techniken, z. B. Zu HDR zusammenfügen oder Arithmetisches Mittel, in Photoshop erzeugt. In den meis-ten Fällen wird ein ausgewogenes HDR-Bild erzeugt. Der Anwender hat nicht sehr viel Einfluss auf die Lichtführung.
Bei einem Exposure Blending ist das aber ganz anders. Hier hat der Anwender die Lichtführung durch die Ebenen- und Maskentechnik selbst in der Hand. Er entschei-det selbst, ob er die Fenster, in die das Licht einfällt, ausfressen lässt oder ob er die Belichtung so wählt, dass man draußen alles erkennen kann. Die Technik eines Expo-sure Blendings ist durch die Ebenentechnik die einfachere, aber auch die, die mehr gestalterische Möglichkeiten zulässt. Der Kreativität sind hier keine Grenzen gesetzt.
Das Ergebnis unserer künstlerischen Arbeit mit HDR wirkt durchaus stimmungsvoll.
Kreativ mit HDR gestalten: Exposure Blending | 237
Was muss man bei der Aufnahme beachten?
Die Basis für ein Exposure Blending ist wie bei jeder HDR-Aufnahme eine korrekt aufgenommene Belichtungsreihe. In den meisten Fällen reicht eine Reihe von drei deckungsgleichen Fotos mit je zwei Blenden Unterschied aus. Ich fertige für meine Exposure Blendings fast immer Belichtungsreihen von sieben oder sogar neun Bildern mit je einer Blende Unterschied an. Somit bilde ich einen großen Kontrastumfang ab und erhalte Bilder von ganz hell bis ganz dunkel.
Im letzten Workshop bin ich ja bereits ausführlich auf die Besonderheiten der Aufnahme einer Belichtungsreihe eingegangen. Hier noch einmal kurz zur Erinnerung:
E Um deckungsgleiche Fotos zu bekommen, ist das Fotografieren von ei-nem Stativ aus unumgänglich.
E Benutzen Sie unbedingt einen Funk- oder Kabelfernauslöser, um die Ge-fahr des Verwackelns durch Berührung der Kamera zu vermeiden.
E Stellen Sie die niedrigste ISO-Empfindlichkeit ein, die Ihnen zur Verfügung steht, um das Bildrauschen so gering wie möglich zu halten.
E Fotografieren Sie grundsätzlich im RAW-Format, um ein hohes Maß an Bildqualität zu erreichen. Sie erhalten somit ein digitales Negativ mit ei-
Eine Belichtungsreihe von sieben Fotos dieses Lost Place in Belgien. Die Belichtungszeit variiert zwischen 1/45 und 1/3 Sekunde.
238 | Herbert Wannhoff: Außergewöhnliche Bildlooks – Exposure Blending
ner Vielzahl von Einstellungsmöglichkeiten nach der Aufnahme. Bei einem JPEG hingegen liegt ein bereits kameraintern bearbeitetes Bild vor. Viele Parameter, wie z. B. Weißabgleich, Kontrast, Farbtiefe, Schärfe, wurden bereits von der Kamera übernommen. Eine RAW-Datei bietet außerdem noch die größere Farbtiefe und beinhaltet wesentlich mehr Bildinformati-onen. Man könnte noch viele Vorzüge des RAW-Formats aufzählen, aber ich möchte Ihnen einen entscheidenden Vorteil aufzeigen. Sollten Sie eine Szenerie trotz allem mal nicht richtig belichtet haben, haben Sie durch den RAW-Konverter noch viel Spielraum, um ein falsch belichtetes Bild zum größten Teil verlustfrei auszugleichen.
E Wollen Sie alles gestochen scharf im Bild haben, gebe ich Ihnen noch einen kleinen Tipp: Ich empfehle Ihnen, die Blende nicht höher als f11 einzustellen. Bei einer höheren Blende wie z. B. f16 oder sogar f22 kann es zur Beugungsunschärfe kommen. Was bedeutet das? Die Schärfentiefe der Aufnahme nimmt zu, aber die Gesamtschärfe der Aufnahme nimmt leider ab.
Die RAW-Konvertierung
Nutzen Sie Camera Raw, den integrierten RAW-Konverter von Photoshop, um die Bilder der Belichtungsreihe für das Exposure Blending vorzubereiten. Gehen Sie wie folgt vor:
1 Die Bilder der Belichtungsreihe ladenWählen Sie als Erstes im Menü von Photoshop den Befehl Datei öffnen. Ein Dialogfeld erscheint. Navigieren Sie nun zu den RAW-Dateien Ihrer Be-lichtungsreihe, und markieren Sie diese. Wenn Sie den Workshop mit den von mir mitgelieferten Daten nachbauen wollen, öffnen Sie bitte alle sieben Dateien aus dem Ordner Bilddateien_Exposure\Dateien-DNG, und laden Sie die Dateien mit einem Klick auf Öffnen. Camera Raw wird automatisch gestartet, und die Belichtungsreihe wird geladen. Sie erscheint auf der linken Seite des RAW-Konverters.
Markieren Sie zunächst das Bild der Belichtungsreihe, das Ihnen die Grundlage für Ihr Exposure Blending bietet. Dieses Bild muss aber nicht au-tomatisch wie bei einem klassischen HDR das Bild mit der mittleren Belich-tung sein, sondern sollte Ihren Vorstellungen von Aussagekraft und Stim-mung am nächsten kommen. Es kann also auch ein unterbelichtetes Bild mit einer bestimmten Aussagekraft sein.
Zum Schluss noch ein kleiner RatLassen Sie sich Zeit, und machen Sie sich vor der Aufnahme Gedan-ken zu Ihrem Bild. Setzen Sie die Blende, die Brennweite und den Blickwinkel als Stilmittel ein.
Wo finde ich die Beispiel-dateien?Auf der Buch-DVD im Ordner Beispielmaterial\Wannhoff\ ExposureBlending liegen die DNG-Dateien dieses Workshops.
Kreativ mit HDR gestalten: Exposure Blending | 239
Unsere Belichtungsreihe in Camera Raw geladen
2 Farbraum und Farbtiefe einstellenMit einem Klick auf die Formateinstellungen am unteren, mittleren Bild-schirmrand des RAW -Konverters 1 öffnet sich ein Dialogfeld. Sie können nun Änderungen am Farbraum und an der Farbtiefe vornehmen. Ich nutze für meine Bilder den unkomplizierteren sRGB-Farbraum und wähle die grö-ßere Farbtiefe von 16 Bit.
3 Die Belichtung optimierenBeginnen wir nun mit den Einstellungen in der Registerkarte Grundeinstellungen. Für meine Aufnahme habe ich den Weißabgleich ein wenig ins Gelb gezogen und den Farbton leicht angepasst. Das kommt dem Sonnenlicht zugute, das durch die Fenster einfällt. Des Weiteren habe ich die Lichter leicht reduziert und die Tiefen ein wenig aufgehellt. Somit erhalten Sie mehr Zeichnung in den Lichtern und den Schatten. Zum Schluss habe ich noch die Klarheit und die Dynamik leicht erhöht, um dem Bild etwas mehr Zeichnung und Wärme zu verleihen.
a
Einstellung von Farbraum und Farbtiefe
240 | Herbert Wannhoff: Außergewöhnliche Bildlooks – Exposure Blending
Bedenken Sie immer, dass Sie mit diesen Einstellungen die Belichtung nicht bis ins kleinste Detail optimieren, sondern dem Bild eine Aussage und eine Stimmung verleihen wollen.
4 Chromatische Aberrationen entfernenIn unserem Bild sehen Sie chromatische Aberrationen z. B. an der Treppe vor dem Fenster 1.
Diese Aberrationen zu entfernen ist allerdings relativ einfach. Wechseln Sie zur Registerkarte Objektivkorrekturen, und wählen Sie dort den mittle-ren Reiter Farbe aus. Setzen Sie den Haken bei Chromatische Aberrationen entfernen. Mit diesem Klick sollten sie verschwunden sein. Sollten dennoch Farbsäume vorhanden sein, können Sie mit den Reglern noch nachhelfen.
Grundeinstellungen
Ein Vergleich des Bildes vor und nach meinen Einstellungen im Bereich
Grundeinstellungen. Das untere Bild wirkt bereits stimmungsvoller.
Kreativ mit HDR gestalten: Exposure Blending | 241
5 NachschärfenAls letzten Schritt sollten Sie die Aufnahmen noch leicht nachschärfen. Wechseln Sie hierzu auf die Registerkarte Details. Doch Achtung! Nur bei einer 100 %-Ansicht können Sie das Schärfen realistisch beurteilen. Für das Schärfen stehen Ihnen hier vier Regler zur Verfügung.
Der erste Regler ist Betrag. Er bestimmt, wie stark das Bild geschärft wer-den soll. Gute Werte für die Schärfe liegen zwischen 50 und 100. Für mein
Chromatische Aberration vor und nach der Entfernung. Die grünen Farbsäume sind im oberen Bild gut zu erkennen.
Verzerrung der OptikMan könnte noch im ersten Rei-ter Profil die Verzerrungen der Optik korrigieren. Aber das spare ich mir in diesem Fall. Für dieses Bild habe ich das Objektiv be-wusst so eingesetzt, um eine stär-kere Bildaussage zu bekommen.
Was sind noch einmal chromatische Aberrationen?Die chromatischen Aberrationen sind Abbildungsfehler, die durch das Objektiv entstanden sind. Es sind die unschönen lila oder grü-nen Farbsäume, die man an den Kanten im Bild findet. Sie entste-hen meist an den Hell-Dunkel-Übergängen im Bild.a
a
242 | Herbert Wannhoff: Außergewöhnliche Bildlooks – Exposure Blending
Bild habe ich einen mittleren Wert von ungefähr 70 gewählt. Die weiteren drei Regler bestimmen den Bereich, in dem die Schärfe liegen soll.
In welchem Umkreis zu einem Pixel nach Unterschieden gesucht wird, legt der Radius fest. Realistische Werte liegen bei 1 bis 1,5. Je mehr Schärfe ein Bild mit sich bringt, desto kleiner kann dieser Wert ausfallen. Diesen Regler lasse ich in den meisten Fällen außer Acht. Der Regler Details bestimmt, ob eher feine Strukturen oder deutliche Kanten geschärft werden sollen. Je hö-her der Wert, desto stärker werden kleine Details hervorgehoben. Achten Sie darauf, dass Bildrauschen aber auch ein feines Detail sein kann und hierdurch verstärkt wird. Das Maskieren bezieht sich darauf, für welche Bereiche des Bildes das Scharfzeichnen gelten soll. Wenn Sie beim Ziehen dieses Reglers die (Alt)-Taste gedrückt halten, kehrt sich Ihr Bild in eine Schwarz-Weiß-Maske um. Hierbei werden nun die weißen Bereiche scharfgezeichnet. Alles, was schwarz ist, bleibt von der Scharfzeichnung unberührt.
6 Bilder synchronisieren Nachdem Sie nun alle Einstellungen an Ihrem Ausgangsbild vorgenommen haben, müssen Sie diese noch auf Ihre anderen Bilder übertragen.
Unser Bild nach dem Schärfen
Kreativ mit HDR gestalten: Exposure Blending | 243
Wählen Sie mit einem Klick auf die Schaltfläche Alles auswählen links oben im RAW-Konverter alle weiteren Bilder aus. Mit einem Klick auf Synchronisieren öffnet sich wieder ein Dialogfenster. Hier können Sie nun die Einstellungen, die Sie auf die anderen Bilder übertragen wollen, selektieren. In unserem Fall übernehmen wir aber alle Einstellungen. Ein Klick auf OK, und die Synchronisation der Bilder beginnt.
7 ExportierenWenn Sie nun mit Ihren Einstellungen zufrieden sind, soll-ten Sie Ihre Bilder zur Weiterverarbeitung in das verlustfreie Dateiformat TIFF exportieren. Klicken Sie dazu in der lin-ken unteren Ecke im RAW-Konverter auf den Button Bilder speichern. Es öffnet sich ein Dialogfenster. Stellen Sie beim Format das verlustfreie TIFF ohne Komprimierung ein. Wäh-len Sie danach ein Ziel für Ihre Bilder aus, und klicken Sie auf Speichern. Die Konvertierung Ihrer Bilder beginnt. Beenden Sie danach Camera Raw mit einem Klick auf Abbrechen.
Das Exposure Blending erstellen
Aus den Bildern einer Belichtungsreihe und dem gezielten Einsatz von Ebenen und Masken können Sie Bilder nach Ihren eigenen Vorstellungen erschaffen. Mit der reinen Fotografie wären solche Bilder schier unmöglich. Verleihen Sie Ihrem Bild mit dieser Technik eine ganz besondere At-mosphäre. Malen Sie mit Licht.
1 Die Bilder der Belichtungsreihe ladenÖffnen Sie in Photoshop als Erstes Ihr Ausgangsbild, das Ihnen als Grundlage für Ihr Exposure Blending dient. Wie schon erwähnt, sollte dieses Bild in Be-zug auf Helligkeit, Stimmung und Aussagekraft Ihren Vorstellungen vom fer-tigen Bild am nächsten kommen. Ich selbst habe mich hier für das leicht un-terbelichtete Bild entschieden (»HW_110704_1723.tif« auf der Buch-DVD im Ordner Beispielmaterial\Wannhoff\ExposureBlending\DateienTiff). Hierdurch wird die düstere Stimmung verstärkt, und das Bild gewinnt an Aussagekraft. Durch das Hineinmalen von Licht, Schatten und mehr Details soll so ein fesselndes Bild mit Atmosphäre entstehen.
Übertragen Sie Ihre Einstellungen auf alle Bilder.
244 | Herbert Wannhoff: Außergewöhnliche Bildlooks – Exposure Blending
Laden Sie nun das nächsthellere Bild in Photoshop (HW_110704_1724). Markieren Sie das komplette Bild mit dem Tastaturbefehl (Strg) + (A), und kopieren Sie es mit dem Befehl (Strg) + (C). Das Bild befindet sich nun in der Zwischenablage. Gehen Sie zurück zu Ihrem Ausgangsbild, und wenden Sie dort den Tastaturbefehl (Strg) + (V) an. Das Bild wird nun als »Ebene 1« über Ihrem Hintergrundbild erscheinen.
Wiederholen Sie die Schritte mit den anderen Bildern der Belichtungsreihe. Achten Sie darauf, dass Sie zuerst die helleren und dann die dunkleren Bilder laden. Die Reihenfolge ist hier nicht relevant. Sie können auch die dunkleren Bilder zuerst laden. Wichtig ist hier nur eine strukturierte Vorgehensweise, um später nicht den Überblick zu verlieren. Die beiden dunkelsten Bilder der Belichtungsreihe habe ich in mein Exposure Blending nicht mit eingesetzt, da ich den hellen Fenstern nicht noch mehr Zeichnung verleihen möchte.
Ihr Ebenen-Bedienfeld sollte nun aus einem Hintergrundbild, zwei helle-ren Ebenen darüber und zwei dunklen Ebenen oben bestehen. Da bei allen Ebenen das Augensymbol aktiv ist, sehen Sie aktuell das dunkelste Bild von der obersten Ebene.Laden Sie fünf Ebenen.
Unser Ausgangsbild
Kreativ mit HDR gestalten: Exposure Blending | 245
2 Masken anwendenBlenden Sie nun alle Ebenen mit einer Maske aus, so dass wieder nur Ihr Ausgangsbild zu sehen ist. Gehen Sie dabei wie folgt vor: Aktivieren Sie die oberste Ebene mit einem Mausklick. Wählen Sie Ebene • Ebenenmaske • Alle ausblenden. Die oberste Ebene wird nun durch eine schwarze Ebe-nenmaske ausgeblendet, und die dar-unterliegende Ebene wird sichtbar.
Wenden Sie nun diesen Arbeits-schritt auch auf alle anderen Ebenen an. Zum Schluss wird wieder Ihr zu-erst geladenes Hintergrundbild sicht-bar sein.
3 Licht und Details hineinmalenJetzt beginnt die kreative Arbeit. Malen Sie mit einem Pinsel aus jeder ein-zelnen Ebene die bildwichtigen Details, Lichter und Schatten in Ihr Bild. Für diese Arbeit sollten Sie sich ein wenig mehr Zeit nehmen und mit viel Fein-gefühl herangehen. Klicken Sie hierzu als Erstes auf die Ebenenmaske von Ebene 1. Die Maske ist nun aktiviert. Sie sehen das an den doppellinigen Ecken um die Maske herum. Da Sie ausschließlich mit dem Pinsel auf der Ebenenmaske malen, arbeiten Sie nicht destruktiv.
Ich empfehle Ihnen, mit den Lichtern im Bild zu beginnen. Vielleicht fan-gen Sie zunächst mit einer einfachen Aufgabe an, indem Sie die einzelnen Stufen der Treppe auf-hellen. Nehmen Sie sich hierzu einen wei-chen Pinsel mit wei-ßer Vordergrundfarbe. Stellen Sie zu Anfang für den Pinsel eine geringe Deckkraft ein, um ein wenig Gefühl für den Umgang mit dem Werkzeug zu bekommen. Beginnen Sie nun mit dem Malen auf der Maske. Sollten Sie an einer Stelle im Bild mit Ihrer Arbeit nicht zufrieden sein, wechseln Sie einfach die Vordergrundfarbe
Noch einmal zu den EbenenmaskenEbenenmasken können Sie als eine Art übereinanderliegende Folien verstehen, die Schicht für Schicht nur bestimmte Bereiche, Ausschnitte oder Bildteile aus der jeweiligen Ebene nach oben hin durchlassen. Ebenenmasken können teilweise transparent oder auch voll deckend sein. Durch das Malen auf einer schwarzen Ebe-nenmaske mit einem Pinsel mit weißer Vordergrundfarbe kann man bestimmte Bereiche aus jeder Ebene ins Bild malen. Über die Deckkraft, die Größe, die Härte und Form der Pinselspitze hat man die volle Kontrolle über sein Schaffen.
Die oberste Ebene wird durch eine schwarze Ebenenmaske ausgeblendet.
Malen Sie Licht und Schatten auf Ebene 1.
Dies sind meine Malstriche auf Ebene 1.
246 | Herbert Wannhoff: Außergewöhnliche Bildlooks – Exposure Blending
des Pinsels von Weiß zu Schwarz (X) und malen den Effekt zurück. Wechseln Sie auch auf die anderen Ebenen, und arbeiten Sie sich langsam von Ebene zu Ebene weiter.
Machen Sie mit den Lichtern im Bild weiter. Geben Sie den Fenstern mehr Licht, so dass sie strahlen. Setzen Sie feine Lichtakzente auf dem Türrahmen, auf dem Spiegel, auf den Streben der Treppe. Wechseln Sie beizeiten auf die nächsthellere Ebene, und verstärken Sie die Lichter auf die gleiche Weise. Sehen Sie zu, wie Ihr Bild langsam, aber sicher intensiver wird.
Aber wo Licht ist, ist auch Schatten. Verstärken Sie diesen auf dem Boden, in den Ecken und an allen stärkeren Kanten im Bild. Ihr Bild gewinnt so an Tiefe und wirkt wesentlich plastischer.
4 Tiefen und LichterUm dem Bild in den Schatten ein wenig mehr Zeichnung zu geben, wenden Sie den Filter Tiefen/Lichter an. Klicken Sie hierzu einmal auf die neu erstellte Ebenengruppe, und fassen Sie mit dem Tastaturbefehl (Strg) / (Cmd) + (Alt) + (ª) + (E) alle darunterliegenden Ebenen zu einer neuen obersten Ebene zu-sammen. Wählen Sie nun den Filter über Bild • Korrekturen • Tiefen/Lichter aus. Ein Dialogfeld zu dem Filter öffnet sich. Hellen Sie lediglich die Tiefen mit einem Wert von ungefähr 9 % leicht auf. Erhöhen Sie gleichzeitig den Radius der Tiefen auf einen Wert von 174 px. Da die Lichter nicht auf-gehellt werden sollen, schieben Sie den obersten Regler der Lichter einfach auf 0. Erhöhen Sie nur noch den MitteltonKontrast auf +21.
Arbeit überprüfenBlenden Sie sich zwischendurch die Ebene – durch Klick auf das Augensymbol – immer wieder ein und aus, um sich die Veränderun-gen im Bild anzeigen zu lassen.
Alle Ebenen zu einer Gruppe zusammengefasst. So verlieren Sie nicht den Überblick.
Gruppe aus EbenenUm aus den einzelnen Ebenen eine Gruppe zu machen, markie-ren Sie die Ebenen . Halten Sie beim Selektieren die (ª)-Taste gedrückt. Gehen Sie danach ins Menü, und wählen Sie Ebene • Neu • Gruppe aus Ebenen... Ge-ben Sie Ihrer Gruppe jetzt einen Namen. Ich habe die Gruppe »Ex-posure Blending« genannt.
Arbeiten Sie die Treppenstufen heraus.
Kreativ mit HDR gestalten: Exposure Blending | 247
Beeinflussung der Schatten über Tiefen/Lichter (vorher/nachher). Natürlich liegt der Unterschied in den Details, aber diese machen den Unterschied.
248 | Herbert Wannhoff: Außergewöhnliche Bildlooks – Exposure Blending
5 Dodge & Burn Der Abwedler und der Nachbelichter werden oftmals eingesetzt, um dem Artwork einen eigenen Stil zu verpassen. Wir wollen damit unser Bild ein wenig dramatischer gestalten. Die Tiefen im Bild, z. B. an den Wänden, am Spiegel, an der Decke und an anderen Stellen, wurden leicht verstärkt 1. Gleichzeitig wurden auch Lichtakzente am Spiegel, am Türrahmen, der Treppe 2 und an einigen Spinnenweben gesetzt.
Wie Sie diese Technik einsetzen, möchte ich Ihnen nun zeigen. Legen Sie zunächst eine neue Ebene mit Namen »Dodge&Burn« an, und stellen Sie den Modus auf Weiches Licht. Wählen Sie dann Bearbeiten • Fläche füllen • 50% Grau. Nun erscheint im Ebenen-Bedienfeld eine neutral graue Ebene. Das Grau wird aufgrund des Ebenenmodus auf »transparent« gestellt, und nur die Aufhellungen bzw. die Abdunklungen durch den Abwedler oder den Nach-belichter werden sichtbar. So arbeiten Sie nicht destruktiv.Wählen Sie nun das Abwedler-Werkzeug (O) aus der Werkzeugleiste aus. Mit diesem Werkzeug kann man wie mit einem Pinsel-Werkzeug arbeiten. Ein Tipp: Drücken Sie während des Malens die (Alt)-Taste, wird aus dem Abwedler automatisch ein Nachbelichter, und Sie können nun die Tiefen im Bild verstärken.
Im Steuerungsbedienfeld können Sie verschiedene Optionen für Ihr Werk-zeug einstellen. Je nachdem, welche Option man hier wählt, werden unter-schiedliche Tonwertbereiche von Ihrem Werkzeug bearbeitet. Sie können hier zwischen Mitteltöne, Lichter und Tiefen wählen. Wenn Sie also die Tiefen auswählen, werden nur die dunklen Bereiche im Bild aufgehellt oder abgedunkelt. Die Option Belichtung steuert die Intensität der Pinselspitze. Kreieren Sie sich mit dem Hineinmalen von Lichtern und Schatten einen ei-genen Bildlook. Gehen Sie mit viel Gefühl an die Sache heran.
Abwedler und Nach belichterViele kennen diese Werkzeuge noch von früher, aus der analogen Dunkelkammer, da wurden sie Abwedler (Dodge) und Nachbe-lichter (Burn) genannt. Mit diesen Werkzeugen wurden im Labor Bildbereiche manuell aufgehellt oder abgedunkelt.
Die Ebene wird auf 50 % Grau gestellt.
Die Bearbeitung mit dem Abwedler und dem Nachbelichter
Vor und nach der Bearbeitung mit Abwedler und Nachbelichter. An der Treppe 2 sieht man, wie die Aufhellung wirkt.
a
b
a
Kreativ mit HDR gestalten: Exposure Blending | 249
6 Vignette Unser Auge wandert gern von dunkel zu hell. Mit einer Vignette zum Abschluss können Sie den Blick des Betrachters be-wusst in die Mitte lenken und ihn dort fesseln.
Legen Sie eine neue Ebene Vignette an, und stellen Sie den Modus auf Multiplizieren. Wählen Sie direkt danach Bearbeiten • Fläche füllen • Weiss. Wählen Sie nun den Filter Objektivkorrekturen aus. Auf der Registerkarte Benutzerdefiniert stellen Sie die Stärke für die Vignette auf einen Wert von –55 und den Mittelwert auf +35 ein. Bestätigen Sie Ihre Einstellun-gen mit einem Klick auf OK.
Der Blick des Betrachters wird auf die Mitte gelenkt. Das Bild ist fertig.
Das fertige Artwork
Die von uns erstellte Vignette.
44 | Inhalt
Der Künstler ......................................................................... 12
Ein Visual wie im Fernsehen – Californication ......... 15
Überlegungen vor dem Start • Boden anlegen • Gerüst bauen und
verfeinern • LED-Schriftzug erstellen • Person einfügen • Realismus
durch Licht und Schatten • Detailtreue durch Brillenspiegelung
Fashion-Shooting mit Photoshop 3D aufwerten ... 44
Warmwerden mit Photoshops 3D-Funktionen • 3D-Koffer generieren
und begutachten • Koordinatensystem an Bild anpassen • Licht
setzen • Stoff generieren, extrudieren und texturieren • 3D-Objekt
in zweidimensionale Ebene umwandeln
Exkurs: Ebenenstile und Ebenenkompositionen .... 38
Exkurs: Shortcuts-Anpassung ........................................ 68
Inhalt
DomQuichotte
Der Hollywood-Style: Glamouröse Effekte
5Inhalt | 5
Die Künstlerin ...................................................................... 76
Ein märchenhaftes Composing aus Fotografien und gemalten Bereichen .................................................. 80
Hauptakteur erstellen • Die Bildstimmung verändern • Mehr Charakter
durch Verstärken der Schatten • Lichtreflexe und Farbgebung • Bildbereich
auswählen und maskieren • Mehr Dynamik durch Bewegung
Exkurs: Malerischer Look durch Kontraststeigerung mit der Füllmethode »Weiches Licht« ........................ 95
Jana Gragert
Digital Paintings: Traumwelten erschaffen
66 | Inhalt
Der Künstler ......................................................................... 146
Porträt-Composing: Ideenfindung, Konzept und Aufnahme .................................................... 148
Bilder für ein Porträt-Composing vorbereiten ......... 158
Porträt mit Hintergrund erstellen • Freistellungstechniken
für verschiedene Motive • Porträt-Retusche
Ein Porträt-Composing von A bis Z ............................. 170
Eine Bildkulisse anlegen • Hintergrundstruktur erstellen •
Freigestellte Elemente in die Bildkulisse integrieren • Licht-
verhältnisse in der Komposition verbessern • Lichteinfall
simulieren • Farbangleichung vornehmen • Farblooks erzeugen •
Special Effects wie »Rembrandtising« • Bild schärfen
Exkurs: Camera-Raw-Entwicklung in Photoshop oder Lightroom .................................................................... 152
Exkurs: Künstliche Schatten erstellen ........................ 184
Pavel Kaplun
Porträt-Composing: Kreativ und monumental
7Inhalt | 7
Der Künstler ......................................................................... 210
Perfekte Nachtaufnahmen mit HDR: Die Vorbereitungen ............................................................ 212
Kameraeinstellungen und Aufnahmetipps
Perfekte Nachtaufnahmen mit HDR: Die Arbeit in Photoshop .................................................. 219
Die RAW-Konvertierung • Das HDR-Bild erstellen • Arithmetisches
Mittel • Tiefen, Lichter und Kontraste anpassen • Den finalen Bild-
ausschnitt auswählen • Mit Hochpassfilter nachschärfen
Kreativ mit HDR gestalten: Exposure Blending ..... 235
Die RAW-Konvertierung • Farbraum und Farbtiefe einstellen •
Belichtung optimieren • Aufnahmefehler beheben • Nachschärfen •
Exposure Blending erstellen • Masken anwenden • Licht und Details
hineinmalen • Tiefen und Lichter • Dodge & Burn • Vignette
Herbert Wannhoff
Außergewöhnliche Bildlooks: Exposure Blending
88 | Inhalt
Der Künstler ......................................................................... 252
Der Weg in die Dunkelheit: Ideen und Ausgangsmaterialien ................................... 254
Dark Art für Einsteiger: Einen geeigneten Hintergrund erstellen ........................................................ 271
Der Hintergrundtausch • Effekte • Farblooks
Das Spacegirl: Ein Composing im Giger-Style ......... 280
Motiv • Grundretusche • Hintergrund-Composing • Raum-
und Lichtwirkung verstärken • Weltraum einfügen •
Verkabelung organisieren • Textur des Models • Mit dem
Formgitter anpassen • Effekte • Funkenflug • Rauch selbst
gemacht • Schwebende Lichtpartikel • Lookanpassung
und Finish • Camera-Raw-Bildlook • Details XXL • Malerischer
Look mit Details
Exkurs: Digitale Requisiten und Hintergründe in Poser 3D ............................................................................ 261
Peter »Brownz« Braunschmid
Dark Art: Composing der Extraklasse
9Inhalt | 9
Der Künstler ......................................................................... 314
Apophysis kennenlernen .................................................. 318
Fraktalformen mit Apophysis erstellen und modifizieren ................................................................. 324
Eine Vorlage in Apophysis laden • Den Editor kennenlernen •
Das Flame modifizieren • Flames final ausrendern
Apophysis-Fraktale kreativ in Photoshop gestalten ......................................................... 337
Laden der Fraktale • Hintergrund einrichten • Bild strukturieren •
Teilbereiche hervorheben • Lichtpunkte setzen • Kontrast
verbessern • Das Bild final aufpeppen • Alternative Farbversionen
Die DVD zum Buch ............................................................. 358
Index ........................................................................................ 362
Christian Hecker
Fraktalbilder: Sphärische Gebilde mit Apophysis und Photoshop
362 | Index
Index
2D-Formin 3D-Objekt umwandeln 47
3D 44Creative Cloud 46Einführung 46Koordinatensystem anpassen 49Licht einstellen 62
3D-Bedienfeld 473D-Extrusion 47, 573D-Funktionen 443D-Kabel 2923D-Koordinatensystem 46, 483D-Objekt 47
rastern 63texturieren 60
3D-Perspektive 573D-Postkarte 473D-Umgebung 264
A
Abdunkelnmanuell 248
Abgeflachte Kanten 38Abgleich 156Abwedler 95, 248AdobeRGB-Farbraum 220Airbrush 310Alienkopf 285Als Smartobjekt konvertieren 63Apophysis 318
Arbeitsablauf 320Benutzeroberfläche 322Editor 325Entwicklung 319Farben ändern 331
Flame-Effekte 332Flame modifizieren 326Flame-Position verändern 330Flame speichern 329Flame rendern 334Flame-Variationen 331Fraktalformen erstellen 324installieren 321Mutation-Dialog 331Mutationen 323Programmeinstellungen 334Render-Dialog 335Sprache umstellen 322Transformation 326Vorlagen 324Werkzeuge 323
Arbeitsablauf-Optionen 157Arbeitsfläche
anlegen 170erweitern 159vergrößern 82vorbereiten 158
Arithmetisches Mittel 226Atmosphäre 139, 235
verstärken 302Aufblasen 53Aufhellen
manuell 248mit Gradationskurven 103
Augenfarbe 183Ausbessern-Werkzeug 167Ausrichten 22Auswahl
laden 186mit dem Zauberstab 28
Authentisch 202
B
Backdrops 258Baumwolle 60Beauty-Porträt 153Belichtung 184, 214
anpasssen 91Belichtungsreihe 237Belichtungszeit 217Bereichsreparatur-Pinsel 167Beschneiden 233Bewegungsunschärfe 122Bild
finalisieren 202Bildausschnitt 231Bilddetail
darstellen mit HDR 213Bildeffekte 300Bildkompositionen 15Bildkulisse 170Bildlook 299
analoger 156Camera Raw 306malerisch 284plastisch 309
Bildrauschen 214, 282Bildstimmung
verändern 88Bildsumme 283Bildwirkung 214Blaue Stunde 216Blende 214Blick
lenken 249Brillengläser 35Brushes 274, 292Bulb-Look 279
Index | 363
Bulb-Modus 218Bump 60Button
mit Ebenenstil 38
C
Camera Raw 238als Filter 228Belichtung 221chromatische Aberration 152CS6 306Details 154Dynamik 221Farben optimieren 222Farbtemperatur 154Grundeinstellungen 153, 221HSL/Graustufen 222Klarheit 154Kontrast optimieren 153Lichter 221Luminanz 154Nachschärfen 224Objektivkorrekturen 152, 222Objektivprofile 152Objektivprofilkorrekturen aktivie-ren 152Rauschen 154Schärfe 154Teiltonung 156Tiefen 221Verlaufsfilter 230Weißabgleich 221
Camera-Raw-Entwicklung 152Camera-Raw-Filter 306Camera-Raw-Modul 219CD-Cover 13Chromatische Aberration 152,
222, 240
Cinema 4D Lite 46Color Lookup 199, 356Composing 80
Aufbau 254Datei anlegen 170Lichtverhältnisse 190
Cyberspace 251
D
Dark Art 251, 254, 271, 280Ausgangsmaterial 256Ideensuche 254
Dateiinformation 50Dateinamenpräfix 40DAZ Studio 260Deckkraft für Füllung 127Define2 282Deformieren 52Details 309, 134Deviant Art 258Digitale Requisiten 261Dodge & Burn 248Dunkel 310Dynamik
durch Bewegung 122Dynamikumfang
erweitern 226
E
Ebeneaufräumen 182gruppieren 246, 283horizontal spiegeln 340in Gruppen 89Summe 283
Ebenengruppe 283Ebenenkomp. in Dateien 40
Ebenenkomposition 38exportieren 40
Ebenenmaske 245hinzufügen 82
Ebenenstil 38, 124anwenden 38rastern 28
Effekte 11, 299Einstellungsebene 91, 179Einstellungsebene Schwarz-
weiß 183Entrauschen 282Exposure Blending 235
Aufnahme 237erstellen 243
Extended 44
F
Farbangleichung 196Farbanpassung
mit Ebenenstil 38Farbbalance 176, 191, 196Farbbereich 103Farbbereichsauswahl 103Farben
ändern 183reduzieren 305
Farbfläche 306, 24, 125Farbig abwedeln 341, 342Farbigkeit
anpassen 92Farbkontrast 196Farblook 156, 199, 276
Farbfüllung 201mit Verlaufsumsetzung 200
Farbmittelpunkte 41Farbraum
definieren (Camera Raw) 157
364 | Index
Farbstich 156Farbstimmung 196Farbtemperatur
anpassen 191Farbtiefe 170
definieren (Camera Raw) 157Farbton 182, 305, 340
anpassen 93Farbtonung 306Farbverlauf
verändern 349Farbverschiebung 156Farbversionen 356
mit Gradationskurven 354Fashion-Shooting 45Field of View 50Filmposter 13Filter Tiefen/Lichter 246Finalisieren 202Fläche 127Fläche füllen
mit Muster 28Flames 326Flau 20Flecken
entfernen 167Fokus 142Formgitter 297Foto
flaues 221in Camera Raw bearbeiten 152Standpunkt 215Verwacklungen vermeiden 216
Fotofilter 198Fotografische Tonung 200Fotomotiv
in Szene setzen 215Fotorealistische Darstellung 38Fraktal
Hintergrund einrichten 338
in Photoshop bearbeiten 337in Photoshop laden 337Teile hervorheben 344visuell unterteilen 346
Fraktalbilder 312Fraktal-Dialog 329Freistellen 56, 97, 284
mit dem Lasso-Werkzeug 163mit Farbbereichsauswahl 103, 134mit Zeichenstift 82, 161
Freisteller 283Freistellungstechniken 161Freistellungswerkzeug 231Füllmethode 95Fülloptionen 120Funkenflug 300
G
Gaußscher Weichzeichner 90Gekrümmte Linien 222Geschwungene Linien
erzeugen 344Gewichtung 341Giger 254Gitter
definieren 23Glitzern 123Glitzerspur 137Globales Licht verwenden 43Glow 27, 34Glow-Effekt 123Glühwürmchen 126Goldener Schnitt 231, 232Gradationskurven 103Grafiktablett 70Grau-Ebene 95Grunge-Look 256Gummiband 283
H
Haarefreistellen 165
Hautweiche 286weichzeichnen 168
Hautfarbe 155anpassen 180
Hauttöne bewahren 282HDR 212, 236HDR-Bild
errechnen 226HDR-Tonung 309Hell 310Helligkeit
anpassen 110justieren 305
Hervorhebung 344High Dynamic Range 212Hilfslinien 16Himmel
abdunkeln 230Hintergrund
anpassen 340digitaler 259, 261erstellen 271gestalten 287gewichten 347reinigen 286sammeln 258weichzeichnen 339
Hintergrundfarbe 288, 16Hintergrundlandschaft 86Hochpassfilter 297, 206, 233Hollywood-Stil 11HSL/Graustufen 155, 222
Index | 365
I
Iconmit Ebenenstil 38
Ideenfindung 13, 78, 148, 284Inhaltsbasiert skalieren 282Integrieren 33ISO-Empfindlichkeit 214
K
Kabel 302Kameradaten 50Kameraeinstellungen 50Kanten
maskieren 173Kantenbruch 58Kappe 53Kinolook 154Klarheit 307Komposition
Ausgabemedium 15Vorüberlegungen 15
Kontrasterhöhen 20erhöhen mit HDR 213
Kontrastumfang 212, 237Kontrastverstärkung 307Kopieren 22Kopierstempel 107, 167Körper
verlängern 282Korrektur
selektive 179Kurven 162
L
Lasso-Werkzeug 163Lebendigkeit 134LED 23LED-Schriftzug 24Leuchten 301, 126, 116Leuchtende Konturen 310Licht
einmalen mit Ebenenmaske 245setzen 53Zeichnung 239
Lichtakzente 246Lichteinfall
simulieren 191Lichtführung 53, 203Lichtkanten 97, 105Lichtkegel 31Lichtpartikel 302Lichtpunkte
setzen 352Lichtreflex 104, 119Lichtschein 97, 131Lichtstimmung 289, 53Lichtstrahl 118Lichtstrahlen 193Lichtverhältnisse
angleichen 91Lightroom 152Lineal 170Lost Places 236
M
Malen 80Malerisch 311Malerischer Look 310, 95Märchen 80Maske
invertieren 274
Materialspeichern 62verwenden 62
Mesh 47Metallreflexion 41Mischmodus
Weiches Licht 95Misch-Pinsel 285Modellieren 52Mosaikeffekt 24Muster 17
festlegen 28Musterüberlagerung 65
N
Nachbelichter 95, 248, 289Nach-links-schieben-Werkzeug 64Nachschärfen 154, 205, 233
Hochpassfilter 206Nachtaufnahme 214
Kameraeinstellungen 214Scharfstellen 215
Nebel 139Nebeleffekt 301
O
Ölfarben 311Ordnung 341
P
Pfadverschieben 163
Pfade-Bedienfeld 347Pfadwerkzeug 283
366 | Index
PinselName 26
Pinselspitzen 26Pinselstrich 26PNG-Format 338Porträt-Composing 144
Aufnahme 149Aufnahmetechnik 150Bildaufbau 149Bildauswahl 151Farbe 154Ideenfindung 148Konzept 149, 150Licht 149mit Hintergrund 158
Porträt-Retusche 167Poser 3D 261Premade Background 258
Q
QUERTY 68QWERTZ 68
R
Rand entfernen 288Raster 24Rasterbilder als Smartobjekte able-
gen oder ziehen 338Rasterfarbe 23Rauch 301
erstellen 274, 275Raumstation 290Raumwirkung
verstärken 288Rauschen
hinzufügen 202reduzieren 154
RawBelichtung 221Bilder synchronisieren 242Farbraum 219, 239Farbtiefe 219
RAW-Dateiöffnen 219
RAW-Format 214RAW-Konvertierung 238Rembrandt 150, 203Rendern 46Retusche 70Rons Brushes 259Roststruktur 98Rotieren 22
S
Sättigung 305Schärfe 154, 205
anpassen 90für das Web 207
Schärfentiefe 215Schatten 23, 32, 38, 54, 125, 246
erstellen 184erzeugen 290für Person 33mit Pixeltechnik 184verstärken 93
Schattenbereich 108Schattenwirkung 292Schein 38Scheinwerfer 31Schlagschatten 43Schmetterlinge 137Schnittmaske 20, 32, 91, 166Schwarz 300Schwellenwert 24Sensorflecken 227
Shooting 271, 280Shortcut 68Skalieren 171Skripten 40Smartobjekt 42, 90, 205Sonnenlicht 54, 99Sonnenuntergangsatmosphäre 88Spacegirl
Motiv aufnehmen 280Special Effects 203Spiegelvorauslösung 217sRGB 16sRGB-Farbraum 220Standardkamera 49Stern 26Stimmung 235Stoff 60Störende Bereiche 167Struktur 65, 112, 171Strukturen
geben 341verbinden 176
Synchronisierung 73
T
Tastaturbefehlanpassen 72
Tastenkürzelanpassen 68
Teiltonung 308, 156Text
Grautöne eliminieren 24harte Kanten 24in Raster einfügen 24optimieren 25transformieren 24
Textfarbeändern 38
Index | 367
Textur 54, 256, 295, 16anpassen 298aufbringen 296kombinieren 257sammeln 256
Textur-Editor 54Tiefe 307, 93Tiefenwirkung 290Tönung 141Tonwertkorrektur 116
Einstellungen nur auf eine Ebene beziehen 20
Transformieren 121Transparenz 338Traverse 21, 40Treppeneffekt 25
U
Überbelichtung 181vermeiden mit HDR 213
Übergangverfeinern 85zwischen Ebenen 84
Umkehren 109Unschärfe 288Unscharf maskieren 205Unterbelichtung 181
vermeiden mit HDR 213UV-Eigenschaften 60
V
Verflüssigen 64Verflüssigungsfilter 298Vergrößern 171Verkabelung 292Verlauf 349
überlagern 89Verlaufsüberlagerung 40Verlaufsumsetzung 277, 32, 200Vignette 142, 176, 249Vignettierung 308, 222Visual 15Voreinstellungen 73
W
Wasserfall 119Weg
einfügen 109Weiches Licht 95Weichzeichner 288Weichzeichnungsfilter 339Weißabgleich 214, 239Weltraum 291Wischfinger 284, 31Wolken 139Wolkenbrush 259Wolkenpinsel 139
Z
Z-Achse 46Zauberstab 28Zeichenstift 161, 283, 161Zeichenstift-Werkzeug 344
Peter»Brownz«Braunschmidist ein österreichischer Fotodesigner und Photoshop-Künstler.DomQuichotte arbeitet als Digital Artist, Retoucher und Art Director für einige der renommiertesten Fotografen und Agentu-ren in Los Angeles. JanaGragert ist ausgebildete Diplom-Designerin und arbeitet selbstständig in den Bereichen Grafik, Illustration und Digitalkunst. ChristianHecker ist Spezialist für aufwendige 2D- und 3D-Kompositionen. PavelKaplun ist einer der bekanntesten Digitalkünstler und Fotografen in Deutschland, der mit seinen humorvollen Composings bereits mehrere Prei-se gewonnen hat und seit Jahren die Photoshop-Community als Trainer und Künstler begeistert. HerbertWannhoffist Fotograf und Digitalkünstler, des-sen Bilder mal skurrile Composings zeigen, mal ausgefeilte Exposure-Blen-dings oder auch einfach nur richtig gute Fotos.
Wir hoffen sehr, dass Ihnen diese Leseprobe gefallen hat. Gerne dürfen Sie diese Leseprobe empfehlen und weitergeben, allerdings nur vollständig mit allen Seiten. Die vorliegende Leseprobe ist in all ihren Teilen urheberrechtlich geschützt. Alle Nutzungs- und Verwertungsrechte liegen beim Autor und Verlag.
Peter »Brownz« Braunschmid, DomQuichotte, Jana Gragert, Christian Hecker, Pavel Kaplun, Herbert Wannhof
PhotoshopArtworks–DieTricksderProfis368 Seiten, 2013, mit DVD, 39,90 Euro ISBN 978-3-8362-2600-4
Know-how für Kreative.
cleverprintingJETZT ONLINE BESTELLEN BEI