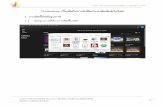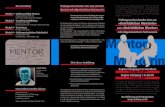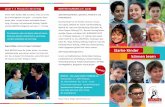Photoshop Aula Mentor
Transcript of Photoshop Aula Mentor

aplicaciones fotográficas
Phot
osho
p apl
icac
ione
s fo
togr
áfica
s
PhotoshopPhotoshopPhotoshop
PhotoshopDIRECCIÓN GENERAL DE EDUCACIÓNFORMACION PROFESIONALE INNOVACIÓN EDUCATIVA
SECRETARÍA GENERAL DE EDUCACIÓN
CENTRO NACIONAL DE INFORMACIÓN Y COMUNICACIÓN EDUCATIVA


Autor Juan Miguel Cebrián Carrasco NIPO 660-08-018-4
Coordinación Pedagógica Mónica Garbayo Aragón y Amalia B. Dueñas Luengo.


� PhotoshoP. APlicAciones fotográficAs
Índice
Capítulo1.Elespaciodetrabajo 12Introducción 121. Preferencias de Photoshop 141.1. Preferencias generales 141.2. Manejo de archivos 161.3. Pantalla y cursores 181.4. Transparencia y gama 191.5. Unidades y regla 201.6. Guías, cuadrícula y sectores 211.7. Plugins y discos de memoria virtual 211.8. Memoria caché y cache de imagen 222. Crear un monigote 232.1. Restituir los ajustes de fábrica de Photoshop 232.2. Crear el lienzo de trabajo 242.3. Herramientas y opciones 252.4. Usando la barra de opciones de la herramienta 252.5. Elegir el color de la pintura 272.5.1. Seleccionar un color en la paleta muestras 272.5.2. Seleccionar un color con el selector de color 272.5.3. Seleccionar un color en la paleta color 302.6. Dibujar el monigote 302.7. Visualizar la imagenen pantalla 312.7.1. Aumentar o reducir la visualización 312.8. Información sobre la imagen 332.8.1. Guardar el documento 342.9. Manejar las ventanas de documentos 362.10. Vista nueva 362.11. Reglas, guías y cuadrícula 363. Trabajar con las paletas 373.1. Organizar las paletas 383.2. Menú de la paleta 383.3. Contenedor de paletas 393.4. Personalizar el espacio de trabajo 393.5. Usando menús contextuales 394. Cerrar Photoshop 40
Capítulo2.Cuestionesprevias 42Introducción 42

indice �
1. Mejorar el rendimiento del programa 421.1. Requisitos mínimos de hardware 431.2. El monitor, la parte más importante del equipo 431.3. Tarjeta de video 441.4. Extras 441.5. Windows XP 451.6. Optimizar Photoshop 461.6.1. Memoria Ram 461.6.2. Memoria virtual 471.6.3. Purgar Photoshop 472. La imagen digital 482.1. Dígitos, unidades del sistema 492.2 Unidades básicas de almacenamiento 502.3. Las imagenes digitales en dos dimensiones 502.3.1. Imágenes vectoriales 512.3.2. Imágenes de mapa de bits 532.4. Formatos de archivo 562.5. La compresión de archivos 593. Photoshop para fotógrafos 603.1. Novedades en Photoshop Cs 613.2. Flujo de trabajo para fotógrafos 624. Actividades 63
Capítulo3.Ellaboratoriodigital 68Introducción 681. El laboratorio digital 681.1. El proceso de trabajo digital 691.2. El equipo implicado en el flujo de trabajo para fotografía 691.2.1. Equipos de entrada 701.2.2. Tratamiento de la imagen 721.2.3. Equipos de salida 731.3. Servicios del laboratorio digital 752. Gestión del color 753. Los componentes de un sistema de gestión de color 773.1. ¿Qué es un espacio de color?� 773.1.1. Color RGB 783.1.2. Color CMYK� 783.2. Gama de color 793.3. Relacionar los espacios de color RGB y CMYK� 803.4. Los perfiles ICC 803.4.1. ¿Por qué molestarse con perfiles?� 813.5. Jugando con los espacios de color 824. Gestión del color en un sistema abierto 83

� PhotoshoP. APlicAciones fotográficAs
4.1. Calibrar el monitor 834.2. Configurar Photoshop 884.2.1. Normas de gestión de color 884.2.2. Los ajustes de prueba 894.2.3. Calibrar el escáner 924.2.4. Calibrar la impresora 925. Gestión del color en un sistema cerrado 92
Capítulo4.Capturayadministracióndeimágenes 96Introducción 961. Características de la imagen digital 971.1. Tipos de documentos 971.1. Resolución 981.2 Profundidad de bits 1021.3. Rango dinámico 1041.4. Ruido en la imagen 1061.5. Fidelidad del color 1062. Cámaras y escáneres fotográficos 1072.1. Escáner 1072.1.1. Cómo funciona el escáner 1082.1.2. Tipos de escáner 1092.1.3. Software de escaneado 1102.2 Cámaras digitales 1112.2.1. Características de una cámara digital 1113. Proceso de captura de la imagen 1133.1. Control de calidad 1153.1.1. Control inicial del original 1153.1.2. Análisis de los medios disponibles 1153.1.3. Registrar los procedimientos de inspección 1163.2. Determinar la resolución en función de la salida 1173.2.1. Ejemplo general 1203.2.2. Cálculo de la resolución 1213.2.3. Resolución automática 1223.2.4. Archivo maestro 1233.3. Análisis de la imagen 1243.3.1. Recortar y enderezar fotografías. 1243.3.2. Analizar el histograma 1263.3.3. Correcciones 1283.3.4. Calibrado del sistema 1283.4. Observaciones previas antes de escanear una imagen 1294. Guardar los negativos originales 129

indice �
5. Gestión de archivos gráficos 1305.1. Opciones de la vista miniaturas 1315.2. Organizar las imágenes 1325.3. Renombrar archivos 1325.4. Editar en el explorador de archivos 1335.5. Exportar la caché 133
Capítulo5.Ajustesespaciales 136Introducción 1361. Antes de empezar 1362. Recorte de la imagen 1372.1 Herramienta Recortar 1382.2. Recortar a un tamaño específico 1392.3. Crear herramientas de recorte personalizadas 1412.4. No sólo es recortar 1423. Orientar fotografías 1443.1. Orientar con precisión 1443.2. Orientación y recorte 1464. Corregir la perspectiva 1475. Corregir distorsiones 1515.1. Corregir localmente 153
Capítulo6.Ajustedelrangodinámicoyelcontraste 156Introducción 1561. Antes de empezar 1571.1. 16 bits vs. 8 bits 1571.2 Valores de luminosidad claves 1582. Ajustar el rango dinámico de la imagen 1602.1 Análisis de la imagen 1602.2. Corregir el rango dinámico automáticamente 1632.2.1. Niveles automáticos 1642.2.2. Contraste automático 1642.3. Establecer los valores automáticos por defecto 1652.4. Brillo y contraste 1662.5. Corrección con niveles 1672.5.1. Determinar los valores de blanco y negro de salida 1672.5.2. Expandir el rango tonal 1682.6. Experimentar con niveles 1703. Mayor flexibilidad con curvas 1723.1. Entender las curvas 1723.2. Experimentar con curvas 175

� PhotoshoP. APlicAciones fotográficAs
3.3. Ajustes clásicos 1773.4. Controlar las zonas corregidas 1794. Otros procedimientos 1804.1. Control del contraste con dos exploraciones en el escaner 1804.2. Aclarar zonas oscuras 1854.3. Oscurecer imágenes claras 1874.4. Modos de fusión para alterar el contraste 1874.5. Sombra/iluminación 1884.5.1. Sobre una fotografía real 1924.6. Rescatar detalle en las sombras 1924.7. Obtener detalle en las luces 1954.8. Máscara de contraste 1964.9. Una última consideración 198
Capítulo7.Ajustesdecolor 199Introducción 2001. Color: generalidades 2001.1. Un poco de teoría del color 2011.2. El círculo cromático 2021.2.1. Relaciones de armonía y contraste 2051.3. Modelos de color perceptivos y reproductivos 2052. Preliminares antes de la corrección 2082.1. ¿Qué hay que rastrear en una imagen?� 2083. Ajustes globales rápidos 2093.1. Color automático 2093.1.1. Mejorar el ajuste color automático 2113.2. Variaciones 2113.3. Filtro de fotografía 2133.4. Igualar color 2154. Corrección manual del color 2174.1. Puntos de referencia 2184.2. Equilibrio de color "profesional" 2204.3. ¿Habrá algún gris medio en la imagen?� 2224.4. Corrección para fotografías de estudio 2234.4.1. Agilizar la corrección de la sesión fotográfica 2255. Corrección selectiva del color 2255.1. Eliminación de los ojos rojos 2255.1.1. Método rápido 2265.1.2. Método tono/saturación 2265.2. Ajustar los tonos de la piel 2275.3. Día nublado/día soleado 229

indice �
Capítulo8.Limpiarymejorarlasimágenes 233Introducción 2341. Eliminar polvo y rascaduras 2351.1. Limpiar con el filtro Polvo y rascaduras 2351.2. Limpiar con el pincel de historia 2381.2.1. Configurar la paleta historia 2381.2.2. Abordar la limpieza 2391.3. Limpieza automática 2411.4. Herramientas tampón, pincel corrector y parche 2421.4.1. Limpiar una fotografía 2461.4.2. Limpiar áreas con el parche 2482. Eliminar el ruido digital 2523. Eliminar artefactos JPGE 2544. Y algunas trampas 2564.1. Suprimir elementos indeseables de la imagen 2574.2. Quitar arrugas 260
Capítulo9.Procedimientosfinales 263Introducción 2641. Guardar una copia del archivo de trabajo 2642. Dispositivos de impresión para RGB 2662.1. Impresoras de inyección de tinta 2662.2. Impresoras de sublimación 2682.3. Impresoras fotográficas digitales 2692.4. Impresoras fotográficas digitales híbridas 2703. Ajustar el tamaño de impresión 2703.1. Opciones del tamaño de la imagen 2723.2. Reducir la dimensión en píxeles 2733.3. Incrementar el número de píxeles 2753.3.1. Técnica alternativa 2764. Enfocar la imagen 2784.1. Máscara de enfoque 2814.2. Técnica alternativa con máscara de enfoque 2814.3. Técnica Paso alto 2834.4. Restituir el grano 2845. Lanzar la imagen a la impresora 2855.1. Impresiones de prueba 2865.2. Imprimir 2865.2.1. Impresión en un sistema cerrado 2875.2.2. Impresión en un sistema abierto 2885.3. Crear un conjunto de imágenes 289

10 PhotoshoP. APlicAciones fotográficAs
5.4. Crear una hoja de contactos para el CD o DVD 2906. Optimizar imágenes para la Web 2917. Mostrar las fotografías 2947.1. Galería de fotografías Web 2947.2. Presentación en PDF 2978. ¿Y se acabó?� 298
Glosario 299

cAPítulo 1: el esPAcio de trAbAjo 11
Elespaciodetrabajo
En este capítulo aprenderá a:
• Conocer las opciones de Preferencias y el espacio de trabajo de Photoshop.• Crear un espacio de trabajo personalizado.• Realizar una práctica de edición sencilla para familia-rizarse con el programa.
1

12 PhotoshoP. APlicAciones fotográficAs
Capítulo1.Elespaciodetrabajo
IntroducciónAntes de entrar en las posibilidades de producción y tratamiento de imágenes digitales que ofrece Photoshop, vamos a echar un primer vistazo al área de trabajo.
Al abrir Photoshop por primera vez y reparar en todos los menús, paletas y las diversas herramientas que presenta el programa, la sensa-ción puede ser bastante inquietante. Pero tras los primeros pasos en el tratamiento de imágenes con Photoshop, se revela que su filosofía de trabajo permite afrontar cualquier proyecto con fluidez y eficacia.
En el espacio de trabajo de Photoshop se encuentran distribuidas, y ordenadas, una serie de paletas y herramientas que se reparten el es-pacio con la ventana del documento. El interfaz de Photoshop consta, básicamente, de la barra de menú, la paleta de opciones, la paleta de herramientas, las paletas flotantes y la ventana del documento. Cada cosa en su lugar, y cada zona bien diferenciada del resto.
Muy pronto descubriremos que la colocación y gestión de las he-rramientas y paletas es de suma importancia para obtener un flujo de trabajo eficaz.

cAPítulo 1: el esPAcio de trAbAjo 13
(A) Barra de menús, la barra de menús se sitúa en la parte superior, bajo la barra de título de Photoshop, y contiene los menús con los comandos que permiten ejecutar diversas acciones en las imágenes. También se localizan las opciones que controlan la apariencia y gestión de Photoshop. Los menús están organiza-dos por temas para facilitar la localización de los comandos. Por ejemplo, el menú Selección contiene los comandos para trabajar con selecciones.
(B)Paletadeopciones, situada inmediatamente debajo de la barra de menús, contiene las opciones principales que permiten modificar los parámetros de la herramienta seleccionada en la paleta de herramientas. Si una herramienta no funciona como esperamos, lo más probable es que uno de los parámetros, si no son varios, no sean los adecuados para el trabajo que pretendemos hacer.
A la derecha de la paleta de opciones se incluye un área donde almacenar las paletas de uso frecuente para que no ocupen espa-cio en el área de trabajo. Esta área se denomina contenedordepaletas, y sólo está disponible con una resolución de pantalla superior a 800 x 600 píxeles.
(C)Paletadeherramientas, al abrir por primera vez Photoshop se sitúa a la izquierda de la ventana. En esta paleta se agrupan las herramientas necesarias para editar y crear imágenes de una manera eficaz. En algunas de las herramientas aparece un triángulo negro, en la esquina inferior derecha, que indica que debajo se ocultan más herramientas.
(D)Paletas, el área de paletas se encuentra a la derecha de la pantalla. Sobre este espacio se encuentran las paletas que permiten supervisar y modificar distintos aspectos de la imagen. Algunas paletas aparecen agrupadas en distintas ventanas colocadas en este espacio, y todas se pueden ocultar o desplegar desde el menú Ventana. Photoshop permite modificar la colocación y distribución de las paletas dentro del área de trabajo.
(E) Barra de estado, se encuentra en la parte inferior de la ventana, y muestra información sobre la imagen activa y la herra-mienta seleccionada. Entre la información mostrada se encuentran: el tamaño de visualización actual y el tamaño de archivo, así como una información breve acerca del uso de la herramienta activa.

1� PhotoshoP. APlicAciones fotográficAs
1.PreferenciasdePhotoshopLas preferencias de trabajo en Photoshop se pueden modificar para adecuar las distintas funciones del programa a nuestra forma de trabajar. El cuadro de diálogo de preferencias se localiza en el menú Edición.
Photoshop crea un archivo donde se registran las opciones preferidas referentes a diversos aspectos de funcionamiento y gestión del flujo de trabajo. Cada vez que se cierra Photoshop se genera un nuevo archivo de preferencias.
Si durante una sesión de trabajo con Photoshop el comportamiento del programa no es el esperado, puede ser un síntoma que nos advierte que el archivo de preferencias está dañado. Para solucionarlo podemos restaurar las preferencias a sus ajustes por defecto de la siguiente forma: arrancar el programa, y antes de que aparezca la ventana de presentación, pulsar Alt + Control + Alternativa Mayúsculas. Photoshop solicita la confirmación para eliminar los ajustes actuales. Tras confirmar arranca el programa como si fuera la primera vez.
1.1.PreferenciasgeneralesPara abrir la ventana de las preferencias seleccionamos en el menú Edición > Preferencias > Generales.
En Selectordecolor elegimos Adobe para mostrar el cuadro propio del programa para seleccionar el color, y en Interpolacióndeimágenes bicúbica (superior) ya que es el método más lento, pero más preciso,

cAPítulo 1: el esPAcio de trAbAjo 1�
para asignar valores de color a los píxeles que se crean al remuestrear una imagen y que produce los degradados tonales más suaves para la mayoría de las situaciones.
En Estadosdehistoria podemos establecer el número de pasos en la edición de una imagen que permanecen en la memoria. Así se pue-de recuperar la apariencia que tenía la imagen en uno de los estados guardados. Cuanto mayor sea el número de estados de la imagen que Photoshop guarda, mayor es el consumo de memoria.
Dentro de Opciones desactivar la opción ExportarPortapapeles para ahorrar tiempo a la hora de cerrar el programa. Si se prevé pegar el contenido del portapapeles en otra aplicación tras cerrar Photoshop dejar la casilla activada.
Si se activa la casilla Zoom cambia el tamañode las ventanas, Photoshop redimensiona automáticamente la ventana al aumentar o reducir cuando se utiliza el atajo de teclado Control más las tecla (-) para reducir y (+) para ampliar.
La opción de Actualizarautom.doc.abiertosactualiza los docu-mentos cuando se pasa desde Photoshop a Image Ready. En el caso de que esta casilla esté desmarcada, Photoshop preguntará siempre que se pase de una aplicación a otra.
Notificaralterminar indica a Photoshop que avise con una señal acústica cuando finalice una tarea, y la opción Colores dinámicos asegura que los colores cambien en la paleta color cuando se arrastran los deslizadores.
Al marcar la casilla de Guardar ubicaciones de paleta se obliga al programa para que mantenga la última disposición elegida de las paletas.
Con Mostrarnombresdefuenteseninglés fuerza al programa para que muestre los nombres de las fuentes en el lenguaje de la versión de Photoshop usada (lo mismo se aplica a la casilla de Mostrar opciones de texto asiático).
UsarteclaMayús.paracambiardeherramienta permite utilizar las herramientas ocultas en la barra de herramientas usando el atajo de teclado (por ejemplo, con la herramienta pincel seleccionada se puede alternar entre pincel y lápiz pulsando la combinación de teclas Alternativa Mayúsculas + B).

1� PhotoshoP. APlicAciones fotográficAs
Si marcamos Registro de historia se habilitan funciones para poder registrar en un archivo todos los pasos realizados sobre la imagen. Al seleccionar Metadatos la información textual se agrega al archivo de imagen que se puede consultar usando el explorador de archivos o en el cuadro de información de archivo. Pero si preferimos que esta infor-mación se guarde en un archivo de registro externo marcamos la opción de Archivodetexto. Al marcar esta opción se nos pedirá un nombre y la ubicación del archivo de registro que se creará. La opción Ambos guarda los metadatos en el archivo y crea un archivo de texto.
En el menú emergente Editarelementosderegistro, se nos permite optar entre tres opciones de registro: Sólo sesiones para registrar la en-trada y salida de Photoshop, así como la apertura y cierre de archivos; Conciso, además de la información incluida en Sólo sesiones se añade la información que se refleja en la Paleta de Historia; y, por último, Detallado para registrar de forma pormenorizada todas las acciones realizadas.
Finalmente, dentro de las preferencias generales, el botón Restaurar todos los cuadros de diálogo de aviso vuelve a hacer visibles aquellos cuadros de aviso en los que se marcó la casilla “no recordar más” durante la ejecución del programa.
1.2.ManejodearchivosPara acceder a este cuadro de diálogo de preferencias, como a todos los demás, se puede acceder directamente dentro del menú Edición. También se puede llegar a través del cuadro de opciones, localizado en la parte superior de la ventana de Preferencias generales, o valiéndose de los botones de anterior o siguiente para navegar secuencialmente por las distintas ventanas de preferencias.
Puede resultar útil guardar una miniatura de la imagen integrada en el archivo para previsualizar la imagen sin tener que abrir el archivo. Para ello seleccionamos Guardar siempre en el cuadro de opciones Prev.Imagen en Opciones para guardar archivos. La imagen guardada de esta forma requiere más bits de información que si la imagen se guarda sin miniatura.
Como Windows es capaz de generar miniaturas de forma independiente, se puede seleccionar la opción de No guardar para reducir el tamaño del
La opción Usarcomillastipo-gráficas sustituyen las comi-llas iniciales y finales por co-millas tipográficas.
Metadatos son datos referente a otros datos. Algunos forma-tos de archivos de imágenes contienen información que puede visualizarse en formato texto, donde se recogen as-pectos descriptivos y adminis-trativos relativos a la imagen, tales como nombre del archivo, fecha de creación, dimensio-nes, resolución, etc.
BIT es la unidad mínima de información utilizada en los sistemas informáticos. El bit sólo puede tomar el valor de uno o de cero.

cAPítulo 1: el esPAcio de trAbAjo 1�
archivo de imagen. Al archivar imágenes para la Web es conveniente que no se genere la miniatura para que el archivo tenga menor tamaño. Cuando se utiliza el comando Guardar para Web del menú Archivo se evita que Photoshop guarde la miniatura aunque esté seleccionado Guardar miniatura en las preferencias.
Es muy aconsejable seleccionar Usar minúsculas en Extensióndearchivo para aumentar la compatibilidad de las imágenes para su uso en una pagina HTML.
En Compatibilidad de archivo, desmarcamos la opción de Omitiretiquetadeperfil EXIF si queremos mantener la especificación del espacio cromático generado por la cámara. Al activar la casilla PreguntarantesdeguardararchivosTIFFconcapas, Photoshop ofrece la opción de mantener las capas, o acoplarlas, al guardar una imagen con capas en el formato de archivo TIFF.
El formato TIFF se suele usar como formato de archivo final para la impresión, por lo que no es necesario que contenga información en distintas capas. El flujo de trabajo habitual consiste en mantener una copia, con las capas necesarias para el tratamiento de la imagen, en el formato nativo de Photoshop (PSD), y otro archivo con todas las capas acopladas en formato TIFF. Un archivo TIFF con capas tendrá un tamaño considerablemente mayor que el mismo archivo TIFF sin capas.
Photoshop ha introducido en la versión CS un nuevo formato de archivo que admite documentos de hasta 300.000 píxeles en cualquier dimensión. El nuevo formato de archivo se denomina PSB y es compatible con todas

1� PhotoshoP. APlicAciones fotográficAs
las características de Photoshop, como capas, efectos y filtros. En estos momentos, su compatibilidad se limita sólo a Photoshop CS. Marcamos la casilla de Habilitarformatodedocumentogrande(.psb) para poder trabajar con este formato.
A pesar de que los archivos creados con Photoshop CS nunca serán totalmente compatibles si se abren con versiones anteriores, la opción Maximizarsiemprelacompatibilidad para los archivos de Photoshop PSD obliga a Photoshop a que incluya una versión más simple de la imagen dentro del archivo para reducir los problemas de compatibilidad. Si con total seguridad se prevé que los archivos creados con Photoshop CS no se van a abrir con versiones anteriores, es conveniente seleccio-nar Nunca reducir el tamaño del archivo y agilizar su apertura. En caso contrario, seleccionamos Siempre. Si la compatibilidad la requerimos en función de la imagen tratada, seleccionamos Preguntar para decidir en el momento de guardar el archivo.
En Versión Cue podemos activar un conjunto de características para aumentar la productividad cuando se trabaja en colaboración con otros técnicos, o para el trabajo individual, y es compatible con todas las aplicaciones de Creative Suite Adobe (Adobe GoLive CS, Adobe Illustra-tor CS, Adobe InDesign CS y Adobe Photoshop CS). Marcamos la casilla HabilitargestióndearchivosdegrupodetrabajodeVersiónCue para activar esta función.
Y por último, se puede seleccionar el número de archivos que se mos-trarán en lalistadearchivosrecientes que aparecerá en el submenú Abrir recientes del menú Archivo.
1.3.PantallaycursoresCon el botón Siguiente se accede a las preferencias de pantalla y cur-sores.
Es conveniente tener desactivada la opción de Canales de color, en el apartado de Visualizar, ya que no ayuda en nada. Resulta más complicado analizar un canal representado con su color que en escala de grises.
La opción Usar tramado de difusión se utiliza con ordenadores poco potentes, con tarjetas gráficas de sólo 8 bits de color, 256 colores, para producir un aspecto más suave, de los colores, aunque no sea tan exac-

cAPítulo 1: el esPAcio de trAbAjo 1�
to. Opción desfasada gracias a la gran potencia de las tarjetas gráficas actuales.
Dirigida a ordenadores lentos, la opción Usar doblado de píxeles realiza una visualización reducida de la imagen mientras se realizan ajustes como por ejemplo, la corrección de la imagen con el comando Curvas. Con esta opción marcada, Photoshop sólo muestra un cuarto de los píxeles reales de la imagen.
En las opciones de Cursores de pintura se puede elegir entre mostrar
el icono que representa la herramienta utilizada (Estándar), una cruz de precisión (Preciso) o el contorno del pincel a su tamaño real (Tamaño de pincel), opción señalada por defecto.
Cuando se utilizan las herramientas que no “pintan” sobre la imagen, como el cuentagotas o cualquiera de las herramientas de selección, se puede elegir en Otros cursores si se desea ver el icono que representa la herramienta (Estándar) o el cursor de precisión (Preciso).
Hacer clic sobre Siguiente para acceder a otra ventana de preferen-cias.
1.4.TransparenciaygamaEn este cuadro de diálogo se establece cómo se representan las transpa-rencias de una imagen en la pantalla. Se pueden establecer el tamaño de la cuadrícula y los colores del ajedrezado.
Durante la edición de una imagen, se puede alternar en-tre el cursor Preciso y Tamaño de pincel pulsando la tecla Bloqueo Mayúsculas.
Al marcar el modo de cursor Estándar para otros cursores, se puede alternar entre Están-dar y Preciso con la teda Bloq Mayús.

20 PhotoshoP. APlicAciones fotográficAs
Además, se puede definir el color que utilizará Photoshop para marcar las zonas fuera de gama, cuando se trabaja con imágenes RGB o Lab, al elegir el comando de menú Vista > Avisar sobre gama.
Pasamos a la ventana de Preferencias siguiente.
1.5.UnidadesyreglaEn Unidades se establecen las unidades de medida de las Reglas y del tamaño de texto, Tipo. Las opciones de Tamaño de columna se refieren
a unidades de artes graficas para establecer la Anchura de la columna en impresión y la separación entre ellas, Medianil. Resoluciones pre-

cAPítulo 1: el esPAcio de trAbAjo 21
establecidas de documentos nuevos permite establecer la resolucióndeimpresiónydepantalla por defecto cuando se abre Archivo > Nuevo para crear un documento nuevo.
Pulsamos sobre Siguiente.
1.6.Guías,cuadrículaysectoresLas guías, cuadrículas y líneas que delimitan los sectores resultan imprescin-dibles para la composición y diseño de imágenes digitales. En la ventana de
Preferencias se puede personalizar su visualización, tanto en color como en estilo y, en el caso de la cuadricula, también las subdivisiones y la separación entre líneas.Pasamos a la siguiente ventana de Preferencias.
1.7.PluginsydiscosdememoriavirtualPhotoshop reconoce automáticamente los Plugins instalados en la carpeta plugins dentro de la carpeta del programa. También se puede especificar un directorio adicional para contener más Plugins de otros diseñadores de software marcando la casilla Directoriodeplugins adicionales. Al pulsar el botón de Seleccionar se abre el Explorador de archivos para localizar la carpeta contenedora.
Con plugins de terceros, anteriores a Photoshop CS, que requieran el número de serie de una versión anterior de Photoshop para que puedan utilizarse, hay que introducirlo en el cuadro Número de serie existente de Photoshop.
Plugin es una aplicación que interactúa con un programa para aportar una función es-pecífica. En Photoshop, los plugins se utilizan para aplicar filtros a las imágenes, automa-tizar procesos o importar algu-nos archivos gráficos especia-les.

22 PhotoshoP. APlicAciones fotográficAs
Cuando el equipo se está quedando sin memoria RAM para poder pro-cesar la imagen, se utiliza espacio de disco duro para simular memoria RAM de sistema. A este espacio de disco duro se le denomina disco de memoria virtual. Photoshop soporta hasta cuatro discos de memoria virtual.
Es muy aconsejable que el disco primero sea distinto al disco donde se encuentra el sistema operativo y Photoshop. Y no sirve hacer una partición del disco principal y establecerla como disco virtual, ya que es la misma cabeza lectora la que tiene que alternar entre ejecutar el sistema y proporcionar espacio al disco virtual.
Para aplicar los cambios hay que reiniciar Photoshop.
1.8.MemoriacachéycachedeimagenLos niveles de caché de la imagen afectan a la velocidad de redibujado de la imagen en pantalla a expensas de la exactitud de la información mostrada. Con imágenes grandes es conveniente elegir un nivel de 5 o más. Si se marca la opción de Utilizarcachéparahistogramas se obtiene mayor rapidez pero menor precisión. Es aconsejable dejar sin marcar esta casilla.En el apartado Uso de la memoria se determina la cantidad de memoria RAM que utilizará Photoshop. Cuanto mayor sea el porcentaje asignado

cAPítulo 1: el esPAcio de trAbAjo 23
mayor será la velocidad de ejecución. Pero si se ejecutan otras aplica-ciones de forma simultánea con Photoshop es conveniente reducir la cantidad asignada a Photoshop.
2.CrearunmonigoteLa mejor forma para familiarizarnos con el espacio de trabajo de Pho-toshop es la realización de una práctica sencilla: dibujar un monigote. No hay que considerar esta práctica, ni las prácticas que se realizarán durante el curso, como un guión cerrado. Es más útil tomarlas como una guía abierta para experimentar y descubrir las infinitas combinaciones que ofrece el programa.
2.1.RestituirlosajustesdefábricadePhotoshopAntes de iniciarnos en el desarrollo del primer proyecto, vamos a restituir a Photoshop sus ajustes iniciales. Para ello pulsamos la combinación de teclas Alt + Control + Alternativa Mayúsculas antes de que aparezca la ventana de bienvenida de Photoshop. Inmedia-tamente se interrumpirá la lectura del archivo de preferencias para mostrarnos una ventana preguntando si queremos eliminar el archivo de ajustes. Confirmamos la eliminación y Photoshop arrancará con la misma configuración que la primera vez tras su instalación. Reajus-

2� PhotoshoP. APlicAciones fotográficAs
tar las preferencias siguien-do las descripciones del punto anterior y reiniciar Photoshop.
Photoshop permite restau-rar la posición de las paletas a su estado original mediante Ventana > Espacio de trabajo > Restaurar ubicaciones de paletas. También podemos devolver a su estado inicial las opciones de una herramienta, o de todas, haciendo clic en el icono de la herramienta dentro de la barra de opciones para acceder a la pa-leta emergente de la herramienta. A continuación, abrimos el menú de la paleta marcando sobre el triángulo situado en la esquina superior derecha y seleccionamos Restaurar herramienta o Restaurar todas para restaurar sólo la herramienta activa o todas, según se trate.
2.2.CrearellienzodetrabajoPara empezar vamos a crear un documento nuevo. Seleccionamos Archivo > Nuevo. En el cuadro de diálogo del comando Nuevo nom-
bramos la imagen como “Monigote”, seleccionamos personalizar en el cuadro de dialogo Predefinir, e introducimos las dimensiones de

cAPítulo 1: el esPAcio de trAbAjo 2�
la imagen, con un valor de 16 cm de anchura y 11 cm de altura y 96 píxeles/pulgada en el recuadro de resolución.
En Mododecolor abrimos el cuadro de opciones para seleccionar Color RGB y 8 bits. Por último Contenidodefondo Blanco (para esta primera práctica dejamos el apartado de Avanzadas sin tocar). Tras pulsar sobre Aceptar se abrirá una ventana en Photoshop que representa el lienzo de la imagen con las características que hemos definido.
La imagen que se creará con estos ajustes tendrá un tamaño de 737,3 K�, como se observa en la esquina inferior derecha del cuadro de diálogo.
2.3.HerramientasyopcionesEl cuadro de herramientas contiene las herramientas de selección, pintura y edición, además de los cuadros de selección de color de fondo y frontal y las herramientas de visualización.
Para seleccionar una herramien-ta picamos sobre ella, aunque también se puede recurrir al atajo de teclado correspondiente a esa herramienta. Para conocer el atajo de teclado de la misma situamos el cursor sobre la herramienta y un cuadro de texto nos mostrará la denominación de la herramienta y su atajo de teclado. Para comenzar con nuestra primera imagen en Photoshop, seleccionamos la herramienta Pincel haciendo clic sobre ella con el ratón o bien pre-sionamos la tecla (B).
2.4.UsandolabarradeopcionesdelaherramientaLas herramientas presentan distintas opciones que modifican su funcio-namiento y que se eligen en la paleta de opciones. Cada herramienta tiene asociada su propia paleta de opciones que aparece en cuanto se selecciona en la paleta de herramientas.
En la barra de opciones de la herramienta pincel elegimos un ta-maño de pincel 13 de borde duro, el Modo de pintura Normal, y la Opacidad y el Flujo al 100%.
En esta primera práctica nos limitamos a introducir los va-lores facilitados. En temas posteriores analizaremos cada uno de los aspectos que des-criben una imagen, y que nos encontramos en esta ventana.
Algunas de las herramientas incluyen un pequeño triángulo en la esquina inferior derecha que nos revela la presencia de herramientas adicionales. Para que aparezcan hacemos clic con el ratón y mantenemos pulsado el botón hasta que se abra una ventana emergente. Movemos el cursor a la herra-mienta que se quiera usar y pinchamos sobre ella con el ratón.
Si no aparece la barra de op-ciones en el espacio de traba-jo, abre el menú ventana y marca el comando de Opcio-nes.

2� PhotoshoP. APlicAciones fotográficAs
La herramienta de pintura colorea con el color frontal mostrado en el cuadro de herramientas. Para seleccionar rápidamente el color negro como color frontal hacer clic sobre los cuadrados pequeños negro y blanco a la izquierda de las muestras de color, o bien presionando la tecla D. Las pequeñas flechas cerca de las muestras de color permiten intercambiar entre el color de fondo y el color frontal o usando el atajo de teclado X.
En la ventana de la imagen colocamos el cursor en la parte superior izquierda y, manteniendo presionado el botón del ratón, movemos el cursor diagonalmente de derecha a izquierda por toda el área de la imagen. A con-tinuación, nos situamos en la esquina superior derecha y repetimos la opera-ción pero con diagonales de izquierda a derecha.
No es necesario cubrir la imagen de una sola vez: al soltar el botón del ratón dejamos de dibujar y podemos retomar el trabajo colocando el cursor donde hayamos parado y seguir con los trazos negros.
La imagen tiene que quedar parecida a la mostrada en la captura de pantalla. La idea es crear un fondo de color uniforme para poder dibujar como si de una pizarra se tratara.
Por defecto, la barra de opciones aparece acoplada debajo de la barra de menú, pero si no estamos cómodos con esa ubicación sólo
tenemos que colocar el puntero en el borde izquierdo de la barra, picar y arrastrarla a cualquier parte del área de trabajo.
Para volverla a anclar debajo del menú la acercamos a la parte superior de la pantalla. Si hacemos doble clic

cAPítulo 1: el esPAcio de trAbAjo 2�
sobre el borde izquierdo, la barra de opciones se minimiza para dejar sólo presente el icono de la herramienta.
2.5.ElegirelcolordelapinturaEn Photoshop tenemos la posibilidad de mantener seleccionados dos colores siempre activos: el color frontal y el color de fondo. El prime-ro se destina para pintar y rellenar las zonas de la imagen. El color de fondo corresponde al color del papel o soporte, y Photoshop lo utiliza para rellenar las áreas borradas de una imagen y crear rellenos de degradado.
Se puede designar un nuevo color frontal o de fondo con la herra-mienta Cuentagotas, la paleta Color, la paleta Muestras o el Selector de color.
2.5.1.SeleccionaruncolorenlapaletamuestrasPara seguir con nuestro proyecto vamos a seleccionar un color distinto como color frontal para dibujar sobre la pizarra virtual que hemos creado.
En la área de Paletas localizamos la paleta Muestras que, por de-fecto, se encuentra agrupada en la segunda ventana de paletas. Si no está visible hacemos clic sobre la solapa donde se lee Muestras. Si la paleta no se encontrara en el área de trabajo abrimos el menú Ventana y marcamos Muestras.
Al moverse por encima de la paleta Muestras el cursor cambia a un cuentagotas, que es la herramienta utilizada para tomar muestras de color. Hacemos clic sobre el color elegido para pintar después sobre la pizarra.
Si se quiere establecer el color de fondo, se mantiene pulsada la tecla Alt. al seleccionar el color en la paleta Muestras.
2.5.2.SeleccionaruncolorconelselectordecolorEl selector de color es otra alternativa que nos ofrece Photoshop
para seleccionar el color frontal y de fondo. Se accede a la ventana de selección haciendo clic sobre el color frontal o el color de fondo dentro de la paleta de herramientas.

2� PhotoshoP. APlicAciones fotográficAs
El color actual está marcado por un pequeño círculo dentro del Campo de color. La gama cromática está marcada en el Regulador de Color con dos triángulos.
El campo de color y el regulador que se muestra en la ventana represen-tada es el resultante de seleccionar el componente H dentro del modelo HSB. Si seleccionamos algún otro componente dentro de este modelo, o del modelo RGB o Lab, el aspecto cambia.
Distintas representaciones de la ventana Selector de Color según el modelo de color y componente seleccionado.
Para seleccionar un color con el modelo HSB seleccionamos primero el tono (H) en el Regulador de color mediante los triángulos blancos, o
El modelo de color HSB, basado en la percepción humana, se utiliza dentro de Photoshop para definir un color basándose en el tono, la saturación y el brillo, pero no permite la edi-ción de imágenes con este modelo.
Modo HSB: seleccionado H (tono)
Modo HSB: seleccionado S (saturación)
Modo HSB: seleccionado B (brillo)
Modo RGB: seleccionado el canal R (rojo)
Modo RGB: seleccionado el canal G (verde)
Modo RGB: seleccionado el canal B (azul)

cAPítulo 1: el esPAcio de trAbAjo 2�
directamente haciendo clic sobre una tonalidad dentro del regulador.
Tono (H) es el color reflejado o transmitido a través de un objeto. Podemos seleccionar el tono dentro del Regulador de color. También se puede introducir numéricamente el tono en el cuadro de texto H. El tono se mide como una posición en la rueda de co-lores estándar y se expresa en grados entre 0° y 360º, correspondiendo cero grados a la tonalidad roja.
En segundo lugar elegimos la sa-turación y el brillo de la tonalidad seleccionada haciendo clic sobre el campo de color. También podemos introducir un valor numérico en los cuadros de texto correspondientes.
La Saturación (S) representa la cantidad de blanco que existe en proporción al tono. Cuanto más blanco esté presente menor es la saturación. Se mide como porcentaje comprendido entre 0% (menor satu-ración) y 100% (mayor saturación).
El Brillo (B) es la luminosidad rela-tiva del color y se suele medir como un porcentaje comprendido entre 0% (menos luminoso o negro) y 100% (más luminoso o blanco).
En el cuadro de campo de color la saturación aumenta hacia el borde derecho y disminuye hacia la izquierda; el brillo es mayor en la zona superior y disminuye según se encuentre más cerca del borde infe-
Modo Lab: seleccionado el canal L (luminosidad)
Modo Lab: seleccionado el canal a (verde-rojo)
Modo Lab: seleccionado el canal b (azul-amarillo)

30 PhotoshoP. APlicAciones fotográficAs
rior. Además de poder seleccionar un color con los modelos de color HSB, RGB y Lab, Photoshop nos permite seleccionar un color determinado dentro de una librería de colores, como por ejemplo Pantone, entrando en la ventana Colores personalizados a través del botón Personalizar enla ventana del Selector de Color.
2.5.3.SeleccionaruncolorenlapaletacolorLa Paleta de Color, dentro de la misma ventana que la Paleta Muestras, permite seleccionar los valores de los colores frontal y de fondo actua-les. Dentro del submenú de la paleta, que se abre haciendo clic en el pequeño triángulo de la esquina superior derecha, podemos elegir el modo de color con el que queremos trabajar.
También se puede seleccionar de forma rápida un color frontal o de fondo, en el espectro de colores que aparecen en el recuadro de color situado en la parte inferior de la paleta.
El color para el monigote lo seleccionamos en el modo RGB introducien-do los siguientes valores en los cuadros numéricos: 255R, 182G y 0B.
Para añadir un color a la Paleta Muestras, activamos la paleta haciendo clic en la solapa de la misma. Para añadir el color frontal a las muestras se coloca el puntero en un lugar vacio y, cuando el cursor se transforme en un cubo de pintura, hacemos clic. De esta forma si se quiere utilizar el mismo color sólo habrá que seleccionarlo en la paleta muestras.
Para eliminar un color de la paleta Muestras marcamos sobre su miniatura mientras se pulsa Alt. El cursor cambia su aspecto por el de unas tijeras.
2.6.DibujarelmonigoteCon la herramienta de pincel seleccionada y configurada con las opciones de herramienta indicadas anteriormente y el color creado en la paleta Color, colocamos el cursor sobre el lienzo, pulsamos el botón izquierdo del ratón y arrastramos para dibujar al monigote.
No es necesario realizar todo el dibujo de una sola vez. Podemos repetir la operación de dibujo hasta que completemos la figura. Si en algún momento del proceso cometemos un error, activamos el comando Deshacer en el menú Edición, o con el atajo de teclado Control + Z, para deshacer la última acción realizada. Podemos deshacer pasos anteriores

cAPítulo 1: el esPAcio de trAbAjo 31
activando el comando Paso atrás en el menú Edición, o el atajo de teclado Control + Alt + Z.
Se puede experimentar con diversos tamaños de pincel seleccionándo-lo previamente en la barra de opciones, o abriendo el menú contextual de la herramienta colo-cando el cursor sobre la imagen y presionando el botón derecho del ratón.
También podemos probar con otros colores seleccionándolos en el Selector de Color o en las paletas Muestras o Color. Este es un buen momento para realizar todos los experimentos que queramos hasta coger soltura con la herramienta y con alguna de las opciones apuntadas.
2.7.VisualizarlaimagenenpantallaSe puede visualizar la imagen en el área de trabajo con un valor de magnificación que va desde alrededor de 0,20% al 1600%. El porcentaje de zoom se muestra en la barra de titulo de la ventana, así como en la barra de estado.
El tamaño de visualización de la imagen, tras usar las herramientas de visualización o los comandos del menú Vista, no repercute en las dimensiones originales del documento.
2.7.1.AumentaroreducirlavisualizaciónCuando se desee ampliar o reducir la visualización de la imagen se puede optar por uno de estos métodos:
A) Al seleccionar la herramienta Zoom el cursor se transforma en una lupa con un signo más en el centro. Al hacer clic sobre la imagen se amplía alrededor del punto en el que se hace clic. A cada clic del ratón el porcentaje de ampliación aumenta hasta un máximo de 1600%. Para reducir el porcentaje de zoom man-tenemos pulsada la tecla Alt en el momento de hacer clic sobre
Autora: Andrea (5 años)

32 PhotoshoP. APlicAciones fotográficAs
la imagen. El puntero se convierte en una lupa con un signo menos en el centro.
B) En la Paleta Navegador pulsamos sobre el botón aumentar (mon-tañas grandes) o el botón reducir (montaña pequeña) hasta alcanzar el grado de ampliación deseado. El mismo efecto lo ob-tenemos arrastrando el triángulo entre los dos botones, ya sea ampliando la vista si lo movemos hacia la derecha o reduciéndola si lo arrastramos a la izquierda. También se puede establecer el grado de ampliación introduciendo el por-centaje en el cuadro de texto Zoom situado en la parte inferior izquierda de la paleta.Para seleccionar el área visualizada en la ventana del documento arrastramos el recuadro rojo sobre el área de previsualización.
C) El menú Vista > Aumentar o con el atajo de teclado Control y “+” para ampliar la imagen. Para reducir el porcentaje de zoom Vista > Reducir o con el atajo de teclado Control y “-“.
D) Otra forma para ajustar la visualización es introduciendo el por-centaje de ampliación en el cuadro de texto Zoom situado a la izquierda de la barra de estado.
Además:E) Se puede determinar la zona de ampliación recuadrando con la
herramienta zoom el área de la imagen.F) Para visualizar una imagen al 100%: marcamos la herramienta
Zoom, o abrir Vista > Píxeles reales, o con el botón correspon-diente dentro de la barra de opciones.
G) Si se quiere adaptar la escala de visualización para que encaje toda la imagen en el área de trabajo se hace doble clic en la he-rramienta Mano, o seleccionamos Vista > Encajar en pantalla.
Cuando se realiza cualquiera de las acciones anteriores para establecer el tamaño de visualización en pantalla, la ventana mantiene siempre un tamaño constante independientemente del aumento de la imagen.

cAPítulo 1: el esPAcio de trAbAjo 33
Photoshop permite que la ventana se redimensione automáticamente al aumentar o reducir la vista. Para ello, y con la herramienta Zoom activa, pulsamos sobre el botón Encajar ventana en la barra de opciones de la herramienta. Si se utilizan los atajos de teclado hay que seleccionar previamente en el menú de preferencias la opción Zoom con teclado cambia las ventanas de tamaño.
2.8.InformaciónsobrelaimagenEn la barra de estado, localizada en la parte inferior de la pantalla de Windows, se muestra información extra sobre las propiedades de la imagen.
A la izquierda nos encontramos con el cuadro de texto de ampliación visto en el punto anterior. El siguiente elemento es el cuadro de vista preliminar que muestra, por defecto, el tamaño del archivo. Si se hace clic sobre este cuadro aparece una representación que muestra el ta-maño de impresión de la imagen en relación con el tamaño de página definido para la impresión. Además se puede comprobar la resolución de la imagen con este elemento si se pulsa la tecla Alt al hacer clic con el ratón. Si pulsamos la tecla Control y el botón izquierdo del ratón al mismo tiempo, se muestra la información de azulejos de la imagen.
Las preferencias de visualización para el cuadro de Vista Preliminar se pueden modificar pulsando el botón con un icono de flecha situado a la derecha. Las opciones que se muestran son:
• Tamaños de archivo, se presenta a la izquierda el tamaño del documento actual de la versión simple y a la derecha su tamaño incluyendo las capas.• Perfil del documento muestra el perfil de color asociado. El perfil de color describe cómo se establecen los valores de color en un espacio de color.• Dimensiones del documento muestra las dimensiones físicas del documento en la unidad seleccionada en menú Preferencias > Unidades y reglas.•Tamaños virtuales se presenta en la primera cifra la cantidad de memoria RAM utilizada, y en la segunda la memoria RAM dispo-nible para Photoshop que se estableció en el menú Preferencias > Memoria y caché de la imagen.
El tamaño del azulejo es una característica de la tecnología ZoomView que incorpora Pho-toshop para segmentar imáge-nes de alta resolución y distri-buirlas en Internet. El sistema permite ampliar o reducir una imagen y obtener panorámicas para ver sus distintas partes.

3� PhotoshoP. APlicAciones fotográficAs
• Eficiencia resume el rendimiento de la memoria virtual que ges-tiona Photoshop. Las cifras bajas indican que sería conveniente purgar la memoria y el portapapeles. Para ello ir a menú Edición > Purgar > Deshacer y Edición > Purgar > Portapapeles. Sólo purgar Historias, que es un “contenedor” donde se guardan los cambios de la imagen durante el proceso de edición, en el caso de que no se tenga que recurrir a ella para deshacer los cambios introducidos en la imagen.• Temporizador cronometra el tiempo que se invierte en aplicar un filtro o una serie de pinceladas seguidas.• Herramienta actual muestra el nombre de la herramienta selec-cionada en el cuadro de herramientas y se usa como recordatorio cuando se suele trabajar con la mayoría de las paletas ocultas.• Además se muestra a la derecha de la flecha una información adicional sobre las opciones de la herramienta seleccionada y una indicación visual sobre el tiempo de ejecución de los procesos de Photoshop sobre el nombre de la acción que se está realizando.
2.8.1.GuardareldocumentoCuando se está trabajando sobre una imagen es altamente aconsejable guardar el documento cada cierto tiempo, así evitamos que un corte de luz, o un problema del sistema operativo, eche abajo el trabajo de
varias horas.Para guardar un documen-
to abrimos Archivo > Guardar como.
Como es la primera vez que guardamos el documento nuevo que hemos creado sólo aparece en el menú archivo Guardar como y Guardar para la Web. Cuando trabajemos con un ar-chivo o hayamos guardado una vez el documento nuevo creado,

cAPítulo 1: el esPAcio de trAbAjo 3�
también tendremos la opción de Guardar, que archiva el documento de forma directa sobre el existente.
En el cuadro de diálogo de Guardar como podemos seleccionar la carpeta de destino donde se archivará el documento con el nombre de archivo que le hayamos asignado y el formato gráfico, que por defecto será PSD.
Al mismo tiempo se pueden configurar una variedad de op-ciones de guardado de archivos. La disponibilidad de opciones depende de las características de la imagen que se guarde y del formato de archivo seleccionado.• Copia, guarda una copia del archivo dejando abierto el ar-
chivo actual en el escritorio.• Canalesalfa, guarda información del canal alfa con la ima-
gen. Si no se marca esta opción, los canales alfa se eliminan en la imagen guardada. • Capas, mantiene todas las capas de la imagen en el archivo.
En el caso que queramos acoplar las capas al guardar el archivo hay que desmarcar esta casilla.• Anotaciones, guarda anotaciones realizadas en el documento
con la herramienta Notas. • Tintasplanas, guarda información del canal de tinta plana
con la imagen.• Usarajustedeprueba, Perfil ICC, crea un documento con
el perfil de color incrustado en la imagen para la gestión del color. •Miniatura, guarda datos para mostrar una miniatura de la
imagen cuando se selecciona el archivo. • Usarextensiónenminúsculas, convierte a minúsculas la
extensión del archivo.Para guardar la imagen dejamos las opciones tal y como se
muestra en la captura de pantalla, y nos limitamos a hacer clic sobre el botón de Guardar. Cuando el documento se ha guarda-do se cierra la ventana y regresamos al espacio de trabajo de Photoshop.
Canal Alfa: información añadi-da al píxel que define su valor de transparencia, tal y como los canales de color describen el valor tonal de cada píxel.

3� PhotoshoP. APlicAciones fotográficAs
2.9.ManejarlasventanasdedocumentosVamos a crear otro documento sobre el que no realizaremos ninguna acción ni se guardará, sólo lo vamos a utilizar para iniciarnos en la gestión de las ventanas.
Abrimos Archivo > Nuevo e introducimos los mismos valores que los fijados el documento Monigote, pero lo nombramos como Ventana 2.
Para organizar los documentos abiertos en el espacio de trabajo abrimos el menú Ventana > Documentos y seleccionamos:
• Cascada sirve para disponer las ventanas en cascada desde la esquina superior izquierda de la pantalla.• Mosaicosirve para distribuir las imágenes en el espacio de trabajo como un mosaico.• Cerrartodo sirve para cerrar todos los documentos abiertos en Photoshop. Si se ha modificado algunos de los documentos abiertos, El programa preguntará, antes de cerrarse, si se quieren guardar los cambios.
Para seleccionar el documento sobre el que queremos trabajar sólo hay que marcar sobre su barra de título.
Cerramos, sin guardar, el archivo Ventana 2.
2.10.VistanuevaSe puede tener un segunda ventana de visualización de la imagen sobre la que se está trabajando abriendo Ventana > Documentos > Ventana Nueva. De esta forma se puede disponer de una ventana que muestra una visión ampliada de una zona de la imagen y, en la otra ventana, de una vista completa de la ima-gen para ver simultáneamente los cambios.Seleccionamos la herramienta Pincel para pintar sobre la vista ampliada y comprobamos el resultado sobre la ventana que muestra toda la imagen.
2.11.Reglas,guíasycuadrículaLas reglas, las guías y la cuadrícula ayudan a colocar con pre-cisión imágenes y elementos en la imagen.
Si queremos que los valores que definen el documento nuevo sean los mismos que los de una imagen que esté abierta en Photoshop sólo hay que selec-cionarlo en el submenú Venta-na > Documentos con el cuadro de dialogo de Nuevo abierto.

cAPítulo 1: el esPAcio de trAbAjo 3�
Para mostrar la cuadrícula abrimos Vista > Mostrar > Cuadrícula. La cuadrícula resulta muy útil para disponer elementos simétrica-mente dentro de la imagen. Las características de visualización de la cuadrícula se determinan en las preferencias de Photoshop.
Las líneas guía se comportan de manera similar a la cuadrícula y se utilizan para fines similares. Para añadir una guía nueva abrimos Ventana > Guía nueva. En el cuadro de dialogo se elige si la guía será una línea horizontal o vertical, y su posición desde el origen intro-duciendo un valor numérico.
Otra forma para añadir las líneas guía es, siempre que las reglas se muestren (Vista > Mostrar reglas), haciendo clic sobre una de las reglas y, sin soltar el botón, arrastrar hasta lo posición deseada. Soltar el botón para colocar la guía en su lugar. Si se quiere modificar la posición, se selecciona la herramienta Mover y se arrastra al lugar requerido. Cuando estén colocadas todas las guías es aconsejable bloquearlas para impedir que se muevan accidentalmente. Abrimos Vista > Bloquear guías. Si se quiere prescindir de las líneas guías seleccionar Vista > Borrar guías.
En ocasiones, los extras añadidos a la ventana del documento, como las cuadrículas, líneas guías o los bordes de una selección, molestan y no dejen apreciar detalles de la imagen. Photoshop permite ocultar todos los extras desmarcando el comando Extras del menú Vista.
El atajo de teclado del comando Extras es uno de los más utiliza-dos en el trabajo cotidiano con Photoshop y se utiliza, sobre todo, para ocultar los bordes de una selección: Control + H.
3.TrabajarconlaspaletasLas paletas se localizan por defecto a la derecha del espacio de trabajo, apiladas en grupos, y su función es ayudarnos a supervisar y modificar imágenes.
Para mostrar u ocultar cualquiera de las paletas se selecciona en el menú Ventana. > (nombre de la paleta). Una marca a la izquierda
Una opción interesante que permite Photoshop es la posi-bilidad de ajustar de forma precisa distintos elementos de la imagen, selecciones, formas, etc, a las líneas guía, además de a la cuadrícula como a los límites del documento. Abri-mos Vista > Ajustar a y en el submenú seleccionamos los elementos que se desea para realizar los ajustes. Cuando se quiera anular el comportamien-to sólo hay que abrir el subme-nú y desmarcarlo.

3� PhotoshoP. APlicAciones fotográficAs
de su nombre nos indica que la paleta está visible al frente de su grupo. Si no aparece marcada indica que la paleta está cerrada, o está oculta detrás de una paleta visible dentro de un grupo de ellas.
3.1.OrganizarlaspaletasLas paletas se pueden distribuir en el área del espacio de trabajo haciendo clic sobre la barra de título, arrastrándola al lugar elegido y soltando el botón para plantarla.
Para que una paleta se ajuste al borde la pantalla, pulsar la tecla Al-ternativa Mayúsculas mientras se arrastra la paleta hacia esa posición.
La gestión de las características visuales de la paleta es igual que la gestión de cualquier ventana de programa del sistema operativo: minimizar, maximizar, tamaño de la ventana, etc.
Para hacer visible una paleta presente en el área de trabajo marcamos sobre su pestaña. Para reorganizar las paletas en grupos distintos o separarlas de su grupo, la desplazamos fuera del grupo o a otro grupo arrastrando la pestaña. Soltamos el botón del ratón para colocarla.
Se puede ocultar todas las paletas abiertas, la barra de herramientas y la barra de opciones pulsando la tecla Tab. Para hacerlas visibles volver a pulsar la tecla Tab.
Para ocultar o mostrar únicamente las paletas pulsar Alternativa Mayúsculas + Tab.
3.2.MenúdelapaletaTodas las paletas tienen menús con comandos que afectan a las opcio-nes disponibles, a las opciones asociadas a la paleta o a la ventana de diálogo.
La forma más rápida de locali-zar una paleta es ir al menú Ventana y seleccionar el nom-bre de la paleta.

cAPítulo 1: el esPAcio de trAbAjo 3�
Para entrar en el menú de la paleta, hacemos clic en la flecha situa-da en la esquina superior derecha de la paleta. Con el menú abierto movemos el cursor al comando y pinchamos sobre él.
3.3.ContenedordepaletasEncima del área de paletas, a la derecha de la barra de opciones de la herramienta, se encuentra en contenedor de paletas. Photoshop reserva esta área para guardar aquellas paletas que no utilicemos habitualmente y evitar que resten espacio al área de trabajo.
Para colocar una paleta en el contenedor la arrastramos a éste para acoplarla.
3.4.PersonalizarelespaciodetrabajoEn los primeros contactos con Photoshop se nos pueden esconder las paletas en el espacio de trabajo tras otras paletas, o simplemente desaparecen, y se pierde mucho tiempo buscando y localizando las paletas perdidas.
Todos los cambios producidos en la colocación y en las paletas mostradas se guardan al salir de la aplicación. Si en algún momento se quiere restablecer las posiciones por defecto de las paletas se abre Ventana > Espacio de trabajo > Restaurar ubicaciones de paleta. Pero si queremos guardar una distribución concreta de las paletas como un espacio de trabajo para poder recuperarlas en cualquier momento seleccionamos Ventana > Espacio de trabajo > Guardar espacio de trabajo. Después de dar un nombre en el cuadro de diálogo que aparece y guardarlo se podrá cargar en cualquier momento mediante Ventana > Espacio de trabajo y seleccionamos el espacio de trabajo guardado. Se pueden guardar diferentes configuraciones de paletas para los distintos flujos de trabajo con los que trabajemos.
3.5.UsandomenúscontextualesComo complemento a los menús, al seleccionar una herramienta se puede disponer de un menú contextual específico donde se muestran

�0 PhotoshoP. APlicAciones fotográficAs
las opciones de configuración más comunes. También podemos acceder a menús contextuales específicos cuando posicionamos el cursor sobre una paleta.
El menú contextual asociado a una herramienta o paleta se muestra colocando el puntero sobre la imagen si es una herramienta o sobre un elemento de la paleta y haciendo clic con el botón derecho del ratón.
4.CerrarPhotoshopAbrir Archivo > Salir o el atajo de teclado Control + Q o cerrar la ventana del programa. Si la imagen ha sido modificada desde la última vez que fue guardada se abrirá una ventana que nos pregunta si queremos guardar los cambios. En caso contrario, Photoshop se cerrará directamente.

cAPítulo 2: cuestiones PreviAs �1
Cuestionesprevias
En este capítulo aprenderá a:• Mejorar el rendimiento del programa para nuestro trabajo.• Configurar aquellos aspectos del sistema operativo y Photoshop que optimizan el rendimiento del programa.• Desarrollar una comprensión de la estructura de la imagen digital.• Analizar y evaluar de forma crítica la calidad de la ima-gen ateniéndose a la profundidad de color y el formato gráfico de archivo utilizado. • Mejorar el flujo de trabajo con Photoshop para fo-tografía.
2

�2 PhotoshoP. APlicAciones fotográficAs
Capítulo2.Cuestionesprevias
IntroducciónEn este primer tema vamos a dar los primeros pasos para mejorar el rendi-miento del programa. En temas posteriores ajustaremos otros parámetros para adaptar Photoshop a nuestra particular forma de trabajo.
También se tratan los conceptos básicos sobre imagen digital y los formatos de archivos con los que podemos trabajar en Photoshop, siem-pre con la mirada dirigida a la fotografía digital, aunque abriendo el tema a otros campos, como el diseño gráfico.
1.MejorarelrendimientodelprogramaSi se quiere obtener el máximo rendimiento de trabajo con Photoshop, es necesario asegurarse de que el sistema, tanto en hardware como en software, está optimizado para el flujo de trabajo con fotografías.
La eterna disputa sobre qué plataforma es mejor para trabajar con Photoshop es, al día de hoy, una pérdida de tiempo. Prácticamente cual-quier equipo que se adquiera en la actualidad, ya sea Macintosh o PC, es capaz de ejecutar Photoshop, al menos, a nivel básico. Aunque hay que reconocerle algunas ventajas del sistema operativo Mac frente al Windows en lo referente al ámbito multimedia (para ser justos hay que mencionar que es un sistema operativo más nuevo). Habrá que esperar a la nueva versión de Windows para comprobar las mejoras que ofrece.
La versión de Windows que se aproxima lleva el nombre de Windows Longhorn. En Internet nos encontramos muchos sitios que nos describen las nuevas funciones del nuevo sistema operativo de Microsoft.
• Información en inglés: http://msdn.microsoft.com/Longhorn/default.aspx• Información en castellano: http://www.duiops.net/windows/win-long/winlong.htm
El equipo tiene que adecuarse a nuestra forma de trabajar, y no al contrario. La configura-ción básica que recomienda Photoshop es válida para la mayoría de los aficionados a la fotografía digital. Si adquiri-mos un equipo de altas pres-taciones puede que nunca aprovechemos la capacidad de proceso del equipo, y estemos tirando dinero que podríamos utilizar para la compra de otros dispositivos o periféricos.

cAPítulo 2: cuestiones PreviAs �3
En primer lugar vamos a ver los componentes básicos de hardware en un sistema dirigido al tratamiento digital de imágenes fotográficas, para poder optimizar y personalizar el equipo a nuestras necesidades.
1.1.RequisitosmínimosdehardwarePara poder ejecutar con fluidez Photoshop CS sobre Windows XP, Adobe recomienda la configuración siguiente:
• Procesador Intel® Pentium® III o 4• 192 MB de RAM (se recomiendan 256 MB) • 280 MB de espacio disponible en el disco duro • Monitor en color con tarjeta de vídeo de colores 16 bits o su-perior • Resolución del monitor de 1.024 x 768 o superior • Unidad de CD-ROM
Pero si nos molestan mucho los tiempos muertos de espera mientras se aplica un comando o un filtro, es conveniente disponer al menos de 512 MB de memoria RAM y un disco duro de 40 Gbyte (los discos duros de 40 Gbyte son ahora mismo un estándar, pero ya se montan discos de hasta 120 Gbyte sin que el coste adicional sea excesivo).
Si disponemos de un equipo con estas características, podemos estar seguros que tenemos los pilares de un poderoso sistema de edición de imágenes fotográficas. Si lo acompañamos de los periféricos adecuados, podremos enfrentarnos a cualquier trabajo de edición de imágenes fo-tográficas con soltura y fluidez.
1.2.Elmonitor,lapartemásimportantedelequipoUna pantalla de rayos catódicos (CRT) de 17 pulgadas es una buena opción, pero si es posible, un tamaño de 20 o 22 pulgadas resulta la mejor opción. Con tamaños de pantallas menores el espacio de trabajo de Photoshop se reduce y se amontonan las paletas dificultando su uso práctico.
Las pantallas TFT se están haciendo muy populares gracias a que ocupan un reducido espacio en la mesa de trabajo y a la bajada de precios. Para el trabajo de un fotógrafo presentan algunos inconve-nientes, como que son difíciles de calibrar para obtener una salida de color consistente y que el color y el brillo varían considerablemente
La referencia numérica de Pentium se cambió al pasar de la versión 3 a la 4 de romana a decimal. Es cierto, que en al-gunos lugares se hace referen-cia a la numeración romana para ambos casos.

�� PhotoshoP. APlicAciones fotográficAs
en función del ángulo de visión. Seguro que en poco tiempo se verán resueltos estos inconvenientes.
Y bueno, si tenemos la posibilidad de disponer de dos monitores (es-pacio y dinero) podemos conectar una segunda pantalla más pequeña y utilizarla para mostrar el área de paletas de Photoshop y dejar, de este modo, la pantalla principal sólo para visualizar la imagen y las herramientas.
¿Y por qué es la parte más importante del equipo?� En primer lugar, sa-lud para nuestra vista. Y en segundo lugar, es un elemento indispensable para poder realizar retoques fotográficos correctamente. La inversión en un buen monitor no se pierde, mientras funcione, sabiendo que en las actualizaciones de hardware que hagamos en el futuro no habrá que invertir en un monitor.
Con monitores CRT podemos establecer la resolución que queramos, limitados sólo por la tarjeta gráfica que poseamos. En cambio, los mo-nitores TFT suelen trabajar con una resolución fija. Es posible bajarla pero eso reduce la calidad de la imagen.
1.3.TarjetadevideoUna tarjeta gráfica con aceleración por hardware y memoria dedicada, con 32 MB como mínimo, permitirá ejecutar resoluciones de pantalla mayores en el monitor, mostrar millones de colores y proporcionar ac-tualizaciones rápidas de pantalla.
Además, como estas tarjetas liberan de trabajo al procesador, el tiempo utilizado para realizar una acción sobre la imagen se reduce considerablemente.
No es necesario adquirir la gama más alta en las tarjetas gráficas, preparadas para la edición multimedia o los juegos. La gama media de las marcas más conocidas es suficiente para nuestro propósito.
1.4.ExtrasUna segunda unidad de disco duro, que utilizaremos como disco de almacenamiento y, como veremos más adelante, como disco de memoria virtual.
Una regrabadora de CD, o mejor de DVD, para realizar copias de segu-ridad de los archivos fotográficos. En la actualidad, el CD y el DVD son

cAPítulo 2: cuestiones PreviAs ��
el soporte de intercambio de archivos más universalmente aceptado. Cualquier ordenador actual viene equipado con, por lo menos, un lector de CD o DVD.
Si el ordenador no dispone de algún puerto USB, se tratará probable-mente de un equipo demasiado anticuado para trabajar con imágenes fotográficas digitales. La conexión USB es hoy en día un estándar de conexión para escáneres, impresoras y cámaras digitales. La última ver-sión es la USB 2.0, que proporciona un flujo de transmisión de datos elevado, suficiente para el trabajo con fotografías.
El puerto FireWireTM (IEEE 1394) es más rápido, aunque también más caro, que el USB. Descargar una tarjeta de memoria de 250 MB puede resultar algo tedioso a través del puerto USB, por eso la elección del puerto FireWire es una alternativa muy atrayente.
Y por último, adquirir una tableta digitalizadora nos hará más agrada-ble la edición de fotografías y arrinconaremos definitivamente el ratón. Una tabla A5 o A6 es suficiente para realizar nuestro trabajo (existen en el mercado tablas A6 con un precio muy ajustado y no “roban” mucho espacio al escritorio que, como es mi caso, siempre está “abarrotado” de los más diversos objetos).
1.5.WindowsXPEl tratamiento de imágenes fotográficas con Photoshop necesita que casi todos los recursos de nuestro sistema estén a su disposición. Para que el flujo de trabajo sea lo más efectivo es conveniente tener en conside-ración algunos aspectos en la configuración del sistema operativo.
No conviene tener otras aplicaciones abiertas junto a Photoshop, ya que ocupan memoria y ralentizan el trabajo. Puede ser una buena idea crear una cuenta de usuario en Windows XP que sólo arranque con Pho-toshop y aquellas extensiones necesarias para la ejecución del programa y nuestro flujo de trabajo.
En primer lugar, seleccionar otro fondo para el escritorio, ya que la interfaz Luna, con su estilo azulado, despista un poco. Es más conve-niente seleccionar la combinación de colores Plateado para disponer de un color neutro en las ventanas.
Tampoco debemos utilizar fondos de escritorio con “colorines” o imá-genes. Es mejor utilizar un fondo de escritorio neutro del 50% de gris.
Las cámaras y escáneres profe-sionales vienen equipados con ambas conexiones. Los dispo-sitivos de gama media y baja sólo incluyen la conexión USB.

�� PhotoshoP. APlicAciones fotográficAs
Mejorará el refresco de pantalla, y la reproducción de los colores de las fotografías tratadas con Photoshop no se verá alterada.
Y por último, es una buena costumbre desfragmentar el disco de sistema cada poco tiempo, sobre todo si somos de los que nos gusta instalar todo lo que cae en nuestras manos. También tenemos que acos-tumbrarnos a limpiar la carpeta Temp. frecuentemente y a comprobar que no se cargan al iniciar el sistema operativo aplicaciones que no vamos a utilizar.
1.6.OptimizarPhotoshopVamos en este punto a modificar aquellas preferencias de Photoshop que afectan directamente al rendimiento del programa.
1.6.1.MemoriaRamLa cantidad de memoria instalada en el equipo es un factor determinante en la velocidad para la edición de imágenes en Photoshop (ampliar la cantidad de RAM es, en ocasiones, mucho más efectivo que incrementar la velocidad del procesador).
Como se mencionó anteriormente, Adobe recomienda 256 MB para que Photoshop trabaje con fluidez. Pero debido a la memoria mínima necesaria para que “corra” Windows XP y Photoshop CS, es conveniente disponer de al menos 512 MB de memoria RAM.
Como regla general, para una configuración de Photoshop estándar, se recomienda una cantidad de memoria RAM de 3 a 5 veces el tamaño del archivo con el que se está trabajando.
Photoshop permite configurar la cantidad de memoria RAM instalada en el equipo que utilizará para su ejecución. Se puede llegar a asignar hasta un 80% de la RAM, siempre y cuando no se ejecuten otras aplica-ciones junto a Photoshop. Para ello, seleccionamos en la barra de menú de Photoshop Edición > Preferencias > Memoria y caché de la imagen.
En el apartado Uso dememoria, introducimos el valor de 80 en Máximo utilizado por Photoshop. Hay que reiniciarPhotoshop para que este cambio tenga efecto.

cAPítulo 2: cuestiones PreviAs ��
1.6.2.MemoriavirtualCuando toda la memoria RAM está siendo utilizada, Photoshop recurre al espacio libre del disco duro como “memoria virtual” (este “truco” es uti-lizado también por el sistema operativo para administrar la memoria).
Para empezar, es conveniente disponer de un disco duro rápido, pero si es posible, es mucho mejor disponer de una segunda unidad para dedicarla a disco de memoria virtual. Si no disponemos de dos discos duros, podemos asignar la memoria virtual en una partición del disco duro distinta a la que tengamos instalado el sistema operativo.
Abrimos en Photoshop Edición > Preferencias > Plugins y discos de memoria virtual.
En el apartado de Discosdememoriavirtual, seleccionamos en Pri-mero, la unidad que queramos utilizar como disco de memoria virtual.
El espacio mínimo libre del disco duro debe ser al menos igual que
la cantidad de memoria RAM instalada. Pero para una edición óptima, se recomienda tener por lo menos de 400 a 500 MB de espacio libre en el disco duro.
1.6.3.PurgarPhotoshopPhotoshop almacena en la memoria versiones de la imagen con la que estamos trabajando a medida que avanzamos en la edición. Asimismo, si copiamos parte de una imagen al portapapeles, también se cargará en la memoria. Y estas acciones se realizan con todas y cada una de las imágenes que estén abiertas en el espacio de trabajo de Photoshop. Si además, las imágenes son de gran tamaño, se puede desbordar la memoria y ralentizar el sistema hasta el colapso.
La primera vez que abrimos Photoshop, una ventana nos advierte que la unidad de me-moria virtual de Photoshop coincide con la del sistema y que es conveniente seleccionar un “volumen” distinto para no ver reducido el rendimiento del sistema.
Cuantas más imágenes estén abiertas en Photoshop, más memoria está ocupada. Sólo hay que abrir aquellas fotogra-f ías con las que realmente vamos a trabajar para no cargar en exceso al sistema.

�� PhotoshoP. APlicAciones fotográficAs
Para liberar de carga a Photoshop hay que purgar el sistema a me-dida que progresemos con la edición. Cuando estemos satisfechos con la apariencia que la imagen va tomando, podemos borrar el contenido del portapapeles, de la historia y de la información guardada necesaria para deshacer la última acción aplicada a la imagen.
Abrimos Edición > Purgar y hacemos clic sobre Deshacer, Portapapeles o Historias si sólo queremos limpiar de la memoria uno sólo de estos aspectos. Pero si necesitamos purgar toda la memoria seleccionamos Todo.
2.LaimagendigitalImagen digital es la representación de una imagen realizada por medios informáticos, que se puede visualizar en un monitor, o imprimirla sobre algún soporte, con un aspecto similar al de una imagen analógica. Añadir el calificativo digital únicamente adjudica algunas características más al concepto de imagen, que hacen mención a la forma de codificación y al soporte físico donde se almacenan.
La información contenida en la imagen digital, constituida por una serie de dígitos binarios (ceros y unos), puede ser leída por un software específico de visualización que, además, puede permitir su manipulación de diferentes formas para obtener un original de alta fidelidad (como es el caso de Photoshop).
Una de las grandes ventajas de la fotografía digital frente a la tra-dicional es que una imagen puede ser reproducida con total exactitud todas las veces que se desee.
La fotografía digital se alimenta de los conceptos desarrollados a lo largo de más de 100 años de la fotografía tradicional. Por tanto, tene-mos que abordar el estudio de la imagen digital teniendo una visión general de los fundamentos físico-químicos de la fotografía tradicional, pero teniendo siempre muy claro que son dos medios distintos, y que uno no es mejor que el otro de forma absoluta.
La mayor diferencia entre la imagen obtenida mediante los procesos basados en la película fotográfica y la imagen digital es su aspecto visual. La imagen digital presenta un aspecto diferente. O gusta o no
Imagen obtenida explorando una serie de objetos colocados en el cristal de un escáner plano.
La calidad de la imagen obte-nida mediante procesos digi-tales dista aún bastante de la obtenida con los procesos tradicionales. Por ejemplo, la tecnología digital no puede igualar la capacidad de regis-tro en las altas luces que posee la película fotográfica. Todo se andará.

cAPítulo 2: cuestiones PreviAs ��
gusta. Pero esas diferencias de “aspecto” también se ponen de mani-fiesto cuando se utilizan películas de distinta marca o sensibilidad.
Debatir cuál es mejor es tan inútil como debatir si la carne o el pescado. Personalmente me gustan los dos y me decanto por uno o por otro en función del trabajo que tengo que realizar. Pero hay dos argumentos incuestionables: la tecnología de la fotografía digital agi-liza el trabajo y el desarrollo tecnológico está abriendo nuevas vías de representación fotográfica.
2.1.Dígitos,unidadesdelsistemaLa tecnología digital está basada en dispositivos biestables, que sólo pueden tomar uno de dos valores posibles: 0 ó 1. Su comportamiento se puede comparar con las dos posiciones que puede tomar un inte-rruptor correspondiendo, por ejemplo, la posición de “encendido” al 1 y de “apagado” al 0.
La unidad mínima de información del sistema son por tanto dígitos, y se denominan como BIT (binary digit o digito binario). En el sistema binario de numeración los números correspondientes a la secuencia del 1 al 20 del sistema decimal se representan de la siguiente forma: 1, 10, 11, 100, 101, 110, 111, 1000, 1001, 1010, 1011, 1100, 1101, 1110, 1111, 10000, 10001, 10010, 10011, 10100.
Todos los números del sistema decimal se pueden representar con el sistema binario.
Se puede calcular el valor de un byte de forma gráfica, tal y como se muestra en la tabla siguiente. El método consiste en sumar el valor otorgado a cada BIT según su posición, siempre que esté encendido, es decir, cuando toma el valor de 1.
Posición 8 7 8 5 4 3 2 1
Valor otorgado 128 64 32 16 8 4 2 1 Valor máximo 256
Por ejemplo, el número binario 10000001 tiene un valor de 129. Si empezamos desde la izquierda, sólo el primer y último dígito están

�0 PhotoshoP. APlicAciones fotográficAs
“encendidos”. Como al primero tiene un valor de 128 y el último de 1, el resultado de su suma es 128+1=129.
. Posición
y valor
binario
8
(128)
7
(64)
6
(32)
5
(16)
4(8)
3
(4)
2
(2)
1
(1)
Valor
obteni-
do
1 0 0 0 0 0 0 1 =1290 0 0 0 0 0 0 0 = 0 0 0 0 0 1 0 0 1 = 90 0 0 0 1 1 0 1 = 130 0 1 0 1 1 0 1 = 451 1 1 1 1 1 1 1 = 256
2.2UnidadesbásicasdealmacenamientoLa combinación de 8 bits forma un byte. Es la unidad básica de medida común para la capacidad de memoria o almacenamiento en los sistemas informáticos. Aunque en la actualidad, y debido a los avances en tecno-logía, se ha quedado pequeña y se está sustituyendo por unidades con mayor valor, como kilobyte (1024 bytes), megabyte (múltiplo binario del byte que equivale a 1.048.576 bytes) o gigabyte (2 elevado a 30 bytes).
Las unidades informáticas de capacidad se enumeran en la tabla siguiente:
Nombre Abreviatura Factor/nºbyteskilobyte K�B 210 = 1024megabyte MB 220 = 1 048 576gigabyte GB 230 = 1 073 741 824terabyte TB 240 = 1 099 511 627 776petabyte PB 250 = 1 125 899 906 842 624
2.3.LasimagenesdigitalesendosdimensionesLas imágenes digitales que se manejan en el trabajo cotidiano en un laboratorio fotográfico digital se caracterizan porque se generan y representan en dos dimensiones, frente a las imágenes de síntesis que simulan las tres dimensiones y se utilizan para crear escenarios virtuales o para su inserción en imágenes cinematográficas.
En la imagen, que está realiza-da en su totalidad con el software Adobe Photoshop, presenta una combinación de imágenes donde nos encontra-mos imágenes en mapas de bits junto a formas vectoriales y a caracteres tipográficos.

cAPítulo 2: cuestiones PreviAs �1
Las imágenes digitales en dos dimensiones se pueden dividir en dos grandes grupos: imágenesvectorialese imágenesdemapadebits. Esta división no es categórica, ya que las imágenes vectoriales admiten la incrustación de imágenes de mapa de bits en su interior, y vicever-sa, las imágenes de mapas de bits pueden contener formas generadas mediante vectores.
2.3.1.ImágenesvectorialesLas imágenes vectoriales se crean mediante ecuaciones matemáticas (vectores) que definen las líneas y curvas que componen el objeto (ima-gen orientada al objeto). Los programas más utilizados en la industria del diseño gráfico para crear este tipo de imagen son: Adobe Illustrator y Macromedia FreeHand.
Si en un programa de dibujo vectorial dibujamos un círculo, la infor-mación que recorre el ordenador es una fórmula matemática que describe el círculo de una manera que podría traducirse como “el círculo tiene un diámetro de tantos centímetros, su centro se localiza en tal punto dentro del espacio bidimensional, la línea que lo contornea tiene un grosor de tantos puntos y un relleno de tal color…”
Como internamente las imágenes se crean con operaciones geométri-cas, cualquier cambio visual que se efectúe en la imagen lo que produce
es una modificación de la ecuación matemática. La imagen modificada se generará siguiendo la nueva ecuación.
Cualquier variación del tamaño de la forma se obtiene multiplicando o dividiendo el conjunto de la ecuación por un número, de esta forma, no afecta al aspecto del resultado, sino sólo a su tamaño físico final.
A la izquierda un dibujo vecto-rial visto en el modo de repre-sentación de líneas básicas. A la derecha en modo de repre-sentación completa.

�2 PhotoshoP. APlicAciones fotográficAs
Por tanto, las imágenes vectoriales son escalables sin que se produzca pérdida de definición. Además, ocupan poco espacio en bits de informa-ción y los trazados que definen el dibujo son fácilmente modificables.
Una imagen vectorial se compone de varias partes, algunas sólo son visibles a la hora de trabajar y se utilizan como herramientas visuales para modificar la imagen. Sólo el trazado (contorno) y el relleno serán visibles cuando se imprima la imagen.
•Trazado: es la línea en sí. Un trazado puede ser abierto (con los puntos de inicio y final no conectados) o cerrado (con el mismo punto inicial y final). Los trazados pueden ser curvos o rectos, simples (una sola línea) o complejos (varias líneas unidas por otros tantos puntos de control).
•Puntosdecontroloanclaje: son los extremos de una línea, o los puntos de unión entre las líneas que forman un trazado.•Tiradores: cuando se hace clic sobre un punto de control aparecen unas pequeñas líneas rectas, que salen de los puntos de control, con un pequeño punto al final. Al arrastrar el punto se puede modificar la forma del trazado en esa zona.
•Contorno: es la línea imprimible que forma el trazado. Puede ser una línea continua o discontinua.
•Relleno: puede ser de un color sólido, un degradado o un motivo, y es lo que llena un trazado cerrado.
Trazados cerrados
Trazados abiertos
Los monitores representan las imágenes sobre una cuadrícula, por tanto, las imágenes vecto-riales como las de mapa de bits aparecen en pantalla como imágenes pixelares. Sólo en la impresión se ponen de mani-fiesto su diferencia.

cAPítulo 2: cuestiones PreviAs �3
El software de edición de imágenes vectoriales se basa en herramien-tas de creación de figuras geométricas simples, que pueden modificarse editando los puntos de control y tiradores. Varias formas simples se pueden combinar para formar otras formas más complejas.
Pero las imágenes vectoriales tienen el inconveniente de no poder representar algunas características del objeto de forma natural, y que son difíciles de manejar cuando están formadas por muchos elementos con trazos y rellenos complejos.
Cada programa de edición de imágenes vectoriales crea sus propios tipos de archivo, que se utilizan como formato de fichero de trabajo
interno. Para poder exportar o mandar a impresión, se ha estandarizado el formato de fichero EPS (Postcript encapsulado).
POSTCRIPT: Postcript es un “lenguaje de descripción de página”. Los archivos Postcript se dirigen a la impresió, u otros dispositivo de salidas, y se basan en un lenguaje de programación que describe paso a paso qué, cómo y dónde imprimir la imagen.
2.3.2.ImágenesdemapadebitsLas imágenes de mapas de bits (también llamadas pixelares, bitmap o raster) tienen una estructura similar a los dibujos realizados con hilos de diferente color mediante el petit-point (bordado que se realiza sobre tela tramada).
Una fotografía digital se puede descomponer en una serie de celdillas elementales distribuidas uniformemente tanto horizontal como verti-
Un píxel es un concepto inma-terial que no tiene una medida concreta y que en principio sólo es una unidad de división de una tabla. Aunque se utiliza para definir las dimensiones de una imagen, no podemos saber, sin información complementa-ria, si un píxel mide 1 cm. o 1 K�m. En una imagen formada por una rejilla de 100 x 100 píxeles sólo podemos saber que está formada por 10.000 píxeles, pero para conocer su tamaño físico real debemos conocer también la resolución.

�� PhotoshoP. APlicAciones fotográficAs
calmente. Cada celdilla está representada por un determinado número de dígitos binarios que representan tanto su intensidad lumínica como su color. Cada una de las celdillas se denomina píxel.
Al dibujar un círculo con un software de tratamiento de imágenes de mapas de bits la imagen se forma por una serie de celdillas, rellenas de un determinado color, colocadas en forma circular dentro de una tabla. El software no reconoce la forma, como ocurre con las imágenes vectoriales, sino que interpreta el agrupamiento de píxeles colocados de una forma determinada.
Las imágenes formadas por mapas de bits pierden definición al escalarla, ya que lo que se produce es un au-mento de tamaño de la celdilla (píxel) y la ilusión de forma continua se pierde para tomar relevancia el píxel.
Para formar una imagen cada píxel debe contener también la infor-mación de luminosidad (en imágenes en escala de grises) o el valor de color, definidos por un BIT o por un grupo de bits. Cuantos más bits se utilicen para cada píxel, mayor es la información que puede contener.
Como se vio en el apartado dedicado a los números binarios, si sólo se asigna un BIT de información al píxel, éste sólo puede tomar dos valores: 0 ó 1 (por ejemplo, un píxel sólo podría ser blanco o negro). En cambio, si a cada píxel se le asigna un byte (8 bits) el número de valores que puede representar ahora es de 256.
Se puede establecer un sistema de clasificación de las imágenes de mapas de BIT ateniéndose a la información que se asigna a cada píxel.
ImágenesdeunBITporpíxel: cada píxel sólo puede tener uno entre dos valores: 0 ó 1. La imagen resultante es bitonal, tomando, por ejemplo, el co-lor blanco para el 0 y el color negro para el 1. A este tipo de
Ampliación imagen vectorial
Ampliación imagen mapa de
bits
Imagen de un bit por pixel

cAPítulo 2: cuestiones PreviAs ��
imágenes también se las deno-mina como de alto contraste, de línea.
Imágenesde8bitsporpíxel (imágenes de escala de grises): con 8 bits, cada píxel puede tomar un valor de brillo entre 0 (negro) y 255 (blanco). La imagen resultante compuesta por 256 tonos es suficiente para que el cerebro la interprete como una fotografía tradicional de blanco y negro.
Imágenesde24bitsporpíxel(ImágenesRGBoLab): a cada píxel se le asignan tres bytes de información, o sea, cada píxel contiene información de 24 bits en tres grupos de ocho. Si a cada grupo de 8 bits se le asigna un valor de color se obtienen tres escalas que irán desde el blanco hasta el la tonalidad más satu-rada para cada color. Siguiendo el esquema tricromo de formación de color, se asigna a un grupo el color rojo, a otro grupo el verde y al último el color azul (RGB). Al superponerse la información de los tres grupos se pueden obtener hasta 16.777.216 millones de tonos de color (256 Rojo × 256 Azul × 256 Verde).
Los ficheros LAB, también de 24 bits, siguen un modelo de representa-ción del color distinto. Un byte contiene la información de luminosidad, el segundo byte una información de color rojo-verde y el tercer byte información de color relativo al azul-amarillo.
Imágenesde32bitsporpíxel (imágenes CMYK�): cuando se asigna 4 bytes a cada píxel la información es mucho mayor. Las imágenes CMYK�
En una imagen de 2 bits, exis-ten cuatro combinaciones posibles: 00, 01, 10 y 11. Si
“00” representa el negro, y “11” representa el blanco, el valor
“01” corresponde a un gris oscuro y “10” a un gris claro. La profundidad de bits es dos, y pueden representarse 2 elevado a 2, es decir 4 tonos para un píxel. Con 3 bits, 2 elevado a 3 niveles de gris, 8 tonos. Una imagen de 8 bits puede reproducir 256 valores de gris, 2 elevado a la octava potencia.
Imagen de 8 bits por pixel
Imagen de 24 bits por pixel

�� PhotoshoP. APlicAciones fotográficAs
se utilizan para la impresión, y se utiliza un byte para el cian, otro para el magenta, uno para el amarillo y un cuarto para el negro.
La información de negro (K�) que se añade a la información de color es debido a la incapacidad de obtener la densidad suficiente en las sombras al utilizar sólo las tintas cian, magenta y amarillo en la impresión.
Imágenes en color de 8 bits o menos (color indexado): en estas imágenes se crea un índice de 256 colores y a cada píxel se le asigna un valor del índice. Se pueden crear imágenes con un índice de color más pequeño, por ejemplo de 32 colores, para conseguir una imagen con menos bits y, por tanto, con menor información.
Imágenesde16bitsporcanal: son imágenes que se utilizan para ediciones de gran calidad en los modos Lab, RGB, CMYK� y en escala de grises. Al tener una mayor profundidad de bits permite ajustes de tono y color más suaves, con una menor pérdida de información que al editar imágenes de 8 bits por canal.
2.4.FormatosdearchivoToda fotografía digital se “guarda” en un fichero compuesto por dígitos binarios. Pero no existe un método único para “ordenar” estos dígitos. Además, en la cámara digital o en el software de tratamiento se puede añadir otro tipo de información (metadatos), o aplicar diferentes algo-ritmos de compresión para reducir el número de dígitos almacenados
Los distintos formatos de archivo ofrecen soluciones diferentes para guardar el código binario de la imagen y, dependiendo de cual sea el destino de la imagen, es más conveniente optar por un formato que por otro.
Cada formato de archivo consta de los bits con la información de la imagen, bits con la información del encabezamiento acerca de cómo leer e interpretar el archivo, y también puede contener algoritmos de compresión y metadatos.
Los formatos de archivos más utilizados en la industria de la foto-grafía digital son:
•ElformatoRAW (bruto) son archivos utilizados por las cámaras de gama media-alta y profesionales que contienen toda la infor-mación capturada en el momento de realizar la fotografía, sin que
Con * queremos indicar cual-quier nombre de fichero. Para todos los formatos de archivo indicaremos el nombre del formato y después de *. la extensión con la que se guar-darán los ficheros de ese tipo.
La tabla índice de 256 colores correspondiente a la imagen representa todos y cada uno de los colores que la forman. En el ejemplo, los píxeles que for-man las letras de ColaCao tienen asignado el cuarto color de la tabla.

cAPítulo 2: cuestiones PreviAs ��
el software de la cámara aplique ningún ajuste. Se consideran como los “negativos digitales”. A pesar de que no es un formato de archivo universal, ya que cada fabricante de cámaras utiliza una codificación propietaria, es muy utilizado a nivel profesional ya que permite al fotógrafo interpretar los datos de la imagen a la hora del tratamiento, en lugar de dejar al software de la cámara que realice automáticamente los ajustes.• BMP (*.bmp): formato gráfico nativo del sistema operativo Windows. Admite una profundidad de BIT de 1 a 24.•TIFF(*.tif): es un formato flexible de imágenes de mapa de bits que reconoce prácticamente el software de todos los dispositivos, el software destinado al tratamiento digital de imágenes y cualquier software de maquetación del mercado. Se utiliza para la impresión, y como formato de intercambio en trabajos de edición realizados por varios técnicos que disponen de equipos y software distinto. Soporta capas, canales alfa y trazados y, en el caso del formato TIFF 7, transparencias y las nuevas características de Photoshop. Es un formato aceptado como universal en el ámbito de la impre-sión de imágenes fotográficas digitales siempre que sea plano, es decir, imágenes compuestas por una sola capa y sin canales alfa. Admite algunas opciones de compresión como la LZW, ZIP y JPGE, (el algoritmo JPGE provoca una reducción en la calidad), pero normalmente los laboratorios digitales sólo admiten archivos sin comprimir, ya que se ralentiza la apertura del archivo.•JPGE(*.jpg,*.jpe): formato que se ha impuesto para el archivo de fotografías en cámaras digitales de gama baja y media gracias a su alta tasa de compresión. Cuando la compresión aplicada es muy alta se reducirá significativamente la calidad (a cambio obtendre-mos ficheros extremadamente pequeños), pero cuando se aplica una compresión baja obtenemos una calidad muy parecida a la del original y un fichero pequeño. Una imagen en bruto (RAW) de alrededor de 20 Mb, de un tamaño de 20 x 25 cm, puede reducirse a 2-4 Mb sin pérdida visual en la calidad de la imagen. Cuanto más compleja sea una imagen, con más líneas de contraste, mayor será el tamaño del archivo (conviene no enfocar en demasía una imagen si se va a comprimir en formato JPGE). Se utiliza para guardar una copia de la imagen de reducido tamaño para, por

�� PhotoshoP. APlicAciones fotográficAs
ejemplo, poder incluirla en una página Web o para enviarla a un servicio de impresión en línea. No es conveniente volver a guardar una imagen en JPGE, cuando ya se ha comprimido utilizando este formato, debido a que se dañará aún más la estructura de la imagen y se hará visible el patrón de 8 x 8 píxeles en el que se basa la compresión. Como evolución del formato JPGE se ha desarrollado el formato JPGE 2000, que permite una codificación con pérdidas y sin pérdidas en el mismo archivo.• GIF 89ª (*.gif): utilizado de forma universal para archivar imágenes de color indexado. Entre sus características destaca que preserva la transparencia en una imagen y permite guardar varias imágenes en un mismo archivo para poder visualizarlas como una animación (GIF animado).•PNG(*.png): se desarrolló como una alternativa de patente gratuita al formato GIF para la inclusión de imágenes de tono continuo, preservando la transparencia y para animaciones en la Web. El formato PNG admite imágenes de hasta 32 bits.•PhotoCD(*.pcd): creado por K�odak para la visualización de imágenes escaneadas en un monitor de TV mediante un reproduc-tor de CD. Debido a su versatilidad se hizo muy popular entre los profesionales.•PSD(*.psd,*.pdd): es el formato nativo de Photoshop y el único que admite todas las funciones de Photoshop. Todo el trabajo de edición y retoque de la imagen se realiza bajo este formato y se guarda como archivo de trabajo. Partiendo de PSD, guardaremos una copia de la imagen en otro formato dependiendo del uso que se le vaya a dar.•EPS(*.eps): es el formato de archivo de lenguaje Postcript en-capsulado (EPS) y se utiliza para transferir imágenes Postcript entre dispositivos y aplicaciones. Este tipo de archivo puede contener tanto gráficos vectoriales como de mapa de bits. Un archivo EPS contiene una vista previa de baja resolución para mostrarla en la pantalla y la información que se usa para la impresión en Postcript. Para imprimir archivos EPS se debe usar una impresora Postcript.•DCS(*.eps): versión del formato EPS utilizado por el software de maquetación QuarkXPress. En la versión DCS 2.0 se genera un archivo que contiene una vista preliminar compuesta y cuatro ar-
• Color indexado: es un sis-tema cromático que utiliza una tabla de consulta de colores en lugar de describir el color para cada píxel. El color de cada píxel se relaciona con un color de la tabla (o índice) de consulta.

cAPítulo 2: cuestiones PreviAs ��
chivos de separación de color. Formato muy utilizado gracias al uso extendido en la industria de la edición del software QuarkXPress.• PDF (*.pdf, *.pdp, *.ai): muy utilizado en Internet como formato de transferencia de documentos con texto e imágenes de alta calidad. Se basa en PostScript, y entre sus virtudes se encuen-tran la capacidad de mantener el diseño de la página, los tipos de letra, los gráficos vectoriales y las imágenes de mapa de bits. Puede conservar todas las características de Photoshop y permite la compresión ZIP y JPGE. Además presenta opciones de seguridad para restringir el acceso sólo a usuarios autorizados.
2.5.LacompresióndearchivosAlgunos de los formatos de archivo se valen de algoritmos de compre-sión para reducir el tamaño del archivo de imágenes de mapa de bits y así optimizar su procesamiento, almacenamiento y transmisión. Las técnicas de compresión reducen la cadena de código binario de una imagen a una forma de abreviatura matemática, basada en complejos algoritmos.
Existen dos técnicas para reducir el número de bits que originan la imagen digital: algoritmos de compresión sin pérdida y algoritmos con pérdida de datos.
•Lacompresiónsinpérdidas reduce el código binario sin eli-minar detalle de la imagen ni información de color. Cuando se descomprime la imagen para su visión o tratamiento es idéntica BIT a BIT al original.•Lossistemasdecompresiónconpérdida se aprovechan de las características de la percepción visual para desechar la información menos relevante. Con algunos de los algoritmos de compresión resulta difícil detectar los efectos de la compresión con pérdida, y la imagen puede considerarse “sin pérdida visual”.
Las técnicas de compresión más utilizadas son las siguientes:•LZW (Lemple-Zif-Welch): algoritmo de compresión sin pérdidas que puede utilizarse en los formatos de archivo TIFF, PDF, GIF y de lenguaje PostScript. Ofrece buenos resultados al comprimir imágenes que contienen zonas amplias de un solo color.• JPEG (Joint Photographic Experts Group): algoritmo de com-presión con pérdidas que se admite como opción en los formatos
100 ppi: JPGE con compre-
sión baja
100 ppi: JPGE con compre-
sión media
100 ppi: JPGE con compre-
sión alta

�0 PhotoshoP. APlicAciones fotográficAs
de archivo JPEG, TIFF, PDF y de lenguaje PostScript. Los archivos JPEG no se pueden separar en placas individuales para enviarlos a una fotomecánica.•ZIP: Compresión sin pérdidas ofrecida por los formatos de ar-chivo PDF y TIFF. El algoritmo de compresión ZIP es más eficaz con imágenes con áreas grandes de un solo color, al igual que la compresión con LZW.
3.PhotoshopparafotógrafosCualquier persona que se acerque a la tecnología fotográfica digital,
probablemente se quede completamente abrumado por la gran variedad de elecciones que hay que tomar antes de obtener un equipo fotográfico digital completo. Seguramente sólo habrá un aspecto que no acarreará quebraderos de cabeza: la elección del software de tratamiento digital de imágenes fotográficas. Por supuesto, Photoshop.
Photoshop es el programa para el tratamiento de imágenes digitales, creado por Adobe System, que ha revolucionado el mundo de la foto-grafía digital. Si bien es cierto que existen otros programas con un po-tencial similar, y a un precio más ajustado, la implantación dentro de la industria profesional es tan amplia que es el referente para cualquier persona que quiera dedicarse a la fotografía digital.
Pero conocer el funcionamiento y los comandos de Photoshop no sirven para ser un “experto en fotografía digital”. Para obtener imáge-nes sobresalientes mediante procedimientos digitales hay que conocer todo lo referente a los conceptos de píxel, resolución de imagen, pro-fundidad de BIT, archivos gráficos, gestión del color, ajustes de tono y color, calibración del monitor, algoritmos de remuestreo y un montón de otros temas técnicos. Sin olvidar los conceptos relativos a la foto-
Estas dos imágenes tienen la misma resolución, tamaño y se han guardado en el formato JPGE a la misma calidad. Sin embargo, la imagen de la iz-quierda tiene un tamaño de 779 K�Bytes y la fotografía de los girasoles 1366 K�Bytes. La causa es que la imagen de los girasoles presenta más detalle, con más líneas de contraste y el algoritmo de compresión JPGE no puede actuar con tanta eficacia.

cAPítulo 2: cuestiones PreviAs �1
grafía tradicional, tanto en técnica como creatividad, necesarios para un entendimiento global de los procesos digitales.
Cualquier profesional en fotografía digital, es más, cualquier profe-sional en fotografía tiene muy presente que una fotografía es el resul-tado de varias técnicas y que, en cada uno de los procesos, mantener la calidad es indispensable. No se puede obtener nunca una fotografía de alta calidad si se falla en algún paso del proceso fotográfico, desde la captación de la imagen, pasando por el revelado y acabando en el papel.
Photoshop es una buena herramienta para corregir fallos en las imá-genes fotográficas y, con mucha dedicación, se pueden obtener buenos resultados con imágenes defectuosas. Pero un profesional sabe que el tiempo dedicado al tratamiento de la imagen es dinero y se puede ahorrar mucho si se realiza un control de calidad exhaustivo a lo largo del todo el flujo de trabajo para reducir el tiempo dedicado al tratamiento.
En cada nueva versión de Photoshop aparecen comandos que facilitan la tarea del tratamiento y retoque de fotografías mediante procedi-mientos digitales. En este momento, el programa contiene numerosos comandos destinados al tratamiento de fotografías, algunos muy bá-sicos, dirigidos al usuario que no quiere complicarse mucho la vida y unos pocos dirigidos a profesionales. A estos comandos son a los que vamos a prestar una atención especial, ya que una vez entendido su funcionamiento, son fáciles de usar y las posibilidades de tratamiento son ilimitadas.
3.1.NovedadesenPhotoshopCsEntre las novedades que presenta Photoshop CS, con relación a la versión anterior, para el tratamiento de fotografías se encuentran:
•MódulodeimportacióndearchivosRAW: permite la manipu-lación directa de los datos de cámara en formato RAW para varios de los principales modelos de cámara del mercado.•Ampliadoelsoporteparaimágenesde16bits: están dispo-nibles todas las funciones necesarias para una completa edición de fotografías.•Crearefectosdedesenfoquefotográficos: se pueden simular los efectos del desenfoque producidos por el objetivo de la cámara fotográfica.

�2 PhotoshoP. APlicAciones fotográficAs
•Simularfiltrosde fotografía: una nueva capa de ajuste que permite simular el efecto producido por los filtros de corrección de color utilizados en la cámara fotográfica.•Controlarlareproducciónensombrasyluces: un comando nue-vo permite modificar las sombras y las luces conservando el valor de los tonos medios. De esta forma se pueden corregir fácilmente zonas sobreexpuestas y subexpuestas.•Recortaryenderezarautomáticamente: ahora se pueden digi-talizar varias imágenes a la vez en el escáner y ejecutar la nueva función Recortar y enderezar para que Photoshop cree tantos do-cumentos individuales como imágenes se colocaron en el escáner, girándola en caso necesario.•Crearpanoramasconvariasfotografíasrápidamente: esta nueva función combina varias imágenes en panoramas perfectos.
3.2.FlujodetrabajoparafotógrafosEn el trabajo diario con Photoshop se debe buscar un equilibrio entre la calidad y la eficacia. Algunos de los procesos descritos en este curso pueden ser realizados aplicando otras técnicas alternativas, pero los resultados que vamos a obtener son absolutamente profesionales.
En líneas generales, los guiones de trabajo seguidos por la mayoría de los fotógrafos profesionales en el tratamiento de imágenes digitales tienen en común muchos de los procedimientos. Las diferencias se redu-cen a unos pocos detalles de carácter técnico. Lo que nadie discute son los beneficios que se obtienen cuando se sigue un orden determinado en el tratamiento y las posibilidades de automatización que se abren reducen drásticamente el tiempo dedicado a la edición.
Mientras que desarrollamos nuestra habilidad con Photoshop, nos podemos valer de las técnicas que se describen en el curso como una guía a seguir para el perfeccionamiento del flujo de trabajo personal. Así que es mejor considerar los pasos enumerados a continuación como un trampolín para experimentar y personalizar al máximo el flujo de trabajo, variando alguno de los parámetros sugeridos y ampliando las técnicas descritas en el curso.
Los pasos que vamos a seguir en nuestro flujo de trabajo son:1. Gestión de color en Photoshop

cAPítulo 2: cuestiones PreviAs �3
2. Adquisición de la Imagen3. Análisis de la imagen.4. Ajustes espaciales.5. Corrección tonal y Balance de color.6. Reparación y retoque.7. Guardar una copia de la imagen corregida.8. Redimensionar la imagen.9. Enfoque de la imagen.10.Guardar una copia lista para la impresión, o para la Web.
4.Actividades
•Actividad1: abrimos, para analizar y comparar visualmente, los archivos gráficos incluidos en el CD del curso en la carpeta 01. La propuesta es educar al ojo para descubrir esos grandes y pequeños detalles que determinan la calidad de una imagen. Y la actividad no acaba aquí. Es muy recomendable ver, analizar y comparar muchas imágenes en cualquier soporte y de cualquier fuente. Hay algo que no se puede enseñar, y que es una tarea personal, cultivar el sentido crítico visual.
•Actividad2: comparamos el tamaño y la calidad visual de un mismo archivo guardado en los formatos más usuales.Seleccionamos el archivo “RGB.tif” y pulsamos sobre el botón Abrir.
A continuación abrimos Archivo > Guardar como. En la ventana que se abre nombramos el archivo como “formato_PSD” (sin las comillas) y seleccionamos una ubicación en el disco duro. En el cuadro de diálogo tipo seleccionamos PSD para guardar la imagen en este formato (es el primero de la lista). Hacemos clic sobre Guardar.
Abrimos por segunda vez Archivo > Guardar como, nombramos el archi-vo como “formato_JPGE_alta”, y seleccionamos en el cuadro de dialogo Tipo el formato de archivo JPEG (se encuentra a la mitad de la lista) y guardamos la imagen. A continuación se abre otra ventana donde se puede elegir el grado de compresión que queremos para la imagen. Si optamos por archivogrande, la compresión que se realiza es pequeña y la calidad de la imagen es la más alta. Al contrario, si optamos por

�� PhotoshoP. APlicAciones fotográficAs
archivopequeño, la compresión es muy elevada y se reduce la ca-lidad de la imagen.
Para esta primera foto introdu-cimos 12 en el cuadro numérico Calidad. Confirmamos picando sobre OK�.
Repetimos el proceso para guar-dar 2 versiones más del archivo como JPEG.
Para la primera versión nom-bramos el archivo como “forma-
to_JPGE_media”, e introducimos 8 en el cuadro numérico Calidad.El tercer archivo lo nombramos como “formato_JPEG_baja”, e intro-
duce 3 en el cuadro numérico Calidad.Cerramos la ventana de la imagen, y a continuación abrimos todas
las imágenes que hemos guardado, además del archivo RGB.tif, con el que iniciamos la actividad.
Analizamos y compa-ramos visualmente la ca-lidad de las imágenes. Ampliamos la vista de la imagen con la herramien-taZoom y examinamos las zonas donde se produce un cambio de tono o de luminosidad en todas las imágenes y aquellas áreas de tono continuo para ver como funciona la compre-
sión JPGE promediando los colores por zonas.Y no nos limitamos sólo a analizar la calidad de la imagen. En el ex-
plorador de archivos de WINDOWS comparamos los tamaños de archivo obtenidos para cada imagen (seleccionamos la vistadetalles del Ex-plorador de Windows para visualizar el tamaño del archivo).
Tenemos que tener en cuenta que al sobrescribir varias veces un archivo JPGE degrada la imagen acumulativamente. Para comprobarlo guarda-

cAPítulo 2: cuestiones PreviAs ��
mos la imagen “formato_JPGE_media” como “formato_JPGE_media01” mediante el comando Guardarcomo y seleccionando el formato JPGE a una calidad de imagen de 8. Cerramos el archivo y lo volvemos a abrir. Esta vez lo guardamos como “formato_JPGE_media02”. Repetimos el proceso hasta obtener 5 imágenes. A continuación, las abrimos todas y comparamos cómo se ha degradado la imagen progresivamente.
Es conveniente que repitamos esta práctica con otro tipo de imágenes donde aparezcan personas, con fotografías que presenten grandes áreas de tono continuo (paisajes con cielos despejados) y con fotografías muy contrastadas y comparemos los resultados.


cAPítulo 3: el lAborAtorio digitAl ��
Ellaboratoriodigital
En este capítulo aprenderá a:• Manejar los equipos implicados en el “laboratorio digital”.• Las cuestiones relacionadas con la gestión de color.• Mejorar el equipo para la gestión de color.• Evaluar de forma crítica cada uno de los equipos necesa-rios para el flujo de trabajo en el “laboratorio digital”.• Configurar el software implicado en el flujo de trabajo para conseguir una gestión de color eficaz.• Calibrar el sistema para una gestión de color cerrada.
3

�� PhotoshoP. APlicAciones fotográficAs
Capítulo3.Ellaboratoriodigital
IntroducciónEl laboratorio digital se inicia a la sombra de un grupo de progra-madores que han desarrollado el software específico que permite interpretar y operar con las imágenes digitales. Por otro lado se encuentran los operarios que tratan los archivos gráficos digitales en función de las necesidades específicas del cliente. Para todo esto se debe contar con el hardware adecuado en la estación de trabajo que permita crear, obtener y tratar imágenes fotográficas digitales.
En la actualidad, la industria fotográfica se mueve entre las técnicas tradicionales de obtención y reproducción de imágenes y las técnicas digitales. En un futuro no muy lejano, la industria fotográfica se moverá casi exclusivamente en el área digital, sobre todo para el ámbito no profesional y en la fotografía periodística. Algunos “gurús” digitales aventuran que la película de 35 mm ha muerto, pero no ocurre lo mismo con películas de formatos mayores ya que la demanda no es tan grande como para justificar el desarrollo tecnológico digital a cualquier precio.
En este capítulo se describen todos los dispositivos implicados en el “laboratorio digital” y como controlar la reproducción del color en todos y cada uno de los dispositivos.
1.EllaboratoriodigitalEn los últimos años, el laboratorio fotográfico tradicional ha re-
ducido drásticamente la variedad en su oferta de positivado hasta haber llegado al límite de sólo ofrecer la posibilidad de elección entre copias en brillo o mate. Consecuencia motivada debido a que las empresas de productos fotográficos están eliminando de sus catálogos aquellos papeles fotográficos para usos específicos.
En los laboratorios para el aficionado se sustituye la maquinaria de revelado y positivado tradicional por equipos capaces de imprimir copias de hasta de 20 x 30 centímetros a partir de todo tipo de soportes, ya sean analógicos (para lo que cuenta de un escáner de

cAPítulo 3: el lAborAtorio digitAl ��
negativos y transparencias) o digitales (CD-ROM, tarjetas de memoria) mediante una tecnología de impresión láser.
El técnico de laboratorio fotográfico ha pasado de pelearse con grandes máquinas procesadoras de película y papel fotográfico a otra maquinaria más sencilla de utilizar. Los nuevos equipos permiten un control mayor en el proceso de obtención de copias fotográficas gracias a los controles de gestión de calidad.
Y gracias a todos los avances tecnológicos en fotografía digital, cualquier aficionado a la fotografía puede crear su laboratorio digital particular. Con un escáner, un ordenador con un software específico de tratamiento de imágenes digitales y una impresora podemos configurar nuestro propio laboratorio digital y obtener fotografías de gran calidad.
1.1.ElprocesodetrabajodigitalUn flujo de trabajo eficiente dentro del laboratorio fotográfico
exige en la actualidad una combinación coherente entre los procesos de trabajo tradicionales e híbridos (analógico-digital). Se deben ajustar los dispositivos implicados en el sistema para poder atender una gran variedad de procesos en la captura, edición e impresión de imágenes fotográficas.
El esquema representado a continuación permite valorar las diferen-cias entre el proceso fotográfico analógico y el digital. La posibilidad de digitalización mediante un escáner establece un puente entre ambos mundos y abre un gran abanico de posibilidades creativas y de producción para el fotógrafo.
1.2.ElequipoimplicadoenelflujodetrabajoparafotografíaCualquier puesto de trabajo presente en un laboratorio digital profe-sional está compuesto por la maquinaria o hardware y los programas o software. Componen el hardware la CPU, los periféricos de entrada y de salida, los dispositivos de almacenaje, de comunicación, etc. El sistema se apoya en el sistema operativo (Windows, Mac Os, Linux) donde “corren” los programas específicos de tratamiento de imágenes como Photoshop, Photopaint, Paint Shop Pro, Gimp, etc.

�0 PhotoshoP. APlicAciones fotográficAs
El flujo de trabajo digital se desarrolla en tres fases: los procesos de entrada, el tratamiento de la imagen y los procesos de salida.
A continuación se analizan los equipos que implicados en cada una de las fases.
1.2.1.EquiposdeentradaSon aquellos equipos que permiten introducir la información
binaria de una imagen digital al equipo de tratamiento. Dentro de este grupo se encuentran los lectores de CD-ROM, DVD y lec-tores de tarjetas de memoria. Otros dispositivos de entrada son el escáner y las cámaras digitales.
El proceso puede ser completamente digital, si se parte de una cámara digital o de una imagen archivada en un medio de almace-namiento informático, o híbrido, si el original es una fotografía analógica y ha de ser digitalizada.•ElEscáner es un dispositivo que consta básicamente de una
fuente de luz fluorescente o incandescente para iluminar el ori-ginal que se desea digitalizar, un fotosensor (CCD) que recibe la

cAPítulo 3: el lAborAtorio digitAl �1
luz reflejada por el original que se explora y que produce una señal eléctrica, un conversor analógico digital (ADC) que con-vierte la señal eléctrica que genera el CCD en formato binario (ceros y unos) y un dispositivo que se encarga de almacenar esa imagen, o de transferirla al ordenador para su almacenamiento y tratamiento.
El original fotográfico puede ser una copia sobre papel, un negativo o una transparencia. La información que se genera presenta la resolucióny el espaciodecolor que determine el operario.
De los tipos de escáner existentes en el mercado, el escánerdetambor es el más preciso para digitalizar imágenes y también el más caro. Los escáneresplanos de gama alta se están acercando en cuanto a calidad al escáner de tambor, manteniendo un precio mucho más económico. A la mayoría de los escáneres planos se les puede adosar un dispositivo que les permiten digitalizar ne-gativos y transparencias, aunque existen escáneres específicos para este tipo de material que ofrecen mayor calidad.
Las cualidades que diferencian a los escáneres de gama alta de los domésticos residen en la mayor resolución (4800 ppi o más, frente a los 1200 ppi de los escáneres domésticos), mayor profundidad de bits, un rango dinámico mayor y un software de control del escáner con más opciones.•Lacámarafotográficadigital sustituye la película sensible
a la luz por un dispositivo llamado CCD (Charge Coupling Device - Dispositivo de Acoplamiento de Carga) o por un dispositivo CMOS (Complementary Metal Oxide Semiconductor) que convierten la luz recibida en cargas eléctricas.
Su estructura es reticular y cada una de sus celdillas es un elemento sensible a la luz. Cuantos más elementos sensibles presente el CCD, mayor será la capacidad de captar los detalles más finos y, por tanto, mayor será la resolución de la imagen.
La diferencia entre las cámaras profesionales y de gama baja no estriba sólo en el tipo de sensor y los megapílxel que ofrece, viene determinada también por el ruido generado en la digitalización, el rango dinámico que captan, el software de cuantificación, la memoria, óptica, etc.
CCD: en inglés charge-coupled device, dispositivo de cargas (eléctricas) acopladas. Su es-tructura es un circuito integra-do compuesto por un número determinado de condensadores acoplados. Dentro de las cáma-ras fotográficas digitales o en el escáner, el CCD es el sensor que registran la imagen gracias a las minúsculas células foto-eléctricas que lo forman.
El avance en la tecnología de captura digital está propician-do que las cámaras digitales se estén imponiendo en ventas a las cámaras analógicas dentro del mercado de consumo.
Por ejemplo, una cámara cuyo CCD presente 2.160 hileras de 1.440 sensores cada una, ten-drá una resolución total de 3.110.400 píxeles. Como la re-solución de las cámaras digi-tales se expresa en Megapílxel la cámara del ejemplo tiene una resolución de 3,1 MP.

�2 PhotoshoP. APlicAciones fotográficAs
MP ResoluciónVGA TamañoMáximodeImpresión
1.3 (1280x960) Fotos en tamaño hasta 9x13 ó 10x15 cm.
2.1 (1600x1200) Fotos en tamaño hasta 13x18 cm.
3.1 (2048x1536) Fotos en tamaño hasta DIN A4 ó 18x24 cm.
5.0 (2560x1920) Fotos en tamaño hasta DIN A3 ó 30x40 cm.
•Soportesdealmacenamiento: cualquier medio de almacenamiento informático es válido para contener archivos gráficos, pero a nivel pro-fesional se utilizan sólo unos pocos como los CD-ROM, DVD y tarjetas de memoria. La razón es muy sencilla, un archivo fotográfico de calidad puede “pesar” más de 20 Mb y se requieren medios de gran capacidad. ¿Cuántos disquetes son necesarios para guardar una sola imagen?�
Los archivos pueden ser imágenes captadas con una cámara digital, digitalizadas mediante un escáner o generadas por un software de creación y tratamiento de imágenes.
•Internet: cada vez hay más agencias de fotografía que sirven las imágenes a través de Internet y que ofrecen la posibilidad de visualizar sus catálogos en la Web. Los precios varían en función de la resolución de la imagen. A mayor resolución mayor precio.
Algunas agencias ponen a disposición de sus clientes catálogos impresos o en soporte de CD-ROM o DVD que contienen las imágenes en baja resolución y, en la mayoría de las ocasiones, con una marca de agua. El cliente selecciona la imagen que desea y la pide por Internet indicando su referencia.
Las imágenes, de forma general, se obtienen también vía Internet, aunque hay agencias que facilitan las imágenes al cliente en CD-ROM por correo.
1.2.2.TratamientodelaimagenBajo este epígrafe se encuentran tanto los requerimientos de Hardware como de software.
En el mercado existen muchas aplicaciones dedicadas al tratamiento de imágenes fotográficas por procedimientos digitales. Algunos de los programas son Freeware, mantenidos y actualizados continuamente por una comunidad de programadores que se encargan de parchear errores
La marca de agua es una ima-gen o información invisible para el usuario, que se incor-pora a las imágenes digitales para certificar el origen de material sujeto a copyright.

cAPítulo 3: el lAborAtorio digitAl �3
FREEWARE: Software que inclu-ye la licencia de uso sin cargo. El software Freeware se puede redistribuir pero con algunas restricciones como: no modi-ficar el código fuente, prohibi-da su venta, y facilitar siempre el nombre de su autor. Normal-mente son de uso personal y se desautoriza su uso con fines comerciales.
de programación y desarrollar plugins. La aplicación más desarrollada en este aspecto es GIMP, que se originó bajo entorno Linux y que también podemos encontrar para los sistemas operativos Windows y Mac.
Entre el software comercial nos encontramos programas para todos los gustos. Desde aplicaciones dirigidas al aficionado, donde las posibilidades de control de la imagen se encuentran reducidas a lo más mínimo y pre-sentadas en un orden que el usuario debe seguir, a aplicaciones dirigidas al mercado profesional donde el número de opciones y comandos en cada versión es mayor. Y, en esta categoría, sobresale Photoshop por encima de todas las aplicaciones informáticas.
Photoshop es ahora mismo el estándar profesional en la creación y edición de imágenes fotográficas por procedimientos digitales. La última versión sacada al mercado es Photoshop CS (las siglas CS hacen referencia a un nuevo concepto de Adobe donde ha integrado todas las aplicaciones gráficas y de edición como un producto de “diseño total”) que, según la numeración de versiones que seguía Adobe, corresponde a la versión 8.
Respecto al hardware, ya vimos en el capítulo 1, Cuestiones previas los requisitos mínimos de hardware que necesita Photoshop para “correr” con fluidez y también aquellos aspectos sobre componentes que contribuyen a agilizar el flujo de trabajo.
1.2.3.EquiposdesalidaA pesar de todos los pronósticos en contra, la demanda de copias foto-gráficas en soporte papel no ha disminuido, al contrario. La reducción en la demanda de copias fotográficas tradicionales se ha visto compensada y superada por la demanda de copias fotográficas por procedimientos digitales.
Pero la salida que se le puede dar a la imagen digital no se limita sólo a su impresión sobre papel. Los caminos que ha abierto el mundo digital son muchos y variados y el fin último de la imagen digital puede sobrepasar los límites del mundo fotográfico para pasar a formar parte del campo audiovisual.
• Impresión: dos son los procedimientos de impresión que los fotógrafos utilizan con más frecuencia para obtener una copia fotográfica positiva a partir de una imagen digital: la impresión fotoquímica y la impresión por chorro de tinta.

�� PhotoshoP. APlicAciones fotográficAs
• La impresiónfotoquímica se realiza con una máquina que usa papeles sensibles fotoquímicos tradicionales, que se procesan con los mismos químicos fotográficos. Una señal de luz envía secuencialmente al papel la información de color contenida en cada píxel, impresionando el papel línea a línea. Este método de impresión digital suele ser conocido como impresión Lambda, por ser éste el nombre con que se comercializa uno de los modelos más utilizados. Otro modelo de impresora de este tipo, fabricada por FUJI, es la Pictrography, que se está abriendo camino como medio de impresión para pequeñas empresas.• La impresión por chorro de tinta se basa en traducir los valores de color de cada píxel a una combinación de tintas que son proyectadas en gotas microscópicas al papel. Hay dos tecnologías que actualmente se disputan el mercado: térmica y piezoeléctrica. Dentro de las impresoras de chorro de tinta se encuentran desde las modestas impresoras domésticas hasta los sofisticados plotters de gran tamaño. La calidad que se puede obtener con la impresión por chorro de tinta ha aumentado de manera considerable en los últimos años, Por ejemplo, HP ofrece en sus modelos domésticos resoluciones de hasta 4.800 x 1.200 ppp e impresión sin márgenes.
Existen otros sistemas de impresión como la impresión láser y la de sublimación, pero su uso no se ha extendido como los sistemas fotoquímicos y de chorro de tinta. Y tampoco debemos olvidarnos de los sistemas de impresión fotomecánica, destinados a la edición de libros y revistas.
• Soportesdealmacenamientoinformático: después de realizar los procesos requeridos sobre una imagen, su primer destino es siempre ser guardado como archivo gráfico. De esta forma se podrá acceder a la imagen siempre que se desee.
El soporte utilizado de forma mayoritaria es el CD-ROM, aunque cuando se necesite archivar un gran número de imágenes es mejor recurrir al DVD-ROM gracias a su mayor capacidad (en la actualidad, se están montando grabadoras de DVD en casi todos los equipos de sobremesa de gama media).

cAPítulo 3: el lAborAtorio digitAl ��
Otro soporte de almacenamiento que se está imponiendo, debido a la proliferación de las cámaras digitales, son las tarjetas de memoria. Son un medio de memoria externa que consiste en pequeñas tarjetas que se insertan en una ranura específica de la cámara. La lectura de la tarjeta se puede hacer desde la misma cámara, pero últimamente casi todas las estaciones de trabajo disponen de dispositivos multilectura para varios tipos de tarjetas.
• Internet: la imagen tratada se puede enviar a través de Internet al cliente o alojarla en el servidor de una agencia fotográfica para que los clientes accedan a ella.
1.3.ServiciosdellaboratoriodigitalLos laboratorios fotográficos han ampliado su oferta de servicios
gracias a las posibilidades que ha abierto la fotografía digital. Entre los trabajos más demandados se encuentran:
• Impresión directa digital: se realizan copias directas de archivos digitales de todo tipo a papel fotográfico u otros soportes.• Pasos de archivos digitales a CD o DVD.• Paso de fotogramas analógicos (de negativo y diapositiva de blanco & negro y color) a CD.• Impresión a partir de tarjetas de memoria.• Digitalización: se realiza a partir de todos los formatos de ne-gativos, diapositivas y copias en papel.• Retoque y restauración de fotografías antiguas o deterioradas.• Montajes sencillos y efectos especiales directos.
Los laboratorios están adaptando sus servicios a la demanda actual de forma progresiva en función de las necesidades de los clientes. En la actualidad, casi todos los laboratorios profesionales ofrecen sus servicios de fotografía digital a través de Internet.
2.GestióndelcolorEl ser humano sólo es capaz de ver menos del 1% del total de radia-ción electromagnética emitida por el sol. La zona visible se denomina
“espectro visible” y oscila entre los 380 (violeta) y los 750 (rojo) nanómetros.

�� PhotoshoP. APlicAciones fotográficAs
Pero no podemos considerar el color sólo como un fenómeno físico mensurable, además hay que considerar la respuesta del cerebro a los estímulos de las diferentes longitudes de onda de la luz. Y no todos los seres humanos perciben el color de igual forma. La percepción del color está condicionada por la experiencia individual y las condiciones ambientales.
Debido a que la problemática del colores muy compleja, tiene que ser abordada desde distintas disciplinas: la física, la fisiología, la psicología, su significación cultural, el arte, la industria, etc.
Para añadir aún más complejidad, los distintos medios, tanto me-cánicos como electrónicos que se utilizan para representar el color, presentan limitaciones y características propias que alteran el color reproducido.
En el ámbito de la fotografía digital, cada dispositivo tiene su forma particular e individual de trasladar la información digital al universo visual, por tanto, la representación del color depende del aparato en concreto (es “dependiente del dispositivo”: Device-dependent). No se reproducen los colores de igual forma en un monitor (RGB) que en una impresora de chorro de tinta (CMYK�). Debido a esta circunstancia, es necesario aplicar una buena Gestióndelcolor para que la repre-sentación de los colores sea coherente en todo el flujo de trabajo. Es decir, que los colores obtenidos en la digitalización se mantengan en la reproducción de la imagen.
El propósito de una buena gestión del color es que el usuario pueda mantener una “apariencia” coherente y precisa de los colores en toda la cadena de edición. Esto es, que la imagen que se vea en el monitor sea una representación visual fiel a la imagen original, y que la im-presión mantenga una reproducción coherente de los colores dentro de las limitaciones del medio.
La solución menos compleja para realizar una gestión de color óp-tima es la del sistemacerrado, donde el ordenador está conectado sólo a un dispositivo de entrada, escáner o cámara digital, y a una unidad de salida, una impresora de chorro de tinta, por ejemplo. De esta forma, tras calibrar los equipos, si los perfiles de color no son exactos no es un asunto muy problemático siempre que los resultados sean siempre predecibles.
RGB: las siglas en inglés de Red, Green, Blue (Rojo, Verde, Azul). En el sistema RGB se representan todos los colores como combinaciones de estos componentes.
CMYK�: las siglas de Cyan, Ma-genta, Yellow, blacK�, (Cian, Magenta, Amarillo y Negro). Es el modo de color de los siste-mas de impresión. En el siste-ma CMYK� se puede representar una gran gama de colores con la combinación de estos cuatro componentes.
Con el perfilde color de un dispositivo se describe cómo se interpreta la información de color de cada píxel.

cAPítulo 3: el lAborAtorio digitAl ��
Para un flujo de trabajo en un sistemaabierto, la gestión de color debe estar más formalizada, y el operario no debe descuidarse en la asignación de espacios de color y perfiles. Cualquier dispositivo que entre en el sistema no debe suponer un trastorno en el flujo de trabajo.
Vamos primero a ver los componentes de un sistema de gestión de color para, a continuación, ver como configurar los equipos para obtener una gestión de color eficaz.
3.LoscomponentesdeunsistemadegestióndecolorUn sistema de gestión de color (Colour Management System: CMS) necesita de tres componentes básicos:
• Un espaciodecolor independiente de los dispositivos, al que generalmente se hace referencia como el “espacio de trabajo” o
“espacio de color de referencia”. Los espacios más utilizados en fotografía digital son sRGB y aRGB. El primero orientado a la imagen destinada al monitor y la segunda a la impresión. Hay que matizar que algunos fotógrafos defiende el espacio de color sRGB como el idóneo para el flujo de trabajo dirigido a la impresión.• PerfilesICC para cada dispositivo (escáneres, monitores, impre-soras, imprentas, etc.), en los que se describen las características de color de cada aparato concreto.• Un módulodeajustedelcolor (Colour Matching Module: CMM) que será el encargado de interpretar la información que le propor-cione cada perfil y realizar las transformaciones sobre como hay que tratar cada color con respecto al rango de colores disponibles (gamut) en cada dispositivo.
3.1.¿Quéesunespaciodecolor?Un rango de colores determinado puede ser creado utilizando la luz o mediante la mezcla de pigmentos. El espacio de color es un mapa donde se recogen todos los colores que pueden ser reproducidos por cualquiera de estos dos sistemas.
Un espacio de color se puede representar gráficamente para visua-lizar los colores reproducibles y cuáles no pueden ser reproducidos. La representación gráfica es una herramienta visual que nos permite comparar espacios de color para analizar sus diferencias. Para cada

�� PhotoshoP. APlicAciones fotográficAs
espacio de color sólo se pueden reproducir los colores que quedan dentro del área de la figura. Los colores fuera del borde no pueden representarse en ese espacio de color.
En el dibujo comprobamos cómo en el espacio de color aRGB se pueden representar más tonalida-des que en el espacio Apple RGB, pero con ninguno de los dos se
pueden reproducir todos los colores visibles por el ojo humano.El espacio de color que se puede obtener con la luz es mucho
más amplio que el que podemos obtener con pigmentos, es decir, se pueden representar un mayor número de “colores-luz” que de
“colores-pigmento”. Al espacio de color obtenido con la luz se le denomina genérica-
mente como RGB y al obtenido mediante pigmentos se conoce como CMYK�.
3.1.1.ColorRGBLos coloresproducidosporluces,como en el monitor del ordenador, la televisión, en la escenografía, tienen como primarios al rojo, el verde y el azul (RGB), cuya suma recompone la luz blanca, por eso a este sistema se de denomina síntesisaditiva,y la combinación y mezcla en distintas cantidades de los componentes RGB dan origen a la mayoría de los colores del espectro visible.
3.1.2.ColorCMYKLos coloresprimariospigmento son el magenta, el cyany el amarillo. Se ha comprobado experimentalmente que las mezclas realizadas con estos colores pigmento producen mejores resultados a la hora de “producir” el resto de los colores.
Cada pigmento absorbe (sustrae) la luz de todos los “colores” excepto del color del pigmento, que se refleja hacia el espectador. Como el pig-
Se ha utilizado la letra K� (últi-ma letra de blacK�) para repre-sentar al negro, y así evitar la confusión con el azul (Blue) del sistema RGB.

cAPítulo 3: el lAborAtorio digitAl ��
mento resta algunas radiaciones de la luz, a esta síntesis se le denomina sustractiva.
En la práctica, con la mezcla de los tres primarios sustractivos no se obtiene el negro debido a las impurezas de los tintes (no existen tintes puros). Por este motivo se utiliza un pigmento negro, además de los primarios sustractivos, para una reproducción consistente de los colores en el sistema CMYK�.
Otra característica importante que hay que tener en cuenta es que los colores que se obtienen mediante pigmentos varían según el tipo de pig-mento, el modo de aplicarlo sobre el papel y el tipo de papel utilizado.
3.2.GamadecolorEl rango de colores que existen en un espacio de color se conoce como la gamadecolor.
Como ya se ha mencionado, el ojo sólo es sensible a una banda estrecha del espectro electromagnético (es-pectro visible), pero constituye una gama de color mayor que la gama de colores que se puede representar un monitor dentro del espacio RGB.
La gama de colores que se puede obtener en una impresión fotográfica es aún menor que la gama de colores que la obtenida en un monitor.
Síntesis aditiva de colores Síntesis sustractiva de colores

�0 PhotoshoP. APlicAciones fotográficAs
La gama de color se reduce a medida que avanzamos en la cadena de reproducción del color. Todos los colores que no pueden reproducirse en un espacio de color respecto a otro se denominan coloresfueradegama.
El espacio de color CMYK� tiene el mayor número de colores fuera de gama respecto a la escena. Por tanto, cualquier impresión en color de una fotografía sólo será una aproximación de la imagen representada en el monitor y, por consiguiente, de la escena.
3.3.RelacionarlosespaciosdecolorRGByCMYKComo la gama de colores del espacio RGB y CMYK� son distintos y, como vimos anteriormente, son dependientes del dispositivo, ¿cómo los rela-cionamos?�, es decir, ¿cómo podemos prever de qué forma se reproducirán los colores de un espacio en otro?�
El único espacio de color que podemos definir de forma precisa es el de la luz. Partiendo de este espacio de color concreto, se pueden especificar espacios de color más pequeños (subgrupos) que se aproximen a la respuesta de los distintos dispositivos. Estos espacios contienen la mayoría de los colores del espacio de color RGB, aunque no todos. Los más utilizados son: sRGB, aRGB, Colormatch RGB y Bruce RGB.
Estos espacios de color se definen y miden independientemente del dispositivo y, por tanto, se emplean como base de cualquier sistema de gestión de color.
Para controlar la reproducción de los colores, sólo queda relacionar los distintos espacios de color RGB y CMYK� de los dispositivos, tomando como referencia cualquier subgrupo del espacio de color RGB. Y para ello, echamos mano a los perfiles de color de cada dispositivo.
3.4.LosperfilesICCLa imagen digital está compuesta por una serie de píxeles, donde cada uno de ellos está descrito por un número que define la situación del píxel dentro de la imagen y su color descrito como valor numérico (usualmente según el esquema RGB).
El perfil de color de cada dispositivo describe cómo interpreta la infor-mación de cada píxel e informa al CMM (módulo de ajuste de color) de cuál debe ser la apariencia de los valores del color que el dispositivo muestra.

cAPítulo 3: el lAborAtorio digitAl �1
Es el perfil el que da un significado de color real y concreto a lo que no son más que números de color en bruto.
A lo largo de la cadena de producción de imágenes digitales se trabaja con dos categorías principales de perfiles:
•Perfilesdeentrada: des-criben las características de color de escáneres y cámaras digitales. Los perfiles de color presentes en estos dis-positivos se consideran “de un solo sentido”, y sólo es posible seleccionarlos como
“perfil de origen” (source). La consecuencia directa es que no se puede convertir una imagen al perfil de color del escáner o cámara digital.
•Perfilesdesalida: describen las características de color de los monitores, impresoras, imprentas y filmadoras. Son perfiles “de dos direcciones”, lo que significa que es posible convertir una imagen a su perfil y desde su perfil. Aunque estos dispositivos presentan un perfil genérico o “enlatado” (canned), es conveniente la adquisición o creación de un perfil personalizado
3.4.1.¿Porquémolestarseconperfiles?Las características de color en la mayoría de los dispositivos de tratamiento de la imagen no suelen ser lineales (linear). Es decir, la combinación de los valores iguales en RGB no proporciona un resultado “neutro”. Por ejemplo, un valor R128 G128 B128 se debería imprimir como un gris neutro en nuestra impresora de chorro de tinta, y lo que nos podemos encontrar si no se realiza una gestión de color correcta, es una desviación cromática obteniéndose “grises coloreados”.
Para superar las incoherencias en la reproducción de color a lo largo de la cadena de producción, efectuamos la edición del color en un espacio de color que “se comporta bien”, o lo que es lo mismo, que el valor R=G=B es

�2 PhotoshoP. APlicAciones fotográficAs
siempre una tonalidad neutra. A este espacio de color se denomina espaciodetrabajo.
El perfil de color de un dispositivo traduce con exactitud los datos de color provenientes del escáner dentro del espacio de color. Por tanto, el perfil de color ICC (Consorcio Internacional de Color) es una pieza de información clave, que puede incrustarse en un archivo gráfico, y que activa la gestión de color de Photoshop.
Photoshop permite personalizar la gestión de color que realiza y adaptarla a nuestro flujo de trabajo. Pero también podemos aprove-charnos de los ajustes preestablecidos presentes en el programa, con los que obtendremos buenos resultados sin tener que “trastear” con perfiles y espacios de color.
Considerar todas las cuestiones referentes a la gestión de color es una tarea muy compleja y se escapan de las intenciones de este curso.
3.5.JugandoconlosespaciosdecolorVamos a realizar una práctica para simular cómo cambia el aspecto de la imagen en base al espacio de color utilizado.
En Photoshop, abrimos el archivo “circulo_color.jpg” del CD. Vamos a crear un duplicado idéntico de la imagen mediante Imagen > Duplicar. En el cuadro de diálogo nombramos la copia como CMYK�, y confirmamos con OK�. Con la ventana del documento CMYK� activada, seleccionamos Vista > Ajustes de prueba > Espacio de trabajo CMYK. A continuación activamos la ventana del documento “circulo_color” y seleccionamos RGB para Windows en el menú Vista > Ajustes de prueba.
Con sólo estas dos imágenes abiertas en Photoshop, abrimos Ventana > Organizar > Mosaico para ver las dos imágenes en la pantalla (si pulsamos previamen-te la tecla de Tabulación ocultamos todas las pa-letas para ocupar todo el espacio de trabajo con las dos imágenes).
Vista previa simulando
el espacio RGB
Vista previa simulando
el espacio CMYK�

cAPítulo 3: el lAborAtorio digitAl �3
¿Qué le ocurre a la vista de prueba de CMYK� respecto a la RGB?� ¿Qué colores son los más afectados?� ¿Cuál es el espacio de color más reducido?�
Photoshop nos advierte cuando el color que tenemos seleccionado en el espacio de color RGB se encuentra fuera de la gama del espacio de color de impresión CMYK�.
En la ventana de Selector de color podemos ver debajo del triángulo de alerta de fuera de gama el color equivalente CMYK� más próximo.
Al hacer clic sobre el triángulo de alerta el color cambiamos el color seleccionado al color CMYK� equivalente.
Además, dentro del menú Vista, se puede activar Avisar sobre gama para que se resalten en la imagen que tenemos abierta en Photoshop aquellas tonalidades que están fuera de la gama de colores CMYK�.
No nos olvidemos de pulsar otra vez la tecla Tabulación para volver a visualizar las paletas.
4.GestióndelcolorenunsistemaabiertoConfigurar el flujo de trabajo para que sea compatible con la normativa de gestión de color requiere utilizar los perfiles ICC. De esta forma nos aseguramos una respuesta de color coherente sin importar los dispositivos que involucremos en el sistema. Debemos seguir una serie de pasos, de forma escrupulosa, y no alterarlo después arbitrariamente si los resultados no son los esperados. La forma correcta de actuar sería empezar desde el principio con los ajustes.
Los pasos que vamos a seguir son los siguientes:• Calibrar el monitor.• Configurar Photoshop.• Calibrar el escáner.• Calibrar la impresora.
4.1.CalibrarelmonitorEl procedimiento más crítico es calibrar el monitor, ya que cualquier análisis de la imagen será realizado, en primer lugar, por la vista. Si el monitor no está calibrado correctamente, la gestión de color de la cadena de producción se viene abajo. Pero un monitor bien cali-brado, tampoco es un seguro de trabajo. Todo el sistema implicado

�� PhotoshoP. APlicAciones fotográficAs
debe estar de alguna forma controlado para obtener una reproducción coherente del color.
Dependiendo del tipo y fabricante del monitor, el espacio RGB puede variar ligeramente de un dispositivo a otro. También hay que considerar que con el paso del tiempo la respuesta de un monitor puede cambiar, ya que el tubo “envejece”, por lo que es conveniente calibrar el monitor con frecuencia.
Disponemos de varios métodos para calibrar el monitor, unos basados en sistemas de calibración visual y otros, como una solución más pro-fesional (y mucho más cara), basados en dispositivos de hardware, que trabajan conjuntamente con un paquete de software de calibración.
Cómo vamos a emplear el método visual, al alcance de todos los bol-sillos, tenemos que normalizar el ambiente de trabajo para establecer un entorno visual adecuado y así calibrar correctamente el monitor.
• Antes de empezar con el calibrado, el monitor debe estar en-cendido durante un periodo de 30 minutos para que se estabilice su respuesta.• Reducimos la iluminación de la habitación en unos niveles más bien bajos, y así conseguimos un entorno visual neutro para que no
“domine” a la imagen del monitor. Se deben mantener las mismas condiciones de iluminación en cada sesión de trabajo.• Para evitar reflejos, construimos una visera con cartulina negra que sobresalga, por lo menos, 30 cms de la parte superior del monitor.• Establecer un fondo de pantalla gris neutro, ya que un fondo muy colorido puede conducirnos a engaños a la hora de determinar las dominantes de color que pueda tener el monitor.
Bajo el sistema operativo Windows (con suficiente fiabilidad a partir de Windows 98) podemos calibrar el monitor mediante software gracias a una utilidad de Adobe Photoshop llamada AdobeGamma. El archivo resultante, después de realizar el ajuste, lo guardaremos como un perfil ICC, compatible con el Sistema de control del color (CMS) ColorSync en Mac OS y con el ICM 2.0 en Windows.
Photoshop usará el perfil del monitor para subsanar las limitaciones visuales del dispositivo, optimizando la presentación de las imágenes,
En los monitores CRT, el tubo de rayos catódicos dispara electrones hacia el interior de la pantalla para encender unas láminas de fósforo que la cu-bren. Estas láminas de fósforo envejecen y su respuesta dis-minuye.

cAPítulo 3: el lAborAtorio digitAl ��
teniendo en cuenta el perfil de cada imagen (por ejemplo: Adobe RGB, sRGB, ColorMatch) y el perfil del monitor.
Ejecutamos Adobe Gamma desde el PaneldeControl de Windows.
La aplicación dispone de un asistente que nos guía a través de todo el proceso, pero no hay que bajar la guardia, ya que como la evaluación es subjetiva, existe la posibili-dad de cometer algún error de calibración y, por tanto, una gestión de color ineficaz.
Sólo hay que dedicar unos 20 minutos para completar la calibración y caracterizar el monitor. A partir de este momento, podre-mos utilizar con Photoshop la información del perfil creado para la gestión de color.
La primera ventana (imagen A) después de ejecutar Adobe Gamma nos invita a seguir el asistente paso a paso o ir directamente al panel de control de calibración. Como es la primera vez, vamos a seguir el asistente, por lo que marcamos la opción primera. Picamos en Siguiente para pasar de ventana.
Si el fabricante del monitor nos ha faci-litado el perfil ICC (imagen B) lo cargamos pulsando sobre Cargar. En caso contrario utilizaremos el que más se ajuste entre los que trae Photoshop por defecto. Un buen punto de comienzo sería empezar con Ado-be RGB (1988) después de hacer clic sobre Cargar.
Para realizar el ajuste de la tercera venta-na (imagen C) tendremos que modificar los controles de brillo y contraste del monitor. En primer lugar ajustamos el contraste al
Imagen A
Imagen B
Imagen C

�� PhotoshoP. APlicAciones fotográficAs
nivel más alto. Después, ajustamos el brillo para oscurecer el cuadro central todo los que sea posible, sin que se confunda con el negro de alrededor, ni que se oscurezca el borde blanco.
Ahora nos toca seleccionar el tipo de “fósforos” (Imagen D) que utiliza el monitor. Consultar el manual del monitor para deter-minar esta configuración. Pero como no es una información que se facilite en monitores de gama media, podemos escoger entre los dos tipos más comunes: Trinitron o P22-EBU. Pasamos a la ventana siguiente.
Nos aseguramos que no esté seleccionado el cuadro Versólogamaúnica(imagen E). En Gamma seleccionamos 2.2. A continua-ción, ajustamos cada regulador hasta que el cuadro central se asemeje con el borde para cada color.
Para facilitarnos la labor, nos alejamos del monitor y entrecerramos los ojos para apreciar mejor el ajuste. Si no ajustamos correctamente la gama de los tres colores la imagen aparecerá teñida. Picamos sobre Siguiente.
Para realizar este paso en imprescindible haber realizado correctamente el paso ante-rior. Como la respuesta del fósforo cambia con el paso del tiempo, habrá que elegir el punto blanco actual (Imagen F), por tanto, seleccionamos la opción Medir para PuntoblancodelHardware.
La ventana siguiente nos muestra el proce-so para obtener el punto blanco del hardware. Nos aconseja que eliminemos la luz ambiental y seleccionemos el cuadrado que aparece más
Imagen D
Imagen E
Imagen F
Imagen G
Imagen H

cAPítulo 3: el lAborAtorio digitAl ��
neutro de los tres que se mues-tran en las pantallas siguientes (Imagen G).
Repetir las veces necesarias haciendo clic sobre el cuadrado que nos parezca más neutro has-ta que sea el cuadrado central el gris neutro. Confirmamos el ajuste pulsando Intro, o seleccionando el cuadrado central. Hacemos clic en Siguiente en la ventana de Ajuste del punto blanco.
Elegir igualqueHardware (Imagen H) para que el monitor utilice el punto blanco ajustado en el paso anterior. Así evitamos cualquier truncamiento del rango dinámico del monitor al seleccionar otro distinto.
Antes de finalizar, Adobe Gamma nos permite visualizar los cambios que se han producido seleccionando Antes o Después ( Imagen I).
Si no estamos seguros de haber realizado correctamente el ajuste, empezamos de nuevo con el asistente. Si el resultado es el óptimo, guardamos el perfil con un nuevo nombre, como por ejemplo “moni-tor_(y la fecha)”, después de Finalizar el asistente.
No debemos tocar los controles de brillo y contraste del monitor tras realizar la calibración. Cualquier alteración echa al traste el ajuste creado.
El ajuste se debe guardar en la carpeta WINDOWS\system32\spool\drivers\color (opción por defecto).
Si tenemos la suerte de disponer de dos monitores en nuestro en-torno de trabajo, tendremos que calibrar cada monitor por separado para crear su perfil ICC propio.
Imagen I

�� PhotoshoP. APlicAciones fotográficAs
4.2.ConfigurarPhotoshopAbrimos Photoshop. Ejecutamos Edición > Ajustes de color. En la ventana de Ajustesdecolor marcamos Modoavanzado, y seleccionamos Valores por defecto-Preimpresión Europa en la ventana de opciones Ajustes.
Para los nuevos usuarios esta opción de fábrica es mucho mejor que las que había en versiones anteriores de Photoshop y, para la finalidad de este curso, los ajustes que se definen son totalmente válidos para una gestión eficaz del color.
Para un usuario avanzado, estos ajustes pueden no ser válidos para realizar una gestión de color
coherente en función de su flujo de trabajo. O puede que requiera varios ajustes de color atendiendo a los distintos equipos que pueda utilizar en su entorno de trabajo.
Bueno, ya sólo nos queda comprobar que todas y cada una de las opciones que aparezcan en el cuadro de diálogo de ajustes de color de Photoshop coincidan con las mostradas en la captura de pantalla que mostramos.
4.2.1.NormasdegestióndecolorHacemos una parada en este cuadro ya que condiciona la “política” en la gestión de color que realiza Photoshop cada vez que abramos una imagen. Para no hacerlo muy pesado, sólo se va a justificar la elección que hemos realizado en las opciones de este apartado.
En la mayoría de los casos, esta es la configuración que ofrece un grado máximo de flexibilidad a la hora de trabajar con imágenes ori-ginadas con dispositivos y perfiles distintos.
A la hora de abrir un archivo en Photoshop, o al editar varias imá-genes con perfiles de color distintos, estas son las situaciones con las que tendremos que enfrentarnos si optamos por esta política de gestión del color:• Mantenerperfilesincrustados garantiza que, cuando una imagen
se abre y Photoshop advierte que tiene un perfil incrustado distinto
Si queremos obtener más in-formación sobre cada uno de los ajustes, sólo tenemos que desplazar el cursor sobre las diversas opciones y zonas de este cuadro de diálogo, para que aparezca una breve expli-cación en la zona “Descripción” (situada en la zona inferior de la ventana).

cAPítulo 3: el lAborAtorio digitAl ��
al espacio de trabajo que hemos definido, no se convertirá la imagen al espacio de trabajo. Así se mantiene el perfil incrustado, y a la hora de guardar, seguirá incrustado. Lo más importante es que la aparien-cia visual de la imagen será fidedigna. Como tenemos seleccionado Preguntaralabrir, una ventana nos advertirá que el perfil es distinto. A pesar de la molestia que puede ser en alguna ocasión esta ventana, nos es muy útil para verificar que se está realizando la gestión de perfiles tal y como la hemos configurado.
• Si la imagen y el espacio de trabajo coinciden, Photoshop no hace nada especial.
• Al pegar una imagen RGB o de escala de grises, la apariencia de la imagen se mantendrá, pero los valores numéricos de los píxeles se alterarán. En caso de ser una imagen CMYK�, la apariencia cambiará pero los valores numéricos de los píxeles se mantendrán.
• Si la imagen que abramos no presenta un perfil incrustado, Pho-toshop usará el espacio de trabajo que tenemos definido para visua-lizar la imagen durante la edición. Cuando se guarde la imagen no se incrustará perfil alguno (a no ser que marquemos la opción en la ventana de Guardar para incrustar el perfil).
• Al crear una imagen con estas normas de gestión del color nos ase-guramos que se usará el espacio de trabajo que hemos definido mientras se edita. Cuando guardemos la imagen, el perfil se incrustará en ella. Aún así, Photoshop nos permite seleccionar otro perfil de color en las opciones avanzadas dentro del cuadro de diálogo Archivo > Nuevo.
4.2.2.LosajustesdepruebaEl principal problema que nos encontramos cuando no realizamos una gestión de color coherente es que imágenes que imprimimos no corresponden a lo que se ve en la pantalla.
Con el Ajustedeprueba (soft proofing, “prueba mediante software”) nos valemos del monitor como si fuera un dispositivo de prueba de color. Por tanto, la importancia a la hora de caracterizar el monitor con Adobe Gamma se pone aquí de relevancia, ya que una previsualización de prueba fiable depende de la calidad y exactitud del perfil del monitor (lo que ya tratamos anteriormente).
Los ajustes de prueba que creemos serán individualizados para cada combinación de dispositivo + papel + tinta que queramos simular.

�0 PhotoshoP. APlicAciones fotográficAs
Para ajustar el mo-nitor como una prueba de impresión abrimos el menú Vista > Ajustes de prueba > Persona-lizar. Los Ajustes deprueba solo afectan al documento que esté activo en Photoshop, aunque haya var ios abiertos. Para realizar una configuración por
defecto para todos los documentos se debe hacer sin ninguna imagen abierta.
Las opciones que disponemos en esta ventana de menú son:
• Personalizar: con esta opción podemos personalizar la si-mulación para el dispositivo de impresión u otros dispositivos de salida. En la opción Perfil seleccionamos el dispositivo que queremos simular. Mantenervaloresdecolorsólo estará dis-ponible si la imagen y los perfiles están en sintonía, es decir si ambos son RGB o si ambos son CMYK�. No es conveniente marcar esta casilla ya que los resultados son bastante malos. Marcamos la casilla Usarcompensacióndelpuntonegro y, en Propósito, la elección usualmente más acertada es Relativo colorimétrico o Perceptual cuando editamos imágenes fotográficas. En Simular, podemos simularPapelblanco (para representar en el monitor

cAPítulo 3: el lAborAtorio digitAl �1
el tono e intensidad del material en el que se va a imprimir) y simularTintanegra (para que se represente en el monitor cómo aparecerán las zonas más oscuras al imprimirse). No todos los perfiles de las impresoras, sobre todo de la gama media y baja, admiten estas opciones. Por último, para guardar los Ajustes de prueba personalizados basta con hacer clic sobre el botón Guardar, darle un nombre al archivo fácilmente identificable (en adelante, aparecerá en la lista de opciones disponibles para Ajustes de prueba, debajo de la opción Simular tinta negra). Los Ajustes de prueba personalizados se guardan en Archivos de programa/Archivos comunes/Adobe/Color/Profiles.
• EspaciodetrabajoCMYK:la imagen se muestra usando el es-pacio de trabajo CMYK� que esté en uso (definido en los Ajustesdecolor).• En las opciones de Espacio de trabajo de placa del cian, magenta, amarillo y negro, se muestra una prueba virtual de cada una de estas planchas usando el espacio de trabajo CMYK� en uso (definido en los Ajustesdecolor).
• EspaciodetrabajodeplacasCMY: Photoshop muestra una prueba virtual de estas tres planchas combinadas usando el espacio de trabajo CMYK� que esté en uso (definido en los Ajus-tesdecolor).• Con RGB para Macintosh y RGB para Windows la imagen simula el aspecto de los espacios de de trabajo AppleRGB o sRGB (estándar para Windows).
• MonitorRGBmuestra una prueba mediante software usando el espacio de trabajo del monitor en uso. Si al seleccionar esta opción la imagen no presenta el aspecto adecuado es una señal de que el perfil no es correcto (se ha desajustado o se hizo mal) y que hay que recalibrar el monitor.
• Simularpapelblanco:con esta opción se representa en el monitor el tono e intensidad del material en el que se va a imprimir.
• Simular tinta negra: proporciona una previsualización del rango dinámico de la imagen basándose en el perfil de Ajustesdeprueba que esté en uso.

�2 PhotoshoP. APlicAciones fotográficAs
4.2.3.CalibrarelescánerEl escáner funciona dentro de su espacio de color particular, por tanto,
será necesario ajustar su espacio de color para que la imagen se pueda
visualizar correctamente dentro del sistema.Si el perfil incrustado en la imagen obtenida con el escáner no
proporciona una información precisa al sistema, no se podrán obtener imágenes de calidad.
En el mercado hay muchas aplicaciones que nos ayudan con esta labor, como X-Rite, GretagMacbeth, Ezcolor, etc. Estas aplicaciones fa-cilitan una imagen de referencia que se digitaliza en el escáner con la configuración por defecto. La imagen obtenida en pantalla se analiza mediante un dispositivo hardware para crear el perfil del escáner.
4.2.4.CalibrarlaimpresoraPara calibrar la impresora, tenemos también que recurrir a un software de terceros, normalmente el mismo utilizado para calibrar el monitor o el escáner.
Se imprime una carta de color de referencia a la que no se ha aplicado ninguna gestión de color. Después se mide la carta de color impresa usando un espectrómetro para valorar los resultados y usarlos para crear el perfil de color de la impresora color.
5.GestióndelcolorenunsistemacerradoAunque este apartado lleva el concepto gestión de color en el título, el método explicado a continuación no puede considerarse como tal. Sólo es un apaño para alguien que no quiere liarse con los perfiles de color.
Para que este método funcione, es necesario que todas las imágenes que utilicemos se creen con los dispositivos que utilicemos habitual-mente. Si cambiamos en algún momento algún elemento del equipo, habrá que repetir todo el proceso que desarrollamos a continuación.
Abrimos un archivo que presente un amplio rango de colores y tonos, con suaves sombras de gris y piel humana. Las impresoras o los escá-neres suelen facilitar un archivo con estas características, pero si no disponemos de esta imagen, podemos “bajarnos” algunas de Internet. A continuación se muestran dos ejemplos de imágenes de ajuste.
ESPECTRÓMETRO: dispositivo que determina y mide las ca-racterísticas del espectro de color impreso.

cAPítulo 3: el lAborAtorio digitAl �3
Imágenes obtenidas de http://www.inkjetart.com/custom/
Sin realizar ningún ajuste de color o tono con el driver de la impre-sora, imprimimos el archivo. Colocamos la imagen cerca del monitor y valiéndonos de Adobe Gamma, ajustamos la configuración para la gama del monitor hasta conseguir que la imagen en pantalla se parezca a la imagen impresa (la opción de gama única sin marcar para poder realizar ajustes independientes en cada color).
Guardamos el perfil obtenido como “impresión_monitor”.Desde ahora, cuando utilicemos el sistema cerrado, sólo tendremos
que cargar este perfil con Adobe Gamma. Para un flujo de trabajo en un sistema abierto, seguiremos trabajando con el perfil que creamos al calibrar el monitor la primera vez.
Para calibrar el escáner digitalizamos la copia impresa. Modificamos los ajustes de la imagen que tiene el software del escáner hasta que la vista previa se parezca lo más posible al original y a la impresión. Guardamos la configuración del software del escáner como “impre-sión_escaner”. Cada vez que utilicemos el sistema cerrado, cargaremos estos ajustes para escanear una fotografía.
Este no es el mejor flujo de trabajo, ya que no asegura que los colores sean correctos debido a que la calidad depende directamente de las características de los dispositivos. Además, al modificar la respuesta del escáner y el monitor para adaptarse a la reducida gama tonal que se obtiene con una impresora, la calidad se puede ver gravemente mermada.


cAPítulo 4: cAPturA y AdministrAción de imágenes ��
Capturayadministracióndeimágenes
En este capítulo aprenderá:
• Los aspectos que definen la calidad de una imagen.
• A desarrollar una comprensión de aquellos aspectos implicados en la digitalización de imágenes.
• Realizar una administración de archivos eficaz.
• A analizar la calidad de la imagen.
• A obtener archivos gráficos mediante el proceso de digitalización.
• A guardar y administrar archivos gráficos.
4

�� PhotoshoP. APlicAciones fotográficAs
Capítulo4.Capturayadministración
deimágenes
IntroducciónEs obvio, pero no sobra decir que es fundamental que la información que se capture durante el proceso de digitalización sea lo más fiel al original. Y no sólo debemos pensar en el escáner. Las cámaras fotográficas también digitalizan la escena.
Controlar la exposición y el balance de color en la cámara fotográfica digital es imprescindible para obtener un archivo gráfico de calidad (el control de la exposición con las cámaras digitales se escapa de este curso).
Los controles de imagen del escáner serán las únicas herramientas para poder obtener el rango dinámico más amplio en la imagen y una fidelidad de los colores originales.
Pero el rango dinámico y el color no son los únicos aspectos que hay que tener en cuenta. Obtener la suficiente “nitidez” de la imagen es un aspecto ineludible.
La definición y la calidad de la imagen son conceptos puramente subjetivos. Los dos conceptos dependen de la valoración combinada de la resolución, pixelado, nitidez y reproducción tonal. La nitidez, definida como la capa-cidad para apreciar y distinguir los detalles de la imagen con claridad, está relacionada con la definición (aspecto subjetivo) y la resolución (aspecto objetivo), sin dejar de lado la reproducción tonal. Por tanto, ninguno de los conceptos considerados individualmente es un medio efectivo para valorar la calidad de la imagen. La resolución, relacionada directamente con el pixelado, es el único aspecto que se puede valorar de forma objetiva y del que se tratará en este tema.
Sin dejar totalmente de lado la cámara digital, en este capítulo nos vamos a centrar principalmente en el proceso de digitalización con el escáner.
Toda la información que se pierda en el momento de la digitalización, no podrá ser restituida más tarde.

cAPítulo 4: cAPturA y AdministrAción de imágenes ��
1.CaracterísticasdelaimagendigitalEn este punto vamos a tratar aquellos conceptos que caracterizan una imagen digital. Su comprensión nos ayudará no sólo a configurar el dispositivo de digitalización también a interpretar las especificaciones que facilita cada fabricante de sus dispositivos para tener la capacidad de elegir el que mejor se adapte a nuestras necesidades.
Las características principales que debemos considerar cuando edite-mos una imagen digital son: tipo de documento, resolución, profundidad de bis, rango dinámico, ruido y fidelidad de color.
1.1.TiposdedocumentosPara la digitalización de imágenes no sólo se tiene en cuenta los proce-sos técnicos necesarios para convertir una imagen analógica en digital, también los atributos de los documentos fuente (dimensiones físicas, nivel de detalle, rango tonal, color, etc.). Todos los documentos aptos
para su escaneado, ya sea en formato de papel o película, se pueden incluir en una de las cinco categorías siguientes:

�� PhotoshoP. APlicAciones fotográficAs
1.Textoimpresoydibujosdelíneassimples: documentos de bordes definidos, en dos tonos. 2. Manuscritos: imágenes con líneas marcadas pero de bordes suaves. Presentan un rango tonal más amplio que los documentos anteriores.3.Semitonos: imágenes reproducidas por sistemas de impresión de semitonos, caracterizadas por una trama de puntos o líneas con un espaciado regular. En esta categoría también se incluyen los grabados, por sus características visuales análogas.4. Tono continuo: documentos que exhiben tonos que varían sutilmente, como fotografías y pinturas, tanto en escala de grises como en color.5.Combinado: documentos donde se combinan elementos de dos, o más, de las categorías mencionadas.
1.1.ResoluciónAl hablar de resolución de una imagen nos referimos a la canti-dad de píxeles que la forman. Su número es finito, y depende de cuantos píxeles emplee el CCD a la hora de capturar la imagen. Se expresa como el número de puntos de imagen por unidad lineal y por convenio, se utiliza mayoritariamente la unidad ppi (píxeles por pulgada). La resolución en píxeles por pulgada indica la dimensión absoluta de una imagen.
Una imagen que tenga unas dimensiones absolutas de 600 x 600 píxeles tendrá siempre el mismo número de píxeles ya tenga un ta-maño de 6 x 6 cm o de 24 x 24 cm. En cambio, la diferencia visual será incuestionable cuando se impriman las dos imágenes ya que el píxel será más evidente en la copia de mayor tamaño restando definición a la imagen.
Al aumentar la resolución, la capacidad de reproducir detalles más finos aumenta. En el escaneado de originales, la resolución de exploración determina la capacidad del escáner para capturar detalles más precisos. Sin embargo, una resolución que supere la capacidad de reproducir el detalle del sistema de impresión no proporcionará una mejora evidente en la calidad de la imagen, sólo un mayor tamaño de archivo.
Tamaño de Impresión = nº de píxeles / resolución (ppi)

cAPítulo 4: cAPturA y AdministrAción de imágenes ��
Zona muy ampliada de una ima-
gen con una resolución de 300
ppp. El tamaño de la imagen es
de 10 x 10 centímetros.
La misma imagen, pero a una
resolución de 72 ppp. Se apre-
cia visualmente la pérdida de
nitidez.
Para calcular el tamaño de im-presión de una imagen se utiliza la fórmula siguiente, tanto para el alto como para el ancho.
Por ejemplo, el tamaño de impresión de una imagen que tenga 600 x 600 píxeles a una resolución de 200 ppi será:
Tamaño de impresión = 600 / 200 >> Tamaño de impresión = 3 pulgadas. Como el alto y ancho son iguales, la imagen tiene un tamaño de 3 x 3 pulgadas.
Como una pulgada equivale a 2,54 centímetros, sólo tenemos que multiplicar el tamaño en pulgadas por 2,54. En el ejem-plo: 3 pulgadas x 2,54 = 7,62 centímetros.
La clave para un escaneado correcto consiste en establecer la resolución adecuada para captar todos los detalles importantes del original y que puedan reproducirse en el dispositivo de salida.
La resolución de la imagen se establece según los siguientes factores:
• Dimensiones del original y de la imagen final.• Resolución de escaneado en píxeles por pulgada (ppi siglas en inglés de píxel per inch). • Resolución del dispositivo de salida en líneas por pulgada (lpp – siglas de lines per inch) o puntos por pulgada dpp (siglas en ingles de dots per inch).• Correspondencia en calidad entre el dispositivo de entrada (por ejemplo, escáner) y el dispositivo de salida (por ejemplo, impresora).• Posibilidad de representar en el dispositivo de salida correc-tamente la escala tonal y/o tonos de color.

100 PhotoshoP. APlicAciones fotográficAs
Al usar un escáner o cámara fotográfica digital es conveniente no superar la resolución óptica y, si es necesario, interpolar con Photoshop para modificar la resolución.
La mayoría de las personas, cuando inician su andadura por el mundo digital, se pierden cuando tienen que manejar los parámetros de la resolución. La razón es muy sencilla, y es que se tiende a confundir y mezclar los términos empleados para describir la resolución.
Por tanto, es conveniente que aclararemos algunos términos antes de meternos de lleno en los procedimientos de digitalización de do-cumentos.
• ppi (pixel per inch – píxeles por pulgada): los dispositivos de cap-tación digital, como los escáneres y las cámaras digitales, transforman la información lumínica en píxeles, ¡no en puntos o líneas de imagen! Cualquier imagen digital está formada por píxeles, con un número finito y absoluto, dispuestos en un orden exacto formando una cuadrícula.
Referirse a una imagen diciendo que tiene un tamaño de 640 x 480 píxeles no nos dice casi nada a la hora de imprimir la imagen. Para definir las dimensiones de una imagen digital hay que citar la altura y anchura de la imagen en píxeles y su resolución.
Por ejemplo, una imagen de 72 ppp contiene 5.184 píxeles en una imagen de 1 x 1 pulgada (72 x 72 píxeles).
La misma imagen, con una resolución de 300 ppp, presenta un número total de píxeles de de 90.000 píxeles (300 x 300 píxeles) en un tamaño de imagen de 1 x 1 pulgada.
Una imagen de 640 x 480 a una resolución de 72 ppp tendrá un tamaño de impresión de 8,8 x 6,6 pulgadas.
La misma imagen a una resolución de 300 ppp tendrá un tamaño en el momento de imprimirla de 2,13 x 1,6 pulgadas (5,4 x 4 centímetros).
Las tres imágenes que se muestran a continua-ción tienen un tamaño de impresión de 13 x 9 centímetros, y se aprecia perfectamente cómo va-Tamaño en píxeles de 1550 x 1010
Una pulgada equivale a 2,54 centímetros. Una resolución de 300 ppp equivale a una resolución en centímetros de 300 / 2,54 = 118,11 ppc.

cAPítulo 4: cAPturA y AdministrAción de imágenes 101
Tamaño en píxeles de 775 x 505
Tamaño en píxeles de 155 x 101
ría su aspecto según su resolución.
El píxel por pulgada se utiliza de forma general por toda la industria fo-tográfica digital, también en los países que utilizan el sistema métrico de-cimal, aunque en estos países se utiliza ocasio-nalmente el parámetro píxel por centímetro.
La resolución de la ima-gen se establece siempre en píxeles por pulgada (ppp) cuando se explora en el escáner, en la cáma-ra digital y también cuan-do se trabaja en Photoshop, o en cualquier otro programa de tratamiento digital de imágenes de mapas de bits.
• dpi (dots per inch – puntos por pulgada): se refiere siempre a la resolución del dispositivo de impresión, ya que sólo las impresoras producen puntos. La resolución de la impresora se expresa en términos lineales ya que están formadas por una fila de puntos de impresión colocados uno detrás de otro.
• lpi (lines per inch – líneas por pulgada): en impresoras tipo láser, fotocomponedoras, imprentas, etc., la reproducción de los tonos se realiza interpolando puntos de diferente diámetro, utilizándose círcu-los grandes para las sombras oscuras y círculos más pequeños para las sombras claras. La resolución viene dada por la distancia en la impresión entre estos puntos y se establece por la lineatura de impresión (lpi). Cuando los círculos se acercan entre ellos (lineatura alta) la cantidad de detalle aumenta y, por tanto, la resolución.
Al visualizar las imágenes reproducidas por semitonos a una distancia normal, dan la impresión de una imagen de tono continuo. Sólo tenemos

102 PhotoshoP. APlicAciones fotográficAs
que acercarnos a cualquier valla publicitaria para descubrir el tramado de puntos que forman la imagen.
1.2ProfundidaddebitsYa vimos en el capítulo 1, Cuestiones previas, la clasificación de imáge-nes digitales en función de su modo de color, definiendo imágenes de 1 BIT, de escala de grises, RGB, CMYK�. Y comprobamos que cuanta más información pueda contener un píxel, más matices de gris, o tonos de color, se pueden representar.
Si es necesario, releer el tema 1, Cuestiones previas para recordar toda a información referente a los bits, sistema binario y profundidad de BIT.
La fotografía superior RGB garantiza una mayor fidelidad frente a la ima-gen inferior en formato GIF de 8 bits. La reducción de la profundidad de color puede tener como resulta-do la aparición de artefac-tos evidentes debido a la reducción de tonos.
El número de bits que alcanza un escáner en su exploración determina la
profundidad de color de la imagen explorada. Si con 24 bits de pro-fundidad de color en una imagen RGB se obtienen millones de colores, en la captura de imágenes RGB de 48 bits el número de colores es sensiblemente mayor.
En la actualidad, el mundo de la fotografía digital se mueve entre dispositivos preparados para captar y tratar imágenes de 24 bits. Algu-nos escáneres y cámaras digitales de gama alta son capaces de manejar imágenes de 36 bits y hasta 48 bits (12 y 16 bits por canal, respectiva-mente). Los sistemas de impresión, como las impresoras fotográficas por medios híbridos, las impresoras de chorro de tinta, las impresoras láser y las de sublimación, utilizan sólo 24 bits para imprimir las imágenes.

cAPítulo 4: cAPturA y AdministrAción de imágenes 103
Todo parece indicar que no es necesario guardar más información en las imágenes, teniendo en cuenta, además, que con la mayoría del software de tratamiento de imágenes no se pueden manipular imágenes con más de 24 bits de información. Sólo algunos programas diseñados para el retoque profesional, como Adobe Photoshop, ofrecen soporte para imágenes de 16 bits.
¿Y para qué reclamamos cada vez más bits de información?� Si tenemos en cuenta que el color no va más allá de diferenciar los 16,7 millones de tonos que se pueden mostrar con imágenes de 24 bits, ¿qué sentido tiene aumentar la capacidad de muestreo de los dispositivos digitales?�
La respuesta se encuentra en la menor pérdida de calidad que se produce al editar imágenes de mayor número de bits por canal, ya que siempre que se realice una serie de ajustes sobre una imagen se produce pérdida de información.
Si editamos imágenes RGB de 24 bits de información, los ajustes de tono y color que realicemos pueden dañar gravemente la apariencia de la imagen, produciéndose una posterización (saltos tonales bruscos), o el efecto banding (bandas de un mismo color) perdiéndose así el aspecto de tono continuo.
Con las imágenes RGB de 48 bits, como el volumen de información de partida es mucho mayor, la pérdida que se produce a la hora de editar la imagen será menor en comparación con las imágenes de 24 bits.
Al editar imágenes de 16 bits por canal podemos mantener la in-tegridad de los datos que el escáner o la cámara digital fue capaz de capturar. Y en el momento de pasar la imagen a 24 bits para su impre-sión, se conservarán un número mayor de datos que si partimos desde un archivo de 24 bits.
Otro de los factores que condicionan la elección entre imágenes de 8 bits por canal o de 16 bits por canal es a la hora de interpolar una
Histograma después de realizar varios ajustes sobre una imagen RGB de 8 bits por canal. Los es-pacios en gris revelan la pérdida de información
Histograma de la misma imagen RGB, pero con 16 bits por canal, después de realizar los mismos ajustes. No se ha producido pér-dida de información apreciable.
CANAL: las imágenes están compuestas por canales, que se pueden considerar como una transparencia que contiene información sobre la tonalidad y brillo de los píxeles. El nú-mero de canales obedece al modo de color de la imagen. Por ejemplo, una imagen RGB, tendrá un canal para cada uno de los colores básicos: un canal para el rojo, otro para el verde y el último para el azul.

10� PhotoshoP. APlicAciones fotográficAs
imagen. Con este procedimiento el software utiliza la información de los píxeles de la imagen para generar píxeles nuevos. Y desde el momento de la captura de la imagen con el CCD de la cámara, o el escáner, ya se produce una interpolación de la información necesaria para obtener una reproducción coherente del color. También se interpola la imagen cuando queremos aumentar el número de píxeles en la imagen para conseguir un tamaño mayor de impresión a la misma resolución.
Por ello, cuanta más información contenga cada píxel, más fidedigno será el resultado obtenido en el momento de la creación de píxeles nuevos.
Y también influye la profundidad de bits al convertir espacios de color. La transformación de color que sufrirán los píxeles al convertir una imagen de un espacio de color a otro será más precisa si se cuenta con mayor información.
Para evitar la pérdida de calidad debemos capturar y editar la imagen en 16 bits por canal siempre que sea posible y, así, conservar la mayor cantidad de información posible hasta que haya que reducirla a 8 bits por canal para su impresión.
1.3.RangodinámicoEl rango dinámico determina el intervalo de tonalidades en una imagen, es decir, expresa la diferencia entre los valores más claros y los más oscuros presentes en la fotografía. Cuanto más amplio sea el margen dinámico con más detalle se reproducirá, circunstancia que se aprecia especialmente en las zonas de sombra.
El rango dinámico es tan importante como el número de píxeles para determinar la calidad de una imagen. En estos momentos es un valor
“oculto” tras el telón de la batalla de los megapíxeles que viven los fabricantes de cámaras digitales, pero es un valor determinante para la obtención de una “buena” fotografía.
El brillo de una imagen se encuentra entre una valor de densidad de 0 a 4. En la fotografía tradicional se mide como un valor de Densidad y se mide con un dispositivo específico llamado Densitómetro.
Las densidades se representan en una escala logarítmica y es especial-mente útil ya que la respuesta del ojo al brillo también es logarítmica. Una escala logarítmica nos permite también representar con números
Densidad: se refiere a la can-tidad de plata revelada (o colorante) que hay en cual-quier zona de un negativo blanco y negro, diapositiva color o negativo de color. La densidad determina la “capa-cidad” del depósito de plata para “detener la luz”. Las dife-rencias de densidad que pre-senta una emulsión se deben a los diferentes grados de ex-posición que han recibido las distintas zonas.

cAPítulo 4: cAPturA y AdministrAción de imágenes 10�
Si la densidad máxima de una fotografía es 2,2 y la densidad mínima es de 0,2, la diferencia de densidad es 2, esto es, la imagen tiene un rango dinámi-co de 2. La diferencia de brillo será de 100:1.
más manejables relaciones de brillo, de modo que una diferencia de densidad de 3 corresponde a una diferencia de brillo de 1000 a 1 (Log 1000 = 3).
En la tabla siguiente se muestra el rango dinámico que presentan algunos soportes fotográficos y soportes de impresión y la capacidad de capturar el detalle de algunos tipos de escáner.
Materialfotográfico RangodinámicoPelícula negativa B&N 3,4 - 4,2Copias en papel color 1,4 - 2,0Película negativa color 2,7 – 3.0
Película para diapositivas color 3,2 – 4.0Escáner Rangodinámico
Escáner plano gama media 2,5 – 3,2Escáner plano gama profesional 3,4 – 3,8
Escáner de película 3,4 – 4,1Escáner de tambor 3,4 – 4,1
Impresión RangodinámicoPeriódico 1.0
Revistas de calidad 1,6 – 2,2Impresión fotográfica 1,6 – 2,2
Según el criterio de la profundidad de color, el rango dinámico teórico máximo que pueden alcanzar los distintos tipos de archivos es:
Profundidaddebits Rangodinámico8 0,824 2,436 3,642 4,2
Pero desgraciadamente la mayoría de los dispositivos de captura digital no suelen cumplir estos parámetros. Se produce pérdida de información tanto en la luces como, especialmente, en las sombras.
Si un dispositivo no es capaz de capturar todo el rango dinámico de la imagen, los tonos que estén por encima de la densidad máxima

10� PhotoshoP. APlicAciones fotográficAs
que es capaz de captar y los tonos que se encuentren por debajo de la densidad mínima que puede registrar el dispositivo, se perderán y aparecerán en la imagen como un tono continuo.
1.4.RuidoenlaimagenEl ruido en la imagen que produce el CCD es uno de los factores que más limitan el rango dinámico de la digitalización. La causa del ruido son las interferencias electrónicas que producen los componentes y circuitos del sistema y los fallos en la construcción del sensor.
El ruido cubre las zonas de la imagen de una forma similar al que se produce en un televisor cuando se producen interferen-cias: puntos de color distribuidos aleatoriamente. El ruido en las foto-grafías digitales se pone de manifiesto, sobre todo, en las sombras.
El ruido es más acusado en el canal azul de la imagen que en los otros dos canales. La razón es que los sensores CCD no son muy sensibles a las ondas más cortas del espectro visible y es necesario amplificar su res-puesta para equilibrarla a la de los otros dos canales. Esta amplificación de la respuesta sobre el canal azul también amplifica las interferencias y, por consiguiente, el ruido.
1.5.FidelidaddelcolorObtener una reproducción fiel del original depende de una serie de variables, como el nivel de iluminación del original en el momento de la captura, la profundidad de bits capturada y generada, la eficacia del dispositivo de captura y el tránsito del espacio de color del escáner al espacio de color del software de tratamiento o del dispositivo de impresión.
Mantener una coherencia en el color es uno de los puntos más con-flictivos a la hora de digitalizar y reproducir un original.
Los sensores CCD y CMOS están basados en un mosaico de filtros de color, y cada elemento (píxel) sólo capta información de un color;

cAPítulo 4: cAPturA y AdministrAción de imágenes 10�
los demás colores se interpolan según la información de los píxeles adyacentes. El software que gobierna el CCD o CMOS aplica algoritmos matemáticos para interpolar la información y obtener una imagen lo más fiel posible al original. Pero no siempre funciona bien y, como consecuencia, se obtienen colores erróneos en determinados píxeles de la imagen, sobre todo en los bordes. Este tipo de defecto se conoce como Coloraliasing.
Para reducir este error se coloca un filtro anti-aliasing delante del sensor. Con este filtro mejora considerablemente la reproducción de los colores aunque a costa de producir un ligero desenfoque.
Cómo consecuencia del uso de este filtro todas las fotografías digitales requieren de un enfoque en su edición antes de lanzarla a impresión.
Este efecto no se produce con los respaldos digitales y escáneres fotográficos que efectúan tres pasadas (una para cada color RGB) para capturar una imagen.
Existe un sensor, denominado Foveon, con un diseño que imita la estructura multicapa de la película fotográfica de color donde el error Color aliasing no se produce.
2.CámarasyescáneresfotográficosEn fotografía nos valemos principalmente de dos sistemas para obtener una imagen digital por medio de la digitalización. Una es por medio de un escáner y la otra gracias a una cámara digital. Los dos dispositi-vos cubren la misma necesidad: convertir la información analógica en información digital.
2.1.EscánerHace unos años, el acercamiento a la fotografía digital para cualquier fotógrafo se producía gracias al escáner. Aparatos muy voluminosos, costosos y de no mucha calidad fueron la puerta de entrada para muchos fotógrafos tradicionales al mundo digital.
Sensor Foveon

10� PhotoshoP. APlicAciones fotográficAs
En los últimos años la bajada de precios que han experimentado y el aumento de la calidad en la digitalización, han hecho que sea uno de los dispositivos con mayor presencia (junto a la impresora) al lado de cualquier equipo informático.
El uso del escáner nos permite digitalizar las fotografías que obtene-mos con nuestra cámara analógica de toda la vida para, posteriormente, editarlas con cualquier software de edición de imágenes digitales y utilizarlas para fines diferentes, como enviarlas por correo electrónico, colocarlas en una página WEB o imprimirlas.
El escáner ha ampliado su ámbito de acción y sus funciones (disposi-tivo de uso exclusivo de diseñadores, fotógrafos y fotomecánicos) para irrumpir en el hogar, los centros educativos y las oficinas, para usarse como medio para:
• La obtención de imágenes digitales a partir de fotografías, textos impresos y objetos.• Adquirir texto editable a partir de originales impresos, valiéndose de un software de OCR (Reconocimiento Óptico de Caracteres).• Funciones de fotocopiadora o fax cuando se combina con una impresora y una línea telefónica.
Actualmente dos tecnologías se reparten el mercado de los escáneres dirigidos al ámbito domestico y semiprofesional: CCD y CIS. El primero es el más utilizado ya que proporciona una mayor calidad en la explo-ración. Los escáneres basados en la tecnología CIS son más pequeños y livianos, pero sacrifican el rango dinámico, la profundidad de campo y la resolución.
En el ámbito profesional, la tecnología usada se denomina PMT (Pho-toMultiplier Tube - tubo fotomultiplicador) y está implementada en los escáneres de tambor para producir imágenes de muy alta calidad.
2.1.1.CómofuncionaelescánerCuando damos la orden de escaneado de la imagen el proceso que tiene lugar, de forma muy básica, es el siguiente:
1. Un dispositivo emite luz blanca hacia el original mientras se desplaza a lo largo de la zona de digitalización.2. La luz reflejada por el original incide sobre el dispositivo captador (CCD) que se desplaza junto a la luz. Normalmente,
Últimamente, se están comer-cializando escáneres de gama semiprofesional que permiten, además de escanear opacos, la digitalización de soportes transparentes (película foto-gráfica negativa y diapositi-vas). La calidad obtenida es sensiblemente inferior a la que se puede obtener con los escá-neres de tambor o los escáne-res específicos para este tipo de material.

cAPítulo 4: cAPturA y AdministrAción de imágenes 10�
el CCD está formado por tres líneas de fotosensores, uno para cada color RGB.3. Los cambios de voltaje que experimenta el CCD, provocados por la luz que se refleja sobre los fotosensores, se almacena en la memoria del escáner a medida que se realiza la digitalización.4. Cuando se ha completado el escaneado, el software del es-cáner envía la imagen al software de tratamiento, o la envía al sistema operativo para guardarla en el disco duro en uno de los formatos gráficos disponibles.
2.1.2.TiposdeescánerEscáneresdetambor: producen escaneados con mayor calidad que cualquier otro tipo de escáner. Son sensiblemente más caros, más lentos y requieren un alto nivel de habilidad por parte del técnico y unas condiciones ambientales muy controladas.
En este tipo de escáner, la imagen se coloca en contacto con la superficie circular de un tambor transparente que rota a alta velo-cidad para que un tubo fotomultiplicador (PMT) explore la película a lo largo. Su tecnología es capaz de registrar mejor los detalles en las sombras, donde flaquean la mayoría de los escáneres y calcular el grado de enfoque necesario de la imagen para cualquier área.
Escánerplano: es el tipo de escáner más vendido. Todos los mo-delos utilizan la misma tecnología básica, en la cual un sensor a la luz (CCD o CIS) y una fuente de luz, montados sobre un brazo móvil, exploran el documento situado sobre una superficie de vidrio.
Algunos escáneres planos presentan un “alimentador de documen-tos” que automatiza la exploración de grandes volúmenes de material sin la intervención directa de un técnico.
Escáneresparapelícula: se utilizan para explorar formatos de película que van desde los 35 mm hasta placas de 9 x 12 cm. Están basados en la misma tecnología que los escáneres planos (CCD), pero ofrecen mayor resolución y un superior rango dinámico. El rendimiento suele ser más lento y son sensiblemente más caros (en este momento el precio de estos dispositivos no es muy des-orbitado y pueden encontrarse ciertos modelos a precios bastante asequibles).

110 PhotoshoP. APlicAciones fotográficAs
2.1.3.SoftwaredeescaneadoPara obtener digitalizaciones de calidad no sólo hay que considerar las características técnicas de hardware del escáner, también hay que prestar una especial atención al software que acompaña al dispositivo, necesario para poder realizar su cometido.
Algunos de los programas de digitalización que acompañan a los escáneres dirigidos al aficionado presentan una interfaz llena de ven-tanas y botones donde seleccionar cualquier parámetro de escaneado se convierte en una tarea tediosa. Ante estos programas, el usuario medio decide no romperse la cabeza y se decanta por la opción de escaneado automático presente en este tipo de software.
Las posibilidades que ofrecen las aplicaciones de los escáneres de gama profesional permiten ajustar los parámetros de la imagen a nuestro antojo de una forma totalmente transparente para el usuario y, sobre todo, eficaz.
Entre los parámetros que tenemos que definir se encuentran el tama-ño de escaneado, resolución, ajustes de color y la posibilidad de aplicar diversos filtros (máscara de enfoque, destramar, etc.) en el momento de la digitalización. Además, el software de un escáner profesional suele ofrecer posibilidades de ajuste de la potencia de la iluminación de la lámpara, multiescaneado, ajustes predefinidos y automatización de escaneados (siempre que el hardware lo permita).
Para poder realizar escaneados de calidad es altamente aconsejable que el software disponga de una herramienta, como el histograma, para
analizar gráficamente la calidad de la imagen.
Pero para modificar la reproducción tonal es mejor que el software nos permita cambiar la respuesta mediante una Paleta de curvas.
Si el software que trae nuestro escáner no es muy profesional, podemos adquirir software de terceros. Entre los más conocidos se encuentran Vuescan y SilverFast, que ofrecen un rendimiento superior, e incluso añade posibilidades

cAPítulo 4: cAPturA y AdministrAción de imágenes 111
de control que no vienen en el software original del escáner. Antes de comprarlos, tenemos que comprobar que el software es compatible con nuestro escáner visitando la página WEB de estos fabricantes.
2.2CámarasdigitalesLas cámaras digitales se han impuesto en ventas a las cámaras tradi-cionales. Ambas comparten la misma apariencia, pero en su interior las diferencias tecnológicas son evidentes, aunque en lo esencial, como los aspectos referidos a los controles de exposición, son bási-camente iguales.
Una cámara fotográfica combina el mismo elemento sensor utili-zado en los escáneres (CCD) con óptica de cámara para obtener una herramienta más versátil (con la cámara digital se pueden digitalizar una amplia variedad de documentos y objetos).
Al igual que con las cámaras destinadas a la fotografía tradicional, la calidad de la imagen es superior en los modelos de gama profesional debido, no sólo a la resolución que ofrecen, sino a otros aspectos como: calidad del elemento sensor, rango dinámico, calidad del software de interpolación y velocidad de captura.
Para cámaras de gran formato se utiliza una tecnología similar a la de un escáner plano, con un elemento sensible que explora la imagen proyectada por las lentes sobre el plano de la imagen en tres ocasiones, una exploración para cada uno de los componentes RGB (respaldo digital). Como se realiza la exploración en tres tiempos sólo puede utilizarse con sujetos estáticos y con una iluminación totalmente controlada.
También existen respaldos digitales que realizan la captura en un solo tiempo, tal y como se realiza en las cámaras compactas y réflex digitales.
2.2.1.CaracterísticasdeunacámaradigitalA continuación, definiremos brevemente algunos conceptos que debe-mos considerar a la hora de elegir una cámara fotográfica digital.
Lagtime: es el tiempo de demora en tomar una imagen, medido en segundos, mientras la cámara procesa y almacena una foto entre dos exposiciones.

112 PhotoshoP. APlicAciones fotográficAs
Resolución: la resolución es la capacidad de las cámaras digitales de grabar los detalles finos de una imagen. Si una cámara puede capturar una imagen con una resolución de 1280 x 960 píxeles (1280 píxeles horizontales por 960 píxeles verticales), al multiplicar ambos valores se obtiene 1.228.800 píxeles por imagen, que corresponde a una resolución de 1,2 Megapílxel.
Tamañodeimpresiónencentímetrosenbasealaresolucióndelaimagen
Megapílxel Píxeles Impresión200dpi Impresión
300dpi
11,1 4064 x 2704 34 x 51 23 x 34
6,3 3072 x 2048 26 x 39 17 x 26
5,0 2592 x 1944 24 x 36 15 x 23
4,1 2272 x 1704 21 x 32 13 x 20
3,2 2048 x 1536 19 x 28 13 x 19
2,0 1600 x 1200 15 x 22 10 x 15
1,0 1024 x 768 10 x16 7 x 11
0,3 640 x 480 6 x 9 4 x 6
Formatodealmacenamiento: se puede guardar una imagen digital en distintos formatos de archivo, los más habituales son RAW, TIF, y JPG. El formato de archivo que utilice la cámara para guardar la imagen depende del software de la cámara.
Transferenciadeimágenes: esta característica se refiere a cómo se transfieren las imágenes al ordenador o a la impresora. Los conectores que nos encontramos en la actualidad son el USB y el FireWire.
Memoria: en la memoria de la cámara, ya sea interna o con tarjetas, es donde se almacenan las imágenes. Existen muchos modelos de tarjetas en el mercado, con capacidades entre 32 Mb y 1 GB.
En la actualidad es muy complicado recomendar una u otra cámara digital, sobre todo para el ámbito del aficionado. Los precios son muy altos ya que el mercado nos ha acostumbrado a que una cámara de gama media cueste, como mínimo, unos 300 euros. Y para justificar estos precios cargan las cámara de funciones que no se utilizan casi nunca
FIREWIRE: (IEEE 1394) es un estándar multiplataforma para entrada/salida de datos en serie a gran velocidad.
USB: siglas en inglés Universal Serial Bus. El Bus de Serie Universal es un estándar mul-tiplataforma de bus serie para conectar dispositivos a un ordenador con una alta trans-ferencia de datos.

cAPítulo 4: cAPturA y AdministrAción de imágenes 113
y se olvidan, o no es del interés de los fabricantes, informar de otras características, como el Rango dinámico (característica que ya hemos visto que es de suma importancia para obtener imágenes de calidad).
3.ProcesodecapturadelaimagenEl proceso de digitalización de una imagen con el escáner es el si-guiente:
1. Colocamos el original correctamente en el módulo adecuado (cristal en un escáner plano, en el portapelículas en un escáner de película fotográfica, etc.). Si disponemos de un escáner plano, la zona central del cristal del escáner se denomina “zona dulce” y es donde se obtiene la mejor calidad óptica. Además, y en la medida de lo posible, limpiaremos el material fotográfico y las superficies de soporte del escáner (hay que extremar el cuidado al limpiar el original fotográfico, ya que si no se realiza correctamente, se puede introducir más suciedad).También nos conviene conocer la distorsión que produce nuestro modelo de escáner. Para ello colocamos dos dados sobre el cristal del dispositivo, uno en el centro y el otro en una de las esquinas, y procedemos a digitalizarlos. En la mayoría de los modelos se puede ver también un lateral del dado colocado en una esquina. Esto nos puede ser útil para cuando queramos incrementar el efecto tridimen-sional al escanear un objeto.2. Abrimos Photoshop. Dentro de Photoshop ejecutamos Archivo > Importar > y picamos sobre el programa de control de nuestro escáner en la lista que aparece.3. En la aplicación del escáner, seleccionamos el modo de escaneado, dependiendo si el original es un opaco (escaneadoporreflexión) o un material transparente (escaneadopor transmisión). Según el tipo de escáner dispondremos de las dos opciones o de sólo una de ellas.4. A continuación elegimos el Modo de color adecuado a la imagen (para fotografía sólo utilizaremos RGB o escaladegrises). Si tenemos un escáner de gama alta, también nos ofrece la posibilidad de escanear entre una profundidad de 8bits a 16bits por canal. La mejor elección es 16 bits, ya que vamos a obtener una imagen de mayor calidad.
En el centro del cristal.
En una esquina del cristal.

11� PhotoshoP. APlicAciones fotográficAs
5. Pinchamos sobre el botón, o ejecutamos el comando de menú, de VistaPrevia. Si tras realizar la vista previa la imagen no presenta una orientación adecuada, reajustamos la posición del original y ejecutamos otra vez Vista Previa, o rotamos la imagen mediante el software del escáner. Más adelante veremos como Photoshop CS puede orientar y recortar la imagen automáticamente.6. Delimitamos el área de escaneado sobre la vista previa, utilizando la herramienta de selección y dibujando un marco sobre la zona. Po-demos editar el tamaño del marco después de dibujarlo para ajustar con mayor precisión el borde a la imagen.7. Con el área de la imagen que vamos a escanear definida, ajus-tamos los controles de ajuste de la imagen para obtener el mayor rango dinámico y el equilibrio de color correcto. Como cada apli-cación presenta unos controles diferentes, tendremos que recurrir a la ayuda o el manual del software del escáner para saber cómo se realizan estos ajustes.8. Seleccionamos la resolución óptica de escaneado y el tamaño de la imagen final.9. Ejecutamos el comando de Escanear o Explorar.10. Tras ser escaneada la imagen, se cierra la aplicación y se abre automáticamente la imagen en Photoshop. Este es el momento de analizar la imagen para ver si hemos realizado una exploración correcta.
Para alcanzar resultados profesionales, ya que lo normal es que en nuestra casa no dispongamos de la maquinaria adecuada, es reco-mendable recurrir a un servicio profesional de digitalización de imá-
genes para que la exploración se efectúe con la maquinaria y software adecuado. En la imagen superior se muestra una captura de pantalla del software de escaneado de un escáner de gama media de HP. A la izquierda de la ventana distinguimos el área de Vista Previa y a la derecha dos

cAPítulo 4: cAPturA y AdministrAción de imágenes 11�
paneles para controlar el Rango tonal de la imagen y el equilibrio de color.
Dentro del menú, y en la barra de herramientas, seleccionamos el modo de color y la resolución (este escáner sólo explora a una profundidad de 8 bits por canal).
En la barra de información inferior aparece la información sobre tamaño, grado de ampliación y tamaño del archivo resultante.
3.1.ControldecalidadEl flujo de trabajo de digitalización de imágenes tiene que ser comprobado y verificado de forma habitual para que los resultados obtenidos se adecúen a nuestras expectativas de calidad. Por tanto, el control de calidad es un componente esencial dentro del flujo de digitalización de imágenes y comprende los procedimientos y técnicas empleadas para verificar la calidad de los documentos digitales.
Como en cualquier cadena de trabajo donde intervienen distintos elementos, las estrategias de control tienen que ser efectuadas en di-ferentes niveles, desde la limpieza hasta la calibración del equipo.
3.1.1.ControlinicialdeloriginalEl primer paso es identificar el producto. Las imágenes que podemos digitalizar se pueden encontrar sobre soporte opaco (fotografías, imá-genes impresas, dibujos) y transparentes (negativos y dispositivas), tanto en blanco y negro, escala de grises y color.
3.1.2.AnálisisdelosmediosdisponiblesVerificar si los dispositivos necesarios para realizar el trabajo están presentes y en perfecto estado. Limpiar, siguiendo las recomenda-ciones del fabricante, el cristal del escáner si presenta suciedad o marcas de huellas. Comprobar que la conexión entre el escáner y el ordenador esté realizada correctamente y que el software reconoce el escáner. Además, valorar si el rendimiento del sistema es sufi-ciente para asegurar la consistencia a lo largo de todo el proceso de conversión. Entre las características a evaluar se encuentran la resolución, brillo, ruido producido en el escáner, reproducción del color y otros artefactos.

11� PhotoshoP. APlicAciones fotográficAs
Un aspecto que no se suele tener muy en cuenta son las condicionesdevisualizaciónen las que nos encontramos cuando analizamos la ima-gen en la pantalla del ordenador. En un entorno inadecuado, todas las imágenes pueden parecer no satisfactorias, hasta las de más alta calidad. Hay que considerar que la configuración del hardware sea la adecuada poder realizar todos los procesos de digitalización de imágenes.
Tampoco hay que olvidar el entornodevisualización. El original debe examinarse bajo unas condiciones lumínicas altas, mientras que la representación de la imagen en la pantalla requiere un medio con poca luz (no un cuarto oscuro). Lo más habitual en el entorno profe-sional es disponer de un puesto de trabajo específico para realizar la digitalización y otro para el tratamiento de las imágenes. Para que la imagen no difiera al visualizarla en los dos monitores (el del puesto del escáner y el monitor utilizado para la edición) es necesario calibrarlosdosmonitores (o todos los que estén presentes en la cadena de trabajo) a un nivel estándar. El método ideal es utilizar un hardware específico de calibración de monitor y software. En caso de no disponer de estos recursos se utilizan las herramientas de calibración del software de tratamiento o, como en el caso del entorno Mac, del sistema opera-tivo.Otro punto a tener en cuenta es la gestióndecolorque realizan los distintos dispositivos presentes en la cadena de digitalización, imprescindible para mantener la consistencia y apariencia de color en el escaneado, tratamiento e impresión. Como los colores se generan de formas diferentes en los dispositivos de entrada (RGB) y de salida (CMYK�) es necesario recurrir a un software de gestión de color (CMS) para asegurar que los colores del original se reproduzcan con la mayor precisión posible en la pantalla y en la impresión.
3.1.3.RegistrarlosprocedimientosdeinspecciónDetallar los procedimientos de inspección en una serie de formularios de trabajo que puedan ser utilizados para el entrenamiento y para facilitar el flujo de trabajo. Estos formularios pueden servir también para documentar cada una de las imágenes digitalizadas.
En el software de los escáneres profesionales se incluye la posi-bilidad de guardar, junto al archivo de imagen, un archivo de texto donde quedan reflejados los parámetros de la digitalización.

cAPítulo 4: cAPturA y AdministrAción de imágenes 11�
3.2.Determinarlaresoluciónenfuncióndelasalida
Entre todas las opciones que hay que considerar a la hora de digitalizar una imagen, no sólo hay que tener en cuenta las directrices que establecen los laboratorios y agencias de fotogra-fía digital en cuanto a la resolución y tamaño del archivo. Las agencias de imágenes exigen a sus clientes imágenes entre 40 y 50 Mb en RGB para poder acomodarse a cualquier dispositivo de salida. Es una buena decisión si no se conoce el tratamiento que va a soportar el archivo digital, pero la necesidad de remuestrear la imagen puede afectar negativamente a la calidad final de la misma.
Si se conoce de antemano las particularidades de la imagen final, teniendo en cuenta la distancia de observación y el tema de la ima-gen, así como el dispositivo de salida, los parámetros de resolución y profundidad de color serán específicos para cada caso.
En la actualidad coexisten un número elevado de sistemas de impresión de imágenes digitales. Cada medio de impresión requiere imágenes que reúnan unas determinadas condiciones. A continua-ción, se describen las características de algunos de los dispositivos de impresión, con la resolución recomendada.
Salidaensemitonos: es el tipo de reproducción que utilizan las impresoras láser, fotocomponedoras, imprentas e impresoras de cera térmica.
Las imágenes de semitonos, también llamadas de trama, se basan en una ilusión del ojo que, a cierta distancia, aprecia una agrupación de puntos y espacios como un solo tono, formado por el promedio entre el tono y contraste de espacios y puntos.
Con la técnica de semitonos, una agrupación de puntos negros sobre fondo blanco se percibe como un tono gris medio. Una agrupación de puntos rojos sobre fondo blanco parecen un tono rosa y una agrupa-ción de puntos azules sobre fondo amarillo se perciben como un tono verde.
En el modo de color CMYK� usado para la impresión, la estructura de la imagen a la salida de una impresora de semitonos no guarda ninguna
Cuanto más grande es una imagen se necesitan más píxe-les para una distancia de visión normal. Si se prevé que la imagen se observará desde una larga distancia (por ejemplo, en vallas publicitar ias) se puede bajar la resolución sin que el espectador se percate de la reducción de calidad.
El tema de la imagen también condiciona la resolución ideal de ésta. En la fotografía de bodas se emplean resoluciones más bajas para disimular defec-tos de la piel y suavizar el as-pecto. En cambio, las imágenes de elementos industriales ne-cesitarán más píxeles para re-producir todos los detalles.
Los datos no son categóricos, por lo que es muy conveniente consultar de antemano con el servicio de impresión la reso-lución idónea para la imagen.

11� PhotoshoP. APlicAciones fotográficAs
relación con la estructura de píxeles de la imagen digital. Las imágenes se imprimen con puntos de impresión más gruesos o más finos en cada uno de sus componentes cromáticos (cian, magenta, amarillo y negro) para obtener el tono deseado.
Para que las tramas utilizadas de cada uno de los colores no formen efectos geométricos indeseables entre ellas es necesario in-clinar cada una en un grado exacto para formar la roseta de impresión.
Los ángulos más frecuen-tes son los representados en la imagen. Estos hacen que la trama de negro se imprima a 45º, ya que es el ángulo menos evidente
para el ojo humano. Por la razón contraria, la tinta más clara (amarilla) se imprime con el ángulo donde el patrón es más obvio al ojo humano. Las dos tintas restantes se reparten el espacio de la forma más espaciada posible: magenta a 75º y cian a 105º (equivale a los 15º representados en la imagen).
Como para cualquier tipo de impresión, antes de escanear una imagen es necesario conocer la lineatura de impresión del dispositivo para determinar la resolución de exploración de la imagen. Los parámetros más habituales utilizados en la industria son:
lpp Usohabitual
85 Anuncios en periódicos100 Sección editorial del periódico133 Revistas y folletos150 Revistas y folletos de gran calidad175 Folletos profesionales53 Impresoras láser de 300 puntos por pulgada106 Impresoras láser de 600 puntos por pulgada212 Impresoras láser de 1.200 puntos por pulgada

cAPítulo 4: cAPturA y AdministrAción de imágenes 11�
Como la resolución en la exploración la resolución se define en ppp, para ajustarla a la impresión en semitonos, hay que multiplicar la lineatura por 1,5 para obtener imágenes nítidas, y por 2 para una imagen algo suavizada (adecuada para retratos).
Por ejemplo, si vamos a escanear una fotografía de un retrato para imprimir en un folleto profesional (175 lpp) a una relación de tamaño de 1:1, la resolución a la hora de realizar la exploración será de 175 lpp x 2 = 350 ppp.
Existe una relación muy estrecha entre la resolución del sistema de impresión y la lineatura para determinar cuántos niveles de grises se puede obtener en la impresión. Una fórmula muy utilizada para conocer el número de niveles de gris que se pueden alcanzar consiste en dividir la resolución por la lineatura, elevar al cuadrado el resultado y sumarle 1.
Siguiendo la fórmula descrita, si se imprime con una lineatura de 133 lpp una imagen de 600 ppp se obtienen 21 niveles de gris (600 / 133 = 4,51; 4,51 x 4,51 = 20,34; 20 + 1 = 21). Si se imprime con la misma resolución una imagen de 150 ppp se obtienen sólo 2 niveles de gris.
Impresorasfotográficashíbridas: la impresión se realiza mediante un rayo láser que expone el papel fotográfico convencional para procesarlo posteriormente con los mismos químicos utiliza-dos en fotografía (en realidad comparte el mismo soporte). Las copias obtenidas presentan una gran calidad y el precio por copia es similar al de la fotografía tradicional. Según el fabricante, varían las recomendaciones de resolución, pero para casi todos los dispositivos de este tipo de encuentra entre los 240 a 400 ppi.
Impresorasdechorrodetinta: la resolución en estos dispositivos se define en puntos por pulgadas, y se encuentra entre los 360 dpi para las impreso-ras más básicas con cuatro tintas (CMYK�) y 2880 dpi para impresoras de gama profesional y que utilizan, además de Impresora Pictrography

120 PhotoshoP. APlicAciones fotográficAs
las tintas básicas CMYK�, una más cian y otra magenta, denominadas tintas fotográficas.
El parámetro idóneo para escanear una imagen dirigida a la impresión con chorro de tinta se determina dividiendo la resolución de la impresora por 3. En impresoras de calidad el factor de división será 2.
Por ejemplo, para una impresora de chorro de tinta con una resolución de 720 dpp la resolución de la imagen se encuentra entre 360 y 240 ppp. Para algunos profesionales una resolución mayor de 240 ppp no aporta más calidad a una impresión por chorro de tinta.
ImpresorasdeSublimación: estas impresoras son capaces de repro-ducir 256 tonos de gris y/o 16,7 millones de colores acercándose a una calidad fotográfica real. La máxima calidad se obtiene cuando los píxeles de la imagen son del mismo tamaño que los puntos de la impresora (una relación de resolución de 1:1).
Multimedia: para una imagen que sólo será visualizada en un monitor, la resolución será la requerida para llenar el monitor. La resolución para la imagen será de 96 ppp para un monitor PC y el tamaño se establece por la resolución de trabajo del monitor (800x600, 1280x960, etc.).
Un mismo archivo se verá más pequeño en un monitor ajustado en alta resolución que en un monitor ajustado a baja resolución.
3.2.1.EjemplogeneralPara una imagen de 10 x 15 cm, que se reproducirá a una escala de 1:1, la resolución de exploración será, para cada dispositivo de salida, la reflejada en la tabla siguiente:
Semitonos: anuncio de periódico 127,5 ppp
Semitonos: revista profesional 225 ppp
Semitonos: impresora láser de 1.200 dpp 1800 ppp
Semitonos: retrato en impresora láser de 1.200 dpp 240 ppp
Impresora fotográfica híbrida 300 ppp
Impresora de chorro de tinta 240 ppp
Impresora de chorro de tinta 720 dpp, imagen 1 BIT (B&N)
720 ppp
Impresora de sublimación 600 dpp 600 ppp
Multimedia 72 ppp

cAPítulo 4: cAPturA y AdministrAción de imágenes 121
3.2.2.CálculodelaresoluciónEl método siguiente nos ayuda a calcular la resolución de escaneado si conocemos de antemano el dispositivo de destino y el tamaño de impresión.1º - Crear una imagennueva: seleccionamos Ar-chivo > Nuevo. En el cuadro de diálogo introducimos los valores de ancho y alto, el modo de color y los valores de resolución para la ima-gen final.
Por ejemplo, una imagen de 18 cm de ancho y 24 cm de alto, con una resolución de 300 ppp en color RGB.
En la parte superior del cuadro de diálogo se refleja el tamaño que tiene el archivo con los parámetros que se han introducido.
En el ejemplo la imagen tiene un tamaño de 17,3 MB. Tomamos nota del tamaño de archivo que Photoshop ha calculado y hacemos clic en Cancelar.
No necesitamos crear el archivo. Nos hemos aprovechado del comando Nuevo para que Photos-hop calcule el tamaño automáticamente, y no tener que realizar noso-tros los cálculos.
2º - Escanear la ima-gen: abrimos Archivo > Importar y seleccionamos el escáner de la lista que aparece. Usaremos el software del escáner para explorar la imagen (puede seleccionarse toda la imagen o sólo un área de la imagen).

122 PhotoshoP. APlicAciones fotográficAs
En el cuadro de diálogo del software del escáner ajustamos el área de exploración y el modo de color (el mismo que elegimos para hacer el cálculo). Probamos con distintas resoluciones hasta dar con la que nos proporcione el mismo tamaño de archivo que el obtenido al realizar el cálculo con Photoshop. El tamaño de la imagen debe estar al 100%. El valor que obtengamos no tiene que ser exacto, pero sí el más aproximado. A continuación, procedemos a escanear la imagen.
Para el ejemplo, al digitalizar la imagen se requirió una resolución de entrada de 510 ppi para obtener el tamaño de archivo requerido.
3º-Redistribuirlospíxeles: con la imagen abierta en Photoshop, seleccionamos Imagen > Tamaño de la imagen y dejamos sin marcar el cuadro de Remuestrearlaimagen para bloquear las dimensiones en
píxeles. De esta forma, si cambiamos los valores del ancho, altura o resolución, Photoshop redistribuye los píxeles de la imagen para ajustarse a las di-mensiones sin alterar el tamaño del archivo.
En el ejemplo, la ima-gen se exploró a una ampliación de 1:1 y a una resolución de 500 ppp para que el tamaño real archivo de salida coincida con el calculado con Photoshop.
Si se escribe 300 ppp en el cuadro de resolución (valor que se deter-minó para que Photoshop calculara el tamaño de la imagen), Photoshop automáticamente cambia el tamaño de documento a, aproximadamente, 18x24 centímetros, el mismo tamaño que el original.
3.2.3.ResoluciónautomáticaPhotoshop puede establecer automáticamente la mejor resolución de imagen dependiendo de la trama del dispositivo de salida.
Para ello abrimos Imagen > Tamaño de la Imagen y hacemos clic en el botón Auto. En el cuadro de diálogo que aparece, se ingresa el valor de la lineatura del sistema de impresión en la casilla Trama y la calidad que se quiera obtener en función de los siguientes parámetros:

cAPítulo 4: cAPturA y AdministrAción de imágenes 123
• La opción Borrador corresponde a una resolución igual que la lineatura.• La opción Buena genera una resolución 1,5 veces mayor que la lineatura.• La opción Óptima genera una resolución para la imagen del doble que la lineatura.
Tras pulsar OK�, volvemos al cuadro anterior, y comprobamos cómo Photoshop ha establecido la resolución automáticamente y el tamaño del documento ha variado.
En el caso de tener la casilla de Remuestrear la imagen marcada, Photoshop cambia la resolución pero no modifica el tamaño del do-cumento.
3.2.4.ArchivomaestroEscanear todas las imágenes atendiendo al tamaño de salida puede ser una tarea de locos si tenemos que dirigir cada imagen a dispositivos distintos.
¿Qué ocurre si queremos imprimir una imagen que hemos digitalizado para incluirla en una página WEB?� La respuesta es sencilla, habrá que repetir el escaneado de la imagen y ajustar los parámetros para ajustarlos a los requerimientos de la impresora.
Y si la digitalización la realizamos a través de un laboratorio fotográ-fico. ¿Cuánto nos va a costar escanear repetidas veces una fotografía en

12� PhotoshoP. APlicAciones fotográficAs
función del uso que le vamos a dar?� Un gasto innecesario y una perdida de tiempo considerable.
Lo mejor es obtener un archivomaestro a la mayor resolución óptica y profundidad de bits que permite el escáner. Cuando posteriormente vayamos a utilizarla, sólo tendremos que abrirla en el software de edición y ajustar la imagen a las necesidades requeridas en cada momento.
Para crear un archivo digital maestro de nuestras imágenes procedemos de la forma siguiente:
• Partimos siempre desde un original que sea película fotográfica. Los resultados serán mejor que los obtenidos con una copia sobre papel ya que tienen mayor rango dinámico y no ha sufrido ninguna mani-pulación.• Digitalizaremos a la máxima resolución óptica .• Escaneamos a la máxima profundidad de bits que permita el escáner. Será mejor 16 bits por canal que 8 bits, ya que admite una mayor manipulación con menos pérdidas.• Seleccionaremos siempre el espacio de color más amplio. Así podremos posteriormente convertir la imagen al espacio de color necesario, sin que haya pérdida de colores. El espacio aRGB es una buena elección.• No aplicar filtros a la imagen, ni siquiera la máscara de enfoque.• Guardamos la imagen en formato TIFF, sin comprimir. Utilizamos este formato gracias a su universalidad.
3.3.AnálisisdelaimagenAntes de proceder al análisis de la imagen es necesario eliminar aquellas áreas que no forman parte de la imagen, introducidas al no ajustar co-rrectamente el borde de exploración o áreas que forman parte del original pero no de la imagen, como bordes o marcos. Estas áreas pueden conducir a engaño a la hora de analizar la imagen, por lo que es conveniente orien-tarla correctamente y descartar toda aquella información que no forme parte de la fotografía.
3.3.1.Recortaryenderezarfotografías. Para este propósito, en versiones anteriores a Photoshop CS, teníamos que realizar estos ajustes manualmente. En esta versión, dispone-mos de un comando de automatización que nos facilita la tarea. Si
De una copia fotográfica sobre papel fotográfico no se pueden obtener más de 300 ppi de resolución. Si escaneamos a más resolución, para una rela-ción de ampliación de 1:1, sólo obtendremos más píxeles pero no aportará más información a la imagen. Para un negativo o diapositiva el valor se en-cuentra alrededor de los 4000 ppi.

cAPítulo 4: cAPturA y AdministrAción de imágenes 12�
después de aplicar la automatización no estamos contentos con el resultado, o preferimos controlar todos los aspectos de la edición de la imagen, en el Capítulo 4, Ajustes espaciales de la imagen se explica como orientar y recortar utilizando las herramientas manuales de Photoshop.
Con el nuevo comando Recortar y enderezar fotografías podemos obtener archivos de imágenes independientes a partir de varias imágenes escaneadas en una sola digitalización. La automatización funciona mejor si el fondo (la tapa del escáner) es de un color uni-forme y si las imágenes presentan contornos delimitados.
Empezamos abriendo la imagen escaneada o importándola direc-tamente desde Photoshop con Archivo > Importar > (software del escáner).
Con la imagen en Photoshop podemos limitar las imágenes que se van a generar. Para ello dibujamos un borde de selección alrededor de las imágenes que queremos separar.
Para hacer la selección utilizamos la herramienta Marco rectangular. Colocamos el cursor sobre la zona de la imagen donde queremos iniciar la selección y pulsamos el botón izquierdo del ratón. Arrastra-mos para selecciona un área rectangular que contenga la imagen.
Abrimos Archivo > Automati-zar > Recortar y enderezar foto-grafías. La imagen escaneada se procesa y, al finalizar, se abren un número de ventanas de documentos igual al número de imágenes presentes en el documento que hemos aislado con selecciones.
Después de aplicar el coman-do, obtenemos dos documen-tos de la imagen digitalizada.

12� PhotoshoP. APlicAciones fotográficAs
Con algunas imágenes el comando no funciona correcta-mente, y son divididas en dos documentos separados. Para indicar a Photoshop que sólo hay una imagen que separar, dibujamos una selección alre-dedor de la imagen y pulsamos la tecla Alt al ejecutar el co-mando Archivo > Automatizar >
Recortar y enderezar fotografías.
3.3.2.AnalizarelhistogramaTras el recorte, comprobamos si la imagen presenta exceso de luces o de sombras examinando el Histograma (Ventana > Histograma). El histograma representa en un gráfico la distribución tonal de la imagen, donde la altura es una indicación proporcional de los valores tonales para cada uno de los tonos representados en el eje horizontal (de cero a 255 de izquierda a derecha). Gracias a su análisis podemos descubrir cualquier problema relacionado con la calidad tonal de la imagen.
Si la representación gráfica de los niveles se encuentra agrupada hacia la derecha, de arriba hasta abajo, nos indica que hay pérdida de detalle en las luces en la imagen.
Si la gráfica muestra el mayor número de píxeles agrupados a la izquierda del gráfico, desde arriba hasta abajo, es un signo de perdida de detalle en las sombras.

cAPítulo 4: cAPturA y AdministrAción de imágenes 12�
Cuando el histograma presenta una apariencia de rastrillo indica una pérdida excesiva de píxeles debida, seguramente, a un intento de correc-ción con el software del escáner. Este gráfico también nos revela una manipulación excesiva en su tratamiento con Photoshop.
Una imagen con una gama tonal completa presenta gran cantidad de píxeles en toda la escala tonal.
Hay que intentar siempre que los valores tonales sean los más adecuados en el momento de la digitalización. Aunque con Photoshop se pueden obtener resultados sorprendentes con imágenes tonalmente pobres, no nos podemos confiar. Cuanto más se manipula una imagen mayor cantidad de información se pierde.
Si tras analizar el histograma se advierte una pérdida significativa de píxeles, hay que repetir el escaneado de la imagen y ajustar los valores de exposición del software del escáner para capturar la mayor gama tonal posible. Para ello, nos ayudamos del gráfico de niveles que incorpora casi todo el software que acompaña a un escáner.
Si la imagen proviene de un archivo, ya se encuentre en un medio de almacenamiento o desde una cámara digital no nos queda más remedio que armarnos de paciencia e intentar recuperar la imagen. En algunos casos no podremos obtener resultados del todo satisfactorios por lo que no debemos perder el tiempo con estas imágenes.
No todas las imágenes tienen que presentar la mayor gama tonal

12� PhotoshoP. APlicAciones fotográficAs
posible. A menudo, nos encontramos con imágenes que se salen de la normalidad para obtener un ambiente tonal concreto, como en las fotografías realizadas en clave alta o en las fotografías en clave baja. Al digitalizar este tipo de imágenes se obtienen histogramas donde los píxeles se agrupan cerca del lado derecho (con imágenes en clave alta) o a la izquierda (en imágenes de clave baja).
Cuando el contraste de una imagen es muy acentuado se crea una atmósfera especial de más dramatismo. Si la imagen general es oscura, pero con algunas zonas luminosas que dibujan los objetos se denomina clave baja. Al contrario, en las imágenes en clave alta predominan los tonos claros con algunas zonas oscuras que delimitan los objetos. El contraste acentuado provoca imágenes más dramáticas.
Después de recortar y analizar la imagen y sin realizar ningún ajuste sobre la fotografía, lo primero que hacemos es guardarla en el forma-to TIFF, que es el más universal, no perdemos calidad y lo podemos editar en cualquier software de tratamiento de imágenes fotográficas. Abrimos Archivo > Guardar como y seleccionamos TIFF en el cuadro de diálogo Formato dentro de la ventana Guardarcomo (es el último de la lista).
3.3.3.CorreccionesEl software de digitalización que utiliza el escáner suele ofrecer algunos comandos para corregir varios aspectos del original en el momento de la exploración. Entre estas opciones de mejora se incluyen: la eliminación de muaré, eliminación de puntos, aumento de la nitidez, ajuste de profundidad de bits, corrección tonal y de color. Algunos profesionales prefieren no utilizar ninguno de estos procesos en el escáner, y pos-poner algunas correcciones con el software de tratamiento, decisión obligada si no se dispone de un escáner de gama profesional.
3.3.4.CalibradodelsistemaPara asegurar un flujo de trabajo de calidad es indispensable la calibración de todos los dispositivos implicados. Este paso previo evita que el archivo obtenido presente desviaciones en la calidad que requiere la imagen. La fidelidad del sistema se establece por
Es importante tener en cuenta que cuando editemos el archi-vo optemos por el formato nativo de Photoshop. Guarda-remos el archivo cada vez que se ejecute un cambio impor-tante, ya que debemos evitar que un imprevisto (corte de suministro eléctrico, bloqueo del sistema operativo, etc.) nos eche abajo la edición realizada sobre la imagen.

cAPítulo 4: cAPturA y AdministrAción de imágenes 12�
medio de pruebas que verifican la resolución, reproducción de tonos, calidad de colores, ruido y artefactos.
3.4.Observacionespreviasantesdeescanearunaima-genDebido a todos estos factores, hay que determinar individualmente para cada proyecto las condiciones de calidad de la imagen.
Para optimizar el escaneado hay que tener en cuenta los siguientes puntos:
• La zona central del cristal de un escáner plano se denomina “zona dulce” y es donde se obtiene la mejor calidad óptica.• Escanear a la máxima resolución óptica y a la mayor gama de colores posible si queremos obtener un archivo maestro. • Para reducir el ruido de los escáneres planos de gama media-baja es conveniente utilizar la mayor resolución óptica y reducir, después, el tamaño del archivo en Photoshop.• Para algunos trabajos (escaneado de dibujos lineales con mu-chos detalles) puede que merezca la pena realizar una prueba escaneando el original con una orientación normal y una segunda exploración con el documento rotado 90º, y comparar la calidad de las dos exploraciones• No realizar correcciones durante el escaneado (si no se disfruta de un escáner profesional).• Guardar la imagen en el formato TIFF, sin compresión, y hacer copia de seguridad.
4.GuardarlosnegativosoriginalesEl software del escáner nos permite guardar directamente en el disco duro la imagen digitalizada.
Si la captura la realizamos con una cámara digital, podemos conectarla directamente al equipo para descargar las imágenes. Pero es más efectivo utilizar un lector de tarjetas de memoria o, aún mas práctico, descargar las imágenes desde la tarjeta a un disco duro portátil (así liberamos la tarjeta de memoria para poder seguir utilizándola en la cámara) para luego transferirlas al ordenador mediante el puerto USB o Firewire.
La rapidez a la hora de grabar las imágenes y el bajo coste del soporte (CD o DVD), debe-rán ser alicientes suficientes para que no nos saltemos este paso previo al tratamiento.

130 PhotoshoP. APlicAciones fotográficAs
¿Podemos permitirnos el lujo de perder las fotografías que con tanto entusiasmo hemos captado con la cámara?� ¿O podemos perder el tiempo digitalizando una y otra vez la imagen con el escáner?� Como seguro que la respuesta es que no, nuestro primer paso tras la digitalización será realizar una copia de seguridad en CD o DVD de todas las imágenes capturadas.
No abrimos las fotos, ni ajustamos los parámetros, ni realizamos una selección de las imágenes válidas, simplemente las grabamos. De esta forma, tendremos un juego de negativos digitales que nunca se podrán borrar o alterar accidentalmente, igual que los negativos tradicionales que obtendríamos de un laboratorio tras procesar la película. Con el tiempo, imágenes que rechazamos en un primer momento pueden cobrar un valor insospechado.
Cada copia que obtengamos partiendo del archivo maestro lo nom-braremos de tal forma que podamos siempre relacionarlos. Por ejemplo, si al archivo maestro le hemos dado el nombre de sombra_01.tif, a la imagen preparada para un sistema de impresión la llamaríamos som-bra_01_tinta200.tif, identificando con el último número la resolución de la imagen.
5.GestióndearchivosgráficosExisten muchos programas en el mercado que nos permiten visualizar
y gestionar archivos gráficos: ACDSee, ThumbsPlus, IrfanView (gratuito) y también Adobe ha comercializado un software especí-fico para esta labor llamado Adobe Photoshop Album.
Pero dentro de Photoshop tene-mos una paleta que nos permite
realizar esta labor de una manera eficiente. Para acceder a ella ejecu-tamos Ventana > Explorador de archivos, o picamos sobre el icono a la izquierda del contenedor de paletas.
El explorador de archivos crea miniaturas de imágenes contenidas en una carpeta del disco duro o en un CD o DVD. Al principio veremos unos iconos generales de identificación de archivos gráficos pero en

cAPítulo 4: cAPturA y AdministrAción de imágenes 131
un segundo o dos, los iconos se irán sustituyendo por una miniatura de la imagen.
El explorador de archivos se compone de cuatro paneles y una barra de menú.
La paleta de Navegación se encuentra en la zona superior izquierda. Desde este panel podemos examinar el disco duro, el CD, el DVD, la tarjeta de memoria o una entrada de red.
Debajo del panel de navegación se encuentra la vistaprevia. Se muestra una representación de la imagen que tengamos seleccionada.
A continuación se encuentra el panel de datos. En esta ventana podemos informarnos sobre el tamaño de la imagen, resolución, profundidad de bit, espacio de color y muchos otros más datos contenidos en el archivo en forma de Metadatos. También se muestran los datos EXIF (archivo de imagen intercambiable) que las cámaras digitales incluyen en cada fotografía de forma automática donde se detallan algunos datos como la marca de la cámara, los datos de exposición, dimensiones de la imagen, resolución, etc.
El panel de la derecha, el más grande, muestra las miniaturas de las imágenes de la carpeta seleccionada.
En la barrademenú nos encontramos con todos los comandos que podemos ejecutar para la gestión de las imágenes. A la derecha, cuatro botones nos dan acceso rápido para rotar la imagen, marcarla, buscar imágenes y borrar las seleccionadas en la ventana de miniaturas.
5.1.OpcionesdelavistaminiaturasCuando se pincha sobre una miniatura se oscurece el marco de la imagen para indicar que está seleccionada. En el panel de vista previa aparece la imagen seleccionada y en el panel de datos la información EXIF y los metadatos contenidos en el archivo.
Podemos seleccionar varias imágenes a la vez haciendo clic en la primera y, mientras pulsamos la tecla Control, ir picando sobre las demás fotos. También podemos seleccionar una serie de fotos seguidas seleccionando la primera para, a continuación, hacer clic sobre la última mientras se tiene pulsada la tecla Alternativa mayúsculas.
Si el tamaño de la miniatura que aparece por defecto no se adapta a nuestro gusto personal, podemos cambiar el tamaño dentro del menú
Todas las referencias a coman-dos del menú corresponden al que presenta la ventana del explorador de archivos y no al menú de Photoshop.

132 PhotoshoP. APlicAciones fotográficAs
Vista. En este menú también podemos configurar otros aspectos que afecta a la visualización de las miniaturas.
5.2.OrganizarlasimágenesCuando tenemos un gran número de imágenes, cualquier tipo de organización será de gran ayuda. Por ejemplo, para clasificar las imágenes atendiendo al tema, o según un parámetro subjetivo de calidad (arriba las mejores y las últimas las peores).
En primer lugar marcamos Vista > Mostrar clasificación. De esta forma se verá la clasificación de cada fotografía debajo de su miniatura. Para etiquetar una imagen la seleccionamos y hacemos clic con el botón derecho del botón para abrir el menú emergente y seleccionamos Clasificación. En la ventana que aparece le damos un nombre para su clasificación (también podemos editar el campo de clasificación haciendo clic sobre su referencia en la miniatura).
Después de introducir la etiqueta, podemos clasificar las imáge-nes según este dato mediante Ordenar > Clasificación. Pero si nos paramos un momento en esta ventana, veremos que las opciones para ordenar las imágenes son muchas y variadas.
Para eliminar las etiquetas solamente hay que seleccionar las imágenes a las que queremos borrar su clasificación y abrir Edición > Borrar clasificación.
Pero también podemos etiquetar las imágenes por lotes. Es tan sencillo como seleccionar las imágenes que queremos etiquetar y ejecutar Edición > Clasificación.
5.3.RenombrararchivosDesde el explorador de archivos se puede renombrar el archivo. Tampo-co es que sea algo especial ya que la misma labor la podemos realizar desde el explorador de archivos de Windows. Pero desde aquí podemos renombrar automáticamente un lote de archivos, y esto si es una gran ventaja, sobre todo a la hora de cambiar los nombres tan crípticos de las fotografías generadas en una cámara digital.
Una serie de archivos con nombres como DSCF0169.jpg, DSCF0170.jpg, etc., no resultan muy descriptivos. Renombrar cada archivo con

cAPítulo 4: cAPturA y AdministrAción de imágenes 133
una referencia a su contenido (Sombra_01.jpg, sombra_02.jpg, etc.) nos ayudará a la hora de gestionarlos.
Para renombrar todos los archivos de una carpeta primero los selec-cionamos mediante el comando Edición > Seleccionar todo. Seguimos con Automatizar > Cambiar nombre de lote (también conviene pararse un momento en este menú para ver las diferentes automatizaciones que podemos ejecutar sobre un grupo de archivos).
Cuando aparezca el cuadro de diálogo Cambiarnombredelote, en primer lugar tendremos que seleccionar un destino para las fotos con el nuevo nombre. Puede ser la misma carpeta o seleccionar otro destino mediante el botón Ex-plorar.
En la sección de Nom-bres de archivos podemos renombrar el archivo automáticamente con ocho datos distintos. En la ventana se ha introducido en el primer campo “Sombra_” y en el segundo se ha optado por seleccionar el esquema de organización entre las opciones de Photoshop. En el ejemplo se optó por Número de serie de 2 dígitos.
Tras confirmar con OK, Photoshop se encarga de renombrar los archivos en pocos segundos.
5.4.EditarenelexploradordearchivosPodemos valernos del explorador de archivos para realizar ciertas modificaciones básicas en las imágenes, y así ganar tiempo antes de editarlas con Photoshop.
La edición se puede realizar sobre una imagen, o varias, rotarlas 180º ó 90º en el sentido de las agujas del reloj (o al contrario) con sólo ejecutar el comando apropiado en el menú Edición.
Cuando se rota una imagen con el Explorador de archivos, se nos muestra un cuadro en la esquina inferior derecha avisándonos que simplemente se ha rotado la miniatura y no el archivo. Por tanto, la rotación no se producirá hasta que se abra la imagen en Photoshop.

13� PhotoshoP. APlicAciones fotográficAs
5.5.ExportarlacachéCuando realizamos alguna modificación sobre la imagen en el explorador de archivos, los cambios producidos los guarda Photoshop en la caché, una especie de archivo de texto oculto, de tal forma que el programa reconoce si tal imagen se ha rotado, otras se han borrado o se ha re-nombrado algún archivo.
Siempre que las imágenes permanezcan en la misma carpeta, Photos-hop leerá ese caché y se aplicarán todos los cambios que se realizaron, aunque esa carpeta se abra meses más tarde. El problema surge cuando cambiamos la ubicación de la carpeta como, por ejemplo, al grabar las imágenes en un CD. El enlace al caché se pierde y, por tanto, todos los cambios realizados.
Para que no ocurra esto, Photoshop permite exportar este archivo caché para adjuntarlo a la carpeta de las imágenes.
Después de editar y aplicar los cambios en el explorador de archivos, abrimos Archivo > Exportar caché. Photoshop confirma que el caché se ha exportado correctamente en un cuadro de diálogo. Al exportar el caché se crean tres archivos que contienen la referencia a las ediciones realizadas y las miniaturas creadas.
Al copiar estos archivos junto a las imágenes en un CD, se exportan también los cambios realizados. Al abrir la nueva carpeta del CD en el explorador de archivos, Photoshop lee el archivo del caché, mostrando las miniaturas y los cambios que se realizaron.

cAPítulo 5 Ajustes esPAciAles 13�
Ajustesespaciales
En este capítulo aprenderá:• Determinar para cada imagen el ajuste espacial apro-piado.• Recortar una imagen atendiendo a los estándares de tamaño del mercado, o bajo criterios personales.
• Girar una imagen para corregir el encuadre.• Corregir la convergencia de las líneas de una imagen producidas por la perspectiva.• Corregir la distorsión de la imagen ocasionada por el objetivo de la cámara.
5

13� PhotoshoP. APlicAciones fotográficAs
Capítulo5.Ajustesespaciales
IntroducciónY empezamos con el tratamiento de la imagen.
Muchos puristas fotográficos se llevarán las manos a la cabeza con el título de este tema. “La copia fotográfica debe ser una representación fiel del acto fotográfico realizado en el momento de apretar el disparador de la cámara”. Es una afirmación muy interesante pero muy discutible, porque para otros muchos fotógrafos la interpretación de ese acto es también un ejercicio de creatividad.
Muchos aficionados que se inician en la fotografía agradecerán este tema y así disponer de una herramienta con la que podrán corregir algunos de los errores de encuadre más habituales que se cometen en el momento de la captación, sobre todo cuando se utiliza una cámara digital.
El ingrediente de instantánea que aportan las cámaras digitales a la fotografía conlleva que muchas de las imágenes obtenidas no presenten un encuadre correcto, recogiendo zonas de la escena no deseadas. Otro error muy común se debe a la incorrecta nivelación de la cámara a la hora de realizar la fotografía, lo que produce fotografías donde los sujetos parecen que van a caerse y el horizonte aparece inclinado.
Pero no sólo vamos a limitarnos a corregir estos pequeños errores producidos por la falta de atención o la urgencia para captar el mo-mento, también veremos cómo corregir las deformaciones producidas por el objetivo de cámara, separar las líneas convergentes producidas al inclinar la cámara a la hora de realizar una fotografía (como ocurre cuando se fotografía un edificio desde la base).
1.AntesdeempezarYa tenemos nuestros negativos digitales puestos a buen recaudo, ya sea en un soporte de almacenamiento externo (CD, DVD), o en el disco

cAPítulo 5 Ajustes esPAciAles 13�
duro. El tratamiento que debemos dar a estos archivos es el mismo que daríamos a los negativos fotográficos ya que son la materia prima de nuestro trabajo.
Cuando iniciemos la edición de cualquiera de estos archivos y, como ya vimos en el tema anterior, guardamos la imagen con un nombre con el que podamos relacionarlo con su origen y añadimos al nombre el destino al que va dirigido.
Por ejemplo, un negativo digital al que hemos nombrado como “vacaciones2004_06.tif”, lo vamos a editar para una impresión en un dispositivo de chorro de tinta. Lo abrimos en Photoshop y, sin realizar ningún ajuste en la imagen, lo guardamos como
“vacaciones2004_06_240ppp.psd”. A partir de aquí, el archivo al que realizaremos todo el tratamiento será una copia del original, de esta forma no modificaremos los datos originales de la imagen y podremos recuperarla en otro momento para otro proceso de edición.
La extensión del “negativo” original está condicionada por el dispositivo de captura. En cámaras digitales de gama media las imágenes se guardan en el formato de archivo JPGE y así las guarda-remos. Con cámaras de gama media y alta, las imágenes se pueden guardar en formato TIFF o RAW (si tenemos las dos posibilidades, mejor en RAW). Si digitalizamos una imagen a través del escáner, siempre guardaremos la imagen en formato TIFF. Pero para la edi-ción utilizaremos el formato de archivo nativo de Photoshop PSD. Ya veremos al final del curso como archivaremos y catalogaremos las imágenes tratadas.
Empezamos con la edición.
2.RecortedelaimagenYa aplicamos un nuevo comando de Photoshop CS que recortaba y orientaba la fotografía para descartar las zonas ajenas a la imagen obtenidas a la hora de escanear. Si además requería una corrección de la orientación, el comando Recortar y enderezar fotografías también lo realizaba automáticamente.
El caso más habitual será modificar el encuadre de la fotografía por motivos estéticos para eliminar áreas no deseadas.

13� PhotoshoP. APlicAciones fotográficAs
2.1HerramientaRecortarAbrimos la imagen “recorte.tif”. Seleccionamos la herramienta Recortar (o pulsamos la tecla C) para activarla. Comprobamos que en la paleta de opciones de la herramienta estén todos los cuadros numéricos vacíos. Si no es el caso, con el botón Borrar se vacían todos los campos (más adelante utilizaremos estos campos para recortar la imagen a unas medidas determinadas).
Hacemos clic en la imagen y arrastramos el ratón para dibujar un borde de recorte. No hay que preocuparse para limitar con precisión el área de recorte a la primera, ya que podemos editar la forma posteriormente arrastrando los puntos de control que aparecen en cada esquina y en el centro de cada uno de los cuatro lados.
Arrastramos los puntos de control hasta obtener un marco de recorte cuadrado, tal y como se muestra en la imagen.
Si después de hacer clic sobre la imagen, y sin soltar el botón del ratón, pulsamos la tecla Alterna-tiva Mayúsculas el área de recorte se restringe a una proporción cuadrada.
Si pulsamos la tecla Alt, el rectángulo de selección toma como centro el pun-to donde hemos pinchado sobre la imagen.
Pulsando Alternativa Mayúsculas + Alt se dibuja un cuadrado con centro
en el punto donde hemos hecho clic en la imagen.Cuando soltemos el botón de ratón, el área que se va eliminar de la
imagen aparece más oscura. Este aspecto de la herramienta nos ayuda a hacernos una idea de cual será el aspecto de la imagen tras el recorte.

cAPítulo 5 Ajustes esPAciAles 13�
Si no se quiere que aparezca el área de recorte más oscura, o se quiere modificar su apariencia, sólo tenemos que modificar los parámetros en la paleta de opciones de la herramienta cuando esté activado el marco de recorte.
Una vez se haya ajustado el borde de recorte, simplemente se pulsa la tecla Intro para recortar (también se ejecuta el recorte haciendo doble clic dentro del área delimitada por los bordes de recorte).
Se puede cancelar el recorte pulsando la tecla Esc, haciendo clic sobre el símbolo de prohibido en la paleta de opciones o eligiendo otra herra-mienta. Si optamos por la última opción, aparecerá un cuadro de aviso pre-guntándonos si queremos recortar la imagen. De las tres opciones seleccionamos No recortar para no aplicar la herramienta de recorte.
La fotografía queda recortada por el área definida con el marco de recorte. Para finalizar, guardamos la imagen como “recorte_final.psd”.
2.2.RecortarauntamañoespecíficoSi vamos a mandar la fotografía a un laboratorio es conveniente que las dimensiones de la fotografía coincidan con uno de los tamaños estándar de la industria. Pero también nos puede condicionar el tamaño de la imagen las hojas del álbum fotográfico o los marcos de fotos.Siguiendo con el ejemplo vamos a ajustar el tamaño de la imagen para imprimirla en un papel de 15 x 10 centímetros (uno de los tamaños estándar).
En primer lugar seleccionamos la herramienta recortar, y en la paleta de opciones introducimos 10 para el ancho y 15 para la altura en los
Formatodecopiaestán-darenlaindustria(encentímetros)
7 x 1 0 / 9 x 1 3 / 1 0 x 1 5 /11,5x15
13 x 18
15 x 20
20 x 25
20 x 30
24 x 30
24 x 36
30 x 40
30 x 45
40 x 50
40 x 60
50 x 60
50 x 70
60 x 80
60 x 90
75 x 100

1�0 PhotoshoP. APlicAciones fotográficAs
campos correspondientes, seguida cada cifra de la unidad de medida que vamos a usar.
Dejamos el campo Resolución sin rellenar para que Photoshop no interpole píxeles al redimensionar la imagen. El proceso para redimensionar y ajustar la resolución de la imagen, en función del sistema de impresión, debe rea-lizarse siempre al final del tratamiento de la imagen y, por consiguiente, lo trataremos en el último tema del curso.
Una vez introducidas las cifras, colocamos el cursor en una zona de la foto-grafía, hacemos clic y arrastramos para dibujar el borde de recorte. Mientras arrastramos observaremos como las proporciones del rectángulo no cambian para que el área dentro del borde sea siempre de 10 x 15 cm.
Al soltar el botón del ratón, el borde de recorte sólo muestra los puntos de control de las esquinas ya que sólo podemos cambiar el tamaño pero no la proporción.
Para modificar la posición del marco de recorte se coloca el cursor dentro del borde y se arrastra para encuadrar correctamente los objetos deseados. Cuando consideremos que la imagen se adapta a nuestro gusto, pulsamos In-
tro para efectuar el recorte. Así obtenemos una imagen que se imprimirá a un ta-maño de 10 centímetros de ancho por 15 centímetros de altura y mantenemos la resolución original de la imagen.
Una vez que se haya introducido la anchura y altura en la Paleta de op-ciones, estas dimensiones permanecerán siempre ahí cada vez que se active la
herramienta Recortar, a menos que las borremos pulsando sobre el botón Borrar.
Guardamos la imagen como “recorte_estandar.psd”.
Las abreviaturas correspon-
dientes a las distintas uni-
dades de medida son las
siguientes:
p – para pulgadas
px – para píxeles
cm – para centímetros
mm – para milímetros

cAPítulo 5 Ajustes esPAciAles 1�1
2.3.CrearherramientasderecortepersonalizadasSi tenemos unos tamaños de imagen preferidos que utilizamos con frecuencia, podemos crear una herramienta de recorte preestablecida para cada uno de los tamaños, en lugar de tener que introducir para cada ocasión las dimensiones de la imagen en la Paleta de opciones de la herramienta Recortar.
En primer lugar vamos a eliminar las herramientas de recorte preesta-blecidas que trae por defecto Photoshop, ya que seguramente nunca las utilizaremos. Para ello, nos dirigimos al Contenedor de Paletas (a la derecha de la paleta de opciones) y activamos la pestaña de Herram. preest. También conseguimos que se despliegue ejecutando el menú Ventana > Herramientas preestablecidas.
Si marcamos la opción Sólo herramienta actual, localizada en la parte inferior de la paleta, la paleta sólo mostrará las herramientas preestableci-das de recorte. En caso de que esté desmarcada esta opción, en la paleta aparecen todas las herramientas preestablecidas para todas y cada una de las herramientas de Photoshop.
Para eliminar cada una de las herramientas la arrastramos al icono de la papelera situado en la parte inferior de la paleta.
Con la herramienta Recor-tar seleccionada, introduci-mos las dimensiones para la herramienta preestablecida que vamos a crear. Para la pri-mera herramienta de recorte preestablecida introducimos 10 en el campo Anchura. Pulsamos la tecla Tab para saltar al campo Altura y escribimos 15.
Si las reglas están configuradas en centímetros en la ventana de preferen-cias Unidades y reglas, cuando pulsemos la tecla Tab Photoshop insertará automáticamente “cm” (sin las comillas) detrás del número. Si queremos condicionar las dimensiones que introducimos a una unidad de medida con-creta sólo tenemos que introducir la abreviatura después de la cifra.
Hacemos visible otra vez la paleta de Herramientas preestablecidas y pulsamos sobre el icono de Crear nueva herramienta preestablecida (se localiza en la zona inferior de la paleta y representa una hoja con una

1�2 PhotoshoP. APlicAciones fotográficAs
esquina doblada). Al hacer clic sobre el icono, aparece el cuadro de diálogo del comando donde nombraremos la herramienta como 10x15 centímetros. Pulsamos sobre el botón OK� para crear la he-rramienta y ya tenemos nuestra primera herramienta de recorte preestablecida en la paleta de herramientas preestablecidas.
Repetimos el procedimiento para crear un conjunto de herra-mientas de recorte preestablecidas con los tamaños de recorte que más utilicemos.
Para ordenar las herramientas dentro de la paleta, seleccionamos Edición > Gestor de ajustes preestablecidos. En el cuadro de diálo-go que aparece seleccionamos Herramientas del menú emergente Tipo ajuste preestablecido y desplazamos la ventana hasta que aparezcan las herramientas de recorte creadas. Para ordenarlas simplemente hay que arrastrarlas hasta la posición deseada para reordenarlas.
Cuando tengamos que utilizar una de las herramientas de recorte creadas sólo tenemos que seleccionar la herramienta recortar en la paleta de herramientas y acceder a las herramientas de recorte preestablecidas, situada a la izquierda de la barra de opciones de la herramienta. En cuanto hagamos clic en alguna de las herra-mientas veremos como los campos numéricos cambian para mostrar las medidas de esa herramienta.
2.4.NosóloesrecortarCon la herramienta Recortar también se puede aumentar el área del lienzo para enmarcar la fotografía.
Abrimos la imagen “recorte_final.psd” (la que guardamos en el primer punto de este tema). Pulsamos la tecla D para devolver

cAPítulo 5 Ajustes esPAciAles 1�3
a los colores de fondo y frontal sus valores por defecto, esto es, negro como color frontal y blanco como color de fondo.
Ejecutamos Vista > Reducir en dos ocasiones para reducir el tamaño de visualización de la imagen. Alrededor de la fotografía aparece un área gris en la ventana del documento.
Para descubrir la zona gris de la forma descrita, debe estar desmarcada la opción Zoom cambia el tamaño de las ventanas en la ventana de Edición > Preferencias > Generales.
Seleccionamos la herramienta de Recorte y dibujamos un borde de recorte con un tamaño cualquiera, sin preocuparnos, ya que lo ajustaremos al tamaño deseado a continuación.
Arrastramos cualquiera de los controladores fuera de la imagen hasta la zona gris. Se-guimos arrastrando los contro-ladores pertinentes hasta defi-nir el nuevo tamaño del Lienzo. El área que dejemos entre el borde de recorte y la imagen será el área que se añadirá como espacio de lienzo blanco (color de fondo). Tras ajustar el borde de recorte, pulsamos la tecla Intro y el área enmarcada

1�� PhotoshoP. APlicAciones fotográficAs
fuera de la imagen se convertirá en área de lienzo blanca. Para finalizar guardamos la imagen como “recorte_marco.psd”.
3.OrientarfotografíasAlgunas cámaras digitales orientan la imagen automáticamente cuando se fotografía con la cámara girada 90 grados. Si no es el caso, cambiar la orientación con Photoshop es realmente sencillo.
Abrimos el archivo “giro.tif”.Ejecutamos el comando de menú Imagen > Rotar lienzo, y seleccio-
namos el grado y dirección del giro adecuado para enderezar la fotografía.
En el caso de esta imagen, se giró la cámara para captar el paisaje en vertical. Para enderezarla en Photoshop se eligió 90 ACD (noventa grados en sentido contrario a las agujas del reloj). También podemos girar la imagen 90 grados en el sentido de las agujas del reloj (90 AC), 180 grados o unos grados concretos seleccionando Arbitrario.
Guardamos la imagen como giro_final.psd. No cerramos la ventana porque vamos a seguir trabajando con este archivo.
Es una práctica muy aconseja-ble guardar el archivo cada poco tiempo para evitar que un fun-cionamiento erróneo del equipo o un corte del suministro eléctrico eche abajo todo el trabajo.
3.1.OrientarconprecisiónDespués de orientar en el punto anterior la fotografía de la puesta de sol y devolverle la orientación vertical, observamos como el

cAPítulo 5 Ajustes esPAciAles 1��
horizonte se encuentra ligeramente inclinado hacia la derecha, consecuencia de una nivelación incorrecta de la cámara a la hora de realizar la fotografía.
Aunque la inclinación que presenta el horizonte en esta foto-grafía no molesta mucho, vamos a devolverle su horizontalidad. Para nivelar la fotografía vamos a recurrir a una técnica sencilla que nos permite orientar la imagen con total exactitud y sólo en unos cuantos pasos sencillos.
En primer lugar seleccionamos la herramienta Medición (oculta detrás de la herramienta Cuentagotas).
Buscamos en la imagen una línea que debería aparecer ho-rizontal o vertical. En el ejemplo, la línea del horizonte es la mejor candidata. Hace-mos clic sobre un punto del horizonte, y arrastramos el ratón para trazar una línea. Mientras trazamos la línea, se puede ver el ángulo de inclinación en la Paleta Info y en la Paleta de opciones. Photoshop tomará nota de este ángulo, y colocará la información en el lugar adecuado en el paso siguiente.
Seleccionamos Imagen > Rotar lienzo > Arbitrario para abrir el cuadro de dialogo Rotar lienzo. En la casil la Ángulo, Photoshop habrá colocado el ángulo de rotación que obtuvi-mos con la herramienta medición. Además, también aparece seleccionado automáticamente la dirección correcta del giro, ya sea en el sentido de la agujas del reloj o al contrario (como debemos estar siempre bien alerta conviene comprobar que la dirección del giro es la correcta antes de ejecutar el giro). La verdad es que Photoshop no suele equivocarse.
Guardamos la imagen mediante Archivo > Guardar.Como ya la habíamos guardado anteriormente, no es necesario
utilizar el comando Archivo > Guardar como. La imagen rees-cribirá el archivo antiguo con los datos de la nueva imagen.

1�� PhotoshoP. APlicAciones fotográficAs
3.2.OrientaciónyrecorteLa herramienta Recortar también permite rotar una imagen de forma libre.
Abrimos el archivo “giro_recorte.tif”.
Vamos a utilizar una de las herramientas de re-corte preestablecidas que creamos anteriormente. Abrimos el Selector de herramientas preestable-cidas localizada a la iz-quierda de la paleta de op-ciones de la herramienta Recortar, y seleccionamos la herramienta recortar de 15 cm x 10 cm. Dibujamos el marco de recorte para encuadrar el área de la imagen deseada.
Para girar el marco de recorte colocamos el cursor fuera del área de recorte, pero cerca del borde. El cursor cambia su aspecto para mostrar una línea curva con una punta de flecha a cada lado. Pulsando el botón del ratón y arrastrando se gira el marco de recorte.
En el ejemplo se ha girado el marco de recorte
Si el área de recorte se sale del lienzo y, como ya vimos en el punto no sólo es recortar, Photoshop lo rellenará con el color de fondo después de re-cortar. El punto de control si-tuado en el centro del área de recorte marca el eje central de rotación. Lo podemos colocar en cualquier otro lugar, tanto dentro como fuera del área de recorte, para variar el eje de rotación.
Posicionamos el marco de
recorte tras girarlo
Este es el resultado tras aplicar
el giro y recorte

cAPítulo 5 Ajustes esPAciAles 1��
para que el lado superior quede paralelo a la línea del horizonte. Para asegurarnos que el giro es el correcto, colocamos el cursor en cualquier punto dentro del área de recorte (menos en el punto de control del eje de rotación), hacemos clic y arrastramos el marco para alinear el lado superior con el horizonte. Si es necesario, rectificamos el giro. Cuando estemos satisfechos, arrastramos otra vez el marco de recorte a la po-sición deseada, y ejecutamos el recorte pulsando la tecla Intro.
Guardamos la imagen como “giro_recorte_final.psd”.
4.CorregirlaperspectivaSiempre que se incline la cámara para realizar una fotografía, las lí-neas horizontales o verticales de la escena convergen según se alejan de la posición de la cámara.Como ejemplo más representativo, cada vez que fotografiemos un edificio o monumento tendremos, casi siempre, que inclinar la cámara para poder captar la zona superior. La imagen obtenida presentará las líneas verticales convergiendo ha-cia el cielo.Sólo se puede corregir la perspectiva en la exposición si utilizamos un objetivo especial des-centrable o una cámara técnica.
Al realizar la fotografía que se muestra a continuación, la inclinación de la cámara provocó que las líneas verticales del monumento se inclinaran hacia el centro desde la base. Con Photoshop, y en poco tiempo, se restableció el paralelismo a las líneas verticales.
Abrimos la imagen “perspectiva.tif”.Para que podamos realizar el proceso de corrección de la perspectiva
con mayor precisión y recursos de edición, vamos a convertir el fondo en una capa. Al final, devolveremos a la capa su propiedad de fondo.
No es el momento de entrar en profundidad en la gestión y utilidad de las capas en Photoshop. Nos limitaremos a seguir los pasos indicados
La imagen final se ha distorsio-nado para corregir las vertica-les convergentes, y se ha esti-rado levemente para corregir el aspecto aplastado que se produce casi siempre en la corrección de la perspectiva.

1�� PhotoshoP. APlicAciones fotográficAs
y, en los temas siguientes, profundizaremos en uno de los aspectos más potentes de Photoshop: uso y gestión de las capas.
Abrimos Capa > Nueva > Capa a partir de fondo. En la ventana que aparece nos limitamos a confirmar la conversión de fondo a capa pul-sando sobre el botón OK�, sin modificar ninguna de las opciones. En la paleta de capas aparece nombrada como capa 0.
Este es un buen momento para recordar que es conveniente guardar la imagen cada poco tiempo para evitar los trastornos que puede provocar para nuestro trabajo un apagón o un fallo del sistema operativo.
Guardamos la imagen como perspectiva_final.psd.Como la imagen está constituida por una capa (no un fondo) sólo se
nos permite guardar la imagen en formato psd, pdf o tif, manteniendo la capa como tal. Como estamos trabajando con Photoshop, la mejor opción es utilizar el formato de archivo nativo del programa, esto es, psd.
Antes de efectuar la corrección de la perspectiva, es conveniente colocar unas líneas guía para tener una referencia visual que nos ayude en la valoración de la corrección. En primer lugar hacemos visibles las reglas mediante Vista > Mostrar reglas. Para colocar las guías pulsa-mos, en primer lugar, sobre la regla de la izquierda y arrastramos para colocar una línea guía en el lugar que estimemos. En el ejemplo, es conveniente que las líneas guías coincidan con la base o con la zona alta de la casa.
También se puede utili-zar una cuadrícula como referencia abriendo Vista > Mostrar Cuadricula.
La herramienta Recortar presenta la función de perspectiva que puede utilizarse para corregir estas distorsiones. Pero no es una herramienta
recomendable, ya que no disponemos de una “vista previa” y hay que adivinar la corrección. Por tanto, vamos a desarrollar otra técnica que nos permite controlar con más precisión la corrección.

cAPítulo 5 Ajustes esPAciAles 1��
Ejecutamos el comando de Transformación libre con las teclas Control + T (menú Edición > Trans-formación libre). Toda el área de la imagen apa-rece enmarcada por un marco del mismo aspecto que el que aparece con la herramienta Recortar, y que admite las mismas funciones de edición.
Como el marco de recorte coincide con los límites de la ventana del documento, pulsamos Control + 0 para reducir la vista de la imagen y acceder fácilmente a los puntos de control. Siempre que algún punto de control quede fuera de la ventana del documento, pulsamos Control + 0 para hacerlo visible.
Arrastramos el controlador central del marco de selección hacia abajo hasta que coincida con el punto de control situado en la mitad del borde inferior del marco. De esta forma, la correc-ción de la perspectiva se va a realizar tomando este punto como punto central de la distorsión, produciéndose un ajuste gradual desde la base hasta la zona supe-rior.
Pulsamos la tecla Control para entrar en el modo de Distorsión del comando Transformación libre.
Si además pulsamos la tecla Alternativa Mayúsculas, restringimos el movimiento del punto de control sólo en sentido horizontal o, en su caso, vertical.
Colocamos el cursor en el punto de control de la esquina superior izquierda y arrastramos hacia esta dirección hasta que la línea vertical

1�0 PhotoshoP. APlicAciones fotográficAs
de la casa coincida con la línea guía. Repetimos el proceso con el punto de control superior derecho hasta conseguir que la línea vertical de la casa coin-cida, o quede paralela, a la línea guía. Seguramente tengamos que rectificar levemente la posición de los puntos de control en cada ajuste para refinar la corrección de la perspectiva.
Esta corrección produce en la mayoría de los casos un aspecto “aplastado”, por lo que soltamos la tecla Control y Alternativa Mayúsculas y arrastramos el punto de control central superior hacia arriba para extender la imagen y arreglar el “achaparramiento”.
No importa que nos salgamos del área del lienzo, ya que recuperaremos la imagen perdida tras confirmar la transformación libre.
Cuando consideremos que la fotografía presenta el aspecto adecuado confirmamos la transformación pulsando la tecla Intro.
Para recuperar el área superior de la imagen que ha desaparecido, abrimos Imagen > Descubrir todas. Como se observa en las imágenes, la parte superior de la imagen perdida en la fotografía de la izquierda se recupera tras ejecutar el comando para hacer visible toda el área de la imagen.
Como estamos editando una capa, y no el fondo, las zonas que no forman parte de la imagen quedan como transparentes. Photoshop nos muestra esas zonas como una cuadrícula gris y blanca.
Sólo queda recortar la imagen para descartar los píxeles transparentes. Seleccionamos la herramienta Recortar, y dibujamos un marco de recorte que deje fuera la cuadrícula gris y blanca.
Por último, como se señaló al inicio de la práctica, remataremos la práctica devolviendo a la capa su condición de fondo. Para ello abrimos Capa > Nueva > Fondo a partir de capa.

cAPítulo 5 Ajustes esPAciAles 1�1
En la Paleta Capas se renombra automáticamente la capa como Fondo, tal y como estaba al inicio del proceso.
Ejecutamos Archivo > Guardar para guardar nuestro trabajo.
5.CorregirdistorsionesLa distorsión es un fenómeno muy generalizado en los objetivos de gama no profesional. Pero hasta algunos objetivos de gama alta presentan algún tipo de distorsión aunque sólo sea en un grado pequeño.La distorsión de barrilete y la distorsión de cojín son dos de las dis-torsiones más frecuentes que nos podemos encontrar. La primera, o distorsión negativa, se produce cuando se utilizan objetivos de la gama gran angular. La segunda, o distorsión positiva, suele darse cuando se usa un teleobjetivo.
La distorsión es más visible en las líneas verticales de los bordes de la fotografía.
Las distorsiones pueden ser más evidentes en función del punto de vista y la posición de la cámara respecto al sujeto. Por ejemplo, el uso de un objetivo angular nos obliga a acercarnos mucho al sujeto para llenar el encuadre. Esto, unido a la distorsión de barril, provoca que los sujetos aparezcan como “hinchados”.
La fotografía del ejemplo fue realizada con el objetivo angular y a poca distancia del sujeto. La distorsión de barril y la perspectiva exagerada debida a la cercanía del sujeto, ha provocado que el rostro aparezca abultado.
Photoshop dispone de algunos comandos que permiten distorsionar la imagen de muchas formas. Transformación libre, perspectiva, licuar y los filtros de distorsión nos permiten corregir (o provocar, si es el caso) algunas deformaciones.
Vamos a usar el Filtro Esferizar para corregir la distorsión. Este filtro está concebido para efectos especiales y las limitaciones de su uso como filtro para la corrección de la distorsión son penosamente obvias.
Algunas empresas distribuyen filtros para Photoshop que trabajan mucho mejor corrigiendo la distorsión producida por el objetivo de la cámara y ofrecen mayor control. Pero como nuestro fin es desarrollar todo el flujo de trabajo con Photoshop, vamos a valernos sólo de sus herramientas y comandos para este fin.

1�2 PhotoshoP. APlicAciones fotográficAs
Abrimos la imagen “distorsión.tif”.Vamos a valernos del filtro Esferizar para corregir la distorsión.
Para delimitar el efecto del filtro, seleccionaremos con antelación aquella zona que realmente nos interesa corregir. Con una selección adecuada podemos establecer el centro de actuación del filtro en el rostro. Si además calamos la selección para disimular los bordes, se puede corregir sólo el rostro del sujeto sin ocasionar más daños sobre el fondo. Ya veremos en los temas siguientes los conceptos básicos sobre selecciones. Por ahora vamos a limitarnos a realizar la corrección utilizando una selección básica.
Seleccionamos la he-rramienta de selección Marco rectangular. Pi-camos en la esquina inferior derecha y arras-tramos para dibujar un recuadro que enmarque a la figura, procurando que el centro de la selección coincida con la nariz de la chica.
Ejecutamos el coman-do Filtro > Distorsionar > Esferizar. En el cuadro de dialogo elegimos Modo Normal (situado en la parte inferior de la ventana) y movemos el deslizador de Cantidad hacia la izquierda para corregir la distorsión de barrilete, vigilando el resultado en la ventana de previsualización. Hay que considerar que el filtro “esferizar” distorsiona la imagen desde el centro. Si el sujeto se encuentra a un lado podemos provocar otro tipo de distorsión, aún menos aceptable.
Guardamos la imagen como distorsion_final.psd. Este es el resultado después de realizar una selección del sujeto,
aplicar el filtro, y seguidamente invertir la selección para corregir el fondo. A continuación, se efectuaron unos pequeños retoques locales para disimular algunos daños ocasionados sobre el fondo.

cAPítulo 5 Ajustes esPAciAles 1�3
5.1.CorregirlocalmentePhotoshop tiene un comando de distorsión denominado Proyectar. Su uso provoca la distorsión a la imagen a lo largo de una curva. Nosotros vamos a invertir su funcionamiento para corregir las líneas curvas de una imagen y transformarlas en líneas rectas.
Una advertencia, mover los manejadores del filtro Proyectar con preci-sión es realmente complicado. Tendremos que hacer bastantes intentonas hasta conseguir la corrección.
Abrimos el archivo “distorsion_02.tif”.Seleccionamos la herramienta de selección Marco rectangular y coloca-
mos el cursor en la esquina superior derecha de la fotografía.Creamos una marco de selección que encuadre el borde derecho de la
pared. Las líneas punteadas en movimiento (también se llama “fila de hormigas”) limitan el área seleccionada.
Las selecciones se utilizan en Photoshop para definir una zona específica de la imagen que se quiere editar aisladamente. En el tema de Espacio de trabajo se señalan las herramientas de selección que tiene Adobe Photoshop y en temas posteriores veremos en más profundidad algunas técnicas de selección.
Abrimos Filtro > Distorsionar > Proyectar, y en la ventana de diálogo insertamos un punto en el centro de la línea vertical del cuadro de ajuste. Movemos ligeramente hacia la izquierda el punto de control que hemos creado y verificamos en la zona de previo (en la ventana inferior del cua-dro de dialogo) hasta conseguir el efecto deseado. En Áreas no definidas seleccionamos Dar la vuelta. Confirmamos la acción con el botón OK�.
Como en la vista previa que presenta la ventana del filtro Proyectar no se aprecia muy bien el resultado, puede que al volver al documento el grado de corrección que hemos aplicado no sea el adecuado.
Para deshacer la acción recurrimos al atajo de teclado Control + Z, o mediante Edición > Deshacer. Así el aspecto de la imagen vuelve a su estado anterior.

1�� PhotoshoP. APlicAciones fotográficAs
Abrimos otra vez el filtro Proyectar y corregimos levemente la posición del punto de control (acción ciertamente complicada) para devolver la derechura a la pared.
Repetimos los mismos pasos para corregir la línea del rincón de la izquierda, seleccionando la zona y aplicado el filtro Proyectar. Esta vez, el punto de control habrá que moverlo hacia la derecha.
El desplazamiento de los manejadores respecto a la línea vertical ape-nas debe ser perceptible y, debido a la dificultad que ofrece este filtro para modificar ligeramente los puntos de control, seguramente habrá que intentarlo varias veces hasta conseguir el efecto deseado.
Terminamos con los ajustes espaciales de la imagen guardando el último archivo editado como “distorsion_02_final.psd”.

Capítulo 6: ajuste del Rango dinámiCo y el ContRaste 1��
Ajustedelrangodinámicoyelcontraste
En este capítulo aprenderá:• Los métodos de análisis de una imagen.• Los procesos para corregir el rango dinámico y contraste de una imagen.• A corregir el rango dinámico de una imagen.• A corregir la reproducción tonal de una imagen.
6

1�� photoshop. apliCaCiones FotogRáFiCas
Capítulo6.Ajustedelrangodinámicoyelcontraste
IntroducciónEl tratamiento digital de una fotografía consiste en su optimización para que sea impresa o publicada siguiendo fielmente al original, afrontando también los defectos inherentes en las imágenes digitales.
La técnica digital de tratamiento de imágenes fotográficas permite solventar fácilmente algunos de los problemas que obligaban a pasar horas y horas en el cuarto oscuro con la fotografía tradicional. Pero no todo son ventajas, la tecnología digital trae consigo otros problemas como el ruido digital, los artefactos, etc.
Algunos de los problemas los causamos nosotros mismos, ya sea en el momento de realizar la fotografía o al realizar la digitalización en el escáner. Pero otros, son causados en el mismo dispositivo digital a la hora de la captura.
Los procedimientos que se van a mostrar en este capítulo se mueven entre el ámbito del aficionado y del profesional. Los conceptos que vea-mos para ajustar los valores tonales en Photoshop podremos trasladarlos a la hora de la digitalización. Si el manual del escáner no nos aclaró los conceptos y procedimientos para realizar el ajuste tonal, podemos volver a intentarlo después de completar este capítulo.
Si la imagen procede de un escáner y se han ajustado correctamente los controles de la imagen, un porcentaje muy alto del proceso de edición está resuelto. Si la imagen se digitalizó con una cámara digital, y no se realizó un control preciso de la exposición (con la exposición automática en la cámara dejamos que el software resuelva la situación y no siempre lo hace correctamente), tendremos que ajustar la reproducción tonal e intentar solventar el error.

Capítulo 6: ajuste del Rango dinámiCo y el ContRaste 1��
Pero no nos vamos a quedar sólo en subsanar los defectos. El fotógrafo profesional puede tener dos visiones diferentes sobre la reproducción tonal de sus fotografías:
• Por un lado, se busca una reproducción fiel de lo que se planteó en el momento de realizar la fotografía.
• Por otro lado, manipular la imagen para obtener una reproduc-ción tonal, o efectos especiales, imposibles de lograr al realizar la fotografía.
Las herramientas para realizar ambas tareas son las mismas. La inter-pretación que demos a las imágenes es una cuestión personal, solamente condicionada por los parámetros óptimos de impresión de las luces y las sombras en el dispositivo de salida seleccionado.
El proceso a seguir para corregir la reproducción tonal de la imagen empieza siempre con un ajuste del Rango dinámico, para continuar con un ajuste de los tonos medios, siguiendo con la corrección del color y al final, si es necesario, se realizan ajustes locales de tono y brillo.
En este capítulo nos vamos a dedicar sólo al ajuste del contraste y brillo de la imagen, por procedimientos automáticos y manuales.
1.AntesdeempezarHasta ahora, nos hemos limitado a orientar la imagen y recortarla para eliminar aquellas zonas no deseadas de la fotografía. Hemos guardado el archivo en el formato PSD, nativo de Photoshop, como archivo de trabajo.
Ahora es el momento de editar el archivo para obtener la mayor calidad de imagen posible y no podemos afrontar la tarea sin saber cual será el destino, ya que el dispositivo de salida nos condiciona los parámetros de calidad que debemos seguir.
Pero antes de meternos de lleno en la corrección tonal es necesario aclarar algunos aspectos que condicionan las posibilidades de corrección y, por tanto, la calidad de la imagen.
1.1.16bitsvs.8bitsA la hora de la digitalización es muy importante capturar toda la in-formación posible, e intentar mantenerla en el archivo digital durante

1�� photoshop. apliCaCiones FotogRáFiCas
todo el proceso de edición para obtener una fotografía de tono continuo y transiciones suaves.
Como vimos en el capítulo dos, la profundidad de bits es un parámetro que determina el número de tonos que se pueden reproducir en una imagen. Los profesionales trabajan en 16 BIT para mantener la mayor calidad posible en las fotografías, ya que la información de color para cada píxel en muy superior a la obtenida en una imagen de 8 BIT. Es decir, con 16 BIT dispo-nemos de 65.536 niveles posibles para cada canal frente a los 256 niveles que se tienen en 8 BIT.
¿16 bits sólo para profesionales?� En principio, la elección no debería ser un problema. Los equipos informáticos actuales son capaces de mover volúmenes altos de información con fluidez y los medios de almacenamiento, como discos duros, CD o DVD, ofrecen grandes capacidades de almacenamiento a precios asequibles. Por tanto, la mejor elección es trabajar con imágenes de 16 BIT siempre que sea posible. La decisión hay que tomarla a la hora de digitalizar la imagen, durante el escaneado de materiales fotográficos o en el momento de realizar la exposición con nuestra cámara digital.
Pero no siempre se tiene la oportunidad de trabajar con imágenes de 16 bits. Sólo los escáneres de gama alta y las cámaras digitales dirigidas a profesionales generan imágenes de 16 bits.
En Photoshop 7, editar imágenes de 16 bits por canal suponía un esfuerzo enorme de planificación. Muchos de los comandos estaban desactivados cuan-do se editaban este tipo de imágenes y los ajustes de tono y color se debían aplicar directamente a la imagen (había que aplicar técnicas alternativas para preservar los datos originales y jugar con el Pincel de historia para editar zonas de la imagen ya que tampoco se podían utilizar máscaras).
En Photoshop CS la capacidad de edición con imágenes de 16 bits ha aumentado considerablemente. Aunque todavía algunos de los comandos de Photoshop no se pueden utilizar con este tipo de imágenes (sólo hay que abrir el menú Filtros para comprobar cómo la mayoría están desactivados), si que están a nuestra disposición las funciones suficientes para poder realizar un trabajo profesional en el ajuste de la imagen.
1.2Valoresdeluminosidadclaves¿Cómo se reproducirá la escala tonal de la imagen en el dispositivo de salida?� En un monitor calibrado no hay mucho problema puesto
Hay que advertir que siempre que apliquemos algún tipo de corrección tonal a una imagen se pierde información y puede que después de un tratamiento intensivo la imagen no presen-te los parámetros de calidad mínimos para la impresión. Si capturamos más información disponemos de más margen de movimiento y la pérdida de información no será tan críti-ca.

Capítulo 6: ajuste del Rango dinámiCo y el ContRaste 1��
que los tonos se representan tal y como son (espacio de color RGB). Pero cuando el destino es una impresión la cosa cambia. Las variables que pueden afectar a la reproducción del color cuando se utilizan pigmentos van desde el tipo y densidad de los pigmentos, hasta el color y composición del papel.
Para obtener reproducciones correctas es necesario definir los valores de salida para los extremos de la escala tonal, es decir, para el blanco y para el negro. Los demás tonos se redistribuyen proporcionalmente después de realizar el ajuste.
Los valores tipo para el negro y el blanco, en función de los dis-positivos de salida más comunes, son los siguientes:
• Monitor: definimos 0R 0G 0B y 255R 255G 255B, para el negro y blanco respectivamente.• Impresorafotográfica: 0R 0G 0B y 255R 255G 255B, para el negro y blanco respectivamente.• Impresora chorro de tinta: sólo cuando se utiliza papel fotográfico brillante, los valores son los mismos que en la impresión fotográfica. Para otro tipo de papel es necesario realizar pruebas de impresión.• Para sistemas de impresiónporsemitonos (imprentas) hay que considerar la ganancia de punto (dot gain) para determinar los valores para el negro y el blanco. Cuando una gota de tinta golpea el papel es absorbida y se expande dentro del papel. El porcentaje de expansión se conoce como Ganancia de punto. Una ganancia de punto del 92% nos indica que el valor de salida para el negro debe ser 20R 20G 20B (256 – 0,92 x 256). Una ganancia de punto para el blanco del 6%, corresponde a un valor de 240R 240G 240B para el blanco más blanco (256
– 0,06 x 256).Como el número de tonos que se puede reproducir en un canal en
imágenes de 8 bits es 256, con la expresión matemática se obtiene el valor correspondiente a un 92% de ganancia de punto para el negro y de un 6% para el blanco.
Pero en este aspecto, como en cualquiera, cada “maestrillo tiene su librillo”, y las recomendaciones de ajuste del punto blanco y negro va-rían ligeramente de un profesional a otro. Los valores oscilan entre 0 a

1�0 photoshop. apliCaCiones FotogRáFiCas
¿Imagen clara?�
¿Imagen oscura?�
¿Imagen correcta?�
20 para los negros y de 240 a 255 para los blancos, y en algunos casos no se hacen distinciones entre los distintos medios de reproducción mediante pigmentos.
Las casas fotográficas tradicionales recomiendan que al utilizar sus papeles en los sistemas de impresión híbridos (la imagen digital se
“imprime” sobre papeles fotográficos tradicionales a los que se les procesa químicamente) se utilicen los valores de 0R 0G 0B para las sombras y 255R 255G 255B para las altas luces, ya que están ajustados para obtener densidades muy altas y blancos puros. Las mismas reco-mendaciones facilitan los fabricantes de impresoras de chorro de tinta para sus materiales.
Los valores ofrecidos nos pueden valer como punto de partida para ajustar el rango tonal de nuestras imágenes. Cuando realicemos distin-tas pruebas de impresión podremos determinar con mayor precisión los valores indicados para nuestro dispositivo de salida.
Más adelante, veremos cómo configurar Photoshop para obtener estos valores de salida, en el momento que entremos de lleno con los comandos
“profesionales” de ajuste tonal.
2.AjustarelrangodinámicodelaimagenUna vez que hemos abierto la imagen en Photoshop, y hemos realizado los ajustes espaciales necesarios, el paso siguiente será aplicar una corrección del rango tonal.
Si realizamos una calibración correcta del monitor, un análisis visual de la imagen puede ser suficiente, algo que agradecerán mucho los fotógrafos tradicionales. Pero si queremos ser realmente unos “profe-sionales”, la apreciación visual puede conducirnos a error, y es mucho más sensato utilizar el Histograma para ver la distribución exacta de la luminosidad de la imagen.
2.1AnálisisdelaimagenSi visualmente apreciamos que hay zonas grisáceas que deberían ser más oscuras, o grises claros que deberían reproducirse como blancos, o ambas situaciones, lo más probable es que tengamos que intervenir y modificar el rango tonal. El proceso de ajuste consistirá en cambiar el valor de estos píxeles para aumentarlo en los grises pálidos hasta

Capítulo 6: ajuste del Rango dinámiCo y el ContRaste 1�1
obtener píxeles “blancos”, y reducirlo en los grises oscuros hasta al-canzar el “negro”. Los valores correspondientes a los tonos medios se redistribuyen en consonancia con el ajuste realizado.
Si realizamos este ajuste visualmente puede que no estemos aprovechan-do todos los valores tonales de la imagen o que una errónea calibración del monitor o un ajuste alto de la luz ambiental, nos induzca a error. Por tanto, la mejor opción es recurrir al Histograma.
El histograma muestra en un gráfico cómo están distribuidos los píxeles de la imagen según su valor tonal. La gráfica nos informa visualmente de la cantidad de píxeles en cada nivel de intensidad del color.
En Photoshop nos encontramos, por defecto, la Paletahistogramaagrupada junto a las paletas Navegador e Info (en la parte superior del área de paletas). Si no está visible la abrimos mediante Ventana > Histograma.
Empecemos familiarizándonos con la Paleta. Vamos a configurar la paleta para que muestre más información que en la vista por defecto. Abrimos el menú de la paleta pulsando en el triángulo en la parte superior derecha y seleccionamos Vistaexpandida.
En la paleta del Histograma podemos visualizar una representación gráfica de todos los canales juntos (RGB) o de cada canal por separado seleccionándolo previamente en el menú desplegable Canal (A). En (B) abrimos el menú de la paleta. Pulsando sobre (C) actualizamos el gráfico sin almacenar en caché. El icono (D) nos avisa cuando hay datos almace-nados en caché. En el cuadro (E) se nos informa de los datos estadísticos de la imagen y en (F) la representación visual de la distribución de los
píxeles de la imagen.La representación tonal se
muestra desde la izquierda, donde están representados los píxeles más oscuros, hacia la derecha, donde se muestran los valores tonales más altos.
La representación gráfica del ejemplo nos indica una imagen con un número mayor de píxe-les con valores medios-claros,
Existe otra configuración para la paleta Histograma denomi-nada Vista de todos los canales. Con este tipo de Vista se ven por separado el histograma de cada canal para analizar los valores tonales individualmen-te en una ventana ampliada. Este modo de visualización se utiliza para corregir el color usando Niveles.

1�2 photoshop. apliCaCiones FotogRáFiCas
en una porcentaje de 4 a 5 veces mayor que los píxeles de blancos o de negros.
En la gráfica se relacionan los porcentajes de presencia de píxeles en cada valor de la imagen, no su número. La altura de la gráfica para cada tono nos indica la cantidad de espacio que ocupa en la imagen comparada con los demás valores de la imagen.
Un primer vistazo al histograma de la imagen nos puede anunciar cualquier problema relacionado con la calidad tonal, tal y como vimos en el Capítulo 03, captura y administración de imágenes. Vamos a recordar los casos más comunes que nos vamos a encontrar.
Si la gráfica se encuentra aplastada desde arriba hasta abajo contra el borde izquierdo es signo de pérdida de tonos en las sombras.
Si la gráfica se encuentra aplastada desde arriba hasta abajo contra el borde derecho es signo de pérdida de tonos en las luces.
Si el histograma presenta una apariencia de rastrillo nos informa que la imagen ha sido manipulada en exceso, o se capturó un número insuficiente de niveles en la digitalización del original.

Capítulo 6: ajuste del Rango dinámiCo y el ContRaste 1�3
El histograma de una imagen con un rango dinámico completo, sin ningún recorte en las luces ni en las sombras.
Una vez que tengamos decidido que la imagen necesita un ajuste tonal, hay que escoger una de las utilidades de Photoshop destinadas a su corrección.
2.2.CorregirelrangodinámicoautomáticamenteVamos a hacer un recorrido por algunos comandos de Photoshop que, en un sólo paso, realizarán los cambios necesarios automáticamente para obtener una gama de luminosidades correcta.
Como cualquier automatismo, no siempre funciona como desearíamos. Nos vamos a limitar a ver cómo funcionan y descubrir si tienen alguna utilidad en nuestro flujo de trabajo. Pero debemos tener claro que no son los comandos más adecuados para una corrección profesional.
Los ajustes automáticos suelen funcionar bien con imágenes en las que predominan los tonos medios, pero si en la imagen se encuentran píxeles con valores muy altos o muy bajos que no son representativos de su tonalidad, el resultado será desastroso. Pero dada la facilidad y utilidad de estos comandos siempre es conveniente probarlos y evaluar sus resultados.
Tanto los ajustes automáticos, como los comandos de ajuste profesio-nal, se encuentran agrupados en el menú Imagen > Ajustes.
Como en este capítulo nos centramos en las acciones destinadas a ajustar el Rango dinámico de la imagen (los ajustes de color los veremos en el capítulo siguiente), ve-remos sólo los comandos Niveles automáticos y Contrasteautomático.
Para probar estos co-mandos y los siguientes, vamos a utilizar el archivo
“playa.tif”, una imagen RGB de 16 bits por canal (48 bits). Cuando se abra el archivo en Photoshop,
Es preferible perder informa-ción en las áreas de sombras que en las luces. Una vez edi-temos la imagen para, por ejemplo, una impresión en se-mitonos, será una suerte si somos capaces de detectar más de 50 niveles en una tinta.

1�� photoshop. apliCaCiones FotogRáFiCas
Imagen original Niveles automáticos Contraste automático
descubriremos algunos “fallos” más (puntos negros en la imagen, un velo azul, etc.) que iremos corrigiendo a lo largo de todo el curso.
Cada vez que utilicemos un ajuste, guardaremos la imagen nombrándola como “playa_(nombre del ajuste realizado), por ejemplo, “playa_niveles_au-tomaticos.tif”. Una práctica muy recomendable sería comparar al final del capítulo los resultados obtenidos en cada uno de los procesos.
2.2.1.NivelesautomáticosCuando utilizamos el comando Niveles automáticos, Photoshop determina automáticamente cuáles son los puntos de mayor y menor valor tonal y asigna a los píxeles más claros y los más oscuros de cada canal de color el blanco puro (nivel 255) y el negro puro (nivel 0). Por tanto, como ajusta cada canal, niveles automáticos también modifica la reproducción del color de la imagen, corrigiendo o introduciendo dominantes de color. Los valores tonales intermedios se redistribuyen proporcionalmente al ajuste realizado.
El valor que se asigna por defecto es “255” para el blanco y “0” para el negro. Pero, como veremos más adelante, podremos determinar estos valores en función del dispositivo de salida al que vaya destinada la imagen.
Al aplicar los Niveles automáticos a la imagen se aumenta el contraste porque se amplía la diferencia de tonos entre el valor más alto y más bajo de la imagen.
2.2.2.ContrasteautomáticoEl comportamiento de este comando es similar al anterior, con la diferencia de que el ajuste automático de niveles se efectúa sólo sobre el histograma

Capítulo 6: ajuste del Rango dinámiCo y el ContRaste 1��
general y no sobre los canales individualmente. Por este motivo, este co-mando puede resolver problemas de contraste pero no introduce, ni elimina, dominancias de color.
2.3.EstablecerlosvaloresautomáticospordefectoDespués de haber probado los dos comandos automáticos que dispone Photoshop para ajustar el rango dinámico y el contraste, vamos a ajustar las opciones de Niveles automáticos y de Contraste automático para personalizar su respuesta.
En primer lugar abrimos la ventana de Niveles mediante el atajo de teclado Control + L (o mediante el comando de menú Imagen > Ajustes > Niveles). Localizamos el botón Opciones justo encima de los cuentagotas a la derecha de la ventana y lo pulsamos para abrir el cuadro de diálogo.
En la parte superior de este cuadro, en la sección de Algoritmos, se establece lo que ocurre cuando ejecutamos los comandos automáticos. Con la primera opción, Mejorar contraste monocromático se establece el punto de recorte de las luces y las sombras cuando se aplica el comando Contraste automático. Con la segunda opción, Mejorar con-traste por canal, definimos los puntos de recorte por canal cuando se ejecuta Niveles automáticos. Y por último, la opción Buscar colores oscuros y claros, nos permite determinar los parámetros para cuando se utiliza el comando Color automático.
Lo que queremos hacer en este momento es configurar las dos primeras opciones. Seleccionamos primero Mejorar contraste mono-cromático y, en la sección de ColoresdedestinoyRecorte, hacemos clic sobre el cuadro negro para comprobar que los valores RGB son 0.
Si el archivo en lugar de 48 bits fuera de 24 bits, la pérdida de información sería mayor, y sería visible en el histograma, tal y como se muestran en es-toshistogramas.

1�� photoshop. apliCaCiones FotogRáFiCas
Confirmamos con OK� y en el cuadro numérico de Recorte a la derecha introducimos 0.
Photoshop recomienda valores de Recorte entre 0% y 1%, pero señala que debido a los últimos avances en los CCD este valor recomendado pue-de ser muy alto.
Continuamos hacien-do clic sobre el cuadro blanco, comprobamos que el valor en los cua-
dros numéricos de RGB sea 255 y confirmamos con OK�. En Recorte introducimos 0.
Establecidos ya los valores de recorte para el comando Contraste automático, selecciona-mos la opción de Mejorar contraste por canal y aplicamos los mismos ajustes que para Mejorar contraste monocromá-tico.
Para que estos valores se apliquen siempre marcamos la casilla Guardar como valores por defecto, situada en la parte inferior de la ventana.
2.4.BrilloycontrasteCon el comando Brillo/contraste se pueden realizar ajustes sencillos en la gama tonal de una imagen. Pero su uso tiene un inconveniente muy grande ya que actúa modificando por igual el valor de todos los píxeles de la imagen (ajuste lineal), a diferencia de los comandos más expertos, como Curvas y Niveles, donde se puede determinar a qué valores se aplica la modificación (ajuste no lineal).

Capítulo 6: ajuste del Rango dinámiCo y el ContRaste 1��
Actuamos primero sobre el re-gulador Contraste para ajustar la separación entre luces y sombras y, a continuación, con el regulador Brillo ajustamos el valor de los tonos medios.
Es conveniente tener siempre visible la Paleta Histograma para visualizar las modificaciones que se van introduciendo en la ima-gen según actuamos sobre los dos reguladores.
2.5.CorrecciónconnivelesEste es el momento de actuar de forma profesional, y con profesio-nal no se quiere decir más difícil. Cuando veamos lo sencillo que es controlar el rango dinámico de la imagen con Niveles seguro que ya no volveremos a utilizar ninguno de los comandos que hemos visto hasta ahora.
Y para no aplicar los cambios sobre la imagen original, vamos a utilizar una capa de ajuste para experimentar con diferentes ajustes de tono sin tener que modificar los píxeles permanentemente.
Gran parte del potencial de Photoshop de basa en el uso y gestión de Capas ya que nos permite separar distintos elementos en una imagen y realizar ajustes individualizados para cada uno. Podemos considerar las capas como láminas transparentes que contienen los elementos y que podemos superponer una encima de otra para componer la imagen.
2.5.1.DeterminarlosvaloresdeblancoynegrodesalidaEn primer lugar hay que ajustar los valores de salida de la imagen para los blancos, tonos medios y negros con el dispositivo de salida. Con la configuración de los valores de salida se busca retener el detalle en las sombras y en las altas luces, y que los valores tonales intermedios se redistribuyan para así obtener la mayor escala tonal posible.
El comando Brillo/contraste permite aumentar la diferencia existente entre las zonas bri-llantes y oscuras de una foto-grafía, es decir, se ajusta el rango dinámico de la imagen. Pero el ajuste no lo podemos realizar con la precisión que merece cualquier trabajo pro-fesional.

1�� photoshop. apliCaCiones FotogRáFiCas
Determinar los valores para los tonos medios no supone mucho pro-blema, ya que corresponden al valor medio que puede tomar un píxel entre el blanco y el negro, esto es, 128R 128G 128B, y es adecuado para cualquier dispositivo de salida. Sin embargo, como ya hemos visto, el ajuste para el negro y el blanco depende de la salida elegida.
Nos ponemos manos a la obra. Vamos a fijar los valores para una preimpresión en una impresora de chorro de tinta. Aunque los valores que vamos a introducir son los que vienen por defecto en Photoshop, va-mos a ver el procedimiento por si queremos modificarlos.
Abrimos Imagen > Ajustar > Niveles. Hacemos doble clic sobre el cuentagotas blanco para que aparezca la ventana del selector de color. En los cuadros de valores del modo RGB introducimos 255 para cada color.
Continuamos haciendo doble clic sobre el cuentagotas de tonos medios. El valor de Brillo debe ser del 50%, que corresponde a 128R 128G 128B. Confirmamos con OK�.
Por último, doble clic sobre el cuentagotas negro (el situado más a la izquierda), y escribimos 0 en los cuadros numéricos RGB. Hacemos clic en OK�, y también en la ventana Niveles, para confirmar los valores introducidos.
2.5.2.ExpandirelrangotonalPrimero vamos a definir un concepto que nos ayudará a definir los puntos más claros y oscuros de la imagen: el umbral. Este valor establece el límite entre el blanco y el negro en una imagen. Todos aquellos valores de la imagen que sean más claros que el valor de umbral aparecerán de color blanco y todos los valores más oscuros que el valor de umbral se reproducirán en color negro.
Abrimos Capa > Nueva capa de ajuste > Niveles.
El gris medio en la fotografía tradicional es aquel que refle-ja el 18% de la luz. Si escanea-mos una tarjeta gris fotográ-fica del 18% de reflectancia con precisión, los valores to-nales que obtenemos son de 110 para cada uno de los cana-les RGB.

Capítulo 6: ajuste del Rango dinámiCo y el ContRaste 1��
El cuadro de diálogo Niveles tiene una función oculta (en realidad no es que esté oculta, sólo hay que saber activarla), que nos ayuda en la tarea de fijar los puntos más claros y oscuros de la imagen y cuyo funcionamiento se basa en el valor de umbral.
Manteniendo pulsada la tecla Alt mientras arrastramos el tirador de las luces hacia la izquierda, observamos cómo toda la imagen se visualiza en el modo umbral. La ventana del documento se vuelve completamente negra y, según arrastramos el tirador, aparecen unas manchas en la imagen, en forma de ruido, que corresponden a las zonas más luminosas de la imagen. Los píxeles más brillantes de la imagen apa-recerán gradualmente según se desplaza el regulador. En el momento que asome una zona que no sea muy grande ni agrupada paramos y fijamos el regulador. Ya podemos soltar la tecla Alt.
Lo que hemos realizado es determinar el valor de umbral para las luces. Todos los píxeles de la imagen que se encuentren por encima del valor que hemos determinado (donde hemos fijado el tirador y que se refleja en el cuadro numérico de la derecha en los Niveles de entrada) se reproducirán sin detalle, completamente blancas.
Para localizar las sombras, pulsamos otra vez la tecla Alt mientras arrastramos lentamente el regulador de las sombras hacia la derecha. Cuando aparezcan los primeros indicios de imagen, fijamos el regulador para las sombras, y soltamos la tecla Alt.
Todos los píxeles por debajo del punto umbral fijado para las sombras, se reproducirán completamente negros, sin detalle. El umbral seleccio-nado para las sombras, queda reflejado en el cuadro numérico de la izquierda en los Niveles de entrada.
El cuadro numérico central corresponde a los tonos medios. Al no mover el regulador central este valor no cambia.

1�0 photoshop. apliCaCiones FotogRáFiCas
De esta forma obtenemos el máximo contraste sin sa-crificar el detalle. Y aquí se juega con ventaja si se tiene una experiencia fotográfica previa, ya que podemos de-terminar los puntos blancos y negros de la imagen simu-lando el efecto de utilizar papeles de diferente contraste en la fotografía de Blanco y Negro.
Por supuesto, tenemos la oportunidad de decidir qué zonas de la imagen queremos que se reproduzcan totalmente negra o blanca, a nuestro gusto personal.
Normalmente, con la mayoría de las imágenes que presenta una gama tonal media, al ajustar el contraste los valores se redistribuyen proporcionalmente. Pero es posible que la imagen no muestre aún su mejor aspecto, sobre todo si se tratan de imágenes de clave baja o clave alta. Un ligero ajuste sobre los medios tonos aportará más vida a la imagen.
Para ajustar los medios tonos abrimos otra vez el cuadro de diálogo Niveles. Arrastramos el regulador gris (situado en el centro y bajo el gráfico) hacia la derecha, si se quiere oscurecer la imagen, o hacia la izquierda para aclararla. El ajuste que realicemos sobre los tonos medios no modifica los valores de las luces ni de las sombras.
Cancelamos el ajuste ya que no vamos a corregir los tonos medios con el comando Niveles. Para ello vamos a utilizar el comando Curvas, mucho más potente y preciso.
2.6.ExperimentarconnivelesPara estudiar el control que tenemos sobre las tonalidades de la imagen con el comando Niveles vamos a realizar la práctica siguiente.
Desacoplamos la Paleta Info (se encuentra agrupada junto a las Paletas Histograma y Navegador) y la colocamos al lado de la paleta Histograma. Colocando el cursor sobre la imagen podemos ver los valores RGB en la primera sección de la paleta. Estudiaremos los efectos que realicemos sobre la imagen analizando las dos paletas.

Capítulo 6: ajuste del Rango dinámiCo y el ContRaste 1�1
Además, vamos a configurar la herramienta Cuenta-gotas. La seleccionamos en la Paleta de herramientas, y en la Paleta de opciones de la herramienta optamos por un Tamaño de muestra de Promedio 3 x 3. De esta forma, la muestra se realiza sobre una superficie de 3 x 3 píxeles, dando una media de los valores de los nueve píxeles muestreados.
Abrimos el archivo “escala_grises.jpg”. Y a continua-ción Capa > Nueva capa de ajuste > Niveles. Colocamos la ventana Niveles de tal forma que podamos visualizar la ventana del documento “escala_grises.jpg”.
La imagen presenta dos escalas que van desde un valor 0 a 255. En la escala superior nos será más fácil identificar y medir los cambios ya que se ha reducido el número de escalones a nueve. La escala inferior nos muestra los 256 tonos en una escala continua, donde podemos apreciar los resultados con una referencia más real.
Arrastramos el regulador de las luces y el de las som-bras hacia el centro para ver el efecto sobre los tonos claros y oscuros de ambas escalas. Fijamos el regulador de las luces en un valor de entrada de 191 y el regulador de las sombras en un valor de entrada de 63 (podemos introducir estos valores mediante el teclado en los cuadros numéricos de Niveles de entrada).
Si observamos la escala superior, podemos apreciar cómo los escalones 1, 2, y 3 se han igualado en tono y presenta un valor de 0, y el escalón 4 ha tomado un valor de 63 (colocar el cursor sobre la columna 4 y ver los valores en la Paleta Info). En el otro extremo se han igualado los escalones 7, 8, y 9 a un valor de 255, y el escalón 6 presenta ahora un valor de 191. El escalón 5 mantiene su valor.
Probamos a mover el regulador central de los tonos medios hacia ambos lados para ver el efecto sobre las escalas.

1�2 photoshop. apliCaCiones FotogRáFiCas
Devolvemos los reguladores blan-co y negro a su posición original.
En la escala de Niveles de sa-lida movemos el regulador de las sombras hacia la derecha y obser-vamos el efecto en la imagen. Lo devolvemos a su posición original y arrastramos el regulador de las luces hacia la izquierda.
Al desplazar cualquiera de estos dos reguladores obtenemos un resultado igual al que se produce al mover el regulador del Brillo en el comando Brillo/contraste. Redu-cimos el contraste en la imagen al aumentar o reducir en un valor igual todos los tonos.
Con los reguladores de entrada se aumenta el contraste.
3.MayorflexibilidadconcurvasPara que la corrección sea más eficaz, y con mayor control, utilizamos el comando Curvas.
Si volvemos otra vez sobre el comando Niveles, vemos que sólo podemos modificar los valores tonales ajustando tres reguladores: uno para las som-bras, otro para los tonos medios y un último para las luces. Con el comando Curvas podemos establecer 14 puntos de control, ampliando enormemente las opciones de corrección.
3.1.EntenderlascurvasLa gráfica que nos encontramos en la ventana Curvas relaciona los valores de luminosidad de entrada (los que presenta la imagen) con los valores de salida (aquellos que establecemos al realizar la corrección).
En el eje horizontal están representados los valores originales de la ima-gen (de entrada) y en el eje vertical los valores finales que presentará la imagen (de salida).
En la parte superior de la ventana (A – Canal) seleccionamos si queremos actuar sobre todos los canales o sólo en uno. Con el botón

Capítulo 6: ajuste del Rango dinámiCo y el ContRaste 1�3
(B) seleccionado edita-mos la curva añadiendo puntos de control. Si seleccionamos en botón (C) podemos dibujar la curva libremente. Los cuentagotas (D), (E) y (F), sirven para configurar el punto negro, gris y blan-co, respectivamente.
Al abrir la ventana Curvas, la curva aparece como una línea a 45º que nos indica que cualquier tono del original se reproduce con el mismo valor a la salida. Si desplazamos el cursor por encima de la línea po-demos visualizar, debajo de la cuadrícula, los valores representados en cada punto. Si hacemos clic sobre algún punto de la imagen se nos muestra en qué lugar de la curva se encuentra.
Para definir un punto sobre la curva sólo hay que pinchar sobre ella y así creamos un nuevo Nodo de control, junto a los que presenta la curva por defecto al principio y al final de la línea.
Vamos a realizar la pri-mera práctica para com-prender como funciona el comando Curvas.
Abrimos la imagen ori-ginal “playa.tif”. A con-tinuación Capa > Nueva capa de ajuste > Curvas. En la ventana Curvas, hacemos clic sobre el nodo inferior (el valor más oscuro) y lo arrastramos hacia la derecha hasta un valor de Entrada de 20. A continuación, activamos el nodo del extremo superior (el valor más claro) y lo arrastramos hacia la izquierda hasta que el valor de

1�� photoshop. apliCaCiones FotogRáFiCas
Entrada sea de 245. Podemos ver el antes y el después desmarcando y marcando la casilla de Previsualizar. Confirmamos el ajuste con OK�.
¿Qué hemos conseguido?� Pues lo mismo que obtuvimos al ajustar el rango dinámico con Niveles. Al desplazar el nodo inferior hacia la derecha es igual que mover el regulador de las sombras hacia la derecha. Todos los píxeles de la imagen desde 0 a 20 se reproducirán como 0 (valor de Salida). Al mover el nodo superior hacia la izquierda hasta el valor de entrada 245, llevamos a blanco (valor de Salida 255) todos los píxeles con un valor entre 245 y 255, lo mismo que conseguimos al mover el regulador de luces en los niveles hacia la izquierda.
Ahora hacemos clic en el centro de la línea para crear otro nodo. Lo arrastramos hacia arriba y hacia abajo y observamos los cambios que se producen en la imagen.
Hemos creado un nodo al que le corresponde un valor de entrada de 130 y un valor de salida de 127. Esto nos indica que al ajustar el rango dinámico en el ajuste que realizamos antes, este valor se oscureció levemente.
Al desplazar el nodo central hacia arriba hasta el valor de salida de 190, lo que hacemos es que los píxeles con un valor de 130 en el

Capítulo 6: ajuste del Rango dinámiCo y el ContRaste 1��
original se aclaren. Los demás tonos se redistribuyen, aumentando el contraste en las sombras y reduciéndose en las luces.
Si arrastramos el nodo central hacia abajo, hasta alcanzar un valor de salida de 60, oscurecemos los píxeles de la imagen original que tenían un valor de 130. A la vez, reducimos el contraste en las sombras y lo aumen-tamos para las luces.
Si subimos el nodo inferior sobre el borde izquierdo y bajamos el nodo superior sobre el borde derecho, conseguimos lo mismo que obteníamos al desplazar hacia el centro los reguladores de salida en la ventana Niveles.
3.2.ExperimentarconcurvasAbrimos otra vez el archivo original “escala_grises.jpg” y creamos una capa de ajuste Curvas.
Creamos dos nodos sobre la línea: el primero a un cuarto de las sombras
y el segundo a tres cuartos. Arrastramos los dos nodos para crear una curva en forma de S.
Analizando los datos en la paleta Info comprobamos cómo se ha reducido el contraste en los escalones del 1 al 3 y del 8 al 9, y se ha incrementado en los escalones intermedios. El escalón central, el número 7, mantiene su valor.

1�� photoshop. apliCaCiones FotogRáFiCas
Seguimos con la práctica. Vamos a restaurar la curva a su estado inicial. Para ello, pulsamos la tecla Alt para que el botón de Cancelar se transforme en un botón de Restaurar. Al pulsar el botón, el cuadro de diálogo vuelve a su estado original.
Vamos a trasladar los valores de cada uno de los escalones sobre la curva. Pulsamos la tecla Control y hacemos clic sobre cada uno de los escalones de la escala superior de la imagen. Con cada clic del ratón un nuevo nodo se añade a la curva.
Contando con los nodos de inicio y final, tendremos al final sobre la curva 9 nodos de control, los mismos escalones que presenta la escala de grises de la imagen.
Pulsando la combinación de teclas Control + Tabulador vamos activan-do los distintos nodos, que se muestran de color negro. Si observamos el cuadro numérico de entrada veremos cómo el valor de cada columna coincide con el representado en la imagen.
Activamos el nodo (4) y, con las teclas del cursor, desplazamos su posi-ción hacia arriba hasta colocarlo encima de la línea de división central.
Pulsamos Control + Tabulador para activar el nodo (5) y lo desplazamos hacia arriba con el tecla del cursor hasta que nos marque un valor de salida de 159.
Activamos el nodo 6, y lo movemos hacia abajo hasta que coincida con la línea de división central.
La curva tiene que quedar tal y como se muestra en el gráfico.Si examinamos los valores en la paleta Info, al desplazar el cursor
por la imagen, comprobamos cómo los valores de los escalones 4 y 6 son iguales (aunque no parecen iguales debido a un efecto óptico) y el escalón 5 tiene un valor igual al escalón 6 en la imagen original.
Como hemos visto, modificar los valores de la imagen sobre la curva es realmente sencillo. Podemos seguir practicando desplazando los demás nodos y analizar los cambios sobre la imagen y en las paletas Histograma e Info.
Cuando terminemos con el análisis restauramos la curva, y probamos a ver si somos capaces de conseguir las imágenes que se muestran a continuación (una pista, para obtener la apariencia de la segunda imagen hay que seleccionar el lápiz de la ventana Curvas para dibujar la línea a mano).

Capítulo 6: ajuste del Rango dinámiCo y el ContRaste 1��
3.3.AjustesclásicosA continuación se muestran las cuatro correcciones generales que vamos a realizar con más asiduidad con nuestro archivo fotográfico digital.
Todos estos cambios se producen siempre después de ajustar el rango dinámico con el comando Niveles. Primero creamos una Capa de ajuste Niveles para ajustar las luces y las sombras y, a continuación, creamos otra Capa de ajuste Curvas, por encima de Niveles.
Para controlar mejor la forma de la curva, colocamos primero los nodos necesarios y después los desplazamos, ya sea con las teclas de cursor o arrastrando con el ratón.
Curva clásica para aclarar una imagen en los tonos medios.

1�� photoshop. apliCaCiones FotogRáFiCas
Con esta curva se oscurecen los tonos medios.
Con la curva en forma de “S” incrementamos el
contraste en la imagen en los tonos medios.
Curva clásica para reducir el contraste de una imagen
sin alterar el rango diná-mico.

Capítulo 6: ajuste del Rango dinámiCo y el ContRaste 1��
3.4.ControlarlaszonascorregidasYa hemos mencionado cómo con las capas de ajuste podemos modificar los tonos de la imagen sin alterar los píxeles originales.
Pero otra ventaja que tenemos al utilizar capas de ajuste es que podemos restringir las zonas a las que se aplica la corrección en la imagen. Y debemos agradecérselo a la máscara que acompaña cada capa de ajuste.
Vamos a oscurecer los tonos medios de la imagen con una curva, tal y como vimos en el punto anterior. Confirmamos pulsando sobre el botón de OK�. Seguidamente activamos la máscara de capa haciendo clic sobre su miniatura en la paleta Capas, un reborde negro, más un icono a la derecha del ojo, nos revela que vamos a editarla.
Seleccionamos la herramienta Pincel. Posicionamos el cursor so-bre la imagen, y pulsamos el botón derecho del ratón para abrir el menú contextual de la herramienta. Dentro del menú elegimos un Diámetro maestro de 70 y una Dureza de 0.
Con el color negro como color frontal, pintamos sobre las rocas del primer término. Según vayamos pintando, la apariencia en esta zona retorna a la que exhibía antes de aplicar la Capa de ajuste Curvas.
En la imagen representada abajo se han aclarado, utilizando esta técnica, las rocas de primer término, el rollo de cuerda amarilla y las zonas de espuma del agua para darles más presencia (se ha cambiado el tamaño de pincel en función de la zona que se iba a corregir).

1�0 photoshop. apliCaCiones FotogRáFiCas
4.OtrosprocedimientosHay mucha gente que no le gusta realizar correcciones tonales con los niveles y las curvas y se limitan a utilizar los comandos automáticos. En ocasiones los resultados son buenos, y puede que en casos muy contados excelentes, pero seguro que más de una vez se han desechado imágenes que con un poco de conocimiento se habrían salvado.
En primer lugar vamos a ver una técnica para sacar mayor partido a nuestro escáner de gama media y aumentar el Rango dinámico de las imágenes que capturemos.
Seguiremos con dos técnicas sencillas basadas en los ModosdeFusión para aclarar, oscurecer y modificar el contraste de las imágenes.
En la versión CS, Photoshop ha introducido un comando nuevo que, con las opciones que vienen por defecto, cumple muy bien su función. Pero también podemos controlar el efecto con los reguladores de control que presenta. Este comando se llama Sombra/iluminación, y nos resuelve los problemas en la reproducción del detalle en escenas en contraluz.
Seguiremos con una práctica para rescatar detalle en las sombras (muy utilizada por los fotógrafos profesionales de estudio para que no se empasten las sombras a la hora de imprimir la imagen) y otra para obtener detalle en las luces (los dos procedimientos se basan en la misma técnica).
Comprobaremos que las técnicas del laboratorio tradicional no han muerto. Adaptaremos la técnica de la máscara de contraste al flujo de trabajo digital.
4.1.ControldelcontrastecondosexploracionesenelescanerLos escáneres de gama media y baja no son capaces de capturar toda la información contenida en un negativo, sobre todo si es de blanco y negro. El rango dinámico de un negativo en película de Blanco y negro puede llegar a 4,2, mientras que un escáner de gama media baja no llega más allá de 3,2.
Por tanto, en esta gama de escáneres, si logramos una captura ade-cuada de las altas luces, las sombras saldrán empastadas. Si al contrario,

Capítulo 6: ajuste del Rango dinámiCo y el ContRaste 1�1
ajustamos los controles para obtener detalle en la sombras, las luces se capturarán sin detalle.
Pero mediante una combinación de una doble captura en el escáner y una técnica sencilla en Photoshop, podremos sacar mejor partido a nuestro escáner de gama media-baja.
Está técnica se utiliza para escáneres planos con adaptador de transpa-rencias. No se realiza sobre copias en papel, ya que el rango dinámico de las copias fotográficas presentan un valor similar al de nuestro escáner, por lo que en una pasada podremos capturar todo el detalle.
Colocamos el original sobre el adaptador de transparencias, selec-cionamos el modo de escaneado para negativos, a la mayor resolución, profundidad de bits (tristemente esta gama de escáneres no ofrece más allá de 8 bits por canal) y en RGB.
Dependiendo de la marca y el tipo de escáner los controles de expo-sición pueden mostrar unos reguladores lineales con un histograma de referencia, o un control de curvas (en escáneres de gama alta están presentes los dos). En el ejemplo se muestra el software de un escáner de gama media, que normalmente recurre a controles lineales para ajustar la exposición.
Ejecutamos el software del escáner, y realizamos un Previo o Prees-caneado de la imagen. Ajustamos el software de exposición del escáner para registrar correctamente las altas luces, haciendo que el rango di-námico se extienda desde las luces hasta los tonos medios del original. Guardamos esta imagen como “altas_luces.tif”. (Imagen A).
Imagen “altas luces”
Imagen A

1�2 photoshop. apliCaCiones FotogRáFiCas
Sin mover el original, y con las mismas características de explora-ción, ajustamos los controles para capturar correctamente las sombras, sin preocuparnos de la imagen quede como lavada, sin detalle en las luces. Con este ajuste limitamos el rango dinámico desde las sombras hasta los medios tonos. Guardamos esta imagen como “bajas_luces.tif”. (Imagen B).
Cerramos el software del escáner y abrimos las dos imágenes en Photoshop.
Con la imagen “altas_luces” nos hemos asegurado de capturar detalle en las áreas más luminosas de la imagen. Con la imagen “bajas_luces” hemos obtenido detalle en las sombras. Los tonos medios se reparten entre las dos imágenes.
Activamos la imagen “altas_luces” y ejecutamos Selección > Todo para seleccionar toda la imagen y, a continuación, Edición > Copiar (Control + C). Ahora activamos la ventana del documento de “bajas_lu-ces” y pegamos la imagen que copiamos mediante Control + V (Edición
> Pegar).Como las dos imágenes son del
mismo tamaño, se ajustan perfec-tamente una encima de la otra. Si queremos utilizar el método de arrastrar y soltar para no pasar la imagen por el portapapeles y que no ocupe memoria, activamos la
Imagen “bajas luces”
Imagen B

Capítulo 6: ajuste del Rango dinámiCo y el ContRaste 1�3
ventana del documento de “bajas_luces” y nos dirigimos a la Paleta capas. Arrastramos el fondo sobre la ventana del documento de “altas_lu-ces” mientras mantenemos pulsada la tecla Alternativa Mayúsculas. Al pulsar esta tecla, obligamos a Photoshop a que coloque la capa en el centro de la imagen.
En este momento, el documento “altas_luces” está compuesto por dos capas: la capa de fondo, con la imagen donde están registradas con detalle las áreas más luminosas de la imagen, y otra capa con la imagen donde obtuvimos detalle en las sombras.
Guardamos la imagen como “lu-ces_sombras.psd”.
Seleccionamos la capa superior, y creamos una máscara de capa ejecutando Capa > Añadir máscara de capa > Descubrir todas. Segui-damente, activamos la capa de fondo y la seleccionamos mediante Selección > Todo y la copiamos con Edición > Copiar (o Control + C).
Vamos a editar la máscara de la “capa 1”. Pulsamos la tecla Alt y hacemos clic en la miniatura de la máscara de capa (la ventana del documento se volverá blanca). Pegamos la imagen que copiamos del fondo mediante Edición > Pegar en la máscara de capa.

1�� photoshop. apliCaCiones FotogRáFiCas
Ahora vamos a generar una vista nueva del documento para poder apreciar los cambios en la imagen mientras editamos la máscara. Se-
leccionamos Ventana > Organizar > Ventana nue-va para bajas_luces. En esta ventana veremos los cambios introducidos mientras editamos la ima-gen original.
Activamos la ventana del documento original y hacemos clic en la máscara de capa. Aplicamos Filtro > Desenfocar > Desenfoque gaussiano y desplazamos
el regulador Radio hasta conseguir que desaparezcan todos los detalles y textura de la imagen de la máscara.
Si observamos la Ventana nueva del documento, comprobamos cómo la imagen va mejorando su aspecto.
Pero tenemos que seguir con la edición de la Máscara de capa para refinar el resultado.
Ejecutamos Imagen > Ajustes > Curvas (no podemos crear una Capa de ajuste Curvas porque estamos editando la máscara). Creamos un nodo en el centro de la curva y lo desplazamos hacia la esquina derecha para oscurecer la imagen y modificar el contraste. Realizamos el ajuste conveniente hasta que en la Ventana nueva adquiera el aspecto que deseamos.

Capítulo 6: ajuste del Rango dinámiCo y el ContRaste 1��
Así obtenemos una imagen con detalle en las sombras y luces, aumen-tando las posibilidades de captura de nuestro escáner.
A partir de aquí, podemos seguir con la edición de la imagen para ajustar el rango tonal con las técnicas que hemos visto hasta ahora.
Para esta imagen se creó una Nueva capa de ajuste Curvas, y se mo-dificó para dar más profundidad a las sombras.
Esta técnica es válida tanto para imágenes en Escala de grises para imágenes en color.
4.2.Aclararzonasoscu-rasAbrimos una imagen subexpues-ta o donde el sujeto principal esté subexpuesto. Para seguir el ejemplo abrimos el archivo
“pamela.tif”. Esta imagen se ha realizado en exterior con una cámara tradicional compacta, en contraluz y sin flash. La escena se podía haber resuel-to utilizando flash de relleno o ajustando manualmente los controles de exposición, pero no ha sido el caso.
Nos dirigimos a la Paleta Capas y añadimos una Nueva capa de ajuste. Para el ejemplo se ha

1�� photoshop. apliCaCiones FotogRáFiCas
elegido Niveles, pero podría-mos seleccionar cualquier otra. Para aplicar esta técnica nos da lo mismo.
Sin realizar ningún cambio en la ventana Niveles, pulsa-mos sobre OK� para confirmar la creación de una capa de ajuste. En la capa Fondo no se ha producido ningún cambio.
Nos aseguramos de que la capa de ajuste que hemos creado esté seleccionada, y cambiamos el Modo de fusión a Trama.
El resultado es el mismo que si duplicáramos la capa fondo y se le asignase el Modo de fusión Trama, pero de esta forma el peso del archivo es menor.
Si después de aplicar el modo de fusión la imagen sigue oscura, simplemente hay que duplicar la capa de ajuste que hemos creado mediante Capa > Du-plicar capa. Normalmente, con dos capas es suficiente para aclarar cualquier imagen.
Si tras duplicar la capa de ajuste la imagen aparece demasiado clara, o si ya en la primera ocasión la imagen mostraba un aspecto muy luminoso, solamente hay que ajustar la Opacidad de la capa para controlar el efecto.
Para el ejemplo sólo ha he-cho falta aplicar una capa de
ajuste, y se ha reducido la opacidad al 73% haciendo clic sobre

Capítulo 6: ajuste del Rango dinámiCo y el ContRaste 1��
el triángulo a la derecha de la cifra de Opacidad y arrastrando el regulador hacia la izquierda.
4.3.OscurecerimágenesclarasVamos a corregir una imagen que se expuso para obtener una buena reproducción del objeto situado en primer término que estaba en sombras. Parte del fondo, iluminado directamente por la luz del sol, aparece sobreexpuesto.
La técnica para corregir este tipo de imágenes es igual que en el caso anterior, pero se-leccionando el Modo de fusión Multiplicar en lugar de Trama.
Abrimos la imagen “botijo.tif”. Creamos una Nueva capa de Ajuste y seleccionamos el modo de fusión Multiplicar. Como con una sola capa de ajuste no obtenemos los valores correctos, duplicamos la capa de ajuste y regulamos su efecto con la Opacidad de la capa.
Se ha oscurecido el fondo, pero ahora el botijo aparece muy os-curo.
Pero como hemos visto anteriormente, las Capas de Ajuste presentan una máscara de capa. Por tanto, sólo tenemos que enmascarar la zona del botijo pintando sobre las máscaras para que el Modo de fusión Multiplicar no se aplique.
La tonalidad azulada en las sombras requiere un ajuste del color, cuestión que veremos en el capítulo siguiente.
4.4.ModosdefusiónparaalterarelcontrasteEn la Paleta capas nos encontramos con otros tres Modos de fusión que nos permiten ajustar el contraste de la imagen. Actuamos de igual forma que con los métodos para aclarar y oscurecer imágenes.
Añadimos una capa de ajuste, por ejemplo Curvas, pero no realiza-mos ningún ajuste sobre la curva. Pulsamos sobre OK�. Con la nueva capa activada, seleccionamos uno de los Modos de fusión que se detallan a continuación, según el efecto que deseemos obtener sobre la imagen.

1�� photoshop. apliCaCiones FotogRáFiCas
El Modo de fusión Luz Suave añade algo de contraste a la imagen.Si queremos incrementar mucho más el contraste seleccionamos el
Modo de fusión Luz intensa.Con Superponer obtenemos un aumento de contraste medio entre
los dos anteriores.Como ya se ha mencionado, podemos controlar la intensidad del
ajuste variando la Opacidad de la Capa de ajuste.
4.5.Sombra/iluminaciónEste nuevo comando resuelve algunos problemas con imágenes de alto contraste donde aparecen repartidas en la escena zonas muy iluminadas junto a zonas en sombras (un ejemplo claro es la fo-tografía de un sujeto en la sombra ante un fondo muy iluminado).
Este comando nos permite con-trolar la reproducción de las som-bras y de las luces por separado en función de los píxeles adyacentes.
Por tanto, su funcionamiento no se limita sólo a aclarar las sombras y a oscurecer las zonas iluminadas, el efecto sobre la imagen es mucho más complejo.
Original Luz suave Superponer Luz intensa

Capítulo 6: ajuste del Rango dinámiCo y el ContRaste 1��
Para ver cómo funciona el comando vamos a recurrir otra vez al archivo “escala_grises.jpg”.
Para poder analizar mejor el efecto tenemos que tener visible la paleta Info.
Con la imagen abierta en Pho-toshop, seleccionamos Imagen > Ajustes > Sombra/iluminación. En la ventana que aparece marcamos la casilla Mostrar más opciones para que aparezca el cuadro de diálogo completo.
Para ver cómo funcionan los con-troles vamos a llevar a 0 el tirador de Cantidad en Sombras y Luces.
Con el tirador de Cantidad de las sombras a cero, la Anchura tonal a un 50% y el Radio a 30 píxeles, marcamos y desmarcamos la casilla de Previsualizar para comprobar que no se produce ningún cambio en la imagen.
Dejamos la casilla de Previsualización marcada para poder ver los cambios en la imagen.
Movemos lentamente el regulador de la Cantidad en la sección de las Sombras de 0% a 100%. Si observa-mos la imagen mientras arrastramos el regulador, advertimos que las sombras y los tonos medios se aclaran hasta la columna 7 (un valor tonal de 191). Los tonos de las columnas 8 y 9 no cambian. Y tampoco la columna 1, con un valor tonal de cero.
Para comprobar los cambios mo-vemos el cursor sobre la escala y observamos los valores en la Paleta Info, en la sección RGB.

1�0 photoshop. apliCaCiones FotogRáFiCas
La primera cifra nos indica el valor tonal antes de la modificación, y la segunda cifra el valor de esa zona después del ajuste.
A continuación, movemos el regulador de Anchura tonal a cero. Otra vez, procedemos a deslizar lentamente el regulador de Cantidad desde 0% a 100%, mientas observamos los cambios en la imagen.
Ahora advertimos que no se aclaran el mismo número de columnas que antes. Con la Anchura tonal controlamos el rango de valores que se verán afectados al regular la Cantidad.
Seguimos analizando los cambios. Con la Cantidad al 100%, y la anchura tonal a 0, sólo la columna 2 se ve visualmente afectada. En la columna 3 en valor tonal cambia levemente. Por tanto, este ajuste sólo afecta a valores tonales por debajo de 30.
Movemos lentamente el regulador de Anchura tonal desde cero hasta 100% mientras observamos cómo se van aclarando las columnas pro-gresivamente. Con la Cantidad al 100%, la Anchura tonal al 84% y el Radio a 30 píxeles, los cambios apreciables en la imagen se producen hasta los valores de la columna 6, y con menor intensidad en la co-lumna 7. En la columna 8 el ajuste es casi inapreciable.
Activamos el botón Restaurar (pulsar la tecla Alt para que el botón Cancelar cambie a Restaurar) y lo pulsamos para volver a la configu-ración por defecto.
Movemos el regulador del Radio desde cero hasta el final de la barra (los cambios en la imagen tardan más en aplicarse debido a que el proceso que realiza Photoshop es más complejo). El efecto obtenido es más sutil. Este controlador nos permite un ajuste más fino sobre las áreas alteradas con los reguladores de Cantidad y Anchura tonal.
El ajuste del Radio es realmente práctico en las imágenes donde el sujeto está recortado en contraluz y sólo queremos limitar el efecto a la persona sin que el fondo se vea muy alterado.
El funcionamiento de los reguladores de la sección de Luces es el mismo. Para comprobarlo realizamos las mismas pruebas que hemos ejecutado para las Sombras, y analizamos los resultados que obte-nemos.
Volvemos a dejar la configuración de la ventana a los valores por defecto mediante Restaurar.
Pero hay que tener un cuidado especial con este regulador ya que con imágenes fotográficas podemos llegar a desaturar toda la imagen.

Capítulo 6: ajuste del Rango dinámiCo y el ContRaste 1�1
En la sección Ajustes nos en-contramos con los reguladores de Corrección del color y Contraste de semitono. Estos controles se usan para afinar aún más el efecto después de usar los otros contro-ladores.
Al incrementarse o disminuir los valores de Cantidad y Anchu-ra aparece ruido de color en las transiciones entre dos tonos. Para comprobarlo, colocamos los regula-dores de Cantidad, Anchura tonal y Radio completamente a la derecha. Para ampliar la imagen pulsamos Control + “+” (el signo de la suma en el teclado numérico) y movemos las barras de desplazamiento de la ventana hasta que aparezca una zona de transición entre dos columnas. Podemos apreciar unos puntos de color justo en la línea de división entre las dos columnas. Si movemos el regulador de Corrección de color hacia la izquierda, hasta el valor de -100, los puntos de color se convierten en tonos de gris.
Como su nombre indica, el regulador de Contraste de semitono afecta a los tonos medios. Movemos el regulador y apreciamos cómo se aclaran u oscurecen las columnas centrales.
Por último, las casillas numéricas al final de la ventana de Recorte de negro y Recorte de Blanco se usan para establecer la cantidad de negro y blanco que no deberá ser afectado al mover los reguladores. Los valores por defecto son un buen punto de partida para empezar.
Para ver como funcionan, devolvemos primero las opciones por de-fecto al comando. En recorte de negro introducimos 10 en el cuadro numérico y observamos lo que ocurre en las sombras de la imagen (columna 1). A continuación, ingresamos 5 y analizamos el resultado sobre la imagen. Cuanto mayor sea la cifra, el valor de tono afectado por el recorte es cada vez más alto. Si introducimos 50%, se convierte en negro hasta la columna 7.
La imagen después de aplicar el comando con los ajustes por defecto.

1�2 photoshop. apliCaCiones FotogRáFiCas
Lo mismo ocurre con el valor introducido en Recorte de blanco pero aplicado a los valores más altos de la imagen.
4.5.1.SobreunafotografíarealVamos a probar el comando sobre una fotografía real.
Abrimos la imagen original “pamela.tif”. A continuación, Imagen > Ajustes > Sombras/iluminación. Los valores por defecto nos resuel-ven la imagen de una manera eficaz. Podemos probar otros ajustes hasta obtener un resultado correcto.
El Histograma antes de aplicar el comando Sombra/iluminación. Las sombras se amontonan a la izquierda, y la cantidad de tonos medios y claros es menor que para las sombras.
El Histograma después de aplicar el comando. Se aprecia cómo aumenta la cantidad de píxeles de los medios tonos y luces, y se reducen las sombras
Probamos con diferentes ajustes para ver si podemos mejorar el resultado que obtuvimos con la técnica de Modo de fusión Trama.
Y además, podemos seguir investigando con una imagen que se encuentra en la carpeta de Muestras de Photoshop (Archivos de programa\Ado-be\Photoshop CS\Muestras\Chica en isla.jpg) que parece ajustada para que el comando actúe perfectamente con los ajustes por defecto.
4.6.RescatardetalleenlassombrasNo debemos nunca lanzarnos a corre-gir una imagen sin antes asegurarnos que realmente necesita algún tipo de ajuste. Esta máxima hay que seguirla, sobre todo, cuando vemos en el monitor una pérdida de detalle en las sombras. Todos los monitores compensan sus rangos dinámicos reducidos aplicando una pequeña compresión en las luces

Capítulo 6: ajuste del Rango dinámiCo y el ContRaste 1�3
y una mayor compresión en las sombras. Por tanto, la pérdida de detalle puede ser ficticia.
Si realmente queremos obtener información real sobre la imagen, hay que consultar el Histograma. En el caso de compresión en las sombras, como vimos al inicio del capítulo, debe aparecer un grupo de barras negras amontonadas a la izquierda del histograma.
Abrimos la imagen “palomo_05.tif”.Al analizar el histograma se observa cómo existe un agrupamien-
to de valores a la izquierda. Vamos a utilizar una técnica que nos permite rescatar el detalle en las sombras y que seguramente es la base de funcionamiento del comando de Sombra/iluminación. Y es válida tanto para imágenes en Escala de grises como con imágenes en color.
En las sombras del fondo, el cabello y en la camiseta no se aprecia detalle. Si queremos ver si merece la pena el ajuste, movemos el cursor por la zona y si los valores RGB en la Paleta Info cambian, es que podemos rescatar el detalle.
Lo primero que vamos a hacer es llevar a primer plano la Paleta Canales y desacoplarla del grupo de Capas y Trazados arrastrándola fuera del grupo. Nos resultará más sencillo realizar el tratamiento si tenemos visibles las dos paletas, Capas y Canales.
Vamos a crear una máscara basada en la luminancia de la imagen. Para ello nos dirigimos a la paleta Canales y, con la tecla Control pulsada, hacemos clic sobre el canal Gris. Si la imagen estuviera en RGB, activamos cada canal por separado paa descubrir cual presenta mayor contraste. Con la tecla Control pulsada, hacemos clic sobre el canal elegido. A continuación guardamos el canal mediante Se-lección > Guardar selección con el nombre de “sombras”. ¿Por qué lo llamamos sombras si es una selección de las luces?� La respuesta en el siguiente paso.
Seleccionamos el canal creado haciendo clic sobre su miniatura en la paleta Canales para editarlo. Ejecutamos Imagen > Ajustes > Invertir para modificar la máscara y convertirla en una selección de las sombras.
Lo hemos hecho así, ya que no existe una forma rápida para rea-lizar una selección de las sombras.

1�� photoshop. apliCaCiones FotogRáFiCas
Seguimos con la edición del Canal desenfocándolo mediante Filtro > Desenfocar > Desenfoque gaussiano, con un valor de radio de 6 (el radio puede variar en función de la resolución de la imagen y el sujeto fotografiado). Con este paso obtenemos una máscara más suave para que no se revelen las separaciones en el ajuste que vamos a realizar.
En ocasiones hay que aplicar algo de Ruido gaussiano (Filtro > Rui-do > Añadir ruido) si se aprecian bandas al desenfocar el canal.
Abrimos Imagen > Ajustes > Curvas. Vamos a dibujar una curva de tal forma que se aclaren las áreas de sombras y se oscurezcan los tonos medios y las luces. Nuestro fin es conseguir una selección donde
sólo estén recogidas las zonas de sombra de la imagen original.Colocamos dos nodos, uno a un cuarto de la curva y el segundo a
tres cuartos y los arrastramos para obtener una curva como la que se muestra en la imagen.
Hay que fijarse que la escala horizontal vaya del negro al blanco. Si no es así, pulsando en el centro de la escala invertimos la escala.
Activamos el Canal Gris para volver a la edición de la imagen. Carga-mos el canal sombras como una selección mediante Selección > Cargar selección, y en el menú desplegable Canal seleccionamos “Sombras”.
RADIO DE CALADO: su valor determina la distancia en píxeles sobre la cual se difu-mina una selección para con-seguir transiciones suaves.

Capítulo 6: ajuste del Rango dinámiCo y el ContRaste 1��
Gracias al desenfoque que realizamos, la selección tiene un radio de calado igual al desenfoque que aplicamos.
Añadimos una Capa de ajuste Curvas. La selección que hemos cargado se convertirá en la máscara de la capa de ajuste. Aplicamos un ajus-te en la curva, para que se aclaren principalmente las sombras, creando dos nodos como en el paso anterior y arrastrándolos hacia la izquierda, tal y como se muestra en la figura.
Como estamos utilizando una capa de ajuste para rescatar el detalle de las sombras, podemos modificar la curva más adelante, editarla y cambiar los resultados.
4.7.ObtenerdetalleenlaslucesAbrimos el archivo “cubo.tif”. La parte superior del cubo aparece sin mucho detalle, por lo que vamos a aplicar la misma técnica anterior para obtener detalle en las luces.
Primero nos aseguramos que hay detalle en esa zona. Para ello, despla-zamos el cursor lentamente sobre el área blanca del cubo, y comprobamos que los valores RGB, en la Paleta Info, cambian de valor.
Cargamos la luminancia de la imagen, tal y como lo hicimos anteriormente, y la guardamos como una selección llamada Luces.
Esta vez no invertimos el canal ya que ahora lo que queremos es tener una selección que recoja las luces.
Seleccionamos el Canal Luces en la paleta Canales para seleccionar-

1�� photoshop. apliCaCiones FotogRáFiCas
lo, y aplicamos Filtro > Desenfocar > Desenfoque gaussiano, con un valor de 5. Continuamos con un ajuste de curvas, para que la selección que vamos a obtener sólo recoja las luces.
Al igual que en el caso anterior, colocamos dos nodos y editamos la curva para que obtener la forma mostrada en el gráfico.
Comprobamos en la ima-gen del canal que las áreas que rodean la zona lumi-nosa del cubo se oscurezca, sin llegar a negro y que la transición sea suave.
Activamos el canal gris para poder editar la imagen. Cargamos la selección, y
creamos una Capa de ajuste Curvas. Modificamos la curva para obtener la forma representada a continuación y así obtenemos el detalle en las altas luces de la imagen.
4.8.MáscaradecontrasteEste procedimiento imita la máscara de contraste que se utilizaba en el laboratorio tradicional. El proceso era algo tedioso y complicado, pero era la única forma para obtener detalle en las luces y en las sombras con imágenes
muy contrastadas.
Su paso a la edición digital hace de esta técnica un pro-ceso sencillo, rápido y eficaz. Permite aclarar sombras, sua-vizar luces intensas o ambas cosas a la vez.
Abrimos el archivo “estatua.jpg”. La intención es obtener

Capítulo 6: ajuste del Rango dinámiCo y el ContRaste 1��
más detalle en la estatua y en las sombras a la izquierda de la foto sin perder saturación.
Ejecutamos Capa > Duplicar capa y en el cuadro de diálogo nombramos la capa como “máscara de contraste”. Con esta capa seleccionada, ejecutamos Imagen > Ajustes > Des-aturar para convertir la imagen a escala de grises. A continuación, invertimos los tonos abriendo Imagen > Ajustes > Invertir. Ahora, todo lo que era claro en la imagen se ha vuelto oscuro y lo oscuro claro.
Ahora, necesitamos un procedimiento sencillo para que las zonas blancas de esta imagen aclaren sus correspondientes oscuras en el original y, al contrario, que las zonas oscuras de la máscara de contraste suavicen las luces intensas del original.
La forma es muy sencilla. Lo podemos conseguir de una sola vez mediante el Modo de fusión Luz suave. Por tanto, seleccionamos Luz suave dentro del menú desplegable Modos de fusión en la Paleta capas para la capa “máscara de contraste”.
Como vimos en el punto modos de fusión para alterar el contraste, luz suave aumenta moderadamente el contraste. Si la imagen requiere mayor contraste seleccionamos Luz intensa, y para obtener un contraste medio el modo de fusión Superponer.
El aspecto ahora mismo no es muy bueno, pero lo vamos a arreglar a conti-nuación. Necesitamos difuminar los detalles de la máscara de contraste para suavizar el efecto. Abrimos Filtro > Desenfocar > Desenfoque gaussiano, y seleccionamos un Radio de 25 (un radio entre 10 a 30 píxeles es válido para la mayoría de las imágenes que tratemos).
Pero no nos quedamos aquí. Con la Opacidad de la capa se puede atenuar el efecto, y crear Capas de ajuste adicionales para conseguir el efecto deseado.
4.9.UnaúltimaconsideraciónSi estamos tratando imágenes en escala de grises podemos saltarnos el capítulo siguiente y pasar a limpiar las imágenes.

1�� photoshop. apliCaCiones FotogRáFiCas
Pero para seguir con la edición imágenes en color, después de haber corregido los problemas de contraste, antes de limpiar las imágenes hay que equilibrar la reproducción del color.
Y para terminar, al final del punto 3.2, Experimentar con curvas, se propuso el reto de obtener dos versiones de la imagen “Escala_grises. jpg”. Las curvas que hay que dibujar se muestran en las imagenes de la izquierda.
Para la primera escala de grises, invertimos la curva para obtener una inversión tonal en la imagen. El negro en la entrada se reproduce como blanco a la salida y el blanco en la entrada como negro a la salida. Los tonos medios sufren la misma inversión recíproca.
Para la segunda escala de grises, seleccionamos el lápiz para poder dibujar libremente la curva. Si pulsamos la tecla Alternativa Mayúsculas creamos líneas rectas a cada clic del ratón. Empezamos haciendo clic en la esquina inferior izquierda y vamos picando para obtener el dibujo de escalera.

cAPítulo 7: Ajustes de color 1��
Ajustes
decolorEn este capítulo aprenderá a:
• Trabajar con color dentro del ámbito fisiológico y subjetivo.• Los comandos y herramientas destinados a la co-rrección cromática.
• Reconocer cuál es el método adecuado para la corrección del color según el defecto que presente la imagen.Objetivos• Investigar sobre los diferentes modos de represen-tación de color, sus mezclas y relaciones.
• Realizar correcciones de color teniendo en cuenta la naturaleza de la imagen.
7

200 PhotoshoP. APlicAciones fotográficAs
Capítulo7.Ajustesdecolor
IntroducciónAbrimos los ojos y vemos, así de sencillo. A nuestro alrededor la luz define la forma y el contorno de los objetos, revela su textura y nos permite distinguir su estructura, dimensiones y color. Pero esta última característica es sólo una ilusión de nuestro cerebro, una quimera, ya que el color no existe.
¿Quién no ha comprado una camiseta en unos grandes almacenes y al llegar a casa ya no nos convence el color?� ¿Qué ha ocurrido?� La talla es la misma, el tacto es igual pero el color no es igual, se parece, pero no es el mismo. ¿Cómo ha podido cambiar de color?� La respuesta es muy sencilla. La camiseta no tiene color, sólo hemos experimentado una sensación condicionada por el ambiente de los grandes almacenes y al llegar a casa, en un escenario distinto, la sensación no es la misma y el color nos parece diferente.
Así que resulta que no hay color a nuestro alrededor. Sólo radiaciones electromagnéticas con diferentes longitudes de onda que estimulan el sentido de la visión (ojo-cerebro). La experiencia del color se aleja de las propiedades físicas de la luz y obedece a lo que el cerebro quiere ver y a las sensaciones que está recibiendo conjuntamente en ese momento.
La persona que quiera conocer y manipular el color debe conocer los conceptos físicos y sus connotaciones subjetivas. Si queremos corregir el color en una imagen no sólo nos basta con un análisis objetivo de los valores cromáticos de los píxeles, también hay que estudiar el ambiente de la fotografía para conseguir un equilibrio cromático realista.
1.Color:generalidadesNos metemos en uno de los temas más controvertidos en la imagen digital y en las demás actividades gráficas. Si empezamos diciendo que el color en sí no existe, el asunto parece aún más espinoso.

cAPítulo 7: Ajustes de color 201
El color no es una característica del objeto, es más bien una aprecia-ción subjetiva de los seres humanos y de algunos animales. No todos tenemos las mismas sensaciones visuales y nuestra percepción del color
está totalmente condicionada por el entorno.¿Cuáles son los números que están representados en los círculos?� ¿3,
5, 26, 73?� Una simple prueba visual para descubrir algún problema de discromatopsia (disfunción en la percepción del color) pone de mani-fiesto las diferencias de percepción entre personas.
¿Cuál es la luna más oscura?� Todas tienen el mismo color, la diferencia visual se produce por el contraste con el fondo.
Por tanto, podemos definir el color como una sensación que se produce en respuesta a la estimulación del ojo y de sus mecanismos nerviosos, por la energía luminosa de ciertas longitudes de onda.
1.1.UnpocodeteoríadelcolorEl espectro electromagnético visible contiene todas las radiaciones luminosas visibles, se propaga por el espacio y se mide de acuerdo a su longitud de onda en nanómetros. La luz blanca contiene todas las radiaciones luminosas visibles y puede descomponerse en todos los colores del espectro.
El color es un hecho de la visión, consecuencia de las diferencias en la respuesta del ojo a las distintas longitudes de onda que componen

202 PhotoshoP. APlicAciones fotográficAs
el espectro de luz blanca. La distribución de colores, según su longitud de onda, es la siguiente:
Color Longituddeonda(nm)Violeta 380-436
Azul 436-495
Verde 495-566
Amarillo 566-589
Naranja 589-627
Rojo 627-770
¿Y qué ocurre cuando la luz incide sobre un objeto?� La superficie de ese objeto refleja una parte del espectro de luz blanca que recibe y absorbe las demás. La radiación reflejada estimula los sensores del ojo que envían la información al cerebro, la procesa, y obtenemos la sensación de color. Por ejemplo, en el caso de un tomate maduro, su superficie absorbe las longitudes de onda correspondientes al verde y al azul y refleja el resto de la luz que es interpretado por nuestro cerebro como color rojo.
El ojo humano no es igual de sensible a todas las longitudes de onda que forman la luz diurna. Presenta su máxima sensibilidad a las radiaciones con un valor de 555 nm (corresponde a un tono amarillo verdoso). Es el color que nuestra visión interpreta como más luminoso.
1.2.ElcírculocromáticoEn el círculo cromático están representados todos los colores visibles. Nos sirve para observar la organización básica y la interrelación de los colores, dentro de un orden físico relacionado con la longitud de onda. La secuencia de colores es la misma que nos encontramos en el arco

cAPítulo 7: Ajustes de color 203
iris o en la descomposición de la luz blanca producida por un prisma de cristal.
La variable que define el círculo cromático es el tono y para definirlo se utiliza el ángulo en el que está ubicado, estando el Rojo en el grado cero.
Vamos a crear nuestro propio círculo cromático.Empezamos abriendo el archivo “circulo_cromatico.psd”.Está compuesto por tres capas. La capa fondo, de color blanco, una
segunda capa llamada “máscara” y una tercera capa llamada “guías”, con un círculo y tres marcas numeradas.
Para facilitarnos la tarea de edición, desacoplamos la Paleta Canales del grupo de Capas y Trazados, y la colocamos al lado de la Paleta Capas. Así, podremos ir de una paleta a otra rápidamente.
Nos aseguramos en la Paleta de herramientas que el color frontal es el negro y el fondo el blanco (atajo de teclado “D”). Activamos la herra-mienta Degradado y, en la Paleta de Opciones de la herramienta, hacemos clic sobre el triángulo a la derecha del degradado, para seleccionar el primer degradado de la lista (Color frontal/color de fondo).
Seleccionamos la capa “fondo” en la Paleta Capas. Vamos a crear el degradado de color en esta capa. Pero vamos a trabajar en cada canal por separado.
Seleccionamos el Canal Rojo en la paleta Capas, y creamos un degra-dado haciendo clic sobre la marca “1” y arrastrando el cursor hasta la marca “2”.
A continuación, seleccionamos el Canal Verde y trazamos la línea de degradado desde la marca “2” a la marca “3”.

20� PhotoshoP. APlicAciones fotográficAs
Para finalizar, seleccionamos el Canal Azul, y creamos un degradado desde la marca “3” a la marca “1”.
Para obtener nuestro círculo cromático sólo nos queda activar el Canal RGB y hacer clic sobre el ojo de la Capa guías para ocultarla.
Nos podemos encontrar varios tipos de círculos de color publicados. Nosotros no hemos creado nuestro propio círculo de color digital que podemos utilizar como referencia para los trabajo de edición que realicemos.
En el círculo diferenciamos los colores primarios aditivos (rojo, verde y azul) y los colores primarios sustractivos (cyan, magenta y amarillo).
Cuando editemos el color en nuestras imágenes, tendremos siempre presente que todos los colores están interrelacionados. Añadir o quitar un color a una imagen afecta directamente a los demás colores. Esto significa que cuando se añade un color se reduce el color opuesto y los adyacentes a éste dentro del círculo cromático.

cAPítulo 7: Ajustes de color 20�
1.2.1.RelacionesdearmoníaycontrasteEl proceso de corrección del color se verá en gran medida favorecido si educamos a la visión para hallar similitudes y diferencias entre los tonos presentes en una fotografía. Con el círculo cromático podemos relacionar los colores entre sí para ayudarnos a la hora de reconocer las dominantes de color en una fotografía.
Según se encuentren colocados los colores en el círculo cromático hablamos de:
• Primarios: aquellos que con su mezcla se obtienen todos los demás colores.• Complementarios: son los colores que se encuentran en lados opuestos del círculo cromático. Tienen entre sí la mayor diferencia de tono. Si una fotografía presenta una dominante de color se corrige añadiendo el color complementario.• Análogos: son los colores adyacentes en el círculo cro-mático. En ocasiones, la utilización de colores análogos al complementario mejoran el equilibrio de color (a los colores análogos al complementario se les denomina complementariosdivididos).
Colores primarios RGB Colores
complementarios
Colores análogos
1.3.ModelosdecolorperceptivosyreproductivosEn 1905 Alber H. Münsell formuló un sistema de ordenación del color (el primer lenguaje del color) basado en la percepción humana. Mediante la mezcla de pigmentos estableció un árbol de colores con tres atributos en juego: tono (matiz), saturación y brillo.

20� PhotoshoP. APlicAciones fotográficAs
Tono (o Matiz): es el color en si mismo. Un tono es el rojo, otro tono es el amarillo y otro tono es el verde.
Saturación: también se denomi-na cromatismo e indica la pureza del color. Una saturación alta supone que apreciamos el color en toda su pureza y cuando se inter-fiere con la mezcla de otros colores se reduce su saturación.
Brillo: se refiere a la intensidad lumínica del color. Los valores bajos llevan el color hacia el negro, y valores de brillo alto hacia el blanco.
Por tanto, podemos definir un color por sus valores de tono, brillo y saturación.
Este modelo de representación se conoce como HSB (Hue, Saturation, Bright).
Podemos obtener una represen-tación visual de este modelo con el Selectordecolor de Photoshop. Abrimos el cuadro de diálogo pinchando sobre el color frontal en la Paleta de herramientas, y marcamos el componente B (brillo) en la sección HSB.
El modelo HSB es un modelo perceptivo del color debido a que se defi-nen sus atributos por la observación del funcionamiento de la percepción humana a la luz. Otros modelos perceptivos son: HSL, Lab y XYZ.
Por otro lado, las técnicas de reproducción del color necesitan utilizar otros modelos no basados en la percepción y creados con los condicionantes físicos de su reproducción. Los estándares de selección de color en el ordenador son:
• El RGB para la representación a través de televisores, monitores y escáneres basados en haces luminosos.
• El CMYK para la representación en pintura, impresoras e imprentas, y está basado en la mezcla de pigmentos.
2.PreliminaresantesdelacorrecciónYa vimos en el capítulo 2, El laboratorio digital, la importancia de

cAPítulo 7: Ajustes de color 20�
realizar una gestión del color para obtener resultados predecibles en la impresión con nuestras fotografías.
Si tenemos la posibilidad de invertir en equipos de última tecnolo-gía, escáner y cámara fotográfica profesional, un sistema de impresión fotográfico de gama alta y, sobre todo, algún sistema de hardware para la calibración del sistema, tendremos un control casi total del proceso de creación de imágenes. Con estas condiciones, cualquier fallo en la reproducción del color sería una ofensa, ya que estaríamos trabajando en un entorno casi automático.
Pero si no podemos contar con este equipamiento y, por tanto, no podemos controlar todas las variables que condicionan el flujo de tra-bajo con fotografías digitales, tendremos que seguir el método manual y tradicional para gestionar la producción de fotografías en color.
Con un control manual del proceso, podremos corregir cualquier “ve-ladura” o desviación de color de una imagen que se haya introducido en cualquier punto de la cadena de producción.
Todos los CCD presentes en las cámaras, así como en los escáneres, producen siempre una dominante de color en la imagen. Por lo general, es el color rojo el que tiñe suavemente la imagen y, en ocasiones, es tan leve que es difícil descubrirlo pero, cuando se corrige, comprobaremos cómo el aspecto de la imagen mejora considerablemente. Donde más se pone de manifiesto es en la piel, ya que somos mucho más críticos con la representación de las personas que con otros aspectos.
En la mayoría de las ocasiones, cuando descubrimos un tinte en una zona de la imagen nos revela que toda la imagen está contaminada por ese color. Esto significa, que nuestra actuación se hará sobre todos los valores tonales de la imagen y, sólo en contadas ocasiones, tendremos que restringir la corrección a un área.
A medida que adquiramos experiencia en el tratamiento de imágenes fotográficas digitales, veremos que todo está relacionado y que los ajus-tes que hemos realizado hasta este momento sobre la imagen, como los que realizaremos posteriormente, condicionan la reproducción del color. Cuando hayamos asimilado todos los conceptos y, sobre todo, adquira-mos la experiencia con el tratamiento de muchas y muchas imágenes, sabremos cuáles son las mejores combinaciones y comprobaremos cómo tenemos el poder de resucitar imágenes que parecían sin remedio.

20� PhotoshoP. APlicAciones fotográficAs
También se pueden utilizar los comandos de Photoshop para el trata-miento del color con fines creativos. Partiendo de esto, las posibilidades de edición son infinitas y, con una correcta planificación del trabajo, podremos llegar a buen puerto.
2.1.¿Quéhayquerastrearenunaimagen?Si la veladura de color es muy evidente no tendremos problemas a la hora de reconocer el error. Pero en ocasiones, la presencia de tinte enemigo es muy sutil y sólo después de corregir la imagen, nos daremos cuenta del daño que estaba causando el tinte en la fotografía.
Los aspectos que debemos analizar en una imagen para descubrir si es necesario una corrección del color son:
Las luces de la imagen: nos referimos a las partes más brillantes de la fotografía que deben conservar detalle. En este rango quedan fuera los brillos especulares producidos por objetos metálicos, el agua, cristal y otras superficies pulidas y también los brillos producidos por el sudor en la piel humana. Aunque es obvio no sobra decirlo, algo blanco es aquello que no contiene ninguna traza de color, es el gris neutro más brillante que puede reproducirse con detalle.

cAPítulo 7: Ajustes de color 20�
Las sombras de la imagen: la zona más oscura de la imagen que se debe reproducir con detalle. Y las sombras no son sólo las que arrojan los objetos, cualquier área oscura de la imagen es una sombra. Como tampoco sobra recordarlo, el negro no contiene ninguna traza de color, por tanto, consideramos la sombra como el gris neutro más oscuro que puede reproducirse con detalle.
El gris neutro: el tercer aspecto que debemos considerar en una imagen son las zonas que deben reproducirse como gris neutro, y un gris neutro tampoco puede contener rastro de color.
Los tonosdepiel: este es el aspecto más difícil de tratar. Si en la imagen no está presente ninguna persona, la corrección de color es bastante sencilla. Pero corregir el tono de la piel no es sencillo. Hay muchas tonalidades de piel, desde la “blanca” (o rosácea), pasando por la
“amarilla” (pálido), la “morena” y la “negra”. En cada una de esos tonos de piel genéricos, hay infinidad de matices. Como vimos anteriormente, lo más habitual es que si un tinte vela una zona de la imagen, realmente se encuentra en toda la imagen. Siendo así, al corregir el color para un objeto o área de la fotografía, también se corrige el tono de piel.
3.AjustesglobalesrápidosComo ya vimos en el capítulo anterior, Photoshop posee algunos coman-dos que realizan los ajustes automáticamente o con poca intervención por parte del usuario.
Entre los ajustes automáticos o casi automáticos que Photoshop dedica a la corrección del color se encuentran Nivelesautomáticos, Colorautomático, Variaciones e Igualarcolor.
Todos ellos nos pueden ayudar a la hora de realizar un ajuste de color sobre la imagen, pero ya veremos más adelante cómo los procedimientos profesionales no son ni muy complicados ni muy laboriosos y el control es mucho mayor.
3.1.ColorautomáticoIgual que configuramos en el capítulo anterior las Opcionesdecorrec-cióndecolorautomática para mejorar el funcionamiento de los coman-dos Niveles automáticos y Contraste automático, vamos a configurar las opciones que intervienen para el ajuste de Color automático.

210 PhotoshoP. APlicAciones fotográficAs
Abrimos el archivo “arbol.jpg”.En primer lugar abrimos la Paleta Niveles mediante Control + L, o
Imagen > Ajustes > Niveles. Hacemos clic sobre el botón de Opciones, justo encima del cuentagotas.
En la sección superior Algoritmos marcamos la opción Buscarcolo-resoscurosyclaros. En la sección de Coloresdedestinoyderecorte pinchamos en los cuadros de cada color de destino e introducimos los valores RGB que va a utilizar el comando Color automático.
Como ya se explicó, los valores que vienen por defecto en Pho-toshop suelen funcionar bien con impresoras fotográficas híbridas e impresoras de chorro de tinta. Algunos autores recomiendan unos valores para Sombras de R20 G20 B20, Medios tonos R128 G128 B128 y Luces R240 G240 B240. Sólo nos queda probar y decidir cuáles son los valores idóneos para nuestra cadena de producción.
En cualquier caso, marcamos la casilla de Ajustarmedios tonosneutros para que Photoshop busque en la imagen alguna zona con un color medio casi neutro y ajuste los valores para que el color sea neutro, y dejamos el porcentaje de Recorte de Sombras e Iluminaciones a 0% si disponemos de escáneres o cámaras digitales de última generación.
No nos olvidamos de dejar marcada la casilla de Guardar comovalorespordefecto para que este ajuste se aplique siempre. Si sólo queremos que se aplique el ajuste en la imagen que tengamos abierta en Photoshop, no marcamos esta casilla.
Ya sólo tenemos que seleccionar Imagen > Ajustes > Color auto-mático para aplicar el ajuste automáticamente con los valores que definimos.
Guardamos el archivo corregido como “arbol_color automatico01.tif”.
Tal y como hicimos en el capítulo anterior guardamos todas las imágenes que editemos con una referencia en el nombre del ajuste realizado.
Original
Después de aplicar el comando
Color automático.

cAPítulo 7: Ajustes de color 211
3.1.1.MejorarelajustecolorautomáticoEs un comando automático y no podemos esperar que funcione siempre correctamente. Con algunas imágenes el resultado es bastante malo.
Vamos a ver cómo controlar el ajuste para conseguir mejores resultados y sacar el máximo partido a este comando.
Abrimos otra vez el archivo original “arbol.jpg”. Aplicamos el comando Color automático. Hasta aquí nada novedoso. Justamente después de aplicar el comando, abrimos Edición > Transición color automático.
Esta opción sólo está disponible inmediatamente después de aplicar el comando Color automático. Si aplicamos otro comando de ajuste a la imagen o un filtro, el comando cambia su nombre por el de Transición y el nombre del último comando ejecutado.
Cuando aparezca el cuadro de diálogo Transición, arrastramos el regulador de Opacidad hacia la izquierda para reducir el efecto de Color automático. Si arrastramos el regulador completamente a la iz-quierda, la apariencia de la fotografía es la misma que antes de aplicar el comando.
También se puede cambiar el Mododefusión para ajustar aún más la imagen. Vamos a probar con el Modo de fusión Multiplicar para oscurecer algo la imagen con una opacidad del 40%.
Seleccionando otros modos podemos obtener resultados diversos. Con el Modo de fusión Trama se aclara la imagen, con Luz fuerte se aumenta el contraste y con Luz suave aumentamos también el contraste, pero con menor intensidad.
Podemos probar todos los modos de fusión para ver qué ocurre sobre la imagen.
3.2.VariacionesEl comando Variaciones nos ofrece un cuadro de diálogo muy visual y relativamente fácil de usar. Mediante miniaturas que nos muestran distintos previos de ajuste, podemos jugar, además de con el equilibrio de color, con el contraste y la saturación.
Este comando no funciona con imágenes de 16 bits.

212 PhotoshoP. APlicAciones fotográficAs
Abrimos otra vez el archivo original “arbol.jpg”.
Ejecutamos Imagen > Ajustes > Variaciones.
En las dos miniaturas que se encuentran en la parte superior del cuadro de diálogo se nos muestra la imagen Original y la imagen con los ajustes actualmente selecciona-dos (Selección actual). Cuado ejecutamos por primera vez el comando, estas dos imágenes son idénticas. La segunda miniatura se irá actualizando para reflejar los cambios realizados.
Con la sección donde aparecen las miniaturas en forma de estrella, añadimos verde, amarillo, cyan, etc., a las Sombras, Medios tonos e Iluminaciones, según lo tengamos seleccionado en la parte superior del cuadro de diálogo.
Una gran ventaja de este comando es que nos avisa sobre el recorte en Sombras o Luces (zonas que se convierten en Negro o Blanco puro, respectivamente).
Pulsando sobre las miniaturas de la derecha del cuadro podemos incrementar o reducir el brillo a la imagen.
Observamos las miniaturas y analizamos cuál presenta mejor aspecto. En este ejemplo, la miniatura Másazul tiene un equilibrio de color mejor que la original, situada en el centro.
Hacemos clic sólo una vez sobre Másazul (la acción de hacer clic en las miniaturas tiene un efecto acumulativo), y desplazamos el regulador de ajuste Fino/basto a la segunda raya empezando por la izquierda (con este regulador controlamos la cantidad de tinte que se aplica con cada clic) y Másoscuro en la columna de la derecha. Confirmamos el ajuste con el botón OK�.

cAPítulo 7: Ajustes de color 213
3.3.FiltrodefotografíaEn la fotografía tradicional hay que colocar un filtro delante del objetivo para ajustar la Temperaturadecolor de la luz que expone la película fotográfica en color. A determinadas horas del día, en zonas en som-bra en un día soleado o en situaciones de iluminación artificial, en la película en color más usada por los aficionados, equilibrada para “Luz día” se producen desviaciones de color no deseadas.
Con este comando se pretende simular el uso de los filtros de conver-sión o de equilibrado utilizados en fotografía. No sólo se utiliza para corregir tintes no deseados, también para añadir sutiles variaciones cromáticas y obtener así imágenes más cálidas o frías.
Los filtros azules se utilizan para corregir tintes de color amarillos o naranja en la imagen, provocados al fotografiar con película Luz día en interiores iluminados con luz de tungsteno (bombillas).
Los filtros ámbar se utilizan para corregir tintes azulados en la imagen, como en una sombra en un día soleado o las fotografías en días nubla-dos con película Luz día. También se usan para corregir las dominantes azuladas al fotografiar en exterior con película color equilibrada para luz de tungsteno.
Abrimos la imagen “sala_espera.jpg”.Visualmente, parece que un tinte azulado tiñe la imagen. Pero para
conocer realmente cuál es el color enemigo sólo tenemos que conocer los valores RGB en alguna zona que debería ser neutra.
Con la PaletaInfo visible, desplazamos el cursor sobre zonas que deberían ser blancas, como el techo o los azulejos a la derecha de la imagen. Si observamos los valores, el canal verde (G) y el azul (B) presentan valores muy similares y el canal rojo (R) un valor sensible-mente menor.
¿Cuál es la dominante de la imagen?� El color opuesto al rojo y en el círculo cromático que creamos al empezar este capítulo, comprobamos que es el Cyan. Por tanto, el filtro que equilibra la imagen será uno rojo (falta rojo en la imagen, pues le sumamos rojo o quitamos cyan).
Colocamos la Paleta Info en un lugar visible para analizar los resulta-dos, y ejecutamos Capa > nueva capa de ajuste > Filtro de fotografía.
En la sección Usar podemos optar por uno de los Filtros por defecto o utilizar otro Color como filtro.
En las cámaras fotográficas digitales nos encontramos con estas desviaciones de color en las imágenes producidas por un incorrecto ajuste del Balance de blanco.

21� PhotoshoP. APlicAciones fotográficAs
Nuestra primera opción va a ser decantarnos por el filtro Rojo de la lista emergente Filtro. Movemos el regulador de la Densidad del filtro para intensificar o reducir el efecto (cuanto más denso sea el filtraje, mayor componente roja añadimos a la imagen).
En la imagen del ejemplo se ha utilizado una Densidad de 39. Si desplazamos el cursor por el área del techo y de los azulejos comprobamos como los valores RGB se han igualado.
Pero no del todo. En algunas zonas del techo presentan todavía una tonalidad rojiza. Si analizamos las muestras que tomamos antes de realizar la corrección advertimos que el valor Verde es mayor para esa zona, debido a la temperatura de color de los fluorescentes que dan esa tonalidad verdosa. Vamos a utilizar otro Filtro de fotografía para anular esa dominante.
En primer lugar hacemos clic sobre el ojo de la Capa de ajuste Filtro de fotografía que hemos creado con el filtro rojo para ocultarla. Selec-cionamos la herramienta Cuenta-gotas en la Paleta de herramientas y tomamos una muestra sobre el techo, en el mismo lugar que la lectura que hicimos al principio (comprobar que en las opciones de la herramienta tengamos seleccionado Promedio3x3 en Tamañodemuestra). Creamos un nuevo documento de 50 x 50 píxeles (da igual la resolución), en RGB, y lo rellenamos con la herramienta Bote de pintura con el color muestreado. Esta imagen será nuestra muestra de color.
Como para corregir una domi-nante hay que utilizar el color complementario, ejecutamos Ima-gen > Ajustes > Invertir. Colocamos la ventana del documento de esta imagen en un lugar que no quede oculta por la imagen teñida cuan-
Una gran ventaja es que al ser una capa de ajuste no vamos a modificar los píxeles de la imagen y podremos editar el ajuste en el momento que queramos.

cAPítulo 7: Ajustes de color 21�
do la editemos. Activamos el documento “sala_espera” y abrimos Capa > Nueva capa de ajuste > Filtro de fotografía. Al hacer clic sobre el cuadrado coloreado de la opción de Color abrimos el Selector de color para definir el color del filtro. Para ello colocamos el cursor sobre la imagen muestra de color de 50 x 50 píxeles que creamos y hacemos clic. Confirmamos la
selección con OK�. Ponemos una Densidad de 85 y confirmamos las elecciones con OK�.
De esta forma se corrige la domi-nante de color en la zona del techo cerca de los tubos fluorescentes.
Podemos probar con los Modos de fusión de capa Superponer, Luz suave o Luz intensa para mejorar
la corrección o utilizar la máscara de cada Capa de ajuste para delimitar la zona donde se aplique la corrección.
3.4.IgualarcolorOtro comando nuevo que se ha añadido a Photoshop CS.Este comando ajusta el brillo, la saturación de color y el equilibrio de color de una imagen tomando como referencia los valores tonales de otra imagen. Aunque este comando funciona también con sólo una imagen de modo parecido a Color automático, pero con más opciones, vamos a utilizarlo para igualar los colores de una imagen (imagen de origen) con los de otra imagen (imagen de destino).
El comando es realmente útil cuando se quieren combinar en una sola imagen fotografías que presentan tonalidades diferentes. Funciona muy bien para igualar tonos de piel en dos fotografías, tarea que manualmente es bastante complicada.
Y no sólo funciona entre dos fotografías. La imagen de origen puede ser también una de las capas del documento y así igualar también el color entre dos capas de la misma imagen.
Abrimos los archivos “flores_01.jpg” y “flores_02.jpg”.Estas dos imágenes se han realizado bajo las mismas condiciones de
luz, en exterior y con un día soleado. En “flores_01” se optó por el ajuste de Balancedeblanco automático y para la fotografía “flores_02” se seleccionó un Balance de blanco para luz de tungsteno.

21� PhotoshoP. APlicAciones fotográficAs
Debido a la elección de un Balance de color incorrecto para la fotografía “flores_02”, una tonalidad azul tiñe toda la imagen.
Activamos la ventana del documento de la imagen de destino, en nuestro caso, el documento “flores_02.jpg”. Abrimos Imagen > Ajustes > Igualar color. En el menú Origen de la sección Estadística dela imagen seleccionamos el archivo “flores_01.jpg”.
Con el regulador de Lumi-nancia aumentamos o redu-cimos el brillo de la imagen de destino. El regulador de Intensidaddecolor controla la saturación y con Transición la cantidad de ajuste aplicada a la imagen de destino.
Los valores que se han uti-lizado para obtener la imagen final son: Luminancia=87, Intensidad de color=102 y Transición=0, para que se aplique el ajuste completamente. Dejamos desmarcada la casilla de Neutralizar con la que el comando intenta neutralizar las dominantes en la imagen de destino.
Este es el resultado obtenido sobre la imagen “flores_02.jpg” después de aplicar el ajuste de Igualar color.
También se puede seleccionar un área de la imagen, tanto en la imagen de origen como en la imagen de destino, para igualar el color. De esta forma se

cAPítulo 7: Ajustes de color 21�
igualan zonas concretas de dos fotografías, o dos capas del mismo documento, como una zona de piel de una imagen para asemejarla con el tono de piel de otra fotografía.
Primero se seleccionó el ros-tro de la foto de destino con precisión. A continuación, se hizo otra selección del rostro de la fotografía de origen (aquí no hace falta ser precisos). Se ejecutó el comando de Igualar color con las opciones de Usar selección de origen para calcu-lar colores y Usar selección de destino para calcular el ajuste en la sección Estadística de la imagen.
4.CorrecciónmanualdelcolorYa vimos que para eliminar cualquier tinte de color se deberán ajustar tres valores de la imagen: las sombras, los tonos medios y las luces.
Si tenemos bien calibrado el monitor, podemos realizar el ajuste vi-sualmente. Pero como son muchas las variables en la visión que pueden

21� PhotoshoP. APlicAciones fotográficAs
llevarnos a error, basaremos la corrección en las lecturas numéricas para juzgar el color.
En primer lugar tenemos que localizar estas zonas para después si-tuar puntosdemuestra que nos darán información permanente de los valores en esos puntos.
Nos aseguramos de que no hayamos cambiado la configuración que utilizamos anteriormente de la herramienta Cuentagotas con la selección de un Promedio de 3 x 3 en Tamañodelamuestra.
La configuración de la herramienta para tomar una muestra de 1 píxel es adecuada para trabajos de diseño en donde se utilizan colores planos. Para fotografía, es más conveniente analizar un área mayor, ya que como ocurre en la piel humana, la tonalidad de las superficies suele estar compuesta de varios colores.
Ya podemos empezar.
4.1.PuntosdereferenciaAhora es el momento de utilizar la herramienta Muestradecolor, y hacer clic en la zona de luces y en la zona de sombras. Pero, ¿cuáles son esas zonas?� Ya se vio en el capítulo anterior como localizar las sombras y las luces de una imagen (para los tonos medios veremos otra técnica, pero no es muy fiable), pero vamos a efectuarlo otra vez.
Abrimos la imagen “playa.jpg”. Es el mismo archivo que utilizamos para controlar el Rango dinámico en el capítulo anterior.
Creamos una Nueva capa de ajuste Niveles. En el cuadro de diálogo arrastramos el regulador de las sombras, con la tecla Alt pulsada para entrar en el modo Umbral y fijamos las sombras en el valor que creamos conveniente.
Procedemos de igual forma para ajustar las luces.Pero no sólo nos limitamos a ajustar los niveles, debemos quedarnos
en la memoria con las zonas más oscuras y luminosas de la imagen para poder recoger después las muestras de color.
Cuando hayamos definido el Rango dinámico de la imagen y tengamos localizadas las zonas de sombras y luces, confirmamos la creación de la Capa de ajuste con OK�.
Seleccionamos la herramienta Muestradecolor (se encuentra agru-pada junto a la herramienta Cuentagotas y la herramienta Medición).

cAPítulo 7: Ajustes de color 21�
Con esta herramienta obtenemos los valores numéricos del píxel y se quedan registrados en la Paleta Info.
Y esta decisión es crucial para poder realizar correctamente la correc-ción de la imagen. Si las muestras no se toman en las zonas apropiadas, todo el trabajo que realicemos a posteriori será en vano. Como com-probamos en el capítulo anterior, definir los valores de las sombras y de las luces establece la apariencia de la fotografía.
Abrimos la PaletaInfo donde visualizaremos el valor de los píxeles que muestreemos en unas secciones que se crearán cada vez que tome-mos una muestra. A continuación, tomamos la primera muestra sobre un área de sombras (en la Paleta Info aparece con un cuentagotas con el número 1), y seguidamente otra muestra sobre una zona de luces (marcada en la Paleta Info con el número 2).
Las muestras en la imagen también se numeran automáticamente para relacionarlas con la información registrada en la PaletaInfo.
Si queremos cambiar la posición de alguna muestra sólo tenemos que arrastrarla a otro punto de la imagen. Pero si queremos borrarla, hacemos clic con el botón derecho y elegimos Eliminar. Si queremos borrar todas las muestras de la imagen, pulsamos sobre el botón Borrar en la Paleta de opciones de la herramienta.
Es importante recordar que tanto la zona de luces como la zona de sombras deben contener detalle. Para la muestra hay que evitar las luces que no contienen detalle (luces especulares como brillos en los ojos, en metales, en el cristal, resplandores, etc.) y las sombras profundas.
En la paleta Info observamos los datos obtenidos al tomar las dos muestras. Si los valores correspondientes a RGB son iguales en la muestra de las altas luces y también lo son en la muestra de las sombras, lo más seguro es que la imagen no presente desviación cromática. Al contrario, si los valores de RGB son diferentes en cada una de las muestras, habrá que realizar un equilibrado de color de la imagen.
Sería de gran ayuda tomar una tercera muestra de una zona que fuera un gris medio neutro. No es necesario que sea el gris medio, pero sí que sea un gris neutro. Pero si no estamos totalmente seguros de que la zona muestreada sea un gris neutro en la escena, es mejor no realizar ningún ajuste sobre esta muestra. Después de realizar el primer ajuste de color intentaremos ajustar los tonos medios.

220 PhotoshoP. APlicAciones fotográficAs
El significado de los valores es muy fácil de entender. El valor que so-bresale por encima de todos es el color que tiñe la imagen. En los valores de las luces y en las sombras es el color azul el que despunta por encima de los otros dos valores.
4.2.Equilibriodecolor"profesional"Recordamos que todos los colores están interrelacionados. Añadir o quitar un color afecta directamente a los demás colores. Esto signi-fica que cuando se añade un color se reduce el color opuesto y los adyacentes a éste dentro del círculo cromático.
Además, tanto las luces como las sombras deben aparecer como tonos neutros, esto significa que los valores de los componentes de RGB tienen que ser iguales o muy similares. Si se determinó en la toma de muestras un tono gris medio, éste también debe presentar valores cromáticos iguales.
Se pueden corregir desviaciones de color con varios comandos, pero de todos, el comando Curvas es el que más precisión nos ofrece. En lugar de aplicar el comando directamente sobre la imagen, vamos a crear una capa de ajuste ejecutando Capa > Nueva > Capa de ajuste, y seleccionando Curvas en el menú desplegable.
Si observamos la paleta Info, en el área inferior está reflejada la información de las muestras tomadas con la herramienta Muestra de color. En cada una de las lecturas de RGB aparecen dos números sepa-rados por una barra inclinada: el número de la izquierda corresponde al valor antes del ajuste y en el de la derecha, se representa el valor tras realizar el ajuste. En este momento, los dos números son iguales, ya que aún no se ha efectuado ningún cambio sobre la imagen.
En el cuadro de diálogoCurvas podemos establecer dos tipos de numeración para mostrar los valores de entrada y de salida haciendo clic sobre las pequeñas flechas que aparecen en el centro del degradado inferior: el sistema porcentual y el sistema 0-255. Observamos también cómo se invierten los degradados para mantener el punto 0 de cada sistema de numeración en la esquina inferior izquierda del gráfico.
En el sistema de numeración 0-255 el cero indica que no hay luz presente (sombras). Para el sistema de numeración porcentual indica
En el caso que fueran los valo-res Rojo y Verde los mayores, la dominante de color sería la suma de estos dos colores. Si echamos mano al círculo cro-mático, la suma de Rojo y Verde (el color que se encuen-tra entre los dos) es Amarillo.

cAPítulo 7: Ajustes de color 221
que no hay tinta, por tanto, al imprimir la hoja no se mancha el papel (luces).
Nos aseguramos que las sombras estén al lado izquierdo y a la derecha las luces.
Para equilibrar el color hay que trabajar en los canales individua-les de color. Sólo tenemos que seleccionar cada canal en el menú desplegable Canalde la parte superior del cuadro de diálogo Curvas para editar su curva.
Para marcar sobre la curva de cada canal los puntos de altas luces y sombras, situamos primero el cursor sobre la zona de sombras, justo encima de la marca que hemos colocado con la herramienta Muestrasdecolor y, con las teclas Control + Alternativa mayúsculas pulsadas, hacemos clic con el ratón. Repetimos el procedimiento en la zona de las luces. Aunque en la curva RGB no veamos los puntos creados, nos los vamos a encontrar en la curva de cada canal.
Empezamos por el canal Rojo seleccionándolo en el menú desple-gable de la parte superior del cuadro de diálogo. Hacemos clic sobre el punto creado para las luces en la parte superior de la curva para habilitar las casillas de entrada y salida y permitir su edición (da igual empezar por las luces o por las sombras). En la casilla de entrada introducimos el valor primero de la muestra de las luces para Rojo que aparece en la paleta Info (la que tomamos con la herramienta Muestradecolor) y en la casilla de salida introducimos el valor de 242 (el valor más alto de los tres).
De esta forma no modificamos gravemente la luminosidad de la imagen. Si igualáramos los valores a un número más bajo, se oscure-cerían las luces en la fotografía. Pero si nos gustan las imágenes más oscuras, se pueden probar otros valores como, por ejemplo, 230. De esta forma se oscurecen suavemente las altas luces y la apariencia de la imagen se adapta a nuestro gusto personal.
Como el valor de sombras de Rojo es el más bajo no lo tocamos.También tenemos la opción de elegir otro valor para las sombras.
El valor Rojo como referencia en las sombras no aclara la imagen, pero si escogemos otro valor como, por ejemplo, 10, se oscurecería levemente la fotografía. Si queremos reducir las sombras, igualamos los tonos a un valor más alto.

222 PhotoshoP. APlicAciones fotográficAs
Repetimos el proceso con los canales Verde y Azul. En los valores de salida de las luces introducimos el valor 242 para todos los canales. Para las sombras, introducimos el valor 14 en el cuadro de salida.
Tras realizar los ajustes tonales en cada canal, pulsamos sobre el botón OK� para aceptar los cambios que hemos introducido. Este es el aspecto que presenta la imagen después de equilibrarla.
Con los valores que hemos seleccionado reducimos un poco el Rango dinámico de la imagen. Si queremos aumentar el contraste, sólo te-nemos que igualar el valor de las luces a 255 y el de las sombras a 0. Pero debemos saber que de esta forma perdemos detalle en las áreas donde tomamos las muestras.
Podríamos haber tomado muestras sobre otras áreas que no sean los píxeles más oscuros y más luminosos de la fotografía e igualar los valores RGB teniendo en cuenta ese factor. Si queremos averiguar el valor de referencia hallamos la media entre los tres valores.
4.3.¿Habráalgúngrismedioenlaimagen?En la mayoría de los casos, con el ajuste en las luces y en las sombras
es suficiente para corregir el color de una fotografía. Si no es así, podemos intentar encontrar un gris neutro en la imagen. No es fácil y la técnica descrita a continuación no es totalmente fiable.
Primero configuramos la Paleta Info para que muestre los valores de Escaladegrises. Hacemos clic con el botón derecho del ratón sobre el cuentagotas de la sección RGB y en el menú que se abre elegimos Escala de grises.
Con la herramienta Muestra de color seleccionado, movemos el cursor por toda el área de la imagen hasta encontrar un punto donde la lectura en la Paleta Info, en la sección de Escala de grises, sea 50%. Pinchamos para fijar un punto de muestra.
Para comprobar si la elección es correcta, primero ocultamos la capa de ajuste Curvas con la que hemos corregido el color. Creamos otra capa de ajuste Curvasy seleccionamos sobre el Cuentagotas gris (el del centro) para seleccionarlo. A continuación hacemos clic sobre el punto de mues-tra que colocamos para marcar la zona del gris medio. Si la imagen se corrige, estamos de enhorabuena. Con los tres valores definidos podemos controlar mucho mejor el ajuste.

cAPítulo 7: Ajustes de color 223
Cuando ajustamos los valores para el gris medio se asignó el valor de 128 a los canales RGB, que es el punto medio en los valores tonales que puede tomar una imagen en escala de grises.
Pero no siempre funciona bien esta técnica.Para corregir el gris medio numéricamente, lo
primero es colocar el nodo en la curva. El valor de salida lo obtenemos calculando la media de los valores que estén más cerca de ser iguales de la muestra de gris medio.
Por ejemplo, si los valores de la muestra para el gris medio son 145R, 160G y 155B, los más cerca-nos son el valor de verde (G) y de Azul (B). El valor que hay que introducir será: (160 + 155) / 2 ≈ 160 (redondeando).
4.4.CorrecciónparafotografíasdeestudioSi vamos a realizar una sesión fotográfica en estudio y si además mezclamos fuentes de iluminación distintas, nos va a ahorrar mucho tiempo en el momento de editar las imágenes para corregirlas si co-locamos una tarjeta gris fotográfica (un gris medio que refleja el 18% de la luz) en el lugar del sujeto.
A la “Tarjeta gris fotográfica” le corresponde unos valores RGB de 110. Es muy importante recordar este valor para realizar el ajuste.
Una vez tengamos establecida la iluminación y la posición de la cámara, sólo tenemos que colocar la tarjeta gris para que aparezca en el encua-dre y realizar una fotografía. Sólo la primera fotografía. Si no variamos el esquema de iluminación durante toda la sesión, esta foto nos servirá de referencia para equilibrar todas las fotografías.
Para la fotografía del ejemplo se ha utilizado un flash para iluminar el fondo y una fuente de luz de tungsteno para el sujeto. El balance

22� PhotoshoP. APlicAciones fotográficAs
de blancos de la cámara estaba configurado para luz exterior. Como consecuencia, el fondo presenta un equilibrio correcto del color y en el sujeto se aprecia visualmente una tonalidad anaranjada.
Si tenemos la gran suerte de disponer de un ayudante, le pedi-mos que se coloque en lugar del modelo para realizar la primera fotografía.
Si estamos trabajando con un modelo, al que estamos pagando su tiempo, es mejor no gastar dinero y tiempo haciendo las prue-bas con éste. Cuando abramos la primera fotografía en Photoshop, tendremos una zona en la imagen con un valor conocido. Sólo tendremos que analizar la reproducción tonal en la tarjeta gris para saber qué ajustes tendremos que realizar en la imagen. Y lo que es aún mejor, nos valdremos de un truco rápido para ajustar todas las imágenes rápidamente.
Con la imagen de prueba abierta en Photoshop, creamos una Nueva capa de ajuste Niveles para ajustar el Rangodinámico de la imagen, tal y como vimos en el capítulo anterior.
Con la herramienta Muestradecolor, cogemos una muestra de la tarjeta gris, y colocamos en lugar visible la Paleta Info para visualizar los cambios en los valores cromáticos. Al analizar los valores RGB en la paleta Info, observamos cómo los canales Rojo y Verde presentan valores superiores al canal Azul. Y según el círculo cromático, con la suma de estos colores obtenemos el amarillo.
A continuación creamos otra Capa de ajuste, pero esta vez de Curvas, ya que vamos a realizar el ajuste de color.
Tomamos una muestra sobre la tarjeta gris, con las teclas Control + Alternativa mayúsculas pulsadas, para introducir un nodo en cada una de las curvas de los canales RGB.
Ya sólo queda ajustar los valores de salida de cada nodo a los valores conocidos de la tarjeta, esto es, un valor de 110 en cada canal. Activamos el nodo en el canal rojo e introducimos un valor de salida de 110. Lo mismo realizamos en cada uno de los canales Verde y Azul.
Pero al corregir el color sobre el sujeto hemos añadido una do-minante al fondo. Si no nos molesta, podemos dejar así la imagen, pero si queremos corregirlo sólo tenemos que editar la máscara de

cAPítulo 7: Ajustes de color 22�
capa de Curvas y pintar con negro sobre las áreas del fondo para que no se aplique el ajuste. En el ejemplo no se ha considerado necesario ajustar el fondo.
4.4.1.AgilizarlacorreccióndelasesiónfotográficaUna vez que tengamos corregida la primera imagen con una Capa de ajuste curvas, corregiremos las demás fotos utilizando la misma curva.
Abrimos las imágenes. Activamos el documento de la imagen corregida y, desde la Paleta capas, arrastramos las Capas de ajuste niveles y curvas sobre cada una de las demás imágenes.
De esta forma tan rápida podemos corregir toda una sesión de fotos en estudio.
5.CorrecciónselectivadelcolorEntramos en un ámbito donde la corrección y la manipulación se entremezclan. Ya hemos visto que cuando se descubre que un color tiñe la imagen lo hace por completo. Sólo en situaciones muy determinadas, como en el caso anterior, se mezclan fuentes de luz de diferente “Temperatura de color” que producen zonas con distinto equilibrio cromático.
Pero también nos encontramos con imágenes donde un retoque selectivo puede dar más viveza a la imagen y hasta conseguir un aspecto más realista.
Los comandos que vamos a utilizar ya los hemos visto, la úni-ca diferencia es que ahora vamos a explotar la máscara de capa que presentan las capas de ajuste. Con diversos ejemplos iremos viendo algunas de las posibilidades que nos abren estos proce-dimientos.
Y empezamos por una de las correcciones más solicitadas.
5.1.EliminacióndelosojosrojosLa de fotos de vampiros que seguro tenemos en nuestro archivo fotográfico.
Los ojos rojos es un mal casi inevitable con la mayoría de las cámaras compactas siempre que utilizamos el flash en situaciones

22� PhotoshoP. APlicAciones fotográficAs
de baja luminosidad. El efecto rojo se debe a la reflexión hacia el objetivo de la cámara de la luz que refleja la retina al tener la pupila muy abierta.
Si utilizamos un flash separado de la cámara evitamos este de-fecto. Los múltiples destellos que emiten algunas cámaras antes de la exposición pueden reducir el efecto de ojos rojos, pero nor-malmente no lo evita.
Vamos a ver dos métodos muy sencillos de realizar la corrección. Podríamos limitarnos a desaturar el rojo y disimular el defecto, pero vamos a devolver al ojo su color original.
Se pueden actuar de muchas maneras para corregir este defecto. Si se quieren probar otras alternativas, adelante. Como ya hemos comprobado, uno de los aspectos más atractivos de Photoshop es la posibilidad de explorar y descubrir nuevos caminos para obtener resultados parecidos.
Photoshop CS ha introducido una nueva herramienta denominada Sustitución de color. Su funcionamiento está claramente orientado a la corrección de ojos rojos. La herramienta es muy sencilla de utilizar, sólo hay que pintar directamente sobre la zona afectada. El problema que tiene es que sólo se puede utilizar directamente sobre la imagen original.
5.1.1.MétodorápidoCreamos una Capa nueva mediante Capa > Nueva > Capa. En la ventana de diálogo nombramos la capa como “color ojo”, y selec-cionamos el Modo de fusión Color para esta capa.
A continuación, tomamos una muestra del color del ojo que no está contaminado por el rojo. De esta forma configuramos ese color como frontal.
Con la capa “color ojo” activa-da, pintamos con la herramienta Pincel directamente sobre el ojo. Pintamos con cuidado, con
pequeños toquecitos, todos los píxeles rojos de cada ojo.

cAPítulo 7: Ajustes de color 22�
Si nos pasamos, eliminamos el color con la herramienta Borra-dor.
5.1.2.Métodotono/saturaciónAbrimos el archivo “ojos_rojos.jpg”.
Ampliamos la imagen dibujando un rectángulo alrededor de los ojos con la herramienta Zoom.
Seleccionamos la herramienta de selección Varita mágica. En la pale-ta de opciones introducimos una Tolerancia de 32, seleccionamos Suavizado y Contiguo. Hacemos clic sobre la zona roja de un ojo. Pulsamos la tecla Alternativa ma-yúsculas (para activar Añadiralaselección) y pinchamos sobre los píxeles rojos del otro ojo.
Si no se han seleccionado todos los píxeles rojos no importa, estamos empezando. Más adelante, cuando editemos la máscara de la capa de ajuste que vamos a utilizar, afinaremos el resultado para corregir todos los píxeles rojos y suavizar los bordes de la máscara.
Con la selección realizada, ejecutamos Capa > Nueva capa de ajuste > Tono/saturación. En el cuadro de diálogo marcamos la casilla de colorear, situada en la parte inferior derecha de la ventana. Ya hemos eliminado el color rojo del ojo, no está perfecto pero todo se andará. Cerramos la ventana pulsando sobre OK� para ajustar mejor la máscara y después terminaremos corrigiendo el color.
Activamos la máscara de la Capa de ajuste Tono/saturación para editarla. Seleccionamos la herramienta Pincel y configuramos sus op-ciones para tener un tamaño de pincel que sea un poco más pequeño que la zona roja y de bordes difuminados. El color blanco como color frontal.
En la ventana del documento pintamos sobre el ojo para que el ajuste Tono/saturación coloree todos los píxeles rojos en los dos ojos. Para suavizar el borde de transición de la máscara aplicamos Filtro > Desenfocar > Desenfoque gaussiano.

22� PhotoshoP. APlicAciones fotográficAs
Hacemos doble clic sobre la miniatura del ajuste Tono/saturación para volver a abrir la ventana de diálogo. Para la imagen se utilizó los siguientes valores: Tono 0, Saturación 26 y Luminosidad -17. Confirmamos el ajuste con OK�.
5.2.AjustarlostonosdelapielPara reproducir correctamente un tono de piel en RGB (tono de piel blanca) los valores deben rondar los siguientes; R220 G190 B165 (para un espacio aRGB). Pero esta referencia es válida siempre que el
rostro esté iluminado uniformemente y, por supuesto, con una ex-posición correcta.
Podemos probar para intentar igualar los va-lores tonales de la piel de nuestra fotografía con los recomendados. Pero la realidad es que, en la mayoría de las
ocasiones, nos encontramos con fotografías de personas donde el equilibrio de color es correcto para el conjunto de la imagen pero los tonos de la piel aparecen como quemados por el sol.
Si tenemos bien calibrado el monitor con el ajuste visual que vamos a realizar para reducir el rojo en la piel se obtienen buenos resultados.
Continuamos con la imagen corregida “ojos_rojos”.Con la herramienta
Lazo realizamos una selección de la zona de la cara. No hace falta que seamos muy precisos, ya que pos-teriormente la ajusta-remos con la máscara de la capa que vamos a crear.

cAPítulo 7: Ajustes de color 22�
Abrimos Capa > Nueva capa de ajuste > Tono/saturación. En el cuadro de diálogo seleccionamos Rojos en el menú desplegable Editar.
Ya sólo tenemos que reducir la cantidad de Saturación para que los tonos de piel parezcan más naturales. Según arrastremos el regulador, la cantidad de rojo se irá reduciendo en la piel del sujeto. Confirmamos el ajuste con OK�.
Activamos la máscara de capa de Tono/saturación. Con la herramien-ta Pincel, con el borde difuminado, añadimos zonas a la corrección pintando de Blanco y las dejamos fuera pintando con Negro. Vigilamos el proceso de enmascarado sobre la imagen.
Acabamos, con la máscara activada, aplicando Filtro > Desenfocar > Desenfoque gaussiano y aplicamos el Radio de desenfoque adecuado para que se disimule el borde.
5.3.Díanublado/díasoleadoLa imagen “playa.jpg” con la que hemos practicado la corrección del color se realizó en una tarde nublada. Es una imagen con poco contraste tonal donde el agua del mar refleja el tono grisáceo de las nubes.
Vamos a jugar con una corrección selectiva del color para obtener el aspecto de un día más despejado.
Después del ajuste la imagen quedó compuesta por tres capas: la capa fondo (la imagen), un ajuste de niveles para ajustar el Rango dinámico y, la capa superior, la Capa de ajuste Curvas con la que realizamos la corrección color. Pues ahora vamos a crear otra capa de ajuste por encima de todas para dar algo de color al mar.
Abrimos Capa > Nueva capa de ajuste > Equilibrio de color. En el cua-dro de diálogo arrastramos el regulador superior hacia el cian (cyan)
para añadir algo de azul brillante al agua. Se está tiñendo toda la imagen, pero no debemos preocu-parnos, más adelante limitaremos el ajuste con la máscara de la capa. Seguimos en el cuadro de diálogo Equilibrio de color, y arrastramos el último regulador hacia la derecha hasta que el mar
Toda la imagen presenta un
color azul dominante.

230 PhotoshoP. APlicAciones fotográficAs
adquiera la tonalidad azul que consideremos adecuada. Confirmamos el ajuste con OK�.
En la paleta Capas seleccionamos la máscara de la capa de ajuste Equilibrio de color para poder editarla.
Pulsamos la tecla “D” y a continuación la tecla “X” para configurar el color frontal como negro y el blanco como fondo. Seleccionamos la herramienta Pincel y abrimos el menú contextual para definir un pincel de un tamaño mediano y de bordes difuminados.
Durante el proceso de edición tendremos que variar el tamaño del pincel para adaptarnos a los bordes de las formas durante la edición.
En el modo máscara, el color frontal por defecto es el color Blanco y el Negro como color de Fondo. En el modo de edición estándar los colores por defecto Frontal y de Fondo se invierten. El atajo de tecla
“D” nos lleva a los colores por defecto en el modo en el que estemos editando la imagen.
Pintamos en la ventana del documento sobre aquellas zonas que no deben ser azules, estas son, las rocas del primer término y el rollo de cuerda y el flotador. Si nos equivocamos, y pintamos sobre la zona del agua, simplemente tenemos que pulsar la tecla “X” para invertir los colores frontal y de fondo, y borrar la máscara en esa zona.
Para el flotador, soporte y rollo de cuerda es mejor utilizar un borde de pincel más duro.
Si no estamos completamente seguros de haber cubierto toda la zona, podemos visualizar sólo la máscara pulsando la tecla Alt y hacemos clic sobre su miniatura en la Paleta capas. Para volver a visualizar la imagen, pinchamos otra vez sobre la miniatura con la tecla Alt pulsada.
Si lo creemos necesario, podemos suavizar los bordes de la máscara para conseguir una transición más suave entre las rocas y el agua. Con la máscara activada, abrimos Filtro > Desenfocar > Desenfoque gaussiano, y ajustamos el regulador del radio hasta que el borde no se note.
Para ajustar el ancho de transición después de aplicar el Filtro Des-enfoque gaussiano, abrimos Imagen > Ajustes > Niveles, con la máscara activada. Si movemos el regulador de los tonos medios hacia la derecha reducimos el tamaño de la máscara. Al mover el regulador hacia la izquierda ampliamos el área de máscara. Según nos vamos acercando

cAPítulo 7: Ajustes de color 231
al nivel de negros y de blancos, el borde de la máscara se va haciendo más duro.
Aunque ya tenemos el mar azul, le falta algo de contraste a la imagen para simular el aspecto de un día soleado.
Creamos por encima de todas una Nueva capa de ajuste Curvas. Creamos un nodo a un cuarto de la zona inferior, otro nodo en el centro de la curva y un último nodo a tres cuartos.
Arrastramos los nodos para conseguir una curva parecida a la que se muestra en la captura de pantalla. Podemos probar varias formas hasta dar con el que más nos guste. Confirmamos con el botón OK�.
Para acabar, nos dirigimos a la Paleta capas y seleccionamos el Modo de fusión Luz fuerte y una opacidad de 78%. Podemos probar otros modos de fusión y distintos grados de opacidad hasta darle un aspecto más soleado a la imagen.
Por ejemplo, con el Modo de fusión Luminosidad cambiamos el con-traste de la imagen sin aumentar la saturación.
Podemos rematar la jugada pintando con un gris claro en la máscara de Equilibrio de color sobre la zona de agua del primer término para que el tono azul no sea tan intenso.
También podemos crear otra capa de ajuste Tono/saturación para la zona de las rocas y aumentar la luminosidad y saturación de color.


cAPítulo 8: limPiAr y mejorAr lAs imágenes 233
Limpiarymejorarlasimágenes
En este capítulo aprenderá a:
• Crear una base de conocimientos técnicos que nos permita enfrentarnos a cualquier mejora de imágenes sin degradar la calidad.• Analizar de forma crítica una imagen para evaluar los procedimientos necesarios para reparar pequeñas imper-fecciones.• Aplicar técnicas específicas dirigidas a la limpieza y restauración de una fotografía.
8

23� PhotoshoP. APlicAciones fotográficAs
Capítulo8.Limpiarymejorarlasimá-genes
IntroducciónYa tenemos encuadrada la imagen, corregido el rango dinámico, ajus-tado las tonalidades a nuestro gusto personal y equilibrado y mejorado la reproducción del color. Este tema lo dedicaremos a conocer varias técnicas que disimularán o eliminarán los píxeles erróneos que dañan las fotografías.
La mayoría de los fotógrafos inician su andadura con Photoshop para buscar una herramienta sencilla, rápida y de calidad que les permita limpiar y reparar fotografías dañadas. Photoshop dedica gran parte de su potencial para realizar esta labor, y en cada nueva versión se mejoran las herramientas dedicadas a esta tarea redefiniendo la forma de trabajar.
Aunque en este tema no se va a tratar la restauración de fotografías antiguas, los procedimientos que vamos a desarrollar para limpiar nuestras fotografías comparten las técnicas y las herramientas. Eliminaremos los datos que no pertenecen a la imagen y que la deterioran, como el Ruidodigital producido en la cámara o en el escáner, las motas de polvo que se han introducido en el momento de escanear las imágenes o los pequeños arañazos que pueden presentar las copias o películas fotográficas y que se capturan, tristemente, con todo detalle en la digitalización.
Pero también vamos a hacer un poco de trampa, tal y como hicimos a la hora de ajustar los tonos modificando la realidad de la fotografía. Editaremos la imagen para disimular pequeños defectos en la piel, reparar superficies o eliminar aquellos objetos que estropean la composición de la fotografía.
A continuación se detallan algunas de las técnicas de limpieza de imágenes más comunes. Pero su estudio y aprendizaje no debe reducirse a una visión limitada de que cada procedimiento. Cada técnica no sólo

cAPítulo 8: limPiAr y mejorAr lAs imágenes 23�
es válida para un tipo determinado de desperfecto, ni cada tipo de desperfecto tiene una sola manera de repararlo.
Tenemos que enfrentarnos a este tema con la mente abierta. La estrategia a seguir en el procedimiento de limpieza y reparación está condicionada por las particularidades de cada original y de los elementos indeseables que queremos disimular o eliminar de la fotografía.
1.EliminarpolvoyrascadurasSi echamos un vistazo al grupo de Filtros englobados dentro del
apartado Ruido, nos encontramos con cuatro filtros: uno para Añadir ruido y los tres restantes destinados a eliminar las imperfecciones de la imagen (Destramar, Mediana y Polvo y rascaduras). Aunque los tres filtros dedicados a limpiar la imagen ofrecen buenos resultados de forma automática, no es conveniente aplicarlos sobre todos los píxeles, ya que su acción resta nitidez a la imagen y, sobre todo, no nos sirven para cuando queramos limpiar imperfecciones mayores que un punto pequeño o una línea fina.
Para controlar en todo el momento el proceso, estudiaremos algunos métodos manuales que nos permiten actuar de manera puntual y, lo que es más importante, con mayor precisión. Aunque el trabajo puede resultar tedioso, los resultados obtenidos exhibirán mayor calidad.
1.1.LimpiarconelfiltroPolvoyrascadurasLos filtros destinados a eliminar el ruido funcionan bien en casos muy
concretos (imágenes donde predominen grandes áreas de tono uniforme o con puntos pequeños y muy definidos), pero para la mayoría de los casos no suele ser la elección más conveniente. Si queremos beneficiarnos de su rapidez, eliminaremos el ruido a expensas de una pérdida general de nitidez. Con desperfectos de pequeño tamaño, el desenfoque que se produce es pequeño, y puede que no influya de forma determinante en el aspecto visual. Pero si las manchas son de mayor entidad, los altos valores que habría que utilizar en el filtro para aumentar su intensidad provocarían tal grado de desenfoque que estropearía, sin lugar a dudas, la fotografía.
Para evitar que el filtro se aplique en zonas que no muestren desperfec-tos, podemos restringir su efecto realizando previamente una selección

23� PhotoshoP. APlicAciones fotográficAs
del área dañada para así aplicar el filtro localmente. Pero, de esta forma, se pierde la ventaja de la rapidez de su uso, y los resultados obtenidos se pueden mejorar considerablemente con otros métodos.
De los filtros dedicados a eliminar el ruido, el filtro Polvo y rasca-duras es el que mejor se ajusta para nuestros propósitos de limpieza
de fotografías.Abrimos el archivo
“silvia_gafas.tif”.Nos encontramos con
una imagen digital ob-tenida a partir de una diapositiva escaneada con una profundidad de 16 bits, en el modo de
color RGB, a la que no se aplicó una limpieza apropiadaEs conveniente realizar una limpieza de la película con un dispositivo
que proyecte aire sobre su superficie para, de esta forma, desprender las motas de polvo adheridas. Se procede proyectando el aire sobre la cara inferior, para que así las partículas de polvo que remueve el aire de la superficie caigan por la gravedad. Hay que extremar el cuidado para no incrustar aún más las partículas de polvo en la película.
Si no se está seguro con el procedimiento, es mejor no hacer nada ya que se puede ocasionar más daño.
Ampliamos la vista para explorar la fotografía utilizando la Pale-ta Navegador. Desplazamos el recuadro rojo sobre la imagen para analizarla y descubrir dónde se encuentran las partículas de polvo más grandes, ya que si eliminamos éstas, las más pequeñas también desaparecerán.
Ejecutamos el filtro mediante Filtro > Ruido > Polvo y rascaduras. Arrastramos el regulador de Umbral completamente hacia la izquierda hasta el valor cero.
El regulador de Umbral establece el grado de diferencia de lumino-sidad que deben tener los píxeles para poderse eliminar.
Desplazamos también el regulador Radio totalmente a la izquierda hasta el valor cero. A continuación, arrastramos lentamente el regulador hacia la derecha mientras vigilamos los cambios sobre la ventana del

cAPítulo 8: limPiAr y mejorAr lAs imágenes 23�
documento. Nos detene-mos justo en el punto en el que desaparecen los defectos.
El valor del Radio de-termina la distancia de la búsqueda de diferencias entre los píxeles.
Como el filtro actúa desenfocando la imagen para ocultar los defectos (se fusionan los píxeles más claros que rodean la imperfección con los píxeles más oscuros que la constituyen). Cuanto menor sea el valor del Radio, la pérdida de nitidez será más reducida.
Sin perder de vista la imagen, aumentamos el umbral arrastrando el regulador hasta obtener el valor más alto posible antes de que los defectos vuelvan a aparecer.
Para eliminar las motas de polvo en la imagen se ha seleccionado un valor de Radio de 4, y de 16 en Umbral.
Si analizamos la ima-gen comprobamos cómo han desaparecido la to-talidad de las motas de polvo, aunque se ha añadido algo de ruido en las zonas brillantes del cabello.
En este caso concreto, la pérdida de nitidez que ha sufrido la imagen es visualmente aceptable. En el último tema vere-mos cómo devolver la nitidez a la fotografía.

23� PhotoshoP. APlicAciones fotográficAs
Como ya se ha indicado, podríamos haber procedido limitando previa-mente las zonas de acción del filtro mediante una selección.
Guardamos la imagen como “silvia_gafasLimp.psd”.
1.2.LimpiarconelpinceldehistoriaLa fotografía anterior era una buena candidata para el Filtro Polvo y rascaduras. Pero si nos encontramos con imágenes con defectos más evidentes, la intensidad que habría que aplicar al filtro desenfocaría en exceso toda la imagen.
Si combinamos el filtro Polvo y Rascaduras con la versatilidad que nos abre el Pincel de historia, logramos mejorar en un grado muy alto la limpieza.
Esta técnica es especialmente útil cuando el ruido se encuentra en fotografías, o en zonas con mucho detalle.
Gracias a la funcionalidad del Pincel de historia podremos desenfocar únicamente las imperfecciones que estropean la fotografía, limitando la corrección sólo a los píxeles con datos ajenos a la imagen. Esto lo conseguiremos pintando sobre las áreas dañadas con la información de un estado de la imagen al que se ha aplicado un desenfoque.
1.2.1.ConfigurarlapaletahistoriaEl funcionamiento del Pincel de historia está ligado a la Paleta Historia. En esta paleta quedan registrados todos los cambios que se producen sobre la imagen en estados. Cada estado de una imagen es como si en cada paso que demos en la edición de la imagen guardáramos una copia del aspecto en ese momento.
Por ejemplo, si rotamos una imagen, pintamos sobre ella, y termi-namos aplicando un filtro, la imagen obtenida al aplicar cada uno de estos procesos queda registrada como un estado independiente en la

cAPítulo 8: limPiAr y mejorAr lAs imágenes 23�
lista de la paleta. Si lo deseamos, podemos seleccionar cualquiera de estos estados y la imagen volverá a tener la apariencia que tenía al aplicar dicho cambio por primera vez. A partir de ese momento, trabajaríamos a partir de ese estado.
Como se puede suponer, guar-dar toda esa información (en realidad sólo se guarda la infor-mación de los píxeles que han sufrido algún cambio) resta mu-chos recursos al sistema (ya esta-blecimos en el tema 00_espacio de trabajo el número de estados que almacenará Photoshop en la memoria cuando configuramos
las preferencias).Si la Paleta Historia no está visible, abrimos Ventana > Mostrar
historia. Abrimos el menú de la paleta, y ejecutamos el comando Opciones de historia.
En el cuadro de diálogo marcamos la opción de permitir historia no lineal para flexibilizar el funcionamiento de los estados de la historia (esta opción permite realizar cambios en el estado selec-cionado sin eliminar los estados siguientes).
1.2.2.AbordarlalimpiezaAbrimos la imagen “abuelo_01.tif”.
Partimos de un negativo en blanco y negro al que no se le aplicó una limpieza meticulosa antes del escaneado, lo que ha provocado la aparición de puntos blancos en la imagen (como es un negativo se invierte la escala tonal para obtener un positivo, los puntos negros de polvo se reproducen como

2�0 PhotoshoP. APlicAciones fotográficAs
blancos). Pero la imagen también presenta puntos negros, que seguramente se generaron durante el procesado de la película.
Con esta fotografía no es conveniente limitarnos al uso directo del filtro Polvo y rascaduras sobre toda la imagen, ya que si provocamos una pérdida generalizada de la nitidez, perdemos el detalle en las arrugas, que son las que dan carácter a este retrato.
Si realizamos una selección sobre cada una de las partes dañadas para salvaguardar el detalle del rostro, el proceso de edición será una gran tortura. Con el Pincel de historia limitaremos el desenfoque a las píxeles dañinos.
Ejecutamos Filtro > Ruido > Polvo y rascaduras. Con el valor de Umbral a cero, regulamos el Radio hasta el valor que haga desaparecer todas las im-perfecciones. No debemos preocuparnos por el aspecto general de la imagen, ya que recuperaremos la nitidez inicial en el paso siguiente. Aplicamos el filtro pulsando sobre OK�.
Se pueden obtener resultados parecidos utilizando Filtro > Desenfoque > Desenfoque gaussiano. Es una buena práctica probar esta técnica con ambos filtros y comprobar con cual de ellos se desenfoca menos la imagen al eliminar los desperfectos.
Hacemos clic en la casilla a la izquierda del estado de Polvo y rascaduras en la Paleta Historia para establecer la fuente de información del Pincel de Historia.
Seleccionamos el estado anterior al estado del filtro. De esta forma recupe-ramos todo el detalle de la imagen, pero claro, también las imperfecciones.
Activamos el Pincel de Historia en la Paleta de Herra-mientas. Trabajaremos siempre con un pincel de bordes difuminados, y ajustaremos el tamaño individualmente al reparar cada imperfección, de tal forma que sea lige-ramente mayor. La Opacidad y el Flujo lo configuramos al 100% e iremos alternando entre el Modo de pintura Oscurecer y Aclarar según nos encontremos con un desperfecto claro u oscuro, respectivamente.
Ampliamos la vista en la ventana del documento para centrar la atención sobre la ceja del ojo izquierdo. En esa zona descubrimos varios puntos negros.

cAPítulo 8: limPiAr y mejorAr lAs imágenes 2�1
Para eliminarlos, seleccionamos el Modo de pintura Aclarar y pintamos sobre cada imperfección con la mayor precisión posible para no extendernos más allá de la mancha.
Arrastramos las barras de desplazamiento de la ventana para explorar toda la imagen y descubrir más puntos negros que iremos eliminando uno a uno.
A cada clic, pintamos con la información los píxeles del estado Polvo y rascaduras.
Cuando tengamos limpia la imagen de puntos negros, cam-biamos el Modo de pintura a Oscurecer, y procedemos de igual forma sobre los puntos claros de la imagen.
Utilizamos el modo oscurecer para ser aún más selectivos al pintar con el pincel de historia. En este modo solo se reemplazan los píxeles iguales, o más claros, que los que se encuentran en el estado de historia fuente, o sea, el estado del filtro Polvo y rascaduras.
Con el modo Aclarar sólo se sustituyen los píxeles iguales, o más oscuros, que los que se encuentran en el estado de historia donde aplicamos el filtro.
Con un poco de paciencia limpiamos la imagen de puntos ne-gros y blancos sin restar detalle al resto de la fotografía.
Guardamos la imagen como “abuelo_01retocado.psd”.
1.3.LimpiezaautomáticaPero si no tenemos la suficiente paciencia para limpiar una a una todas las imperfecciones, la técnica siguiente puede resolver, en cierta medida, la situación.
Abrimos el archivo “pop_03.tif”. La imagen muestra innume-rables puntos blancos debido al polvo presente en el negativo en el momento de escanear la película.
Desde la Paleta Capas duplicamos la capa de fondo arrastrando su miniatura sobre el icono de Crear una capa nueva (el que se encuentra a la izquierda de la papelera). Seleccionamos el Modo de fusión Oscurecer para esta nueva capa (si los puntos fueran oscuros seleccionaríamos el Modo de fusión Aclarar).

2�2 PhotoshoP. APlicAciones fotográficAs
Activamos la capa Fondo para editarla. Abrimos Filtro > Ruido > Polvo y rascaduras. Arrastramos el regulador Umbral completamente hacia la izquierda hasta el valor cero. Ajustamos el Radio hasta que desaparezcan las imperfecciones claras. Comprobamos el resultado sobre la previsualización en la ventana del Filtro y en la ventana del documento.
A continuación, desplazamos el regulador de Umbral hasta justo el valor anterior en el que empiezan a revelarse las imperfecciones.
Pero la técnica tiene un límite que no debemos sobrepasar. Aunque la capa superior se encarga de amortiguar el efecto, vigilamos sobre la ventana del documento que la pérdida de calidad en la imagen no sea visible.
Para ampliar la vista sin tener que cerrar la ventana del filtro, nos valemos del atajo de teclado Control + “+”. Para reducir la vista utilizamos el atajo Control + “-“.
1.4.Herramientastampón,pincelcorrectoryparcheDesde los inicios de Adobe Photoshop, la herramienta Tampón era el alma de la restauración y limpieza de fotografías, hasta que llegó Photoshop 7 y entraron en juego las herramientas Pincel corrector y Parche.
El funcionamiento de las tres herramientas es realmente senci-llo: consiste en tomar una muestra de la zona donante que servirá para reparar la zona dañada. Para la mayoría de los casos, el área
Antes…
y después de aplicar la técnica de limpieza automática

cAPítulo 8: limPiAr y mejorAr lAs imágenes 2�3
donante se elige cerca de la zona dañada para mantener la misma textura y tonalidad.
La introducción de las herramientas Pincel corrector y Parche vino a resolver un problema de la herramienta Tampón y es su incapacidad de conservar el color y la luminancia del área receptora. Se requiere un tratamiento posterior para unificar el color y la luminancia del área clonada con la zona dañada.
Utilizando la misma zona donante, con una diferencia tonal evidente, en la zona que se ha restaurado con el Tampón se nota el “parche”. En cambio, con la herramienta Pincel corrector los píxeles donantes se fusionan con el área receptora disimulándose la edición “rehabilitación” de la zona.
El Pincel corrector y el Parche funcionan como un “Tampón inteligente”, ajustando la luminancia y crominancia del área donante a los valores del área receptora. Es tal la potencia de estas herramientas, que podemos escoger áreas donantes en sombras para restaurar fragmentos en zonas de luces y viceversa.
Pero estas dos herramientas nuevas no sustituyen a la herramienta tampón, simplemente la complementa. Cuando se quieren restituir zonas donde la imagen ha desaparecido, como en las roturas o en fotografías donde se ha desprendido la emulsión, sólo es posible la restau-ración con la herramienta Tampón.
Vamos a comparar el funcionamiento del Tampón y el Pincel corrector.
Abrimos la imagen “playa.tif” que corregimos tonal y cromá-ticamente en los temas anteriores.
Utilizaremos la Paleta Navegador para analizar la imagen con mayor detalle. Para ello marcamos Ventana > Navegador, o hacemos clic sobre la pestaña de la paleta que se encuentra agrupada con las Paletas Histograma e Info en la zona superior del área de Paletas.
Para ampliar la vista del documento, deslizamos el tirador situado en la zona inferior de la paleta hacia la derecha. Cuando
en el cuadro numérico situado a la izquierda de la barra se nos muestre una ampliación del 300% fijamos el regulador.

2�� PhotoshoP. APlicAciones fotográficAs
Colocamos el cursor sobre el rectángulo de color presen-te en la vista en miniatura de la paleta y lo arrastramos hasta la esquina superior izquierda. El área delimitada por el rectángulo se muestra ampliada en la ventana del documento.
En esa zona descubrimos puntos y pequeñas líneas
negras que no formaban parte de la escena. Continuamos con el proceso de exploración arrastrando el recuadro sobre la vista preliminar y así localizar todos los desperfectos que deslucen la fotografía.
Cuando completemos el análisis, desplazamos el recuadro hasta el centro del lado izquierdo de la imagen para localizar, debajo justo de la ola, un pequeño pelo.
Para poder comparar la limpieza con las dos herramientas, creamos un duplicado de la imagen mediante Imagen > Duplicar. Para no perdernos a la hora de comparar renombramos el duplicado como “Pincel”.
Pulsamos Control + 0 para encajar la ventana en el área de trabajo. Activamos la ventana de la imagen original y ejecutamos Ventana > Organizar > Igualar zoom y ubicación. De esta forma tenemos la misma área ampliada de la imagen en las dos ventanas. Si seleccionamos la herramienta Mano y desplazamos la imagen original en la ventana del documento, comprobamos como la copia se desplaza de igual forma.
Seleccionamos la herramienta Tampón en la Paleta de Herramientas. Optamos por un pincel de bordes difuminados y de un tamaño un poco más grande que el ancho de la línea que vamos a eliminar. Configuramos la herramienta en su Paleta de Opciones tal y como se muestra en la captura de pantalla siguiente.
Con la casilla de Alineado marcada se muestrean los píxeles de forma continua, siguiendo el movimiento del ratón. Después de soltar el botón, al volver con el proceso de clonación, el área donante continúa en el

cAPítulo 8: limPiAr y mejorAr lAs imágenes 2��
lugar donde se detuvo. Si se desmarca la casilla de Alineado, cada vez que se inicie el proceso de clonado, la zona donante coincide con la muestra del punto inicial.
Colocamos el cursor en un zona limpia, que presente un aspecto lo más similar posible a la zona receptora y, con la tecla Alt pulsada, ha-cemos clic para tomar una muestra, así determinamos la zona donante. Soltamos la tecla, después de tomar la muestra, para que la herramienta entre en el modo de clonación. Pinchamos sobre el comienzo de la línea que vamos a limpiar y arrastramos el cursor, con cuidado, hasta el final del pelo, para no extendernos más allá de las partes dañadas (una cruz muestra el punto donante mientras clonamos sobre el pelo). La línea negra desaparece ante nuestros ojos tapada por el área de agua que tomamos como donante.
En realidad lo que estamos haciendo, de una forma más rápida, es seleccionar la zona donante con el borde calado, copiarla y pegarla sobre el área receptora. Pero todas estas acciones se realizan con una mayor sencillez gracias al uso de una herramienta que funciona como un pincel.
Ahora activamos la ventana del documento “Pincel” y, con la herra-mienta Pincel corrector seleccionada, repetimos el mismo procedimiento con los ajustes de la herramienta que se muestran a continuación.
Al pintar sobre el pelo puede parecernos que la cosa no va bien. Pero, como por arte de magia, al soltar el botón del ratón la luminancia y

2�� PhotoshoP. APlicAciones fotográficAs
textura de la zona donante se ajusta a los valores del área dañada, fusionándose con el entorno.
Si comparamos las dos imágenes, comprobamos cómo con la herra-mienta Tampón se copia la zona donante sobre la zona receptora (con el borde difuminado del pincel conseguimos que la transición entre el área receptora y la imagen clonada se disimule), y con el pincel corrector se elimina la línea conservando la iluminación y textura de la zona receptora.
Cuando utilicemos el Tampón hay que poner especial cuidado a la hora de eliminar imperfecciones sobre la imagen. La técnica correcta con esta herramienta consiste en encontrar las zonas donantes que tengan la misma iluminación, tono y textura que la zona dañada. Al mismo tiempo, hay que cambiar constantemente el punto de muestra para evitar patrones repetitivos (sobre todo si tenemos desactivada la opción de Alineado).
Al utilizar la herramienta Pincel, siempre debemos seleccionar un pincel de bordes duros (100% de dureza), ya que la herramienta realiza una transición por defecto con el fragmento de destino.
Vamos a dejarlo aquí. Después de comparar el funcionamiento de las dos herramientas, veremos a continuación cómo configurar sus opciones para conseguir una limpieza más precisa evitando la pérdida de información del original.
Y bajo está condición debería desarrollarse siempre todo nuestro tra-bajo, respetar siempre que sea posible la información del original para poder echar mano de esos datos en cualquier momento del proceso.
1.4.1.LimpiarunafotografíaCerramos la ventana del documento “Pincel”, ya que no la vamos a utilizar. Con la ventana de la imagen de la Playa activada, abrimos Archivo > Volver para recuperar el aspecto de la imagen que teníamos archivada.
Creamos una capa nueva pinchando sobre el icono Crear una capa nueva en la Paleta Capas. Hacemos doble clic sobre su nombre en la Paleta Capas para poder editarlo, y la renombramos como “limpieza”. Vamos a realizar la rehabilitación de la imagen sobre esta nueva capa, y así no se perderá la información del original.

cAPítulo 8: limPiAr y mejorAr lAs imágenes 2��
Pero para poder trabajar sobre una capa independiente tenemos que activar la casilla Usar todas las capas, ya sea en la Paleta de Opciones de la herramienta Tampón o en la Paleta de la herramienta Pincel de historia.
La opción Usar todas las capas obliga a la herramienta a muestrear los datos de todas las capas visibles. Si esta casilla está desmarcada, sólo se pueden tomar muestras sobre la capa que estamos editando y como vamos a utilizar la herramienta sobre una capa transparente, no se dispone de información donante.
Ya sólo queda ponernos manos a la obra. Podemos realizar la limpieza con una herramienta sola o ir alternando entre el Pincel corrector y el Tampón según trabajemos. Para esta imagen, se puede realizar todo el proceso utilizando sólo el Pincel corrector ya que no presenta zonas sin imagen. En ocasiones, es conveniente pintar con pinceladas cortas sobre las zonas dañadas, pero con determinados desperfectos, como con la línea negra sobre la que comparamos las herramientas, la limpieza funciona mejor si pintamos sobre la zona con un sólo trazo.
Durante el transcurso de la edición iremos cambiando el tamaño del pincel para que se ajuste a la mancha. Si tras picar una vez sobre una imper-fección no se elimina completamente, repetimos las veces que sea nece-sario hasta limpiar completamente la zona, pero sin bajar la guardia. Si se nota el “parche”, deshacemos la acción mediante Control + Z y repetimos la edición.
Si nos encontramos que al limpiar una zona el resultado no es muy co-rrecto, lo intentamos de nuevo pero utilizando el Modo de pintura Aclarar de la herramienta para eliminar datos oscuros. Si queremos limpiar manchas claras, seleccionamos el modo Oscurecer.
Aunque la herramienta Pincel corrector puede parecernos que puede arreglar cualquier desperfecto sobre la imagen, la verdad es que tenemos

2�� PhotoshoP. APlicAciones fotográficAs
que poner un cuidado especial cuando nos encontremos imperfecciones en zonas cerca de píxeles donde se produce un cambio de tonalidad evidente. Para solucionar este problema de la herramienta, realizamos una selección sobre la imperfección para aislarla y así podemos pintar sin que afecte el cambio de contraste.
1.4.2.LimpiaráreasconelparcheLa herramienta Parche comparte el mismo funcionamiento que el Pincel Corrector para subsanar fragmentos dañados. Sólo varía su forma de uti-lización.
Para comprobar cómo funciona el parche abrimos la imagen “piscina.jpg”.
En la esquina inferior derecha observamos los dígitos que representan la fecha de captura de la imagen, característica que ofrecen algunas cámaras digitales (y también analógicas) para incrustar datos en la imagen. Real-
Si realizamos una selección previa, delimitamos la zona de fusión y así la herramienta Pincel corrector no contempla los píxeles oscuros al limpiar el pelo. El resultado es una edición sin problemas.
Si intentamos limpiar un pelo cerca de un cambio de tonali-dad, el proceso de fusión que realiza la herramienta introdu-ce píxeles oscuros en la zona.

cAPítulo 8: limPiAr y mejorAr lAs imágenes 2��
mente no es una rutina de trabajo aconsejable ya que estropea la fotografía y, además, si queremos consultar esa información sólo tenemos que visualizar los Metadatos del archivo en el explorador de archivos de Photoshop.
Seleccionamos la herramienta Parche (se encuentra agrupada con la herramienta Pincel corrector). Para comenzar con el pro-cedimiento podemos actuar de dos formas:
• Seleccionamos Origen en la Paleta de Opciones de la herramienta Parche y arrastramos el cursor alrededor de la zona que queremos limpiar.• Seleccionamos Destino en la Paleta de Opciones y selec-cionamos el área donante (buscamos un área de la fotografía lo más similar posible a la zona receptora).
En la Paleta de opciones de la herramienta comprobamos cómo
comparte funciones con las herramientas de selección. Los cuatro iconos a la izquierda del texto “Parche”, nos permite sumar, res-tar e intersecar las selecciones que realicemos con el Parche.
Pero si nos sentimos más cómodos con las herramientas de selección y además queremos aprovecharnos de todo su poten-cial para efectuar una selección, Photoshop admite también su utilización conjunta con la herramienta Parche. Tras completar la selección, activamos la herramienta Parche y actuamos de una de las dos formas que se detallan a continuación.
Colocamos el cursor dentro de la selección y realizamos una de las acciones siguientes:
• Si nos hemos decantado por la opción Origen, arrastramos el área seleccionada sobre la zona que queremos que sea la donante. Al soltar el botón del ratón, el área receptora se parcheará con los píxeles donantes. • Pero si optamos por la opción Destino, arrastramos el área seleccionada como donante sobre la zona que queremos limpiar. Al soltar el botón del ratón, el área receptora se parchea con los píxeles donantes.

2�0 PhotoshoP. APlicAciones fotográficAs
Con cualquiera de las dos opciones, la zona dañada desaparece de sopetón ante nuestros ojos.
Si seleccionamos la opción Origen, rodeamos la zona receptora con la herramienta Parche.
Arrastramos el área seleccionada sobre los píxeles donantes. Mientras arrastramos podemos previsualizar los píxeles donantes sobre el área receptora.
Pero no queda aquí el potencial de la herramienta Parche. En lugar de utilizar un área de la imagen como área donante, la herramienta permite utilizar un motivo para parchear el área receptora. Vamos a comprobar su funcionalidad creando un motivo personal (tomando como fuente píxeles de la propia fotografía) y aplicándoselo a la zona dañada.
Abrimos el archivo “nina_pla-ya.tif”.
Una gran mancha ocupa la ma-yor parte del cielo, dejando sólo una franja más o menos limpia a la derecha. Esta zona será nues-tra “tabla salvavidas”.
Para poder crear el motivo necesitamos que la imagen esté en Modo de 8 bits. Por tanto, creamos un duplicado de la fotografía ejecutando Imagen > Duplicar, y cambiamos la profun-didad de bits mediante Imagen > Modo > 8 bits/Canal.

cAPítulo 8: limPiAr y mejorAr lAs imágenes 2�1
El duplicado sólo lo necesitaremos para crear el motivo. Cuando lo hayamos hecho, seguiremos con la edición sobre el archivo original.
Seleccionamos la herramienta Marco rectangular, y realizamos una selección cuadrada (pulsamos la tecla Alternativa Mayúsculas para restringir la forma de la selección) sobre un área limpia del cielo a la derecha de la imagen.
Para crear un motivo basado en esa selección abrimos Filtro > Creador de motivos. En la ventana del comando se nos muestra a la izquierda la imagen con la selección que hemos realizado y a la derecha el cuadro de herramientas del comando.
Seleccionamos un valor de Suavidad de 1 y un Detalle de muestra de 21 en la sección Generacióndelazulejo.
Pulsamos sobre el botón Generar situado debajo de Cancelar.Seguimos pulsando sobre el botón (tras la primera vez el botón
muestra la leyenda de Volver a generar) hasta que veamos que la ima-gen de la izquierda muestre un aspecto lo más uniforme posible.
Cuando pensemos que tenemos creado el motivo adecuado, pulsa-mos sobre el icono que representa un disquete debajo de la imagen de la sección Historiadelazulejo, y guardamos el motivo con el nombre “cielo_01”.
Con los demás iconos se nos permite navegar por los motivos que hemos creado o borrarlos. Photoshop sólo permite generar 20 motivos temporalmente. Si queremos crear más motivos no tendremos más opción que borrar algunos de los creados.
Tras guardar el motivo, pinchamos sobre el botón Cancelar. También cerramos el archivo duplicado sin guardarlo.
Con la herramienta Parche (o con las herramientas de selección) seleccionamos toda el área deteriorada de la imagen original. Tras completar la selección, abrimos el Selectordemotivo, en la Paleta de Opciones y seleccionamos el motivo “cielo_01” que hemos creado. A continuación, hacemos clic sobre Usar motivo, también en la paleta de opciones y veremos como el motivo parchea la zona seleccionada limpiando la imagen.
También tenemos la opción de usar un Motivo para limpiar la imagen al utilizar el Pincel corrector.
Antes…
y después de parchear la zona con el motivo

2�2 PhotoshoP. APlicAciones fotográficAs
Para terminar limpiando la zona dañada que se encuentra sobre el mar, utilizamos la misma técnica que aplicamos para eliminar la fecha de una fotografía.
2.EliminarelruidodigitalEn ocasiones, las fotografías obtenidas en situa-ciones con poca luz muestran puntos de color (rojos, verdes y azules) por toda la superficie. Este “ruido digital” (también llamado ruido ISO elevado o escalones de color), pueden reducirse de forma sencilla.
También se produce Ruido digital con escáneres de gama baja cuando se exploran fotografías oscu-ras a las que se ha aplicado los ajustes de imagen del software del dispositivo.
Los sensores CMOS producen más ruido digital que los dispositivos CCD, pero en la actualidad se está igualando su respuesta.
Abrimos la imagen “fa-rolas.tif”.
Ejecutamos Filtro > Desenfocar > Desenfoque gaussiano. Arrastramos el regulador de Radio completamente hacia la izquierda para, a continua-ción, arrastrarlo lentamen-te hacia la derecha hasta que los puntos de color se desenfoquen lo suficiente

cAPítulo 8: limPiAr y mejorAr lAs imágenes 2�3
para que no se diferencien. Aplicamos el Desenfoque gaussiano pulsando sobre el botón de OK�.
Tras aplicar el filtro se ha desenfocado toda la imagen. Pero como ya hemos comprobado con algunas de las técnicas descritas anteriormente, el procedimiento no puede quedar aquí. Con el paso siguiente recuperaremos la nitidez de la fotografía.
Perseguimos desenfocar sólo la imagen de color, preservando la luminancia y así no perder la nitidez. Para ello, inmediatamente después de aplicar el filtro Desenfoque gaussiano, seleccionamos Edición > Transición desenfoque gaussiano. En el cuadro de diálogo que aparece, cam-biamos el Modo a Color. De esta forma, el desenfoque gaussiano obtenido con el filtro sólo se aplica al color sin afectar a los valores de luminancia. De esta forma recuperamos la nitidez en la luminancia de la imagen, tal y como estaba antes de aplicar el filtro de desenfoque.
Como se aprecia en la imagen, aún se aprecian puntos en la imagen pero pasan más desapercibidos al haber eliminado la información de color. El efecto aparece mucho más apagado y su aspecto es similar al que presenta la película tradicional de blanco y negro.
Otra técnica, basada en el mismo principio, consiste en convertir el modo de color RGB en Color Lab (Imagen > Modo > Color Lab), y aplicar el mismo desenfoque a los canales “a” y “b” (los canales que contienen la información de color en este modo) y dejar intacto el canal de Luminosidad. El resultado es muy similar, por no decir igual, a la técnica anterior.
Finalizamos la edición convirtiendo la imagen a RGB mediante Imagen > Modo > RGB.
Se puede intercambiar sin problema entre los modos RGB y Color Lab siempre que queramos, ya que no afecta a la calidad de la fotografía.

2�� PhotoshoP. APlicAciones fotográficAs
3.EliminarartefactosJPGEHoy en día la transmisión de imágenes por Internet es una práctica cotidiana. La gente comparte las instantáneas obtenidas con la cámara digital o con los teléfonos móviles, con familiares y amigos a través del e-mail casi diariamente. Las imágenes no suelen tener mucha calidad (sobre todo las generadas por los teléfonos móviles) y, normalmente, presentan los bloques de color que genera una compresión JPGE alta, necesaria para reducir el tamaño del archivo y agilizar la transmisión por modem.
La siguiente técnica ayuda a disimular los bloques en la fotografía y consiste en un desenfoque controlado de la imagen para, a continua-ción, devolverle algo de nitidez mediante alguna técnica de enfoque con Photoshop.
En este punto sólo vamos a disimular los bloques. Para devolver la nitidez a la fotografía y, si es el caso, aumentar el tamaño de impre-sión, aplazaremos su edición al tema siguiente, donde trataremos estos aspectos.
Abrimos el archivo “motero.jpg”.
Ampliamos la vista en la ventana para ver cómo el proceso de compresión ha dañado significativa-mente la fotografía, ex-hibiendo los bloques en la mayor parte de la imagen.
Llevamos el grado de ampliación a un 300%,
y encuadramos la fotografía en la ventana del documento para poder distinguir mejor los cambios sobre la cara del sujeto.
Como en los casos anteriores, hay que desenfocar los píxeles para disimular los estragos de la compresión. Abrimos Filtro > Desenfocar > Desenfoque de lente (un filtro nuevo que ha sido añadido a la versión CS de Photoshop).

cAPítulo 8: limPiAr y mejorAr lAs imágenes 2��
La ventana del comando presenta una previsualización de la imagen a la izquierda y los controles del filtro a la derecha. Aumentamos la vista de la previsualización haciendo clic sobre el botón situado en la esquina inferior izquierda (el botón que muestra la leyenda del porcentaje de ampliación) y seleccionamos 400%. Encuadramos la imagen arrastrando las barras de desplazamiento para ver el rostro del “motero”.
En la sección de Previsualizar seleccionamos Más rápido para que la previsualización se genere más rápidamente. Cuando tengamos ajustados los parámetros del comando cambiaremos la previsualización a Más exacto para ver la versión final y, si es necesario, realizar los últimos ajustes.
En la sección Iris deja-mos la Forma Hexagonal que viene por defecto (como siempre se pue-de investigar y probar el efecto de otras for-mas). Para añadir des-enfoque arrastramos el regulador Radio hasta que consigamos hacer desaparecer los bloques producidos por la com-presión (para el ejemplo se ha utilizado un valor de 6).
Dejamos el regulador Curvatura de hoja (suaviza los bordes del iris) a cero, y el regulador Rotación también a cero (con este regulador se simula el giro del iris).
En la sección Iluminaciónespecular dejamos el Brillo a cero y el Um-bral a 255 (con Umbral escogemos el brillo límite donde todos los píxeles más brillantes que ese valor se traten como iluminaciones especulares), y controlamos el brillo de las iluminaciones con el regulador Brillo.
Para que la imagen resulte más realista añadimos ruido a la imagen arrastrando el regulador Cantidad en la sección Ruido (para el ejemplo se ha añadido una Cantidad de 20). Optamos por la opción Uniforme y Monocromático para que el ruido no afecte al color de la imagen.

2�� PhotoshoP. APlicAciones fotográficAs
Para acabar, dentro de la sección Mapadeprofundidad, seleccio-namos como Origen la Transparencia y arrastramos el regulador de Distancia focal de desenfoque hasta el valor más alto que podamos sin que llegue a aparecer el patrón de cubos de la compresión JPGE (el valor elegido en el ejemplo ha sido 124).
Cambiamos la Vista previa a Más exacto para examinar el resultado y, si estamos conformes, aplicamos el filtro sobre la imagen.
En la imagen final se puede ver cómo hemos suavizado los mo-lestos bloques y, aunque el aspecto general no es tan nítido como en el original, es una fotografía más agradable. Pero no hemos terminado aún.
En el capítulo siguiente aprenderemos cómo añadir nitidez y ajustar la resolución para su impresión.
Guardamos la imagen como “motero_corregido.tif”.
4.YalgunastrampasAunque las técnicas siguientes no podemos considerarlas dentro del terreno de la “reparación de imágenes”, su aplicación nos permite mejorar su aspecto, aunque hagamos algo de trampa con el original.
Las actividades que se desarrollan a continuación se basan en los mismos principios vistos hasta ahora, aunque adaptadas a cada caso particular. Sólo veremos una pequeña muestra, ya que las técnicas de retoque se aplican en la fotografía de personas de manera habitual, corrigiendo defectos o mejorando cualquier aspecto (piel, peinado, dentadura, ojos, maquillaje, celulitis, barrigas, etc.).
Antes… Y después de aplicar el filtro Desenfo-que de lente

cAPítulo 8: limPiAr y mejorAr lAs imágenes 2��
4.1.SuprimirelementosindeseablesdelaimagenLas cámaras digitales de gama baja-media (aprieta el botón y la cámara hace el resto) presentan un problema muy delicado a la hora de realizar tomas instantáneas, y es el tiempo de demora a la hora de realizar una fotografía, es decir, la fracción de segundo que tarda en realizarse la captura desde el momento que se pulsa el botón de disparo.
Esta demora en el momento de realizar la fotografía resulta terri-blemente molesta ya que pueden aparecer en la fotografía elementos que no vimos en el visor en el momento de apretar el disparador de la cámara.
Pero no hay que culpabilizar de todos nuestros males a la técnica. ¿Quién no se ha encontrado en una fotografía un árbol, un poste de la luz, un semáforo… etc. brotando de una cabeza?� El elemento estaba ahí, pero no nos dimos cuenta al componer la imagen en el visor de la cámara.
Después de los tratamientos que hemos visto hasta ahora en este tema, arreglar estas imágenes no debe suponer ningún problema. Como hemos visto, las herramientas Tampón, Pincel corrector y Parche pueden reem-plazar cualquier píxel de la imagen por otra información de la fotografía (también podemos establecer la zona donante en otra imagen).
Y si jugamos además con las herramientas de selección y las capas, las posibilidades de edición aumentan considerablemente.
Vamos a ver un ejemplo.Abrimos el archivo “playa_familia_06.jpg”.El retardo sufrido desde que se apretó el botón de “disparo” hasta
que se expuso el elemento sensor, ocasionó que un sujeto entrara en cuadro por la derecha, y se registrara en la exposición.
Gracias a que el fondo es una textura más o menos uniforme, el proceso nos llevará relativamente poco tiempo. Con imágenes más complicadas el proceso a seguir es similar, con la salvedad de tener que ser mucho más precisos en las selecciones y habrá que realizar un trabajo más profundo con las herramientas de retoque.
Empezamos realizando una selección de la parte superior de la chica que está andando con la herramienta Lazo. Dentro de la selección de-bemos recoger también parte de la zona de agua y cielo que rodea la figura para que sea más sencillo “parchear la imagen”.

2�� PhotoshoP. APlicAciones fotográficAs
Y aún con la herramienta de selección activa, desplazamos la selec-ción hacia la izquierda (cuando iniciemos el desplazamiento pulsamos la tecla Alternativa Mayúsculas para restringir el movimiento a sólo el sentido horizontal) hasta enmarcar la zona donante.
Realizamos la selección sobre la figura para tener más control sobre el tamaño y forma que tiene que tener la selección donante.
Cuando hayamos colocado el contorno de la selección en una zona do-nante que consideremos buena, pulsamos las teclas Control + J para copiar los píxeles seleccionados en una capa nueva (para realizar la misma acción podemos ejecutar Edición > Copiar y, a continuación, Edición > Pegar).
Renombramos la capa nueva como “torso”. Activamos la herramienta Mover en la Paleta de Herramientas y desplazamos la capa para que tape la parte superior del cuerpo de la chica, asegurándonos que la línea del horizonte no se trunque.
Si queremos afinar aún más en el desplazamiento de la capa podemos utilizar las teclas de cursor, siempre que tengamos la herramienta Mover activada.
Los bordes de la capa se distinguen sobre la capa fondo. Para ocultarla crearemos una Máscara de capa mediante Capa > Añadir máscara de capa > Descubrir todas. Nos aseguramos que vamos a editar la máscara activando su miniatura en la Paleta Capas. Configuramos el color negro como frontal, activamos la herramienta Pincel y, en la Paleta de opciones, seleccionamos un Pincel preestablecido de un tamaño de 64 y de bordes difuminados. Pintamos con cuidado sobre el borde del parche para conseguir que se fusionen las dos capas.
Al final del proceso nos valdremos de las herramientas Tampón y Pincel corrector para mejorar los resultados.

cAPítulo 8: limPiAr y mejorAr lAs imágenes 2��
Como casi siempre, hay más de un camino para llegar al mismo destino. Para obtener el mismo resultado podríamos haber calado la selección mediante Selección > Calar y, de esta forma, difuminar los bordes de la se-lección para conseguir fusionar los bordes de la selección con el fondo.
Aplicamos el mismo procedimiento de selección para tapar la zona de la cintura de la chica, renombrando la capa como “cintura”.
Si necesitamos que los bordes de la máscara estén más difuminados, sólo tenemos que aplicar el filtro desenfoque gaussiano sobre la máscara de capa.
Si en algunos puntos concretos se rompe la continuidad de la ima-gen entre el parche y el fondo, no nos preocupamos. Al final realiza-remos los últimos retoques.
Con sujetos en la imagen que ocupen un área amplia y con una diferencia tonal grande, la herramienta Parche no funciona correctamente. Sólo tenemos que probar para com-probarlo y, si no estamos contentos, pulsamos Control + Z para deshacer la edición.
Ahora entramos en una zona más crítica, donde lo más conveniente es utilizar las herramientas de retoque. Creamos una capa nueva por encima de todas, la renombramos como “Tampón”. Teniendo marcada la opción Usar todas las capas pintamos con cuidado para reemplazar los píxeles necesarios, cambiando la zona donante y el tamaño y grado de difuminado del pincel cada vez que sea necesario y extremando el perfilado cuando estemos cerca de los bordes de los sujetos.
Así, seguimos editando la ima-gen hasta reemplazar todos los píxeles que constituyen la figura de la chica con los píxeles de la zona de agua.
Eliminados todos los píxeles que molestaban, creamos una capa nueva a la que llamaremos “últimos retoques”. Utilizaremos esta capa

2�0 PhotoshoP. APlicAciones fotográficAs
para optimizar las zonas parcheadas, recurriendo a la herramienta Pincel Corrector, alternando el Modo de pintura entre Normal, Aclarar y Oscu-recer y también el tamaño del pincel, según se requiera en cada momento.
Y aquí acabamos con la pri-mera trampa, pero con la que podemos recuperar imágenes que, en algún momento de nuestras vidas, desechamos por alguna razón (antiguos novios o novias, coches de-lante de algún monumento, granos o heridas en la piel, etc.) Todo un nuevo mundo abierto ante nuestros ojos.
Y no sólo eliminar. Podemos utilizar estas técnicas para desplazar elementos de una fotografía y corregir la composición.
4.2.QuitararrugasConociendo las propiedades correctoras de las herramientas Tampón, Pincel corrector y Parche, eliminar las arrugas de un rostro no debe suponer ningún problema. Solo hay que tomar muestras en zonas de piel sin arrugas y reemplazarlas.
Pero en realidad, para algunas imágenes el efecto es tan acusado que la utilización de estas herramientas nos provoca un gran problema y es que la eliminación de las arrugas se realiza completamente. Depen-diendo de la edad del sujeto, es posible que la foto “parezca” que se ha retocado y se descubrirá la trampa.
Para realizar un retoque más realista aplicaremos la técnica siguien-te.
Abrimos el archivo al que eliminamos las imperfecciones “abue-lo_01retocado.psd”.

cAPítulo 8: limPiAr y mejorAr lAs imágenes 2�1
Acoplamos la imagen mediante Capa > Acoplar imagen, y guardamos la fotografía como “abuelo_01arrugas.psd” (así no perdemos la información del archivo original). Ejecutamos Capa > Duplicar capa, y la nombramos como “sin arrugas”.
El tratamiento que vamos a ver se podría realizar sobre el archivo original, creando una capa por en-cima donde se combinen todas las capas visibles. Para ello, creamos la nueva capa, pulsamos la tecla Alt, y abrimos el menú de la Paleta Capas. Sin soltar el botón del ratón, colocamos el cursor sobre Combi-nar visibles. Al soltar el botón de ratón, se creará en la nueva capa una copia de la imagen con todas las capas visibles combinadas. A partir de aquí, editaríamos la imagen tal y como se detalla a continuación.
Utilizamos el Pincel corrector sobre la capa “sin arrugas” para eliminar las arrugas completa-mente. Para realizar un retoque correcto, recogemos muestras en un área libre de arrugas cerca de las zonas a corregir. Alternamos entre los modos de pintura Normal, Aclarar (para eliminar las sombras de la arruga) y Oscurecer (para bo-rrar los brillos de las arrugas). Tras terminar el proceso, con todas las arrugas eliminadas, la fotografía revela que ha sido retocada.
El aspecto no es muy agradable, ya que parece que lleva una careta de plástico. Para atenuar el retoque, reducimos la Opacidad de esta capa
Antes…
después del “rejuvenecimien-to”.

2�2 PhotoshoP. APlicAciones fotográficAs
arrastrando hacia la izquierda el regulador de la Paleta Capas y compro-bamos cómo irán apareciendo progresivamente las arrugas originales al
hacer que se vea la capa inferior.
Reducimos la Opacidad hasta que se vislumbren las arrugas, pero sin que destaquen.
Para el ejemplo se ha reducido la Opacidad a un 59%. Así conse-guimos que las arrugas tengan una presencia en un porcentaje algo menor de la mitad que en el original.
El modelo ha rejuvenecido algunos años. Acabamos ejecutando el atajo de teclado Control + S para guardar la edición.

cAPítulo 9: Procedimientos finAles 2�3
Procedimientosfinales
En este capítulo aprenderá a:
• Obtener un recurso de información técnica referente a los sistemas de impresión fotográfica.• Preparar una imagen para la impresión.• Imprimir fotografías digitales.• Ajustar el tamaño y la resolución de la imagen para su impresión.• Obtener archivos digitales preparados para su impresión en diferentes dispositivos de impresión fotográfica.
9

2�� PhotoshoP. APlicAciones fotográficAs
Capítulo9.Procedimientosfinales
IntroducciónA pesar de que el boom de las cámaras digitales parecía que acabaría con las copias fotográficas sobre papel, al final todas las fatídicas previsiones se han venido abajo (si bien es cierto que la demanda de copias procedentes de negativos fotográficos se ha reducido). Y seguro que sigue creciendo gracias a la aparición de los quioscos de impresión digitales, en donde el usuario introduce la tarjeta de almacenamiento digital, el CD-Rom o el disco de DVD y, en pocos pasos, y con la posi-bilidad de editar la imagen, se puede imprimir la fotografía.
No queda aquí la cosa, gracias a la tecnología digital se han abierto otros medios para compartir nuestras imágenes. Visualizar fotografías en el ordenador, en la televisión o su transmisión vía e-mail es una práctica habitual para cualquier aficionado.
En este capítulo veremos cómo preparar las imágenes según su desti-no, ya sea la impresión o su visualización en el monitor del ordenador (las imágenes para verlas en TV, o en una página WEB, comparten las mismas características).
Utilizaremos algunas de las automatizaciones que ofrece Photoshop para realizar páginas Web con nuestras imágenes, presentaciones en formato PDF, conjuntos de imágenes y crear una hoja de contactos de nuestras fotografías para el CD o DVD.
1.GuardarunacopiadelarchivodetrabajoAunque ya vimos en el capítulo 3 captura y administración de imá-
genes cómo gestionar los archivos de nuestras imágenes digitales, no sobra repetir algunas consideraciones que nos permitirán no echar en saco roto muchas horas de trabajo.

cAPítulo 9: Procedimientos finAles 2��
Si las imágenes han sido generadas en una cámara digital, las des-cargamos al ordenador, renombramos los archivos para facilitar su identificación y, por ultimo, las guardamos en un CD o DVD, sin editarlas. Así salvaguardamos nuestros “negativos” digitales.
Al tener guardados los archivos digitales en un CD o DVD los prote-gemos para que no los editemos y modifiquemos sin querer. Una buena gestión de estos soportes nos ayudará a tener localizadas todas las fotografías digitales.
Si obtuvimos las imágenes digitales a través de un escáner, procede-mos de igual forma que con las cámaras digitales, pero en este caso si realizamos una pequeña edición para orientar la fotografía y descartar los píxeles que no forman parte de la imagen (como vimos en el capítulo 5, Ajustes espaciales).
En el momento que comencemos con la edición de una imagen, guardaremos siempre una copia en el formato nativo de PSD para conservar todas las caracterís-ticas de edición de Photoshop. Nombraremos el archivo con un nombre similar al original para relacionarlos en cualquier momento.
Por defecto, Photoshop marca todas las opciones que presenta la imagen digital que queremos guardar. Si por alguna razón no queremos preservar las capas, los canales alfa o el perfil de color in-crustado, sólo tenemos que desmarcar las casilla pertinentes.
Iremos guardando el archivo según avancemos en la edición. Hay que evitar que un apagón o fallo del sistema no eche al traste el trabajo realizado.
Otra opción, sobre todo si estamos realizando la edición entre varias personas, es guardar distintas versiones del archivo según avancemos en la edición, añadiendo una referencia del orden, para disponer de un historial de la misma.
Para no tener que añadir una sesión de grabación al CD o DVD con cada archivo editado, las guardamos temporalmente en el disco duro del ordenador. Si es posible en un disco dis-tinto al que está instalado el sistema operativo o en una partición del disco distinta a la ocupada por el sistema ope-rativo. En el momento que tengamos varios archivos de trabajo en el disco duro reali-zamos una copia de seguridad en CD o DVD.

2�� PhotoshoP. APlicAciones fotográficAs
En el momento que demos por finalizado el trabajo, guardaremos el archivo de trabajo final en el formato PSD y lo protegeremos realizando una copia sobre un CD o DVD.
Este será nuestro archivodetrabajomaestro. A partir de este archivo generaremos las imágenes con las características particulares propias en función del destino final.
2.DispositivosdeimpresiónparaRGBComo se adelantó en la introducción, las fotografías digitales pueden dirigirse a muy diversos destinos, desde impresoras láser a monitores de TV, pasando por impresoras de inyección de tinta, filmadoras e impresoras láser sobre material fotográfico, por poner algunos ejemplos.
Exceptuando cuando una imagen fotográfica se dirige a su publicación, donde se requieren imágenes en el modo de color CMYK�, la mayoría de los fotógrafos dirigen sus trabajos hacia dispositivos de impresión o visualización RGB.
A continuación veremos algunos de los dispositivos de impresión más utilizados por los fotógrafos, que ofrecen una calidad fotográfica que supera los parámetros de calidad que ofrecía los medios fotográficos tradicionales dirigidos al aficionado.
2.1.ImpresorasdeinyeccióndetintaEs el tipo de impresora más extendido y su abanico se abre para contener desde las modestas impresoras domésticas a los sofisticados Plotters de gran tamaño. Aunque el precio por copia no es barato, su versatilidad ha propiciado su presencia en los hogares, oficinas, estudios fotográficos y en empresas de edición y diseño.
Gracias a las impresoras de inyección de tinta, un usuario puede obtener una copia en color de sus imágenes digitales en cualquier momento y con una calidad que, con algunos modelos, roza la calidad fotográfica.
Su tecnología se basa en la proyección de gotas microscópicas sobre el papel. Estas gotas se superponen para poder reproducir toda la gama de colores mediante las tintas de color cian, magenta y amarillo, más tinta negra. La forma en que se superponen los puntos de color para
Todos los sistemas de impre-sión que vamos a ver, y que son los más utilizados por los fo-tógrafos, aunque utilizan el sistema sustractivo para repro-ducir el color (tintes cian, magenta, amarillo y negro – CMYK�) requieren que las imá-genes estén en el modo de color RGB. El controlador de la impresora traduce la informa-ción RGB a CMYK�.
Existen en el mercado cartu-chos de tinta específicos para la impresión de imágenes en blanco y negro. Con estas tintas se mejora considerable-mente el pobre resultado que se obtiene al utilizar las tintas CMYK� para impresiones mono-cromáticas. MIS Associates y Lyson son dos de las empresas que producen este tipo de tintas.

cAPítulo 9: Procedimientos finAles 2��
obtener otros colores se conoce como dithering y pretende evitar la aparición de líneas provocadas por el mecanismo de inyección.
Como con las cuatro tintas no es posible representar con exactitud todos los colores, el error de color en un píxel se disimula compensando el color de los píxeles contiguos hacia la derecha y hacia abajo. A esta tecnología se la denomina errordedifusión.
Por ejemplo, un píxel que debería ser de un naranja que no es posible reproducir, se compensa intensificando la saturación de los píxeles contiguos. De esta forma, el aspecto visual de la fotografía mejora considerablemente.
Como los puntos de impresión se superponen, la resolución en pun-tos por pulgada (dpi) que prometen los fabricantes de impresoras no coincide con los píxeles por pulgada (ppi) de una imagen digital.
Un medio para determinar la resolución óptima de una imagen digital para una impresora de inyección de tinta determinada es mediante el infalible, aunque tedioso y costoso, método de prueba y error.
Para tener un punto de comienzo, dividimos la resolución de la impresora entre 3 ó 4 para obtener el valor de resolución en ppi de la imagen (para una impresora de 1440 dpi la resolución idónea de la imagen digital será: 1440 / 4 = 360 ppi).
Pero la calidad del resultado no sólo depende de la resolución de la impresora, también influyen la calidad de las tintas, la calidad del papel utilizado y la tecnología de los inyectores de tinta. Las reco-mendaciones siguientes son válidas para los papeles fotográficos de mayor calidad:• Impresoras de 720 dpi: una resolución de imagen de 120 a 170 ppi.• Impresoras de 1440 a 2880 dpi: una resolución de imagen entre 180 y 300 ppi.
Si utilizamos una resolución mayor de lo necesario, el controlador de la impresora tiene que descartar información, lo que puede degradar la calidad de la imagen.
La resolución no es el único factor a tener en cuenta para obtener imágenes de calidad. La fotografía, el tipo y gramaje del papel y el grado de enfoque aplicado influyen de manera determinante en los resultados obtenidos.

2�� PhotoshoP. APlicAciones fotográficAs
En la amplia variedad de soportes y procesos disponibles para este tipo de impresoras se asienta el gran interés que están manifestando algunos fotógrafos ante las posibilidades de impresión que se abren, y que compensa la pérdida de tipos de soportes fotográficos tradicionales que se ha producido en la industria.
Crear un banco de imágenes con las pruebas impresas donde se haga referencia a los parámetros de impresión utilizados, nos será de gran ayuda a la hora de enfrentarnos a cualquier trabajo.
En la actualidad, en el mercado nos podemos encontrar con un número muy elevado de modelos de impresoras de inyección de tinta y cada poco tiempo aparecen más modelos con mayores prestaciones y a un precio más competitivo. Igualmente aparecen una gran variedad de tipos de papel y de tinta. La elección puede resultar complicada y son muchos los factores a tener en cuenta a la hora de decantarse por un modelo o por otro.
2.2.ImpresorasdesublimaciónLa sublimación es el proceso físico por el cual un cuerpo en estado sólido pasa al estado gaseoso sin pasar por la fase líquida.
En las impresoras de sublimación, el tinte se encuentra en una cinta transferi-ble que se calienta gracias a un cabezal térmico que puede variar su temperatura de una manera muy precisa. De esta forma, los tintes cian, magenta, amarillo y negro se convierte en gas en proporciones distintas para formar un color. El tinte evaporizado se mezcla y se transfieren al papel como un solo punto. Una gran ventaja frente a las impresoras de inyección de tinta que cada color está formado por una mezcla de puntos de color. Como consecuencia, las impresiones obtenidas mediante la tecnología de sublimación carecen de granos.
Otra gran ventaja es que el tinte no se deposita sobre la superficie del papel, sino que se introduce dentro de las fibras (se utilizan papeles especiales) ob-teniéndose imágenes más estables.
La saturación y las gradaciones suaves de color van a marcar la diferencia entre los modelos de impresoras de inyección de tinta.
Pero no todo son ventajas. El coste de la impresora es más elevado que las de chorro de tinta aunque, en los últimos tiempos, se ha producido una rebaja considerable, así como el precio del papel especial que utilizan y de las tintas.
La resolución de las fotografía digitales que enviemos a este tipo de im-presoras debe tener una relación de 1:1, ya que se obtiene un punto en la

cAPítulo 9: Procedimientos finAles 2��
impresión por cada píxel en la imagen. Es decir, si la impresora es capaz de reproducir 300 dpi, la resolución de la imagen será de 300 ppi.
2.3.ImpresorasfotográficasdigitalesEste tipo de impresoras utiliza la tecnología fotoquímica y se utilizan papeles sensibles fotoquímicos tradicionales para obtener las copias fotográficas.
Su funcionamiento consiste en un láser que expone el papel fotográfico atendiendo a los componentes RGB de la imagen digital. Se podría considerar como una ampliadora secuencial, ya que la imagen se expone línea a línea, en vez de toda ella a la vez como en una ampliadora tradicional. Como el papel expuesto es un soporte fotográfico tradicional, se procesa siguiendo los métodos de revelado químico de color.
El mayor inconveniente de este tipo de máquinas es su precio, y sólo podremos acceder a ellas llevando nuestros archivos digitales a un labora-torio profesional.
Pero aquí estriba también su gran ventaja. El precio de una copia es similar a una copia fotográfica tradicional. Además, supera en calidad a las copias que obtenemos por procedimientos tradicionales en los laboratorios de procesado rápido. La calidad es tan buena, que nos permite obtener copias de gran tamaño partiendo de archivos relativamente pequeños gracias a un algoritmo de interpolación aplicado a la salida.
La resolución de imagen que recomiendan los laboratorios para imprimirlas en estos dispositivos es de 300 ppi.
El tamaño del archivo que optimicemos para este tipo de impresoras obliga a utilizar soportes de almacenamiento de alta capacidad (CD o DVD). Por ejemplo, para obtener una copia 20.3 X 25.4 el archivo presentará un tamaño de 21, 6 Mb. Para realizar el cáculo multiplicamos las pulgadas por su resolución, y el resultado por tres, debido a los tres canales del Modo RGB.
Como una pulgada es 2,54 centímetros, las dimensiones de la impresión en pulgadas será de 8 x 10 pulgadas (20,3 / 2, 54 = 7,99 y 25,4 / 2,54 = 10)
La variedad de impresoras digitales de este tipo aún no es muy alta, disputándose el mercado la CSI LightJet y la Durst Lambda, ésta última con mayor implantación.
Otra ventaja es que podemos elegir entre los papeles fotográficos más económicos hasta el costoso Ilfochrome (papel que ofrece una gran calidad y una permanencia de los tintes mayor que en los papeles comunes). Gracias
(8 pulgadas x 300 ppi) x (10 pulgadas x 300 ppi) = 2400 x 3000 = 7.2 Mb. x 3 canales (R, G, B) = 21.6 Mb.

2�0 PhotoshoP. APlicAciones fotográficAs
a que son los mismos materiales fotográficos que el fotógrafo lleva años utilizando, su respuesta está sobradamente probada y estudiada.
Muchos fotógrafos rechazan las copias Lambda ya que se pierde una de las características estéticas de la fotografía tradicional: el grano. Las copias que se obtienen mediante las impresoras láser fotoquímicas tienden a producir zonas de color uniforme en áreas de la imagen que presentan texturas finas.
2.4.ImpresorasfotográficasdigitaleshíbridasEl dispositivo de esta tecnología que nos encontramos ahora en el mercado es el modelo Fuji Pictrography. Comparten la misma tecnología de impresión que en las impresoras fotográficas digitales, es decir, utilizan láser luz RGB para exponer un material fotográfico sensible. Pero este material expuesto no es la copia final. Como ocurre con los materiales Polaroid, el soporte expuesto (Dónor) se procesa y, a continuación, se transfiere la imagen obtenida al papel.
Aunque no son tan versátiles como las impresoras fotográficas digitales (no permiten tamaños de papel tan grandes), la inversión inicial es menor y puede ser asumido por una pequeña empresa.
La resolución recomendada para las imágenes dirigidas a este tipo de impresoras se encuentra entre 260 y 400 ppi.
3.AjustareltamañodeimpresiónAhora es el momento para ajustar el Tamaño del documento y la resolución para la impresión, siempre con la vista puesta en el dispositivo de impresión que se utilizará.
La mayoría de las personas, cuando dan sus primeros pasos en fotografía digital, se platean cuánto espacio físico ocupa una imagen digital. Y la respuesta es muy sencilla, aunque no suficiente para resolver las dudas. Las imágenes digitales no ocupan un espacio físico. No miden A x B centímetros como en las fotografías tradicionales (por ejemplo, en una película de paso universal de 135 cada fotograma mide 24 x 36 milímetros o en una película de formato 120 se pueden obtener negativos de 4,5 x 6, 6 x 6 ó 6 x 9 centí-metros). Las imágenes digitales pueden tener cualquier tamaño al imprimirlas, dentro de unos límites, modificando simplemente la resolución.

cAPítulo 9: Procedimientos finAles 2�1
La única información relevante referida al tamaño de las fotografías digitales es el número de píxeles que forman la imagen. Tanto el tamaño físico en la impresión, como la resolución, se pueden alterar, y será casi inevitable en el momento que editemos la imagen.
Cuando vimos el proceso de escaneado se trataron dos formas de traba-jo:
1. Ajustar los parámetros de resolución en el momento de la digitalización para adecuarlos al dispositivo de salida.
2. Escanear a la mayor resolución y profundidad de bits que permita el escáner para generar un archivomaestro que, al final de la edición, adap-taremos a las características de la imagen de salida.
Si el origen de las imágenes es la cámara digital, la resolución de la imagen estará determinada por el dispositivo de captura (CCD o CMOS). Aunque la recomendación es trabajar siempre a la máxima resolución de la cámara, algunos aficionados prefieren bajar la calidad para poder guardar más imágenes en la tarjeta.
Tamañodeimpresiónencmdelacopia
deacuerdoalacámaradigitalCámara
MBPíxeles Impresión 200
dpiImpresión 300 dpi
11,1 4064 x 2704 34 x 52 23 x 346,3 3072 x 2048 26 x 39 17 x 265,0 2592 x 1944 24 x 36 15 x 234,1 2272 x 1704 21 x 32 14 x 213,2 2048 x 1536 19 x 28 13 x 192,0 1600 x 1200 15 x 22 10 x 151,0 1024 x 768 10 x 16 7 x 110,3 640 x 480 6 x 9 4 x 6
Algunos profesionales defienden que es mejor ajustar el tamaño y resolución de la imagen antes de realizar algún retoque o aumento de la imagen. Si dejamos el cambio de tamaño de la imagen para después del ajuste y retoque de la fotografía, aumentar el tamaño de la imagen

2�2 PhotoshoP. APlicAciones fotográficAs
puede desvelar una edición mal ejecutada. En cambio, al reducir el tamaño de la imagen se disimulan los desperfectos y los retoques incalificables.
3.1.OpcionesdeltamañodelaimagenAbrimos el archivo “ninos_feb2002.jpg”. Ejecutamos el comando Imagen > Tamaño de imagen. En el cuadro de diálogo se muestra la información de la imagen en cuanto a la Dimensión en píxeles, Tamaño del documento y la Resolución.
En el ejemplo, la imagen tiene un Tamañodeldocumento de 62,51 x 41,66 centímetros, y una resolución de 72 ppi (muy baja para ob-tener resultados de calidad con una impresora de inyección de tinta, impresora fotográfica o para fotomecánica).
Una resolución de 150 ppi suele ser suficien-te para una fotografía que se va a imprimir en una impresora de inyección de tinta. Los laboratorios comerciales requieren que las imágenes digitales tengan una resolución entre 200 y 300 ppi.
Si desactivamos la casilla Remuestrearlaimagen, activada por defecto, antes de intro-ducir la nueva resolución, Photoshop ajustará automáticamente la anchura y altura de la imagen sin cambiar el número de píxeles. El tamaño del documento reflejado en los cuadros de Anchura y Altura será el ade-cuado a la hora de imprimir la fotografía a la máxima calidad.
Por ejemplo, introducimos un valor de 300 ppi (Píxeles/pulgada) en el cuadro

cAPítulo 9: Procedimientos finAles 2�3
numérico de Resolución. Las dimensiones del documento cam-bian automáticamente a una Anchura de 15 y una Altura de 10 centímetros.
Como la imagen no se remuestrea, el número de píxeles de la imagen es el mismo después de variar la resolución (los cuadro numéricos de la sección Dimensionesenpíxeles no permite su edición). Por tanto, al no introducir ni descartar información el tamaño del archivo también será el mismo.
Confirmamos los cambios haciendo clic sobre el botón OK�. En la ventana del documento no se apreciará ningún cambio ya que el tamaño en pantalla no ha variado (el número de píxeles es el mismo). Sin embargo, la modificación del tamaño del documento con esta técnica tiene las consecuencias siguientes:• Disminuye el tamaño físico de la fotografía (de 62 cm a 15 cm de anchura).• Al determinar una resolución de 300 ppi la imagen se puede imprimir en un sistema de impresión de calidad (impresora foto-gráfica o fotomecánica).• No se han modificado el número de píxeles, por lo que la calidad es la misma (no se ha desenfocado ni pixelado la imagen).• Se ha reducido el tamaño del píxel, por tanto hay más píxeles por unidad de medida (hemos aumentado la resolución de 72 ppi a 300 ppi).
La imagen del ejemplo se imprimirá a un tamaño de 15 x 10 centí-metros a una resolución de 300 ppi en la impresora de inyección de tinta.
Pero, ¿qué ocurre si necesitamos aumentar el tamaño del documento y el número de píxeles que tiene la imagen no es suficiente?� O al contrario ¿qué pasa si sobran píxeles y hay que eliminarlos?�
3.2.ReducirladimensiónenpíxelesEl fin de la actividad siguiente es obtener una copia en una impresora de inyección de tinta de 1200 dpi y a un tamaño de impresión que se ajuste a las dimensiones de una hoja de papel de 13 x 9 centímetros. Por tanto, tal y como se señaló en el punto anterior al describir las características de los dispositivos de impresión fotográficos, la resolu-

2�� PhotoshoP. APlicAciones fotográficAs
ción de la imagen debe ser de 300 ppi (dividir la resolución dpi de la impresora entre cuatro).
Cuando introducimos el Tamaño del documento en el cuadro de diá-logo Tamañodeimagen y la Resolución que ofrece la imagen no es la adecuada para el dispositivo de impresión, no queda más remedio que añadir o quitar píxeles a la imagen. Esta acción se conoce con Remues-treo y la forma en la que se realiza se denomina Interpolación.
La interpolación de la imagen asigna valores de color a los píxeles que se crean en función de los valores de los píxeles adyacentes. Cuanto más sofisticado sea el método de interpolación, mayor es la calidad
que se obtiene.En el caso de tener que reducir
la resolución, el remuestreo que se realiza sobre la imagen no afecta de forma perceptible a la calidad. Pero nuestro deseo debe ser siempre mantener, en la medi-da de lo posible, los parámetros de calidad.
Abrimos otra vez Imagen > Tamaño de la imagen.Como ya hemos comprobado, si no se modifica las Dimensiones en
píxeles de la imagen no podemos obtener el Tamaño de documento que queremos.
Para imprimir la imagen al tamaño físico de 13 x 9 centímetros, in-troducimos el valor 13 en el cuadro numérico Anchura. La dimensión de Altura se ajusta automáticamente a 8,66, para mantener la relación de aspecto.
La relación de aspecto de la imagen no se ajusta con total precisión al tamaño del papel. El resultado será una estrecha banda blanca (color del papel) en la parte superior e inferior de la imagen impresa. Podríamos recortar la imagen para que se ajuste a las dimensiones del papel, como vimos en el capítulo de “Ajustes espaciales”, pero en este caso no merece la pena.
Tras ajustar el tamaño del documento, la resolución de la imagen es ahora de 346,222 ppi, un poco superior a la que realmente necesitamos. Podríamos lanzar el archivo a impresión, pero dejaríamos en mano del controlador de la impresora la eliminación de los píxeles que sobran. ¿Y

cAPítulo 9: Procedimientos finAles 2��
cómo lo realizará?� Después de controlar todo el proceso en la edición de una fotografía, no podemos permitirnos que este aspecto se escape de nuestras manos. Realizaremos el ajuste con Photoshop.
Sin cerrar la ventana de Tamañodedocumento, marcamos la casilla de Remuestrear la imagen. A la derecha de esta opción nos encontramos con un cuadro donde podemos elegir un método de interpolación.
Adobe ha introducido en Photoshop CS dos nuevos métodos de interpolación: Bicúbica más suavizada y Bicúbica más en-focada. Éste último está optimi-zado para cuando tengamos que submuestrear una imagen, como es el caso que nos ocupa, para conservar el detalle en la imagen tras ser remuestreada. Pero son muchas las ocasiones en las que el enfoque que produce este método de interpolación es excesivo.
Nosotros optaremos por el método de interpolación Bicúbica y en-focaremos la imagen siguiendo alguno de los procedimientos que se describirán más adelante.
En el cuadro numérico de Resolución introducimos 300 Píxeles/pul-gada.
Al submuestrear la imagen, las dimensiones en píxeles se reducen, así como el tamaño del archivo, como queda patente en la sección Dimensionesenpíxeles.
Confirmamos el cambio de tamaño haciendo clic sobre el botón OK�.Ahora ya tenemos una imagen ajustada para imprimirla en la im-
presora de inyección de tinta, al tamaño de impresión que habíamos determinado, con la resolución correcta y con una dimensión de píxeles menor.
Guardamos el archivo como “01ninos_feb2002.psd”, y posponemos el proceso de enfoque hasta que veamos, más adelante, la técnica que más se ajusta a la imagen.
3.3.IncrementarelnúmerodepíxelesLos inconvenientes aparecen cuando la resolución de la imagen no es suficiente para el tamaño y el dispositivo de impresión elegidos.

2�� PhotoshoP. APlicAciones fotográficAs
Photoshop tiene que inventarse píxeles, o sea, crear información que no estaba en la imagen y que puede dar lugar a fotografías sin nitidez suficiente.
Photoshop CS ha introducido el método de interpolación Bicúbica más suavizada con el que se obtienen unos resul-tados sorprendentes a la hora de remuestrear una fotografía cuando se aumenta el número de píxeles.
Abrimos otra vez el archivo de partida “ninos_feb2002.jpg”.Marcamos la casilla Remuestrear la imagen y seleccionamos el
método de Interpolación Bicúbicamássuavizada.Introducimos una Anchura de 24 centímetros y Photoshop ajustará
automáticamente la altura a 16 (siempre que tengamos seleccionado Restringir proporciones).
Comprobamos cómo se ha aumentado las dimensiones en píxeles y, como consecuencia, el tamaño del archivo (de 5,99 MB a 15,3 MB).
Guardamos la imagen como “02ninos_feb2002.psd”.
3.3.1.TécnicaalternativaA algunos profesionales no les gusta utilizar este método de interpola-ción para no dejar en manos de Photoshop el ajuste de aspecto de los píxeles. Se valen de una técnica alternativa, inevitable con versiones anteriores de Photoshop, con la que se obtienen muy buenos resultados sin pérdida de calidad apreciable al ojo humano, siempre que se parta de imágenes obtenidas con cámaras digitales.
Abrimos por tercera vez “ninos_feb2002.jpg”.Ejecutamos otra vez Imagen > Tamaño de Imagen y, en el cuadro de
diálogo, marcamos Remuestrearimagen con el método de interpolación Bicúbico. En la sección Tamañodeldocumento, cambiamos la unidad

cAPítulo 9: Procedimientos finAles 2��
de medida del menú emergente de centímetros a porcentaje, e intro-ducimos 110 en el cuadro numérico (sólo es necesario hacerlo en una de las dimensiones). Al confirmar el aumento de tamaño pulsando sobre OK�, la imagen será un 10 por ciento mayor. Para aumentar más el tamaño de la imagen, repetimos el mismo proceso las veces que sea necesario hasta obtener el tamaño deseado.
Un poco pesado si tenemos que aumentar mucho el tamaño de la imagen. ¿Por qué no hacerlo de una sola vez?� Pues por alguna razón misteriosa (seguro que para los programadores de Photoshop no lo es) cuando se aumenta la imagen en incrementos del 10 por 100 no se difumina y el pixelado no es tan evidente.
Y si nos resulta muy pesado el proceso de aumento de la imagen, sólo tenemos que automatizarlo de la forma siguiente:1.Seleccionamos Ventana > Acciones para hacer visible la paleta.2.Abrimos el menú de la paleta y seleccionamos Acciónnueva. En el cuadro de diálogo nombramos la acción con “Aumentar 10 por 100” y asignamos a una tecla de función la ejecución de esta acción. Pulsamos sobre Grabar. A partir de esta momento, Photoshop grabará todas las acciones que realicemos en el programa.3. Ejecutamos Imagen > Tamaño de imagen. Cambiamos la unidad de medida a porcentaje e introducimos 110 en el cuadro numérico, asegu-rándonos que Remuestrear la imagen esté marcado. Hacemos clic sobre OK� para aplicar el aumento de tamaño.4. Hacemos clic sobre el botón Detener ejecución/grabación (el botón cuadrado en la zona inferior de la paleta acciones) para parar la grabación.5. En este momento, cada vez que pulsemos la tecla de función asig-nada para esta acción, la imagen aumentará un 10 por ciento.
Con esta técnica podemos aumentar el tamaño de la imagen hasta obtener grandes ampliaciones, siempre que partamos de imágenes ge-neradas con cámaras digitales. Si la imagen se origina en un escáner, es mejor optar por el método de interpolación Bicúbica más suavizada.

2�� PhotoshoP. APlicAciones fotográficAs
Aplicamos la acción las veces necesaria hasta que obtengamos el tama-ño requerido. Archivamos la fotografía como “03ninos_feb2002.psd”.
4.EnfocarlaimagenDebido al filtro anti-aliasing utilizado en los CCD para corregir los errores de color que se puede producir al interpolar los colores en la captura, las imágenes digitales suelen aparecer algo desenfocadas cuando se impri-me la fotografía. Pero si aumentamos el grado de nitidez a una imagen, seguramente no nos servirá para su visualización en pantalla ya que se verá sobreenfocada.
Hay que tener un cuidado extremo a la hora de enfocar la imagen. La obtención de mayor enfoque se consigue a expensas de obtener parásitos en la imagen, además de enfatizar cualquier ruido presente.
Y como ya se ha citado en varias ocasiones, el enfoque debe realizarse al final del proceso, ya que si se realiza antes, cualquier ajuste en la co-rrección del color puede hacer que los defectos provocados por el enfoque se hagan más visibles.
Son varios los factores que condicionan el grado de enfoque requerido para la imagen y que debemos considerar antes de aplicar cualquiera de las técnicas que veremos:
• Cuanto más detalles tenga la imagen, mayor debe ser el grado de enfoque para que aparezcan nítidos. Las imágenes con mucha textura se verán beneficiados si aplicamos un alto grado de en-foque.• Los paisajes y la piel de las personas no suelen requerir un grado de enfoque tan alto. Un enfoque suave mejora el aspecto visual de este tipo de imágenes.• Cuanto mayor sea el grado de impresión, mayor debe ser el grado de enfoque.• La calidad del papel. Los papeles muy satinados requerirán un grado de enfoque menor. En papeles de menor calidad, hay que subir el grado de enfoque para compensar el emborronamiento que se produce al difundirse la tinta en el papel.• Y para finalizar, la apreciación subjetiva individual de cada persona, influenciada por la distancia de visión y las condiciones ambientales.

cAPítulo 9: Procedimientos finAles 2��
De los filtros que permiten mejorar el enfoque, la Máscaradeenfoque es el que proporciona mayor control y flexibilidad.
Pero también probaremos una técnica alternativa basada en el filtro de Pasoalto y utilizada por muchos fotógrafos ya que recupera un método utilizado en el laboratorio fotográfico tradicional.
Todos los archivos resultantes después del proceso los guardaremos en el formato TIFF, debido a su aceptación universal por todos los sistemas operativos y aplicaciones gráficas, con todas las capas acopladas, el perfil de color incrustado y sin comprimir. En muchos laboratorios comerciales no aceptan archivos TIFF con capas o comprimidos.
4.1.MáscaradeenfoqueEl filtro Mascara de enfoque corrige los desenfoques introducidos en el proceso de edición digital. Básicamente, el filtro lo que hace es incrementar el contraste en una zona donde se produce una diferencia tonal, oscure-ciendo los píxeles más oscuros y aclarando los píxeles claros para resaltar el borde. Visualmente, la sensación que obtenemos es una imagen con mayor nitidez.
A la hora de aplicar el enfoque la apariencia en pantalla será de una imagen “sobreenfocada”. En cambio, en la impresión el efecto producido será más suave.
Abrimos la imagen que guarda-mos como “03ninos_feb2002.psd”.
Ampliamos la vista en la ventana para poder apreciar mejor los cam-bios que se introducen al aplicar el filtro. Ejecutamos Filtro > Enfocar > Máscara de enfoque.
En el cuadro de diálogo, arrastramos el regulador Cantidad para deter-minar el aumento de contraste entre los píxeles. Si se aumenta la cantidad, los píxeles oscuros serán más negros y los píxeles claros más blancos. El valor normal en este regulador para fotografía se encuentra entre el 60% y 150% (los porcentajes menores para los retratos y paisajes y los mayores para fotografías con mucho detalle).

2�0 PhotoshoP. APlicAciones fotográficAs
El regulador del Radio determina la separación que debe haber entre un píxel claro y otro oscuro para que se aplique el filtro. Lo más habitual es utilizar un Radio de 1 (la separación entre un píxel claro y uno oscuro debe ser de 1 píxel para que se incremente el contaste, si es mayor no se introduce ningún cambio).
Por último, con el regulador Umbral se determina cuál debe ser la diferencia tonal entre los píxeles para que se aumente el contraste. Con un valor de Umbral cero todos los píxeles se verán afectados; según aumentemos el valor de Umbral establecemos que la diferencia tonal debe ser mayor para que se produzca un aumento de contraste. Los va-lores bajos, entre 0 y 2, suele ser suficiente para fotografías generadas por una cámara digital. Para materiales fotográficos de formato 135 que han sido digitalizados mediante el escáner un valor entre 3 ó 4 suele ser el más adecuado.
Vamos arrastrando los reguladores para analizar los cambios sobre la vista previa. Cuando hayamos comprendido su funcionamiento, cerra-mos la ventana haciendo clic sobre el botón Cancelar para no aplicar el filtro.
El filtro tiene un gran inconveniente, ya que si se aplica directamente sobre toda la imagen se pueden generar halos en las fotografías en color. Para evitarlo, debemos despreciar la información de color y realizar sólo el incremento de la nitidez sobre la luminosidad, como si de una imagen en escala de grises se tratara.
Empezamos convirtiendo el Mododecolor de la imagen de RGB a Color Lab mediante Imagen > Modo > Color Lab.
El modo de color Lab está compuesto por tres canales. En uno de los canales se representa la luminosi-dad (L) y en los dos restantes se representa el color. En el canal
“a” el componente verde-rojo y en el canal “b” el componente azul-amarillo. Photoshop se vale de este modo de color como paso intermedio al convertir del modo de color RGB a CMYK�, o viceversa.
Si convertimos la imagen de RGB a Color Lab y, tras la edición, restitui-

cAPítulo 9: Procedimientos finAles 2�1
mos el modo RGB, la imagen no sufre daño.
Para trabajar sólo con la infor-mación de la luminosidad hacemos visible la Paleta Canales y acti-vamos el canal de Luminosidad. Para poder ver la imagen en color mientras se realiza el enfoque, activamos el icono del ojo situado al lado del canal LAB.
Abrimos Vista > Encajar en pantalla para ver la imagen más ampliada. Seguimos el proceso ejecutando Filtro > Enfocar > Máscara de enfoque.
Como la fotografía es un retrato de grupo, el tamaño final de la copia no es muy grande y la imagen no está desenfocada, factores que, como vimos anteriormente, determinan un grado de enfoque menor. Ajusta-remos los valores del filtro para obtener un efecto ligero.
Arrastramos el regulador del Radio hasta obtener un valor de 1. Un valor inferior enfoca sólo los píxeles de borde, mientras que un valor superior enfoca una banda más ancha de píxeles.
Para el Umbral, seleccionamos un valor de 1, ya que la imagen proviene de una cámara digital.
Por último, ajustamos la Cantidad a 120.Si estamos satisfechos con el resultado (la apariencia en el monitor
debe ser de un ligero sobreenfoque) confirmamos la aplicación del filtro con OK�.
Terminamos restableciendo el modo de color mediante Imagen > Modo > Color RGB. Guardamos el archivo como “03ninos_feb2002LAB.tif”.
4.2.TécnicaalternativaconmáscaradeenfoqueSi la técnica anterior nos resulta algo pesada al tener que cambiar en dos ocasiones el modo de color, el procedimiento siguiente simplifica la edición lográndose resultados igual de buenos (podemos comparar en la impresión el efecto de las dos técnicas).
Abrimos otra vez “03ninos_feb2002.psd”.
Sólo podremos evaluar el resul-tado en la copia impresa. Si el enfoque no es correcto, repe-timos el proceso ajustando los valores para incrementar o reducir el efecto según el re-sultado obtenido.

2�2 PhotoshoP. APlicAciones fotográficAs
Ejecutamos Filtro > Enfocar > Máscara de enfoque. Ajustamos los re-guladores para obtener los mismos valores que en la técnica anterior y
aplicamos el filtro haciendo clic sobre OK�. Como aplicamos el filtro sobre toda la información de la imagen es probable que hayan aparecido halos. Como aún no hemos acabado, eliminaremos los halos en el paso siguiente.
Para afectar sólo a la luminosi-dad ejecutamos, inmediatamente después de aplicar el filtro Máscara de enfoque, Edición > Transición
máscara de enfoque. En la lista desplegable Modo, escogemos Lumino-sidad.
Pero con esta técnica se nos permite refinar aún más el efecto. Sólo tenemos que modificar el valor de Opacidad para reducir el grado de enfoque hasta el nivel deseado.
Después de confirmar el comando, comprobamos cómo el resultado es el mismo que al convertir la imagen al Modo Color LAB.
Guardamos el archivo mediante Archivo > Guardar como, y lo renombramos como “03ninos_feb2002TRANS.tif”.
Algunos reporteros gráficos, como tienen muy controlado su flujo de trabajo, prefieren aplicar la máscara de enfoque en dos pasos. Tienen
grabada la acción para acelerar el proceso, ajustando los valores para aplicar un enfoque más suave. La suma de aplicar por dos veces el filtro reduce el riesgo de aparición de artefactos.
Abrimos el archivo “motero_co-rregido.tif”, al que eliminamos los
ARTEFACTO: se refiere a una degradación en una imagen electrónica.
“motero_corregido.tif”
Después de aplicar la Máscara
de enfoque. Hay que tener
cuidado para que no vuelvan a
aparecer los artefactos

cAPítulo 9: Procedimientos finAles 2�3
artefactos JPGE, y aplicamos la misma técnica para restituir la nitidez que perdimos al aplicar el filtro Desenfoque de lente.
4.3.TécnicaPasoaltoLas posibilidades de control que permite esta técnica, y como además simula un procedimiento utilizado en el laboratorio tradicional para incrementar la nitidez, es la preferida por muchos fotógrafos
Abrimos el archivo “03ninos_feb2002.psd”.En el menú de la Paleta Capas seleccionamos Duplicar capa. Renom-
bramos la capa como “paso alto”. Con la nueva capa seleccionada, eje-cutamos el comando Filtro > Otro > Paso alto. Ajustamos un Radio de 10, y aplicamos el filtro con OK�. Este valor suele dar buen resultado con las imágenes de 300 ppi.
Con la herramienta Zoom, am-pliamos la imagen hasta distinguir los píxeles de la imagen, para poder examinar el efecto que eje-cutaremos en el paso siguiente.
En la Paleta Capas, selecciona-mos el modo de fusión Luzintensa para la capa paso alto, con el modo de fusión Luz fuerte se obtiene un resultado más atenuado y con Luz suave aun más leve. También en la Paleta Capas, movemos el selector de la opacidad de la capa hasta un valor comprendido entre el 20% y el 70%, dependiendo de la imagen. Supervisamos el grado de enfoque en la ventana del documento. El grado de nitidez variará según el nivel de opacidad establecido, siendo mayor con valores altos de opacidad.
Una de las grandes ventajas de esta técnica es que el enfoque se aplica en una capa aparte. Así, podemos activar y desactivar la capa duplicada para juzgar mejor el efecto.
Y además podemos guardar la imagen y deshacer el efecto posterior-mente, ya que el enfoque se realiza en una capa aparte.
Y eso es todo. Terminamos acoplando la imagen mediante Capa > Acoplar la imagen. Guardamos el archivo como “03ninos_feb2002ALTO.tif”.

2�� PhotoshoP. APlicAciones fotográficAs
4.4.RestituirelgranoSi partimos de soportes fotográficos tradicionales digitalizados con el escáner, es muy probable que al acabar con la edición de la imagen, sobre todo si hemos practicado algún proceso de retoque, se haya perdido el grano original. Tal y como vimos anteriormente al eliminar los artefactos JPGE, añadir grano a una imagen aumenta la sensación de nitidez.
Abrimos el archivo “agua_12.tif”. Para restituirlo abrimos Capa > Nue-va > Capa. En el cuadro de diálogo Nuevacapa, la renombramos como
“grano”, y seleccionamos el Modo de Fusión Luzintensa. De esta forma se habilita la opción de RellenarconcolorneutroparaLuzintensa(50%gris). Marcamos la casilla de verificación, y confirmamos la crea-ción de la capa pulsando sobre OK�.
Es necesario rellenar la capa para poder añadir el grano en el paso siguiente.
Con el modo de fu-sión luz intensa se ocultan todos los píxeles de la capa que tienen un 50 % de gris. La capa se vuelve transparente y no se oculta el fondo.
Para crear el grano abrimos Filtro > Ruido > Añadir ruido. En el cuadro de diálogo, marcamos la casilla de DistribuciónUniforme y Monocro-mático. Aplicamos la cantidad que creamos conveniente de grano desli-
zando el tirador hacia la derecha o hacia la izquierda, mientras vigilamos el resultado en la ventana del do-cumento. Aplicamos el filtro pulsando sobre OK�.
Si la dimensión del grano creado no es igual al original, se puede corregir modifi-cando el tamaño de la capa con el comando

cAPítulo 9: Procedimientos finAles 2��
Editación > Transformación libre. En el marco que aparece, arrastramos los tiradores hasta igualar el tamaño del grano creado con el presente en el origi-nal. Para aplicar la transformación se hace doble clic dentro del recuadro.
Hemos visto cómo con sólo aplicar grano a la imagen se ha mejorado la apariencia de nitidez. Pero no es una técnica correcta. Siempre hay que aplicar alguno de los procedimientos de aumento de la nitidez que hemos visto en este capítulo y después, si la imagen lo precisa o por gusto personal, aplicamos el filtro Añadir grano.
En algunas de las actividades que realizamos para eliminar los desper-fectos, alcanzábamos los resultados deseados si aplicábamos algún tipo de desenfoque a la imagen. Es necesario aumentar el enfoque para restituir la nitidez perdida.
Abrimos el archivo “abuelo01_arrugas.psd”. Aplicamos directamente el filtro Máscara de enfoque, ya que se trata de una imagen en escala de grises y no tenemos problemas con los halos de color, con los valores de 105 para Cantidad, un Radio de 1 y 3 para Umbral, que son las recomendacio-nes para un negativo fotográfico que representa a una persona.
A continuación, creamos una capa nueva por encima de todas para Añadirruido a la imagen. Esta imagen no necesita mucha cantidad, por lo que un valor entre 1,5 a 3 es suficiente, con una DistribuciónGaussiana y, por supuesto, Mono-cromático.
Pulsamos el atajo de teclado Con-trol + T (o Edición > Transformación libre), y aumentamos el tamaño de la capa para aumentar el tamaño del ruido e igualarlo al grano de la imagen.
Al añadir ruido a la fotografía se disimulan los retoques que realizamos sobre la imagen.
5.LanzarlaimagenalaimpresoraSi el destino final de la imagen digital es una impresora fotográfica digital y, como es casi seguro que no dispongamos de este dispositivo

2�� PhotoshoP. APlicAciones fotográficAs
en casa, guardaremos el archivo en un CD o DVD y lo llevaremos a un labo-ratorio comercial para la obtención de copias fotográficas.
Pero si su destino es nuestra impresora de inyección de tinta, a continua-ción veremos los pasos que debemos seguir para configurar el dispositivo y así conseguir la mayor calidad.
5.1.ImpresionesdepruebaPhotoshop puede simular en pantalla como quedará la imagen en la im-presión.
La vista de prueba sólo será correcta si se realiza una gestión correcta con el perfil de la impresora y si se ha realizado una calibración correcta del monitor.
Podemos realizar las pruebas en pantalla tanto si estamos en un sistema abierto, como si trabajamos en un sistema cerrado.
• Sistema abierto: en Vista > Ajuste de prueba seleccionamos la opción que representa la impresora que vamos a emplear.• Sistema cerrado: en este caso, en el menú Vista > Ajuste de prueba seleccionamos el espacio de monitor que configuramos específicamente para que coincida con la prueba de impresión que realizamos en el capítulo 2.
5.2.ImprimirPodemos aplicar dos flujos de trabajo distintos cuando tengamos que lanzar la imagen a la impresión. Los dos comparten la mayoría de las acciones y los resultados que podemos obtener son muy similares.
Como hemos realizado en varias ocasiones a lo largo de todo el curso, probamos los dos métodos. Con las impresiones en la mano decidiremos cual se adapta mejor a nuestro flujo de trabajo.
El resultado que vamos a obtener con los dos métodos es muy parecido. La teoría es que con el segundo método deberíamos obtener mejores resultados ya que se utiliza el motor de conversión de color de Adobe, muy superior al ICM de Microsoft. Pero, como el controlador de la impresora también entra en juego, se reducen las diferencias hasta el punto de que son imperceptibles a simple vista.
Los métodos descritos a continuación son válidos para cualquier marca de impresora, aunque están basados en un dispositivo de la marca Epson.

cAPítulo 9: Procedimientos finAles 2��
5.2.1.ImpresiónenunsistemacerradoConfiguraremos el cuadro de diálogo de impresión de Photoshop para obtener una copia del archivo “03ninos_feb2002ALTO.tif”.
Abrimos el cuadro de diálogo Archivo > Imprimir con vista previa. En el cuadro de diálogo marcamos en la sección Espaciodeorigen la casilla de Documento. En la sección de Espaciodeimpresión seleccionamos la opción de PerfilGestióndecolordeimpresora. Esta es la mejor opción cuando la impresora no dispone de perfil. La opción Propósito aparece atenuada, ya que no se puede alterar debido a que la conversión no se realiza dentro de Photoshop.
Cuando elegimos Gestióndecolordeimpresora se incrusta el perfildees-paciocolordeorigen en la imagen (en este caso sRGB), necesario para imprimir en un dispositivo que requiere datos RGB. De esta forma se obliga a Windows y al controlador de la impresora, para que ejecute la conversión antes de imprimir. Un proceso interno donde el operario no toma ninguna decisión, siempre que le demos el mando a la impresora como veremos más adelante.
En la sección Posición desmarca-mos la opción Centrar para poder editar los cuadros de Superior e Iz-quierda. Posicionamos la fotografía en la hoja introduciendo la distancia entre el borde Superior e Izquierdo a la fotografía. También se puede arrastrar la imagen en la representación de la impresión.
En la sección Tamañodeimpresiónescalado dejamos la Escala al 100%, ya que no debemos alterar el ajuste que hicimos sobre el tamaño de la imagen. Pinchamos sobre el botón Imprimir para pasar al siguiente cuadro de diálogo.
En la ventana Imprimir entra-mos en Propiedades para ajustar las opciones de la impresora.
A continuación, nos apoyaremos en el cuadro de diálogo de una impresora Epson para configurar la impresión. Sólo hay que buscar en el software de otras impresoras los parámetros que se citan para seguir con la actividad. Normal-

2�� PhotoshoP. APlicAciones fotográficAs
mente coinciden, o presenta una denominación muy similar, en todas las marcas.
Dentro del cuadro de diálogo del controlador de la impresora se-leccionamos el Tipodepapel que se va a usar y la opción que nos ofrezca una mayor resolución (en este caso Photo RPM) para el tipo de papel que hemos elegido.
Pasamos a la sección Color. Aquí nos encontramos con las opciones Ajuste Color, PhotoEnhance o ICM. Marcamos la casilla ICM, ya que se deshabilitan los controles manuales de ajuste de color y los procesos de color internos del controlador.
Por último, en la sección Opcionesdeimpresión, seleccionamos aquella que nos ofrezca mayor calidad. En el caso de la impresora Epson la opción es Súperentrelazado.
Para terminar, basta con apretar el botón Aceptar para regresar al cuadro de diálogo de Imprimir de Photoshop. Seleccionamos el número de copias en la sección Copias, y enviamos la imagen a la impresora haciendo clic sobre el botón Aceptar.
5.2.2.ImpresiónenunsistemaabiertoAbrimos el cuadro de diálogo Archivo > Imprimir con vista previa.
Por la misma razón que en el método anterior, seleccionamos el Espaciodeorigen del Documento. Continuamos abriendo la lista desplegable de Perfil, dentro de la sección Espaciodeimpresión, para seleccionar el perfil de nuestra impresora (en este caso Stylus C83 C84 Series).
Ahora sí está activada la opción de Propósito, ya que en este caso es Photoshop el encargado de realizar la conversión. Los propósitos de interpretación del color que puede realizar Photoshop para adaptarlos a la gama del espacio de color de destino son cuatro: Perceptual, Saturación, Relativocolorimétricoo Absolutocolorimétrico. De las cuatro opciones seleccionamos Perceptual, que suele ser la mejor elección para imágenes fotográficas.
El propósito Perceptual mantiene la relación visual entre los co-lores, comprimiendo la gama de color para que se ajuste al espacio de color del documento.
ICM: perfil de color utilizado en Windows para hacer corre-sponder de forma automática los colores de la impresión con los colores de la pantalla.

cAPítulo 9: Procedimientos finAles 2��
Los pasos siguientes serían los mismos que en el método anterior hasta enviar la imagen a la impresora.
5.3.CrearunconjuntodeimágenesEl comando Conjunto de imágenes nos permite distribuir varias copias de una fotografía en una sola hoja, como los diseños que se ofrecen en los estudios de fotografía.
Este comando no limita su funcionamiento al uso sólo de una fo-tografía. Los conjuntos de imágenes pueden combinar diferentes fo-tografías en la misma hoja, con tamaños y orientaciones distintas.
Photoshop ofrece algunas plantillas distintas para distribuir va-rias imágenes en una sola hoja e imprimirlas de una sola vez. Pero también podemos crear nuestras propias plantillas.
Para crear un conjunto de imágenes abrimos Archivo > Automatizar > Conjunto de imágenes. En la parte superior de la ventana, en la sección Origen, seleccionamos la imagen que queremos Usar de cualquier carpeta del disco duro o de una unidad externa. Si tene-mos una fotografía abierta en el espacio de trabajo, Photoshop la utilizará como imagen de Origen. Si tenemos abiertas varias, usará el documento activo.
En la sección Documento seleccionamos un Tamañodepágina de 20,3 x 25,4 centímetros. Del menú emergente Composición elegimos el diseño del conjunto de imágenes. Para esta actividad optamos por (1)5x7(2)2,5x3,5(4)2x2,5. El conjunto seleccionado aparece en la vista previa.
También podemos elegir la re-solución que deseemos y el Modo de color para la impresión final.
En la última sección Etique-ta, introducimos el texto que deseemos para que acompañe a las fotografías. En este caso no lo vamos a utilizar, por lo que dejamos Ninguno en el menú desplegable de Contenido.
Este es el aspecto que ten-drá el conjunto de imágenes, preparado para lanzarlo a la impresora.

2�0 PhotoshoP. APlicAciones fotográficAs
Si queremos sustituir una de las imágenes para colocar otra fotografía, hacemos clic sobre ella y se abre una ventana donde seleccionamos otro archivo gráfico de origen.
Hacemos clic sobre OK� para que Photoshop ejecute las acciones necesarias y cree el conjunto de imágenes.
5.4.CrearunahojadecontactosparaelCDoDVDSi creamos una hoja de contactos para la portada de CD o DVD, tendremos una referencia visual de las imágenes que contiene el soporte, sin tener que introducirlo en el lector del ordenador.
Abrimos Archivo > Automatizar > Hoja de contactos II. En el cuadro de diálogo elegimos Carpeta en Usar, dentro de la sección Imágenesdeorigen, y buscamos la unidad de CD o DVD donde estén las imágenes con el botón Explorar. Marcamos Incluirtodaslassubcarpetas para que se exploren todas las carpetas del disco.
En la sección Documento, seleccionamos como Unidades centíme-tro (cm) e introducimos un valor de 12,06 en Anchura (si el CD tiene muchas imágenes introducimos 24,12 centímetros) y 12,06 en Altura, una resolución de 150 ppi, ya que gracias al reducido tamaño de estas imágenes podemos permitirnos una resolución baja, y el MododecolorRGB. Dejamos marcada Acoplartodaslascapas para obtener una imagen con sólo una capa lista para la impresión.
Para configurar la composición de la hoja de contactos recurrimos a la sección Miniaturas. A la derecha de la ventana se nos muestra una vista previa donde, con pequeños cuadros grises, se representa la distribución de las miniaturas. Debajo de la miniatura se nos informa sobre el número de hojas de contacto que se creará, el número de imágenes y las dimen-siones de las miniaturas.
En función del número de imágenes que tengamos grabadas en el CD o DVD, introducimos los valores correspondientes de Columnas y Filas en los cuadros numéricos para distribuir las miniaturas en la hoja de contactos. Vigilamos la información debajo de la miniatura para conseguir que sólo se cree una página. En Colocar decidimos si queremos disponer las miniaturas primerohaciaunlado o primerohaciaabajo. Si marcamos la casilla Rotarparamejorarajuste, Photoshop rota las imágenes para que quepan en la hoja de contactos (independientemente de su orientación).

cAPítulo 9: Procedimientos finAles 2�1
En la parte inferior del cuadro de diálogo marcamos la casilla usarnombredearchivocomo para que Photoshop imprima el nombre de cada archivo debajo de su miniatura. Seleccionamos la Fuente y el Tamañodelafuente (un tamaño de 6 puntos suele ser suficiente y, al reducir el tamaño de letra, podemos incluir más miniaturas).
Sólo queda confirmar sobre OK� y esperar a que Photoshop ejecute todas las acciones necesarias. Al finalizar, en el espacio de trabajo de Photoshop tendremos una ventana de documento con nuestra carátula para el CD o DVD.
Doblamos por el centro la hoja para introducirla en la caja del CD o DVD.
6.OptimizarimágenesparalaWebLa optimización es el proceso que nos permite ajustar la calidad y el tamaño de la imagen para su visualización en Internet o en el monitor del ordenador. Junto a Photoshop se distribuye el programa ImageReady, dirigido a la edición de imágenes para la WEB, pero nosotros sólo utilizaremos un comando de Photoshop reservado para la optimización de imágenes que se visualizarán en el monitor del ordenador.
Las funciones de Photoshop para este fin nos permiten previsualizar la imagen optimizada en diferentes formatos gráficos y con atributos específicos.

2�2 PhotoshoP. APlicAciones fotográficAs
Podríamos ajustar el tamaño y la calidad de la imagen con los procedimientos que hemos visto hasta ahora y acabar guardando la imagen en uno de los formatos específicos reservados a este efecto. Pero con el comando GuardarparaWeb disponemos de una serie de controles con los que podemos establecer los parámetros de calidad y el formato de archivo idóneo, gracias a la valiosa ayuda de una ventana con varias opciones de previsualización.
Otra vez recurrimos al archivo “03ninos_feb2002.psd” para esta actividad con el fin de comparar los resultados obtenidos.
Abrimos Archivo > Guardar para Web.Como se puede apreciar en la imagen, las opciones de control son
muchas y variadas. Nos limitaremos a ver los aspectos necesarios dirigidos a la optimización de fotografías de tono continuo para su visualización en un monitor y por tanto también para la Web.
En la ventana del comando, seleccionamos la vista 2copias hacien-do clic sobre la tercera pestaña que se encuentra sobre el área de la imagen. La ventana se divide en dos para poder ver conjuntamente la imagen original, a la izquierda, y una previsualización de la op-timización a la derecha. Pero las posibilidades de previsualización van más allá, pudiéndose comparar tres ajustes simultáneamente
si hacemos clic sobre la pestaña 4copias.
Con la herramientas Mano y Zoom se selecciona el área y tamaño de visualización, tal y como lo haríamos en el espacio de trabajo de Photoshop.
Photoshop también simula la gammade visualización de sistemas operativos Windows y Mac OS (¿para cuando LINUX?�), ya que una fotografía que se ve correc-tamente en un sistema operativo, puede verse más oscura o más clara en otro sistema.
Para conocer cómo se verá la imagen en los distintos sistemas, abrimos el menúemergente deprevisualización y comparamos los cambios sobre la imagen (Colorsincompensación no realiza ningún ajuste al valor gamma de la imagen).

cAPítulo 9: Procedimientos finAles 2�3
Con la optimización lograremos encontrar el equilibrio entre la calidad de la imagen y el tamaño del archivo más pequeño posible.
En el panel situado a la derecha se encuentran los controles de optimización de la imagen. En la sección Ajuste predefinido seleccionamos JPGE alta, que es una opción que nos ofrece unos ajustes correctos para obtener una calidad en la fotografía muy buena. Ampliamos la vista con la herramienta zoom para com-parar la imagen original con la optimizada.
Para cambiar el tamaño de la imagen tenemos primero que saber cuál es la ResolucióndePantalla del sistema operativo donde se visualizará la imagen.
Si queremos dirigir la imagen para la Web, tendremos en cuenta que en la actualidad la mayoría de las personas tienen configurada la Re-solución de pantalla a 800 x 600. Pero debido a la reducción de precios que están experimentando los monitores CRT de 17 pulgadas y los TFT, se está extendiendo la utilización de resoluciones de 1024 x 768.
Además, hay que tener en cuenta que el navegador también ocupa un espacio en la pantalla, por lo que el tamaño de la imagen tendrá que ajustarse al área activa de la aplicación.
Los monitores TFT trabajan a una resolución fija. En cambio, con los monitores CRT se puede trabajar a distintas resoluciones sin que afecte a la calidad de la imagen.
Para el ejemplo, utilizaremos una dimensión de 800 píxeles de anchu-ra para que pueda verse por completo en sistemas con una Resolución de pantalla de 1024 x 768 y, casi completa, en una Resolución de pantalla de 800 x 600.
Activamos la ficha Tamañodeimagen. En la sección Tamañoori-ginal se muestran las dimensiones reales en píxeles de la fotografía. En la sección Tamaño nuevo establecemos el tamaño del archivo optimizado.

2�� PhotoshoP. APlicAciones fotográficAs
Editamos el cuadro numérico Anchura e introducimos 800. Como por defecto está marcada la opción Restringir proporciones, la altura se ajusta automáticamente.
Cuando guardemos el archivo, Photoshop sólo cambia el tamaño de la versión optimizada para Web, no se modifica la imagen original que tenemos abierta en Photoshop.
Hacemos clic sobre el botón Aplicar para que se ajuste el tamaño de la imagen optimizada.
Ampliamos la vista para ver si se ha degradado la fotografía optimizada y los cambios son prácticamente inapreciables. Debajo de la vista optimizada se muestra la información sobre la imagen: formato de archivo, calidad en la compresión, tamaño del archivo y el tiempo de descarga aproximado según el dispositivo de conexión a la Web.
Si no estamos contentos con la calidad de la imagen, aumenta-mos su valor en el regulador Calidad, debajo de la opción Ajuste predefinido. Si queremos reducir el tamaño del archivo, bajamos la Calidad hasta dar con el valor que consideremos oportuno.
Cuando estemos satisfechos con los resultados, pinchamos so-bre el botón Guardar. En la ventana Guardar optimizada como, seleccionamos la carpeta de destino, nombramos el archivo como
“03ninos_Feb2002WEB”, y seleccionamos en Tipo Sólo imágenes (*.jpg). No creamos la página HTML, ya que crearemos un catálogo WEB a continuación.
7.MostrarlasfotografíasTanto esfuerzo y ahora, ¿cómo enseño mis fotografías a la familia, amigos, clientes…etc.?�
Podemos recurrir a los métodos de siempre, cargar con el álbum o book de fotografías para compartirlas con unas pocas personas, o aprovecharnos de las nuevas tecnologías para llegar a más gente y de una forma más versátil.7.1.GaleríadefotografíasWebCon Photoshop CS podemos crear una galería de fotografías Web sin tener ningún conocimiento sobre programación o diseño de páginas Web.

cAPítulo 9: Procedimientos finAles 2��
De forma automática, Photoshop prepara todas las imágenes y genera las páginas necesarias, con una página inicial que nombra como Index, en la que se muestran una serie de miniaturas como enlaces a las fotografías de la galería.
Comenzamos creando una nueva carpeta en el disco duro donde copiaremos los archivos de imá-genes que queremos incluir en la galería. Da igual el formato del archivo de estas imágenes, Photoshop las convertirá au-tomáticamente a JPGE, y las organizará por orden numérico o alfabético.
Ya vimos en el capítulo 3 cómo utilizar las funciones del Explorador de archivos de Photoshop para renombrar los archivos uno a uno o en lote.
Cuando tengamos ordenadas las imágenes en la carpeta, abrimos Archivo > Automatizar > Galería de fotografías Web.
Seleccionamos el diseño de galería en Estilos en la sección Si-tio. Photoshop nos ofrece varias plantillas y seguro que alguna se adapta a nuestras necesidades. Una previsualización a la derecha de la ventana nos muestra el diseño.
En el cuadro de texto siguiente escribimos la dirección de nuestro Correoelectrónico, siempre que deseemos que las personas que visiten la Web se pongan en contacto con nosotros.
En la sección Imágenesdeorigen se nos permite elegir entre una Carpeta o Imágenes seleccionadas del explorador de archivos en el cuadro desplegable Usar. Como partimos de una carpeta como origen de nuestras fotografías, seleccionamos esta opción y la localizamos pinchando sobre el botón de Explorar.
Pinchando sobre el botón de Destino elegimos la ruta en nuestro disco duro donde se creará la galería Web.
En la sección Opciones configuramos diversos aspectos de la galería abriendo el menú desplegable. En las opciones Generales elegimos
Cuando se dirigen las imá-genes a la Web o para vi-sionarse en un monitor, no deben enfocarse.

2�� PhotoshoP. APlicAciones fotográficAs
la extensión del archivo que queramos para las páginas entre HTM o HTML. Seleccionamos Agregaratributosdealturayanchuraparalasimágenes.
Abrimos el menú Opciones para seleccionar Titular para definir el texto que aparecerá en cada página de la galería, como el título de la galería (Nombre del sitio), nuestro nombre (Fotógrafo), Información de contacto y la Fecha. Por último, seleccionamos la Fuente y el Tamaño de la fuente.
Según el Estilo de galería Web que escojamos, algunas de las opciones en Titular se encontrarán desactivadas sin posi-bilidad de edición.
Con la opción si-guiente, Imágenesgrandes, definimos diversos aspectos de las páginas de la ga-lería. Activamos Re-dimensionar imágenes y Personalizado, del menú desplegable e
introducimos un tamaño de 500 píxeles en el cuadro numérico, teniendo en cuenta que para algunos diseños se limita el valor más grande que podemos seleccionar. En Restringir escogemos Ambas y Medio en el menú de CalidadJPGE. Para añadir un borde a las fotografías introducimos un valor en Tamañodeborde.
Seguimos configurando las opciones eligiendo Miniaturas. En Tamaño seleccionamos Medio y, si nos gusta, un Tamañodelborde. Marcamos Nombre de archivo como leyenda para las miniaturas.
En Colorespersonalizados, opción que nos encontramos a continuación, cambiamos los colores del diseño de la página (según el diseño, algunos colores no se pueden editar e incluso ninguno).
Si queremos añadir algún tipo de seguridad, seleccionamos las opción Seguridad, y editamos el Tipo y las opciones necesarias.
Hacemos clic sobre OK para crear la galería Web. Las páginas Web y las fotografías se ubicarán en la carpeta de destino, con las imágenes JPEG

cAPítulo 9: Procedimientos finAles 2��
dentro de una subcarpeta de images, las páginas HTML dentro de una subcarpeta de pages y las miniaturas JPEG dentro de una subcarpeta de Thumbnails.
Una vez que Photoshop concluya con todas las acciones necesarias para crear la galería, el navegador Web que tengamos instalado como predeterminado en el sistema operativo se abrirá automáticamente para que inspeccionemos el resultado.
7.2.PresentaciónenPDFEl comando Archivo > Automatizar > Presentación en PDF (en el menú viene como Presentación de PDF) nos permite generar un documento de varias páginas o una proyección de diapositivas, en formato PDF con nuestras fotografías.
Pulsando sobre Explorar podemos localizar las imágenes que vamos a incluir en la presentación. Si queremos quitar uno de los archivos añadidos, lo seleccionamos y pinchamos sobre Eliminar.
En la sección Opcionesdesalida, hacemos clic sobre la opción de Guardar como Presentación para seleccionarlo y activamos la casilla Ver PDF después de guardar para que se abra Acrobat Reader al terminar el proceso y visionar la presentación.
El orden de los archivos en la ventana Archivosdeorigen marca la se-cuencia de las páginas en la presentación en PDF. Para modificar el orden, seleccionamos el archivo y lo arrastramos a la nueva posición dentro de la lista.
Determinamos el tiempo, en segundos, que la imagen permanece en pan-talla durante la presentación en Avanzar. Con Repetir después de la última página se crea un bucle sin fin en la presentación para que comience tras llegar al final.En Transición decidimos, entre una larga lista, qué efecto se insertará en la transición entre dos imágenes.
Cuando definamos todos los aspectos, pulsamos sobre Guardar para crear la presentación. En el cuadro de diálogo introducimos el nombre para la

2�� PhotoshoP. APlicAciones fotográficAs
presentación en PDF, y seleccionamos la carpeta de destino para el archivo guardado. Hacemos clic en el botón Guardar.
A continuación se abre el cuadro de diálogo Opciones de PDF. De-terminamos el método de CodificaciónZip (sin pérdida de calidad) o JPEG. Para suavizar imágenes de baja resolución marcamos la casilla de Interpolacióndelaimagen. Si las imágenes tienen una resolución adecuada dejamos esta opción sin marcar.
Dejamos sin marcar Degradarperfildecolor y, si queremos activar la Protección del PDF, especificamos las opciones de seguridad en esta sección
Hacemos clic en OK�, y Photoshop crea inmediatamente la presentación en PDF, y la abre en Acrobat Reader.
8.¿Yseacabó?A lo largo de este libro se ha desarrollado el flujo de trabajo común para la mayoría de nuestras fotografías.
A partir de este momento, el estudio, la investigación y la constancia, nos abrirán un mundo lleno de posibilidades. Podremos enfrentarnos a cualquier reto, ya que cualquier técnica especial; restauración de imágenes antigüas, retoque de retratos, montajes, etc., se basa en los mismos conceptos. Ser felices.

Glosario 299
Glosario
Aberración: deficiencia óptica ocasionada por las lentes de un objetivo que da lugar a imágenes borrosas, deformadas o con desviaciones de color.
Abrasión, señales de: marcas de rozaduras en la emulsión fotográfica procesada debidas a causas muy diversas.
Acutancia: Medida física objetiva de la nitidez de una imagen fotográfica.
Aditivos primarios: Son el rojo, el verde y el azul, y combinándolos se pueden obtener los demás colores.
Adobe gamma: utilidad de Adobe para calibrar y crear perfiles del monitor que viene incluida en el software de Photoshop.
Algoritmo: secuencia de operaciones matemáticas que ejecuta un software informático para realizar una acción determinada.
Aliasing: apariencia de escalones en las líneas en ángulo de una imagen digital debido a la forma cuadrada de los píxeles.
Alisado (anti-aliasing): suavizado de los contornos en una imagen di-gital para atenuar el efecto “sierra” producido por los píxeles.
Altas luces especulares: zona con valores altos de brillo en la imagen que no presenta detalle.
Altas luces: los tonos más claros de una imagen con detalle. Se consideran altas luces aquellos tonos comprendidos entre unos valores del 80% al 100%.
Ángulo de visión: ángulo de visión cubierto por un objetivo en función de la distancia focal del objetivo y del tamaño del plano de la imagen. Un objetivo de ángulo de visión normal es aquel que cubre un campo de 45º, al igual que la visión humana.
Ángulos de tramado: ángulos que sirven de referencia para indicar la posición relativa de los cuatro fotolitos de cuatricromía y evitar así la aparición de motivos muaré.

300 PhotoshoP. aPlicaciones fotoGráficas
Artefacto: defecto de color que puede afectar a una imagen digital comprimida. Este fallo se debe a una mala interpretación de la información de la imagen durante el proceso de compresión.
ASA: abreviatura de American Standards Association (Asociación Americana de Normalización) que define la sensibilidad a la luz de una emulsión fotográfica. Cuanto mayor sea el número mayor es la sensibilidad. También se utiliza en las cámaras digitales para indicar la respuesta a la luz del elemento sensor equiparándola a la emulsión fotográfica.
Balance de blancos: control manual o automático presente en las cámaras digitales que ajusta los valores de brillo de los compo-nentes rojo, verde y azul (RGB) para obtener una reproducción neutra bajo cualquier situación de iluminación.
Balance de color: se refiere a la fidelidad con que la imagen repro-duce los colores.
Banding: defecto en una imagen digital cuyo aspecto son franjas de un mismo color.
Barrido digital (Digital Scan): desplazamiento que realiza el elemen-to captador CCD o CMOS de un dispositivo de captación digital de imágenes para explorar un original.
Bit: (Binary digit) unidad mínima de información de un ordenador. 8 bits equivales a un Byte.
BMP: formato de archivo grafico originario del sistema operativo Windows.
Brillo: término que se refiere a la luminosidad de un color, indepen-dientemente del tono y de la saturación.
Buffer: memoria intermedia utilizada por algunos dispositivos infor-máticos para guardar la información antes de procesarla.
Byte: unidad equivalente a ocho bits de información digital Es la unidad estándar de almacenamiento de información binaria.
Calar: acción de difuminado del borde de una selección en un de-terminado número de píxel (radio de calado).
Calibración: acción realizada sobre algún dispositivo para ajustar su respuesta dentro de un sistema informático.
Cámara digital: tipo de cámara fotográfica que utiliza un sensor CCD o CMOS en lugar de película tradicional.

Glosario 301
Cámaras réflex: tipo de cámaras en las que, gracias a un sistema óptico, la imagen formada por el objetivo se puede ver en el visor.
Canal Alfa: canal especial usado para guardar máscaras y selec-ciones.
Canal: imagen en escala de grises que almacena diferentes tipos de información (como la información sobre los píxeles de un deter-minado color). En el modo de color Escala de grises la imagen tiene sólo un canal de color, una imagen RGB tiene tres canales y una imagen CMYK tiene cuatro canales).
Capas: una particularidad en algunas aplicaciones gráficas que permite la composición de imágenes como si se apilaran ace-tatos transparentes, teniendo así los elementos en niveles independientes.
Captura: registro de una imagen.CCD (Carged Coupled Device): dispositivo de carga acoplada. Sensor
microeléctrico de estado sólido sensible a la luz utilizado para la captura de imágenes que genera una corriente eléctrica según la cantidad de luz que recibe.
CD: medio de almacenamiento digital de sólo lectura.CD-R: medio similar al CD que permite grabar datos una sola vez.CD-RW: medio similar al CD que ofrece la posibilidad de grabar y
borrar información en él tantas veces como sea necesario.Cibachrome: procedimiento para obtener positivos a partir de
diapositivas. Clonar: acción de duplicar los píxeles de una imagen en otra zona
o en otra imagen distinta.CMOS (Complementary Metal Oxide Semiconductor): sensor utilizado
en lugar de los tradicionales CCD en cámaras y escáneres foto-gráficos digitales debido a su coste más bajo, pero que ofrecen peor calidad.
CMS: (Colour Management System) sistema de gestión de color que asegura la uniformidad de los colores en un flujo de trabajo desde la entrada a la salida de la imagen digital.
CMYK: modo de color basado en los colores sustractivos cian, ma-genta, amarillo y negro son (son las siglas en inglés). Las tintas

302 PhotoshoP. aPlicaciones fotoGráficas
CMYK se utilizan en los procesos de impresión en imprentas.Color aliasing: algoritmo que interpola la información obtenida por
medio de un dispositivo CCD o CMOS para obtener una información de color lo más fiel posible al original.
Color dominante: color que tiñe toda la imagen interfiriendo en la reproducción correcta del color.
Color indexado: modo de color en el cual los colores que pueden representarse en una imagen están recogidos en paleta que puede contener hasta 256 colores.
Color Lab: modo de color con el que una imagen se define con tres canales: uno para la luminosidad, uno para los colores del verde al magenta, y un tercero para los colores del azul al amarillo.
Color primario: color base utilizado para obtener otros colores.Color secundario o complementario: color obtenido por la mezcla
de dos colores primarios.ColorSync: sistema de gestión de color desarrollado por Apple.Compresión: algoritmo que reduce el tamaño de los archivos digi-
tales mediante la eliminación de dígitos binarios de información redundante.
Contraluz: tipo de iluminación donde la fuente de luz se encuentra por detrás del motivo, dirigiéndose hacia la cámara.
Contraste: grado de diferencia en brillo entre las áreas más claras (luces) y las más oscuras (sombras) de una imagen.
Conversor A/D: convierte la señal analógica captada por el sensor de imagen en información digital.
Corrección de la Gamma: ajuste realizado sobre una imagen que no altera el rango dinámico de una imagen, sino la distribución de las tonalidades.
Corrección del color: ajuste realizado sobre una imagen para obtener una reproducción fiel del color original.
Curvas: comando de Photoshop que permite la modificación de los valores tonales de una imagen. Una curva en ángulo recto de 45° deja la imagen sin ningún cambio. Si se altera la forma de la curva se alteran los valores la imagen.
Cian (cyan): uno de los tres primarios complementarios usados en la síntesis sustractiva.

Glosario 303
Degradado: transición gradual entre dos colores.Densidad máxima: el punto de máxima densidad en una imagen.Densidad mínima: el punto de mínima densidad en una imagen.Densidad: medida de la opacidad de un filtro, pigmento o emul-
sión. Cuando se refiere a imágenes digitales, indica el grado de “oscuridad” en una imagen.
Desenfoque gaussiano: filtro que desenfoca la imagen en una cantidad variable controlada por el operario.
Destramar: elimina de los puntos de la trama desenfocando la imagen. La operación se puede aplicar durante la digitalización o en el proceso de edición de la imagen.
Diafragma: dispositivo localizado en los objetivos de las cámaras que determina el tamaño de la abertura.
Diapositiva: Imagen fotográfica positiva sobre una base de película transparente que se observa por transmisión.
Dimensión de la imagen: conociendo el número de píxeles en horizontal y vertical, además de la resolución de la imagen, se puede conocer el tamaño físico de la imagen. Por ejemplo, una imagen de 600 x 600 píxeles a una resolución de 300 ppi, tendrá un tamaño de 2 x 2 pulgadas (600 / 300 = 2). Como una pulgada equivale a 2,54 centímetros, su tamaño en centímetros es de 5,08.
Disco de memoria virtual: espacio del disco duro utilizado para el almacenamiento temporal y el procesamiento de datos cuando no hay suficiente memoria RAM disponible para estas funciones.
Distorsión: alteración de la forma que se produce en una imagen fotográfica debido al diseño óptico del objetivo.
Dithering: tecnología en las impresoras de tinta que determina la forma en que se superponen los puntos de tinta para reproducir todos los colores.
Dominante de color: color que tiñe una imagen sobre los demás. Dpi: Siglas en inglés de "Dot per inch", puntos por pulgada. Medida
de la resolución en los dispositivos de impresión.Emulsión: capa de gelatina en los soportes fotográficos que contiene
los elementos sensibles a la luz que forman la imagen.Enfoque: grado de detalle en una imagen.

304 PhotoshoP. aPlicaciones fotoGráficas
Enmascarar: técnica utilizada para bloquear el paso de la luz a determinadas zonas de la imagen.
Error de difusión: tecnología aplicada en las impresoras para obtener una reproducción de los colores visualmente correcta compensando la saturación de los píxeles contiguos a un píxel que presente un color no reproducible.
Escala de grises: modo de color, de 8 o 16 bits, con un solo canal utilizado para describir imágenes monocromáticas.
Escáner: dispositivo utilizado para digitalizar materiales analógicos. Existen distintos tipos, como el escáner plano, de tambor o de transparencias.
Espacio de color: espectro de colores definido con exactitud.Espectro electromagnético visible: región del espectro electro-
magnético, comprendida entre 400 y 700 nanómetros, visible para el ojo humano.
EXIF: del inglés Exchangeable Image File. Información que se incluye en el archivo de imagen con datos sobre los ajustes de cámara en al exposición.
Exposición: término que se refiera a la cantidad de luz que llega la película fotográfica o el sensor CCD, y que se controla mediante el tamaño de la abertura del diafragma y el tiempo de exposición.
Filtro Anti-aliasing: Filtro que se coloca delante del sensor CCD o CMOS de la cámara digital o del escáner para reducir el efecto Color aliasing (ver).
Firewire: nombre con el cual Apple bautizó el protocolo de alta velocidad de conexión de dispositivos IEEE 1394.
Frecuencia de trama: (Lineatura) la resolución en líneas por pulgada (lpi) medida en una imagen de semitonos.
Fuente: conjunto de caracteres (letras, números y símbolos) que comparten una unidad estilística.
Gama: rango limitado de colores que puede proporcionar un de-terminado dispositivo de entrada, de salida o un conjunto de pigmentos.
GIF: (Graphics Interchange Format). Formato de archivo de imagen de 256 colores que soporta animación y transparencias.
Gigabyte: (Gb) 1.024 megabytes.

Glosario 305
Grano: estructura de una imagen fotográfica formada por partículas diminutas de plata metálica.
Halo: banda de luz o de color alrededor que rodea los límites de los objetos en una imagen.
Histograma: representación gráfica de la gama de tonos de una imagen digital.
Hormigas en movimiento: forma coloquial para referirse a la línea punteada que revela los bordes de una selección.
HSB: modo de color basado en el Tono (H), Saturación (S) y Brillo (B).
ICC: (International Color Consortium). Consorcio internacional del color fundado para crear un sistema para la gestión del color universal.
ICM: (Image Color Manager). Gestión de color de la imagen que realiza el sistema operativo Windows.
IEEE 1394: ver Firewire.Interpolación: cada píxel de la imagen corresponde a un elemento
digitalizado desde el original, y conserva la información de tono, color y espacial completa. Se denomina resolución óptica. Cuando a través de software se aumenta la resolución de una imagen por medio de algún algoritmo matemático (interpolación), se generan píxeles atendiendo a la información de los píxeles reales. Es decir, que un píxel obtenido por interpolación no representa un ele-mento de información original sino una aproximación a éste.
ISO: (International Standards Organisation). Escala utilizada para designar la sensibilidad, de una película fotográfica o un CCD.
JPEG: (Joint Photographic Experts Group). Formato de archivo gráfico que comprime las imágenes con pérdida de calidad.
Kelvin: (K): unidad de medida en la que se expresa la temperatura de color.
Kilobyte (Kb): 1.024 bytes.Latitud de exposición: tolerancia de una emulsión para registrar
distintas variaciones del nivel de exposición.Latitud: variación permisible que aplicada a la exposición, el en-
foque, revelado, etc. LCD: (Liquid Cristal Display). Pantalla de cristal líquido.

306 PhotoshoP. aPlicaciones fotoGráficas
Lector de tarjeta: dispositivo lector de las tarjetas de memoria flash que permite transmitir información de la cámara digital al PC.
Lineatura de trama: número de líneas de puntos por pulgada (lpi) en una imagen tramada.
LPI: (Lines Per lnch - Líneas por pulgada) Unidad de resolución que indica la densidad de filas que conforman un tramado de semitono.
Luces: Áreas más claras de una imagen.Luminosidad: indica la distribución de los valores de luces y de
sombras en una imagen.LZW: (Lempel-Ziv-Welch). Técnica de compresión de imágenes sin
pérdida de calidad.Magenta: uno de los tres colores primarios sustractivos.Mapa de bits: imagen digital formada constituida por una rejilla de
píxeles. También se denomina de esta forma a las imágenes de un solo canal con una profundidad de color de 1 bit.
Máscara de capa: canal alfa que se adjunta a una capa de imagen que define la visibilidad de los píxeles de esa capa.
Máscara de enfoque: proceso utilizado para mejorar la nitidez de las imágenes.
Máscara rápida: modo de edición en el cual se utiliza un color para mostrar las áreas de una imagen que no se encuentran selec-cionadas. Canal alfa temporal.
Mate: Superficie sin brillo ni textura. Medios tonos: valores tonales en una imagen que se encuentra entre
las luces y las sombras.Megabyte: unidad de medida de memoria equivalente a 1024 kilo-
bytes.Megapílxel: unidad de medición que indica la resolución en millones
de píxeles del sensor de imagen.Memoria flash: tipo de memoria no volátil, utilizado en las cámaras
fotográficas digitales para el almacenamiento de datos.Memoria virtual: ver disco de memoria virtual.Metadatos: información en formato texto que se incrusta en un
archivo que almacena diversa información, como palabras clave, categorías, descripciones, etc.

Glosario 307
Modo de color: describe el rango tonal y de color de una imagen.Muaré: motivos causados por una disposición incorrecta de los án-
gulos de trama. También se denomina así, al efecto de irisación producido al fotografiar algunos tipos de materiales.
Nanómetro: unidad de longitud equivalente a la milmillonésima parte de un metro.
Negativo: Imágenes con las tonalidades invertidas con respecto al sujeto original.
Niveles: intervalos o pasos tonales en una imagen de tono con-tinuo.
Objetivo: dispositivo óptico formado por una combinación de lentes diseñado para que los rayos reflejados converjan sobre el plano focal, donde se encuentra la película o el CCD.
Obturador: Mecanismo de la cámara que se abre y cierra, permitiendo que la luz alcance el sensor de imagen con menor o mayor perma-nencia. La velocidad con que se abre y cierra viene especificada por la denominada velocidad de obturación.
Opacidad: capacidad de un material para obstruir el paso a la luz.Papel de contraste variable: papel especial de positivado que
ofrece la capacidad de alterar las características del contraste mediante filtros.
PDF: (Portable Document Format). Formato de documento portátil flexible que puede contener texto e imágenes.
Perfil de color: describe las características de color de un dispo-sitivo.
Píxel: abreviatura del concepto inglés Picture Element, el píxel es el elemento más pequeño que puede representar un ordenador para construir una imagen digital. Los píxeles de una imagen están ordenados de forma precisa en columnas y filas, y se les asigna individualmente un valor tonal (negro, blanco, matices de gris o color) descrito en código binario (ceros y unos).
Pixelado: efecto visual en el que los píxeles de una imagen son visibles.
PNG: archivo de imagen comprimido, que combina las características de los formatos JPEG y GIF.
Poder de resolución: capacidad de un sistema óptico para diferenciar

308 PhotoshoP. aPlicaciones fotoGráficas
entre dos puntos o líneas muy próximos.Portapapeles: área de la memoria del ordenador donde se almacena
temporalmente información que se ha copiado o cortado.Positivo: imagen que presenta las tonalidades de color similares a
las del sujeto original. Posterización: efecto producido por la reducción drástica del nú-
mero de tonos de una imagen que da lugar a una reproducción de tonal plana.
Ppi: (Pixels Per Inch - píxeles por pulgada). Medida de resolución de una imagen digital
Profundidad de bit: número de bits asignados al registro de la información tonal o de color en un píxel.
Punteado: píxeles claros u oscuros aislados en zonas de la ima-gen.
Punto blanco: punto de referencia que define la zona más clara y neutra de una imagen.
Punto negro: punto de referencia que define la zona más oscura y neutra de una imagen.
RAM: (Random Access Memory) Memoria de acceso aleatorio para almacenar información temporalmente.
Rango dinámico: es la diferencia tonal entre los píxeles más oscuros y más claros de la imagen. Imágenes con un rango dinámico mayor reproducen más matices, aunque no se correlaciona di-rectamente con la cantidad de tonos reproducidos. Si el original contiene un rango de tonos mayor que el rango dinámico que puede reproducir la imagen digital, los tonos en los extremos que quedan fuera del rango se reproducirán como negro o como blanco, sin definición del detalle.
Refracción: desviación que se produce en la dirección de propaga-ción de las ondas luminosas cuando pasan de un medio a otro de densidad óptica diferente.
Relación de aspecto: relación entre la anchura y la altura de una imagen.
Remuestreo: Aumento o reducción del número de píxeles de una imagen.
Resolución de entrada: resolución empleada en el momento de digitalizar una imagen en el escáner.

Glosario 309
Resolución interpolada: resolución de una imagen obtenida al aplicar un algoritmo matemático de interpolación.
Resolución óptica: resolución real que ofrece un escáner sin in-terpolar.
Resolución: la resolución determina la capacidad de distinguir los detalles espaciales finos y se determina por el número de píxeles en horizontal multiplicado por el número de píxeles en vertical. Normalmente se expresa en píxeles por pulgada (ppi). Cuanto mayor es la frecuencia de muestreo la imagen presenta más resolución.
RGB: Rojo (Red), Verde (Green) y Azul (Blue). Los colores primarios de luz.
Ruido: interferencia producida por una mala interpretación de los píxeles que provoca motas en la imagen.
Saturación: grado o intensidad del tono de un color.SCSI (Small Computer System Interface): interfaz y protocolo de
transmisión de datos.Selección flotante: selección que puede ser desplazada o modificada
sin que se alteren los píxeles de la imagen.Selección: píxeles de una imagen aislados para su modificación.Selector de color: paleta utilizada para seleccionar el color.Sensor de imagen: sensor de imagen en la cámara o en el escáner
que permite capturar la imagen.Síntesis aditiva: Formación de una imagen en color por mezcla de
la luz Roja, Verde y Azul en cantidades proporcionales a las del motivo original.
Sobreexposición: exceso de exposición a la luz de un material fotográfico o del sensor CCD.
Sombras: las zonas más oscuras de una imagen.Soporte de almacenamiento: medio físico para almacenar infor-
mación binaria.Suavizar: reducción del tono o color de los píxeles de los bordes de
las formas para evitar los bordes en forma de sierra.Subexposición: exposición insuficiente a la luz insuficiente de un
material fotográfico o del sensor CCD.Tamaño de archivo: cantidad de memoria utilizada para almacenar
los datos digitales.

310 PhotoshoP. aPlicaciones fotoGráficas
Tamaño de imagen: las dimensiones en píxeles de una imagen en función de su resolución.
Tamaño de lienzo: tamaño total de la imagen.Tarjeta gris: cartulina utilizada en fotografía para medir la exposición
gracias a que su reflectancia está normalizada en un 18%.Temperatura de color: sistema para definir la distribución espectral
de una fuente de luz.TIFF: (Tagged Image File Format) Formato de archivo utilizado para
guardar las imágenes de mapa de bits, utilizado universalmente para la distribución de imágenes para su impresión.
Tolerancia: rango de valores de los píxeles que son afectados al editar una imagen.
Tono: el nombre del color.Transparente: objeto que permite el paso de la luz.USB: puerto de conexión serie.USM: ver máscara de enfoque.Velocidad del procesador: capacidad del procesador para realizar
operaciones, medida en megahertzios.