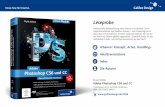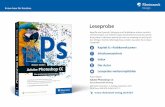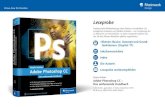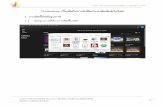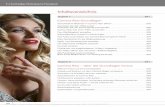Photoshop CC - Grundlagen - luis.uni-hannover.de · Photoshop CC Grundlagen PHSCC Thomas Alker,...
-
Upload
nguyendien -
Category
Documents
-
view
232 -
download
1
Transcript of Photoshop CC - Grundlagen - luis.uni-hannover.de · Photoshop CC Grundlagen PHSCC Thomas Alker,...

Photoshop CC Grundlagen PHSCC
Thomas Alker, Charlotte von Braunschweig,Tilman Heueis 1. Ausgabe, Februar 2014

1 Photoshop CC - Grundlagen
6 © HERDT-Verlag
1 Einstieg in Photoshop
In diesem Kapitel erfahren Sie
welche Vorteile die Bildbearbeitung mit Photoshop bietet
wie Sie Photoshop starten und beenden
welche Elemente das Photoshop-Anwendungsfenster enthält
wie Sie Dateien erstellen, öffnen, drucken, speichern und schließen
1.1 Was bedeutet Bildbearbeitung mit Photoshop?
Was ist Bildbearbeitung?
Bei der Bildbearbeitung werden Bilder, die z. B. mit einer Digitalkamera aufgenommen oder mithilfe eines Scanners digitalisiert wurden, bearbeitet. Dabei können Sie zum einen „Fehler“ des Bildes korrigieren, zum anderen können Sie kreative Veränderungen vorneh-men, wie z. B. Verfremdungen. Zudem können Sie bei der Bildbearbeitung Bilder für ein bestimmtes Ausgabeformat optimieren. Beispielsweise können Sie für die Anzeige auf Web-seiten ein geeignetes Dateiformat und eine passende Auflösung wählen.
Vorteile der Bildbearbeitung mit Photoshop
Nichtdestruktives Arbeiten: Sie können Bilder retuschieren, einfärben oder mit Filtern verändern. Verschiedene Bearbeitungsschritte können dabei nacheinander durchgeführt werden, ohne dass die ursprünglichen Bilddateien verändert werden.
Werkzeuge zum Auswählen: Photoshop bietet vielfältige Werkzeuge, die das Aus-wählen von Bildbereichen auch mit komplizierten Strukturen ermöglichen. Dies ist die Voraussetzung für die Bearbeitung von Pixelgrafiken.
Speichern von Auswahlen: Am Ende einer Arbeitssitzung können Sie die begonnene Auswahl zur Weiterbearbeitung speichern und bereits fertiggestellte Auswahlen kön-nen Sie auch für andere Dateien wiederverwenden.
Bildbearbeitung mit Ebenen: Wie Folien mit transparenten Bereichen können Ebe-nen in einem Bild übereinander angeordnet werden. Dabei können Sie z. B. Bildberei-che aus verschiedenen Bildern zu einer Fotomontage zusammenfügen (Composing).

1 Photoshop CC - Grundlagen
12 © HERDT-Verlag
Dateien über das Bedienfeld Mini Bridge öffnen
Das Mini-Bridge-Bedienfeld ist ein optional zu installierender Dateibrowser, mit dem Sie Ihre Bilder suchen, anzeigen, organisieren und in Photoshop öffnen können. Zur Nutzung der Mini Bridge müssen Sie einmalig die Creative-Cloud-App Bridge CC installieren: Öffnen Sie mithilfe des Win-dows-Startbildschirms die App Creative Cloud, wechseln Sie in das Register Apps und klicken Sie neben Bridge CC auf Install.
Wählen Sie Datei - In Mini Bridge suchen.
Sollte die Meldung Bridge muss ausgeführt werden, um Dateien zu durchsuchen angezeigt werden, klicken Sie auf Bridge starten.
Um den Inhaltsbereich und die Darstellung der Miniaturbilder zu vergrößern oder zu verkleinern, ziehen Sie den oberen Rand des Bedienfelds nach oben bzw. unten.
Sie zeigen die Mini Bridge minimiert an, indem Sie mit der rechten Maustaste auf den Registerkopf des Bedienfelds klicken und Minimieren wählen.
Wenn Sie ein Bild im Mini-Bridge-Bedienfeld anklicken und dann K betätigen, zei-gen Sie es in der Vollbildvorschau an, ohne es in Photoshop zu öffnen. Wenn Sie K erneut betätigen, wird die Vorschau geschlossen.
Tipps zur Arbeit mit mehreren Bildern
Wenn Sie mit mehreren Bildern gleichzeitig arbeiten, wechseln Sie zwischen den Bildern, indem Sie auf den betreffenden Registerkopf klicken oder das Bild im Menü Fenster an-klicken. Die Anordnung mehrerer geöffneter Bilder stellen Sie wie folgt ein:
1 Hier klicken und zum Ord-ner wechseln, in dem die Bilder gespeichert sind
Inhalt des aktuell gewählten Ordners
2Doppelt auf ein Bild klicken, um es in Photoshop zu öffnen
1 Auf Fenster klicken
3 Hier klicken, um die Anordnung der geöff-neten Dokumentfenster zu ändern
2 Auf Anordnen zeigen
3
Oder hier klicken, um die geöffneten Bilder mit ein-heitlicher Zoomstufe, gleichem Bildausschnitt bzw. identischem Dreh-winkel anzuzeigen

Bildausrichtung und Perspektive ändern 3
© HERDT-Verlag 37
Sie können auch den freizustellenden Bereich mit einem Auswahlwerkzeug auswählen und anschließend den Befehl Bild - Freistellen aufrufen. Der freigestellte Bereich ist dabei auto-matisch rechteckig, unabhängig vom verwendeten Auswahlwerkzeug.
Perspektivisch freistellen
Sie können auch das Freistellen eines Bereichs mit dem Korrigieren einer perspektivischen Verzerrung kombinieren.
Wählen Sie im Werkzeugbedienfeld und ziehen Sie einen Freistellungsrahmen auf.
Einfarbigen Rand entfernen
Möchten Sie durchgehend einfarbige Bereiche an den Bildrändern entfernen, können Sie dies pixelgenau über ein Dialogfenster erledigen.
Rufen Sie Bild - Zuschneiden auf.
1 Mithilfe der Eckanfasser den Rahmen um den Bereich legen, der später rechteckig sein soll, und mit oder Ü freistellen
1 Farbe des zu entfernen-den Bereichs wählen 2
Bestimmen, an welchen Seiten das Bild zuge-schnitten werden soll
3 Mit OK bestätigen
Das Bild wird an den ge-wählten Seiten so weit zu-geschnitten, wie die Pixel-reihen dort durchgehend die betreffende Farbe auf-weisen.

Mit Farben arbeiten 8
© HERDT-Verlag 95
Öffnen Sie die Datei, z. B. die Beispieldatei Blüte.jpg.
Klicken Sie im Werkzeugbedienfeld auf , um das Füllwerkzeug zu aktivieren.
Vergrößern Sie bei Bedarf die Zoomstufe und klicken Sie auf ein Pixel der gewünschten Ausgangsfarbe.
Farbe mit dem Pinsel-Werkzeug und dem Buntstift-Werkzeug auftragen
Beide Werkzeuge aktivieren Sie, indem Sie auf bzw. im Werkzeugbedienfeld kli-cken. Die Einstellmöglichkeiten in der Optionsleiste betreffen unter anderem den Durch-messer der Werkzeugspitze sowie die Deckkraft und den Mischmodus und werden wie ge-wohnt bedient. Anschließend können Sie mit dem Werkzeug im Bild „malen“.
8.4 Verläufe verwenden
Verläufe zuweisen
Sie können Bildbereichen statt einer Farbe auch einen Farbverlauf zuweisen. Dabei entsteht ein Übergang zwischen zwei oder mehr Farben, wobei deckende und transparente Bereiche enthalten sein können. Anhand der Optionsleiste können Sie verschiedene Eigenschaften des Verlaufs festlegen:
Mit der Verlaufsfüllung bestimmen Sie z. B., welche Farben der Verlauf enthält und wie fließend oder abrupt die Übergänge zwischen den Farben sind.
Sie können die Form des Verlaufs einstellen (z. B. linear oder radial).
Sie können die Reihenfolge der Farben umkehren. Diese Funktion steht für Bitmaps und für Bilder mit indizierten Farben nicht zur Verfügung.
Wählen, ob Sie zum Füllen die Vordergrund-farbe oder ein Muster verwenden möchten
Muster wählen
Deckkraft einstellen
Festlegen, wie ähnlich die Farbwerte der Pixel sein müssen, damit sie gefüllt werden
Einschalten, wenn die zu füllenden Pixel einen zu-sammenhängenden Be-reich darstellen sollen
Mischmodus bestimmen
Einschalten, wenn die Kantenpixel farblich den Hintergrundpixeln ange-nähert werden sollen
Einschalten, wenn Pixel aus anderen Ebenen, die im Bild momentan sicht-bar sind, ebenfalls mit der neuen Farbe versehen werden sollen
Ausgangsbild Gefüllt mit Gelb und 50 % Deckkraft

Tonwerte und Farben ändern 9
© HERDT-Verlag 111
Rufen Sie Bild - Korrekturen - Schwarzweiß auf. Hat ein Bild einen ungewollten Farbstich oder möchten Sie umgekehrt einen Farbstich absichtlich erzeugen, können Sie hierfür die Farbbalance (Bild - Korrekturen - Farbbalance) verwenden.
9.6 HDR-Tonungen erstellen
HDR simulieren
HDR-Bilder (High-Dynamic-Range-Bilder) sind Digitalfotos mit einem erhöhten Kontrast-umfang, die von Spezialkameras bzw. mit einer aufwändigen Aufnahmetechnik aufgenom-men werden. Photoshop verfügt jedoch über eine HDR-Tonungs-Funktion, mit der Sie Ihre Bilder schnell mit interessanten Effekten versehen können. Je nach Einstellung erhält Ihr Bild ein überrealistisches Aussehen, ähnlich wie bei den echten HDR-Bildern.
Öffnen Sie z. B. die Beispieldatei Ruine.jpg.
Rufen Sie Bild - Korrekturen - HDR-Tonung auf.
Bei Bedarf einen vordefinierten Filter wählen
Für die verschiedenen Farbtöne des Aus-gangsbildes die jeweils gewünschte Helligkeit der Grautöne einstellen Alternativ in einen Bildbereich klicken, in dem eine bestimmte Farbe vorherrscht, und die Maus bei gedrückter Maustaste nach links ziehen, um die betreffenden Grautöne abzu-dunkeln, bzw. nach rechts ziehen, um sie aufzuhellen
Um das Graustufenbild mit einer Farbe ein-zufärben, Farbtonung aktivieren und anschlie-ßend einen Farbton und die Sättigung wählen

Fotomontagen erstellen 11
© HERDT-Verlag 133
Öffnen Sie die Beispieldatei Uhr.jpg.
Erstellen Sie mithilfe des Filters Fluchtpunkt ein Ebenengitter und ersetzen Sie darin das Fenster mithilfe des Kopierstempels durch das benachbarte Mauerwerk.
Speichern Sie die Datei unter dem Namen Uhr-E.jpg.
Öffnen Sie die Datei Fenster.psd.
Fügen Sie den darin enthaltenen Bildinhalt wahlweise mithilfe des Kopierstempels oder über die Zwischenablage perspektivisch korrekt in das Bild Uhr-E.jpg ein.
Speichern Sie die Datei Uhr-E.jpg erneut.
Dieses Fenster soll durch Mauerwerk ersetzt werden.
„Zugemauertes“ Fenster

In der Creative Cloud arbeiten 17
© HERDT-Verlag 187
17.2 Creative-Cloud-Dateien verwalten
Ordner für Creative-Cloud-Dateien anlegen
Laden Sie im Browser die Webseite, auf der der Inhalt Ihres Creative-Cloud-Online-Speichers angezeigt wird (vgl. Abschnitt 17.1).
Wenn Sie auf das Dreieck klicken, können Sie den Ordner bei Bedarf über die entspre-chenden Einträge in einen anderen vorhandenen Ordner verschieben bzw. umbenennen. Creative-Cloud-Dateien in Ordner verschieben
Öffnen Sie im Browser die Webseite, auf der der Inhalt Ihres Creative-Cloud-Online-Speichers angezeigt wird (vgl. Abschnitt 17.1).
Um eine oder mehrere Dateien in einen Ordner verschieben zu können, aktivieren Sie zunächst die Listenansicht:
Anschließend verfahren Sie folgendermaßen:
1 Auf Aktionen klicken
2 Hier klicken
3Ordnernamen ein-geben und auf Ord-ner erstellen klicken
1 Auf Anzeigen klicken
2 Liste anklicken

A Photoshop CC - Grundlagen
194 © HERDT-Verlag
Anhang A: Camera Raw
A.1 Grundsätzliches zu RAW-Dateien
Unterschiede zwischen JPG- und RAW-Dateien
Standardmäßig speichern die meisten Digitalkameras Bilder als JPG-Dateien ab. Das JPG-Dateiformat optimiert und komprimiert (verkleinert) die Bilddaten automatisch. Profes-sionelle Kameras können Bilder auch als RAW-Dateien abspeichern. Eine RAW-Datei (raw = roh, unverändert) enthält alle Rohdaten des Kamerasensors und bietet dadurch einen größeren Gestaltungsspielraum für die Bildbearbeitung. Darüber hinaus können die in einer RAW-Datei gespeicherten Bearbeitungen jederzeit rückgängig gemacht oder verändert werden. Das Quellmaterial bleibt dabei unangetastet. RAW-Dateien sind jedoch deutlich größer als JPG-Dateien und können nicht in allen Programmen geöffnet werden.
RAW-Dateien mit Camera Raw öffnen
Das Format von RAW-Dateien unterscheidet sich je nach Kamerahersteller und Modell. Um eine RAW-Datei öffnen zu können, benötigen Sie eine Programmerweiterung des Herstel-lers. Photoshop bietet mit Camera Raw eine integrierte Programmerweiterung, die die häufigsten Kameramodelle unterstützt und die regelmäßig um neue Modelle aktualisiert wird. Mit Camera Raw können Sie grundlegende Anpassungen wie z. B. Weißabgleich oder Belichtung vornehmen, bevor Sie ein Bild in Photoshop weiterbearbeiten.
Klicken Sie in Photoshop auf Datei - Öffnen (S o) und wählen Sie eine RAW-Datei bzw. die Beispieldatei Park.nef.
Das Bild öffnet sich in einem separaten Fenster, das alle grundlegenden Funktionen zur professionellen Fotobearbeitung bereitstellt.
Wenn Ihre RAW-Datei von Photoshop nicht erkannt wird, können Sie hier prüfen, ob Ihre Kamera unterstützt wird: www.adobe.com/de/products/photoshop/extend.html
Andere Dateiformate mit Camera Raw öffnen
Um beliebige, bereits in Photoshop geöffnete Bilddateien (z. B. JPG- oder TIFF-Dateien) im Camera-RAW-Fenster zu bearbeiten, können sie es auch als Filter nutzen. So profitieren auch Bilder, die nicht im RAW-Format vorliegen, von dem Vorteil, dass alle grundlegenden Funktionen zur Fotobearbeitung innerhalb eines Fensters zur Verfügung stehen.
Wählen Sie Filter - Camera Raw-Filter.
Automatische Bildoptimierung der Kamera (z. B. Weißabgleich, Farbsättigung)
JPG komprimierte Bilddaten
RAW Bilddaten direkt vom Bildsensor der Kamera