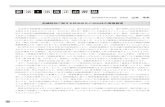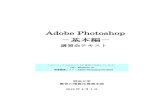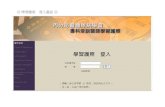Photoshop 講習会 テキスト - 明治大学Photoshop 講習会 テキスト...
Transcript of Photoshop 講習会 テキスト - 明治大学Photoshop 講習会 テキスト...

Photoshop 講習会
テキスト
明治大学
教育の情報化推進本部
2014年11月1日
このマニュアルは以下の PC 環境で作成しています。
OS:Windows 7
画像編集ソフト:Adobe Photoshop CC

2
はじめに ........................................................................ 3
Photoshop CCとは ................................................................. 3
1. 写真をきれいに補正しよう .................................................... 4
1.1. Photoshopを起動 ........................................................... 4
1.2. 補正する写真を選択しよう .................................................. 4
1.3. 色調補正機能を使おう ...................................................... 5
1.4. 補正前と補正後の画像を比較しよう .......................................... 5
1.5. 補正した写真を保存しよう .................................................. 7
1.6. 保存するファイル形式を選択しよう .......................................... 7
2. 簡単な写真の加工 1 ........................................................... 8
2.1. ズームツール で画像の加工したい部分を拡大しよう .......................... 8
2.2. スポット修復ブラシツール でほくろを消してみよう ........................ 9
2.3 修復ブラシツール で汚れを消そう ........................................ 10
3. 簡単な写真の加工 2 .......................................................... 11
3.1. コピースタンプツール でトマトを増やしてみよう ......................... 11
3.2. トマトの色合いを変化させよう ............................................. 13
3.3. 各ツールの特徴比較 ....................................................... 14
4. 写真の合成1 ............................................................... 15
4.1. 2つの写真を重ねてみよう .............................................. 15
4.2. 背景を消してみよう .................................................... 16
4.3. 背景を確認しよう ....................................................... 17
4.4. 細かく背景を消してみよう .............................................. 17
4.5. マジック消しゴムでビルの背景を消してみよう ............................ 18
4.6. 画像の配置を変更しよう ................................................. 19
5. 画像のトリミング ......................................................... 19
5.1. 自由な大きさにトリミングする方法 ......................................... 19
5.2. 画像サイズ比率を指定したトリミング ....................................... 20
6. 付録 ....................................................................... 21
6.1. ファイル形式の特徴と用途 ................................................. 21
6.2. レイヤー機能 .............................................................. 21
6.3. 講座で使用した画像素材について ........................................... 21

3
はじめに
Photoshop CC とは
写真を補正したり、画像を加工・合成したり、特殊効果を使ったりした作品を創り出せる画像
編集ソフト(フォトレタッチソフト)です。画像編集の基本を覚えて、撮影した写真を加工し
て、一歩進んだ表現方法に挑戦してみましょう。
写真の補正、簡単な加工
「クイック補正」を使って、逆光やピンボケなど、写真を補正する方法や、「コピースタンプツ
ール」の使い方を説明します。
画像の合成
画像の合成、写真の一部分だけを
切り抜く方法、「レイヤー」の扱
い方を説明します。
Photoshopの画面構成
オプションバー
[ツール]パネル
パネル
写真を編集する
ための様々なツールの集合。
(ツール Box と呼ぶ場合もある)
ツールの詳細設定を行います。
カラーパネル・色調パ
ネル・レイヤーパネル
などがあり、ドキュメ
ント内のオブジェクト
を編集・変形するパネ
ルがあります。
Dock 一時的にアイコン化して非表示に
されたパネルを開くことができ
る。属性パネルの操作等で使う。
ドキュメントウィンドウ 編集する画像を表示
します。

画像編集入門
4
1. 写真をきれいに補正しよう
クイック補正を使って、少し失敗気味の写真をき
れいに補正します。
1.1. Photoshop を起動
「スタート」メニューから「すべてのプログラ
ム」-「Adobe」-「Adobe Photoshop CC」をク
リックして起動します。
Photoshop が起動しました。
1.2. 補正する写真を選択しよう
「ファイル」-「開く」をクリックします。
「Z:¥情報関連講習会¥Photoshop」フォルダの、
「1 北野天満宮.jpg」を選択して開きます。
北野天満宮の写真が表示されます。

画像編集入門
5
1.3. 色調補正機能を使おう
右パネルの色調補正の明るさ・コントラストを選
択します。
属性パネルが開くので、一般補正の「自動」をク
リックすると、画像が補正されます。
1.4. 補正前と補正後の画像を比較しよう
補正前と補正後で画像がどのように変わったか
を確認するために、レイヤーパネルを使います。
右下にあるレイヤーパネルのレイヤーの表示/
非表示をクリックして補正前・後の天満宮の画像
を確認します。
レイヤーとは、透明なシートのようなものです
(6.2 を参照のこと)。ここでは自動補正を行うと
天満宮の元画像のレイヤーとは別に『明るさ・コ
ントラスト1』というレイヤーができます。新し
くできた、このレイヤーを表示/非表示を切り替
えることで色調補正前と後の画像を確認できま
す。
属性パネル等の開け閉めはここをクリックして行う。

画像編集入門
6
『明るさ・コントラスト1』レイヤーを非表示に
すると、元の画像が確認できます。
『明るさ・コントラスト1』レイヤーを表示に
すると、色調補正後の画像が確認できます。
今回は自動で色調補正を行いましたが、次のよう
に手動で各パラメータを調整して、好みの画質に
することもできます。
以下のようにパラメータを変更すると、さらに
明るく、くっきりとした加工ができます。

画像編集入門
7
※注意
補正をしすぎると画質を損ないかねません。やり
直したい時は、パネルエリア操作時に表示される
『明るさとコントラストの属性パネル』の右下に
ある『レイヤー削除』アイコンで削除することが
できます。
また、メニューの「編集」→「1段階戻る」を選
択しても作業をやり直すことができます。
1.5. 補正した写真を保存しよう
① メニューバーで「ファイル」を選択し、②「別
名で保存」を選択します。
1.6. 保存するファイル形式を選択しよう
ファイル形式:「JPEG(* .JPG,* .JPEG,*
*.JPE)」を選択して、
ファイル名を変更して「保存」をクリックします。
JPEG で保存する場合、画質を選択でき、今回は
最高(低圧縮率)を選択します。
① ▼をクリックし、
② 「最高(低圧縮率)」を選択し
③ 「OK」をクリックします。
これで加工した画像を保存できました。
①
② ③
①
②
レイヤー削除アイコン

画像編集入門
8
2. 簡単な写真の加工 1
スポット修復ブラシツール と修復ブラシツー
ル を使い、顔の汚れを自然に消してみましょう。
2.1. ズームツール で画像の加工したい部分
を拡大しよう
まず、「開く」をクリックしてサンプル写真が保存
されているフォルダを開きます。
「2女性.jpg」を選択して開きます。
次に作業しやすいように画像を拡大します。
左のツールパネルでズームツールを選択します。
オプションバーで拡大を選択します。
画像をクリックして拡大
この方法で画面表示を「200%」に拡大します。
画面の左上に表示倍率の示されていて 200%にな
ったことが確認できます。
または、
画面左下の表示倍率の表示で 200%になったこと
が確認できます。
【補足】
前項でも説明したように、キーボードの Ctrl キ
ーと+キーを同時に押しても、ズームインします。
Ctrlキーと-(マイナス)キーを同時に押すとズ
ームアウトします。(この場合はドキュメント画
像の中心部分を中心に拡大されます。)
また、Alt キーを同時に押しながら、マウスのス
クロールを上に転がすとマウスカーソルキーを
中心に拡大します。Altキーを同時に押しながら、
マウスのスクロールを下に転がすとマウスカー
ソルキーを中心に縮小します。
さらに、Ctrlキーと0(ゼロ)で、画面に合わ
せて表示、Ctrlキーと1(ゼロ)で、倍率10
0%すなわち原寸表示になります。
カーソルが出たら
クリックして拡大

画像編集入門
9
次に手のひらツール を選択してドラッグし、
作業しやすい位置に(たとえば横顔の頬の部分
が中心に)ほくろが来るように移動します。
2.2. スポット修復ブラシツール でほくろを
消してみよう
ツールパネルの を長押ししてスポット修復ブ
ラシツールを選択します。
つぎに、
①オプションバーで▼をクリックして、
②ブラシの直径を設定します。
※修正する部分よりもブラシを大きく設定するのがコツ
です。
今回は直径を「21px」に設定します。
このあたりを
3回クリック
①
② でドラッグ
長押し

画像編集入門
10
目の下・頬のほくろの上にマウスポインタを合わ
せて、ほくろの部分を数回クリックします。
ほくろが消えました。
手のひらツール で画像を動かし、同様の操作で
そのほかの気になるほくろや汚れをクリックし
て、うまく消してみましょう。
2.3 修復ブラシツール で汚れを消そう
次に目の下の影を修正します。手のひらツール
で目元を画面の中央に移動させたらツールパネ
ルの を長押しし、修復ブラシツール を選択
してください。
① オプションバーで▼をクリックして、
② ブラシの「直径」を「7px」に設定します。
修復に使う色の場所を選択します。「Alt」キーを
押しながら修復したい場所の色と一致する部分
にマウスポインタを合わせ、クリックします。(色
のサンプリング)
今回は頬の下あたりを使用します。
①
②
長押し

画像編集入門
11
次に影の上にポインタを合わせてブラシをドラ
ッグします。
ドラッグした部分の汚れが消えました。同様の操
作で唇の右側の部分の汚れも消してみましょう。
最後に手のひらツール のオプションバーで「画
面サイズ」ボタンか「画面にフィットボタンを押
して写真全体を表示して確認してみましょう。
3. 簡単な写真の加工 2
このレッスンではコピースタンプツール を
使ってトマトをコピーして増やし、増やした方の
トマトの色を変化させてみましょう。
3.1. コピースタンプツール でトマトを増や
してみよう
「開く」から使用する画像を選択します。
サンプル写真が保存されているフォルダから「3
トマト.jpg」を選択し、開きます。
トマトの画像が開いたら、コピー作業の準備をし
ましょう。
このあたりを
「Alt」キー+クリック
ドラッグ

画像編集入門
12
① ツールパネルからコピースタンプツール
を選択します。
② オプションバーの左上の方にある▼をクリッ
クして
③ ソフト円ブラシを選択して、300pixel に設定
します。
トマトの頂点あたりのピクセルにブラシを合わ
せて「Alt」キーを押しながらクリックします
(サンプリング)。
「Alt」キーを離して、コピーしたい部分にブラシ
を合わせてドラッグしていきます。
トマトがコピーされました。
このあたりを
「Alt」キー+クリック
③
このあたりを
「Alt」キー+クリック
①
③
②

画像編集入門
13
3.2. トマトの色合いを変化させよう
① 自動選択ツール を選び、
② オプションバーの許容値を「50」に設定しま
す。
コピーしたトマトの上部をクリックします。
一回のクリックではトマトの全体を選択できま
せん。残りの部分は「Shift」キーを押しながらク
リックして選択範囲に追加します。
それでも選択されていない範囲が残ってしまっ
ている場合は、作業しやすいようにズームツー
ル で画面を任意の大きさに拡大し、許容値を
「10~20」に設定し、選択されていない部分を
「shift」キーを押しながら追加していきます。
また、選択範囲を取り消したいときは、「Alt」キ
ーを押しながらクリックします。
①
トマト全体が
うまく選択されました
このあたりをクリック
②
選択されていない部分を
「Shift」キー+クリック

画像編集入門
14
トマト全体が選択された状態になったら、トマ
トの色を変化させるため、右側の色調パネルで
「色相・彩度」をクリックします。
ここではトマトを青色に変化させます。
① 属性パネルが開いたら、その中の色相を「-
128」、彩度を「-15」に設定します。
② 属性パネルは をクリックすれば閉じられ
ます。
トマトの色が青色に変化しました。
3.3. 各ツールの特徴比較
よく理解して、適切なツールを使いこなしましょ
う。
ツール名
スポット修復ブラシツール
サンプリング方法
ブラシ境界線の周りの画像
修復方法
ブラシ内をサンプリングした画像でなじませ
る
ツール名
修復ブラシツール
サンプリング方法
Alt キーを押してクリックした部分の画像
修復方法
クリックした場所に周囲の画像となじませな
がらサンプリングした画像をのせる
(ドラッグするとサンプリング場所の位置関
係性を保持)
ツール名
コピースタンプツール
サンプリング方法
Alt キーを押してクリックした部分の画像
修復方法
クリックした場所に周囲の画像と関係なくサ
ンプリングした画像を(サンプリング場所の位
置関係性を保持しながら)のせる
①
②

画像編集入門
15
4. 写真の合成1
「空」の写真に「ビル」の写真を重ねて合成写
真を作成します。今回はビルの切り抜きに消し
ゴムツール 、背景消しゴムツール 、マ
ジック消しゴムツール を使います。
4.1. 2 つの写真を重ねてみよう
「ファイル」-「開く」をクリックして、サン
プル写真が保存されているフォルダを開きま
す。
フォルダの中の「4_a ランドマーク.jpg」をク
リックし、「Ctrl」キーを押しながら「4_b 空と
雲.jpg」を選択して開きます。
メニューで「ウィンドウ」―「アレンジ」―「2
アップ縦」を選択し、2枚の画像を縦に並べて
表示します。
次に
① 移動ツール をクリックします。
② ビルの写真を選択して空と雲の写真にド
ラッグして重ね合わせます。
写真が重なりました。
レイヤーが2つになっています。
レイヤー1が選択されていることを確認して
おきましょう。
[Ctrl]キーを押しながらクリック
すると、2つ以上のファイルをま
とめて選択できる。

画像編集入門
16
4.2. 背景を消してみよう
「消しゴムツール」をクリックします。
消しゴムのサイズに「150px」と入力して「ハ
ード円ブラシ」選択します。
不要な部分を消します。
① 写真左上角をクリックします。
②の左下の空とビル境界部分を「shift」キーを
押しながらクリックすると、①と②をつないだ
直線状に、ビルの背景の空を消すことができま
す。このように「消しゴムツール」では、どこ
か1点をクリックした直後に「Shift」キーを押
しながら別の箇所をクリックすることで、2点
を結んだ直線状に画像を消去することができ
るのです。
ほかの不要な部分も、おおまかに消去しましょ
う(細部の消去はこの次です)。
①
②

画像編集入門
17
4.3. 背景を確認しよう
背景レイヤーの「 」をクリックします。
「背景」レイヤーが一時的に表示されなくなる
ので、ビル側の青空部分の消し残しを確認する
ことができます。なお、 は透明部分を意味し
ます(格子模様が印刷される、という意味では
なく、「透明」を表す記号 です)。
4.4. 細かく背景を消してみよう
消しゴムツール を長押しし、背景消しゴム
ツール を選択します。
① オプションバーの左上の方にある▼をク
リックして背景消しゴムツール のオプ
ションを設定します。
② 直径を「100px」に設定します。
③ 許容値を「20%」にします。
ポインタの中心 を背景の不要な部分に合わ
せてクリックしていきます。
このとき、 の内側にビルが入っても境界を
自動検出するため、ビル側は消えませんが、ポ
インター中心の「+」がビルに入ると消えてし
まいます。
長押し
①
②
③

画像編集入門
18
背景の不要な部分がきれいになくなりました。
※尚、次の 4.5.のマジック消しゴムツール
で不要部分の削除をすると、より簡単にできま
す。
4.5. マジック消しゴムでビルの背景を消し
てみよう
① 消しゴムツールを長押しして、マジック消
しゴムツール を選択します。
※今回は許容値などはそのままで構いません。
② ランドマークのレイヤーの削除する青空
の部分(赤色の点線部分)を選択します。
③ 赤点線部分内をクリックして選択すると
このように、一瞬にして、合成に不必要な部分
が削除できます。
④ 残った不要部分が削除しやすいように、背
景をいったん非表示にします。
残りの赤い点線で囲まれた部分は 4.2.の消し
ゴムツール を使って消してみましょう。
その際は、手のひらツール で画面を上下に
移動させます。
Altキー+マウスホイールキーなどで画像を拡
大縮小して消し残しがないか確認します。
きれいに消せました。

画像編集入門
19
4.6. 画像の配置を変更しよう
背景レイヤーの「 」をクリックして「 」
にし、再び表示させます。
移動ツール をクリックし、ビルを写真右端
へ移動してみましょう。
合成写真の出来上がりです。
完成!!
5. 画像のトリミング
5.1. 自由な大きさにトリミングする方法
トリミングには様々な方法がありますが、
補足として、基本である「自由な大きさにトリ
ミングする」方法を紹介します。
サンプル写真が保存されているフォルダから
「5 ネコ.jpg」を選択し、開きます。
ツールパネルから切り抜きツール を選択し
ます。今回はオプションバーで設定を変更せず、
デフォルトのままで作業します。
写真の切り抜きたい範囲をドラッグします。
トリミングしたい範囲が選択されました。
ドラッグ

画像編集入門
20
選択した範囲内にポインタを重ねてドラッグ
すると、選択範囲が移動します。
また、8 箇所のコーナーにあるハンドルをド
ラッグすると、選択範囲のサイズが変わりま
す。
切り抜く範囲を決めたらオプションバーの、
ボタンをクリックして切り抜き操作を確
定させます。
アイコンは切り抜きボックス等の初期化
です。
アイコンは切り抜き操作キャンセルで
す。
トリミングできました!!
5.2. 画像サイズ比率を指定したトリミング
証明写真などのサイズ比率を指定した切り抜
き方法
赤枠線内の比率を選択することで各種証明写
真、たとえばパスポート用や履歴書用などの用
途で画像サイズに変更できます。
選択した縦横比率が固定で切り抜きがされま
す。(この図では横4:縦5の比率になる)
ドラッグして
大きさを変更

画像編集入門
21
6. 付録
6.1. ファイル形式の特徴と用途
ファイル形式(読み方) 特徴と用途
BMP(ビットマップ) Windows で標準的に使われている画像形式。圧縮率が低く、ファイルサイズが大きいが、可
逆圧縮のため元の画像を損なうことがない。Windowsの壁紙などに使われている。
JPEG(ジェイペグ) 圧縮率によって画質とファイルサイズが変化する形式。非可逆圧縮のため、一度圧縮して劣
化したものは元には戻らない。デジカメ画像や Webでの写真画像などに利用されている。
GIF(ジフ) 扱える色数が最大 256色の画像形式。使用する色数が少ないのでファイルサイズが小さく、
主に Web用のイラスト画像やアイコン、ボタンなどに使われる。
PSD(ピーエスディー) Adobe Photoshopでの標準的な保存形式。レイヤーなどの編集状態を保持して保存でき、再
編集が可能。Photoshop独自の形式だが、Photoshop以外でも読み込める場合がある。
6.2. レイヤー機能
「レイヤー」とはいわ
ば透明なシートのよ
うなものです。各レイ
ヤー上の画像はそれ
ぞれ別の層に配置さ
れています。あるレイ
ヤーの画像だけを変
化させても、他のレイ
ヤーには影響を与え
ずに処理できます。合
成写真を作成すると
きに便利です。
6.3. 講座で使用した画像素材について
素材名 提供元サイト名 URL
北野天満宮.jpg 2000ピクセル以上のフリー写真素材 http://sozai-free.com/
ネコ.jpg フリー素材タウン http://sozai.yutorilife.com/
女性.jpg model.foto http://model.foto.ne.jp/
トマト.jpg food.foto http://food.foto.ne.jp/
ランドマーク.jpg 2000ピクセル以上のフリー写真素材 http://sozai-free.com/
空と雲.jpg 2000ピクセル以上のフリー写真素材 http://sozai-free.com/
透明部分は下
のレイヤーが
透けて見える
5 枚が重なった結果、1 枚の画像として表示される
![PRESS RELEASE1 PRESS RELEASE 2020年9月2日 報道関係者 各位 分野:遺伝子治療、脳神経科学 キーワード:遺伝子治療[*1]、ウイルスベクター[*2]、アデノ随伴ウイルス(AAV)ベクター[*](https://static.fdokument.com/doc/165x107/5ff066b7a0c3fe6f11389cd8/press-release-1-press-release-20209oe2-eee-eiececcoec.jpg)