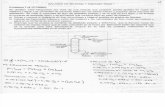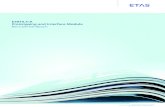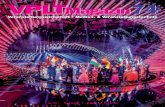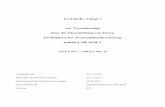Pilot Line Manager PLM 4.12 Bedienungsanleitung · 2020. 1. 22. · 6.4.9 Verschiebe Auftrag zu...
Transcript of Pilot Line Manager PLM 4.12 Bedienungsanleitung · 2020. 1. 22. · 6.4.9 Verschiebe Auftrag zu...

Pilot Line ManagerPLM 4.12
Bedi
enun
gsan
leitu
ng


Inhaltsverzeichnis
1 Einleitung zur Bedienungsanleitung 91.1 Umfang und Zielgruppe 91.2 Service 91.3 Sprache 91.4 Formatierungen und deren Anwendung 101.5 Verfügbarkeit von Schaltflächen und Bildschirmen 101.6 Verwenden von Screenshots 10
2 Allgemeine Information 112.1 Menübaum 112.2 Übersicht der Bildschirmelemente 122.3 Starten von PLM (A-3.4.4) 132.4 Anmelden und Abmelden 132.5 Eingabefunktion 152.5.1 Fernbedienung 162.6 Startbildschirm 17
3 Funktionsübersicht (A-3) 183.1 Umfang 183.2 Kennzeichnung und Aufnahme der Einheiten (A-3.3.2) 183.3 Verbindung von Steuereinheiten (A-3.3.3) 193.4 Ebenendefinitionen (A-3.3.4) 19
4 Benutzer- und Gruppenverwaltung (A-3.5) 214.1 Benutzerverwaltung (A-3.5.1) 214.1.1 Einen neuen Benutzer anlegen 224.1.2 Bearbeiten eines Benutzerkontos 224.1.3 Hinzufügen eines Benutzers zu einer Gruppe 234.1.4 Hinzufügen/Entfernen von Benutzerrechten 244.1.5 Ändern des Passworts eines Benutzers 244.1.6 Löschen eines Benutzerkontos 244.2 Erstellen und Bearbeiten von Gruppen (A-3.5.2) 254.2.1 Anlegen einer neuen Gruppe 254.2.2 Hinzufügen/Entfernen von Gruppenrechten 264.2.3 Löschen eines Gruppenkontos 264.3 Active Directory (H-1.12) 27
5 Produktionsvorbereitung (A-3.6) 285.1 Produktionsübersicht 285.2 Erstellen und Bearbeiten von Geräten (A-3.6.2) 285.2.1 Bildschirm mit Systemeinstellungsübersicht 285.2.2 Systemeinstellungen bearbeiten 305.2.3 Systemparameterliste 315.2.3.1 Erstellen von Screenshots 345.2.3.2 Local Cache Mode 345.2.4 Erstellen eines Geräts 365.2.5 Löschen eines Geräts 375.2.6 SPS 375.2.6.1 Import/Export (XML-Einstellungsdatei) 395.2.6.2 Parameter 395.2.6.3 Einlernen 405.2.6.4 SPS Siemens 405.2.6.5 SPS Allen-Bradley 405.2.7 Drucker 425.2.7.1 Druckermodus 425.2.7.2 Wolke 425.2.7.3 Domino 445.2.7.4 Zebra 455.2.8 Kameras (A-3.6.2.8) 475.2.8.1 Lesemodi 47
Inhaltsverzeichnis 3Pilot Line Manager

5.2.8.2 Smart Camera (A-3.6.2.8.2) 525.2.8.3 Aggregation mit Smart Camera 535.2.8.4 Einrichten eines Produkts in SMC (H-1.6) 555.2.8.5 Hochauflösende Kamera 645.2.9 Anwendungsfälle für Drucker-/Lesegerätmodi mit China-Codierung 655.2.10 Handscanner (A-3.7.9.4) 675.2.11 Waage 695.2.12 USV 705.2.13 Vergleicher VGL7/VGL8 715.2.14 RFID 725.2.14.1 EPC-Historie anzeigen 735.2.14.2 Störpegel 745.2.14.3 Debug-Konsole anzeigen 745.2.15 Gavens-Waage X-Serie 765.2.16 PCE Reporter 765.3 Konfigurieren von IP-Adressen 775.3.1 Zuweisen von IP-Adressen 785.3.2 Interne Fernsteuerung 785.3.3 Beispiel für die IP-Zuweisung 785.3.4 COM-Schnittstellen IPs 805.3.5 Eingeben von IP-Adressen an den Geräten 81
6 Produktion (A-3.7) 826.1 Bildschirm Produktionseinstellungen 826.2 Linienformat (A-3.7.2) 826.2.1 Einrichtungsverfahren für Linienformate 836.2.2 Bildschirm Linienformat hinzufügen/bearbeiten 836.2.3 Ein neues Linienformat anlegen 846.2.4 Linienformat bearbeiten 856.2.5 Verwenden der Platzhalterfunktion 856.2.6 Bearbeiten von Geräte-Einstellungen im Linienformat (A-3.7.2.5) 856.2.7 Geräte-Einstellungen im Linienformat – SPS 886.2.8 Geräteeinstellungen im Linienformat - Smart Camera 906.2.9 Geräteeinstellungen im Linienformat - Hight Resolution Camera 916.2.10 Geräteeinstellungen im Linienformat - Vergleicher 7/8 926.2.11 Geräteeinstellungen im Linienformat - Handscanner 926.2.12 Geräteeinstellungen im Linienformat – Ebene Druckerelement 936.2.13 Geräteeinstellungen im Linienformat – Ebene Zebra-Karton 946.2.14 Linienformatreport (A-3.7.2.11) 946.3 Produktverwaltung (A-3.7.3) 956.3.1 Produktverwaltungs-Bildschirm 956.3.2 Ein Produkt anlegen und löschen 956.3.3 Hinzufügen und Löschen von Anwendungs-IDs in einem Produkt 966.4 Auftragsverwaltung (A-3.7.4) 976.4.1 Einen Auftrag via Handscanner laden 976.4.2 Hinzufügen und Bearbeiten von Aufträgen 976.4.3 Anlegen eines neuen Auftrags 986.4.4 Bearbeiten eines Auftrags 986.4.5 Hinzufügen von Auftragsdetails 1006.4.6 Löschen eines Auftrags 1006.4.7 Erstellen eines Auftragsberichts (A-3.7.4.6) 1006.4.8 Zurücksetzen des Auftragsstatus 1016.4.9 Verschiebe Auftrag zu Linie 1016.4.10 Erneutes Öffnen eines geschlossenen Auftrags 1026.5 Produktion starten/stoppen (A-3.7.5) 1026.5.1 Produktionsstart über Auftrag (A-3.7.5.1) 1026.5.2 Produktionsstart über Auftrag > Testlauf 1036.5.3 Testlauf über Linienformat starten (A-3.7.5.2) 1046.5.4 Produktionsmenü während der Produktion 1056.6 Serialisierung (A-3.7.6) 1066.6.1 Interne Handhabung von Seriennummern (A-3.7.6.1) 1066.6.2 Serialisierungseinstellungen in der PLM-Software 106
Inhaltsverzeichnis4 Pilot Line Manager

6.6.3 Seriennummernprüfung in der Nachbearbeitung 1086.7 Aggregation (A-3.7.8) 1096.7.1 Funktionsprinzip der Aggregation (A-3.7.8.1) 1096.7.2 Serialisierung/Aggregation – Voraussetzungen 1106.7.3 Serialisierung mit XMV (A-3.7.7.3) 1106.7.4 Aggregationsstatus (A-3.7.7.4) 1106.7.5 Aggregation mit ABS 1136.7.6 Aggregation mit SCS 1146.7.7 Aggregation mit MAS 1156.7.8 Aggregationsbeispiele 1156.7.8.1 Artikel - Bündel - Karton (durch Erfassen von Bündeletiketten) - Palette 1156.7.8.2 Artikel - Bündel - Karton (durch Erfassen der Artikeletiketten) - Palette 1176.7.8.3 Artikel - Karton - Palette 1186.7.8.4 Artikel - Palette 1196.7.9 Manuelle Aggregationsaktionen (A-3.7.7.8) 1206.7.9.1 Vernichten des übergeordneten Etiketts (Umkehren der Aggregation, A-3.7.7.9.1)
1206.7.9.2 Löschen der Beziehung Über-/untergeordnet (Trennung) (A-3.7.7.8.2) 1216.7.9.3 Aussetzen eines Auftrags (A-3.7.7.8.3) 1216.7.9.4 Vorzeitiges Beenden eines Auftrags 1216.7.9.5 Kommissionieren und Dekommissionieren einer Einheit (A-3.7.7.8.5) 1216.7.9.6 Abschließen einer unvollständigen Einheit (Teilkarton) 1226.7.9.7 Anzeigen des Aggregationsrangs einer Einheit (A-3.7.8.4) 1226.7.9.8 Erneutes Drucken eines Etiketts mit gleicher oder anderer Seriennummer (A-3.7.7)
1226.7.9.9 Handhabung unvollständiger Einheiten nach Abschluss des Auftrags 1236.7.9.10 Führen Sie den Testauftrag mit importierter GTIN (H-4.1) aus. 1246.7.10 Manuelle Aggregation durch Scannen eines Strichcodes (H-2.9). 1246.7.10.1 Erstellen eines Strichcodebefehls 1246.7.10.2 Liste der Befehle 1256.7.10.3 Gängige Strichcodes 1276.8 Fehlerbehebung 1276.8.1 Handhaben von Produkten nach einem Unterbruch 1276.8.2 Vermeiden von Artikelausschuss nach einer Unterbrechung 1286.8.2.1 Globales Verwenden von Platzhaltern für alle Linienformate 1286.8.2.2 Linienformat-spezifische Verwendung von Platzhaltern 1296.8.3 HRC-Versatz zu groß 1306.8.4 Druckerversatz zu groß/zu klein 1316.8.5 Auswurfversatz zu groß/zu klein 1316.8.6 Scannerversatz zu groß/zu klein 1326.8.7 Zeitüberschreitungsfehler bei der Verarbeitung in HRC AI-CORE (SCS) 1326.9 Geräteoptionen während der Produktion (A-3.7.9) 1346.9.1 Smart Camera 1356.9.2 Serienummer prüfen (A-3.7.9.2) 1356.9.3 High Resolution Camera 1366.9.4 Handscanner (A-3.7.9.4) 1366.9.4.1 Information zeigen 1376.9.4.2 Hierarchie zeigen 1376.9.4.3 Aggregation zeigen 1386.9.4.4 Debug-Konsole 1386.9.5 Wolke Druckermenü während der Produktion 1386.9.5.1 Maschineneinstellungen 1396.9.5.2 Tintenfüllstandseinstellungen 1396.9.5.3 Reinigen von Wolke-Kartuschen 1396.9.5.4 In Prozesssteuerung anzeigen 1406.9.5.5 Etikettenvorschau 1406.9.6 Druckermenü Domino 1416.9.7 Kameramenü während der Produktion (A-3.7.9.7) 1416.9.8 SPS 1426.10 Kommunikation mit Pilot Site Manager (A-3.8.1) 1426.11 Alarme (A-3.12) 143
Inhaltsverzeichnis 5Pilot Line Manager

7 Kurzübersicht 1447.1 Installation und Einrichtung 1447.1.1 Einrichten eines Auftrags (H-1.3) 1447.1.2 Richten Sie ein Produkt ein (H-1.4) 1447.1.3 Installation eines neuen PLM (H-1.2) 1487.1.3.1 Installieren eines neuen PLM und Erhalten des vorherigen 1487.2 Manueller Betrieb 1487.2.1 Handhaben von Elementen beim Stromausfall oder Not-Aus (H-2.1) 1487.2.2 Erneuts Drucken eines Karton- oder Pallettenetiketts (H-2.4) 1487.2.3 Setzen Sie den ausgesetzten Auftrag fort (H-2.5). 1497.2.4 Aussetzen eines Auftrags (H-2.6) 1497.2.5 Hierarchie anzeigen (H-2.7) 1497.2.6 Aggregieren Sie ein Element in einem abgeschlossenen Teilkarton (H-3.7). 1497.2.7 Aggregieren enes Kartons in eine abgeschlossene Pallette (H-3.8) 1497.2.8 Aggregieren der Pallette in die Lieferung (H-3.9) 1507.2.9 Aggregieren eines Elements in einem Karton (H-3.10) 150
8 Systemeinstellungen 1518.1 Definieren der Datenbankverbindung 1518.2 Umschalten zwischen Linien 1518.2.1 Ändern globaler Systemeinstellungen 1518.3 Second Signature Konfiguration 1518.3.1 Zweite Signatur aktivieren 1528.3.2 Second Signature-Gruppe 1528.3.3 Bildschirm zur Meldungskonfiguration 1538.3.4 Bildschirm zur Aktionskonfiguration 1538.3.5 Importieren/Exportieren der Second Signature-XML-Datei 1538.4 Importieren von ERP-Daten per XML-Konfiguration 1548.5 E-Mail-Benachrichtigung 1548.6 Monatsnamenliste bearbeiten 1558.7 Systeminformation 1578.7.1 Extrahieren von Systeminformationen 1588.7.2 Systemprotokollierung 1588.8 Löschen/Speichern Fehlerbilder 159
9 Statistik 1609.1 Menü Log File-Verwaltung (A-3.10.1) 1609.2 Anzeigen von Statistiken (A-3.10.2) 1629.2.1 Zähler (A-3.10.2.1) 1629.2.2 Druckqualität (A-3.10.2.2) 1639.2.3 Zeige Fehlerbilder (A-3.10.2.3) 1639.2.4 Datenbank Statistik 1649.2.5 Verfolgbarkeit von Seriennummern 1649.2.5.1 Anzeige einzelner Seriennummern 1649.2.5.2 Auftragsanzeige 1659.2.5.3 Qualitätsmuster 166
10 Master/Slave-Funktion 16710.1 Einführung und Umfang 16710.2 PC-Konfiguration 16810.3 PLM-Konfiguration 16810.3.1 Datenbankeinrichtung 16810.3.2 Interne Verbindung 17010.3.3 Linieneinrichtung 17010.3.4 Geräte-Erstellung für PLM-SLAVE 17010.3.5 Slave-Visualisierung im Master 17110.3.6 Statusinformationen 17210.3.7 Alarme 17210.3.8 Linienformate und Aufträge 17210.3.9 Geräte-Rahmen 17310.3.10 Protokolldatei, Audit-Pfad 17310.4 PSM 173
Inhaltsverzeichnis6 Pilot Line Manager

11 Einstellungen für Sicherung und Wiederherstellung (A-3.11) 17411.1 Datensicherungs-Protokolldatei 17411.2 Datensicherung Kameraformate 17411.3 Datensicherung Linienformat 17511.4 Datensicherung Systemeinstellungen 17511.5 Datensicherung SPS Einstellungen 17611.6 Wiederherstellen der Standardeinstellungen der Geräte/des Systems 177
12 Anhang 17812.1 Tabelle Benutzerrechte (A-3.5.1.1) 17812.2 Geräteklassen 18812.3 AI Verwaltung (A-3.7.2.12) 19012.4 Richtige Begriffe 20012.5 Datumswerte 20312.6 Unterstütze Drucker 20412.7 Abkürzungen und verwendete Begriffe 205
Inhaltsverzeichnis 7Pilot Line Manager


Einleitung zur Bedienungsanleitung 9Pilot Line Manager
1 Einleitung zur Bedienungsanleitung
1.1 Umfang und ZielgruppeDiese Bedienungsanleitung beschreibt die Anwendung und Konfiguration des Pilot Line Manager (PLM).PLM ist eine Software für das Linienmanagement von Verpackungslinien.Die Zielgruppe umfasst:• Bediener• Schichtleiter• Administratoren• TechnikerMETTLER TOLEDO PCE Kontrollsysteme verwenden PLM. Demzufolge ist diese Bedienungsanleitunganwendbar für PCE Kontrollsysteme.Die Anwendung des PLM in Kombination mit einem ERP System, ist in der Bedienungsanleitung des PilotSite Managers (PSM) beschrieben.
1.2 ServiceWenn Sie den Kundendienst kontaktieren möchten, halten Sie möglichst umfassende Informationen bereit:• Maschinentyp• Seriennummer• Herstellungsdatum• METTLER TOLEDO PCE Auftragsnummer und Datum• Softwareversion• Genauer Wortlaut der angezeigten Fehlermeldung oder eine detaillierte Fehlerbeschreibung.Die Service-Abteilung sendet Ihnen einen technischen Fragebogen zur Analyse Ihrer technischen Anfrage.Durch Ausfüllen dieses Fragebogens helfen Sie uns bei der effizienten Behebung Ihres technischen Pro-blems.
Country E-Mail Address PhoneÖsterreich, Ungarn, Slo-wakei, Slowenien
[email protected] +43 1 6041990
Belgien [email protected] +32 32 98 31 16
Frankreich [email protected] +33 1 30 97 17 99
Deutschland [email protected] +49 5121 933 160
Italien [email protected] +49 6251 8545 555
Korea [email protected] 1588-0180+82 2 3498 3566
Mexiko [email protected] +49 5121 933 160
Niederlande [email protected] +49 5121 933 160
SChweiz [email protected] +41 44 944 47 47
Türkei [email protected] +90 212 438 38 84-0
UK / IE [email protected] +49 5121 933 160
US [email protected] +1 630-446-7716
Welt [email protected] +49 6251 8545-555
1.3 SpracheDas englische Dokument ist das Original.

Einleitung zur Bedienungsanleitung10 Pilot Line Manager
1.4 Formatierungen und deren AnwendungDen unterschiedlichen Formatierungen in diesem Handbuch kommen verschiedene Bedeutungen zu. Siewerden verwendet, um Folgendes zu kennzeichnen:
Format AnwendungPC Schrift Menüpfade, Schaltflächen auf der Bildschirmober-
fläche, feste Registerkartennamen, Bildschirmnamenund Dialogfelder
'Apostrophe' Namen von Feldern, Kontrollkästchen, Namen vonModi und Parametern
<Winkelklammern> Platzhalter für Gerätenamen (individuelle Namenkönnen zugewiesen werden)
1.5 Verfügbarkeit von Schaltflächen und BildschirmenBeachten Sie, dass für zahlreiche PLM-Funktionen bestimmte Benutzerrechte erforderlich sind. Solltenbestimmte Schaltflächen aus dem Handbuch nicht am Bildschirm angezeigt werden, benötigen Sie wahr-scheinlich weitere Benutzerrechte, die Ihrem Profil durch einen Administrator zugewiesen werden müssen.Benutzerrechte werden in der Regel vergeben, wenn ein Benutzer einer Benutzergruppe hinzugefügt wird. Aufdiese Weise erhält der Benutzer alle Rechte der Gruppe.
1.6 Verwenden von ScreenshotsUnter jedem Bildschirm sehen Sie den Pfad zu dessen Aufruf1. Weitere Aktionen, die über den betreffendenBildschirm aufgerufen werden können, werden darunter dargestellt2. Platzhalterschaltflächen3 und Aktionenim Pfad4 werden in Klammern dargestellt. Beachten Sie das folgende Beispiel:
1: 1Start > (<Smart Camera-Leiste wählen>)3 > Menü > Produktverwaltung > NeuesProdukt > (Produktname eingeben)4 > Eingabetaste (Tastatur) > Live-Bild2 Wählen Sie Weiter.

Allgemeine Information 11Pilot Line Manager
2 Allgemeine Information
2.1 MenübaumDer Menübaum zeigt die maximal mögliche Menüstruktur des Systems. Abhängig von Benutzerrechten sindeinzelne Menüs nicht sichtbar.
Hauptmenü Untermenü
Anmelden
Systemeinstellungen Systemeinstellungen bearbeitenGeräte anlegen / bearbeitenGeräteeinstellungen bearbeitenLinie wechselnSecond Signature Meldungen konfigurierenSecond Signature Aktionen konfigurierenERP Daten über XML-DateiimportMonatsnamenliste bearbeitenSystem InformationLöschen / Speichern Fehlerbilder
Log File Verwaltung
Benutzerverwaltung Benutzer hinzufügenRechteGruppen<Benutzer>
Datensicherung Datensicherung Log FileDatensicherung Kameraformate
Produktion Produktionsstart über AuftragTestlauf über LinienformatAufträge anlegen / überarbeitenLinienformat anlegen / bearbeitenProdukt anlegen / bearbeitenAuftragsergebnisse Report erstellenApp. ID-VerwaltungAuftragsstatus zurücksetzenWähle Auftrag zum VerschiebenSeriennummern in Auftrag verschieben
Statistik ZählerDruckqualitätDB StatistikHistorieStatistik der Garvens-Waage
Übersicht
Quittierung
Hilfe

Allgemeine Information12 Pilot Line Manager
2.2 Übersicht der BildschirmelementeDie folgende Abbildung zeigt das Erscheinungsbild der PLM-Schnittstelle. Dieses Beispiel zeigt die Daten-sicherung Geräteeinstellungen in einem eigenen Bildschirm.
2: Systemeinstellungen > Geräte-Einstellungen bearbeiten > (<SPS-Registerkarte>)
Pos. Name Funktion1 Programm-
kopfStatistische Produktionsdaten (aktuelles Format, Produktionsstatus, Char-gennummer und Linienname), sowie registrierter Benutzer
2 Schaltflächezum An-/Abmelden
Durch Auswählen dieser Schaltfläche können Sie sich an-/abmelden.
3 Menüleiste Mit diesen Schaltflächen navigieren Sie zu den Hauptfunktionen. DieseSchaltflächen sind unveränderlich.
4 Unternaviga-tion
Hier werden die Schaltflächen für die aktuelle Interaktion angezeigt. Auftre-tende Alarme werden hier angezeigt.
5 - Hier können Sie zu den verfügbaren Zusatzoptionen navigieren.
6 Registerkar-tenmenü
Das Registerkartenmenü ermöglicht das Navigieren zu bestimmten Infor-mationen und Geräteeinstellungen. Hinweis: Die Namen der Geräte-Regis-terkarten können frei zugewiesen werden (siehe Kapitel [Erstellen einesGeräts } 36]).
7 Statusleiste In der Statusleiste werden Fehlermeldungen (Rot), Warnungen (Gelb) undModifikationen angezeigt, z. B. zum Linienformat, zur An-/Abmeldung vonBenutzern und zum Starten/Stoppen der Produktion (Grün). Bei Anzeigemehrerer Meldungen erscheint ein ^ nach der Meldung. Durch Klicken inder Statuszeile wird die Informationshistorie aufgerufen. Das aktuelleDatum und die Uhrzeit werden in der Statuszeile stets angezeigt.

Allgemeine Information 13Pilot Line Manager
2.3 Starten von PLM (A-3.4.4)Gehen Sie in der nachfolgend beschriebenen Reihenfolge vor, um den PLM und die Linie zu starten:1. Aktivieren Sie die Stromversorgung der Stationen und Geräte ohne PLM. Beispiele: MAS, SCS, ABS. War-
ten Sie, bis die Software betriebsbereit ist.2. Aktivieren Sie die Stromversorgung der Stationen mit PLM. Dies ist in der Regel nur die DMS, es kann
aber auch eine andere Station sein. Warten Sie, bis die Software betriebsbereit ist.Zur Automatisierung dieser Verzögerung muss die Start-Wartezeit des PLM konfiguriert werden. Wählen SieSystemeinstellungen > Systemeinstellungen bearbeiten. Setzen Sie für den Para-meter ‘WT01 Start-Wartezeit’ ein Häkchen im Kontrollkästchen, und legen Sie die Wartezeit auf 20 Sekun-den fest. Beachten Sie den folgenden Bildschirm:
3: Systemeinstellungen > Systemeinstellungen bearbeiten (Start-Wartezeit)
Halten Sie die Abfolge des Einsehens an Stationen einStarten Sie unbedingt zuerst nur die Stationen und Geräte ohne PLM. Beachten Sie diese Reihen-folge nicht, kann es zu einem IP-Adresskonflikt kommen.
2.4 Anmelden und AbmeldenDie Rechte im PLM variieren je nach Benutzer. Verschiedene Benutzer sehen unterschiedliche Bildschirmeund können im PLM verschiedene Aufgaben ausführen. Nach dem Starten des Pilot Line Manager müssenSie sich anmelden, um auf weitere Funktionen in der Menüleiste auf der rechten Bildschirmseite zugreifen zukönnen.
4: Anmelden

Allgemeine Information14 Pilot Line Manager
Nach Auswählen der Anmeldeschaltfläche in der rechten oberenEcke wird die Eingabe eines Anwendernamens und eines Kenn-worts erforderlich. Je nach den Rechten des registrierten Benut-zers stehen weitere Funktionen zur Verfügung (siehe Kapitel[Benutzer- und Gruppenverwaltung (A-3.5) } 21]).Der Name des derzeit angemeldeten Anwenders wird auf derSchaltfläche angezeigt (hier <Administrator 1>).
Ändern Sie das Kennwort, sofern erforderlichBei der ersten Anmeldung muss der Anwender ggf. sein Kennwort ändern (je nach Systemein-stellungen).
BenutzerwechselWenn ein anderer Anwender den Pilot Line Manager verwenden möchte, muss sich der vorherige Anwenderzunächst abmelden. Auf diese Weise wird sichergestellt, dass die erstellen Protokoll- und Produktionsda-teien einem bestimmten Anwender zugewiesen werden können.
Einstellen der Zeit zum automatischen AbmeldenDie automatische Abmeldung kann optional eingestellt werden. Der Anwender wird nach einer bestimmtenZeit automatisch abgemeldet, wenn er keine Daten eingibt. Diese Funktion kann in den Systemeinstellungendefiniert werden.
Wenn Sie eine externe Tastatur verwenden, wird die am Bild-schirm angezeigte Tastatur für die Dauer der Registrierungdes Anwenders durch Wählen der Schaltfläche Keyboardausgeblendet.
Die Bildschirmtastatur kann deaktiviert werden- Die Bildschirmtastatur kann während der Anmeldung eines Anwenders mit der SchaltflächeTastatur deaktiviert werden.. Sie kann auch global für alle Benutzer deaktiviertwerden (siehe Kapitel [Systemparameterliste } 31]) - (Mit Trennen, werden alle verbundenen Geräte getrennt. Dies ist eine Debug-Funktion fürPCE-Wartungstechniker!)
5: Admin (Schaltfläche für aktiven Benutzer)
Die folgenden Tasten im Abmeldebildschirm werden nur bei Administratoren und Technikern angezeigt:• Zum Betriebssystem• Computer herunterfahren• Pilot Line Manager herunterfahren• Computer neu starten

Allgemeine Information 15Pilot Line Manager
Supervisor und Operator sehen im Anmeldebildschirm keine weiteren Schaltflächen. Wählen Sie eine derFunktionen und bestätigen Sie mit OK oder bestätigen Sie direkt mit OK um sich abzumelden.
2.5 EingabefunktionEinfache Bedienung des PLM durch Antippen des 15’’ Touchscreens. Sie können die auf dem Bildschirmangezeigte Tastatur bedienen, sofern Eingaben erforderlich sind. Die Tastatur wird automatisch angezeigt,wenn ein Eingabefeld aktiviert wird. Das Erscheinungsbild der Tastatur variiert je nach Ländereinstellung.So wie bei einer Hardwaretastatur kann das nächste Feld mit der Tabulatortaste ausgewähltwerden, und die Umschalttaste ermöglicht den Wechsel zu Großbuchstaben.
6: Tastatur 1
Das aktive Eingabefeld, in das Daten einge-geben werden können, wird gelb hervorge-hoben. Je nach der Position des Eingabe-felds wird die Tastatur entweder im oberenoder im unteren Drittel des Bildschirmsangezeigt, damit das Eingabefeld sichtbarbleibt.
Verschieben Sie die Tastatur durch Ziehen und Ablegen.
Mit diesen Pfeilen kann die Tastatur am oberen oder unteren Ende desBildschirms positioniert werden.
Wählen Sie diese Schaltlfäche aus, um die Tastatur zu schließen.
Sprachumschaltung
Größe Tastaturfeld
Durch Drücken der Eingabetaste wird die am Bildschirm hervorgehobene Taste ausgewählt. DieseTaste ist durch den schwarzen Rahmen leicht erkennbar (siehe Taste Anmelden im folgenden Beispiel).
7: Rahmen
Wenn Sie eine externe Tastatur verwenden, kann die am Bildschirmangezeigte Tastatur für die Dauer der Registrierung des Anwendersdurch Auswählen der Taste Tastatur, ausgeblendetwerden.

Allgemeine Information16 Pilot Line Manager
Alternative TastaturkonfigurationOptional kann eine moderne Tastatur, ähnlich der Tastaturen von Android Smart Phones, benutzt werden.Die Datei Launcher.bat muss mittels dem Parameter –fxkeyboard aufgerufen werden. Dieses Layout wirdaber der Version PLM 4.7.1 unterstützt.
8: Tastatur 2
Bedientastenfunktionen:
Tastaturfeld schließen
Sprachumschaltung
Umschaltung auf Sonderzeichen und Zahlen
Umschaltung auf Bedientastatur
Sonderzeichen- und Zahlenlayout
9: Tastatur
10: Tastatur
2.5.1 FernbedienungWenn Sie die PLM-Software über die Fernsteuerung steuern möchten, verwenden Sie ein gängiges Pro-gramm für ferne Desktops, wie z. B. Teamviewer©. Außerdem benötigen Sie eine Internet-Verbindung. DieLeistung variiert je nach Geschwindigkeit Ihrer Internet-Verbindung.

Allgemeine Information 17Pilot Line Manager
2.6 StartbildschirmDie folgende Abbildung zeigt den Bildschirm der Startseite:
11: Start (bei laufender Produktion)
Pos. Name Funktion1 Geräte-Status-
leistenDas Pilot Line Manager-Hauptmenü bleibt stets sichtbar. Alle verfügbarenBetriebselemente werden angezeigt, um den Wechsel zwischen den Pro-grammfunktionen zu ermöglichen (je nach Berechtigungsstufe des Anwen-ders).
2 Zähler (Gut/Schlecht/Gesamt) der angelegten Geräte
HilfeschaltflächeDie Hilfe- Taste enthält eine HTML- Version dieses Dokuments und ist stets in der rechten Ecke der Status-zeile sichtbar.

Funktionsübersicht (A-3)18 Pilot Line Manager
3 Funktionsübersicht (A-3)
3.1 UmfangDer Pilot Line Manager PLM ist die Linienmanagement-Komponente der Pilot Software Suite. Er steuert undverwaltet Einheiten wie Drucker, Kameras und Scanner zentral an einer Linie.Die angeschlossenen Einheiten werden zum Produktionsstart mit statischen Daten (z. B. LOT und EXP) ver-sorgt. Optional ist eine Datenbank-Verbindung zur Serialisierung möglich (dies stellt eine eindeutige Nach-verfolgbarkeit der Einheit vom Hersteller bis zum Patienten sicher). Der Bediener ist in der Lage, mit mini-malem Aufwand alle Geräte an der Linie zu verwalten, die vorgenommenen Einstellungen werden in derzentralen Formatdatenbank gespeichert.
Bei Serialisierung/Aggregation:Eine eindeutige Nachverfolgbarkeit der Einzelverpackung vom Hersteller bis zum Patienten ist gewährleistet.
Verfolgen der Produktionslinie
3.2 Kennzeichnung und Aufnahme der Einheiten (A-3.3.2)Die einzelnen Verpackungseinheiten werden üblicherweise mithilfe des Tintenstrahl- oder Laserdruckersmarkiert. Unmittelbar danach werden sie mit einer multifunktionellen Smart Camera geprüft, um Dateninhaltund Lesbarkeit zu korrigieren.
Bei Serialisierung/Aggregation:Der Zustand jeder Einheit wird erfasst, um die Rückverfolgbarkeit zu gewährleisten. Alle als schlecht klassifi-zierten Einheiten werden unmittelbar ausgeworfen und nur die als gut klassifizierten Einheiten setzen denVerpackungsprozess fort.Die während der Kennzeichnung und dem Prüfprozess erzeugten Zählerstände werden in Echtzeit angezeigtund bei Unterbrechung oder Beenden der Produktion in der Datenbank gespeichert.
Die Datenverwaltung entspricht den Richtlinien gemäß 21 CFR Part 11.Die Verwaltung und Speicherung der Daten, und die Bedienung der Software entspricht den 21CFR Part 11 Richtlinien.

Funktionsübersicht (A-3) 19Pilot Line Manager
3.3 Verbindung von Steuereinheiten (A-3.3.3)Die Kontrollgeräte werden, falls vorhanden, direkt über eine LAN-Schnittstelle angebunden. Falls keine LAN-Schnittstelle vorhanden ist, werden die Geräte unter Verwendung von RS232 an LAN-Wandler (LAN-Box)angebunden. Bei der Anbindung der Geräte wird soweit möglich, den aktuellen Richtlinien des VDMA-Stan-dards „VDMAXML_P“ entsprochen. Kompatibilität von nicht „VDMAXML_P“-fähigen Einheiten wird durcheinen „intelligenten“ Baustein hergestellt.Durch ein eigens entwickeltes „Paket“-Konzept können neue Geräte, falls deren Schnittstellen offen liegen,schnell und einfach integriert werden. PLM kann über Ethernet, USB und RS232 mit anderen Geräten kom-munizieren.
12: Verbindung von Steuereinheiten
Einhaltung von 21 CFR Part 11Die Verwaltung und Speicherung der Daten, und die Bedienung der Software entspricht den 21CFR Part 11 Richtlinien.
3.4 Ebenendefinitionen (A-3.3.4)Dies ist eine Übersicht der Steuerungsebenen und der Aggregationsstufen im Prozess für Aggregation/Seriali-sierung. Die folgende Abbildung zeigt ein Beispiel für die grundlegende Gestaltung einer Sichtprüfung. Diedetaillierte Systemstruktur wird im Rahmen der Funktionsspezifikation definiert.

Funktionsübersicht (A-3)20 Pilot Line Manager

Benutzer- und Gruppenverwaltung (A-3.5) 21Pilot Line Manager
4 Benutzer- und Gruppenverwaltung (A-3.5)Die Einstellungen für die Benutzerverwaltung in PLM entsprechen den PSM-Einstellungen. Beide Systemenutzen die gleichen Benutzerprofile. Im PLM werden alle Anwenderrechte zentral verwaltet. Jeder Anwender/jede Gruppe erhält einen Namen, ein Kennwort und bestimmte Rechte. Die Art der Rechte/ Gruppe legen denZugang zu den möglichen Programmfunktionen fest.
Benutzerverwaltung ist vorkonfiguriertNach dem Start wird die Anwenderverwaltung durch das PCE Service-Personal konfiguriert!
Das System verfügt über eine umfassende Anwenderverwaltung, damit Sie Anwender und Gruppen hinzufü-gen, bearbeiten und löschen können. Alle Funktionen der Software können mithilfe von Anwenderrechten füreine Gruppe oder einen Anwender eingeschränkt werden. Die Rechte können direkt einem Benutzer zugewie-sen oder mit anderen Rechten zu einer Gruppe zusammengefasst werden, die dann einem Benutzer zuge-wiesen wird.
4.1 Benutzerverwaltung (A-3.5.1)Zum Öffnen der Benutzerverwaltung wählen Sie Benutzerverwaltung in der Menüleiste aufder rechten Bildschirmseite. In der Übersicht können Sie den gewünschten Benutzer auswählen oder einenneuen Benutzer erstellen.
13: Benutzerverwaltung

Benutzer- und Gruppenverwaltung (A-3.5)22 Pilot Line Manager
4.1.1 Einen neuen Benutzer anlegenWählen Sie Hinzufügen, um einen neuen Benutzer zu erstellen.Folgender Bildschirm wird angezeigt:
14: Benutzerverwaltung > Hinzufügen
Geben Sie den neuen Benutzernamen und ein Kennwort ein, und bestätigen Sie mit OK
Wählen Sie ein sicheres PasswortDie Kennwortstärke entspricht der Sicherheit des Kennworts. Ein sicheres Kennwort enthältKlein- und Großbuchstaben, Zahlen und auch Sonderzeichen.
4.1.2 Bearbeiten eines BenutzerkontosHaben Sie einen Benutzer zur Bearbeitung ausgewählt, wird der folgende Bildschirm angezeigt:
15: Benutzerverwaltung > Hinzufügen > OK
Für den Benutzer können folgende Optionen definiert werden:• Benutzerkonto gültig bis: Hier können Sie festlegen, wie lange das Benutzerkonto gültig sein soll. Geben
Sie ein Datum ein. Nach Ablauf dieses Datums wird der Zugang automatisch blockiert.• Benutzer muss beim nächsten Login das Passwort ändern: Bei der nächsten Anmeldung wird der Benut-
zer aufgefordert, das vom Administrator vergebene Kennwort zu ändern. Die Kennwortstärke entsprichtder Sicherheit des Kennworts. Ein sicheres Kennwort enthält Klein- und Großbuchstaben, Zahlen undauch Sonderzeichen.
• Gesperrt: Ein Anwenderkonto kann gesperrt und freigegeben werden. Wird ein Anwender nicht mehrbenötigt, kann sein Zugang gesperrt werden. Gibt ein Anwender mehrmals das falsche Kennwort ein (jenach Systemeinstellungen), wird das Konto automatisch gesperrt. Nur Anwender mit bestimmten Rech-ten können ein Anwenderkonto wieder freigeben.

Benutzer- und Gruppenverwaltung (A-3.5) 23Pilot Line Manager
Mit den Schaltflächen am unteren Bildschirmrand können Sie die entsprechenden Funktionen gemäß derBeschreibung in den folgenden Kapiteln aufrufen. Die nachfolgende Tabelle enthält eine Übersicht dieserFunktionen:
Name FunktionGruppen... Fügt den ausgewählten Anwender der entsprechenden Gruppe hinzu
Rechte...: Fügt dem ausgewählten Anwender die entsprechenden Rechte hinzu
Passwort ändern... Ändert das Passwort des ausgewählten Anwenders
Löschen... Löscht den ausgewählten Anwender
4.1.3 Hinzufügen eines Benutzers zu einer GruppeWählen Sie einen Benutzer aus (siehe Kapitel [Benutzerverwaltung (A-3.5.1) } 21]) und wählen SieGruppen. Folgender Bildschirm wird angezeigt:
16: Benutzerverwaltung > (Benutzer) > Gruppen
Wählen Sie die Gruppe aus, der der Benutzer hinzugefügt werden soll. Wählen Sie dann Hinzufügen.Im angezeigten Bildschirm können Sie sehen, zu welchen Gruppen der Benutzer bereits gehört. Wählen Siedie Gruppe aus, der der Benutzer hinzugefügt werden soll. Wiederholen Sie diesen Schritt, um den Benutzerin weitere Gruppen einzufügen. Wenn Sie den Benutzer aus einer Gruppe entfernen möchten, wählen Sie dieGruppe und dann Löschen. Haben Sie die Benutzerzuweisung abgeschlossen, wählen Sie OK um denBildschirm zu verlassen.

Benutzer- und Gruppenverwaltung (A-3.5)24 Pilot Line Manager
4.1.4 Hinzufügen/Entfernen von BenutzerrechtenWählen Sie einen Benutzer aus (siehe Kapitel [Benutzerverwaltung (A-3.5.1) } 21]) und wählen SieRechte. Im angezeigten Bildschirm können Sie sehen, welche Rechte dem Benutzer bereits zugewiesenwurden:
17: Benutzerverwaltung > (Benutzer) > Rechte
Wählen Sie Hinzufügen ,und wählen Sie das gewünschte Recht aus. Bestätigen Sie mit OK. Wenn SieBenutzerrechte entfernen möchten, wählen Sie diese aus, und wählen Sie dann Löschen.
4.1.5 Ändern des Passworts eines BenutzersWählen Sie einen Benutzer aus (siehe Kapitel [Benutzerverwaltung (A-3.5.1) } 21]) und wählen SiePasswort ändern. Folgender Bildschirm wird angezeigt:
18: Benutzerverwaltung > (Benutzer) > Passwort ändern
Die Kennwortstärke entspricht der Sicherheit des Kennworts. Ein sicheres Kennwort enthält Klein- und Groß-buchstaben, Zahlen und auch Sonderzeichen.Geben Sie das neue Passwort ein, und bestätigen Sie dieses mit OK.
4.1.6 Löschen eines BenutzerkontosWählen Sie einen Benutzer (siehe Kapitel [Benutzerverwaltung (A-3.5.1) } 21]), wählen Sie Löschenund bestätigen Sie mit OK.

Benutzer- und Gruppenverwaltung (A-3.5) 25Pilot Line Manager
4.2 Erstellen und Bearbeiten von Gruppen (A-3.5.2)Über das Gruppenmenü können Sie neue Gruppen erstellen. Die Einstellung „Level“ (1 … 10) ermöglicht esAdministratoren (für die Benutzerverwaltung), für welche das Recht „maySeeAllUsers“ nicht gesetzt ist, alleBenutzer mit kleinerem Level zu sehen und zu bearbeiten.Wählen Sie Benutzerverwaltung in der Menüleiste auf der rechten Bildschirmseite, um Benutzer-verwaltung/Gruppen aufzurufen. Dann wählen Sie Gruppen. Folgender Bildschirm wirdangezeigt:
19: Benutzerverwaltung > Gruppen
4.2.1 Anlegen einer neuen GruppeWechseln Sie zu Benutzerverwaltung - Gruppen (siehe Kapitel [Erstellen und Bearbeiten vonGruppen (A-3.5.2) } 25]), und drücken Sie Hinzufügen. Folgender Bildschirm wird angezeigt:
20: Benutzerverwaltung > Gruppen > Hinzufügen
Geben Sie einen neuen Gruppennamen ein, und weisen Sie der Gruppe eine Ebene zu. Fügen Sie bei Bedarfeinen Hinweis hinzu. Bestätigen Sie mit OK.

Benutzer- und Gruppenverwaltung (A-3.5)26 Pilot Line Manager
4.2.2 Hinzufügen/Entfernen von GruppenrechtenWechseln Sie zu Benutzerverwaltung - Gruppen siehe Kapitel [Erstellen und Bearbeiten vonGruppen (A-3.5.2) } 25]), wählen Sie die zu bearbeitende Gruppe, und wählen Sie dann Rechte. Im fol-genden Bildschirm sehen Sie die Rechte, die bereits für die Gruppe vergeben wurden:
21: Benutzerverwaltung > Gruppen>Rechte
• Rechte hinzufügen: Wählen Sie Hinzufügen und dann die Rechte, die Sie der Gruppe hinzufügen möch-ten. Bestätigen Sie mit OK.
• Entziehen von Rechten: Wählen Sie das betreffende Recht und wählen dann Löschen.
4.2.3 Löschen eines GruppenkontosWechseln Sie zu Benutzerverwaltung - Gruppen siehe Kapitel [Erstellen und Bearbeiten vonGruppen (A-3.5.2) } 25]), wählen Sie die zu löschende Gruppe, und wählen Sie dann Löschen. DieGruppe wird sofort gelöscht.
22: Benutzerverwaltung > Gruppen>(Gruppe auswählen)
ADS-AnmeldungEs ist möglich, sich bei einem Aactive Directory Server anzumelden/eine Verbindung zu diesemherzustellen, ohne weitere Benutzer für den Pilot Line Manager erstellen zu müssen. Die Anmel-dung über Active Directory gibt eine Benutzerebene zurück, die bestimmten PLM-Gruppen zuge-wiesen wird.

Benutzer- und Gruppenverwaltung (A-3.5) 27Pilot Line Manager
4.3 Active Directory (H-1.12)Hinweis: Diese Einstellungen dürfen nur von Experten mit der entsprechenden Berechtigung vorgenommenwerden. Active Directory benötigt globale Einstellungen (siehe Kapitel [Ändern globaler Systemeinstellun-gen } 151]).Zur Verbindung der lokalen Datenbank mit Active Directory sind drei grundlegende Schritte erforderlich:Schritt 1 - LDAP-Umgebung:1. Registrieren von Gruppen2. Zuweisen des Benutzers zu erstellten GruppenSchritt 2 - PLM-Umgebung:1. Erstellen identischer Gruppen entsprechend der LDAP-Umgebung im PLM2. Definieren von Berechtigungen für Gruppen im PLMSchritt 3 – PLM Systemeinstellungen:1. Auswählen von Systemeinstellungen2. Eingeben der IP-Adresse (Host-Name) des Active Directory-Servers in AD013. Eingeben des Domain-Namens der Active Directory-Domain in AD024. Eingeben des Active Directory-Suchpfads in AD035. Eingeben des Active Directory-Suchfilters in AD04
Konfigurationsbeispiel:
23: Systemeinstellungen > Systemeinstellungen bearbeiten
Zeitsynchronisation ist nur bei Kerberos-Authentifikation erforderlich. Dies muss im Domain-Controller geän-dert werden.
Anmelden, falls Active Directory nicht verfügbar istSteht Active Directory nicht zur Verfügung, existiert in allen Gruppen ein Standardbenutzer. Verwenden Siediesen Standard Benutzer für die Anmeldung beim PLM (siehe Kapitel [Tabelle Benutzerrechte(A-3.5.1.1) } 178]).

Produktionsvorbereitung (A-3.6)28 Pilot Line Manager
5 Produktionsvorbereitung (A-3.6)
5.1 ProduktionsübersichtDies ist eine Übersicht der Vorbereitungen für die Produktion.
Schritt Aktion Anmerkung Erläuterung0 Geräte erstellen (Voraussetzung) Geräteklasse auswählen Gerätenamen und -einstel-
lungen definieren
1 Produkt erstellen (optional) Siehe Produktverwaltung
2 Linienformat hinzu-fügen
Linienformat hinzu-fügen
Linienformat benennen Produkt zuweisen, sofernvorhanden Informationen und Einstellungen zumAufbau einer Linie: Welche Geräte werden am Lini-enformat verwendet
Geräte-Einstellun-gen im Linienformatbearbeiten
Zu verwendende AI-Felder werden ausgewählt.(SPS, Kamera, Drucker…)
3 Einen Auftrag erstel-len
Informationen zu einem Auftrag und die entspre-chenden Einstellungen werden mit den AI-Werteneingegeben. Ein Linienformat wird zugewiesen, einProdukt kann gewählt werden.
5.2 Erstellen und Bearbeiten von Geräten (A-3.6.2)Wichtige Systemeinstellungen müssen vorgenommen werden, Geräte sind zu erstellen. Mögliche Geräte:• Drucker• Kameras• Handscanner• SPS• USV• Com-Schnittstellen• Server• Vergleicher VGL7/VGL8• Waage• Garvens Waage
5.2.1 Bildschirm mit SystemeinstellungsübersichtIn diesem Menü können Benutzer mit Administratorrechten wichtige Systemparameter ändern.
Die Systemeinstellungen sollten nur von geschultem Personal geändert werden.Die PCE-Vorbereitung konfiguriert das System beim Start! Änderungen dieser Einstellungen kön-nen zum Herunterfahren eines Geräts führen!

Produktionsvorbereitung (A-3.6) 29Pilot Line Manager
Zum Öffnen der Systemeinstellungen Übersicht, wählen Sie Systemeinstellungen in derMenüleiste auf der rechten Bildschirmseite. Folgender Bildschirm wird angezeigt:
Im angezeigten Bildschirm führen die verfügbaren Schaltflächen zu den folgenden Funktionen:
Name FunktionSystemeinstellungen bearbei-ten
Liste, in der Sie Systemweite Parameter aktivieren und deaktivieren kön-nen
Gerät anlegen/bearbeiten Erstellen oder Bearbeiten von Geräten zur Verwendung in der Linie
Geräteeinstellungen bearbeiten Bearbeiten von Geräte-Einstellungen
Linie wechseln Eine andere Linie zur Produktion auswählen
Second Signature Meldungenkonfigurieren
Mitteilungen definieren, die durch eine zweite Signatur bestätigt werdenmüssen
Second Signature Aktionenkonfigurieren
Aktionen definieren, die durch eine zweite Signatur bestätigt werden müs-sen
ERP-Daten über XML-Konfigu-ration
Pfade definieren, in denen PLM Auftrags- und Produktdaten zu einemXML-Dokument abrufen kann
Monatsnamenliste bearbeiten Eingabe- und Ausgabeformat für den Monatsnamen definieren
Systeminformation Hier finden Sie Informationen zum System, wie Datenbank und installierteGeräte
Löschen/Speichern Fehlerbil-der
Fehlerbilder löschen oder speichern
EULA Anzeigen der Endbenutzer-Lizenzvereinbarung (EULA)

Produktionsvorbereitung (A-3.6)30 Pilot Line Manager
5.2.2 Systemeinstellungen bearbeitenIn diesem Bildschirm können Sie Parameter bearbeiten, die für das gesamte System gelten. Wählen SieSystemeinstellungen bearbeiten im Bereich Systemeinstellungen, in der Über-sicht (siehe Kapitel [Bildschirm mit Systemeinstellungsübersicht } 28]). Folgender Bildschirm wird ange-zeigt:
24: Systemeinstellungen > Systemeinstellungen bearbeiten
Zum Aktivieren eines Parameters platzieren Sie ein Häkchen im entsprechenden Kontrollkästchen und defi-nieren bei Bedarf einen Wert. Bei den abgeblendeten Kontrollkästchen handelt es sich um globale Syste-meinstellungen. Informationen zu deren Änderung finden Sie im Kapitel [Ändern globaler Systemeinstellun-gen } 151]. Zur Anwendung von Änderungen in den Systemeinstellungen muss das PLM neu gestartet wer-den. Die nachfolgende Tabelle enthält alle Parameter, die hier definiert werden können:

Produktionsvorbereitung (A-3.6) 31Pilot Line Manager
5.2.3 Systemparameterliste
ID Parameter Beschreibung Standard Zulässige WerteAD01 Active Directory Ser-
ver nameName des Servers mit demActive Directory
- Alphanumerisch
AD02 Active DirectoryDomain name
Domain-Name des Servers mitdem Active Directory
- Alphanumerisch
AD03 Active DirectorySuchpfad
Suchpfad, in dem sich derServer mit dem Active Direc-tory befindet.
- Gültiger Pfad
AD04 Actice DirectorySuchfilter
Art der Verwaltung der Benut-zer
(&(objectClass=user))
Alphanumerisch
AD05 Kerberos Verwenden von Kerberos-Authentifizierung
Kontrollkästchen
AD06 JAAS Login Konfi-gurationsdatei
Konfiguration für Active Direc-tory
- Gültiger Pfad
SU01 Max. Anzahl fehler-hafter Anmeldungen
Maximale Anzahl falscherAnmeldungen, die zur Sper-rung weiterer Anmeldungenführt.
3 Numerisch
SU02 Zeit zwischen feh-lerhaften Logins
Zeit nach einer falschenAnmeldung, nach der dieAnzahl falscher Anmeldungenzurückgesetzt wird.
0 Numerisch
SU03 Automatische Log-ins
Ein Anwender, der verwendetwerden kann, wenn niemandangemeldet ist.
- Anwendername
SU04 Passwortstärke Berechneter Wert für dieSicherheit eines Kennworts.“0”, Wenn das Kennwort nichtden Vorgaben entspricht.
0 0 … 255
SU05 Passwort-Gültig-keitsdauer(Monate)
Anzahl der Monate, nach derein Kennwort geändert werdenmuss.
12 Numerisch
SU06 Passworthistorie Anzahl der Kennwörter, nachder ein Kennwort erneut ver-wendet werden kann.
5 Numerisch
SU07 AutomatischeAbmeldung (Minu-ten)
Anzahl inaktiver Minuten, nachder ein Anwender abgemeldetwird.
30 Numerisch
SU08 Tastatur immer EIN Aktivierung/Deaktivierung desTouchscreens, wenn Pilot LineManager mit der externen Tas-tatur betrieben wirdJa = Arbeiten mit TouchScreenNein = Arbeiten mit Maus undTastatur
Kontrollkästchen
SE01 Company Prefix Verwendet für SSCC-Werte(Aggregation)
- Numerisch
SE02-SE04
Rang 2 SSCCExtension Code …Rang 4 SSCCExtension Code
Prefix für SSCC_Werte, dasden Rank definiert
0/1/2 0 … 9

Produktionsvorbereitung (A-3.6)32 Pilot Line Manager
ID Parameter Beschreibung Standard Zulässige WerteSR00 -SR08
Rang 0 Beschrei-bung … Rang 8Beschreibung
Beschreibung des Rangs(Hierarchiestufe)
Global/Einheit/Bün-del/Karton/Palette
Alphanumerisch
FP01 –FP08
SN Fix Part Rang 1… SN Fix Rang 8
Fester Teil der Seriennummerfür den entsprechenden Rang
- Alphanumerisch
SL01 -SL08
SN var. Länge Rank1 … SN var. LängeRank 8
Länge des variablen Teils derSeriennummer
12 Numerisch
SX01 SN Extra-Prozent-satz
Reservemenge der zusätzli-chen (nicht verwendeten) Seri-ennummern in Prozent
0 Numerisch
SA01 –SA08
SN Algo Rang 1 …SN Algo Rang 8
Algorithmus zum Erstellen vonSeriennummern:INC: inkrementelle Erzeugungvon Seriennummern INCRND<Nummer>: Zufalls-zahlen zwischen Null und<Zahl>
INC INC<Nummer> /INCRND<Nummer>
ES01 ERP SN Bereiche Übernimmt/übernimmt nichtdie Seriennummern aus demERP
Kontrollkästchen
PA01 Pfad PDF Vorlagen Verzeichnis für PDF/Berichtvor-lagen. Kann zentral für meh-rere Linien eingestellt werden.Ist das Feld leer, wird derStandardordner des PCETnT-Verzeichnisses verwendet.
- Gültiger UNC-Pfad.
PA02 PDF-Pfad Verzeichnis zum Ablegen vonPDF-Berichten. Dies kannautomatisch erfolgen. Ist dasFeld leer, wird der Standard-ordner des PCETnT-Verzeich-nisses verwendet.
- Gültiger UNC-Pfad.
PA03 Bildschirmpfad dru-cken
Pfad für Screenshots des PLM.Geben Sie den Verzeichnispfadein, z. B. D:\pictures. DasAuslösen erfolgt über dieexterne Tastatur durch Drü-cken der Drucktaste.
Kontrollkästchen
SI01 Second Signature Aktiviert/deaktiviert die zweiteSignatur
Kontrollkästchen
SI02 Second SignatureGruppe
Sofern aktiviert, können nurBenutzer in der Gruppe "SI02Second Signature" Signaturenbestätigen.
Kontrollkästchen
SV01 Supervisor Station versetzt die Software in denSupervisor-Modus.
Kontrollkästchen
EI01 Max. Anzahl Fehler-bilder
Maximaler Anzahl der im Spei-cher verbleibenden Fehlerbil-der.
10 Numerisch
EX01 ERP über XML Wenn aktiv werden Daten vonPSM importiert.
XP01 ERP über XML-Pfad ERP über XML Pfad Pfad derXML-Dokumente zur Datenü-bernahme
- Gültiger Pfad

Produktionsvorbereitung (A-3.6) 33Pilot Line Manager
ID Parameter Beschreibung Standard Zulässige WerteXP02 ERP über XML-
BestätigungspfadPfad der XML-Bestätigungsda-tei
- Gültiger Pfad
IP01 Standard IP IP-Adresse, die bei mehrerenNetzwerkkarten den Adressbe-reich der Geräte definiert.
- Gültiger Pfad
EM01 ERP XVIEW Mode Importiert/importiert nicht dieAufträge aus dem ERP
Kontrollkästchen
DP01 Paralleler Gerätest-art:
Aktiviert/Deaktiviert das paral-lele Laden der Auftragsdatenzu den Geräten (beschleunig-ter Produktionsstart).
Kontrollkästchen
EF01 Leere Felder in Auf-tragstabellen zulas-sen
Nur für „French Coding“. LeereFelder werden nicht gedrucktund nicht kontrolliert.
Kontrollkästchen
RF01 Ref.code Lesegerätzurücksetzen
Nach Produktionsabschlusswerden ungültige Referenzco-des an alle Lesegeräte gesen-det, um das Lesen von Codesnach Ende der Produktion zuverhindern.
Kontrollkästchen
WT01 Startverzögerung(Sek.)
Bei fehlender Datenbankanbin-dung kann eine Startverzöge-rung eingestellt werden.
0 Numerisch
US01 SPS ohne USV-Ver-sorgung
Bei Stromausfall während derProduktion wird der Versuch,die letzten Zählerstände vonder SPS zu lesen, unterlassen.Dadurch wird ein Blockierender Pilot Line Manager Anwen-dung vermieden.
Kontrollkästchen
PS01 Parallelstart derGeräteverbindung
Aktiviert/Deaktiviert den Paral-lelstart der Geräte beim Hoch-fahren.
Kontrollkästchen
FR07 Filter Offener Auftrag Kundenspezifischer ERP-Auf-tragsimport
Kontrollkästchen
DR01 DynamischerGeräte-Rank
Der Geräte-Rank ist variabelund wird im Linienformat defi-niert.
Kontrollkästchen
KA01 Keep Agg. RankState
Bei Produktionsunterbrechun-gen werden die eingetragenenRanks der Produkte nichtgelöscht, sondern gespeichert.
- 2…8, durch Kommagetrennt (z.B.2,3,5)
FR01 Schreibschutz fürabgeschlossenenAuftrag
Bei Auftragsende wird der Sta-tus statt wie üblicherweise auf„3“ auf „4“ gesetzt. Somit istdie manuelle In- und Außerbe-triebnahme nicht möglich.
Kontrollkästchen
LC01 Local Cache Mode Aktiviert/Deaktiviert die Puffe-rung der Auftragsdaten, sodass auch ohne Datenban-kanbindung die Produktionfortgesetzt werden kann.
Kontrollkästchen

Produktionsvorbereitung (A-3.6)34 Pilot Line Manager
ID Parameter Beschreibung Standard Zulässige WerteLC02 Local Cache-Über-
arbeitungsmodusLaden Sie alle Seriennummernaus der globalen Datenbank indie lokale Datenbank herunter,um zukünftige Überarbeitun-gen zu ermöglichen.
Kontrollkästchen
EA01 Leere Aggregationzulassen
Ermöglicht die Aggregationleerer Kartons auf einerPalette, obwohl ein Inhalts-zähler definiert ist.
Kontrollkästchen
RA01 Neue Seriennum-mer erneut drucken
Beim erneuten Druck einesbeschädigten Etiketts erhältdas neue Etikett eine neueSeriennummer, anstatt die alteSeriennummer wiederzuver-wenden.
Kontrollkästchen
HC01 Länge des Hilfsco-des
Definiert die Länge des Hilfs-codes
6 Numerisch
DN01 Dekommissionie-rung nicht aggre-gierter Einheiten aufRang
Dekommissioniert nicht aggre-gierte Einheiten auf einemRang
- Alphanumerisch
DV01 Deaktivieren derAuftragsdatumsprü-fung
Ermöglicht das Deaktivierender Überprüfung von Datums-angaben zum Auftrag.• Sofern ausgeschaltet, muss
das Ablaufdatum (GS1AI17) in der Zukunft liegen.Datumsangaben zur Pro-duktion (GS1 AI 11) müs-sen in der Vergangenheitliegen.
• Sofern aktiviert, sind allegültigen Datumsangabenzulässig.
Kontrollkästchen
HI01 Auftrag Einheiten-historie
Ermöglicht das Verfolgen allerEreignisse, die während derProduktion den Status einerSeriennummer verändern.Erstellt eine lückenlose Historieder gesamten Produktion.
Kontrollkästchen
5.2.3.1 Erstellen von Screenshots
Zum Auslösen eines Screenshots für den aktuellen Bildschirm drücken Sie die Taste <Drucken> auf derexternen Tastatur. Voraussetzung:• Platzieren Sie ein Häkchen im Kontrollkästchen des Parameters PA03 in den Systemeinstellungen, und
geben Sie dort den Verzeichnispfad ein. Wählen Sie dann Speichern , um die Einstellungen zu spei-chern.
• Starten Sie das PLM neu, um die Änderungen zu übernehmen.
5.2.3.2 Local Cache Mode
In der Regel ist das PLM mit einer lokalen Datenbank verbunden, in die fortlaufend alle Daten geschriebenwerden. Wird die Datenbankverbindung unterbrochen, kann das PLM nicht mit der Produktion fortfahren.Der Local Cache-Modus ermöglicht das Fortsetzen der Produktion auch bei unterbrochener Datenbankver-bindung, indem die Auftragsdaten im lokalen Puffer gespeichert werden. So aktivieren Sie die lokale Puffe-rung:• Platzieren Sie ein Häkchen im Kontrollkästchen des Parameters LC01 in den Systemeinstellungen.

Produktionsvorbereitung (A-3.6) 35Pilot Line Manager
• Starten Sie das PLM neu, um die Änderungen zu übernehmen.

Produktionsvorbereitung (A-3.6)36 Pilot Line Manager
5.2.4 Erstellen eines GerätsBevor ein Gerät im System verwendet werden kann, muss es in PLM „erstellt“ werden. In diesem Kapitelwird das Erstellen und Bearbeiten von Geräten beschrieben. Öffnen Sie zum Erstellen eines Geräts den Bild-schirm Systemeinstellungen (siehe Kapitel [Bildschirm mit Systemeinstellungsübersicht } 28]),und wählen Sie Gerät anlegen/bearbeiten. Im Bildschirm Gerätetabelle für Linie sehen Siedie bereits im PLM erstellten Geräte:
25: Systemeinstellungen > Gerät erstellen/bearbeiten/hinzufügen
Gerätereihenfolge (Sortieren)In der Spalte ‘Sortieren’ können Sie den Geräten Nummern zuweisen. Die hier eingegebene Folge wird fürdie Geräteleisten im Startbildschirm und für die Registerkarten im Bildschirm Geräteeinstel-lungen bearbeiten übernommen.In diesem Bildschirm haben Sie folgende Möglichkeiten:Entfernen: Inaktiviert das gewählte Gerät. Verwenden Sie dies z. B., wenn ein Gerät nicht in einem Formatverwendet wird.Erneut verbinden: Neuverbindung, falls die Verbindung zu einem Gerät verloren geht. Nur für PCE-Service-Personal, sollte nicht anderweitig verwendet werden.Wählen Sie Hinzufügen , um weitere Geräte zu erstellen, Das Fenster 'Neues Gerät hinzufügen' wirdangezeigt. Geben Sie die folgenden Felder wie zuvor beschrieben an: 'Gerätename', 'Klassenname' und'Geräteeigentümer'.• ‘Gerätename’: Geben Sie einen individuellen Namen für das Gerät ein. Dies ist der Name für die Geräte-
registerkarte im Linienformat. Zur Klarheit wird die folgende Benennung von Geräten empfohlen: (Sta-tion, an der das Gerät verwendet wird)_(Gerät). Beispiele:
- XMV_SMC- ABS_HRC• ‘Klassenname’: Die Klasse enthält vordefinierte Geräteformate. In den Geräteformaten werden die zu dru-
ckenden Felder für ein Produkt definiert. Im Linienformat werden die Geräteformate und deren Feldergeladen.
'Geräteeigner' (Virtual Device Owner): Der Geräte-Eigentümer verweist auf ein einzelnes Master-Gerät, dasphysisch vorhanden ist und mehrere Funktionen auf verschiedenen Ebenen wahrnimmt (siehe Beispielunten). Unterstützt ein Gerät den Virtualisierungsmodus nicht, wird das Geräte-Eigentümerfeld deaktiviert.Beispiel für Geräte-Eigentümer: Ein Drucker soll verschiedene Labels auf 2 verschiedenen Ranks drucken können. Er wird einmal als nor-males Gerät "PrinterMaster" angemeldet. Das ist der Owner oder Master. Dieser Drucker wird ein zweitesmal registriert als virtuelles Gerät "PrinterSlave" mit dem Owner Device: "PrinterMaster". Der zweite Druckererhält ein anderen Rank zugewiesen. Es existieren also im Pilot Line Manager 2 Geräte, die auf ein Master-Gerät Etiketten ausgeben können.Protokollstufe

Produktionsvorbereitung (A-3.6) 37Pilot Line Manager
Mit dem Parameter log level in den Geräte-Einstellungen kann gesteuert werden, wie viele Daten erzeugtund in plm.log gespeichert werden. Über eine gerätespezifische Einstellung sind Debug-Protokolle für einenbegrenzten Umfang (für das angegebene Gerät) möglich.Mögliche Werte sind:• TRACE (alle denkbaren Protokolldaten werden protokolliert. Verwenden Sie diese Protokollstufe nur für
eine begrenzte Zeit.)• DEBUG (weniger als TRACE wird protokolliert.)• INFO (Standardstufe, weniger als DEBUG wird protokolliert.)• WARN (Warnungen und Fehlermeldungen werden protokolliert, weniger als INFO wird protokolliert.)• ERROR (nur Fehlermeldungen werden protokolliert)
Wählen Sie nach dem An-/Abmelden die Option zur Neuverbindung.Nach dem Anmelden/Abmelden von Geräten, muss die Schaltfläche Erneut verbindenauf der Registerkarte "System" ausgewählt werden.
5.2.5 Löschen eines GerätsWenn Sie ein Gerät löschen möchten, wählen Sie dieses im Bildschirm Gerätetabelle für Linie(siehe Kapitel [Erstellen eines Geräts } 36]) aus, und wählen Sie Entfernen.Ist ein Gerät noch mit einer Linie verbunden, kann es nicht gelöscht werden. Die folgende Fehlermeldungwird angezeigt: "Gerät ist mit einer Konfiguration verbunden" Bestätigen Sie die Meldung durch Auswählenvon Bestätigen, und deaktivieren Sie das Gerät an der Linie, bzw. löschen Sie das Linienformat.
5.2.6 SPS
26: Systemeinstellungen > Geräte-Einstellungen bearbeiten > (Registerkarte SPSauswählen)
Blättern Sie auf der Registerkarte SPS nach unten.Mit den Schaltflächen am unteren Bildschirmrand können Sie die entsprechenden Funktionen gemäß derBeschreibung in den folgenden Kapiteln aufrufen. Die nachfolgende Tabelle enthält eine Übersicht dieserFunktionen:
Name FunktionParameter SPS-Parameter anlegen, löschen und editieren
Meldungen SPS-Meldungen anlegen, löschen und editieren
Zähler SPS-Zähler konfigurieren
Import/Export Import und Export von Parametern, Meldungen und Zählern
Einlernen Konfigurierung der SPS (Z. B. Einlernen der Positionen der Geräte undSensoren)
Die nachfolgende Tabelle enthält eine Übersicht der möglichen SPS-Einstellungen zum Bildschirm oben:

Produktionsvorbereitung (A-3.6)38 Pilot Line Manager
Parameter Beschreibung Standardwert Zulässige WerteName Frei wählbarer Name - Alphanumerisch
Beschreibung Optionale Beschreibung - Alphanumerisch
PLCType Art der verwendeten SPS S7_200_compatible Listenfeld
automaticMode Bei aktiviertem Automa-tikmodus ist eine manu-elle Bedienung desGeräts nicht möglich.
Häkchen gesetzt Kontrollkästchen
boxingRank Hierarchiestufe (1) Einheit 0 ... 8
counterRefreshTime Aktualisierungszeit [ms]des Pilot Line Managerzum Abruf neuer Zähler-werte von der SPS
1000 Numerisch
heartBeatPLCTime Zeit [ms], in der die SPSdie IPC-Verbindung prüft
1000 Numerisch
heartBeatPilotTime Zeit [ms], in der dasPilotsystem die Verbin-dung zur SPS prüft
1000 Numerisch
internalFormats SPS verwendet interneFormate
Häkchen nicht gesetzt Kontrollkästchen
ip IP-Adresse des Geräts - Gültige IP-Adresse
logLevel Einstellen der zu proto-kollierenden Datenmenge(TRACE/DEBUG/INFO/WARN/ERROR)
INFO Listenfeld
needDeviceFormat Gerät erscheint im Lini-enformat. Gedruckter Sta-tus
Häkchen gesetzt Kontrollkästchen
LogLevel
readTimeOut Wartezeit [ms] für eineAntwort vor Zeitüber-schreitung
1000 Numerisch
shiftRegister Anzeige des Schiebere-gisters in der Übersicht
Häkchen nicht gesetzt Kontrollkästchen
shiftRegisterRefreshTime Aktualisierungszeit [ms]der Anzeige des Schiebe-registers
200 Numerisch
statusBitWaitTime Zeit [s], nach der dieProduktion nach einemTimeout der SPS beendetwird.
10 Numerisch
watchDogTime Zeit [ms] zum Abfragenvon Fehlern
500 Numerisch
writeCounters SPS-Zählerstände werdenbei Unterbrechung oderStopp der Produktion inder Datenbank gespei-chert.
Häkchen nicht gesetzt Kontrollkästchen
ShowDeviceFrame Aktiviert/Deaktiviert dieAnzeige des Geräts imMenü „Übersicht“.
Häkchen gesetzt Kontrollkästchen

Produktionsvorbereitung (A-3.6) 39Pilot Line Manager
5.2.6.1 Import/Export (XML-Einstellungsdatei)
27: Abbildung: Systemeinstellungen > Geräte-Einstellungen bearbeiten > (SPS aus-wählen) > Import/Export
Wählen Sie alle Einstellungen importieren. Der Bildschirm sieht wie folgt aus:
28: Abbildung: Systemeinstellungen > Geräte-Einstellungen bearbeiten > (SPS aus-wählen) > Import/Export > (Datei auswählen)
Wählen Sie die für die SPS-Version geeignete XML-Datei, und wählen Sie Öffnen.
5.2.6.2 Parameter
Im folgenden Bildschirm können Sie die SPS-Parameter bearbeiten.
Globales Einstellen von ParameternWenn Sie einen Parameter global für alle Linienformate definieren möchten (Einstellungen sind im Linienfor-mat nicht bearbeitbar), setzen Sie ein Häkchen im Kontrollkästchen. Dann müssen die Werte in den Syste-meinstellungen eingegeben werden.
Parameter lokal setzenSollen die Parameter lokal im Linienformat geändert werden (Einstellungen müssen im Linienformat definiertwerden), lassen Sie das Häkchen weg. Dann müssen die Werte an den Linienformaten definiert werden.Durch Platzieren eines Häkchens wird der Parameter global. Wird kein Häkchen platziert, bleibt die Einstel-lung lokal.• Global: Häkchen gesetzt• Lokal bei Gerät: Häkchen nicht gesetzt

Produktionsvorbereitung (A-3.6)40 Pilot Line Manager
Der Bildschirm sieht wie folgt aus:
29: Systemeinstellungen > Geräte-Einstellungen bearbeiten > (SPS auswählen) >Parameter
5.2.6.3 Einlernen
Wählen Sie Einlernen um die XML-Daten in die SPS zu laden. Wählen Sie Speichern, um die SPS-Einstellungen zu speichern.
5.2.6.4 SPS Siemens
30: Start > SPS
Klassenname: Siemens SPS IP / SPS PPIEs werden nur die Zähler angezeigt
5.2.6.5 SPS Allen-Bradley
Klassenname: Rockwell SPS

Produktionsvorbereitung (A-3.6) 41Pilot Line Manager
Durch Auswählen des Felds SPS Allen-Bradley erscheint der nachfolgende Bildschirm mit den beidenSchaltflächen SPS IO Anzeigen und SPS-Modus auswählen.
31: Start > SPS
Wählen Sie SPS IO Anzeigen um die definierten SPS-Ein-/Ausgänge anzuzeigen. Der nachfolgendeBildschirm wird angezeigt. Dies ist nur ein Display. Keine manuelle Konfiguration möglich.
32: Start > SPS > IO-Leiste
Wählen Sie SPS-Modus , um die Funktionen manuell zu steuern.Beispiel: Wählen Sie Stopper1, um Stopper1 zu aktivieren.

Produktionsvorbereitung (A-3.6)42 Pilot Line Manager
5.2.7 DruckerIn diesem Kapitel werden die Druckereinstellungen beschrieben.
5.2.7.1 Druckermodus
Der „PrinterMode“ konfiguriert Drucker und unterscheidet Aggregations- von Serialisierung/Statischen Dru-ckern.• AGGREGATE_PRINTER: Diese kommen nur ab einem Rang > 1 zum Einsatz und werden einzeln mit Eti-
ketten versorgt.Beispiel: ABS-Bündeletikettdrucker.
• 'BUFFERED_PRINTER': Dies ist die Standardeinstellung für Serialisierungs- bzw. statische Drucker aufRank 1. Bei dieser Einstellung lädt der Drucker (sofern online) zu Produktionsbeginn Etiketten in deninternen Puffer. Beispiel: DMS Wolke Drucker
• 'HC_PRINTER': Drucker-Hilfscodes.
• 'COPY_PRINTER': Druckt die von einem Lesegerät erfassten Daten (COPY_READER-Modus) . Beispiel: Temporär verzögerter Neudruck eines temporären Aggregationsetiketts
• 'DISTRIBUTION_PRINTER': Druckpuffer. Sammelt Druckdaten von DISTRIBUTION_READER und druckt zueiner definierten Zeit.
• 'LINEFORMAT': Dies verlegt die Einstellung von den Geräteeinstellungen ins Linienformat. Dort stehendann „Aggregate Printer“ und „Buffered Printer“ zur Auswahl.
5.2.7.2 Wolke
Der Wolke-Drucker kann unter Systemeinstellungen > Geräte-Einstellungen bear-beiten > (Registerkarte <Wolke-Drucker> auswählen). Im Registermenü am oberenRand können Sie zwischen den Bildschirmen wechseln.
33: Systemeinstellungen > Geräte-Einstellungen bearbeiten > (wählen Sie die Registerkarte <Drucker Wolke>)
Bearbeiten Sie die Einstellungen an den Eingabefeldern und den Auswahlmenüs. Die nachfolgende Tabelleenthält eine Übersicht dieser Funktionen:
Parameter Beschreibung Standardwert Zulässige WerteName Name, der bei den Einstellungen der
Geräteverwaltung zugeteilt wurde.- Alphanumerisch
Beschreibung Optionale Beschreibung - Alphanumerisch

Produktionsvorbereitung (A-3.6) 43Pilot Line Manager
SPSName Druckername für die SPS(Drucker 1 … Drucker 8)
- Listenfeld
automaticMode Bei aktiviertem Automatikmodus ist einemanuelle Bedienung des Geräts nichtmöglich.
Häkchen gesetzt Kontrollkästchen
boxingRank Hierarchiestufe (1) Einheit 0 ... 3
buffer Anzahl gepufferter Drucker 18 Numerisch
debugMode Ausgabe von Fehler/Warnungen/ Meldun-gen. Nur für PCE-interne Zwecke
Häkchen nichtgesetzt
Kontrollkästchen
internalFormats Drucker verwaltet interne Formate Häkchen gesetzt Kontrollkästchen
ip IP-Adresse des Geräts - Gültige IP-Adresse
logLevel Einstellen der zu protokollierenden Daten-menge (TRACE/DEBUG/INFO/WARN/ERROR)
INFO Listenfeld
needDeviceFormat Beschreibt, ob das Gerät im Format derLinie verwendet wird.
Häkchen gesetzt Kontrollkästchen
port Portnummer Numerisch
printerMode AGGREGATE_PRINTER:BUFFERED_PRINTER:
BUFFERED_PRIN-TER
Listenfeld
showDeviceFrame Aktiviert/Deaktiviert die Anzeige desGeräts im Menü „Übersicht“.
Häkchen gesetzt Kontrollkästchen

Produktionsvorbereitung (A-3.6)44 Pilot Line Manager
5.2.7.3 Domino
Der Domino-Drucker kann unter Systemeinstellungen > Geräte-Einstellungen bear-beiten > (Registerkarte <Domino-Drucker> auswählen) bearbeitet werden.Im Registermenü am oberen Rand können Sie zwischen den Bildschirmen wechseln. Die folgenden beidenAbbildungen zeigen die Druckereinstellungen des Druckers Domino (Anfangsbildschirm und nach untengeblättert). Diese Einstellungen können konfiguriert werden.
34: Systemeinstellungen > Geräte-Einstellungen bearbeiten > (wählen Sie die Registerkarte <Drucker APS/Domino>)
35: Systemeinstellungen > Geräte-Einstellungen bearbeiten > (wählen Sie die Registerkarte <Drucker APS/Domino>)
Bearbeiten Sie die Einstellungen an den Eingabefeldern und den Auswahlmenüs. Die nachfolgende Tabelleenthält eine Übersicht dieser Funktionen:
Parameter Beschreibung Standardwert Zulässige WerteName Name, der bei den Einstellungen der
Geräteverwaltung zugeteilt wurde.- Alphanumerisch
Beschreibung Optionale Beschreibung - Alphanumerisch
APSSIMPath Pfad, auf dem sich die APS Simulations-software befindet
- Gültiger Pfad
SPSName Name des Druckers für die SPS - Listenfeld
automaticMode Bei aktiviertem Automatikmodus ist einemanuelle Bedienung des Geräts nichtmöglich.
Häkchen gesetzt Kontrollkästchen
boxingRank Hierarchiestufe (1) Einheit 0 ... 3
buffer Anzahl gepufferter Drucker 5 Numerisch
internalFormats Drucker verwaltet interne Formate Häkchen gesetzt Kontrollkästchen

Produktionsvorbereitung (A-3.6) 45Pilot Line Manager
IP IP-Adresse des Geräts - Gültige IP-Adresse
logLevel Einstellen der zu protokollierenden Daten-menge (TRACE/DEBUG/INFO/WARN/ERROR)
INFO Listenfeld
needDeviceFormat Beschreibt, ob das Gerät im Format derLinie verwendet wird.
Häkchen gesetzt Kontrollkästchen
port Portnummer 502 Numerisch
Printer mode AGGREGATE_PRINTER:BUFFERED_PRINTER:LINEFORMAT:
BUFFERED_PRIN-TER
Listenfeld
printerUnit Anzahl der Druckköpfe 1 Numerisch
showDeviceFrame Aktiviert/Deaktiviert die Anzeige desGeräts im Menü „Übersicht“.
Häkchen gesetzt Kontrollkästchen
5.2.7.4 Zebra
Der Zebra-Drucker kann unter Systemeinstellungen > Geräte-Einstellungen bearbei-ten > (Registerkarte <Zebra 170xilll-Drucker> auswählen) bearbeitetwerden. Im Registermenü am oberen Rand können Sie zwischen den Bildschirmen wechseln.
36: Systemeinstellungen > Geräte-Einstellungen bearbeiten > (<wählen Sie die Registerkarte zebra 170xiIII>)
Bearbeiten Sie die Einstellungen an den Eingabefeldern und den Auswahlmenüs. Die nachfolgende Tabelleenthält eine Übersicht dieser Funktionen:
Parameter Beschreibung Standardwert Zulässige WerteBeschreibung Optionale Beschreibung - Alphanumerisch
SPSName Name des Druckers für die SPS - Listenfeld
automaticMode Bei aktiviertem Automatikmodus ist einemanuelle Bedienung des Geräts nichtmöglich.
Häkchen gesetzt Kontrollkästchen
boxingRank Hierarchiestufe (1) Einheit 0 ... 3
buffer Anzahl gepufferter Drucker 2 Numerisch
internalFormats Drucker verwaltet interne Formate Häkchen gesetzt Kontrollkästchen
ip IP-Adresse des Geräts Gültige IP-Adresse
logLevel Einstellen der zu protokollierenden Daten-menge (TRACE/DEBUG/INFO/WARN/ERROR)
INFO Listenfeld
labelPath Pfad, auf dem die Etikettenvorlagen fürden Drucker gespeichert sind.
- Gültiger Pfad

Produktionsvorbereitung (A-3.6)46 Pilot Line Manager
needDeviceFormat Beschreibt, ob das Gerät im Format derLinie verwendet wird.
Häkchen gesetzt Kontrollkästchen
showDeviceFrame Aktiviert/Deaktiviert die Anzeige desGeräts im Menü „Übersicht“.
Häkchen gesetzt Kontrollkästchen

Produktionsvorbereitung (A-3.6) 47Pilot Line Manager
5.2.8 Kameras (A-3.6.2.8)Die PCE-Kameras sind die Smart Camera (SMC) und die High Resolution Camera (HRC). Diese können jenach den entsprechenden Einstellungen verschiedene Aufgaben wahrnehmen.
5.2.8.1 Lesemodi
In dieser Tabelle wird der Parameter ‘ReaderMode’ beschrieben. Diese Tabelle gilt für alle Scanner, wenn derModus verfügbar ist.
Modus Funktion Erläuterung GerätPRINT_INSPECTION Liest und prüft statische oder serialisierte
Etiketten und die Druckqualität. Die Sta-tistiken des Lesegeräts zur Druckprüfungsind rangbezogen.
Die Standardeinstel-lung für die meistenLesegeräte.
SMC, VGL, Hands-canner (Lesegerätfür einzelne Ele-mente)
STATIC_INSPEC-TION
Liest und prüft statische (nicht seriali-sierte) Etiketten und die Druckqualität aufgut oder schlecht.
Standardeinstellungfür generisches,nicht serialisiertesLesegerät mit glo-balem Rang (Rank0).Die statische Über-prüfung sollte fürdie artikelunabhän-gige Etikettprüfungverwendet werden.Die Statistik desLesegeräts hat kei-nen Einfluss aufden Status derserialisierten Etikett-datenbank.
HRC, SMC, VGL,Handscanner(Lesegerät für ein-zelne und mehrereElemente)
STATIC_INS_BUF-FER
Prüfmodus, bezogen auf den statischenRang. SN-Speicher des Geräts füllen
Wird verwendet,wenn das Lesegerätstatische Datenerfasst, aber derDrucker SGTIN oderSSCC ausgebensoll.
HRC, SMC, VGL,Handscanner(Lesegerät für ein-zelne und mehrereElemente)
PRINT_COMPARE Zuvor gedruckte Einheiten werden weiter-verarbeitet. Die Kamera liest nur dieNummern und sendet diese an PLM. SN-Prüfung erfolgt mit PLM und nicht mit derKamera.
Bereits hergestellteProdukte werdenwieder zugeführt,ohne zuvorbedruckt zu wer-den.
SMC, VGL, Scanner(Lesegerät für ein-zelne Elemente)
AGGREGATE_REA-DER
Liest nacheinander oder gleichzeitig dieEtiketten mehrerer untergeordneter Einhei-ten und sendet Codes an das PLM, prüftdie Größe des Inhalts.
Standardeinstellungfür Lesegeräte mitRang > 1
HRC, SMC, VGL,Handscanner(Lesegerät für ein-zelne und mehrereElemente)
LINKING_READER Liest und prüft die serialisierten Unterstüt-zungsetiketten und deren Qualität (ob gutoder schlecht)
Standardeinstellungfür Helpercode-Sze-nario.
SMC, VGL, Hands-canner (Lesegerätfür einzelne Ele-mente)
HC_INSPECTION Liest und prüft die serialisierten Unterstüt-zungsetiketten und deren Qualität (ob gutoder schlecht)
SMC, VGL, Hands-canner (Lesegerätfür einzelne Ele-mente)

Produktionsvorbereitung (A-3.6)48 Pilot Line Manager
Modus Funktion Erläuterung GerätHC_LINK_READER Liest und prüft die serialisierten Unterstüt-
zungsetiketten und deren Qualität (ob gutoder schlecht) Nur in Verbindung mitSERIAL_LINK_READER.
SMC, VGL, Hands-canner (Lesegerätfür einzelne Ele-mente)
HC_AGGRE-GATE_READER
Liest nacheinander oder gleichzeitig meh-rere Unterstützungsetiketten untergeordne-ter Einheiten und sendet Codes an dasPLM, prüft die Größe des Inhalts.
HRC, SMC, VGL,Handscanner(Lesegerät für ein-zelne und mehrereElemente)
SERIAL_LINK_REA-DER
Liest und prüft serialisierte Etiketten undderen Druckqualität (ob gut oderschlecht). Der Prozess verbindet denaktuell eingelesenen Code und das zuvordurch HC_LINK_READER gelesene Unter-stützungsetikett.
Dies ist z. B. nütz-lich, wenn Sie dieUmverpackungändern und der vor-handene Code nichtmehr gelesen wer-den kann. Ansch-ließend können dieHelper Codes aufdie Einheitengedruckt und mitdem ursprünglichenCode verbundenwerden, um diesenin der Datenbankzu erkennen. Vor-aussetzung: Einzweites Lesegerätmuss auf den glei-chen Rang einge-stellt und in denModusHC_LINK_READERversetzt werden, umdas PCE-Unterstüt-zungsetikett zuerfassen.
SMC, VGL, Hands-canner (Lesegerätfür einzelne Ele-mente)
AGG_INSPECTION Prüft die zuletzt verarbeitete Aggregationdurch Prüfung der Position eines Artikelsin einem Karton.
In einem Kartonpa-cker werden HRCoder SMC alsAggregat-Prüfgerätverwendet. DiesesLesegerät prüft, obsich eine Einheit ander erwarteten Posi-tion befindet. Sobefindet sich dieletzte Einheit z. B.rechts unten imKarton. Trifft dieszu, wird damitbestätigt, dassauch die übrigenEinheiten korrektpositioniert seinmüssen.
HRC, SMC, VGL,Handscanner(Lesegerät für ein-zelne Elemente)

Produktionsvorbereitung (A-3.6) 49Pilot Line Manager
Modus Funktion Erläuterung GerätAGG_DELAY_PRINT Alle untergeordneten Elemente eines
übergeordneten Elements werden aggre-giert.Das übergeordnete Etikett wird erstgedruckt, wenn eine untergeordnete Seri-ennummer von AGG_DELAY_PRINTerfasst wird.
Mit diesem Moduskann eine Einheitverzögert etikettiertwerden.
SMC, VGL (Lese-gerät für einzelneElemente)
HC_AGG_DELAY_PRINT
Alle untergeordneten Elemente einesübergeordneten Elements werden aggre-giert.Das übergeordnete Element wird erstgedruckt, wenn ein untergeordneter Unter-stützungscode vonHC_AGG_DELAY_PRINT erfasst wird.
Mit diesem Moduskann eine Einheitverzögert etikettiertwerden.
SMC, VGL, Hands-canner (Lesegerätfür einzelne Ele-mente)
COPY_READER Liest und prüft serialisierte Etiketten unddie Druckqualität auf gut oder schlecht.Sendet eine erfasste Seriennummer aneinen verbundenen Drucker mit Drucker-modus: COPY_PRINTER.
Wird zum Versen-den unbekannterSeriennummer aneinen verbundenenDrucker ohne Puffe-rung gesendet. Eingelesener Codewird sofortgedruckt.
SMC, VGL, Hands-canner (Lesegerätfür einzelne Ele-mente)

Produktionsvorbereitung (A-3.6)50 Pilot Line Manager
Modus Funktion Erläuterung GerätDISTRIBU-TION_READER
Vergleichbar mit COPY_READER, aber mitinterner Pufferung Diese Funktion wird fürLinien verwendet, bei denen mehrere Eti-ketten an einem Artikel (z. B. Unterstüt-zungscode) mit gleichem Rang gelesenwerden. Die Verwendung dieser Funktionist sinnvoll, wenn sich zahlreiche Artikelzwischen Kamera und Drucker befinden.
Ziel dieser Funktion: Vermeidung von Artikelvergeudung beimStoppen der Maschine. Die Artikel zwi-schen Drucker und Kamera müssen nichtweggeworfen werden.
Wie es funktioniert:CAM1 (DISTRIBUTION_READER) liest alleElemente des Codes (z. B. GTIN, Ablauf-datum, Seriennummer). Die Elementewerden überprüft (mit Ausnahme derSeriennummer). Die Seriennummer wirdnur auf Vorhandensein geprüft (anhandder Länge). Anschließend wird die Seri-ennummer an CAM2 (DISTRIBU-TION_CONSUMER) gesendet. CAM2 prüftdie von CAM1 empfangene Seriennum-mer und setzt deren Status auf "geprüft".Problem: Befinden sich beide Kameras im ModusREADER_MODE, beginnt das Schiebere-gister am Drucker. Bei einem Fehler müs-sen alle Artikel zwischen dem Druckerund CAM2 ausgetauscht werden.Lösung:Empfängt CAM1 die Seriennummern vonCAM2 und nicht vom Drucker, kann dieReihenfolge der Artikel zwischen Druckerund CAM1 geändert werden. Somitbeginnt das Schieberegister bei CAM1.Bei einem Maschinenstopp müssen nurdie Artikel zwischen CAM1 und CAM2ausgesondert werden.
SMC, VGL, Hands-canner (Lesegerätfür einzelne Ele-mente)
DISTRIBU-TION_CONSUMER
siehe DISTRIBUTION_READER SMC, VGL, Hands-canner (Lesegerätfür einzelne Ele-mente)
AGG_PRINT_INPEC-TION
Drucküberprüfiungsmodus und Aggrega-tionslesegerät
Lesegeräte

Produktionsvorbereitung (A-3.6) 51Pilot Line Manager
Modus Funktion Erläuterung GerätPARITY_READER Vergleicht zwei oder mehr gleichwertige,
vorgedruckte, externe SeriennummernÜberprüfung vonzwei oder mehrParitäts-Lese-geräten nach identi-schen Seriennum-mern auf einer ein-zigen Einheit Wirdfür China-Codeohne PLM-gedruckte Hilfsco-des verwendet
Alle Lesegeräte
LINEFORMAT LINEFORMAT ist kein Lesegerätmodus Esgibt einen Schalter zum Wechseln derReader Mode-Konfiguration von der glo-balen Geräte-Einstellung in das Linienfor-mat.Das Einstellen von LINEFORMAT alsLesemodus in den Geräte-Einstellungen(Systemeinstellungen >Geräte-Einstellungen bear-beiten > Lesemodus) ermöglichtdas Definieren des Lesemodus je Zeilen-format.
Die Lesemodusein-stellungen aus demgewählten Linien-format werden ver-wendet. Die Lese-moduseinstellungenmüssen in denGerätedetails desLinienformats vor-genommen werden.Sie werden hiergespeichert.
Alle Lesegeräte
ABS_AGG_READER ABS - erweiterter Aggregations ReaderMode
ABS_HC_AGG_REA-DER
ABS - erweiterter Hilfscode AggregationsReader Mode
Serializa-tion_Inspection
Liest und prüft statische oder serialisierteEtiketten und die Druckqualität. DieErgebnisse werden nicht in der Daten-bank gespeichert.
Funktioniert alsLesemodusPRINT_INSPEC-TION, aber ohneSpeicherung derErgebnisse in derDatenbank. Mussbei Linien ohneZusammenstellungdurch Secure-Pharm-Produktionverwendet werden.Kann auch beiLinien mit Etikettie-rung verwendetwerden, sofern einezweite Kamerainstalliert ist, umdas Etikett auf demProdukt zu prüfen(die letzte Kameramuss im ModusPRINT_INSPECTIONbetrieben werdenund die Einheit inder Datenbankspeichern).

Produktionsvorbereitung (A-3.6)52 Pilot Line Manager
5.2.8.2 Smart Camera (A-3.6.2.8.2)
Die Smart Camera liest die Strichcodes, die Data Matrix-Codes und lesbaren Text und vergleicht diese Infor-mationen mit den von PLM erhaltenen Daten. Sind die Daten gültig, wird der Artikel weiter verarbeitet. Sinddie Daten ungültig, wird der Artikel ausgeworfen. Der Smart Camera kann unter Systemeinstellun-gen > Geräte-Einstellungen bearbeiten > (Registerkarte <Smart Camera>auswählen) bearbeitet werden. Im Registermenü am oberen Rand können Sie zwischen denBildschirmen wechseln.
37: Systemeinstellungen > Geräte-Einstellungen bearbeiten > (Registerkarte <Smart Camera> auswählen)
Bearbeiten Sie die Einstellungen an den Eingabefeldern und den Auswahlmenüs. Die nachfolgende Tabelleenthält eine Übersicht dieser Funktionen:
Parameter Beschreibung Standardwert Zulässige WerteName Name, der bei den Einstellungen der
Geräteverwaltung zugeteilt wurde.Kamera Alphanumerisch
Beschreibung Optionale Beschreibung - Alphanumerisch
SPSName Name des Druckers für die SPS Cam1 Listenfeld
autoVerifyAggUnit Möglichkeit zum Kombinieren einesErfassungsprozesses mit der Prüfung undKommissionierung in der Datenbank.
Häkchen nichtgesetzt
Kontrollkästchen
automaticMode Bei aktiviertem Automatikmodus ist einemanuelle Bedienung des Geräts nichtmöglich.
Häkchen gesetzt Kontrollkästchen
boxingRank Hierarchiestufe (1) Einheit Listenfeld
ConnectGui Aktiviert/deaktiviert die Bildverbindung zurKamera
Häkchen gesetzt Kontrollkästchen
debugStatistics Speicherung der Kommunikation zwi-schen Pilot Line Manager und Kamera ineiner txt-Datei. Nur zur Fehlersuche, sollansonsten ausgeschaltet sein.
Kontrollkästchen
errorImages Aktiviert/deaktiviert das dauerhafte Spei-chern von SMC-Fehlerbildern in der PilotDatabase.
Kontrollkästchen
internalFormats Kamera verwendet interne Formate Häkchen gesetzt Kontrollkästchen
ip IP-Adresse des Geräts 192.168.100.215 Gültige IP-Adresse
logLevel Einstellen der zu protokollierenden Daten-menge (TRACE/DEBUG/INFO/WARN/ERROR)
INFO Listenfeld
needDeviceFormat Gerät erscheint im Linienformat Häkchen gesetzt Kontrollkästchen

Produktionsvorbereitung (A-3.6) 53Pilot Line Manager
preAggregationRe-ject
Die vom Aggregations-Lesegerätgescannten Einheiten werden direkt imAbschluss validiert und von der SPSzurückgewiesen. Standardmäßig beginntdie Validierung mit dem Signal zumSchließen der Umverpackung (Inhalts-größe erreicht oder entsprechende Schalt-fläche ausgewählt).
Häkchen nichtgesetzt
Kontrollkästchen
readerMode PRINT_INSPECTIONAGGREGATE_READERLINKING_READERAGG_INSPECTIONLINEFORMAT
PRINT_INSPECTION Listenfeld
showDeviceFrame Aktiviert/Deaktiviert die Anzeige desGeräts im Menü „Übersicht“.
Häkchen gesetzt Kontrollkästchen
useWildcards Aktiviert/deaktiviert die Übertragung derSeriennummer durch Platzhalter (*****)es wird nur auf Länge nicht auf Inhaltgeprüft
Häkchen gesetzt Kontrollkästchen
5.2.8.3 Aggregation mit Smart Camera
Die Aggregation von Artikeln in einem Karton kann auch mit der Smart Camera erfolgen. Dieses Merkmalwird nur für die neueste Smart Camera-Generation (150, 205, 206, 215) implementiert. Hierzu verwendetdie Kamera einen untergeordneten Satz und speichert Seriennummern temporär. Auf diese Weise sollen alleSeriennummern nur nach Fertigstellung eines Kartons an den PLM gesendet werden, während der Karton inder Zwischenzeit gefüllt wird.FunktionsweiseDer Aggregationsprozess per Smart Camera wird im nachfolgenden Ablaufdiagramm beschrieben.

Produktionsvorbereitung (A-3.6)54 Pilot Line Manager
Parameter SMC-Aktionen Verarbeitung in SMC und PLM Füllen des Kartons(A)
Erfassen von Arti-keln (für Karton A)
Speichern von Seriennummern in Untermenge
Karton A gefüllt - Übertragen von Seriennummern von Untermenge in Satz
Füllen eines neuenKartons (B)
Erfassen von Arti-keln (Für Karton B)
Speichern von Seriennummern in Untermenge
Karton (A) abge-schlossen
- Übertragen von Seriennummern aus Satz an PLM, Prüfen undAggregieren von Seriennummern
Weiterfüllen desKartons (B)
Erfassen von Arti-keln (Für Karton B)
Speichern von Seriennummern in Untermenge…P
LC
exte
rn
MS
CP
LMP
LC -
PC
E
Ca
se L
ab
el
Pri
nte
r
Filling case (A)
Su
bse
tS
et
Filling new case (B)Case (A)
complete
Keep on filling
new case (B)Case (A)
filled
38: Aggregation mit Smart Camera

Produktionsvorbereitung (A-3.6) 55Pilot Line Manager
5.2.8.4 Einrichten eines Produkts in SMC (H-1.6)
Dieses Kapitel beschreibt das Einrichten eines Produkts in der Smart Camera. Einige Schrittfolgen müssenwiederholt werden, um mehrere Felder einzustellen. Hierzu sind die Schritte nummeriert.
Schritt Aktion1 Wählen Sie Startseite.
39: Startseite
Schritt Aktion2 Wählen Sie die Kameraleiste.
Der folgende Bildschirm wird angezeigt (möglicherweise überspringt die Software diesen Bildschirm auto-matisch. In diesem Fall müssen Sie das Menü hier nicht auswählen, sondern sehen den nachfolgendenBildschirm):
40: Start > (<Smart Camera-Leiste wählen>)
Schritt Aktion3 Wählen Sie Menü.

Produktionsvorbereitung (A-3.6)56 Pilot Line Manager
Folgender Bildschirm wird angezeigt:
41: Start > (<Smart Camera-Leiste wählen>) > Menü
Schritt Aktion4 Wählen Sie Produktmanagement.
Folgender Bildschirm wird angezeigt:
42: Start > (<Smart Camera-Leiste wählen>) > Menü > Produktverwaltung
Schritt Aktion5 Wählen Sie Neues Produkt.

Produktionsvorbereitung (A-3.6) 57Pilot Line Manager
Das folgende Dialogfeld (Neuer Produktname) wird angezeigt:
43: Start > (<Smart Camera-Leiste wählen>) > Menü > Produktverwaltung > Neues Produkt
Schritt Aktion6 Geben Sie einen eindeutigen Produktnamen ein.
7 Drücken Sie die Eingabetaste auf der Tastatur.
Folgender Dialog wird angezeigt (Livebild:
44: Start > (<Smart Camera-Leiste wählen>) > Menü > Produktverwaltung > Neues Produkt > (Produktnamen einge-ben) > Eingabetaste (Tastatur)
Schritt Aktion8 Livebild wählen.
9 Legen Sie ein Objekt unter die Smart Camera.

Produktionsvorbereitung (A-3.6)58 Pilot Line Manager
Folgender Bildschirm wird angezeigt:
45: Start > (<Smart Camera-Leiste wählen>) > Menü > Produktverwaltung > Neues Produkt > (Produktnamen einge-ben) > Eingabetaste (Tastatur) > Livebild
Schritt Aktion10 Wähle Weiter.
Folgender Dialog wird angezeigtSteuerung:
46: Start > (<Smart Camera-Leiste wählen>) > Menü > Produktverwaltung > Neues Produkt > (Produktnamen einge-ben) > Eingabetaste (Tastatur) > Live-Bild > Weiter
Schritt Aktion11 Wählen Sie OCV-Steuerung.

Produktionsvorbereitung (A-3.6) 59Pilot Line Manager
Der Bildschirm sieht wie folgt aus:
47: Start > (<Smart Camera-Leiste wählen>) > Menü > Produktverwaltung > Neues Produkt > (Produktnamen einge-ben) > Eingabetaste (Tastatur) > Live-Bild > Weiter > OCV-Steuerung
Gehen Sie wie folgt vor, um das Steuerfenster für das Ablaufdatum einzustellen.
Schritt Aktion12 Verschieben Sie das gelbe Steuerfenster so, dass es um das Ablaufdatum herum positioniert ist.
Siehe unten.
Zum Verschieben des Steuerfensters können Sie die Navigationspfeiltasten verwenden. Siehe die folgendeTabelle. Sie können auch das Steuerfenster verschieben und dessen Ränder einstellen, indem Sie diese zie-hen und ablegen.
Schaltfläche FunktionNavigationspfeiltasten für Modusfunktionen. Der Modus wirdmit der mittleren Schaltfläche ausgewählt.
Taste Modus
‘Rollen’ Das Steuerfenster kann mithilfe der Pfeiltasten bewegt werden.
‘Vergrößern’ Das Steuerfenster kann mithilfe der Pfeiltasten vergrößert wer-den.
‘Verkleinern’ Das Steuerfenster kann mithilfe der Pfeiltasten verkleinert wer-den.
Schritt Aktion13 Wählen Sie nach dem Positionieren des Steuerfensters OK zur Bestätigung.

Produktionsvorbereitung (A-3.6)60 Pilot Line Manager
Folgender Dialog wird angezeigt (Grenzwert) wird angezeigt:
48: Start > (<Smart Camera-Leiste wählen>) > Menü > Produktverwaltung > Neues Produkt > (Produktname einge-ben) > Eingabetaste (Tastatur) > Live-Bild > Weiter > OCV-Steuerung (Steuerfenster anordnen) > OK (Grenzwert defi-nieren)
Schritt Aktion14 Bewegen Sie den Grenzwert so, dass Sie die Schrift klar lesen können.
15 Wählen Sie dann OK zur Bestätigung.
Folgender Dialog wird angezeigt (Fenster mit Messpfeilen?) :
49: Start > (<Smart Camera-Leiste wählen>) > Menü > Produktverwaltung > Neues Produkt > (Produktname einge-ben) > Eingabetaste (Tastatur) > Live-Bild > Weiter > OCV-Steuerung (Steuerfenster anordnen) > OK (Grenzwert defi-nieren) > OK
Schritt Aktion 16 Wählen Sie Ja.

Produktionsvorbereitung (A-3.6) 61Pilot Line Manager
Nach Auswählen von Ja, wird das folgende Dialogfeld (Schriftspeicher) angezeigt:
50: Start > (<Smart Camera-Leiste wählen>) > Menü > Produktverwaltung > Neues Produkt > (Produktname einge-ben) > Eingabetaste (Tastatur) > Live-Bild > Weiter > OCV-Steuerung (Steuerfenster anordnen) > OK
In diesem Dialogfeld müssen Sie den zu verwendenden Schriftspeicher wählen.
Schritt Aktion17 Wählen Sie ocrb.
Das folgende Dialogfeld (Weiteres Steuerelement vorbereiten?) wird angezeigt:
51: Start > (<Smart Camera-Leiste wählen>) > Menü > Produktverwaltung > Neues Produkt > (Produktname einge-ben) > Eingabetaste (Tastatur) > Live-Bild > Weiter > OCV-Steuerung (Steuerfenster anordnen) > OK (Grenzwert defi-nieren) > OK > Ja (Schriftspeicher wählen)
Zum Definieren eines weiteren Steuerfensters für das Feld <LOS> müssen Sie die Schritte (11-15) wiederho-len.

Produktionsvorbereitung (A-3.6)62 Pilot Line Manager
Schritt Aktion18 Wählen SieJa. (Sie gelangen automatisch wieder zu Schritt 11)
19 Schritte 11–15 wiederholen
52: Start > (<Smart Camera-Leiste wählen>) > Menü > Produktverwaltung > Neues Produkt > (Produktname einge-ben) > Eingabetaste (Tastatur) > Live-Bild > Weiter > OCV-Steuerung (Steuerfenster anordnen) > OK (Grenzwert defi-nieren) > OK > Ja (Schriftspeicher wählen)
Schritt Aktion20 Wählen Sie Nr.
Folgender Bildschirm wird angezeigt:
53: Start > (<Smart Camera-Leiste wählen>) > Menü > Produktverwaltung > Neues Produkt > (Produktname einge-ben) > Eingabetaste (Tastatur) > Live-Bild > Weiter > OCV-Steuerung (Steuerfenster anordnen) > OK (Grenzwert defi-nieren) > OK > Ja (Schriftspeicher wählen) > Nein
In diesem Bildschirm sehen Sie die berechnete Position der Messlinien.
Schritt Aktion21 Wählen Sie Weiter um den Bildschirm zu verlassen.

Produktionsvorbereitung (A-3.6) 63Pilot Line Manager
Nach dem Auswählen von "Weiter" gelangen Sie zum folgenden Bildschirm:
54: Start > (<Smart Camera-Leiste wählen>) > Menü > Produktverwaltung > Neues Produkt > (Produktname einge-ben) > Eingabetaste (Tastatur) > Live-Bild > Weiter > OCV-Steuerung (Steuerfenster anordnen) > OK (Grenzwert defi-nieren) > OK > Ja (Schriftspeicher wählen) > Nein > Weiter
Sie können zur Produktion zurückkehren oder ein neues Steuerfenster hinzufügen. Wählen Sie zum Hinzufü-gen eines weiteren Steuerfensters die Option Steuerfenster hinzufügen. Sie gelangen wieder zu Schritt 11.Wenn Sie zur Produktion zurückkehren möchten, schließen Sie das Dialogfeld Produktverwaltung durchAuswahl von x und wählen Sie Produktion im Dialogfeld Hauptmenü .

Produktionsvorbereitung (A-3.6)64 Pilot Line Manager
5.2.8.5 Hochauflösende Kamera
Das HRC-Modul kann unter Systemeinstellungen > Geräte-Einstellungen bearbei-ten > (Registerkarte <HRC> auswählen) bearbeitet werden. Im Registermenü amoberen Rand können Sie zwischen den Bildschirmen wechseln.
55: Systemeinstellungen > Geräte-Einstellungen bearbeiten > (wählen Sie die Registerkarte <Megapixel Came-ra>).Systemeinstellungen > Geräte-Einstellungen bearbeiten > (wählen Sie dieRegisterkarte <Megapixel Camera>).
Bearbeiten Sie die Einstellungen an den Eingabefeldern und den Auswahlmenüs. Die nachfolgende Tabelleenthält eine Übersicht dieser Funktionen:
Parameter Beschreibung Standardwert Zulässige WerteName Name, der bei den Einstellungen der
Geräteverwaltung zugeteilt wurde.HRC Alphanumerisch
Beschreibung Optionale Beschreibung - Alphanumerisch
ConnWatchDogTO Einstellbare Zeit für WatchDog [ms] 10000 Numerisch
SPSName Geeigneten Wert wählen - Listenfeld
autoVerifyAggUnit Möglichkeit zum Kombinieren einesErfassungsprozesses mit der Prüfung undKommissionierung in der Datenbank.
Häkchen nichtgesetzt
Kontrollkästchen
automaticMode Bei aktiviertem Automatikmodus ist einemanuelle Bedienung des Geräts nichtmöglich.
Häkchen gesetzt Kontrollkästchen
baudRate Baudrate zwischen Kamera und IPC 57600 Listenfeld
boxingRank Hierarchiestufe (2) Bündel Listenfeld
comPort Legt den COM Port fest, an den dieKamera angeschlossen ist.
COM2 Listenfeld
logLevel Einstellen der zu protokollierenden Daten-menge (TRACE/DEBUG/INFO/WARN/ERROR)
INFO Listenfeld
Image Port für TCPIP-Verbindung 50000 Numerisch
Internal Formats Kamera verwendet interne Formate Häkchen gesetzt Kontrollkästchen
needDeviceFormat Beschreibt, ob das Gerät im Format derLinie verwendet wird.
Häkchen gesetzt Kontrollkästchen

Produktionsvorbereitung (A-3.6) 65Pilot Line Manager
preAggregationRe-ject
Die vom Aggregations-Lesegerätgescannten Einheiten werden direkt imAbschluss validiert und von der SPSzurückgewiesen. Standardmäßig beginntdie Validierung mit dem Signal zumSchließen der Umverpackung (Inhalts-größe erreicht oder entsprechende Schalt-fläche ausgewählt).
Häkchen nichtgesetzt
Kontrollkästchen
Parity RS232-Wert (EVEN/MARK/NONE/ODD/SPACE)
Keiner Listenfeld
readerMode PRINT_INSPECTION / AGGREGATE_REA-DER / LINKING_READER / AGG_INSPEC-TION / LINEFORMATSiehe “Smart Camera”
AGGRAGATE_REA-DER
Listenfeld
StopBits RS232-Wert (1/2/3) 1 Listenfeld
showDeviceFrame Aktiviert/Deaktiviert die Anzeige desGeräts im Menü „Übersicht“.
Häkchen gesetzt Kontrollkästchen
5.2.9 Anwendungsfälle für Drucker-/Lesegerätmodi mit China-Codierung
Drucker A Seriennummer
Drucker B Helper Code
Lesegerät A1 Seriennummer
Lesegerät B1 Helper Code
Lesegerät A2 Seriennummer
Lese-gerät B2 HelperCode
Anwendungs-fall 1
Drucker B druckt Hilfscodes (HC), Lesegerät A2 liest externe, vorgedruckte China-Serien-nummer (SN), und Lesegerät B2 verbindet den vom PLM erzeugten HC mit der China-Seriennummer. Beide Lesegeräte müssen für alle Einheiten ausgelöst werden. Das Auslö-sen von Lesegerät B2 erzeugt einen neuen NC im Puffer von Drucker B. Position und Auf-tragsfolge von Lesegerät A2 und B2 sind flexibel. Das E/A-Signal "Gut/Schlecht" von Lese-gerät A2 und B2 wird zum Auswerfen nach der letzten Lesegerätposition zusammenge-führt.
Modus HC_PRINTER
LINKING_READER
LIN-KING_READER
readOnly ja nein
Linienformat(SN mapping)
R21 21 R21
Anwendungs-fall 2
Lesegerät A2 liest die externe, vorgedruckte China-Seriennummer (SN), und Lesegerät B2verbindet den extern erzeugten HC mit der China-Seriennummer. Beide Lesegeräte müssenfür alle Einheiten ausgelöst werden. Position und Auftragsfolge von Lesegerät A2 und B2sind flexibel. Das E/A-Signal "Gut/Schlecht" von Lesegerät A2 und B2 wird zum Auswerfennach der letzten Lesegerätposition zusammengeführt.
Modus LINKING_READER
LIN-KING_READER
readOnly ja ja
Linienformat(SN mapping)
21 R21
Anwendungs-fall 3
Drucker B druckt die Hilfscodes (HC), Lesegerät A2 liest die externe, vorgedruckte China-Seriennummer (SN), und Lesegerät B2 verbindet den vom PLM erzeugten HC mit derChina-Seriennummer. Lesegerät A2 und B2 müssen für alle Einheiten synchron ausgelöstwerden, und das Auslösen von Lesegerät B1 erzeugt einen neuen HC im Puffer von Dru-cker B. Position und Auftragsfolge von Lesegerät A2 und B2 sind flexibel. Das E/A-Signal"Gut/Schlecht" von Lesegerät A2 und B2 wird nach der Position des letzten Lesegerätszum Auswerfen zusammengeführt.

Produktionsvorbereitung (A-3.6)66 Pilot Line Manager
Modus HC_PRINTER
HC_INSPECTION
LINKING_READER
LIN-KING_READER
readOnly nein ja ja
Linienformat(SN mapping)
R21 R21 21 R21
Anwendungs-fall 4
Drucker A druckt China-Seriennummern, Drucker B druckt Hilfscodes (HC), Lesegerät A2liest interne China-Seriennummern (SN), und Lesegerät B2 verbindet die vom PLMerzeugten HCs mit der PLM-China-Seriennummer. Beide Lesegeräte müssen für alle Ein-heiten ausgelöst werden, und das Auslösen von Lesegerät B2 erzeugt einen neuen HC imPuffer von Drucker B, bzw. erzeugt neue Seriennummern im Puffer von Drucker A. Positionund Auftragsfolge von Lesegerät A2 und B2 sind flexibel. Das E/A-Signal "Gut/Schlecht"von Lesegerät A2 und B2 wird zum Auswerfen nach der letzten Lesegerätposition zusam-mengeführt.
Modus BUFFE-RED_PRINTER
HC_PRINTER
LINKING_READER
LIN-KING_READER
readOnly nein nein
Linienformat(SN mapping)
21 21 21 R21
Anwendungs-fall 5
Drucker A druckt China-Seriennummern, Drucker B druckt Hilfscodes (HC), Lesegerät A2liest interne China-Seriennummern (SN), und Lesegerät B2 verbindet die vom PLMerzeugten HCs mit der PLM-China-Seriennummer. Beide Lesegeräte müssen für alle Ein-heiten ausgelöst werden, und das Auslösen von Lesegerät B1 erzeugt einen neuen HC imPuffer von Drucker B, bzw. erzeugt neue Seriennummern im Puffer von Drucker A. Positionund Auftragsfolge von Lesegerät A2 und B2 sind flexibel. Das E/A-Signal "Gut/Schlecht"von Lesegerät A2 und B2 wird zum Auswerfen nach der letzten Lesegerätposition zusam-mengeführt.
Modus BUFFE-RED_PRINTER
HC_PRINTER
PRINT_INSPECTION
HC_INSPECTION
LINKING_READER
LIN-KING_READER
readOnly nein nein nein nein
Linienformat(SN mapping)
21 R21 21 R21 21 R21

Produktionsvorbereitung (A-3.6) 67Pilot Line Manager
5.2.10 Handscanner (A-3.7.9.4)Der Handscanner kann unter Systemeinstellungen > Geräte-Einstellungen bearbei-ten > (wählen Sie die Registerkarte <Handscanner>) bearbeitet werden.Im Registermenü am oberen Rand können Sie zwischen den Bildschirmen wechseln.
56: Systemeinstellungen > Geräte-Einstellungen bearbeiten > (wählen Sie die Registerkarte <Handscanner>).
Bearbeiten Sie die Einstellungen an den Eingabefeldern und den Auswahlmenüs. Die nachfolgende Tabelleenthält eine Übersicht dieser Funktionen:
Parameter Beschreibung Standardwert Zulässige WerteName Name, der bei den Einstellungen der
Geräteverwaltung zugeteilt wurde.- Alphanumerisch
Beschreibung Optionale Beschreibung - Alphanumerisch
autoVerifyAggUnit Möglichkeit zum Kombinieren einesErfassungsprozesses mit der Prüfung undKommissionierung in der Datenbank.
Häkchen nichtgesetzt
Kontrollkästchen
automaticMode Bei aktiviertem Automatikmodus ist einemanuelle Bedienung des Geräts nichtmöglich.
Häkchen gesetzt Kontrollkästchen
baudRate Baud-Rate zwischen Scanner und IPC 38400 Listenfeld
boxingRank Hierarchiestufe (0) Global Listenfeld
comPort Beschreibt den COM-Port, mit dem derScanner verbunden ist.
COM2 Listenfeld
logLevel Einstellen der zu protokollierenden Daten-menge (TRACE/DEBUG/INFO/WARN/ERROR)
INFO Listenfeld
commandTimeout Nach dieser Zeit [s] setzt der Scannerden Befehl zurück
30 Numerisch
debugMode Möglichkeit, die Schaltfläche „Debug-Konsole“ ein-/auszublenden. Die Debug-Oberfläche ermöglicht die Analyse voneingelesenen Codes.
Häkchen nichtgesetzt
Kontrollkästchen
needDeviceFormat Derzeit ohne Bedeutung Häkchen nichtgesetzt
Kontrollkästchen

Produktionsvorbereitung (A-3.6)68 Pilot Line Manager
preAggregationRe-ject
Die vom Aggregations-Lesegerätgescannten Einheiten werden direkt imAbschluss validiert und von der SPSzurückgewiesen. Standardmäßig beginntdie Validierung mit dem Signal zumSchließen der Umverpackung (Inhalts-größe erreicht oder entsprechende Schalt-fläche ausgewählt).
Häkchen nichtgesetzt
Kontrollkästchen
readerMode PRINT_INSPECTIONAGGREGATE_READERLINKING_READERAGG_INSPECTIONLINEFORMATSiehe “Smart Camera”
PRINT_INSPECTION Listenfeld
showDeviceFrame Aktiviert/Deaktiviert die Anzeige desGeräts im Menü „Übersicht“.
Häkchen gesetzt Kontrollkästchen

Produktionsvorbereitung (A-3.6) 69Pilot Line Manager
5.2.11 WaageDie Prüfwaage kann unter Systemeinstellungen > Geräte-Einstellungen bearbeiten> (wählen Sie die Registerkarte <Waage>) bearbeitet werden. Im Register-menü am oberen Rand können Sie zwischen den Bildschirmen wechseln.
57: Systemeinstellungen > Geräte-Einstellungen bearbeiten > (wählen Sie die Registerkarte <Waage>)
Bearbeiten Sie die Einstellungen an den Eingabefeldern und den Auswahlmenüs. Die nachfolgende Tabelleenthält eine Übersicht dieser Funktionen:
Parameter Beschreibung Standardwert Zulässige WerteBeschreibung Optionale Beschreibung - Alphanumerisch
UseArticleID Bezug, ob im Linienformat die Artikel-IDoder der Artikel-Name verwendet wird
Häkchen nichtgesetzt
Kontrollkästchen
automaticMode Muss immer gesetzt sein (Häkchen). Häkchen gesetzt Kontrollkästchen
boxingRank Hierarchiestufe (0) Global Listenfeld
errorPort Verbindung zum Fehlerreportdienst 55200 Numerisch
InternalFormats Der Scanner verwendet interne Formate Häkchen nichtgesetzt
Kontrollkästchen
ip IP-Adresse der Waage - Gültige IP-Adresse
logLevel Einstellen der zu protokollierenden Daten-menge (TRACE/DEBUG/INFO/WARN/ERROR)
INFO Listenfeld
NeedDeviceFormat Verwendung des Linienformats beigesetztem Häkchen.
Häkchen gesetzt Kontrollkästchen
port XML-Port zur Kommunikation 55100 Numerisch
vncEnable Bei HC-Waage immer aus, bei HC-Avant-garde-Waage immer ein
- Kontrollkästchen
vncPassword Passwort für HC-Avantgarde-Waage - Alphanumerisch
vncPort Stadard-Port für VNC-Verbindung 5900 Numerisch
showDeviceFrame Aktiviert/Deaktiviert die Anzeige desGeräts im Menü „Übersicht“.
Häkchen gesetzt Kontrollkästchen

Produktionsvorbereitung (A-3.6)70 Pilot Line Manager
5.2.12 USVDie USV kann unter Systemeinstellungen > Geräte-Einstellungen bearbeiten >(wählen Sie die Registerkarte <USV>) bearbeitet werden. Im Registermenü amoberen Rand können Sie zwischen den Bildschirmen wechseln.
58: Systemeinstellungen > Geräte-Einstellungen bearbeiten > (wählen Sie die Registerkarte <USV>)
Bearbeiten Sie die Einstellungen an den Eingabefeldern und den Auswahlmenüs. Die nachfolgende Tabelleenthält eine Übersicht dieser Funktionen:
Parameter Beschreibung Standardwert Zulässige WerteName Name, der bei den Einstellungen der
Geräteverwaltung zugeteilt wurde.- Alphanumerisch
Beschreibung Optionale Beschreibung - Alphanumerisch
boxing Rank Hierarchie-Ebene (Rang) (0) Global Listenfeld
comPort Beschreibt den COM-Port, mit dem dasGerät verbunden ist.(COM1 … COM30/USB)
- Listenfeld
logLevel Einstellen der zu protokollierenden Daten-menge (TRACE/DEBUG/INFO/WARN/ERROR)
INFO Listenfeld
shutDown Legt fest, ob der PC bei einem Stromaus-fall heruntergefahren werden soll.
Häkchen gesetzt Kontrollkästchen
showDeviceFrame Aktiviert/Deaktiviert die Anzeige desGeräts im Menü „Übersicht“.
Häkchen gesetzt Kontrollkästchen

Produktionsvorbereitung (A-3.6) 71Pilot Line Manager
5.2.13 Vergleicher VGL7/VGL8Die USV kann unter Systemeinstellungen > Geräte-Einstellungen bearbeiten >(wählen Sie die Registerkarte <Vergleicher VGL7/VGL8>). Im Registermenü amoberen Rand können Sie zwischen den Bildschirmen wechseln.
59: Systemeinstellungen > Geräte-Einstellungen bearbeiten > (wählen Sie die Registerkarte <Vergleicher VGL7/VGL8>)
Bearbeiten Sie die Einstellungen an den Eingabefeldern und den Auswahlmenüs. Die nachfolgende Tabelleenthält eine Übersicht dieser Funktionen:
Parameter Beschreibung Standardwert Zulässige WerteBeschreibung Optionale Beschreibung - Alphanumerisch
SPSName Name des Vergleichers für die SPS - Listenfeld
autoVerifyAggUnit Möglichkeit zum Kombinieren einesErfassungsprozesses mit der Prüfung undKommissionierung in der Datenbank.
Häkchen nichtgesetzt
Kontrollkästchen
automaticMode Bei aktiviertem Automatikmodus ist einemanuelle Bedienung des Geräts nichtmöglich.
Häkchen gesetzt Kontrollkästchen
boxingRank Hierarchiestufe (1) Einheit Listenfeld
connectGui Verbindung zwischen Pilot Line Managerund Vergleicher
Häkchen gesetzt Kontrollkästchen
ip Im Vergleicher gespeicherte IP-Adresse - Gültige IP-Adresse
logLevel Einstellen der zu protokollierenden Daten-menge (TRACE/DEBUG/INFO/WARN/ERROR)
INFO Listenfeld
needDeviceFormat Beschreibt, ob das Gerät im Format derLinie verwendet wird.
Häkchen gesetzt Kontrollkästchen
readerMode PRINT_INSPECTION AGGREGATE_REA-DERLINKING_READERAGG_INSPECTIONLINEFORMATSiehe “Smart Camera”
PRINT_INSPECTION Listenfeld
useWildcards Möglichkeit, bei der Eingabe von Refe-renzcodes Wildcards zu verwenden.
Häkchen nichtgesetzt
Kontrollkästchen
showDeviceFrame Aktiviert/Deaktiviert die Anzeige desGeräts im Menü „Übersicht“.
Häkchen gesetzt Kontrollkästchen

Produktionsvorbereitung (A-3.6)72 Pilot Line Manager
5.2.14 RFIDHier wird das RFID-Menü angezeigt.
60: Start > RFID-Lesegerät
Das RFID-Menü umfasst die folgenden Optionen:• EPC-Historie anzeigen: Zeigt die Werte des Electronic Program Code (EPC) an.• Störpegel: Zeigt den Störpegel des RFID-Lesegeräts an.• Debug-Konsole anzeigen: Die Debug-Konsole muss in den Geräte-Einstellungen aktiviert werden. Sie
darf nur zum Debugging aktiviert werden!

Produktionsvorbereitung (A-3.6) 73Pilot Line Manager
5.2.14.1 EPC-Historie anzeigen
61: Abbildung: Start > RFID-Lesegerät > EPC-Historie anzeigen
• Zeit: Scan-Zeit• UID: Seriennummer des Tansponders• EPC: Hexcode von Seriennummer und GTIN• GS1-Daten: GS1-Daten lesen - (01) GTIN; (21) SeriennummerDie letzten 1000 Erfassungen werden gespeichert.

Produktionsvorbereitung (A-3.6)74 Pilot Line Manager
5.2.14.2 Störpegel
62: Abbildung: Start > RFID-Lesegerät > Störpegel
Das Menü hilft beim Positionieren der Antenne. Der Störpegel für den Feig Reader sollte innerhalb von 1 …20 mV liegen.• Start/Stopp: Start/Stopp der Aufzeichnung.
5.2.14.3 Debug-Konsole anzeigen
63: Abbildung: Start > RFID-Lesegerät > Debug-Konsole

Produktionsvorbereitung (A-3.6) 75Pilot Line Manager
Das Menü zeigt die Protokolldatei mit allen Kommunikationsdaten. Wenn Sie die Schaltfläche Erweitertauswählen, wird das folgende Menü angezeigt:
64: Abbildung: Start > RFID-Lesegerät > Debug-Konsole > Erweitert
• Timer abrufen: Systemzeit des RFID-Lesegeräts.• Bericht abrufen: Statusbericht des RFID-Lesegeräts (für weitere Informationen siehe Feig-Dokumenta-
tion).• Out 1 (1Sek.): Hardwareausgang 1 für 1 Sekunde aktiv• Out2 (1Sek.): Hardwareausgang 2 für 1 Sekunde aktiv• Int1 state: Hardware-Eingang 1 anzeigen.• Int2 state: Hardware-Eingang 2 anzeigen.• Buffer on: Pufferlesemodus aktivieren.• Buffer off: Pufferlesemodus deaktivieren.• Notify on: Übertragen der gelesenen Daten ohne Pufferung ein.• Notify off: Übertragen der gelesenen Daten ohne Pufferung aus.

Produktionsvorbereitung (A-3.6)76 Pilot Line Manager
5.2.15 Gavens-Waage X-SerieDie Gavens-Waage der Serie X kann unter Systemeinstellungen > Geräte-Einstellungenbearbeiten > (wählen Sie die Registerkarte <Waage>) bearbeitet werden.Im Registermenü am oberen Rand können Sie zwischen den Bildschirmen wechseln.
Bearbeiten Sie die Einstellungen an den Eingabefeldern und den Auswahlmenüs. Die nachfolgende Tabelleenthält eine Übersicht dieser Funktionen:
Parameter Beschreibung Standardwert Zulässige WerteBeschreibung Optionale Beschreibung - Alphanumerisch
SPSName Name der Prüfwaage für SPS - Listenfeld
automaticMode Muss immer gesetzt sein (Häkchen). Häkchen gesetzt Kontrollkästchen
boxingRank Hierarchiestufe (0) Global Listenfeld
connectGui Häkchen gesetzt Kontrollkästchen
InternalFormats Der Scanner verwendet interne Formate Häkchen nichtgesetzt
Kontrollkästchen
ip IP-Adresse der Waage - Gültige IP-Adresse
logLevel Einstellen der zu protokollierenden Daten-menge (TRACE/DEBUG/INFO/WARN/ERROR)
INFO Listenfeld
NeedDeviceFormat Verwendung des Linienformats beigesetztem Häkchen.
Häkchen gesetzt Kontrollkästchen
port XML-Port zur Kommunikation 55100 Numerisch
readerMode
showDeviceFrame Aktiviert/Deaktiviert die Anzeige desGeräts im Menü „Übersicht“.
Häkchen gesetzt Kontrollkästchen
useWildcards Möglichkeit, bei der Eingabe von Refe-renzcodes Wildcards zu verwenden.
Häkchen gesetzt Kontrollkästchen
watchDogEnable Möglichkeit zum Watchdog-Einsatz Häkchen nichtgesetzt
Kontrollkästchen
5.2.16 PCE ReporterMit dem Gerät PCE Reporter können Sie am Ende der Produktion automatisch Berichte exportieren.

Produktionsvorbereitung (A-3.6) 77Pilot Line Manager
PCE Reporter kann unter Systemeinstellungen > Geräte-Einstellungen bearbeiten> (wählen Sie die Registerkarte <PCE Reporter>) bearbeitet werden. ImRegistermenü am oberen Rand können Sie zwischen den Bildschirmen wechseln.
Bearbeiten Sie die Einstellungen an den Eingabefeldern und den Auswahlmenüs. Die nachfolgende Tabelleenthält eine Übersicht dieser Funktionen:
Parameter Beschreibung Standardwert Zulässige WerteBeschreibung Optionale Beschreibung - Alphanumerisch
Exportverzeichnis Verzeichnisname für Auftragsexport order_export Alphanumerisch
Report_Template Berichtvorlage - Alphanumerisch
boxingRank Hierarchiestufe (0) Global Listenfeld
InternalFormats Der Scanner verwendet interne Formate Häkchen nichtgesetzt
Kontrollkästchen
logLevel Einstellen der zu protokollierenden Daten-menge (TRACE/DEBUG/INFO/WARN/ERROR)
INFO Listenfeld
NeedDeviceFormat Verwendung des Linienformats beigesetztem Häkchen.
Häkchen gesetzt Kontrollkästchen
5.3 Konfigurieren von IP-AdressenDieses Kapitel beschreibt das Zuweisen von IP-Adressen zu Stationen und Geräten für die Kommunikationzwischen Geräten und PLM. Alle Betriebssysteme (DMS, ABS, SCS und MAS, sofern verfügbar) benötigen inder Linie eine eigene IP-Adresse. Auch die folgenden Geräte benötigen eine IP-Adresse:• Drucker• Kameras• Handscanner• Waage• USV• Vergleicher VGL7/VGL8• SPS• Com-Schnittstellen• Server
Sie müssen zunächst die IP-Adressen bei allen Betriebssystemen der Stations-PCs und danach in denGeräte-Einstellungen von PLM zuweisen.

Produktionsvorbereitung (A-3.6)78 Pilot Line Manager
5.3.1 Zuweisen von IP-AdressenVerwenden Sie den folgenden Pfad für die Zuweisung von IP-Adressen in den vorinstallierten Windows XP-Betriebssystemen: Wählen Sie Start > Netzwerkverbindungen einstellen >extern (intern wird von PCE zur Konfiguration verwendet) > Eigenschaf-ten > (Internet-Protokoll wählen [TCP/IP]) > Eigenschaften > Erweitert> Hinzufügen. In diesem Dialogfeld können Sie weitere IP-Adressen hinzufügen.Wir empfehlen die Zuweisung von IP-Adressen gemäß dem folgenden Schaltplan und der folgendenBeschreibung. Diese Konvention unterstützt das sofortige Erkennen von IP-Adressen. Die Zuweisung erfolgtwie nachfolgend beschrieben.
5.3.2 Interne FernsteuerungAn einer Linie werden die PCs aller Stationen in der Lage, nur ein PLM zu steuern. (Hinweis: Dies gilt nichtfür den Master/Slave-Modus, aber die IP-Adresszuweisung bleibt gleich.) Der dritte Byte der DMS-IP ent-spricht dem dritten IP-Byte anderer Stationen. Auf diese Weise kann PLM mit allen Schnittstellen in der Liniegesteuert werden. Bei Geräte-IPs funktioniert dies genauso.
192.168.100.200
3.Byte
4.Byte
5.3.3 Beispiel für die IP-ZuweisungDas folgende Beispiel zeigt unsere Empfehlungen für die Zuweisung von IP-Adressen.Für Geräte-IPS empfehlen wir die Verwendung der folgenden Bereiche bei den 4.Byte:• Drucker von 230…bis 239• COM-Server von 240…bis 249• SPS 250• Kameras, Komparatoren von 215…bis 229
Jede Station erhält eine IP-Adresse für ihren PC und weitere IP-Adressen für seine Geräte (a). Das DMSerhält weitere IP-Adressen für die Verbindung zu anderen Stationen an der Linie. Bei diesen IP-Adressen ent-spricht das dritte Byte dem dritten Byte der betreffenden Stationen (b).

Produktionsvorbereitung (A-3.6) 79Pilot Line Manager
DMS ABS SCS MAS
PC 192.168.100.200 192.168.101.201 192.168.102.202 192.168.103.203
Camera1 192.168.100.215 192.168.101.216 192.168.102.217 192.168.103.218
Printer1 192.168.100.230 192.168.101.230 192.168.102.230 192.168.103.230
Printer2 192.168.100.231 192.168.101. 231 192.168.102. 231 192.168.103. 231
PLC 192.168.100.250 192.168.101.250 192.168.102.250 -
DMS
PC 192.168.100.200
IP2 192.168.101.200
IP3 192.168.102.200
IP4 192.168.103.200
a)
b)
Adresszuweisung für Drucker und Com-ServerDie Geräte müssen durch das vierte Byte unterschieden werden. Beginnen Sie mit dem kleinsten Wert fürdas erste Gerät (z. B. 230 bei Druckern), und erhöhen Sie den Wert für das nächste Gerät um 1. Wiederho-len Sie dies je Rang. Siehe das folgende Beispiel.
DMS ABS SCS MAS
PC 192.168.100.200 192.168.101.201 192.168.102.202 192.168.103.203
Camera1 192.168.100.215 192.168.101.216 192.168.102.217 192.168.103.218
Printer1 192.168.100.230 192.168.101.230 192.168.102.230 192.168.103.230
Printer2 192.168.100.231 192.168.101.231 192.168.102.231 192.168.103.231
PLC 192.168.100.250 192.168.101.250 192.168.102.250 -
DMS
PC 192.168.100.200
IP2 192.168.101.200
IP3 192.168.102.200
IP4 192.168.103.200
a)
b)

Produktionsvorbereitung (A-3.6)80 Pilot Line Manager
Adresszuweisung für Kameras und KomparatorenKameras und Komparatoren müssen speziell behandelt werden. Der Grund: Die Softwareschnittstelle kannGeräte nur anhand des vierten Byte identifizieren. Daher muss das vierte Byte von Kameras und Komparato-ren der gesamten Linie eindeutig sein.Außerdem wird empfohlen, die IP-Adressen wie im folgenden Beispiel zuzuweisen:• Die Geräte müssen durch das vierte Byte unterschieden werden. Beginnen Sie bei 215, und erhöhen Sie
den Wert je Gerät in der gesamten Linie um 1.
5.3.4 COM-Schnittstellen IPsEin Sonderfall hinsichtlich der IP-Adressen stellen Geräte mit Com-Port-Schnittstellen dar (z. B. RS232).Diese sind über einen COM-Server verbunden. Alle mit einem Com-Server verbundenen Geräte verwendendie gleichen IP-Adressen und werden nur nach Port unterschieden. Die IP-Adressenzuweisung oder Port-Zuweisung muss in der W&T Comport Redirector-Software erfolgen. Weitere Informationen zur Software fin-den Sie im entsprechenden Handbuch oder in der Online-Hilfe des Programms.Die folgende Tabelle enthält ein Beispiel zur COM-Port-Zuweisung:
Gerätetyp Name IP-Adresse Port BeschreibungCOM-Port (miteinem Port)
COM10 192.168.102.240 8000 SCS-
COM-Port (mit dreiPorts)
COM11 192.168.102.241 8000 SCS-Handscanner
COM12 192.168.102.241 8100 (SCS, freier Port)
COM13 192.168.102.241 8200 (SCS, freier Port)
COM-Port (mit dreiPorts)
COM14 192.168.103.240 8000 MAS-Handscanner
COM15 192.168.103.240 8100 (MAS-Port)
COM16 192.168.103.240 8200 MAS-Handscanner
Wir empfehlen, die COM-Port-Namen bei 10 zu beginnen (COM10…).

Produktionsvorbereitung (A-3.6) 81Pilot Line Manager
5.3.5 Eingeben von IP-Adressen an den GerätenNach Zuweisen der IPs an den PCs der Stationen müssen die IP-Adressen im Dialogfeld Geräte-Ein-stellungen eingegeben werden.

Produktion (A-3.7) 82 Pilot Line Manager
6 Produktion (A-3.7)Im Bildschirm Produktion können alle Einstellungen zur Produktion vorgenommen werden. Von hieraus wird die Produktion auch gestartet und gesteuert.
Erstellen Sie Geräte, bevor Sie die Produktionseinstellungen bearbeitenVor dem Bearbeiten der Produktionseinstellungen müssen alle Geräte erstellt werden (sieheKapitel [Erstellen und Bearbeiten von Geräten (A-3.6.2) } 28]).
6.1 Bildschirm ProduktionseinstellungenUm den Bildschirm Produktionseinstellungen zu öffnen, wählen Sie Produktion in derMenüleiste auf der rechten Bildschirmseite. Folgender Bildschirm wird angezeigt:
65: Produktion
Je nach den Benutzerrechten werden die folgenden Funktionen angezeigt:
Name FunktionProduktionsstart über Auftrag Auftrag wählen und Produktion starten
Testlauf über Linienformat Linienformat wählen und Testlauf starten
Auftrag anlegen/bearbeiten Auftrag hinzufügen oder bearbeiten
Linienformat hinzufügen/bearbeiten Linienformat bearbeiten oder hinzufügen
Produkt hinzufügen/bearbeiten Produkt erstellen oder bearbeiten
Auftragsergebnisse Report erstellen Bericht zu den Auftragsergebnissen erstellen
AI Verwaltung AI-Verwaltungsdaten aktivieren/deaktivieren
Zurücksetzen des Auftragsstatus Status eines Auftrags zurücksetzen
Verschiebe Auftrag zu Linie Auftrag zur Produktion zu einer anderen Linie ver-lagern
Seriennummern in Auftrag verlagern Verlagert nicht verwendete Seriennummern in einenanderen Auftrag
6.2 Linienformat (A-3.7.2)Das Linienformat enthält die Einstellungen für alle in der Linie verwendeten Geräte. Hier werden die Felderund die zulässigen Werte je Gerät definiert.Stellen Sie vor dem Einrichten eines Linienformats Folgendes sicher:• Kameraformate wurden erstellt• Ein Druckformat wurde erstelltBeachten Sie: Für die High Resolution Camera wird ein Standardformat verwendet.Öffnen: Zeigt eine HTML-Ansicht des erzeugten Berichts

Produktion (A-3.7) 83Pilot Line Manager
6.2.1 Einrichtungsverfahren für LinienformateZum Einrichten eines Linienformats müssen Sie folgende Schritte ausführen:
Schritt
Aktion Erläuterung
1 Linienformat hinzufügen Siehe Kapitel [Ein neues Linienformatanlegen } 84]
2 Linienformat bearbeiten Siehe Kapitel [Linienformat bearbei-ten } 85]
3 Geräte-Einstellungen im Linienformatbearbeiten
Siehe Kapitel [Bearbeiten von Geräte-Ein-stellungen im Linienformat(A-3.7.2.5) } 85]
6.2.2 Bildschirm Linienformat hinzufügen/bearbeitenUm ein Linienformat zu bearbeiten oder hinzuzufügen, wählen Sie Produktion > Linienformathinzufügen/bearbeiten , um zum Bildschirm Linienformat hinzufügen/bearbeitenzu gelangen. Der Bildschirm sieht wie folgt aus:
66: Produktion > Linienformat hinzufügen/bearbeiten
Die Liste auf der rechten Bildschirmseite zeigt alle vorhandenen Linienformate. Wählen Sie ein Linienformat,um dieses anzuzeigen oder zu ändern. Die Verarbeitung ist nur dann möglich, wenn das ausgewählte Lini-enformat nicht mit einem ausgesetzten Auftrag verbunden ist.

Produktion (A-3.7) 84 Pilot Line Manager
6.2.3 Ein neues Linienformat anlegenWählen Sie Hinzufügen ,um ein neues Linienformat zu erstellen. Der Bildschirm sieht wie folgt aus:
67: Produktion > Linienformat hinzufügen/bearbeiten > hinzufügen
Geben Sie einen eindeutigen Namen für das neue Format ein, und wählen Sie "Speichern". Eine zusätzlicheBeschreibung ist optional. Zum Erstellen des Linienformats wählen Sie Speichern.
Sie können auch ein Linienformat kopieren und dessen Einstel-lungen für ein neues Linienformat verwenden. Wählen Sie zumKopieren das gewünschte Linienformat und dann die Kopier-schaltfläche aus (siehe Bildschirm in Kapitel [Bildschirm Lini-enformat hinzufügen/bearbeiten } 83]), ändern Sie denNamen und die Einstellungen, und wählen Sie Speichern.
Im Bildschirm Linienformat hinzufügen/bearbeiten, können Sie folgende Felder bearbeiten:
Name FunktionLinienformat Geben Sie den Namen des neuen Linienformats ein.
Formatbeschreibung Hier können Sie weitere Informationen zum Linienformat einfügen.
Datum der letzten Änderung Zeigt das letzte Änderungsdatum
Produkt Wählen Sie den entsprechenden Produktnamen.
Produktbeschreibung Weitere Informationen zum Produkt

Produktion (A-3.7) 85Pilot Line Manager
6.2.4 Linienformat bearbeitenZum Bearbeiten oder hinzufügen eines Linienformats, wählen Sie Produktion > Linienformathinzufügen/bearbeiten, um den Bildschirm Linienformat hinzufügen/bearbeitenöffnen zu können. Wählen Sie ein vorhandenes Linienformat aus der Liste zur Bearbeitung aus. Sie könnendie Linieninformationen gemäß der Beschreibung in Kapitel [7.2.3 } 84]bearbeiten. Der Bildschirm siehtwie folgt aus:
68: Produktion > Linienformat hinzufügen/bearbeiten
6.2.5 Verwenden der PlatzhalterfunktionZur Verbesserung der Nutzung der Platzhalterfunktion kann diese im Linienformat definiert werden. AusGründen der Rückwärtskompatibilität wird die OptionPlatzhalter verwenden in den Geräteeinstel-lungen für alte Linienformate verwendet, bei denen diese Option nicht im Linienformat direkt genutzt wird.Bei neuen Linienformaten ist die Geräteoption der Standardwert im Linienformat.
6.2.6 Bearbeiten von Geräte-Einstellungen im Linienformat (A-3.7.2.5)Sie müssen im Linienformat festlegen, welche Felder/Variablen eines Geräts in einer Linie verwendet werden.Die Felder werden durch Laden eines Geräteformats definiert. Der Parameter kann bearbeitet werden.
Erstellen Sie Geräte, bevor Formate bearbeitet werdenGeräte müssen erstellt werden, bevor Sie die Formate einstellen können (siehe Kapitel [Erstellenund Bearbeiten von Geräten (A-3.6.2) } 28]).
Einige Gerte verwalten ihre Formate selbst. Dies bedeutet, dass die Bearbeitung dieser Geräte-Einstellungennicht im Linienformat erfolgt. Der Pfad zum Ändern der Einstellungen dieser Geräte wird in der folgendenTabelle beschrieben:
Name FunktionHRC Am Monitor der Station, an der die HRC installiert ist, wechseln Sie mithilfe
der entsprechenden Taste von PLM zu HRC AI-CORE.
SMC Wechseln Sie im PLM zur Startseite und wählen Sie SMC.
SPS Wählen Sie Systemeinstellungen > Geräte-Einstellun-gen bearbeiten
Geräte, die ihre Formate selbst bearbeiten, verfügen nicht über die Möglichkeit, die Formate in PLM zuladen, sondern müssen aktiviert werden (siehe unten).
Gerät aktivierenZur Verwendung eines Geräts in einem Linienformat muss die Option "Aktiviert" ausgewählt sein.Außerdem müssen Sie einen Namen für das Gerät vergeben und die Variablen einstellen.

Produktion (A-3.7) 86 Pilot Line Manager
Wählen Sie die Option "Aktiviert" aus, geben Sie einen Namen für das Gerät ein, und definieren Sie dieVariablen. Wählen Sie das gewünschte Linienformat aus der Liste (siehe Kapitel [Linienformat bearbei-ten } 85]) und wählen Sie Geräte. Folgender Bildschirm wird angezeigt:
69: Produktion > Linienformat hinzufügen/bearbeiten > Geräte
Für alle verwendeten Geräte müssen Sie die folgenden Schritte ausführen (siehe den folgenden Bildschirm):
Schritt Beschreibung Erläuterung1 Ein Gerät wählen Registerkartenmenü am oberen Bildschirmrand. Sie sehen eine
Registerkarte für jedes zuvor erstellte Gerät.
2 Markieren Sie die OptionAktiviertes Kontrollkäst-chen.
Ist das Häkchen gesetzt, kann das Gerät in der Linie verwendetwerden.
3 Wählen Sie Formateladen
Lädt die in den Kameras, Druckern und ggf. anderen verbunde-nen Geräten gespeicherten Geräteformate in Pilot Line Mana-ger.
4 Wählen Sie das Geräteformataus, das im Linienformat ver-wendet werden soll.
Die Auswahl erfolgt in der Liste.
5 Wählen Sie Felderladen, um die vorkonfigu-rierten Einstellungen desgewählten Geräteformats zuladen.
Aus den ausgewählten Formaten werden mögliche Parameterzusammengestellt. Die Code-Arten (z. B. DMX, GTIN oder CIP)werden in die linke Spalte geladen. Die Formate der Identifikati-onsnummern und die Wertebereiche anderer Variablen werdenin die rechte Spalte geladen. Typ und Anzahl der angezeigtenParameter sind abhängig von den Kameraeinstellungen.

Produktion (A-3.7) 87Pilot Line Manager
Die nachfolgende Abbildung zeigt die Geräte-Einstellungen im Linienformat einer Smart Camera:
70: Produktion > Linienformat hinzufügen/bearbeiten > Geräte > Formate laden
‘Schreibgeschützt’: Diese Funktion wird z. B. dann verwendet, wenn ein bereits gedruckter Artikelstapel vor-liegt. Die Produktion wurde gestoppt, und die Artikel müssen nun weiterverarbeitet werden. Die Seriennum-mern sind noch nicht in der Datenbank enthalten. Die Seriennummern müssen nur noch eingelesen und inder Datenbank gespeichert werden. Für die normale Serialisierung ist diese Funktion deaktiviert.
ParameterpräfixeAlle mit ## (doppeltes Nummernzeichen) beginnenden Parameter sind für Codes.(##) DMX(##BC) BARCODE 128(##HR) HUMAN READABLE(##RF) RFID EPCIn die Felder geben Sie den Codeinhalt ein. Z.B.: Wählen Sie für das Feld ‘DM0’ (##DMX). Geben Sie die AIsdurch Bindestrich getrennt ein. Beispiel:
Zur Integration in den DMX-Code Füllen Sie das DM0-Feld aus.GTIN (01); SERIE(21); VERWENDUNG BIS ODERABLAUF(17); STAPEL/LOS(10)
01-21-17-10
In den Parameterfeldern der linken Zeile wählen Sie die Art des Feldinhalts aus. In der rechten Zeile definie-ren Sie das Format des Feldinhalts. Die Codierung verweist auf den GS1-Standard.Alle Parameter mit einem X davor sind Platzhalterfelder für Klartext. Hier können Sie Text zum Bedruckenvon Einheiten angeben.Im Feld Beschreibung können Sie Informationen zur speziellen Konfiguration des Geräts in diesem Linienfor-mat eingeben.
Speichern Sie die EinstellungenKlicken Sie nach Abschluss der Formateinstellungen auf Speichern.

Produktion (A-3.7) 88 Pilot Line Manager
6.2.7 Geräte-Einstellungen im Linienformat – SPSIn diesem Kapitel werden die Einstellungen und Parameter der SPS beschrieben.
71: Produktion > Linienformat hinzufügen/bearbeiten > Geräte > (RegisterkarteSPS)
Für die SPS sind keine vordefinierten Geräteformate verfügbar. Das Geräteformat wird durch Eingeben desGeräteformatnamens in das Feld ‘Name’ definiert.Geben Sie den Namen für das Geräteformat ein, und wählen Sie Speichern. Das Parameterfeld wirdangezeigt. Nun können Sie die SPS-Einstellungen bearbeiten und dann Speichern wählen. Die auf derSPS-Registerkarte angezeigten Parameterfelder variieren je nach den Systemeinstellungen der SPS.Häufig verwendete Parameter sind:

Produktion (A-3.7) 89Pilot Line Manager
Parameterbeschreibung für SCS
Parameter Name BeschreibungDB1.DBD4656
Mehrere Ebe-nen für
• Parameter aktiviert “1“: Es werden mehrere Ebenen erwartet. Die SPSvergleicht die Anzahl der Ebenen im Karton mit der „Ebenenanzahl“.Der Karton ist abgeschlossen, nachdem alle Ebenen erfasst wurdenund das Signal „Karton voll“ gesendet wurde.
• Parameter deaktiviert “0“: Es wird nur eine Ebene pro Karton erwartet.Nach jedem Auslösen wird der Karton fertiggestellt.
Beispiel mit drei EbenenFür jede Ebene verfügt die Kamera über eine definierte Position: Ebene 1= Position 1; Ebene 2 = Position 2; Ebene 3 = Position 3.
Erste Ebene (Kamera an Position 1): Der Bediener liegt die erste Ebene inden Karton und löst ein Bild aus. Die Ebenenanzahl wurde noch nichterreicht (3). Die Kamera bewegt sich in Position 2. (Das erste Bild konntedurch Senden des Signals „Letztes Bild zurücksetzen" zurückgesetzt wer-den. Die Kamera wird in Position 1 zurückbewegt.)
Zweite Ebene (Kamera an Position 2): Der Bediener liegt die zweiteEbene in den Karton und löst ein Bild aus. Die Ebenenanzahl wurde nochnicht erreicht (3). Die Kamera bewegt sich in Position 3. (Das zweite Bildkonnte durch Senden des Signals „Letztes Bild zurücksetzen" zurückge-setzt werden. Die Kamera wird in Position 2 zurückbewegt.)
Dritte Ebene (Kamera an Position 3): Der Bediener liegt die dritte Ebenein den Karton und löst ein Bild aus. Die Ebenenanzahl (3) ist erreicht.(Das dritte Bild konnte durch Senden des Signals „Letztes Bild zurückset-zen" zurückgesetzt werden. Die Kamera wird in Position 2 zurückbewegt.)Zum Beenden der Karton-Aggregation muss das Signal „Karton voll“gesendet werden. Nach dem Empfang des Signals „Karton voll“ bewegtsich die Kamera in Position „Ebene 1“, und der nächste Karton kannzusammengestellt werden.
DB1.DBD4878
Produkthöhe Die Produkthöhe ist für die Berechnung der Kameraposition erforderlich.
DB1.DBD4874
Ebenenanzahl Die Ebenenanzahl entspricht der Anzahl von Ebenen im Karton.
M9.5 Modus für ein-fache Höheein
Dieser Modus wird in Verbindung mit dem aktiven Modus „Mehrfachebeneein“ verwendet. Ist dieser Modus aktiv, wird ein Karton mit mehreren Ebe-nen erwartet. Jede Ebene wird jedoch mit der gleichen Produkthöheerfasst. Ist die Ebenenanzahl erreicht, wird die Karton-Aggregation mitdem Signal „Karton voll“ abgeschlossen.
FehlerDB1.DBX4872.0
Produkthöheund Ebenen-anzahl zuhoch
Die Produkthöhe und die Anzahl der Ebenen überschreiten den maximalmöglichen Bewegungsbereich der Kamera.
DB1.DBX4872.1
Kamera-Posi-tionsfehler
Die Kamera kann die Position nicht erreichen.
DB1.DBX4872.2
Ungültige Ein-gabe für„Modus füreinfache Höheein“ oder„Mehrfache-bene ein“
Die Einstellungen für die angegebenen Modi sind ungültig. Die Kombina-tion der Parametereinstellungen („Mehrfachebene ein“ = 0) + („Ebenen-anzahl“ > 1) + („Modus für einfache Höhe ein“ = 0) ist nicht zulässig.

Produktion (A-3.7) 90 Pilot Line Manager
• Bandgeschwindigkeit: Geschwindigkeit Förderband in m/min.• Camera 1 Offset: Kameralesebereich. Startwert: 0 mm
Wert ehöhen: Verschiebung des Lesebereichs in LaufrichtungWert vermindern: Verschiebung des Lesebereichs entgegen der Laufrichtung
• Printer 1 Offset: Druckbereich. Startwert: 0 mmWert ehöhen: Verschiebung des Lesebereichs in LaufrichtungWert vermindern: Verschiebung des Lesebereichs entgegen der Laufrichtung
• Produktbreite: Produktlänge der am Druckkopf vorbeigeführten Seite in mm.• Produkt mit Toleranz: Zulässige Toleranz der Produktlänge in mm.
6.2.8 Geräteeinstellungen im Linienformat - Smart CameraDer nachfolgende Bildschirm und die Tabelle zeigen die Einstellungsoptionen für die Smart Camera im Lini-enformat. In den Parametereinstellungen werden die zu druckenden Felder definiert.
72: Produktion > Linienformat hinzufügen/bearbeiten > Geräte > (RegisterkarteSmart Camera)
Führen Sie die Schritte gemäß der Beschreibung in Kapitel [7.2.5 } 85] aus. Die verfügbaren Parametervariieren je nach dem gewählten, vorkonfigurierten Format. Häufig verwendete Parameter sind:
Parameter Spalte 1 Spalte 2DMO Typ des Datamatrixcode Formatierung des Datamatrixcodes
OCV Typ der Klarschriftüberprüfung Formatierung der Klarschriftüberprüfung
Code Barcodetyp Formatierung des Barcodes
Pix Ohne Bedeutung Ohne Bedeutung

Produktion (A-3.7) 91Pilot Line Manager
6.2.9 Geräteeinstellungen im Linienformat - Hight Resolution CameraDer nachfolgende Bildschirm und die Tabelle zeigen die Einstellungsoptionen für die HRC im Linienformat.
73: Abbildung: Produktion > Linienformat hinzufügen/bearbeiten > Geräte > (Regis-terkarte Megapixel Camera)
Führen Sie die Schritte gemäß der Beschreibung in Kapitel [7.2.5 } 85] aus. Die verfügbaren Parametervariieren je nach dem gewählten, vorkonfigurierten Format. Häufig verwendete Parameter sind:
Parameter Spalte 1 Spalte 2ContentSize Application Identifier 37, Anzahl der enthaltenen Ein-
heiten, automatisch erzeugtes Feld bei Lesegerät mitRank > 1
Anzahl der Schachteln proBündel oder Karton
boxHeight Ohne Bedeutung Schachtellänge quer zur För-derrichtung [mm]
boxWidth Schachtellänge in Förderrich-tung [mm]
bundleHeight Bündellänge quer zur Förder-richtung [mm]
bundleWidth Bündellänge in Förderrichtung[mm]

Produktion (A-3.7) 92 Pilot Line Manager
6.2.10 Geräteeinstellungen im Linienformat - Vergleicher 7/8Der nachfolgende Bildschirm und die Tabelle zeigen die Einstellungsoptionen für den Vergleicher 7/8 imLinienformat.
74: Abbildung: Produktion > Linienformat hinzufügen/bearbeiten > Geräte > (Regis-terkarte Vergleicher 7/8)
Führen Sie die Schritte gemäß der Beschreibung in Kapitel [7.2.5 } 85] aus. Die verfügbaren Parametervariieren je nach dem gewählten, vorkonfigurierten Format. Häufig verwendete Parameter sind:
Parameter BedeutungLesertyp Codetyp
refCode Codetype (Spalte 1)Codeformat (Spalte 2)
6.2.11 Geräteeinstellungen im Linienformat - HandscannerDer nachfolgende Bildschirm und die Tabelle zeigen die Einstellungsoptionen für den Handscanner im Lini-enformat.
75: Abbildung: Produktion > Linienformat hinzufügen/bearbeiten > Geräte > (Regis-terkarte Handscanner)
Führen Sie die Schritte gemäß der Beschreibung in Kapitel [7.2.5 } 85] aus.Die folgende Tabelle beschreibt die mögliche AI-Feldauswahl:
Parameter Bedeutung

Produktion (A-3.7) 93Pilot Line Manager
Reading Mode STREAM_MODE: Das Lesegerät ist an und liest jeden Code im Lesebe-reich.TRIGGER_MODE: Der Handscanner liest nur bei Betätigen der Triggertaste.
ContentSize Application Identifier 37, Anzahl der enthaltenen Einheiten, automatischerzeugtes Feld bei Lesegerät mit Rank > 1
6.2.12 Geräteeinstellungen im Linienformat – Ebene DruckerelementDer nachfolgende Bildschirm und die Tabelle zeigen die Einstellungsoptionen für den Wolke-Drucker imLinienformat.
76: Abbildung: Produktion > Linienformat hinzufügen/bearbeiten > Geräte > (Regis-terkarte Wolke-Drucker)
Führen Sie die Schritte gemäß der Beschreibung in Kapitel [7.2.5 } 85] aus. Die verfügbaren Parametervariieren je nach gewähltem Linienformat. Häufig verwendete Parameter sind:
Parameter Spalte 1 Spalte 2DMX Typ Datamatrixcode Datamatrixcode
EXP Typ Verfalldatum Format Verfalldatum
GTIN GTIN-Nummer Formatierung GTIN-Nummer
LOT Typ Charge Formatierung Charge
SN Typ Seriennummer Formatierung Seriennummer

Produktion (A-3.7) 94 Pilot Line Manager
6.2.13 Geräteeinstellungen im Linienformat – Ebene Zebra-KartonDer nachfolgende Bildschirm und die Tabelle zeigen die Einstellungsoptionen für den Zebra-Drucker im Lini-enformat.
77: Abbildung: Produktion > Linienformat hinzufügen/bearbeiten > Geräte > (Regis-terkarte Zebra-Drucker)
Führen Sie die Schritte gemäß der Beschreibung in Kapitel [7.2.5 } 85] aus. Die verfügbaren Parametervariieren je nach dem gewählten, vorkonfigurierten Format. Häufig verwendete Parameter sind:
Parameter (Feldname im Etikett defi-niert)
Spalte 1 Spalte 2
FN Typ Feldnummer Format Feldnummer
6.2.14 Linienformatreport (A-3.7.2.11)Ein Linienformatbericht enthält alle Einstellungen des Linienformats, einschließlich Geräte-Einstellungen.Wenn Sie einen Linienformatbericht erstellen möchten, wechseln Sie zum Bildschirm Linienformathinzufügen/bearbeiten (siehe Kapitel [Linienformat bearbeiten } 85]), und wählen Sie ein vorhan-denes Linienformat zur Bearbeitung aus der Liste aus. Wählen Sie PDF-Bericht um ein Linienformat zubearbeiten oder hinzuzufügen,.
78: Abbildung: Produktion > Linienformat hinzufügen/bearbeiten > PDF-Bericht
Wählen Sie eine angepasste Berichtvorlage im Feld ’Design’ aus. Im Feld ’Format’ können verschiedeneAusgabeformate gewählt werden. Dieser Bericht enthält alle relevanten Daten aus dem Linienformat. DerBericht wird digital signiert und kann individuell archiviert oder direkt gedruckt werden.

Produktion (A-3.7) 95Pilot Line Manager
6.3 Produktverwaltung (A-3.7.3)Ein Produkt in PLM umfasst verschiedene Informationen, die einem Linienformat oder einem Auftrag zuge-wiesen werden können, darunter GTIN, Menge, Bündelgröße, Kartongröße, Palettengröße. Die Produktwertewerden dann in die Felder des Linienformats/Auftrags eingetragen. Die Möglichkeit zur Wiederverwendungvon Variableninhalten vermeidet die erneute Eingabe bei jedem Auftrag. Die AI-Werte werden dann in dieFelder des Auftrags übertragen. Die Erstellung eines Produkts ist nicht erforderlich, sondern optional. DieEinstellungen für die Produktverwaltung in PLM entsprechen den PSM-Einstellungen. Sie verwenden die glei-chen Produkte, die in beiden Systemen erstellt und bearbeitet werden können.
6.3.1 Produktverwaltungs-BildschirmUm den Bildschirm Produktmanagement zu öffnen, wählen Sie Produktion > Produkt hin-zufügen/bearbeiten. Folgender Bildschirm wird angezeigt:
79: Produktion > Produkt hinzufügen/bearbeiten
Die Liste auf der rechten Bildschirmseite zeigt alle vorhandenen Produkte. Wählen Sie ein Produkt, um die-ses anzuzeigen oder zu ändern.Mit den Schaltflächen am unteren Bildschirmrand können Sie die entsprechenden Funktionen gemäß derBeschreibung in den folgenden Kapiteln aufrufen. Die nachfolgende Tabelle enthält eine Übersicht dieserFunktionen:
Name FunktionEntfernen Ein vorhandenes Produkt entfernen
Filter aktivieren Suchfilter für die Filterung nach Produktnamen verwenden
Details Produktspezifischen Inhalt einstellen, der von der Kamera erfasst wird
Hinzufügen Ein neues Produkt anlegen
6.3.2 Ein Produkt anlegen und löschenZur Erstellung eines Produkts im Bildschirm Produktverwaltung (siehe Kapitel [Produktverwaltungs-Bildschirm } 95]) wählen Sie Hinzufügen geben im Feld ‘Produkt’ einen Produktnamen ein undwählen Speichern. Im Feld 'Produktbeschreibung’ können Sie eine Beschreibung des Produkts hinzufü-gen. Bestätigen Sie durch Auswählen von Speichern. Zum Löschen eines Produkts wählen Sie Ent-fernen an Stelle von Hinzufügen.

Produktion (A-3.7) 96 Pilot Line Manager
6.3.3 Hinzufügen und Löschen von Anwendungs-IDs in einem ProduktZum Hinzufügen oder Löschen von Anwendungs-IDs zu einem Produkt wechseln Sie zum Bildschirm Pro-duktmanagement(siehe Kapitel [Produktverwaltungs-Bildschirm } 95]) und wählen ein Produkt aus derListe aus. Wählen Sie Details. Folgender Bildschirm wird angezeigt:
80: Produktion > Produkt hinzufügen/bearbeiten> (Produkt wählen) Details
In diesem Bildschirm sehen Sie alle Anwendungs-IDs, die im Produkt definiert sind (sofern vorhanden).Wählen Sie Hinzufügen , um eine neue ID für das Produkt zu definieren. Folgender Dialog wird ange-zeigt:
81: Abbildung: Produktion > Produkt hinzufügen/bearbeiten> (Produkt wählen)Details > Hinzufügen
Nun können Sie ein neues Produktfeld definieren. Für das Produktfeld können Sie die folgenden Werte festle-gen:
Feld Erläuterung In diesem Beispiel‘Rang’ Hier definieren Sie, für welchen Rang das
Feld gilt. 0 = Global -> gültig für alle Ränge1-4 = Einheit, Bündel, Karton, Palette5-x = Weitere Ränge -> linienspezifisch
Rang 1: DMS
‘App. ID Hier definieren Sie den ID-Typ des Felds. GTIN
‘Format’ Hier definieren Sie das Format der ID. GTIN ist stets eine 14-stellige Nummer

Produktion (A-3.7) 97Pilot Line Manager
Wählen Sie OK , um ein neues Produktfeld zu erstellen. Im dann angezeigten Bildschirm können Sie dieerstellte Anwendungs-ID wählen und deren Wert bearbeiten. (In diesem Feld ist es die GTIN, die in das Feld‘Wert’ eingegeben werden muss).
82: Produktion > Produkt hinzufügen/bearbeiten > (Produkt wählen) Details >Hinzufügen > OK
6.4 Auftragsverwaltung (A-3.7.4)Ein Auftrag in PLM enthält Informationen zum Auftrag und den vergebenen AI-Werten.
6.4.1 Einen Auftrag via Handscanner ladenWenn Sie einen vorhandenen Auftrag wiederverwenden möchten, können Sie diesen herausfiltern, indem Sieden entsprechenden Strichcode scannen. Aktivieren Sie den Suchfilter durch Auswählen von Filteraktivieren. Platzieren Sie die Einfügemarke in das Feld ‘Suchen’. Sie haben nun folgende Möglichkei-ten:• Scannen Sie einen zuvor erstellten Strichcode des Auftrags• Scannen Sie einen Code, der die Auftragsnummer enthält. Dieser Code kann online über eine gängige
Code-Erstellungs-Website erstellt werden.
6.4.2 Hinzufügen und Bearbeiten von AufträgenUm einen Auftrag nutzen zu können, müssen Sie diesem ein Linienformat zuweisen. Haben Sie für einenAuftrag ein Linienformat vergeben, verwendet er dessen Einstellungen.
Ein Produkt wählenSie können außerdem ein Produkt wählen. Wenn Sie im Bildschirm zur Auftragsverwaltung ein Produktwählen, werden die AI-Einstellungen des Linienformats überschrieben und im Auftrag verwendet. Sie werdenaber nicht im Linienformat gespeichert. Wählen Sie nur dann ein Produkt aus, wenn Sie die Geräte-Einstel-lungen eines Linienformats in Verbindung mit einem Auftrag verwenden möchten, der keiner Linie zugewie-sen ist. Dies kann sinnvoll sein, wenn Sie kein weiteres Linienformat speichern möchten.

Produktion (A-3.7) 98 Pilot Line Manager
Wenn Sie einen neuen Auftrag hinzufügen oder bearbeiten möchten, wählen Sie Produktion > Auf-trag hinzufügen/bearbeiten. Folgender Bildschirm wird angezeigt:
83: Produktion > Auftrag hinzufügen/bearbeiten
Die Liste auf der rechten Bildschirmseite zeigt alle Aufträge, die noch offen und nicht abgeschlossen sind.
6.4.3 Anlegen eines neuen AuftragsEin Auftrag muss zur Produktion “im PLM erstellt” werden. Wählen Sie Produktion > Auftraghinzufügen/bearbeiten. Sind noch nicht zugewiesene Aufträge vorhanden, werden sie in der Listeauf der rechten Bildschirmseite angezeigt. Wählen Sie einen dieser Aufträge aus.Wenn Sie einen neuen Auftrag erstellen möchten, wählen Sie Hinzufügen, tragen Sie die Nummer indas Feld für die Auftragsnummer ein, und bestätigen Sie mit OK. Der neue Auftrag wird nun erstellt. Infor-mationen zum Bearbeiten der Auftragseinstellungen finden Sie in Kapitel [Bearbeiten eines Auftrags } 98].
Vorhandene Produktionsdaten können wiederverwendet werden.Das System akzeptiert keine Duplikate. Zu Vereinfachung der Verwendung kann jedoch das Pro-duktionsdatum eines bereits bestehenden, noch nicht ausgeführten Auftrags übernommen wer-den, indem die Daten manuell eingegeben werden.
6.4.4 Bearbeiten eines AuftragsWählen Sie zum Bearbeiten eines Auftrags Produktion > Auftrag hinzufügen/bearbei-ten.In diesem Bildschirm (siehe Abbildung unten) können Sie einen Auftrag aus der Liste wählen undseine Einstellungen ändern. Sie können die Einträge durch Aktivieren des Suchfilters filtern. Aktivieren Sieden Suchfilter durch Auswählen von Filter aktivieren. Geben Sie nun die Nummer des gesuchtenAuftrags ein. Wählen Sie zum Deaktivieren des Filters Filter deaktivieren. Bearbeiten Sie die Ein-stellungen in den Eingabefelder und Auswahlmenüs. Haben Sie Einstellungen geändert, wird die Schalt-fläche OK angezeigt. Bestätigen Sie die neuen Einstellungen durch Auswahl von OK.

Produktion (A-3.7) 99Pilot Line Manager
84: FProduction > Auftrag hinzufügen/bearbeiten
Im Bildschirm Auftragsverwaltung können Sie folgende Felder bearbeiten:
Name FunktionAuftrag # Hier müssen Sie die Auftragsnummer eingeben.
Auftragsbeschreibung Hier können Sie weitere Informationen zum Auftrag eingeben, z. B. spezi-elle Einstellungen.
Linienformat Hier müssen Sie das entsprechende Linienformat auswählen.
Formatbeschreibung Hier können Sie weitere Informationen zum Linienformat einfügen.
Produkt: Hier müssen Sie den entsprechenden Produktnamen auswählen.
Produktbeschreibung Hier können Sie weitere Informationen zum Produkt eingeben.
Bevor Sie mit dem Auftrag beginnen können, müssen Sie Auftragsdetails hinzufügen (siehe Kapitel [Hinzu-fügen von Auftragsdetails } 100]).

Produktion (A-3.7) 100 Pilot Line Manager
6.4.5 Hinzufügen von AuftragsdetailsWählen Sie zum manuellen Hinzufügen eines Auftrags Produktion > Auftrag hinzufügen/bearbeiten. Wählen Sie einen Auftrag und dann Details.Folgender Bildschirm wird angezeigt:
85: Produktion > Auftrag hinzufügen/bearbeiten > Details
Je nach den im Linienformat verwendeten Geräte-Einstellungen können Sie die entsprechenden Felder bear-beiten. Zum Hinzufügen eines Felds wählen Sie Hinzufügen. Sie können alle Eingaben auf Plausibilitätprüfen, indem Sie Daten prüfenwählen. Bestätigen Sie die Bearbeitung mit OK. Erforderliche Eingabenwerden auf Plausibilität geprüft.Informationen zur Eingabe von Details über einen Handscanner finden Sie im Kapitel [Einen Auftrag viaHandscanner laden } 97].
6.4.6 Löschen eines AuftragsWenn Sie einen Auftrag löschen möchten, wechseln Sie zum Bildschirm für das Auftrags-Management, undwählen Sie einen Auftrag aus (siehe Kapitel [Hinzufügen und Bearbeiten von Aufträgen } 97]). Wählen SieEntfernen, und bestätigen Sie mit OK.
6.4.7 Erstellen eines Auftragsberichts (A-3.7.4.6)Wenn Sie einen Auftragsbericht erstellen möchten, wechseln Sie zum Bildschirm Produktionsein-stellungen (siehe Kapitel [Bildschirm Produktionseinstellungen } 82]), und wählen Sie Auftrags-ergebnisse Report erstellen , um zum Bildschirm Auftragsreport zu gelangen. WählenSie ein vorhandenes Linienformat aus der Liste zur Bearbeitung aus. Wählen Sie PDF-Bericht , umeinen Linienformatbericht im ausgewählten Format zu erstellen. Folgender Bildschirm wird angezeigt:
86: Produktion > Bericht zu Auftragsergebnissen erstellen > (Auftrag wählen) > PDF-Bericht

Produktion (A-3.7) 101Pilot Line Manager
Wählen Sie im Feld ‘Design’ eine angepasste Berichtvorlage aus. Verschiedene Ausgabeformate können imFeld ‘Format’ ausgewählt werden. Dieser Report enthält alle relevanten Daten aus dem Auftrag sowie eineListe mit Protokolldatei-Einträgen aus dem Produktionslauf. Der Bericht wird digital signiert und kann indivi-duell archiviert oder direkt gedruckt werden. Ein Auftragsbericht kann nur für einen abgeschlossenen Auftragerstellt werden.
Speichern von Auftragsdaten- Bei Produktionsabschluss werden die Auftragsdaten automatisch auf dem Server gespeichert.Dies ermöglicht das Erstellen eines Berichts zu einem späteren Zeitpunkt.- Alle erzeugten PDF-Berichte werden in dem in den Systemeinstellungen angegebenen Pfadgespeichert.
6.4.8 Zurücksetzen des Auftragsstatus
87: Produktion > Zurücksetzen des Auftragsstatus
Durch Auswahl von Auftrag zurücksetzen wird ein abgeschlossener Auftrag wieder in den Status"Auftrag erstellt" versetzt.
6.4.9 Verschiebe Auftrag zu Linie
88: Produktion > Verschiebe Auftrag zu Linie
In Firmen mit mehreren Linien an einer Datenbank können über dieses Menü Auftrage zwischen den unter-schiedlichen Linien verschoben werden.Beispiel: Produktionslinie A hat einen Auftrag bearbeitet. Dieser Auftrag muss nun in "Linie B" weiterverarbei-tet werden. Der Benutzer kann den Auftrag mit dem Pilot Line Manager auf "Linie A" aussetzen und die vor-handenen Linienformate berücksichtigen. Der Auftrag kann dann auf "Linie B" verlagert werden. Der Auftragist nun auf "Linie A" ausgesetzt und kann auf "Linie B" weiterverarbeitet werden.Weiterer Einsatz: Verschiebung eines Auftrags von einer automatisierten Linie zu einem Nacharbeitsplatz.

Produktion (A-3.7) 102 Pilot Line Manager
6.4.10 Erneutes Öffnen eines geschlossenen AuftragsZum erneuten Öffnen eines abgeschlossenen Auftrags müssen Sie über die entsprechenden Benutzerrechteverfügen.Wurde der Auftrag abgeschlossen und muss zur weiteren Bearbeitung erneut geöffnet werden, gehen Sie wiefolgt vor:Wählen Sie Produktion > Auftragsstatus zurücksetzen > (Wählen Sie denzurückzusetzenden Auftrag) > Auftrag zurücksetzen.
6.5 Produktion starten/stoppen (A-3.7.5)
6.5.1 Produktionsstart über Auftrag (A-3.7.5.1)In diesem Bildschirm wird die Produktion gestartet. Wählen Sie im Bildschirm Produktionseinstel-lungen Produktionsstart über Auftrag. Wählen Sie den zu startenden Auftrag. Folgender Bildschirmwird angezeigt:
89: Produktion > Produktionsstart über Auftrag
Wählen Sie Weiter. Die eingegebenen Parameter werden an die verbundenen Einheiten übertragen, unddie auftretenden Ereignisse werden in einer Protokolldatei gespeichert (Auftragsprotokoll). Folgender Bild-schirm wird angezeigt:
90: Produktion > Produktion über Auftrag starten > (Auftrag wählen) Weiter
ABLAUFDATUM: Geben Sie in diesem Feld das Ablaufdatum im folgenden Format ein: „jjMMtt“.
Wählen Sie Produktion starten. Die Produktion beginnt.

Produktion (A-3.7) 103Pilot Line Manager
Wählen Sie zum Stoppen der Produktion Fertig stellen. Nach dem manuellen Stoppen derMaschine muss diese zum Fortsetzen der Produktion manuell gestartet werden. Der automatische Start istnicht möglich.
Es werden nur abgeschlossene Aufträge angezeigt.In der Liste werden nur freigegebene und abgeschlossene Aufträge angezeigt!
6.5.2 Produktionsstart über Auftrag > TestlaufEs werden nur Daten aus dem gewählten Auftrag genutzt. Seriennummern werden vergeben, aber nicht inder Datenbank gespeichert.Wählen Sie Produktion > Produktionsstart über Auftrag. Wählen Sie den Auftrag, derdie zu verwendenden Werte enthält. Folgender Bildschirm wird angezeigt:
91: Produktion > Produktionsstart über Auftrag
Wählen Sie Testlauf starten. Die eingegebenen Parameter werden an die verbundenen Einheitenübertragen. Folgender Bildschirm wird angezeigt:
92: Produktion > Produktion über Auftrag starten > (Auftrag wählen) Weiter
Hier sehen Sie die Testlaufdaten.DUE DATE: Geben Sie in diesem Feld das Ablaufdatum im folgenden Format ein: „jjMMtt“.
Testdaten laden: Daten für Testlauf laden. Leere Felder werden mit Beispieldaten gefüllt, um die Testleistungzu erbringen. Wählen Sie Testlauf starten. Der Testlauf beginnt.Wählen Sie zum Stoppen des Testlaufs Fertig stellen. Nach dem manuellen Stoppen der Maschinemuss diese zum Fortsetzen der Produktion manuell gestartet werden. Der automatische Start ist nicht mög-lich.

Produktion (A-3.7) 104 Pilot Line Manager
6.5.3 Testlauf über Linienformat starten (A-3.7.5.2)Zum Prüfen der Linieneinstellungen ohne Vergeudung von Seriennummern kann ein Testlauf durchgeführtwerden. Die Zählerdaten werden während einer Simulation nicht in der Datenbank gespeichert. Zum Öffnendes Bildschirms Testlauf starten, wählen Sie Testlauf über Linienformat im Bild-schirm [Bildschirm Produktionseinstellungen } 82]. Wählen Sie den Auftrag, der die zu verwendendenWerte enthält. Folgender Bildschirm wird angezeigt:
93: Produktion > Testlauf über Linienformat
Wählen Sie ein Linienformat und dann Weiter. Folgender Bildschirm wird angezeigt:
94: Produktion > Testlauf über Linienformat > Weiter
Hier sehen Sie die Testlaufdaten. Folgende Optionen stehen zur Verfügung:Testdaten laden: Daten für Testlauf laden. Leere Felder werden mit Beispieldaten gefüllt, um die Testleistungzu erbringen.Testlauf starten: Startet die Testproduktion

Produktion (A-3.7) 105Pilot Line Manager
6.5.4 Produktionsmenü während der ProduktionBei einem laufenden Auftrag können Sie folgende Aktionen ausführen:
95: Produktion > Testlauf über Linienformat> Weiter > Testlauf starten
• Aussetzen: Stoppt die Produktion, ohne den Auftrag abzuschließen. Die Produktion kann später fortge-setzt werden, auch nach einem PLM-Neustart.
• Fertig stellen: Abschließen der Produktion (Auftrag ist nicht mehr in der Auftragsliste enthalten)Bei Fertigstellung der Produktion kann ein Stapelprotokoll erzeugt werden, das unter ‘Bericht zu Auftragser-gebnissen erstellen’ eingesehen werden kann.

Produktion (A-3.7) 106 Pilot Line Manager
6.6 Serialisierung (A-3.7.6)Die Seriennummer wird in Klartext auf die Artikel gedruckt und im Datamatrix-Code verschlüsselt. Die Seri-ennummer wird stets zusammen mit der GTIN verwendet.
6.6.1 Interne Handhabung von Seriennummern (A-3.7.6.1)Beim Produktionsstart müssen Sie die Anzahl der für die Serialisierung verwendeten Seriennummern einge-ben.Diese Nummern werden in der Datenbank gespeichert und auf den Status "verwendet" gesetzt. Nach demProduktionsstart werden die Seriennummern nacheinander auf die Artikel gedruckt.Wenn die Kontrolle durch die Kamera ein fehlerfreies Druckergebnis ergeben hat, wird der Status der ent-sprechenden Seriennummer auf „True“ gesetzt. Hat die Kontrolle ein fehlerhaftes Druckergebnis ergeben,bleibt der Status der entsprechenden Seriennummer auf „verwendet“.Kommt es zu einer unvorhergesehenen Produktionsunterbrechung (z. B. nach einem Stromausfall), werdenalle nachfolgenden Seriennummer im Zwischenspeicher des Druckers verworfen. Die Anzahl der im Druckerzwischengespeicherten Seriennummern ist variabel und kann in den Druckereinstellungen im Drucker fest-gelegt werden.Der Verbrauch an Seriennummern sollte auf die physische Nutzung beschränkt werden. Der Verlust vonSeriennummern z. B. aus Puffergründen ist zu vermeiden. Puffern Sie nur eine angemessene Anzahl vonSeriennummern, um Verluste zu vermeiden. Es ist möglich, nachträglich einzelne Produkte mit Hilfe einesHandscanners in die Datenbank einzubuchen oder aus der Datenbank auszubuchen.
6.6.2 Serialisierungseinstellungen in der PLM-SoftwareLegen Sie zunächst ein Linienformat an, das neben GTIN auch ein Feld für Seriennummern beinhaltet. SieheKapitel [Ein neues Linienformat anlegen } 84].
96: Produktion > Linienformat hinzufügen/bearbeiten > Geräte > Registerkarte Wolke-Drucker

Produktion (A-3.7) 107Pilot Line Manager
Weisen Sie im Auswahlmenü des Felds ‘Seriell’ die Seriennummer "(21) SERIELL" der AI zu. Dadurch wirddem Linienformat eine Serialisierung zugeordnet.
97: Produktion > Auftrag hinzufügen/bearbeiten (Auftrag auswählen) > Details
Wählen Sie Produktion > Auftrag hinzufügen/bearbeiten und wählen Sie einen Auftrag.Wählen Sie Details. Fügen Sie das Feld SER ALGO’ hinzu, falls nicht vorhanden. Weisen Sie den gewünsch-ten Algorithmus dem Feld ‘SER ALGO’ zu (Serialisierungsalgorithmus).Algorithmus:• INC: Jede Seriennummer wird um „1“ zur vorhergehenden erhöht• INC1 …INC999999: Jede Seriennummer wird um 1 … 999999 zur vorhergehenden erhöht.• INCRND1 … INCRND999999: Jede Seriennummer wird um eine Zufallszahl zwischen 1 … 999999
(beide einschließlich) zur vorhergehenden erhöht.• IMPORT: Die Seriennummern werden aus einer Liste verwendet, die zuvor von einem Enterprise
Resource Planning System (ERP-System) importiert wurden.• PCLIST: Die Seriennummern werden aus einer Liste verwendet, die zuvor von einem Enterprise Resource
Planning System (ERP-System) importiert wurden. Dieser Algorithmus verwendet (im Vergleich zu„IMPORT“) optimierte Datenbankstrukturen innerhalb der Datenbank.
• PCALNUM: Möglichkeit zum Prüfen von Kundenanforderungen. Sie können kundenspezifische Zei-chensätze für Seriennummern in der Systemeinstellung AC01 definieren. Das erste Zeichen ist die Ent-sprechung für 0, das zweite für 1, das Dritte für 2 etc. Mit diesem System werden die numerischen Zei-chen im Hintergrund in den definierten Zeichensatz umgewandelt und als Seriennummer verwendet.Geben Sie z. B. die Zeichen "ABCDEFGHIJ" bei AC01 ein und verwenden diese mit der Seriennummern-länge 6, wird die folgende Sequenz erzeugt:1. AAAAAA 2. AAAAAB 3. AAAAAC 4. AAAAADFür den Generator ist die maximale Anzahl verfügbarer Nummern gleich der Anzahl definierter Zeichenin AC01, potenziert mit der definierten Länge. Dies bedeutet in diesem Beispiel 10 hoch 6 und damit1000000 Nummern.
• PCALNUMRND: Möglichkeit zum Prüfen von Kundenanforderungen. Sie können kundenspezifische Zei-chensätze für Seriennummern in der Systemeinstellung AC01 definieren. Das erste Zeichen ist die Ent-sprechung für 0, das zweite für 1, das Dritte für 2 etc. Mit diesem System werden die numerischen Zei-chen im Hintergrund in den definierten Zeichensatz umgewandelt und als Seriennummer verwendet.Geben Sie z. B. die Zeichen "ABCDEFGHIJ" bei AC01 ein und verwenden diese mit der Seriennummern-länge 6, wird die folgende Sequenz erzeugt:1. AAAAAA 2. AAAAAB 3. AAAAAC 4. AAAAADDie Erhöhung von einer Seriennummer zur nächsten wäre zufällig.Für den Generator ist die maximale Anzahl verfügbarer Nummern gleich der Anzahl definierter Zeichenin AC01, potenziert mit der definierten Länge. Dies bedeutet in diesem Beispiel 10 hoch 6 und damit1000000 Nummern.
Tragen Sie im Feld “SER LENGTH" die gewünschte Länge der Seriennummer ein (maximal 20).

Produktion (A-3.7) 108 Pilot Line Manager
6.6.3 Seriennummernprüfung in der NachbearbeitungÜberprüfung der vorgedruckten China-Nummern auf einem Artikel mithilfe einer Liste in der Datenbank:• Vorgedruckte Seriennummern (China) müssen Bestandteil einer gültigen/registrierten, importierten Seri-
ennummernliste sein.• Der PLM prüft alle Artikel nacheinander oder auf Kartonebene im Zuge des Karton-Aggregationsverfah-
rens.• Unterstützung für lokalen und nicht lokalen Puffermodus• Zu Beginn eines Arbeitsauftrags lädt PLM das gesamte globale Artikel-Repository in den lokalen Puffer• Beim Abschluss/Hochladen des Arbeitsauftrags müssen alle verwendeten Artikel als ungültig markiert
werdenImplementierung:• Definition des Seriennummern-Algorithmus R01 für die Vordruck-/Leseprüfung• Generische serielle Vergleichsschnittstelle und Werkzeuge zum Herunterladen/Hochladen• Für Ladeprüfung und LeistungsmessungVoraussetzungen:• PLM 4.10 oder höher mit IPC Windows 7 embedded• Max. Repository-Pool-Größe: 1.000.000 Seriennummern• Download-Leistung des lokalen Puffers für maximale Pool-Größe < 5 Min.Einrichtung:• Setzen Sie die Liste der China-Seriennummern (20 Ziffern) in tbl_prodcodenumberslists ein, und verwei-
sen Sie auf R14 PROD CODE REF.• Auftragsdefinition mit R01 SER ALGO = PCPOOL; R03 SER LENGTH = 20• Die Kamera auf Rang 1 liest mit Nur lesen/Platzhalter verwenden.

Produktion (A-3.7) 109Pilot Line Manager
6.7 Aggregation (A-3.7.8)Alle Aktionen zur Aggregation werden automatisch in der Datenbank gespeichert. Abhängigkeiten zwischenAggregationseinheiten und Seriennummern werden aufgezeichnet. Eindeutigkeit und Gültigkeit der Serien-nummern werden konstant über alle Ränge und Aktionen hinweg geprüft. Diese permanente Kontrollegarantiert die Verfolgbarkeit aller Produkte und den Überblick über die gesamte Produktionslinie.
6.7.1 Funktionsprinzip der Aggregation (A-3.7.8.1)Aggregation ist die Zuordnung und Erfassung von kleinsten Einheiten (z. B. Faltschachteln) zu weiterenübergeordneten Rang-Einheiten (z. B. Bündeln, Versandpackungen und Paletten). In jeder Aggregation wirddie eindeutige Zuordnung der Einheiten zum übergeordneten und untergeordneten Aggregationsrank ausge-führt.Die Kennzeichnung der Einheiten erfolgt durch Aufdrucke auf der Einheit selbst oder durch Aufdrucke aufAufklebern, die auf der Einheit aufgeklebt werden. Das folgende Beispiel zeigt die typischen Aggregations-ranks. Dieses Beispiel verweist auf das gesamte Aggregationskapitel, um die Einstellungen zu beschreiben.
Dieses Kapitel bezieht sich auf das Beispiel darinIn diesem Kapitel verweisen alle Einstellungen auf das folgende Beispiel mit vier Aggregations-ränge. Ist Ihre Linie anders eingerichtet, müssen Sie die Einstellungen entsprechend anpassen
1 2 3 4
Item Bundle
CasePallet
Rank:
PLM
98: Prinzip der Aggregation
In der folgenden Tabelle werden die Bedingungen für die Aggregationseinheiten für eine Linie mit vier Aggre-gationsrängen beschrieben.
Handelsein-heit
Rang Erläuterung
Einheit 1 Ein Artikel ist die kleinste Einheit im Aggregationsprozess. Dies kann z. B.eine Faltschachtel, eine Blister-Verpackung oder eine Flasche sein. EinArtikel wird in der Regel zu einem Bündel oder direkt zu einem Versand-karton zusammengestellt.
Bündel 2 Ein Bündel umfasst mehrere Artikel.
Schachtel 3 Eine Schachtel ist ein Karton, in dem mehrere Bündel oder Artikel platziertwerden.
Palette 4 Eine Palette umfasst mehrere Kartons.
Einheit 1/2/3/4 Eine Einheit ist der Begriff irgend einer Aggregationsrang. Der Begriff Ein-heit wird für einen Artikel (Rank 1), ein Bündel (Rank 2), einen Versand-karton (Rank 3) oder eine Palette verwendet (Rank 4).

Produktion (A-3.7) 110 Pilot Line Manager
Die PLM-Software bietet prinzipiell bis zu acht Aggregationsränge (Rang 1-8). Daher kann ein Artikel sie-benmal aggregiert werden. Die Anzahl der Aggregationsschritte variiert je nach Linie.Die Aggregationsschritte können durch eine der vier Stationen ausgeführt werden:• Data Matrix Station (DMS)• Advanced Bundle Station (ABS)• Shipping Case Station (SCS)• Manual Aggregation Station (MAS)
CodelesungDie automatische Aggregation kann durch folgende Geräte erfolgen:• Smart Camera (SMC) – Sequentielles Einlesen der Codes und OCV• High Resolution Camera (HRC) – Gleichzeitiges oder sequentielles Einlesen von Codes und OCV• Vergleicher (VGL) + Laserscanner – Sequentielles Einlesen von CodesEine manuelle Aggregation kann auch mit Hilfe eines Handscanners durchgeführt werden.
Versatzrang und untergeordneter RangBei der Ausführung von Aggregationsschritten sind ‘Versatzrang’ und ‘untergeordneter Rang’ wichtige Ein-stellungen. Ihre Bedeutung wird in der folgenden Tabelle aufgeführt:
Name Erläuterung Beispiel Einstellung des Bei-spiels
Versatzrang Die Nummer des Rangs,aus dem die zu scan-nenden Etiketten stam-men.
Artikel stammen z. B.aus Rang 1 und müssenin Rang 2 gebündelt wer-den.
Die Versatzrangeinstel-lung der Station vonRang 3 lautet "Rang 1".
Untergeordneter Rang Der Rang, auf dem diezu aggregierenden Artikelvor dem Scannen aggre-giert wurden.
Artikel stammen z. B.aus Rang 1, wurden aufRang 2 gebündelt undmüssen auf Rang 3 zueinem Karton aggregiertwerden.
Die Einstellung für unter-geordneten Rang an derStation für Rang 3 lautet"Rang 2".
6.7.2 Serialisierung/Aggregation – VoraussetzungenFür die Durchführung der Aggregation an den Stationen müssen folgende Voraussetzungen erfüllt sein:• Die Produktion wird über einen Auftrag ausgeführt.• Die Aggregationseinstellungen müssen in PLM und ggf. an der entsprechenden Softwareschnittstelle von
Kamera und Drucker vorgenommen werden.
6.7.3 Serialisierung mit XMV (A-3.7.7.3)Die XMV serialisiert die Artikel durch Drucken aller erforderlichen Informationen auf den Etiketten. Die Verifi-zierung von Seriennummern und Etiketten erfolgt durch eine SMC. Seriennummern werden mit dem folgen-den Status in der Datenbank gespeichert: "verifiziert". Die Artikel befinden sich dann auf Rang 1. Die Seriali-sierung per XMV erfolgt automatisch. Die Seerealisierung erfolgt mithilfe entsprechender Einstellungen inPLM, der SMC-Software-Schnittstelle (siehe Kapitel [Lesemodi } 47]) und der Schnittstelle zur Druckersoft-ware. Beispiele zu Serialisierung/Aggregation finden Sie in Kapitel [Aggregationsbeispiele } 115].
6.7.4 Aggregationsstatus (A-3.7.7.4)Der Aggregationsstatus ist der Status, in dem sich eine Einheit gerade befindet. In diesem Kapitel wirdbeschrieben, in welchem Status sich eine Einheit nach einem Aggregationsschritt befindet.Aggregation (Überprüfung, Validierung) erfolgt in der Regel automatisch durch Lesegeräte (Scanner, Hands-canner, Kameras, RFID-Lesegeräte).Deaggregation, Dekommissionierung und Kommissionierung erfolgen in der Regel manuell mithilfe vonHandscannern. Zum Zwecke der Überarbeitung können alle Aggregationsschritte auch manuell durch Aus-wählen der Seriennummern im PLM und durch Ausführen der entsprechenden Funktion ausgeführt werden.

Produktion (A-3.7) 111Pilot Line Manager
Für jede Einheit wird eine Seriennummer benötigt. Fallen also die Begriffe Artikel. Karton, Palette, übergeord-nete Einheit oder untergeordnete Einheit, beachten Sie, dass stets auch die entsprechende Seriennummergemeint ist.
Aktion Erläuterung Status ErgebnisDrucken Geduckt, aber nicht geprüft Gedruckt=1
Geprüft=0Validiert=0Kommissioniert=0Aggregiert=0
Überprüfung
refe
ren
ce
co
de
s
Se
nd
s r
esu
lt:
„re
ad
ab
le“
Gedruckt und in der Datenbank erfasst Druckqualität geprüft,aber Seriennummer noch nicht verifiziert
Gedruckt=1Geprüft=1Validiert=0Kommissioniert=1Aggregiert=0/1
Validierung
DB
Seriennummer verifiziert und entspricht dem Datenbankeintrag Gedruckt=1Geprüft=1Validiert=1Kommissioniert=1Aggregiert=0/1
Serialisierung
pri
nt
Se
nd
s re
f.c
od
es
Se
nd
s b
ac
k r
esu
lts
Dies umfasst Drucküberprüfung und Validierung einer Artikelse-riennummer Die Seriennummer wird in der Datenbank gespei-chert.
Gedruckt=1Verifiziert=1Validiert=1Kommissioniert=1Aggregiert=0

Produktion (A-3.7) 112 Pilot Line Manager
Aggregation Verifiziert, entspricht dem Datenbankeintrag und aggregiert
a) Erstellen einer übergeordneten Einheit durch Bündelung derbenötigten Anzahl untergeordneter Einheiten (Inhaltsgröße) ->Z. B.: Artikel in Karton: Erstellen eines Kartons durch Scannender Artikel Das Kartonetikett wird gedruckt
b) Addieren einer oder mehrerer untergeordneter Einheiten zueiner unvollständigen übergeordneten Einheit -> Z. B.: Hinzufü-gen eines Kartons zu einer Palette
Gedruckt=1Geprüft=1Validiert=1Kommissioniert=1Aggregiert=1
Deaggregation Entfernen einer untergeordneten Einheit aus einer aggregiertenübergeordneten Einheit Die untergeordnete Einheit kann erneutaggregiert werden. Z.B.: Entnehmen eines Kartons (untergeord-nete Einheit) von einer Palette (übergeordnete Einheit)
Gedruckt=1Geprüft=1Validiert=1Kommissioniert=1Aggregiert=0
Dekommissionieren Beim Dekommissionieren einer Einheit werden die Einheitselbst und alle zugehörigen untergeordneten Einheiten dekom-missioniert. Der validierte Status wird auf "0" gesetzt. Wird eineEinheit dekommssioniert, bleibt die Seriennummer in derDatenbank geprüft. Sie wird jedoch blockiert und kann erst wie-der verwendet werden, wenn sie erneut kommissioniert wird. -> Z. B.: Aggregation, Artikel in Bündel in Karton auf PaletteSpäter wird festgestellt, dass für einige Artikel im Karton diefalschen Faltschachteln verwendet wurden. Daher wird diegesamte Palette dekommissioniert, und die fehlerhaften Artikelkönnen später aussortiert werden.
Gedruckt=1Geprüft=1Validiert=0Kommissioniert=0Aggregiert=0/1
Kommissionieren Mit der Kommissionierung wird die Blockierung von zuvordekommissionierten Einheiten (oder Seriennummern) aufgeho-ben, um diese erneut zu verwenden.
Gedruckt=1Geprüft=1Validiert=1Kommissioniert=1Aggregiert=0/1

Produktion (A-3.7) 113Pilot Line Manager
Vernichten Vernichten bezieht sich auf eine aggregierte Einheit (Artikelkönnen nicht vernichtet werden). Beim Vernichten einer Einheitwird die letzte Aggregation umgekehrt (tiefere Aggregations-ränge bleiben erhalten). Das Etikett muss ausgesondert wer-den, und die Seriennummer wird dekommissioniert.
Gedruckt=1Geprüft=1Validiert=0Kommissioniert=0Aggregiert=0
6.7.5 Aggregation mit ABSABS aggregiert (untergeordnete) Artikel zu (übergeordneten) Bündeln. Ein HRC sendet die (untergeordneten)Seriennummern an PLM, wo sie dem Bündel hinzugefügt werden. Ein Drucker gibt das Etikett für das Bün-del aus. Das Etikett wird dann von einem Scanner erfasst, und die Seriennummer des Bündels wird mit fol-gendem Status in der Datenbank gespeichert: "verifiziert".Die Aggregation an der ABS erfolgt in den folgenden Schritten:
Schritt Beschreibung Erläuterung1 Wechseln Sie am ABS-Monitor mithilfe
der entsprechenden Taste von PLM zuHRC AI-CORE.
Umschalttaste zur Verwendung derSchnittstelle HRC AI-CORE
2 Platzieren Sie das (noch nicht aggegrierteBündel) auf dem Förderband.
Die Etiketten müssen zur Kamera weisen.
3 Warten Sie, biss die Aggregation abge-schlossen ist.
Das Scannen, Drucken, Anbringen undPrüfen der Etiketten erfolgt automatisch.
Die verschiedenen Aggregationsmöglichkeiten (z. B. Ändern der Artikelanzahl in einem Bündel) werdendurch die entsprechenden PLM-Einstellungen und die zugehörigen Softwareschnittstellen von Kameras undDruckern erreicht. Beispiele zu Aggregation finden Sie im Kapitel [Aggregationsbeispiele } 115]. DieSchritte zur manuellen Aggregation werden im Kapitel [Manuelle Aggregationsaktionen (A-3.7.7.8) } 120]beschrieben.
Anzahl SpaltenHRC und ABS Nehmen von jeder Säule aus Artikeln in einem Bündel ein Foto auf, und HRC AI-CORE fasstdiese zu einem Bild zusammen. Im folgenden Beispiel weist das Bündel vier Säulen auf, sodass vier Fotoserstellt werden.

Produktion (A-3.7) 114 Pilot Line Manager
99: Bündel-Abmessungen
Zur Berechnung der Aufnahmezeitpunkte für die Fotos benötigt die ABS die Maße des Bündels, den Artikelund die Anzahl der Säulen. Die Säulenanzahl muss unter den SPS-Systemeinstellungen im Parameter ‘Säu-lenanzahl’ eingegeben werden.
6.7.6 Aggregation mit SCSDie SCS aggregiert (untergeordnete) Artikel oder Bündel zu (übergeordneten) Kartons. Eine manuell akti-vierte HRC sendet die (untergeordneten) Seriennummern an PLM, wo sie dem Karton hinzugefügt werden.Ein Drucker gibt das Etikett für den Karton aus. Das Etikett wird dann von einem Scanner erfasst, und dieSeriennummer des Kartons wird mit folgendem Status in der Datenbank gespeichert: "verifiziert". Die Aggre-gation an der SCS erfolgt in den folgenden Schritten:
Schritt Beschreibung Erläuterung1 Wechseln Sie am SCS-Monitor mithilfe
der entsprechenden Taste von PLM zuHRC AI-CORE.
Umschalttaste zur Verwendung derSchnittstelle HRC AI-CORE
2 Platzieren Sie Einheiten in der Anzahl vonArtikeln in einem Versandkarton im Kar-ton auf dem SCS-Tisch.
Platzieren Sie den Karton mittig vor demKamerabildschirm.
3 Drücken Sie das Fußpedal, um ein Bildder Faltschachteln aufzunehmen.
Ein Bild wird aufgenommen. Grüne Rah-men werden rund um den Datamatrix-Code platziert. Ein blaues Licht bestätigtdie Aggregation. Ein Kartonetikett wirdautomatisch aus dem Drucker ausgege-ben.
4 Prüfen Sie den Strichcode des Kartoneti-ketts mit dem SCS-Handscanner.
Die Einheit wird in der Datenbank verifi-ziert.
Die verschiedenen Aggregationsmöglichkeiten werden durch die entsprechenden PLM-Einstellungen und diezugehörigen Softwareschnittstellen von Kameras und Druckern erreicht. Beispiele zu Aggregationseinstellun-gen finden Sie im Kapitel [Aggregationsbeispiele } 115]. Manuelle Aggregationsaktionen werden in Kapitel[Manuelle Aggregationsaktionen (A-3.7.7.8) } 120]beschrieben.

Produktion (A-3.7) 115Pilot Line Manager
6.7.7 Aggregation mit MASDie MAS aggregiert (untergeordnete) Kartons, Bündel oder Artikel zu (übergeordneten) Paletten. Ein Hands-canner sendet die (untergeordneten) Seriennummern an den PLM, wo sie der Palette hinzugefügt werden.Ein Drucker gibt das Etikett für die Palette aus. Das Etikett wird dann von einem Handscanner erfasst, unddie Seriennummer der Palette wird mit folgendem Status in der Datenbank gespeichert: "verifiziert". DieAggregation an der MAS erfolgt in den folgenden Schritten:
Schritt Beschreibung Erläuterung1 Wechseln Sie am MAS-Monitor mithilfe
der entsprechenden Taste vom PLM zuHRC AI-CORE.
Umschalttaste zur Verwendung derSchnittstelle HRC AI-CORE
2 Erfassen Sie mit dem Handscanner dieEtiketten der zu aggregierenden Kartons.
Nach dem Scannen der Kartonanzahl fürdie vordefinierte Inhaltsgröße (AI37) wirdautomatisch das Etikett für die Palettegedruckt.
3 Erfassen Sie mit dem Paletten-Handscan-ner das Etikett der Palette zur Prüfung.
Das Palettenetikett wird verifiziert.
Die verschiedenen Aggregationsmöglichkeiten werden durch die entsprechenden PLM-Einstellungen und diezugehörigen Softwareschnittstellen von Kameras und Druckern erreicht. Beispiele für Aggregationseinstellun-gen finden Sie in Kapitel [Aggregationsbeispiele } 115]. Manuelle Aggregationsaktionen werden in Kapitel[Manuelle Aggregationsaktionen (A-3.7.7.8) } 120]beschrieben.
6.7.8 AggregationsbeispieleIn diesem Kapitel werden die gängigen Aggregationsbeispiele beschrieben. Alle hier angegebenen Einstel-lungen verweisen auf Beispiele mit vier Aggregationsrängen. Ist Ihre Linie anders eingerichtet, müssen Siedie Einstellungen entsprechend anpassenAlle Aggregationsstationen können die vorherige Einheit durch Scannen der Etiketten aus der vorherigen Ein-heit oder durch Scannen der Etiketten untergeordneter Einheiten aggregieren. Somit ist es z. B. bei derAggregation von drei Rängen (Artikel, Bündel, Karton) möglich, den Karton (Rang 3) auf der Palette (Rang4) zu aggregieren, indem die Etiketten der Kartons, der Bündel oder der Artikel gescannt werden.Allgemeine Einstellungen:Bei allen Beispielen sind die folgenden Einstellungen (Bearbeitung unter Systemeinstellungen >Geräte-Einstellungen bearbeiten) gleich:• Der Serialisierungsdrucker (DMS-Drucker) ist auf den Druckermodus eingestellt: BUFFERED_PRINTER• Das Serialisierungs-Lesegerät (SMC der DMS) ist auf den Lesemodus eingestellt: PRINT_INSPECTION• Die Aggregationsdrucker (Drucker von ABS, SCS, MAS) sind auf den Druckermodus eingestellt: AGGRE-
GATE_PRINTER• Die Aggregations-Lesegeräte (von ABS, SCS, MAS) sind auf den Lesemodus eingestellt: AGGRE-
GATE_READER• Globale Scanner sind auf den Lesemodus eingestellt: PRINT_INSPECTION• Aggregations-Scanner sind auf den Lesemodus eingestellt: AGGREGATE_READER• Verwenden Sie die SSCC-Nummern für unvollständige Einheiten, lesen Sie das Kapitel [Handhabung
unvollständiger Einheiten nach Abschluss des Auftrags } 123]
6.7.8.1 Artikel - Bündel - Karton (durch Erfassen von Bündeletiketten) - Palette
Hier wird beschrieben, wie Artikel zu Bündeln, Kartons und Paletten aggregiert werden (durch Erfassen derCodes auf den Bündeletiketten). Beachten Sie die folgende Abbildung:
100: Artikel - Bündel - Karton (durch Erfassen der Bündeletiketten) - Palette
An allen Aggregationsstationen (ABS, SCS und MAS) werden die Etiketten der zuvor aggregierten Einheitengelesen. Dies ist das am häufigsten verwendete Verfahren.
Für dieses Beispiel müssen Sie die folgenden Einstellungen vornehmen:
Station Bearbeitungsort Einstellungen Erläuterung

Produktion (A-3.7) 116 Pilot Line Manager
DMS Bei Produktionsbeginn, imAuftrag oder im Produkt
Aggregation eingeben. GTINfür Rang 2
Eine GTIN je Rang
Im Linienformat Artikelabmessungen eingeben
- Versatzrang = -
Untergeordneter Rang = -
ABS Bei Produktionsbeginn, imAuftrag oder im Produkt
Aggregation eingeben. GTINfür Rang 2
Eine GTIN je Rang
Im Produkt und in der SPS Abmessungen von Artikel undBündel eingeben
Produktion > Linienformatbearbeiten > Geräte (HRCLaserscanner)
Versatzrang=1 Vor dem Scannen müssen diezu scannenden Etiketten auf =Rang 1 (DMS) aggregiert wer-den.
Untergeordneter Rang=1 Die zu scannenden Etikettenstammen aus = Rang 1(DMS)
Siehe Kapitel [Aggregation mitABS } 113]
Anzahl der Ebenen Entsprechend Artikelanzahl
SCS Bei Produktionsbeginn, imAuftrag oder im Produkt
Aggregation eingeben. GTINfür Rang 3
Eine GTIN je Rang
Im Produkt und in der SPS Kartonabmessungen eingeben
Produktion > Linienformatbearbeiten > Geräte (HRC,Handscanner)
Versatzrang=2 Vor dem Scannen müssen diezu scannenden Etiketten auf =Rang 2 (ABS) aggregiert wer-den.
Untergeordneter Rang=2 Die zu scannenden Etikettenstammen aus = Rang 2 (ABS)
MAS Bei Produktionsbeginn, imAuftrag oder im Produkt
Aggregation eingeben. GTINfür Rang 4
Eine GTIN je Rang
Produktion > Linienformatbearbeiten > Geräte (Hands-canner)
Versatzrang=3 Vor dem Scannen müssen diezu scannenden Etiketten auf =Rang 3 (SCS) aggregiert wer-den.
Untergeordneter Rang=3 Die zu scannenden Etikettenstammen aus = Rang 3 (SCS)

Produktion (A-3.7) 117Pilot Line Manager
6.7.8.2 Artikel - Bündel - Karton (durch Erfassen der Artikeletiketten) - Palette
Hier wird beschrieben, wie Artikel zu Bündeln, Kartons (durch Erfassen der Artikelcodes) und Palettenaggregiert werden. Die Durchführung dieser Aggregation führt zum gleichen Ergebnis, wie das Scannen derBündeletiketten. Die Bündel werden zum Karton aggregiert. Beachten Sie die folgende Abbildung:
2 4
SCA
Serial numbers
001110101111100101000110111 0 10100100 101010001111
011 011011
011101011100110111011110110111001010110100101010001101111
DB
Se
nd
s p
rin
t jo
b
SCA
Se
nd
s re
f.c
od
es
(PL
M c
om
pa
res
it)
1
Se
nd
s b
ac
k r
esu
lts
Se
nd
s b
ac
k r
esu
lts
ScannerScannerScannerScanner
PLM
DMS (Item) ABS (Bundle) SCS (Case) MAS (Pallet)
3
Se
nd
s re
f.c
od
es
Se
nd
s re
f.c
od
es
(PL
M c
om
pa
res
it)
Se
nd
s p
rin
t jo
b
Se
nd
s re
f.c
od
es
Se
nd
s b
ac
k r
esu
lts
Se
nd
s re
f.c
od
es
(PL
M c
om
pa
res
it)
Se
nd
s p
rin
t jo
b
Se
nd
s re
f.c
od
es
Se
nd
s b
ac
k r
esu
lts
Se
nd
s re
f. c
od
es
Se
nd
s p
rin
t jo
b
Printer
Printer Printer Printer
ScannerScannerScannerScannerMPC
101: Artikel - Bündel - Karton (durch Erfassen des Artikeletiketts ) - Palette
An der SCS (Rang 3) werden die Artikeletiketten von DMS (Rang 1) an Stelle der Bündeletiketten von derABS (Rang 2) erfasst. Dies kann nützlich sein, wenn die Bündeletiketten nicht erfasst werden können, wenndie Bündel in den Karton verpackt wurden.Für dieses Beispiel müssen Sie die folgenden Einstellungen vornehmen:
Station Bearbeitungsort Einstellungen ErläuterungDMS Bei Produktionsbeginn, im
Auftrag oder im ProduktAggregation eingeben. GTINfür Rang 2
Eine GTIN je Rang
Im Produkt und in der SPS Artikelabmessungen eingeben
Versatzrang = -
Untergeordneter Rang = -
ABS Bei Produktionsbeginn, imAuftrag oder im Produkt
Aggregation eingeben. GTINfür Rang 2
Eine GTIN je Rang
Im Produkt und in der SPS Abmessungen von Artikel undBündel eingeben
Produktion > Linienformatbearbeiten > Geräte (HRCLaserscanner)
Versatzrang=1 Vor dem Scannen müssen diezu scannenden Etiketten auf =Rang 1 (DMS) aggregiert wer-den.
Untergeordneter Rang=1 Die zu scannenden Etikettenstammen aus = Rang 1(DMS)
Siehe Kapitel [Aggregation mitABS } 113]
Anzahl der Ebenen Entsprechend Artikelanzahl

Produktion (A-3.7) 118 Pilot Line Manager
SCS Bei Produktionsbeginn, imAuftrag oder im Produkt
Aggregation eingeben. GTINfür Rang 3
Eine GTIN je Rang
Im Produkt und in der SPS Kartonabmessungen eingeben
Produktion > Linienformatbearbeiten > Geräte (HRC,Handscanner)
Versatzrang=2 Vor dem Scannen müssen diezu scannenden Etiketten auf =Rang 2 (ABS) aggregiert wer-den.
Untergeordneter Rang=1 Die zu scannenden Etikettenstammen aus = Rang 1(DMS)
MAS Bei Produktionsbeginn, imAuftrag oder im Produkt
Aggregation eingeben. GTINfür Rang 4
Eine GTIN je Rang
Produktion > Linienformatbearbeiten > Geräte (Hands-canner)
Versatzrang=3 Vor dem Scannen werden diezu scannenden Etiketten auf =Rang 3 (ABS) aggregiert.
Untergeordneter Rang=3 Die zu scannenden Etikettenstammen aus = Rang 3 (ABS)
6.7.8.3 Artikel - Karton - Palette
Hier wird beschrieben, wie Artikel zu Kartons und Paletten aggregiert werden, ohne dass Bündel zum Ein-satz kommen. Beachten Sie die folgende Abbildung:
2 4
SCA
Serial numbers
001110101111100101000110111 0 10100100 101010001111
011 011011
011101011100110111011110110111001010110100101010001101111
DB
Se
nd
s p
rin
t jo
b
SCA
Se
nd
s re
f.c
od
es
(PL
M c
om
pa
res
it)
1
Se
nd
s b
ac
k r
esu
lts
Se
nd
s b
ac
k r
esu
lts
ScannerScannerScannerScanner
PLM
DMS (Item) ABS (Bundle) SCS (Case) MAS (Pallet)
3
Se
nd
s re
f.c
od
es
Se
nd
s p
rin
t jo
b
Se
nd
s re
f.c
od
es
Se
nd
s b
ac
k r
esu
lts
Se
nd
s re
f.c
od
es
(PL
M c
om
pa
res
it)
Se
nd
s p
rin
t jo
b
Se
nd
s re
f.c
od
es
Se
nd
s b
ac
k r
esu
lts
Se
nd
s re
f. c
od
es
Se
nd
s p
rin
t jo
b
Printer
Printer Printer Printer
ScannerScannerScannerScannerSCA
Se
nd
s b
ac
k r
esu
lts
Se
nd
s re
f. c
od
es
102: Artikel - Karton - Palette
Die ABS (Rang 2) wird nicht verwendet. Beachten Sie, dass Rang 2 nach wie vor existiert. Dies muss beiden Linieneinstellungen berücksichtigt werden.Für dieses Beispiel müssen Sie die folgenden Einstellungen vornehmen:
Station Bearbeitungsort Einstellungen Erläuterung

Produktion (A-3.7) 119Pilot Line Manager
DMS Bei Produktionsbeginn, imAuftrag oder im Produkt
Aggregation eingeben. GTINfür Rang 2
Eine GTIN je Rang
Im Produkt und in der SPS Artikelabmessungen eingeben
Unter Systemeinstellungen >Geräte-Einstellungen bearbei-ten
Versatzrang = -
Untergeordneter Rang = -
ABS - - ABS wird nicht verwendet
SCS Bei Produktionsbeginn, imAuftrag oder im Produkt
Aggregation eingeben. GTINfür Rang 3
Eine GTIN je Rang
Im Produkt und in der SPS Kartonabmessungen eingeben
Produktion > Linienformatbearbeiten > Geräte (HRCLaserscanner)
Versatzrang=1 Vor dem Scannen müssen diezu scannenden Etiketten auf =Rang 1 (DMS) aggregiert wer-den.
Untergeordneter Rang=1 Die zu scannenden Etikettenstammen aus = Rang 1(DMS)
MAS Bei Produktionsbeginn, imAuftrag oder im Produkt
Aggregation eingeben. GTINfür Rang 4
Eine GTIN je Rang
Produktion > Linienformatbearbeiten > Geräte (Hands-canner)
Versatzrang=3 Vor dem Scannen werden diezu scannenden Etiketten auf =Rang 3 (ABS) aggregiert.
Untergeordneter Rang=3 Die zu scannenden Etikettenstammen aus = Rang 3 (ABS)
6.7.8.4 Artikel - Palette
Hier wird beschrieben, wie Artikel zu Paletten aggregiert werden, ohne Bündel oder Versandkartons zu ver-wenden. Beachten Sie die folgende Abbildung:
2 4
SCA
Serial numbers
001110101111100101000110111 0 10100100 101010001111
011 011011
011101011100110111011110110111001010110100101010001101111
DB
Se
nd
s p
rin
t jo
b
SCA
Se
nd
s re
f.c
od
es
(PL
M c
om
pa
res
it)
1
Se
nd
s b
ac
k r
esu
lts
Se
nd
s b
ac
k r
esu
lts
ScannerScannerScannerScanner
PLM
DMS (Item) ABS (Bundle) SCS (Case) MAS (Pallet)
3
Se
nd
s re
f.c
od
es
Se
nd
s re
f.c
od
es
(PL
M c
om
pa
res
it)
Se
nd
s p
rin
t jo
b
Se
nd
s re
f.c
od
es
Se
nd
s b
ac
k r
esu
lts
Se
nd
s re
f.c
od
es
(PL
M c
om
pa
res
it)
Se
nd
s p
rin
t jo
b
Se
nd
s re
f.c
od
es
Se
nd
s b
ac
k r
esu
lts
Se
nd
s re
f. c
od
es
Se
nd
s p
rin
t jo
b
Printer
Printer Printer Printer
ScannerScannerScannerScannerMPC
103: Artikel - Palette
Die ABS (Rang 2) und SCS (Rang 3) werden nicht verwendet. Beachten Sie, dass Rang 2 und Rang 3 wei-terhin existieren. Dies muss bei den Linieneinstellungen berücksichtigt werden.

Produktion (A-3.7) 120 Pilot Line Manager
Für dieses Beispiel müssen Sie die folgenden Einstellungen vornehmen:
Station Bearbeitungsort Einstellungen ErläuterungDMS Bei Produktionsbeginn, im
Auftrag oder im ProduktAggregation eingeben. GTINfür Rang 2
Eine GTIN je Rang
Im Produkt und in der SPS Artikelabmessungen eingeben
Unter Systemeinstellungen >Geräte-Einstellungen bearbei-ten
Versatzrang = -
Untergeordneter Rang = -
ABS - - ABS wird nicht verwendet
SCS - - SCS wird nicht verwendet
MAS Bei Produktionsbeginn, imAuftrag oder im Produkt
Aggregation eingeben. GTINfür Rang 4
Eine GTIN je Rang
Produktion > Linienformatbearbeiten > Geräte (Hands-canner)
Versatzrang=1 Vor dem Scannen müssen diezu scannenden Etiketten auf =Rang 1 (DMS) aggregiert wer-den.
Untergeordneter Rang=1 Die zu scannenden Etikettenstammen aus = Rang 1(DMS)
6.7.9 Manuelle Aggregationsaktionen (A-3.7.7.8)Im PLM können Sie die folgenden manuellen Aggregationen durchführen. Bei der Durchführung manuellerAggregationsaktionen muss die Produktion laufen. Aggregation und Deaggregation können vollständig ver-folgt werden, da Abhängigkeiten zwischen GTINs und Seriennummern über- und untergeordneter Einheitenin der Datenbank gespeichert werden.
Schließen Sie die manuelle Aggregation ab, bevor Sie einen Auftrag abschließen.Schließen Sie einen Auftrag nicht ab, wenn die manuelle Aggregation nicht abgeschlossen ist.Die Produktion muss zur Durchführung der manuellen Aggregation laufen. Andernfalls müssenunvollständige Einheiten im Puffer gelöscht werden.
6.7.9.1 Vernichten des übergeordneten Etiketts (Umkehren der Aggregation, A-3.7.7.9.1)
Die Aggregation einer Einheit (Palette/Karton/Bündel) kann rückgängig gemacht werden. Hierzu müssen Siedas Etikett der Einheit „vernichten“. Das Etikett der Einheit kann nicht mehr verwendet werden und ist zu ent-sorgen. Die untergeordneten Einheiten/Posten werden auf diese Weise freigegeben und wieder dem unterenRang zugewiesen.Gehen Sie wie folgt vor, um ein übergeordnetes Etikett zu vernichten:Wählen Sie Start > Globaler Handscanner > Hierarchie anzeigen > (Produkt mit dem globalen Handscannererfassen) > Löschen (siehe folgende Abbildung)
104: Start > Globaler Handscanner > Hierarchie anzeigen > (Produkt mit dem globalen Handscanner erfassen)

Produktion (A-3.7) 121Pilot Line Manager
6.7.9.2 Löschen der Beziehung Über-/untergeordnet (Trennung) (A-3.7.7.8.2)
beim Löschen der Beziehung zwischen einer untergeordneten und einer übergeordneten Einheit (beimLöschen eines Kartons von einer Palette oder eines Bündels aus einem Karton oder eines Elements auseinem Bündel) müssen Sie den untergeordneten Rang deaggregieren. Anschließend wird die gewählteuntergeordnete Einheit freigegeben (sie verwaist). Sie kann wieder aggregiert werden. Ob ein neues, überge-ordnetes Etikett mit GTIN/Seriennummer sofort gedruckt wird oder nicht, hängt von den PLM-Systemeinstel-lungen ab. Gehen Sie wie folgt vor, um einen Rang zu deaggregieren:Wählen Sie Start > (globalen Handscanner auswählen) > Hierarchie anzeigen> (Einheit scannen oder über den Hierarchiebaum auswählen) > Deaggre-gieren
Die Einheit verwaist, bleibt jedoch in der Datenbank gültig.
6.7.9.3 Aussetzen eines Auftrags (A-3.7.7.8.3)
Gehen Sie wie folgt vor, um einen Auftrag zur späteren Fortführung auszusetzen:Wählen Sie Produktion > Aussetzen.Produktion und Stapel werden dann ausgesetzt und können später fortgesetzt werden. Der Auftrag bleibtausgesetzt, auch wenn er nach dem Herunterfahren und Neustart des Systems fortgesetzt werden kann.Hinweis: Wenn Sie einen weiteren Auftrag zwischen dem Aussetzen und Fortsetzen produzieren möchten,benötigen Sie eine Verbindung zur globalen Datenbank. Wenn Sie nur mit der lokalen Datenbank verbundensind (Puffermodus), können Sie in der Zwischenzeit keinen anderen Auftrag produzieren.
6.7.9.4 Vorzeitiges Beenden eines Auftrags
Gehen Sie wie folgt vor, um einen Auftrag zu beenden, bevor die maximale Artikelanzahl erreicht wurde:Wählen Sie Produktion > Fertig stellen. Bestätigen Sie mit Ja.Der Stapel ist dann abgeschlossen.
6.7.9.5 Kommissionieren und Dekommissionieren einer Einheit (A-3.7.7.8.5)
Eine Einheit (Artikel, Bündel, Karton oder Palette) kann kommissioniert und dekommissioniert werden. BeimDekommissionieren werden die Seriennummern in der Datenbank gespeichert, aber als "ungültig" gekenn-zeichnet. Somit sind sie nicht mehr nutzbar. Beim Dekommissionieren eines übergeordneten Rangs werdenauch die untergeordneten Ränge dekommissioniert, aber die Beziehung zwischen den Einheiten bleibt erhal-ten.Gehen Sie wie folgt vor, um eine Einheit zu dekommissionieren:Wählen Sie Start > Globaler Handscanner > Hierarchie anzeigen > (Die Ein-heit mit dem globalen Handscanner erfassen) > Dekommissionieren
Gehen Sie wie folgt vor, um eine Einheit zu kommissionieren:

Produktion (A-3.7) 122 Pilot Line Manager
Wählen Sie Start > Globaler Handscanner > Hierarchie anzeigen > (Einheitmit dem globalen Handscanner erfassen) > Kommissionieren (siehe fol-gende Abbildung)
105: Start > Globaler Handscanner > Hierarchie anzeigen > (Produkt mit dem globalen Handscanner erfassen)
6.7.9.6 Abschließen einer unvollständigen Einheit (Teilkarton)
Eine Einheit kann abgeschlossen werden, bevor die maximale Artikelanzahl erreicht wurde. Zum Absch-ließen eines Kartons bei laufender Produktion wählen Sie Start > Globaler Handscanner >Aggregation anzeigen > (Rang wählen) > Abschließen. Die Einheit wird abgeschlos-sen.
6.7.9.7 Anzeigen des Aggregationsrangs einer Einheit (A-3.7.8.4)
Gehen Sie wie folgt vor, um den Aggregationsrang einer Einheit (Artikel, Bündel, Karton oder Palette) anzu-zeigen:Wählen Sie Start > Globaler Handscannerr > Hierarchie anzeigen > (mitglobale, Handscanner erfassen). (Beachten Sie die folgende Abbildung)
106: Start > Globaler Handscanner > Hierarchie anzeigen > (Produkt mit dem globalen Handscanner erfassen)
Der Rang wird angezeigt.
6.7.9.8 Erneutes Drucken eines Etiketts mit gleicher oder anderer Seriennummer (A-3.7.7)
Sie können Etiketten aus der aktuellen Charge für ein Bündel, einen Karton oder eine Palette erneut drucken– mit einer anderen oder der gleichen Seriennummer. Der erneute Druck muss in den Systemeinstellungendefiniert werden. Wechseln Sie zu Systemeinstellungen > Systemeinstellungen bear-beiten , und ändern Sie den Parameter "Neue Seriennummer erneut drucken".

Produktion (A-3.7) 123Pilot Line Manager
Gehen Sie wie folgt vor, um ein Etikett erneut zu drucken:Wählen Sie Start > Globaler Handscanner > Hierarchie anzeigen > (Produktscannen oder auswählen) > Label drucken (Beachten Sie die folgende Abbildung)
107: Start > Globaler Handscanner > Hierarchie anzeigen > (Produkt mit dem globalen Handscanner erfassen)
6.7.9.9 Handhabung unvollständiger Einheiten nach Abschluss des Auftrags
Ist ein Auftrag abgeschlossen (durch Wählen von Fertig stellen, bevor oder nachdem die Mengeerreicht ist), hängt es von den Druckereinstellungen ab, wie unvollständige Einheiten gehandhabt werden.Es gibt drei Möglichkeiten:
Codeart Erläuterunga Nur GTINs, nur vollständige Einheiten Bei der Produktion nur mit GTINs werden
alle unvollständigen Einheiten im Puffergelöscht.
b GTIN für fertige Einheiten, SSCC fürunvollständige Einheiten
Bei der Produktion mit GTINs und SSCCerhalten alle unvollständigen Einheiten imPuffer eine SSCC-Nummer. Unvollstän-dige Einheiten müssen gescannt werden,um deren Aggregation zu prüfen. Ansch-ließend müssen Sie 'abgeschlossen' wer-den.
c Nur SSCCs für fertige und unvollständigeEinheiten
Bei der Produktion nur mit SSCC erhaltenalle unvollständigen Einheiten im Puffereine SSCC-Nummer. Unvollständige Ein-heiten müssen gescannt werden, umderen Aggregation zu prüfen. Ansch-ließend müssen Sie 'abgeschlossen' wer-den.
Das Drucken einer GTIN, einer SSCC oder beider Elemente kann je Rang definiert werden. Diese Definitionerfolgt in den Druckereinstellungen des Linienformats. Erforderliche AIs:• GTIN: 01-21• GTIN+SSCC: 01-21-00• SSCC: 00Wählen Sie im Feld ‘DMX’ ##DMX aus, und geben Sie die AIs wie folgt ein:
Codeart AIsNur GTINs, nur vollständige Einheiten 01-21
GTIN für fertige Einheiten, SSCC für unvollständigeEinheiten
01-21-00
Nur SSCCs für fertige und unvollständige Einheiten 00

Produktion (A-3.7) 124 Pilot Line Manager
6.7.9.10 Führen Sie den Testauftrag mit importierter GTIN (H-4.1) aus.
Voraussetzungen: Der Parameter "ES01 (ERP SN-Bereiche)" muss unter Systemeinstellungen >Systemeinstellungen bearbeiten aktiviert werden.1. Fügen Sie die GTIN-Nummer für Rang 1, 2 und 3 hinzu.2. Erstellen Sie einen neuen Auftrag (siehe Kapitel [Anlegen eines neuen Auftrags } 98]).3. Weisen Sie GTIN und Unternehmenspräfix für den Auftrag zu. Fügen Sie ein Feld für die GTIN im Dialog-feld für Auftragsdetails hinzu. (Siehe Kapitel [Hinzufügen von Auftragsdetails } 100].)Verwenden Sie folgende Werte:• Rang 0: (Global) fügen Sie R05 (Unternehmenspräfix) mit dem Wert "Text" hinzu• Rang 1: (Element) fügen Sie 01(GTIN) mit GTIN für Rang 1 hinzu, die in Schritt 1 erstellt wurde).• Rang 2: (Bündel) fügen Sie 01(GTIN) mit GTIN für Rang 2 hinzu, die in Schritt 1 erstellt wurde).• Rang 3: (Karton) fügen Sie 01(GTIN) mit GTIN für Rang 3 hinzu, die in Schritt 1 erstellt wurde).4. Importieren Sie die GTIN-Bereiche für alle in Schritt 1 erstellten GTINs.5. Führen Sie einen Testauftrag aus (siehe Kapitel [Produktionsstart über Auftrag > Testlauf } 103])Verwenden Sie folgende Werte:• Auftrag: Auftrag verwenden (erstellt in Schritt 2).• Seriennummerngenerator: SGTINGenerator6. Setzen Sie den Auftragsstatus auf ‘3 FINISHED’ (siehe Kapitel [Produktion starten/stoppen(A-3.7.5) } 102])7. Exportieren Sie den Auftrag: Wechseln Sie zu (Verwaltung > Auftragsverwaltung > Auftragsexport).Wählen Sie den (in Schritt 2 erstellten) Auftrag aus, und klicken Sie auf Exportieren.
6.7.10 Manuelle Aggregation durch Scannen eines Strichcodes (H-2.9).Manuelle Aggregationsaktionen lassen sich durch Scannen eines Strichcodes beschleunigen, der zum ent-sprechenden Menü führt.
6.7.10.1 Erstellen eines Strichcodebefehls
Ein Strichcode kann einzeln über die nachfolgend aufgeführte Website erstellt werden.
1. Wechseln Sie zu http://www.morovia.com/free-online-barcode-generator/

Produktion (A-3.7) 125Pilot Line Manager
2. Wählen Sie „GS1-128 (UCC/EAN-128)“ im Feld „Strichcodeformat“.3. Geben Sie den gewünschten Code gemäß der folgenden Liste (Beispiel: „(99)&9000“ für „Informationenanzeigen“) im Feld „Zu codierende Daten“ ein.4. Wählen Sie de gewünschten X-Abmessungen, die Strichhöhe, die Rotation und ggf. Klartext aus.5. Wählen Sie „Absenden“.
6.7.10.2 Liste der Befehle
Die GS1-Befehlsliste für Strichcodes enthält einen Code für alle nach GS1-Standard zu codierenden Daten.Verwenden Sie einen Code, um einen Strichcode mit der entsprechenden Funktion zu erzeugen.
Code GS1-128 Befehl Rang(99)&0000 Unbekannt 0
(99)&0001 Automodus 0
(99)&0100 Einheit hinzufügen 0
(99)&0111 Kommissionieren 0
(99)&0200 Extern hinzufügen 0
(99)&0400 Vernichten 0
(99)&0500 Etikett neu drucken 0
(99)&0900 Vorhandene schließen 0
(99)&0910 Einheit überprüfen 0
(99)&0950 Deaggregieren 0
(99)&0999 Dekommissionieren 0
(99)&9000 Information zeigen 0
(99)&9001 Aggregation zeigen 0
(99)&9002 Hierarchie zeigen 0
(99)&2000 Rang 2 erstellen 2
(99)&2010 Vorhandenen Rang 2 öffnen 2
(99)&2020 Untergeordneten Rang 2 öffnen 2
(99)&2100 Einheit zu Rang 2 hinzufügen 2
(99)&2200 Extern zu Rang 2 hinzufügen 2
(99)&2900 Rang 2 schließen 2
(99)&2910 Vorhandenen Rang 2 schließen 2
(99)&2940 Puffer Rang 2 entfernen 2
(99)&2950 Rang 2 deaggregieren 2
(99)&3000 Rang 3 erstellen 3
(99)&3010 Vorhandenen Rang 3 öffnen 3
(99)&3020 Untergeordneten Rang 3 öffnen 3
(99)&3100 Einheit zu Rang 3 hinzufügen 3
(99)&3200 Extern zu Rang 3 hinzufügen 3
(99)&3900 Rang 3 schließen 3
(99)&3910 Vorhandenen Rang 3 schließen 3
(99)&3940 Puffer Rang 3 entfernen 3
(99)&3950 Rang 3 deaggregieren 3
(99)&4000 Rang 4 erstellen 4
(99)&4010 Vorhandenen Rang 4 öffnen 4
(99)&4020 Untergeordneten Rang 4 öffnen 4
(99)&4100 Einheit zu Rang 4 hinzufügen 4
(99)&4200 Extern zu Rang 4 hinzufügen 4
(99)&4900 Rang 4 schließen 4
(99)&4910 Vorhandenen Rang 4 schließen 4

Produktion (A-3.7) 126 Pilot Line Manager
(99)&4940 Puffer Rang 4 entfernen 4
(99)&4950 Rang 4 deaggregieren 4
(99)&5000 Rang 5 erstellen 5
(99)&5010 Vorhandenen Rang 5 öffnen 5
(99)&5020 Untergeordneten Rang 5 öffnen 5
(99)&5100 Einheit zu Rang 5 hinzufügen 5
(99)&5200 Extern zu Rang 5 hinzufügen 5
(99)&5900 Rang 5 schließen 5
(99)&5910 Vorhandenen Rang 5 schließen 5
(99)&5940 Puffer Rang 5 entfernen 5
(99)&5950 Rang 5 deaggregieren 5
(99)&6000 Rang 6 erstellen 6
(99)&6010 Vorhandenen Rang 6 öffnen 6
(99)&6020 Untergeordneten Rang 6 öffnen 6
(99)&6100 Einheit zu Rang 6 hinzufügen 6
(99)&6200 Extern zu Rang 6 hinzufügen 6
(99)&6900 Rang 6 schließen 6
(99)&6910 Vorhandenen Rang 6 schließen 6
(99)&6940 Puffer Rang 6 entfernen 6
(99)&6950 Rang 6 deaggregieren 6
(99)&7000 Rang 7 erstellen 7
(99)&7010 Vorhandenen Rang 7 öffnen 7
(99)&7020 Untergeordneten Rang 7 öffnen 7
(99)&7100 Einheit zu Rang 7 hinzufügen 7
(99)&7200 Extern zu Rang 7 hinzufügen 7
(99)&7900 Rang 7 schließen 7
(99)&7910 Vorhandenen Rang 7 schließen 7
(99)&7940 Puffer Rang 7 entfernen 7
(99)&7950 Rang 7 deaggregieren 7
(99)&8000 Rang 8 erstellen 8
(99)&8010 Vorhandenen Rang 8 öffnen 8
(99)&8020 Untergeordneten Rang 8 öffnen 8
(99)&8100 Einheit zu Rang 8 hinzufügen 8
(99)&8200 Extern zu Rang 8 hinzufügen 8
(99)&8900 Rang 8 schließen 8
(99)&8910 Vorhandenen Rang 8 schließen 8
(99)&8940 Puffer Rang 8 entfernen 8
(99)&8950 Rang 8 deaggregieren 8

Produktion (A-3.7) 127Pilot Line Manager
6.7.10.3 Gängige Strichcodes
Information zeigen Dekommissionieren
Aggregation zeigen Kommissionieren
Hierarchie zeigen Deaggregieren
Einheit überprüfen Etikett neu drucken
Einheit hinzufügen Vernichten
6.8 Fehlerbehebung
6.8.1 Handhaben von Produkten nach einem UnterbruchMacht ein Fehler ein Produkt unbrauchbar (z. B. zerdrückte Verpackung), gehen Sie wie folgt vor:Serialisierte Produkte: Prüfen Sie alle zu löschenden, gedruckten Produkte mit dem Handscanner. Seriali-sierte Produkte müssen "dekommissioniert" werden (siehe Kapitel [Kommissionieren und Dekommissionie-ren einer Einheit (A-3.7.7.8.5) } 121]).Nicht gedruckte Produkte: Wurde ein Produkt noch nicht gedruckt, können Sie es ohne Scannen löschen.

Produktion (A-3.7) 128 Pilot Line Manager
Nicht gescannte Produkte: Wurde ein Produkt gedruckt, aber noch nicht gescannt, können Sie es ohneScannen löschen.
6.8.2 Vermeiden von Artikelausschuss nach einer UnterbrechungBei der Serialisierung sendet das PLM eine Seriennummer an den Drucker. Der Drucker druckt die Serien-nummer, und das PLM sendet die gleiche Seriennummer an das Lesegerät (Kamera, RFID-Lesegerät), wosie validiert wird. Reihenfolge gedruckter Seriennummern muss mit der Reihenfolge gelesener Seriennum-mern übereinstimmen. Wird die Produktion unterbrochen und die Fördereinrichtung gestoppt, befinden sichstets Artikel zwischen dem Drucker und dem Lesegerät. Diese Artikel müssen ausgesondert werden, da ihreSeriennummern aus dem PLM-Puffer gelöscht wurden. Daher werden diese nach dem Neustart nicht zurValidierung an die Kamera übermittelt.Die Funktion „Platzhalter verwenden“ ermöglicht das Fortsetzen der Produktion nach einer Unterbrechung,ohne Artikel aussondern zu müssen. Hierzu wird lediglich das Vorhandensein einer Seriennummer geprüft,ohne diese zu validieren. Die Validierung erfolgt durch das PLM.
6.8.2.1 Globales Verwenden von Platzhaltern für alle Linienformate
„useWildcards“ steht nur für serialisierte Produkte zur Verfügung.Die Funktion „useWildcards“ steht nur für serialisierte Produkte zur Verfügung. Diese Funktionkann nicht für die standardmäßige Druck- oder Aggregationsüberprüfung verwendet werden.
Wenn Sie die Platzhalterfunktion generell für alle Linienformate einer Linie verwenden möchten, aktivierenSie die Funktion „useWildcards“ in den Systemeinstellungen des Lesegeräts. Siehe Abbildung unten:
108: Systemeinstellungen > Geräte-Einstellungen bearbeiten > (Lesegerät auswählen) > Häkchen bei „Platzhalter ver-wenden“ setzen, Auswählen von Speichern
Wird nun das Lesegerät aktiviert, werden Platzhalter für die Seriennummer verwendet. Die Länge der Serien-nummer muss im Auftrag oder im Produkt mit der Anwendungskennung „R03, SER LENGTH“ definiert.

Produktion (A-3.7) 129Pilot Line Manager
6.8.2.2 Linienformat-spezifische Verwendung von Platzhaltern
Wenn Sie die Platzhalterfunktion nur für ein einzelnes Linienformat und nicht für alle Linienformate verwen-den möchten, müssen Sie Sternchen (*) als Platzhalter für Seriennummern im Linienformat eingeben.Geben Sie diese Sternchen an Stelle der Seriennummer in das Seriennummernfeld ein. Wechseln Sie zumfogenden Bildschirm .
109: Produktion > Linienformat hinzufügen/bearbeiten > (Linienformat auswählen) > Geräte > (Lesegerät auswählen)> (Häkchen beim Feld „Aktiviert“ setzen) > (leeres Feld bei DM0 wählen)
Wählen Sie den leeren Eintrag (erster Eintrag) in der ersten Spalte neben dem Feld für die Seriennummer (indiesem Beispiel „DMO“). Geben Sie in der zweiten Spalte Sternchen als Platzhalter für die Seriennummerein:
110: Produktion > Linienformat hinzufügen/bearbeiten > (Linienformat auswählen) > Geräte > (leeres Feld aus-wählen) > Sternchen eingeben
Geben Sie die der Länge der Seriennummer entsprechende Anzahl von Sternchen ein. Geben Sie z. B. füreine achtstellige Seriennummer acht Sternchen ein. Wählen Sie Speichern , um die Einstellungen zu spei-chern.Bei der Produktion mit diesem Linienformat wird nur das Vorhandensein einer Nummer mit der richtigenLänge (acht Stellen) von der Kamera geprüft.Platzhalter für Seriennummer in Code mit verschiedenen AIsHandelt sich sich um einen Code mit mehreren AIs (einschließlich Seriennummer), können für die Serien-nummer Platzhalter verwendet werden. Codefelder sind Felder mit einem Nummernzeichen (#) davor:(##) DMX

Produktion (A-3.7) 130 Pilot Line Manager
(##BC) BARCODE 128(##HR) HUMAN READABLE(##RF) RFID EPCBeispiel:
AIs, die im DMX-Code geprüft werdenmüssen
Eingabe in dasFeld DM0
Bedeutung
GTIN (01); SERIE(21); VERWENDUNGBIS ODER ABLAUF(17); STAPEL/LOS(10)
01-21(********)-17-10
Acht Sternchen hinter AI21 bedeuten,dass die Seriennummer acht Stellen auf-weist.
Im Beispiel oben werden die Felder 01; 17 und 10 geprüft. Die Seriennummer (21) kann variabel sein,wird jedoch auf acht Stellen geprüft.
6.8.3 HRC-Versatz zu großAnzeige/Fehlermeldung: Der Bildschirm der Software HRC AI-CORE von ABS sieht wie nachfolgend gezeigt aus.Beschreibung:Das Bündelbild an der ABS wird von einer HRC erstellt, die mehrere Fotos nacheinander aufnimmt und diesemit der Kamerasoftware zusammensetzt. Ist der Versatz zu groß, sehen die Fotos am Bildschirm in etwawie folgt aus:
111: Versatz zu groß
Am Bildschirm wird das erste Foto links und das zweite rechts angezeigt. Die Bündel bewegen sich vonrechts nach links (von der Kamera aus gesehen). Links: (erstes Foto) die beiden ersten Artikel abgeschnit-ten, und der Code der beiden folgenden Artikel wird erfasst. Rechts (zweites Foto) werden die beiden folgen-den Artikel abgeschnitten.Lösung:Beide Artikel müssen in Bildschirmmitte zentriert werden. Verringern Sie den HRC-Versatz.Aktion: Wählen Sie Produktion > Hinzufügen/Linienformat bearbeiten > ABS SPS

Produktion (A-3.7) 131Pilot Line Manager
Schätzen Sie den Versatz (in mm) auf Basis des Bildschirmfotos. Ziehen Sie den Versatz vom realen Wertim Feld ‘Versatz’ ab, und geben Sie den geringeren Wert ein. Starten Sie die Produktion, und testen Sie denneuen Versatz. Wiederholen Sie bei Bedarf diese Schritte, solange die Artikel am Bildschirm angezeigt wer-den.
112: Der Versatz ist in Ordnung
6.8.4 Druckerversatz zu groß/zu kleinAnzeige/Fehlermeldung: Etikett ragt aus dem Bündel hervor.Beschreibung:Der ABS-Drucker bringt das Etikett am Bündel an. Ist der Versatz zu gering, wird das Etikett frühzeitig amBündel angebracht. Ist der Versatz zu groß, erfolgt das Anbringen zu spät.Lösung:Das Etikett muss auf dem Bündel zentriert werden.Aktion: Wählen Sie Produktion > Hinzufügen/Linienformat bearbeiten > Linienformatauswählen > Geräte > (ABS SPS auswählen)
Schätzen Sie den Versatz (in mm). Ziehen Sie den Versatz vom realen Wert im Feld ‘Versatz’ ab, und gebenSie den neuen Wert ein. Starten Sie die Produktion, und testen Sie den neuen Versatz. Wiederholen Sie dieseSchritte bei Bedarf, bis die Bündel auf dem Bildschirm zentriert sind.
6.8.5 Auswurfversatz zu groß/zu kleinAnzeige/Fehlermeldung: Das Auswerfen fehlerhafter Bündel wird zu früh/zu spät ausgelöst.Beschreibung:Bündel mit fehlerhaften Etiketten werden automatisch durch den Auswerfer ausgegeben. Wird der Auswerferzu früh/zu spät aktiviert, kann das Auswerfen fehlschlagen.Lösung:Der Auswurfversatz muss auf den richtigen Wert eingestellt werden.Aktion: Wählen Sie Systemeinstellungen > Geräte-Einstellungen bearbeiten > ABSSPS > Einlernen
Schätzen Sie den Versatz (in mm). Ziehen Sie den Versatz vom realen Wert im Feld ‘Auswurfversatz’ ab,und geben Sie den neuen Wert ein.Starten Sie die Produktion, und testen Sie den neuen Versatz. Wiederholen Sie diese Schritte bei Bedarf, bisdas Auswerfen korrekt funktioniert.

Produktion (A-3.7) 132 Pilot Line Manager
6.8.6 Scannerversatz zu groß/zu kleinAnzeige/Fehlermeldung: Der Versatz von Kamera und Drucker ist richtig eingestellt, aber das Bündel wird nach dem Erfassen ausge-worfen. Am ABS-Scanner leuchtet die LED rot und nicht grün.Beschreibung:Ist der Scannerversatz zu groß, wird das Etikett zu spät erfasst. Ist der Versatz zu klein, erfolgt die Erfassungzu früh. Das Etikett wird nicht erfasst, und es erfolgt ein Auswurf.Lösung:Der Scannerversatz muss auf den richtigen Wert eingestellt werden.Aktion: Wählen Sie Produktion > Hinzufügen/Linienformat bearbeiten > ABS SPSSchätzen Sie den Versatz (in mm). Subtrahieren/Addieren Sie den Versatz vom/zum realen Wert im Feld‘Versatz’, und geben Sie den neuen Wert ein. Starten Sie die Produktion, und testen Sie den neuen Versatz.Wiederholen Sie dieses Verfahren bei Bedarf, bis das Scannen korrekt funktioniert. Die LED leuchtet grün,das Bündel wird nicht ausgeworfen.
6.8.7 Zeitüberschreitungsfehler bei der Verarbeitung in HRC AI-CORE (SCS)Anzeige/Fehlermeldung:Nach Erfassen eines Bilds mit der HRC an der SCS wird eine Fehlermeldung angezeigt: "Verarbeitungs-Zeitü-berschreitung" Beachten Sie die folgende Abbildung:
113: Fehlermeldung: "Verarbeitungs-Zeitüberschreitung"
Beschreibung: Die Kamera benötigt mehr Zeit zur Analyse. Der eingestellt Wert wird überschritten. Faktoren:• Reihenfolge der Bildanalyse• Zeitüberschreitungswert• Größe des analysierten RahmensLösung/Aktion:Positionieren Sie den Karton rechts unten im analysierten Rahmen.

Produktion (A-3.7) 133Pilot Line Manager
• Optional: Die HRC Software beginnt in der rechten unteren Ecke mit der Bildanalyse und beendet denVorgang links oben. Das Positionieren des Kartons rechts unten kann das Lesen beschleunigen. Beach-ten Sie die folgende Abbildung:
114: Positionieren von Artikeln rechts unten
• Ergebnis: Relevante Bereiche werden früher analysiert. Zeitüberschreitung tritt nicht ein.• Aktion: Positionieren Sie den Karton in der rechten unteren Ecke des analysierten Rahmens.• Hinweis: Dies verweist auf den analysierten Bereich des Bilds. Es kann nur ein Teil des gesamten Bild-
schirms sein, wenn der Rahmen so eingestellt ist. Siehe HRC-AI-Softwarehandbuch (Funktion "Teilbildauswählen").
Größenänderung des analysierten Rahmens• Optional: Ändern Sie die Größe des analysierten Rahmens, wenn der aktuelle Bereich größer als der
erforderliche Bereich ist.• Ergebnis: Die HRC-AI-Software benötigt weniger Zeit für die Analyse. Es kommt nicht zu einer Zeitüber-
schreitung.• Aktion: Positionieren Sie die Artikel an einer geeigneten Stelle, und stellen Sie den Rahmen in der HRC
Software ein. Wechseln Sie zur HRC-Softwareschnittstelle, und wählen Sie Kameramenü > Anmel-den > Stopp > Toleranzen > Kamera-Einstellungen -> Bildteil aus-wählen (definieren Sie einen Rahmen um die Fallposition). Siehe HRC-AI-Softwarehandbuch (Funktion "Teilbild auswählen").
115: Rahmen des analysierten Bereichs einstellen

Produktion (A-3.7) 134 Pilot Line Manager
Beim Aufnehmen eines neuen Bilds zeigt der Bildschirm nur den analysierten Bereich und sieht wie folgtaus:
116: Rahmen des analysierten Bereichs
Zeitüberschreitung ändern• Optional: Erhöhen Sie den Wert für die Zeitüberschreitung, wenn die Produktionsgeschwindigkeit dies
zulässt.• Ergebnis: Die Analysedauer liegt unterhalb der Zeitüberschreitung. Letztere tritt nicht ein.• Aktion: Siehe HRC-AI-Softwarehandbuch.
6.9 Geräteoptionen während der Produktion (A-3.7.9)Während der Produktion erschient im Bildschirm Bildschirm der (wählen Sie Bildschirm der)eine Übersicht der verfügbaren Geräte als visuelle Darstellung des Schichtregisters (siehe unten). Von die-sem Bildschirm aus gelangen Sie zu den Menüs für Geräte-Einstellungen. Wählen Sie hierzu die entspre-chenden Leisten. Die Bildschirme der Geräte und deren Nutzung werden in den folgenden Kapiteln beschrie-ben. Die folgende Abbildung zeigt den Home (Startseite) Startseite:
117: Start (bei laufender Produktion)
Pos. Name Funktion1 Geräte-Statusleisten Das Pilot Line Manager-Hauptmenü bleibt stets sichtbar. Alle
verfügbaren Betriebselemente werden angezeigt, um denWechsel zwischen den Programmfunktionen zu ermöglichen(je nach Berechtigungsstufe des Anwenders).
2 Zähler (Gut/Schlecht/Gesamt) der angelegten Geräte

Produktion (A-3.7) 135Pilot Line Manager
Siehe Betriebsanleitung der einzelnen Geräte.Informationen zu allen Funktionen der einzelnen Geräte finden Sie in den entsprechendenBetriebsanweisungen.
6.9.1 Smart CameraKlassenname: PCE_SMCDie Bedienung des PCE Bildverarbeitungssystems erfolgt durch einfache Menüführung am Display über denTouchscreen. Die zu prüfenden Bereiche werden mit der Fenstertechnik markiert und verifiziert; für die ein-zelnen Produkte werden Bedienungshinweise angezeigt. Die in der Kamera definierten Linien werden imLinienformat verwendet.
Aufrufen des HauptmenüsWird das System eingeschaltet, beginnt der Produktionslauf und damit der eigentliche Evaluie-rungsmodus. Wenn Sie zum Hauptmenü der Kamera wechseln möchten, wählen Sie dieKamera, dann MENÜ und beenden Sie den Produktionslauf.
Über das Kameramenü können Sie alle Einstellungen der Smart Camera bearbeiten (siehe Smart Camera-Betriebshandbuch).
118: Start > Smart Camera
Zum Einstellen des Steuerfensters (OCV, OCR, Code etc.) siehe Kapitel [Smart Camera (A-3.6.2.8.2) } 52].
6.9.2 Serienummer prüfen (A-3.7.9.2)Das Einlesen der Nummern und die Prüfung erfolgt durch die Kamera. Die einzelnen Seriennummern wer-den mit dem Kameramuster abgeglichen. Passt eine Seriennummer nicht zu den im System kommissionier-ten, wird eine Fehlermeldung an PLM gesendet.

Produktion (A-3.7) 136 Pilot Line Manager
6.9.3 High Resolution CameraDieser Bildschirm zeigt die Auswerteergebnisse der HRC AI-CORE und dient nur der Anzeige.
119: Start > HRC (während der Produktion)
Wenn Sie die HRC bedienen möchten, müssen Sie die Taste HRC im Hauptmenü betätigen.Hinweis:Wechseln Sie mithilfe der entsprechenden Taste vom PLM zu HRC AI-CORE.
6.9.4 Handscanner (A-3.7.9.4)
120: Start > Handscanner (während der Produktion)
Klassenname: Honeywell_ScannerMit den Schaltflächen am oberen Bildschirmrand können Sie die entsprechenden Funktionen wie nachfol-gend beschrieben aufrufen.Diese Tabelle enthält eine Funktionsübersicht:
Name FunktionInformation zeigen Den vom Handscanner eingelesenen Code anzeigen
Hierarchie zeigen Die Klassifizierung der gelesenen Codes aus dem aktuellen Auftrag ineiner Gliederung anzeigen
Aggregation anzeigen Die bereits durchgeführte Aggregation im aktuellen Aggregationsschrittanzeigen
Debug-Konsole Anzeigen einer Analyse eingelesener Codes (die Schaltfläche fürdie Debug-Konsole ist nur sichtbar, wenn unter den Systemeinstel-lungen beim Parameter 'debugMode' ein Häkchen gesetzt wurde.

Produktion (A-3.7) 137Pilot Line Manager
6.9.4.1 Information zeigen
Wählen Sie Information zeigen , um den vom Handscanner eingelesenen Code anzuzeigen.
121: Abbildung: Start > Handscanner > Informationen anzeigen (während der Produk-tion)
6.9.4.2 Hierarchie zeigen
Wählen Sie Hierarchie zeigen im Bildschirm Handscanner-Navigator und scannen Sieein Produkt, um die Klassifizierung der eingelesenen Codes des aktuellen Auftrags in einer Baumansichtdarzustellen.
122: Abbildung: Start > Handscanner > Hierarchie anzeigen (während der Produktion)
Die Farben der Seriennummern-Anstriche haben folgende Bedeutungen:• Weiß: gültige Seriennummer• Gelb: Seriennummer von der Kamera nicht überprüft• Rot: Vom Handscanner nicht erkannte SeriennummerMir der Taste „Auftragsname eingeben“ können Sie einen beliebigen Auftragsnamen aus derDatenbank aufrufen. Sie können auch einen Datamatrix-Code mit dem Handscanner erfassen, um Informa-tionen zur Hierarchie abzurufen. Wählen Sie löschen , um das Display zurückzusetzen.

Produktion (A-3.7) 138 Pilot Line Manager
6.9.4.3 Aggregation zeigen
Wählen Sie die Schaltfläche zum Anzeigen der Aggregation, um die bereits erfolgte Aggregationim aktuellen Schritt anzuzeigen.
123: Abbildung: Start > Handscanner > Aggregationanzeigen (während der Produktion)
Wählen Sie zurücksetzen , um die Anzeige zurückzusetzen. Von da an werden die neu aggregiertenSeriennummern angezeigt.
6.9.4.4 Debug-Konsole
Die Debug-Oberfläche ermöglicht die Analyse von eingelesenen Codes. Die Schaltfläche Debug-Konsoleist nur sichtbar, wenn unter Systemeinstellungen beim Parameter ‘debugMode’ ein Häkchen gesetzt ist.
6.9.5 Wolke Druckermenü während der ProduktionDie Hilfe- Druckermenü des Wolke-Druckers bietet folgende Optionen:
124: Startseite > Wolke-Drucker (während der Produktion)
Klassenname: Wolke_M600Bedientasten:• Maschineneinstellungen• Tintenstandeinstellungen• In Process Control• Etikettenvorschau

Produktion (A-3.7) 139Pilot Line Manager
6.9.5.1 Maschineneinstellungen
Hier finden Sie Informationen zu den Einstellungen des Wolke-Druckers.
125: Abbildung: Start > Wolke-Drucker > Maschineneinstellungen (während der Pro-duktion)
6.9.5.2 Tintenfüllstandseinstellungen
In diesem Menü werden Druckereinstellungen des Wolke-Druckers angezeigt. Es können keine Einstellun-gen vorgenommen werden. In diesem Bildschirm werden die Tintenfüllstände der Druckköpfe angezeigt. DerTintenfüllstand kann auf 100 % zurückgesetzt werden. Die Option dazu lautet Tintenfülständezurücksetzen , wenn die Patrone gewechselt wird.
126: Abbildung: Start > Wolke-Drucker > Tintenfüllstandseinstellungen (während derProduktion)
6.9.5.3 Reinigen von Wolke-Kartuschen
Die Kartuschen des Wolke-Druckers können ohne weitere Maschinenschritte gereinigt werden. Wie folgt vor-gehen:Wählen Sie bei laufender Produktion Produktion > Aussetzen. Entfernen, reinigen und installierenSie die Druckpatrone (siehe: Wolke-Drucker-Betriebshandbuch). Nach dem Reinigen können Sie die Pro-duktion wieder starten.

Produktion (A-3.7) 140 Pilot Line Manager
6.9.5.4 In Prozesssteuerung anzeigen
Bei laufender Produktion kann von diesem Menü aus der Ausschleusungsmechanismus des WolkeDruckers überprüft werden.
127: Start > Wolke-Drucker > In Prozesssteuerung anzeigen (während der Produk-tion)
In diesem Bildschirm haben Sie folgende Möglichkeiten:• Lade IPC: Eine gezielte Manipulation des Ausdrucks (z. B. der Druck von „B“ statt „8“) ist möglich.• IPC auslösen: Der Druck bleibt für eine Faltschachtel leer.
6.9.5.5 Etikettenvorschau
Das Etikett des ausgewählten Druckformats wird angezeigt. Grün umrandete Felder sind variabel, graue Fel-der sind nicht veränderbare Felder.
128: Start > Wolke-Drucker > Etikettenvorschau anzeigen (während der Produk-tion)

Produktion (A-3.7) 141Pilot Line Manager
6.9.6 Druckermenü DominoDas Domino-Druckermenü sieht bei laufender Produktion wie folgt aus:
129: Start > Domino-Drucker (während der Produktion)
In diesem Menü haben Sie folgende Möglichkeiten:• SIM starten: Starte APS Drucker-Simulations-Software.• Suchen: Auswahl des Pfads, wo sich die Software für die APS Druckersimulation befindet.• Verzeichnis aktualisieren: Aktualisiert das angezeigte Verzeichnis• Sende ausgewählte Dateien: Ausgewählte Datei zum Drucker übertragen.• Sende alle Dateien: Alle Dateien zum Drucker übertragen.• Empfange ausgewählte Dateien: Ausgewählte Datei vom Drucker zum IPC übertragen.• Empfange alle Dateien: Alle Dateien vom Drucker zum IPC übertragen.• Tintenfüllstand zurücksetzen: Zähler Tintenstand nach Austausch der Tintenkartusche zurücksetzen.
6.9.7 Kameramenü während der Produktion (A-3.7.9.7)Das Kameramenü während der Produktion zeigt das Lese-Ergebnis des zuletzt eingelesenen Artikels.Wählen Sie Start > Kameramenü > Stapeldaten > Bilder anzeigen. Auf diesem Bild-schirm können Sie sich die Aufnahmen der Smart Camera anzeigen lassen, die zu einer Fehlerbewertunggeführt haben.Gutlesung der Kamera:
130: Start > Kameramenü > Stapeldaten > Bilder anzeigen (während der Produktion) - gut

Produktion (A-3.7) 142 Pilot Line Manager
Schlechtlesung der Kamera:
131: Start > Kameramenü > Stapeldaten > Bilder anzeigen (während der Produktion) - schlecht
Bei einem Lesefehler wird dieser optisch im Bildschirm Fehlerbilder anzeigen mit einem rotenRahmen dargestellt. Der rote Rahmen markiert die Codes/Nummern/Zeichen, die als falsch erkannt wurden.Links oben im roten Rahmen sehen Sie den Fehlertyp, z. B. OCV0, OCV1.
Fehlermeldung nach FolgefehlerTritt der gleiche Fehler wiederholt auf (je nach Systemeinstellungen, Folgefehler), wird zurBestätigung eine Fehlermeldung angezeigt.
6.9.8 SPSWährend der Produktion bietet das SPS-Menü die folgenden Informationen:
132: Start > SPS (während der Produktion)
Klassenname: Siemens SPS IP / SPS PPI. Nur die Zähler werden angezeigt.
6.10 Kommunikation mit Pilot Site Manager (A-3.8.1)PLM und PSM schreiben in der Regel in die gleiche Datenbank und nutzen diese gemeinsam. Diese Datenwerden fortlaufend von beiden Systemen aktualisiert.
PLM und PSM verwenden eine gemeinsame DatenbankDas Hochladen einer neuen Aggregation auf Pilot Site Manager (PSM) erfolgt automatisch durchSpeichern von Daten in der Datenbank und erfordert keine manuelle Aktion.

Produktion (A-3.7) 143Pilot Line Manager
Keine erneute Verarbeitung nach dem Hochladen in die DatenbankWurden Daten bereits von PSM (mit Aggregationskennzeichnung) in das ERP-System übertra-gen, ist eine erneute Bearbeitung nicht möglich.
Auf PLM können keine Formateinstellungen angewendet werden, die im PSM vorkonfiguriert wurden. Siehehierzu das PSM-Betriebshandbuch.
6.11 Alarme (A-3.12)Tritt ein Alarm im System oder in dessen Komponenten auf, wird dieser in der Statusleiste am unteren Bild-schirmrand angezeigt. Informationen zu Alarmen und weiteren Aktionen finden Sie in der Alarmliste, diezusammen mit der technischen Dokumentation ausgeliefert wurde.

Kurzübersicht144 Pilot Line Manager
7 KurzübersichtDieses Kapitel enthält schrittweise Anweisungen für die Serialisierung und Aggregation mit PLM an einerProduktionslinie.
7.1 Installation und Einrichtung
7.1.1 Einrichten eines Auftrags (H-1.3)Voraussetzungen: Treibersoftware wurde zuvor installiertFunktionshintergrund: Einrichten eines Auftrags auf einem PLM-System1. Anmelden2. Wählen Sie Produktion und danach Auftrag hinzufügen/bearbeiten.3. Wählen Sie Hinzufügen. Geben Sie einen Namen ein, und wählen Sie ein Linienformat. Wählen SieSpeichern.4. Wählen Sie Details. Geben Sie die Auftragswerte ein (siehe Kapitel [Auftragsverwaltung(A-3.7.4) } 97]). Wählen Sie Datum prüfen. Wurde die Prüfung erfolgreich absolviert, bestätigen Siemit OK.5. Wählen Sie 2 x Zurück. Wählen Sie Produktion über Auftrag starten.
7.1.2 Richten Sie ein Produkt ein (H-1.4)Voraussetzungen:Treibersoftware wurde zuvor installiertFunktionshintergrund:Einrichten eines Auftrags auf einem PLM-System1. Wechseln Sie von der Übersicht in den Produktionsmodus

Kurzübersicht 145Pilot Line Manager
2. Wechseln Sie vom Produktionsmodus zu Produkt hinzufügen/bearbeiten.
3. Menü Produkt hinzufügen/bearbeiten:
4. Platzieren Sie den Mauszeiger in der Zeile Produkt

Kurzübersicht146 Pilot Line Manager
5. Geben Sie den Produktnamen und die -beschreibung ein
6. Menü für neu hinzugefügtes Produkt
7. Fügen Sie ein neues Produktfeld für das neue Produkt hinzu8. Wählen Sie das GTIN-Produktfeld9. Weisen Sie Rang 1 zu

Kurzübersicht 147Pilot Line Manager
10. Definieren Sie den Wert für die GTIN-Variable
11. Ein weiteres Produkt für das neue Produkt12. Wählen Sie erneut das GTIN-Produktfeld aus13. Weisen Sie Rang 3 zu
14. Definieren Sie den Wert für die GTIN-Variable

Kurzübersicht148 Pilot Line Manager
Die Produkteinrichtung ist abgeschlossen.
7.1.3 Installation eines neuen PLM (H-1.2)Voraussetzungen: Treibersoftware wurde zuvor installiertFunktionshintergrund: Einrichten eines neuen PLM und erhalten des vorherigen
7.1.3.1 Installieren eines neuen PLM und Erhalten des vorherigen
1. Melden Sie sich als sysadmin am PLM an2. Verwenden Sie "Abmelden", "Verlassen zum Betriebssystem", um den PLM zu verlassen und auf Win-dows zuzugreifen3. Wechseln Sie zum Ordner ‘C:/PCE/Pilot/ ‘, benennen Sie den Ordner ‘Pilot’ in ‘Pilot_old’ um4. Erstellen Sie einen neuen Ordner namens "Pilot" im PCE-Ordner
Mögliche ProblemeBei Schritt 4): Keine Windows-Taskleiste oder kein gewohnter DesktopLösung: Schließen Sie eine Tastatur an, und drücken Sie die Tastenkombination Strg+Alt+Entf, um den TaskManager zu starten.Bei Schritt 3): Pfad nicht gefundenLösung: Klicken Sie mit der rechten Maustadte auf das PLM-Symbol auf dem Desktop, um die Eigenschaf-ten anzuzeigen. Dort finden Sie den Pfad.
7.2 Manueller Betrieb
7.2.1 Handhaben von Elementen beim Stromausfall oder Not-Aus (H-2.1)Voraussetzungen: Treibersoftware wurde zuvor installiertFunktionshintergrund: Handhabung von Elementen nach einem Stromausfall oder Not-AusNach einem Not-Aus oder Stromausfall müssen alle Elemente im XS2MV aufgesammelt und geprüft werden1. Wechseln Sie zum Menü Start > Handscanner (global) > Show Informationenanzeigen
2. Scannen Sie das Element, und prüfen Sie, ob der Status "gültig" lautet3. Status gültig = 0: Werfen Sie das Element weg, oder überarbeiten Sie es.Status gültig = 1: Wählen Sie "Dekommissionieren" und prüfen Sie, ob sich der Status in 0 ändert. WerfenSie das Element weg, oder überarbeiten Sie es.
7.2.2 Erneuts Drucken eines Karton- oder Pallettenetiketts (H-2.4)1. Wählen Sie Start > Handscanner global > Hierarchie anzeigen2. Scannen Sie das Karton- oder Pallettenetikett, das in der Hierarchie neu gedruckt werden soll.

Kurzübersicht 149Pilot Line Manager
3. Wählen Sie Etikett drucken. Die Seriennummer kann die gleiche oder eine andere Seriennummersein (je nach Systemeinstellungen).
4. Bestätigen Sie mit Ja.5. Prüfen Sie das Etikett mit dem Handscanner (globale, Karton oder Pallette).
7.2.3 Setzen Sie den ausgesetzten Auftrag fort (H-2.5).1. Wählen Sie Produktion > Produktion über Auftrag starten2. Wählen Sie den ausgesetzten Auftrag (Auftragsfarbe = Orange).3. Wählen Sie Weiter > Produktion starten
7.2.4 Aussetzen eines Auftrags (H-2.6)1. Wählen Sie Produktion > Aussetzen, um einen Auftrag auszusetzen. Die Auftragsdaten bleibenaktiv, auch wenn das System ausgeschaltet wird. Die Auftragsfarbe wird in der Auftragsliste Orange.2. Wählen Sie Fortsetzen, um den Auftrag fortzusetzen.
7.2.5 Hierarchie anzeigen (H-2.7)1) Wählen Sie Start > Handscanner global.2) Wählen Sie Hierarchie anzeigen3) Scannen Sie das Etikett. Die Hierarchie wird angezeigt
7.2.6 Aggregieren Sie ein Element in einem abgeschlossenen Teilkarton (H-3.7).1. Wählen Sie Start > Handscanner global > Hierarchie anzeigen2. Scannen Sie ein gültiges und verwaistes Element3. Wählen Sie Aggregieren4. Geben Sie den SSCC des Teilkartons ein, oder scannen Sie das Etikett5. Bestätigen Sie mit OK6. Ist die Inhaltsanzahl erreicht (Karton abgeschlossen), wird automatisch ein Etikett gedruckt. ODER:Wurde die Inhaltsanzahl nicht erreicht (Karton nicht abgeschlossen), fahren Sie mit Aggregiereneines Teilkartons oder einer Pallette, um das unvollständige Bündel abzuschließen.
7.2.7 Aggregieren enes Kartons in eine abgeschlossene Pallette (H-3.8)1. Wählen Sie Start > ‘Handscanner global’ > Hierarchie anzeigen2. Scannen Sie den Karton3. Wählen Sie Aggregieren4. Geben Sie den SSCC der Teilpallette ein, oder scannen Sie das Pallettenetikett5. Bestätigen Sie mit OK

Kurzübersicht150 Pilot Line Manager
7.2.8 Aggregieren der Pallette in die Lieferung (H-3.9)1) Eine Lieferung hat den Rang 52) Die Anzahl von Paletten je Lieferung muss hoch genug sein, um sicherzustellen, dass die Lieferungmanuell abgeschlossen wird. Dies bedeutet, dass die Inhaltsanzahl (AI 37) höher als die mögliche Pallet-tenanzahl bei Lieferung sein muss, um sicherzustellen, dass ein SSCC-Etikett gedruckt wird.
7.2.9 Aggregieren eines Elements in einem Karton (H-3.10)1. Wählen Sie "Start > Handscanner global > Aggregation anzeigen".2. Wählen Sie den Karton "Rang 3), und aggregieren Sie diesen.3. Scannen Sie Elemente.4. Wählen Sie "Aggregieren".5. Wählen Sie "Schließen".6. Wählen Sie "Neues Etikett drucken"Der Bildschirm sieht wie folgt aus:7. Geben Sie die Inhaltsgröße des neuen Kartons ein, und drücken Sie die Eingabetaste.8. Ein Kartonetikett wird gedruckt.9. Prüfen Sie das Etikett mit dem Handscanner.10. Schließen Sie den Karton, und bringen Sie das Etikett auf dem Karton an.

Systemeinstellungen 151Pilot Line Manager
8 Systemeinstellungen
8.1 Definieren der DatenbankverbindungDas Umschalten zwischen externer und interner Datenbank geschieht durch entsprechende Einträge in derRegistry. Um die Scripte an die Kundenbedingungen anzupassen, sind die PLM-Registry-Scripte mit einemEditor, z. B. Notepad, anzupassen.Die Registry-Scripte legen die Datenverbindungsdaten in der Windows-Registry ab.
Beispiel für Microsoft SQL in Windows Registry Editor Version 5.00[HKEY_LOCAL_MACHINE\SOFTWARE\JavaSoft\Prefs\de\pharmacontrol\tnt]"db/Driver/Class/Name"="com.microsoft.sqlserver.jdbc./S/Q/L/Server/Driver""db/Connect/U/R/L"="jdbc:sqlserver:\\\\192.168.115.120:1433;/Database/Name=PCEPILOT_V1_7""db/Username"="sa""db/Password"="""line/Name"="local"
8.2 Umschalten zwischen LinienSoll die Produktion auf eine andere Linie verlagert werden, können Sie hierzu die Funktion zum Linienwech-sel nutzen.Wählen Sie Systemeinstellungen > Linie wechseln (siehe Kapitel [Bildschirm mit Sys-temeinstellungsübersicht } 28]). Der Bildschirm "Linie wechseln“ wird angezeigt.Wählen Sie die gewünschte Linie und dann Linie wechseln. Die Linie wird ausgewählt. Die derzeitgewählte Linie wird im Feld ‘Linienkennung’ rechts oben im Bildschirm angezeigt.
8.2.1 Ändern globaler SystemeinstellungenSollen die globalen Systemeinstellungen geändert werden, wählen Sie ‘STANDARD’ aus der Liste und dannLinie wechseln. Rufen Sie dann die Systemeinstellungen auf, und ändern Sie die Werte. WechselnSie nach dem Ändern der Werte in den Systemeinstellungen wieder zum Linienwechsel, und wählen Sie dievorherige Linie.
8.3 Second Signature KonfigurationSecond Signature ist ein Sicherheitselement, das die Definition von Maßnahmen und/oder Nachrichtenermöglicht, die durch einen zweiten Benutzer bestätigt werden müssen (Vier-Augen-Prinzip). Um dieses Ele-ment zu benutzen müssen gewisse Konfigurationseinstellungen eingestellt werden. Eine Liste der SecondSignature-Einstellungen kann im- und exportiert werden. Zum Einstellen der Second Signature-Funktionbenötigen Sie die folgenden Benutzerrechte:• maySeeButtonSysConfig• mayEditSysSettings• maySeeSecSigConfigVoraussetzungenIn der Benutzerverwaltung haben Gruppen definierte Ebenen.. Nur Benutzer, die Gruppenmitgliedermit einem definierten Passwort sind, können am Second Signature-Prozess teilhaben.Die Second Signature kann nur durch einen Benutzer vergeben werden, der in der PLM-Datenbank registriertund nicht gesperrt ist.Zustätzliche Bedingungen für Second Signature-Sonderrecht:• Die Ebene, zu der ein benutzer gehört, ist auch seine Freigabe-Ebene.• Gültige Werte von Gruppenebenen sind 1….10. Level 10 ist die höchste Ebene.• Die Gruppenebene des signierenden Benutzers muss höher als die Gruppenebene des zu signierenden
Benutzers sein.• Gehört ein Benutzer zu mehreren Gruppen gilt die Autorität der höheren Gruppe.• Mitglieder der höchsten Gruppenebene (Ebene 10) können einander signieren.

Systemeinstellungen152 Pilot Line Manager
• Benutzer, die keiner Gruppe zugeteilt sind, erhalten die Ebene 0 und können nicht an Second Signatureteilhaben.
• Benutzer, die mit mehr als einer Gruppe verbunden sind, erhalten die höchste Ebene unter den Gruppen.
8.3.1 Zweite Signatur aktivierenIn diesem kapitel wird das Aktivieren und Zuweisen der ‘Second Signature’-Funktion erläutert.Zum Aktivieren der Second Signature-Funktion gehen Sie wie folgt vor:
Schritt Beschreibung Erläuterung1 Wählen Sie Systemeinstellungen >
Systemeinstellungen bearbeiten-
2 Setzen Sie bei beiden Kontrollkästchen desParameters ‘SI01 Second signature’ ein Häk-chen.
-
3 Wählen Sie Speichern. So speichern Sie die Einstellungen
Gehen Sie wie folgt vor, um die Second Signature-Abfrage für eine Aktion/Meldung zuzuweisen:
Schritt Beschreibung Erläuterung1 Wählen Sie Systemeinstellungen >
(Second Signature-Aktionskon-figuration oder Second Signa-ture-Meldungskonfiguration)
Je nach Art der Zuweisung (Meldung oderAktion)
2 Wählen Sie Import Laden einer Second Signatur-XML-Datei(sofern nicht bereits erfolgt)
3 Wählen Sie die Second Signature-XML-Dateiund dann Öffnen.
Die Datei wird geladen.
4 Definieren Sie die Optionen. Aktivieren Sie dei Optionen der Meldungen/Aktionen, die mit einer zweiten Signaturbestätigt werden müssen.
5 Wählen Sie Speichern So speichern Sie die Einstellungen
6 Pilot Line Manager neu starten Nach dem Neustart sind die Änderungen inKraft.
8.3.2 Second Signature-GruppeDieser Parameter unterstützt die Second Signature-Funktion. Ist dieser Parameter aktiviert, werden alle ande-ren Gruppenhierarchien zu Second Signature ignoriert, und nur Benutzer mit der Gruppe “SI02 SecondSignature” dürfen bestätigen. Alle übrigen Benutzer haben keine Bestätigungsrechte.Gehen Sie wie folgt vor, um die Funktion ‘SI02 Second Signature-Gruppe’ zu aktivieren:
Schritt Beschreibung Erläuterung1 Wählen Sie Systemeinstellungen >
Systemeinstellungen bearbeiten-
2 Parameter eingeben für: ‘AD01 Active Direc-tory-Servername’; AD02 Active Directory-Domain-Name‘; AD03 Active Directory-Such-pfad‘; AD02 Active Directory-Suchfilter‘.
Dies ist eine Voraussetzung zur Verwendungder Funktion. Die Parameter sind ausgeblen-det, da es sich um globale Systemeinstellun-gen handelt. Informationen zum Ändern derEinstellungen finden Sie im Kapitel [Ändernglobaler Systemeinstellungen } 151].
3 Setzen Sie bei beiden Kontrollkästchen desParameters ‘SI02 Second Signature-Gruppe’ein Häkchen.
-
4 Wählen Sie Speichern. So speichern Sie die Einstellungen
Nach dem Aktivieren der Funktion ‘Second Signature-Gruppe’ können Sie der Gruppe Benutzer hinzufügen,um ihnen weitere Second Signature-Rechte zuzuweisen.

Systemeinstellungen 153Pilot Line Manager
8.3.3 Bildschirm zur MeldungskonfigurationIn diesem Menü können Sie die Meldungen festlegen, zu deren Quittierung eine zweite Bestätigung notwen-dig ist. Eine Liste mit den verfügbaren Alarm- und Warnnummern kann importiert werden. Die Daten könnenals XML-Datei importiert und exportiert werden.
133: Abbildung: Systemeinstellungen > Second Signature Meldungen konfigurieren
8.3.4 Bildschirm zur AktionskonfigurationIn diesem Menü können Sie die Aktionen definieren, die mit Second Signature bestätigt werden müssen.Hierzu setzen Sie ein Häkchen im Kontrollfeld. Eine Liste mit den verfügbaren Maßnahmen kann importiertwerden. Die Daten können als XML-Datei importiert und exportiert werden.
134: Abbildung: Systemeinstellungen > Second Signature Aktion konfigurieren
8.3.5 Importieren/Exportieren der Second Signature-XML-DateiDie Second Signature-XML-Datei enthält alle Aktionen/Meldungen, für die die Funktion zur Verfügung steht.ImportWählen Sie zum Importieren der Second Signature-XML-DateiSystem Settings > (Systemein-stellungen > (Second Signature-Aktionskonfoguration oder Second Signa-ture-Meldungskonfiguration) > import > (Second Signature-XML-Dateiwählen) > Öffnen.
ExportWählen Sie zum Exportieren der Second Signature-XML-Datei Systemeinstellungen > (SecondSignature-Aktionskonfiguration oder Second Signature-Meldungskonfigu-ration) > Export.

Systemeinstellungen154 Pilot Line Manager
8.4 Importieren von ERP-Daten per XML-KonfigurationIn diesem Menü können Sie Pfade einstellen, aus denen der Pilot Line Manager Auftrags- und Produktdatenaus einem XML-Dokument übernimmt.
135: Systemeinstellungen > Importieren von ERP-Daten per XML-Konfiguration
Wählen Sie Hinzufügen und wählen Sie dann einen neuen Pfad für die XML-Konfiguration. BestätigenSie.
8.5 E-Mail-BenachrichtigungDie E-Mail-Benachrichtigung ermöglicht es, Benutzer per E-Mail über interne Fehlermeldungen zu informie-ren.Die E-Mail-Benachrichtigung wird als Geräteklasse implementiert. Daher muss zur Verwendung ein Geräterstellt werden. Erstellen Sie ein Gerät. Nennen Sie das Gerät „Email_Notification“. Erstellen eines Geräts,siehe Kapitel [Erstellen eines Geräts } 36]. Wählen Sie PCE_EMAIL_BENACHRICHTIGUNG als Klas-senname: Wählen Sie OK.
136: Systemeinstellungen > Gerät erstellen/bearbeiten/hinzufügen
Öffnen Sie die E-Mail-Benachrichtigung, indem Sie auf den folgenden Pfad klicken:

Systemeinstellungen 155Pilot Line Manager
Systemeinstellungen > Systemeinstellungen bearbeiten > E-Mail Benachrichtigung
137: Abbildung: Systemeinstellungen > Systemeinstellungen hinzufügen/bearbeiten >E-Mail Benachrichtigung
Geben Sie auf der Registerkarte die folgenden Daten ein:
Feldname Beispiel BeschreibungName: E-Mail-Benachrichtigung Das Gerät ist eingegeben
Beschreibung: PCE E-Mail-Benachrichtigung Der Name der E-Mail-Betreffzeile
StandardAbsender-adresse:
Emailnotification@(domain).com AbsenderAdresse
Standardbenutzer: Anonym@(domain).com AdresseE-MailServer
MailHost: info.(domain).com Host Adresse
Passwort: ******* Passwort
BoxingRank (O) Global Vordefiniert
Wählen Sie Parameter. Geben Sie eine Ziel-E-Mail-Adresse ein, an die die E-Mail gesendet werden soll.Geben Sie dann den gewünschten Fehlercode ein, der an diese Adresse übermittelt werden soll. Wiederho-len Sie diesen Schritt für weitere E-Mail-Adressen. Wählen Sie Speichern , um die Einstellungen der E-Mail Benachrichtigung zu speichern.
8.6 Monatsnamenliste bearbeitenDie Liste der Monatsnamen definiert verschiedene Schreibweisen von Monatsnamen, die für verschiedeneSprachen oder Zwecke eingesetzt werden können.
Definieren von MonatsnamenDie Schreibweisen werden in der Liste der Monatsnamen definiert. Aus diesem Grund muss die XML-Dateibearbeitet werden. Fügen Sie weitere Monatsnamenlisten hinzu, indem Sie neue Einträge in die Liste derMonatsnamen (MNLxx) in die XML-Datei einfügen. Vorhandene Listen können angepasst oder gelöscht wer-den. Beachten Sie die folgenden Regeln:• Monatsnamen können aus beliebigen Zeichenfolgen bestehen.• Monatsnamen dürfen nicht mit einer Ziffer oder mit einem Satzzeichen beginnen. Sie dürfen keine Leer-
zeichen enthalten.• Jede Monatsnamenliste muss 12 oder 13 Monatsnamen definieren, die durch Semikolon getrennt sind.
Ein Semikolon kann nicht Teil eines Monatsnamens sein.

Systemeinstellungen156 Pilot Line Manager
Tabelle: Beispiele für Monatsnamenlisten
Monatsna-menliste
Inhaltsverzeichnis Beschreibung Beispiel
MNL01 JAN; FEB; MRZ; APR; MAI; JUN; JUL;AUG; SEP; OKT; NOV; DEZ
Deutsch, Großbuchsta-ben, abgekürzt
2018 MRZ
MNL02 Jan.; Feb.; Mar.; Apr; May.; Jun.; Jul.;Aug.; Sep.; Oct.; Nov.; Dec.
Englisch, Großbuchsta-ben, abgekürzt, Punkt
2018 Mar.
MNL03 Q1;Q1;Q1;Q2;Q2;Q2;Q3;Q3;Q3;Q4;Q4;Q4
Deutsch, Quartale 2018 Q1
XML-Beispiel:{{{
<?xml version="1.0" encoding="UTF-8" standalone="no"?>
<MonthList version="1.0">
<monthlists>
<monthlistid="MNL01">JAN;FEB;MRZ;APR;MAI;JUN;JUL;AUG;SEP;OKT;NOV;DEZ</monthlist>
<monthlistid="MNL02">Jan;Feb;Mar;Apr;May;Jun;Jul;Aug;Sep;Oct;Nov;Dec</monthlist>
<monthlist id="MNL03">Q1;Q1;Q1;Q2;Q2;Q2;Q3;Q3;Q3;Q4;Q4;Q4;</monthlist>
</monthlists>
</MonthList>
}}}
Importieren/Exportieren der MonatsnamenlisteWenn Sie das Dialogfeld anzeigen möchten, über das Sie die Liste der Monatsnahmen importieren/exportie-ren können, wählen Sie Systemeinstellungen > Liste der Monatsnamen bearbeiten.Der Bildschirm sieht wie folgt aus:
138: Systemeinstellungen > Monatsnamenliste bearbeiten

Systemeinstellungen 157Pilot Line Manager
Importieren Sie die Liste der Monatsnamen durch Auswählen von Import , zum Exportieren wählen SieExport und wählen die zu importierende Liste, bzw. den Exportordner.
139: Systemeinstellungen > Monatsnamenliste bearbeiten > Import
Wählen Sie zum Speichern der Monatsnamenliste Speichern.
Verwenden Sie die Monatsnamenliste im Geräteformat.Monatsnamenlisten können verwendet werden, um den Monat in lesbarer Form und nicht als Zahl darzu-stellen (Beispiel: MRZ an Stelle von 03). Dies muss im Datumsfeld mithilfe der spezifischen Kennung derMonatsnamenliste anstelle von 'MM' erfolgen. Rufen Sie die Geräteeinstellungen im Linienformat auf, undersetzen Sie 'MM' durch die Kennung der Monatsnamenliste 'MNLxx'. Achten Sie hier vor allem darauf, dassdie Kennung in Hochkommas notiert wird. Doppelte Anführungszeichen sind nicht zulässig:• Richtig: 'MNL01'• Falsch: "MNL01"Beachten Sie den folgenden Bildschirm:
140: Produktion > Linienformat hinzufügen/bearbeiten > Geräte > (RegisterkarteSmart Camera)
8.7 SysteminformationDer Bildschirm Systeminformationen mit der gleichnamigen Registerkarte enthält folgende Informa-tionen:• Betriebssystem

Systemeinstellungen158 Pilot Line Manager
• Netzwerk• Datenbank• Geräte• Linieneinstellungen• Zweite Signatur
8.7.1 Extrahieren von SysteminformationenWenn Sie eine Übersicht der installierten Software und Geräte benötigen, öffnen Sie den Bildschirm Syste-meinstellungen (siehe: Kapitel [Bildschirm mit Systemeinstellungsübersicht } 28]), und wählen SieSysteminformation. Folgender Bildschirm wird angezeigt:
141: Systemeinstellungen > Systeminformation
Wählen Sie Zwischenablage , um die Informationen in die Zwischenablage zu kopieren und dann ineinen Editor einzufügen (z. B. Notepad). Wählen Sie Speichern , um die Systeminformationen in derSystemdatei ‘system_info.log’ im Pfad “C:/PCE/Pilot/log” (oder im Pfad "PDF-Vorlagen" unter Systemeinstel-lungen) zu speichern.
8.7.2 SystemprotokollierungIn diesem Menü werden Programm-Logmeldungen zur Information und zur Fehlersuche angezeigt. DerInhalt wird in der Datei „plm.log“ im Pfad „C:/PCE/Pilot/log“ (oder ggf. in dem in den Systemeinstellungen„Pfad PDF Vorlagen“ definierten Pfad) gespeichert.
142: Systemeinstellungen > Systeminformationen > Pfad für Systemprotokollierung
Debug Modus: Mit dieser Schaltfläche wird PLM vorübergehend in den Debug-Modus versetzt. Beim Neu-start wird PLM wieder in den Normalmodus versetzt.

Systemeinstellungen 159Pilot Line Manager
8.8 Löschen/Speichern FehlerbilderIn diesem Bildschirm speichern Sie Fehlerbilder oder entfernen Fehlerbilder, die nicht mehr benötigt werden.Wählen Sie Systemeinstellungen > löschen speichern von Fehlerbildern , umzu diesem Dialogfeld zu gelangen. Wählen Sie ein Bild, und speichern Sie dieses durch Speichern,bzw. entfernen Sie dies durch Löschen.
143: Systemeinstellungen > löschen speichern Fehlerbilder

Statistik160 Pilot Line Manager
9 Statistik
9.1 Menü Log File-Verwaltung (A-3.10.1)Ein Protokollierungsmechanismus ist eng mit dem Anwenderverwaltungssystem verbunden. Der PLM bieteteine vollständig integrierte, systemweite Protokolldateifunktion, die über einen Anmeldemechanismusgenutzt werden kann.
144: Logfile Verwaltung
Der PLM-Protokolldateimechanismus verwaltet ein automatisches An- und Abmeldeprotokoll.• Alle Aktionen werden automatisch registriert und protokolliert• Alle Aktionen werden mit einem Zeitstempel versehen• Auch Änderungen bei der Zuweisung von Anwenderrechten werden in der Protokolldatei vermerkt und
sind somit verfolgbarAlle Informationen, die in der aktuellen Protokolldatei notiert werden, können nach Datum sortiert im Haupt-fenster eingesehen werden. Die Protokolldatei wird in einer Datenbank archiviert. Datensicherung und Spei-cherungsumfang können individuell festgelegt werden.Drucken erstellt einen PDF-Bericht aller in der Datenbank protokollierten Daten. Dieser Bericht wirdsigniert und kann (individuell) archiviert oder direkt gedruckt werden.
Alle Aktionen werden mit einem Zeitstempel versehenSie können die Zeitstempel in der Protokolldatei einsehen.

Statistik 161Pilot Line Manager
Erweiterte AnzeigeWählen Sie "Erweiterte Anzeige", um den Filterbildschirm anzuzeigen. Folgender Bildschirm wird angezeigt:
145: Logfile Verwaltung > Erweiterte anzeigen
Erweiterte ausblenden leitet Sie zurück zum Bildschirm für Protokolldateien ohne Anzeige des Fil-terbildschirms.Sie können die Anzeige filtern, um nach einer bestimmten Datei zu suchen:Wählen Sie Aktivieren.Wählen Sie die Optionen 'Gefilterte Stufe' und 'Gefilterter Anwender' aus. Die Mehrfachauswahl ist möglich.Geben Sie bei Bedarf einen Filterzeitraum ein.Wählen Sie Suchen.Wenn Sie nach einer bestimmten Zeichenfolge suchen, können Sie diese im Feld 'Filter' eingeben: und dieSuche startet sofort. Mit der Taste Drucken wird eine Datei im ausgewählten Format erstellt. Diese wirdim Pfad C:/PCE/Pilot/pdf (oder ggf. in dem in den Systemeinstellungen „Pfad PDF Vorlagen“ definiertenPfad) gespeichert.
146: Logfile Verwaltung > Erweiterte anzeigen > Drucken

Statistik162 Pilot Line Manager
9.2 Anzeigen von Statistiken (A-3.10.2)PLM bietet einige Statistikfunktionen. Wählen Sie "Statistik", um das folgende Statistikmenü zu öffnen:
Hier haben Sie folgende Möglichkeiten:
Name FunktionZähler Zählerstatistik für gute/schlechte Einheiten
Druckqualität Zählerstatistik für gute/schlechte Einheiten
DB Statistics Zählerstatistik für geprüfte und dekommissionierte Produkte gemäß derverschiedenen Ranks
Historie Ermöglicht das Verfolgen aller Ereignisse, die während der Produktionden Status einer Seriennummer verändern. Erstellung einer lückenlo-sen Historie der gesamten Produktion.
Statistik zurGarvens-Waage.
Zählerstatistik für gute/schlechte Einheiten von der Garvens-Prüfwaage
9.2.1 Zähler (A-3.10.2.1)
147: Abbildung: Statisik > Zähler
In diesem Menü sehen Sie die Zähler für die SPS und für die Kameras jedes einzelnen definierten Kontroll-fensters.SPS:• Produkte• ZurückweisenKamera:

Statistik 163Pilot Line Manager
• OCV-Fehler• Datamatrix-FehlerDie Spalten auf der rechten Seite zeigen Trendinformationen.
9.2.2 Druckqualität (A-3.10.2.2)
148: Abbildung: Statistik > Druckqualität
In diesem Menü sehen Sie die statistische Auswertung der von der Kamera gemessenen Druckqualität.Folgende Codes können von der Kamera ausgewertet werden:• DM-Code nach ISO 15415-Standard (Qualität A / B / C / D / F)• Barcode 128 nach ISO 15416-Standard (Qualität A / B / C / D / F)Der Grad der Druckqualität ergibt sich aus mehreren einzelnen Parametern. Die Spalten auf der rechten Seitezeigen den Trend für die einzelnen Parameter an.Das Aktivieren der Messung der Druckqualität durch die Kamera erfolgt im Kameramenü und ist in derBedienungsanleitung „Klarschriftkontrolle“ beschrieben.
9.2.3 Zeige Fehlerbilder (A-3.10.2.3)
149: Abbildung: Statisik > Zeige Fehlerbilder
In diesem Menü können Sie sich die Aufnahmen der Smart Camera anzeigen lassen, die zu einer Fehlerbe-wertung geführt haben.

Statistik164 Pilot Line Manager
9.2.4 Datenbank Statistik
150: Abbildung: Statistik > DB Statistik
In diesem Menü können Sie sich passend zu einem bestimmten Auftrag die Anzahl der in den verschiede-nen Aggregationsstufen überprüften und jeweils dekommissionierten Produkte anzeigen lassen (nur beiSerialisierung und Aggregation).
9.2.5 Verfolgbarkeit von SeriennummernZur Verfolgung von Veränderungen beim Status der Seriennummern muss der SystemeinstellungsparameterHI01 (Historie der Auftragseinheit) geprüft werden (Systemeinstellungen > Systemeinstel-lungen bearbeiten > HI01).PLM umfasst zwei verschiedene Ansichten, damit der Benutzer die Möglichkeit hat, die gesammelten Infor-mationen zur Verfolgbarkeit einzusehen.• Anzeige einzelner Seriennummern: zeigt nur die Informationen zu einer einzelnen Seriennummer an.• Auftragsanzeige: zeigt die gesamte Auftragshistorie mit weiterer Filterfunktionalität.
9.2.5.1 Anzeige einzelner Seriennummern
In der Ansicht INFORMATIONEN des globalen Handscanners öffnet die Schaltfläche Historie und ermög-licht den Zugriff auf die Historienanzeige einer einzelnen Seriennummer.

Statistik 165Pilot Line Manager
In der Ansicht HIEARCHIE befindet sich im erweiterten Schaltflächenmenü auch die Schaltfläche Histo-rie. Mit dieser Schaltfläche können Sie auch die Historienansicht des gewählten Elements öffnen.
Die Historienansicht zu einer einzelnen Seriennummer zeigt nur die Ereignisse zur ausgewählten Serien-nummer. Die Ereignisnamen sind Darstellungen der Datenbankschlüssel und variieren je nach Sprache.Eine Filterfunktion existiert nicht. Mit der Schaltfläche "Aktualisieren" kann die Ansicht aktualisiert werden.
9.2.5.2 Auftragsanzeige
Die Ansicht zur Verfolgbarkeit der Produktionsseriennummer befindet sich im Statistikmenü (Statistik >Historie). Hier wird die gesamte Historie eines Auftrags angezeigt.

Statistik166 Pilot Line Manager
Die Auftragshistorie zeigt die Ereignisse für alle Seriennummern. Mit dem erweiterten Filter könnenbestimmte Ereignisse. Benutzer oder Zeiträume herausgefiltert werden. Die Ansicht kann auch mit einer ent-sprechenden Schaltfläche aktualisiert werden.
9.2.5.3 Qualitätsmuster
Durch die Verfolgbarkeit der Seriennummern kann eine Seriennummer auch als Qualitätsmuster gekenn-zeichnet werden. Damit ein Benutzer eine Seriennummer als Qualitätsmuster kennzeichnen oder die Kenn-zeichnung aufheben kann, sind die Benutzerrechte “mayTagUnitAsQASample” und "mayUntagUnitAsQASam-ple” erforderlich. Zur Kennzeichnung einer Seriennummer als Qualitätsmuster muss der Benutzer die AnsichtHIERARCHIE des Handscanners öffnen. In der rechten unteren Ecke befindet sich die Schaltfläche Erwei-terte Optionen anzeigen. Zum Öffnen des Schaltflächenmenüs auf der rechten Seite. Hierbefindet sich die Schaltfläche zum Kennzeichnen oder zum Aufheben der Kennzeichnung einer Seriennum-mer als Qualitätsmuster.

Master/Slave-Funktion 167Pilot Line Manager
10 Master/Slave-FunktionAb Version 4.10 verfügt PLM über eine Master/Slave-Funktion, die die unabhängige Ausführung mehrererAggregationsschritte in einer Linie ermöglicht. Bei der Verwendung dieser Funktion dient ein PLM als Master(empfohlen wird XMV, Rang 1), und alle anderen PLM dienen als Slaves. Dies bietet folgende Vorteile:
Vorteile• Der Master ist die einzige Station in einer Linie, an der der Auftrag erstellt, bearbeitet, gestartet und abge-
schlossen werden kann.• Bei einem schweren Fehler wird nur ein Rang deaktiviert. Die Produktion kann an den anderen Stationen
fortgesetzt werden.• Bei einem schweren Fehler müssen nur bei den betroffenen Maschinenteile die Produkte entfernt werden,
nicht an der ganzen Linie.• Während der Produktion müssen nur die erforderlichen Stationen zur Verfügung stehen (andere Statio-
nen können gewartet werden).
Bedingungen• Wird der Master/Slave-Modus in einer Linie verwendet, muss ein Master vorhanden sein, und alle ande-
ren Stationen dienen als Slaves.• Slaves dürfen nur dann Aufträge aussetzen und fortführen, wenn diese zuvor von einem Master gestartet
wurden. Das Erstellen, Starten, Beenden und Löschen von Aufträgen ist von dort nicht möglich.• Wurde ein Auftrag am Master beendet, wird er auch an den Slaves beendet.• Geräte sind je PLM spezifisch. Produktdaten, Benutzerverwaltung und Auftragsdaten gelten für die
gesamte Linie.• Die lokale Linienpufferung wird im Master/Slave-Modus nicht unterstützt.• Slaves und Master verwenden stets die gleiche Datenbank, um redundante Datenspeicherung zu vermei-
den.
10.1 Einführung und Umfang
Wofür wird der Master-Slave-Betriebsmodus benötigt?Eine Produktionslinie mit nur einem PLM-Modul zur Steuerung der gesamten Linie weist ein erhebliches Effi-zienzproblem auf. Jedes Mal, wenn ein Teil der Linie in einen Fehlerzustand wechselt oder wenn die Pro-duktion aufgrund eines manuellen Eingriffs unterbrochen wird, erfolgt ein Stopp der gesamten Linie.Die Produktion kann nur fortgesetzt werden, wenn alle Probleme behoben wurden.Der Master-Slave-Betriebsmodus behebt dieses Problem.
AnsatzDie Aufteilung einer Produktionslinie in verschiedene ausführbare Teile, die von einer einzelnen Komponente(dem Master) gesteuert werden, ermöglicht eine erheblich flexiblere Arbeitsweise.Nach dem Produktionsbeginn muss jeder Teil unabhängig von den anderen ausführbar sein. Probleme ineinem Teil dürfen nicht notwendigerweise dazu führen, dass die gesamte Linie gestoppt werden muss.Typischerweise wird eine Linie anhand der gegebenen mechanischen Struktur in separate Teile gliedert. EineAggregationslinie mit einer Datamatrix-Station, eine Versandkarton-Station und eine Palettier-Station könnenin einen Master und zwei Slaves gegliedert werden.Die strukturelle Grundlage für einen separaten Teil ist eine separat steuerbare Einheit.• Diese muss einen PC enthalten, auf dem eine separate PLM-Version ausgeführt werden kann.• Dieser muss zwei Netzwerkverbindungen unterstützen, eine intern in der Linie und eine zum externen
Datenbank-Server.• Automatisch ausgeführte Teile müssen über eine separate SPS verfügen, die die spezifische Maschine
steuert und auf Signalbasis mit dem Teil vorher und dem Teil nachher kommuniziert.Der Master ist der Teil, auf dem eine PLM-Version im Standardmodus ausgeführt wird. Slaves sind Teile, aufdenen PLM in einem reduzierten Modus ausgeführt wird, der keine Auftragsverwaltung unterstützt. Slaveswerden in die Master integriert, in dem diese in der Master-Geräteverwaltung als Geräte registriert werden.(Master und Slave) stellen Verbindungen zu ihren Geräten her, darunter SPS, Kameras, Drucker etc. JederTeil definiert eigene Linienformate.

Master/Slave-Funktion168 Pilot Line Manager
AuftragserstellungDie Auftragsverwaltung erfolgt ausschließlich durch den Master.Die Linienformate der Slaves werden über Master-Linienformate in den Master importiert.Dies erscheint auf den ersten Blick kompliziert, ist es aber nicht. Der Import des Slave-Linienformats vordem gleichen Schema, wie der Import eines Etiketts von einem Drucker in das Linienformat. Der Grund hier-für ist der Gerätecharakter eines Slave aus Sicht des Masters.Das Definieren eines Auftrags ist nur im Master möglich.Durch Verwenden des Master-Linienformats, das bereits alle Slave-Linienformate enthält, wird eine Kombi-nation aller Felder im Auftrag erstellt.Der Produktionsstart über einen Auftrag ist nur per Master-PLM möglich. Je nach Konfiguration wird dieSlave-Produktion automatisch durch den Master gestartet. Auch eine separate Integration in die Produktionist möglich.Eine Unterbrechung der Teile hindert die übrigen Teile nicht daran, im Produktionsmodus zu verbleiben. DieAussetzung oder Fortsetzung eines Produktionslaufs kann für jeden Teil separat verarbeitet werden.Das Fertigstellen einer Produktion kann nur auf dem Master-PLM erfolgen. Die Fertigstellung der Produktionauf dem Master erzwingt einen Stopp aller Slaves.Der Master-Slave-Betriebsmodus wird mit dem PLM 4.10 eingeführt. In der ersten Implementierungsversionsind keine Änderungen der Datenbankstruktur erforderlich. Die Pufferung der lokalen Linie wird in dieser Ver-sion nicht unterstützt.
10.2 PC-Konfiguration
Slave-PC mit HRC-Software und Slave-PLMDas PCE-Tool AppSwitcher ermöglicht das Umschalten zwischen verschiedenen Vollbildanwendungen aufeinem PC. Bei Linien mit einem PLM (ohne Master/Slave) wird AppSwitcher zum Umschalten zwischen derlokalen HRC-Software und der Anzeige des fernen PLM über UltraVNC verwendet. Bei Linien mit Master-Slave und lokalen PLMs auf jedem PC muss AppSwitcher neu konfiguriert werden, um die Umschaltungzwischen der lokalen HRC-Software und dem lokalen Slave-PLM zu ermöglichen.C:\PCE\AppSwitch\config.ini ist die Konfigurationsdatei.Das IPC-Image Image_V06_full_b1_s1_v1 verfügt über eine Standardkonfiguration mit den beiden Anwen-dungen HRC local und PLM local. Dies ist die korrekte Konfiguration für Master/Slave.[App0]
; HRC-Software als Anwendung 0AppPath=C:\Printinspection\bin\Print_Inspection.exe[App1]; PLM-Software als Anwendung 1 (es muss ein Link definiert werden)AppPath=C:\PCE\launch_pilot.lnk CloseAppAfterSwitch=0
Wird eine andere Konfiguration eingestellt, kann diese durch Überschreiben des Inhalts von Config_HRC-local&PLM-local.ini geändert werden.Weitere Informationen finden Sie im Handbuch 'OM_PCE_Application_Switcher_EN_B_ext.pdf'
10.3 PLM-Konfiguration
10.3.1 DatenbankeinrichtungDer Master und jeder Slave müssen als separate Linie in einer gemeinsamen Datenbank (tbl-lines) aufeinem Datenbank-Server definiert werden. Die Datenbankverbindung muss je Linie in einem Registry-Eintrageingestellt werden. Die zweite Netzwerkkarte des IPC muss für dieses externe Netzwerk verwendet werden.Eine automatische IP-Adresse kann verwendet werden.Beispiel für einen Registry-Eintrag zur Datenbankverbindung:MasterWindows Registry Editor Version 5.00
[HKEY_LOCAL_MACHINE\SOFTWARE\JavaSoft\Prefs\de\pharmacontrol\tnt]"db/Driver/Class/Name"="com.microsoft.sqlserver.jdbc./S/Q/L/Server/Driver""db/Connect/U/R/L"="jdbc:sqlserver:\\\\172.25.73.70:1433;/Database/Name=PLM411"

Master/Slave-Funktion 169Pilot Line Manager
"db/Username"="sa""db/Password"="Ankara2000""line/Name"="Master"
Slave 1 (der gleiche, wie der Master, aber mit einem anderen Liniennamen)"line/Name"="SCS-Slave"
Slave 2 (der gleiche, wie der Master, aber mit einem anderen Liniennamen)"line/Name"="MAS-Slave"
Slaves verfügen nie über eine eigene Datenbank. Sie sind immer mit der gleichen Datenbank wie der Masterverbunden.
Lokaler PufferBeispiel für eine Verbindung zu einer Registrierungsdatenbank mit einem weiteren Eintrag für den lokalenPuffer (dieser Teil ist identisch für alle Master-und Slave-Linien):"local/Connect/U/R/L"="jdbc:sqlserver:\\\\192.168.100.200:1433;/Database/Name=PCE_Cache"
"local/Driver/Class/Name"="com.microsoft.sqlserver.jdbc.SQLServerDriver""local/Username"="pceadmin""local/Password"="pce123ZW2014""cache/Service/Credentials"="sa:Ankara2000"
Lokaler Puffer – LinieneinstellungenDie Option für lokale Pufferung muss in den Linieneinstellungen aktiviert sein:Der Parameter LC01 muss für alle beteiligten Master und Slaves aktiviert sein.Es handelt sich um einen globalen Parameter der über die Umschaltung der Linie auf den Standardwert auf-gerufen werden kann.Systemeinstellungen > Systemeinstellungen bearbeiten > Blättern bis zuLC01
Lokaler Puffer – Überprüfung der EinrichtungDie Protokolldatei system_info.log enthält die Datenbanken:Master------------ Datenbank (global)
Klasse: com.microsoft.sqlserver.jdbc.SQLServerDriverURL: jdbc:sqlserver://172.25.73.70:1433;DatabaseName=PLM411Benutzer: saKennwort: ****
------------ Datenbank (Puffer)
Puffer aktiviert: trueDatenbank: Klasse des lokalen Puffermodus: com.microsoft.sqlserver.jdbc.SQL-ServerDriverURL: jdbc:sqlserver://127.0.0.1:1433;DatabaseName=PCE_CacheBenutzer: pceadminKennwort: ****
SCS-Slave------------ Datenbank (global)
Klasse: com.microsoft.sqlserver.jdbc.SQLServerDriverURL: jdbc:sqlserver://172.25.73.70:1433;DatabaseName=PLM411Benutzer: saKennwort: ****
------------ Datenbank (Puffer)

Master/Slave-Funktion170 Pilot Line Manager
Puffer aktiviert: falsche Datenbank: Klasse des lokalen Puffermodus:com.microsoft.sqlserver.jdbc.SQLServerDriverURL: jdbc:sqlserver://192.168.100.200:1433;DatabaseName=PCE_CacheBenutzer: pceadminKennwort: ****
MAS-Slave------------ Datenbank (global)
Klasse: com.microsoft.sqlserver.jdbc.SQLServerDriverURL: jdbc:sqlserver://172.25.73.70:1433;DatabaseName=PLM_4_10_TestBenutzer: saKennwort: ****
------------ Datenbank (Puffer)
Puffer aktiviert: falsche Datenbank: Klasse des lokalen Puffermodus:com.microsoft.sqlserver.jdbc.SQLServerDriverURL: jdbc:sqlserver://192.168.100.200:1433;DatabaseName=PCE_CacheBenutzer: pceadminKennwort: ****
10.3.2 Interne VerbindungMaster und Slaves sind intern über TCP/IP verbunden.• Für diese Verbindung müssen die internen Netzwerkkarten mit den IP-Adressen 192.168.10x.20x ver-
wendet werden.• TcpAckFrequency muss für dieses Netzwerk in der Registrierung aktiviert werden.• Die Geräte einer Linie werden über das gleiche Netzwerk verbunden. Die interne Kommunikation zwi-
schen Master und Slaves wird für Statusmeldungen und für die Weiterleitung des Staatsereignisses vomMaster zu den Slaves verwendet. Ein Slave kann ohne den Master gestartet werden. Sofern ein nichtabgeschlossener Auftrag vorliegt, kann dieser vom Slave fortgesetzt werden.
Die interne Kommunikation zwischen Master und Slaves wird für Statusmeldungen und für die Weiterleitungdes Staatsereignisses vom Master zu den Slaves verwendet. Ein Slave kann ohne den Master gestartet wer-den. Sofern ein nicht abgeschlossener Auftrag vorliegt, kann dieser vom Slave fortgesetzt werden.
10.3.3 Linieneinrichtung
Datenbank-Liniendefinitionen für SlavesDie Linien müssen separat eingerichtet werden, dies bedeutet, dass die Geräte in den separaten Linien-PLMs konfiguriert werden und dass die Linien eigene Linienformate mit ihren Geräteformaten aufweisen.
Starten von SlavesDie Master-Linie kann mit dem Standard-Startprogramm gestartet werden.Die Slaves müssen in der Datenbank tbl_lines eingerichtet werden. Die neue Spalte 'i16_type', die mit demDatenbankschema 2.2 eingeführt wurde, ermöglicht das Definieren der Slave-Linien:-1 = Globale Einstellungen für die Linie ('DEFAULT')0 = Master-Linie/Standard-Einzellinie1 = Slave-LinieDas Starten von PLM 4.11 für eine Slave-Linie führt zum gleichen Verhalten, wie beim Starten von PLM4.10 mit dem Parameter -slave.
Optionale LokalisierungWerden Master oder Slaves in einer Sprache ausgeführt, die sich von der Windows-Spracheinstellung unter-scheidet, muss der Startparameter -lang de_DE definiert werden. de_DE ist ein Beispiel für das Java-Län-derkürzel, dass die Sprache definiert. Folgende Sprachen werden unterstützt: de_DE, en_US, es_ES, fr_FR,hr_HR, hu_HU, it_IT, ko_KR, nl_NL, no_NO, pl_PL, pt_BR, ru_RU, sv_SE, tr_TR.
10.3.4 Geräte-Erstellung für PLM-SLAVEDie Slaves müssen im Master konfiguriert werden:r Systemeinstellungen > Gerät erstel-len/bearbeiten, Klasse 'PLM_SLAVE'.

Master/Slave-Funktion 171Pilot Line Manager
Geräte-Erstellung für PLM_SLAVEIm Dialogfeld Systemeinstellungen > Geräte-Einstellungen bearbeitenmüssen dieIP-Adresse und der Linienname des Slave eingetragen werden.
Beispiel für eine SCS-Slave-Konfiguration:IP-Adresse: 192.168.102.202, Erläuterung: IP-Adresse der internen Netzwerkkarte (I PC) der spezifischenStation (SCS, MAS etc.)lineName: SCS-Slave
Die Parameter 'automaticMode' und 'autoStartOrder' ermöglichen das Konfigurieren des Slave-Startverhal-tens.Bei einem Produktionsstart oder beim Fortsetzen des Masters müssen alle Geräte mit aktiviertem Parameter'automaticMode' eingeschaltet und über das interne Netzwerk 192.168.10x.2xx erreichbar sein. Dies trifftauch für Slave-PLMs zu, die im Master registriert sind.Bei einem Produktionsstart oder beim Fortsetzen des Mastes wird an alle Geräte mit aktivierten Parameter'autoStartOrder' ein Befehl übermittelt, um dort die Produktion zu starten oder fortzusetzen.
Die Master-Reaktion auf verschiedene Slave-Zustandsmeldungen finden Sie in der folgenden Tabelle:
Starten/Fortsetzen der Master-ProduktionSlave EIN, Slave-Produktion EIN
Slave EIN, Slave-Produktion AUS
Slave AUS, Slave-Produktion
automaticMode EINautoStartOrder EIN
kein Problem,Starten/Fortsetzenmöglich
Fehler,Starten/Fortsetzennicht möglich
Fehler,Starten/Fortsetzennicht möglich
automaticMode EINautoStartOrder AUS
kein Problem,Starten/Fortsetzenmöglich
kein Problem,Starten/Fortsetzenmöglich
Fehler,Starten/Fortsetzennicht möglich
automaticMode AUSautoStartOrder EIN
kein Problem,Starten/Fortsetzenmöglich
Warnung,Starten/Fortsetzenmöglich
Warnung,Starten/Fortsetzenmöglich
nicht für LC01 EIN
automaticMode AUSautoStartOrder AUS
kein Problem,Starten/Fortsetzenmöglich
kein Problem,Starten/Fortsetzenmöglich
Warnung,Starten/Fortsetzenmöglich
nicht für LC01 EIN
'automaticMode' AUS ist nicht möglich bei Konfiguration mit lokaler Pufferung. Slaves müssen bei Produkti-onsbeginn und Fortsetzung verfügbar sein.
10.3.5 Slave-Visualisierung im MasterSlaves werden im Master wie Geräte dargestellt.

Master/Slave-Funktion172 Pilot Line Manager
10.3.6 StatusinformationenDer Master zeigt den Status der Slaves im Startbildschirm in der Geräteleiste des Slaves an.Mögliche Status:SlaveConnectionEvent:• ANGEMELDET• ABGEMELDET• AUSNAHMEStateType:• GESTARTET• AUSGESETZTDer Slave gibt eine Verbindung zum Master mithilfe eines Symbols in der Statusleiste.
Symbol Bedeutung BeschreibungSlave offline Slave wurde ausgeschaltet oder
ist nicht physisch mit dem Masterverbunden.
Slave ist mit dem Master verbun-den
Slave ist nicht mit dem Masterverbunden und produktionsbereit.
Die Farbe des Slave-Statussymbols online/offline hängt von der Statusleiste ab. Die Farbe allein steht nichtfür die Information online/offline.Im Falle von LC01 (Modus mit lokaler Pufferung) wird das Symbol durch das lokale Puffersymbol über-lagert.
10.3.7 AlarmeBereich: 361xx Master-/Slave-KommunikationSlave-Konfiguration: {0} verwendet {1} aktiven Master-Aufträgen.Auftrag: {0} erfolgreich von Benutzer geschlossen: {1} an Linie: {2}.36100 Auftrag schließen: {0} fehlgeschlagen an Linie: {1}.36101 Kein aktiver Auftrag auf Master-Linie ausgewählt36102 Gerät: {0} ausgewählte Slave-Linie: {1} existiert nicht36103 Gerät: {0} kein Slave-Linie Name verfügbar36104 Gerät: {0} ausgewählte Slave-Linie: {1} stimmt nicht mit der verbundenen Linie überein: {2}36105 Auftrag: {0} noch nicht auf Master-Linie gestartet.36106 Auftrag: {0} bereits auf Master-Linie fertiggestellt."36107 System kann nicht in Modus für lokale Pufferung wechseln, da SLAVE-Linie {0} OFFLINE ist.Slave Socket-Server kann nicht an folgendem Port gestartet werden: {0}. Prüfen Sie die Firewall-Einstellun-gen.
10.3.8 Linienformate und AufträgeDas Master-Linien Format enthält das Slave-Linien Format im Sinne eines Geräteformats.LF-Master• LF Slave 1• LF Slave 2• Geräteformat SMC 1• Geräteformat Wolke 1• ...

Master/Slave-Funktion 173Pilot Line Manager
Die Slave-Linienformate werden auf den Slave-Linien definiert und enthalten alle auf den Slave-Linien konfi-gurierten Geräteformate.Alle in einem Linienformat enthaltene Parameter, gleich, ob diese aus den Slave-Linienformaten oder vonden Mastern stammen, werden in einem Auftrag kombiniert. AIs werden global definiert. Auf diese Weisewird sichergestellt, dass die gleichen AIs in allen Master- und Slave-Linien verfügbar sind.Aufträge stehen exklusiv in den Master-Linien zur Verfügung. Die Auftragsverarbeitung wird in den Slave-Linien ausgeblendet.
10.3.9 Geräte-RahmenSlaves lassen sich per Fernverbindung über den Master-Bildschirm steuern. Wechseln Sie zumStartbildschirm > Klicken Sie auf die entsprechende Geräteleiste.
Der Slave-Bildschirm wird im Hauptrahmen angezeigt:
151: Start > (klicken Sie auf die entsprechende Geräteleiste)
10.3.10 Protokolldatei, Audit-PfadProtokolldatei und Audit-Pfad werden je Linie geschrieben.
10.4 PSMDas PSM Das PSM kann zwischen Master- und Slave-Linien variieren (Datenbankschema 2.2).Die Unterstützung zur Definition von Slave-Linien beginnt ab PSM 1.7.

Einstellungen für Sicherung und Wiederherstellung (A-3.11)174 Pilot Line Manager
11 Einstellungen für Sicherung und Wiederherstellung (A-3.11)Die Funktion für Sicherung und Wiederherstellung ermöglicht das Erstellen von Datensicherungen der fol-genden Daten: Protokolldatei, Kameraformate, Linienformate, Systemeinstellungen, SPS-Einstellungen
Datensicherung GeräteeinstellungenWir empfehlen die Erstellung einer Sicherung Ihrer Geräte-Einstellungen, nachdem alle Geräteeingerichtet wurden und die Linie fehlerfrei funktioniert.
11.1 Datensicherungs-ProtokolldateiIn diesem Menü können Sie die Parameter zur Datenspeicherung im Protokoll einstellen.
152: Datensicherung > Datensicherung Logfile
Füllen Sie die erforderlichen Felder aus, und wählen Sie Backup. Die Protokolldatei wird auf demgewünschten Sicherungslaufwerk gespeichert.
11.2 Datensicherung KameraformateWählen Sie zum Sichern der Kameraformate Sichern > Kameraformate sichern. Folgender Bildschirm wirdangezeigt:
153: Datensicherung > Datensicherung Kameraformate
Wählen Sie die Kamera(s) aus, deren Kameraformate gesichert werden sollen und betätigen Sie die TasteBackup. Die Formate werden im vordefinierten Pfad gesichert.

Einstellungen für Sicherung und Wiederherstellung (A-3.11) 175Pilot Line Manager
11.3 Datensicherung LinienformatWählen Sie zum Sichern des Linienformats Sichern > Produktion > Linienformat hinzufügen/bearbeiten unddann das zu speichernde Format aus der Liste. Wählen Sie dann PDF-Bericht.Die Formate werden imvordefinierten Pfad gesichert. Beachten Sie den folgenden Bildschirm:
154: Produktion > Hinzufügen/bearbeiten Linienformat > (um zu speichern wähle Format) > PDF Report
11.4 Datensicherung SystemeinstellungenZur Sicherung der Systemeinstellungen wählen Sie Systemeinstellungen > Systeminforma-tion > Speichern.Die Formate werden im vordefinierten Pfad gesichert. Beachten Sie den folgendenBildschirm:
155: Systemeinstellungen > Systeminformation > Speichern

Einstellungen für Sicherung und Wiederherstellung (A-3.11)176 Pilot Line Manager
11.5 Datensicherung SPS EinstellungenZum Sichern der SPS-Einstellungen müssen Sie Screenshots des Einstellungsbildschirms erstellen. WählenSie Systemeinstellungen > Systemeinstellungen bearbeiten > (SPS wählen)Blättern Sie nach unten. Der Bildschirm sieht wie folgt aus:
156: Systemeinstellungen > Systemeinstellungen bearbeiten > (SPS wählen)
Wählen Sie Import/Export.Der Bildschirm sieht wie folgt aus:
157: Systemeinstellungen > Geräte-Einstellungen bearbeiten > (SPS wählen) > Import/Export wählen
Wählen Sie alle Einstellungen exportieren. Informationen zum Importieren von XML-Dateien finden Sie im Kapitel [Import/Export (XML-Einstellungsdatei) } 39]

Einstellungen für Sicherung und Wiederherstellung (A-3.11) 177Pilot Line Manager
11.6 Wiederherstellen der Standardeinstellungen der Geräte/des SystemsSie können über die Sicherungsfunktion die Standardeinstellungen des Systems wiederherstellen. Um denBackup-Bildschirm zu öffnen, drücken Sie Backup-Bildschirm zu öffnen,in derMenüleiste auf der rechten Bildschirmseite. Folgender Bildschirm wird angezeigt:
158: Datensicherung
Wählen Sie hier aus, ob Sie das Logfile oder die Kameraformate sichern wollen.

Anhang178 Pilot Line Manager
12 Anhang
12.1 Tabelle Benutzerrechte (A-3.5.1.1)Diese Tabelle enthält die standardmäßigen Benutzergruppen. Für jede Gruppe wurde ein Benutzer vordefi-niert. Die Namen der vordefinierten Benutzer sind kleingeschrieben. Im PLM können weitere Benutzergrup-pen für PSM angezeigt werden, die sich jedoch nicht auf die PLM-Nutzung auswirken. Diese Gruppen wer-den im PSM-Handbuch beschrieben.Das Standardkennwort für alle Standardbenutzer lautet '000'.Außerdem werden alle Benutzerberechtigungen aufgelistet. Die Ebene wirkt sich nur auf die Funktion für einezweite Signatur aus.
Benutzerrecht Beschreibung Ebene 3"Administra-tor"
Ebene 2"Engineer"
Ebene 2"Supervisor" /"mechanic"
Ebene 1"Bediener"
AllgemeinesmayLogin(PLM)
BENUTZER kannsich anmelden
ja ja ja ja
mayChangePass-word(PLM)
BEDIENER kanndas eigene Pass-wort ändern. DieSchaltfläche befin-det sich mim Menü"Anmelden"
ja ja ja ja
mayOpenDeviceF-rame(PLM)
Schaltfläche<Start> sichtbar:BENUTZER kannGeräte-GUI öffnen
ja ja ja ja
isSupervisor(PLM + PSM)
Benutzter erhält alleBenutzerrechte –Service-Modus
nein nein nein nein
mayExitToOS(PLM)
BENUTZER kannPilot herunterfahren.System kehrt zumWindows-Desktopzurück.
ja ja nein nein
mayShutDownPilot(PLM)
BENUTZER kannPilot herunterfahren.System kehrt zumWindows-Anmelde-bildschirm zurück
ja ja nein nein
mayShutDownOS(PLM)
BENUTZER kanndas System herun-terfahren
ja ja nein nein
mayRestartOS(PLM)
BENUTZER kanndas System neustarten
ja ja nein nein
SystemeinstellungenmaySeeButtonSysconfig(PLM)
Schaltfläche <Sys-temeinstellungen>sichtbar: BENUTZERkann das MenüSystemeinstellun-gen öffnen
ja ja nein nein

Anhang 179Pilot Line Manager
Benutzerrecht Beschreibung Ebene 3"Administra-tor"
Ebene 2"Engineer"
Ebene 2"Supervisor" /"mechanic"
Ebene 1"Bediener"
mayEditSysSettings(PLM)
Schaltfläche <Sys-temeinstellungenbearbeiten> sicht-bar: BENUTZERkann Systemeinstel-lungen bearbeiten
ja ja nein nein
maySeeSysInfo(PLM)
Schaltfläche <Sys-teminformationen>sichtbar: BENUTZERkann Systeminfor-mationen öffnen.
ja ja nein nein
mayEditDeviceTable(PLM)
Schaltfläche <Geräterstellen/bearbei-ten> sichtbar:BENUTZER kannGeräte erstellen/bearbeiten
ja ja nein nein
mayEditDeviceSet-tings(PLM)
Schaltfläche<Geräte-Einstellun-gen bearbeiten>sichtbar: BENUTZERkann Geräte-Ein-stellungen bearbei-ten
ja ja nein nein
Kamera A(PLM)
Kameramenü:BENUTZER kannProdukte erstellen,löschen und umbe-nennen
ja ja ja nein
Kamera B(PLM)
Kameramenü:BENUTZER kannSchriftarten löschenund umbenennen
ja ja ja nein
Kamera C(PLM)
Kameramenü:BENUTZER kanndas Losprotokollstarten/stoppen
ja ja ja nein
Kamera D(PLM)
Kameramenü:BENUTZER kannden Referenzcodeeinstellen
ja ja nein nein
Kamera E(PLM)
Kameramenü:BENUTZER kanndas Produkt ändern
ja ja ja nein
Kamera F(PLM)
Kameramenü:BENUTZER kann aufdie Produktverwal-tung zugreifen
ja ja ja nein
Kamera G(PLM)
Kameramenü:BENUTZER kannSchriftarten ändern
ja ja ja nein

Anhang180 Pilot Line Manager
Benutzerrecht Beschreibung Ebene 3"Administra-tor"
Ebene 2"Engineer"
Ebene 2"Supervisor" /"mechanic"
Ebene 1"Bediener"
Kamera H(PLM)
Kameramenü:BENUTZER kann aufdie Service-Ebenezugreifen
ja ja nein nein
Kamera I(PLM)
Kameramenü:BENUTZER kann dieKamera ein-/aus-schalten
ja ja nein nein
Kamera J(PLM)
Kameramenü:BENUTZER kann aufden Schreibschutz/die Freigabe zugrei-fen
ja ja nein nein
Kamera K(PLM)
Kameramenü:BENUTZER kann aufdas Kameramenüzugreifen
ja ja ja nein
maySwitchLine(PLM)
Schaltfläche <Lini-enwechsel> sicht-bar: BENUTZERkann zwischen ver-bundenen Linienwechseln
nein nein nein nein
mayEditSysGlobals(PLM)
BENUTZER kannglobale Systemein-stellungen bearbei-ten
nein nein nein nein
maySeeSecSigCon-fig(PLM)
Schaltflächen <Se-cond Signature-Konfigurationen>sichtbar. BENUTZERkann SecondSignature konfigu-rieren.
nein nein nein nein
scaleLevel1(PLM)
Benutzer erhältOCS-WaagenrechteStufe 1
nein nein nein nein
scaleLevel2(PLM)
Benutzer erhältOCS-WaagenrechteStufe 2
nein nein nein nein
scaleLevel3(PLM)
Benutzer erhältOCS-WaagenrechteStufe 3
nein nein nein nein
maySeeERPOver-XMLImport(PLM)
BENUTZER kannxPath für ERP-Datenimport konfi-gurieren
nein nein nein nein
MPAdmin(PLM)
Megapixel Adminis-trator
nein nein nein nein
MPProductmanager(PLM)
Megapixel-Produkt-Manager
nein nein nein nein
MPLineoperator(PLM)
Megapixel-Bediener nein nein nein nein

Anhang 181Pilot Line Manager
Benutzerrecht Beschreibung Ebene 3"Administra-tor"
Ebene 2"Engineer"
Ebene 2"Supervisor" /"mechanic"
Ebene 1"Bediener"
maySeeMonthNameList(PLM)
BEDIENER kannMonatsnamenlistebearbeiten
nein nein nein nein
LogfilemaySeeButtonLog-file(PLM)
Schaltfläche <Pro-tokolldatei> sicht-bar: BENUTZERkann Protokolldateieinsehen und dru-cken
ja ja ja ja
maySeeButton-Backup(PLM)
Schaltfläche <Si-cherung> sichtbar:BENUTZER kann dieKamera sichern
ja ja nein nein
mayResetLogfile(PLM)
Benutzer die Proto-kolldatei löschen
nein nein nein nein
BenutzerverwaltungmaySeeButtonUSERManager(PLM)
Schaltfläche <Be-nutzerverwaltung>sichtbar: BENUTZERkann das Benutzer-verwaltungsmenüaufrufen
ja nein nein nein
maySeeButton-Groups(PLM)
Schaltfläche <Grup-pen> sichtbar:BENUTZER kanndas Benutzergrup-penmenü öffnen,um Benutzergrup-pen zu erstellen/zubearbeiten/zulöschen
ja nein nein nein
maySeeButton-Rights(PLM)
Schaltfläche <Rech-te> sichtbar:BENUTZER kanndas Benutzerrechte-Menü öffnen, umEinstellungen fürBenutzerrechte zuerstellen/zu bear-beiten/zu löschen
ja nein nein nein
maySeeAllUsers(PLM)
BENUTZER kannalle registriertenBenutzer einsehen
ja nein nein nein
mayHinzufügenU-sers(PLM + PSM)
BENUTZER kannBenutzer hinzufü-gen
ja nein nein nein
mayDeleteUsers(PLM + PSM)
BENUTZER kannBenutzer löschen
ja nein nein nein
mayChangeUsers(PLM + PSM)
BEDIENER kannBenutzereinstellun-gen ändern
ja nein nein nein
Statistik

Anhang182 Pilot Line Manager
Benutzerrecht Beschreibung Ebene 3"Administra-tor"
Ebene 2"Engineer"
Ebene 2"Supervisor" /"mechanic"
Ebene 1"Bediener"
useStatistics(PLM)
Schaltfläche <Sta-tistik> sichtbar:BENUTZER kann aufdas Statistikmenüzugreifen
ja ja ja ja
useStatisticsCounter(PLM)
Schaltfläche <Sta-tistik: Zähler> sicht-bar: BENUTZERkann auf die Zähler-statistik zugreifen
ja ja ja ja
useStatisticsPQua-lity(PLM)
Schaltfläche <Sta-tistik: Druckqua-lität> sichtbar:BENUTZER kann aufdie Druckqualitäts-statistik zugreifen
ja ja ja ja
maySeeErrorImages(PLM)
Benutzer kannKamerafehlerbildereinsehen
ja ja ja ja
maySeeButtonRe-moveErrorImages(PLM)
Schaltfläche <Feh-lerbilder entfernen>sichtbar. BENUTZERkann Fehlerbilderlöschen.
nein nein nein nein
ProduktionmaySeeButtonProduction(PLM)
Schaltfläche <Pro-duktion> sichtbar:BENUTZER kanndas Produktions-menü aufrufen
ja ja ja ja
maySeeButtonOrderTestrun(PLM)
Schaltfläche <Auf-tragstestlauf> sicht-bar:
nein nein nein nein
mayStartProdOrder(PLM)
Schaltfläche <Pro-duktion über Auftragstarten> sichtbar:BENUTZER kann dieProduktion übereinen Auftrag star-ten
ja ja ja ja
mayStartTestRun(PLM)
Schaltfläche <Test-lauf über Linienfor-mat> sichtbar:BENUTZER kanneinen Testlauf star-ten
ja ja ja nein
mayStopProdOrder(PLM)
Schaltfläche <Fertigstellen> sichtbar:BENUTZER kannAufträge stoppenund abschließen
ja ja ja ja

Anhang 183Pilot Line Manager
Benutzerrecht Beschreibung Ebene 3"Administra-tor"
Ebene 2"Engineer"
Ebene 2"Supervisor" /"mechanic"
Ebene 1"Bediener"
mayEditOrder(PLM + PSM)
Schaltfläche <Auf-trag erstellen/bear-beiten> sichtbar:BENUTZER kannAufträge anlegenund bearbeiten
ja ja ja ja
mayEditLineformat(PLM)
Schaltfläche <Lini-enformat erstellen/bearbeiten> sicht-bar: BENUTZERkann Linienformateanlegen und bear-beiten
ja ja ja nein
mayEditProducts(PLM + PSM)
Schaltfläche <Pro-dukt hinzufügen/bearbeiten> sicht-bar: BENUTZERkann Produkteanlegen und bear-beiten
ja ja nein nein
mayPrintOrderRe-sult(PLM)
Schaltfläche <Auf-tragsergebnis -Bericht erstellen>sichtbar: BENUTZERkann Auftragsbe-richte einsehen unddrucken
ja ja ja ja
mayEditAppIdTable(PLM)
Schaltfläche <AI-Verwaltung> sicht-bar: BENUTZERkann GS1 Applica-tion Identifier-Listebearbeiten
ja nein nein nein
mayAdddOrderData(PLM)
Schaltfläche <Auf-tragsdaten hinzufü-gen> sichtbar:BENUTZER kannAuftragsdatenmanuell hinzufügen
nein nein nein nein
maySleepProdOrder(PLM)
Schaltfläche <Ru-he> sichtbar:BENUTZER kannProduktionsmenübei ausgesetzterProduktion öffnen
nein nein nein nein
mayEditAppIdType(PLM)
Schaltfläche <AI-Verwaltung> sicht-bar: BENUTZERkann GS1 Applica-tion Identifier-Typbearbeiten
nein nein nein nein

Anhang184 Pilot Line Manager
Benutzerrecht Beschreibung Ebene 3"Administra-tor"
Ebene 2"Engineer"
Ebene 2"Supervisor" /"mechanic"
Ebene 1"Bediener"
mayResetOrder(PLM + PSM)
Schaltfläche <Auf-trag zurücksetzen>sichtbar: BENUTZERkann Auftragsstatuszurücksetzen
nein nein nein nein
mayVerifyUnits(PLM)
Benutzer kann Falt-schachteln mit demHandscanner kom-missionieren.
nein nein nein nein
mayDeleteOrders(PLM + PSM)
BENUTZER kannkann Arbeitsauf-träge löschen
nein nein nein nein
maySeeButtonOrderMove(PLM + PSM)
Schaltfläche <Auf-trag zu Linie ver-schieben> sichtbar:BENUTZER kannAuftrag zu eineranderen Linie ver-schieben.
nein nein nein nein
maySeeButtonRe-connect(PLM)
Schaltfläche <Er-neut verbinden>sichtbar: BENUTZERkann erneut eineVerbindung zurDatenbank herstel-len.
nein nein nein nein
Serialisierung/ AggregationmayAggOverload(PLM)
BENUTZER kannAggregationseinhei-ten überladen
nein nein nein nein
mayOrderSN(PLM)
BENUTZER kannSeriennummernanfordern
nein nein nein nein
mayEditNumber-Ranges(PLM)
BENUTZER kannkann Seriennum-mernbereiche bear-beiten
nein nein nein nein
mayBookUnits(PLM)
Benutzer kannkommissionierenund dekommissio-nieren (Seriennum-mer)
nein nein nein nein
mayDeaggUnits BENUTZER kannVerpackungseinhei-ten deaggregieren
nein nein nein nein
maySeeAggCloseExist(PLM)
BENUTZER kannAggregationsschalt-fläche sehen, umübergeordnete Ele-mente abzusch-ließen und Etikettzu drucken
nein nein nein nein

Anhang 185Pilot Line Manager
Benutzerrecht Beschreibung Ebene 3"Administra-tor"
Ebene 2"Engineer"
Ebene 2"Supervisor" /"mechanic"
Ebene 1"Bediener"
maySeeAggHir(PLM)
BENUTZER kannHierarchiebild-schirm anzeigen
nein nein nein nein
maySeeAggInfo(PLM)
BENUTZER kannBildschirm mitHandscanner-Infor-mationen sehen
nein nein nein nein
maySeeAggList BENUTZER kannHandscanner-Aggregationsbild-schirm sehen
nein nein nein nein
maySeeAggOpenExist(PLM)
BENUTZER kannAggregations-Schaltfläche zumÖffnen und Bearbei-ten vorhandener,übergeordneter Ele-mente sehen
nein nein nein nein
mayXmitOrderRe-sult(PLM)
BENUTZER kannProduktionsdatenan SAP senden
nein nein nein nein
useSQLAdminMa-nager(PLM)
BENUTZER kannSQL-Adminbereichnutzen
nein nein nein nein
mayDestroyUnits(PLM)
BENUTZER kann dieAggregation vonEinheiten löschen
nein nein nein nein
accessPSA(PSM)
BENUTZER kannsich bei PSManmelden
nein nein nein nein
mayAddAIs(PSM)
Benutzer kann neueAnwendungsken-nungen hinzufügen
nein nein nein nein
mayEditAIs(PSM)
Benutzer kann neueAnwendungsken-nungen bearbeitenund Abhängigkeitenzwischen diesendefinieren
nein nein nein nein
mayDeactivateAIs(PSM)
Benutzer kannAnwendungsken-nungen aktivieren/deaktivieren
nein nein nein nein
mayAddOrders(PSM)
Benutzer kann neueAufträge erstellen
nein nein nein nein
mayAddProducts(PSM)
Benutzer kann neueProdukte hinzufü-gen
nein nein nein nein
mayDeleteProducts(PSM)
Benutzer kann Pro-dukte löschen
nein nein nein nein
mayAddLines(PSM)
Benutzer kann neueLinien hinzufügen
nein nein nein nein

Anhang186 Pilot Line Manager
Benutzerrecht Beschreibung Ebene 3"Administra-tor"
Ebene 2"Engineer"
Ebene 2"Supervisor" /"mechanic"
Ebene 1"Bediener"
mayEditLines(PSM)
Benutzer kannLinien bearbeiten
nein nein nein nein
mayDeleteLines(PSM)
Benutzer kannLinien löschen
nein nein nein nein
mayAddLineformat(PSM)
Benutzer kann Lini-enformat hinzufü-gen
nein nein nein nein
mayDeleteLinefor-mat(PSM)
Benutzer kann Lini-enformat löschen
nein nein nein nein
mayAddLineSettings(PSM)
Benutzer kann Lini-eneinstellungenhinzufügen
nein nein nein nein
mayEditLineSettings(PSM)
Benutzer kann Lini-eneinstellungenbearbeiten
nein nein nein nein
mayDeleteLineSet-tings(PSM)
Benutzer kann Lini-eneinstellungenlöschen
nein nein nein nein
mayAddGroups(PSM)
Benutzer kannGruppen hinzufü-gen
nein nein nein nein
mayDeleteGroups Benutzer kannGruppen löschen
nein nein nein nein
mayEditGroups(PSM)
Benutzer kannGruppen bearbeiten
nein nein nein nein
mayExportAuditTrai-lAsPDF(PSM)
Benutzer kannAudit-Pfad als PDFexportieren
nein nein nein nein
mayPrintAuditTrail(PSM)
Benutzer kannAudit-Pfad per Dru-cker ausgeben
nein nein nein nein
mayExportAuditTrai-lAsExcel(PSM)
Benutzer kannAudit-Pfad alsExcel-Datei ausge-ben
nein nein nein nein
mayEditModuleSet-tings(PSM)
Benutzer kannPSM-Moduleinstel-lungen ändern
nein nein nein nein
mayExportOrders(PSM)
Benutzer kann Auf-träge in ERP-Sys-tem exportieren
nein nein nein nein
mayAddGTINNum-bers(PSM)
Benutzer kann neueGTIN-Nummern inPSM registrieren
nein nein nein nein
mayEditGTINNum-bers
Benutzer kannGTIN-Nummern inPSM bearbeiten
nein nein nein nein
mayAddSSCCNum-bers(PSM)
Benutzer kann neueSSCC-Nummern inPSM registrieren
nein nein nein nein

Anhang 187Pilot Line Manager
Benutzerrecht Beschreibung Ebene 3"Administra-tor"
Ebene 2"Engineer"
Ebene 2"Supervisor" /"mechanic"
Ebene 1"Bediener"
mayEditSSCCNum-bers(PSM)
Benutzer kann vor-handene SSCC-Nummern in PSMbearbeiten
nein nein nein nein
mayAddProdCodeNumbers(PSM)
Benutzer kann neueProdCode-Num-mern in PSM regis-trieren
nein nein nein nein
mayEditProdCodeNumbers(PSM)
Benutzer kann vor-handene ProdCode-Nummern in PSMbearbeiten
nein nein nein nein
mayImportSerialNumbers(PSM)
Benutzer kann Seri-ennummern impor-tieren
nein nein nein nein
mayChangeEmailNotificationSettings
Benutzer kann Ein-stellungen für E-Mail-Benachrichti-gungen ändern
nein nein nein nein
mayChangeActiveDirectorySettings(PSM)
Benutzer kannActive Directory-Ein-stellungen ändern
nein nein nein nein
mayRunTestPro-duction(PSM)
Benutzer kann aufTest ProductionGenerator in PSMzugreifen
nein nein nein nein
mayAssignLinefor-mat(PSM)
Benutzer kanneinem Auftrag einLinienformat hinzu-fügen
nein nein nein nein
mayTagUnitAsQA-Sample
BENUTZER kann dieEinheit als Qua-litätsmuster kenn-zeichnen.
nein nein nein nein
mayUntagUnitAsQA-Sample
BENUTZER kann dieKennzeichnung derEinheit als Qua-litätsmuster aufhe-ben.
nein nein nein nein

Anhang188 Pilot Line Manager
12.2 Geräteklassen
Klasse BeschreibungAC_NG2 Drucker
APS Drucker
AP_EXPORT_DATA
AZOmega Drucker
AveryPEM Drucker
BluhmWeberJet Drucker
CG54xx
CgxWrapper
CustomCilagPAgo Drucker
DOMINO_A Drucker
DOMINO_D3 Drucker
DOMINO_G200 Drucker
DOMINO_V3 Drucker
Datalogic_Scanner Handscanner
Etipack_Plus Drucker
FEIG_OBID RFID
FEIG_OBID_Writer RFID
Garvens_Weigher Waage
Honeywell_Metro Handscanner
Honeywell_Scanner Handscanner
Imaje7031 Drucker
KBAMetronic Drucker
LinxLaserSL301 Drucker
Logopack_LAN Drucker
Logopak_VLP110 Drucker
MI_Cimjet Drucker
MI_Labelpoint Drucker
MI_SmartDate5 Drucker
Metapace_Scanner Scanner
Metronic_AJC Drucker
Metronic_AJD Drucker
Motorola_Scanner Scanner
OCS_Weigher Waage
OpenDate Drucker
PCE_ABSPLC SPS
PCE_AMQ_Exporter
PCE_CGX
PCE_DB_WATCHDOG Tool
PCE_DIALOG Tool
PCE_EMAIL_BENACHRICHTIGUNG Tool
PCE_EXPORT_DATA Tool
PCE_HRC Lesegerät
PCE_HRC_LAN Lesegerät
PCE_HRC_VDMAXML Lesegerät

Anhang 189Pilot Line Manager
PCE_PCP Pilot Central PalletizerÜber das PCP-Gerät kann das Linienformat in PLM ausgewähltwerden, dass später am PCP verwendet wird. Das PCP-Gerätim Linienformat zeigt die erforderliche AI-Konfiguration für dasPCP-Linienformat, kann jedoch nicht bearbeitet werden.
PCE_PLC SPS
PCE_PSM_Exporter Tool
PCE_REPORTER Tool
PCE_SMC Lesegerät
PCE_SMC_PRC Lesegerät
PCE_USDS
PCE_VGL6 Lesegerät
PCE_VGL7 Lesegerät
PCE_VGL8 Lesegerät
PLM_SERIAL_PLC Modus
PLM_SLAVE Modus
Pago Drucker
PagoZebraEmulator
Palletierer_Erweiterung Tool
Rea_HRpro Drucker
Redcube Drucker
Rockwell_PLC SPS
Sato_e_Pro Drucker
Siemens_PLC_HRC SPS
Siemens_SPS_PPI SPS
Siemens_SPS_TCPIP SPS
Snitcher SPS
TampoPrint_SPS Drucker
USV USV
VJDFDual
VJ_1510CIJ Drucker
VideoJetDataflex Drucker
Wolke_M600_Advanced Drucker
Wolke_M600_OEM Drucker
Zebra_170xiIII Drucker

Anhang190 Pilot Line Manager
12.3 AI Verwaltung (A-3.7.2.12)In diesem Menü können Sie den Pilot Line Manager an die jeweiligen Erfordernisse anpassen. Ist ein Häk-chen in der Spalte ’Aktivieren’ gesetzt, wird der Application Identifier (AI) aktiviert, erkannt und vom PLMgenutzt. Wählen Sie zum Bearbeiten der AI-Verwaltungseinstellungen Produktion > AI Verwal-tung.
159: Abbildung: Produktion > AI Verwaltung
Liste der Application-Identifier:
AI Name Beschreibung Min Max Typ Format## DMX Datamatrix Code 0 255 CODE 01-21-17-10
##BC GS1 BARCODE128 GS1-128 Barcode 0 255 CODE 01-21
##CO CODE128 CODE-128 Barcode 0 255 CODE
##HR HUMAN READABLE Lesbarer Text 0 255 CODE 01-21
##RF RFID EPC EPC Code 0 255 CODE
##AS ASSEMBLE Datenfeld für AI-Zusam-mensetzung
0 255 CODE
00 SSCC SSCC (Serial ShippingContainer Code)
18 18 ANZAHL n18
01 GTIN Global Trade ArtikelNUMMER (GTIN)
14 14 ANZAHL n14
01C CIP Club Inter-Pharmaceu-tique
13 14 ANZAHL n13+n..1
02 CONTENT GTIN GTIN der enthaltenenHandelsgüter
14 14 ANZAHL n14
10 BATCH/LOT Batch oder Chargen-NUMMER
0 20 ISO646 x..20
11 PROD DATE Produktions-DATUM(YYMMDD)
7 10 DATE yyMMdd
12 DUE DATE Fälligkeits-DATUM(YYMMDD)
7 10 DATE yyMMdd
13 PACK DATE Verpackungs-DATUM(YYMMDD)
7 10 DATE yyMMdd
15 BEST BEFORE Best Before DATUM(YYMMDD)
7 10 DATE yyMMdd
16 SELL BY Verkauf nach DATUM(JJMMTT)
7 10 DATE yyMMdd
17 USE BY OR EXPIRY Ablauf-DATUM(YYMMDD)
7 10 DATE yyMMdd

Anhang 191Pilot Line Manager
AI Name Beschreibung Min Max Typ Format20 VARIANT Varianten-NUMMER 2 2 ANZAHL n2
21 SERIAL Serien-NUMMER 0 20 ISO646 x..20
22 QTY /DATE /BATCH Zweites Datenfeld 0 29 CODE 30(5)-17(MMyy)-10
30 VAR. COUNT Zählung der Einheiten(variables Maß vomHandelsgut)
0 8 ANZAHL n..8
37 CONTENT SIZE Anzahl enthaltener Ein-heiten
0 8 ANZAHL n..8
90 …99
INTERNAL Zwischen Handelspart-nern vereinbarte Informa-tion
0 30 ISO646 x..30
240 ADDITIONAL ID Zusätzliche Warenidenti-fikation
0 30 ISO646 x..30
241 CUST. PART NO. Teile-NUMMER des Kun-den
0 30 ISO646 x..30
242 MTO VARIANT Für Veränderung der Auf-trags-NUMMER gemacht
0 6 ANZAHL n..6
243 PCN Nummer der Verpa-ckungskomponente
0 20 ISO646 x..20
250 SECONDARY SERIAL Zweite Serien-NUMMER 0 30 ISO646 x..30
251 REF. TO SOURCE Referenz der Bezugsein-heit
0 30 ISO646 x..30
253 GDTI Global Document TypeIdentifier (GDTI)
13 30 ANZAHL n13+n..17
254 GLN EXTENSION GLN Erweiterungskompo-nente
0 20 ISO646 x..20
255 GCN Global Coupon Number(GCN)
13 25 ANZAHL n13+n..12
310Y NET WEIGHT (kg) Nettogewicht, Kilogramm(variables Maß vomHandelsgut)
6 7 DECIMAL n6
311Y LENGTH (m) Länge vom ersten Maß,Meter (variables Maßvom Handelsgut)
6 7 DECIMAL n6
312Y WIDTH (m) Breite, Durchm. oderzweites Maß, Meter(variables Maß vomHandelsgut)
6 7 DECIMAL n6
313Y HEIGHT (m) Tiefe, Dicke, Höhe, oderdrittes Maß, Meter (varia-bles Maß vom Handels-gut)
6 7 DECIMAL n6
314Y AREA (m²) Fläche, Quadratmeter(variables Maß vomHandelsgut)
6 7 DECIMAL n6
315Y NET VOLUME (l) Nettovolumen, Liter(variables Maß vomHandelsgut)
6 7 DECIMAL n6
316Y NET VOLUME (m³) Nettovolumen, Kubikme-ter (variables Maß vomHandelsgut)
6 7 DECIMAL n6

Anhang192 Pilot Line Manager
AI Name Beschreibung Min Max Typ Format320Y NET WEIGHT (lb) Nettogewicht Pfund
(variables Maß vomHandelsgut)
6 7 DECIMAL n6
321Y LENGTH (i) Länge oder erstes Maß,Zoll (variables Maß vomHandelsgut)
6 7 DECIMAL n6
322Y LENGTH (f) Länge oder erstes Maß,Fuß (variables Maß vomHandelsgut)
6 7 DECIMAL n6
323Y LENGTH (y) Länge oder erstes Maß,Yards (variables Maßvom Handelsgut)
6 7 DECIMAL n6
324Y WIDTH (i) Breite, Durchm., oderzweites Maß, Zoll (varia-bles Maß vom Handels-gut)
6 7 DECIMAL n6
325Y WIDTH (f) Breite, Durchm., oderzweites Maß, Fuß (varia-bles Maß vom Handels-gut)
6 7 DECIMAL n6
326Y WIDTH (y) Breite, Durchm., oderzweites Maß, Yards(variables Maß vomHandelsgut)
6 7 DECIMAL n6
327Y HEIGHT (i) Tiefe, Dicke, Höhe, oderdrittes Maß, Zoll (varia-bles Maß vom Handels-gut)
6 7 DECIMAL n6
328Y HEIGHT (f) Tiefe, Dicke, Höhe, oderdrittes Maß, Fuß (varia-bles Maß vom Handels-gut)
6 7 DECIMAL n6
329Y HEIGHT (y) Tiefe, Dicke, Höhe, oderdrittes Maß, Yards(variables Maß vomHandelsgut)
6 7 DECIMAL n6
330Y GROSS WEIGHT (kg) Logistisches Gewicht,Kilogramm
6 7 DECIMAL n6
331Y LENGTH (m), log Länge oder erstes Maß,Meter
6 7 DECIMAL n6
332Y WIDTH (m), log Breite, Durchmesser oderzweites Maß, Meter
6 7 DECIMAL n6
333Y HEIGHT (m), log Tiefe, Dicke, Höhe oderdrittes Maß, Meter
6 7 DECIMAL n6
334Y AREA (m²), log Fläche, Quadratmeter 6 7 DECIMAL n6
335Y VOLUME (l), log Logistisches Volumen,Liter
6 7 DECIMAL n6
336Y VOLUME (m³), log Logistisches Volumen,Kubikmeter
6 7 DECIMAL n6
337Y KG PER m² Kilogramm pro Quadrat-meter
6 7 DECIMAL n6
340Y GROSS WEIGHT (lb) Logistisches Gewicht,Pfund
6 7 DECIMAL n6
341Y LENGTH (i), log Länge oder erstes Maß,Zoll
6 7 DECIMAL n6

Anhang 193Pilot Line Manager
AI Name Beschreibung Min Max Typ Format342Y LENGTH (f), log Länge oder erstes Maß,
Fuß6 7 DECIMAL n6
343Y LENGTH (y), log Länge oder erstes Maß,Yards
6 7 DECIMAL n6
344Y WIDTH (i), log Breite, Durchmesser oderzweites Maß
6 7 DECIMAL n6
345Y WIDTH (f), log Breite, Durchmesser oderzweites Maß
6 7 DECIMAL n6
346Y WIDTH (y), log Breite, Durchmesser oderzweites Maß
6 7 DECIMAL n6
347Y HEIGHT (i), log Breite, Durchmesser oderdrittes Maß
6 7 DECIMAL n6
348Y HEIGHT (f), log Breite, Durchmesser oderdrittes Maß
6 7 DECIMAL n6
349Y HEIGHT (y), log Breite, Durchmesser oderdrittes Maß
6 7 DECIMAL n6
350Y AREA (i²) Fläche, Quadratinches(variables Maß vomHandelsgut)
6 7 DECIMAL n6
351Y AREA (f²) Fläche, Quadratfuß(variables Maß vomHandelsgut)
6 7 DECIMAL n6
352Y AREA (y²) Fläche, Quadratyards(variables Maß vomHandelsgut)
6 7 DECIMAL n6
353Y AREA (i²), log Fläche, Quadratzoll 6 7 DECIMAL n6
354Y AREA (f²), log Fläche, Quadratfuß 6 7 DECIMAL n6
355Y AREA (y²), log Fläche, Quadratyards 6 7 DECIMAL n6
356Y NET WEIGHT (t) Nettogewicht, Troy-Unze(variables Maß vomHandelsgut)
6 7 DECIMAL n6
357Y NET VOLUME (oz) Nettogewicht (oder Volu-men), Unzen (variablesMaß vom Handelsgut)
6 7 DECIMAL n6
360Y NET VOLUME (q) Nettovolumen, Quarte(variables Maß vomHandelsgut)
6 7 DECIMAL n6
361Y NET VOLUME (g) Nettovolumen, GallonenU.S. (variables Maß vomHandelsgut)
6 7 DECIMAL n6
362Y VOLUME (q), log Logistisches Volumen,Quarte
6 7 DECIMAL n6
363Y VOLUME (g), log Logistisches Volumen,Gallonen U.S.
6 7 DECIMAL n6
364Y VOLUME (i³) Nettovolumen, Kubikzoll(variables Maß vomHandelsgut)
6 7 DECIMAL n6
365Y VOLUME (f³) Nettovolumen, Kubikfuß(variables Maß vomHandelsgut)
6 7 DECIMAL n6
366Y VOLUME (y³) Nettovolumen, Kubi-kyards (variables Maßvom Handelsgut)
6 7 DECIMAL n6

Anhang194 Pilot Line Manager
AI Name Beschreibung Min Max Typ Format367Y VOLUME (i³), log Logistisches Volumen,
Kubikzoll6 7 DECIMAL n6
368Y VOLUME (f), log Logistisches Volumen,Kubikfuß
6 7 DECIMAL n6
369Y VOLUME (y), log Logistisches Volumen,Kubikyards
6 7 DECIMAL n6
390Y AMOUNT Anwendbarer zu bezah-lender Betrag, lokaleWährung
0 16 DECIMAL n..15
391Y AMOUNT Anwendbarer zu bezah-lender Betrag mit ISOWährungscode
3 19 DECIMAL n3+n..15
392Y PRICE Anwendbarer zu bezah-lender Betrag, einheitli-cher Währungsraum(variables Maß vomHandelsgut)
0 16 DECIMAL n..15
393Y PRICE Anwendbarer zu bezah-lender Betrag mit ISOWährungscode (varia-bles Maß vom Handels-gut)
3 19 DECIMAL n3+n..15
400 ORDER NUMBER Auftrag- NUMMER desKundenauftrags
0 30 ISO646 x..30
401 GINC Konsignations-NUMMER 0 30 ISO646 x..30
402 GSIN Versandidentifikations-NUMMER
17 17 ANZAHL n17
403 ROUTE Routencode 0 30 ISO646 x..30
410 SHIP TO LOC Versand an - GlobaleStandort-NUMMER
13 13 ANZAHL n13
411 BILL TO Rechnung an - GlobaleStandort-NUMMER
13 13 ANZAHL n13
412 PURCHASE FROM Lieferung von - GlobalerStandort-NUMMER
13 13 ANZAHL n13
413 SHIP FOR LOC Versand an - Versand anGlobale Standort-NUM-MER
13 13 ANZAHL n13
414 LOC No Identifikation eines physi-schen Standorts - Glo-bale Standort-NUMMER
13 13 ANZAHL n13
415 PAY TO Globale Standort-NUM-MER des Rechnungstel-lers
13 13 ANZAHL n13
420 SHIP TO POST Versand an - Versand anPostleitzahl eines einzel-nen Postbeauftragten
0 20 ISO646 x..20
421 SHIP TO POST Versand an -Versand anPostleitzahl mit ISO Län-dercode
3 12 ISO646 n3+x..9
422 ORIGIN Ursprungsland des Han-delsgutes
3 3 ANZAHL n3
423 COUNTRY - INITIAL PRO-CESS.
Ursprungsland des Pro-zesses
3 15 ANZAHL n3+n..12
424 COUNTRY - PROCESS. Verarbeitungsland 3 3 ANZAHL n3

Anhang 195Pilot Line Manager
AI Name Beschreibung Min Max Typ Format425 COUNTRY - DISASSEM-
BLYLand der Demontage 3 3 ANZAHL n3
426 COUNTRY – FULL PRO-CESS
Land der vollständigenHerstellerkette
3 3 ANZAHL n3
427 ORIGIN SUBDIVISION Ländergliederung desUrsprungs
0 3 ISO646 x..3
710 NHRN PZN National HealthcareReimbursement Number(NHRN) – DeutschlandPZN
0 20 ISO646 x..20
711 NHRN CIP National HealthcareReimbursement Number(NHRN) – Frankreich CIP
0 20 ISO646 x..20
712 NHRN CN National HealthcareReimbursement Number(NHRN) – Spanien CN
0 20 ISO646 x..20
713 NHRN DRN National HealthcareReimbursement Number(NHRN) – Brasilien DRN
0 20 ISO646 x..20
7001 NSN NATO Stock NUMBER(NSN)
13 13 ANZAHL n13
7002 MEAT CUT UN/ECE Meat Carcassesund Cuts Classification
0 30 ISO646 x.. 30
7003 EXPIRY TIME Verfalldatum und Verfall-zeit
14 14 ANZAHL n4+n10
7004 ACTIVE POTENCY Aktive Macht 4 8 ANZAHL n4+n.. 4
7005 CATCH AREA Der Fangbereich identifi-ziert den Fangort vonMeeresfrüchten.
7 18 ANZAHL n4+x..12
7006 FIRST FREEZE DATE Das Datum des erstenEinfrierens wird vomdurchführenden Unter-nehmen ermittelt.
7 10 DATE yyMMdd
7007 HARVEST DATE Das Erntedatum kann einDatum oder ein Datums-bereich sein, zu dem einTier geschlachtet, einFisch gefangen oder einGetreide geerntet wurde.
7 10 DATE yyMMdd
7008 SPEZIES für FISCHEREIZ-WECKE
Für jeden in einemDatensatz gespeichertenArtikel werden Codes(International StandardStatistical Classificationof Aquatic Animals andPlants-Gruppe, taxono-misch und 3-Alpha),sowie taxonomischeInformationen (spezifi-scher Name, Autoren,Familie und höhere taxo-nomische Klassifizie-rung) bereitgestellt.
7 9 ANZAHL n4+x..3
7009 ART DES FANGGERÄTS Hiermit wird die Art desverwendeten Fanggerätsidentifiziert.
7 17 ANZAHL n..10

Anhang196 Pilot Line Manager
AI Name Beschreibung Min Max Typ Format7010 KOMPONENTEN-/TEILE-
KENNUNG (CPID)Die Produktionsmethodeumfasst die Methode fürFisch und Meeresfrüchtegemäß Fisheries andAquaculture Departmentof the Food and Agricul-tural Organization (FAO)der Vereinten Nationen.
7 8 ANZAHL n4+x..2
7030…7039
PROCESSOR # 0 … # 9 Zulassungs-NUMMERdes Bearbeiters mit ISOLändercode
3 30 ISO646 n3+x.. 27
8001 DIMENSIONS Mobile Produkte (Breite,Länge, Kerndurchmes-ser, Anschrift, Verbin-dung)
14 14 ANZAHL n14
8002 CMT No Identifier der Nummerdes mobilen Telefons
0 20 ISO646 x..20
8003 GRAI Global Returnable AssetIdentifier (GRAI)
14 30 ISO646 n14+x..16
8004 GIAI Global Individual AssetIdentifier (GIAI)
0 30 ISO646 x.. 30
8005 PRICE PER UNIT Preis pro Einheit vomMaß
6 6 ANZAHL n6
8006 GCTIN Identifikation des Han-delsguts
18 18 ANZAHL n14+n2+n2
8007 BAN International BankAccount NUMBER (IBAN)
0 34 ISO646 x.. 34
8008 PROD TIME DATUM und Zeit der Pro-duktion
8 12 DATETIME yyyyMMddH-Hmm
8010 CPID Global Service RelationNumber (GSRN)
0 30 ISO646 x.. 30
8011 CPID SERIAL Global Service RelationNumber (GSRN)
0 12 ANZAHL n..12
8017 GSRN - PROVIDER Global Service RelationNumber (GSRN)
18 18 ANZAHL n18
8018 GSRN-RECIPIENT Global Service RelationNUMBER (GSRN)
18 18 ANZAHL n18
8019 SRIN Service Relation InstanceNumber (SRIN)
0 10 ANZAHL n..10
8020 REF No Zahlung Slip Referenz-NUMMER
0 25 ISO646 x.. 25
8100 - GS1-128 Coupon Exten-ded Code
6 6 ANZAHL n6
8101 - GS1-128 Coupon Exten-ded Code
10 10 ANZAHL n1+n5+n4
8102 - GS1-128 Coupon Exten-ded Code
2 2 ANZAHL n1+n1
8110 - Coupon Code Identifica-tion für den Gebrauch inNordamerika
0 30 ALNUM an..30
8200 PRODUCT URL Erweiterter Verpackungs-URL
0 70 ISO646 x..70
R00 RANK NAME Rank Beschreibung 0 10 STRING x..20

Anhang 197Pilot Line Manager
AI Name Beschreibung Min Max Typ FormatR01 SER ALGO Serialisierungs-Algorith-
mus0 10 STRING x..10
R02 SER PREFIX Fix Serial Prefix 0 20 ISO646 x..20
R03 SER LENGTH Länge Serienummer 0 2 ANZAHL n2
R04 SSCC PACK ID SSCC Packtyp 0 1 ANZAHL n1
R05 COMP PREFIX Unternehmenspräfix 0 9 ANZAHL n..9
R06 PROD QUANTITY Vorgabe der Produktions-menge
0 10 ANZAHL n..10
R07 PROD NAME Externer Produktname 0 64 STRING x..64
R08 ORDER NAME Externer Auftragsname 0 64 STRING x..64
R09 LINEFORMAT NAME Externer Name des Lini-enformats
0 64 STRING x..64
R10 LINE NAME Externer Linienname 0 64 STRING x..64
R11 PRODUCT DESCRIPTION Externe Produktbeschrei-bung
0 64 STRING x..64
R12 SN POOL MINIMUMTHRESHOLD
Minimaler Grenzwert füreinen SN-Bereich
0 9 ANZAHL n..9
R13 SN POOL MAXIMUMTHRESHOLD
Maximaler Grenzwert füreinen SN-Bereich
0 9 ANZAHL n..9
R14 SN POOL LINE BUFFER Pool line Buffer für einenSN-Bereich
0 9 ANZAHL n..9
R15 OrderUnit LAST CHAN-GED
Datum der letzten Ände-rung
7 10 DATE yyMMdd
R16 AUFTRAGSBESCHREI-BUNG
Externer Auftragsname 0 64 STRING x…64
R17 RND TAIL LEN Zufällige Länge des seri-ellen Suffix
0 2 ANZAHL n..2
R18 PRODUCT CODE Allgemeiner Produktcode 0 20 ISO646 x…20
R21 HELPER CODE Hilfscodenummer 0 20 ISO646 x…20
R23 HC LENGTH Länge der Hilfscodenum-mer
0 2 ANZAHL n2
R25 SSCC PREFIX Kombiniert R04 und R05 0 10 ANZAHL n..10
R36 LAYER SIZE Größe der Inhaltsebene 0 10 ANZAHL n..10
R37 CONTENT COUNT Wirkliche Inhaltsgröße 0 10 ANZAHL n..10
R38 PRODCODE POOL MIN Pool-Minimum für seri-elle Produktcodelisteoder Bereiche
0 10 ANZAHL n..10
R39 PRODCODE POOL MAX Pool-Maximum für seri-elle Produktcodelisteoder Bereiche
0 10 ANZAHL n..10
R40 SGTIN POOL MIN Pool-Minimum fürSGTIN-Bereiche
0 10 ANZAHL n..10
R41 SGTIN POOL MAX Pool-Maximum fürSGTIN-Bereiche
0 10 ANZAHL n..10
R42 SSCC POOL MIN Pool-Minimum für SSCC-Bereiche
0 10 ANZAHL n..10
R43 SSCC POOL MAX Pool-Maximum Pool-Minimum für SSCC-Berei-che
0 10 ANZAHL n..10
R44 SGTIN POOL LINE Pool-Linie für SGTIN-Bereiche
0 10 ANZAHL n..10

Anhang198 Pilot Line Manager
AI Name Beschreibung Min Max Typ FormatR45 SSCC POOL LINE Pool-Linie für SSCC-
Bereiche0 10 ANZAHL n..10
R46 PRODCODE POOL LINE Pool-Linie für serielleProduktcodeliste oderBereiche
0 10 ANZAHL n..10
DC01 DEVICE COUNTER Drucker oder Lese-gerätzähler
3 10 ANZAHL n..10
B01 AIC AIC Code 9 9 ANZAHL n9
B02 BOLLINI Bollini Vignette 9 9 ANZAHL n9
B03 BELG_CODE Belgische Vignette 15 15 ANZAHL n15
B04 READER OFFSET Codeleser, Versatzzähler 0 2 ANZAHL n2
CH01 PRODUCT CODE China-Produktcode 0 20 ANZAHL n..20
CH02 RESOURCE CODE China-Quellcode 0 20 ANZAHL n..20
CH03 SUB TYPE China-Untertyp 0 10 ANZAHL n..10
CH04 ACTOR China-Akteur 0 20 STRING x..20
CH05 CORP ORDER ID China-Firmenauftrags-ID 0 20 STRING x..20
CH06 TO CORP ID China an Unt.-ID 0 20 STRING x..20
CH07 PACKAGE RATIO China-Verpackungsver-hältnis
0 20 STRING x..20
CH08 CODE VERSION China-Codeversion 0 5 ANZAHL x..5
CH09 PackageSpec Verpackungsspezifikationfür China-Export
0 5 ANZAHL x..5
CH10 Workshop Workshop für China-Export
0 20 STRING x..20
CH11 LineManager LineManager für China-Export
0 20 STRING x..20
CH12 FromCorpID FromCorpID für China-Export
0 20 STRING x..20
CH13 DrugType Medikamententyp fürChina-Export
0 20 STRING x..20
CH14 Anmerkung Anmerkung für China-Export
0 20 STRING x..20
CH15 alternateCorpOrderID CorpOrderID für China-Export
0 20 STRING x..20
F21 FAST CODE Codiertyp FAST 0 51 STRING x51
8P PPN_GTIN Global Trade Item Num-ber (PPN)
14 14 ANZAHL n14
1T PPN_LOT Batch oder Chargen-Nummer (PPN)
0 20 ISO646 x..20
D PPN_EXP_DATUM Ablauf DATUM (PPN)[YYMMDD]
6 10 DATE yyMMdd
16D PPN_MANF_DATUM Herstellungsdatum(PPN)[JJJJMMTT]
8 10 DATE yyyyMMdd
S PPN_SERIAL Seriennummer (PPN) 0 20 ALNUM an..20
9N PPN Pharmacy Product Num-ber (PPN)
4 22 ALNUM an..22
PZN7 PZN_7 Pharmazentralnummer(7)
7 7 ANZAHL n7
PZN8 PZN_8 Pharmazentralnummer(8)
8 8 ANZAHL n8

Anhang 199Pilot Line Manager
AI Name Beschreibung Min Max Typ FormatX01…X20
Kundenwert 01 … 20 0 255 STRING x..255
Die auf Anwendungskennungen basierenden Felder können mithilfe von regulären Ausdrücken definiert wer-den (siehe Kapitel [Richtige Begriffe } 200]).Felder, die auf Datumswerte zurückgreifen können mit Month name lists (MNL) und mit Date time patternsdefiniert werden (siehe Kapitel[Datumswerte } 203]).

Anhang200 Pilot Line Manager
12.4 Richtige Begriffe
Konstrukt Übereinstimmungen
Zeichenx Das Zeichen x
\\ Der Backslash
\0n Das Zeichen mit Oktalziffer 0n (0 <= n <= 7)
\0nn Das Zeichen mit Oktalziffer 0nn (0 <= n <= 7)
\0mnn Das Zeichen mit Oktalziffer 0mnn (0 <= m <= 3, 0 <= n <= 7)
\xhh Das Zeichen mit Hexadezimalziffer 0xhh
\uhhhh Das Zeichen mit Hexadezimalziffer 0xhhhh
\t Das Tab-Zeichen ('\u0009')
\n Das neue Linien (Zeilenvorschub) Zeichen ('\u000A')
\r Das Zeilenumbruch-Zeichen ('\u000D')
\f Das Seitenvorschub-Zeichen ('\u000C')
\a Das Klingelzeichen ('\u0007')
\e Das Escape-Zeichen ('\u001B')
\cx Das Kontrollzeichen entspricht x
Zeichenklassen[abc] a, b, or c (einfache Klasse)
[^abc] Jedes Zeichen außer a, b, oder c (Negation)
[a-zA-Z] a durch z oder A durch Z, inklusive (Bereich)
[a-d[m-p]] a durch d, oder m durch p: [a-dm-p] (union)
[a-z&&[def]] d, e, or f (Schnittpunkt)
[a-z&&[^bc]] a durch z, ausser für b und c: [ad-z] (Subtraktion)
[a-z&&[^m-p]] a durch z, und nicht m durch p: [a-lq-z](Subtraktion)
Vordefinierte Zeichenklasse. Jedes Zeichen (das dem Linienterminator entspricht oder nicht entspricht
\d Eine Ziffer: [0-9]
\D Keine Ziffer: [^0-9]
\s Ein Leerschlag-Zeichen: [ \t\n\x0B\f\r]
\S Nicht ein Leerschlag-Zeichen: [^\s]
\w Ein Wortzeichen [a-zA-Z_0-9]
\W Nicht ein Wortzeichen [^\w]
POSIX Zeichenklassen (US-ASCII nur)\p{Lower} Ein alphabetisches Kleinschriftzeichen: [a-z]
\p{Upper} Ein alphabetisches Großschriftzeichen:[A-Z]
\p{ASCII} All ASCII:[\x00-\x7F]
\p{Alpha} Ein Schriftzeichen:[\p{Klein}\p{Groß}]
\p{Digit} Eine dezimale Ziffer: [0-9]
\p{Alnum} Ein alphanumerisches Zeichen:[\p{Alpha}\p{Digit}]
\p{Punkt} Satzzeichen: Eines dieser !"#$%&'()*+,-./:;<=>?@[\]^_`{|}~
\p{Graph} Ein sichtbares Zeichen: [\p{Alnum}\p{Punkt}]
\p{Druckent} Ein druckbares Zeichen: [\p{Graph}\x20]
\p{Leer} Ein Zwischenraum oder Tab: [ \t]
\p{Cntrl} Ein Control-Zeichen: [\x00-\x1F\x7F]
\p{XZiffer} Eine Hexadezimal-Ziffer: [0-9a-fA-F]
\p{Leerschlag} Ein Leerzeichen: [ \t\n\x0B\f\r]

Anhang 201Pilot Line Manager
java.lang.Zeichenklassen (einfacher Java-Zeichentyp)\p{javaKleinschrift-zeichen}
Entspricht dem java.lang.Kleinschriftzeichen()
\p{javaGroßschrift-zeichen}
Entspricht dem java.lang.Großschriftzeichen()
\p{javaLeerzeichen} Entspricht dem java.lang.Leerzeichen()
\p{javaSpiegelbild-lich}
Entspricht dem java.lang.Spiegelbild-Zeichen()
Klassen für Unicode-Blöcken and Kategorien\p{InGreek} Ein Zeichen im Greek-Block (einfacher Block)
\p{Lu} Ein Großbuchstabe (einfache Kategorie)
\p{Sc} Ein Währungssymbol
\P{InGreek} Jedes Zeichen außer eines in Greek-Block (Negation)
[\p{L}&&[^\p{Lu}]] Jedes Zeichen außer ein Großbuchstabe (Subtraktion)
Begrenzungsabgleich^ Der Beginn einer Linie
$ Das Ende einer Linie
\b Eine Wortgrenze
\B Eine nicht-Wortgrenze
\A Der Anfang der Eingabe
\G Das Ende der vorherigen Entsprechung
\Z Das Ende der Eingabe, aber für die Endbegrenzung, sofern vorhanden
\z Das Ende der Eingabe
Greedy-ZählungX? X, einmal oder überhaupt nicht
X* X, null oder mehrere Male
X+ X, einmal oder mehrere Male
X{n} X, genau n Male
X{n,} X, mindestens n Male
X{n,m} X, mindestens n aber nicht mehr als m Male
RestzählungX?? X, einmal oder überhaupt nicht
X*? X, null oder mehrere Male
X+? X, einmal oder mehrere Male
X{n}? X, genau n Male
X{n,}? X, mindestens n Male
X{n,m}? X, mindestens n aber nicht mehr als m Male
BesitzzählungX?+ X, einmal oder überhaupt nicht
X*+ X, null oder mehrere Male
X++ X, einmal oder mehrere Male
X{n}+ X, genau n Male
X{n,}+ X, mindestens n Male
X{n,m}+ X, mindestens n aber nicht mehr als m Male
Logische OperatorsXY X gefolgt von Y
X|Y Entweder X oder Y
(X) X als Erfassungsgruppe
Rückverweise

Anhang202 Pilot Line Manager
\n Jede Entsprechung der n-ten Gruppe
Zitat\ Nichts, aber bietet das folgende Zeichen an
\Q Nichts, aber bietet alle Zeichen an bis \E
\E Nichts, aber beendet das mit \Q begonnene Zitat
Spezielle Konstrukte (nicht erfassend)(?:X) X als nicht erfassende Gruppe
(?idmsux-idmsux) Nichts, aktiviert/deaktiviert jedoch Entsprechungskennungen i d m s u x ein - aus
(?idmsux-idm-sux:X)
X als nicht erfassende Gruppe mit den gegebenen Kennungen i d m s u x ein - aus
(?=X) X über positive Nullbreitenvorschau
(?!X) X über negative Nullbreitenvorschau
(?<=X) X über positive Nullbreitenrückschau
(?<!X) X über negative Nullbreitenrückschau
(?>X) X als unabhängige, nicht erfassende Gruppe

Anhang 203Pilot Line Manager
12.5 DatumswerteMNL01: JAN;FEB;MRZ;APR;MAI;JUN;JUL;AUG;SEP;OKT;NOV;DEZMNL02: Jan;Feb;Mrz;Apr;Mai;Jun;Jul;Aug;Sep;Okt;Nov;DezMNL03: Jan.;Feb.;Mar.;Apr.;May;June;July;Aug.;Sept.;Oct.;Nov.;Dec.MNL04: Q1;Q1;Q1;Q2;Q2;Q2;Q3;Q3;Q3;Q4;Q4;Q4
Buch-stabe
Datum oder Zeitkomponente Darstellung Beispiele
G Era designator Text AD
y Jahr Jahr 1996; 96
Y Wochenjahr Jahr 2009; 09
M Monat im Jahr Monat Juli; Jul; 07
w Woche im Jahr Anzahl 27
W Woche im Monat Anzahl 2
D Tag im Jahr Anzahl 189
d Tag im Monat Anzahl 10
F Tag einer Woche im Monat Anzahl 2
E Tagesname in Woche Text Dienstag; Tue
u Anzahl Tage in der Woche (1 =Montag, ..., 7 = Sonntag)
Anzahl 1
a Am/pm Markierer Text PM
H Stunden am Tag (0-23) Anzahl 0
k Stunden am Tag (1-24) Anzahl 24
K Stunde am/pm (0-11) Anzahl 0
h Stunde am/pm (1-12) Anzahl 12
m Minute in der Stunde Anzahl 30
s Sekunden in der Minute Anzahl 55
S Millisekunde Anzahl 978
z Zeitzone Allgemeine Zeitzone Pacific Standard Time; PST;GMT-08:00
Z Zeitzone RFC 822 Zeitzone -0800
X Zeitzone ISO 8601 Zeitzone -08; -0800; -08:00
Beispiele:
Datum und Zeitraster Ergebnis "yyyy.MM.dd G 'at' HH:mm:ss z" 2001.07.04 AD at 12:08:56 PDT
"EEE, MMM d, ''yy" Wed, Jul 4, '01
"h:mm a" 12:08 PM
"hh 'o''clock' a, zzzz" 12 o'clock PM, Pacific Daylight Time
"K:mm a, z" 0:08 PM, PDT
"yyyyy.MMMMM.dd GGG hh:mm aaa" 02001.July.04 AD 12:08 PM
"EEE, d MMM yyyy HH:mm:ss Z" Wed, 4 Jul 2001 12:08:56 -0700
"yyMMddHHmmssZ" 010704120856-0700
"yyyy-MM-dd'T'HH:mm:ss.SSSZ" 2001-07-04T12:08:56.235-0700
"yyyy-MM-dd'T'HH:mm:ss.SSSXXX" 2001-07-04T12:08:56.235-07:00

Anhang204 Pilot Line Manager
12.6 Unterstütze DruckerEs werden die in folgender Liste aufgeführten Drucker unterstützt:
Druckertyp Hersteller TypDODDrop On Demand
Wolke m600 advanced
Wolke m600 oem
Domino G Serien
REA REA HR Jet
Atlantic Zeiser Omega i36
CIJContinuous Ink Jet
KBA-Metronic Alphajet C
Videojet VJ 1510 Videojet VJ 1510
CO2-Laser Domino Dynamark
KBA-Metronic K-1000 SP / PLUS (10/30 Watt)
Videojet VJ 3120, VJ 3320, VJ 3430
Linx SL101, SL301
Alltec LC100, LC300, LC500
TTOThermal TransferOverhead
Markem Imaje SmartDate5
CIMJET 334
Videojet Dataflex Plus
AC Codiergeräte NG2
Avery Dennison Avery PEM
Logopak VLP110
Zebra 170xiIII, 170Xi4
Zebra R110Xi4
Zebra R110PAX4
Sato M8490Se, CL608e

Anhang 205Pilot Line Manager
12.7 Abkürzungen und verwendete BegriffeABS Advanced Bundle Station
AI Application Identifier
Auto-Logout Angemeldete Benutzer des Pilot Line Manager werden nach einer in den Systemein-stellungen einstellbaren Zeit, in der keine Benutzeraktivität erfolgt, automatisch wie-der abgemeldet. Diese Zeitdauer kann in den Systemeinstellungen gesetzt werden.Dies verhindert unbefugten Zugriff auf vom Berechtigungssystem geschützte Berei-che.
BAK Bundle Aggregation Kit
CAK Case Aggregation Kit
COM Serielle Schnittstelle zur bidirektionalen Datenübertragung zwischen PC und externenGeräten.
CSK Carton Serialization Kit
DB Datenbank
XMV Datamatrix Station XMV
FDA 21 CFR Part11
FDA ist die Abkürzung für Food and Drug Administration, welche ihrerseits eine Teil-organisation des US Department of Health and Human Services ist. Die FDA erstelltund kontrolliert Anforderungen an die Erzeuger von Arzneimitteln und Nahrungsmit-teln, um die Gesundheit der Konsumenten zu schützen. Dabei wird auch die Über-einstimmung mit diesen Richtlinien überprüft. CFR ist die Abkürzung für Code ofFederal Regulations. In diesem umfangreichen Dokument sind alle Regelungen desamerikanischen Rechts enthalten. Die Nummer 21 ist die Kurzform für Title 21,Chapter I und die Nummer 11 ist die Kurzbezeichnung für Part 11. Part 11 handeltvon den elektronischen Aufzeichnungen und Signaturen. In der Langform: Code ofFederal Regulations: Food and Drug Administration Title 21, Chapter I, Part 11-Elec-tronic Records; Electronic Signatures
ERP-System Enterprise Resource Planning System (System zur Planung von Unternehmensres-sourcen, in der Regel Ausführung von Befehlen)
GS1 Global Standards One
Einheit Ein Artikel ist die kleinste Einheit im Aggregationsprozess. Dies kann eine Falt-schachtel oder eine Blister-Verpackung sein. Ein Artikel wird in der Regel zu einemBündel oder direkt zu einem Versandkarton zusammengestellt.
LAN Area Network, Netzwerk zum Datenaustausch zwischen Geräten
Logfile Automatisch erstellte Protokolldatei
MAS Manual Aggregation Station
HRC AI-CORE High Resolution Camera Software (AI = Aggregation Inspection)
OCV Klarschriftlesung
Auftragsreport Bei Produktionsende erstelltes Protokoll, welches die Chargendaten und eine Statistikder Kontrollergebnisse (gut/gesamt) der einzelnen Kontrollgeräte enthält.
PAK Pallet Aggregation Kit
PCE Pharmacontrol Electronic GmbH
PLM Pilot Line Manager
SPS Speicherprogrammierbare Steuerung
PSM Pilot Site Manager
Rank In jeder Aggregation wird die eindeutige Zuordnung der Einheiten zum übergeordne-ten und untergeordneten Aggregationslevel ausgeführt.
SMC Smart Camera
SCS Shipping Case Station
TCP/IP Transmission Control Protocol/Internet Protocol. Protokoll-Kombination, die Trans-port und Vermittlung über eine Netzwerkverbindung vereinigt.
Einheit Eine Einheit ist das Ergebnis einer Aggregationsstufe. Der Begriff Einheit wird für einElement, ein Bündel, einen Versandkarton oder eine Palette.

Anhang206 Pilot Line Manager
VDMA Verband Deutscher Maschinen- und Anlagenbauer
VDMAXML_P Standard zur Integration intelligenter Komponenten in Verpackungsmaschinen undProzessmaschinen: Strukturierung des Datenaustauschs unter Berücksichtigung derAnforderungen aus 21 CFR 11, Standardisierte Kommunikation (VDMAXML_P Ver-sion 1.0)


Pharmacontrol Electronic GmbH64673 Zwingenberg, GermanyTel. +49 6251 8545-0 Fax +49 6251 8545-111www.mt.com
Technische Änderungen vorbehalten.© Pharmacontrol Electronic GmbH 2015-11-09Version A
Weiterführende Informationenwww.mt.com/pce