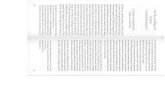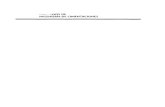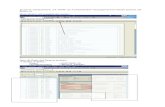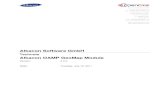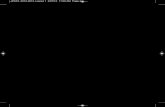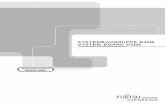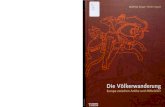Pilot2mt_de_01_z1000153
description
Transcript of Pilot2mt_de_01_z1000153

ORIGINALBETRIEBSANLEITUNG
Pos: 1 /Originalbetriebsanleitung/Titelseite und erste Seite @ 0\mod_1382343189934_6.docx @ 2863 @ 1 @ 1
BILDVERARBEITUNGSSOFTWARE
»pilot 2 mT«

Allgemein
2/171 Z1000153 / 01 / 2014-05-13
1 Allgemein
Die vorliegende Originalbetriebsanleitung sowie Betriebsunterlagen bleiben urheberrechtlich Eigentum der E. Zoller GmbH & Co. KG.
Sie werden nur Kunden und Betreibern der ZOLLER-Produkte mitgeliefert.
Die Firma ZOLLER behält sich das Recht vor, Änderungen vorzunehmen, die der technischen Weiter-entwicklung dienen. Diese Änderungen werden nicht in jedem Einzelfall dokumentiert.
Ohne die ausdrückliche Genehmigung von ZOLLER dürfen diese Unterlagen weder vervielfältigt noch dritten Personen, insbesondere Wettbewerberfirmen, zugänglich gemacht werden.
Alle Rechte vorbehalten.
E. Zoller GmbH & Co. KG Pos: 2 /Originalbetriebsanleitung/Verzeichnisse (Inhalt) @ 0\mod_1386148868181_6.docx @ 4519 @ @ 1

Allgemein
Z1000153 / 01 / 2014-05-13 3/171
Inhaltsverzeichnis
1 Allgemein............................................................................................................................ 2
2 Hinweise ............................................................................................................................. 7
2.1 Gewährleistung und Haftung ....................................................................................................... 7
2.2 Warenzeichen ............................................................................................................................. 7
2.3 Lieferumfang / Ausstattungsdetails / Aktualität ........................................................................... 7
2.4 Wichtiger Hinweis ........................................................................................................................ 8
3 Einschalten, Anmelden, Referenzieren und Ausschalten ............................................. 9
3.1 Einschalten, Anmelden und Referenzieren des ZOLLER Einstell- und Messgerätes ................ 9
3.2 Anmelden in »pilot 2 mT« ......................................................................................................... 10
3.2.1 Benutzerwechsel ................................................................................................................... 10
3.3 Beenden von »pilot 2 mT« und Ausschalten des ZOLLER Einstell- und Messgerätes ............ 11
3.4 Datensicherung und Datenwiederherstellung ........................................................................... 12
3.4.1 Backup - Erstellen einer Datensicherung .............................................................................. 12
3.4.2 Restore - Datenwiederherstellung ......................................................................................... 12
3.4.3 Image erstellen und wiederherstellen .................................................................................... 12
4 Bedien- und Anzeigeelemente ........................................................................................ 13
4.1 Beschreibung der Bedienoberfläche ......................................................................................... 13
4.1.1 Beschreibung der einzelnen Bereiche der Bedienoberfläche ............................................... 14
4.2 Bedienung der »pilot 2 mT« Bildverarbeitungssoftware ........................................................... 16
4.2.1 Betätigen eines Buttons ......................................................................................................... 16
4.2.2 Betätigen weiterer Bedienelemente ...................................................................................... 16
4.2.3 Auswahlfeld öffnen und Eintrag auswählen .......................................................................... 16
4.2.4 Bedienung unterschiedlicher Auswahlfelder ......................................................................... 17
4.2.5 „OK“ / „Abbruch“ .................................................................................................................... 18
4.2.6 Bildlaufleiste ........................................................................................................................... 19
4.2.7 Verschieben von Bereichen durch Ziehen ............................................................................ 20
4.2.8 Verschieben innerhalb eines Bereichen durch Wischen ....................................................... 21
4.3 Übersicht der Programmmodule ............................................................................................... 23
4.4 „Erweiterte Funktionen“ ............................................................................................................. 25
4.5 Hilfesystem ................................................................................................................................ 26

Allgemein
4/171 Z1000153 / 01 / 2014-05-13
4.5.1 Kopfzeile ................................................................................................................................ 26
4.5.2 Funktionstastenübersicht ....................................................................................................... 26
4.5.3 Hilfe - Button .......................................................................................................................... 27
4.6 Filter- und Suchfunktion ............................................................................................................ 28
5 Einstellungen ................................................................................................................... 32
6 Adapter / Adapterverwaltung .......................................................................................... 34
6.1 Adapterverwaltung - Eingabemaske ......................................................................................... 35
6.2 Adapter und Vorsatzhalter einsetzen ........................................................................................ 39
6.3 Adapter anlegen ........................................................................................................................ 40
6.4 Adapter bearbeiten .................................................................................................................... 41
6.4.1 Erweiterte Bibliothek zur Verwaltung ..................................................................................... 43
6.5 Adapter kalibrieren / nachkalibrieren ........................................................................................ 44
6.6 Adapter löschen ........................................................................................................................ 45
6.7 Adapter auswählen (zum Messen und Einstellen) .................................................................... 47
6.8 Adaptereinstellungen konfigurieren / zeitabhängige Adapterauswahl ...................................... 48
7 Werkzeuge messen ......................................................................................................... 50
7.1 Darstellung des Messablaufes im Ablaufdiagramm (Automatischer Messmodus) ................... 50
7.2 Vor dem Messen ....................................................................................................................... 51
7.3 CNC-Achsantrieb ...................................................................................................................... 51
7.4 Übersicht der Schneidenformen................................................................................................ 52
7.5 Betriebsartenumschaltung (Zählermodus Längs- / Quersachse) ............................................. 53
7.6 Messmodi .................................................................................................................................. 55
7.7 Fokus ......................................................................................................................................... 58
7.8 Winkelanzeige (W1/W2) ............................................................................................................ 60
7.9 Werkzeug messen – Eingabemaske ........................................................................................ 61
7.10 Messübungen ............................................................................................................................ 63
7.10.1 Schneidendarstellung bei V- und H-Geräten ..................................................................... 63
7.10.2 Bohrer messen (Länge) - [Übung 1] .................................................................................. 64
7.10.3 Einschneider messen - [Übung 2] ..................................................................................... 66
7.10.3.1 Manuelles Scharfstellen ................................................................................................ 68
7.10.3.2 Korrektes Scharfstellen [Power User Wissen] ............................................................... 69

Allgemein
Z1000153 / 01 / 2014-05-13 5/171
7.10.4 Mehrschneider (Messerkopf) mit »Cris 360°« messen - [Übung 3] .................................. 72
7.10.5 Mehrschneider (Messerkopf) mit »Fokus 360«/»Fokus 360i« messen - [Übung 4] .......... 74
7.10.6 Werkzeug einstellen - [Übung 5] ....................................................................................... 79
7.10.7 Werkzeug anlegen (mehrschneidig) - [Übung 6] ............................................................... 83
7.10.8 Werkzeug anlegen (mehrstufig) - [Übung 7] ..................................................................... 87
7.11 Schneideninspektion und „manuelles Messen“ (Projektormodus) ............................................ 95
7.12 Messbereich skalieren .............................................................................................................. 99
7.13 Drehmittenmesseinrichtung (Option) ...................................................................................... 101
8 Einrichteblatt (Option) ................................................................................................... 104
8.1 Einrichteblatt im Modul „Einrichteblatt verwalten“ anlegen ..................................................... 104
8.2 Einrichteblatt im Modul „Einrichteblatt verwalten“ löschen ..................................................... 107
8.3 Einrichteblatt im Modul „Einrichteblatt messen“ laden und messen ....................................... 109
8.4 Einrichteblatt steuerungsgerecht ausgeben ............................................................................ 114
9 Grafiken .......................................................................................................................... 115
9.1 Grafiken importieren ................................................................................................................ 116
9.2 Grafiken einem Werkzeug hinterlegen .................................................................................... 121
9.3 Dem Werkzeug hinterlegte Grafiken löschen ......................................................................... 123
10 Maschine (Option) ......................................................................................................... 124
10.1 Maschine anlegen ................................................................................................................... 125
11 Werkzeugidentifikation (WZI) (Option) ........................................................................ 130
11.1 Daten auf WZI-Chip speichern ................................................................................................ 130
11.2 Daten des WZI-Chips lesen und überprüfen ........................................................................... 132
11.3 Automatischer Ablauf WZI ...................................................................................................... 135
11.4 Zeichenkette konfigurieren ...................................................................................................... 135
12 »pilot 2 mT« Messprogramme ...................................................................................... 136
12.1 Messprogramm 0 „Standardmessverfahren“ .......................................................................... 137
12.2 Messprogramm 12 „Übergroße Radien“ ................................................................................. 142
12.3 Messprogramm 17 „Theoretische Spitze über Schneidenform / Screen-Funktion“ ................ 148
12.4 Messprogramm 29 „Winkel über Messpunkte“ ....................................................................... 153
12.5 Messprogramm 31 „Radius über Messpunkte“ ....................................................................... 158
12.6 Messprogramm 600 „Drehmittenmesseinrichtung (DME)“ ..................................................... 163

Allgemein
6/171 Z1000153 / 01 / 2014-05-13
13 Notizen ............................................................................................................................ 169
Pos: 3 /Originalbetriebsanleitung/Software/»pilot 2 mT«/Kapitel 01 @ 0\mod_1385535981095_6.docx @ 4282 @ 12222 @ 1

Hinweise
Z1000153 / 01 / 2014-05-13 7/171
2 Hinweise
2.1 Gewährleistung und Haftung
Die in dieser Originalbetriebsanleitung enthaltenen Informationen sind so vollständig, genau und aktu-ell wie möglich. Soweit gesetzlich zulässig, schließen wir jegliche Haftung für Folge- und Vermögens-schäden aus, die sich aus der Verwendung dieser »pilot 2 mT« Bildverarbeitungssoftware mit dem ZOLLER Einstell- und Messgerät ergeben.
ZOLLER haftet nicht für Schäden, die infolge von Fehlgebrauch sowie Reparaturen und Änderungen an der Hardware oder Software, die von dritter, nicht autorisierter Seite vorgenommen wurden, ent-standen sind.
Bei jeglicher Veränderung und Abwandlung der Software oder Installation und Nutzung eigener Soft-ware auf dem ZOLLER Einstell- und Messgerät, erlischt jeglicher Garantie- und Gewährleistungsan-spruch an die Firma ZOLLER.
Die Software und die Software-Dokumentation sind urheberrechtlich geschützt und dürfen nicht ko-piert oder in anderer Form vervielfältigt werden.
Für Auswirkungen auf die Nutzung der »pilot 2 mT« Bildverarbeitungssoftware durch Änderungen an Softwareprogrammen und Geräten anderer Hersteller haftet die Firma ZOLLER nicht.
Die Haftung nach dem Produkthaftungsgesetz bleibt unberührt (§ 14 ProdHG).
2.2 Warenzeichen
Alle in der Originalbetriebsanleitung genannten Bezeichnungen von Erzeugnissen sind Marken der jeweiligen Firmen. Aus dem Fehlen der Markenzeichen ® bzw. TM kann nicht geschlossen werden, dass die Bezeichnung ein freier Markenname ist.
2.3 Lieferumfang / Ausstattungsdetails / Aktualität
Diese »pilot 2 mT« Originalbetriebsanleitung beschreibt alle zum Zeitpunkt ihrer Erstellung lieferbaren Optionen.
Ihr ZOLLER Einstell- und Messgerät, sowie die »pilot 2 mT« Bildverarbeitungs-software entsprechen Ihrem Bestellumfang mit den von Ihnen bestellten Optionen.
Sollten nicht alle Optionen Ihrem Lieferumfang entsprechen - weil nicht bestellt -kann die Anordnung / Darstellung der Buttons und Module abweichen. Ebenso können Buttons und Menüs nicht verfügbar sein.
Es kann also durchaus vorkommen, dass in dieser »pilot 2 mT« Originalbetriebsan-leitung Funktionen erklärt werden die nicht in Ihrem Lieferumfang enthalten sind. Dies begründet keinen Anspruch auf diese Funktionen oder Optionen - unabhängig davon ob diese ausdrücklich als „Option“ gekennzeichnet sind, oder nicht!
Sollten Sie beim Durchlesen der Originalbetriebsanleitung auf eine Funktion oder Option stoßen, die Sie bei Ihrer Arbeit anwenden möchten (z.B. Einrichteblatt mes-sen und Drehmittenmesskamera), jedoch noch nicht lizenziert haben, so wenden Sie sich bitte an unseren Service oder unsere Vertriebsmitarbeiter (Ihren An-sprechpartner im Hause ZOLLER), die Sie kompetent beraten werden.

Hinweise
8/171 Z1000153 / 01 / 2014-05-13
Die Abbildungen in dieser Originalbetriebsanleitung können von der tatsächlichen Ausführung abweichen.
Ebenso kann Ihre Bedienoberfläche ein abweichendes Farbschema aufwei-sen.
Der Inhalt dieser Originalbetriebsanleitung bezieht sich auf die Softwareversion 1.12 dieser »pilot 2 mT« Bildverarbeitungssoftware. Sollten durch Softwareaktuali-sierungen Funktionen ergänzt, entfernt oder geändert werden, dann treffen be-stimmte Angaben unter Umständen nicht mehr zu.
2.4 Wichtiger Hinweis
Um die mit dem ZOLLER Einstell- und Messgerät erzielbare Genauigkeit beim Messen und Einstellen zu erreichen, ist eine korrekte Handhabung des ZOLLER Einstell- und Messgerätes erforderlich. Dazu gehört unter anderem:
• Sauberkeit der Schneide und der Werkzeugaufnahme sicherstellen.
• Korrekt kalibrierte Adapter-Nullpunkte.
• Einwandfreie Beleuchtung und kalibriertes »pilot 2 mT« Bildverarbeitungssystem.
• Vermeidung unsachgemäßer Handhabung oder mechanischer Beschädigungen.
• Das ZOLLER Einstell- und Messgerät darf keiner direkten Sonneneinstrahlung oder der Zugluft eines Gebläses ausgesetzt werden.
• Mehrmaliges Nachkalibrieren der Adapter bei großen Temperaturschwankungen während des Tages.
Sollte »pilot 2 mT« nicht mehr korrekt arbeiten und lässt sich das Programm nicht mehr über die But-tons beenden, so betätigen Sie in diesem Ausnahmefall den Ein- / Ausschalter am ZOLLER Einstell- und Messgerät.
Sollten auf dem »pilot 2 mT« Rechner oder der „externen Dateneingabe“ kundeneigene Soft-ware aufgespielt werden, übernimmt ZOLLER keine Garantie für eine korrekte Funktion des »pilot 2 mT« Rechner oder der »pilot 2 mT« Bildverarbeitung.
Um mit »pilot 2 mT« optimal arbeiten zu können, ist es notwendig, sich mit der Funktionsweise der Bildverarbeitungssoftware vertraut zu machen. In dieser Origi-nalbetriebsanleitung für die »pilot 2 mT« Bildverarbeitungssoftware werden Ihnen alle Möglichkeiten der effizienten Nutzung der Bildverarbeitungssoftware verständ-lich erklärt.
Der Bediener erhält mit dem ZOLLER Einstell- und Messgerät mit »pilot 2 mT«Bildverarbeitungssoftware ein Einstell- und Messgerät, mit dem nach dem Durch-arbeiten der Originalbetriebsanleitungen sofort gearbeitet werden kann.
Pos: 4 /Originalbetriebsanleitung/Software/»pilot 2 mT«/Kapitel 02 @ 0\mod_1385540767076_6.docx @ 4292 @ 122322333 @ 1

Einschalten, Anmelden, Referenzieren und Ausschalten
Z1000153 / 01 / 2014-05-13 9/171
3 Einschalten, Anmelden, Referenzieren und Ausschalten
3.1 Einschalten, Anmelden und Referenzieren des ZOLLER Einstell- und Messgerätes
Das ZOLLER Einstell- und Messgerät muss ordnungsgemäß angeschlossen (Strom / Luft) sein.
1. Einstell- und Messgerät am Hauptschalter einschalten.
2. Anmeldung unter Windows 7 mit der Standard- Anmeldung:
Benutzername: ZOLLER
Kennwort: ZOLLER
3. Im ZOLLER »Security Service« wird mit dem Button „Messsystem starten“ „F6“ die Bildverar-beitungssoftware »pilot 2 mT« gestartet. Achten Sie darauf, dass sich keine Schneide im Blickfeld der Kamera befindet, da sonst die Lichtquelle nicht initialisiert werden kann.
4. Folgen Sie zum Referenzieren der Achsen mit dem Einhandbediengriff den eingeblendeten Anweisungen.
5. Nach dem Referenzieren öffnet die Bildverarbeitungssoftware die zuletzt benutzte Oberfläche. Das ZOLLER Einstell- und Messgerät ist nun betriebsbereit.

Einschalten, Anmelden, Referenzieren und Ausschalten
10/171 Z1000153 / 01 / 2014-05-13
3.2 Anmelden in »pilot 2 mT«
Sowohl das „personalisierte Anmelden“ als auch die Funktion „Bedienerwechsel“ in »pilot 2 mT« setzt die Option: „ZOLLER TMS Tool Management Solutions“ voraus.
Benutzer können über „ZOLLER TMS Tool Management Solutions“ angelegt und verwaltet werden.
Nach dem Start von »pilot 2 mT« erscheint die Eingabemaske der Benutzeranmeldung.
Melden Sie sich mit Ihrem „Benutzernamen“ und Ihrem „Benutzerkennwort“ an und bestä-tigen Sie Ihre Eingabe.
3.2.1 Benutzerwechsel
Wenn sich die Bediener des ZOLLER Einstell- und Messgerätes personalisiert und/oder mit unter-schiedlichen Benutzerrechten anmelden sollen so kann der Benutzer im laufenden Betrieb gewechselt werden.
1. Betätigen Sie in der Bedienbuttonleiste den Button „Erweiterte Funktionen“ .
2. Sie gelangen in das Fenster der „Erweiterten Funktionen“.
3. Betätigen Sie im Fenster der „Erweiterten Funktionen“ den Button „Benutzerwechsel“ .
4. Tragen Sie in die Eingabemaske „Benutzername“ und „Benutzerkennwort“ ein und bestätigen Sie Ihre Eingabe

Einschalten, Anmelden, Referenzieren und Ausschalten
Z1000153 / 01 / 2014-05-13 11/171
3.3 Beenden von »pilot 2 mT« und Ausschalten des ZOLLER Einstell- und Messgerätes
Beachten Sie, dass das ZOLLER Einstell- und Messgerät NICHT bei laufender »pilot 2 mT« - Bildverarbeitung am Ein-/Ausschalter ausgeschaltet werden darf. Wird dies nicht beachtet drohen Datenverlust, Beschädigung / Zerstörung der »pi-lot 2 mT« - Datenbank, der Bildverarbeitungssoftware »pilot 2 mT« und des Be-triebssystems Windows 7.
Zum Ausschalten des ZOLLER Einstell- und Messgerätes gehen Sie wie folgt vor:
1. Sichern Sie ihren Datensatz mit dem Button „Datensatz speichern“ .
2. Betätigen Sie den Button „Erweiterte Funktionen“ .
3. Betätigen Sie den Button „Programmende“ und bestätigen Sie die Sicherheitsabfrage.
4. Sollten Sie Ihren Datensatz noch nicht, wie unter „1.“ vorgegeben gesichert haben, so erfolgt eine „Nachfrage“ ob Sie den geänderten Datensatz nicht doch noch speichern möchten. Sie
haben dann die Möglichkeit dies zu tun , zu ignorieren oder abzubrechen .
5. Mit dem »Security Service« können Sie alle Daten der »pilot 2 mT« Bildverarbeitungssoft-ware sichern und wiederherstellen.
Dabei wird der gesamte Ordner „C:\home\zoller\pilot“ mit allen Unterordnern und den darin enthaltenen Originaldateien und alle von Ihnen angelegten Daten gesi-chert.
Beachten Sie dazu die nachfolgenden Kapitel.
6. F1 »Security Service« beenden
F2 CD-ROM / DVD-Tools
F3 Funktionsbutton „Backup vom Messsys-tem erzeugen“
F4 Funktionsbutton „Restaurieren eines zuvor erstellten Backups“
F6 Messsystem starten
F10 Mit Steuerung verbinden
F11 CD-Dokumentation starten
F12 »Security Service« - Hilfe
F Umschaltbutton für weitere F-Buttons
7. Mit „F1“ beenden Sie den »Security Service«. Windows 7 wird heruntergefahren und Sie kön-nen das ZOLLER Einstell- und Messgerät am Ein-/Ausschalter ausschalten.

Einschalten, Anmelden, Referenzieren und Ausschalten
12/171 Z1000153 / 01 / 2014-05-13
3.4 Datensicherung und Datenwiederherstellung
Abhängig von der Hardwarekonfiguration (USB-Anschluss oder Netzwerk) und den kundenspezifi-schen Einstellungen erfolgt die Datensicherung bzw. die Datenwiederherstellung auf einem USB-Speicherstick oder Serverlaufwerk.
3.4.1 Backup - Erstellen einer Datensicherung
Über den Funktionsbutton „Backup vom Messsystem erzeugen“ können Sie eine Datensicherung erstellen.
Nach dem Betätigen des Buttons bestätigen Sie die Frage, ob Sie ein Backup erstellen möchten.
Die Erstellung des Backups von Ihren Daten wird gestartet.
Sie sollten stets eine Datensicherung erstellen, sobald Sie Daten eingeben und verändert haben. Sie werden auch beim Verlassen des »Security Service« gefragt, ob Sie ein Backup erstellen möchten. Die Erstellung einer Datensicherung ist in wenigen Minuten abgeschlossen und gewährleistet höchste Datensicherheit für Ihre Produktion.
3.4.2 Restore - Datenwiederherstellung
Mit dem Funktionsbutton „Restaurieren eines zuvor erstellten Backups“ können Sie eine Datensiche-rung wiederherstellen.
Wählen Sie die gewünschte Datensicherung auf Ihrem Backupmedium aus.
Bestätigen Sie Ihre Auswahl. Die Wiederherstellung Ihrer Daten wird gestartet.
Durch die Datenwiederherstellung werden alle Daten, die nach der letzten Datensi-cherung erstellt wurden, überschrieben und sind somit verloren.
3.4.3 Image erstellen und wiederherstellen
Im Lieferumfang Ihres ZOLLER Einstell- und Messgerätes befindet sich ein Image-USB-Speicherstick mit dem Sie den Auslieferungszustand des IPCs (Partition C:) wiederherstellen können.
Wenn Sie ein Image der Partition C: erstellen möchten, z.B. nach der erfolgreichen Einbindung in Ihr Netzwerk, können Sie dieses auf einem USB-Speicherstick erstellen.
Zum Erstellen und Wiederherstellen beachten Sie bitte die Dokumentation auf dem Image-USB-Speicherstick.
Durch das Zurückschreiben des Images auf die SSD werden alle Daten, die nach der Imageerstellung erzeugt wurden, überschrieben und sind somit verloren.
Pos: 5 /Originalbetriebsanleitung/Software/»pilot 2 mT«/Kapitel 03 @ 0\mod_1385544219926_6.docx @ 4302 @ 1232333333332223332 @ 1

Bedien- und Anzeigeelemente
Z1000153 / 01 / 2014-05-13 13/171
4 Bedien- und Anzeigeelemente
Die »pilot 2 mT« Bildverarbeitungssoftware wird vergleichbar einem Tablet oder Smartphone auf dem Multitouch-Display mit dem/den Finger(n) bedient.
Dabei ist es nicht notwendig Druck auf das Display auszuüben. Es genügt den Finger leicht aufzule-gen bzw. leicht anzutippen und über das Display zu streichen.
Verwenden Sie KEINE Gegenstände wie Kugelschreiber, Werkzeuge u.s.w zur Bedienung der »pilot 2 mT« Bedienoberfläche. Spitze, harte Gegenstände beschä-digen die Displayoberfläche und lösen KEINE Aktion aus. Beachten Sie, dass die Bedienung mit Handschuhen nicht möglich ist.
4.1 Beschreibung der Bedienoberfläche
Beschreibung der Bedienoberfläche beim „Automatischen Messen“ (beispielhaft).
Bereich Bezeichnung
1A Zähler Z- und X-Achse
1B Statusbereich (Zähler Y-Achs beim Drehmittenmessprogramm) Beim Einstell- und Messgerät mit optionalem Rotationsgeber (ROD) gelangen Sie durch Wischen zur Anzeige des Zählers für die C-Achse.
2A Kamerablickfeld Diese Bereiche können Sie durch Verschieben untereinander vertau-schen.
2B Dateneingabebereich
2C Anzeige der Messergebnisse und hinterlegten Grafiken
3 Bedienbuttonleiste

Bedien- und Anzeigeelemente
14/171 Z1000153 / 01 / 2014-05-13
4.1.1 Beschreibung der einzelnen Bereiche der Bedienoberfläche
Kopfzeile mit Benennung des aktiven Modules
Betriebsart (umschaltbar)
Zählerwert
Achsbezeichnung
Radius / Durchmesser (umschaltbar)
Maßeinheit (umschaltbar)
Aktive Gruppe
Datum und Uhrzeit
Winkeleinheit (umschaltbar)
Erkannte Messaufgaben (beim autom. Messen).
Kamerablickfeld
Messbereich
Fliegendes Fadenkreuz
Messergebnisse
Zum Messen ausgewählte Messauf-gabe
Werkzeugschneide
Scharfstellbalken

Bedien- und Anzeigeelemente
Z1000153 / 01 / 2014-05-13 15/171
Auswahl-, Eingabe-, und Anzeige-möglichkeit von
Adapterdaten
Werkzeugdaten
Stufendaten.
/
Messaufgabenabhängige Anzeige der Werkzeugsoll- und Werkzeugistdaten oder Anzeige einer Grafik (Foto, Zeichnung…)
Vollbilddarstellung
Übersicht der Programmmodule
Hilfefunktion
Erweiterte Funktionen
Bedienbuttonleiste
Scrollbalkenanzeige weiterer Bedien-buttons

Bedien- und Anzeigeelemente
16/171 Z1000153 / 01 / 2014-05-13
4.2 Bedienung der »pilot 2 mT« Bildverarbeitungssoftware
Die »pilot 2 mT« Bildverarbeitungssoftware wird vergleichbar einem Tablet oder Smartphone auf dem Multi-Touch-Display mit dem/den Finger(n) bedient.
4.2.1 Betätigen eines Buttons
Wenn Sie einen Button betätigen möchten, so platzieren Sie Ihren Finger mittig über dem Button und tippen Sie den Button einmalig leicht an. Der Button wird gelb umrandet und die Aktion wird ausgeführt.
4.2.2 Betätigen weiterer Bedienelemente
Im „Automatischen Messmodus“ können Sie durch Antippen der Doppelpfeile im Kamerab-lickfeld die erkannten Messaufgaben und die angewandte Messaufgabe ein- und ausblen-den.
4.2.3 Auswahlfeld öffnen und Eintrag auswählen
Wenn Sie beispielsweise einen Fokussiermo-dus auswählen möchten, so tippen Sie zuerst in das Eingabefeld „Fokus“ oder auf den „Pfeil nach unten“ neben dem Eingabefeld. Darauf-hin öffnet sich die Übersicht aller Fokussier-modi. Wählen Sie durch „Antippen“ den ge-wünschten Fokussiermodus aus.
Wenn Sie das Eingabefeld löschen möchten, so wählen Sie das rote Kreuz aus.

Bedien- und Anzeigeelemente
Z1000153 / 01 / 2014-05-13 17/171
4.2.4 Bedienung unterschiedlicher Auswahlfelder
Es gibt zwei unterschiedliche Ausführungen von Auswahlfeldern die sich auch optisch unterscheiden und verschiedene Eingabe-möglichkeiten bieten:
1. Ausführung: z. B. bei Schneidenform Beim Antippen innerhalb des Eingabefeldes wird eine kleine Tastatur eingeblendet. Durch Antippen dieses Tastaturbuttons wird eine Tastatur zum Eingeben der Schneidenform-nummer geöffnet.
Zum Schließen der Tastatur betätigen Sie das „X“ oben rechts.
Die Tastatur kann auch mit einer horizontalen Wischbewegung vom linken Displayrand zur Mitte hin eingeblendet werden.
Die Bedienung der Tastatur wird als bekannt vorausgesetzt.
Mit dem „Pfeil nach unten“ rechts neben dem Eingabefeld öffnet sich ein Pull-Down-Menü der installierten Schneidenformen.
Durch Antippen einer Schneidenform wählen Sie diese direkt aus.
Sollte die gewünschte Schneidenform nicht sichtbar sein, können Sie durch eine wi-schende Fingerbewegung in vertikaler Rich-tung über die angezeigten Schneidenformen scrollen und so weitere Schneidenformen sichtbar machen.

Bedien- und Anzeigeelemente
18/171 Z1000153 / 01 / 2014-05-13
Der Button „Bibliothek“ links neben dem Eingabefeld öffnet die Übersicht der installier-ten Schneidenformen.
Nach dem Auswählen einer Schneidenform verlassen Sie die Schneidenformübersicht mit
dem Button „OK“ .
Ohne Auswahl einer Schneidenform verlas-sen Sie die Schneidenformübersicht mit dem
Button „Abbruch“ .
Zum direkten Auswählen einer Schneiden-form und sofortigen Verlassen der Schnei-denformübersicht tippen Sie die Schneide-form zweimal kurz hintereinander an.
2. Ausführung: z. B. bei Messmodus Im Gegensatz zum Eingabefeld „Schneiden-form“ ist das Eingabefeld „Messmodus“ nicht unterteilt in Eingabefeld und „Pfeil nach un-ten“ Bereich und daher auch einfarbig.
Beim Antippen innerhalb des Eingabefeldes öffnet sich das Pull-Down-Menü der installier-ten Messmodi.
Durch Antippen eines Messmodi wählen Sie diesen direkt aus.
4.2.5 „OK“ / „Abbruch“
Situationsabhängig erfolgt die Übernahme der Auswahl / Eingabe durch Betätigen des Buttons „OK“, Doppelklick in die Auswahl oder Wechsel in ein weiteres Eingabefeld.
Mit dem Button „Abbruch“ beenden Sie die Auswahl / Eingabe ohne die Auswahl / Ein-gabe zu übernehmen.

Bedien- und Anzeigeelemente
Z1000153 / 01 / 2014-05-13 19/171
4.2.6 Bildlaufleiste
Stehen mehr Auswahlmöglichkeiten als gleichzeitig angezeigt werden können zur Verfügung, so wird eine horizontale und/oder vertikale Bildlaufleiste angezeigt.
Zurzeit nicht angezeigte Auswahlmöglichkei-ten erreichen Sie durch horizontales und/oder vertikales Wischen über den Anzeigebereich.

Bedien- und Anzeigeelemente
20/171 Z1000153 / 01 / 2014-05-13
4.2.7 Verschieben von Bereichen durch Ziehen
Die Bereiche Kamerablickfeld, Dateneingabe und Grafik- / Messergebnisanzeige können innerhalb ihrer bisherigen Gesamtfläche ihre Position und damit Größe ändern.
Dies kann notwendig sein zum Eingeben zusätzlicher Daten oder dem vergrößerten Betrachten einer Schneide im Kamerablick-feld.
Das Verschieben des Kamerablickfeldes zum Messen kann auch automatisch erfolgen.
Zum Verschieben der Bereiche „Kamerablickfeld“ ↔ „Datenein-gabe“ gehen Sie wie nachfolgend beschrieben vor.
1. Platzieren Sie Ihren Finger im Bereich der „Dateneingabe“.
2. Nach ca. einer Sekunde ver-dunkeln sich die verschiebba-ren Bereiche. Beachten Sie, dass nach weni-gen Sekunden des Berührens die Auswahl wieder aufgehoben wird.
3. Ziehen Sie den Bereich der „Dateneingabe“ in Richtung „Kamerablickfeld“. Die Benennung des Bereiches wird eingeblendet.
4. Wenn Sie den Bereich „Daten-eingabe“ weit genug in den Bereich „Kamerablickfeld“ ge-zogen haben, wird der Zielbe-reich weiß umrandet und Sie können ihn loslassen.
5. Die Bereiche „Dateneingabe“ und „Kamerablickfeld“ haben ihre Positionen getauscht.

Bedien- und Anzeigeelemente
Z1000153 / 01 / 2014-05-13 21/171
4.2.8 Verschieben innerhalb eines Bereichen durch Wischen
Die zwei Bereiche „Kamerablickfeld“ und „Grafik- / Messergebnisanzeige“ können in-nerhalb ihres Bereiches unterschiedliche Funktionen / Anzeigen bereitstellen.
Im Bereich „Kamerablickfeld“ wechseln Sie zwischen dem „Großen Kamerablickfeld“ und dem „Automatischen Messmodus“.
Im Bereich „Grafik- / Messergebnisanzeige“ wechseln Sie zwischen der „Grafikanzeige“ und der „Messergebnisanzeige“.
Wenn mehrere Funktionen innerhalb eines Bereiches zur Verfügung stehen erkennen Sie dies an der „Umblätterecke“ (oben rechts) im jeweiligen Bereich.
Zum Wechseln der Anzeige inner-halb eines Bereiches „Großes Kamerablickfeld“ ↔ „Automati-scher Messmodus“ gehen Sie wie nachfolgend beschrieben vor.
1. Platzieren Sie Ihren Finger am rechten Rand des Kamerablick-felds und wischen Sie zügig horizontal nach links über das Display.
2. Sie werden dabei bemerken, dass Sie das Kamerablickfeld des „Automatischen Messmo-dus“ mitziehen und das „Große Kamerablickfeld nach links aus dem Sichtbereich schieben.
3. Wenn Sie den Bereich „Auto-matischer Messmodus“ weit genug in den Bereich „Großes Kamerablickfeld“ gezogen ha-ben, können Sie ihn loslassen.

Bedien- und Anzeigeelemente
22/171 Z1000153 / 01 / 2014-05-13
Die Anzahl der zur Verfügung stehenden Alternativanzeigen können Sie der Anzahl der angezeigten Quadrate entnehmen.

Bedien- und Anzeigeelemente
Z1000153 / 01 / 2014-05-13 23/171
4.3 Übersicht der Programmmodule
In der Bedienbuttonleiste gelangen sie mit dem Button „Übersicht der Programmmodule“ in die Übersicht aller installierten Module, abhängig von Ihren Benutzerrechten.
In der Übersicht der Programmmodule sehen Sie die aktuelle Oberfläche der jeweiligen Module.
Werkzeug messen/einstellen Einrichteblatt messen Einrichteblatt verwalten
Adapter Grafiken Maschine
Messtechnik Einstellungen
Werkzeug messen/einstellen In diesem Modul können Werkzeuge mit vorgegebenen Messpa-rametern und Messprogrammen gemessen, eingestellt und ver-waltet werden.
Im „Automatischen Messmodus“ beginnt »pilot 2 mT« mit der Auswertung der Kontur vor dem automatischen Messen und Ein-stellen von Werkzeugen.
Einrichteblatt messen (Option) Dieses Modul ermöglicht das Vermessen von Einrichtblättern und einer anschließenden Datenübertragung.
Einrichteblatt verwalten (Opti-on)
In diesem Modul können Einrichteblätter angelegt, verwaltet und bearbeitet werden.

Bedien- und Anzeigeelemente
24/171 Z1000153 / 01 / 2014-05-13
Adapter Adapter und Vorsatzhalter können hier angelegt, kalibriert und verwaltet werden.
Grafiken Im Modul Grafiken können Grafikgruppen angelegt und Grafiken importiert werden. Diese Grafiken können dann z.B. Werkzeu-gen, Einzelkomponenten, Maschinen u.v.m. zugeordnet werden.
Maschine (Option) In diesem Modul können Maschinen angelegt, verwaltet und ver-ändert werden. Dies beinhaltet auch die Vergabe eines Postpro-zessors für eine steuerungsgerechte Datenübertragung.
Messtechnik In diesem Modul kann (auch durch den Benutzer mit entspre-chenden Rechten) das Durchlicht eingestellt werden. Dies kann erforderlich werden, wenn die Leistung des Durchlich-tes nachlässt und nicht mehr im automatisch aussteuerbaren Bereich ist.
Einstellungen In Abhängigkeit der Benutzerrechte und des Bestellumfangs kann in diesem Menüpunkt »pilot 2 mT« konfiguriert werden.

Bedien- und Anzeigeelemente
Z1000153 / 01 / 2014-05-13 25/171
4.4 „Erweiterte Funktionen“
In der Bedienbuttonleiste gelangen sie mit dem Button „Erweiterte Funktionen“ in die Übersicht aller zur Verfügung stehenden „Erweiterten Funktionen“, abhängig von Ihren Benutzerechten.
Bildschirmfoto Listendruck Messer-
gebnisse Messetikett Benutzerwechsel
Information Log - Einträge Programmende
Bildschirmfoto Ein Bildschirmfoto, kann je nach Konfiguration ausgedruckt oder auf Festplatte gespeichert werden.
Listendruck Messergebnisse Ausdruck von Messprotokollen auf dem Listendrucker.
Messetikett Ausdruck von Messergebnissen auf dem Etikettendrucker.
Benutzerwechsel Der Benutzerwechsel ist nur in Verbindung mit der Option: „ZOL-LER TMS Tool Management Solutions“ möglich.
Information Informationen wie Softwareversion, Lizenznehmer, Seriennum-mer und Copyright werden angezeigt.
Log - Einträge Anzeige der Softwareaktivitäten im Hintergrund. Wichtig zur Feh-leranalyse.
Programmende Nach dem Bestätigen der Sicherheitsabfrage beenden Sie die »pilot 2 mT« Bildverarbeitungssoftware und kehren zum Security Service zurück.

Bedien- und Anzeigeelemente
26/171 Z1000153 / 01 / 2014-05-13
4.5 Hilfesystem
Die »pilot 2 mT« Bildverarbeitungssoftware verfügt über ein intuitiv zu bedienendes Hilfesys-tem.
4.5.1 Kopfzeile
In der Kopfzeile wird der Name des Mo-dules, in dem Sie sich gerade befinden, angezeigt.
4.5.2 Funktionstastenübersicht
Wenn Sie eine kurze Beschreibung aller im Modul anwählbaren Bedienbuttons angezeigt bekom-men möchten, so wischen Sie vom oberen Rand der Bedienbuttonleiste ausgehend nach oben.
Die Funktionstastenübersicht wird eingeblendet.
Beim erstmaligen Auftauchen einer neuen Bedienbuttonleiste wird diese mit der Buttonbeschreibung in der Originalbetriebsanleitung einmalig abgebildet.

Bedien- und Anzeigeelemente
Z1000153 / 01 / 2014-05-13 27/171
4.5.3 Hilfe - Button
Für alle Bedienbuttons in der Bedienbuttonleiste, Auswahl- und Eingabefelder können Sie mit dem „Hilfe - Button“ einen Hilfetext einblenden.
Aktivieren Sie zunächst die Hilfefunktion mit dem Button „Hilfe“ und betätigen Sie dann den Bedienbutton oder das Auswahl- und Eingabefeld zu dem Sie einen Hilfetext einblenden möchten.
Solange der „Hilfe - Button“ aktiv (gelb) ist, können keinerlei Aktionen / Ein-gaben getätigt werden.
Das eingeblendete Hilfe - Fenster kann sowohl in der Position verschoben als auch in der Größe ver-ändert werden.
Beim Lesen der Originalbetriebsanleitung werden Sie feststellen, dass der Einstieg aufgrund der vielen Erklärungen, Beispielen und Messübungen sehr bediener-freundlich ist.
Lesen Sie die ganze Originalbetriebsanleitung durch, weil alle Inhalte aufeinander aufbauen. Inhalte die bereits erklärt wurden werden nicht zwingend noch einmal erklärt sondern als bekannt und verstanden vorausgesetzt.
Diese Originalbetriebsanleitung eignet sich aufgrund der vielen praxisnahen bebil-derten Messübungen hervorragend zur Selbstschulung und sollte auch stets am Einstell- und Messgerät griffbereit ausliegen.

Bedien- und Anzeigeelemente
28/171 Z1000153 / 01 / 2014-05-13
4.6 Filter- und Suchfunktion
Sie können in jeder Bibliothek (Adapter, Werkzeuge, Maschinen, Einrichteblätter…) nach dem ge-suchten Datensatz (einem bestimmten Adapter, einem bestimmten Werkzeug usw.) suchen.
Bei großen Datenbanken oder umfangreichen Gruppen ist es sinnvoll zunächst mit Filtern die Suchkri-terien (Datenfeldnamen = Spaltenköpfe) zu verringern. Danach kann mit dem Eingabefeld „Text für Schnellfilterung“ und/oder der „Spaltenfilterung“ die Filterung verfeinert und die Suche abgeschlossen werden.
In nachfolgendem Beispiel wird nach einem Werkzeug gesucht, von dem bekannt ist, dass es sich um eine „Winkelprüfplatte“ mit „32 mm“ „T-Nummer“ zwischen 9 und 18 und dem Namenszusatz „Micro“ handelt. In der Praxis werden Sie sicherlich mit weniger Suchkriterien zum Ziel kommen. Dieses Bei-spiel soll die allgemeingültige Vorgehensweise demonstrieren!
1. Sie befinden sich im Modul „Werkzeug messen/einstellen“ und möchten ein be-reits angelegte Beispielwerkzeug zum Messen laden.
Betätigen Sie den Bibliotheksbutton bei Ident-Nr. und Sie gelangen in die tabella-rische Übersicht aller angelegten Werk-zeuge in der ausgewählten Gruppe.
In »pilot 2 mT« gibt es abhängig von der Bedienoberfläche bis zu drei Bibliotheksbuttons.
„Bibliothek öffnen“ (z. B.: „Werkzeugbibliothek“)
„Zweite Bibliothek öffnen“
„Erweiterte Bibliothek öffnen“ (z. B.: „Erweiterte Bibliothek zur Verwal-tung öffnen“)

Bedien- und Anzeigeelemente
Z1000153 / 01 / 2014-05-13 29/171
Vor dem Anlegen von Datensätzen (z. B. Werkzeugen) ist es sinnvoll zunächst Gruppen anzulegen, die ein Wiederfinden von Datensätzen vereinfachen. Bei Werkzeugen können zum Beispiel die Gruppen: „Bohrwerkzeuge“ und „Fräswerkzeuge“ oder „Stahlbearbeitung“, „Buntmetallbear-beitung“, „Alubearbeitung“, „Kunststoffbearbeitung“ und „Holzbearbeitung“ sinnvoll sein.
2. Nachdem eine „Winkelprüfplatte“ gesucht wird, wählen Sie in der Gruppenübersicht die Gruppe „Genauigkeitsnachweis“ aus.
Alle in der Gruppe angelegten Werkzeu-ge werden in der Tabellenansicht ange-zeigt.
Durch Antippen der Datenfeldnamen (Spaltenköpfe) können Sie die Sortierrei-henfolge (aufsteigend / absteigend) än-dern.
Mit dem Button „Filtereinstellungen“ ge-langen Sie in die Eingabemaske zum Filtern der anzuzeigenden Datenfeldna-men.
3. In der Eingabemaske „Filtereinstellungen“ können Sie auswählen, welche Datenfel-der in der Auswahl angezeigt werden sollen.
Ihre Auswahl und Eingaben haben Aus-wirkungen auf die Sortierung der Daten innerhalb der Spalten und die Positionie-rung der Spalten innerhalb der Tabelle.
Des Weiteren kann mit „minimal/exakt“ und „maximal“ eine Vorfilterung erfolgen.

Bedien- und Anzeigeelemente
30/171 Z1000153 / 01 / 2014-05-13
4. In der Tabelle werden alle Werkzeuge die den Filterkriterien entsprechen angezeigt.
Jedes zuvor ausgewählte Datenbankfeld erhält nun eine eigene Spalte.
Mit den Bedienbuttons können Sie zwi-schen der Tabellen- und Miniaturbil-derübersicht wechseln, die Standardbrei-te der Tabellenspalten wiederherstellen und die Gruppenübersicht ein- und aus-blenden.
5. Mit den Ihnen bekannten Informationen können Sie die Anzahl der Werkzeuge weiter einschränken.
Im Eingabefeld „Text für Schnellfilterung“ können Sie in allen angezeigten Spalten nach einer Zeichenkombination suchen lassen.
Alle Datensätze die diese Zeichenkombi-nation nicht enthalten werden ausgeblen-det.
6. Mit der Spaltenfilterung im Spaltenkopf können Sie in der jeweiligen Spalte nach einer Zeichenkombination suchen lassen.
Beachten Sie, dass wenn sich die Zei-chenkombination (z.B.: 32) NICHT am Anfang des Textes befindet Sie zusätz-lich ein „*“ der Zeichenkombination (z.B.: *32) voranstellen müssen.
Alle Datensätze die diese Zeichenkombi-nation nicht enthalten werden ausgeblen-det.

Bedien- und Anzeigeelemente
Z1000153 / 01 / 2014-05-13 31/171
7. Mit der Spaltenfilterung im Spaltenkopf können Sie in der jeweiligen Spalte, wenn angeboten, nach einem Zahlenbe-reich suchen lassen.
Alle Datensätze die außerhalb dieses Zahlenbereiches sind werden ausgeblen-det.
8. Nachdem Sie das gesuchte Werkzeug gefunden haben, übernehmen Sie dieses zum Messen in die Eingabemaske „Werkzeug messen/einstellen“.
Pos: 6 /Originalbetriebsanleitung/Software/»pilot 2 mT«/Kapitel 04 @ 0\mod_1385623751349_6.docx @ 4338 @ 1 @ 1

Einstellungen
32/171 Z1000153 / 01 / 2014-05-13
5 Einstellungen
Im Modul „Einstellungen“ wird die »pilot 2 mT« Bildverarbeitungssoftware konfiguriert und an Ihre Bedürfnisse und Ihre Ausstattung angepasst.
Da es nicht möglich ist jedes Eingabefeld und jede Auswahlmöglichkeit in jedem Menüpunkt zu erklären beachten Sie bitte die angezeigten Hilfetexte in der Bildver-arbeitungssoftware.
Weitere Optionen sind über die Bedienbut-tons erreichbar:
1. Geänderten Einstellungen zurücksetzen
2. Druckeinstellungen anzeigen
3. Ländereinstellungen ändern
4. Geänderte Einstellungen sichern
5. Einstellungen in ZIP-Archiv sichern
6. Servicemenü (für ZOLLER Servicetech-niker)

Einstellungen
Z1000153 / 01 / 2014-05-13 33/171
Einstellungen (erste Ebene):
Adapterdaten Aktivieren und Konfigurieren der Adapterver-wendung (Kalibrierzeit, Auswahlzeit, Adapter-status und erlaubte Kalibrierabweichung).
Drucken Auswählen und Konfigurieren der installierten Drucker (Standard, Etikett und Liste) und der Protokolle.
Ländereinstellung Auswahl der gewünschten Bedienoberflä-chensprache und Eingabe des Mehrwert-steuersatzes.
Meldungsfenster Zurücksetzen der Meldungskonfiguration zur Wiederanzeige aller Meldungsfenster.
Module Konfigurieren der Ausgabe von Einrichte-blattmessergebissen und der Maschine.
Programm Konfigurieren der Programmparameter.
Steuerungsgerechte Datenausgabe Konfigurieren der steuerungsgerechte Daten-ausgabe.
System Konfigurieren der Bildverarbeitungsparame-ter.
Werkzeugdaten Konfigurieren der Parameter für Stücklisten-übernahme, Sammelprotokoll und Speichern der Messergebnisse.
Pos: 7 /Originalbetriebsanleitung/Software/»pilot 2 mT«/Kapitel 05 @ 0\mod_1385626823952_6.docx @ 4348 @ 1222232222 @ 1

Adapter / Adapterverwaltung
34/171 Z1000153 / 01 / 2014-05-13
6 Adapter / Adapterverwaltung
Jeder Adapter und Vorsatzhalter benötigt und erhält am Einstell- und Messgerät mindestens einen oder mehrere Nullpunkte. Zur Aufnahme der Nullpunktposition stehen entweder integrierte Kalibrier-kanten / Eichkugeln an Vorsatzhaltern, Adaptern oder separate Nulllehren zur Verfügung.
Aufgrund der meist fehlenden Klimaraumbedingungen im Einsatzbereich eines Einstell- und Messge-rätes, ist für eine kontinuierliche Genauigkeit ein regelmäßiges Nachkalibrieren von großer Wichtig-keit.
Im Menü „Adapterverwaltung“, werden Adapter und Vorsatzhalter angelegt, kalibriert, nachkalibriert, gelöscht, verwaltet und ausgewählt.
Alle im Lieferumfang enthaltenen Adapter und Vorsatzhalter wurden von ZOLLERin der »pilot 2 mT« Bildverarbeitungssoftware angelegt und kalibriert.
Kalibrieren Sie alle im Lieferumfang enthaltenen Adapter und Vorsatzhalter vor dem ersten Messvorgang - und danach regelmäßig - nach.
Beachten Sie, dass nur mit kalibrierten Adaptern und Vorsatzhaltern gemessen und eingestellt werden kann.

Adapter / Adapterverwaltung
Z1000153 / 01 / 2014-05-13 35/171
6.1 Adapterverwaltung - Eingabemaske
1. 2.
3. 4. 5.
6. 7.
8. 9.
10.
11. 12.13.14.15. 16. 17. 18. 19.
20.
1. Adapternummer Vergeben Sie für jeden Adapter, Vor-satzhalter und die Werkzeugaufnahme-spindel eine eindeutige Nummer.
Bibliotheksbutton: Adapterübersicht Öffnet die tabellarische oder grafische Übersicht aller angelegten Adapter, Vorsatzhalter und der Werkzeugauf-nahmespindel.
In der Adapterübersicht können Adap-ter und Vorsatzhalter zur Bearbeitung ausgewählt, nachkalibriert und gelöscht werden.
2. Bezeichnung Tragen Sie eine selbsterklärende Adapterbezeichnung ein z.B. SK40.
3. Kommentar Tragen Sie hier Bemerkungen ein, die Ihnen die Auswahl des korrekten Adapters / Vorsatz-halters erleichtern.

Adapter / Adapterverwaltung
36/171 Z1000153 / 01 / 2014-05-13
4. Zeichnung Auswahl der Grafikgruppe
Bibliotheksbutton: Zeichnung Öffnet die tabellarische Ansicht aller angelegten Grafikgruppen.
In der Grafikgruppenübersicht können Sie die Grafikgruppe für Adapter und Vorsatzhalter auswählen.
5. Schneidenform Standardmäßig wird die Schneidenform 86 „Eichkugeln“ voreingestellt.
Die Werkzeugaufnahmespindel und alle ZOLLER Adapter und Vorsatzhalter sind mit Eichkugeln zum schnellen und präzisen Kalibrieren ausgestattet.
Bibliotheksbutton: Schneidenform Sollten Sie einen Adapter oder Vor-satzhalter ohne Eichkugeln in »pilot 2 mT« anlegen wollen, so wählen Sie aus der Übersicht aller Schneidenformen z.B. die Schneidenform 91 (Kalibrier-kante) aus.
6. Fokus Wählen Sie hier zum automatischen Fokussieren von außenliegenden Eich-kugel den Fokusmodus „Auto außen“ aus.

Adapter / Adapterverwaltung
Z1000153 / 01 / 2014-05-13 37/171
7. Drehbar Das Häkchen zeigt an, dass der Adapter zum Scharfstellen der Schneide gedreht werden kann.
Bei nicht drehbaren Adaptern wird dann der Schritt „Fokussieren“ in Messprogrammen über-sprungen.
8. Achse Die Bezeichnung der Achsen („Längsachse“ und „Querachse“) kann nicht verändert werden.
9. Bezeichnung Die Bezeichnung der Achsen („Längsachse“ und „Quer-achse“) kann nicht verändert werden.
Tragen Sie hier die von Ihnen bevorzugten Buchstaben für die Längs- und Querachse ein.
Es ist nicht möglich beiden Achsen den gleichen Buch-staben zuzuweisen und diese Eingabe zu speichern!
Beachten Sie, dass das Einstell- und Messgerät in dieser Dokumentation von den Standardbezeichnungen aus-geht:
1. Längsachse: Z-Achse 2. Querachse: X-Achse 3. Rotatorische Achse: C-Achse*
* in Verbindung mit ROD
10. Bedienbuttons:
• Adapterkalibrierung
• Adapter speichern
• Blatt löschen
• Adapteroptionen einstellen
• Zweite Bibliothek öffnen
• Erweiterte Bibliothek
11. Kamerablickfeld Positionieren Sie die Eichkugeln am Fadenkreuz.

Adapter / Adapterverwaltung
38/171 Z1000153 / 01 / 2014-05-13
12. Grafikdateiname Der Dateiname der aktiven Grafik wird angezeigt.
Bibliotheksbutton: Grafik Anzeige der vergrößerten Grafik zum Drucken und Speichern.
13. Messbereich Der Messbereich ist auf die Standardgröße 3,6 x 3,6 mm eingestellt und kann verändert (0,1 bis 3,9 mm) werden.
14. Kalibrierdatum Anzeige der letzten erfolgreichen Kalibrierung.
15. Angetrieben Zeigt an, ob die Werkzeugaufnahme motorisch angetrieben ist.
16. Adaptermaß mm Jeder Adapter wird bei ZOLLER vermessen und mit dem Adapter-maß versehen.
Das gravierte Adaptermaßschild mit Artikelnummer und Achs- / Maßangaben (in mm) befindet sich immer auf der Oberseite des Adapters.
Geben Sie die Maße vorzeichen-richtig ein.
Artikelnummer Z-Achse (Längsachse) z.B. -5.127 X-Achse (Querachse) z.B. -43.556 Eichkugeln geschliffene Seite
17. Zählrichtung Zählrichtung Längsachse, Zählrichtung Querachse
Gibt an ob vom Nullpunkt ausgehend die Werte in Längsrichtung (nach oben) und in Quer-richtung (nach links) positiv ansteigen sollen oder nicht.
Die Standardeinstellung ist „positiv“ ansteigend.
Wird „negativ“ eingestellt werden die Werte vom Nullpunkt ausgehend (nach links und oben) immer kleiner.
18. Grafikanzeige Ausgewählte Grafik wird angezeigt.
19. Vollbilddarstellung
20. Bedienbuttons:
Erweiterte Funktionen
Hilfefunktion
Übersicht der Programmmodule

Adapter / Adapterverwaltung
Z1000153 / 01 / 2014-05-13 39/171
6.2 Adapter und Vorsatzhalter einsetzen
Die Werkzeugaufnahmespindel kann SK50 (Steilkegel) ohne Adapter aufnehmen.
Die Werkzeugaufnahmespindel sowie alle im Lieferumfang enthaltenen Adapter und Vorsatzhalter wurden von ZOLLER in der »pilot 2 mT« Bildverarbeitungssoft-ware angelegt und kalibriert.
Kalibrieren Sie die Werkzeugaufnahmespindel sowie alle im Lieferumfang enthaltenen Adapter und Vorsatzhalter vor dem ersten Messvorgang - und regelmäßig - nach.
Benötigen Sie HSK, VDI oder andere SK Adapter, so können Sie diese in die SK50 Werkzeugauf-nahmespindel einsetzen und in der »pilot 2 mT« Bildverarbeitungssoftware anlegen.
Adapter und Vorsatzhalter müssen so eingesetzt werden, dass die Eichkugeln des Adapters / Vor-satzhalters über den Eichkugeln der Werkzeugaufnahmespindel sind.
Zum Kalibrieren müssen die Eichkugeln nach links (zum Optik-träger hin) ausgerichtet sein.
Achten Sie besonders auf Sauberkeit. Die Werkzeugaufnahmespindel, Adapter und Vorsatzhalter müssen zum Messen und Einstellen frei von Schmutz, Öl und Kühlwasser sein, ansonsten wird das Messergebnis verfälscht und das Einstell- und Messgerät beschädigt.
Eichkugeln und Werkzeugschneiden reinigen Sie gegebenenfalls mit Typenradrei-niger.

Adapter / Adapterverwaltung
40/171 Z1000153 / 01 / 2014-05-13
6.3 Adapter anlegen
Jeder Adapter, der nicht zusammen mit dem ZOLLER Einstell- und Messgerät ausgeliefert wurde (und daher auch nicht von ZOLLER angelegt werden konnte), muss in der »pilot 2 mT« Bildverarbeitungs-software von Ihnen angelegt werden.
Zum Anlegen des Adapters gehen Sie wie nachfolgend beschrieben vor:
1. Setzen Sie den Adapter wie im Kapitel „Adapter und Vorsatzhalter einsetzen“ beschrieben in die Werkzeugaufnahmespindel ein.
2. Wählen Sie das Modul „Adapter“ aus der Übersicht der Programmmodule aus.
3. Der zuletzt verwendete Adapter wird angezeigt. Betätigen Sie zum Leeren der Eingabemaske den Button „Eingabefelder zurücksetzen“.
4. Tragen Sie in die leere Eingabemaske alle erforderlichen Daten ein.
5. Speichern Sie Ihre Eingaben mit dem Button „Datensatz speichern“.
Nachdem Sie alle Eingaben gemacht und den Adapter gespeichert haben, können Sie den Adapter kalibrieren. Sie können den angelegten Adapter auch erst zu einem späteren Zeit-punkt kalibrieren. Beachten Sie dazu das Kapitel: „Adapter kalibrieren“.
Nur angelegte und kalib-rierte Adapter können im Modul „Werkzeuge mes-sen / einstellen“ ausge-wählt werden.

Adapter / Adapterverwaltung
Z1000153 / 01 / 2014-05-13 41/171
6.4 Adapter bearbeiten
Das Bearbeiten eines bereits angelegten Adapters kann erforderlich sein, wenn Sie Angaben korrigie-ren oder erstmalig optionale Daten (z.B. Bemerkungen) eingeben möchten,
Zum Bearbeiten des Adapters gehen Sie wie nachfolgend beschrieben vor:
1. Wählen Sie das Modul „Adapter“ aus der Übersicht der Programmmodule aus.
2. Falls erforderlich wählen Sie aus der Bibliothek der Adapter den gewünsch-ten Adapter aus.

Adapter / Adapterverwaltung
42/171 Z1000153 / 01 / 2014-05-13
3. Ändern Sie die Adapterdaten wunsch-gemäß und speichern Sie ihre Ände-rungen mit dem Button „Datensatz speichern“.
Wenn Sie die Angaben zu „Zählrich-tung“ und „Adaptermaß“ geändert haben, müssen Sie den Adapter neu kalibrieren.

Adapter / Adapterverwaltung
Z1000153 / 01 / 2014-05-13 43/171
6.4.1 Erweiterte Bibliothek zur Verwaltung
In den Modulen: „Werkzeug messen/einstellen“, „Adapter“, „Grafiken“ und „Maschine“ gelangen Sie
mit dem Button: „Erweiterte Bibliothek zur Verwaltung öffnen“ in die Eingabemaske der „Erwei-terten Bibliothek“.
In der Eingabemaske stehen Ihnen, abhängig vom Modul, weitere Buttons zur Verfügung.
Button
Wer
kzeu
g
mes
sen
/ ei
nst
elle
n
Ad
apte
r
Gra
fike
n
Mas
chin
e
Ausgewählten Datensatz umbenennen X X X X
Ausgewählten Datensatz löschen X X X X
Verwendungsnachweis anzeigen X X X
Filtereinstellungen X X X X
Neue Gruppe anlegen X X
Anzeigemodus ändern X X X
Gruppenauswahl ein-/ausblenden X X
Ausgewählte Datensätze zu Gruppe hinzufügen X X
Ausgewählte Datensätze in Gruppe verschieben X
Markierte Gruppe löschen X
Große Grafik anzeigen X
Aktuelle Gruppe wechseln X X
Gruppenzugehörigkeit anzeigen X X
Ausgewählte Datensätze aus Gruppe entfernen X
Ausgewählte Gruppe editieren X
Gruppenauswahl aktualisieren X X
Bibliothek ausdrucken X X
Spaltenbreite auf Standardbreite setzen X X

Adapter / Adapterverwaltung
44/171 Z1000153 / 01 / 2014-05-13
6.5 Adapter kalibrieren / nachkalibrieren
Jeder neu angelegte Adapter muss vor dem Messen und Einstellen von Werkzeugen kalibriert wer-den.
Zum Kalibrieren / Nachkalibrieren eines bereits angelegten Adapters gehen Sie wie nachfol-gend beschrieben vor:
1. Wählen Sie den zu kalibrierenden Adapter aus.
Alle angelegten Adapter können Sie im Modul „Adapter“ erstmalig kalibrieren und nachkalibrieren.
Bei bereits kalibrierten Adaptern kön-nen Sie zum Nachkalibrieren diesen im Modul „Werkzeuge messen / einstellen“ auswählen.
Verfahren Sie den Optikträger bis die Eichkugeln des Adapters mittig im Ka-merablickfeld erscheinen.
2. Starten Sie den Kalibriervorgang mit dem Button „Adapter kalibrieren“.
Bei bereits kalibrierten Adaptern zeigt Ihnen der »compass« den di-rekten Weg zu den Eichkugeln im Kamerablickfeld an.
Beachten Sie die angezeigten Anwei-sungen.
Stellen Sie durch Drehen der Werk-zeugaufnahmespindel die Eichkugeln scharf. Dies entfällt bei Autofokus- Werkzeugaufnahmespindel.
Die Eichkugeln werden gemessen und der Kalibriervorgang automatisch ge-speichert. Sie gelangen zurück in das Modul Adapter.
Kalibrieren Sie regelmäßig die Werkzeugaufnahmespindel und die Adapter nach, um eine gleichbleibend hohe Messgenauigkeit gewährleisten zu können.
Wenn Ihr ZOLLER Einstell- und Messgerät in einem Klimaraum steht, wird das Nachkalibrieren mindestens einmal pro Schicht/Tag empfohlen. Ist das ZOLLEREinstell- und Messgerät Temperaturschwankungen ausgesetzt so ist ein häufigeres Nachkalibrieren notwendig.
Wird ein Nachkalibriervorgang abgebrochen oder schlägt fehl so bleiben die vorhe-rigen Kalibrierdaten erhalten und der Adapter verbleibt in kalibriertem Zustand.

Adapter / Adapterverwaltung
Z1000153 / 01 / 2014-05-13 45/171
6.6 Adapter löschen
Nicht mehr vorhandene Adapter können im Modul „Adapter“ gelöscht werden.
Beachten Sie, dass gelöschte Adapter oder die gelöschte Werkzeugaufnahme-spindel nicht wiederhergestellt werden können - diese müssen neu angelegt wer-den.
Zum Löschen eines Adapters gehen Sie wie nachfolgend beschrieben vor:
1. Betätigen Sie im Modul „Adapter“ den Button „Erweiterte Bibliothek“.
2. In der Übersicht aller angelegten Adap-ter wählen Sie den zu löschenden Adapter aus.
Zum Löschen des ausgewählten Adap-ters betätigen Sie den Button „Ausge-wählten Datensatz löschen“.

Adapter / Adapterverwaltung
46/171 Z1000153 / 01 / 2014-05-13
3. Bestätigen Sie die Sicherheitsabfrage mit dem Button „OK“.
Der ausgewählte Adapter wird gelöscht.
Beachten Sie, dass Adapter die auf ein angelegtes Werkzeug oder Einrichteblatt referenzieren nicht gelöscht werden können.
Wenn Sie den Adapter dennoch löschen möchten, so müssen Sie zunächst alle aufgelisteten Werkzeuge (die auf den Adapter referenzieren) löschen.
Beachten Sie, dass diese gelöschten Werkzeuge nicht wiederhergestellt werden können - diese müssen neu angelegt werden.

Adapter / Adapterverwaltung
Z1000153 / 01 / 2014-05-13 47/171
6.7 Adapter auswählen (zum Messen und Einstellen)
Vor jedem Mess- und Einstellvorgang muss der eingesetzte Adapter / Vorsatzhalter bzw. die Werk-zeugaufnahmespindel in »pilot 2 mT« ausgewählt werden.
Zum Auswählen eines Adapters gehen Sie wie nachfolgend beschrieben vor:
Im Eingabebereich zum Messen und Einstel-len von Werkzeugen können Sie unter „Adap-ter“ einen Adapter aus der Adapterübersicht oder in der Adapter-Combobox auswählen und den ausgewählten Adapter nachkalibrie-ren.
Öffnet die Übersicht aller kalib-rierten Adapter.
Öffnet die Combobox aller kali-brierten Adapter.
Startet den Kalibriervorgang des angezeigten Adapters.

Adapter / Adapterverwaltung
48/171 Z1000153 / 01 / 2014-05-13
6.8 Adaptereinstellungen konfigurieren / zeitabhängige Adapterauswahl
Im Modul „Einstellungen“ „Adapterdaten“ können Sie vorgeben, nach wie vielen Minu-ten der Adapter kalibriert werden und nach welcher Zeit in Minuten der Adapter aus der Liste der angelegten Adapter ausgewählt werden muss.
Bei Eingabe von „0“ oder keinem Eingabewert ist die jeweilige Funktion deaktiviert.
Kalibrierzeit [min] Die Kalibrierzeit ist in Minuten einzugeben.
An der Farbe der Eichkugeln im Messmodul ist der Status der Kalibrierung abzulesen:
Hellgrau: Keine Kalibrierzeit vorgegeben Es erfolgt keine Aufforderung zur Kalibrie-rung.
Grün: Kalibrierzeit nicht abgelaufen.
Rot blinkend: Kalibrierzeit abgelaufen Adapter muss vor der nächsten Messung kalibriert werden.
Automatisches Adapterkalibrieren Bei aktiviertem Feld „automatisches Adapterkalibrieren“ erfolgt bei abgelaufener Kalibrierzeit eine Nachfrage, ob nachkalibriert werden soll. Bei aktiviertem Feld „nur gültige Adapter verwenden“ können nur Adapter ausgewählt werden, die bereits kalibriert wurden. Beachten Sie, dass diese Funktion nicht im Modus „Automatischer Messmo-dus“ aktiv ist sondern nur im „Vorgabemodus“.
Vor jeder Messung kalibrieren Vor jedem Messvorgang muss der ausgewählte Adapter kalibriert werden.

Adapter / Adapterverwaltung
Z1000153 / 01 / 2014-05-13 49/171
Auswahlzeit [min] Die Auswahlzeit ist in Minuten einzugeben. Ist hier ein Wert größer Null eingetragen, so muss nach Verstreichen der Zeit der Adapter erneut aus-gewählt werden. (Ausnahme: Der Adapter wurde manuell oder per Datensatz geladen).
Immer auswählen Aktivieren Sie „immer auswählen“, wenn vor jeder Messung der Adapter ausgewählt werden muss.
Immer auswählen im automatischen Messmodus Aktivieren Sie „immer auswählen im automatischen Messmodus“, wenn Sie möchten, dass auch vor jeder Messung im automatischen Messmodus der Adapter ausgewählt werden muss.
Nur gültige Adapter verwenden Wenn das Feld „Nur gültige Adapter verwenden“ aktiviert ist, lässt das System nur Messen mit aus-gewählten Adaptern zu. Das Messen ohne Adapter ist nicht möglich.
Zugeordnete Adapter ignorieren Wenn das Feld „Zugeordnete Adapter ignorieren“ aktiviert ist, können Sie abweichend von dem dem zu messenden Werkzeug zugeordneten Adapter einen Adapter manuell vorgeben.
Max. Kalibrierabweichung Die maximal zulässige Abweichung (Maßdifferenz) zwischen 2 aufeinanderfolgenden Kalibriervorgän-gen.
Kalibrierabweichung verwenden Bei aktiviertem Feld „Kalibrierabweichung verwenden“ wird die unter „max. Kalibrierabweichung“ ma-ximal zulässige Abweichung zwischen 2 aufeinanderfolgenden Kalibriervorgängen überwacht.
Pos: 8 /Originalbetriebsanleitung/Software/»pilot 2 mT«/Kapitel 06 @ 0\mod_1385730370036_6.docx @ 4473 @ 122222222223334433333222 @ 1

Werkzeuge messen
50/171 Z1000153 / 01 / 2014-05-13
7 Werkzeuge messen
In diesem Kapitel „Werkzeuge messen“ wird Ihnen zunächst die grundlegende Bedienung der Bildver-arbeitung ausführlich erklärt und so die Voraussetzung zum schnellen und korrekten Messen und Einstellen geschaffen.
Danach wird Ihnen mit kleinen Übungen gezeigt, wie Sie unterschiedliche Werkzeuge einfach und präzise vermessen und einstellen können.
Im Anschluss wird in weiteren Kapiteln erklärt wie Werkzeuge eingestellt werden, die Scheidenin-spektion anzuwenden ist und wie komfortabel und schnell mit den Messprogrammen („Standard-messverfahren“, „Übergroße Radien“, „Theoretische Spitze über Schneidenform / Screen-Funktion“, „Winkel über Messpunkte“, „Radius über Messpunkte“ und „Drehmittenmesseinrichtung (DME)“) Mes-sungen durchgeführt werden können.
Die Optionen „Drehmittenmesskamera zum Bestimmen und Einstellen des Y-Versatzes“ und „Einrich-teblätter zum Zusammenfassen von Werkzeugen“ wird ebenfalls ausführlich erklärt.
7.1 Darstellung des Messablaufes im Ablaufdiagramm (Automatischer Mess-modus)
Werkzeug in Werkzeugauf-nahme einsetzen
Ausgabe des Messergebnisses
alternative Messaufgabe mit Schneiden-form wählen und Nachfokussieren
Optikträger auf Schneide ver-fahren
Fokussieren durch Drehender Werkzeugaufnahmespindel

Werkzeuge messen
Z1000153 / 01 / 2014-05-13 51/171
7.2 Vor dem Messen
Sauberkeit
Schmutz kann Elemente verfälschen oder ersetzen und muss daher grundsätzlich entfernt werden.
Sauberkeit ist eine selbstverständliche Voraussetzung zum genauen Messen und Einstellen mit »pilot 2 mT«.
Reinigen Sie bei Bedarf die Werkzeugschneide bzw. beim Nachkalib-rieren des Adapters / der Werkzeugaufnahmespindel die Kalibrierkante mit Reinigungsknetmasse.
Achten Sie auch darauf, dass die Werkzeugaufnahmespindel und die Adapter sauber und frei von Beschädigungen (Macken und Kratzer) sind.
Vor jedem Messen oder Einstellen, muss der richtige Adapter ausgewählt werden.
Machen Sie sich vor dem ersten Messen mit der grundsätzlichen Bedienung der »pilot 2 mT« Bildverarbeitungssoftware vertraut.
7.3 CNC-Achsantrieb
Bei einem Einstell- und Messgerät mit optionalem CNC-Achsantrieb erfolgt das Verfahren der Z- und X-Achse motorisch.
Wenn Sie die Sollposition für eine Werkzeugschneide vorgegeben haben, wird diese vor dem Mess-vorgang automatisch im Kamerablickfeld positioniert. Dazu wird der Optikträger motorisch auf die Sollposition verfahren.
Bei einem Einstell- und Messgerät ohne CNC-Achsantrieb erfolgt das Verfahren der Z- und X-Achse durch den Bediener mit dem Einhandbediengriff.

Werkzeuge messen
52/171 Z1000153 / 01 / 2014-05-13
7.4 Übersicht der Schneidenformen
Um ein Messergebnis erzielen zu können, benötigt die »pilot 2 mT« Bildverarbeitungssoftware eine Vorgabe, welche Messdaten ermittelt werden sollen.
Beim automatischen Messen erfolgt durch das Bildverarbeitungssystem ein Vergleich des aktuellen Schneidenbildes mit den im System hinterlegten Schneidenformen. Werden mehrere Schneidenfor-men im aktuellen Schneidenbild automatisch erkannt, wird dem Anwender die gängigste Schneiden-form oder falls vorhanden die hinterlegte Schneidenform zur sofortigen Messung vorgeschlagen.
Die Schneidenform besteht aus dem Abbild der Werkzeugschneide (dunkler Teil), dem Hintergrund (heller Teil) sowie Fadenkreuz und je nach Vorlage zusätzlich ein Punkt und/oder ein Pfeil.
Nachfolgend werden die Messprinzipien der Bildverarbeitungs-Schneidenformen zusammengefasst. Die »pilot 2 mT« Bildverarbeitungssoftware stellt verschiedene Schneidenformen zur Verfügung. Die verschiedenen Typen können in bis zu vier Lagen (je nach Quadrant) vorliegen. Somit ergeben sich 113 verschiedene Schneidenformen.
Die nachfolgende Schneidenformübersicht bezieht sich auf ein vertikales ZOLLER Einstell- und Messgerät.
Die Winkelgenauigkeit bei der Übergangsberechnung zwischen zwei Konturele-menten (Gerade/Kreis) ist abhängig von der Größe und der Konturtreue der Ele-mente.

Werkzeuge messen
Z1000153 / 01 / 2014-05-13 53/171
7.5 Betriebsartenumschaltung (Zählermodus Längs- / Quersachse)
Mit der Betriebsartenumschaltung legen Sie die Anzeige der Messwerte fest und ob diese im Radius oder im Durchmesser ausgegeben werden sollen.
Achsbezeichnung
Messmodus, (achsabhängig)
Radius / Durchmesser (achsabhängig)
Längsachse Querachse
Der Zähler für die Vertikal- und Horizontalachse (Längs- und Querachse) kann so eingestellt wer-den, dass Sie beispielsweise bei einem Stufenwerkzeug die Distanz von Stufe zu Stufe messen können.
Sie können den Zähler zwischen Durchmesser und Radius umschalten. Ebenso kann der Zähler gestoppt werden, um beispielsweise eine Werkzeugschneide in Z und X zu vermessen, welche nicht vollständig im Blickfeld der Kamera dargestellt wird.
Wenn Sie auf die Achsbezeichnung oder den Messmodus tippen, gelangen Sie in die Auswahl der Betriebsartenum-schaltung.
Absolutmaß
Der angezeigte Zählerwert wird in Bezug auf die Werkzeugauf-nahmespindel- bzw. den Adapternullpunkt angezeigt.
Dies ist die am häufigsten verwendete Einstellung.
Differenzmaß
Der Zähler zeigt die Differenz zum eingegebenen Sollmaß des Werkzeugs an.
Mit dieser Funktion bestimmen Sie den Grad der Abnutzung an der Werkzeugschneide.
Kettenmaß
Der Zähler wird bei jeder Betätigung auf Null gesetzt.
Mit diesem Modus können Sie beispielsweise die Distanz zwi-schen Stufe 1 und Stufe 2 eines Werkzeuges ermitteln.
Stoppmaß (Zählerstopp)
Der Zähler wird an der aktuellen Position im „Absolutmaß“ ein-gefroren.
Verwenden Sie die Zählerstopp-Funktion, um Beispielsweise ein Werkzeug in X und Z zu vermessen, wenn dessen Schnei-de nicht vollständig im Blickfeld der Kamera dargestellt wird.

Werkzeuge messen
54/171 Z1000153 / 01 / 2014-05-13
Inkrementalmaß
Der Zähler zeigt die Differenz jeweils von Stufe zu Stufe an.
Mit diesem Modus können Sie die einzelnen Abstände zwi-schen den Stufen nacheinander ermitteln.
Radius Zählerwert wird im Radius angezeigt.
Durchmesser Zählerwert wird im Durchmesser angezeigt.

Werkzeuge messen
Z1000153 / 01 / 2014-05-13 55/171
7.6 Messmodi
Die »pilot 2 mT« Bildverarbeitungssoftware bietet mehrere Messmodi, einen Projektor- und einen Ein-stellmodus.
Messen b-z Messen mit (b)ewegtem Messfenster und (z)entriertem Fadenkreuz
Bei der Vermessung wird die Z- und X-Richtung des Bildverarbeitungsmessfens-ters so positioniert, dass am Ende der Messung das Zentrum des Fadenkreuzes exakt mit der Position des Messergebnisses der Schneide übereinstimmt. Das Messfenster und das Fadenkreuz der Bildverarbeitung verändern während der Messung ihre Lage. Dieses Messverfahren garantiert auch dann gleichbleibende Messergebnisse, wenn sich z.B. aufgrund unterschiedlicher Einspannlängen, die Ausgangsbedingungen der Messung verändern. Aufgrund der fehlenden Ach-senbewegung ist es besonders schnell. Es eignet sich für die Vermessung gera-de verzahnter Werkzeuge oder für Extremwertvermessungen. Eine Ausrichtung der Schneide vor der Vermessung ist erforderlich. Die Taumelkompensation wird für dieses Verfahren verwendet.
Messen f-b Messen mit (f)eststehendem Messfenster und (b)ewegtem Fadenkreuz
Bei der Vermessung wird die Z- und X-Richtung des Bildverarbeitungsfadenkreu-zes so positioniert, dass am Ende der Messung das Fadenkreuz exakt mit der Position des Messergebnisses der Schneide übereinstimmt. Das Messfenster verändert während der Messung seine Lage nicht. Dieses Messverfahren eignet sich besonders dann, wenn möglichst der gesamte Bereich der Bildverarbeitung für die Ergebniswertbildung herangezogen oder ein exakt vorgegebener Messbe-reich für die Vermessung eingehalten werden soll. Es eignet sich für die Vermes-sung gerade verzahnter Werkzeuge oder für Extremwertvermessungen. Eine Ausrichtung der Schneide vor der Vermessung ist erforderlich. Die Taumelkom-pensation wird für dieses Verfahren verwendet.
Messen f-z Messen mit (f)eststehendem Messfenster und (z)entriertem Fadenkreuz
Bei der Vermessung werden die Achsen in Z- und X-Richtung so positioniert, dass am Ende der Messung das Messergebnis der Schneide genau im Zentrum des Bildverarbeitungsfadenkreuzes zum Liegen kommt. Das Messfenster und das Fadenkreuz der Bildverarbeitung behalten während der Messung unverän-dert ihre Lage bei. Dieses Messverfahren garantiert auch dann gleichbleibende Messergebnisse, wenn sich z.B. aufgrund unterschiedlicher Einspannlängen, die Ausgangsbedingungen der Messung verändern. Es eignet sich für die Vermes-sung gerade verzahnter Werkzeuge oder für Extremwertvermessungen. Eine Ausrichtung der Schneide vor der Vermessung ist erforderlich. Die Taumelkom-pensation wird für dieses Verfahren verwendet.
Einstellen Einstellen am Fadenkreuz
Mit dieser Technik können Sie Werkzeugschneiden auf ein gewünschtes Vorga-bemaß einstellen. Tragen Sie dazu die gewünschten Werkzeugmaße als Sollma-ße in die Bedienungsoberfläche ein. Eine Ausrichtung der Schneide vor der Vermessung ist erforderlich. Die Taumelkompensation wird für dieses Verfahren verwendet.

Werkzeuge messen
56/171 Z1000153 / 01 / 2014-05-13
»Fokus 360°« Messen mit der »Fokus 360°« Technik
Die »Fokus 360°« Technik kombiniert die hohe Messgenauigkeit der Vermes-sung mit Fokussierung mit der schnellen Ausführungsgeschwindigkeit eines Ro-tationsverfahrens. Es werden wie bei allen Rotationsverfahren alle Schneiden am Umfang des Werkzeugs vermessen. Dabei erhält man jedoch nicht nur ein Mes-sergebnis für das größte Abbild des Werkzeugs, sondern ein Messergebnis für jede Werkzeugschneide. Zusätzlich wird automatisch die Anzahl der Werkzeug-schneiden ermittelt. Das Verfahren eignet sich für die Vermessung gerade ver-zahnter Werkzeuge oder für Extremwertvermessungen. Dabei gibt es keine Ein-schränkung bezüglich der Stirnkontur und Umfangskontur. Vor der Vermessung muss die Schneide ausgerichtet im Messfensterbereich liegen - daher wäre es ratsam, vor der Vermessung eine einmalige Fokussierung vorzuschalten. Die Taumelkompensation wird für dieses Verfahren verwendet.
»Fokus 360i°« Messen mit der »Fokus 360°« Intervalltechnik
Die »Fokus 360°« Intervalltechnik kombiniert die hohe Messgenauigkeit der Vermessung mit Fokussierung mit der schnellen Ausführungsgeschwindigkeit eines Rotationsverfahrens. Es werden wie bei allen Rotationsverfahren alle Schneiden am Umfang des Werkzeugs vermessen. Dabei erhält man jedoch nicht nur ein Messergebnis für das größte Abbild des Werkzeugs, sondern ein Messergebnis für jede Werkzeugschneide. Das Verfahren eignet sich für die Vermessung gerade verzahnter Werkzeuge oder für Extremwertvermessungen. Dabei gibt es keine Einschränkung bezüglich der Stirnkontur und Umfangskontur. Vor der Vermessung muss die Schneide ausgerichtet im Messfensterbereich liegen - daher wäre es ratsam, vor der Vermessung eine einmalige lineare Fo-kussierung vorzuschalten. Die Taumelkompensation wird für dieses Verfahren verwendet. Die Anzahl der Schneiden am Umfang muss bei diesem Verfahren exakt vorgegeben werden.
»Cris 360°« Messen mit der »Cris 360°« Technik (circular-response-image-sampling)
Mit der »Cris 360°« Technik wird nicht nur die aktuelle Schneide vermessen, sondern alle Schneiden am Umfang. Durch die Rotation wird das größte Abbild des Werkzeugs ermittelt, also somit die Kontur, die sich bei einer spanenden Bearbeitung im Werkstück ergibt. Dieses Verfahren ist besonders für spiralver-zahnte Werkzeuge geeignet an denen sowohl die Stirn- als auch die Umfangs-kontur des Werkzeugs von Interesse sind. Die Umfangskontur des Werkzeugs sollte dabei nicht zu fein segmentiert sein. Eine Ausrichtung der Schneide vor der Vermessung ist nicht erforderlich. Die Taumelkompensation wird für dieses Ver-fahren verwendet.
Projektor Messen mit der Projektor Technik
Mit der Projektor Technik können Sie beliebige Werkzeugkonturen im Durch-oder Auflicht vermessen. Für die Vermessung stehen Ihnen verschiedene Mess-werkzeuge zur Verfügung, über die Sie beispielsweise Kreise, Winkel oder Ext-remwerte vermessen können. Beachten Sie in diesem Modus das über die Maus bedienbare Menü der Bildverarbeitung. Sie erhalten es durch einen Klick auf die Beleuchtungskontrolle. Eine Ausrichtung der Schneide vor der Vermessung ist erforderlich. Die Taumelkompensation wird für dieses Verfahren verwendet.

Werkzeuge messen
Z1000153 / 01 / 2014-05-13 57/171
Max scan Messen mit der Scan Technik
Mit der Scan Technik können Sie Werkzeugschneiden vermessen, die größer sind als der Messbereich der Bildverarbeitung. Die Kontur setzt sich dabei aus mehreren selbstständig ermittelten Teilbildern zusammen. Eine Ausrichtung der Schneide vor der Vermessung ist erforderlich. Die Taumelkompensation wird für dieses Verfahren verwendet.

Werkzeuge messen
58/171 Z1000153 / 01 / 2014-05-13
7.7 Fokus
Die »pilot 2 mT« Bildverarbeitungssoftware bietet mehrere Möglichkeiten eine Schneide scharfzustel-len.
Auto außen Fokus auto
Die Fokussierung sucht sich in einem vorgegebenen Bereich selbst die optimale Fokusposition. Bitte beachten Sie, dass sich der relevante Bereich der Schneide in der Nähe der Messfenstermitte befindet. Die Variante "innen" eignet sich für innen liegende Schneiden, die Variante "außen" eignet sich für außen liegende Schneiden.
Linear außen Fokus linear
Die Fokusposition wird über die Vorgabe der Messfensterlage bestimmt. Sie be-findet sich immer in der Mitte des Messfensters. Bitte beachten Sie, dass sich die Spitze des zu fokussierenden Werkzeugs immer oberhalb der Messfenstermitte befindet. Die Variante "innen" eignet sich für innen liegende Schneiden, die Vari-ante "außen" eignet sich für außen liegende Schneiden.
Manuell außen Fokus manuell, linear
Die Fokusposition wird über die Vorgabe der Messfensterlage bestimmt. Sie be-findet sich immer in der Mitte des Messfensters. Bitte beachten Sie, dass sich die Spitze des zu fokussierenden Werkzeugs immer oberhalb der Messfenstermitte befindet. Die Variante "innen" eignet sich für innen liegende Schneiden, die Vari-ante "außen" eignet sich für außen liegende Schneiden.
Manuell auto außen
Fokus manuell, flächig
Die Fokusposition wird über die Vorgabe der Messfensterlage bestimmt. Sie wird innerhalb des Messfensters automatisch bestimmt. Bitte beachten Sie, dass sich die Spitze des zu fokussierenden Werkzeugs immer innerhalb des Messfensters befindet. Die Variante "innen" eignet sich für innen liegende Schneiden, die Vari-ante "außen" eignet sich für außen liegende Schneiden.
Nein Fokus nein
Die Fokussierung wird beim Programmablauf übersprungen, bitte achten Sie selber auf eine korrekte Ausrichtung der Werkzeugschneide. Arbeiten Sie gege-benenfalls mit der Indexierung.
Auto innen Fokus auto
Die Fokussierung sucht sich in einem vorgegebenen Bereich selbst die optimale Fokusposition. Bitte beachten Sie, dass sich der relevante Bereich der Schneide in der Nähe der Messfenstermitte befindet. Die Variante "innen" eignet sich für innen liegende Schneiden, die Variante "außen" eignet sich für außen liegende Schneiden.

Werkzeuge messen
Z1000153 / 01 / 2014-05-13 59/171
Linear innen Fokus linear
Die Fokusposition wird über die Vorgabe der Messfensterlage bestimmt. Sie be-findet sich immer in der Mitte des Messfensters. Bitte beachten Sie, dass sich die Spitze des zu fokussierenden Werkzeugs immer oberhalb der Messfenstermitte befindet. Die Variante "innen" eignet sich für innen liegende Schneiden, die Vari-ante "außen" eignet sich für außen liegende Schneiden.
Manuell innen Fokus manuell, linear
Die Fokusposition wird über die Vorgabe der Messfensterlage bestimmt. Sie be-findet sich immer in der Mitte des Messfensters. Bitte beachten Sie, dass sich die Spitze des zu fokussierenden Werkzeugs immer oberhalb der Messfenstermitte befindet. Die Variante "innen" eignet sich für innen liegende Schneiden, die Vari-ante "außen" eignet sich für außen liegende Schneiden.
Manuell auto innen
Fokus manuell, flächig
Die Fokusposition wird über die Vorgabe der Messfensterlage bestimmt. Sie wird innerhalb des Messfensters automatisch bestimmt. Bitte beachten Sie, dass sich die Spitze des zu fokussierenden Werkzeugs immer innerhalb des Messfensters befindet. Die Variante "innen" eignet sich für innen liegende Schneiden, die Vari-ante "außen" eignet sich für außen liegende Schneiden.

Werkzeuge messen
60/171 Z1000153 / 01 / 2014-05-13
7.8 Winkelanzeige (W1/W2)
0° 45°
45°45°
45°
0°
0°
0°
Die standardmäßig eingestellte Winkelausgabe ergibt sich wie folgt:
Ausgehend von der vertikalen Mittellinie werden die Winkel W1 und Winkel W2, im Gegenuhrzeigersinn, gesucht. Es wird dann ermittelt von welcher horizonta-len oder vertikalen Achsenhälfte der Winkel am kleins-ten ist (maximal 45°) und dieser Winkel wird dann angezeigt und ausgegeben.
Winkel 1 befindet sich am Übergang von Hell (Hintergrund) nach Dunkel (Schneide).
Winkel 2 befindet sich am Übergang von Dunkel (Schneide) nach Hell (Hintergrund).

Werkzeuge messen
Z1000153 / 01 / 2014-05-13 61/171
7.9 Werkzeug messen – Eingabemaske
Vor dem Messen (Automatischer Messmodus)
1.
2.
3. 4.
5.
6.
7.
8.
9. 10.
11. 12. 13.
14.
1. Zähleranzeige der Z- und X-Achse
2. Automatisch erkannte Messaufgaben
3. Kamerablickfeld
4. Fliegendes Fadenkreuz
5. Gewählte Messaufgaben
6. Werkzeugschneide
7. Scharfstellbalken (nicht scharfgestellt)
8. Bedienbuttonleiste
9. Statusbereich (beim Drehmittenmessprogramm Zähleranzeige der Y-Achse, bei ROD Zähler-anzeige der C-Achse)
10. Adapterauswahl
11. Werkzeugauswahl
12. Stufenabhängige Werkzeugsolldaten
13. Grafikdarstellung
14. Erweiterte Bedienbuttons

Werkzeuge messen
62/171 Z1000153 / 01 / 2014-05-13
Nach dem Messen
1.
2.
1. Bedienbuttonleiste (weitere Buttons durch Verschieben zu erreichen)
2. Messwertanzeige mit Sollwertabweichung
Eine detaillierte Beschreibung der einzelnen Bereiche entnehmen Sie dem Kapitel: „Beschreibung der einzelnen Bereiche der Bedienoberfläche“.

Werkzeuge messen
Z1000153 / 01 / 2014-05-13 63/171
7.10 Messübungen
7.10.1 Schneidendarstellung bei V- und H-Geräten
Abhängig von der Bauart des Einstell- und Messgerätes ist die Werkzeugaufnahmespindel vertikal (V-Gerät) oder horizontal (H-Gerät) angeordnet.
Da sich dadurch auch die Ausrichtung der eingesetzten Werkzeuge / Werkzeugschneide(n) ändert, ändert sich auch die Lage der Werkzeugschneide(n) im Kamerablickfeld sowie die Position des Scharfstellbalkens.
Vertikales Einstell- und Messgerät
z.B. »smile« oder »venturion«
Horizontales Einstell- und Messgerät
z.B. »hyperion«
Z-Achse ↕
+Z ↑
X-Achse ↕
-X ↑
X-A
chse
↕
+X
↑
-X ↓
Z-A
chse
↕
+Z
↑
-Z ↓
-Z ↓ +X ↓
Beachten Sie, dass sich alle Beschreibungen in dieser Originalbetriebsanleitungauf ein vertikales Einstell- und Messgerät beziehen.

Werkzeuge messen
64/171 Z1000153 / 01 / 2014-05-13
7.10.2 Bohrer messen (Länge) - [Übung 1]
In dieser Übung wird Ihnen erklärt, wie Sie die Länge eines Bohrers messen können.
Setzen Sie den Bohrer in den Adapter ein.
Wählen Sie den korrekten Adapter aus.
Wechseln Sie in den „Automatischen Mess-modus“.
(Beachten Sie dazu das Kapitel: „Verschie-ben innerhalb eines Bereiches durch Wi-schen“).
Verfahren Sie den Optikträger mit dem Ein-handbediengriff zum Werkzeug, bis die Boh-rerspitze etwa mittig im Kamerablickfeld er-scheint.
»pilot 2 mT« erkennt automatisch die Schnei-denform und zeigt die ausgewählte Messauf-gabe links im Kamerablickfeld an.
(Beachten Sie dazu das Kapitel: „Betätigen weiterer Bedienelemente“).
Wird die gewünschte Messaufgabe nicht automatisch erkannt, können Sie im oberen Kamerablickfeld alle erkannten Messaufga-ben einblenden und die gewünschte Mess-aufgabe auswählen. Mit der links im Kame-rablickfeld einblendbaren Messaufgabe wird die Schneide gemessen,
Betätigen Sie den Button „Schneide vermes-sen“.
Da die Länge der Bohrerspitze vom Fokussieren unabhängig ist (diese befindet sich in der Werkzeugmitte (X = 0,000) und somit automatisch auf der Scharfstell-ebene) muss die Bohrerspitze NICHT scharfgestellt werden. Die Winkel W1 und W2 sind keine Messwerte, da nicht scharfgestellt wurde!

Werkzeuge messen
Z1000153 / 01 / 2014-05-13 65/171
Betätigen Sie den Button „Schneide vermes-sen“.
Die Messergebnisse werden angezeigt:
Längsmaß Z 146,409 mm Quermaß X 0,000 mm Winkel 1 W1 31,90° Winkel 2 W2 29,39°
Die Maßeinheiten ergeben sich aus den Ein-stellungen im Statusbereich.
Die Messergebnisse können Sie auf einem Drucker ausgeben.

Werkzeuge messen
66/171 Z1000153 / 01 / 2014-05-13
7.10.3 Einschneider messen - [Übung 2]
In dieser Übung wird Ihnen erklärt, wie Sie eine Werkzeugschneide korrekt scharfstellen.
Setzen Sie den Einschneider in den Adapter ein.
Wählen Sie den korrekten Adapter aus.
Wechseln Sie in den „Automatischen Mess-modus“.
Verfahren Sie den Optikträger mit dem Ein-handbediengriff zum Werkzeug, bis die Schneide etwa mittig im Kamerablickfeld er-scheint.
»pilot 2 mT« erkennt automatisch die Schnei-denform.
Die ausgewählte Messaufgabe kann links im Kamerablickfeld eingeblendet werden.
Wird die gewünschte Messaufgabe nicht au-tomatisch erkannt, wählen Sie diese aus der Auswahl aller erkannten Messaufgaben oben im Kamerablickfeld aus.
Zum Scharfstellen und Messen der Schneide betätigen Sie den Button: „Fokussieren und Messen“.

Werkzeuge messen
Z1000153 / 01 / 2014-05-13 67/171
Abhängig von Ihren Adaptereinstellungen (Adapterüberwachung) werden Sie aufgefor-dert einen Adapter auszuwählen und Ihre Auswahl zu bestätigen.
Die Schneide wird scharfgestellt und die Mes-sergebnisse werden angezeigt:
Längsmaß Z 211,548 mm Quermaß X 29,832 mm Radius Ra 0,372 mm Winkel 1 W1 9,67° Winkel 2 W2 0,28°
Die Maßeinheiten ergeben sich aus den Ein-stellungen im Statusbereich.
Die Messergebnisse können Sie auf einem Drucker ausgeben.

Werkzeuge messen
68/171 Z1000153 / 01 / 2014-05-13
7.10.3.1 Manuelles Scharfstellen
Wenn Ihr Einstell- und Messgerät NICHT über eine Autofokus-Werkzeugaufnahmespindel verfügt, so müssen Sie durch manuelles Verdrehen der Werkzeugaufnahmespindel die zu messende Schneide scharfstellen.
Gehen Sie dazu, wie nachfolgend beschrieben vor.
Schneide ist nicht scharfgestellt
Schneide ist scharfgestellt
Korrektes, manuelles Scharfstellen:
Im Kamerabild unten erscheint ein grün/gelb/roter Balken, der Ihnen die Qualität der Scharfstellung anzeigt.
Drehen Sie das Werkzeug im Uhrzeigersinn bis über den höchsten Punkt. Sie werden bemerken, dass der X-Zähler-Wert bis zum höchsten Punkt ansteigt und der Scharfstellbalken seine Größe und Farbe verändert.
Drehen Sie nun die Schneide im Gegenuhrzeiger-sinn zurück bis der grüne Scharfstellbalken minimal ist. Nun ist die Werkzeugschneide optimal scharfge-stellt.
Das Scharfstellen ist unverzichtbar, für korrekte Messungen.
Wenn Sie weitere ausführliche Informationen zum Scharfstellen benötigen, sind diese im nächsten Kapitel „Korrektes Scharfstellen [Power User]“ nachzulesen.

Werkzeuge messen
Z1000153 / 01 / 2014-05-13 69/171
7.10.3.2 Korrektes Scharfstellen [Power User Wissen]
Das richtige Scharfstellen der Schneide und der Kalibrierkugeln ist die Grundvoraussetzung zum kor-rekten Messen.
Am Beispiel eines Bohrers wird anschaulich gezeigt, warum es wichtig ist die Schneide auf den höchsten Punkt zu drehen und auf den Scharfstellbalken der »pilot 2 mT« Bildverarbeitung zu achten, wenn Sie den Durchmesser bestimmen möchten.
An dieser Stelle soll darauf hingewiesen werden, dass zur Bestimmung der Länge eines Bohrers nicht scharfgestellt werden muss - weil diese unabhängig von der Bohrerdrehposition ist.
Wenn Sie einen Bohrer von oben betrachten (Draufsicht), so ist der Durchmesser des Bohrers sofort ersichtlich, da die Schneiden vollständig (in ihrer maximalen Ausdehnung) zu sehen sind.
Das ZOLLER Einstell- und Messgerät misst im Durchlichtverfahren. Eine Lichtquelle (das Durchlicht) ist hinter dem Werkzeug, gegenüber der Kamera, montiert. Diese beleuchtet von hinten das Werk-zeug und erzeugt dadurch einen Schatten. Dieser Schatten wird von der Kamera aufgenommen und die sich daraus ergebende Kontur von der »pilot 2 mT« Bildverarbeitung ausgewertet.
Kamerabild
Durchlicht
Werkzeug
Kamera
Sobald eine Werkzeugschneide im Blickfeld erscheint, beginnt die »pilot 2 mT« Bildverarbeitung im automatischen Messmodus diese in Elemente (Kreise und Linien) zu zerlegen und zeigt die wahr-scheinlichste Messaufgabe auf Wunsch in Form einer Schneidenform links im Kamerablickfeld an.
Der Scharfstellbalken von »pilot 2 mT« wird automatisch gestartet, sobald die Schneide im Kamera-bild angezeigt wird. Zu beachten ist bei dieser Funktion, dass nicht die tatsächliche „Schärfe“ aus der Schneidendarstellung, sondern der maximale Umkehrpunkt der Querbewegung berücksichtigt wird. Beim Drehen des Werkzeuges lässt sich dies auch an der Anzeige des X-Zählers ersehen. Wird eine Werkzeugschneide nach der Fokussierung eingestellt, so zeigt der Scharfstellbalken die Querbewe-gung der Schneide an. Ein erneutes Scharfstellen kann durch einfaches Abdunkeln des Kamerablick-feldes (mit der Hand) erreicht werden (Reset). Eine Kontrolle der Scharfstellung kann jederzeit über den Maximalwert des X-Wertes beim Drehen (vor/zurück) der Werkzeugaufnahmespindel erfolgen.
Das Scharfstellen der Schneide kann über die farbliche Darstellung des Scharfstellbalkens eingestellt werden. Ist die Werkzeugschneide nicht scharf gestellt, erscheint der Scharfstellbalken mit rot (Maxi-malausschlag). Durch Drehen der Werkzeugaufnahme in die Scharfstellebene verändert sich die Far-be des Scharfstellbalkens von rot über orange nach grün. Damit die Werkzeugschneide optimal scharfgestellt ist, darf nur noch ein minimaler grüner Scharfstellbalken angezeigt werden.

Werkzeuge messen
70/171 Z1000153 / 01 / 2014-05-13
Wir empfehlen die Schneide im Uhrzeigersinn geringfügig über den höchsten Punkt zu drehen und dann im Gegenuhrzeigersinn die endgültige Schärfeposition anzufahren. Vorzeitiges Abbrechen des Scharfstellvorganges kann zur Verfäl-schung von Messergebnissen führen.
Bohrerdraufsicht Bohrer NICHT scharfgestellt Bohrer scharfgestellt
Prinzip des Scharfstellbalken - von völlig unscharf bis
scharfgestellt
Bohrer NICHT scharfgestellt großer roter Scharfstellbal-
ken
Bohrer scharfgestellt kleiner grüner Scharfstellbal-
ken
Wird der Bohrer durch Drehen der Werkzeugaufnahmespindel gedreht, so wandert die noch nicht scharfgestellte Schneidenecke nach außen und erzeugt einen immer größer werdenden Schatten im Kamerabild - X-Achsenwert. Sobald die maximale Ausdehnung erreicht wurde, ist die Schneide scharfgestellt. Dabei hat sich der Scharfstellbalken von unscharf (groß mit rot) über orange bis maxi-male Schärfe (minimal grün) verändert.
Der Scharfstellbalken ändert je nach Scharfstellgrad seine Größe und Farbe von rot über orange bis grün. Sobald der Scharfstellbalken minimal grün ist, ist die Schneide scharfgestellt.
Das Scharfstellbeispiel des Bohrers zeigt deutlich, dass nicht korrekt scharfgestell-te Werkzeuge (Werkzeugschneiden) zwangsweise zu falschen Messergebnissen führen müssen.

Werkzeuge messen
Z1000153 / 01 / 2014-05-13 71/171
Bei einem Einstell- und Messgerät mit Autofokus-Werkzeugaufnahmespindel wird die Werkzeugschneide automatisch scharfgestellt. Ein manuelles Fokussieren ist bei einem ZOLLER Einstell- und Messgerät mit Au-tofokus daher nicht erforderlich. Beachten Sie, dass bei den Übungen von einem ZOLLER Einstell- und Messgerät mit Autofokus-Werkzeugaufnahmespindel ausgegangen wird.

Werkzeuge messen
72/171 Z1000153 / 01 / 2014-05-13
7.10.4 Mehrschneider (Messerkopf) mit »Cris 360°« messen - [Übung 3]
In dieser Übung wird Ihnen erklärt wie Sie im automatischen Messmodus mehrere Werkzeug-schneiden mit »Cris 360°« erfassen und die Maximalwerte messen können.
Anzuwenden bei: Stirn- und Umfangskontur bei spiralverzahnten Werkzeugen.
»Cris 360°« erstellt eine Werkzeugkontur, während alle Werkzeugschneiden durch das Blickfeld der Kamera gedreht werden. Anschließend können Sie die Kontur messen, welche das Werkzeug an Ihrem Werkstück hinterlassen würde. D. h. Sie bekommen nicht die Einzelmessergebnisse aller Schneiden am Umfang sondern deren Maximalwerte angezeigt.
Setzen Sie den Mehrschneider in den Adap-ter ein.
Wählen Sie den korrekten Adapter aus.
Wechseln Sie in den „Automatischen Mess-modus“.
Verfahren Sie den Optikträger mit dem Ein-handbediengriff zum Werkzeug, bis die Schneide etwa mittig im Kamerablickfeld erscheint.
Betätigen Sie den Button „Schneide mit »Cris 360°« erfassen“.

Werkzeuge messen
Z1000153 / 01 / 2014-05-13 73/171
Alle Schneiden des Werkzeuges werden langsam durch das Kamerablickfeld gedreht. (Bei Autofokus-Werkzeugaufnahmespindel motorisch, bei manueller Werkzeugaufnah-mespindel von Hand.)
Das Summenbild aller Schneiden wird aufge-zeichnet.
»pilot 2 mT« erkennt automatisch die Schnei-denform.
Der Konturverlauf wird berechnet.
Wird die gewünschte Messaufgabe nicht automatisch erkannt, können Sie im oberen Kamerablickfeld alle erkannten Messaufga-ben einblenden und die gewünschte Mess-aufgabe auswählen.
Mit dem Button „Schneide vermessen“ starten Sie den Messvorgang und die Messergebnis-se werden angezeigt:
Längsmaß Z 94,890 mm Quermaß X 31,326 mm Radius Ra 0,739 mm Winkel 1 W1 1,87° Winkel 2 W2 0,66°
Die Maßeinheiten ergeben sich aus den Ein-stellungen im Statusbereich.
Die Messergebnisse können Sie auf einem Drucker ausgeben.

Werkzeuge messen
74/171 Z1000153 / 01 / 2014-05-13
7.10.5 Mehrschneider (Messerkopf) mit »Fokus 360«/»Fokus 360i« messen - [Übung 4]
In dieser Übung wird Ihnen erklärt wie Sie im Vorgabemodus mehrere Werkzeugschneide am Umfang mit »Fokus 360« / »Fokus 360i« messen können.
Anzuwenden bei: Stirn- und Umfangskontur bei gerade verzahnten Werkzeugen.
Extremwertmessung
»Fokus 360°« misst alle Werkzeugschneiden am Umfang. Nachdem alle Schneiden gemessen wurden werden die Messergebnisse aller Schneiden in einer tabellarischen Übersicht angezeigt.
Durch Auswahl einer Schneide in der tabellarischen Übersicht kann diese nach-gemessen werden.
Bei »Fokus 360°« wird die Anzahl der Schneiden nicht vorgegeben. Bei »Fokus 360i°« wird die Anzahl der Schneiden vorgegeben.
Setzen Sie den Mehrschneider in den Adap-ter ein.
Wählen Sie den korrekten Adapter aus.
Verfahren Sie den Optikträger mit dem Ein-handbediengriff zum Werkzeug, bis die Schneide etwa mittig im Kamerablickfeld erscheint.
Wählen Sie bei „Schneidenform“ eine geeig-nete Schneidenform aus.

Werkzeuge messen
Z1000153 / 01 / 2014-05-13 75/171
Wählen Sie bei „Messmodus“ »Fokus 360i« aus.
Beachten Sie, dass Sie bei der Auswahl »Fo-kus 360i« (i = Intervalltechnik) die genaue Schneidenanzahl eingegeben werden muss.
Betätigen Sie den Button „Schneide vermes-sen“.
Wenn Sie die Sollwerte für die Z- und X-Achse vorgegeben haben, werden Sie aufge-fordert das Kamerablickfeld so zu verfahren, dass das kleine, rote Fadenkreuz eine grüne Farbe annimmt.
Der ZOLLER »compass« zeigt Ihnen dabei den Weg zum Sollwert der Schneide.
Bestätigen Sie dies mit dem Button „OK“.

Werkzeuge messen
76/171 Z1000153 / 01 / 2014-05-13
Die erste Schneide wird fokussiert.
Alle Schneiden am Umfang werden mit »Fo-kus 360i« gemessen.
(Bei Autofokus-Werkzeugaufnahmespindel motorisch, bei manueller Werkzeugaufnah-mespindel von Hand.)
Nach dem Messen gelangen Sie in die tabel-larische Übersucht aller Messergebnisse für alle Schneiden.
Die Größtwerte werden mit einem (x) ge-kennzeichnet.
Durch Antippen der Spaltenüberschriften können Sie die Sortierreihenfolge ändern.

Werkzeuge messen
Z1000153 / 01 / 2014-05-13 77/171
Mit dem Button „Nachmessen“ können Sie eine markierte Schneide nachmessen lassen.
Mit dem Button „Grafische Anzeige der Mes-sergebnisse“ gelangen Sie in die grafische Darstellung der Messergebnisse.
In der grafischen Darstellung der Messergeb-nisse können Sie Einfluss auf die Säulendia-gramme nehmen.

Werkzeuge messen
78/171 Z1000153 / 01 / 2014-05-13
Mit dem Button „Messergebnisse ausdru-cken“ können Sie ein Prüfprotokoll mit allen Messergebnissen ausdrucken.
Mit dem Button „Abbruch“ gelangen Sie zu-rück in die Dateneingabemaske und die Ma-ximalwerte werden angezeigt:
Längsmaß Z 95,221 mm Quermaß X 31,450 mm Radius Ra 0,797 mm Winkel 1 W1 2,03° Winkel 2 W2 33,04° Rundlauf RL 0,141 mm Planlauf PL 0,307 mm
Haben Sie Sollwerte eingegeben so wird zusätzlich die Differenz angegeben.
Wenn Sie eine „obere Toleranz“ z. B. 0,01 mm und eine „untere Toleranz“ z. B. -0,01 mm vorgeben möchten wird zusätzlich ange-zeigt ob der Wert innerhalb oder außerhalb der Toleranz ist.
Die Messergebnisse können Sie auf einem Drucker ausgeben.

Werkzeuge messen
Z1000153 / 01 / 2014-05-13 79/171
7.10.6 Werkzeug einstellen - [Übung 5]
In dieser Übung wird Ihnen erklärt, wie Sie im Vorgabemodus eine Werkzeugschneide einstel-len können.
Das Werkzeug soll auf einen Durchmesser von 70 mm eingestellt werden.
Setzen Sie das Werkzeug in den Adapter ein.
Wählen Sie den korrekten Adapter aus.
Wählen Sie unter „Messmodus“ „Einstellen“ aus.
Wählen Sie unter „Schneidenform“ die Schneidenform „38“ aus, wenn Sie den Durchmesser eines Werkzeuges einstellen möchten.
Geben Sie den X-Achsen Sollwert mit 70 mm ein.
Mit dem Button rechts neben dem Eingabe-feld gelangen Sie in die Eingabemaske zum Einstellen des Achsenmodus.
Wählen Sie „Durchmesser“ und „Absolutmaß“ aus.
Falls noch nicht geschehen, stellen Sie die Zähleranzeige für die X-Achse auf „Durch-messer“ und „Absolutmaß“ ein.

Werkzeuge messen
80/171 Z1000153 / 01 / 2014-05-13
Verfahren Sie den Optikträger mit dem Ein-handbediengriff zum Werkzeug, bis die Schneide etwa mittig im Kamerablickfeld erscheint.
Betätigen Sie den Button „Schneide vermes-sen“.
Sie werden aufgefordert das Kamerablickfeld so zu verfahren, dass das kleine, rote Faden-kreuz eine grüne Farbe annimmt.
Der ZOLLER »compass« zeigt Ihnen dabei den Weg zum Sollwert der Schneide.
Bestätigen Sie dies mit dem Button „OK“.

Werkzeuge messen
Z1000153 / 01 / 2014-05-13 81/171
Nach dem Bestätigen mit dem Button „OK“ wird die Schneide fokussiert und die Werk-zeugaufnahmespindel gebremst.
Mit der Spindelbremse wird verhindert, dass sich das Werkzeug beim Einstellen drehen kann. Das Drehen würde das Ein-stellergebnis verfälschen.
Nach dem Scharfstellen der Schneide kann der Ist-Wert in der Zähleranzeige abgelesen werden.
Achten Sie auf den Zähler der Querachse (X-Achse) und stellen Sie so lange zu, bis das gewünschte Sollmaß erreicht ist.
Bestätigen Sie das Erreichen des Sollwertes mit dem Button „OK“.

Werkzeuge messen
82/171 Z1000153 / 01 / 2014-05-13
Die eingestellte Schneide wird gemessen und die Spindelbremse gelöst.
Die Messergebnisse werden angezeigt:
Quermaß X 70,000 mm Winkel 1 W1 11,75° Winkel 2 W2 18,98°

Werkzeuge messen
Z1000153 / 01 / 2014-05-13 83/171
7.10.7 Werkzeug anlegen (mehrschneidig) - [Übung 6]
Häufig verwendete Werkzeuge können Sie während des Messens und Einstellens in der Werkzeug-bibliothek speichern. Bei wiederholtem Messen/Einstellen dieses Werkzeugs oder dieses Werk-zeugtyps rufen Sie dieses aus der Werkzeugbibliothek erneut auf.
Darüber hinaus zeigt Ihnen der ZOLLER »compass«, wo sich die Schneide (die Sollposition) des ausgewählten Werkzeuges befindet.
Setzen Sie das Werkzeug in den Adapter ein.
Wählen Sie den korrekten Adapter aus.
Verfahren Sie den Optikträger mit dem Ein-handbediengriff zum Werkzeug, bis die Schneide etwa mittig im Kamerablickfeld erscheint.
Geben Sie eine „Ident-Nr.“ (Identnummer) ein.
Die „Ident-Nr.“ ist ein Pflichtfeld und darf aus Buchstaben und Zahlen bestehen.
Die „Ident-Nr.“ muss eindeutig und einma-lig sein. Wird eine bereits vorhandene „Ident-Nr.“ eingegeben, so wird dieses Werkzeug geladen.
Geben Sie bei „Bezeichnung“ einen Werk-zeugnamen ein.
Der Werkzeugname ist optional und darf aus Buchstaben und Zahlen bestehen.
Sie können in diesem Dateneingabebereich weiter Daten (z. B. Solldaten) eingeben und auch mit den Buttons bei den Eingabefeldern zusätzliche Eingabemasken öffnen um bei-spielsweise Toleranzen zu vergeben.
Wenn Sie die aktuellen Zählerwerte als Soll-position übernehmen möchten betätigen Sie den Button „Zählerwerte als Sollposition übernehmen“
Zur weiteren, übersichtlichen Dateneingabe vertauschen Sie die Position des Kamerab-lickfeldes mit der des Dateneingabeberei-ches.

Werkzeuge messen
84/171 Z1000153 / 01 / 2014-05-13
Geben Sie eine „T-Nummer“ (Teilenummer) ein.
Die „T-Nummer“ ist optional und besteht nur aus Zahlen.
Wählen Sie die „Schneidenform“ und den „Messmodus“ aus.
Geben Sie bei „Schneiden Umfang“ die An-zahl der Schneiden sowie weitere optionale Daten (z. B. Sollwerte und Toleranzen) im Dateneingabebereich ein.
Unter „Zeichnung“ können Sie dem Werkzeug bis zu 9 angelegte Grafiken, Zeichnungen und Bilder hinterlegen.
Nachdem Sie alle erforderlichen Daten ein-gegeben haben, speichern Sie das Werkzeug mit dem Button „Datensatz speichern“.
Vor dem Speichern erscheint eine Eingabe-maske in der Sie gefragt werden ob Sie eine Gruppenauswahl vornehmen möchten.
Wenn Sie das Werkzeug in einer anderen als der aktuellen Gruppe speichern möchten so können Sie dies nun tun.
Mit dem Button „Neue Gruppe anlegen“ kön-nen Sie eine neue Gruppe anlegen.

Werkzeuge messen
Z1000153 / 01 / 2014-05-13 85/171
Nach der Auswahl der Gruppe wird das Werkzeug gespeichert.
Wenn Sie das/ein Werkzeug unter der glei-chen „Ident-Nr.“ erneut speichern möchten, weil Sie beispielsweise weitere Eingaben gemacht haben, werden Sie gefragt ob der Datensatz überschrieben werden soll.
Mit dem Button links neben dem „Ident-Nr.“-Eingabefeld gelangen Sie in die Übersicht der angelegten Werkzeug und der Gruppen.
Zum Messen des angelegten Werkzeuges laden Sie den Datensatz mit Hilfe der „Ident-Nr.“.
Betätigen Sie den Button „Schneide vermes-sen“, um den Messvorgang zu starten.

Werkzeuge messen
86/171 Z1000153 / 01 / 2014-05-13
Nachdem das Werkzeug (mit beiden Schnei-den) gemessen wurde, gelangen sie in die tabellarische Übersicht der Messergebnisse.
Da sowohl für die Z- als auch X-Achse Tole-ranzen vergeben wurden, ist in der Übersicht farblich gekennzeichnet ob diese eingehalten (grün) werden oder nicht (rot).

Werkzeuge messen
Z1000153 / 01 / 2014-05-13 87/171
7.10.8 Werkzeug anlegen (mehrstufig) - [Übung 7]
Diese Übung baut auf Übung 6 Werkzeug anlegen (einstufig, zweischneidig) auf und zeigt, wie auch komplexe mehrstufige Werkzeug vermessen werden können.
1.2.
3.
Stufe 1 Gesamtlänge des Werkzeuges.
Länge Z, absolut, im Radius
Stufe 2 Gesamtlänge einer Schneidkante.
Länge Z, absolut, im Radius, Schneidenform ändern
Stufe 3 Zustellmaß von Stufe 2 aus ermitteln, um einen Senkungs-durchmesser von 26 mm zu erhalten.
Differenzmaß in Z zur Stufe 2, Radius absolut im Durch-messer, Sollmaß D = 26 mm, Schneidenform ändern
In dieser Übung werden unmittelbar nach dem Anlegen der einzelnen Stufen diese gemessen.
Setzen Sie das Werkzeug in den Adapter ein.
Wählen Sie den korrekten Adapter aus.
Verfahren Sie den Optikträger mit dem Ein-handbediengriff zum Werkzeug, bis die erste Schneide etwa mittig im Kamerablickfeld erscheint.
Geben Sie für das Werkzeug eine „Ident-Nr.“ ein.
Optional können Sie eine „Bezeichnung“ und eine „T-Nummer“ eingeben.
Übernehmen Sie mit dem Button „Zählerwer-te als Sollposition übernehmen“ (Playback) die aktuellen Zählerwerte als Sollposition.
Weitere Eingaben wie Toleranzen oder Grafi-ken sind optional.

Werkzeuge messen
88/171 Z1000153 / 01 / 2014-05-13
Wählen Sie unter „Schneidenform“ die Schneidenform „5“ aus.
Speichern Sie das Anlegen der 1. Stufe mit dem Button „Datensatz speichern“ in der gewünschten Gruppe.
Das erfolgreiche Speichern ist am ausgefüll-ten Diskettensymbol zu erkennen.
Datensatz geändert, nicht gespeichert.
Datensatz gespeichert.
Sie können jeden Fortschritt speichern.
Mit dem Button „Schneide vermessen“ starten Sie den Messvorgang.
Zum Fokussieren und Messen wird das Ka-merablickfeld vergrößert dargestellt.
Die Messergebnisse werden angezeigt:
Längsmaß Z 180,547 mm Quermaß X 0,284 mm Winkel 1 W1 31,08° Winkel 2 W2 27,61°
Die Messergebnisse können Sie auf einem Drucker ausgeben.
Wenn Sie für die Z- und/oder die X-Achse Sollwerte eingeben (nicht den Zähler-wert bei der Schneide) so können Sie der Spalte „Diff.“ (Differenz) die Abweichung zwischen Soll- und ist-Wert entnehmen. Haben Sie zusätzlich Toleranzen vergeben so wird Ihnen farblich angezeigt ob Ihre Messergebnisse im Toleranzbereich liegen.

Werkzeuge messen
Z1000153 / 01 / 2014-05-13 89/171
Wenn Sie Sollwerte eingegeben haben zeigt Ihnen der ZOLLER »compass« beim nächsten Messen der Stufe den direkten Weg zur Sollposition der Schneide
Zum Anlegen der 2. Stufe betätigen Sie den Button links neben dem Eingabefeld „Stufe“.
Sie gelangen in die Übersicht der angelegten Stufen in der Werkzeugstufen-Verwaltung.
Zum Einfügen einer weiteren Stufe nach der markierten Stufe betätigen Sie den Button „Neue Stufe nach markierter Stufe einfügen“.

Werkzeuge messen
90/171 Z1000153 / 01 / 2014-05-13
Die 2. Stufe wird eingefügt.
Sie gelangen in die Dateneingabemaske der 2. Stufe.
Verfahren Sie den Optikträger mit dem Ein-handbediengriff bis die zweite Schneide etwa mittig im Kamerablickfeld erscheint.
Übernehmen Sie mit dem Button „Zählerwer-te als Sollposition übernehmen“ (Playback) die aktuellen Zählerwerte als Sollposition.
Wählen Sie unter „Schneidenform“ die Schneidenform „7“ aus.
Speichern Sie das Anlegen der 2. Stufe mit dem Button „Datensatz speichern“ in der gewünschten Gruppe.
Mit dem Button „Datensatz speichern“ starten Sie den Messvorgang.

Werkzeuge messen
Z1000153 / 01 / 2014-05-13 91/171
Zum Fokussieren und Messen wird das Ka-merablickfeld vergrößert dargestellt.
Die Messergebnisse werden angezeigt:
Längsmaß Z 176,528 mm Quermaß X 7,463 mm Winkel 1 W1 1,75° Winkel 2 W2 30,47°
Zum Anlegen der 3. Stufe betätigen Sie den Button links neben dem Eingabefeld „Stufe“.
Sie gelangen in die Übersicht der angelegten Stufen in der Werkzeugstufen-Verwaltung.
Zum Einfügen einer weiteren Stufe nach der markierten Stufe betätigen Sie den Button „Neue Stufe nach markierter Stufe einfügen“.
Die 3. Stufe wird eingefügt.

Werkzeuge messen
92/171 Z1000153 / 01 / 2014-05-13
Sie gelangen in die Dateneingabemaske der 3. Stufe.
Verfahren Sie den Optikträger mit dem Ein-handbediengriff bis die dritte Schneide etwa mittig im Kamerablickfeld erscheint.
In der dritten Stufe soll die Differenz in Z zwi-schen der Schneide 2 und Schneide 3 bei einem Durchmesser von 26 mm ermittelt werden.
Das Ermitteln von Z in Abhängigkeit von X (im Durchmesser) wird häufig bei Senkern notwendig.
Stellen Sie den Zähler der Z-Achse auf „Diffe-renz“ und den Zähler der X-Achse auf „Durchmesser“ um.
Mit dem Button links neben dem „Z-Achsen Sollwert-Eingabefeld“ übernehmen Sie mit dem Button „Zählerwert als Sollposition über-nehmen“ (Playback) den aktuellen Zählerwert als Sollposition.
Mit dem Button rechts neben dem „Z-Achsen Sollwert-Eingabefeld“ gelangen Sie in die Eingabemaske zur Konfiguration.
Wählen Sie „Radius“ und „Differenz“ aus.
Geben Sie als Sollwert für die X-Achse 26,000 mm ein.
Mit dem Button rechts neben dem „X-Achsen Sollwert-Eingabefeld“ gelangen Sie in die Eingabemaske zur Konfiguration.
Wählen Sie „Durchmesser“ und „Absolut“ aus.

Werkzeuge messen
Z1000153 / 01 / 2014-05-13 93/171
Wählen Sie unter „Schneidenform“ die Schneidenform „100“ aus.
Wenn Sie Hilfe bei der Auswahl der richtigen Messaufgabe (Schneidenform) benötigen,
betätigen Sie den Button „Hilfe“ . Zu jeder markierten Schneidenform erhalten Sie eine Erklärung.
Schneidenform 100: Punktmessung in einer Achse Ermittlung: Z bei vorgegebenem X-Wert Mess- und einstellbar.
Speichern Sie das Anlegen der 3. Stufe mit dem Button „Datensatz speichern“ in der gewünschten Gruppe.
Mit dem Button „Datensatz speichern“ starten Sie den Messvorgang.
Zum Fokussieren und Messen wird das Ka-merablickfeld vergrößert dargestellt.

Werkzeuge messen
94/171 Z1000153 / 01 / 2014-05-13
Die Messergebnisse werden angezeigt:
Längsmaß Z -41,547 mm Quermaß X 26,000 mm Winkel 1 W1 43,05°
Erklärung der Messwerte:
Die Differenz in Z zwischen Schneide 2 und dem Messpunkt auf Schneide 3 bei X=26,000 mm beträgt 41,547 mm.
Das Vorzeichen gibt an, ob sich die Schneide 3 oberhalb (+) oder unterhalb (-) der Schnei-de 2 befindet.
Sie können mit den Buttons zum Drucken der Messergebnisse unterschiedliche Aufkleber mit und ohne Code und Prüfprotokolle ausdrucken. Nachfolgend drei Beispiele aus Übung 7.
Mit dem Button „Aktuelle Stufe
drucken“ können die Mes-sergebnisse der geladenen und gemessenen Stufe ausgedruckt werden.
Mit dem Button „Etikett dru-
cken“ können alle Stufen des geladenen und gemesse-nen Werkzeuges ausgedruckt werden.
Mit dem Button „Werkzeugda-
ten drucken“ können alle Stufen des geladenen und ge-messenen Werkzeuges als Protokoll ausgedruckt werden.
Sie gelangen in die Vorschau in der Sie entscheiden können, ob die Messergebnisse in einer Datei oder auf einem Ausdruck ausgegeben werden sollen. Es stehen verschiedene Dateiformate und die installierten Drucker zur Verfügung.
Stufenwerkzeug erneut messen Mit dem Button „Alle Stufen messen“ können Sie ab der ausgewählten Stufe alle Stufen messen. Um alle Stufen zu messen, wählen Sie die 1. Stufe aus.

Werkzeuge messen
Z1000153 / 01 / 2014-05-13 95/171
7.11 Schneideninspektion und „manuelles Messen“ (Projektormodus)
Mit der Schneideninspektion können Sie Verschleiß oder Beschädigungen an der Werkzeugschnei-de / Schneidplatte erkennen, bevor das Werkzeug zum Einsatz in die Maschine kommt. Außerdem können Sie sehr einfach eine Schneidplatte wechseln und deren korrekten Sitz kontrollieren.
Bei der Schneideninspektion schaltet das Kamerabild vom Durchlichtmodus (Schatten der Werkzeug-schneide sichtbar) in den Auflichtmodus. Dabei schaltet sich automatisch die Zusatzbeleuchtung in der Kamera ein. Sie sehen die Schneide im schwarz-weiß Livebild.
Beim „manuellen Messen“ (Projektormodus) haben Sie die Möglichkeit ein drehbares Fadenkreuz manuell an beliebiger Stelle zu positionieren und den Schnittpunkt und die Winkel zu messen (Winkel-messung).
Außerdem haben Sie die Möglichkeit eine Radiusschablone manuell an beliebiger Stelle zu positionie-ren und den eingestellten Radius/Durchmesser zu messen (Radiusmessung).
Setzen Sie das Werkzeug in den Adapter ein.
Wählen Sie den korrekten Adapter aus, wenn Sie das Werkzeug auch vermessen möchten. (Für die visuelle Schneideninspektion ist dies nicht erforderlich).
Verfahren Sie den Optikträger mit dem Ein-handbediengriff zum Werkzeug, bis die Schneide formatfüllend im Kamerablickfeld erscheint.
Betätigen Sie den Button: „Projektormodus / Schneideninspektion“.
Sie gelangen in die Bedienoberfläche der Schneideninspektion.
Stellen Sie die Schneide scharf.
Betätigen Sie den Button: „Aktivierung der Schneidenkontrolle“.

Werkzeuge messen
96/171 Z1000153 / 01 / 2014-05-13
Das LED-Ringlicht der Kamera wird einge-schaltet.
Wenn die Schneide zu hell oder zu dunkel (wie im Beispiel) dargestellt wird, können Sie mit Bedienbuttons die Beleuchtungsstärke manuell anpassen oder automatisch anpas-sen lassen.
Mit dem Button: „Automatische Beleuch-tungseinstellung“ wird die Schneidehelligkeit automatisch eingestellt.
Mit den Buttons: „Beleuchtungsintensität ver-ringern“ und „Beleuchtungsintensität erhöhen“ können Sie Beleuchtungseinstellung korrigie-ren.
Wenn Sie die automatisch eingestellte Be-leuchtung verändern oder ganz manuell ein-stellen möchten, so betätigen Sie den Button: „Manuelle Beleuchtungseinstellung“.
In der Eingabemaske „Auflichteinstellung“ können Sie die Auflichtkamera, die Durch-lichtkamera und das Durchlicht aktivieren / deaktivieren und die Beleuchtungsstärke einstellen.
Sollte der Einstellbereich des LED-Ringlichtes nicht ausreichen können Sie die Helligkeit mit der Belichtungszeit der Kamera anpassen.

Werkzeuge messen
Z1000153 / 01 / 2014-05-13 97/171
Automatische Beleuchtungseinstellung
Ein- / Ausschalter der Kamera
Manuelle Beleuchtungseinstellung mit LED-Ringlicht
Manuelle Beleuchtungseinstellung mit Kamerabelich-tungszeit
Ein- / Ausschalter des Durchlichtes
Das Fadenkreuz und die Radiusschablone können frei positioniert werden.
Drehen der vertikalen Fadenkreuzachse* in Pfeilrichtung
Verschieben in Pfeilrichtung
Umschaltung zwischen Fadenkreuz und Kreis
Einstellen des Durchmessers
Einstellen der Schrittweite
Drehen der horizontalen Fadenkreuzachse* in Pfeilrich-tung
*Koordinatenachse
Winkelmessung Der Schnittpunkt des Fadenkreuzes, kann mit dem Finger im Kamerablickfeld auf dem Bildschirm verschoben und beide Achsen, unabhängig voneinander, gedreht werden.
Zum Verschieben des Fadenkreuzes berühren Sie den Bildschirm in der Nähe des Schnittpunktes der beiden Achsen und ziehen diesen zur gewünschten Positi-on.
Zum Drehen der Achsen berühren Sie den Bildschirm in der Nähe der gewünsch-ten Achse (an den verschiebbaren Griffpunkten) und ziehen diese zur gewünsch-ten Position. Verfahren Sie genauso mit der zweiten Achse.

Werkzeuge messen
98/171 Z1000153 / 01 / 2014-05-13
Radiusmessung Die Radiusschablone, kann mit dem Finger im Kamerablickfeld auf dem Bildschirm verschoben und im Durchmesser verändert werden.
Zum Verschieben der Radiusschablone berühren Sie den Bildschirm in der Nä-he des Kreises und ziehen diesen zur gewünschten Position.
Positionieren Sie das Fadenkreuz und die Radiusschablone nach Wunsch.
Mit den Buttons in der Buttonleiste können Sie beispielsweise:
• Die Grundeinstellung für Fadenkreuz und Radiusschablone wiederherstellen.
• Die Beleuchtung einstellen / einstellen lassen.
• Eingegebene Sollwerte für Fadenkreuz und Radiusschablone übernehmen.
• Fadenkreuz- oder Kreisvermessung starten.
• Übernahme des Fadenkreuz- oder Kreiszentrums als Zählerwert.
Mit den Buttons „Fadenkreuzvermessung“ und „Kreisvermessung“ übernehmen Sie das Fadenkreuzzentrum als „Längsmaß“ und „Quermaß“, die Verdrehung des Fadenkreu-zes als „Winkel 1“ und „Winkel 2“ und mit dem Kreisradius den Messwert „Radius“.
Zur Anzeige und zum Ausdrucken der Mess-werte verlassen Sie die Menüoberfläche der Schneideninspektion.
Die Messergebnisse werden angezeigt:
Längsmaß Z 144,561 mm Quermaß X 23,517 mm Radius Ra 0,367 mm Winkel 1 W1 106,01° Winkel 2 W2 181,73°

Werkzeuge messen
Z1000153 / 01 / 2014-05-13 99/171
7.12 Messbereich skalieren
Der Messbereich kann in der Größe zentriert im Kamerablickfeld verändert werden.
Wenden Sie diese Funktion an, wenn »pilot 2 mT« aufgrund einer undefinierbaren Kontur oder auf-grund von Störkanten im Messbereich die gewünschte Messaufgabe nicht erkennt oder anbietet.
Das manuelle Skalieren kann auch erforderlich werden, wenn sich mehrere Schneiden in Zentrums-nähe befinden und daher die falsche Schneide zum Messen automatisch ausgewählt wird. Wenn sich nur noch eine Schneide im verkleinerten Messbereich befindet wird diese automatisch ausgewählt.
Zum Skalieren des Messbereiches im Kame-rablickfeld wechseln Sie in die vergrößerte Ansicht des Dateneingabebereiches.
Die Standardeinstellung bei „Messbereich“ ist 3,6 x 3,6.
Verfahren Sie den Optikträger mit dem Ein-handbediengriff zum Werkzeug, bis die Schneide mittig im Kamerablickfeld erscheint.
Skalieren Sie den Messbereich, bis nur noch eine Schneide im Kamerablickfeld sichtbar ist.
Mit dem Button „Schneide vermessen“ starten Sie den Messvorgang.

Werkzeuge messen
100/171 Z1000153 / 01 / 2014-05-13
Zum Fokussieren und Messen wird das Ka-merablickfeld vergrößert dargestellt.
Zum Fokussieren und Messen wird das Ka-merablickfeld vergrößert dargestellt.
Die Messergebnisse werden angezeigt:
Längsmaß Z 128,755 mm Quermaß X 10,063 mm Radius RA 0,105 Winkel 1 W1 28,46° Winkel 2 W2 31,74°

Werkzeuge messen
Z1000153 / 01 / 2014-05-13 101/171
7.13 Drehmittenmesseinrichtung (Option)
Mit der Drehmittenmesseinrichtung können Sie mit der Drehmitten-Kamera den Y-Versatz bestimmen und einstellen.
Dazu wird nach dem Anfahren der Schärfeposition (der Drehmitten-Kamera) mit der Durchlichtkamera auf die Drehmitten-Kamera umgeschaltet und ein verschiebbares Fadenkreuz eingeblendet.
Dabei schaltet sich automatisch die Zusatzbeleuchtung in der Kamera (Auflichtmodus) ein. Sie sehen die Schneide im schwarz/weiß Livebild.
Nach dem Anlegen des Fadenkreuzes an die Werkzeugschneide können Sie den Y-Versatz oder den Y-Versatz und die X-, Z-, R-, W1- und W2-Werte messen.
Wenn Sie den Y-Versatz nicht nur vom Display ablesen sondern auch zusätzlich X, Z, R, W1 und W2 messen und ausdrucken möchten, so wählen Sie das Messpro-gramm 600 „Drehmittenmesseinrichtung“ aus der Auswahl der installierten Mess-programme aus.
Weitere Informationen entnehmen Sie bitte dem Kapitel: Messprogramm „Drehmit-tenmesseinrichtung (DME)“.

Werkzeuge messen
102/171 Z1000153 / 01 / 2014-05-13
Setzen Sie das Werkzeug ein.
Indexieren Sie mit der Folientastatur bei Drehstählen die Werkzeugaufnahmespindel. Indexierte Werkzeuge können nicht scharfge-stellt werden.
Verfahren Sie den Optikträger bis die Werk-zeugschneide mittig im Kamerablickfeld er-scheint.
Wählen Sie den korrekten Adapter aus.
Zum Bestimmen des Y-Versatzes betätigen Sie den Button „Messen mit dem verschieb-barem Fadenkreuz (DME)“.
Positionieren Sie die Werkzeugschneide möglichst exakt in der vertikalen Mittellinie des Kamerablickfeldes. Damit stellen Sie sicher, dass sich die Spitze der Werk-zeugschneide im Schärfebereich der Drehmitten-Kamera befindet.
Falls erforderlich bringen Sie nach dem Umschalten auf die Drehmitten-Kamera die Werkzeugschneide durch Verfahren des Optikträgers in die optimale Schärfeposi-tion.
Die Drehmitten - Kamera wird aktiviert und die Beleuchtung des LED-Ringlichtes auto-matisch eingestellt.
Mit den Bedienbuttons können Sie die Be-leuchtung manuell korrigieren und durch die Fadenkreuzfarbe (blau, rot, grün, gelb, schwarz und weiß) schalten.

Werkzeuge messen
Z1000153 / 01 / 2014-05-13 103/171
Verschieben Sie mit dem Finger auf dem »touch-screen« die senkrechte Linie an die Werkzeugschneide.
Alternativ können Sie das Verschieben auch mit den Pfeiltasten vornehmen.
Der Y-Versatz (-0,341 mm) wird direkt ange-zeigt.
Mit dem Button „Schneideninspektionsbild speichern“ können Sie den Zustand der Schneide dokumentieren.
Mit den Buttons können Sie ein Raster ein-blenden und durch die Rasterfarben (blau, rot, grün, gelb, schwarz und weiß) schalten.
Der Linienabstand beträgt 0,5 mm.
Mit dem Button „Beenden und fortfahren“ übernehmen Sie den Y-Wert und verlassen die Drehmittenmesseinrichtung.
Alternativ können Sie auch die X-, Y- und Z-Werte als Ergebnis ausgeben oder den Y-Wert als Messwert übernehmen und den Z- und X-Wert in Durchlicht messen.
Das Ergebnis wird angezeigt:
Y Ist Y -0,341 mm
Pos: 9 /Originalbetriebsanleitung/Software/»pilot 2 mT«/Kapitel 07 @ 0\mod_1385732476564_6.docx @ 4484 @ 12222 @ 1

Einrichteblatt (Option)
104/171 Z1000153 / 01 / 2014-05-13
8 Einrichteblatt (Option)
Ein Einrichteblatt ist eine Liste mit allen zu messenden Werkzeugen, die zur Bearbeitung eines Werk-stückes erforderlich sind.
8.1 Einrichteblatt im Modul „Einrichteblatt verwalten“ anlegen
Wenn Sie für einen immer wiederkehrenden Auftrag die gleichen Werkzeuge vermessen müssen, ist es sinnvoll diese in einem Einrichteblatt zusammenzufassen. Damit stellen Sie sicher, dass kein Werkzeug vergessen wird. Des Weiteren können Sie durch die Vergabe von Sollwerten und Toleran-zen beim angelegten Werkzeug sicherstellen, dass die Messwerte aller Werkzeuge im Toleranzbe-reich liegen.
Im Modul „Einrichteblatt verwalten“ können Sie Einrichteblätter anlegen.
Löschen Sie falls erforderlich mit dem Button „Eingabefelder zurücksetzen“ die Eingabe-maske.
Füllen Sie die Eingabemaske aus.
Vergeben Sie dem neuen Einrichteblatt eine Einrichteblattnummer und optional eine Be-zeichnung.
Wählen Sie die „Bezeichnung“ so aus, dass der Verwendungszweck des Einrichte-blattes daraus eindeutig ersichtlich ist.
Wenn Sie eine bereits angelegte Maschine auswählen, können Sie im Anschluss an den Messvorgang die Messdaten steuerungsgerecht ausgeben.

Einrichteblatt (Option)
Z1000153 / 01 / 2014-05-13 105/171
In der Eingabemaske wird eine zusätzliche Bedienbuttonleiste eingeblendet, die das Hinzufügen, Verschieben und Löschen von Zeilen (Werkzeugen) im Einrichteblatt ermög-licht.
• Neues Werkzeug nach dem markierten Werkzeug einfügen.
• Neues Werkzeug vor dem markierten Werkzeug einfügen.
• Markiertes Werkzeug austauschen.
• Markiertes Werkzeug nach oben ver-schieben.
• Markiertes Werkzeug nach unten ver-schieben.
• Markiertes Werkzeug löschen.
Mit den Buttons „Neue Zeile (Werkzeuge) nach einfügen“ oder „Neue Zeile (Werkzeu-ge) vor einfügen“ gelangen Sie in die Über-sicht der angelegten Werkzeuge.
Wählen Sie das gewünschte Werkzeug aus einer Werkzeuggruppe aus und übernehmen Sie dieses.
Sie können auch mehrere Werkzeuge aus-wählen und diese gemeinsam dem Einrichte-blatt hinzufügen. Markieren Sie dazu alle gewünschten Werkzeuge im Zeilenkopf.
Sie gelangen zurück in die Eingabemaske und können weiter Werkzeuge (z. B. aus einer anderen Gruppe) vor oder nach dem bereits eingefügten Werkzeug einfügen.

Einrichteblatt (Option)
106/171 Z1000153 / 01 / 2014-05-13
Wenn Sie ein mehrstufiges Werkzeug hinzu-gefügt haben, werden alle Stufen angezeigt.
Nachdem Sie alle gewünschten Werkzeug dem Einrichteblatt hinzugefügt haben, spei-chern Sie Ihr Einrichteblatt mit den Button „Datensatz speichern“.

Einrichteblatt (Option)
Z1000153 / 01 / 2014-05-13 107/171
8.2 Einrichteblatt im Modul „Einrichteblatt verwalten“ löschen
Einrichteblätter, die nicht mehr benötigt werden, können mit Modul „Einrichteblatt verwalten“ gelöscht werden.
Mit dem Button „Erweiterte Bibliothek“ gelan-gen Sie in die Übersicht der angelegten Ein-richteblätter.
Wählen Sie das zu löschende Einrichteblatt aus der Einrichteblattbibliothek aus und betä-tigen Sie den Button „Ausgew. Datensatz löschen“.

Einrichteblatt (Option)
108/171 Z1000153 / 01 / 2014-05-13
Bestätigen Sie die Sicherheitsabfrage mit dem Button „OK“.
Das ausgewählte Einrichteblatt wird unwie-derbringlich gelöscht.

Einrichteblatt (Option)
Z1000153 / 01 / 2014-05-13 109/171
8.3 Einrichteblatt im Modul „Einrichteblatt messen“ laden und messen
Angelegte Einrichteblätter können mit Modul „Einrichteblatt messen“ immer wieder geladen und ge-messen werden.
Im Modul „Einrichteblatt messen“ können Sie das Einrichteblatt laden und messen.
Mit dem Button links neben dem Eingabefeld „ERB-Nr.“ gelangen Sie in die Übersicht aller angelegten Einrichteblätter.
Alternativ wählen Sie zunächst das Eingabe-feld „ERB-Nr.“ aus und betätigen dann den Button: „Bibliothek öffnen“.
Wählen Sie das zu messende Einrichteblatt aus der Einrichteblattbibliothek aus und be-stätigen Sie Ihre Auswahl.

Einrichteblatt (Option)
110/171 Z1000153 / 01 / 2014-05-13
Das ausgewählte Einrichteblatt wird geladen und die einzelnen Werkzeuge aufgelistet.
Stellen Sie sicher, dass vor dem Messen des Einrichteblattes das erste zu messende Werkzeug ausgewählt ist.
Beachten Sie, dass Sie bei mehrstufigen Werkzeugen alle Stufen messen müssen!Werden nicht alle Stufen gemessen, wird das Werkzeug als teilgemessen ange-zeigt.
Setzen Sie das erste zu messende Werkzeug ein.
Mit dem Button „aktuelle Auswahl messen“ starten Sie das Vermessen des Einrichteblat-tes mit der ersten Stufe des ersten Werk-zeuges.
Verfahren Sie den Optikträger mit dem Ein-handbediengriff zum Werkzeug, bis die Schneide etwa mittig im Kamerablickfeld erscheint.
Wenn Sie die Sollwerte für die Z- und X-Achse vorgegeben haben, werden Sie aufge-fordert das Kamerablickfeld so zu verfahren, dass das kleine, rote Fadenkreuz eine grüne Farbe annimmt.
Der ZOLLER »compass« zeigt Ihnen dabei den Weg zum Sollwert der Schneide.
Bestätigen Sie dies mit dem Button „OK“.

Einrichteblatt (Option)
Z1000153 / 01 / 2014-05-13 111/171
Die Schneide wird scharfgestellt und die Messergebnisse werden angezeigt:
Längsmaß Z 94,994 mm Quermaß X 31,383 mm Radius Ra 0,744 mm Winkel 1 W1 2,07° Winkel 2 W2 1,06° Rundlauf RL 0,084 mm Planlauf PL 0,018 mm
Nachdem alle Stufen des ersten Werkzeuges gemessen sind, setzen Sie das zweite zu messende Werkzeug ein.
Wählen Sie das zweite Werkzeug aus.
Verfahren Sie den Optikträger mit dem Ein-handbediengriff zum Werkzeug, bis die Schneide (erste Stufe) etwa mittig im Kame-rablickfeld erscheint.
Wenn Sie die Sollwerte für die Z- und X-Achse vorgegeben haben, werden Sie aufge-fordert das Kamerablickfeld so zu verfahren, dass das kleine, rote Fadenkreuz eine grüne Farbe annimmt.
Der ZOLLER »compass« zeigt Ihnen dabei den Weg zum Sollwert der Schneide.
Bestätigen Sie dies mit dem Button „OK“.
Die Schneide wird scharfgestellt und gemes-sen.

Einrichteblatt (Option)
112/171 Z1000153 / 01 / 2014-05-13
Verfahren Sie den Optikträger mit dem Ein-handbediengriff zur zweiten Stufe des Werk-zeuges, bis die Schneide etwa mittig im Ka-merablickfeld erscheint.
Wenn Sie die Sollwerte für die Z- und X-Achse vorgegeben haben, werden Sie aufge-fordert das Kamerablickfeld so zu verfahren, dass das kleine, rote Fadenkreuz eine grüne Farbe annimmt.
Der ZOLLER »compass« zeigt Ihnen dabei den Weg zum Sollwert der Schneide.
Bestätigen Sie dies mit dem Button „OK“.
Die Schneide wird scharfgestellt und gemes-sen.
Verfahren Sie den Optikträger mit dem Ein-handbediengriff zur dritten Stufe des Werk-zeuges, bis die Schneide etwa mittig im Ka-merablickfeld erscheint.
Wenn Sie die Sollwerte für die Z- und X-Achse vorgegeben haben, werden Sie aufge-fordert das Kamerablickfeld so zu verfahren, dass das kleine, rote Fadenkreuz eine grüne Farbe annimmt.
Der ZOLLER »compass« zeigt Ihnen dabei den Weg zum Sollwert der Schneide.
Bestätigen Sie dies mit dem Button „OK“.
Die Schneide wird scharfgestellt und gemes-sen.
Nachdem alle Werkzeuge und alle Stufen gemessen sind, können Sie mit den Buttons
„Zum nächsten Werkzeug wechseln“ bzw.
„Zum vorherigen Werkzeug wechseln“ und
„Zur nächsten Stufe wechseln“ bzw.
„Zur vorherigen Stufe wechseln“ sich die Messergebnisse anzeigen lassen.

Einrichteblatt (Option)
Z1000153 / 01 / 2014-05-13 113/171
In der Übersicht der angelegten Werkzeuge im Einrichteblatt ist in der Spalte „Verm.“ (Vermessen) zu entnehmen ob die Werkzeu-ge bzw. die Stufen vermessen wurden.
Vollständig gemessenes Werkzeug.
Teilweise gemessenes Werkzeug (2/3).
Nicht gemessene Stufe.
Vollständig gemessene Stufen.
Nicht gemessenes Werkzeug.

Einrichteblatt (Option)
114/171 Z1000153 / 01 / 2014-05-13
8.4 Einrichteblatt steuerungsgerecht ausgeben
Gemessene Einrichteblätter können mit einem Postprozessor steuerungsgerecht ausgegeben wer-den.
Die Messergebnisse des Einrichteblattes können nicht nur in einem Protokoll oder auf Etiketten ausgegeben werden sondern auch steuerungsgerecht auf einen Pfad oder direkt auf eine Maschine übertragen werden.
Zur steuerungsgerechten Datenausgabe betätigen Sie den Button: „Ausgabe der Da-ten zur Maschine“.
Stellen Sie sicher, dass Sie alle erforderlichen Angaben gemacht haben und diese in Um-fang und Formatierung den Anforderungen des Postprozessors entsprechen. Wenn Sie nicht alle Angaben die zur steuerungsgerech-ten Datenausgabe erforderlich sind z. B.: „NC Program. Nr.“ oder „T-Nummer“ eingegeben haben, werden Sie aufgefordert diese einzu-geben oder so abzuändern, dass diese ver-wendet werden können.
Durch Wischen im „großen Kamerablickfeld“ gelangen Sie in weitere Eingabemasken, in denen Sie Eingabedetails und die Datenaus-gabe überprüfen sowie Kommentare einge-ben können.
Anzeige der Daten Eingabe von Kommentaren Datenausgabe in Datei
Pos: 10 /Originalbetriebsanleitung/Software/»pilot 2 mT«/Kapitel 09 @ 0\mod_1385649592889_6.docx @ 4378 @ 1222 @ 1

Grafiken
Z1000153 / 01 / 2014-05-13 115/171
9 Grafiken
Bevor Sie Bild- oder Zeichnungsdateien einem Werkzeug, einer Einzelkomponente, einem Komplett-werkzeug oder einem Einrichteblatt zuordnen können, müssen diese im Modul „Grafiken“ angelegt werden.
Im Modul „Grafiken“ können Grafikgruppen angelegt und DXF/DWG Zeichnungen sowie die Grafik-formate BMP, JPG/JPEG, GIF, TIF und PNG importiert und angezeigt werden.
ZOLLER behält sich das Recht vor, nicht alle Elemente die zum DXF-Standard gehören zu interpretieren.
1. 2. 3. 4.
5. 6. 7.
1. Grafikgruppe auswählen (Vorgeben bei Neuanlage)
2. Bezeichnung der Grafikgruppe (Vorgeben bei Neuanlage)
3. Verzeichnis auswählen (Vorgeben bei Neuanlage)
4. Grafikdateien in Unterverzeichnissen einbeziehen
5. Auswahl der Grafikgruppe und der Grafikdatei
6. Anzeige der ausgewählten Grafikdatei
7. Bedienbuttonleiste

Grafiken
116/171 Z1000153 / 01 / 2014-05-13
9.1 Grafiken importieren
Wenn Sie Grafiken in »pilot 2 mT« importieren möchten, so gehen Sie wie nachfolgend beschrieben vor.
Wählen Sie in der Übersicht der Programm-module das Modul „Grafiken“ aus.
Wählen Sie eine bereits existierende Grafik-gruppe aus oder legen Sie eine neue Grafik-gruppe an.
Betätigen Sie den Button „Importieren von Grafiken“.

Grafiken
Z1000153 / 01 / 2014-05-13 117/171
Nachdem Sie die Grafikgruppe ausgewählt haben in die Sie Grafiken einfügen möchten, betätigen Sie den Button „OK“.
Zum Auswählen und Übernehmen öffnet sich das Explorer-Fenster „Öffnen“.
Wählen Sie Ihre zu importierenden Grafiken aus.
Die Grafikdateien dürfen sich beispielsweise auf einem freigegebenen Netzlaufwerk, ei-nem anderen Verzeichnis des PCs oder ei-nem angeschlossenen USB-Laufwerk (USB-Speicherstick) befinden.
Mit dem Button „Öffnen“ starten Sie den Ko-piervorgang.

Grafiken
118/171 Z1000153 / 01 / 2014-05-13
Abhängig von der Anzahl und Dateigröße der Grafikdateien kann der Kopiervorgang etwas dauern.
Nach Abschluss des Importvorganges wer-den Sie darüber in einem Meldungsfenster informiert.
Wenn Sie keinen Absolutpfad (z. B.: C:\Grafiken\Dokumentationswerkzeuge) an-gegeben haben, wird das im Eingabefeld „Verzeichnis“ angegebene Verzeichnis im Basispfad für Grafiken angelegt.
Den Basispfad können Sie im Modul „Einstel-lungen“ System „Grafiken“ „Basis-pfad“ vorgeben.
Wenn Sie den Basispfad nicht verändert ha-ben wird der neue Ordner unter:
C:\home\zoller\pilot\Bmp\Toolcat\
angelegt werden.
»pilot 2 mT« erzeugt für jede Grafik ein Minia-turbild „thumbnail“, um auch große Grafikda-teien in der Übersicht der Grafiken schnell anzeigen zu können. Diese »pilot 2 mT« Gra-fikdateien enden mit „.tn“.

Grafiken
Z1000153 / 01 / 2014-05-13 119/171
Wenn Sie die Grafikgruppe öffnen, in die Sie die Grafiken kopiert haben können Sie weite-re Grafiken importieren oder bereits importier-te Grafiken löschen.
Mit dem Button „Große Grafik anzeigen“ kön-nen Sie sich die ausgewählte Grafik in maxi-maler Bildschirmgröße anzeigen lassen.
Mit der „touch-Geste“ „spreizen“, bei der Sie zwei Finger auseinander bewegen können Sie in eine Grafik hineinzoomen. Zur „Herauszoomen“ bewegen Sie zwei Finger aufeinander zu. Wenn die Grafik zu groß ist, um sie vollformatig anzuzeigen, können Sie durch „Wischen“ die Grafik im Anzeigebereich verschieben.

Grafiken
120/171 Z1000153 / 01 / 2014-05-13
Unter „Zeichnung“ können Sie sich aus einer angelegten Grafikgruppe eine Grafikdatei anzeigen lassen.
Mit dem Button „Vollbilddarstellung“ gelangen Sie in die vergrößerte Ansicht.
Mit dem Button „Datensatz speichern“ spei-chern Sie den Import von Grafiken.

Grafiken
Z1000153 / 01 / 2014-05-13 121/171
9.2 Grafiken einem Werkzeug hinterlegen
Nachfolgend wird beschrieben, wie Sie eine Grafik (bis zu 9 Stück sind möglich) einem Werkzeug hinterlegen können. Grafiken können immer dann hinterlegt werden, wenn in einer Eingabemaske das Eingabefeld „Zeichnung“ auftaucht.
Im Pull-Down-Menü bei Zeichnung können Sie vor dem Hinterlegen der Grafik eine der neun Grafikkategorien auswählen.
Im Modul „Werkzeug messen/einstellen“ be-tätigen Sie den Button „Bibliothek“ links ne-ben dem Eingabefeld der Grafikgruppe (bei Zeichnung).
Sie gelangen in die Übersicht der angelegten Grafikgruppen.
Wählen Sie eine Grafikgruppe aus. Mit dem Button „OK“ oder zweimaligem „Antippen“ der gewünschten Grafikgruppe gelangen Sie in die Übersicht der importierten Grafiken.

Grafiken
122/171 Z1000153 / 01 / 2014-05-13
In der Übersicht der importierten Grafiken wählen Sie die Grafik aus, die Sie dem Werk-zeug hinterlegen möchten.
Mit dem Button „OK“ oder zweimaligem „An-tippen“ der gewählten Grafik übernehmen Sie diese.
Die Grafik wird dem Werkzeug hinterlegt.
Beachten Sie, dass Sie zum Speichern des Werkzeuges mit Grafik eine „Ident-Nr.“ ver-geben haben müssen.

Grafiken
Z1000153 / 01 / 2014-05-13 123/171
9.3 Dem Werkzeug hinterlegte Grafiken löschen
Nachfolgend wird beschrieben, wie Sie eine bereits einem Werkzeug hinterlegte Grafik löschen kön-nen.
Beim Löschen einer einem Werkzeug hinterlegten Grafik wird nur die Verknüpfung zu dem Werkzeug gelöscht. Die Grafikdatei wird nicht aus dem System gelöscht und steht daher weiterhin zur Verfügung.
Laden Sie das gewünschte Werkzeug.
Im Modul „Werkzeug messen/einstellen“ be-tätigen Sie den Button „Bibliothek“ links ne-ben dem Eingabefeld der Grafikgruppe.
Sie gelangen in die „Grafikübersicht“ aller dem Werkzeug hinterlegten Grafiken.
Betätigen Sie den Button „Löschen“ bei der Grafik, die Sie löschen möchten. Dabei wird die Verknüpfung zwischen Werkzeug und Grafikdatei aufgehoben.
Bestätigen Sie die Sicherheitsabfrage mit dem Button „OK“.
Durch zweimaliges „Antippen“ einer Grafik in der „Grafikübersicht“ gelangen Sie in die vergrößerte Darstellung der Grafik.
Pos: 11 /Originalbetriebsanleitung/Software/»pilot 2 mT«/Kapitel 10 @ 0\mod_1385644010024_6.docx @ 4368 @ 12 @ 1

Maschine (Option)
124/171 Z1000153 / 01 / 2014-05-13
10 Maschine (Option)
Im Modul „Maschine“ können Sie Maschinen (Bearbeitungsmaschinen) anlegen, verwalten und editie-ren.
Nach dem Messen von Werkzeugen und Einrichteblättern können Sie die Messergebnisse mit Hilfe eines Postprozessors steuerungsgerecht zur Maschine übertragen.
Zur steuerungsgerechten Datenausgabe ist es erforderlich die jeweilige Maschine anzulegen und den richtigen Postprozessor für die Maschinensteuerung (z. B. Fanuc 11N, Heidenhain TNC 426 430, Siemens 840C oder »pilot 3.0« XML) zu installieren sowie die Art der Datenübertragung zu konfigurie-ren
Postprozessoren können optional, nach Klärung aller Details, von ZOLLER kun-denspezifisch programmiert werden. Mit dem ZOLLER-Formatgenerator sind Sie in der Lage Postprozessoren selbst zu programmieren.
1. 2. 3. 4. 5. 6. 7.
8. 9. 10. 11.
1. Maschinennummer auswählen (Vorgeben bei Neuanlage)
2. Bezeichnung der Maschine (Vorgeben bei Neuanlage)
3. Beschreibung der Maschine
4. Auswahl der Grafikgruppe und Grafikdatei (Maschinengrafik)
5. Auswahl und Konfiguration des Postprozessors
6. Auswahl der Datenübertragung

Maschine (Option)
Z1000153 / 01 / 2014-05-13 125/171
7. Auswahl und Konfiguration der Zielauflösung (Datenabhängige Auswahl des Ausgabever-zeichnisses und des Dateinamens).
8. Formatierungsmöglichkeiten des Kommentartextes
9. Kommentarfeld
10. Anzeige der ausgewählten Grafikdatei
11. Bedienbuttonleiste
10.1 Maschine anlegen
Wenn Sie steuerungsgerechte Daten ausgeben und dazu eine Maschine anlegen möchten so gehen Sie wie nachfolgend beschrieben vor.
Wählen Sie in der Übersicht der Programmo-dule das Modul „Maschine“ aus.
Geben Sie in der Eingabemaske der Maschi-ne die Daten zur Maschine (Bearbeitungsma-schine) ein.
Mit dem Button: „Erweiterte Bibliothek“ gelan-gen Sie in die Bibliothek der angelegten Ma-schinen. Hier können Sie Maschinen umbe-nennen, löschen, suchen, drucken und Grup-penoperationen ausführen.
Betätigen Sie den Button „Bibliothek“ links neben dem Eingabefeld der Grafikgruppe.

Maschine (Option)
126/171 Z1000153 / 01 / 2014-05-13
Sie gelangen in die Übersicht der angelegten Grafikgruppen.
Wählen Sie eine Grafikgruppe mit Maschi-nengrafiken aus. Mit dem Button „OK“ oder zweimaligem „Antippen“ der gewünschten Grafikgruppe gelangen Sie in die Übersicht der Grafiken.
In der Übersicht der Grafiken wählen Sie die Grafik aus, die Sie der Maschine hinterlegen möchten.
Mit dem Button „OK“ oder zweimaligem „An-tippen“ der gewählten Grafik übernehmen Sie diese.
Die Grafik wird der Maschine hinterlegt.

Maschine (Option)
Z1000153 / 01 / 2014-05-13 127/171
Wählen Sie den benötigten Postprozessor aus.
Mit dem Button: „Bibliothek öffnen“, rechts neben dem Eingabefeld „Postprozessor“ ge-langen Sie in die Eingabemaske zum Editie-ren einzelner Postprozessorparameter.
Nach dem Editieren der Postprozessorpara-meter schließen Sie die Eingabemaske mit dem Button: „OK“.
Zur Kommunikation und Messwertübergabe zwischen Einstell- und Messgerät und Maschine (Bearbeitungsmaschine) wird ein Postprozessor benötigt. Der Postprozessor liefert der Maschine die zu übertragenden Daten des Einstell-und Messgerätes in dem Format, das die Maschinensteuerung verstehen kann. Abhängig von der Maschinensteuerung (und den Möglichkeiten der Maschinen-steuerung) kann die Formatierung und Datenübertragung sehr unterschiedlich sein. Nachfolgend einige Beispiele:

Maschine (Option)
128/171 Z1000153 / 01 / 2014-05-13
Wählen Sie den benötigten Postprozessor aus.
Mit dem Button: „Bibliothek öffnen“, rechts neben dem Eingabefeld „Kommunikation“ gelangen Sie in die Eingabemaske zum Edi-tieren einzelner Postprozessorparameter.
Wählen Sie optional eine Zielauflösung aus.
Die Zielauflösung ist ein Regelwerk welches aufgrund der zu übertragenden Daten das Ausgabeverzeichnis und den Dateinamen bestimmt. Wird keine Zielauflösung optional ausgewählt, so wird die Zielauflösung in den Einstellungen des Postprozessors verwendet.
Mit dem Button: „Bibliothek öffnen“, rechts neben dem Eingabefeld „Zielauflösung“ ge-langen Sie in die Eingabemaske zum Editie-ren einzelner Zielauflösungsparameter.

Maschine (Option)
Z1000153 / 01 / 2014-05-13 129/171
Nach dem Editieren der Zielauflösungspara-meter schließen Sie die Eingabemaske mit dem Button: „OK“.
Speichern Sie die angelegte Maschine.
Nachdem Sie im Modul „Werkzeug mes-sen/einstellen“ ein Werkzeug gemessen ha-ben, gelangen Sie mit dem Button: „Steue-
rungsgerechte Datenausgabe“ in die Eingabemaske zur Ausgabe der Daten.
Ergänzen Sie die erforderlichen Eingaben durch Auswahl der Maschine (Postprozes-sor).
Betätigen Sie den Button, der der von Ihnen gewünschten Ausgabe entspricht.
Pos: 12 /Originalbetriebsanleitung/Software/»pilot 2 mT«/Kapitel 11 @ 1\mod_1396878581626_6.docx @ 10308 @ 12222 @ 1

Werkzeugidentifikation (WZI) (Option)
130/171 Z1000153 / 01 / 2014-05-13
11 Werkzeugidentifikation (WZI) (Option)
Mit der optionalen Werkzeugidentifikation (WZI) in »pilot 2 mT« können Sie die Messergebnisse und weiteren Daten (z. B. Werkzeugtyp, Warngrenze und Reststandzeit) auf einen am Werkzeug ange-brachten WZI-Chip schreiben, der dann von der Bearbeitungsmaschine ausgelesen wird.
Auf dem WZI-Chip gespeicherte Daten können in »pilot 2 mT« gelesen, als Rohdaten angezeigt, edi-tiert und gelöscht werden.
In »pilot 2 mT« muss die Bearbeitungsmaschine angelegt und die maschinenab-hängige Zeichenkette installiert sein. Nach Klärung aller Details kann ZOLLER die maschinenabhängige Zeichenkette erstellen.
11.1 Daten auf WZI-Chip speichern
Nachdem das Werkzeug angelegt und ge-messen wurde, wechseln Sie durch Wischen im großen Dateneingabebereich in die WZI-Eingabemaske.
Wählen Sie die korrekte Bearbeitungsma-schine im Eingabefeld „Maschine“ aus.
Füllen Sie die zusätzlichen Datenfelder in der Eingabemaske aus. Nachdem Sie alle erfor-derlichen Daten eingegeben haben, spei-chern Sie diese mit dem Button „Datensatz speichern“.
Zum Schreiben der Werkzeugdaten auf den WZI-Chip betätigen Sie den Button „WZI schreiben“.

Werkzeugidentifikation (WZI) (Option)
Z1000153 / 01 / 2014-05-13 131/171
Sie werden durch den Ablauf geführt. Beach-ten Sie die Anweisungen auf dem Bildschirm.
Halten Sie den Schreib-/Lesekopf an den WZI-Chip und bestätigen Sie dies mit dem Button „OK“.
Die Werkzeugdaten werden auf den WZI-Chip geschrieben.
Sie gelangen in die WZI-Eingabemaske zu-rück.

Werkzeugidentifikation (WZI) (Option)
132/171 Z1000153 / 01 / 2014-05-13
11.2 Daten des WZI-Chips lesen und überprüfen
Zum Lesen und Überprüfen der Werkzeugda-ten auf dem WZI-Chip betätigen Sie den But-ton „WZI Dialog öffnen“ in der WZI-Eingabemaske.
Wählen Sie die Bearbeitungsmaschine im Eingabefeld „Maschine“ aus.

Werkzeugidentifikation (WZI) (Option)
Z1000153 / 01 / 2014-05-13 133/171
Die Maschine wird geladen und die leeren Datenfelder der Zeichenkette angezeigt.
Betätigen Sie den Button „WZI-Chip lesen“.
Sie werden durch den Ablauf geführt. Beach-ten Sie die Anweisungen auf dem Bildschirm.
Halten Sie den Schreib-/Lesekopf an den WZI-Chip und bestätigen Sie dies mit dem Button „OK“.
Die gelesenen WZI-Daten werden angezeigt.

Werkzeugidentifikation (WZI) (Option)
134/171 Z1000153 / 01 / 2014-05-13
Mit dem Button „WZI-Chip-Rohdaten anzei-gen“ können Sie sich die WZI-Chip-Rohdaten anzeigen lassen.
Die Rohdaten können ausgedruckt und als Datei gespeichert werden.
Mit dem Button „WZI-Auswerteeinheit zurücksetzen“ können Sie die WZI-Einheit im Falle einer Störung neu starten.

Werkzeugidentifikation (WZI) (Option)
Z1000153 / 01 / 2014-05-13 135/171
11.3 Automatischer Ablauf WZI
Der automatische Ablauf fasst mehrere Einzelschritte in einem Menüpunkt zusammen.
Zum Starten des automatischen Ablaufs betätigen Sie den Button „Automatischer Ablauf WZI“ in der WZI-Eingabemaske.
Ablauf:
1. Der WZI-Chip wird gelesen.
2. Das Werkzeug wird in »pilot 2 mT« geladen.
3. Das Werkzeug wird gemessen.
4. Der WZI-Chip wird geschrieben.
Der automatische Ablauf kann im Modul „Ein-stellungen“ konfiguriert werden.
„Einstellungen“ „Module“ „Werkzeuge“ „Werkzeugidentifikation“
11.4 Zeichenkette konfigurieren
Der Zeichenkette kann im Modul „Einstellun-gen“ konfiguriert werden.
„Einstellungen“ „Werkzeugidentifikation“ „Maschine / Zeichenkette“ „Maschinenbe-nennung“ „Zeichenkettenbenennung“
Unter „Allgemein“ können Sie bei der ausge-wählten Zeichenkette konfigurieren ob geprüft werden soll ob alle Stufen gemessen wurden.
Pos: 13.1 /Originalbetriebsanleitung/Software/»pilot 2 mT«/Kapitel 08»pilot 2 mT« Messprogramme Einleitung @ 0\mod_1385709365932_6.docx @ 4388 @ 1 @ 1

»pilot 2 mT« Messprogramme
136/171 Z1000153 / 01 / 2014-05-13
12 »pilot 2 mT« Messprogramme
Mit den »pilot 2 mT« - Messprogrammen:
1. „Standardmessverfahren“ MP 0
2. „Übergroße Radien“ MP 12
3. „Theoretische Spitze über Schneiden-form / Screen-Funktion“ MP 17
4. „Winkel über Messpunkte“ MP 29
5. „Radius über Messpunkte“ MP 31
6. Messprogramm „DME“ (Drehmittenmes-seinrichtung) MP 600
können Sie komplizierte Schneidenformen, übergroße Radien und Winkeln an spiralisier-ten Werkzeugschneiden messen sowie den Rund- und Planlauf eines Werkzeugs ermit-teln.
Sie können bereits angelegten und erneut geladenen Werkzeugen Messprogram-me zuweisen.
Bei mehrstufigen Werkzeugen können Sie jeder Stufe ein Messprogramm zuwei-sen.
Pos: 13.2 /Originalbetriebsanleitung/Software/»pilot 2 mT«/Kapitel 08/»pilot 2 mT« Messprogramm 00 @ 0\mod_1385710147395_6.docx @ 4398 @ 2 @ 1

»pilot 2 mT« Messprogramme
Z1000153 / 01 / 2014-05-13 137/171
12.1 Messprogramm 0 „Standardmessverfahren“
Dieses Messprogramm ermöglicht die Kontrolle und Beurteilung eines ein- oder mehrschneidigen Werkzeuges. Es ermittelt mehrere Messwerte an jeder einzelnen Schneide des Werkzeuges und listet Ihnen an-schließend alle Ergebnisse übersichtlich auf. Bei mehrschneidigen Werkzeugen wird zusätz-lich der Rund- und Planlauf der Werkzeugstufe ermittelt. Über die Toleranzeingabe sehen Sie sofort, ob das Werkzeug erneuert werden muss und welche Schneiden zu stark verschlissen sind.
Dies ist die einfachste Möglichkeit ein mehrschneidiges Werkzeug zu messen!
Eingabemaske „Standardmessverfahren“:
1.
2.
3.
4.
5.
6.
7.
8.
9.
10.
11.
12.
13.
14.
15.
Pos. Bezeichnung Funktion
1. Messprogramm Geben Sie hier das gewünschte Messprogramm (0) ein.
Dies kann in der Bibliothek der Messprogramme, im Pull-Down-Menü oder durch die Eingabe der Messprogrammnummer erfol-gen.

»pilot 2 mT« Messprogramme
138/171 Z1000153 / 01 / 2014-05-13
2. Schneidenform Geben Sie hier die gewünschte Schneidenform / Messaufgabe ein.
Dies kann in der Bibliothek der Schneidenformen, im Pull-Down-Menü oder durch die Eingabe der Schneidenformnummer erfolgen.
3. Messmodus Wählen Sie einen Messmodus aus:
(beachten Sie dazu das Kapitel: „Messmodi“)
Messen b – z
Messen mit bewegtem Messfenster und zentriertem Fadenkreuz.
Messen f – b
Messen mit feststehendem Messfenster und bewegten Faden-kreuz.
Vermessung einzelner Schneiden mit der Bildverarbeitung.
Diese Verfahren eignet sich für die Vermessung gerade verzahnter Werkzeuge oder für Extremwertmessungen. Das Scharfstellen der Schneiden ist vor der Vermessung erforderlich.
Messen »Cris 360°« »Cris 360°« erstellt eine Werkzeugkontur (Summenbild) über alle Werkzeugschneiden der Stufe. Anschließend können Sie die Kon-tur messen, welche das Werkzeug an Ihrem Werkstück hinterlas-sen würde.
4. Fokus Geben Sie hier die gewünschte Fokussierart ein.
Dies kann in der Bibliothek der Fokussierarten, im Pull-Down-Menü oder durch die Eingabe der Fokussierart erfolgen.
5. Messbereich Wählen Sie die Breite und Höhe des Messfensters aus. Messbereich: 0,1 – 3,9 mm
6. Schneiden am Umfang Geben Sie hier die Anzahl der Schneiden am Umfang ein.
7. Toleranz Rundlauf Tragen Sie hier den maximal zulässigen Rundlauffehler (maximal zulässige Differenz in X zwischen größter und kleinster Schneide am Umfang (X) ein).
8. Toleranz Planlauf Tragen Sie hier den maximal zulässigen Planlauffehler (maximal zulässige Differenz in Z zwischen größter und kleinster Schneide auf der Stirnseite (Z) ein).
9. Positionierwinkel Geben Sie hier den Positionierwinkel ein.
Sollen bei einem mehrschneidigen, mehrstufigen Werkzeug Schneiden gemessen oder eingestellt werden, die keine gleichmä-ßige Zahnteilung haben dann kann durch Angabe des Positionier-winkels "PW" von einer Stufe zur anderen automatisch gedreht werden. Voraussetzung dazu ist die Option "Autofokus".
Im Uhrzeigersinn ist der Positionierwinkel negativ, im Gegenuhr-zeigersinn positiv.

»pilot 2 mT« Messprogramme
Z1000153 / 01 / 2014-05-13 139/171
10. Sollwertvorgaben Geben Sie hier, wenn gewünscht, die Sollmaße mit Toleranzen ein.
Mit dem Bibliotheksbutton rechts neben dem Sollwerteingabefeld können Sie konfigurieren welche Ergebnisse ausgegeben werden sollen. Zum Beispiel Größt- oder Kleinstmaß im Radius oder Durchmesser.
11. Beispielgrafik Mehrschneidiges Werkzeug mit eingezeichneter Startposition.
12. OK – Button Übernahme der Eingaben und Verlassen der Eingabemaske.
13. Abbruch - Button Verlassen der Eingabemaske ohne Übernahme der Eingaben.
14. Zählerwertübernahme - Button
Gemeinsame Übernahme der Z- und X-Achsenzählerwerte als Sollmaß. (Playback - Funktion)
15. Weitere Bibliotheksbut-tons
Öffnet die Bibliothek(en) des aktiven Eingabefeldes (sofern verfüg-bar)
Ablauf Messprogramm „Standardmessverfahren“:
Setzen Sie das Werkzeug in die Werkzeug-aufnahmespindel ein.
Wählen Sie den korrekten Adapter aus und vervollständigen Sie die Eingabemaske so-weit erforderlich/gewünscht.
Sollmaße, Toleranzen und viele Basisdaten wie Fokus und Messbereich können Sie auch erst in der Eingabemaske des Messpro-grammes eingeben.
Betätigen Sie den Bibliotheksbutton der Messprogramme links neben dem Eingabe-feld „Messprogramm“.
Alternativ kann die Auswahl im Pull-Down-Menü oder durch die Eingabe der Messpro-grammnummer erfolgen.
Sie gelangen in die Übersicht der installierten Messprogramme.
Wählen Sie das Messprogram 0 (Standard-messverfahren) aus.

»pilot 2 mT« Messprogramme
140/171 Z1000153 / 01 / 2014-05-13
Sie gelangen in die Eingabemaske des Messprogrammes.
Füllen Sie die Eingabemaske soweit erforder-lich/gewünscht aus.
Bestätigen Sie mit dem Button „OK“ Ihre Ein-gaben und kehren Sie zur Eingabemaske „Werkzeug messen / einstellen“ zurück.
Mit dem Button „Schneide vermessen“ starten Sie den Messvorgang.
Wenn Sie die Sollwerte für die Z- und X-Achse vorgegeben haben, werden Sie aufge-fordert das Kamerablickfeld so zu verfahren, dass das kleine, rote Fadenkreuz eine grüne Farbe annimmt.
Der ZOLLER »compass« zeigt Ihnen dabei den Weg zum Sollwert der Schneide.
Zum Fokussieren und Messen wird das Ka-merablickfeld vergrößert dargestellt.
Die Schneiden werden fokussiert und gemes-sen.

»pilot 2 mT« Messprogramme
Z1000153 / 01 / 2014-05-13 141/171
Nachdem alle Schneiden gemessen wurden, werden die Messergebnisse aller Schneiden in einer Tabelle angezeigt:
Zum Nachmessen einer Schneide markieren Sie diese und betätigen Sie den Button
„Nachmessen“ .
Mit dem Beenden der Anzeige aller Messer-gebnisse kehren Sie zur Eingabemaske „Werkzeug messen / einstellen“ zurück.
Die Messergebnisse werden gemäß Ihrer Konfiguration angezeigt:
Längsmaß Z 211,594 mm Quermaß X 59,914 mm Radius RA 0,394 mm Winkel 1 W1 11,37° Winkel 2 W2 1,33° Rundlauf RL 0,125 mm Planlauf PL 0,006 mm
Speichern Sie das Werkzeug mit dem Button „Datensatz speichern“ bei Bedarf.
Pos: 13.3 /Originalbetriebsanleitung/Software/»pilot 2 mT«/Kapitel 08/»pilot 2 mT« Messprogramm 12 @ 0\mod_1385712008172_6.docx @ 4408 @ 2 @ 1 pilot

»pilot 2 mT« Messprogramme
142/171 Z1000153 / 01 / 2014-05-13
12.2 Messprogramm 12 „Übergroße Radien“
Mit diesem Messprogramm können übergroße Radien an der Werkzeugschneide, meist Wendeplatten an Messerköpfen, durch Aufnahme von mindestens 3 Messpunkten gemessen werden. Der Radius der Werkzeugschneide wird automatisch ermittelt.
Verwenden Sie dieses Messprogramm, wenn der zu messende Radius an der Werkzeugschneide zu groß ist (größer 3-4 mm), um vollständig im Kamerabild angezeigt zu werden oder die Schneide eine Spiralisierung aufweist. Der Mittelpunkt des gemessenen Radius muss einen X-Wert „absolut“ haben der größer null ist.
Dies ist die einfachste Möglichkeit einen großen Radius (auch spiralisiert) an einem Werkzeug zu messen!
Eingabemaske „Übergroße Radien“:
1.
2.
3.
4.
5.
6.
7.
8.
9.
10.
11.
12.
13.
14.
15.
16.
17.
Pos. Bezeichnung Funktion
1. Messprogramm Geben Sie hier das gewünschte Messprogramm (12) ein.
Dies kann in der Bibliothek der Messprogramme, im Pull-Down-Menü oder durch die Eingabe der Messprogrammnummer erfol-gen.

»pilot 2 mT« Messprogramme
Z1000153 / 01 / 2014-05-13 143/171
2. Sollwertvorgaben Z-Achse
Geben Sie hier das Sollmaß für die Z-Achse ein.
Mit dem Bibliotheksbutton rechts neben dem Sollwerteingabefeld können Sie konfigurieren welche Ergebnisse ausgegeben werden sollen. Zum Beispiel Größt- oder Kleinstmaß im Radius oder Durchmesser.
3. Sollwertvorgaben X-Achse
Geben Sie hier das Sollmaß für die X-Achse ein.
Mit dem Bibliotheksbutton rechts neben dem Sollwerteingabefeld können Sie konfigurieren welche Ergebnisse ausgegeben werden sollen. Zum Beispiel Größt- oder Kleinstmaß im Radius oderDurchmesser.
4. Sollwertvorgaben Radi-us
Geben Sie hier das Sollmaß für den Radius ein.
Mit dem Bibliotheksbutton rechts neben dem Sollwerteingabefeld können Sie konfigurieren welche Ergebnisse ausgegeben werden sollen.
5. Messmodus Wählen Sie einen Messmodus aus:
(beachten Sie dazu das Kapitel: „Messmodi“)
Messen b – z
Messen mit bewegtem Messfenster und zentriertem Fadenkreuz.
6. Fokus Geben Sie hier die gewünschte Fokussierart ein.
Dies kann in der Bibliothek der Fokussierarten, im Pull-Down-Menü oder durch die Eingabe der Fokussierart erfolgen.
7. Messbereich Wählen Sie die Breite und Höhe des Messfensters aus. Messbereich: 0,1 – 3,9 mm
8. Toleranz Rundlauf Tragen Sie hier den maximal zulässigen Rundlauffehler (maximal zulässige Differenz in X zwischen größter und kleinster Schneide am Umfang X) ein.
9. Toleranz Planlauf Tragen Sie hier den maximal zulässigen Planlauffehler (maximal zulässige Differenz in Z zwischen größter und kleinster Schneide auf der Stirnseite Z) ein.
10. Eingabemaske bei Sollwertvorgaben
Geben Sie hier, wenn gewünscht, die Toleranzen der Sollmaße ein.
Abhängig vom Sollwert können Sie konfigurieren welche Ergebnis-se ausgegeben werden sollen. Zum Beispiel Größt- oder Kleinst-maß im Radius oder Durchmesser.
11. Sektor wählen Wählen Sie den Sektor aus, in dem sich die Messpunkte befinden.
Anordnung der Sektoren bei einem vertikalen Einstell- und Messgerät.
Anordnung der Sektoren bei einem horizontalen Ein-stell- und Messgerät.

»pilot 2 mT« Messprogramme
144/171 Z1000153 / 01 / 2014-05-13
12. Radiusmessung Wählen Sie den Punkt aus (P1, P2 oder P3) an dem der Radius gemessen werden soll. Ist der Radius größer 20 mm, wählen Sie P2 aus.
13. Beispielgrafik Werkzeug mit übergroßem Radius und eingezeichneten Mess-punkten (P1-P3).
14. OK – Button Übernahme der Eingaben und Verlassen der Eingabemaske.
15. Abbruch - Button Verlassen der Eingabemaske ohne Übernahme der Eingaben.
16. Zählerwertübernahme - Button
Gemeinsame Übernahme der Z- und X-Achsenzählerwerte als Sollmaß. (Playback - Funktion)
17. Weitere Bibliotheksbut-tons
Öffnet die Bibliothek(en) des aktiven Eingabefeldes (sofern verfüg-bar)
Ablauf Messprogramm „Übergroße Radien“:
Setzen Sie das Werkzeug in die Werkzeug-aufnahmespindel ein.
Wählen Sie den korrekten Adapter aus und vervollständigen Sie die Eingabemaske so-weit erforderlich/gewünscht.
Sollmaße, Toleranzen und viele Basisdaten wie Fokus und Messbereich können Sie auch erst in der Eingabemaske des Messpro-grammes eingeben.
Betätigen Sie den Bibliotheksbutton der Messprogramme links neben dem Eingabe-feld „Messprogramm“.
Alternativ kann die Auswahl im Pull-Down-Menü oder durch die Eingabe der Messpro-grammnummer erfolgen.
Sie gelangen in die Übersicht der installierten Messprogramme.
Wählen Sie das Messprogram 12 („Übergro-ße Radien“) aus.

»pilot 2 mT« Messprogramme
Z1000153 / 01 / 2014-05-13 145/171
Sie gelangen in die Eingabemaske des Messprogrammes.
Füllen Sie die Eingabemaske soweit erforder-lich/gewünscht aus.
Verfahren Sie den Optikträger mit dem Ein-handbediengriff zum Werkzeug, bis der höchste Punkt (P3) der Schneide etwa mittig im Kamerablickfeld erscheint.
Übernehmen Sie den Z-Achsen Zählerwert als Z-Sollposition.
Verfahren Sie den Optikträger mit dem Ein-handbediengriff zum Werkzeug, bis das links-seitige Maximum (P1) der Schneide etwa mittig im Kamerablickfeld erscheint.
Übernehmen Sie den X-Achsen Zählerwert als X-Sollposition.
Mit dem Button rechts neben den Eingabefel-dern für die Sollwerte gelangen Sie in die Eingabemaske um weitere Parameter zu konfigurieren und Toleranzen einzugeben.

»pilot 2 mT« Messprogramme
146/171 Z1000153 / 01 / 2014-05-13
Wählen Sie des gewünschten Sektor und den Radiusmesspunkt aus.
Im Beispiel bei einem vertikalen Einstell- und Messgerät, einem Schneidendurchmesser von ca. 100 mm und der Messung im linken, oberen Quadranten:
Sektor messen Sektor 1
Radiusmessung am P2
Bestätigen Sie mit dem Button „OK“ Ihre Ein-gaben und kehren Sie zur Eingabemaske „Werkzeug messen / einstellen“ zurück.
Mit dem Button „Schneide vermessen“ starten Sie den Messvorgang.
Zum Fokussieren und Messen wird das Ka-merablickfeld vergrößert dargestellt.
Verfahren Sie das Kamerablickfeld zum ers-ten Messpunkt (P1) so, dass das kleine, rote Fadenkreuz eine grüne Farbe annimmt.
Der ZOLLER »compass« zeigt Ihnen dabei den Weg zur Sollposition der Schneide.
Der Messpunkt wird fokussiert und gemes-sen.
Verfahren Sie das Kamerablickfeld zum drit-ten Messpunkt (P3) so, dass das kleine, rote Fadenkreuz eine grüne Farbe annimmt.
Der ZOLLER »compass« zeigt Ihnen dabei den Weg zur Sollposition der Schneide.
Der Messpunkt wird fokussiert und gemes-sen.

»pilot 2 mT« Messprogramme
Z1000153 / 01 / 2014-05-13 147/171
Verfahren Sie das Kamerablickfeld zum zwei-ten Messpunkt (P2) so, dass das kleine, rote Fadenkreuz eine grüne Farbe annimmt.
Der ZOLLER »compass« zeigt Ihnen dabei den Weg zur Sollposition der Schneide.
Der Messpunkt wird fokussiert und gemes-sen.
Nachdem alle Messpunkte gemessen wur-den, werden die Messergebnisse, aller Schneiden, in einer Tabelle angezeigt:
Mit dem Beenden der Anzeige aller Messer-gebnisse kehren Sie zur Eingabemaske „Werkzeug messen / einstellen“ zurück.
Die Messergebnisse werden gemäß Ihrer Konfiguration angezeigt:
Längsmaß Z 94,582 mm Quermaß X 50,364 mm Radius RA 49,317 mm
Speichern Sie das Werkzeug mit dem Button „Datensatz speichern“ bei Bedarf.
Pos: 13.4 /Originalbetriebsanleitung Geräte/Software/»pilot 2 mT«/Kapitel 08/»pilot 2 mT« Messprogramm 17 @ 0\mod_1385715417913_6.docx @ 4430 @ 2 @ 1

»pilot 2 mT« Messprogramme
148/171 Z1000153 / 01 / 2014-05-13
12.3 Messprogramm 17 „Theoretische Spitze über Schneidenform / Screen-Funktion“
Mit diesem Messprogramm ermitteln Sie die theoretische Spitze eines Werkzeuges.
Beim Standardmessvorgang wird das Werkzeug kontinuierlich gedreht und so die theoretische Spitze ermittelt. Es kann auch ein anderer Messmodus gewählt werden.
Das Messprogramm eignet sich für Werkzeuge die sowohl nach oben- als auch nach unten gerichtete theoretische Spitze (Rückwärtssenker) haben. Dazu muss der Messpunkt einfach an die entspre-chende Stelle gesetzt werden.
Eingabemaske „Theoretische Spitze über Schneidenform / Screen-Funktion“:
1.
2.
3.
4.
5.
6.
7.
8.
9.
10.
11.
12.
13.
14.
15.
16.
17.
18.
19.
Pos. Bezeichnung Funktion
1. Messprogramm Geben Sie hier das gewünschte Messprogramm (17) ein.
Dies kann in der Bibliothek der Messprogramme, im Pull-Down-Menü oder durch die Eingabe der Messprogrammnummer erfol-gen.

»pilot 2 mT« Messprogramme
Z1000153 / 01 / 2014-05-13 149/171
2. Schneidenform Geben Sie hier die gewünschte Schneidenform / Messaufgabe ein.
Bei nach oben gerichteter theoretische Spitze: SF 100
Bei nach unten gerichteter theoretische Spitze (Rückwärtssenker):
SF 102
Dies kann in der Bibliothek der Schneidenformen, im Pull-Down-Menü oder durch die Eingabe der Schneidenformnummer erfolgen.
3. Messmodus Wählen Sie den Messmodus »Cris 360°« aus:
Messen »Cris 360°«
»Cris 360°« erstellt eine Werkzeugkontur (Summenbild) über alle Werkzeugschneiden der Stufe.
4. Fokus Geben Sie hier die gewünschte Fokussierart ein. Dies kann in der Bibliothek der Fokussierarten, im Pull-Down-Menü oder durch die Eingabe der Fokussierart erfolgen.
5. Messbereich Wählen Sie die Breite und Höhe des Messfensters aus. Messbereich: 0,1 – 3,9 mm
6. Sollwertvorgaben Z-Achse
Geben Sie hier das Sollmaß für die Z-Achse ein.
Mit dem Bibliotheksbutton rechts neben dem Sollwerteingabefeld können Sie konfigurieren welche Ergebnisse ausgegeben werden sollen. Zum Beispiel Größt- oder Kleinstmaß im Radius oder Durchmesser.
7. Sollwertvorgaben X-Achse
Geben Sie hier das Sollmaß für die X-Achse ein.
Mit dem Bibliotheksbutton rechts neben dem Sollwerteingabefeld können Sie konfigurieren welche Ergebnisse ausgegeben werden sollen. Zum Beispiel Größt- oder Kleinstmaß im Radius oder Durchmesser.
8. Theoretische Spitze Soll
Geben Sie hier den Sollwert der theoretischen Spitze ein.
9. Neigungswinkel Geben Sie hier den Neigungswinkel ein.
Der Neigungswinkel ist der von der Schneide und der vertikalen Fadenkreuzlinie eingeschlossene Winkel.
10. Spitzenwinkel ausge-ben
Geben Sie hier die Einstellung für die Ausgabe des Spitzenwinkels ein.
Ist die Einstellung gesetzt, wird der Spitzenwinkel ausgegeben, anderenfalls der halbe Spitzenwinkel.
11. Winkelkopf Geben Sie hier ein, ob es sich um einen Winkelkopf handelt.

»pilot 2 mT« Messprogramme
150/171 Z1000153 / 01 / 2014-05-13
12. Sollwertvorgaben X-Achse
Geben Sie hier das Sollmaß für die X-Achse ein, an der der Z-Wert ermittelt werden soll.
Mit dem Bibliotheksbutton rechts neben dem Sollwerteingabefeld können Sie konfigurieren welche Ergebnisse ausgegeben werden sollen. Zum Beispiel Größt- oder Kleinstmaß im Radius oder Durchmesser.
13. Sollwertvorgaben Z-Achse
Konfigurieren Sie hier die Ausgabe des Z-Messergebnisses beim vorgegebenen X-Achsen Sollwert.
Mit dem Bibliotheksbutton rechts neben dem Sollwerteingabefeld können Sie konfigurieren welche Ergebnisse ausgegeben werden sollen. Zum Beispiel Größt- oder Kleinstmaß im Radius oder Durchmesser.
14. Längendifferenz Geben Sie hier das Sollmaß für die Längendifferenz (theoretische Spitze – Z gemessen) ein, an der der Z-Wert ermittelt werden soll.
Mit dem Bibliotheksbutton rechts neben dem Sollwerteingabefeld können Sie konfigurieren welche Ergebnisse ausgegeben werden sollen. Zum Beispiel Größt- oder Kleinstmaß im Radius oder Durchmesser.
15. Beispielgrafik Werkzeug (90° Senker) mit eingezeichneten Messpunkten.
16. OK – Button Übernahme der Eingaben und Verlassen der Eingabemaske.
17. Abbruch - Button Verlassen der Eingabemaske ohne Übernahme der Eingaben.
18. Zählerwertübernahme - Button
Gemeinsame Übernahme der Z- und X-Achsenzählerwerte als Sollmaß. (Playback - Funktion)
19. Weitere Bibliotheksbut-tons
Öffnet die Bibliothek(en) des aktiven Eingabefeldes (sofern verfüg-bar)
Ablauf Messprogramm „Theoretische Spitze über Schneidenform / Screen-Funktion““:
Setzen Sie das Werkzeug in die Werkzeug-aufnahmespindel ein.
Wählen Sie den korrekten Adapter aus und vervollständigen Sie die Eingabemaske so-weit erforderlich/gewünscht.
Sollmaße, Toleranzen und viele Basisdaten wie Fokus und Messbereich können Sie auch erst in der Eingabemaske des Messpro-grammes eingeben.
Betätigen Sie den Bibliotheksbutton der Messprogramme links neben dem Eingabe-feld „Messprogramm“.
Alternativ kann die Auswahl im Pull-Down-Menü oder durch die Eingabe der Messpro-grammnummer erfolgen.

»pilot 2 mT« Messprogramme
Z1000153 / 01 / 2014-05-13 151/171
Sie gelangen in die Übersicht der installierten Messprogramme.
Wählen Sie das Messprogramm 17 („Theore-tische Spitze über Schneidenform / Screen-Funktion“) aus.
Sie gelangen in die Eingabemaske des Messprogrammes.
Füllen Sie die Eingabemaske soweit erforder-lich/gewünscht aus.
Verfahren Sie den Optikträger mit dem Ein-handbediengriff zum Werkzeug, bis die Messposition etwa mittig im Kamerablickfeld erscheint.
Übernehmen Sie die Zählerwerte für die Z- und X-Achse als Sollwerte.
Mit dem Bibliotheksbutton rechts neben dem Sollwerteingabefeld können Sie konfigurieren welche Ergebnisse ausgegeben werden sol-len. Zum Beispiel Größt- oder Kleinstmaß im Radius oder Durchmesser.
Bestätigen Sie mit dem Button „OK“ Ihre Ein-gaben und kehren Sie zur Eingabemaske „Werkzeug messen / einstellen“ zurück.
Mit dem Button „Messen“ starten Sie den Messvorgang.

»pilot 2 mT« Messprogramme
152/171 Z1000153 / 01 / 2014-05-13
Zum Messen mit »Cris 360°« wird das Kame-rablickfeld vergrößert dargestellt.
Wenn Sie die Sollwerte für die Z- und X-Achse vorgegeben haben, werden Sie aufge-fordert das Kamerablickfeld so zu verfahren, dass das kleine, rote Fadenkreuz eine grüne Farbe annimmt.
Der ZOLLER »compass« zeigt Ihnen dabei den Weg zum Sollwert der Schneide.
Die Schneiden werden gemessen.
Haben Sie im Eingabefeld „Schneiden (am) Umfang“ eine Zahl eingegeben, gelangen Sie in die tabellarische Übersicht der Schneiden-messergebnisse.
Die Messergebnisse werden gemäß Ihrer Konfiguration angezeigt:
Theoretische Spitze Th.S. 98,378 mm Neigungswinkel NW 86,89° Längsmaß Z 98,378 mm Quermaß X 0,000 mm Z2 Z2 94,050 mm Längendifferenz DL 4,329 mm
Speichern Sie das Werkzeug mit dem Button „Datensatz speichern“ bei Bedarf.
Pos: 13.5 /Originalbetriebsanleitung Geräte/Software/»pilot 2 mT«/Kapitel 08/»pilot 2 mT« Messprogramm 29 @ 0\mod_1385717664675_6.docx @ 4441 @ 2 @ 1

»pilot 2 mT« Messprogramme
Z1000153 / 01 / 2014-05-13 153/171
12.4 Messprogramm 29 „Winkel über Messpunkte“
Mit diesem Messprogramm können Sie beliebige Winkel und Werkzeugschneiden ermitteln.
Wählen Sie X- und Z-Wert sowie die Anzahl und den Abstand der Messpunkte so, dass alle Mess-punkte auf der Werkzeugschneide liegen. Der Messvorgang beginnt beim gewählten Z/X-Wert.
Eingabemaske „Winkel über Messpunkte“:
1.
2.
3.
4.
5.
6.
7.
8.
9.
10.
11.
12.
13.
14.
15.
Pos. Bezeichnung Funktion
1. Messprogramm Geben Sie hier das gewünschte Messprogramm (29) ein.
Dies kann in der Bibliothek der Messprogramme, im Pull-Down-Menü oder durch die Eingabe der Messprogrammnummer erfol-gen.
2. Messmodus Wählen Sie einen Messmodus aus:
(beachten Sie dazu das Kapitel: „Messmodi“)
Messen b – z Messen mit bewegtem Messfenster und zentriertem Fadenkreuz.

»pilot 2 mT« Messprogramme
154/171 Z1000153 / 01 / 2014-05-13
3. Fokus Geben Sie hier die gewünschte Fokussierart ein.
Dies kann in der Bibliothek der Fokussierarten, im Pull-Down-Menü oder durch die Eingabe der Fokussierart erfolgen.
4. Schneiden Umfang Geben Sie hier die Anzahl der Schneiden am Umfang ein.
5. Sollwertvorgaben Z-Achse
Geben Sie hier das Sollmaß für die Z-Achse des ersten Messpunk-tes ein.
Mit dem Bibliotheksbutton rechts neben dem Sollwerteingabefeld können Sie konfigurieren welche Ergebnisse ausgegeben werden sollen. Zum Beispiel Größt- oder Kleinstmaß im Radius oder Durchmesser.
6. Anzahl Geben Sie hier die Anzahl der Messstellen an einer Schneide ein.
7. Abstand Geben Sie hier den Abstand der Messstellen an einer Schneide untereinander an.
8. Sollwertvorgaben X-Achse
Geben Sie hier das Sollmaß für die X-Achse des ersten Messpunk-tes ein.
Mit dem Bibliotheksbutton rechts neben dem Sollwerteingabefeld können Sie konfigurieren welche Ergebnisse ausgegeben werden sollen. Zum Beispiel Größt- oder Kleinstmaß im Radius oder Durchmesser.
9. Winkel 1 Soll Geben Sie hier den Sollwert des halben Spitzenwinkel ein.
10. Dem gemessenen Win-kel folgen
Der ZOLLER »compass« zeigt Ihnen den Weg zum jeweils nächs-te Messpunkt in Abhängigkeit vom „Abstand“ und der „Anzahl“ der Messpunkte.
11. Beispielgrafik Werkzeug (90° Senker) und eingezeichneter Messpunkten.
12. OK – Button Übernahme der Eingaben und Verlassen der Eingabemaske.
13. Abbruch - Button Verlassen der Eingabemaske ohne Übernahme der Eingaben.
14. Zählerwertübernahme - Button
Gemeinsame Übernahme der Z- und X-Achsenzählerwerte als Sollmaß. (Playback - Funktion)
15. Weitere Bibliotheksbut-tons
Öffnet die Bibliothek(en) des aktiven Eingabefeldes (sofern verfüg-bar)

»pilot 2 mT« Messprogramme
Z1000153 / 01 / 2014-05-13 155/171
Ablauf Messprogramm „Winkel über Messpunkte“:
Setzen Sie das Werkzeug in die Werkzeug-aufnahmespindel ein.
Wählen Sie den korrekten Adapter aus und vervollständigen Sie die Eingabemaske so-weit erforderlich/gewünscht.
Sollmaße, Toleranzen und viele Basisdaten wie Messmodus und Fokus können Sie auch erst in der Eingabemaske des Messpro-grammes eingeben.
Betätigen Sie den Bibliotheksbutton der Messprogramme links neben dem Eingabe-feld „Messprogramm“.
Alternativ kann die Auswahl im Pull-Down-Menü oder durch die Eingabe der Messpro-grammnummer erfolgen.
Sie gelangen in die Übersicht der installierten Messprogramme.
Wählen Sie das Messprogram 29 („Winkel über Messpunkte“) aus.
Sie gelangen in die Eingabemaske des Messprogrammes.
Füllen Sie die Eingabemaske soweit erforder-lich/gewünscht aus.
Verfahren Sie den Optikträger mit dem Ein-handbediengriff zum Werkzeug, bis der erste Messpunkt der Schneide etwa mittig im Ka-merablickfeld erscheint.
Übernehmen Sie den Z-Achsen Zählerwert und X-Achsen Zählerwert als Z-Sollwert und X-Sollwert.
Bestätigen Sie mit dem Button „OK“ Ihre Ein-gaben und kehren Sie zur Eingabemaske „Werkzeug messen / einstellen“ zurück.

»pilot 2 mT« Messprogramme
156/171 Z1000153 / 01 / 2014-05-13
Mit dem Button „Messen“ starten Sie den Messvorgang.
Verfahren Sie das Kamerablickfeld zum je-weils angezeigten Messpunkt so, dass das kleine, rote Fadenkreuz eine grüne Farbe annimmt.
Der ZOLLER »compass« zeigt Ihnen dabei den Weg zum nächsten Messpunkt der Schneide.
Jeder Messpunkt wird fokussiert und gemes-sen.

»pilot 2 mT« Messprogramme
Z1000153 / 01 / 2014-05-13 157/171
Nachdem alle Messpunkte gemessen wur-den, werden die Messergebnisse, aller Schneiden, in einer Auflistung angezeigt:
Sie können sich die Messergebnisse als Säu-lendiagramm anzeigen lassen.
Mit dem Beenden der Anzeige aller Messer-gebnisse kehren Sie zur Eingabemaske „Werkzeug messen / einstellen“ zurück.
Die Messergebnisse werden gemäß Ihrer Konfiguration angezeigt:
Winkel 1 W1 44,99°
Speichern Sie das Werkzeug mit dem Button „Datensatz speichern“ bei Bedarf.
Pos: 13.6 /Originalbetriebsanleitung/Software/»pilot 2 mT«/Kapitel 08/»pilot 2 mT« Messprogramm 31 @ 0\mod_1385719875467_6.docx @ 4452 @ 2 @ 1

»pilot 2 mT« Messprogramme
158/171 Z1000153 / 01 / 2014-05-13
12.5 Messprogramm 31 „Radius über Messpunkte“
Mit diesem Messprogramm können Sie den Radius und den theoretischen Kreismittelpunkt an einer Werkzeugschneide ermitteln.
Wählen Sie X- und Z-Wert sowie die Anzahl und den Abstand der Messpunkte so, dass alle Mess-punkte auf der Werkzeugschneide liegen. Der Messvorgang beginnt beim gewählten Z/X-Wert.
Eingabemaske „Radius über Messpunkte“:
1.
2.
3.
4.
5.
6.
7.
8.
9.
10.
11.
12.
13.
14.
15.
16.
17.
Pos. Bezeichnung Funktion
1. Messprogramm Geben Sie hier das gewünschte Messprogramm (31) ein.
Dies kann in der Bibliothek der Messprogramme, im Pull-Down-Menü oder durch die Eingabe der Messprogrammnummer erfol-gen.
2. Messmodus Wählen Sie einen Messmodus aus:
(beachten Sie dazu das Kapitel: „Messmodi“)
Messen b – z Messen mit bewegtem Messfenster und zentriertem Fadenkreuz.

»pilot 2 mT« Messprogramme
Z1000153 / 01 / 2014-05-13 159/171
3. Fokus Geben Sie hier die gewünschte Fokussierart ein.
Dies kann in der Bibliothek der Fokussierarten, im Pull-Down-Menü oder durch die Eingabe der Fokussierart erfolgen.
4. Schneiden (am) Um-fang
Geben Sie hier die Anzahl der Schneiden am Umfang ein.
5. Schneidenform Die Schneidenform / Messaufgabe 57 ist voreingestellt.
6. Sollwertvorgaben Z-Achse
Geben Sie hier das Sollmaß für die Z-Achse des ersten Messpunk-tes ein.
Mit dem Bibliotheksbutton rechts neben dem Sollwerteingabefeld können Sie konfigurieren welche Ergebnisse ausgegeben werden sollen. Zum Beispiel Größt- oder Kleinstmaß im Radius oder Durchmesser.
7. Anzahl Geben Sie hier die Anzahl der Messstellen (mindestens 3 Stück) an einer Schneide ein.
8. Abstand Geben Sie hier den Abstand der Messstellen an einer Schneide untereinander an.
9. Sollwertvorgaben X-Achse
Geben Sie hier das Sollmaß für die X-Achse des ersten Messpunk-tes ein.
Mit dem Bibliotheksbutton rechts neben dem Sollwerteingabefeld können Sie konfigurieren welche Ergebnisse ausgegeben werden sollen. Zum Beispiel Größt- oder Kleinstmaß im Radius oder Durchmesser.
10. Radius Soll Geben Sie hier den Schneidenradius des Werkzeuges ein.
11. Kreismitte X-Soll Geben Sie hier den X-Sollwert für den Kreismittelpunkt ein.
12. Kreismitte Z-Soll Geben Sie hier den Z-Sollwert für den Kreismittelpunkt ein.
13. Beispielgrafik Vollradiusfräser und eingezeichneter Messpunkten.
14. OK – Button Übernahme der Eingaben und Verlassen der Eingabemaske.
15. Abbruch - Button Verlassen der Eingabemaske ohne Übernahme der Eingaben.
16. Zählerwertübernahme - Button
Gemeinsame Übernahme der Z- und X-Achsenzählerwerte als Sollmaß. (Playback - Funktion)
17. Weitere Bibliotheksbut-tons
Öffnet die Bibliothek(en) des aktiven Eingabefeldes (sofern verfüg-bar)

»pilot 2 mT« Messprogramme
160/171 Z1000153 / 01 / 2014-05-13
Ablauf Messprogramm „Radius über Messpunkte“:
Setzen Sie das Werkzeug in die Werkzeug-aufnahmespindel ein.
Wählen Sie den korrekten Adapter aus und vervollständigen Sie die Eingabemaske so-weit erforderlich/gewünscht.
Sollmaße, Toleranzen und viele Basisdaten wie Messmodus und Fokus können Sie auch erst in der Eingabemaske des Messpro-grammes eingeben.
Betätigen Sie den Bibliotheksbutton der Messprogramme links neben dem Eingabe-feld „Messprogramm“.
Alternativ kann die Auswahl im Pull-Down-Menü oder durch die Eingabe der Messpro-grammnummer erfolgen.
Sie gelangen in die Übersicht der installierten Messprogramme.
Wählen Sie das Messprogram 31 („Radius über Messpunkte“) aus.
Sie gelangen in die Eingabemaske des Messprogrammes.
Füllen Sie die Eingabemaske soweit erforder-lich/gewünscht aus.
Es sind mind. 3 Messpunkte je Schneide erforderlich.
Verfahren Sie den Optikträger mit dem Ein-handbediengriff zum Werkzeug, bis der erste Messpunkt der Schneide etwa mittig im Ka-merablickfeld erscheint.
Übernehmen Sie die Z / X-Achsen Zählerwer-te als Z / X-Sollwerte.
Bestätigen Sie mit dem Button „OK“ Ihre Ein-gaben und kehren Sie zur Eingabemaske „Werkzeug messen / einstellen“ zurück.

»pilot 2 mT« Messprogramme
Z1000153 / 01 / 2014-05-13 161/171
Mit dem Button „Messen“ starten Sie den Messvorgang.
Verfahren Sie das Kamerablickfeld zum je-weils angezeigten Messpunkt so, dass das kleine, rote Fadenkreuz eine grüne Farbe annimmt.
Der ZOLLER »compass« zeigt Ihnen dabei den Weg zum nächsten Messpunkt der Schneide.
Jeder Messpunkt wird fokussiert und gemes-sen.
Nachdem alle Messpunkte der ersten Schneide gemessen wurden, wird das Werk-zeug gedreht und die zweite Schneide ge-messen.

»pilot 2 mT« Messprogramme
162/171 Z1000153 / 01 / 2014-05-13
Nachdem alle Messpunkte gemessen wur-den, werden die Messergebnisse, aller Schneiden, in einer Auflistung angezeigt:
Mit dem Beenden der Anzeige aller Messer-gebnisse kehren Sie zur Eingabemaske „Werkzeug messen / einstellen“ zurück.
Die Messergebnisse werden gemäß Ihrer Konfiguration angezeigt:
Radius RA 4,978 mm Kreismitte X CX 0,359 mm Kreismitte Z CZ 125,322 mm
Speichern Sie das Werkzeug mit dem Button „Datensatz speichern“ bei Bedarf.
Pos: 13.7 /Originalbetriebsanleitung/Software/»pilot 2 mT«/Kapitel 08/»pilot 2 mT« Messprogramm 600 @ 0\mod_1385720952324_6.docx @ 4463 @ 2 @ 1

»pilot 2 mT« Messprogramme
Z1000153 / 01 / 2014-05-13 163/171
12.6 Messprogramm 600 „Drehmittenmesseinrichtung (DME)“
Mit der Drehmittenmesseinrichtung (DME) können Sie den Y-Versatz messen.
Eingabemaske „Drehmittenmesseinrichtung (DME)“:
1.
2.
3.
4.
5.
6.
7.
8.
9.
10.
11.
12.
13.
14.
15.
16.
17.
Pos. Bezeichnung Funktion
1. Messprogramm Geben Sie hier das gewünschte Messprogramm (600) ein.
Dies kann in der Bibliothek der Messprogramme, im Pull-Down-Menü oder durch die Eingabe der Messprogrammnummer erfol-gen.
2. Sollwertvorgaben Z-Achse
Geben Sie hier das Sollmaß für die Z-Achse ein.
Mit dem Bibliotheksbutton rechts neben dem Sollwerteingabefeld können Sie konfigurieren welche Ergebnisse ausgegeben werden sollen. Zum Beispiel Größt- oder Kleinstmaß im Radius oder Durchmesser.

»pilot 2 mT« Messprogramme
164/171 Z1000153 / 01 / 2014-05-13
3. Sollwertvorgaben X-Achse
Geben Sie hier das Sollmaß für die X-Achse ein.
Mit dem Bibliotheksbutton rechts neben dem Sollwerteingabefeld können Sie konfigurieren welche Ergebnisse ausgegeben werden sollen. Zum Beispiel Größt- oder Kleinstmaß im Radius oder Durchmesser.
4. Schneidenform Geben Sie hier die gewünschte Schneidenform / Messaufgabe ein.
Dies kann in der Bibliothek der Schneidenformen, im Pull-Down-Menü oder durch die Eingabe der Schneidenformnummer erfolgen.
5. Messbereich Wählen Sie die Breite und Höhe des Messfensters aus. Messbereich: 0,1 – 3,9 mm
6. Fokus Geben Sie hier die gewünschte Fokussierart ein.
Dies kann in der Bibliothek der Fokussierarten, im Pull-Down-Menü oder durch die Eingabe der Fokussierart erfolgen.
Beachten Sie, dass bei Drehstählen die Werkzeugaufnahme-spindel indexiert sein muss und daher keine Fokussierung stattfinden kann.
7. DXF-Justierung X DXF-Justierung der Querachse
Geben Sie hier einen festen Offset für die X-Koordinate der DXF-Zeichnung ein.
8. DXF-Datei Geben Sie hier den Dateinamen der DXF-Zeichnung ein.
9. Zentrum Die Zeichnung wird gemäß ihrer DXF-Koordinaten dargestellt.
10. Adapter Die Zeichnung wird gemäß ihrer DXF-Koordinaten in das Adapter-koordinatensystem transformiert und dargestellt.
11. DXF-Justierung Y DXF-Justierung der Längsachse
Geben Sie hier einen festen Offset für die Y-Koordinate der DXF-Zeichnung ein.
12. Sollwertvorgaben Y-Achse
Geben Sie hier das Sollmaß für die Y-Achse ein.
Mit dem Bibliotheksbutton rechts neben dem Sollwerteingabefeld können Sie konfigurieren welche Ergebnisse ausgegeben werden sollen. Zum Beispiel Größt- oder Kleinstmaß im Radius oder Durchmesser.
13. Beispielgrafik DME-Kamera mit LED-Ringlicht
14. OK – Button Übernahme der Eingaben und Verlassen der Eingabemaske.
15. Abbruch - Button Verlassen der Eingabemaske ohne Übernahme der Eingaben.
16. Zählerwertübernahme - Button
Gemeinsame Übernahme der Z- und X-Achsenzählerwerte als Sollmaß. (Playback - Funktion)
17. Weitere Bibliotheksbut-tons
Öffnet die Bibliothek(en) des aktiven Eingabefeldes (sofern verfüg-bar)

»pilot 2 mT« Messprogramme
Z1000153 / 01 / 2014-05-13 165/171
Ablauf Messprogramm „Drehmittenmesseinrichtung (DME)“:
Setzen Sie das Werkzeug in die Werkzeug-aufnahmespindel ein.
Wählen Sie den korrekten Adapter aus und vervollständigen Sie die Eingabemaske so-weit erforderlich/gewünscht.
Sollmaße, Toleranzen und viele Basisdaten wie Messmodus und Fokus können Sie auch erst in der Eingabemaske des Messpro-grammes eingeben.
Betätigen Sie den Bibliotheksbutton der Messprogramme links neben dem Eingabe-feld „Messprogramm“.
Alternativ kann die Auswahl im Pull-Down-Menü oder durch die Eingabe der Messpro-grammnummer erfolgen.
Sie gelangen in die Übersicht der installierten Messprogramme.
Wählen Sie das Messprogram 600 („Drehmit-tenmesseinrichtung (DME)“) aus.

»pilot 2 mT« Messprogramme
166/171 Z1000153 / 01 / 2014-05-13
Sie gelangen in die Eingabemaske des Messprogrammes.
Füllen Sie die Eingabemaske soweit erforder-lich/gewünscht aus.
Beachten Sie, dass bei Drehstählen die Werkzeugaufnahmespindel indexiert sein muss und daher keine Fokussierung stattfin-den kann.
Verfahren Sie den Optikträger mit dem Ein-handbediengriff zum Werkzeug, bis die Schneide exakt am Fadenkreuz anliegt. Dadurch ist sichergestellt, dass beim Um-schalten auf die Drehmittenmesskamera die Scheide scharfgestellt ist.
Übernehmen Sie den Z-Achsen Zählerwert und X-Achsen Zählerwert als Z-Sollwert und X-Sollwert.
Bestätigen Sie mit dem Button „OK“ Ihre Ein-gaben und kehren Sie zur Eingabemaske „Werkzeug messen / einstellen“ zurück.
Mit dem Button „Messen“ starten Sie den Messvorgang.
Zum Messen wird das Kamerablickfeld ver-größert dargestellt.
Stellen Sie die Werkzeugschneide scharf – sofern erforderlich / möglich.
(Nicht möglich bei Drehstählen, da Werk-zeugaufnahmespindel indexiert. Drehstahl wurde bereits durch Anlegen der Schneide an der vertikalen Fadenkreuzlinie scharfgestellt.)
Nach dem Bestätigen mit dem Button „OK“ wird von der Durchlichtkamera auf die Auf-lichtkamera / Drehmittenmesskamera (DME) umgeschaltet.

»pilot 2 mT« Messprogramme
Z1000153 / 01 / 2014-05-13 167/171
Die Schneide wird automatisch ausgeleuchtet und ein verschieb- und verdrehbares Faden-kreuz wird eingeblendet.
Nachdem die Beleuchtungsintensität des LED-Ringlichtes automatisch eingestellt wur-de, wird die Bedienbuttonleiste eingeblendet.
Hier können Sie die Beleuchtung manuell korrigieren und das verschobene/verdrehte Fadenkreuz wieder zurücksetzen.
Sie können die Fadenkreuzfarbe und die Rasterfarbe ändern.
Positionieren Sie das Fadenkreuz an der Schneidkante.
Beachten Sie zur Bedienung des Fadenkreu-zes die Erklärungen im Kapitel „Schneidenin-spektion und „manuelles Messen“ (Projek-tormodus)“.
Den Y-Versatz können Sie direkt am Zähler ablesen.

»pilot 2 mT« Messprogramme
168/171 Z1000153 / 01 / 2014-05-13
Das mittig zentrierte Raster ist ein- und aus-blendbar.
Der Linienabstand des Rasters beträgt 0,5 mm.
Mit dem Button „Y übernehmen, Z und X im Durchlicht messen“ können Sie die Schneide messen.
Die Messergebnisse werden gemäß Ihrer Konfiguration angezeigt:
Y Ist Y -0,380 mm Längsmaß Z 57,893 mm Quermaß X 87,030 mm
Speichern Sie das Werkzeug mit dem Button „Datensatz speichern“ bei Bedarf.
Pos: 14 /Originalbetriebsanleitung/Software/»pilot 2 mT«/Notizen @ 0\mod_1386154715330_6.docx @ 4573 @ 1 @ 1

Notizen
Z1000153 / 01 / 2014-05-13 169/171
13 Notizen

Notizen
170/171 Z1000153 / 01 / 2014-05-13
=== Ende der Liste für Textmarke Inhalt ===

Notizen
Z1000153 / 01 / 2014-05-13 171/171