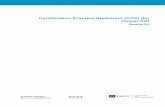PKI-Contacts - PKI für Fraunhofer Kontakte · Fraunhofer Competence Center PKI PKI-Contacts - PKI...
Transcript of PKI-Contacts - PKI für Fraunhofer Kontakte · Fraunhofer Competence Center PKI PKI-Contacts - PKI...
Fraunhofer Competence Center PKI
PKI-Contacts - PKI für
Fraunhofer Kontakte
Anleitung für Kommunikationspartner der Fraunhofer-Gesellschaft
Autor[en]:
Uwe Bendisch
Stand: 03.02.2017
Version 1.2
PKI-Contacts - PKI für Fraunhofer Kontakte Dokumenthistorie
Dokumenthistorie:
VERSION DATUM ÄNDERUNG AUTOR
1.2 03.02.2017 Überarbeitung der Abschnitte 4, 4.1.2, 4.1.2.1 und 4.1.2.2 Uwe Bendisch
1.1 15.10.2013 Überarbeitung des Abschnitts 1.2 Uwe Bendisch
1.0 10.01.2012 Freigabe für Produktivbetrieb Uwe Bendisch
Verteiler/Zielgruppe:
Dieses Dokument wendet sich an Kommunikationspartner der Fraunhofer-Gesellschaft, die ihre E-Mail-Kommunikation mit Mitarbeiterinnen und Mitarbeitern der Fraunhofer-Gesellschaft zertifi-katsbasiert absichern wollen und selbst noch keine Zertifikate für diesen Zweck besitzen.
Bemerkungen/Hinweise:
Dieses Dokument wurde mit besonderer Sorgfalt bearbeitet. Für möglicherweise trotzdem vor-handene Fehler und deren Auswirkungen kann jedoch keine Haftung übernommen werden. Anmerkungen oder Änderungswünsche zum Dokument können Sie dem CC-PKI jederzeit gerne über den Fraunhofer Service Desk ([email protected]) mitteilen.
Interne Angaben:
Dateiname: PKI-Contacts_Anleitung_Extern (V 1.2).docx
Zeitpunkt: 03.02.2017
Bearbeiter: Uwe Bendisch
PKI-Contacts - PKI für Fraunhofer Kontakte Inhalt
Version 1.2 03.02.2017 i
Inhalt
Einleitung ............................................................................................ 1
1 Zertifikat eines Fraunhofer Mitarbeiters erhalten .............. 2
1.1 Ein Zertifikat per E-Mail erhalten .......................................................... 2
1.2 Ein Zertifikat über die Website der PKI-Contacts herunterladen ........... 2
2 Ein eigenes Zertifikat beantragen........................................ 6
2.1 Ein eigenes Zertifikat mit dem Microsoft Internet Explorer beantragen .......................................................................................... 7
2.2 Ein eigenes Zertifikat mit Mozilla Firefox beantragen ......................... 10
3 Ein eigenes Zertifikat aus dem Browser exportieren ........ 15
3.1 Ein eigenes Zertifikat aus dem Microsoft Internet Explorer exportieren ........................................................................................ 15
3.2 Ein eigenes Zertifikat aus Mozilla Firefox exportieren ......................... 24
4 Zertifikate im E-Mail-Client nutzen .................................... 27
4.1 Den E-Mail-Client für die Zertifikatsnutzung vorbereiten .................... 27
4.1.1 Integration des Wurzelzertifikats der PKI für Fraunhofer Kontakte ..... 27
4.1.1.1 Wurzelzertifikat der PKI für Fraunhofer Kontakte in den Microsoft-Zertifikatspeicher aufnehmen ............................................................ 29
4.1.1.2 Wurzelzertifikat der PKI für Fraunhofer Kontakte in den Zertifikatspeicher von Mozilla Thunderbird aufnehmen ...................... 32
4.1.2 Integration der Wurzelzertifikate / Zertifikatsketten der PKI für Fraunhofer Mitarbeiter ...................................................................... 34
4.1.2.1 Wurzelzertifikate / Zertifikatsketten der PKI für Fraunhofer Mitarbeiter in den Microsoft-Zertifikatspeicher aufnehmen ................ 36
4.1.2.2 Wurzelzertifikate / Zertifikatsketten der PKI für Fraunhofer Mitarbeiter in den Zertifikatspeicher von Mozilla Thunderbird aufnehmen ........................................................................................ 37
PKI-Contacts - PKI für Fraunhofer Kontakte Inhalt
ii 03.02.2017 Version 1.2
4.2 Ein eigenes Zertifikat in den E-Mail-Client aufnehmen ....................... 37
4.2.1 Ein eigenes Zertifikat in den Microsoft-Zertifikatspeicher aufnehmen ........................................................................................ 37
4.2.1.1 Ein eigenes Zertifikat in Microsoft Outlook 2010 konfigurieren.......... 45
4.2.1.2 Ein eigenes Zertifikat in Microsoft Outlook 2007 konfigurieren.......... 47
4.2.1.3 Ein eigenes Zertifikat in Microsoft Outlook 2003 konfigurieren.......... 49
4.2.2 Ein eigenes Zertifikat in Mozilla Thunderbird aufnehmen und konfigurieren ..................................................................................... 52
4.3 Ein Zertifikat eines Fraunhofer Mitarbeiters in den E-Mail-Client aufnehmen ........................................................................................ 55
4.3.1 Ein Zertifikat eines Fraunhofer Mitarbeiters in Microsoft Outlook 2010 aufnehmen ............................................................................... 56
4.3.2 Ein Zertifikat eines Fraunhofer Mitarbeiters in Microsoft Outlook 2007 aufnehmen ............................................................................... 58
4.3.3 Ein Zertifikat eines Fraunhofer Mitarbeiters in Microsoft Outlook 2003 aufnehmen ............................................................................... 61
4.3.4 Ein Zertifikat eines Fraunhofer Mitarbeiters in Mozilla Thunderbird aufnehmen ........................................................................................ 63
4.4 Senden von signierten und/oder verschlüsselten E-Mails .................... 65
4.4.1 Senden von signierten und/oder verschlüsselten E-Mails mit Microsoft Outlook 2010 .................................................................... 66
4.4.2 Senden von signierten und/oder verschlüsselten E-Mails mit Microsoft Outlook 2007 .................................................................... 66
4.4.3 Senden von signierten und/oder verschlüsselten E-Mails mit Microsoft Outlook 2003 .................................................................... 67
4.4.4 Senden von signierten und/oder verschlüsselten E-Mails mit Mozilla Thunderbird .......................................................................... 69
5 Ein eigenes Zertifikat sperren ............................................ 70
5.1 Anforderung der Zertifikatssperrung eines eigenen Zertifikats per E-Mail ................................................................................................ 70
5.2 Ein eigenes Zertifikat mit Hilfe der Revozierungsnachricht endgültig sperren .............................................................................. 72
PKI-Contacts - PKI für Fraunhofer Kontakte Einleitung
Version 1.2 03.02.2017 1
Einleitung
Innerhalb dieses Dokuments wird beschrieben, wie Sie sicher mit Mitarbeiterin-nen und Mitarbeitern der Fraunhofer-Gesellschaft über E-Mail kommunizieren können.
Für eine verschlüsselte Kommunikation benötigen Sie und der Fraunhofer Mit-arbeiter jeweils ein digitales Zertifikat. Fraunhofer Mitarbeiter sind bereits wei-testgehend mit digitalen Zertifikaten ausgestattet.
Um auch Ihnen die Möglichkeit zu geben, ein Zertifikat für die Kommunikation mit Fraunhofer zu erhalten, betreibt die Fraunhofer-Gesellschaft, genauer: das Competence Center Public Key Infrastructures der Fraunhofer-Gesellschaft, eine eigene Public Key Infrastruktur (PKI), die von der PKI für Fraunhofer Mitarbeiter vollständig getrennt ist. Sie wird als PKI-Contacts bezeichnet (PKI für Fraunhofer Kontakte) und stellt Zertifikate für externe Kommunikationspartner von Fraun-hofer Mitarbeiterinnen und Mitarbeitern zur Verfügung.
Die für Sie ausgestellten Zertifikate eignen sich auch für die Signatur von E-Mails. Die Empfänger einer solchen E-Mail können sich sicher sein, dass die Nachricht auch tatsächlich von Ihnen stammt und während der Übertragung nicht verändert wurde.
Es ist zu beachten, dass die Ausstellung von Zertifikaten der PKI-Contacts nur auf Initiative eines Mitarbeiters der Fraunhofer-Gesellschaft möglich ist.
Hinweis: Die in dieser Anleitung enthaltenen Screenshots wurden – sofern nicht anders angegeben – unter Verwendung von Mozilla Firefox in den Versio-nen 6 bis 9 unter Windows 7 erstellt. Je nach Betriebssystem bzw. verwendetem Browser kann das Erscheinungsbild einzelner Dialoge variieren. Auch können Browser-interne Abläufe insbesondere in Bezug auf die Auswahl von Zertifika-ten oder die PIN-Eingabe der Smartcard je nach Produkt geringfügig unter-schiedlich sein.
PKI-Contacts - PKI für Fraunhofer Kontakte Zertifikat eines Fraunhofer Mitarbeiters erhalten
2 03.02.2017 Version 1.2
1 Zertifikat eines Fraunhofer Mitarbeiters erhalten
Um einem Fraunhofer Mitarbeiter eine verschlüsselte E-Mail zu senden, benöti-gen Sie dessen digitales Verschlüsselungszertifikat. Dieses Zertifikat können Sie per E-Mail erhalten oder über die Webseite https://contacts.pki.fraunhofer.de herunterladen.
1.1 Ein Zertifikat per E-Mail erhalten
Um das Verschlüsselungszertifikat des Fraunhofer Mitarbeiters über E-Mail zu beziehen, bitten Sie ihn, Ihnen eine signierte E-Mail zu senden. Sind die Wurzel-zertifikate und die übrigen Zertifikate der Zertifikatsketten der PKI für Fraunho-fer Mitarbeiter korrekt in Ihren E-Mail-Client eingebunden (siehe Abschnitt 4.1.2), so steht das Zertifikat des Fraunhofer Mitarbeiters nun zur sicheren Kom-munikation über E-Mail zur Verfügung. Sie können direkt auf die E-Mail des Fraunhofer Mitarbeiters mit einer verschlüsselten E-Mail antworten.
Hinweis: Die Wurzelzertifikate und die zugehörigen Zertifikate der Zertifikats-ketten der PKI für Fraunhofer Mitarbeiter müssen Sie nur einmalig in den Zerti-fikatspeicher Ihres E-Mail-Programms importieren.
1.2 Ein Zertifikat über die Website der PKI-Contacts herunterladen
Möchten Sie einem Fraunhofer Mitarbeiter eine verschlüsselte E-Mail senden, der bereits über ein gültiges Zertifikat der Fraunhofer-PKI verfügt – Sie aber noch nicht im Besitz dieses Zertifikats sind –, so kann dieses Zertifikat über die Seite https://contacts.pki.fraunhofer.de bezogen werden.
Öffnen Sie die den Link in Ihrem Browser und wählen Sie anschließend im Be-reich Für Kommunikationspartner den Menüeintrag Zertifikat eines Fraun-hofer Mitarbeiters suchen (vgl. Abbildung 1).
PKI-Contacts - PKI für Fraunhofer Kontakte Zertifikat eines Fraunhofer Mitarbeiters erhalten
Version 1.2 03.02.2017 3
Abbildung 1: Eingabemaske zur Suche nach Zertifikaten von Fraunhofer Mitarbeitern
Geben Sie nun den Nachnamen des Fraunhofer Mitarbeiters ein, nach dessen Zertifikat Sie suchen wollen und klicken Sie auf die Schaltfläche Suchen star-ten.
Hinweis: Es ist auch möglich nur einen Teil des Namens anzugeben. Es werden dann im Suchergebnis Fraunhofer Mitarbeiter aufgelistet, deren Nachname den von Ihnen angegebenen Bestandteil enthalten.
Hinweis: Aus Datenschutzgründen ist die Anzahl der Treffer in der Ausgabe auf drei beschränkt. Sofern der von Ihnen gesuchte Fraunhofer Mitarbeiter in der Trefferliste nicht enthalten ist, ist es ggfs. sinnvoll den Suchausdruck spe-zieller zu gestalten, d. h. einen Suchausdruck zu verwenden, der mehr Zeichen umfasst.
Falls ein Fraunhofer Mitarbeiter gefunden wurde, der dem den von Ihnen ein-gegebenen Namen entspricht, erhalten Sie eine Anzeige der öffentlich verfüg-baren Daten des Mitarbeiters wie in Abbildung 2 dargestellt. Sofern der Fraun-hofer Mitarbeiter über ein Verschlüsselungszertifikat verfügt, sind Angaben hierzu im Abschnitt Zertifikat angegeben.
PKI-Contacts - PKI für Fraunhofer Kontakte Zertifikat eines Fraunhofer Mitarbeiters erhalten
4 03.02.2017 Version 1.2
Abbildung 2: Ergebnis der Suche nach einem Zertifikat eines Fraunhofer Mitarbeiters
Um ein gültiges Zertifikat auf Ihrem Computer zu speichern, klicken auf die Schaltfläche Download und wählen Sie die Option Datei speichern.
Wechseln Sie nun zu dem Ordner, in dem das Zertifikat gespeichert werden soll und klicken Sie auf Speichern. Sie können den vorgeschlagenen Dateinamen ersetzen oder ändern, achten Sie jedoch darauf, dass die Dateiendung .cer erhalten bleibt (vgl. Abbildung 3).
PKI-Contacts - PKI für Fraunhofer Kontakte Zertifikat eines Fraunhofer Mitarbeiters erhalten
Version 1.2 03.02.2017 5
Abbildung 3: Speichern des Zertifikats eines Fraunhofer Mitarbeiters
Wie das Zertifikat in Ihren E-Mail-Client eingebunden werden kann, damit es zur sicheren Kommunikation verwendet werden kann, ist vom verwendeten E-Mail-Client abhängig und wird im Abschnitt 4.3 beschrieben.
PKI-Contacts - PKI für Fraunhofer Kontakte Ein eigenes Zertifikat beantragen
6 03.02.2017 Version 1.2
2 Ein eigenes Zertifikat beantragen
Für die sichere E-Mail-Kommunikation mit Fraunhofer benötigen Sie ebenfalls ein Zertifikat, das für Ihre E-Mail-Adresse ausgestellt ist. Sofern Sie noch kein eigenes Zertifikat besitzen, können Sie ein kostenloses Zertifikat der PKI für Fraunhofer Kontakte (PKI-Contacts) erhalten.
Voraussetzung dafür ist, dass ein Fraunhofer Mitarbeiter, der Sie kennt, die Zer-tifikatsbeantragung für Sie initiiert. Bitten Sie also den Fraunhofer Mitarbeiter, mit dem Sie in Kontakt stehen, dies für Sie zu tun. Die eigentliche Schlüsseler-zeugung und Zertifikatsbeantragung nehmen Sie dann im Anschluss selbst vor.
Auf der Webseite https://contacts.pki.fraunhofer.de gibt es hierzu einen zu-gangsgeschützten Bereich für Fraunhofer Mitarbeiter, über den diese die Aus-stellung von Zertifikaten für Kommunikationspartner autorisieren können.
Im Laufe dieses Prozesses erhalten Sie dann eine automatisch erzeugte E-Mail mit einem Link (vgl. Abbildung 4), der Sie auf eine spezielle Webseite der PKI-Contacts leitet, die Sie durch die Zertifikatsbeantragung führt. Klicken Sie auf den in der E-Mail angegebenen Link oder kopieren Sie ihn in die Adressleiste Ih-res Browsers.
Abbildung 4: E-Mail mit Link zur Ausstellung eines Zertifikats
Hinweis: Bitte beachten Sie, dass der Link aus Sicherheitsgründen ein Identifi-kationsmerkmal erhält, das nur für Sie gültig ist. Ferner ist eine Nutzung des Links nur innerhalb von 192 Stunden nach Versand der E-Mail möglich. Sollten
PKI-Contacts - PKI für Fraunhofer Kontakte Ein eigenes Zertifikat beantragen
Version 1.2 03.02.2017 7
Sie innerhalb dieser Frist keine Zertifikatsbeantragung durchführen, müssen Sie bei Ihrer Kontaktperson in der Fraunhofer-Gesellschaft eine erneute Autorisie-rung beantragen.
2.1 Ein eigenes Zertifikat mit dem Microsoft Internet Explorer beantragen
Hinweis: Die Screenshots wurden unter Verwendung des Microsoft Internet Explorers in der Version 9 angefertigt.
Der Link aus der automatisch erzeugten E-Mail leitet Sie auf eine Webseite, die Sie durch die Zertifikatsbeantragung führt (vgl. Abbildung 5).
Abbildung 5: Zertifikatsaustellung mit dem Internet Explorer – Prüfung der Daten und Bestätigung der Kenntnisnahme der Richtlinien für die
Vergabe von Zertifikaten etc.
Prüfen und bestätigen Sie nun, dass Ihre persönlichen Daten korrekt sind und bestätigen Sie ferner die Kenntnisnahme und Einhaltung der übrigen aufgeführ-
PKI-Contacts - PKI für Fraunhofer Kontakte Ein eigenes Zertifikat beantragen
8 03.02.2017 Version 1.2
ten Bedingungen und Haftungsausschlüsse, insbesondere dass Sie die Richtli-nien für die Vergabe von Zertifikaten der PKI für Fraunhofer Kontakte zur Kenntnis genommen haben und erfüllen werden.
Wenn Sie die Schaltfläche Weiter zur Schlüsselerzeugung anklicken, werden Ihnen Ihre Eingaben und Bestätigungen nochmals in der Zusammenfassung an-gezeigt (vgl. Abbildung 6). Sie haben darüber hinaus die Möglichkeit, den Vor-gang der Zertifikatserstellung noch abzubrechen. Sie erhalten dann kein Zertifi-kat.
Abbildung 6: Zertifikatsaustellung mit dem Internet Explorer – Zusammenfassung der Eingaben und Bestätigungen der
Kenntnisnahmen
Klicken Sie auf die Schaltfläche Schlüsselerzeugung starten, um in Ihrem Browser ein kryptografisches Schlüsselpaar zu generieren und dessen öffentli-chen Schlüssel an den Webserver zu übermitteln, der daraus Ihr Zertifikat er-zeugt. Da es sich hierbei um einen sicherheitskritischen Vorgang handelt, weist der Internet Explorer Sie auf diesen Vorgang explizit hin und fordert Ihre Zu-stimmung (vgl. Abbildung 7). Bestätigen Sie die Sicherheitsabfrage bitte mit Ja und warten Sie einen Moment bis die Schlüsselerzeugung abgeschlossen ist.
PKI-Contacts - PKI für Fraunhofer Kontakte Ein eigenes Zertifikat beantragen
Version 1.2 03.02.2017 9
Abbildung 7: Zertifikatsaustellung mit dem Internet Explorer – Sicherheitsabfrage im Rahmen der Schlüsselerzeugung
War die Schlüsselgenerierung und Zertifikatserstellung erfolgreich, so erhalten Sie nun die Nachricht, dass das Zertifikat installiert werden kann. Klicken Sie dazu auf den Link Ihr Zertifikat installieren (vgl. Abbildung 8). Mittels dieses Vorgangs wird das Zertifikat im Zertifikatspeicher des Internet Explorers (Microsoft-Zertifikatspeicher) installiert.
Abbildung 8: Zertifikatsaustellung mit dem Internet Explorer – Bestätigung der erfolgreichen Zertifikatausstellung
Der Internet-Explorer weist Sie mit derselben Meldung wie sie in Abbildung 7 dargestellt ist, darauf hin, dass die Installation des Zertifikats ein mögliches Si-cherheitsrisiko darstellen kann. Bestätigen Sie die Sicherheitsabfrage bitte mit der Schaltfläche Ja.
PKI-Contacts - PKI für Fraunhofer Kontakte Ein eigenes Zertifikat beantragen
10 03.02.2017 Version 1.2
Sie erhalten nun die Meldung, dass das Zertifikat erfolgreich in Ihrem Browser installiert wurde (vgl. Abbildung 9 ).
Abbildung 9: Zertifikatsaustellung mit dem Internet Explorer – Bestätigung der Zertifikatinstallation
Um das Zertifikat in Ihrem E-Mail-Client verwenden zu können, muss es nun ggfs. aus dem Browser exportiert und in Ihren E-Mail-Client importiert werden. Dieser Vorgang ist abhängig vom verwendeten Browser bzw. E-Mail-Client. Der Zertifikatexport aus dem Internet Explorer wird im Abschnitt 3.1 beschrieben und die Nutzung des persönlichen Zertifikats in verschiedenen E-Mail-Clients im Kapitel 4.
Hinweis: Bitte beachten Sie, dass ein Zertifikatexport aus dem Internet Explorer nicht notwendig ist, falls Sie Ihr Zertifikat mit einem E-Mail-Client nutzen, der ebenfalls auf den Microsoft Zertifikatspeicher zugreift (wie beispielsweise Micro-soft Outlook). In diesen Fällen ist es ausreichend, das Zertifikat im E-Mail-Client zu konfigurieren (vgl. Kapitel 4)
2.2 Ein eigenes Zertifikat mit Mozilla Firefox beantragen
Der Link aus der automatisch erzeugten E-Mail leitet Sie auf eine Webseite, die Sie durch die Zertifikatsbeantragung führt (vgl. Abbildung 10).
PKI-Contacts - PKI für Fraunhofer Kontakte Ein eigenes Zertifikat beantragen
Version 1.2 03.02.2017 11
Abbildung 10: Zertifikatsaustellung mit Mozilla Firefox – Prüfung der Daten und Bestätigung der Kenntnisnahme der Richtlinien für die
Vergabe von Zertifikaten etc.
Prüfen und bestätigen Sie nun, dass Ihre persönlichen Daten korrekt sind und bestätigen Sie ferner die Kenntnisnahme und Einhaltung der übrigen aufgeführ-ten Bedingungen und Haftungsausschlüsse, insbesondere dass Sie die Richtli-nien für die Vergabe von Zertifikaten der PKI für Fraunhofer Kontakte zur Kenntnis genommen haben und erfüllen werden.
Wenn Sie die Schaltfläche Weiter zur Schlüsselerzeugung anklicken, werden Ihnen Ihre Eingaben und Bestätigungen nochmals in der Zusammenfassung an-gezeigt (vgl. Abbildung 11). Sie haben darüber hinaus die Möglichkeit, den Vor-gang der Zertifikatserstellung noch abzubrechen. Sie erhalten dann kein Zertifi-kat.
PKI-Contacts - PKI für Fraunhofer Kontakte Ein eigenes Zertifikat beantragen
12 03.02.2017 Version 1.2
Abbildung 11: Zertifikatsaustellung mit Mozilla Firefox – Zusammenfassung der Eingaben und Bestätigungen der
Kenntnisnahmen
Klicken Sie auf die Schaltfläche Schlüsselerzeugung starten, um in Ihrem Browser ein kryptografisches Schlüsselpaar zu generieren und dessen öffentli-chen Schlüssel an den Webserver zu übermitteln, der daraus Ihr Zertifikat er-zeugt.
Sofern an Ihrem Rechner ein Lesegerät für Smartcards angeschlossen und eine Karte gesteckt ist, müssen Sie zunächst im Token-Wahl-Dialog auswählen, wo das zu erstellende Schlüsselpaar bzw. Zertifikat abgelegt werden soll (vgl. Abbildung 12). Wählen Sie Software-Sicherheitsmodul und bestätigen Sie mit der Schaltfläche OK.
Abbildung 12: Zertifikatsaustellung mit Mozilla Firefox – Auswahl des Speicherorts für das Schlüsselpaar bzw. Zertifikat
PKI-Contacts - PKI für Fraunhofer Kontakte Ein eigenes Zertifikat beantragen
Version 1.2 03.02.2017 13
Hinweis: Ist an Ihrem Rechner kein solches Lesegerät angeschlossen oder steckt keine geeignete Karte im Lesegerät wird der o. a. Dialog nicht angezeigt.
Hinweis: Falls Sie in Ihrem Browser die Verwendung des Master-Kennworts ak-tiviert haben, werden Sie nun aufgefordert, dieses Passwort für den Zugriff auf Ihr Software-Sicherheitsmodul anzugeben. Das Passwort wird benötigt, da Ihr persönliches Zertifikat im Zertifikatsspeicher des Browsers gespeichert wird.
Anschließend erhalten Sie die Meldung, dass Ihr Schlüssel generiert wird (vgl. Abbildung 13).
Abbildung 13: Zertifikatsaustellung mit Mozilla Firefox – Erstellung des Schlüsselpaars
War die Schlüsselgenerierung und Zertifikatserstellung erfolgreich, so erhalten Sie nun die Nachricht, dass das Zertifikat installiert werden kann. Klicken Sie dazu auf den Link Ihr Zertifikat installieren (vgl. Abbildung 14). Mittels dieses Vorgangs wird das Zertifikat im Firefox Zertifikatspeicher installiert.
Abbildung 14: Zertifikatsaustellung mit Mozilla Firefox – Bestätigung der erfolgreichen Zertifikatausstellung
Mozilla Firefox meldet die erfolgreiche Installation des Zertifikats in einem sepa-raten Fenster (vgl. Abbildung 15). Sie werden explizit darauf hingewiesen, dass
PKI-Contacts - PKI für Fraunhofer Kontakte Ein eigenes Zertifikat beantragen
14 03.02.2017 Version 1.2
Sie eine Sicherungskopie des Zertifikats anlegen sollten. Bestätigen Sie diesen Hinweis mit OK.
Abbildung 15: Zertifikatsaustellung mit Mozilla Firefox – Bestätigung der Zertifikatinstallation
Um das Zertifikat in Ihrem E-Mail-Client verwenden zu können, muss es nun aus dem Browser exportiert und in Ihren E-Mail-Client importiert werden. Dieser Vorgang ist abhängig vom verwendeten Browser bzw. E-Mail-Client. Der Zertifi-katexport aus Mozilla Firefox wird im Abschnitt 3.2 beschrieben und die Nut-zung des persönlichen Zertifikats in verschiedenen E-Mail-Clients im Kapitel 4.
PKI-Contacts - PKI für Fraunhofer Kontakte Ein eigenes Zertifikat aus dem Browser exportieren
Version 1.2 03.02.2017 15
3 Ein eigenes Zertifikat aus dem Browser exportieren
In diesem Kapitel wird beschrieben, wie eigene Zertifikate aus dem Browser ex-portiert werden können.
Ein Export der Zertifikate und zugehörigen privaten Schlüssel ist notwendig, um lokale Sicherungskopien der Zertifikate anzufertigen. Des Weiteren ist es bei ei-nigen Kombinationen aus Browser und E-Mail-Client notwendig, die Zertifikate (und privaten Schlüssel) manuell in den jeweiligen E-Mail-Client zu integrieren. Auf die Besonderheiten der einzelnen Kombinationen wird in den folgenden Abschnitten hingewiesen.
3.1 Ein eigenes Zertifikat aus dem Microsoft Internet Explorer exportieren
Hinweis: Verwenden Sie den Internet Explorer in Kombination mit Microsoft Outlook oder einem anderen E-Mail-Programm, das auf den Microsoft-Zertifi-katspeicher zugreift, ist für den sicheren E-Mail-Verkehr kein Export des persön-lichen Zertifikats bzw. Schlüssels notwendig. Es wird jedoch empfohlen, den-noch eine Sicherungskopie des Zertifikats (und privaten Schlüssels) anzufertigen.
Öffnen Sie zunächst den Zertifikatspeicher von Microsoft, der aus dem Internet Explorer unter Extras Internetoptionen Inhalte Zertifikate erreicht werden kann (vgl. Abbildung 16).
PKI-Contacts - PKI für Fraunhofer Kontakte Ein eigenes Zertifikat aus dem Browser exportieren
16 03.02.2017 Version 1.2
Abbildung 16: Öffnen des Microsoft-Zertifikatspeichers über den Microsoft Internet Explorer
Markieren Sie anschließend im Reiter Eigene Zertifikate das zu exportierende Zertifikat und klicken Sie auf die Schaltfläche Exportieren (vgl. Abbildung 17).
PKI-Contacts - PKI für Fraunhofer Kontakte Ein eigenes Zertifikat aus dem Browser exportieren
Version 1.2 03.02.2017 17
Abbildung 17: Auswahl des zu exportierenden Zertifikats im Microsoft-Zertifikatspeicher
Es wird nun der Microsoft Zertifikatexport-Assistent geöffnet, der Sie durch den Exportvorgang begleitet. Betätigen Sie die Schaltfläche Weiter (vgl. Abbildung 18).
PKI-Contacts - PKI für Fraunhofer Kontakte Ein eigenes Zertifikat aus dem Browser exportieren
18 03.02.2017 Version 1.2
Abbildung 18: Microsoft Zertifikatexport-Assistent
Wählen Sie im folgenden Dialog die Option Ja, privaten Schlüssel exportie-ren und bestätigen Sie den Dialog durch die Schaltfläche Weiter (vgl. Abbildung 19).
PKI-Contacts - PKI für Fraunhofer Kontakte Ein eigenes Zertifikat aus dem Browser exportieren
Version 1.2 03.02.2017 19
Abbildung 19: Microsoft Zertifikatexport-Assistent – Auswahl der Option des Exports des privaten Schlüssels
Im nun folgenden Dialog müssen Sie keine Änderungen vornehmen und kön-nen direkt mit der Schaltfläche Weiter bestätigen (vgl. Abbildung 20).
PKI-Contacts - PKI für Fraunhofer Kontakte Ein eigenes Zertifikat aus dem Browser exportieren
20 03.02.2017 Version 1.2
Abbildung 20: Microsoft Zertifikatexport-Assistent – Auswahl des Dateiexportformats
Geben Sie nun ein sicheres Kennwort1 ein, das den privaten Schlüssel beim Ex-port schützen soll (vgl. Abbildung 21). Das Kennwort wird immer dann benö-tigt, wenn Sie Ihr Zertifikat in ein Programm importieren möchten und dient als Sicherung vor unberechtigten Zugriffen. Bestätigen Sie diesen Dialog mit Wei-ter.
1 Das Kennwort sollte mindestens eine Länge von zwölf Zeichen haben und neben Buchstaben in Klein- und Großschreibung, auch Ziffern und Sonderzeichen beinhalten.
PKI-Contacts - PKI für Fraunhofer Kontakte Ein eigenes Zertifikat aus dem Browser exportieren
Version 1.2 03.02.2017 21
Abbildung 21: Microsoft Zertifikatexport-Assistent – Eingabe des Transport-Passworts für das Zertifikat-Backup
Klicken Sie nun auf Durchsuchen und wählen Sie einen Speicherort für das Zer-tifikat aus. Geben Sie einen „sprechenden“ Namen für die Zertifikat- und Schlüsseldatei an, klicken Sie auf Speichern und bestätigen Sie den verbleiben-den Dialog mit Weiter (vgl. Abbildung 22).
PKI-Contacts - PKI für Fraunhofer Kontakte Ein eigenes Zertifikat aus dem Browser exportieren
22 03.02.2017 Version 1.2
Abbildung 22: Microsoft Zertifikatexport-Assistent – Auswahl des Speicherorts für das Zertifikat-Backup
Der Zertifikatexport-Assistent zeigt Ihnen nun nochmals eine Zusammenfassung Ihrer Einstellungen an. Klicken Sie jetzt auf Fertigstellen, um den Exportvor-gang tatsächlich durchzuführen und abzuschließen (vgl. Abbildung 23).
PKI-Contacts - PKI für Fraunhofer Kontakte Ein eigenes Zertifikat aus dem Browser exportieren
Version 1.2 03.02.2017 23
Abbildung 23: Microsoft Zertifikatexport-Assistent – Beenden des Assistenten
Es erfolgt eine Meldung, dass der Exportvorgang erfolgreich war. Diese kann mit OK bestätigt werden (vgl. Abbildung 24).
Abbildung 24: Microsoft Zertifikatexport-Assistent – Hinweis zum erfolgreichen Export des Zertifikats und privaten Schlüssels
PKI-Contacts - PKI für Fraunhofer Kontakte Ein eigenes Zertifikat aus dem Browser exportieren
24 03.02.2017 Version 1.2
3.2 Ein eigenes Zertifikat aus Mozilla Firefox exportieren
Hinweis: Unabhängig davon welches E-Mail-Programm Sie in Kombination mit Mozilla Firefox verwenden, ist für die Nutzung des sicheren E-Mail-Verkehr in jedem Fall ein Export des persönlichen Zertifikats bzw. Schlüssels aus dem Brow-ser (und ein Import im jeweiligen E-Mail-Programm) notwendig. Der Zertifikat-speicher von Mozilla Firefox kann nur über den Browser selbst genutzt werden. Darüber hinaus ist ein Export auch sinnvoll, um eine Sicherungskopie des Zertifi-kats (und privaten Schlüssels) anzufertigen.
Öffnen Sie zunächst den Zertifikatspeicher von Mozilla Firefox, der sich unter Extras Einstellungen Erweitert Verschlüsselung Zertifikate anzeigen befindet (vgl. Abbildung 25).
Abbildung 25: Öffnen des Zertifikatspeichers von Mozilla Firefox
Markieren Sie anschließend im Reiter Ihre Zertifikate das zu exportierende Zertifikat und klicken Sie auf die Schaltfläche Sichern (vgl. Abbildung 26).
PKI-Contacts - PKI für Fraunhofer Kontakte Ein eigenes Zertifikat aus dem Browser exportieren
Version 1.2 03.02.2017 25
Abbildung 26: Auswahl des zu exportierenden Zertifikats im Zertifikatspeicher von Mozilla Firefox
Wählen Sie nun einen Speicherort für Ihr Zertifikat und geben Sie einen „sprechenden“ Namen für die Zertifikat- und Schlüsseldatei an und klicken Sie anschließend auf Speichern (vgl. Abbildung 27).
Abbildung 27: Auswahl des Speicherorts für das Zertifikat-Backup in Mozilla Firefox
PKI-Contacts - PKI für Fraunhofer Kontakte Ein eigenes Zertifikat aus dem Browser exportieren
26 03.02.2017 Version 1.2
Hinweis: Falls Sie in Ihrem Browser die Verwendung des Master-Kennworts ak-tiviert haben, werden Sie nun aufgefordert, dieses Passwort für den Zugriff auf Ihr Software-Sicherheitsmodul anzugeben. Das Passwort wird benötigt, da Ihr persönliches Zertifikat einschließlich des zugehörigen privaten Schlüssels aus dem Zertifikatsspeicher des Browsers exportiert wird.
Geben Sie nun ein sicheres Kennwort2 ein, das den privaten Schlüssel beim Ex-port schützen soll (vgl. Abbildung 28). Das Kennwort wird immer dann benö-tigt, wenn Sie Ihr Zertifikat in ein Programm importieren möchten und dient als Sicherung vor unberechtigten Zugriffen. Bestätigen Sie diesen Dialog mit OK.
Abbildung 28: Eingabe des Transport-Passworts für das Zertifikat-Backup (Mozilla Firefox)
Es erfolgt eine Meldung, dass der Sicherungsvorgang erfolgreich war. Diese kann mit OK bestätigt werden (vgl. Abbildung 29).
Abbildung 29: Hinweis zur erfolgreichen Sicherung des Zertifikats und privaten Schlüssels (Mozilla Firefox)
2 Das Kennwort sollte mindestens eine Länge von zwölf Zeichen haben und neben Buchstaben in Klein- und Großschreibung, auch Ziffern und Sonderzeichen beinhalten.
PKI-Contacts - PKI für Fraunhofer Kontakte Zertifikate im E-Mail-Client nutzen
Version 1.2 03.02.2017 27
4 Zertifikate im E-Mail-Client nutzen
In diesem Kapitel wird beschrieben, wie Sie Ihr eigenes Zertifikat zur sicheren E-Mail-Kommunikation mit einem Fraunhofer-Mitarbeiter nutzen können. Hierzu ist es zunächst erforderlich, das Wurzelzertifikat der PKI für Fraunhofer Kontakte sowie Ihr eigenes Zertifikat in Ihren E-Mail-Client zu integrieren.
Darüber hinaus ist es für eine verschlüsselte Kommunikation mit einem Fraun-hofer-Mitarbeiter erforderlich, auch dessen Verschlüsselungszertifikat in Ihren E-Mail-Client aufzunehmen. Zusätzlich kann es weiterhin in Ausnahmefällen auch notwendig sein, die Wurzelzertifikate bzw. die Zertifikatsketten der PKI für Fraunhofer Mitarbeiter in den E-Mail-Client zu integrieren. Auch das hierzu er-forderliche Vorgehen ist in diesem Kapitel beschrieben.
4.1 Den E-Mail-Client für die Zertifikatsnutzung vorbereiten
In Abhängigkeit von dem von Ihnen verwendeten E-Mail-Client ist die Vorberei-tung des E-Mail-Clients unterschiedlich, so dass das entsprechende Vorgehen in diesem Abschnitt zum einen für Anwendungen beschrieben wird, die auf den Microsoft-Zertifikatspeicher zugreifen (beispielsweise Microsoft Outlook) als auch für solche, die einen eigenen Zertifikatspeicher verwenden (beispielsweise Mozilla Thunderbird).
4.1.1 Integration des Wurzelzertifikats der PKI für Fraunhofer Kontakte
Laden Sie zunächst das Wurzelzertifikat über die Seite https://contacts.pki.fraun-hofer.de herunter. Klicken Sie dazu im Menü im Bereich Allgemein auf den Menüeintrag Wurzel-Zertifikat / Sperrliste laden (PKI für Fraunhofer Kon-takte) und in der erscheinenden Seite dann mit der rechten Maustaste auf den Verweis Wurzel-Zertifikat herunterladen Zertifizierungsstelle für Fraun-hofer Kontakte und wählen Sie im Kontextmenü Ziel Speichern unter (vgl. Abbildung 30).
PKI-Contacts - PKI für Fraunhofer Kontakte Zertifikate im E-Mail-Client nutzen
28 03.02.2017 Version 1.2
Abbildung 30: Herunterladen des Wurzelzertifikats der PKI für Fraunhofer Kontakte
Wechseln Sie nun zu dem Ordner, in dem das Zertifikat gespeichert werden soll und klicken Sie auf Speichern (vgl. Abbildung 31).
Abbildung 31: Speichern des Wurzelzertifikats der PKI für Fraunhofer Kontakte
PKI-Contacts - PKI für Fraunhofer Kontakte Zertifikate im E-Mail-Client nutzen
Version 1.2 03.02.2017 29
4.1.1.1 Wurzelzertifikat der PKI für Fraunhofer Kontakte in den Microsoft-Zertifikatspei-cher aufnehmen
Falls Sie Microsoft Outlook zur E-Mail-Kommunikation verwenden, muss das Wurzelzertifikat der PKI für Fraunhofer Kontakte in den Microsoft-Zertifikatspei-cher importiert werden, auf den auch Microsoft Outlook zurückgreift.
Öffnen Sie hierzu den Zertifikatspeicher von Microsoft über Start Sys-temsteuerung Netzwerk und Internet Internetoptionen Inhalte Zertifikate und aktivieren Sie den Reiter Vertrauenswürdige Stammzerti-fizierungsstellen. Klicken Sie auf die Schaltfläche Importieren (vgl. Abbildung 32).
Abbildung 32: Ansicht des Microsoft-Zertifikatspeichers Vertrauenswür-dige Stammzertifizierungsstellen
Es öffnet sich nun der Zertifikatimport-Assistent. Bestätigen Sie das erste Fenster mit Weiter. Klicken Sie nun auf die Schaltfläche Durchsuchen und wählen Sie das zuvor heruntergeladene Wurzelzertifikat aus. Bestätigen Sie den Dialog mit Öffnen und klicken Sie anschließend auf Weiter (vgl. Abbildung 33).
PKI-Contacts - PKI für Fraunhofer Kontakte Zertifikate im E-Mail-Client nutzen
30 03.02.2017 Version 1.2
Hinweis: Falls Ihnen das Wurzelzertifikat der PKI für Fraunhofer Kontakte nicht im Öffnen-Dialog angezeigt wird, ist es erforderlich, den Filter der anzeigten Da-teien von „X.509-Zertifikat (*.cer,*.crt)“ auf die Anzeige aller Dateien („Alle Da-teien (*.*)“ umzustellen.
Abbildung 33: Auswahl des Wurzelzertifikats der PKI für Fraunhofer-Kontakte beim Import in den Microsoft-Zertifikatspeicher
In den folgenden Dialogen können Sie die Standardeinstellungen übernehmen und mit Weiter bestätigen. Beenden Sie den Zertifikatimport-Assistenten mit Fertigstellen. Zum Abschluss der Installation erhalten Sie eine Sicherheitswar-nung (vgl. Abbildung 34), die Sie nach positiver Prüfung des Fingerabdrucks bit-te mit Ja bestätigen. Vergleichen Sie hierzu bitte den in der Sicherheitswarnung angezeigten Fingerabdruck genau mit dem auf der Webseite angegebenen Fingerabdruck des Wurzelzertifikats und bestätigen Sie nur dann mit Ja, falls die Ziffern bzw. Buchstaben beider Werte zeichenweise identisch sind.
PKI-Contacts - PKI für Fraunhofer Kontakte Zertifikate im E-Mail-Client nutzen
Version 1.2 03.02.2017 31
Abbildung 34: Sicherheitswarnung beim Import des Wurzelzertifikats der PKI für Fraunhofer Kontakte in den Microsoft-Zertifikatspeicher
Der erfolgreiche Abschluss des Imports wird nun mit einem Hinweis bestätigt. Schließen Sie das Fenster über die Schaltfläche OK (vgl. Abbildung 35).
Abbildung 35: Erfolgreicher Abschluss des Imports des Wurzelzertifikats der PKI für Fraunhofer Kontakte in den Microsoft-Zertifikatspeicher
PKI-Contacts - PKI für Fraunhofer Kontakte Zertifikate im E-Mail-Client nutzen
32 03.02.2017 Version 1.2
4.1.1.2 Wurzelzertifikat der PKI für Fraunhofer Kontakte in den Zertifikatspeicher von Mozilla Thunderbird aufnehmen
Hinweis: Die Screenshots wurden unter Verwendung von Mozilla Thunderbird in der Version 7 angefertigt.
Wenn Sie Mozilla Thunderbird zur E-Mail-Kommunikation verwenden, muss das Wurzelzertifikat der PKI für Fraunhofer Kontakte in den Zertifikatspeicher von Thunderbird importiert werden.
Hinweis: Mozilla Firefox und Mozilla Thunderbird verwenden jeweils eigene Zertifikatspeicher.
Um das Wurzelzertifikat in den Zertifikatspeicher von Thunderbird zu importie-ren, öffnen Sie dessen Zertifikatspeicher über Extras Einstellungen Er-weitert Zertifikate Zertifikate und aktivieren Sie den Reiter Zertifizie-rungsstellen. Klicken Sie auf die Schaltfläche Importieren (vgl. Abbildung 36).
Abbildung 36: Ansicht des Thunderbird-Zertifikatspeichers Zertifizierungsstellen
Es öffnet sich nun ein Dateiauswahldialog. Navigieren Sie nun zum Ablageort an dem Sie das Wurzelzertifikat der PKI für Fraunhofer Kontakte abgelegt haben und wählen Sie das zuvor heruntergeladene Wurzelzertifikat aus. Schließen Sie den Dialog mit Öffnen (vgl. Abbildung 37).
PKI-Contacts - PKI für Fraunhofer Kontakte Zertifikate im E-Mail-Client nutzen
Version 1.2 03.02.2017 33
Abbildung 37: Auswahl des Wurzelzertifikats der PKI für Fraunhofer-Kontakte beim Import in den Thunderbird-Zertifikatspeicher
Bestätigen Sie nun, dass Sie dem Zertifikat mindestens für die Verwendungsart Dieser CA vertrauen, um E-Mail-Nutzer zu identifizieren vertrauen und schließen Sie den Dialog mit OK, nachdem Sie sich vergewissert haben, dass der SHA1-Fingerabdruck des Zertifikats genau mit dem auf der Web-Seite angegebenen Fingerabdruck des Wurzelzertifikats übereinstimmt (vgl. Abbildung 38). Zur An-zeige des Fingerabdrucks des zu importierenden Zertifikats wählen Sie bitte die Schaltfläche Ansicht. Der SHA1-Fingerabdruck ist auf dem Reiter Allgemein im unteren Bereich angegeben und die Ziffern bzw. Buchstaben müssen zeichen-weise mit dem auf der Web-Seite angegebenen Wert übereinstimmen.
PKI-Contacts - PKI für Fraunhofer Kontakte Zertifikate im E-Mail-Client nutzen
34 03.02.2017 Version 1.2
Abbildung 38: Vertrauensstellung des Wurzelzertifikats der PKI für Fraunhofer Kontakte beim Import in Mozilla-Thunderbird festlegen
Das Wurzelzertifikat der PKI für Fraunhofer-Kontakte ist jetzt im Zertifikatspei-cher vorhanden und kann damit nun von Mozilla Thunderbird zur Verifikation der Benutzerzertifikate der PKI für Fraunhofer Kontakte verwendet werden.
4.1.2 Integration der Wurzelzertifikate / Zertifikatsketten der PKI für Fraunhofer Mitarbeiter
Um auch die Zertifikate von Fraunhofer Mitarbeitern korrekt überprüfen und verwenden zu können, ist es erforderlich, dass Sie auch denjenigen Zertifizie-rungsstellen vertrauen, die die Mitarbeiterzertifikate herausgegeben haben. Zer-tifikate für Fraunhofer Mitarbeiter werden derzeit aus zwei verschiedenen Public Key Infrastrukturen herausgegeben. Im Gegensatz zur PKI für Fraunhofer Kon-takte handelt es sich bei den PKIs der Fraunhofer-Gesellschaft für ihre Mitarbei-ter um jeweils zwei mehrstufige Hierarchien, an deren Spitze als Wurzelzertifi-kate das Deutsche Telekom Root CA 2 Zertifikat bzw. das T-TeleSec GlobalRoot Class 2 Zertifikat stehen.
Hinweis: In den allermeisten Fällen sind das Deutsche Telekom Root CA 2 so-wie das T-TeleSec GlobalRoot Class 2 Zertifikat bereits standardmäßig im Liefer-umfang der Betriebssysteme bzw. der Browser und E-Mail-Applikationen enthal-ten. Ein gesonderter Import ist also in der Regel nicht erforderlich. Führen Sie ihn nur dann durch, falls Sie Probleme bei der Verifikation bzw. Verwendung von Zertifikaten von Fraunhofer Mitarbeitern feststellen. Ein Einzelfällen kann es darüber hinaus auch notwendig sein, zusätzlich zu den beiden genannten Wur-zelzertifikaten die übrigen Zertifikate der Zertifikatsketten der Fraunhofer PKI zu
PKI-Contacts - PKI für Fraunhofer Kontakte Zertifikate im E-Mail-Client nutzen
Version 1.2 03.02.2017 35
importieren, namentlich das DFN-Verein PCA Global - G01, das DFN-Verein Cer-tification Authority 2, das Fraunhofer User CA – G01 sowie das Fraunhofer User CA G02 Zertifikat.
Die Wurzelzertifikate der PKI für Fraunhofer Mitarbeiter sowie die übrigen Zerti-fikate der zugehörigen Zertifikatsketten können Sie über die Seite https://con-tacts.pki.fraunhofer.de herunterladen. Klicken Sie dazu im Menü im Bereich All-gemein auf den Menüeintrag Wurzel-Zertifikat / Sperrliste laden (PKI für Fraunhofer Mitarbeiter) und in der erscheinenden Seite dann mit der rechten Maustaste jeweils auf den Verweis Zertifikat herunterladen, der unterhalb des Deutschen Telekom Root CA 2 bzw. des T-TeleSec GlobalRoot Class 2 Zerti-fikats angegeben ist und wählen Sie im Kontextmenü Ziel Speichern unter (vgl. Abbildung 39).
Abbildung 39: Herunterladen des Deutschen Telekom Root CA 2 Wurzelzertifikats der PKI für Fraunhofer Mitarbeiter
Wechseln Sie nun zu dem Ordner, in dem das Zertifikat gespeichert werden soll und klicken Sie auf Speichern (vgl. Abbildung 40).
PKI-Contacts - PKI für Fraunhofer Kontakte Zertifikate im E-Mail-Client nutzen
36 03.02.2017 Version 1.2
Abbildung 40: Speichern des Wurzelzertifikats der PKI für Fraunhofer Mitarbeiter
Hinweis: Das Herunterladen der Zertifikate der Zwischenzertifizierungsstellen der PKI für Fraunhofer Mitarbeiter (DFN-Verein PCA Global - G01, DFN-Verein Certification Authority 2, Fraunhofer User CA – G01 sowie Fraunhofer User CA G02 Zertifikat) erfolgt vollkommen analog.
4.1.2.1 Wurzelzertifikate / Zertifikatsketten der PKI für Fraunhofer Mitarbeiter in den Microsoft-Zertifikatspeicher aufnehmen
Das Vorgehen zur Integration der Wurzelzertifikate der PKI für Fraunhofer Mit-arbeiter (Deutsche Telekom Root CA 2 und T-TeleSec GlobalRoot Class 2 Zertifi-kat) in den Microsoft-Zertifikatspeicher erfolgt vollkommen analog zum im Ab-schnitt 4.1.1.1 beschriebenen Verfahren.
Sofern auch der Import der Zertifikate der Zwischenzertifizierungsstellen der PKI für Fraunhofer Mitarbeiter vorgenommen wird, sind diese Zertifikate – nament-lich das DFN-Verein PCA Global - G01, das DFN-Verein Certification Authority 2, das Fraunhofer User CA – G01 sowie das Fraunhofer User CA G02 Zertifikat – statt in den Zertifikatspeicher Vertrauenswürdige Stammzertifizierungsstellen in den Zertifikatspeicher Zwischenzertifizierungsstellen zu importieren. Ansonsten verläuft auch die Integration dieser Zertifikate entsprechend dem in Abschnitt 4.1.1.1 beschriebenen Verfahren.
PKI-Contacts - PKI für Fraunhofer Kontakte Zertifikate im E-Mail-Client nutzen
Version 1.2 03.02.2017 37
4.1.2.2 Wurzelzertifikate / Zertifikatsketten der PKI für Fraunhofer Mitarbeiter in den Zertifikatspeicher von Mozilla Thunderbird aufnehmen
Das Vorgehen zur Integration der Wurzelzertifikate der PKI für Fraunhofer Mit-arbeiter (Deutsche Telekom Root CA 2 und T-TeleSec GlobalRoot Class 2 Zertifi-kat) bzw. der Zertifikate der Zwischenzertifizierungsstellen der PKI für Fraunho-fer Mitarbeiter – namentlich des DFN-Verein PCA Global - G01, des DFN-Verein Certification Authority 2, des Fraunhofer User CA – G01 sowie des Fraunhofer User CA G02 Zertifikats – in den Zertifikatspeicher von Mozilla Thunderbird erfolgt vollkommen analog zum im Abschnitt 4.1.1.2 beschriebenen Verfahren.
4.2 Ein eigenes Zertifikat in den E-Mail-Client aufnehmen
In diesem Abschnitt wird beschrieben, wie Sie Ihr eigenes Zertifikat in Ihren E-Mail-Client aufnehmen und konfigurieren können, so dass Sie signierte E-Mails versenden können. In Abhängigkeit von dem von Ihnen verwendeten E-Mail-Client verläuft die Aufnahme und Konfiguration des eigenen Zertifikats in Ihrem E-Mail-Client unterschiedlich, so dass das entsprechende Vorgehen zum einen für Anwendungen beschrieben wird, die auf den Microsoft-Zertifikatspeicher zugreifen (beispielsweise Microsoft Outlook) als auch für solche, die einen eige-nen Zertifikatspeicher verwenden (beispielsweise Mozilla Thunderbird).
4.2.1 Ein eigenes Zertifikat in den Microsoft-Zertifikatspeicher aufnehmen
Falls Sie Microsoft Outlook zur E-Mail-Kommunikation verwenden, muss das ei-gene Zertifikat in den Microsoft-Zertifikatspeicher importiert werden, auf den auch die verschiedenen Versionen von Microsoft Outlook zurückgreifen.
Hinweis: Sofern Sie den Internet Explorer auf Ihrem System genutzt haben, um das eigene Zertifikat zu beantragen, ist eine Aufnahme des eigenen Zertifikats in den Microsoft Zertifikatspeicher nicht mehr erforderlich. Es ist im Rahmen des Beantragungsprozesses (vgl. Abschnitt 2.1) bereits diesem hinzugefügt worden. Es ist in diesem Fall nur noch erforderlich, das Zertifikat beispielsweise in Micro-soft Outlook zu konfigurieren. Das hierzu notwendige Vorgehen ist in den Ab-schnitten 4.2.1.1ff. beschrieben.
Öffnen Sie hierzu den Zertifikatspeicher von Microsoft über Start Sys-temsteuerung Netzwerk und Internet Internetoptionen Inhalte Zertifikate und aktivieren Sie den Reiter Eigene Zertifikate. Klicken Sie auf die Schaltfläche Importieren (vgl. Abbildung 41 ).
PKI-Contacts - PKI für Fraunhofer Kontakte Zertifikate im E-Mail-Client nutzen
38 03.02.2017 Version 1.2
Abbildung 41: Ansicht des Microsoft-Zertifikatspeichers Eigene Zertifikate
Es öffnet sich nun der Zertifikatimport-Assistent. Bestätigen Sie das erste Fenster mit Weiter. Klicken Sie nun auf die Schaltfläche Durchsuchen und wählen Sie Ihr eigenes Zertifikat aus. Bestätigen Sie den Dialog mit Öffnen und klicken Sie anschließend auf Weiter (vgl. Abbildung 42).
Hinweis: Damit Ihnen Ihr eigenes Zertifikat im Auswahldialog angezeigt wird, ist es erforderlich, den Dateityp der angezeigten Dateien von „X.509-Zertifikat (*.cer,*.crt)“ auf „Privater Informationsaustausch (*.pfx,*.p12)“ zu ändern. Nur dann werden Ihnen auch solche Dateien angezeigt, die neben einem Zertifikat auch einen zugehörigen privaten Schlüssel beinhalten.
PKI-Contacts - PKI für Fraunhofer Kontakte Zertifikate im E-Mail-Client nutzen
Version 1.2 03.02.2017 39
Abbildung 42: Auswahl des eigenen Zertifikats beim Import in den Microsoft-Zertifikatspeicher
Geben Sie nun das Kennwort ein, das Sie beim Speichern des Zertifikats ein-schließlich des privaten Schlüssels zum Schutz vor unberechtigtem Zugriff ver-geben haben. Selektieren Sie außerdem zusätzlich zu der bereits standardmäßig aktivierten Option Alle erweiterten Eigenschaften mit einbeziehen die Op-tionen Schlüssel als exportierbar markieren, um ggfs. zu einem späteren Zeitpunkt das Zertifikat und den privaten Schlüssel erneut exportieren zu kön-nen sowie ggfls. die Option Hohe Sicherheit für den privaten Schlüssel ak-tivieren (vgl. Abbildung 43). Klicken Sie nun auf Weiter.
PKI-Contacts - PKI für Fraunhofer Kontakte Zertifikate im E-Mail-Client nutzen
40 03.02.2017 Version 1.2
Abbildung 43: Eingabe des Kennworts und Festlegung der Import-Optionen beim Import des eigenen Zertifikats in den Microsoft-
Zertifikatspeicher
Im folgenden Dialog können Sie die Vorgabewerte übernehmen und mit Wei-ter bestätigen (vgl. Abbildung 44).
PKI-Contacts - PKI für Fraunhofer Kontakte Zertifikate im E-Mail-Client nutzen
Version 1.2 03.02.2017 41
Abbildung 44: Auswahl des Zertifikatspeichers beim Import des eigenen Zertifikats in den Microsoft-Zertifikatspeicher
Es wird Ihnen nun der Dialog Fertigstellen des Assistenten angezeigt, der nochmals eine Zusammenfassung Ihrer Eingaben darstellt. Über die Schaltfläche Fertig stellen veranlassen Sie schließlich die Aufnahme Ihres eigenen Zertifikats in den Microsoft-Zertifikatspeicher. Falls Sie die Option Hohe Sicherheit für den privaten Schlüssel aktivieren (vgl. Abbildung 43) selektiert haben, wer-den Sie nun mit Hilfe von mehreren Dialogen aufgefordert, ein Kennwort für den Fall der Verwendung des privaten Schlüssels zu vergeben. Dieses Kennwort müssen Sie später beispielsweise immer beim Signieren bzw. beim Entschlüsseln von E-Mails angeben. Wählen Sie hierzu zunächst in dem in Abbildung 45 dar-gestellten Dialog die Schaltfläche Sicherheitsstufe ….
Hinweis: Falls Sie die Option Hohe Sicherheit für den privaten Schlüssel aktivieren (vgl. Abbildung 43) nicht selektiert haben, entfallen die im Folgen-den dargestellten vier Dialoge.
PKI-Contacts - PKI für Fraunhofer Kontakte Zertifikate im E-Mail-Client nutzen
42 03.02.2017 Version 1.2
Abbildung 45: Anpassung der Sicherheitsstufe für den späteren Zugriff auf den eigenen privaten Schlüssel beim Import des eigenen Zertifikats
in den Microsoft-Zertifikatspeicher
Zunächst ist erneut festzulegen, dass Sie bei Verwendung des zu Ihrem Zertifi-kat gehörenden privaten Schlüssels, um die Eingabe eines Kennworts gebeten werden wollen. Stellen Sie zu diesem Zweck die Sicherheitsstufe für den priva-ten Schlüssel von Mittel auf Hoch und verlassen Sie den Dialog anschließend über die Schaltfläche Weiter (vgl. Abbildung 46).
PKI-Contacts - PKI für Fraunhofer Kontakte Zertifikate im E-Mail-Client nutzen
Version 1.2 03.02.2017 43
Abbildung 46: Änderung der Sicherheitsstufe, so dass beim späteren Zugriff auf den eigenen privaten Schlüssel ein Kennwort angefordert
wird
Sie werden nun aufgefordert, das Kennwort festzulegen, das bei Verwendung des privaten Schlüssels angefordert werden soll. Aus Sicherheitsgründen muss die Eingabe zweifach erfolgen. Beenden Sie den Dialog über die Schaltfläche Fertig stellen (vgl. Abbildung 47).
Hinweis: Das Kennwort das Sie an dieser Stelle vergeben, wird immer dann angefordert, falls eine Anwendung den Zugriff auf Ihren privaten Schlüssel be-nötigt (beispielsweise beim Signieren oder Entschlüsseln von E-Mails). Es kann sich (muss sich aber nicht) vom Transportkennwort der Schlüssel- und Zertifi-katsdatei unterscheiden, das Sie in Abbildung 43 eingeben haben. Sofern Sie ein anderes Kennwort vergeben, wählen Sie bitte ein sicheres Kennwort3.
3 Das Kennwort sollte mindestens eine Länge von zwölf Zeichen haben und neben Buchstaben in Klein- und Großschreibung, auch Ziffern und Sonderzeichen beinhalten.
PKI-Contacts - PKI für Fraunhofer Kontakte Zertifikate im E-Mail-Client nutzen
44 03.02.2017 Version 1.2
Abbildung 47: Festlegung des Kennworts, das beim späteren Zugriff auf den eigenen privaten Schlüssel angefordert werden soll
Sie kehren zurück zu dem bereits aus Abbildung 45 bekannten Dialog. Die Si-cherheitsstufe ist jedoch nun entsprechend Ihrer Auswahl angepasst (vgl. Abbildung 48). Nach Betätigung der Schaltfläche OK wird nun der Import Ihres eigenes Zertifikats und zugehörigen privaten Schlüssels in den Microsoft-Zertifi-katspeicher abschließend vorgenommen und der erfolgreiche Import durch die in Abbildung 49 dargestellte Meldung bestätigt. Bestätigen Sie auch diesen Dia-log mit OK.
Ihr eigenes Zertifikat ist nun im Microsoft-Zertifikatspeicher verfügbar und kann für den sicheren E-Mail-Verkehr beispielsweise in Outlook konfiguriert werden (vgl. Abschnitte 4.2.1.1ff.).
PKI-Contacts - PKI für Fraunhofer Kontakte Zertifikate im E-Mail-Client nutzen
Version 1.2 03.02.2017 45
Abbildung 48: Angepasste Sicherheitsstufe für den späteren Zugriff auf den eigenen privaten Schlüssel beim Import des eigenen Zertifikats in
den Microsoft-Zertifikatspeicher
Abbildung 49: Erfolgreicher Abschluss des Imports des eigenen Zertifikats und privaten Schlüssels in den Microsoft-Zertifikatspeicher
4.2.1.1 Ein eigenes Zertifikat in Microsoft Outlook 2010 konfigurieren
Um Microsoft Outlook 2010 das eigene Zertifikat und den privaten Schlüssel be-kannt zu machen, das Outlook zum Signieren bzw. Entschlüsseln von E-Mails verwenden soll, muss das Zertifikat im E-Mail-Client konfiguriert werden.
PKI-Contacts - PKI für Fraunhofer Kontakte Zertifikate im E-Mail-Client nutzen
46 03.02.2017 Version 1.2
Öffnen Sie hierzu zunächst das Sicherheitscenter über Datei Optionen Sicherheitscenter Einstellungen für das Sicherheitscenter … E-Mail-Sicherheit. Nun wählen Sie in der Rubrik „Verschlüsselte E-Mail-Nachrichten“ die Schaltfläche Einstellungen (vgl. Abbildung 50).
Abbildung 50: Outlook 2010 – Sicherheitscenter
Es öffnet sich der Dialog „Sicherheitseinstellungen ändern“ (vgl. Abbildung 51). Passen Sie ggfs. den unter Namen der Sicherheitseinstellung angegebenen Namen Ihren Bedürfnissen entsprechend an und klicken Sie auf die obere der beiden Schaltflächen Auswählen, um das Signaturzertifikat festzulegen. Es wird Ihnen eine Liste aller Zertifikate angezeigt, die über den Zweck „digitale Signatur“ verfügen und zu denen Sie einen privaten Schlüssel besitzen (in der Regel ist nur ein solches Zertifikat auf Ihrem System vorhanden). Wählen Sie Ihr eigenes Zertifikat der PKI für Fraunhofer Kontakte aus. Das ausgewählte Zertifi-kat wird automatisch – da es auch über den Zweck Verschlüsselung verfügt – auch als Verschlüsselungszertifikat eingetragen. Schließen Sie nun alle geöffne-ten Dialoge über die Schaltfläche OK.
Damit ist die Konfiguration Ihres eigenen Zertifikats in Microsoft Outlook 2010 abgeschlossen und Sie in der Lage digital signierte E-Mails zu versenden bzw. für Ihre E-Mail-Adresse verschlüsselte E-Mails zu entschlüsseln.
PKI-Contacts - PKI für Fraunhofer Kontakte Zertifikate im E-Mail-Client nutzen
Version 1.2 03.02.2017 47
Abbildung 51: Outlook 2010 – Eigenes Zertifikat konfigurieren
4.2.1.2 Ein eigenes Zertifikat in Microsoft Outlook 2007 konfigurieren
Um Microsoft Outlook 2007 das eigene Zertifikat und den privaten Schlüssel be-kannt zu machen, das Outlook zum Signieren bzw. Entschlüsseln von E-Mails verwenden soll, muss das Zertifikat im E-Mail-Client konfiguriert werden.
Öffnen Sie hierzu zunächst das Vertrauensstellungcenter über Extras Ver-trauensstellungscenter E-Mail-Sicherheit. Nun wählen Sie in der Rubrik „Verschlüsselte E-Mail-Nachrichten“ die Schaltfläche Einstellungen (vgl. Abbildung 52).
PKI-Contacts - PKI für Fraunhofer Kontakte Zertifikate im E-Mail-Client nutzen
48 03.02.2017 Version 1.2
Abbildung 52: Outlook 2007 – Vertrauensstellungscenter
Es öffnet sich der Dialog „Sicherheitseinstellungen ändern“ (vgl. Abbildung 53). Passen Sie ggfls. den unter Namen der Sicherheitseinstellung angegebenen Namen Ihren Bedürfnissen entsprechend an bzw. legen Sie diesen fest und kli-cken Sie auf die obere der beiden Schaltflächen Auswählen, um das Signatur-zertifikat festzulegen. Es wird Ihnen eine Liste aller Zertifikate angezeigt, die über den Zweck „digitale Signatur“ verfügen und zu denen Sie einen privaten Schlüssel besitzen (in der Regel ist nur ein solches Zertifikat auf Ihrem System vorhanden). Wählen Sie Ihr eigenes Zertifikat der PKI für Fraunhofer Kontakte aus. Das ausgewählte Zertifikat wird automatisch – da es auch über den Zweck Verschlüsselung verfügt – auch als Verschlüsselungszertifikat eingetragen. Se-lektieren Sie – sofern nicht bereits standardmäßig von Outlook vorgenommen – auch die Optionen Standardeinstellung für dieses Format kryptografischer Nachrichten, Standardsicherheitseinstellung für alle kryptografischen Nachrichten sowie Signierten Nachrichten diese Zertifikate hinzufügen. Schließen Sie nun alle geöffneten Dialoge über die Schaltfläche OK.
Damit ist die Konfiguration Ihres eigenen Zertifikats in Microsoft Outlook 2007 abgeschlossen und Sie in der Lage digital signierte E-Mails zu versenden bzw. für Ihre E-Mail-Adresse verschlüsselte E-Mails zu entschlüsseln.
PKI-Contacts - PKI für Fraunhofer Kontakte Zertifikate im E-Mail-Client nutzen
Version 1.2 03.02.2017 49
Abbildung 53: Outlook 2007 – Eigenes Zertifikat konfigurieren
4.2.1.3 Ein eigenes Zertifikat in Microsoft Outlook 2003 konfigurieren
Um Microsoft Outlook 2003 das eigene Zertifikat und den privaten Schlüssel be-kannt zu machen, das Outlook zum Signieren bzw. Entschlüsseln von E-Mails verwenden soll, muss das Zertifikat im E-Mail-Client konfiguriert werden.
Öffnen Sie hierzu zunächst die Outlook S/MIME-Optionen über Extras Op-tionen. Nun wählen Sie den Reiter Sicherheit und dort in der Rubrik „Ver-schlüsselte E-Mail-Nachrichten“ die Schaltfläche Einstellungen (vgl. Abbildung 54).
PKI-Contacts - PKI für Fraunhofer Kontakte Zertifikate im E-Mail-Client nutzen
50 03.02.2017 Version 1.2
Abbildung 54: Outlook 2003 – S/MIME Optionen
Es öffnet sich der Dialog „Sicherheitseinstellungen ändern“ (vgl. Abbildung 55). Passen Sie ggfls. den unter Namen der Sicherheitseinstellung angegebenen Namen Ihren Bedürfnissen entsprechend an bzw. legen Sie diesen fest und kli-cken Sie auf die obere der beiden Schaltflächen Auswählen, um das Signatur-zertifikat festzulegen. Es wird Ihnen eine Liste aller Zertifikate angezeigt, die über den Zweck „digitale Signatur“ verfügen und zu denen Sie einen privaten Schlüssel besitzen (in der Regel ist nur ein solches Zertifikat auf Ihrem System vorhanden). Wählen Sie Ihr eigenes Zertifikat der PKI für Fraunhofer Kontakte aus. Das ausgewählte Zertifikat wird automatisch – da es auch über den Zweck Verschlüsselung verfügt – auch als Verschlüsselungszertifikat eingetragen. Se-lektieren Sie – sofern nicht bereits standardmäßig von Outlook vorgenommen –
PKI-Contacts - PKI für Fraunhofer Kontakte Zertifikate im E-Mail-Client nutzen
Version 1.2 03.02.2017 51
auch die Optionen Standardeinstellung für dieses Format kryptografischer Nachrichten, Standardsicherheitseinstellung für alle kryptografischen Nachrichten sowie Signierten Nachrichten diese Zertifikate hinzufügen. Schließen Sie nun alle geöffneten Dialoge über die Schaltfläche OK.
Abbildung 55: Outlook 2003 – Eigenes Zertifikat konfigurieren
Damit ist die Konfiguration Ihres eigenen Zertifikats in Microsoft Outlook 2003 abgeschlossen und Sie in der Lage digital signierte E-Mails zu versenden bzw. für Ihre E-Mail-Adresse verschlüsselte E-Mails zu entschlüsseln.
PKI-Contacts - PKI für Fraunhofer Kontakte Zertifikate im E-Mail-Client nutzen
52 03.02.2017 Version 1.2
4.2.2 Ein eigenes Zertifikat in Mozilla Thunderbird aufnehmen und konfigurieren
Hinweis: Die Screenshots wurden unter Verwendung von Mozilla Thunderbird in der Version 7 angefertigt.
Falls Sie Mozilla Thunderbird zur E-Mail-Kommunikation verwenden, muss das eigene Zertifikat in den Zertifikatspeicher von Mozilla Thunderbird importiert werden.
Um Ihr eigenes Zertifikat in den Zertifikatspeicher von Thunderbird zu importie-ren, öffnen Sie dessen Zertifikatspeicher über Extras Einstellungen Er-weitert Zertifikate Zertifikate und aktivieren Sie den Reiter Ihre Zerti-fikate. Klicken Sie auf die Schaltfläche Importieren (vgl. Abbildung 56).
Abbildung 56: Ansicht des Thunderbird-Zertifikatspeichers Ihre Zertifikate
Es öffnet sich nun ein Dateiauswahldialog. Navigieren Sie nun zum Ablageort an dem Sie Ihr eigenes Zertifikat der PKI für Fraunhofer Kontakte abgelegt haben und wählen Sie dieses aus. Schließen Sie den Dialog mit Öffnen (vgl. Abbildung 57).
PKI-Contacts - PKI für Fraunhofer Kontakte Zertifikate im E-Mail-Client nutzen
Version 1.2 03.02.2017 53
Abbildung 57: Auswahl des eigenen Zertifikats der PKI für Fraunhofer-Kontakte beim Import in den Thunderbird-Zertifikatspeicher
Geben Sie nun das Kennwort ein, das Sie beim Speichern des Zertifikats ein-schließlich des privaten Schlüssels zum Schutz vor unberechtigtem Zugriff ver-geben haben. Klicken Sie anschließend auf OK (vgl. Abbildung 58).
Abbildung 58: Eingabe des Kennworts des eigenen Zertifikats der PKI für Fraunhofer-Kontakte beim Import in den Thunderbird-
Zertifikatspeicher
Nachdem der Import Ihres Zertifikats und privaten Schlüssels erfolgreich durch-geführt wurde, wird Ihnen dies entsprechend bestätigt (vgl. Abbildung 59). Kli-cken Sie auf die Schaltfläche OK. Der Import-Vorgang Ihres eigenen Zertifikats in den Zertifikatspeicher von Mozilla-Thunderbird ist damit beendet und Sie können das Zertifikat jetzt für den sicheren E-Mail-Verkehr konfigurieren, so
PKI-Contacts - PKI für Fraunhofer Kontakte Zertifikate im E-Mail-Client nutzen
54 03.02.2017 Version 1.2
dass Sie anschließend in der Lage sind, E-Mails zu signieren bzw. zu entschlüs-seln.
Abbildung 59: Erfolgreicher Abschluss des Imports des eigenen Zertifikats und privaten Schlüssels in den Thunderbird-Zertifikatspeicher
Öffnen Sie hierzu zunächst die S/MIME-Sicherheit über Extras Konten-Einstellungen S/MIME-Sicherheit (vgl. Abbildung 60). Klicken Sie auf die obere der beiden Schaltflächen Auswählen, um zunächst das Signaturzertifikat festzulegen.
Abbildung 60: Mozilla-Thunderbird – Festlegung der S/MIME-Einstellungen
Es werden Ihnen in einer Listbox alle Zertifikate angezeigt, die über den Zweck „digitale Signatur“ verfügen und zu denen Sie einen privaten Schlüssel besitzen (in der Regel ist nur ein solches Zertifikat auf Ihrem System vorhanden). Wählen Sie Ihr eigenes Zertifikat der PKI für Fraunhofer Kontakte aus und beenden Sie den Dialog über die Schaltfläche OK (vgl. Abbildung 61).
PKI-Contacts - PKI für Fraunhofer Kontakte Zertifikate im E-Mail-Client nutzen
Version 1.2 03.02.2017 55
Abbildung 61: Mozilla-Thunderbird – Festlegung des Signaturzertifikats
Im Anschluss werden Sie nun gefragt, ob Sie dieses Zertifikat auch zur Ent-schlüsselung von E-Mails einsetzen möchten. Bestätigen Sie dies durch Ankli-cken der Schaltfläche Ja (vgl. Abbildung 62).
Abbildung 62: Mozilla-Thunderbird – Festlegung des Signaturzertifikats
Schließen Sie nun alle geöffneten Dialoge über die Schaltfläche OK. Damit ist die Konfiguration Ihres eigenen Zertifikats in Mozilla Thunderbird abgeschlossen und Sie in der Lage digital signierte E-Mails zu versenden bzw. für Ihre E-Mail-Adresse verschlüsselte E-Mails zu entschlüsseln.
4.3 Ein Zertifikat eines Fraunhofer Mitarbeiters in den E-Mail-Client aufnehmen
Hinweis: Die Aufnahme eines Zertifikats eines Fraunhofer Mitarbeiters in den E-Mail-Client ist in der Regel nicht notwendig, da diese automatisch vorgenom-men wird, sobald Sie eine von einem Fraunhofer Mitarbeiter signierte E-Mail er-halten und Sie diese beantworten. Haben Sie das Zertifikat jedoch auf anderem Wege erhalten, können Sie es wie in den folgenden Unterabschnitten beschrie-ben in den jeweiligen E-Mail-Client importieren.
PKI-Contacts - PKI für Fraunhofer Kontakte Zertifikate im E-Mail-Client nutzen
56 03.02.2017 Version 1.2
4.3.1 Ein Zertifikat eines Fraunhofer Mitarbeiters in Microsoft Outlook 2010 aufnehmen
Öffnen Sie zunächst auf dem Reiter Start eine neue E-Mail über die Schaltfläche Neue E-Mail-Nachricht und geben Sie die E-Mail Adresse des Fraunhofer Mit-arbeiters als Empfänger ein. Klicken Sie dann mit der rechten Maustaste auf die eingegebene E-Mail-Adresse und wählen Sie im Kontextmenü die Option Zu Outlook-Kontakten hinzufügen (vgl. Abbildung 63).
Hinweis: Ist der Fraunhofer Mitarbeiter bereits in Ihren Kontakten enthalten, so öffnen Sie dessen Kontaktdaten über den Kontextmenüeintrag Outlook-Kon-takt nachschlagen.
Abbildung 63: Hinzufügen eines Fraunhofer Mitarbeiters als Kontakt in Outlook 2010
Ihnen wird nun der Kontakteintrag angezeigt. Aktivieren Sie die Schaltfläche Zertifikate im Reiter Kontakt und klicken Sie dann auf die Schaltfläche Impor-tieren (vgl. Abbildung 64).
PKI-Contacts - PKI für Fraunhofer Kontakte Zertifikate im E-Mail-Client nutzen
Version 1.2 03.02.2017 57
Abbildung 64: Importieren des Zertifikats des Fraunhofer Mitarbeiters in Outlook 2010
Wechseln Sie nun zu dem Verzeichnis, in dem Sie das Zertifikat des Fraunhofer Mitarbeiters abgelegt haben und wählen Sie das Zertifikat aus. Klicken Sie auf Öffnen (vgl. Abbildung 65).
Abbildung 65: Auswahl des Zertifikats des Fraunhofer Mitarbeiters
Das Zertifikat ist nun dem Zertifikatspeicher hinzugefügt. Klicken Sie nun auf Speichern & schließen (vgl. Abbildung 66).
PKI-Contacts - PKI für Fraunhofer Kontakte Zertifikate im E-Mail-Client nutzen
58 03.02.2017 Version 1.2
Abbildung 66: Speichern der Zertifikatszuordnung in Outlook 2010
Damit ist die Integration des Zertifikats des Fraunhofer Mitarbeiters in Outlook 2010 abgeschlossen und das Zertifikat kann für den sicheren E-Mail-Verkehr verwendet werden.
4.3.2 Ein Zertifikat eines Fraunhofer Mitarbeiters in Microsoft Outlook 2007 aufnehmen
Öffnen Sie zunächst eine neue E-Mail und geben Sie die E-Mail Adresse des Fraunhofer Mitarbeiters als Empfänger ein. Klicken Sie dann mit der rechten Maustaste auf die eingegebene E-Mail-Adresse und wählen Sie im Kontextmenü die Option Zu Outlook-Kontakten hinzufügen (vgl. Abbildung 67).
Hinweis: Ist der Fraunhofer Mitarbeiter bereits in Ihren Kontakten enthalten, so öffnen Sie dessen Kontaktdaten über den Kontextmenüeintrag Outlook-Kon-takt nachschlagen.
PKI-Contacts - PKI für Fraunhofer Kontakte Zertifikate im E-Mail-Client nutzen
Version 1.2 03.02.2017 59
Abbildung 67: Hinzufügen eines Fraunhofer Mitarbeiters als Kontakt in Outlook 2007
Ihnen wird nun der Kontakteintrag angezeigt. Aktivieren Sie die Schaltfläche Zertifikate im Reiter Kontakt und klicken Sie dann auf die Schaltfläche Impor-tieren (vgl. Abbildung 68).
Abbildung 68: Importieren des Zertifikats des Fraunhofer Mitarbeiters in Outlook 2007
PKI-Contacts - PKI für Fraunhofer Kontakte Zertifikate im E-Mail-Client nutzen
60 03.02.2017 Version 1.2
Wechseln Sie nun zu dem Verzeichnis, in dem Sie das Zertifikat des Fraunhofer Mitarbeiters abgelegt haben und wählen Sie das Zertifikat aus. Klicken Sie auf Öffnen (vgl. Abbildung 69).
Abbildung 69: Auswahl des Zertifikats des Fraunhofer Mitarbeiters
Das Zertifikat ist nun dem Zertifikatspeicher hinzugefügt. Klicken Sie nun auf Speichern & schließen (vgl. Abbildung 70).
Abbildung 70: Speichern der Zertifikatszuordnung in Outlook 2007
PKI-Contacts - PKI für Fraunhofer Kontakte Zertifikate im E-Mail-Client nutzen
Version 1.2 03.02.2017 61
Damit ist die Integration des Zertifikats des Fraunhofer Mitarbeiters in Outlook 2007 abgeschlossen und das Zertifikat kann für den sicheren E-Mail-Verkehr verwendet werden.
4.3.3 Ein Zertifikat eines Fraunhofer Mitarbeiters in Microsoft Outlook 2003 aufnehmen
Öffnen Sie zunächst eine neue E-Mail und geben Sie die E-Mail Adresse des Fraunhofer Mitarbeiters als Empfänger ein. Klicken Sie dann mit der rechten Maustaste auf die eingegebene E-Mail-Adresse und wählen Sie im Kontextmenü die Option Zu Outlook-Kontakten hinzufügen (vgl. Abbildung 71).
Hinweis: Ist der Fraunhofer Mitarbeiter bereits in Ihren Kontakten enthalten, so öffnen Sie dessen Kontaktdaten über den Kontextmenüeintrag Outlook-Kon-takt nachschlagen.
Abbildung 71: Hinzufügen eines Fraunhofer Mitarbeiters als Kontakt in Outlook 2003
Ihnen wird nun der Kontakteintrag angezeigt. Aktivieren Sie den Reiter Zertifi-kate und klicken Sie dann auf die Schaltfläche Importieren (vgl. Abbildung 72).
PKI-Contacts - PKI für Fraunhofer Kontakte Zertifikate im E-Mail-Client nutzen
62 03.02.2017 Version 1.2
Abbildung 72: Importieren des Zertifikats des Fraunhofer Mitarbeiters in Outlook 2003
Wechseln Sie nun zu dem Verzeichnis, in dem Sie das Zertifikat des Fraunhofer Mitarbeiters abgelegt haben und wählen Sie das Zertifikat aus. Klicken Sie auf Öffnen (vgl. Abbildung 73).
Abbildung 73: Auswahl des Zertifikats des Fraunhofer Mitarbeiters
PKI-Contacts - PKI für Fraunhofer Kontakte Zertifikate im E-Mail-Client nutzen
Version 1.2 03.02.2017 63
Das Zertifikat ist nun dem Zertifikatspeicher hinzugefügt. Klicken Sie nun auf Speichern & schließen (vgl. Abbildung 74).
Abbildung 74: Speichern der Zertifikatszuordnung in Outlook 2003
Damit ist die Integration des Zertifikats des Fraunhofer Mitarbeiters in Outlook 2003 abgeschlossen und das Zertifikat kann für den sicheren E-Mail-Verkehr verwendet werden.
4.3.4 Ein Zertifikat eines Fraunhofer Mitarbeiters in Mozilla Thunderbird aufnehmen
Hinweis: Die Screenshots wurden unter Verwendung von Mozilla Thunderbird in der Version 9 angefertigt.
Um das Zertifikat des Fraunhofer Mitarbeiters in Mozilla Thunderbird einzubin-den, öffnen Sie zunächst den Zertifikatspeicher, der sich unter Extras Ein-stellungen Erweitert Zertifikate Zertifikate befindet und öffnen dort den Reiter Personen. Klicken Sie auf die Schaltfläche Importieren (vgl. Abbildung 75).
PKI-Contacts - PKI für Fraunhofer Kontakte Zertifikate im E-Mail-Client nutzen
64 03.02.2017 Version 1.2
Abbildung 75: Importieren des Zertifikats des Fraunhofer Mitarbeiters in Mozilla Thunderbird
Wechseln Sie nun zu dem Verzeichnis, in dem Sie das Zertifikat des Fraunhofer Mitarbeiters abgelegt haben und wählen Sie das Zertifikat aus. Klicken Sie auf Öffnen (vgl. Abbildung 76).
Abbildung 76: Auswahl des Zertifikats des Fraunhofer Mitarbeiters
Das Zertifikat ist nun dem Zertifikatspeicher hinzugefügt (vgl. Abbildung 77) und die Integration des Zertifikats des Fraunhofer Mitarbeiters in Thunderbird abgeschlossen. Schließen Sie den Zertifikat-Manager über die Schaltfläche OK. Das Zertifikat kann für damit den sicheren E-Mail-Verkehr verwendet werden.
PKI-Contacts - PKI für Fraunhofer Kontakte Zertifikate im E-Mail-Client nutzen
Version 1.2 03.02.2017 65
Abbildung 77: Thunderbird-Zertifikatspeicher mit dem Zertifikat des Fraunhofer Mitarbeiters.
4.4 Senden von signierten und/oder verschlüsselten E-Mails
Für das Versenden einer signierten E-Mail wird Ihr eigenes Zertifikat verwendet. Zertifikate der Empfänger werden nicht benötigt. Ihr E-Mail-Client berechnet aus dem Text Ihrer E-Mail eine Prüfsumme, die mit Hilfe Ihres Zertifikats mit ei-ner digitalen Unterschrift versehen wird. Aufgrund der zugrundeliegende ma-thematischen Verfahren, kann dadurch beim Empfänger sowohl die Integrität (E-Mail wurde während der Übertragung nicht verändert) als auch die Authenti-zität des Absenders (die E-Mail stammt tatsächlich von Ihnen) geprüft werden.
Beim Versenden einer verschlüsselten E-Mail werden die Verschlüsselungszertifi-kate aller Empfänger benötigt. Mit Hilfe der Verschlüsselungszertifikate wird die Nachricht derart verschlüsselt, dass sie nur für den Besitzer des zum Verschlüs-selungszertifikat gehörenden privaten Schlüssels lesbar ist. Sie garantieren damit Vertraulichkeit.
Aus dem oben Gesagten folgt, dass beim Versand einer signierten und ver-schlüsselten E-Mail sowohl Ihr eigenes Zertifikat (Zertifikat des Absenders) als auch die Zertifikate aller E-Mail Empfänger benötigt werden.
In Abhängigkeit von dem von Ihnen verwendeten E-Mail-Client unterscheiden sich die Dialoge bzw. Schritte zum Versenden signierter und/oder verschlüsselter E-Mails leicht, so dass das entsprechende Vorgehen in den folgenden Unterab-schnitten für verschiedene Versionen von Microsoft Outlook als auch Mozilla Thunderbird beschrieben wird.
PKI-Contacts - PKI für Fraunhofer Kontakte Zertifikate im E-Mail-Client nutzen
66 03.02.2017 Version 1.2
4.4.1 Senden von signierten und/oder verschlüsselten E-Mails mit Microsoft Outlook 2010
Erstellen Sie eine neue Nachricht. Beim Verfassen der Nachricht haben Sie auf dem Reiter Optionen die Möglichkeit die Nachricht zu signieren, indem Sie die Schaltfläche mit dem Unterschriftsymbol betätigen (vgl. Abbildung 78).
Abbildung 78: Signieren einer E-Mail in Outlook 2010
Zum Verschlüsseln einer E-Mail muss auf dem Reiter Optionen das Symbol zur Verschlüsselung aktiviert werden (vgl. Abbildung 79).
Abbildung 79: Verschlüsseln einer E-Mail in Outlook 2010
4.4.2 Senden von signierten und/oder verschlüsselten E-Mails mit Microsoft Outlook 2007
Erstellen Sie eine neue Nachricht. Beim Verfassen der Nachricht haben Sie auf dem Reiter Nachricht die Möglichkeit die Nachricht zu signieren, indem Sie die Schaltfläche mit dem Unterschriftsymbol im Bereich Optionen des Menü-bands betätigen (vgl. Abbildung 80).
PKI-Contacts - PKI für Fraunhofer Kontakte Zertifikate im E-Mail-Client nutzen
Version 1.2 03.02.2017 67
Abbildung 80: Signieren einer E-Mail in Outlook 2007
Zum Verschlüsseln einer E-Mail muss auf dem Reiter Nachricht im Bereich Op-tionen das Symbol zur Verschlüsselung aktiviert werden (vgl. Abbildung 81).
Abbildung 81: Verschlüsseln einer E-Mail in Outlook 2007
4.4.3 Senden von signierten und/oder verschlüsselten E-Mails mit Microsoft Outlook 2003
Erstellen Sie eine neue Nachricht. Beim Verfassen der Nachricht haben Sie die Möglichkeit die Nachricht zu signieren, indem Sie in den die Sicherheit der Nachricht betreffenden Eigenschaften, die Sie über Datei Eigenschaften auf dem Reiter Sicherheit erreichen, die Option Diese Nachricht digital signie-ren auswählen (vgl. Abbildung 82).
PKI-Contacts - PKI für Fraunhofer Kontakte Zertifikate im E-Mail-Client nutzen
68 03.02.2017 Version 1.2
Abbildung 82: Signieren einer E-Mail in Outlook 2003
Zum Verschlüsseln einer E-Mail muss entsprechend die Option Nachricht und Anlagen verschlüsseln auf dem Reiter Sicherheit aktiviert werden, den Sie unter Datei Eigenschaften der E-Mail-Nachricht erreichen (vgl. Abbildung 83).
Abbildung 83: Verschlüsseln einer E-Mail in Outlook 2003
PKI-Contacts - PKI für Fraunhofer Kontakte Zertifikate im E-Mail-Client nutzen
Version 1.2 03.02.2017 69
4.4.4 Senden von signierten und/oder verschlüsselten E-Mails mit Mozilla Thunderbird
Hinweis: Die Screenshots wurden unter Verwendung von Mozilla Thunderbird in der Version 9 angefertigt.
Erstellen Sie eine neue Nachricht. Beim Verfassen der Nachricht haben Sie im Menü der Nachricht in der Rubrik S/MIME die Möglichkeit die Nachricht zu sig-nieren, indem Sie die Option Nachricht unterschreiben auswählen (vgl. Abbildung 84). Sie öffnen die S/MIME-Optionen, indem Sie auf den kleinen Pfeil neben dem Text klicken.
Abbildung 84: Signieren einer E-Mail in Mozilla Thunderbird
Zum Verschlüsseln einer E-Mail muss in der Rubrik S/MIME die Option Nach-richt verschlüsseln angewählt werden (vgl. Abbildung 85).
Abbildung 85: Verschlüsseln einer E-Mail in Mozilla Thunderbird
PKI-Contacts - PKI für Fraunhofer Kontakte Ein eigenes Zertifikat sperren
70 03.02.2017 Version 1.2
5 Ein eigenes Zertifikat sperren
Besitzen Sie bereits ein Zertifikat der Zertifizierungsstelle für Fraunhofer Kontak-te und möchten es sperren, so können Sie unter https://contacts.pki.fraunhofer.de eine Sperrung veranlassen. Eine Sperrung ist beispielsweise erforderlich falls
sich Ihre E-Mail-Adresse geändert hat oder ändern wird,
Sie das Zertifikat nicht weiter zur Kommunikation im Fraunhofer-Kontext nutzen möchten,
Sie die Nutzungsbedingungen der PKI für Fraunhofer Kontakte nicht länger akzeptieren bzw. Sie diese nicht mehr erfüllen, oder
insbesondere falls ein Missbrauch oder eine Kompromittierung des pri-vaten Schlüssels befürchtet wird oder tatsächlich stattgefunden hat.
Um zu vermeiden, dass eine dritte Person Ihr Zertifikat sperrt, ist der Sperrvor-gang zweistufig ausgestaltet. Zunächst muss das zu sperrende Zertifikat identifi-ziert werden. Hierzu geben Sie bitte die im Zertifikat eingetragene E-Mail-Ad-resse an. An diese E-Mail-Adresse wird dann eine E-Mail versendet, die – ähnlich wie bei der Zertifikatsbeantragung – einen speziellen Link enthält. Mit diesem Link führen Sie die Sperrung des Zertifikats dann selbst durch.
5.1 Anforderung der Zertifikatssperrung eines eigenen Zertifikats per E-Mail
Rufen Sie bitte die Webseite https://contacts.pki.fraunhofer.de in Ihrem Browser auf und wählen Sie anschließend im Bereich Für Kommunikationspartner den Menüeintrag Zertifikat sperren (vgl. Abbildung 86).
PKI-Contacts - PKI für Fraunhofer Kontakte Ein eigenes Zertifikat sperren
Version 1.2 03.02.2017 71
Abbildung 86: Anforderung einer Zertifikatssperrung
Geben Sie nun in das Feld E-Mail-Adresse im zu sperrenden Zertifikat dieje-nige E-Mail-Adresse ein, für die Ihr persönliches Zertifikat ausgestellt ist und be-tätigen Sie anschließend die Schaltfläche Zertifikatssperrung per E-Mail an-fordern. Sofern für die E-Mail-Adresse ausgestellte und noch gültige Zertifikate vorhanden sind, erhalten Sie die Meldung, dass an die angegebene E-Mail-Ad-resse eine Liste aller zugehörigen gültigen Zertifikate – mit der Möglichkeit diese zu sperren – versendet wurde (vgl. Abbildung 87).
Abbildung 87: Erfolgreiche Anforderung einer Zertifikatssperrung
Andernfalls erfolgt ein Hinweis, dass keine E-Mail versendet wurde. Damit ist die Anforderung der Revozierungsnachricht abgeschlossen und Sie müssen für die eigentliche Zertifikatsperrung zunächst auf den Empfang der automatisch erzeugten Revozierungsnachricht warten, die nach kurzer Zeit bei Ihnen eintrifft (vgl. Abbildung 88).
PKI-Contacts - PKI für Fraunhofer Kontakte Ein eigenes Zertifikat sperren
72 03.02.2017 Version 1.2
Abbildung 88: Beispiel für eine Revozierungsnachricht zur Zertifikatssperrung
5.2 Ein eigenes Zertifikat mit Hilfe der Revozierungsnachricht endgültig sperren
Sind auf die angegebene E-Mail-Adresse mehrere Zertifikate ausgestellt, werden in der Revozierungsnachricht alle zugehörigen noch gültigen Zertifikate aufge-führt und Sie haben die Möglichkeit, individuell auszuwählen, welche der Zerti-fikate gesperrt werden sollen. Um ein in der E-Mail genanntes Zertifikat endgül-tig zu sperren, klicken Sie auf den betreffenden Link in der E-Mail oder kopieren Sie ihn in die Adressleiste Ihres Browsers (vgl. Abbildung 89).
PKI-Contacts - PKI für Fraunhofer Kontakte Ein eigenes Zertifikat sperren
Version 1.2 03.02.2017 73
Abbildung 89: Auswahl eines zu sperrenden Zertifikats in der Revozierungsnachricht zur Zertifikatssperrung
Der Link leitet Sie auf eine spezielle Webseite der PKI-Contacts, die Sie durch die Zertifikatssperrung führt (vgl. Abbildung 90). Lesen Sie den Text auf Webseite genau und machen Sie sich insbesondere bewusst, dass
Sie unabhängig von einer Sperrung Ihren zum Zertifikat gehörender privaten Schlüssel nicht vernichten sollten, da Sie ansonsten insbeson-dere an Sie mit diesem Zertifikat verschlüsselte E-Mails nicht mehr lesen, d. h. entschlüsseln können. Sie sollten deshalb ggfs. eine Sicherung Ihres Zertifikats einschließlich des privaten Schlüssels an einem sicheren Ort (z. B. auf einem externen Datenträger) aufbewahren. Alternativ sind das Zertifikat und der private Schlüssel auch noch im Zertifikatspeicher des Browsers vorhanden, mit dem Sie ursprünglich die Zertifikatsbeantra-gung durchgeführt haben. Aus diesem können Sie es wie in Kapitel 3 beschrieben, exportieren.
eine Sperrung nicht rückgängig gemacht werden kann. Sollten Sie nach der Sperrung feststellen, dass Sie doch wieder ein Zertifikat benötigen, müssen Sie ein neues (anderes) Zertifikat beantragen.
Um das angezeigte Zertifikat zu sperren, selektieren Sie bitte anschließend die Auswahlbox vor dem ausgewählten Zertifikatseintrag und betätigen Sie die Schaltfläche Zertifikat sperren (vgl. Abbildung 90).
PKI-Contacts - PKI für Fraunhofer Kontakte Ein eigenes Zertifikat sperren
74 03.02.2017 Version 1.2
Abbildung 90: Bestätigung der Auswahl eines zu sperrenden Zertifikats
Sie erhalten nun die Meldung, dass die Sperrung durchgeführt wurde und in Kürze eine neue Sperrliste veröffentlicht wird (vgl. Abbildung 91). Außerdem werden Sie über die vorgenommene Sperrung nochmals automatisch per E-Mail unterrichtet (vgl. Abbildung 92). Der Sperrvorgang ist damit erfolgreich abge-schlossen.
Hinweis: Die Sperrliste, auf der sich die Seriennummer des gesperrten Zertifi-kats befindet, steht spätestens dreißig Minuten nach einer erfolgreich durchge-führten Sperrung auf der Website der PKI für Fraunhofer Kontakte zur Verfü-gung.
Abbildung 91: Bestätigung der Sperrung Ihres eigenen Zertifikats



















































































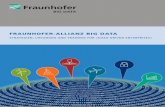
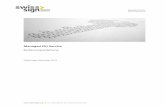




![Fraunhofer Competence Center PKI - contacts.pki.fraunhofer.decontacts.pki.fraunhofer.de/general/PKI-Contacts_CertPolicy_EN.pdf · Folgenden als PKI-Contacts bezeichnet, [PKI-Contacts])](https://static.fdokument.com/doc/165x107/6063124d64defb5787251686/fraunhofer-competence-center-pki-folgenden-als-pki-contacts-bezeichnet-pki-contacts.jpg)