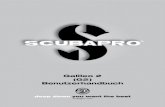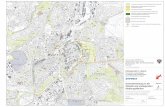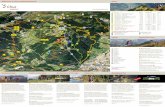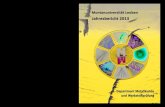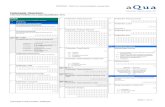PML-60R, PML-70COLG1 G2 G1 G2 From G1 to G16 Max 16 pages graphic can be stored EDIT FUNCTION 17...
Transcript of PML-60R, PML-70COLG1 G2 G1 G2 From G1 to G16 Max 16 pages graphic can be stored EDIT FUNCTION 17...
-
LED-LAUFSCHRIFT-ANZEIGE
DEUTSCHE ERGÄNZUNG ZUR ENGLISCHEN BEDIENUNGSANLEITUNG
PML-60R Best.-Nr. 37.2270PML-70COL Best.-Nr. 38.2280
-
D
A
CH
3
Bevor Sie einschalten …Wir wünschen Ihnen viel Spaß mit Ihrem neuen Gerätvon “img Stage Line”. Bitte lesen Sie diese Bedie-nungsanleitung vor dem Betrieb gründlich durch. Nurso lernen Sie alle Funktionsmöglichkeiten kennen,vermeiden Fehlbedienungen und schützen sich undIhr Gerät vor eventuellen Schäden durch unsachge-mäßen Gebrauch. Heben Sie die Anleitung für einspäteres Nachlesen auf.
Die Verweise auf Abbildungen im folgendenText beziehen sich auf die beiliegende englischeOriginal-Bedienungsanleitung Version 1.0. HebenSie diese daher ebenfalls auf.
Hinweise für den sicheren GebrauchDie Geräte (die LED-Laufschrift-Anzeige und das bei-liegende Netzgerät) entsprechen allen erforderlichenRichtlinien der EU und sind deshalb mit gekenn-zeichnet.
Beachten Sie auch unbedingt die folgenden Punkte:● Verwenden Sie die Geräte nur im Innenbereich und
schützen Sie sie vor Tropf- und Spritzwasser, hoherLuftfeuchtigkeit und Hitze (zulässiger Einsatztempe-raturbereich 0 – 40 °C).
● Stellen Sie keine mit Flüssigkeit gefüllten Gefäße,z. B. Trinkgläser, auf die Geräte.
● Nehmen Sie die LED-Laufschrift-Anzeige nicht in Be-trieb oder trennen Sie das Netzgerät sofort vom Netz:1. wenn sichtbare Schäden an einem der Geräte
vorhanden sind,2. wenn nach einem Sturz oder Ähnlichem der Ver-
dacht auf einen Defekt besteht,3. wenn Funktionsstörungen auftreten.Lassen Sie die Geräte in jedem Fall in einer Fach-werkstatt reparieren.
● Ziehen Sie den Netzstecker nie an der Zuleitung ausder Steckdose. Fassen Sie immer am Stecker an.
● Eine beschädigte Netzanschlussleitung darf nurdurch den Hersteller oder durch eine autorisierteFachwerkstatt ersetzt werden.
● Verwenden Sie für die Reinigung nur ein trockenes,weiches Tuch, niemals Wasser oder Chemikalien.
● Werden die Geräte zweckentfremdet, falsch instal-liert oder nicht fachgerecht repariert oder wird dieSoftware nicht korrekt installiert, kann keine Haftungfür daraus resultierende Sach- oder Personenschä-den und keine Garantie für die Geräte übernommenwerden.
Montage und Aufbau (vgl. Abbildungen derenglischen Original-Montageanleitung)1. Die Halterungen an der gewünschten Stelle an der
Wand anbringen. Zur Befestigung der Halterungenan der Laufschrift die mit dem Display geliefertenMontageschrauben verwenden.
2. Am Netzadapter gibt es zwei Kabel. Zuerst dasKabelende mit dem Netzstecker an eine Netz-steckdose anschließen. Danach das Kabelendemit dem anderen Stecker an das Display an-schließen (siehe Zeichnung).
3. Sobald das Kabelende mit einem Stecker an derLaufschrift angeschlossen ist, sollte die Laufschriftautomatisch leuchten und den „Demo“-Text anzei-gen, d.h. einen vorprogrammierten Text, der alleFeatures des Display anzeigt. Anmerkung: Fallssich Ihre Laufschrift nicht einschaltet, lesen Siebitte im Kapitel Hilfe der Bedienungsanleitung aufSeite 13 nach.
4. Falls Sie in einer Gegend wohnen, in der es häufigzu Stromausfällen kommt, werden Überspan-nungsschutzvorrichtungen empfohlen.
BITTE VOR DEM EINSCHALTEN LESEN:Diese Anleitung enthält drei Gesamtabschnitte:Abschnitt IR Fernbedienung
Programmierung Ihrer neuen Laufschrift mit derbeiliegenden IR-Fernbedienung
Abschnitt SoftwareProgrammierung Ihrer neuen Laufschrift mit derbeiliegenden Software
Abschnitt KurzanleitungEntsprechende Codes für die IR-Fernbedienung
Abschnitt HilfeDie am häufigsten gestellten Fragen, Fehlerbesei-tigung
Die schrittweise folgenden Erklärungen werden Ihnenhelfen einige Beispiele durchzuführen, bevor Sieselbst starten.
HAUPTMERKMALE
Farben und SchriftgrößenDurch Kombination von Farben und unterschiedlichenSchriftgrößen können Sie mit der LED-LaufschriftWerbung machen und die Aufmerksamkeit Ihrer Kun-den fesseln wie nie zuvor.
Visuelle Texteffekte und GraphikenMit Funktionen wie zyklisches Wiederholen, Bildrollenund Überlappen hat Werbung noch nie so viel Spaßgemacht! Mit einem kompetenten Graphikeditor kön-nen Sie selbst Dateien erstellen um Ihre Texte auffal-len zu lassen!
Zuverlässigkeit und HaltbarkeitUnsere Laufschriften werden unter strenger Qualitäts-kontrolle für jahrelangen problemfreien Betrieb herge-stellt. Das Aluminiumgehäuse minimiert Störungen
Sollen die Geräte endgültig aus demBetrieb genommen werden, übergebenSie sie zur umweltgerechten Entsorgungeinem örtlichen Recyclingbetrieb.
WARNUNG Das Netzgerät wird mit lebensgefähr-licher Netzspannung (230 V~) versorgt.Nehmen Sie deshalb niemals selbstEingriffe am Gerät vor und stecken Sienichts durch die Lüftungsöffnungen! Esbesteht die Gefahr eines elektrischenSchlages.
-
D
A
CH
4
und bürgt für Betriebssicherheit, wo immer es instal-liert ist.
Großer Speicher und TextspeicherDas LED-Display-System ist mit einem 32 K Speicherausgerüstet und in der Lage Ihre programmiertenInformationen bei Nichtgebrauch bis zu 30 Tage zuspeichern.*Interne Sicherungsbatterie
Displayfunktion nach ZeitplanZur Anzeige von verschiedenen Texten mit unter-schiedlicher Zeit/Datum. Einfache Bedienung miteinem Tastendruck um Datum und Zeit oder bereitsgeladenen Text anzuzeigen.
Software für die LED-Laufschrift für Windows 98und höher. Alle Features siehe Abschnitt Software!
ÜBERSICHT ÜBER DIE FERNBEDIENUNGZur Übersicht der Infrarot-Fernbedienungstastatur vgl.Abbildung S. 2 in der englischen Bedienungsanlei-tung.
BefehlstastenTasten im gelben Bereich
ZeichentastenTasten außerhalb des gelben BereichesGroßbuchstaben (26) A-ZKleinbuchstaben (26) a-zZahlen (10) 0-9Symbole (29) !; ...Europäische Sonderzeichen (64) ÂDie Anweisungen für die Anzeige von europäischenSonderzeichen bitte auf Seite 4 und 5 nachlesen.
ANMERKUNG:Die IR-Fernbedienung muss auf den eingebautenInfrarotsensor gerichtet sein, der sich an der oberenlinken Ecke der Laufschrift befindet.Die optimale Entfernung für die Bedienung sollteungefähr 1,5 m bis 9 m sein.Die Fernbedienung NICHT heftigen Stößen, Wasseroder übermäßiger Feuchtigkeit aussetzen.Die Fernbedienung arbeitet mit zwei AA 1,5 Volt-Batte-rien.Batterien werden nicht mitgeliefert.
Zum Einlegen der Batterien siehe Abbildung S. 2 inder englischen Bedienungsanleitung.
ABSCHNITT INFRAROT – START MITDER FERNBEDIENUNG(Siehe auch Abbildung S. 3 in der englischen Bedie-nungsanleitung)
[ON/OFF] drückenDie Laufschrift wird ein- und ausgeschaltet.
[TIME /DATE] ---[ESC] (OFF) drückenZur Anzeige von Zeit- und Datumtext [TIME /DATE]drücken. [ESC] drücken um die Zeit /Datum-Anzeige-funktion rückgängig zu machen.
Einen einfachen Text mit [Q-PROG] programmierenMit den folgenden Schritten wird gezeigt, wie ein ein-facher Text programmiert wird.Stellen Sie sicher, dass auf Ihrer Laufschrift zur Zeitein Text abläuft.
1. [Q-PROG] drücken. Die Laufschrift stoppt undwartet auf Texteingabe.
2. [H][E][L][L][O] [SPACE] drücken. („HELLO“ mit denZeichentasten eingeben)Tipp: Falls Sie ein falsches Zeichen eingeben,[DEL] drücken um das zuletzt eingegebene Zei-chen zu löschen.
3. [ENTER] drücken; der Text „HELLO HELLO...“läuft ab.
PROGRAMMIEREN VON ALTERNIERENDENZEICHEN
Anzeige von Kleinbuchstaben, Zahlen und Symbo-len mit der Taste [SHIFT] Bitte beachten Sie den ANZEIGEBLOCK, der in derlinken Ecke der Laufschrift erscheint, wenn die Taste[SHIFT] während der folgenden Schritte gedrückt wird.
1. [Q-PROG] drücken, um die Laufschrift zu stoppenund einen Text zu programmieren
2. [A] drücken um den Buchstaben „A“ anzuzeigen.
3. Die Taste [SHIFT] einmal drücken. Jetzt eine derBuchstabentasten auf der Fernbedienung drücken.Zeichentasten aktiv (Modus Kleinbuchstaben)
4. Wieder [SHIFT] drücken. Jetzt eine der weißenZahlentasten auf der IR-Fernbedienung drücken.Weiße Zeichentasten aktiv (Modus Zahlen).
5. Wieder die Taste [SHIFT] drücken. Jetzt eine derTasten mit grünem Symbolzeichen auf der IR-Fernbedienung drücken. Grüne Zeichentastenaktiv (Symbol-Modus)
6. Wieder [SHIFT] drücken um zum Modus Groß-buchstaben zurückzukehren. Eine Buchstabentas-te drücken um zu prüfen, ob Sie wieder im ModusGroßbuchstaben sind.
ANMERKUNG: Der Modus Großbuchstaben istStandard bei Beginn der Programmierung. SobaldSie die Taste [SHIFT] gedrückt haben, sind Sienicht mehr im Modus Großbuchstaben.
Um zwischen den Modi umzuschalten, Schritt3 – 6 befolgen.
7. [ENTER] drücken um Ihren Text ablaufen zu las-sen.
Für die Anzeige von europäischen Sonderzeichendie Taste [EUROP-CHAR] benutzen
1. [Q-PROG] drücken um die Laufschrift anzuhaltenund einen Text zu programmieren.
2. [A] drücken um den Buchstaben „A“ anzuzeigen.
-
D
A
CH
5
3. Jetzt die Taste [EUROP-CHAR] drücken. Wie Siebemerken werden, hat der Buchstabe „A“ jetztseine Form geändert und sieht wie ein europäi-sches Sonderzeichen aus. Weiter die Taste[EUROP-CHAR] drücken, bis Sie das europäischeSonderzeichen „A“ Ihrer Wahl erreicht haben.
Tipp: Um zum Standardzeichen zurückzukehrenweiter [EUROP-CHAR] drücken.
Sie können auch jederzeit einen Buchstabendrücken um mit Standardzeichen fortzufahren.
4. Den obenstehenden Schritt 2 und 3 befolgen fürdas europäische Sonderzeichen für den Buchsta-ben „U“.
5. [ENTER] drücken um Ihren Text ablaufen zu las-sen.
PROGRAMMIEREN VON ALTERNIERENDENZEICHEN
Für die Anzeige von europäischen Sonderzeichenim Modus Kleinbuchstaben mit der Taste [SHIFT]und der Taste [EUROP-CHAR]
1. [Q-PROG] drücken um die Laufschrift anzuhalten.Drücken und einen Text programmieren.
2. Die Taste [SHIFT] einmal drücken um in denModus Kleinbuchstaben zu gelangen. BeachtenSie, dass Sie mit der Taste [SHIFT] in 4 verschie-dene Modi umschalten. Modus Großbuchstaben,Kleinbuchstaben, Zahlen-Modus und Symbol-Modus.
3. Jetzt [C] drücken um den Buchstaben „C“ imModus Kleinbuchstaben anzuzeigen.
4. Jetzt die Taste [EUROP-CHAR] drücken. Wie Siebemerken werden, hat der Buchstabe „C“ jetztseine Form geändert und sieht wie ein europäi-sches Sonderzeichen aus.
5. Während Sie im Modus Kleinbuchstaben bleiben,versuchen Sie, das europäische Sonderzeichenfür den Buchstaben „o“ anzuzeigen.
6. [ENTER] drücken um Ihren Text ablaufen zu las-sen.
ANMERKUNG: Es stehen 64 europäische Sonder-zeichen zur Auswahl. Siehe Abschnitt „Kurzanlei-tung“ in der Tabelle für europäische Sonderzeichenund entsprechende Buchstaben nach.
TIPP: Verwenden Sie den Buchstaben „G“ mit[EUROP-CHAR] um einige griechische Zeichenanzuzeigen.
AUFFÄLLIGE FEATURES
Bereits geladenen Text oder Graphikseite anzeigenAngenommen, Sie hätten bereits einen Text auf SeiteE geladen und möchten anzeigen
1. [RUN-PAGE] drücken: Anzeige: „STOP MODE“(hält die Laufschrift an, auf Seitendaten warten)
2. [E] drücken; Anzeige: „PG:E“ (zeigt Seite E an)
3. [ENTER] drücken (lässt Ihren Text ablaufen)
ANMERKUNG: Sie können 26 Seiten bereits gela-denem Text von A bis Z anzeigen lassen.
Verknüpfung Display mit bereits geladenem Text1. [RUN-PAGE] drücken; Anzeige: „STOP MODE“
(anhalten und auf Seitendaten warten)
2. [A] [B] [E] drücken; Anzeige: „PG:A, B, E“, zumAnzeigen der Seiten A, B, E.
3. [ENTER] drücken; der Text läuft ab.
AUFFÄLLIGE FEATURES
Eine Textfarbe mit der Taste [COLOR] wählen.1. [Q-PROG] drücken um die Laufschrift anzuhalten
und einen Text zu programmieren.
2. [S] [U] drücken um den Buchstaben anzuzeigen.
3. Die Taste [COLOR] drücken. Wie Sie bemerkthaben, hat „SU“ jetzt eine andere Farbe.
4. Jetzt [COLOR] wieder drücken um die verschiede-nen Textfarben anzusehen. Sie sehen dann dieFarbe, die Sie verwenden möchten. Ihre Farbe istjetzt gewählt. Die gewählte Farbe bleibt aktiv, biseine andere Farbe gewählt wird.
5. Das Wort „SUCCESS“ eingeben.
6. [ENTER] drücken um Ihren Text ablaufen zu las-sen.
ANMERKUNG: Farbtafel siehe Abschnitt „Kurzan-leitung“
Mit der Taste [FONT] Schriftgrößen wählen1. [Q-PROG] drücken um die Laufschrift zu anzuhal-
ten und einen Text zu programmieren.
2. [A] [B] drücken um den Buchstaben anzuzeigen.
3. Die Taste [FONT] drücken. Wie Sie bemerkthaben, hat „AB“ jetzt eine andere Schrift.
4. Jetzt die Taste [FONT] wieder drücken um die ver-schiedenen Schriftgrößen anzusehen. Sie sehendann die Schriftgröße, die Sie verwenden möch-ten. Ihre Schriftgröße ist jetzt gewählt. Diegewählte Schrift bleibt aktiv, bis eine andere Schriftgewählt wird.
5. Das Wort „ABLE“ eingeben.
6. [ENTER] drücken um Ihren Text ablaufen zu las-sen.
ANMERKUNG: Es stehen viele Schriftgrößen zurAuswahl. Siehe Schriftgrößentabelle im Abschnitt„Kurzanleitung“.
FORTGESCHRITTENE FEATURES
Mit der Taste [PROG] besondere Effekte zu IhremText hinzufügen Jetzt beginnt der richtige Spaß! Mit Effekten einen Textprogrammieren.
1. [PROG] drücken um einen Text zu programmieren.
2. [↓ ] drücken um die Funktion Seite editieren zuwählen.
-
D
A
CH
6
3. [→] um SEITE A zu wählen (Insgesamt 26 Seitenvon A-Z können gewählt werden)
4. [↑ ] [↓ ] drücken um SEITE A zu programmieren. DieLaufschrift zeigt an: (PAG: A)
5. [ENTER] drücken um SEITE A zu editieren.
6. Das Word „COOL“ eingeben.
7. [ENTER] drücken. Die Laufschrift wartet die Effekt-eingabe ab.
8. Jetzt die Tasten [↑ ] [↓ ] drücken um die verschiede-nen Einblend- und Display-Effekte zu durchlaufen.
9. [ENTER] drücken um die Effektwahl zu bestätigen.
10.Die Tasten [↑ ] [↓ ] drücken um den Ausblendeffektzu durchlaufen.
11. [ENTER] drücken um die Effektwahl zu bestätigen.
12.Die Tasten [↑ ][↓ ] drücken um die Displayzeit zuwählen.
13. [ENTER] drücken um die Displayzeit zu bestäti-gen.
14.Die Tasten [↑ ] [↓ ] drücken um die Bewegungsge-schwindigkeit von „0 – 4“ für den Einblend- undAusblendeffekt zu wählen.
15. [ENTER] zur Bestätigung drücken.
ANMERKUNG: Es stehen viele Effekte zur Aus-wahl. Siehe Effekttabelle und entsprechendeBuchstaben im Abschnitt „Kurzanleitung“.
Mit der Taste [PROG] Zeitplan-Display hinzufügen
1. [PROG] drücken um die Anzeige anzuhalten.
2. [↓ ] [↓ ] um das Zeitplan-Display zu programmieren.3. [→] drücken um die Zeitplan-Auswahl einzugeben.4. [↑ ] drücken um die Zeit des Zeitplan-Displays ein-
zustellen. Max. 5 Zeitpläne können von A bis E ein-gestellt werden.
5. [ENTER] drücken um die Zeitplan-Wahl zu bestäti-gen.
6. [→] [←] drücken um das Feld für das Startjahr zuwählen.
7. [↑ ] [↓ ] um das Jahr zu editieren.8. [ENTER] drücken um die Eingabe für das Jahr zu
bestätigen und um die Eingabe für den Monat zustarten.
9. [→] [←] um das Feld für den Startmonat zu wählen.10. [↑ ] [↓ ] um den Monat zu editieren.11. [ENTER] drücken um die Eingabe für den Monat
zu bestätigen und um die Eingabe für den Tag zustarten.
12. [→] [←] um das Feld für den Starttag zu wählen.13. [↑ ] [↓ ] um den Tag zu editieren.14. [ENTER] drücken um die Eingabe für den Tag zu
bestätigen und um die Eingabe für die Stunde zustarten.
15. [→] [←] drücken um das Feld für die Startstunde zuwählen.
16. [↑ ] [↓ ] drücken um die Stunde zu editieren.
17. [ENTER] drücken um die Eingabe für die Stundezu bestätigen und die Eingabe für die Minute zustarten.
18. [→] [←] drücken um das Feld für die Startminute zuwählen.
19. [↑ ] [↓ ] um die Minute zu editieren.20. [ENTER] drücken um die Eingabe für die Minute zu
bestätigen und die Eingabe für das Endjahr zustarten.
21.Schritt 6 bis 20 wiederholen um den abschließen-den Zeitplan zu vervollständigen, „*“ erscheint.
22.Die Buchstaben A, B, C...Z drücken um dieAnzeige-Seite für den Zeitplan einzugeben.
* [DEL] drücken falls die Eingabe falsch ist.
23. [ENTER] drücken um die Zeitplan-Aufstellung zubestätigen.
* Max. 5 Display-Zeitpläne von A bis E können ein-gestellt werden. Bitte wiederholen Sie Schritt 1 bis23 um die nächste Zeitplan-Aufstellung zu vervoll-ständigen.
* Falls Sie das Anzeige-Display annullieren möch-ten, siehe Vorgang „System mit der Taste [FUNCT]wieder zurücksetzen“.
FORTGESCHRITTENE FEATURES
Mit der Taste [TIME/DATE] Zeit und Datum anzeigen.1. Die Taste [TIME /DATE] drücken um den
Datum/Zeit-Anzeigemodus einzugeben. Datumund Zeit werden abwechselnd 3 Sekunden langangezeigt.
Mit der Taste [ESC] Anzeige von Zeit und Datumlöschen.1. [ESC] drücken und 3 Sekunden warten.
Das Display kehrt zum normalen Textdisplayzurück.
Mit der Taste [RUN PAGE] kombinierte Seitenablaufen lassenMit diesem Feature können bis zu 26 Seiten als einlanger Text verknüpft werden. Denken Sie daran IhrenText zu programmieren, bevor dieses Feature einge-stellt wird.
1. [RUN PAGE] drücken um die Laufschrift anzuhal-ten.
2. Die Taste [A]...[Z] drücken um die Seiten ‘Ablaufwählen’ auszusuchen, [ENTER] zur Bestätigungdrücken.
3. Die Seiten [A] [B] [C] eingeben um die Seitenver-knüpfung A und B und C ablaufen zu lassen.
4. [ENTER] eingeben um den Text ablaufen zu las-sen.
Mit der Taste [FUNCT] System wieder zurücksetzen* Sie können jederzeit [ESC] drücken und den Ein-stellvorgang überspringen.
1. [FUNCT] drücken um die Einstellfunktion einzuge-ben.
-
D
A
CH
7
2. Die Taste [↓ ] drücken und „clear all Y?“ wählen.3. Die Taste [ENTER] drücken.
Mit der Taste [FUNCT] ID-Adresse einstellen1. [FUNCT] drücken um die Einstellfunktion einzuge-
ben.2. Die Taste [↓ ] [↓ ] drücken um „ADD00“ zu wählen.3. [→] [←] drücken um das Adressfeld zu wählen.4. [↑ ] [↓ ] um die Adresse von 00 bis ZZ zu editieren.5. [ENTER] drücken um die Adresseneinstellung zu
bestätigen.6. [ESC] drücken um zur normalen Anzeige zurück-
zukehren.* Adressen-ID-Einstellung für mehr als ein Gerät. Mankann unterschiedliche Adressen zuweisen, damit esunterschiedlich angesprochen werden kann.
Mit der Taste [FUNCT] die Helligkeit einstellen1. [FUNCT] drücken um in die Einstellfunktion zu
gelangen.2. [↓ ] [↓ ] [↓ ] drücken um die Funktion Helligkeit einzu-
stellen.3. [→] drücken um das Helligkeitsfeld zu wählen.4. [↑ ] [↓ ] drücken um das Helligkeitsniveau von hoch
bis niedrig „A – D“ zu editieren.5. [ENTER] drücken um die Helligkeitseinstellung zu
bestätigen.6. [ESC] drücken um zur normalen Anzeige zurück-
zukehren.
FORTGESCHRITTENE FEATURES
Mit der Taste [FUNCT] Systemuhr einstellen1. [FUNCT] drücken um in die Einstellfunktion zu
gelangen.2. [↓ ] [↓ ] [↓ ] [↓ ] drücken um die Angabe für das Jahr
einzustellen3. [→] [←] drücken um das Feld für das Jahr zu
wählen.4. [↑ ] [↓ ] drücken um die Angabe für das Jahr zu edi-
tieren.5. [ENTER] drücken um die Einstellung für das Jahr
zu bestätigen.6. [↓ ] drücken um die Angabe für den Monat einzu-
stellen.7. [→] [←] um das Feld für den Monat zu wählen.8. [↑ ] [↓ ] um die Angabe für den Monat zu editieren.9. [ENTER] drücken um die Einstellung für den Monat
zu bestätigen.10. [↓ ] drücken um die Angabe für den Tag einzustel-
len.11. [→] [←] drücken um das Feld für den Tag zu
wählen.12. [↑ ] [↓ ] drücken um die Angabe für den Tag zu edi-
tieren.13. [ENTER] drücken um die Einstellung für den Tag
zu bestätigen.
14. [↓ ] drücken um die Angabe für die Stunde einzu-stellen.
15. [→] [←] drücken um das Feld für die Stunde zuwählen.
16. [↑ ] [↓ ] drücken um die Einstellung für die Stunde zueditieren.
17. [ENTER] drücken um die Einstellung für dieStunde zu bestätigen.
18. [↓ ] drücken um die Angabe für die Minute einzu-stellen.
19. [→] [←] drücken um das Feld für die Minute zuwählen.
20. [↑ ] [↓ ] drücken um die Angabe für die Minute zueditieren.
21. [ENTER] drücken um die Einstellung für die Minutezu bestätigen.
22. [ESC] drücken um zur normalen Textanzeigezurückzukehren.
ABSCHNITT SOFTWARE
Erforderliches PC-System Betriebssystem:Windows 98/Windows ME/Windows NT/Windows 2000/Windows XPCPU: Intel Pentium 166 oder höherRAM: 32M oder höherMonitor: VGA oder höherSerieller Ausgang: RS232 Schnittstelle
Anweisungen zur Installation der SoftwareDie CD des Amplus-LED-Display-System in das CD-ROM-Laufwerk einlegen. Sie startet automatisch unddas erste Bildschirmdisplay erscheint.Auf INSTALL klicken um zu installieren. READ MEwählen um das erforderliche System anzuzeigen. MitEXIT die Installation verlassen (siehe Abbildung S. 10in der englischen Bedienungsanleitung). Auf INSTALLklicken um mit der Installation weiterzumachen, Nextwählen um fortzufahren, auf BROWSE klicken um dasVerzeichnis zum Installieren des Programms zuwählen. Die Voreinstellung des Systems ist C:\Pro-gramme\New sign.
(vgl. Abbildungen S. 10 in der englischen Bedie-nungsanleitung)Auf NEXT klicken um die Installation fortzusetzen.NEXT wählen um die Installation der Datei ablaufen zulassen und um die Datei auf die Festplatte des PC zukopieren. CANCEL wählen um das Installationspro-gramm zu verlassen oder BACK um die Verzeichnis-einstellung zu ändern.
(vgl. Abbildungen S. 11 in der englischen Bedie-nungsanleitung)Nachdem das Kopieren der Datei beendet ist, aufFinish klicken.
(vgl. Abbildung S. 11 in der englischen Bedie-nungsanleitung)Die Installation beenden, und das Shortcut-Symbol fürden Schnellstart erscheint auf dem Desktop-Bild-
Windows ist ein registriertes Warenzeichen der Microsoft Corporation in den USAund anderen Ländern.
-
D
A
CH
8
schirm. Gleichzeitig das NewSign Verzeichnis in IhrerPC-Programmgruppe erstellen.
(vgl. Abbildungen S. 11 und S. 12 in der englischenBedienungsanleitung)Falls Sie das System deinstallieren möchten, einfachunwise.exe von Programme\NewSign doppelklicken.
(vgl. Abbildung S. 12 in der englischen Bedie-nungsanleitung)Automatic wählen und auf NEXT klicken. Das Pro-gramm wird automatisch deinstalliert.
SOFTWARE-BILDSCHIRM(siehe Abbildung S. 12 in der englischen Bedienungs-anleitung)
AUFBAU
Kabel anschließen1. Den einem Telefonanschluss ähnlichen Stecker
des Anschlusskabels an die Laufschrift anschlie-ßen.
2. Auf der Rückseite Ihres Computers nach einemCOM PORT suchen. Falls Sie Schwierigkeitenhaben einen COM PORT an Ihrem Computer zufinden, schlagen Sie bitte in der Bedienungsanlei-tung Ihres Computers nach oder nehmen Sie mitdem Hersteller Ihres Computers Kontakt auf.
3. Den 9-poligen Anschluss an den COM PORT, denSie verwenden möchten, anschließen. Falls der 9-polige Anschluss nicht an den richtigen COMPORT angeschlossen ist, funktioniert die Compu-terverbindung zu Ihrer Laufschrift nicht.
(vgl. Abbildung S. 13 in der englischen Bedie-nungsanleitung)
Symbolleiste(Abbildungen der Symbole S. 13 in der englischenBedienungsanleitung)1.Symbol: Öffnet ein neues Textfenster2.Symbol: Öffnet eine bestehende Datei.3.Symbol: Sichert den laufenden Text im Textfenster.4.Symbol: Schneidet die markierte Auswahl aus und
stellt sie in die Zwischenablage.5.Symbol: Kopiert die markierte Auswahl und stellt sie
in die Zwischenablage.6.Symbol: Fügt den Inhalt der Zwischenablage ein.7.Symbol: Sendet den Text im Textfenster zur Lauf-
schrift.8.Symbol: Sendet den Text durch LAN
MENÜLEISTE
DateiNew: öffnet ein neues Fenster.Open: öffnet eine bestehende Datei.Save: sichert die Datei, die zur Zeit offen istSet Comm: ermöglicht Ihnen die Kommunikationsein-stellungen einzustellen
Exit: verlässt das Software-Programm
EditierenCut: schneidet die markierte Auswahl aus und stellt siein die Zwischenablage.Copy: kopiert die markierte Auswahl und stellt sie indie Zwischenablage.Paste: fügt den Inhalt der Zwischenablage in dasaktive Dokument ein.Delete: mit diesem Befehl den ausgewählten Inhaltvom Textfenster entfernen.
BefehleEinblendeffekt: Erscheinen des TextesDisplayeffekt: Anzeige des TextesDisplayzeit: Länge des TextesGeschwindigkeit: Kontrolle der Bewegungsgeschwin-digkeit des Einblend- und AusblendeffektesAusblendeffekt: Ausblenden des TextesBesonderes: Einfügen von Zeit, Datum, Piepton
EuropäischEuropäische Sonderzeichentabelle zur Auswahl(siehe Abbildung S. 14 in der englischen Bedienungs-anleitung)
MENÜLEISTE
FontEine der Schriftarten wählen. Europäische Sonderzei-chen oder griechische Symbole, die in Ihrem Text ver-wendet werden sollen.
ColorsEine der aufgelisteten Farben für Ihren Text wählen.
Bmp GraphicsEdit Graphic...: Editieren und sichern Sie Ihre eigenenGraphik-Bilder, dann in das Textfenster einfügen
FunctionSend Message: den aktuellen Text im Textfenster zumLED-Display-Board senden. Vor dem Versenden soll-ten Sie ID des Display-Board wählen (ID, das Siedurch „Set ID“ Funktion einstellen können). Gleichzei-tig einstellen, an welche Seite Sie senden. Es gibt ins-gesamt 26 Seiten.Run page: Eine bestimmte Seite auf dem LED-Dis-play-Board ablaufen lassen Link pages to run: Einige Seiten verknüpfen um mehrals eine Seite ablaufen zu lassen. Zum Beispiel ‘abc’eingeben, die Laufschrift zeigt nacheinander denInhalt von Seite A, B und C an.Set ID: ID des LED-Display-Board einstellen.Set Clock: Datum und Zeit des Display-Board-Systems Clock einstellenDelete Page: Eine spezielle Seiteninformation auf derLaufschrift löschenSet Brightness: Display-Helligkeit einstellen, es gibt 4Helligkeitsstufen.
-
D
A
CH
9
Display by Schedule: Einen anzuzeigenden Text vor-ausplanen. Man kann einige Seiten von einembestimmten Zeitpunkt bis zu einem anderen anzeigen.Maximal bis zu 5 Positionen auf einmal.
Delete page: Einige Seiten in den laufenden Textenlöschen.
Delete Schedule: Einige Positionen in der Zeitplan-Tabelle löschen.
Delete All: Alle Texte in dem LED-Display-Boardlöschen (außer Clock-System)
SOFTWARE KONFIGURIEREN1. File and Set Communication aufrufen
(siehe Abbildung S. 15 in der englischen Bedie-nungsanleitung)
Com Port wählen
2. Auf OK klicken, wenn Ihre Einstellungen vollstän-dig sind.
TEXT SENDENDas Symbol Send Message wird verwendet um denText zur Laufschrift zu übertragen.
1. Im Textfenster einen Testtext eingeben, z. B. „Wel-come to my message“.
2. Auf das Symbol in der Symbolleiste klicken um dasTextfenster aufzurufen.(siehe Abbildung S. 15 in der englischen Bedie-nungsanleitung)Die ID Nummer der Laufschrift eingeben
** Eine Seite wählen, zu der Ihr Text geschickt wer-den soll** Seiten A-Z stehen Ihnen zur Verfügung. Auf jederSeite kann ein anderer Text gespeichert werden.
3. Auf OK klicken um Ihren Text zur Laufschrift zusenden. Falls die Laufschrift den Text nicht emp-fangen hat, den Text erneut schicken.
BMP GRAPHIK-EDITORDen Graphik-Editor verwenden um eigene Graphikenzu editieren oder zu erstellen. Um das Editier-Graphik-Fenster zu öffnen, auf bmp Graphics in der Menüleisteklicken, dann auf Edit Graphics klicken.(siehe Abbildung S. 16 in der englischen Bedienungs-anleitung)
Graphikfenster wählenAuf eine der Graphiken von der Select Graphic Listklicken um die Graphik im Graphikfenster anzusehen.Siehe dazu 2. Abbildung S. 16 in der englischenBedienungsanleitung: Gespeicherte Graphikliste vonG1 bis G16; max. 16 Seiten Graphik können gespei-chert werden.
BMP GRAPHIK EDITOR
FarbfensterEine von vier Farben wählen um eine bestehendeGraphik zu editieren oder eine Graphik zu erstellen.
(siehe 3. Abbildung S. 16 in der englischen Bedie-nungsanleitung)oben: Farbauswahl: schwarz, rot, grün, gelbunten: zur Zeit gewählte Farbe
Graphiktasten editierenFunktionen der Tasten werden unten beschrieben(vgl. 4. Abbildung S. 16 in der englischen Bedienungs-anleitung)SAVE – speichern: die aktuelle Graphik, die in demGraphik-Fenster angezeigt wirdGraphik wird im „Archiv“ gespeichertDELETE – löschen: eine Graphik aus dem „Archiv“löschenINSERT – einfügen: die aktuelle Graphik im „Graphik“-Fenster in Ihren Text einfügen
Editier-FunktionWerkzeugleiste des Editors: siehe Abbildungen S. 17in der englischen BedienungsanleitungPen: dieses Werkzeug anklicken und die Maus in denEditor-Bereich bewegen. Die linke Maustaste gedrückthalten und die Maus zum Freihandzeichnen bewegen.Brush: Dieses Werkzeug anklicken und die Maus inden Editor-Bereich bewegen. Die linke Maustastegedrückt halten und die Maus für die Pinselfunktionbewegen.Line: Dieses Werkzeug anklicken. Den Cursor bewe-gen und den Anfangspunkt der Linie wählen. Dann dielinke Maustaste gedrückt halten und dabei die Mauszum Endpunkt der Linie bewegen. Dann die Maustas-te loslassen.Outline rectangle: Dieses Werkzeug anklicken. DenStartpunkt wählen, indem der Cursor bewegt wird, unddie linke Maustaste gedrückt halten. Dann zum Endebewegen und die Maustaste loslassen.Rectangle: Derselbe Arbeitsschritt wie beim outlinerectangle tool.Outline ellipse: Derselbe Arbeitsschritt wie beim out-line rectangle tool.Ellipse: Derselbe Arbeitsschritt wie beim outline rec-tangle tool.Pointer: Dieses Werkzeug anklicken. Den Editier-Bereich wählen, indem die linke Maustaste gedrücktgehalten wird. Der gewählte Bereich wird rund, wenndie Maustaste losgelassen wird. Den runden Bereichbewegen, indem die linke Maustaste heruntergedrücktwird, bis die gewünschte Position erreicht ist. Dann dieMaustaste loslassen. Rechts klicken um die Positionfestzulegen.Polygon pointer: Derselbe Arbeitsschritt wie beimpointer tool.Erase: Dieses Werkzeug anklicken. Die linkeMaustaste gedrückt halten und die Maus bewegen, bisder gewünschte Bereich gelöscht ist.Clear: Dieses Werkzeug anklicken und die Farbewählen. Dann den Cursor bewegen, um den Bereichzu editieren. Linke Maustaste klicken. Der gesamteeditierte Bereich wechselt zu der Farbe. Wenn Sie
-
D
A
CH
10
schwarz wählen, wird der gesamte editierte Bereichschwarz. Genauso wie die Clear-Funktion.
Text: Dieses Werkzeug anklicken. Den Cursor zumgewünschten Startpunkt bewegen, an dem der Texteingesetzt werden soll. Die linke Maustaste drückenund der Text wird eingegeben. Sie können den Texteingeben oder die Funktion Schneiden und Einfügenverwenden um den Text einzugeben. Dann die Schriftund Schriftgrößen wählen. OK anklicken um die Text-eingabe zu beenden. Dann das Objekt in diegewünschte Position bewegen und die rechteMaustaste klicken, um es festzusetzen.
(siehe Abbildungen S. 18 in der englischen Bedie-nungsanleitung)Text links neben der 1. Abbildung:
Schriften und GrößenangabeTexteingabebereichTextvorschau
Text rechts neben der 1. Abbildung:Hier anklicken um zur Schriftwahl zu kommen
Nach Anklicken der Schaltfläche OK in der Dialog-Box, den rechteckigen Bereich in die richtige Positionbewegen und die rechte Maustaste klicken um dieTextposition festzulegen.
Clear function key: Diese Schaltfläche mit der linkenMaustaste anklicken um den gesamten Editier-Bereich zu löschen.Bmp file function key: Diese Schaltfläche mit der lin-ken Maustaste anklicken. Dies kann problemlos denEditier-Inhalt zur Bpm-Datei exportieren oder die Bpm-Datei importieren, die von einem anderen Programmeditiert wurde.
(vgl 1. Abbildung S. 19 in der englischen Bedie-nungsanleitung)Text links neben der Abbildung:
Vorschau BildschirmText rechts neben der Abbildung:
Ausgabe und Speicherung der gesamten Bildschirmfläche an eine bpm-Datei
Eingabe bmp-Datei zum Editier-Bereich
Display der Zoom-Funktion Die Zoom-Größe kann von 1 bis 8 gewählt werden. 1ist die kleinste. Sie können zoomen um Ihre Editier-Arbeit zu verändern.
(siehe Abbildung S. 19 in der englischen Bedie-nungsanleitung)
FarbwahlfunktionDie Farbschaltfläche mit der linken Maustasteanklicken um die gewünschte Farbe zu wählen. WennSie einen dreifachen Farbrahmen editieren, erhaltenSie vier Farbboxen zur Auswahl. Wenn Sie einen ein-fachen Farbrahmen editieren, können Sie entwederdie rote oder die schwarze Farbbox wählen.
(vgl. Abbildungen S. 19 in der englischen Bedie-nungsanleitung)
LAN-VERBINDUNG
Wie sie funktioniertDas Display wird zuerst mit der seriellen Verbindungs-schnittstelle eines Computers in der LAN-Umgebungverbunden, den wir als Receiving Slave Computer(RSC) bezeichnen. Der Computer, der Texte an dasDisplay schickt, wird Transmitting Master Computer(TMC) genannt. Auf dem TMC ist die Display-Kontroll-Software installiert. Es ist nicht notwendig, die Soft-ware auf dem RSC zu installieren. Der nächste Schrittist, einen universalen Druckertreiber, der nur für Textezuständig ist, auf dem RSC einzurichten und ihn mitdem TMC zu teilen. Sobald die Einstellung fertig undein Text erstellt ist, wird durch einen einfachen Klickauf die Taste „Send Via Network“ das „PRINT“ Dialog-fenster aufgerufen. Sie wählen dann den universalenDrucktreiber aus, der nur für Texte zuständig ist, undklicken auf „OK“ und Ihr Text ist unterwegs.
(siehe 1. Abbildung S. 20 in der englischen Bedie-nungsanleitung)
RSC Druckertreiber-Einstellung
1. Starten Sie durch Klicken auf „Start“, „Einstellun-gen“ und „Drucker“. Das „Drucker“ Dialogfenstererscheint.
2. Doppelklicken auf das „Drucker zufügen“-Symbol.
3. Auf „Next“ klicken. „Local printer“ wählen und wie-der auf „Next“ klicken.
4. Unter „Hersteller“ nach „Universal“ suchen. „Uni-versal“ wählen.
Auf „Next“ klicken. Falls angezeigt wird: „A driver isalready installed for this printer“. (Ein Treiber istbereits für diesen Drucker installiert), dann wählen„Keep existing driver“ (bestehenden Treiber behal-ten) und auf „Next“ klicken.
5. Die Verbindungsschnittstelle an dem RSC wählen,an dem das Display angeschlossen wird, und auf„Next“ klicken. Zum Beispiel: Falls die Laufschriftan COM1 angeschlossen ist, „COM“ wählen.
(vgl. 2. Abbildung S. 20 in der englischen Bedie-nungsanleitung)
LAN-VERBINDUNG6. Unter „Printer name“ den Namen eingeben, den
Sie für den Druckertreiber der Laufschrift wün-schen. Dieser Name muß 12 Zeichen lang sein.
Im nachstehenden Beispiel haben wir die Anfangs-buchstaben „F.D.“ für „Front Desk“ verwendet. „No“wählen um den Drucker als Standarddrucker zuwählen und auf „Next“ klicken.
(vgl. untere Abbildung S. 20 in der englischenBedienungsanleitung)
7. Auf „Finish“ klicken um die Installation abzusch-ließen. Falls die Aufforderung für die CD oder Dis-kette Windows 95 erfolgt, eine CD oder Diskette indas richtige Laufwerk einlegen und auf „OK“klicken.
8. Jetzt den ernannten Drucker wählen. Auf „File“gehen und „Properties“ (Eigenschaften) anklicken.
-
D
A
CH
11
9. Auf den Registerkarte „Details“ klicken und dannauf „Port Settings“.
10.Sicherstellen, dass die nachstehenden Einstellun-gen korrekt vorgenommen sind. Auf „OK“ klicken,wenn alles fertig ist.
(vgl. Abbildung S. 21 in der englischen Bedie-nungsanleitung)
Text neben der Abbildung:
Auf die „BAUD RATE“-Einstellung einstellen
Einstellungen sollten sein wie auf der Darstellung
11. Auf die Registerkarte „Sharing“ klicken und auf„Shared As“. In der „Share Name“-Box die 12 Zei-chen „Printer name“ eingeben, die Sie in Schritt 6verwendet haben. Falls Sie den Druckertreiber derLaufschrift mit einem Passwort schützen möchten,ein Passwort in das „Password“-Kästchen einge-ben. Nur der Benutzer mit dem Passwort erhältZugang zum „Printer Driver“ um einen Text zumDisplay zu senden.
12. Installation des RSC Druckertreibers ist abge-schlossen.
LAN-VERBINDUNGInstallation des TMC Druckertreibers
1. Auf „Start“, „Settings“ und „Printer“ klicken. Das„Printers“-Dialogfenster erscheint.
2. Auf das „Add Printer“-Symbol doppelklicken.
3. Auf „Next“ klicken. „Network printer“ wählen undwieder auf „Next“ klicken.
4. „No“ wählen um von den „MS-DOS-based pro-grams“ zu drucken. Auf „Browse“ klicken.
5. Auf den RSC-Namen im Netzwerk doppelklickenund den geschaffenen Druckertreiber der Lauf-schrift wählen.
(siehe Abbildung S. 21 in der englischen Bedie-nungsanleitung)
6. Auf „OK“ klicken. Jetzt auf „Next“ klicken.
7. Unter „Printer name“ die 12 Zeichen „Printer name“eingeben, die in Schritt 6 der RSC-Druckertreiber-installation verwendet worden sind.
8. „No“ wählen um den Drucker als Standarddruckerzu wählen und auf „Next“ klicken.
9. Auf „Finish“ klicken um die Installation abzusch-ließen. Falls eine Aufforderung für die CD oder Dis-kette Windows 95 erfolgt, eine CD oder Diskette indas richtige Laufwerk einfügen und auf „OK“klicken.
10.Die Installation des TMC Druckertreibers ist abge-schlossen.
TEXT DURCH DAS LAN SCHICKEN
1. Das TrColorII Software Programm starten. IhrenText erstellen.
2. Auf das LAN-Symbol für „Send via Network“klicken. Die „Sign ID Number“ und die „Page Num-ber“ eingeben. Jetzt auf „OK“ klicken.
3. Den Display-Druckertreiber aus dem Druckerna-men-Fenster wählen und auf „OK“ klicken. DerText wurde erfolgreich verschickt!
(vgl. Abbildung S. 22 in der englischen Bedie-nungsanleitung)
INTERNET E-MAIL KOMMUNIKATION
FunktionsweiseZuerst wird das Display mit dem seriellen Verbin-dungsschnittstelle des Computers an der Außenstelleverbunden, die wir als Receive Transmit Computer(RTC) bezeichnen. Der Computer, der die E-Mail ver-sendet, wird Transmitting Master Computer (TMC)genannt. Sowohl im TMC als auch im RTC ist dieSteuersoftware der Laufschrift installiert. Der Benutzeram TMC erstellt einen Text mit der bereitgestelltenSoftware und speichert ihn. Sobald der Text gespei-chert ist, kann der Benutzer das Softwareprogrammstarten, das verwendet wird um eine E-Mail zu senden(z. B. Microsoft Exchange, outlook, Eurodora Pro, Net-scape Mail, etc.) und die gespeicherte Textdatei anden E-Mail-Text anhängen und versenden. Der Emp-fänger am RTC wird dann benachrichtigt, dass eineneue Mail angekommen ist. Der Benutzer kann dannden Anhang öffnen und den Text an die Laufschriftsenden.(vgl. Abbildung S. 22 in der englischen Bedienungsan-leitung)
• Mit der Installation des Softwareprogramms auf demTMC und RTC starten.
• Die Laufschrift und die Software auf dem RTC konfi-gurieren.
• TMC-Anweisungen1. Das Softwareprogramm auf dem TMC starten
und einen Text erstellen. Jetzt diesen abspei-chern und das Programm verlassen.
2. Das Softwareprogramm zum Versenden von E-Mails starten, und wählen, dass ein neuer Textversandt werden soll.
3. Die Empfängeradresse eingeben.4. Jetzt auf das Symbol klicken, mit dem Sie eine
Datei anhängen können. Die Datei wählen, die inder Laufschrift angezeigt werden soll.
5. Ihr E-Mail-Text sollte dem folgenden entsprechen:(siehe Abbildung S. 23 in der englischen Bedie-nungsanleitung)
6. Jetzt den E-Mail-Text versenden.
• RTC-Anweisungen1. Der Empfänger am RTC sollte automatisch
benachrichtigt werden, wenn eine neue Mailangekommen ist.
2. Der Empfänger sollte den Text öffnen und sehen,dass die angehängte Datei für die Laufschrift ist.
3. Der Empfänger kann jetzt auf die angehängteDatei doppelklicken und das Programm wirdgestartet.
4. Jetzt nur auf das Symbol in der Symbolleisteklicken um den Text zur Laufschrift zu senden. IhrText wird jetzt angezeigt.
-
D
A
CH
12
ABSCHNITT KURZANLEITUNG
FarbkodiertabelleUm eine Farbe zu wählen, einmal [COLOR] drücken.Buchstabe Vordergrundfarbe Hintergrundfarbe
A ROT SCHWARZB GRÜN SCHWARZC GELB SCHWARZD SCHWARZ ROTE SCHWARZ GRÜNF SCHWARZ GELBG ROT GRÜNH GRÜN ROTI ROT/GELB/GRÜN SCHWARZJ BELIEBIG SCHWARZ
ABSCHNITT KURZANLEITUNG
SchriftgrößentabelleUm eine Schriftgröße zu wählen, [FONT] drücken umzwischen den nachstehend aufgeführten Schriftenumzuschalten.
Buchstabe Buchstabengöße
A NORMALB BOLD (fett)C ITALIC (kursiv)D Narrow (schmal)E HIGH (hochgestellt)F Big (groß)
Tabelle europäische SonderzeichenUm ein europäisches Sonderzeichen anzuzeigen, denentsprechenden Buchstaben drücken, dann[EUROP–CHAR] drücken, bis das europäische Son-derzeichen Ihrer Wahl ausgesucht ist. Wenn Sie daseuropäische Sonderzeichen, das Sie verwendenmöchten, gefunden haben, einen anderen Buchsta-ben drücken, um Ihren Text weiter einzugeben.
GROSSBUCHSTABE Vordergrundfarbe
(siehe 2. Tabelle S. 24 in der englischen Bedienungs-anleitung)
KLEINBUCHSTABE Vordergrundfarbe
(siehe 3. Tabelle S. 24 in der englischen Bedienungs-anleitung)
ABSCHNITT KURZANLEITUNG
Tabelle besondere EffekteNachdem Sie das Texteditieren beendet haben, kön-nen Sie den Einblend- und Ausblendeffekt wählen.
Buchstabe Typ Effekt Beschreibung
A L, T sofort Bild erscheint sofort B L, T Xopen Bild wird von der Mitte
gezeigt und dehnt sich über 4Seiten aus
C L, T Curtain Up Bild Zeile für Zeile von untennach oben
D L, T Curtain Down Bild Zeile für Zeile von obennach unten
E L, T Scroll Left Bild läuft von rechts nachlinks
F L, T Scroll Right Bild läuft von links nachrechts
G L, T Vopen Bild von Mitte nach oben undunten Zeile f. Zeile
H L, T Vclose Bild von oben und unten zurMitte Zeile f. Zeile
I L, T Scroll Up Bild läuft von unten nachoben
J L, T Scroll Down Bild läuft von oben nachunten
K L, T Hold Vorheriger Bildschirm bleibtL L, T Snow Pixels fallen von oben herun-
ter und werden aufgeschich-tet um das Bild aufzubauen
M L Twinkle leere Diagonale läuft auf demBild
N L Block Move Anzeigeblock von 8 Pixel-breiten bewegt sich Zeile fürZeile von rechts nach links
P L Random Beliebige Pixel erscheinen z.Aufbau des Bildes
Q L Pen writing Hello WorldR L Pen writing Welcome
L = Einblend-Befehle – Erscheinen des TextesT = Ausblend-Befehle – Ausblenden des Textes
Display-EffektA normalB blinkendC spielt Song 1D spielt Song 2E spielt Song 3
BewegungsgeschwindigkeitA schnellB mittel 1C mittel 2D langsam
Dauer des TonsA kurzB mittel 1C mittel 2D lang
Anzeigezeit0,5 bis 25 Sekunden
Anzeigeformat des DatumsDD/MM/YY
Anzeigeformat der Zeithh /mm
-
D
A
CH
13
ABSCHNITT HILFE – IR (Infrarot-Fernbe-dienung)
Die am häufigsten gestellten Fragen
Kann ich beim SCHEDULE DISPLAY mehrere Sei-ten laufen lassen?
Ja, siehe „Seite 6 – Schedule-Einstellung hinzufügen“
Wie kann ich mehr als eine Laufschrift von einerzentralen Stelle aus steuern?
Die unterschiedliche ID-Adresse einsetzen. Mit derSoftware können Sie bis zu 255 Laufschriften durchEinstellen der Adresse steuern.
Wie entferne ich einen Demo-Text auf der Lauf-schrift?
Der Demo-Text ist fortlaufend auf der Laufschrift pro-grammiert und soll automatisch ablaufen, wenn keineTexte vom Benutzer programmiert werden. Wenn Sieeinen Text auf eine Seite programmieren, wird derDemo-Text nicht mehr gezeigt.
Wieviel Text kann ich auf jede Seite programmie-ren?
Sie können bis zu 250 Zeichen pro Seite programmie-ren. 26 Seiten Text und 16 Seiten Graphik können pro-grammiert werden.
Gehen meine Texte verloren, falls ich die Lauf-schrift von der Stromversorgung trenne?
Nein, es gibt eine eingebaute Batterie in der Lauf-schrift.
Nachdem ich meine Laufschrift vom Stromnetzgetrennt habe, ist die aktuelle Zeit- und Datumein-stellung verlorengegangen. Warum?
Die Batterie in der Zentraleinheit ist verbraucht. Siesollten sie durch eine neue gleichen Typs ersetzen.Die Batterie hält normalerweise 2 Jahre.
Wie zeige ich Kleinbuchstaben an?
Bitte sehen Sie auf Seite 4 Tastenfunktion [SHIFT]nach.
Ich schließe die Laufschrift an die Stromversorgungan, aber nichts passiert?
Die Laufschrift von der Stromversorgung trennen underneut anschließen.
Stellen Sie sicher, dass der Stecker des Netzadaptersan der Laufschrift angeschlossen ist und der Wechsel-strom fest angeschlossen ist. Testen Sie eine andereWandsteckdose. Siehe Seite 6 unter „Zurücksetzendes Systems mit der Taste [FUNCT]“.
ABSCHNITT HILFE – SOFTWARE
Die am häufigsten gestellten Fragen
Wie stelle ich meine Laufschrift automatisch jedenTag an und ausSiehe Seite 9 nach unter der Funktion Steuerung derAnzeige durch Zeitplan.
FehlerbeseitigungNach Einstellung der Zeitplan-Anzeige zeigt meineLaufschrift nichts an.Die Zeitplan-Anzeige löschen und das System zurück-setzen.Siehe Seite 9, Reset des Systems mit der FunktionCLEAR ALL.
ABSCHNITT HILFE – SOFTWARE
Fehlerbeseitigung
Keine Verbindung zwischen Software und Lauf-schrift?Die nachfolgende Checkliste verwenden um Ihre Ein-stellungen zu überprüfen[ ] Ich habe die ID-Einstellung der Laufschrift gefun-
den und in die Software eingegeben. Seite 9[ ] Ich verwende das von mitgelieferte Kabel. Seite 8Anmerkung: Das Kabel kann nicht mit einem anderenKabel verlängert werden. Das Kabel muss ein kom-plettes Kabel vom 9-Pin-Anschluss bis zur Laufschriftsein.
„OPEN COM ERROR“Falls die Fehlermeldung „OPEN COM ERROR“ lautet,bedeutet dies, dass der Com Port, den Sie gewählthaben, nicht zu Ihrer Verwendung zur Verfügung stehtoder durch ein internes Gerät in Ihrem Computer ver-wendet wird. Ein Computer hat normalerweise 4 COMPORTS. Zwei externe Ports, die zur Verfügung stehenum externe Geräte an den Computer anzuschließen,und zwei interne Ports, die in den meisten Fällen nurfür Computerverwendung zur Verfügung stehen. Bittedie Rückseite Ihrer Computers überprüfen um zusehen ob sie mit COM1 oder COM2 gekennzeichnetist. Falls nicht, sehen Sie bitte in der Bedienungsanlei-tung Ihres Computers nach oder nehmen Sie mit demComputerhersteller für weitere Informationen Kontaktauf.
Mein Laptop hat keine Com Ports und hat nurAnschlussmöglichkeiten for USB-GeräteEinige neuere Laptops haben keine Com Ports undunterstützen nur USB-Geräte (bitte sehen Sie in derBedienungsanleitung Ihres Laptops nach um dies zuüberprüfen). Für diesen Fall müssen Sie einen USB-Seriell-Adapter direkt von Amplus oder Ihrem lokalenComputerladen kaufen. Dieses Gerät wird einen Ihrerverfügbaren USB Steckplätze in einen funktionieren-den Com Port konvertieren. Aufgrund von anderen
-
Diese Bedienungsanleitung ist urheberrechtlich für MONACOR ® INTERNATIONAL GmbH & Co. KG geschützt. Eine Reproduktion für eigene kommerzielle Zwecke – auch auszugsweise – ist untersagt.
D
A
CH
14
Geräten, die vom Benutzer installiert wurden, undAusrüstung von unterschiedlichen Herstellern garan-tiert Amplus nicht, dass dieses Gerät bei allen Laptopsfunktioniert. Bitte direkt mit dem Supportcenter desHerstellers für Fragen zur Installation Kontakt aufneh-men.
Änderungen vorbehalten.
-
Copyright © by MONACOR INTERNATIONAL GmbH & Co. KG, Bremen, Germany. All rights reserved. A-0501.99.01.10.2005®
PML-60R_02.pdf页面 1页面 2页面 3页面 4页面 5页面 6页面 7页面 8页面 9页面 10页面 11页面 12页面 13页面 14页面 15页面 16
PML-60R_04页面 1页面 2