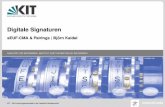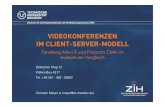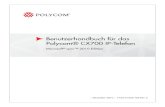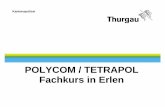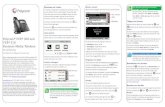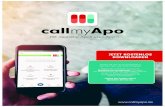Polycom® CMA™-System Handbuch zur...
Transcript of Polycom® CMA™-System Handbuch zur...
© 2009 Polycom, Inc. Alle Rechte vorbehalten. Polycom, Inc.4750 Willow RoadPleasanton, CA 94588-2708USAOhne die ausdrückliche schriftliche Genehmigung von Polycom, Inc. darf kein Teil dieses Dokuments für irgendwelche Zwecke vervielfältigt oder übertragen werden, und zwar unabhängig davon, auf welche Art und Weise oder mit welchen Mitteln, elektronisch oder mechanisch, dies geschieht. Dies schließt laut Gesetz auch die Übersetzung in eine andere Sprache oder ein anderes Format ein. Polycom, Inc. behält sich als Vertragspartei alle Eigentumsrechte an der in diesen Produkten enthaltenen Software vor. Die Software ist durch das US-amerikanische Urheberrecht und internationale Vertragsbestimmungen geschützt. Daher ist die Software wie jedes andere urheberrechtlich geschützte Material (z. B. Bücher oder Tonaufnahmen) zu behandeln. Es wurde jedwede Anstrengung unternommen, um sicherzustellen, dass die Informationen in diesem Handbuch richtig sind. Polycom, Inc. haftet nicht für Druck- oder bürotechnische Fehler. Die Informationen in diesem Dokument können ohne vorherige Ankündigung geändert werden.
Markeninformationen
Polycom®, das Polycom-Logo, ReadiManager®, SoundPoint®, SoundStation®, ViaVideo®, VoiceStation® und Vortex sind eingetragene Marken von Polycom, Inc. Convene™, Global Management System™, iPower™, MGC™, People+Content™, People On Content™, Polycom Conference Suite™, Polycom HD Voice™, Polycom PathNavigator™, Polycom VideoPlus™, Polycom VoicePlus™, PVX™, RAS™, ReadiConvene™, RMX 2000™, RSS™, V2iU™, VS4000™, VSX™ und VTX™ sind Marken von Polycom, Inc.
Alle anderen Marken sind Eigentum der jeweiligen Inhaber.
Patentinformationen
Das vorliegende Produkt ist durch ein oder mehrere US-amerikanische und Patente anderer Länder und/oder durch angemeldete Patente von Polycom, Inc. geschützt.
Inhalt
Polycom, Inc. iii
Inhalt
1 KonferenzplanungsüberblickMenü „Konferenz“ und Konferenzansichten . . . . . . . . . . . . . . . . . . . . . . . . . 1
Konferenzansichten . . . . . . . . . . . . . . . . . . . . . . . . . . . . . . . . . . . . . . . . . . . 2Konferenzstatus . . . . . . . . . . . . . . . . . . . . . . . . . . . . . . . . . . . . . . . . . . . . . . 3Kontextsensitiver Konferenzbefehls . . . . . . . . . . . . . . . . . . . . . . . . . . . . . 4
Menü „Benutzer“ und Gästebuch . . . . . . . . . . . . . . . . . . . . . . . . . . . . . . . . . . . 5Allgemeine Planungsinformationen . . . . . . . . . . . . . . . . . . . . . . . . . . . . . . . . . 5
Anforderungen für Feldeingaben . . . . . . . . . . . . . . . . . . . . . . . . . . . . . . . 5Filtern und Durchsuchen einer Liste . . . . . . . . . . . . . . . . . . . . . . . . . . . . . 5Bridge-Auswahl und Überlappungen . . . . . . . . . . . . . . . . . . . . . . . . . . . . 6Bridge-Planung und -Neuzuweisung . . . . . . . . . . . . . . . . . . . . . . . . . . . . 8
2 KonferenzverwaltungsvorgängeHinzufügen von Konferenzen . . . . . . . . . . . . . . . . . . . . . . . . . . . . . . . . . . . . . . 9Bearbeiten von Konferenzen . . . . . . . . . . . . . . . . . . . . . . . . . . . . . . . . . . . . . . 13Kopieren einer Konferenz . . . . . . . . . . . . . . . . . . . . . . . . . . . . . . . . . . . . . . . . 14Bearbeiten der Einstellungen eines Teilnehmers . . . . . . . . . . . . . . . . . . . . . 15Bearbeiten der Einstellungen eines Raums . . . . . . . . . . . . . . . . . . . . . . . . . . 17Verwalten aktiver Konferenzen . . . . . . . . . . . . . . . . . . . . . . . . . . . . . . . . . . . . 18Hinzufügen von Teilnehmern zu einer aktiven Konferenz . . . . . . . . . . . . 18Verwalten eines Teilnehmers während einer Konferenz . . . . . . . . . . . . . . 20Beenden einer aktiven Konferenz . . . . . . . . . . . . . . . . . . . . . . . . . . . . . . . . . . 22Löschen von Konferenzen . . . . . . . . . . . . . . . . . . . . . . . . . . . . . . . . . . . . . . . . 23
3 Erweiterte PlanungsvorgängeBearbeiten von Konferenzeinstellungen . . . . . . . . . . . . . . . . . . . . . . . . . . . . 25Auswählen einer Bridge für eine Konferenz . . . . . . . . . . . . . . . . . . . . . . . . . 30Erstellen einer überlappenden Konferenz für mehrere Bridges . . . . . . . . . 31
Index . . . . . . . . . . . . . . . . . . . . . . . . . . . . . . . . . . . . . . . . 33
Polycom, Inc. 1
1Konferenzplanungsüberblick
In diesem Kapitel werden die Planungs- und Konferenzansichten, die Navigation und die Befehle des Polycom CMA-Systems beschrieben.Der Abschnitt umfasst folgende Themen:• Menü „Konferenz“ und Konferenzansichten• Allgemeine Planungsinformationen
Menü „Konferenz“ und KonferenzansichtenIm Menü Konferenz des Polycom CMA-Systems stehen diese Ansichten der Liste Konferenz zur Verfügung:• Zukunft – Zeigt die Liste der zukünftigen Konferenzen im Hauptfenster
an. In dieser Ansicht können Sie zukünftige Konferenzen anzeigen und bearbeiten.
• Aktuell – Zeigt die Liste der aktiven Konferenzen im Hauptfenster an. Mit dieser Ansicht können Sie aktuelle Konferenzen bearbeiten.
In den Ansichten Konferenz sind diese Abschnitte vorhanden.
Abschnitt Beschreibung
Ansichten Die Ansichten, auf die Sie über die Seite zugreifen können.
Aktionen Die verfügbaren Befehle. Dies sind die konstanten Befehle in den Ansichten Konferenz:• Aktualisieren – Über diesen Link können Sie die
Anzeige mit aktuellen Informationen aktualisieren.• Hinzufügen – Über diesen Link können Sie eine
neue Video- bzw. Audiokonferenz erstellen.Informationen zu den kontextsensitiven Befehlen finden Sie unter „Kontextsensitiver Konferenzbefehls“ auf Seite 4.
Konferenzliste Die kontextsensitive Liste Konferenz für die ausgewählte Ansicht
Konferenzdetails Zeigt Informationen zur ausgewählten Konferenz an.
Polycom CMA Handbuch zur Web-Planung
2 Polycom, Inc.
Beachten Sie, dass Sie mit Planungsberechtigungen nur die von Ihnen erstellten Konferenzen sehen.
KonferenzansichtenWenn Sie sich mit der Rolle und den Berechtigungen vom Typ Planer beim Polycom CMA-System anmelden, werden die Menüs Konferenz und Benutzer und die Ansicht Zukunft angezeigt. Sie können auch die Ansicht Aktuell auswählen.Die Liste Konferenz in der Ansicht Zukunft und in der Ansicht Aktuell weist die folgenden Felder auf.
Konferenzmerkmale Zeigt den Status der Systemmerkmale für die ausgewählte Konferenz an.
Bridge (MCU)-Funktionen
Zeigt den Status der MCU-Funktionen für die ausgewählte Konferenz an.
Hinweise zur Konferenz
Zeigt alle Hinweise an, die Sie der Benachrichtigungs-E-Mail über die ausgewählte Konferenz hinzugefügt haben.
Teilnehmer Zeigt die Liste der Teilnehmer der ausgewählten Konferenz an.
Details zum Teilnehmer
Zeigt Informationen zum ausgewählten Teilnehmer in der Liste Teilnehmer an.
Abschnitt Beschreibung
Feld Beschreibung
Filter Zeigen Sie mit Hilfe der Filtermöglichkeiten weitere Ansichten der Konferenzliste an. Beispiele: • Nur Zukunft – Zeigt geplante Konferenzen an, die noch
nicht begonnen haben.• Nur heute – Zeigt geplante Konferenzen
(abgeschlossen, aktiv oder zukünftig) für den aktuellen Tag sowie aktive Ad Hoc-Konferenzen an.
• Benutzerdefiniertes Datum – Zeigt geplante Konferenzen (abgeschlossen, aktiv oder zukünftig) für einen ausgewählten Tag an. Wählen Sie den Tag im Kalender aus.
• Aktuelles Plus – Zeigt aktive und zukünftige Konferenzen für den Tag an. Sie können diese Anforderung weiter nach Eigentümer, Konferenzname und Endpunktname filtern.
• Heutiges Plus – Zeigt geplante Konferenzen (abgeschlossen, aktiv oder zukünftig) für den aktuellen Tag, aktuelle Ad Hoc-Konferenzen und alle zukünftigen Konferenzen an. Sie können diese Anforderung weiter nach Eigentümer, Konferenzname und Endpunktname filtern.
Konferenzplanungsüberblick
Polycom, Inc. 3
KonferenzstatusKonferenzen können in folgenden Status vorliegen.
Filter (Fortsetzung) • Gestriges Plus – Zeigt abgeschlossene geplante Konferenzen für gestern und früher an. Sie können diese Anforderung weiter nach Eigentümer und Konferenzname filtern.
Weitere Informationen zu Filtern finden Sie unter „Filtern und Durchsuchen einer Liste“ auf Seite 5.
Status Der Status der Konferenz. Weitere Informationen finden Sie unter „Konferenzstatus“ auf Seite 3.
Typ Der Typ der geplanten Konferenz. Folgende Werte sind möglich:• Videokonferenz – Alle Konferenzteilnehmer
verfügen über Video-Endpunkte.• Nur Audio-Konferenz – Alle Konferenzteilnehmer
verfügen über Audio-Endpunkte. Für Nur Audio-Konferenzen ist eine MCU erforderlich.
• Wiederkehrende Konferenz – Die Konferenz ist Bestandteil einer Serie.
Name Der vom Benutzer zugewiesene Name der Konferenz. Vom System wird der Tag und das Datum an den zugewiesenen Namen angehängt.
Startzeit Die vom Benutzer zugewiesene Startzeit für die Konferenz. Vom System wird der Zeitunterschied zwischen der Ortszeit und der Standardzeit angehängt.
Bridge Die vom Benutzer zugewiesene Bridge für die Konferenz (sofern zutreffend). Folgende Werte sind möglich:• - – Für die Konferenz ist keine Bridge erforderlich.• Einzel-Bridge – Der Benutzer hat die Konferenz einer
einzelnen Bridge zugewiesen. Der Name der Bridge wird angezeigt.
• Mehrfach-Bridge – Der Benutzer hat die Konferenz mehreren Bridges zugewiesen und Bridge-Verbindungen erstellt.
Eigentümer Der Ersteller der Konferenz
Feld Beschreibung
Status Beschreibung
Zukunft Konferenz
Geplante Konferenz, die noch nicht begonnen hat. Dieser Konferenzstatus ist in allen Ansichten bis auf die Ansicht „Gestriges Plus“ möglich.
Abgeschlossene Konferenz
Eine geplante oder Ad-hoc-Konferenz, die in der Vergangenheit stattgefunden hat. Dieser Konferenzstatus ist in allen Ansichten bis auf die Ansicht „Zukunft“ und „Aktuelles Plus“ möglich.
Polycom CMA Handbuch zur Web-Planung
4 Polycom, Inc.
Kontextsensitiver KonferenzbefehlsNeben den konstanten Befehlen Aktualisieren und Hinzufügen sind im Bereich Aktionen möglicherweise die folgenden kontextsensitiven Befehle in Abhängigkeit vom Typ der ausgewählten Konferenz vorhanden.
Aktiv Konferenz
Eine Konferenz, die noch aktiv/aktuell ist. Dieser Konferenzstatus ist in allen Ansichten bis auf die Ansicht „Zukunft“ und „Gestriges Plus“ möglich.
Aktive Warnungen Konferenz
Die Bridge, auf der die aktive/aktuelle Konferenz gehostet wird, hat eine Warnung gesendet. Dies sind Beispiele für Ereignisse, die eine Bridge-Warnung auslösen:• Ein Teilnehmer ist im sekundären Modus verbunden
(nur Audio)• Eine Konferenz ist noch nicht voll (d. h., es haben sich
noch nicht alle geplanten Teilnehmer der Konferenz angeschlossen)
Abgelehnte Konferenz
Gilt nur für Konferenzen, die über das Polycom Scheduling Plug-In für Microsoft Outlook geplant werden. Mit diesem Status wird angegeben, dass die meisten Teilnehmer die Einladung zur Konferenz nicht angenommen haben.
Warnung Konferenzende
Die Konferenz geht zu Ende, d. h. die letzten fünf Minuten der Konferenz laufen ab, sofern die Konferenz nicht von jemandem verlängert wird.
Status Beschreibung
Befehl Beschreibung
Nur für zukünftige Konferenzen verfügbar
Bearbeiten Mit diesem Befehl können Sie die ausgewählte Konferenz bearbeiten. Weitere Informationen finden Sie unter „Bearbeiten von Konferenzen“ auf Seite 13.
Für zukünftige und vergangene Konferenzen verfügbar
Löschen Mit diesem Befehl können Sie die ausgewählte Konferenz löschen.
Für zukünftige, vergangene und aktive Konferenzen verfügbar
Kopieren Mit diesem Befehl können Sie die ausgewählte Konferenz kopieren.
Nur für aktive Konferenzen verfügbar
Verwalten Mit diesem Befehl können Sie die Seite Konferenz verwalten für die in der Konferenzliste ausgewählte Konferenz anzeigen. Mit diesem Befehl können Sie Teilnehmer und Geräte in der ausgewählten aktiven Konferenz verwalten.
Beenden Beendet die ausgewählte Konferenz
Konferenzplanungsüberblick
Polycom, Inc. 5
Menü „Benutzer“ und GästebuchWenn Sie sich beim Polycom CMA-System mit der Rolle Planer und den entsprechenden Berechtigungen anmelden, können Sie über das Menü Benutzer auf das Gästebuch des Systems zugreifen. Das Gästebuch enthält alle Gastteilnehmer, die die Konferenzplaner während der Planung oder Bearbeitung von Konferenzen im Gästebuch gespeichert haben.
Allgemeine Planungsinformationen
Anforderungen für FeldeingabenEs wurden zwar jegliche Anstrengungen unternommen, das Polycom CMA-System zu internationalisieren, es werden jedoch nicht in allen Systemfeldern Unicode-Einträge angenommen. Wenn Sie mit einer anderen Sprache als Englisch arbeiten, beachten Sie, dass die Polycom CMA-Systemfelder, für die nur ASCII-Zeichen zulässig sind, in hellgelber Farbe hinterlegt werden. Informationen zu bestimmten Feldanforderungen finden Sie unter „Anforderungen für Feldeingaben“ auf Seite 5.
Filtern und Durchsuchen einer ListeAuf der Benutzeroberfläche des Polycom CMA-Systems werden Informationen oft in Listen oder Rastern zusammengefasst.
Listen mit vielen Elementen können Filter und durchsuchbare Felder enthalten, über die Sie einen untergeordneten Satz von Elementen anzeigen oder nach einem bestimmten Eintrag suchen können. Die verfügbaren Filteroptionen hängen von der Art der Informationen in der Liste ab. In der Konferenzliste beispielsweise gilt Folgendes:
• Wenn Sie Benutzerdefiniertes Datum als Filter auswählen, wird ein Kalenderfilter-Feld angezeigt.
• Wenn Sie Aktuelles Plus als Filter auswählen, wird eine Attributoption angezeigt. Sie können das Attribut Konferenzname wählen und den gesamten oder einen Teil des Konferenznamens in das dazugehörige Textfeld eingeben.
Im Allgemeinen sind die meisten Textfilterfelder nur für ASCII ausgelegt und die Suchfunktion des Polycom CMA-Systems unterscheidet nicht zwischen Groß- und Kleinschreibung und sucht auch nach Teilzeichenfolgen. Wenn Sie eine Suchzeichenfolge eingeben, sucht das Polycom CMA-System somit überall im Wort oder der Zahl nach dieser Zeichenfolge (am Anfang, in der Mitte und am Ende).
Polycom CMA Handbuch zur Web-Planung
6 Polycom, Inc.
Einige Suchfunktionen des Polycom CMA-Systems jedoch – insbesondere bei der Suche nach Benutzern im Unternehmensverzeichnis – unterscheiden nicht zwischen Groß- und Kleinschreibung und suchen nur nach genauen Übereinstimmungen. In diesem Fall müssen Sie eine der beiden folgenden Vorgehensweisen verwenden:
• Geben Sie genau den gesuchten Text (abgesehen von der Groß- und Kleinschreibung) in das Feld ein.
• Verwenden Sie Platzhalter (*) am Anfang und Ende der Suchzeichenfolge, um eine Suche nach Teilzeichenfolgen ausführen zu können.
Beispiel: Mit allen der folgenden Suchzeichenfolgen wird „Barbara Smithe“ gefunden:
BarbaraSmitheBar*Smi**ara**ar*ar*
Dagegen wird „Barbara Smithe“ mit keiner der folgenden Suchzeichenfolgen gefunden:
BarbSmith*Smi
Bridge-Auswahl und ÜberlappungenWenn eine Konferenz mit einer der Planungsanwendungen des Polycom CMA-Systems geplant wird (Web-Planer, Outlook-Planer oder Lotus Notes-Planer), wird die Konferenz vom System standardmäßig automatisch einer Bridge zugewiesen. Das System lässt es jedoch zu, dass Benutzer mit erweiterten Planerberechtigungen eine Bridge für ihre Konferenzen auswählen. Zudem können die Benutzer überlappende Mehrfach-Bridge-Konferenzen erstellen.
Hinweis? ist kein gültiger Platzhalter.
HinweisMit Suchvorgängen auf dem Bildschirm Benutzer des Polycom CMA-Systems werden die Felder Benutzername, Vorname und Nachname durchsucht.
Konferenzplanungsüberblick
Polycom, Inc. 7
Bridge-Auswahl
Beim Planen einer Konferenz können Benutzer mit erweiterten Planerberechtigungen eine Bridge zum Hosten ihrer Konferenz auswählen, indem sie die Option Einzel-Bridge auswählen. Wenn sie diese Option auswählen, wird vom System eine Liste der Bridges ausgegeben, die die zum Hosten ihrer Konferenz erforderlichen Funktionen und Ressourcen aufweisen.
Da diese Bridge-Liste von der Vorlagenauswahl und den Konferenzeinstellungen abhängt, sollten die Benutzer ihre Vorlagenauswahl und die Konferenzeinstellungen festlegen, bevor sie eine Bridge auswählen. Andernfalls wählen sie möglicherweise eine Bridge aus, die die Konferenzanforderungen nicht erfüllen kann. In diesem Fall überschreibt das System ihre Bridge-Auswahl und wählt eine Bridge aus, die die Konferenzanforderungen erfüllen kann. Die vom System ausgewählte Bridge entspricht jedoch möglicherweise nicht der vom Benutzer bevorzugten Bridge.
Bridge-Auswahl und überlappende Konferenzen
Beim Planen einer Konferenz können Benutzer mit erweiterten Planerberechtigungen die Option Mehrfach-Bridge auswählen, um überlappende Konferenzen zu erstellen.
Unter bestimmten Aspekten sieht eine überlappende Konferenz wie eine einzelne Konferenz aus, es handelt sich jedoch tatsächlich um zwei oder mehr Konferenzen auf unterschiedlichen Bridges, die miteinander verbunden sind. Die Verbindung entsteht durch eine Anwahl einer Konferenz an eine zweite Konferenz über eine spezielle überlappende Eintrittswarteschlange (Entry Queue, EQ).
Dies sind einige Beweggründe dafür, warum Benutzer möglicherweise überlappende Konferenzen erstellen möchten:
• Sie möchten mehr Konferenzteilnehmer einladen als auf einer einzelnen Bridge untergebracht werden können.
• Sie möchten unterschiedliche Bridges an verschiedenen Standorten in einer einzelnen Konferenz zusammenführen.
• Sie möchten die unterschiedlichen Möglichkeiten von verschiedenen Bridges nutzen (beispielsweise unterschiedliche Kommunikationsprotokolle wie serielle Verbindungen, ISDN usw.).
Wenn Benutzer eine überlappende Mehrfach-Bridge-Konferenz erstellen, müssen sie manuell Bridges auswählen und die überlappenden Verbindungen zwischen Bridges herstellen, indem sie die Ausgangs-Bridge, die End-Bridge und den Netzwerktyp (IP oder ISDN) identifizieren. Daraufhin wird im System ein Verbindungsdiagramm angezeigt, in dem die überlappenden Verbindungen veranschaulicht werden. Nach der Planung werden die einzelnen überlappenden Verbindungen als Teilnehmer in der Konferenz angezeigt.
Standardmäßig werden vom System Teilnehmer automatisch der „optimalen Bridge“ für sie auf der Grundlage der verfügbaren Kapazität, des Standorts und der Least Cost Routing-Regeln zugewiesen. Der Planer kann sich jedoch auch dafür entscheiden, Teilnehmer manuell Bridges zuzuweisen.
Polycom CMA Handbuch zur Web-Planung
8 Polycom, Inc.
Bridge-Planung und -NeuzuweisungWenn eine Konferenz mit einer der Planungsanwendungen des Polycom CMA-Systems geplant wird (Web-Planer, Outlook-Planer oder Lotus Notes-Planer), wird die Konferenz vom System standardmäßig automatisch einer Bridge zugewiesen, sofern nicht ein Benutzer mit erweiterten Planerberechtigungen interveniert. Wenn diese Bridge zum dem Zeitpunkt ausfällt, zu dem die Konferenz vom System gestartet wird, versucht das Polycom CMA-System, die Konferenz einer anderen Bridge mit ausreichenden Funktionen und Ressourcen dynamisch neu zuzuweisen.
• Wenn das System die Konferenz erfolgreich einer anderen Bridge zuweisen kann, beginnt die Konferenz auf der neu ausgewählten Bridge und das System sendet eine aktualisierte Konferenz-E-Mail an alle eingeplanten Teilnehmer. Diese aktualisierte E-Mail enthält eine neue Einwahlnummer, die von Einwahlteilnehmern zum Teilnehmen an der Konferenz verwendet werden muss.
• Wenn das System die Konferenz nicht erfolgreich einer anderen Bridge zuweisen kann, kann die Konferenz nicht gestartet werden. Vom System wird eine E-Mail gesendet, in der die Teilnehmer über den Fehler benachrichtigt werden.
Einige Hinweise zur Bridge-Neuzuweisung:
• Der Bridge-Neuzuweisungsvorgang wird nur dann ausgeführt, wenn vom System erkannt wird, dass eine Bridge ausgefallen ist. Der Vorgang wird nicht ausgeführt, wenn vom System festgestellt wird, dass eine Bridge zum Hosten der Konferenz keine ausreichenden Ressourcen besitzt.
• Wenn vom Polycom CMA-System keine andere Bridge mit den Funktionen und der Kapazität gefunden wird, die zum Unterstützen einer Konferenz erforderlich sind, kann die Konferenz nicht gestartet werden. Vom System wird nicht versucht, die Konferenzeinstellungen auf irgendeine Weise zu ändern. Stattdessen wird vom System eine E-Mail gesendet, in der die Teilnehmer über den Fehler benachrichtigt werden.
• Das System verkettet Bridge-Neuzuweisungen. Dies bedeutet, wenn die nächste Bridge, der das System eine Konferenz zuweist, zu dem Zeitpunkt ausfällt, zu dem das System versucht, die Konferenz zu starten, versucht das System erneut, die Konferenz neu zuzuweisen.
• Wenn auf der Bridge, der das System eine Konferenz neu zuweist, Ad-hoc-Konferenzen vorhanden sind, erkennt das Polycom CMA-System diese Konferenzen nicht. Die neu zugewiesene Konferenz kann möglicherweise nicht gestartet werden, wenn Ad-hoc-Konferenzen Ressourcen verbrauchen, die vom Polycom CMA-System eingeplant wurden. Dieses Verhalten ist bekannt und kann verhindert werden, indem die bewährte Methode angewendet wird, Bridges nicht sowohl für geplante Konferenzen als auch für Ad-hoc-Konferenzen einzusetzen.
Polycom, Inc. 9
2Konferenzverwaltungsvorgänge
In diesem Kapitel werden die Konferenzverwaltungsvorgänge des Polycom® Converged Management Application™ (CMA™)-Systems beschrieben. Der Abschnitt umfasst folgende Themen:• Hinzufügen von Konferenzen• Bearbeiten von Konferenzen• Kopieren einer Konferenz• Bearbeiten der Einstellungen eines Teilnehmers• Bearbeiten der Einstellungen eines Raums• Verwalten aktiver Konferenzen• Hinzufügen von Teilnehmern zu einer aktiven Konferenz• Verwalten eines Teilnehmers während einer Konferenz• Beenden einer aktiven Konferenz• Löschen von Konferenzen
Hinzufügen von Konferenzen
So fügen Sie eine neue Konferenz hinzu
1 Rufen Sie Konferenz > Zukunft auf und klicken Sie auf Hinzufügen .2 Geben Sie auf der Konferenzplanungsseite einen Namen für
Konferenzname ein und legen Sie ein Startdatum, eine Startzeit und entweder eine Endzeit oder eine Dauer für die Konferenz fest.
3 So stellen Sie die Konferenz als wiederkehrende Konferenz ein:a Klicken Sie auf Wiederholung und legen Sie im Dialogfeld
Wiederholung des Termins Folgendes fest:» Häufigkeit der Wiederholung (Täglich, Wöchentlich oder
Monatlich)» Wiederholungsbereich (Start (Datum) und Ende nach (Anzahl
von Instanzen) oder Ende (Datum))Die maximale Anzahl von Instanzen liegt bei 52.
Polycom CMA Handbuch zur Web-Planung
10 Polycom, Inc.
b Klicken Sie auf OK.
4 Für eine Videokonferenz können Sie die Vorlage ändern, indem Sie auf Standardvorlage klicken und eine andere Vorlage auswählen.
5 Gehen Sie bei einer Nur Audio-Konferenz wie folgt vor:
a Ändern Sie den Konferenztyp in Nur Audio.
b Sie können die Vorlage ändern, indem Sie auf Standard-Audiovorlage klicken und eine andere Vorlage auswählen.
6 So fügen Sie Konferenzteilnehmer aus dem lokalen Verzeichnis, aus dem Unternehmensverzeichnis oder aus dem globalen Adressbuch hinzu:
a Geben Sie den Nachnamen oder den Vornamen eines Teilnehmers ganz oder teilweise in eines der Namensfelder ein und klicken Sie auf Teilnehmer hinzufügen.
Daraufhin wird das Dialogfeld Teilnehmer hinzufügen mit einer Liste der Teilnehmernamen angezeigt, die Ihren Suchkriterien entsprechen.
b Wählen Sie den Namen des Teilnehmers aus der Liste aus.
Der Name des Teilnehmers wird in der zugrunde liegenden Liste Ausgewählte Teilnehmer und Räume angezeigt.
c Wiederholen Sie die Schritte a und b, um alle Domänenteilnehmer hinzuzufügen, und klicken Sie dann auf Schließen.
7 So fügen Sie einen Gast aus dem Gästebuch hinzu:
a Klicken Sie auf Aus Gästebuch hinzufügen.
b Wählen Sie im Dialogfeld Aus Gästebuch hinzufügen den Namen des Gasts in der Liste aus und klicken Sie auf Schließen.
Der Name des Gasts wird in der zugrunde liegenden Liste Ausgewählte Teilnehmer und Räume angezeigt.
c Wiederholen Sie die Schritte b, um alle Teilnehmer aus dem Gästebuch hinzuzufügen und klicken Sie dann auf Schließen.
HinweisMit Konferenzvorlagen werden Standardkonferenzeinstellungen bereitgestellt. Wenn Sie eine andere Vorlage auswählen, ändern Sie die Standardkonferenzeinstellungen für Ihre Konferenz.
Hinweise• Je nach Suchdomäne zeigt die Suchfunktion verschiedene Ergebnisse an.• In den Suchergebnissen werden nur Benutzer aufgeführt, die mit Geräten
verknüpft sind.
Konferenzverwaltungsvorgänge
Polycom, Inc. 11
8 So fügen Sie neue Gastteilnehmer (Teilnehmer, die im lokalen Verzeichnis, im Unternehmensverzeichnis, im globalen Adressbuch oder im Gästebuch nicht verfügbar sind) hinzu:
a Klicken Sie auf Gast hinzufügen.
b Geben Sie im Dialogfeld Gast hinzufügen die Werte für Name, E-Mail-Adresse und Standort des Teilnehmers ein. Beachten Sie, dass das E-Mail-Adressfeld nur für ASCII ausgelegt ist.
Weitere Informationen finden Sie unter „Anforderungen für Feldeingaben“ auf Seite 5.
c Geben Sie an, wie der Teilnehmer der Konferenz beitritt.
d Legen Sie für Gäste mit Audio-Endpunkten den Anwahltyp je nach Bedarf auf „IP“ oder „ISDN“ fest.
e Für einen Gast mit einem Video-Endpunkt-System:
» Legen Sie die Werte für Bitrate, Anwahloptionen und Anwahltyp nach Bedarf fest. Sie können die Verbindungsgeschwindigkeit für einen Endpunkt auf die maximale Geschwindigkeit einstellen, die in der Konferenzvorlage angegeben ist.
» Wenn Sie Ausgehend und als Anwahltyp die Angabe IP auswählen, geben Sie die Telefon-Nummer des Gasts ein.
» Wenn Sie Ausgehend und als Anwahltyp die Angabe ISDN auswählen und wenn vom System eine bestimmte Vorwahl zum Anrufen des Gasts verwendet werden muss, wählen Sie Modifizierte Anwahlnummer verwenden aus und geben Sie die vollständige Telefonnummer des Gasts, einschließlich Vorwahl, Landesvorwahl, Ortsvorwahl und Telefonnummer ein.
» Wenn Sie Ausgehend und als Anwahltyp die Angabe ISDN auswählen und wenn vom System keine bestimmte Vorwahl zum Anrufen des Gasts verwendet werden muss, wählen Sie die entsprechende Angabe für Land aus und geben Sie die Angaben des Gasts für Ortsvorwahl und Telefon-Nummer ein.
Einstellung Beschreibung
In Person Der Teilnehmer nimmt an der Konferenz teil, indem er in einen Raum geht, der zur Konferenz gehört, oder indem er sich einem anderen Teilnehmer anschließt, der an der Konferenz teilnimmt.
Nur Audio (Eingehende Bridge)
Der Teilnehmer nimmt an der Konferenz teil, indem er sich mit Hilfe der vom System bereitgestellten Telefonnummer in die Konferenz einwählt.
Video verwenden Der Teilnehmer nimmt mit Hilfe eines Video-Endpunkt-Systems an der Konferenz teil.
Polycom CMA Handbuch zur Web-Planung
12 Polycom, Inc.
f Wählen Sie Im Gästebuch speichern aus, wenn dieser Gastteilnehmer dem Gästebuch des Systems hinzugefügt werden soll.
g Klicken Sie auf OK.Der Name des Gasts wird in der Liste Ausgewählte Teilnehmer und Räume angezeigt.
9 Legen Sie das Datum und die Uhrzeit der Konferenz entsprechend der Verfügbarkeit der Teilnehmer und der Geräte fest.a Überprüfen Sie ihre Verfügbarkeit und ändern Sie ggf. das Datum
und die Uhrzeit der Konferenz.
b Wählen Sie den Teilnehmer aus der Liste Ausgewählte Teilnehmer und Räume aus und klicken Sie auf Bearbeiten, um die Anwahleinstellungen des Teilnehmers zu bearbeiten. Weitere Informationen zum Bearbeiten der Einstellungen von Teilnehmern finden Sie unter Schritt 5 auf Seite 15.
10 So fügen Sie Konferenzräume zur Liste Ausgewählte Teilnehmer und Räume hinzu:a Klicken Sie auf Standort wählen.b Wählen Sie den gewünschten Standort in der Standortliste aus.
Die Konferenzraumliste für den gewählten Standort wird angezeigt.c Wählen Sie den gewünschten Konferenzraum in der Liste aus.
Der Name des Konferenzraums wird in der zugrunde liegenden Liste Ausgewählte Teilnehmer und Räume angezeigt.
d Wiederholen Sie die Schritte b und c, um alle erforderlichen Konferenzräume hinzuzufügen, und klicken Sie dann auf OK.
11 Wenn Sie die gewünschten Teilnehmer hinzugefügt haben, können Sie ihnen Verantwortlichkeiten zuweisen:a Wenn Sie einem Teilnehmer die Rolle des Redners zuweisen möchten,
wählen Sie den Namen des gewünschten Teilnehmers aus der Liste im Feld Redner aus.
b Wenn Sie einem Teilnehmer die Rolle der Video-Kontrollperson zuweisen möchten, wählen Sie den Namen des gewünschten Teilnehmers aus der Liste im Feld Video-Kontrollperson aus.
Hinweise• Die Verfügbarkeit von Teilnehmern, die mit Endpunkten verknüpft sind,
wird vom Polycom CMA-System entsprechend der Verfügbarkeit des Endpunkts geplant.
• Bei Teilnehmern mit mehreren Endpunkten müssen Sie die Verfügbarkeit für jeden Endpunkt überprüfen. Klicken Sie auf Anrufinformationen, um den Endpunkt des Teilnehmers zu ändern.
Hinweise• Wenn die Option Redner bzw. Video-Kontrollperson nicht verfügbar ist,
unterstützt die ausgewählte Vorlage diese Funktionen nicht.• Ein Teilnehmer kann nur dann Redner sein, wenn er über einen kontrollierbaren
Video-Endpunkt verfügt.
Konferenzverwaltungsvorgänge
Polycom, Inc. 13
12 Wenn Sie über erweiterte Planerberechtigungen verfügen, können Sie nun Konferenzeinstellungen bearbeiten und Optionen für die Bridge auswählen. Weitere Informationen finden Sie unter „Erweiterte Planungsvorgänge“ auf Seite 25.
13 Klicken Sie abschließend auf Zeitplan.Vom System wird überprüft, ob eine Bridge mit den Funktionen und Ressourcen vorhanden ist, die für Ihre Konferenz erforderlich sind. Wenn eine solche Bridge vorhanden ist, wird die Konferenzbenachrichtigung mit der Meldung Konferenz erfolgreich geplant angezeigt.
14 Wenn Sie den Bildschirm schließen möchten, ohne eine E-Mail an die Teilnehmer zu senden, klicken Sie auf E-Mail überspringen.
15 So senden Sie eine E-Mail-Benachrichtigung an die Teilnehmer:a Kopieren Sie weitere Personen zur Benachrichtigung bzw. fügen
Sie Hinweise zur Konferenz hinzu.Beachten Sie, dass die Felder An, CC und BCC nur für ASCII ausgelegt sind.
b Klicken Sie auf Senden.Das System sendet die E-Mail zur Konferenzbenachrichtigung. Daraufhin wird die Ansicht Zukunft angezeigt. Ihre Konferenz wird in der Konferenzliste angezeigt.
Bearbeiten von KonferenzenSie können zukünftige Konferenzen bearbeiten. Aktive oder vergangene Konferenzen können Sie nicht bearbeiten.
So bearbeiten Sie eine zukünftige Konferenz
1 Rufen Sie Konferenz > Zukunft auf. 2 Wählen Sie die gewünschte Konferenz aus und klicken Sie auf
Bearbeiten .3 Wenn Sie eine wiederkehrende Konferenz wählen, wird ein Dialogfeld
angezeigt, in dem Sie gefragt werden, ob Sie nur die gewählte Konferenz oder alle Konferenzen in der Serie bearbeiten möchten. Nehmen Sie die entsprechende Auswahl vor und klicken Sie auf Bearbeiten.Daraufhin wird die Konferenzplanungsseite angezeigt.
4 Wenn Sie bei der Erstellung der Konferenz eine andere als die Standardvorlage verwendet haben, wählen Sie die ursprüngliche Vorlage erneut aus.
HinweisWenn eine Konferenz geplant ist, werden die Konferenzeinstellungen durch das Bearbeiten der Konferenz und das Auswählen einer anderen Vorlage nicht geändert. Das Polycom CMA-System speichert die Vorlage nicht als Teil der Konferenzinformationen, sondern nur die Einstellungen, die bei der Erstellung der Konferenz ausgewählt wurden. Wenn Sie eine andere Vorlage verwenden möchten, müssen Sie die Konferenz löschen und neu erstellen.
Polycom CMA Handbuch zur Web-Planung
14 Polycom, Inc.
5 Nehmen Sie die gewünschten Änderungen für das Konferenzdatum, die Teilnehmer, Räume oder andere Einstellungen vor. Informationen zum Ausführen dieser Aufgaben finden Sie unter „Hinzufügen von Konferenzen“ auf Seite 9.
6 Klicken Sie abschließend auf Zeitplan.
Vom System wird überprüft, ob eine Bridge mit den Funktionen und Ressourcen vorhanden ist, die für Ihre Konferenz erforderlich sind. Wenn eine solche Bridge vorhanden ist, wird die Konferenzbenachrichtigung mit der Meldung Konferenz erfolgreich geplant angezeigt.
7 Wenn Sie den Bildschirm schließen möchten, ohne eine aktualisierte E-Mail an die Teilnehmer zu senden, klicken Sie auf E-Mail überspringen.
8 So senden Sie eine aktualisierte E-Mail an die Teilnehmer:
a Kopieren Sie weitere Personen zur Benachrichtigung bzw. fügen Sie Hinweise zur Konferenz hinzu.
Beachten Sie, dass die Felder An, CC und BCC nur für ASCII ausgelegt sind.
b Klicken Sie auf Senden.
Das System sendet die E-Mail zur Konferenzbenachrichtigung. Daraufhin wird die Ansicht Zukunft angezeigt. Ihre Konferenz wird in der Konferenzliste angezeigt.
Kopieren einer KonferenzSie können zukünftige, aktuelle oder vergangene Konferenzen kopieren.
So kopieren Sie eine Konferenz
1 Rufen Sie Konferenz > Zukunft auf.
2 Wählen Sie die gewünschte Konferenz aus und klicken Sie auf Kopieren .
3 Wenn Sie bei der Erstellung der Konferenz eine andere als die Standardvorlage verwendet haben, wählen Sie die Vorlage erneut aus.
HinweisWenn eine Konferenz geplant ist, werden die Konferenzeinstellungen durch das Bearbeiten der Konferenz und das Auswählen einer anderen Vorlage nicht geändert. Das Polycom CMA-System speichert die Vorlage nicht als Teil der Konferenzinformationen, sondern nur die Einstellungen, die bei der Erstellung der Konferenz ausgewählt wurden. Wenn Sie eine andere Vorlage verwenden möchten, müssen Sie die Konferenz löschen und neu erstellen.
Konferenzverwaltungsvorgänge
Polycom, Inc. 15
4 Nehmen Sie die gewünschten Änderungen für das Konferenzdatum, die Teilnehmer, Räume oder andere Einstellungen vor. Informationen zum Ausführen dieser Aufgaben finden Sie unter „Hinzufügen von Konferenzen“ auf Seite 9.
5 Klicken Sie abschließend auf Zeitplan.
Vom System wird überprüft, ob eine Bridge mit den Funktionen und Ressourcen vorhanden ist, die für Ihre Konferenz erforderlich sind. Wenn eine solche Bridge vorhanden ist, wird die Konferenzbenachrichtigung mit der Meldung Konferenz erfolgreich geplant angezeigt.
6 Wenn Sie den Bildschirm schließen möchten, ohne eine aktualisierte E-Mail an die Teilnehmer zu senden, klicken Sie auf E-Mail überspringen.
Bearbeiten der Einstellungen eines TeilnehmersSie können die Einstellungen eines Teilnehmers für zukünftige geplante Konferenzen bearbeiten. Es ist nicht möglich, die Einstellungen eines Teilnehmers für eine aktive oder vergangene Konferenz zu bearbeiten.
So bearbeiten Sie die Einstellungen eines Teilnehmers
1 Rufen Sie Konferenz > Zukunft auf.
2 Wählen Sie die gewünschte Konferenz aus und klicken Sie auf Bearbeiten .
3 Wenn Sie eine wiederkehrende Konferenz wählen, wird ein Dialogfeld angezeigt, in dem Sie gefragt werden, ob Sie nur die gewählte Konferenz oder alle Konferenzen in der Serie bearbeiten möchten. Nehmen Sie die entsprechende Auswahl vor und klicken Sie auf Bearbeiten.
4 Wählen Sie auf der Konferenzplanungsseite den gewünschten Teilnehmer in der Liste Ausgewählte Teilnehmer und Räume aus und klicken Sie auf Bearbeiten.
5 Bearbeiten Sie im Dialogfeld Teilnehmereinstellungen bearbeiten die gewünschten Teilnehmereinstellungen.
a Wählen Sie den Endpunkt des Teilnehmers aus, wenn für den Teilnehmer mehrere Endpunkte zur Verfügung stehen.
Polycom CMA Handbuch zur Web-Planung
16 Polycom, Inc.
b Geben Sie an, wie der Teilnehmer der Konferenz beitritt.
c Legen Sie für Teilnehmer mit Audio-Endpunkten den Anwahltyp je nach Bedarf auf IP oder ISDN fest.
d Für einen Teilnehmer mit einem Video-Endpunkt:
» Legen Sie die Werte für Bitrate, Anwahloptionen und Anwahltyp nach Bedarf fest. Sie können die Verbindungsgeschwindigkeit für einen Endpunkt auf die maximale Geschwindigkeit einstellen, die in der Konferenzvorlage angegeben ist.
» Wenn Sie Ausgehend und als Anwahltyp die Angabe IP auswählen, geben Sie die Telefon-Nummer des Gasts ein.
» Wenn Sie Ausgehend und als Anwahltyp die Angabe ISDN auswählen und wenn vom System ein bestimmte Vorwahl zum Anrufen des Gasts verwendet werden muss, wählen Sie Modifizierte Anwahlnummer verwenden aus und geben Sie die vollständige Telefonnummer des Gasts, einschließlich Vorwahl, Landesvorwahl, Ortsvorwahl und Telefonnummer ein.
» Wenn Sie Ausgehend und als Anwahltyp die Angabe ISDN auswählen und wenn vom System keine bestimmte Vorwahl zum Anrufen des Gasts verwendet werden muss, wählen Sie die entsprechende Angabe für Land aus und geben Sie die Angaben des Gasts für Ortsvorwahl und Telefon-Nummer ein.
6 Klicken Sie auf OK.
Einstellung Beschreibung
In Person Der Teilnehmer nimmt an der Konferenz teil, indem er sich physisch einem anderen Teilnehmer anschließt, der an der Konferenz teilnimmt.
Nur Audio (Eingehende Bridge)
Der Teilnehmer nimmt an der Konferenz teil, indem er sich mit Hilfe der vom System bereitgestellten Telefonnummer in die Konferenz einwählt.
Video verwenden Der Teilnehmer nimmt mit Hilfe eines Video-Endpunkt-Systems an der Konferenz teil.
Konferenzverwaltungsvorgänge
Polycom, Inc. 17
Bearbeiten der Einstellungen eines RaumsSie können die Anwahleinstellungen eines Raums für zukünftige geplante Konferenzen bearbeiten. Die Änderungen gelten nur für die ausgewählte Konferenz.
So bearbeiten Sie die Einstellungen eines Raums
1 Rufen Sie Konferenz > Zukunft auf. 2 Wenn Sie eine vergangene Konferenz löschen möchten, wählen Sie den
entsprechenden Filter (wie z. B. Gestriges Plus) aus.3 Wählen Sie die gewünschte Konferenz aus und klicken Sie auf
Bearbeiten .4 Wenn Sie eine wiederkehrende Konferenz wählen, wird ein Dialogfeld
angezeigt, in dem Sie gefragt werden, ob Sie nur die gewählte Konferenz oder alle Konferenzen in der Serie bearbeiten möchten. Nehmen Sie die entsprechende Auswahl vor und klicken Sie auf Bearbeiten.
5 Wählen Sie auf der Konferenzplanungsseite den gewünschten Raum in der Liste Ausgewählte Teilnehmer und Räume aus und klicken Sie auf Bearbeiten.
6 Bearbeiten Sie im Dialogfeld Raumeinstellungen bearbeiten die gewünschten Raumeinstellungen. Sie können Folgendes bearbeiten:a Wählen Sie den Endpunkt des Raums aus, wenn für den Raum
mehrere Endpunkte zur Verfügung stehen.b Legen Sie für Räume mit Audio-Endpunkten den Anwahltyp je nach
Bedarf auf IP oder ISDN fest.c Für einen Raum mit einem Video-Endpunkt:
» Legen Sie die Werte für Bitrate, Anwahloptionen und Anwahltyp nach Bedarf fest. Sie können die Verbindungsgeschwindigkeit für einen Endpunkt auf die maximale Geschwindigkeit einstellen, die in der Konferenzvorlage angegeben ist.
» Wenn Sie Ausgehend und als Anwahltyp die Angabe IP auswählen, geben Sie die Telefon-Nummer des Raums ein.
» Wenn Sie Ausgehend und als Anwahltyp die Angabe ISDN auswählen und wenn vom System ein bestimmte Vorwahl zum Anrufen des Raums verwendet werden muss, wählen Sie Modifizierte Anwahlnummer verwenden aus und geben Sie die vollständige Telefonnummer des Raums, einschließlich Vorwahl, Landesvorwahl, Ortsvorwahl und Telefonnummer ein.
» Wenn Sie Ausgehend und als Anwahltyp die Angabe ISDN auswählen und wenn vom System keine bestimmte Vorwahl zum Anrufen des Raums verwendet werden muss, wählen Sie die entsprechende Angabe für Land aus und geben Sie die Angaben des Raums für Ortsvorwahl und Telefon-Nummer ein.
7 Klicken Sie auf OK.
Polycom CMA Handbuch zur Web-Planung
18 Polycom, Inc.
Verwalten aktiver KonferenzenAuf der Seite Konferenz verwalten finden Sie eine detaillierte Ansicht einer einzelnen aktiven Konferenz.
So verwalten Sie eine aktive Konferenz
1 Rufen Sie Konferenz > Aktuell auf.
2 Wählen Sie die gewünschte Konferenz aus und klicken Sie auf Verwalten .
Daraufhin wird die Konferenzseite mit der Liste Teilnehmer angezeigt.
3 Verwenden Sie diese Konferenzbefehle nach Bedarf:
Hinzufügen von Teilnehmern zu einer aktiven Konferenz
So fügen Sie einer aktiven Konferenz weitere Konferenzteilnehmer hinzu
1 Führen Sie in Ihrem lokalen Verzeichnis, im Unternehmensverzeichnis oder im globalen Adressbuch diese Schritte aus:
a Klicken Sie auf Teilnehmer hinzufügen .
b Geben Sie den Nachnamen oder den Vornamen eines Teilnehmers ganz oder teilweise in eines der Namensfelder ein und klicken Sie auf Suchen.
Daraufhin wird eine Liste der Teilnehmernamen angezeigt, die Ihren Suchkriterien entsprechen.
Befehl Auswahl...
Beenden Mit diesem Befehl können Sie eine aktive Konferenz beenden.
Dauer verlängern Mit diesem Befehl können Sie die Dauer einer aktiven Konferenz verlängern.
Layout ändern Mit diesem Befehl können Sie das Standard-Video-Layout für die Konferenzanzeige ändern.
Hinweise• Je nach Suchdomäne zeigt die Suchfunktion verschiedene Ergebnisse an.
Siehe „Filtern und Durchsuchen einer Liste“ auf Seite 5.• In den Suchergebnissen werden nur Benutzer aufgeführt, die mit Geräten
verknüpft sind.
Konferenzverwaltungsvorgänge
Polycom, Inc. 19
c Wählen Sie den Namen des Teilnehmers aus der Liste aus.
Der Name des Teilnehmers wird in der zugrunde liegenden Liste Neue Konferenzteilnehmer hinzufügen angezeigt.
d Wiederholen Sie die Schritte a und b, um alle Domänenteilnehmer hinzuzufügen, und klicken Sie dann auf Schließen.
e Bearbeiten Sie ggf. die Einstellungen der neuen Teilnehmer. Siehe „Bearbeiten der Einstellungen eines Teilnehmers“ auf Seite 15.
2 So fügen Sie neue Gastteilnehmer (Teilnehmer, die im lokalen Verzeichnis, im Unternehmensverzeichnis, im globalen Adressbuch oder im Gästebuch nicht verfügbar sind) hinzu:
a Klicken Sie auf Teilnehmer hinzufügen und anschließend auf Gast hinzufügen.
b Geben Sie im Dialogfeld Gast hinzufügen die Werte für Name, E-Mail-Adresse und Standort des Teilnehmers ein. Beachten Sie, dass das E-Mail-Adressfeld nur für ASCII ausgelegt ist.
c Geben Sie an, wie der Teilnehmer der Konferenz beitritt.
d Für einen Gast mit einem Video-Endpunkt:
» Legen Sie die Bitrate und den Anwahltyp nach Bedarf fest. Sie können die Verbindungsgeschwindigkeit für einen Endpunkt auf die maximale Geschwindigkeit einstellen, die in der Konferenzvorlage angegeben ist.
» Wenn Sie als Anwahltyp die Angabe IP auswählen, geben Sie die Telefon-Nummer des Gasts ein.
» Wenn Sie als Anwahltyp die Angabe ISDN auswählen und wenn vom System ein bestimmte Vorwahl zum Anrufen des Gasts verwendet werden muss, wählen Sie Modifizierte Anwahlnummer verwenden aus und geben Sie die vollständige Telefonnummer des Gasts, einschließlich Vorwahl, Landesvorwahl, Ortsvorwahl und Telefonnummer ein.
HinweisAusgehend ist die einzige Anwahloption, die das System für aktive Konferenzen zulässt.
Einstellung Beschreibung
In Person Der Teilnehmer nimmt an der Konferenz teil, indem er sich physisch einem anderen Teilnehmer anschließt, der an der Konferenz teilnimmt.
Video verwenden Der Teilnehmer nimmt mit Hilfe eines Video-Endpunkt-Systems an der Konferenz teil.
Polycom CMA Handbuch zur Web-Planung
20 Polycom, Inc.
» Wenn Sie als Anwahltyp die Angabe ISDN auswählen und wenn vom System keine bestimmte Vorwahl zum Anrufen des Gasts verwendet werden muss, wählen Sie die entsprechende Angabe für Land aus und geben Sie die Angaben des Gasts für Ortsvorwahl und Telefon-Nummer ein.
e Wählen Sie Im Gästebuch speichern aus, wenn dieser Gastteilnehmer dem Gästebuch des Systems hinzugefügt werden soll.
f Klicken Sie auf OK.
Der Name des Teilnehmers wird in der zugrunde liegenden Liste Neue Konferenzteilnehmer hinzufügen angezeigt.
g Bearbeiten Sie ggf. die Einstellungen der neuen Teilnehmer. Siehe „Bearbeiten der Einstellungen eines Teilnehmers“ auf Seite 15.
3 Wenn Sie neue Teilnehmer anwählen möchten, wählen Sie die gewünschten Teilnehmer aus der Liste Neue Konferenzteilnehmer hinzufügen aus und klicken Sie auf Neue Teilnehmer verbinden.
Verwalten eines Teilnehmers während einer KonferenzAuf der Seite Verwalten können Sie auch die Endpunkte von Konferenzteilnehmern verwalten. Grundsätzlich werden Sie zum Moderator der Konferenz.
So verwalten Sie das Gerät eines Teilnehmers
1 Rufen Sie Konferenz > Aktuell auf.
2 Wählen Sie die gewünschte Konferenz aus und klicken Sie auf Verwalten .
HinweisHinauswählen ist die einzige Anwahloption, die das System für aktive Konferenzen zulässt.
Hinweise• Diese kontextsensitiven Befehle werden nur angezeigt, wenn der Endpunkt
des Teilnehmers die Aktion unterstützt. • Diese Befehle funktionieren auch bei Räumen auf der Teilnehmerliste.
Konferenzverwaltungsvorgänge
Polycom, Inc. 21
Daraufhin wird die Liste Teilnehmer angezeigt. Damit werden diese Teilnehmereinstellungen angezeigt:
Abschnitt Beschreibung
Status Der Status der Verbindung des Teilnehmers. Folgende Statuswerte sind möglich:• Verbunden • Nicht beschäftigt • Hilfeanforderung • Aktualisierung läuft • Neuer eingehender Teilnehmer • Neuer ausgehender Teilnehmer
Typ Der Typ der Konferenz. Folgende Werte sind möglich:• Nur Audio • Video • VIP
Name Name des Teilnehmers
Gerät Der Name, der dem Endpunkt des Teilnehmers beim Hinzufügen zum System zugewiesen wurde.
Stumm Der Status der Audioverbindung des Teilnehmers. Folgende Werte sind möglich:• Von anderer Person stummgeschaltet • Selbst stummgeschaltet • Nicht stumm
Zugriff Der Netzwerkschnittstellentyp des Endpunkts. Folgende Werte sind möglich:• H323• ISDN
Adresse Die IP-Adresse oder ISDN-Nummer des Endpunkts des Teilnehmers (bei ausgehenden Verbindungen)
Bitrate Die Audio- oder Video-Datenübertragungsrate (in Kbit/s) des Teilnehmer-Endpunkts.
Anwahlmodus Gibt an, wie der Teilnehmer zur Konferenz hinzugekommen ist. Folgende Werte sind möglich:• Eingehend • Ausgehend
Polycom CMA Handbuch zur Web-Planung
22 Polycom, Inc.
3 Verwenden Sie diese Konferenzbefehle nach Bedarf:
Beenden einer aktiven Konferenz
So beenden Sie eine aktive Konferenz
1 Rufen Sie Konferenz > Aktuell auf.
2 Wählen Sie die gewünschte Konferenz aus und klicken Sie auf Beenden .
3 Klicken Sie auf Beenden, um das Beenden zu bestätigen.
Befehl Auswahl...
Ton stummschalten oder
Stummschaltung des Tons aufheben
Dieser Befehl dient dem Stummschalten bzw. dem Aufheben der Stummschaltung des Tons für den Audio Feed des Teilnehmers zur Konferenz. Diese Option wird nur angezeigt, wenn die Konferenz auf einer externen MCU ausgeführt wird. In der Spalte „Audio“ der Liste „Teilnehmer“ wird der aktuelle Status dieser Einstellung angezeigt.
Video blockieren oder
Blockierung des Videos aufheben
Dieser Befehl dient dem Blockieren bzw. dem Aufheben der Blockierung des Video Feeds des ausgewählten Teilnehmers zur Konferenz. Diese Option wird nur angezeigt, wenn die Konferenz auf einer externen MCU ausgeführt wird. In der Spalte „Video“ der Liste „Teilnehmer“ wird der aktuelle Status dieser Einstellung angezeigt.
Verbinden oderTrennen
Dieser Befehl dient dem Trennen einer Verbindung bzw. dem erneuten Herstellen einer Verbindung des Feeds des ausgewählten Teilnehmers zur Konferenz. Ein Teilnehmer, für den die Verbindung getrennt wurde, ist weiterhin der Konferenz zugeordnet und kann nicht für andere Konferenzen eingeplant werden.
Entfernen Dieser Befehl dient dem Entfernen des ausgewählten Teilnehmers aus der Liste „Teilnehmer“. Daraufhin kann der Teilnehmer für eine andere Konferenz eingeplant werden.
Nachricht senden
(Nur Benutzer mit Administrator- oder Bedienerberechtigungen) Senden einer Nachricht an den registrierten Polycom-Endpunkt des ausgewählten Teilnehmers Die Nachricht wird kurz auf dem Monitor des ausgewählten Video-Endpunkts angezeigt.
Hilfe bestätigen (Nur Benutzer mit Administrator- oder Bedienerberechtigungen) Bestätigen einer Hilfeanforderung und Senden einer Nachricht an den Hilfe suchenden Endpunkt
Konferenzverwaltungsvorgänge
Polycom, Inc. 23
Löschen von KonferenzenSie können zukünftige oder vergangene Konferenzen löschen. Aktive Konferenzen können Sie nicht löschen.
So löschen Sie eine Konferenz
1 Rufen Sie Konferenz > Zukunft auf.
2 Wenn Sie eine vergangene Konferenz löschen möchten, wählen Sie den entsprechenden Filter (wie z. B. Gestriges Plus) aus.
3 Wählen Sie die gewünschte Konferenz aus und klicken Sie auf Löschen .
4 Wenn Sie eine wiederkehrende Konferenz wählen, wird ein Dialogfeld angezeigt, in dem Sie gefragt werden, ob Sie nur die gewählte Konferenz oder alle Konferenzen in der Serie löschen möchten. Nehmen Sie die gewünschte Auswahl vor. Aktive Konferenzen in der Serie können nicht gelöscht werden.
5 Klicken Sie auf Löschen, um den Löschvorgang zu bestätigen.
Die Konferenz wird gelöscht. Bei zukünftigen Konferenzen sendet das System eine E-Mail über die Änderung an den Eigentümer und die Teilnehmer der Konferenz und gibt die Teilnehmer- und Raumressourcen frei.
Polycom, Inc. 25
3Erweiterte Planungsvorgänge
In diesem Kapital wird beschrieben, wie Benutzer mit erweiterten Planerberechtigungen mit Hilfe des Polycom® Converged Management Application™ (CMA™)-Systems zusätzliche Optionen beim Planen von Konferenzen nutzen können.
Beim Planen von Konferenzen haben Benutzer mit erweiterten Planerberechtigungen folgende Möglichkeiten:
• Bearbeiten von Konferenzeinstellungen
• Auswählen einer Bridge für eine Konferenz
• Erstellen einer überlappenden Konferenz für mehrere Bridges
Bearbeiten von KonferenzeinstellungenWenn Sie über erweiterte Planerberechtigungen verfügen, können Sie bestimmte Konferenzvorlageneinstellungen wie beschrieben bearbeiten. Gehen Sie jedoch mit Bedacht vor. Wenn Sie in einer Umgebung mit gemischten MCU-Typen arbeiten (z. B. sowohl mit Polycom MGC- als auch mit Polycom RMX-Systemen) und die geplante Konferenz von einem RMX-System gehostet wird, können einige der hier vorgenommenen Einstellungen vom RMX-Profil überschrieben werden.
Sie können Konferenzeinstellungen nur für geplante Konferenzen bearbeiten. Es ist nicht möglich, Konferenzeinstellungen für aktive Konferenzen zu bearbeiten.
Hinweise• Ein Profil ist eine Sammlung von erweiterten Konferenzeinstellungen, die
sich auf der MCU (MGC oder RMX) befinden. Nur mit Hilfe eines RMX-Profils können Konferenzvorlageneinstellungen überschrieben werden. Weitere Informationen zu Konferenzvorlagen, Profilen und Ihrer Konferenzkonfiguration erhalten Sie von Ihrem Polycom CMA-Systemadministrator.
• Zwei mit derselben Vorlage geplante Konferenzen weisen möglicherweise verschiedene Einstellungen auf und zeigen ein anderes Verhalten, wenn sie auf verschiedenen MCU-Typen ankommen.
Polycom CMA Handbuch zur Web-Planung
26 Polycom, Inc.
So bearbeiten Sie die Konferenzeinstellungen
1 Klicken Sie auf der Konferenzplanungsseite während des Hinzufügens oder Bearbeitens einer Konferenz auf Konferenzeinstellungen bearbeiten.
2 Konfigurieren Sie diese Einstellungen nach Bedarf im Dialogfeld Konferenzeinstellungen. Die Einstellungen, die Sie bearbeiten können, hängen möglicherweise von der gewählten Vorlage ab.
Einstellung Beschreibung
Konferenzkennwort Das System weist ein vierstelliges Konferenzkennwort zu und teilt dieses Kennwort den Teilnehmern in der E-Mail zur Konferenzbenachrichtigung mit.Sie können dieses Kennwort in eine andere vierstellige Zahl ändern.
Kontrollperson aktivieren
Sie können eine Video-Kontrollperson wählen, die die Konferenz von ihrem oder seinem Video-Endpunkt-System aus kontrolliert. Die Video-Kontrollperson muss über ein Video-Endpunkt-System verfügen. Für Konferenzen mit Kontrollperson ist eine MCU erforderlich.Hinweise• Wenn für die Konferenzvorlage der Parameter
Kontrollperson für Konferenz erforderlich aktiviert ist, wird Kontrollperson aktivieren automatisch ausgewählt und kann nicht geändert werden.
• Wenn eine Konferenz in einem RMX 2000-System geplant ist und Kontrollperson für Konferenz erforderlich nur für das RMX-Profil ausgewählt wurde, jedoch nicht für die Vorlage, und die Konferenz ohne Kontrollperson geplant ist, verbleiben alle Benutzer im Wartemodus und können nicht an der Konferenz teilnehmen.
• RMX 1000-Systeme unterstützen die Funktion Kontrollperson nicht.
Kennwort Kontrollperson
Wenn die Option Kontrollperson aktivieren gewählt wurde, muss die Kontrollperson dieses vierstellige Kennwort an ihrem Endpunkt eingeben, um die Kontrolle zu übernehmen. Das System sendet eine separate E-Mail mit diesem Kennwort an die Video-Kontrollperson. Es ist nicht in der E-Mail zur Konferenzbenachrichtigung enthalten.
Erweiterte Planungsvorgänge
Polycom, Inc. 27
Anwahloptionen Sie haben drei Möglichkeiten:• Wenn Sie eine Konferenz erstellen möchten, für die allen
Konferenzteilnehmern dieselben Einwahlinformationen und ein bestimmter PIN-Code zugewiesen werden, wählen Sie die Einstellung Eingehend. Mit dieser Einstellung können sich die Teilnehmer von einem Audio- oder Video-Endpunkt einwählen und eine Verbindung zu derselben Konferenz auf der MCU herstellen.
• Wenn Sie zu allen Teilnehmern der Konferenz hinauswählen möchten, verwenden Sie die Einstellung Ausgehend.
• Wenn Sie den Teilnehmern beide Optionen ermöglichen möchten, wählen Sie Eingehend + Ausgehend.
HinweisWenn Sie eine Konferenz von Eingehend zu Eingehend + Ausgehend ändern, bleiben die ausgewählten Ressourcen auf Eingehend eingestellt. Sie müssen diese manuell ändern.
Immer MCU verwenden
Mit dieser Einstellung wird die Konferenz auf eine MCU gezwungen und es wird verhindert, dass sich die Videoendpunkte direkt miteinander verbinden. Diese Einstellung wird automatisch ausgewählt und kann nicht geändert werden, wenn als Konferenztyp Nur Audio festgelegt ist oder wenn Kontrollperson aktivieren ausgewählt ist.
Videomodus Bestimmt das anfängliche Layout auf dem Monitor eines Video-Endpunkts für eine Mehrpunktkonferenz, für die eine MCU erforderlich ist. Dabei gibt es folgende Optionen:• Wechseln Gibt an, dass die Anzeige sich bei jedem
Wechsel des Sprechers ändert und jeder den aktuellen Sprecher sieht.
• Ständige Anwesenheit Zeigt verschiedene Bereiche auf dem Monitor an, wobei jeder einen anderen Teilnehmer enthält, sodass Sie alle Konferenzteilnehmer gleichzeitig sehen können. Sie können ein bestimmtes Layout mit einer bestimmten Anzahl geöffneter Fenster auswählen.
• Automatisches Layout ist ein Layout für ständige Anwesenheit, bei dem die Anzahl der Bildschirme durch die Anzahl der Teilnehmer festgelegt wird.
Einstellung Beschreibung
Polycom CMA Handbuch zur Web-Planung
28 Polycom, Inc.
Bitrate Legt die maximale Verbindungsgeschwindigkeit für die Endpunkte in der Konferenz fest. Einzelne Endpunkte, die eine geringere Verbindungsgeschwindigkeit festlegen, stellen eine Verbindung mit dieser geringeren Geschwindigkeit her. Endpunkte, die eine höhere Verbindungsgeschwindigkeit festlegen, stellen eine Verbindung mit der in der Konferenzvorlage angegebenen Geschwindigkeit her. Wenn Sie eine höhere Geschwindigkeit wählen, als vom Endpunkt unterstützt wird, wird die Geschwindigkeit für diesen Endpunkt verringert; in der Konferenz wird jedoch auf den Endpunkten, die diese unterstützen, die Standard-Verbindungsgeschwindigkeit verwendet. Wenn Sie die Anrufe über einen Endpunkt mit einer eingebetteten MCU tätigen, hängt das Verhalten von den Funktionen dieses Endpunkts ab. Wenn die Wählgeschwindigkeit höher ist als die Anzahl der Kanäle, die im H.320-Service für den Endpunkt definiert sind, erhalten Sie eine Warnung. Wenn Sie fortfahren möchten, senken Sie die Wählgeschwindigkeit auf eine geringere oder die gleiche Geschwindigkeit wie die ISDN-Geschwindigkeit des Endpunkts ab.Eine höhere Geschwindigkeit ist in Konferenzen für Videoübertragungen mit hoher Qualität wichtig. Da höhere Geschwindigkeiten eine größere Bandbreite benötigen, kann die Planung einer Konferenz mit hoher Bandbreite die Anzahl von Konferenzen beschränken, die Sie gleichzeitig reservieren können.HinweisDie Bitrate kann auf der Netzwerkebene, der Geräteebene und der Konferenzebene festgelegt werden. Wenn eine Diskrepanz zwischen diesen Bitrateneinstellungen besteht, implementiert das System die niedrigste Bitrateneinstellung. Die einzige Ausnahme besteht darin, dass die Bitrate im RMX-Profil Vorrang vor der Bitrate in den Konferenzeinstellungen hat.
Einstellung Beschreibung
Erweiterte Planungsvorgänge
Polycom, Inc. 29
People+Content Steuert die Fähigkeit eines Endpunkts, zwei Datentypen – einen Data-Stream und einen Video-Stream – über dieselbe Bandbreite zu senden, um Personen und Inhalt anzuzeigen. Der empfangende Endpunkt bearbeitet die beiden Video-Streams unterschiedlich und die Anzeige erfolgt möglicherweise auf separaten Bildschirmen oder über den Video Switching-Modus.Endpunkte, die die ausgewählte Methode nicht unterstützen, werden entweder per Video über IP oder einfach per Audio über ISDN verbunden.Wählen Sie eine der folgenden verfügbaren Einstellungen:• Keine. Wählen Sie diese Option, wenn keine Dual-
Data-Streams erforderlich sind.• People+Content. Durch diese Option werden die
H.239-Dual-Streams für Endpunkte (entsprechend dem Industriestandard) aktiviert, die H.239-Dual-Streams oder die Polycom People+Content-Dual-Streams für ältere Polycom-Endpunkte ohne H.239-Funktionen unterstützen.
• People and Content VO. Diese Polycom-eigene Technologie funktioniert bei PictureTel-Endpunkten. Wählen Sie diese Option für ältere Endpunkte aus.
• Visual Concert PC. Wählen Sie diese Option für die Verwendung mit Polycom ViewStation MP/512/SP/323-Endpunkten aus.
• Visual Concert FX. Wählen Sie diese Option für die Verwendung mit Polycom ViewStation FX/EX- und VS400-Endpunkten aus.
• Duo Video. Diese Einstellung unterstützt IP und ISDN und ist bei Tandberg-Endpunkten verfügbar, bei denen ein Teil der Konferenz als Videokonferenz und der andere Teil als Präsentationskonferenz festgelegt ist.
HinweisDie MCU erfordert, dass Konferenzen mit People+Content mindestens eine Geschwindigkeit von 192 K aufweisen.
Einstellung Beschreibung
Polycom CMA Handbuch zur Web-Planung
30 Polycom, Inc.
3 Setzen Sie den Hinzufüge- oder Bearbeitungsvorgang für die Konferenz wie unter “Konferenzverwaltungsvorgänge” auf Seite 9 beschrieben fort.
Auswählen einer Bridge für eine KonferenzStandardmäßig wird beim Hinzufügen einer Konferenz vom Polycom CMA-System automatisch eine Bridge für die Konferenz ausgewählt. Wenn Sie jedoch über erweiterte Planerberechtigungen verfügen, können Sie eine bestimmte Bridge für Ihre Konferenzen auswählen.
So wählen Sie eine einzelne Bridge für eine Konferenz aus1 Treffen Sie auf der Seite Konferenzressourcen beim Hinzufügen oder
Bearbeiten einer Konferenz eine Auswahl für eine Vorlage und bearbeiten Sie die Konferenzeinstellungen nach Bedarf.
2 Wählen Sie im Menü Bridge-Auswahl die Option Einzel-Bridge aus.Daraufhin wird auf der Grundlage der Vorlagenauswahl und der Konferenzeinstellungen ein Menü für die Bridge-Auswahl angezeigt.
3 Wählen Sie in der MCU-Liste eine bestimmte MCU zum Hosten der Konferenz aus.
4 Setzen Sie den Hinzufüge- oder Bearbeitungsvorgang für die Konferenz wie unter “Konferenzverwaltungsvorgänge” auf Seite 9 beschrieben fort.
T.120-Modus Wählt die Protokolle und Spezifikationen für Mehrpunkt-Datenkommunikation. Wählen Sie im Menü T.120 die Geschwindigkeit für die T.120-Verbindung aus. Wenden Sie sich an Ihre IT-Abteilung, um die besten Kombinationen für Ihre Konferenz zu ermitteln. Wenn Sie den T.120-Modus deaktivieren möchten, wählen Sie Keine aus. Wenn Sie T.120 wählen, stehen je nach Endpunkt und Software des Teilnehmers folgende Optionen zur Verfügung:• Anwendungs-Sharing. Ermöglicht die gemeinsame
Arbeit von zwei oder mehr Teilnehmern an demselben Dokument oder derselben Anwendung, auch dann, wenn nur ein Teilnehmer über die Anwendung verfügt. Beim Anwendungs-Sharing startet ein Teilnehmer die Anwendung, die dann gleichzeitig auf allen anderen Computern ausgeführt wird.
• Dateiübertragung. Ermöglicht den Teilnehmern, sich gegenseitig Dateien zu schicken.
• Chat oder Whiteboard. Ermöglicht den Teilnehmern die schriftliche Kommunikation.
Die Teilnehmer können sich in all diesen Modi gegenseitig sehen und hören. HinweisDiese Einstellung gilt nur für MGC-Konferenzen.
Einstellung Beschreibung
Erweiterte Planungsvorgänge
Polycom, Inc. 31
Erstellen einer überlappenden Konferenz für mehrere Bridges
So erstellen Sie eine überlappende Konferenz für mehrere Bridges
1 Klicken Sie beim Hinzufügen oder Bearbeiten einer Konferenz nach der Auswahl aller anderen Konferenzkonfigurationsoptionen auf Bridge-Auswahl und wählen Sie Mehrfach-Bridge aus.
Daraufhin wird die Schaltfläche Zeitplan in die Schaltfläche Manuelle Überlappung geändert und die Schaltfläche Wiederholung wird nicht mehr angezeigt.
2 Klicken Sie auf Manuelle Überlappung.
Daraufhin wird das Dialogfeld Personen zu Bridges mit den ausgewählten Konferenzteilnehmern und den entsprechenden Bridge-Zuweisungen angezeigt. Bridge-Zuweisungen werden standardmäßig auf Autom. festgelegt. Diese Systemzuweisungen basieren auf der Bridge-Kapazität und/oder auf den Least Cost Routing-Prinzipien.
Im Abschnitt Verfügbarkeit der ausgewählten Bridge wird vom System eine Anzahl der verfügbaren Ports auf den verfügbaren Bridges für den angegebenen Zeitraum angezeigt. Wenn die Port-Anzahl weniger als 5 % der maximal verfügbaren Ports ausmacht, wird sie in Rot angezeigt.
3 Klicken Sie zum Ändern einer Bridge-Zuweisung für einen ausgewählten Teilnehmer auf Autom. und wählen Sie aus dem Pull-Down-Menü eine Bridge aus.
4 Wenn Sie alle Bridge-Zuweisungen abgeschlossen haben, klicken Sie auf Weiter.
Im Dialogfeld Bridge-zu-Bridge-Verbindungen wird eine grafische Ansicht der ausgewählten Bridges angezeigt.
5 Wählen Sie zum Hinzufügen einer Hub-Bridge (Bridge, mit der eine Verbindung zwischen einer Bridge und einer anderen hergestellt wird) im Fenster Verfügbare Bridges eine Bridge aus und klicken Sie auf Bridge hinzufügen.
HinweisIn einem Polycom CMA-System können nur Portanzahlen für Konferenzen angezeigt werden, die über das System geplant werden. Ad-hoc-Konferenzen gehen nicht in die Port-Anzahl ein.
HinweisWenn eine MCU im Dialogfeld Bridge-zu-Bridge-Verbindungen nicht angezeigt wird, werden von der MCU-Software keine Überlappungen unterstützt.
Polycom CMA Handbuch zur Web-Planung
32 Polycom, Inc.
6 Geben Sie Verbindungen zwischen Bridges an, indem Sie die gewünschten Bridges auswählen und auf Verbindung hinzufügen klicken.
Die Verbindung wird grafisch durch einen Pfeil dargestellt. Die Bridge an der Basis des Pfeils wählt die Bridge an der Spitze des Pfeils an.
7 Wählen Sie im Dialogfeld Verbindung hinzufügen den Verbindungstyp aus.
8 Klicken Sie abschließend auf Zeitplan.
Vom System wird überprüft, ob eine Bridge mit den Funktionen und Ressourcen vorhanden ist, die für Ihre Konferenz erforderlich sind. Wenn dies der Fall ist, wird die Seite E-Mail-Benachrichtigung über Konferenz mit der Meldung Konferenz erfolgreich geplant angezeigt.
9 Wenn Sie den Bildschirm schließen möchten, ohne eine E-Mail an die Teilnehmer zu senden, klicken Sie auf E-Mail überspringen.
10 Damit Sie eine E-Mail-Benachrichtigung an die Teilnehmer senden können, müssen Sie auf der Seite E-Mail-Benachrichtigung über Konferenz wie folgt vorgehen:
a Kopieren Sie weitere Personen zur Benachrichtigung bzw. fügen Sie Hinweise zur Konferenz hinzu.
b Klicken Sie auf Senden.
Beachten Sie, dass die Felder An, CC und BCC nur für ASCII ausgelegt sind.
Das System sendet die E-Mail zur Konferenzbenachrichtigung. Konferenzliste – Ansicht „Planen“ wird geöffnet. Ihre Konferenz wird in der Konferenzliste angezeigt.
HinweisEin Polycom RMX-System kann kein Polycom MGC-System anwählen. Stellen Sie daher keine Verbindung zwischen einem RMX-System und einem MGC-System her.
Hinweise• Sie können Verbindungen von einer Polycom MGC-MCU zu einer Polycom
RMX-MCU hinzufügen.• Für RMX-MCUs werden keine überlappenden ISDN-Verbindungen unterstützt.• Aufgrund der Verzögerungszeit, die zum Aktualisieren von überlappenden
Verbindungen erforderlich ist, hört möglicherweise mehr als ein Teilnehmer die Ansage, dass er als Erster der Konferenz beitritt.
Hinweise• Wiederkehrende, überlappende Konferenzen sind nicht zulässig.• Sie können das Konferenzlayout einer überlappenden Konferenz nicht ändern.
Index
Polycom, Inc. 33
Index
AAbbrechen
konferenzen 23Aktive Konferenz Siehe KonferenzAktivieren einer Kontrollperson 26Ändern
anwahloptionen des Teilnehmers 15endpunkteinstellungen eines Raums 17endpunkteinstellungen eines Teilnehmers 15erweit. Konferenzeinstellungen 25konferenzinformationen 13raum-anwahloptionen 17
Ansicht „Konferenz planen“ 1Ansicht „Zukünftige Konferenz“ 1Ansichten
ansicht „Konferenz planen“ 1ansicht „Zukünftige Konferenz“ 1
Anwahloptionenbearbeiten 15einstellen für Gastteilnehmer 11, 16, 17einstellung 27
Anwahltypeinstellen für Gastteilnehmer 11, 16, 17
Anzeigemodus mit ständiger Anwesenheit 27
BBandbreite Siehe BitrateBearbeiten
anwahloptionen des Teilnehmers 15endpunkteinstellungen eines Raums 17endpunkteinstellungen eines Teilnehmers 15erweit. Konferenzeinstellungen 25konferenzinformationen 13raum-anwahloptionen 17
Befehlehilfe bestätigen 22konferenz 4konferenz bearbeiten 4konferenz beenden 4konferenz löschen 4konferenz verwalten 4liste 1nachricht senden 22teilnehmer entfernen 22verbinden/Trennen eines Teilnehmers 22
Benutzerdefiniertes Datum (Filter) 2Bitrate
einstellen für Gastteilnehmer 11, 16, 17, 19einstellung für interne Teilnehmer 28
Bridge (MCU)erzwingen der Verwendung 27merkmale (Liste) 2
DData- und Video-Stream 29
EEingabeanforderungen für Felder
anforderungenfür Feldeingaben
nur für ASCII ausgelegte Felder 5Einstellungen
aktivieren einer Kontrollperson 26anwahloptionen 27erweit. Konferenzeinstellungen 25erzwungene MCU-Verwendung 27kennwort Kontrollperson 26konferenzkennwort 26People+Content 29T.120-Modus 30verbindungsgeschwindigkeit 28videomodus 27
Einwahloption 27E-Mail-Benachrichtigungen 13, 14, 32Endpunkte
bearbeiten von Einstellungen für 15senden von Nachrichten an 22
Entfernenkonferenzen 23
Entfernen einer Konferenz 4Erstellen
konferenzen 9Erweit. Konferenzeinstellungen
bearbeiten 25Erzwingen der MCU-Verwendung 27
Polycom CMA Handbuch zur Web-Planung
34 Polycom, Inc.
FFelder
eingabeanforderungen für 5Filter
aktuelles Plus 2benutzerdefiniertes Datum 2gestriges Plus 3heutiges Plus 2nur heute 2nur Zukunft 2
Filter Aktuelles Plus 2Filtern
überblick zum 5
GGastteilnehmer
einstellen von Anwahloptionen 11, 16, 17einstellen von Anwahltyp 11, 16, 17einstellen von Bitrate 11, 16, 17, 19hinzufügen 11
Geräte, verwalten für Teilnehmer 20Gestriges Plus (Filter) 3
HHeutiges Plus (Filter) 2Hilfe bestätigen (Befehl) 22Hilfe, bestätigen 22Hinauswahloption 27Hinweise, Liste mit Konferenzen 2Hinzufügen
konferenzen 9
KKennwörter
für Konferenz 26für Kontrollperson 26
Konferenz bearbeiten (Befehl) 4Konferenz beenden (Befehl) 4Konferenz löschen (Befehl) 4Konferenz verwalten (Befehl) 4Konferenzbefehle 4Konferenzdetails
anzeigen 1Konferenzdetails, anzeigen 1Konferenzeinstellungen
bearbeiten 25Konferenzeinstellungen Siehe Einstellungen
Konferenzeneinstellen als wiederkehrend 9einstellen auf Nur Audio 10liste mit Hinweisen für 2liste mit Konferenzen 1löschen 23merkmale (Liste) 2planen 9senden von E-Mail-Benachrichtigung
über 13, 14, 32verwalten 18zuweisen von Kennwort 26
Konferenzräumeeinstellen von Anwahloptionen 17endpunkte einstellen 17hinzufügen 12
Kontrollpersonaktivieren 26kennwort für 26zuweisen 12
LListen
filtern, Überblick zum 5konferenzen 1mit Befehlen 1mit Bridge (MCU)-Funktionen 2mit Hinweisen zur Konferenz 2mit Konferenzmerkmalen 2mit Teilnehmerdetails 2teilnehmer 2
Löschenkonferenzen 23
Löschen einer Konferenz 4
MMCU
erzwingen der Verwendung 27liste mit Merkmalen 2
Merkmalebridge (MCU) 2liste mit Konferenzen 2
Modi, Videoanzeigemodus mit ständiger Anwesenheit 27einstellung 27switching-Modus 27
Index
Polycom, Inc. 35
Modifizierenanwahloptionen des Teilnehmers 15endpunkteinstellungen eines Raums 17endpunkteinstellungen eines Teilnehmers 15erweit. Konferenzeinstellungen 25konferenzinformationen 13raum-anwahloptionen 17
Modus, T.120- 30
NNachricht senden (Befehl) 22Nachrichten, senden 22Nur Audio-Konferenz 10Nur heute (Filter) 2Nur Zukunft (Filter) 2
PPeople+Content 29Planen einer Konferenz 9
RRäume
einstellen von Anwahloptionen 17endpunkte einstellen 17hinzufügen 12
Redner, zuweisen 12
SSwitching-Modus 27
TT.120-Modus 30Teilnehmer
details (Liste) 2endpunkte einstellen 15entfernen 22hinzufügen von Gast 11liste 2verbinden/trennen 22verwalten von Geräten für Teilnehmer 20
Teilnehmer entfernen (Befehl) 22Teilnehmer verbinden/trennen (Befehl) 22Trennen/Verbinden eines Teilnehmers 22
VVerbindungsgeschwindigkeit
einstellen für Gastteilnehmer 11, 16, 17, 19einstellung für interne Teilnehmer 28
Verfügbare Befehle, Liste 1Verwalten
aktive Konferenzen 18teilnehmergeräte 20
Video- und Data-Stream 29Video-Kontrollperson, zuweisen 12Videomodi
anzeigemodus mit ständiger Anwesenheit 27einstellung 27switching-Modus 27
WWiederkehrende Konferenzen 9
ZZuweisen
redner 12video-kontrollperson 12