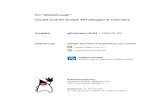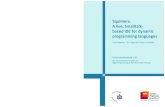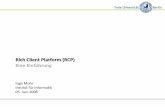PowerPoint- · PDF fileDie PowerPoint-Bibliothek gehört mit zu den größten...
Transcript of PowerPoint- · PDF fileDie PowerPoint-Bibliothek gehört mit zu den größten...

1
PowerPoint-Programmierung........................................................................ 2
Grundlagen und Überblick ........................................................................ 2
Quellcode eingeben............................................................................... 2
Objekte in PowerPoint .......................................................................... 3
Änderungen gegenüber PowerPoint 97 und PowerPoint 2000 .................. 3
PowerPoint manipulieren.......................................................................... 4
Fenstergröße verändern und abfragen..................................................... 4
Systemdaten ermitteln ........................................................................... 5
Fenstertitel ändern ................................................................................ 7
Aktive Objekte ermitteln ....................................................................... 8
Wichtige Methoden............................................................................... 9
Präsentationen.........................................................................................10
Öffnen und Schließen...........................................................................10
Erstellen und Löschen von Präsentationen .............................................12
Manipulation von Präsentationen ..........................................................14
Verwenden von Präsentationen.............................................................21

2
PowerPoint-Programmierung
Mithilfe von PowerPoint können Sie nicht nur Präsentationen erstellen und abspielen lassen, sondern auch interaktive Präsentationen gestalten und Lernprogramme erstellen. Dazu trägt neben neuen Funktionen für Präsentationen - etwa interaktive Schaltflächen zur Steuerung der Präsentation - auch die in PowerPoint integrierte IDE bei, mit deren Hilfe auch PowerPoint programmiert werden kann. Dieses Kapitel soll die grundlegenden Objekte, Methoden und Eigenschaften von PowerPoint vorstellen. Dabei wird jedoch vorausgesetzt, dass Sie sich mit PowerPoint genügend auskennen, um Präsentationen erstellen und ausführen zu können.
Grundlagen und Überblick
Die PowerPoint-Bibliothek gehört mit zu den größten VBA-Bibliotheken des Office-Pakets. Ein gewisser Überblick ist daher unbedingt notwendig, um effizient programmieren zu können. Daher sollen nachfolgend die wichtigsten Objekte und ihre Position in der Objekthierarchie erläutert werden, bevor anhand zahlreicher Beispiele die PowerPoint-Programmierung gezeigt wird.
Quellcode eingeben
Genauso wie in Excel wird auch in PowerPoint der Quellcode in der IDE eingegeben. Diese kann mit Alt + F11 aufgerufen werden und unterscheidet sich auch in der Bedienung nicht. Allerdings sind die Eingabehilfe wie Parameterinfo und Konstantenliste noch nicht für alle Objekte und Methoden von PowerPoint implementiert. Dies irritiert anfangs bei der Eingabe, da man immer das Gefühl hat, einen Fehler gemacht zu haben.

3
Objekte in PowerPoint
Oberstes Objekt der Hierarchie ist auch hier wieder das Objekt Application, das die Anwendung PowerPoint darstellt. Ihm direkt untergeordnet sind die Objekte Addins, Assistant, Commandbars, DocumentWindows, FileSearch, FileFind, Presentations, SlideShowWindows und VBE. Die wichtigsten dieser Objekte sind Presentations, das die Liste aller Präsentationen darstellt und SlideShowWindows, das die Liste aller Fenster mit aktiven Bildschirmpräsentationen enthält. Die Auflistung Presentations enthält Presentation-Objekte, welche die einzelne PowerPoint-Präsentation darstellen.
Die wichtigsten seiner untergeordneten Objekte sind Slides, die Liste aller vorhandenen Folien einer Präsentation und PrintOptions, das die Druckeinstellungen der Präsentation steuert.
Das Objekt Application selber hat auch einige wichtige Eigenschaften und Methoden, deren Anwendung durch Beispiele noch verdeutlicht werden wird. Sie können z.B. mit Hilfe der Caption-Eigenschaft bestimmen, welcher Text im Fenstertitel von PowerPoint erscheinen soll oder Sie legen mit der Windowstate-Eigenschaft die Größe des Fensters fest, in dem PowerPoint läuft.
Änderungen gegenüber PowerPoint 97 und PowerPoint 2000
Neben den Änderungen, die sich alleine durch die Versionsänderung der VBA-Bibliotheken von 5.0 zu 6.0 ergeben, hat sich auch in PowerPoint einiges getan. Sie können nun auch in PowerPoint den Makrovirenschutz aktivieren, VBA-Makros digital signieren oder Makros ganz deaktivieren. Darüber hinaus gibt es auch in PowerPoint 2002 natürlich weitere Änderungen und Ergänzungen. Vor allem Ereignisse gibt es nun in PowerPoint. Diese können jedoch nur zusammen mit der WithEvents-Anweisung und Klassenmodulen genutzt werden. Beide Anweisungen werden im Kapitel 9 "Klassen programmieren und einsetzen" näher erläutert.

4
Der vorhandene PowerPoint 97/2000 Code läuft aber einwandfrei auch in PowerPoint 2002, so dass hier keine Probleme mit der Kompatibilität auftreten. Die einzige Ausnahme sind Auto_Open() und Auto_Close()-Prozeduren. Sie werden nicht mehr ausgeführt, da stattdessen ja die Ereignisse von PowerPoint verwendet werden können.
PowerPoint manipulieren
Gerade PowerPoint bietet viele Möglichkeiten, mit VBA die Anwendung selbst zu beeinflussen, weil das Objekt Application sehr viele untergeordnete Objekte und viele Eigenschaften hat, die eingestellt werden können. In diesem Abschnitt wird nun gezeigt, welche Einstellungen Sie per VBA vornehmen und wie Sie die Anwendung PowerPoint sonst noch beeinflussen können.
Fenstergröße verändern und abfragen
Sie können mithilfe der Eigenschaft WindowState des Application-Objektes die Fenstergröße manipulieren und abfragen. Das folgende Beispiel reduziert das PowerPoint-Fenster auf Symbolgröße und legt es unten in der Statusleiste von Windows ab.
Sub Fenstergröße() Application.WindowState = ppWindowMinimized End Sub Als Konstanten für WindowState stehen folgende Werte zur Verfügung:
Konstante Wert Beschreibung
ppWindowMaximized 3 Vollbildmodus
ppWindowMinimized 2 Symbolgröße
ppWindowNormal 1 Weder maximiert noch minimiert
Tab. 1: Konstanten der WindowsState-Eigenschaft

5
Hinweis: Laut Hilfetext gibt es auch die Konstante ppWindowMixed, tatsächlich tritt jedoch bei Verwendung ein Laufzeitfehler auf. Auch im Objektkatalog ist die Konstante nicht zu finden. Aus diesem Grund sollten Sie davon ausgehen, dass die Konstante nicht existiert und somit auch nicht verwendet werden kann.
Sie können natürlich auch über die Konstanten oder deren Wert abfragen, welchen Status das Anwendungsfenster hat und diesen bei Bedarf ändern. Das folgende Beispiel zeigt, wie PowerPoint maximiert werden kann, wenn es minimiert oder in Normalgröße dargestellt wird.
Sub Maximieren_wenn_nötig() If (Application.WindowState = _ ppWindowMinimized) Or _ (Application.WindowState = 1) Then Application.WindowState = _ ppWindowMaximized End If End Sub
Systemdaten ermitteln
In PowerPoint können Sie genauso wie in Excel und Access bestimmte Systemdaten ermitteln. Dazu gehören neben anwendungsspezifischen Daten auch Angaben über das Betriebssystem, das Installationsverzeichnis und Name und Version der Anwendung.
Das folgende kleine Makro zeigt, wie Sie diese Informationen ermitteln und in einem Dialog ausgeben.
Sub Infos() Dim strText As String strText = "Betriebssystem: " & _ Application.OperatingSystem _ & Chr(10) strText = strText & "Verzeichnis: " _ & Application.Path & Chr(10)

6
strText = strText & "Anwendungsname: " _ & Application.Name & Chr(10) strText = strText & "Version: " & _ Application.Version MsgBox strText, vbInformation, _ "Programm-Info!" End Sub Das Beispiel gibt folgende Meldung aus, wenn es in PowerPoint 2000 ausgeführt wird.
Abb. 1: Ausgabe der ermittelten Systemeigenschaften
Die Eigenschaft Path liefert das Verzeichnis, in dem sich die Datei POWERPNT.EXE befindet. Wenn Sie die Eigenschaft Path eines Presentation-Objektes abfragen, lie fert sie das Verzeichnis, in dem die Präsentation gespeichert ist. In beiden Fällen erfolgt die Pfadangabe ohne den abschließenden Backslash "\".
Die Name-Eigenschaft liefert bei Anwendung auf das Objekt Application den Namen der Anwendung, bei Abfrage der Name-Eigenschaft eines Presentation-Objektes liefert Sie den Dateinamen der Präsentation ohne Pfadangabe.
Hinweis: Wenn Sie also die Path- und Name-Eigenschaft verwenden möchten, um den vollständigen Namen einer Präsentation einschließlich Verzeichnis zu ermitteln, dann müssen Sie zwischen Name und Path

7
noch einen "\" einfügen. Sie können aber in den meisten Fällen dazu die Eigenschaft Fullname verwenden. Sie ermittelt den Dateinamen einschließlich Verzeichnis.
Sub NameUndPfad() MsgBox Application.ActivePresentation.FullName End Sub
Fenstertitel ändern
Mithilfe der Eigenschaft Caption des Application-Objektes können Sie den Fenstertitel ändern. Nachdem Sie das folgende VBA-Makro ausgeführt haben, sieht er wie folgt aus:
Abb. 2: Geänderter Fenstertitel
Um diese Änderung zu bewirken, ist genau eine Anweisung notwendig.
Sub Anwendungstitel() Application.Caption = _ "Mein erstes PP Programm" End Sub Diese Änderung kann sehr wichtig sein, wenn Sie die Methode AppActivate verwenden. Sie aktiviert eine Anwendung mit einem bestimmten Text in der Titelzeile. Um Fehler auszuschließen, können Sie den Text mit Caption festlegen, um dann sicherzustellen, dass der Text auch mit dem an AppActivate übergebenen Text übereinstimmt.

8
Aktive Objekte ermitteln
Die Eigenschaften ActivePresentation, ActivePrinter und ActiveWindow geben die aktive Präsentation, den aktuell eingestellten Drucker und das aktive Fenster zurück. Während ActivePrinter eine Zeichenkette mit dem Druckernamen zurückgibt, geben die anderen beiden Eigenschaften ein Objekt vom Typ Presentation bzw. DocumentWindow zurück, dessen Name- bzw. Caption-Eigenschaft dann noch ermittelt werden muss.
Sie haben mit diesen Eigenschaften die Möglichkeit, vor dem Druck einer Präsentation oder einer Folie zu prüfen, ob der richtige Drucker aktiviert ist, oder ob vor dem Schließen der aktiven Präsentation auch die richtige Präsentation aktiviert ist. Das folgende Beispiel gibt diese drei Eigenschaften in einem Dialog aus.
Sub Aktives() Dim strText As String strText = "Aktive Präsentation: " _ & ActivePresentation.Name & _ Chr(10) strText = strText & "Aktiver Drucker : " _ & Application.ActivePrinter _ & Chr(10) strText = strText & "Aktives Fenster: " _ & ActiveWindow.Caption MsgBox strText, vbInformation, _ "Status-Info!" End Sub Sie sehen am Quelltext, dass auch PowerPoint Default-Objekte kennt (Application). Während für die Eigenschaften ActiveWindow und ActivePresentation Application das Default-Objekt ist, müssen Sie es für ActivePrinter explizit angeben.

9
Wichtige Methoden
Außer den bisher behandelten Eigenschaften des Objektes Application gibt es noch drei wichtige Methoden. Dies sind Help, Quit und Run.
Help ruft die PowerPoint-Hilfe auf, wenn nicht die beiden Parameter HelpFile und ContextID angegeben werden. Sie bestimmen die Hilfedatei und die Hilfeseite, die angezeigt werden soll. Entfällt nur der Parameter ContextID, so wird die Seite mit der Nr. 1 gezeigt, die in der Regel die Inhaltsübersicht enthält. Das folgende Beispiel zeigt die Hilfe zu PowerPoint an.
Sub Help_Methode() Application.Help End Sub Sub Run_Methode() Application.Run "Help_Methode" End Sub Die vorstehende Prozedur verwendet die Run-Methode, um eine VBA-Prozedur auszuführen. Sie können jedoch eine solche Prozedur auch ohne Run starten, indem Sie deren Namen angeben. In diesem Fall sähe das Makro wie folgt aus:
Sub Run_Methode() Help_Methode End Sub Die Quit-Methode beendet die Anwendung PowerPoint. Wenn Sie Änderungen an geöffneten Präsentationen nicht zuvor mit Save oder SaveAs gespeichert haben, fragt PowerPoint vor dem Beenden, ob die Änderungen gespeichert werden sollen. Der folgende Quelltext beendet PowerPoint.
Sub Quit_Methode() Application.Quit 'beendet PP End Sub Dies sind selbstverständlich nicht alle Eigenschaften und Methoden des Application-Objektes. Eine vollständige Darstellung würde sicherlich schon ein halbes Buch füllen. Das hier Dargestellte reicht jedoch vorerst aus, um erfolgreich Präsentationen manipulieren und erstellen sowie kleine Anwendungen entwickeln zu können.

10
Präsentationen
In diesem Abschnitt finden Sie Informationen darüber, wie PowerPoint-Präsentationen geöffnet, geschlossen und manipuliert werden und wie Bildschirmpräsentationen gestartet und beeinflusst werden können.
Öffnen und Schließen
Bevor Sie Präsentationen mit VBA bearbeiten können, müssen Sie diese erst einmal öffnen können. Dazu verwenden Sie die Open-Methode. Mithilfe des Parameters Filename bestimmen Sie die zu öffnende Datei. Das folgende Beispiel öffnet die Datei TEST.PPT.
Sub PR_öffnen() Application.Presentations.Open _ FileName:="test.ppt" End Sub Für die Open-Methode können die in folgender Tabelle aufgelisteten Parameter verwendet werden:
Parameter Typ Angabe notwendig
Beschreibung
FileName String Ja Gibt den Namen der Datei an, die
geöffnet werden soll.
ReadOnly Long nein Wenn die Datei schreibgeschützt
geöffnet werden soll, ist hier True
anzugeben. Wird der Parameter weggelassen oder False angegeben, so
wird der Schreibschutz für die Datei
nicht aktiviert.
Untitled Long nein Soll eine Kopie der Datei geöffnet
werden, geben Sie hier True an. In

11
diesem Fall können Sie mit SaveAs die
Datei unter einem beliebigen Namen speichern. Default-Wert ist False.
WithWindow Long nein Soll die Datei in einem sichtbaren
Fenster geöffnet werden, dann geben Sie hier True an. Dies ist auch der
Default-Wert. Bei Angabe von False
wird dir Datei in einem ausgeblendeten Fenster geöffnet.
Tab. 2: Parameter der Open-Methode
Fehler können hier auftreten, wenn sich die Datei nicht im aktuellen Verzeichnis befindet. Diese Fehlerquelle können Sie beseitigen, indem Sie als Filename nicht nur den Dateinamen, sondern auch das Verzeichnis angeben oder vor der Verwendung der Open-Methode in das Verzeichnis wechseln. Mit dem folgenden Befehl wechseln Sie zum Beispiel in das Verzeichnis Temp und öffnen anschließend die Präsentation Test.ppt.
Sub PR_öffnen_Ord() ChDir "C:\Temp" Application.Presentations.Open _ FileName:="test.ppt" End Sub Zur Vermeidung dieses Fehlers können Sie in PowerPoint auch das Verzeichnis bestimmen, in dem standardmäßig Dateien gespeichert und auch gesucht werden. Dazu aktivieren Sie die Anwendung PowerPoint und wählen im Menü Extras / Optionen. Im Blatt Speichern des Dialogs geben Sie im Feld Standardarbeitsordner das Verzeichnis ein, in dem sich die Datei befindet bzw. in dem alle Dateien automatisch gespeichert werden. Klicken Sie dann auf OK um die Änderungen zu übernehmen und den Dialog zu schließen.
Um eine geöffnete Präsentation zu schließen, verwenden Sie die Close-Methode. Sie schließt die durch das Objekt angegebene Präsentation. Eine Angabe von Parametern ist nicht möglich. Das folgende Beispiel schließt die Präsentation mit dem Namen Test.ppt.

12
Sub PR_schließen() Application.Presentations("test.ppt").Close End Sub
Erstellen und Löschen von Präsentationen
Um Präsentationen zu erstellen, stellt VBA die Methode Add des Presentations-Objektes zur Verfügung, mit der ein neues Presentation-Objekt erzeugt wird und an die Presentations-Auflistung angehängt wird. Der einzige Parameter der Methode WithWindow gibt an, ob die Präsentation sichtbar oder unsichtbar erzeugt werden soll.
Die dazu notwendige VBA-Prozedur lautet:
Sub Neue_PR() Application.Presentations.Add _ withwindow:=True End Sub Hinweis: Sie sollten jedoch besser eine Objektvariable vom Typ Presentation zu Hilfe nehmen, wenn Sie eine neue Präsentation erzeugen, da Sie dann eine effiziente Möglichkeit haben, auf die neue Präsentation zuzugreifen, auch wenn Sie deren Namen nicht kennen. Der Name einer neuen Präsentation richtet sich nämlich immer nach der in einer PowerPoint-Sitzung bereits erzeugten Anzahl von Präsentationen. Die erste Präsentation bekommt den Namen Präsentation1, die zweite Präsentation2 etc. Sie müssen also mit der ersten Methode genau wissen, wie die neue Präsentation heißt, um auf sie zugreifen zu können. Das nächste Beispiel zeigt, wie Sie es besser machen können.
Sub Neue_PR2() Dim PR As Presentation Set PR = Application.Presentations.Add End Sub Auch in PowerPoint gibt es keine Methode zum Löschen von Dateien. Sie müssen deshalb die VBA-Anweisung Kill verwenden.

13
Sub PR_Löschen() Kill "Test2.ppt" End Sub Hinweis: Hier kommt es zu Fehlern , wenn die Präsentation noch von PowerPoint geöffnet ist, wenn Sie versuchen, die Präsentation mit Kill zu löschen oder wenn sie nicht im aktuellen Verzeichnis gefunden werden kann. Die letztgenannte Fehlerquelle können Sie dadurch ausschließen, dass Sie den Dateinamen mit Verzeichnis und Laufwerk angeben. Um die erste Fehlerquelle zu vermeiden, sollten Sie die Datei vor dem Verwenden der Kill-Anweisung schließen.
Wenn Sie eine Präsentation erstellt haben, müssen Sie diese natürlich auch speichern können. Dazu bietet VBA die Save-Methode oder SaveAs-Methode an. Mit Hilfe der SaveAs-Methode können Sie eine Präsentation unter einem als Parameter FileName anzugebenden Namen speichern.
Sie können die SaveAs-Methode im Gegensatz zur Save-Methode dazu nutzen, eine neue Präsentation zum ersten Mal zu speichern, oder eine vorhandene Präsentation unter einem anderen Namen zu speichern. Wenn Sie lediglich die Änderungen an einer geöffneten Präsentation speichern möchten, verwenden Sie dazu die Save-Methode. Hier können Sie keine Parameter angeben.
Das folgende Beispiel zeigt, wie Sie die aktive Präsentation speichern können, wenn Sie sie bereits einmal gespeichert haben. Dies können Sie feststellen, indem Sie die Fullname- oder Path-Eigenschaft der Präsentation abfragen. Sie geben den Wert "" (=leere Zeichenfolge) zurück, wenn die Präsentation noch nicht gespeichert wurde.
Sub AktivePräsentation_speichern() ActivePresentation.Save End Sub Hinweis: Mit Hilfe der Methode SaveCopyAs können Sie eine Kopie der angegebenen Präsentation speichern. Den Namen der Kopie müssen Sie als FileName angeben.

14
Manipulation von Präsentationen
Bei der Manipulation von Präsentationen sind die Gestaltung einzelner Folien und die Manipulation der gesamten Präsentation durch bestimmte Einstellungen zu unterscheiden. Zunächst wird es darum gehen, wie Folien erstellt, gelöscht, verschoben und formatiert werden können.
Zuweisen von Vorlagen für die Präsentation
Auch in PowerPoint werden Präsentationen mithilfe von Präsentationsvorlagen formatiert. Diese tragen die Dateinamenserweiterung .POT und bestimmen die Hintergrundformatierung, die auf jeder Folie enthaltenen Felder wie Datum und Folien-Nr. etc.
Sie können einer neuen oder vorhandenen Präsentation eine Vorlage zuweisen, indem Sie die Methode ApplyTemplate verwenden. Der Parameter FileName bestimmt dabei die Formatvorlage, die verwendet werden soll. Befindet Sie sich nicht im aktuellen Verzeichnis, müssen Sie das Verzeichnis und das Laufwerk mit angeben.
Sub Vorlage_zuweisen() Dim PR As Presentation Set PR = ActivePresentation PR.ApplyTemplate FileName:="Eigene.pot" End Sub Hinweis: Wenn Sie einer Präsentation, die noch keine Folien enthält, eine Vorlage zuordnen, sehen Sie das Ergebnis, nämlich die Formatierung erst, wenn Sie die erste Folie in die Präsentation eingefügt haben.

15
Manipulation von Folien
Um eine neue Folie erstellen zu können, muss ein Objekt vom Typ Slide an die Slides-Auflistung des Presentation-Objektes angehängt werden. Dafür ist die Add-Methode des Slides-Objektes zuständig.
Die Add-Methode kennt die zwei Parameter Index und Layout. Index bestimmt die Position einer Folie innerhalb der Präsentation und somit auch die Folien-Nummer und darf nicht höher sein als die Anzahl Folien plus 1. Sie können die Anzahl der vorhandenen Folien über die Eigenschaft Count des Slides-Objektes ermitteln.
Layout bestimmt die Gestaltung der Folie. Diese entspricht den beim Einfügen einer Folie über das Menü auszuwählenden Folienlayouts. Das folgende Beispiel zeigt, wie eine Präsentation erstellt wird und dort nach Zuweisung der Vorlage eine neue Folie mit Titel-Layout eingefügt wird.
'Variablendeklarationen a. Modulebene Dim PR As Presentation Dim FOL As Slide, Icon As Shape Dim SCHR As Shape Dim BT As Shape
Sub Präsentation_erstellen() 'Aktives Verzeichnis festlegen ChDir Application.ActivePresentation.Path 'Erstellen der Präsentation Set PR = Application.Presentations.Add PR.SaveAs FileName:="Präsent1.ppt", _ EmbedTruetypefonts:=True 'Vorlage zuweisen PR.ApplyTemplate FileName:="Eigene.pot" 'Erste Folie einfügen Set FOL = PR.Slides.Add(Index:=1, _ Layout:=ppLayoutTitle) 'Gestaltung der Folie '...

16
End Sub Das Aussehen der Folie nach Ausführung dieser Anweisungen richtet sich im Wesentlichen nach der verwendeten Vorlage. Sie können mit den Anweisungen
Set PR = ActivePresentation PR.Slides.Add _ Index:=PR.Slides.Count + 1, _ Layout:=ppLayoutBlank eine weitere Folie am Ende der aktiven Präsentation einfügen. Bei der ersten Folie brauchen Sie die Anzahl der Folie nicht zu ermitteln, da sie in diesem Fall bekannt ist. Möchten Sie aber zusätzliche Folien einfügen und wissen nicht, wie viele Folien schon vorhanden sind, können Sie die Anzahl mit Count ermitteln.
Einfügen von Objekten in die Folien
Da leere Folien in einer Präsentation natürlich ziemlich sinnlos sind, soll nun erläutert werden, wie Sie Objekte in Folien einfügen, formatieren und manipulieren können. Auf die Objekte der Folien wird über die Shapes-Auflistung zugegriffen. Sie beinhaltet auch die Platzhalter der Folienvorlage z.B. für den Folientitel. Auf diese Platzhalter kann jedoch auch über die Placeholders-Auflistung zugegriffen werden. In beiden Fällen erfolgt der Zugriff über den Index des Objektes.
Das folgende Beispiel zeigt, wie Sie den Folientitel der aktuellen Folie ändern können. Dazu wird über die Eigenschaft Title auf den Platzhalter Titel zugegriffen. Für den Untertitel besteht eine solche Eigenschaft leider nicht. Hier musste daher die Auflistung Placeholders verwendet werden, um den Untertitel festzulegen.
Sub Präsentation_erstellen() ... 'Gestaltung der Folie 'Folientitel festlegen FOL.Shapes.Title.TextFrame.TextRange.Text _ = "Microsoft Office 2000" FOL.Shapes.Placeholders(2).TextFrame _

17
.TextRange.Text = "Ein erster Überblick" ... Das Ergebnis der Prozedur sieht folgendermaßen aus:
Abb. 3: Folie nach Festlegung von Titel und Untertitel
Um ein neues Objekt einzufügen, verwenden Sie eine Add...-Methode des Shapes-Objektes. Das folgende Beispiel zeigt, wie Sie mithilfe der AddPicture-Methode eine Grafik in die Folie einfügen, die an der Stelle in der Folie erscheint, an der bisher das Rechteck mit Rahmen zu sehen war. Der Parameter FileName legt die Datei fest, die eingefügt werden soll, LinkToFile bestimmt, ob die Grafik verknüpft oder eingebunden werden soll und die letzten vier Parameter Top, Left, Width und Height legen Position und Größe des Bildes fest.

18
... 'Einfügen des Bildes in den Rahmen Set Icon = FOL.Shapes.AddPicture( _ FileName:="Office.bmp", _ LinkToFile:=msoFalse, _ SaveWithDocument:=msoTrue, _ Left:=648, Top:=24, _ Width:=56, Height:=56) Icon.Name = "Bild" ... Hinweis: Problematisch wird die genaue Bestimmung von Position und Größe eines Objektes in der Folie. Diese Position können Sie durch Probieren herausfinden. Eine weitere Möglichkeit besteht darin, das Objekt an der gewünschten Stelle einzufügen und dann dessen Eigenschaften im Direktfenster ausgeben zu lassen, um sie in der Add-Methode zu verwenden.
Für den späteren Zugriff auf bestimmte Objekte können Sie diesen Namen geben. Dazu setzen Sie einfach die Name-Eigenschaft des Objektes.
Die Anweisung Icon.Name="Bild" gibt z.B. dem im le tzten Beispiel eingefügten Bitmap, auf das die Objektvariable Icon verweist, den Namen Bild. Die Eigenschaft Shadow gibt ein Objekt vom Typ ShadowFormat zurück, über dessen Eigenschaften der Schatten eines Objektes festgelegt werden kann. Die Anweisung Icon.Shadow.Visible = msoFalse sorgt dafür, dass dem Objekt kein Schatten hinzugefügt wird.
Sie können mithilfe der AddTitle-Methode den Platzhalter für den Folientitel wieder einfügen, wenn er gelöscht wurde. Dazu können Sie die HasTitle-Eigenschaft abfragen, um festzustellen, ob ein Titel vorhanden ist oder nicht. Ist kein Titel vorhanden, so gibt die HasTitle-Eigenschaft False zurück.
Das folgende Beispiel zeigt, wie Sie mit AddTextEffect ein WordArt-Objekt auf der zweiten Folie der neuen Präsentation einfügen können. Die Konstanten des Parameters PresetTextEffect entsprechen den im Auswahldialog dargestellten Effekten. Sie werden beginnend mit 1 durchnummeriert und heißen somit msoPresetTextEffect1 bis msoPresetTextEffect30. Der Quelltext, der ein solches

19
WordArt-Objekt erzeugt und in eine Folie der Präsentation einfügt, sieht folgendermaßen aus:
... 'Erstellen der zweiten Folie Set FOL = PR.Slides.Add(2, ppLayoutBlank) 'Formatierung der zweiten Folie 'Kopieren des Bildes von der ersten F. Icon.Copy FOL.Shapes.Paste Set SCHR = FOL.Shapes.AddTextEffect( _ PresetTextEffect:=msoTextEffect27, _ Text:="Dies ist WordArt " & Chr(10) & _ "im Office 2000" & _ Chr(10) & "Verfügbar in Powerpoint, " _ & Chr(10) & "Excel und Word !", _ FontName:="Arial Rounded MT Bold", _ FontSize:=60, Left:=60 _ , Top:=100, FontBold:=True, FontItalic:= _ False) SCHR.Name = "Schriftzug" ... Zunächst wird dazu mit der Add-Methode der Slides-Auflistung eine neue Folie erstellt, in die dann mit der Copy-Methode des Shape-Objektes das Bild aus der ersten Folie kopiert und mit der Paste-Methode der Shapes-Auflistung eingefügt wird. Danach wird mit der AddTextEffect-Methode das WordArt-Objekt erstellt und ein Verweis darauf in der Objektvariablen SCHR gespeichert, die auf Modulebene deklariert wurde.
Sie müssen alle Parameter der Methode angeben. Ihre Bedeutung wird aus ihrem Namen deutlich und bedarf daher keiner weiteren Erläuterung. Anschließend wird dem neuen Objekt mit der Name-Eigenschaft ein Name zugeordnet, über den Sie dann auch ohne eine Objektvariable oder einen bekannten Index auf das Objekt zugreifen können.
Im nächsten Beispiel wird eine AutoForm in die dritte Folie der Präsentation eingefügt. Dazu wird die Folie wieder mit der Add-Methode erstellt und das

20
Bild mit dem Office-Symbol wird dort eingefügt, indem es von der ersten Folie kopiert wird. Da aber jetzt die Objektvariable keinen Verweis mehr auf das Bild auf der ersten Folie enthält, wird mithilfe des Namens über die Shapes-Auflistung auf das Bild zugegriffen.
... 'Erstellen der dritten Folie Set FOL = PR.Slides.Add(3, ppLayoutBlank) 'Formatierung der dritten Folie 'Kopieren des Bildes von der ersten F. PR.Slides(1).Shapes("Bild").Copy FOL.Shapes.Paste Set BT = FOL.Shapes.AddShape( _ msoShapeActionButtonSound, _ 600, 350, 70, 50) ... Danach wird mit der Methode AddShape eine AutoForm eingefügt. Mit dieser Methode können Sie bei Auswahl der richtigen Konstante alle Formen einfügen, die Sie über das Menü AutoForm der Zeichnen-Symbolleiste erstellen können.
Dort finden Sie in PowerPoint auch eine Kategorie Interaktive Schaltflächen. Damit können Sie Schaltflächen in Ihre Folien einfügen, die nic ht nur die Steuerung der Präsentation durch den Anwender ermöglichen, sondern auch das Ausführen von Makros und Anwendungen. Eine solche Schaltfläche zum Abspielen von Sounddateien fügt das Beispiel in die dritte Folie ein.
Über die Eigenschaft ActionSettings, die ein ActionSetting-Objekt zurückgibt, können Sie für die Schaltfläche festlegen, welche Aktion beim Klicken auf die Schaltfläche ausgelöst werden soll. Wenn Sie z.B. Videos in der Präsentation starten möchten, müssen Sie dazu ein Media-Objekt einfügen. Dazu verwenden Sie die AddMediaObjekt-Methode des Shapes-Objektes.
Das folgende Beispiel zeigt, wie Sie in die dritte Folie der Präsentation ein solches Video einfügen können.
...

21
'Einfügen eines Videos FOL.Shapes.AddMediaObject "praesgr.avi", _ 40, 100 End Sub
Verwenden von Präsentationen
In der Regel werden Präsentationen erstellt, um Sie entweder am Bildschirm als Bildschirmpräsentationen ausführen zu lassen oder um sie auf Folien zu drucken, die dann am Overheadprojektor gezeigt werden.
Präsentationen ausführen
Präsentationen werden mit Hilfe der Run-Methode ausgeführt. Die einfachste Möglichkeit, eine fertige Präsentation auszuführen, ist die folgende:
Sub Starten() Set PR = Presentations.Open(FileName:= _ "Präsent1.ppt", WithWindow:=msoFalse) PR.SlideShowSettings.Run End Sub
Dazu wird die Präsentation zunächst geöffnet. Der Parameter WithWindow der Open-Methode sorgt aber dafür, dass die Präsentation unsichtbar bleibt.
Mit Hilfe der Run-Methode des SlideShowSettings-Objektes wird dann die Bildschirmpräsentation mit den voreingestellten Effekten und Zeiten gestartet. Der folgende Quelltext zeigt einen Ausschnitt aus den möglichen Einstellungen für die Bildschirmpräsentation.
Zunächst wird die Präsentation wieder unsichtbar geöffnet. Danach werden bestimmte Eigenschaften des SlideShowSettings-Objektes gesetzt. AdvanceMode legt fest, dass für die Präsentation die festgelegten Zeiten verwendet werden sollen. Der Wert msoTrue der Eigenschaft LoopUntilStopped

22
bestimmt, dass die Präsentation so lange immer wieder von vorne beginnt, bis Esc gedrückt wird. Pointercolor bestimmt die Farbe des Stiftes, der während der Präsentation anstatt des Pfeils eingeblendet werden kann. Mit With PR.SlideShowSettings.Run.View wird das Fenster bearbeitet, in dem die Präsentation abläuft. Dazu wird mit Pointertype der Pfeil durch den Stift ersetzt und anschließend mit GotoSlide(4) zur vierten Folie gesprungen, um mit dieser die Präsentation zu beginnen. PR.Close schließt zum Schluss wieder die Präsentation.
Sub Starten2() Set PR = Presentations.Open(FileName:= _ "Präsent1.ppt", withWindow:=msoFalse) With PR.SlideShowSettings .AdvanceMode = ppSlideShowUseSlideTimings .LoopUntilStopped = msoTrue .PointerColor.RGB = RGB(255, 0, 0) End With With PR.SlideShowSettings.Run.View .PointerType = ppSlideShowPointerPen .GotoSlide (4) End With PR.Close End Sub
Präsentationen drucken
Das folgende Beispiel zeigt, wie Sie eine Präsentation oder Ausschnitte davon drucken können, welche wichtigen Einstellungen es gibt und wie Sie sie vornehmen.
Zunächst wird der Objektvariablen PR ein Verweis auf die aktive Präsentation zugewiesen, bevor in einer With-Anweisung die Einstellungen für den Druck vorgenommen werden.
FitToPage = msoTrue bewirkt, dass die Foliengröße an die Seitengröße angepasst wird. Dies führt dazu, dass der gesamte verfügbare Platz auf der auszudruckenden Seite ausgefüllt wird. Die Eigenschaft FrameSlides des

23
PrintOptions-Objektes bestimmt, ob ein Rahmen um die Folie gedruckt werden soll oder nicht. Im Beispiel wird ein Rahmen gedruckt.
Mit der Eigenschaft PrintColorType können Sie festlegen, ob farbig oder schwarz-weiß gedruckt werden soll. Hierzu stehen folgende Konstanten zur Verfügung:
Konstante Bedeutung
ppPrintBlackAndWhite Druck erfolgt in Schwarz-weiß mit Graustufen. Diese Möglichkeit ist insbesondere für
Laserdrucker geeignet, die Farbverläufe dann
als Graustufen wiedergeben.
ppPrintColor Farbdruck mit der durch den Drucker und
Druckertreiber bestimmten maximalen Anzahl
Farben.
ppPrintPureBlackAndWhite Ausdruck erfolgt nur in den Farben Schwarz
und Weiß. Es gibt keine Grauabstufungen.
Tab. 3: Konstanten für die PrintColorType -Eigenschaft
Hinweis: Sollten Sie z.B. beim Drucken eines WordArt-Objektes mit Füllmuster einen Ausdruck vorfinden, bei dem das Füllmuster nicht die Buchstaben, sondern stattdessen den Schrifthintergrund füllt, so hat dies nichts damit zu tun, welche Druckoptionen Sie gewählt haben. Versuchen Sie den Druck mit einem anderen Druckertreiber, der mit Ihrem Drucker kompatibel ist. Es gibt offensichtlich bei einigen Treibern Probleme mit Füllmustern von WordArt-Objekten. Wenn Sie z.B. einen Epson EPL 5500 haben, können Sie statt des Originaltreibers von Epson den mit Windows 95 mitgelieferten Treiber für den Epson EPL 5200 verwenden. Mit diesem erfolgt der Druck einwandfrei, aber leider nur mit 300 dpi.
PrintFontsAsGraphics = msoCTrue legt fest, dass Schriften als Grafiken gedruckt werden. Dies verhindert, dass verschiedene Drucker TrueType-Schriften durch ihre Druckerschriften ersetzen. Dies machen natürlich nicht alle

24
Drucker und es geschieht in der Regel auch nur, wenn Sie es im Druckertreiber oder am Drucker einstellen. Sie können mit dieser Einstellung jedoch auch Probleme beim Druck des €-Zeichens vermeiden. Mithilfe der Eigenschaft OutputType können Sie bestimmen, in welcher Form Sie die Präsentation drucken möchten. Dazu stehen verschiedene Konstanten zur Verfügung.
Konstanten Beschreibung
ppPrintOutputBuildSlides Druckt Folien
ppPrintOutputNotesPages Druckt Notizen
ppPrintOutputOutline Druckt Gliederung
ppPrintOutputSixSlideHandouts Druckt Handzettel mit 6 Folien je Seite
ppPrintOutputSlides Druckt Folien und ist Default-Wert
ppPrintOutputThreeSlideHandouts Druckt Handzettel mit 3 Folien je Seite
ppPrintOutputTwoSlideHandouts Druckt Handzettel mit 2 Folien je Seite.
Tab. 4: Konstanten für die OutputType -Eigenschaft
Mithilfe der Eigenschaft PrintHiddenSlides können Sie bestimmen, ob auch ausgeblendete Folien gedruckt werden sollen. Im Beispiel ist dies der Fall, allerdings enthält die Präsentation keine ausgeblendeten Folien. PrintInBackground legt fest, ob der Druck im Hintergrund erfolgen soll. Default-Wert ist hier True. Der Hintergrunddruck hat den Vorteil, dass Sie während des Ausdrucks, der je nach Drucker und Größe der Präsentation sehr lange dauern kann, weiter mit dem Rechner arbeiten können.
Nun erfolgt der eigentliche Ausdruck mithilfe der Printout-Methode. Die Bedeutung Ihrer Parameter finden Sie in folgender Tabelle. Alle Parameter sind optional.
Parameter Typ Beschreibung
From Long Gibt die Seitenzahl der ersten Seite an, die gedruckt werden
soll. Wird dieses Argument nicht angegeben, beginnt der

25
Druck am Anfang der Präsentation. Mit der Angabe der To-
und From-Argumente werden die Inhalte des PrintRanges-Objekts und der Wert der RangeType-Eigenschaft für die
Präsentation festgelegt.
To Long Gibt die Seitenzahl der letzten Seite an, die gedruckt werden soll. Wird dieses Argument nicht angegeben, wird die
Präsentation bis zum Ende gedruckt. Mit der Angabe der To-
und From-Argumente werden die Inhalte des PrintRanges-Objekts und der Wert der RangeType-Eigenschaft für die
Präsentation festgelegt.
PrintToFile String Gibt den Namen der Datei, an die die Druckausgabe weitergeleitet werden soll. Wenn Sie dieses Argument
angeben, wird die Datei nicht an den Drucker weitergeleitet,
sondern in eine Datei umgeleitet. Wird dieses Argument nicht angegeben, wird die Datei an einen Drucker weitergeleitet.
Copies Long Bestimmt die Anzahl der zu druckenden Kopien. Wird dieses
Argument nicht angegeben, wird nur eine Kopie gedruckt. Mit der Angabe dieses Arguments wird der Wert der
NumberOfCopies-Eigenschaft festgelegt.
Collate Long Dieses Argument ist True, wenn eine vollständige Kopie der Präsentation gedruckt werden soll, bevor die erste Seite der
nächsten Kopie gedruckt wird. Wird dieses Argument nicht
angegeben, werden mehrere Kopien sortiert. Mit der Angabe dieses Arguments wird der Wert der Collate-Eigenschaft
festgelegt.
Tab. 5: Parameter der Printout-Methode (Quelle: Online -Hilfe)
Obwohl der Parameter Collate vom Typ Long ist, kann ihm ein boolescher Wert, True oder False zugewiesen werden. Besser ist jedoch, Sie verwenden die vordefinierten Microsoft-Office-Konstanten msoTrue und msoFalse, die vom Typ Long sind.
Sub Präsentation_drucken()

26
Set PR = ActivePresentation With PR.PrintOptions .FitToPage = msoCTrue .FrameSlides = msoCTrue .PrintColorType = ppPrintBlackAndWhite .PrintFontsAsGraphics = msoCTrue .OutputType = ppPrintOutputSlides .PrintHiddenSlides = msoCTrue .PrintInBackground = msoTrue End With PR.PrintOut From:=1, To:=1, Copies:=1, _ Collate:=msoFalse End Sub Zusammenfassung, Fragen und Übungen
?? Eine PowerPoint-Präsentation wird durch das Presentation-Objekt dargestellt.
?? Ihm untergeordnet ist die Slides-Auflistung, die alle Folien der Präsentation darstellt.
?? Die einzelne Folie wird durch das Slide-Objekt repräsentiert.
?? Präsentationen werden mit der Open-Methode geöffnet und mit der Close-Methode geschlossen.
?? Neue Präsentationen werden mit SaveAs, andere mit Save gespeichert.
?? Der Folientitel wird durch die Title -Eigenschaft zurückgegeben.
Fragen und Übungen
1. Wozu dient das Schlüsselwort Run ?
2. Wie kann eine Präsentation geöffnet werden, ohne dass sie auf dem Bildschirm angezeigt wird? Erstellen Sie den entsprechenden Quellcode dazu.

27
3. Erstellen Sie ein VBA-Makro, das eine Präsentation öffnet und eine Kopie davon erstellt.
4. Erstellen Sie Quellcode, der in ein Listenfeld eines Formulars die Titel aller Folien der aktuellen Präsentation schreibt. Hat die Folie keinen Titel, soll stattdessen der Index eingefügt werden.
5. Schreiben Sie ein VBA-Makro, das die aktive Präsentation startet.