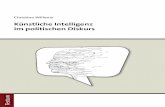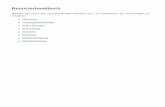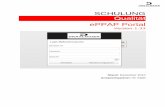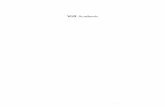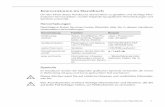PRÄSENTATION ADVANCED MS POWERPOINT 2002 · Christina Tavolato . Inhalt Zu dieser...
-
Upload
nguyenkhanh -
Category
Documents
-
view
213 -
download
0
Transcript of PRÄSENTATION ADVANCED MS POWERPOINT 2002 · Christina Tavolato . Inhalt Zu dieser...
Inhalt
Zu dieser Schulungsunterlage ................................................................ 9 Konventionen................................................................................................................................. 9 Tasten und ihre Symbole ................................................................................................................ 9
1 Gegenstand ............................................................................... 11 1.1 Die Präsentation .......................................................................................... 11 1.1.1 Die Präsentation heute................................................................................................... 11 1.1.2 Ein kurzer Rückblick ....................................................................................................... 11 1.2 Die ersten Schritte ....................................................................................... 12 1.2.1 Was zu Beginn geklärt werden sollte.............................................................................. 12 1.2.2 Wahl der Präsentationsmittel ......................................................................................... 13 1.2.3 Zeitliche Richtlinien........................................................................................................ 14
2 Folien ......................................................................................... 15 2.1 Foliendesign im Folienmaster ....................................................................... 15 2.1.1 Texteinstellungen........................................................................................................... 15 2.1.2 Benutzerdefinierter Hintergrund .................................................................................... 16 2.1.3 Hintergrundeffekte auf einzelnen Folien......................................................................... 17 2.1.4 Hintergrundgrafiken auf bestimmten Folien ausblenden ................................................ 17 2.1.5 Was bei der Designwahl zu beachten ist ........................................................................ 18 2.2 Folien aus existierenden Präsentationen verwenden....................................... 18 2.2.1 Folien übernehmen........................................................................................................ 18 2.2.2 Eine existierende Präsentation als Vorlage für eine neue Präsentation verwenden ........... 19 2.3 Gliederungen übernehmen .......................................................................... 20 2.3.1 Gliederungen aus Textverarbeitungsprogrammen übernehmen...................................... 20 2.4 Folien als Bilddatei speichern........................................................................ 21 2.5 Eine neue Präsentations-Vorlage .................................................................. 21
3 Grafiken, Bilder, Zeichnungsobjekte ......................................... 25 3.1 Grafiken, Bilder und Zeichnungsobjekte erstellen .......................................... 25 3.1.1 Einfügen von Grafiken und Bildern................................................................................. 25 3.1.2 Erstellen eines Zeichnungsobjekts .................................................................................. 26 3.2 Grafiken, Bilder und Zeichnungsobjekte bearbeiten ....................................... 26 3.2.1 Eine Grafik in ein Zeichnungsobjekt umwandeln ............................................................ 26 3.2.2 Zeichnungsobjekte gruppieren....................................................................................... 27 3.2.3 Grafiken, Bilder, Zeichnungsobjekte in den Vorder- und Hintergrund stellen .................. 27 3.2.4 Grafiken, Bilder, Zeichnungsobjekte auf der Folie positionieren ...................................... 28 3.3 Effekte ........................................................................................................ 31 3.3.1 Transparenz................................................................................................................... 31 3.3.2 Schatten ........................................................................................................................ 31 3.3.3 3D–Effekte.....................................................................................................................32 3.3.4 Fülleffekte...................................................................................................................... 33 3.3.5 Zuschneiden .................................................................................................................. 34 3.3.6 Skalieren........................................................................................................................ 35 3.3.7 Drehen und kippen........................................................................................................ 36 3.3.8 Formatierung eines Objektes auf ein anderes übertragen ............................................... 37 3.4 Bildbearbeitung........................................................................................... 37 3.4.1 Grundbegriffe................................................................................................................ 38 3.4.2 Bilder öffnen und in einem anderen Dateiformat speichern ............................................ 39 3.4.3 Farbtiefe verändern........................................................................................................ 40 3.4.4 Umwandeln in Grauwert-Bilder...................................................................................... 41 3.4.5 Bilder bearbeiten ........................................................................................................... 41
4 Diagramme ................................................................................ 45 4.1 Diagramme erstellen.................................................................................... 45 4.1.1 Erstellen eines Diagramms mit Hilfe von Microsoft Graph............................................... 45
4.1.2 Diagrammtypen.............................................................................................................47 4.2 Diagramme bearbeiten................................................................................ 49 4.2.1 Diagrammoptionen ändern............................................................................................49 4.2.2 Diagrammteile formatieren ............................................................................................50 4.2.3 Diagrammtyp für eine Datenreihe ändern ......................................................................55 4.2.4 Trendlinie hinzufügen ....................................................................................................55 4.3 Flussdiagramme.......................................................................................... 56 4.3.1 Was sind Flussdiagramme? ............................................................................................56 4.3.2 Erstellen von Flussdiagrammen ......................................................................................56 4.3.3 Objekte in einem Flussdiagramm bearbeiten ..................................................................60 4.3.4 Verbindungen in einem Flussdiagramm bearbeiten ........................................................61
5 Informationen verbinden .......................................................... 63 5.1 Verknüpfungen........................................................................................... 63 5.1.1 Text, Tabellen oder Diagramme mit einer Folie verknüpfen.............................................63 5.1.2 Eine Grafik als Verknüpfung einfügen ............................................................................64 5.1.3 Verknüpfte Daten aktualisieren bzw ändern ...................................................................64 5.1.4 Ein verknüpftes Objekt in ein eingebettetes umwandeln.................................................66
6 Multimedia ................................................................................ 67 6.1 Animation .................................................................................................. 67 6.1.1 Einsatz von Animation ...................................................................................................67 6.1.2 Objekte animieren .........................................................................................................67 6.1.3 Animationswiedergabe ..................................................................................................70 6.1.4 Reihenfolge der Animationen.........................................................................................71 6.1.5 Animation bearbeiten ....................................................................................................72 6.1.6 Ändern des Objekts nach der Animation ........................................................................74 6.1.7 Folienübergänge animieren............................................................................................74 6.2 Ton ............................................................................................................ 75 6.2.1 Begleitende Soundeffekte ..............................................................................................76 6.2.2 Audio-Objekte auf eine Folie einfügen ...........................................................................76 6.2.3 Wiedergabe von Audio-Objekten ...................................................................................78 6.2.4 Untermalung einer Präsentation mit Ton........................................................................79 6.2.5 Abspielen einer CD während einer Präsentation .............................................................80 6.3 Video ......................................................................................................... 81 6.3.1 Eine Videosequenz in eine Präsentation einfügen...........................................................81 6.3.2 Wiedergabe einer Videosequenz steuern........................................................................83 6.3.3 Eine Videosequenz bearbeiten .......................................................................................84
7 Arbeiten mit einer Präsentation................................................ 87 7.1 Steuerung einer Präsentation....................................................................... 87 7.1.1 Hyperlinks......................................................................................................................87 7.1.2 Interaktive Schaltflächen ................................................................................................90 7.1.3 Überblendzeit zwischen Folien bearbeiten......................................................................90 7.1.4 Präsentation als Endlospräsentation ...............................................................................91 7.2 Zielgruppenorientierte Präsentation ............................................................. 92 7.2.1 Eine zielgruppenorientierte Präsentation erstellen...........................................................92 7.2.2 Eine zielgruppenorientierte Präsentation bearbeiten.......................................................95 7.2.3 Eine zielgruppenorientierte Präsentation kopieren ..........................................................95 7.2.4 Eine Vorschau einer zielgruppenorientierten Präsentation anzeigen................................96 7.2.5 Eine zielgruppenorientierte Präsentation löschen............................................................96 7.2.6 Eine zielgruppenorientierte Präsentation starten.............................................................96
8 Makros ....................................................................................... 97 8.1 Was ist ein Makro ....................................................................................... 97 8.1.2 Vorbereitung – Sicherheitsstufe anpassen ......................................................................97 8.2 Arbeiten mit Makros ................................................................................... 98 8.2.1 Ein einfaches Makro erstellen.........................................................................................98 8.2.2 Ein Makro kopieren......................................................................................................101 8.2.3 Ein Makro ausführen ...................................................................................................102 8.2.4 Ein Makro löschen .......................................................................................................104
9 Die Präsentation – ein abschließender Überblick.................... 105 9.1 Im Vorfeld................................................................................................. 105 9.1.1 Thema ......................................................................................................................... 105 9.1.2 Ziel .............................................................................................................................. 105 9.1.3 Ort .............................................................................................................................. 105 9.1.4 Publikum ..................................................................................................................... 106 9.1.5 Zeitlicher Rahmen ........................................................................................................ 106 9.2 Erstellen der Präsentation........................................................................... 106 9.2.1 Aufbau ........................................................................................................................ 106 9.2.2 Layout .........................................................................................................................107 9.2.3 Text ............................................................................................................................. 107 9.2.4 Bilder und Diagramme................................................................................................. 107 9.2.5 Multimedia.................................................................................................................. 107 9.3 Präsentieren .............................................................................................. 108 9.3.1 Der Vortrag zur Präsentation........................................................................................ 108 9.4 Nachbearbeitung....................................................................................... 109 9.4.1 Reflektieren und Verbessern......................................................................................... 109
Konkordanz......................................................................................... 111
Index ................................................................................................. 115
Präsentation advanced 87
7 Arbeiten mit einer Präsentation
7.1 Steuerung einer Präsentation
Unter Steuerung einer Präsentation versteht man die Navigation von einer Folie zu anderen oder von einer Folie über einen Hyperlink woanders hin (zB auf eine Webseite, in ein Dokument). Auch zielgruppenorientierte Präsentationen fallen in dieses Kapitel, da es auch bei ihnen um eine bestimmte Steuerung (je nach Zielgruppe) durch die Präsentation geht.
7.1.1 Hyperlinks
Als Links bezeichnet man Elemente (Bilder, Schaltflächen, Text), über die man durch einen Mausklick an eine andere Stelle gelangen kann (auf eine Website, auf eine andere Folie der Präsentation, in eine Datei, ...). Bei Präsentationen kann das genutzt werden, um etwa optionale Information einzublenden, falls die konkrete Situation das erfordert.
Einen Link in eine Präsentation einfügen
Grundsätzlich kann ein Hyperlink jedem Objekt in einer Präsentation (Bild, Text, Tabelle, Zeichnungsobjekt) zugewiesen werden. Am häufigsten kommen Hyperlinks bei Texten (Adressen von Webseiten) oder schaltflächenähnlichen Grafiken vor.
Es gibt verschiedene Möglichkeiten, wohin Sie ein Hyperlink durch Anklicken bringen kann:
Auf eine Webseite
Auf eine bestimmte Folie Ihrer Präsentation
Zu einer anderen Präsentation
Zu einer Datei
Ins E-Mail-Programm
Zum Ende der Präsentation
Hyperlinks können über zwei verschiedene Wege eingefügt werden:
Über EINFÜGEN > Hyperlink... (oder den Befehl Hyperlink... im Kontextmenü).
Über BILDSCHIRMPRÄSENTATION > Aktionseinstellungen... (oder den Befehl Aktionseinstellungen...im Kontextmenü).
Dazu muss, bevor der Link eingefügt wird, das Objekt, dem der Link zugeordnet werden soll, markiert werden.
Erstellen eines Hyperlinks über den Befehl Hyperlink Markieren Sie das Objekt, dem der Link zugeordnet werden soll.
Über EINFÜGEN > Hyperlink... gelangen Sie zum Fenster Hyperlink einfügen, in dem Sie das Ziel Ihres Links festlegen können. Als Ziel stehen Ihnen mehrere Möglichkeiten zur Verfügung:
Datei oder Webseite: Es kann eine Datei ausgewählt oder die Adresse einer Webseite eingegeben werden.
Aktuelles Dokument: Der Link kann zu einer Folie oder einer zielgruppenorientierten Präsentation der aktuellen Präsentation führen.
Neues Dokument erstellen: Der Link kann zu einem neuen Dokument führen, das Sie anschließend erstellen können.
Navigation
Verwendung von Hyperlinks
Möglichkeiten eines Hyperlinks
Arbeiten mit einer Präsentation
88 Präsentation advanced
E-Mail-Adresse: Über den Link kann ein E-Mail an eine angegebene Adresse gesendet werden.
Hyperlink einfügen
Erstellen eines Hyperlinks über die Aktionseinstellungen
Markieren Sie das Objekt, dem der Link zugeordnet werden soll.
Über BILDSCHIRMPRÄSENTATION > Aktionseinstellungen... öffnet sich das Fenster Aktionseinstellungen, in dem Sie Aktionen (unter anderem auch Links), die bei einem Mausklick oder einem Mouseover gestartet werden sollen, einstellen können.
Bei Hyperlink zu bieten sich verschiedene Möglichkeiten:
Nächste/Vorherige Folie
Erste/Letzte Folie
Zuletzt angesehene Folie
Präsentation beenden
Zielgruppenorientierte Präsentation: eine eingerichtete zielgruppenorientierte Präsentation kann ausgewählt werden.
Folie: eine bestimmte Folie kann ausgewählt werden.
URL: Eine URL kann angegeben werden.
Andere PowerPoint-Präsentation: eine andere Präsentation kann geöffnet werden.
Andere Datei: eine beliebige Datei kann ausgewählt werden.
Aktionseinstellungen
Wenn Sie in einem Textfeld eine URL und anschließend ein Leerzeichen eingeben, oder die ↵ Taste drücken, so erkennt MS PowerPoint das und richtet automatisch einen Link zu dieser Adresse ein.
Ändern der Farbe eines Hyperlinks
Wenn Sie einen Hyperlink zu einer Internetseite nur durch die Adresse in einem Textfeld angeben, wird der Text, sobald er vom Programm als Link erkannt wurde, durch eine spezielle Textfarbe als Link markiert. Diese Farbe ändert sich, wenn der Link besucht wurde. Welche Farben dabei verwendet werden, ist im Farbschema vorgegeben (und kann auch geändert werden):
Wählen Sie FORMAT > Foliendesign...
Farbeinstellungen
Arbeiten mit einer Präsentation
Präsentation advanced 89
Es öffnet sich der Aufgabenbereich Foliendesign auf dem Sie Farbschemas anklicken.
Über Farbschemas bearbeiten kommen Sie zu einem Fenster, in dem Sie die voreingestellten Farben auf der Registerkarte Benutzerdefiniert ändern können.
Farbschema bearbeiten
Wählen Sie die Farbe, die Sie ändern möchten (zB besuchter Hyperlink) aus und klicken Sie auf Farbe ändern...
In einem Fenster können Sie nun die neue Farbe bestimmen.
Mit Übernehmen wird Ihre Wahl übernommen und das Fenster geschlossen
Mit Abbrechen wird das Fenster geschlossen, ohne dass eine Änderung übernommen wird.
Einem Hyperlink einen Ton zuweisen
Über das Fenster Aktionseinstellungen kann einem Hyperlink zusätzlich ein Ton zugewiesen werden, um das Ausführen eines Links auch akustisch zu begleiten.
Um einem Link einen Ton zuzuweisen:
Markieren Sie den Link (den Text, die Grafik, die Schaltfläche etc).
Wählen Sie BILDSCHIRMPRÄSENTATION > Aktionseinstellungen... (oder den Befehl Aktionseinstellungen... im Kontextmenü).
Markieren Sie das Kontrollkästchen bei Sound wiedergeben und wählen Sie aus der List einen Klang aus.
Es besteht die Möglichkeit den Link und den Klang bei einem Mausklick oder einem Mouseover zu starten.
Aktionseinstellungen; Sound wiedergeben
Einen Hyperlink hervorheben
Ein Bild oder ein Zeichnungsobjekt, das als Schaltfläche für einen Link dient, kann auch bei Betätigen der Schaltfläche hervorgehoben werden.
Um einen Link hervorzuheben:
Markieren Sie die zum Link zugehörige Schaltfläche.
Wählen Sie BILDSCHIRMPRÄSENTATION > Aktionseinstellungen... (oder den Befehl Aktionseinstellungen... über das Kontextmenü).
Markieren Sie das Kontrollkästchen bei Beim Klicken markieren (bzw Bei Mouseover markieren).
Beim Anklicken bzw einem Mouseover über die Schaltfläche wird diese nun hervorgehoben und der Link ausgeführt.
Aktionseinstellungen, Kontrollkästchen
Einen Hyperlink entfernen
Um einen Link von einer Schaltfläche zu entfernen:
Markieren Sie die Schaltfläche, der der Link zugeordnet ist.
Öffnen Sie das Kontextmenü und wählen Sie Hyperlink entfernen.
Ton zu Hyperlinks
Hyperlink hervorheben
Hyperlink entfernen
Arbeiten mit einer Präsentation
90 Präsentation advanced
Um einen Link mit der Schaltfläche zu entfernen:
Markieren Sie die Schaltfläche, der der Link zugeordnet ist.
Drücken Sie auf die ENTF Taste.
7.1.2 Interaktive Schaltflächen
Interaktive Schaltflächen sind Symbole, die von MS PowerPoint zur Verfügung gestellt werden, und innerhalb einer Präsentation als Navigationshilfen dienen sollen. Es handelt sich dabei um Schaltflächen, denen automatisch ein Link zugeordnet ist (zB zur nächsten Folie), und die über die Symbolleiste Zeichnen in die Präsentation eingefügt werden können.
Erstellen einer interaktiven Schaltfläche
Um eine interaktive Schaltfläche auf einer Folie einzufügen:
Öffnen Sie das Menü AutoFormen in der Symbolleiste Zeichnen.
Wählen Sie bei Interaktive Schaltflächen die gewünschte Schaltfläche aus (wenn Sie mit der Maus etwas länger auf einer Schaltfläche bleiben, erhalten Sie einen Tooltipp).
Klicken Sie mit der Maus an die Stelle auf der Folie, an der Sie die Schaltfläche einfügen möchten.
Interaktive Schaltflächen
Die interaktive Schaltfläche wird eingefügt und das Fenster Aktionseinstellungen wird automatisch geöffnet. Hier können Sie noch einmal das Ziel des Links überprüfen und dem Link (wenn Sie möchten) auch noch einen Klang zuweisen.
Bestätigen Sie die Einstellungen mit OK.
Sie können im Nachhinein die interaktive Schaltfläche auch noch mit der Maus verschieben oder deren Größe ändern.
Änderungen zum Link können im Nachhinein über das Fenster Aktionseinstellungen getroffen werden.
7.1.3 Überblendzeit zwischen Folien bearbeiten
Normalerweise wird die nächste Folie durch einen Klick eingeblendet. Manchmal ist es aber sinnvoller (zB bei einer Präsentation auf einer Verkaufsmesse, die als Endlosschleife im Hintergrund laufen soll) eine genaue Zeit für jede Folie festzulegen.
Um für eine Folie eine bestimmte Dauer einzustellen:
Markieren Sie die Folie.
Wählen Sie BILDSCHIRMPRÄSENTATION > Folienübergang... (oder den Befehl Folienübergang... im Kontextmenü).
Im Aufgabenbereich Folienübergang können Sie nun folgende Einstellungen treffen:
Interaktive Schaltflächen
Überblendzeit zwischen Folien
Arbeiten mit einer Präsentation
Präsentation advanced 91
Bei Mausklick: Wenn dieses Kontrollkästchen markiert ist, wird die nächste Folie mit einem Mausklick gestartet.
Automatisch nach: Wenn Sie dieses Kontrollkästchen markieren, können Sie die Zeit einstellen, nach der die nächste Folie automatisch gestartet werden soll.
Wenn Sie beide Kontrollkästchen markieren, wird der Folienübergang von dem Ereignis ausgelöst, das früher eintritt.
Für Master übernehmen: Die getroffenen Einstellungen werden in den Master übernommen.
Für alle Folien übernehmen: Die getroffenen Einstellungen werden für alle Folien der Präsentation übernommen.
Die restlichen Schaltflächen zeigen eine Vorschau – einmal nur von der einen Folie, einmal von der ganzen Präsentation.
Folienübergang
Außerdem haben Sie in MS PowerPoint die Möglichkeit, die Foliendauer direkt bei einem Probebildschirmdurchlauf einzustellen. Mit dieser Einstellungsart können Sie unkompliziert jede Folie verschieden lang einstellen und haben gleichzeitig einen Überblick über die Gesamtdauer der Präsentation.
Um die Zeiteinstellung während einer Probepräsentation festzulegen:
Wählen Sie BILDSCHIRMPRÄSENTATION > Neue Einblendzeiten testen.
Sie bekommen nun einen Probelauf Ihrer Präsentation vorgeführt, bei dem Sie mit Hilfe eines kleinen Fensters die Dauer jeder Folie steuern können.
Die Zeit im weißen Kästchen zeigt die Zeit der aktuellen Folie.
Die Zeit im grauen Kästchen zeigt die Gesamtzeit.
Mit dem blauen Pfeil wird die nächste Folie gestartet und die aktuelle Zeit übernommen.
Das Symbol mit den parallelen Strichen steht für eine Pause.
Der geschwungene Pfeil spielt die letzte Folie zurück und fängt diese noch einmal an.
Probelauf
Wenn Sie mit Ihren Einstellungen fertig sind, werden Sie über die Gesamtzeit informiert und gefragt, ob Sie den Ablauf so speichern möchten.
Abfrage, ob die Anzeigedauer gespeichert werden soll
Beantworten Sie die Abfrage je nachdem mit Ja oder Nein.
7.1.4 Präsentation als Endlospräsentation
In der Standardeinstellung endet eine Präsentation mit der letzten Folie. Manchmal möchte man aber eine Präsentation in einer Endlosschleife (zB auf einer Messe) zeigen.
Um eine Präsentation in einer Endlosschleife vorzuführen:
Wählen Sie BILDSCHIRMPRÄSENTATION > Bildschirmpräsentation einrichten...
Markieren Sie das Kontrollkästchen bei Wiederholen, bis „Esc“ gedrückt wird.
Gesamtdauer einstellen
Endlosschleife
Arbeiten mit einer Präsentation
92 Präsentation advanced
Die Präsentation wird nun als Endlospräsentation vorgeführt.
Sollten Sie die Präsentation zB an einem Messestand vorführen wollen, empfiehlt es sich auch noch das Kontrollkästchen bei der Art der Präsentation bei Ansicht an einem Kiosk (volle Bildschirmgröße) zu markieren, da bei dieser Einstellung die Präsentation von vorbeigehenden Besuchern nicht verändert werden kann.
7.2 Zielgruppenorientierte Präsentation
Eine zielgruppenorientierte oder auch benutzerdefinierte Präsentation ist ein Teil einer Präsentation, der für eine bestimmte Zielgruppe eingerichtet wurde. So möchte man zB als Verkäufer verschiedene Altersstufen mit verschiedenen Argumenten von einem Produkt überzeugen. Je nach Zielgruppe, kann eine andere zielgruppenorientierte Präsentation gewählt werden. Dabei wird aus einer Menge von bereits bestehenden Folien (egal, ob aus einer oder mehreren Präsentationen) eine zielgruppenorientierte Auswahl getroffen.
7.2.1 Eine zielgruppenorientierte Präsentation erstellen
Es gibt verschiedene Arten von zielgruppenorientierten Präsentationen:
Eine zielgruppenorientierte Präsentation, die sich aus einzelnen Folien der ursprünglichen Präsentation zusammensetzt.
Eine zielgruppenorientierte Präsentation, die durch einen Link aus der allgemeinen Präsentation heraus gestartet wird.
Eine Präsentation, die sich aus zielgruppenorientierten Präsentationen zusammensetzt, die über Hyperlinks in einem Inhaltsverzeichnis aufgerufen werden können.
Eine zielgruppenorientierte Präsentation aus Folien einer Präsentation erstellen
Nehmen wir an, Sie haben eine Präsentation, die viele verschiedene Aspekte eines Themas ausführlich darstellt. Sie wollen daraus mehrere (kürzere) zielgruppenorientierte Präsentationen ableiten, die jeweils nur bestimmte Teilaspekte des Themas behandeln. Dabei ist es durchaus möglich, dass manche Folien (Einleitung, Schluss, allgemeine Aspekte etc) in mehreren oder gar jeder zielgruppenorientierten Präsentation vorkommen.
Um eine zielgruppenorientierte Präsentation zu erstellen:
Öffnen Sie die Präsentation, aus der Sie eine zielgruppenorientierte Präsentation erstellen möchten.
Wählen Sie BILDSCHIRMPRÄSENTATION > Zielgruppenorientierte Präsentationen...
In dem Fenster Zielgruppenorientierte Präsentationen werden die bisher erstellten zielgruppenorientierten Präsentationen angezeigt (sofern schon welche erstellt wurden).
Klicken Sie auf Neu... um eine neue zielgruppenorientierte Präsentation zu erstellen.
Es öffnet sich das Fenster Zielgruppenorientierte Präsentation definieren, indem Sie Folien aus der Präsentation auswählen können und mit einem Klick auf Hinzufügen>> werden diese in die zielgruppenorientierte Präsentation übernommen. Es ist auch möglich mehrere Folien auf einmal zu markieren (mit gedrückter STRG Taste und Klick auf einzelne Folien oder mit gedrückter Taste und Klick von Folie von ... bis) und diese dann hinzuzufügen.
Benutzer-definierte bzw zielgruppen-orientierte Präsentationen
Zielgruppen-orientierte Präsentation
Arbeiten mit einer Präsentation
Präsentation advanced 93
Nachdem Sie die gewünschten Folien übernommen haben, können Sie die Reihenfolge der Folie mit Hilfe der beiden Pfeile am rechten Fensterrand verändern.
Geben Sie der zielgruppenorientierten Präsentation einen Namen, um sie später neben anderen zielgruppenorientierten Präsentationen wieder identifizieren zu können.
Zielgruppenorientierte Präsentationen definieren
Bestätigen Sie mit OK, um das Fenster zu schließen und die zielgruppenorientierte Präsentation zu speichern.
Mit Abbrechen wird das Fenster geschlossen, ohne dass eine zielgruppenorientierte Präsentation eingerichtet wird.
Sie gelangen nun zurück zum Fenster Zielgruppenorientierte Präsentationen, wo die eben erstellte Präsentation angezeigt wird.
Zielgruppenorientierte Präsentationen
Über die Schaltfläche Vorführen erhalten Sie eine Vorschau.
Mit der Schaltfläche Schließen wird das Fenster geschlossen und Sie kehren zur ursprünglichen Präsentation zurück.
Hyperlinks zu zielgruppenorientierten Präsentationen erstellen
Wenn Sie eine Präsentation erstellen möchten, die einen allgemeinen Anfang (und eventuell auch ein allgemeines Ende) hat, zwischendurch sich aber je nach Zielgruppe unterscheiden soll, können Sie eine Präsentation mit Hilfe von Hyperlinks zu zielgruppenorientierten Präsentationen zusammenstellen:
Erstellen Sie die Präsentation mit allen Folien (auch denen für die einzelnen zielgruppenorientierten Präsentationen).
Richten Sie die verschiedenen zielgruppenorientierten Präsentationen mit BILDSCHIRMPRÄSENTATION > Zielgruppenorientierte Präsentationen... ein (wie weiter oben beschrieben).
Gehen Sie nun in der Präsentation zu der Folie, auf der Sie die Hyperlinks zu den einzelnen zielgruppenorientierten Präsentationen anbringen möchten (Links zu unterschiedlichen zielgruppenorientierten Präsentationen können auch auf unterschiedlichen Folien platziert sein).
Erstellen Sie ein Objekt (einen Text, eine Grafik, ein Zeichnungsobjekt, ...), dem Sie den Link zuordnen wollen.
Um einem Objekt einen Hyperlink zu einer zielgruppenorientierten Präsentation zuzuordnen:
Markieren Sie das Objekt, dem der Hyperlink zugeordnet werden soll, und wählen Sie EINFÜGEN > Hyperlink... (zum Fenster Hyperlink einfügen gelangen Sie auch über das Kontextmenü).
Wählen Sie bei Link zu: Aktuelles Dokument.
Hyperlink erstellen
Arbeiten mit einer Präsentation
94 Präsentation advanced
Im Fenster können Sie nun neben jeder beliebigen Folie der Präsentation auch unter allen eingerichteten zielgruppenorientierten Präsentationen wählen.
Wählen Sie die gewünschte zielgruppenorientierte Präsentation aus.
Durch das Markieren des Kontrollkästchens Anzeigen und zurück kehren Sie nach Vorführung der zielgruppenorientierten Präsentation wieder zur Folie mit dem Hyperlink zurück und können die Präsentation fortsetzen. Bestätigen Sie Ihre Wahl mit OK.
Hyperlink einfügen
Auch über das Fenster Aktionseinstellungen kann ein Hyperlink zu einer zielgruppen-orientierten Präsentation eingerichtet werden:
Markieren Sie das Objekt und wählen Sie BILDSCHIRMPRÄSENTATION > Aktionseinstellungen... (zum Fenster Aktionseinstellungen können Sie auch über das Kontextmenü gelangen).
Im Fenster Aktionseinstellungen wählen Sie bei Hyperlink zu: Zielgruppenorientierte Präsentation aus.
Wählen Sie im Fenster Verknüpfung zu zielgruppe-norientierter Präsentation die gewünschte Präsentation aus.
Durch das Markieren des Kontrollkästchens Anzeigen und zurückkehren kehren Sie nach Vorführung der zielgruppen-orientierten Präsentation wieder zur Folie mit dem Hyperlink zurück und können die Präsentation fortsetzen.
Verknüpfung zu zielgruppenorientierter Präsentation
Mit OK bestätigen Sie den Hyperlink und kehren zur Präsentation zurück.
Eine Inhaltsfolie mit Hyperlinks zu den zielgruppenorientierten Präsentationen erstellen
Über zielgruppenorientierte Präsentationen ist es auch möglich, eine Präsentation mit einem Inhaltsverzeichnis zu erstellen, von dem aus man mit Hilfe von Hyperlinks zu jedem Kapitel einzeln gelangen kann.
Um eine Präsentation mit Links zu den einzelnen Kapiteln zu erstellen:
Erstellen Sie für jedes Kapitel eine eigene zielgruppenorientierte Präsentation.
Öffnen Sie nun die Foliensortieransicht.
Um eine Inhaltsfolie mit den einzelnen Kapiteln zu erstellen:
Markieren Sie die jeweils erste Folie jedes Kapitels. (Sie können mehrere Folien auswählen, indem Sie während des Markierens die STRG Taste gedrückt halten.)
Klicken Sie nun in der Symbolleiste Foliensortierung auf das Symbol Übersichtsfolie
.
Eine Inhaltsfolie sollte erst dann erstellt werden, wenn die Präsentation vollständig ist und alle Folien fertig gestellt sind.
Es wird nun eine Inhaltsfolie mit den einzelnen Kapiteln erstellt und vor das erste Kapitel gereiht.
Doppelklicken Sie auf die Inhaltsfolie um zur Normalansicht zurückzukehren.
Inhaltsfolie
Arbeiten mit einer Präsentation
Präsentation advanced 95
Richten Sie nun bei den einzelnen Kapitelüberschriften Links zu den jeweiligen zielgruppenorientierten Präsentationen ein (siehe 7.1.1).
Wenn Sie eine Präsentation als Webseite (HTML-Datei) speichern, wird automatisch ein Inhaltsverzeichnis mit Hyperlinks zu den einzelnen Folien eingerichtet.
7.2.2 Eine zielgruppenorientierte Präsentation bearbeiten
Eine zielgruppenorientierte Präsentation kann auch im Nachhinein bearbeitet werden:
Folien können zu einer zielgruppenorientierten Präsentation hinzugefügt werden.
Folien können aus einer zielgruppenorientierten Präsentation entfernt werden.
Die Reihenfolge der Folien einer zielgruppenorientierten Präsentation kann geändert werden.
Eine zielgruppenorientierte Präsentation kann umbenannt werden.
Um eine zielgruppenorientierte Präsentation zu bearbeiten:
Wählen Sie BILDSCHIRMPRÄSENTATION > Zielgruppenorientierte Präsentationen...
Markieren Sie im Fenster Zielgruppenorientierte Präsentationen die gewünschte Präsentation und klicken Sie auf Bearbeiten...
Im Fenster Zielgruppenorientierte Präsentation definieren können Sie nun folgende Einstellungen bearbeiten:
Zielgruppenorientierte Präsentation bearbeiten
Bei Name der Bildschirmpräsentation können Sie den Namen ändern.
Wie beim Erstellen der Präsentation können Sie Folien Hinzufügen>> oder Entfernen.
Mit den Pfeilen am rechten Rand des Fensters kann die Reihenfolge der Folien geändert werden.
7.2.3 Eine zielgruppenorientierte Präsentation kopieren
Beim Erstellen einer neuen zielgruppenorientierten Präsentation kann die Kopie einer anderen zielgruppenorientierten Präsentation als Grundlage hergenommen und dann entsprechend verändert werden.
Um eine zielgruppenorientierte Präsentation zu kopieren:
Wählen Sie BILDSCHIRMPRÄSENTATION > Zielgruppenorientierte Präsentationen...
Markieren Sie die Präsentation, die Sie kopieren möchten, im Fenster Zielgruppenorientierte Präsentationen.
Klicken Sie auf Kopieren.
Sie erhalten eine Kopie der Präsentation, die Sie nun gegebenenfalls bearbeiten können.
Mit der Schaltfläche Schließen gelangen Sie wieder zur ursprünglichen Präsentation zurück.
Zielgruppenorientierte Präsentation kopieren
Bearbeiten
Kopieren
Arbeiten mit einer Präsentation
96 Präsentation advanced
7.2.4 Eine Vorschau einer zielgruppenorientierten Präsentation anzeigen
Um eine zielgruppenorientierte Präsentation in einer Vorschau anzusehen:
Wählen Sie BILDSCHIRMPRÄSENTATION > Zielgruppenorientierte Präsentationen...
Markieren Sie die Präsentation, die Sie ansehen möchten, im Fenster Zielgruppenorientierte Präsentationen.
Klicken Sie auf die Schaltfläche Vorführen. Die zielgruppenorientierte Präsentation wird nun als Bildschirmpräsentation vorgeführt.
Das Fenster Zielgruppenorientierte Präsentationen schließen Sie über die Schaltfläche Schließen.
7.2.5 Eine zielgruppenorientierte Präsentation löschen
Um eine zielgruppenorientierte Präsentation zu löschen:
Wählen Sie BILDSCHIRMPRÄSENTATION > Zielgruppenorientierte Präsentationen...
Markieren Sie die Präsentation, die Sie löschen möchten, im Fenster Zielgruppenorientierte Präsentationen.
Klicken Sie auf die Schaltfläche Entfernen.
Das Fenster Zielgruppenorientierte Präsentationen schließen Sie über die Schaltfläche Schließen.
7.2.6 Eine zielgruppenorientierte Präsentation starten
Wenn Sie eine zielgruppenorientierte Präsentation eingerichtet haben, die nicht über einen Hyperlink in einer Präsentation sondern als eigenständige Präsentation gestartet werden soll, müssen Sie das folgendermaßen einstellen:
Bildschirmpräsentation einrichten
Wählen Sie BILDSCHIRMPRÄSENTATION> Bildschirmpräsentation einreichten...
Im Fenster Bildschirmpräsentation einrichten wählen Sie nun bei Folien anzeigen: Zielgruppenorientierte Präsentation... aus.
Suchen Sie die Präsentation, die Sie gerne vorführen möchten, aus der List aus und bestätigen Sie mit OK.
Wenn Sie nun BILDSCHIRMPRÄSENTATION > Bildschirmpräsentation vorführen wählen, wird nicht die gesamte Präsentation, sondern die von Ihnen eingestellte zielgruppenorientierte Präsentation vorgeführt.
Vorschau
Löschen
Starten