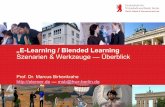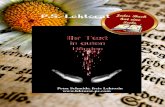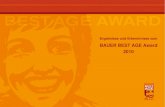Praesentation StudiSphere
description
Transcript of Praesentation StudiSphere

Entwurf eines kooperativen Systems fürStudierende von Fernstudiengängen
Seba
stian
Kex
el –
Knu
t Litt
win

Studiengang/ ModulStudiengang: Verbundstudium
Wirtschaftsinformatik (M.Sc.)Semester: WS 2009/2010
Modul: Kooperative SystemeBetreuer: Dr. Till Schümmer

Redner
Koblenz
Sebastian Kexel
Knut Littwin
Bergkamen

AgendaEinführung (As time goes by…)AufgabenstellungAnalyse bestehender AnsätzeVorstellung des eigenen EntwurfsDiskussion der verwendetenEntwurfsmuster (Patterns)Fazit

As time goes by… Human-Computer-Human Interaction (HCHI)Kooperationsunterstützung mittels Informations-technologie ist nichts grundsätzlich NeuesErste Versuche Ende der 1960er-Jahre:

As time goes by…Trotz sich stetig weiter enwickelnder technischerMöglichkeiten:→ langes Nischendasein als Speziallösungen
Zunehmende Zergliederung von Arbeitsprozessenin der modernen Arbeitswelt des 21. Jahrhunderts
organisatorisch zeitlich räumlich
→Umsetzung der bereits bestehenden Ansätze in diebetriebliche Praxis wurde notwendig
Einfluss auf die Ausbildung von Studierenden inKooperationskontexten → Reaktion auf die Anforderungen des Arbeitsmarktes

Aufgabenstellung
Entwurf eines kooperativen Systems für Studenten in
Fernstudiengängen zur gemeinsamen Bearbeitung von
schriftlichen Ausarbeitungen und Präsentationen“„

Analyse bestehender Ansätze
VSOnlineInstitut für Verbundstudien (IfV)
Plattform für Studierende und Lehrende der Verbund-studiengänge der Fachhochschulen in Nordrhein-WestfalenPrinzipielle Unterstützung von Zusammenarbeit über dieImplementierung einiger gängiger Entwurfsmusteraus der Kooperationssicht aber eher rudimentäre LösungNutzung in einem Kooperationskontext überwiegend, wenn imRahmen der Lehrveranstaltung gefordert (z.B. Upload von Ausarbeitungen)
Keine zeitsynchrone Kooperation über den Embedded Chat hinaus

Analyse bestehender Ansätze
CUREFernuniversität Hagen
Plattform für:Studierende und Lehrende der Fernuniversität HagenStudierende anderer Hochschulen, die von Lehrenden der Fernuniversität Hagen betreut werden
Umfangreiche Kooperationsunterstützung für die Community und die entsprechende GroupsVielfältiger Einsatz von Entwurfsmustern:
Community: Quick Registration / Login / Welcome Area / Virtual Me / User Gallery / Buddy List / Hall of Fame / Availability Status/ Quick GoodbyeGroup: Group / Shared File Repository / Room / Bell / Embedded Chat / Forum / Threaded Discussion / Shared Annotation / Periodic Report

Analyse bestehender Ansätze
K3ForumUniversität Konstanz
Plattform für Studierende und Lehrende der Universität Konstanz und weiterer Hochschulen„Werkzeug für das kollaborative Wissensmanagement in derHochschulausbildung“Aufgabenstellungen für selbstständige GruppenGruppenbildung, Förderung des kollaborativen, kooperativen Arbeitens über entsprechende ArbeitsaufträgeMotivation der Studierenden zur aktiven Teilnahme über einimmaterielles Anrechungs- und Evaluierungsverfahren als Anreizsystem Ersatz/ Ergänzung des klassischen Benotungsverfahrens Algorithmus Endbewertung: 40% Gruppen-/ 60% Einzelleistung

Vorstellung des eigenen Entwurfs
Dave DiehlFU Hagen
Alice AmannFH Dortmund
Bob Baumann FH Köln
Following their way in a „Community of Interest"

Vorstellung des eigenen EntwurfsInformierenRegistrierungAnmeldungErgänzung desPersönlichen ProfilsBenutzer suchenNachricht verschickenNachrichtempfangen
Projekt erstellenProjekt suchenProjekt beitreten –BewerbungEntscheidung überBewerbungEinladung zu einem
ProjektShared FileRepository nutzenShared Browsing nutzenNeues Dokument anlegen

Informieren
Alice

Info
rmie
ren
1. Alice ruft die Website www.studisphere.net auf. Die Seite erscheint im Browsers2. Alice fährt mit dem Mauszeiger über die Grafik „StudiSphere für Studenten“. Eine Liste
mit den wesentlichen Möglichkeiten und Vorteilen des Systems wird geöffnet.3. Alice klickt mit dem Mauszeiger auf einen der aufgeführten Vorteile. Ein Videoplayer
öffnet sich und zeigt diesen Vorteil in einer Guided Video Tour.

Info
rmie
ren
1. Alice ruft die Website www.studisphere.net auf. Die Seite erscheint im Browsers2. Alice fährt mit dem Mauszeiger über die Grafik „StudiSphere für Studenten“. Eine Liste
mit den wesentlichen Möglichkeiten und Vorteilen des Systems wird geöffnet.3. Alice klickt mit dem Mauszeiger auf einen der aufgeführten Vorteile. Ein Videoplayer
öffnet sich und zeigt diesen Vorteil in einer Guided Video Tour.

Info
rmie
ren
1. Alice ruft die Website www.studisphere.net auf. Die Seite erscheint im Browsers2. Alice fährt mit dem Mauszeiger über die Grafik „StudiSphere für Studenten“. Eine Liste
mit den wesentlichen Möglichkeiten und Vorteilen des Systems wird geöffnet.3. Alice klickt mit dem Mauszeiger auf einen der aufgeführten Vorteile. Ein Videoplayer
öffnet sich und zeigt diesen Vorteil in einer Guided Video Tour.

Registrierung
Bob

Regi
strie
rung
1. Bob klickt auf den Link „Jetzt kostenlos anmelden“. Die Seite zur Registrierung wird angezeigt.2. Bob entscheidet sich für die Zielgruppe „Student“. Die Felder zur Eingabe der erforderlichen
Daten werden der getroffenen Auswahl entsprechend angezeigt.3. Bob gibt die erforderlichen Daten ein und akzeptiert die AGB.4. Bob gibt das Ergebnis der Aufgabe des CAPTCHA ein und klickt auf den Button „Registrieren“.5. Das System bestätigt die Registrierung und verschickt eine Bestätigungs-Mail.

Regi
strie
rung
1. Bob klickt auf den Link „Jetzt kostenlos anmelden“. Die Seite zur Registrierung wird angezeigt.2. Bob entscheidet sich für die Zielgruppe „Student“. Die Felder zur Eingabe der erforderlichen
Daten werden der getroffenen Auswahl entsprechend angezeigt.3. Bob gibt die erforderlichen Daten ein und akzeptiert die AGB.4. Bob gibt das Ergebnis der Aufgabe des CAPTCHA ein und klickt auf den Button „Registrieren“.5. Das System bestätigt die Registrierung und verschickt eine Bestätigungs-Mail.

Regi
strie
rung
1. Bob klickt auf den Link „Jetzt kostenlos anmelden“. Die Seite zur Registrierung wird angezeigt.2. Bob entscheidet sich für die Zielgruppe „Student“. Die Felder zur Eingabe der erforderlichen
Daten werden der getroffenen Auswahl entsprechend angezeigt.3. Bob gibt die erforderlichen Daten ein und akzeptiert die AGB.4. Bob gibt das Ergebnis der Aufgabe des CAPTCHA ein und klickt auf den Button „Registrieren“.5. Das System bestätigt die Registrierung und verschickt eine Bestätigungs-Mail.

Regi
strie
rung
1. Bob klickt auf den Link „Jetzt kostenlos anmelden“. Die Seite zur Registrierung wird angezeigt.2. Bob entscheidet sich für die Zielgruppe „Student“. Die Felder zur Eingabe der erforderlichen
Daten werden der getroffenen Auswahl entsprechend angezeigt.3. Bob gibt die erforderlichen Daten ein und akzeptiert die AGB.4. Bob gibt das Ergebnis der Aufgabe des CAPTCHA ein und klickt auf den Button „Registrieren“.5. Das System bestätigt die Registrierung und verschickt eine Bestätigungs-Mail.

Regi
strie
rung
1. Bob klickt auf den Link „Jetzt kostenlos anmelden“. Die Seite zur Registrierung wird angezeigt.2. Bob entscheidet sich für die Zielgruppe „Student“. Die Felder zur Eingabe der erforderlichen
Daten werden der getroffenen Auswahl entsprechend angezeigt.3. Bob gibt die erforderlichen Daten ein und akzeptiert die AGB.4. Bob gibt das Ergebnis der Aufgabe des CAPTCHA ein und klickt auf den Button „Registrieren“.5. Das System bestätigt die Registrierung und verschickt eine Bestätigungs-Mail.

Anmeldung
Bob

Anm
eldu
ng
1. Bob ruft die Webseite www.studisphere.net auf. Die Seite wird im Browser angezeigt.2. Bob gibt seine E-Mail-Adresse und sein Passwort ein.
Anschließend klickt er auf den Button „Einloggen“. 3. Das System zeigt danach Bobs persönliche Startseite an.

Anm
eldu
ng
1. Bob ruft die Webseite www.studisphere.net auf. Die Seite wird im Browser angezeigt.2. Bob gibt seine E-Mail-Adresse und sein Passwort ein.
Anschließend klickt er auf den Button „Einloggen“. 3. Das System zeigt danach Bobs persönliche Startseite an.

Anm
eldu
ng
1. Bob ruft die Webseite www.studisphere.net auf. Die Seite wird im Browser angezeigt.2. Bob gibt seine E-Mail-Adresse und sein Passwort ein.
Anschließend klickt er auf den Button „Einloggen“. 3. Das System zeigt danach Bobs persönliche Startseite an.

Ergänzung des persönlichen Profils
Bob

1. Bob klickt auf den Link „Profil bearbeiten“. Sein Profil wird im Bearbeitungsmodus geöffnet.2. Bob klickt auf den Bearbeiten-Button neben den persönlichen Angaben. 3. Es erscheinen Eingabefelder und ein Speichern-Button. Bob trägt seinen Wohnort ein und wählt seine
Hochschule aus. Anschließend klickt er auf den Speichern-Button.4. Bob klickt anschließend auf den Bearbeiten-Button im Bereich Allgemeines. Er selektiert seinen
Studiengang, seine Studienrichtung und sein Semester. Danach speichert er die Eingaben durch klicken auf den Speichern-Button.
Ergä
nzun
g de
s pe
rsön
liche
n Pr
ofils

Ergä
nzun
g de
s pe
rsön
liche
n Pr
ofils
1. Bob klickt auf den Link „Profil bearbeiten“. Sein Profil wird im Bearbeitungsmodus geöffnet.2. Bob klickt auf den Bearbeiten-Button neben den persönlichen Angaben. 3. Es erscheinen Eingabefelder und ein Speichern-Button. Bob trägt seinen Wohnort ein und wählt seine
Hochschule aus. Anschließend klickt er auf den Speichern-Button.4. Bob klickt anschließend auf den Bearbeiten-Button im Bereich Allgemeines. Er selektiert seinen
Studiengang, seine Studienrichtung und sein Semester. Danach speichert er die Eingaben durch klicken auf den Speichern-Button.

Ergä
nzun
g de
s pe
rsön
liche
n Pr
ofils
1. Bob klickt auf den Link „Profil bearbeiten“. Sein Profil wird im Bearbeitungsmodus geöffnet.2. Bob klickt auf den Bearbeiten-Button neben den persönlichen Angaben. 3. Es erscheinen Eingabefelder und ein Speichern-Button. Bob trägt seinen Wohnort ein und wählt seine
Hochschule aus. Anschließend klickt er auf den Speichern-Button.4. Bob klickt anschließend auf den Bearbeiten-Button im Bereich Allgemeines. Er selektiert seinen
Studiengang, seine Studienrichtung und sein Semester. Danach speichert er die Eingaben durch klicken auf den Speichern-Button.

Ergä
nzun
g de
s pe
rsön
liche
n Pr
ofils
1. Bob klickt auf den Link „Profil bearbeiten“. Sein Profil wird im Bearbeitungsmodus geöffnet.2. Bob klickt auf den Bearbeiten-Button neben den persönlichen Angaben. 3. Es erscheinen Eingabefelder und ein Speichern-Button. Bob trägt seinen Wohnort ein und wählt seine
Hochschule aus. Anschließend klickt er auf den Speichern-Button.4. Bob klickt anschließend auf den Bearbeiten-Button im Bereich Allgemeines. Er selektiert seinen
Studiengang, seine Studienrichtung und sein Semester. Danach speichert er die Eingaben durch klicken auf den Speichern-Button.

Ergä
nzun
g de
s pe
rsön
liche
n Pr
ofils
5. Bob klickt auf den Link „Bild ändern“. 6. Ein neues Fenster öffnet sich. Bob klickt auf den Button „Durchsuchen“ und wählt eine
Bilddatei aus dem Dateisystem seines PCs aus. Danach setzt Bob den Haken zur Bestätigung des rechtlichen Hinweises und klickt auf den Button „Foto hochladen“.
7. Das Foto wird zum Server übertragen und angezeigt.

Ergä
nzun
g de
s pe
rsön
liche
n Pr
ofils
5. Bob klickt auf den Link „Bild ändern“. 6. Ein neues Fenster öffnet sich. Bob klickt auf den Button „Durchsuchen“ und wählt eine
Bilddatei aus dem Dateisystem seines PCs aus. Danach setzt Bob den Haken zur Bestätigung des rechtlichen Hinweises und klickt auf den Button „Foto hochladen“.
7. Das Foto wird zum Server übertragen und angezeigt.

Ergä
nzun
g de
s pe
rsön
liche
n Pr
ofils
5. Bob klickt auf den Link „Bild ändern“. 6. Ein neues Fenster öffnet sich. Bob klickt auf den Button „Durchsuchen“ und wählt eine
Bilddatei aus dem Dateisystem seines PCs aus. Danach setzt Bob den Haken zur Bestätigung des rechtlichen Hinweises und klickt auf den Button „Foto hochladen“.
7. Das Foto wird zum Server übertragen und angezeigt.

Benutzer suchen
Dave

Benu
tzer
suc
hen
1. Dave ruft die Funktion „Suchen“ auf. Daraufhin erscheint eine Maske mit Suchfeldern.2. Dave gibt im Feld „Nachname“ die Zeichenkette „Baumann“ ein und löst die
Suchfunktion über einen Mausklick auf den Button „Suchen“ aus.3. Dave werden die ermittelten Datensätze angezeigt.4. Dave gelangt durch Anklicken eines Datensatzes zum persönlichen Profil der Person.

Benu
tzer
suc
hen
1. Dave ruft die Funktion „Suchen“ auf. Daraufhin erscheint eine Maske mit Suchfeldern.2. Dave gibt im Feld „Nachname“ die Zeichenkette „Baumann“ ein und löst die
Suchfunktion über einen Mausklick auf den Button „Suchen“ aus.3. Dave werden die ermittelten Datensätze angezeigt.4. Dave gelangt durch Anklicken eines Datensatzes zum persönlichen Profil der Person.

Benu
tzer
suc
hen
1. Dave ruft die Funktion „Suchen“ auf. Daraufhin erscheint eine Maske mit Suchfeldern.2. Dave gibt im Feld „Nachname“ die Zeichenkette „Baumann“ ein und löst die
Suchfunktion über einen Mausklick auf den Button „Suchen“ aus.3. Dave werden die ermittelten Datensätze angezeigt.4. Dave gelangt durch Anklicken eines Datensatzes zum persönlichen Profil der Person.

Benu
tzer
suc
hen
1. Dave ruft die Funktion „Suchen“ auf. Daraufhin erscheint eine Maske mit Suchfeldern.2. Dave gibt im Feld „Nachname“ die Zeichenkette „Baumann“ ein und löst die
Suchfunktion über einen Mausklick auf den Button „Suchen“ aus.3. Dave werden die ermittelten Datensätze angezeigt.4. Dave gelangt durch Anklicken eines Datensatzes zum persönlichen Profil der Person.

Nachricht verschicken
Dave

Nac
hric
ht v
ersc
hick
en
1. Dave ruft die Funktion „Nachricht schreiben“ auf. Es öffnet sich ein separates Fenster für die Nachricht an Bob.
2. Dave erfasst den Verwendungszweck und den Nachrichtentext. Danach klickt er auf den Button „Abschicken“.
3. Dave erhält eine Bestätigung des Versands der Nachricht.

Nac
hric
ht v
ersc
hick
en
1. Dave ruft die Funktion „Nachricht schreiben“ auf. Es öffnet sich ein separates Fenster für die Nachricht an Bob.
2. Dave erfasst den Verwendungszweck und den Nachrichtentext. Danach klickt er auf den Button „Abschicken“.
3. Dave erhält eine Bestätigung des Versands der Nachricht.

Nac
hric
ht v
ersc
hick
en
1. Dave ruft die Funktion „Nachricht schreiben“ auf. Es öffnet sich ein separates Fenster für die Nachricht an Bob.
2. Dave erfasst den Verwendungszweck und den Nachrichtentext. Danach klickt er auf den Button „Abschicken“.
3. Dave erhält eine Bestätigung des Versands der Nachricht.

Nachricht empfangen
Bob

Nac
hric
ht e
mpf
ange
n
1. Bob wird auf seiner StudiSphere-Startseite durch das Symbol eines Briefumschlages in der oberen rechten Ecke darauf aufmerksam, dass für ihn neue Nachrichten vorliegen. Zusätzlich erscheint in der Rubrik „Neuigkeiten“ ein Hinweis auf die aktuellste eingegangene Nachricht. Bob klickt mit dem Mauszeiger auf die Nachricht.
2. Das interne StudiSphere-Postfach wird geöffnet und die Nachricht von Dave wird angezeigt.

Nac
hric
ht e
mpf
ange
n
1. Bob wird auf seiner StudiSphere-Startseite durch das Symbol eines Briefumschlages in der oberen rechten Ecke darauf aufmerksam, dass für ihn neue Nachrichten vorliegen. Zusätzlich erscheint in der Rubrik „Neuigkeiten“ ein Hinweis auf die aktuellste eingegangene Nachricht. Bob klickt mit dem Mauszeiger auf die Nachricht.
2. Das interne StudiSphere-Postfach wird geöffnet und die Nachricht von Dave wird angezeigt.

Projekt erstellen
Dave

Proj
ekt e
rste
llen
1. Dave ruft die Rubrik „Projekte“ auf. Es erscheint die leere Projektübersicht.2. Dave klickt auf den Link „neues Projekt anlegen“.3. Im Browser erscheint ein zusätzliches Formular-Fenster.4. Dave erfasst die Projektinformationen. Als Status des Projekts wählt er "Teilnehmer
gesucht". Daraufhin erscheinen weitere Felder.

Proj
ekt e
rste
llen
1. Dave ruft die Rubrik „Projekte“ auf. Es erscheint die leere Projektübersicht.2. Dave klickt auf den Link „neues Projekt anlegen“.3. Im Browser erscheint ein zusätzliches Formular-Fenster.4. Dave erfasst die Projektinformationen. Als Status des Projekts wählt er "Teilnehmer
gesucht". Daraufhin erscheinen weitere Felder.

Proj
ekt e
rste
llen
1. Dave ruft die Rubrik „Projekte“ auf. Es erscheint die leere Projektübersicht.2. Dave klickt auf den Link „neues Projekt anlegen“.3. Im Browser erscheint ein zusätzliches Formular-Fenster.4. Dave erfasst die Projektinformationen. Als Status des Projekts wählt er "Teilnehmer
gesucht". Daraufhin erscheinen weitere Felder.

Proj
ekt e
rste
llen
1. Dave ruft die Rubrik „Projekte“ auf. Es erscheint die leere Projektübersicht.2. Dave klickt auf den Link „neues Projekt anlegen“.3. Im Browser erscheint ein zusätzliches Formular-Fenster.4. Dave erfasst die Projektinformationen. Als Status des Projekts wählt er "Teilnehmer
gesucht". Daraufhin erscheinen weitere Felder.

Proj
ekt e
rste
llen
5. Dave füllt die restlichen Felder aus und klickt auf den Button "Projekt anlegen".
6. Dave erhält eine Bestätigung der Registrierung und schließt die Bestätigung.7. Daraufhin wird im Browser die Startseite des Projektes angezeigt.

Proj
ekt e
rste
llen
5. Dave füllt die restlichen Felder aus und klickt auf den Button "Projekt anlegen".
6. Dave erhält eine Bestätigung der Registrierung und schließt die Bestätigung.7. Daraufhin wird im Browser die Startseite des Projektes angezeigt.

Proj
ekt e
rste
llen
5. Dave füllt die restlichen Felder aus und klickt auf den Button "Projekt anlegen".
6. Dave erhält eine Bestätigung der Registrierung und schließt die Bestätigung.7. Daraufhin wird im Browser die Startseite des Projektes angezeigt.

Projekt suchen
Bob

Proj
ekt s
uche
n
1. Bob ruft die Funktion „Suchen“ auf. Es erscheint eine Suchmaske.2. Bob gibt den Begriff „Online-Evaluation“ in das Feld „Thema des Projekts“ ein und
klickt auf den Button „Suchen“.3. Bob erzielt einen Treffer und ruft die Details per Mausklick auf das Projektsymbol auf.4. Bob studiert die Kurzbeschreibung des Projektes.

Proj
ekt s
uche
n
1. Bob ruft die Funktion „Suchen“ auf. Es erscheint eine Suchmaske.2. Bob gibt den Begriff „Online-Evaluation“ in das Feld „Thema des Projekts“ ein und
klickt auf den Button „Suchen“.3. Bob erzielt einen Treffer und ruft die Details per Mausklick auf das Projektsymbol auf.4. Bob studiert die Kurzbeschreibung des Projektes.

Proj
ekt s
uche
n
1. Bob ruft die Funktion „Suchen“ auf. Es erscheint eine Suchmaske.2. Bob gibt den Begriff „Online-Evaluation“ in das Feld „Thema des Projekts“ ein und
klickt auf den Button „Suchen“.3. Bob erzielt einen Treffer und ruft die Details per Mausklick auf das Projektsymbol auf.4. Bob studiert die Kurzbeschreibung des Projektes.

Proj
ekt s
uche
n
1. Bob ruft die Funktion „Suchen“ auf. Es erscheint eine Suchmaske.2. Bob gibt den Begriff „Online-Evaluation“ in das Feld „Thema des Projekts“ ein und
klickt auf den Button „Suchen“.3. Bob erzielt einen Treffer und ruft die Details per Mausklick auf das Projektsymbol auf.4. Bob studiert die Kurzbeschreibung des Projektes.

Projekt beitreten - Bewerbung
Bob

Proj
ekt b
eitr
eten
- Be
wer
bung
1. Bob klickt auf den Link „Noch 3 Teilnehmer gesucht – jetzt bewerben“. 2. Es erscheint ein Bewerbungsformular. Bob fasst seine Bewerbung zusammen
und klickt auf den Button „Abschicken“.3. Bob erhält eine Bestätigung des Versands der Bewerbung.

Proj
ekt b
eitr
eten
- Be
wer
bung
1. Bob klickt auf den Link „Noch 3 Teilnehmer gesucht – jetzt bewerben“. 2. Es erscheint ein Bewerbungsformular. Bob fasst seine Bewerbung zusammen
und klickt auf den Button „Abschicken“.3. Bob erhält eine Bestätigung des Versands der Bewerbung.

Proj
ekt b
eitr
eten
- Be
wer
bung
1. Bob klickt auf den Link „Noch 3 Teilnehmer gesucht – jetzt bewerben“. 2. Es erscheint ein Bewerbungsformular. Bob fasst seine Bewerbung zusammen
und klickt auf den Button „Abschicken“.3. Bob erhält eine Bestätigung des Versands der Bewerbung.

Projekt beitreten –Entscheidung über Bewerbung
Dave

Proj
ekt b
eitr
eten
–
Ents
chei
dung
übe
r Bew
erbu
ng
1. Dave klickt auf den Link „Bewerbungen“. Es erscheint eine Übersicht der StudiSphere-Teilnehmer, die sich um die Teilnahme an dem Projekt beworben haben.
2. Dave entscheidet mittels der „+“ und „-“ –Buttons über die Aufnahme der Bewerber in die Projektgruppe oder über deren Ablehnung. Bob Baumann nimmt er auf. Marvin Maier lehnt er ab.

Proj
ekt b
eitr
eten
–
Ents
chei
dung
übe
r Bew
erbu
ng
1. Dave klickt auf den Link „Bewerbungen“. Es erscheint eine Übersicht der StudiSphere-Teilnehmer, die sich um die Teilnahme an dem Projekt beworben haben.
2. Dave entscheidet mittels der „+“ und „-“ –Buttons über die Aufnahme der Bewerber in die Projektgruppe oder über deren Ablehnung. Bob Baumann nimmt er auf. Marvin Maier lehnt er ab.

Einladung zu einem Projekt
Dave

Einl
adun
g zu
ein
em P
roje
kt v
erse
nden
1. Dave klickt den Link „Projektteilnehmer-Verwaltung“ an.2. Dave klickt den Link „neue Teilnehmer einladen“ an. Es erscheint eine Suchmaske.3. Dave selektiert Alice Amann mittels der Checkbox vor ihrem Benutzerbild. Dave löst die
Ein-ladung durch einen Mausklick auf den Button „Ausgewählte Personen einladen“ aus.4. Dave erhält eine Bestätigung des Versands der Einladung.

Einl
adun
g zu
ein
em P
roje
kt v
erse
nden
1. Dave klickt den Link „Projektteilnehmer-Verwaltung“ an.2. Dave klickt den Link „neue Teilnehmer einladen“ an. Es erscheint eine Suchmaske.3. Dave selektiert Alice Amann mittels der Checkbox vor ihrem Benutzerbild. Dave löst die
Ein-ladung durch einen Mausklick auf den Button „Ausgewählte Personen einladen“ aus.4. Dave erhält eine Bestätigung des Versands der Einladung.

Einl
adun
g zu
ein
em P
roje
kt v
erse
nden
1. Dave klickt den Link „Projektteilnehmer-Verwaltung“ an.2. Dave klickt den Link „neue Teilnehmer einladen“ an. Es erscheint eine Suchmaske.3. Dave selektiert Alice Amann mittels der Checkbox vor ihrem Benutzerbild. Dave löst die
Ein-ladung durch einen Mausklick auf den Button „Ausgewählte Personen einladen“ aus.4. Dave erhält eine Bestätigung des Versands der Einladung.

Einl
adun
g zu
ein
em P
roje
kt v
erse
nden
1. Dave klickt den Link „Projektteilnehmer-Verwaltung“ an.2. Dave klickt den Link „neue Teilnehmer einladen“ an. Es erscheint eine Suchmaske.3. Dave selektiert Alice Amann mittels der Checkbox vor ihrem Benutzerbild. Dave löst die
Ein-ladung durch einen Mausklick auf den Button „Ausgewählte Personen einladen“ aus.4. Dave erhält eine Bestätigung des Versands der Einladung.

Shared File Repository nutzen
Dave

Shar
ed F
ile R
epos
itory
nut
zen
1. Dave blendet auf seiner Projektstartseite die minimierte Projekt-Toolbar ein.2. Dave klickt auf das Ordner-Icon. Das Shared File Repository öffnet sich.3. Dave klickt auf das Ordnerobjekt „Skizzen“. 4. Es öffnet sich ein zusätzliches Fenster, in dem der Inhalt des Ordners angezeigt wird. Dave
öffnet parallel einen Ordner des Dateisystem seines PCs. Dave kopiert per „Drag-and-Drop“ eine Datei „Entwurf.jpg“ in das File Repository des StudiSphere-Projektes.

Shar
ed F
ile R
epos
itory
nut
zen
1. Dave blendet auf seiner Projektstartseite die minimierte Projekt-Toolbar ein.2. Dave klickt auf das Ordner-Icon. Das Shared File Repository öffnet sich.3. Dave klickt auf das Ordnerobjekt „Skizzen“. 4. Es öffnet sich ein zusätzliches Fenster, in dem der Inhalt des Ordners angezeigt wird. Dave
öffnet parallel einen Ordner des Dateisystem seines PCs. Dave kopiert per „Drag-and-Drop“ eine Datei „Entwurf.jpg“ in das File Repository des StudiSphere-Projektes.

Shar
ed F
ile R
epos
itory
nut
zen
1. Dave blendet auf seiner Projektstartseite die minimierte Projekt-Toolbar ein.2. Dave klickt auf das Ordner-Icon. Das Shared File Repository öffnet sich.3. Dave klickt auf das Ordnerobjekt „Skizzen“. 4. Es öffnet sich ein zusätzliches Fenster, in dem der Inhalt des Ordners angezeigt wird. Dave
öffnet parallel einen Ordner des Dateisystem seines PCs. Dave kopiert per „Drag-and-Drop“ eine Datei „Entwurf.jpg“ in das File Repository des StudiSphere-Projektes.

Shar
ed F
ile R
epos
itory
nut
zen
1. Dave blendet auf seiner Projektstartseite die minimierte Projekt-Toolbar ein.2. Dave klickt auf das Ordner-Icon. Das Shared File Repository öffnet sich.3. Dave klickt auf das Ordnerobjekt „Skizzen“. 4. Es öffnet sich ein zusätzliches Fenster, in dem der Inhalt des Ordners angezeigt wird. Dave
öffnet parallel einen Ordner des Dateisystem seines PCs. Dave kopiert per „Drag-and-Drop“ eine Datei „Entwurf.jpg“ in das File Repository des StudiSphere-Projektes.

Shared Browsing nutzen
Alice Bob Dave

Shar
ed B
row
sing
nut
zen
1. Alice blendet auf ihrer Projektstartseite die minimierte Projekt-Toolbar ein.2. Alice klickt auf das Symbol der Weltkugel. Das Shared Browsing-Modul öffnet sich.3. Alice wird automatisch zum Master der Session. Es erscheint ein - in StudisSphere
gekapseltes - Browserfenster, das allen drei Teilnehmern angezeigt wird.4. Alice übergibt die Master-Rolle über ein Drag-and-Drop des Kronensymbols an Bob.

Shar
ed B
row
sing
nut
zen
1. Alice blendet auf ihrer Projektstartseite die minimierte Projekt-Toolbar ein.2. Alice klickt auf das Symbol der Weltkugel. Das Shared Browsing-Modul öffnet sich.3. Alice wird automatisch zum Master der Session. Es erscheint ein - in StudisSphere
gekapseltes - Browserfenster, das allen drei Teilnehmern angezeigt wird.4. Alice übergibt die Master-Rolle über ein Drag-and-Drop des Kronensymbols an Bob.

Shar
ed B
row
sing
nut
zen
1. Alice blendet auf ihrer Projektstartseite die minimierte Projekt-Toolbar ein.2. Alice klickt auf das Symbol der Weltkugel. Das Shared Browsing-Modul öffnet sich.3. Alice wird automatisch zum Master der Session. Es erscheint ein - in StudisSphere
gekapseltes - Browserfenster, das allen drei Teilnehmern angezeigt wird.4. Alice übergibt die Master-Rolle über ein Drag-and-Drop des Kronensymbols an Bob.

Shar
ed B
row
sing
nut
zen
1. Alice blendet auf ihrer Projektstartseite die minimierte Projekt-Toolbar ein.2. Alice klickt auf das Symbol der Weltkugel. Das Shared Browsing-Modul öffnet sich.3. Alice wird automatisch zum Master der Session. Es erscheint ein - in StudisSphere
gekapseltes - Browserfenster, das allen drei Teilnehmern angezeigt wird.4. Alice übergibt die Master-Rolle über ein Drag-and-Drop des Kronensymbols an Bob.

Neues Dokument anlegen
Alice

Neu
es D
okum
ent a
nleg
en
1. Alice blendet auf ihrer Projektstartseite die minimierte Projekt-Toolbar ein.2. Alice klickt auf das Editor-Icon. Die Dokumentenübersicht öffnet sich.3. Alice klickt in der Rubrik „Neu Erstellen“ auf den Link „Textdokument“. 4. Ein neues Dokument wird angelegt und im Shared-Editor-Modus geöffnet.5. Alice erfasst den Text und speichert diesen in StudiSphere.

Neu
es D
okum
ent a
nleg
en
1. Alice blendet auf ihrer Projektstartseite die minimierte Projekt-Toolbar ein.2. Alice klickt auf das Editor-Icon. Die Dokumentenübersicht öffnet sich.3. Alice klickt in der Rubrik „Neu Erstellen“ auf den Link „Textdokument“. 4. Ein neues Dokument wird angelegt und im Shared-Editor-Modus geöffnet.5. Alice erfasst den Text und speichert diesen in StudiSphere.

Neu
es D
okum
ent a
nleg
en
1. Alice blendet auf ihrer Projektstartseite die minimierte Projekt-Toolbar ein.2. Alice klickt auf das Editor-Icon. Die Dokumentenübersicht öffnet sich.3. Alice klickt in der Rubrik „Neu Erstellen“ auf den Link „Textdokument“. 4. Ein neues Dokument wird angelegt und im Shared-Editor-Modus geöffnet.5. Alice erfasst den Text und speichert diesen in StudiSphere.

Neu
es D
okum
ent a
nleg
en
1. Alice blendet auf ihrer Projektstartseite die minimierte Projekt-Toolbar ein.2. Alice klickt auf das Editor-Icon. Die Dokumentenübersicht öffnet sich.3. Alice klickt in der Rubrik „Neu Erstellen“ auf den Link „Textdokument“. 4. Ein neues Dokument wird angelegt und im Shared-Editor-Modus geöffnet.5. Alice erfasst den Text und speichert diesen in StudiSphere.

Neu
es D
okum
ent a
nleg
en
1. Alice blendet auf ihrer Projektstartseite die minimierte Projekt-Toolbar ein.2. Alice klickt auf das Editor-Icon. Die Dokumentenübersicht öffnet sich.3. Alice klickt in der Rubrik „Neu Erstellen“ auf den Link „Textdokument“. 4. Ein neues Dokument wird angelegt und im Shared-Editor-Modus geöffnet.5. Alice erfasst den Text und speichert diesen in StudiSphere.

Diskussion verwendeter Entwurfsmuster
Community SupportGroup SupportBase Technology

Allg
emei
ne S
tart
seite
Quick RegistrationLogin

Allg
emei
ne S
tart
seite
Quick RegistrationLogin

Allg
emei
ne S
tart
seite
Quick RegistrationLogin

Per
sönl
iche
Sta
rtse
ite
Welcome Area User GalleryBuddy List Interaction DirectoryForum Periodic ReportChange Indicator

Per
sönl
iche
Sta
rtse
ite
Welcome Area User GalleryBuddy List Interaction DirectoryForum Periodic ReportChange Indicator

Per
sönl
iche
Sta
rtse
ite
Welcome Area User GalleryBuddy List Interaction DirectoryForum Periodic ReportChange Indicator

Per
sönl
iche
Sta
rtse
ite
Welcome Area User GalleryBuddy List Interaction DirectoryForum Periodic ReportChange Indicator

Per
sönl
iche
Sta
rtse
ite
Welcome Area User GalleryBuddy List Interaction DirectoryForum Periodic ReportChange Indicator

Per
sönl
iche
Sta
rtse
ite
Welcome Area User GalleryBuddy List Interaction DirectoryForum Periodic ReportChange Indicator

Per
sönl
iche
Sta
rtse
ite
Welcome Area User GalleryBuddy List Interaction DirectoryForum Periodic ReportChange Indicator

Pers
önlic
hes
Profi
l
Virtual MeQuality InspectionLetter of Recommendation

Pers
önlic
hes
Profi
l
Virtual MeQuality InspectionLetter of Recommendation

Pers
önlic
hes
Profi
l
Virtual MeQuality InspectionLetter of Recommendation

Einl
adun
g un
d Be
wer
bung
Invitation Birds of FeatherBlind Date BellVote

Einl
adun
g un
d Be
wer
bung
Invitation Birds of FeatherBlind Date BellVote

Einl
adun
g un
d Be
wer
bung
Invitation Birds of FeatherBlind Date BellVote

Einl
adun
g un
d Be
wer
bung
Invitation Birds of FeatherBlind Date BellVote

Einl
adun
g un
d Be
wer
bung
Invitation Birds of FeatherBlind Date BellVote

Proj
ekt-
Tool
bar
Shared File RepositoryShared BrowsingShared Editing

Proj
ekt-
Tool
bar
Shared File RepositoryShared BrowsingShared Editing

Proj
ekt-
Tool
bar
Shared File RepositoryShared BrowsingShared Editing

Proj
ekt-
Tool
bar
Shared File RepositoryShared BrowsingShared Editing

Shar
ed E
ditin
g
Shared Annotation Threaded DiscussionsRemote Field of Vision Remote CursorTelepointer Replay / Activity Log

Shar
ed E
ditin
g
Shared Annotation Threaded DiscussionsRemote Field of Vision Remote CursorTelepointer Replay / Activity Log

Shar
ed E
ditin
g
Shared Annotation Threaded DiscussionsRemote Field of Vision Remote CursorTelepointer Replay / Activity Log

Shar
ed E
ditin
g
Shared Annotation Threaded DiscussionsRemote Field of Vision Remote CursorTelepointer Replay / Activity Log

Shar
ed E
ditin
g
Shared Annotation Threaded DiscussionsRemote Field of Vision Remote CursorTelepointer Replay / Activity Log

Kom
mun
ikati
on im
Pro
jekt
Room GroupUser List Interactive User InfoAliveness Indicator Embedded ChatLovely Bags Activity IndicatorAvailability Status Away Message

Kom
mun
ikati
on im
Pro
jekt
Room GroupUser List Interactive User InfoAliveness Indicator Embedded ChatLovely Bags Activity IndicatorAvailability Status Away Message

Kom
mun
ikati
on im
Pro
jekt
Room GroupUser List Interactive User InfoAliveness Indicator Embedded ChatLovely Bags Activity IndicatorAvailability Status Away Message

Kom
mun
ikati
on im
Pro
jekt
Room GroupUser List Interactive User InfoAliveness Indicator Embedded ChatLovely Bags Activity IndicatorAvailability Status Away Message

Kom
mun
ikati
on im
Pro
jekt
Room GroupUser List Interactive User InfoAliveness Indicator Embedded ChatLovely Bags Activity IndicatorAvailability Status Away Message

Kom
mun
ikati
on im
Pro
jekt
Room GroupUser List Interactive User InfoAliveness Indicator Embedded ChatLovely Bags Activity IndicatorAvailability Status Away Message

Kom
mun
ikati
on im
Pro
jekt
Room GroupUser List Interactive User InfoAliveness Indicator Embedded ChatLovely Bags Activity IndicatorAvailability Status Away Message

Kom
mun
ikati
on im
Pro
jekt
Room GroupUser List Interactive User InfoAliveness Indicator Embedded ChatLovely Bags Activity IndicatorAvailability Status Away Message

Teiln
ehm
erve
rwal
tung
Reciprocity

Eins
tellu
ngen
Attention ScreenQuick Goodbye

Eins
tellu
ngen
Attention ScreenQuick Goodbye

Base
Tec
hnol
ogy
Collaborative Session Centralized ObjectsRemote Subscription Replicated ObjectsOperational Transformation Immutable Versions

Base
Tec
hnol
ogy
Collaborative Session Centralized ObjectsRemote Subscription Replicated ObjectsOperational Transformation Immutable Versions

Base
Tec
hnol
ogy
Collaborative Session Centralized ObjectsRemote Subscription Replicated ObjectsOperational Transformation Immutable Versions

Base
Tec
hnol
ogy
Collaborative Session Centralized ObjectsRemote Subscription Replicated ObjectsOperational Transformation Immutable Versions

Base
Tec
hnol
ogy
Collaborative Session Centralized ObjectsRemote Subscription Replicated ObjectsOperational Transformation Immutable Versions

Base
Tec
hnol
ogy
Collaborative Session Centralized ObjectsRemote Subscription Replicated ObjectsOperational Transformation Immutable Versions

FazitBedarf ist vorhandenBestehende Lösungen sindunzureichendMüssen um Einzellösungen ergänzt werdenGesamtpaket speziell für Studenten fehlt

QuellenSchümmer, Till; Lukosch, Stephan: „Patterns ForComputer-Mediated Interaction“, Chichester, 2006
Engelbart, Douglas: “The Mother of All Demos”http://www.youtube.com/watch?v=XiJA7_Sw9aM
VSonlinehttp://online.verbundstudium.de/vsoCUREhttp://mapper.fernuni-hagen.de/CURE/K3Forumhttp://www.k3forum.net/k3/start.do



Entwurf eines kooperativen Systems fürStudierende von Fernstudiengängen
Seba
stian
Kex
el –
Knu
t Litt
win