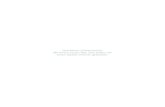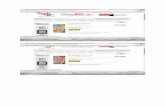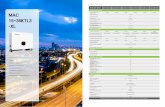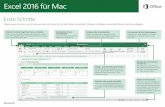Praxisbuch Office 2011 für Mac - Leseprobe · 2018-05-29 · Outlook: Mails, Kontakte, Termine und...
Transcript of Praxisbuch Office 2011 für Mac - Leseprobe · 2018-05-29 · Outlook: Mails, Kontakte, Termine und...

Das FranzisPraxisbuch320 Seiten zuverläs-siges Office 2011Know-how
! Tabellen, Berechnungen und Diagramme mit Excel erstellen
! Briefe und Dokumente mit Word schreiben und optimal layouten
! Effektive Präsentationen mit PowerPoint erzeugen
! Endlich auch für Mac: Mails, Kontakte und Termine mit Outlook verwalten
Office 2011für Mac PraxisbuchExcel · Word · PowerPoint · Outlook
Saskia Gießen / Hiroshi Nakanishi
Das FranzisPraxisbuch
Gie
ßen
/N
akan
ishi
Mit Office 2011 für Mac ist das neue Office-Bedienkonzept von Microsoft endlich auch auf dem Mac angekommen. Wer von älteren Mac-Office-Versionen oder anderen Programmen auf Office 2011 umsteigt, wird Word,Excel, PowerPoint und Outlook kaum wiedererkennen – kaum eine Funktionist an ihrem Platz geblieben. Und genau hier hilft dieses Buch. Die Autoren zeigen mit vielen Praxisbeispielen, wie Sie neue Office-Fähigkeiten optimaleinsetzen und alte Funktionen schnell wieder finden. Viel Spaß und Erfolg mit dem neuen Office 2011 für Mac!
� Excel: Tabellen, Berechnungen und DiagrammeWer viel mit Daten und Zahlen arbeitet, diese erfasst, auswertet und inDiagrammen veranschaulicht, kommt um Excel nicht herum. Dieses Buchzeigt, wie Sie Tabellen anlegen, Zellen nach Ihren Wünschen formatieren,Berechnungen durchführen, Daten sortieren und aussagefähige Diagrammeerstellen.
� Word: Briefe, Dokumente und SeriendruckeWenn es sich um Texte dreht, kommt Word zum Einsatz. Dabei geht es ummehr als nur das Tippen einiger Sätze. Wer seine Dokumente gut aussehenlassen will, findet hier das nötige Know-how für ein ansprechendes Layoutper Format- und Dokumentvorlage. Auch der Einbau von Bildern und dasThema Serienbrief sind mit dabei.
� PowerPoint: Präsentationen mit und ohne EffektePowerPoint ist zur Standardsoftware für Präsentationen geworden und das,obwohl seine Bedienung nicht ganz einfach ist. Hier finden Sie alles Wichtigezur Arbeit mit Texten, Bildern, Diagrammen, Animationen und Masterfolien.
� Outlook: Mails, Kontakte, Termine und AufgabenDer lang erwartete Neuzugang im Office für Mac. Die Zeiten der neidvollenBlicke auf die Windows-Kollegen sind vorbei, jetzt steht Outlook auch auf demMac als Schaltzentrale für Mails, Kontakte, Termine und Projektverwaltungzur Verfügung. Dieses Buch stellt zu all diesen Themen die Grundlagen, aberauch einige Besonderheiten vor.
Aus dem Inhalt:• Die neue Office-Oberfläche
im Überblick
• Der Austausch von Dateien mit Office für Windows
• Zusammenarbeit zwischen denProgrammen von Office Mac 2011
• Excel-, Word-, Powerpoint- und Outlook-Grundlagen
• Excel: Tabellen anlegen und ausdrucken
• Excel: Zellen formatieren
• Excel: Rechenfunktionen einsetzen
• Excel: Daten sortieren und filtern
• Excel: Aussagekräftige Diagramme erstellen
• Word: Dokumente erstellen und drucken
• Word: Texte formatieren
• Word: Dokumente layouten
• Word: Serienbriefe drucken
• Word: Rechtschreibprüfung nutzen
• PowerPoint: Effektive Präsentationenerstellen und ausdrucken
• PowerPoint: Texte, Tabellen und Formen einbauen
• PowerPoint: Mit Folienmastern arbeiten
• PowerPoint: Animationen und Folienübergänge festlegen
• Outlook: Mail-Konten einrichten
• Outlook: E-Mails verfassen, sendenund verwalten
• Outlook: Kontakte anlegen und sortieren
• Outlook: Termine erfassen und pflegen
• Outlook: Aufgaben erstellen und Projekte verwalten
Saskia Gießen / Hiroshi Nakanishi
10,– EUR [D]ISBN 978-3-645-60107-8
Offi
ce 2
011
für M
ac
Besuchen Sie unsere Website
www.franzis.de
Office 2011für Mac PraxisbuchExcel · Word · PowerPoint · Outlook
Alle Beispieldateien zumDownload auf www.buch.cd
60107-8 U1+U4 01.03.2011 16:09 Uhr Seite 1

nhaltsverzeichnis
1 Office Mac-Grundlagen .......................................................................... 11 1.1 Die Office-Oberfläche ....................................................................11 1.2 Die Einstellungen zur Anwendung anpassen .................................15 1.3 Tastenkombinationen anpassen ...................................................16 1.4 Der Austausch von Dateien mit Office für Windows........................17 1.5 Zusammenarbeit innerhalb von Office Mac 2011 ..........................20 1.6 Zusammenspiel von Office Mac 2011 und Web .............................22
2 Excel-Grundlagen................................................................................... 27 2.1 Excel starten und beenden ............................................................27 2.2 Die Excel-Oberfläche .....................................................................28 2.3 Die Ansichten in Excel ...................................................................33 2.4 Der Mauszeiger .............................................................................35 2.5 Dateneingabe................................................................................38 2.6 AutoAusfüllen ...............................................................................44
3 Speichern und Öffnen von Dateien ......................................................... 49 3.1 Eine Mappe speichern...................................................................49 3.2 Eine Mappe öffnen ........................................................................51
4 Zellen gestalten..................................................................................... 55 4.1 Markieren......................................................................................55 4.2 Fertige Zellformate einsetzen ........................................................56 4.3 Zeichenformate .............................................................................58 4.4 Zellen gestalten.............................................................................59 4.5 Zeilen und Spalten gestalten.........................................................64 4.6 Zahlenformate...............................................................................66 4.7 Bilder einfügen..............................................................................73 4.8 Als Tabelle formatieren..................................................................74
I

6 Inhaltsverzeichnis
5 Grundrechenarten.................................................................................. 77 5.1 Grundlagen ...................................................................................77 5.2 Das Symbol AutoSumme ...............................................................80 5.3 Formeln kopieren ..........................................................................82 5.4 Herstellen absoluter Bezüge..........................................................83 5.5 Rechnen über mehrere Tabellen ....................................................86
6 Funktionen einsetzen............................................................................. 89 6.1 Die Funktionen MAX, MIN und MITTELWERT ...................................89 6.2 Die Funktionen zum Zählen ...........................................................92 6.3 Rechnen mit Datum und Uhrzeit ....................................................94 6.4 Die Funktion WENN........................................................................98 6.5 Die Funktion SVERWEIS .............................................................. 101
7 Tabellen bearbeiten ............................................................................. 105 7.1 Arbeit mit den Tabellenregistern................................................. 105 7.2 Spalten oder Zeilen einfügen bzw. löschen ................................ 109 7.3 Verschieben und kopieren.......................................................... 113 7.4 Überschriften einfrieren.............................................................. 115
8 Daten sortieren und filtern ................................................................... 117 8.1 Sortieren .................................................................................... 117 8.2 Filtern......................................................................................... 120
9 Diagramme erstellen............................................................................ 125 9.1 Ein Diagramm erzeugen.............................................................. 125 9.2 Ein Diagramm ändern................................................................. 127 9.3 Sparklines erstellen ................................................................... 131
10 Tabellen drucken ................................................................................. 133 10.1 Eine Tabelle zum Drucken vorbereiten........................................ 133 10.2 Papierformat und Seitenränder einrichten .................................. 134

Inhaltsverzeichnis 7
11 Word-Grundlagen ................................................................................ 139 11.1 Word starten und beenden......................................................... 139 11.2 Die Oberfläche von Word............................................................ 140 11.3 Die verschiedenen Ansichten eines Dokuments ......................... 142 11.4 Ein neues Dokument erstellen.................................................... 144 11.5 Die Rechtschreibprüfung ............................................................ 146 11.6 Texte kopieren oder ausschneiden und einfügen........................ 148 11.7 AutoTexte einsetzen ................................................................... 150
12 Speichern und Öffnen von Dokumenten ............................................... 153 12.1 Ein Dokument speichern ............................................................ 153 12.2 Ein Dokument öffnen.................................................................. 155
13 Dokumente gestalten........................................................................... 157 13.1 Texte markieren.......................................................................... 157 13.2 Zeichen gestalten....................................................................... 158 13.3 Absätze gestalten....................................................................... 163 13.4 Seiten gestalten ......................................................................... 166
14 Dokumente layouten............................................................................ 171 14.1 Nummerierungen und Aufzählungen .......................................... 171 14.2 Tabulatoren einsetzen................................................................ 176 14.3 Kopf- und Fußzeilen erstellen ..................................................... 178 14.4 Formatvorlagen .......................................................................... 180 14.5 Dokumentvorlagen..................................................................... 183
15 Serienbriefe erzeugen.......................................................................... 187 15.1 Einen Serienbrief erstellen ......................................................... 187
16 Bilder ins Dokument einfügen .............................................................. 193 16.1 Bilder in den Text einfügen......................................................... 193
17 Word-Dokumente drucken.................................................................... 197

8 Inhaltsverzeichnis
18 PowerPoint-Grundlagen....................................................................... 199 18.1 PowerPoint starten und beenden................................................ 199 18.2 Die PowerPoint-Oberfläche......................................................... 200 18.3 Die verschiedenen Ansichten der Präsentation........................... 201
19 Eine Präsentation erstellen .................................................................. 203 19.1 Das Design wählen..................................................................... 203 19.2 Texte erfassen............................................................................ 205 19.3 Neue Folie einfügen.................................................................... 206 19.4 Das Design ändern ..................................................................... 212
20 Eine Präsentation speichern und öffnen ............................................... 213 20.1 Eine Präsentation speichern....................................................... 213 20.2 Die Dateiformate in PowerPoint .................................................. 214 20.3 Eine Präsentation öffnen ............................................................ 214
21 Weitere Elemente auf einer Folie .......................................................... 217 21.1 Eine Tabelle einfügen ................................................................. 217 21.2 Daten mit den AutoFormen visualisieren .................................... 220
22 Der Folienmaster.................................................................................. 223 22.1 Änderungen am Folienmaster..................................................... 223 22.2 Neues Folienlayout erstellen ...................................................... 226
23 Eine Präsentation drucken ................................................................... 231 23.1 Die Druckformate ....................................................................... 231 23.2 Der Handzettelmaster................................................................. 233
24 Die Animationen .................................................................................. 235 24.1 Texte animieren.......................................................................... 235 24.2 Bilder animieren......................................................................... 237 24.3 Weitere Infos zur Animation ....................................................... 238 24.4 Folienübergänge ........................................................................ 241

Inhaltsverzeichnis 9
25 Die Bildschirmpräsentation ................................................................. 243 25.1 Der Ablauf einer Präsentation..................................................... 243 25.2 Präsentation automatisch laufen lassen..................................... 248
26 Outlook-Grundlagen ............................................................................ 251 26.1 Ein Konto einrichten ................................................................... 251 26.2 Die Oberfläche von Outlook........................................................ 253 26.3 Outlook starten und beenden..................................................... 254 26.4 Weitere Einstellungen zu Outlook............................................... 255 26.5 My Day ....................................................................................... 258
27 E-Mails schreiben und mehr................................................................. 259 27.1 E-Mails verfassen und senden.................................................... 259 27.2 Die Signaturen ........................................................................... 263 27.3 Dateien versenden ..................................................................... 265 27.4 Gesendete Nachrichten lesen..................................................... 266
28 E-Mails lesen und bearbeiten............................................................... 267 28.1 E-Mails lesen.............................................................................. 267 28.2 E-Mail mit einer Anlage erhalten................................................. 271
29 E-Mails verwalten ................................................................................ 273 29.1 Farbkategorien einsetzen ........................................................... 273 29.2 E-Mails filtern oder suchen......................................................... 274 29.3 E-Mails kennzeichnen ................................................................ 277 29.4 E-Mails in Ordnern ablegen ........................................................ 277
30 Kontakte anlegen................................................................................. 279 30.1 Einen neuen Kontakt anlegen..................................................... 279 30.2 Kontakte importieren.................................................................. 281 30.3 Kontakte drucken ....................................................................... 284 30.4 Eine Mail an einen Kontakt schreiben......................................... 286 30.5 Verteilerlisten erstellen .............................................................. 287

10 Inhaltsverzeichnis
31 Eine Aufgabenliste anlegen.................................................................. 291 31.1 Eine Aufgabe erfassen................................................................ 291 31.2 Aufgaben, die sich wiederholen ................................................. 293 31.3 Die Aufgabenliste in der Anzeige anpassen ................................ 294 31.4 Aufgabenlisten drucken ............................................................. 295
32 Termine im Kalender erfassen.............................................................. 297 32.1 Einstellungen und Ansichten zum Kalender................................ 297 32.2 Einen Termin erfassen ................................................................ 298 32.3 Feiertage einfügen...................................................................... 301
33 SmartArt-Grafiken sinnvoll verwenden................................................. 303 33.1 SmartArts einsetzen ................................................................... 303 33.2 SmartArts mit Fotos.................................................................... 307
34 Designs erstellen................................................................................. 309
Stichwortverzeichnis ........................................................................... 313

Excel-Grundlagen
2.1 Excel starten und beenden
Excel starten Sie starten Excel mit einem Klick auf das Symbol im Dock.
Zu Beginn zeigt Ihnen Excel den Arbeitsmappenkatalog. Hier finden Sie bereits vordefinierte Excel-Tabellen für die Bereiche Zeit- und Finanzplanung, Inventar-listen und viele mehr.
Bild 2.1: Im Excel-Arbeitsmappenkatalog finden Sie bereits fertige Tabellen.
Doppelklicken Sie auf das Symbol Excel-Arbeitsmappe, um ein leeres Tabellen-blatt zu erhalten.
2

28 2 Excel-Grundlagen
Excel beenden Sie beenden Excel über die Befehlsfolge Excel/Excel beenden.
Sollten Sie Ihre Änderungen bis jetzt nicht gespeichert haben, erscheint ein Fenster, in dem Sie aufgefordert werden, das nachzuholen.
2.2 Die Excel-Oberfläche
Nachdem Sie Excel zum ersten Mal gestartet haben, wird das folgende Programm-fenster angezeigt:
Bild 2.2: Excel nach dem Start.
In der Titelleiste finden Sie den Dateinamen der Excel-Mappe. Darunter sehen Sie die beiden Symbolleisten Standard und Format. Sie beinhalten häufig genutzte Befehle.
Unter den Symbolleisten befindet sich das Menüband, das alle Excel-Befehle in Gruppen einteilt. Über die Register steuern Sie die Anzeige der Befehle. Die Arbeit mit den Symbolleisten und dem Menüband wurden bereits im ersten Kapitel beschrieben.
Das dritte Element im Programmfenster von Excel ist die Bearbeitungsleiste. Sie dient unter anderem der Anzeige der Zellinhalte und dem nachträglichen Bearbei-

2.2 Die Excel-Oberfläche 29
ten. Sollte sie nicht angezeigt werden, wählen Sie die Befehlsfolge Ansicht/Bear-beitungsleiste.
Den größten Teil des Excel-Programmfensters bildet die Tabelle, in die Sie Ihre Daten eingeben. Am unteren Rand der Tabelle sehen Sie die Tabellenregister, über die Sie auf ein anderes Tabellenblatt wechseln. Der untere Teil des Fensters zeigt die Statusleiste, über die Sie neben anderem die Ansicht der Tabelle ändern können.
Der Arbeitsbereich Die folgende Abbildung zeigt die Bereiche des Excel-Bildschirms:
Bild 2.3: Eine Excel-Tabelle und ihre Elemente.
Eine neue Mappe mit Tabellen öffnen Wenn Sie eine neue Mappe mit Tabellenblättern öffnen möchten, müssen Sie Excel nicht neu starten.
Wählen Sie entweder Datei/Neue Arbeitsmappe oder klicken Sie auf die Schaltfläche .
Sie erhalten eine Mappe mit mindestens einem Tabellenblatt. Sie können nun Ihre Arbeiten durchführen.
Wenn Sie fertig sind, schließen Sie Ihre Mappe über die Befehlsfolge Datei/ Schließen wieder. Sollten Sie Ihre Arbeit noch nicht gespeichert haben, werden Sie aufgefordert, das nachzuholen.

30 2 Excel-Grundlagen
Was ist eine Tabelle? Die Tabelle wird in Excel auch Arbeits- oder Tabellenblatt genannt. Sie ist in Zeilen und Spalten unterteilt. Die kleinste Einheit auf einem Arbeitsblatt ist die Zelle, die anhand der Spalten- und Zeilenangaben benannt wird. In der folgenden Abbildung befindet sich der Cursor in der Zelle C4: Spalte C, Zeile 4.
Bild 2.4: Die aktive Zelle im Tabellenblatt.
Die Dimensionen einer Tabelle Sie erfassen und berechnen alle Informationen auf dem Tabellenblatt. Es besteht aus Zeilen und Spalten. Da stellt man sich schnell die Frage: Wie groß ist dieses Tabellenblatt eigentlich?
Excel beantwortet Ihnen die Frage selbst, wenn Sie die Tastenkombination [Ctrl]+[¼] drücken. Es sind genau 1.048.576 Zeilen.
Drücken Sie dann [Ctrl]+[Æ]. Sie gelangen in die Spalte XFD. XFD ist die 16.384. Spalte.
Bild 2.5: Groß genug? Mehr geht nicht!
Mit der Tastenkombination [Ctrl]+[½] kommen Sie zurück in die erste Zeile, und mit [Ctrl]+[æ] wird wieder die erste Spalte angezeigt.
Eine Excel-Tabelle hat somit 17.179.867.184 Millionen Zellen.

2.2 Die Excel-Oberfläche 31
Tipp Die oben beschriebenen Tastenkombinationen funktionieren nur in leeren Zeilen bzw. Spalten. Sollten sich bereits Werte in den Zellen befinden, gelan-gen Sie durch die beschriebenen Aktionen zur ersten Zelle mit Werten.
Die Anzahl der Tabellenblätter Jedes Mal, wenn Sie Excel starten oder den Befehl Datei/Neue Arbeitsmappe wählen, enthält diese Mappe ein Tabellenblatt. Benötigen Sie für Ihre Arbeit aber in jeder neuen Mappe mehrere Tabellenblätter, können Sie das einstellen.
Öffnen Sie das Menü Excel und wählen Sie den Befehl Einstellungen. Hier können Sie alle Excel-Optionen festlegen.
Klicken Sie auf das Symbol Allgemein.
Geben Sie im Feld Blätter in neuer Arbeitsmappe die gewünschte Anzahl der Blätter ein.
Bild 2.6: Die Anzahl neuer Tabellenblätter in jeder neuen Arbeitsmappe festlegen.
Bestätigen Sie mit OK.
Da dieser Befehl erst beim Öffnen einer neuen Mappe aktiv wird, klicken Sie auf die Schaltfläche .

32 2 Excel-Grundlagen
Ein neues Tabellenblatt in eine Mappe einfügen Wenn Sie bei Ihrer Arbeit bemerken, dass Sie ein weiteres Tabellenblatt benötigen, klicken Sie hinter dem letzten Tabellenblattnamen auf die Schaltfläche Blatt einfü-gen. Ein neues leeres Blatt mit fortlaufender Nummerierung wird hinter dem letzten Tabellenblatt eingefügt.
Bild 2.7: Ein neues Tabellenblatt erzeugen.
Im Kapitel »Tabellen bearbeiten« erfahren Sie mehr über die Arbeit mit Tabellen-blättern.
Tipp Um ein leeres Tabellenblatt direkt zwischen zwei vorhandenen Blättern ein-zufügen, öffnen Sie das Kontextmenü, indem Sie die [Ctrl]-Taste festhalten und auf das Blatt klicken, hinter dem das neue Blatt einsortiert werden soll. Wählen Sie nun den Befehl Blatt einfügen.
Die Statusleiste In der Statusleiste werden Informationen über die aktuelle Bearbeitung in Excel angezeigt.
Bild 2.8: Die Statusleiste zeigt den Bearbeitungsstand von Excel.
Die erste Information Normalansicht bezieht sich auf die gewählte Ansicht.
Das Wort Bereit signalisiert Ihnen, dass Sie mit der Eingabe beginnen können. Das Wort Eingeben erscheint immer dann, wenn Sie dabei sind, Daten in eine Zelle ein-zutippen. Wenn Sie den Inhalt einer Zelle nachträglich bearbeiten, erscheint in der Statusleiste das Wort Bearbeiten.
Haben Sie Zellen mit Zahlen markiert, zeigt Ihnen Excel standardmäßig die Summe der markierten Werte an.

2.3 Die Ansichten in Excel 33
Sie erhalten einen anderen Rechenschritt, z. B. den Mittelwert, wenn Sie auf das Wort Summe in der Statusleiste klicken und den gewünschten Funktionsnamen auswählen.
Bild 2.9: Die Berechnung in der Statusleiste ändern.
Ab jetzt zeigt Ihnen Excel, wenn Sie Zellen mit Zahlen markiert haben, das Ergebnis des von Ihnen gewählten Rechenschritts.
2.3 Die Ansichten in Excel
Excel bietet Ihnen zur Bearbeitung zwei Ansichten: die Normalansicht und die Seitenlayoutansicht.
In der Normalansicht bearbeiten Sie Ihre Tabellen.
Bild 2.10: Eine Tabelle in der Normalansicht.
In der Seitenlayoutansicht können Sie das Drucklayout festlegen. Dort erstellen Sie beispielsweise Kopf- und Fußzeilen für Ihre Tabelle.

34 2 Excel-Grundlagen
Bild 2.11: Eine Tabelle in der Seitenlayoutansicht.
Im Kapitel »Tabellen drucken« wird das Einsatzgebiet dieser Ansicht näher beschrieben.
Die Darstellung vergrößern Wenn Sie die Anzeige des Tabellenblatts verändern möchten, wählen Sie in der Symbolleiste Standard im Listenfeld Zoom den gewünschten Eintrag.
Bild 2.12: Die Darstellungsgröße der Tabelle ändern.
Alternativ können Sie im Menü Ansicht den Befehl Zoom wählen.
Im Fenster Zoom stellen Sie die gewünschte Darstellungsgröße ein oder geben im Feld Benutzerdefiniert eine individuelle Größe ein.

2.4 Der Mauszeiger 35
Bild 2.13: Im Zoom-Fenster können Sie die Darstellungsgröße der Tabelle ändern.
Bestätigen Sie mit OK. Das Arbeitsblatt wird in der gewählten Größe angezeigt.
Mit der Option An Markierung anpassen vergrößern bzw. verkleinern Sie die Anzeige entsprechend der aktuellen Zellmarkierung.
Tipp Sie können in das Feld Zoom in der Symbolleiste Standard auch eine indivi-duelle Größe eintippen und mit [Enter] bestätigen. Die Eingabe muss zwischen 10 und 400 liegen.
2.4 Der Mauszeiger
Ihnen ist bestimmt schon aufgefallen, dass Ihr Mauszeiger, je nachdem, wo er sich befindet, unterschiedliche Formen annimmt. Während der Bearbeitung ist es äußerst wichtig, die Mausaktion genau dann zu starten, wenn der »richtige« Maus-zeiger angezeigt wird. Aber welcher ist der richtige Mauszeiger?
Das weiße Kreuz – zum Markieren Wenn Sie mit dem Mauszeiger auf eine Zelle zeigen, wird er zu einem weißen Kreuz. Mit einem Klick wird die Zelle markiert.

36 2 Excel-Grundlagen
Bild 2.14: Dieser Mauszeiger markiert Zellen.
Wenn Sie mit gedrückter Maustaste über mehrere Zellen ziehen, werden alle Zellen markiert.
Die Hand – zum Verschieben Stellen Sie sich vor, Sie haben in eine Zelle etwas eingegeben und merken nun, dass es die falsche Zelle war.
Markieren Sie die Zelle mit einem Klick und zeigen Sie dann mit der Maus auf den Rand der Zelle. Wenn der Mauszeiger zu einer Hand wird, können Sie mit gedrückter Maustaste den Inhalt der Zelle an einen anderen Ort verschieben.
Bild 2.15: Die Maushand verschiebt den Inhalt von Zellen.
Sobald Sie die Maustaste losgelassen haben, steht der Inhalt an der von Ihnen gewählten Stelle.
Tipp Wenn Sie beim Loslassen der Maustaste auf eine Zelle zeigen, die bereits einen Wert enthält, erscheint ein Fenster, in dem Sie gefragt werden, ob Sie den aktuellen Inhalt überschreiben möchten.
Das schlanke Plus – zum AutoAusfüllen Wenn Sie mit dem Mauszeiger auf die rechte untere Ecke der markierten Zelle zeigen – diese Stelle heißt AutoAusfüllkästchen –, ändert er sich in ein schlankes Pluszeichen.

2.4 Der Mauszeiger 37
Bild 2.16: Der Mauszeiger zum AutoAusfüllen.
Sie müssen genau in die Ecke zielen, aber die Mühe lohnt sich, denn Sie ersparen sich eine Menge Arbeit. Sie können nun den Begriff, der zurzeit in der markierten Zelle steht, kopieren. Dazu halten Sie die Maustaste gedrückt und ziehen in die Richtung, in die Sie kopieren möchten.
Der schwarze Doppelpfeil – Zeilen- oder Spaltenbreite verändern Wenn Sie mit der Maus in den grauen Spaltentitel fahren und dort auf den Trenn-strich zwischen zwei Spalten zeigen, wird aus dem Mauszeiger ein schwarzer Dop-pelpfeil.
Jetzt können Sie durch Ziehen mit gedrückter Maustaste die Breite der Spalte ver-ändern. Während des Ziehens zeigt Ihnen Excel die Bereite der Spalte in Zenti-metern an.
Bild 2.17: Der Doppelpfeil passt die Spaltenbreite an.
Das Ändern der Zeilenhöhe geschieht analog.
Breiter schwarzer Pfeil – zum Markieren von ganzen Spalten oder Zeilen Diesen Pfeil sehen Sie nur, wenn Sie mit der Maus mitten auf einen Spalten, oder Zeilentitel zeigen.
Bild 2.18: Der breite schwarze Pfeil markiert die Spalte.

Speichern und Öffnen von Dokumenten
Bevor es richtig losgeht, müssen noch zwei wichtige Befehle besprochen werden: das Speichern und das Öffnen von Dokumenten.
12.1 Ein Dokument speichern
Wie Sie bestimmt wissen, müssen Sie alles, was Sie im Computer erstellt haben und zu einem späteren Zeitpunkt wieder bearbeiten möchten, speichern.
Das erste Speichern Nachdem Sie ein neues leeres Dokument geöffnet und ein paar Zeilen geschrieben haben, sollten Sie das erste Mal speichern.
Öffnen Sie das Menü Datei und wählen Sie den Befehl Speichern unter.
Geben Sie im Feld Sichern unter den Namen des Dokuments ein.
Wählen Sie den Speicherort aus.
Bild 12.1: Das Speichern eines Word-Dokuments.
12

154 12 Speichern und Öffnen von Dokumenten
Klicken Sie auf die Schaltfläche Sichern.
Das erfolgreiche Speichern erkennen Sie durch einen Blick in der Titelleiste. Dort wird der von Ihnen vergebene Dateiname gezeigt.
Änderungen speichern Nachdem Sie Ihrem Dokument einen Namen gegeben haben, können Sie weitere Eingaben bzw. Änderungen an bereits eingegebenen Texten vornehmen. Sie sollten Ihre Arbeit in bestimmten Abständen speichern.
Der kürzeste Weg führt über die Tastenkombination [Cmd]+[S].
Oder Sie wählen die Menüfolge Datei/Speichern.
Sie können auch auf die Schaltfläche in der Symbolleiste Standard klicken.
Unter einem anderen Namen speichern Stellen Sie sich vor, Sie haben ein Dokument erstellt und dieses auch abgespeichert. Jetzt benötigen Sie es wieder, aber unter einem anderen Namen.
Der kürzeste Weg ist, das Dokument zu öffnen und es unter einem anderen Namen zu speichern.
Öffnen Sie das gewünschte Dokument und wählen Sie Datei/Speichern unter.
Das Fenster geht auf. Vergeben Sie einen anderen Dateinamen, wählen Sie gegebenenfalls einen neuen Speicherort und klicken Sie auf die Schaltfläche Sichern.
Die Ursprungsdatei wurde geschlossen. Sie arbeiten jetzt in dem neuen Dokument.
Die Dateiformate Word-Dokumente besitzen die Endung .docx. Die Vorlagen, auf denen die Doku-mente beruhen, haben die Endung .dotx. Sind in den Dokumenten Makros enthal-ten, erhalten die Dateien statt eines x ein m, also .docm bzw. dotm.

12.2 Ein Dokument öffnen 155
12.2 Ein Dokument öffnen
Um ein bereits vorhandenes Dokument zu öffnen, stehen Ihnen wieder mehrere Alternativen zur Verfügung. Wenn Sie wissen, dass Sie das Dokument vor kurzer Zeit bearbeitet haben, öffnen Sie das Menü Datei und zeigen auf den Eintrag Zuletzt verwendete öffnen. In der Liste werden Ihnen die Dokumente angezeigt, die auf diesem Computer zuletzt bearbeitet wurden.
Bild 12.2: Die Liste der zuletzt verwendeten Dokumente in der Schnellauswahl.
Mit einem Klick auf die gewünschte Datei öffnen Sie das Dokument.
Sollten Sie das gesuchte Dokument dort nicht finden, führen Sie die folgenden Schritte durch:
Wählen Sie Datei/Öffnen oder klicken Sie auf die Schaltfläche .
Wechseln Sie zum Speicherort und markieren Sie die Datei.
Bild 12.3: Ein Dokument öffnen.
Klicken Sie auf die Schaltfläche Öffnen.

156 12 Speichern und Öffnen von Dokumenten
Jetzt ist die Datei geöffnet, und Sie können mit der Arbeit beginnen.
Eine Datei suchen Möglicherweise wissen Sie nicht mehr, an welchem Speicherort Sie Ihr Dokument abgelegt haben. Dann lassen Sie Word Ihr Dokument suchen.
Wählen Sie Datei/Öffnen.
Klicken Sie in das Suchfeld und geben Sie den Dateinamen oder Teile des Datei-namens ein. Sollten Sie sich nicht mehr an den Dateinamen erinnern, geben Sie einen Text ein, den Sie innerhalb des Dokuments in eine Zelle eingegeben haben.
Bild 12.4: Die Suche im Öffnen-Fenster nutzen.
Im oberen Beispiel wurde nach dem Wort Artikelliste gesucht. Dieses Wort kommt nur in einem Dokument vor.

Dokumente gestalten
Einen großen Teil der Bearbeitung nimmt das Gestalten eines Dokuments ein. In diesem Kapitel wird zuerst das Gestalten von einzelnen Zeichen Ihres Dokuments beschrieben. Im Anschluss wird das Formatieren ganzer Absätze erläutert. Zum Schluss lesen Sie, wie Sie die Seiten Ihres Dokuments an Ihre Wünsche anpassen können.
13.1 Texte markieren
Bevor Sie einen Text gestalten, müssen Sie ihn markieren. Die folgende Tabelle listet die wichtigsten Markierungen auf:
Markieren Beschreibung
Ein Wort Doppelklick auf das Wort.
Aufeinanderfolgender Text Mit der Maus über den Text ziehen.
Mehrere Texte unabhängig von einander
Ersten Text markieren, dann [Cmd]-Taste drücken und weiter markieren.
Ein Satz Klick in den Satz bei gedrückter [Cmd]-Taste.
Eine Textzeile Mauszeiger vor die Textzeile bringen, dann klicken.
Ein Absatz Drei Mal schnell hintereinander auf ein Wort des Absatzes klicken.
Ganzes Dokument [Cmd]+[A].
Markieren Sie lieber mit der Tastatur, halten Sie beim Drücken der Pfeiltasten die [Shift]-Taste gedrückt.
13

158 13 Dokumente gestalten
13.2 Zeichen gestalten
Wenn Sie den Text markiert haben, können Sie ihn gestalten.
Die schnellste Möglichkeit, Ihren Text zu gestalten, bieten neben der Symbolleiste Format die Befehle in der Gruppe Schriftart im Register Start.
Bild 13.1: Die Befehle in der Gruppe Schriftart im Register Start.
Die folgende Tabelle listet die Befehle in der Gruppe Schriftart auf.
Symbol Beschreibung
Schriftart Das Listenfeld zeigt die installierten Schriftarten. Sie können bereits in der Vorschau erkennen, wie sie aussieht.
Schriftgröße In diesem Feld finden Sie die gängigsten Schriftgrößen. Sie kön-nen auch eigene Werte von 1 bis 1638 eingeben.
Schriftgrad vergrößern Vergrößert die Schrift um einen Punkt.
Schriftgrad verkleinern Verkleinert die Schrift um einen Punkt.
Groß-/Kleinschreibung ändern Über das Listenfeld können Sie zwischen fünf Befehlen aus-wählen. So können Sie unter anderem den Text in Groß- oder in Kleinbuchstaben darstellen.
Formatierung löschen Entfernt alle Zeichenformate auf dem markierten Text und zeigt wieder das Standardzeichenformat.
Fett Der markierte Text wird fett dargestellt.

13.2 Zeichen gestalten 159
Symbol Beschreibung
Kursiv Der markierte Text wird schräg dargestellt.
Unterstrichen Der markierte Text wird unterstrichen.
Durchgestrichen Der markierte Text wird durchgestrichen.
Hochgestellt Der markierte Text wird oberhalb der Grundlinie (auf der der normale Text dargestellt wird) verkleinert angezeigt.
Tiefgestellt Der markierte Text wird unterhalb der Grundlinie verkleinert angezeigt.
Schriftfarbe Der markierte Text erhält die ausgewählte Farbe.
Texthervorhebungsfarbe Wählen Sie die Farbe Ihres Textmarkers und färben Sie nun Ihren Text ein.
Texteffekte Bietet eine große Auswahl an Schatten, Spiegelungen und Kon-turrahmen an.
Das Dialogfenster Schrift bietet noch weitere Gestaltungsmöglichkeiten. Sie öffnen es über die Befehlsfolge Format/Schriftart.

160 13 Dokumente gestalten
Bild 13.2: Das Dialogfenster Schrift.
Im Feld Unterstreichungsstil können Sie zwischen 17 verschiedenen Mustern für Unterstriche wählen. Wenn Sie sich für einen entschieden haben, können Sie im Feld Unterstreichungsfarbe eine Farbe für den Strich wählen.
Tipp Im Register Erweitert finden Sie weitere Gestaltungsmöglichkeiten für Ihren markierten Text.
Die folgende Abbildung zeigt einige Beispiele für die Texteffekte:

13.2 Zeichen gestalten 161
Bild 13.3: Beispiel für Texteffekte.
Die Designs Eine weitere Gestaltungsform finden Sie bei den Designs im Register Start. In den Designs wird neben der Schriftart auch eine Farbpalette gespeichert.
Wenn Sie ein Design wählen, ändert sich automatisch die Schriftart des aktuellen Dokuments. Klicken Sie auf den Listenpfeil neben der Schaltfläche Schriftfarbe, sehen Sie die Farbpalette zum gewählten Design.
Tipp Wie Sie eigene Designs, z. B. für Ihre Corporate Identity, erstellen, lesen Sie am Ende dieses Buchs im Kapitel »Designs erstellen«.
Zeichenformate übertragen Stellen Sie sich vor, Sie haben einen Text sehr aufwendig formatiert. Jetzt soll ein anderer Text genau dasselbe Format erhalten.
Markieren Sie den Text mit dem aufwendigen Format.
Klicken Sie auf die Schaltfläche in der Symbolleiste Standard.
Markieren Sie nun den Zieltext.

162 13 Dokumente gestalten
Tipp Wenn Sie das Format mehrfach übertragen wollen, klicken Sie doppelt auf die Schaltfläche . Sie bleiben dann so lange in der Funktion Format übertragen, bis Sie sie mit der [Esc]-Taste beenden.
Standardschrift Stellen Sie sich vor, Sie möchten in jedem neuen Dokument eine bestimmte Schriftart und -größe voreinstellen.
Öffnen Sie das Fenster Schrift über die Befehlsfolge Format/Schriftart.
Stellen Sie die gewünschten Formate ein.
Klicken Sie auf die Schaltfläche Standard.
Bild 13.4: Die Einstellungen für alle neuen Dokumente ändern.
Bestätigen Sie die Frage mit einem Klick auf die Schaltfläche Ja.
Jetzt wird jedes neue leere Dokument mit der von Ihnen eingestellten Schrift ange-zeigt.
Zeichenformate entfernen Um alle Zeichenformate eines markierten Texts wieder zu entfernen, führen Sie die folgenden Schritte durch:
Markieren Sie den entsprechenden Text.
Klicken Sie im Register Start in der Gruppe Schriftart auf die Schaltfläche Formatierung löschen oder wählen Sie Bearbeiten/Löschen/Formatierung löschen.

13.3 Absätze gestalten 163
13.3 Absätze gestalten
Unter einem Absatz versteht man die Wörter und Sätze bis zur Absatzendemarke. Ein Absatzformat wird in der Absatzendemarke gespeichert und beim Drücken von [Enter] an den neuen Absatz übergeben. Zu den Absatzformaten gehören:
Ausrichtung
Einzüge
Zeilen- und Absatzabstände
Nummerierungs- und Aufzählungszeichen
Tabulatoren
Absatzrahmen
Wenn Sie den gewünschten Absatz markiert haben, können Sie ihn gestalten. Die wichtigsten Befehle zur Absatzgestaltung sind in der Gruppe Absatz im Register Start zusammengefasst.
Die folgende Tabelle listet die Befehle der Gruppe Absatz auf.
Symbol Beschreibung
Aufzählung Startet eine Liste, in der jeder Absatz mit einem Symbol beginnt.
Nummerierte Liste Startet eine Liste, in der alle Absätze fortlaufend nummeriert werden.
Liste mit mehreren Ebenen Startet eine Liste, in der auf mehreren Stufen aufgezählt oder numme-riert wird.
Einzug verkleinern Der Einzug vom linken Seitenrand wird verringert.
Einzug vergrößern Der Einzug vom linken Seitenrand wird vergrößert.
Text in Spalten aufteilen Der Text wird auf die gewählte Spaltenanzahl verteilt.

tichwortverzeichnis
Symbole #NV 104 #WERT 85 $-Symbol 85 % 69 .docm 154 .docx 154 .dotm 154 .dotx 154 € 68
A Absatz 163
Formate 163 Adressen 279
Word 188 Als Tabelle formatieren 74 Alter berechnen 95 Animationen 235
entfernen 240 erkennen 239 Optionen 238
Anlage 271 Ansicht, Kalender 298 Antworten 269 ANZAHL 92 Anzahl Tage 94 ANZAHL2 93
Arbeit 298 Arbeitstage 95 Aufgaben
anzeigen 294 drucken 295 erfassen 291 erledigen 292 Serie 293
Aufzählungszeichen PowerPoint 207 Word 171
Ausschneiden, Word 149 AutoAusfüllen 44, 45 AutoFormen 220 AutoSumme 80 AutoTexte 150
B Bcc 260 Beantworten 269 Bearbeitungsleiste 28 Beispieltext 145 Betreff 261 Bilder
animieren 237 Excel 73 PowerPoint 208 Word 193
S

314 Stichwortverzeichnis
Bildschirmpräsentation 202, 243 automatisch 248 Ende 246 Optionen 246 von Folie zu Folie 245
Blätter 105 Bruch 70 Buchhaltungsformat 68
C Cc 260
D DATEDIF 94 Datei senden 265 Dateiformate, Excel 51 Datenquelle 187 Datum 69 Deckblatt 169 Design ändern, PowerPoint 212 Designs 309
PowerPoint 204 Word 161
Diagramm 125 Document Connection 22 Dokument 145
gestalten 157 Dokumentvorlagen 183 Druck, Serienbriefe 187 Drucken
Excel 133 Kontakte 284 PowerPoint 231 Word 197
Drucklayoutansicht 143 Durchschnitt 91
E Eigene Zahlenformate 71 Einfrieren 115 Einfügen, Word 148 Einstellungen 15
zur Anwendung 15 E-Mail
ablegen 277 Anlage 271 beantworten 269 Durchschlag 266 empfangen 267 erfassen 259 Format 262 Konto einrichten 251 lesen 268 löschen 269 nachverfolgen 277 speichern 277 suchen 275 Verteilerliste 287 weiterleiten 270
Empfänger 260 Entenhausener Taler 71 Entwurfsansicht 142 Ereignis 300 Euro 68 Excel
absolute Bezüge 83 Ansichten 33 Arbeitsbereich 29 AutoAusfüllen 44 AutoSumme 80 Bilder einfügen 73 Dateien öffnen 49 Dateien speichern 49

Stichwortverzeichnis 315
Dateneingabe 38 Datumswerte 47 Diagramm erzeugen 125 einfügen 114 filtern 120 Formel erstellen 77 Formel kopieren 82 Formel-Generator 79 Funktionen 89 Grundrechenarten 77 kopieren 113 längere Texte 39 Listen 45 Mappe öffnen 51 Mauszeiger 35 Oberfläche 28 sortieren 117 Spalten 64 Spalten einfügen 109 Sparklines 131 Statusleiste 32 SVERWEIS 101 Tabelle 30 Tabellen 105 Tabellen drucken 133 Tabellenblatt 32 Tabellenregister 105 Überschriften 115 verschieben 113 WENN 98 Zahlenformate 66 Zeichenformate 58 Zeilen 64 Zeilen einfügen 112 Zellen gestalten 55, 59 Zellformate 56
Excel-Mappe 17 Excel-Tabelle in Word 20
F Farbkategorien 273 Feiertage 301 Filtern
Excel 120 Outlook 274
Folie 203 Folienlayout
eigenes erstellen 226 übertragen 229
Folienmaster 223 Foliensortierung 202 Folienübergänge 241 Format
HTML 262 Nur-Text 262
Formatierungszeichen 146 Formatvorlagen 180 Formel-Generator 79 Formeln
erstellen 77 kopieren 82
Fotos Excel 73 PowerPoint 208 Word 193
Funktion ANZAHL 92 ANZAHL2 93 DATEDIF 94 HEUTE 94 JETZT 94 MAX 89

316 Stichwortverzeichnis
MIN 91 MITTELWERT 91 NETTOARBEITSTAGE 95 SUMME 80 SVERWEIS 101 TEILERGEBNIS 123 WENN 98 WENNFEHLER 104
Fußzeilen 178 FW 271
G Generator 79 Gesendete Nachrichten 266 Gliederungsansicht 142 Grundrechenarten 77 Gruß 263
H Handzettelmaster 233 Hauptdokument 187 HEUTE 94 Hochformat, Word 166 Hochgestellt 159
I IMAP 252 Importieren 281
J JETZT 94
K Kalender 297 Kategorien 273
Kennzeichnen 277 Kontakte
anlegen 279 drucken 284 E-Mail an 286 Geburtstag 280 importieren 281
Konto einrichten 251 Kopf- und Fußzeilen 178 Kopie der Mail 266 Kopieren
Excel 44, 113 Word 148
L Leere Seite einfügen 168 Lesebereich 268
M Mappe 31
öffnen 51 suchen 53
Markieren Excel 35 Word 157 Zellen 55
Master 223 MAX 89 Medienbrowser 73 Menüband 13, 28 Menüzeile 12 Microsoft Web Apps 24 MIN 91 MITTELWERT 91 Monat 298 My Day 258

Stichwortverzeichnis 317
N Nachverfolgung 277 Navigationsbereich 254 NETTOARBEITSTAGE 95 Normal.dotm 183 Normalansicht
Excel 33 PowerPoint 201
Notizblock-Layoutansicht 143 Notizen 211 Nummerierung 173 Nur-Text 262
O Oberfläche 11
Excel 28 PowerPoint 200 Word 140
Office Live-Konto 22 Office Mac 2011 11 Office-Oberfläche 11 Öffnen, Excel 51 Optionen
Bildschirmpräsentation 246 Kalender 297
Outlook 251 Aufgaben 291 E-Mail bearbeiten 267 E-Mails 259 E-Mails verwalten 273 Feiertage 301 Kalender 297 Kontakte 279 Konto einrichten 251 My Day 258 Oberfläche 253
Signatur 263 Termine 297 Verteilerliste 287
P Papiergrößen 166 Pinsel
Excel 72 Word 161
Platzhalter PowerPoint 205 Word 189
POP3 252 Posteingang 267 potx 214 PowerPoint 199
Animationen 235 Ansichten 201 AutoFormen 220 Design 203 Design ändern 212 drucken 231 Folien 206 Folienlayout 226 Folienmaster 223 Folienübergänge 241 Handzettelmaster 233 Oberfläche 200 Präsentation 243 speichern 213 Tabelle 217 Texte erfassen 205
pptx 214 Präsentation 203, 243
Ende 246 von Folie zu Folie 245

318 Stichwortverzeichnis
Protokolle 252 Prozent 69 Publikum 243
Q Querformat, Word 166
R Re 270 Rechnen 77 Rechtschreibprüfung 146 Referentenansicht 247 Register 14
S Schriftart 158 Schriftgröße 158 Seite einfügen 168 Seitenformate 166 Seitenlayoutansicht 33 Seitenränder 166 Seitenwechsel 168 Senden, Datei 265 Serienbriefe 187 Sharepoint 22 Signatur 263 SkyDrive 22 SmartArt 303 Softschalter 245, 248 Sortieren
einfach 117 Farben 118
Spalten einfügen 109 Speichern, Excel 49 Standardansicht 201
Statusleiste 15 Excel 32 PowerPoint 201 Word 141
Suchen, E-Mail 275 SUMME 80 SVERWEIS 101 Symbolleisten 12
T Tabelle 105
AutoFormen 217 Excel 30 PowerPoint 217
Tabellenblätter 29 einfügen 106 kopieren 107 umbenennen 108 verschieben 107
Tabellenformatvorlagen, PowerPoint 219
Tabulatoren 176 Tage 94 Tastatur 16 Tastenkombination 16 TEILERGEBNIS 123 Termine 297 Text
animieren 235 ausschneiden 149 einfügen 148 kopieren 148 markieren 157 verschieben 149
Textbausteine 150

Stichwortverzeichnis 319
Texthervorhebungsfarbe 159 Tiefgestellt 159 Titelleiste 12 To-do-Liste 291 Transponieren 114
U Übergänge
Optionen 242 von Folie zu Folie 241
Überschriften einfrieren 115 Uhrzeit 69, 96 Umbruch 166 Unterstrich 160
V Verknüpfung 21 Verschieben, Excel 36 Verteilerliste 287 Vollbildansicht 143 Vorlagen 180, 183
W Währungsformat 68 Weiterleiten 270 WENN 98 WENNFEHLER 104 Woche 298 Word 139
Absätze 163 Ansichten 142 Aufzählungen 171 ausschneiden 149 AutoTexte 150
Bilder einfügen 193 Dokument erstellen 144 Dokumentvorlagen 183 drucken 197 einfügen 149 Formatvorlagen 180 Fußzeilen 178 Kopfzeilen 178 kopieren 148 Nummerierungen 173 Oberfläche 140 Rechtschreibprüfung 146 Seitenlayout 166 Serienbrief 187 speichern 153 Tabulatoren 176 Zeichenformate 158 Zeilenlineal 176
Z Zählen 46, 92 Zahlenformate 66
eigene 71 Zeichenformate 158
entfernen 162 Standard 162 übertragen 161
Zeilen einfügen 112 Zellen
AutoAusfüllen 44 gestalten 58 markieren 55
Zellformatvorlagen 56

Das FranzisPraxisbuch320 Seiten zuverläs-siges Office 2011Know-how
! Tabellen, Berechnungen und Diagramme mit Excel erstellen
! Briefe und Dokumente mit Word schreiben und optimal layouten
! Effektive Präsentationen mit PowerPoint erzeugen
! Endlich auch für Mac: Mails, Kontakte und Termine mit Outlook verwalten
Office 2011für Mac PraxisbuchExcel · Word · PowerPoint · Outlook
Saskia Gießen / Hiroshi Nakanishi
Das FranzisPraxisbuch
Gie
ßen
/N
akan
ishi
Mit Office 2011 für Mac ist das neue Office-Bedienkonzept von Microsoft endlich auch auf dem Mac angekommen. Wer von älteren Mac-Office-Versionen oder anderen Programmen auf Office 2011 umsteigt, wird Word,Excel, PowerPoint und Outlook kaum wiedererkennen – kaum eine Funktionist an ihrem Platz geblieben. Und genau hier hilft dieses Buch. Die Autoren zeigen mit vielen Praxisbeispielen, wie Sie neue Office-Fähigkeiten optimaleinsetzen und alte Funktionen schnell wieder finden. Viel Spaß und Erfolg mit dem neuen Office 2011 für Mac!
� Excel: Tabellen, Berechnungen und DiagrammeWer viel mit Daten und Zahlen arbeitet, diese erfasst, auswertet und inDiagrammen veranschaulicht, kommt um Excel nicht herum. Dieses Buchzeigt, wie Sie Tabellen anlegen, Zellen nach Ihren Wünschen formatieren,Berechnungen durchführen, Daten sortieren und aussagefähige Diagrammeerstellen.
� Word: Briefe, Dokumente und SeriendruckeWenn es sich um Texte dreht, kommt Word zum Einsatz. Dabei geht es ummehr als nur das Tippen einiger Sätze. Wer seine Dokumente gut aussehenlassen will, findet hier das nötige Know-how für ein ansprechendes Layoutper Format- und Dokumentvorlage. Auch der Einbau von Bildern und dasThema Serienbrief sind mit dabei.
� PowerPoint: Präsentationen mit und ohne EffektePowerPoint ist zur Standardsoftware für Präsentationen geworden und das,obwohl seine Bedienung nicht ganz einfach ist. Hier finden Sie alles Wichtigezur Arbeit mit Texten, Bildern, Diagrammen, Animationen und Masterfolien.
� Outlook: Mails, Kontakte, Termine und AufgabenDer lang erwartete Neuzugang im Office für Mac. Die Zeiten der neidvollenBlicke auf die Windows-Kollegen sind vorbei, jetzt steht Outlook auch auf demMac als Schaltzentrale für Mails, Kontakte, Termine und Projektverwaltungzur Verfügung. Dieses Buch stellt zu all diesen Themen die Grundlagen, aberauch einige Besonderheiten vor.
Aus dem Inhalt:• Die neue Office-Oberfläche
im Überblick
• Der Austausch von Dateien mit Office für Windows
• Zusammenarbeit zwischen denProgrammen von Office Mac 2011
• Excel-, Word-, Powerpoint- und Outlook-Grundlagen
• Excel: Tabellen anlegen und ausdrucken
• Excel: Zellen formatieren
• Excel: Rechenfunktionen einsetzen
• Excel: Daten sortieren und filtern
• Excel: Aussagekräftige Diagramme erstellen
• Word: Dokumente erstellen und drucken
• Word: Texte formatieren
• Word: Dokumente layouten
• Word: Serienbriefe drucken
• Word: Rechtschreibprüfung nutzen
• PowerPoint: Effektive Präsentationenerstellen und ausdrucken
• PowerPoint: Texte, Tabellen und Formen einbauen
• PowerPoint: Mit Folienmastern arbeiten
• PowerPoint: Animationen und Folienübergänge festlegen
• Outlook: Mail-Konten einrichten
• Outlook: E-Mails verfassen, sendenund verwalten
• Outlook: Kontakte anlegen und sortieren
• Outlook: Termine erfassen und pflegen
• Outlook: Aufgaben erstellen und Projekte verwalten
Saskia Gießen / Hiroshi Nakanishi
10,– EUR [D]ISBN 978-3-645-60107-8
Offi
ce 2
011
für M
ac
Besuchen Sie unsere Website
www.franzis.de
Office 2011für Mac PraxisbuchExcel · Word · PowerPoint · Outlook
Alle Beispieldateien zumDownload auf www.buch.cd
60107-8 U1+U4 01.03.2011 16:09 Uhr Seite 1