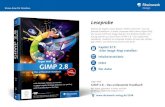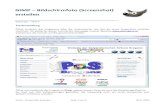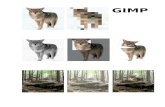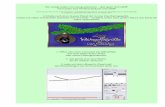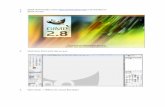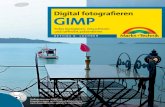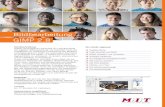Praxisworkshop GIMP 2 - Die wichtigsten Werkzeuge
-
Upload
guestadcc8ae -
Category
Technology
-
view
4.688 -
download
2
description
Transcript of Praxisworkshop GIMP 2 - Die wichtigsten Werkzeuge


v
Einleitung . . . . . . . . . . . . . . . . . . . . . . . . . . . . . . . . . . . . . . . . . . . . . . . ixAnaloge und digitale Fotografie . . . . . . . . . . . . . . . . . . . . . . . . . . . . . . . . . . xDigitale Bildbearbeitung mit GIMP 2 . . . . . . . . . . . . . . . . . . . . . . . . . . . . . . xÜber dieses Buch und die Buch-DVD . . . . . . . . . . . . . . . . . . . . . . . . . . . . . . xiÜber die 2. Auflage dieses Buchs . . . . . . . . . . . . . . . . . . . . . . . . . . . . . . . . xivDanksagung . . . . . . . . . . . . . . . . . . . . . . . . . . . . . . . . . . . . . . . . . . . . . . . . . xiv
Teil I Bildverwaltung
Kapitel 1Bilder organisieren . . . . . . . . . . . . . . . . . . . . . . . . . . . . . . . . . . . . 3
Fotos von digitalen Kameras . . . . . . . . . . . . . . . . . . . . . . . . . . . . . . . . . . . . . 4Fotos richtig scannen . . . . . . . . . . . . . . . . . . . . . . . . . . . . . . . . . . . . . . . . . . 4Warum eine Bildverwaltungssoftware? . . . . . . . . . . . . . . . . . . . . . . . . . . . . 7F-Spot für Linux . . . . . . . . . . . . . . . . . . . . . . . . . . . . . . . . . . . . . . . . . . . . . . . 7Windows Live-Fotogalerie (WLF) . . . . . . . . . . . . . . . . . . . . . . . . . . . . . . . . 12iPhoto für Macintosh . . . . . . . . . . . . . . . . . . . . . . . . . . . . . . . . . . . . . . . . . . 15Licht und Belichtung in Kürze . . . . . . . . . . . . . . . . . . . . . . . . . . . . . . . . . . . 18Zusammenfassung und Ausblick . . . . . . . . . . . . . . . . . . . . . . . . . . . . . . . . 22
Teil II Einfache Korrekturen
Kapitel 2Die Benutzer ober fläche von GIMP . . . . . . . . . . . . . . . . . 25
GIMP installieren . . . . . . . . . . . . . . . . . . . . . . . . . . . . . . . . . . . . . . . . . . . . . . 26Der Startbildschirm . . . . . . . . . . . . . . . . . . . . . . . . . . . . . . . . . . . . . . . . . . . 27Den Arbeitsplatz benutzerdefiniert einrichten . . . . . . . . . . . . . . . . . . . . . 28
INHALT

Inhaltvi
Die Arbeitsumgebung speichern . . . . . . . . . . . . . . . . . . . . . . . . . . . . . . . . 30Tastenkombinationen . . . . . . . . . . . . . . . . . . . . . . . . . . . . . . . . . . . . . . . . . 30Dateien öffnen, drehen und spiegeln . . . . . . . . . . . . . . . . . . . . . . . . . . . . 31Bilder skalieren . . . . . . . . . . . . . . . . . . . . . . . . . . . . . . . . . . . . . . . . . . . . . . . 32Zusammenfassung und Ausblick . . . . . . . . . . . . . . . . . . . . . . . . . . . . . . . . 34
Kapitel 3Die wichtigsten Werkzeuge . . . . . . . . . . . . . . . . . . . . . . . . . 35
Bilder freistellen . . . . . . . . . . . . . . . . . . . . . . . . . . . . . . . . . . . . . . . . . . . . . . 38Zuschneiden mit Hilfslinien . . . . . . . . . . . . . . . . . . . . . . . . . . . . . . . . . . . . 40Den Horizont an einer Hilfslinie ausrichten . . . . . . . . . . . . . . . . . . . . . . . . 42Verzerrungen ausgleichen . . . . . . . . . . . . . . . . . . . . . . . . . . . . . . . . . . . . . 45Bildteile retuschieren . . . . . . . . . . . . . . . . . . . . . . . . . . . . . . . . . . . . . . . . . . 47Einfache Auswahl mit dem Lasso . . . . . . . . . . . . . . . . . . . . . . . . . . . . . . . . 50Komplexe Auswahlverfahren mit dem Zauberstab . . . . . . . . . . . . . . . . . . 51Abwedeln und Nachbelichten . . . . . . . . . . . . . . . . . . . . . . . . . . . . . . . . . . 54Zusammenfassung und Ausblick . . . . . . . . . . . . . . . . . . . . . . . . . . . . . . . . 55
Kapitel 4Die wichtigsten Filter . . . . . . . . . . . . . . . . . . . . . . . . . . . . . . . . 57
Scharfzeichnen . . . . . . . . . . . . . . . . . . . . . . . . . . . . . . . . . . . . . . . . . . . . . . 58Unscharf maskieren . . . . . . . . . . . . . . . . . . . . . . . . . . . . . . . . . . . . . . . . . . . 59Weichzeichnungsfilter . . . . . . . . . . . . . . . . . . . . . . . . . . . . . . . . . . . . . . . . . 61Filter für die Korrektur von Objektivfehlern . . . . . . . . . . . . . . . . . . . . . . . . 63Verzerrungsfilter . . . . . . . . . . . . . . . . . . . . . . . . . . . . . . . . . . . . . . . . . . . . . . 65Weitere Filter . . . . . . . . . . . . . . . . . . . . . . . . . . . . . . . . . . . . . . . . . . . . . . . . . 66Zusammenfassung und Ausblick . . . . . . . . . . . . . . . . . . . . . . . . . . . . . . . . 69
Kapitel 5Einfache Farb korrekturen . . . . . . . . . . . . . . . . . . . . . . . . . . . 71
Wissenswertes über Farben . . . . . . . . . . . . . . . . . . . . . . . . . . . . . . . . . . . . . 72Helligkeit und Kontrast korrigieren . . . . . . . . . . . . . . . . . . . . . . . . . . . . . . . 74Farbanpassungen beeinflussen . . . . . . . . . . . . . . . . . . . . . . . . . . . . . . . . . 78Zusammenfassung und Ausblick . . . . . . . . . . . . . . . . . . . . . . . . . . . . . . . . 86
Kapitel 6Bilderworkshop I . . . . . . . . . . . . . . . . . . . . . . . . . . . . . . . . . . . . . . 87
Den Rand eines Bildes ausblenden . . . . . . . . . . . . . . . . . . . . . . . . . . . . . . . 87Rote Augen entfernen . . . . . . . . . . . . . . . . . . . . . . . . . . . . . . . . . . . . . . . . . 89Dekorative Elemente einfügen . . . . . . . . . . . . . . . . . . . . . . . . . . . . . . . . . . 90Fotos in Zeichnungen umwandeln . . . . . . . . . . . . . . . . . . . . . . . . . . . . . . 92

Inhalt vii
Porträts mit Filtern verbessern . . . . . . . . . . . . . . . . . . . . . . . . . . . . . . . . . . 95Bildrauschen reduzieren . . . . . . . . . . . . . . . . . . . . . . . . . . . . . . . . . . . . . . . 98Zusammenfassung und Ausblick . . . . . . . . . . . . . . . . . . . . . . . . . . . . . . . 100
Teil III Anspruchsvolle Bildbearbeitung
Kapitel 7Erweiterte Aus wahlverfahren . . . . . . . . . . . . . . . . . . . . . 103
Der erweiterte Werkzeugkasten . . . . . . . . . . . . . . . . . . . . . . . . . . . . . . . . 104Vorüberlegungen zum Auswahlverfahren . . . . . . . . . . . . . . . . . . . . . . . . 105Vordergrundauswahl . . . . . . . . . . . . . . . . . . . . . . . . . . . . . . . . . . . . . . . . . 106Eine Auswahl speichern . . . . . . . . . . . . . . . . . . . . . . . . . . . . . . . . . . . . . . 109Magnetische Schere . . . . . . . . . . . . . . . . . . . . . . . . . . . . . . . . . . . . . . . . . 113Eine Auswahl nachbearbeiten . . . . . . . . . . . . . . . . . . . . . . . . . . . . . . . . . 114Kombinierte Auswahlverfahren . . . . . . . . . . . . . . . . . . . . . . . . . . . . . . . . 116Zusammenfassung und Ausblick . . . . . . . . . . . . . . . . . . . . . . . . . . . . . . . 117
Kapitel 8Ebenen . . . . . . . . . . . . . . . . . . . . . . . . . . . . . . . . . . . . . . . . . . . . . . . . 119
Ebenen als Bildstapel . . . . . . . . . . . . . . . . . . . . . . . . . . . . . . . . . . . . . . . . . 120Eine nostalgische Ebenenkomposition . . . . . . . . . . . . . . . . . . . . . . . . . . 122Dateien mit Ebenen speichern . . . . . . . . . . . . . . . . . . . . . . . . . . . . . . . . . 125Bildteile als eigene Ebenen . . . . . . . . . . . . . . . . . . . . . . . . . . . . . . . . . . . . 127Ein Panoramabild zusammenfügen . . . . . . . . . . . . . . . . . . . . . . . . . . . . . 130Text als eigene Ebene . . . . . . . . . . . . . . . . . . . . . . . . . . . . . . . . . . . . . . . . 133Nichtdestruktive Bildbearbeitung . . . . . . . . . . . . . . . . . . . . . . . . . . . . . . 140Zusammenfassung und Ausblick . . . . . . . . . . . . . . . . . . . . . . . . . . . . . . . 143
Kapitel 9Farbkorrektur mit Histogrammen . . . . . . . . . . . . . . . . . 145
Histogramme verstehen . . . . . . . . . . . . . . . . . . . . . . . . . . . . . . . . . . . . . . 146Helligkeits- und Farbwerte anpassen . . . . . . . . . . . . . . . . . . . . . . . . . . . . 148Farbkorrektur an einzelnen Kanälen . . . . . . . . . . . . . . . . . . . . . . . . . . . . . 152Experimente mit Gradationskurven . . . . . . . . . . . . . . . . . . . . . . . . . . . . . 154Farbkorrekturen mit Gradationskurven . . . . . . . . . . . . . . . . . . . . . . . . . . . 158Farbbereiche herausarbeiten . . . . . . . . . . . . . . . . . . . . . . . . . . . . . . . . . . . 161Alte Fotos in neuem Glanz . . . . . . . . . . . . . . . . . . . . . . . . . . . . . . . . . . . . . 162Bilder mit gespeicherten Kurven verbessern . . . . . . . . . . . . . . . . . . . . . . 164Neue Fotos im Retrolook . . . . . . . . . . . . . . . . . . . . . . . . . . . . . . . . . . . . . . 165Zusammenfassung und Ausblick . . . . . . . . . . . . . . . . . . . . . . . . . . . . . . . 167

Inhaltviii
Kapitel 10Masken und Trans parenz . . . . . . . . . . . . . . . . . . . . . . . . . . . 169
Das erweiterte Kanalkonzept . . . . . . . . . . . . . . . . . . . . . . . . . . . . . . . . . . 170Alpha, der Durchsichtige . . . . . . . . . . . . . . . . . . . . . . . . . . . . . . . . . . . . . . 171Eine Auswahl als Kanal speichern . . . . . . . . . . . . . . . . . . . . . . . . . . . . . . . 173Praktisches Arbeiten mit Masken . . . . . . . . . . . . . . . . . . . . . . . . . . . . . . . 174Ebenenkollagen mit Masken . . . . . . . . . . . . . . . . . . . . . . . . . . . . . . . . . . . 177Gesichter mit Masken aufhellen . . . . . . . . . . . . . . . . . . . . . . . . . . . . . . . . 182HDR mit Ebenen und Masken simulieren . . . . . . . . . . . . . . . . . . . . . . . . 185Zusammenfassung und Ausblick . . . . . . . . . . . . . . . . . . . . . . . . . . . . . . . 190
Kapitel 11RAW-Bildbearbeitung . . . . . . . . . . . . . . . . . . . . . . . . . . . . . . . 191
Vorteile von RAW-Bildern . . . . . . . . . . . . . . . . . . . . . . . . . . . . . . . . . . . . . . 192RAW-Software . . . . . . . . . . . . . . . . . . . . . . . . . . . . . . . . . . . . . . . . . . . . . . . 194Zusammenfassung und Ausblick . . . . . . . . . . . . . . . . . . . . . . . . . . . . . . . 203
Kapitel 12Bilder workshop II . . . . . . . . . . . . . . . . . . . . . . . . . . . . . . . . . . . . 205
Gezielte Farbkorrektur mit Ebenen . . . . . . . . . . . . . . . . . . . . . . . . . . . . . . 205Banner für Newsletter oder Website . . . . . . . . . . . . . . . . . . . . . . . . . . . . . 207Ein Panoramabild zusammensetzen . . . . . . . . . . . . . . . . . . . . . . . . . . . . 209Ebenenmontage mit Masken . . . . . . . . . . . . . . . . . . . . . . . . . . . . . . . . . . 211Die Zauberwand . . . . . . . . . . . . . . . . . . . . . . . . . . . . . . . . . . . . . . . . . . . . 214Zusammenfassung und Ausblick . . . . . . . . . . . . . . . . . . . . . . . . . . . . . . . 216
Teil IV Bildausgabe
Kapitel 13Bilder ausgeben . . . . . . . . . . . . . . . . . . . . . . . . . . . . . . . . . . . . . 219
Fotos drucken . . . . . . . . . . . . . . . . . . . . . . . . . . . . . . . . . . . . . . . . . . . . . . 219Fotos im Internet veröffentlichen . . . . . . . . . . . . . . . . . . . . . . . . . . . . . . . 227Videostandbilder . . . . . . . . . . . . . . . . . . . . . . . . . . . . . . . . . . . . . . . . . . . . 234Zusammenfassung . . . . . . . . . . . . . . . . . . . . . . . . . . . . . . . . . . . . . . . . . . 236
AnhangGlossar . . . . . . . . . . . . . . . . . . . . . . . . . . . . . . . . . . . . . . . . . . . . . . . . 237
Index . . . . . . . . . . . . . . . . . . . . . . . . . . . . . . . . . . . . . . . . . . . . . . . . . . 245

Dies ist ein A
uszug aus dem B
uch "Praxisw
orkshop GIM
P 2, 2. A
uflage", ISB
N 978-3-89721-926-7
http://ww
w.oreilly.de/catalog/pw
gimp2ger/
Dieser A
uszug unterliegt dem U
rheberrecht. © O
’Reilly V
erlag 2009
31
IN DIESEM KAPITEL
Bilder freistellen
Verzerrungen ausgleichen
Den Horizont an einer Hilfslinie ausrichten
Bildteile retuschieren
Komplexe Auswahlverfahren mit dem Zauberstab
Abwedler und Nachbelichter
Zusammenfassung und Ausblick
Obwohl GIMP mit 33 Werkzeugen eine große Fülle von Möglichkeiten bie-tet, kommen Sie schon mit einer Handvoll sehr weit. Viele Werkzeuge haben nämlich ähnliche Funktionen und sind deshalb schnell zu verstehen, wenn Sie einmal die Grundlagen kennen.
WerkzeugfamilienGrundsätzlich gibt es vier »Werkzeugfamilien«: die Auswahlwerkzeuge, die Mess-, Ausrichte- und Schneidewerkzeuge, die Mal-, Zeichen- und Text-werkzeuge und die Korrekturwerkzeuge.
AuswahlwerkzeugeEine der elementaren Aufgaben, um mit Bildern zu arbeiten, ist die Aus-wahl von Bildteilen. Wo wir Menschen, Häuser, Straßen und Bäume sehen, erkennt der Computer nur Punkte verschiedener Farbe. Damit der Rechner Objekte voneinander unterscheiden kann, greift er zu Tricks: Er sucht nach Konturen, Bereichen mit ähnlichen Farben, Helligkeitsunterschieden etc. Die Auswahlwerkzeuge sind deshalb Voraussetzung, um auf dem Bild ver-schiedene Bereiche zu markieren.
Mess-, Ausrichte- und Schneidewerkzeuge Diese Werkzeugfamilie umfasst alle Hilfsmittel, um z.B. Abstände zu messen, Objekte aneinander auszurichten oder Bilder rechteckig zuzu-schneiden. Mit den Perspektivenwerkzeugen können Sie Verzerrungen, die durch die Linse der Kamera oder den Aufnahmewinkel entstanden sind, ausgleichen.
DIE WICHTIGSTEN WERKZEUGE
KAPITEL 3

Dies ist ein A
uszug aus dem B
uch "Praxisw
orkshop GIM
P 2, 2. A
uflage", ISB
N 978-3-89721-926-7
http://ww
w.oreilly.de/catalog/pw
gimp2ger/
Dieser A
uszug unterliegt dem U
rheberrecht. © O
’Reilly V
erlag 2009
Teil II: Einfache Korrekturen32
Mal-, Zeichen- und TextwerkzeugeDiese Familie umfasst alle Hilfsmittel, um auf irgendeine Art und Weise Farben oder kopierte Bildteile aufzutragen. Dabei können Sie sehr diffe-renziert Größe, Randeffekt und Form des Werkzeugs Ihren Bedürfnissen anpassen. Mit Farbverläufen können Sie ganze Flächen mit einem stufen-losen Verlauf füllen.
Korrektur- und andere Werkzeuge
Diese Gruppe enthält Instrumente, um mit einem Pinsel Teile des Bildes abzudunkeln, zu schärfen oder zu verschmieren.
Eine Übersicht über die verschiedenen Werkzeuge finden Sie in Tabelle 3-1.
Tabelle 3-1. Übersicht über alle Werkzeuge in GIMPAuswahlwerkzeuge
Rechteck-* und Ellipsenauswahl*: Diese Werkzeuge ermöglichen quadratische und rechteckige bzw. kreisförmige und ovale Bereiche auf einem Bild auszuwählen. Seit Version 2.4 lassen sich die Auswahl-formen auch nachträglich noch anpassen.
Lasso und Zauberstab**: Mit dem Lasso lassen sich Bereiche freihändig auswählen. Der Zauberstab erkennt zusammenhängende Objekte mit ähnlichen Farben.
Farbauswähler und Magnetische Schere**: Der Farbauswähler sucht nach ähnlichen Farben im ganzen Bild und macht daraus eine Auswahl. Die Magnetische Schere findet Konturen von Objekten und zieht daran entlang eine Auswahl.
Vordergrundauswahl** und Pfadwerkzeug**: Die Vordergrundauswahl ist ein neues Werkzeug, das in der Version 2.4 dazugekommen ist. Sie hilft dabei, komplexe Formen mit wenigen Klicks auszuwählen. Das Pfadwerkzeug ermöglicht Ihnen, Formen von Hand auszuwählen und die Auswahl sehr genau anzupassen.
Mess-, Ausrichte- und Schneidewerkzeuge
Pipette* und Lupe: Die Pipette erkennt die Farbe eines Bildschirmpunktes und übernimmt diese als neue Mal- und Zeichenfarbe. Die Lupe vergrößert und verkleinert den gewählten Bildausschnitt.
Messen und Verschieben**: Das Messwerkzeug hilft dabei, Abstände in Pixel und Winkel auf dem Bild zu bestimmen. Das Verschiebewerkzeug ermöglicht Ihnen, Bildteile und Ebenen zu verschieben.
Ausrichten und Zuschneiden*: Mit dem Ausrichtewerkzeug lassen sich Ebenen aneinander ausrichten bzw. gleichmäßig verteilen. Das Zuschneidewerkzeug ermöglicht Ihnen, unerwünschte Bildteile abzu-schneiden.
Drehen* und Skalieren*: Mit dem Drehwerkzeug lassen sich schiefe Aufnahmen wieder gerade richten. Mit dem Skalierwerkzeug können Sie eine Auswahl, eine Ebene oder einen Pfad vergrößern oder verklei-nern.
Scheren und perspektivisches Verzerren*: Diese Werkzeuge ermöglichen Ihnen, perspektivische Verzerrungen von Bildern zu korrigieren.
Spiegeln*: Kann eine Auswahl oder Ebene horizontal oder vertikal spiegeln.
* Diese Werkzeuge werden in Teil II des Buches näher betrachtet.** Diese Werkzeuge werden in Teil III des Buches gebraucht.

Dies ist ein A
uszug aus dem B
uch "Praxisw
orkshop GIM
P 2, 2. A
uflage", ISB
N 978-3-89721-926-7
http://ww
w.oreilly.de/catalog/pw
gimp2ger/
Dieser A
uszug unterliegt dem U
rheberrecht. © O
’Reilly V
erlag 2009
Bilder freistellen
Kapitel 3: Die wichtigsten Werkzeuge 33
Mal-, Zeichen- und Textwerkzeuge
Textwerkzeug**: Erstellt ein Textobjekt auf dem Bild.
Eimer und Verlauf**: Der Eimer ersetzt eine Anzahl ähnlicher Farben durch eine einzige Farbe. Das Verlaufswerkzeug lässt Sie Farbverläufe erstellen.
Stift, Pinsel*, Radiergummi*, Sprühdose*, Tinte, Klonen*: Das sind Werkzeuge, mit denen Sie je nach Anwendung sehr differenziert Farbe auftragen, entfernen oder ganze Bildteile klonen können.
Korrekturwerkzeuge
Heilen und Perspektive klonen: Heilen ist ein dem Klonen ähnliches Werkzeug und eignet sich dazu, kleine Fehler auf Bildern zu korrigieren. Mit Perspektive Klonen können Sie auch dann klonen, wenn Sie die Bildperspektive ändern.
Weichzeichnen/ Schärfen und Verschmieren**: Mit dem Weichzeichnen-/Schärfen-Werkzeug können Sie mit einem Pinsel Bildbereiche schärfen oder weicher bzw. unschärfer zeichnen. Der »Schmierfinger« eignet sich, um z.B. harte Kanten mit einem anderen Bereich zu verschmelzen.
Abwedler/ Nachbelichter*: Mit diesem Werkzeug können Sie Bildbereiche aufhellen (Abwedler) oder abdunkeln (Nachbelichter), ohne dabei die Bildstruktur zu beeinflussen.
Tabelle 3-1. Übersicht über alle Werkzeuge in GIMP (Fortsetzung)
* Diese Werkzeuge werden in Teil II des Buches näher betrachtet.** Diese Werkzeuge werden in Teil III des Buches gebraucht.
In diesem Kapitel geht es zunächst darum, Veränderungen auf dem ganzen Bild vorzunehmen, deshalb spielen die Auswahlwerkzeuge nur eine unterge-ordnete Rolle. Wir werden jedoch einige Erfahrungen mit der Rechteckaus-wahl und dem Zauberstab sammeln. Einen tieferen Einblick in die Gruppe der Auswahlwerkzeuge bietet Kapitel 7, Erweiterte Auswahlverfahren. Die Mal- und Zeichenwerkzeuge sowie die Korrekturwerkzeuge funktionieren ähnlich und werden in diesem Kapitel gemeinsam behandelt. Die wenigen hier erklärten Werkzeuge ermöglichen Ihnen, auch recht schwierige Aufga-ben zu lösen und ganz beachtliche Effekte zu erzeugen. Die Beispiele – so hoffe ich – sind praxisorientiert ausgewählt und so angelegt, dass Sie rasche Erfolge erleben.
Bilder freistellenEin großer Vorteil der Digitalfotografie ist, dass man den Ausschnitt eines Bildes recht frei bestimmten kann, denn häufig ist nicht das ganze Bild attraktiv, sondern nur Teile davon. Dieses Zuschneiden von Bildern nennt man im Fachjargon auch Freistellen. Gründe für das Zuschneiden von Bil-dern können sein:

Dies ist ein A
uszug aus dem B
uch "Praxisw
orkshop GIM
P 2, 2. A
uflage", ISB
N 978-3-89721-926-7
http://ww
w.oreilly.de/catalog/pw
gimp2ger/
Dieser A
uszug unterliegt dem U
rheberrecht. © O
’Reilly V
erlag 2009
Teil II: Einfache Korrekturen34
Bilder freistellen
Platzmangel: Auf Ihrer Website oder in Ihrem Druckprojekt steht nicht genügend Platz zur Verfügung, um das Bild in seiner vollen Größe zu zei-gen. Sie entscheiden sich für den wichtigsten Teil des Bildes.
Korrektur der Gesamtkomposition: Das Bild enthält Teile, die die Bild-komposition stören oder vom eigentlichen Bildinhalt ablenken. Beispiels-weise eine Hochspannungsleitung am Rande eines Landschaftsbildes stört den Eindruck unberührter Natur.
Im ersten Workshop dieses Kapitels geht es darum, Teile eines Bildes frei-zustellen. Abbildung 3-1 hat insgesamt eine interessante Optik, doch die Holzkonstruktion am Ende des Seiltunnels stört die Illusion eines nicht enden wollenden Tunnels. Sie soll verschwinden, damit dem Betrachter vorgegaukelt wird, der Tunnel sei noch lange nicht zu Ende.
Beispiele auf der DVDAlle in diesem Buch beschriebenen Beispiele finden Sie auf der Buch-DVD. Die Dateien sind kapitelweise im Ordner Beispiele abgelegt. Die Bilddatei aus Abbil-dung 3-1 finden Sie z.B. im Ordner beispiele/kapitel_3, sie heißt seiltunnel.jpg. Um die Dateien auch selbst bearbeiten zu können, kopieren Sie sich am besten den ganzen Ordner Beispiele auf Ihre Festplatte.
Öffnen Sie die Datei 1. seiltunnel.jpg im Ordner beispiele/kapitel_3.
Für diese Aufgabe werden wir das 2. Zuschneidewerkzeug benutzen. Klicken Sie es an und fahren Sie mit der Maus auf das Bild. Klicken Sie und halten Sie die Maustaste gedrückt, bis Sie so viel vom Bild markiert haben, wie am Ende noch erhalten sein soll.
Wenn Sie mit dem Auswahlbereich noch nicht zufrieden sind, können 3. Sie mit gedrückter Maustaste an den quadratischen Ecken ziehen (siehe Abbildung 3-1) und den Bereich vergrößern oder verkleinern. Der abzu-schneidende Bereich wird automatisch abgedunkelt.
Drücken Sie die Enter-Taste auf der Tastatur, um den schattierten 4. Bereich abzuschneiden.
Hinweis
Das Zuschneiden von Bildern geht immer mit dem Verlust von Pixeln einher. Die fehlenden Pixel wirken sich auf die Auflösung aus. Beim gezeigten Beispiel hat das Originalbild eine Größe von 2048×1536, also gut 3.1 Megapixel, bei 300 dpi gedruckt ließe sich das Bild mit einer maximalen Größe von 17×13 cm ausgeben. Das bearbeitete Bild hat nur noch 1.99 Megapixel – bei dieser auf den ersten Blick kleinen Korrektur sind also über 1 Mio. Pixel verloren gegangen. Um die gleiche Qualität bei 300 dpi zu gewährleisten, müsste das Bild auch kleiner gedruckt werden.

Dies ist ein A
uszug aus dem B
uch "Praxisw
orkshop GIM
P 2, 2. A
uflage", ISB
N 978-3-89721-926-7
http://ww
w.oreilly.de/catalog/pw
gimp2ger/
Dieser A
uszug unterliegt dem U
rheberrecht. © O
’Reilly V
erlag 2009
Verzerrungen ausgleichen
Kapitel 3: Die wichtigsten Werkzeuge 35
Abbildung 3-1. Auf dem Bild kann eine rechteckige Auswahl erstellt werden.
Auflösung und maximale Druckgröße Die Druckgröße bei gegebener Auflösung lässt sich mit dieser Formel berechnen:
X×25,4dpi
= Bildgröße
Die Druckgröße eines Bildes mit 1024×768 (0,78 Megapixel) und 300 dpi Auflösung lässt sich folgendermaßen berechnen:
1024×25,4/300 = 86,7 mm
768×25,4/300 = 65,0 mm
Das Bild ließe sich bei 300 dpi also in einer Größe von 86,7×65,0 mm ausdrucken.
1024×768 ist eine typische Bildschirmauflösung und sieht am Monitor sehr groß aus. Möchte man ein Bild dieser Größe jedoch drucken, sind die Maße bescheiden. Siehe dazu auch Tabelle 3-1 weiter oben in diesem Kapitel.
Verzerrungen ausgleichenDas Verzerrungswerkzeug ist dazu gedacht, perspektivisch verzerrte Auf-nahmen gerade zu richten. In Abbildung 3-2 sehen Sie eine schräg aufge-nommene Schaukel. Um zu zeigen, was man mit dem Werkzeug bewirken kann, werden Sie so lange am Bild drehen, bis die obere Stange der Konst-ruktion horizontal ausgerichtet ist.

Dies ist ein A
uszug aus dem B
uch "Praxisw
orkshop GIM
P 2, 2. A
uflage", ISB
N 978-3-89721-926-7
http://ww
w.oreilly.de/catalog/pw
gimp2ger/
Dieser A
uszug unterliegt dem U
rheberrecht. © O
’Reilly V
erlag 2009
Teil II: Einfache Korrekturen36
Verzerrungen ausgleichen
Abbildung 3-2. Die obere Stange der Konstruktion ist unsere Hilfslinie, die horizontal sein soll.
Öffnen Sie die Datei 1. schaukel.jpg im Ordner beispiele/kapitel_3.
Wählen Sie das 2. Perspektivenwerkzeug aus.
Das Bild lässt sich nun an den Ecken anklicken und (mit gedrückter 3. Maustaste) in eine Richtung außerhalb des Bildes ziehen. Sie können so lange an den Ecken ziehen, bis Sie mit dem Resultat zufrieden sind.
Klicken Sie auf 4. Transformation, um das Bild endgültig in die aktuelle Per-spektive umzuwandeln (siehe Abbildung 3-3). Die Aufnahme erscheint jetzt, als hätte man Sie aus einem anderen Winkel aufgenommen (siehe Abbildung 3-4). Der rechte Rand, der ebenfalls verzerrt ist, ließe sich in einem nächsten Schritt mit dem Zuschneidewerkzeug entfernen. Versu-chen Sie es selbst einmal, das Vorgehen haben Sie im Abschnitt »Bilder freistellen« weiter oben in diesem Kapitel, bereits kennengelernt.
Abbildung 3-3. Das Dialogfeld Perspektive

Dies ist ein A
uszug aus dem B
uch "Praxisw
orkshop GIM
P 2, 2. A
uflage", ISB
N 978-3-89721-926-7
http://ww
w.oreilly.de/catalog/pw
gimp2ger/
Dieser A
uszug unterliegt dem U
rheberrecht. © O
’Reilly V
erlag 2009
Den Horizont an einer Hilfslinie ausrichten
Kapitel 3: Die wichtigsten Werkzeuge 37
Abbildung 3-4. Die Verzerrung des Bildes ist nicht mehr zu sehen.
Der Einsatzbereich dieses Werkzeugs ist natürlich beschränkt. Sobald die Verzerrungen zu stark werden, leiden auch andere Bildmotive wie Gesichter und Körper. Das Perspektivenwerkzeug eignet sich aber auch für andere Zwecke. Wir werden im übernächsten Beispiel ein Stück Himmel mithilfe des Perspektivenwerkzeugs ergänzen.
Den Horizont an einer Hilfslinie ausrichtenWenn es eilt, gerät ein Bild oft schief. Abbildung 3-5 habe ich aus einem fahrenden Auto geknipst. Damit auf dem Bild nicht nur die Straße zu sehen ist, habe ich die Kamera aus dem Fenster in die Höhe gehalten und dabei gar nicht gesehen, was ich genau im Sucher hatte. Mit einer Hilfslinie kann das Bild aber nachträglich exakt gedreht werden.
Öffnen Sie die Datei 1. strasse.jpg im Ordner beispiele/kapitel_3.
Als Erstes ziehen Sie die Hilfslinie. Wenn Sie mit der Maus in den Bild-2. maßstab klicken (es muss dabei kein bestimmtes Werkzeug ausgewählt sein) und die Maustaste gedrückt halten, können Sie eine Linie ins Bild hineinziehen (siehe Abbildung 3-6).

Dies ist ein A
uszug aus dem B
uch "Praxisw
orkshop GIM
P 2, 2. A
uflage", ISB
N 978-3-89721-926-7
http://ww
w.oreilly.de/catalog/pw
gimp2ger/
Dieser A
uszug unterliegt dem U
rheberrecht. © O
’Reilly V
erlag 2009
Teil II: Einfache Korrekturen38
Den Horizont an einer Hilfslinie ausrichten
Abbildung 3-5. Das Originalfoto hat einen schiefen Horizont.
Abbildung 3-6. Ziehen Sie zunächst eine Hilfslinie.
Wählen Sie nun im Werkzeugbereich das Drehwerkzeug 3. aus.
Als Nächstes fahren Sie mit der Maus wieder ins Bild, halten die linke 4. Maustaste gedrückt und drehen das Bild gegen den Uhrzeigersinn, bis die Hilfslinie mit dem Horizont auf einer Ebene liegt. Sie können nach Belieben vor- und zurückdrehen, bis Sie mit dem Resultat zufrie-den sind. Der Dialog Drehen öffnet sich automatisch, sobald Sie mit gedrückter Maustaste am Bild drehen. Um die Drehung definitiv anzu-wenden, klicken Sie im Dialog auf Rotieren (siehe Abbildung 3-7).

Dies ist ein A
uszug aus dem B
uch "Praxisw
orkshop GIM
P 2, 2. A
uflage", ISB
N 978-3-89721-926-7
http://ww
w.oreilly.de/catalog/pw
gimp2ger/
Dieser A
uszug unterliegt dem U
rheberrecht. © O
’Reilly V
erlag 2009
Den Horizont an einer Hilfslinie ausrichten
Kapitel 3: Die wichtigsten Werkzeuge 39
Abbildung 3-7. Über dem Horizont wird eine horizontale Hilfslinie gezogen.
Das Fehlen von Bildelementen in den Ecken ist nicht zu vermeiden. Der 5. Verlust von Teilen des Himmels ist zu verschmerzen, doch die Land-schaft sollte möglichst intakt bleiben. Um den Bildausschnitt anzupas-sen, können Sie mit dem Verschiebewerkzeug den Ausschnitt noch zurechtrücken.
Als letzten Schritt könnten Sie das Zuschneidewerkzeug verwenden, um 6. einen Bildausschnitt ohne fehlende Ecken zu wählen. Ich möchte Ihnen aber noch eine weitere Möglichkeit zeigen: Wählen Sie die Rechteckaus-wahl und treffen Sie die Auswahl wie in Abbildung 3-8.
Wählen Sie im Menü 7. Bild→Auf Auswahl zuschneiden. Das Bild ist jetzt angepasst, doch in der rechten oberen Ecke fehlt ein Stück Himmel. Dieses werden wir mithilfe des Perspektivenwerkzeugs ergänzen.
Aufgrund der Drehung und des Zurechtschneidens in Abbildung 3-8 fehlt ein Teil des Himmels. Das haben wir bewusst in Kauf genommen, um möglichst wenig von der Landschaft zu verlieren. Da wir gewissermaßen ein Stück dazuerfinden müssen, wäre es am einfachsten, einen anderen Teil des Himmels zu kopieren und dann das fehlende Stück damit zu ersetzen. Da der Himmel aber einen komplexen Farbverlauf darstellt, ist es schwierig, das ohne sichtbare Spuren zu bewerkstelligen. Stattdessen greifen wir zu einem Trick:

Dies ist ein A
uszug aus dem B
uch "Praxisw
orkshop GIM
P 2, 2. A
uflage", ISB
N 978-3-89721-926-7
http://ww
w.oreilly.de/catalog/pw
gimp2ger/
Dieser A
uszug unterliegt dem U
rheberrecht. © O
’Reilly V
erlag 2009
Teil II: Einfache Korrekturen40
Den Horizont an einer Hilfslinie ausrichten
Abbildung 3-8. Wir müssen das Bild neu zuschneiden.
Wir möchten nicht das ganze Bild strecken, sondern nur den Himmel. 8. Wählen Sie deshalb den Himmel bis knapp unter den Horizont mit der Rechteckauswahl aus (siehe Abbildung 3-9).
Abbildung 3-9. Der Himmel wird bis knapp unter den Horizont ausgewählt.

Dies ist ein A
uszug aus dem B
uch "Praxisw
orkshop GIM
P 2, 2. A
uflage", ISB
N 978-3-89721-926-7
http://ww
w.oreilly.de/catalog/pw
gimp2ger/
Dieser A
uszug unterliegt dem U
rheberrecht. © O
’Reilly V
erlag 2009
Den Horizont an einer Hilfslinie ausrichten
Kapitel 3: Die wichtigsten Werkzeuge 41
Wählen Sie das Perspektivenwerkzeug 9. und ziehen Sie an der rechten oberen Ecke, bis das fehlende Dreieck überdeckt ist. Klicken Sie im Fens-ter auf Transformation, um die Änderung auf das Bild anzuwenden.
Abbildung 3-1010. zeigt das Resultat. Unter Umständen bleibt ein kleines, flaches Dreieck bestehen, das sich aber mit dem Klonwerkzeug auf-füllen lässt (siehe dazu den Abschnitt »Bildteile retuschieren« weiter unten in diesem Kapitel).
Abbildung 3-10. Das ist schon fast perfekt, nur am rechten Bildrand fehlt noch ein klei-nes Dreieck, das die Streckung nicht abdecken konnte. Mit dem Klonwerkzeug lässt es sich aber leicht wegretuschieren.
Es gibt bekanntlich viele Wege, die nach Rom führen – das ist auch bei Computerprogrammen so, und da bildet GIMP keine Ausnahme. Für alle Aufgaben, die Sie erledigen möchten, steht Ihnen das Menü zur Verfügung, für manche Aufgaben sind die Einträge sogar mit grafischen Symbolen ausgestattet.
Versuchen Sie einmal, mit der rechten Maustaste auf einen Bildbereich zu klicken. Sie werden feststellen, dass Ihnen diesel-ben Funktionen wie im oberen Menü auch hier zur Verfügung stehen. Über dieses sogenannte Kontextmenü können Sie also schnell auf alle Befehle zugreifen.
Wer bei einem Bild immer wieder die gleichen Aufgaben durchführen möchte (z.B. Teile davon löschen), der tut gut daran, sich die Tastenkombination für diesen Befehl zu merken, was die Arbeit wesentlich beschleunigt. Wie bei anderen Pro-grammen auch, finden Sie die Tastenkombinationen auf der rechten Seite des Menüeintrags. Falls es für einen Befehl, den Sie häufig brauchen, keine Tastenkombination gibt, können Sie diesen im Werkzeugfenster mit Datei→Tastenkombination ein eigenenes Tastenkürzel zuweisen.
Rechte Maustaste, Tastenkombination oder Menü?

Dies ist ein A
uszug aus dem B
uch "Praxisw
orkshop GIM
P 2, 2. A
uflage", ISB
N 978-3-89721-926-7
http://ww
w.oreilly.de/catalog/pw
gimp2ger/
Dieser A
uszug unterliegt dem U
rheberrecht. © O
’Reilly V
erlag 2009
Teil II: Einfache Korrekturen42
Bildteile retuschieren
Bildteile retuschierenWas hat Harry Potter mit Retuscheuren gemeinsam? Beide brauchen eine Lösung für das Hintergrundproblem. Der Zauberlehrling löst dies elegant mit einem Zaubertuch, das ihn vor jedem Hintergrund unsichtbar macht. Der Retuschespezialist sucht nach dem Hintergrund, mit dem er das stö-rende Objekt überdeckt. Im Grunde genommen machen beide dasselbe: Harry Potters Zaubertuch lenkt die Lichtstrahlen des Hintergrunds um ihn herum, mit dem Resultat, dass der Betrachter nicht den Zauberlehr-ling, sondern nur den Hintergrund sieht. Der Retuscheur kann auf eine weit weniger magische Formel zurückgreifen: Er überlegt sich, was sich im Hintergrund des Objekts befindet, und macht den Hintergrund zum Vor-dergrund. Auf diese Weise hat schon Stalin unliebsame Parteikollegen aus Gruppenbildern entfernen lassen.
Betrachten Sie einmal Abbildung 3-11: eine verschneite Winterlandschaft mit einem Berg. Im Vordergrund sieht man einen blattlosen Busch und am unteren Bildrand die Rückenlehnen zweier Gartenstühle. Diese wollen wir entfernen, da Sie nicht so recht in die Jahreszeit passen.
Abbildung 3-11. Die störenden Gartenstühle sollen aus dem Bild entfernt werden.
Das Hintergrundproblem lässt sich hier recht einfach lösen. Die Garten-stühle stehen vor einem Schneehaufen, von dem anzunehmen ist, dass er auch dahinter weitergeht. Die Schwierigkeit besteht jetzt darin, die Struktur des Schnees gekonnt so nachzubilden, dass man nicht mehr merkt, dass hier jemals etwas anderes stand.

Dies ist ein A
uszug aus dem B
uch "Praxisw
orkshop GIM
P 2, 2. A
uflage", ISB
N 978-3-89721-926-7
http://ww
w.oreilly.de/catalog/pw
gimp2ger/
Dieser A
uszug unterliegt dem U
rheberrecht. © O
’Reilly V
erlag 2009
Bildteile retuschieren
Kapitel 3: Die wichtigsten Werkzeuge 43
Klicken Sie auf das 1. Klonwerkzeug . Der untere Teil des Werkzeug-fensters ändert sich, so wie Sie es bereits von anderen Werkzeugen her kennen (siehe Abbildung 3-12). Es stehen vielfältige Möglichkeiten zur Verfügung, um das Klonwerkzeug richtig einzustellen:
Deckkraft: Hier können Sie bestimmen, wie stark deckend der Pinsel arbeiten soll. 100 bedeutet, dass alles übermalt wird, 0 bedeutet, dass alles erhalten bleibt.
Pinsel: Ihnen stehen Pinsel von verschiedener Dicke und Form zur Verfügung. Es gibt Pinsel, die weiche Übergänge zwischen dem Hinter-grund und dem Gemalten erzeugen, und solche, die harte Übergänge malen.
Die restlichen Einstellungen sind im Moment für dieses Beispiel nicht relevant. Ich empfehle Ihnen, den Pinsel Circle Fuzzy 19 (siehe Abbil-dung 3-12) zu übernehmen. Die Fuzzy-Pinsel haben weiche Kanten und sind für Retuschen gut geeignet, weil Sie kaum unerwünschte Kanten-effekte verursachen.
Fahren Sie nun mit der Maus in den linken unteren Teil des Bildes (auf 2. den Schneehaufen). Drücken Sie nun die Strg-Taste und klicken Sie einmal. Auf diese Weise wählen Sie den Bereich aus, mit dessen Bildin-formationen Sie die Gartenstühle übermalen.
Fahren Sie nun auf die Gartenstühle und halten die linke Maustaste 3. gedrückt. Sie werden wie in Abbildung 3-13 ein Fadenkreuz auf dem Schneehaufen und einen runden Kreis auf den Gartenstühlen sehen. Fahren Sie jetzt mit gedrückter Maustaste hin und her. Die Gartenstühle werden so mit dem Schnee übermalt.
Abbildung 3-13. Die Gartenstühle werden mit dem Schnee übermalt.
Eine kleine Schwierigkeit besteht noch darin, dass die Stühle nicht nur 4. vor dem Schneehaufen stehen, sondern auch noch ein wenig in die Landschaft hineinragen. Das erfordert die Anpassung des Klonwerk-zeugs: Fahren Sie mit der Maus über die verschneite Wiese direkt hinter dem Stuhl, halten Sie die Strg-Taste gedrückt und klicken Sie einmal in die Wiese. Jetzt haben Sie die Textur der Wiese am Pinsel und können den oberen Teil der Stuhllehne übermalen. Achten Sie dabei darauf, dass sich der kopierte Bereich mit den Pinselbewegungen verschiebt.
Abbildung 3-12. Die Optionen des Klon-werkzeugs

Dies ist ein A
uszug aus dem B
uch "Praxisw
orkshop GIM
P 2, 2. A
uflage", ISB
N 978-3-89721-926-7
http://ww
w.oreilly.de/catalog/pw
gimp2ger/
Dieser A
uszug unterliegt dem U
rheberrecht. © O
’Reilly V
erlag 2009
Teil II: Einfache Korrekturen44
Komplexe Auswahlverfahren mit dem Zauberstab
Abbildung 3-14. Das Resultat: Die Gartenstühle sind verschwunden.
Das Klonwerkzeug stößt an seine Grenzen, wenn z.B. die zu überdeckende Fläche sehr groß oder der Hintergrund des zu überdeckenden Motivs unbekannt ist. Für größere Flächen eignen sich andere Werkzeuge besser, z.B. eine perspektivische Transformation. Ein solches Beispiel werden wir als Nächstes betrachten.
Komplexe Auswahlverfahren mit dem ZauberstabAnhand eines Bildes mit einem Feuerwerk möchte ich Ihnen die Möglich-keiten des Zauberstabs zeigen. Der Zauberstab ist in Wirklichkeit viel weni-ger magisch, als sein Name verspricht. Wie bereits erwähnt, kann GIMP auf Ihren Bildern weder Motive noch Vorder- oder Hintergrund erkennen. Der einzige Anhaltspunkt, die GIMP zur Verfügung hat, sind Farb- und Helligkeitsunterschiede. Der Zauberstab ist ein Werkzeug, das ähnliche und zusammenhängende Farbbereiche erkennt.
Angenommen, Sie möchten eine Neujahrskarte gestalten und dieser noch eine ganz persönliche Note geben. Das Feuerwerk scheint dazu bestens geeignet, doch den schwarzen Hintergrund möchten Sie nicht dabeihaben.
Öffnen Sie das Bild 1. feuerwerk.jpg im Ordner beispiele/kapitel_3 und wählen Sie den Zauberstab .
Das Werkzeug Heilen funktio-niert ähnlich wie das Klonwerkzeug, es berücksichtigt jedoch auch die Struktur des zu übermalenden Hintergrunds. Für weniger massive Eingriffe bringt dieses Werkzeug bessere Ergebnisse. Es kann auch dazu verwendet werden, Spuren, die durch das Klonwerkzeug ent-standen sind, zu verwischen.
T i p p

Dies ist ein A
uszug aus dem B
uch "Praxisw
orkshop GIM
P 2, 2. A
uflage", ISB
N 978-3-89721-926-7
http://ww
w.oreilly.de/catalog/pw
gimp2ger/
Dieser A
uszug unterliegt dem U
rheberrecht. © O
’Reilly V
erlag 2009
Komplexe Auswahlverfahren mit dem Zauberstab
Kapitel 3: Die wichtigsten Werkzeuge 45
Klicken Sie nun irgendwo auf einen schwarzen Bereich, und einen 2. Augenblick später wird alles, was schwarz ist, wie in Abbildung 3-15 von einer »Ameisenlinie« umrandet dargestellt.
Drücken Sie nun auf der Tastatur auf Delete bzw. Entf, und alles, was 3. markiert war, wird gelöscht.
Abbildung 3-15. Die schwarzen Bereiche sind ausgewählt.
Das Resultat wird Sie vielleicht noch nicht ganz überzeugen, zum einen, weil die Strahlen des Feuerwerks immer noch einen schwarzen Rand haben, und zum anderen, weil die Kanten hart sind. Das lässt sich mit den Ein-stellungen des Zauberstabs noch verfeinern. Machen Sie die letzten Schritte rückgängig (mit Bearbeiten→Rückgängig), um wieder das Ursprungsbild zu erhalten. Experimentieren Sie einmal mit den Werten in den Werkzeug-eigenschaften (siehe Abbildung 3-16) und wiederholen die Schritte 1-3.
Mithilfe des Schwelle-Reglers können Sie einstellen, wie viele ähnliche Far-ben GIMP zur Auswahl hinzufügen soll. Stellen Sie verschiedene Werte ein und klicken Sie auf einen schwarzen Bereich im Bild.
Markieren Sie das Feld Kanten ausblenden und stellen Sie verschiedene Werte ein. Bei der Auswahl werden Sie noch nichts feststellen, doch wenn Sie den schwarzen Bereich löschen, werden Sie einen Effekt wie in Abbil-dung 3-17 und Abbildung 3-18 sehen.

Dies ist ein A
uszug aus dem B
uch "Praxisw
orkshop GIM
P 2, 2. A
uflage", ISB
N 978-3-89721-926-7
http://ww
w.oreilly.de/catalog/pw
gimp2ger/
Dieser A
uszug unterliegt dem U
rheberrecht. © O
’Reilly V
erlag 2009
Teil II: Einfache Korrekturen46
Komplexe Auswahlverfahren mit dem Zauberstab
Abbildung 3-16. Die Optionen des Zauberstabs
Abbildung 3-17. Harte Kanten ohne Option Kanten ausblen-den
Abbildung 3-18. Weiche Kanten mit einem Radius von 10 Pixeln
wARnUnG
Die Funktion Kanten ausblenden funktioniert nur, wenn Sie sie vor dem Anwen-den des Zauberstabs bzw. aller anderen Auswahlwerkzeuge eingestellt haben. Das nachträgliche Verändern des Reglers hat keine Auswirkung auf die aktuelle Ameisenlinie. Sie können aber bei einer schon fertigen Auswahl im Menü Auswahl den punkt Kanten ausblenden wählen und dort die Anzahl Pixel einstellen, die ausgeblendet werden soll. Diese Variante eignet sich auch, um die Auswahl um mehr als 100 Pixel ausblenden zu lassen.
Im Wasser im unteren Teil des Bildes (siehe Abbildung 3-19) gibt es noch einen störenden dunklen Fleck. Wir könnten diesen mit dem Klonwerkzeug problemlos zum Verschwinden bringen, aber ich möchte Ihnen noch eine andere Methode zeigen. Da das Wasser wenig Struktur hat, können wir das störende Objekt auch mit einer einzigen Farbe übermalen.

Dies ist ein A
uszug aus dem B
uch "Praxisw
orkshop GIM
P 2, 2. A
uflage", ISB
N 978-3-89721-926-7
http://ww
w.oreilly.de/catalog/pw
gimp2ger/
Dieser A
uszug unterliegt dem U
rheberrecht. © O
’Reilly V
erlag 2009
Komplexe Auswahlverfahren mit dem Zauberstab
Kapitel 3: Die wichtigsten Werkzeuge 47
Abbildung 3-19. Der dunkle Fleck auf dem See soll entfernt werden.
Wählen Sie zuerst die 1. Pipette . Klicken Sie auf einen Punkt unmit-telbar neben dem Fleck. Die ausgewählte Farbe ist jetzt die neue Vorder-grundfarbe des Pinsels. Die Pipette funktioniert übrigens nicht nur auf dem Bild, sondern auf dem ganzen Bildschirm. So können Sie z.B. eine beliebige Farbe einer geöffneten Website messen. Diese Funktion ist vor allem für Webdesigner interessant.
Wählen Sie nun den 2. Pinsel und übernehmen Sie den Pinseltyp Circle Fuzzy (17). Übermalen Sie den Fleck mit ein bis zwei Klicks. Es gibt noch viele Möglichkeiten, wie Sie das Auftragen von Farbe verfeinern können, doch diese Varianten sind für unser hier gezeigtes Beispiel nicht relevant.
Wenn Sie mit dem Resultat zufrieden sind, werden 3. wir die störenden Flecken auf dem weißen Bereich noch mit dem Radiergummi entfernen . Der Radiergummi hat die gleichen Funktionen wie ein normaler Pinsel, mit dem einzigen Unterschied, dass er nicht mit der Vordergrundfarbe malt, son-dern mit der Hintergrundfarbe (standardmäßig Weiß). Auch hier können Sie die Dicke und die Kanteneigenschaften des Radiergummis in den Werkzeugeigenschaften einstellen. Wenn Ihnen der breiteste Pinsel immer noch nicht breit genug ist, können Sie mit der Option skalieren die Breite bis auf das Zehnfache erhöhen.
Abbildung 3-204. zeigt das fertig ausgeschnittene Feuerwerk.
GIMP hat nicht nur normale Farb-pinsel, sondern auch Effektpinsel, mit denen Sie z.B. eine gelbe Glim-merleuchtspur auf Ihr Bild zaubern können. Lassen Sie einmal Ihre Experimentierfreude spielen und probieren Sie die verschiedenen Pinselspitzen auf einem Bild aus.
T i p p
Abbildung 3-20. Das ausgeschnittene Feuerwerk

Dies ist ein A
uszug aus dem B
uch "Praxisw
orkshop GIM
P 2, 2. A
uflage", ISB
N 978-3-89721-926-7
http://ww
w.oreilly.de/catalog/pw
gimp2ger/
Dieser A
uszug unterliegt dem U
rheberrecht. © O
’Reilly V
erlag 2009
Teil II: Einfache Korrekturen48
Abwedler und Nachbelichter
Abwedler und NachbelichterAbwedler und Nachbelichter sind zwei Begriffe, die noch aus der Fotografie mit Film und Fotopapier stammen. Der Abwedler dient dazu, die einfal-lende Lichtmenge durch das Wedeln eines Gegenstands im Lichtstrahl des Projektors zu reduzieren, wodurch der Bereich auf dem Fotopapier heller wird. Die gegenteilige Wirkung hat der Nachbelichter. Indem partiell mehr Licht auf das Fotopapier gelassen wird, färbt sich dieser Bereich dunkler bzw. intensiver. GIMP arbeitet natürlich nicht mit Film oder Fotopapier, doch das Programm kann diese Effekte nachahmen. Der Abwedler eignet sich, um Gesichter oder einzelne Partien aufzuhellen. Wir versuchen das einmal mit dem Bild meiner Tochter Luana. Die Sommerbräune auf dem Gesicht war im Spätherbst, als diese Aufnahme entstand, längst verflogen. Das Gesicht ist deshalb ziemlich bleich.
Wählen Sie das Abwedler-/Nachbelichterwerkzeug 1. .
Stellen Sie das Werkzeug folgendermaßen ein: 2. Deckkraft 100, Skalieren 5 oder mehr und Modus Mitten (siehe Abbildung 3-21). Bei Typ wählen wir Nachbelichten, um den gewählten Bereich abzudunkeln.
Abbildung 3-21. Die Einstellungen des Abwedler-/Nachbelichterwerkzeugs
Der Nachbelichter funktioniert wie ein Pinsel, nur dass der überstri-3. chene Bereich nicht mit einer Farbe bemalt, sondern eben nachgedun-kelt wird. Fahren Sie großzügig über das Gesicht. Der Effekt ist nicht unmittelbar sichtbar, doch wenn Sie dasselbe Bild noch einmal öffnen, können Sie den Unterschied wie in Abbildung 3-21 und Abbildung 3-22 feststellen.
Wenn Ihnen der Nachbelichter zu stark erscheint, können Sie den Effekt abschwächen, indem Sie den Regler Belichtung auf einen tieferen Wert einstellen.
T i p p

Dies ist ein A
uszug aus dem B
uch "Praxisw
orkshop GIM
P 2, 2. A
uflage", ISB
N 978-3-89721-926-7
http://ww
w.oreilly.de/catalog/pw
gimp2ger/
Dieser A
uszug unterliegt dem U
rheberrecht. © O
’Reilly V
erlag 2009
Zusammenfassung und Ausblick
Kapitel 3: Die wichtigsten Werkzeuge 49
Abbildung 3-22. Im Originalbild ist das Gesicht meiner Tochter ziemlich blass.
Abbildung 3-23. Durch die Bearbeitung mit dem Nachbelich-ter wurde das Gesicht etwas abgedunkelt.
Zusammenfassung und AusblickIn diesem Kapitel haben Sie die wichtigsten Werkzeuge von GIMP ken-nengelernt und Ihre ersten Gehversuche mit ihnen gemacht. Mit diesem Werkzeugset können Sie schon viel erreichen, und Sie werden sehen, dass viele Ihrer neu erlernten Fertigkeiten auch in den folgenden Kapiteln immer wieder gefragt sein werden.

Dies ist ein A
uszug aus dem B
uch "Praxisw
orkshop GIM
P 2, 2. A
uflage", ISB
N 978-3-89721-926-7
http://ww
w.oreilly.de/catalog/pw
gimp2ger/
Dieser A
uszug unterliegt dem U
rheberrecht. © O
’Reilly V
erlag 2009