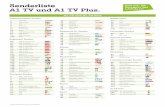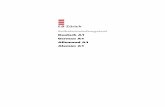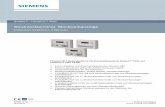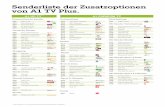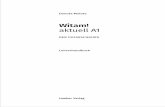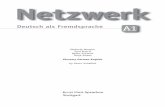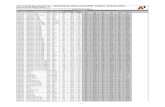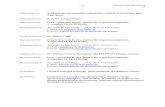PRG AV4202N für Windows Vista -...
Transcript of PRG AV4202N für Windows Vista -...

Installationsanleitung
A1 WLAN BoxPRG AV4202N für Windows Vista
Einfach A1.

2
Einfach schneller zum Ziel.
Sie können die Konfiguration für Ihre A1WLAN Box mit Windows Vista manuell vornehmen. Wie das geht, erfahren Sie in dieser Anleitung. Befolgen Sie dazu einfach die einzelnen Konfigurationsschritte und halten Sie sich bitte an die Reihenfolge.
Die Einrichtung dauert nur wenige Minuten, versprochen.

1. Überprüfen der Netzwerkeinstellungen
Klicken Sie bitte auf „Start“ links unten in der Menüleiste und anschließend auf „Systemsteuerung“.
Beachten Sie, dass Ihre aktuelle Ansicht von der hier angezeigten Ansicht abweichen kann.
Wählen Sie als nächstes den Menüpunkt „Netzwerk- und Freigabecenter“ aus.
Hinweis:Sollte die Ansicht von Ihrer abweichen, können Sie dies in der Systemsteuerung über „Klassische Ansicht“ einstellen.
3

Netzwerk- und Freigabecenter
Klicken Sie bitte auf „Netzwerkverbindungen verwalten“.
Im Fenster „Netzwerkverbindungen“ werden alle installierten Netzwerkadapter angezeigt.
Klicken Sie doppelt auf das Symbol „LAN-Verbindung“ um die Einstellungen zu öffnen.
Es erscheint das Fenster „Status von LAN-Verbindung“. Wählen Sie hier die Schaltfläche „Eigenschaften“ aus.
4

Eigenschaften von LAN-Verbindung
Sie sind nun in den Eigenschaften der LAN-Verbindung.
Entfernen Sie den Haken beim Punkt „Internetprotokoll Version 6 (TCP/IPv6)“.
Achten Sie bitte darauf, dass der Haken beim Punkt „Internetprotokoll Version 4 (TCP/IPv4)“ aktiviert bleibt und klicken Sie den Schriftzug „Internetprotokoll Version 4 (TCP/IPv4)“ doppelt an.
5

Eigenschaften von Internetprotokoll Version 4
In diesem Fenster können Sie die IP-Einstellungen für Ihre Netzwerkkarte vornehmen.
Stellen Sie bitte sicher, dass die Felder „IP-Adresse automatisch beziehen“ und „DNS-Serveradresse automatisch beziehen“ausgewählt sind.
Klicken Sie anschließend auf „OK“.
6

Eigenschaften von LAN-Verbindung
Bestätigen Sie mit „OK“ und klicken Sie im nächsten Fenster auf die Schaltfläche „Schließen“.
Ihre Netzwerkeinstellungen sind damit abgeschlossen.
Verbinden Sie jetzt Ihre A1 WLAN Box über das Netzwerkkabel mit Ihrem Computer und schließen Sie alle noch offenen Fenster.
7

8
2. A1 WLAN Box konfigurieren
In diesem Abschnitt nehmen Sie die persönlichen Einstellungen für Ihre A1 WLAN Box vor.
Wichtige InformationDerzeit ist auf Ihrer A1 WLAN Box PRG AV4202N eine von zwei möglichen Firmware-Versionen im Einsatz.
Um die für Sie richtige Firmware-Version Ihrer WLAN Box herauszufinden, öffnen Sie bitte Ihren Internet Browser.
Ihr Internet Browser ist das Programm, mit dem Sie die Internetseiten öffnen. Verbreitete Browser sind Internet Explorer, Mozilla Firefox, Safari, Google Chrome und Opera.
Tragen Sie dazu bitte in die Adressleiste Ihres Browsers „10.0.0.138“ ein und bestätigen die Eingabe mit „Enter“.
Sie gelangen nun zu den Einstellungen Ihrer A1 WLAN Box.
Safari
Internet Explorer
Mozilla Firefox
Google Chrome
Opera

9
Login
Um zu den Einstellungen Ihrer A1 WLAN Box zu gelangen, klicken Sie bitte ohne Angabe eines Passworts auf „Login“.
Hinweis:Sollten Sie den Zugang zu Ihrer WLAN-Box bereits mit Benutzernamen und Passwort abgesichert haben, so tragen Sie diese Daten jeweils auf der Startseite ein.

10
3. Eintragen der Zugangsdaten
Die Übersichtsliste im linken Feld zeigt Ihnen alle aktuellen Einstellungen Ihrer A1 WLAN Box an.
Um zu den Einstellungen Ihrer Internetverbindung zu gelangen, klicken Sie auf das Bearbeitungssymbol im Bereich „Internet Verbindung“.
Im Bereich „PPP Authentifizierung“ tragen Sie bitte Ihren 10-stelligen Internet-Benutzernamen und Ihr 8-stelliges Internet-Kennwort ein.
Sie finden beides auf dem Datenblatt, das Sie mit unserem Brief nach Ihrer Bestellung erhalten haben. Sie erhalten diese Daten aber auch bei unserer Serviceline unter 0800 664 100.
Bestätigen Sie danach bitte mit „Anwenden“.
Hinweis:DSL Leitung: Der Status „Up“ zeigt Ihnen an, dass das Modem mit dem A1 Server verbunden ist.Internet Verbindung: Der Status „Up“ zeigt Ihnen an, dass Ihre A1 WLAN Box bereits aktiv mit dem Internet verbunden ist.

11
4. WLAN-Einstellungen
Dieser Teil der Anleitung führt Sie durch die Konfiguration der WLAN-Einstellungen.
Klicken Sie dazu bitte im Bereich „WLAN“ auf das Bearbeitungs-Symbol.
Hier finden Sie die grundlegenden WLAN-Einstellungen.Standardmäßig wird das Gerät mit aktivierter WLAN-Schnittstelle und WPA-Verschlüsselung ausgeliefert.

12
Wireless Access Point - WLAN
Wi-Fi Access Point aktivieren: Steht der Punkt auf „Ja“, so ist das WLAN bei Ihrer A1 WLAN Box eingeschaltet.
Name (SSID): Hier können Sie den Namen Ihrer WLAN-Verbindung frei wählen. Ändern Sie dazu bitte die vorausgefüllte Bezeichnung.
Sicherheits Modus:Damit die Sicherheitseinstellungen Ihrer A1 WLAN Box optimal an die Anforderungen Ihrer PC Einstellungen angepasst werden, ändern Sie die Einstellungen bei „Sicherheits Modus“ auf „WPA-WPA2“.Ändern Sie auch den „VerschlüsselungsModus“ von „TKIP“ auf „TKIP-AES“.
WPA Passphrase: Hier legen Sie Ihr persönliches, frei wählbares WLAN-Kennwort fest. Dieses benötigen Sie jedes Mal, wenn Sie ein zusätzliches Gerät mit Ihrem WLAN-Netzwerk verbinden möchten. Wir empfehlen Ihnen einen 8-stelligen Wert, bestehend aus Ziffern und Groß- und Kleinbuchstaben, ohne Sonderzeichen oder Umlaute zu verwenden und klicken Sie danach bitte ganz unten auf „Anwenden“.
Die Konfiguration Ihrer A1 WLAN Box ist abgeschlossen.
Schließen Sie alle noch offenen Fenster und entfernen Sie das Netzwerkkabel von Ihrem Computer.

5. Computer mit dem WLAN-Netzwerk verbinden
Klicken Sie bitte auf „Start“ links unten in der Menüleiste und anschließend auf „Systemsteuerung“.
Wählen Sie als nächstes bitte den Menüpunkt „Netzwerk- und Freigabecenter“ aus.
Hinweis:Sollte die Ansicht von Ihrer abweichen, können Sie dies in der Systemsteuerung über „Klassische Ansicht“ einstellen.
13

Netzwerk- und Freigabecenter
Klicken Sie bitte auf „Netzwerkverbindungen verwalten“.
Im Fenster „Netzwerkverbindungen“ werden alle installierten Netzwerkadapter angezeigt.
Öffnen Sie die Einstellungen für die „Drahtlosnetzwerkverbindung“, indem Sie das Symbol mit der rechten Maustaste anklicken.
14

Drahtlosnetzwerkverbindung
Stellen Sie bitte sicher, dass Ihre drahtlose Netzwerkverbindung aktiviert ist. Im Bild auf der rechten Seite ist die Verbindung bereits aktiv.
Klicken Sie auf „Eigenschaften“.
15

Eigenschaften von Drahtlosnetzwerkverbindung
Sie sind nun in den Eigenschaften der Drahtlosnetzwerkverbindung.
Entfernen Sie den Haken beim Punkt „Internetprotokoll Version 6 (TCP/IPv6)“.
Achten Sie bitte darauf, dass der Haken beim Punkt „Internetprotokoll Version 4 (TCP/IPv4)“ aktiviert bleibt und klicken Sie den Schriftzug „Internetprotokoll Version 4 (TCP/IPv4)“ doppelt an.
16

Eigenschaften von Internetprotokoll Version 4
In diesem Fenster können Sie die IP-Einstellungen für Ihre Netzwerkkarte vornehmen.
Stellen Sie bitte sicher, dass die Felder „IP-Adresse automatisch beziehen“ und „DNS-Serveradresse automatisch beziehen“ausgewählt sind.
Klicken Sie anschließend auf „OK“.
17

Eigenschaften von Drahtlosnetzwerkverbindung
Schließen Sie auch dieses Fenster mit der Schaltfläche „OK“ und klicken Sie im darauffolgenden Fenster auf die Schaltfläche „Schließen“.
18

19
Netzwerk und Freigabecenter
Wählen Sie „Drahtlosnetzwerke verwalten“.
Sollte hier bereits die WLAN-Verbindung Ihrer A1 WLAN Box angeführt sein, löschen Sie diese Auswahl bitte durch Markieren mit der rechten Maustaste und Klick auf „Netzwerk entfernen“.
Wählen Sie anschließend „Hinzufügen“.

20
Manuell mit einem Drahtlosnetzwerk verbinden
Klicken Sie bitte auf „Ein Netzwerk hinzufügen, das sich in Reichweite dieses Computers befindet“.
Wählen Sie hier Ihre zuvor individuell bezeichnete WLAN-Verbindung aus der Liste aus und klicken Sie auf „Verbindung herstellen“.
PBS-EF5320

21
Manuell mit einem Drahtlosnetzwerk verbinden
Tragen Sie nun im Feld „Sicherheitsschlüssel oder Passphrase“ bitte Ihr selbst gewähltes WLAN-Kennwort ein und klicken Sie auf „Verbinden“.
Die Verbindung wird nun hergestellt.
Die Verbindung wurde erfolgreich hergestellt. Klicken Sie auf die Schaltfläche „Schließen“.
Wählen Sie bitte auf der nächsten Seite als Standort für das Netzwerk „Öffentlicher Ort“ und schließen Sie danach alle offenen Fenster.
Die Konfiguration ist jetzt abgeschlossen.
Verbindung mit PBS-EF5320 wurde erfolgreich hergestellt.
Geben Sie den Netzwerksicherheitsschlüssel oder die Paraphrase für
PBS EF5320 ein.
Geben Sie den Netzwerksicherheitsschlüssel oder die Paraphrase
für PBS-EF5320 ein.
Verbindung mit PBS-EF5320 wird hergestellt.

Einfach A1.
Stand: April 2017Vorbehaltlich Satz- und Druckfehler
Sie haben noch Fragen?
Egal ob Sie Fragen zu Internet, PC, E-Mail, TV, Smartphones, Router- oder Netzwerkkonfiguration haben, unsere A1 Guru Serviceline ist gerne für Sie da:
A1 Guru Serviceline (€ 1,56/min.)Sie haben eine Frage zu Internet, PC, E-Mail & TV?
• 0900 664 900 – Durchwahl 1
Ihr Handy oder Smartphone macht Probleme? • 0900 664 900 – Durchwahl 2
Sie brauchen Unterstützung bei Problemen mit Ihrem Computer, Router oder mit Netzwerkkonfigurationen?
• 0900 664 900 – Durchwahl 3
Sie nehmen die Dinge gerne selbst in die HandViele Antworten gibt´s auf www.a1.net/hilfe-supportTauschen Sie sich gerne mit anderen aus:www.a1community.net
Sie besitzen ein Smartphone?Probieren Sie doch einfach unsere neue„A1 WLAN Manager“ App für Android und iOS aus!
Und ohne Smartphone?Auf www.a1.net/wlan-optimieren helfen wir Ihnen weiter!
22