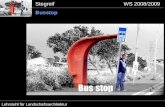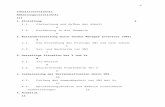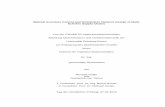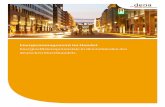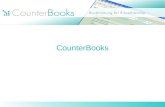P.R.I.M. – Part Retail Inventory Management · P.R.I.M. – Part Retail Inventory Management 3...
Transcript of P.R.I.M. – Part Retail Inventory Management · P.R.I.M. – Part Retail Inventory Management 3...

P.R.I.M. – Part Retail Inventory Management
1
Kurzanleitung Ihre Ansprechpartner: Thorsten Steiner 069 - 66988 420 [email protected] Marco Spataro 069 - 66988 572 [email protected] Gehen Sie auf die CSPS-Startseite, indem Sie https://csps.parts.fiat.com in die Betreffzeile ihres Browsers eingeben. Melden Sie sich mit Ihrem Benutzernamen und Ihrem Passwort an.
Wählen Sie die Anwendung PRIM aus. Die Bearbeitung der einzelnen Schritte erfolgt von oben nach unten. Durch Klicken des “plus“-Symbols im PRIM-Menü öffnen sich die jeweiligen Unterpunkte.
Menü

P.R.I.M. – Part Retail Inventory Management
2
1. Antragsprüfung Öffnen Sie den Menüpunkt Antragsprüfung. 1.1 Optionen: Status muss B sein! Wenn nicht fahren Sie bitte wie in Anhang B: Transmission Check beschrieben fort (Seite 8). (Weitere Informationen zu den verschiedenen Stati siehe Seite 8)
Status Bestellvorschlag
Menge löschen ist voreingestellt, drücken Sie Auswahl bestätigen Durch Bestätigen dieses Buttons werden die Teile mit Sperrkennzeichen aus dem Bestellvorschlag herausgelöscht. Der Status ändert sich von B auf C Neu: Sie haben unter Optionen ab sofort auch die Möglichkeit einen fehlerhaft bearbeiteten Bestellvorschlag manuell auf Status C zurückzusetzen und noch einmal von Beginn an zu starten. Nutzen Sie hierzu den Button Reset Proposal. Diesen finden Sie neben der Anzeige „Status Bestellvorschlag“. Bitte beachten Sie, dass das Zurücksetzen nur vor dem Absenden der Bestellung möglich ist. Weitere Informationen zu den Stati des Bestellvorschlags finden Sie in Anhang A.

P.R.I.M. – Part Retail Inventory Management
3
1.2 Synthesekarte: Zusammenfassung des Bestellvorschlags. Reine Übersichtstabelle. Hier ist keine Bearbeitung möglich. 1.3 Auftragsvorschlag Prim: Auswahl zwischen Bearbeitung im ePlus-Onlineformular oder per Excel. Wählen Sie Ihre bevorzugte Anwendung. Diese Anleitung befasst sich ausschließlich mit der Datenbearbeitung im ePlus-Onlineformular. Für die Bearbeitung mit Excel lesen Sie bitte das PRIM-Handbuch (Zu finden unter: Hilfe-Deutsch-Handbücher-PRIM-Trainingshandbuch. Siehe grüner Kreis nächste Abbildung). Die Excelvariante eignet sich bei Bestellvorschlägen von 200 Linien und mehr.
1. Schritt: Filter setzen mit Nicht geplant – ja. Anschließend auf Suche klicken, um aus dem Bestellvorschlag alle Teile, die im DMS mit Sperrkennzeichen versehen wurden, herauszusortieren. Zu Beginn und in regelmäßigen Abständen (2-3 Monate) detaillierte Prüfung der gesetzten Sperrkennzeichen über den Detail - Button (Sie finden ihn rechts neben dem Suche - Button). Dann können Sie entscheiden, ob gesperrten Teile weiterhin gesperrt bleiben, ob Sie ein Teil für den nächsten Kunden bestellen wollen oder ob Sie gegebenenfalls aufgrund steigender Verkäufe das Sperrkennzeichen für das Ersatzteil herausnehmen. Die Sperrkennzeichen werden im DMS-System (Freicon/Locosoft) in der Artikelpflege gesetzt. Mit speichern und weiter die Seiten durcharbeiten bis Sie wieder zum Ausgangsbildschirm gelangen. Einen Haken im Feld Lager F01 setzen und Auswahl bestätigen drücken! Hiermit gelten diese Teile als geprüft. 2. Schritt: Mit Entfernen den gesetzten Filter löschen. Neuen Filter setzen mit Prüfen – nein, Suche – Detail . Nun werden alle Teile des Vorschlags angezeigt, die noch nicht geprüft wurden. Abarbeiten des Bestellvorschlags, indem Sie im Feld Geänderte Menge Ihre gewünschte Menge für die aktuelle Bestellung eintragen. Sollte der Bestellvorschlag mehr als eine Seite aufweisen, können Sie nach Bearbeitung der ersten Seite auf die zweite Seite wechseln, indem Sie den Button Speichern und weiter anklicken. Auf der letzten Seite angekommen gelangt man über speichern und weiter wieder auf die Ausgangsmaske.
Filter
Synthesekarte

P.R.I.M. – Part Retail Inventory Management
4
Wenn Sie in der Übersicht des Bestellvorschlags im Feld Zur Ansicht eine 0 sehen, haben Sie den Bestellvorschlag komplett bearbeitet. Setzen Sie einen Haken im Feld Lager F01 und drücken Sie Bestellvorschlag bestätigen . Der Status wechselt von C zu D, hiermit ist der Bestellvorschlag bestätigt. 1.4 Anomalie Auftragsantrag: Neu: Dieser Schritt ist optional und muss nicht mehr bearbeitet werden. Sie können den Bestellvorschlag auch abschicken, indem Sie diesen Punkt überspringen. Hier werden Teile im Bestellvorschlag angezeigt, die auffällige Unregelmäßigkeiten im Verkauf aufweisen und bei welchen somit die individuelle Einschätzung des Lageristen erforderlich ist. Bitte die aufgelisteten Teile mit Suche – Detail prüfen. Aufgrund der Auffälligkeiten hat Fiat bei diesen Anomalien die vorgeschlagene Menge bereits auf 0 zurückgesetzt, so dass zum Zeitpunkt des Bearbeitens keine Bestellung erzeugt würde. Mit speichern und weiter kommen Sie wieder auf die Ausgangsseite. Anschließend Lager F01 auswählen und Bestellvorschlag bestätigen. Status wechselt von D zu E.

P.R.I.M. – Part Retail Inventory Management
5
1.5 Nicht zugelassene Teile: Hier werden die Teile des Bestellvorschlags angezeigt, die nicht über CSPS bestellt werden können. Neu: Dieser Schritt ist optional und muss nicht mehr bearbeitet werden. Sie können den Bestellvorschlag auch abschicken, indem Sie diesen Punkt überspringen. Die Teile müssen nicht mehr manuell gelöscht werden. Die Menge wird ab sofort automatisch auf „0“ gesetzt. Status wechselt von E zu F. 1.6 Hinzufügen von Ersatzteilen: Unter diesem Punkt können Sie nachträglich Teile hinzufügen.
Wählen Sie unter dem 1. Auftrag den Button Ersatzteil hinzufügen . Sie gelangen auf die Eingabemaske. Geben Sie die Ersatzteilnummer und Ihre gewünschte Menge ein. Klicken auf Speichern . Anschließend erfolgt eine Überprüfung. Klicken Sie auf Speichern und weiter und sofort wieder auf Speichern Achten Sie darauf, wirklich diese drei Speichervorgänge durchzuführen.
5984044 3

P.R.I.M. – Part Retail Inventory Management
6
Neu: Zusätzlich zum manuellen Hinzufügen, haben Sie nun auch die Möglichkeit Ersatzteile dem Auftrag über eine Excel Liste hinzuzufügen. Die Nutzung empfiehlt sich insbesondere, wenn Sie eine große Anzahl an Positionen hinzufügen. Klicken Sie hierzu auf den Button Upload Item.
Mit Klick auf den Button Template öffnet sich eine Excel Liste, in der Sie die hinzuzufügenden Ersatzteilnummern und Mengen eintragen können.
Diese Liste können Sie auf Ihrem PC abspeichern und anschließend über „Durchsuchen“ wieder in PRIM hochladen.

P.R.I.M. – Part Retail Inventory Management
7
Die Eingaben aus der Excel Liste werden nun in PRIM dargestellt. Klicken Sie auf Speichern.
Im nächsten Schritt prüft PRIM die Ersatzteilnummern und zeigt detaillierte Informationen an. Klicken Sie auf Speichern und Weiter.
1.7 Berichtseite Hier haben Sie verschiedene Kontrollberichte zur Verfügung. Der wichtigste Bericht ist der 1.Auftrag.

P.R.I.M. – Part Retail Inventory Management
8
Unter diesem Punkt ist Ihre finale, zukünftige Bestellung abgebildet. Prüfen Sie den 1. Auftrag stets vor der Auftragserteilung.
Sollten Sie feststellen, dass Teile falsch eingegeben wurden oder nachträglich weitere Teile hinzugefügt werden sollen, sind unter Hinzufügen von Ersatzteilen Korrekturen möglich. Korrektur fehlerhafter Eingaben Klicken Sie im Menü erneut auf Hinzufügen von Ersatzteilen. Über den Button Ersatzteil hinzufügen gelangen Sie zur Eingabemaske. Sollten Sie ein Ersatzteil mit der falschen Menge in der Bestellung haben, gehen Sie wie folgt vor: Die entsprechende Teilenummer und als Menge 0 in der ersten Zeile eingeben. In der zweiten Zeile diese Teilenummer erneut angeben und den richtigen Wert in die Mengenspalte eintragen. Durch Klicken auf Speichern - Speichern und weiter - Speichern bestätigen. Der falsche Datensatz wurde überschrieben und im Bestellvorschlag korrigiert. Die Änderung ist sofort im 1. Auftrag sichtbar. 1.8 Auftragserstellung Sollte unter diesem Punkt keine Auftragseingabemaske erscheinen, haben Sie einen vorherigen Punkt nicht abgeschlossen. Daher ist die Auftragserstellung noch nicht möglich (Prüfen Sie den Status des Bestellvorschlags unter Optionen). Geben Sie nun ihre Auftragsnummer ein, Sie kann frei gewählt werden, beispielsweise mit einer fortlaufenden Nummer Ihrer PRIM-Bestellungen oder dem Bestelldatum. Dann Button Auftrag erzeugen drücken.
0 5984044
5984044 3

P.R.I.M. – Part Retail Inventory Management
9
Der Auftrag wird ins Order Processing überspielt und gemäß den Cut-Off-Zeiten an das Fiat-Lager übertragen. Die Bestellung ist somit abgeschlossen. Ihr DMS-System bekommt am nächsten Tag eine Rückmeldung Ihrer Bestellung und bucht diese als offenen Auftrag in Ihrem System zu. Bei Anlieferung der Ware bekommen Sie ebenfalls in Ihr DMS-System eine Lieferscheindatei und können per Knopfdruck die Bestellung inklusive der Angabe Ihrer Lagerorte zubuchen. Bitte benutzen Sie die Anleitung Ihres DMS-Anbieters bezüglich des automatischen Zubuchens.
2. Vetrina Die Vetrinafunktion ist ein zusätzlicher Stock Locator exklusiv für alle PRIM-Händler in Europa. Vorteil: Die Daten in der Vetrinafunktion sind durch den täglichen Datenaustausch Ihres DMS-Anbieters mit Fiat tagesaktuell. Der Ihnen bekannte Stock Locator wird ebenfalls durch die Vetrinafunktion aktualisiert. Im Unterpunkt „Untersuchung“ die Ersatzteilnummer und die Menge eingeben. Durch drücken des Suche - Buttons erhalten Sie eine Übersicht der Händler, die dieses Teil auf Lager haben. In der Spalte Entfernung zeigt Prim die Distanz zu Ihrem Betrieb an, beginnend mit 0 (im direkten Umfeld) und endend mit – (im Ausland). Durch Klicken auf … unter Detail können die Kontaktdaten des Händlers abgerufen werden.

P.R.I.M. – Part Retail Inventory Management
10
Die Vetrinafunktion bedeuted, dass Händler untereinander Teile austauschen. Nehmen Sie daher bitte mit dem abgebendem Händler Kontakt auf. Bei abgebenden Händlern im Ausland kontaktieren Sie bitte im Fall eines stehenden Fahrzeuges das Helpdesk in Frankfurt.
Anhang A: Erklärung der einzelnen Stati
B: Bestellvorschlag vorhanden C: Der Händler hat die Optionen bearbeitet D: Der Händler hat den Bestellvorschlag geprüft und bestätigt E: Der Händler hat die Anomalien geprüft und bestätigt (Optional) F: Die Bearbeitung der nicht zugelassenen Teile wurde durchgeführt (Optional) H: Der Händler hat den Bestellvorschlag in eine Bestellung umgewandelt. J: Bestellvorschlag ist inaktiv. Neu: Die für die Stati E und F erforderlichen Schritte sind optional, d.h. Sie können direkt aus dem Status D in den Status H übergehen, indem Sie den Bestellvorschlag in eine Bestellung umwandeln.
Anhang B: Transmission Check Sollte sich der Bestellvorschlag im Status J befinden, prüfen Sie bitte, ob die Datenübertragung Ihrerseits erfolgreich ist (Wenden Sie sich gegebenenfalls hierzu an Ihren Systemadministrator oder Ihren Geschäftsführer). Prüfen Sie, ob das Passwort des Prim-Benutzers in MyUsers korrekt eingestellt ist. Sollte das Passwort korrekt gesetzt sein, wenden Sie sich bei unterbrochener Datenübertragung bitte an Ihren DMS-Anbieter. Unter dem Menüpunkt Transmission Check können Sie graphisch überprüfen, ob der Datenversand erfolgreich verläuft.