Prism Suite - Software Deployment · Prism Suite®-Konsolenhandbuch, herausgegeben im Juni 2012...
Transcript of Prism Suite - Software Deployment · Prism Suite®-Konsolenhandbuch, herausgegeben im Juni 2012...



Prism Suite®-Konsolenhandbuch, herausgegeben im Juni 2012
Diese Publikation kann technische Ungenauigkeiten oder Schreibfehler enthalten. Bei regelmäßigen Überprüfungen vorgenommene Änderungen an den Informationen in diesem Dokument werden in die jeweils nachfolgenden Ausgaben übernommen. New Boundary Technologies kann jederzeit Verbesserungen und/oder Änderungen an den Produkten und/oder Programmen vornehmen, die in dieser Publikation beschrieben werden.
Copyright 2001- 2012 New Boundary Technologies, Inc.
Alle Rechte vorbehalten.
Diese Anleitung und die darin beschriebene Software dürfen nur in Übereinstimmung mit den Bestimmungen des Lizenzvertrags verwendet bzw. kopiert werden, dem Sie bei der Prism Suite-Installation zustimmen müssen und der im Lieferumfang des Produkts enthalten ist.
Marken
Für diese Anleitung gelten die folgenden Markenhinweise:
NEW BOUNDARY TECHNOLOGIES, das New Boundary Technologies-Logo, Prism Asset Manager, Prism Suite, und Prism Patch Manager sind eingetragene Marken von New Boundary Technologies, Inc.
LANOVATION, Smart Update, Prism Deploy, und das Prism Deploy-Logo sind Marken von New Boundary Technologies, Inc.
Express Inventory-Technologien: Copyright Express Metrix, LLC 2012
Microsoft und Active Directory sind eingetragene Marken der Microsoft Corporation.
Windows, Windows NT, Windows 2000, Windows 7, Windows XP und Windows Vista sind Marken der Microsoft Corporation.
Alle anderen Produkte und Unternehmen sind Marken der jeweiligen Unternehmen.
Patent
Prism Suite ist durch die US-Patentnummern 7,707,571, 7,568,018, und 6,564,369 geschützt.
Zusätzliche Hinweise
Wenn nicht anders angegeben, sind alle Namen von Unternehmen, Produkten und Personen in diesem Dokument Bestandteil frei erfundener Szenarien, die ausschließlich zur Dokumentation der Verwendung des Produkts dienen.
New Boundary Technologies, Inc. 1300 Godward Street N.E. Suite 3100 Minneapolis, MN 55413, USA
Telefon (gebührenfrei): 800-747-4487
Telefon: +1-612-379-3805
Fax: +1-612-378-3818
URL: www.newboundary.com
27.7.2005


v
Inhaltsverzeichnis
Willkommen 1
Prism-Komponenten ..................................................................................................................... 1
Prism-Dienste ................................................................................................................................. 2
Anmerkungen zur Dokumentation ............................................................................................... 3
Technischer Support ..................................................................................................................... 4
Systemvoraussetzungen .............................................................................................................. 4
Von einer vorherigen Prism-Version aktualisieren 7
Vorhandene Installationen aktualisieren .................................................................................... 7
Prism auf demselben Server aktualisieren ................................................................................. 7
Client auf Zielcomputern aktualisieren ....................................................................................... 8
Prism-Konsole: Erste Schritte 11
Überblick über die Konsole und Channel ................................................................................. 11
Konsole öffnen ............................................................................................................................. 11
Dialogfeld "Zu verwaltenden Channel auswählen".................................................................. 12
Hauptfenster der Konsole ........................................................................................................... 13
Überblick über das Hauptfenster der Konsole .................................................................. 13
Menüleiste ........................................................................................................................ 13
Menü "Datei" ..................................................................................................................... 14
Menüs "Bearbeiten" .......................................................................................................... 15
Menü "Anzeigen" .............................................................................................................. 15
Menü "Computer" ............................................................................................................. 15
Menü "Verteilung" ............................................................................................................. 16
Menü "Bestandsverwaltung" ............................................................................................. 16
Menü "Sicherheit" ............................................................................................................. 17
Menü "Tools" .................................................................................................................... 17
Symbolleiste ..................................................................................................................... 17
Konsolenansicht anpassen ............................................................................................... 18
Struktur- und Detailansicht andocken und ausblenden .................................................... 19
Funktionen und Tastaturbefehle im Hauptfenster der Konsole ........................................ 20
Umschalt- und Strg-Taste ................................................................................................. 21
Drag & Drop ...................................................................................................................... 21
Kontextmenüs ................................................................................................................... 21
Doppelklicken ................................................................................................................... 21
Tastaturbefehle und Funktionstasten ............................................................................... 21
Registerkarten.............................................................................................................................. 22
Registerkarten in der Strukturansicht ............................................................................... 22
Registerkarte "Netzwerk" .................................................................................................. 23
Registerkarte "Verwaltet" .................................................................................................. 24

Konsolenhandbuch
vi
Registerkarte "Mitglieder" (Registerkarte "Verwaltet") ..................................................... 26
Konsoleneinstellungen ............................................................................................................... 27
Konsoleneinstellungen anpassen ..................................................................................... 27
Registerkarte "Server" ...................................................................................................... 28
Registerkarte "Web Proxy-Server" ................................................................................... 29
Registerkarte "Bericht" ..................................................................................................... 30
Client und Konsole mittels Systemrichtlinien steuern ...................................................... 31
Externe Anwendungen von der Konsole aus starten .............................................................. 32
Externe Anwendungen in die Konsole integrieren ........................................................... 32
Format der Datei "ExternalToolsConfig.ini" ...................................................................... 36
Channel 41
Neuen Channel einrichten .......................................................................................................... 41
Dialogfeld "Neuer Channel: Servername" ................................................................................ 42
Dialogfeld "Neuer Channel: Port-Nummer" .............................................................................. 42
Dialogfeld "Neuer Channel: Abfrageintervall" .......................................................................... 43
Dialogfeld "Channel sichern" ..................................................................................................... 43
Channel öffnen ............................................................................................................................. 44
Vorhandenen Channel suchen ................................................................................................... 44
Dialogfeld "Channel-Verbindungen suchen" ........................................................................... 45
Channel-Sicherheit ...................................................................................................................... 45
Überblick über die Channel-Sicherheit ............................................................................. 45
Dialogfeld "Channel-Sicherheit verwalten" ....................................................................... 47
Benutzerauthentifizierung ................................................................................................. 48
Benutzerrollen................................................................................................................... 50
Rolleneigenschaften ......................................................................................................... 57
Channel-Eigenschaften ............................................................................................................... 59
Channel beim Neustart laden ........................................................................................... 59
Channel-Eigenschaften definieren ................................................................................... 60
Registerkarte "Allgemein" (Dialogfeld "Channel-Eigenschaften") .................................... 61
Registerkarte "Einstellungen" (Dialogfeld "Channel-Eigenschaften") .............................. 62
Registerkarte "Lizenzen" (Dialogfeld "Channel-Eigenschaften") ..................................... 63
Registerkarte "Bestandsverwaltung" (Dialogfeld "Channel-Eigenschaften") ................... 65
Registerkarte "Wartung" (Dialogfeld "Channel-Eigenschaften") ...................................... 67
Computer verwalten 69
Computer hinzufügen ................................................................................................................. 69
Verwaltete Computer ........................................................................................................ 69
Client direkt über das Netzwerk installieren ..................................................................... 69
Experte für die Computerverwaltung ................................................................................ 70
Dialogfeld "Installationsoptionen" ..................................................................................... 75
Abonnementdateien .................................................................................................................... 75

Inhaltsverzeichnis
vii
Abonnementdatei zum Verteilen an Benutzer erstellen ................................................... 75
Dialogfeld "Abonnementdatei" .......................................................................................... 77
Dialogfeld "Abonnementdatei speichern" ......................................................................... 78
Prism-Lizenzen verwalten ........................................................................................................... 78
Client auf Zielcomputern ............................................................................................................ 79
Client verwenden .............................................................................................................. 79
Client installieren .............................................................................................................. 80
Statuswerte des Clients .................................................................................................... 80
Kommunikationsparameter des Clients festlegen ............................................................ 82
Registerkarte "Abfrage" .................................................................................................... 83
Abfrage anfordern ............................................................................................................. 86
Registerkarte "Server" ...................................................................................................... 86
Registerkarte "Web Proxy-Server" ................................................................................... 88
Client-Einstellungen automatisch aktualisieren ................................................................ 89
Einzelnen Clients spezifische Einstellungen zuweisen .................................................... 89
Computereigenschaften ............................................................................................................. 92
Allgemeine Computereigenschaften anzeigen ................................................................. 92
Computer einer Gruppe über die Eigenschaften hinzufügen ........................................... 93
Registerkarte "Benutzerdefinierte Felder" (Dialogfeld "Computereigenschaften") .......... 94
Computer deaktivieren oder löschen ........................................................................................ 94
Computer vorübergehend deaktivieren ............................................................................ 94
Computer aus dem Channel löschen ............................................................................... 95
Gruppen 97
Computerkategorien mit Gruppen erstellen ............................................................................. 97
Organisationsgruppen ................................................................................................................ 98
Organisationsgruppen anhand der Netzwerkstruktur automatisch hinzufügen ............... 98
Organisationsgruppe manuell einrichten und Mitglieder hinzufügen ............................... 98
Computer aus dem Channel entfernen ............................................................................ 99
Konfigurationsgruppen ............................................................................................................... 99
Vordefinierte Konfigurationsgruppen mit einem gemeinsamen Merkmal erstellen .......... 99
Dialogfeld "Konfigurationsgruppe erstellen" ................................................................... 100
Dialogfeld "Neue Gruppe: Wert auswählen" .................................................................. 100
Benutzerdefinierte Konfigurationsgruppen für komplexe oder individuell angepasste Gruppen .......................................................................................................................... 101
Dialogfeld "Regelexperte: Regelklausel erstellen" ......................................................... 102
Dialogfeld "Regel bearbeiten" ......................................................................................... 104
Verknüpfungsmethode für die Klausel wählen ............................................................... 105
Dialogfeld "Regelexperte" (Typ der auswählen) ............................................................. 105
Vorhandene Regel bearbeiten........................................................................................ 105
Konfigurationsgruppen importieren ................................................................................ 106
Bei Änderungen der Gruppenzugehörigkeit benachrichtigen lassen ............................. 106

Konsolenhandbuch
viii
Regeln für benutzerdefinierte Gruppen .......................................................................... 106
Gruppeneigenschaften ............................................................................................................. 125
Registerkarte "Allgemein" (Dialogfeld "Gruppeneigenschaften") ................................... 125
Registerkarte "Sicherheit" (Dialogfeld "Gruppeneigenschaften") ................................... 126
Registerkarte "Mitglieder" (Dialogfeld "Gruppeneigenschaften") ................................... 127
Registerkarte "Benachrichtigungen" (Dialogfeld "Gruppeneigenschaften") ................... 129
Internetkonfiguration 131
Internetfunktionen ..................................................................................................................... 131
NBT Proxy Server installieren .................................................................................................. 131
Berichte erstellen 133
Berichte erstellen und anzeigen .............................................................................................. 133
Fenster für erzeugten Bericht .................................................................................................. 134
Fenster für erzeugten Bericht ......................................................................................... 134
Berichtssymbolleiste ....................................................................................................... 135
Bericht exportieren ......................................................................................................... 136
Bericht speichern ............................................................................................................ 136
Bericht anpassen ....................................................................................................................... 136
Berichtsergebnisse gruppieren ....................................................................................... 137
Bericht filtern ................................................................................................................... 138
Dialogfeld "Benutzerdefinierter Filter" ............................................................................ 139
Dialogfeld "Benutzerdefinierter <Objekt->filter" .............................................................. 140
Vergleichsoperatoren für Objekte ................................................................................... 140
Dialogfeld "Benutzerdefinierter Filter" (Objektinformationen ausgewählt) ..................... 140
Vergleichsfilter für Daten ................................................................................................ 141
Bericht drucken ......................................................................................................................... 142
Bericht drucken ............................................................................................................... 142
Druckvorschau ................................................................................................................ 142
Dialogfeld "Berichtseigenschaften"................................................................................. 143
Fehlermeldungen der Konsole 145
Fehlermeldungen der Konsole ................................................................................................. 145
Glossar 147
Alternative ausführbare Dateien .............................................................................................. 147
Anwendung ................................................................................................................................ 147
Programmdatei .......................................................................................................................... 147
Channel ....................................................................................................................................... 147
Client ........................................................................................................................................... 147
Befehls-Task .............................................................................................................................. 147
Computer .................................................................................................................................... 148
Mehrplatzlizenz .......................................................................................................................... 148

Inhaltsverzeichnis
ix
Aktueller Benutzer ..................................................................................................................... 148
Ausführbare Datei...................................................................................................................... 148
Graues Symbol .......................................................................................................................... 148
Gruppe ........................................................................................................................................ 149
GUID ............................................................................................................................................ 149
Lizenzeinheit .............................................................................................................................. 149
Organisationsgruppen .............................................................................................................. 149
Paket ........................................................................................................................................... 150
Paket-Task .................................................................................................................................. 150
Einzelplatzlizenz ........................................................................................................................ 150
PFX-Datei .................................................................................................................................... 150
Snapshot .................................................................................................................................... 150
Prism-Datei ................................................................................................................................. 150
PWI-Datei (Portable Windows Information) ............................................................................ 150
PSID ............................................................................................................................................ 151
Registrierung ............................................................................................................................. 151
Selbstinstallierende Prism-Datei.............................................................................................. 151
Standortlizenz ............................................................................................................................ 151
Suite ............................................................................................................................................ 151
Unterstützungsdatei .................................................................................................................. 151
Ziel ............................................................................................................................................... 152
Task ............................................................................................................................................. 152
Deinstallationsdatei (PWR, Portable Windows Rollback) ..................................................... 152
Benutzerdefinierte Gruppe ....................................................................................................... 152
WMI (Windows-Verwaltungsinstrumentation) ........................................................................ 152
Arbeitsverzeichnis ..................................................................................................................... 152
Index 153


1
Willkommen
Die Prism Suite® hilft auf einfache und intuitive Weise, Funktionen zur dynamischen Konfigurationsverwaltung für die IT-Professionals von heute bereitzustellen. Sie bietet die wichtigsten Desktop-Verwaltungsfunktionen, die Administratoren am häufigsten benötigen, in Form einer verständlichen, einfach zu handhabenden und problemlos zu implementierenden Lösung. Die Prism Suite eliminiert die Komplexität und die verdeckten Kosten herkömmlicher Desktop-Verwaltungsanwendungen, weil die Prozesse und der Workflow automatisiert werden. Dies führt zu erheblichen Einsparungen bei den IT- und Helpdesk-Operationen.
Prism Suite ermöglicht eine Echtzeiterfassung der Konfigurationen der Computersysteme im Netzwerk und verbessert so die administrative Kontrolle in einem bisher ungekannten Ausmaß. Mit der Prism Suite können Sie Desktop-Standards zur Optimierung der Verwaltungsprozesse erstellen. Prism trägt auch zu einer höheren Sicherheit bei, weil unerwünschte Anwendungen und Malware automatisch aufgespürt, gemeldet und entfernt werden können, während gleichzeitig Patches installiert werden, um Schwachstellen zu beseitigen. Darüber hinaus können Sie die Prism Suite mit ihren Workflow-Funktionen so konfigurieren, dass Systeme, bei denen bei der Überwachung Abweichungen von der zuvor geprüften Konfiguration entdeckt werden, automatisch repariert werden.
Die Prism Suite stellt eine leistungsfähige, flexible und erschwingliche Lösung für die Desktop-Konfigurationsverwaltung dar. Verwenden Sie die Prism Suite zur zentralisierten Verwaltung aller Computer in Ihrer Organisation und optimieren Sie die Prozesse so weit, dass häufig ein einziger Mausklick genügt. Verringern Sie die Ausfallzeiten bei den Benutzern und steigern Sie damit deren Produktivität. Verschaffen Sie sich einen exakten Überblick über Ihre Assets und fällen Sie damit bessere Entscheidungen zu den IT-Ausgaben und zur Ressourcenverwendung. Verbessern Sie die Sicherheit, indem Sie das Software-Patching automatisieren sowie nicht genehmigte oder Nicht-Standard-Software automatisch entfernen. Und dies alles mit einer einzigen Lösung, die genau das bietet, was sie verspricht – Prism Suite.
Prism-Komponenten
Hinweis: Die Kurzanleitung, die mit Prism installiert wurde und unter www.newboundary.com verfügbar ist, bietet einen Überblick über grundlegende Arbeitsabläufe in Prism.
Vorgänge in Prism basieren auf dem Konzept des Channels. Ein Channel dient als Verbindung zwischen einem Administrator und den von ihm verwalteten Computern. Auf diese Weise verteilt der Administrator Verwaltungstasks an Computer und überwacht deren Hard- und Software.
Die Arbeit mit Channeln erfordert verschiedene Komponenten. Diese werden im Folgenden beschrieben.
Kernkomponenten
Während sich der Administrator auf die Informationen, Einstellungen und Tasks im Channel konzentriert, sorgt Prism Smart Update für eine korrekte Umsetzung seiner Anweisungen und liefert detaillierte Rückmeldungen. Diese bemerkenswerte Synergie wird durch die folgenden Kernkomponenten erreicht:
Prism-Konsole: Benutzeroberfläche zur Verwaltung des Channels und seiner Einstellungen. Hier kann der Administrator Gruppen hinzufügen sowie detaillierte Verwaltungsberichte (z. B. zur Verteilung oder Bestandsprüfung) aufrufen.
New Boundary-Channel-Server: Programm zur Verwaltung der Kommunikation zwischen der Konsole, den Clients und der Datenbank. Es handelt sich um das eigentliche Herzstück von Prism, das über die Konsole verwaltet wird. Durch die regelmäßige Kommunikation mit den Clients kann der Channel-Server Änderungen fortlaufend ohne direktes Eingreifen des Administrators implementieren.

Konsolenhandbuch
2
Datenbank: Sammlung von Informationen aus dem Channel (z. B. Status und Konfiguration der Clients, Details zu Verteilungsvorgängen). Diese Informationen dienen als Grundlage für Berichte.
New Boundary-Client: Programm, das auf den verwalteten Computern installiert wird, damit sie Änderungen empfangen und über den Channel Informationen weitergeben können. Der Client kann über Active Directory oder die Dateistruktur der Domäne direkt auf Zielcomputern installiert werden. Wenn die Zielcomputer auf diese Weise nicht verfügbar sind, kann der Client auch über eine in der Konsole erstellte Abonnementdatei installiert werden.
New Boundary-Channel-Migrations-Tool: Optionales Tool, mit dem Channel aus
Prism 5 oder früher leichter zur aktuellen SQL-Datenbankversion migriert werden können
Anwendungen
Die folgenden Anwendungen dienen jeweils zur Ausführung bestimmter Aufgaben in Prism. In der Kurzanleitung finden Sie Übungen zur Arbeit mit diesen Anwendungen.
Prism Asset Manager: Zum Erfassen der Hardware- und Softwarekonfigurationen verwalteter Computer mit automatischen und manuell initiierten Bestandsprüfungen. Zusammenfassende und detaillierte Statistiken zu Softwarelizenzen erleichtern die Verwaltung des Konformitätsstatus. Die Funktionen, Daten und Berichte von Asset Manager sind direkt in die Konsole integriert.
Prism Deploy: Zum Erstellen, Planen, Installieren und Deinstallieren von Tasks, die einen Befehl, ein Skript oder ein Prism-Paket ausführen. Auf diese Weise lassen sich Änderungen auf verwalteten Computern installieren. Die Funktionen, Daten und Berichte von Deploy sind direkt in die Konsole integriert. Der Paketersteller wird in der Regel auf einem separaten Computer installiert, der den Zielumgebungen entspricht. Dieser Computer dient dem Administrator zum Erstellen, Bearbeiten und Anpassen von Verteilungspaketen. Optional können die Pakete auch auf Konflikte geprüft werden.
Prism-Lizenzen
Pro Computer und pro Anwendung ist eine Lizenz erforderlich.
Jeder Client oder Server, der über einen Channel verwaltet wird, benötigt eine Prism-Lizenz.
Jeder Client oder Server, der Tasks über Prism Deploy empfängt, benötigt eine Deploy-Lizenz.
Jeder Client oder Server, der von Asset Manager erfasst wird, benötigt eine Asset Manager-Lizenz.
Prism-Dienste
Dienste unterstützen Prism beim Ausführen von Vorgängen auf den Clients oder dem Channel-Server. Sie werden gemeinsam mit den jeweiligen Prism-Komponenten installiert. Für die Installation der Dienste sind Administratorrechte erforderlich. Weitere Informationen zur Direktinstallation des Clients und zu Abonnementdateien finden Sie unter Computer hinzufügen und verwalten.
Zu den Prism-Diensten gehören:
PrismXL: Mit dem Dienst PrismXL können Clients unabhängig von den Berechtigungen des angemeldeten Benutzers Änderungen empfangen und dem Channel Statusinformationen übermitteln. Andere Anwendungen als Prism erhalten keine erweiterten Berechtigungen.

Willkommen
3
Die Dienstdatei names PRISMXL.SYS wird unter C:\PROGRAMME\GEMEINSAME DATEIEN\NEW BOUNDARY\PRISMXL installiert.
Prism Server: Mit dem Dienst Prism Server kann der Channel-Server kontinuierlich auf dem Channel-Server-Computer ausgeführt werden. Dieser Dienst wird ausschließlich vom Channel-Server verwendet. Die Dienstdatei namens PRISMSERVER.SYS wird im selben Ordner wie Prism installiert.
Anmerkungen zur Dokumentation
Die Dokumentation zu Prism umfasst eine Online-Hilfe, eine Kurzanleitung und ein Benutzerhandbuch (Anleitung) für jede der Anwendungen. Lesen Sie die folgenden Anmerkungen, um die Prism-Dokumentation optimal zu nutzen.
Kurzanleitung
Die Kurzanleitung vermittelt in Form eines Überblicks und leicht verständlicher Lektionen grundlegende Kenntnisse über Prism. Der Zugriff auf die Kurzanleitung erfolgt über das Windows-Startmenü sowie über das Menü Hilfe in der Konsole und im Editor.
Benutzerhandbücher (Anleitungen)
Für jede Anwendung in Prism gibt es ein eigenes Benutzerhandbuch (Anleitung). Der Zugriff auf die Benutzerhandbücher erfolgt über das Windows-Startmenü sowie über das Menü Hilfe in der Konsole. Die Paketierungsanleitung kann auch über das Menü Hilfe des Editors geöffnet werden. Die Anleitung zur Konfliktprüfung ist auch über das Menü Hilfe von Conflict Checker Professional verfügbar.
Konsolenhandbuch: Dieses Handbuch gibt eine Einführung in Prism und enthält alle Informationen, die Sie für das Verwalten von Channeln, Computern und Gruppen benötigen.
Anleitung zur Bestandsverwaltung: Dieses Handbuch bietet nützliche Informationen für die Arbeit mit Asset Manager zur effektiven Bestandsverwaltung und Überwachung der Computer in Ihrer Organisation sowie zur Verwaltung der Einhaltung der Lizenzverträge.
Verteilungsanleitung: Dieses Handbuch enthält Informationen über die Verwendung der Konsole zur effizienten Verteilung von Änderungen in Ihrem Unternehmen. Außerdem finden Sie hier Informationen über die Prism-Befehle.
Paketierungsanleitung: Dieses Handbuch informiert darüber, wie Sie Änderungen mithilfe des Editors erfassen und für die Verteilung in Paketen verpacken können. Sie können den Editor zur Erstellung von Prism-Dateien verwenden, die Sie über die Konsole verteilen können. Dieses Dokument enthält außerdem Informationen über die Datei RULES.INI.
Anleitung zur Konfliktprüfung: Dieses Handbuch enthält Informationen darüber, wie Sie Prism-Dateien mithilfe von Conflict Checker auf Konflikte prüfen können. Conflict Checker erkennt mögliche Konflikte und beseitigt diese mit der Hilfe des Editors, bevor die Änderungen installiert werden.
Online-Hilfe
Wenn Sie Hilfe | Prism-Hilfe wählen oder in einem Dialogfeld auf die Schaltfläche Hilfe klicken, wird die Online-Hilfe für die aktuelle Anwendung angezeigt. Je nachdem, welche Anwendungen installiert sind, kann die über die Konsole angezeigte Hilfe auch Informationen zu Asset Manager, Deploy, Editor und Conflict Checker enthalten.

Konsolenhandbuch
4
In der Hilfe und den Benutzerhandbüchern verwendete Konventionen
Fenster-, Dialogfeld- und Registerkartennamen, Schaltflächen, Felder und Optionen
Diese Elemente sind fett dargestellt. Beispiel: Schaltfläche Speichern.
Pfade zu Befehlen Die einzelnen Elemente innerhalb von Befehlspfaden werden mit einer vertikalen Linie (|) voneinander getrennt. Beispiel: Datei | Öffnen bedeutet, dass Sie zunächst das Menü Datei öffnen und dann den Befehl Öffnen wählen müssen.
Pfade zu Registerkarten in Dialogfeldern
Die einzelnen Elemente innerhalb von Pfaden zu Registerkarten in Dialogfeldern werden mit einer vertikalen Linie (|) voneinander getrennt. Beispiel: Channel-Eigenschaften | Lizenzen bedeutet, dass Sie im Dialogfeld Channel-Eigenschaften auf den Reiter der Registerkarte Lizenzen klicken müssen.
Registerkarten im Hauptfenster
Das Hauptfenster der Konsole ist in zwei Ansichten unterteilt: die Strukturansicht auf der linken und die Detailansicht auf der rechten Seite. Mit einer vertikalen Linie (|) wird die Kombination einer bestimmten Registerkarte in der Strukturansicht mit einer bestimmten Registerkarte in der Detailansicht dargestellt.
Beispiel: Die Angabe "Registerkarte Verwaltet | Mitglieder" bedeutet, dass in der Strukturansicht die Registerkarte Verwaltet geöffnet sein muss, damit in der Detailansicht die Registerkarte Mitglieder geöffnet werden kann.
Technischer Support
Bei Fragen, auf die Sie in der vorliegenden Onlinehilfe keine Antwort finden, stehen Ihnen die folgenden Informationsquellen zur Verfügung:
Website: http://www.newboundary.com Hier finden Sie unser Online-Support-Forum, eine umfassende Knowledge Base und Antworten auf häufig gestellte Fragen (in englischer Sprache). Das Support-Forum ist eine interaktive Diskussionsplattform, über die Sie mit anderen Benutzern der Software von New Boundary Technologies Kontakt aufnehmen können.
Telefon: +1 612 379 1851 (USA) Kontaktinformationen von New Boundary-Partnerunternehmen in Europa finden Sie unter http://www.newboundary.com/partners/emea.htm.
Systemvoraussetzungen
Weitere Informationen zu den Systemvoraussetzungen finden Sie unter dem folgenden URL im Supportbereich unserer Website:
http://www.nbtnet.newboundary.com/supportkb/article.aspx?id=11033&cNode=8F6U8O.

Willkommen
5
Hinweis: Zur Installation des New Boundary-Servers, der Konsole und des Paketerstellers sind Administratorrechte erforderlich. Zum Ausführen einer SQL Server-Instanz auf einem Remotecomputer müssen Sie berechtigt sein, ein Domänenkonto zu erstellen, das auf diesen Computer zugreifen kann. Darüber hinaus müssen Sie berechtigt sein, in SQL Server Anmeldeinformationen hinzuzufügen. Wenn Sie den NBT-Webproxy verwenden möchten, damit Prism-Clients oder eine Prism-Konsole außerhalb des Netzwerks über HTTP/HTTPS mit einem Prism-Server im Netzwerk kommunizieren können, müssen Sie Microsoft IIS 6.0 auf einem Webserver installieren. Die Installation und Konfiguration von IIS gehört nicht zur Installation der Prism Suite.


7
Von einer vorherigen Prism-Version aktualisieren
Vorhandene Installationen aktualisieren
Wenn Sie eine ältere Version von Prism auf die aktuelle Version aktualisieren, werden alle vorhandenen Daten, Prism-Dateien und Channel migriert.
Hinweis: Bei der Installation von Prism können Sie die einzelnen Komponenten auf verschiedenen Computern installieren. Weitere Informationen und Empfehlungen zu den verschiedenen Installationsoptionen finden Sie in der Kurzanleitung.
Prism auf dem Administrator-Computer aktualisieren
Wenn Sie eine vorhandene Installation aktualisieren möchten, beginnen Sie auf dem Computer, auf dem der Channel-Server installiert werden soll. Das empfohlene Verfahren hängt davon ab, ob Sie Prism auf demselben oder einem anderen Server wie die ältere Version installieren.
Auf demselben Server: siehe Prism auf demselben Server aktualisieren.
Auf einem anderen Server: Wenden Sie sich an den Technischen Kundendienst.
Aktualisierung von Prism 4.x oder 5.x: Wenn Sie eine ältere Version als Prism 6
aktualisieren möchten, wenden Sie sich an den Technischen Kundendienst.
Client aktualisieren
Nach der Aktualisierung von Prism auf dem Administrator-Computer muss der neue Client auf den Zielcomputern installiert werden. Weitere Informationen finden Sie unter Client auf Zielcomputern aktualisieren.
RULES.INI-Datei zusammenführen
Bei der Standardinstallation wird davon ausgegangen, dass die vorhandene RULES.INI-Datei möglicherweise vom Administrator angepasst wurde und diese Änderungen beibehalten werden müssen. Daher wird bei der Standardinstallation die neue RULES.INI-Datei mit der vorhandenen RULES.INI-Datei zusammengeführt.
Wenn Sie die RULES.INI-Datei auf Client-Computern angepasst haben, müssen Sie die neue RULES.INI-Datei an diese Client-Computer verteilen.
Weitere Informationen zur RULES.INI-Datei finden Sie in der Paketierungsanleitung, in der Online-Hilfe für den Editor und in der Online-Hilfe für die Konsole.
Prism auf demselben Server aktualisieren
Wenn der Channel-Server für die ältere Version von Prism auf dem Server gespeichert ist, auf dem Sie auch den Channel-Server der neuen Prism-Version installieren möchten, gehen Sie wie folgt vor.
1. Erstellen Sie mithilfe der SQL-Sicherungs-Tools eine Sicherungskopie der Prism-SQL-Datenbank.
2. Stellen Sie sicher, dass die Computer, auf denen Sie Prism installieren möchten, die Systemanforderungen erfüllen.

Konsolenhandbuch
8
3. Führen Sie den Prism-Installationsexperten aus, um den Channel-Server zu installieren. Beim Installieren wird erkannt, dass eine frühere Version von Prism vorhanden ist, dementsprechend wird eine Aktualisierung (Upgrade) vorgenommen. Dabei werden alle Prism-Komponenten aktualisiert, die auf dem Server gefunden werden, einschließlich Server, Konsole und Editor.
4. Nach Abschluss der Aktualisierung ist es möglich, von der Konsole aus auf die vorhandenen Channel zuzugreifen, die in der SQL Server-Datenbank gespeichert sind.
5. Wenn Sie die Konsole und/oder den Editor auf anderen Computern installieren, führen Sie den Prism-Installationsexperten zum Installieren der Anwendungen auf diesen Computern aus.
6. Starten Sie die Konsole und öffnen Sie die migrierten Channel. Wenn die Channel nicht angezeigt werden, klicken Sie im Dialogfeld Zu verwaltenden Channel auswählen auf die Schaltfläche Suchen. Geben Sie als Speicherort den Computer an, auf dem der Channel-Server installiert wurde.
7. Aktualisieren Sie den Client auf den Zielcomputern. (Siehe "Client auf Zielcomputern aktualisieren".)
Client auf Zielcomputern aktualisieren
Nach einer Aktualisierung von Prism können Sie über die Konsole die neue Version des Clients auf Zielcomputern installieren.
Hinweis: Wenn Sie für Ihre vorherige Prism-Version eine angepasste Version der RULES.INI-Datei an die Zielcomputer verteilt haben, müssen Sie jetzt auch die neue RULES.INI-Datei verteilen.
Aktualisieren Sie die vorhandenen Client-Computer von der neuen Konsole aus mit einem der folgenden Verfahren:
Abonnementdatei:
1. Wählen Sie im Hauptfenster der Konsole Computer | Abonnementdatei erstellen. Das Dialogfeld Abonnementdatei wird angezeigt.
2. Wählen Sie die Option Client installieren oder aktualisieren.
3. Klicken Sie auf Einstellungen, und passen Sie die Einstellungen auf den folgenden Registerkarten an:
Abfrage
Server
Web Proxy-Server
Hinweis: Wenn die Channel-Einstellungen nicht automatisch auf die verwalteten Computer angewendet werden sollen, müssen Sie die Option zum automatischen Aktualisieren auf der Registerkarte Abfrage deaktivieren. Weitere Informationen finden Sie unter Einzelnen Clients spezifische Einstellungen zuweisen.
4. Klicken Sie auf Erweiterte Optionen, um Pfade und Ordner für Installationsoptionen anzugeben. Wenn Sie mit der Angabe der Installationsoptionen fertig sind, klicken Sie auf OK.

Von einer vorherigen Prism-Version aktualisieren
9
5. Klicken Sie im Dialogfeld Abonnementdatei auf OK, um die Änderungen zu speichern.
6. Geben Sie im Dialogfeld Abonnementdatei speichern einen Namen und einen Speicherort für die Abonnementdatei an.
7. Verteilen Sie die Abonnementdatei mit einem der folgenden Verfahren:
Wenn Sie Deploy verwenden, erstellen Sie einen Befehls-Task, mit dem die neue Abonnementdatei installiert wird, die Sie in Schritt 5 oben gespeichert haben. Ordnen Sie den neuen Befehls-Task allen Zielcomputern im Channel zu.
Hinweis: Für die Ausführung des Tasks sollten die Optionen Beaufsichtigt und Als aktueller Benutzer ausführen aktiviert sein.
Wenn Sie Deploy nicht verwenden, verteilen Sie die Abonnementdatei über eine Website, eine E-Mail oder mit einem anderen Verfahren.
Wenn die Abonnementdatei installiert ist, wird der neue Client installiert.
Direktinstallation:
1. Klicken Sie in der Konsole mit der rechten Maustaste auf einen oder mehrere Computer auf der Registerkarte Verwaltet.
Hinweis: Wenn Sie mehrere Computer auswählen möchten, halten Sie die Umschalt- oder STRG-Taste gedrückt, während Sie auf die gewünschten
Computer klicken.
2. Wählen Sie im Kontextmenü den Befehl Client neu installieren.
3. Führen Sie im Installationsexperten die entsprechenden Schritte aus. Bei der Direktinstallation werden die Clientdateien auf den verwalteten Computern aktualisiert. Zum Abschluss der Installation ist ein Neustart erforderlich.


11
Prism-Konsole: Erste Schritte
Überblick über die Konsole und Channel
Die Konsole dient dem Administrator als Benutzeroberfläche zum Verwalten der Channel und Computer. Im Einzelnen können folgende Vorgänge ausgeführt werden:
Computer aus dem Netzwerk hinzufügen
Computer nach Rollen gruppieren
Computer automatisch nach Konfigurationen gruppieren
Detaillierte Berichte aufrufen
Sicherheit und Einstellungen der Channel verwalten
Verteilungsvorgänge mit Drag & Drop ausführen
Hardware- und Softwarebestände erfassen
Softwarelizenzen und -updates verwalten
Channel einrichten und Computer verwalten
Das Einrichten von Channeln und Verwalten von Zielcomputern ist denkbar unkompliziert. Die folgenden Punkte geben Ihnen einen Überblick über die Abläufe. Weitere Informationen finden Sie in den unten aufgeführten Themen.
1. Benennen Sie den Channel, und wählen Sie den Computer mit dem Channel-Server aus.
2. Ordnen Sie dem Channel die zu verwaltenden Computer und Gruppen zu. Sie können auch Konfigurationsgruppen erstellen, um die auszuführenden Vorgänge noch besser einzugrenzen.
3. Mit den verschiedenen Prism-Anwendungen können Sie Änderungen installieren oder Computerbestände erfassen.
4. Anschließend können Sie die Ergebnisse anhand von Berichten prüfen. Berichte enthalten zusammenfassende oder detaillierte Informationen zu den vom Administrator ausgeführten Vorgängen sowie zu den Zielcomputern und Zielgruppen.
Konsole öffnen
So öffnen und verwenden Sie die Prism-Konsole:
1. Öffnen Sie die Anwendung Prism Console über das Windows-Startmenü.
Hinweis: Wenn Sie die vollständige Prism Suite verwenden, können Sie die Konsole auch im
Editor-Fenster öffnen. Klicken Sie dazu in der Symbolleiste des Editors auf , oder klicken Sie auf Paket | Verteilungskonsole öffnen. (Diese Option ist nur verfügbar,
wenn der Editor und die Konsole auf demselben Computer installiert sind.)
2. Wenn Sie die Konsole erstmals öffnen, wird das Dialogfeld "Zu verwaltenden Channel auswählen" geöffnet. Später werden beim Öffnen der Konsole standardmäßig das Hauptfenster und der zuletzt geöffnete Channel angezeigt.

Konsolenhandbuch
12
Wenn Sie sich im Dialogfeld "Zu verwaltenden Channel auswählen" befinden, wählen Sie den Test-Channel aus. Weitere Informationen zu diesem vorinstallierten Channel finden Sie im Lernprogramm.
Wenn Sie sich im Hauptfenster befinden, wird der Channel angezeigt, mit dem Sie zuletzt gearbeitet haben.
Mit der Arbeit beginnen (siehe Überblick über das Hauptfenster der Konsole)
Anderen Channel öffnen (siehe Channel öffnen)
Neuen Channel einrichten (siehe Neuen Channel einrichten)
Dialogfeld "Zu verwaltenden Channel auswählen"
Das Dialogfeld Zu verwaltenden Channel auswählen wird in folgenden Fällen geöffnet:
beim ersten Öffnen der Konsole
beim Wählen von Datei | Channel öffnen
beim Klicken auf in der Hauptsymbolleiste der Konsole
Sie können in diesem Dialogfeld einen neuen Channel erstellen oder einen vorhandenen Channel öffnen. Die Liste im mittleren Fensterausschnitt enthält die zuletzt benutzten Channel sowie den Computer, auf dem sich der Channel-Server befindet.
Neuen Channel erstellen
Klicken Sie auf die Schaltfläche Erstellen. Hier können Sie den Channel bezeichnen und einen Computer auswählen, auf dem sich der Channel-Server befindet. Der Channel wird im Hauptfenster der Konsole geöffnet. Als Nächstes können Sie Computer hinzufügen.
Mit einem vorhandenen Channel arbeiten
Wählen Sie in der Liste den Namen eines Channels aus und klicken Sie auf OK. Der Channel wird im Hauptfenster der Konsole geöffnet. Hier können Sie Computer und Gruppen hinzufügen und bearbeiten sowie andere Operationen durchführen.
Channel suchen
Wird der gewünschte Channel nicht in der Liste angezeigt, klicken Sie auf Suchen und navigieren Sie zu seinem Speicherort im Netzwerk. Der gefundene Channel wird im Hauptfenster der Konsole angezeigt.
Channel entfernen
Wählen Sie im Listenfeld den Namen des Channels aus und klicken Sie auf Entfernen. Sie haben die Möglichkeit, den Channel lediglich aus der hier angezeigten Liste zu entfernen, Sie können aber auch die Verbindung mit dem Channel-Server entfernen.
Konsoleneinstellungen ändern
Wählen Sie im Listenfeld den Namen des Channels aus und klicken Sie dann auf Einstellungen. Mit diesen Einstellungen wird festgelegt, wie die Konsole mit dem Channel-Server kommuniziert, und die Einstellungen werden als Standardwerte für das Installieren des Clients auf den verwalteten Computern verwendet. Ändern Sie im Dialogfeld Einstellungen die Einstellungen für den Channel auf den folgenden Registerkarten:
Verbindung
Server

Prism-Konsole: Erste Schritte
13
Bericht
Hauptfenster der Konsole
Überblick über das Hauptfenster der Konsole
Beim Starten von Prism erscheint das Hauptfenster der Konsole (siehe unten). Über die Konsole können Sie die Computer verwalten, die den Channel abonniert haben, Gruppen erstellen, um die Computer zu organisieren, die zu verteilenden Änderungen einrichten, die Nutzung der Lizenzen überwachen, Bestandsprüfungen starten und Berichte anzeigen.
Welche Registerkarten und Funktionen jeweils verfügbar sind, hängt davon ab, welche Prism-Anwendungen bei Ihnen installiert sind. In diesem Thema werden alle in Prism verfügbaren Optionen behandelt.
Menüleiste
Über die Menüs in der Menüleiste können Sie Channel und Computer verwalten sowie auf die Funktionen für die verschiedenen Anwendungen zugreifen, die über die Konsole verwendbar sind.

Konsolenhandbuch
14
Hinweis: Welche Menüs jeweils zur Verfügung stehen, hängt von den bei Ihnen installierten Prism-Tools ab.
Datei: Enthält Befehle zum Öffnen von Channels und zum Arbeiten mit den Konsolen- und Client-Einstellungen.
Computer: Enthält Befehle zum Anzeigen der Eigenschaften des ausgewählten Objekts, zum Hinzufügen von Computern und zum Einrichten von Gruppen.
Bestandsverwaltung: Enthält Befehle zum Einrichten benutzerdefinierter Bestandsprüfungskonfigurationen. Bietet die Möglichkeit, vollständige Snapshots zu erstellen, die den Status Ihres Bestands für spätere Vergleichsberichte erfassen.
Verteilung: Enthält Befehle zum Zuweisen und Planen von Tasks für die Verteilung von Änderungen an verwaltete Computer sowie zum schnellen Öffnen des Paketeditors und von Conflict Checker.
Anzeigen: Ermöglicht das Auswählen von Registerkarten oder Anwendungen und bietet die Möglichkeit, wieder das Standardlayout oder ein benutzerdefiniertes Layout für das Hauptfenster der Konsole zu laden.
Berichte: Ermöglicht das Auswählen eines administrativen, Computer-, Verteilungs-, Bestandsprüfungs- oder anderen Berichts. Sie können die Berichte mithilfe von Filtern, durch Ändern der Sortierreihenfolge und durch Gruppieren anpassen und diese neuen Berichte anschließend speichern, um später immer wieder auf sie zugreifen zu können. Auf individuelle Berichte, einschließlich Ihrer benutzerdefinierten Berichte, können Sie über die Untermenüs zugreifen. Siehe "Berichte erstellen und anzeigen".
Sicherheit: Enthält Befehle zum Erstellen und Zuweisen von Rollen zur Steuerung des
Zugriffs auf den Channel und dessen Daten.
Hilfe: Ermöglicht das Aufrufen der Online-Hilfe, der Kurzanleitung oder von
Benutzerhandbüchern.
Tools: Sie können diesem Menü jede beliebige Anwendung hinzufügen, um so schnell von der Konsole aus darauf zugreifen zu können. Bei einigen Anwendungen können Sie auch den Kontextbefehlen für einen Computer in der Strukturansicht einen Menübefehl hinzufügen. Siehe "Externer Anwendungen von der Konsole aus starten".
Menü "Datei"
Das Menü Datei enthält die folgenden Befehle:
Neuer Channel: zum Einrichten eines neuen Channels
Channel öffnen: zum Öffnen einer neuen Konsole
Channel suchen: zum Öffnen des Dialogfelds Channel suchen. Dort können Sie eine Verbindung zu einem Channel auf einem bestimmten Server herstellen.
Importieren: zum Importieren von Konfigurationsgruppen und weiterer Bestandsverwaltungsdaten
Channel-Eigenschaften: zum Anzeigen und Anpassen der Channel-Eigenschaften (einschließlich der Einstellungen für die automatische Zuordnung)
Konsoleneinstellungen: zum Anzeigen und Anpassen der Einstellungen für die Datenübertragung zwischen der Konsole und dem Channel-Server
Client-Einstellungen: zum Anzeigen und Anpassen der Standardeinstellungen für die Client-Installation (direkt oder über eine Abonnementdatei). Zudem können Sie festlegen, dass die Client-Einstellungen automatisch auf die verwalteten Computer angewendet werden.

Prism-Konsole: Erste Schritte
15
Letzten Channel laden: Wenn diese Option aktiviert ist, wird beim Start der Konsole automatisch derjenige Channel geöffnet, der am Ende der vorherigen Sitzung aktiv war. Deaktivieren Sie diese Option, wenn Sie den Channel jedes Mal selbst auswählen möchten.
Beenden: zum Schließen der Administratorkonsole
Menüs "Bearbeiten"
Das Menü Bearbeiten enthält die folgenden Befehle:
Gruppe erstellen: Ermöglicht das Hinzufügen einer Gruppe.
Gruppe bearbeiten: Bearbeiten Sie eine Konfigurationsgruppe.
Zu Gruppe hinzufügen: Fügen Sie einer Gruppe hinzu.
Von Gruppe entfernen: Entfernen Sie von einer Gruppe.
Umbenennen: Ermöglicht das Ändern des Namens.
Löschen: Entfernt das ausgewählte Einzelteil.
Eigenschaften: Sehen Sie die Eigenschaften für das ausgewählte Einzelteil an.
Menü "Anzeigen"
Das Menü Anzeigen enthält die folgenden Befehle:
Symbolleiste: Ermöglicht das Ein- und Ausblenden der Symbolleiste am oberen Rand
des Hauptfensters der Konsole.
Statusleiste: Ermöglicht das Ein- und Ausblenden der Statusleiste am unteren Rand des
Hauptfensters der Konsole.
Desktop speichern: Speichert das aktuelle Layout des Hauptfensters der Konsole. Beim nächsten Öffnen erscheint die Konsole mit diesem Layout. (Siehe "Konsolenansicht anpassen".)
Desktop wiederherstellen: Stellt das Layout der Konsole mit der Konfiguration wieder her, die mit dem Befehl Desktop speichern gespeichert wurde. Verwenden Sie diesen Befehl, wenn Sie Änderungen am Layout vorgenommen haben, z. B. wenn Sie Registerkarten ausgeblendet haben und dies wieder rückgängig gemacht werden soll.
Original-Desktop wiederherstellen: Stellt das Standardlayout der Konsole wieder her. Verwenden Sie diesen Befehl, wenn Sie Änderungen am Layout vorgenommen haben, z. B. wenn Sie Registerkarten ausgeblendet haben und dies wieder rückgängig gemacht werden soll.
Aktualisieren: Aktualisiert die in der Konsole angezeigten Daten.
Menü "Computer"
Das Menü Computer enthält die folgenden Befehle:
Computer verwalten: Öffnet das Dialogfeld Experte für Computerverwaltung. Dort können Sie dem Channel eine beliebige Anzahl von Computern durch Angabe des Namens hinzufügen. Die Liste der hinzuzufügenden Computer enthält bereits Computer, die auf der Registerkarte Netzwerk ausgewählt wurden. Der Prism-Client kann auf hinzugefügten Computern entweder direkt oder über eine Abonnementdatei installiert werden.
Lizenzen verwalten: Zeigt Lizenzinformationen zu einem verwalteten Computer an. Wenn die automatische Lizenzierung deaktiviert ist, können Sie hier die Lizenzen des verwalteten Computers ändern (Zuweisen bzw. Zuweisung aufheben).

Konsolenhandbuch
16
Client neu installieren: Installiert den Client auf dem Computer neu. Wenn Sie auf der Registerkarte Abfrage die automatische Aktualisierung deaktiviert haben, können Sie mit diesem Befehl den Client aktualisieren.
Abonnementdatei erstellen: Abonnementdateien dienen zur Installation des Clients auf Remotecomputern oder anderen Computern, die den Client nicht direkt über die Konsole empfangen können. Zudem können Sie mit Abonnementdateien die Client-Einstellungen auf verwalteten Computern umkonfigurieren.
Menü "Verteilung"
Das Menü Verteilung enthält die folgenden Befehle:
Task zuordnen: Ermöglicht das Zuordnen eines Tasks zu einem Computer oder einer
Gruppe und das Festlegen von Uhrzeit und Datum für die Verteilung des Tasks.
Task erstellen: Dient zum Hinzufügen eines Tasks zum Channel. Dabei können Sie angeben, welche Datei oder welcher Befehl bei der Task-Installation ausgeführt werden soll.
Planen: Ermöglicht das Ändern des Zeitplans für einen Task, der bereits zugeordnet
wurde.
Neu installieren: Ermöglicht das erneute Installieren eines Tasks, der bereits zuvor
installiert worden ist.
Verteilungsprotokolleinträge löschen: Verteilungsprotokolleinträge in Zusammenhang mit dem ausgewählten Objekt (Task, Task-Gruppe, Computer, Gruppe) werden gelöscht. Die neuesten Einträge bleiben erhalten.
Paketeditor: Öffnet den Paketeditor. Wenn der ausgewählte Task auf einer Prism-Datei basiert, wird mit diesem Menübefehl diese Prism-Datei im Editor geöffnet.
Conflict Checker Professional: Öffnet die Anwendung Conflict Checker.
Menü "Bestandsverwaltung"
Das Menü Bestandsverwaltung enthält die folgenden Befehle:
Asset erstellen: Öffnet das Dialogfeld Asset erstellen. Dort können Sie nicht durchsuchbare Assets erstellen, die dann auf der Registerkarte Assets verwaltet werden.
Asset-Typen verwalten: Öffnet das Dialogfeld Asset-Typen. Dort können Sie neue Asset-Typen erstellen und ihnen Symbole zuordnen.
Netzwerksuche konfigurieren: Öffnet das Dialogfeld Netzwerksuchkonfiguration. Dort können Sie Suchvorgänge im Netzwerk konfigurieren.
Bestandsprüfung starten: Startet eine Bestandsprüfung des markierten Computers, bei der sowohl dessen Hardwareeigenschaften als auch die installierten Anwendungen erfasst werden.
Bestandsprüfungskonfigurationen: Dient zur Verwaltung benutzerdefinierter Konfigurationen. Dabei können Sie Soft- und Hardwareeigenschaften angeben, die bei Bestandsprüfungen erfasst werden sollen.
Kategorien verwalten: Öffnet das Dialogfeld Kategorien verwalten. Dort können Sie benutzerdefinierte Kategorien erstellen und verwalten.
Snapshots: Erfasst Snapshots für künftige Vergleiche und Berichte. Sie können neue Snapshots hinzufügen oder veraltete Snapshots löschen.
Umkonfigurieren: Löscht die markierten Lizenzeinheiten (d. h., ihre Konfiguration wird aufgehoben), sodass sie anhand der neuesten Einträge in der regelmäßig aktualisierten PSID (Bestandsprüfungsdatenbank) wiederhergestellt werden können. Wenn Sie nicht wünschen, dass die Lizenzeinheiten wiederhergestellt werden, verschieben Sie sie im

Prism-Konsole: Erste Schritte
17
Dialogfeld Nicht zugeordnete Dateien in den Ordner Ignorieren. Der Befehl ist nur verfügbar, wenn die Option Lizenzeinheiten automatisch identifizieren aktiviert ist. Weitere Informationen finden Sie unter Registerkarte "Bestandsverwaltung" (Dialogfeld "Channel-Eigenschaften").
Konfiguration aufheben: Löscht die markierten Lizenzeinheiten. Zugehörige Dateien werden im Dialogfeld Nicht zugeordnete Dateien angezeigt. Der Befehl ist nur verfügbar, wenn die Option Lizenzeinheiten automatisch identifizieren deaktiviert ist. Weitere Informationen finden Sie unter Registerkarte "Bestandsverwaltung" (Dialogfeld "Channel-Eigenschaften").
Ausblenden: Blendet die Lizenzeinheit aus dem Channel aus. Die Lizenzeinheit und zugehörige Dateien werden weder in der Konsole noch in Berichten, noch im Dialogfeld Nicht zugeordnete Dateien angezeigt.
Ausgeblendete Lizenzeinheiten wiederherstellen: Stellt ausgeblendete Lizenzeinheiten wieder her (Wiederherstellen), sodass wieder die vollständige Liste angezeigt wird.
Nicht zugeordnete Dateien: Öffnet das Dialogfeld Nicht zugeordnete Dateien.
Benutzerdefinierte Felder: Benutzerdefinierte Felder eignen sich für Hardware und Lizenzeinheiten. Sie umfassen jeweils einen Namen und eine Beschreibung. Die Werte benutzerdefinierter Felder beziehen sich immer auf einzelne Computer, Lizenzeinheiten oder Assets. Sie werden in der Konsole festgelegt und angezeigt und können auch in Berichte aufgenommen werden.
Daten importieren: Öffnet das Dialogfeld Daten importieren. Dort können Sie die folgenden Datentypen importieren:
Benutzerdefinierte Felder für Hardware
Benutzerdefinierte Felder und andere Eigenschaften für Lizenzeinheiten
Daten für nicht durchsuchbare Assets
Daten für durchsuchte Assets
Menü "Sicherheit"
Das Menü Sicherheit enthält die folgenden Befehle:
Benutzerkennwort ändern. Wenn Sicherheitseinstellungen konfiguriert wurden, können Sie mit diesem Befehl das Kennwort für das Konto ändern, das Sie beim Anmelden beim Channel festgelegt haben.
Sicherheit konfigurieren: Ermöglicht das Konfigurieren von Sicherheitseinstellungen, das Hinzufügen von Benutzern und das Zuweisen von Rollen.
Menü "Tools"
Das Menü Tools ist ein besonders Menü: Sie können selbst festlegen, welche Einträge hier erscheinen. Das Menü ermöglicht den Zugriff auf Prism Patch Manager und andere Anwendungen, die Sie von der Konsole aus starten möchten.
Einträge im Menü "Tools" bearbeiten: Sie haben die Möglichkeit, dem Prism-Menü Tools externe Anwendungen hinzuzufügen. Weitere Informationen dazu finden Sie unter "Externe Anwendungen von der Konsole aus starten".
Symbolleiste
Mit den folgenden Symbolen in der Symbolleiste im Hauptfenster der Konsole können Sie Channel öffnen und Berichte ausführen:

Konsolenhandbuch
18
Ermöglicht das Erstellen eines neuen Channels. Der Experte begleitet Sie durch die Schritte zur Einrichtung eines neuen Channels.
Ermöglicht das Öffnen eines vorhandenen Channels. Die Konsole zeigt eine Liste der zuletzt verwendeten Channel an. Sie können auch nach Channeln suchen. (Siehe "Vorhandenen Channel suchen".)
Startet eine Bestandsprüfung des ausgewählten Computers.
Erstellen Sie eine Task.
Einen Task zuordnen.
Aktualisiert die Anzeige.
Ermöglicht das Auswählen eines Administratorberichts, der Informationen zu den von den Administratoren und anderen Benutzern über die Konsole vorgenommenen Aktionen enthält.
Ermöglicht das Auswählen eines Verteilungsberichts, der Informationen zu den Tasks enthält, die auf den verwalteten Computern verteilt wurden.
Ermöglicht das Auswählen eines Berichts zu einem Computer oder einer Computergruppe, der Informationen zum aktuellen Status des Computers oder der Computergruppe enthält.
Ermöglicht das Auswählen eines Replikationsberichts.
Ermöglicht das Auswählen eines Bestandsverwaltungsberichts, der Informationen zum aktuellen Status der Hardware und Software auf den verwalteten Computern enthält.
Ruft die Online-Hilfe auf.
Hinweis: Zusätzlich zu den ausführlichen Standardberichten können Sie benutzerdefinierte Berichte erstellen, um die von Ihnen am häufigsten verwendeten Informationen anzuzeigen.
Konsolenansicht anpassen
Für das Anpassen des Hauptfensters der Konsole an Ihre Anforderungen stehen verschiedene Möglichkeiten zur Wahl.
Daten in der Detailansicht sortieren
Reihenfolge der Spalten ändern: Sie können die Reihenfolge der Spalten ändern,
indem Sie die Spaltenüberschrift einfach an die gewünschte Position ziehen.

Prism-Konsole: Erste Schritte
19
Datensortierung ändern: Klicken Sie auf die Spaltenüberschrift, um alle Daten nach dieser Spalte zu sortieren. Wenn die Daten nicht aufsteigend, sondern absteigend geordnet werden sollen, klicken Sie ein zweites Mal auf die Spaltenüberschrift.
Weitere Felder hinzufügen: Klicken Sie mit der rechten Maustaste auf den Bereich der Spaltenüberschriften und wählen Sie im Kontextmenü den Befehl Weitere Felder. In einem frei verschiebbaren Dialogfeld werden die zusätzlichen Felder angezeigt, die Sie der Detailansicht hinzufügen können.
Daten in der Detailansicht gruppieren
Sie können die Daten in der Detailansicht gruppieren oder kategorisieren, indem Sie eine Spaltenüberschrift in den Farbbalken oberhalb der Spaltenüberschriften ziehen. Sämtliche Daten werden nach den aktuell in dieser Spalte vorhandenen Werten gruppiert.
Ansichten
Wechseln Sie zu einem anderen Layout, indem Sie im Menü Anzeigen eine Ansicht auswählen.
Nachdem Sie Änderungen vorgenommen haben, können Sie zur Standardansicht zurückkehren, indem Sie im Menü Anzeigen den Befehl Desktop wiederherstellen oder Original-Desktop wiederherstellen wählen. So können Sie z. B. nach dem Neuanordnen der Ansichten zur Standardansicht zurückkehren.
Struktur- und Detailansicht andocken und ausblenden
Sowohl die Strukturansicht als auch die Detailansicht der Konsole können an eine andere Position verschoben und vorübergehend ausgeblendet werden. Siehe " Struktur- oder Detailansicht andocken und ausblenden". Jedes Mal, wenn Sie die Konsole öffnen, wird das neue Layout verwendet.
Ansicht speichern
Wenn Sie Änderungen am Layout vorgenommen haben, können Sie die Ansicht in ihrem aktuellen Zustand speichern:
Wählen Sie zum Speichern dieser neuen Ansicht Anzeigen | Desktop speichern. Das neue Layout wird beim nächsten Öffnen des Channels verwendet.
Struktur- und Detailansicht andocken und ausblenden
Sie können das Layout des Hauptfensters der Konsole anpassen, indem Sie die Struktur- oder Detailansicht an eine andere Position verschieben und andocken und die Optionen zum automatischen Ausblenden aktivieren.
Position der Struktur- oder Detailansicht ändern
Die Strukturansicht und die Detailansicht können horizontal und vertikal verschoben werden. Docken Sie sie dazu einfach an einer anderen Position an.
1. Klicken Sie in die Titelleiste der betreffenden Ansicht und ziehen Sie die Ansicht an eine andere Position. Die Ansicht erhält eine dunkelgraue Umrandung, die ihre Form ändert, sobald Sie in die Nähe einer möglichen Andockposition im Fenster kommen.
2. Lassen Sie die Maustaste los, wenn sich die Ansicht an der gewünschten neuen Position befindet.
3. Wählen Sie zum Speichern dieses neuen Layouts Anzeigen | Desktop speichern.

Konsolenhandbuch
20
Das neue Layout wird beim nächsten Öffnen des Channels verwendet.
Struktur- oder Detailansicht ausblenden
Mit der Option Automatisch ausblenden können Sie die Struktur- oder Detailansicht ausblenden, sodass die jeweils andere Ansicht das gesamte Hauptfenster der Konsole ausfüllt. Blenden Sie z. B. die Detailansicht aus, um sich ganz auf die Registerkarte Netzwerk der Strukturansicht zu konzentrieren.
1. Klicken Sie auf das Symbol in der rechten oberen Ecke der Struktur- oder Detailansicht. Die Ansicht wird ausgeblendet. Über einen Reiter an der linken Seite des Fensters können Sie die ausgeblendete Ansicht schnell wieder öffnen.
2. Klicken Sie auf den Reiter an der linken Seite des Fensters, um die ausgeblendete Ansicht wieder einzublenden.
Die Struktur- oder Detailansicht wird angezeigt, wenn Sie mit dem Cursor über die betreffende Ansicht oder deren Reiter gehen. Die Ansicht wird ausgeblendet, wenn Sie den Cursor aus der Ansicht herausbewegen.
Option "Automatisch ausblenden" deaktivieren
Wenn Sie das Layout mithilfe der Option Automatisch ausblenden geändert haben und nun zur Standardansicht oder einer benutzerdefinierten Ansicht zurückkehren möchten, wählen Sie im Menü Anzeigen eine der folgenden Optionen:
Desktop wiederherstellen: Der Desktop wird wieder in dem von Ihnen zuletzt gespeicherten Layout angezeigt.
Original-Desktop wiederherstellen: Der Desktop wird wieder mit dem ursprünglichen Layout (nach dem Installieren von Prism) angezeigt.
Funktionen und Tastaturbefehle im Hauptfenster der Konsole
Die Konsole bietet eine Reihe von Möglichkeiten, Ihre Arbeit zu beschleunigen. Dazu gehören u. a.:
Sie können mehrere Computer gleichzeitig auswählen, indem Sie beim Klicken auf die auszuwählenden Computer die Umschalt- oder die Strg-Taste gedrückt halten.
Mit Drag & Drop können Gruppen mit Mitgliedern versehen und Computer verwaltet werden.
Durch Klicken mit der rechten Maustaste öffnen Sie Kontextmenüs mit Befehlen für häufig genutzten Funktionen.
Durch Doppelklicken rufen Sie die Standardfunktion des jeweiligen Objekts auf.
Tastaturbefehle und Funktionstasten beschleunigen die Arbeit.

Prism-Konsole: Erste Schritte
21
Siehe auch
Weitere Informationen zu den Bestandteilen des Hauptfensters finden Sie unter "Überblick über die Konsole".
Informationen zum Sortieren und Gruppieren der Spalten sowie zu anderen Anpassungsmöglichkeiten finden Sie unter "Konsolenansicht anpassen".
Umschalt- und Strg-Taste
Wenn Sie zwei oder mehr Computer in der Detailansicht auswählen möchten, halten Sie beim Klicken auf die entsprechenden Computer die Umschalt-Taste oder die Strg-Taste gedrückt. Diese Vorgehensweise bietet sich insbesondere an, wenn Sie den Client auf sehr vielen Computern auf einmal installieren möchten.
Umschalttaste: Mithilfe der Umschalttaste können Sie mehrere aufeinanderfolgende Einträge in einer Liste auswählen. Drücken Sie dazu die Umschalttaste, halten Sie sie gedrückt und klicken Sie auf den ersten und den letzten Eintrag (Computernamen). Dadurch werden diese beiden Einträge und alle Einträge dazwischen ausgewählt.
Strg-Taste: Mithilfe der Strg-Taste können Sie einzelne Einträge auswählen. Drücken Sie dazu die Strg-Taste, halten Sie sie gedrückt und klicken Sie auf die einzelnen Computernamen.
Drag & Drop
Das Hauptfenster der Konsole ist so konzipiert, das Sie schneller arbeiten können. So können Sie z. B. per Drag & Drop Computer ganz einfach in Organisationsgruppen verschieben oder auch andere Verwaltungsfunktionen ausführen.
Wenn Sie beispielsweise einen Computer einer oder mehreren Organisationsgruppen zuordnen möchten, ziehen Sie den Computer einfach aus der Liste auf der Registerkarte Mitglieder auf die einzelnen Gruppen.
Kontextmenüs
Fast alle Aktionen, die in der Symbolleiste und den Menüs gewählt werden können, stehen auch in den Kontextmenüs zur Verfügung, die Sie durch Klicken mit der rechten Maustaste öffnen können.
Wenn Sie mit der rechten Maustaste auf ein Objekt klicken, wird ein Kontextmenü mit den für dieses Objekt verfügbaren Aktionen geöffnet. Über das Kontextmenü können Sie z. B. Eigenschaften festlegen, Objekte löschen, Funktionen ausführen usw.
Doppelklicken
Doppelklicken Sie auf ein Ziel, um dessen Standardfunktion zu initiieren. Doppelklicken Sie z. B. auf eine Gruppe, um das Dialogfeld Gruppeneigenschaften zu öffnen.
Tastaturbefehle und Funktionstasten
Im Hauptfenster der Konsole stehen die folgenden Tastaturbefehle zur Verfügung:
Aktion Tastaturbefehl
Hilfe öffnen F1
Ansicht aktualisieren F5
Dialogfeld Eigenschaften öffnen <Alt><Eingabe>
Markiertes Objekt löschen <Entf>

Konsolenhandbuch
22
Kontextmenü mit den für das markierte Objekt verfügbaren Aktionen öffnen
<Umschalt><F10>
Registerkarten
Registerkarten in der Strukturansicht
In der Strukturansicht auf der linken Seite des Konsolenfensters können Sie in Ihrem Netzwerk navigieren, sich verwaltete Computer und Gruppen anzeigen lassen, Änderungen verteilen und Bestandsprüfungen durchführen. Davon, welche Registerkarte oder welches Objekt in der Strukturansicht ausgewählt wird, hängt ab, was in der Detailansicht zu sehen ist.
Hinweis: Welche Registerkarten jeweils zur Verfügung stehen, hängt von den bei Ihnen
installierten Prism-Anwendungen ab.
Netzwerk: Wenn Sie Prism das erste Mal verwenden, ist in der Strukturansicht die Registerkarte Netzwerk geöffnet. Auf dieser Registerkarte wird anhand einer hierarchisch geordneten Liste aller im Netzwerk befindlichen Computer die Struktur Ihres Netzwerks angezeigt. Von hier aus können Sie mit der Verwaltung neuer Computer beginnen. Wenn die Registerkarte Netzwerk ausgewählt ist, werden in der Detailansicht auf der rechten Seite alle Computer der Reihe nach aufgeführt. Anhand dieser Informationen können Sie schnell herausfinden, welche Computer verwaltet sind und ob der Client installiert wurde. Wenn Sie mit der rechten Maustaste auf die einzelnen Objekte in dieser Ansicht klicken, erscheint ein Kontextmenü mit Befehlen zum schnellen Hinzufügen von Computern und zum Installieren des Clients.
Verwaltet: Auf dieser Registerkarte werden alle Computer angezeigt, die Sie über die Konsole verwalten. Die Computer werden auch in Organisationsgruppen zusammengefasst, die der Active-Directory-Struktur Ihres Netzwerks entsprechen. Sie können eigene Organisationsgruppen einrichten, die die Struktur Ihres Unternehmens (Abteilungen, Standorte, Arbeitsgruppen usw.) wiederspiegeln. In der Detailansicht rechts können Sie die Computer nach ihrem Status sortieren, den Bestand anzeigen und den Status der Tasks nach Computer oder Gruppe überprüfen.
Konfigurationsgruppen: Ermöglicht das Erstellen von Konfigurationsgruppen zum Ordnen der Computer nach gemeinsamen Merkmalen. Dieses Sortieren nach Gruppen ist sehr nützlich, denn auf diese Weise können Sie Computer auf der Grundlage vordefinierter oder benutzerdefinierter Merkmale identifizieren und im Netzwerk finden.
Tasks: Ermöglicht das Einrichten und Programmieren von Tasks zur Verteilung von Änderungen auf den verwalteten Computern, einschließlich Befehlen, Prism-Dateien und Skripts. Zur besseren Verwaltung können Sie Tasks auch nach ihrer Funktion oder nach gemeinsamen Merkmalen zu Gruppen zusammenfassen. Weitere Informationen dazu finden Sie im Abschnitt zur Task-Verteilung in der Hilfe oder in der Verteilungsanleitung.
Lizenzeinheiten: Zeigt die Lizenzeinheiten geordnet nach Typ, Hersteller und anderen Kategorien an. Von dieser Registerkarte aus können Sie sich den Status einer bestimmten Gruppe ansehen oder sich mit einer konkreten Lizenzeinheit befassen. Weitere Informationen dazu finden Sie im Abschnitt zur Bestandsverwaltung in der Hilfe oder in der Anleitung zur Bestandsverwaltung.
Nicht zugeordnete Dateien. Zeigt die nicht zugeordneten Dateien geordnet nach dem Grad ihrer Übereinstimmung mit Merkmalen bekannter Lizenzeinheiten an. Weitere

Prism-Konsole: Erste Schritte
23
Informationen dazu finden Sie im Abschnitt zur Bestandsverwaltung in der Hilfe oder in der Anleitung zur Bestandsverwaltung.
Registerkarte "Netzwerk"
Die Registerkarte Netzwerk spiegelt Ihre Netzwerkstruktur wider. Sie enthält eine Liste aller im Netzwerk gefundenen Computer, zu denen Sie über die Netzwerkstruktur navigieren können. Wenn Sie auf dieser Registerkarte einen Strukturknoten oder Computer markieren, werden auf der Registerkarte Mitglieder der Detailansicht Informationen zum jeweiligen Status als Channel-Mitglied angezeigt.
Über die Kontextmenüs dieser Registerkarte können Sie schnell Computer dem Channel hinzufügen und den Client auf den Computern installieren. Das Hinzufügen zum Channel und Installieren des Clients ist Voraussetzung für weitere Aktionen (z. B. Bestandsprüfungen, Verteilung von Änderungen).
Symbole
Verwaltete Computer können Sie anhand der folgenden Symbole erkennen:
Dieses Symbol in der Netzwerkstruktur gibt an, dass der Computer dem Channel hinzugefügt wurde und auf der Registerkarte Verwaltet aufgeführt wird. Computer mit diesem Symbol können Bestandsprüfungen unterzogen werden und Änderungen empfangen.
Dieses Symbol in der Netzwerkstruktur gibt an, dass der Computer sich derzeit nicht im Channel befindet und nicht über Prism verwaltet wird. Wenn Sie den Computer hinzufügen möchten, klicken Sie mit der rechten Maustaste auf den Computernamen, und wählen Sie im Kontextmenü den Befehl Computer verwalten. Weitere Informationen finden Sie unter Computer hinzufügen und verwalten.
Befehle im Kontextmenü der Netzwerkstrukturknoten
Wenn Sie mit der rechten Maustaste auf einen beliebigen übergeordneten Strukturknoten (z. B. Verzeichnis, Microsoft Windows-Netzwerk), auf eine Domäne oder Organisationseinheit klicken, ist der folgende Befehl verfügbar:

Konsolenhandbuch
24
Alle anzeigen: Zeigt alle Computer des Knotens und seiner Unterstrukturen an. Ausgehend vom markierten Knoten wird das Netzwerk vereinfacht dargestellt. In der Spalte Ort der Detailansicht werden die Standorte der Computer angegeben.
Befehle im Kontextmenü für Computer
Wenn Sie mit der rechten Maustaste auf einen Computer auf der Registerkarte Netzwerk oder in der Detailansicht klicken, stehen die folgenden Befehle zur Verfügung:
Computer verwalten: Fügt den Computer dem aktuellen Channel hinzu. (Dieser Befehl ist nur für nicht verwaltete Computer verfügbar.)
Client neu installieren: Installiert den Client auf einem verwalteten Computer neu. (Dieser Befehl ist nur für verwaltete Computer verfügbar.)
Detailansicht
Die Detailansicht rechts im Hauptfenster enthält eine Liste der Computer, die dem in der Strukturansicht markierten Knoten angehören. Folgende Informationen werden angezeigt:
Name: Gibt den Computernamen an.
Verwaltet: Gibt an, ob der Computer derzeit im Channel verwaltet wird.
Installationsstatus: Gibt gegebenenfalls den Installationsstatus an. Ein Wert wird
angegeben, sofern eine Installation zumindest versucht wurde.
Ort: Gibt den Standort (die Netzwerkdomäne) des Computers an. Diese Spalte wird nur angezeigt, wenn der Befehl Alle anzeigen (siehe oben) verwendet wurde. Wenn Sie die Liste nach dieser Spalte sortieren, wird neben dem Domänennamen die Anzahl der Computer angegeben.
Registerkarte "Verwaltet"
Auf der Registerkarte Verwaltet werden alle Computer und Organisationsgruppen aufgeführt, die Sie derzeit innerhalb des Channels verwalten. Computer, die hier angezeigt werden, wurden dem Channel hinzugefügt. Wenn Sie andere Aktionen für diese Computer ausführen möchten, muss auch der Client installiert sein.
Computer können den auf dieser Registerkarte aufgeführten Organisationsgruppen zugeordnet werden. Diese Gruppen entsprechen Ihrer Netzwerkstruktur (sofern Sie Active Directory verwenden), oder es kann sich um benutzerdefinierte Organisationsgruppen handeln.
Alle Computer sind dem Strukturknoten Verwaltete Computer zugeordnet. Zudem können sie in einer oder mehreren Gruppen aufgeführt werden.

Prism-Konsole: Erste Schritte
25
Computer können auch einem Replikations-Ort angehören.
Diese Registerkarte befindet sich in der Strukturansicht links im Hauptfenster der Konsole.
Befehle im Kontextmenü des Knotens "Verwaltete Computer"
Wenn Sie mit der rechten Maustaste auf den Knoten Verwaltete Computer klicken, öffnet sich ein Kontextmenü mit den folgenden Befehlen:
Computer hinzufügen: Dient zum Erstellen einer neuen Organisationsgruppe.
Befehle im Kontextmenü für Computer
Wenn Sie mit der rechten Maustaste auf einen Computer auf der Registerkarte Verwaltet klicken, öffnet sich ein Kontextmenü mit den folgenden Befehlen:
Task zuordnen: Ordnet dem Computer einen Task zu und ermöglicht die Festlegung
des Installationszeitpunkts.
Bestandsprüfung starten: Startet eine Bestandsprüfung des Computers, bei der sowohl
dessen Hardware-Ausstattung als auch die installierten Anwendungen erfasst werden.
Zu Gruppe hinzufügen: Dient zur Auswahl einer Organisationsgruppe, der der Computer hinzugefügt werden soll. (Die Zuordnung zu Konfigurationsgruppen erfolgt automatisch und ist mit dieser Option nicht möglich.)
Aus Gruppe entfernen: Entfernt den Computer aus der aktuellen Gruppe. Dieser Befehl
ist nur für Computer in Organisationsgruppen verfügbar.
Löschen: Entfernt den Computer aus dem Channel. Der Computer wird zwar weiterhin auf der Registerkarte Netzwerk aufgeführt, erscheint aber weder auf der Registerkarte Verwaltet noch in Berichten.
Hinweis: Der Computer wird aus dem Channel entfernt, wobei der Client jedoch auf dem Computer installiert bleibt. Weitere Informationen finden Sie unter Computer aus dem Channel löschen.
Lizenzen verwalten: Zeigt Lizenzinformationen zu einem verwalteten Computer an. Wenn die automatische Lizenzierung deaktiviert ist, können Sie hier die Lizenzen des verwalteten Computers ändern (Zuweisen bzw. Zuweisung aufheben).
Client neu installieren: Installiert den Client auf dem Computer neu. Wenn Sie auf der Registerkarte Abfrage die automatische Aktualisierung deaktiviert haben, können Sie mit diesem Befehl den Client aktualisieren.
Berichte: Generiert einen Bericht für den Computer.
Eigenschaften: Zeigt die Eigenschaften des Computers an. Weitere Informationen finden Sie unter Allgemeine Computereigenschaften anzeigen.
Hinweis: Diese Befehle stehen immer dann zur Verfügung, wenn Sie mit der rechten Maustaste auf einen Computer klicken.
Befehle im Kontextmenü des Knotens "Organisationsgruppen"
Wenn Sie mit der rechten Maustaste auf den Knoten Organisationsgruppen klicken, öffnet sich ein Kontextmenü mit den folgenden Befehlen:
Gruppe erstellen: Dient zum Erstellen einer neuen Organisationsgruppe.
Befehle im Kontextmenü für Organisationsgruppen
Wenn Sie mit der rechten Maustaste auf der Registerkarte Verwaltet auf eine Organisationsgruppe klicken, öffnet sich ein Kontextmenü mit den folgenden Befehlen:

Konsolenhandbuch
26
Task zuordnen: Ordnet der Gruppe einen Task zu und ermöglicht die Festlegung des
Installationszeitpunkts. Der Task wird für alle Mitglieder der Gruppe installiert.
Bestandsprüfung starten: Wenn Asset Manager installiert ist, wird eine Bestandsprüfung der Computer in der Gruppe gestartet. Dabei werden sowohl die Hardware-Ausstattung als auch die installierten Anwendungen erfasst.
Gruppe erstellen: Dient zum Erstellen einer neuen Organisationsgruppe.
Zu Gruppe hinzufügen: Fügt der Gruppe einen Computer hinzu. Das Dialogfeld
Computer zuordnen wird geöffnet.
Löschen: Entfernt die Gruppe aus dem Channel.
Umbenennen: Dient zum Umbenennen der Gruppe.
Berichte: Generiert einen Bericht für die Gruppe.
Eigenschaften: Zeigt die Eigenschaften der Gruppe an. Weitere Informationen finden
Sie unter Allgemeine Gruppeneigenschaften anzeigen.
Befehle im Kontextmenü des Knotens "Replikations-Orte"
Wenn Sie mit der rechten Maustaste auf den Knoten Replikations-Orte klicken, öffnet sich ein Kontextmenü mit den folgenden Befehlen:
Gruppe erstellen: Dient zum Erstellen eines neuen Replikations-Orts.
Befehle im Kontextmenü für Replikations-Orte
Wenn Sie mit der rechten Maustaste auf der Registerkarte Verwaltet auf einen Replikations-Ort klicken, öffnet sich ein Kontextmenü mit den folgenden Befehlen:
Löschen: Entfernt den Replikations-Ort aus dem Channel.
Umbenennen: Dient zum Umbenennen des Replikations-Orts.
Berichte: Generiert einen Bericht für den Replikations-Ort.
Eigenschaften: Zeigt die Eigenschaften des Replikations-Orts an.
Registerkarte "Mitglieder" (Registerkarte "Verwaltet")
Die Registerkarte Mitglieder der Detailansicht enthält Informationen zu einem Computer oder einer Computergruppe, der oder die in der Strukturansicht markiert ist. Hierzu zählen beispielsweise der Computertyp (Workstation oder Server), der Status des Clients, der Beaufsichtigungsstatus (Anmeldung eines Benutzers) und die letzte Abfrage des Channels.
Sie können der Registerkarte Mitglieder Spalten hinzufügen, indem Sie mit der rechten Maustaste auf einen Spaltentitel klicken, im Kontextmenü den Befehl Weitere Felder wählen und die gewünschten Felder in die Titelleiste ziehen. Verfügbare Spalten sind alle vorhandenen benutzerdefinierten Felder für Assets. Die Werte dieser benutzerdefinierten Felder entsprechen dem jeweiligen Asset/Computer.
Die Registerkarte wird in der Detailansicht rechts im Konsolenfenster angezeigt, wenn entweder die Registerkarte Verwaltet oder die Registerkarte Konfigurationsgruppen geöffnet ist.
Befehle im Kontextmenü für Computer
Wenn Sie mit der rechten Maustaste auf einen Computer auf der Registerkarte Mitglieder klicken, wird ein Kontextmenü mit den folgenden Befehlen geöffnet:
Task zuordnen: Ordnet dem Computer einen Task zu und ermöglicht die Festlegung
des Installationszeitpunkts.
Zu Gruppe hinzufügen: Dient zur Auswahl einer Organisationsgruppe, der der Computer hinzugefügt werden soll. (Die Zuordnung zu Konfigurationsgruppen erfolgt automatisch und ist mit dieser Option nicht möglich.)

Prism-Konsole: Erste Schritte
27
Aus Gruppe entfernen: Entfernt den Computer aus der aktuellen Gruppe. Dieser Befehl
ist nur für Computer in Organisationsgruppen verfügbar.
Löschen: Entfernt den Computer aus dem Channel. Der Computer wird zwar weiterhin auf der Registerkarte Netzwerk, nicht aber auf der Registerkarte Verwaltet oder in
Berichten aufgeführt.
Hinweis: Der Computer wird aus dem Channel entfernt, wobei der Client jedoch auf dem Computer installiert bleibt. Weitere Informationen finden Sie unter Computer aus dem Channel löschen.
Abfrage anfordern: Veranlasst den Client auf dem Computer, den Channel-Server
unabhängig vom festgelegten Abfrageintervall möglichst bald abzufragen.
Bestandsprüfung starten: Startet eine Bestandsprüfung des Computers, bei der sowohl die Hardware als auch die installierten Anwendungen erfasst werden.
Lizenzen verwalten: Zeigt Lizenzinformationen zu einem verwalteten Computer an. Wenn die automatische Lizenzierung deaktiviert ist, können Sie mit diesem Befehl die Lizenzen des verwalteten Computers ändern (Zuordnen oder Zuordnung aufheben).
Client neu installieren: Installiert den Client auf dem Computer neu. Wenn Sie auf der Registerkarte Abfrage die automatische Aktualisierung deaktiviert haben, können Sie mit diesem Befehl den Client aktualisieren.
Berichte: Generiert einen Bericht für den Computer.
Eigenschaften: Zeigt die Eigenschaften des Computers an. Weitere Informationen
finden Sie unter Allgemeine Computereigenschaften anzeigen.
Konsoleneinstellungen
Konsoleneinstellungen anpassen
Über die Optionen für die Konsoleneinstellungen wird gesteuert, wie die Konsole auf dem Computer, mit dem Sie den Channel verwalten, mit dem Channel-Server kommuniziert.
Öffnen Sie das Dialogfeld Konsoleneinstellungen. Führen Sie dazu einen der folgenden Schritte aus:
- Wählen Sie Datei | Konsoleneinstellungen.
- Klicken Sie auf die Schaltfläche Einstellungen im Dialogfeld Zu verwaltenden Channel auswählen, das beim Erstellen eines neuen Channels angezeigt wird.
Das Dialogfeld Konsoleneinstellungen enthält die folgenden Registerkarten:
Server
Verbindung
Bericht

Konsolenhandbuch
28
Registerkarte "Server"
Auf dieser Registerkarte können Sie den Namen des Computers, auf dem sich der Channel-Server befindet, oder das Format des Namens ändern. Ihr Ausgangspunkt bestimmt, wie die Angaben auf dieser Registerkarte verwendet werden:
Konsoleneinstellungen: Bestimmen, wie die Konsole mit dem Channel-Server kommuniziert.
Client-Einstellungen: Bestimmen, wie die Clients mit dem Channel-Server kommunizieren.
Computername
Name des Computers, auf dem sich der Channel-Server befindet. Geben Sie den Namen in einem Format ein, das es der Konsole oder den Clients ermöglicht, eine Verbindung zum Channel-Server herzustellen. Wenn der verwaltete Computer z. B. eine Verbindung zum Channel-Server über das Internet statt über das Unternehmensnetzwerk herstellt, geben Sie eine IP-Adresse oder einen URL statt des Computernamens ein. Der Name kann in einem der folgenden Formate eingegeben werden:
Computername, wie z. B. CHANNELSERVER
IP-Adresse (Internet Protocol), wie z. B. 127.0.0.1
URL (Uniform Resource Locator), wie z. B. www.unternehmen.de
Es ist wichtig, an dieser Stelle den richtigen Computer anzugeben.
Wenn Sie einen Computernamen (SERVER) eingegeben haben und feststellen, dass das System langsam reagiert, können Sie möglicherweise durch Eingabe einer IP-Adresse die Verarbeitung beschleunigen.
Verbindung zum Channel-Server über Port
Die Konsole und Clients stellen über den angegebenen Port eine Verbindung zum Channel-Server her. Konsole wie Clients müssen denselben Port verwenden. Geben Sie eine Zahl in das

Prism-Konsole: Erste Schritte
29
Textfeld ein, oder klicken Sie auf , bis die gewünschte Zahl angezeigt wird. Wir empfehlen, einen der folgenden Ports zu verwenden:
- Prism -Benutzerport (Port 3133)
- HTTP-Port für das Internet (Port 80)
- Dynamischer oder privater Port (Ports 49152 bis 65535)
Hinweis: Standardmäßig verwendet Prism für die Kommunikation der Konsole oder Clients mit dem Channel-Server den Port 3133. Es handelt sich um den offiziell von der Behörde IANA (Internet Assigned Numbers Authority, www.iana.org) zugeordneten Port. Wenn der Client über eine Firewall mit dem Channel kommuniziert, müssen Sie den Port 3133 in der Firewall möglicherweise öffnen. Als Alternative können Sie auch Port 80 verwenden, der in der Regel bereits für den Webbrowser geöffnet ist, oder die Verbindung über einen Proxy-Server herstellen.
Verbindungs-Timeout nach
Geben Sie an, wie viele Sekunden lang die Konsole oder ein Client versuchen soll, eine Verbindung zum Channel-Server herzustellen. Wenn der Client innerhalb dieses Zeitraums keine Verbindung zum Channel-Server erhält, wartet er bis zur nächsten Abfrage.
Registerkarte "Web Proxy-Server"
Wenn Sie Verbindungseinstellungen für einen Webproxy-Server konfigurieren, können die Konsole und/oder Clients eine HTTP/HTTPS-Verbindung zum Channel-Server herstellen. Dies ist nützlich für Computer außerhalb der Firewall oder für Laptops, die sich nur zeitweise im Unternehmensnetzwerk befinden.

Konsolenhandbuch
30
Durch Aktivierung dieser Funktion ermöglichen Sie Computern (Konsole/Clients), ohne VPN auf den Channel-Server hinter der Firewall zuzugreifen. Allerdings müssen Sie zunächst den Proxy-Server unter IIS installieren.
Ihr Ausgangspunkt entscheidet über die Wirkung der Einstellungen.
Konsoleneinstellungen: Bestimmen, wie die Konsole mit dem Channel-Server kommuniziert.
Client-Einstellungen: Bestimmen, wie die Clients mit dem Channel-Server kommunizieren.
Webproxy-Server verwenden
Mit den folgenden Optionen können Sie festlegen, in welchen Fällen der Webproxy-Server verwendet wird:
Nein: Der Webproxy-Server wird nicht für die Kommunikation mit dem Channel-Server
verwendet. Dies ist die Standardeinstellung.
Ja: Der Webproxy-Server wird immer verwendet. Alle Verbindungen erfolgen über HTTP und den Proxy-Server.
Autom.: Die Konsole/Clients versuchen zunächst, eine reguläre Verbindung herzustellen. Schlägt dies fehl, stellen sie über den Webproxy-Server eine HTTP-Verbindung her.
Hinweis: Zur Verwendung der Einstellung Ja oder Autom. müssen Sie zunächst den Proxy-Server unter IIS installieren. Verwenden Sie dazu einen Computer mit Zugriff auf den Channel-Server.
Web Proxy-Host
Die Adresse des Webproxy-Servers. Es muss sich um einen gültigen DNS- oder IPv4-Hostnamen handeln. Die Angabe des Protokolls ("http://" oder "https://") ist optional. Gültig sind also die Formate "http://www.beispiel.com", "www.beispiel.com" und "192.168.1.134".
Verbindung zum Web Proxy-Server über Port
Die Portnummer des Webproxy-Servers. In der Regel handelt es sich bei HTTP um 80 und bei HTTPS um 443.
SSL (Secure Sockets Layer) verwenden
Aktivieren Sie dieses Kontrollkästchen, um SSL (HTTPS) zu verwenden.
Registerkarte "Bericht"
Auf der Registerkarte Konsoleneinstellungen | Bericht können Sie das Zeitüberschreitungsintervall beim Erzeugen von Berichten festlegen.
Diese Registerkarte ist verfügbar, wenn Sie Datei | Konsoleneinstellungen wählen, um die Verbindungseinstellungen für die Konsole zu ändern.
Berichte-Verbindung abbrechen nach Sekunden: Legen Sie die Anzahl der Sekunden fest, für die die Konsole beim Erzeugen von Berichten die Verbindung mit dem Datenbankserver aufrechterhält.
Da Berichte umfangreich sein können, sollten Sie die Standardeinstellung (30 Sekunden) oder ein längeres Intervall verwenden.

Prism-Konsole: Erste Schritte
31
Client und Konsole mittels Systemrichtlinien steuern
Prism unterstützt die Verwendung von Systemrichtlinien-Vorlagen, mit denen Client- und Konsolenfunktionen gesteuert werden können. Beispielsweise können Sie mithilfe einer Richtlinie das Client-Symbol ausblenden, das in der Taskleiste angezeigt wird. Solange Sie die Richtlinien nicht ändern, wird das Client-Symbol in der Taskleiste angezeigt und die einzige zulässige Aktion des Benutzers für den Client besteht im Anzeigen des Feldes Info.
Systemrichtlinien mit einem Prism-Paket verteilen
Die Prism-Installation enthält ein Prism-Paket, mit dem jede dieser Einstellungen geändert werden kann. Das Erstellen eigener Pakete anhand dieses Pakets stellt die einfachste Methode dar, die Client- und Konsoleneinstellungen zu ändern.
So werden Änderungen bearbeitet und verteilt:
1. Öffnen Sie im Editor die Prism-Client-Richtlinien-Paketdatei. Diese Datei befindet sich im Prism-Ordner.
Hinweis: Wenn der Editor nicht auf Ihrem Computer installiert ist, müssen Sie ihn ggf. auf dem Computer öffnen, auf dem er installiert ist, und zu der für diesen Task verwendeten Prism-Datei navigieren.
2. Wählen Sie im Editor Datei | Speichern unter, um die Prism-Datei unter einem neuen, ihre Funktion beschreibenden Namen zu speichern. Speichern Sie die Datei an einem freigegebenen Speicherort, an dem jeder Client-Computer auf sie zugreifen kann.
3. Navigieren Sie im Editor zu der Richtlinie, die Sie ändern möchten.
4. Klicken Sie mit der rechten Maustaste auf der rechten Seite des Editor-Fensters auf Registrierungswert. Wählen Sie im Kontextmenü den Befehl Ändern.
5. Ändern Sie im Fenster Registrierungswert den Wert in 01, um die Option zu aktivieren, oder in 00, um sie zu deaktivieren. Klicken Sie auf OK.
6. Wenn die Prism-Datei weitere Richtlinieneinstellungen enthält, die Sie nicht ändern möchten, markieren Sie diese Einstellungen einzeln und klicken Sie jeweils in der
Symbolleiste auf , um sie zu löschen.
Hinweis: Es gibt zwei Richtlinien mit Abhängigkeiten. • Wenn Sie die Richtlinie UseOnlyApprovedCertificates aktivieren, müssen Sie außerdem mindestens einen Fingerabdruck definieren. • Wenn Sie die Richtlinie UseOnlyApprovedServers aktivieren, müssen Sie außerdem mindestens einen Computer in der Serverliste definieren.
7. Verteilen Sie die Prism-Datei als Task über die Konsole.
Andere Methoden zum Bearbeiten und Verteilen der Richtlinienvorlage
Obwohl der Editor und die Konsole den schnellen und bequemen Zugriff auf diese Systemrichtlinien zur Bearbeitung oder Verteilung ermöglichen, können Sie auch andere Tools verwenden.
Die Vorlage für Prism (PRISM.ADM) befindet sich im Verzeichnis C:\PROGRAMME\PRISM
SUITE\GROUPPOLICY\ADM. Sie kann mit einem Bearbeitungstool für Richtlinien, z. B. MMC (Microsoft Management Console) für Windows 2000 oder einem Bearbeitungstool für Richtlinien aus dem Betriebssystem-Ressourcen-Kit bearbeitet werden.

Konsolenhandbuch
32
Die Änderungen können mit Active Directory an die Zielcomputer verteilt werden. Sie können die aktualisierte Vorlage auf eine Domäne, eine Organisationseinheit (OE) oder Benutzer im Netzwerk anwenden.
Externe Anwendungen von der Konsole aus starten
Externe Anwendungen in die Konsole integrieren
In Prism können Sie externe Anwendungen direkt von der Konsole aus ausführen. Dabei kann es sich um generische Anwendungen handeln, die dem übergeordneten Menü "Tools" der Konsole zugeordnet sind, oder um Anwendungen für einzelne Computer, Assets oder Computergruppen, die dem jeweiligen Kontextmenü zugeordnet sind.
Beispielsweise können Sie einen Kontextmenübefehl für Computer erstellen, der direkt für markierte Computer einen Befehl zum Herunterfahren startet.
Die Anwendungen werden der Konsole über eine spezielle Datei namens EXTERNALTOOLSCONFIG.INI hinzugefügt, die Sie im Konsolenverzeichnis erstellen. In dieser Datei sind für die einzelnen Befehle jeweils der Name, die auszuführende Anwendung, gewünschte Argumente sowie Argumente zur Identifizierung der zu erfassenden Computer, Assets oder Gruppen definiert.
Zur leichteren Verwaltung der Befehle können Sie Untermenüs erstellen, in denen Sie die externen Anwendungen nach logischen Gesichtspunkten gruppieren.
Externe Anwendungen werden als separater Prozess gestartet. Die Konsole wartet weder auf deren Abschluss, noch meldet sie den Status nach der Ausführung. Wenn eine Anwendung nicht gestartet werden kann (z. B. weil sie aufgrund einer falschen Pfadangabe in der INI-Datei nicht gefunden wurde), wird eine einfache Fehlermeldung angezeigt.
Hinweis: Der Inhalt der INI-Datei wird nicht nach Benutzerberechtigungen gefiltert. Ein in der INI-Datei definierter Eintrag ist für alle Benutzer der Konsole auf dem betreffenden Computer sichtbar.
Achtung: Verwenden Sie diese Funktion nur, wenn Sie die Auswirkungen der externen Anwendung kennen und mit der Syntax der INI-Datei vertraut sind.
Menü "Tools"
Dem Menü "Tools" der Konsole wird eine Anwendung hinzugefügt, wenn Sie der Datei EXTERNALTOOLSCONFIG.INI im Abschnitt "Tools" eine Zeile hinzufügen. Ist keine INI-Datei vorhanden oder ist der Abschnitt "Tools" leer, wird das Menü "Tools" nicht angezeigt.
Kontextmenü für Computer
Dem Kontextmenü eines Computers oder einer Computerauswahl wird eine Anwendung hinzugefügt, wenn Sie der Datei EXTERNALTOOLSCONFIG.INI im Abschnitt "SingleComputerApps" eine Zeile hinzufügen. Die Identität des Computers (Name, IP- oder MAC-Adresse) wird der Anwendung in Form von Variablen übermittelt. Bei Auswahl mehrerer Computer wird die Anwendung separat für die einzelnen Computer aufgerufen.
Beispielsweise können Sie im Abschnitt "SingleComputerApps" wie folgt einen Menübefehl namens "Remote-Desktopverbindung" definieren, der die Datei "mstsc.exe" ausführt:
Remote-Desktopverbindung=mstsc.exe /v:%computername%

Prism-Konsole: Erste Schritte
33
Durch Auswahl dieses Befehls im Kontextmenü eines Computers wird eine Remote-Desktopsitzung für diesen Computer gestartet.
Hinweis: In diesem Abschnitt können nur Anwendungen angegeben werden, deren Befehlszeile den Namen, die IP-Adresse oder die MAC-Adresse eines Computers unterstützt. Weitere Informationen finden Sie unter Format der Datei "ExternalToolsConfig.ini".
Unter den folgenden Umständen werden die externen Anwendungen nicht aufgeführt:
Der Abschnitt "SingleComputerApps" ist leer.
Eine Gruppe wurde markiert.
Kontextmenü für Computergruppen
Dem Kontextmenü einer Computergruppe, einer Computerauswahl oder eines einzelnen Computers wird eine Anwendung hinzugefügt, wenn Sie der Datei EXTERNALTOOLSCONFIG.INI im Abschnitt "MultipleComputerApps" eine Zeile hinzufügen. Die Identität der markierten Computer (Name, IP-Adresse, MAC-Adresse) wird der Anwendung in einer Datei übermittelt. Einem Computer ist darin jeweils eine Zeile zugeordnet.
Beispielsweise können Sie im Abschnitt "MultipleComputerApps" einen Menübefehl namens "Computerinfo anzeigen" definieren, der den Windows-Editor aufruft. Durch Auswahl dieses Befehls im Kontextmenü einer Gruppe wird "notepad.exe" aufgerufen, um die Datei mit den Namen, IP-Adressen und MAC-Adressen der Computer in der Gruppe zu interpretieren.
Hinweis: Die Anwendungen in diesem Abschnitt müssen Eingabeargumente unterstützen, die eine Datei mit Computerinformationen in einem bestimmten Format bezeichnen. In der Regel wird es sich um benutzerdefinierte Anwendungen oder Skripts zum Aufruf generischer Anwendungen handeln. Weitere Informationen finden Sie unter Format der Datei "ExternalToolsConfig.ini".

Konsolenhandbuch
34
Externe Anwendungen werden nur aufgeführt, wenn sie im Abschnitt "MultipleComputerApps" definiert sind.
Kontextmenü für Assets
Dem Kontextmenü eines durchsuchten Assets oder einer Auswahl durchsuchter Assets wird eine Anwendung hinzugefügt, wenn Sie der Datei EXTERNALTOOLSCONFIG.INI im Abschnitt "SingleAssetApps" eine Zeile hinzufügen. Die Identität des Assets (Name, IP- oder MAC-Adresse) wird der Anwendung in Form von Variablen übermittelt. Bei Auswahl mehrerer Assets wird die Anwendung separat für die einzelnen Assets aufgerufen.
Beispielsweise können Sie im Abschnitt "SingleComputerApps" einen Menübefehl namens "Browsen" definieren, um in einem Browser die IP-Adresse eines Assets aufzurufen und die (für Assets wie Drucker, Switches oder Access Points häufig bereitgestellte) Status- oder Konfigurationswebseite anzuzeigen:
Browsen=http://%ipaddress%
Durch Auswahl dieses Befehls im Kontextmenü eines Assets wird der Standardbrowser gestartet, und die IP-Adresse des markierten Assets wird aufgerufen.

Prism-Konsole: Erste Schritte
35
Hinweis: In diesem Abschnitt können nur Anwendungen angegeben werden, deren Befehlszeile den Namen, die IP-Adresse oder die MAC-Adresse eines Assets unterstützt. Weitere Informationen finden Sie unter Format der Datei "ExternalToolsConfig.ini".
Die Kontextmenübefehle für Assets werden nur für durchsuchte Assets (d. h. Assets mit Netzwerkverbindung) angezeigt. Nicht durchsuchbare Assets verfügen nicht über die erforderliche IP- oder MAC-Adresse. Im Kontextmenü eines durchsuchten Computer-Assets, das einem verwalteten Computer entspricht (für das also bei der Bestandsprüfung ein verwalteter Computer gefunden wurde), werden sowohl die Befehle für Assets als auch die Befehle für Computer angezeigt. Das folgende Beispiel veranschaulicht dies:
Kontextmenü für Asset-Gruppen
Dem Kontextmenü einer Asset-Gruppe oder Asset-Auswahl wird eine Anwendung hinzugefügt, wenn Sie der Datei EXTERNALTOOLSCONFIG.INI im Abschnitt "MultipleAssetApps" eine Zeile hinzufügen. Die Identität der markierten Assets (Name, IP-Adresse, MAC-Adresse) wird der

Konsolenhandbuch
36
Anwendung in einer Datei übermittelt (analog zur vorausgehenden Beschreibung unter "Kontextmenü für Computergruppen"). Einem Asset ist in dieser Datei jeweils eine Zeile zugeordnet.
Untermenüs
Sowohl im Menü "Tools" als auch in den Kontextmenüs (für Computer und Gruppen) können Sie externe Anwendungen in Untermenüs zusammenfassen. Die Zusammenfassung zusammengehöriger Befehle erleichtert die Navigation.
Beispielsweise können Sie verschiedene Optionen zum Herunterfahren einem Untermenü namens "Befehle zum Herunterfahren" zuordnen.
Format der Datei "ExternalToolsConfig.ini"
Die Datei EXTERNALTOOLSCONFIG.INI wird automatisch im selben Verzeichnis wie die ausführbare Datei der Konsole installiert.
Hinweis: Zeilen der Datei, die mit einem einfachen Anführungszeichen beginnen, werden als
Kommentarzeilen interpretiert.
Abschnitte
Die .INI-Datei kann mehrere zusammenhängende Abschnitte enthalten. Jeder dieser Abschnitte darf nur einmal vorkommen. Die Überschrift eines Abschnitts steht in eckigen Klammern [ ]. Darauf folgt pro Zeile ein Menübefehl. Im Einzelnen:
[Tools]: Befehle des Menüs "Tools". Mit den Befehlen dieses Abschnitts können Anwendungen ohne Auswahl von Computern, Assets oder Gruppen gestartet werden.
[SingleComputerApps]: Befehle, die nach Auswahl einer beliebigen Anzahl von Computern im Kontextmenü angezeigt werden. Der Begriff "Computer" umfasst alle verwaltbaren Assets vom Typ "Computer". Wenn mehrere Computer ausgewählt sind, wird der Befehl

Prism-Konsole: Erste Schritte
37
nacheinander für alle ausgewählten Computer ausgeführt. In die Befehlszeile können der Computername, die IP-Adresse und/oder die MAC-Adresse eingegeben werden.
[MultipleComputerApps]: Befehle, die nach Auswahl mehrerer Computer oder einer Computergruppe im Kontextmenü angezeigt werden. Die Eingabewerte für diese Befehle liefert eine Datei. Sie enthält die Namen, IP-Adressen und MAC-Adressen aller ausgewählten Computer.
[SingleAssetApps]: Befehle, die nach Auswahl einer beliebigen Anzahl von Assets im Kontextmenü angezeigt werden. Bei den Assets handelt es sich in der Regel um Netzwerkgeräte wie Switches oder Drucker. Wenn mehrere Assets ausgewählt sind, wird der Befehl nacheinander für alle ausgewählten Assets ausgeführt. In die Befehlszeile können der Name des Assets, die IP-Adresse und/oder die MAC-Adresse eingegeben werden.
[MultipleAssetApps]: Befehle, die nach Auswahl mehrerer Assets oder einer Asset-Gruppe im Kontextmenü angezeigt werden. Die Eingabewerte für diese Befehle liefert eine Datei. Sie enthält die Namen, IP-Adressen und MAC-Adressen aller ausgewählten Assets.
Befehlssyntax
Die einzelnen, jeweils einem Menübefehl zugeordneten Zeilen weisen die folgende Syntax auf:
<Menübefehlbezeichnung> = <Befehlszeile>[, <Startverzeichnis>]
Menübefehlbezeichnung
Diese Bezeichnung wird im Menü angezeigt. Sie sollte relativ kurz sein, kann aber Leerzeichen oder Unterstriche enthalten, um besser lesbar zu sein. Beispielsweise kämen die folgenden Varianten einer Bezeichnung in Betracht:
Remote Control Remote_Control RemoteControl
Befehlszeile
In der Befehlszeile wird die ausführbare Datei angegeben, die die externe Anwendung startet. Die Befehlszeile kann – je nach der Syntax der auszuführenden Anwendung – Leerzeichen, Fragezeichen und umgekehrte Schrägstriche enthalten. Sie kann – muss aber nicht – von doppelten Anführungszeichen " umschlossen sein. Da jedoch Leerzeichen gewöhnlich Befehle von Argumenten trennen, müssen Befehlssegmente, die Leerzeichen enthalten, von doppelten Anführungszeichen " umschlossen sein.
Die Befehlszeile kann auch von Prozentzeichen % umschlossene Umgebungsvariablen enthalten.
Abschnitte "SingleComputerApps" und "SingleAssetApps"
Befehlszeilen für "SingleComputerApps" und "SingleAssetApps" können Variablen enthalten, die zur Laufzeit durch die eigentlichen Daten ersetzt werden. Die Groß-/Kleinschreibung ist für Variablen unerheblich. Folgende Variablen stehen zur Verfügung:
%name%: Name des Computers oder Assets (%computername% ist ebenfalls möglich)
%ipaddress%: IP-Adresse des Computers oder Assets
%macaddress%: MAC-Adresse des Computers oder Assets
Beispielsweise ist in der folgenden Zeile des Abschnitts "SingleComputerApps" ein Menübefehl namens "Herunterfahren" definiert, der die Datei "shutdown.exe" für das ausgewählte Ziel startet:

Konsolenhandbuch
38
Herunterfahren="shutdown.exe" -m \\%name% -t 30 -s
Die folgenden Zeilen des Abschnitts "SingleAssetApps" bieten zwei Möglichkeiten, in einem Browser die IP-Adresse eines Assets aufzurufen. Bei der ersten Zeile handelt es sich um den Standardbrowser, bei der zweiten Zeile um Internet Explorer.
Browsen=http://%ipaddress%
Mit IE browsen="%programfiles%\Internet Explorer\iexplore.exe"
%ipaddress%
Abschnitte "MultipleComputerApps" und "MultipleAssetApps"
Befehlszeilen für "MultipleComputerApps" und "MultipleAssetApps" können einen von Nummernzeichen # umschlossenen Dateinamenparameter enthalten. Es handelt sich nicht um eine Variable, sondern um einen tatsächlichen Dateinamen. Vor dem Ausführen des Befehls wird die benannte Datei mit Informationen zu den ausgewählten Computern oder Assets aufgefüllt. Anschließend wird die Befehlszeile gestartet, wobei die Nummernzeichen # durch doppelte Anführungszeichen " ersetzt werden.
Jede Zeile der Datei enthält den Namen eines Computers oder Assets sowie die zugehörige IP- und MAC-Adresse. Die Werte sind durch Kommas getrennt. Der Dateinamenparameter kann Umgebungsvariablen enthalten. Beispielsweise kann %TEMP% den temporären Ordner bezeichnen.
Das folgende Beispiel zeigt einen Menübefehl namens "Computernamen", der im Windows-Editor die Namen, IP-Adressen und MAC-Adressen aller ausgewählten Computer anzeigt.
Computernamen=notepad.exe #C:\compfile.csv#
Das nächste Beispiel zeigt einen Menübefehl namens "Beispielanwendung", der die benutzerdefinierte Anwendung "FileReader.exe" aufruft. Diese Anwendung interpretiert die Datei mit den Namen, IP-Adressen und MAC-Adressen der ausgewählten Computer. Da sich diese Datei im %TEMP%-Ordner befindet, hängt ihr genauer Pfad vom Betriebssystem ab.
Beispielanwendung="C:\Programme\Foo\FileReader.exe"
#%TEMP%\computersFile.csv#
Startverzeichnis
Für die ausführbare Datei kann ein Startverzeichnis angegeben werden. Die Verwendung eines Startverzeichnisses ist optional, es sei denn, die Befehlszeile enthält Kommas.
Pfade von Startverzeichnissen können – je nach der Syntax der auszuführenden Anwendung – Leerzeichen, Fragezeichen und umgekehrte Schrägstriche enthalten. Das Verzeichnis muss u. U. von doppelten Anführungszeichen " umschlossen sein.
Wenn kein Startverzeichnis angegeben wird, ist das Arbeitsverzeichnis für die gestartete Anwendung identisch mit dem aktuellen Verzeichnis der Konsole (es sei denn, die Anwendung richtet beim Start ihr eigenes Arbeitsverzeichnis ein).
Die Syntax "." ist ausreichend, um das aktuelle Verzeichnis als Startverzeichnis festzulegen. Die folgenden beiden Befehlszeilen haben dieselbe Wirkung:
Some App="C:\Programme\Some App\someapp.exe"
Some App="C:\Programme\Some App\someapp.exe", "."
Enthält die Befehlszeile jedoch eine durch Kommas getrennte Liste, haben die folgenden beiden Zeilen nicht dieselbe Wirkung:
Some App="C:\Programme\Some App\someapp.exe" /settings=1,2,3
Some App="C:\Programme\Some App\someapp.exe" /settings=1,2,3, "."

Prism-Konsole: Erste Schritte
39
Nur die zweite Befehlszeile wird korrekt interpretiert. Die erste Befehlszeile führt zu einem Fehler, wenn die Konsole versucht, das Programm "Some App" aus dem Startverzeichnis "3" zu starten. (Das Einschließen der Befehlszeile in doppelte Anführungszeichen ändert nichts an der Notwendigkeit eines Startverzeichnisses.)
Untermenüs
Zur leichteren Verwaltung der Anwendungen können in den einzelnen Abschnitten Untermenüs definiert werden. Ein Abschnitt kann mehrere Untermenüs enthalten, die geschachtelt werden können. Die Untermenüs müssen Teil eines Abschnitts sein.
Syntax
[SubMenuBegin]
<Untermenübezeichnung> = <Untermenüname>
-- 0 oder mehr Befehle und Untermenüs --
[SubMenuEnd]
Beispiel
Das folgende Beispiel zeigt ein Untermenü namens "Befehle zum Herunterfahren", das drei Menübefehle enthält:
[SubMenuBegin]
Name=Befehle zum Herunterfahren
Herunterfahren="shutdown.exe" -m \\%computername% -t 30 -s
Neu starten="shutdown.exe" -m \\%computername% -t 30 -s
Herunterfahren abbrechen="shutdown.exe" -m \\%computername% -a
[SubMenuEnd]
Beispiel: Datei "ExternalToolsConfig.ini"
In der folgenden Datei EXTERNALTOOLSCONFIG.INI sind drei Befehle des Menüs "Tools" definiert. Zwei davon (einschließlich eines Untermenüs mit drei Befehlen) befinden sich im Menü für Einzelcomputeranwendungen, ein weiterer im Menü für Mehrcomputeranwendungen.
[Tools]
Remote-Desktopverbindung=mstsc.exe
Menü 'Tools' bearbeiten=notepad.exe "ExternalToolsConfig.ini"
[SingleComputerApps]
Remote-Desktopverbindung=mstsc.exe /v:%name%
[SubMenuBegin]
Name=Befehle zum Herunterfahren
Herunterfahren="shutdown.exe" -m \\%name% -t 30 -s
Neu starten="shutdown.exe" -m \\%name% -t 30 -r
Herunterfahren abbrechen="shutdown.exe" -m \\%name% -a
[SubMenuEnd]

Konsolenhandbuch
40
[MultipleComputerApps]
Computerinfo anzeigen=notepad.exe
#C:\Dev\PrismMain\PrismConsole\Output\Release\compfiles.csv#
[SingleAssetApps]
Browsen=http://%ipaddress%

41
Channel
Neuen Channel einrichten
Mithilfe des Channels und der Konsole können Sie einen Satz zusammengehöriger Ressourcen verwalten. In vielen Fällen dürfte es vollkommen ausreichen, nur einen Channel zur Verfügung zu haben, um die Computer unter Ihrer Verantwortung zu verwalten. Sie können aber in Prism unbegrenzt viele Channel erstellen.
Gehen Sie zum Erstellen eines neuen Channels wie folgt vor:
1. Öffnen Sie die Konsole.
2. Klicken Sie auf in der Symbolleiste oder wählen Sie Datei | Neuer Channel im Hauptfenster der Konsole.
3. Wählen Sie im Dialogfeld Neuer Channel: Servername den Computer aus, auf dem sich der Channel-Server befindet. Klicken Sie auf Weiter.
4. Geben Sie im Dialogfeld Neuer Channel: Geben Sie einen Namen für den neuen Channel ein einen aussagekräftigen Namen für den Channel ein. Klicken Sie auf Weiter. Channel-Namen dürfen nicht mehrfach vergeben werden.
5. Geben Sie im Dialogfeld Neuer Channel: Port-Nummer einen TCP/IP-Port an, den die Konsole für die Verbindung mit dem Channel-Server verwenden soll.
Wichtig: Für die Konsole und die Clients auf den einzelnen Zielcomputern muss jeweils dieselbe Port-Nummer festgelegt werden. Der Port für den Client wird festgelegt, indem der Client direkt über die Konsole installiert wird oder indem die Client-Einstellungen über die Konsole angepasst werden.
6. Legen Sie im Dialogfeld Neuer Channel: Abfrageintervall den Standardwert fest, den Clients beim Herstellen der Verbindung mit dem Channel-Server verwenden sollen.
7. Geben Sie im Dialogfeld Channel sichern an, ob der Channel mit einem Kennwort gesichert werden soll. Wenn Sie den Channel zu diesem Zeitpunkt nicht sichern, können Sie ihn zu einem späteren Zeitpunkt sichern, indem Sie im Hauptfenster der Konsole die Option Sicherheit | Verwalten wählen.
Hinweis: Mit dieser Option wird nur der von Ihnen erstellte Channel gesichert. Zur Steuerung der Berechtigung für das Erstellen neuer Channel steht Ihnen der Channel-Manager zur Verfügung. Standardmäßig kann jeder Benutzer mit Zugriff auf die Konsole einen Channel erstellen.
8. Klicken Sie auf Fertig stellen.
Hinweis: Wenn die Channel-Erstellung über den Channel-Manager gesichert wurde, wird ein Dialogfeld angezeigt, in dem ein Benutzername und Kennwort zum Erstellen eines Channels eingegeben werden müssen. Nur über den Channel-Manager hinzugefügte Benutzer können neue Channel erstellen.
9. Während der Erstellung des neuen Channels zeigt Prism ein Dialogfeld an. Der neue Channel wird im Hauptfenster der Konsole angezeigt.

Konsolenhandbuch
42
Im Hauptfenster können Sie Computer hinzufügen, Gruppen erstellen sowie Computer und Gruppen verwalten.
Dialogfeld "Neuer Channel: Servername"
Geben Sie in diesem Dialogfeld den Namen des Computers ein, auf dem der Channel-Server installiert ist. Dieses Dialogfeld wird geöffnet, wenn Sie einen neuen Channel erstellen.
Folgende Optionen stehen zur Wahl:
Server: Geben Sie den Namen des Computers ein, auf dem sich der Channel-Server
befindet, oder klicken Sie auf , um nach dem Namen zu suchen.
Diesen Computer als Server verwenden: Wenn diese Option aktiviert ist, befindet sich der Channel-Server auf dem Computer, auf dem Sie derzeit arbeiten. Für einen reibungslosen Betrieb muss dieser Computer jederzeit eingeschaltet und verfügbar sein. Prism trägt den Namen automatisch in das Textfeld Server ein.
Diesen Computer als Server verwenden: Wenn diese Option deaktiviert ist, geben Sie den Namen des Computers ein, auf dem der Channel-Server installiert ist. Der Computer, an dem Sie derzeit arbeiten, wird nicht als Server verwendet.
Hinweis: Der Channel-Server und SQL Server [oder MSDE (Microsoft Desktop Engine)] können
auf demselben Computer oder auf verschiedenen Computern installiert werden.
Dialogfeld "Neuer Channel: Port-Nummer"
Geben Sie einen TCP/IP-Port an, über den die Konsole und die Clients eine Verbindung mit dem Server herstellen können. In den meisten Fällen können Sie den Standardwert verwenden, der im geöffneten Dialogfeld angezeigt wird.
Wichtig: Die Port-Einstellungen für die Konsole und den Client müssen auf allen verwalteten Computern identisch sein. Der Port für den Client wird festgelegt, indem der Client direkt über die Konsole installiert wird oder indem die Client-Einstellungen mit einer Abonnementdatei angepasst werden.
Führen Sie in diesem Dialogfeld eine der folgenden Aktionen aus:
Klicken Sie auf Weiter, um den Wert im Feld Port-Nummer zu übernehmen.
Klicken Sie auf , um im Feld Port-Nummer eine Port-Nummer auszuwählen.
Geben Sie die Port-Nummer in das Feld Port-Nummer ein.
Wir empfehlen, eine der folgenden Port-Nummern zu verwenden:
o Prism-Benutzerport (Port 3133)
o World Wide Web HTTP Port (Port 80)
o Dynamischer oder privater Port (49152 bis 65535)

Channel
43
Hinweis: Standardmäßig verwenden Prism-Channel für die Verbindung zwischen der Konsole und den Clients einerseits und dem Channel-Server andererseits den Port 3133. Dieser Port ist eine offizielle Port-Zuordnung der Behörde IANA (Internet Assigned Numbers Authority [www.iana.org]). Wenn der Client die Verbindung mit dem Channel über eine Firewall herstellt, müssen Sie den Port 3133 auf der Firewall öffnen. Anderenfalls empfehlen wir die Verwendung von Port 80, da dieser Port in der Regel bereits für den Webbrowser geöffnet ist.
Dialogfeld "Neuer Channel: Abfrageintervall"
Legen Sie das Standard-Abfrageintervall fest, das von den Client-Computern für die Verbindung mit dem Channel-Server verwendet werden soll. Der hier festgelegte Wert wird verwendet, wenn die Computer direkt über die Konsole installiert werden sowie für über diesen Channel erzeugte Abonnementdateien.
Dieses Dialogfeld wird geöffnet, wenn ein neuer Channel erstellt wird.
Folgende Optionen stehen zur Wahl:
Überprüfung alle Minute(n): Der Client stellt die Verbindung mit dem Channel-Server in dem von Ihnen festgelegten Intervall her. Das Intervall wird in Minuten angegeben. Da der Client eine sehr geringe Bandbreite benötigt, sollte der Standardwert (10 Minuten) verwendet werden.
Überprüfung alle Stunde(n): Der Client stellt die Verbindung mit dem Channel-Server in dem von Ihnen festgelegten Intervall her. Das Intervall wird in Stunden angegeben.
Überprüfung einmal pro Tag: Bei dieser Einstellung stellt der Client zum Beginn jeder Sitzung eine Verbindung mit dem Channel her, um Aktualisierungen abzufragen. Eine Sitzung beginnt, wenn ein Benutzer sich beim Computer anmeldet. Gibt es auch eine unbeaufsichtigte Sitzung, wenn bei eingeschaltetem Computer kein Benutzer angemeldet ist.
Den Wert, den Sie in diesem Dialogfeld festlegen, können Sie später über Datei | Client-Einstellungen ändern. Das Dialogfeld Client-Einstellungen enthält die Registerkarte Abfrage.
Dialogfeld "Channel sichern"
Sichern Sie den von Ihnen erstellten Channel durch ein Kennwort. Nach der Einrichtung des Channels können Sie diesen weiter sichern, indem Sie Rollen, Berechtigungen und Benutzerkonten hinzufügen.
Dieses Dialogfeld wird geöffnet, wenn Sie einen neuen Channel erstellen.
Achtung: Die Aktivierung dieser Option kann nicht rückgängig gemacht werden. Wenn Sie einen Channel sichern, ist zum Öffnen des Channels stets ein gültiger Benutzername und ein gültiges Kennwort erforderlich.
Option "Diesen Channel jetzt sichern?"
Nein: Wenn diese Option aktiviert ist, wird der Channel nicht gesichert. Der Channel kann von jedem Benutzer geöffnet werden, der mit der Konsole arbeitet. Der Zugriff auf diesen Channel kann später über das Menü Sicherheit der Konsole gesichert werden.

Konsolenhandbuch
44
Mit dem Channel-Manager können Sie anhand einer Liste der Benutzer kontrollieren, wer Channel erstellen kann.
Ja: Ist diese Option aktiviert, wird dieser Channel durch ein Kennwort gesichert. Wenn Sie für einen Channel Sicherheit einrichten, ist zum Öffnen des Channels stets ein gültiger Benutzername und ein gültiges Kennwort erforderlich. Der Person, die den Channel erstellt und diese Option auswählt, wird automatisch die Rolle Channel-Admin zugewiesen. Diese Person kann weitere Benutzerkonten
erstellen, Kennwörter einrichten und Berechtigungen im Channel festlegen.
Prism-Administrator definieren
Benutzername: Geben Sie einen eindeutigen Benutzernamen für den Channel-Administrator ein. Der Channel-Administrator muss sich mit dem hier eingegebenen Benutzernamen und Kennwort beim Channel anmelden.
Kennwort: Geben Sie das Kennwort ein, das der Channel-Administrator zum Öffnen dieses Channels verwenden muss.
Erneut eingeben: Bestätigen Sie das Kennwort, indem Sie es in diesem Textfeld erneut eingeben.
Channel öffnen
Gehen Sie zum Öffnen eines Channels, mit dem Sie arbeiten möchten, wie folgt vor:
1. Klicken Sie auf in der Symbolleiste oder wählen Sie Datei | Öffnen im Hauptfenster der Konsole. Prism öffnet das Dialogfeld Zu verwaltenden Channel auswählen.
2. Wählen Sie den Channel aus, der geöffnet werden soll. Klicken Sie auf OK. Der Channel wird im Hauptfenster der Konsole angezeigt. Wenn der Name des Channels nicht in der Liste erscheint, können Sie ihn dennoch schnell ausfindig machen. Siehe dazu "Vorhandenen Channel suchen".
Vorhandenen Channel suchen
Prism speichert die Channel, mit denen Sie gearbeitet haben, und zeigt sie im Dialogfeld Zu verwaltenden Channel auswählen an. Allerdings arbeiten Sie manchmal vielleicht von einem anderen Computer aus oder müssen einen Channel aufrufen, den Sie vorher noch nie verwaltet haben.
Gehen Sie zum Suchen eines Channels wie folgt vor:
1. Wählen Sie Datei | Channel suchen im Hauptfenster der Konsole oder klicken Sie auf die Schaltfläche Suchen im Dialogfeld Zu verwaltenden Channel auswählen.
2. Geben Sie im Dialogfeld Channel-Server suchen den Namen des Computers ein, auf
dem sich der Channel-Server befindet, oder klicken Sie auf und navigieren Sie zum gesuchten Speicherort im Netzwerk. Klicken Sie dann auf Weiter.
Wenn Prism den Computer gefunden hat, werden im Dialogfeld Channel suchen alle verfügbaren Channel angezeigt. Fahren Sie mit Schritt 4 unten fort.

Channel
45
Wenn die Verbindung zum Channel-Server mit den bekannten Kommunikationseinstellungen nicht möglich ist, erscheint im Experten das Dialogfeld Channel-Verbindungen suchen. Fahren Sie mit dem nächsten Schritt fort.
3. Geben Sie im Dialogfeld Channel-Verbindungen suchen die Kommunikationseinstellungen für den zu suchenden Computer ein. Prism versucht, den Computer anhand dieser neuen Einstellungen zu finden.
4. Wählen Sie im Dialogfeld Channel suchen den Channel aus, der geöffnet werden soll. Klicken Sie auf Fertig stellen. Der Channel wird im Hauptfenster der Konsole angezeigt.
Dialogfeld "Channel-Verbindungen suchen"
Dieses Dialogfeld wird bei der Suche nach einem Channel mit dem Experten angezeigt, falls mit den bekannten Kommunikationseinstellungen keine Verbindung mit dem von Ihnen angegebenen Computer hergestellt werden kann.
Geben Sie die Kommunikationseinstellungen für den zu suchenden Channel-Server ein. Prism versucht, den Channel-Server anhand dieser neuen Einstellungen ausfindig zu machen.
Port – Verbindung zum Channel-Server über Port: Geben Sie einen Wert in das
Textfeld ein oder klicken Sie auf und wählen Sie eine Zahl. Dies ist der Port, den die Konsole verwendet, um die Verbindung mit dem Computer herzustellen, auf dem sich der Channel-Server befindet. Wir empfehlen, eine der folgenden Port-Nummern zu verwenden:
o Prism-Benutzerport (Port 3133)
o World Wide Web HTTP Port (Port 80)
o Dynamischer oder privater Port (49152 bis 65535)
Zeitüberschreitung – Verbindung abbrechen nach: Geben Sie an, wie viele Sekunden die Konsole auf Ihrem Computer versuchen soll, eine Verbindung mit dem Channel-Server herzustellen.
Falls Prism immer noch meldet, dass der Channel-Server nicht gefunden werden kann, prüfen Sie die Eingabe im Dialogfeld Channel-Server suchen auf Tippfehler oder andere Fehler.
Channel-Sicherheit
Überblick über die Channel-Sicherheit
Sie können einen Channel sichern, indem Sie den Zugriff darauf durch Benutzerrollen in Verbindung mit Authentifizierung steuern. Im Einzelnen umfasst das Sichern eines Channels das Erstellen einer beliebigen Anzahl von Benutzern, das Einrichten von Rollen entsprechend den erforderlichen Berechtigungen und das Zuordnen von Benutzern zu diesen Rollen. Benutzer eines gesicherten Channels müssen sich durch Eingabe eines Kennworts ausweisen.
Beispielsweise können Benutzer mit der Rolle Berichtsbenutzer Verteilungs- und Computerberichte einsehen, nicht aber die übrigen Funktionen der Konsole nutzen. Mit der Rolle Berichtsadministrator hingegen lassen sich Berichte nicht nur einsehen, sondern auch erstellen und ändern.
Die Channel-Sicherheit umfasst:

Konsolenhandbuch
46
1. Authentifizierung: Für den Zugriff auf den Channel kann eine Authentifizierung der Benutzer (durch Angabe von Anmeldeinformationen) verlangt werden.
2. Autorisierung: Die Rolle eines Benutzers bestimmt seine Autorisierung. Im Einzelnen:
1. Ausführung von Aktionen: Welche Aktionen von einer Rolle ausgeführt werden können, wird durch Berechtigungen bestimmt. Beispielsweise kann ein Benutzer durch seine Rolle berechtigt sein, im Channel Tasks zuzuordnen oder Computer aus dem Channel zu entfernen.
2. Zugriff auf Entitäten: Welche Computer und Tasks im Channel von einer Rolle geändert werden können, wird durch Zugriffssteuerung bestimmt. Die Zugriffssteuerung auf Gruppenbasis bietet ein hohes Maß an Flexibilität und Dynamik.
Hinweis: In diesem Thema geht es ausschließlich um Sicherheit innerhalb eines Channels. Mit der Anwendung Channel-Manager können Sie zudem das Erstellen oder Löschen von Channels sichern. Weitere Informationen finden Sie unter Überblick über den Channel-Manager.

Channel
47
Dialogfeld "Channel-Sicherheit verwalten"
Im Dialogfeld Channel-Sicherheit verwalten werden die für die Channel-Sicherheit eingerichteten Benutzer und Rollen aufgelistet. Der Channel-Administrator kann in diesem Dialogfeld Benutzer und Rollen hinzufügen, Kennwörter ändern und den einzelnen Rollen Berechtigungen zuordnen.
Zum Öffnen des Dialogfelds wählen Sie Sicherheit | Sicherheit konfigurieren.
Option "Diesen Channel sichern"
Sie können den Channel sichern. Die Funktionen und Daten eines gesicherten Channels sind nur noch beschränkt zugänglich.
Diesen Channel sichern: Wenn diese Option aktiviert ist, ist der Channel gesichert. Nur Benutzer mit einer geeigneten Rolle und einem gültigen Kennwort können den Channel öffnen. Die für Benutzer verfügbaren Funktionen hängen von der ihnen zugeordneten Rolle ab. Diese Einstellung kann nicht rückgängig gemacht werden.

Konsolenhandbuch
48
Diesen Channel sichern: Wenn diese Option deaktiviert ist, ist der Channel ungesichert. Jeder Benutzer der Konsole mit Zugriff auf den Computer, auf dem der Channel-Server installiert ist, kann den Channel öffnen.
Benutzer
Oben im Dialogfeld werden die Benutzer, die auf den gesicherten Channel zugreifen können, und die ihnen zugeordneten Rollen aufgelistet. Der Name des derzeit angemeldeten Benutzers wird in der Titelleiste in Klammern angegeben. Alle aufgelisteten Benutzer sind zum Öffnen des Channels berechtigt. Weitere Berechtigungen der Benutzer hängen von ihrer Rolle ab.
Benutzer hinzufügen: Fügen Sie einen Benutzer hinzu, der den Channel öffnen kann. Die Aktionen, die dieser Benutzer im Channel ausführen kann, hängen von seiner Rolle ab. Durch Klicken auf diese Schaltfläche wird das Dialogfeld Benutzer verwalten geöffnet.
Benutzer bearbeiten: Ordnen Sie dem markierten Benutzer eine andere Rolle oder eine andere E-Mail-Adresse zu. Die Rolle des Benutzers bestimmt seine Zugriffsrechte für Daten und Optionen im Channel. Durch Klicken auf diese Schaltfläche wird das Dialogfeld Benutzer verwalten geöffnet.
Kennwort festlegen: Legen Sie ein Kennwort für den markierten Benutzer fest, oder ändern Sie sein vorhandenes Kennwort. Das Kennwort ist zum Öffnen des Channels erforderlich. Durch Klicken auf diese Schaltfläche wird das Dialogfeld Benutzerkennwort ändern geöffnet.
Löschen: Löschen Sie den markierten Benutzer. Dieser Benutzer kann den Channel nicht mehr öffnen.
Rollen
Unten im Dialogfeld werden die im Channel verfügbaren Rollen aufgelistet. Rollen bestimmen die Berechtigungen der Benutzer, denen sie zugeordnet sind. Sie können den Benutzern die vordefinierten Rollen des Channels zuordnen oder eigene Rollen einrichten.
Jeder Channel bietet vordefinierte Rollen, z. B. "Channel-Admin", "Help Desk" oder "Berichtsadministrator". Diese Rollen sind mit einem Sternchen * markiert und können nicht bearbeitet werden.
Rolle hinzufügen: Fügen Sie eine neue Rolle hinzu. Durch Klicken auf diese
Schaltfläche wird das Dialogfeld Neue Rolle erstellen geöffnet.
Eigenschaften: Legen Sie alle Funktionen, Aktionen oder Bereiche des Channels fest, die mit der Rolle verwendet bzw. angezeigt werden können. Beispielsweise können Sie die Rolle zum Hinzufügen von Computern oder Lesen von Berichten berechtigen. Durch Klicken auf diese Schaltfläche wird das Dialogfeld Eigenschaften für Rollen geöffnet.
Löschen: Löschen Sie die markierte Rolle.
Gesicherte Gruppen: Im Dialogfeld Gesicherte Gruppen werden alle Gruppen aufgelistet, deren Computer für mindestens eine Rolle einer Zugriffsbeschränkung unterliegen.
Rollen, denen Benutzer zugeordnet sind, können nicht gelöscht werden. Ordnen Sie vor dem Löschen einer solchen Rolle die Benutzer einer anderen Rolle zu. Löschen Sie dann die Rolle durch Klicken auf die Schaltfläche Löschen.
Benutzerauthentifizierung
Benutzerauthentifizierung
Zum Zugriff auf einen gesicherten Channel müssen sich Benutzer authentifizieren, d. h., sie müssen Anmeldeinformationen angeben. Als Erstes wird bei der Sicherung eines Channels die Rolle des Channel-Administrators (mit zugehörigen Anmeldeinformationen) eingerichtet. Diese

Channel
49
Rolle und ihre Berechtigungen können nicht geändert werden. Der Channel-Administrator kann nun weitere Benutzer hinzufügen und löschen sowie den Benutzern Rollen zuordnen und Kennwörter ändern. Benutzer und Kennwörter werden im Dialogfeld Channel-Sicherheit verwalten eingerichtet.
Benutzer können ihre Kennwörter selbst ändern oder vom Channel-Administrator ändern lassen. Die Kennwortänderung durch Benutzer erfolgt nach dem Öffnen des Channels unter Sicherheit | Benutzerkennwort ändern.
Channel erstmals sichern
Channel können bei der Erstellung oder zu einem späteren Zeitpunkt gesichert werden. Ist ein Channel erst einmal gesichert, kann er nur nach Eingabe eines Benutzernamens und Kennworts geöffnet werden. Diese Maßnahme kann nicht rückgängig gemacht werden.
Neue Channel sind standardmäßig nicht gesichert. Ein Channel kann bei folgenden Gelegenheiten gesichert werden:
Neuer Channel: Beim Erstellen eines Channels werden Sie gefragt, ob Sie ihn mit einem Kennwort sichern möchten. Wenn Sie dies bejahen, wird Ihnen automatisch die Rolle des Channel-Administrators zugeordnet. Diese Rolle gewährt Ihnen Zugang zu sämtlichen Optionen und Daten des Channels und berechtigt Sie zur Einrichtung weiterer Benutzer, Rollen und Kennwörter. Das Kennwort des Channel-Administrators, das beim Erstellen des Channels eingegeben wird, kann später über Sicherheit | Kennwort ändern geändert werden.
Vorhandener Channel: Vorhandene Channel können jederzeit über Sicherheit | Sicherheit konfigurieren gesichert werden. Das Dialogfeld Channel-
Sicherheit verwalten wird geöffnet, und Sie können Benutzer hinzufügen.
Benutzerkonten verwalten
Wenn ein Channel gesichert ist, erteilt der Channel-Admin einzelnen Benutzern den Zugriff auf den Channel. Außerdem ist jedem Benutzer eine Rolle zugeordnet, durch die die Berechtigungen bzw. Rechte definiert sind, über die er im Channel verfügt.
Benutzer hinzufügen
1. Wählen Sie Sicherheit | Verwalten.
2. Klicken Sie im Dialogfeld Channel-Sicherheit verwalten unter der Liste der Benutzer im unteren Bereich des Dialogfelds auf die Schaltfläche Benutzer hinzufügen.
3. Geben Sie im Dialogfeld Benutzer verwalten den Namen und das Kennwort des Benutzers ein. Dieser Name und dieses Kennwort werden bei jeder Anmeldung des Benutzers am Channel verwendet.
4. Wählen Sie in der Dropdown-Liste im Feld Rolle eine Rolle für den Benutzer aus.
Benutzerrolle ändern
1. Wählen Sie Sicherheit | Verwalten.
2. Wählen Sie im Dialogfeld Channel-Sicherheit verwalten in der im oberen Bereich des Dialogfelds angezeigten Liste den Namen eines Benutzers aus.
3. Klicken Sie unter der Liste der Benutzer auf die Schaltfläche Rolle ändern.
4. Wählen Sie im Dialogfeld Benutzer verwalten aus der Dropdown-Liste im Feld Rolle eine Rolle für den Benutzer aus.

Konsolenhandbuch
50
Dialogfeld "Benutzer verwalten"
Im Dialogfeld Benutzer verwalten können Sie Benutzernamen hinzufügen und Benutzerrollen oder Kennwörter von Benutzern ändern. Die in diesem Dialogfeld verfügbaren Felder hängen von Ihrem Ausgangspunkt ab.
Dieses Dialogfeld können Sie folgendermaßen aufrufen:
Wählen Sie Sicherheit | Kennwort ändern.
Klicken Sie im Abschnitt Benutzer des Dialogfelds Channel-Sicherheit verwalten auf die Schaltfläche Benutzer hinzufügen, Rolle ändern oder Kennwort festlegen.
Folgende Optionen stehen zur Wahl:
Benutzername: Der Name bzw. Anmeldename für die Person, deren Informationen aktualisiert werden. Der Benutzername wird durch den Channel-Admin zugeordnet. Der Benutzer gibt diesen Namen ein, wenn er den Channel öffnet.
Rolle: Die dem Benutzer zugeordnete Rolle. Durch die Rolle wird die Berechtigung des Benutzers zum Anzeigen von Daten und Verwenden der Funktionen im Channel definiert. Jedem Benutzer ist nur eine einzige Rolle zugeordnet. Die Rollen und Berechtigungen werden über das Dialogfeld Channel-Sicherheit verwalten eingerichtet.
Kennwort: Wenn Sie das Kennwort des Benutzers ändern, geben Sie das neue Kennwort in dieses Textfeld ein. Das Kennwort muss bei der nächsten Anmeldung des Benutzers am Channel verwendet werden.
Kennwort bestätigen: Geben Sie das Kennwort zur Bestätigung erneut ein.
Kennwort ändern
Benutzern, die zum Zugriff auf den Channel berechtigt sind, wird daher ein Kennwort zugeordnet. Dieses Kennwort kann vom Channel-Administrator oder dem jeweiligen Benutzer geändert werden.
Achtung: Bei einem Verlust des Kennworts kann vom Channel-Administrator zwar ein neues Kennwort zugeordnet werden, doch das bisherige Kennwort lässt sich nicht mehr bestimmen.
Eigenes Kennwort ändern
1. Wählen Sie Sicherheit | Benutzerkennwort ändern.
2. Geben Sie im Dialogfeld Benutzerkennwort ändern das neue Kennwort ein.
Verwenden Sie beim nächsten Zugriff auf den Channel das neue Kennwort.
Kennwort für einen anderen Benutzer ändern
Kennwörter für alle Benutzer, die zum Zugriff auf den Channel berechtigt sind, können vom Channel-Administrator festgelegt und geändert werden.
1. Wählen Sie Sicherheit | Sicherheit konfigurieren.
2. Wählen Sie im Dialogfeld Channel-Sicherheit verwalten den Namen des Benutzers aus.
3. Klicken Sie auf die Schaltfläche Kennwort festlegen.
4. Geben Sie im Dialogfeld Benutzerkennwort festlegen das neue Kennwort ein.
Beim nächsten Zugriff auf den Channel muss der Benutzer das neue Kennwort eingeben.
Benutzerrollen
Rollen bestimmen die Autorisierung der Benutzer – d. h. die Aktionen, die sie ausführen können, und die Entitäten (z. B. Computer), die sie ändern können. Den Benutzern des Channels wird

Channel
51
jeweils eine Rolle zugeordnet. Mehreren Benutzern kann dieselbe Rolle zugeordnet werden. Zur Umsetzung spezieller Sicherheitsziele können benutzerdefinierte Rollen erstellt werden.
Mit Benutzerrollen wird Folgendes gesteuert:
1. Ausführung von Aktionen: Welche Aktionen von einer Rolle ausgeführt werden können, wird durch Berechtigungen bestimmt. Beispielsweise kann ein Benutzer durch seine Rolle berechtigt sein, im Channel Tasks zuzuordnen oder Computer aus dem Channel zu entfernen.
2. Zugriff auf Entitäten: Welche Computer und Tasks im Channel von einer Rolle geändert werden können, wird durch Zugriffssteuerung bestimmt. Die Zugriffssteuerung auf Gruppenbasis bietet ein hohes Maß an Flexibilität und Dynamik.
Zu den Standardrollen zählen "Channel Admin", "Channel-Power-User", "Help Desk", "Berichtsadministrator" und "Berichtsbenutzer". Nach Bedarf können Sie diese Rollen ändern und neue Rollen erstellen. Rollen werden im Dialogfeld Channel-Sicherheit verwalten erstellt und im Eigenschaftendialogfeld für Rollen definiert.
Rollen erstellen und zuordnen
Rollen bestimmen die Berechtigungen der Benutzer in einem gesicherten Channel. Prism bietet vordefinierte Rollen, die Sie einzelnen Benutzern zuordnen können. Sie können auch – je nach den Anforderungen Ihres Unternehmens – eigene Rollen erstellen.
Hinweis: Zum Erstellen, Zuordnen und Bearbeiten von Rollen und Berechtigungen müssen Sie beim Öffnen des Channels den Benutzernamen und das Kennwort des Channel-Administrators angeben.
Rolle zuordnen
Der Channel-Administrator kann wie folgt Rollen zuordnen:
1. Wählen Sie Sicherheit | Sicherheit konfigurieren.
2. Markieren Sie den gewünschten Benutzer in der Benutzerliste oben im Dialogfeld Channel-Sicherheit verwalten.
3. Klicken Sie auf die Schaltfläche Benutzer bearbeiten.
4. Wählen Sie im Dialogfeld Benutzer verwalten in der Dropdown-Liste Rolle eine Rolle für den Benutzer aus.
Neue Rolle erstellen
Der Channel-Administrator kann wie folgt Rollen und die zugehörigen Berechtigungen einrichten:
1. Wählen Sie Sicherheit | Sicherheit konfigurieren.
2. Klicken Sie unten im Dialogfeld Channel-Sicherheit verwalten (unterhalb der Rollenliste) auf die Schaltfläche Rolle hinzufügen.
3. Geben Sie im Dialogfeld Neue Rolle erstellen einen Namen und eine Beschreibung für die Rolle ein. Klicken Sie auf OK.
4. Markieren Sie die neue Rolle, und klicken Sie auf Eigenschaften.
5. Erteilen Sie der Rolle im Dialogfeld Eigenschaftendialogfeld die gewünschten Berechtigungen. Klicken Sie auf OK.
6. Ordnen Sie der Rolle im Dialogfeld Channel-Sicherheit verwalten die gewünschte Anzahl von Benutzern zu.

Konsolenhandbuch
52
Vorhandene Rolle bearbeiten
Der Channel-Administrator kann wie folgt die Berechtigungen einer Rolle ändern:
Hinweis: Rollen mit einem Sternchen * können nicht bearbeitet werden.
1. Wählen Sie Sicherheit | Sicherheit konfigurieren.
2. Markieren Sie die gewünschte Rolle in der Liste unten im Dialogfeld Channel-Sicherheit verwalten.
3. Klicken Sie auf die Schaltfläche Eigenschaften.
4. Erteilen Sie der Rolle im Dialogfeld Eigenschaftendialogfeld die gewünschten Berechtigungen. Klicken Sie auf OK.
Berechtigungen
Berechtigungen ermöglichen Benutzern das Ausführen bestimmter Aktionen im Channel. Hierzu zählen das Erstellen von Gruppen, das Hinzufügen von Computern zu Gruppen, das Hinzufügen von Computern zum Channel und das Zuordnen von Tasks zu Computern. Aktionen, für die eine bestimmte Benutzerrolle keine Berechtigung besitzt, sind für die betreffenden Benutzer nicht verfügbar. Die zugehörigen Menübefehle sind deaktiviert oder werden gar nicht angezeigt.
Beispielsweise können Sie eine Rolle zum Hinzufügen und Löschen von Computern oder ausschließlich zum Hinzufügen (nicht aber zum Löschen) von Computern berechtigen.
Berechtigungen werden beim Definieren von Rollen angegeben. Zur Auswahl der Berechtigungen dient die Registerkarte Berechtigungen des Eigenschaftendialogfelds für Rollen.
In den folgenden Abschnitten werden die verfügbaren Berechtigungen für Rollen erläutert.
Bestandsverwaltung
Die folgenden Berechtigungen beziehen sich auf Funktionen der Bestandsverwaltung (mit Ausnahme von Aktionen für benutzerdefinierte Felder):
Hard- und Software-Bestandsprüfungen initiieren: Zum Starten einer Bestandsprüfung über Bestandsprüfung starten
Netzwerksuchen initiieren: Zum Konfigurieren und Starten einer Netzwerksuche über Netzwerksuchkonfiguration
Assets verwalten: Zum Erstellen/Bearbeiten/Löschen, Zusammenführen und Konvertieren von Assets sowie zum Verwalten von Asset-Typen. In Verbindung mit Werte benutzerdefinierter Felder bearbeiten lassen sich zudem Asset-Daten importieren.
Hard- und Software-Bestände verwalten: Zum Erstellen/Bearbeiten/Löschen von Bestandsprüfungskonfigurationen, Verwalten von Snapshots, Bearbeiten von Lizenzeinheiten und Erstellen/Löschen von Lizenzeinheitengruppen. In Verbindung mit Werte benutzerdefinierter Felder bearbeiten lassen sich zudem Softwaredaten importieren.
Benutzerdefinierte Felder für Assets
Die folgenden Berechtigungen beziehen sich auf das Bearbeiten benutzerdefinierter Felder und ihrer Werte. Sie gelten jeweils für benutzerdefinierte Felder von Assets, Hardware und Lizenzeinheiten.
Definitionen für benutzerdefinierte Felder hinzufügen: Zum Erstellen benutzerdefinierter Felder für Assets, Hardware oder Lizenzeinheiten
Benutzerdefinierte Felder löschen: Zum Löschen benutzerdefinierter Felder

Channel
53
Definitionen für benutzerdefinierte Felder bearbeiten: Zum Bearbeiten des Namens und der Beschreibung benutzerdefinierter Felder
Werte benutzerdefinierter Felder bearbeiten: Zum Bearbeiten und Importieren der Werte benutzerdefinierter Felder für Hardware, Software und Assets. Hinweise:
o Zum Bearbeiten und Importieren der Werte benutzerdefinierter Felder für Software ist zudem die Berechtigung Hard- und Software-Bestände verwalten erforderlich.
o Zum Importieren der Werte benutzerdefinierter Felder für Assets ist zudem die Berechtigung Assets verwalten erforderlich.
Channel-Einstellungen
Channel-Eigenschaften bearbeiten: Zum Bearbeiten der Channel-Einstellungen (Datei | Channel-Einstellungen), einschließlich der Wartungseinstellungen
Client-Einstellungen bearbeiten: Zum Bearbeiten der Client-Einstellungen für den gesamten Channel (Datei | Client-Einstellungen)
Lizenzeinstellungen des Channels ändern: Zum Hinzufügen oder Entfernen von Produktlizenzen innerhalb des Channels
Computergruppen
Gruppen erstellen: Zum Erstellen von Organisations- und Konfigurationsgruppen sowie (in Verbindung mit der Berechtigung Gruppen bearbeiten) zum Importieren von Konfigurationsgruppen
Gruppen löschen: Zum Löschen von Organisations- und Konfigurationsgruppen
Gruppen bearbeiten: Zum Bearbeiten von Organisations- und Konfigurationsgruppen sowie (in Verbindung mit der Berechtigung Gruppen erstellen) zum Importieren von Konfigurationsgruppen
Gruppenzugehörigkeit ändern: Zum Hinzufügen und Entfernen von Computern innerhalb von Organisationsgruppen
Computer
Computer hinzufügen: Zum Hinzufügen von Computern zum Channel, Neuinstallieren des Clients und Erstellen von Abonnementdateien
Computer löschen: Zum Entfernen von Computern aus dem Channel
Computer bearbeiten: Zum Bearbeiten und Deaktivieren von Computerinformationen, Initiieren einer Abfrageanforderung und Verwalten der Lizenzen eines Computers
Berichte
Berichte bearbeiten: Zum Hinzufügen, Bearbeiten und Löschen von Berichten
Prüfberichte lesen: Zum Zugriff auf das Administrator-Aktionsprotokoll
Sonstige Berichte lesen: Zum Zugriff auf alle Berichte, die keine Prüfberichte sind
Hinweis: Alle Rollen benötigen mindestens eine der Berechtigungen Berichte bearbeiten und Sonstige Berichte lesen.
Sicherheit
Admin-Benutzer hinzufügen: Zum Hinzufügen neuer Benutzer
Sicherheitsrollen hinzufügen: Zum Hinzufügen neuer Sicherheitsrollen

Konsolenhandbuch
54
Admin-Benutzerrollen ändern: Zum Ändern der Rollen anderer Benutzer
Gruppensicherheit konfigurieren: Zum Konfigurieren der Gruppensicherheitseinstellungen
Admin-Benutzer löschen: Zum Löschen anderer Benutzer
Sicherheitsrollen löschen: Zum Löschen von Rollen
Sicherheitsrollen bearbeiten: Zum Bearbeiten von Rollen
Kennwort eines Benutzers festlegen: Zum Ändern der Kennwörter anderer Benutzer
Sicherheitsinformationen anzeigen: Zum Anzeigen von Sicherheitsinformationen im Zusammenhang mit Benutzern, Rollen und Berechtigungen. Diese Berechtigung ist Voraussetzung für die Erteilung weiterer Sicherheitsberechtigungen.
Task-Zuordnung
Tasks zu Computergruppen zuordnen: Zum Zuordnen von Tasks zu Computergruppen und Neuinstallieren von Tasks für Computergruppen
Tasks Computern zuordnen: Zum Zuordnen von Tasks zu Computern und Neuinstallieren von Tasks auf Computern
Task-Zuordnungen löschen: Zum Löschen von Task-Zuordnungen (zu Computern und Gruppen) sowie von Einträgen im Verteilungsprotokoll
Task-Zuordnungen bearbeiten: Zum Bearbeiten von Task-Zuordnungen
Task-Gruppen
Task-Gruppen erstellen: Zum Erstellen von Task-Gruppen
Task-Gruppen löschen: Zum Löschen von Task-Gruppen
Task-Gruppen ändern: Zum Hinzufügen und Entfernen von Tasks innerhalb von Task-Gruppen, Umbenennen von Task-Gruppen und Ändern der Sicherheitseinstellungen von Task-Gruppen
Task-Verwaltung
Tasks erstellen: Zum Erstellen von Tasks über den Menübefehl Task erstellen
Tasks löschen: Zum Löschen von Tasks über den Menübefehl Löschen
''Ausführen als''-Info des Tasks bearbeiten: Zum Ändern des Kontos, unter dem ein Task ausgeführt wird ("Ausführen als")
Tasks bearbeiten: Zum Bearbeiten aller Task-Eigenschaften mit Ausnahme der "Ausführen als"-Informationen und der Einstellungen für die Task-Replikation
Task-Replikation: Zum Erstellen, Bearbeiten und Löschen von Replikations-Orten sowie zum Markieren von Tasks als repliziert. Zudem ermöglicht diese Berechtigung das Erstellen/Löschen, Bearbeiten der "Ausführen als"-Informationen, Umbenennen und Zuordnen von Tasks.

Channel
55
Registerkarte "Berechtigungen" (Eigenschaftendialogfeld für Rollen)
Das Eigenschaftendialogfeld für Rollen wird geöffnet, wenn Sie im Dialogfeld Channel-Sicherheit verwalten auf die Schaltfläche Eigenschaften klicken.
Auf der Registerkarte Berechtigungen können Sie einer Rolle Berechtigungen erteilen. Eine Berechtigung bezieht sich jeweils auf eine bestimmte Kategorie von Aktionen, beispielsweise das Erstellen von Computergruppen (Berechtigung Gruppen erstellen) oder das Ändern der Gruppenzugehörigkeit (Berechtigung Gruppenzugehörigkeit ändern>).
Benutzer können nur solche Vorgänge ausführen, zu denen sie aufgrund ihrer Rolle ausdrücklich berechtigt sind. Wurde beispielsweise einer Rolle die Berechtigung Gruppenzugehörigkeit ändern nicht erteilt, so können die betreffenden Benutzer keine Computer zu Gruppen hinzufügen. Die entsprechenden Menübefehle und Schaltflächen sind entweder deaktiviert oder werden gar nicht angezeigt.
Zugriff auf Computer steuern
Standardmäßig beziehen sich die Berechtigungen einer Benutzerrolle auf alle Computer im Channel. Der Zugriff auf Computer kann jedoch in der Form beschränkt werden, dass eine bestimmte Rolle grundsätzlich – ungeachtet ihrer Berechtigungen – am Ändern bestimmter Computer gehindert wird. Dies kann sich beispielsweise als nützlich erweisen, wenn mehrere Administratoren gemeinsam für die Computer eines Channels verantwortlich sind. Verwaltet etwa ein Administrator nur die Computer einer bestimmten Domäne, so können seine Berechtigungen für Aktionen wie das Zuordnen von Tasks auf diese Domäne beschränkt werden.

Konsolenhandbuch
56
Das Steuern des Zugriffs besteht darin, bestimmte Computergruppen vor einer Rolle zu sichern. Wenn eine Computergruppe vor einer Rolle gesichert ist, können Benutzer dieser Rolle die betreffenden Computer nicht ändern. Dies gilt auch dann, wenn die Rolle eigentlich dazu berechtigt wäre und wenn die Computer noch anderen, vor der Rolle ungesicherten Gruppen angehören.
Gesicherte Computer können von Benutzern der betreffenden Rolle zwar weder direkt noch indirekt geändert werden, doch die Benutzer können sie sehen, zu Gruppen hinzufügen, aus Gruppen entfernen und in Berichte aufnehmen.
Im Unterschied zu den Berechtigungen, die jeweils für die Dauer einer Konsolensitzung gelten, ist die Zugriffssteuerung dynamisch, da sich die Zusammensetzung der Computergruppen ständig ändert. Diese Funktion eröffnet zahlreiche Möglichkeiten. Beispielsweise könnte eine Konfigurationsgruppe anhand der Uhrzeit eingerichtet und vor einer bestimmten Rolle in der Form gesichert werden, dass die betreffenden Benutzer nur außerhalb der Bürozeiten Änderungen vornehmen können.
Zugriff auf Computer sichern
Zum Sichern des Zugriffs auf Computer bestehen zwei gleichwertige Möglichkeiten:
1. Sichern über Rollen: Öffnen Sie das Dialogfeld Channel-Sicherheit verwalten, markieren Sie eine Rolle, und klicken Sie auf Eigenschaften. Das Eigenschaftendialogfeld wird angezeigt. Fügen Sie auf der Registerkarte Gesicherte Computergruppen die Gruppen hinzu, die Sie vor Benutzern dieser Rolle sichern möchten. Die betreffenden Benutzer können nun Computer in diesen Gruppen nicht mehr ändern.
2. Sichern über Gruppen: Markieren Sie eine Gruppe, und öffnen Sie deren Eigenschaften. Auf der Registerkarte Sicherheit werden alle verfügbaren Rollen aufgeführt. Deaktivieren Sie die Rollen, vor denen Sie die Gruppe sichern möchten. Benutzer dieser Rollen können nun Computer in der Gruppe nicht mehr ändern.
Welches dieser Verfahren Sie auch verwenden: Das Ergebnis ist dasselbe. Wenn Sie beispielsweise zunächst eine Gruppe wählen und dann eine Rolle deaktivieren, wird die Gruppe auch in der Liste gesicherter Gruppen (Registerkarte Gesicherte Gruppen) des Eigenschaftendialogfelds angezeigt.
Alle gesicherten Gruppen anzeigen
Zum Anzeigen aller Gruppen, die vor mindestens einer Rolle gesichert sind, öffnen Sie das Dialogfeld Channel-Sicherheit verwalten, und klicken Sie auf Gesicherte Gruppen.

Channel
57
Rolleneigenschaften
Registerkarte "Berechtigungen" (Eigenschaftendialogfeld für Rollen)
Das Eigenschaftendialogfeld für Rollen wird geöffnet, wenn Sie im Dialogfeld Channel-Sicherheit verwalten auf die Schaltfläche Eigenschaften klicken.
Auf der Registerkarte Berechtigungen können Sie einer Rolle Berechtigungen erteilen. Eine Berechtigung bezieht sich jeweils auf eine bestimmte Kategorie von Aktionen, beispielsweise das Erstellen von Computergruppen (Berechtigung Gruppen erstellen) oder das Ändern der Gruppenzugehörigkeit (Berechtigung Gruppenzugehörigkeit ändern>).
Benutzer können nur solche Vorgänge ausführen, zu denen sie aufgrund ihrer Rolle ausdrücklich berechtigt sind. Wurde beispielsweise einer Rolle die Berechtigung Gruppenzugehörigkeit ändern nicht erteilt, so können die betreffenden Benutzer keine Computer zu Gruppen hinzufügen. Die entsprechenden Menübefehle und Schaltflächen sind entweder deaktiviert oder werden gar nicht angezeigt.

Konsolenhandbuch
58
Registerkarte "Gesicherte Computergruppen" (Eigenschaftendialogfeld für Rollen)
Das Eigenschaftendialogfeld für Rollen wird geöffnet, wenn Sie im Dialogfeld Channel-Sicherheit verwalten eine Rolle markieren und auf die Schaltfläche Eigenschaften klicken.
Die Registerkarte Gesicherte Computergruppen enthält eine Liste der Computergruppen, die vor der Rolle gesichert sind. Computer in diesen Gruppen können von der Rolle nicht geändert werden (auch dann nicht, wenn die Rolle prinzipiell dazu berechtigt wäre). Man könnte auch sagen, dass die Computer für Benutzer dieser Rolle "schreibgeschützt" sind. Ein Beispiel: Auch wenn diese Benutzer prinzipiell zum Zuordnen von Tasks berechtigt sind, können sie Computern, die einer der aufgeführten Gruppen angehören, dennoch keine Tasks zuordnen (weder direkt noch indirekt über Gruppen).
Gruppen, die vor einer Rolle gesichert sind, sind für Benutzer dieser Rolle in der Konsole nicht sichtbar. Computer, die der Gruppe angehören, sind jedoch sichtbar.
Gruppen, die vor mindestens einer Rolle gesichert sind, sind durch ein Symbol gekennzeichnet.
Klicken Sie auf Hinzufügen, um der Liste eine Gruppe hinzuzufügen. Wenn Sie eine Gruppe aus der Liste entfernen möchten, markieren Sie sie, und klicken Sie auf Entfernen.

Channel
59
Registerkarte "Gesicherte Task-Gruppen" (Eigenschaftendialogfeld für Rollen)
Das Eigenschaftendialogfeld für Rollen wird geöffnet, wenn Sie im Dialogfeld Channel-Sicherheit verwalten eine Rolle markieren und auf die Schaltfläche Eigenschaften klicken.
Die Registerkarte Gesicherte Task-Gruppen enthält eine Liste der Task-Gruppen, die vor der Rolle gesichert sind. Tasks in diesen Gruppen können von der Rolle nicht zugeordnet oder geändert werden (auch dann nicht, wenn die Rolle prinzipiell dazu berechtigt wäre). Man könnte auch sagen, dass die Tasks für Benutzer dieser Rolle "schreibgeschützt" sind. Ein Beispiel: Auch wenn Benutzer einer Rolle prinzipiell zum Zuordnen von Tasks berechtigt sind, können sie Tasks, die einer der aufgeführten Gruppen angehören, nicht zuordnen.
Task-Gruppen, die vor einer Rolle gesichert sind, sind für Benutzer dieser Rolle in der Konsole nicht sichtbar. Tasks, die der Gruppe angehören, sind jedoch sichtbar.
Task-Gruppen, die vor mindestens einer Rolle gesichert sind, sind durch ein Symbol gekennzeichnet.
Klicken Sie auf Hinzufügen, um der Liste eine Gruppe hinzuzufügen. Wenn Sie eine Gruppe aus der Liste entfernen möchten, markieren Sie sie, und klicken Sie auf Entfernen.
Channel-Eigenschaften
Channel beim Neustart laden
Mit der Option Letzten Channel laden im Menü Datei der Konsole legen Sie fest, ob die Konsole automatisch mit dem zuletzt verwendeten Channel geladen werden soll.
Letzten Channel laden: Wenn diese Option aktiviert ist, wird beim Öffnen der Konsole der zuletzt verwendete Channel im Hauptfenster angezeigt. Wählen Sie diese Option, wenn Sie häufig den gleichen Channel verwenden. Diese Einstellung ist die Standardeinstellung.
Letzten Channel laden: Wenn diese Option deaktiviert ist, zeigt Prism beim Öffnen der Konsole das Dialogfeld Zu verwaltenden Channel auswählen an. Sie können einen zu öffnenden Channel auswählen, einen neuen Channel erstellen oder einen

Konsolenhandbuch
60
vorhandenen Channel suchen. Wenn Sie mehr als einen Channel verwalten und regelmäßig verwenden, können Sie diese Option deaktivieren.
Channel-Eigenschaften definieren
Im Dialogfeld Channel-Eigenschaften können Sie Eigenschaften für den Channel definieren, der derzeit im Konsolenfenster angezeigt wird. Die Registerkarten im Dialogfeld Channel-Eigenschaften enthalten Folgendes:
Informationen zum Channel
Optionen für die automatische Zuordnung und Lizenzierung
Hilfe zur Verwaltung der Lizenzen, die dem Channel zugeordnet sind
Channel-Eigenschaften anzeigen und definieren
Klicken Sie zum Anzeigen und Definieren der Channel-Eigenschaften auf Datei | Channel-Eigenschaften. Das Dialogfeld Eigenschaften: <Channel-Name> wird geöffnet.
Registerkarten im Dialogfeld "Channel-Eigenschaften"
Das Dialogfeld Channel-Eigenschaften enthält die folgenden Registerkarten:
Registerkarte "Allgemein"
Registerkarte "Einstellungen"
Registerkarte "Lizenzen"
Registerkarte "Bestandsverwaltung" (nur wenn Asset Manager installiert ist)
Registerkarte "Wartung"

Channel
61
Registerkarte "Allgemein" (Dialogfeld "Channel-Eigenschaften")
Auf der Registerkarte Channel-Eigenschaften | Allgemein werden Daten zu dem Channel angezeigt, der jeweils im Hauptfenster der Konsole geöffnet ist. Wählen Sie zum Öffnen dieses Dialogfelds die Menübefehle Datei | Channel-Eigenschaften.
Folgende Informationen sind verfügbar:
: Name des Channels
Server: Name des Computers, auf dem sich der Channel-Server befindet
Channel-Bezeichner: Eindeutige ID des Channels. Diese Nummer erscheint auch in der Registrierung von Computern, die mit dem Channel in Verbindung stehen (durch Abonnement des Channels oder Verwaltung des Channels über die Konsole).

Konsolenhandbuch
62
Registerkarte "Einstellungen" (Dialogfeld "Channel-Eigenschaften")
Auf der Registerkarte Channel-Eigenschaften | Einstellungen können Sie Optionen für automatisches Hinzufügen von Einträgen und automatisches Lizenzieren festlegen. Wenn die Kontrollkästchen unter Automatisch mit Einträgen versehen und Automatisches Lizenzieren aktiviert sind, sparen Sie Zeit beim Hinzufügen von Computern und Gruppen zum Channel und beim Zuweisen von Prism-Lizenzen.
Über eine Abonnementdatei können Sie auf einem Computer die Client-Software installieren und ihn einem bestimmten Channel zuordnen. Der Computer stellt daraufhin eine Verbindung zum Channel-Server her und identifiziert sich. Damit er aber aktiv im Channel verwaltet werden kann, muss ihm eine Lizenz für mindestens ein Produkt der Prism Suite zugewiesen werden. Wenn Sie in dieser Situation den Computer automatisch hinzufügen und lizenzieren möchten, aktivieren Sie die gewünschten Kontrollkästchen unter Automatisch mit Einträgen versehen und Automatisches Lizenzieren. Wenn Sie manuell steuern möchten, welche Computer im Channel verwaltet werden, deaktivieren Sie die Kontrollkästchen.
Dieses Dialogfeld wird angezeigt, wenn Sie Datei | Channel-Eigenschaften wählen und dann auf die Registerkarte Channel-Eigenschaften | Einstellungen klicken.
Automatisch mit Einträgen versehen
Neue Computer erstellen: Fügt automatisch Computer hinzu, die gestartet werden oder eine Verbindung zum Channel-Server herstellen. Zur Kontaktaufnahme mit dem Channel und dem Empfang von Tasks muss der Client auf dem Computer installiert sein und den Channel abonniert haben.
Neue Gruppen erstellen: Erstellt automatisch neue Organisationsgruppen mit Untergruppen, wenn Computer eine Verbindung zum Channel-Server herstellen. Dabei

Channel
63
wird mit Netzwerkcontainern gearbeitet, die für Microsoft Active Directory (AD) definiert wurden. Voraussetzung ist, dass die Computer im Channel unter ihren Active Directory-Namen bekannt sind.
Computer zu Gruppen hinzufügen: Computer werden automatisch Organisationsgruppen hinzugefügt, sofern auch das Kontrollkästchen Neue Gruppen erstellen aktiviert ist und im Netzwerk Active Directory verwendet wird.
Hinweis: Damit Computer und Gruppen automatisch hinzugefügt werden, muss der Client auf den Computern installiert sein und den Channel abonniert haben.
Automatisches Lizenzieren
Prism Deploy: Weist den Computern automatisch eine geeignete Lizenz für Prism
Deploy (Server oder Workstation) zu.
Prism Asset Manager: Weist den Computern automatisch Lizenzen für Prism Asset
Manager zu. (Diese Lizenzen sind für Server und Workstations identisch.)
Computer ohne Prism-Lizenz erhalten keine Änderungen und sind auch nicht in der Lage, Informationen an den Channel zu senden.
Registerkarte "Lizenzen" (Dialogfeld "Channel-Eigenschaften")
Auf der Registerkarte Channel-Eigenschaften | Lizenzen können Sie Informationen über die Lizenzen anzeigen, die dem Channel zugeordnet sind, Lizenzen hinzufügen, um sie neuen, dem Channel hinzugefügten Computern zur Verfügung zu stellen, und Lizenzen vom Channel-Server entfernen. Computer, die Änderungen vom Channel empfangen oder Informationen an diesen senden sollen, müssen über eine Workstation- bzw. Serverlizenz verfügen.

Konsolenhandbuch
64
Lizenzschlüssel, die Sie dem Channel-Server hinzufügen, stehen für alle Computer zur Verfügung, die dem aktuellen oder jedem anderen Channel des Channel-Servers hinzugefügt werden.
Dieses Dialogfeld wird angezeigt, wenn Sie Datei | Channel-Eigenschaften wählen und dann auf die Registerkarte Lizenzen klicken.
Verfügbare Ansichten
Zusammenfassung: Führt die Lizenzen nach dem Typ geordnet auf und gibt an, wie viele Lizenzen derzeit im Channel vorhanden sind.
Details: Führt die einzelnen Lizenzschlüssel auf, die dem Channel hinzugefügt wurden, und gibt jeweils die Anzahl der verfügbaren Lizenzen an.
Lizenzen über einen Lizenzschlüssel hinzufügen
Wenn Sie von New Boundary Technologies einen Lizenzschlüssel erhalten haben, gehen Sie wie folgt vor:
1. Klicken Sie auf der Registerkarte Channel-Eigenschaften | Lizenzen auf Hinzufügen.
2. Geben Sie im Dialogfeld Lizenzschlüssel hinzufügen den Lizenzschlüssel ein, oder suchen Sie die Lizenzdatei.
Die Lizenzen werden dem Server hinzugefügt und stehen in allen Channeln zur Verfügung.
Lizenzen über eine Datei hinzufügen
Wenn Sie von New Boundary Technologies eine Lizenzpaket-Datei (.SFTCHL) erhalten haben, gehen Sie wie folgt vor:
1. Speichern Sie die Datei auf Ihrem Computer oder im Netzwerk.
2. Klicken Sie auf der Registerkarte Channel-Eigenschaften | Lizenzen auf Hinzufügen.
3. Navigieren Sie im Dialogfeld Lizenzschlüssel hinzufügen zu der Lizenzpaket-Datei, die Sie erhalten haben.
Die Lizenzen werden dem Channel-Server hinzugefügt und stehen im aktuellen Channel zur Verfügung. Die ursprünglichen Lizenzdateien können in ihrem Verzeichnis belassen, verschoben oder gelöscht werden.
Lizenzen entfernen
Lizenzen, die Sie einem anderen Channel-Server hinzufügen möchten, können Sie vom Computer des Channel-Servers entfernen. Lizenzen, die in Verwendung sind, können jedoch nicht entfernt werden.
1. Markieren Sie einen Lizenzschlüssel in der Liste. Wenn Lizenzen des Lizenzschlüssels in Verwendung sind, müssen Sie diese zunächst den verwalteten Computern entziehen.
2. Klicken Sie auf Entfernen.
Die Lizenzen sind dem Channel-Server nicht mehr zugeordnet. Sie können bei Bedarf für einen anderen Channel-Server verwendet werden.
Zusätzliche Lizenzschlüssel erwerben
Wenden Sie sich an Ihren Händler oder direkt an New Boundary Technologies. (Informationen zur Kontaktaufnahme mit New Boundary Technologies finden Sie unter www.newboundary.com.)

Channel
65
Registerkarte "Bestandsverwaltung" (Dialogfeld "Channel-Eigenschaften")
Auf der Registerkarte Channel-Eigenschaften | Bestandsverwaltung können Sie einen Zeitplan für automatische Bestandsprüfungen der verwalteten Computer festlegen.
Zum Öffnen dieser Registerkarte wählen Sie Bestandsverwaltung | Einstellungen oder Datei | Channel-Eigenschaften, und klicken Sie auf die Registerkarte.
PSID
In diesem Bereich wird die derzeit installierte Version der PSID (Prism Software Identification Database) angegeben.
Geplante Bestandsprüfung
Automatische Bestandsprüfung der verwalteten Computer: Wenn dieses Kontrollkästchen aktiviert ist, wird die Soft- und Hardware der verwalteten Computer im Channel im von Ihnen angegebenen Zeitabstand automatisch geprüft. Sie können auch die zu verwendende Suchkonfiguration festlegen.
Automatische Bestandsprüfung der verwalteten Computer: Wenn dieses Kontrollkästchen deaktiviert ist, führt Prism keine automatische Bestandsprüfung der verwalteten Computer aus. Sie können jedoch manuell eine Bestandsprüfung für bestimmte Computer oder eine Gruppe von Computern initiieren.
Hinweis: Auf der Registerkarte Verwaltet | Mitglieder im Hauptfenster der Konsole werden das
Datum und die Uhrzeit der letzten Bestandsprüfung angezeigt.

Konsolenhandbuch
66
Automatisch identifizieren - Genaue Übereinstimmung
Lizenzeinheiten im Ordner 'Genaue Übereinstimmung' automatisch identifizieren: Wenn dieses Kontrollkästchen aktiviert ist, vergleicht Prism automatisch die Dateien im Ordner Nicht zugeordnete Dateien | Genaue Übereinstimmung mit den in der PSID gespeicherten bekannten Lizenzeinheiten. Verwenden Sie diese Einstellung, um die Anzahl der nicht zugeordneten (und daher manuell zuzuordnenden) Dateien zu verringern.
Lizenzeinheiten im Ordner 'Genaue Übereinstimmung' automatisch identifizieren: Wenn dieses Kontrollkästchen deaktiviert ist, werden Dateien, die genau mit bekannten Lizenzeinheiten übereinstimmen, im Ordner Nicht zugeordnete Dateien | Genaue Übereinstimmung aufgeführt. Sie können diese Dateien dann manuell Lizenzeinheiten zuordnen.
Automatisch identifizieren - Ungefähre Übereinstimmung
Auch Lizenzeinheiten im Ordner 'Ungefähre Übereinstimmung' identifizieren: Wenn dieses Kontrollkästchen aktiviert ist, vergleicht Prism automatisch die Dateien im Ordner Nicht zugeordnete Dateien | Ungefähre Übereinstimmung mit den in der PSID gespeicherten bekannten Lizenzeinheiten. Verwenden Sie diese Einstellung, um die Anzahl der nicht zugeordneten (und daher manuell zuzuordnenden) Dateien zu verringern.
Auch Lizenzeinheiten im Ordner 'Ungefähre Übereinstimmung' identifizieren: Wenn dieses Kontrollkästchen deaktiviert ist, werden Dateien, die in einigen, aber nicht in allen Punkten mit bekannten Lizenzeinheiten übereinstimmen, im Ordner Nicht zugeordnete Dateien | Ungefähre Übereinstimmung aufgeführt. Sie können diese Dateien dann manuell Lizenzeinheiten zuordnen.

Channel
67
Registerkarte "Wartung" (Dialogfeld "Channel-Eigenschaften")
Auf der Registerkarte Channel-Eigenschaften | Wartung können Sie die Channel-Datenbank verwalten.
Dieses Dialogfeld wird angezeigt, wenn Sie Datei | Channel-Eigenschaften wählen und dann auf die Registerkarte Wartung klicken.
Datenbankwartung
Datenbankindexe defragmentieren: Wenn dieses Kontrollkästchen aktiviert ist, werden die Indexe der Channel-Datenbank automatisch defragmentiert. Sie können auswählen, ob dieser Vorgang täglich, wöchentlich oder monatlich ausgeführt werden soll. Standardmäßig ist das Kontrollkästchen aktiviert.
Lizenzverwendungsstufen neu berechnen: Wenn dieses Kontrollkästchen aktiviert ist, wird die Lizenzverwendung im angegebenen Intervall neu berechnet. Sie können auswählen, ob dieser Vorgang stündlich oder täglich ausgeführt werden soll. Standardmäßig ist das Kontrollkästchen aktiviert.
Hinweis: Durch Deaktivieren dieses Kontrollkästchens beenden Sie auch die Lizenzüberwachung.
Alte Channel-Daten löschen
Mit diesen Einstellungen können Sie verhindern, dass sich ältere Daten ansammeln und im Lauf der Zeit die Datenbankleistung beeinträchtigen.

Konsolenhandbuch
68
Einträge des Administratorprüfprotokolls löschen nach über: Wenn dieses Kontrollkästchen aktiviert ist, werden Einträge des Administratorprotokolls nach Ablauf der angegebenen Frist entfernt.
Einträge des Taskverteilungsprotokolls löschen nach über: Wenn dieses Kontrollkästchen aktiviert ist, werden Einträge des Taskverteilungsprotokolls nach Ablauf der angegebenen Frist entfernt.
Einträge des Protokolls mit Lizenzverwendungsdetails löschen nach über: Wenn dieses Kontrollkästchen aktiviert ist, werden Aufzeichnungen zur Lizenzverwendung nach Ablauf der angegebenen Frist entfernt. Je nach der Größe des Channels, der Anzahl verfolgter Lizenzeinheiten und der Häufigkeit der Lizenzverwendung können sich große Datenmengen ansammeln und die Leistung erheblich beeinträchtigen.
Inaktive Computer löschen nach über: Wenn dieses Kontrollkästchen aktiviert ist, werden Computer, die den Server nicht innerhalb der angegebenen Zeitspanne abgefragt haben, aus dem Channel gelöscht. Beispielsweise können damit nicht mehr verwendete Prism-Lizenzen wiedergewonnen werden.
Startzeit
Gibt die Uhrzeit an, zu der die Datenbankwartung täglich ausgeführt wird.

69
Computer verwalten
Computer hinzufügen
Verwaltete Computer
Das Dialogfeld Experte für Computerverwaltung führt Sie Schritt für Schritt durch die Verwaltung eines Computers. Dazu gehören die folgenden Schritte:
Zuordnen einer Lizenz für mindestens ein Produkt der Prism Suite Prism kann Lizenzen automatisch zuordnen, oder Sie können diesen Vorgang manuell ausführen. Computer, denen eine Lizenz zugeordnet wurde, werden auf der Registerkarte Verwaltet der Konsole aufgeführt. Damit ein Computer jedoch aktiv verwaltet werden kann, muss die Client-Software installiert werden.
Anpassen der Client-Einstellungen für die Installation Sie können die Standard-Client-Einstellungen des Channels übernehmen (empfohlene Einstellung), oder Sie können diese Einstellungen für einen bestimmten Computer außer Kraft setzen. Dazu zählt auch die Möglichkeit, alternative Anmeldeinformationen für die Installation des Clients anzugeben.
Installieren der Client-Software Sie können den Client direkt über das Netzwerk installieren oder eine Abonnementdatei erstellen. Bei der Direktinstallation überträgt Prism den Client sofort an den Zielcomputer. Bei der Installation über eine Abonnementdatei müssen Sie diese zunächst erstellen und an die Zielcomputer verteilen, auf denen sie ausgeführt werden soll.
Hinweis: Ein Computer kann nur verwaltet werden, wenn ihm eine Lizenz zugeordnet wurde. Wenn Sie die Client-Software mithilfe einer Abonnementdatei auf einem Computer installieren, wird der Computer erst dann auf der Registerkarte Verwaltet angezeigt, wenn ihm eine Lizenz zugeordnet wurde.
Client direkt über das Netzwerk installieren
Eingeschaltete Computer in einem Microsoft-Netzwerk können Sie besonders schnell dem Channel hinzufügen, indem Sie den Client direkt von der Konsole aus installieren.
Computer zum Channel hinzufügen und Client installieren
So installieren Sie den Client und beginnen sofort mit der Verwaltung des Computers:
1. Markieren Sie den Computer auf der Registerkarte Netzwerk.
Hinweis: Sie können auch mehrere Computer gleichzeitig hinzufügen. Markieren Sie die Computer in der Detailansicht, indem Sie bei gedrückter STRG-Taste auf die einzelnen Computer klicken oder bei gedrückter Umschalttaste auf den ersten und
letzten zu markierenden Computer klicken.
2. Verwenden Sie eines der folgenden Verfahren:
Wählen Sie Computer | Computer verwalten.
Klicken Sie mit der rechten Maustaste auf der Registerkarte Netzwerk auf einen Computer, und wählen Sie im Kontextmenü den Befehl Computer verwalten.
3. Vergewissern Sie sich, dass im Dialogfeld Lizenzen verwalten eine Lizenz zugeordnet ist (automatisch oder manuell).

Konsolenhandbuch
70
4. Klicken Sie auf Weiter.
5. Wählen Sie unter Client-Installationsmethode die Option Jetzt durch Client-Direktinstallation.
6. Wenn Sie für den Computer die Standardeinstellungen ändern möchten, klicken Sie auf die Schaltfläche Einstellungen. (Hinweis: Wenn im Dialogfeld Datei | Client-Einstellungen das Kontrollkästchen Einstellungen automatisch auf alle Clients anwenden aktiviert ist, sind die meisten Einstellungen deaktiviert, siehe Einzelnen Clients spezifische Einstellungen zuweisen).
o Öffnen Sie der Reihe nach die Registerkarten des Dialogfelds, und passen Sie die Einstellungen nach Bedarf an.
o Klicken Sie abschließend auf OK.
7. Klicken Sie gegebenenfalls auf Erweiterte Optionen, um Pfade und Ordner für Installationsoptionen anzugeben. Machen Sie die gewünschten Angaben, und klicken Sie auf OK.
8. Wenn Sie für die Installation alternative Anmeldeinformationen verwenden möchten, aktivieren Sie das Kontrollkästchen Alternative Netzwerkanmeldeinformationen verwenden. Dies kann sich als nützlich erweisen, wenn Sie den Client in mehreren Domänen installieren oder wenn Ihr Unternehmen die Administratorkonten nicht zentral verwaltet.
9. Aktivieren Sie das Kontrollkästchen Computer nach der Installation neu starten.
10. Klicken Sie auf Installieren, um den Client zu installieren.
11. Klicken Sie nach Abschluss der Installation auf Fertig stellen.
Hinweis: Im Dialogfeld Client-Installation und auf der Registerkarte Mitglieder wird nun der Installationsstatus des Clients angezeigt. War die Installation erfolglos, beseitigen Sie die Fehlerursache, und versuchen Sie es erneut. Wenn beispielsweise der verwaltete Computer beim Installationsversuch ausgeschaltet war, wiederholen Sie die Installation bei eingeschaltetem Computer. Der Computer kann erst dann mit dem Channel kommunizieren, wenn der Client installiert und der Channel abonniert wurde.
Experte für die Computerverwaltung
Der Experte für die Computerverwaltung besteht aus zwei Dialogfeldern, mit denen Sie Computer dem Channel hinzufügen können. Das erste ist das Dialogfeld Verwaltete Lizenzen.

Computer verwalten
71
Dialogfeld "Verwaltete Lizenzen"
Dieses Dialogfeld wird geöffnet, wenn Sie auf der Registerkarte Netzwerk die Befehle Computer | Computer verwalten wählen oder wenn Sie mit der rechten Maustaste auf einen Computer klicken und im Kontextmenü den Befehl Computer verwalten wählen. Sie können es auch öffnen, indem Sie auf der Registerkarte Verwaltet die Befehle Computer | Lizenzen verwalten wählen oder indem Sie mit der rechten Maustaste auf einen Computer klicken und im Kontextmenü den Befehl Lizenzen verwalten wählen.
Registerkarte "Lizenzen"
Auf dieser Registerkarte werden die ausgewählten Computer mit den zugehörigen Lizenzoptionen angezeigt. Jedem Computer muss mindestens eine verfügbare Lizenz zugeordnet sein, damit er verwaltet werden kann. Je nachdem, ob die automatische Lizenzierung für den Channel aktiviert ist (Standardeinstellung), können Sie die Informationen nur einsehen oder auch bearbeiten.
Automatische Lizenzierung ist aktiviert: Den Computern werden automatisch geeignete Lizenzen zugeordnet, und in der Spalte mit den Produktlizenzen wird der Hinweis Automatisch lizenziert angezeigt. In diesem Fall können Sie die Lizenzzuordnung nicht
manuell ändern.
Automatische Lizenzierung ist deaktiviert: Sie können die Lizenzen in diesem Dialogfeld manuell zuordnen. Zum Zuordnen einer Lizenz aktivieren Sie das Auswahlfeld des betreffenden Produkts. Wenn Sie eine Zuordnung aufheben möchten, deaktivieren Sie das Auswahlfeld.

Konsolenhandbuch
72
Schaltfläche "Eingeben"
Mit der Schaltfläche Eingeben können Sie Computer dem Channel manuell hinzufügen, indem Sie den Computernamen eingeben. Diese Schaltfläche steht nur bei der Verwaltung neuer Computer zur Verfügung. So fügen Sie einen Computer manuell hinzu:
1. Klicken Sie auf Eingeben.
2. Geben Sie den Namen des Computers ein, und klicken Sie auf OK.
Bereich "Lizenzinformationen"
In diesem Bereich wird der aktuelle Status der Policy CommanderPrism-Lizenzen im Channel angezeigt. Wenn der Anzeige Computer hinzugefügt und diesen Computern (automatisch oder manuell) Lizenzen zugeordnet werden, wird der aktuelle Lizenzstatus durch die folgenden Symbole und Meldungen angegeben:
Symbol Beschreibung
Allen aufgeführten Computern ist mindestens eine Lizenz zugeordnet. Die für den Channel noch verfügbaren Lizenzen werden ebenfalls aufgeführt.
Mindestens einem Computer ist keine Lizenz zugeordnet, sodass er nicht verwaltet wird. Sie können die betreffenden Computer in der Anzeige leicht erkennen.
Allen aufgeführten Computern ist mindestens eine Lizenz zugeordnet, doch es wurde versucht, eine weitere Lizenz zuzuordnen, die nicht verfügbar ist.

Computer verwalten
73
Dialogfeld "Client-Installation"
In diesem Dialogfeld können Sie die Installationsmethode für den Client sowie verschiedene Optionen auswählen.
Installationsstatus
In diesem Bereich sehen Sie die Computernamen und – bei der Client-Installationsmethode Jetzt durch Client-Direktinstallation – den Installationsstatus der einzelnen Computer, die dem Channel hinzugefügt werden. Bei Installationsfehlern finden Sie in der Statusspalte Details zur Fehlerursache.
Hinweis: Sie können die Statusinformationen in einer externen Datei speichern, indem Sie mit der rechten Maustaste auf den Bereich Installationsstatus klicken und im Kontextmenü den Befehl Installationsstatus speichern unter wählen. Dies kann Ihnen die spätere
Problembehandlung erleichtern.

Konsolenhandbuch
74
Client-Installationsmethode
Zur Installation des Clients auf Zielcomputern haben Sie zwei Möglichkeiten:
Jetzt durch Client-Direktinstallation
Der Client wird direkt von der Konsole aus auf dem Computer installiert. Wenn der Computer online ist, erfolgt die Installation sofort über das Netzwerk. Nach Aktivierung dieser Option legen Sie die Client-Einstellungen und -Optionen fest (siehe unten), und klicken Sie auf die Schaltfläche Installieren, um den Client zu installieren. Das Installationsergebnis wird angezeigt. Klicken Sie auf Fertig stellen, wenn die Installation erfolgreich abgeschlossen ist.
Später mittels Abonnementdatei
Dem Computer wird vorerst nur eine Lizenz zugeordnet, ohne den Client zu installieren. Mit diesem Verfahren können Sie Computer hinzufügen, für die eine Direktinstallation unmöglich ist (z. B. weil momentan keine Netzwerkverbindung besteht). Nach Aktivierung der Option klicken Sie auf Fertig stellen, um den Computer dem Channel hinzuzufügen. Wenn der Client auf dem Computer installiert werden soll, erstellen Sie eine Abonnementdatei. Sie können diese Datei auf beliebige Weise verteilen (z. B. per E-Mail, über eine Webseite oder über ein Anmeldeskript).
Client-Einstellungen und -Optionen
Wenn Sie die Installationsmethode Jetzt durch Client-Direktinstallation gewählt haben, können Sie die folgenden Einstellungen und Optionen ändern:
Einstellungen Zum Ändern der Client-Standardeinstellungen des Channels. (Hinweis: Wenn im Dialogfeld Datei | Client-Einstellungen das Kontrollkästchen Einstellungen automatisch auf alle Clients anwenden aktiviert ist, sind die meisten Einstellungen deaktiviert, siehe Einzelnen Clients spezifische Einstellungen zuweisen).
Erweiterte Optionen Zum Festlegen des Verzeichnisses auf dem verwalteten Computer, in dem die Installationsdateien gespeichert werden sollen
Alternative Netzwerkanmeldeinformationen verwenden
Wenn dieses Kontrollkästchen aktiviert ist, können Sie ein alternatives Benutzerkonto zum Installieren des Clients angeben. Dies kann sich als nützlich erweisen, wenn Sie den Client in mehreren Domänen installieren oder wenn Ihr Unternehmen die Administratorkonten nicht zentral verwaltet.
Klicken Sie auf die Schaltfläche Anmeldeinformationen, um die Anmeldeinformationen (Domäne, Benutzername und Kennwort) für die Clientinstallation anzugeben.

Computer verwalten
75
Computer nach der Installation neu starten
Wenn dieses Kontrollkästchen aktiviert ist, wird der Clientcomputer nach der Installation automatisch neu gestartet.
Wenn Sie die Installationsmethode Später mittels Abonnementdatei gewählt haben, können Sie die Einstellungen und Optionen bei der Erstellung der Abonnementdatei ändern.
Dialogfeld "Installationsoptionen"
Beim direkten Installieren des Clients werden die Installationsdateien temporär in einer administrativen Freigabe auf dem Zielcomputer gespeichert. Standardmäßig befindet sich diese Freigabe auf dem Laufwerk C:. In diesem Dialogfeld können Sie den Speicherort ändern, an dem die Client-Dateien während der Installation gespeichert werden. Wenn Sie z.B. Citrix verwenden, besitzt der Zielcomputer kein Laufwerk C:, sodass Sie in jedem Fall einen anderen Speicherort festlegen müssen.
Legen Sie als Laufwerkbuchstabennamen eine Stammpartition oder ein Stamm-Volume fest und fügen Sie das Zeichen $ hinzu. Die Laufwerkbuchstaben C und D werden z.B. als "C$" und "D$" freigegeben.
Dieses Dialogfeld wird angezeigt, wenn Sie im Dialogfeld Client-Installation oder Abonnementdatei auf die Schaltfläche Erweiterte Optionen klicken.
Spezielle Installationsordner
Lassen Sie diese drei Bearbeitungsfelder leer, um die Standardpfade zu übernehmen, oder geben Sie einen Pfad ein, um den Standardpfad für die Speicherung von Client-Dateien außer Kraft zu setzen. Damit wird auch eine aktuelle Installation der Client-Dateien aufgehoben, sofern bereits auf dem Zielcomputer vorhanden.
Ausführbare Client-Dateien: Hier können Sie den Pfad angeben, unter dem die New Boundary-Clients und -Hilfedateien installiert werden. Wenn dieses Feld leer gelassen wird, werden die Dateien entweder unter dem aktuellen Pfad einer bestehenden Installation der Dateien oder unter dem Standardpfad Programme\New Boundary Client installiert.
Dienste und DLL-Dateien: Hier können Sie den Pfad angeben, unter dem die Dateien für die New Boundary-Dienste und Shellerweiterungen installiert werden. Wenn dieses Feld leer gelassen wird, werden die Dateien unter dem Standardpfad Gemeinsame Dateien\New Boundary Client installiert.
Temporäre Dateien: Hier können Sie das Arbeitsverzeichnis für temporäre Prism-Dateien angeben. Dazu gehören Wiederherstellungsdateien, Bestandsdateien und Prüfpunkt-/Neustartdateien. Wenn dieses Feld leer gelassen wird, verwendet der Client den Standardpfad Dokumente und Einstellungen\All Users\Anwendungsdaten\Prism Deploy.
Abonnementdateien
Abonnementdatei zum Verteilen an Benutzer erstellen
Für Computer, die sich außerhalb des Unternehmensnetzwerks befinden oder nicht mit einem Microsoft-Netzwerk arbeiten, können Sie in der Konsole eine Abonnementdatei erstellen. Die Abonnementdatei installiert den Client und veranlasst den Computer, den Channel zu abonnieren. Wenn die Optionen Automatisch mit Einträgen versehen und Automatisches Lizenzieren für den Channel aktiviert sind, werden den Computern automatisch Lizenzen zugewiesen, wenn sie mit dem Channel-Server Kontakt aufnehmen.

Konsolenhandbuch
76
Hinweis: Zur Erstinstallation des Clients mit einer Abonnementdatei sind Administratorrechte erforderlich. Bei der Aktualisierung einer vorhandenen Version ist dies nicht der Fall.
Abonnementdatei erstellen
So erstellen Sie eine Abonnementdatei für den aktuellen Channel:
1. Wählen Sie Computer | Abonnementdatei erstellen. Das Dialogfeld Abonnementdatei wird angezeigt.
2. Wählen Sie Client installieren oder aktualisieren.
3. Klicken Sie auf Einstellungen, und passen Sie die Einstellungen auf den folgenden Registerkarten an:
Abfrage
Server
Web Proxy-Server
Hinweis: Wenn die Channel-Einstellungen nicht automatisch auf die verwalteten Computer angewendet werden sollen, müssen Sie die Option zum automatischen Aktualisieren auf der Registerkarte Abfrage deaktivieren. Weitere Informationen finden Sie unter
Einzelnen Clients spezifische Einstellungen zuweisen.
4. Klicken Sie auf Erweiterte Optionen, um Pfade und Ordner für Installationsoptionen anzugeben. Wenn Sie mit der Angabe der Installationsoptionen fertig sind, klicken Sie auf OK.
5. Klicken Sie im Dialogfeld Abonnementdatei auf OK, um die Änderungen zu speichern.
6. Geben Sie im Dialogfeld Abonnementdatei speichern einen Namen für die neue Abonnementdatei an.
7. Verteilen Sie die Abonnementdatei an die Computer. Beispielsweise können Sie die Datei verteilen, indem Sie sie an eine E-Mail-Nachricht anhängen, auf einer Website bereitstellen oder in ein Anmeldeskript aufnehmen. Sobald die Abonnementdatei ausgeführt wird, installiert das System den Client und abonniert den Channel.

Computer verwalten
77
Dialogfeld "Abonnementdatei"
Abonnementdateien sind eine Möglichkeit, den Client auf Computern zu installieren und diese Computer zum Abonnieren des Channels zu veranlassen. Sie eignen sich insbesondere für Computer, auf denen der Client nicht direkt von der Konsole aus installiert werden kann (z. B. Remote-Computer). Zudem können Abonnementdateien zur Deinstallation des Clients verwendet werden.
Zum Öffnen des Dialogfelds Abonnementdatei wählen Sie Computer | Abonnementdatei erstellen.
Option
Bestimmen Sie unter Option den Typ der zu erstellenden Abonnementdatei:
Client installieren oder aktualisieren: Wählen Sie diese Option, um den Client zum ersten Mal zu installieren oder einen vorhandenen Client entsprechend den Einstellungen der Abonnementdatei zu aktualisieren. Weitere Informationen finden Sie unter Einzelnen Clients spezifische Einstellungen zuweisen.
Client deinstallieren: Wählen Sie diese Option, um einen vorhandenen Client zu
deinstallieren, nachdem der Computer aus dem Channel gelöscht wurde.
Client-Einstellungen und -Optionen
Wenn Sie eine Abonnementdatei zur Installation oder Aktualisierung erstellen, können Sie unter Client-Einstellungen und -Optionen die Standard-Client-Einstellungen des Channels ändern.
Einstellungen
Über die Schaltfläche Einstellungen können Sie Einstellungen für die folgenden Bereiche festlegen (weitere Informationen nachstehend unter Client verwenden):
Abfrage
Server
Webproxy-Server

Konsolenhandbuch
78
Hinweis: Wenn im Dialogfeld Datei | Client-Einstellungen das Kontrollkästchen Einstellungen automatisch auf alle Clients anwenden aktiviert ist, sind die meisten Einstellungen deaktiviert. Weitere Informationen finden Sie unter Einzelnen Clients spezifische Einstellungen zuweisen.
Erweiterte Optionen
Über die Schaltfläche Erweiterte Optionen können Sie Pfade und Ordner für Installationsoptionen angeben.
Standardmäßig werden für die Abonnementdatei die Einstellungen des Channels (wie unter Datei | Client-Einstellungen festgelegt) verwendet. Wenn Sie diese Einstellungen anpassen möchten, klicken Sie auf die Schaltfläche Einstellungen. Dabei ist zu beachten:
Wenn das Kontrollkästchen Client für automatische Anwendung neuer Channel-Einstellungen konfigurieren auf der Registerkarte Client-Einstellungen | Abfrage deaktiviert ist, wird der Client mit den von Ihnen festgelegten Einstellungen installiert. Dies empfiehlt sich für Computer, für die die Standardeinstellungen des Channels ungeeignet sind (Remote-Computer, aber auch bestimmte Netzwerkcomputer).
Wenn das Kontrollkästchen Client für automatische Anwendung neuer Channel-Einstellungen konfigurieren auf der Registerkarte Client-Einstellungen | Abfrage aktiviert ist, werden die Client-Einstellungen auf die Channel-Einstellungen zurückgesetzt, sobald der Client das nächste Mal eine Verbindung zum Server herstellt. Weitere Informationen finden Sie unter Client-Einstellungen automatisch aktualisieren.
Dialogfeld "Abonnementdatei speichern"
Geben Sie einen Namen und einen Speicherort für die Abonnementdatei ein. Die Datei wird gespeichert, wenn Sie auf Speichern klicken.
Geben Sie die folgenden Informationen ein:
Dateiname: Geben Sie den Dateinamen für die neu zu erstellende Abonnementdatei ein. Diese Datei kann auf einem Netzwerkserver, Webserver, Ihrem eigenen Computer oder an einem anderen Ort Ihrer Wahl gespeichert werden. Von diesem Speicherort aus kann die Abonnementdatei per E-Mail, durch Ablegen auf einer Webseite, Integrieren in ein Anmeldeskript oder auf andere Weise verteilt werden.
Dateityp: Die Abonnementdatei ist eine Programmdatei (.EXE), die Sie auf den
verwalteten Computern ausführen können.
Prism-Lizenzen verwalten
Jedem verwalteten Computer muss eine Prism-Lizenz zugeordnet werden. Ein Lizenzschlüssel enthält einen Block von Lizenzen, die Computern im Channel zugeordnet sind oder zugeordnet werden können. Dieser Block ist bei New Boundary Technologies erhältlich, entweder per E-Mail als Lizenzschlüssel oder als binäre, verschlüsselte Datei. Bei der Installation von Prism wird ein Block von Lizenzen, mit denen Sie Deploy (Workstations und Server) und Asset Manager evaluieren können, mitinstalliert.
Mit diesen Evaluierungslizenzen können Sie sofort beginnen, Channel und Computer einzurichten. Nach dem Kauf der Dauerlizenzen wird Ihre bisherige Konfiguration auf diese neuen Lizenzen übertragen. Bitte wenden Sie sich an Ihren Händler oder an New Boundary Technologies, falls Sie zusätzliche Lizenzen erwerben möchten. (Informationen zur Kontaktaufnahme mit New Boundary Technologies finden Sie unter www.newboundary.com.)
Hinweis: ALLE Computer, die Software, Updates oder andere Änderungen über einen Channel
erhalten, müssen über eine gültige Lizenz verfügen.

Computer verwalten
79
Hinweis: Prism Deploy verwendet zwei verschiedene Arten von Lizenzen: eine Lizenz für Workstations und eine für Server. Wenn Sie Workstations und Server mit Prism Deploy verwalten, müssen Sie beide Arten von Lizenzen erwerben. Für Prism Asset Manager gibt es nur eine Lizenzart. Es wird nicht zwischen Workstations und Servern unterschieden.
Lizenzen Computern zuordnen
Prism-Lizenzen können automatisch oder manuell zugeordnet werden.
Automatische Lizenzierung
Standardmäßig ist die automatische Lizenzierung für Prism Deploy und Prism Asset Manager aktiviert. Wenn Sie mit der Verwaltung eines Computers beginnen und eine Lizenz verfügbar ist, ordnet der Channel dem Computer automatisch die passende Lizenz oder passenden Lizenzen zu. Die Optionen für die automatische Lizenzierung können auf der Registerkarte Channel-Eigenschaften | Einstellungen festgelegt werden.
Die Evaluierungslizenzen, die den Computern ursprünglich zugeordnet waren, werden beim Hinzufügen automatisch durch Dauerlizenzen ersetzt.
Manuelles Lizenzieren
Wenn Sie die automatische Lizenzierung für Prism Deploy oder Prism Asset Manager deaktivieren, können Sie einem Computer beim Hinzufügen zum Channel manuell Lizenzen zuordnen. Außerdem können Sie die Lizenzen eines verwalteten Computers im Dialogfeld Computer | Lizenzen verwalten oder mit dem Befehl Lizenzen verwalten im Kontextmenü des Computers ändern.
Status der Lizenz beim Entfernen eines Computers
Beim Entfernen oder Löschen eines verwalteten Computers aus dem Channel werden dessen Lizenzen dem Pool von Lizenzen hinzugefügt, die in dem Channel für Computer zur Verfügung stehen.
Wenn ein Computer aus dem Netzwerk entfernt wird, aber weiterhin im Channel vorhanden ist, bleiben die Lizenzen diesem Computer zugeordnet. Sie können diese Lizenzen für andere Computer freigeben, indem Sie den Computer aus dem Channel löschen.
Client auf Zielcomputern
Client verwenden
Der Client ist eine Software, die auf den einzelnen verwalteten Computern ausgeführt wird und mit dem Channel-Server kommuniziert. Er übermittelt einerseits Informationen der verwalteten Computer und implementiert andererseits Änderungen, die der Administrator in der Konsole initiiert hat.
Die Installation des Clients erfolgt entweder direkt von der Konsole aus oder über eine an der Konsole generierte Abonnementdatei. Nach der Installation stellt der Client regelmäßig Verbindungen zum Channel-Server her. Dieser Vorgang wird Abfrage genannt.
Bei jeder Abfrage des Channel-Servers führt der Client die folgenden Vorgänge aus:
Übermittlung detaillierter Informationen zu Status und Konfiguration des Clients
Überprüfung des Servers auf neue, möglicherweise anzuwendende Konfigurationsregeln

Konsolenhandbuch
80
Empfang und Installation von Updates oder weiteren Änderungen anhand von Konfigurationsregeln oder anderen, vom Administrator festgelegten Kriterien
Hinweis: Prism-Dateien lassen sich mit dem Client nicht bearbeiten. Zum Bearbeiten von Prism-Dateien benötigen Sie den Editor für Administratoren.
Das Abfrageintervall und weitere Kommunikationseinstellungen des Clients werden automatisch gesteuert. Dazu dienen entweder Standardwerte für alle verwalteten Computer im Channel oder spezifische Werte, die für einzelne Computer bei der Installation des Clients festgelegt werden. Weitere Informationen finden Sie unter Einzelnen Clients spezifische Einstellungen zuweisen.
Hinweis: Eine Abfrage kann auch manuell initiiert werden. Klicken Sie dazu mit der rechten Maustaste auf den gewünschten Computer, und wählen Sie im Kontextmenü den Befehl Abfrage anfordern. Der Client führt dann unabhängig vom festgelegten Intervall eine Abfrage aus.
Client installieren
Die Konsole bietet die folgenden Verfahren zur Installation des Clients:
Installation direkt über das Netzwerk. Weitere Informationen finden Sie unter Client direkt über das Netzwerk installieren.
Erstellen einer Abonnementdatei, die Sie zur Installation des Clients an Benutzer verteilen. Diese Datei kann in ein Gruppenrichtlinienobjekt aufgenommen, von einer Website heruntergeladen, per E-Mail versendet oder in ein Anmeldeskript für Computer einbezogen werden. Weitere Informationen finden Sie unter Abonnementdatei zum Verteilen an Benutzer erstellen.
Statuswerte des Clients
Der Installationsstatus des Clients, der auf der Registerkarte Mitglieder und im Dialogfeld Client-Installation angegeben wird, kann zahlreiche Werte annehmen. Nachstehend finden Sie eine Liste mit Erläuterungen:
Ungültiger Statuscode
Nie kontaktiert: Der Client hat noch keine Verbindung zum Server hergestellt.
Beaufsichtigt: Nach erfolgreicher Installation des Clients ist mindestens ein Benutzer
angemeldet.
Unbeaufsichtigt: Nach erfolgreicher Installation des Clients ist kein Benutzer
angemeldet.
Beaufsichtigt (Ruhezustand) : Nach erfolgreicher Installation des Clients ist mindestens ein Benutzer angemeldet, und der Computer befindet sich in einem Bereitschaftszustand (z. B. Ruhezustand, Standby).
Unbeaufsichtigt (Ruhezustand) : Nach erfolgreicher Installation des Clients ist kein Benutzer angemeldet, und der Computer befindet sich in einem Bereitschaftszustand (z. B. Ruhezustand, Standby).
Offline (bekannt): Nach erfolgreicher Installation des Clients ist der Computer ausgeschaltet. Er wurde ordnungsgemäß heruntergefahren (d. h., er konnte dem Server eine Statusmeldung senden).
Offline (wahrscheinlich): Nach erfolgreicher Installation des Clients ist der Computer
ausgeschaltet, wurde jedoch nicht ordnungsgemäß heruntergefahren.
Client angehalten
Client angehalten - Abonnement wird installiert
Client angehalten - Installationsvorgang wird ausgeführt

Computer verwalten
81
Client angehalten - Direktinstallation wird ausgeführt
Deinstalliert
Abonnement beendet
Installationsvorgang wird ausgeführt
Deinstallationsvorgang wird ausgeführt
Abonnementbeendigung wird ausgeführt
Installationsvorgang war erfolgreich: Eine Direktinstallation verlief erfolgreich.
Installationsvorgang war erfolgreich; Neustart ausführen
Installationsvorgang war erfolgreich; Neustart ist fehlgeschlagen
Direktinstallation ist fehlgeschlagen (Zugriff verweigert)
Direktinstallation ist fehlgeschlagen (Computer wurde nicht gefunden)
Direktinstallation ist fehlgeschlagen (Quelle wird nicht unterstützt)
Direktinstallation ist fehlgeschlagen (Kein RPC)
Direktinstallation ist fehlgeschlagen (Ziel wird nicht unterstützt)
Direktinstallation ist fehlgeschlagen (Registrierungszugriff)
Direktinstallation ist fehlgeschlagen (Quelle fehlt)
Direktinstallation ist fehlgeschlagen (Quelle ausgelastet)
Direktinstallation ist fehlgeschlagen (ungültiger Zielordner)
Direktinstallation ist fehlgeschlagen (Zielordner fehlt)
Direktinstallation ist fehlgeschlagen (Zieldatei wird bereits verwendet)
Direktinstallation ist fehlgeschlagen (Schreiben in Registrierung fehlgeschlagen)
Direktinstallation ist fehlgeschlagen (Ziel nicht ausreichend)
Direktinstallation ist fehlgeschlagen (Starten des Clients fehlgeschlagen)
Direktinstallation ist fehlgeschlagen (Zeitüberschreitung)
Direktinstallation ist fehlgeschlagen (abgebrochen)
Installationsfehlercode
Installation ist fehlgeschlagen (Datei konnte nicht kopiert werden)
Installationsvorgang ist fehlgeschlagen (Quelle wurde gelöscht)
Installationsvorgang ist fehlgeschlagen (Dienst konnte nicht installiert werden)
Installationsvorgang ist fehlgeschlagen (Benutzer wurde angehalten)
Installation ist fehlgeschlagen (nicht genügend Speicherplatz)
Installation ist fehlgeschlagen (ungültiges Betriebssystem)
Installation ist fehlgeschlagen (ungültige Datei)
Installation ist fehlgeschlagen (Berechtigungen nicht ausreichend)
Installationsvorgang ist fehlgeschlagen (Dateizugriff ist fehlgeschlagen)
Installation ist fehlgeschlagen (Datei wird bereits verwendet)
Installation ist fehlgeschlagen (Datei ist beschädigt)
Installation ist fehlgeschlagen (Datei fehlt)
Installation ist fehlgeschlagen (Datei ist bereits vorhanden)
Installation ist fehlgeschlagen (Anwenden ist fehlgeschlagen)
Installation ist fehlgeschlagen (Dienst ist fehlgeschlagen)
Installation ist fehlgeschlagen (Befehl ist fehlgeschlagen)

Konsolenhandbuch
82
Installation ist fehlgeschlagen (Grund unbekannt)
Fehler bei der lokalen Installation (Konsole als Administrator ausführen)
Es wurde keine Client-Installation versucht.
Kommunikationsparameter des Clients festlegen
Die Kommunikation zwischen dem Client eines verwalteten Computers und dem Channel-Server wird standardmäßig in der Konsole konfiguriert. Je nach Ihren Anforderungen können Sie gemeinsame Werte festlegen, die auf alle verwalteten Computer angewendet werden, oder für eine Untergruppe der Computer abweichende Einstellungen konfigurieren.
Wenn sich z. B. alle verwalteten Computer im internen LAN befinden, können Sie dieselben Einstellungen automatisch auf alle Computer im Channel anwenden. Sind aber einige Computer remote installiert, empfiehlt es sich möglicherweise, für die WAN- und LAN-Systeme jeweils unterschiedliche Einstellungen zu verwenden.
Standardwerte festlegen
Wählen Sie Datei | Client-Einstellungen, um Standardwerte für die verwalteten Computer des Channels festzulegen. Im Dialogfeld Client-Einstellungen können Sie auf den folgenden Registerkarten Einstellungen vornehmen:
Abfrage
Server
Web Proxy-Server
Verwendung der Standardwerte
Die über die Konsole festgelegten Standardwerte werden wie folgt verwendet:
Als Standardwerte, wenn der Client direkt oder mit einer Abonnementdatei installiert wird. Weitere Informationen finden Sie unter Info zu verwalteten Computern.
Wenn auf der Registerkarte Abfrage die Option Client für automatische Anwendung neuer Channel-Einstellungen konfigurieren aktiviert ist, werden die Standardeinstellungen auf alle Clients angewendet, sobald diese Kontakt mit dem Channel-Server aufnehmen. Sie können einzelne verwaltete Computer von dieser automatischen Aktualisierung ausnehmen, indem Sie diese Option beim Installieren des Clients auf den betreffenden Computern deaktivieren.
Client-Werte automatisch oder individuell festlegen
Prism bietet die Möglichkeit, allen Clients automatisch dieselben Kommunikationsparameter zuzuweisen oder die Einstellungen für einzelne Clients anzupassen. Weitere Informationen finden Sie unter:
Client-Einstellungen automatisch aktualisieren
Einzelnen Clients spezifische Einstellungen zuweisen

Computer verwalten
83
Registerkarte "Abfrage"
Auf dieser Registerkarte können Sie festlegen, in welchem Zeitabstand der Client eines verwalteten Computers den Channel-Server auf aktuelle Informationen abfragt. Diese Einstellungen werden für Clients verwendet, die direkt über den Channel hinzugefügt werden, dienen aber auch als Standardwerte für Abonnementdateien. Ihr Ausgangspunkt entscheidet über die Wirkung der Einstellungen.
Dieses Dialogfeld kann wie folgt geöffnet werden:
Datei | Client-Einstellungen: Die Einstellungen im Dialogfeld dienen als Standardeinstellungen für die Client-Installation. Sie können auch zur automatischen Aktualisierung des Clients auf verwalteten Computern verwendet werden. Weitere Informationen finden Sie unter Client-Einstellungen automatisch aktualisieren.
Schaltfläche Einstellungen im Dialogfeld Client-Installation: Verbindungseinstellungen zur Installation des Clients direkt von der Konsole aus. Weitere Informationen finden Sie unter Kommunikationsparameter des Clients festlegen.
Schaltfläche Einstellungen im Dialogfeld Abonnementdatei (das mit den Menübefehlen Computer | Abonnementdatei erstellen aufgerufen wird): Verbindungseinstellungen zur Installation des Clients über eine Abonnementdatei. Weitere Informationen finden Sie unter Abonnementdatei zum Verteilen an Benutzer erstellen.
Optionen für die Abfrage
Mit den folgenden 4 Optionen können Sie festlegen, in welchem Zeitabstand der Client den Channel-Server auf aktuelle Informationen abfragt:
Ständig abfragen: Der Client steht ständig in Kontakt mit dem Channel-Server. Dies ist mit einem hohen Bedarf an Prozessorressourcen und Bandbreite verbunden. Die Option eignet sich daher nur für eine geringe Anzahl von Computern in einer Testumgebung.
Achtung: Verwenden Sie diese Einstellung nicht für Ihre Produktionsumgebung.

Konsolenhandbuch
84
Abfrage einmal alle Minute(n): Der Client fragt den Channel-Server im von Ihnen festgelegten Zeitabstand (in Minuten) ab. Der Standardwert, der eine relativ geringe Bandbreite erfordert, liegt bei 10 Minuten. Abhängig von den folgenden Faktoren empfiehlt es sich möglicherweise, den Standardwert zu erhöhen oder zu verringern:
o Anzahl der Computer im Channel
o Anzahl der Gruppen im Channel
o Häufigkeit, mit der Sie über den Channel Tasks verteilen
o Häufigkeit, mit der Sie Bestandsprüfungen für die Hard- und Software der verwalteten Computer ausführen
Abfrage einmal alle Stunde(n): Der Client fragt den Channel-Server im von Ihnen festgelegten Zeitabstand (in Stunden) ab.
Abfrage einmal täglich: Der Client fragt den Channel-Server zu Beginn jeder Sitzung auf aktuelle Informationen ab. Eine Sitzung beginnt in der Regel mit der Anmeldung eines Benutzers am Computer. Zudem besteht die Möglichkeit einer unbeaufsichtigten Sitzung (d. h., der Computer ist eingeschaltet, aber es ist kein Benutzer angemeldet).
Hinweis: Der technische Support kann Ihnen ein Abfrageintervall entsprechend Ihren Anforderungen empfehlen. Das Standardabfrageintervall beträgt 10 Minuten. Es gilt zunächst für jeden neu erstellten Channel.
Prüfungsintervall für Abfrageanforderungen
Mit diesem Kontrollkästchen können Sie die Funktion Abfrage anfordern für den Client aktivieren oder deaktivieren. Bei aktiviertem Kontrollkästchen können Sie festlegen, in welchem Zeitabstand der Client prüft, ob eine Abfrageanforderung vorliegt. Mit Abfrageanforderungen können Clients veranlasst werden, den Server unabhängig vom festgelegten Abfrageintervall zum nächstmöglichen Zeitpunkt abzufragen. Es handelt sich also um eine manuell initiierte Abfrage.
Wenn als Abfrageintervall Ständig abfragen festgelegt ist, ist diese Option nicht verfügbar.
Prüfung auf Abfrageanforderung alle Minute(n): Wenn dieses Kontrollkästchen aktiviert ist, prüft der Client im festgelegten Zeitabstand, ob eine Abfrageanforderung vorliegt. Ist dies der Fall, ruft er sofort alle aktuellen Informationen vom Server ab. Der Mindestwert beträgt 1 Minute. Da diese Prüfung relativ wenig Ressourcen erfordert, kann sie wesentlich häufiger als gewöhnliche Abfragen ausgeführt werden.
Prüfung auf Abfrageanforderung alle Minute(n): Wenn dieses Kontrollkästchen aktiviert ist, prüft der Client nicht, ob eine Abfrageanforderung vorliegt, und die Option Abfrage anfordern ist im Kontextmenü des Clients nicht verfügbar.
Automatische Anwendung neuer Channel-Einstellungen
Wenn die Registerkarte mit den Menübefehlen Datei | Client-Einstellungen geöffnet wurde, enthält sie ein Kontrollkästchen, mit dem Sie festlegen können, wie sich die Einstellungen auf die Clients auswirken sollen.
Einstellungen automatisch auf alle Clients anwenden: Wenn dieses Kontrollkästchen aktiviert ist, werden die Einstellungen auf der Registerkarte

Computer verwalten
85
automatisch auf alle Clients angewendet. Dies betrifft sowohl vorhandene Clients bei der nächsten Abfrage des Channel-Servers als auch neue Clients. Bei jeder Änderung von Client-Einstellungen des Channels werden alle Clients automatisch aktualisiert.
Hinweis: Wenn das Kontrollkästchen aktiviert ist, können keine spezifischen
Einstellungen für einzelne Clients festgelegt werden.
Einstellungen automatisch auf alle Clients anwenden: Wenn dieses Kontrollkästchen deaktiviert ist, können die Client-Einstellungen für jeden verwalteten Computer einzeln festgelegt werden. Die Einstellungen auf der Registerkarte sind die Standardwerte, die Sie bei der Installation des Clients – direkt oder über eine Abonnementdatei – ändern können. Um die Einstellungen eines vorhandenen Clients zu ändern, müssen Sie diesen mit den gewünschten Einstellungen neu installieren.
Anzeige des Client-Symbols in der Taskleiste verwalteter Computer
Wenn die Registerkarte über die Schaltfläche Einstellungen im Dialogfeld Client-Installation oder Abonnementdatei geöffnet wurde, enthält sie ein Kontrollkästchen, mit dem Sie festlegen können, ob das Client-Symbol im Infobereich der Taskleiste der verwalteten Computer angezeigt werden soll.
Symbol in Taskleiste des Clients anzeigen: Wenn dieses Kontrollkästchen aktiviert ist, wird nach der Installation des Clients das Client-Symbol in der Taskleiste der verwalteten Computer angezeigt. Das Symbol gibt nicht nur an, dass der Client ausgeführt wird, sondern bietet auch einen konfigurierbaren Satz von Verwaltungsfunktionen zur Verwendung direkt auf dem Computer.
Symbol in Taskleiste des Clients anzeigen: Wenn dieses Kontrollkästchen deaktiviert ist, wird kein Symbol in der Taskleiste der verwalteten Computer angezeigt. Dies ist die Standardeinstellung.

Konsolenhandbuch
86
Abfrage anfordern
Unabhängig von der Abfragehäufigkeit, die für einen Client festgelegt ist, können Sie jederzeit manuell eine Abfrage initiieren. Klicken Sie dazu mit der rechten Maustaste auf einen verwalteten Computer, und klicken Sie im Kontextmenü auf Abfrage anfordern. Der Client führt eine einmalige Abfrage außerhalb seines regulären Abfrageintervalls aus.
Wenn Sie den Befehl Abfrage anfordern für einen Client aktivieren möchten, aktivieren Sie das Kontrollkästchen Prüfung auf Abfrageanforderung alle auf der Registerkarte Abfrage des Dialogfelds Client-Einstellungen. Dieses Dialogfeld kann mit den Menübefehlen Datei | Client-Einstellungen aufgerufen werden. Es ist auch bei der Direktinstallation oder beim Erstellen einer Abonnementdatei verfügbar.
Hinweis Wenn das Kontrollkästchen Prüfung auf Abfrageanforderung alle für einen Client deaktiviert ist, ist der Befehl Abfrage anfordern im Kontextmenü nicht verfügbar.
Wenn für einen Client die Funktion Abfrage anfordern aktiviert ist, sendet er in regelmäßigen Abständen ein Pingsignal an den Channel-Server, um zu prüfen, ob eine Abfrageanforderung vorliegt. Ist dies der Fall, ruft er sofort alle Aktualisierungen vom Server ab. Auf der Registerkarte Abfrage des Dialogfelds Client-Einstellungen können Sie das Ausführungsintervall dieser Prüfung festlegen.
Registerkarte "Server"
Auf dieser Registerkarte können Sie den Namen des Computers, auf dem sich der Channel-Server befindet, oder das Format des Namens ändern. Ihr Ausgangspunkt bestimmt, wie die Angaben auf dieser Registerkarte verwendet werden:
Konsoleneinstellungen: Bestimmen, wie die Konsole mit dem Channel-Server kommuniziert.
Client-Einstellungen: Bestimmen, wie die Clients mit dem Channel-Server kommunizieren.

Computer verwalten
87
Computername
Name des Computers, auf dem sich der Channel-Server befindet. Geben Sie den Namen in einem Format ein, das es der Konsole oder den Clients ermöglicht, eine Verbindung zum Channel-Server herzustellen. Wenn der verwaltete Computer z. B. eine Verbindung zum Channel-Server über das Internet statt über das Unternehmensnetzwerk herstellt, geben Sie eine IP-Adresse oder einen URL statt des Computernamens ein. Der Name kann in einem der folgenden Formate eingegeben werden:
Computername, wie z. B. CHANNELSERVER
IP-Adresse (Internet Protocol), wie z. B. 127.0.0.1
URL (Uniform Resource Locator), wie z. B. www.unternehmen.de
Es ist wichtig, an dieser Stelle den richtigen Computer anzugeben.
Wenn Sie einen Computernamen (SERVER) eingegeben haben und feststellen, dass das System langsam reagiert, können Sie möglicherweise durch Eingabe einer IP-Adresse die Verarbeitung beschleunigen.
Verbindung zum Channel-Server über Port
Die Konsole und Clients stellen über den angegebenen Port eine Verbindung zum Channel-Server her. Konsole wie Clients müssen denselben Port verwenden. Geben Sie eine Zahl in das
Textfeld ein, oder klicken Sie auf , bis die gewünschte Zahl angezeigt wird. Wir empfehlen, einen der folgenden Ports zu verwenden:
Prism -Benutzerport (Port 3133)
HTTP-Port für das Internet (Port 80)
Dynamischer oder privater Port (Ports 49152 bis 65535)
Hinweis: Standardmäßig verwendet Prism für die Kommunikation der Konsole oder Clients mit dem Channel-Server den Port 3133. Es handelt sich um den offiziell von der Behörde IANA (Internet Assigned Numbers Authority, www.iana.org) zugeordneten Port. Wenn der Client über eine Firewall mit dem Channel kommuniziert, müssen Sie den Port 3133 in der Firewall möglicherweise öffnen. Als Alternative können Sie auch Port 80 verwenden, der in der Regel bereits für den Webbrowser geöffnet ist, oder die Verbindung über einen Proxy-Server herstellen.
Verbindungs-Timeout nach
Geben Sie an, wie viele Sekunden lang die Konsole oder ein Client versuchen soll, eine Verbindung zum Channel-Server herzustellen. Wenn der Client innerhalb dieses Zeitraums keine Verbindung zum Channel-Server erhält, wartet er bis zur nächsten Abfrage.

Konsolenhandbuch
88
Registerkarte "Web Proxy-Server"
Wenn Sie Verbindungseinstellungen für einen Webproxy-Server konfigurieren, können die Konsole und/oder Clients eine HTTP/HTTPS-Verbindung zum Channel-Server herstellen. Dies ist nützlich für Computer außerhalb der Firewall oder für Laptops, die sich nur zeitweise im Unternehmensnetzwerk befinden.
Durch Aktivierung dieser Funktion ermöglichen Sie Computern (Konsole/Clients), ohne VPN auf den Channel-Server hinter der Firewall zuzugreifen. Allerdings müssen Sie zunächst den Proxy-Server unter IIS installieren.
Ihr Ausgangspunkt entscheidet über die Wirkung der Einstellungen.
Konsoleneinstellungen: Bestimmen, wie die Konsole mit dem Channel-Server kommuniziert.
Client-Einstellungen: Bestimmen, wie die Clients mit dem Channel-Server kommunizieren.
Webproxy-Server verwenden
Mit den folgenden Optionen können Sie festlegen, in welchen Fällen der Webproxy-Server verwendet wird:
Nein: Der Webproxy-Server wird nicht für die Kommunikation mit dem Channel-Server verwendet. Dies ist die Standardeinstellung.
Ja: Der Webproxy-Server wird immer verwendet. Alle Verbindungen erfolgen über HTTP
und den Proxy-Server.
Autom.: Die Konsole/Clients versuchen zunächst, eine reguläre Verbindung herzustellen. Schlägt dies fehl, stellen sie über den Webproxy-Server eine HTTP-Verbindung her.

Computer verwalten
89
Hinweis: Zur Verwendung der Einstellung Ja oder Autom. müssen Sie zunächst den Proxy-Server unter IIS installieren. Verwenden Sie dazu einen Computer mit Zugriff auf den Channel-Server.
Web Proxy-Host
Die Adresse des Webproxy-Servers. Es muss sich um einen gültigen DNS- oder IPv4-Hostnamen handeln. Die Angabe des Protokolls ("http://" oder "https://") ist optional. Gültig sind also die Formate "http://www.beispiel.com", "www.beispiel.com" und "192.168.1.134".
Verbindung zum Web Proxy-Server über Port
Die Portnummer des Webproxy-Servers. In der Regel handelt es sich bei HTTP um 80 und bei HTTPS um 443.
SSL (Secure Sockets Layer) verwenden
Aktivieren Sie dieses Kontrollkästchen, um SSL (HTTPS) zu verwenden.
Client-Einstellungen automatisch aktualisieren
Sie haben in Prism die Möglichkeit, festzulegen, dass neue Channel-Einstellungen automatisch zugewiesen werden sollen, sodass die Kommunikationsparameter für alle verwalteten Computer im Channel stets identisch und auf dem neuesten Stand sind. Wenn das automatische Zuweisen aktiviert ist, werden allen verwalteten Computern im Channel die standardmäßigen Kommunikationseinstellungen zugewiesen, sobald diese Kontakt zum Channel-Server aufgenommen haben.
Gehen Sie zum Festlegen von Einstellungen, die automatisch allen verwalteten Computern im Channel zugewiesen werden sollen, wie folgt vor:
1. Wählen Sie Datei| Client-Einstellungen.
2. Aktivieren Sie auf der Registerkarte Abfrage im Dialogfeld Client-Einstellungen die Option Client für automatische Anwendung neuer Channel-Einstellungen konfigurieren.
3. Passen Sie die Werte auf den einzelnen Registerkarten in diesem Dialogfeld an.
4. Klicken Sie auf OK, um die Änderungen zu speichern.
Jedes Mal, wenn ein Client den Channel abfragt, empfängt er diese Einstellungen und weist sie zu.
Hinweis: Wenn Sie die Option zum automatischen Aktualisieren außer Kraft setzen möchten, ändern Sie die Einstellungen für den betreffenden Client. (Siehe Einzelnen Clients spezifische Einstellungen zuweisen.)
Einzelnen Clients spezifische Einstellungen zuweisen
Wenn nicht auf alle verwalteten Computer automatisch dieselben Standard-Client-Einstellungen angewendet werden sollen, können Sie für einen oder mehrere Computer spezifische Einstellungen festlegen. Die Einstellungen werden bei der Installation des Clients auf die Computer angewendet. Sie können jederzeit aktualisiert werden, indem der Client direkt oder über eine Abonnementdatei neu installiert wird.

Konsolenhandbuch
90
Hinweis: Wenn im Dialogfeld Datei | Client-Einstellungen das Kontrollkästchen Einstellungen automatisch auf alle Clients anwenden aktiviert ist, können keine Client-spezifischen Einstellungen für Abfrage, Server und Webproxy-Server festgelegt werden, da diese ohnehin bei der nächsten Abfrage wieder überschrieben würden. Vor dem Festlegen spezifischer Einstellungen sollten Sie daher im Dialogfeld Datei | Client-Einstellungen das Kontrollkästchen Einstellungen automatisch auf alle Clients anwenden deaktivieren.
Neuen Client einrichten
So legen Sie spezifische Kommunikationseinstellungen für einen neuen Client fest:
1. Markieren Sie auf der Registerkarte Netzwerk den oder die hinzuzufügenden Computer.
2. Klicken Sie mit der rechten Maustaste auf Ihre Auswahl, und wählen Sie im Kontextmenü den Befehl Computer verwalten.
3. Vergewissern Sie sich, dass im Dialogfeld Lizenzen verwalten mindestens eine Prism-Lizenz (automatisch oder manuell) zugeordnet ist.
4. Klicken Sie auf Weiter.
5. Wählen Sie unter Client-Installationsmethode die Option Jetzt durch Client-Direktinstallation.
6. Klicken Sie auf die Schaltfläche Einstellungen. (Wie bereits erwähnt: Wenn im Dialogfeld Datei | Client-Einstellungen das Kontrollkästchen Einstellungen automatisch auf alle Clients anwenden aktiviert ist, sind die meisten Einstellungen deaktiviert.)
Öffnen Sie der Reihe nach die Registerkarten des Dialogfelds, und passen Sie die Einstellungen nach Bedarf an.
Klicken Sie abschließend auf OK.
7. Klicken Sie gegebenenfalls auf Erweiterte Optionen, um Pfade und Ordner für Installationsoptionen anzugeben. Machen Sie die gewünschten Angaben, und klicken Sie auf OK.
8. Wenn Sie für die Installation alternative Anmeldeinformationen verwenden möchten, aktivieren Sie das Kontrollkästchen Alternative Netzwerkanmeldeinformationen verwenden. Dies kann sich als nützlich erweisen, wenn Sie den Client in mehreren Domänen installieren oder wenn Ihr Unternehmen die Administratorkonten nicht zentral verwaltet.
9. Aktivieren Sie das Kontrollkästchen Computer nach der Installation neu starten.
10. Klicken Sie auf Installieren, um den Client zu installieren.
11. Klicken Sie nach Abschluss der Installation auf Fertig stellen.
Die festgelegten Kommunikationseinstellungen werden bei der Installation des Clients angewendet. Sie werden nur geändert, wenn Sie den Client später mit anderen Einstellungen neu installieren.
Vorhandene Clients ändern
Sie können die Kommunikationseinstellungen eines verwalteten Computers ändern, indem Sie den Client direkt oder über eine Abonnementdatei installieren.
Einstellungen direkt ändern:
So installieren Sie neue Einstellungen direkt:

Computer verwalten
91
1. Markieren Sie den oder die gewünschten Computer auf der Registerkarte Verwaltet | Mitglieder.
2. Klicken Sie mit der rechten Maustaste auf Ihre Auswahl, und wählen Sie im Kontextmenü den Befehl Client neu installieren. Das Dialogfeld Client-Direktinstallation wird angezeigt.
3. Klicken Sie auf die Schaltfläche Einstellungen. (Wie bereits erwähnt: Wenn im Dialogfeld Datei | Client-Einstellungen das Kontrollkästchen Einstellungen automatisch auf alle Clients anwenden aktiviert ist, sind die meisten Einstellungen deaktiviert.)
1. Öffnen Sie der Reihe nach die Registerkarten des Dialogfelds, und passen Sie die Einstellungen nach Bedarf an.
2. Klicken Sie abschließend auf OK.
4. Klicken Sie gegebenenfalls auf Erweiterte Optionen, um Pfade und Ordner für Installationsoptionen anzugeben. Machen Sie die gewünschten Angaben, und klicken Sie auf OK.
5. Wenn Sie für die Installation alternative Anmeldeinformationen verwenden möchten, aktivieren Sie das Kontrollkästchen Alternative Netzwerkanmeldeinformationen verwenden. Dies kann sich als nützlich erweisen, wenn Sie den Client in mehreren Domänen installieren oder wenn Ihr Unternehmen die Administratorkonten nicht zentral verwaltet.
6. Aktivieren Sie das Kontrollkästchen Computer nach der Installation neu starten.
7. Klicken Sie auf Installieren, um den Client zu installieren.
8. Klicken Sie nach Abschluss der Installation auf Fertig stellen.
Einstellungen über eine Abonnementdatei ändern:
So installieren Sie neue Einstellungen über eine Abonnementdatei:
1. Wählen Sie Computer | Abonnementdatei erstellen. Das Dialogfeld Abonnementdatei wird angezeigt.
2. Wählen Sie die Option Client installieren oder aktualisieren.
3. Klicken Sie auf die Schaltfläche Einstellungen. (Wie bereits erwähnt: Wenn im Dialogfeld Datei | Client-Einstellungen das Kontrollkästchen Einstellungen automatisch auf alle Clients anwenden aktiviert ist, sind die meisten Einstellungen deaktiviert.)
1. Öffnen Sie der Reihe nach die Registerkarten des Dialogfelds, und passen Sie die Einstellungen an die Anforderungen für den Client an.
2. Klicken Sie abschließend auf OK.
4. Klicken Sie gegebenenfalls auf Erweiterte Optionen, um Pfade und Ordner für Installationsoptionen anzugeben. Machen Sie die gewünschten Angaben, und klicken Sie auf OK.
5. Klicken Sie im Dialogfeld Abonnementdatei auf OK, um die Änderungen zu speichern.
6. Geben Sie im Dialogfeld Abonnementdatei speichern einen Namen für die neue Abonnementdatei an.
7. Verteilen Sie die Abonnementdatei an die verwalteten Computer. Sie können zwischen den folgenden Verfahren wählen:

Konsolenhandbuch
92
1. Wenn mit der Abonnementdatei der Client installiert werden soll, verteilen Sie die Datei, indem Sie sie an eine E-Mail-Nachricht anhängen, auf einer Website bereitstellen oder in ein Anmeldeskript integrieren.
2. Wenn Sie Prism Deploy verwenden, erstellen Sie einen Befehls-Task zur Installation der neuen Abonnementdatei. Weisen Sie den Befehls-Task der gewünschten Anzahl von Zielcomputern zu.
Achtung: Auf der Registerkarte Task-Eigenschaften | Ausführung müssen die Optionen Beaufsichtigt und Als aktueller Benutzer ausführen aktiviert sein. Deaktivieren Sie auf der Registerkarte Task-Eigenschaften | Befehl das Kontrollkästchen Auf Beendigung warten.
Computereigenschaften
Allgemeine Computereigenschaften anzeigen
Auf der Registerkarte Allgemein im Dialogfeld Computereigenschaften werden ausführliche Informationen über den Computer angezeigt, der derzeit im Hauptfenster ausgewählt ist. Auf dieser Registerkarte sind Informationen über die Umgebung des Computers verfügbar, die die Fehlerbehebung vereinfachen können.
Die Registerkarte Allgemein wird angezeigt, wenn Sie auf der Registerkarte Computereigenschaften mit der rechten Maustaste auf den Namen eines verwalteten Computers klicken und im Kontextmenü den Befehl Eigenschaften wählen.
Folgende Informationen werden angezeigt:
Name zum Identifizieren des Computers
Beschreibung: Enthält automatisch einige Informationen zum Computer, darunter z. B. die Angabe, ob der Computer verwaltet ist. Sie können den Text durch direktes Eingeben in das Feld ergänzen. Diese Beschreibung wird auf der Registerkarte Verwaltet | Mitglieder im Hauptfenster der Konsole zusammen mit dem Computerstatus und weiteren Informationen angezeigt. Der Inhalt dieses Textfelds variiert je nach Umgebung.
o In AD-Umgebungen (Active Directory) wird standardmäßig die AD-Beschreibung angezeigt. Sie können diese Beschreibung ändern oder Informationen hinzufügen.
o In allen anderen Umgebungen geben Sie eine Beschreibung oder andere Bemerkungen direkt in das Textfeld ein.
Name/Wert: Im Feld in der Mitte der Registerkarte werden ausführliche Statusinformationen für den Computer angezeigt. Sie können diese Informationen erfassen, indem Sie den Workstation-Statusbericht ausführen. (Siehe "Berichte erstellen und anzeigen".) Ein Teil der im Statusfeld aufgelisteten Informationen ist auch über das Hauptfenster der Konsole verfügbar.
Deaktivieren
Zeigt an, ob ein Computer aktiviert oder deaktiviert ist.
Deaktivieren: Wenn diese Option deaktiviert ist, ist der Computer aktiv und kann Änderungen vom Channel empfangen oder Status- und Konfigurationsinformationen melden.
Deaktivieren: Wenn diese Option aktiviert ist, ist der Computer deaktiviert und kann keine Änderungen empfangen oder Status- und Konfigurationsinformationen melden. Er

Computer verwalten
93
bleibt aber Teil des Channels. Verwenden Sie diese Option, wenn ein Computer vorübergehend offline genommen werden soll, z. B. zur Fehlerbehebung.
Wenn ein Computer deaktiviert ist, erscheint das entsprechende Symbol im Hauptfenster der Konsole abgegraut.
Computer einer Gruppe über die Eigenschaften hinzufügen
Auf der Registerkarte Computereigenschaften | Gruppen werden Daten über die Mitgliedschaft des ausgewählten Computers in Organisations- und Konfigurationsgruppen angezeigt. Mithilfe dieses Fensters können Sie außerdem den Computer einer Organisationsgruppe zuordnen oder aus einer Organisationsgruppe entfernen.
Hinweis: Die Elemente werden automatisch in die Konfigurationsgruppen eingefügt. Die Mitgliedschaft in Konfigurationsgruppen können Sie auf dieser Registerkarte nicht ändern.
Das Dialogfeld Computereigenschaften wird angezeigt, wenn Sie mit der rechten Maustaste auf den Namen eines verwalteten Computers klicken, im Kontextmenü den Befehl Eigenschaften wählen und dann auf den Registerkartenreiter Gruppen klicken.
Computer einer Organisationsgruppe hinzufügen
1. Klicken Sie auf die Schaltfläche Hinzufügen.
2. Wählen Sie im Dialogfeld Gruppen hinzufügen den bzw. die Namen einer oder mehrerer Gruppen aus.
3. Klicken Sie auf OK, um den Computer der oder den Organisationsgruppe(n) hinzuzufügen.
Computer aus einer Organisationsgruppe entfernen
1. Wählen Sie in der Liste auf dieser Registerkarte den Namen einer Gruppe aus.
2. Klicken Sie auf Entfernen, um den Computer aus dieser Gruppe zu entfernen.
Hinweis: Wenn Sie den Computer nur vorübergehend aus der Gruppe entfernen möchten, während Sie z. B. ein Problem beheben, verwenden Sie die Option Deaktivieren auf der Registerkarte Allgemein im Dialogfeld Computereigenschaften.

Konsolenhandbuch
94
Registerkarte "Benutzerdefinierte Felder" (Dialogfeld "Computereigenschaften")
Auf der Registerkarte Computereigenschaften | Benutzerdefinierte Felder werden die benutzerdefinierten Felder eines Computers im Zusammenhang mit Hardware-Bestandsprüfungen angezeigt.
Zum Öffnen des Dialogfelds Computereigenschaften markieren Sie einen verwalteten Computer, öffnen das Kontextmenü und wählen den Befehl Eigenschaften. (Sie können auch denselben Befehl im Menü Bearbeiten wählen.) Zum Öffnen der Registerkarte Benutzerdefinierte Felder klicken Sie auf den zugehörigen Reiter. Diese Registerkarte ist nur verfügbar, wenn für den Computer eine Bestandsprüfung ausgeführt wurde.
Die Registerkarte gibt Ihnen einen Überblick über die vorhandenen benutzerdefinierten Felder für Hardware und deren Werte. Sie können direkt in der Tabelle neue Werte eingeben oder vorhandene Werte bearbeiten. (Auf der Registerkarte Hardware können Sie Werte benutzerdefinierter Felder ebenfalls direkt bearbeiten. Klicken Sie dazu zunächst auf den Spaltentitel eines benutzerdefinierten Felds und dann auf die gewünschte Zelle.)
Klicken Sie auf die Schaltfläche Benutzerdefinierte Felder, um die vorhandenen benutzerdefinierten Felder für Hardware zu verwalten oder neue hinzuzufügen.
Hinweis: Wenn mehrere Computer ausgewählt sind, wird für einige Felder auf dieser Registerkarte der Vermerk [mehrere Werte] angezeigt. Dies bedeutet, dass die Computer unterschiedliche Werte aufweisen. Änderungen dieser Felder wirken sich auf alle ausgewählten Computer aus.
Computer deaktivieren oder löschen
Computer vorübergehend deaktivieren
Für die Fehlersuche können Computer vorübergehend deaktiviert oder offline genommen werden. Mithilfe dieser Funktion können Sie den Computer ohne umfangreiche Bearbeitungsschritte vom Channel trennen. Wenn Sie z. B. ein Problem mit einem Computer festgestellt haben und ihn vorübergehend offline setzen möchten, können Sie ihn deaktivieren und dann eine Problemdiagnose durchführen.

Computer verwalten
95
Sie können sowohl einzelne als auch mehrere Computer deaktivieren. Wählen Sie dazu die Namen der betreffenden Computer aus und deaktivieren Sie sie dann, indem Sie im Dialogfeld Eigenschaften die Option Deaktivieren aktivieren:
Deaktivieren: Bei Deaktivierung dieser Option ist der Computer aktiv. D. h., er kann z. B. Änderungen empfangen und Konfigurationsinformationen melden. Diese Einstellung ist die Standardeinstellung.
Deaktivieren: Wenn diese Option auf der Registerkarte Computereigenschaften | Allgemein aktiviert ist, kann der Computer keine Änderungen vom Channel empfangen und aktualisiert auch seine Konfigurationsinformationen nicht. Verwenden Sie diese Option, um einen Computer vorübergehend zu deaktivieren, während Sie ein Problem suchen oder beheben.
Computer deaktivieren
Gehen Sie zum Deaktivieren eines Computers wie folgt vor:
1. Wählen Sie den Namen des Computers auf der Registerkarte Verwaltet in der Strukturansicht oder in der Detailansicht aus.
2. Öffnen Sie das Dialogfeld Eigenschaften, indem Sie mit der rechten Maustaste auf den Namen des Computers klicken und im Kontextmenü Eigenschaften wählen.
3. Aktivieren Sie auf der Registerkarte Computereigenschaften | Allgemein die Option Deaktivieren.
4. Klicken Sie auf OK.
Wenn dieser Computer wieder aktiviert werden soll, deaktivieren Sie die Option Deaktivieren.
Computer aus dem Channel löschen
Wenn ein Computer zu einem verwalteten Computer gemacht wird, wird er dem Channel hinzugefügt und der Client wird installiert. Soll ein solcher Computer aus dem Channel entfernt werden, müssen Sie ihn aus dem Channel löschen und dann den Client deinstallieren.
Computer entfernen
Gehen Sie zum Entfernen des Computers aus dem aktuellen Channel wie folgt vor:
1. Suchen Sie bei geöffneter Registerkarte Verwaltet in der Strukturansicht nach dem Namen des verwalteten Computers.
2. Klicken Sie mit der rechten Maustaste auf den Namen des Computers und wählen Sie im Kontextmenü den Befehl Computer aus Channel löschen.
3. Wenn Prism Sie um eine Bestätigung des Löschvorgangs bittet, klicken Sie auf OK.
Hinweis: Wenn Sie zwar den Computer aus dem Channel entfernen möchten, der Client aber auf diesem Computer installiert bleiben soll, brechen Sie an dieser Stelle ab.
Client deinstallieren
Verwenden Sie zum Deinstallieren des Clients auf einem Computer eine Abonnementdatei.
1. Wählen Sie bei geöffneter Registerkarte Verwaltet in der Strukturansicht Computer | Abonnementdatei erstellen.
2. Wählen Sie im Dialogfeld Abonnementdatei in der Dropdown-Liste Option die Einstellung Client deinstallieren.
3. Klicken Sie auf Weiter.

Konsolenhandbuch
96
4. Geben Sie im Dialogfeld Abonnementdatei speichern einen Namen für die neue Abonnementdatei ein. Wir empfehlen die Verwendung eines Namens, aus dem eindeutig hervorgeht, dass mit dieser Datei der Client deinstalliert wird.
5. Führen Sie die Abonnementdatei auf dem Computer aus, um den Client zu deinstallieren.

97
Gruppen
Computerkategorien mit Gruppen erstellen
Computer mit ähnlichen Anforderungen oder Umgebungen lassen sich in Gruppen zusammenfassen, um die Verwaltung, Verteilung von Änderungen und Ausführung von Bestandsprüfungen zu erleichtern. Beispielsweise können Sie Tasks einer ganzen Gruppe zuweisen, statt. Auch zur Überwachung der Hard- und Software an bestimmten Standorten eignet sich die Einrichtung von Gruppen.
Hinweise für das Einrichten von Gruppen:
Jeder Computer kann einer beliebigen Anzahl von Gruppen mit unterschiedlichen Merkmalen angehören.
Ein Computer, der einer Gruppe zugeordnet wurde, wird weiterhin auch unter Verwaltete Computer aufgeführt. Sein Name erscheint also doppelt.
Einer Organisationsgruppe können Sie manuell Untergruppen hinzufügen. (Beispielsweise können Sie der Gruppe "IT" eine Untergruppe namens "Programmierer" hinzufügen.) Die Untergruppen werden den Konfigurationsgruppen automatisch hinzugefügt.
Ein Task, der einer Gruppe zugeordnet wurde, wird automatisch für jedes neue Gruppenmitglied übernommen. Wenn Sie beispielsweise einer Konfigurationsgruppe einen Task zuordnen und dieser Gruppe automatisch ein Computer hinzugefügt wird, wird der Task auch auf diesem Computer installiert. Die Zeit, die seit der Zuordnung des Tasks zur Gruppe vergangen ist, spielt dabei keine Rolle. Ein nicht mehr benötigter Task kann deaktiviert oder gelöscht werden.
Um eine Vorschau der Channel-Gruppen zu sehen, fügen Sie einige Computer dem Schnellstart-Channel hinzu, und beobachten Sie, wie sie den Gruppen hinzugefügt werden. (Der Schnellstart-Channel gehört zum Installationsumfang von Prism. Weitere Informationen finden Sie in der Übung.)
Computergruppen erstellen
Sie können Gruppen entsprechend Ihren Anforderungen und Ihrer Netzwerkkonfiguration einrichten und diesen manuell oder automatisch Mitglieder hinzufügen.
Organisationsgruppen manuell erstellen: Richten Sie Organisationsgruppen ein, und fügen Sie diesen einzeln die gewünschten Mitglieder hinzu. Diese Gruppen können sich auf die unterschiedlichsten Kriterien beziehen, etwa auf Standorte, verwendete Anwendungen, Tätigkeitsbereiche oder Abteilungen. (Weitere Informationen finden Sie unter Organisationsgruppe manuell einrichten und Mitglieder hinzufügen.)
Organisations- und Konfigurationsgruppen automatisch Mitglieder hinzufügen: Auf diese Weise können Sie automatisch Gruppen im Channel erstellen. Dabei muss jeweils die Option Automatisch mit Einträgen versehen in den Channel-Eigenschaften
aktiviert sein.
o Vordefinierte und benutzerdefinierte Konfigurationsgruppen: Konfigurationsgruppen sind Gruppen, deren Mitglieder anhand festgelegter Konfigurationsabfragen und -regeln automatisch zugeordnet werden. Wenn sich die Konfiguration eines verwalteten Computers ändert, wird seine Gruppenmitgliedschaft dynamisch aktualisiert. Weitere Informationen finden Sie unter Vordefinierte Konfigurationsgruppen mit

Konsolenhandbuch
98
einem gemeinsamen Merkmal erstellen. Weitere Informationen finden Sie unter Benutzerdefinierte Konfigurationsgruppen für komplexe oder individuell angepasste Gruppen.
o Auf der AD-Struktur basierende Organisationsgruppen: In einem Netzwerk, das AD (Active Directory) verwendet, wird die Netzwerkstruktur im Channel reproduziert, wenn Computer den Channel abonnieren. Weitere Informationen finden Sie unter Organisationsgruppen automatisch von der Netzwerkstruktur hinzufügen.
Organisationsgruppen
Organisationsgruppen anhand der Netzwerkstruktur automatisch hinzufügen
In einem Netzwerk, das mit Active Directory (AD) arbeitet, verwendet der Client zur Computeridentifizierung nicht die NetBIOS-Namen, sondern die Active Directory-Namen. Sofern der Channel so eingerichtet ist, dass er automatisch aktualisiert wird, wird die AD-Struktur in der Konsole dupliziert, wenn Computer den Channel abonnieren. Organisationsgruppen werden im Channel automatisch auf der Registerkarte Verwaltet erstellt, um eine Übereinstimmung mit den im Netzwerk eingerichteten Containern herzustellen.
Es werden Gruppen erstellt, die den im Netzwerk eingerichteten Containern entsprechen.
Computer werden der Registerkarte Verwaltet und der entsprechenden Untergruppe in der Kategorie Organisationsgruppen hinzugefügt.
Hinweis: Für das Erstellen und automatische Aktualisieren der Gruppen gelten die folgenden Voraussetzungen: • Nach der Installation des Clients muss der verwaltete Computer neu gestartet werden. • In den Channel-Eigenschaften muss die Option Automatisch mit Einträgen versehen aktiviert sein. Weitere Informationen finden Sie unter Registerkarte "Allgemein" (Dialogfeld "Channel-Eigenschaften").
Beispiel
Wenn der Computer E3465.EDV.Unternehmen.lokal mit dem Channel-Server Kontakt aufnimmt und dem Channel hinzugefügt wird, erstellt Prismautomatisch die Gruppe lokal mit den Untergruppen Unternehmen.lokal und EDV.Unternehmen.lokal. Der Computer wird der neuen Gruppe EDV.Unternehmen.lokal hinzugefügt.
Wenn Sie nun ein bestimmtes Programm in der EDV-Abteilung verteilen möchten, können Sie den zugehörigen Task der Gruppe EDV.Unternehmen.lokal zuordnen. Der Computer E3465.EDV.Unternehmen.lokal erhält außerdem alle Updates des E-Mail-Programms, die Sie an die Gruppe Unternehmen.lokal verteilen.
Organisationsgruppe manuell einrichten und Mitglieder hinzufügen
Sie können Organisationsgruppen manuell einrichten und ihnen verwaltete Computer aus dem Channel hinzufügen. Beispielsweise können Sie Organisationsgruppen für unterschiedliche Funktionsbereiche, Tätigkeitsprofile oder Standorte Ihres Unternehmens einrichten. Da solche Gruppen manuell verwaltet werden, eignen sie sich besonders für relativ kleine oder relativ konstante Computerbestände.
So richten Sie manuell eine Organisationsgruppe im Channel ein und fügen ihr Mitglieder hinzu:

Gruppen
99
1. Klicken Sie auf der Registerkarte "Verwaltet" mit der rechten Maustaste auf den Strukturknoten Organisationsgruppen, und klicken Sie dann im Kontextmenü auf Gruppe erstellen. Sie können auch im Menü Bearbeiten auf Gruppe erstellen klicken.
Zum Erstellen von Untergruppen wählen Sie eine vorhandene Organisationsgruppe aus.
3. Geben Sie im Dialogfeld "Neue Gruppe" einen aussagekräftigen Namen für die Gruppe ein. Klicken Sie auf OK.
4. Fügen Sie der Gruppe im Hauptfenster der Konsole Mitglieder hinzu. Dazu haben Sie die folgenden Möglichkeiten:
Ziehen Sie im Hauptfenster der Konsole Computernamen auf den Gruppennamen.
Markieren Sie die Gruppe, und klicken Sie im Menü Bearbeiten oder im Kontextmenü auf Zu Gruppe hinzufügen. Sie können Gruppen auch auf der Registerkarte "Gruppeneigenschaften | Mitglieder" Mitglieder hinzufügen.
Zum Hinzufügen eines einzelnen Computers markieren Sie den Computer, und klicken Sie im Menü Bearbeiten oder im Kontextmenü auf Zu Gruppe hinzufügen.
Computer aus dem Channel entfernen
Sie können über die Befehle im Kontextmenü der Registerkarte Verwaltet oder über die Registerkarte Gruppeneigenschaften | Mitglieder einen Computer aus einer Organisationsgruppe entfernen.
Gehen Sie zum Entfernen eines Computers aus einer Organisationsgruppe wie folgt vor:
1. Erweitern Sie die Gruppe auf der Registerkarte Verwaltet in der Strukturansicht.
2. Klicken Sie mit der rechten Maustaste auf den Computernamen und wählen Sie im Kontextmenü den Befehl Computer aus Gruppe entfernen.
Der Computer wird aus der aktuellen Gruppe entfernt. Die Mitgliedschaft dieses Computers in anderen Gruppen bleibt davon unberührt.
Konfigurationsgruppen
Vordefinierte Konfigurationsgruppen mit einem gemeinsamen Merkmal erstellen
Vordefinierte Konfigurationsgruppen werden automatisch aktualisiert, wobei Mitglieder auf der Grundlage eines gemeinsamen Merkmals, wie Betriebssystem oder Zeitzone, hinzugefügt und entfernt werden. Wählen Sie beim Einrichten einer vordefinierten Gruppe eine einzelne Variable als Grundlage zur Erkennung von Gruppenmitgliedern. Für Computer im Channel wird für jede eindeutige Klassifizierung automatisch eine Untergruppe innerhalb der Gruppe eingerichtet und es werden die Elemente eingefügt.
Wenn Sie z. B. als Gruppenwert OSVersion wählen, können folgende Untergruppen dazugehören:
OSVersion=OS.Version.Win2000
OSVersion=OS.Version.WinXP
Hinweis: Damit diese Untergruppen eingerichtet und Elemente eingefügt werden, muss die Option Automatisches Einfügen über die Channel-Eigenschaften aktiviert worden
sein. (Siehe "Einstellungen für das automatische Hinzufügen von Einträgen anpassen".)
Vordefinierte Konfigurationsgruppe hinzufügen
Gehen Sie zum Hinzufügen einer vordefinierten Gruppe im Channel wie folgt vor:

Konsolenhandbuch
100
1. Vergewissern Sie sich, dass die Registerkarte Konfigurationsgruppen geöffnet ist, klicken Sie in der Strukturansicht mit der rechten Maustaste auf den Eintrag Konfigurationsgruppen und wählen Sie im Kontextmenü den Befehl Gruppe erstellen.
2. Klicken Sie im Dialogfeld Konfigurationsgruppe erstellen auf die Optionsschaltfläche Vordefinierte Gruppe. Klicken Sie auf Weiter.
3. Wählen Sie im Dialogfeld Neue Gruppe: Wert wählen einen Wert aus, der als Grundlage zum Erkennen der verwalteten Computer für die Gruppe dient. Klicken Sie auf Weiter.
4. Geben Sie im Dialogfeld Neue Gruppe: Gruppennamen eingeben einen beschreibenden Namen für die Gruppe in das Textfeld ein. Klicken Sie auf Fertig stellen.
Die Mitglieder der Untergruppen werden im Channel hinzugefügt, wenn ein verwalteter Computer eine Verbindung mit dem Channel-Server herstellt. Je nach dem von Ihnen gewählten Wert werden die Computer automatisch in Untergruppen eingefügt.
Dialogfeld "Konfigurationsgruppe erstellen"
Konfigurationsgruppen sind dynamisch und Elemente werden automatisch eingefügt, und zwar auf der Grundlage des Wertes oder der Regel, die Sie in den Mitgliedschaftskriterien festgelegt haben.
Wählen Sie den zu erstellenden Konfigurationsgruppentyp:
Vordefinierte Gruppe: Bestimmen Sie über den zu verwendenden Werttyp (Betriebssystem, Domäne, CPU usw.), welche Computer in die Gruppe einbezogen werden sollen. Auf der Grundlage des gewählten Typs erstellt die Konsole automatisch Untergruppen und fügt die Elemente ein.
Benutzerdefinierte Gruppe: Definieren Sie die Gruppen und Untergruppen über einfache bzw. komplexe Regeln. Die Regeln für die einzelnen Untergruppen können verschiedene Wertekombinationen enthalten, sodass Computer mit sehr spezifischen Kriterien in funktionsgleichen Einheiten zusammengefasst werden können..
Dieses Dialogfeld wird geöffnet, wenn Sie die Option Konfigurationsgruppe im Dialogfeld Neue Gruppe wählen.
Dialogfeld "Neue Gruppe: Wert auswählen"
Wählen Sie den Wert, der die Gruppenmitgliedschaft für diese vordefinierte Konfigurationsgruppe definiert. Wählen Sie z. B. RAM, damit Untergruppen auf der Grundlage des auf den Zielcomputern im Channel vorhandenen RAM-Speichers gebildet und Elemente eingefügt werden. Eine vordefinierte Gruppe auf der Grundlage der Variablen "RAM" könnte folgende Untergruppen enthalten:
RAM="128MB" (Computer mit 128 MB RAM) RAM="256MB" (Computer mit 256 MB RAM)
Dieses Dialogfeld wird geöffnet, wenn Sie die Option Vordefinierte Gruppe im Dialogfeld Konfigurationsgruppe erstellen wählen.
Hinweis: Statt einen Wert in der Dropdown-Liste auszuwählen, können Sie auch direkt in das Feld Wert eine Umgebungsvariable eingeben. Sie können z. B. "%SYSTEMROOT%" eingeben und erreichen Folgendes: Es werden automatisch Untergruppen erstellt, die den einzelnen System-Stammverzeichnissen entsprechen, und Computer mit dem jeweils entsprechenden Stammverzeichnis werden eingefügt. Der eingegebene Wert muss in Anführungszeichen (" ") stehen.
Folgende Optionen stehen zur Wahl:

Gruppen
101
ComputerDomain: Die Windows-Domäne oder Arbeitsgruppe des Computers. Beispielsweise eignet sich diese Option zum Erstellen von Computer-Untergruppen, die ihre Tasks von einem bestimmten Server erhalten.
CPUFamily: Generation oder Familie des zum Computer gehörenden Primärprozessors
(Pentium, Pentium Pro/II/III oder Athlon, Pentium 4 usw.).
CPUMaker: Hersteller des zum Computer gehörenden Primärprozessors (Intel, AMD
usw.).
CPUModel: Bestimmtes Modell des zum Computer gehörenden Primärprozessors
(Intel_486DX, AMD K6-3 usw.).
NumCPUs: Die Anzahl der CPUs, die auf dem verwalteten Computer installiert sind und unterstützt werden. Beispielsweise eignet sich diese Option zum Installieren einer aktualisierten Version für einen einzelnen Prozessor im Unterschied zu einer Version für mehrere Prozessoren.
OSFamily: Die Familie des Betriebssystems auf dem verwalteten Computer. Hier können Sie z. B. Untergruppen für Windows 9x oder Windows NT erstellen. Diese Option eignet sich zum Erstellen von Untergruppen, die auf gemeinsamen Eigenschaften anstatt einzelnen Versionen des Betriebssystems basieren.
OSComponents: Zusätzlich installierte Komponenten auf dem Client-Betriebssystem.
Beispielsweise Windows XP Home Edition oder Teminaldienste.
OSRevision: Service Pack oder Revision des Computer-Betriebssystems (Windows
2000 Service Pack 2, Windows XP Second Edition usw.).
OSRole: Gibt an, ob es sich bei dem verwalteten Computer um einen Server, eine Workstation oder einen Domänen-Controller handelt. (Alle Computer mit Windows 9x sind per definitionem Workstations.)
OSVersion: Die auf dem verwalteten Computer verwendete Version des
Betriebssystems (Windows XP usw.).
RAM: In Megabyte (MB) angegebene Menge RAM auf dem verwalteten Computer.
SystemBaseLanguage: Der Bezeichner der Basissprache (LANGID) für den verwalteten Computer. Sowohl SystemBaseLanguage als auch UserBaseLanguage kennzeichnen eine Sprachfamilie: Englisch, Französisch, Deutsch usw.
SystemFullLanguage: Der Bezeichner der Basissprache (LANGID) für den verwalteten Computer. Sowohl SystemBaseLanguage als auch UserBaseLanguage kennzeichnen eine Sprachfamilie: Englisch, Französisch, Deutsch usw.
TimeZone: Die Zeitzone auf dem verwalteten Computer. Dieser Wert wird durch die Zeitzone festgelegt, die in den Datum- und Uhrzeit-Einstellungen auf dem verwalteten Computer gewählt wurde.
UserBaseLanguage: Der Bezeichner für die Basissprache (LANGID) des aktuellen
Benutzers.
UserDomain: Die Windows NT-Domäne oder -Arbeitsgruppe des Benutzers.
UserFullLanguage: Der Bezeichner der Sprachvariante (LANGID) für den aktuellen Benutzer.
Benutzerdefinierte Konfigurationsgruppen für komplexe oder individuell angepasste Gruppen
Mithilfe benutzerdefinierter Gruppen können Sie auf der Grundlage genauer Kriterien spezifische Regeln zur Kennzeichnung von Gruppen erstellen und mehrere Werte zur Bewertung und zum Hinzufügen von Gruppenmitgliedern eingeben. Die Konsole enthält einen Experten, mit dessen Hilfe Sie die einzelnen Schritte zum Einrichten der Gruppe ausführen oder Regeln direkt in einen Editor eingeben können. Benutzerdefinierte Gruppen können einfach auf übereinstimmenden

Konsolenhandbuch
102
Dateinamen basieren oder sehr komplex auf der Erkennung von Computern, bei denen bestimmte Merkmale vorhanden oder abwesend sein müssen.
Benutzerdefinierte Gruppen sind dynamisch Wenn ein Computer die Kriterien für die Gruppenmitgliedschaft nicht mehr erfüllt, wird er automatisch aus der Gruppe entfernt. Ebenso wird ein neuer Computer, der die Kriterien für die Gruppenmitgliedschaft erfüllt und dem Channel hinzugefügt wird, automatisch der benutzerdefinierten Gruppe hinzugefügt. Dieses neue Mitglied empfängt ebenfalls alle Tasks, die der Gruppe zugeordnet wurden.
Benutzerdefinierte Gruppe hinzufügen
Gehen Sie zum Einrichten einer benutzerdefinierten Gruppe im Channel wie folgt vor:
1. Vergewissern Sie sich, dass die Registerkarte Konfigurationsgruppen geöffnet ist, klicken Sie in der Strukturansicht mit der rechten Maustaste auf den Eintrag Konfigurationsgruppen und wählen Sie im Kontextmenü den Befehl Gruppe erstellen.
2. Klicken Sie im Dialogfeld Konfigurationsgruppe erstellen auf die Optionsschaltfläche Benutzerdefinierte Gruppe. Klicken Sie auf Weiter.
3. Definieren Sie im Dialogfeld Regelexperte: Regelklausel erstellen die Regel, indem Sie Werttyp, Operator und Wert festlegen. Klicken Sie auf Weiter.
Hinweis: Während Sie Optionen aus diesem Dialogfeld wählen, wird der Text der Regel im Feld Regeltext angezeigt. Anhand dieser Anzeige können Sie den Regelinhalt prüfen und dabei lernen, wie man Regeln direkt in den Regeleditor eingibt.
4. Geben Sie im Dialogfeld Regelexperte: Regelname einen Namen für die Gruppe ein, für die diese Regel gelten soll. Klicken Sie auf Weiter.
5. Prüfen Sie im Dialogfeld Regel bearbeiten die Syntax der Regel oder erweitern Sie sie mit zusätzlichen logischen Operatoren. Klicken Sie auf Fertig stellen.
Die Mitglieder der Untergruppen werden im Channel hinzugefügt, wenn ein verwalteter Computer eine Verbindung mit dem Channel-Server herstellt.
Dialogfeld "Regelexperte: Regelklausel erstellen"
Mit den Feldern in diesem Dialogfeld können Sie eine Regel definieren, um einer benutzerdefinierten Konfigurationsgruppe Mitglieder zuzuordnen.
Sie können dieses Dialogfeld öffnen, während Sie in der Konsole eine Gruppe erstellen, indem Sie Benutzerdefinierte Gruppe wählen und im Dialogfeld Konfigurationsgruppe erstellen auf Weiter klicken. Eine weitere Möglichkeit besteht darin, beim Erstellen eines Replikations-Orts die Option Untergruppe auf Regelbasis zu wählen und auf Weiter zu klicken.
Dieses Dialogfeld enthält die folgenden Optionen:

Gruppen
103
Werttyp: Der Werttyp, der auf den verwalteten Computern oder Gruppenmitgliedern erfasst und mit der Regel verglichen wird. Eine vollständige Liste der verfügbaren Optionen finden Sie unter Benutzerdefinierte Variablen.
o Bei benutzerdefinierten Gruppen wird der ausgewählten Werttyp auf allen verwalteten Computern im Channel mit der Regel verglichen, um über die Mitgliedschaft zu entscheiden.
o Bei Installationsregeln wird der Werttyp auf allen verwalteten Computern im Channel mit der Regel verglichen, um zu entscheiden, ob die Prism-Datei installiert wird.
o Bei Replikations-Orten sind netzwerkbezogene Optionen, wie etwa die IP-Adresse und der Computername, verfügbar.
Werttyp-Bezeichner: Wenn Sie einen Werttyp in spitzen Klammern (< >) auswählen, wird ein Textfeld für den eigentlichen Wert angezeigt. Haben Sie beispielsweise <Dateiversion> ausgewählt, so können Sie im Textfeld Wert die Zeichenfolge C:\PROGRAMME\ACME SOFTWARE\ACME.EXE eingeben. Daraufhin wird geprüft, ob die Version der betreffenden Datei auf den verwalteten Computern mit dem Wert des letzten Felds in diesem Dialogfeld übereinstimmt. Alle Zeichenfolgen müssen in Anführungszeichen (" ") gesetzt werden. Die Konsole fügt diese im Regelexperten automatisch hinzu. Wenn Sie eine Regel direkt in den Regeleditor eingeben, dürfen Sie die Anführungszeichen nicht vergessen. Weitere Informationen finden Sie unter Anmerkungen zur Regelsyntax.
Vergleichsoperator: Der Vergleichsoperator bestimmt, wie die Werte auf den verwalteten Computern mit der Regel verglichen werden. Eine vollständige Liste und Beschreibung der in der Dropdownliste verfügbaren Vergleichsoperatoren finden Sie unter Vergleichsoperatoren.
Wert: Geben Sie den Variablenwert ein, oder wählen Sie ihn in der Dropdownliste aus. Die Elemente in der Dropdownliste sind abhängig von Ihrer Auswahl im Feld Werttyp. Haben Sie beispielsweise unter Werttyp die Option firstcdletter ausgewählt, so sind unter Wert die Laufwerkbuchstaben A, B, C, D, E usw. zu sehen. Wenn Sie einen Wert direkt in das Feld oder den Regeleditor eingeben, muss er den von New Boundary Technologies vordefinierten Werttypen entsprechen. Eine vollständige Liste der Werte finden Sie unter:
o Vordefinierte Variablen
o Benutzerdefinierte Variablen
Schaltfläche Zum Editor wechseln: Öffnet den Regeleditor. Wenn Sie mit der Syntax und den Variablen zum Erstellen von Regeln vertraut sind, können Sie eine Regel direkt in den Editor eingeben. Verwenden Sie andernfalls die Dropdownlisten im Regelexperten.

Konsolenhandbuch
104
Dialogfeld "Regel bearbeiten"
In diesem Dialogfeld werden der Regel- oder Untergruppenname sowie der Regeltext angezeigt. Sie können darin entweder den Regeltext und seine Syntax überprüfen oder direkt eine neue Regel eingeben.
Zum Anzeigen dieses Dialogfelds haben Sie die folgenden Möglichkeiten:
Klicken Sie im Dialogfeld Regelexperte: Regelname auf die Schaltfläche Weiter.
Klicken Sie im Dialogfeld Regelexperte: Erstellen der Regelklausel auf die Schaltfläche Zum Editor wechseln.
Klicken Sie auf der Registerkarte Gruppeneigenschaften | Allgemein einer benutzerdefinierten Untergruppe auf die Schaltfläche Regel bearbeiten.
Klicken Sie auf der Registerkarte Task-Eigenschaften | Voraussetzungen einer benutzerdefinierten Untergruppe auf die Schaltfläche Regel bearbeiten.
Dieses Dialogfeld enthält folgende Schaltflächen:
Regelname: aussagekräftiger Name für die Installationsregel (oder für die Untergruppe,
die anhand der Regel erstellt und zusammengestellt wird)
Regeltext: Text der Regel, den Sie direkt in diesem Feld bearbeiten können
Regelexperte: zur Erweiterung einer Regel. Mit den logischen Operatoren AND und OR des Regelexperten können Sie vorhandene Regeln ergänzen, um komplexere Regeln zu erstellen.
Regel speichern: zum Speichern der Regel als Regelsatz-Datei (.RULESET). Der Import gespeicherter Regeln ist ein praktisches Verfahren, um Regeln an andere Prism-Dateien oder zwischen Prism-Dateien und Konfigurationsgruppen in der Konsole zu übertragen.
Regel laden: zum Laden einer Regelsatz-Datei (.RULESET), um Gruppen- oder Installationsanforderungen zu definieren. Das Laden gespeicherter Regeln ist ein praktisches Verfahren, um Regeln an andere Prism-Dateien oder zwischen Prism-Dateien und Konfigurationsgruppen in der Konsole zu übertragen.
Achtung: Wenn Sie mit dem Regeleditor eine Regelsatz-Datei laden, werden der vorhandene Text und Name der Regel ersetzt.

Gruppen
105
Verknüpfungsmethode für die Klausel wählen
Wählen Sie eine Konjunktion, wenn Sie Regeln für eine einzelne Untergruppe verknüpfen möchten. Das folgende Beispiel zeigt zwei Regeln, die durch die Konjunktion OR verknüpft sind:
(CPU = "PENTIUM 5" AND OSVERSION = W2K) OR (CPU = "PENTIUM 4" AND OSVERSION = W95)
Dieses Dialogfeld wird geöffnet, wenn Sie im Dialogfeld Regel bearbeiten auf die Schaltfläche Regelexperte klicken.
Wählen Sie eine der folgenden Konjunktionen aus:
AND: Es werden nur die Computer für die Gruppe ausgewählt, die beide oder alle
Kriteriensätze erfüllen.
OR: Es werden Computer für die Gruppe ausgewählt, die eines oder mehrere der
Kriterien erfüllen.
Dialogfeld "Regelexperte" (Typ der auswählen)
Sie können für einen der folgenden Typen auswählen:
Untergruppe auf Regelbasis: Die Variablen und Werte einer von Ihnen eingerichteten Regel bestimmen, welche Computer aus dem Channel der Gruppe zugeordnet werden.
Gruppe "Alle anderen": Diese Untergruppe enthält alle Computer im Channel, die keiner anderen Untergruppe der Gruppe angehören.
Vorhandene Regel bearbeiten
Nach dem Erstellen einer benutzerdefinierten Gruppe können Sie deren Regel bearbeiten, um den Werttyp, Werte oder Operatoren zu ändern. Nach dem Bearbeiten einer Regel ändert sich die Mitgliedschaft der Gruppe entsprechend den neuen Kriterien. Vorhandene benutzerdefinierte Gruppen werden in den Gruppeneigenschaften oder im Regeleditor bearbeitet. Nur benutzerdefinierte Gruppen können auf diese Weise bearbeitet werden.
Benutzerdefinierte Untergruppe direkt bearbeiten
So bearbeiten Sie eine benutzerdefinierte Untergruppe:
1. Klicken Sie in der Strukturansicht der Registerkarte "Konfigurationsgruppen" mit der rechten Maustaste auf den Namen der Untergruppe.
Hinweis: Es können ausschließlich Untergruppen, die auf einzelnen Regeln basieren, nicht aber übergeordnete Gruppen bearbeitet werden.
2. Klicken Sie im Kontextmenü auf Gruppe bearbeiten.
3. Bearbeiten Sie im Dialogfeld "Regel bearbeiten" die Regel direkt im Feld Regeltext. Sie können auch auf die Schaltfläche Regelexperte klicken, um der Regel weitere Kriterien hinzuzufügen.
4. Klicken Sie zum Speichern der Änderungen auf die Schaltfläche Fertig stellen.
Benutzerdefinierte Gruppe über die Gruppeneigenschaften bearbeiten
Die Registerkarte "Gruppeneigenschaften | Allgemein" einer benutzerdefinierten Untergruppe enthält eine Schaltfläche Bearbeiten. So bearbeiten Sie die Regel einer Untergruppe:
1. Klicken Sie in der Strukturansicht der Registerkarte "Konfigurationsgruppen" mit der rechten Maustaste auf den Namen der Untergruppe.
2. Klicken Sie im Kontextmenü auf Eigenschaften.
3. Klicken Sie auf der Registerkarte "Gruppeneigenschaften | Allgemein" auf die Schaltfläche Bearbeiten.

Konsolenhandbuch
106
4. Bearbeiten Sie im Dialogfeld "Regel bearbeiten" die Regel direkt im Feld Regeltext. Sie können auch auf die Schaltfläche Regelexperte klicken, um der Regel weitere Kriterien hinzuzufügen.
5. Klicken Sie zum Speichern der Änderungen auf die Schaltfläche Fertig stellen.
Konfigurationsgruppen importieren
Mit der Prism-Konsole können Sie auf einfache Weise bereits getestete Konfigurationsgruppen von einem Server von New Boundary Technologies herunterladen und in Ihren Channel importieren. Vorerst gibt es einen solchen Server. Weitere werden möglicherweise hinzukommen.
So importieren Sie eine Konfigurationsgruppe von einem Server von New Boundary Technologies:
1. Öffnen Sie das Dialogfeld zur Auswahl eines Konfigurationsgruppenservers. Sie haben dazu die folgenden Möglichkeiten:
1. Wählen Sie im Menü Datei die Befehle Importieren -> Konfigurationsgruppen.
2. Markieren Sie auf der Registerkarte Konfigurationsgruppen den Stammknoten Konfigurationsgruppen, klicken Sie mit der rechten Maustaste darauf, und wählen Sie im Kontextmenü den Befehl Importieren.
2. Wählen Sie eine Quelle aus der Liste aus.
Hinweis: Wenn in Ihrer Umgebung ausgehender Datenverkehr blockiert wird, müssen Sie den URL contentstore.newboundary.com zulassen, damit auf den Konfigurationsgruppenserver von New Boundary Technologies zugegriffen werden kann.
3. Klicken Sie auf Weiter, um das Dialogfeld zur Auswahl von Konfigurationsgruppen zu öffnen.
4. Wählen Sie in diesem Dialogfeld die zu importierenden Konfigurationsgruppen aus, und klicken Sie auf Gruppen hinzufügen, um sie dem Channel hinzuzufügen.
5. Klicken Sie auf Schließen, um die Verbindung zu trennen.
Die heruntergeladenen Konfigurationsgruppen werden auf der Registerkarte Konfigurationsgruppen angezeigt.
Bei Änderungen der Gruppenzugehörigkeit benachrichtigen lassen
Sie können sich per E-Mail benachrichtigen lassen, wenn sich die Zusammensetzung einer Konfigurationsgruppe ändert. Markieren Sie einfach die gewünschte Gruppe, öffnen Sie das Dialogfeld Gruppeneigenschaften, und öffnen Sie die Registerkarte Benachrichtigungen. Sie können sich benachrichtigen lassen, wenn Computer der Gruppe zugeordnet oder daraus entfernt werden.
Regeln für benutzerdefinierte Gruppen
Regelvariablen und Operatoren für benutzerdefinierte Konfigurationsgruppen
In diesem Abschnitt werden Regeln und Variablen zum Einrichten benutzerdefinierter Konfigurationsgruppen in der Konsole oder zum Erstellen von Skripts mit dem Prism-Befehl /ScriptVer beschrieben. Regeln können aus den Dropdownlisten im Regelexperten zusammengestellt oder direkt im Regeleditor eingegeben werden. Bei der direkten Eingabe einer Regel müssen die Werte vordefinierter Variablen den Voreinstellungen von New Boundary Technologies entsprechen.

Gruppen
107
Hinweis: Weitere Informationen zum Befehl /ScriptVer finden Sie in der Onlinehilfe oder in der Verteilungsanleitung, sofern Deploy installiert ist.
Jede Regel – ob im Regelexperten erstellt oder direkt im Regeleditor eingegeben – muss mindestens einige der folgenden Elemente in der angegebenen Reihenfolge aufweisen:
1. Variablentyp: Typ des zu erfassenden Merkmals (z. B. Variable, Registrierungsschlüssel oder -wert, INI-Wert, Datei, Dateiversion, Dateiname, Ordnername)
2. Objekt: Bezeichner, der für Werttypen in spitzen Klammern erforderlich ist. So erfordert etwa der Werttyp <Datei> einen Pfad oder Dateinamen. Beispiel: <Datei> "C:\Programme\Acme Software\Acme.exe"
3. Vergleichsoperator oder Logischer Operator: logische Beziehung, die der Zielcomputer zur Regel aufweisen muss. Beispiel: =, Exists, Matches
4. Wert oder Konstante: Wert, der mit dem Wert der aufgelösten Variablen auf dem Zielcomputer verglichen werden soll.
Anmerkungen zur Regelsyntax
Bei der Eingabe von Regeln und ihren Werten ist Folgendes zu beachten:
Auf Variablen folgen gewöhnlich ein Vergleichsoperator und weitere Angaben. In diesem Anhang gilt Folgendes:
o Werte und andere Teile der Regel werden in eckigen Klammern [ ] dargestellt.
o Geben Sie keine eckigen Klammern [ ] ein, wenn Sie Prism-Variablen verwenden.
o Optionen in einer Liste werden durch senkrechte Striche | getrennt. Beispiel: [Name1 | Name2]
Variablen unterstützen Registrierungswertnamen, die linksseitige Schrägstriche (\) enthalten. In einem Registrierungswertpfad werden alle Zeichen, die auf den ersten doppelten linksseitigen Schrägstrich (\\) folgen, als Teil des Namens der Registrierung interpretiert. Wenn ein Registrierungswerttyp verwendet und kein doppelter linksseitiger Schrägstrich angegeben wird, verwendet das System den Standardwert für den Registrierungsschlüssel. Beispiel:
"HKLM\Software\Foobar\\Ein Wert" : Der Name des Registrierungswerts ist "Ein Wert".
"HKLM\Software\Foobar\Anderer Wert" : Der Name des Registrierungswerts ist "Default".
Bei Regeln wird die Groß- und Kleinschreibung nicht beachtet; die einzige Ausnahme bilden Größeneinheiten ("500 MB" ist akzeptabel, "500 mb" jedoch nicht). Regeln können in Großbuchstaben, Kleinbuchstaben oder einer Kombination von beiden eingegeben werden.
Ein Wert muss in folgenden Fällen in Anführungszeichen (" ") gesetzt werden:
o Der Wert enthält Leerzeichen (Beispiel: "C:\PROGRAMME\BELIEBIGE
FIRMA\BELIEBIGE_EXE.EXE").
o Der Wert ist eine Zeichenfolge (Beispiel: "Computername")
Konstanten werden nicht in Anführungszeichen (" ") gesetzt.
Anführungszeichen können eingebettet werden, indem für jedes eingebettete Anführungszeichen zwei Anführungszeichen eingegeben werden. Beispiel: Die folgende Regel liefert "True", wenn im Schlüssel HKLM\hardware\description\ system\centralprocessor ein Registrierungswert "Genuine" Intel vorhanden ist:

Konsolenhandbuch
108
Exists <Registrierungswert> "HKLM\hardware\description\system\centralprocessor\\
""Genuine"" Intel"
Konstante
Mehreren Variablen wurden bereits Konstanten zugewiesen. Wenn Sie den Regelexperten verwenden, stehen die Konstanten in einer Dropdown-Liste zur Verfügung, nachdem Sie den Variablentyp ausgewählt haben. Wenn Sie die Regel direkt eingeben, müssen die Konstanten den von New Boundary Technologies eingestellten Werten entsprechen.
Weitere Hinweise zu Konstanten finden Sie in den Beschreibungen der einzelnen Variablen.
Vergleichsoperatoren
Die folgenden Vergleichsoperatoren werden beim Erstellen von Installationsregeln auf der Registerkarte Dateieigenschaften | Anforderungen im Editor, beim Einrichten benutzerdefinierter Konfigurationsgruppen in der Konsole oder beim Erstellen von Skripts mit dem Prism-Befehl /ScriptVer unterstützt:
Auf alle Vergleichsoperatoren muss ein Wert folgen.
Alle Vergleichsoperatoren beachten Groß- und Kleinschreibung.
Vergleichsoperatoren
= Der Wert auf dem Computer ist gleich oder entspricht dem angegebenen Wert genau. (Siehe folgenden Hinweis.)
<> Der Wert auf dem Computer ist nicht gleich oder entspricht dem angegebenen Wert nicht genau. (Siehe folgenden Hinweis.)
< Der Wert auf dem Computer ist kleiner als der angegebene Wert.
<= Der Wert auf dem Computer ist kleiner gleich dem angegebenen Wert.
> Der Wert auf dem Computer ist größer als der angegebene Wert.
>= Der Wert auf dem Computer ist größer gleich dem angegebenen Wert.
exists Das Objekt ist vorhanden. Ermitteln Sie mit dieser Option, ob ein(e) bestimmte(r) Datei, Ordner, Registrierungsschlüssel, Registrierungswert usw. auf dem Computer vorhanden ist. Beispiel: Mit dieser Option können Sie ermitteln, ob eine Anwendung auf dem Computer installiert ist, bevor Sie eine Aktualisierung an den Computer senden.
not Kehrt die nachfolgende Klausel um oder negiert sie. Beispiel:
NOT EXISTS <Datei> "C:\Oracle\DB.BIN"
matches Dieser Operator ermittelt mithilfe von Platzhalterzeichen, ob ein Objekt dem entsprechenden Wert entspricht. Das Segment der Anweisung mit Platzhaltern muss in Anführungszeichen gesetzt werden. Dabei kommt das DOS-Platzhaltersystem zum Einsatz:
? repräsentiert ein einzelnes Zeichen mit beliebigem Wert
* repräsentiert 0 oder mehr Zeichen mit beliebigem Wert. Beispiel:
IP MATCHES "*.183.*.*"
grepmatches Verwenden Sie diesen Operator, wenn komplexere Muster erkannt werden sollen, als dies mit den anderen Operatoren möglich ist.

Gruppen
109
Hinweis: Die Operatoren = = und ! = (in Vorversionen von Prism verwendet) entsprechen den Operatoren = bzw. < >:
Wenn Sie = = in einer Regel oder einem Skript verwenden, übersetzt Prism den Operator in =.
Wenn Sie ! = in einer Regel oder einem Skript verwenden, übersetzt Prism den Operator in < >.
Beispiele für die Verwendung von Vergleichsoperatoren
In diesen Beispielen werden der Operator einer Regel, die Computer mit weniger als 64 MB RAM erkennt, und der Operator, der Computer erkennt, die eine andere Sprache als US-Englisch verwenden, gezeigt.
RAM >= 64MB
SYSTEMFULLLANGUAGE <> "Language.Full.English.UnitedStates"
Beispiele für die Verwendung von Grepmatches
Die folgenden Beispiele veranschaulichen die Verwendung von GrepMatch als Operator. Weitere Hinweise hierzu finden Sie in den Support-Links der Website von New Boundary Technologies (www.newboundary.com/support/support.htm).
Die Gruppe, die mit dieser Übereinstimmung erstellt wird, enthält Computer mit einer IP-Adresse im Bereich 192.168.1.*, 192.168.2.* und 192.168.3.*:
IPAddress GREPMATCHES "192\.168\.[1-3].*"
Die Gruppe, die mit dieser Übereinstimmung erstellt wird, enthält Computer mit einem dieser CD-ROM-Laufwerkbuchstaben: A:, B: C: oder D:.
FirstCDLetter GREPMATCHES "[A-D]"
Die Gruppe, die mit dieser Übereinstimmung erstellt wird, enthält Computer, auf denen der Registrierungswert FileFilter *.olb als seinen ersten abgegrenzten Wert enthält.
<Registrierungswert> "HKEY_LOCAL_MACHINE\SOFTWARE\Microsoft\DbgClr\7.0\Object Libraries\{18E32C04-58BA-4a1e-80DE-1C291634166A}\Filters\1\\FileFilter" GREPMATCHES "\*\.olb.*"
Konjunktion
Mit folgenden Operatoren können Sie einer Regel zusätzliche oder gegensätzliche Kriterien hinzufügen:
AND: Prism erkennt Computer, die beide oder alle in der Regel definierten Kriteriensätze erfüllen. Die Prism-Datei wird nur auf diesen Computern installiert oder nur diese Computer werden für die Gruppe ausgewählt.
OR: Prism erkennt die Computer, die eines oder alle der in der Regel definierten Kriterien erfüllen. Die Prism-Datei wird nur auf diesen Computern installiert oder nur diese Computer werden für die Gruppe ausgewählt.
Konjunktionen werden von links nach rechts interpretiert, außer wenn Vorrangoperatoren – in runden Klammern – in der Anweisung verwendet werden.
Anmerkung zu runden Klammern
Verwenden Sie runde Klammern, wenn Sie die normale Links-nach-rechts-Interpretation einer Regel außer Kraft setzen möchten. In manchen Fällen verändert die Verwendung von Klammern das Ergebnis der Evaluierung. Beispiel:

Konsolenhandbuch
110
(CPU = "Pentium 5" AND OSVERSION = W2K) OR (CPU = "Pentium 4" AND OSVERSION = W95)
Werte
Die Werte sind die Textfolgen oder numerischen Zeichen, die mit den Objekten auf den Zielcomputern verglichen werden. Werte müssen in Anführungszeichen gesetzt werden, wenn Sie Leerzeichen enthalten oder als aktueller bzw. zukünftiger logischer Operator verwendet werden. Beispiel: "hier OR dort".
Hinweis: Beim Vergleich von Werten wird die Groß- und Kleinschreibung nicht beachtet. Die einzige Ausnahme bilden Größeneinheiten, deren Kürzel KB, MB, GB usw. groß geschrieben werden müssen.
Prism-Regeln unterstützen die folgenden Werttypen:
Nummer: Wenn ein Wert mit einem Objekt verglichen werden muss, ist der Vergleich
numerisch, wenn sowohl das Objekt als auch der Wert numerisch sind.
Größe: Eine Größe entspricht einer Ziffer, wobei jedoch das Kürzel für eine Maßeinheit folgt. Zum Beispiel 2.5MB für 2.5 Megabyte. Kürzel für Maßeinheiten sind: KB: Kilobyte MB: Megabyte GB: Gigabyte TB: Terabyte
Text: Textwerte sind Zeichen, Zeichenfolgen oder andere Werte, die nicht der Definition
für einen Ziffern- oder Größenwert entsprechen.
Versionsnummer: Das erwartete Format für Versionsnummern ist 0.0.0.0. Beispiel:
<Dateiversion> "%WINDIR%\FILE.DLL" <= 3.1.0.0
Eine Dateiversion kann außerdem in diesen Formaten angegeben werden:
1
1.0
1.0.0
Die Versionsnummer kann in Anführungszeichen gesetzt werden, wenn Sie die Nummer als einen Zeichenfolgewert auswerten oder die Platzhalterzeichen "?" bzw. "*" verwenden möchten. Anführungs- und Platzhalterzeichen dürfen nur mit den logischen Operatoren MATCHES oder GREPMATCHES verwendet werden.
Beispiel
In beiden folgenden Beispielen prüft die Regel auf TRUE, wenn PACLIENT.EXE größer gleich Version 5 und kleiner als Version 6 ist.
(<Dateiversion> "c:\Programme\Prism\Client\ptclient.exe" >= 5.0) AND
(<Dateiversion> "c:\Programme\Prism\Client\ptclient.exe " < 6.0) <Dateiversion> "c:\Programme\Prism\Client\ptclient.exe " MATCHES "5.*"
Benutzerdefinierte Variablen
Benutzerdefinierte Variablen
Die benutzerdefinierten Variablen sind im Feld Werttyp des Regelexperten von spitzen Klammern (< >) umschlossen. Sie können beliebige Werte aufweisen. Anders als bei vordefinierten Variablen sind Sie nicht an die in Prism festgelegten Werte gebunden.

Gruppen
111
Benutzerdefiniert
<Benutzerdefiniert> ["ProgID"] ["Parameterwert"] [Vergleichsoperator] ["Wert"]
Zeichenfolgewert, der von einem benutzerdefinierten Plug-In geliefert wird. Zur Angabe eines leeren Parameterwerts verwenden Sie zwei Anführungszeichen (""). Detaillierte Hinweise finden Sie unter www.newboundary.com/support/support.htm.
Variablentyp
Zeichenfolge
Dateiversion
<Dateiversion> [Dateipfad] [Vergleichsoperator] [Versionsnummer]
Die Version einer Datei auf dem Zielcomputer, z. B.:
<Dateiversion> "%WINDIR%\MS.DLL" >= 6.1.0.0
Der Objekttyp "Dateiversion" ist eine Versionsnummer und wird als "0.0.0.0" behandelt, wenn die angegebene Datei nicht existiert oder wenn sie keine Versionsangaben enthält. (Siehe Werte.)
Variablentyp
Version
Datei
[logischer Operator] <Datei> ["Dateipfad"]
Der Name einer Datei auf dem Zielcomputer, z. B.:
NOT EXISTS <Datei> "C:\DATA\STUFF.DAT"
Variablentyp
Zeichenfolge
Freier Speicherplatz
<FreierSpeicherplatz> ["Dateipfad"] [Vergleichsoperator] ["Anzahl TB/GB/MB/KB"]
Der freie Speicherplatz, der auf dem angegebenen Laufwerk verfügbar ist. Geben Sie die Maßeinheit an.
Beispiel:
<FreierSpeicherplatz> "C:\" > 500MB
Variablentyp
Größe/Ziffer
Gesamter Speicherplatz in Pfad
<GesamterSpeicherplatz> ["Dateipfad"] [Vergleichsoperator] ["Anzahl TB/GB/MB/KB"]
Gesamter Speicherplatz des Laufwerks, auf dem sich der "Pfad" befindet. Geben Sie die Maßeinheit an.
<GesamterSpeicherplatz> "C:\" > 500MB
Variablentyp
Größe/Ziffer

Konsolenhandbuch
112
INI-Wert
<INI-Wert> ["Dateipfad\\Abschnitt\\Schlüssel"] [Vergleichsoperator] [Wert]
INI-Wert-Objekte müssen drei durch doppelte linksseitige Schrägstriche getrennte Objekte enthalten: Beispiel:
<INI-Wert> "%WINDIR%\Acme.ini\\Audio Section\\Sample Rate" = "InetProtocol file"
Variablentyp
Zeichenfolge
Ordner
[logischer Operator] <Ordner> ["Ordnerpfad"]
Pfad und Ordnername für einen Ordner auf dem Zielcomputer, z. B.:
EXISTS <Ordner> "C:\Programme\Acme Software\Acme App"
Variablentyp
Zeichenfolge
Registrierungsschlüssel
[logischer Operator] <Registrierungsschlüssel> ["Registrierungsschlüsselpfad"]
Zur Angabe eines bestimmten Registrierungsschlüssels auf dem Zielcomputer. Beispiel:
EXISTS <Registrierungsschlüssel> "HKEY_CLASSES_ROOT\exefile"
Hinweis: Bei Registrierungsschlüsseln von 32-Bit-Systemen wird ein eventuell vorhandener Eintrag "Wow6432Node" automatisch ignoriert. Weitere Informationen finden Sie unter Registrierungseintrag "Wow6432Node".
Variablentyp
Zeichenfolge
Registrierungswert
<Registrierungswert> ["Registrierungsschlüsselpfad\\Wert"] [Vergleichsoperator] [Wert]
Zur Angabe eines bestimmten Registrierungswerts auf dem Zielcomputer. Erforderlich sind 2 Angaben: Registrierungsschlüssel und Wert, beide gemeinsam von Anführungszeichen umschlossen und durch 2 umgekehrte Schrägstriche getrennt. Beispiel:
<Registrierungswert> "HKEY_LOCAL_MACHINE\SOFTWARE\Adobe\Acrobat\Reader\5.0\AdobeViewer\\Trusted Mode" = 2
Zum Abfragen von Standardregistrierungswerten dient die folgende Syntax:
<Registrierungswert> "HKLM\Software\\" = <Wert>
Hinweis: Bei Registrierungsschlüsseln von 32-Bit-Systemen wird ein eventuell vorhandener Eintrag "Wow6432Node" automatisch ignoriert. Weitere Informationen finden Sie unter Registrierungseintrag "Wow6432Node".
Variablentyp
Zeichenfolge

Gruppen
113
Umgebungsvariable
<Umgebungsvariable> [%Variablenname%] [Vergleichsoperator] [Wert]
Bezeichnet eine bestimmte Umgebungsvariable in einer Benutzersitzung. Für Umgebungsvariablen müssen ein Variablenname, ein Vergleichsoperator und ein Wert angegeben werden. Beispiel:
<Umgebungsvariable> "%SESSIONNAME%" = "Console"
Variablentyp
Zeichenfolge
Prism-Variablen
Ergänzend zu Umgebungsvariablen für Benutzersitzungen (z. B. %USERNAME%) bietet Prism die folgenden Variablen:
PT_YEAR das aktuelle Jahr in 4-stelliger Schreibweise (z. B. 2008, 2009)
PT_YEAR4 das aktuelle Jahr in 4-stelliger Schreibweise (z. B. 2008, 2009)
PT_YEAR2 das aktuelle Jahr in 2-stelliger Schreibweise (z. B. 08, 09)
PT_MONTH der aktuelle Monat als Zahl (01 bis 12)
PT_DATE der aktuelle Tag als Zahl (01 bis 31)
PT_DAY der aktuelle Wochentag als Zahl (Sonntag = 01)
PT_HOUR die vollen Stunden der aktuellen Uhrzeit im 24-Stunden-Format (00 bis 23)
PT_HOUR12 die vollen Stunden der aktuellen Uhrzeit im 12-Stunden-Format (01 bis 12, gefolgt von "AM" für Vormittag oder "PM" für Nachmittag)
PT_MINUTE die aktuelle Anzahl der Minuten nach der vollen Stunde (01 bis 59)
PT_SECOND die aktuelle Anzahl der Sekunden nach der vollen Minute (01 bis 59)
PT_CD der erste Laufwerkbuchstabe des CD-ROM-Laufwerks (z. B. D:, E:)
PT_OS die Betriebssystemfamilie des Computers (z. B. WINNT)
PT_MAJOROS die Betriebssystemfamilie des Computers (z. B. WINNT)
PT_MINOROS das Betriebssystem des Computers (z. B. WIN2K)
WMI
<WMI> ["WMI-Klasse"] [Vergleichsoperator] [Wert]
Für WMI-Objekte müssen eine WMI-Klasse, ein Vergleichsoperator und ein Wert angegeben werden. Beispiel:
<WMI> "Win32_OSRecoveryConfiguration.WriteToSystemLog" = "True"
Variablentyp
Abhängig von der WMI-Variablen.

Konsolenhandbuch
114
Vordefinierte Variablen
Vordefinierte Variablen
Vordefinierte Variablen gehören entweder zu Prism (z. B. PT_CD) oder zu den Regeln von Prism für die Dateiinstallation. Bei manchen vordefinierten Variablen werden die möglichen Werte nicht von der Umgebung bestimmt, sondern sind in Prism vordefiniert. Diese Werte werden als Konstanten bezeichnet. Beispielsweise lauten die möglichen Werte der Variablen "CPUFamily" in Prism "486", "PentiumPro/II/III-Athlon", "Pentium4" usw.
Vordefinierte Variablen werden ohne spezielle Zeichensetzung und ohne speziellen Text verwendet. Beispielsweise könnte eine Regel zur Erfassung des RAM-Arbeitsspeichers auf den Zielcomputern wie folgt lauten:
RAM >= 128MB
Eine vordefinierte Variable, die von Anführungszeichen umschlossen ist, wird nicht als Variable, sondern als Zeichenfolge interpretiert. Beispielsweise ist "CPUMaker" eine einfache Zeichenfolge, CPUMaker dagegen eine vordefinierte Variable, die den CPU-Typ bezeichnet.
AD-Name (Active Directory) des Computers
ComputerADName [Vergleichsoperator] ["Domäne/Organisationseinheit/Name"]
Der Active Directory-Name des Computers. Der Name muss in kanonischem Format angegeben werden, z. B.:
ComputerADName = "NewBoundary.local/Computer/pc1"
Variablentyp
Zeichenfolge
Computerdomäne
ComputerDomain [Vergleichsoperator] ["Domäne"]
Die Domäne oder Arbeitsgruppe des Computers.
Variablentyp
Zeichenfolge
DNS-Name des Computers
ComputerDNSName [Vergleichsoperator] ["DNS-Name"]
Der DNS-Name des Computers.
Variablentyp
Zeichenfolge
Computername
ComputerName [Vergleichsoperator] ["Computername"]
Der Hostname des Computers. Diese Variable wird als %computername% aufgelöst.
Variablentyp
Zeichenfolge

Gruppen
115
CPU-Familie
CPUFamily [Vergleichsoperator] [Konstante]
Familie des Hauptprozessors des Computers.
Variablentyp
Zeichenfolge
Konstante
- Pre486
- 486
- Pentium_K5/K6
- PentiumPro/II/III_Athlon
- Pentium4
- Andere
CPU-Hersteller
CPUMaker [Vergleichsoperator] [Konstante]
Hersteller des Hauptprozessors des Computers.
Variablentyp
Zeichenfolge
Konstante
- AMD
- Centaur
- Cyrix
- Intel
- Unbekannt
CPU-Modell
CPUModel [Vergleichsoperator] [Konstante]
Modell des Hauptprozessors des Computers.
Variablentyp
Zeichenfolge
Konstante
AMD_AM486
AMD_K5_Model_0
AMD_K5_Model_1
AMD_K5_Model_2
AMD_K5_Model_3
Intel_486DX2_Model_3
Intel_486SL_Model_4
Intel_486SX2_Model_5
Intel_486DX2E_Model_7
Intel_486DX4_Model_8

Konsolenhandbuch
116
AMD_K6_Model_6
AMD_K6_Model_7
AMD_K6-2_Model_8
AMD_K6-3_Model_9
AMD_K6-3_Model_10
AMD_K6-3_Model_11
AMD_K6-3_Model_12
AMD_K6-3_Model_13
AMD_K6-3_Model_14
AMD_K6-3_Model_15
AMD_Other_K5/K6_CPU
AMD_ATHLON
AMD_Other_CPU
Cyrix_CPU
Centaur_CPU
Intel_486DX_Model_0
Intel_486DX_Model_1
Intel_486SX_Model_2
Intel_Other_486_CPU
Intel_Pentium_Model_1
Intel_Pentium_Model_2
Intel_Pentium_Model_3
Intel_Pentium_MMX_Model_4
Intel_Other_Pentium(P5)_CPU
Intel_Pentium-Pro_Model_1
Intel_Pentium-II_Model_3
Intel_Pentium-II_Model_5
Intel_Celeron_Model_6
Intel_Pentium-III_Model_7
Intel_Pentium-III_Model_8
Intel_Pentium-III_Model_10
Intel_Pentium-III_Mobile_Model_11
Intel_Other_Pentium(P6)_CPU
Intel_Pentium-4_Model_0
Intel_Other_Pentium(P15)_CPU
Intel_Other_CPU
Erster CD-Buchstabe
FirstCDLetter [Vergleichsoperator] [Konstante]
Laufwerkbuchstabe des ersten CD-ROM-Laufwerks des Computers.
Variablentyp
Zeichenfolge
Konstante
A, B, C, ... Z
IP-Adresse
IPAddress [Vergleichsoperator] ["Wert"]
Die IP-Adresse der primären Netzwerkkarte im Computer. Wenn der Zielcomputer mehrere IP-Adressen hat, enthält dieser Wert ebenfalls mehrere IP-Adressen – damit können Sie alle IP-Adressen des Computers vergleichen.
Variablentyp
Zeichenfolge
NIC-Adresse
NICAddress [Vergleichsoperator] ["Wert"]

Gruppen
117
Die NIC-Adresse der primären Netzwerkkarte im Computer. Wenn der Zielcomputer mehrere Netzwerkkarten hat, enthält dieser Wert ebenfalls mehrere NIC-Adressen – so können Sie alle NIC-Adressen des Computers vergleichen.
Variablentyp
Zeichenfolge
Anzahl CPUs
NumCPUs [Vergleichsoperator] [Ziffer]
Die Anzahl der CPUs, die auf dem Computer installiert sind und unterstützt werden.
Variablentyp
Ziffer
Bitversion des Betriebssystems
OSBits [Vergleichsoperator] [Konstante]
Die Bitarchitektur, für die das Betriebssystem geeignet ist (32 oder 64 Bit).
Variablentyp
Zeichenfolge
Konstante
32 Bit
64 Bit
Betriebssystemkomponenten
OSComponent [Vergleichsoperator] [Konstante]
Zusätzlich installierte Komponenten auf dem Client-Betriebssystem, z. B. Windows XP Home Edition oder Teminaldienste.
Variablentyp
Zeichenfolge
Konstante
Windows Small Business Server
Windows 2000 Advanced Server oder Windows .NET Enterprise Server
Microsoft BackOffice
Terminaldienste
Microsoft Small Business Server (eingeschränkte Client-Lizenz)
Windows 2000 oder Windows .NET Datacenter Server
Nicht-Anwendungsserver-Modus, der eine interaktive Sitzung ausführt
Windows XP Home Edition
Windows .NET Web Server
Windows Storage Server 2003

Konsolenhandbuch
118
Windows Server 2003 Compute Cluster Edition
Windows Home Server
Betriebssystemausgabe
OSEdition [Vergleichsoperator] [Konstante]
Die Ausgabe (Edition) des Betriebssystems.
Variablentyp
Zeichenfolge
Konstante
Unbestimmte Ausgabe
Ultimate Edition
Home Basic Edition
Home Premium Edition
Enterprise Edition
Home Basic Edition N
Business Edition
Server Standard Edition (Vollinstallation)
Server Datacenter Edition (Vollinstallation)
Small Business Server
Server Enterprise Edition (Vollinstallation)
Starter Edition
Server Datacenter Edition (Core-Installation)
Server Standard Edition (Core-Installation)
Server Enterprise Edition (Core-Installation)
Server Enterprise Edition für Itanium-basierte Systeme
Business Edition N
Web Server Edition
Cluster Server Edition
Home Server Edition
Storage Server Express Edition
Storage Server Standard Edition
Storage Server Workgroup Edition
Storage Server Enterprise Edition
Server for Small Business Edition
Small Business Server Premium Edition
Home Premium Edition N
Enterprise Edition N

Gruppen
119
Ultimate Edition N
Windows Server 2003 R2
Nicht lizenziert
Betriebssystemfamilie
OSFamily [Vergleichsoperator] [Konstante]
Die Familie, der das Betriebssystem auf dem Computer angehört.
Variablentyp
Zeichenfolge
Konstante
Windows NT-Familie
Betriebssystemrevision
OSRevision [Vergleichsoperator] [Konstante]
Service Pack des Betriebssystems
Variablentyp
Zeichenfolge
Konstante
Windows 2000, Erstversion
Windows 2000, Service Pack 1
Windows 2000, Service Pack 2
Windows 2000, Service Pack 3
Windows 2000, Service Pack 4
Windows Server 2000, Erstversion
Windows Server 2000, Service Pack 1
Windows Server 2000, Service Pack 2
Windows Server 2000, Service Pack 3
Windows Server 2000, Service Pack 4
Windows XP, Erstversion
Windows XP, Service Pack 1
Windows XP, Service Pack 2
Windows XP, Service Pack 3
Windows XP x64, Erstversion
Windows XP x64, Service Pack 1
Windows XP x64, Service Pack 2
Windows Server 2003, Erstversion
Windows Server 2003, Service Pack 1

Konsolenhandbuch
120
Windows Server 2003, Service Pack 2
Windows Vista, Erstversion
Windows Vista, Service Pack 1
Windows Vista, Service Pack 2
Windows Server 2008, Erstversion
Windows Server 2008, Service Pack 2
Windows Server 2008 R2, Erstversion
Windows Server 2008 R2, Service Pack 1
Windows 7, Erstversion
Windows 7, Service Pack 1
Betriebssystemrolle
OSRole [Vergleichsoperator] [Konstante]
Rolle, in der das Betriebssystem des Computers arbeitet. Beispielsweise Workstation, Server oder Domänencontroller.
Variablentyp
Zeichenfolge
Konstante
Domänencontroller
Workstation
Server
Betriebssystemversion
OSVersion [Vergleichsoperator] [Konstante]
Betriebssystem des Computers
Variablentyp
Zeichenfolge
Konstante
Windows 2000
Windows Server 2000
Windows XP
Windows XP x64
Windows Server 2003
Windows Vista
Windows Server 2008
Windows Server 2008 R2
Windows 7

Gruppen
121
RAM
RAM [Vergleichsoperator] [Ziffer]
Der Arbeitsspeicher des Computers in Byte.
Variablentyp
Größe/Ziffer
Basissprache für das System
SystemBaseLanguage [Vergleichsoperator] [Konstante]
Der Bezeichner der Basissprache (LANGID) für den Zielcomputer. Sowohl SystemBaseLanguage als auch UserBaseLanguage kennzeichnen eine Sprachfamilie: Englisch, Französisch, Deutsch usw.
Variablentyp
Zeichenfolge
Sprachvariante für das System
SystemFullLanguage [Vergleichsoperator] [Konstante]
Der Bezeichner der Sprachvariante (LANGID) für den Zielcomputer. Sowohl SystemFullLanguage als auch UserFullLanguage kennzeichnen eine bestimmte Sprachvariante – Englisch (Großbritannien), Deutsch (Deutschland), Deutsch (Österreich) usw.
Variablentyp
Zeichenfolge
AD-Name (Active Directory) des Benutzers
UserADName [Vergleichsoperator] ["Domäne/Organisationseinheit/Benutzername"]
Der Active Directory-Name des Benutzers. Der Name muss in kanonischem Format angegeben werden, z. B.:
UserADName = "NewBoundary.local/marketing/val"
Variablentyp
Zeichenfolge
Zeitzone
TimeZone [Vergleichsoperator] [Konstante]
Die aktuelle Zeitzone, die in den Datums- und Uhrzeit-Eigenschaften des Computers angegeben ist. Beispielsweise Central Standard Time.
Variablentyp
Zeichenfolge
Konstante
Wert* Beschreibender Name**
TimeZone.DatelineStandardTime (GMT-12:00) Internationale Datumsgrenze (Westen)

Konsolenhandbuch
122
TimeZone.SamoaStandardTime (GMT-11:00) Midway-Inseln, Samoa
TimeZone.HawaiianStandardTime (GMT-10:00) Hawaii
TimeZone.AlaskanStandardTime (GMT-09:00) Alaska
TimeZone.PacificStandardTime (GMT-08:00) Pacific (USA, Kanada), Tijuana
TimeZone.MountainStandardTime (GMT-07:00) Mountain (USA, Kanada)
TimeZone.MexicoStandardTime2 (GMT-07:00) Chihuahua, La Paz, Mazatlan
TimeZone.USMountainStandardTime (GMT-07:00) Arizona
TimeZone.CentralStandardTime (GMT-06:00) Central (USA, Kanada)
TimeZone.CanadaCentralStandardTime (GMT-06:00) Saskatchewan
TimeZone.MexicoStandardTime (GMT-06:00) Guadalajara, Mexico City, Monterrey
TimeZone.CentralAmericaStandardTime (GMT-06:00) Zentralamerika
TimeZone.EasternStandardTime (GMT-05:00) Eastern (USA, Kanada)
TimeZone.USEasternStandardTime (GMT-05:00) Indiana (Ost)
TimeZone.SAPacificStandardTime (GMT-05:00) Bogota, Lima, Quito
TimeZone.AtlanticStandardTime (GMT-04:00) Atlantic (Kanada)
TimeZone.PacificSAStandardTime (GMT-04:00) Santiago
TimeZone.SAWesternStandardTime (GMT-04:00) Caracas, La Paz
TimeZone.NewfoundlandStandardTime (GMT-03:30) Neufundland
TimeZone.GreenlandStandardTime (GMT-03:00) Grönland
TimeZone.SAEasternStandardTime (GMT-03:00) Buenos Aires, Georgetown
TimeZone.E.SouthAmericaStandardTime (GMT-03:00) Brasilien
TimeZone.Mid-AtlanticStandardTime (GMT-02:00) Atlantikmitte
TimeZone.CapeVerdeStandardTime (GMT-01:00) Kapverdische Inseln
TimeZone.AzoresStandardTime (GMT-01:00) Azoren
TimeZone.GMTStandardTime (GMT) Greenwich Mean Time: Dublin, Edinburgh, Lissabon, London
TimeZone.GreenwichStandardTime (GMT) Casablanca, Monrovia
TimeZone.RomanceStandardTime (GMT+01:00) Brüssel, Kopenhagen, Madrid, Paris
TimeZone.W.EuropeStandardTime (GMT+01:00) Amsterdam, Berlin, Bern, Rom, Stockholm, Wien
TimeZone.CentralEuropeStandardTime (GMT+01:00) Belgrad, Bratislava, Budapest, Ljubljana, Prag
TimeZone.CentralEuropeanStandardTime (GMT+01:00) Sarajevo, Skopje, Warschau, Zagreb

Gruppen
123
TimeZone.W.CentralAfricaStandardTime (GMT+01:00) West-Zentralafrika
TimeZone.GTBStandardTime (GMT+02:00) Athen, Istanbul, Minsk
TimeZone.SouthAfricaStandardTime (GMT+02:00) Harare, Pretoria
TimeZone.E.EuropeStandardTime (GMT+02:00) Bukarest
TimeZone.EgyptStandardTime (GMT+02:00) Kairo
TimeZone.FLEStandardTime (GMT+02:00) Helsinki, Kiew, Riga, Sofia, Tallinn, Wilna
TimeZone.IsraelStandardTime (GMT+02:00) Jerusalem
TimeZone.ArabicStandardTime (GMT+03:00) Bagdad
TimeZone.ArabStandardTime (GMT+03:00) Kuwait, Riad
TimeZone.RussianStandardTime (GMT+03:00) Moskau, St. Petersburg, Wolgograd
TimeZone.E.AfricaStandardTime (GMT+03:00) Nairobi
TimeZone.IranStandardTime (GMT+03:30) Teheran
TimeZone.ArabianStandardTime (GMT+04:00) Abu Dhabi, Muskat
TimeZone.CaucasusStandardTime (GMT+04:00) Baku, Tiflis, Eriwan
TimeZone.AfghanistanStandardTime (GMT+04:30) Kabul
TimeZone.EkaterinburgStandardTime (GMT+05:00) Ekaterinburg
TimeZone.WestAsiaStandardTime (GMT+05:00) Islamabad, Karachi, Taschkent
TimeZone.IndiaStandardTime (GMT+05:30) Chennai, Kolkata, Mumbai, Neu-Delhi
TimeZone.NepalStandardTime (GMT+05:45) Katmandu
TimeZone.N.CentralAsiaStandardTime (GMT+06:00) Almaty, Nowosibirsk
TimeZone.CentralAsiaStandardTime (GMT+06:00) Astana, Dakka
TimeZone.SriLankaStandardTime (GMT+06:00) Sri Jayawardenepura
TimeZone.MyanmarStandardTime (GMT+06:30) Rangun
TimeZone.SEAsiaStandardTime (GMT+07:00) Bangkok, Hanoi, Jakarta
TimeZone.NorthAsiaStandardTime (GMT+07:00) Krasnojarsk
TimeZone.ChinaStandardTime (GMT+08:00) Peking, Chongqing, Hong Kong, Urumqi
TimeZone.NorthAsiaEastStandardTime (GMT+08:00) Irkutsk, Ulan Bator
TimeZone.SingaporeStandardTime (GMT+08:00) Kuala Lumpur, Singapur
TimeZone.W.AustraliaStandardTime (GMT+08:00) Perth
TimeZone.TaipeiStandardTime (GMT+08:00) Taipeh
TimeZone.TokyoStandardTime (GMT+09:00) Osaka, Sapporo, Tokio

Konsolenhandbuch
124
TimeZone.KoreaStandardTime (GMT+09:00) Seoul
TimeZone.YakutskStandardTime (GMT+09:00) Irkutsk
TimeZone.Cen.AustraliaStandardTime (GMT+09:30) Adelaide
TimeZone.AUSCentralStandardTime (GMT+09:30) Darwin
TimeZone.AUSEasternStandardTime (GMT+10:00) Canberra, Melbourne, Sydney
TimeZone.E.AustraliaStandardTime (GMT+10:00) Brisbane
TimeZone.WestPacificStandardTime (GMT+10:00) Guam, Port Moresby
TimeZone.TasmaniaStandardTime (GMT+10:00) Hobart
TimeZone.VladivostokStandardTime (GMT+10:00) Wladiwostok
TimeZone.CentralPacificStandardTime (GMT+11:00) Magadan, Solomonen, Neukaledonien
TimeZone.NewZealandStandardTime (GMT+12:00) Auckland, Wellington
TimeZone.FijiStandardTime (GMT+12:00) Fidschi, Kamtschatka, Marshall-Inseln
TimeZone.TongaStandardTime (GMT+13:00) Nuku'alofa
* Wenn Sie eine Konstante direkt in den Regeleditor eingeben, verwenden Sie die Konstante entsprechend der Angabe in der ersten Spalte.
** Der beschreibende Name erscheint in der Dropdown-Liste im Regeleditor.
Basissprache für den Benutzer
UserBaseLanguage [Vergleichsoperator] [Konstante]
Der Bezeichner für die Basissprache (LANGID) des aktuellen Benutzers.
Variablentyp
Zeichenfolge
Konstante
Siehe Liste der Konstanten der Basissprache für das System.
Benutzerdomäne
UserDomain [Vergleichsoperator] ["Wert"]
Die Domäne oder Arbeitsgruppe des aktuellen Benutzers.
Variablentyp
Zeichenfolge
Sprachvariante für den Benutzer
UserFullLanguage [Vergleichsoperator] [Konstante]
Der Bezeichner der Sprachvariante (LANGID) für den aktuellen Benutzer.
Variablentyp
Zeichenfolge

Gruppen
125
Konstante
Siehe die Liste der Konstanten der Sprachvariante für das System.
Benutzername
UserName [Vergleichsoperator] ["Name"]
Der Name des Benutzers, der derzeit auf dem Computer angemeldet ist. Wenn kein Benutzer angemeldet ist, gilt <unbeaufsichtigt> als Benutzername. Beispiel: Sie erstellen eine neue benutzerdefinierte Gruppe und geben UserName = "Julia" ein. Anschließend weisen Sie dieser Untergruppe einen Task zu. Der Untergruppe wird jedes Mal ein neues Element hinzugefügt, wenn Julia sich bei einem Computer anmeldet, der Teil des Netzwerks ist. Julia erhält den Task auf jedem Computer, auf dem sie sich anmeldet, von einer einzigen Task-Zuordnung. Die Identifizierung jedes Computers und die Zuordnung des Tasks zu jedem dieser Computer finden automatisch statt.
Diese Variable wird als %username% aufgelöst.
Variablentyp
Zeichenfolge
Gruppeneigenschaften
Registerkarte "Allgemein" (Dialogfeld "Gruppeneigenschaften")

Konsolenhandbuch
126
Auf der Registerkarte Gruppeneigenschaften | Allgemein werden Informationen zu der Gruppe angezeigt, die im Hauptfenster markiert ist.
Die Registerkarte Gruppeneigenschaften | Allgemein wird angezeigt, wenn Sie mit der rechten Maustaste auf eine Gruppe klicken und im Kontextmenü den Befehl Eigenschaften wählen.
Folgende Informationen sind verfügbar:
Name der Gruppe
Typ: Typ der Gruppe
Regel: Wenn es sich um eine benutzerdefinierte Untergruppe handelt, wird der Regeltext angezeigt, und die Registerkarte enthält die Schaltfläche Regel bearbeiten. Bei anderen Gruppentypen ist diese Schaltfläche nicht verfügbar. Regel bearbeiten: Öffnet den Regeleditor, mit dem Sie die Regel, die diese Gruppe definiert, bearbeiten oder ändern können. Wenn Sie die Regel ändern, wird die Zusammensetzung der Gruppe anhand der neuen Kriterien neu bestimmt. Weitere Informationen finden Sie unter Vorhandene Regel bearbeiten.
Registerkarte "Sicherheit" (Dialogfeld "Gruppeneigenschaften")
Auf der Registerkarte Gruppeneigenschaften | Sicherheit wird angegeben, welche Benutzerrollen zum Anzeigen einer Gruppe und Ändern der zugehörigen Computer berechtigt sind.

Gruppen
127
Das Dialogfeld Gruppeneigenschaften wird angezeigt, wenn Sie mit der rechten Maustaste auf eine Gruppe klicken und im Kontextmenü den Befehl Eigenschaften wählen. Öffnen Sie darin die Registerkarte Sicherheit.
Für Benutzer, die einer deaktivierten Rolle angehören, gilt Folgendes:
Die Gruppe ist für sie in der Konsole nicht sichtbar.
Sie können die Computer, die der Gruppe angehören, nicht an anderer Stelle in der Konsole bearbeiten. Beispielsweise können sie keine Zuordnungen für diese Computer vornehmen (auch nicht über andere, für sie sichtbare Gruppen). Zuordnungen zu einer Gruppe, die gesicherte und ungesicherte Computer enthält, beziehen sich ausschließlich auf die ungesicherten (für den Benutzer sichtbaren) Computer.
Das Dialogfeld Channel-Sicherheit verwalten enthält eine Liste aller gesicherten Gruppen im Channel. Zudem bietet es Zugang zum Eigenschaftendialogfeld für Rollen, dessen Registerkarte Gesicherte Gruppen eine Liste der Gruppen enthält, die vor einer bestimmten Rolle gesichert sind.
Hinweis: Diese Registerkarte wird nur dann angezeigt, wenn der Channel gesichert und der Benutzer zum Anzeigen von Sicherheitsinformationen berechtigt ist.
Registerkarte "Mitglieder" (Dialogfeld "Gruppeneigenschaften")

Konsolenhandbuch
128
Auf der Registerkarte Gruppeneigenschaften | Mitglieder werden Informationen zu den Computern angezeigt, die der markierten Gruppe angehören. Zudem können Sie einer Gruppe weitere Computer hinzufügen oder Mitglieder aus einer Organisationsgruppe entfernen.
Hinweis: Die Zusammensetzung von Konfigurationsgruppen wird automatisch bestimmt und
kann daher auf dieser Registerkarte nicht geändert werden.
Das Dialogfeld Gruppeneigenschaften wird angezeigt, wenn Sie mit der rechten Maustaste auf eine Gruppe klicken und im Kontextmenü den Befehl Eigenschaften wählen. Klicken Sie anschließend auf die Registerkarte Mitglieder.
Einer Organisationsgruppe Mitglieder hinzufügen
1. Klicken Sie auf der Registerkarte Gruppeneigenschaften | Mitglieder auf Hinzufügen.
2. Markieren Sie im Dialogfeld Computer zuordnen den Namen mindestens eines Computers.
3. Klicken Sie auf OK, um der Gruppe Mitglieder hinzuzufügen.
Die neuen Mitglieder erhalten geplante Tasks, die der Gruppe bereits zugeordnet sind, sowie alle künftigen Tasks.
Mitglieder aus einer Organisationsgruppe entfernen
1. Markieren Sie auf der Registerkarte Gruppeneigenschaften | Mitglieder mindestens einen Computer.
2. Klicken Sie auf Entfernen, um Gruppenmitglieder zu entfernen.
Ehemalige Mitglieder erhalten keine Tasks mehr, die der Gruppe zugeordnet werden.
Hinweis: Wenn Sie einen Computer nur vorübergehend aus einer Gruppe entfernen möchten, während Sie z. B. ein Problem beheben, deaktivieren Sie diesen Computer. Weitere Informationen finden Sie unter Computereigenschaften anzeigen (Registerkarte "Computereigenschaften | Allgemein").

Gruppen
129
Registerkarte "Benachrichtigungen" (Dialogfeld "Gruppeneigenschaften")
Auf der Registerkarte Gruppeneigenschaften | Benachrichtigungen können Sie E-Mail-Benachrichtigungen konfigurieren, damit Sie informiert werden, wenn sich die Zusammensetzung einer Konfigurationsgruppe ändert.
Zum Anzeigen der Registerkarte markieren Sie eine Konfigurationsgruppe, öffnen das Dialogfeld Gruppeneigenschaften und klicken auf den Reiter Benachrichtigungen.
Sie können sich benachrichtigen lassen, wenn Computer der Gruppe zugeordnet oder daraus entfernt werden.
Bei Zuordnung von Computern zur Gruppe: Wenn dieses Kontrollkästchen aktiviert ist, werden Sie benachrichtigt, wann immer ein Computer der Gruppe zugeordnet wird.
Bei Entfernung von Computern aus der Gruppe: Wenn dieses Kontrollkästchen aktiviert ist, werden Sie benachrichtigt, wann immer ein Computer die Gruppe verlässt.
Hinweis: E-Mail-Benachrichtigungen erfordern eine entsprechende Konfiguration Ihrer SQL Server-Datenbank. Anweisungen zum Konfigurieren der E-Mail-Einstellungen für Ihre Umgebung finden Sie im Support Center von New Boundary Technologies unter http://www.nbtnet.newboundary.com/download/support/kb.htm.


131
Internetkonfiguration
Internetfunktionen
Die Konsole und Clients der Prism Suite können über das Internetprotokoll HTTP mit dem Prism-Server kommunizieren. Dadurch kann der Administrator die Konsole außerhalb des Unternehmens verwenden – zu Hause, unterwegs, in einem Hotel oder an jedem beliebigen Ort mit Internetzugang. Umgekehrt können im Channel Computer verwaltet werden, die sich an verschiedenen entfernten Standorten oder hinter Firewalls befinden, und der Prism-Client lässt sich auf Laptops ohne Verbindung zum Unternehmensnetzwerk ausführen. Am besten ist es, Sie konfigurieren Laptops so, dass sie bei fehlender Verbindung zum Unternehmensnetzwerk automatisch auf HTTP bzw. HTTPS umschalten.
Wenn Sie die Internetfunktionen mit Replikations-Orten kombinieren, können Sie sämtliche Übertragungsvorgänge im Channel, einschließlich der Verteilung von Tasks, über HTTPS ausführen. So entsteht eine durchgehend sichere Internetkonfiguration, die ohne Netzwerkfreigaben oder VPN auskommt. Entfernte Standorte oder mobile Laptops lassen sich auf einfache Weise verwalten.
Zu den HTTP-Funktionen gehört eine zusätzliche Prism-Komponente: NBT Proxy Server, eine kleine Anwendung, die unter IIS installiert wird. NBT Proxy Server empfängt HTTP-Anforderungen von der Konsole bzw. den Clients und kommuniziert in deren Namen mit dem Prism-Server.
So aktivieren Sie die Internetfunktionen von Prism:
1. Installieren Sie die Webanwendung NBT Proxy Server unter IIS auf einem Computer, der Zugang zum Prism-Server hat. Durch Aktivierung von SSL (HTTPS) können Sie die Sicherheit der Verbindung erhöhen.
2. Konfigurieren Sie die Konsole und/oder Clients zur Verwendung des Proxy-Servers. Die betreffenden Einstellungen finden Sie auf der Registerkarte Web Proxy-Server des Dialogfelds Konsoleneinstellungen bzw. Client-Einstellungen.
NBT Proxy Server installieren
NBT Proxy Server ist eine kleine Anwendung, die unter IIS installiert wird. Sie empfängt HTTP-Anforderungen von Clients und kommuniziert mit dem Prism-Server.
So installieren Sie die Anwendung:
1. Bestimmen Sie einen Computer mit IIS, auf dem NBT Proxy Server installiert werden soll.
1. Geben Sie in der IIS-Verwaltungskonsole die Site an, wo NBT Proxy Server installiert werden soll (z. B. Default Web Site). Öffnen Sie die Eigenschaften der Site, und prüfen Sie auf der Registerkarte ASP.NET, ob die ASP.NET-Version mindestens 2.0 ist.
2. Wenn Sie HTTPS verwenden möchten, aktivieren Sie SSL für die Site. Weitere Informationen finden Sie in der Online-Hilfe oder Dokumentation von IIS.
Hinweis Aus Sicherheitsgründen empfiehlt sich dringend die Verwendung von SSL.
2. Kopieren Sie aus dem Prism-Installationsverzeichnis die Datei "NBTProxyInstallFiles\NBTProxyServer.msi" vom Prism-Computer auf den IIS-Computer.
3. Starten Sie die Datei "NBTProxyServer.msi" auf dem IIS-Computer.
4. Klicken Sie im Begrüßungsdialogfeld auf Next (Weiter).

Konsolenhandbuch
132
5. Wählen Sie in der Dropdownliste im Dialogfeld Select Installation Address (Installationsadresse auswählen) den gewünschten Standort aus. Klicken Sie auf Next (Weiter).
Achtung Ändern Sie nicht die Einstellung NBTProxyServer unter Virtual directory
(Virtuelles Verzeichnis). Dieser Wert ist für Prism-Clients erforderlich.
6. Klicken Sie im Bestätigungsdialogfeld auf Next (Weiter). Die Anwendung NBT Proxy Server wird installiert.
7. Klicken Sie im Dialogfeld Installation Complete (Installation abgeschlossen) auf Close (Schließen).

133
Berichte erstellen
Berichte erstellen und anzeigen
Prism-Berichte enthalten detaillierte Informationen zum Status der Computer und Gruppen im Channel, zu Aktionen, die vom Administrator oder von anderen Benutzern ausgeführt wurden, zur Verteilung von Änderungen und zu Bestandsprüfungen verwalteter Computer. Nach der Erstellung eines Berichts können Sie die Daten filtern, nach Kategorien gruppieren oder die Sortierreihenfolge festlegen, um die Darstellung der Ergebnisse anzupassen und neu anzuordnen. Berichte können für einen schnellen Überblick auf dem Bildschirm angezeigt, zur weiteren Analyse in eine Datei exportiert oder direkt über die Konsole formatiert und gedruckt werden.
Neben den Standardberichten können Sie benutzerdefinierte Berichte mit den Daten und Ansichten erstellen und speichern, die Sie am häufigsten benötigen. Die benutzerdefinierten Berichte werden zu den Registerkarten im Fenster Berichte hinzugefügt, nachdem sie gespeichert wurden.
Berichtsarten
Im Menü Berichte oder durch Klicken auf ein Symbol in der Symbolleiste können Sie die folgenden Berichtsarten auswählen:
Computer- und Gruppenberichte: Berichte über die Computer, Server und Gruppen im Channel. Je nach ausgewähltem Bericht werden beispielsweise der Name des Computers oder der Gruppe, der Status des Clients oder die IP-Adresse des Computers aufgeführt.
Administratorberichte: Berichte über Aktionen, die vom Administrator oder anderen Benutzern im Channel ausgeführt wurden. Je nach ausgewähltem Bericht werden beispielsweise der Name des Benutzers, die ausgeführten Aktionen (Hinzufügen von Computern, Einrichten von Gruppen, Bearbeiten von Berechtigungen usw.) oder die Zielgruppe bzw. der Zielcomputer aufgeführt.
Verteilungsberichte: Berichte über die Verteilung von Tasks. Je nach ausgewähltem Bericht werden beispielsweise der Name des Zielcomputers oder der Gruppe, der Status der Installation, die benötigte Zeit oder eventuelle Fehler aufgeführt.
Bestandsverwaltungsberichte: Berichte zum Software- und/oder Hardware-Bestand eines Computers oder einer Gruppe von Computern. Bei Verwendung von Snapshots können Sie mithilfe dieser Berichte auch Änderungen verfolgen, die sich im Laufe der Zeit ergeben.
Hinweis: Welche Berichte verfügbar sind, hängt von den Prism-Produkten ab, die Sie installiert haben. Alle Berichte sind nur dann verfügbar, wenn die vollständige Prism Suite installiert wurde.
Bericht erstellen
So wird ein Bericht erstellt:
1. Berichte können auf zweierlei Art und Weise ausgewählt werden:

Konsolenhandbuch
134
Wählen Sie im Hauptfenster der Konsole im Menü Berichte den gewünschten
Bericht aus.
Klicken Sie in der Symbolleiste auf eines der Berichtssymbole.
2. Wenn mehrere Berichte zur Verfügung stehen, klicken Sie auf die Registerkarte für den Bericht, der angezeigt werden soll. Wenn Sie den Bericht auf der ersten Registerkarte anzeigen möchten, klicken Sie auf diese Registerkarte.
3. Im Fenster des erzeugten Berichts können Sie die Ergebnisse anpassen, den Bericht in eine Datei exportieren oder den Bericht drucken.
Bericht direkt aus dem Hauptfenster drucken
Gehen Sie zum Drucken des Inhalts der Detailansicht im Hauptfenster wie folgt vor:
1. Klicken Sie in die Detailansicht.
2. Führen Sie einen der folgenden Schritte aus:
Klicken Sie auf das Symbol in der Symbolleiste, um den Inhalt der Detailansicht im Fenster Druckvorschau zu öffnen. Bei dieser Vorgehensweise haben Sie die Möglichkeit, dem Bericht vor dem Drucken eine Kopfzeile, eine Fußzeile und Seitenzahlen hinzuzufügen.
Klicken Sie auf das Symbol in der Symbolleiste, um den Inhalt der Detailansicht direkt an den Drucker zu senden.
Fenster für erzeugten Bericht
Fenster für erzeugten Bericht
Wenn Sie einen Bericht erzeugen, zeigt Prism die Ergebnisse in einem Berichtsfenster an. In diesem Fenster können Sie den Inhalt des Berichts mit Filtern aktualisieren, den Bericht in eine Datei exportieren, das Layout ändern oder den Bericht drucken.
Hinweis: Die Berichte enthalten vielfältige Informations- und Anpassungsoptionen. Sie können die Ergebnisse nicht nur sortieren und filtern, sondern auch Felder hinzufügen oder entfernen, um den Berichtsinhalt anzupassen. Sie können Ihre Anpassungen darüber hinaus zur späteren Verwendung speichern.
Symbolleiste
Verwenden Sie die Symbole in der Symbolleiste zum Formatieren, Drucken, Exportieren oder Filtern des Berichts. Weitere Hinweise finden Sie unter "Berichtssymbolleiste".
Bericht anpassen
Es gibt verschiedene Optionen zum Anpassen oder Filtern der im Berichtsfenster angezeigten Daten. Weitere Hinweise finden Sie unter:
Bericht anpassen
Bericht filtern
Berichtsergebnisse gruppieren

Berichte erstellen
135
Bericht exportieren
Sie können den auf dem Bildschirm angezeigten Bericht in eine Vielzahl von Dateiformaten exportieren. Klicken Sie zum Exportieren des Berichts auf ein Exportsymbol in der Symbolleiste oder wählen Sie im Berichtsfenster den Befehl Datei | Exportieren.
Weitere Informationen finden Sie unter "Bericht exportieren".
Bericht drucken
Drucken: Klicken Sie auf das Symbol in der Symbolleiste, um den Bericht zu
drucken.
Vorschau: Klicken Sie auf das Symbol in der Symbolleiste, um eine Vorschau des Berichts anzuzeigen und den Bericht für den Ausdruck zu formatieren. Im Fenster Druckvorschau können Sie dem Bericht eine Kopf- oder Fußzeile hinzufügen.
Bericht löschen
Wenn Sie einen benutzerdefinierten Bericht nicht mehr benötigen, wechseln Sie auf die Registerkarte, auf der der Bericht angezeigt wird. Wählen Sie Bearbeiten | Löschen.
Berichtssymbolleiste
In der Symbolleiste des Hauptberichtsfensters stehen die folgenden Symbole zur Verfügung:
Speichert die aktuellen Einstellungen für diesen Bericht.
Legt Seitenränder, Seitenausrichtung und Papierformat für den Berichtsausdruck fest.
Zeigt eine Druckvorschau an.
Druckt den Bericht.
Exportiert den Bericht als Microsoft Excel-Datei (.XLS).
Exportiert den Bericht als HTML-Datei.
Exportiert den Bericht als Textdatei mit Kommas als Trennzeichen zwischen den Werten (.TXT).
Exportiert den Bericht als XML-Datei.
Kopiert den markierten Text in die Zwischenablage.
Markiert den gesamten Text des Berichts.
Zeigt die auf diesen Bericht angewendeten Filter an.
Fügt dem Bericht Felder hinzu.
Aktiviert in den Zellen den Textumbruch.
Zeigt bei gruppierten Berichten alle Gruppen mit deren Einträgen an.

Konsolenhandbuch
136
Zeigt die Online-Hilfe für das Berichtsfenster an.
Bericht exportieren
Die Ergebnisse eines Berichts können zur weiteren Analyse in eine Datei exportiert oder in ein Dokument eingefügt werden.
Exportformate
Microsoft Excel (.XLS)
HTML
Textdatei (CSV) – Trennzeichen: Komma
XML
Bericht exportieren
1. Klicken Sie nach dem Erstellen des Berichts auf eines der Berichtssymbole in der Symbolleiste oder wählen Sie im Fenster für erzeugten Berichts Datei | Exportieren nach.
2. Wählen Sie ein Format für die zu speichernde Berichtsdatei aus.
Bericht speichern
Nachdem Sie das Layout angepasst, einen Filter angewendet oder andere Änderungen vorgenommen haben, können Sie die Änderungen im aktuellen Bericht oder in einem neuen Bericht speichern.
Hinweis: Wenn Sie einen Bericht speichern, steht die gespeicherte Version jetzt allen Benutzern
im Channel zur Verfügung.
Änderungen an einem vorhandenen Bericht speichern
Wählen Sie Datei | Speichern, um Änderungen an einem vorhandenen Bericht zu speichern. Die Änderungen werden auf den derzeit geöffneten Bericht angewendet. Jedes Mal, wenn dieser Bericht im Channel geöffnet wird, werden die Anpassungen angewendet.
Benutzerdefinierten Bericht speichern
Wählen Sie Datei | Speichern unter, um die Änderungen in einem benutzerdefinierten Bericht zu speichern. Prism fordert Sie auf, einen Namen und eine Beschreibung für den neuen Bericht einzugeben.
Der benutzerdefinierte Bericht wird jetzt im entsprechenden Untermenü zusammen mit den anderen Berichten aufgeführt.
Bericht anpassen
Nachdem Sie einen Bericht erzeugt haben, können Sie das Layout und den Inhalt des Berichts anpassen. Verwenden Sie Filter, gruppieren Sie Elemente oder ändern Sie die Sortierreihenfolge im Berichtsfenster, um einen benutzerdefinierten Bericht zu erstellen.
Spalte hinzufügen
Fügen Sie dem Bericht Spalten hinzu, indem Sie in der Symbolleiste auf das Symbol klicken oder indem Sie Anzeigen | Weitere Felder wählen. Prism öffnet eine Palette mit den

Berichte erstellen
137
zusätzlichen Feldern. Ziehen Sie ein Element aus dieser Palette in das Hauptfenster, um eine neue Spalte einzufügen.
Spalte entfernen
Klicken Sie mit der rechten Maustaste auf die Spaltenüberschrift, um eine Spalte aus dem Bericht zu entfernen. Wählen Sie im Kontextmenü den Befehl Feld entfernen.
Filter
Verwenden Sie Filter, um bestimmte Arten von Informationen in den Bericht einzubeziehen bzw. aus dem Bericht auszuschließen. Die Filter werden in einem Feld im oberen Abschnitt des Berichtsfensters angezeigt.
Weitere Hinweise finden Sie unter "Bericht filtern".
Daten sortieren und Layout festlegen
Aus den Spaltenüberschriften gehen die in dem Bericht enthaltenen Arten von Daten hervor. Passen Sie mithilfe der Spaltenüberschriften den Inhalt und das Layout des Berichts an.
Spalten anordnen: Klicken Sie auf eine Spaltenüberschrift und ziehen Sie sie an eine
neue Position.
Spalte sortieren: Klicken Sie auf die Spaltenüberschrift selbst oder auf neben einer Spaltenüberschrift, um die Sortierreihenfolge der Spalte zu ändern. Die Sortierreihenfolge für den gesamten Bericht beruht auf dieser Spalte. Wenn Sie nach zwei oder mehr Spalten sortieren möchten, klicken Sie mit der rechten Maustaste auf die einzelnen Spaltenüberschriften und wählen Sie eine Sortierreihenfolge aus. Die Sortierpriorität richtet sich nach der Spaltenreihenfolge, wobei die Spalte, die am weitesten links steht, die höchste Priorität genießt.
Daten kategorisieren: Sie können den Bericht auf eine Teilmenge der Daten
einschränken oder die Daten nach einem Element gruppieren.
Klicken Sie auf neben einer Spaltenüberschrift, um eine Popup-Liste mit Optionen zum Einschränken der im Bericht enthaltenen Informationen anzuzeigen. Weitere Hinweise finden Sie unter "Bericht filtern".
Klicken Sie mit der rechten Maustaste auf die Spaltenüberschrift, um das Kontextmenü zu öffnen. Mit den Optionen dieses Menüs können Sie die Sortierreihenfolge ändern oder die Ergebnisse gruppieren.
Daten gruppieren: Der gesamte Bericht lässt sich anhand einer der Spaltenüberschriften in Gruppen gliedern. Weitere Hinweise finden Sie unter "Berichtsergebnisse gruppieren".
Bericht speichern
Die Anpassungen können im Standardbericht oder unter einem neuen Namen als angepasster Bericht gespeichert werden. Weitere Hinweise finden Sie unter "Bericht speichern".
Berichtsergebnisse gruppieren
Der gesamte Bericht lässt sich anhand der Elemente einer Spalte in Gruppen gliedern. Diese Funktion ist bei Berichten sinnvoll, die viele Datensätze enthalten, die nicht auf einmal angezeigt werden sollen. Erzeugen Sie z. B. das Protokoll der Administratoraktionen und gruppieren Sie die Ergebnisse anschließend nach den Namen der Administratoren. Wenn Sie die von einem einzelnen Administrator ausgeführten Aktionen anzeigen möchten, können Sie nur diese Gruppe einblenden, ohne dass alle Datensätze angezeigt werden.

Konsolenhandbuch
138
Daten in einem Bericht gruppieren
Klicken Sie auf eine Spaltenüberschrift und ziehen Sie diese in den dunkelblauen Balken unmittelbar über den Spaltenüberschriften. Der Bericht wird nach den in dieser Spalte enthaltenen Elementen gruppiert.
Klicken Sie mit der rechten Maustaste auf eine Spaltenüberschrift. Wählen Sie im Kontextmenü den Befehl Nach diesem Feld gruppieren.
Der Bericht wird nach den in dieser Spalte enthaltenen Elementen gruppiert.
Hinweis: Wenn Sie die Elemente in einem Bericht gruppieren, klicken Sie mit der rechten Maustaste auf die Gruppenüberschrift, um eine Dropdown-Liste mit den in der Gruppe enthaltenen Elemente oder Kategorien anzuzeigen.
Gruppen ein- oder ausblenden
So werden alle Gruppen ein- bzw. ausgeblendet:
Klicken Sie mit der rechten Maustaste in den schattierten Bereich, in dem die Gruppen bezeichnungen angezeigt werden. Wählen Sie Alle einblenden oder Alle ausblenden.
Klicken Sie in der Symbolleiste auf . Damit werden alle Gruppen ein- bzw. ausgeblendet.
So wird eine Gruppe ein- oder ausgeblendet:
Klicken Sie auf das + bzw. – neben dem Gruppennamen.
Gruppierung löschen
Wenn Gruppen auf den Bericht angewendet wurden, verwenden Sie eine der folgenden Methoden, um die Gruppen zu entfernen und die Liste der Datensätze wieder anzuzeigen.
Klicken Sie mit der rechten Maustaste auf den Farbbalken unmittelbar über den Spaltenüberschriften. Wählen Sie im Kontextmenü den Befehl Gruppieren deaktivieren.
Wenn Sie nur ein Feld aus der Gruppierung entfernen möchten, klicken Sie mit der rechten Maustaste auf ein Feld im Farbbalken und wählen Sie Aus Gruppe entfernen. Dabei wird die Gruppierung nur für das betreffende Feld entfernt, ohne dass die übrigen Gruppen gelöscht werden.
Bericht filtern
Die Aktionen, Elemente, Datumsangaben oder anderen Informationen, die in dem Bericht aufgeführt werden, lassen sich durch Anwendung eines Filters auf den erzeugten Bericht kategorisieren oder anpassen. Beim Öffnen des Berichts wird gegebenenfalls der Standardfilter im oberen Abschnitt des Berichtsfensters angezeigt. Der Bericht enthält nur die Datensätze, die den mit dem Filter festgelegten Kriterien entsprechen. Beispielsweise werden im standardmäßigen Administratorprotokoll aufgrund eines Filters nur die während der letzten 60 Tage ausgeführten Aktionen angezeigt.
Einfachen Filter hinzufügen
Fügen Sie einen Filter hinzu, indem Sie in einer der Spalten eine Kategorie auswählen:
1. Klicken Sie neben der Bezeichnung in einer Spaltenüberschrift auf . Die in der Spalte verfügbaren Elemente oder Kategorien werden in einer Dropdown-Liste aufgeführt.

Berichte erstellen
139
2. Wählen Sie ein Element oder eine Kategorie aus, das/die in dem Bericht angezeigt werden soll. Die Auswahl wird jetzt im oberen Abschnitt des Berichtsfensters im Feld Filter angezeigt. Wählen Sie z. B. in der Spalte Aktionstyp des Protokolls der Administratoraktionen den Eintrag Computer hinzufügen in der Liste der Kategorien aus. Im Bericht werden nur die Computer aufgeführt, die zum Channel hinzugefügt wurden, und das Feld Filter enthält jetzt den Filter Aktionstyp.
3. Klicken Sie im Feld Filter auf das Symbol , um weitere Kriterien hinzuzufügen oder den Filter zu bearbeiten.
Im Berichtshauptfenster wird das Feld Filter angezeigt, wenn Filter auf den Bericht angewendet wurden und die Option Filter aktiviert ist.
Filter ändern
Um einen Filter zu ändern, klicken Sie im Feld Filter neben dem entsprechenden Element auf
das Symbol . Legen Sie im Dialogfeld Benutzerdefinierter Filter die Kriterien für den Filter fest.
Filter löschen
Um einen Filter zu entfernen, klicken Sie im Feld Filter neben dem entsprechenden Element auf
das Symbol .
Benutzerdefinierten Filter erstellen
Erstellen Sie einen benutzerdefinierten Filter, indem Sie einen vorhandenen Filter ändern oder einen neuen Filter hinzufügen. So wird ein benutzerdefinierter Filter eingerichtet:
1. Klicken Sie neben der Bezeichnung in einer Spaltenüberschrift auf .
2. Wählen Sie in der Dropdown-Liste den Eintrag (Benutzerdefiniert).
3. Legen Sie im Dialogfeld Benutzerdefinierter Filter die Kriterien für den Filter fest.
Dialogfeld "Benutzerdefinierter Filter"
Welche Optionen im Dialogfeld Benutzerdefinierter Filter verfügbar sind, richtet sich nach dem Objekt, das beim Öffnen des Dialogfelds markiert ist. Das Dialogfeld Benutzerdefinierter Filter
wird geöffnet, wenn Sie auf das Symbol neben einem Filter klicken oder wenn Sie in der
Popupliste einer Spaltenüberschrift im Berichtsfenster die Option (Benutzerdefiniert) auswählen.
Objekte im Channel: Wenn Sie nach den Computern, Gruppen, Tasks oder Benutzern im Channel filtern, wird das Dialogfeld Benutzerdefinierter <Objekt->filter (z. B. "Benutzerdefinierter Gruppenfilter") geöffnet.
Informationen zu einem Objekt: Wenn Sie nach einer Zeichenfolge wie Datum, Uhrzeit, Status oder Aktion filtern, wird das Dialogfeld Benutzerdefinierter <Informations->filter (z. B. "Benutzerdefinierter Zeitfilter") geöffnet.

Konsolenhandbuch
140
Dialogfeld "Benutzerdefinierter <Objekt->filter"
Wenn Sie nach Objekten im Channel (z. B. Computern, Gruppen, Tasks) filtern, werden in diesem Dialogfeld die im aktuellen Channel verfügbaren Namen aufgeführt.
Das Dialogfeld Benutzerdefinierter Filter für ein Objekt wird geöffnet, wenn Sie auf das Symbol
neben einem Filter klicken oder wenn Sie in der Popupliste einer Spaltenüberschrift im Berichtsfenster die Option (Benutzerdefiniert) auswählen.
Zeilen anzeigen, die folgende Bedingung erfüllen
Als Filterverfahren können Sie entweder einen Zeichenfolgenvergleich oder eine Mitgliedschaftsprüfung verwenden. Aktivieren Sie das jeweilige Optionsfeld.
Zeichenfolgenvergleich: Wählen Sie in der Dropdownliste "beginnt mit", "endet mit"
oder "enthält" aus. Geben Sie im Textfeld den Vergleichstext ein.
Mitgliedschaft: Wählen Sie in der Dropdownliste einen Vergleichsoperator aus. Verwenden Sie diesen Vergleichsoperator, um Objekte in den Bericht einzubeziehen bzw. aus dem Bericht auszuschließen. Aktivieren Sie in der Liste auf der rechten Seite die Kontrollkästchen der zu vergleichenden Objekte.
Vergleichsoperatoren für Objekte
Wenn Sie einen Filter einrichten, der auf einem Objekt im Channel beruht (Computer, Gruppe, Task oder Benutzer), stehen Ihnen die folgenden Vergleichsoperatoren zur Wahl:
ist in
nicht in
leer
nicht leer
wie
nicht wie
Dialogfeld "Benutzerdefinierter Filter" (Objektinformationen ausgewählt)
Wenn Sie nach Datum, Uhrzeit, Status, Aktion oder anderem Text filtern, können Sie den Filter in diesem Dialogfeld auf Grundlage von ein oder zwei Objekten anpassen. Wählen Sie für ein

Berichte erstellen
141
Datumsfeld z. B. die Option Innerhalb der letzten 60 Tage, um nur Datensätze jüngeren Datums anzuzeigen.
Das Dialogfeld Benutzerdefinierter <Information>filter (z. B. Benutzerdefinierter Zeitfilter)
wird geöffnet, wenn Sie auf das Symbol neben einem Filter klicken oder wenn Sie in der
Dropdown-Liste einer Spaltenüberschrift im Berichtsfenster die Option (Benutzerdefiniert) auswählen.
Kategorie
Wählen Sie im Feld auf der linken Seite den Datenvergleichsoperator aus, der beim Filtern der Berichtsdaten verwendet werden soll. Geben Sie im Feld auf der rechten Seite den gewünschten Wert ein.
Geben Sie z. B. zum Filtern nach dem Task Windows-Editor in das erste Feld gleich und in das zweite Feld Windows-Editor ein. Der Bericht enthält dann nur Daten, die sich auf diesen Task beziehen.
Konjunktion
Wenn Sie einen Filter einrichten, der auf Informationen wie Datum, Aktion, Status oder ähnlichem beruht, können Sie dem Berichtsfilter zusätzliche oder gegensätzliche Kriterien hinzufügen. Wählen Sie in der Mitte des Dialogfelds eine Konjunktion aus und geben Sie in der zweiten Textfeldreihe den zweiten Filter ein.
Und: Der Bericht enthält die Datensätze, die beide oder alle der in diesem Dialogfeld festgelegten Kriterien erfüllen.
Oder: Der Bericht enthält die Datensätze, die mindestens eines der in diesem Dialogfeld festgelegten Kriterien erfüllen.
Zeit anzeigen
Wenn Sie einen Filter anpassen, der auf ein Datum angewendet wird, enthält das Dialogfeld dieses Kontrollkästchen.
Zeit anzeigen: Ist diese Option aktiviert, wird neben dem Datum auch die Uhrzeit beim Filtern berücksichtigt. Verwenden Sie diese Option, um den Bericht auf bestimmte Zeiten zu beschränken.
Zeit anzeigen: Ist diese Option deaktiviert, werden die Daten nur anhand des Datums
gefiltert.
Vergleichsfilter für Daten
Wenn Sie einen Filter einrichten, der auf Daten wie Datum, Uhrzeit, Aktion, Status oder anderem Text beruht, wählen Sie unter den folgenden Vergleichsoperatoren:
gleich
nicht gleich
größer als
größer oder gleich
weniger als
kleiner oder gleich
leer
nicht leer
innerhalb der letzten 30 Tage

Konsolenhandbuch
142
innerhalb der letzten 60 Tage
innerhalb der letzten 90 Tage
Bericht drucken
Bericht drucken
Nachdem Sie einen Bericht erstellt haben, können Sie ihn direkt über das Berichtsfenster drucken. Prism verfügt auch über eine Druckvorschau sowie über Formatierungsoptionen.
Bericht drucken
Klicken Sie auf das Symbol , um den Bericht direkt an den Standarddrucker zu senden.
Klicken Sie auf das Symbol , um vor dem Drucken des Berichts eine Vorschau anzuzeigen.
Bericht formatieren
Klicken Sie zum Festlegen von Papierformat, Seitenrändern und Seitenausrichtung im
Berichtsfenster auf das Symbol oder wählen Sie Datei | Seite einrichten.
Gehen Sie folgendermaßen vor, um einen Berichtsnamen, das Datum, Seitenzahlen oder den aktuellen Benutzernamen in die Kopf- bzw. Fußzeile des Berichts einzufügen:
1. Klicken Sie auf das Symbol , um eine Vorschau des Berichts anzuzeigen.
2. Klicken Sie im Fenster Druckvorschau auf das Symbol .
3. Richten Sie im Dialogfeld Berichtseigenschaften die Kopf- und Fußzeile für das Dokument ein.
4. Klicken Sie auf OK, um die Änderungen in der Druckvorschau anzuzeigen.
Druckvorschau
Im Fenster Druckvorschau wird die gedruckte Form des Berichts dargestellt. In diesem Fenster können Sie vor dem Drucken auch eine Kopf- oder Fußzeile hinzufügen und die Seiteneinrichtung ändern. Dieses Fenster wird geöffnet, wenn Sie im Fenster für den erzeugten
Bericht auf klicken.
Symbolleiste
Verwenden Sie die Symbole in der Symbolleiste, um eine Kopf- oder Fußzeile hinzuzufügen, um den Bericht an den Drucker zu übertragen oder um den Bericht anzuzeigen. Zu den Symbolen gehören:
Fügt dem Bericht eine Kopf- oder Fußzeile hinzu.
Druckt den Bericht.
Legt die Seitengröße und das Layout fest.

Berichte erstellen
143
Wechselt mit einem Mausklick zwischen den Ansichten in Originalgröße und in an das Fenster angepasster Größe.
Verkleinert die Darstellung.
Vergrößert die Darstellung.
Legt den Zoomfaktor in Prozent fest.
Springt zur ersten Seite des Berichts.
Springt zur vorherigen Seite des Berichts.
Springt zur nächsten Seite des Berichts.
Springt zur letzten Seite des Berichts.
Schließt das Fenster Druckvorschau.
Dialogfeld "Berichtseigenschaften"
Fügen Sie dem Bericht für den Ausdruck im Dialogfeld Berichtseigenschaften eine Kopf- oder Fußzeile hinzu. Dieses Dialogfeld wird geöffnet, wenn Sie im Fenster Druckvorschau auf das
Symbol klicken.
Symbolleiste
Dieses Fenster enthält die folgenden Symbole:
Fügt die Seitenzahl ein.
Fügt die Anzahl der Seiten des Berichts ein.
Fügt beim Drucken des Berichts das Datum ein.
Fügt beim Drucken des Berichts die Uhrzeit ein.
Fügt den Namen des derzeit bei der Konsole angemeldeten Benutzers ein.
Fügt den Namen des Berichts ein.
Kopfzeile/Fußzeile
Verwenden Sie die Textfelder, um Text oder ein Bild im linken, mittleren oder rechten Bereich der Kopf- bzw. Fußzeile zu platzieren.
Schrift: Klicken Sie auf die Schaltfläche Schrift, um die für die Kopf- oder Fußzeile des
Berichts verwendete Schriftart zu ändern.
Bild: Klicken Sie auf die Schaltfläche Bild, um nach einer Bilddatei zu suchen, die in die Kopf- oder Fußzeile eingefügt werden soll. Standardmäßig wird in die Kopfzeile das Prism-Logo eingefügt.

Konsolenhandbuch
144
Berichtsbezeichnung: Klicken Sie in ein Textfeld und geben Sie einen Berichtsnamen
oder anderen Text ein.
Seitenzahl, Datum usw.: Klicken Sie auf ein Symbol in der Symbolleiste, um eine
Seitenzahl, das Datum oder andere Angaben automatisch einzufügen.
Filter anzeigen
Geben Sie an, ob die auf den Bericht angewendeten Filter angezeigt werden sollen.
Filter anzeigen: Wenn diese Option aktiviert ist, wird das Feld Filter im
Hauptberichtsfenster auf der ersten Seite des Berichts gedruckt.
Filter anzeigen: Wenn diese Option deaktiviert ist, wird das Feld Filter nicht in den
Berichtsausdruck eingefügt.

145
Fehlermeldungen der Konsole
Fehlermeldungen der Konsole
Meldungen 0 bis 1000
0: Der Vorgang war erfolgreich.
100: Unbekannter Fehler aufgetreten. (Warnung)
300: Der Channel ist fehlerhaft. (Warnung)
800: Der Computer ist in dem Channel nicht vorhanden. (Warnung)
1000: Der Task wurde bereits ausgeführt. (Ignorieren)
Meldungen 1100 bis 1900
1100: Der Task wurde nach der festgelegten Zeit ausgeführt. (Ignorieren)
1200: Der Task wurde nach der festgelegten Zeit nicht ausgeführt. (Ignorieren)
1300: Die geplante Zeit wurde noch nicht erreicht. (Ignorieren)
1400: Der Befehls- oder Dateiname des Tasks konnte nicht aufgelöst werden. (Warnung)
1500: Der Task benötigte eine Datei, die für einen anderen Vorgang verwendet wird. (Warnung)
1600: Der Task benötigt eine Datei, die nicht vorhanden ist. (Warnung)
1700: Die Datei konnte nicht überschrieben werden. (Warnung)
1800: Eine für den Task erforderliche Datei wird von einem anderen Prozess verwendet. (Warnung)
1900: Eine für den Task erforderliche Datei wird von einem anderen Prozess verwendet. (Warnung)
Meldungen 2000 bis 2900
2000: Fehler bei der Ausführung des Tasks. (Warnung)
2100: Der Vorgang wurde vom Benutzer abgebrochen. (Achtung)
2200: Der Benutzer hat die Ausführung des Tasks verweigert. (Achtung)
2300: Das Betriebssystem eignet sich nicht für diesen Task. (Ignorieren)
2400: Für die Ausführung des Tasks ist nicht genügend Festplattenspeicherplatz vorhanden. (Warnung)
2500: Eine für den Task erforderliche Variable wies nicht das richtige Format auf. (Warnung)
2600: Eine Variable konnte nicht in eine vorhandene Datei oder einen Ordnernamen aufgelöst werden. (Warnung)
2700: Eine Variable konnte nicht aufgelöst werden. (Warnung)
2800: Unzureichender Umgebungsspeicherplatz (Warnung)
2900: Der Benutzer hat die Angabe eines erforderlichen Variablenwerts verweigert. (Achtung)
Meldungen 3000 bis 3900
3100: Der Computer ist deaktiviert. (Achtung)

Konsolenhandbuch
146
3200: Der Task ist deaktiviert. (Achtung)
3300: Der Computer ist nicht lizenziert. (Achtung)
3600: Eine zum Entfernen der Software erforderliche Datei fehlt. (Warnung)
3700: Die Zugriffsrechte für die Datei sind unzureichend. (Warnung)
3800: Es wurde ein ungültiger Befehl gefunden. (Warnung)
3900: Es wurde versucht, ein Skript rekursiv abzuspielen. (Warnung)
Meldungen 4000 bis 4900
4000: Der Prism-Dienst konnte nicht installiert und/oder gestartet werden. (Warnung)
4100: Die Datei hat nicht das erwartete Format. (Warnung)
4200: Die Datei wurde mit einer Version der Software erstellt, die jünger als die derzeit laufende Version ist. (Warnung)
4300: Die Installation wurde vom Administrator abgebrochen. (Ignorieren)
4400: Unerwarteter Internet-Fehler beim Zugriff auf die Datei aufgetreten. (Warnung)
4500: Internet-Kommunikationsfehler beim Zugriff auf die Datei aufgetreten. (Warnung)
4600: Der zum Server weitergeleitete Berechtigungsnachweis ist nicht mit dem zum Anmelden beim Server erforderlichen identisch. (Warnung)
4700: Der Name oder die Adresse des Internet-Servers konnte nicht aufgelöst werden. (Warnung)
4800: Der Computer verfügt nicht über den erforderlichen Internet-Support. (Warnung)
4900: Das Format der angegebenen Internet-Adresse ist ungültig. (Warnung)
Meldungen 5000 bis 5900
5000: Anmeldung fehlgeschlagen. (Warnung)
5100: Die Task-Informationen sind fehlerhaft. (Warnung)
5200: Der Befehl konnte nicht ausgeführt werden. (Warnung)
5300: Der "Startordner" ist ungültig. (Warnung)
5400: Task hat keinen Deinstallationsbefehl. (Warnung)
5500: Das Paket enthält eine Variable, die im unbeaufsichtigten Modus Benutzereingaben verlangt. (Warnung)
5600: Gelöschter Computer hat Channel kontaktiert. (Warnung)
5700: Dateiinstallationsregel-Bedingungen nicht erfüllt. (Warnung)
5800: Zum Ausführen des Tasks Client-Upgrade erforderlich. (Warnung)
5900: Authentifizierung der digitalen Unterschrift des Pakets fehlgeschlagen. (Warnung)
Meldungen 6000 bis 6200
6000: Die Verbindung wurde beim Zugriff auf das Remote-Paket getrennt. Es wird versucht, erneut zu starten. (Achtung)
6100: Replizierte Datei existiert nicht. (Achtung)
6200: Windows Installer-Fehler. (Achtung)

147
Glossar
Alternative ausführbare Dateien
Eine Lizenzeinheit kann mehrere ausführbare Dateien für eine Anwendung enthalten. Alternative ausführbare Dateien (mit der Erweiterung .EXE oder .COM) sind in der Lage, die in der Lizenzeinheit enthaltene Anwendung zu starten, werden aber nicht als die Hauptprogrammdatei für die Anwendung betrachtet.
In Asset Manager werden alternative ausführbare Dateien bei einer Prüfung der verwalteten Computer identifiziert. Sie sind mit einer Lizenzeinheit verknüpft, damit die Liste der nicht erkannten Dateien überschaubar bleibt und eine alternative Methode für die Identifizierung einer auf einem verwalteten Computer vorhandenen Anwendung zur Verfügung steht.
Anwendung
Eine Anwendung enthält die Hauptprogrammdateien (ausführbaren Dateien) und die zugehörigen Unterstützungsdateien für ein bestimmtes Software-Produkt oder -Tool.
Programmdatei
Asset Manager identifiziert Dateien auf den verwalteten Computern, die die Erweiterung .EXE oder .COM besitzen, standardmäßig als Programmdateien (ausführbare Dateien).
Channel
Ein Channel ist eine hierarchische Liste von Zielen (Computer und Gruppen in Ihrer Organisation) und Tasks (die Prism-Dateien und Befehle, die Sie an diese verteilen möchten). Mithilfe dieser Liste können Prism-Dateien, Befehle und Skripts geplant und verteilt werden. Jeder Channel enthält eine Liste der Ziele, die Aktualisierungen über Prism erhalten sollen, sowie die neue Software, Aktualisierungen oder Änderungen, die auf diesen Zielen installiert werden sollen.
Client
Der Client ist eine Anwendung auf den Zielcomputern und dient zur Installation der Prism-Dateien. Die ausführbare Datei PTCLIENT.EXE führt die Prism Client-Software aus.
Wenn der Client mit Prism verwendet wird, liefert er der Prism-Konsole Informationen über den Zielcomputer, seine Benutzer und die vorhandenen Lizenzen. Er nimmt Aktualisierungen von der Konsole entgegen und ermöglicht die Verteilung von Prism-Dateien mit unterschiedlichen Methoden, wie z. B. Anmeldeskript, E-Mail oder SMS.
Wenn die Client-Software Tasks mithilfe von Prism-Befehlen oder Shell-Erweiterungen auf Benutzercomputern ausführt, kann sie entweder auf der lokalen Festplatte der Computer oder auf einem freigegebenen Netzwerklaufwerk installiert werden.
Befehls-Task
Ein Befehls-Task in einem Prism-Channnel führt einen Befehl oder eine Befehlszeile aus. Dieser Task-Typ ist sehr vielseitig. So kann der Task den URL einer Website öffnen oder auf dem Zielcomputer einen beliebigen Befehl oder ein Skript ausführen.

Konsolenhandbuch
148
Computer
Computer sind Workstations oder Server, denen die entsprechende Prism-Lizenz zugeordnet und auf denen der Prism-Client installiert wurde. Computer werden einem Channel manuell oder automatisch zugeordnet. Nach der Einrichtung sind die Computer für Bestandsprüfungen und die Verwaltung bereit.
Wenn ein Computer über die Registerkarte Eigenschaften | Allgemein deaktiviert wird, erscheint das Symbol in grau. Auf einem deaktivierten Computer werden keine Tasks installiert. Mit dieser Funktion wird ein Objekt vorübergehend entfernt, während ein Problem behoben wird. Nach der Fehlerbehebung wird der Computer durch Deaktivieren der Option Deaktivieren auf der Registerkarte Eigenschaften | Allgemein erneut online verfügbar gemacht.
Mehrplatzlizenz
Mehrplatzlizenzen basieren nicht auf der Anzahl der Computer, auf denen die jeweilige Software installiert ist, sondern auf der Anzahl der Personen, die die Software gleichzeitig nutzen dürfen. Diese Lizenzform wird zwar häufig für Anwendungen verwendet, die auf Servern installiert sind und in einem Netzwerk genutzt werden, Sie können die Anwendung bei Bedarf aber auch auf unbegrenzt vielen Einzelcomputern (innerhalb des LANs) installieren. Die Anzahl der Benutzer, die zeitgleich bei der Anwendung angemeldet sind, darf nicht die in der Mehrplatzlizenz festgelegte Anzahl von Benutzern übersteigen.
Mehrplatzlizenzen werden durch die Anwendung oder eine andere Überwachungs-Software kontrolliert. Asset Manager meldet lediglich die Anzahl der Lizenzen.
Aktueller Benutzer
Der aktuelle Benutzer ist entweder die zu dem Zeitpunkt beim Computer angemeldete Person oder der Standardbenutzer, falls niemand angemeldet ist.
Ausführbare Datei
Asset Manager identifiziert Dateien mit der Erweiterung .EXE oder .COM automatisch als ausführbare Dateien (Programmdateien).
Graues Symbol
Abgegraute Objekte in Snapshot-Dateien, die im Editor angezeigt werden, bedeuten, dass nur die Dateiinformationen gespeichert werden, nicht die Dateiinhalte. Pakete und selbstinstallierende Prism-Dateien enthalten immer Dateiinhalte.
Im Konsolenfenster weist ein graues Computersymbol darauf hin, dass der Computer deaktiviert ist. Solange der Computer deaktiviert ist, kann er keine Tasks oder andere Aktualisierungen vom Channel empfangen.
Im Konsolenfenster weist ein graues Task-Symbol darauf hin, dass der Task deaktiviert ist. Solange der Task deaktiviert ist, kann er auf keinem Zielcomputer installiert werden.
Tasks und Ziele werden in der Konsole deaktiviert, indem die Option Deaktivieren auf der Registerkarte Allgemein des Dialogfelds Eigenschaften aktiviert wird. Mit dieser Option können Sie einen Computer vorübergehend offline setzen oder die Installation eines Tasks stoppen, um die Ursache für ein Problem zu finden und das Problem zu beheben.

Glossar
149
Gruppe
Gruppen in einem Prism-Channel ermöglichen das Kategorisieren von Computern mit ähnlichen Anforderungen oder Umgebungen und das schnelle Verteilen von Tasks, die speziell für die Gruppe entwickelt wurden. Anstatt einzelne Computer herauszusuchen und Tasks einzelnen Computern zuzuordnen, können Sie Gruppen verwandter Mitglieder einrichten und den Task der gesamten Gruppe zuordnen. Der Task wird gleichzeitig für jedes Mitglied der Gruppe installiert. Netzwerke mit Active Directory (AD) oder NetWare Directory Services (NDS) verwenden Gruppen zur Unterscheidung dieser Namen. Angenommen, zwei Mitarbeiter heißen JConrad. Dadurch, dass sie zwei verschiedenen Gruppen zugeordnet werden, können Netzwerk und Channel eindeutig zwischen ihnen unterscheiden. Die Bezeichner in Netzwerk und Channel wären z. B. JConrad.Verkauf.DE (in der Gruppe "Verkauf" innerhalb der Gruppe "DE") und JConrad.Marketing.DE (in der Gruppe "Marketing" innerhalb der Gruppe "DE"). Wenn die Optionen zum automatischen Einfügen für den Channel aktiviert sind, werden diese Gruppen automatisch hinzugefügt.
GUID
GUIDs (Global Universal Identifiers) sind eindeutige Identifizierungszeichenfolgen, anhand derer die verschiedenen Versionen einer Anwendung voneinander unterschieden werden können. Anhand der GUID-Zeichenfolge können Sie feststellen, um welche Version der Anwendung es sich handelt und ob die Anwendung separat oder als Teil einer Suite mit anderen Produkten verkauft wurde. (So unterscheidet sich z. B. eine GUID für Microsoft Office 2000 von einer GUID für Microsoft Word, wenn Word als Einzelanwendung verkauft wurde.)
Die Asset Manager-Datenbank enthält GUID-Informationen für eine Vielzahl von aktuellen kommerziellen Software-Anwendungen und -Suites. In den meisten Fällen identifiziert Asset Manager die auf Ihren verwalteten Computern installierten Anwendungen korrekt und gruppiert diese Anwendungen in entsprechenden Lizenzeinheiten, die dann in der Konsole angezeigt werden.
Lizenzeinheit
Eine Lizenzeinheit ist eine Zusammenstellung einer oder mehrerer Suites oder Anwendungen, die auf Computern im Unternehmen installiert sind und für die jeweils eine Lizenz erworben wurde. Typischerweise unterscheiden sich die Anwendungen oder Suites, aus denen eine Lizenzeinheit besteht, nur in der Version.
Zur Lizenzeinheit können auch Unterstützungsdateien oder alternative ausführbare Dateien gehören.
Organisationsgruppen
Durch Organisationsgruppen kann die Struktur Ihrer Organisation repräsentiert werden. In diese Gruppen werden die Elemente normalerweise manuell eingefügt, außer bei Netzwerken, die AD (Active Directory) verwenden.
Netzwerke mit Active Directory (AD) verwenden Gruppen, um ähnliche Namen getrennt zu halten. Angenommen, zwei Mitarbeiter heißen JConrad. Dadurch, dass sie zwei verschiedenen Gruppen zugeordnet werden, können Netzwerk und Channel eindeutig zwischen ihnen unterscheiden. Die Bezeichner in Netzwerk und Channel wären JConrad.Verkauf.local (in der Gruppe "Verkauf" innerhalb der lokalen Gruppe) und JConrad.Marketing.local (in der Gruppe "Marketing" innerhalb der lokalen Gruppe). Wenn die Option Automatisch mit Einträgen versehen für den Channel aktiviert ist, werden diese Gruppen automatisch hinzugefügt.

Konsolenhandbuch
150
Paket
Beim Vergleich zweier Prism-Dateien oder einer Prism-Datei mit der aktuellen Umgebung generiert Prism ein Paket. Zudem können Sie benutzerdefinierte Pakete erstellen oder mit dem Experten Pakete generieren.
In dem Paket sind alle hinzugefügten, geänderten oder gelöschten Dateien, Registrierungsschlüssel, Zeilen von INI-Dateien, Verknüpfungen oder Abschnitte von Textdateien enthalten. Pakete werden im PWC-Format (Portable Windows Change) gespeichert.
Im Editor-Fenster und in Dialogfeldern zum Öffnen oder Speichern von Dateien erkennen Sie
Pakete am Symbol .
Paket-Task
Ein Paket-Task in einem Prism-Channel installiert eine von Ihnen erstellte Prism-Datei.
Einzelplatzlizenz
Software-Lizenz, die auf der Anzahl der einzelnen Computer basiert, auf denen die Software installiert und verwendet werden soll. Anwendungen, die dieser Art von Lizenz unterliegen, können immer nur auf solchen Computern verwendet werden, auf denen eine lizenzierte Kopie installiert ist.
PFX-Datei
Eine PFX-Datei (Personal Information Exchange) ist eine kennwortgeschützte Datei mit einem Authentifizierungszertifikat und dessen privatem Schlüssel. In Prism dient eine solche Datei zum digitalen Signieren der Prism-Dateien für Sicherheits- und Authentifizierungszwecke. Das digitale Signieren der Prism-Dateien erfolgt im Editor.
PFX ist ein Standardformat. Es kann mit dem Dienstprogramm PVKIMPRT von Microsoft und zahlreichen weiteren Tools erstellt werden.
Snapshot
Ein Snapshot ist eine Aufstellung der Dateien auf einem Computer. Snapshots können Verzeichnisse, Registrierungsschlüssel, Einstellungen aus INI-Dateien, Verknüpfungen, ausführbare Dateien, Textdateien und beliebige weitere Dateitypen enthalten. Prism speichert Snapshots als PWF-Dateien (Portable Windows Format).
Im Editor-Fenster und in Dialogfeldern zum Öffnen oder Speichern von Dateien erkennen Sie
Snapshots am Symbol .
Prism-Datei
In Prism können Sie mehrere Dateitypen erstellen. Der geeignete Dateityp hängt vom Standort der Zielcomputer und den jeweils erforderlichen Funktionen ab.
Verfügbare Dateitypen sind Snapshots , Pakete und selbstinstallierende Prism-Dateien .
PWI-Datei (Portable Windows Information)
Dieser Dateityp dient in Prism zum Speichern von Snapshot-Definitionen (benutzerdefinierten Einstellungen für Snapshots).

Glossar
151
PSID
Die PSID (Prism Software Identification Database, Prism-Software-Identifizierungsdatenbank) ist eine Datenbank, die Informationen zu Tausenden von Software-Anwendungen enthält. Mithilfe der Informationen in dieser Datenbank kann Asset Manager automatisch Lizenzeinheiten, Suites und Anwendungen identifizieren, die auf den verwalteten Computern gefunden werden. New Boundary Technologies aktualisiert diese Datenbank regelmäßig, um sie für die Kunden auf dem neuesten Stand zu halten.
Registrierung
In der Registrierung speichert Windows Informationen über: Desktop-Konfigurationen eines Benutzers, hardwarespezifische Informationen und Software-Informationen, einschließlich Informationen wie OLE (Object Linking and Embedding) und Dateizuordnungen, die Drag & Drop-Vorgänge und Verknüpfungen unterstützen.
Selbstinstallierende Prism-Datei
Eine selbstinstallierende Prism-Datei entsteht, wenn Sie ein Paket als ausführbare EXE-Datei speichern. Sie enthält alle hinzugefügten, geänderten oder gelöschten Dateien, Registrierungsschlüssel, Zeilen von INI-Dateien, Verknüpfungen oder Abschnitte von Textdateien.
Der Unterschied zueinem Paket besteht darin, dass eine selbstinstallierende Datei auch ohne Client auf den Zielcomputern installiert werden kann. Selbstinstallierende Dateien sind besonders nützlich, um Computer an einem entfernten Standort oder außerhalb des Unternehmens zu aktualisieren.
Im Editor-Fenster und in Dialogfeldern zum Öffnen oder Speichern von Dateien erkennen Sie
selbstinstallierende Dateien am Symbol .
Standortlizenz
Eine Standortlizenz empfiehlt sich für Unternehmen, die viele Einzelkopien einer Anwendung verwenden. Die Standortlizenz ermöglicht die Nutzung der Anwendung auf allen am Standort vorhandenen Computern zum Festpreis. Der Administrator darf die Anwendung auf mehrere Computer kopieren und dort installieren. Der Begriff "Standort" bezieht sich dabei im Allgemeinen auf ein einzelnes Unternehmen oder einen Unternehmensstandort (Niederlassung, Filiale, Zweigstelle usw.).
Suite
Eine Suite (auch "Anwendungspaket" genannt) ist eine Zusammenstellung zweier oder mehrerer Anwendungen, die in mehreren möglichen Konfigurationen als Paket verkauft werden (z. B. Microsoft Office).
Unterstützungsdatei
Unterstützungsdateien sind ausführbare Dateien, die typischerweise von der Hauptprogrammdatei einer Anwendung gestartet werden. Da Unterstützungsdateien Teil einer Anwendung sind oder mit einer Anwendung verknüpft sind, sind sie auch Bestandteil der Lizenzeinheit für die Hauptanwendung und werden nicht separat lizenziert.
In Asset Manager werden Unterstützungsdateien bei einer Prüfung der verwalteten Computer identifiziert. Sie werden mit einer Lizenzeinheit verknüpft, um die Liste der nicht erkannten Dateien überschaubar zu halten.

Konsolenhandbuch
152
Ziel
Ziele sind Computer und Gruppen in einem Prism-Channel, an die Prism-Dateien übertragen werden. Es empfiehlt sich, neue Computer regelmäßig hinzuzufügen, damit sie verfügbar sind, wenn Änderungen implementiert werden müssen. Entsprechend der Organisationsstruktur Ihres Unternehmens können Sie Benutzergruppen einrichten.
Task
Tasks in einem Prism Channel sind Prism-Dateien, -Skripts und -Befehle, die auf Zielcomputern ausgeführt oder installiert werden sollen. Zum Verteilen der Software oder Aktualisieren der Einstellungen in einem Task wird der Task einem der Ziele (Benutzer, Computer, Container oder Gruppe) durch Drag & Drop oder durch Verwendung der Planungsfunktion zugeordnet. Sie müssen dann nur noch die Zeit für die Verteilung festlegen. Tasks können jederzeit hinzugefügt werden und sofort oder später (per Zeitplan) installiert werden.
Deinstallationsdatei (PWR, Portable Windows Rollback)
Bei jeder Installation einer Prism-Datei auf einem Computer erstellt Prism eine Deinstallationsdatei. Deinstallationsdateien unterscheiden sich von Computer zu Computer. Bei der Deinstallation einer Prism-Datei gewährleisten sie, dass ausschließlich diejenigen Elemente (Registrierungseinstellungen, Einträge der INI-Datei, Dateien usw.) deinstalliert werden, die bei der ursprünglichen Installation hinzugefügt oder geändert wurden.
Benutzerdefinierte Gruppe
Benutzerdefinierte Gruppen bieten die größte Flexibilität. Mit benutzerdefinierten Gruppen können Mitglieder nach einem oder mehreren Kriterien ausgewählt und vielfältige Vergleichsmethoden angewendet werden.
Beispielsweise kann eine benutzerdefinierte Gruppe zum Kennzeichnen von Zielcomputern erstellt werden, die ein bestimmtes Betriebssystem ohne ein bestimmtes Service Pack verwenden, um dann einen Task einzurichten, der das Service Pack enthält. Nachdem der Task der neuen durch Ihre Regel erstellten Gruppe zugeordnet wurde, installiert er dieses fehlende Service Pack.
WMI (Windows-Verwaltungsinstrumentation)
Die Windows-Verwaltungsinstrumentation (Windows Management Instrumentation, WMI) ist ein Satz von Microsoft-Spezifikationen, die für den Zugriff auf und die gemeinsame Nutzung von Verwaltungsinformationen in einem Netzwerk verwendet werden.
Arbeitsverzeichnis
Manche Anwendungen benötigen bei der Ausführung Zugang zu Dateien in einem bestimmten Verzeichnis und müssen aus diesem Verzeichnis heraus gestartet werden. Ein solches Verzeichnis nennt man Arbeitsverzeichnis.

153
Index
<
<Datei> ........................................................... 111
<Dateiversion> ................................................ 111
<Freier Speicherplatz> .................................... 111
<Gesamter Speicherplatz in Pfad> ................. 111
<INI-Wert> ...................................................... 112
<Ordner>......................................................... 112
<Registrierungsschlüssel> .............................. 112
<Registrierungswert> ...................................... 112
A
Abfrage (Registerkarte) ............................... 83, 86
Abfrageintervall ........................................... 43, 86
Abfrage anfordern ......................................... 86
neuer Channel .............................................. 43
Abonnementdatei ........................................ 75, 89
Abonnementdatei (Dialogfeld) ........................... 77
Abonnementdatei speichern (Dialogfeld) .......... 78
Client installieren ........................................... 75
Active Directory ........................................... 97, 98
AD (Active Directory) .......................... 97, 98, 121
ADM-Datei ........................................................ 31
Administratorberichte ...................................... 133
AD-Name des Benutzers ................................ 121
Aktualisieren ....................................................... 8
Client ............................................................... 8
für Administrator .............................................. 7
selber Server ................................................... 7
Allgemein (Registerkarte im Dialogfeld 'Channel-Eigenschaften') ............................................. 61
Allgemein (Registerkarte im Dialogfeld 'Computereigenschaften') ............................. 92
Allgemein (Registerkarte im Dialogfeld 'Gruppeneigenschaften') ............................. 125
ändern ............................................................... 89
Client-Einstellungen ...................................... 89
Konsoleneinstellungen .................................. 12
Anmelden .......................................................... 50
Kennwort ....................................................... 50
Anmerkungen zur Regelsyntax ....................... 107
Anpassen .......................................................... 27
Einstellungen für automatisches Einfügen .... 62
Konsoleneinstellungen .................................. 27
Ansichten andocken .......................................... 19
Ansichten oder Registerkarten automatisch ausblenden ................................................... 19
Anzeigen .........................................................133
Anzeigen (Menü) .........................................15, 19
Berichte .......................................................133
Automatisch mit Einträgen versehen .................62
Optionen .......................................................62
B
Bearbeiten .......................................................105
Bearbeiten (Menü) ............................................15
Regel für benutzerdefinierte Gruppe ...........105
Sicherheitsrolle für Channel ..........................51
Systemrichtlinien ...........................................31
Beispiele für die Verwendung von Vergleichsoperatoren ..................................109
Benutzer ............................................................50
Benutzer verwalten (Dialogfeld) ........................50
Benutzerdefiniert .............................................111
Benutzerdefinierte Gruppe ...................... 101, 105
Regel bearbeiten .........................................105
Benutzerdefinierte Variablen ...........................110
Benutzerdefinierter Filter (Dialogfeld) ..............140
Kennwort .......................................................50
Benutzerkonten .................................................49
Berechtigung .....................................................45
Berechtigungen (Dialogfeld) ........................55, 57
Berechtigungen für Channel-Sicherheit ............51
Zugriff auf Channel und Funktionen ..............45
Bericht .............................................................135
Bericht drucken ...............................................142
Bericht exportieren ..........................................136
Bericht filtern ...................................................138
Berichtsfenster ............................................134
Drucken .......................................................142
Druckvorschau ............................................142
Berichte ...........................................................133
Anzeigen .....................................................133
Ergebnisse filtern ........................................138
Ergebnisse gruppieren ................................137
in Datei exportieren .....................................136
Kopf- und Fußzeile hinzufügen ...................143
löschen ........................................................134
Berichtseigenschaften (Dialogfeld) ..................143
Berichtsergebnisse ..........................................134
Berichtsergebnisse gruppieren........................137
Speichern ....................................................136
Symbolleiste ................................................135

Konsolenhandbuch
154
Bestandsprüfung - Intervall festlegen ................ 65
Bestandsprüfung planen ................................... 65
Bestandsverwaltung (Menü) ............................. 16
Bestandsverwaltung (Registerkarte im Dialogfeld Channel-Eigenschaften) ............................... 65
Bestandsverwaltung (Registerkarte im Dialogfeld 'Channel-Eigenschaften') .............................. 65
Betriebssystemfamilie ..................................... 119
Betriebssystemrevision ................................... 119
Betriebssystemrolle ......................................... 120
Betriebssystemversion .................................... 120
C
Channel........................................... 27, 44, 82, 97
Channel sichern (Dialogfeld) ............................. 43
Channel-Eigenschaften ..................................... 60
Channel-Eigenschaften (Dialogfeld) - Allgemein (Registerkarte) .............................................. 61
Channel-Eigenschaften (Dialogfeld) - Einstellungen (Registerkarte) ........................ 62
Channel-Eigenschaften (Dialogfeld) - Lizenzen (Registerkarte) .............................................. 63
Definieren...................................................... 60
Gruppe hinzufügen ....................................... 97
Channel-Server suchen (Dialogfeld)
Sicherheit ...................................................... 45
Channel-Sicherheit verwalten (Dialogfeld) ........ 47
überblick........................................................ 11
Channel-Verbindungen suchen (Dialogfeld) ..... 45
Channel-Verbindungsassistent beenden
vorhandenen suchen .................................... 44
Client ......................................... 69, 75, 82, 83, 89
Abfrageintervall ............................................. 83
Client-Einstellungen .......................................... 82
Einstellungen ändern .................................... 89
Installieren..................................................... 80
mit Channel kommunizieren.......................... 82
mit Datei installieren ...................................... 75
Symbol .......................................................... 83
über das Netzwerk installieren ...................... 69
Client-Verwaltung .............................................. 31
Zeitüberschreitung .................................. 29, 88
Computer .............................................. 69, 75, 97
Computer deaktivieren ...................................... 92
Computer verwalten (Dialogfeld) ....................... 70
Computer vorübergehend deaktivieren ............. 94
ComputerADName .......................................... 114
Client direkt installieren ................................. 69
Client installieren ........................................... 70
Client mit Datei installieren ............................75
Deaktivieren ..................................................94
ComputerDNSName .......................................114
ComputerDomain ............................................114
Computereigenschaften (Dialogfeld) - Allgemein (Registerkarte) ..............................................92
Computereigenschaften (Dialogfeld) - Gruppen (Registerkarte) ..............................................93
ComputerName ...............................................114
Computerverwaltung .........................................31
zu Channel hinzufügen .................................69
zu Channel über das Netzwerk hinzufügen ...69
zu Gruppe hinzufügen ..................... 93, 97, 127
CPUFamily ......................................................115
CPUMaker ......................................................115
CPUModel .......................................................115
D
Datei (Menü) ................................... 14, 27, 44, 82
Datei (Menü) - Channel-Eigenschaften .............61
Channel suchen ............................................44
Client-Einstellungen ......................................82
Konsoleneinstellungen ..................................27
Letzten Channel laden ..................................59
Datenbank .........................................................67
Deinstallieren ....................................................77
Client .............................................................77
Dienste ............................................................... 2
Diesen Channel sichern (Option) ......................47
Direktinstallation ................................................70
Doppelklicken ....................................................21
Drag & Drop ......................................................21
Hauptfenster..................................................21
Druckvorschau ................................................142
Dynamischer Port ..............................................42
E
Eigenschaften ...................................................60
Channel-Eigenschaften .................................60
Einrichten ..........................................................98
Gruppe in Channel, manuell .........................98
neuer Channel...............................................41
Einstellungen.....................................................12
Einstellungen (Registerkarte im Dialogfeld 'Channel-Eigenschaften') ..............................62
für Channel bearbeiten ..................................12
Entfernen ..........................................................63
Channel .........................................................12
Computer aus Gruppe ...................................93
Lizenzen aus Channel ...................................63

Index
155
Mitglied aus Gruppe .................................... 127
Erstellen ...................................................... 41, 97
Erstellen einer Regelklausel............................ 102
Kategorien für Computer ............................... 97
neuer Channel ........................................ 12, 41
Erzeugen..................................................... 75, 89
Abonnementdatei .................................... 75, 77
Abonnementdatei zum Anpassen der Client-Einstellungen ............................................ 89
EXTERNALTOOLSCONFIG.INI ....................... 36
Externe Anwendung .......................................... 32
F
Fehlermeldungen ............................................ 145
Festlegen .......................................................... 82
Standardwerte für Clients.............................. 82
Finden ............................................................... 44
Channel......................................................... 44
FirstCDLetter ................................................... 116
Funktionstasten ................................................. 21
Fußzeile in gedrucktem Bericht ....................... 143
G
Gruppe .......................................... 97, 98, 99, 105
Computer hinzufügen .................................... 93
in Channel einrichten .................................... 97
manuell einrichten ......................................... 98
Mitglieder hinzufügen .................................... 98
Gruppen .................................................... 98, 101
Gruppen (Registerkarte im Dialogfeld 'Computereigenschaften') ............................. 93
Gruppen hinzufügen (Dialogfeld)
anhand Netzwerkstruktur auffüllen ................ 98
Benutzerdefinierte Konfigurationsgruppe .... 101
Gruppeneigenschaften (Dialogfeld) - Allgemein (Registerkarte) ............................................ 125
Gruppeneigenschaften (Dialogfeld) - Mitglieder (Registerkarte) ............................................ 127
Regel für benutzerdefinierte Gruppe bearbeiten ............................................... 105
Vordefinierte Konfigurationsgruppe ............... 99
H
Hinzufügen .................................... 63, 69, 97, 101
Hinzufügen von Mitgliedern............................... 98
Benutzerdefinierte Konfigurationsgruppe .... 101
Computer einem Channel ............................. 69
Computer einem Channel über das Netzwerk .................................................................. 69
Computer einer Gruppe im Channel ............. 97
Lizenzen einem Channel .............................. 63
manuell .........................................................98
Mitglied einer Gruppe ..................................127
HTTP/HTTPS ..................................................131
HTTP verwenden ........................................131
I
Installieren ............................................. 69, 75, 77
Client .......................................................77, 80
Client mit Datei ..............................................75
Client über das Netzwerk ..............................69
Verfahren für Client-Installation .....................70
Internetfunktionen ...........................................131
IPAddress .......................................................116
K
Kategorisieren ...................................................97
Computer gruppieren ....................................97
Kennwort ...........................................................50
Channel-Anmeldung .....................................50
für Benutzeranmeldung ändern .....................50
Konfigurationsgruppe ................................ 99, 101
Konfigurationsgruppe erstellen (Dialogfeld) ....100
Benutzerdefiniert .........................................101
Konfigurationsgruppen (Registerkarte)
vordefiniert ....................................................99
Konjunktion .....................................................109
Regelsyntax ................................................109
Konsole .............................................................44
Konsole - Hauptfenster .....................................13
Konsole - Layout von Ansichten und Registerkarten ...............................................19
Channel öffnen ..............................................44
Konsoleneinstellungen ......................................27
öffnen ............................................................11
überblick ........................................................11
Kontakt aufnehmen ............................................ 4
Technischer Kundendienst ............................. 4
Kontextmenüs ...................................................21
Kopfzeile in gedrucktem Bericht ......................143
L
Layout - Hauptfenster der Konsole....................19
Letzten Channel laden (Befehl im Menü 'Datei') ......................................................................59
Lizenz ................................................................63
Lizenzen (Registerkarte im Dialogfeld 'Channel-Eigenschaften') .............................................63
Entfernen ................................................63, 67
Hinzufügen ....................................................63
Lizenzpaket .......................................................63

Konsolenhandbuch
156
Löschen
Bericht ......................................................... 134
M
Maus ................................................................. 21
rechts klicken ................................................ 21
Merkmale .......................................................... 20
Konsole - Hauptfenster ................................. 20
Mitglieder (Registerkarte im Dialogfeld 'Gruppeneigenschaften') ............................. 127
N
Netzwerk (Registerkarte) .................................. 13
Neue Gruppe (Dialogfeld) - Abzufragenden Wert auswählen ................................................... 100
Neue Gruppe (Dialogfeld) - Definierte Regeln 105
Neuer Channel (Dialogfeld) - Port-Nummer ...... 42
Neuer Channel (Dialogfeld) - Servername ........ 42
New Boundary Technologies - Technischer Kundendienst .................................................. 4
New Boundary Technologies-Lizenz ................. 63
NICAddress ..................................................... 116
NumCPUs ....................................................... 117
O
öffnen ................................................................ 44
Channel................................................... 12, 44
Konsole ......................................................... 11
OSFamily ........................................................ 119
OSRevision ..................................................... 119
OSRole ........................................................... 120
OSVersion....................................................... 120
P
Plattformvoraussetzungen .................................. 4
Port ............................................................. 29, 88
Portnummer ...................................................... 42
für Channel eingeben .................................... 42
Prism-Port ............................................... 29, 88
Verbindung.............................................. 29, 88
Prism-Lizenz ..................................................... 63
Prism-Port ............................................. 29, 42, 88
Privater Port ...................................................... 42
Proxy-Server ............................................... 29, 88
R
RAM ................................................................ 121
Rechte .............................................................. 45
Zugriff auf Channel und Funktionen .............. 45
Regel bearbeiten (Dialogfeld) ......................... 104
Regelexperte ................................................... 102
Erstellen einer Regelklausel ........................102
Regelvariablen und -operatoren für Konfigurationsgruppen ................................106
Remoter Computer ............................................75
Client installieren ...........................................75
Richtlinienvorlage ..............................................31
Rollen für Channel-Sicherheit .....................49, 51
S
Server ...............................................................27
Server (Registerkarte) .................................28, 86
mit Channel kommunizieren ..........................27
Servername ................................................28, 86
Serververbindungen ..........................................45
Channel suchen nach ...................................45
Sicherheit ..........................................................45
Sicherheit (Menü) ..............................................17
Channel .........................................................45
Rollen erstellen .............................................51
Speichern ........................................................136
Abonnementdatei ..........................................78
Bericht .........................................................136
Standardaktionen ..............................................21
Start ..................................................................59
Starten ..............................................................32
Externe Anwendung ......................................32
Zuletzt verwendeten Channel laden ..............59
Strukturansicht ..................................................13
Suchen ..............................................................44
Channel ...................................................12, 44
Syntax .............................................................106
Anmerkungen zu Installationsregeln ...........107
Regelvariablen für Konfigurationsgruppen ..106
SystemBaseLanguage ....................................121
SystemFullLanguage ......................................121
Systemrichtlinien ...............................................31
Systemvoraussetzungen .................................... 4
T
Tastaturbefehle und Funktionstasten ................21
Tasten ...............................................................21
Verknüpfung ..................................................21
TCP/IP-Port .......................................................42
Technischer Kundendienst ................................. 4
Tools (Menü) ...............................................17, 32
U
überblick ............................................................11
Konsole und Channel ....................................11

Index
157
UserBaseLanguage ........................................ 124
UserDomain .................................................... 124
UserFullLanguage ........................................... 124
UserName ....................................................... 125
V
Variablen ......................................................... 110
Benutzerdefiniert für Installationsregeln ...... 110
Verbindungsregisterkarte ............................ 29, 88
Vergleichsoperatoren ...................................... 108
Regelsyntax ................................................ 108
Verknüpfungen .................................................. 20
Konsole - Hauptfenster ................................. 20
Verknüpfungsmethode für die Klausel wählen 105
Verschieben - Ansicht oder Registerkarte ......... 19
Verteilung (Menü) ................................. 16, 75, 89
Abonnementdatei erstellen ..................... 75, 89
Verwalteter Computer ....................................... 69
Verwenden ........................................................ 11
Channel .........................................................11
Systemrichtlinienvorlage ...............................31
Vordefinierte Konfigurationsgruppe ...................99
Vordefinierte Variablen ....................................114
Vorschau auf gedruckten Bericht ....................142
W
Werte ..............................................................110
Typen für Regelsyntax ................................110
WMI ......................................................... 113, 152
WWW-Port ........................................................42
Z
Zeitzone ..........................................................121
Zu verwaltenden Channel auswählen (Dialogfeld) ......................................................................12
Zuordnen
Lizenzen an Computer ..................................63
Sicherheitsrolle für Channel ..........................51


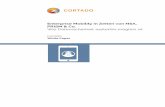



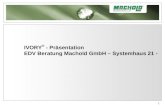





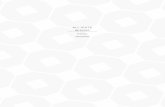
![CorelDRAW Graphics Suite 2019 - product.corel.comproduct.corel.com/.../CorelDRAW/...Guide/CorelDRAW-Graphics-Suite-2019.pdf · Schnellstarthandbuch [ 1 ] CorelDRAW Graphics Suite](https://static.fdokument.com/doc/165x107/5e0e571ce184e06f630a9a34/coreldraw-graphics-suite-2019-schnellstarthandbuch-1-coreldraw-graphics-suite.jpg)




