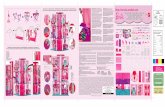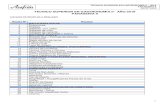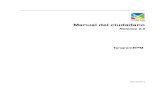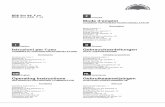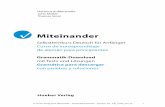PROCEDIMIENTO DE INSTALACIÓN EN - Kids PC · Windows Media Player 9 Conexión a Internet si se...
Transcript of PROCEDIMIENTO DE INSTALACIÓN EN - Kids PC · Windows Media Player 9 Conexión a Internet si se...

PROCEDIMIENTO DE INSTALACIÓN EN RED VERSIÓN 2010

2
1. Componentes del Sistema KidsPC
El Sistema KidsPC típico instalado en una red local consta de tres elementos principales:
El Servidor KidsPC, la Estación Maestra y las Estaciones de Trabajo.
EL Servidor KidsPC es la computadora de la red en donde se instala prácticamente todo el sistema: los programas, datos, imágenes, y todos los archivos necesarios para que el sistema funcione. El Servidor KidsPC puede ser cualquier computadora de la red. Nos referiremos también al Servidor KidsPC como la Estación Servidora.
La Estación Maestra es la computadora desde la cual se administra el sistema KidsPC a los alumnos que trabajan en las Estaciones de Trabajo. En esta computadora, el maestro(a) titular de grupo o responsable del laboratorio, determina cuáles programas van a ser usados, y cómo serán usados; en la Estación Maestra se configuran los programas que posteriormente (usando el programa Administrador de Clase) serán enviados a las Estaciones de Trabajo, en donde pueden ser utilizados por los alumnos.
Los Programas y Actividades de Aplicación (de geografía, matemáticas, etc.) finalmente son ejecutados en las Estaciones de Trabajo, pero es desde la Estación Maestra que se controla en qué momento se ejecutan, cómo deben funcionar, y cuándo debe terminar su ejecución. La Estación Maestra y la Estación Servidora no tienen que ser dos computadoras diferentes de la red; pueden ser (si así conviene) la misma computadora.

3
2. Requerimientos
Para la instalación del Servidor de KidsPC (tanto en la Estación Maestra como en las Estaciones de Trabajo) se requiere:
Cualquier computadora de escritorio, laptop o netbook con sistema operativo Windows (Versiones: 98SE*, 2000, XP, Vista, 7).
(Para más información sobre el funcionamiento del Sistema KidsPC en otras plataformas como Macintosh, favor de comunicarse con nuestro Departamento de Soporte).
2 GB libres de espacio en disco duro o dispositivo de almacenamiento (USB, SD).
Resolución Mínima 800x600 px.
Memoria mínima 256 MB, funcionamiento óptimo 512 MB.
Unidad Lectora de DVD.
Software Adicional Requerido [Versiones mínimas]
Internet Explorer 6
Acrobat Reader 6
Acrobat Flash Player 8
Windows Media Player 9
Conexión a Internet si se requiere recibir el servicio de Asistencia Remota y Actualizaciones.
* Con algunas restricciones. Contacte al Departamento de Soporte.
**En Plataformas de 64 Bits existen restricciones para algunos programas.

4
3. Esquemas de Instalación
Aunque es un esquema típico en el que el Servidor KidsPC y la Estación Maestra son dos computadoras diferentes (figura 1), es posible también instalar el sistema en un esquema en el que el Servidor KidsPC y la Estación Maestra son la misma computadora (figura 2).
La elección de uno u otro esquema depende básicamente de la conveniencia, requerimientos o necesidades de cada institución. Desde el punto de vista del Sistema KidsPC cualquiera de los dos esquemas es igualmente eficiente y ofrece el mismo servicio. Antes de iniciar la instalación se debe elegir el esquema que se implementará: si la Estación Maestra se configura en el mismo Servidor KidsPC, se dice que la Estación Maestra es LOCAL; por el contrario, si la Estación Maestra se configura en una computadora diferente al Servidor KidsPC, se dice que la Estación Maestra es REMOTA.
*Windows 98SE no puede ser estación Maestra.
La instalación y puesta en marcha del Sistema KidsPC en una red local se realiza en cinco etapas:
1. Instalación del Servidor KidsPC
2. Autorización del sistema
3. Instalación de la Estación Maestra
4. Instalación de las Estaciones de Trabajo
5. Puesta en marcha

5
4. Instalación
Para iniciar la instalación del Sistema KidsPC en una computadora inserte el disco de Instalación del Sistema KidsPC versión 2010. En caso de que no comience la instalación automáticamente; ejecute el programa instala_Kidspc_v2010.exe que se encuentra en el DVD.
\instala_Kidspc_v2010.exe
Advertencia.
Para evitar problemas durante la instalación le recomendamos terminar todas las aplicaciones que se estén ejecutando en el momento de la instalación.
4.1 Clave de Instalación
En seguida se presenta la ventana para ingresar la clave de instalación; esto con el fin de identificar el tipo de instalación a realizarse. En este caso CD de SISTEMA.

6
4.2 Disco Destino
Posteriormente se le pedirá que seleccione la unidad de disco donde desea instalar el Sistema KidsPC.
4.3 Bienvenida al programa de Instalación. 4.4 Fecha del Sistema
A continuación, en un cuadro de diálogo se le pedirá que verifique la fecha y hora de la computadora en donde se realizará la instalación. Si la fecha y hora de la computadora no son correctas, termine el proceso de instalación, rectifique la fecha y hora en la computadora y después inicie nuevamente el proceso de instalación.

7
4.5 Nombre de la Institución
Teclee el nombre de la institución tal y como se le conoce comúnmente. El texto que teclee en esta caja de diálogo es el que aparecerá en los encabezados de los reportes que generará el Sistema de Análisis de Resultados KidsPC, por ejemplo:
“COLEGIO UNIÓN”
Aunque no es posible seguir adelante con la instalación si no se introduce un texto aquí, sí es posible cambiar este texto posteriormente.
4.6 Tipo de Instalación
A continuación deberá seleccionar el tipo de instalación que se va a realizar.
Seleccione instalación “RED”. Si acaso decide instalar como “Monousuario”, deberá seguir a partir de este punto el procedimiento correspondiente a instalación monousuario.

8
4.7 Tipo de Estación
Procedemos a instalar una Estación Servidora como se describe a continuación; más adelante, al instalar o configurar las Estaciones de Trabajo deberá seguir una determinada parte de este procedimiento según la arquitectura (ref. Apéndice-A) que haya seleccionado.
Continúe con la INSTALACIÓN DE LA ESTACIÓN SERVIDORA, tanto para arquitectura CENTRALIZADA como DISTRIBUIDA.

9
4.8 Nombre de la Estación
Al Servidor KidsPC de cualquier instalación en red, se le debe asignar un nombre como IDENTIFICADOR. Este nombre DEBE SER ÚNICO PARA CADA SERVIDOR KIDSPC dentro de la institución (en el caso de que se instalen varios).
En el caso de instalaciones en red, es recomendable que se incluya en el nombre de la estación el nombre de la institución.
Por ejemplo, si el nombre de la institución es “COLEGIO UNION”, lo recomendable es que el Servidor KidsPC tenga un nombre como “COLEGIO_UNION_SERVER”.
No use caracteres especiales, ni signos de puntuación, ni espacios, en el nombre de la estación. Utilice solamente letras, números y el guión bajo “_”.
4.9 Selección del Estado
En este punto debe seleccionar el estado que desea se incluya en la instalación del sistema. Puede seleccionar mas de uno o inclusive dar clic al botón “Instalar TODOS”

10
4.10 Iniciar Instalación
Ahora si está listo para comenzar a instalar el Sistema KidsPC.
4.11 Instalando el Sistema

11
4.12 Finalizando la Instalación
Un nuevo grupo “Kids PC” se habrá creado en la carpeta “Programas” del mismo menú Inicio, como se muestra en la imagen de abajo.
(Dependiendo de la versión de Windows instalada en la estación, la imagen puede verse ligeramente diferente)

12
5. Autorización
El sistema cuenta con una PRE-autorización por 20 días a partir de la fecha de instalación.
Para que los programas aplicación del Sistema KidsPC puedan ser utilizados en una estación, ésta debe ser autorizada.
En una instalación en red, sólo la estación servidora debe ser autorizada.
Para el proceso de autorización se utiliza el programa Autorizador
Se desplegará la siguiente Ventana:

13
5.1 Generar Códigos de Sitio.
Se presiona el botón de generar el Código de sitio
Se selecciona el Lugar donde se guardará el archivo CODIGOS.DAT
Si en la ruta especificada se encuentra ya un archivo CODIGOS.DAT, el programa agregará a este archivo la identificación de la estación de la que procede; de esta forma, es posible que un solo archivo CODIGOS.DAT contenga los códigos de sitio de todas las estaciones de trabajo, facilitando con esto su transporte.
Al terminar la generación del archivo de códigos, aparece el mensaje de confirmación y la ruta de donde se guardó el archivo CODIGOS.DAT

14
5.2 Solicitar Autorización
Solicitar la autorización de las estaciones enviando los códigos generados a nuestras oficinas para ser autorizados. Una vez autorizados, los códigos de sitio serán regresados a Ud. En el mismo archivo CODIGOS.DAT para seguir con el proceso.
Envíe el archivo CODIGOS.DAT conteniendo los códigos de todas las estaciones a nuestras oficinas solicitando su Autorización.
Forma de Contacto
Teléfono: 01.800.288.24.55 (ext.102)
E-mail: [email protected]
Messenger: [email protected]
-Horario de Atención-
8:30am – 2:00pm y 4:00pm – 6:30pm
I M P O R T A N T E
Cuando envíe códigos de sitio es muy importante que especifique el nombre de la institución, el nombre de la persona que los requiere (el nombre de Ud.), y el tipo de instalación, ya sea monousuario o red (en caso de red debe también especificar el número de estaciones de la red en las que se ejecutan los programas del Sistema KidsPC)
Los códigos de sitio contenidos en el archivo serán autorizados y devueltos a Ud. en el mismo archivo CODIGOS.DAT. Utilice este archivo para continuar con el proceso de autorización.

15
5.3 Generar Códigos de Sitio.
Cualquier cambio mayor de 1 hora 15 minutos (el cual es permitido en los cambios de horario en verano e invierno) anulará la autorización causando que el sistema no funcione correctamente (si esto sucede, bastará con regresar la fecha de la estación a la fecha correcta y la autorización se reactivará).
5.4 Verificación de Autorización.
Después de autorizar una estación, en la carátula del programa Autorizador se verá reflejada la licencia otorgada, indicando su fecha de expiración.
Presionar el botón de AUTORIZAR
Antes de Autorizar, asegúrese que la fecha y hora sean correctas.
En seguida, le solicitará la ubicación del archivo CODIGOS.DAT con los códigos de sitio ya autorizados.
Después de tener la ruta correcta del archivo, seleccione el botón ACEPTAR y el sistema quedará AUTORIZADO.
Una vez autorizado el sistema, la fecha y la hora de la estación no deben ser alteradas.

16
6. Instalación de la Estación Maestra.
La Estación Maestra es la estación desde la cual se controlan las sesiones de trabajo en el laboratorio. También se controla la ejecución de los programas y actividades de aplicación del Sistema KidsPC en el resto de las Estaciones de Trabajo, donde trabajan los alumnos. En una instalación típica, sólo una Estación Maestra se instala en cada laboratorio.
La Estación Maestra puede ser la misma computadora que se instaló como Servidor KidsPC, o puede ser otra computadora diferente en la misma red.
Como ya se mencionó anteriormente, desde el punto de vista del Sistema KidsPC cualquiera de los dos esquemas es igualmente eficiente y ofrece el mismo servicio; el criterio principal para elegir la computadora que será la Estación Maestra es que ésta se encuentre en el mismo laboratorio donde se encuentra el resto de las Estaciones de Trabajo.
Si ha elegido configurar la Estación Maestra como “Remota” (la Estación Maestra es una computadora diferente que la Estación Servidora) continúe en el siguiente punto (6.1) del procedimiento.
Si ha elegido configurar la Estación Maestra como “Local” (la Estación Maestra es la misma computadora que la Estación Servidora), continúe en el siguiente punto (6.1), omita el punto 6.2 y continúe en el 6.3
6.1 Compartir carpeta “K” en el Servidor de KidsPC.
El Sistema KidsPC se ha instalado en el Servidor KidsPC en una carpeta llamado “K” en el disco que se le especificó en el momento de la instalación.
Si por ejemplo, se especificó el disco “C:”, entonces el Sistema KidsPC se encuentra instalado en la carpeta C:\K
Para que el Sistema KidsPC pueda ser accesado a través de la red, es necesario que en el Servidor KidsPC la carpeta “K” sea un recurso compartido.
La carpeta K se debe compartir en el Servidor KidsPC con las siguientes características:
Con privilegios de lectura y escritura (acceso completo) para las estaciones de Trabajo
Permitiendo el acceso para todos los usuarios
Sin que haya necesidad de dar ninguna contraseña para acceder a él.
El nombre del recurso compartido debe ser “K”
Para lo que resta de este documento, se asumirá que en el Servidor KidsPC se ha compartido la carpeta K como “K”.

17
6.2 Conectarse al Servidor KidsPC.
Realice este punto sólo si eligió la instalación de la estación maestra como “remota”.
En el caso de que la Estación Maestra sea una computadora diferente que el Servidor KidsPC, se debe establecer una conexión permanente entre ambas, de forma que la Estación Maestra “vea” la carpeta “K” que está en el Servidor KidsPC como una unidad de red.
Se recomienda ampliamente (por compatibilidad con otras instalaciones del sistema KidsPC) que para la nueva unidad de red declarada se utilice la letra “Z”.
Se asumirá que la conexión permanente con el Servidor KidsPC se estableció utilizando la unidad “Z:”
6.3 Ejecutar el programa CONFIGURADOR.
Para iniciar la configuración de la Estación Maestra, ejecute el programa ConfM.exe que se instaló en la carpeta ..\K\Red del Servidor KidsPC.
Si la Estación Maestra y el Servidor KidsPC son la misma computadora, ejecute
C:\K\RED\CONFM.EXE
Si la Estación Maestra y el Servidor KidsPC son diferentes computadoras, ejecute (desde la que será la Estación Maestra)
Z:\RED\CONFM.EXE
El programa ConfM.EXE se debe ejecutar desde la carpeta donde fue instalado originalmente.
Si la Estación Maestra que está configurando no es la misma computadora que el Servidor KidsPC, debe establecer la conexión permanente a la carpeta compartida “K” en el servidor (ver puntos 6.1 y 6.2) antes de poder ejecutar este programa. Por ninguna razón copie el programa ConfM.exe a otra computadora que no sea el Servidor KidsPC.

18
Configuración El primer paso en la configuración de la Estación Maestra, es indicarle al programa instalador/configurador si el Servidor KidsPC es la misma computadora que servirá como Estación Maestra, o si el Servidor KidsPC y la Estación Maestra son dos computadoras distintas.
Número de estaciones de Trabajo A continuación, debe determinar el número de Estaciones de Trabajo que se instalarán posteriormente para el uso del Sistema KidsPC.
NOTA: Después de la instalación, es posible cambiar el número de Estaciones de Trabajo declaradas utilizando el procedimiento descrito en el Apéndice C: “Cómo cambiar el número de Estaciones de Trabajo en una instalación en red”
Instalación
Comienza la instalación del configurador de la Estación Maestra.

19
Finalizando la Instalación
La instalación finaliza con la siguiente ventana de confirmación y con el proceso “REGENERAR INDICE”
Un acceso directo al “Indice KidsPC” y al “Distribuidor KidsPC” se habrá creado en la parte superior del menú Inicio de Windows, y un nuevo grupo “KIDS PC” se habrá creado en la carpeta “Programas” del mismo menú Inicio.
En el grupo “Kids PC” recién creado, se habrán creado también accesos directos a los programas instalados, como se muestra en la figura de abajo.

20
7. Instalación de las Estaciones de Trabajo. ARQUITECTURA CENTRALIZADA Las Estaciones de Trabajo en una instalación en red son las computadoras en las que se ejecutan los programas de aplicación; son las estaciones en donde trabajan los alumnos y alumnas en el laboratorio, y cuyo trabajo es controlado desde la Estación Maestra.
Compartir carpeta “K” en el Servidor KidsPC
Cuando se ha seleccionado la arquitectura CENTRALIZADA para la instalación del Sistema KidsPC, los programas del sistema están instalados únicamente en la Estación Servidora, y desde ahí se “cargan” para ejecutarse en las estaciones de trabajo; para poder cargar un programa desde una Estación de Trabajo, es necesario que la carpeta en donde está instalado el sistema KidsPC en la Estación Servidora sea un recurso compartido: la carpeta (la carpeta) “K” en el disco duro donde se instaló el sistema debe estar compartido, y ese recurso debe ser “mapeado” o “conectado como unidad de red” en todas las Estaciones de trabajo.
(Refiérase al punto 6.1de este documento: Compartir carpeta “K” en el Servidor de KidsPC)
Conectarse al Servidor
En arquitectura Centralizada, las estaciones de trabajo deben establecer una conexión permanente con el recurso compartido “K” en el servidor KidsPC
Se recomienda ampliamente (por compatibilidad con otras instalaciones del sistema KidsPC) que para la nueva unidad de red declarada se utilice la letra “Z”.
Se asumirá que la conexión permanente con el Servidor KidsPC se estableció utilizando la unidad “Z:”
Una vez hecha esta conexión, la nueva Estación de Trabajo puede ser configurada.
7.1 Configurar la Estación de Trabajo.
Para iniciar la configuración de la Estación de Trabajo, ejecute el programa ConfE.exe que se encuentra en la carpeta ..K\Red del Servidor KidsPC.
Ejecute desde la estación de Trabajo
Z:\RED\CONFE.EXE

21
7.2 Disco Local
Aunque prácticamente toda la instalación del Sistema KidsPC ya se ha realizado en la Estación Servidora, algunos archivos y programas deben instalarse en cada Estación de Trabajo, tanto el las carpetas propios del sistema operativo Windows como en una carpeta (“K”) local, exclusivo para uso del sistema KidsPC.
Lo primero que pregunta el instalador es la unidad de disco en donde se desea que se realice esta instalación local.
Nota: no se requieren más de 50 MB para realizar esta instalación.
7.3 Iniciar Instalación
Después de esto comienza el proceso de instalación de la Estación de Trabajo en arquitectura CENTRALIZADA

22
7.4 Finalizando la Instalación
Posteriormente, el instalador pide la unidad de disco que representa la conexión permanente a la carpeta “K” en la Estación Servidora.
(Normalmente será la unidad Z:)
7.5 Número de Estación. Finalmente, se debe asignar un número a la Estación de Trabajo que se está configurando; este número debe ser único para esta estación dentro del grupo de computadoras controladas por esa Estación Maestra. IMPORTANTE: para la asignación de este número debe considerarse lo siguiente:
No debe haber dos estaciones repetidas (con el mismo número asignado)
El número debe estar entre 1 y el “número de Estaciones de Trabajo” que se declararon en la instalación/configuración de la Estación Maestra.
Por ejemplo, si al configurar la Estación Maestra se declararon 15 Estaciones de Trabajo, entonces al configurar las 15 Estaciones de Trabajo sus números designados serán 1, 2, 3, ... hasta el 15.
Dentro de una misma red física, se pueden instalar varias “subredes del Sistema KidsPC” (varios laboratorios de cómputo independientes) ya sea con una Estación Servidora, o varias de ellas; para cada subred existirá una única Estación Maestra también. En una “subred de KidsPC” no deben existir dos Estaciones de Trabajo con el mismo número asignado. Para recibir asesoría e información sobre el procedimiento de instalación y configuración de “subredes de KidsPC en una misma red”, comuníquese a nuestro Departamento de Soporte Técnico ([email protected]).

23
Se notifica el fin de la instalación:
El programa instalador creará un acceso directo al programa Enlazador KidsPC en el Menú Inicio de Windows.

24
8. Instalación de las Estaciones de Trabajo.
ARQUITECTURA DISTRIBUIDA Las Estaciones de Trabajo en una instalación en red son las computadoras en las que se ejecutan los programas de aplicación; son las estaciones en donde trabajan los alumnos y alumnas en el laboratorio, y cuyo trabajo es controlado desde la Estación Maestra.
Cuando se ha seleccionado la arquitectura DISTRIBUIDA para la instalación del Sistema KidsPC, los programas del sistema están instalados EN TODAS LAS ESTACIONES DE TRABAJO, además de la Estación Servidora.
La Estación Maestra controla la ejecución de los programas en las Estaciones de Trabajo enviando mensajes directamente a las estaciones, pero los programas se ejecutan localmente en cada estación (Recuerde que se instala de manera similar a una estación de trabajo MONOUSUARIO).
Instalar y configurar una estación de Trabajo La instalación y configuración de una Estación de Trabajo en arquitectura distribuida se realiza directamente desde el CD de instalación del sistema
Para iniciar la instalación del Sistema KidsPC en una computadora inserte el disco de Instalación del Sistema KidsPC versión 2009. En caso de que no comience la instalación automáticamente; ejecute el programa instala_Kidspc_v2010.exe que se encuentra en el DVD.
\instala_Kidspc_v2010.exe
Advertencia.
Para evitar problemas durante la instalación le recomendamos terminar todas las aplicaciones que se estén ejecutando en el momento de la instalación.
Ingresamos la CLAVE DE INSTALACIÓN, es la misma que se usó para la Estación Servidora.

25
8.1 Disco Destino
Posteriormente se le pedirá que seleccione la unidad de disco donde desea instalar el Sistema KidsPC. La unidad que seleccione debe ser una unidad LOCAL.
8.2 Bienvenida al programa de Instalación. 8.3 Fecha del Sistema
A continuación, en un cuadro de diálogo se le pedirá que verifique la fecha y hora de la computadora en donde se realizará la instalación. Si la fecha y hora de la computadora no son correctas, termine el proceso de instalación, rectifique la fecha y hora en la computadora y después inicie nuevamente el proceso de instalación.

26
8.4 Nombre de la Institución
Teclee el nombre de la institución tal y como se le conoce comúnmente. El texto que teclee en esta caja de diálogo es el que aparecerá en los encabezados de los reportes que generará el Sistema de Análisis de Resultados KidsPC, por ejemplo:
“COLEGIO UNIÓN”
Aunque no es posible seguir adelante con la instalación si no se introduce un texto aquí, sí es posible cambiar este texto posteriormente.
8.5 Tipo de Instalación
A continuación deberá seleccionar el tipo de instalación que se va a realizar.
Seleccione instalación “RED

27
8.6 Tipo de Estación
Seleccione estación de trabajo ya que se dispone a instalar los clientes del Sistema KidsPC en arquitectura Distribuida.
A continuación es necesario poner el nombre en la red o IP de la Estación Maestra, como se muestra en la figura de la derecha.

28
8.7 Nombre de la Estación
Al Servidor KidsPC de cualquier instalación en red, se le debe asignar un nombre como IDENTIFICADOR. Este nombre DEBE SER ÚNICO PARA CADA ESTACIÓN DE TRABAJO dentro de la institución.
No use caracteres especiales, ni signos de puntuación, ni espacios, en el nombre de la estación. Utilice solamente letras, números y el guión bajo “_”.
8.8 Selección del Estado
En este punto debe seleccionar el estado que desea se incluya en la instalación del sistema. Puede seleccionar mas de uno o inclusive dar clic al botón “Instalar TODOS”

29
8.9 Iniciar Instalación
Ahora si está listo para comenzar a instalar el Sistema KidsPC.
8.10 Finalizando la Instalación
Justo antes de terminar la instalación, le pedirá que determine el Número de Estación asignado a la Estación de Trabajo. Este número debe ser único para esta estación dentro del grupo de computadoras controladas por la Estación Maestra.
IMPORTANTE: para la asignación de este número debe considerarse lo siguiente:
No debe haber dos estaciones repetidas (con el mismo número asignado)
El número debe estar entre 1 y el “número de Estaciones de Trabajo” que se declararon en la instalación/configuración de la Estación Maestra.
Por ejemplo, si al configurar la Estación Maestra se declararon 15 Estaciones de Trabajo, entonces al configurar las 15 Estaciones de Trabajo sus números designados serán 1, 2, 3, ... hasta el 15.

30
Dentro de una misma red física, se pueden instalar varias “subredes del Sistema KidsPC” (varios laboratorios de cómputo independientes) ya sea con una Estación Servidora, o varias de ellas; para cada subred existirá una única Estación Maestra también. En una “subred de KidsPC” no deben existir dos Estaciones de Trabajo con el mismo número asignado. Para recibir asesoría e información sobre el procedimiento de instalación y configuración de “subredes de KidsPC en una misma red”, comuníquese a nuestro Departamento de Soporte Técnico ([email protected]).
8.11 Proceso de Finalización de la Instalación.
El programa instalador creará un acceso directo al programa Enlazador KidsPC en el Menú Inicio de Windows.

31
9.0 Puesta en Marcha del Sistema KidsPC
Para asegurar que la instalación fue correcta y que los componentes del sistema KidsPC funciones adecuadamente se revisarán los siguientes puntos.
1.- Administrador de Clase
2.- Enlazador (uno a uno)
3.- Enviar y terminar programas
Administrador de Clase Para ejecutar el programa se encuentra en el Menú INICIO programas Kids PC Administrador de Clase
Al estar cargando el programa le aparecerá un mensaje como este:
Se refiere a que no se ha dado de alta a ningún grupo y en consecuente a ningún alumno. Demos Aceptar para que continúe la carga. Este es el programa de control para las Estaciones de Trabajo, en la cual nos permitirá enviar programas / configuraciones, Solicitud de identificación del alumno, Sincronización de archivos de datos, Transportación de Resultados, sincronización de hora del sistema, entre otras características.

32
La imagen del Distribuidor es la siguiente.
Enlazador
Por otra parte, en las Estaciones de Trabajo se encuentra el enlazador que es el cliente del Distribuidor que se conecta con él, y recibe las indicaciones y las ejecuta.
El programa Enlazador KidsPC lo encontramos en el Menú Inicio de Windows.
Al ejecutarse en enlazador KidsPC se activa el icono al lado del Reloj del Sistema. La imagen descriptiva del enlazador es el siguiente:
Al darle doble clic al ícono del enlazador se despliega la ventana.

33
Al ejecutar el enlazador(es) teniendo el distribuidor ejecutado comienzan a conectarse, la forma de identificar esto respectivamente, se muestra a continuación.
Enviar y terminar programas.
Para realizar la prueba de ENVIO – TERMINAR programas se realiza lo siguiente: En el Distribuidor selecciona una o un grupo de computadoras conectadas Después de esto presiona el botón
El distribuidor detecta la conexión con el Enlazador [numero 1 del lado derecho superior], la cual es representada con la Pc en color azul.

34
El cual desplegará una ventana como está:
En la cual puede seleccionar el programa o la configuración a ejecutar, teniendo el programa seleccionado, presiona el botón:
Se despliega la ventana de configuración del programa seleccionado, donde podemos modificar los parámetros de configuración inicial. Presionamos el botón “ENVIAR A LAS ESTACIONES”: El resultado de esta indicación es que en la estación (es) de trabajo seleccionada (s) aparecerá el programa indicado. Tal y como se muestra en la siguiente imagen.

35
Cuando el Alumno entre al programa automáticamente el Distribuidor reconocerá que el Enlazador esta en operación, por lo que la imagen de la (s) estación (es) de trabajo que estén en operación, se verán en el distribuidor de la siguiente manera:
Para poder terminar un programa se realiza el siguiente procedimiento.
En el distribuidor seleccione la (s) estación (es) de Trabajo que estén como la imagen anterior , tal como se muestra en la siguiente figura: Después de que haya seleccionado la (s) estación (es) de Trabajo presiona el botón Terminar Programa, ubicado abajo del menú del Distribuidor.
El resultado se refleja en el Distribuidor al mostrar la imagen de la (s) estación (es) de Trabajo, Habiéndose enviado y terminado correctamente el programa se ha verificado la correcta instalación de la estación Maestra y las Estaciones de Trabajo, la generación de archivos descriptores y la autorización del Sistema. Existe un archivo para verificar la instalación conteniendo puntos de revisión, para obtener dicho documento favor de ponerse en contacto con el Departamento de Soporte Técnico.
Forma de Contacto
Teléfono: 01.800.543.7728 (Ext.105)
E-mail: [email protected]
Messenger: [email protected]