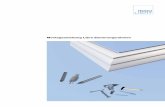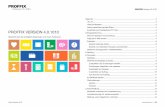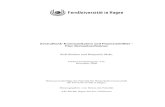PROFFIX VERSION 4.0 News/mc7iiuCTyEmdHE9qqwdfhA... · bei FIFO aufsteigend und LIFO absteigend...
Transcript of PROFFIX VERSION 4.0 News/mc7iiuCTyEmdHE9qqwdfhA... · bei FIFO aufsteigend und LIFO absteigend...
PROFFIX Version 4.0.1009
Stand September 2016 Dies ist eine kostenlose Dokumentation der PROFFIX Software AG – www.proffix.net 1 / 32
PROFFIX VERSION 4.0.1009
Übersicht über die wichtigsten Änderungen und neuen Funktionen.
Allgemein ..............................................................................................................................3
Lizenzierte Module für die PROFFIX Installation werden online ermittelt ..........................3
Zusatzfelder .......................................................................................................................3
Reihenfolge der Zusatzfelder-Gruppen .........................................................................3
Feldname wird angezeigt ...............................................................................................3
Neue Option «Feldinhalt nicht kopieren» .......................................................................4
Liste als Zusatzfeld-Schaltfläche ...................................................................................4
Definition der Zusatzfelder laden und speichern ...........................................................5
TEL-Protokoll als Telefonanschluss ..................................................................................6
Adressverwaltung .................................................................................................................6
Adressen zusammenführen auch möglich, wenn Synchronisierung definiert ...................6
Bilddatei auf Kontakt .........................................................................................................6
Artikel- und Lagerverwaltung ................................................................................................7
Seriennummer über ganze Datenbank ersetzen ...............................................................7
Inventar und Margenberechnung mit verschiedenen Bewertungsmethoden ....................7
FIFO / LIFO einschalten .................................................................................................7
Lagerung mit Eingangsstempel einsehen ......................................................................8
Effektive Kalkulation und Margenberechnung ...............................................................9
Auftragsdokument erstellen und Berechnung des Einkaufspreises einsehen ...............9
Preisänderungen .......................................................................................................... 12
Kombiniert mit aktiver Lagerbuchhaltung .................................................................... 13
Aktive Lagerbuchhaltung ein- oder ausschalten .......................................................... 14
Kontrollmöglichkeiten .................................................................................................. 15
Auftragsbearbeitung ........................................................................................................... 16
Dokument kann nach Teillieferung geändert werden ...................................................... 16
CRM .................................................................................................................................... 17
Gesendete Empfänger markieren .................................................................................... 17
EWS (Exchange Web Service) für Synchronisierung ....................................................... 18
Einrichten ..................................................................................................................... 18
PROFFIX Version 4.0.1009
Stand September 2016 Dies ist eine kostenlose Dokumentation der PROFFIX Software AG – www.proffix.net 2 / 32
E-Mailadresse von Exchange auf Mitarbeiter hinterlegen ........................................... 18
Variable «Adressen» für Bezeichnung der Aktivität auf der Aktivitätsart ......................... 19
Debitorenbuchhaltung ........................................................................................................ 20
Neue Reihenfolge: Mahnungen dann Rechnungen ......................................................... 20
Mahnstopp per wird bei Rechnungssaldo weitergegeben .............................................. 20
E-Banking ........................................................................................................................... 20
Belege Kontobewegung anfügen .................................................................................... 20
Option «Protokoll nicht anzeigen» ................................................................................... 20
Abgelehnte Belege .......................................................................................................... 21
Vergütung automatisch erkennen und verarbeiten ......................................................... 21
Diverse E-Banking Anpassungen .................................................................................... 21
Einkaufsverwaltung ............................................................................................................. 22
Option «Alle Positionen» bei der Auftragsüberwachung ................................................. 22
Import/Export ..................................................................................................................... 22
Definitionen speichern und laden .................................................................................... 22
Import/Export-Definition speichern ............................................................................. 22
Import/Export-Definition laden .................................................................................... 22
Kreditorenbuchhaltung ....................................................................................................... 22
Vergütungssperre per wird bei Rechnungssaldo weitergegeben ................................... 22
Kundeninstallationsverwaltung ........................................................................................... 23
Seriennummer über ganze Datenbank ersetzen ............................................................. 23
Wartungsvertrag ändern ................................................................................................. 23
Prüfung ob Dokument in Auftragsbearbeitung in Bearbeitung .................................... 23
Prüfung ob Auftragsdokument in Bearbeitung ............................................................ 23
Suche im Feld «Kunde» und «Standort» optimiert .......................................................... 24
Anzeige Serviceaufträge auf Kundeninstallation ............................................................. 24
Neue Funktion «Neuer Serviceauftrag mit Schnellerfassung»......................................... 25
Leistungsverwaltung ........................................................................................................... 25
Feiertage pro Ort ............................................................................................................. 25
Feiertage auf Stundenabrechnung kursiv ....................................................................... 26
Lohnbuchhaltung ................................................................................................................ 27
Versenden von Lohnabrechnung nur noch an «E-Mail Lohnabrechnung» ...................... 27
URL Quellensteuer-Tarife angepasst .............................................................................. 27
Symbol Lohnbewegungen auf Mitarbeiter ...................................................................... 27
Serviceauftragsverwaltung.................................................................................................. 28
Datumskorrekturen .......................................................................................................... 28
Datum/Zeitspalten mit Zeit ergänzt ............................................................................. 28
«geändert am» und «geändert von» bei Eskalation ...................................................... 28
Berechnung Start- und Endtermin mit Feiertagen pro Mitarbeiter berücksichtigt........... 29
Kopieren von Serviceaufträgen – neues Feld «Datum» ................................................... 29
Löschen von Serviceaufträgen mit Servicepositionen .................................................... 29
Neue Option «Position ab Mitarbeiter» für Standardrapport ........................................... 29
Einstellungen / Standardrapport mit Position ab Mitarbeiter ....................................... 29
Neue Option «Auftrag ab Installation» ............................................................................. 31
Einstellungen pro Benutzer und DB speichern ................................................................ 31
Stapelserviceaufträge Prüfung in Tagen ......................................................................... 31
Einstellung der Prüfung................................................................................................ 31
Stapelserviceaufträge jede erste Zeile markieren ............................................................ 32
Laden der Serviceposition optimiert ............................................................................... 32
PROFFIX Version 4.0.1009
Stand September 2016 Dies ist eine kostenlose Dokumentation der PROFFIX Software AG – www.proffix.net 3 / 32
Allgemein
Lizenzierte Module für die PROFFIX Installation werden online ermittelt Neu werden bei der Eingabe der PROFFIX Seriennummer die lizenzierten Module via
Webservice abgefragt und ermittelt. Deshalb muss bei der Eingabe der Seriennummer
eine Onlineverbindung bestehen.
Zusatzfelder Die Zusatzfelder wurden weiter ausgebaut.
Zusatzfelder definieren
1. Klick auf Registerkarte «Datei» und anschliessend auf «Einstellungen» (Ctrl+E)
2. Klick auf Registerkarte «Datenbank»
3. Klick unter «Tabellen» auf gewünschte Tabelle (z.B. Adressen)
4. Klick auf Schaltfläche «Zusatzfelder»
Reihenfolge der Zusatzfelder-Gruppen
Neu kann die Reihenfolge der Gruppen der Zusatzfelder definiert werden. Dazu stehen die
zwei blauen Pfeile zur Verfügung.
1. Klick auf gewünschte Gruppe, welche verschoben werden soll
2. Klick auf Symbol «nach oben verschieben» oder «nach unten verschieben»
Feldname wird angezeigt
Beim Definieren des Zusatzfeldes kann neu das Feld «Feldname» auch eingesehen, aber
nicht verändert werden.
PROFFIX Version 4.0.1009
Stand September 2016 Dies ist eine kostenlose Dokumentation der PROFFIX Software AG – www.proffix.net 4 / 32
Neue Option «Feldinhalt nicht kopieren»
Beim Kopieren eines Datensatzes werden standardmässig immer alle Angaben der
Zusatzfelder mitkopiert. Bei gewissen Stellen (wie beispielsweise beim Kopieren einer
Adresse), kann ausgewählt werden, ob alle Zusatzfelder auch mitkopiert werden sollen
oder nicht. Neu kann pro Zusatzfeld definiert werden, ob der Inhalt mitkopiert werden soll
oder nicht.
Liste als Zusatzfeld-Schaltfläche
1. Klick auf Symbol «Neues Zusatzfeld» (Insert)
2. Bei «Feldtyp» gewünschte Liste wählen (z.B. Liste Auftrag: Artikel-/Kundenstatistik»
3. Evtl. Vorgabewert eingeben (z.B. AUF_Dokumente.AdressNrADR =
[dfnAdressNrADR])
PROFFIX Version 4.0.1009
Stand September 2016 Dies ist eine kostenlose Dokumentation der PROFFIX Software AG – www.proffix.net 5 / 32
Liste starten
1. Klick auf Modul «Adressverwaltung»
2. Gewünschte Adresse suchen und mit Doppelklick bearbeiten
3. Klick auf Register «Zusatzfelder»
4. Klick auf die Schaltfläche, auf welcher die Liste hinterlegt ist
5. Klick auf Schaltfläche «Ok» (sind Vorgabewerte definiert, muss keine Selektion
ausgewählt werden – im abgebildeten Beispiel, wird die ausgewählt Adresse
automatisch übergeben)
6. Klick auf Schaltfläche «Starten»
Definition der Zusatzfelder laden und speichern
Die Definition der Zusatzfelder können neu gespeichert und in einer anderen Tabelle oder
anderen Datenbank wieder importiert werden.
Zusatzfelder speichern
1. Klick auf Symbol «Zusatzfelder speichern»
2. Gewünschten Speicherort auswählen
3. Klick auf Schaltfläche «Speichern»
PROFFIX Version 4.0.1009
Stand September 2016 Dies ist eine kostenlose Dokumentation der PROFFIX Software AG – www.proffix.net 6 / 32
Zusatzfelder laden
1. Gewünschte Tabelle auswählen
2. Klick auf Symbol «Zusatzfelder laden»
3. Gewünschte Definition auswählen
4. Klick auf Schaltfläche «Öffnen»
5. Die Zusatzfelder werden erstellt. Falls in der gewählten Datenbank und Tabelle ein
Zusatzfeld aus der gespeicherten Definition bereits existiert, wird dieses ignoriert
TEL-Protokoll als Telefonanschluss Telefonieren über das Internet (VoIP) mithilfe von einer Software wie Skype oder 3CX ist
weit verbreitet. Wird auf einer Website ein Link zu einer Telefonnummer angeklickt, wird
diese direkt gewählt. Dies ist mit dem Tel-Protokoll möglich. Mit dem Befehl tel:
+417105600 kann direkt die Telefonnummer gewählt werden. Verschiedene
Telefonsysteme können diese Befehle korrekt umsetzen und wählen gleich die angeklickte
Telefonnummer. In PROFFIX kann das Tel-Protokoll ebenfalls ausgewählt werden.
1. Klick auf Modul «Adressverwaltung»
2. Klick auf Registerkarte «Datei» und anschliessend auf «Einstellungen» (Ctrl+E)
3. Anschluss «Tel-Protokoll» wählen
4. Klick in Gruppe «Einstellungen» auf Symbol «Änderungen speichern» (Ctrl+S)
Adressverwaltung
Adressen zusammenführen auch möglich, wenn Synchronisierung definiert Die Funktion «Adressen zusammenführen» kann neu durchgeführt werden, auch wenn
beispielsweise eine Outlook-Synchronisation eingeschaltet ist.
Beim Zusammenführen von Adressen wird eine Adresse gelöscht. Dies ist bei einer
klassischen Synchronisation nicht erkennbar und es kommt bei der Synchronisation zu
inkonsistenten Daten. Im Outlook bleibt der gelöschte Kontakt immer noch bestehen.
Damit in der PROFFIX Datenbank keine inkonsistenten Daten entstehen, steht die
Funktion «Adresse zusammenführen» weiterhin nicht zur Verfügung, wenn eine
Synchronisation von PROFFIX Datenbanken eingeschaltet ist.
Bilddatei auf Kontakt Neu kann einem Kontakt ebenfalls ein Bild zugewiesen werden (Analog der Adresse)
PROFFIX Version 4.0.1009
Stand September 2016 Dies ist eine kostenlose Dokumentation der PROFFIX Software AG – www.proffix.net 7 / 32
Artikel- und Lagerverwaltung
Seriennummer über ganze Datenbank ersetzen
Mit der neuen Funktion «Seriennummer ersetzen» kann eine verwendete Seriennummer in
einem Schritt in allen Modulen geändert werden. Diese Funktion steht in der «Artikel- und
Lagerverwaltung» sowie in der «Kundeninstallationsverwaltung» zur Verfügung.
1. Klick auf Modul «Artikel- und Lagerverwaltung»
2. Klick auf Registerkarte «Lagerbewegungen»
3. Klick in Gruppe «Seriennummer» auf Symbol «Ersetzen»
4. Gewünschten Artikel suchen
5. Gewünschte Seriennummer auswählen
6. Neue Seriennummer eingeben
7. Klick auf Schaltfläche «Ok»
Achtung: Die Änderung wird nicht protokolliert. Das heisst, die alte Seriennummer ist
nirgends mehr ersichtlich.
Inventar und Margenberechnung mit verschiedenen Bewertungsmethoden Neu unterstützt PROFFIX die Lagerhaltungen mit den Methoden FIFO und LIFO. Bei FIFO
(First in – First Out) werden zuerst die ältesten und bei LIFO (Last in – First Out) zuerst die
jüngsten Bestände verbraucht. Diese Methoden ergänzen die bisherige Möglichkeit der
aktiven Lagerbuchhaltung und dienen dazu, den effektiven Warenwert in der
Finanzbuchhaltung abzubilden und die Warenkalkulation sowie Margen mit effektiven
Einkaufspreisen zu berechnen.
Damit das System weiss, wann welche Artikel ein- und ausgebucht wurden, wird mit jeder
Lagerbewegung ein Zeitstempel (der Eingangsstempel) mitgespeichert. Je nachdem,
welche Option gewählt ist, wird der Lagerausgang auf dem neusten oder ältesten
Eingangsstempel getätigt. Ist die Lagerung auf «Standard» gesetzt, wird kein
Eingangsstempel erstellt und das Verhalten bleibt unverändert (Beim Eingang und
Ausgang wird der aktuell hinterlegte Einkaufswert verwendet).
Die Lagerung kann in den Einstellungen der Artikel- und Lagerbuchhaltung definiert
werden. Sobald FIFO oder LIFO aktiviert ist, wird bei allen Lagerbeständen der
Eingangsstempel des aktuellen Datums ergänzt.
FIFO / LIFO einschalten
1. Klick auf Modul «Artikel- und Lagerverwaltung»
2. Klick auf Registerkarte «Extras» und anschliessend auf «Einstellungen» (Ctrl+E)
3. Unter «Lagerung» Option «FIFO» auswählen
4. Klick in Gruppe «Einstellungen» auf Symbol «Änderung speichern» (Ctrl+S)
Meldung beachten und mit «Ja» bestätigen
Achtung. Wird die Einstellung der Lagerung verändert, geht die gesamte History der
Eingangsstempel verloren und wird neu aufgebaut.
Für Artikel mit aktivierter Option «Negativbestand» wird kein Zeitstempel erstellt. Auch für
zukünftige Lagerbewegungen werden für diese Artikel keine Eingangsstempel
erstellt/berücksichtigt.
PROFFIX Version 4.0.1009
Stand September 2016 Dies ist eine kostenlose Dokumentation der PROFFIX Software AG – www.proffix.net 8 / 32
Lagerung mit Eingangsstempel einsehen
Eine Übersicht zu den verschiedenen Zeitstempeln und die Lagerbewegungen des
gewählten Artikels können in der Artikelinfo oder in der Disposition unter dem Symbol
«Lagerung mit Eingangsstempeln» eingesehen und auch manuell angepasst werden.
Artikelinfo
1. Klick auf Modul «Artikel- und Lagerverwaltung»
2. Gewünschten Artikel suchen und auswählen
3. Klick auf Registerkarte «Start»
4. Klick in Gruppe «Ansicht» auf Symbol «Artikelinfo» (Ctrl+I)
5. Klick auf Symbol «Lagerung mit Eingangsstempeln» rechts neben dem Feld
«Bestand»
6. Eingangsstempel können hier eingesehen werden
Sind mehrere Eingangsstempel vorhanden, wird die Tabelle nach den Eingangsstempeln
bei FIFO aufsteigend und LIFO absteigend sortiert. Somit wird immer der
Eingangsstempel, welcher als nächster ausgebucht wird, am Anfang der Tabelle
angezeigt.
Disposition
1. Taste F8 drücken
2. Gewünschten Artikel suchen
3. Klick in Gruppe «Ansicht» auf Symbol «Lagerung mit Eingangsstempeln» (Ctrl+L)
PROFFIX Version 4.0.1009
Stand September 2016 Dies ist eine kostenlose Dokumentation der PROFFIX Software AG – www.proffix.net 9 / 32
Effektive Kalkulation und Margenberechnung
Die Einkaufspreise können von Einkauf zu Einkauf variieren – mit LIFO oder FIFO wird der
entsprechende Einkaufspreis des Eingangsstempels im Auftragsdokument übernommen
und die Marge wird aufgrund der effektiven Angaben und nicht mit den aktuell hinterlegten
Einkaufspreisen berechnet.
Werden bei der Auslieferung an den Kunden, Artikel aus mehreren Eingangsstempeln
geliefert, welche einen unterschiedlichen Einkaufspreis besitzen, so wird der Einkaufspreis
berechnet. Ist der Bestand zu klein, wird als Wert für die Berechnung des Einkaufspreises
der aktuelle Preis des Lagerartikels verwendet. Die Berechnung kann direkt über die
Dokumentposition eingesehen werden.
Auftragsdokument erstellen und Berechnung des Einkaufspreises einsehen
1. Klick auf Modul «Auftragsbearbeitung»
2. Neues Auftragsdokument erstellen
3. Gewünschte Auftragspositionen einfügen
4. Der Einkaufspreis wird aufgrund der Eingangsstempel berechnet
5. Klick auf Symbol «Einkaufspreis mit Eingangsstempel» um die Berechnung
einzusehen
Beispiel Einkaufspreisberechnung
PROFFIX Version 4.0.1009
Stand September 2016 Dies ist eine kostenlose Dokumentation der PROFFIX Software AG – www.proffix.net 10 / 32
Beispiel Einkaufspreis aus mehreren Eingangsstempeln
PROFFIX Version 4.0.1009
Stand September 2016 Dies ist eine kostenlose Dokumentation der PROFFIX Software AG – www.proffix.net 11 / 32
Beispiel Einkaufspreis, wenn nicht genügend Artikel an Lager
PROFFIX Version 4.0.1009
Stand September 2016 Dies ist eine kostenlose Dokumentation der PROFFIX Software AG – www.proffix.net 12 / 32
Preisänderungen
Die Einkaufspreise der Eingangsstempel können manuell oder über die
Einkaufsverwaltung pro Stempel verändert werden.
Preisänderung über Einkaufsverwaltung
Wird eine Preiskorrektur in der Einkaufsverwaltung erstellt, wird diese automatisch bei den
Eingangsstempeln übernommen. Auch die entsprechenden Auftragsdokumente werden
angepasst, damit die Marge wieder aktuell ist. Befindet sich das Buchungsdatum
ausserhalb der Buchungsperiode kann die Preisänderung nicht gespeichert werden.
Ist das Symbol «Eingangsstempel mit Bestand» aktiviert, werden nur noch die
Eingangsstempel mit Bestand angezeigt und die Stempel ohne Bestand ausgeblendet.
Manuelle Preiskorrektur über die Artikel- und Lagerverwaltung
1. Klick auf Modul «Artikel- und Lagerverwaltung»
2. Gewünschten Lagerartikel suchen und auswählen
3. Klick auf Registerkarte «Start»
4. Klick in Gruppe «Ansicht» auf Symbol «Artikelinfo» (Ctrl+I)
5. Klick in Gruppe «Eingangsstempel» auf Symbol «Preis anpassen»
6. Evtl. Gewünschten Eingangsstempel auswählen
7. In Feld «Anpassungen per» gewünschtes Datum eintragen
8. Im Feld «Neuer Preis» gewünschten Preis eintragen
9. Klick auf Schaltfläche «Ok»
PROFFIX Version 4.0.1009
Stand September 2016 Dies ist eine kostenlose Dokumentation der PROFFIX Software AG – www.proffix.net 13 / 32
Kombiniert mit aktiver Lagerbuchhaltung
Die Lagerhaltung kann mit der bestehenden Funktion der aktiven Lagerbuchhaltung auch
kombiniert werden. So werden alle Lagerbewegungen auch in der Finanzbuchhaltung
verbucht, Preisanpassungen korrigiert – der effektive aktuelle Warenwert ist somit jederzeit
in der PROFFIX Finanzbuchhaltung ersichtlich.
Aktive Lagerbuchhaltung einschalten
1. Klick auf Modul «Artikel- und Lagerbuchhaltung»
2. Klick auf Registerkarte «Datei» und anschliessend auf «Einstellungen» (Ctrl+E)
3. Unter «Lagerbuchhaltung» im Feld «Durchlaufkonto» gewünschtes Konto auswählen
z.B. 4800 Bestandesänderung Handelswaren
4. Klick in Gruppe «Einstellungen» auf Symbol «Änderungen speichern» (Ctrl+S)
Artikel Bestandeskonto zuweisen
1. Klick auf Modul «Artikel- und Lagerverwaltung»
2. Gewünschten Artikel suchen und mit Doppelklick öffnen (Ctrl+D)
3. Klick auf Register «Verbuchung»
4. Bestandeskonto zuweisen z.B. 1200 Handelsware A
Hinweise
Hat der Artikel bereits einen Lagerbestand, kann das Bestandeskonto nicht
zugewiesen werden. Dazu steht die neue Funktion «Aktive Lagerbuchhaltung
ein-/ausschalten» zur Verfügung.
Sollen gleich mehrere Artikel geändert werden, können alle gewünschten Artikel
ausgewählt und in der Registerkarte «Extras» mit der Funktion «Massenmutation
Artikel» in einem Schritt mutiert werden.
Korrekturen
Ist die aktive Lagerbuchhaltung in Betrieb wird bei einer Änderung der Eingangsstempel
nicht direkt geändert, sondern storniert und neu erstellt. Solche Storni entstehen z.B.
wenn die Menge eines Artikels auf einem Lieferschein verändert wird oder der
Einkaufspreis angepasst wird.
Änderung von Mengenangabe
Die Menge auf dem Lieferschein wird von 70 auf 90 korrigiert
Entsprechende Buchungen in der Finanzbuchhaltung
PROFFIX Version 4.0.1009
Stand September 2016 Dies ist eine kostenlose Dokumentation der PROFFIX Software AG – www.proffix.net 14 / 32
Änderung von Einkaufspreis
Einkaufpreis für Stempel …185 wird von 6.10 auf 6.50 geändert
Entsprechende Buchungen in der Finanzbuchhaltung
Aktive Lagerbuchhaltung ein- oder ausschalten
Sind bereits Warenbestände verbucht worden und soll die aktive Lagerbuchhaltung ein-
oder ausgeschaltet werden, kann dies neu über alle oder nur selektierte Artikel ein- oder
ausgeschaltet werden. Die Korrekturbuchungen in der Finanzbuchhaltung werden
automatisch erstellt und somit ist der Warenwert in der Finanzbuchhaltung auch wieder
aktuell.
Aktive Lagerbuchhaltung für Artikel mit Bestand einschalten
Im unten abgebildeten Beispiel wird die aktive Lagerbuchhaltung für alle Artikel mit einem
Lagerbestand eingeschaltet
1. Klick auf Modul «Artikel- und Lagerverwaltung»
2. Klick auf Registerkarte «Extras»
3. Klick in Gruppe «Pflege» auf Symbol «Aktive Lagerbuchhaltung ein-/ausschalten»
(Ctrl+Shift+H)
4. Gewünschte Selektion auswählen
5. Bestandeskonto definieren
6. Unter «Anpassung per» gewünschtes Datum eingeben
7. Klick auf Schaltfläche «Ok»
Ist die Option «Artikel ohne Bestand» aktiviert, wird das Bestandeskonto den Lagerartikeln
ohne aktuellen Lagerbestand hinzugefügt.
PROFFIX Version 4.0.1009
Stand September 2016 Dies ist eine kostenlose Dokumentation der PROFFIX Software AG – www.proffix.net 15 / 32
8. Meldung mit «Ok» bestätigen
9. Fenster «Aktive Lagerbuchhaltung ein-/ausschalten» schliessen»
Aktive Lagerbuchhaltung ausschalten
1. Klick auf Modul «Artikel- und Lagerverwaltung»
2. Klick auf Registerkarte «Extras»
3. Klick in Gruppe «Pflege» auf Symbol «Aktive Lagerbuchhaltung ein-/ausschalten»
(Ctrl+Shift+H)
4. Gewünschte Selektion auswählen
5. Option «Bestandeskonto entfernen» aktivieren
6. Klick auf Schaltfläche «Ok»
Kontrollmöglichkeiten
Ist die aktive Lagerbuchhaltung eingeschaltet, ist in der Finanzbuchhaltung jederzeit der
aktuelle Lagerwert ersichtlich.
Die Werte der Bestandeskonten sollten somit mit der neuen Liste «Lagerung»
übereinstimmen.
Saldo der Bestandeskonto in der Finanzübersicht einsehen
1. Befehlstaste F7 drücken
2. Gewünschtes Konto aufrufen
Liste «Lagerung»
1. Klick auf Modul «Artikel- und Lagerverwaltung»
2. Klick auf Registerkarte «Listen»
3. Klick in Gruppe «Artikel- und Lagerverwaltung» auf Symbol «Lagerverwaltung»
4. Klick auf Liste «Lagerung»
5. Option «Nur mit Bestand» aktivieren
6. Klick auf Schaltfläche «Ok»
PROFFIX Version 4.0.1009
Stand September 2016 Dies ist eine kostenlose Dokumentation der PROFFIX Software AG – www.proffix.net 16 / 32
Auftragsbearbeitung
Dokument kann nach Teillieferung geändert werden Wurden Teillieferung gemacht, welche in einer Auftragsbestätigung aufgeführt waren,
konnte bis anhin die Auftragsbestätigung nicht mehr verändert werden. Neu kann dies
erlaubt werden. Dazu steht in den Einstellungen eine neue Option zur Verfügung.
Dokumentbearbeitung bei Teillieferungen erlauben
1. Klick auf Modul «Auftragsbearbeitung»
2. Klick auf Registerkarte «Extras» und anschliessend auf «Einstellungen» (Ctrl+E)
3. Unter «Dokumente umwandeln» Option «Ändern nach Teillieferung zulassen»
4. Klick in Gruppe «Einstellungen» auf Symbol «Änderungen speichern» (Ctrl+S)
Ist die Position nicht geliefert und ist keine Rechnungen vorhanden, können Änderungen
vorgenommen werden. Wurden Teilrechnung erstellt, können Änderungen an der
Auftragsbestätigung immer noch vorgenommen werden.
PROFFIX Version 4.0.1009
Stand September 2016 Dies ist eine kostenlose Dokumentation der PROFFIX Software AG – www.proffix.net 17 / 32
CRM
Gesendete Empfänger markieren Beim E-Newsletter wird jeder gesendete Empfänger markiert, damit bei einem Fehler mit
den restlichen Empfängern fortgesetzt werden kann. An welche Empfänger der
E-Newsletter bereits versendet wurde ist im Fenster «Adressen anpassen» in der Spalte
«E-Mail versendet» ersichtlich.
Beim Versenden des E-Newsletter stehen zwei neue Optionen zur Verfügung: «alle
Empfänger» und «nur nicht versendete» zur Auswahl. So können bei einem Abbruch des
Versands aufgrund eines Fehlers nur noch die nicht versendeten gesendet werden.
PROFFIX Version 4.0.1009
Stand September 2016 Dies ist eine kostenlose Dokumentation der PROFFIX Software AG – www.proffix.net 18 / 32
EWS (Exchange Web Service) für Synchronisierung Mit Exchange Web Service kann der Microsoft Exchange an PROFFIX CRM angebunden
werden. Das Hinzufügen und Entfernen von Postfächern auf jeder Arbeitsstation entfallen
damit.
Einrichten
1. Klick auf Modul «CRM»
2. Klick auf Registerkarte «Datei» und anschliessend auf «Einstellungen (Ctrl+E)
3. Unter «Aufgaben/Termin erstellen mit» die Option «Exchange Server» auswählen
4. Im Feld «E-Mail-Verbindung» E-Mailadresse eines Benutzers ergänzen, welcher auf
alle Benutzer Zugriff hat (z.B. Administrator)
5. Domäne, Benutzername und Passwort ergänzen
6. Klick auf Symbol «Zugriff Exchange Server testen»
7. Klick auf Schaltfläche «Ok»
8. Angegeben Befehle auf Exchange ausführen (Befehle kopieren mit Ctrl+C und mit
Exchange Powershell ausführen
PROFFIX
Erteilen Sie dem Benutzer für den Exchange Server Zugriff die erforderlichen Rechte mit
den folgenden Befehlen:
New-ManagementScope –Name "PROFFIX CRM" –RecipientRestrictionFilter
{RecipientType -eq 'UserMailbox'} -RecipientRoot "Users"
New-ManagementRoleAssignment –Name "PROFFIX CRM" –Role
ApplicationImpersonation –User www.demo.net\Admin –CustomRecipientWriteScope
"PROFFIX CRM"
Wichtig! Für einen reibungslosen Betrieb muss der Cache-Modus beim Outlook
ausgeschaltet sein.
E-Mailadresse von Exchange auf Mitarbeiter hinterlegen
1. Klick auf Modul «CRM»
2. Klick auf Registerkarte «Hilfstabellen»
3. Klick in Gruppe «Hilfstabellen» auf Symbol «Allgemein»
4. Klick auf Hilfstabelle «Mitarbeiter»
5. Gewünschten Mitarbeiter mit Doppelklick öffnen (Ctrl+D)
6. Klick auf Register «CRM»
7. Im Feld «E-Mail-Exchange Server» die gewünschte E-Mailadresse des Mitarbeiters
eintragen
8. Kalender und Aufgaben-Ordner auswählen
9. Schritte 5-8 für weitere Mitarbeiter wiederholen
Beim PROFFIX Update auf Version 4.0.1009 wird E-Mailadresse von der Adresse als
Exchange-Adresse übernommen und die Kalender- und Aufgabenordner, wenn möglich,
auch ausgewählt. Bitte überprüfen Sie nach dem Update die Angaben für jeden
Mitarbeiter.
PROFFIX Version 4.0.1009
Stand September 2016 Dies ist eine kostenlose Dokumentation der PROFFIX Software AG – www.proffix.net 19 / 32
Variable «Adressen» für Bezeichnung der Aktivität auf der Aktivitätsart Bei der Aktivitätsart, kann in der Bezeichnung die Variable «Adressen» hinzugefügt
werden. Damit kann eine automatische Bezeichnung eines Termins oder Aufgabe mit den
Angaben der Teilnehmer erstellt werden.
1. Klick auf Modul «CRM»
2. Klick auf Registerkarte «Hilfstabellen»
3. Klick in Gruppe «Hilfstabellen» auf Symbol «CRM»
4. Klick auf Hilfstabelle «Aktivitätsarten»
5. Gewünschte Aktivitätsart öffnen
6. Klick auf Symbol «Bezeichnung einstellen» rechts vom Feld «Bezeichnung Akt.»
7. Gewünschten Text eingeben
8. Variable mit Klick auf Symbol «Felder einfügen» – «Aktivität» – «Adressen» an
gewünschter Stelle einfügen
Neue Aktivität erstellen
1. Klick auf Modul «CRM»
2. Klick auf Registerkarte «Start»
3. Klick in Gruppe «Aktivität» auf Symbol «Neu» (Ctrl+N oder Insert)
4. Ort, Mitarbeiter und Teilnehmer definieren
5. Die Bezeichnung wird automatisch zusammengesetzt (Sind mehrere Teilnehmer
definiert, werden diese mit / getrennt)
Achtung: Die Bezeichnung hat max. 150 Stellen. Alles danach wird dann abgeschnitten.
PROFFIX Version 4.0.1009
Stand September 2016 Dies ist eine kostenlose Dokumentation der PROFFIX Software AG – www.proffix.net 20 / 32
Debitorenbuchhaltung
Neue Reihenfolge: Mahnungen dann Rechnungen Die Druckreihenfolge beim Erstellen von Mahnungen wurde verändert. Wenn mit dem
Mahndokument zusätzlich eine Rechnungskopie mit Einzahlungsschein gedruckt wird,
wird eine neue Reihenfolge angewendet.
Alte Reihenfolge
Kontoauszüge, Rechnungen, Einzahlungsscheine
Neue Reihenfolge
Kontoauszug Adresse A, RG 1, ES 1, RG 2, ES 2
Kontoauszug Adresse B, RG 1, ES 1, RG 2, ES 2, RG 3, ES 3
Mahnstopp per wird bei Rechnungssaldo weitergegeben Der Mahnstopp wird bei der Bildung eines Rechnungssaldos weitergegeben, sofern auf
die ursprüngliche Belegnummer gebucht wird.
E-Banking
Belege Kontobewegung anfügen Eingescannte Dokumente können neu einer Kontobewegung zugewiesen werden. Das
Dokument kann dann in der Finanzbuchhaltung auf der entsprechenden Buchung
eingesehen werden.
1. Klick auf Modul «Finanzbuchhaltung»
2. Klick auf Registerkarte «E-Banking»
3. Klick in Gruppe «E-Banking» auf Symbol «Kontobewegungen bearbeiten»
(Ctrl+Shift+W)
4. Gewünschte Kontobewegung auswählen
5. Klick auf Registerkarte «Start»
6. Klick in Gruppe «Belegbild» auf Symbol «Verknüpfen»
7. Gewünschte Datei mit Doppelklick auswählen
8. Klick in Gruppe «Buchung» auf Symbol «Neu» (Ctrl+N)
9. Buchung ergänzen
10. Klick auf Schaltfläche «Einfügen»
11. Klick in Gruppe «Kontobewegung» auf Symbol «Speichern» (Ctrl+S)
Beleg in Finanzbuchhaltung einsehen
1. Klick auf Modul «Finanzbuchhaltung»
2. Klick auf Registerkarte «Start»
3. Klick in Gruppe «Ansicht» auf Symbol «DMS Dokumente» (Nur, wenn noch nicht
aktiviert)
4. Gewünschte Buchung suchen und auswählen
5. Das Dokument wird in einem separaten Fenster angezeigt
In der Spalte «E-Rechnung ID» ist ersichtlich, ob der Buchung ein Dokument hinzugefügt
wurde.
Option «Protokoll nicht anzeigen» Im Fenster «Verbindung aufbauen» steht neu die Option «Protokoll nicht anzeigen» zur
Verfügung. Ist diese Option aktiviert, erscheint nach dem Verbindungsaufbau und
Austausch der Zahlungsdateien (ESR, Kontobewegungen, Zahlungsaufträge, …) kein
Protokoll mehr, ausser es wird ein Fehler zurückgegeben.
Achtung. Warnungen werden auch nicht mehr angezeigt und auch eine kurze
Kontrollmöglichkeit, ob der Transfer wirklich erfolgreich war, bleibt mit dieser Option aus.
PROFFIX Version 4.0.1009
Stand September 2016 Dies ist eine kostenlose Dokumentation der PROFFIX Software AG – www.proffix.net 21 / 32
Abgelehnte Belege Findet der Austausch des Zahlungsverkehrs mit Ihrem Finanzinstitut mit ISO20022 statt,
werden Rückmeldungen wie ungültige Zahlungen automatisch verarbeitet. Ungültige
Zahlungen werden mit ISO20022 aus der Vergütung entfernt und die restlichen
Rechnungen werden verbucht.
Achtung: Die Rückmeldungen kommen nicht in Echtzeit, sondern erst bei der nächsten
Verbindung ins PROFFIX (frühestens nach 15 Minuten) und können erst dann automatisch
verarbeitet werden.
Ansicht in der Tabelle
Abgelehnte Belege sind immer noch als offene Kreditorenbelege ersichtlich. Erkennbar
sind diese Belege an der Hintergrundfarbe violett sowie an der Spalte «ISO 20022
InfStatus» mit Inhalt «RJCT»
Abgelehnte Belege einsehen, korrigieren und nochmals vergüten
1. Klick auf Modul «Kreditorenbuchhaltung»
2. Klick auf Registerkarte «Extras»
3. Klick in Gruppe «Diverse» auf Symbol «Abgelehnte Belege» (Ctrl+Shift+G)
4. Klick in Gruppe «Belege» auf Symbol «Suchen» (Ctrl+F)
5. Gewünschten Beleg auswählen
6. Klick in Gruppe «Belege» auf Symbol «Zahlungsart ändern» (Ctrl+D)
7. Schritte 5–6 für weitere Belege wiederholen
8. Belege, welche korrigiert wurden und nochmals vergütet werden sollen, auswählen
9. Klick in Gruppe «Belege» auf Symbol «Markieren» (Ctrl+M)
10. Klick in Gruppe «Vergütung» auf Symbol «Neu» (Ctrl+Shift+N)
11. Evtl. Option «Markierte Belege vor Suche löschen» deaktivieren, falls noch weitere
Belege vergütet werden sollen. Anschliessend nochmals Suche starten
12. Angaben der Vergütung definieren (Bezeichnung, Zahlungsart, Vergütungsdatum etc.)
13. Klick in Gruppe «Vergütung» auf Symbol «Speichern» (Ctrl+S)
Vergütung automatisch erkennen und verarbeiten Vergütungen die mit ISO20022 über pain.001 übermittelt wurden, werden automatisch
erkannt und verarbeitet.
Die Kontobewegungen müssen nicht mehr manuell verknüpft werden. Die Verknüpfung
wird automatisch vorgeschlagen.
Diverse E-Banking Anpassungen
camt.054 kann auch ohne E-Banking in der Debitorenbuchhaltung eingelesen werden
Credit Suisse: Der DTA-Name wurde auf 30 Zeichen begrenzt
Finnova-Schnittstelle (pain001, pain.002 und camt.053 erfolgreich getestet)
SB Saanen Bank AG integriert
PROFFIX Version 4.0.1009
Stand September 2016 Dies ist eine kostenlose Dokumentation der PROFFIX Software AG – www.proffix.net 22 / 32
Einkaufsverwaltung
Option «Alle Positionen» bei der Auftragsüberwachung Im Fenster «Auftragsüberwachung» steht neu die Option «Alle Positionen» für die Filterung
der Positionen zur Verfügung. Mit dieser können alle Positionen eingesehen werden,
unabhängig ob bereits eine Bestellung, Wareneingang oder Lieferung an den Kunden
getätigt wurde.
Import/Export
Definitionen speichern und laden Wie bei den Zusatzfeldern können auch Import- und Export-Definition gespeichert und
wieder geladen werden.
Import/Export-Definition speichern
1. Klick auf Modul «Import» bzw. «Export»
2. Gewünschte Definition suchen und mit Doppelklick öffnen (Ctrl+D)
3. Klick auf Symbol «Definition speichern»
4. Gewünschten Speicherort auswählen
5. Klick auf Schaltfläche «Speichern»
6. Import-Definition schliessen
Import/Export-Definition laden
1. Klick auf Modul «Import» bzw. «Export»
2. Klick auf Registerkarte «Start»
3. Klick in Gruppe «Import-Definition» auf Symbol «Neu» (Ctrl+N oder Insert)
4. Klick auf Symbol «Definition laden»
5. Gewünschte Definition auswählen, welche exportiert wurde (.pid)
6. Klick auf Schaltfläche «Öffnen»
7. Evtl. gewünschte Anpassungen vornehmen
8. Klick auf Schaltfläche «Ok»
Kreditorenbuchhaltung
Vergütungssperre per wird bei Rechnungssaldo weitergegeben Analog der Debitorenbuchhaltung wird in der Kreditorenbuchhaltung die Vergütungssperre
auf dem Rechnungssaldo übernommen, sofern auf die ursprüngliche Belegnummer
gebucht wird.
PROFFIX Version 4.0.1009
Stand September 2016 Dies ist eine kostenlose Dokumentation der PROFFIX Software AG – www.proffix.net 23 / 32
Kundeninstallationsverwaltung
Seriennummer über ganze Datenbank ersetzen Die neue Funktion «Seriennummer setzen» steht nicht nur in der Artikel- und
Lagerverwaltung, sondern auch in der Kundeninstallationsverwaltung zur Verfügung.
1. Klick auf Modul «Kundeninstallationsverwaltung»
2. Gewünschte Installation suchen und mit Doppelklick öffnen
3. Klick auf Symbol «Seriennummer ersetzen» (Ctrl+E)
4. Neue Seriennummer eingeben
5. Klick auf Schaltfläche «Ok»
Achtung: Die Änderung wird nicht protokolliert. Das heisst, die alte Seriennummer ist
nirgends mehr ersichtlich.
Wartungsvertrag ändern
Prüfung ob Dokument in Auftragsbearbeitung in Bearbeitung
Wird bei der Änderung eines Wartungsvertrages der Dokumenttyp geändert, erscheint neu
folgende Sicherheitshinweis
Prüfung ob Auftragsdokument in Bearbeitung
Neu wird auch beim Änderung des Wartungsvertrags geprüft, ob das Vorgabendokument
in der Auftragsbearbeitung gerade bearbeitet wird. Wenn ja, kann der Wartungsvertrag
nicht bearbeitet werden.
PROFFIX Version 4.0.1009
Stand September 2016 Dies ist eine kostenlose Dokumentation der PROFFIX Software AG – www.proffix.net 24 / 32
Suche im Feld «Kunde» und «Standort» optimiert Die Suche in der Kundeninstallation wurde für die Felder «Kunde» und «Standort»
optimiert. Der Suchbegriff wird bei mehreren Wörtern nicht mehr als ganzen String für die
Suche verwendet. Wenn nach der Firma Huber Software AG gesucht wird, kann also auch
Software Huber als Suchbegriff verwendet werden.
Anzeige Serviceaufträge auf Kundeninstallation 1. Klick auf Modul «Kundeninstallation»
2. Klick auf Registerkarte «Start»
3. Gewünschte Kundeninstallation suchen und mit Doppelkick bearbeiten (Ctrl+D)
4. Klick auf Register «Serviceaufträge»
5. Optionen «erledigte Serviceaufträge anzeigen» sowie «gesperrte Serviceaufträge
anzeigen» stehen neu zur Verfügung um die Serviceaufträge zu filtern
Die Einstellungen werden pro Benutzer und Datenbank gespeichert
PROFFIX Version 4.0.1009
Stand September 2016 Dies ist eine kostenlose Dokumentation der PROFFIX Software AG – www.proffix.net 25 / 32
Neue Funktion «Neuer Serviceauftrag mit Schnellerfassung» In der Kundeninstallationsverwaltung kann neu direkt auf die ausgewählte Installation ein
Serviceauftrag erfasst werden.
1. Klick auf Modul «Kundeninstallationsverwaltung»
2. Gewünschte Installation suchen und auswählen
3. Klick auf Registerkarte «Start»
4. Klick in Gruppe «Serviceauftrag» auf Symbol «Neu mit Schnellerfassung»
5. Die Installation und Standort werden automatisch übernommen
Leistungsverwaltung
Feiertage pro Ort Neu können Feiertag pro Ort gepflegt werden und ebenfalls dem Mitarbeiter einen
Feiertagsort zugewiesen.
Feiertag pro Ort importieren
1. Klick auf Modul «Leistungsverwaltung»
2. Klick auf Registerkarte «Hilfstabellen»
3. Klick in Gruppe «Hilfstabellen» auf Symbol «Allgemein»
4. Klick auf Hilfstabelle «Feiertage»
5. Klick in Gruppe «Feiertag» auf Symbol «Importieren» (Ctrl+I)
6. Gewünschtes Jahr angeben
7. PLZ/Ort auswählen
8. Feiertags-Art auswählen
9. Stunden pro Feiertag definieren
10. Im Feld «Ort Feiertage» den Ort, für welchen die Feiertage gelten, eingeben
11. Klick auf Schaltfläche «Ok»
12. Schritt 5–11 für weitere Ortschaften wiederholen
Wird das Feld «Ort Feiertage» leer gelassen, gelten die Feiertage für alle Mitarbeiter
PROFFIX Version 4.0.1009
Stand September 2016 Dies ist eine kostenlose Dokumentation der PROFFIX Software AG – www.proffix.net 26 / 32
Mitarbeiter Feiertagsort zuweisen
1. Klick auf Modul «Leistungsverwaltung»
2. Klick auf Registerkarte «Hilfstabellen»
3. Klick in Gruppe «Hilfstabellen» auf Symbol «Allgemein»
4. Klick auf Hilfstabelle «Mitarbeiter»
5. Gewünschten Mitarbeiter suchen und mit Doppelklick bearbeiten (Ctrl+D)
6. Klick auf Register «Mitarbeiter»
7. Im Feld «Feiertage» den Ort eingeben oder mit F4 einen Feiertag der gewünschten
Ortschaft auswählen
8. Klick auf Schaltfläche «Ok»
Feiertage auf Stundenabrechnung kursiv Feiertage werden in der Stundenabrechnung sowie in der Lohnabrechnung kursiv
dargestellt.
Beispiel einer Stundenabrechnung
Ausschnitt einer Lohnabrechnung
PROFFIX Version 4.0.1009
Stand September 2016 Dies ist eine kostenlose Dokumentation der PROFFIX Software AG – www.proffix.net 27 / 32
Lohnbuchhaltung
Versenden von Lohnabrechnung nur noch an «E-Mail Lohnabrechnung» Beim Versenden der Lohnabrechnung per E-Mail, werden nur noch E-Mailadressen mit
der Kommunikationsangabe «E-Mail Lohnabrechnung» berücksichtigt. Die E-Mailadressen
des Feldes «E-Mail» auf der Adresse werden nicht mehr berücksichtigt.
Im abgebildeten Beispiel wird nur noch an die E-Mailadresse [email protected]
eine Lohnabrechnung gesendet.
Beim Update auf Version 4.0.1009 wird für jeden Mitarbeiter mit einer E-Mailadresse
automatisch ein Eintrag mit der Kommunikationsangabe «E-Mail-Lohnabrechnung» erstellt
und die E-Mail-Adresse aus dem Feld «E-Mail übernommen».
URL Quellensteuer-Tarife angepasst Der neue Link zu den Quellensteuer-Tarifen hat geändert. Dieser ist in der neusten
PROFFIX Version aktualisiert und somit können die Quellensteuertarife wieder direkt aus
PROFFIX heruntergeladen werden.
Symbol Lohnbewegungen auf Mitarbeiter Lohnbewegungen können direkt beim Mitarbeiter eingesehen und verwaltet werden.
1. Klick auf Modul «Lohnbuchhaltung»
2. Klick auf Registerkarte «Start»
3. Klick in Gruppe «Verwaltung» auf Symbol «Mitarbeiter» (Ctrl+M)
4. Gewünschten Mitarbeiter suchen und mit Doppelklick bearbeiten (Ctrl+D)
5. Klick auf Register «Lohnbuchhaltung»
6. Klick auf Symbol «Lohnbewegungen verwalten» (Ctrl+W)
PROFFIX Version 4.0.1009
Stand September 2016 Dies ist eine kostenlose Dokumentation der PROFFIX Software AG – www.proffix.net 28 / 32
7. Die Lohnbewegungen des Mitarbeiters können direkt verwaltet werden
Serviceauftragsverwaltung
Datumskorrekturen
Datum/Zeitspalten mit Zeit ergänzt
In den Datum-/Zeitspalten wie «Start (Zeit)» wird die Zeit im Fenster «Serviceaufträge
verwalten» nun auch angezeigt.
«geändert am» und «geändert von» bei Eskalation
Bei der Eskalation eines Serviceauftrags werden neu die Felder «geändert am» und
«geändert von» nicht mehr angepasst. Damit gehen diese Daten nicht durch eine
automatische Mutation des Systems verloren.
PROFFIX Version 4.0.1009
Stand September 2016 Dies ist eine kostenlose Dokumentation der PROFFIX Software AG – www.proffix.net 29 / 32
Berechnung Start- und Endtermin mit Feiertagen pro Mitarbeiter
berücksichtigt Bei der Berechnung von Start- und Endtermin einer Serviceauftragsposition werden die
Feiertage pro Mitarbeiter auch berücksichtigt.
Mehr Informationen zu den Feiertagen pro Mitarbeiter, siehe Seite 25
Kopieren von Serviceaufträgen – neues Feld «Datum» Beim Kopieren eines Serviceauftrags steht das neue Feld «Datum» zur Verfügung.
1. Klick auf Modul «Serviceauftragsverwaltung»
2. Gewünschten Serviceauftrag suchen und auswählen
3. Klick auf Registerkarte «Start»
4. Klick in Gruppe «Serviceauftrag» auf Symbol «Kopieren» (Ctrl+K)
5. Gewünschtes Datum ergänzen
6. Klick in Gruppe «Serviceposition» auf Symbol «Speichern» (Ctrl+S)
Löschen von Serviceaufträgen mit Servicepositionen Neu können Serviceaufträge inkl. Servicepositionen direkt gelöscht werden, ohne vorher
alle Servicepositionen löschen zu müssen. Der Serviceauftrag kann aber nur gelöscht
werden, wenn keine Rapporte vorhanden sind. Zum Serviceauftrags dazugehörige
Aktivitäten werden ebenfalls gelöscht.
Serviceauftrag inkl. Servicepositionen löschen
1. Klick auf Modul «Serviceauftragsverwaltung»
2. Gewünschten Serviceauftrag suchen und auswählen
3. Klick auf Registerkarte «Start»
4. Klick in Gruppe «Serviceauftrag» auf Symbol «Löschen» (Ctrl+L)
Neue Option «Position ab Mitarbeiter» für Standardrapport Der Funktion «Standardrapport erstellen» kann neu die Positionsart des Mitarbeiters
mitgegeben werden.
Einstellungen / Standardrapport mit Position ab Mitarbeiter
1. Klick auf Modul «Serviceauftragsverwaltung»
2. Klick auf Registerkarte «Datei» und anschliessend auf «Einstellungen» (Ctrl+E)
3. Unter «Stapelrapport» Option «Positionsart ab Mitarbeiter»
4. Klick in Gruppe «Einstellungen» auf «Änderungen speichern» (Ctrl+S)
PROFFIX Version 4.0.1009
Stand September 2016 Dies ist eine kostenlose Dokumentation der PROFFIX Software AG – www.proffix.net 30 / 32
Mitarbeiter Positionsart zuweisen
1. Klick auf Modul «Serviceauftragsverwaltung»
2. Klick auf Registerkarte «Hilfstabellen»
3. Klick in Gruppe «Hilfstabellen» auf Symbol «Allgemein»
4. Klick auf Hilfstabelle «Mitarbeiter»
5. Gewünschten Mitarbeiter suchen und mit Doppelklick bearbeiten
6. Klick auf Registerkarte «Leistungsverwaltung»
7. Gewünschte Positionsart zuweisen
8. Klick auf Schaltfläche «Ok»
Standardrapport erfassen
1. Klick auf Modul «Serviceauftragsverwaltung»
2. Gewünschten Serviceauftrags suchen und auswählen
3. Klick auf Registerkarte «Extras»
4. Klick in Gruppe «Diverse» auf Symbol «Standardrapport erstellen» (Ctrl+T)
5. Die Positionsart wird automatisch vom Mitarbeiter übernommen
PROFFIX Version 4.0.1009
Stand September 2016 Dies ist eine kostenlose Dokumentation der PROFFIX Software AG – www.proffix.net 31 / 32
Neue Option «Auftrag ab Installation» Für die automatische Übernahme eines Auftrags beim Erfassen eines Serviceauftrags,
steht die neue Option «Auftrag ab Installation» zur Verfügung.
1. Klick auf Modul «Serviceauftragsverwaltung»
2. Klick auf Registerkarte «Datei» und anschliessend auf «Einstellungen» (Ctrl+E)
3. Unter Auftrag, Option «Auftrag ab Installation» aktivieren
4. Klick in Gruppe «Einstellungen» auf Symbol «Änderungen speichern» (Ctrl+S)
Einstellungen pro Benutzer und DB speichern Die Einstellungen zu den Ansichten «Erledigten Serviceaufträge» und «Gesperrte
Serviceaufträge» werden neu pro Benutzer und Datenbank gespeichert.
Stapelserviceaufträge Prüfung in Tagen Beim Erfassen eines Serviceauftrages kann neu eine Prüfung eingeschaltet werden,
welche den definierten Zeitraum überprüft, ob für den gewählten Kunden und Installation
ein Serviceauftrag fällig wird.
Falls einer im definierten Zeitraum fällig wird, erscheint ein Hinweis, welcher der Benutzer
bei der Weitererfassung, Terminvereinbarung oder beim aktuellen Telefongespräch
miteinfliessen lassen kann.
Einstellung der Prüfung
1. Klick auf Modul «Serviceauftragsverwaltung»
2. Klick auf Registerkarte «Datei» und anschliessend auf «Einstellungen» (Ctrl+E)
3. Unter «Stapelserviceaufträge» im Feld «Prüfung» die Anzahl Tage eintragen, welche
bei der Prüfung berücksichtigt werden sollen (z.B. 14 Tage)
4. Klick in Gruppe «Einstellungen» auf Symbol «Änderungen speichern» (Ctrl+S)
5. Datenbank nochmals neu öffnen (Ctrl+O)
Serviceauftrag erfassen
1. Klick auf Modul «Serviceauftragsverwaltung»
2. Klick auf Registerkarte «Start»
3. Klick in Gruppe «Serviceauftrag» auf Symbol «Neu mit Schnellerfassung» oder «Neu»
4. Standort und Installation definieren
5. Info-Fenster mit «Ok» bestätigen
6. Evtl. Serviceauftrag weiter erfassen
PROFFIX Version 4.0.1009
Stand September 2016 Dies ist eine kostenlose Dokumentation der PROFFIX Software AG – www.proffix.net 32 / 32
Stapelserviceaufträge jede erste Zeile markieren Bei der Erstellung der Stapelserviceaufträge steht ein neues Symbol für die Markierung
der Serviceaufträge zur Verfügung. Falls aus einem Stapel mehrere Serviceaufträge fällig
sind und der Stapel nur für den ersten fälligen Serviceauftrag erstellt werden soll, kann das
neue Symbol «Jede erste Zeile markieren» eingesetzt werden.
1. Klick auf Modul «Serviceauftragsverwaltung»
2. Klick auf Registerkarte «Extras»
3. Klick in Gruppe «Stapelserviceauftrag» auf Symbol «Erstellen»
4. Datum im Feld «Serviceaufträge per» eingeben
5. Klick auf Symbol «alle markieren» rechts neben der Tabelle, um alle Einträge zu
demarkieren (Standardmässig sind alle Einträge markiert)
6. Klick auf Symbol «Jede erste Zeile markieren», damit nur die ersten fälligen
Serviceaufträge erstellt werden
Laden der Serviceposition optimiert Die Ladezeit der Serviceposition konnte verbessert werden.




































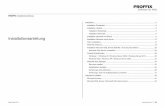

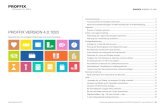



![Embedded Systems - Universität Kassel: · PDF fileSystem und Automatisierungssystem [10] bestehen und somit verschiedene Disziplinen . 1. 1. 3 8](https://static.fdokument.com/doc/165x107/5a78d98b7f8b9a77088bf39e/embedded-systems-universitt-kassel-und-automatisierungssystem-10-bestehen-und.jpg)