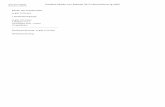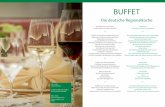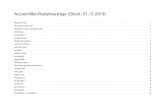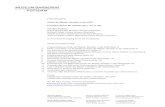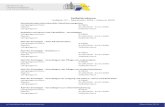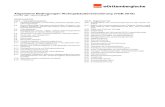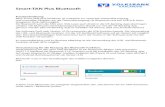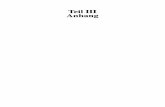Programm DIANAweb - diana.sachsen.de · 8 Stand: 01.09.2019 2.4 Maske - Auszahlungsanträge In...
Transcript of Programm DIANAweb - diana.sachsen.de · 8 Stand: 01.09.2019 2.4 Maske - Auszahlungsanträge In...

Stand: 01.09.2019 1
Programm DIANAweb - LEADER
Elektronischer Auszahlungsantrag
Ortsbild im Umfeld der Dorfkirche Großschönau“ Quelle: Landesamt für Denkmalpflege

Stand: 01.09.2019 2
Inhalt
1. Anmeldung DIANAweb 3
2. Erstellung Auszahlungsantrag (AZA) in DIANAweb 5
2.1 Startmaske 5
2.2 Maske - Stammdaten 6
2.3 Maske - Bescheide 7
2.4 Maske – Auszahlungsanträge 8
2.5 Maske – Indikatoren 17
3. Dokumente einreichen 18
4. Ursachen, die ggf. zu Problemen führen können 26

Stand: 01.09.2019 3
1. Anmeldung DIANAweb
Informationen zum Programm DIANAweb stehen unter der WEB-Seite von Sachsen https://www.diana.sachsen.de/index.html zur Verfügung. Hier kann das Programm
DIANAweb gestartet werden.
Nach dem Starten des Programmes DIANAweb erscheint folgende Anmelde-Maske.
Geben Sie Ihre BNR 10 und die BNR 15 laut Bewilligungsbescheid ein. Gleichzeitig
wird Ihre ZID-PIN abgefragt.

Stand: 01.09.2019 4
Hinweis:
Die ZID-PIN wurde Ihnen zusammen mit der erstmaligen Zuteilung der BNR
15 durch den Landeskontrollverband (LKV) mitgeteilt wird.
Sollte diese ZID-PIN in Vergessenheit geraten sein, kann sie beim
Landeskontrollverband gegen eine Gebühr von 5,00 EUR nachbeantragt
werden:
Sächsischer
Landeskontrollverband e.V.
August-Bebel-Str. 6, 09577 Niederwiesa
Telefon: +49(0)37206-87129/128/127
Fax: +49 (0)37206- 87231
E-Mail: [email protected]
Internet: https://www.lkvsachsen.de/hit-ohrmarken/infos/
Die Überprüfung Ihrer PIN ist auf folgender Internetseite möglich: https://www.zi-daten.de/
Nutzen Sie bitte diese Möglichkeit, sobald Fehlermeldungen bereits mit oder
unmittelbar nach dieser Anmeldung im Programm erscheinen.

Stand: 01.09.2019 5
2. Erstellung Auszahlungsantrag (AZA) in DIANAweb
2.1 Startmaske
Nach erfolgreicher Anmeldung steht das Programm DIANAweb mit der Startmaske zur
Verfügung.
Das auf der linken Seite befindliche Menü besteht aus:
- Name des Betriebes mit der BNR
- Einstellung auf „Auszahlungsantrag investiv“
- „Dokumentenbaum“ mit Ordner „ELER- investiv“ und folgenden Inhalten:
Stammdaten
Bescheiddaten
Auszahlungsanträge
Indikatoren
Abb.: Startmaske

Stand: 01.09.2019 6
2.2 Maske - Stammdaten
Im Stammdatenblatt werden alle Daten zum Begünstigten angezeigt. Die Daten
können nur geprüft werden; es sind keine Eintragungen möglich. Gegebenenfalls
erforderliche Änderungen müssen bei der zuständigen Bewilligungsbehörde
angezeigt werden.

Stand: 01.09.2019 7
2.3 Maske - Bescheide
Der 1. AZA kann ausschließlich
durch das Anklicken dieses
Symbols erstellt werden!
Hier werden die Bescheiddaten zu jeweils einem Bewilligungsbescheid
angezeigt. Hat ein Begünstigter mehrere Bewilligungsbescheide, erfolgt
über „Auswahl Bescheid“ die entsprechende Selektierung.

Stand: 01.09.2019 8
2.4 Maske - Auszahlungsanträge
In dieser Maske sind die leeren Felder auszufüllen bzw. Inhalte über die Auswahlpfeile
(Drop-down-Menü) auszuwählen sowie die Belegliste und einzureichende Unterlagen zu
erfassen.
Das weist auf eine noch fehlende Eintragungen hin. Mit einem Mausklick auf dieses
Symbol wird der entsprechende Hinweis zum Ausfüllen des Feldes angezeigt. Im Falle des
Nichtausfüllens wird dies als schwerwiegender Fehler deklariert, der die Einreichung des
Auszahlungsantrages verhindert.
Mittels Tooltip können zudem die Erläuterungen zu den einzelnen Feldern angezeigt
werden (Mauszeiger in das entsprechende Feld setzen!).
Die Maske ist in drei Teile untergliedert.

Stand: 01.09.2019 9
Im oberen Teil der Maske sind erforderliche Informationen zum Auszahlungsantrag
einzutragen.
- Für evtl. Rückfragen tragen Sie bitte einen Ansprechpartner mit Telefonnummern bzw.
E-Mail-Adresse ein.
- Bitte geben Sie auch an, ob es sich um Ihren letzten Auszahlungsantrag handelt.
Abb.: Maske „Auszahlungsanträge“ - oberer Teil
(noch ohne Eintragungen)

Stand: 01.09.2019 10
Im mittleren Teil der Maske ist die Belegliste zu erstellen.
Erfolgte die Bewilligung entsprechend dem Bewilligungsbescheid auf der Basis der
„Anteilsfinanzierung“ wird im mittleren Teil der Maske die dazugehörige „Belegliste
Anteilsfinanzierung“ bereitgestellt. Die abzurechnenden Belege sind hier jeweils über den
Button einzeln einzutragen.
Abb.: Maske „Auszahlungsanträge“ mittlerer Teil mit Belegliste Anteilsfinanzierung (noch ohne Eintragungen)

Stand: 01.09.2019 11
Abb.: Maske „Auszahlungsanträge“ – Belegliste Anteilsfinanzierung
(mit Eintragungen)

Stand: 01.09.2019 12
Abb.: Maske „Auszahlungsanträge“ – Belegliste Anteilsfinanzierung
Kopierfunktion
Sie können in der Belegliste eine oder mehrere (markierte) Zeilen kopieren und neu
einfügen. Das Einfügen der kopierten Zeilen ist auch in einen anderen Auszahlungsantrag
möglich.
1.
2. 3.

Stand: 01.09.2019 13
Erfolgte die Bewilligung entsprechend dem Bewilligungsbescheid auf der Basis von
„Standardisierten Einheitskosten“ (SEK) wird die „Belegliste Festbetragsfinanzierung /
SEK“ angeboten. Hier wird über automatisch eine SEK-spezifische
Tabellenzeile aufgebaut. Es sind Beginn und Ende des Durchführungszeitraumes sowie die
realisierte Fläche in m² (Feld „Menge“) einzutragen.
Bei den Erläuterungen zum Feldinhalt bitte jeweils die Hinweise zur RL LEADER beachten.
Zur Anzeige des Hinweis-Textes den Mauszeiger in
das entsprechende Feld setzen!
Abb.: Maske „Auszahlungsanträge“ mit Belegliste Festbetragsfinanzierung / SEK
(ohne Eintragungen – Hinweise)

Stand: 01.09.2019 14
Abb.: Maske „Auszahlungsanträge“ mit ausgefüllter Belegliste
Festbetragsfinanzierung / SEK

Stand: 01.09.2019 15
Abb.: Maske „Auszahlungsanträge“ – unterer Teil
Im unteren Teil der Maske sind die zum Auszahlungsantrag beizufügenden
Anlagen zu erfassen.
Bitte nur die letzten beiden Spalten ausfüllen!
Alle erfassten Daten sind zu speichern.
Es besteht die Möglichkeit, eine Plausibilitätsprüfung über die eingetragen Daten zu
starten. Dies kann über den Button im linken Menüband erfolgen. Das
Ergebnis wird in einem Kontrollbericht dargestellt.

Stand: 01.09.2019 16
Abb.: ausgefüllter AZA mit Kontrollbericht
wenn keine Angabe,
dann „0“ eintragen

Stand: 01.09.2019 17
2.5 Maske - Indikatoren
Handelt es sich um eine Schlusszahlung sind zwingend die realisierten Indikatoren (Ist-Werte)
einzutragen – die bewilligten Plan-Werte sind bereits vorgegeben.
Abb.: Maske „Indikatoren“

Stand: 01.09.2019 18
3. Dokumente einreichen
Sind alle Daten in einem Auszahlungsantrag erfasst , kann dieser elektronisch an die
Bewilligungsbehörde übermittelt werden.
Dazu wird im Menü die Funktion → Einreichen genutzt.
Das Programm führt in 6 Schritten den Einreichevorgang durch:

Stand: 01.09.2019 19

Stand: 01.09.2019 20

Stand: 01.09.2019 21
Soll ein bereits eingereichter AZA
nochmals eingereicht werden, ist für
die Auswahl dieses Häkchen zu
löschen

Stand: 01.09.2019 22
Bei der Anzeige von Fehlern zurück zur Bearbeitung und Fehler beheben.

Stand: 01.09.2019 23

Stand: 01.09.2019 24
Zur Bestätigung wird die Meldung der erfolgreichen Datenübermittlung angezeigt.
Der Datenbegleitschein ist auszudrucken, zu unterschreiben und gemeinsam mit
den in der Maske „Anlagen zu Auszahlungsantrag“ (s. Seite15) erfassten
Papierdokumenten bei der Bewilligungsbehörde(zuständiges Landratsamt)
einzureichen!
Der ausgedruckte Auszahlungsantrag ist ausschließlich für die Unterlagen des
Begünstigten vorgesehen und ist nicht an die Bewilligungsbehörde zu senden!
Einreichebestätigung

Stand: 01.09.2019 25
Die Dokumente für bereits eingereichte AZA können über den Button „Historie“
erneut aufgerufen und ausgedruckt werden.

Stand: 01.09.2019 26
4. Ursachen, die zu Problemen führen können
- Sie befinden sich im falschen Programm!
Wenn Sie das Programm über eine Suchfunktion aufrufen, sind Sie ggf. im
gleichlautenden Programm „DIANAweb für die flächenbezogene
Agrarförderung“ eingeloggt.
Daher das Programm immer über den angegebenen Link aufrufen – damit ist
sicher gestellt, dass das richtige Programm zur Anwendung kommt.

Stand: 01.09.2019 27
- Sie befinden sich im falschen AZA!
Wenn Sie mehrere Auszahlungsanträge aus unterschiedlichen Bescheiden in
DIANA angelegt haben, dann achten Sie bitte in allen Fenster darauf, dass auch
der von Ihnen zu bearbeitende AZA ausgewählt ist.

Stand: 01.09.2019 28
- Daten sind nicht aktualisiert
Haben Sie alle Daten vollständig und korrekt eingetragen und es erscheint
dennoch eine Fehlermeldung, dann bitte Speichern und die Taste F5
drücken, damit die eingegebenen Werte auf dem Server aktualisiert werden.