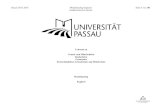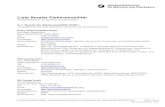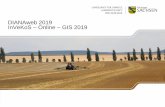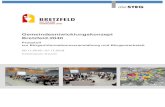Programm DIANAweb - LEADER Elektronischer … · 2 Stand: 20.07.2018 Inhalt 1. Anmeldung DIANAweb 3...
Transcript of Programm DIANAweb - LEADER Elektronischer … · 2 Stand: 20.07.2018 Inhalt 1. Anmeldung DIANAweb 3...
Stand: 20.07.2018 1
Programm DIANAweb - LEADER
Elektronischer Auszahlungsantrag
Ortsbild im Umfeld der Dorfkirche Großschönau“ Quelle: Landesamt für Denkmalpflege
Stand: 20.07.2018 2
Inhalt
1. Anmeldung DIANAweb 3
2. Erstellung Auszahlungsantrag (AZA) in DIANAweb 5
2.1 Startmaske 5
2.2 Maske - Stammdaten 6
2.3 Maske - Bescheide 7
2.4 Maske – Auszahlungsanträge 8
2.5 Maske – Indikatoren 12
3. Dokumente einreichen 13
Stand: 20.07.2018 3
1. Anmeldung DIANAweb
Informationen zum Programm DIANAweb stehen unter der WEB-Seite von Sachsen unter: https://www.diana.sachsen.de/index.html zur Verfügung. Hier kann das
Programm DIANAweb gestartet werden.
Nach dem Starten des Programmes DIANAweb erscheint folgende Anmelde-Maske.
Geben Sie Ihre BNR 10 und die BNR 15 laut Bewilligungsbescheid ein. Gleichzeitig
wird Ihre ZID-PIN abgefragt.
Stand: 20.07.2018 4
Hinweis:
Die ZID-PIN wurde Ihnen zusammen mit der erstmaligen Zuteilung der BNR
15 durch den Landeskontrollverband (LKV) mitgeteilt wird.
Sollte diese ZID-PIN in Vergessenheit geraten sein, kann sie beim
Landeskontrollverband gegen eine Gebühr von 5,00 EUR nachbeantragt
werden:
Sächsischer
Landeskontrollverband e.V.
August-Bebel-Str. 6, 09577 Niederwiesa
Telefon: +49(0)37206-87129/128/127
Fax: +49 (0)37206- 87231
E-Mail: [email protected]
Internet: https://www.lkvsachsen.de/hit-ohrmarken/infos/
Die Überprüfung Ihrer PIN ist auf folgender Internetseite möglich: https://www.zi-daten.de/
Nutzen Sie bitte diese Möglichkeit, sobald Fehlermeldungen bereits mit oder
unmittelbar nach dieser Anmeldung im Programm erscheinen.
Stand: 20.07.2018 5
2. Erstellung Auszahlungsantrag (AZA) in DIANAweb
2.1 Startmaske
Nach erfolgreicher Anmeldung steht das Programm DIANAweb mit der Startmaske zur
Verfügung.
Das auf der linken Seite befindliche Menübesteht aus:
- Name des Betriebes mit der BNR
- Einstellung auf „Auszahlungsantrag investiv“
- „Dokumentenbaum“ mit Ordner „ELER- investiv“ und folgenden Inhalten:
Stammdaten
Bescheiddaten
Auszahlungsanträge
Indikatoren
Abb.: Startmaske
Stand: 20.07.2018 6
2.2 Maske - Stammdaten
Im Stammdatenblatt werden alle Daten zum Begünstigten angezeigt. Die Daten
können nur geprüft werden; es sind keine Eintragungen möglich. Gegebenenfalls
erforderliche Änderungen müssen bei der zuständigen Bewilligungsbehörde
angezeigt werden.
Stand: 20.07.2018 7
2.3 Maske - Bescheide
Der 1. AZA kann ausschließlich
durch das Anklicken dieses
Symbols erstellt werden!
Hier werden die Bescheiddaten zu jeweils einem Bewilligungsbescheid
angezeigt. Hat ein Begünstigter mehrere Bewilligungsbescheide, erfolgt
über „Auswahl Bescheid“ die entsprechende Selektierung.
Stand: 20.07.2018 8
2.4 Maske - Auszahlungsanträge
In dieser Maske sind die leeren Felder ausfüllen bzw. Inhalte über die Auswahlpfeile (Drop-
down-Menü) auszuwählen.
Die abzurechnenden Belege sind in die Belegliste im mittleren Teil der Maske jeweils
über den Button „Zeile hinzufügen“ einzutragen.
Im unteren Teil sind die zum Auszahlungsantrag beigefügten Anlagen zu erfassen.
Alle erfassten Daten sind zu speichern.
Es besteht die Möglichkeit eine Plausibilitätsprüfung über die eingetragen Daten zu
starten. Dies kann über den Button im linken Menüband erfolgen. Das Ergebnis
wird in einem Kontrollbericht dargestellt.
Stand: 20.07.2018 9
Abb.: Maske „Auszahlungsanträge“ - oberer und mittlerer Teil
(noch ohne Eintragungen)
Stand: 20.07.2018 10
Abb.: Maske „Auszahlungsanträge“ – unterer Teil
Bitte nur die letzten beiden Spalten ausfüllen!
Stand: 20.07.2018 11
Abb.: ausgefüllter AZA mit Kontrollbericht
wenn keine Angabe,
dann „0“ eintragen
Stand: 20.07.2018 13
3. Dokumente einreichen
Sind alle Daten in einem Auszahlungsantrag erfasst , kann dieser elektronisch an die
Bewilligungsstelle übermittelt werden.
Dazu wir im Menü die Funktion → Einreichen genutzt.
Das Programm führt in 6 Schritten den Einreichevorgang durch:
Stand: 20.07.2018 16
Soll ein bereits eingereichter AZA
nochmals eingereicht werden, ist für
die Auswahl dieses Häkchen zu
löschen
Stand: 20.07.2018 19
Zur Bestätigung wird die Meldung der erfolgreichen Datenübermittlung angezeigt.
Der Datenbegleitschein ist auszudrucken, zu unterschreiben und gemeinsam mit
den Papierdokumenten (Angebote, Aufträge, Rechnungen etc.) bei der
Bewilligungs-behörde einzureichen!
Der ausgedruckte Auszahlungsantrag ist ausschließlich für die Unterlagen des
Begünstigten vorgesehen und ist nicht an die Bewilligungsbehörde zu senden!
Einreichebestätigung