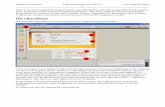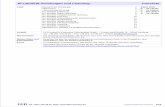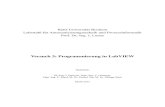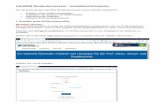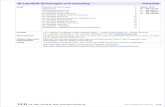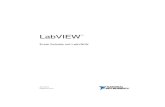Programmieren des NXT-Roboters mit LabView 2010praktikum1.nmp24.de/downloads/Tutorial_ NXT mit...
Transcript of Programmieren des NXT-Roboters mit LabView 2010praktikum1.nmp24.de/downloads/Tutorial_ NXT mit...
ProgrammierendesNXT-Robotersmit
LabView2010
Von Alwin Ebermann
1. Voraussetzungen
• Der Roboter hat die neueste Firmenware
• LabView 2010 for NXT ist schon installiert (Testversion hier)
2. Programmieren
a. Zuerst müsst ihr LabView starten und „Create Programm“ wählen. Dann auf „Blank
Robot“ unter „Robot Project“ und dann unten rechts auf „Create“ klicken. Als Namen
einen möglichst aussagekräftigen Namen für das Projekt bestimmen. Ich wähle
„Fahren“.
b. Im nächsten Fenster müsst ihr bei „Choose NXT“ den Anschluss wählen, an dem ihr
den Roboter angeschlossen habt. Wichtig: Der Roboter muss eingeschaltet sein,
damit er erkannt wird. In den meisten Fällen also „NXT [USB]“. Unter „Open
Schematic Editor“.
c. Im „Schematic Editor“ müsst ihr definieren, an welchen Anschlüssen ihr welche
Sensoren angeschlossen habt. Auf der linken Seite könnt ihr auch die Funktion
prüfen, z.B. ob ein Motor funktioniert oder der Ultraschallsensor die Entfernung
erkennt. Beim Schließen noch auf „Save“, damit die Änderungen auch gespeichert
werden.
d. Jetzt müsst ihr wieder auf dem Auswahlbildschirm auf „New VI“ und im Drop-Down-
Menü auf „VI for NXT Target“. An dieser Stelle könnt ihr auswählen, ob das
Programm auf dem PC oder auf dem NXT laufen soll. Wenn das Programm auf dem
PC läuft könnt ihr auch während des Betriebs noch Einstellungen vornehmen,
allerdings muss der NXT die ganze Zeit mit dem PC verbunden sein. Deshalb habe ich
mich für die andere Variante entschieden. Als Namen könnt ihr eintragen, was ihr
wollt.
e. Jetzt öffnen sich 2 Fenster. Das weiße Fenster ist das Blockdiagramm und das graue
Fenster ist das Frontpanel. Im Blockdiagramm wird der Programmcode notiert und
im Frontpanel werden Ausgaben notiert, die der Roboter auf dem Display anzeigen
soll. Wichtig für uns ist nur das Blockdiagramm. Ihr könnt die Fenster auch mit der
Tastenkombination STRG + T links und rechts anordnen.
f. Als erstes fügen wir einen Block ein, wo der Roboter geradeaus fährt. Mit Rechtsklick
im Blockdiagramm öffnet sich ein Kontextmenü, wo man Blöcke einfügen kann.
g. Als nächstes kommt noch ein Sensorfeld für den Ultraschallsensor hinzu. Dazu nehmt
ihr den Sensor-Block und setzt ihn auf „Read Ultrasonic“, wo erst noch „Pressed“
steht. Dann verbindet ihr den Block mit dem Ersten.
h. Als nächstes brauchen wir ein „Kleiner als“-Block, den findet ihr, wie unten
abgebildet.
i. Dieser muss mit seinem oberen Punkt mit dem „Distance“-Punkt des Sensors
verbunden werden. Dann brauchen wir eine numerische Konstante, wie auf dem Bild
zu sehen. Diese muss den Wert 50 haben und mit dem anderen Ende des
Vergleichsoperators verbunden werden.
j. Jetzt brauchen wir einen „Case“-Block, zu finden unter „Structures“. Dieser wird
dann mit dem Ergebnis des Vergleichs verbunden. Trifft es also zu, dass der Abstand
zum Ultraschallsensor kleiner als 50 ist, so wird alles im Case-Block ausgeführt.
k. In den Case-Block muss ein Motor-Feld, was auf Rückwärts eingestellt ist. Damit der
Motor nicht gleich wieder aufhört muss ein „Wait“-Block aus der Kategorie, wo auch
der Motor- und der Sensorblock sind, eingefügt werden. Eine numerische Konstante
mit dem Wert 500 und der Wait-Block muss noch auf auf Time->msec eingestellt
sein, damit auch 500 Millisekunden, also eine halbe Minute gewartet wird. Danach
muss der Motor wieder abgeschaltet werden.
l. Jetzt wird ein Zufalls-Block eingefügt, damit sich der Roboter zufällig dreht. Dann
wird eine Konstante benötigt, die den Wert 100 hat. Diese muss dann mit dem
MaxValue-Ende des Zufallsblocks verbunden werden.
Noch einmal den aktuellen Stand:
m. Jetzt wird ein Motor-Block eingefügt. An das obere Ende muss eine Konstante
angeschlossen sein, die steuert, welcher Motor benutzt wird. Bei den vorherigen
Blöcken wurde nichts angeschlossen, was „allen Motoren“ entspricht. Die Zufallszahl
wird jetzt noch bei „Power“ angeschlossen.
n. Damit das Fahren auch wieder beendet wird brauchen wir noch einen Wait- und
einen Motor-Stopp-Block.
o. Damit dieser Programmablauf auch immer wieder durchlaufen wird, ziehen wir um
alles noch eine While-Schleife. Als Bedingung nehmen wir einfach eine Konstante,
diesmal eine vom Typ Bolean. Beides unten zu sehen.
p. Hier das Ergebnis:
q. Jetzt muss das Programm nur noch auf den NXT übertragen werden. Das geht über
den runterzeigenden Pfeil oben in der Liste.
r. Über das Menü des NXT kann jetzt das Programm gestartet werden.
s. Man kann das Programm jetzt noch erweitern, dass, wenn der Roboter auf ein
Hindernis trifft das Programm abgebrochen wird.
Das würde dann so aussehen: