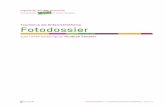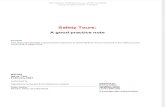Programmieren mit Open Roberta : Leben auf der ISS · Das Material zum Unterrichtsthema »Leben auf...
Transcript of Programmieren mit Open Roberta : Leben auf der ISS · Das Material zum Unterrichtsthema »Leben auf...

Ein Projekt von:
Programmieren mit Open Roberta: Leben auf der ISS Einführung und Unterrichtsbeispiele mit dem Calliope mini im Rahmen von Code4Space

So geht Open Roberta! | 2
Inhalt
Dieses Dokument stellt das einführende Kapitel aus den Code4Space-Lernmaterialien dar.
Das einführende Kapitel behandelt die Thematik
So geht Open Roberta!
Weitere Unterrichtseinheiten mit Open Roberta und Calliope mini im Rahmen des Projekts Code4Space finden Ihr hier:
code4space.org

So geht Open Roberta! | 3
Das Leben auf der Internationalen Raumstation ISS
Seit jeher begeistern die Weltraum-Fragen Jung und Alt. Mit dieser Unterrichtsreihe erhalten Sie als Lehrkraft einen Impuls, wie Sie dieses Thema mit Ihren Schüler*innen und einem Calliope mini realitätsnah erkunden können. Die Unterrichtseinheiten können auch als Inspiration für Ihre eigenen Ideen im Rahmen des Projekts »Code4Space« genutzt werden.
Das Material zum Unterrichtsthema »Leben auf der ISS« gliedert sich in sechs Einheiten, in welchen die Schüler*innen das Leben auf der Internationalen Weltraumstation aus verschiedenen Blickwin-keln kennenlernen können. Das Modul 0 ist dabei optional und ist für diejenigen konzipiert, die noch keine Vorerfahrungen mit dem Calliope mini haben.
Folgende Auflistung bietet eine Übersicht über alle Module und ihre Leitfragen:
1. Einführung in die Arbeit mit dem Calliope mini
2. Leben auf der ISS: Wie navigieren die Astronaut*innen auf der ISS? Himmelsrichtungen mit dem Calliope mini
3. Leben auf der ISS: Wie warm ist es eigentlich in einem Raumanzug? Temperatur messen mit dem Calliope mini
4. Leben auf der ISS: Wie viele Schritte gehen die Astronaut*innen in der Schwerlosigkeit? Calliope mini als Schrittzähler
5. Leben auf der ISS: Wie viele Sonnenaufgänge sehen die Astronaut*innen auf der ISS pro Tag? Calliope mini und die Sonnenenergie
6. Leben auf der ISS: Wie recyceln die Astronaut*innen? Recycling Prozesse begleiten mit dem Calliope mini
Die Unterrichtsreihe ist so konzipiert, dass die einzelnen Einheiten sowohl an mehreren Schultagen, beispielsweise im Rahmen einer Projektwoche, als auch einzeln im Rahmen einer Unterrichtstunde durchgeführt werden können. Hier profitieren Sie als Lehrkraft von hoher Flexibilität.

So geht Open Roberta! | 4
So geht Open Roberta!
Um den Calliope mini zu programmieren, benötigen Sie eine sogenannte IDE, eine integrierte Ent-wicklungsumgebung. Eine IDE ist eine Umgebung, die sowohl das Erstellen von Programmen mit einer bestimmten Programmiersprache unterstützt, als auch Werkzeuge zur Verfügung stellt, die das Programm z.B. kompilieren und an das Zielgerät (hier den Calliope mini) übertragen können. Dabei werden die Funktionen der Software so dargestellt, dass sie einfach und schnell genutzt werden können. Die IDE, die hier genutzt wird, ist die kostenfreie Programmierumgebung Open Roberta Lab (https://lab.open-roberta.org), die Programmiersprache heißt NEPO®.
Einstieg
Den Calliope mini mit dem Computer verbinden Mit der grafischen Programmiersprache NEPO® programmieren Sie den Calliope mini ganz leicht. Zunächst verbinden Sie den Calliope mini über das Micro-USB-Kabel (s. Abbildung 1) mit Ihrem Computer. Der Anschluss am Calliope mini befindet sich neben dem Reset-Knopf (s. Abbildung 2, mit (6) markiert). Die dickere Seite des USB-Kabels stecken Sie in eine USB-Anschluss Ihres Computers. Danach ist der Calliope mini betriebsbereit. Dies erkennen Sie an einem kleinen, gelb leuchtenden Licht neben dem A-Knopf (s. Abbildung 2, mit (3) markiert).
Abbildung 1: Micro-USB-Kabel
Abbildung 2: Der Calliope mini

So geht Open Roberta! | 5
Auswahl des Systems Über die Adresse https://lab.open-roberta.org gelangen Sie direkt auf die Seite, auf der Sie den Calliope mini programmieren können. Auf der Webseite wählen Sie zunächst das System aus, das Sie programmieren möchten: in diesem Fall »Calliope mini« (Abbildung 3 links).
Abbildung 3: Auswahl des Systems in Open Roberta
Nach Auswahl des Calliope minis öffnet sich zum ersten Mal die Programmieroberfläche des Open Roberta Labs.
Auf der linken Seite der Programmieroberfläche finden Sie die verschiedenen Kategorien der NEPO-Blöcke. Diese sind zunächst im sogenannten Beginner-Modus und enthalten die Kategorien »Aktion«, »Sensoren«, »Kontrolle«, »Logik«, »Mathematik«, »Text«, »Farben«, »Bilder« und »Variablen« (Tabelle 1, linke Spalte).
Zum Experten-Modus gelangen Sie, indem Sie oben auf den Stern rechts klicken (Tabelle 1, rechte Spalte). Hier finden Sie zusätzlich die Kategorien »Listen«, »Funktionen« und »Nachrichten«. Zudem enthalten die anderen Kategorien weitere Unterkategorien bzw. zusätzliche NEPO-Blöcke.
Die farbige Gestaltung erleichtert die Unterscheidung der einzelnen Kategorien.

So geht Open Roberta! | 6
Anfänger-Modus Experten-Modus
Tabelle 1: Liste der Kategorien im Open Roberta Lab
Auf den folgenden Seiten sind die einzelnen Kategorien des Beginner-Modus näher erläutert.
Der Start-Block Der Beginn eines jeden Programms ist der Start-Block (Abbildung 4). Ohne ihn ist eine Durch- führung des Programms nicht möglich. Der Start-Block ist beim Öffnen des Open Roberta Labs immer automatisch auf der Benutzeroberfläche platziert. Sie können ihn zwar verschieben, aber nicht entfernen. Mit dem Start-Block beginnen Sie jedes Programm und binden daran die einzelnen Programmierblöcke an.
Abbildung 4: Der Start-Block

So geht Open Roberta! | 7
Schreiben eines Programms Die Programmiersprache NEPO® enthält bausteinartige Codes – sogenannte Blöcke. Beim Programmieren werden diese Blöcke miteinander verbunden. Dazu gibt es an jedem Block dreiecks-förmige Anschlussstellen, an die weitere Blöcke gesteckt werden können (s. Abbildung 5).
Abbildung 5: Sequenzverbindung
Zum Verbinden der einzelnen Blöcke ziehen Sie den neuen Block mit der Maus per drag and drop unter den vorhergehenden Blöcke. Sind die Blöcke blass (Abbildung 6), sind Sie noch nicht richtig miteinander verbunden. Sie müssen den Block dann näher an den vorausgehenden ziehen. Im folgenden Beispiel müssen Sie die beiden unteren Blöcke näher an den Start-Block rücken.
Abbildung 6: Blöcke sind nicht richtig verbunden
An manchen Programmierblöcken ist rechts eine Lücke (s. Tabelle 2). An diese Lücken können Sie Blöcke, die an der linken Seite eine Kontaktstelle – so genannte Konnektoren – haben, anschließen. Dabei können immer nur Konnektoren in der passenden Farbe angeschlossen werden, also z. B. ein Block aus der Kategorie »Farben« (gelb) an den Block »Schalte LED an Farbe« (ebenfalls gelb) oder ein Block aus der Kategorie »Logik« (hellblau) an den Block »wenn, mache« (ebenfalls hellblau).
Tabelle 2: Kontaktstellen an Blöcken
Ist keine farbliche Markierung vorhanden (z. B. beim Block »Zeige …«), so können unterschiedliche Blöcke angeschlossen werden (z. B. aus den Kategorien »Text« oder »Mathematik«).

So geht Open Roberta! | 8
Ausführen eines Programms Haben Sie ein Programm fertiggestellt, können Sie dieses vom Calliope mini unmittelbar ausführen lassen. Dazu klicken Sie rechts unten auf das Play/Start-Symbol (Abbildung 7).
Abbildung 7: Ausführen eines Programms
Danach öffnet sich das folgende Pop-Up Fenster (Abbildung 8).
Abbildung 8: Programm auf den Calliope mini laden
Durch Rechtsklick auf »NEPOprog« wird das Programm automatisch auf Ihren Computer herunter-geladen. Sie müssen es nun lediglich noch in den Ordner Ihres Calliope minis schieben und schon führt dieser das Programm aus (s. Tabelle 3).

So geht Open Roberta! | 9
Windows Mac OS
Tabelle 3: Übertragen des Programms auf den Calliope mini

So geht Open Roberta! | 10
Die Aktion-Blöcke Im Folgenden finden Sie die einzelnen Kategorien aus dem Beginner-Modus näher erläutert, die den Aktion-Blöcken zugeordnet werden können.
Abbildung 9: Aktion-Blöcke
Die orangefarbene Aktion-Kategorie mit den ebenfalls orangefarbenen Aktion-Blöcken steht in der Liste an erster Stelle. (Abbildung 9). Sobald Sie einen dieser Blöcke mit dem Start-Block verbinden, führt der Calliope mini eine sicht- oder hörbare Aktion aus. So können Sie über diese Befehle den Calliope mini einen Text oder ein Bild anzeigen oder einen Ton abspielen lassen.

So geht Open Roberta! | 11
Der Aktion-Block: »Zeige Text« Tabelle 4 zeigt ein Beispiel dafür, wie Sie den Calliope mini so programmieren, dass er einen Text anzeigt. Mit dem Start-Block wird der Aktion-Block »Zeige Text« verbunden. Daran angeschlossen ist der Text »Hallo«. Sobald Sie das Programm auf den Calliope mini übertragen haben (s. Kapitel »Ausführen eines Programms«), wird auf der LED Matrix des Calliope mini das Wort »Hallo« angezeigt. Die Buchstaben wandern dabei nacheinander von links nach rechts über die Matrix. (s. Tabelle 4, rechte Spalte).
Algorithmus Calliope mini
Tabelle 4: Beispiel 1 »Text anzeigen«
Den Text können Sie frei nach Belieben ändern. Hierzu klicken Sie direkt in das Textfeld, in dem »Hallo« steht, und geben den von Ihnen gewünschten Text ein (Abbildung 10).
Abbildung 10: Texteingabe

So geht Open Roberta! | 12
Eine weitere Möglichkeit dies zu tun besteht über die Kategorie »Text« (s. Abbildung 11 links). Ziehen Sie dazu das leere Textfeld an den Aktion-Block »Zeige Text« und geben Sie dann Ihren Text ein (Abbildung 11 rechts).
Abbildung 11: Text einfügen aus Kategorie «Text«
Anstelle eines Textes können Sie bei diesem Aktion-Block auch ein Zeichen auswählen. Hierzu klicken Sie auf den kleinen Pfeil neben dem Wort »Text« und wählen dann »Zeichen« aus (Abbildung 12).
Abbildung 12: Aktion-Block »Zeige Zeichen«
Während bei der Auswahl »Text« die Buchstaben auf dem Calliope mini nacheinander von links nach rechts über die LED Matrix wandern, werden die Buchstaben bei der Auswahl »Zeichen« nach-einander auf der LED Matrix angezeigt.

So geht Open Roberta! | 13
Der Aktion-Block «Zeige Bild« Eine weitere mögliche Aktion ist der Programmierblock »Zeige Bild« (Tabelle 5). Um ein Bild auf dem Calliope mini anzeigen zu lassen, verbinden Sie wie im vorherigen Beispiel den orangenen Aktion-Block »Zeige Bild« mit dem Start-Block. Mit dem Aktion-Block »Zeige Bild« rechts verbunden ist nun ein magenta-farbener Bilder-Block, auf dem Sie ein Feld mit 25 kleinen Kästchen sehen. Diese (5x5) 25 kleinen Kästchen entsprechen den 25 LEDs auf der LED Matrix des Calliope mini. Durch Anklicken der Kästchen erscheint standardmäßig ein Rautezeichen »#«.
Wenn Sie das Programm auf dem Calliope mini ausführen lassen, leuchten die LEDs auf der LED Matrix, die im Programm mit der Raute ausgewählt wurden (s. Tabelle 5). In den einzelnen Kästchen können auch zahlen von (0=Leer) 1 bis 9(=#) eingetragen werden. Die Zahlen entsprechen dem Helligkeitswert, wobei 9 am hellsten ist. Auf diese Weise können Sie eigene Bilder entwerfen.
Algorithmus Calliope mini
Tabelle 5: Beispiel 2 »Bild anzeigen«
Zudem stehen Ihnen bereits vorgefertigte Bilder zur Verfügung (Abbildung 13). Über den kleinen Auswahlpfeil am rechten Rand des Bildes gelangen Sie zu einer großen Auswahl.
Abbildung 13: Bild auswählen

So geht Open Roberta! | 14
Auch bei den Bildern können Sie, ebenso wie beim Text, alternativ über die Kategorie »Bilder« gehen (Abbildung 14). Hier wählen Sie wiederum das Feld mit den 25 Kästchen zur freien Auswahl oder ein bereits vorgefertigtes Bild und verbinden es anschließend mit dem Aktion-Block »Zeige Bild«.
Abbildung 14: Bild einfügen aus Kategorie «Bilder«
Anstelle eines Bildes können Sie bei dem Aktion-Block »Zeige Bild« auch eine Animation auswählen. Hierzu klicken Sie auf den kleinen Pfeil neben dem Wort »Bild« und wählen dann »Animation« aus (Abbildung 15).
Abbildung 15: Aktion-Block »Zeige Animation«

So geht Open Roberta! | 15
Der magentafarbene Bild-Block löst sich optisch dann aus der Verbindung (s. Abbildung 16 links) und die Verbindungsstelle ist lila gefärbt. Hier können Sie nun eine Liste von Bildern einfügen. Die Bilder werden dann nacheinander (wie bei einem Daumenkino) auf der LED Matrix des Calliope mini angezeigt.
Abbildung 16: Verbinden einer Liste von Bildern an den Block »Zeige Animation«
Es empfiehlt sich die Animation erst im Experten-Modus zu nutzen.
Der Aktion-Block »Schalte LED an Farbe« Damit die RGB-LED am Calliope mini in einer bestimmten Farbe leuchtet, verbinden Sie den Block, »Schalte LED an Farbe« mit dem Start-Block. Danach haben Sie die Möglichkeit, eine bestimmte Farbe zu wählen, in diesem Beispiel (Tabelle 6) wurde die Farbe Rot gewählt.
Algorithmus Calliope mini
Tabelle 6: Beispiel 3 »Farbig leuchten«
Die Farbe können Sie, wie bereits auch beim »Text« und den »Bildern«, alternativ über die Kategorie »Farben« auswählen (Abbildung 17) und dann mit dem Aktion-Block »Schalte LED an Farbe« verbinden.

So geht Open Roberta! | 16
Abbildung 17: Einfügen einer Farbe aus der Kategorie «Farben«
Eine größere Auswahl an Farben erhalten Sie, wenn Sie direkt auf die Farbe klicken, die an den Befehl »Schalte LED an Farbe« angeknüpft ist (Abbildung 18).
Abbildung 18: Farbauswahl

So geht Open Roberta! | 17
Aktion-Block »Spiele … « Mithilfe des Blocks »Spiele ganze Note«, der mit dem Start-Block verbunden wird, gibt der Calliope mini Töne aus. Über das Bild einer Klaviertastatur (Tabelle 7, rechte Spalte) können Sie gezielt Töne auswählen und so ganze Musikstücke programmieren und später abspielen. Die Tonlänge lässt sich über den kleinen Pfeil rechts neben »ganze Note« (Tabelle 7, linke Spalte) variieren.
Algorithmus Auswahl der Töne
Tabelle 7: Beispiel 4 »Ton abspielen«

So geht Open Roberta! | 18
Die Sensoren-Blöcke An dem Calliope mini befinden sich mehrere Sensoren unterschiedlicher Art Neben 2 Tasten und 4 Pins besitzt der Calliope mini noch viele weitere Sensoren. Diese Sensoren messen die Temperatur, das Umgebungslicht, die Lage des Calliope mini oder die Lautstärke. Um die von den Sensoren am Calliope mini gemessenen Daten auszulesen, also auf dem LED Matrix des Calliope mini zu sehen, steht Ihnen die Kategorie »Sensoren« in der Programmierumgebung zur Verfügung (Abbildung 19).
Abbildung 19: Die Sensor-Blöcke

So geht Open Roberta! | 19
Verbinden Sie einen Sensoren-Block mit dem Aktion-Block »Zeige Text« (Tabelle 8, linke Spalte), so zeigt Ihnen der Calliope mini den gemessenen Wert des entsprechenden Sensors an. Hierfür wird der Wert, den der Sensor misst in einen Text konvertiert (1 wird zu »1«, bzw. Eins wird zu 1).
Algorithmus Calliope mini
Tabelle 8: Der Sensoren-Block »gib Wert Temperatursensor«
Der Sensoren-Block »Lage aufrecht aktiv?« Über einen eingebauten Lagesensor können Sie überprüfen, in welcher Lage sich der Calliope mini befindet. Der Pfeil im Block »Lage … aktiv?« beschreibt die Lage genauer: aufrecht, kopfüber, auf der Rückseite, auf der Vorderseite, geschüttelt sowie frei fallend (Abbildung 20).
Abbildung 20: Verschiedene Lagen des Calliope mini
Mithilfe dieses Blocks liefern die Sensoren am Calliope mini den Ausgabewert »wahr« oder »falsch« an das Programm. Der Calliope mini überprüft dann seine Lage und entscheidet anschließend, ob sie mit der Auswahl (im Beispiel »aufrecht«) übereinstimmt. Die Informationen können beispiels-weise als Text oder Zeichen angezeigt werden (Tabelle 9 oben). Der angezeigte Wert »true«, auf Deutsch »wahr«, weist darauf hin, dass der Calliope mini sich gerade tatsächlich in einer aufrechten Lage befindet. Die Lage kann darüber hinaus auch als Bedingung genutzt werden (Tabelle 9 unten).

So geht Open Roberta! | 20
In diesem Fall (»wenn … mache …«) erscheint auf der LED Matrix des Calliope mini nur dann das Bild eines Smileys, wenn der Lagesensor den Wert »wahr« ausgibt. Würde der Calliope mini beispiel-weise kopfüber stehen, bliebe der Bildschirm dunkel.
Algorithmus Calliope mini
Tabelle 9: Beispiel 6: Sensor »Lage«
Der Sensoren-Block »Pin 1 gedrückt?« An den Ecken des Calliope mini befinden sich insgesamt sechs goldene Ringe: die sogenannten »Pins«. Die in Abbildung 21 rot gekennzeichneten Pins sind mit den Zahlen von 0 bis 3 durch- nummeriert, die blau gekennzeichneten Pins stellen einen Plus- und einen Minus-Pol dar.
Abbildung 21: Calliope mini Pins

So geht Open Roberta! | 21
Mit dem Sensoren-Block »Pin 1 gedrückt?« überprüfen Sie, ob Pin 1 zusammen mit dem »-«-Pol berührt wird. Ist das der Fall, so wird in untenstehendem Beispiel die »1« als Text auf dem Display des Calliope mini angezeigt (Tabelle 10).
Algorithmus Calliope mini
Tabelle 10: Beispiel: »wenn Pin 1 gedrückt«, »mache ‚zeige Text 1’«
Über den kleinen Pfeil neben den Zahlen nach dem Wort »Pin« wählen Sie aus, welcher Pin überprüft werden soll.
Mithilfe von Krokodilklemmen (s. Abbildung 22) können Sie den Calliope mini über die Pins mit anderen, leitfähigen Materialien verbinden. So haben Sie die Möglichkeit, Stromkreise zu bilden und auch im Sach- oder Technikunterricht die Arbeit mit dem Calliope mini fortzusetzen und auszuweiten.
Abbildung 22: Verbinden des Calliope mini mit leitfähigen Materialien

So geht Open Roberta! | 22
Die Kontrolle-Blöcke In dunkelorange sind die Blöcke der Kategorie »Kontrolle« gefärbt. Sie stehen in der Liste der Kategorien an dritter Stelle (Abbildung 23).
Abbildung 23: Die Kontrolle-Blöcke
Die Kategorie »Kontrolle« beinhaltet Blöcke, mit denen der Programmablauf gesteuert bzw. »kontrolliert« werden kann. Im Experten-Modus ist diese Kategorie nochmals unterteilt in die Unterkategorien. Siehe hierzu auch Tabelle 10.
- Entscheidungen - Schleifen - Warten
Der Kontrolle-Block »wenn..., mache ..., sonst ...« Mit dem Block »Wenn … mache« können gezielt Aktionen ausgelöst werden, die von einer Bedin-gung abhängen. Der »Wenn … mache«-Block benötigt einen logischen Wert als Eingabewert. Falls die Bedingung in »Wenn« erfüllt, also wahr ist, wird der eingefügte Block (oder die Blöcke) unter »mache« ausgeführt.
Bei »Wenn … mache … sonst« wird im Gegensatz zu »Wenn … mache« ein Block (bzw. Blöcke) ausgeführt, der bei »sonst« eingefügt wurde, falls die Bedingung nicht erfüllt ist, also falsch ist.
Die Bedingungen können beliebig durch Anklicken des »+« Plus-Symbols erweitert und durch das »-« Minus-Symbol wieder bis auf eine einzige Bedingung reduziert werden.

So geht Open Roberta! | 23
Wird in untenstehendem Beispiel (Tabelle 11) die Taste A des Calliope mini gedrückt, zeigt dieser den Text »Hallo« an. Wird die Taste losgelassen, zeigt der Bildschirm stattdessen das Bild eines traurigen Smileys an.
Algorithmus Calliope mini
Tabelle 11: Beispiel »wenn... mache... sonst...«
Kontrolle-Block »Wiederhole ... mal, mache ...« Beim Kontrolle-Block »Wiederhole ... mal, mache ...« handelt es sich um eine Schleife. Er führt dazu, dass Befehle über eine zu bestimmende Anzahl an Wiederholungen immer wieder ausgeführt werden. So wird im Beispiel (Tabelle 12, linke Spalte) die Temperatur über den Sensor am Calliope mini gemessen und dreimal als Text angezeigt.
Weitaus interessanter ist es jedoch, wenn Sie die Temperatur zu drei unterschiedlichen Zeitpunkten messen. Hierzu nutzen Sie den Block »Warte … ms« verbunden mit einer Zahl aus dem Mathematik-Block (s. Kapitel Mathematik-Blöcke) (Tabelle 12 rechte Spalte). Der untenstehende Algorithmus sorgt dafür, dass die Temperatur über den Sensor am Calliope mini gemessen und als Text ange-zeigt wird. Anschließend wird 10000 ms, also 10 Sekunden, gewartet und dann wird erneut die Temperatur gemessen. Dieser Vorgang wird dreimal wiederholt. Mithilfe des Blocks »Wiederhole unendlich oft« können Sie so eine unendlich lange Messreihe vornehmen.
»Wiederhole« »Warte«
Tabelle 12: Kontrolle-Blöcke »Wiederholung« und »Warte«

So geht Open Roberta! | 24
Kontrolle-Block »Wiederhole unendlich oft« Beim Kontrolle-Block »Wiederhole endlich oft« handelt es sich um eine Schleife. Er führt dazu, dass Befehle die sich innerhalb dieses Schleifenblocks befinden unendlich oft ausgeführt werden. Dies bedeutet, dass der Calliope mini keine Befehle außerhalb dieser Schleife ausführen wird. Möchte man dennoch eine Wiederhole unendlich oft Schleife beenden gibt es den Block »Die Schleife abbrechen«.
»Wiederhole« »Abbrechen«
Tabelle 13: Kontrolle-Blöcke »Wiederholung« und »Warte«
Kontrolle-Block »Warte bis« Der Block »Warte bis« ermöglicht es das Programm an der Stelle »anzuhalten«, an der der »Warte bis«-Block eingefügt ist. Das Programm wartet dann so lange, bis die Bedingung erfüllt (wahr) ist. Der »Warte bis«-Block kann mit dem »+«-Zeichen um zusätzliche Bedingungen erweitert werden. Das Programm wartet dann solange, bis (mindestens) eine der Bedingungen des »Warte bis«-Blocks erfüllt ist.
Dies bedeutet, dass beispielsweise bei Verwendung des Blocks »Warte bis gib gedrückt Taste A = wahr« der Calliope mini darauf wartet, dass die Taste A gedrückt (=wahr) wird. Erst dann werden die nachfolgenden Blöcke abgearbeitet.
Erst nachdem in untenstehendem Beispiel (Tabelle 14) die Taste A des Calliope mini gedrückt wurde, zeigt der die LED Matrix stattdessen das Bild eines traurigen Smileys an.

So geht Open Roberta! | 25
Algorithmus Calliope mini
Tabelle 14: Kontrolle-Blöcke »Wiederholung« und »Warte«
Die Logik-Blöcke Als vierte Kategorie stehen Blöcke zur »Logik« zur Verfügung (Abb. 25). Diese sind allesamt Türkis gefärbt.
Abbildung 24: Logik-Befehle
Vergleiche Umgangssprachlich wird mit der Logik häufig ein »gesunder Menschenverstand« verbunden. Im Open Robert Lab finden Sie in diesem Block drei sogenannte logische Operatoren. Diese liefern alle einen Wahrheitswert als Ergebnis: hier die Werte »wahr« oder »falsch«. Die Logik-Blöcke können nicht alleine stehen, sondern sie werden an andere Blöcke angedockt. Insbesondere die

So geht Open Roberta! | 26
Kontrolle-Blöcke bieten sich an dieser Stelle an, um weiter mit den Wahrheitswerten »wahr« und »falsch« zu arbeiten.
Mit dem Block »...=...« vergleichen Sie zwei Werte miteinander. Darüber hinaus sind auch weitere Zeichen möglich, zum Beispiel ungleich, größer (gleich) oder auch kleiner (gleich). Wie im Beispiel (Tabelle 15) kann dabei unter anderem die Temperatur überprüft werden. Über einem Wert von 20 Grad Celsius (d.h. hier erfolgt als Ausgabe der Wert »wahr«) wird der Text »warm« angezeigt. Ist die Temperatur niedriger (d. h. die Überprüfung hat den Wert »falsch« ergeben), so erscheint der Text »kalt«.
Vergleiche: ... ist größer als ..., ... ist kleiner als ..., ... ist größer oder gleich ..., ... ist kleiner oder gleich ..., ... ist gleich ..., ... ist ungleich ...
Tabelle 15: Vergleiche am Beispiel der Temperatur
Verknüpfungen Mit den Verknüpfungen »... und ...« bzw. »... oder ...« werden zwei Vergleiche-Blöcke miteinander verbunden. »Und« meint dabei, dass beide Vergleiche-Blöcke überprüft werden sollen, bei »oder« muss nur einer der beiden Blöcke wahr oder falsch sein. So werden in untenstehendem Beispiel (Tabelle 16) zwei Dinge überprüft: Die Temperatur soll größer als 20° sein (1) »und« das Licht soll heller als 30 (2) sein (Hinweis: Die Helligkeitswerte liegen alle zwischen 0 und 100). »Wenn« also beide Bedingungen erfüllt sind (Temperatur > 20° und Helligkeit > 30), dann wird der Text »Sommer« ausgegeben. Ist dies nicht der Fall, ergibt die Überprüfung also, dass mindestens einer der beiden Bedingungen falsch ist, so erfolgt die Ausgabe »Winter«.

So geht Open Roberta! | 27
Konjunktion / Disjunktion:
... und ...,
... oder ...
Tabelle 16: Konjunktionen/Diskunktionen am Beispiel Temperatur
Logische Werte Zuletzt können Sie die Wahrheitswerte »wahr« und »falsch« auch innerhalb anderer Blöcke nutzen. Logische Werte ermöglichen komplexe Programme, die beispielsweise mehrere logischen Werte gleichzeitig überprüfen (Abbildung 25).
Abbildung 25: Beispiel komplexe Vergleiche
In obigem Beispiel werden zwei Werte gleichzeitig überprüft: zum einen ob die Temperatur einen Wert von 25 Grad überschreitet und zum anderen ob der Wert des Umgebungslichtes weniger als 50 beträgt. Erst wenn beide Werte vom Calliope mini als wahr bestimmt wurden, zeigt der Bild-schirm einen traurigen Smiley.
Bei dem Vergleich zweier Werte ist es wichtig zu wissen, dass nur gleiche Typen (z. B. Zahlen, logische Ausdrücke/Wahrheitswerte) miteinander verglichen werden können.

So geht Open Roberta! | 28
Die Mathematik-Blöcke Die Mathematik-Blöcke sind dunkelblau gestaltet und enthalten ebenfalls drei Blöcke (Abbildung 26).
Abbildung 26: Befehle Kategorie Mathematik
Der erste Block ist immer dann notwendig, wenn Zahlenwerte in Blöcke eingefügt werden müssen (z.B. in den Logik-Block zum Vergleichen). Die Zahlen im Beispiel unten können beliebig verändert werden. Wird das Programm anschließend ausgeführt, überprüft der Calliope mini, ob die erste Zahl kleiner ist als die zweite. Ist dies der Fall, so wird das Bild eines Smileys auf dem Calliope mini ange-zeigt. Falls nicht erscheint ein trauriges Gesicht (Abbildung 27).
Dieses Beispiel dient nur der Verdeutlichung wie der Logik-Block funktioniert. Das Programm zeigt natürlich immer das Smiley.
Abbildung 27: Zahlen aus der Kategorie Mathematik in einem Vergleich der Kategorie Logik

So geht Open Roberta! | 29
Mit dem zweiten Block lassen Sie den Calliope mini rechnen (Abbildung 28). Sie können zwischen Addition, Subtraktion, Multiplikation, Division und Potenzen wählen.
Abbildung 28: Mögliche Rechenoperationen
Auch diesen Rechen-Block verbinden Sie mit anderen Blöcken. So kann der Calliope mini beispiels-weise ermittelte Temperaturen addieren.
Der Block »ganzzahliger Zufallswert zwischen … bis …« liefert einen zufälligen Wert in einem be-stimmten Zahlenraum. So addiert das Programm im Beispiel (Tabelle 17) eine zufällig ausgewählte Zahl zwischen 1 und 10 mit der Zahl 5 und zeigt das jeweilige Ergebnis als Zeichen am Calliope mini (hier: 7).
Algorithmus Calliope mini
Tabelle 17: Ganzzahliger Zufallswert

So geht Open Roberta! | 30
Der Variablen-Block Eine Variable im Open Roberta Lab ist, ebenso wie eine Variable in der Mathematik, ein Platzhalter für unterschiedliche Werte. Diese Werte können Zahlen oder auch eine Zeichenkette sein. Sie kann aber auch für einen logischen Wert (»wahr« oder »falsch«) oder eine Farbe stehen. Variablen nutzen Sie immer dann, wenn Sie einen bestimmten Ausgabewert, z. B. einen Zahlenwert, später im Algorithmus nutzen möchten.
Klicken Sie den Variablen-Block an, so erscheint eine Meldung, die sagt, dass Sie die Variable zuerst über den Start-Block erzeugen müssen, bevor Sie mit ihr arbeiten können (Abbildung 29).
Abbildung 29: Der Variablen-Block

So geht Open Roberta! | 31
Am Start-Block befindet sich ein »+«-Zeichen. Durch einen Klick auf dieses Zeichen erzeugen Sie eine neue Variable (s. Abbildung 30). Über das »-« können Sie die Variable wieder entfernen. Die Variable hat zunächst den Namen »Element«. Wenn Sie auf dieses Feld klicken, können Sie den Namen der Variablen frei ändern. Hinter dem Doppelpunkt steht der Variablentyp, also die Art der Variablen. Handelt es sich beispielsweise um eine Zahl, eine Zeichenkette oder eine Farbe? Außerdem ordnen Sie der Variablen zu Beginn einen Anfangswert zu (im Beispiel der Variablen Element vom Typ Zahl den Wert 0).
Abbildung 30: Start-Block mit einer Variablen
Es empfiehlt sich Variablen erst im Experten-Modus zu nutzen.
Erzeugen von Variablen
Name der Variablen
Anfangswert
Entfernen von Variablen
Auswahl des Variablentypen
Mögliche Variablentypen

So geht Open Roberta! | 32
Programm übertragen und weitere Funktionen Rechts unten am Bildschirm finden Sie vier Knöpfe (Abbildung 31).
Abbildung 31: Zeichen unterer Rand
- Das Play/Start-Knopf benötigen Sie zur Ausführung des Programms.
- Über den Knopf speichern Sie Ihr erstelltes Programm in der Open Roberta Cloud. So können Sie zu jedem späteren Zeitpunkt wieder darauf zugreifen. Wir empfehlen, einem Programm gleich von Beginn einen Namen zu geben und dies nach jedem Übertragen auf den Calliope mini auch zu speichern. Dies stellt sicher, dass das Programm auch nach einer Verbindungsunterbrechung nicht verloren ist.
- Die Lupe dient als Vergrößerungsglas. Damit können Sie das, was auf der Programmierfläche zu sehen ist, vergrößern oder verkleinern.
- Das vierte Knopf, ein Abfalleimer, dient dem Löschen oder Entfernen eines ausgewählten Blocks. - Sie können jeden Block aus den/m Programm entfernen und in den Abfalleimer werfen.
Alternativ löschen Sie einen ausgewählten Block mit der »zurück«-Taste auf Ihrer Tastatur.
Auf der rechten Seite der Benutzeroberfläche finden sich weitere fünf Knöpfe (Abbildung 32).
Abbildung 32: Schaltflächen am rechten Rand

So geht Open Roberta! | 33
- Über das Fragezeichen öffnen sich Erläuterungen (Abbildung 33). Die wichtigsten Begriffe sind hier erklärt und ihre Funktion kurz beschrieben. Die Liste ist dabei so geordnet, wie auch die Kategorien und Befehle auf der linken Seite. Zum Schließen der Erläuterungen klicken Sie nochmals auf das Fragezeichen.
Abbildung 33: Erläuterungen wichtiger Begriffe und Funktionen
- Mithilfe der Sprechblase können Sie Ihr Programm mit einem Text beschreiben. Dieser kann beispielsweise die Funktion des konkreten Programms oder Probleme und Lösungen enthalten. Diese Beschreibung wird auch beim Teilen in der Galerie verwendet.
- Das dritte Symbol »<>« zeigt den Quellcode Ihres geschriebenen Programms an. Damit gemeint ist die Verschriftlichung des Programmes in der Programmiersprache, das heißt ganz ohne Blö-cke, sondern lediglich mit Zeichen und Symbolen. Diese Ansicht ist besonders interessant, wenn Sie verdeutlichen möchten, wie Programmiercode einer textbasierten Programmiersprache aus-sieht und welche Elemente und Abkürzungen dabei verwendet werden.
- Mit einem Klick auf den Knopf »SIM« öffnet sich eine Simulation des Calliope mini (Abbil-dung 34). Mithilfe der Simulation können Sie die erstellten Programme schon im Open Roberta Lab ausprobieren. Dazu müssen Sie den Calliope mini nicht anschließen. Der simulierte Calliope mini funktioniert dabei wie das Original. Die Knöpfe A und B können mit einem Mausklick gedrückt werden. Mit einem Klick auf starten Sie das Programm in der Simulation.

So geht Open Roberta! | 34
Abbildung 34: Simulation
Wenn Sie auf das Calliope mini-Knopf klicken, können Sie darüber hinaus auch die Lage und Pins wie gewünscht einstellen (Abbildung 35).
Abbildung 35: Simulation Einstellungen

So geht Open Roberta! | 35
Programm exportieren und importieren Das aktuelle Programm können Sie in eine XML-Datei exportieren und auf einem lokalen Speicher-medium speichern, also auf einem lokalen Speicher oder z.B. auf einem USB-Stick (Wechselträger). So können Sie die Programme jederzeit auch wieder im Open Roberta Lab öffnen (importieren). Diese Funktionen sind über die Menüleiste über die Untermenüpunkt zu finden (Abbildung 36).
Abbildung 36: Programm exportieren/importieren
Um ein Programm zu speichern, genügt ein Klick auf »exportiere Programm«. Dieses wird anschließend als Datei automatisch auf dem Computer gespeichert. Ein Klick auf »importiere Programm« öffnet ein weiteres Fenster, in dem Sie die Datei auswählen können.
Weiter Hilfe und Beschreibungen finden Sie im Open Roberta Wiki.

So geht Open Roberta! | 36
Kontakt
Alle Infos zu Code4Space
code4space.org
Die Astronautin Initiative im Web
dieastronautin.de
Die Roberta-Initiative im Web
roberta-home.de
lab.open-roberta.org
FAQ rund um Code4Space
code4space.org/faq Informationen zum Datenschutz
code4space.org/datenschutz
Info
Dieses Material wurde zusammen mit Prof. Dr. Silke Ladel entwickelt.
Dieses Material entstand mit der Förderung von Google.org im Rahmen des Projektes »Code4Space«.
Lizenz: CC-BY-SA 4.0
Version: 1.0
Stand: Februar 2020
Warenzeichen
Roberta, Open Roberta und NEPO sind eingetragene Warenzeichen der Fraunhofer Gesellschaft e.V.