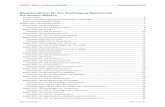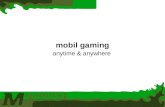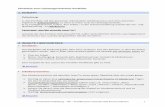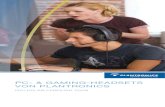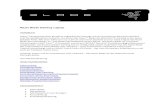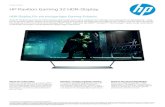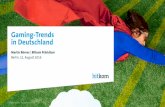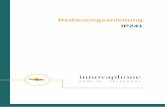Programmieren von Funktionstasten auf der Gaming-Tastatur ...HINWEIS: Ein Profil sollte im...
Transcript of Programmieren von Funktionstasten auf der Gaming-Tastatur ...HINWEIS: Ein Profil sollte im...

Programmieren von Funktionstasten auf der Gaming-Tastatur mit der Logitech Gaming
Software
Sie können Logitech Gaming Software (LGS) Version 8.91 und höher verwenden, um den
Funktionstasten auf Ihrer Gaming-Tastatur verschiedene G-Tasten-Befehle zuzuweisen.
• Standard-Funktionstastenlayout
• Funktionstasten anpassen
• Spielspezifische Profilbefehle
• Befehlseditor
• Funktionstasten zurücksetzen
Standard-Funktionstastenlayout
Für das Standard-Funktionstastenlayout greift die Gaming-Tastatur auf die üblichen Tasten F1–
F12 zurück.
Funktionstasten anpassen
1. Vergewissern Sie sich, dass die Gaming-Tastatur an Ihren Computer angeschlossen ist,
und starten Sie dann LGS.
2. Klicken Sie auf das Symbol für Ihre Gaming-Tastatur.
3. Klicken Sie auf Funktionstasten anpassen.
4. Klicken Sie auf das Profil für die Funktionstasten, die Sie bearbeiten möchten.
5. Um einer Funktionstaste einen Befehl zuzuweisen, gehen Sie wie folgt vor:

o Doppelklicken Sie auf die aufgelistete Funktionstastenzuweisung, um mit dem
Zuweisen eines neuen Befehls zu beginnen.
o Ziehen Sie einen vorhandenen Befehl aus der Liste Befehle im linken Bereich auf
eine Funktionstaste. Wenn Sie einen Befehl über die gewünschte Funktionstaste
ziehen, wird der Funktionstastenbereich hervorgehoben.
6. Für weitere Optionen können Sie auch mit der rechten Maustaste auf eine Funktionstaste
oder auf ihre Zuweisung klicken:
o Neuen Befehl zuweisen – klicken Sie auf diese Option, um das Fenster
„Befehlseditor“ zu öffnen.
o Befehl bearbeiten – klicken Sie auf diese Option, um das Fenster „Befehlseditor“
zu öffnen.
o Zuweisung aufheben – klicken Sie auf diese Option, um alle Zuweisungen für
die ausgewählte Funktionstaste zu entfernen.
Spielspezifische Profilbefehle
LGS kann zum Erstellen neuer oder zum Importierten vordefinierter LGS-Spielprofile für
kompatible Logitech Gaming-Tastaturen verwendet werden. Mit diesen Profilen können Sie
angepasste Tastenlayouts und Konfigurationen für kompatible Spiele auf Ihrem Computer
erstellen.
Wenn Sie ein spielspezifisches Profil auswählen, können Sie standardmäßige, benutzerdefinierte
oder voreingestellte spielspezifische LGS-Befehle aus der Liste Befehle zu den Funktionstasten
der Gaming-Tastatur ziehen (wo vorhanden).

Befehlseditor
Sie können den Befehlseditor zur Anpassung der Befehlszuweisungen für Funktionstasten auf
Ihrer Gaming-Tastatur auswählen.
1. Doppelklicken Sie entweder auf eine nicht zugewiesene oder auf eine zugewiesene
Funktionstaste, um den Befehlseditor zu öffnen. Sie können einen Befehl mit den
folgenden Anpassungsoptionen erstellen oder bearbeiten:
o Tastendruck – Zuweisen eines einzelnen Tastendrucks oder eines Tastendrucks
mit Modifikatoren.
o Mehrere Tasten – Zuweisen einer Folge von Tastendrücken (mit oder ohne
aufgezeichnete Zeitverzögerungen).
o Textblock – Erstellen eines Textblocks, der beim Drücken der Taste getippt
werden soll (mit oder ohne Unicode-Unterstützung).
o Mausfunktion – Zuweisen einer Taste zu einer beliebigen verfügbaren
Maustastenfunktion.
o Medien – legen Sie eine Funktionstaste fest, mit der Sie die Medienwiedergabe
oder die Lautstärke steuern.
o Sondertasten – Verwenden eines vordefinierten Tastenbefehls.
o Verknüpfung – Zuweisen einer Datei, eines Ordners, eines Laufwerks oder einer
Webseite auf Ihrem Computer.
o Funktion – Konfigurieren einer Taste als Microsoft-Funktionstaste (z. B. zum
Öffnen des Webbrowsers).
o Audio – Festlegen einer G-Taste zum Aktivieren von Audio-Befehlen.
o Ventrilo – Zuweisen einer Funktionstaste für Ventrilo-Befehle, falls dieses auf
dem Computer installiert ist.
2. Klicken Sie auf OK, um der Funktionstaste den gewünschten Befehl zuzuweisen. Auf der
Seite „Funktionstasten anpassen“ wird der Name des Befehls über der Funktionstaste
angezeigt.
Funktionstastenzuweisungen zurücksetzen
So setzen Sie eine einzelne Befehlszuweisung für eine Funktionstaste zurück:
1. Navigieren Sie vom Fenster „Funktionstasten anpassen“ oben rechts in den Bereich
Profile.
2. Klicken Sie auf das Profil für die Funktionstaste, die Sie zurücksetzen möchten.
3. Klicken Sie mit der rechten Maustaste auf die Funktionstaste und wählen Sie eine der
folgenden Optionen aus dem angezeigten Kontextmenü:
o Generische Einstellungen verwenden – klicken Sie auf diese Option, um die
ausgewählte Tastenzuweisung auf ihre generische Funktion zurückzusetzen.
o Zuweisung aufheben – klicken Sie auf diese Option, um alle
Befehlszuweisungen für die ausgewählte Funktionstaste zu entfernen.
HINWEIS: Sie können auch alle Zuweisungen bis auf die generischen Funktionen
entfernen, indem Sie den aktuellen Befehl von der Taste in den Papierkorb ziehen
(befindet sich auf der Liste „Befehle“ rechts unten).

So setzen Sie alle Befehlszuweisungen von Funktionstasten zurück:
1. Wählen Sie aus dem Bereich Profile im LGS-Fenster oben rechts das Profil, für das Sie
alle Befehlszuweisungen von Funktionstasten zurücksetzen möchten.
2. Klicken Sie mit der rechten Maustaste auf das Profil und klicken Sie dann im angezeigten
Kontextmenü auf Alle G-Tasten.
3. Wählen Sie aus dem Kontextmenü eine der folgenden Optionen:
o Klicken Sie auf Generische Einstellungen verwenden, um die Zuweisungen für
alle Funktionstasten auf ihre generischen Funktionen zurückzusetzen.
o Klicken Sie auf Zuweisung aufheben, um alle Befehlszuweisungen für sämtliche
Funktionstasten zu entfernen.
HINWEIS: Ausgegraute Textmenüelemente sind nicht verfügbar.
Erstellen von und Suchen nach Profilen mit der Logitech Gaming Software
Die Logitech Gaming Software (LGS) unterstützt mit Release 8.91 etwa sechshundert Spiele.
Beim erstmaligen Ausführen der Software werden Spielprofile gesucht und automatisch
eingerichtet. Wenn Sie später weitere Spiele installieren, können Sie erneut nach unterstützten
Spielen suchen und Profile dafür importieren. Profile werden zum Anpassen von Zeiger und
Beleuchtung sowie zum Zuweisen von Befehlen zur G-Taste/Funktionstaste für die einzelnen
Spiele und Anwendungen verwendet. Wer dies bevorzugt, kann für alle Spiele und
Anwendungen auch nur ein Profil verwenden.

Es gibt zwei Möglichkeiten, Profile für Spiele und Anwendungen einzurichten:
• Nach neuen Spielen suchen
• Neue Profile erstellen
Nach neuen Spielen suchen
Die Spielprofile für die Logitech Gaming Software werden mithilfe von Registry-Einträgen für
Steam, uPlay, Battle.net oder Origin erstellt. Bestimmte Spielprofile sind mit mehreren Registry-
Einträgen des Herausgebers verknüpft, der Mehrzahl ist jedoch ein Registry-Eintrag für Steam
zugeordnet. Dies trifft allerdings nicht für Spiele zu, die exklusiv über Battle.net oder Origin
verfügbar sind. Eine vollständige Liste der Spiele befindet sich hier.
1. Öffnen Sie die Logitech Gaming Software (LGS).
2. Navigieren Sie zum Startfenster für Maus, Tastatur und Headset.
3. Wählen Sie abhängig vom Gerät Tasten individuell anpassen, Funktionstasten
anpassen oder G-Taste anpassen.
4. Klicken Sie im Profilbereich auf Nach neuen Spielen suchen.
5. Sobald der Profiler die Prüfung abgeschlossen hat, klicken Sie auf OK, um die Profile
Ihrer Liste hinzuzufügen.
HINWEIS: Ein Profil sollte im Profilbereich angezeigt werden.
Wenn Sie ein Spiel besitzen, das nicht automatisch von der Funktion „Nach neuen Spielen
suchen“ erkannt wird, können Sie unter Durchführung einiger kleiner Anpassungen das Profil
einrichten. Weitere Informationen finden Sie unter „Nach neuen Spielen suchen“ erkennt Spiel
in der Logitech Gaming Software nicht.
Neue Profile erstellen
Wenn die von „Nach neuen Spielen suchen“ ausgegebene Liste das gewünschte Spiel nicht
enthält, können Sie in der LGS ein eigenes Profil erstellen. So funktioniert’s:
Tipp: Die LGS kann Profile für alle ausführbaren Dateien (.exe) speichern. Sie können damit die
Befehlszuweisung für Produktivitätsprogramme anpassen.
1. Öffnen Sie die Logitech Gaming Software (LGS).
2. Navigieren Sie zum Startfenster für Maus, Tastatur und Headset.

3. Wählen Sie abhängig vom Gerät Tasten individuell anpassen, Funktionstasten
anpassen oder G-Taste anpassen.
4. Klicken Sie im Profilbereich auf Erstellenneu Profil („+“).
Das Fenster Neues Profil wird angezeigt:
5. Tragen Sie aussagekräftige Namen für Ihr Profil in die Felder Name und Beschreibung
ein.

6. Klicken Sie auf „+“ und navigieren Sie im angezeigten Windows Explorer-Fenster zur
ausführbaren Datei (.exe) und öffnen Sie diese.
HINWEIS: Sie können mehrere ausführbare Dateien demselben LGS-Profil zuweisen.
7. Markieren Sie das Kontrollkästchen Profil während des Spiels sperren, damit kein
anderes Profil aktiv wird, während das Spiel oder die Anwendung ausgeführt wird.
8. Wenn Sie lieber Beleuchtung, Befehlszuweisung oder Zeiger eines anderen Profils als
Ausgangspunkt wählen möchten, aktivieren Sie das KontrollkästchenAus vorhandenem
Profil kopieren. Aus dem Dropdown-Menü können Sie ein Profil auswählen, dessen
Einstellungen Sie kopieren möchten.
9. Klicken Sie auf OK, um die Änderungen zu speichern und ein neues Profil hinzuzufügen.
HINWEIS: Ein neues Profil für ein Spiel oder eine Anwendung sollte im Profilbereich
angezeigt werden.
Fehler der digitalen Signatur bei Installation von Logitech Gaming Software auf
Windows 7-Computern
Möglicherweise wird ein Fehler der digitalen Signatur angezeigt, wenn Sie auf einigen
Windows 7-Computern Logitech Gaming Software (LGS) installieren. Alle neuen Versionen
von LGS erfordern die Installation des folgenden Microsoft Windows-Sicherheitsupdates, bevor
LGS installiert wird:
• Sicherheitsupdate für Windows 7-Systeme (KB3033929)
Das Sicherheitsupdate bietet zusätzliche Unterstützung für SHA-2-Treibersignierung und
Verifizierung. Es gibt zwei Versionen, eine für Windows 7 32-Bit (x86) und eine für Windows 7
64-Bit (x64). Vergewissern Sie sich, dass Sie die richtige Version für Ihren Computer
heruntergeladen und installiert haben, bevor Sie LGS installieren.
Anzeigen der aktuellen Profile in der Logitech Gaming Software
Führen Sie die folgenden Schritte aus, um Ihre aktuellen Spielprofile in der Logitech Gaming
Software (LGS), die für Gaming-Maus, -Tastatur oder -Headset gespeichert sind, anzuzeigen:
1. Öffnen Sie die Logitech Gaming Software
2. Wählen Sie mithilfe der Pfeile links unten im LGS-Fenster Ihr Produkt aus.

3. Führen Sie, abhängig von Ihrem Gerät, einen der folgenden Schritte aus:
o Maus – klicken Sie auf Maustasten anpassen, wenn sich Ihre Maus im
automatischen Spielerkennungsmodus befindet. Klicken Sie auf Integriertes
Profil anpassen, wenn sich Ihre Maus im integrierten Speichermodus befindet.
o Tastatur – klicken Sie auf Funktionstasten anpassen oder auf G-Tasten
anpassen.
o Headset – klicken Sie auf G-Tasten anpassen.
4. Die von Ihnen erstellten Profile werden in alphabetischer Reihenfolge im Bereich Profile
am oberen Fensterrand angezeigt.
Fehlerbehebung bei Profilerkennung für Gaming-Tastaturen mit der Logitech Gaming
Software
Sie können Ihre Gaming-Tastatur für jedes Spiel bzw. jede Anwendung auf Ihrem Computer
konfigurieren (weitere Informationen finden Sie in der Antwort 29492). Wenn ein Spiel gestartet
wird, sollte das damit verknüpfte Profil aktiviert werden. Manchmal wird das Profil nicht richtig
aktiviert, was dazu führt, dass spielspezifische Einstellungen nicht angewendet werden.
Wenn ein Spielprofil nicht richtig aktiviert wird, versuchen Sie Folgendes:

• Verwenden Sie ein dauerhaftes Profil (weitere Informationen finden Sie in der
Antwort 29522).
Hinweis: Durch die Verwendung eines dauerhaften Profils können Sie feststellen, ob die
Logitech Gaming Software richtig funktioniert.
• Überprüfen Sie, ob die richtige .exe-Datei für das Spiel ausgewählt ist (weitere
Informationen finden Sie in der Antwort 29536).
• Stellen Sie sicher, dass die .exe-Dateien für Einzelspieler- und Multiplayer-Spiele Profile
haben (weitere Informationen finden Sie in der Antwort 29375).
Verhindern des Pairings über LGS Arx Control von neuen Geräten
Um das Verbinden über Arx Control von anderen Geräten mit Ihrem Computer zu verhindern:
1. Öffnen Sie die Logitech Gaming Software.
2. Klicken Sie auf das Zahnrad-Symbol für Einstellungen und klicken Sie auf die
Registerkarte Arx Control.
3. Wählen Sie „Pairing von Geräten nicht zulassen“ aus.
4. Klicken Sie auf OK.
G413 Gaming-Tastatur mit Durchgangs-USB-Anschluss
Die G413 Gaming-Tastatur verfügt über einen Durchgangs-USB-Anschluss mit den folgenden
Spezifikationen:
USB-Protokoll USB 2.0
USB-Geschwindigkeit Volle Geschwindigkeit
Maximaler Laststrom 500 Milliampere
Sie müssen beide USB-Kabel verbinden, um den Durchgangs-USB-Anschluss nutzen zu können.
Siehe „G413 Gaming-Tastatur an einen Computer anschließen“.
HINWEIS: Sie können USB 3.0-Geräte an den Durchgangs-Anschluss anschließen, dabei steht
jedoch nur die Übertragungs- und Aufladungs-Rate eines USB 2.0-Anschlusses zur Verfügung.
Anschließen der G413 Gaming-Tastatur an einen Computer
Für das Anschließen der G413 Gaming-Tastatur an einen Computer empfehlen wir die
Verwendung beider USB-Kabel, damit auch der Durchgangs-USB-Anschluss funktioniert.

Wenn Sie den Durchgangs-USB-Anschluss jedoch nicht nutzen möchten, können Sie auch
einfach nur das (eine) USB-Kabel verwenden, auf dem ein Tastatur-Symbol an der Unterseite
des USB-Anschlusses aufgedruckt ist.
Spielmodus und Steuerung der Hintergrundbeleuchtung bei der G413 Gaming-Tastatur
Die G413 Gaming-Tastatur verfügt über Tasten, über die Sie den Spielmodus ein- und
ausschalten sowie zwischen den fünf festen Helligkeitsgraden der Hintergrundbeleuchtung
umschalten können.
• Spielmodus
• Tastenbeleuchtung
• FN-Tasten-Umkehrung
Spielmodus
Im Spielmodus sind die Tasten „Windows“, „Menü“ und „FN“ deaktiviert, um unerwünschte
Unterbrechungen zu vermeiden. Drücken Sie zum Umschalten zwischen Windows- und
Spielmodus gleichzeitig die Tasten „FN“ und „F8“.

Bei aktiviertem Spielmodus leuchtet die entsprechende LED-Anzeige auf.
Neben den Tasten „Windows“, „Menü“ und „FN“ können Sie im Spielmodus weitere Tasten
mithilfe der Logitech Gaming Software (LGS) Version 8.92 oder höher deaktivieren. Wenn Sie
die Logitech Gaming Software nicht installiert haben, können Sie die neueste Version von der
LGS Download-Seite herunterladen. Starten Sie die LGS, wählen Sie die G413 Gaming-Tastatur
aus und klicken Sie auf das Symbol „Spielmoduseinstellungen“.
Das Fenster „Spielmoduseinstellungen“ wird geöffnet:
Aktivierte Tasten werden blau und deaktivierte Tasten grau angezeigt. Um eine deaktivierte
Taste wieder zu aktivieren, klicken Sie einfach erneut darauf. Sie können im Spielmodus Tasten
für jedes einzelne Profil deaktivieren.

HINWEIS: Die Tasten „Windows“, „Menü“ und „FN“ können im Spielmodus nicht aktiviert
werden.
Hintergrundbeleuchtung aktivieren
Drücken Sie zum Umschalten zwischen den voreingestellten Helligkeitsgraden gleichzeitig die
Tasten „FN“ und „F7“. Sie können die Funktionstasten auch umkehren, damit Sie nur noch
„F7“ drücken müssen. Siehe „FN-Tasten-Umkehrung“ für weitere Informationen.
HINWEIS: Wenn sich die Hintergrundbeleuchtung der Tastatur nicht einschalten lässt,
überprüfen Sie die Beleuchtungseinstellungen in der LGS.
FN-Tasten-Umkehrung
Sie können die LGS verwenden, um alle Funktionen umzukehren, die standardmäßig durch
Drücken der „FN“-Steuerungstaste zusammen mit der jeweiligen Funktionstaste aktiviert
werden. Dadurch müssen Sie zum Ausführen von Sonderfunktionen „FN“ und die entsprechende
Funktionstaste nicht mehr zusammen drücken.
Die standardmäßigen „FN“-Tastenkombinationen sind nachfolgend aufgeführt:

Tastenkürzel Funktion/Aktion
FN + F7 Umschalten zwischen den Helligkeitsgraden der
Hintergrundbeleuchtung
FN + F8 Ein-/Ausschalten des Spielmodus
FN + F9 Wiedergabe/Pause
FN + F10 Stopp
FN + F11 Vorheriger Titel
FN + F12 Nächster Titel
FN + Druck
(Screenshot) Stummschalten/Stummschaltung aufheben
FN + Rollen
(Bildlauftaste) Leiser
FN + Pause Lauter
Zum Aktivieren der Tasten-Umkehrung:
1. Starten Sie die Logitech Gaming Software (LGS).
2. Wählen Sie die G413 Gaming-Tastatur aus.
3. Drücken Sie im „Start“-Fenster den Umschalter:
o Nach rechts zum Deaktivieren der FN-Tasten-Umkehrung
o Nach links zum Aktivieren der FN-Tasten-Umkehrung

HINWEIS: Im oberen Bild ist die FN-Tasten-Umkehrung aktiviert.
Ändern der Beleuchtungseinstellungen bei der G413 Gaming-Tastatur mit der Logitech
Gaming Software
Beleuchtung aktivieren
Drücken Sie zum Umschalten zwischen den voreingestellten Helligkeitsgraden gleichzeitig die
Tasten „FN“ und „F7“. Weitere Informationen finden Sie unter Spielmodus und Steuerung der
Hintergrundbeleuchtung bei der G413 Gaming-Tastatur“.
HINWEIS: Das Modell „G413 Carbon“ verfügt über rote Hintergrundbeleuchtung, und das
Modell „G413 Silver“ verfügt über weiße Hintergrundbeleuchtung.
Anpassen der Beleuchtungseinstellungen in der Logitech Gaming Software
Mithilfe der Logitech Gaming Software (LGS) Version 8.92 oder höher können Sie die
Beleuchtungseinstellungen für die Tastatur anpassen. Verwenden Sie die LGS zum Anpassen des
festen Helligkeitsgrads oder aktivieren Sie einen Atemeffekt. Wenn Sie die Logitech Gaming
Software nicht installiert haben, können Sie die neueste Version von der LGS Download-Seite
herunterladen.
Starten Sie die LGS, wählen Sie die G413 Gaming-Tastatur aus und klicken Sie auf das Symbol
„Beleuchtungseinstellungen“.
Das Fenster „Beleuchtungseinstellungen“ wird geöffnet:

• Verwenden Sie den Helligkeits-Schieberegler, um den festen Helligkeitsgrad anzupassen.
Bewegen Sie den Schieberegler zum Verringern der Beleuchtungsintensität nach links
und zum Erhöhen der Beleuchtungsintensität nach rechts.
HINWEIS: Bewegen Sie zum Ausschalten/Deaktivieren der Hintergrundbeleuchtung der
Tastatur die Schieberegler ganz nach links. Das Tastenkürzel „FN + F7“ kann die
Hintergrundbeleuchtung der Tastatur nicht aktivieren, wenn sie in der LGS deaktiviert
wurde.
• Klicken Sie auf das Kontrollkästchen, um einen Effekt zu aktivieren, der Atmen
simuliert. Mithilfe des Schiebereglers können Sie die Wiederholungsrate des Effekts
anpassen. Bewegen Sie den Schieberegler zum Verlangsamen des Effekts nach links und
zum Beschleunigen des Effekts nach rechts.
Verknüpfen von Profilen zwischen einer G-Series-Tastatur und einer Gaming-Maus mit
der Logitech Gaming Software
Über die Logitech Gaming Software (LGS) können die Profile von der G-Series-Tastatur und der
Gaming-Maus gemeinsam verwendet werden, sodass Sie die Profile nicht manuell verknüpfen
müssen. Die von Ihnen für Ihre G-Series-Tastatur konfigurierten Makros und Tastenanschläge

können der Gaming-Maus und die von Ihnen für Ihre Gaming-Maus konfigurierten
Maustastendrücke wiederum der G-Series-Tastatur zugewiesen werden.
Hinweis: Bestimmte mausspezifische Tasten wie die Taste zum Wechseln der Empfindlichkeit
können nur mit LGS-kompatiblen Mäusen verwendet werden. Wenn Sie eine G-Taste auf der
Tastatur zum Wechseln der Empfindlichkeit mit einer Maus verwenden, die nicht mit der LGS
kompatibel ist, hat die Taste keine Auswirkungen. Die meisten anderen Tastendrücke wie Links-
und Rechtsklick können den G-Tasten zugewiesen werden.
Meine Gaming-Tastatur-Profil funktioniert nach einem Spiele-Update nicht mehr
Jedes Profil ist mit einer bestimmten .exe-Datei verbunden. Wenn Sie ein Spiele-Update oder ein
Erweiterungspaket installieren, ändert sich manchmal der Speicherort der richtigen .exe-Datei.
Wenn Sie kürzlich ein Spiele-Update installiert haben und Ihr Profil danach nicht mehr
funktioniert, finden Sie weitere Informationen zum Auffinden der aktuellen .exe-Datei des Spiels
in der Antwort 29536.
Einstellen von Standard- oder dauerhaften Profilen für die Gaming-Tastatur mit der
Logitech Gaming Software
Die Logitech Gaming Software (LGS) hat zwei spezielle Profiltypen:
• Standard (wird verwendet, wenn keine anderen aktiven Profile erkannt werden)
• Dauerhaft (überschreibt alle anwendungsspezifischen Profile)
Einrichten eines Standardprofils
Die Logitech Gaming Software (LGS) wird mit einem Standardprofil vorinstalliert. Sie
verwendet das Standardprofil, wenn derzeit kein anderes Profil ausgeführt wird. Sie können ein
Profil Ihrer Wahl als Standardprofil festlegen, indem Sie die nachstehenden Schritte ausführen.
So legen Sie ein Profil als Standardprofil fest:
1. Öffnen Sie die Logitech Gaming Software:
Start > Programme > Logitech > Logitech Gaming Software 8.x
2. Klicken Sie auf die leuchtenden G-Tasten.

3. Klicken Sie mit der rechten Maustaste auf das Profil Ihrer Wahl und wählen Sie „Als
Standardprofil festlegen“.

Das von Ihnen gewählte Profil ist nun das Standardprofil. Wenn Sie es in der Liste mit der
rechten Maustaste anklicken, sollte neben „Als Standardprofil festlegen“ ein Häkchen sichtbar
sein. Dieses Profil ist immer dann aktiv, wenn keine anderen Profile ausgeführt werden.
Hinweis: Um zum vorinstallierten Standardprofil zurückzukehren, folgen Sie den oben
beschriebenen Schritten und wählen Sie in Schritt 3 „Standardprofil“.
Einrichten und Deaktivieren eines dauerhaften Profils
Ein dauerhaftes Profil ist ein Profil, das Sie manuell für die Verwendung in allen Anwendungen
auswählen. Es überschreibt alle anwendungsspezifischen Profilzuweisungen. Sie können diese
Option verwenden, um Mängel bei der Leistung von Profilen zu beheben oder die Konfiguration
Ihrer Gaming-Maus zu vereinfachen.
So legen Sie ein Profil als dauerhaftes Profil fest:
1. Öffnen Sie die Logitech Gaming Software:
Start > Programme > Logitech > Logitech Gaming Software 8.x
2. Klicken Sie auf die leuchtenden G-Tasten.

3. Klicken Sie mit der rechten Maustaste auf das Profil, das Ihnen Probleme bereitet, und
wählen Sie „Als dauerhaftes Profil festlegen“.
Das von Ihnen gewählte Profil ist nun als dauerhaftes Profil eingerichtet. Wenn Sie es in der
Liste mit der rechten Maustaste anklicken, sollte neben „Als dauerhaftes Profil festlegen“ ein
Häkchen sichtbar sein. Dieses Profil ist nun bei jedem Start einer Anwendung aktiv und
überschreibt alle anwendungsspezifischen Profilzuweisungen.
So deaktivieren Sie das dauerhafte Profil:
1. Klicken Sie mit der rechten Maustaste auf das derzeitige dauerhafte Profil.
2. Wählen Sie „Als dauerhaftes Profil festlegen“. Das Häkchen sollte verschwinden, und
dieses Profil überschreibt in Zukunft keine anderen Profile mehr.
Profil für Gaming-Tastatur funktioniert mitten im Spiel nicht mehr
Wenn ein Profil während eines Spiels nicht mehr funktioniert, kann dies zwei Ursachen haben.
Entweder:

1. Das Profil ist nicht mit der richtigen .exe-Datei verbunden.
Das Profil wird im Startprogramm oder Menü erkannt, aber funktioniert während des
Spiels nicht mehr. Dieses Problem tritt auf, wenn das Profil nicht mit der richtigen .exe-
Datei verbunden ist. Sie können es beheben, indem Sie die .exe-Datei des Spiels (und
nicht die .exe-Datei des Startprogramms) dem Profil zuordnen. In der Antwort 29536
finden Sie entsprechende Anweisungen.
Oder
2. Das Profil wurde auf das Standardprofil zurückgesetzt.
Eine andere Anwendung auf Ihrem Computer wird möglicherweise im Vordergrund
ausgeführt, wodurch das aktive Profil auf das Standardprofil zurückgesetzt wurde. Sie
können dieses Problem beheben, indem Sie das dem Spiel zugeordnete Profil sperren. In
der Antwort 29440 finden Sie entsprechende Anweisungen.
Einrichten von Gaming-Tastatur-Profilen für Spiele mit Einzelspieler- und Multiplayer-
.exe-Dateien
Manche Spiele verwenden separate .exe-Dateien für Einzelspieler- und Multiplayer-Modi. Für
diese Spiele benötigt jede .exe-Datei ein eigenes Profil.
Hinweis: Bevor Sie fortfahren, sollten Sie sich vergewissern, dass entweder im Einzelspieler-
oder im Multiplayer-Modus ein funktionierendes Profil vorhanden ist. Wenn ein Profil nicht
funktioniert und Sie Hilfe benötigen, lesen Sie Antwort 29536.
So erstellen Sie ein neues Profil für den anderen Spielmodus:
1. Öffnen Sie die Logitech Gaming Software:
Start > Programme > Logitech > Logitech Gaming Software 8.x
2. Klicken Sie auf die leuchtenden G-Tasten.

3. Klicken Sie auf den Abwärtspfeil unterhalb des „+“-Symbols und wählen Sie „Neues
Profil erstellen“.

4. Geben Sie einen Namen für das Profil ein und klicken Sie anschließend neben der Option
„Programmdatei des Spiels wählen“ auf „...“.
5. Rufen Sie das Verzeichnis des Spiels auf, wählen Sie die .exe-Datei des Spiels und
klicken Sie auf Öffnen.
Hinweis: Der unten angezeigte Installationsort des Spiels stimmt möglicherweise nicht
mit dem Installationsort auf Ihrem System überein. Wenn Sie nicht sicher sind, wo sich
die richtige .exe-Datei befindet, lesen Sie Antwort 29536.

6. Aktivieren Sie das Kontrollkästchen „Aus vorhandenem Profil kopieren“ und wählen Sie
dann das Profil, das in dem anderen Spielmodus funktioniert.
7. Klicken Sie zum Abschließen der Einrichtung Ihres neuen Profils auf OK.
Hinweis: Mehrere Profile können denselben Namen haben. Im Beispiel oben haben
sowohl die Datei „BlackOps.exe“ als auch die Datei „BlackOpsMP.exe“ den Profilnamen
„Call of Duty: Black Ops“. Sie können auch einen anderen Namen wie „Call of Duty:
Black Ops (MP)“ für die BlackOpsMP.exe-Datei für Multiplayer verwenden.
Es sollte jetzt ein neues Profil für den anderen Spielmodus vorhanden sein, in das alle
Einstellungen aus dem Original übertragen wurden.