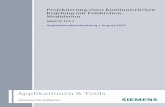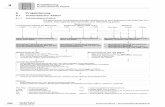Projektierung von Meldungen und Alarmen in WinCC (TIA Portal) · PDF fileApplikationen & Tools...
Transcript of Projektierung von Meldungen und Alarmen in WinCC (TIA Portal) · PDF fileApplikationen & Tools...

Applikationen & Tools
Answers for industry.
Deckblatt
Projektierung von Meldungen und Alarmen in WinCC (TIA Portal) WinCC (TIA Portal)
Applikationsbeschreibung Dezember 2012

Meldungen in WinCC (TIA Portal) V1.0, Beitrags-ID: 62121503 2
Cop
yrig
ht
Sie
men
s A
G 2
012
All
right
s re
serv
ed
6212
1503
_Win
CC
_TIA
_Ala
rms_
d.do
c
Siemens Industry Online Support Dieser Beitrag stammt aus dem Siemens Industry Online Support. Durch den folgenden Link gelangen Sie direkt zur Downloadseite dieses Dokuments: http://support.automation.siemens.com/WW/view/de/62121503 Vorsicht: Die in diesem Beitrag beschriebenen Funktionen und Lösungen beschränken sich überwiegend auf die Realisierung der Automatisierungsaufgabe. Bitte beachten Sie darüber hinaus, dass bei Vernetzung Ihrer Anlage mit anderen Anlagenteilen, dem Unternehmensnetz oder dem Internet entsprechende Schutzmaßnahmen im Rahmen von Industrial Security zu ergreifen sind. Weitere Informationen dazu finden Sie unter der Beitrags-ID 50203404. http://support.automation.siemens.com/WW/view/de/50203404. Bei Fragen zu diesem Beitrag wenden Sie sich bitte über folgende E-Mail-Adresse an uns: mailto:[email protected] Nutzen Sie auch aktiv unser technisches Forum aus dem Service & Support Portal zu diesem Thema. Bringen Sie Fragen, Anregungen oder Probleme mit ein und diskutieren Sie diese zusammen mit unserer starken Forengemeinde: http://www.siemens.de/forum-applikationen

Meldungen in WinCC (TIA Portal) V1.0, Beitrags-ID: 62121503 3
Cop
yrig
ht
Sie
men
s A
G 2
012
All
right
s re
serv
ed
s
SIMATIC Meldungen in WinCC (TIA Portal)
Vorwort 1
Das Meldesystem in WinCC (TIA Portal)
2 Projektierung von Meldungen in WinCC Basic/ Comfort/ Advanced
3
Projektierung von Meldungen in WinCC Professional
4
Literaturhinweis 5
Historie 6

Gewährleistung und Haftung
Meldungen in WinCC (TIA Portal) V1.0, Beitrags-ID: 62121503 4
Cop
yrig
ht
Sie
men
s A
G 2
012
All
right
s re
serv
ed
6212
1503
_Win
CC
_TIA
_Ala
rms_
d.do
c
Gewährleistung und Haftung Hinweis Die Applikationsbeispiele sind unverbindlich und erheben keinen Anspruch auf
Vollständigkeit hinsichtlich Konfiguration und Ausstattung sowie jeglicher Eventualitäten. Die Applikationsbeispiele stellen keine kundenspezifischen Lösungen dar, sondern sollen lediglich Hilfestellung bieten bei typischen Auf-gabenstellungen. Sie sind für den sachgemäßen Betrieb der beschriebenen Produkte selbst verantwortlich. Diese Applikationsbeispiele entheben Sie nicht der Verpflichtung zu sicherem Umgang bei Anwendung, Installation, Betrieb und Wartung. Durch Nutzung dieser Applikationsbeispiele erkennen Sie an, dass wir über die beschriebene Haftungsregelung hinaus nicht für etwaige Schäden haftbar gemacht werden können. Wir behalten uns das Recht vor, Änderungen an diesen Applikationsbeispielen jederzeit ohne Ankündigung durchzuführen. Bei Abweichungen zwischen den Vorschlägen in diesem Applikationsbeispiel und anderen Siemens Publikationen, wie z.B. Katalogen, hat der Inhalt der anderen Dokumentation Vorrang.
Für die in diesem Dokument enthaltenen Informationen übernehmen wir keine Gewähr. Unsere Haftung, gleich aus welchem Rechtsgrund, für durch die Verwendung der in diesem Applikationsbeispiel beschriebenen Beispiele, Hinweise, Programme, Projektierungs- und Leistungsdaten usw. verursachte Schäden ist ausgeschlossen, soweit nicht z.B. nach dem Produkthaftungsgesetz in Fällen des Vorsatzes, der groben Fahrlässigkeit, wegen der Verletzung des Lebens, des Körpers oder der Gesundheit, wegen einer Übernahme der Garantie für die Beschaffenheit einer Sache, wegen des arglistigen Verschweigens eines Mangels oder wegen Verletzung wesentlicher Vertragspflichten zwingend gehaftet wird. Der Schadens-ersatz wegen Verletzung wesentlicher Vertragspflichten ist jedoch auf den vertragstypischen, vorhersehbaren Schaden begrenzt, soweit nicht Vorsatz oder grobe Fahrlässigkeit vorliegt oder wegen der Verletzung des Lebens, des Körpers oder der Gesundheit zwingend gehaftet wird. Eine Änderung der Beweislast zu Ihrem Nachteil ist hiermit nicht verbunden. Weitergabe oder Vervielfältigung dieser Applikationsbeispiele oder Auszüge daraus sind nicht gestattet, soweit nicht ausdrücklich von Siemens Industry Sector zugestanden.

Inhaltsverzeichnis
Meldungen in WinCC (TIA Portal) V1.0, Beitrags-ID: 62121503 5
Cop
yrig
ht
Sie
men
s A
G 2
012
All
right
s re
serv
ed
Inhaltsverzeichnis Gewährleistung und Haftung...................................................................................4 1 Vorwort ...........................................................................................................7
1.1 Inhalt .................................................................................................7 1.2 Verwendete Hard- und Software-Komponenten .................................7
2 Das Meldesystem in WinCC (TIA Portal) .......................................................8 2.1 Übersicht über die Meldeverfahren ....................................................8 2.2 Benutzerdefinierte Meldeverfahren ....................................................9 2.3 Systemdefinierte Meldeverfahren.....................................................11
Systemdefinierte Steuerungsmeldungen..........................................11 Systemmeldungen...........................................................................12
2.4 Verfügbarkeit der Meldeverfahren....................................................13 3 Projektierung von Meldungen in WinCC Basic/ Comfort/ Advanced.........16
3.1 Projektierung von Benutzerdefinierten Meldungen ...........................16 3.1.1 Projektierung von Analogmeldungen................................................16
Optionale Einstellungen für Analogmeldungen .................................19 3.1.2 Projektierung von Bitmeldungen ......................................................25
Allgemeine Projektierung von Bitmeldungen ....................................25 Optionale Einstellungen für Bitmeldungen........................................27
3.2 Projektierung von Systemdefinierten Meldungen..............................34 3.2.1 Projektierung von Systemmeldungen...............................................34 3.2.2 Projektierung von CPU-Systemdiagnosemeldungen ........................37 3.3 Projektierung von Steuerungsmeldungen.........................................42 3.3.1 Projektierung von ALARM_S Meldungen .........................................42 3.3.2 Projektierung von ALARM_SQ Meldungen.......................................49 3.3.3 Projektierung von ALARM_D Meldungen .........................................55 3.3.4 Projektierung von ALARM_DQ Meldungen ......................................61 3.3.5 Projektierung von Simotion Meldungen............................................66 3.4 Einsatz von Meldeklassen ...............................................................67 3.5 Einsatz von Meldegruppen...............................................................68 3.6 Das Quittierkonzept in WinCC Basic/ Compact/ Advanced...............69 3.6.1 Meldung ohne Quittierung................................................................69 3.6.2 Meldung mit Einfachquittierung........................................................69
Allgemeine Definition .......................................................................69 Möglichkeiten der Quittierung...........................................................69
3.7 Begleitwerte in Meldungen...............................................................72 3.7.1 Aufbau eines Begleitwertes..............................................................72 3.7.2 Projektierung eines Begleitwertes ....................................................73
4 Projektierung von Meldungen in WinCC Professional ...............................76 4.1 Projektierung von Benutzerdefinierten Meldungen ...........................76 4.1.1 Projektierung von Analogmeldungen................................................76
Allgemeine Projektierung von Analogmeldungen..............................76 Optionale Einstellungen für Analogmeldungen .................................80
4.1.2 Projektierung von Bitmeldungen ......................................................88 Allgemeine Projektierung von Bitmeldungen ....................................88 Optionale Einstellungen für Bitmeldungen........................................90
4.1.3 Projektierung von Anwendermeldungen...........................................99 Allgemeine Projektierung von Anwendermeldungen.........................99 Optionale Einstellungen für Anwendermeldungen ..........................103
4.2 Projektierung von Systemdefinierten Meldungen............................108 4.2.1 Projektierung von Systemmeldungen.............................................108 4.2.2 Projektierung von CPU-Systemdiagnosemeldungen ...................... 112 4.3 Projektierung von Steuerungsmeldungen.......................................116

Inhaltsverzeichnis
Meldungen in WinCC (TIA Portal) V1.0, Beitrags-ID: 62121503 6
Cop
yrig
ht
Sie
men
s A
G 2
012
All
right
s re
serv
ed
4.3.1 Projektierung von ALARM_S Meldungen .......................................117 4.3.2 Projektierung von ALARM_SQ Meldungen..................................... 123 4.3.3 Projektierung von ALARM_D Meldungen .......................................129 4.3.4 Projektierung von ALARM_DQ Meldungen ....................................135 4.3.5 Projektierung von ALARM Meldungen............................................141 4.3.6 Projektierung von ALARM_8 Meldungen........................................148 4.3.7 Projektierung von ALARM_8P Meldungen .....................................155 4.3.8 Projektierung von NOTIFY Meldungen...........................................163 4.3.9 Projektierung von NOTIFY_8P Meldungen..................................... 170 4.3.10 Weiterführende Informationen zu Steuerungsmeldungen ............... 177 4.4 Einsatz von Meldeklassen in WinCC Professional..........................178 4.5 Einsatz von Meldegruppen in WinCC Professional.........................179 4.6 Die Quittierkonzepte in WinCC Professional ..................................180 4.6.1 Meldung ohne Quittierung.............................................................. 180 4.6.2 Meldung mit Einfachquittierung......................................................180 4.6.3 Meldung mit Zweifachquittierung.................................................... 182 4.6.4 Allgemeine Informationen zu Quittierkonzepten .............................183
5 Literaturhinweis..........................................................................................184 6 Historie........................................................................................................184

1 Vorwort
Meldungen in WinCC (TIA Portal) V1.0, Beitrags-ID: 62121503 7
Cop
yrig
ht
Sie
men
s A
G 2
012
All
right
s re
serv
ed
1 Vorwort 1.1 Inhalt
Einführung/Einleitung Im laufenden Prozess einer Anlage ist unerlässlich Informationen über Betriebszustände, Störungen und einzelne Prozesse visuell an einem HMI Bediengerät auszugeben. Das WinCC (TIA Portal) Meldesystem bieten in diesem Fall für jede dieser Informationen ein entsprechendes Meldeverfahren an. In dieser Applikation erhalten Sie: Einen Überblick über die verschiedenen Meldeverfahren in WinCC Unterstützung bei der Auswahl des richtigen Meldeverfahrens für Ihren
Anwendungsfall und Ihre vorhandene Hardware Detaillierte Projektierungsanweisungen der verschiedenen Arten von
Meldungen in WinCC und STEP 7 Professional
1.2 Verwendete Hard- und Software-Komponenten
Die Applikation wurde mit den nachfolgenden Komponenten erstellt:
Hardware-Komponenten Tabelle 1-1
Komponente Anz. MLFB/Bestellnummer Hinweis
SIMATIC CPU 317-2 PN/DP
1 6ES7317-2EK14-0AB0
SIMATIC CPU 416-3 PN/DP
1 6ES7416-3ER05-0AB0
SIMATIC HMI TP900 Comfort
1 6AV2124-0JC01-0AX0
Standard Software-Komponenten Tabelle 1-2
Komponente Anz. MLFB/Bestellnummer Hinweis
SIMATIC STEP 7 Professional V11 SP2
1 6ES7822-1AA01-0YA5
SIMATIC WinCC Comfort V11 SP2
1 6AV2101-0AA01-0AA5
SIMATIC WinCC Professional V11 SP2
1 6AV2103-0DA01-0AA5

2 Das Meldesystem in WinCC (TIA Portal)
Meldungen in WinCC (TIA Portal) V1.0, Beitrags-ID: 62121503 8
Cop
yrig
ht
Sie
men
s A
G 2
012
All
right
s re
serv
ed
2 Das Meldesystem in WinCC (TIA Portal) Als Meldung bezeichnet man die Weitergabe einer Information oder einer Nachricht. In WinCC (TIA Portal) zeigen Meldungen Ereignisse oder Betriebszustände an. Das WinCC Meldesystem und die verschiedenen Meldeverfahren sind in den nachfolgenden Kapiteln beschrieben.
2.1 Übersicht über die Meldeverfahren
Einleitung Das Meldesystem in WinCC (TIA Portal) ermöglicht die Anzeige und die Aufzeichnung von Betriebszuständen und Störungen, die in einer Anlage oder auf einem Bediengerät anstehen oder auftreten können.
Überblick über das Meldesystem Das Meldesystem verarbeitet verschiedene Meldeverfahren des Bediengerätes und der Steuerung. Die Meldeverfahren werden in Systemdefinierte und Benutzerdefinierte Meldungen unterteilt: Benutzerdefinierte Meldungen dienen zur Überwachung der Anlage. Systemdefinierte Meldungen dienen zur Überwachung des Bediengeräts und
der Steuerung. Die erfassten Meldeereignisse werden am Bediengerät angezeigt. Durch einen gezielten Zugriff auf die Meldungen und ergänzende Informationen zu den einzelnen Meldungen wird eine zügige Störungslokalisierung gewährleistet. Stillstandszeiten werden dabei verringert oder ganz vermieden. Das folgende Bild zeigt den Aufbau des Meldesystems in WinCC (TIA Portal): Abbildung 2-1

2 Das Meldesystem in WinCC (TIA Portal)
Meldungen in WinCC (TIA Portal) V1.0, Beitrags-ID: 62121503 9
Cop
yrig
ht
Sie
men
s A
G 2
012
All
right
s re
serv
ed
2.2 Benutzerdefinierte Meldeverfahren
Die benutzerdefinierten Meldeverfahren dienen zur Überwachung des Anlagenprozesses. Die Meldeverfahren sind nach der Art der Information die zum Auslösen der Meldung benötigt wird bezeichnet. Benutzerdefinierte Meldeverfahren bestehen aus folgenden Meldungen: Analogmeldungen Bitmeldungen Steuerungsmeldungen Anwendermeldungen
Abbildung 2-2
Hinweis Steuerungsmeldungen und Anwendermeldungen müssen vom projektierten Bediengerät unterstützt werden.
Analogmeldungen
Eine Analogmeldung zeigt Grenzwertverletzungen im laufenden Betrieb an. Ausgelöst wird eine Analogmeldung bei der Über-/ Unterschreitung eines vorher definierten Wertes einer Variablen. Beispiel: Sinkt die Drehzahl eines Motors unter einen bestimmten Wert wird eine Analogmeldung ausgeben, die z. B. folgenden Meldetext enthält: „Drehzahl des Motors zu niedrig“.
Bitmeldungen Eine Bitmeldung zeigt Zustandsänderungen im laufenden Betrieb an. Ausgelöst wird eine Bitmeldung bei einem bestimmten Wert (Bit) einer Variablen.

2 Das Meldesystem in WinCC (TIA Portal)
Meldungen in WinCC (TIA Portal) V1.0, Beitrags-ID: 62121503 10
Cop
yrig
ht
Sie
men
s A
G 2
012
All
right
s re
serv
ed
Beispiel: Im laufenden Betrieb soll der Zustand eines Ventils überwacht werden. Der Zustand des Ventils kann dabei „geöffnet“ oder „geschlossen“ sein. In diesem Fall wird für jeden Zustand des Ventils eine Bitmeldung projektiert. Wenn sich der Zustand dieses Ventils ändert wird eine Bitmeldung ausgeben, die z. B. folgenden Meldetext enthält: „Ventil geschlossen“.
Steuerungsmeldungen Eine Steuerungsmeldung zeigt Zustandswerte der Steuerung im laufenden Betrieb an. Beispiel: Wird an der Steuerung der Betriebsartenschalter auf „Stop“ geschaltet wird am Bediengerät eine Steuerungsmeldung ausgeben, die z. B. folgenden Meldetext enthält: „CPU Betriebsartenschalter auf Stop“.
Anwendermeldungen Eine Anwendermeldung überwacht Bedienaktionen in der WinCC Runtime Professional im laufenden Betrieb. Ausgelöst werden Anwendermeldungen über das Triggern der Meldenummer. Eine Anwendermeldung kann z. B. folgende Informationen enthalten: Art und Inhalt der quittierten Meldung Zeitpunkt der Quittierung Bediener Datum
Beispiel: Beim Betrieb der WinCC Runtime Professional wird eine Meldung der Meldeklasse „Errors“ angezeigt. Der Bediener behebt die Fehlerursache in der Anlage und quittiert dann die Meldung in der Meldeanzeige der Runtime. Um zu überwachen von welchem Bediener und zu welcher Zeit der Fehler behoben wurde, wird eine Anwendermeldung an die entsprechende Schaltfläche der Meldeanzeige projektiert.

2 Das Meldesystem in WinCC (TIA Portal)
Meldungen in WinCC (TIA Portal) V1.0, Beitrags-ID: 62121503 11
Cop
yrig
ht
Sie
men
s A
G 2
012
All
right
s re
serv
ed
2.3 Systemdefinierte Meldeverfahren
Die systemdefinierten Meldeverfahren dienen der Überwachung des Bediengerätes oder der Steuerung. Systemdefinierte Meldeverfahren bestehen aus folgenden Meldungen: Systemdefinierte Steuerungsmeldungen Systemmeldungen
Abbildung 2-3
Hinweis Systemdefinierte Steuerungsmeldungen müssen vom projektierten Bediengerät unterstützt werden. Im Kapitel 2.4 finden Sie eine Übersicht über die Verfügbarkeit der Meldebausteine/ Meldeverfahren.
Systemdefinierte Steuerungsmeldungen
Eine systemdefinierte Steuerungsmeldung dient der Überwachung von Zuständen und Ereignissen einer SIMATIC S7 Steuerung. Auf einem Bediengerät lassen sich dabei Diagnosemeldungen und Systemfehler (SFM) einer SIMATIC S7 Steuerung anzeigen. Unterstütze Meldebausteine: Alarm Alarm_8 Alarm_8P Alarm_S Alarm_SQ Alarm_D

2 Das Meldesystem in WinCC (TIA Portal)
Meldungen in WinCC (TIA Portal) V1.0, Beitrags-ID: 62121503 12
Cop
yrig
ht
Sie
men
s A
G 2
012
All
right
s re
serv
ed
Alarm_DQ Notify Notify_8P
Systemmeldungen Eine Systemmeldung wird am Bediengerät ausgeben und dient der Überwachung interner Zustände eines Bediengerätes oder einer Steuerung im laufenden Betrieb. Systemmeldungen geben Auskunft über den Status des Systems und zeigen Kommunikationsfehler zwischen einem Bediengerät und einer Steuerung an. Beispiel: Wird an einem Bediengerät das Passwort für einen projektierten Benutzer dreimal in Folge falsch eingegeben, wird am Bediengerät die z. B. die folgende Systemmeldung ausgegeben: „Sie haben dreimal in Folge versucht sich mit einem falschen Kennwort anzumelden. Sie werden gesperrt und der Gruppe Nr. 0 zugewiesen“.

2 Das Meldesystem in WinCC (TIA Portal)
Meldungen in WinCC (TIA Portal) V1.0, Beitrags-ID: 62121503 13
Copyright Siemens AG 2012 All rights reserved
2.4 Verfügbarkeit der Meldeverfahren
In diesem Kapitel finden Sie verschiedene Übersichten zur Verfügbarkeit der Meldeverfahren.
Übersicht Bediengeräte und unterstützte Meldetypen Die untere Tabelle zeigt die Verfügbarkeit der unterschiedlichen Meldetypen in Abhängigkeit des eingesetzten Bediengerätes.
Tabelle 2-1
Bediengerät Analogmeldungen Bitmeldungen Steuerungsmeldungen Anwendermeldungen Benutzerdefinierte Meldungen
(Diagnosemeldungen)
Systemmeldungen
Basic Panel X X -- -- -- X OP73, OP77A, TP177A
X X -- -- -- X
OP77B, TP177B, OP177B
X X X -- X X
TP277, OP277 X X X -- X X MP177, MP277, MP377
X X X -- X X
Comfort Panels X X X -- X X WinCC RT Advanced
X X X -- X X
WinCC RT Professional
X X X X X X

2 Das Meldesystem in WinCC (TIA Portal)
Meldungen in WinCC (TIA Portal) V1.0, Beitrags-ID: 62121503 14
Copyright Siemens AG 2012 All rights reserved
Übersicht Meldebausteine Die untere Tabelle gibt eine Übersicht über die Meldebausteine für Steuerungsmeldungen.
Tabelle 2-2
Meldebaustein SFB/ SFC S7 – CPU Quittierung Kanäle (zu überwachende
Signale)
Begleitwerte WinCC Advanced
WinCC Professional
ALARM_S SFC 18 S7–300/ 400 -- 1 1 X X ALARM_SQ SFC 17 S7–300/ 400 X 1 1 X X ALARM_D SFC 108 S7–300/ 400 -- 1 1 X X ALARM_DQ SFC 107 S7–300/ 400 X 1 1 X X ALARM SFB 33 S7–400 X 1 Bis zu 10 -- X ALARM_8 SFB 34 S7–400 X 8 -- -- X ALARM_8P SFB 35 S7–400 X 8 Bis zu 10 -- X NOTIFY SFB 36 S7–400 -- 1 Bis zu 10 -- X NOTIFY_8P SFB 31 S7–400 -- 8 Bis zu 10 -- X
Hinweis Die Anzahl der projektierbaren Meldebausteine ist abhängig von der eingesetzten SIMATIC Steuerung. Diese Informationen finden Sie im Gerätehandbuch der entsprechenden SIMATIC Steuerung.

2 Das Meldesystem in WinCC (TIA Portal)
Meldungen in WinCC (TIA Portal) V1.0, Beitrags-ID: 62121503 15
Copyright Siemens AG 2012 All rights reserved
Übersicht Bediengeräte / Meldebausteine Die untere Tabelle zeigt die Verfügbarkeit der unterschiedlichen Meldebausteine in Abhängigkeit des eingesetzten Bediengerätes.
Tabelle 2-3
Bediengerät ALARM_S ALARM_SQ ALARM_D ALARM_DQ ALARM ALARM_8 ALARM_8P NOTIFY NOTIFY_8P
Basic Panel -- -- -- -- -- -- -- -- -- OP73, OP77A, TP177A -- -- -- -- -- -- -- -- -- OP77B, TP177B, OP177B X X X X -- -- -- -- -- TP277, OP277 X X X X -- -- -- -- -- MP177, MP277, MP377 X X X X -- -- -- -- -- Comfort Panels X X X X -- -- -- -- -- WinCC RT Advanced X X X X -- -- -- -- -- WinCC RT Professional X X X X X X X X X

3 Projektierung von Meldungen in WinCC Basic/ Comfort/ Advanced
Meldungen in WinCC (TIA Portal) V1.0, Beitrags-ID: 62121503 16
Cop
yrig
ht
Sie
men
s A
G 2
012
All
right
s re
serv
ed
3 Projektierung von Meldungen in WinCC Basic/ Comfort/ Advanced Im weiteren Verlauf wird anhand eines TP900 Comfort und einer WinCC Runtime Advanced die Projektierung von benutzerdefinierten und systemdefinierte Meldungen erläutert. Benötigte Softwarekomponenten WinCC Basic/ Comfort/ Advanced STEP 7 Professional
Voraussetzungen Ein WinCC (TIA Portal) Projekt mit projektierter Verbindung zu einer
S7-300/400 Steuerung ist angelegt. Die erforderlichen Kenntnisse und das Vorgehen zur Projektierung einer Verbindung zwischen einem Bediengerät in WinCC (TIA Portal) und einer S7-300/400 Steuerung in STEP 7 Professional sind nicht Teil dieser Applikation.
3.1 Projektierung von Benutzerdefinierten Meldungen
3.1.1 Projektierung von Analogmeldungen
Allgemeine Projektierung von Analogmeldungen Um eine Analogmeldung in WinCC Basic/ Comfort/ Advanced zu projektieren gehen Sie wie folgt vor:
Tabelle 3-1
Nr. Aktion Bilder
1. Öffnen Sie in der Projektnavigation unter dem Ordner ihres angelegten Bediengerätes die „HMI-Meldungen“.
2. Öffnen Sie die Registerkarte „Analogmeldungen“.

3 Projektierung von Meldungen in WinCC Basic/ Comfort/ Advanced
Meldungen in WinCC (TIA Portal) V1.0, Beitrags-ID: 62121503 17
Cop
yrig
ht
Sie
men
s A
G 2
012
All
right
s re
serv
ed
Nr. Aktion Bilder
3. Doppelklicken Sie in der Tabelle auf „<Hinzufügen>“ um eine neue Analogmeldung anzulegen. 4. Markieren Sie die angelegte Analogmeldung und öffnen Sie im Inspektorfenster das Register
„Eigenschaften > Eigenschaften > Allgemein“.
Geben Sie unter „Meldetext“ den Meldetext der Analogmeldung ein, z. B.
„Analogmeldung_1“. Wählen Sie unter „ID“ eine Meldenummer zur Identifizierung der Meldung aus. Wählen Sie unter „Meldeklasse“ eine Meldeklasse für die Analogmeldung aus.
Im Kapitel 3.4 finden Sie dazu weitere Informationen zum Thema Meldeklassen. Wählen Sie unter „Meldegruppe“ nach Bedarf eine Meldegruppe aus zu der die
Analogmeldung zugeordnet wird. Im Kapitel 3.5 finden Sie dazu weitere Informationen zum Thema Meldegruppen.
Hinweis Meldetexte sind sprachabhängig und können anhängig von Ihrer Projektierung bis zu 255 Zeichen enthalten.
5. Öffnen Sie im Inspektorfenster das Register „Eigenschaften > Eigenschaften > Trigger“.

3 Projektierung von Meldungen in WinCC Basic/ Comfort/ Advanced
Meldungen in WinCC (TIA Portal) V1.0, Beitrags-ID: 62121503 18
Cop
yrig
ht
Sie
men
s A
G 2
012
All
right
s re
serv
ed
Nr. Aktion Bilder
6. Legen Sie unter „Variable“ eine neue Variable an bzw. wählen Sie eine vorhandene Variable aus mit der die Analogmeldung ausgelöst werden soll.
Unter „Verzögerung“ können Sie eine Zeitbasis vorgeben nach welcher die Analogmeldung verzögert ausgelöst wird. Unterstützte Datentypen für die Triggervariable Byte, Char, Word, DWord, Int, DInt, Real, Timer
Hinweis Verwenden Sie die Variable zum Auslösen der Meldung ausschließlich für das Auslösen dieser Meldung.
7. Öffnen Sie die Klappliste unter „Grenze > Wert“:
Um eine Konstante als Grenzwert zu verwenden, wählen Sie „Konstante“ aus und geben
danach die Konstante in das Eingabefeld „Wert“ ein. Um eine Variable als Grenzwert zu verwenden, wählen Sie „HMI_Variable“ aus. Wählen
Sie anschließend die Variable aus bzw. legen Sie eine neue Variable an. 8. Wählen Sie unter „Grenze > Modus“ den Triggermodus der Grenze fest:
„Überschreitung“: Die Meldung wird bei Überschreitung des Grenzwertes getriggert. „Unterschreitung“: Die Meldung wird bei Unterschreitung des Grenzwertes getriggert.
9. Die Projektierung der Analogmeldung ist damit abgeschlossen.
Anzeige der Analogmeldung in Runtime auf dem Bediengerät Zur Anzeige der Analogmeldung muss in Ihrem Projekt eine Meldeanzeige projektiert sein. In dieser Meldeanzeige muss die Meldeklasse „Warnings“ zur Anzeige der Analogmeldung aktiviert sein.

3 Projektierung von Meldungen in WinCC Basic/ Comfort/ Advanced
Meldungen in WinCC (TIA Portal) V1.0, Beitrags-ID: 62121503 19
Cop
yrig
ht
Sie
men
s A
G 2
012
All
right
s re
serv
ed
Alle Informationen zum Projektierung und Konfiguration einer Meldeanzeige finden Sie im Systemhandbuch von WinCC Basic/ Comfort/ Advanced unter dem Themenpunkt „Meldeanzeige projektieren“.
Optionale Einstellungen für Analogmeldungen
Totzone aktivieren Die Totzone verhindert ein mehrmaliges Antriggern der Analogmeldung bei einem Prozesswert der um den Grenzwert schwankt.
Tabelle 3-2
Nr. Aktion Bilder
1. Markieren Sie die Analogmeldung in der Registerkarte „Analogmeldungen“.
2. Öffnen Sie im Inspektorfenster das Register „Eigenschaften > Eigenschaften > Trigger“.
3. Legen Sie in der Klappliste unter „Totzone > Modus“ den Zustand fest, bei welcher Änderung
des Meldezustandes das Totband berücksichtigt werden soll.
4. Tragen Sie unter „Wert“ eine Konstante die berücksichtigt werden soll bzw. aktivieren Sie die
das Optionsfeld „in %“ falls der Wert prozentual auf den Grenzwert bezogen werden soll.

3 Projektierung von Meldungen in WinCC Basic/ Comfort/ Advanced
Meldungen in WinCC (TIA Portal) V1.0, Beitrags-ID: 62121503 20
Cop
yrig
ht
Sie
men
s A
G 2
012
All
right
s re
serv
ed
Tooltip erstellen Mit einem Tooltip können Sie dem Bediener der Anlage weitere Informationen und Handlungshinweise zusätzlich zum Meldetext zur Verfügung stellen.
Tabelle 3-3
Nr. Aktion Bilder
1. Markieren Sie die Analogmeldung in der Registerkarte „Analogmeldungen“.
2. Öffnen Sie im Inspektorfenster das Register „Eigenschaften > Eigenschaften > Tooltip“.
Geben Sie unter „Text“ den gewünschten Text ein der dann als Tooltip zu dieser Analogmeldung erscheinen soll. Um einen Tooltip während der Laufzeit anzuzeigen muss bei Bediengeräten mit Touchfront eine Schaltfläche mit der Funktion „ZeigeHilfetext“ projektiert werden. Bei Bediengeräten mit Tastenfront wird der Tooltip durch drücken der Taste „HELP“ angezeigt. Hinweis Der Tooltip darf maximal 320 Zeichen lang sein.
3. Die Projektierung des Tooltips ist damit abgeschlossen.
Protokollierung projektieren
Wird die Protokollierung aktiviert wird in Runtime jede Meldung und deren Zustandsänderungen fortlaufend auf dem Standarddrucker des Bediengeräts ausgegeben.
Tabelle 3-4
Nr. Aktion Bilder
1. Markieren Sie die Analogmeldung in der Registerkarte „Analogmeldungen“.

3 Projektierung von Meldungen in WinCC Basic/ Comfort/ Advanced
Meldungen in WinCC (TIA Portal) V1.0, Beitrags-ID: 62121503 21
Cop
yrig
ht
Sie
men
s A
G 2
012
All
right
s re
serv
ed
2. Öffnen Sie im Inspektorfenster das Register „Eigenschaften > Eigenschaften > Verschiedenes“.
Aktivieren Sie unter „Protokollieren“ das Optionsfeld „Aktivieren“. Hinweis Meldungen werden nur protokolliert wenn auch unter den „Runtime-Einstellungen“ zu Meldungen das Protokollieren aktiviert ist.
Dynamischen Parameter im Meldetext ausgeben
Innerhalb des Meldetextes lässt sich beim Kommen einer Analogmeldung ein Prozesswert oder ein Eintrag aus einer Textliste in einem Ausgabefeld anzeigen.
Tabelle 3-5
Nr. Aktion Bilder
1. Markieren Sie die Analogmeldung in der Registerkarte „Analogmeldungen“.
2. Öffnen Sie im Inspektorfenster das Register „Eigenschaften > Eigenschaften > Allgemein“.
Rechtsklicken Sie in das Eingabefeld „Meldetext“ bzw. positionieren Sie den Cursor an einer beliebigen Stelle im Meldetext und führen Sie einen Rechtsklick aus. Im Anschluss öffnet sich ein Kontextmenü.

3 Projektierung von Meldungen in WinCC Basic/ Comfort/ Advanced
Meldungen in WinCC (TIA Portal) V1.0, Beitrags-ID: 62121503 22
Cop
yrig
ht
Sie
men
s A
G 2
012
All
right
s re
serv
ed
Nr. Aktion Bilder
3. Wählen Sie aus dem Kontextmenü den Eintrag „Dynamischen Parameter (Variable) einfügen“ bzw. „Dynamischen Parameter (Textliste) einfügen“. Es öffnet sich daraufhin ein Dialog für die weitere Projektierung des dynamischen Parameters. Fahren Sie anschließend mit dem Abschnitt der gewählten Parameterart fort.
Dynamischen Parameter (Variable)
Nr. Aktion Bilder
4. Dynamischen Parameter (Variable) einfügen Legen Sie unter „Prozess > Variable“ eine neue Variable an bzw. wählen Sie eine vorhandene Variable aus die innerhalb des Meldetextes angezeigt werden soll. Hinweis Wenn Sie eine Prozessvariable verwenden muss die Erfassungsart dieser Prozessvariable auf „zyklisch fortlaufend“ gesetzt werden.
5. Öffnen Sie die Klappliste unter „Format > Anzeigetyp“ und wählen Sie ein Anzeigeformat für die
Prozessvariable aus. Hinweis Das Anzeigeformat muss vom Datentyp der Prozessvariablen unterstützt werden.

3 Projektierung von Meldungen in WinCC Basic/ Comfort/ Advanced
Meldungen in WinCC (TIA Portal) V1.0, Beitrags-ID: 62121503 23
Cop
yrig
ht
Sie
men
s A
G 2
012
All
right
s re
serv
ed
Nr. Aktion Bilder
6. Tragen Sie unter „Format > Länge“ eine Anzahl von Zeichen für die Darstellung Variable ein. Hinweis Wählen Sie die Länge so, dass alle nötigen Zeichen des Variableneintrages dargstellt werden können.
7. Bestätigen Sie die vorgenommenen Einstellungen mit einem Klick auf das Bestätigungssymbol.
8. Die Projektierung des dynamischen Parameters (Variable) ist damit abgeschlossen.
Dynamischen Parameter (Textliste)
Nr. Aktion Bilder
9. Dynamischen Parameter (Textliste) einfügen Legen Sie unter „Prozess > Textliste“ eine neue Textliste an bzw. wählen Sie eine vorhandene Textliste aus deren Elemente/ Einträge innerhalb des Meldetextes angezeigt werden sollen.

3 Projektierung von Meldungen in WinCC Basic/ Comfort/ Advanced
Meldungen in WinCC (TIA Portal) V1.0, Beitrags-ID: 62121503 24
Cop
yrig
ht
Sie
men
s A
G 2
012
All
right
s re
serv
ed
Nr. Aktion Bilder
10. Legen Sie unter „Prozess > Variable“ eine Indexvariable an bzw. wählen Sie eine vorhandene Variable als Indexvariable für die Textliste aus. Mit der Indexvariablen wird ein Element/ Eintrag der Textliste definiert. Hinweis Wenn Sie eine Prozessvariable als Indexvariable verwenden muss die Erfassungsart dieser Prozessvariable auf „zyklisch fortlaufend“ gesetzt werden.
11. Tragen Sie unter „Format > Länge“ eine Anzahl von Zeichen für die Darstellung des
Textlisteneintrages ein. Hinweis Achten Sie darauf, dass Sie die Länge entsprechend des längsten Textlisteneintrages eintragen.
12. Bestätigen Sie die vorgenommenen Einstellungen mit einem Klick auf das Bestätigungssymbol.
13. Die Projektierung des dynamischen Parameters (Textliste) ist damit abgeschlossen.

3 Projektierung von Meldungen in WinCC Basic/ Comfort/ Advanced
Meldungen in WinCC (TIA Portal) V1.0, Beitrags-ID: 62121503 25
Cop
yrig
ht
Sie
men
s A
G 2
012
All
right
s re
serv
ed
3.1.2 Projektierung von Bitmeldungen
Allgemeine Projektierung von Bitmeldungen Um eine Bitmeldung in WinCC Basic/ Comfort/ Advanced zu projektieren gehen Sie wie folgt vor:
Tabelle 3-6
Nr. Aktion Bilder
1. Öffnen Sie in der Projektnavigation unter dem Ordner ihres angelegten Bediengerätes die „HMI-Meldungen“.
2. Öffnen Sie die Registerkarte „Bitmeldungen“.
3. Doppelklicken Sie in der Tabelle auf „<Hinzufügen>“ um eine neue Bitmeldung anzulegen.

3 Projektierung von Meldungen in WinCC Basic/ Comfort/ Advanced
Meldungen in WinCC (TIA Portal) V1.0, Beitrags-ID: 62121503 26
Cop
yrig
ht
Sie
men
s A
G 2
012
All
right
s re
serv
ed
Nr. Aktion Bilder
4. Markieren Sie die angelegte Bitmeldung und öffnen Sie im Inspektorfenster das Register „Eigenschaften > Eigenschaften > Allgemein“.
Geben Sie unter „Meldetext“ den Meldetext der Bitmeldung ein, z. B. „Bitmeldung_1“. Wählen Sie unter „ID“ eine Meldenummer zur Identifizierung der Meldung aus. Wählen Sie unter „Meldeklasse“ eine Meldeklasse für die Bitmeldung aus.
Im Kapitel 3.4 finden Sie dazu weitere Informationen zum Thema Meldeklassen. Wählen Sie unter „Meldegruppe“ nach Bedarf eine Meldegruppe aus zu der die Bitmeldung
zugeordnet wird. Im Kapitel 3.5 finden Sie dazu weitere Informationen zum Thema Meldegruppen.
Hinweis Meldetexte sind sprachabhängig und können anhängig von Ihrer Projektierung bis zu 255 Zeichen enthalten.
5. Öffnen Sie im Inspektorfenster das Register „Eigenschaften > Eigenschaften > Trigger“.
Legen Sie unter „Variable“ eine neue Variable an bzw. wählen Sie eine vorhandene Variable aus mit der die Bitmeldung ausgelöst werden soll. Unterstützte Datentypen für die Triggervariable Interne Variable als Triggervariable: Int, UInt Steuerungsvariable als Triggervariable: Int, Word
Hinweis Verwenden Sie die Variable zum Auslösen der Meldung ausschließlich für das Auslösen dieser Meldung.
6. Die Projektierung der Bitmeldung ist damit abgeschlossen.
Anzeige der Bitmeldung in Runtime auf dem Bediengerät Zur Anzeige der Bitmeldung muss in Ihrem Projekt eine Meldeanzeige projektiert sein. In dieser Meldeanzeige muss die Meldeklasse „Errors“ zur Anzeige der Bitmeldung aktiviert sein. Alle Informationen zum Projektierung und Konfiguration einer Meldeanzeige finden Sie im Systemhandbuch von WinCC Basic/ Comfort/ Advanced unter dem Themenpunkt „Meldeanzeige projektieren“.

3 Projektierung von Meldungen in WinCC Basic/ Comfort/ Advanced
Meldungen in WinCC (TIA Portal) V1.0, Beitrags-ID: 62121503 27
Cop
yrig
ht
Sie
men
s A
G 2
012
All
right
s re
serv
ed
Optionale Einstellungen für Bitmeldungen
Tooltip erstellen Mit einem Tooltip können Sie dem Bediener der Anlage weitere Informationen und Handlungshinweise zusätzlich zum Meldetext zur Verfügung stellen.
Tabelle 3-7
Nr. Aktion Bilder
1. Markieren Sie die Bitmeldung in der Registerkarte „Bitmeldungen“.
2. Öffnen Sie im Inspektorfenster das Register „Eigenschaften > Eigenschaften > „Tooltip“.
Geben Sie unter „Text“ den gewünschten Text ein der dann als Tooltip zu dieser Bitmeldung erscheinen soll. Hinweis Der Tooltip darf maximal 320 Zeichen lang sein.
3. Die Projektierung des Tooltips ist damit abgeschlossen.
Quittierung der Bitmeldung in der Steuerung auswerten
Die Quittierung der Bitmeldung kann über eine Variable in der Steuerung abgefragt werden.
Tabelle 3-8
Nr. Aktion Bilder
1. Markieren Sie die Bitmeldung in der Registerkarte „Bitmeldungen“.

3 Projektierung von Meldungen in WinCC Basic/ Comfort/ Advanced
Meldungen in WinCC (TIA Portal) V1.0, Beitrags-ID: 62121503 28
Cop
yrig
ht
Sie
men
s A
G 2
012
All
right
s re
serv
ed
2. Öffnen Sie im Inspektorfenster das Register „Eigenschaften > Eigenschaften > Quittierung“.
Wählen Sie unter „HMI > Variable“ eine Variable aus bzw. erstellen Sie eine neue Variable
in der gespeichert wird ob die Bitmeldung quittiert wurde. Wählen Sie unter „HMI > Bit“ das Bit aus, dass in der gewählten Variable bei einer
Quittierung der Bitmeldung gesetzt wird. Hinweis Auf den Speicherbereich der Quittiervariablen darf vom Bediengerät und der Steuerung nur lesend zugegriffen werden.
3. Die Projektierung der Quittierungsabfrage ist damit abgeschlossen
Weitere Informationen zum Quittierkonzept in WinCC Basic/ Comfort/ Advanced finden Sie unter dem Kapitel 3.6.
Quittierung durch die Steuerung projektieren
Die Quittierung erfolgt automatisch durch die Steuerung ohne weitere Bedienaktionen.
Tabelle 3-9
Nr. Aktion Bilder
1. Markieren Sie die Bitmeldung in der Registerkarte „Bitmeldungen“.

3 Projektierung von Meldungen in WinCC Basic/ Comfort/ Advanced
Meldungen in WinCC (TIA Portal) V1.0, Beitrags-ID: 62121503 29
Cop
yrig
ht
Sie
men
s A
G 2
012
All
right
s re
serv
ed
2. Öffnen Sie im Inspektorfenster das Register „Eigenschaften > Eigenschaften > Quittierung“.
Wählen Sie unter „PLC > Variable“ eine Variable aus bzw. erstellen Sie eine neue Variable
durch die die Bitmeldung von der Steuerung quittiert werden kann. Wählen Sie unter „PLC > Bit“ das Bit aus durch das die Bitmeldung von der Steuerung
quittiert wird. Hinweis Auf den Speicherbereich der Quittiervariablen darf vom Bediengerät und der Steuerung nur lesend zugegriffen werden.
3. Die Projektierung der Quittierung durch die Steuerung ist damit abgeschlossen
Weitere Informationen zum Quittierkonzept in WinCC Basic/ Comfort/ Advanced finden Sie unter dem Kapitel 3.6.
Protokollierung projektieren
Wird die Protokollierung aktiviert wird in Runtime jede Meldung und deren Zustandsänderungen fortlaufend auf dem Standarddrucker des Bediengeräts ausgegeben.
Tabelle 3-10
Nr. Aktion Bilder
1. Markieren Sie die Bitmeldung in der Registerkarte „Bitmeldungen“.
2. Öffnen Sie im Inspektorfenster das Register „Eigenschaften > Eigenschaften >
„Verschiedenes“.
Aktivieren Sie unter „Protokollieren“ das Optionsfeld „Aktivieren“.
3. Die Projektierung der Protokollierung ist damit abgeschlossen.

3 Projektierung von Meldungen in WinCC Basic/ Comfort/ Advanced
Meldungen in WinCC (TIA Portal) V1.0, Beitrags-ID: 62121503 30
Cop
yrig
ht
Sie
men
s A
G 2
012
All
right
s re
serv
ed
Dynamischen Parameter im Meldetext ausgeben Innerhalb des Meldetextes lässt sich beim Kommen einer Bitmeldung ein Prozesswert oder ein Eintrag aus einer Textliste in einem Ausgabefeld anzeigen.
Tabelle 3-11
Nr. Aktion Bilder
1. Markieren Sie die Bitmeldung in der Registerkarte „Bitmeldungen“.
2. Öffnen Sie im Inspektorfenster das Register „Eigenschaften > Eigenschaften > Allgemein“.
Rechtsklicken Sie in das Eingabefeld „Meldetext“ bzw. positionieren Sie den Cursor an einer beliebigen Stelle im Meldetext und führen Sie einen Rechtsklick aus. Im Anschluss öffnet sich ein Kontextmenü.
3. Wählen Sie aus dem Kontextmenü den Eintrag „Dynamischen Parameter (Variable) einfügen“ bzw. „Dynamischen Parameter (Textliste) einfügen“. Es öffnet sich daraufhin ein Dialog für die weitere Projektierung des dynamischen Parameters. Fahren Sie anschließend mit dem Abschnitt der gewählten Parameterart fort.

3 Projektierung von Meldungen in WinCC Basic/ Comfort/ Advanced
Meldungen in WinCC (TIA Portal) V1.0, Beitrags-ID: 62121503 31
Cop
yrig
ht
Sie
men
s A
G 2
012
All
right
s re
serv
ed
Dynamischen Parameter (Variable) Nr. Aktion Bilder
4. Dynamischen Parameter (Variable) einfügen Legen Sie unter „Prozess > Variable“ eine neue Variable an bzw. wählen Sie eine vorhandene Variable aus die innerhalb des Meldetextes angezeigt werden soll. Hinweis Wenn Sie eine Prozessvariable verwenden muss die Erfassungsart dieser Prozessvariable auf „zyklisch fortlaufend“ gesetzt werden.
5. Öffnen Sie die Klappliste unter „Format > Anzeigetyp“ und wählen Sie ein Anzeigeformat für die
Prozessvariable aus. Hinweis Das Anzeigeformat muss vom Datentyp der Prozessvariablen unterstützt werden.
6. Tragen Sie unter „Format > Länge“ eine Anzahl von Zeichen für die Darstellung Variable ein.
Hinweis Wählen Sie die Länge so, dass alle nötigen Zeichen des Variableneintrages dargstellt werden können.
7. Bestätigen Sie die vorgenommenen Einstellungen mit einem Klick auf das Bestätigungssymbol.

3 Projektierung von Meldungen in WinCC Basic/ Comfort/ Advanced
Meldungen in WinCC (TIA Portal) V1.0, Beitrags-ID: 62121503 32
Cop
yrig
ht
Sie
men
s A
G 2
012
All
right
s re
serv
ed
Nr. Aktion Bilder
8. Die Projektierung des dynamischen Parameters (Variable) ist damit abgeschlossen. Dynamischen Parameter (Textliste)
Nr. Aktion Bilder
9. Dynamischen Parameter (Textliste) einfügen Legen Sie unter „Prozess > Textliste“ eine neue Textliste an bzw. wählen Sie eine vorhandene Textliste aus deren Elemente/ Einträge innerhalb des Meldetextes angezeigt werden sollen.
10. Legen Sie unter „Prozess > Variable“ eine Indexvariable an bzw. wählen Sie eine vorhandene
Variable als Indexvariable für die Textliste aus. Mit der Indexvariablen wird ein Element/ Eintrag der Textliste definiert. Hinweis Wenn Sie eine Prozessvariable als Indexvariable verwenden muss die Erfassungsart dieser Prozessvariable auf „zyklisch fortlaufend“ gesetzt werden.
11. Tragen Sie unter „Format > Länge“ eine Anzahl von Zeichen für die Darstellung des
Textlisteneintrages ein. Hinweis Achten Sie darauf, dass Sie die Länge entsprechend des längsten Textlisteneintrages eintragen.

3 Projektierung von Meldungen in WinCC Basic/ Comfort/ Advanced
Meldungen in WinCC (TIA Portal) V1.0, Beitrags-ID: 62121503 33
Cop
yrig
ht
Sie
men
s A
G 2
012
All
right
s re
serv
ed
Nr. Aktion Bilder
12. Bestätigen Sie die vorgenommenen Einstellungen mit einem Klick auf das Bestätigungssymbol.
13. Die Projektierung des dynamischen Parameters (Textliste) ist damit abgeschlossen.

3 Projektierung von Meldungen in WinCC Basic/ Comfort/ Advanced
Meldungen in WinCC (TIA Portal) V1.0, Beitrags-ID: 62121503 34
Cop
yrig
ht
Sie
men
s A
G 2
012
All
right
s re
serv
ed
3.2 Projektierung von Systemdefinierten Meldungen
3.2.1 Projektierung von Systemmeldungen
Um Systemmeldungen in WinCC Basic/ Comfort/ Advanced zu projektieren gehen Sie wie folgt vor:
Importieren von Systemmeldungen Das Importieren der Systemmeldungen ist nur bei Projekten notwendig die neu erstellt wurden bzw. die Systemmeldungen noch nicht importiert wurden.
Tabelle 3-12
Nr. Aktion Bilder
1. Öffnen Sie in der Projektnavigation unter dem Ordner ihres angelegten Bediengerätes die „HMI-Meldungen“.
2. Öffnen Sie die Registerkarte „Systemmeldungen“.
3. Bestätigen Sie den nachfolgend erscheinenden Dialog mit „OK“.
Die Systemmeldungen werden daraufhin in Ihr Projekt importiert.
4. Die Projektierung der Systemmeldungen ist damit abgeschlossen.

3 Projektierung von Meldungen in WinCC Basic/ Comfort/ Advanced
Meldungen in WinCC (TIA Portal) V1.0, Beitrags-ID: 62121503 35
Cop
yrig
ht
Sie
men
s A
G 2
012
All
right
s re
serv
ed
Anzeige der Systemmeldungen in Runtime auf dem Bediengerät Zur Anzeige der Systemmeldungen muss in Ihrem Projekt eine Meldeanzeige projektiert sein. In dieser Meldeanzeige muss die Meldeklasse „System“ zur Anzeige der Systemmeldungen aktiviert sein. Alle Informationen zum Projektierung und Konfiguration einer Meldeanzeige finden Sie im Systemhandbuch von WinCC Basic/ Comfort/ Advanced unter dem Themenpunkt „Meldeanzeige projektieren“.
Anzeigedauer für Systemmeldungen definieren Tabelle 3-13
Nr. Aktion Bilder
1. Öffnen Sie in der Projektnavigation unter dem Ordner ihres angelegten Bediengerätes die „Runtime-Einstellungen“.
2. Öffnen Sie das Menü „Meldungen“.
Geben Sie unter „Systemmeldungen > Anzeigedauer in Sekunden“ eine Anzeigedauer für die Systemmeldungen auf dem Bediengerät ein. Die Eingabe erfolgt in Sekunden. Hinweis Sollen die Systemmeldungen permanent anstehen wählen Sie eine Anzeigedauer von „0“ Sekunden.
3. Die Einstellungen zur Anzeigedauer von Systemmeldungen sind damit abgeschlossen.

3 Projektierung von Meldungen in WinCC Basic/ Comfort/ Advanced
Meldungen in WinCC (TIA Portal) V1.0, Beitrags-ID: 62121503 36
Cop
yrig
ht
Sie
men
s A
G 2
012
All
right
s re
serv
ed
Meldetexte für Systemmeldungen ändern Die Meldetexte der Systemmeldungen können bei Bedarf geändert bzw. angepasst werden. Die dazugehörigen Meldenummern sind nicht änderbar.
Tabelle 3-14
Nr. Aktion Bilder
1. Öffnen Sie in der Projektnavigation unter dem Ordner ihres angelegten Bediengerätes die „HMI-Meldungen“.
2. Öffnen Sie die Registerkarte „Systemmeldungen“.
Markieren Sie die Systemmeldung deren Meldetext geändert werden soll.
3. Öffnen Sie im Inspektorfenster das Register „Eigenschaften > Eigenschaften > Allgemein“.
Ändern Sie unter „Meldetext“ den Meldetext der Systemmeldung. Hinweis Beim Ändern eines Meldetextes darf die Anzahl der Platzhalter nicht verändert werden. Ein Platzhalter ist z. B. %1
4. Die Änderung des Meldetextes für die Systemmeldung ist damit abgeschlossen.

3 Projektierung von Meldungen in WinCC Basic/ Comfort/ Advanced
Meldungen in WinCC (TIA Portal) V1.0, Beitrags-ID: 62121503 37
Cop
yrig
ht
Sie
men
s A
G 2
012
All
right
s re
serv
ed
3.2.2 Projektierung von CPU-Systemdiagnosemeldungen
Im folgenden Abschnitt ist die Projektierung der Anzeige von Systemdiagnosemeldungen einer CPU auf einem HMI Bediengerät unter Verwendung folgender Komponenten beschrieben: CPU 317-2 PN/DP Diagnosestatus-DB 127 (RSE_DIAGNOSTIC_STATUS_DB) Comfort Panel TP900
Systemdiagnose Datenbausteine Weitere Informationen zu den Diagnosebausteinen finden Sie unter dem Namen des Bausteins in der Online Hilfe von STEP 7 Professional.
Tabelle 3-15
Baustein Bausteinname Baustein-Nummer
Funktionsumfang
Diagnosestatus-DB RSE_DIAGNOSTIC_STATUS_DB 127 Systemzustand einer projektierten Komponente sowie unterlagerten Komponenten anzeigen
PROFINET IO-DB RSE_PROFINET_IO_DB 126 Status aller projektierten IO-Devices, optional exakter Status eines Devices anzeigen
PROFIBUS DP-DB RSE_PROFIBUS_DP_DB 125 Status aller projektierten Stationen des aktuellen DP-Mastersystems und Status der DP-Slaves anzeigen
Einstellungen in STEP 7 Professional Tabelle 3-16
Nr. Aktion Bilder
1. Öffnen Sie in der Projektnavigation unter dem Ordner ihrer angelegten CPU die „Gerätekonfiguration“.
2. Markieren Sie im grafischen Bereich der Gerätesicht die CPU auf dem Baugruppenträger.

3 Projektierung von Meldungen in WinCC Basic/ Comfort/ Advanced
Meldungen in WinCC (TIA Portal) V1.0, Beitrags-ID: 62121503 38
Cop
yrig
ht
Sie
men
s A
G 2
012
All
right
s re
serv
ed
Nr. Aktion Bilder
3. Öffnen Sie im Inspektorfenster das Register „Eigenschaften > Allgemein > Systemdiagnose“ > „Allgemein“.
4. Aktivieren Sie das Optionskästchen „Systemdiagnose für diese PLC aktivieren“.
Das Optionskästchen „Meldungen verschicken“ ist standartmäßig aktiviert. Falls diese Option deaktiviert ist, muss diese zwingend aktivieren werden.
Das Optionskästchen „Systemdiagnosebausteine beim Laden der Hardwarekonfiguration mitladen“ kann nicht aktiviert werden da es bereits standartmäßig aktiviert ist.
5. Öffnen Sie im Inspektorfenster das Register „Eigenschaften > Allgemein > Systemdiagnose > Diagnoseunterstützung“.
Kontrollieren Sie ob das Optionskästchen „Diagnosestatus-DB“ aktiviert ist. Falls das Optionskästchen deaktiviert ist, aktivieren Sie das Optionskästchen.

3 Projektierung von Meldungen in WinCC Basic/ Comfort/ Advanced
Meldungen in WinCC (TIA Portal) V1.0, Beitrags-ID: 62121503 39
Cop
yrig
ht
Sie
men
s A
G 2
012
All
right
s re
serv
ed
Nr. Aktion Bilder
6. Tragen Sie in das Eingabefeld „Bausteinname“ den Namen des Status-DBs ein den Sie für die Diagnosefunktion nutzen wollen.
Sie können für den Baustein auch einen anderen Namen vergeben falls der Name noch nicht verwendet wird. Hinweis Die Status-DBs "PROFINET IO-DB" und "PROFIBUS DP-DB" verfügen nur über eine eingeschränkte Diagnosefunktionalität. Daher ist bevorzugt der "Diagnosestatus-DB" zu verwenden.
7. Tragen Sie in das Eingabefeld „Bausteinnummer“ die dazugehörige Datenbausteinnummer des Status-DBs ein. Sie können für den Baustein auch eine andere Nummer vergeben falls die Nummer noch nicht verwendet wird.
8. Führen Sie einen Rechtsklick auf die CPU in der Projektnavigation aus.
Wählen Sie im Kontextmenü > „Übersetzen > Hardware“ aus. Hinweis Nach dem Übersetzen der Hardware werden folgende Systembausteine angelegt Systemdiagnose-DB (in diesem Beispiel der DB 127) Diagnose-FB (voreingestellt: FB 49) Instanz-DB für den Diagnose-FB (voreingestellt: DB 49) Global-DB (voreingestellt: DB 50) Diagnose-FC (voreingestellt: FC 49)

3 Projektierung von Meldungen in WinCC Basic/ Comfort/ Advanced
Meldungen in WinCC (TIA Portal) V1.0, Beitrags-ID: 62121503 40
Cop
yrig
ht
Sie
men
s A
G 2
012
All
right
s re
serv
ed
Nr. Aktion Bilder
9. Übertragen Sie die Projektierung in die Steuerung. Die nötigen Einstellungen in STEP 7 Professional sind damit abgeschlossen.
Einstellungen in WinCC Basic/ Comfort/ Advanced Tabelle 3-17
Nr. Aktion Bilder
1. Öffnen Sie in der Projektnavigation unter dem Ordner ihres angelegten Bediengerätes die „Runtime-Einstellungen“.
2. Öffnen Sie das Menü „Meldungen“.
3. Aktivieren Sie unter Systemmeldungen das Optionskästchen „S7 Diagnosemeldungen
(Nummer)“.
Um neben der Meldenummer den dazugehörigen Meldetext anzuzeigen muss das Optionskästchen „Zeige Meldetext“ zusätzlich aktiviert werden.

3 Projektierung von Meldungen in WinCC Basic/ Comfort/ Advanced
Meldungen in WinCC (TIA Portal) V1.0, Beitrags-ID: 62121503 41
Cop
yrig
ht
Sie
men
s A
G 2
012
All
right
s re
serv
ed
Nr. Aktion Bilder
4. Die Anzeige der Systemdiagnosemeldungen in WinCC erfolgt anschließend über die Meldeklasse „Diagnosis events“.
Alle Informationen zum Projektierung und Konfiguration einer Meldeanzeige finden Sie im Systemhandbuch von WinCC Basic/ Comfort/ Advanced unter dem Themenpunkt „Meldeanzeige projektieren“.
5. Übertragen Sie die Projektierung in das Bediengerät. Die nötigen Einstellungen in WinCC sind damit abgeschlossen.
Anzeige der CPU-Systemdiagnosemeldungen in Runtime auf dem Bediengerät Zur Anzeige der CPU-Systemdiagnosemeldungen muss in Ihrem Projekt eine Meldeanzeige projektiert sein. In dieser Meldeanzeige muss die Meldeklasse „Diagnosis events“ zur Anzeige der CPU-Systemdiagnosemeldungen aktiviert sein. Alle Informationen zum Projektierung und Konfiguration einer Meldeanzeige finden Sie im Systemhandbuch von WinCC Basic/ Comfort/ Advanced unter dem Themenpunkt „Meldeanzeige projektieren“.
Hinweis Der Diagnosepuffer einer Simatic CPU mit integriertem Webserver lässt sich auf einem SIMATIC Panel auch direkt darstellen. Weitere Informationen zu diesem Thema finden Sie unter dem Beitrag:
http://support.automation.siemens.com/WW/view/de/59601288

3 Projektierung von Meldungen in WinCC Basic/ Comfort/ Advanced
Meldungen in WinCC (TIA Portal) V1.0, Beitrags-ID: 62121503 42
Cop
yrig
ht
Sie
men
s A
G 2
012
All
right
s re
serv
ed
3.3 Projektierung von Steuerungsmeldungen
Meldebausteine Die folgende Tabelle zeigt alle von WinCC Basic/ Comfort/ Advanced unterstützen Meldebausteine.
Hinweis Der Einsatz der Meldebausteine ist abhängig vom eingesetzten Bediengerät. Im Kapitel 2.4 finden Sie eine Übersicht über die Verfügbarkeit der Meldebausteine/ Meldeverfahren.
Tabelle 3-18
Meldebaustein SFB/SFC Datentyp Eigenschaften Besonderheiten
ALARM_S SFC 18 C_Alarm_s 1 Signal, keine Quittierung, bis zu 1 Begleitwert
Mit jedem Bausteinaufruf und einer Signaländerung zum vorhergehenden Bausteinaufruf, wird eine Meldung erzeugt.
ALARM_SQ SFC 17 C_Alarm_s 1 Signal, Quittierung möglich, bis zu 1 Begleitwert
wie ALARM_S
ALARM_D SFC 108 C_Alarm_s 1 Signal, keine Quittierung möglich, bis zu 1 Begleitwert
wie ALARM_S
ALARM_DQ SFC 107 C_Alarm_s 1 Signal, Quittierung möglich, bis zu 1 Begleitwert
wie ALARM_S
3.3.1 Projektierung von ALARM_S Meldungen
Eine ALARM _S Meldung ist eine Steuerungsmeldung die nach einem Signalwechsel (steigende Flanke) eine Meldung generiert und an alle am Meldeverfahren beteiligten Teilnehmer sendet. An eine ALARM _S Meldung kann dabei ein Begleitwerte projektiert werden der zusätzlich zum Meldetext angezeigt wird. Alle Meldungen die über den ALARM_S Meldebaustein versendet werden sind impliziert quittiert. Eine nachträgliche Quittierung ist nicht notwendig.
Parameter des ALARM_S Meldebausteins Die folgende Tabelle zeigt alle Parameter des ALARM_S Meldebausteins.
Tabelle 3-19
Parameter Deklaration Datentyp Speicherbereich Beschreibung
SIG Input BOOL E, A, M, D, L Das Signal das die Meldung auslöst.
ID Input WORD E, A, M, D, L oder Konstante
Datenkanal für die Meldungen: W#16#EEEE
EV_ID Input C_Alarm_S E, A, M, D, L oder Konstante
Meldenummer der Meldung (keine „0“ erlaubt)
SD Input BOOL (nicht erlaubt: Bitfeld), BYTE, CHAR, WORD, INT, DWORD, DINT,
E, A, M, D, T, Z Begleitwert max. Länge: 12 Byte

3 Projektierung von Meldungen in WinCC Basic/ Comfort/ Advanced
Meldungen in WinCC (TIA Portal) V1.0, Beitrags-ID: 62121503 43
Cop
yrig
ht
Sie
men
s A
G 2
012
All
right
s re
serv
ed
Parameter Deklaration Datentyp Speicherbereich Beschreibung REAL, DATE, TOD, TIME, S5TIME, DATE_AND_TIME
RET_VAL Output INT E, A, M, D, L Gibt Fehlercode aus.
Projektierung in STEP 7 Professional Um eine ALARM _S Meldung in STEP 7 Professional zu projektieren gehen Sie wie folgt vor.
Funktionsbaustein anlegen Tabelle 3-20
Nr. Aktion Bilder
1. Öffnen Sie in der Projektnavigation unter dem Ordner ihrer angelegten CPU die „Projektbausteine“.
2. Öffnen Sie mit einem Doppelklick einen Funktionsbaustein (z. B. FB1) in dem Sie die ALARM_S
Meldung projektieren möchten bzw. erstellen Sie einen neuen Funktionsbaustein und öffnen Sie diesen.

3 Projektierung von Meldungen in WinCC Basic/ Comfort/ Advanced
Meldungen in WinCC (TIA Portal) V1.0, Beitrags-ID: 62121503 44
Cop
yrig
ht
Sie
men
s A
G 2
012
All
right
s re
serv
ed
Nr. Aktion Bilder
3. Öffnen Sie unter der Task Card „Anweisungen > Palette Erweiterte Anweisungen“ den Ordner „Meldungen“.
4. Ziehen Sie den Meldebaustein „ALARM_S“ per Drag&Drop in ein leeres Netzwerk Ihres
Funktionsbausteins.
5. Deklarieren Sie in der Bausteinschnittstelle des Funktionsbausteins die statischen Variablen für
die Parameter des Meldebausteins. Die nötigen Parameter finden Sie im Abschnitt „Parameter des ALARM_S Meldebausteins“.
Hinweis zum Eingang „ID“ Dem Eingang „ID“ für den Datenkanal der Alarm Meldungen muss der Wert „W#16#EEEE“ zugewiesen werden. In dieser Beispielprojektierung ist der Wert direkt an den Eingang geschrieben ohne eine zusätzliche Variable zu verwenden. Falls Sie für den Eingang „ID“ eine statische Variable angelegt haben tragen Sie als Defaultwert der Variable den Wert „W#16#EEEE“ ein.

3 Projektierung von Meldungen in WinCC Basic/ Comfort/ Advanced
Meldungen in WinCC (TIA Portal) V1.0, Beitrags-ID: 62121503 45
Cop
yrig
ht
Sie
men
s A
G 2
012
All
right
s re
serv
ed
Nr. Aktion Bilder
6. Verknüpfen Sie die angelegten Variablen mit den Ein- und Ausgängen des Meldebausteins. Tragen Sie anschließend den Wert „W#16#EEEE“ an den Eingang „ID“ des Meldebausteins ein.
Hinweis In dieser Beispielprojektierung ist der Eingang „ID“ direkt mit dem Wert des Datenkanals für die Alarm Meldungen beschrieben. Beachten Sie dazu bitte den Hinweis unter Nr. 5 der Tabelle.
7. Die Projektierung der ALARM_S Meldung im Funktionsbaustein ist damit abgeschlossen. Instanz-Datenbaustein erzeugen
Nr. Aktion Bilder
8. Öffnen Sie einen Organisationsbaustein (z. B. OB1) in Ihrem Projekt. 9. Rufen Sie den Funktionsbaustein in dem Sie den ALARM_S Meldebaustein projektiert haben in
diesem Organisationsbaustein (z. B. OB1) auf. Es öffnet sich darauf hin ein Dialog zum Anlegen des Instanz-Datenbausteins.
10. Bestätigen Sie den Dialog mit „OK“.
Es werden nun alle nötigen Parameter automatisch verknüpft und eine Meldenummer erzeugt. Die Meldenummer wird automatisch am Eingang „EV_ID“ eingetragen.
11. Der Instanz-Datenbaustein ist damit angelegt und wird vom Organisationsbaustein aufgerufen.

3 Projektierung von Meldungen in WinCC Basic/ Comfort/ Advanced
Meldungen in WinCC (TIA Portal) V1.0, Beitrags-ID: 62121503 46
Cop
yrig
ht
Sie
men
s A
G 2
012
All
right
s re
serv
ed
Meldetext der ALARM_S Meldung projektieren Nr. Aktion Bilder
12. Öffnen Sie in der Projektnavigation unter dem Ordner ihrer angelegten CPU die „PLC-Meldungen“.
13. Markieren Sie die angelegte ALARM_S Meldung unter dem Register „PLC-Meldungen“ und
öffnen Sie im Inspektorfenster das Register „Eigenschaften > Allgemein > Texte“.
Tragen Sie unter „Meldetext“ den Meldetext für die ALARM_S Meldung ein. Optional kann unter „Infotext“ ein Tooltip zu dieser Meldung projektiert werden.
Mit einem Tooltip können Sie einem Anlagenbediener weitere Informationen/ Handlungshinweise zu dieser Meldung zur Verfügung stellen.

3 Projektierung von Meldungen in WinCC Basic/ Comfort/ Advanced
Meldungen in WinCC (TIA Portal) V1.0, Beitrags-ID: 62121503 47
Cop
yrig
ht
Sie
men
s A
G 2
012
All
right
s re
serv
ed
Nr. Aktion Bilder
14. Öffnen Sie im Inspektorfenster das Register „Eigenschaften > Allgemein > Attribute“.
Wählen Sie unter „Meldeklasse“ die Meldeklasse „System_Acknowledgment“ aus.
Im Kapitel 3.4 finden Sie dazu weitere Informationen zum Thema Meldeklassen. Wählen Sie unter „Anzeigeklasse“ nach Bedarf eine Anzeigeklasse für die Anzeige der
ALARM_S Meldung aus. Wählen Sie unter „Priorität“ nach Bedarf eine Priorität für die Anzeige der ALARM_S
Meldung aus. Die Priorität hat Einfluss auf die Darstellung der Meldung in einer Meldeanzeige. Meldungen mit hoher Priorität stehen vor Meldungen mit niedriger Priorität.
Wählen Sie unter „Gruppen-ID“ nach Bedarf eine ID für die Zuordnung der ALARM_S Meldung aus. Meldungen die der gleichen ID zugehörig sind lassen sich gemeinsam quittieren.
Falls Sie die Meldung auf einem Standartdrucker protokollieren möchten aktivieren Sie die Option „Protokollierung“. Die Meldung wird dann beim Kommen auf dem Standartdrucker des Bediengerätes ausgegeben.
Hinweis zur Option „Mit Quittierung“ Das deaktivieren der Quittierung hat nur Einfluss auf Meldebausteine mit einer möglichen Quittierung. Verwenden Sie Meldebausteine ohne mögliche Quittierung ist diese Option ohne Funktion.
15. Führen Sie einen Rechtsklick auf die CPU in der Projektnavigation aus. 16. Wählen Sie im Kontextmenü > „Übersetzen > Software (Bausteine komplett übersetzen)“ aus.
17. Übertragen Sie die Projektierung in die Steuerung.
Die Projektierung der ALARM_S Meldung ist damit abgeschlossen.

3 Projektierung von Meldungen in WinCC Basic/ Comfort/ Advanced
Meldungen in WinCC (TIA Portal) V1.0, Beitrags-ID: 62121503 48
Cop
yrig
ht
Sie
men
s A
G 2
012
All
right
s re
serv
ed
Anzeige der ALARM_S Meldung in Runtime auf dem Bediengerät Zur Anzeige der ALARM_S Meldung muss in Ihrem Projekt eine Meldeanzeige projektiert sein. In dieser Meldeanzeige muss die Meldeklasse „System_Acknowledgment“ zur Anzeige der ALARM_S Meldung aktiviert sein. Alle Informationen zum Projektierung und Konfiguration einer Meldeanzeige finden Sie im Systemhandbuch von WinCC Basic/ Comfort/ Advanced unter dem Themenpunkt „Meldeanzeige projektieren“.

3 Projektierung von Meldungen in WinCC Basic/ Comfort/ Advanced
Meldungen in WinCC (TIA Portal) V1.0, Beitrags-ID: 62121503 49
Cop
yrig
ht
Sie
men
s A
G 2
012
All
right
s re
serv
ed
3.3.2 Projektierung von ALARM_SQ Meldungen
Eine ALARM _SQ Meldung ist eine Steuerungsmeldung die nach einem Signalwechsel (steigende Flanke) eine Meldung generiert und an alle am Meldeverfahren beteiligten Teilnehmer sendet. An eine ALARM _SQ Meldung kann dabei ein Begleitwerte projektiert werden der zusätzlich zum Meldetext angezeigt wird. Alle Meldungen die über den ALARM_SQ Meldebaustein versendet werden sind quittiertpflichtig. Die Quittierung kann dann am Bediengerät erfolgen.
Parameter des ALARM_SQ Meldebausteins Die folgende Tabelle zeigt alle Parameter des ALARM_SQ Meldebausteins.
Tabelle 3-21
Parameter Deklaration Datentyp Speicherbereich Beschreibung
SIG Input BOOL E, A, M, D, L Das Signal das die Meldung auslöst.
ID Input WORD E, A, M, D, L oder Konstante
Datenkanal für die Meldungen: W#16#EEEE
EV_ID Input C_Alarm_S E, A, M, D, L oder Konstante
Meldenummer der Meldung (keine „0“ erlaubt)
SD Input BOOL (nicht erlaubt: Bitfeld), BYTE, CHAR, WORD, INT, DWORD, DINT, REAL, DATE, TOD, TIME, S5TIME, DATE_AND_TIME
E, A, M, D, T, Z Begleitwert max. Länge: 12 Byte
RET_VAL Output INT E, A, M, D, L Gibt Fehlercode aus.
Projektierung in STEP 7 Professional
Um eine ALARM_SQ Meldung in STEP 7 Professional zu projektieren gehen Sie wie folgt vor.
Funktionsbaustein anlegen

3 Projektierung von Meldungen in WinCC Basic/ Comfort/ Advanced
Meldungen in WinCC (TIA Portal) V1.0, Beitrags-ID: 62121503 50
Cop
yrig
ht
Sie
men
s A
G 2
012
All
right
s re
serv
ed
Tabelle 3-22
Nr. Aktion Bilder
1. Öffnen Sie in der Projektnavigation unter dem Ordner ihrer angelegten CPU die „Projektbausteine“.
2. Öffnen Sie mit einem Doppelklick einen FB in dem Sie die ALARM_SQ Meldung projektieren
möchten bzw. erstellen Sie einen neuen FB und öffnen Sie diesen. 3. Öffnen Sie unter der Task Card „Anweisungen > Palette Erweiterte Anweisungen“ den Ordner
„Meldungen“.
4. Ziehen Sie den Meldebaustein „ALARM_SQ“ per Drag&Drop in ein leeres Netzwerk Ihres FBs.

3 Projektierung von Meldungen in WinCC Basic/ Comfort/ Advanced
Meldungen in WinCC (TIA Portal) V1.0, Beitrags-ID: 62121503 51
Cop
yrig
ht
Sie
men
s A
G 2
012
All
right
s re
serv
ed
Nr. Aktion Bilder
5. Deklarieren Sie in der Bausteinschnittstelle des FBs die statischen Variablen für die Parameter des Meldebausteins. Die nötigen Parameter finden Sie im Abschnitt „Parameter des ALARM_SQ Meldebausteins“.
Hinweis zum Eingang „ID“ Dem Eingang „ID“ für den Datenkanal der Alarm Meldungen muss der Wert „W#16#EEEE“ zugewiesen werden. In dieser Beispielprojektierung ist der Wert direkt an den Eingang geschrieben ohne eine zusätzliche Variable zu verwenden. Falls Sie für den Eingang „ID“ eine statische Variable angelegt haben tragen Sie als Defaultwert der Variable den Wert „W#16#EEEE“ ein.
6. Verknüpfen Sie die angelegten Variablen mit den Ein- und Ausgängen des Meldebausteins. Tragen Sie anschließend den Wert „W#16#EEEE“ an den Eingang „ID“ des Meldebausteins ein.
Hinweis In dieser Beispielprojektierung ist der Eingang „ID“ direkt mit dem Wert des Datenkanals für die Alarm Meldungen beschrieben. Beachten Sie dazu bitte den Hinweis unter Nr. 5 der Tabelle.
7. Die Projektierung der ALARM_SQ Meldung im Funktionsbaustein ist damit abgeschlossen.

3 Projektierung von Meldungen in WinCC Basic/ Comfort/ Advanced
Meldungen in WinCC (TIA Portal) V1.0, Beitrags-ID: 62121503 52
Cop
yrig
ht
Sie
men
s A
G 2
012
All
right
s re
serv
ed
Instanz-Datenbaustein erzeugen
Nr. Aktion Bilder
8. Öffnen Sie einen Organisationsbaustein (z. B. OB1) in Ihrem Projekt. 9. Rufen Sie den FB in ihrem Anwenderprogramm auf, z. B. im OB1.
Es öffnet sich darauf hin ein Dialog zum Anlegen des Instanz-Datenbausteins.
10. Bestätigen Sie den Dialog mit „OK“.
Es werden nun alle nötigen Parameter automatisch verknüpft und eine Meldenummer erzeugt. Die Meldenummer wird automatisch am Eingang „EV_ID“ eingetragen.
11. Der Instanz-Datenbaustein ist damit angelegt und wird vom Organisationsbaustein aufgerufen.
Meldetext der ALARM_SQ Meldung projektieren
Nr. Aktion Bilder
12. Öffnen Sie in der Projektnavigation unter dem Ordner ihrer angelegten CPU die „PLC-Meldungen“.

3 Projektierung von Meldungen in WinCC Basic/ Comfort/ Advanced
Meldungen in WinCC (TIA Portal) V1.0, Beitrags-ID: 62121503 53
Cop
yrig
ht
Sie
men
s A
G 2
012
All
right
s re
serv
ed
Nr. Aktion Bilder
13. Markieren Sie die angelegte ALARM_SQ Meldung unter dem Register „PLC-Meldungen“ und öffnen Sie im Inspektorfenster das Register „Eigenschaften > Allgemein > Texte“.
Tragen Sie unter „Meldetext“ den Meldetext für die ALARM_S Meldung ein. Optional kann unter „Infotext“ ein Tooltip zu dieser Meldung projektiert werden.
Mit einem Tooltip können Sie einem Anlagenbediener weitere Informationen/ Handlungshinweise zu dieser Meldung zur Verfügung stellen.
14. Öffnen Sie im Inspektorfenster das Register „Eigenschaften“ > „Allgemein“ > „Attribute“.
Wählen Sie unter „Meldeklasse“ die Meldeklasse „System_Acknowledgment“ aus.
Im Kapitel 3.4 finden Sie dazu weitere Informationen zum Thema Meldeklassen. Wählen Sie unter „Anzeigeklasse“ nach Bedarf eine Anzeigeklasse für die Anzeige der
ALARM_SQ Meldung aus. Wählen Sie unter „Priorität“ nach Bedarf eine Priorität für die Anzeige der ALARM_SQ
Meldung aus. Die Priorität hat Einfluss auf die Darstellung der Meldung in einer Meldeanzeige. Meldungen mit hoher Priorität stehen vor Meldungen mit niedriger Priorität.
Wählen Sie unter „Gruppen-ID“ nach Bedarf eine ID für die Zuordnung der ALARM_SQ Meldung aus. Meldungen die der gleichen ID zugehörig sind lassen sich gemeinsam quittieren.
Falls Sie die Meldung auf einem Standartdrucker protokollieren möchten aktivieren Sie die Option „Protokollierung“. Die Meldung wird dann beim Kommen auf dem Standartdrucker des Bediengerätes ausgegeben.
Hinweis zur Option „Mit Quittierung“ Das deaktivieren der Quittierung hat nur Einfluss auf Meldebausteine mit einer möglichen Quittierung. Verwenden Sie Meldebausteine ohne mögliche Quittierung ist diese Option ohne Funktion.
15. Führen Sie einen Rechtsklick auf die CPU in der Projektnavigation aus.

3 Projektierung von Meldungen in WinCC Basic/ Comfort/ Advanced
Meldungen in WinCC (TIA Portal) V1.0, Beitrags-ID: 62121503 54
Cop
yrig
ht
Sie
men
s A
G 2
012
All
right
s re
serv
ed
Nr. Aktion Bilder
16. Wählen Sie im Kontextmenü > „Übersetzen > Software (Bausteine komplett übersetzen)“ aus.
17. Übertragen Sie die Projektierung in die Steuerung.
Die Projektierung der ALARM_SQ Meldung ist damit abgeschlossen.
Anzeige der ALARM_SQ Meldung in Runtime auf dem Bediengerät Zur Anzeige der ALARM_SQ Meldung muss in Ihrem Projekt eine Meldeanzeige projektiert sein. In dieser Meldeanzeige muss die Meldeklasse „System_Acknowledgment“ zur Anzeige der ALARM_SQ Meldung aktiviert sein. Alle Informationen zum Projektierung und Konfiguration einer Meldeanzeige finden Sie im Systemhandbuch von WinCC Basic/ Comfort/ Advanced unter dem Themenpunkt „Meldeanzeige projektieren“.

3 Projektierung von Meldungen in WinCC Basic/ Comfort/ Advanced
Meldungen in WinCC (TIA Portal) V1.0, Beitrags-ID: 62121503 55
Cop
yrig
ht
Sie
men
s A
G 2
012
All
right
s re
serv
ed
3.3.3 Projektierung von ALARM_D Meldungen
Eine ALARM _D Meldung ist eine Steuerungsmeldung die nach einem Signalwechsel (steigende Flanke) eine Meldung generiert und an alle am Meldeverfahren beteiligten Teilnehmer sendet. An eine ALARM _D Meldung kann dabei ein Begleitwerte projektiert werden der zusätzlich zum Meldetext angezeigt wird. Alle Meldungen die über den ALARM_D Meldebaustein versendet werden sind impliziert quittiert. Eine nachträgliche Quittierung ist nicht notwendig.
Parameter des ALARM_D Meldebausteins Die folgende Tabelle zeigt alle Parameter des ALARM_D Meldebausteins.
Tabelle 3-23
Parameter Deklaration Datentyp Speicherbereich Beschreibung
SIG Input BOOL E, A, M, D, L Das Signal das die Meldung auslöst.
ID Input WORD E, A, M, D, L oder Konstante
Datenkanal für die Meldungen: W#16#EEEE
EV_ID Input C_Alarm_S E, A, M, D, L oder Konstante
Meldenummer der Meldung (keine „0“ erlaubt)
CMP_ID Input DWORD E, A, M, D, L oder Konstante
Kennung zur Identifikation des Teilsystems dem die Meldung zugeordnet ist (nicht erlaubt: 0) Empfohlene Werte: low word: 1 bis 65535 high word: 0
SD Input BOOL (nicht erlaubt: Bitfeld), BYTE, CHAR, WORD, INT, DWORD, DINT, REAL, DATE, TOD, TIME, S5TIME, DATE_AND_TIME
E, A, M, D, T, Z Begleitwert max. Länge: 12 Byte
RET_VAL Output INT E, A, M, D, L Gibt Fehlercode aus.
Projektierung in STEP 7 Professional Um eine Alarm_D Meldung in STEP 7 Professional zu projektieren gehen Sie wie folgt vor.
Funktionsbaustein anlegen

3 Projektierung von Meldungen in WinCC Basic/ Comfort/ Advanced
Meldungen in WinCC (TIA Portal) V1.0, Beitrags-ID: 62121503 56
Cop
yrig
ht
Sie
men
s A
G 2
012
All
right
s re
serv
ed
Tabelle 3-24
Nr. Aktion Bilder
1. Öffnen Sie in der Projektnavigation unter dem Ordner ihrer angelegten CPU die „Projektbausteine“.
2. Öffnen Sie mit einem Doppelklick einen FB in dem Sie die ALARM_D Meldung projektieren
möchten bzw. erstellen Sie einen neuen FB und öffnen Sie diesen. 3. Öffnen Sie unter der Task Card „Anweisungen > Palette Erweiterte Anweisungen“ den Ordner
„Meldungen“.
4. Ziehen Sie den Meldebaustein „ALARM_D“ per Drag&Drop in ein leeres Netzwerk Ihres FBs.

3 Projektierung von Meldungen in WinCC Basic/ Comfort/ Advanced
Meldungen in WinCC (TIA Portal) V1.0, Beitrags-ID: 62121503 57
Cop
yrig
ht
Sie
men
s A
G 2
012
All
right
s re
serv
ed
Nr. Aktion Bilder
5. Deklarieren Sie in der Bausteinschnittstelle des FBs die statischen Variablen für die Parameter des Meldebausteins. Die nötigen Parameter finden Sie im Abschnitt „Parameter des ALARM_D Meldebausteins“.
Hinweis zum Eingang „ID“ Dem Eingang „ID“ für den Datenkanal der Alarm Meldungen muss der Wert „W#16#EEEE“ zugewiesen werden. In dieser Beispielprojektierung ist der Wert direkt an den Eingang geschrieben ohne eine zusätzliche Variable zu verwenden. Falls Sie für den Eingang „ID“ eine statische Variable angelegt haben tragen Sie als Defaultwert der Variable den Wert „W#16#EEEE“ ein.
6. Verknüpfen Sie die angelegten Variablen mit den Ein- und Ausgängen des Meldebausteins. Tragen Sie anschließend den Wert „W#16#EEEE“ an den Eingang „ID“ des Meldebausteins ein.
Hinweis In dieser Beispielprojektierung ist der Eingang „ID“ direkt mit dem Wert des Datenkanals für die Alarm Meldungen beschrieben. Beachten Sie dazu bitte den Hinweis unter Nr. 5 der Tabelle.
7. Die Projektierung der ALARM_D Meldung im Funktionsbaustein ist damit abgeschlossen.

3 Projektierung von Meldungen in WinCC Basic/ Comfort/ Advanced
Meldungen in WinCC (TIA Portal) V1.0, Beitrags-ID: 62121503 58
Cop
yrig
ht
Sie
men
s A
G 2
012
All
right
s re
serv
ed
Instanz-Datenbaustein erzeugen
Nr. Aktion Bilder
8. Öffnen Sie einen Organisationsbaustein (z. B. OB1) in Ihrem Projekt. 9. Rufen Sie den FB in ihrem Anwenderprogramm auf, z. B. im OB1.
Es öffnet sich darauf hin ein Dialog zum Anlegen des Instanz-Datenbausteins.
10. Bestätigen Sie den Dialog mit „OK“.
Es werden nun alle nötigen Parameter automatisch verknüpft und eine Meldenummer erzeugt. Die Meldenummer wird automatisch am Eingang „EV_ID“ eingetragen.
11. Der Instanz-Datenbaustein ist damit angelegt und wird vom Organisationsbaustein aufgerufen.
Meldetext der ALARM_D Meldung projektieren
Nr. Aktion Bilder
12. Öffnen Sie in der Projektnavigation unter dem Ordner ihrer angelegten CPU die „PLC-Meldungen“.

3 Projektierung von Meldungen in WinCC Basic/ Comfort/ Advanced
Meldungen in WinCC (TIA Portal) V1.0, Beitrags-ID: 62121503 59
Cop
yrig
ht
Sie
men
s A
G 2
012
All
right
s re
serv
ed
Nr. Aktion Bilder
13. Markieren Sie die angelegte ALARM_D Meldung unter dem Register „PLC-Meldungen“ und öffnen Sie im Inspektorfenster das Register „Eigenschaften > Allgemein > Texte“.
Tragen Sie unter „Meldetext“ den Meldetext für die ALARM_S Meldung ein. Optional kann unter „Infotext“ ein Tooltip zu dieser Meldung projektiert werden.
Mit einem Tooltip können Sie einem Anlagenbediener weitere Informationen/ Handlungshinweise zu dieser Meldung zur Verfügung stellen.
14. Öffnen Sie im Inspektorfenster das Register „Eigenschaften > Allgemein > Attribute“.
Wählen Sie unter „Meldeklasse“ die Meldeklasse „System_Acknowledgment“ aus.
Im Kapitel 3.4 finden Sie dazu weitere Informationen zum Thema Meldeklassen. Wählen Sie unter „Anzeigeklasse“ nach Bedarf eine Anzeigeklasse für die Anzeige der
ALARM_D Meldung aus. Wählen Sie unter „Priorität“ nach Bedarf eine Priorität für die Anzeige der ALARM_D
Meldung aus. Die Priorität hat Einfluss auf die Darstellung der Meldung in einer Meldeanzeige. Meldungen mit hoher Priorität stehen vor Meldungen mit niedriger Priorität.
Wählen Sie unter „Gruppen-ID“ nach Bedarf eine ID für die Zuordnung der ALARM_D Meldung aus. Meldungen die der gleichen ID zugehörig sind lassen sich gemeinsam quittieren.
Falls Sie die Meldung auf einem Standartdrucker protokollieren möchten aktivieren Sie die Option „Protokollierung“. Die Meldung wird dann beim Kommen auf dem Standartdrucker des Bediengerätes ausgegeben.
Hinweis zur Option „Mit Quittierung“ Das deaktivieren der Quittierung hat nur Einfluss auf Meldebausteine mit einer möglichen Quittierung. Verwenden Sie Meldebausteine ohne mögliche Quittierung ist diese Option ohne Funktion.
15. Führen Sie einen Rechtsklick auf die CPU in der Projektnavigation aus.

3 Projektierung von Meldungen in WinCC Basic/ Comfort/ Advanced
Meldungen in WinCC (TIA Portal) V1.0, Beitrags-ID: 62121503 60
Cop
yrig
ht
Sie
men
s A
G 2
012
All
right
s re
serv
ed
Nr. Aktion Bilder
16. Wählen Sie im Kontextmenü > „Übersetzen > Software (Bausteine komplett übersetzen)“ aus.
17. Übertragen Sie die Projektierung in die Steuerung.
Die Projektierung der ALARM_D Meldung ist damit abgeschlossen.
Anzeige der ALARM_D Meldung in Runtime auf dem Bediengerät
Zur Anzeige der ALARM_D Meldung muss in Ihrem Projekt eine Meldeanzeige projektiert sein. In dieser Meldeanzeige muss die Meldeklasse „System_Acknowledgment“ zur Anzeige der ALARM_D Meldung aktiviert sein. Alle Informationen zum Projektierung und Konfiguration einer Meldeanzeige finden Sie im Systemhandbuch von WinCC Basic/ Comfort/ Advanced unter dem Themenpunkt „Meldeanzeige projektieren“.

3 Projektierung von Meldungen in WinCC Basic/ Comfort/ Advanced
Meldungen in WinCC (TIA Portal) V1.0, Beitrags-ID: 62121503 61
Cop
yrig
ht
Sie
men
s A
G 2
012
All
right
s re
serv
ed
3.3.4 Projektierung von ALARM_DQ Meldungen
Eine ALARM _DQ Meldung ist eine Steuerungsmeldung die nach einem Signalwechsel (steigende Flanke) eine Meldung generiert und an alle am Meldeverfahren beteiligten Teilnehmer sendet. An eine ALARM _DQ Meldung kann dabei ein Begleitwerte projektiert werden der zusätzlich zum Meldetext angezeigt wird. Alle Meldungen die über den ALARM_DQ Meldebaustein versendet werden sind quittiertpflichtig. Die Quittierung kann dann am Bediengerät erfolgen.
Parameter des ALARM_DQ Meldebausteins Die folgende Tabelle zeigt alle Parameter des ALARM_DQ Meldebausteins.
Tabelle 3-25
Parameter Deklaration Datentyp Speicherbereich Beschreibung
SIG Input BOOL E, A, M, D, L Das Signal das die Meldung auslöst.
ID Input WORD E, A, M, D, L oder Konstante
Datenkanal für die Meldungen: W#16#EEEE
EV_ID Input C_Alarm_S E, A, M, D, L oder Konstante
Meldenummer der Meldung (keine „0“ erlaubt)
CMP_ID Input DWORD E, A, M, D, L oder Konstante
Kennung zur Identifikation des Teilsystems dem die Meldung zugeordnet ist (nicht erlaubt: 0) Empfohlene Werte: low word: 1 bis 65535 high word: 0
SD Input BOOL (nicht erlaubt: Bitfeld), BYTE, CHAR, WORD, INT, DWORD, DINT, REAL, DATE, TOD, TIME, S5TIME, DATE_AND_TIME
E, A, M, D, T, Z Begleitwert max. Länge: 12 Byte
RET_VAL Output INT E, A, M, D, L Gibt Fehlercode aus.
Projektierung in STEP 7 Professional
Um eine ALARM_DQ Meldung in STEP 7 Professional zu projektieren gehen Sie wie folgt vor.
Funktionsbaustein anlegen

3 Projektierung von Meldungen in WinCC Basic/ Comfort/ Advanced
Meldungen in WinCC (TIA Portal) V1.0, Beitrags-ID: 62121503 62
Cop
yrig
ht
Sie
men
s A
G 2
012
All
right
s re
serv
ed
Tabelle 3-26
Nr. Aktion Bilder
1. Öffnen Sie in der Projektnavigation unter dem Ordner ihrer angelegten CPU die „Projektbausteine“.
2. Öffnen Sie mit einem Doppelklick einen FB in dem Sie die ALARM_DQ Meldung projektieren
möchten bzw. erstellen Sie einen neuen FB und öffnen Sie diesen. 3. Öffnen Sie unter der Task Card „Anweisungen > Palette Erweiterte Anweisungen“ den Ordner
„Meldungen“.
4. Ziehen Sie den Meldebaustein „ALARM_DQ“ per Drag&Drop in ein leeres Netzwerk Ihres FBs.

3 Projektierung von Meldungen in WinCC Basic/ Comfort/ Advanced
Meldungen in WinCC (TIA Portal) V1.0, Beitrags-ID: 62121503 63
Cop
yrig
ht
Sie
men
s A
G 2
012
All
right
s re
serv
ed
Nr. Aktion Bilder
5. Deklarieren Sie in der Bausteinschnittstelle des FBs die statischen Variablen für die Parameter des Meldebausteins. Die nötigen Parameter finden Sie im Abschnitt „Parameter des ALARM_DQ Meldebausteins“.
Hinweis zum Eingang „ID“ Dem Eingang „ID“ für den Datenkanal der Alarm Meldungen muss der Wert „W#16#EEEE“ zugewiesen werden. In dieser Beispielprojektierung ist der Wert direkt an den Eingang geschrieben ohne eine zusätzliche Variable zu verwenden. Falls Sie für den Eingang „ID“ eine statische Variable angelegt haben tragen Sie als Defaultwert der Variable den Wert „W#16#EEEE“ ein.
6. Verknüpfen Sie die angelegten Variablen mit den Ein- und Ausgängen des Meldebausteins. Tragen Sie anschließend den Wert „W#16#EEEE“ an den Eingang „ID“ des Meldebausteins ein.
Hinweis In dieser Beispielprojektierung ist der Eingang „ID“ direkt mit dem Wert des Datenkanals für die Alarm Meldungen beschrieben. Beachten Sie dazu bitte den Hinweis unter Nr. 5 der Tabelle.
7. Die Projektierung der ALARM_DQ Meldung im Funktionsbaustein ist damit abgeschlossen

3 Projektierung von Meldungen in WinCC Basic/ Comfort/ Advanced
Meldungen in WinCC (TIA Portal) V1.0, Beitrags-ID: 62121503 64
Cop
yrig
ht
Sie
men
s A
G 2
012
All
right
s re
serv
ed
Instanz-Datenbaustein erzeugen
Nr. Aktion Bilder
8. Öffnen Sie einen Organisationsbaustein (z. B. OB1) in Ihrem Projekt. 9. Rufen Sie den FB in ihrem Anwenderprogramm auf, z. B. im OB1.
Es öffnet sich darauf hin ein Dialog zum Anlegen des Instanz-Datenbausteins.
10. Bestätigen Sie den Dialog mit „OK“.
Es werden nun alle nötigen Parameter automatisch verknüpft und eine Meldenummer erzeugt. Die Meldenummer wird automatisch am Eingang „EV_ID“ eingetragen.
11. Der Instanz-Datenbaustein ist damit angelegt und wird vom Organisationsbaustein aufgerufen.
Meldetext der ALARM_DQ Meldung projektieren
Nr. Aktion Bilder
12. Öffnen Sie in der Projektnavigation unter dem Ordner ihrer angelegten CPU die „PLC-Meldungen“.

3 Projektierung von Meldungen in WinCC Basic/ Comfort/ Advanced
Meldungen in WinCC (TIA Portal) V1.0, Beitrags-ID: 62121503 65
Cop
yrig
ht
Sie
men
s A
G 2
012
All
right
s re
serv
ed
Nr. Aktion Bilder
13. Markieren Sie die angelegte ALARM_DQ Meldung unter dem Register „PLC-Meldungen“ und öffnen Sie im Inspektorfenster das Register „Eigenschaften > Allgemein > „Texte“.
Tragen Sie unter „Meldetext“ den Meldetext für die ALARM_S Meldung ein. Optional kann unter „Infotext“ ein Tooltip zu dieser Meldung projektiert werden.
Mit einem Tooltip können Sie einem Anlagenbediener weitere Informationen/ Handlungshinweise zu dieser Meldung zur Verfügung stellen.
14. Öffnen Sie im Inspektorfenster das Register „Eigenschaften > Allgemein > Attribute“.
Wählen Sie unter „Meldeklasse“ die Meldeklasse „System_Acknowledgment“ aus.
Im Kapitel 3.4 finden Sie dazu weitere Informationen zum Thema Meldeklassen. Wählen Sie unter „Anzeigeklasse“ nach Bedarf eine Anzeigeklasse für die Anzeige der
ALARM_DQ Meldung aus. Wählen Sie unter „Priorität“ nach Bedarf eine Priorität für die Anzeige der ALARM_DQ
Meldung aus. Die Priorität hat Einfluss auf die Darstellung der Meldung in einer Meldeanzeige. Meldungen mit hoher Priorität stehen vor Meldungen mit niedriger Priorität.
Wählen Sie unter „Gruppen-ID“ nach Bedarf eine ID für die Zuordnung der ALARM_DQ Meldung aus. Meldungen die der gleichen ID zugehörig sind lassen sich gemeinsam quittieren.
Falls Sie die Meldung auf einem Standartdrucker protokollieren möchten aktivieren Sie die Option „Protokollierung“. Die Meldung wird dann beim Kommen auf dem Standartdrucker des Bediengerätes ausgegeben.
Hinweis zur Option „Mit Quittierung“ Das deaktivieren der Quittierung hat nur Einfluss auf Meldebausteine mit einer möglichen Quittierung. Verwenden Sie Meldebausteine ohne mögliche Quittierung ist diese Option ohne Funktion.
15. Führen Sie einen Rechtsklick auf die CPU in der Projektnavigation aus.

3 Projektierung von Meldungen in WinCC Basic/ Comfort/ Advanced
Meldungen in WinCC (TIA Portal) V1.0, Beitrags-ID: 62121503 66
Cop
yrig
ht
Sie
men
s A
G 2
012
All
right
s re
serv
ed
Nr. Aktion Bilder
16. Wählen Sie im Kontextmenü > „Übersetzen > Software (Bausteine komplett übersetzen)“ aus.
17. Übertragen Sie die Projektierung in die Steuerung.
Die Projektierung der ALARM_DQ Meldung ist damit abgeschlossen.
Anzeige der ALARM_DQ Meldung in Runtime auf dem Bediengerät Zur Anzeige der ALARM_DQ Meldung muss in Ihrem Projekt eine Meldeanzeige projektiert sein. In dieser Meldeanzeige muss die Meldeklasse „System_Acknowledgment“ zur Anzeige der ALARM_DQ Meldung aktiviert sein. Alle Informationen zum Projektierung und Konfiguration einer Meldeanzeige finden Sie im Systemhandbuch von WinCC Basic/ Comfort/ Advanced unter dem Themenpunkt „Meldeanzeige projektieren“.
3.3.5 Projektierung von Simotion Meldungen
Die Projektierung von Simotion Meldungen wird zu einer späteren Version von WinCC (TIA Portal) verfügbar sein.

3 Projektierung von Meldungen in WinCC Basic/ Comfort/ Advanced
Meldungen in WinCC (TIA Portal) V1.0, Beitrags-ID: 62121503 67
Cop
yrig
ht
Sie
men
s A
G 2
012
All
right
s re
serv
ed
3.4 Einsatz von Meldeklassen
Während des Betriebs einer Anlage treten Meldungen unterschiedlicher Prioritäten auf. Um diese Meldungen zu ordnen teilt man diese in Abhängigkeit der Wichtigkeit in verschiedene Meldeklassen ein. Der Bediener der Anlage kann dadurch erkennen welche Meldungen eine höhere Priorität und Wichtigkeit haben und vorrangig behandelt werden müssen.
Funktion der Meldeklassen Beim Anlegen von neuen Meldungen muss jede Meldung einer Meldeklasse zugeordnet werden. Die Meldeklasse definiert dabei folgende Punkte einer der Meldeklasse zugeordneten Meldung: die Darstellung das Quittierkonzept die Archivierung
Hinweis Der Funktionsumfang der Meldeklassen ist abhängig vom projektierten Bediengerät.
Arten von Meldeklassen
Folgende Arten von Meldeklassen stehen in WinCC (TIA Portal) zur Verfügung. Vordefinierte Meldeklassen
Für jedes Bediengerät finden Sie im Projektbaum unter „HMI-Meldungen“ in der Registerkarte „Meldeklassen“ vordefinierte Meldeklassen. Diese Meldeklassen können nicht gelöscht und nur bedingt bearbeitet werden. Benutzerdefinierte Meldeklassen
Für jedes Bediengerät können im Projektbaum unter „HMI-Meldungen“ in der Registerkarte „Meldeklassen“ weitere Meldeklassen angelegt werden. In diesen Meldeklassen kann die Darstellung und das Quittierkonzept der dazugehörigen Meldungen individuell projektiert werden.

3 Projektierung von Meldungen in WinCC Basic/ Comfort/ Advanced
Meldungen in WinCC (TIA Portal) V1.0, Beitrags-ID: 62121503 68
Cop
yrig
ht
Sie
men
s A
G 2
012
All
right
s re
serv
ed
3.5 Einsatz von Meldegruppen
Während des Betriebs einer Anlage treten Meldungen auf die verschiedene Prozesse und Bereiche betreffen. Um diese Meldungen zu gliedern (z. B. nach einem Anlagenteil) und eine Übersichtlichkeit zu schaffen kann man Meldungen zu Meldegruppen hinzufügen.
Funktionsumfang von Meldegruppen in WinCC Basic/ Comfort/ Advanced In WinCC Basic/ Comfort/ Advanced kann man mit Hilfe der Meldegruppen Anlagenteile separat betrachten und die dazugehörigen Meldungen bei Bedarf gemeinsam quittieren. Es können nur quittierpflichtigen Meldungen einer Meldegruppe zuordnen werden, unabhängig von der verwendeten Meldeklasse. Beispiel Sind mehrere quittierpflichtige Meldungen einer Meldegruppe zugeordnet werden beim Quittieren einer dieser Meldungen alle Meldungen dieser Meldegruppe quittiert.
Verwendungszweck Der Einsatz von Meldegruppen ist bei folgenden Meldungen zu empfehlen: Störmeldungen mit gleicher Ursache. Gleichartige Meldungen. Meldungen aus einem Anlagenteil (z. B. Presse_1). Meldungen die Teil eines Prozesses sind (z. B. der Temperaturüberwachung).

3 Projektierung von Meldungen in WinCC Basic/ Comfort/ Advanced
Meldungen in WinCC (TIA Portal) V1.0, Beitrags-ID: 62121503 69
Cop
yrig
ht
Sie
men
s A
G 2
012
All
right
s re
serv
ed
3.6 Das Quittierkonzept in WinCC Basic/ Compact/ Advanced
Das Quittierkonzept legen Sie für eine Meldeklasse fest. Alle Meldungen die Bestandteil dieser Meldeklasse sind werden dann nach diesem Konzept quittiert. In WinCC Basic/ Compact/ Advanced gibt es folgende Quittierkonzepte: Meldung ohne Quittierung Meldung mit Einfachquittierung
Im folgenden Verlauf des Kapitels werden die Quittierkonzepte näher erläutert.
3.6.1 Meldung ohne Quittierung
Bei einer Meldung ohne Quittierung muss der Bediener nicht zwingend auf die Meldung reagieren. Die Meldung kommt und geht ohne, dass eine Quittierung erforderlich ist.
3.6.2 Meldung mit Einfachquittierung
Im Laufe des Betriebs einer Anlage können Meldungen auftreten die für den Bediener offensichtlich erkennbar sein müssen. Durch die Projektierung einer Quittierung für eine Meldung steht diese Meldung so lange an bis der Bediener diese quittiert hat.
Hinweis Meldungen über kritische und gefährliche Zustände im Prozess müssen quittierpflichtig sein.
Allgemeine Definition Wird eine quittierpflichtige Meldung durch einen Bediener quittiert, bestätigt der Bediener damit die Bearbeitung bzw. Behebung des Ereignisses, das die Meldung ausgelöst hat. Nach Bedarf kann die Quittierung der Meldung protokolliert und archiviert werden.
Hinweis Die Möglichkeit der Protokollierung und Archivierung von Meldungen ist abhängig vom Bediengerät.
Möglichkeiten der Quittierung Über folgende Möglichkeiten kann die Quittierung einer Meldung in Runtime erfolgen: Manuelle Quittierung durch einen berechtigten Bediener am Bediengerät Automatische Quittierung durch das System ohne Aktion eines Bedieners
über: – Variablen – Steuerung – Systemfunktionen in Funktionslisten – Systemfunktionen in Skripten

3 Projektierung von Meldungen in WinCC Basic/ Comfort/ Advanced
Meldungen in WinCC (TIA Portal) V1.0, Beitrags-ID: 62121503 70
Cop
yrig
ht
Sie
men
s A
G 2
012
All
right
s re
serv
ed
Quittierung durch einen Bediener am Bediengerät
In Abhängigkeit der Projektierung kann ein Bediener in Runtime eine Meldung auf folgende Art quittieren: Über die Schaltfläche „Quittieren“ einer Meldeanzeige
Hinweis Die Schaltfläche muss vorher unter den Eigenschaften der Meldeanzeige -> Symbolleiste -> Schaltflächen, aktiviert werden.
Über Funktionstasten und projektierte Schaltflächen mit projektierter Funktion „MeldeanzeigeQuittiereMeldung“ in Bildern
Über die Quittiertaste <ACK> an einem Bediengerät mit Tastenfront
Hinweis Kritische Meldungen sollten nur von berechtigten Bedienern quittiert werden. Versehen Sie aus diesem Grund alle Bedien- und Anzeigeobjekte zum Quittieren einer Meldung mit einer entsprechenden Bedienberechtigung.
Quittierung durch die Steuerung Neben dem Quittieren einer Meldung am Bediengerät kann die Quittierung auch über das Steuerungsprogramm erfolgen. Die Quittierung erfolgt in dann über die PLC-Quittiervariable die an jeder quittierpflichtigen Meldung projektiert werden kann. Weitere Informationen zur Projektierung der Quittiervariable Sie dem Kapitel „Projektierung von Bitmeldungen“ entnehmen.
Quittierung mehrer Meldungen zusammen Um mehrere Meldungen zusammen zu quittieren müssen diese Meldungen der gleichen Meldegruppe zugeordnet werden. Wird dann eine Meldung aus dieser Meldegruppe quittiert werden dadurch alle anderen Meldungen aus dieser
Die Meldung wird durch ein Ereignis ausgelöst.
Der Bediener registriert die Meldung als quittierpflichtig und quittiert die Meldung.
Die Meldung wird in einer Meldeanzeige/ einem Meldefenster mit Zustand „Gekommen“ angezeigt.
Der Bediener behebt die Ursache die das Ereignis ausgelöst hat.
Der Zustand der Meldung ändert sich auf „Gekommen“ + „Quittiert“.
Der Zustand der Meldung ändert sich auf „Gegangen“ + „Quittiert“.

3 Projektierung von Meldungen in WinCC Basic/ Comfort/ Advanced
Meldungen in WinCC (TIA Portal) V1.0, Beitrags-ID: 62121503 71
Cop
yrig
ht
Sie
men
s A
G 2
012
All
right
s re
serv
ed
Meldegruppe quittiert. Es ist dadurch nicht mehr nötig jede Meldung separat zu quittieren. Weitere Informationen zu Meldegruppen können Sie dem Kapitel „Einsatz von Meldegruppen“ entnehmen.

3 Projektierung von Meldungen in WinCC Basic/ Comfort/ Advanced
Meldungen in WinCC (TIA Portal) V1.0, Beitrags-ID: 62121503 72
Cop
yrig
ht
Sie
men
s A
G 2
012
All
right
s re
serv
ed
3.7 Begleitwerte in Meldungen
Als Begleitwert bezeichnet man einen Prozesswert/ Textlisteneintrag der innerhalb des Meldetextes als zusätzliche Information angezeigt wird. Die Anzahl der projektierbaren Begleitwerte ist abhängig vom eingesetzten Meldebaustein.
3.7.1 Aufbau eines Begleitwertes
Begleitwerte werden in Meldungen als Block eingefügt. Ein Block besteht dabei aus der Nummer, dem Elementtyp und der Formatangabe des Begleitwertes: @<Nr. des Begleitwertes><Elementtyp><Formatangabe>@
Begleitwertnummer Bei Meldebausteinen mit nur einem möglichen Begleitwert wird die Begleitwertnummer „1“ verwendet. Bei Meldebausteinen mit mehreren möglichen Begleitwerten wird entsprechend die Nummer des Eingangs verwendet an dem der Begleitwert projektiert ist z. B. Eingang SD_2 = Begleitwertnummer „2“.
Elementtyp Der Elementtyp definiert den Datentyp des Begleitwertes.
Tabelle 3-27
Elementtyp Datentyp
Y BYTE W WORD X DWORD I INT D DINT B BOOL C CHAR R REAL
Formatangabe
Mit der Formatangabe legen sie das Ausgabeformat für den Begleitwert auf dem Bediengerät fest. Mit dem Zeichen „%“ wird die Formatangabe eingeleitet. Folgende feste Formatangaben gelten für Meldungstexte:
Tabelle 3-28
Formatangabe Beschreibung
%[i]x Hexadezimalzahl mit „i“ Stellen %[i]u Dezimalzahl ohne Vorzeichen mit „i“ Stellen %[i]d Dezimalzahl mit Vorzeichen mit „i“ Stellen %[i]b Binärzahl mit „i“ Stellen %[i][.y]f Festpunktzahl
Vorzeichenbehafteter Wert der Form dddd: eine

3 Projektierung von Meldungen in WinCC Basic/ Comfort/ Advanced
Meldungen in WinCC (TIA Portal) V1.0, Beitrags-ID: 62121503 73
Cop
yrig
ht
Sie
men
s A
G 2
012
All
right
s re
serv
ed
Formatangabe Beschreibung oder mehrere Ziffern mit „y“ Stellen nach dem Dezimalpunkt und „i“ Gesamtstellen
%[i]s Zeichenkette (ANSI String) mit „i“ Stellen Zeichen werden bis zum ersten 0 Byte (00Hex) gedruckt.
%t#<Name der Textbibliothek> Zugriff auf Textbibliothek
3.7.2 Projektierung eines Begleitwertes
Im folgenden Verlauf wird die Projektierung eines Begleitwertes in einem Meldetext erläutert.
Begleitwert in einer Meldung anzeigen Die weitere Vorgehensweise setzt eine bereits projektierte Steuerungsmeldung voraus (z. B. eine ALARM_S Meldung).
Tabelle 3-29
Nr. Aktion
1. Öffnen Sie in der Projektnavigation unter dem Ordner ihrer angelegten CPU die „PLC-Meldungen“.
2. Markieren Sie unter dem Register „PLC-Meldungen“ die Meldung in der der Begleitwert
angezeigt werden soll. 3. Öffnen Sie im Inspektorfenster das Register „Eigenschaften > Allgemein > Texte“.

3 Projektierung von Meldungen in WinCC Basic/ Comfort/ Advanced
Meldungen in WinCC (TIA Portal) V1.0, Beitrags-ID: 62121503 74
Cop
yrig
ht
Sie
men
s A
G 2
012
All
right
s re
serv
ed
Nr. Aktion
4. Ergänzen Sie unter „Meldetext“ den Meldetext der Meldung mit dem Block des Begleitwertes z. B. Pumpe ausgefallen @1W%6d@. Hinweis Wenn Sie den Meldetext unter dem Register „Meldungsinstanzen“ für die Meldung ändern kann es möglich sein das Sie den Instanzwert auf den Typwert zurücksetzen müssen. Klicken Sie
dazu auf das Typsymbol welches dann neben dem Meldetext angezeigt wird.
5. Die Projektierung des Begleitwertes ist damit abgeschlossen.
Textlisteneintrag in einer Meldung anzeigen Bei der Ausgabe von Textlisteneinträgen in Steuerungsmeldungen referenziert der Begleitwert selbst den Index der Textliste. Abhängig vom Wert des Begleitwertes wird dann der jeweilige Textlisteneintrag dargestellt. Eine Textliste wird durch folgendes Blockformat eines Begleitwertes ausgegeben: @<Nr. des Begleitwertes><Elementtyp><Formatangabe><Name der
Textbibliothek>@ Beispiel für einen Block der den Inhalt einer Textliste ausgibt: @1W%t#TextList@ - Begleitwert 1 vom Datentyp WORD ist der Index, mit
dem in der Textbibliothek TextList der einzusetzende Text referenziert wird. Die weitere Vorgehensweise setzt eine bereits projektierte Steuerungsmeldung (z. B. eine ALARM_S Meldung) und eine projektierte Textliste in STEP 7 Professional voraus.
Tabelle 3-30
Nr. Aktion
1. Öffnen Sie in der Projektnavigation unter dem Ordner ihrer angelegten CPU die „PLC-Meldungen“.

3 Projektierung von Meldungen in WinCC Basic/ Comfort/ Advanced
Meldungen in WinCC (TIA Portal) V1.0, Beitrags-ID: 62121503 75
Cop
yrig
ht
Sie
men
s A
G 2
012
All
right
s re
serv
ed
2. Markieren Sie unter dem Register „PLC-Meldungen“ die Meldung in der der Textlisteneintrag als Begleitwert angezeigt werden soll.
3. Öffnen Sie im Inspektorfenster das Register „Eigenschaften > Allgemein > Texte“.
4. Ergänzen Sie unter „Meldetext“ den Meldetext der Meldung mit dem Block des Begleitwertes z.
B. Pumpe in Anlagenteil @1W%t#TextList@ ausgefallen.
Hinweis Wenn Sie den Meldetext unter dem Register „Meldungsinstanzen“ für die Meldung ändern kann es möglich sein das Sie den Instanzwert auf den Typwert zurücksetzen müssen. Klicken Sie
dazu auf das Typsymbol welches dann neben dem Meldetext angezeigt wird. 5. Die Projektierung des Begleitwertes ist damit angeschlossen.

4 Projektierung von Meldungen in WinCC Professional
Meldungen in WinCC (TIA Portal) V1.0, Beitrags-ID: 62121503 76
Cop
yrig
ht
Sie
men
s A
G 2
012
All
right
s re
serv
ed
4 Projektierung von Meldungen in WinCC Professional Im weiteren Verlauf wird anhand WinCC Runtime Professional die Projektierung von benutzerdefinierten und systemdefinierte Meldungen erläutert. Benötigte Softwarekomponenten WinCC Professional STEP 7 Professional
Voraussetzungen Ein WinCC Runtime Professional Projekt mit projektierter Verbindung zu einer
S7-300/400 Steuerung ist angelegt. Die erforderlichen Kenntnisse und das Vorgehen zur Projektierung einer Verbindung zwischen einem Bediengerät in WinCC (TIA Portal) und einer S7-300/400 Steuerung in STEP 7 Professional sind nicht Teil dieser Applikation.
4.1 Projektierung von Benutzerdefinierten Meldungen
4.1.1 Projektierung von Analogmeldungen
Allgemeine Projektierung von Analogmeldungen Um eine Analogmeldung in WinCC Professional zu projektieren gehen Sie wie folgt vor.
Tabelle 4-1
Nr. Aktion
1. Öffnen Sie in der Projektnavigation unter dem Ordner ihres angelegten Bediengerätes die „HMI-Meldungen“.

4 Projektierung von Meldungen in WinCC Professional
Meldungen in WinCC (TIA Portal) V1.0, Beitrags-ID: 62121503 77
Cop
yrig
ht
Sie
men
s A
G 2
012
All
right
s re
serv
ed
2. Öffnen Sie die Registerkarte „Analogmeldungen“.
Doppelklicken Sie in der Tabelle auf "<Hinzufügen>" um eine neue Analogmeldung anzulegen.
3. Markieren Sie die angelegte Analogmeldung und öffnen Sie im Inspektorfenster das Register „Eigenschaften > Eigenschaften > Allgemein“.
Wählen Sie unter „ID“ eine Meldenummer zur Identifizierung der Meldung aus. Wählen Sie unter „Meldeklasse“ eine Meldeklasse für die Analogmeldung aus.
Im Kapitel 4.4 finden Sie dazu weitere Informationen zum Thema Meldeklassen. Wählen Sie unter „Meldegruppe“ nach Bedarf eine Meldegruppe aus zu der die
Analogmeldung zugeordnet wird. Im Kapitel 4.5 finden Sie dazu weitere Informationen zum Thema Meldegruppen.
Wählen Sie unter „Priorität“ nach Bedarf eine Priorität für die Anzeige der Meldung aus. Die Priorität hat Einfluss auf die Darstellung der Meldung in einer Meldeanzeige. Meldungen mit hoher Priorität stehen vor Meldungen mit niedriger Priorität.
Hinweis Wenn Sie unterschiedliche Prioritäten vergeben werden die Analogmeldungen nach der Priorität und nicht mehr nach dem Datum sortiert.
4. Öffnen Sie im Inspektorfenster das Register „Eigenschaften > Eigenschaften > Trigger“.
Legen Sie unter „Variable“ eine neue Variable an bzw. wählen Sie eine vorhandene
Variable aus mit der die Analogmeldung ausgelöst werden soll. Wählen Sie unter „Verzögerung“ nach Bedarf eine Verzögerungszeit aus nach der die
Analogmeldung bei einer Grenzwertverletzung ausgelöst wird. Hinweis Verwenden Sie die Variable zum Auslösen der Meldung ausschließlich für das Auslösen dieser Meldung.

4 Projektierung von Meldungen in WinCC Professional
Meldungen in WinCC (TIA Portal) V1.0, Beitrags-ID: 62121503 78
Cop
yrig
ht
Sie
men
s A
G 2
012
All
right
s re
serv
ed
5. Öffnen Sie im Inspektorfenster das Register „Eigenschaften > Meldetexte“.
Geben Sie unter „Meldetext“ den Meldetext der Analogmeldung ein, z. B.
„Analogmeldung_1“. Optional können unter „Zusatztext“ weiter Texte für die Analogmeldung hinterlegt werden.
Die Zusatztexte können in einer separaten Spalte in einer Meldeanzeige dargestellt werden.
Hinweis Meldetexte sind sprachabhängig und können anhängig von Ihrer Projektierung bis zu 255 Zeichen enthalten.
6. Grenzwert zuordnen Öffnen Sie die Registerkarte „Analogmeldungen“ erneut.
Markieren Sie in der Tabelle die Analogmeldung die Sie bereits unter Nr. 2 der Tabelle angelegt haben.
7. Klicken Sie im unteren Bereich des Arbeitsbereichs unter "Grenzwerte für Analogmeldung" auf "<Hinzufügen>" um einen neuen Grenzwert für die Analogmeldung hinzufügen.
8. Markieren Sie den angelegten Grenzwert und öffnen Sie im Inspektorfenster das Register
„Eigenschaften > Allgemein > Trigger“.

4 Projektierung von Meldungen in WinCC Professional
Meldungen in WinCC (TIA Portal) V1.0, Beitrags-ID: 62121503 79
Cop
yrig
ht
Sie
men
s A
G 2
012
All
right
s re
serv
ed
9. Öffnen Sie die Klappliste unter „Grenze > Wert“:
Um eine Konstante als Grenzwert zu verwenden, wählen Sie „Konstante“ aus und geben
danach die Konstante in das Eingabefeld „Wert“ ein. Um eine Variable als Grenzwert zu verwenden, wählen Sie „HMI_Variable“ aus. Wählen
Sie anschließend die Variable aus bzw. legen Sie eine neue Variable an. 10. Öffnen Sie die Klappliste unter „Modus“ und wählen Sie einen Triggermodus aus:
„Entspricht dem Grenzwert": Wenn der Grenzwert erreicht ist, wird die Meldung
getriggert. "Entspricht nicht dem Grenzwert": Wenn der Grenzwert nicht mehr erreicht ist, wird die
Meldung getriggert. "Überschreitung": Wenn der Grenzwert überschritten ist, wird die Meldung getriggert. "Unterschreitung": Wenn der Grenzwert unterschritten wird, wird die Meldung getriggert.
11. Die Projektierung der Analogmeldung ist damit abgeschlossen. Die Analogmeldung wird nun durch die Triggervariable in Abhängigkeit der von Ihnen festgelegten Grenze ausgelöst.
Anzeige der Analogmeldung in Runtime Zur Anzeige der Analogmeldung muss in Ihrem Projekt eine Meldeanzeige projektiert sein. Alle Informationen zum Projektierung und Konfiguration einer Meldeanzeige finden Sie im Systemhandbuch von WinCC Professional unter dem Themenpunkt „Projektieren der Meldeanzeige“.

4 Projektierung von Meldungen in WinCC Professional
Meldungen in WinCC (TIA Portal) V1.0, Beitrags-ID: 62121503 80
Cop
yrig
ht
Sie
men
s A
G 2
012
All
right
s re
serv
ed
Optionale Einstellungen für Analogmeldungen
Totzone aktivieren Die Totzone verhindert ein mehrmaliges Antriggern der Analogmeldung bei einem Prozesswert der um den Grenzwert schwankt.
Tabelle 4-2
Nr. Aktion
1. Markieren Sie die Analogmeldung in der Registerkarte „Analogmeldungen“ und anschließend den angelegten Grenzwert im unteren Bereich des Arbeitsbereichs.
2. Öffnen Sie im Inspektorfenster das Register „Eigenschaften > Eigenschaften > Trigger“.
3. Legen Sie in der Klappliste unter „Totzone > Modus“ den Zustand fest, bei welcher Änderung
des Meldezustandes das Totband berücksichtigt werden soll.
4. Tragen Sie unter „Wert“ eine Konstante die berücksichtigt werden soll bzw. aktivieren Sie die
das Optionsfeld „in %“ falls der Wert prozentual auf den Grenzwert bezogen werden soll.
5. Die Projektierung der Totzone für die Analogmeldung ist damit abgeschlossen.

4 Projektierung von Meldungen in WinCC Professional
Meldungen in WinCC (TIA Portal) V1.0, Beitrags-ID: 62121503 81
Cop
yrig
ht
Sie
men
s A
G 2
012
All
right
s re
serv
ed
Tooltip erstellen Mit einem Tooltip können Sie dem Bediener der Anlage weitere Informationen und Handlungshinweise zusätzlich zum Meldetext zur Verfügung stellen
Tabelle 4-3
Nr. Aktion
1. Markieren Sie die Analogmeldung in der Registerkarte „Analogmeldungen“. 2. Öffnen Sie im Inspektorfenster das Register „Eigenschaften > Eigenschaften > Tooltip“.
Geben Sie unter „Text“ den gewünschten Text ein der als Tooltip zu dieser Analogmeldung
erscheinen soll. Über die entsprechende Schaltfläche in der Meldeanzeige kann zu dieser Meldung dann der Tooltip aufgerufen werden
Hinweis Der Tooltip darf maximal 320 Zeichen lang sein.
3. Die Projektierung des Tooltips für die Analogmeldung ist damit abgeschlossen.
Quittierung der Analogmeldung in der Steuerung auswerten
Die Quittierung der Analogmeldung kann über eine Variable in der Steuerung abgefragt werden.
Tabelle 4-4
Nr. Aktion
1. Markieren Sie die Bitmeldung in der Registerkarte „Analogmeldungen“.

4 Projektierung von Meldungen in WinCC Professional
Meldungen in WinCC (TIA Portal) V1.0, Beitrags-ID: 62121503 82
Cop
yrig
ht
Sie
men
s A
G 2
012
All
right
s re
serv
ed
2. Öffnen Sie im Inspektorfenster das Register „Eigenschaften > Eigenschaften > Quittierung“.
Wählen Sie unter „HMI > Variable“ eine Variable aus bzw. erstellen Sie eine neue Variable
in der gespeichert wird ob die Bitmeldung quittiert wurde. Wählen Sie unter „HMI > Bit“ das Bit aus, dass in der gewählten Variable bei einer
Quittierung der Bitmeldung gesetzt wird. Aktivieren Sie nach Bedarf das Optionskästchen „Einzelquittierung“ falls die Meldung nicht
als Teil einer Sammelquittierung quittiert werden soll. Hinweis Auf den Speicherbereich der Quittiervariablen darf vom Bediengerät und der Steuerung nur lesend zugegriffen werden.
3. Die Projektierung der Quittierungsabfrage ist damit abgeschlossen
Weitere Informationen zum Quittierkonzept in WinCC Professional finden Sie unter dem Kapitel 4.6.
Zustand abfragen
Unter „Zustand“ kann der Zustand einer Meldung in einer Zustandsvariablen gespeichert werden.
Tabelle 4-5
Nr. Aktion
1. Markieren Sie die Analogmeldung in der Registerkarte „Analogmeldungen“.
2. Öffnen Sie im Inspektorfenster das Register „Eigenschaften > Eigenschaften > Zustand“.
Wählen Sie unter „Variable“ eine Variable und das betreffende Bit aus bzw. erstellen Sie
eine neue Variable in der der Zustand der Meldung/ Meldegruppe gespeichert wird. 3. Die Projektierung einer Zustandsvariablen für die Analogmeldung ist damit abgeschlossen.

4 Projektierung von Meldungen in WinCC Professional
Meldungen in WinCC (TIA Portal) V1.0, Beitrags-ID: 62121503 83
Cop
yrig
ht
Sie
men
s A
G 2
012
All
right
s re
serv
ed
Zentraler Melder Durch die Aktivierung des „Zentralen Melders“ kann eine Meldung zusätzlich zur Meldeanzeige durch ein optisches bzw. akustisches Signal in der Anlage dargestellt werden.
Tabelle 4-6
Nr. Aktion
1. Markieren Sie die Analogmeldung in der Registerkarte „Analogmeldungen“.
2. Öffnen Sie im Inspektorfenster das Register „Eigenschaften > Eigenschaften > Zentraler
Melder“.
3. Aktivieren Sie unter „Zentraler Melder“ das Optionsfeld „Zentraler Melder“.
4. Die Projektierung des Zentralen Melders für die Analogmeldung ist damit abgeschlossen.
Weitere Informationen zum Zentralen Melder finden Sie unter dem Kapitel 4.6.4.
Anzeigeunterdrückung
Durch die Aktivierung der Anzeigeunterdrückung ist es möglich Meldungen in Abhängigkeit des Anlagenzustands zu unterdrücken.
Tabelle 4-7
Nr. Aktion
1. Markieren Sie die Analogmeldung in der Registerkarte „Analogmeldungen“. Hinweis Um die Anzeigeunterdrückung zu nutzen muss die jeweilige Meldung einer Meldegruppe zugeordnet sein.

4 Projektierung von Meldungen in WinCC Professional
Meldungen in WinCC (TIA Portal) V1.0, Beitrags-ID: 62121503 84
Cop
yrig
ht
Sie
men
s A
G 2
012
All
right
s re
serv
ed
2. Öffnen Sie im Inspektorfenster das Register „Eigenschaften > Eigenschaften“ > „Anzeigeunterdrückung“.
3. Wählen Sie unter „Maske“ einen Anlagenzustand aus der Klappliste aus bei der die Meldung
unterdrückt werden soll.
4. Die Projektierung der Anzeigeunterdrückung für die Analogmeldung ist damit abgeschlossen.
Dynamischen Parameter im Meldetext ausgeben
Innerhalb des Meldetextes lassen sich beim Kommen einer Analogmeldung Meldungsparameter in einem Ausgabefeld darstellen.
Tabelle 4-8
Nr. Aktion
1. Markieren Sie die Analogmeldung in der Registerkarte „Analogmeldungen“.
2. Öffnen Sie im Inspektorfenster das Register „Eigenschaften > Eigenschaften > Meldetexte“.
Rechtsklicken Sie in das Eingabefeld „Meldetext“ bzw. positionieren Sie den Cursor an
einer beliebigen Stelle im Meldetext und führen Sie einen Rechtsklick aus. Im Anschluss öffnet sich ein Kontextmenü.

4 Projektierung von Meldungen in WinCC Professional
Meldungen in WinCC (TIA Portal) V1.0, Beitrags-ID: 62121503 85
Cop
yrig
ht
Sie
men
s A
G 2
012
All
right
s re
serv
ed
Nr. Aktion
3. Wählen Sie aus dem Kontextmenü den Eintrag „Parameterfeld einfügen“ bzw. „Systemparameter einfügen“.
Es öffnet sich daraufhin ein Dialog für die weitere Projektierung des dynamischen Parameters. Fahren Sie anschließend mit dem Abschnitt der gewählten Parameterart fort.
Parameterfeld (Grenze, Totzone, Aktueller Wert)
Nr. Aktion
4. Parameterfeld einfügen Öffnen Sie die Klappliste unter „Parameter“ und wählen Sie einen Parameter aus.
Grenze Totzone Aktueller Wert
5. Wählen Sie unter „Format > Anzeigetyp“ einen Anzeigetyp für den gewählten Parameter aus.

4 Projektierung von Meldungen in WinCC Professional
Meldungen in WinCC (TIA Portal) V1.0, Beitrags-ID: 62121503 86
Cop
yrig
ht
Sie
men
s A
G 2
012
All
right
s re
serv
ed
Nr. Aktion
6. Wählen Sie unter „Format > Länge“ eine Anzahl von Zeichen für die Darstellung des Parameters ein.
Hinweis Achten Sie darauf das Sie die Länge so wählen das alle nötigen Zeichen des Parameters dargstellt werden können.
7. Wählen Sie unter „Format > Nachkommastellen“ die Anzahl der Nachkommastellen für den Parameter aus.
8. Legen Sie unter „Format > Ausrichtung“ die Ausrichtung des Ausgabefeldes fest.
9. Aktivieren Sie optional unter „Format > Führende Nullen“.

4 Projektierung von Meldungen in WinCC Professional
Meldungen in WinCC (TIA Portal) V1.0, Beitrags-ID: 62121503 87
Cop
yrig
ht
Sie
men
s A
G 2
012
All
right
s re
serv
ed
Nr. Aktion
10. Bestätigen Sie die vorgenommenen Einstellungen mit einem Klick auf das
Bestätigungssymbol. 11. Die Projektierung eines Parameterfelds in einer Analogmeldung ist damit abgeschlossen.
Systemparameter (Anwendung, Benutzername, Computername, Kommentar)
Nr. Aktion
12. Systemparameter einfügen Öffnen Sie die Klappliste unter „Parameter“ und wählen Sie einen Parameter aus:
„Anwendung“:
Name der Runtime - Anwendung welche die Meldung auslöst. „Benutzername“:
Name des angemeldeten Benutzers. „Computername“:
Name des Computers, der vom Bediener verwendet wird. „Kommentar“:
Der vom Bediener eingegebene Kommentar zu einer Meldung. 13. Bestätigen Sie die vorgenommenen Einstellungen mit einem Klick auf das Bestätigungssymbol.
14. Die Projektierung eines Parameterfelds in einer Analogmeldung ist damit abgeschlossen.

4 Projektierung von Meldungen in WinCC Professional
Meldungen in WinCC (TIA Portal) V1.0, Beitrags-ID: 62121503 88
Cop
yrig
ht
Sie
men
s A
G 2
012
All
right
s re
serv
ed
4.1.2 Projektierung von Bitmeldungen
Allgemeine Projektierung von Bitmeldungen Um eine Bitmeldung in WinCC Professional zu projektieren gehen Sie wie folgt vor.
Tabelle 4-9
Nr. Aktion
1. Öffnen Sie in der Projektnavigation unter dem Ordner ihres angelegten Bediengerätes die „HMI-Meldungen“.
2. Öffnen Sie die Registerkarte „Bitmeldungen“.
Doppelklicken Sie in der Tabelle auf „Hinzufügen“ um eine neue Bitmeldung anzulegen.

4 Projektierung von Meldungen in WinCC Professional
Meldungen in WinCC (TIA Portal) V1.0, Beitrags-ID: 62121503 89
Cop
yrig
ht
Sie
men
s A
G 2
012
All
right
s re
serv
ed
Nr. Aktion
3. Markieren Sie die angelegte Bitmeldung und öffnen Sie im Inspektorfenster das Register „Eigenschaften > Eigenschaften > Allgemein“.
Wählen Sie unter „ID“ eine Meldenummer zur Identifizierung der Meldung aus. Wählen Sie unter „Meldeklasse“ eine Meldeklasse für die Bitmeldung aus.
Im Kapitel 4.4 finden Sie dazu weitere Informationen zum Thema Meldeklassen. Wählen Sie unter „Meldegruppe“ nach Bedarf eine Meldegruppe aus zu der die Bitmeldung
zugeordnet wird. Im Kapitel 4.5 finden Sie dazu weitere Informationen zum Thema Meldegruppen.
Wählen Sie unter „Priorität“ nach Bedarf eine Priorität für die Anzeige der Meldung aus. Die Priorität hat Einfluss auf die Darstellung der Meldung in einer Meldeanzeige. Meldungen mit hoher Priorität stehen vor Meldungen mit niedriger Priorität.
Hinweis Wenn Sie unterschiedliche Prioritäten vergeben werden die Analogmeldungen nach der Priorität und nicht mehr nach dem Datum sortiert.
4. Öffnen Sie im Inspektorfenster das Register „Eigenschaften > Eigenschaften > Trigger“.
Legen Sie unter „Variable“ eine neue Variable an bzw. wählen Sie eine vorhandene
Variable aus mit der die Bitmeldung ausgelöst werden soll. Wählen Sie unter „Modus“ den Triggermodus aus bei dem die Bitmeldung ausgelöst wird:
– „Bei steigender Flanke“: Triggerbit wechselt von 0 auf 1. – „Bei fallender Flanke“: Triggerbit wechselt von 1 auf 0.
Hinweis zur Triggervariablen Verwenden Sie für die Triggervariable den Datentyp „Bool“, „USInt“ oder „UDInt“. Verwenden Sie die Variable zum Auslösen der Meldung ausschließlich für das Auslösen
dieser Meldung. Verwenden Sie ein Bit einer Triggervariable nur für eine Meldung

4 Projektierung von Meldungen in WinCC Professional
Meldungen in WinCC (TIA Portal) V1.0, Beitrags-ID: 62121503 90
Cop
yrig
ht
Sie
men
s A
G 2
012
All
right
s re
serv
ed
Nr. Aktion
5. Öffnen Sie im Inspektorfenster das Register „Eigenschaften > Meldetexte“.
Geben Sie unter „Meldetext“ den Meldetext der Bitmeldung ein, z. B. „Bitmeldung_1“. Optional können unter „Zusatztext“ weiter Texte für die Bitmeldung hinterlegt werden.
Die Zusatztexte können in einer separaten Spalte in einer Meldeanzeige dargestellt werden.
Hinweis Meldetexte sind sprachabhängig und können anhängig von Ihrer Projektierung bis zu 255 Zeichen enthalten.
6. Die Projektierung der Bitmeldung ist damit abgeschlossen. Die Meldung wird nun nach einem Signalwechsel der Triggervariablen ausgelöst.
Anzeige der Bitmeldung in Runtime Zur Anzeige der Bitmeldung muss in Ihrem Projekt eine Meldeanzeige projektiert sein. Alle Informationen zum Projektierung und Konfiguration einer Meldeanzeige finden Sie im Systemhandbuch von WinCC Professional unter dem Themenpunkt „Projektieren der Meldeanzeige“.
Optionale Einstellungen für Bitmeldungen
Tooltip erstellen Mit einem Tooltip können Sie dem Bediener der Anlage weitere Informationen und Handlungshinweise zusätzlich zum Meldetext zur Verfügung stellen.
Tabelle 4-10
Nr. Aktion
1. Markieren Sie die Bitmeldung in der Registerkarte „Bitmeldungen“.

4 Projektierung von Meldungen in WinCC Professional
Meldungen in WinCC (TIA Portal) V1.0, Beitrags-ID: 62121503 91
Cop
yrig
ht
Sie
men
s A
G 2
012
All
right
s re
serv
ed
Nr. Aktion
2.
Öffnen Sie im Inspektorfenster das Register „Eigenschaften > Eigenschaften > Tooltip“.
Geben Sie unter „Text“ den gewünschten Text ein der als Tooltip zu dieser Bitmeldung
erscheinen soll. Über die entsprechende Schaltfläche in der Meldeanzeige kann zu dieser Meldung dann der Tooltip aufgerufen werden
Hinweis Der Tooltip darf maximal 320 Zeichen lang sein.
3. Die Projektierung des Tooltips für die Bitmeldung ist damit abgeschlossen.
Quittierung der Bitmeldung in der Steuerung auswerten
Die Quittierung der Bitmeldung kann über eine Variable in der Steuerung abgefragt werden.
Tabelle 4-11
Nr. Aktion
1. Markieren Sie die Bitmeldung in der Registerkarte „Bitmeldungen“.

4 Projektierung von Meldungen in WinCC Professional
Meldungen in WinCC (TIA Portal) V1.0, Beitrags-ID: 62121503 92
Cop
yrig
ht
Sie
men
s A
G 2
012
All
right
s re
serv
ed
2. Öffnen Sie im Inspektorfenster das Register „Eigenschaften > Eigenschaften > Quittierung“.
Wählen Sie unter „HMI > Variable“ eine Variable aus bzw. erstellen Sie eine neue Variable
in der gespeichert wird ob die Bitmeldung quittiert wurde. Wählen Sie unter „HMI > Bit“ das Bit aus, dass in der gewählten Variable bei einer
Quittierung der Bitmeldung gesetzt wird. Aktivieren Sie nach Bedarf das Optionskästchen „Einzelquittierung“ falls die Meldung nicht
als Teil einer Sammelquittierung quittiert werden soll. Hinweis Auf den Speicherbereich der Quittiervariablen darf vom Bediengerät und der Steuerung nur lesend zugegriffen werden.
3. Die Projektierung der Quittierungsabfrage ist damit abgeschlossen
Weitere Informationen zum Quittierkonzept in WinCC Professional finden Sie unter dem Kapitel 4.6.
Zustand abfragen
Unter „Zustand“ kann der Zustand einer Meldung in einer Zustandsvariablen gespeichert werden.
Tabelle 4-12
Nr. Aktion
1. Markieren Sie die Bitmeldung in der Registerkarte „Bitmeldungen“.
2. Öffnen Sie im Inspektorfenster das Register „Eigenschaften > Eigenschaften > Zustand“.
Wählen Sie unter „Variable“ eine Variable und das betreffende Bit aus bzw. erstellen Sie
eine neue Variable in der der Zustand der Meldung/ Meldegruppe gespeichert wird.

4 Projektierung von Meldungen in WinCC Professional
Meldungen in WinCC (TIA Portal) V1.0, Beitrags-ID: 62121503 93
Cop
yrig
ht
Sie
men
s A
G 2
012
All
right
s re
serv
ed
Nr. Aktion
3. Die Projektierung der Zustandsvariablen für die Bitmeldung ist damit abgeschlossen.
Zentraler Melder
Durch die Aktivierung des „Zentralen Melders“ kann eine Meldung zusätzlich zur Meldeanzeige durch ein optisches bzw. akustisches Signal in der Anlage dargestellt werden.
Tabelle 4-13
Nr. Aktion
1. Markieren Sie die Bitmeldung in der Registerkarte „Bitmeldungen“.
2. Öffnen Sie im Inspektorfenster das Register „Eigenschaften > Eigenschaften > Zentraler
Melder“.
Aktivieren Sie unter „Zentraler Melder“ das Optionsfeld „Zentraler Melder“.
3. Die Projektierung des Zentralen Melders für die Bitmeldung ist damit abgeschlossen.
Weitere Informationen zum Zentralen Melder finden Sie unter dem Kapitel 4.6.4.

4 Projektierung von Meldungen in WinCC Professional
Meldungen in WinCC (TIA Portal) V1.0, Beitrags-ID: 62121503 94
Cop
yrig
ht
Sie
men
s A
G 2
012
All
right
s re
serv
ed
Anzeigeunterdrückung Durch die Aktivierung der Anzeigeunterdrückung ist es möglich Meldungen in Abhängigkeit des Anlagenzustands zu unterdrücken.
Tabelle 4-14
Nr. Aktion
1. Markieren Sie die Bitmeldung in der Registerkarte „Bitmeldungen“.
Hinweis Um die Anzeigeunterdrückung zu nutzen muss die jeweilige Meldung einer Meldegruppe zugeordnet sein.
2. Öffnen Sie im Inspektorfenster das Register „Eigenschaften > Eigenschaften > Anzeigeunterdrückung“.
3. Wählen Sie unter „Maske“ einen Anlagenzustand aus der Klappliste aus bei der die Meldung
unterdrückt werden soll.
4. Die Projektierung der Anzeigeunterdrückung für die Bitmeldung ist damit abgeschlossen.

4 Projektierung von Meldungen in WinCC Professional
Meldungen in WinCC (TIA Portal) V1.0, Beitrags-ID: 62121503 95
Cop
yrig
ht
Sie
men
s A
G 2
012
All
right
s re
serv
ed
Dynamischen Parameter im Meldetext ausgeben Innerhalb des Meldetextes lassen sich beim Kommen einer Bitmeldung, Prozesswerte und Systemparameter in einem Ausgabefeld darstellen.
Tabelle 4-15
Nr. Aktion
1. Markieren Sie die Bitmeldung in der Registerkarte „Bitmeldungen“.
2. Öffnen Sie im Inspektorfenster das Register „Eigenschaften > Eigenschaften > Meldetexte“.
Rechtsklicken Sie in das Eingabefeld „Meldetext“ bzw. positionieren Sie den Cursor an einer
beliebigen Stelle im Meldetext und führen Sie einen Rechtsklick aus. Im Anschluss öffnet sich ein Kontextmenü.
3. Wählen Sie aus dem Kontextmenü den Eintrag „Parameterfeld einfügen“ bzw. „Systemparameter einfügen“.
Es öffnet sich daraufhin ein Dialog für die weitere Projektierung des dynamischen
Parameters. Fahren Sie anschließend mit dem Abschnitt der gewählten Parameterart fort.

4 Projektierung von Meldungen in WinCC Professional
Meldungen in WinCC (TIA Portal) V1.0, Beitrags-ID: 62121503 96
Cop
yrig
ht
Sie
men
s A
G 2
012
All
right
s re
serv
ed
Parameterfeld (Variable) Nr. Aktion
4. Parameterfeld (Variable) einfügen Öffnen Sie die Klappliste unter „Parameter“ und wählen Sie einen Parameter aus (z. B. Parameter: 1).
Hinweis Alternativ können Sie unter „Eigenschaften -> Eigenschaften -> Meldeparameter“ im Vorfeld Parametern Variablen zuweisen.
5. Wählen Sie unter „Prozess > Variable“ eine Variable aus bzw. legen Sie eine neue Variable an.
Hinweis Alternativ können Sie unter „Eigenschaften > Eigenschaften > Meldeparameter“ im Vorfeld Parametern Variablen zuweisen.
6. Wählen Sie unter „Format > Anzeigetyp“ ein Darstellungsformat für den Parameter aus.

4 Projektierung von Meldungen in WinCC Professional
Meldungen in WinCC (TIA Portal) V1.0, Beitrags-ID: 62121503 97
Cop
yrig
ht
Sie
men
s A
G 2
012
All
right
s re
serv
ed
Nr. Aktion
7. Wählen Sie unter „Format > Länge“ eine Anzahl von Zeichen für die Darstellung des Parameters ein.
Hinweis Achten Sie darauf das Sie die Länge so wählen das alle nötigen Zeichen des Parameters dargstellt werden können.
8. Wählen Sie unter „Format > Nachkommastellen“ die Anzahl der Nachkommastellen für den Parameter aus.
9. Legen Sie unter „Format > Ausrichtung“ die Ausrichtung des Ausgabefeldes fest.
10. Aktivieren Sie optional unter „Format > Führende Nullen“.
11. Bestätigen Sie die vorgenommenen Einstellungen mit einem Klick auf das Bestätigungssymbol.
12. Die Projektierung eines Parameterfeldes in der Bitmeldung ist damit abgeschlossen.

4 Projektierung von Meldungen in WinCC Professional
Meldungen in WinCC (TIA Portal) V1.0, Beitrags-ID: 62121503 98
Cop
yrig
ht
Sie
men
s A
G 2
012
All
right
s re
serv
ed
Systemparameter Nr. Aktion
13. Systemparameter einfügen Öffnen Sie die Klappliste unter „Parameter“ und wählen Sie einen Parameter aus:
„Anwendung“:
Name der Runtime - Anwendung welche die Meldung auslöst. „Benutzername“:
Name des angemeldeten Benutzers. „Computername“:
Name des Computers, der vom Bediener verwendet wird. „Kommentar“:
Der vom Bediener eingegebene Kommentar zu einer Meldung. 14. Bestätigen Sie die vorgenommenen Einstellungen mit einem Klick auf das Bestätigungssymbol.
15. Die Projektierung eines Systemparameters in der Bitmeldung ist damit abgeschlossen.

4 Projektierung von Meldungen in WinCC Professional
Meldungen in WinCC (TIA Portal) V1.0, Beitrags-ID: 62121503 99
Cop
yrig
ht
Sie
men
s A
G 2
012
All
right
s re
serv
ed
4.1.3 Projektierung von Anwendermeldungen
Allgemeine Projektierung von Anwendermeldungen Um eine Anwendermeldung in WinCC Professional zu projektieren gehen Sie wie folgt vor.
Tabelle 4-16
Nr. Aktion
1. Öffnen Sie in der Projektnavigation unter dem Ordner ihres angelegten Bediengerätes die „HMI-Meldungen“.
2. Öffnen Sie die Registerkarte „Anwendermeldungen“.
Doppelklicken Sie in der Tabelle auf "<Hinzufügen>" um eine neue Anwendermeldung anzulegen.

4 Projektierung von Meldungen in WinCC Professional
Meldungen in WinCC (TIA Portal) V1.0, Beitrags-ID: 62121503 100
Cop
yrig
ht
Sie
men
s A
G 2
012
All
right
s re
serv
ed
Nr. Aktion
3. Markieren Sie die angelegte Anwendermeldung und öffnen Sie im Inspektorfenster das Register „Eigenschaften > Eigenschaften > Allgemein“.
Wählen Sie unter „ID“ eine Meldenummer zur Identifizierung der Meldung aus. Wählen Sie unter „Meldeklasse“ eine Meldeklasse für die Anwendermeldung aus.
Im Kapitel 4.4 finden Sie dazu weitere Informationen zum Thema Meldeklassen. Wählen Sie unter „Meldegruppe“ nach Bedarf eine Meldegruppe aus zu der die
Anwendermeldung zugeordnet wird. Im Kapitel 4.5 finden Sie dazu weitere Informationen zum Thema Meldegruppen.
Wählen Sie unter „Priorität“ nach Bedarf eine Priorität für die Anzeige der Meldung aus. Die Priorität hat Einfluss auf die Darstellung der Meldung in einer Meldeanzeige. Meldungen mit hoher Priorität stehen vor Meldungen mit niedriger Priorität.
Hinweis Wenn Sie unterschiedliche Prioritäten vergeben wird die Anwendermeldung nach der Priorität und nicht mehr nach dem Datum sortiert.
4. Öffnen Sie im Inspektorfenster das Register „Eigenschaften“ > „Meldetexte“.
Geben Sie unter „Meldetext“ den Meldetext der Anwendermeldung ein, z. B.
„Anwendermeldung_1“. Optional können unter „Zusatztext“ weiter Texte für die Anwendermeldung hinterlegt
werden. Die Zusatztexte können in einer separaten Spalte in einer Meldeanzeige dargestellt werden.
Hinweis Meldetexte sind sprachabhängig und können anhängig von Ihrer Projektierung bis zu 255 Zeichen enthalten.
5. Die Projektierung der Anwendermeldung ist damit abgeschlossen.

4 Projektierung von Meldungen in WinCC Professional
Meldungen in WinCC (TIA Portal) V1.0, Beitrags-ID: 62121503 101
Cop
yrig
ht
Sie
men
s A
G 2
012
All
right
s re
serv
ed
Auslösen einer Anwendermeldung Eine Anwendermeldung wird mit Hilfe eines Skriptes und der zur Anwendermeldung dazugehörigen ID ausgelöst. In der folgenden Tabelle wird die Vorgehensweise an einer bereits angelegten Anwendermeldung beschrieben. Voraussetzung: eine bereits angelegte Anwendermeldung
Abbildung 4-1
eine in einem beliebigen Bild des WinCC Professional Projektes angelegte
Schaltfläche
Tabelle 4-17
Nr. Aktion
1. Öffnen Sie das Bild in der die Schaltfläche projektiert ist. 2. Klicken Sie auf die Schaltfläche und öffnen Sie anschließend die Registerkarte
„Eigenschaften > Ereignisse“.

4 Projektierung von Meldungen in WinCC Professional
Meldungen in WinCC (TIA Portal) V1.0, Beitrags-ID: 62121503 102
Cop
yrig
ht
Sie
men
s A
G 2
012
All
right
s re
serv
ed
Nr. Aktion
3. Projektieren Sie an das Ereignis „Klicken“ folgendes VB-Skript.
Sub OnClick(ByVal item) Dim UserAlarm Dim ID_UA Dim State_UserAlarm ID_UA = "10" State_UserAlarm = "1" Set UserAlarm = HMIRuntime.Alarms(ID_UA) UserAlarm.State = State_UserAlarm UserAlarm.Comment = "empty Comment" UserAlarm.UserName = "Max Mustermann" UserAlarm.Create "MyApplication" End Sub Die verwendete Anwendermeldung hat in diesem Beispiel die ID „10“.
Siehe Voraussetzung > bereits projektierte Anwendermeldung. 4. Die Projektierung für das Auslösen der Anwendermeldung ist damit abgeschlossen. Die
Meldung wird in Runtime durch ein Klicken auf die Schaltfläche ausgelöst.
Anzeige der Anwendermeldung in Runtime Zur Anzeige der Anwendermeldung muss in Ihrem Projekt eine Meldeanzeige projektiert sein. Alle Informationen zum Projektierung und Konfiguration einer Meldeanzeige finden Sie im Systemhandbuch von WinCC Professional unter dem Themenpunkt „Projektieren der Meldeanzeige“.

4 Projektierung von Meldungen in WinCC Professional
Meldungen in WinCC (TIA Portal) V1.0, Beitrags-ID: 62121503 103
Cop
yrig
ht
Sie
men
s A
G 2
012
All
right
s re
serv
ed
Optionale Einstellungen für Anwendermeldungen
Tooltip erstellen Mit einem Tooltip können Sie dem Bediener der Anlage weitere Informationen und Handlungshinweise zusätzlich zum Meldetext zur Verfügung stellen.
Tabelle 4-18
Nr. Aktion Bilder
1. Markieren Sie die Anwendermeldung in der Registerkarte „Anwendermeldungen“.
2. Öffnen Sie im Inspektorfenster das Register „Eigenschaften > Eigenschaften > Tooltip“.
Geben Sie unter „Text“ den gewünschten Text ein der als Tooltip zu dieser
Anwendermeldung erscheinen soll. Über die entsprechende Schaltfläche in der Meldeanzeige kann zu dieser Meldung dann der Tooltip aufgerufen werden
Hinweis Der Tooltip darf maximal 320 Zeichen lang sein.
3. Die Projektierung des Tooltips für die Anwendermeldung ist damit abgeschlossen.
Quittierung der Anwendermeldung in der Steuerung auswerten
Die Quittierung der Anwendermeldung kann über eine Variable in der Steuerung abgefragt werden.
Tabelle 4-19
Nr. Aktion
1. Markieren Sie die Bitmeldung in der Registerkarte „Anwendermeldungen“.

4 Projektierung von Meldungen in WinCC Professional
Meldungen in WinCC (TIA Portal) V1.0, Beitrags-ID: 62121503 104
Cop
yrig
ht
Sie
men
s A
G 2
012
All
right
s re
serv
ed
2. Öffnen Sie im Inspektorfenster das Register „Eigenschaften > Eigenschaften > Quittierung“.
Wählen Sie unter „HMI > Variable“ eine Variable aus bzw. erstellen Sie eine neue Variable
in der gespeichert wird ob die Bitmeldung quittiert wurde. Wählen Sie unter „HMI > Bit“ das Bit aus, dass in der gewählten Variable bei einer
Quittierung der Bitmeldung gesetzt wird. Aktivieren Sie nach Bedarf das Optionskästchen „Einzelquittierung“ falls die Meldung nicht
als Teil einer Sammelquittierung quittiert werden soll. Hinweis Auf den Speicherbereich der Quittiervariablen darf vom Bediengerät und der Steuerung nur lesend zugegriffen werden.
3. Die Projektierung der Quittierungsabfrage ist damit abgeschlossen
Weitere Informationen zum Quittierkonzept in WinCC Professional finden Sie unter dem Kapitel 4.6.
Zustand abfragen
Unter „Zustand“ kann der Zustand einer Meldung in einer Variablen gespeichert werden.
Tabelle 4-20
Nr. Aktion
1. Markieren Sie die Anwendermeldung in der Registerkarte „Anwendermeldung“.
2. Öffnen Sie im Inspektorfenster das Register „Eigenschaften > Eigenschaften > Zustand“.
Wählen Sie unter „Variable“ eine Variable und das betreffende Bit aus bzw. erstellen Sie
eine neue Variable in der der Zustand der Meldung/ Meldegruppe gespeichert wird. 3. Die Projektierung der Zustandsvariablen für die Anwendermeldung ist damit abgeschlossen.

4 Projektierung von Meldungen in WinCC Professional
Meldungen in WinCC (TIA Portal) V1.0, Beitrags-ID: 62121503 105
Cop
yrig
ht
Sie
men
s A
G 2
012
All
right
s re
serv
ed
Zentraler Melder Durch die Aktivierung des „Zentralen Melders“ kann eine Meldung zusätzlich zur Meldeanzeige durch ein optisches bzw. akustisches Signal in der Anlage dargestellt werden.
Tabelle 4-21
Nr. Aktion
1. Markieren Sie die Anwendermeldung in der Registerkarte „Anwendermeldung“.
2. Öffnen Sie im Inspektorfenster das Register „Eigenschaften > Eigenschaften > Zentraler
Melder“.
Aktivieren Sie unter „Zentraler Melder“ das Optionsfeld „Zentraler Melder“.
3. Die Projektierung des Zentralen Melders für die Anwendermeldung ist damit abgeschlossen.
Weitere Informationen zum Zentralen Melder finden Sie unter dem Kapitel 4.6.4.
Anzeigeunterdrückung
Durch die Aktivierung der Anzeigeunterdrückung ist es möglich Meldungen in Abhängigkeit des Anlagenzustands zu unterdrücken.
Tabelle 4-22
Nr. Aktion
1. Markieren Sie die Anwendermeldung in der Registerkarte „Anwendermeldung“.
Hinweis Um die Anzeigeunterdrückung zu nutzen muss die jeweilige Meldung einer Meldegruppe zugeordnet sein.

4 Projektierung von Meldungen in WinCC Professional
Meldungen in WinCC (TIA Portal) V1.0, Beitrags-ID: 62121503 106
Cop
yrig
ht
Sie
men
s A
G 2
012
All
right
s re
serv
ed
2. Öffnen Sie im Inspektorfenster das Register „Eigenschaften > Eigenschaften > Anzeigeunterdrückung“.
3. Wählen Sie unter „Maske“ einen Anlagenzustand aus der Klappliste aus bei der die Meldung
unterdrückt werden soll.
4. Die Projektierung der Anzeigeunterdrückung für die Anwendermeldung ist damit
abgeschlossen.
Systemparameter im Meldetext ausgeben
Innerhalb des Meldetextes lassen sich beim Kommen einer Anwendermeldung Systemparameter in einem Ausgabefeld darstellen.
Tabelle 4-23
Nr. Aktion
1. Markieren Sie die Bitmeldung in der Registerkarte „Anwendermeldungen“.
2. Öffnen Sie im Inspektorfenster das Register „Eigenschaften > Eigenschaften > Meldetexte“.
Rechtsklicken Sie in das Eingabefeld „Meldetext“ bzw. positionieren Sie den Cursor an
einer beliebigen Stelle im Meldetext und führen Sie einen Rechtsklick aus. Im Anschluss öffnet sich ein Kontextmenü.

4 Projektierung von Meldungen in WinCC Professional
Meldungen in WinCC (TIA Portal) V1.0, Beitrags-ID: 62121503 107
Cop
yrig
ht
Sie
men
s A
G 2
012
All
right
s re
serv
ed
Nr. Aktion
3. Wählen Sie aus dem Kontextmenü den Eintrag „Systemparameter einfügen“ aus.
Es öffnet sich daraufhin ein Dialog für die weitere Projektierung des dynamischen
Parameters. 4. Öffnen Sie die Klappliste unter „Parameter“ und wählen Sie einen Parameter aus:
„Anwendung“:
Name der Runtime - Anwendung welche die Meldung auslöst. „Benutzername“:
Name des angemeldeten Benutzers. „Computername“:
Name des Computers, der vom Bediener verwendet wird. „Kommentar“:
Der vom Bediener eingegebene Kommentar zu einer Meldung. 5. Bestätigen Sie die vorgenommenen Einstellungen mit einem Klick auf das Bestätigungssymbol.
6. Die Projektierung des Systemparameters für eine Anwendermeldung ist damit abgeschlossen.

4 Projektierung von Meldungen in WinCC Professional
Meldungen in WinCC (TIA Portal) V1.0, Beitrags-ID: 62121503 108
Cop
yrig
ht
Sie
men
s A
G 2
012
All
right
s re
serv
ed
4.2 Projektierung von Systemdefinierten Meldungen
4.2.1 Projektierung von Systemmeldungen
Im folgenden Verlauf wird beschrieben wie Sie in WinCC Professional: die Systemmeldungen importieren Meldetexte der Systemmeldungen ändern und Zusatztexte hinzufügen Tooltips zu Systemmeldungen hinzufügen den Zentralen Melder für eine Systemmeldung projektieren
Importieren von Systemmeldungen Das Importieren der Systemmeldungen ist nur bei Projekten notwendig die neu erstellt wurden bzw. die Systemmeldungen noch nicht importiert wurden.
Tabelle 4-24
Nr. Aktion
1. Öffnen Sie in der Projektnavigation unter dem Ordner ihres angelegten Bediengerätes die „HMI-Meldungen“.
2. Öffnen Sie die Registerkarte „Systemmeldungen“.

4 Projektierung von Meldungen in WinCC Professional
Meldungen in WinCC (TIA Portal) V1.0, Beitrags-ID: 62121503 109
Cop
yrig
ht
Sie
men
s A
G 2
012
All
right
s re
serv
ed
Nr. Aktion
3. Bestätigen Sie den nachfolgend erscheinenden Dialog (siehe Bild) mit „OK“.
Die Systemmeldungen werden daraufhin in Ihr Projekt importiert.
4. Die Systemmeldungen sind damit in Ihr Projekt importiert.
Anzeige der Analogmeldung in Runtime Zur Anzeige der Systemmeldungen muss in Ihrem Projekt eine Meldeanzeige projektiert sein. Alle Informationen zum Projektierung und Konfiguration einer Meldeanzeige finden Sie im Systemhandbuch von WinCC Professional unter dem Themenpunkt „Projektieren der Meldeanzeige“.
Meldetexte der Systemmeldungen ändern
Die Meldetexte der Systemmeldungen können bei Bedarf geändert bzw. angepasst werden. Die dazugehörigen Meldenummern sind nicht änderbar.
Tabelle 4-25
Nr. Aktion
1. Öffnen Sie in der Projektnavigation unter dem Ordner ihres angelegten Bediengerätes die „HMI-Meldungen“.

4 Projektierung von Meldungen in WinCC Professional
Meldungen in WinCC (TIA Portal) V1.0, Beitrags-ID: 62121503 110
Cop
yrig
ht
Sie
men
s A
G 2
012
All
right
s re
serv
ed
2. Öffnen Sie die Registerkarte „Systemmeldungen“.
Markieren Sie die Systemmeldung deren Meldetext geändert werden soll.
3. Öffnen Sie im Inspektorfenster das Register „Eigenschaften > Eigenschaften > Meldetexte“.
Ändern Sie unter „Meldetext“ den Meldetext der Systemmeldung. Optional können unter „Zusatztexte“ weitere Texte hinzugefügt werden die die
Systemmeldung betreffen. Hinweis Löschen Sie unter keinen Umständen die Platzhalter z. B. @100%s@ in den Systemmeldungen.
4. Die Änderung des Meldetextes für die Systemmeldung ist damit abgeschlossen.
Tooltip hinzufügen
Mit einem Tooltip können Sie dem Bediener der Anlage weitere Informationen und Handlungshinweise zusätzlich zum Meldetext zur Verfügung stellen.
Tabelle 4-26
Nr. Aktion
1. Markieren Sie die Systemmeldung in der Registerkarte „Systemmeldungen“.

4 Projektierung von Meldungen in WinCC Professional
Meldungen in WinCC (TIA Portal) V1.0, Beitrags-ID: 62121503 111
Cop
yrig
ht
Sie
men
s A
G 2
012
All
right
s re
serv
ed
2. Öffnen Sie im Inspektorfenster das Register „Eigenschaften > Eigenschaften > Tooltip“.
Geben Sie unter „Text“ den gewünschten Text ein der als Tooltip zu dieser Systemmeldung
erscheinen soll. Über die entsprechende Schaltfläche in der Meldeanzeige kann zu dieser Meldung dann der Tooltip aufgerufen werden
Hinweis Der Tooltip darf maximal 320 Zeichen lang sein.
3. Die Projektierung des Tooltips für die Systemmeldung ist damit abgeschlossen.
Zentraler Melder
Durch die Aktivierung des „Zentralen Melders“ kann eine Meldung zusätzlich zur Meldeanzeige durch ein optisches bzw. akustisches Signal in der Anlage dargestellt werden.
Tabelle 4-27
Nr. Aktion
1. Markieren Sie die Systemmeldung in der Registerkarte „Systemmeldungen“.
2. Öffnen Sie im Inspektorfenster das Register „Eigenschaften > Eigenschaften > Zentraler
Melder“.
Aktivieren Sie unter „Zentraler Melder“ das Optionsfeld „Zentraler Melder“.
3. Die Projektierung des Zentralen Melders für die Systemmeldung ist damit abgeschlossen.
Weitere Informationen zum Zentralen Melder finden Sie unter dem Kapitel 4.6.4.

4 Projektierung von Meldungen in WinCC Professional
Meldungen in WinCC (TIA Portal) V1.0, Beitrags-ID: 62121503 112
Cop
yrig
ht
Sie
men
s A
G 2
012
All
right
s re
serv
ed
4.2.2 Projektierung von CPU-Systemdiagnosemeldungen
Im folgenden Abschnitt ist die Projektierung der Anzeige von Systemdiagnosemeldungen einer CPU in WinCC Runtime Professional unter Verwendung folgender Komponenten beschrieben: CPU 416-3 PN/DP Diagnosestatus-DB 127 (RSE_DIAGNOSTIC_STATUS_DB) WinCC Runtime Professional (PC-Station)
Systemdiagnose Datenbausteine Weitere Informationen zu den Diagnosebausteinen finden Sie in der Online Hilfe von STEP 7 Professional.
Tabelle 4-28
Baustein Bausteinname Baustein- Nummer
Funktionsumfang
Diagnosestatus-DB RSE_DIAGNOSTIC_STATUS_DB 127 Systemzustand einer projektierten Komponente sowie unterlagerten Komponenten anzeigen
PROFINET IO-DB RSE_PROFINET_IO_DB 126 Status aller projektierten IO-Devices, optional exakter Status eines Devices anzeigen
PROFIBUS DP-DB RSE_PROFIBUS_DP_DB 125 Status aller projektierten Stationen des aktuellen DP-Mastersystems und Status der DP-Slaves anzeigen
Einstellungen in STEP 7 Professional Tabelle 4-29
Nr. Aktion
1. Öffnen Sie in der Projektnavigation unter dem Ordner ihrer angelegten CPU die „Gerätekonfiguration“.
2. Markieren Sie im grafischen Bereich der Gerätesicht die CPU auf dem Baugruppenträger.

4 Projektierung von Meldungen in WinCC Professional
Meldungen in WinCC (TIA Portal) V1.0, Beitrags-ID: 62121503 113
Cop
yrig
ht
Sie
men
s A
G 2
012
All
right
s re
serv
ed
Nr. Aktion
3. Öffnen Sie im Inspektorfenster das Register „Eigenschaften > Allgemein > Systemdiagnose > Allgemein“.
4. Aktivieren Sie das Optionskästchen „Systemdiagnose für diese PLC aktivieren“.
Das Optionskästchen „Meldungen verschicken“ ist standartmäßig aktiviert. Falls diese Option deaktiviert ist, muss diese zwingend aktivieren werden.
Hinweis Das Optionskästchen „Systemdiagnosebausteine beim Laden der Hardwarekonfiguration mitladen“ kann nicht aktiviert werden da es bereits standartmäßig aktiviert ist.
5. 6.
Öffnen Sie im Inspektorfenster das Register „Eigenschaften > Allgemein > Systemdiagnose > Diagnoseunterstützung“.
Kontrollieren Sie ob das Optionskästchen „Diagnosestatus-DB“ aktiviert ist.
Falls das Optionskästchen deaktiviert ist, aktivieren Sie das Optionskästchen.

4 Projektierung von Meldungen in WinCC Professional
Meldungen in WinCC (TIA Portal) V1.0, Beitrags-ID: 62121503 114
Cop
yrig
ht
Sie
men
s A
G 2
012
All
right
s re
serv
ed
Nr. Aktion
7. Tragen Sie in das Eingabefeld „Bausteinname“ den Namen des Status-DBs ein den Sie für die Diagnosefunktion nutzen wollen.
Hinweis Sie können für den Baustein auch einen anderen Namen vergeben falls der Name noch nicht verwendet wird. Die Status-DBs "PROFINET IO-DB" und "PROFIBUS DP-DB" verfügen nur über eine eingeschränkte Diagnosefunktionalität. Daher ist bevorzugt der "Diagnosestatus-DB" zu verwenden.
8. Tragen Sie in das Eingabefeld „Bausteinnummer“ die dazugehörige Datenbausteinnummer des Status-DBs ein.
Hinweis Sie können für den Baustein auch eine andere Nummer vergeben falls die Nummer noch nicht verwendet wird.
9. Führen Sie einen Rechtsklick auf die CPU in der Projektnavigation aus.
Wählen Sie im Kontextmenü > „Übersetzen > Hardware“ aus.
Nach dem Übersetzen der Hardware werden folgende Systembausteine angelegt Systemdiagnose-DB (in diesem Beispiel der DB 127) Diagnose-FB (voreingestellt: FB 49) Instanz-DB für den Diagnose-FB (voreingestellt: DB 49) Global-DB (voreingestellt: DB 50) Diagnose-FC (voreingestellt: FC 49)

4 Projektierung von Meldungen in WinCC Professional
Meldungen in WinCC (TIA Portal) V1.0, Beitrags-ID: 62121503 115
Cop
yrig
ht
Sie
men
s A
G 2
012
All
right
s re
serv
ed
Nr. Aktion
10. Übertragen Sie die Projektierung in die Steuerung.
Die nötigen Einstellungen in STEP 7 Professional sind damit abgeschlossen.
Anzeige der CPU-Systemdiagnosemeldungen in Runtime Zur Anzeige der CPU-Systemdiagnosemeldungen muss in Ihrem Projekt eine Meldeanzeige projektiert sein. Alle Informationen zum Projektierung und Konfiguration einer Meldeanzeige finden Sie im Systemhandbuch von WinCC Professional unter dem Themenpunkt „Projektieren der Meldeanzeige“.

4 Projektierung von Meldungen in WinCC Professional
Meldungen in WinCC (TIA Portal) V1.0, Beitrags-ID: 62121503 116
Cop
yrig
ht
Sie
men
s A
G 2
012
All
right
s re
serv
ed
4.3 Projektierung von Steuerungsmeldungen
Meldebausteine Die folgende Tabelle zeigt alle von WinCC Basic/ Comfort/ Advanced unterstützen Meldebausteine.
Hinweis Der Einsatz der Meldebausteine ist abhängig vom eingesetzten Bediengerät. Im Kapitel 2.4 finden Sie eine Übersicht über die Verfügbarkeit der Meldebausteine/ Meldeverfahren.
Tabelle 4-30
Meldebaustein SFB/SFC Datentyp Eigenschaften Besonderheiten
ALARM_S SFC 18 C_Alarm_s 1 Kanal, keine Quittierung, bis zu 1 Begleitwert
Mit jedem Bausteinaufruf und einer Signaländerung zum vorhergehenden Bausteinaufruf, wird eine Meldung erzeugt.
ALARM_SQ SFC 17 C_Alarm_s 1 Kanal, Quittierung möglich, bis zu 1 Begleitwert
Wie ALARM_S.
ALARM_D SFC 108 C_Alarm_s 1 Kanal, keine Quittierung möglich, bis zu 1 Begleitwert
Wie ALARM_S.
ALARM_DQ SFC 107 C_Alarm_s 1 Kanal, Quittierung möglich, bis zu 1 Begleitwert
Wie ALARM_S.
ALARM SFB 33 C_Alarm 1 Kanal, Quittierung möglich, bis zu 10 Begleitwerte
Sendet bei kommender oder gehender Flanke je eine Meldung.
ALARM_8 SFB 34 C_Alarm_8 8 Kanäle, Quittierung möglich, keine Begleitwerte
Sendet bei kommender oder gehender Flanke eines oder mehrerer Signale eine Meldung.
ALARM_8P SFB 35 C_Alarm_8p 8 Kanäle, Quittierung möglich, bis zu 10 Begleitwerte
Wie ALARM.
NOTIFY SFB 36 C_Notify 1 Kanal, keine Quittierung möglich, bis zu 10 Begleitwerte
Wie ALARM.
NOTIFY_8P SFB 31 C_Notify_8p 8 Kanäle, keine Quittierung möglich, bis zu 10 Begleitwerte
Wie ALARM.

4 Projektierung von Meldungen in WinCC Professional
Meldungen in WinCC (TIA Portal) V1.0, Beitrags-ID: 62121503 117
Cop
yrig
ht
Sie
men
s A
G 2
012
All
right
s re
serv
ed
4.3.1 Projektierung von ALARM_S Meldungen
Eine ALARM _S Meldung ist eine Steuerungsmeldung die nach einem Signalwechsel (steigende Flanke) eine Meldung generiert und an alle am Meldeverfahren beteiligten Teilnehmer sendet. An eine ALARM _S Meldung kann dabei ein Begleitwerte projektiert werden der zusätzlich zum Meldetext angezeigt wird. Alle Meldungen die über den ALARM_S Meldebaustein versendet werden sind impliziert quittiert. Eine nachträgliche Quittierung ist nicht notwendig.
Parameter des ALARM_S Meldebausteins Die folgende Tabelle zeigt alle Parameter des ALARM_S Meldebausteins.
Tabelle 4-31
Parameter Deklaration Datentyp Speicherbereich Beschreibung
SIG Input BOOL E, A, M, D, L Das Signal das die Meldung auslöst.
ID Input WORD E, A, M, D, L oder Konstante
Datenkanal für die Meldungen: W#16#EEEE
EV_ID Input C_Alarm_S E, A, M, D, L oder Konstante
Meldenummer der Meldung (keine „0“ erlaubt)
SD Input BOOL (nicht erlaubt: Bitfeld), BYTE, CHAR, WORD, INT, DWORD, DINT, REAL, DATE, TOD, TIME, S5TIME, DATE_AND_TIME
E, A, M, D, T, Z Begleitwert max. Länge: 12 Byte
RET_VAL Output INT E, A, M, D, L Gibt Fehlercode aus.

4 Projektierung von Meldungen in WinCC Professional
Meldungen in WinCC (TIA Portal) V1.0, Beitrags-ID: 62121503 118
Cop
yrig
ht
Sie
men
s A
G 2
012
All
right
s re
serv
ed
Projektierung in STEP 7 Professional Um ALARM_S Meldung in STEP 7 Professional und WinCC Professional zu projektieren gehen Sie wie folgt vor.
Funktionsbaustein anlegen Tabelle 4-32
Nr. Aktion
1. Öffnen Sie in der Projektnavigation unter dem Ordner ihrer angelegten CPU die „Projektbausteine“.
2. Öffnen Sie mit einem Doppelklick einen FB in dem Sie die ALARM_S Meldung projektieren
möchten bzw. erstellen Sie einen neuen FB und öffnen Sie diesen. 3. Öffnen Sie unter der Task Card „Anweisungen > Palette Erweiterte Anweisungen“ den Ordner
„Meldungen“.
4. Ziehen Sie den Meldebaustein „ALARM_S“ per Drag&Drop in ein leeres Netzwerk Ihres FBs.

4 Projektierung von Meldungen in WinCC Professional
Meldungen in WinCC (TIA Portal) V1.0, Beitrags-ID: 62121503 119
Cop
yrig
ht
Sie
men
s A
G 2
012
All
right
s re
serv
ed
Nr. Aktion
5. Deklarieren Sie in der Bausteinschnittstelle des FBs die statischen Variablen für die Parameter des Meldebausteins. Die nötigen Parameter finden Sie im Abschnitt „Parameter des ALARM_S Meldebausteins“.
Hinweis zum Eingang „ID“ Dem Eingang „ID“ für den Datenkanal der Alarm Meldungen muss der Wert „W#16#EEEE“ zugewiesen werden. In dieser Beispielprojektierung ist der Wert direkt an den Eingang geschrieben ohne eine zusätzliche Variable zu verwenden. Falls Sie für den Eingang „ID“ eine statische Variable angelegt haben tragen Sie als Defaultwert der Variable den Wert „W#16#EEEE“ ein.
6. Verknüpfen Sie die angelegten Variablen mit den Ein- und Ausgängen des Meldebausteins. Tragen Sie anschließend den Wert „W#16#EEEE“ an den Eingang „ID“ des Meldebausteins ein.
Hinweis In dieser Beispielprojektierung ist der Eingang „ID“ direkt mit dem Wert des Datenkanals für die Alarm Meldungen beschrieben. Beachten Sie dazu bitte den Hinweis unter Nr. 5 der Tabelle.
7. Die Projektierung der ALARM_S Meldung im Funktionsbaustein ist damit abgeschlossen.

4 Projektierung von Meldungen in WinCC Professional
Meldungen in WinCC (TIA Portal) V1.0, Beitrags-ID: 62121503 120
Cop
yrig
ht
Sie
men
s A
G 2
012
All
right
s re
serv
ed
Instanz-Datenbaustein erzeugen
Nr. Aktion
8. Öffnen Sie einen Organisationsbaustein (z. B. OB1) in Ihrem Projekt. 9. Rufen Sie den Funktionsbaustein in dem Sie den ALARM_S Meldebaustein projektiert haben in
diesem Organisationsbaustein (z. B. OB1) auf. Es öffnet sich darauf hin ein Dialog zum Anlegen des Instanz-Datenbausteins.
10. Bestätigen Sie den Dialog mit „OK“.
Es werden nun alle nötigen Parameter automatisch verknüpft und eine Meldenummer erzeugt. Die Meldenummer wird automatisch am Eingang „EV_ID“ eingetragen.
11. Der Instanz-Datenbaustein ist damit angelegt und wird vom Organisationsbaustein aufgerufen.
Meldetext der ALARM_S Meldung projektieren
Nr. Aktion
12. Öffnen Sie in der Projektnavigation unter dem Ordner ihrer angelegten CPU die „PLC-Meldungen“.

4 Projektierung von Meldungen in WinCC Professional
Meldungen in WinCC (TIA Portal) V1.0, Beitrags-ID: 62121503 121
Cop
yrig
ht
Sie
men
s A
G 2
012
All
right
s re
serv
ed
Nr. Aktion
13. Markieren Sie die angelegte ALARM_S Meldung unter dem Register „PLC-Meldungen“ und öffnen Sie im Inspektorfenster das Register „Eigenschaften > Allgemein > Texte“.
Tragen Sie unter „Meldetext“ den Meldetext für die ALARM_S Meldung ein. Optional kann unter „Infotext“ ein Tooltip zu dieser Meldung projektiert werden.
Mit einem Tooltip können Sie einem Anlagenbediener weitere Informationen/ Handlungshinweise zu dieser Meldung zur Verfügung stellen.
14. Öffnen Sie im Inspektorfenster das Register „Eigenschaften > Allgemein > Attribute“.
Wählen Sie unter „Meldeklasse“ die Meldeklasse „System_Acknowledgment“ aus.
Im Kapitel 3.4 finden Sie dazu weitere Informationen zum Thema Meldeklassen. Wählen Sie unter „Anzeigeklasse“ nach Bedarf eine Anzeigeklasse für die Anzeige der
ALARM_S Meldung aus. Wählen Sie unter „Priorität“ nach Bedarf eine Priorität für die Anzeige der ALARM_S
Meldung aus. Die Priorität hat Einfluss auf die Darstellung der Meldung in einer Meldeanzeige. Meldungen mit hoher Priorität stehen vor Meldungen mit niedriger Priorität.
Wählen Sie unter „Gruppen-ID“ nach Bedarf eine ID für die Zuordnung der ALARM_S Meldung aus. Meldungen die der gleichen ID zugehörig sind lassen sich gemeinsam quittieren.
Falls Sie die Meldung auf einem Standartdrucker protokollieren möchten aktivieren Sie die Option „Protokollierung“. Die Meldung wird dann beim Kommen auf dem Standartdrucker des Bediengerätes ausgegeben.
Hinweis zur Option „Mit Quittierung“ Das deaktivieren der Quittierung hat nur Einfluss auf Meldebausteine mit einer möglichen Quittierung. Verwenden Sie Meldebausteine ohne mögliche Quittierung ist diese Option ohne Funktion.
15. Führen Sie einen Rechtsklick auf die CPU in der Projektnavigation aus.

4 Projektierung von Meldungen in WinCC Professional
Meldungen in WinCC (TIA Portal) V1.0, Beitrags-ID: 62121503 122
Cop
yrig
ht
Sie
men
s A
G 2
012
All
right
s re
serv
ed
Nr. Aktion
16. Wählen Sie im Kontextmenü > „Übersetzen > Software (Bausteine komplett übersetzen)“ aus.
17. Übertragen Sie die Projektierung in die Steuerung.
Die Projektierung der ALARM_S Meldung ist damit abgeschlossen.
Anzeige der Alarm_S Meldung in Runtime Zur Anzeige der Alarm_S Meldung muss in Ihrem Projekt eine Meldeanzeige projektiert sein. Alle Informationen zum Projektierung und Konfiguration einer Meldeanzeige finden Sie im Systemhandbuch von WinCC Professional unter dem Themenpunkt „Projektieren der Meldeanzeige“.

4 Projektierung von Meldungen in WinCC Professional
Meldungen in WinCC (TIA Portal) V1.0, Beitrags-ID: 62121503 123
Cop
yrig
ht
Sie
men
s A
G 2
012
All
right
s re
serv
ed
4.3.2 Projektierung von ALARM_SQ Meldungen
Eine ALARM _SQ Meldung ist eine Steuerungsmeldung die nach einem Signalwechsel (steigende Flanke) eine Meldung generiert und an alle am Meldeverfahren beteiligten Teilnehmer sendet. An eine ALARM _SQ Meldung kann dabei ein Begleitwerte projektiert werden der zusätzlich zum Meldetext angezeigt wird. Alle Meldungen die über den ALARM_SQ Meldebaustein versendet werden sind quittiertpflichtig. Die Quittierung kann dann am Bediengerät erfolgen.
Parameter des ALARM_SQ Meldebausteins Die folgende Tabelle zeigt alle Parameter des ALARM_SQ Meldebausteins.
Tabelle 4-33
Parameter Deklaration Datentyp Speicherbereich Beschreibung
SIG Input BOOL E, A, M, D, L Das Signal das die Meldung auslöst.
ID Input WORD E, A, M, D, L oder Konstante
Datenkanal für die Meldungen: W#16#EEEE
EV_ID Input C_Alarm_S E, A, M, D, L oder Konstante
Meldenummer der Meldung (keine „0“ erlaubt)
SD Input BOOL (nicht erlaubt: Bitfeld), BYTE, CHAR, WORD, INT, DWORD, DINT, REAL, DATE, TOD, TIME, S5TIME, DATE_AND_TIME
E, A, M, D, T, Z Begleitwert max. Länge: 12 Byte
RET_VAL Output INT E, A, M, D, L Gibt Fehlercode aus.

4 Projektierung von Meldungen in WinCC Professional
Meldungen in WinCC (TIA Portal) V1.0, Beitrags-ID: 62121503 124
Cop
yrig
ht
Sie
men
s A
G 2
012
All
right
s re
serv
ed
Projektierung in STEP 7 Professional Um ALARM_SQ Meldung in STEP 7 Professional und WinCC Professional zu projektieren gehen Sie wie folgt vor.
Funktionsbaustein anlegen Tabelle 4-34
Nr. Aktion
1. Öffnen Sie in der Projektnavigation unter dem Ordner ihrer angelegten CPU die „Projektbausteine“.
2. Öffnen Sie mit einem Doppelklick einen FB in dem Sie die ALARM_SQ Meldung projektieren
möchten bzw. erstellen Sie einen neuen FB und öffnen Sie diesen. 3. Öffnen Sie unter der Task Card „Anweisungen > Palette Erweiterte Anweisungen“ den Ordner
„Meldungen“.
4. Ziehen Sie den Meldebaustein „ALARM_SQ“ per Drag&Drop in ein leeres Netzwerk Ihres FBs.

4 Projektierung von Meldungen in WinCC Professional
Meldungen in WinCC (TIA Portal) V1.0, Beitrags-ID: 62121503 125
Cop
yrig
ht
Sie
men
s A
G 2
012
All
right
s re
serv
ed
Nr. Aktion
5. Deklarieren Sie in der Bausteinschnittstelle des FBs die statischen Variablen für die Parameter des Meldebausteins. Die nötigen Parameter finden Sie im Abschnitt „Parameter des ALARM_SQ Meldebausteins“.
Hinweis zum Eingang „ID“ Dem Eingang „ID“ für den Datenkanal der Alarm Meldungen muss der Wert „W#16#EEEE“ zugewiesen werden. In dieser Beispielprojektierung ist der Wert direkt an den Eingang geschrieben ohne eine zusätzliche Variable zu verwenden. Falls Sie für den Eingang „ID“ eine statische Variable angelegt haben tragen Sie als Defaultwert der Variable den Wert „W#16#EEEE“ ein.
6. Verknüpfen Sie die angelegten Variablen mit den Ein- und Ausgängen des Meldebausteins. Tragen Sie anschließend den Wert „W#16#EEEE“ an den Eingang „ID“ des Meldebausteins ein.
Hinweis In dieser Beispielprojektierung ist der Eingang „ID“ direkt mit dem Wert des Datenkanals für die Alarm Meldungen beschrieben. Beachten Sie dazu bitte den Hinweis unter Nr. 5 der Tabelle.
7. Die Projektierung der ALARM_SQ Meldung im Funktionsbaustein ist damit abgeschlossen.

4 Projektierung von Meldungen in WinCC Professional
Meldungen in WinCC (TIA Portal) V1.0, Beitrags-ID: 62121503 126
Cop
yrig
ht
Sie
men
s A
G 2
012
All
right
s re
serv
ed
Instanz-Datenbaustein erzeugen
Nr. Aktion
8. Öffnen Sie einen Organisationsbaustein (z. B. OB1) in Ihrem Projekt. 9. Rufen Sie den FB in ihrem Anwenderprogramm auf, z. B. im OB1.
Es öffnet sich darauf hin ein Dialog zum Anlegen des Instanz-Datenbausteins.
10. Bestätigen Sie den Dialog mit „OK“.
Es werden nun alle nötigen Parameter automatisch verknüpft und eine Meldenummer erzeugt. Die Meldenummer wird automatisch am Eingang „EV_ID“ eingetragen.
11. Der Instanz-Datenbaustein ist damit angelegt und wird vom Organisationsbaustein aufgerufen.
Meldetext der ALARM_SQ Meldung projektieren
Nr. Aktion
12. Öffnen Sie in der Projektnavigation unter dem Ordner ihrer angelegten CPU die „PLC-Meldungen“.

4 Projektierung von Meldungen in WinCC Professional
Meldungen in WinCC (TIA Portal) V1.0, Beitrags-ID: 62121503 127
Cop
yrig
ht
Sie
men
s A
G 2
012
All
right
s re
serv
ed
Nr. Aktion
13. Markieren Sie die angelegte ALARM_SQ Meldung unter dem Register „PLC-Meldungen“ und öffnen Sie im Inspektorfenster das Register „Eigenschaften > Allgemein > Texte“.
Tragen Sie unter „Meldetext“ den Meldetext für die ALARM_SQ Meldung ein. Optional kann unter „Infotext“ ein Tooltip zu dieser Meldung projektiert werden.
Mit einem Tooltip können Sie einem Anlagenbediener weitere Informationen/ Handlungshinweise zu dieser Meldung zur Verfügung stellen.
14. Öffnen Sie im Inspektorfenster das Register „Eigenschaften > Allgemein > Attribute“.
Wählen Sie unter „Meldeklasse“ die Meldeklasse „System_Acknowledgment“ aus.
Im Kapitel 3.4 finden Sie dazu weitere Informationen zum Thema Meldeklassen. Wählen Sie unter „Anzeigeklasse“ nach Bedarf eine Anzeigeklasse für die Anzeige der
ALARM_SQ Meldung aus. Wählen Sie unter „Priorität“ nach Bedarf eine Priorität für die Anzeige der ALARM_SQ
Meldung aus. Die Priorität hat Einfluss auf die Darstellung der Meldung in einer Meldeanzeige. Meldungen mit hoher Priorität stehen vor Meldungen mit niedriger Priorität.
Wählen Sie unter „Gruppen-ID“ nach Bedarf eine ID für die Zuordnung der ALARM_SQ Meldung aus. Meldungen die der gleichen ID zugehörig sind lassen sich gemeinsam quittieren.
Falls Sie die Meldung auf einem Standartdrucker protokollieren möchten aktivieren Sie die Option „Protokollierung“. Die Meldung wird dann beim Kommen auf dem Standartdrucker des Bediengerätes ausgegeben.
Hinweis zur Option „Mit Quittierung“ Das deaktivieren der Quittierung hat nur Einfluss auf Meldebausteine mit einer möglichen Quittierung. Verwenden Sie Meldebausteine ohne mögliche Quittierung ist diese Option ohne Funktion.
15. Führen Sie einen Rechtsklick auf die CPU in der Projektnavigation aus. 16. Wählen Sie im Kontextmenü > „Übersetzen > Software (Bausteine komplett übersetzen)“ aus.

4 Projektierung von Meldungen in WinCC Professional
Meldungen in WinCC (TIA Portal) V1.0, Beitrags-ID: 62121503 128
Cop
yrig
ht
Sie
men
s A
G 2
012
All
right
s re
serv
ed
Nr. Aktion
17. Übertragen Sie die Projektierung in die Steuerung.
Die Projektierung der ALARM_SQ Meldung ist damit abgeschlossen.
Anzeige der Alarm_SQ Meldung in Runtime Zur Anzeige der Alarm_SQ Meldung muss in Ihrem Projekt eine Meldeanzeige projektiert sein. Alle Informationen zum Projektierung und Konfiguration einer Meldeanzeige finden Sie im Systemhandbuch von WinCC Professional unter dem Themenpunkt „Projektieren der Meldeanzeige“.

4 Projektierung von Meldungen in WinCC Professional
Meldungen in WinCC (TIA Portal) V1.0, Beitrags-ID: 62121503 129
Cop
yrig
ht
Sie
men
s A
G 2
012
All
right
s re
serv
ed
4.3.3 Projektierung von ALARM_D Meldungen
Eine ALARM _D Meldung ist eine Steuerungsmeldung die nach einem Signalwechsel (steigende Flanke) eine Meldung generiert und an alle am Meldeverfahren beteiligten Teilnehmer sendet. An eine ALARM _D Meldung kann dabei ein Begleitwerte projektiert werden der zusätzlich zum Meldetext angezeigt wird. Alle Meldungen die über den ALARM_D Meldebaustein versendet werden sind impliziert quittiert. Eine nachträgliche Quittierung ist nicht notwendig.
Parameter des ALARM_D Meldebausteins Die folgende Tabelle zeigt alle Parameter des ALARM_D Meldebausteins.
Tabelle 4-35
Parameter Deklaration Datentyp Speicherbereich Beschreibung
SIG Input BOOL E, A, M, D, L Das Signal das die Meldung auslöst.
ID Input WORD E, A, M, D, L oder Konstante
Datenkanal für die Meldungen: W#16#EEEE
EV_ID Input C_Alarm_S E, A, M, D, L oder Konstante
Meldenummer der Meldung (keine „0“ erlaubt)
CMP_ID Input DWORD E, A, M, D, L oder Konstante
Kennung zur Identifikation des Teilsystems dem die Meldung zugeordnet ist (nicht erlaubt: 0). Empfohlene Werte: low word: 1 bis 65535 high word: 0
SD Input BOOL (nicht erlaubt: Bitfeld), BYTE, CHAR, WORD, INT, DWORD, DINT, REAL, DATE, TOD, TIME, S5TIME, DATE_AND_TIME
E, A, M, D, T, Z Begleitwert max. Länge: 12 Byte
RET_VAL Output INT E, A, M, D, L Gibt Fehlercode aus.

4 Projektierung von Meldungen in WinCC Professional
Meldungen in WinCC (TIA Portal) V1.0, Beitrags-ID: 62121503 130
Cop
yrig
ht
Sie
men
s A
G 2
012
All
right
s re
serv
ed
Projektierung in STEP 7 Professional Um ALARM_D Meldung in STEP 7 Professional und WinCC Professional zu projektieren gehen Sie wie folgt vor.
Funktionsbaustein anlegen Tabelle 4-36
Nr. Aktion
1. Öffnen Sie in der Projektnavigation unter dem Ordner ihrer angelegten CPU die „Projektbausteine“.
2. Öffnen Sie mit einem Doppelklick einen FB in dem Sie die ALARM_D Meldung projektieren
möchten bzw. erstellen Sie einen neuen FB und öffnen Sie diesen. 3. Öffnen Sie unter der Task Card „Anweisungen > Palette Erweiterte Anweisungen“ den Ordner
„Meldungen“.

4 Projektierung von Meldungen in WinCC Professional
Meldungen in WinCC (TIA Portal) V1.0, Beitrags-ID: 62121503 131
Cop
yrig
ht
Sie
men
s A
G 2
012
All
right
s re
serv
ed
Nr. Aktion
4. Ziehen Sie den Meldebaustein „ALARM_D“ per Drag&Drop in ein leeres Netzwerk Ihres FBs.
5. Deklarieren Sie in der Bausteinschnittstelle des FBs die statischen Variablen für die Parameter
des Meldebausteins. Die nötigen Parameter finden Sie im Abschnitt „Parameter des ALARM_D Meldebausteins“.
Hinweis zum Eingang „ID“ Dem Eingang „ID“ für den Datenkanal der Alarm Meldungen muss der Wert „W#16#EEEE“ zugewiesen werden. In dieser Beispielprojektierung ist der Wert direkt an den Eingang geschrieben ohne eine zusätzliche Variable zu verwenden. Falls Sie für den Eingang „ID“ eine statische Variable angelegt haben tragen Sie als Defaultwert der Variable den Wert „W#16#EEEE“ ein.
6. Verknüpfen Sie die angelegten Variablen mit den Ein- und Ausgängen des Meldebausteins. Tragen Sie anschließend den Wert „W#16#EEEE“ an den Eingang „ID“ des Meldebausteins ein.
Hinweis In dieser Beispielprojektierung ist der Eingang „ID“ direkt mit dem Wert des Datenkanals für die Alarm Meldungen beschrieben. Beachten Sie dazu bitte den Hinweis unter Nr. 5 der Tabelle.
7. Die Projektierung der ALARM_D Meldung im Funktionsbaustein ist damit abgeschlossen.

4 Projektierung von Meldungen in WinCC Professional
Meldungen in WinCC (TIA Portal) V1.0, Beitrags-ID: 62121503 132
Cop
yrig
ht
Sie
men
s A
G 2
012
All
right
s re
serv
ed
Instanz-Datenbaustein erzeugen
Nr. Aktion
8. Öffnen Sie einen Organisationsbaustein (z. B. OB1) in Ihrem Projekt. 9. Rufen Sie den FB in ihrem Anwenderprogramm auf, z. B. im OB1.
Es öffnet sich darauf hin ein Dialog zum Anlegen des Instanz-Datenbausteins.
10. Bestätigen Sie den Dialog mit „OK“.
Es werden nun alle nötigen Parameter automatisch verknüpft und eine Meldenummer erzeugt. Die Meldenummer wird automatisch am Eingang „EV_ID“ eingetragen.
11. Der Instanz-Datenbaustein ist damit angelegt und wird vom Organisationsbaustein aufgerufen.
Meldetext der ALARM_D Meldung projektieren
Nr. Aktion
12. Öffnen Sie in der Projektnavigation unter dem Ordner ihrer angelegten CPU die „PLC-Meldungen“.

4 Projektierung von Meldungen in WinCC Professional
Meldungen in WinCC (TIA Portal) V1.0, Beitrags-ID: 62121503 133
Cop
yrig
ht
Sie
men
s A
G 2
012
All
right
s re
serv
ed
Nr. Aktion
13. Markieren Sie die angelegte ALARM_D Meldung unter dem Register „PLC-Meldungen“ und öffnen Sie im Inspektorfenster das Register „Eigenschaften > Allgemein > Texte“.
Tragen Sie unter „Meldetext“ den Meldetext für die ALARM_S Meldung ein. Optional kann unter „Infotext“ ein Tooltip zu dieser Meldung projektiert werden.
Mit einem Tooltip können Sie einem Anlagenbediener weitere Informationen/ Handlungshinweise zu dieser Meldung zur Verfügung stellen.
14. Öffnen Sie im Inspektorfenster das Register „Eigenschaften > Allgemein > Attribute“.
Wählen Sie unter „Meldeklasse“ die Meldeklasse „System_Acknowledgment“ aus.
Im Kapitel 3.4 finden Sie dazu weitere Informationen zum Thema Meldeklassen. Wählen Sie unter „Anzeigeklasse“ nach Bedarf eine Anzeigeklasse für die Anzeige der
ALARM_D Meldung aus. Wählen Sie unter „Priorität“ nach Bedarf eine Priorität für die Anzeige der ALARM_D
Meldung aus. Die Priorität hat Einfluss auf die Darstellung der Meldung in einer Meldeanzeige. Meldungen mit hoher Priorität stehen vor Meldungen mit niedriger Priorität.
Wählen Sie unter „Gruppen-ID“ nach Bedarf eine ID für die Zuordnung der ALARM_D Meldung aus. Meldungen die der gleichen ID zugehörig sind lassen sich gemeinsam quittieren.
Falls Sie die Meldung auf einem Standartdrucker protokollieren möchten aktivieren Sie die Option „Protokollierung“. Die Meldung wird dann beim Kommen auf dem Standartdrucker des Bediengerätes ausgegeben.
Hinweis zur Option „Mit Quittierung“ Das deaktivieren der Quittierung hat nur Einfluss auf Meldebausteine mit einer möglichen Quittierung. Verwenden Sie Meldebausteine ohne mögliche Quittierung ist diese Option ohne Funktion.
15. Führen Sie einen Rechtsklick auf die CPU in der Projektnavigation aus. 16. Wählen Sie im Kontextmenü > „Übersetzen > Software (Bausteine komplett übersetzen)“ aus.

4 Projektierung von Meldungen in WinCC Professional
Meldungen in WinCC (TIA Portal) V1.0, Beitrags-ID: 62121503 134
Cop
yrig
ht
Sie
men
s A
G 2
012
All
right
s re
serv
ed
Nr. Aktion
17. Übertragen Sie die Projektierung in die Steuerung.
Die Projektierung der ALARM_D Meldung ist damit abgeschlossen.
Anzeige der Alarm_D Meldung in Runtime Zur Anzeige der Alarm_D Meldung muss in Ihrem Projekt eine Meldeanzeige projektiert sein. Alle Informationen zum Projektierung und Konfiguration einer Meldeanzeige finden Sie im Systemhandbuch von WinCC Professional unter dem Themenpunkt „Projektieren der Meldeanzeige“.

4 Projektierung von Meldungen in WinCC Professional
Meldungen in WinCC (TIA Portal) V1.0, Beitrags-ID: 62121503 135
Cop
yrig
ht
Sie
men
s A
G 2
012
All
right
s re
serv
ed
4.3.4 Projektierung von ALARM_DQ Meldungen
Eine ALARM _DQ Meldung ist eine Steuerungsmeldung die nach einem Signalwechsel (steigende Flanke) eine Meldung generiert und an alle am Meldeverfahren beteiligten Teilnehmer sendet. An eine ALARM _DQ Meldung kann dabei ein Begleitwerte projektiert werden der zusätzlich zum Meldetext angezeigt wird. Alle Meldungen die über den ALARM_DQ Meldebaustein versendet werden sind quittiertpflichtig. Die Quittierung kann dann am Bediengerät erfolgen.
Parameter des ALARM_DQ Meldebausteins Die folgende Tabelle zeigt alle Parameter des ALARM_DQ Meldebausteins.
Tabelle 4-37
Parameter Deklaration Datentyp Speicherbereich Beschreibung
SIG Input BOOL E, A, M, D, L Das Signal das die Meldung auslöst.
ID Input WORD E, A, M, D, L oder Konstante
Datenkanal für die Meldungen: W#16#EEEE
EV_ID Input C_Alarm_S E, A, M, D, L oder Konstante
Meldenummer der Meldung (keine „0“ erlaubt)
CMP_ID Input DWORD E, A, M, D, L oder Konstante
Kennung zur Identifikation des Teilsystems dem die Meldung zugeordnet ist (nicht erlaubt: 0). Empfohlene Werte: low word: 1 bis 65535 high word: 0
SD Input BOOL (nicht erlaubt: Bitfeld), BYTE, CHAR, WORD, INT, DWORD, DINT, REAL, DATE, TOD, TIME, S5TIME, DATE_AND_TIME
E, A, M, D, T, Z Begleitwert max. Länge: 12 Byte
RET_VAL Output INT E, A, M, D, L Gibt Fehlercode aus.

4 Projektierung von Meldungen in WinCC Professional
Meldungen in WinCC (TIA Portal) V1.0, Beitrags-ID: 62121503 136
Cop
yrig
ht
Sie
men
s A
G 2
012
All
right
s re
serv
ed
Projektierung in STEP 7 Professional Um ALARM_DQ Meldung in STEP 7 Professional und WinCC Professional zu projektieren gehen Sie wie folgt vor.
Funktionsbaustein anlegen Tabelle 4-38
Nr. Aktion
1. Öffnen Sie in der Projektnavigation unter dem Ordner ihrer angelegten CPU die „Projektbausteine“.
2. Öffnen Sie mit einem Doppelklick einen FB in dem Sie die ALARM_DQ Meldung projektieren
möchten bzw. erstellen Sie einen neuen FB und öffnen Sie diesen. 3. Öffnen Sie unter der Task Card „Anweisungen > Palette Erweiterte Anweisungen“ den Ordner
„Meldungen“.

4 Projektierung von Meldungen in WinCC Professional
Meldungen in WinCC (TIA Portal) V1.0, Beitrags-ID: 62121503 137
Cop
yrig
ht
Sie
men
s A
G 2
012
All
right
s re
serv
ed
Nr. Aktion
4. Ziehen Sie den Meldebaustein „ALARM_DQ“ per Drag&Drop in ein leeres Netzwerk Ihres FBs.
5. Deklarieren Sie in der Bausteinschnittstelle des FBs die statischen Variablen für die Parameter
des Meldebausteins. Die nötigen Parameter finden Sie im Abschnitt „Parameter des ALARM_DQ Meldebausteins“.
Hinweis zum Eingang „ID“ Dem Eingang „ID“ für den Datenkanal der Alarm Meldungen muss der Wert „W#16#EEEE“ zugewiesen werden. In dieser Beispielprojektierung ist der Wert direkt an den Eingang geschrieben ohne eine zusätzliche Variable zu verwenden. Falls Sie für den Eingang „ID“ eine statische Variable angelegt haben tragen Sie als Defaultwert der Variable den Wert „W#16#EEEE“ ein.
6. Verknüpfen Sie die angelegten Variablen mit den Ein- und Ausgängen des Meldebausteins. Tragen Sie anschließend den Wert „W#16#EEEE“ an den Eingang „ID“ des Meldebausteins ein.
Hinweis In dieser Beispielprojektierung ist der Eingang „ID“ direkt mit dem Wert des Datenkanals für die Alarm Meldungen beschrieben. Beachten Sie dazu bitte den Hinweis unter Nr. 5 der Tabelle.
7. Die Projektierung der ALARM_DQ Meldung im Funktionsbaustein ist damit abgeschlossen.

4 Projektierung von Meldungen in WinCC Professional
Meldungen in WinCC (TIA Portal) V1.0, Beitrags-ID: 62121503 138
Cop
yrig
ht
Sie
men
s A
G 2
012
All
right
s re
serv
ed
Instanz-Datenbaustein erzeugen
Nr. Aktion
8. Öffnen Sie einen Organisationsbaustein (z. B. OB1) in Ihrem Projekt. 9. Rufen Sie den FB in ihrem Anwenderprogramm auf, z. B. im OB1.
Es öffnet sich darauf hin ein Dialog zum Anlegen des Instanz-Datenbausteins.
10. Bestätigen Sie den Dialog mit „OK“.
Es werden nun alle nötigen Parameter automatisch verknüpft und eine Meldenummer erzeugt. Die Meldenummer wird automatisch am Eingang „EV_ID“ eingetragen.
11. Der Instanz-Datenbaustein ist damit angelegt und wird vom Organisationsbaustein aufgerufen.
Meldetext der ALARM_DQ Meldung projektieren
Nr. Aktion
12. Öffnen Sie in der Projektnavigation unter dem Ordner ihrer angelegten CPU die „PLC-Meldungen“.

4 Projektierung von Meldungen in WinCC Professional
Meldungen in WinCC (TIA Portal) V1.0, Beitrags-ID: 62121503 139
Cop
yrig
ht
Sie
men
s A
G 2
012
All
right
s re
serv
ed
Nr. Aktion
13. Markieren Sie die angelegte ALARM_DQ Meldung unter dem Register „PLC-Meldungen“ und öffnen Sie im Inspektorfenster das Register „Eigenschaften > Allgemein > Texte“.
Tragen Sie unter „Meldetext“ den Meldetext für die ALARM_S Meldung ein. Optional kann unter „Infotext“ ein Tooltip zu dieser Meldung projektiert werden.
Mit einem Tooltip können Sie einem Anlagenbediener weitere Informationen/ Handlungshinweise zu dieser Meldung zur Verfügung stellen.
14. Öffnen Sie im Inspektorfenster das Register „Eigenschaften > Allgemein > Attribute“.
Wählen Sie unter „Meldeklasse“ die Meldeklasse „System_Acknowledgment“ aus.
Im Kapitel 3.4 finden Sie dazu weitere Informationen zum Thema Meldeklassen. Wählen Sie unter „Anzeigeklasse“ nach Bedarf eine Anzeigeklasse für die Anzeige der
ALARM_DQ Meldung aus. Wählen Sie unter „Priorität“ nach Bedarf eine Priorität für die Anzeige der ALARM_DQ
Meldung aus. Die Priorität hat Einfluss auf die Darstellung der Meldung in einer Meldeanzeige. Meldungen mit hoher Priorität stehen vor Meldungen mit niedriger Priorität.
Wählen Sie unter „Gruppen-ID“ nach Bedarf eine ID für die Zuordnung der ALARM_DQ Meldung aus. Meldungen die der gleichen ID zugehörig sind lassen sich gemeinsam quittieren.
Falls Sie die Meldung auf einem Standartdrucker protokollieren möchten aktivieren Sie die Option „Protokollierung“. Die Meldung wird dann beim Kommen auf dem Standartdrucker des Bediengerätes ausgegeben.
Hinweis zur Option „Mit Quittierung“ Das deaktivieren der Quittierung hat nur Einfluss auf Meldebausteine mit einer möglichen Quittierung. Verwenden Sie Meldebausteine ohne mögliche Quittierung ist diese Option ohne Funktion.
15. Führen Sie einen Rechtsklick auf die CPU in der Projektnavigation aus. 16. Wählen Sie im Kontextmenü > „Übersetzen > Software (Bausteine komplett übersetzen)“ aus.

4 Projektierung von Meldungen in WinCC Professional
Meldungen in WinCC (TIA Portal) V1.0, Beitrags-ID: 62121503 140
Cop
yrig
ht
Sie
men
s A
G 2
012
All
right
s re
serv
ed
Nr. Aktion
17. Übertragen Sie die Projektierung in die Steuerung.
Die Projektierung der ALARM_DQ Meldung ist damit abgeschlossen.
Anzeige der Alarm_DQ Meldung in Runtime Zur Anzeige der Alarm_DQ Meldung muss in Ihrem Projekt eine Meldeanzeige projektiert sein. Alle Informationen zum Projektierung und Konfiguration einer Meldeanzeige finden Sie im Systemhandbuch von WinCC Professional unter dem Themenpunkt „Projektieren der Meldeanzeige“.

4 Projektierung von Meldungen in WinCC Professional
Meldungen in WinCC (TIA Portal) V1.0, Beitrags-ID: 62121503 141
Cop
yrig
ht
Sie
men
s A
G 2
012
All
right
s re
serv
ed
4.3.5 Projektierung von ALARM Meldungen
Eine ALARM Meldung ist eine Steuerungsmeldung die nach einem Signalwechsel (steigende Flanke und fallende Flanke) zwei Meldungen generiert und an alle am Meldeverfahren beteiligten Teilnehmer sendet. An eine ALARM Meldung können dabei bis zu zehn Begleitwerte projektiert werden die zusätzlich zum Meldetext angezeigt werden.
Parameter des ALARM Meldebausteins Die folgende Tabelle zeigt alle Parameter des ALARM Meldebausteins.
Tabelle 4-39
Parameter Deklaration Datentyp Speicherbereich Beschreibung
EN_R Input BOOL E, A, M, D, L oder Konstante
Steuerparameter enabled to recieve, der bewirkt, dass die Ausgänge ACK_UP und ACK_DN beim Bausteinaufruf aktualisiert werden (EN_R=1) bzw. nicht aktualisiert werden (EN_R=0). Bei EN_R=0 bleiben die Ausgangsparameter ACK_UP und ACK_DN unverändert.
SIG Input BOOL E, A, M, D, L Das zu überwachende Signal ID Input WORD E, A, M, D, L oder
Konstante Datenkanal für Meldungen: W#16#EEEE
EV_ID Input C_ALARM (DWORD)
E, A, M, D, L oder Konstante
Meldungsnummer (nicht erlaubt: 0) EV_ID wird nur beim Erstaufruf ausgewertet. Danach gilt bei jedem Aufruf von "ALARM" mit dem zugehörigen Instanz-DB die beim Erstaufruf verwendete Meldungsnummer. Die Meldungsnummer wird automatisch vergeben. Dadurch ist die Konsistenz der Meldungsnummern gewährleistet. Die Meldungsnummer muss innerhalb Ihres Anwenderprogramms eindeutig sein.
SEVERITY Input WORD E, A, M, D, L oder Konstante
Gewicht des Ereignisses Mögliche Werte: 0 bis 127 (Wert 0 bedeutet höchstes Gewicht) Dieser Parameter ist für die Bearbeitung der Meldung nicht relevant.
DONE Output BOOL E, A, M, D, L oder Konstante
Zustandsparameter DONE: Meldungsgenerierung abgeschlossen.
ERROR Output BOOL E, A, M, D, L Zustandsparameter ERROR ERROR=TRUE bedeutet, dass bei der Bearbeitung ein Fehler aufgetreten ist. Genaueres siehe Parameter STATUS.
STATUS Output WORD E, A, M, D, L Zustandsparameter STATUS: Anzeige einer Fehlerinformation
ACK_DN Output BOOL E, A, M, D, L Gegangenes Ereignis wurde auf einem Anzeigegerät quittiert. Initialisierungszustand: 1

4 Projektierung von Meldungen in WinCC Professional
Meldungen in WinCC (TIA Portal) V1.0, Beitrags-ID: 62121503 142
Cop
yrig
ht
Sie
men
s A
G 2
012
All
right
s re
serv
ed
Parameter Deklaration Datentyp Speicherbereich Beschreibung
ACK_UP Output BOO E, A, M, D, L
Gekommenes Ereignis wurde auf einem Anzeigegerät quittiert. Initialisierungszustand: 1
SD_i, 1 i 10
Output BOOL (nicht erlaubt: Bitfeld), BYTE, CHAR, WORD, INT, DWORD, DINT, REAL, DATE, TOD, TIME, S5TIME, DATE_AND_TIME.
E, A, M, D, T, Z
i-ter Begleitwert
Hinweis: Wenn der ANY-Pointer auf einen DB zugreift, ist der DB immer zu spezifizieren. (z. B.: P# DB10.DBX5.0 Byte 10)
Projektierung in STEP 7 Professional
Um ALARM Meldung in STEP 7 Professional und WinCC Professional zu projektieren gehen Sie wie folgt vor.
Funktionsbaustein anlegen Tabelle 4-40
Nr. Aktion
1. Öffnen Sie in der Projektnavigation unter dem Ordner ihrer angelegten CPU die „Projektbausteine“.
2. Öffnen Sie mit einem Doppelklick einen FB in dem Sie die ALARM Meldung projektieren
möchten bzw. erstellen Sie einen neuen FB und öffnen Sie diesen.

4 Projektierung von Meldungen in WinCC Professional
Meldungen in WinCC (TIA Portal) V1.0, Beitrags-ID: 62121503 143
Cop
yrig
ht
Sie
men
s A
G 2
012
All
right
s re
serv
ed
Nr. Aktion
3. Öffnen Sie unter der Task Card „Anweisungen > Palette Erweiterte Anweisungen“ den Ordner „Meldungen“.
4. Ziehen Sie den Meldebaustein „ALARM“ per Drag&Drop in ein leeres Netzwerk Ihres FBs.

4 Projektierung von Meldungen in WinCC Professional
Meldungen in WinCC (TIA Portal) V1.0, Beitrags-ID: 62121503 144
Cop
yrig
ht
Sie
men
s A
G 2
012
All
right
s re
serv
ed
Nr. Aktion
5. Deklarieren Sie in der Bausteinschnittstelle des FBs die statischen Variablen für die Parameter des Meldebausteins. Die nötigen Parameter finden Sie im Abschnitt „Parameter des ALARM Meldebausteins“.
Hinweis zum Eingang „ID“ Dem Eingang „ID“ für den Datenkanal der Alarm Meldungen muss der Wert „W#16#EEEE“ zugewiesen werden. In dieser Beispielprojektierung ist der Wert direkt an den Eingang geschrieben ohne eine zusätzliche Variable zu verwenden. Falls Sie für den Eingang „ID“ eine statische Variable angelegt haben tragen Sie als Defaultwert der Variable den Wert „W#16#EEEE“ ein.
6. Verknüpfen Sie die angelegten Variablen mit den Ein- und Ausgängen des Meldebausteins. Tragen Sie anschließend den Wert „W#16#EEEE“ an den Eingang „ID“ des Meldebausteins ein.
Hinweis In dieser Beispielprojektierung ist der Eingang „ID“ direkt mit dem Wert des Datenkanals für die Alarm Meldungen beschrieben. Beachten Sie dazu bitte den Hinweis unter Nr. 5 der Tabelle.
7. Die Projektierung der ALARM Meldung im Funktionsbaustein ist damit abgeschlossen.

4 Projektierung von Meldungen in WinCC Professional
Meldungen in WinCC (TIA Portal) V1.0, Beitrags-ID: 62121503 145
Cop
yrig
ht
Sie
men
s A
G 2
012
All
right
s re
serv
ed
Instanz-Datenbaustein erzeugen
Nr. Aktion
8. Öffnen Sie einen Organisationsbaustein (z. B. OB1) in Ihrem Projekt. 9. Rufen Sie den FB in ihrem Anwenderprogramm auf, z. B. im OB1.
Es öffnet sich darauf hin ein Dialog zum Anlegen des Instanz-Datenbausteins.
10. Bestätigen Sie den Dialog mit „OK“.
Es werden nun alle nötigen Parameter automatisch verknüpft und eine Meldenummer erzeugt. Die Meldenummer wird automatisch am Eingang „EV_ID“ eingetragen.
11.
Meldetext der ALARM Meldung projektieren
Nr. Aktion
12. Öffnen Sie in der Projektnavigation unter dem Ordner ihrer angelegten CPU die „PLC-Meldungen“.

4 Projektierung von Meldungen in WinCC Professional
Meldungen in WinCC (TIA Portal) V1.0, Beitrags-ID: 62121503 146
Cop
yrig
ht
Sie
men
s A
G 2
012
All
right
s re
serv
ed
Nr. Aktion
13. Markieren Sie die angelegte ALARM Meldung unter dem Register „PLC-Meldungen“ und öffnen Sie im Inspektorfenster das Register „Eigenschaften > Allgemein > Texte“.
Tragen Sie unter „Meldetext“ den Meldetext für die ALARM_S Meldung ein. Optional kann unter „Infotext“ ein Tooltip zu dieser Meldung projektiert werden.
Mit einem Tooltip können Sie einem Anlagenbediener weitere Informationen/ Handlungshinweise zu dieser Meldung zur Verfügung stellen.
14. Öffnen Sie im Inspektorfenster das Register „Eigenschaften > Allgemein > Attribute“.
Wählen Sie unter „Meldeklasse“ die Meldeklasse „System_Acknowledgment“ aus.
Im Kapitel 3.4 finden Sie dazu weitere Informationen zum Thema Meldeklassen. Wählen Sie unter „Anzeigeklasse“ nach Bedarf eine Anzeigeklasse für die Anzeige der
ALARM Meldung aus. Wählen Sie unter „Priorität“ nach Bedarf eine Priorität für die Anzeige der ALARM Meldung
aus. Die Priorität hat Einfluss auf die Darstellung der Meldung in einer Meldeanzeige. Meldungen mit hoher Priorität stehen vor Meldungen mit niedriger Priorität.
Wählen Sie unter „Gruppen-ID“ nach Bedarf eine ID für die Zuordnung der ALARM Meldung aus. Meldungen die der gleichen ID zugehörig sind lassen sich gemeinsam quittieren.
Falls Sie die Meldung auf einem Standartdrucker protokollieren möchten aktivieren Sie die Option „Protokollierung“. Die Meldung wird dann beim Kommen auf dem Standartdrucker des Bediengerätes ausgegeben.
Hinweis zur Option „Mit Quittierung“ Das deaktivieren der Quittierung hat nur Einfluss auf Meldebausteine mit einer möglichen Quittierung. Verwenden Sie Meldebausteine ohne mögliche Quittierung ist diese Option ohne Funktion.
15. Führen Sie einen Rechtsklick auf die CPU in der Projektnavigation aus.

4 Projektierung von Meldungen in WinCC Professional
Meldungen in WinCC (TIA Portal) V1.0, Beitrags-ID: 62121503 147
Cop
yrig
ht
Sie
men
s A
G 2
012
All
right
s re
serv
ed
Nr. Aktion
16. Wählen Sie im Kontextmenü > „Übersetzen > Software (Bausteine komplett übersetzen)“ aus.
17. Übertragen Sie die Projektierung in die Steuerung.
Die Projektierung der ALARM Meldung ist damit abgeschlossen.
Anzeige der Alarm Meldung in Runtime Zur Anzeige der Alarm Meldung muss in Ihrem Projekt eine Meldeanzeige projektiert sein. Alle Informationen zum Projektierung und Konfiguration einer Meldeanzeige finden Sie im Systemhandbuch von WinCC Professional unter dem Themenpunkt „Projektieren der Meldeanzeige“.

4 Projektierung von Meldungen in WinCC Professional
Meldungen in WinCC (TIA Portal) V1.0, Beitrags-ID: 62121503 148
Cop
yrig
ht
Sie
men
s A
G 2
012
All
right
s re
serv
ed
4.3.6 Projektierung von ALARM_8 Meldungen
An einem ALARM _8 Meldebaustein können bis zu 8 Signale überwacht werden. Jedes einzelne Signal kann dabei eine Teilmeldung generieren. Nach einem Signalwechsel von mindestens einem der 8 Signale (steigende Flanke und fallende Flanke) werden pro Signal zwei Teilmeldungen generiert und an alle am Meldeverfahren beteiligten Teilnehmer gesendet.
Parameter des ALARM_8 Meldebausteins Die folgende Tabelle zeigt alle Parameter des ALARM_8 Meldebausteins.
Tabelle 4-41
Parameter Deklaration Datentyp Speicherbereich Beschreibung
EN_R Input BOOL E, A, M, D, L oder Konstante
Steuerparameter enabled to receive, der bewirkt, dass der Ausgang ACK_STATE beim Aufruf aktualisiert wird (EN_R=1) bzw. nicht aktualisiert wird (EN_R=0).
SIG_i, 1 i 8
Input BOOL E, A, M, D, L i-tes zu überwachendes Signal
ID Input WORD E, A, M, D, L oder Konstante
Datenkanal für Meldungen: W#16#EEEE ID wird nur beim Erstaufruf ausgewertet.
EV_ID Input C_ALARM_8 (DWORD)
E, A, M, D, L oder Konstante
Meldungsnummer (nicht erlaubt: 0) EV_ID wird nur beim Erstaufruf ausgewertet. Danach gilt bei jedem Aufruf von "ALARM_8" mit dem zugehörigen Instanz-DB die beim Erstaufruf verwendete Meldungsnummer. Die Meldungsnummer wird automatisch vergeben. Dadurch ist die Konsistenz der Meldungsnummern gewährleistet. Die Meldungsnummer muss innerhalb Ihres Anwenderprogramms eindeutig sein.
SEVERITY Input WORD E, A, M, D, L oder Konstante
Gewicht des Ereignisses Mögliche Werte: 0 bis 127 (Wert 0 bedeutet höchstes Gewicht) Dieser Parameter ist für die Bearbeitung der Meldung nicht relevant.
DONE Output BOOL E, A, M, D, L Zustandsparameter DONE: Meldungsgenerierung abgeschlossen.
ERROR Output BOOL E, A, M, D, L Zustandsparameter ERROR: ERROR=TRUE bedeutet, dass bei der Bearbeitung ein Fehler aufgetreten ist. Genaueres siehe Parameter STATUS.
STATUS Output WORD E, A, M, D, L Zustandsparameter STATUS: Anzeige einer Fehlerinformation
ACK_STATE
Output WORD E, A, M, D, L Bitfeld mit dem aktuellen Quittierzustand aller acht Meldungen

4 Projektierung von Meldungen in WinCC Professional
Meldungen in WinCC (TIA Portal) V1.0, Beitrags-ID: 62121503 149
Cop
yrig
ht
Sie
men
s A
G 2
012
All
right
s re
serv
ed
Parameter Deklaration Datentyp Speicherbereich Beschreibung (1: Ereignis quittiert, 0: Ereignis nicht quittiert): Bit 0 bis 7 ist abgebildet auf das gekommene Ereignis bei SIG_1 bis SIG_8 Bit 8 bis 15 ist abgebildet auf das gegangene Ereignis bei SIG_1 bis SIG_8 Initialisierungszustand: W#16#FFFF, d. h. alle kommenden und gehenden Ereignisse sind quittiert.
Projektierung in STEP 7 Professional
Um ALARM Meldung in STEP 7Professional und WinCC Professional zu projektieren gehen Sie wie folgt vor.
Funktionsbaustein anlegen Tabelle 4-42
Nr. Aktion
1. Öffnen Sie in der Projektnavigation unter dem Ordner ihrer angelegten CPU die „Projektbausteine“.
2. Öffnen Sie mit einem Doppelklick einen FB in dem Sie die ALARM_8 Meldung projektieren
möchten bzw. erstellen Sie einen neuen FB und öffnen Sie diesen.

4 Projektierung von Meldungen in WinCC Professional
Meldungen in WinCC (TIA Portal) V1.0, Beitrags-ID: 62121503 150
Cop
yrig
ht
Sie
men
s A
G 2
012
All
right
s re
serv
ed
Nr. Aktion
3. Öffnen Sie unter der Task Card „Anweisungen > Palette Erweiterte Anweisungen“ den Ordner „Meldungen“.
4. Ziehen Sie den Meldebaustein „ALARM_8“ per Drag&Drop in ein leeres Netzwerk des FBs.

4 Projektierung von Meldungen in WinCC Professional
Meldungen in WinCC (TIA Portal) V1.0, Beitrags-ID: 62121503 151
Cop
yrig
ht
Sie
men
s A
G 2
012
All
right
s re
serv
ed
Nr. Aktion
5. Deklarieren Sie in der Bausteinschnittstelle des FBs die statischen Variablen für die Parameter des Meldebausteins. Die nötigen Parameter finden Sie im Abschnitt „Parameter des ALARM_8 Meldebausteins“.
Hinweis zum Eingang „ID“ Dem Eingang „ID“ für den Datenkanal der Alarm Meldungen muss der Wert „W#16#EEEE“ zugewiesen werden. In dieser Beispielprojektierung ist der Wert direkt an den Eingang geschrieben ohne eine zusätzliche Variable zu verwenden. Falls Sie für den Eingang „ID“ eine statische Variable angelegt haben tragen Sie als Defaultwert der Variable den Wert „W#16#EEEE“ ein.
6. Verknüpfen Sie die angelegten Variablen mit den Ein- und Ausgängen des Meldebausteins. Tragen Sie anschließend den Wert „W#16#EEEE“ an den Eingang „ID“ des Meldebausteins ein.
Hinweis In dieser Beispielprojektierung ist der Eingang „ID“ direkt mit dem Wert des Datenkanals für die Alarm Meldungen beschrieben. Beachten Sie dazu bitte den Hinweis unter Nr. 5 der Tabelle.
7. Die Projektierung der ALARM_8 Meldung im Funktionsbaustein ist damit abgeschlossen.

4 Projektierung von Meldungen in WinCC Professional
Meldungen in WinCC (TIA Portal) V1.0, Beitrags-ID: 62121503 152
Cop
yrig
ht
Sie
men
s A
G 2
012
All
right
s re
serv
ed
Instanz-Datenbaustein erzeugen
Nr. Aktion
8. Öffnen Sie einen Organisationsbaustein (z. B. OB1) in Ihrem Projekt. 9. Rufen Sie den FB in ihrem Anwenderprogramm auf, z. B. im OB1.
Es öffnet sich darauf hin ein Dialog zum Anlegen des Instanz-Datenbausteins.
10.
11. Der Instanz-Datenbaustein ist damit angelegt und wird vom Organisationsbaustein aufgerufen.
Meldetext der ALARM_8 Meldung projektieren
Nr. Aktion
12. Öffnen Sie in der Projektnavigation unter dem Ordner ihrer angelegten CPU die „PLC-Meldungen“.

4 Projektierung von Meldungen in WinCC Professional
Meldungen in WinCC (TIA Portal) V1.0, Beitrags-ID: 62121503 153
Cop
yrig
ht
Sie
men
s A
G 2
012
All
right
s re
serv
ed
Nr. Aktion
13. Markieren Sie die angelegte ALARM_8 Meldung unter dem Register „PLC-Meldungen“ und öffnen Sie im Inspektorfenster das Register „Eigenschaften > Allgemein > Texte“.
Tragen Sie unter „Meldetext“ den Meldetext für die ALARM_S Meldung ein. Optional kann unter „Infotext“ ein Tooltip zu dieser Meldung projektiert werden.
Mit einem Tooltip können Sie einem Anlagenbediener weitere Informationen/ Handlungshinweise zu dieser Meldung zur Verfügung stellen.
Hinweis Achten Sie darauf, dass bei einem ALARM_8 Baustein jedes Signal einen separaten Meldetext besitzt.
14. Öffnen Sie im Inspektorfenster das Register „Eigenschaften“ > „Allgemein“ > „Attribute“.
Wählen Sie unter „Meldeklasse“ die Meldeklasse „System_Acknowledgment“ aus.
Im Kapitel 3.4 finden Sie dazu weitere Informationen zum Thema Meldeklassen. Wählen Sie unter „Anzeigeklasse“ nach Bedarf eine Anzeigeklasse für die Anzeige der
ALARM_8 Meldung aus. Wählen Sie unter „Priorität“ nach Bedarf eine Priorität für die Anzeige der ALARM_8
Meldung aus. Die Priorität hat Einfluss auf die Darstellung der Meldung in einer Meldeanzeige. Meldungen mit hoher Priorität stehen vor Meldungen mit niedriger Priorität.
Wählen Sie unter „Gruppen-ID“ nach Bedarf eine ID für die Zuordnung der ALARM_8 Meldung aus. Meldungen die der gleichen ID zugehörig sind lassen sich gemeinsam quittieren.
Falls Sie die Meldung auf einem Standartdrucker protokollieren möchten aktivieren Sie die Option „Protokollierung“. Die Meldung wird dann beim Kommen auf dem Standartdrucker des Bediengerätes ausgegeben.
Hinweis zur Option „Mit Quittierung“ Das deaktivieren der Quittierung hat nur Einfluss auf Meldebausteine mit einer möglichen Quittierung. Verwenden Sie Meldebausteine ohne mögliche Quittierung ist diese Option ohne Funktion.

4 Projektierung von Meldungen in WinCC Professional
Meldungen in WinCC (TIA Portal) V1.0, Beitrags-ID: 62121503 154
Cop
yrig
ht
Sie
men
s A
G 2
012
All
right
s re
serv
ed
Nr. Aktion
15. Führen Sie einen Rechtsklick auf die CPU in der Projektnavigation aus. 16. Wählen Sie im Kontextmenü > „Übersetzen > Software (Bausteine komplett übersetzen)“ aus.
17. Übertragen Sie die Projektierung in die Steuerung.
Die Projektierung der ALARM_8 Meldung ist damit abgeschlossen.
Anzeige der Alarm_8 Meldung in Runtime Zur Anzeige der Alarm_8 Meldung muss in Ihrem Projekt eine Meldeanzeige projektiert sein. Alle Informationen zum Projektierung und Konfiguration einer Meldeanzeige finden Sie im Systemhandbuch von WinCC Professional unter dem Themenpunkt „Projektieren der Meldeanzeige“.

4 Projektierung von Meldungen in WinCC Professional
Meldungen in WinCC (TIA Portal) V1.0, Beitrags-ID: 62121503 155
Cop
yrig
ht
Sie
men
s A
G 2
012
All
right
s re
serv
ed
4.3.7 Projektierung von ALARM_8P Meldungen
An einem ALARM _8P Meldebaustein können bis zu 8 Signale überwacht werden. Jedes einzelne Signal kann dabei eine Teilmeldung generieren. Nach einem Signalwechsel von mindestens einem der 8 Signale (steigende Flanke und fallende Flanke) werden pro Signal zwei Teilmeldungen generiert und an alle am Meldeverfahren beteiligten Teilnehmer gesendet. An eine ALARM _8P Meldung können dabei bis zu zehn Begleitwerte projektiert werden die zusätzlich zum Meldetext angezeigt werden.
Parameter des ALARM_8P Meldebausteins Die folgende Tabelle zeigt alle Parameter des ALARM_8P Meldebausteins.
Tabelle 4-43
Parameter Deklaration Datentyp Speicherbereich Beschreibung
EN_R Input BOOL E, A, M, D, L oder Konstante
Steuerparameter enabled to receive, der bewirkt, dass der Ausgang ACK_STATE beim Aufruf aktualisiert wird (EN_R=1) bzw. nicht aktualisiert wird (EN_R=0).
SIG_i, 1 i 8
Input BOOL E, A, M, D, L i-tes zu überwachendes Signal
ID Input WORD E, A, M, D, L oder Konstante
Datenkanal für Meldungen: W#16#EEEE ID wird nur beim Erstaufruf ausgewertet.
EV_ID Input C_ALARM_8P (DWORD)
E, A, M, D, L oder Konstante
Meldungsnummer (nicht erlaubt: 0) EV_ID wird nur beim Erstaufruf ausgewertet. Danach gilt bei jedem Aufruf von "ALARM_8" mit dem zugehörigen Instanz-DB die beim Erstaufruf verwendete Meldungsnummer. Die Meldungsnummer wird automatisch vergeben. Dadurch ist die Konsistenz der Meldungsnummern gewährleistet. Die Meldungsnummer muss innerhalb Ihres Anwenderprogramms eindeutig sein.
SEVERITY Input WORD E, A, M, D, L oder Konstante
Gewicht des Ereignisses Mögliche Werte: 0 bis 127 (Wert 0 bedeutet höchstes Gewicht) Dieser Parameter ist für die Bearbeitung der Meldung nicht relevant.
DONE Output BOOL E, A, M, D, L Zustandsparameter DONE: Meldungsgenerierung abgeschlossen.
ERROR Output BOOL E, A, M, D, L Zustandsparameter ERROR: ERROR=TRUE bedeutet,

4 Projektierung von Meldungen in WinCC Professional
Meldungen in WinCC (TIA Portal) V1.0, Beitrags-ID: 62121503 156
Cop
yrig
ht
Sie
men
s A
G 2
012
All
right
s re
serv
ed
Parameter Deklaration Datentyp Speicherbereich Beschreibung dass bei der Bearbeitung ein Fehler aufgetreten ist. Genaueres siehe Parameter STATUS.
STATUS Output WORD E, A, M, D, L Zustandsparameter STATUS: Anzeige einer Fehlerinformation
ACK_STATE
Output WORD E, A, M, D, L Bitfeld mit dem aktuellen Quittierzustand aller acht Meldungen (1: Ereignis quittiert, 0: Ereignis nicht quittiert): Bit 0 bis 7 ist abgebildet auf das gekommene Ereignis bei SIG_1 bis SIG_8 Bit 8 bis 15 ist abgebildet auf das gegangene Ereignis bei SIG_1 bis SIG_8 Initialisierungszustand: W#16#FFFF, d. h. alle kommenden und gehenden Ereignisse sind quittiert
SD_j, 1 j 8
Input / Output
BOOL (nicht erlaubt: Bitfeld), BYTE, CHAR, WORD, INT, DWORD, DINT, REAL, DATE, TOD, TIME, S5TIME, DATE_AND_TIME
E, A, M, D, L j-ter Begleitwert Die Begleitwerte gelten für alle Meldungen. Hinweis: Wenn der ANY-Pointer auf einen DB zugreift, ist der DB immer zu spezifizieren (z.B.: P# DB10.DBX5.0 Byte 10).

4 Projektierung von Meldungen in WinCC Professional
Meldungen in WinCC (TIA Portal) V1.0, Beitrags-ID: 62121503 157
Cop
yrig
ht
Sie
men
s A
G 2
012
All
right
s re
serv
ed
Projektierung in STEP 7 Professional Um ALARM_8P Meldung in STEP 7 Professional und WinCC Professional zu projektieren gehen Sie wie folgt vor.
Funktionsbaustein anlegen Tabelle 4-44
Nr. Aktion
1. Öffnen Sie in der Projektnavigation unter dem Ordner ihrer angelegten CPU die „Projektbausteine“.
2. Öffnen Sie mit einem Doppelklick einen FB in dem Sie die ALARM_8P Meldung projektieren
möchten bzw. erstellen Sie einen neuen FB und öffnen Sie diesen. 3. Öffnen Sie unter der Task Card „Anweisungen > Palette Erweiterte Anweisungen“ den Ordner
„Meldungen“.

4 Projektierung von Meldungen in WinCC Professional
Meldungen in WinCC (TIA Portal) V1.0, Beitrags-ID: 62121503 158
Cop
yrig
ht
Sie
men
s A
G 2
012
All
right
s re
serv
ed
Nr. Aktion
4. Ziehen Sie den Meldebaustein „ALARM_8P“ per Drag&Drop in ein leeres Netzwerk des FBs.
5. Deklarieren Sie in der Bausteinschnittstelle des FBs die statischen Variablen für die Parameter
des Meldebausteins. Die nötigen Parameter finden Sie im Abschnitt „Parameter des ALARM_8P Meldebausteins“.
Hinweis zum Eingang „ID“ Dem Eingang „ID“ für den Datenkanal der Alarm Meldungen muss der Wert „W#16#EEEE“ zugewiesen werden. In dieser Beispielprojektierung ist der Wert direkt an den Eingang geschrieben ohne eine zusätzliche Variable zu verwenden. Falls Sie für den Eingang „ID“ eine statische Variable angelegt haben tragen Sie als Defaultwert der Variable den Wert „W#16#EEEE“ ein.

4 Projektierung von Meldungen in WinCC Professional
Meldungen in WinCC (TIA Portal) V1.0, Beitrags-ID: 62121503 159
Cop
yrig
ht
Sie
men
s A
G 2
012
All
right
s re
serv
ed
Nr. Aktion
6. Verknüpfen Sie die angelegten Variablen mit den Ein- und Ausgängen des Meldebausteins. Tragen Sie anschließend den Wert „W#16#EEEE“ an den Eingang „ID“ des Meldebausteins ein.
Hinweis In dieser Beispielprojektierung ist der Eingang „ID“ direkt mit dem Wert des Datenkanals für die Alarm Meldungen beschrieben. Beachten Sie dazu bitte den Hinweis unter Nr. 5 der Tabelle.
7. Die Projektierung der ALARM_8P Meldung im Funktionsbaustein ist damit abgeschlossen. Instanz-Datenbaustein erzeugen
Nr. Aktion
8. Öffnen Sie einen Organisationsbaustein (z. B. OB1) in Ihrem Projekt. 9. Rufen Sie den FB in ihrem Anwenderprogramm auf, z. B. im OB1.
Es öffnet sich darauf hin ein Dialog zum Anlegen des Instanz-Datenbausteins.

4 Projektierung von Meldungen in WinCC Professional
Meldungen in WinCC (TIA Portal) V1.0, Beitrags-ID: 62121503 160
Cop
yrig
ht
Sie
men
s A
G 2
012
All
right
s re
serv
ed
Nr. Aktion
10. Bestätigen Sie den Dialog mit „OK“. Es werden nun alle nötigen Parameter automatisch verknüpft und eine Meldenummer erzeugt. Die Meldenummer wird automatisch am Eingang „EV_ID“ eingetragen.
11. Der Instanz-Datenbaustein ist damit angelegt und wird vom Organisationsbaustein aufgerufen.
Meldetext der ALARM_8P Meldung projektieren
Nr. Aktion
12. Öffnen Sie in der Projektnavigation unter dem Ordner ihrer angelegten CPU die „PLC-Meldungen“.

4 Projektierung von Meldungen in WinCC Professional
Meldungen in WinCC (TIA Portal) V1.0, Beitrags-ID: 62121503 161
Cop
yrig
ht
Sie
men
s A
G 2
012
All
right
s re
serv
ed
Nr. Aktion
13. Markieren Sie die angelegte ALARM_8P Meldung unter dem Register „PLC-Meldungen“ und öffnen Sie im Inspektorfenster das Register „Eigenschaften > Allgemein > „Texte“.
Tragen Sie unter „Meldetext“ den Meldetext für die ALARM_S Meldung ein. Optional kann unter „Infotext“ ein Tooltip zu dieser Meldung projektiert werden.
Mit einem Tooltip können Sie einem Anlagenbediener weitere Informationen/ Handlungshinweise zu dieser Meldung zur Verfügung stellen.
Hinweis Achten Sie darauf, dass bei einem ALARM_8P Baustein jedes Signal einen separaten Meldetext besitzt.
14. Öffnen Sie im Inspektorfenster das Register „Eigenschaften > Allgemein > Attribute“.
Wählen Sie unter „Meldeklasse“ die Meldeklasse „System_Acknowledgment“ aus.
Im Kapitel 3.4 finden Sie dazu weitere Informationen zum Thema Meldeklassen. Wählen Sie unter „Anzeigeklasse“ nach Bedarf eine Anzeigeklasse für die Anzeige der
ALARM_8P Meldung aus. Wählen Sie unter „Priorität“ nach Bedarf eine Priorität für die Anzeige der ALARM_8P
Meldung aus. Die Priorität hat Einfluss auf die Darstellung der Meldung in einer Meldeanzeige. Meldungen mit hoher Priorität stehen vor Meldungen mit niedriger Priorität.
Wählen Sie unter „Gruppen-ID“ nach Bedarf eine ID für die Zuordnung der ALARM_8P Meldung aus. Meldungen die der gleichen ID zugehörig sind lassen sich gemeinsam quittieren.
Falls Sie die Meldung auf einem Standartdrucker protokollieren möchten aktivieren Sie die Option „Protokollierung“. Die Meldung wird dann beim Kommen auf dem Standartdrucker des Bediengerätes ausgegeben.
Hinweis zur Option „Mit Quittierung“ Das deaktivieren der Quittierung hat nur Einfluss auf Meldebausteine mit einer möglichen Quittierung. Verwenden Sie Meldebausteine ohne mögliche Quittierung ist diese Option ohne Funktion.

4 Projektierung von Meldungen in WinCC Professional
Meldungen in WinCC (TIA Portal) V1.0, Beitrags-ID: 62121503 162
Cop
yrig
ht
Sie
men
s A
G 2
012
All
right
s re
serv
ed
Nr. Aktion
15. Führen Sie einen Rechtsklick auf die CPU in der Projektnavigation aus. 16. Wählen Sie im Kontextmenü > „Übersetzen > Software (Bausteine komplett übersetzen)“ aus.
17. Übertragen Sie die Projektierung in die Steuerung.
Die Projektierung der ALARM_8P Meldung ist damit abgeschlossen.
Anzeige der Alarm_8P Meldung in Runtime Zur Anzeige der Alarm_8P Meldung muss in Ihrem Projekt eine Meldeanzeige projektiert sein. Alle Informationen zum Projektierung und Konfiguration einer Meldeanzeige finden Sie im Systemhandbuch von WinCC Professional unter dem Themenpunkt „Projektieren der Meldeanzeige“.

4 Projektierung von Meldungen in WinCC Professional
Meldungen in WinCC (TIA Portal) V1.0, Beitrags-ID: 62121503 163
Cop
yrig
ht
Sie
men
s A
G 2
012
All
right
s re
serv
ed
4.3.8 Projektierung von NOTIFY Meldungen
Eine NOTIFY Meldung ist eine Steuerungsmeldung die nach einem Signalwechsel (steigende Flanke und fallende Flanke) zwei Meldungen generiert und an alle am Meldeverfahren beteiligten Teilnehmer sendet. An eine NOTIFY Meldung können dabei bis zu zehn Begleitwerte projektiert werden die zusätzlich zum Meldetext angezeigt werden.
Parameter des NOTIFY Meldebausteins Die folgende Tabelle zeigt alle Parameter des NOTIFY Meldebausteins.
Tabelle 4-45
Parameter Deklaration Datentyp Speicherbereich Beschreibung
SIG Input BOOL E, A, M, D, L Das zu überwachende Signal.
ID Input WORD E, A, M, D, L oder Konstante
Datenkanal für Meldungen: W#16#EEEE ID wird nur beim Erstaufruf ausgewertet.
EV_ID Input C_NOTIFY (DWORD)
E, A, M, D, L oder Konstante
Meldungsnummer (nicht erlaubt: 0) EV_ID wird nur beim Erstaufruf ausgewertet. Danach gilt bei jedem Aufruf von "NOTIFY" mit dem zugehörigen Instanz-DB die beim Erstaufruf verwendete Meldungsnummer. Die Meldungsnummer wird automatisch vergeben. Dadurch ist die Konsistenz der Meldungsnummern gewährleistet. Die Meldungsnummer muss innerhalb Ihres Anwenderpro-gramms eindeutig sein.
SEVERITY Input WORD E, A, M, D, L oder Konstante
Gewicht des Ereignisses Mögliche Werte: 0 bis 127 (Wert 0 bedeutet höchstes Gewicht) Dieser Parameter ist für die Bearbeitung der Meldung nicht relevant.
DONE Output BOOL E, A, M, D, L Zustandsparameter DONE: Meldungsgenerierung abgeschlossen.
ERROR Output BOOL E, A, M, D, L Zustandsparameter ERROR ERROR=TRUE bedeutet, dass bei der Bearbeitung ein Fehler aufgetreten ist. Genaueres siehe Parameter STATUS.
STATUS Output WORD E, A, M, D, L Zustandsparameter STATUS: Anzeige einer Fehlerinformation
SD_i, Input / BOOL (nicht E, A, M, D, T, Z i-ter Begleitwert

4 Projektierung von Meldungen in WinCC Professional
Meldungen in WinCC (TIA Portal) V1.0, Beitrags-ID: 62121503 164
Cop
yrig
ht
Sie
men
s A
G 2
012
All
right
s re
serv
ed
Parameter Deklaration Datentyp Speicherbereich Beschreibung 1 i 10 Output erlaubt: Bitfeld),
BYTE, CHAR, WORD, INT, DWORD, DINT, REAL, DATE, TOD, TIME, S5TIME, DATE_AND_TIME.
Hinweis: Wenn der ANY-Pointer auf einen DB zugreift, ist der DB immer zu spezifizieren. (z.B.: P# DB10.DBX5.0 Byte 10)
Projektierung in STEP 7 Professional Um NOTIFY Meldung in STEP 7 Professional und WinCC Professional zu projektieren gehen Sie wie folgt vor.
Funktionsbaustein anlegen Tabelle 4-46
Nr. Aktion
1. Öffnen Sie in der Projektnavigation unter dem Ordner ihrer angelegten CPU die „Projektbausteine“.
2. Öffnen Sie mit einem Doppelklick einen FB in dem Sie die NOTIFY Meldung projektieren
möchten bzw. erstellen Sie einen neuen FB und öffnen Sie diesen. 3. Öffnen Sie unter der Task Card „Anweisungen > Palette Erweiterte Anweisungen“ den Ordner
„Meldungen“.

4 Projektierung von Meldungen in WinCC Professional
Meldungen in WinCC (TIA Portal) V1.0, Beitrags-ID: 62121503 165
Cop
yrig
ht
Sie
men
s A
G 2
012
All
right
s re
serv
ed
Nr. Aktion
4. Ziehen Sie den Meldebaustein „NOTIFY“ per Drag&Drop in ein leeres Netzwerk des FBs.
5. Deklarieren Sie in der Bausteinschnittstelle des FBs die statischen Variablen für die Parameter
des Meldebausteins. Die nötigen Parameter finden Sie im Abschnitt „Parameter des NOTIFY Meldebausteins“.
Hinweis zum Eingang „ID“ Dem Eingang „ID“ für den Datenkanal der Alarm Meldungen muss der Wert „W#16#EEEE“ zugewiesen werden. In dieser Beispielprojektierung ist der Wert direkt an den Eingang geschrieben ohne eine zusätzliche Variable zu verwenden. Falls Sie für den Eingang „ID“ eine statische Variable angelegt haben tragen Sie als Defaultwert der Variable den Wert „W#16#EEEE“ ein.

4 Projektierung von Meldungen in WinCC Professional
Meldungen in WinCC (TIA Portal) V1.0, Beitrags-ID: 62121503 166
Cop
yrig
ht
Sie
men
s A
G 2
012
All
right
s re
serv
ed
Nr. Aktion
6. Verknüpfen Sie die angelegten Variablen mit den Ein- und Ausgängen des Meldebausteins. Tragen Sie anschließend den Wert „W#16#EEEE“ an den Eingang „ID“ des Meldebausteins ein.
Hinweis In dieser Beispielprojektierung ist der Eingang „ID“ direkt mit dem Wert des Datenkanals für die Alarm Meldungen beschrieben. Beachten Sie dazu bitte den Hinweis unter Nr. 5 der Tabelle.
7. Die Projektierung der NOTIFY Meldung im Funktionsbaustein ist damit abgeschlossen.

4 Projektierung von Meldungen in WinCC Professional
Meldungen in WinCC (TIA Portal) V1.0, Beitrags-ID: 62121503 167
Cop
yrig
ht
Sie
men
s A
G 2
012
All
right
s re
serv
ed
Instanz-Datenbaustein erzeugen
Nr. Aktion
8. Öffnen Sie einen Organisationsbaustein (z. B. OB1) in Ihrem Projekt. 9. Rufen Sie den FB in ihrem Anwenderprogramm auf, z. B. im OB1.
Es öffnet sich darauf hin ein Dialog zum Anlegen des Instanz-Datenbausteins.
10. Bestätigen Sie den Dialog mit „OK“.
Es werden nun alle nötigen Parameter automatisch verknüpft und eine Meldenummer erzeugt. Die Meldenummer wird automatisch am Eingang „EV_ID“ eingetragen.
11. Der Instanz-Datenbaustein ist damit angelegt und wird vom Organisationsbaustein aufgerufen.
Meldetext der NOTIFY Meldung projektieren
Nr. Aktion
12. Öffnen Sie in der Projektnavigation unter dem Ordner ihrer angelegten CPU die „PLC-Meldungen“.

4 Projektierung von Meldungen in WinCC Professional
Meldungen in WinCC (TIA Portal) V1.0, Beitrags-ID: 62121503 168
Cop
yrig
ht
Sie
men
s A
G 2
012
All
right
s re
serv
ed
Nr. Aktion
13. Markieren Sie die angelegte NOTIFY Meldung unter dem Register „PLC-Meldungen“ und öffnen Sie im Inspektorfenster das Register „Eigenschaften > Allgemein > Texte“.
Tragen Sie unter „Meldetext“ den Meldetext für die ALARM_S Meldung ein. Optional kann unter „Infotext“ ein Tooltip zu dieser Meldung projektiert werden.
Mit einem Tooltip können Sie einem Anlagenbediener weitere Informationen/ Handlungshinweise zu dieser Meldung zur Verfügung stellen.
14. Öffnen Sie im Inspektorfenster das Register „Eigenschaften > Allgemein > Attribute“.
Wählen Sie unter „Meldeklasse“ die Meldeklasse „System_Acknowledgment“ aus.
Im Kapitel 3.4 finden Sie dazu weitere Informationen zum Thema Meldeklassen. Wählen Sie unter „Anzeigeklasse“ nach Bedarf eine Anzeigeklasse für die Anzeige der
NOTIFY Meldung aus. Wählen Sie unter „Priorität“ nach Bedarf eine Priorität für die Anzeige der NOTIFY Meldung
aus. Die Priorität hat Einfluss auf die Darstellung der Meldung in einer Meldeanzeige. Meldungen mit hoher Priorität stehen vor Meldungen mit niedriger Priorität.
Wählen Sie unter „Gruppen-ID“ nach Bedarf eine ID für die Zuordnung der NOTIFY Meldung aus. Meldungen die der gleichen ID zugehörig sind lassen sich gemeinsam quittieren.
Falls Sie die Meldung auf einem Standartdrucker protokollieren möchten aktivieren Sie die Option „Protokollierung“. Die Meldung wird dann beim Kommen auf dem Standartdrucker des Bediengerätes ausgegeben.
Hinweis zur Option „Mit Quittierung“ Das deaktivieren der Quittierung hat nur Einfluss auf Meldebausteine mit einer möglichen Quittierung. Verwenden Sie Meldebausteine ohne mögliche Quittierung ist diese Option ohne Funktion.
15. Führen Sie einen Rechtsklick auf die CPU in der Projektnavigation aus.

4 Projektierung von Meldungen in WinCC Professional
Meldungen in WinCC (TIA Portal) V1.0, Beitrags-ID: 62121503 169
Cop
yrig
ht
Sie
men
s A
G 2
012
All
right
s re
serv
ed
Nr. Aktion
16. Wählen Sie im Kontextmenü > „Übersetzen > Software (Bausteine komplett übersetzen)“ aus.
17. Übertragen Sie die Projektierung in die Steuerung.
Die Projektierung der NOTIFY Meldung ist damit abgeschlossen.
Anzeige der NOTIFY Meldung in Runtime Zur Anzeige der NOTIFY Meldung muss in Ihrem Projekt eine Meldeanzeige projektiert sein. Alle Informationen zum Projektierung und Konfiguration einer Meldeanzeige finden Sie im Systemhandbuch von WinCC Professional unter dem Themenpunkt „Projektieren der Meldeanzeige“.

4 Projektierung von Meldungen in WinCC Professional
Meldungen in WinCC (TIA Portal) V1.0, Beitrags-ID: 62121503 170
Cop
yrig
ht
Sie
men
s A
G 2
012
All
right
s re
serv
ed
4.3.9 Projektierung von NOTIFY_8P Meldungen
An einem NOTIFY_8P Meldebaustein können bis zu 8 Signale überwacht werden. Jedes einzelne Signal kann dabei eine Teilmeldung generieren. Nach einem Signalwechsel von mindestens einem der 8 Signale (steigende Flanke und fallende Flanke) werden pro Signal zwei Teilmeldungen generiert und an alle am Meldeverfahren beteiligten Teilnehmer gesendet. An eine NOTIFY_8P Meldung können dabei bis zu zehn Begleitwerte projektiert werden die zusätzlich zum Meldetext angezeigt werden.
Parameter des NOTIFY_8P Meldebausteins Die folgende Tabelle zeigt alle Parameter des NOTIFY_8P Meldebausteins.
Tabelle 4-47
Parameter Deklaration Datentyp Speicherbereich Beschreibung
SIG_i, 1 i 8
Input BOOL E, A, M, D, L i-tes zu überwachendes Signal
ID Input WORD E, A, M, D, L oder Konstante
Datenkanal für Meldungen: W#16#EEEE ID wird nur beim Erstaufruf ausgewertet.
EV_ID Input C_NOTIFY_8P (DWORD)
E, A, M, D, L oder Konstante
Meldungsnummer (nicht erlaubt: 0) EV_ID wird nur beim Erstaufruf ausgewertet. Danach gilt bei jedem Aufruf von "NOTIFY_8P" mit dem zugehörigen Instanz-DB die beim Erstaufruf verwendete Meldungsnummer. Die Meldungsnummer wird automatisch vergeben. Dadurch ist die Konsistenz der Meldungsnummern gewährleistet. Die Meldungsnummer muss innerhalb Ihres Anwenderprogramms eindeutig sein.
SEVERITY Input WORD E, A, M, D, L oder Konstante
Gewicht des Ereignisses Mögliche Werte: 0 bis 127 (Wert 0 bedeutet höchstes Gewicht) Dieser Parameter ist für die Bearbeitung der Meldung nicht relevant.
DONE Output BOOL E, A, M, D, L Zustandsparameter DONE: Meldungsgenerierung abgeschlossen.
ERROR Output BOOL E, A, M, D, L Zustandsparameter ERROR ERROR=TRUE bedeutet, dass bei der Bearbeitung ein Fehler aufgetreten ist. Genaueres siehe Parameter STATUS.

4 Projektierung von Meldungen in WinCC Professional
Meldungen in WinCC (TIA Portal) V1.0, Beitrags-ID: 62121503 171
Cop
yrig
ht
Sie
men
s A
G 2
012
All
right
s re
serv
ed
Parameter Deklaration Datentyp Speicherbereich Beschreibung
STATUS Output WORD E, A, M, D, L Zustandsparameter STATUS: Anzeige einer Fehlerinformation
SD_i, 1 i 10
Input / Output
BOOL (nicht erlaubt: Bitfeld), BYTE, CHAR, WORD, INT, DWORD, DINT, REAL, DATE, TOD, TIME, S5TIME, DATE_AND_TIME BOOL (nicht erlaubt: Bitfeld), BYTE, CHAR, WORD, INT, DWORD, DINT, REAL, DATE, TOD, TIME, S5TIME, DATE_AND_TIME
E, A, M, D, T, Z i-ter Begleitwert Hinweis: Wenn der ANY-Pointer auf einen DB zugreift, ist der DB immer zu spezifizieren. (z.B.: P# DB10.DBX5.0 Byte 10)
Projektierung in STEP 7 Professional Um NOTIFY_8P Meldung in STEP 7 Professional und WinCC Professional zu projektieren gehen Sie wie folgt vor.
Funktionsbaustein anlegen Tabelle 4-48
Nr. Aktion
1. Öffnen Sie in der Projektnavigation unter dem Ordner ihrer angelegten CPU die „Projektbausteine“.
2. Öffnen Sie mit einem Doppelklick einen FB in dem Sie die NOTIFY_8P Meldung projektieren
möchten bzw. erstellen Sie einen neuen FB und öffnen Sie diesen.

4 Projektierung von Meldungen in WinCC Professional
Meldungen in WinCC (TIA Portal) V1.0, Beitrags-ID: 62121503 172
Cop
yrig
ht
Sie
men
s A
G 2
012
All
right
s re
serv
ed
Nr. Aktion
3. Öffnen Sie unter der Task Card „Anweisungen > Palette Erweiterte Anweisungen“ den Ordner „Meldungen“.
4. Ziehen Sie den Meldebaustein „NOTIFY_8P“ per Drag&Drop in ein leeres Netzwerk des FBs.

4 Projektierung von Meldungen in WinCC Professional
Meldungen in WinCC (TIA Portal) V1.0, Beitrags-ID: 62121503 173
Cop
yrig
ht
Sie
men
s A
G 2
012
All
right
s re
serv
ed
Nr. Aktion
5. Deklarieren Sie in der Bausteinschnittstelle des FBs die statischen Variablen für die Parameter des Meldebausteins. Die nötigen Parameter finden Sie im Abschnitt „Parameter des NOTIFY_8P Meldebausteins“.
Hinweis zum Eingang „ID“ Dem Eingang „ID“ für den Datenkanal der Alarm Meldungen muss der Wert „W#16#EEEE“ zugewiesen werden. In dieser Beispielprojektierung ist der Wert direkt an den Eingang geschrieben ohne eine zusätzliche Variable zu verwenden. Falls Sie für den Eingang „ID“ eine statische Variable angelegt haben tragen Sie als Defaultwert der Variable den Wert „W#16#EEEE“ ein.
6. Verknüpfen Sie die angelegten Variablen mit den Ein- und Ausgängen des Meldebausteins. Tragen Sie anschließend den Wert „W#16#EEEE“ an den Eingang „ID“ des Meldebausteins ein.
Hinweis In dieser Beispielprojektierung ist der Eingang „ID“ direkt mit dem Wert des Datenkanals für die Alarm Meldungen beschrieben. Beachten Sie dazu bitte den Hinweis unter Nr. 5 der Tabelle.
7. Die Projektierung der NOTIFY_8P Meldung im Funktionsbaustein ist damit abgeschlossen.

4 Projektierung von Meldungen in WinCC Professional
Meldungen in WinCC (TIA Portal) V1.0, Beitrags-ID: 62121503 174
Cop
yrig
ht
Sie
men
s A
G 2
012
All
right
s re
serv
ed
Instanz-Datenbaustein erzeugen
Nr. Aktion
8. Öffnen Sie einen Organisationsbaustein (z. B. OB1) in Ihrem Projekt. 9. Rufen Sie den FB in ihrem Anwenderprogramm auf, z. B. im OB1.
Es öffnet sich darauf hin ein Dialog zum Anlegen des Instanz-Datenbausteins.
10. Bestätigen Sie den Dialog mit „OK“.
Es werden nun alle nötigen Parameter automatisch verknüpft und eine Meldenummer erzeugt. Die Meldenummer wird automatisch am Eingang „EV_ID“ eingetragen.
11. Der Instanz-Datenbaustein ist damit angelegt und wird vom Organisationsbaustein aufgerufen.
Meldetext der NOTIFY_8P Meldung projektieren
Nr. Aktion
12. Öffnen Sie in der Projektnavigation unter dem Ordner ihrer angelegten CPU die „PLC-Meldungen“.

4 Projektierung von Meldungen in WinCC Professional
Meldungen in WinCC (TIA Portal) V1.0, Beitrags-ID: 62121503 175
Cop
yrig
ht
Sie
men
s A
G 2
012
All
right
s re
serv
ed
Nr. Aktion
13. Markieren Sie die angelegte NOTIFY_8P Meldung unter dem Register „PLC-Meldungen“ und öffnen Sie im Inspektorfenster das Register „Eigenschaften > Allgemein > Texte“.
Tragen Sie unter „Meldetext“ den Meldetext für die ALARM_S Meldung ein. Optional kann unter „Infotext“ ein Tooltip zu dieser Meldung projektiert werden.
Mit einem Tooltip können Sie einem Anlagenbediener weitere Informationen/ Handlungshinweise zu dieser Meldung zur Verfügung stellen.
Hinweis Achten Sie darauf, dass bei einem NOTIFY_8P Baustein jedes Signal einen separaten Meldetext besitzt.
14. Öffnen Sie im Inspektorfenster das Register „Eigenschaften“ > „Allgemein“ > „Attribute“.
Wählen Sie unter „Meldeklasse“ die Meldeklasse „System_Acknowledgment“ aus.
Im Kapitel 3.4 finden Sie dazu weitere Informationen zum Thema Meldeklassen. Wählen Sie unter „Anzeigeklasse“ nach Bedarf eine Anzeigeklasse für die Anzeige der
NOTIFY_8P Meldung aus. Wählen Sie unter „Priorität“ nach Bedarf eine Priorität für die Anzeige der NOTIFY_8P
Meldung aus. Die Priorität hat Einfluss auf die Darstellung der Meldung in einer Meldeanzeige. Meldungen mit hoher Priorität stehen vor Meldungen mit niedriger Priorität.
Wählen Sie unter „Gruppen-ID“ nach Bedarf eine ID für die Zuordnung der NOTIFY_8P Meldung aus. Meldungen die der gleichen ID zugehörig sind lassen sich gemeinsam quittieren.
Falls Sie die Meldung auf einem Standartdrucker protokollieren möchten aktivieren Sie die Option „Protokollierung“. Die Meldung wird dann beim Kommen auf dem Standartdrucker des Bediengerätes ausgegeben.
Hinweis zur Option „Mit Quittierung“ Das deaktivieren der Quittierung hat nur Einfluss auf Meldebausteine mit einer möglichen Quittierung. Verwenden Sie Meldebausteine ohne mögliche Quittierung ist diese Option ohne Funktion.
15. Führen Sie einen Rechtsklick auf die CPU in der Projektnavigation aus.

4 Projektierung von Meldungen in WinCC Professional
Meldungen in WinCC (TIA Portal) V1.0, Beitrags-ID: 62121503 176
Cop
yrig
ht
Sie
men
s A
G 2
012
All
right
s re
serv
ed
Nr. Aktion
16. Wählen Sie im Kontextmenü > „Übersetzen > Software (Bausteine komplett übersetzen)“ aus.
17. Übertragen Sie die Projektierung in die Steuerung.
Die Projektierung der NOTIFY_8P Meldung ist damit abgeschlossen.
Anzeige der NOTIFY_8P Meldung in Runtime Zur Anzeige der NOTIFY_8P Meldung muss in Ihrem Projekt eine Meldeanzeige projektiert sein. Alle Informationen zum Projektierung und Konfiguration einer Meldeanzeige finden Sie im Systemhandbuch von WinCC Professional unter dem Themenpunkt „Projektieren der Meldeanzeige“.

4 Projektierung von Meldungen in WinCC Professional
Meldungen in WinCC (TIA Portal) V1.0, Beitrags-ID: 62121503 177
Cop
yrig
ht
Sie
men
s A
G 2
012
All
right
s re
serv
ed
4.3.10 Weiterführende Informationen zu Steuerungsmeldungen
In diesem Kapitel finden Sie weiterführende Informationen zur Projektierung von Steuerungsmeldungen.
Auslösen einer Steuerungsmeldung Eine Steuerungsmeldung (z. B. eine Alarm_S Meldung) wird durch das Signal der Variable ausgelöst die am Eingang „SIG“ des Meldebausteins projektiert wurde. Ist das Signal gesetzt, wird beim nächsten Aufruf des Meldebaustein im Anwenderprogramm die entsprechende Steuerungsmeldung ausgelöst. Verwenden Sie einen Meldebaustein mit mehreren möglichen Signalquellen (z. B. einen ALARM_8 Meldebaustein) reicht eines dieser Signale aus um die Meldung auszulösen.
Quittierung einer Steuerungsmeldung Die Quittierung einer Steuerungsmeldung (z. B. Alarm_SQ Meldung) erfolgt direkt am Bediengerät. Steht in der Meldeanzeige am Bediengerät eine quittierpflichtige Steuerungsmeldung an, wird diese über die Quittierschaltfläche der Meldeanzeige quittiert. Die Information über die Quittierung wird anschließend an die Steuerung gesendet welche die Meldung ausgelöst hat. Im Anschluss sendet die Steuerung die Information über die Quittierung an alle am Meldeverfahren teilnehmenden Teilnehmer.

4 Projektierung von Meldungen in WinCC Professional
Meldungen in WinCC (TIA Portal) V1.0, Beitrags-ID: 62121503 178
Cop
yrig
ht
Sie
men
s A
G 2
012
All
right
s re
serv
ed
4.4 Einsatz von Meldeklassen in WinCC Professional
Während des Betriebs einer Anlage treten Meldungen unterschiedlicher Prioritäten auf. Um diese Meldungen zu ordnen teilt man diese in Abhängigkeit der Wichtigkeit in verschiedene Meldeklassen ein. Der Bediener der Anlage kann dadurch erkennen welche Meldungen eine höhere Priorität und Wichtigkeit haben und vorrangig behandelt werden müssen.
Funktion der Meldeklassen Beim Anlegen von neuen Meldungen muss jede Meldung einer Meldeklasse zugeordnet werden. Die Meldeklasse definiert dabei die Darstellung das Quittierkonzept (Einfachquittierung, Zweifachquittierung, Zentraler Melder) die Archivierung
einer der Meldeklasse zugeordneten Meldung.
Hinweis Der Funktionsumfang der Meldeklassen ist abhängig vom projektierten Bediengerät.
Arten von Meldeklassen Folgende Arten von Meldeklassen stehen in WinCC (TIA Portal) zur Verfügung. Vordefinierte Meldeklassen
Für jedes Bediengerät finden Sie im Projektbaum unter „HMI-Meldungen“ in der Registerkarte „Meldeklassen“ vordefinierte Meldeklassen. Diese Meldeklassen können nicht gelöscht und nur bedingt bearbeitet werden. Benutzerdefinierte Meldeklassen
Für jedes Bediengerät können im Projektbaum unter „HMI-Meldungen“ in der Registerkarte „Meldeklassen“ weitere Meldeklassen angelegt werden. In diesen Meldeklassen kann die Darstellung und das Quittierkonzept der dazugehörigen Meldungen individuell projektiert werden. Projektweite Meldeklassen
Projektweite Meldeklassen können bediengeräteübergreifend im Projekt verwendet werden. Im Projektbaum unter „Gemeinsame Daten“ > „Meldeklassen“ werden diese Meldeklassen angezeigt und neue projektweite Meldeklassen projektiert.

4 Projektierung von Meldungen in WinCC Professional
Meldungen in WinCC (TIA Portal) V1.0, Beitrags-ID: 62121503 179
Cop
yrig
ht
Sie
men
s A
G 2
012
All
right
s re
serv
ed
4.5 Einsatz von Meldegruppen in WinCC Professional
Während des Betriebs einer Anlage treten Meldungen auf die verschiedene Prozesse und Bereiche betreffen. Um diese Meldungen zu gliedern (z. B. nach einem Anlagenteil) und eine Übersichtlichkeit zu schaffen kann man Meldungen zu Meldegruppen hinzufügen.
Arten von Meldegruppen Folgende Arten von Meldegruppen stehen in WinCC (TIA Portal) zur Verfügung. Benutzerdefinierte Meldegruppen
Benutzerdefinierte Meldegruppen werden nach Bedarf angelegt. Diese Meldegruppen enthalten quittierpflichtige Meldungen und können weitere untergeordnete Meldegruppen enthalten. Untergeordnete Meldegruppen können hierarchisch mit bis zu fünf Untergruppen aufgebaut werden. Meldegruppen aus Meldeklassen
Für jede vordefinierte Meldeklasse ist in WinCC Professional bereits eine Meldegruppe angelegt. Diese Meldegruppen nennt man Klassengruppen. Alle Meldungen dieser Meldeklasse sind auch in der dazugehörigen Klassengruppe enthalten.
Funktionsumfang von Meldegruppen in WinCC Professional In WinCC Professional enthält eine Meldegruppe mehrere Variablen. Diese Variablen sprechen die Eigenschaften aller Meldungen an die dieser Meldegruppe zugeordnet sind. Werden Einstellungen in einer Meldeklasse vorgenommen werden die Einstellungen in der dazugehörigen Meldegruppe aktualisiert.
Verwendungszweck Der Einsatz von Meldegruppen wird empfohlen um: Meldungen mit gleicher Störungsursache zusammenzufassen. Gleichartige Meldungen zusammenzufassen. Meldungen aus einem Anlagenteil zu beobachten und zu sortieren. Meldungen die Teil eines Prozesses sind zu beobachten und zu sortieren. Meldungen eines Anlagenteils gemeinsam zu bearbeiten (z. B. Quittieren,
Sperren, Anzeige unterdrücken). Zustände von Anlagenteilen zu visualisieren. Prozesse der Anlage zu unterbinden (z. B. durch das Quittieren von
Meldungen).

4 Projektierung von Meldungen in WinCC Professional
Meldungen in WinCC (TIA Portal) V1.0, Beitrags-ID: 62121503 180
Cop
yrig
ht
Sie
men
s A
G 2
012
All
right
s re
serv
ed
4.6 Die Quittierkonzepte in WinCC Professional
Das Quittierkonzept legen Sie für eine Meldeklasse fest. Alle Meldungen die Bestandteil dieser Meldeklasse sind werden dann nach diesem Konzept quittiert. In WinCC Professional gibt es grundsätzlich folgende Quittierkonzepte, die in weitere Unterkonzepte unterteilt sind: Meldung ohne Quittierung Meldung mit Einfachquittierung Meldung mit Zweifachquittierung
Im folgenden Verlauf des Kapitels werden diese Quittierkonzepte näher erläutert.
4.6.1 Meldung ohne Quittierung
Bei einer Meldung ohne Quittierung muss der Bediener nicht zwingend auf die Meldung reagieren. Die Meldung kommt und geht ohne, dass eine Quittierung erforderlich ist.
Meldung ohne Zustand „Gegangen“ ohne Quittierung Solange das Ereignis das die Meldung ausgelöst hat ansteht, bleib die Meldung anstehen. Ist das Ereignis das die Meldung ausgelöst hat gegangen wird die Meldung nicht mehr angezeigt. Die Meldung wird archiviert und muss dabei nicht quittiert werden.
4.6.2 Meldung mit Einfachquittierung
Die Meldung wird durch ein Ereignis ausgelöst.
Der Bediener registriert die Meldung als quittierpflichtig und quittiert die Meldung.
Die Meldung wird in einer Meldeanzeige/ einem Meldefenster mit Zustand „Gekommen“ angezeigt.
Der Zustand der Meldung ändert sich auf „Gekommen“ + „Quittiert“.
Der Zustand der Meldung ändert sich auf „Gegangen“ + „Quittiert“.
Der Bediener behebt die Ursache die das Ereignis ausgelöst hat.
Die Meldung steht nicht mehr an.

4 Projektierung von Meldungen in WinCC Professional
Meldungen in WinCC (TIA Portal) V1.0, Beitrags-ID: 62121503 181
Cop
yrig
ht
Sie
men
s A
G 2
012
All
right
s re
serv
ed
Eine Meldung mit Einfachquittierung erfordert eine Quittierung sobald das Ereignis das die Meldung auslöst eingetreten ist. Die Meldung bleibt anstehen bis der Bediener die Meldung quittiert.
Meldung ohne Zustand „Gegangen“ mit Quittierung Die Meldung bleibt anstehen solange das Ereignis das die Meldung ausgelöst hat ansteht und die Meldung nicht quittiert wurde. Ist das Ereignis das die Meldung ausgelöst hat gegangen und die Meldung quittiert wird die Meldung nicht mehr angezeigt. Die Meldung wird archiviert.
Erstwertmeldung mit Blinken und Einfachquittierung Eine Erstwertmeldung ist eine Meldung innerhalb einer Meldeklasse. Die Meldung deren Zustand sich seit dem letzten Quittieren als erstes ändert wird durch blinken im Meldefenster hervorgehoben. Die Meldung wird dann als Erstwertmeldung bezeichnet.
Neuwertmeldung mit Blinken und Einfachquittierung Neuwertmeldungen sind Meldungen innerhalb einer Meldeklasse. Die Meldungen deren Zustände sich seit dem letzten Quittieren geändert haben werden durch blinken im Meldefenster hervorgehoben.

4 Projektierung von Meldungen in WinCC Professional
Meldungen in WinCC (TIA Portal) V1.0, Beitrags-ID: 62121503 182
Cop
yrig
ht
Sie
men
s A
G 2
012
All
right
s re
serv
ed
4.6.3 Meldung mit Zweifachquittierung
Eine Meldung mit Zweifachquittierung erfordert eine Quittierung sobald das meldeauslösende Ereignis eingetreten ist und eine zusätzliche Quittierung wenn das Ereignis nicht mehr ansteht. Die Meldung bleibt anstehen bis der Bediener die Meldung zweifach quittiert hat.
Neuwertmeldung mit Blinken und Zweifachquittierung Neuwertmeldungen sind Meldungen innerhalb einer Meldeklasse. Die Meldungen deren Zustände sich seit dem letzten Quittieren geändert haben werden durch blinken im Meldefenster hervorgehoben. Diese Meldungen müssen bei den Zuständen „Kommen“ und „Gehen“ quittiert werden.
Die Meldung wird durch ein Ereignis ausgelöst.
Der Bediener registriert die Meldung als quittierpflichtig und quittiert die Meldung.
Die Meldung wird in einer Meldeanzeige/ einem Meldefenster mit Zustand „Gekommen“ angezeigt.
Der Zustand der Meldung ändert sich auf „Gekommen“ + „Quittiert“.
Der Bediener behebt die Ursache die das Ereignis ausgelöst hat.
Die Meldung steht nicht mehr an.
Der Zustand der Meldung ändert sich auf „Gegangen“ + „Quittiert“.
Der Bediener muss quittieren das die Ursache behoben wurde.
Der Zustand der Meldung ändert sich auf „Gegangen“.

4 Projektierung von Meldungen in WinCC Professional
Meldungen in WinCC (TIA Portal) V1.0, Beitrags-ID: 62121503 183
Cop
yrig
ht
Sie
men
s A
G 2
012
All
right
s re
serv
ed
4.6.4 Allgemeine Informationen zu Quittierkonzepten
Quittierung mehrer Meldungen zusammen Die Quittierung von mehreren Meldungen zusammen kann in WinCC Professional über eine Sammelquittierung oder eine Meldegruppe erfolgen. Sammelquittierung über die Meldeanzeige
Über die Schaltfläche „Sammelquittieren“ einer Meldeanzeige lassen sich alle sichtbaren, anstehenden und quittierpflichtigen Meldungen mit einem mal quittieren.
Hinweis Meldungen mit aktivierter Einzelquittierung lassen sich nicht über die Sammelquittierung quittieren.
Quittierung über Meldegruppen Um mehrere quittierpflichtige Meldungen zusammen zu quittieren müssen diese Meldungen der gleichen Meldegruppe zugeordnet werden. Wird dann eine Meldung aus dieser Meldegruppe quittiert werden dadurch alle anderen Meldungen aus dieser Meldegruppe quittiert. Es ist dadurch nicht mehr nötig jede Meldung separat zu quittieren.
Weitere Informationen zu Meldegruppen finden Sie unter dem Kapitel 4.5.
Zentraler Melder Wurde bei einer quittierpflichtigen Meldung der zentrale Melder projektiert gibt es folgende Möglichkeiten den zentralen Melder zu quittieren: Der Bediener quittiert den zentralen Melder zusammen mit der
quittierpflichtigen Meldung. Der Bediener quittiert den zentralen Melder über die Schaltfläche „Quittierung
Zentraler Melder“ an einer Meldeanzeige. Die Quittierung des zentralen Melders erfolgt über eine Variable.
Die Einstellungen zur Quittierung des zentralen Melders erfolgen in den Einstellungen der Meldeklasse. Diese Einstellungen gelten separat für jede Meldeklasse mit Quittierpflicht.
Not-Quittierung Über die Schaltfläche „Not-Quittieren“ einer Meldeanzeige lassen sich quittierpflichtige Meldungen im Notfall direkt anhand der Meldenummer quittieren.
ACHTUNG Das Quittierbit wird auch an die Steuerung gesendet wenn die mit der entsprechenden Meldenummer angegebene Meldung nicht ansteht.
Verwenden Sie die Not Quittierung nur im Notfall.
Hinweis Weitere Informationen über das Quittieren von Meldungen in WinCC Professional finden Sie unter folgendem Link:
http://support.automation.siemens.com/WW/view/de/55622122

5 Literaturhinweis
Meldungen in WinCC (TIA Portal) V1.0, Beitrags-ID: 62121503 184
Cop
yrig
ht
Sie
men
s A
G 2
012
All
right
s re
serv
ed
5 Literaturhinweis Internet-Link-Angaben
Diese Liste ist keinesfalls vollständig und spiegelt nur eine Auswahl an geeigneten Informationen wieder. Tabelle 5-1
Themengebiet Titel
\1\ Referenz auf den Beitrag
http://support.automation.siemens.com/WW/view/de/62121503
\2\ Siemens Industry Online Support
http://support.automation.siemens.com
\3\ Systemhandbuch WinCC Advanced V11.0 SP2
http://support.automation.siemens.com/WW/view/de/57358923
\4\ Systemhandbuch WinCC Professional V11.0 SP2
http://support.automation.siemens.com/WW/view/de/57341024
\5\ Systemhandbuch STEP 7 Professional V11.0 SP2
http://support.automation.siemens.com/WW/view/de/57185407
\6\ SIMATIC HMI Bediengeräte Comfort Panels
http://support.automation.siemens.com/WW/view/de/49313233
6 Historie Tabelle 6-1
Version Datum Änderung
V1.0 09/2012 Erste Ausgabe