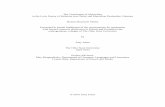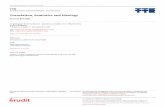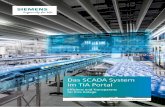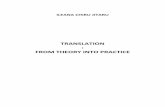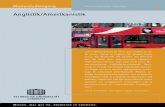Projektierungsanleitung 04/2015 TIA Translation Tool · Bei der Verwendung des TIA Translation...
Transcript of Projektierungsanleitung 04/2015 TIA Translation Tool · Bei der Verwendung des TIA Translation...

https://support.industry.siemens.com/cs/ww/de/view/109475709
Projektierungsanleitung 04/2015
TIA Translation Tool Übersetzungshilfe für das TIA Portal

Gewährleistung und Haftung
TTT Projektierungsanleitung Beitrags-ID: 109475709, V1.0, 04/2015 2
S
iem
ens
AG
201
5 Al
l rig
hts
rese
rved
Gewährleistung und Haftung
Hinweis Die Anwendungsbeispiele sind unverbindlich und erheben keinen Anspruch auf Vollständigkeit hinsichtlich Konfiguration und Ausstattung sowie jeglicher Eventualitäten. Die Anwendungsbeispiele stellen keine kundenspezifischen Lösungen dar, sondern sollen lediglich Hilfestellung bieten bei typischen Aufgabenstellungen. Sie sind für den sachgemäßen Betrieb der beschriebenen Produkte selbst verantwortlich. Diese Anwendungsbeispiele entheben Sie nicht der Verpflichtung zu sicherem Umgang bei Anwendung, Installation, Betrieb und Wartung. Durch Nutzung dieser Anwendungsbeispiele erkennen Sie an, dass wir über die beschriebene Haftungsregelung hinaus nicht für etwaige Schäden haftbar gemacht werden können. Wir behalten uns das Recht vor, Änderungen an diesen Anwendungsbeispiele jederzeit ohne Ankündigung durchzuführen. Bei Abweichungen zwischen den Vorschlägen in diesem Anwendungsbeispiel und anderen Siemens Publikationen, wie z.B. Katalogen, hat der Inhalt der anderen Dokumentation Vorrang.
Für die in diesem Dokument enthaltenen Informationen übernehmen wir keine Gewähr. Unsere Haftung, gleich aus welchem Rechtsgrund, für durch die Verwendung der in diesem Applikationsbeispiel beschriebenen Beispiele, Hinweise, Programme, Projektierungs- und Leistungsdaten usw. verursachte Schäden ist ausgeschlossen, soweit nicht z.B. nach dem Produkthaftungsgesetz in Fällen des Vorsatzes, der groben Fahrlässigkeit, wegen der Verletzung des Lebens, des Körpers oder der Gesundheit, wegen einer Übernahme der Garantie für die Beschaffenheit einer Sache, wegen des arglistigen Verschweigens eines Mangels oder wegen Verletzung wesentlicher Vertragspflichten zwingend gehaftet wird. Der Schadens-ersatz wegen Verletzung wesentlicher Vertragspflichten ist jedoch auf den vertragstypischen, vorhersehbaren Schaden begrenzt, soweit nicht Vorsatz oder grobe Fahrlässigkeit vorliegt oder wegen der Verletzung des Lebens, des Körpers oder der Gesundheit zwingend gehaftet wird. Eine Änderung der Beweislast zu Ihrem Nachteil ist hiermit nicht verbunden. Weitergabe oder Vervielfältigung dieser Anwendungsbeispiele oder Auszüge daraus sind nicht gestattet, soweit nicht ausdrücklich von der Siemens AG zugestanden.
Security-hinweise
Siemens bietet Produkte und Lösungen mit Industrial Security-Funktionen an, die den sicheren Betrieb von Anlagen, Lösungen, Maschinen, Geräten und/oder Netzwerken unterstützen. Sie sind wichtige Komponenten in einem ganzheitlichen Industrial Security-Konzept. Die Produkte und Lösungen von Siemens werden unter diesem Gesichtspunkt ständig weiterentwickelt. Siemens empfiehlt, sich unbedingt regelmäßig über Produkt-Updates zu informieren.
Für den sicheren Betrieb von Produkten und Lösungen von Siemens ist es erforderlich, geeignete Schutzmaßnahmen (z. B. Zellenschutzkonzept) zu ergreifen und jede Komponente in ein ganzheitliches Industrial Security-Konzept zu integrieren, das dem aktuellen Stand der Technik entspricht. Dabei sind auch eingesetzte Produkte von anderen Herstellern zu berücksichtigen. Weitergehende Informationen über Industrial Security finden Sie unter http://www.siemens.com/industrialsecurity.
Um stets über Produkt-Updates informiert zu sein, melden Sie sich für unseren produktspezifischen Newsletter an. Weitere Informationen hierzu finden Sie unter https://support.industry.siemens.com.

Inhaltsverzeichnis
TTT Projektierungsanleitung Beitrags-ID: 109475709, V1.0, 04/2015 3
S
iem
ens
AG
201
5 Al
l rig
hts
rese
rved
Inhaltsverzeichnis Gewährleistung und Haftung ...................................................................................... 2
1 Aufgabe .............................................................................................................. 4
2 Lösung ................................................................................................................ 5
2.1 Ein neues Projekt anlegen ................................................................... 5 2.2 Projekttexte aus dem TIA Portal in das TIA Translation Tool
übertragen ............................................................................................ 6 2.2.1 Projekttexte aus dem TIA Portal exportieren ....................................... 6 2.2.2 Projekttexte in das TIA Translation Tool importieren ......................... 10 2.3 Sprachen (Kulturen) hinzufügen ........................................................ 12 2.4 Übersetzen ......................................................................................... 14 2.4.1 Zeilenweise Übersetzung ................................................................... 14 2.4.2 Wörterbücher ...................................................................................... 14
Wörterbuch pflegen ............................................................................ 15 Neues Wörterbuch erstellen ............................................................... 15 Wörterbuch importieren ...................................................................... 17 Wörterbuch exportieren ...................................................................... 17
2.4.3 Automatisch übersetzen ..................................................................... 17 Nachbereitung .................................................................................... 19 Einträge aus Quellsprache übernehmen ............................................ 19
2.4.4 Übersetzung analysieren.................................................................... 19 2.5 Übersetzte Projekttexte aus dem TIA Translation Tool in das
TIA Portal übertragen ......................................................................... 21 2.5.1 Übersetzte Projekttexte aus dem TIA Translation Tool
exportieren ......................................................................................... 21 2.5.2 Übersetzte Projekttexte in das TIA Portal importieren ....................... 21
3 Literaturhinweise ............................................................................................. 24
4 Historie.............................................................................................................. 24

1 Aufgabe
TTT Projektierungsanleitung Beitrags-ID: 109475709, V1.0, 04/2015 4
S
iem
ens
AG
201
5 Al
l rig
hts
rese
rved
1 Aufgabe Sie wollen ein mehrsprachiges TIA Portal Projekt anlegen. Die Projektierung liegt in einer Sprache vor (Quellsprache) und nun müssen die Projekttexte der Sprachen, in die übersetzt werden soll (Zielsprachen), ausgefüllt werden. Bei der Verwendung des TIA Translation Tools zur Übersetzung der Projekttexte in diese einzelnen Sprachen ist es egal, ob die Sprachen, in die übersetzt werden soll, bereits im Projekt angelegt sind, oder ob nur die Ausgangssprache vorliegt. • Sind die Zielsprachen bereits im Projekt angelegt (und eventuell schon
teilweise übersetzt), so kann man sie in das TIA Translation Tool importieren und dort die Projekttexte bearbeiten.
• Sind die Zielsprachen noch nicht (vollständig) im Projekt angelegt, kann man die fehlenden Zielsprachen im TIA Translation Tool selbst anlegen.
Vorteile Das TIA Translation Tool hilft Ihnen hier in mehrfacher Weise: • Die Übersetzung wird einfacher, effektiver, übersichtlicher und schneller. • Der Übersetzer benötigt keinen Zugang zum Projekt. • Der Projektierer muss keine Listen vom Übersetzungsbüro händisch eintippen. • Einmal übersetzte Begriffe werden in eigenen Wörterbüchern gespeichert.
Wörterbücher lassen sich für andere Projekte wiederverwenden. Sie können mehrere Wörterbücher auf einmal nutzen.
• Bei mehreren Übersetzungsmöglichkeiten eines Wortes haben Sie die Entscheidungsfreiheit, den Übersetzungsvorschlag anzunehmen, oder die Übersetzung selbst anzupassen.
Voraussetzungen • Installation des TIA Translation Tools.
Laden Sie das TIA Translation Tool herunter (Beitrags-ID: 109475387). Zur Installation entpacken sie den ZIP-Ordner und starten das Setup per Doppelklick auf die Datei "TIATranslationTool_setup.exe"
• WinCC TIA Portal oder eine aus dem TIA Portal Projekt exportierte Datei mit den Projekttexten.

2 Lösung
TTT Projektierungsanleitung Beitrags-ID: 109475709, V1.0, 04/2015 5
S
iem
ens
AG
201
5 Al
l rig
hts
rese
rved
2 Lösung 2.1 Ein neues Projekt anlegen
Ein Projekt im TIA Translation Tool ist eine Sammelstelle für Ihre Projekttexte in den verschiedenen Sprachen und Ihre Wörterbücher.
1. Klicken Sie auf „Projekt > Neu“ . 2. Wählen Sie Ihren gewünschten Pfad und geben Sie einen Namen für das
Übersetzungsprojekt an .
3. Bestätigen Sie mit einem Klick auf „Speichern“ .
TIA Translation Tool Projektdateien besitzen die Dateiendung „.ttp“. Abbildung 2-1
2

2 Lösung
TTT Projektierungsanleitung Beitrags-ID: 109475709, V1.0, 04/2015 6
S
iem
ens
AG
201
5 Al
l rig
hts
rese
rved
2.2 Projekttexte aus dem TIA Portal in das TIA Translation Tool übertragen Sie können Projekttexte im .xlsx-Format aus dem TIA Portal exportieren. Diese lassen sich in das TIA Translation Tool importieren und mit Hilfe der Wörterbücher automatisch übersetzten. Fertig übersetzte Projekttexte können ins TIA Portal zurück importiert werden. Sie ersetzen dann die vorher unübersetzten Teile der Textliste der entsprechenden Sprache.
2.2.1 Projekttexte aus dem TIA Portal exportieren
1. Navigieren Sie im TIA Portal im Projektbaum zu „[Projektname] > Sprachen und Ressourcen > Projekttexte“, um die verwendeten Projekttexte im Projekt anzuzeigen.
2. Um bestehende Projekttexte aus dem TIA Portal zu exportieren, klicken Sie auf „Werkzeuge > Projekttexte exportieren” , oder benutzen Sie die Schaltfläche mit dem „Export“-Symbol . Der Export-Dialog öffnet sich in einem neuen Fenster.
Abbildung 2-2
3. Wählen sie die gewünschte Quellsprache und Zielsprache.
– In diesem Beispiel soll keine weitere Sprache exportiert werden, nur die, in welcher das Projekt ursprünglich erstellt wurde. In diesem Beispiel ist dies „Englisch (United States)“ (Abbildung 2-5). Die Zielsprachen werden in diesem Fall später sowohl im TIA Translation Tool, als auch im TIA Portal angelegt.
1

2 Lösung
TTT Projektierungsanleitung Beitrags-ID: 109475709, V1.0, 04/2015 7
S
iem
ens
AG
201
5 Al
l rig
hts
rese
rved
Abbildung 2-3
– Wenn bereits projektierte Sprachen exportiert werden sollen, so geht dies immer in Paaren von „Quellsprache“ (der Erstell- bzw. Referenzsprache) und einer der „Zielsprachen“ (eine der Sprachen, in die übersetzt werden soll). Sie benötigen in diesem Fall so viele Export-Dateien, wie sie Zielsprachen exportieren wollen. Abbildung 2-4
Hinweis Der Unterschied dieser Vorgehensweisen: Beim Anlegen einer Sprache werden bereits manche Projekttextfelder vorausgefüllt - teilweise sprachabhängig übersetzt, teilweise mit einem Platzhalter. Der Import dieser Platzhalter kann das Übersetzen einerseits verkürzen, andererseits aber auch der Übersicht schaden, da ein bereits gefülltes Feld in der Analyse als bereits übersetzt gezählt wird. 4. Geben Sie den Pfad und den Namen an, unter welchem die Export-Datei
gespeichert werden soll . Die Export-Datei wird im Format „.xlsx“ gespeichert.
5. Sie haben zwei verschiedene Möglichkeiten die für den Export gewünschten Projekttexte auszuwählen. – Wählen Sie aus, welche Textkategorien sie exportieren möchten.
Sie können Anwendertexte und Systemtexte auswählen und hier noch feingranularer bestimmen, welche Kategorien exportiert werden sollen .

2 Lösung
TTT Projektierungsanleitung Beitrags-ID: 109475709, V1.0, 04/2015 8
S
iem
ens
AG
201
5 Al
l rig
hts
rese
rved
Abbildung 2-5
– Alternativ wählen Sie den Inhalt über den Editor aus.
Klicken Sie hierzu im Fenster „Projekttexte“ auf den Pfeil neben „Gerätefilter:“ um die zugehörige Klappliste zu öffnen . Hier sind die Projekttexte entsprechend der im Projekt vorhandenen Geräte gruppiert. Wählen Sie die Geräte, deren Projekttexte exportiert werden sollen . Öffnen Sie den Export-Dialog und wählen Sie die Auswahlmöglichkeit „Im Editor ausgewählt“ (Abbildung 2-7).
Abbildung 2-6
3
4
5
7
8 6

2 Lösung
TTT Projektierungsanleitung Beitrags-ID: 109475709, V1.0, 04/2015 9
S
iem
ens
AG
201
5 Al
l rig
hts
rese
rved
Abbildung 2-7
6. Klicken Sie auf „Exportieren“ . 7. Schließen Sie die Meldung über den erfolgreichen Export der Daten aus dem
TIA Portal durch einen Klick auf „Ok“.
Abbildung 2-8
9
10

2 Lösung
TTT Projektierungsanleitung Beitrags-ID: 109475709, V1.0, 04/2015 10
S
iem
ens
AG
201
5 Al
l rig
hts
rese
rved
2.2.2 Projekttexte in das TIA Translation Tool importieren
1. Klicken Sie auf „Import/Export > Import“ oder auf die Schaltfläche mit dem „Import“-Symbol .
Abbildung 2-9
2. Wählen Sie das Quellverzeichnis aus, in dem Ihre aus dem TIA Portal
exportierte .xlsx-Datei liegt . Sie sehen die .xlsx-Datei in dieser Ansicht nicht, sondern bestätigen nur den gewählten Pfad mit einem Klick auf „Ok“.
3. Wählen sie bei „Gefundene Projekte:“ das Ursprungsprojekt der aus dem TIA Portal exportierten .xlsx-Datei aus der Drop-Down-Liste. Wählen Sie die .xlsx-Datei aus der Liste „Gefundenen Dateien:“ aus . Der vordere Teil des Eintrags bezeichnet die Quellsprache, der hintere Teil die Zielsprache der Datei. Dahinter steht in Klammern der Name der .xlsx-Datei.
4. Setzen Sie den Haken bei „Mit vorherigen Importen zusammenführen“ um zu verhindern, dass bereits übersetzte Projekttexte beim Import überschrieben werden .
5. Starten Sie den Import durch einen Klick auf „Importieren“ .

2 Lösung
TTT Projektierungsanleitung Beitrags-ID: 109475709, V1.0, 04/2015 11
S
iem
ens
AG
201
5 Al
l rig
hts
rese
rved
Abbildung 2-10
6. Schließen Sie die Meldung über den erfolgreichen Import der Daten durch
einen Klick auf „Ok“.
Abbildung 2-11
3
4
5
6

2 Lösung
TTT Projektierungsanleitung Beitrags-ID: 109475709, V1.0, 04/2015 12
S
iem
ens
AG
201
5 Al
l rig
hts
rese
rved
2.3 Sprachen (Kulturen) hinzufügen Sie können die Zielsprachen entweder aus dem TIA Portal exportieren, oder im TIA Translation Tool neu anlegen.
Sprachen aus Projekt importieren Das Übertragen der Zielsprachen aus dem TIA Portal ins TIA Translation Tool ist sinnvoll, wenn bereits Teile der Projekttexte in der Zielsprache übersetzt sind. Für den Import jeder Zielsprache ist jeweils eine .xlsx-Export-Datei aus dem TIA Portal notwendig (siehe Kapitel 2.2.1/ Punkt 3 oder 2.5.2).
Sprachen im Tool anlegen Werden Sprachen (Kulturen) im TIA Translation Tool neu angelegt, so werden sie beim Re-Import der übersetzten Projekttexte ins TIA Portal im TIA Portal-Projekt automatisch angelegt, falls noch nicht vorhanden. Hinweis Hierbei ist zu beachten, dass Sprachen eine regionale Zugehörigkeit besitzen. Die Länderangaben stehen in Klammern hinter der Sprache. Jede Sprache mit Länderangabe zählt als eigene Sprache (bzw. Kultur). So gilt zum Beispiel „Englisch (Großbritannien)“ als von „Englisch (USA)“ verschiedene Sprache. Gründe dafür sind zum Beispiel die unterschiedliche Schreibweise bzw. abweichende Bedeutung von Wörtern in verschiedenen Regionen. Ein Beispiel für die englische Sprache ist: „lift“ (Großbritannien) – „elevator“ (USA). 7. Um eine neue Sprache hinzuzufügen klicken Sie auf die Schaltfläche mit dem
„Weltkugel“-Symbol oder auf „Werkzeuge > Sprache hinzufügen“ .
Abbildung 2-12
8. Wählen sie die gewünschte neue Sprache aus der Klappliste aus. Zum
Beispiel „Deutsch (Deutschland)“ 9. Klicken Sie anschließend auf „Hinzufügen“

2 Lösung
TTT Projektierungsanleitung Beitrags-ID: 109475709, V1.0, 04/2015 13
S
iem
ens
AG
201
5 Al
l rig
hts
rese
rved
Abbildung 2-13
Hinweis
– Sollten sie aus Versehen eine falsche Sprache /Kultur angelegt haben, so ignorieren Sie die falsche Sprache einfach und wiederholen Sie den Vorgang für die korrekte Sprache.
– Sprachen, die bereits hinzugefügt wurden (durch einen Import oder per Hand), sind in der Klappliste nicht mehr verfügbar.
Sprache zur Tabelle hinzufügen Nach dem Importieren der Quellsprache öffnet sich eine Tabelle, die die importierten Projekttexte beinhaltet.
Klicken Sie auf den Pfeil über der nächsten leeren Tabellenspalte von links , um eine (aus dem TIA Portal Projekt) importierte oder eine (im TIA Translation Tool) neu angelegte Sprache auswählen und zur Tabelle hinzuzufügen. Sie können mehrere Sprachen nebeneinander eintragen. In der 5. Spalte der Tabelle steht die Quellsprache des TIA Portal Projektes. In diesem Applikationsbeispiel ist dies „Englisch (USA)“. Sie können die Einträge in der Quellsprache verändern. In diesem Fall müssen sie beim Re-Import der übersetzten Projekttexte ins TIA-Portal aber beachten, dass sie die Quellsprache mit zurück importieren müssen (siehe Kapitel 2.5.2). Abbildung 2-14
1

2 Lösung
TTT Projektierungsanleitung Beitrags-ID: 109475709, V1.0, 04/2015 14
S
iem
ens
AG
201
5 Al
l rig
hts
rese
rved
2.4 Übersetzen Um die Zeilen der neuen Spalte mit übersetzten Texten zu füllen haben Sie zwei Möglichkeiten: • Eine zeilenweise Übersetzung oder • eine automatische Übersetzung „mit einem Klick“.
2.4.1 Zeilenweise Übersetzung
1. Doppelklicken Sie auf das Feld, in das Sie eine Übersetzung eingeben möchten.
2. Tragen Sie die Übersetzung ein , oder klicken Sie auf den Pfeil auf der rechten Seite der Zelle. In der sich öffnenden Klappleiste können Sie bereits bekannte Übersetzungsvarianten für den Eintrag in der Quellsprache auswählen. Solange noch kein Wörterbuch angelegt bzw. gefüllt ist (siehe Kapitel 2.4.2), ist diese Klappliste leer .
3. Die genaue Position des Projekttextes im WinCC TIA Portal Projekt können Sie mit Hilfe der Pfadangabe ermitteln.
Abbildung 2-15
2.4.2 Wörterbücher
Um ein Projekt automatisch zu übersetzen, oder manuelle Übersetzungsvarianten aus der Klappliste zu wählen, benötigen Sie mindestens ein Wörterbuch. Das Wörterbuch „Global“ ist in jedem Projekt vorhanden. Es ist projektübergreifend, das heißt Sie können in jedem Übersetzungsprojekt auf die hinterlegten Übersetzungen zugreifen. Nach der Installation des TIA Translation Tools ist es leer und muss gefüllt werden, wenn Sie es nutzen wollen. Wörterbücher können die Übersetzungen in mehreren Sprachen parallel beinhalten. Wörterbücher können von jeder in ihnen verzeichneten Sprache in jede andere darin verzeichnete Sprache übersetzen. Im Projekt wird jeweils von der Quellsprache zur Zielsprache übersetzt.
3

2 Lösung
TTT Projektierungsanleitung Beitrags-ID: 109475709, V1.0, 04/2015 15
S
iem
ens
AG
201
5 Al
l rig
hts
rese
rved
Wörterbuch pflegen 1. Klicken Sie mit der rechten Maustaste auf eine eingetragene Übersetzung. 2. Bewegen Sie den Mauszeiger über den Punkt „Add to Dictionary“ im
Kontextmenü. Es erscheint eine Auswahl der verfügbaren Wörterbücher. Das Wörterbuch „Global“ ist immer vorhanden. Es ist projektübergreifend, aber nicht importierbar.
3. Klicken Sie auf das gewünschte Wörterbuch. 4. Um den Inhalt eines Wörterbuchs anzusehen klicken Sie auf den Reiter mit
dem Namen des Wörterbuchs. 5. Links können Sie die Referenzsprache aus der Klappliste wählen. Wenn Sie
auf einen Eintrag klicken sehen Sie rechts die Übersetzung bzw. die Übersetzungsvarianten.
Neues Wörterbuch erstellen Ein neues Wörterbuch im TIA Translation Tool erstellen 1. Klicken Sie auf „Projekt > Wörterbuch hinzufügen > Neues Wörterbuch …“
um ein neues Wörterbuch zu erstellen.
Abbildung 2-16
2. Wählen Sie den Ablagepfad und einen Namen für das Wörterbuch.
(Im Beispiel: „NewDictionary1“.) 3. Bestätigen Sie Ihre Angaben anschließend mit „Speichern“. Das Wörterbuch
wird im Format „.ttdictionary“ gespeichert. 4. Es öffnet sich ein neuer Reiter mit dem Namen des hinzugefügten
Wörterbuchs .
Ein neues Wörterbuch über andere Programme erstellen Sie können außerhalb des TIA Translation Tools eigene Wörterbücher im „.txt“-Format (Unicode) und im „.csv“-Format erstellen und anschließend importieren. 1. Öffnen sie ein geeignetes Tabellenkalkulationsprogramm, zum Beispiel Excel. 2. Tragen Sie Ihre Inhalte nach folgender Systematik ein:
– 1. Zeile: Die Sprachen-Länder-Kürzel, je Spalte eine Sprache. (Zum Beispiel „en-US“ für englisch-USA oder „de-DE“ für deutsch-Deutschland.)
2

2 Lösung
TTT Projektierungsanleitung Beitrags-ID: 109475709, V1.0, 04/2015 16
S
iem
ens
AG
201
5 Al
l rig
hts
rese
rved
– Zeile 2 bis n: die jeweiligen Übersetzungen, jede Zeile
Abbildung 2-17
Sie können auf die nachfolgend vorgestellte Weise auch die Projekttexte aus WinCC Flexible Wörterbüchern in ein neues Wörterbuch übertragen. – Öffnen Sie das benutzerdefinierte Wörterbuch in WinCC flexible – Selektieren Sie alle Zeilen und Spalten und kopieren (Strg&C) Sie die
Inhalte in ein geeignetes Programm, zum Beispiel Excel. 3. Speichern Sie die Datei als „Unicode Text (*.txt)“ oder als „CSV (Comma
delimited (*.csv)“. Das Speichern als „Unicode Text“ hat den Vorteil, dass Sonderzeichen erhalten bleiben (siehe Abbildung 2-18), beim Speichern im „.csv“-Format kann es hier zu Fehldarstellungen kommen (siehe Abbildung 2-19).
Abbildung 2-18

2 Lösung
TTT Projektierungsanleitung Beitrags-ID: 109475709, V1.0, 04/2015 17
S
iem
ens
AG
201
5 Al
l rig
hts
rese
rved
Abbildung 2-19
Sie können die Wörterbuch-Datei auch in einem Textverarbeitungsprogramm anlegen.
Wörterbuch importieren Sie können bereits vorhandene Wörterbücher verschiedener Speicherformate zum Projekt hinzufügen. 1. Klicken Sie auf „Projekt > Wörterbuch hinzufügen > Existierendes Wörterbuch“
um ein bereits vorhandenes Wörterbuch im „.ttdictionary“-Format zu öffnen. 2. Klicken Sie auf „Import/Export > Wörterbuch importieren“ um ein vorhandenes
Wörterbuch im „.csv“- oder „.txt“-Format zu öffnen. Es öffnet sich ein neuer Reiter mit dem Namen des hinzugefügten Wörterbuchs. Hinweis Beachten Sie, dass das Wörterbuch beim Import ins TIA Translation Tool nicht in einem anderen Programm geöffnet sein darf.
Wörterbuch exportieren Der Export eines Wörterbuchs ist nicht notwendig. Das Wörterbuch liegt an seinem Ablageort und kann hier ganz normal über den Windows-Explorer kopiert oder verschoben werden. Es ist immer auf dem Stand der letzten Speicherung eines Projektes im TIA Translation Tool.
2.4.3 Automatisch übersetzen
Voraussetzung für eine automatische Übersetzung ist, dass mindestens ein entsprechend gefülltes Wörterbuch vorliegt. 1. Klicken Sie auf „Werkzeuge > Übersetzen“ oder auf die Schaltfläche mit dem
„Übersetzen“-Symbol.

2 Lösung
TTT Projektierungsanleitung Beitrags-ID: 109475709, V1.0, 04/2015 18
S
iem
ens
AG
201
5 Al
l rig
hts
rese
rved
Abbildung 2-20
2. Wählen Sie die Zielsprache aus, in die Sie übersetzen möchten. 3. Wählen Sie das oder die Wörterbücher aus, die für die Übersetzung benutzt
werden sollen. 4. Wählen Sie die Option „Überschreiben“, falls sie bereits übersetzte Bereiche in
der Zielsprache mit der Übersetzung aus dem Wörterbuch bzw. den Wörterbüchern ersetzen wollen. Wenn Sie diese Option nicht anwählen, dann werden bereits gefüllte Zellen der in der Spalte der Zielsprache übersprungen, auch wenn im Wörterbuch eine andere Übersetzung verzeichnet ist.
5. Klicken Sie auf „Ok.“
Abbildung 2-21
Nachdem die Übersetzung abgeschlossen wurde zeigt Ihnen das Meldefenster die Anzahl der zu übersetzenden Projekttexte und die Anzahl der übersetzten Projekttexte. 6. Schließen Sie das Fenster mit einem Klick auf „Ok.“

2 Lösung
TTT Projektierungsanleitung Beitrags-ID: 109475709, V1.0, 04/2015 19
S
iem
ens
AG
201
5 Al
l rig
hts
rese
rved
Nachbereitung Sind im „Global“-Wörterbuch verschiedene Übersetzungsvarianten angegeben, so wird die Zelle der Zielsprache nach der Übersetzung farblich markiert. Sind über mehrere verwendete Wörterbücher hinweg verschiedene Übersetzungsmöglichkeiten vorhanden, so wird eine gewählt und die entsprechenden Zellen werden nicht farblich markiert. • Belassen Sie die Übersetzungsvariante oder • klicken Sie auf die Zelle und öffnen Sie über den Pfeil rechts in der Zelle die
Klappliste, in welcher weitere Übersetzungsvarianten angezeigt werden. Wählen Sie die gewünschte Übersetzungsvariante aus.
Einträge aus Quellsprache übernehmen Manchmal macht es mehr Sinn Projekttexte genauso in die Zielsprache zu übernehmen, wie sie in der Quellsprache stehen. Dies ist zum Beispiel bei Zahlen sinnvoll. • Setzen Sie einen Haken bei „Referenz benutzen“ um die Projekttexte aus der
Quellsprache in die Zielsprachen zu übernehmen.
Abbildung 2-22
2.4.4 Übersetzung analysieren
Klicken Sie auf „Werkzeuge > Analyse“ oder auf die Schaltfläche mit dem „Analyse“-Symbol, um Angaben über den Status der Übersetzung zu erhalten.

2 Lösung
TTT Projektierungsanleitung Beitrags-ID: 109475709, V1.0, 04/2015 20
S
iem
ens
AG
201
5 Al
l rig
hts
rese
rved
Abbildung 2-23
Unter dem Reiter „Übersetzungen“ finden Sie die Anzahl der Projekttexte, so wie die Anzahl der fehlenden Übersetzungen insgesamt und aufgeschlüsselt nach Sprache. Auch die Quellsprache ist gelistet, hier entspricht die Anzahl fehlender Übersetzungen den leeren Einträgen in der Quellsprache. Hinweis • Wenn Sie die Einträge der Quellsprache verändern, zum Beispiel um leere
Einträge aufzufüllen, oder Rechtschreibfehler zu beseitigen, dann müssen sie dies beim Re-Import der Daten aus dem TIA Translation Tool ins TIA Portal beachten (siehe Kapitel 2.5.2).
• Über den Reiter „Nicht übersetzt“ finden Sie detailliert aufgelistet, welche Projekttexte noch nicht übersetzt wurden.
• Die Reiter „Duplikate in Referenzsprache“ und „Duplikate in Zielsprache“ können genutzt werden, um unerwünschte Dopplungen zu lokalisieren oder zur Kontrolle der Übersetzungseinheitlichkeit zwischen gleichen Projekttexten.
1 2 3 4

2 Lösung
TTT Projektierungsanleitung Beitrags-ID: 109475709, V1.0, 04/2015 21
S
iem
ens
AG
201
5 Al
l rig
hts
rese
rved
2.5 Übersetzte Projekttexte aus dem TIA Translation Tool in das TIA Portal übertragen
2.5.1 Übersetzte Projekttexte aus dem TIA Translation Tool exportieren
1. Klicken Sie auf „Import/ Export > Export nach TIA“ oder auf die Schaltfläche mit dem „Export“-Symbol.
Abbildung 2-24
2. Wählen Sie das Zielverzeichnis, in das die Export-Datei gespeichert werden
soll. 3. Wählen Sie die Referenzsprache. 4. Wählen Sie die zu exportierenden Sprachen. Die Übersetzungen werden in der Export-Datei immer paarweise gespeichert. Der Dateiname ergibt sich nach dem Muster: „Projecttext“-[Projektname] [Kürzel Quellsprache] [Kürzel Zielsprache].xlsx. Wenn Sie mehrere Sprachen zum Export wählen, dann werden mehrere Export-Dateien generiert.
2.5.2 Übersetzte Projekttexte in das TIA Portal importieren
Vor dem Import der übersetzten Projekttexte ist zu beachten, dass durch den Import die Projekttexte in der entsprechenden Sprache überschrieben werden. (siehe Punkt 4). Falls die zu importierende Zielsprache noch nicht im TIA Portal projektiert ist, so aktivieren Sie die Zielsprache vor dem Import der zugehörigen Projekttexte. Klicken Sie hierzu auf „Sprachen & Ressourcen > Projektsprachen“ und setzen Sie einen Haken bei allen zu importierenden Zielsprachen. 1. Navigieren Sie im TIA Portal im Projektbaum zu „[Projektname] > Sprachen
und Ressourcen > Projekttexte“, um die verwendeten Projekttexte im Projekt anzuzeigen.
2. Um die übersetzten Projekttexte zurück ins TIA Portal zu importieren, klicken Sie auf „Werkzeuge > Projekttexte importieren” , oder benutzen Sie die Schaltfläche mit dem „Import“-Symbol . Der Import-Dialog öffnet sich in einem neuen Fenster.

2 Lösung
TTT Projektierungsanleitung Beitrags-ID: 109475709, V1.0, 04/2015 22
S
iem
ens
AG
201
5 Al
l rig
hts
rese
rved
Abbildung 2-25
3. Wählen Sie den Ablageort ihrer .xlsx-Datei, die sie aus dem TIA Translation
Tool exportiert haben. 4. Der Import überschreibt die bisherigen Projekttexte in der Zielsprache. 5. Wählen Sie „importiere Quellsprache“, falls Sie im TIA Translation Tool in der
Quellsprache Änderungen vorgenommen haben, zum Beispiel Rechtschreibkorrekturen oder das Ausfüllen leerer Textfelder.
6. Beim Import werden nun auch die Projekttexte der Quellsprache überschrieben.
Abbildung 2-26
7. Warten Sie, bis der Import vollständig erfolgt ist. 8. Öffnen Sie das Logfile oder schließen Sie das Meldefenster mit einem Klick auf
„Ok“.
1

2 Lösung
TTT Projektierungsanleitung Beitrags-ID: 109475709, V1.0, 04/2015 23
S
iem
ens
AG
201
5 Al
l rig
hts
rese
rved
Abbildung 2-27
In dem Logfile können Sie nachlesen, wann der Import der Datei begonnen und wann er abgeschlossen wurde. Das Logfile öffnet sich in einem Fenster im Browser. Abbildung 2-28
Sie können jetzt weitere Sprachen (mit übersetzten Projekttexten) importieren.

3 Literaturhinweise
TTT Projektierungsanleitung Beitrags-ID: 109475709, V1.0, 04/2015 24
S
iem
ens
AG
201
5 Al
l rig
hts
rese
rved
3 Literaturhinweise Tabelle 3-1
Themengebiet Titel
\1\ Siemens Industry Online Support
https://support.industry.siemens.com
\2\ Downloadseite des Beitrages
https://support.industry.siemens.com/cs/ww/de/view/109475709
4 Historie Tabelle 4-1
Version Datum Änderung
V1.0 04/2015 Erste Ausgabe