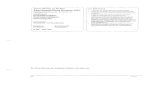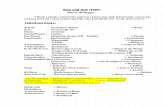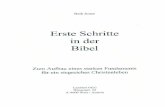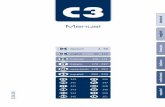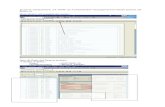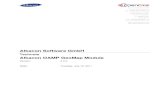ProjektleiterHandbuch
description
Transcript of ProjektleiterHandbuch

Projektleiter‑handbuch
in-Step®
Projekte planen und steuern
making IT better

Copyright
2
Copyright
Die vorliegende Dokumentation ist urheberrechtlich geschützt. Ohne ausdrückliche schriftliche Genehmigung der
microTOOL GmbH, Berlin, darf kein Teil dieser Publikation für Zwecke jeglicher Art vervielfältigt oder übertragen
werden, unabhängig davon, auf welche Art und Weise oder mit welchen Mitteln, elektronisch oder mechanisch,
dies geschieht.
© 2004-2008. microTOOL GmbH, Berlin. Alle Rechte vorbehalten.
in-Step, in-Step Scrum Edition, in-Step SPICE Edition, actiF und actiF sowie das microTOOL-Logo mit dem Schrift-
zug „making IT better“ sind eingetragene Warenzeichen der microTOOL GmbH. Microsoft, Visio und Windows
sind eingetragene Warenzeichen der Microsoft Corporation. Adobe und Acrobat sind eingetragene Warenzeichen
der Adobe Systems Incorporated.
Automotive SPICE™ ist ein eingetragenes Warenzeichen der Volkswagen AG, Wolfsburg. PRINCE2™ ist ein Waren-
zeichen der OGC. V-Modell® ist eine geschützte Marke der Bundesrepublik Deutschland. Das V-Modell XT ist ur-
heberrechtlich geschützt, © Bundesrepublik Deutschland, 2004, alle Rechte vorbehalten. Das V-Modell XT ist unter
der Apache License Version 2.0 freigegeben.
Die Wiedergabe von Gebrauchsnamen, Handelsnamen, Warenbezeichnungen usw. in dieser Publikation berechtigt
ferner auch ohne besondere Kennzeichnung nicht zu der Annahme, dass solche Namen im Sinne der Warenzei-
chen- und Markenschutzgesetzgebung als frei zu betrachten wären und daher von jedermann benutzt werden
dürfen.
Stand: Oktober 2008
microTOOL GmbH
Voltastr. 5
D-13355 Berlin
Tel. (+49 30) 467 086-0
Fax (+49 30) 464 47 14

Inhalt
3
InhaltsverzeichnisInhaltsverzeichnis
Copyright 2
Vorwort 5
Bevor Sie anfangen 7
Die Editions 8
in-Step® CoreProcess Edition 8
in-Step® V-Modell XT Edition 8
in-Step SPICE Edition® for Automotive 9
in-Step Scrum Edition® 9
in-Step® actiF Edition 10
in-Step® PRINCE2 Edition 10
in-Step® Personal Editions 11
Tool-Training und IT-Prozessberatung 12
Start ins Projekt 14
System anlegen 16
Projekt anlegen 18
Team zusammenstellen 20
Rechte von System- und Projektadministratoren 29
in-Step®-Arbeitsplatz einrichten 31
Projektstruktur entwickeln 37
Aktivitäten anlegen und verfeinern 38
Kontrollfluss anlegen 42
Mitarbeiter zuordnen 45
Produktfluss definieren 48
Produktbibliothek einrichten 52
Produkte anlegen und verfeinern 53
Bearbeitungsrechte definieren 57

Inhalt
4
Produkte bearbeiten und versionieren 59
Unterschiede ermitteln 64
Mit Produktvorlagen arbeiten 67
Konfigurationen zusammenstellen 70
Jetzt geht’s los: Projektbeginn setzen 74
Aktivität beginnen 75
Termine, Aufwand und Kosten planen 78
Aktivitäten planen 80
Aufwand planen 82
Kosten planen 84
Budget einplanen 92
Termine planen 94
Arbeitszeiten erfassen 99
Ressourcen optimieren 104
Projektreporting 106
Projekt auswerten 107
Eigene Auswertungen erstellen 110
Dokumentieren leicht gemacht 114
Ein starkes Team: in-Step® und MS Word 115
Versionsmanagement mit MS Word 118
Das Layout der mitgelieferten Vorlagen ändern 121
Eigene Vorlagen erstellen 124
in-Step®-spezifische Funktionen für die Dokumentation 129
Projekterfolg wiederholbar machen 131
Index 134
Glossar 140
Support und Service 146

Vorwort
5
Vorwort
Es gibt unendlich viele Möglichkeiten, einen Tag zu vertun ...
aber keine einzige, ihn zurückzubekommen.
Tom DeMarco, Der Termin
Stecken Sie gerade mitten in einem Projekt? Gut. Und Sie wissen ganz genau, wo Ihr Projekt heute steht, welche
Ergebnisse fertig sind, was gerade getan wird, was noch zu tun ist, wo die Zeit geblieben ist, die eingeplant war,
und was das Projekt bis heute gekostet hat? Wenn Sie nicht aus vollem Herzen mit Ja antworten können, dann
sind Sie hier richtig.
Dieses Handbuch wendet sich an alle, die für Projekte Verantwortung tragen und die Arbeit in Projektteams organi-
sieren. Wir sprechen der Einfachheit halber von Projektleitern, obwohl wir natürlich wissen, dass Menschen in un-
terschiedlichen Positionen diese Aufgaben in der Praxis übernehmen, zum Beispiel Projektmanager, Teamleiter oder
Teammitglieder in sich selbst organisierenden Teams.
In diesem Handbuch geht es um Projektmanagement. Darunter fassen wir drei Tätigkeiten zusammen:
die ` Projektplanung; jedes Projekt braucht einen Plan, will man dem Chaos nicht das Feld überlassen,
die ` Gewinnung von Statusinformationen; denn was nützen Plandaten ohne Vergleich zum Ist-Zustand,
die ` Projektsteuerung; der Plan-/Ist-Vergleich ist ja nicht Selbstzweck, sondern die Grundlage für korrigierende
Eingriffe.
Wie Sie in-Step® dabei unterstützt, werden Sie im Folgenden kennen lernen.
Erst einmal probieren und einen direkten Eindruck gewinnen – so sollten Sie starten, wenn Sie in-Step® kennen
lernen wollen. Legen Sie dieses Handbuch ruhig noch einmal zur Seite und begleiten Sie uns zunächst bei einem
Projekt mit in-Step®: Mit unseren Tutorials „in-Step® zum Kennenlernen“ laden wir Sie zu ersten Streifzügen durch
die Arbeit mit in-Step® ein – passend zu der von Ihnen eingesetzten in-Step® Edition. Die vorbereiteten Beispiele
geben Ihnen einen Überblick über die wichtigsten Funktionen der jeweiligen in-Step® Edition. Sie können sie gleich
live ausprobieren, denn wir laden Sie ein, in unserem fiktiven Projektteam aktiv mitzumachen. Klicken Sie die
vorgeschlagenen Schritte einfach einmal mit in-Step® durch.
Ein für die Tutorials vorbereitetes Beispielsystem gehört jeweils zum Installationsumfang von in-Step®. Sie gewinnen
so einen ersten Eindruck von der Zielsetzung und den funktionalen Möglichkeiten, die in-Step® Ihnen bietet. Haben
Sie in-Step® schon installiert? Dann finden Sie die Tutorials in der in-Step-Programmgruppe.
Wenn Sie sich mit in-Step® ein wenig vertraut gemacht haben, dann ist es Zeit für dieses Handbuch.
Das setzen wir an Know-how voraus
Im diesem Handbuch setzen wir keine speziellen Kenntnisse voraus. Alles, was Sie über das Projektmanagement
mit in-Step® wissen müssen, erfahren Sie hier. Und wenn Sie bereits Projekterfahrungen mitbringen, können Sie
das, was wir Ihnen hier vermitteln, sicher leicht einordnen, bewerten und in die Praxis umsetzen.

Vorwort
6
So erhalten Sie weitere Informationen
Beim praktischen Einsatz von ` in-Step® hilft Ihnen die Online-Hilfe jederzeit weiter: Drücken Sie einfach F1,
wenn Sie Informationen zu einer Funktion benötigen.
Sie möchten ` in-Step® projektspezifisch anpassen? Im Konfigurationshandbuch steht alles, was Sie dazu wissen
müssen.
Wie Sie Ihre Projekte im LAN oder über das Internet steuern und welche weiteren Konfigurationsmöglichkeiten `
Sie haben, beschreibt das Administratorhandbuch.
Das Konfigurationshandbuch finden Sie zusammen mit dem Administratorhandbuch im Hauptmenü von in-Step®
unter Dokumentation.
Genug einleitende Worte. Wir wünschen Ihnen jetzt viel Spaß beim Kennenlernen und viel Erfolg beim Einsatz von
in-Step®.
Sollten bei Ihren ersten Schritten mit in-Step® trotz Administratorhandbuch, Tutorials, Projektleiterhandbuch und
Online-Hilfe Fragen offen bleiben, dann zögern Sie bitte nicht und wenden sich an unseren technischen Support.
Wir helfen Ihnen gern weiter.
Viel Freude bei der Arbeit mit in-Step®!

Bevor Sie anfangen
7
Bevor Sie anfangen
Bevor wir Ihnen die Toolfunktionen und Projektaktivitäten im Detail vorstellen, möchten wir Ihnen zunächst ei-
nen kurzen Überblick darüber geben, was in-Step® alles kann und was das Besondere am Projektmanagement
mit in-Step® ist. in-Step® gibt es in mehreren Varianten und die verschiedenen in-Step® Editions stellen wir Ihnen
anschließend kurz vor. Außerdem erfahren Sie, wie wir Sie in Ihren Projekten mit Tool-Training und Beratung un-
terstützen. Am Ende dieser Einleitung lesen Sie, was Sie noch in diesem Handbuch erwartet, wie Sie mit diesem
Dokument umgehen und wie es im laufenden Projekt nutzen können, um sich gewünschte Informationen zu ver-
schaffen.
in-Step® ist ein Projektmanagement-System für Projekt- und Anforderungsmanagement in IT-Projekten. Sein Einsatz
bietet sich überall dort an, wo Teams gemeinsam Produkte erstellen, die zentral verwaltet und versioniert werden
sollen. Das Besondere an in-Step®: Mit in-Step® planen und steuern Sie sowohl die Projektaktivitäten als auch die
Projektergebnisse.
in-Step® bringt vordefinierte Projekt-Templates mit, als ein Muster für die Aufgaben und Abläufe des Projektma-
nagements in konkreten Projekten. Sind die Schritte des Projektmanagements für ein Projekt einmal unter in-Step®
nach diesem Muster geplant, dann kann in-Step® sie steuern. Jeder am Projekt Beteiligte erkennt auf einen Blick, in
welchem Zustand sich die geplanten Schritte befinden. Und in-Step® kann noch mehr: Es bietet für alle Projekter-
gebnisse standardisierte Vorlagen an, es verwaltet die entstehenden Dokumente und versioniert sie.
Klassische Projektmanagement-Systeme beschränken sich auf die Aktivitätenseite. in-Step® ist anders: Mit in-Step®
wird alles geplant und verwaltet, was im Projektverlauf entsteht – zentral und redundanzfrei. Dabei hält in-Step® die
Zustandswechsel von Aktivitäten und Ergebnissen für die Projekthistorie fest und macht die aktuellen Bearbeitungs-
zustände sichtbar. Durch diese einfache aber äußerst effiziente Visualisierung des Projektverlaufs sorgt in-Step®
dafür, dass jeder weiß, was zu tun ist und was von ihm erwartet wird.
In in-Step® finden Sie natürlich auch die Elemente des klassischen Projektmanagements: Termine und Ressour-
cenauslastung planen und kontrollieren Sie grafisch, Aufwand und Kosten tabellenbasiert. Die Planung wird von
in-Step® zeitnah gepflegt – und entspricht immer dem tatsächlichen Projektgeschehen. Die integrierte Zeiterfassung
liefert die Informationen dafür. Tagesaktuell zeigt in-Step®, ob Ihr Projekt im Plan liegt.
in-Step® ist ein Werkzeug für alle, die an einem Projekt beteiligt sind: Auftraggeber, Projektleiter, Teammitarbeiter,
Anwender, ... – sie alle arbeiten mit in-Step®. Für die Projektaktivitäten und -ergebnisse bringt in-Step® Muster und
Vorlagen mit. Das Rad muss also in einem Projekt mit in-Step® nicht immer wieder neu erfunden werden. Durch
diese musterbasierte Projektplanung gibt in-Step® dem ganzen Team Orientierung und führt Ihre Projekte schneller
ans Ziel.
Wo liegt die Datei? Wer hat was daran geändert und wann? In einem Projekt mit in-Step® ist Schluß mit dem zeit-
raubenden Suchen und Fragen. in-Step® verwaltet alle Projektergebnisse – sämtliche Projektmanagement-Doku-
mente, die Testfälle, was immer entsteht – zentral und redundanzfrei. Wenn Sie ein Produkt ausleihen und wieder
zurückgeben, erzeugt in-Step® eine neue Version. So können Sie alle Bearbeitungsschritte leicht nachvollziehen.
Für die Planung und Steuerung von IT-Projekten nach einem definierten Entwicklungsprozess stehen spezielle Tool-
varianten von in-Step® zur Verfügung.

Bevor Sie anfangen
8
Die Editions
in-Step® gibt es in mehreren Varianten:
die ` in-Step® CoreProcess Edition, die keinen speziellen Vorgehensstandard voraussetzt
die ` in-Step® V-Modell XT Edition für den erfolgreichen Einsatz des neuen Vorgehensstandards des Bundes
die ` in-Step® SPICE Edition for Automotive für Projekt auf SPICE Level 3
die ` in-Step® Scrum Edition für agile Projekte nach Scrum
die ` in-Step® actiF Edition für die iterative, anforderungsgetriebene Software-Entwicklung nach actiF®, einem
einfachen agilen Prozess und
die ` in-Step® PRINCE2 Edition für das Vorgehen nach PRINCE2, einen Projektmanagementprozess aus Großbri-
tannien für Projekte jeder Art und Größe.
Alle können Sie einfach an Ihre Prozesse anpassen. Gern unterstützen wir Sie auch in Ihren Projekten mit Tool-
Training und IT-Prozessberatung, denn unser Slogan „making IT better“ ist mehr als ein Wortspiel: Seit unserer
Gründung 1984 unterstützen wir Projektteams mit Tools, Prozessen und Beratung dabei, Software in hoher Quali-
tät schnell und sicher zu entwickeln.
in-Step® CoreProcess Edition
Die in-Step® CoreProcess Edition ist das richtige Werkzeug für Sie, wenn Sie an keinen Vorgehensstandard gebun-
den sind und jedes Projekt individuell planen können. Sie können sie für IT-Projekte jeder Art und Größe einsetzen.
Die in-Step® CoreProcess Edition hilft Ihnen, Projekte mit wenig Aufwand optimal auf die jeweilige Projektaufgabe
zuzuschneiden. Das Werkzeug macht Ihnen Vorschläge für die Verfeinerung der typischen Projektaktivitäten – von
der Anforderungsanalyse bis zum Roll-Out. Und für die typischen Ergebnisse der Aktivitäten finden Sie – wie in
allen in-Step® Editions – gleich strukturierte Vorlagen – inklusive spezieller Formulare für die fachlichen Anforde-
rungen. Muster für die Gliederung der Projektaktivitäten und Vorlagen für die Ergebnisse verkürzen die Planung.
Und aus Ihren erfolgreichen Projekten in in-Step® machen Sie einfach neue, persönliche Vorlagen – für Ihre näch-
sten Projekte.
in-Step® V-Modell XT Edition
Die in-Step® V-Modell XT Edition ist das Werkzeug zum neuen V-Modell. Sie finden darin alles, was Sie für den
erfolgreichen Einsatz des V-Modells XT in Ihren Projekten brauchen:
Einen Tailoring-Assistenten für das Zuschneiden des Vorgehensstandards auf ein Projekt als Grundlage für die `
Projektplanung
Einen Planungs-Assistenten für das Strukturieren des Projekts und das Festlegen der Entscheidungspunkte `
Einen Produkt-Assistenten für das Anlegen von Produkten `
Ein QS-Planungsassistenten für die Planung von Aktivitäten und Produkten der Qualitätssicherung `
Einen QS-Assistenten für die Konsistenzprüfung der Produkte `

Bevor Sie anfangen
9
in-Step Scrum Edition®
Die in-Step Scrum Edition® unterstützt Sie in Ihren agilen Projekten beim Einsatz von Scrum und sorgt für die zen-
trale Verwaltung Ihrer Projekte und Teams. Sie finden hier einen virtuellen Projektraum mit grafischem Task Board
und Burndown Charts.
Die in-Step Scrum Edition® bietet Ihnen:
Eine zentrale Scrum-Datenbasis für alle Projekte und Teams Ihrer Organisation `
Funktionen für die effiziente Planung von von Releases und Sprints `
Priorisierte Product Backlogs für die transparente und nachvollziehbare Verwaltung der Backlog Items eines `
Projekts
in-Step SPICE Edition® for Automotive
Sie streben einen höheren Reifegrad Ihrer Entwicklungsprozesse nach SPICE an? Denn Sie müssen Ihre Prozessreife
nachweisen oder wollen einfach Qualität, Kosten und Termine der Software- und Systementwicklung besser in den
Griff bekommen? Dann ist die in-Step SPICE Edition® for Automotive genau richtig für Sie.
Die in-Step SPICE Edition® for Automotive bietet Ihnen:
Eine zentrale Infrastruktur für alle Informationen sämtlicher Projekte Ihrer Organisation `
Die Integration aller für Automotive SPICE relevanten Prozesse zu einer durchgängigen Vorgehensweise `
Tool-Unterstützung für die standardisierte Planung und Durchführung Ihrer Projekte auf SPICE Level 3 `
Integrierte Tool-Funktionen für ein revisionssicheres Konfigurationsmanagement `
Strukturierte Vorlagen für die von Automotive SPICE geforderten Produkte `
Integrierte Tool-Funktionen für Anforderungs- und Änderungsmanagement, sowie für Risiko- und Ressourcen- `
management
Vollständige Traceability der Anforderungen durch den Entwicklungsprozess. `
microTOOL hat die in-Step SPICE Edition® for Automotive in enger Zusammenarbeit mit der Knowledge Depart-
ment GmbH & Co. KG, Nürnberg, entwickelt, einem führenden deutschen Unternehmen im Bereich der IT-Weiter-
bildung, das sich bei der Auswahl seiner Seminarthemen an den Initiativen des SWEBOK und der IEEE orientiert.
Integrierte Funktionen für das Anforderungs-, Problem-, Änderungs-, Risiko- und Konfigurationsmanagement `
und die Versionsverwaltung
Integration der Textverarbeitung mit Microsoft Word für ein revisionssicheres, arbeitsteiliges Erstellen komple- `
xer Dokumente.
Das neue V-Modell definiert eine ziel- und ergebnisorientierte Vorgehensweise. Es stellt die Ergebnisse eines Pro-
jekts in den Mittelpunkt. Denn sie sind das, was am Ende wirklich zählt. Die in-Step® V-Modell XT Edition bietet
deshalb ideale Unterstützung für das V-Modell XT, denn anders als klassische Projektmanagement-Software werden
mit ihr neben den Aktivitäten eines Projekts auch die Ergebnisse geplant, verwaltet, versioniert und verfolgt. Beim
Einrichten eines Projekts wird automatisch eine zentrale Produktbibliothek angelegt. Sie stellt Vorlagen für die Pro-
jektergebnisse bereit und versioniert alle entstehenden Produkte.

Bevor Sie anfangen
10
in-Step® PRINCE2 Edition
PRINCE2 (Projects in a Controlled Environment) ist ein Projektmanagementprozess aus Großbritannien. Er wurde
vor 15 Jahren entwickelt und durch die Anwendung in Projekten aus verschiedensten Branchen laufend verfeinert
und verbessert.
Die in-Step® PRINCE2 Edition ist optimal auf diese sehr flexible und skalierbare Methode zugeschnitten: PRINCE2
ist in in-Step® abgebildet und steht damit als ein Muster für die Aufgaben und Abläufe des Projektmanagements in
konkreten Projekten zur Verfügung. Sind die Schritte des Projektmanagements für ein Projekt einmal unter in-Step®
nach diesem Muster geplant, dann kann in-Step® sie steuern. Verantwortlichkeiten werden über entsprechende
Rollenzuweisungen klar geregelt. Jeder Beteiligte erkennt auf einen Blick, in welchem Zustand sich die geplanten
Schritte befinden. Und in-Step® kann noch mehr: Es bietet für alle Projektergebnisse standardisierte Vorlagen an, es
verwaltet die entstehenden Dokumente und versioniert sie.
Das bedeutet für Ihre Projekte mehr Produktivität, denn der Start ins Projekt gelingt einfach und schnell, zudem
PRINCE2 in in-Step® auch fachlich erweitert und verfeinert werden kann.
in-Step® actiF Edition
Die in-Step® actiF Edition ist auf die Planung und Durchführung agiler, also iterativer, anforderungsgetriebener
Software-Entwicklungsprojekte zugeschnitten. Zu dieser Edition gehört ein einfacher Prozess: actiF®. Das Vorge-
hen nach actiF® bietet sich an, wenn Sie in Ihren Projekten auf immer wieder veränderte Anforderungen reagieren
müssen. Und in welchem Geschäftsumfeld ist das heute nicht der Fall?
actiF® liefert Ihnen ein einfaches Muster für den Projektablauf und Vorlagedateien für alle Produkte des Projekts
– vom Use Case über die Story bis hin zum Build-Skript. Und die in-Step® actiF Edition übernimmt für Sie das Kon-
figurationsmanagement in Ihrem Projekt. Per Mausklick erzeugen Sie die Struktur der Ablage Ihrer Dokumente.
Für alle Textdokumente wird dabei eine erste, bereits strukturierte, noch leere Anfangsversion erzeugt. Agiles An-
forderungsmanagement und einfache Release- und Iterationsplanung sind die besonderen Stärken dieser in-Step®
Edition.
Vorlagen für Storys und Tasks, deren Struktur und Layout Sie für Ihre Arbeitsweise anpassen können. `
Sprint Burndown Charts für die Darstellung des Fortschritts in Sprints `
Release Burndown Charts für das einfache Erkennen des Fortschritts über alle Sprints eines Releases `
Task Boards für die Anzeige und Bearbeitung der Tasks eines Sprints im Stil von Karteikarten `
Sicheres Versions- und Konfigurationsmanagement aller Artefakte `
Team-Support für die produktive Zusammenarbeit und Kommunikation im LAN und Internet `

Bevor Sie anfangen
11
in-Step® Personal Editions
Sie möchten in-Step® erst einmal in der Praxis kennen lernen, bevor Sie sich zum Kauf entschließen? Dann ist eine
in-Step® Personal Edition das Richtige. Die kostenlosen in-Step® Personal Editions sind funktional mit den kor-
respondierenden in-Step® Editions nahezu identisch. Der zentrale Unterschied ist technischer Art:
Eine in-Step® Personal Edition ist für den Single-User-Betrieb gemacht. Das heißt, die installierte Software und Ihre
Projektdaten müssen sich auf Ihrem Arbeitsplatzrechner befinden.
Zusammen mit Ihrer in-Step® Personal Edition erhalten Sie passende Projektvorlagen: Den CoreProcess für die
Arbeit mit der in-Step® CoreProcess Personal Edition, die Prozessdefinitionen des V-Modells XT – dem neuen Ent-
wicklungsstandard für IT-Systeme des Bundes – für die Arbeit mit der in-Step® V-Modell XT Personal Edition, den
SPICE Complient Process für die Arbeit mit der in-Step SPICE Edition® for Automotive, Scrum für agile Projekte
mit der in-Step Scrum Edition®, den Prozess actiF, für die anforderungsgetriebene Entwicklung mit der in-Step® actiF Personal Edition sowie PRINCE2 für die Arbeit mit der in-Step® PRINCE2 Personal Edition. Sie können die
vordefinierten Templates für die Planung und Durchführung eigener Projekte uneingeschränkt verwenden.

Tooltraining und IT-Prozessberatung
12
Tool-Training und IT-Prozessberatung
microTOOL arbeitet seit über 20 Jahren nach bewährten Methoden der Software-Entwicklung. Dabei haben wir
Praxiskompetenz erworben, die wir in zahlreichen Kundenprojekten und der eigenen Tool-Entwicklung erfolgreich
umsetzen. Wir wissen, was in Projekten geht und was nicht. Und dieses Wissen möchten wir gerne mit Ihnen teilen.
IT-Prozessberatung
Mit der Einführung der Projektmanagement-Software in-Step® in Ihrem Unternehmen schaffen Sie die Basis für die
Planung, Kontrolle und Steuerung erfolgreicher IT-Projekte.
Viele IT-Organisationen arbeiten an der Verbesserung des Entwicklungsprozesses. Ein erster Schritt dazu ist die
Einführung eines Prozessmodells. Denn erst der definierte Prozess macht erfolgreiche Software-Entwicklung wie-
derhol- und planbar. Vorausgesetzt, das Modell ist einfach, praxisnah und für die IT-Organisation optimiert. Dann
findet es Akzeptanz.
Profitieren Sie von unserem Prozess-Know-how. Wir unterstützen Sie bei
der Einführung von Prozessen wie dem V-Modell XT, ` actiF und PRINCE2
der Modellierung unternehmensspezifischer Prozesse `
Wir unterstützen Projektteams mit Tools, Prozessen und Beratung dabei, Software in hoher Qualität schnell und sicher zu entwickeln. Sprechen Sie doch einfach einmal mit unseren Spezialisten – wir beraten Sie gern.
So unterstützen wir Sie
Wir beraten Sie bei der Auswahl des für Sie optimalen IT-Prozesses. Dabei analysieren wir die Eignung der Pro- `
zesse in Hinblick auf Ihre Unternehmenskultur und Ihre Ziele und informieren Sie über die Stärken und Schwä-
chen der jeweiligen Prozesse.
Wir passen Standardprozesse wie das V-Modell XT, ` actiF oder PRINCE2 individuell an die speziellen Anforde-
rungen in Ihrem Unternehmen an. Produkte, Aktivitäten und Vorlagen der Prozesse richten wir unternehmens-
spezifisch für Sie ein. Wir automatisieren Ihre Planungsschritte, erstellen für Sie individuelle Reports über den
Projektfortschritt und entwickeln Schnittstellen zu vor- und nachgelagerten Softwaresystemen.

Tooltraining und IT-Prozessberatung
13
Wir planen die Prozesseinführung mit Ihnen gemeinsam in mehreren Phasen. Das Prozess- und Tool-Know- `
how schulen wir direkt bei der Projektinitialisierung, also gleich am konkreten Anwendungsfall. Im Laufe des
Projekts führen wir in Abstimmung mit Ihnen regelmäßig Reviews durch und passen den Prozess an geänderte
Anforderungen an.
Seminare und Workshops
Die Investition in professionelle Tools zahlt sich erst bei entsprechend ausgebildeten und motivierten Mitarbeitern
aus. In unseren Seminaren zeigen wir Ihnen, wie Sie Ihre Projekte mit in-Step® zum Erfolg führen – damit sich Ihre
Investitionen wirklich rechnen.
In unseren Seminaren vermitteln wir aktuelles Methoden-Know-how, modernste Tool-Technologie und – nicht
zuletzt – die Freude am methodischen Vorgehen im Team.
Das bieten wir Ihnen
Professionelle Trainingsqualität und engen Praxisbezug. Denn Tools und Methoden erlernen unsere Teilnehmer `
an einem echten Fall direkt am PC.
Hohe Flexibilität. Denn wir gestalten gerne Workshops für Sie, die ganz auf Ihren unternehmens- und projekt- `
spezifischen Bedarf zugeschnitten sind.
So können Sie sich über unser aktuelles Seminarangebot informieren
Schauen Sie doch bei Gelegenheit einmal einfach bei uns im Internet vorbei. Hier ist der Link: Unsere Seminare im
Einzelnen.
Alle Seminare finden als offene Veranstaltungen in unseren Schulungsräumen in Berlin statt. Gerne führen wir
unsere Workshops aber auch direkt bei Ihnen vor Ort durch – sprechen Sie uns einfach an.

Start ins Projekt
14
Start ins Projekt
Sie kennen das sicher: Zu Beginn eines neuen Projekts herrscht immer eine ganz besondere Stimmung. Am liebsten
würden alle gleich anfangen und in das neue Thema einsteigen. Gleichzeitig fragen Sie sich als Projektleiter aber
auch mit etwas Unbehagen, was da auf Sie zukommt. Denn vieles ist noch unklar: Was ist der Projektauftrag? Um
was geht es ganz genau? Wie groß wird das Projekt? Wie sieht der Terminrahmen aus? Was ist mit den Kosten? Ist
die Finanzierung geklärt? Wer ist eigentlich der Auftraggeber und welche Ziele verfolgt er mit dem Projekt? Was
steht auf dem Spiel? Wo sind die Risiken? Wie ist der Rückhalt im Management? Gibt es Gegner des Vorhabens
oder zumindest Skeptiker? Welche Technologie soll eingesetzt werden? Wie wird das Team zusammengesetzt sein?
Was wird vom Team erwartet und was erwartet es von Ihnen als Projektleiter?
In der Start-up Phase eines Projekts sollten Sie deshalb zunächst alle Informationen sammeln, die Sie benötigen, um
Ihr eigenes Handeln auf eine sichere Grundlage zu stellen, `
Ihr Kernteam, mit dem Sie das Projekt beginnen, so einzustimmen, dass alle in dieselbe Richtung gehen, `
später hinzukommenden Mitarbeitern einen schnellen Einstieg in das Projekt zu ermöglichen. ` in-Step® hilft
Ihnen, beim Anlegen eines neuen Projekts alle wichtigen Projektdaten festzuhalten. Neue Mitarbeiter finden
dann alle Basisinformationen über das Projekt auf einen Blick unter in-Step®.
Was gehört zum Start-up eines Projekts? Hier ist ein Vorschlag zum Vorgehen.
Start-up eines Projekts
Identifizieren Sie alle Gruppen, die ein spezielles Interesse an Ihrem Projekt haben. Dazu gehören
der oder die ` Auftraggeber, ganz gleich, ob unternehmensintern oder -extern, und gegebenenfalls eine Kon-
taktperson beim Auftraggeber, die Sie jederzeit im Verlauf des Projekts ansprechen können,

Start ins Projekt
15
die ` Endbenutzer des IT-Systems, das Sie entwickeln sollen. Wie ist ihr typisches Profil? Sind aus der Gruppe
der Endbenutzer Ansprechpartner oder Personen benannt, die im Projekt mitwirken werden?
Ihr – nennen wir ihn oder sie einmal – ` Sponsor. Gemeint ist damit die Person aus dem Management Ihres
Unternehmens, die Sie mit dem Projekt betraut hat.
Ermitteln Sie die Erwartungen des Auftraggebers. Welche Hauptanforderung liegt dem Projekt zugrunde? Welche
unbefriedigende Situation soll abgestellt werden? Welcher Nutzen soll geschaffen werden?
Ermitteln Sie die Rahmenbedingungen und Restriktionen Ihres Projekts in Hinsicht auf verfügbare Ressourcen,
Räumlichkeiten, Ausstattung und Verteilung der Projektteams, Kommunikations möglichkeiten, Technologie etc. Ein
zentraler Punkt ist hier der zeitliche Rahmen, der durch den geplanten Beginn und das geplante Ende des Pro-
jekts vorgegeben ist.
Formulieren Sie in Kenntnis der Erwartungen des Auftraggebers sowie der Rahmenbedingungen und Restriktionen
das Projektziel. Ein kurzes Statement von – sagen wir – 25 bis 30 Wörtern ist optimal.
Stellen Sie dann Ihr Kernteam zusammen. Darunter verstehen wir die Gruppe von Mitarbeitern, die von Anfang an
und meist auch bis zum Schluss dabei sein wird. Das Kernteam wird, wenn die Masse der Arbeit anfällt, nach und
nach erweitert.
Wenn Sie alle Informationen beisammen haben, steht dem Kick-off-Meeting des Projekts nichts mehr im Wege. Ziel
des Meetings ist es, die gewonnenen Informationen an alle Mitglieder des Kernteams weiterzugeben und das Team
auf das Projekt einzustimmen.
Alle im obigen Text hervorgehobenen Informationen gehören zu den Projektdaten, die in-Step® verwaltet. Die Zu-
sammensetzung des Kernteams benötigen Sie ebenfalls, um unter in-Step® ein Projekt anzulegen.
Sie haben alle Daten gesammelt? Dann steht dem Beginn Ihres Projekts mit in-Step® nichts mehr im Wege: Nach-
folgend finden Sie die Themen der folgenden Kapitel. Dort erfahren Sie Schritt für Schritt, wie Sie Ihr erstes Projekt
mit in-Step® planen.
System anlegen `
Team zusammenstellen `
in-Step-Arbeitsplatz einrichten `
Projektstruktur entwickeln `
Produktbibliothek einrichten `
Projektbeginn setzen `

16
System anlegen
System anlegen
Bevor Sie erfahren, wie man ein Projekt unter in-Step® einrichtet, sollten Sie wissen, wie in-Step® Ihre Projekte ver-
waltet. Dazu müssen wir drei Begriffe klären: in-Step® unterscheidet zwischen einem System, einer Organisations-
einheit und einem Projekt. Was verbirgt sich dahinter?
Statt von einem System könnten wir auch von einem multi-user-fähigen Repository oder einer in-Step®-Datenbank
sprechen. Tatsächlich steckt hinter der Datenverwaltung von in-Step® relationale Datenbanktechnologie. Physisch ist
ein System eine Datei, die Sie üblicherweise auf einem Server anlegen.
Ein in-Step®-System wird in Organisationseinheiten gegliedert, denen ein oder mehrere Projekte zugeordnet werden
können. Organisationseinheiten können hierarchisch strukturiert werden. Sie können die Organisationsstruktur
beliebig verfeinern, indem Sie weitere Organisationseinheiten definieren und ihnen Projekte zuordnen. Die in-Step®-
Datenbank enthält die Prozessinformationen und die Daten aller Organisationseinheiten und Projekte – angefangen
bei den Informationen über Aktivitäten, Produkte und ihre Zustände, bis hin zu Mitarbeitern, Terminen und Kosten.
Zu jedem System gehört ein Ordner <systemname>.data. Dieser Ordner nimmt – in gepackter Form – alle Pro-
duktversionen auf, die bei der Arbeit mit in-Step® und dem entsprechenden System entstehen.
So legen Sie ein neues System an
Bevor Sie mit der konkreten Projektplanung beginnen können, müssen Sie ein in-Step®-System – also den Container
für Ihre Organisationseinheiten und Projekte – zur Bearbeitung auswählen bzw. ein neues System erzeugen. Anle-
gen und Auswählen eines Systems erfolgen über den Anmeldedialog von in-Step®.
Ein neues System anlegen
Wenn Sie ein neues System anlegen wollen, klicken Sie im Anmeldedialog einfach auf Weitere Systeme und im
Folgedialog auf Neu. Anschließend können Sie Pfad und Namen des Systems festlegen. Dann haben Sie die Wahl:
Sie können entweder ein leeres System erzeugen oder ein System auf der Basis einer Systemvorlage erstellen. Wäh-
len Sie hier die Option Leeres System anlegen.

17
System anlegen
Ein leeres System anlegen
Im jedem neuen System ist bereits ein Mitarbeiter – der Administrator – definiert. Er besitzt alle Rechte, die in-Step®
zu vergeben hat.
Ein neues System zur Bearbeitung öffnen
Melden Sie sich bitte mit Administrator und einem leeren Kennwort an.
Das neue in-Step®-System: Mit Eigenschaften können Sie den Namen der obersten Organisationseinheit ändern und Ihre Organisation beschreiben

18
System anlegen
Das Erfassen und Pflegen der Organisationsstruktur ist Aufgabe des Systemadministrators. Wie Sie die Organisa-
tionsstruktur verfeinern, Organisationseinheiten initialisieren, verschieben und kopieren ist in der Online-Hilfe be-
schrieben.

Projekt anlegen
18
Projekt anlegen
Wie schon erwähnt, werden Projekte in in-Step® im Kontexte einer Organisationseinheit verwaltet. Ein neues Pro-
jekt legen Sie am einfachsten über das Kontextmenü der Organisationseinheit an, der es zugeordnet ist. Alternativ
können Sie auch System/Projekt anlegen im Hauptmenü von in-Step® verwenden.
Ein neues Projekt anlegen
Beim Anlegen eines neuen Projekts unterstützt Sie der Projekt-Assistent von in-Step®. Viel Zeit und Aufwand sparen
Sie, wenn Sie das neue Projekt auf der Basis einer Vorlage initialisieren. Das kann ein anderes Projekt des gleichen
Systems sein oder eine XML-Vorlage.
Um ein Projekt auf der Basis der mitgelieferten Projekt-Templates zu erstellen, wählen Sie die Option Vorlage ver-wenden und klicken auf Weiter. Im Folgedialog markieren Sie Vorlage aus Datei verwenden.
Ein Projekt auf Basis einer Vorlage erstellen
Sie erhalten einen Auswahldialog, in dem Sie eine XML-Datei auswählen können. Welche Projektvorlagen Ihnen
angeboten werden, hängt davon ab, mit welcher in-Step® Edition Sie arbeiten. Alle Editionen bringen Muster für
die Gliederung der Projektaktivitäten und Vorlagen für die Ergebnisse mit. Wenige Mausklicks genügen, um Pro-
jektstruktur, die Produktbibliothek und Anfangsversionen der Projektergebnisse anzulegen.

Projekt anlegen
19
Öffnen Sie die gewünschte Projektvorlage (*.xml_project) und klicken Sie erneut auf Weiter.
Namen und Projektbeginn spezifizieren
Anschließend geben Sie dem Projekt einen Namen, den in-Step® auch gleich für das zu erstellende Produkt über-
nimmt. Als Projektbeginn schlägt in-Step® das aktuelle Datum vor. Sie können den Projektbeginn auch später noch
ändern.
Klicken Sie auf Fertig stellen und der Assistent legt das neue Projekt Ihren Vorgaben entsprechend an. Es wird auf
einer eigenen Registerkarte geöffnet. Den Namen und eine Reihe weiterer Projekteigenschaften können Sie jeder-
zeit editieren.
Ein neues Projekt – hier auf der Basis des CoreProcess
Weitere Projekte in einem in-Step®-System definieren Sie im Hauptfenster von in-Step® mit System/Projekt anlegen.

Team zusammenstellen
20
Team zusammenstellen
Bevor Sie mit der Planung von Projektaktivitäten beginnen, müssen Sie dafür sorgen, dass alle Teammitglieder als
Benutzer unter in-Step® erfasst sind. Zu Beginn des Projekts genügt es, wenn Sie den Projektleiter definieren. Um
Mitarbeiter anzulegen, benötigen Sie Systemadministrator-Rechte.
in-Step® öffnet ein neues Projekt automatisch mit der Sicht Systembenutzer (Admin). Im System bereits erfasste
Mitarbeiter können Sie in dieser Sicht einfach in Ihr Projekt übernehmen. Wie Sie Mitarbeiter in Ihr Projekt aufneh-
men, erfahren Sie weiter unten. Alternativ können Sie die Mitarbeiter Ihres Projektteams in der Team-Sicht (Gruppe
Projektmanagement) erfassen.
Die Team-Sicht bei Projektbeginn

Team zusammenstellen
21
So legen Sie neue Benutzer an
Klicken Sie in der Symbolleiste der Sicht auf die Schaltfläche Neu und wählen Sie im Untermenü Benutzer. Es öff-
net sich dieser Mitarbeiterdialog:
Allgemeine Vorgaben für ein neues Teammitglied
Beim Editieren der Mitarbeiterdaten sollten Sie immer Folgendes berücksichtigen: Ein in-Step®-System kann mehrere
Projekte enthalten. Deshalb geben Sie einerseits systemweit gültige, d.h. für alle Organisationseinheiten und Pro-
jekte des Systems gültige Einstellungen vor. Diese Einstellungen nehmen Sie auf der Registerkarte Allgemein vor.
Andererseits machen Sie Vorgaben für das aktuelle Projekt. Diese Einstellungen treffen Sie auf der Registerkarte
Projekt.
Die Werte, die Sie für einen Mitarbeiter auf der Registerkarte Allgemein eintragen, werden standardmäßig für alle
Organisationseinheiten und Projekte eines Systems übernommen. Sollen im aktuellen Projekt des Systems spezi-
fische Einstellungen – z.B. ein abweichender Stundensatz – gelten, müssen Sie diese auf der Registerkarte Projekt
ändern.
Besprechen wir zunächst die Einstellungen auf Registerkarte Allgemein:
Beim Anlegen eines neuen Mitarbeiters haben Sie die Wahl, ob für dessen Zugang zu den Projektinformati- `
onen in-Step®-spezifische Anmeldeinformationen oder die Benutzerinformationen aus der Windowsanmeldung
verwendet werden. Entscheiden Sie sich unter Authentifizierung für die Alternative Microsoft Windows
Anmeldung, öffnet ein Klick auf die Schaltfläche [...] einen Dialog in dem Ihnen alle in Ihrem Netzwerk ver-
fügbaren Server-Domänen zur Auswahl angeboten werden. Wählen Sie die gewünschte Domäne in der Liste
aus. Nach einem Doppelklick auf den Eintrag Klicken Sie hier, um alle Benutzer anzuzeigen listet in-Step® alle
Benutzer der ausgewählten Domäne auf. Markieren Sie einen Eintrag, wird er in das Feld Benutzer übernom-
men. Sie können den Namen des Benutzers auch direkt in das Feld eingeben. Mit Überprüfen testen Sie, ob
das eingegebene Login in der Domäne gültig ist. Schließen Sie dann den Dialog mit OK. Das Login des Mit-
arbeiters wird automatisch aus der Windowsanmeldung übernommen und kann unter in-Step® nicht editiert
werden.

Team zusammenstellen
22
Unter ` E-Mail tragen Sie die E-Mail-Adresse des Mitarbeiters ein. in-Step® bietet mit Projektmails die Möglich-
keit zu einer vom normalen E-Mail-Verkehr getrennten Projektkommunikation: Jeder Mitarbeiter, der an einem
Projekt des aktuellen Systems arbeitet, findet sein eigenes Postfach in der in-Step®-Leiste. Die interne in-Step
Mail können Sie auch dann nutzen, wenn Sie unter E-Mail keine Angabe machen. Wenn Sie das Kontrollkäst-
chen in-Step Mails als E-Mail weiterleiten markieren, wird diesem Mitarbeiter zusätzlich zu jeder an ihn
adressierten in-Step Mail eine gleichlautende E-Mail geschickt. Die Mail enthält nur den reinen Text. Das heißt,
Formatierungen und Bilder, die die Nachricht enthält, werden nicht berücksichtigt.
Das Arbeitsverzeichnis, das Sie unter ` Standard-Pfad festlegen, wird – wenn Sie auf der Registerkarte Projekt
nichts anderes vorgeben – automatisch für alle Projekte übernommen, in die der Mitarbeiter aufgenommen
wird. Beim Anlegen eines neuen Mitarbeiters ist die Vorgabe stets “C:\in-Step“.
Zu den allgemeinen Vorgaben für eines Mitarbeiters gehören auch seine ` Arbeitszeit und der Stundensatz,
der für den Mitarbeiter standardmäßig angesetzt wird. in-Step® benötigt diese Daten für die Termin- und Ko-
stenplanung. Sie gelten für diesen Mitarbeiter, solange Sie sie nicht projektbezogen überschreiben, d.h. auf
der Registerkarte Projekt abweichende Werte eintragen. Beim Erfassen neuer Benutzer im Kontext eines Pro-
jekts finden Sie für den Stundensatz immer einen projektbezogenen Vorgabewert. Diesen Wert, den in-Step®
auf alle neuen Teammitglieder anwendet, können Sie auf folgende Weise vorgeben, und dadurch hoffentlich
bei einem großen Teil der Mitarbeiter Eingabeaufwand – und wieder ein paar Klicks – sparen: Wählen Sie im
Hauptmenü von in-Step® die Funktion Projekt/Eigenschaften. Damit öffnen Sie den Eigenschaften-Dialog
des aktiven Projekts. Auf der Registerkarte Kosten können Sie den Wert für den Standard-Stundensatz editie-
ren.
Wenn Sie bei der Termin- und Kostenplanung für einen Mitarbeiter Abweichungen von der standardmäßig `
vorgeschlagenen 5-Tage-Woche – wie etwa Urlaub, Krankheit usw. – vorsehen möchten, öffnen Sie mit Ar-
beitstage ändern den Kalender.
Dieser Mitarbeiter hat zwei Wochen Urlaub
Sie können hier für jeden einzelnen Tag festlegen, ob er für den Mitarbeiter arbeitsfrei oder ein Arbeitstag `
ist. Abweichungen vom Standard – d.h. Änderungen gegenüber den Einstellungen in den Eigenschaften des
Projekts – werden auf dem Kalenderblatt durch Unterstreichungen kenntlich gemacht. Klicken Sie auf die
Schaltfläche Feiertage, wenn Sie (deutsche) Feiertage in den Kalender übernehmen wollen. Arbeitsfreie Zeiten
erscheinen im Kalender farbig hinterlegt. Sie können die Farben, die verwendet werden, bei Bedarf anpassen:
Wählen Sie im Hauptmenü von in-Step® die Funktion System/Kalender/Arten arbeitsfreier Zeit.
Schließlich können Sie auf der Registerkarte Allgemein noch festlegen, welche Rechte der Mitarbeiter systemweit
besitzt. Diese Rechte kann nur ein Systemadministrator setzen.

Team zusammenstellen
23
Klicken Sie das Kontrollkästchen ` Systemadministrator nur dann an, wenn der Mitarbeiter Systemadministra-
tor-Rechte erhalten soll.
Soll der Mitarbeiter neue Projekte anlegen dürfen, muss das gleichnamige Kontrollkästchen ` Projekte anlegen
markiert sein. Das Kontrollkästchen Eigenen Kalender bearbeiten markieren Sie, wenn der Mitarbeiter seine
Arbeitstage selbst ändern darf. Damit der Mitarbeiter in Projektlisten und projektübergreifenden Sichten alle
Projekte des Systems sehen kann, muss das Kontrollkästchen Alle Projekte sehen markiert sein. Dem System-
administrator werden diese Rechte automatisch zugewiesen.
Alle Einstellungen, die Sie bisher getroffen haben, gelten systemweit, d.h. für alle Projekte innerhalb des aktuellen
Systems. Die projektbezogenen Eigenschaften erfassen Sie über die Registerkarte Projekt. Sie erlaubt Ihnen, die
systemweiten Vorgaben – die Sie auf der Registerkarte Allgemein getroffen haben – zu überschreiben.
Projektspezifische Einstellungen eines Teammitglieds
Das sind die Einstellungen, die Sie projektspezifisch vornehmen können:
Legen Sie fest, zu welchen Gruppen der Mitarbeiter gehört. Alle Gruppen, die im Projekt definiert sind, werden `
in der Liste Mitglied von: angezeigt. Neben den Arbeitsgruppen, die durch ein blaues Symbol gekennzeichnet
sind, finden Sie Gruppen, die ein graues Symbol haben. Diese Gruppen legt in-Step® automatisch für jede Rolle
im Prozessmodell an. Welche Rollen der Mitarbeiter am besten ausfüllen kann, können Sie auf der Register-
karte Mögliche Rollen festlegen. Primäre Rollen erscheinen auf grünem Hintergrund, sekundäre Rollen wer-
den hellgrün hinterlegt. Für bereits im System erfasste Mitarbeiter werden die möglichen Rollen automatisch
am Anfang der Liste der Rollen angezeigt. Sie sind als Vorschlag zu verstehen, der Ihnen die Einsatzplanung
erleichtert. Natürlich können Sie von diesem Vorschlag jederzeit abweichen und dem Mitarbeiter eine andere
Rolle zuweisen. Welche Rollen, ein Mitarbeiter im Projekt ausfüllt, legen Sie durch Anklicken der vorange-
stellten Kontrollkästchen fest. Interessant ist hier die Spalte Standard: Fällt Ihre Wahl fast immer auf diesen
Mitarbeiter, wenn jemand in einer speziellen Rolle gebraucht wird? Dann sollte auch dieses Kontrollkästchen

Team zusammenstellen
24
markiert sein. Damit kennzeichnen Sie den Mitarbeiter als Standardbearbeiter aller Aktivitäten, die die entspre-
chende Rolle erfordern. in-Step® ordnet den Mitarbeiter diesen Aktivitäten automatisch beim Anlegen als Bear-
beiter zu. Und Sie sparen wieder einmal ein paar Klicks.
Wenn ein Mitarbeiter Mitglied einer Gruppe ist, kann er automatisch alle Rollen übernehmen, die für diese
Gruppe definiert sind. Rollen, die aus der Gruppenzugehörigkeit eines Mitarbeiters resultieren, werden in der
Liste durch ein graues Häkchen gekennzeichnet. Soll der Mitarbeiter diese Rolle nicht ausfüllen, müssen Sie
die Zuordnung des Mitarbeiters zu der betreffenden Gruppe aufheben. Wie Sie Arbeitsgruppen organisieren,
erfahren Sie weiter unten.
Das Kontrollkästchen ` Aktiver Mitarbeiter im Projekt, der als Ressource zur Verfügung steht ist standard-
mäßig markiert. Das heißt, der Mitarbeiter steht als Ressource für das Projekt zur Verfügung und wird bei der
Planung berücksichtigt. Deaktivieren Sie das Kontrollkästchen kann der Mitarbeiter Aktivitäten und Produkten
nicht als Bearbeiter zugeordnet werden und wird auch nicht in der in-Step Zeiterfassung berücksichtigt.
Der ` Pfad des Verzeichnisses, in dem die vom Mitarbeiter ausgeliehenen Produkte gespeichert werden sollen.
Hier legen Sie also den persönlichen Arbeitsbereich des Mitarbeiters fest. Der Mitarbeiter kann dieses Standard-
arbeitsverzeichnis im laufenden Projekt für einzelne Ordner und Produkte jederzeit überschreiben.
Die systemweiten Vorgaben für den ` Stundensatz werden beim Anlegen eines neuen Benutzers automatisch
von der Registerkarte Allgemein übernommen. Wollen Sie in Ihrem Projekt von dieser Vorgabe abweichen,
dann editieren Sie den Wert hier auf der Registerkarte Projekt. Für das nächste Projekt stehen Ihnen dann die
Standardwerte wieder zur Verfügung.
Die Zeiträume, in denen der Mitarbeiter - abweichend von seiner Grundverfügbarkeit im System - für das Pro- `
jekt zur Verfügung steht, spezifizieren Sie mit einem Klick auf Verfügbarkeit. Im Folgedialog können Sie die
konkrete Projektverfügbarkeit festlegen.
Schließlich können Sie noch festlegen, welche Rechte der Mitarbeiter im Projekt besitzt. Wenn ein Mitarbeiter Mit-
glied einer Gruppe ist, werden die Rechte der Gruppe automatisch für den Mitarbeiter übernommen. Soll der Mit-
arbeiter diese Rechte nicht erhalten oder möchten Sie ihm die Rechte direkt zuweisen, müssen Sie die Zuordnung
des Mitarbeiters zu der betreffenden Gruppe aufheben. Folgende Optionen werden angeboten:
Markieren Sie das Kontrollkästchen ` Administrator, wenn der Mitarbeiter Projektadministrator-Rechte erhalten
soll. Der Projektadministrator besitzt automatisch uneingeschränkte Zugriffsrechte auf alle Projektdaten, nur
das Recht zum Ändern des Prozessmodells und zum Bearbeiten der Verfügbarkeiten von Mitarbeitern kann
ihm entzogen werden. Haben Sie den Mitarbeiter auf der Registerkarte Allgemein als Systemadministrator
deklariert? Dann besitzt es bereits alle Rechte. Nur Projekt- und Systemadministratoren können das Projekt
löschen und exportieren sowie den Zustand von Aktivitäten und Produkten manuell setzen.
Soll der Mitarbeiter das Prozessmodell ändern – also z.B. Aktivitäts- und Produkttypen oder Rollen bearbeiten – `
können, auch wenn er kein Systemadministrator ist? Markieren Sie in diesem Fall das Kontrollkästchen vor Pro-
zess ändern. Mitarbeiter ohne dieses Recht können sich die Eigenschaften von Aktivitäts- und Produkttypen
sowie die Rollen im Prozessmodell ansehen, diese aber nicht ändern.
Mitarbeitern, die weder System- noch Projektadministrator-Rechte besitzen, können Sie mit der Option ` Eigene
bzw. Öffentliche Sichten konfigurieren das Recht zum Konfigurieren von Projektsichten einräumen. Diese
Mitarbeiter dürfen dann Projektsichten definieren und ändern bzw. die in-Step-Leiste anpassen. Am Arbeits-
platz von Mitarbeitern ohne diese Rechte, erscheinen die Funktionen Sichten und in‑Step‑Leiste anpassen
nicht im Menü Projekt.

Team zusammenstellen
25
Sie können auch einem Mitarbeiter ohne System- oder Projektadministrator-Rechten das Recht geben, Pro- `
dukten Bearbeiter zuzuordnen. Markieren Sie dafür das Kontrollkästchen vor Produkt-Bearbeiter zuordnen.
Soll der Mitarbeiter die Bearbeitungsrechte im Detail festlegen können, markieren Sie das Kontrollkästchen vor
Produkt-Rechte ändern.
Damit ein Mitarbeiter ohne Administratorrechte Mitarbeiter in das Projektteam aufnehmen bzw. aus dem Pro- `
jektteam herausnehmen kann, müssen Sie die Option Mitarbeiterzuordnung zum Projekt ändern wählen.
Markieren Sie das Kontrollkästchen vor Mitarbeiterzuordnung zu Gruppen ändern, darf der Mitarbeiter die
Zusammensetzung der Gruppen bearbeiten. Soll er neue Gruppen anlegen und die Eigenschaften bestehender
Gruppen bearbeiten können, vergeben Sie das Recht Gruppen ändern.
Einem Mitarbeiter ohne System- oder Projektadministrator-Rechten können Sie schließlich noch das Recht ge- `
ben, die Rechte von Projektmitarbeitern und Gruppen zu bearbeiten. Markieren Sie dafür das Kontrollkästchen
vor Rechte von Mitarbeitern/Gruppen ändern.
Nur wenn Sie das Kontrollkästchen ` Verfügbarkeiten von Mitarbeitern bearbeiten markieren, kann ein
Mitarbeiter die Verfügbarkeit aller Mitglieder des Projektteams bearbeiten. Besitzt er dieses Recht nicht, darf
jedoch Mitarbeiter in das Projektteam aufnehmen, wird für neue Mitarbeiter, die er anlegt, keine Standard-
Verfügbarkeit eingetragen.
Haben Sie den Dialog mit Neu geöffnet, fügen Sie dem Projekt mit Anlegen den neuen Mitarbeiter hinzu. Der
Dialog bleibt offen, sodass Sie gleich noch weitere Mitarbeiter spezifizieren und anlegen können. Mit Schließen
verwerfen Sie Ihre Angaben bzw. schließen den Dialog.
Möchten Sie die Daten eines Mitarbeiters nachträglich noch einmal ändern? Dann markieren Sie den betreffenden
Mitarbeitereintrag und wählen in der Symbolleiste oder im Kontextmenü Eigenschaften.
So entfernen Sie einen Mitarbeiter aus einem Projekt
Bei Mitarbeitern, die dem Projektteam bereits zugeordnet sind, finden Sie im Kontextmenü den Befehl Aus Projekt
entfernen. Diese Funktion benötigen Sie z.B., wenn ein Mitarbeiter aus Ihrem Team abgezogen wird. Ein Klick
genügt, um den Mitarbeiter aus dem Projekt herausnehmen.
Einen letzten Fall müssen wir noch betrachten: Was ist zu tun, wenn ein Mitarbeiter, der in Ihrem in-Step®-System
erfasst ist, aus dem Unternehmen ausscheidet oder – aus welchem Grund auch immer – für kein Projekt mehr zur
Verfügung steht. Die Funktion Aus Projekt entfernen, die Sie im Kontextmenü eines Mitarbeitereintrags befin-
den, hilft hier nicht weiter: Der Mitarbeiter ist anschließend immer noch im System vorhanden und könnte irrtüm-
lich in ein Projekt aufgenommen werden. Hier benötigen Sie ein stärkeres Kaliber: den Befehl Löschen im Kon-
textmenü des Mitarbeiters und Administratorrechte. Ist der Benutzer, den Sie löschen wollen, bereits Aktivitäten
zugeordnet, wird er nur dann aus der in-Step®-Datenbank gelöscht, wenn Sie im Folgedialog das Kontrollkästchen
Endgültig löschen aktivieren. Anschließend erhalten Sie einen Dialog, in dem Sie einen Ersatz bestimmen kön-
nen. Löschen Sie ihn nicht endgültig, bleibt er zwar technisch erhalten, ist aber nicht mehr sichtbar. Wollen Sie den
Mitarbeiter dann zu einem späteren Zeitpunkt wieder in das System aufnehmen, geht das über die Sicht System-
benutzer (Admin) in der Gruppe in-Step Administration, mit dem Befehl Gelöschte Benutzer/Gruppen, den Sie
dort im Kontextmenü des Fensterhintergrunds, im oberen Abschnitt Benutzer finden.
Übrigens, welche Mitarbeiter das Team im Laufe des Projekts verlassen haben, können Sie in der Sicht Team-Histo-
rie, die Sie ebenfalls in der Gruppe in-Step Administration finden, einfach und schnell nachvollziehen.

Team zusammenstellen
26
So organisieren Sie Gruppen
Klar – will man den Fluss der Arbeit zwischen den Teammitgliedern maschinell unterstützen, so muss in-Step® alle
Projektbeteiligten kennen. Aber ist es – speziell in sehr großen Projekten – überhaupt praktikabel, Aufgaben den
einzelnen Mitarbeitern zuzuordnen?
Möglicherweise ist es das nicht. Und selbst wenn es immer möglich wäre: Vielleicht wollen Sie manche Aufgaben
gar nicht so stark personalisieren. in-Step® erlaubt es dem Projektleiter, die Verantwortung für Aktivitäten und die
konkrete Arbeitsteilung bei komplexeren Aktivitäten auf Arbeitsgruppen zu verlagern. Damit wird die Projektarbeit
etwas anonymisiert. In welchem Umfang Sie von dieser Möglichkeit Gebrauch machen, hängt also nicht nur von
der Projektgröße, sondern auch von der Kultur in Ihrer IT-Organisation ab.
Und so funktioniert es: Jeder Mitarbeiter muss auch bei dieser Arbeitsweise unter in-Step® erfasst werden. Zusätz-
lich können Sie jedoch das gesamte Team in Arbeitsgruppen aufteilen: Öffnen Sie dazu die Sicht auf das Team. Um
eine Arbeitsgruppe anzulegen, klicken Sie in der Symbolleiste auf Neu und wählen im Untermenü Gruppe. Schon
erhalten Sie den Dialog zum Anlegen einer Gruppe. Vergeben Sie einen Gruppennamen und tragen Sie dann auf
der Registerkarte Mitglieder die Gruppenmitglieder ein. Sie können auch bestehende Gruppen in einer Gruppe
zusammenfassen. in-Step® bietet Ihnen, wenn Sie auf die Schaltfläche Hinzufügen klicken, alle Projektmitarbeiter
und die im Projekt definierten Gruppen zur Auswahl an.
Eine Gruppe zusammenstellen
Jetzt müssen Sie noch festlegen, welche Rollen die Gruppe ausfüllen soll. Dafür schalten Sie auf die Registerkarte
Mitglied von um. Hier finden Sie übrigens wieder den Eintrag Standard, den Sie vom Eingeben der Mitarbeiter
her kennen. Er besitzt hier eine entsprechende Bedeutung: Der Eintrag kennzeichnet Gruppen als Standardbearbei-
ter aller Aktivitäten, die die entsprechende Rolle erfordern.

Team zusammenstellen
27
Von der Gruppe auszufüllende Rollen festlegen
Mitgliedschaften werden „vererbt“: Wenn Sie die aktuelle Gruppe einer Gruppe zuordnen, die ihrerseits Mitglied
in einer anderen Gruppe ist, wird diese Zuordnung für die aktuelle Gruppe übernommen. „Vererbte“ Mitglied-
schaften erkennen Sie daran, dass die Kontrollkästchen der betreffenden Gruppe markiert ist und abgeblendet
erscheint.
Auf der Registerkarte Rechte können Sie noch bestimmen, welche Rechte die Mitglieder der aktuellen Gruppe im
Projekt besitzen sollen. Markieren Sie das vorangestellte Kontrollkästchen, um die Mitglieder der Gruppe mit dem
jeweiligen Bearbeitungsrecht auszustatten.
Rechte der Gruppe definieren
in-Step® übernimmt auch hier automatisch die Rechte der Gruppen, deren Mitglied die aktuelle Gruppe ist. Dass
ein Recht „vererbt“ ist, erkennen Sie daran, dass die Kontrollkästchen für die betreffende Option markiert ist und
abgeblendet erscheint.
Machen wir jetzt einen Sprung ins laufende Projekt und die Planung der Aktivitäten: Bei der Planung einer Aktivität
bietet in-Step® Ihnen neben den einzelnen Mitarbeitern auch die angelegten Gruppen als möglichen Bearbeiter
an. Wenn Sie sich in einem solchen Fall für die Gruppe entscheiden, stehen Sie vor folgender Wahl: Soll die ganze
Gruppe die Aktivität gemeinsam ausführen, also einen Pool an geeigneten Mitarbeitern bereitstellen? Oder sollen
die einzelnen Mitglieder der Gruppe die Aktivität durchführen? Ihre Entscheidung führt zu einer unterschiedlichen
Berechnung der Kosten und Dauer für eine Aktivität.

Team zusammenstellen
28
So organisieren Sie Mitarbeiter projektübergreifend
Wie schon erwähnt, können in einem in-Step®-System mehrere Projekte angelegt werden. Deshalb existiert neben
der Team-Sicht eine zweite Sicht, in der Mitarbeiter erfasst werden, die Sicht Systembenutzer (Admin). Diese öff-
nen Sie mit einem Klick auf Systembenutzer in der Symbolleiste der Team-Sicht oder das entsprechende Symbol
in der Gruppe in-Step Administration. Die Auflistung aller systemweit bekannten Mitarbeiter hat für Sie den Vorteil,
dass Sie per Mausklick alle im System existierenden Mitarbeiter in das aktuelle Projekt übernehmen können, und
zwar einfach mit dem Kontextmenübefehl In Projekt aufnehmen. Mitarbeiter, die am aktuellen Projekt beteiligt
sind, erkennen Sie am grünen Häkchen in der Spalte Im Projekt. Natürlich können Sie auch in dieser Sicht neue
Mitarbeiter hinzufügen und Gruppen definieren. Auch die Bearbeitung ihrer Eigenschaften entspricht der in der
Sicht Team. Immer, wenn Sie in der Sicht Systembenutzer (Admin) einen neuen Mitarbeiter hinzufügen, wird er
automatisch Mitarbeiter im aktiven Projekt.
Die Mitarbeiter des aktiven Projekts erkennen Sie an einem grünen Häkchen
Auf eine weitere Funktion, die Ihnen die Zusammenstellung Ihres Teams erleichtert, möchten wir Sie noch hinwei-
sen: in-Step® bietet dem Systemadministrator mit dem Import von Benutzern eine einfache Möglichkeit, Projekt-
teams über Systemgrenzen hinaus zu synchronisieren: Wählen Sie in der Symbolleiste der Sicht oder im Kontext-
menü eines Teammitglieds die Funktion Synchronisieren. Es wird der Anmeldedialog geöffnet, in dem Sie das
System, das geeignete Mitarbeiter für Ihr Projekt bereitstellt, selektieren. Anschließend werden in einem zweiten
Dialog die Logins alle Mitarbeiter, die verfügbar sind, angezeigt. Durch Wahl geeigneter Optionen können Sie das
Projektteam bedarfsgerecht zusammenstellen und die Ressourcen beider Systeme abgleichen.

Rechte von System- und Projektadministratoren
29
Rechte von System- und Projektadministratoren
Die Einheiten System und Projekt, sind nicht nur für die Organisation der Daten unter in-Step® von Bedeutung. Sie
spielen auch im Rechtekonzept des Werkzeugs eine zentrale Rolle.
in-Step® führt in jedem System eine Liste aller zur Verfügung stehenden Mitarbeiter. Soll ein Mitarbeiter an einem
Projekt mitwirken, muss er explizit in das Projekt aufgenommen werden. Da Mitarbeiter systemweit bekannt sind,
können sie in mehrere Projekte eines Systems aufgenommen werden. Ist ein Mitarbeiter zwar im System vorhan-
den, aber keinem Projekt zugeordnet, dann hat er mit seinem Login auch keinen Zugang zu den Projekten des
Systems, es sei denn ein Systemadministrator hat ihm das Recht alle Projekte zu sehen, eingeräumt. Dasselbe gilt,
wenn ein Mitarbeiter aus allen laufenden Projekten herausgenommen wurde.
Jeder Mitarbeiter, der in ein Projekt eines Systems aufgenommen wurde, kann die für ihn geplanten Aktivitäten
bearbeiten, Produkte ausleihen, bearbeiten oder ansehen – kurz alles tun, was seine eigene inhaltliche Arbeit
betrifft. Gehört er gleichzeitig zu mehreren Projekten eines Systems, dann kann er unter dem Hauptmenüpunkt
Projekt seine Projekte öffnen und zwischen ihnen umschalten. Welche darüber hinaus gehenden Rechte ein Pro-
jektmitarbeiter besitzt, entscheidet der Administrator beim Zusammenstellen seines Teams. Eines ist Mitarbeitern
ohne Administratorrechten allerdings nie erlaubt: Sie dürfen keine projektspezifischen Daten ändern. Und auch die
Kostenplanung ist ihnen nicht zugänglich. Für diese projektbezogenen Aktionen benötigt man die Rechte eines
Projektadministrators.
Der Projektadministrator kann zunächst einmal alles tun, was einem „normalen“ Projektmitarbeiter erlaubt ist, zum
Beispiel auch selbst Aktivitäten bearbeiten. Darüber hinaus kann er – ohne dass Sie dies extra festlegen müssen –
alles modifizieren, was sein Projekt betrifft: Der Projektadministrator kann die Projekteigenschaften festlegen. Er
kann neue Mitarbeiter in die Bearbeiterliste und bereits erfasste Mitarbeiter in sein Projekt aufnehmen bzw. daraus
entfernen. Außerdem kann er Aktivitäten und Produkte erzeugen. Er kann festlegen, wer welche Aktivitäten bear-
beiten soll und wer welche Bearbeitungsrechte für die Produkte erhält. Er ist autorisiert, den Arbeitsablauf im Pro-
jekt sowie die Kosten und Termine zu planen. Und er kann sich auch Unterstützung verschaffen, indem er andere
Projektmitarbeiter ebenfalls zu Projektadministratoren macht. Es liegt auf der Hand: Der Projektleiter sollte immer
Projektadministrator unter in-Step® sein.

Rechte von System- und Projektadministratoren
30
Einen Mitarbeiter zum System- oder Projektadministrator machen
Auch das Löschen des Projekts ist dem Projektadministrator erlaubt. Um ein neues Projekt innerhalb eines Systems
anzulegen, reichen allerdings die Rechte des Projektadministrators nicht aus. Dafür sind entweder die Rechte eines
Systemadministrators nötig oder das Kontrollkästchen Projekte anlegen auf der Registerkarte Allgemein muss
markiert werden. Der Projektadministrator kann außerdem Projekte exportieren und Komponenten im Projekt regi-
strieren.
Eine ganz besondere Einflussmöglichkeit wollen wir nicht unerwähnt lassen: Der Projektadministrator kann unter
dem Hauptmenüpunkt Projekt/Kategorien das Metamodell von in-Step® um neue Kategorien oder benutzerdefi-
nierte Eigenschaften erweitern.
Der Systemadministrator hat für alle Organisationseinheiten und Projekte eines Systems die Rechte eines Admini-
strators. Darüber hinaus kann er auf alle Informationen zugreifen, die das gesamte System betreffen. Außerdem
kann er Organisationseinheiten und Projekte anlegen und das System exportieren.
Wie macht man einen Mitarbeiter zum System- oder Projektadministrator? Wenn Sie Ihr Team zusammenstellen
reicht jeweils ein Mausklick im Eigenschaften-Dialog eines Mitarbeitereintrags.

in-Step®-Arbeitsplatz einrichten
31
in-Step®-Arbeitsplatz einrichten
Bei der Arbeit mit in-Step® werden Ihnen links, in der in-Step®-Leiste, die zentralen Funktionen für die Planung und
Durchführung Ihres Projekts zur Auswahl angeboten: Hinter jedem Symbol verbirgt sich eine individuelle Sicht
auf das Projekt. Sichten stellen spezifische Aspekte eines Projekts dar und sorgen für einfache und übersichtliche
Arbeitsabläufe. Ein Mausklick auf ein Symbol öffnet für die gewünschte Sicht ein neues Fenster, in dem die an-
geforderten Informationen angezeigt und bearbeitet werden können. Zusammengehörige Sichten sind nach Be-
arbeitungsaspekten in Gruppen organisiert. Mit einem Klick auf einen grauen Balken wechseln Sie zwischen den
verschiedenen Gruppen. Was in der in-Step®-Leiste angezeigt wird, kann für jeden Mitarbeiter individuell festgelegt
werden: in-Step® bietet Ihnen die Möglichkeit, Inhalt und Layout der Arbeitsoberfläche bedarfsgerecht anzupassen.
Als Projektleiter legen Sie z.B. neue Aktivitäten an, planen Termine und Kosten und nehmen neue Mitarbeiter ins
Team auf. Dafür brauchen Sie natürlich andere Sichten auf das Projekt, als beispielsweise ein Entwickler. Er wird vor
allem daran interessiert sein, welche konkreten Arbeitsaufträge anstehen und wo er die Produkte findet, die be-
arbeitet werden müssen. Es liegt also nahe, allen Teammitgliedern die Orientierung im Projekt mit aufgabenorien-
tierten und rollenspezifischen Sichten zu erleichtern. Und warum nicht jedem Projektmitarbeiter eine in-Step®-Leiste
nach Maß anbieten? Dazu ist kein großer administrativer Aufwand erforderlich: Den System- und Projektadmini-
strator unterstützt in-Step® bei der bedarfsgerechten Anpassung der in-Step®-Leiste durch die Möglichkeit, einen
beliebigen Mitarbeiter des Projektteams auszuwählen und ihm durch die Definition passender Projektsichten eine
individuelle Arbeitsumgebung einzurichten.
in-Step®-Arbeitsplatz aus der Sicht eines Projektleiters

in-Step®-Arbeitsplatz einrichten
32
in-Step®-Arbeitsplatz aus der Sicht eines Anforderungsanalytikers
Möchten Sie sicherstellen, dass der Mitarbeiter keine Änderungen an der ihm zugedachten Konfiguration vor-
nimmt? Als Administrator können Sie für jeden Mitarbeiter festlegen, ob er eigene Projektsichten definieren und
die in-Step®-Leiste anpassen darf: Dazu setzen Sie im Eigenschaften-Dialog des betreffenden Mitarbeiters auf der
Registerkarte Projekt die Option Sichten konfigurieren. Fehlt dort das Häkchen, erscheinen die Menübefehle
Sichten und in‑Step‑Leiste anpassen im Menü Projekt für diesen Mitarbeiter abgeblendet.
Welche Projektsichten in Ihrem Projekt vordefiniert sind, erfahren Sie, wenn Sie im Hauptmenü unter Projekt den
Befehl Sichten anklicken: Alle für den angemeldeten Benutzer verfügbaren Sichten auf das aktuelle Projekt werden
dann in einem separaten Fenster angezeigt.
Eine Reihe vordefinierter Sichten bringt in-Step® in jeder Edition standardmäßig mit. Dazu gehört z.B. die Sicht Da-
teien/Produkte, die sich öffnet, wenn Sie in der in-Step®-Leiste das gleichnamige Symbol anklicken. Wenn Sie die
erforderlichen Bearbeitungsrechte besitzen, können Sie diese Standard-Sichten mit dem Kontextmenübefehl Ei‑
genschaften bearbeiten, aus dem Projekt löschen und in der in-Step®-Leiste durch neue, eigene Sichten ersetzen.

in-Step®-Arbeitsplatz einrichten
33
So legen Sie eigene Sichten an
Sie benötigen weitere Sichten? Hier hilft Ihnen die Funktion Anpassen im Kontextmenü der in-Step®-Leiste oder
der Befehl Projekt/in‑Step‑Leiste anpassen weiter.
Anpassen der in-Step®-Leiste
in-Step® garantiert Ihnen ein hohes Maß an Flexibilität bei der Gestaltung Ihrer Arbeitsumgebung: Der Abschnitt
Verfügbare Elemente im rechten Teil des Fensters „in-Step®-Leiste anpassen“ zeigt alle im aktuellen Projekt defi-
nierten Sichten sowie einige spezielle Elemente, die einer Gruppe der in-Step®-Leiste zugeordnet werden können.
Im rechten Teil des Dialogs in-Step-Leiste anpassen können Sie neue Sichten spezifizieren oder bereits vorhan-
dene modifizieren. Ein Klick auf die Schaltfläche Neue Sicht öffnet den Dialog Sicht anlegen, in dem Sie die
Details einer neuen Sicht spezifizieren. Derselbe Dialog öffnet sich, wenn Sie eine vorhandene Sicht markieren und
anschließend auf die Schaltfläche Eigenschaften klicken.

in-Step®-Arbeitsplatz einrichten
34
Dialog zum Anlegen und Modifizieren von Sichten
Im Dialog legen Sie u.a. den Umfang und Inhalt einer Sicht fest, wählen einen Filter und definieren die Filterbedin-
gungen. Zu den Details finden Sie mehr im Kapitel Eigene Auswertungen erstellen. Hier nur soviel: Wenn Sie Ad-
ministratorrechte haben, können Sie dafür sorgen, dass die neue Sicht für alle Mitarbeiter zugänglich ist, indem Sie
das Kontrollkästchen Für alle Mitarbeiter des Projekts sichtbar markieren. Ansonsten ist die neue Sicht nur für
Sie selbst sichtbar.
Soll eine Sicht für den schnellen Zugriff in der in-Step®-Leiste erscheinen, muss Sie einer Gruppe zugeordnet wer-
den. Welche Elemente eine Gruppe aktuell enthält, zeigt der Dialog in-Step-Leiste anpassen im linken Abschnitt.
Per Drag & Drop können Sie einer Gruppe weitere Elemente hinzufügen: Ziehen Sie das gewünschte Element
einfach bei gedrückter Maustaste auf ihren Namen. Oder Sie verfahren folgendermaßen: Markieren Sie im linken
Teil des Dialogs die gewünschte Gruppe und ordnen Sie mithilfe des nach links weisenden Pfeils das im rechten
Abschnitt markierte Element zu. Bedenken Sie bitte: Besitzen Sie keine Administrator-Rechte, können Sie nicht allen
Gruppen Elemente per Drag & Drop hinzufügen und auch die Pfeil-Schaltfläche erscheint dann abgeblendet. Grup-
pen, deren Eigenschaften nur mit Administratorrechten bearbeitet werden können, erkennen Sie leicht am fetten
Schriftschnitt. Vergessen Sie nicht abschließend die neue Konfiguration der in-Step®-Leiste zu speichern.
Übrigens ermöglichen die unter dem Begriff Externe Komponenten zusammengefassten Elemente im Abschnitt
Verfügbare Elemente den einfachen und schnellen Zugriff auf die Funktionen zum Generieren von Projektplan,
Projekt- und Prozessdiagramm sowie für die Übernahme von Aktivitäten nach MS Outlook. Und der Eintrag <Da-
teiverknüpfung> erlaubt es, der in-Step®-Leiste ein Symbol für den Aufruf einer beliebigen Datei hinzufügen. Wenn
Sie einer Gruppe eine Dateiverknüpfung hinzufügen, öffnet sich automatisch ein Dialog, in dem Sie nur noch den
Namen der Datei bestimmen müssen.
Der Abschnitt Gruppen im linken Teil des Dialogs zeigt alle für den angemeldeten Benutzer im aktuellen Projekt
definierten Gruppen, die in der in-Step®-Leiste angezeigt werden können. Gruppen, die nur der System- oder Pro-
jektadministrator bearbeiten kann, können alle übrigen Teammitglieder ausblenden, aber weder ändern noch lö-
schen. Ausgeblendete Gruppen werden grau dargestellt, benutzerspezifische Gruppen erscheinen fett und blau.

in-Step®-Arbeitsplatz einrichten
35
Bei Bedarf können Sie die Reihenfolge der Gruppen – sie entspricht genau derjenigen, in der die Gruppen in der
in-Step®-Leiste angezeigt werden – ändern: Markieren Sie einfach eine Gruppe und klicken Sie die Pfeil-Schaltfläche
an, die in die Richtung weist, in die Sie die Gruppe verschieben möchten.
So konfigurieren Sie die in-Step®-Leiste für Ihr Team
Welche Aspekte eines Projekts sollen für die einzelnen Mitglieder des Teams sichtbar sein und wer soll was bear-
beiten können? Als Projektadministrator bestimmen Sie im Dialog in-Step® Leiste anpassen, welche Gruppen bei
Ihnen und welche am Arbeitsplatz anderer Teammitglieder angezeigt werden sollen.
Wählen Sie einfach in der Dropdown-Liste Mitarbeiter den gewünschten Mitarbeiter aus. Unter Gruppen werden
Ihnen dann alle für diesen Benutzer definierten Gruppen angezeigt. Ist die aktuelle Konfiguration für weitere Mitar-
beiter geeignet? Klicken Sie auf Zuordnen und wählen Sie die Mitglieder Ihres Teams aus, für die diese Konfigura-
tion gleichfalls bereitgestellt werden soll.
Sie können der Liste weitere Gruppen hinzufügen – dann verwenden Sie die Schaltfläche Neue Gruppe – oder mit
einem Klick auf die Schaltfläche Eigenschaften die Merkmale der markierten Gruppe bearbeiten.
Definition einer Gruppe
Markieren Sie im Dialog Gruppe anlegen die Option Private Gruppe, wenn die Gruppe nur für Sie selbst oder
nur für den in der Dropdown-Liste gewählten Mitarbeiter sichtbar sein soll. Private Gruppen werden fett und blau
gekennzeichnet. Legt ein Mitarbeiter ohne Administratorrechte eine Gruppe an, erzeugt er automatisch eine pri-
vate Gruppe.
Sollen alle Mitarbeiter des aktuellen Projekts Zugriff auf eine Gruppe haben, aktivieren Sie die Option Öffentliche
Gruppe. Autorisierte Teammitglieder können die Gruppe bei Bedarf einblenden: Die Funktion dazu findet er eben-
falls im Dialog in-Step-Leiste anpassen. Ausgeblendete Gruppen werden grau dargestellt. Markieren Sie die
ausgeblendete Gruppe und klicken Sie die Schaltfläche Einblenden. Eine Gruppe verschwindet mit Ausblenden
genauso einfach wieder von der Arbeitsoberfläche.

in-Step®-Arbeitsplatz einrichten
36
Wenn Sie zusätzlich zur Option Öffentliche Gruppe das Kontrollkästchen Mitarbeitern automatisch zuordnen
markieren, wird die Gruppe unmittelbar in der in-Step®-Leiste aller Teammitglieder eingeblendet. Öffentliche Grup-
pen erscheinen in der Liste fett. Ihre Eigenschaften kann nur der System- oder Projektadministrator bearbeiten.
Sie wollen eine bestimmte Gruppe mit spezifischen Sichten nur für die Entwickler Ihres Projekts zur Verfügung
stellen? Dann müssen Sie nicht für jedes Teammitglied eine Gruppe definieren. Denn in-Step® unterstützt auch die
Definition von rollenspezifischen Gruppen: Aktivieren Sie das Kontrollkästchen Mitarbeitern automatisch zuord-
nen und klicken Sie einfach das dem Rollennamen vorangestellte Kontrollkästchen an.
So legen Sie das Layout einer Gruppe fest
Das Layout einer Gruppe ändern Sie, indem Sie die Vorgabe unter Darstellung modifizieren. in-Step® schlägt für die
Visualisierung der einer Gruppe zugeordneten Elemente standardmäßig die Verwendung kleiner Symbole (16x16
Punkte) vor. Alternativ können Sie für die Anzeige in der in-Step®-Leiste auch die größere Variante von 32x32 Punk-
ten verwenden. Markieren Sie einfach das Kontrollkästchen.
Beachten Sie bitte: Damit Ihre Änderungen wirksam werden, müssen Sie vor dem Verlassen des Dialogs in-Step-
Leiste anpassen immer Speichern wählen. Mit Schließen verwerfen Sie Ihre Änderungen.

Projektstruktur entwickeln
37
Projektstruktur entwickeln
Bevor Ihr Team mit der Projektarbeit beginnen kann, müssen Sie als Projektleiter prinzipiell die folgenden Dinge tun
(„prinzipiell“ deshalb, weil in-Step® Ihnen, je nach Vorbereitung oder Situation, einen erheblichen Teil der Arbeit
abnimmt):
Sie müssen die Aktivitäten anlegen, die in Ihrem Projekt durchgeführt werden sollen. `
Den Kontrollfluss zwischen Aktivitäten anlegen. `
Jeder Aktivität, die Sie planen, Mitarbeiter zuordnen. `
Ggf. müssen Sie den Aktivitäten Ihres Projekts Ein- und Ausgangsprodukte zuordnen. `
Bei allen Planungsschritten unterstützt Sie das Projekt-Template mit Musteraktivitäten, die Sie per Mausklick in
Ihr Projekt übernehmen können, Standardwerten für die Kosten- und Terminplanung, Vorlagen für Produkte und
vielem mehr.
Beachten Sie bitte: Für diese Aktionen benötigen Sie in in-Step® die Rechte eines System- oder Projektadministra-
tors.

Aktivitäten anlegen und verfeinern
38
Aktivitäten anlegen und verfeinern
Alle Schritte, die für die Realisierung eines Projekts notwendig sind, bilden Sie in in-Step® als Aktivitäten ab. In wel-
chem Kontext Sie die Aktivitäten Ihres Projekts anlegen, bleibt Ihnen überlassen: in-Step® hält alle Sichten automa-
tisch konsistent.
Die Aktivitätenhierarchie wird als Baum visualisiert. Wenn Sie das einer Aktivität vorangestellte Pluszeichen ankli-
cken, wird die nächste Ebene eingeblendet. Um den kompletten Baum zu expandieren, drücken Sie „x“ auf der
numerischen Tastatur.
Die Befehle zum Anlegen und Verfeinern von Aktivitäten finden Sie im Kontextmenü einer Aktivität und – wenn Sie
eine Sicht mit Aktivitäten geöffnet haben – in der Symbolleiste am Kopf des Fensters.
Die Vorgänger- und Nachfolger-Beziehungen zwischen den Aktivitäten werden als Kontrollfluss bezeichnet. Wenn
Sie eine Aktivität markieren, wird ihre Beziehung zu den anderen Aktivitäten visualisiert: Vorgänger sind grau hin-
terlegt, Nachfolger grün:
Aktivitäten mit ihren Vorgänger- und Nachfolger-Beziehungen
Beachten Sie bitte: Das Anlegen oder Bearbeiten von Aktivitäten setzt Bearbeitungsrechte auf der Ebene einer be-
liebigen übergeordneten Aktivität voraus.
So legen Sie Aktivitäten an
Je nachdem, welche in-Step® Edition Sie einsetzen, finden Sie in einem neuen in-Step®-System ein leeres Projekt
oder eines, in dem die für den Projektstart obligatorischen Planungsaktivitäten bereits existieren.
Bei der Planung Ihrer Aktivitäten haben Sie freie Hand: Übernehmen Sie die Vorschläge von in-Step®, passen Sie die
angebotenen Aktivitäten an und kombinieren Sie sie mit eigenen Aktivitäten.
Das Projekt-Template, das Sie verwenden, bringt in allen Editionen für jeden Planungsschritt Muster-Aktivitäten
mit, die Sie bedarfsgerecht per Mausklick in Ihr Projekt übernehmen können: Wählen Sie die Aktivität, für die Sie
Subaktivitäten anlegen wollen, und klicken Sie in der Symbolleiste einer Sicht oder in ihrem Kontextmenü Neu und

Aktivitäten anlegen und verfeinern
39
anschließend die gewünschte Muster-Aktivität an. Fehlt im Kontextmenü einer Aktivität der Befehl Neu, sieht das
Projekt-Template an dieser Stelle keine tiefere Planungsebene vor.
Übernahme einer Muster-Aktivität aus dem Projekt-Template
Nach dem Anklicken von Neu öffnet in-Step® einen Dialog mit mehreren Registerkarten:
Der Dialog Aktivität anlegen

Aktivitäten anlegen und verfeinern
40
Zunächst muss festgelegt werden, von welchem Typ die neue Aktivität sein soll. Ist das Kontrollkästchen Typ in
der obersten Zeile des Dialogs markiert, dann bietet in-Step® alle im Projekt-Template definierten Aktivitätstypen
zur Auswahl an, die direkt unter der Aktivität vorkommen können, auf der Sie den Befehl Neu aufgerufen haben.
in-Step® schlägt Ihnen hier gleich einen Namen für die neue Aktivität vor. Diesen Vorschlag können Sie beliebig
editieren.
Auf der Registerkarte Allgemein verschaffen Sie sich schnell einen Überblick über die wichtigsten Eigenschaften
der Aktivität. Für die Kalkulation von Aufwand und Kosten verwendet in-Step® zunächst die auf der Registerkarte
Planung vorgeschlagenen Werte. Sie resultieren aus den Standardwerten des Projekt-Templates. Den Beginn einer
neuen Aktivität setzt in-Step® immer automatisch auf den Tag, an dem Sie die Aktivität anlegen. Alle Vorgaben von
in-Step® können Sie in den weiteren Planungsschritten projektspezifisch überschreiben.
Die Option Aktivität fixieren (Subaktivitäten für Projektberechnungen ignorieren), erleichtert Ihnen – gera-
de zu Beginn eines Projekts – die Aufwand- und Kostenplanung. Wenn Sie diese Einstellung treffen, fließen Auf-
wand und Kosten für untergeordnete Aktivitäten nicht in die Berechnung der Aktivität ein. Aktivitäten, bei denen
diese Option aktiviert ist, erkennen Sie in einer Planungssicht – z.B. der Aufwandsplanung – leicht an einem kleinen
Vorhängeschloss in der Spalte Fix.
Benötigen Sie Aktivitäten, die nicht im Projekt-Template enthalten sind, und lässt sich auch keine vorhandene mo-
difizieren, legen Sie mit Neu/Aktivität eine benutzerdefinierte Aktivität an. Oder Sie wählen Sie das Feld Typ ab,
nachdem Sie eine in-Step® Muster-Aktivität ausgewählt haben. Diese Alternative steht Ihnen allerdings nur dann
offen, wenn das Projekt-Template an dieser Stelle das Anlegen freier Aktivitäten erlaubt.
Bei der Planung Ihrer Aktivitäten haben Sie also freie Hand: Übernehmen Sie die Vorschläge von in-Step®, passen
Sie die angebotenen Aktivitäten an und kombinieren Sie sie mit eigenen Aktivitäten.
Auf den weiteren Registerkarten des Dialogs können Sie u.a. Mitarbeiter zuordnen, den Aufwand planen, Notizen
ablegen, das Budget für die Durchführung der Aktivität festlegen und weitere Kostenarten definieren. Diese Ein-
gaben besprechen wir jeweils in einem gesonderten Abschnitt dieses Handbuchs. Detaillierte Informationen liefert
Ihnen auch die Online-Hilfe zu in-Step®: Drücken Sie einfach bei geöffnetem Dialog die F1-Taste.
Mit Anlegen erzeugen Sie die neue Aktivität. Der Dialog bleibt offen, sodass Sie gleich noch weitere Aktivitäten
anlegen können: Zunächst muss festgelegt werden, von welchem Typ die neue Aktivität sein soll. Ist das Kontroll-
kästchen Typ in der obersten Zeile des Dialogs markiert, bietet in-Step® alle im Projekt-Template definierten Aktivi-
tätstypen zur Auswahl an, die direkt unter der Aktivität vorkommen können, auf der Sie den Befehl Neu aufgeru-
fen haben.
So verfeinern Sie Aktivitäten
Zum Anlegen einzelner Aktivitäten gibt es eine sehr effiziente Alternative, nämlich die Funktion Verfeinern, die Sie
im Kontextmenü jeder noch nicht verfeinerten Hauptaktivität finden. Diese Funktion wird dann angeboten, wenn
das Projekt-Template für eine Aktivität Teilaktivitäten vorsieht und Sie bisher noch keine Teilaktivitäten angelegt
haben. in-Step® bietet Ihnen damit eine sehr nützliche und zeitsparende Möglichkeit, durch einen einzigen Maus-
klick die nächste Hierarchieebene oder wenn Sie wollen auch die gesamte Hierarchie aus dem Projekt-Template zu
erzeugen.

Aktivitäten anlegen und verfeinern
41
Eine Aktivität verfeinern
Markieren Sie die Aktivität, die Sie verfeinern möchten, und klicken Sie im Kontextmenü auf den gleichnamigen
Befehl. Sollen die Aktivitäten aller Hierarchieebenen, die das Projekt-Template vorsieht, erzeugt werden, markieren
Sie im Folgedialog das Kontrollkästchen Aktivitäten rekursiv anlegen. Ohne diese Option erzeugt in-Step® ledig-
lich die nächste Hierarchieebene. Mit Optionale Aktivitäten anlegen veranlassen Sie in-Step® auch Aktivitäten
anzulegen, die im Projekt-Template als „Kann“-Aktivitäten definiert sind. Fehlt die Markierung, werden diese beim
Verfeinern nicht berücksichtigt.
Das Verfeinern einer Aktivität bietet noch einen weiteren Vorteil: in-Step® legt – soweit im Projekt-Template vorge-
sehen – automatisch den Kontrollfluss zwischen den Teilaktivitäten an.
Damit Sie schnell von in-Step®s Stärken bei der Kosten- und Terminplanung profitieren können, sollten Sie nach
dem Anlegen von Aktivitäten die Kontrollflüsse zwischen Ihnen anlegen und eine erste Aufwandsplanung vorneh-
men. Noch präzisere Daten erhalten Sie, wenn Sie den Aktivitäten Ihres Projekts Mitarbeiter zuordnen.
Nachgefragt
Im Eigenschaften-Dialog einer Aktivität ist die Registerkarte Planung ausgeblendet. Warum? Und wie lässt sie
sich wieder einblenden?
Standardmäßig errechnet in-Step® Aufwand und Kosten einer Aktivität anhand der für die Teilaktivitäten vorgege-
benen Planungsdaten. Die Registerkarte Planung fehlt deshalb bei Aktivitäten mit untergeordneten Teilaktivitäten.
Wenn Sie die Planungsdaten der Teilaktivitäten nicht weiter berücksichtigen möchten, markieren Sie das Kontroll-
kästchen Aktivität fixieren (Subaktivitäten für Projektberechnungen ignorieren) oder setzen Sie in einer
Planungssicht die Option Fix. Die Registerkarte Planung wird dann automatisch eingeblendet.

Kontrollfluss anlegen
42
Kontrollfluss anlegen
Verwenden Sie beim Anlegen von Aktivitäten die Funktion Verfeinern, legt in-Step® – wenn das im Projekt-Tem-
plate so vorgesehen ist – automatisch Vorgänger-/Nachfolgerbeziehungen zwischen den Teilaktivitäten an. Diese
Beziehungen werden als Kontrollfluss bezeichnet.
Nicht immer jedoch werden Sie alle Teilaktivitäten zu einer Aktivität benötigen. Dann klicken Sie sich die benötigten
Aktivitäten einfach aus dem Template zusammen und ergänzen Sie bei Bedarf mit eigenen Aktivitäten. In diesem
Fall legt in-Step® automatisch immer das Anlege-Datum als Starttermin fest. Damit in-Step® Ihnen eine erste aussa-
gekräftige Kosten- und Terminplanung liefern kann, müssen Sie für diese Aktivitäten den Kontrollfluss anlegen.
Terminplan vor dem Anlegen des Kontrollflusses
So legen Sie Kontrollflüsse an
Das funktioniert am einfachsten per Drag & Drop: Ziehen Sie einfach eine Aktivität mit der Maus auf die Aktivität,
die der markierten Aktivität folgen soll. Sobald Sie die Maustaste loslassen, öffnet sich ein Kontextmenü, in dem
Sie den Befehl Kontrollfluss anlegen wählen. in-Step® aktualisiert die Vorgänger- und Nachfolgebeziehungen der
beteiligten Aktivitäten und visualisiert auch gleich den Kontrollfluss für die markierte Aktivität: Die der Aktivität
vorausgehenden Aktivitäten erscheinen grau hinterlegt, ihre Folgeaktivitäten werden grün markiert.
Befindet sich eine Nachfolger- oder eine Vorgängeraktivität in einem anderen zugeklappten Teilast des Aktivitäten-
baums, wird die oberste Aktivität dieses Teilastes hellgrün bzw. hellgrau markiert. Befindet sich in einem zugeklapp-
ten Teilast sowohl ein Nachfolger als auch ein Vorgänger, wird die oberste Aktivität dieses Teilastes gelb markiert.
Nachdem Sie die Reihenfolge der Aktivitäten festgelegt haben, kann in-Step® Sie mit seinen Funktionen zur Termin-,
Aufwand- und Kostenplanung von Beginn an über den gesamten Projektverlauf unterstützen. Mit dem angenom-
menen Beginn einer Aktivität und dem Vorgabewert für den Aufwand aus dem Projekt-Template bestimmt in-Step®
Dauer und Endtermin. Daraus ergibt sich der Beginn der direkten Folgeaktivität. Mit dem Vorgabewert für den
Aufwand kann in-Step® auch für sie wieder Dauer und Endtermin bestimmen und so das gesamte Projekt durch-
rechnen.

Kontrollfluss anlegen
43
Terminplan nach dem Anlegen des Kontrollflusses
Alternativ können Sie auch den Befehl Kontrollfluss in der Symbolleiste oder im Kontextmenü der betreffenden
Aktivität verwenden. Sie erhalten ein zweigeteiltes Dialogfeld, in das Sie oben mit der Schaltfläche Hinzufügen
die Vorgänger und unten entsprechend die Nachfolger eintragen können. in-Step® bietet Ihnen dazu jeweils die
Liste der möglichen Vorgänger bzw. Nachfolger zur Auswahl an. Wie bei einem Netzplansystem können Sie auch
in in-Step® definieren, von welchem Typ die Beziehungen einer Aktivität zu ihren Vorgängern bzw. Nachfolgern sein
soll: Voreingestellt ist eine Ende-Anfang-Beziehung (EA). Ein Doppelklick in die Spalte Beziehung öffnet eine Drop-
down-Liste, in der Sie einen anderen Beziehungstyp auswählen können. Außerdem haben Sie hier die Möglichkeit,
eine Verzögerung zwischen Vorgängern und Nachfolgern in Tagen anzugeben. Markieren Sie die Option Zyklus,
wenn eine zyklische Beziehung zwischen der gewählten Aktivität und ihrem Vorgänger bzw. Nachfolger besteht.
Den Kontrollfluss zwischen Aktivitäten bearbeiten

Kontrollfluss anlegen
44
Um die Eigenschaften eines bereits vorhandenen Kontrollflusses zu editieren, verwenden Sie ebenfalls den Befehl
Kontrollfluss.
Beachten Sie bitte: Das Hinzufügen und Bearbeiten eines Kontrollflusses setzt Bearbeitungsrechte für die beteiligten
Aktivitäten voraus.

Mitarbeiter zuordnen
45
Mitarbeiter zuordnen
Wer soll eine Aktivität ausführen? Auf der Registerkarte Bearbeiter können Sie gleich beim Anlegen einer Aktivi-
tät oder in einer späteren Planungsphase mit dem Kontextmenübefehl Eigenschaften nicht nur die zuständigen
Teammitglieder zuordnen, sondern gleich auch Vorgaben für die Berechnung von Aufwand und Kosten treffen.
Haben Sie beim Zusammenstellen des Teams Standardbearbeiter definiert, zahlt sich das jetzt aus: in-Step® weist
die passenden Bearbeiter automatisch zu:
Die Standardbearbeiter einer Aktivität ordnet in-Step® automatisch zu
So ordnen Sie Bearbeiter zu
Haben Sie bisher keine Standardbearbeiter für eine Rolle definiert, übernimmt in-Step® automatisch die im Projekt-
Template spezifizierte Rolle in die Bearbeiterliste. Durch die Zuordnung von Rollen können Sie mit den Projektbe-
rechnungen bereits beginnen, wenn Ihr Team noch nicht fest steht. Sobald klar ist, wer die Rolle im Projekt ausfül-
len soll, markieren Sie den Rollennamen und weisen den Mitarbeiter mit Ersetzen als Bearbeiter zu. Benötigen Sie
weitere Bearbeiter, erzeugen Sie mit Hinzufügen in der Liste der Bearbeiter eine neue Zeile. In der Spalte Name
werden in einer Dropdown-Liste alle Mitarbeiter und Gruppen, die eine Rolle besitzen, die für die Durchführung
der Aktivität geeignet sind, zur Auswahl angeboten.
An dieser Stelle ein Tipp: Wo sind freie Kapazitäten und wer arbeitet an der Belastungsgrenze? Bevor Sie einen
Mitarbeiter zuordnen, lohnt ein Blick in die Team- bzw. Ressourcenplanung.

Mitarbeiter zuordnen
46
Ressourcenbelegung im Projekt
Sobald Sie einer Aktivität konkrete Bearbeiter zugeordnet haben oder in-Step® Standardbearbeiter gefunden hat,
werden die für die zugeordneten Mitarbeiter bzw. Rollen getroffenen Vorgaben hinsichtlich Stundensatz und Ar-
beitszeit für die Termin-, Aufwand- und Kostenplanung verwendet.
Bei den Berechnungen der Aktivität werden die Stundensätze und die Arbeitszeit der auf der Registerkarte Bearbeiter zugeordneten Projektmitarbeiter und Rollen berücksichtigt

Mitarbeiter zuordnen
47
Wenn Sie den Einsatzumfang unter Arbeit pro Tag ändern, wird der Bearbeitereinsatz unter Arbeit gesamt neu
berechnet bzw. Dauer oder Aufwand entsprechend aktualisiert – je nachdem, welche Standard-Berechnungsart
in den Projekteigenschaften für neue Aktivitäten definiert ist. Zugleich erscheint am Fuß des Dialogs ein Icon mit
einem “i“. Klicken Sie es an, erhalten Sie einen Dialog, in dem Sie – abweichend von der auf der Registerkarte Pla-
nung gewählten Berechnungsart – spezifizieren können, wie der geänderte Bearbeitereinsatz in die Projektplanung
einfließen soll: Sie können entweder den Aufwand oder die Dauer anpassen. Mehr zur Kostenplanung erfahren Sie
im Kapitel Kosten planen.
Benutzerdefinierten Aktivitäten kann in-Step® weder eine Rolle noch einen Bearbeiter zuordnen. In der Bearbei-
terliste erscheint automatisch der Eintrag Geplanter Einsatz. Sie können diesen Platzhalter auch selbst verwenden,
wenn Sie noch keine konkreten Mitarbeiter oder Rollen zuweisen wollen: Klicken Sie auf Hinzufügen und wählen
Sie in der Dropdown-Liste der neuen Zeile den Eintrag Geplanter Einsatz.
Übrigens funktioniert die Mitarbeiterzuordnung auch umgekehrt: Ordnen Sie einfach einem Mitarbeiter geplante
Aktivitäten zu. in-Step® hilft Ihnen dabei: Im Kontextmenü jedes Mitarbeitereintrags finden Sie die Menüfunktion
Aktivitäten zuordnen. Über diese Funktion bietet Ihnen in-Step® eine Liste aller Aktivitäten an, die keine Mitarbei-
terzuordnung haben und die genau die Rollen benötigen, die der Mitarbeiter „zu bieten hat“.
Einem Mitarbeiter Aktivitäten zuordnen

Produktfluss definieren
48
Produktfluss definieren
Der Produktfluss einer Aktivität definiert, welche Produkte die Aktivität als Ergebnis liefert (Ausgangsprodukte) und
welchen Zustand sie haben müssen. Und er definiert, welche Produkte in welchem Zustand vorhanden sein müssen
(Eingangsprodukte), damit die Aktivität durchgeführt werden kann.
Der Produktfluss einer Aktivität
Wenn Sie eine Aktivität anlegen, die auf einen Aktivitätstyp im Prozessmodell zurückgeht, werden die im Prozess
definierten Ein- und Ausgangsprodukte zugeordnet. Außerdem kennt in-Step® aus dem Prozessmodell den Soll-Zu-
stand dieser Produkte. Ein vorangestellter roter Pfeil macht deutlich, wo noch Arbeit wartet: Das Produkt befindet
sich (noch) nicht in dem Bearbeitungszustand, der als Soll-Zustand ausgewiesen wird.
So ordnen Sie Ein- und Ausgangsprodukte zu
in-Step® ordnet einer Aktivität automatisch Eingangs- bzw. Ausgangsprodukte zu, wenn es aus dem Produktfluss
weiß, dass es nur ein Produkt des entsprechenden Typs geben kann und dieses bereits im Projekt existiert.
Gibt es noch kein passendes Produkt im Projekt, wird stattdessen der Produkttyp im Produktfluss in spitzen Klam-
mern angezeigt. Erscheint die Zeile rosa unterlegt, signalisiert Ihnen in-Step®, dass hier noch ein Produkt des ausge-
wiesenen Typs zugeordnet werden muss.

Produktfluss definieren
49
Diese Aktivität braucht noch ein ausgehendes Produkt
Die Zuordnung macht in-Step® Ihnen leicht: Ein Doppelklick in der rosa hinterlegten Zeile genügt. Existiert in der
Produktbibliothek bereits ein passendes Produkt, wird es daraufhin automatisch zugeordnet. Gibt es noch kein pas-
sendes Produkt, erhalten Sie nach dem Doppelklick eine Nachfrage, ob das Produkt angelegt werden soll. Existieren
mehrere passende Produkte, öffnet ein Doppelklick in der rosa hinterlegten Zeile den Dialog Produkte zuordnen.
Sie müssen jetzt nur das richtige Produkt auswählen und mit OK in den Produktfluss der Aktivität übernehmen. Die
Namen der geeigneten Produkte erscheinen grün hinterlegt.
Das richtige Produkt ist nicht dabei? Sie können der Produktbibliothek im Dialog Produkte zuordnen auch Pro-
dukte hinzuzufügen, wählen dazu Produkt anlegen im Menü des Verzeichnisses, in dessen Kontext Sie das
Produkt anlegen möchten. in-Step® bietet Ihnen in diesem Fenster immer alle Vaterprodukte an, unter denen ein
Produkt des gewünschten Typs – laut Prozessmodell – angeordnet werden kann. Das neue Produkt ist – ganz auto-
matisch – im Anfangszustand geplant.

Produktfluss definieren
50
Ein neues Produkt anlegen
Die Zuordnung von Produkten zu einer Aktivität funktioniert auch per Drag & Drop: Ziehen Sie einfach das Produkt
mit der Maus aus einer Produkt-Sicht auf die gewünschte Zeile im Produktfluss. Erlaubt das Prozessmodell an
dieser Stelle die Zuordnung freier Produkte oder kann es von einem Eingangs- bzw. Ausgangsprodukttyp im Pro-
duktfluss der gewählten Aktivität mehrere Exemplare geben, können Sie weitere Produkte zuordnen, indem Sie sie
einfach auf den Fensterhintergrund ziehen. In diesem Fall öffnet sich ein Dialog, in dem Sie den Typ des Eingangs-
bzw. Ausgangsprodukts präzisieren müssen. Geht ein Ausgangs- bzw. Eingangsprodukt nicht auf ein Produkt im
Produktfluss zurück, wählen Sie als Typ Freie Zuordnung.
Alternativ können Sie per Drag & Drop auch Produkte aus dem Abschnitt Eingehende Produkte als Ausgangspro-
dukt zuordnen – und umgekehrt.
So fügen Sie weitere Produkte hinzu
Mit Neue Zuordnung im Kontextmenü des Fensterhintergrundes können Sie dem Produktfluss der markierten
Aktivität jederzeit weitere Produkte hinzufügen: Der Befehl öffnet ein Untermenü mit allen im Prozessmodell de-
finierten Eingangs- bzw. Ausgangs-Produkttypen, die von der aktuellen Aktivität bearbeitet werden können. Pro-
dukttypen, die laut Prozess nur einmal vorkommen dürfen, werden nur dann zur Auswahl angeboten, wenn der
Produktfluss noch kein konkretes Produkt dieses Typs enthält. Alternativ finden Sie den Befehl Andere. Er erlaubt
die Zuordnung von Eingangs- bzw. Ausgangsprodukten, die nicht auf einen Produkttypen im Produktfluss des Pro-
zessmodells zurückzuführen sind.
Einer Aktivität ein neues Produkt hinzufügen
Je weiter Sie mit der Planung des Arbeitsablaufs fortgeschritten sind, je mehr Ausgangsprodukte von vorangegan-
genen Aktivitäten es also schon gibt, umso einfacher ist die Zuordnung der Eingangsprodukte. Denn Sie können
zunehmend die Vorschlagsfunktion von in-Step® nutzen: Ein Doppelklick in die entsprechende Zeile unter Einge-
hende bzw. Ausgehende Produkte oder der Kontextmenübefehl Vorschlag genügen.

Produktfluss definieren
51
Die Vorschlagsfunktion von in-Step® nutzen
So legen Sie neue Produkte an
Ist ein benötigtes Produkt noch nicht unter in-Step® vorhanden, dann haben Sie zwei Möglichkeiten: Gibt es das
Produkt bereits als Datei außerhalb von in-Step®, dann können Sie es per Drag & Drop in die Produkthierarchie
unter in-Step® aufnehmen und ihm anschließend einen passenden Typ zuweisen. Oder Sie legen das neue Produkt
direkt unter in-Step® an. Wenn sein Typ im Projekt vorkommt, ist nichts leichter als das: Sie erzeugen das Produkt
einfach aus der zugehörigen Vorlage. Dann führen Sie einfach einen Doppelklick in die Zeile unter Ein- bzw. Aus-
gangsprodukt aus oder wählen den Befehl Neue Zuordnung. Noch mehr Details zum Umgang mit Produkten
zeigt Ihnen das Kapitel Produkte anlegen und verfeinern.

Produktbibliothek einrichten
52
Produktbibliothek einrichten
in-Step® ist nicht nur ein Projektmanagement-Werkzeug, sondern integriert auch ein Konfigurationsmanagement-
System. Denn in-Step® verbindet Planung und Steuerung der Aktivitäten eines IT-Projekts mit der Verwaltung der
Projektergebnisse. Es versioniert alle Produkte revisionssicher. Der Vorteil liegt – gerade bei IT-Projekten mit ihren
immateriellen Ergebnissen – auf der Hand: Anhand der Bearbeitungszustände der Projektergebnisse gewinnen Sie
ein genaues Bild des Projektfortschritts und Planungssicherheit für das weitere Vorgehen. Genauso sicher, wie jeder
der an einem Projekt Beteiligten immer weiß, welche Aktivitäten von ihm durchgeführt werden müssen, muss jeder
Mitarbeiter wissen, welche Produkte von ihm bearbeitet werden sollen. Dass es bei der Bearbeitung der Produkte
klare Kompetenzen gibt, dafür sorgt das Rechtekonzept von in-Step®.
Mit seinen Projekt-Templates schlägt Ihnen in-Step® für die Projektplanung eine Struktur vor, nach der Sie die
Projektergebnisse ablegen können. Mit dem Befehl Neu/Produkt können Sie diese Struktur ganz oder teilweise
übernehmen. Oder Sie fügen der Projektbibliothek mit Neu/Datei eigene Produkte hinzu, die im Template nicht
vordefiniert sind.
Über die Symbolleiste einer Produktsicht bzw. das Kontextmenü jedes Ordners und jedes Produkts haben Sie Zugriff
auf die Basisfunktionalität der Versionsverwaltung mit in-Step®. Sie können z.B. Produkte ansehen, ausleihen, bear-
beiten, zurückgeben und sich die Produkthistorie anzeigen lassen.
In diesen Abschnitten finden Sie eine Beschreibung der wichtigsten Schritte beim Einrichten der Produktbibliothek:
Produkte anlegen und verfeinern `
Bearbeitungsrechte definieren `
Produkte bearbeiten und versionieren `
Unterschiede ermitteln `
Mit Produktvorlagen arbeiten `
Konfiguration zusammenstellen `

Produkte anlegen und verfeinern
53
Produkte anlegen und verfeinern
Die Produkthierarchie wird als Baum visualisiert. Wenn Sie das einem Produkt oder Ordner vorangestellte Pluszei-
chen anklicken, wird die nächste Ebene eingeblendet. Um den kompletten Baum zu expandieren, drücken Sie „x“
auf der nummerischen Tastatur. Die Befehle zum Anlegen und Verfeinern von Produkten finden Sie im Kontextme-
nü eines Produkts und – wenn Sie eine Produktsicht geöffnet haben – in der Symbolleiste am Kopf des Fensters.
So legen Sie neue Produkte an
Das Projekt-Template, das Sie verwenden, definiert welche Typen von eingehenden und ausgehenden Produkten
für eine Aktivität benötigt werden und in welchem Ordner der Produktbibliothek sie verwaltet werden. Wenn es in
Ihrem Projekt noch kein passendes, konkretes Produkt gibt, legen Sie es einfach an: Markieren Sie dazu den Ord-
ner, in dessen Kontext Sie das Produkt bzw. Teilprodukt anlegen möchten, und wählen Sie in der Symbolleiste oder
im Kontextmenü unter Neu den gewünschten Produkttyp.
Ein Produkt anlegen
Es werden alle Produkttypen, die laut Projekt-Template an dieser Stelle angelegt werden können, zur Auswahl
angeboten. Produkttypen mit der Kardinalität „1“, werden nur dann angezeigt, wenn es im Projekt noch kein Pro-
dukt dieses Typs gibt. Sie erhalten einen Dialog, in dem Sie die Eigenschaften des neuen Produkts im Detail spezifi-

Produkte anlegen und verfeinern
54
zieren können, der gewählte Produkttyp ist vorselektiert. Wenn Sie Neu/Produkt wählen, müssen Sie den Produkt-
typ selbst bestimmen. Mit Anlegen fügen Sie dem Projekt das spezifizierte Produkt hinzu. Das neue Produkt wird
– bezogen auf den markierten Ordner – in der untergeordneten Ebene eingefügt. Der Dialog bleibt offen, sodass
Sie gleich noch weitere Produkte spezifizieren und anlegen können. Mit Schließen verwerfen Sie Ihre Angaben
bzw. schließen den Dialog.
Tipp: Wenn Sie gleich mit der Bearbeitung des neuen Produkts beginnen möchten, markieren Sie das Kontrollkäst-
chen Ausleihen und Öffnen, bevor Sie den Dialog schließen.
So verfeinern Sie ein Produkt
Sieht das Projekt-Template für ein Produkt Teilprodukte vor, wird in dessen Kontextmenü die Funktion Verfeinern
angeboten. in-Step® bietet Ihnen damit eine sehr nützliche und zeitsparende Möglichkeit, durch einen einzigen
Mausklick die nächste Hierarchieebene oder wenn Sie wollen auch die gesamte Hierarchie aus dem Projekt-Tem-
plate zu erzeugen.
Übrigens: Sie können auch direkt beim Anlegen eines Produkts das Kontrollkästchen Verfeinern markieren, dann
wird das neue Produkt nach dem Anlegen automatisch verfeinert.
Markieren Sie das Produkt, das Sie verfeinern möchten, und klicken Sie im Kontextmenü auf den gleichnamigen
Befehl. Wenn die Struktur der Produkttypen Produktgruppen vorsieht, die ihrerseits wieder Produkttypen enthalten,
markieren Sie im Folgedialog die Option Produkte rekursiv anlegen.
Produkte rekursiv verfeinern

Produkte anlegen und verfeinern
55
Alle Teilprodukte werden aus den Produkttypen mithilfe der ihnen zugewiesenen Produktmuster automatisch er-
zeugt. Fertig.
Die neuen Produkte auf einen Streich
Haben Sie bereits Teilprodukte zu einem Produkt angelegt, wird der Befehl Verfeinern nicht mehr in seinem Kon-
textmenü angeboten.
So fügen Sie der Produktbibliothek eine Datei hinzu
Lässt das Projekt-Template in einem Ordner das Anlegen freier Produkte zu – also von Produkten, die nicht auf ei-
nen Produkttypen zurückgeführt werden müssen –, können Sie dem Ordner auch solche Produkte hinzufügen, die
Sie nicht unter in-Step® angelegt haben.
Am einfachsten ist es, Dateien – oder auch ganze Ordner – per Drag & Drop bereitzustellen: Ziehen Sie einfach die
gewünschten Dateien – oder das komplette Verzeichnis – mit der Maus aus dem Windows-Explorer in das in-Step®-
Verzeichnis, in dem Sie die Dateien bzw. den Ordner ablegen wollen.

Produkte anlegen und verfeinern
56
Der Produktbibliothek Dateien und Ordner per Drag & Drop hinzufügen
Alternativ können Sie auch den Befehl Neu/Datei in der Symbolleiste oder im Kontextmenü des betreffenden
in-Step®-Verzeichnisses verwenden. in-Step® öffnet einen Dialog, in dem Sie weitere Details spezifizieren können,
die in-Step® für das Konfigurationsmanagement verwendet. Um die Eigenschaften eines bereits vorhandenen Pro-
dukts zu editieren oder Bearbeitungsrechte zu modifizieren, verwenden Sie den Befehl Eigenschaften.
Das Hinzufügen oder Bearbeiten der Eigenschaften einer Datei setzt Bearbeitungsrechte für die betreffende Datei
oder den Ordner voraus.

Bearbeitungsrechte definieren
57
Bearbeitungsrechte definieren
Um einen sicheren Projektverlauf zu garantieren, ist es sinnvoll, für jedes neue Produkt Bearbeitungsrechte zu defi-
nieren. Wenn Sie ein neues Produkt anlegen, übernimmt in-Step® standardmäßig die Bearbeitungsrechte des Vater-
produkts. Als Administrator können Sie diesen Vorschlag jederzeit überschreiben und die Eigenschaften bearbeiten,
um einen auf Ihre Anforderungen optimal zugeschnittenen Rechtemix zu gewährleisten.
So definieren Sie die Zugriffsrechte für ein Produkt
Bearbeitungsrechte für die Produkte eines Projekts können Sie nur festlegen, wenn Sie selbst Projekt- oder Syste-
madministrator sind. Öffnen Sie den Eigenschaften-Dialog eines Produkts. Dort können Sie auf der Registerkarte
Rechte über die Schaltfläche Hinzufügen alle Mitarbeiter und Gruppen eintragen, die Bearbeitungsrechte für das
Produkt erhalten sollen. in-Step® bietet Ihnen nur die Mitarbeiter zur Auswahl an, die zuvor in das Projekt aufge-
nommen wurden. Pro Mitarbeiter und Gruppe können Sie dann zwischen folgenden Optionen wählen:
Alle: Der betreffende Mitarbeiter bzw. die Gruppe erhält uneingeschränkt Rechte.
Lesen: Der Mitarbeiter bzw. die Gruppe darf das Produkt ansehen, aber weder bearbeiten noch löschen.
Ändern: Der Mitarbeiter bzw. die Gruppe darf das Produkt bearbeiten, aber nicht löschen.
Löschen: Der Mitarbeiter bzw. die Gruppe kann die aktuelle Version des Produkts löschen. Der Mitarbeiter bzw. die
Gruppe kann das Produkt jedoch nicht ändern oder aus dem Projekt löschen.
Endgültig löschen: Der Mitarbeiter bzw. die Gruppe kann das Produkt mit all seinen Versionen aus dem Projekt
löschen, darf es jedoch nicht ändern.

Bearbeitungsrechte definieren
58
Rechte für die Bearbeitung eines Produkts vergeben
Besteht ein Produkt aus zahlreichen Teilprodukten und sollen für alle gleiche Bearbeitungsrechte gelten, dann kann
man die Prozedur der Rechtevergabe abkürzen: Man reicht einfach die beim Produkt definierten Rechte an die
Teilprodukte weiter. Dazu müssen Sie lediglich das Kontrollkästchen Rechte rekursiv setzen markieren.
Wenn Sie auf die oben beschriebene Art und Weise Bearbeitungsrechte für Gruppen definieren, können Sie für alle
Mitarbeiter bzw. Gruppen, die Mitglied dieser Gruppe sind, einheitliche Bearbeitungsrechte festlegen. Sie können
so einfach und schnell rollenspezifische Bearbeitungsrechte vergeben, denn in-Step legt automatisch für jede Rolle
im Prozessmodell eine Gruppe an. Diese Gruppen werden durch ein graues Symbol gekennzeichnet. Arbeitsgrup-
pen erkennen Sie an ihrem blauen Symbol.

Produkte bearbeiten und versionieren
59
Produkte bearbeiten und versionieren
Der Einsatz eines Quellcode-Verwaltungssystems ist heute in vielen IT-Projekten selbstverständlich. Denn sicher und
nachvollziehbar entwickeln, das zahlt sich aus. Bei der Projektmanagement-Dokumentation sieht dies zumeist ganz
anders aus: Diese Dokumente sind meistens von der Versionskontrolle ausgenommen. Mit in-Step ist das anders.
Mit in-Step® werden alle Produkte eines IT-Projekts zentral und revisionssicher verwaltet. Was bedeutet das in der
Praxis? Ganz einfach: in-Step® übernimmt die Versionierung der Produkte und ermöglicht über die Produkthistorie
jederzeit den Zugriff auf einzelne Bearbeitungsstände. Wie das Versionsmanagement mit in-Step® funktioniert,
zeigen wir Ihnen hier.
Übrigens: Sie haben auch direkt unter MS Word auf alle KM-Funktionen von in-Step® wie Ausleihen, Zurückge‑
ben, Historie anzeigen usw. Zugriff. Mehr dazu erfahren Sie im Abschnitt Versionsmanagement mit MS Word.
So sehen Sie sich den Inhalt eines Produkts an
Sie möchten sich nur kurz über den Inhalt einer Datei informieren? Dann genügt ein Doppelklick. Er hat dieselbe
Wirkung wie die Funktion Ansehen. in-Step® erzeugt in Ihrem Arbeitsbereich eine Kopie der letzten unter in-Step®
gespeicherten Version und öffnet sie gleich mit dem passenden Werkzeug – in diesem Fall ist das MS Word.
Ist das die richtige Datei? Die Datei ansehen

Produkte bearbeiten und versionieren
60
Die Datei ist schreibgeschützt und kann nicht verändert werden.
So bearbeiten Sie ein Produkt und erstellen eine neue Version
Muss die Datei weiter bearbeitet werden? Dann wählen Sie im Kontextmenü oder in der Symbolleiste Ausleihen.
in-Step® stellt Ihnen die aktuelle Version der Datei in Ihrem Arbeitsbereich zur Bearbeitung zur Verfügung. Noch
schneller geht es mit Bearbeiten. Diese Funktion öffnet das Dokument gleich mit dem richtigen Werkzeug.
Produkt bearbeiten
Der Ausleihpfad, den in-Step® hier standardmäßig verwendet, ergibt sich aus dem Arbeitsverzeichnis des Mitar-
beiters und der hierarchischen Stellung des Produkts in der Produktbibliothek. Sie können diese Vorgabe für jeden
Ordner und jede Datei individuell ändern: Öffnen Sie einfach den Eigenschaften-Dialog des betreffenden Produkts
und geben Sie auf der Registerkarte Pfad das gewünschte Verzeichnis an.
Die überarbeitete Datei geben Sie über die entsprechende Schaltfläche dann wieder an in-Step® zurück. in-Step®
legt dabei automatisch eine neue Version der Datei an.
Zwischengefragt
„Ist das Produkt noch ausgeliehen oder habe ich es schon zurückgegeben?“ Wenn man mit vielen Produkten um-
geht, kann man schon mal die Orientierung verlieren, oder?
Nein: Kann man nicht. Jedes Produkt, das man selbst ausgeliehen hat, erkennt man auf den ersten Blick: Es wird
in blauer Schrift dargestellt. Von anderen Projektmitarbeitern ausgeliehene Produkte werden dagegen durch rote
Schrift kenntlich gemacht.

Produkte bearbeiten und versionieren
61
Und so signalisieren Sie das Ende der Bearbeitung
So oft der Bearbeiter will, kann er eine Datei editieren, zurückgeben und später erneut ausleihen. Das Produkt
bleibt dabei im Zustand in Bearbeitung. Beim Zurückgeben erzeugt in-Step® automatisch Revisionen der Datei, also
Produktversionen, auf die der Bearbeiter gezielt zugreifen kann, wenn es ihm notwendig erscheint.
Ist der Mitarbeiter mit der Bearbeitung fertig, gibt er das Produkt ein letztes Mal zurück und wählt in seinem Kon-
textmenü oder in der Symbolleiste des Fensters die Aktion, die die Bearbeitung abschließt. Bei der Bearbeitung
eines MS Word-Dokuments z.B. Fertig stellen.
Produkt für fertig erklären
Diese Aktion setzt den Zustand des Produkts auf fertig – und macht den Projektfortschritt für alle übrigen Projekt-
mitarbeiter auf einen Blick sichtbar.
Sie können die Aktion übrigens auch gleich beim Zurückgeben auswählen:
Ein Produkt zurückgeben und fertig stellen – hier direkt aus MS Word heraus

Produkte bearbeiten und versionieren
62
So holen Sie sich eine Kopie
Neben Ansehen und Bearbeiten wird Ihnen noch die Funktion Letzte Version holen angeboten.
Eine Kopie der letzten Version anfordern
Diese Funktion erzeugt lediglich eine lokale Kopie der aktuellen Version, die nicht der Versionskontrolle von in-Step®
untersteht. in-Step® erwartet im Gegensatz zum Ausleihen daher auch keine Rückgabe eines neuen Standes des
Dokuments.
So informieren Sie sich über die vorhandenen Versionen
Wenn Sie ein Produkt ausleihen, zurückgeben oder es seinen Zustand wechselt, schreibt in-Step® die Produkthisto-
rie fort – automatisch. Geben Sie ein Produkt verändert zurück erzeugt in-Step® eine neue Version. Mit dem Kon-
textmenübefehl Historie anzeigen verschaffen Sie sich jederzeit einen Überblick der vorhandenen Versionen.

Produkte bearbeiten und versionieren
63
Die kurze Historie der Datei Projektziele.doc
Anhand der Produkthistorie können Sie die Bearbeitung eines Produkts leicht im Detail verfolgen. Sie finden dort
Informationen über die Art der Änderung, ihren Zeitpunkt und den für die Änderung verantwortlichen Projektmi-
tarbeiter. Für jede einzelne Zeile der Produkthistorie können Sie darüber hinaus ein Kontextmenü öffnen, um sich
z.B. die Eigenschaften der Datei bzw. des Ordners zum gewählten Zeitpunkt anzusehen oder eine Kopie der mar-
kierten Version zu holen.

Unterschiede ermitteln
64
Unterschiede ermitteln
Was unterscheidet die lokale Kopie des Produkts von der letzten unter in-Step® gespeicherten Version? Enthält das
lokale Arbeitsverzeichnis wirklich die gleichen Daten, wie der Ordner unter in-Step®? Wodurch unterscheiden sich
diese beiden Versionen eigentlich? Im Verlauf eines Projekts hat sich wohl jeder schon einmal mit einer dieser Fra-
gen konfrontiert gesehen. in-Step® unterstützt Sie mit den Funktionen Unterschiede anzeigen und Verzeichnis
synchronisieren optimal bei ihrer Beantwortung.
So ermitteln Sie Unterschiede zwischen der lokalen Kopie eines Produkts und seiner aktuellen
Version unter in-Step®
Wenn Sie wissen möchten, ob bzw. welche Änderungen die lokale Kopie eines Produkts von der letzten unter
in-Step® gespeicherten Version unterscheidet, wählen Sie die Funktion Unterschiede anzeigen im Kontextmenü
der betreffenden Datei. Für Word-Dokumente und alle textbasierten Produkte werden die Unterschiede farblich
visualisiert.
Hier bleibt kein Unterschied verborgen
Übrigens: Wird Unterschiede anzeigen aus dem Kontextmenü eines Produkts vom Typ Bildschirmformular auf-
gerufen, öffnet sich ein in-Step®-eigener Dialog, in dem ggf. alle Unterschiede, die das Layout oder den Inhalt der
beiden Versionen betreffen, in tabellarischer Form ausgewiesen werden.

Unterschiede ermitteln
65
Darüber hinaus ermöglicht diese Funktion den Vergleich von Code-Dateien, sofern ein Diff-Tool – z.B. Windiff von
Microsoft – an Ihrem Arbeitsplatz installiert ist.
Und wenn die lokale Kopie mit der letzten Version unter in-Step® übereinstimmt, erfahren Sie natürlich auch das.
So ermitteln Sie Unterschiede zwischen verschiedenen Versionen eines Produkts
Bestimmt ist Ihnen bereits aufgefallen, dass die Funktion Unterschiede anzeigen auch im Fenster der Produkthi-
storie angeboten wird. Hier können Sie verschiedene Versionen, die Sie in in-Step® abgelegt haben, miteinander
vergleichen.
Und so wird es gemacht: Markieren Sie im Historie-Fenster bei gedrückter Strg-Taste die Versionen einer Datei, die
Sie vergleichen möchten. Wählen Sie nun im Kontextmenü der Markierung oder in der Symbolleiste Unterschiede
anzeigen. in-Step® startet dann das für die Ermittlung und Kennzeichnung der Unterschiede „zuständige“ Werk-
zeug.
Wenn Zwei sich unterscheiden, zeigt in-Step® sofort, worin der Unterschied im Detail besteht
Und natürlich bleibt in-Step® auch dann die Antwort nicht schuldig, wenn Sie wissen möchten, welche Änderungen
die lokale Kopie eines Produkts von einer in der Historie angezeigten Version unterscheiden, aktivieren Sie dazu
Unterschiede anzeigen einfach im Kontextmenü der Version, die Sie mit der lokalen Kopie vergleichen möchten.

Unterschiede ermitteln
66
So synchronisieren Sie Ihr Arbeitsverzeichnis mit dem korrespondierenden Ordner der Produktbibliothek
Wenn Sie wissen möchten, ob sich der Inhalt eines Ordners unter in-Step® von dem des zugehörigen lokalen Ar-
beitsverzeichnisses unterscheidet, wählen Sie die Funktion Verzeichnis synchronisieren in einer Produktsicht im
Kontextmenü des betreffenden Ordners.
Sie erhalten ein Fenster, in dem die bestehenden Unterschiede sowohl farblich als auch durch ein kleines Symbol
gekennzeichnet werden:
Rot ` hinterlegt erscheinen Dateien und Ordner, die sowohl unter in-Step® als auch lokal vorhanden, aber nicht
identisch sind.
Grün ` hinterlegt erscheinen Dateien und Ordner, die nur lokal, jedoch nicht unter in-Step® vorhanden sind.
Blau ` hinterlegt erscheinen Dateien und Ordner, die nur unter in-Step®, jedoch nicht lokal vorhanden sind.
Synchronisieren leicht gemacht: Das Kontextmenü hält stets alle erforderlichen Funktionen bereit

Mit Produktvorlagen arbeiten
67
Mit Produktvorlagen arbeiten
Aus dem Projekt-Template, das eine in-Step® Edition mitbringt, kennt in-Step® die Produkttypen, die im Verlauf eines
Projekts entstehen. Mehr noch: Das Projekt-Template bringt für jeden Produkttyp auch gleich eine passende Vor-
lage mit. Diese Produktmuster werden – genau wie alle anderen Projektergebnisse – zentral von in-Step® verwaltet
und versioniert. Damit ist von Projektbeginn an sichergestellt: Immer, wenn ein Mitarbeiter ein konkretes Produkt
dieses Typs erstellt, wird automatisch die passende Vorlage verwendet.
Wie Sie die mitgelieferten Vorlagen – fast immer handelt es sich um strukturierte MS Word-Dokumente – anpassen
können, wird im Abschnitt Das Layout der mitgelieferten Vorlagen ändern genau erklärt. Hier erfahren Sie,
was Sie beachten müssen, wenn Sie eigene Vorlagen in Ihrem Projekt verwenden möchten. Oder einfach gesagt:
Wie Sie einem Produkt eine Vorlage mitgeben.
So fügen Sie Ihrem Projekt eigene Vorlagen hinzu
Die wenigsten Projekte beginnen bei Null. Haben Sie in Ihren Projekten bereits eigene Beschreibungsmuster für
einen Produkttypen entwickelt? Sofern es die Art des Produkttyps erlaubt, können Sie das mitgelieferte Projekt-
Template jederzeit um eine eigene Vorlagedatei oder einen vorstrukturierten Ordner ergänzen.
Ein Beispiel für eine Vorlage. Je mehr Sie in einer Vorlage an Struktur und Layout vorgeben,
umso weniger Arbeit haben später die Projektteams
Wenn Sie Ihre Vorlage erstellt haben, öffnen Sie in in-Step® das Fenster der Vorlagen. Klicken Sie dazu in der
in-Step®-Leiste auf die gleichnamige Schaltfläche in der Gruppe des Projekt-Templates.

Mit Produktvorlagen arbeiten
68
Zwischengefragt
„An meinem Arbeitsplatz fehlen die Symbole für die Bearbeitung des Projekt-Templates. Ich bin doch Projektleiter,
darf ich die Vorlagen nicht bearbeiten?“
Welche Gruppen und Symbole die in-Step®-Leiste für Sie bereitstellt, hängt von Ihrer Rolle im Projekt ab. Standard-
mäßig sieht in-Step® nur ein einziges Teammitglied, den Administrator als Bearbeiter des Projekt-Templates vor:
Wenn Sie Änderungen an Vorlagen des Templates vornehmen möchten – dies gilt übrigens auch für Aktivitäts- und
Produkttypen sowie Rollen – melden Sie sich einfach als Administrator an. Alternativ können Sie als System- bzw.
Projektadministrator auch einfach den Inhalt der in-Step®-Leiste anpassen und so auch anderen Mitarbeitern die
Bearbeitung des Templates ermöglichen. Wie das geht, beschreibt der Abschnitt in-Step®-Arbeitsplatz einrichten.
Eine Vorlage aufnehmen
Übernehmen Sie die Vorlage aus dem Dateisystem nach in-Step® mithilfe des Menüpunkts Neu/Datei. Sie finden
ihn im Untermenü der Schaltfläche Neu, wenn Sie einen Ordner im Vorlagen-Verzeichnis markieren. Noch ein-
facher geht es per Drag & Drop: Ziehen Sie einfach eine oder mehrere Vorlagen auf den Ordner, in dem Sie diese
Vorlagen ablegen möchten. in-Step® öffnet ein Dialogfeld. Setzen Sie darin den Zustand der Vorlage auf in Bearbei-
tung oder fertig – je nachdem, ob Sie die Arbeit daran fortsetzen wollen.
So weisen Sie einem Produkttyp eine Vorlage zu
Danach müssen Sie die neue Vorlage nur noch dem Produkttyp zuordnen, für den Sie sie entwickelt haben. Öffnen
Sie den Eigenschaften-Dialog des Produkttyps – am schnellsten geht das mit einem Doppelklick. Auf der Register-
karte Allgemein finden Sie ganz unten das Kontrollkästchen Vorlage. Wenn Sie es anklicken, bietet in-Step® Ihnen
die vorhandenen Vorlagen zur Auswahl an.

Mit Produktvorlagen arbeiten
69
Vorlage für einen Produkttyp auswählen
Sobald Sie Ihre Auswahl getroffen haben, trägt in-Step® den Namen der Vorlage in den Eigenschaften-Dialog des
Produkttyps ein.
Wenn später ein Mitarbeiter ein Produkt dieses Typs anlegt, sorgt in-Step® automatisch dafür, dass diese Vorlage
verwendet wird. Durch diese musterbasierte Projektplanung gibt in-Step® dem ganzen Team Orientierung und führt
Ihre Projekte schneller ans Ziel.

Konfigurationen zusammenstellen
70
Konfigurationen zusammenstellen
Alles was Sie über das Erstellen und Bearbeiten von Produkten wissen müssen, haben Sie in den vorangegangenen
Abschnitten erfahren. Jetzt möchten wir Ihnen noch zeigen, wie Sie Produkte mit in-Step® in einer Konfiguration
zusammenführen können.
Um die Projektergebnisse zu verwalten, hält in-Step® über Versionskontrolle und Produkthistorie hinaus eine ganze
Reihe von Funktionen bereit: So können Sie z.B. mit Produktreferenzen arbeiten oder über SCC-Referenzen auf
Ergebnisse, die in anderen Konfigurationsmanagement-Systemen verwaltet werden, zugreifen. Und Sie können
Baselines ziehen, also Produkte zu Konfigurationen zusammenfassen, die Sie jeweils mit einem eindeutigen Label
versehen. Über die Produkthistorie haben Sie damit direkten Zugriff auf alle Elemente einer Konfiguration.
So arbeiten Sie mit Produktreferenzen
Sind alle Komponenten fertig und müssen nur noch integriert werden? Mit der Möglichkeit, Produktreferenzen
anzulegen, bietet Ihnen in-Step® einen einfachen und schnellen Weg, Produkte zusammenzuführen: Legen Sie
nacheinander eine Referenz auf die fertigen Komponenten an.
Am einfachsten ist es, Referenzen per Drag & Drop bereitzustellen: Ziehen Sie einfach das gewünschte Produkt
bzw. das komplette Verzeichnis mit der Maus in das in-Step®-Verzeichnis, in dem Sie die Referenz anlegen wollen.
Sobald Sie die Maustaste loslassen, öffnet sich ein Kontextmenü, in dem Sie einfach den Befehl Interne Referenz
anlegen wählen. Alternativ können Sie auch den Befehl Neu/Interne Referenz in der Symbolleiste oder im Kon-
textmenü des betreffenden Ordners verwenden. in-Step® öffnet einen Dialog, in dem Sie weitere Details spezifizie-
ren können.
Eine Referenz per Drag & Drop anlegen

Konfigurationen zusammenstellen
71
Markieren Sie das Kontrollkästchen Produkt in festem Zustand referenzieren, wenn die Referenz auf eine
definierte Version des Produkts zeigen soll. In der Dropdown-Liste Zustand können Sie dann die Version, die Sie
referenzieren möchten, einfach auswählen. Ist das Kontrollkästchen Produkt in festem Zustand referenzieren
nicht markiert, weist die Referenz immer auf die jeweils aktuelle Version. Sie können die Referenz später jederzeit
„umhängen“, indem Sie ihre Eigenschaften bearbeiten.
Dass ein Produkt bzw. Ordner im betrachteten Kontext lediglich referenziert wird, erkennen Sie sofort: Referenzen
werden von in-Step® grau dargestellt. Übrigens, wenn Sie eine Produktreferenz markieren, erscheint das referen-
zierte Produkt gelb hinterlegt. Umgekehrt, wenn Sie ein Produkt markieren, das an anderer Stelle referenziert wird,
erscheinen die Referenzen gelb hinterlegt.
Referenzen auf Produkte garantieren in in-Step® Redundanzfreiheit. Wenn Sie später im Kontextmenü eines Ord-
ners, der Produktreferenzen enthält, Letzte Version holen wählen, ersetzt in-Step® die Referenzen durch die Origi-
nale und erstellt in Ihrem Arbeitsverzeichnis eine vollständige Konfiguration der Anwendung mit den referenzierten
Versionen der Programme: Von allen Produktversionen, die zu einer Konfiguration gehören, finden Sie dann in
Ihrem Arbeitsverzeichnis eine Kopie.
Produktreferenzen, die nicht fixiert sind, also auf die aktuelle Version eines Produkts verweisen, können übrigens
genau wie ein Produkt ausgeliehen und umbenannt werden.
So arbeiten Sie mit SCC-Referenzen
Konfigurationsmanagement gehört heute in der Software-Entwicklung zwar zum Projektalltag, anders als bei der
Arbeit mit in-Step® wird allerdings meist nur der Quellcode versioniert. Und natürlich werden in der Praxis hierfür
die unterschiedlichsten KM-Systeme eingesetzt.
Das Gute beim Konfigurationsmanagement mit in-Step®: Das Werkzeug erlaubt Ihnen, beliebige andere Konfigu-
rationsmanagementwerkzeuge in ein in-Step®-Projekt zu integrieren: So können Sie in Ihren in-Step®-Projekten auf
Ergebnisse zugreifen, die in externen KM-Systemen verwaltet werden. Der Quellcode kann so zum Beispiel von
den Software-Entwicklern weiterhin mit dem gewohnten Werkzeug versioniert werden. In in-Step® setzen Sie dafür
einfach eine Referenz auf das entsprechende Projekt im KM-System.

Konfigurationen zusammenstellen
72
Ein Doppelklick auf die Referenz in in-Step® öffnet automatisch das entsprechende Projekt im KM-System.
Per Doppelklick auf die Referenz öffnet in-Step® automatisch das gewählte Projekt in dem anderen Werkzeug.
Ebenso können Sie direkt aus in-Step® heraus auf die aktuellen Versionen der Dateien im KM-System zugreifen
– auf Mausklick und ohne dass das KM-System überhaupt geöffnet werden muss.
So ziehen Sie eine Baseline
Als System oder Projektadministrator erhalten Sie beim Konfigurationsmanagement mit in-Step® noch mehr Unter-
stützung. Dafür sorgt die Funktion Baseline ziehen, die Sie unter in-Step® standardmäßig im Kontextmenü von
Dateien und Ordnern finden. Mit dieser Funktion bietet in-Step® eine weitere Möglichkeit, Produkte in einer Konfi-
guration zusammenzufassen und sie zudem mit einem eindeutigen Label zu versehen.
Die Handhabung ist wirklich umkompliziert: Öffnen Sie die Sicht Produkte (Admin) über Projekt/Projektsichten
oder in der Gruppe Administration der in-Step-Leiste. Wenn Sie Baseline ziehen im Kontext eines Ordners wäh-
len, können Sie alle darin enthaltenen Unterordner und Produkte mit einem Klick in einer Konfiguration zusam-
menführen. Sie müssen lediglich noch eine geeignete Bezeichnung vorgeben, die in der Produkthistorie – auch der
aller Teilprodukte – als Label der mit Baseline ziehen zusammengestellten Konfiguration ausgewiesen wird. Sie
haben über die Produkthistorie sofort Zugriff auf alle Elemente der Konfiguration.

Konfigurationen zusammenstellen
73
So einfach kann eine Konfiguration mit Baseline ziehen zusammengestellt werden
Übrigens: Sie können auch direkt beim Anlegen einer Produktreferenz das Kontrollkästchen Baseline ziehen
markieren, dann übernimmt in-Step® das Ziehen der Baseline automatisch. Sie müssen dazu lediglich das Kontroll-
kästchen Produkt in festem Zustand referenzieren markieren. Dann können Sie hier festlegen, dass nach dem
Anlegen der Referenz gleich eine Baseline gezogen werden soll. In der Produkthistorie des referenzierten Produkts
wird dann für die aktuelle Version eine Baseline mit der Bezeichnung Autom. Baseline erzeugt.
Über die Historie des Ordners steht eine mit Baseline ziehen definierte Konfiguration später mit Version holen schnell wieder zur Verfügung

Projektbeginn setzen
74
Jetzt geht’s los: Projektbeginn setzen
Kann das Projekt beginnen? Bleibt es beim geplanten Starttermin oder sind Korrekturen erforderlich?
Als Projekt- oder Systemadministrator legen Sie den offiziellen Starttermin für ein Projekt fest.
Und das geht so: Markieren Sie in der Projektstruktur oder im Fenster der Aktivitäten mit Produktzuordnung die
oberste Aktivität. Im zugehörigen Kontextmenü steht zu diesem Zeitpunkt an oberster Stelle der Menüpunkt
Projektbeginn setzen. Er führt Sie in ein Dialogfeld. Darin können Sie mit Kalenderunterstützung den Starttermin
für Ihr Projekt bestimmen.
Es kann losgehen: Der Starttermin ist festgelegt!
Das für den Projektbeginn gewählte Datum wird automatisch als Anfangstermin für alle Teilaktivitäten ohne Vor-
gänger übernommen. Beginn und Ende aller übrigen Aktivitäten werden ihren Planungsvorgaben entsprechend
neu berechnet.
Beachten Sie bitte: Der Befehl Projektbeginn setzen steht nur solange zur Verfügung, solange das Projekt nicht in
Bearbeitung ist.

Aktivität beginnen
75
Aktivität beginnen
Befindet sich eine Aktivität im Zustand bereit, kann der zugeordnete Bearbeiter mit der Durchführung der Aktivität
anfangen, indem er den Menübefehl Beginnen wählt. in-Step® setzt dann die Aktivität auf in Bearbeitung.
Aktivitäten beginnen
So beginnen Sie Aktivitäten zu Aufgaben und Anforderungen
Arbeiten Sie mit der CoreProcess Edition von in-Step® werden Design- und Programmieraktivitäten automatisch be-
gonnen, sobald im Kontext einer zu realisierenden Aufgabe, der Befehl Implementierung beginnen aufgerufen
wird. Existieren bereits entsprechende Aktivitäten, wechseln diese automatisch in den Zustand in Bearbeitung.

Aktivität beginnen
76
Die Implementierung von Aufgaben beginnen...
...und gleichzeitig die zugehörigen Aktivitäten starten
Existieren noch keine Aktivitäten, werden diese auf Nachfrage automatisch erzeugt: Sie erhalten den Namen der
Aufgabe und werden im Kontext der Iteration, für die sie eingeplant sind, automatisch zugeordnet. Die neuen
Aktivitäten wechseln sofort in den Zustand in Bearbeitung, sodass Sie direkt mit der Bearbeitung beginnen können.

Aktivität beginnen
77
Ähnlich funktioniert das in der actiF Edition von in-Step®: Markieren Sie die Anforderung, die Sie realisieren möch-
ten, und wählen Sie in ihrem Kontextmenü Implementierung beginnen. Existiert bereits eine zugehörige Im-
plementierungs-Aktivität, wechselt sie auf Nachfrage in den Zustand in Bearbeitung. Gibt es noch keine passende
Implementierungs-Aktivität in Ihrem Projekt, werden Sie gefragt, ob diese jetzt angelegt werden soll. Die neue
Aktivität erhält einfach den Namen der Anforderung und wird im Kontext der Iteration, für die die Anforderung
eingeplant ist, automatisch einer Subaktivität vom Typ Implementieren zugeordnet. Die neue Implementierungs-Ak-
tivität wechselt sofort in den Zustand in Bearbeitung, sodass Sie direkt mit der Implementierung beginnen können.

Termine, Aufwand und Kosten planen
78
Termine, Aufwand und Kosten planen
Es ist eine der zentralen Aufgaben des Projektmanagements, frühzeitig zu erkennen, wenn etwas schief zu gehen
droht. in-Step® hilft Ihnen als Projektleiter dabei, indem es zu jedem Zeitpunkt die aktuellen Zustände aller Akti-
vitäten und Produkte zeigt. So erkennen Sie genau, wie weit Ihr Projekt fortgeschritten ist. Das allein reicht aber
noch nicht aus: Als Projektleiter benötigen Sie auch quantitative Angaben darüber, wo Ihr Projekt tatsächlich steht.
Was hat uns denn die Definition der Anforderungen bis jetzt gekostet? Wie viel Aufwand steckt in der Entwicklung
der Server-Komponente bis heute? Wie lange hat der Systemtest bis jetzt gedauert? – Solche Informationen brau-
chen Sie, wenn Sie beurteilen wollen, wo das Projekt gut läuft und wo kritische Situationen entstehen.
Damit in-Step® Ihnen diese Fragen beantworten kann, müssen Sie zunächst Ihre Planwerte in in-Step® abbilden.
Dazu gliedern Sie Ihr Projekt in Aktivitäten. Dann definieren Sie den Kontrollfluss, also die Vorgänger-/Nachfolger-
beziehungen zwischen den Aktivitäten. Da Ihnen zu diesem Zeitpunkt noch sehr viel Wissen über das zu entwi-
ckelnde IT-System fehlt, kann diese erste Gliederung naturgemäß nur sehr grob sein. Für jede Aktivität schätzen Sie
den Aufwand. in-Step® ermittelt daraus die Dauer, den Endtermin und die geplanten Personal-Kosten. Im Verlauf
des Projekts werden Sie dann die Aktivitäten Schritt für Schritt verfeinern und die Planung für die neuen Aktivitäten
spezifizieren. Die Aufwandsschätzung und Kostenplanung werden damit immer genauer. Projektweit gültige Werte
müssen Sie nicht für jede Aktivität einzeln eingeben: Die im Projekt-Template oder für ein Projekt definierten Stan-
dardwerte übernimmt in-Step® automatisch für jede Aktivität.
Erfahrungsgemäß bestehen die Kosten eines Projekts zu einem erheblichen Teil aus Personalkosten. Und genau die
zieht in-Step® bei der Berechnung der tatsächlichen Kosten heran: Sobald ein Projektmitarbeiter die aufgewendete
Arbeitszeit für eine Aktivität in in-Step® eingibt, rechnet das Tool die angefallenen Kosten anhand des jeweiligen
Stundensatzes und der geleisteten Arbeitsstunden aus. Auf Differenzen zwischen den geplanten und den tatsäch-
lichen Werten weist in-Step® Sie hin. Natürlich können Sie auch andere Kosten in die Berechnungen einfließen las-
sen: in-Step® erlaubt das Anlegen von projektspezifischen Kostenarten.
Die integrierte Zeiterfassung liefert damit die Eingabeinformationen für die Projektkontrolle. Tagesaktuell zeigt
Ihnen das Werkzeug, welche Aufwände und Kosten – im Vergleich zum Plan – entstanden sind. Termine und Res-
sourcenbelegung kontrollieren Sie grafisch. Auf Grund dieser einfachen Technik wissen Sie zu jedem Zeitpunkt im
Projekt,
was das Projekt insgesamt nach Ihrer Planung kosten wird, `
welcher Gesamtaufwand entstehen wird, `
was das Projekt bisher gekostet hat, `
welcher Aufwand bisher entstanden ist, `
wie viel Prozent des geplanten Aufwands und der geplanten Kosten bereits angefallen sind, `
ob das Budget eingehalten wird, `
ob alle Termine eingehalten werden können usw. `
Wie Sie an diese Informationen gelangen? Sie müssen dazu nur die entsprechende Sicht öffnen. Ob Termine, Auf-
wand, oder Kosten – in-Step® bringt für alle quantitativen Aspekte der Projektplanung Sichten mit, die Sie mit eige-
nen Sichten ergänzen können. in-Step® gibt Ihnen als Projektverantwortlichem damit alle Entscheidungshilfen für
die Steuerung Ihres Projekts.

Termine, Aufwand und Kosten planen
79
Bitte beachten Sie, dass die Funktionen der Kosten- und Terminkontrolle nicht allen Projektmitarbeitern zugänglich
sind. Das gilt auch für die Definition von Einstellungen und Vorgabewerten. Sie benötigen mindestens Projektadmi-
nistratorrechte.

Aktivitäten planen
80
Aktivitäten planen
Egal, mit welcher in-Step® Edition Sie arbeiten, finden Sie in der in-Step®-Leiste immer vordefinierte Sichten mit spe-
ziellen Projektausschnitten zu Kosten, Terminen, Aufwand, Ressourcen etc. Da in-Step® alle Sichten konsistent hält,
können Sie die Ihre Aktivitäten planen, wo Sie wollen.
So legen Sie fest, was in einer Sicht angezeigt wird
In allen Planungs-Sichten können Sie selbst festlegen, was in-Step® anzeigen soll. Ein Klick auf die Schaltfläche
Spalten öffnet jeweils ein Menü, in dem Sie die gewünschten Daten ein- oder ausblenden können. Die Reihenfol-
ge der Spalten lässt sich per Drag & Drop ändern. Mit Ansicht wechseln Sie zwischen Aufwand-, Termin- und gra-
fischer Terminplanung. Mit der Schaltfläche Sicht speichern, die Sie in allen Sichten finden, halten Sie die aktuelle
Konfiguration fest.
Eine Sicht konfigurieren

Aktivitäten planen
81
So bearbeiten Sie die Plan-Daten
Welche Tabellenzelle Sie bearbeiten können, erkennen Sie leicht an ihrem weißen Hintergrund. Ein Doppelklick,
und Sie gelangen in den Editier-Modus. Tabellenzellen, die nicht bearbeitet werden können – z.B., weil sich die
Aktivität bereits im Zustand durchgeführt befindet, – sind gelb hinterlegt. In der Spalte Bearbeiter/Einsatz werden
die Namen der zugewiesenen Bearbeiter bzw. Rollen angezeigt. Ist einer Aktivität weder eine Rolle noch ein Bear-
beiter zugeordnet, erscheint hier der Eintrag Geplanter Einsatz. in-Step® weist einer Aktivität diesen Platzhalter au-
tomatisch als Bearbeiter zu, wenn beim Anlegen der Aktivität noch kein Standardbearbeiter für die zur ihrer Durch-
führung erforderlichen Rolle definiert ist. Ein Doppelklick in die Tabellenzelle öffnet den Eigenschaften-Dialog der
Aktivität mit der Registerkarte Bearbeiter auf der Sie die Bearbeiterzuordnung ändern können.
Eine besondere Bedeutung besitzt die Spalte Fix. Zeigt sie ein kleines Schloss, werden die Planungswerte von un-
tergeordneten Aktivitäten nicht berücksichtigt. Diese Einstellung entspricht der Aktivierung der Option Aktivität
fixieren (Subaktivitäten für Projektberechnungen ignorieren) im Eigenschaften-Dialog einer Aktivität. Ak-
tivitäten, deren Werte nicht in die Berechnung der übergeordneten Aktivität eingehen, werden grau dargestellt.
Immer wenn in einer Tabellenzelle ein kumulierter Wert angezeigt wird, zeigt Ihnen in-Step® das mit einem Sum-
mensymbol.
Den Unterschied zeigen die beiden folgenden Abbildungen exemplarisch anhand von Dauer und Aufwand:
Planung auf verschiedenen Ebenen: Oben werden die Teilaktivitäten ignoriert, unten werden ihre Werte kumuliert. Mit einem Doppelklick in die Spalte Fix wechseln Sie zwischen beiden Einstellungen.
Befinden Sie sich noch im grünen Bereich? Immer wenn Sie ein Guthaben haben, zeigt in-Step® Ihnen das mit grü-
nen Zahlen an, sind Sie im Plan, erscheinen graue (bei bereits durchgeführten Aktivitäten) oder schwarze Zahlen
(bei Aktivitäten, die gerade in Bearbeitung sind). Rote Zahlen zeigen Ihnen ein Minus an (z.B. die Summe, um die
das Budget einer Aktivität überschritten wird).
Bitte beachten Sie, dass alle Funktionen der Kosten-, Aufwands-, Ressourcen- und Terminkontrolle nicht allen Pro-
jektmitarbeitern zugänglich sind. Das gilt auch für die Definition von Einstellungen und Vorgabewerten. Sie benöti-
gen mindestens Projektadministratorrechte.

Aufwand planen
82
Aufwand planen
Zur Projektplanung gehört es, das Projekt in Aktivitäten zu gliedern, jede Aktivität mit Ressourcen zu belegen, also
ihr Mitarbeiter zuzuordnen, und für jede Aktivität den Aufwand zu schätzen. Im Projekt-Template kann der ge-
schätzte Aufwand für jeden Aktivitätstyp vorgegeben werden. Wenn Sie keine Änderungen vornehmen, schlägt
in-Step® standardmäßig einen Personen-Tag für die Durchführung einer Aktivität vor. Bei der Aufwandsplanung
erkennen Sie so leicht, wo noch Arbeit auf Sie wartet.
Steigen wir gleich in die Aufwandsplanung eines Projekts ein. Wir nehmen dabei an, dass es noch nicht für alle zu
planenden Aktivitäten einen Projektmitarbeiter bzw. Mitarbeiter mit passender Rolle gibt. Das Symbol, mit dem Sie
diese Planungs-Sicht öffnen, finden Sie in der in-Step-Leiste in der Gruppe Projektmanagement.
Ein Blick in die Aufwandsplanung zeigt, dass in-Step® die Spalten Bearbeiter/Einsatz und Plan-Aufwand automatisch
gefüllt hat. Bei allen Aktivitäten, für die noch kein passender Bearbeiter existiert, steht der Eintrag Geplanter Ein-
satz. Sie können also auch dann mit der Aufwandsplanung beginnen, wenn Sie noch keine konkreten Mitarbeiter
oder Rollen zuweisen wollen. Den Plan-Aufwand der Aktivitäten übernimmt in-Step® aus den Vorgabewerten des
Templates.
Aufwandsplanung mit Vorgaben aus dem Projekt-Template
So editieren Sie den Aufwand für eine Aktivität
Den Plan-Aufwand für eine Aktivität editieren Sie per Doppelklick in der Spalte Plan. Editierbar sind alle Werte in Ta-
bellenzellen ohne Hintergrundmarkierung. Nicht editierbare Aktivitäten, also solche, deren Aufwand sich aus ihren
Teilaktivitäten errechnet, oder solche, die sich im Zustand durchgeführt befinden – sind gelb markiert. Aus unterge-
ordneten Aktivitäten kumulierte Werte sind mit einem Summensymbol gekennzeichnet.
Den Aufwand für eine Aktivität können Sie auch im Eigenschaften-Dialog auf der Registerkarte Planung editie-
ren. Berücksichtigen Sie bitte, dass diese Registerkarte bei solchen Aktivitäten fehlt, deren Plan-Daten sich aus ihren
Teilaktivitäten errechnen.

Aufwand planen
83
in-Step® errechnet aus dem geplanten Aufwand die geplante Dauer und die geplanten Kosten einer Aktivität. Dabei
berücksichtigt in-Step® die Kostensätze und den Umfang des Einsatzes der beteiligten Rollen oder der zugeord-
neten Mitarbeiter. Mehr dazu erfahren Sie im nächsten Abschnitt.
So passen Sie den Plan-Aufwand für eine Aktivität an
in-Step® zeigt Ihnen in der Spalte Aufwand (PT) Ist jederzeit den bisher erbrachten Aufwand für eine Aktivität an.
Der angezeigte Wert errechnet sich aus der Summe der Arbeitszeiten, die der verantwortliche Bearbeiter über die
Zeiterfassung eingegeben hat. Der Bearbeiter kann außerdem eine Einschätzung abgeben, wie viel Arbeitszeit
noch in die Aktivität investiert werden muss. Seine Einschätzung gibt er in der Zeiterfassung in der Spalte Rest ein.
in-Step® zeigt diesen Wert in Planungs-Sichten in der Spalte Aufwand (PT) geschätzt.
Überschreitet der geschätzte den geplanten Aufwand (Spalte Aufwand (PT) Plan) wird nicht nur der geschätzte
Aufwand rot dargestellt und eine Meldung ausgegeben, mehr noch: Im Kontextmenü der Aktivität steht zusätzlich
der Befehl Geschätzten Aufwand übernehmen zur Verfügung. Damit passen Sie per Mausklick Ihre Planung an
und überschreiben den bisher geplanten mit dem geschätzten Aufwand.
Den geplanten Aufwand per Mausklick anpassen
Der Befehl Geschätzten Aufwand übernehmen wird Ihnen auch dann angeboten, wenn Sie den Plan-Aufwand
zu hoch angesetzt haben, der geschätzte (Rest-) Aufwand also niedriger ist.

Kosten planen
84
Kosten planen
Die Plan-Kosten eines Projekts und seiner Aktivitäten werden von in-Step® automatisch ermittelt. Welche Berech-
nungsformel in-Step® anwendet, hängt von den Bearbeitern ab, die Sie im Eigenschaften-Dialog einer Aktivität
auf der Registerkarte Bearbeiter zuweisen.
Beim Anlegen von neuen Aktivitäten sucht in-Step® zunächst nach Standardbearbeitern, die für eine Aktivität dieses
Typs in Frage kommen, und ordnet diese automatisch zu. Die Projektberechnung erfolgt auf Grundlage der indivi-
duellen Stundensätze und der Arbeitszeit dieser Bearbeiter.
Aktivität mit automatisch zugeordneten Standardbearbeitern
Standardbearbeiter existieren im Projekt erst, wenn Sie Ihr Team zusammengestellt haben. Legen Sie eine Aktivi-
tät eines Typs an, für die noch keine Standardbearbeiter definiert sind, kommen die Vorgaben aus dem Projekt-
Template zum Zuge. In der Bearbeiterliste erscheinen dann automatisch die Rollen, die im Projekt-Template für eine
Aktivität dieses Typs definiert sind. Die Kosten pro Tag werden mit den Angaben zum Bearbeitereinsatz (Arbeit
gesamt) und den Stundensätzen pro Rolle aus dem Projekt-Template berechnet.
Existieren für eine Aktivität weder Standardbearbeiter noch Rollen, oder sind Sie sich einfach noch nicht im Kla-
ren darüber, wer die Aktivität bearbeiten soll, können Sie Ihre Planung trotzdem konkretisieren. Ein Klick auf die
Schaltfläche Hinzufügen erzeugt eine neue Zeile in der Bearbeiterliste. In der Spalte Name wählen Sie jetzt in der
Dropdown-Liste den Eintrag Geplanter Einsatz. Steht Ihr Team später, markieren Sie einfach den Eintrag Geplanter
Einsatz in der Liste und wählen Ersetzen. Im Folgedialog, können Sie dann die Mitarbeiter auswählen, die Sie mit
der Durchführung der Aktivität beauftragen möchten. Sie können Ihre Planung auch schrittweise verfeinern und
den Platzhalter zunächst durch Rollen und dann erst durch konkrete Mitarbeiter ersetzen.

Kosten planen
85
So wirkt die Einstellung der Projektberechnung
Sehen wir uns die Wirkung der verschiedenen Optionen am Beispiel an: Die obige Abbildung zeigt: Amy Herold
und Richard Leyken nehmen beide die Rolle des Anforderungsanalytikers ein. Laut Projekt-Template erfordert eine
Aktivität des Typs AM2 Anforderungen für [Kontext] erstellen gerade diese Rolle. Deshalb ordnet in-Step® jeder
neuen Aktivität dieses Typs automatisch diese zwei als Bearbeiter zu.
Für die Berechnung der Plan-Kosten wird hier der Stundensatz herangezogen, der für das Projekt definiert ist. Bei
einem angenommenen Aufwand von 2 Personen-Tagen und einem Einsatz von 8 Stunden pro Tag dauert die Ak-
tivität genau einen Arbeitstag. Für Amy ist im aktuellen Projekt ein Stundensatz von 62,50 Euro, für Richard einer
von 75 Euro vorgesehen. Ein Blick in die Kostenplanung zeigt: Als Plan-Kosten werden 1100 Euro ausgewiesen:
Plan-Kostenberechnung mit zugeordneten Standardbearbeitern
Im Projekt-Template wird angenommen, dass beide Bearbeiter zu 100% ihrer Arbeitszeit – also 8 Stunden pro Tag
– an der Bearbeitung der Aktivität beteiligt sind. Diese Vorgabe können Sie natürlich ändern: Sind beide in einem
geringerem Umfang beteiligt, verlängert das – aufgrund der hier gewählten Berechnungsart Fester Bearbeitereinsa-
tz – automatisch die Dauer. An den Plan-Kosten ändert diese Einstellung nichts, da bei der gewählten Berechnungs-
art der geschätzte Aufwand gleich bleibt. Übrigens öffnet ein Doppelklick in die Spalte Bearbeiter / Einsatz gleich
den Eigenschaften-Dialog der Aktivität mit der Registerkarte Bearbeiter.

Kosten planen
86
Ändern des Bearbeitereinsatzes in der Spalte Arbeit pro Tag
Sie möchten die Dauer lieber konstant halten? Wenn Sie den Einsatzumfang ändern, erscheint am Fuß des Dialogs
ein Icon mit einem “i“. Klicken Sie es an, erhalten Sie einen Dialog, in dem Sie von der gewählten Berechnungsart
abweichen und anstelle der Dauer den Aufwand anpassen können.
Die Berechnungsart modifizieren
In der nächsten Abbildung sehen Sie, was passiert, wenn Sie mit Entfernen Amy Herold von der Bearbeitung der
Aktivität ausschließen: Die Plan-Kosten steigen auf 1200 Euro an, da Richard Leyken im Projekt mit einem individu-
ellen Stundensatz von 75 Euro berechnet wird:

Kosten planen
87
Die Plan-Kosten werden durch den individuellen Tagessatz der zugeordneten Bearbeiter bestimmt
Wenn Sie bei der Planung einer Aktivität die Option Geplanter Einsatz verwenden, ergeben sich die Plan-Kosten
aus den Voreinstellungen für Rollen im Projekt-Template. Für die Aktivität des Typs Anforderungen an [Kontext] de-
finieren im Projekt-Template ist definiert, dass die Rolle Anforderungsanalytiker für die Berechnung herangezogen
werden sollen. Nehmen wir an, im Projekt-Template ist für diese Rolle ein Stundensatz von 80 Euro vorgegeben.
Dann errechnet in-Step® geplante Kosten in Höhe von 1280 Euro. Der Aufwand bleibt ja nach wie vor bei 2 Per-
sonen-Tagen. Auf der Registerkarte Bearbeiter können Sie wieder die Arbeitszeit pro Tag einstellen. Bei gleichem
Aufwand wird die Dauer einer Aktivität mit weniger Bearbeitereinsatz verlängert – und umgekehrt.
Geplanter Einsatz: Kostenberechnung auf der Grundlage der Rollen, die einer Aktivität dieses Typs im Projekt-Template zugeordnet sind

Kosten planen
88
Bleibt noch die Option Rollen zuzuordnen. Damit können Sie, ohne einen konkreten Mitarbeiter zu bestimmen, ge-
zielt die Rollen festlegen, die bei der Berechnung der Kosten herangezogen werden sollen. In folgender Abbildung
wurden nur die Rollen Anforderungsanalytikers und Entwickler ausgewählt. Als Kosten ergeben sich nun 1160
Euro. Denn im verwendeten Projekt-Template ist die Rolle des Entwicklers mit einem Stundensatz von 65 Euro, die
Rolle des Anforderungsanalytikers mit 80 Euro ausgewiesen.
Planung auf der Basis der Vorgaben für eine Rolle
So passen Sie die Vorgaben der Mitarbeiter an
Sie wollen oder müssen besondere Stundensätze für einige Mitarbeiter veranschlagen? Kein Problem: Unabhängig
von den Vorgaben im Projekt-Template können Sie für jeden Mitarbeiter einen individuellen Stundensatz hinterle-
gen, der für ihn in allen Projekten eines in-Step®-Systems verwendet werden soll. Diese Eingabemöglichkeit finden
Sie auf der Registerkarte Allgemein im Eigenschaften-Dialog eines Projektmitarbeiters.

Kosten planen
89
Die Vorgaben eines Mitarbeiter für alle Projekte innerhalb des in-Step®-Systems ändern
Wollen Sie den Stundensatz nur in einem speziellen Projekt ändern, öffnen Sie im aktuellen Projekt den Eigen-
schaften-Dialog des Projektmitarbeiters im aktuellen Projekt. Auf der Registerkarte Projekt finden Sie das Einga-
befeld für den Stundensatz, so wie in der nachfolgenden Abbildung am Beispiel veranschaulicht. Die Vorgaben im
Eigenschaften-Dialog der Projektmitarbeiter „überschreiben“ die Vorgabe aus dem Template. Die gewünschte
Währung können Sie übrigens mit der Menüfunktion Projekt/Eigenschaften im Hauptmenü von in-Step® system-
weit einstellen. Voreingestellt ist EUR.
Vorgaben für den Mitarbeiter im aktuellen Projekt: Stundensatz und die Rollen, für die der Mitarbeiter immer erste Wahl ist
Neben dem Stundensatz finden Sie auf der Registerkarte Projekt noch die Angabe der Arbeitszeit, mit der der
Mitarbeiter im Projekt zur Verfügung steht. Wichtig ist außerdem die Option Standard. Ihre Bedeutung kennen
Sie schon: Ist eine Rolle eines Mitarbeiters so markiert, dann wird er jeder neuen Aktivität, die diese Rolle benötigt,
automatisch als Bearbeiter zugeordnet.

Kosten planen
90
Nachgefragt
in-Step® lässt doch auch benutzerdefinierte Aktivitäten zu. Da sich solche Aktivitäten nicht auf Aktivitätstypen im
Projekt-Template zurückführen lassen, fehlen ihnen alle Voreinstellungen, oder?
Ja und nein. Aus dem Template können natürlich keine Vorgaben kommen. in-Step® macht für jede Aktivität, die
keinen Typ besitzt, eine Annahme, die Sie jederzeit ändern können: Zur Berechnung der Kosten weist in-Step® be-
nutzerdefinierten Aktivitäten automatisch den Bearbeiter der Vateraktivität zu und errechnet die Kosten anhand
des für diesen Mitarbeiter definierten Stundensatzes. Ist der Vateraktivität kein Bearbeiter zugeordnet, verwendet
in-Step® den Stundensatz des Bearbeiters, der die Aktivität anlegt. Die vorgeschlagene Dauer bzw. der veranschlag-
te Aufwand variieren in Abhängigkeit vom Bearbeitungskontext, Sie müssen sie lediglich noch anpassen.
So berücksichtigen Sie Zusatzkosten
Mit Zusatzkosten im Eigenschaften-Dialog einer Aktivität sorgen Sie dafür, dass Kosten, die neben der eigent-
lichen Arbeit an der Aktivität anfallen, bei der Budgetplanung berücksichtigt werden. Die Schaltfläche wird aller-
dings erst dann freigegeben, wenn im Projekt Zusatzkostenarten definiert sind. Als Projektadministrator können Sie
das nach dem Aufruf von Projekt/Eigenschaften auf der Registerkarte Kosten erledigen:
Zusatzkosten in die Berechnung aufnehmen
Ein Klick auf die Schaltfläche Zusatzkosten öffnet einen Dialog, in dem Sie festlegen, welche der in Ihrem Pro-
jekt definierten Zusatzkostenarten für die aktuelle Aktivität relevant sind. Im Dialog können Sie gleich die Planung
vornehmen. In Planungs-Sichten werden diese Kosten in der Spalte Zusatzkosten ausgewiesen. Sobald Sie – auf
gleichem Weg – die Ist-Zusatzkosten angeben, wird das in Planungs-Sichten in der Spalte Zusatzkosten Ist aus-

Kosten planen
91
gewiesen. in-Step® meldet sofort die Überschreitung des Budgets, sobald die Summe aus Personal-Kosten bisher
und Zusatzkosten Ist größer als das geplante Budget der Aktivität ist. Ebenso erhalten Sie eine Warnung, wenn die
Summe aus Personal-Kosten Plan und Zusatzkosten Plan das Budget überschreiten würde.
So errechnet in-Step® die Gesamtkosten einer Aktivität
Die tatsächlichen Personal-Kosten für eine Aktivität und das Projekt errechnet in-Step® anhand der eingegebenen
Arbeitszeiten. Hinzu kommen ggf. Zusatzkosten. Mehr dazu finden Sie im Kapitel Arbeitszeiten erfassen. Die Ge-
samtkosten einer Aktivität werden auf der Registerkarte Kosten im Eigenschaften-Dialog einer Aktivität angege-
ben.

Budget einplanen
92
Budget einplanen
Legen Sie für Ihr Projekt oder für einzelne Aktivitäten ein Budget fest, hilft in-Step® Ihnen bei der Termin- und Ko-
stenplanung. Das Tool gibt einen Hinweis aus, sobald die kumulierten Plan-Kosten das Budget Ihres Projekts oder
einer Aktivität überschreiten. Dieser Schritt gibt Ihnen im weiteren Verlauf mehr Planungssicherheit, denn in-Step®
warnt Sie z.B. auch dann, wenn die Summe der Kind-Budgets das des Vaters überschreitet.
Das für eine Aktivität oder das Projekt maximal zur Verfügung stehende Budget legen Sie direkt in einer Planungs-
Sicht oder den Eigenschaften auf der Registerkarte Kosten fest. Tragen Sie das Budget für das gesamte Projekt auf
der obersten Aktivität ein.
Das Budget für eine Aktivität in die Planung integrieren
Sind die Planungskosten für eine Aktivität oder das Projekt höher als das zur Verfügung stehende Budget, wird im
Eigenschaften-Dialog die Registerkarte Kosten mit einem Warnsymbol gekennzeichnet. In allen Planungs-Sichten,
in denen das Budget angezeigt wird, signalisieren Ihnen rote Zahlen ein Minus.

Budget einplanen
93
So zeigt in-Step® Ihnen eine Budgetüberschreitung an: Hier überschreiten die geplanten Personalkosten
das zur Verfügung stehende Budget
In den Vergleich zwischen Budget und geplanten Kosten fließen die geplanten Personal-Kosten und die geplanten
Zusatzkosten ein. Sie erhalten genau dann eine Warnung, wenn die Summe aus Personal-Kosten Plan und Zusatz-
kosten Plan das Budget überschreiten würde. in-Step® meldet auch dann eine Überschreitung des Budgets, sobald
die Summe aus Personal-Kosten bisher und Zusatzkosten Ist größer als das geplante Budget der Aktivität ist.

Termine planen
94
Termine planen
Die einfachste Art mit in-Step® Termine zu planen, ist die grafische Planung im Balkendiagramm. Öffnen Sie die
Sicht Terminplanung oder wechseln Sie in einer anderen Planungs-Sicht mit Ansicht/grafische Terminplanung in
den Terminplan.
An der Farbe der Balken erkennen Sie, um was für eine Aktivität es sich handelt:
Hellgelbe Balken zeigen die Dauer einer bereits durchgeführten Aktivität. Sie kann nicht mehr verändert wer- `
den.
Dunkelgelbe Balken sind noch nicht durchgeführte Aktivitäten, deren Dauer und/oder Start- bzw. Enddatum `
noch geändert werden kann.
Hellblaue Balken kennzeichnen Aktivitäten, die Teilaktivitäten besitzen und bereits durchgeführt sind. Ihre Ter- `
mine können nicht mehr geändert werden.
Dunkelblaue Balken visualisieren Aktivitäten, die Teilaktivitäten besitzen und verschoben und/oder in der Größe `
geändert werden können. Die Aktivität ist Fix, d.h. Subaktivitäten werden bei der Projektberechnung ignoriert.
Leuchtend blaue Balken visualisieren einen Meilenstein. `
Rote Balken kennzeichnen eine Aktivität oder einen Meilenstein, deren Einschränkungsdatum nicht eingehal- `
ten werden kann.
Start-, Endtermine und Dauer einer Aktivität können Sie – abhängig vom Zustand – bequem per Maus anpassen:
Verlängern oder verkürzen Sie einen Balken oder verschieben Sie ihn. Beim Verschieben ändern Sie Start- und End-
termin, beim Verlängern oder Verkürzen die Dauer einer Aktivität.
Grafischer Terminplan in in-Step®
Mit dem Zoom-Werkzeug in der Symbolleiste des Terminplans verkleinern oder vergrößern Sie den angezeigten
Ausschnitt. Die Schaltfläche Heute bringt das aktuelle Datum in die Mitte der Terminplanung. Schnell an den

Termine planen
95
Anfang oder das Ende einer Aktivität gelangen Sie mithilfe der entsprechenden Schaltfläche. Was neben den Ter-
minbalken angezeigt werden soll, können Sie selbst bestimmen: Klicken Sie auf Spalten und wählen Sie, welche
Projektdaten angezeigt werden sollen. Links daneben finden Sie eine Schaltfläche zum Ausblenden aller Spalten.
Damit können Sie die Ansicht auf die Terminbalken reduzieren.
Wenn Ihr Projekt noch ganz am Anfang steht....
...und Sie bisher nur Aktivitäten angelegt haben, aber noch keinen Kontrollfluss zwischen den Aktivitäten angelegt,
keine Mitarbeiter zugeordnet und auch keine Aufwandschätzung vorgenommen haben, könnte Ihr Terminplan
zum Beispiel so aussehen:
Terminplan nach dem Anlegen der ersten Hauptaktivitäten
in-Step® wählt für den Planbeginn aller Aktivitäten automatisch das aktuelle Tagesdatum. Solange Sie keine Kon-
trollflüsse definiert haben, bestimmt in-Step® die Plandauer des Projekts nun als die geplante Dauer der längsten
Aktivität, denn zwischen den Aktivitäten ist noch keine zeitliche Reihenfolge definiert: Alle Aktivitäten beginnen
ja am gleichen Tag. Spätestens, wenn Sie den Kontrollfluss zwischen den Aktivitäten definiert haben, verschiebt
in-Step® die Start- und Endtermine auf die von Ihnen vorgegebene Reihenfolge. Dann ändert sich natürlich auch
gleich die Dauer des Projekts.
Kontrollflüsse – also die Vorgänger/Nachfolgerbeziehungen zwischen den Aktivitäten – lassen sich am einfachsten
z.B. per Drag & Drop anlegen: Ziehen Sie einfach eine Aktivität auf den gewünschten Nachfolger. Ein so erzeugter
Kontrollfluss definiert automatisch eine Ende-Anfang-Beziehung.
Sobald Sie diesen Schritt durchgeführt haben, passt in-Step® die Projektplanung an: Mit dem angenommenen Be-
ginn der ersten Phase und dem Vorgabewert für den Aufwand aus dem Projekt-Template bestimmt in-Step® Dauer
und Endtermin der ersten Phase. Daraus ergibt sich der Beginn der direkten Folgephasen. Mit dem Vorgabewert
für den Aufwand kann in-Step® auch für diese Phase wieder Dauer und Endtermin bestimmen und so das gesamte
Projekt durchrechnen. Wenn Sie sich zu diesem Zeitpunkt auf der obersten Aktivität die Plan-Werte Ihres Projekts

Termine planen
96
ansehen, werden Sie feststellen: Die Plan-Dauer und das Plan-Ende sind aufgrund der zeitlichen Aufeinanderfolge
der Phasen jetzt schon sehr viel realistischer als oben.
Terminplan nach dem Anlegen des Kontrollflusses
Sie können den Beginn einer Aktivität natürlich auch explizit festlegen: Verkürzen Sie z.B. den entsprechenden
Balken an seinem Anfang, verschieben Sie den Starttermin nach hinten. Beginn, Ende, Dauer, Aufwand – diese
Größen hängen alle voneinander ab: Mit einem neuen Anfangstermin, ändern sich bei festem Endtermin und un-
veränderter Bearbeiterzuordnung automatisch Dauer, Aufwand und Kosten für die Aktivität.
Alternativ zur grafischen Terminplanung haben Sie die Möglichkeit Ihre Termine direkt im Eigenschaften-Dialog
einer Aktivität zu planen. Auf der Registerkarte Planung können Sie Start- und Endtermin, Dauer, Einschränkung
und die Berechnungsart spezifizieren:
Termine und terminrelevante Daten können Sie auch im Eigenschaften-Dialog einer Aktivität bearbeiten

Termine planen
97
Die Dauer gibt die Anzahl der Arbeitstage an, die für die Durchführung einer Aktivität geplant sind.
in-Step® bietet Ihnen in einer Dropdown-Liste eine Reihe von Einschränkungen zur Auswahl an. Vorselektiert ist
immer die Einschränkung, die Sie unter Projekt/Eigenschaften auf der Registerkarte Berechnung vorgegeben
haben. Abgesehen von So spät wie möglich und So früh wie möglich benötigen alle Einschränkungen eine
weitere Terminvorgabe. Sobald eine Aktivität beginnt, also in Zustand in Bearbeitung übergeht, sind die Einschrän-
kungen nicht mehr editierbar.
Bei den Projektberechnungen setzt in-Step® Bearbeitereinsatz, Dauer und Aufwand miteinander in Beziehung. Eine
dieser Größen können Sie in der Dropdown-Liste Berechnungsart fixieren. Zur Auswahl stehen Fester Bearbeiter-
einsatz, Feste Dauer oder Fester Aufwand. Ändern Sie dann eine der beiden anderen Größen, berechnet in-Step®
die dritte Größe neu. Wenn Sie also an einer Schraube drehen, dann stellt in-Step® automatisch eine andere nach.
Vorselektiert ist immer die Berechnungsart, die Sie unter Projekt/Eigenschaften auf der Registerkarte Berech-
nungen als Standard-Berechnungsart spezifiziert haben. Wählen Sie für eine Aktivität die Berechnungsart Fester
Aufwand hat eine Änderung des Bearbeitereinsatzes zur Folge, dass sich die Dauer der Aktivität verkürzt oder
verlängert – je nachdem, ob Sie den Bearbeitereinsatz erhöhen oder verringern. Mehr Bearbeitereinsatz hat eine
kürzere Dauer, weniger eine längere Dauer zur Folge. Das schlägt sich natürlich gleich im grafischen Terminplan
nieder. Wenn Sie eine der drei Größen ändern, erscheint am Fuß des Dialogs ein Icon mit einem “i“. Klicken Sie es
an, erhalten Sie einen Dialog, in dem Sie von der gewählten Berechnungsart abweichen und z. B. bei geändertem
Bearbeitereinsatz anstelle der Dauer den Aufwand anpassen können.
So drucken Sie Ihren Terminplan
Mit einem Klick auf das Druckersymbol in der Symbolleiste des Terminplans bringen Sie Ihr Projekt zu Papier: In
einem Zwischendialog spezifizieren Sie den zu druckenden Zeitraum. Gedruckt werden immer die aktuell sicht-
baren Aktivitäten. Wollen Sie alle Aktivitäten ihres Projekts ausgeben, expandieren Sie vorher den Treeview mit der
Taste „*“ auf dem Ziffernblock Ihrer Tastatur.
Den Terminplan für einen bestimmten Zeitraum drucken

Termine planen
98
So wirkt sich der Zustand einer Aktivität auf die Terminplanung aus
Wenn eine Aktivität in den Zustand ` durchgeführt übergeht – also beendet wird –, ersetzt in-Step® die geplante
durch die tatsächliche Dauer.
Sobald eine Aktivität begonnen wird, also vom Zustand ` bereit in den Zustand in Bearbeitung wechselt, ersetzt
in-Step® den geplanten Beginn durch das tatsächliche Beginndatum. Der Beginn ist danach nicht mehr editier-
bar.

Arbeitszeiten erfassen
99
Arbeitszeiten erfassen
in-Step® gibt Ihnen jederzeit einen Überblick über die tatsächlichen Kosten Ihres Projekts: Die integrierte – multipro-
jektfähige – Zeiterfassung macht es möglich: Sobald ein Projektmitarbeiter die aufgewendete Zeit für eine Aktivität
in in-Step® eingibt, errechnet das Tool die angefallenen Kosten anhand des jeweiligen Stundensatzes und der ge-
leisteten Arbeitsstunden. Tagesaktuell zeigt Ihnen das Werkzeug so, welche Aufwände und Kosten – im Vergleich
zum Plan – entstanden sind. Überschreiten die tatsächlichen Kosten die geplanten Kosten oder Ihr Budget, schlägt
in-Step® Alarm.
So konfigurieren Sie die Zeiterfassung für Ihr Team
Als Administrator geben Sie vor, wie das Team seine Arbeitszeiten eingibt, und welche Zeitenarten berücksichti-
gt werden sollen: Alle Vorgaben treffen Sie nach dem Aufruf von Projekt/Eigenschaften auf der Registerkarte
Arbeitszeit. Dort können Sie die Arbeitsstunden pro Tag und die Art der Zeiterfassung festlegen. Standardmäßig
geben die Teammitglieder nur die Gesamtaufwände für eine Aktivität ein, d.h. Arbeitszeit ohne Berücksichtigung
der Uhrzeit. Diese Vorgabe ändern Sie in der Dropdown-Liste Zeiterfassung.
Vorgaben für die Zeiterfassung treffen
Damit nicht Zeiten auf Aktivitäten gebucht werden, die gar nicht explizit für diese angefallen sind, definieren Sie
Zeitenarten, wie Schulung, Verwaltung etc. Jedes Teammitglied kann dann dafür Arbeitszeit eingeben, wenn Sie
unter Erfassbare Zeiten die Option Zeiten für Aktivitäten und vordefinierte Zeitenarten selektieren. Soll das
Team auch die Möglichkeit haben, selbst Zeitenarten zu definieren, wählen Sie die Option Zeiten für Aktivitäten,
vordefinierte und benutzerdefinierte Zeiten.
Die angefallenen Kosten, die aus den eingegebenen Arbeitszeiten von vor- und benutzerdefinierten Zeiten resultie-
ren, werden den Projektkosten, also der obersten Aktivität zugeschlagen und in einer Planungs-Sicht unter Perso-
nal-Kosten Ist kumuliert.

Arbeitszeiten erfassen
100
Unter Spalten können Sie die Ansicht der in-Step Zeiterfassung bedarfsgerecht konfigurieren. Ein Klick auf die
... öffnet einen Dialog, in dem Sie die Spalten auswählen können, die beim Erfassen der Arbeitszeiten ein- bzw.
ausgeblendet werden. Hier werden neben mehreren Standardspalten auch alle im System definierten Eigenschaf-
tenstypen für Aktivitäten – Kategorie „ACTIVITY“ – zur Auswahl angeboten.
Bei Bedarf können Sie hier auch eine Zeitspanne festlegen, innerhalb der Arbeitszeiten maximal rückwirkend erfasst
werden dürfen.
So geben die Mitarbeiter Ihre Arbeitszeiten ein
Jeder Mitarbeiter kann Arbeitszeiten entsprechend den Projektvorgaben für die von ihm bearbeiteten Aktivitäten
und für vordefinierte und benutzerdefinierte Zeiten eingeben. Da in-Step® die Projektaktivitäten und die daran be-
teiligten Mitarbeiter „kennt“, kann es jedem Projektbeteiligten ein genau für ihn ausgelegtes Formular zur Eingabe
der Arbeitszeiten anbieten. Die Arbeitszeit für eine einzelne Aktivität und ihrer Subaktivitäten wird direkt über das
jeweilige Kontextmenü gestartet: Arbeitszeit erfassen öffnet die Zeiterfassung mit den dem aktuellen Nutzer als
Bearbeiter zugeordneten Aktivitäten.
Zeiterfassung für eine Aktivität und ihre Teilaktivitäten
Alle bearbeiteten Aktivitäten im aktuellen Projekt liefert die Zeiterfassung nach dem Start aus dem Hauptfenster
mit Projekt/Zeiterfassung. Nach dem Aufruf werden alle Aktivitäten der aktuellen Kalenderwoche, die sich im
Zustand in Bearbeitung befinden und denen der angemeldete Benutzer als Bearbeiter zugewiesen ist, angezeigt.
Eventuell werden auch bereits erfasste vor- und benutzerdefinierte Zeitarten aufgelistet. Sie erkennen sie auf einen
Blick am kursiven Schriftschnitt. Sollen solche Zeiten buchbar sein, müssen Sie als Projektadministrator über Pro‑
jekt/Eigenschaften auf der Registerkarte Arbeitszeit unter Erfassbare Zeiten die gewünschte
Option selektieren.

Arbeitszeiten erfassen
101
Rufen Sie die Zeiterfassung über das Kontextmenü einer Aktivität, wird unter Weitere erfasste Zeiten die Summe al-
ler Arbeitszeiten aufgeführt, die Sie im betrachteten Zeitraum für andere Aktivitäten im Projekt eingegeben haben.
Kalendertage, deren Zeit editierbar ist, sind grün hinterlegt. Mit den Pfeiltasten verschieben Sie den betrachten
Zeitraum wochenweise. Ein Klick auf Heute bringt Sie schnell wieder zurück zur aktuellen Woche. Der aktuelle Tag
ist blau hervorgehoben. Mit Eintrag entfernen setzen Sie die eingegebene Zeit wieder auf Null. Ist eine Aktivität,
der Sie als Bearbeiter zugeordnet sind, noch im Zustand „bereit“, zeigt in-Step® Ihnen das mit einer gelb hinter-
legten Tabellenzelle an.
Die Zeiterfassung ist standardmäßig so konfiguriert, dass die Arbeitszeit nur mit Gesamtaufwänden erfasst wird.
Behalten Sie diese Einstellung, kann die Arbeitszeit direkt – in den grün hinterlegten – Tabellenzellen editiert wer-
den. Ansonsten öffnet ein Doppelklick den Dialog Arbeitszeit erfassen. Je nach Projektvorgaben (s.o.) können
Sie dort Ihre Arbeitszeit mit Beginn und Ende oder nur als Gesamtaufwand eingeben. Außerdem können Sie – falls
erlaubt – vordefinierte Zeitenarten mit Arbeitszeit belegen, und/oder selbst benutzerdefinierte Zeitenarten anlegen.
Für die schnelle Anpassung der Projektplanung spielt die Spalte Rest eine wichtige Rolle: Hier kann der Bearbeiter
einer Aktivität seine Einschätzung über die voraussichtlich noch zu investierende Arbeitszeit abgeben. Seine Schät-
zung wird automatisch angepasst, wenn er neue Arbeitszeiten erfasst. Unter Berücksichtigung des aktuellen Wer-
tes errechnet in-Step® den geschätzten Aufwand und warnt Sie, falls dieser den bisher geplanten Aufwand über-
steigt. Im Kontextmenü der Aktivität können Sie den geschätzten Aufwand dann als Plan-Aufwand übernehmen.
Lesen Sie mehr darüber im Kapitel Aufwand planen.
Standardmäßig können Arbeitszeiten zwischen Ist-Beginn und Ist-Ende einer Aktivität eingegeben werden. Als Pro-
jektleiter können Sie jedoch dafür sorgen, dass darüber hinaus Zeiten gebucht werden können: Rufen Sie den Ei-
genschaften-Dialog der Aktivität auf. Auf der Registerkarte Allgemein können Sie mit der Schaltfläche Aktuelle
Daten Beginn und Ende der Aktivität editieren und damit den Zeitraum vergrößern für den Arbeitszeiten erfasst
werden können.
So werden vor- und benutzerdefinierte Zeiten erfasst
Vor- und benutzerdefinierte Zeiten, die bisher nicht in der Zeiterfassung aufgeführt werden, geben Sie folgender-
maßen ein: Markieren Sie in der in-Step®-Zeiterfassung das Projekt und klicken Sie anschließend auf Neu. Im Dialog
Arbeitszeit erfassen können Sie – wenn die Projektvorgaben (s.o.) das zulassen – Zeitenarten neu eingeben oder
eine der vordefinierten aus der Dropdown-Liste Art auswählen. Wählen Sie unter Datum den Tag, für den Sie wei-
tere Zeiten eingeben wollen. Nach der Eingabe einer Zeit und einem Klick auf OK wird die Zeitenart in die Zeiter-
fassung aufgenommen.

Arbeitszeiten erfassen
102
Eine benutzerdefinierte Zeitenart in die Zeiterfassung aufnehmen
So erfassen Sie Arbeitszeiten für mehrere Projekte
Für den Fall, dass ein Mitarbeiter in mehreren Projekten tätig ist, kann die Zeiterfassung auch unabhängig von
in-Step® aus der Programmgruppe von in-Step® gestartet werden und gleichzeitig Arbeitszeiten für mehrere Pro-
jekte erfasst werden. Rufen Sie in der Windows-Programmgruppe microTOOL in‑Step/in‑Step Zeiterfassung
auf. Das Fenster zum Erfassen von Arbeitszeiten mit in-Step® wird geöffnet. Klicken Sie in seiner Symbolleiste auf
die Schaltfläche Projekte. Im Folgedialog können Sie mit Hinzufügen Projekte in die Zeiterfassung übernehmen.
Um Arbeitszeiten für Aktivitäten aus verschiedenen Projekten eines Systems gemeinsam zu erfassen, markieren Sie
einfach im Dialog Projekt auswählen die Option Alle eigenen Projekte im System. Löschen Sie Projekte, indem
Sie die Schaltfläche Entfernen klicken. Nach der Projektauswahl öffnet in-Step® die Zeiterfassung mit den ausge-
wählten Projekten.
Zeiterfassung für mehrere Projekte

Arbeitszeiten erfassen
103
So werten Sie Arbeitszeiten aus
Wo kommt der Aufwand her, der im Projekt oder auch in einer einzelnen Aktivität steckt? – Als Projektleiter mit
Administratorrechten können Sie die Arbeitszeiten, die die Mitarbeiter erbracht haben, im Detail auswerten. Pro
Aktivität werden Ihnen die Arbeitszeiten nach den Mitarbeitern aufgeschlüsselt. Öffnen Sie die Zeiterfassung mit
dem Befehl Arbeitszeiten ansehen im Kontextmenü einer Aktivität oder des Projekts. Damit können Sie nicht nur
die Arbeitszeiten auswerten, sondern auch neue Bearbeiter in die Zeiterfassung aufnehmen und die Arbeitszeit der
Mitarbeiter editieren.
Die Arbeitszeiten aller Mitarbeiter ansehen

Ressourcen optimieren
104
Ressourcen optimieren
in-Step® bietet Ihnen die Möglichkeit, Ihre Planung schrittweise zu konkretisieren: Zu Beginn eines Projekts kalku-
lieren Sie z. B. den geplanten Einsatz rollen- und mitarbeiterunabhängig mit Hilfe der Option Geplanter Einsatz.
Diesen Platzhalter ersetzen Sie später durch geeignete Rollen. Steht Ihr Team, genügt ein Mausklick, um die Rollen
mit Mitarbeitern zu besetzen oder einen zugeordneten Mitarbeiter durch einen anderen zu ersetzen. Die passenden
Befehle finden Sie in den Teamplanungssichten im Kontextmenü der Bearbeiter und Aktivitäten. Sie können die
Planungssichten auch so konfigurieren, dass aktuelle Ressourcenbelegung und verfügbare Teammitglieder in einem
Fenster angezeigt werden. Bearbeiter können dann einer Aktivität besonders einfach zugewiesen werden, nämlich
per Drag & Drop.
Bevor Sie einer Aktivität konkrete Mitarbeiter zuordnen, lohnt sich ein Blick in die Teamplanungssichten von
in-Step®: Wie die aktuelle Auslastung eines Mitarbeiters an einem bestimmten Arbeitstag ist, erkennen Sie hier
leicht an den Farben der Tabellenzellen:
An einer hellgrünen Markierung stellen Sie fest, dass Kapazitäten frei sind: Der Mitarbeiter ist in keine Projek- `
taktivität eingebunden.
Grün signalisiert Ihnen, dass hier noch Spielraum besteht. Der Mitarbeitereinsatz beträgt maximal 80%. `
Gelbe Markierungen zeigen einen Einsatz zwischen 80 und 100% an. `
Sobald die Auslastung eines Mitarbeiters über 100% liegt, visualisiert ` in-Step® dies mit einer roten Markierung.
Die vordefinierten Farben können Sie – genau wie der Prozentangaben, die sie kennzeichnen – in den Eigen-
schaften der betreffenden Planungssicht bedarfsgerecht anpassen.
in-Step zeigt standardmäßig den Bearbeitereinsatz pro Tag und Aktivität in Stunden an. Sie haben aber jederzeit
die Möglichkeit, zwischen der Anzeige mit Stunden pro Tag und Balken, die die Dauer der Aktivität visualisieren,
umzuschalten. Beide Optionen werden in der Symbolleiste der Ressourcenplanung unter Ansicht angeboten. Dazu
gleich noch ein Tipp: Haben Sie die Balkenansicht stark verkleinert? Wie viele Stunden ein Mitarbeiter genau ein-
geplant ist, erfahren Sie hier, wenn Sie mit dem Mauszeiger auf die entsprechende Markierung des Mitarbeiters
fahren.
Teamplanung in in-Step®

Ressourcen optimieren
105
Bei der Ressourcenplanung können Sie optional Start-, Enddatum und Dauer Ihrer Aktivitäten einblenden. Kli-
cken Sie in der Symbolleiste auf Spalten und wählen Sie, welche Daten in-Step® anzeigen soll. Verwenden Sie die
Schaltfläche Speichern, um Ihre Konfiguration zu sichern. Mit dem Zoom-Werkzeug in der Symbolleiste können
Sie den dargestellten Kalenderausschnitt verkleinern oder vergrößern. Die Ressourcenbelegung welcher Mitarbeiter
angezeigt werden soll, legen Sie über die Schaltfläche Bearbeiter fest. Die Schaltfläche Heute bringt das aktuelle
Datum in die Mitte der Terminplanung. Schnell an den Anfang oder das Ende einer Aktivität gelangen Sie mithilfe
der entsprechenden Schaltfläche.
Beachten Sie bitte: Ist ein Teammitglied auf mehreren Ebenen eines Teilastes der Aktivitätenhierarchie als Bearbei-
ter zugewiesen, zeigt in-Step® immer die unterste Aktivität an. Nur wenn eine Vateraktivität fixiert ist, wird in der
Teamplanung diese Aktivität angezeigt.
So ändern Sie die Ressourcenbelegung
Drohende Engpässe erkennen Sie in den Teamplanungssichten genau so schnell, wie frei werdende Kapazitäten.
Signalisiert in-Step® Ihnen, – wie im Bild oben – ein Ressourcenproblem, lösen eine Änderung des Bearbeitereinsa-
tzes oder die Zuordnung eines anderen Bearbeiters das Problem. Die Mitarbeiterzuordnung und den Bearbeiterein-
satz einer Aktivität ändern Sie mit dem Kontextmenübefehl oder der Schaltfläche Eigenschaften. Im Folgedialog
können Sie auf der Registerkarte Bearbeiter Zuordnung und Bearbeitereinsatzes editieren. Start-, Endtermin und
Dauer ändern Sie auf der Registerkarte Planung.
Sie können den Bearbeitereinsatz auch direkt in der Planungssicht ändern: Start-, Endtermine und Dauer einer Ak-
tivität können Sie - abhängig vom Zustand der Aktivität - per Maus anpassen. Optimieren Sie die Ressourcenbele-
gung, indem Sie in die Balkenansicht wechseln und die Balken verlängern, verkürzen oder verschieben. Sie können
den Bearbeitereinsatz auch stundengenau planen: Der für einen Mitarbeiter geplante Einsatz in Stunden wird pro
Tag und Aktivität angezeigt. Vergrößern Sie die ggf. die Ansicht mit dem Zoom-Werkezug in der Symbolleiste des
Fensters. Nach einem Doppelklick in eine Zelle können Sie den Einsatzumfang direkt editieren.
Die Bearbeiterzuordnung können Sie alternativ auch per Drag & Drop konkretisieren: Ziehen Sie den gewünschten
Mitarbeiter aus der Team-Sicht auf den Platzhalter Geplanter Einsatz, eine Rolle oder einen bereits zugeordneten
Mitarbeiter in der Sicht Teamplanung (Aktivitäten). Es öffnet sich ein Kontextmenü, in dem Sie festlegen können,
dass der Mitarbeiter die aktuell zugeordnete Ressource ersetzen bzw. als Bearbeiter hinzugefügt werden soll. Die
Sicht Teameinsatz planen ist gleich so konfiguriert, dass Ressourcenbelegung und Teammitglieder in einem Fenster
angezeigt werden, so geht die Einsatzplanung besonders schnell. Wie Sie die vordefinierten Sichten anpassen und
eigene Sichten definieren ist im Abschnitt in-Step-Arbeitsplatz einrichten beschrieben.

Projektreporting
106
Projektreporting
Es ist eine der zentralen Aufgaben des Projektmanagements, frühzeitig zu erkennen, wenn etwas schief zu gehen
droht. in-Step® hilft Ihnen als Projektleiter dabei, indem es zu jedem Zeitpunkt die aktuellen Zustände aller Akti-
vitäten und Produkte zeigt. So erkennen Sie genau, wie weit Ihr Projekt fortgeschritten ist. Das allein reicht aber
noch nicht aus: Als Projektleiter benötigen Sie auch quantitative Angaben darüber, wo Ihr Projekt tatsächlich steht.
Was hat uns denn die Definition der Anforderungen bis jetzt gekostet? Welche Anforderungen sind bereits imple-
mentiert? Wie lange hat der Systemtest bis jetzt gedauert? – Solche Informationen brauchen Sie, wenn Sie beurtei-
len wollen, wo das Projekt gut läuft und wo kritische Situationen entstehen. Aber können Sie Fragen wie diese für
Ihre Projekte auf Anhieb beantworten? in-Step® hilft Ihnen bei der Beantwortung all dieser Fragen: Ein Mausklick
genügt.
Durch die Definition bedarfsgerechter Projektauswertungen eröffnet Ihnen in-Step® die Chance, Probleme rechtzei-
tig zu erkennen und bei Bedarf steuernd einzugreifen. Und dass regelmäßige Reviews und Kontrollen mit in-Step®
wirklich einfach und schnell zu realisieren sind, zeigen wir Ihnen hier:
Projekt auswerten `
Eigene Auswertungen erstellen `

Projekt auswerten
107
Projekt auswerten
in-Step® bringt zahlreiche vordefinierte Auswertungen mit, die Ihnen bei der Planung und Kontrolle Ihrer Projekte
helfen, aber auch Informationen über das eingesetzte Prozessmodell liefern. Formal ist eine Auswertung nichts
anderes als eine definierte Sicht auf das Projekt.
Um sich einen Überblick über die Auswertungen zu verschaffen, die ein Prozessmodell mitbringt, wählen Sie im
Hauptmenü Projekt/Sichten. in-Step® öffnet dann das Fenster der verfügbaren Auswertungen. Wenn Sie eine
Projektsicht in der Liste markieren und in der Symbolleiste des Fensters auf Sicht klicken, werden Ihnen alle Aus-
gabeoptionen angeboten, die im speziellen Fall verfügbar sind. In den meisten Fällen haben Sie die Wahl zwischen
der direkten Bildschirmdarstellung, einem MS Word Dokument, einer HTML- oder XML-Datei oder einer MS Excel
Tabelle bzw. einem MS Excel Chart.
Was möchten Sie wissen? in-Step® bringt zahlreiche vorbereitete Auswertungen mit und bereitet sie entsprechend auf.
Wenn Sie in-Step® bereits in Ihren Projekten einsetzen, haben Sie schon praktische Erfahrungen mit den Auswer-
tungsmöglichkeiten gemacht. Projektsichten stellen nämlich nicht nur differenzierte Informationen über ein Projekt
bereit, sie sorgen auch für einfache und übersichtliche Arbeitsabläufe. Sichten, die Sie in einem Projekt häufig
benötigen, finden Sie – genau auf Ihre Rolle im Projekt zugeschnitten – bei der Arbeit mit in-Step® gleich in der
in-Step®-Leiste. Ein Mausklick auf das Symbol öffnet für die gewünschte Sicht ein neues Fenster, in dem die ange-
forderten Informationen angezeigt und bearbeitet werden können. Wie Sie den Inhalt der Leiste optimal an Ihre
Aufgaben anpassen können, beschreibt der Abschnitt in-Step-Arbeitsplatz einrichten.

Projekt auswerten
108
Doch wie bereiten Sie die Ergebnisse am besten für eine Präsentation oder einen Review auf? Wie Sie den aktuellen
Projektstand zu Papier bringen, ist schnell erklärt.
Übrigens: Auch unter MS Word haben Sie Zugriff auf alle Auswertungen, die das Format von MS Word unterstüt-
zen – dafür sorgt der in-Step® Word-Publisher. Wie Sie ihn verwenden, beschreibt der Abschnitt Ein starkes Team:
in-Step® und MS Word.
Auswertung starten
Um eine Auswertung vorzunehmen, wählen Sie die gewünschte Darstellungsform im Menü aus:
Eine Auswertung starten
Wenn Sie sich für eine Darstellung mithilfe eines anderen Werkzeugs entscheiden, wie hier mit MS Excel, dann
startet in-Step® das Fremdwerkzeug und das Ergebnis der Auswertung sehen Sie sofort auf Ihrem Bildschirm.

Projekt auswerten
109
Die Auswertung Zustandsverteilung aller Produkte in der MS Excel Darstellung
In der Liste der vorhandenen Projektsichten finden Sie gerade die Auswertung, die Sie benötigen, nicht? Dann ma-
chen Sie sich Ihre Auswertung einfach selbst. Wie das geht, erfahren Sie im nächsten Abschnitt.

Eigene Auswertungen erstellen
110
Eigene Auswertungen erstellen
Inhalt und Umfang einer Auswertung bestimmen Sie selbst, einfach indem Sie eine neue Sicht anlegen oder die
Eigenschaften einer vordefinierten Sicht bedarfsgerecht anpassen. Auf alle Auswertungen, die das Format von MS
Word unterstützen, haben Sie auch direkt bei der Bearbeitung Ihrer unter in-Step® versionierten Worddokumente
Zugriff.
Und so legen Sie eine neue Auswertung an: Klicken Sie in der Symbolleiste auf Neu.
Neue Auswertung anlegen
in-Step® öffnet ein Dialogfeld mit mehreren Registerkarten. Vergeben Sie zunächst einen Namen für die neue Pro-
jektsicht. Unsere Beispielauswertung in nachfolgender Abbildung soll alle durchgeführten Aktivitäten des Projekts
ausweisen – und genau so heißt sie denn auch. Auf der Registerkarte Allgemein bestimmen Sie unter Auswer-
tung zuerst, was Sie auswerten wollen. In unserem Beispiel sind es die Aktivitäten des aktuellen Projekts. Legen
Sie dann unter Einstellungen fest, welche Elemente die Auswertung zeigen soll und in welcher Form – hierar-
chisch oder als Liste – dies geschehen soll. In unserem Beispiel sollen alle Aktivitäten, die den Auswertungskriterien
genügen, hierarchisch dargestellt werden. Die Auswertung soll pro Aktivität Name, Zustand, Bearbeiter und Typ
enthalten. Editierbare Bereiche sind farblich gekennzeichnet und unterstrichen. Klicken Sie auf die unterstrichenen
Bereiche, um die Einstellungen zu bearbeiten.

Eigene Auswertungen erstellen
111
Die Registerkarte Allgemein
Wenn Sie Administrator-Rechte besitzen, können Sie beim Anlegen einer neuen Sicht außerdem noch festlegen, ob
alle Projektmitglieder oder nur Sie selbst Zugriff auf diese Sicht haben sollen, indem Sie das Kontrollkästchen Für
alle Mitarbeiter des Projekts sichtbar markieren bzw. seine Markierung zurücksetzen.
Die Auswertungskriterien werden auf der Registerkarte Filter „zusammengeklickt“. In unserem Beispiel sollen die
Aktivitäten anhand ihrer Zustände ausgewertet werden. Deshalb wird der Filter Aktivitäten nach Zustand im oberen
Feld der Registerkarte gewählt. Die Einschränkung auf den Zustand durchgeführt wird im unteren Feld der Regi-
sterkarte vorgenommen. Fertig.

Eigene Auswertungen erstellen
112
Die Registerkarte Filterbedingungen
Möchten Sie in der Bildschirmdarstellung auf die üblichen Kontextmenübefehle für Aktivitäten zugreifen? Dann
Sie müssen Sie auch noch den Command Server, der diese Befehle bereitstellt, auf der Registerkarte Menüpunkte
markieren.
Die Registerkarte Menüpunkte

Eigene Auswertungen erstellen
113
Und was kommt dabei heraus, wenn das laufende Projekt nach diesen Kriterien ausgewertet wird? Das Ergebnis in
seiner Bildschirmdarstellung sehen Sie hier:
Das Ergebnis der Auswertung
Wenn Sie mit dem Ergebnis einmal nicht zufrieden sind, können Sie jederzeit Änderungen vornehmen: Markieren
Sie einfach die betreffende Sicht und wählen Sie Eigenschaften.

Dokumentieren leicht gemacht
114
Dokumentieren leicht gemacht
In den Projekt-Templates von in-Step® ist im Detail geregelt, welche Produkte im Verlauf eines Projekts entstehen
sollen und wie sie strukturiert sein müssen. Dementsprechend finden Sie unter in-Step® für jedes Produkt ein pas-
sendes Produktmuster – und zwar im Vorlagenverzeichnis Ihres Projekts. Neben XML-Bildschirmformularen für das
Anforderungs- und Risikomanagement mit in-Step® handelt es sich dabei mit wenigen Ausnahmen durchweg um
Word-Dokumente. Das Layout dieser Vorlagen wird durch die mitgelieferten Dokumentvorlagen is_CoreProcess.
dot, is_VMXT.dot, is_PRINCE.dot bzw. actiF_agil.dot bestimmt – je nachdem, welche in-Step® Edition Sie in Ihrem
Projekt einsetzen. Außerdem stellen diese Dokumentvorlagen über eine eigene Symbolleiste eine Reihe hilfreicher
Funktionen bereit: Sie können z.B. die zu allen Produktvorlagen hinterlegten erläuternden Kommentare ein- bzw.
ausblenden, den Inhalt eines anderen Dokuments einfügen oder mit in‑Step Reporting differenzierte Auswer-
tungen Ihres Projekts vornehmen und einfach an der Cursorposition einfügen. Das Layout von Projektauswer-
tungen in MS Word wird durch eine separate Vorlage, die Dokumentvorlage inStep20.dot, bestimmt.
Darüber hinaus bringt in-Step® noch die Vorlage inStep20_Toolbar.dot mit, die dafür sorgt, dass Sie auch bei der
Arbeit mit MS Word so einfach wie möglich auf die KM-Funktionen von in-Step® zugreifen können. Diese Vorlage
wird als Add-In unter MS Word eingebunden und steht Ihnen damit bei der Bearbeitung Ihrer unter in-Step® versio-
nierten Dokumente ständig zur Verfügung.
Hier erfahren Sie mehr über die Zusammenarbeit von in-Step® und MS Word:
Ein starkes Team: ` in-Step® und MS Word
Versionsmanagement mit MS Word `
Das Layout der mitgelieferten Vorlagen ändern `
Eigene Vorlagen erstellen `
Aber gerade bei der Dokumentation geht die Unterstützung durch in-Step® weit über das hinaus, was eine Text-
verarbeitung zu bieten hat. Spezielle Plug-Ins sorgen direkt unter in-Step® für einfaches und gutes Gelingen Ihrer
Dokumente. Lesen Sie dazu mehr im Abschnitt in-Step®-spezifische Funktionen für die Dokumentation.

Ein starkes Team: in-Step® und MS Word
115
Ein starkes Team: in-Step® und MS Word
Wenn Sie ein Produkt anlegen bzw. bearbeiten, das auf eines der mitgelieferten Projekt-Templates zurückgeht,
erhalten Sie nicht einfach ein leeres Fenster, das den Namen Ihres Produkts trägt. Nein, in-Step® bringt für jeden
Produkttypen ein vorbereitetes Produktmuster – wir sprechen einfach von einer Vorlage – mit. Wie Sie das Layout
der Vorlagen anpassen, erläutert der Abschnitt Das Layout der mitgelieferten Vorlagen ändern, hier geht es jetzt
erst einmal darum, was Sie von den mitgelieferten Vorlagen erwarten können.
Vorlagen sind leere, bereits vorstrukturierte Dateien. Sie müssen also nicht in jedem Projekt immer wieder neu fest-
legen, wie Risiken, Anforderungen, Testfälle usw. beschrieben werden sollen. Die Stellen einer Vorlage, an der Ihre
Texteingabe erwartet wird, sind mit dem Text „[Hier klicken und Text eingeben]“ gekennzeichnet. Sie können diese
Eingabeaufforderung einfach überschreiben. Zahlreiche Kommentare helfen Ihnen bei der Bearbeitung der Doku-
mente.
Durch die mit allen Vorlagen verbundene Dokumentvorlage – je nach eingesetzter in-Step® Edition ist dies: is_Core-
Process.dot, is_VMXT.dot, is_PRINCE.dot bzw. actiF_agil.dot – sorgt in-Step® nicht nur für ein einheitliches Layout
der mit MS Word bearbeiteten Produkte. Jede Dokumentvorlage bringt außerdem eine Reihe von Makros mit, die
das Dokumentieren mit MS Word besonders einfach machen. Keine Sorge, Sie müssen kein Makro-Programmierer
sein, um diese Funktionen zu nutzen, denn die Vorlage stellt alle Makros über eine eigene Symbolleiste bereit.
Dokumentieren mit MS Word – die in-Step®-Symbolleiste
in-Step® Reporting
Wenn Sie bereits mit in-Step® gearbeitet haben, haben Sie sicherlich auch schon die eine oder andere Auswertung
verwendet. Vielleicht haben Sie sogar schon eigene Auswertungen „zusammengeklickt“. Falls Sie noch nichts über
Auswertungen wissen, schauen Sie doch einmal in den Abschnitt Projektreporting hinein. Hier nur soviel: in-Step®
bietet Ihnen mit der Definition benutzerdefinierter Sichten eine einfach und sehr flexible Möglichkeit auf alle Ergeb-
nisse, die zu einem oder auch mehreren Projekten gehören, zuzugreifen. Auch bei der Arbeit mit MS Word müssen
Sie nicht auf die gewohnte Informationsfülle verzichten: Die Funktion in‑Step Reporting erlaubt den Zugriff auf
alle Auswertungen, die das Format von MS Word unterstützen, direkt beim Erstellen der Dokumentation.

Ein starkes Team: in-Step® und MS Word
116
Aus dem Vollen schöpfen – in-Step® Reporting
Wählen Sie in der Dropdown-Liste, was Sie in das aktuelle Word-Dokument generieren wollen: Sie können Sichten,
Word-Dateien oder in-Step-Formulare (z.B. Arbeitsaufträge) auswerten. Mit Start stoßen Sie die markierte Aus-
wertung an. Ihr Ergebnis wird – in der Regel in Form einer strukturierten Tabelle – an der aktuellen Cursorposition
eingefügt.
Bei der Auswertung von Sichten können Sie festlegen, dass an den Anfang einer Tabelle Überschriften generiert
werden sollen. Auch wenn Sie im Moment nur sicherstellen möchten, dass an einer Stelle später eine bestimmte
Auswertung erfolgt, lässt sich das leicht realisieren: Markieren Sie in diesem Fall die Option Schaltfläche erzeu-
gen. An der Cursorposition wird dann ein MacroButton-Feld für die gewählte Sicht eingefügt. Bei der nächsten
Bearbeitung genügt ein Doppelklick in dieses Feld, und das Ergebnis der Auswertung wird eingefügt. Auch der
nächste Bearbeiter ist gleich im Bilde: Die Felder werden automatisch mit dem Namen der Projektsicht beschriftet.
Kommentare aus-/einblenden
Alle Produktvorlagen, die in-Step® mitbringt, sind mit Kommentaren ausgestattet. Sie erleichtern Ihnen die Arbeit,
indem sie vorgeben, was an dieser Stelle beschrieben werden soll. Beim Vorgehen nach einem definierten Prozess
wie dem V-Modell XT wird in den Kommentaren der Originalwortlaut des eingesetzten Prozessmodells zitiert.
So sehr sie beim Erstellen eines Produkts helfen, im fertigen Dokument, stören die vielen Kommentare. Sie können
sie deshalb jederzeit aus- und wieder einblenden. Ein Mausklick auf die Schaltfläche Kommentare ausblenden
bzw. Kommentare einblenden genügt. Die Kommentare werden übrigens nicht gelöscht, lediglich unsichtbar
gemacht. Falls Sie eigene Kommentare hinzufügen, geben Sie ihnen einfach das Absatzformat Kommentar, und Sie
können diese Funktionalität nutzen.
Teilprodukte einfügen
In Ihrem Projekt sollen Dokumente arbeitsteilig bearbeitet werden? Zerlegen Sie das Dokument in seine Teile und
legen Sie für die Teilprodukte jeweils eine eigene Vorlage an. Nur so kann sichergestellt werden, dass mehrere Be-
arbeiter parallel an einem komplexen Produkt arbeiten können. Die einzelnen Teile können Sie unter in-Step® – wie
im Abschnitt in-Step®-spezifische Funktionen für die Dokumentation beschrieben – über das Kontextmenü des

Ein starkes Team: in-Step® und MS Word
117
Hauptprodukts mit Word‑Dokumente zusammenführen integrieren oder mit Teilprodukte einfügen manuell
zusammenführen. Ein Klick auf die Schaltfläche öffnet den Dateiauswahldialog. Fügen Sie die gewünschten Doku-
mente nach und nach ein und aktualisieren Sie ggf. abschließend das Inhaltsverzeichnis. Wie das geht, erfahren Sie
etwas weiter unten.
Sie können mit Teilprodukte einfügen natürlich den Inhalt jedes beliebigen Dokuments an der aktuellen Cursor-
position einfügen. Berücksichtigen Sie aber bitte stets, dass spätere Änderungen an den eingefügten Dokumenten
nicht nachgezogen werden.
Abbildungs- und Inhaltsverzeichnis erstellen bzw. aktualisieren
In einigen Produktvorlagen finden Sie vorbereitete Funktionen für das Erzeugen von Inhalts- und Abbildungsver-
zeichnissen.
Um ein Abbildungsverzeichnis zu erstellen, stellt die mit dem Dokument verbundene Dokumentvorlage ein Makro
bereit, das automatisch ausgeführt wird, wenn Sie der Aufforderung: „[Hier doppelklicken, um ein Abbildungsver-
zeichnis zu erstellen]“ folgen.
Berücksichtigen Sie bitte, dass Sie erst dann ein Abbildungsverzeichnis erstellen können, wenn Ihr Dokument auch
Abbildungen mit Bildunterschriften (und zwar im Absatzformat „Beschriftung“) enthält.
Um das Abbildungsverzeichnis später zu aktualisieren, stellen Sie einfach den Cursor in den Text und drücken F9.
Einige Vorlagen enthalten außerdem ein Inhaltsverzeichnis. Zum Aktualisieren verwenden Sie auch hier F9. Sie kön-
nen anschließend festlegen, ob Sie lediglich die Seitenzahlen oder das gesamte Verzeichnis aktualisieren möchten.

Versionsmanagement mit MS Word
118
Versionsmanagement mit MS Word
Über ein spezielles Add-In, die Dokumentvorlage inStep20_Toolbar.dot, stellt in-Step® sicher, dass Sie auch direkt in
MS Word auf alle KM-Funktionen von in-Step® wie Ausleihen, Zurückgeben, Historie anzeigen usw. zugreifen
können.
Versionsmanagement unter MS Word – diese Symbolleiste macht es möglich
Immer, wenn Sie ein Produkt, das unter in-Step® versioniert wird, bearbeiten, öffnet sich diese Symbolleiste auto-
matisch. Neben den Standard-KM-Funktionen Ausleihen, Zurückgeben und Ausleihen Rückgängig können Sie
Versionen vergleichen, die Produkthistorie abrufen oder einfach Informationen über den aktuellen Status des Pro-
dukts abrufen. Das alles geht natürlich nur dann, wenn Sie auch über die erforderlichen Bearbeitungsrechte unter
in-Step® verfügen.
Außerdem übergibt in-Step® beim Öffnen und Ausleihen eines Word-Dokuments automatisch Informationen über
das Produkt an MS Word – wie z.B. seinen aktuellen Zustand oder den Namen des Bearbeiters – und legt sie in so
genannten benutzerdefinierten Dateieigenschaften ab. Diese Eigenschaften werden über Feldfunktionen maschinell
ausgewertet. Das bedeutet, auch wenn Sie ein unter in-Step® versioniertes Dokument mit Ansehen öffnen, greifen
Sie immer auf die aktuellen Versionsinformationen zu. Allerdings können diese Informationen nicht dauerhaft im
Dokument gespeichert werden, denn mit Ansehen wird lediglich eine Kopie des Dokuments in MS Word geöffnet
– und zwar immer schreibgeschützt.
Sie können auch in Ihren eigenen Vorlagen auf die Versionsinformationen unter in-Step® zugreifen, mehr dazu er-
fahren Sie im Abschnitt Eigene Vorlagen erstellen.
Doch schauen wir uns jetzt erst einmal an, wie das Versionsmanagement mit MS Word in der Praxis funktioniert
Dokumente bearbeiten
Wenn Sie ein unter in-Step® versioniertes Dokument mit Ansehen öffnen, wird es wie gesagt in MS Word automa-
tisch als schreibgeschütztes Dokument bereitgestellt.
Doch was, wenn Sie bei der Durchsicht des Dokuments entdecken, dass noch einige Änderungen erforderlich sind?
Ganz einfach, klicken Sie in der Toolbar auf Ausleihen. in-Step® stellt dann die aktuelle Version des Dokuments zur
Bearbeitung bereit, der Schreibschutz ist aufgehoben.
Mit Ausleihen Rückgängig können Sie bei Bedarf alle Änderungen verwerfen. Auch in diesem Fall wird
automatisch wieder die letzte unter in-Step® versionierte Fassung des Dokuments geöffnet.
Sollen Ihre Änderungen unter in-Step® gespeichert werden, müssen Sie das Dokument Zurückgeben. in-Step®
erzeugt dann – ganz ohne Ihr Zutun – eine neue Version des Produkts.
Dabei hält in-Step® ein angenehmes Extra bereit: Immer, wenn Sie ein Dokument zurückgeben, öffnet sich ein
Dialog, in dem Sie den Änderungsgrund spezifizieren können.

Versionsmanagement mit MS Word
119
Für Transparenz ist gesorgt – Änderungsgrund spezifizieren
Sind Sie mit der Bearbeitung fertig oder ist das Dokument ein Prüfgegenstand, der jetzt der Qualitätssicherung
vorgelegt werden soll, können Sie gleich die passende Aktion aus der Dropdown-Liste wählen.
Beim Zurückgeben wird eine neue Produktversion angelegt. Die vorgeschlagene Versionsnummer wird automatisch
hochgezählt. Sie können sie bei Bedarf editieren.
Der Text, den Sie hier eingeben, wird unter in-Step® als Notiz zu dieser Version hinterlegt. Enthält das Dokument
eine Änderungsübersicht, wird ihr automatisch eine neue Zeile hinzugefügt und Ihre Angaben werden in die Spalte
Änderungsgrund eingetragen.
Übrigens: Standardmäßig bleibt die aktuelle Version nach dem Zurückgeben unter MS Word geöffnet – wie beim
Ansehen üblich als schreibgeschütztes Dokument. Wenn Sie das Dokument gleich schließen oder MS Word ganz
beenden möchten, müssen Sie die entsprechenden Kontrollkästchen markieren.
Dokumente unter Versionskontrolle stellen
Word-Dokumente, die Sie nach der Installation von in-Step® neu erstellen, bringen Sie ganz einfach in das Tool: In
Word steht bei diesen Dokumenten automatisch eine Symbolleiste mit der Schaltfläche Hinzufügen zu in-Step®
bereit. Ein Klick darauf, und Sie können das Zielverzeichnis in in-Step® bestimmen. Haben Sie mehrere in-Step®-
Systeme geöffnet, müssen Sie vorher nur noch das gewünschte System auswählen.
Übrigens: Wie alle anderen Dateien auch, können Sie Word-Dokumente auch per Drag & Drop unter Versionskon-
trolle stellen: Ziehen Sie die Datei einfach bei gedrückter Maustaste in den gewünschten in-Step®-Ordner.
Der Blick in die Produkthistorie
Wenn Sie die Bearbeitung des Dokuments im Detail nachvollziehen möchten oder eine definierte Version des Doku-
ments benötigen, hilft Ihnen die Schaltfläche Historie schnell weiter:
Diese Schaltfläche öffnet ein Fenster, in dem alle Änderungen angezeigt werden, die an diesem Dokument vorge-
nommen wurden, seit es dem Versionsmanagement von in-Step® unterstellt wurde. Sie finden dort Informationen
über die Art der Änderung, ihren Zeitpunkt und den für die Änderung verantwortlichen Projektmitarbeiter. Für
jede einzelne Zeile der Produkthistorie können Sie darüber hinaus ein Kontextmenü öffnen, um sich z.B. die Eigen-
schaften des Dokuments zum gewählten Zeitpunkt anzusehen oder eine Kopie der markierten Version zu holen.

Versionsmanagement mit MS Word
120
Wer hat wann, was geändert? Die Produkthistorie gibt schnell Aufschluss
Sie wollen ohne großes Drumherum wissen, in welchem System das von Ihnen geöffnete Dokument verwaltet
wird? Ein Klick auf Status und in-Step® setzt Sie sofort ins Bild:
Das Wichtigste auf eine Klick: Informationen über den aktuellen Status des Dokuments
Unterschiede visualisieren
Nehmen wir an, es ist schon etwas länger her, dass Sie das Dokument zuletzt bearbeitet haben und nun möch-
ten Sie wissen, ob bzw. was Sie bereits geändert haben. Klicken Sie doch einfach in der Symbolleiste auf Unter‑
schiede. in-Step® erstellt ein separates Dokument, in dem alle Unterschiede zwischen der lokalen Datei zu der
letzten Version unter in-Step® gekennzeichnet werden.

Das Layout der mitgelieferten Vorlagen ändern
121
Das Layout der mitgelieferten Vorlagen ändern
Einheitlich aussehende Dokumente sind übersichtlich. Damit in einem Projekt alle Produkte eines Typs auch wirklich
einheitlich gestaltet und damit für jeden Projektbeteiligten gleichermaßen gut lesbar sind, bringen die Projekt-
Templates von in-Step® für jeden Produkttyp ein passendes Produktmuster – wir sprechen einfach von einer Vorlage
– mit. Diese Vorlagen geben für jeden Produkttyp eine klare Struktur vor und enthalten außerdem zu jedem Ab-
schnitt erläuternde Kommentare, die die Bearbeitung der Dokumente erleichtern.
Die Vorlage für ein Dokument vom Typ „Strategie“ mit eingeblendeten Kommentaren
Gefällt Ihnen das Layout der Vorlagen nicht, können Sie die allen Vorlagen zugrunde liegende Dokumentvorlage
– je nach eingesetzter in-Step® Edition ist dies: is_CoreProcess.dot, is_VMXT.dot, is_PRINCE.dot bzw. actiF_agil.
dot – bearbeiten. Diese Dokumentvorlage bestimmt zum einen das Seitenlayout sowie den Inhalt von Kopf- und
Fußzeilen der mit MS Word gestalteten Produkte und ermöglicht zum anderen die automatische Übernahme von
vorhandenen Ergebnissen in ein Produkt. Das Layout von Projektauswertungen in MS Word wird durch die Vorlage
inStep20.dot bestimmt.
Wenn Sie inhaltliche Änderungen an den mitgelieferten Vorlagen vornehmen möchten, lesen Sie bitte im Abschnitt
Eigene Vorlagen erstellen weiter.

Das Layout der mitgelieferten Vorlagen ändern
122
So passen Sie das Layout der Vorlagen an Ihre Anforderungen an
Das Layout der mitgelieferten Vorlagen wird durch die mitgelieferten Dokumentvorlagen is_CoreProcess.dot,
is_VMXT.dot, is_PRINCE.dot bzw. actiF_agil.dot bestimmt, die Sie nach der Installation von in-Step® in Ihrem MS
Word Vorlagen-Verzeichnis finden. Wenn Sie sich nicht sicher sind, wo MS Word Ihre Dokumentvorlagen speichert,
wählen Sie im Hauptmenü von MS Word Extras/Optionen. Die Registerkarte Speicherort für Dateien hält dann
alle diesbezüglichen Infos bereit.
Neben diversen Formatvorlagen bringen die Dokumentvorlagen auch einen Autotexteintrag mit: Er heißt nicht
nur so, sondern sorgt auch für ein einheitliches Logo. Der Inhalt dieses Autotexteintrags wird in der Kopfzeile aller
Dokumente angezeigt, die diese Vorlage verwenden. Das Logo wird über ein Autotext-Feld in das Dokument einge-
bunden und kann mit F9 aktualisiert werden, wenn der Inhalt des Autotexteintrags bearbeitet wurde.
Um das Layout Ihren unternehmensspezifischen Anforderungen entsprechend zu modifizieren können, müssen Sie
lediglich die Dokumentvorlagen Ihren Wünschen entsprechend anpassen. Am besten nehmen Sie Änderungen an
den Dokumentvorlagen gleich zu Beginn Ihres Projekts in Angriff. Sie stellen so sicher, dass alle am Projekt beteiligten
Mitarbeiter von Anfang an auf einen einheitlichen Dokumentationsstandard zugreifen.
Achtung: Nehmen Sie bitte keine Änderungen an den Namen von Feldern, Autotexteinträgen, Makros und Text-
marken vor, da sonst die Kommunikation zwischen MS Word und in-Step® beeinträchtigt werden kann.
Firmenlogo einfügen
In der Kopfzeile jedes Dokuments wird ein Logo ausgegeben. Dieses Logo ist als Autotext-Eintrag in der verbun-
denen Dokumentvorlage abgelegt. Definieren Sie den Autotext-Eintrag Logo neu, um Ihr eigenes Firmenlogo in
alle Dokumente zu übernehmen.
Die Kopfzeile mit dem vordefinierten in-Step® Logo

Das Layout der mitgelieferten Vorlagen ändern
123
Positionsrahmen bearbeiten
In einigen Produktvorlagen werden für die Gestaltung des Titelblatts und der Kopfzeilen Positionsrahmen verwendet,
die das Positionieren einzelner Textabschnitte erleichtern. Klicken Sie in der Layoutansicht auf einen solchen Textab-
schnitt, wird der Begrenzungsrahmen sichtbar, sodass Sie diesen formatieren oder löschen können.
Einer von mehreren in den Vorlagen verwendeten Positionsrahmen
Formate bearbeiten
Das Layout Ihrer Dokumente wird im Wesentlichen durch die in der zugrunde liegenden Dokumentvorlage defi-
nierten Formatvorlagen festgelegt. Um Änderungen konsequent umzusetzen, müssen Sie lediglich die in den Doku-
mentvorlagen definierten Formatvorlagen bearbeiten.
Das Layout bereits erstellter Dokumente wird übrigens unter MS Word automatisch beim Öffnen angepasst, wenn
die Option Formatvorlagen automatisch aktualisieren unter Extras/Vorlagen und Add‑Ins angewählt ist.
Achtung: Löschen Sie bitte keine Formatvorlagen und benennen Sie sie nicht um.
Haben Sie die verwendete Dokumentvorlage bearbeitet, müssen Sie nur noch dafür sorgen, dass alle Projektmit-
arbeiter bei der Arbeit mit MS Word auch Zugriff auf die neue Version haben: Die aktuelle Version der Dokument-
vorlage muss sich entweder im MS Word Vorlagenverzeichnis jedes einzelnen Benutzers oder dem unter MS Word
definierten Arbeitsgruppenverzeichnis befinden.

Eigene Vorlagen erstellen
124
Eigene Vorlagen erstellen
in-Step® bringt für die Produkttypen der mitgelieferten Prozessmodelle klar strukturierte, kommentierte Produktmu-
ster mit. Diese Vorlagen werden von in-Step® zentral verwaltet und versioniert. Melden Sie sich als Administrator
an und klicken Sie in der in-Step®-Leiste auf das gleichnamige Symbol: Das Vorlagenverzeichnis des aktiven Projekts
wird geöffnet.
Ein Blick in das Vorlagenverzeichnis eines Projekt-Templates
Mit Gehezu/Produkttyp im Kontextmenü einer Vorlage können Sie leicht ermitteln, welche Produkttypen diese
Vorlage verwenden.
Erst wenn Sie eine Vorlage einem Produkttypen zugewiesen haben, kann sie für alle konkreten Produkte dieses Typs
verwendet werden. Die zu verwendende Vorlage weisen Sie im Eigenschaften-Dialog des Produkttyps zu.

Eigene Vorlagen erstellen
125
Vorlagen werden im Eigenschaften-Dialog eines Produkttypen zugewiesen
Vorlagen hinzufügen
Soll für einen Produkttyp eine andere Vorlage verwendet werden? Am einfachsten ist es, neue Vorlagen per Drag
& Drop bereitzustellen: Ziehen Sie einfach die gewünschte Datei mit der Maus aus dem Windows-Explorer in das
in-Step®-Vorlagenverzeichnis – genauer auf das Verzeichnis, in dem Sie das Dokument ablegen wollen. Alternativ
können Sie auch den Befehl Neu/Datei verwenden. in-Step® öffnet einen Dialog, in dem Sie weitere Details spezifi-
zieren können, die in-Step® für das Konfigurationsmanagement verwendet
Bei Bedarf können Sie den Inhalt des Vorlagenverzeichnisses auch weiter strukturieren, indem Sie ein neues Ver-
zeichnis anlegen.
Vorlagen bearbeiten
Sind Sie mit der vordefinierten Zuordnung grundsätzlich einverstanden, möchten aber hier und da noch einige
Ergänzungen und Änderungen vornehmen? Sie können Vorlagen genauso wie andere Produkte unter in-Step®
ausleihen und bearbeiten.
Achtung: Nehmen Sie bitte keine Änderungen an den Namen von Feldern und Textmarken vor, da sonst die Kom-
munikation zwischen MS Word und in-Step® beeinträchtigt werden kann.

Eigene Vorlagen erstellen
126
So greifen Sie in Ihren eigenen Vorlagen auf Informationen aus in-Step® zu
in-Step® übergibt beim Öffnen und Ausleihen eines Word-Dokuments auf Wunsch einige Metadaten des Produkts
wie z.B. den Namen des Bearbeiters und den aktuellen Zustand und legt sie in sog. benutzerdefinierten Dateieigen-
schaften ab. Diese Informationen werden für die Dokumentation der Ergebnisse genutzt und über Feldfunktionen
maschinell ausgewertet.
Übrigens: Die Übernahme von Versionsinformationen aus in-Step® nach MS Word funktioniert nur dann, wenn in
Ihrem System unter Extras/Komponenten das Plug-In CheckOut: Worddateien aktualisieren registriert ist. Diese
Komponente wird standardmäßig registriert, wenn Sie die mitgelieferten System- bzw. Projektvorlagen verwenden.
Sie können auf diese Metadaten auch in Ihren eigenen Vorlagen verweisen. Sie müssen nichts weiter tun, als mit
Datei/Eigenschaften passende Dateieigenschaften definieren und an geeigneter Stelle in Ihr Dokument ein Feld
einfügen, das diese Dateieigenschaft ausliest.
Immer auf dem Laufenden – benutzerdefinierte Dateieigenschaften machen es möglich
Möchten Sie wissen, welche Dateieigenschaften in einer Vorlage verwendet werden? Die Tastenkombination
ALT+F9 blendet alle Feldfunktionen in einem Dokument aus bzw. ein.
Folgende benutzerdefinierte Dateieigenschaften können von in-Step® mit Inhalt versorgt werden:
IS_ProductType ` : der Typ des Produkts. Alternativ kann auch Produkttyp verwendet werden.
IS_System ` : der Pfad des Systems
IS_ProjectName ` : der Name des aktuellen Projekts
IS_ProjectManager ` : der Name des Projektleiters
IS_User ` : der Name des aktuellen Bearbeiters
IS_Author ` : der Name des Mitarbeiters, der das Produkt erstellt hat
IS_CreateDate ` : das Erstellungsdatum des Produkts
IS_State ` : der aktuelle Zustand des Produkts

Eigene Vorlagen erstellen
127
IS_LastRevisionNumber ` : die aktuelle Versionsnummer des Produkts
IS_Path ` : die Ablage des Produkts in der Produktbibliothek
isp_<Benutzerdefinierte Eigenschaft> ` : der aktuelle Wert der gleichnamigen benutzerdefinierten Eigenschaft
In den mitgelieferten Vorlagen werden außerdem eine Reihe weiterer Eigenschaften verwendet, um in-Step-spezi-
fische Informationen in ein Dokument einzufügen. Sie verwenden folgende Notation:
is<Objekt>.<Eigenschaft> `
Dazu gehören z.B. Projekteigenschaften (isProject.ProjectNumber) und Eigenschaften, die den Bearbeiter beschrei-
ben (isAuthor.Roles, isAuthor.eMail usw.). in-Step erzeugt diese Dateieigenschaften beim Öffnen eines unter in-Step
versionierten Dokuments automatisch und versorgt sie mit den aktuellen Werten. Auf welche dieser Eigenschaften
Sie bei der Bearbeitung eines Dokuments Zugriff haben, zeigt die Registerkarte Anpassen im Eigenschaften-Dialog
des Dokuments in MS Word.
Alle Dateieigenschaften besitzen den Eigenschaftstyp Text und können auf der Registerkarte Anpassen mit einem
Initial-Wert versehen werden. Später versorgt in-Step® diese Dateieigenschaften beim Öffnen des Dokuments auto-
matisch mit den aktuellen Werten.
Die Projektbeschreibung kann über die Textmarke INSTEP_PROJECTDESCRIPTION in das Dokument eingefügt wer-
den. Enthält ein Dokument diese Textmarke, wird ihr Inhalt von in-Step mit der aktuellen Projektbeschreibung ver-
sorgt.
Sie können auf diese Informationen übrigens auch in Excel-Arbeitsmappen und PowerPoint-Präsentationen,
die der Versionskontrolle von in-Step unterstellt sind, zugreifen. In Excel verweisen Sie über die Formel =
GetProperty(„<Name der Eigenschaft>“) auf die Dateieigenschaften. In Powerpoint 2002 und 2003 finden Sie im
Kontextmenü von Textfeldern den Eintrag Verknüpfung zu Dokumenteigenschaft, mit dem Sie der Form eine
Dateieigenschaft zuweisen. Diese Verknüpfungen werden beim Öffnen der Dokumente automatisch aktualisiert.
So übernimmt in-Step® das Führen der Änderungsübersicht
Für das Änderungsmanagement hält in-Step® ein besonderes Highlight bereit. Sie lernen es kennen, sobald Sie Ihr
erstes Dokument bearbeiten bzw. öffnen, das eine Änderungsübersicht enthält: Die Änderungsübersicht wird auto-
matisch aktualisiert.
Eine von in-Step® gepflegte Änderungsübersicht

Eigene Vorlagen erstellen
128
Wie funktioniert das? Die Änderungsübersicht enthält im Kopf der Tabelle pro Spalte eine Textmarke (INSTEP_
CHANGE_NR, INSTEP_CHANGE_STATE, INSTEP_CHANGE_DATE, INSTEP_CHANGE_DESC, INSTEP_CHANGE_USER).
In der Abbildung werden sie durch die grauen Balken skizziert. Beim Öffnen wird geprüft, ob das Dokument diese
fünf Textmarken enthält. Ist das der Fall kann der Anwender den Inhalt der Änderungsübersicht mit den Versions-
informationen unter in-Step® abgleichen. Der Zugriff auf die in in-Step® gespeicherten Daten erfolgt über die COM-
Schnittstelle.
Beim Zurückgeben wird das Dokument ebenfalls auf das Vorhandensein der genannten fünf Textmarken überprüft.
Fällt die Prüfung positiv aus, wird die Änderungsübersicht entsprechend fortgeschrieben.
Diese Technik kann auch für eigene Vorlagen benutzt und erweitert werden, Sie müssen lediglich eine Tabelle defi-
nieren, die für jede Textmarke eine Spalte vorsieht.
Um eine neue Vorlage bekannt zu machen, öffnen Sie abschließend den Eigenschaften-Dialog des betreffenden
Produkttyps und weisen ihm die Vorlage zu.

in-Step®-spezifische Funktionen für die Dokumentation
129
in-Step®-spezifische Funktionen für die Dokumentation
Durch die offene Komponenten-Architektur von in-Step® ist es möglich, zusätzliche speziell auf den Einsatz eines
Projekt-Templates zugeschnittene Funktionen in die Kontextmenüs von in-Step® zu integrieren. Für die optimale
Unterstützung bei Dokumentation sorgen die folgenden Funktionen.
Bildschirmformulare in MS Word darstellen
Bildschirmformulare leisten beim Anforderungs- und Risikomanagement mit in-Step® gute Dienste, zum Beispiel
beim Erfassen von Änderungsanforderungen und Fehlermeldungen. Ihr besonderes Plus: Dokumente dieses Typs
können direkt unter in-Step® bearbeitet und benutzerspezifisch ausgewertet werden, ohne ein weiteres Tool einzu-
setzen. Dabei bieten Bildschirmformulare viel Gestaltungsspielraum: Zum Beispiel können Sie Anforderungen und
Risiken, zu denen bereits detaillierte Beschreibungen oder andere Materialien vorliegen, diese Informationen gleich
als Anlage mitgeben.
Im Kontextmenü eines Bildschirmformulars finden Sie neben den Befehlen zum Bearbeiten und Ansehen des For-
mulars auch die Funktion In MS Word darstellen, mit der der Inhalt des Formulars in einem Word-Dokument ab-
gebildet wird. Möchten Sie gleich mehrere Formulare in einem Arbeitsschritt in MS Word veröffentlichen, z. B. um
alle Anforderungen eines Ordners zu drucken, markieren Sie die gewünschten Bildschirmformulare bei gedrückter
Strg-Taste und wählen im Kontextmenü der Markierung In MS Word darstellen.
Anforderungen in MS Word veröffentlichen
Besitzen alle ausgewählten Formulare den gleichen Produkttyp oder haben Sie nur ein Formular markiert, können
Sie den Inhalt der Ausgabe anschließend bedarfsgerecht anpassen: in-Step® öffnet dann ein Auswahldialog, in dem
alle Elemente – ggf. geordnet nach den Registerkarten, die das Formular enthält – angezeigt werden. Hier bestim-
men Sie einfach durch Anklicken der zugehörigen Kontrollkästchen die Elemente des Formulars, die in MS Word
dargestellt werden sollen.

in-Step®-spezifische Funktionen für die Dokumentation
130
in-Step® erzeugt auf der Basis der mitgelieferten Dokumentvorlage inStep20.dot ein neues Dokument, das den In-
halt des Formulars in strukturierter Form enthält. Das Layout der Vorlage können Sie jederzeit Ihren Anforderungen
entsprechend anpassen.
Übrigens: Wenn Sie ein Bildschirmformular in einem vorhandenen Word-Dokument darstellen möchten, müssen
Sie – bevor Sie die Funktion aktivieren – das betreffende Dokument öffnen und den Cursor an der Stelle im Doku-
ment positionieren, an der das Formular eingefügt werden soll. Verwendet das Dokument nicht die mitgelieferte
Dokumentvorlage, wird die Auswertung entsprechend den Standardformaten (Überschrift 1, Überschrift 2 usw.)
der zugewiesenen Vorlage formatiert.
Word-Dokumente zusammenführen
Wenn Sie eine in-Step® V-Modell Edition einsetzen, wird Ihnen im Kontextmenü eines Ordners auch die Funktion
Word‑Dokumente zusammenführen angeboten. in-Step® bietet Ihnen damit eine schnelle Möglichkeit, alle
Word-Dokumente, die der betreffende Ordner samt Unterordnern enthält, in einem einzigen Dokument zusam-
menzufassen. Das ist immer dann erforderlich, wenn ein Dokument in Teilprodukte gegliedert wird, um es arbeits-
teilig bearbeiten zu können.
Nachdem Sie Word‑Dokumente zusammenführen gewählt haben, öffnet sich ein Dialog, in dem Sie den Na-
men des Gesamtdokuments festlegen und bestimmen können, welche Word-Dokumente in dem neuen Dokument
zusammengeführt werden sollen. Sie können hier auch die Reihenfolge bestimmen, in der die Dokumente zusam-
mengefügt werden.
Der Dialog zum Zusammenführen von Word-Dokumenten
in-Step® erzeugt anhand Ihrer Vorgaben ein neues Word-Dokument, das automatisch in MS Word geöffnet wird.
Von allen Dokumenten, die Sie momentan nicht ausgeliehen haben, holt in-Step® eine Kopie der letzten Version.
Sie können dieses Dokument wie gewohnt der Versionsverwaltung von in-Step® unterstellen. Berücksichtigen Sie
aber bitte, dass spätere Änderungen an den zusammengeführten Dokumenten nicht nachgezogen werden. Sie
können das Dokument aber natürlich jederzeit durch erneutes Ausführen von Word‑Dokumente zusammenfüh‑
ren aktualisieren.

Projekterfolg wiederholbar machen
131
Projekterfolg wiederholbar machen
Im Verlauf der Zeit ist Ihr Projekt-Template gewachsen? Sie haben eigene Vorlagen definiert, Produktflüsse
modifiziert oder vielleicht auch eine eigene Rolle erfunden? Wenn sich Ihre Änderungen und Ergänzungen bewährt
haben, müssen Sie Ihr Template nur noch in eine Form bringen, die es jedem Projektleiter erlaubt, darauf ein neues
Projekt aufzusetzen. Und das geht ganz leicht.
So erstellen Sie für kommende Projekte Ihre eigene Projektvorlage
Zusammen mit jeder in-Step® Edition werden passende Projektvorlagen installiert, die Sie als Ausgangsbasis für Ihre
eigenen Projekte verwenden können. Genau so eine XML-Datei erzeugen Sie auch – mit dem Unterschied, dass
darin Ihr eigenes Projektmuster enthalten ist.
Und das geht so: Wählen Sie im Hauptmenü von in-Step® den Menüpunkt Projekt/Exportieren.
Der Export-Assistent von in-Step® wird geöffnet.
Das Projekt-Template als XML-Datei exportieren
Zwei Optionen stehen zur Auswahl:
Ein einzelnes Projekt exportieren ` : Markieren Sie diese Option, wenn Sie das aktuelle Projekt – also kon-
krete Aktivitäten und Produkte – zusammen mit dem ihm zugrunde liegenden Projekt-Template exportieren
möchten. Diese Option ist also dann die richtige Wahl, wenn Ihr Projekt-Template für ein Projekt gleich eine
vorstrukturierte Produktbibliothek mitbringen soll.
Übrigens. Als Administrator können Sie alternativ mit System/Exportieren auch eine Systemvorlage oder mit
Organisationseinheit/Exportieren eine Vorlage für Organisationseinheiten erstellen: Die XML-Datei, die in-Step
erzeugt, enthält dann kein einzelnes Projekt, sondern ist eine 1:1-Kopie des aktuellen Systems bzw. der Organisati-
onseinheit – inklusive aller Mitarbeiterkonten.

Projekterfolg wiederholbar machen
132
Das Prozessmodell eines einzelnen Projektes exportieren ` : Markieren Sie diese Option, wenn Sie nur das
Projekt-Template – also Aktivitäts- und Produkttypen, Rollen und Vorlagen – exportieren möchten.
Klicken Sie anschließend auf Weiter: Sie erhalten einen Dateiauswahldialog. Geben Sie einen neuen Dateinamen
ein. Jetzt wartet der Export-Assistent nur noch auf Ihr „Kommando“ Fertig stellen.
Exportdateien fertig stellen
Wenn der Export abgeschlossen ist, gibt in-Step® einen langen Meldungstext aus: Das Werkzeug ist hier nicht be-
sonders „geschwätzig“, sondern weist Sie darauf hin, dass das Exportergebnis aus einer XML-Datei (*.xml_project
bzw. *.xml_process) und einem Verzeichnis (*.xml_project_data bzw. *.xml_process_data) mit weiteren Daten be-
steht.
Wer Ihr Projekt-Template verwenden will, braucht beides – die XML-Datei und das Verzeichnis samt Inhalt. Das
gilt übrigens auch, wenn Sie mit System/Exportieren oder Organisationseinheit/Exportieren eine Vorlage
erstellen. Die XML-Datei trägt dann nur die Extension *.xml_system bzw. *.xml_orgunit und das Verzeichnis heißt
*.xml_system_data bzw. *.xml_orgunit_data.
Noch etwas: Vergessen Sie bitte nicht, die HTML-Dateien des Hilfesystems mit Ihrem Template zur Verfügung stel-
len. Sie sollten sich stets im Unterordner \html Ihrer in-Step®-Installation befinden. Denn nur HTML-Dateien, die in
diesem Ordner abgelegt sind, werden über relative Pfade verwaltet. Das heißt: Es ist egal, auf welchem Laufwerk
Sie das System später ablegen, in-Step® sucht automatisch in diesem Ordner nach der Hilfe.

Projekterfolg wiederholbar machen
133
So setzen Sie Ihre Projektvorlage ein
Als Systemadministrator, der ein neues Projekt auf der Basis einer Projektvorlage einrichtet, müssen Sie so vor-
gehen: Legen Sie zunächst ein leeres System an. Klicken Sie dann im Hauptmenü von in-Step® den Menüpunkt
System/Projekt anlegen an. Der Projektassistent wird gestartet. Jetzt müssen Sie sich für die Option Projekt aus
Datei importieren entscheiden.
Dann steht dem Einsatz Ihres Templates nichts mehr im Wege.
Die Schritte beim Anlegen eines neuen Systems können Sie im Abschnitt System Anlegen noch einmal nachlesen.
Wir wünschen Ihnen viel Erfolg für Ihre Projekte mit in-Step®.

Index
134
Index
AAbbildungsverzeichnis
aktualisieren 117erstellen 117
actiF 10, 140actiF_agil.dot 115, 122Akteur 140Akteur/Anwendungsfall-Tabelle 140Aktionen-Tabelle Qualität 140Aktionen-Tabelle Risiken 140Aktivität 140
anlegen 38Dauer 97Einschränkungen 97fixieren 40Kontrollfluss 38, 42Produktfluss 48Subaktivitäten für Projektberechnungen ignorieren 40Verfeinern 40
Aktivitätstyp 140Akzeptanztest 141Änderungsübersicht
führen 127Anforderung 141Anforderungsart 141Anwendungsfall 141Anwendungsfalldiagramm 141Arbeitsverzeichnis 24Arbeitszeit
ansehen 103erfassen 99für mehrere Projekte 102
Aufwand 78geschätzt 83
Aufwandschätzung 141Aufwandsplanung 82Ausgangsprodukte 48Auswertung
anlegen 110in-Step Reporting in MS Word 115starten 108
AutotexteinträgeLogo 122

Index
135
BBaseline 70
ziehen 72Baum
expandieren 53Bearbeitereinsatz 82benutzerdefinierte Dateieigenschaften
in Word-Dokumenten 126Bildschirmformular
in MS Word darstellen 129Budget 40, 92Build 142Business Case 142
DDatei
hinzufügen 55Dokumente
zusammenführen 130Dokumentvorlage 115
actiF_agil.dot 115, 121inStep20.dot 121inStep20_Toolbar.dot 118is_CoreProcess.dot 115, 121is_PRINCE.dot 115, 121is_VMXT.dot 115, 121Makros 115
EEingangsprodukte 48Ein- und Ausgangsprodukte
zuordnen 48Entwurfsmuster 142
FFeldfunktionen
in Word-Dokumenten 126
GGeplanter Einsatz 84, 87Geplante Rollen 88Geschäftswert 142Gruppe 26
in-Step®-Leiste 31Layout 36

Index
136
HHilfesystem
HTML-Dateien bereitstellen 132
IInhaltsverzeichnis
aktualisieren 117Seitenzahlen aktualisieren 117
In/Out-Liste 142instep20.dot 121inStep20_Toolbar.dot 114, 118in-Step®-Leiste 31
anpassen 33Gruppen 31Sichten 31
Integration 142is_CoreProcess.dot 115, 122is_PRINCE.dot 115, 122is_VMXT.dot 115, 122Iteration 142
KKategorien 30Kommentare
ausblenden 116einblenden 116
Komponente 142Konfiguration
zusammenstellen 70Kontrollfluss 38, 42, 95, 142
anlegen 42Typ 43
Kosten 78Kosten planen 84
Zeitenarten 99Zusatzkosten 90
LLabel 70Logo 122

Index
137
MMakros 115Metadaten 126Mitarbeiter 21
Arbeitszeit 22, 89aus Projekt entfernen 25löschen 25Pool 27Stundensatz 22zuordnen 45
OOrdner
synchronisieren 66Organisationseinheit 16
exportieren 131
PPersonal Edition 11Pool 27PRINCE2 10Produkt 143
anlegen 53ansehen 59ausleihen 60bearbeiten 60Fertig stellen 61Historie anzeigen 62Letzte Version holen 62verfeinern 54
Produktbibliothek 52Produkte ausleihen
Verzeichnispfad 24Produktfluss 48, 143
Ausgangsprodukte 48Eingangsprodukte 48Neue Zuordnung 50Produkte zuordnen 49
Produkthistorie 62Produktreferenz 70
anlegen 70Produkttyp 143Produktversion 61Projekt 18, 143
exportieren 131Start-up eines 14
Projektadministrator 29Projektmail 22

Index
138
Projektreporting 106Projektrisiko-Tabelle 143Projektsicht 107
anlegen 110Projekt-Template 144Projektvorlage 18
einsetzen 133erstellen 131
Projektziele 143Prozessmodell
exportieren 132
RRechte 24
an Produkten 57Rechtekonzept 29Refactoring 144Release 144Ressourcenplanung 45, 104Review 144Revision 61Revisionssicherheit 59Rolle 23Rollen 144
SSCC-Referenz 70
anlegen 71Scrum 9Sichten 31SPICE 9Strategie 144Stundensatz 24
eines Mitarbeiters 88im Projekt 89
Support 146System 16
anlegen 16exportieren 131
Systemadministrator 30Systemvorlage 131

Index
139
TTeam
Gruppe 26Teamplanung 45, 104Teilprodukte einfügen 117Termine 78Terminplan 94
drucken 97Textmarken 128Tutorial 5
UUnterschiede
ermitteln 64
Vverfeinern
Aktivitäten 40Produkte 54
Version 144Unterschiede anzeigen 65
Versionsmanagement 7V-Modell XT 8Vorlagen 115, 124
bearbeiten 125einem Produkttyp zuweisen 124Felder 126Feldfunktionen 126hinzufügen 125Textmarken 128
WWindiff 65Word-Dokumente
benutzerdefinierte Dateieigenschaften 126zusammenführen 130
ZZeitenarten 99Zeiterfassung 99
konfigurieren 99Ziele-Matrix Qualität 145Zusatzkosten 90Zustand 145

Glossar
140
Glossar
actiF
Ein Prozessmodell für die agile Software-Entwicklung, einschließlich Projektmanagement.
Akteur
Ein Begriff aus der UML. Repräsentiert eine Rolle, die eine Person oder ein externes System in der Kommunikation
mit dem zu entwickelnden System einnimmt. Es ist wichtig, zwischen einem Akteur und einer konkreten Person
zu unterscheiden; denn eine Person kann in der Praxis verschiedene Rollen ausfüllen und damit als „Ausprägung“
gleich mehrerer Akteure aktiv werden. Ein Akteur stellt immer einen Typ von Anwendern oder externen Systemen
dar. Es werden primäre und sekundäre Akteure unterschieden: Primäre Akteure benutzen das System, um damit
ihre Aufgaben zu erledigen. Sekundäre Akteure administrieren oder pflegen das System, sorgen also dafür, dass es
benutzt werden kann.
Akteur/Anwendungsfall-Tabelle
Ein einfaches Projektmanagementhilfsmittel (Word-Dokument) zur Definition des Projektgegenstands und Abgren-
zung des Projekts.
Aktionen-Tabelle Qualität
Ein Projektmanagementhilfsmittel (Word-Dokument) zur Definition der Aktionen im Projekt, mit denen die geplante
Qualität der Ergebnisse hergestellt werden soll.
Aktionen-Tabelle Risiken
Ein Projektmanagementhilfsmittel (Word-Dokument) zur Definition von Maßnahmen zur Risikoabwehr.
Aktivität im Projekt
Eine Tätigkeit im Projekt, der mindestens ein Bearbeiter zugeordnet ist und die im Wesentlichen durch Plan- und
Ist-Termine, Aufwand und Kosten beschrieben wird. Eine Aktivität leitet sich entweder aus einem Aktivitätstyp des
Projekt-Templates ab – wir sprechen dann auch von einer getypten Aktivität. Oder es gibt keinen entsprechenden
Aktivitätstyp im Projekt-Template dazu. Dann hat der Projektleiter die Aktivität frei definiert. Entsprechend bezeich-
nen wir Aktivitäten dieser Art auch als freie Aktivitäten.
Aktivitätstyp im Projekt-Template
Beschreibt eine Aktivität, ohne einen konkreten Kontext zu berücksichtigen. Alle Aktivitäten eines Projekts werden
auf Modellebene als Aktivitätstypen behandelt, auch wenn einige Aktivitäten in einem Projekt nur einmal ausge-
führt werden, sodass ein übergreifender oder generischer Begriff nicht notwendig erscheint.

Glossar
141
Akzeptanztest
Ein Test zur Abnahme der Anforderungen, der in der Verantwortung des Kunden abläuft. Es wird zwischen ma-
nuellen und maschinellen Akzeptanztests unterschieden. Maschinelle Akzeptanztests dienen dazu, komplexe
Bedienungsschritte vollständig automatisiert ablaufen zu lassen, um das Verhalten des Systems zu überprüfen. Sie
werden nach Vorgaben des Kunden vom Tester erstellt und bei jedem Build ausgeführt. Manuelle Akzeptanztests
werden vom Kunden durchgeführt.
Anforderung
Ein Auftrag über eine kleine, möglichst atomare Funktionalität, die ein Entwickler in etwa 5 Personentagen erstel-
len und testen kann. Eine Anforderung wird über ein Bildschirmformular erfasst. Darauf werden im Projektverlauf
alle Informationen zusammengetragen, die im Zusammenhang mit einer Anforderung wichtig sind. Die „Auftrags-
abwicklung“ kann man mithilfe der Zustände einer Anforderung, die in-Step® anzeigt, sehr einfach verfolgen: Wird
eine Anforderung erzeugt, erhält sie den Zustand geplant. Wird sie zur Bearbeitung ausgeliehen, gerät sie auto-
matisch in den Zustand in Definition. Sobald sie gespeichert und zurückgegeben wird, gilt sie automatisch als de-
finiert. Wird eine Anforderung im Rahmen der Release-Planung vom Kunden in Auftrag gegeben, dann geht sie in
den Zustand beauftragt über. Danach gibt es zwei Möglichkeiten: Entweder die Anforderung wird bearbeitet. Dann
setzt der Entwickler, sobald er seine Arbeit daran abgeschlossen hat, den Zustand der Anforderung auf implemen-
tiert. Oder die Anforderung kann nicht realisiert werden. Dann wird sie zurückgestellt. Schließlich kann der Kunde
eine realisierte Anforderung abnehmen und so in den Zustand abgenommen überführen. Oder der Kunde weist die
Anforderung aufgrund von Mängeln zurück. Sie gilt dann als nicht abgenommen.
Anforderungsart
Ein Feld auf dem Anforderungsformular. Die Anforderungsart dient der Klassifizierung von Anforderungen, ver-
gleichbar mit einer Auftragsart. Es werden folgende Anforderungsarten unterschieden: Neuentwicklung, Ände-
rung, Fehlerbehebung, Idee oder Test sein. Mit Test wird eine Anforderung zur Entwicklung eines maschineller
Akzeptanztest gemeint, das heißt ein automatisierter Test für einen größeren Bearbeitungskontext.
Anwendungsfall
Ein Begriff aus der UML. Eine über mehrere Schritte verlaufende Interaktion zwischen einem oder mehreren Ak-
teuren und dem System mit dem Ziel, eine fachliche Aufgabe zu lösen.
Anwendungsfalldiagramm
Leicht verständlicher Diagrammtyp der UML, der die Beziehungen zwischen Anwendungsfällen untereinander und
zu Akteuren visualisiert.
Aufwandschätzung
Hier: ein einfaches Projektmanagementhilfsmittel (Excel-Tabelle) zur ersten groben Schätzung des Projektaufwands.

Glossar
142
Build
Ein Durchlauf eines automatisierten Prozesses zur Integration der Entwicklungsergebnisse. Das Ergebnis eines ein-
folgreichen Build ist ein installationsfähiger Software-Stand.
Business Case
Die geschäftliche Rechfertigung oder Begründung eines Projekts.
Entwurfsmuster
Bieten in allgemein gültiger Form aus Erfahrung abgeleitete Lösungen für Entwurfsprobleme an, die in unterschied-
lichem Kontext auftreten können. Diese vorgedachten Lösungen helfen, die Komponenten eines Systems im Innern
zu strukturieren.
Geschäftswert
Der möglichst messbare Nutzen von IT-Leistungen.
In/Out-Liste
Ein einfaches Projektmanagementhilfsmittel (Word-Dokument) zur Abgrenzung des Projekt-Scope.
Integration
Das Zusammenführen der Entwicklungsergebnisse des Projektteams zu einem installations- und lauffähigen Soft-
ware-Stand. Anzustreben ist eine kontinuierliche Integration.
Iteration
Ein Entwicklungsschritt auf dem Weg zu einem Release. Ein Release wird in mehreren Iterationen entwickelt. Das
Ergebnis einer Iteration ist ein installations- und lauffähiger Release-Stand. Erst die letzte Iteration in einem Release-
Zyklus liefert das endgültige und vollständige Release.
Komponente
Eine weitgehend kontextunabhängige Software-Einheit, die klein genug ist, um ganzheitlich entwickelt, gepflegt
und versioniert zu werden, und groß genug, um sinnvoll einsetzbare Leistungen zu bieten. Diese Leistungen sind
nur über die verbindlichen Schnittstellen der Komponente nutzbar. Die Implementierung der Leistungen ist „von
außen“ nicht zugänglich.
Kontrollfluss
Definiert in in-Step® Vorgänger-/Nachfolger-Beziehungen zwischen Aktivitätstypen des Prozessmodells bzw. zwi-
schen konkreten Aktivitäten eines Projekts.

Glossar
143
Produkt im Projekt
Ein Bearbeitungsgegenstand. Produkte leiten sich entweder aus Produkttypen des Projekt-Templates ab – wir
sprechen dann auch von getypten Produkten. Oder sie lassen sich nicht auf einen Produkttyp im Projekt-Template
zurückführen. Dann handelt es sich um Dateien oder Ordner, die mit einem beliebigen Werkzeug erstellt und – wie
die getypten Produkte – der Versionskontrolle von in-Step® unterstellt wurden. Bei Produkten dieser Art sprechen
wir von freien Produkten.
Produktfluss
Definiert pro Aktivitätstyp des Projekt-Template bzw. des Prozessmodells in in-Step® die ein- und ausgehenden Pro-
dukttypen. Dabei wird angezeigt, woher – also von welchem Aktivitätstyp – die Produkttypen kommen, wohin sie
gehen und in welcher Anzahl – genauer mit welcher Kardinalität – das jeweils geschieht.
Produkttyp im Projekt-Template
Eine Reihe von Produkten wird im Rahmen eines konkreten Projekts mehrmals dargestellt. Diese Produkte werden
in in-Step® als Produkttypen oder so genannte generische Produkte abstrahiert und nur einmal beschrieben. Ein
erstelltes Produkt wird als Instanz (auch Ausprägung) des Produkttyps bezeichnet.
Projekt
Ein Projekt ist ein einmaliges, inhaltlich neues Vorhaben mit einem klar definierten Auftraggeber. Es dient dazu,
innerhalb eines bestimmten Zeitraums konkreten Anforderungen des Auftraggebers zu realisieren. Dazu werden
Mitarbeiter aus der betrieblichen Normalstruktur herausgelöst und in einer Projektorganisation zu einem Team zu-
sammengeführt.
Software-Entwicklungsprojekte sind dadurch gekennzeichnet, dass sie alle – trotz der Einmaligkeit jedes einzelnen
Vorhabens – überwiegend aus gleichartigen Aktivitäten bestehen und typmäßig weitgehend identische Ergebnisse
liefern. Das eröffnet die Möglichkeit, Projekte mit Ihren Aktivitäten, Produkten, Abläufen und Zuständigkeiten zu
einem Prozessmodell zu abstrahieren. Existiert ein solches Prozessmodell, kann man es als Muster für alle kommen-
den Projekte benutzen. Die konkreten Aktivitäten, Produkte und Abläufe eines Projekts werden aus dem Modell
abgeleitet. in-Step® unterstützt diesen Schritt maschinell und macht das Projekt mit seinen Aktivitäten, Produkten,
ihren aktuellen Zuständen und damit den Projektfortschritt für alle Projektbeteiligten über die gesamte Dauer hin-
weg sichtbar.
Projektrisiko-Tabelle
Ein Projektmanagementhilfsmittel (Word-Dokument) zur Ermittlung der Projektrisiken.
Projektziele
Hier: ein Projektmanagementergebnis (Word-Datei), das folgende Aspekte der Zielsetzung eines Projekts beschreibt:
Rahmenbedingungen und Grenzen des Vorhabens, Projekt- und Qualitätsziele, Risiken, Aufwand und Termine.

Glossar
144
Projekt-Template
Ein Muster für konkrete Projekte. Es definiert die Typen von Aktivitäten, die in einem Projekt zu durchlaufen sind,
und die Typen von Produkten, die dabei erzeugt werden. Es stellt den Zusammenhang zwischen Aktivitätstypen her,
indem es den Produktfluss zwischen ihnen definiert. Wer für die Durchführung der Aktivitäten eines Typs zuständig
ist, ist ebenfalls im Projekt-Template festgelegt und zwar in Form von Rollen, die den einzelnen Aktivitätstypen zu-
geordnet sind. Template-basiertes Vorgehen bewirkt, dass Aktivitäten, Produkte, Abläufe und Zuständigkeiten eines
Projekts nicht jedes Mal neu „erfunden“ werden müssen.
Refactoring
Schritte, die dazu dienen, Architektur und Implementierung eines Systems immer wieder so zu überarbeiten, dass
das System einfacher, verständlicher und wartbarer wird, ohne dass sich sein von außen beobachtbares Verhalten
verändert.
Release
Ein Stück einsetzbare Software, das einen Teil der Anforderungen des Kunden realisiert. Jedes Release bietet dem
Kunden einen möglichst hohen Geschäftswert. Von Release zu Release nimmt dieser Wert zu. Ein Release wird
vollständig getestet und freigegeben, sodass es in den Echtbetrieb gehen kann.
Reviews
Eine Prüfung eines Entwurfsergebnisses im Team. Durch ein Review soll zum einen sichergestellt werden, dass mit
dem vorliegenden Entwurf die Anforderungen zur Iteration wirklich erfüllt werden. Zum anderen soll die technische
Qualität des Entwurfs geprüft werden.
Rolle
Eine Funktion, in der ein Bearbeiter eine bestimmte Aktivität ausführt. Jede Rolle kann projektabhängig von einer
oder von mehreren Personen ausgefüllt werden.
Strategie
Hier: ein Projektmanagementergebnis (Word-Datei). Es schreibt die Entwicklungsstrategie, speziell die Anzahl der
Releases, die Leistung und den Geschäftswert pro Release, den jeweils erforderlichen Aufwand und die Termine
fest. Es skizziert bereits grob die Grundzüge der Architektur des zu entwickelnden Systems und stellt die Lösungs-
strategie zum Erreichen der geplanten Qualität sowie die Strategie zur Abwehr von Risiken dar.
Version
Das Ergebnis einer Iteration. Erst die letzte Iteration eines Release-Zyklus liefert das funktional vollständige Release.
Das Ergebnis jeder vorangegangenen Iteration ist eine Version des Release. Sie ist vollständig getestet und bereits
lauffähig, aber funktional noch unvollständig.

Glossar
145
Ziele-Matrix für die Qualität
Ein Projektmanagementhilfsmittel (Word-Dokument) zur Definition der Qualitätsziele im Projekt.
Zustand
Beschreibt den Bearbeitungsstand eines Produkts oder einer Aktivität zu einem Zeitpunkt. Zustände erlauben es,
den Projektfortschritt differenziert zu verfolgen.

Support und Service
146
Support und Service
Benötigen Sie für ein spezielles Problem unsere Hilfe? Haben Sie Anregungen oder Wün-
sche zu in-Step®? Vermissen Sie eine Funktion? Oder haben Sie einfach den Eindruck, dass
manches leichter oder einfacher gehen müsste – wenn Sie nur wüssten, wie?
Wir möchten Ihnen helfen, Ihre Ziele mit möglichst geringem Aufwand zu erreichen. Wenn
die Informationen in Handbuch und Online-Hilfe einmal nicht ausreichen sollten: Dann
fragen Sie uns einfach! Wir freuen uns, wenn wir Sie zu Ihren Fragen beraten und Ihnen
Lösungswege zeigen können. Und natürlich helfen wir Ihnen auch gern, wenn Sie bei der
Arbeit mit einer der kostenlosen Personal Editions einmal nicht weiter wissen.
Wenn Sie mit uns Kontakt aufnehmen möchten:
Technische und methodische Fragen: ` [email protected]
Allgemeines, Produktinformation etc.: (+49 30) 467 08 60 `
Wenn Sie sich einfach nur informieren möchten, was es bei uns Neues gibt und woran wir
gerade arbeiten, besuchen Sie unsere Web-Site: www.microTOOL.de